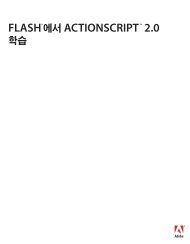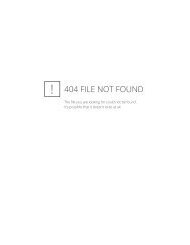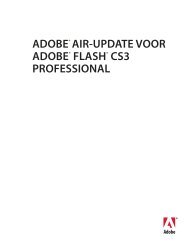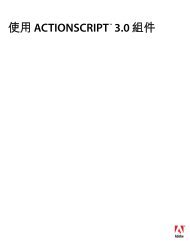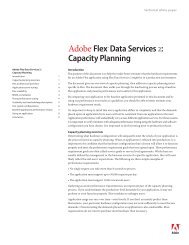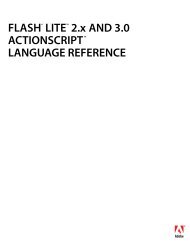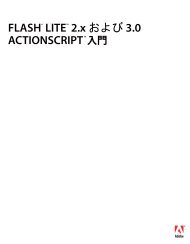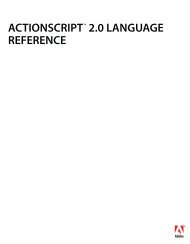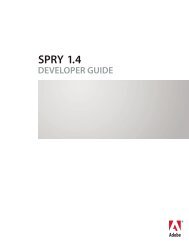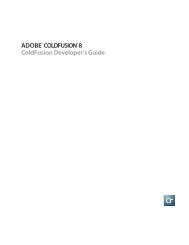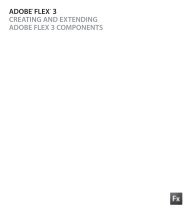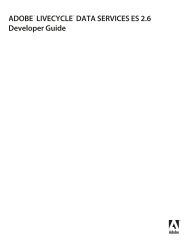FLASH® VIDEO ENCODER 사용 안내서 - Adobe Help and Support
FLASH® VIDEO ENCODER 사용 안내서 - Adobe Help and Support
FLASH® VIDEO ENCODER 사용 안내서 - Adobe Help and Support
You also want an ePaper? Increase the reach of your titles
YUMPU automatically turns print PDFs into web optimized ePapers that Google loves.
8. 비디오에 대한 키프레임 위치를 선택합니다. 키프레임은 완전한 데이터가 포함된 비디오프레임입니다. 예를 들어, 키프레임 간격을 30으로 지정하면 Flash Video Encoder는 비디오 클립에서 30프레임마다 완벽한 프레임을 인코딩합니다. 키프레임 간격 사이에 있는 프레임의 경우에는 이전 프레임에서 변경된 데이터만 저장됩니다.기본적으로 Flash Video Encoder는 재생 시간의 2초마다 키프레임을 넣습니다. 예를 들어,인코딩하고 있는 비디오의 프레임 속도가 30fps이면 키프레임은 60프레임마다 삽입됩니다. 일반적으로 기본 키프레임 값을 사용하면 비디오 클립 내에서 검색할 때 적합한 수준으로 제어할 수 있습니다. 사용자 정의 키프레임 위치 값을 선택해야 하는 경우 키프레임간격이 작을수록 파일 크기가 커진다는 점을 알고 있어야 합니다.9. 품질 팝업 메뉴에서 비디오의 품질 설정을 지정합니다. 품질 설정은 인코딩된 비디오의데이터 속도를 결정합니다. 데이터 속도가 높을수록 인코딩된 비디오 클립의 품질이 좋아집니다.■ 미리 설정된 품질 설정(낮음, 중간, 높음)을 선택하여 데이터 속도 값이 자동으로 선택되도록 합니다. 이 메뉴에서 낮음, 중간, 높음을 선택하면 최대 데이터 속도 텍스트 상자 값은 지정한 값을 반영하여 업데이트됩니다.■ 사용자 정의를 선택하고 최대 데이터 속도 텍스트 상자에 값(Kbps 단위)을 입력합니다.중요미리 설정된 품질 설정이 특정 소스에서 작동하지 않는 경우 사용자 정의 최대 데이터속도를 지정해 보십시오. 데이터 속도 및 데이터 속도가 비디오 품질에 미치는 영향에대한 자세한 내용은 9페이지의 “데이터 속도”를 참조하십시오.10. 고급 인코딩 설정을 지정했으면 큐 포인트 또는 자르기 및 트리밍 탭을 선택하여 비디오의 인코딩 설정을 더 수정하거나 확인을 클릭하여 기본 Flash 비디오 인코딩 대화 상자로돌아갈 수 있습니다.비디오 클립을 인코딩할 준비가 되거나 인코딩할 소스 비디오 클립을 추가해야 하는 경우에는 16페이지의 “Flash Video Encoder를 사용한 비디오 인코딩”을 참조하십시오.중요비디오를 인코딩할 때 원본 소스 비디오 클립은 변경되지 않습니다. 초기 시도에서 원하는결과를 생성하지 못하는 경우 항상 비디오 클립을 다시 인코딩하고 새로운 설정을 지정할 수있습니다.Flash 비디오 인코딩 설정 대화 상자에서 사용할 수 있는 기타 옵션에 대한 자세한 내용은 다음 단원을 참조하십시오.■■■23페이지의 “오디오 인코딩 설정 지정”23페이지의 “큐 포인트 정의 및 포함”26페이지의 “비디오 자르기, 트리밍 및 크기 조절”22 Flash Video Encoder 사용