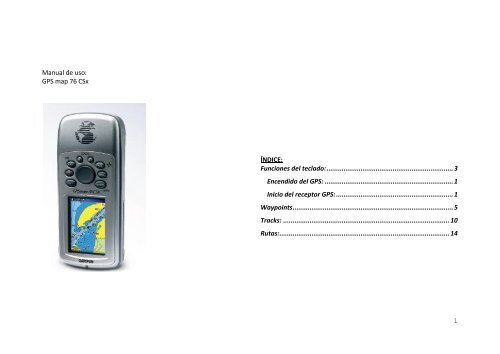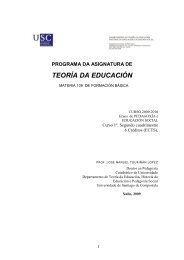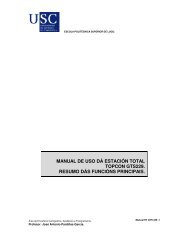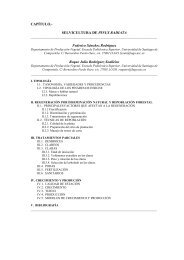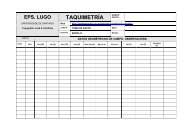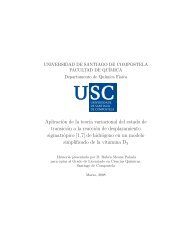1 Manual de uso: GPS map 76 CSx ÍNDICE: Funciones del teclado ...
1 Manual de uso: GPS map 76 CSx ÍNDICE: Funciones del teclado ...
1 Manual de uso: GPS map 76 CSx ÍNDICE: Funciones del teclado ...
Create successful ePaper yourself
Turn your PDF publications into a flip-book with our unique Google optimized e-Paper software.
<strong>Manual</strong> <strong>de</strong> <strong>uso</strong>:<strong>GPS</strong> <strong>map</strong> <strong>76</strong> <strong>CSx</strong><strong>ÍNDICE</strong>:<strong>Funciones</strong> <strong>de</strong>l <strong>teclado</strong>: ................................................................... 3Encendido <strong>de</strong>l <strong>GPS</strong>: .................................................................... 1Inicio <strong>de</strong>l receptor <strong>GPS</strong>: .............................................................. 1Waypoints ..................................................................................... 5Tracks: ........................................................................................ 10Rutas: .......................................................................................... 141
Vista general:2
<strong>Funciones</strong> <strong>de</strong>l <strong>teclado</strong>:3
UNIVERSIDADE DE SANTIAGO.ESCOLA POLITÉCNICA SUPERIOR DE LUGO.Encendido <strong>de</strong>l <strong>GPS</strong>:1. Mantenga pulsada la tecla ENCENDIDO, cuando el equipoencienda, un tono sonará y aparecerá la pantalla <strong>de</strong> inicio,seguido <strong>de</strong> la Página <strong>de</strong> satélites.2. Pulse la tecla CURSOR hacia arriba para aumentar elbrillo, o la parte con la flecha hacia abajo paradisminuirlo.3. Pulse ENTER o QUIT para cerrar la ventana <strong>de</strong> ajuste <strong>de</strong>retroiluminación.2. Para apagar el <strong>GPS</strong><strong>map</strong>®<strong>76</strong><strong>CSx</strong>, vuelva a mantener pulsadala tecla <strong>de</strong> ENCENDIDO <strong>de</strong> nuevo.Ajuste retroiluminación:Usted tal vez querrá ajustar la retroiluminación para ver mejor lapantalla.Para ajustar el nivel <strong>de</strong> retroiluminación:1. Pulse y suelte rápidamente la tecla <strong>de</strong> ENCENDIDO.Inicio <strong>de</strong>l receptor <strong>GPS</strong>:Como inicializar su <strong>GPS</strong><strong>map</strong> <strong>76</strong><strong>CSx</strong>:1. Mantenga pulsada la tecla <strong>de</strong> ENCENDIDO paraencen<strong>de</strong>r el <strong>GPS</strong><strong>map</strong> <strong>76</strong><strong>CSx</strong>.Área <strong>de</strong> Enxeñería Cartográfica, Xeodésica e Fotogrametría.Profesor: José Antonio Pardiñas García.1
UNIVERSIDADE DE SANTIAGO.ESCOLA POLITÉCNICA SUPERIOR DE LUGO.2. Sostenga el equipo frente a usted con la parte superiorinclinada hacia arriba. Cuando el receptor obtieneseñales <strong>de</strong> por lo menos tres satélites, la parte superior<strong>de</strong> la pantalla indicará la precisión <strong>de</strong> la posición y lascoor<strong>de</strong>nadas.3. Pulse y suelte la tecla PAGE hasta que la página <strong>de</strong>l<strong>map</strong>a aparezca. Ahora estará listo para comenzar lanavegación asistida por <strong>GPS</strong>.También pue<strong>de</strong> observar una vista <strong>de</strong>l conjunto <strong>de</strong> satélites en elespacio situados arriba suyo, con su localización centrada en elconjunto. El círculo exterior representa el horizonte y el círculo másinterior una posición a 45 grados <strong>de</strong>l horizonte. Los númerosindican el número asignado a cada satélite. Una gráfica <strong>de</strong> barrasindica la intensidad <strong>de</strong> la señal <strong>de</strong> cada satélite.Si el equipo no pue<strong>de</strong> fijar la señal <strong>de</strong> un satélite, aparecerá unalista <strong>de</strong> soluciones. Seleccione una solución aproximada y pulseENTER para continuar.Como seleccionar y activar una opción:1. Des<strong>de</strong> cualquier página, pulse MENU. Un menú <strong>de</strong>opciones aparece con una lista <strong>de</strong> opciones adicionalespara esa página.2. Utilice la tecla <strong>de</strong> CURSOR para mover el resaltado haciaarriba, abajo, izquierda o <strong>de</strong>recha en el menú pararesaltar la opción que <strong>de</strong>see, a continuación pulseENTER para seleccionarla.Opciones <strong>de</strong> inicioComo salir <strong>de</strong> un menú o volver a la configuración previa:Área <strong>de</strong> Enxeñería Cartográfica, Xeodésica e Fotogrametría.Profesor: José Antonio Pardiñas García.2
UNIVERSIDADE DE SANTIAGO.ESCOLA POLITÉCNICA SUPERIOR DE LUGO.Pulse la tecla QUIT. La tecla QUIT retroce<strong>de</strong> los pasos que haejecutado. Pulse QUIT repetidas veces para volver a la página en laque inició el proceso.Uso <strong>de</strong> la barra <strong>de</strong> estadoEl estado <strong>de</strong> señal <strong>de</strong> satélites se muestran cuando estábuscando o adquiriendo satélitescuando unbidimensional y cuando un tridimensional esalcanzado (cuatro o más satélites son adquiridos)En la parte superior <strong>de</strong> cada página, la barra <strong>de</strong> estado proveeinformación sobre diferentes características <strong>de</strong>l equipo. El icono <strong>de</strong> retroiluminación aparece cuando laretroiluminación está encendida. Al encen<strong>de</strong>r el equipo laretroiluminación está apagada ya que consume unacantidad consi<strong>de</strong>rable <strong>de</strong> energía.La alimentación <strong>de</strong> la unidad pue<strong>de</strong> ser recibida sea por pilaso por alguna fuente auxiliar (adaptadores AC, DC o USB). Elicono <strong>de</strong> alimentación por pilas<strong>de</strong> energía.muestra el restante El icono <strong>de</strong> alimentación auxilia aparece cuando elequipo recibe alimentación externa mediante el cable <strong>de</strong>datos USB provisto con el equipo o mediante el cable <strong>de</strong>datos <strong>de</strong> puerto en serie/alimentación o adaptadormechero. El icono <strong>de</strong> conexión por cable USB aparece cuandoel equipo está en comunicación con un puerto serie PCuniversal.El icono <strong>de</strong> compás electrónico ( ) aparece cuando elcompás electrónico es activado.Página <strong>de</strong>l compás:Durante la navegación activa, la página <strong>de</strong>l compás le guía con uncompás gráfico en pantalla y un puntero <strong>de</strong> rumbo.Cuando se esté moviendo, la página <strong>de</strong>l compás provee datos sobrela navegación y dirección. Utiliza un compás gráfico, un puntero <strong>de</strong>rumbo y campos <strong>de</strong> datos digitales para mostrar información sobrela distancia al siguiente punto <strong>de</strong>l trayecto, tiempo estimado <strong>de</strong>llegada.Área <strong>de</strong> Enxeñería Cartográfica, Xeodésica e Fotogrametría.Profesor: José Antonio Pardiñas García.3
UNIVERSIDADE DE SANTIAGO.ESCOLA POLITÉCNICA SUPERIOR DE LUGO.El compás <strong>de</strong> anilla flotante le indicará la dirección a la que sedirige. El puntero <strong>de</strong> rumbo al waypoint/ruta le indica la dirección(rumbo) hacia su <strong>de</strong>stino, con relación a la dirección <strong>de</strong> su rumboactual. La esfera <strong>de</strong>l compás y el puntero <strong>de</strong> rumbo al waypointfuncionan <strong>de</strong> forma separada para mostrarle la dirección <strong>de</strong>lmovimiento y la dirección hacia su <strong>de</strong>stino. Pue<strong>de</strong> elegir como guíael puntero <strong>de</strong> rumbo al waypoint o el puntero <strong>de</strong> ruta.Altímetro:La página <strong>de</strong>l Altímetro muestra su altura actual, escala <strong>de</strong>ascenso/<strong>de</strong>scenso, un perfil <strong>de</strong> los cambios <strong>de</strong> altura con relación ala distancia y al tiempo o un perfil <strong>de</strong> los cambios <strong>de</strong> presión conrelación al tiempo.Área <strong>de</strong> Enxeñería Cartográfica, Xeodésica e Fotogrametría.Profesor: José Antonio Pardiñas García.4
UNIVERSIDADE DE SANTIAGO.ESCOLA POLITÉCNICA SUPERIOR DE LUGO.<strong>de</strong> waypoints, <strong>uso</strong> <strong>de</strong>l menú Buscar y como crear y usartracks y rutas.WaypointsLos waypoints son localizaciones o marcas <strong>de</strong> tierra queusted guarda en su <strong>GPS</strong>. Son localizaciones a las que <strong>de</strong>seavolver. Pue<strong>de</strong> añadir waypoints a las rutas y a<strong>de</strong>más crearun GoTo (Ir a) directamente al waypoint seleccionado. Loswaypoints pue<strong>de</strong>n ser creados usando tres métodos. Pue<strong>de</strong>pulsar la tecla MARCAR (ENTER) cuando esté en lalocalización, crear un waypoint en la página <strong>de</strong>l <strong>map</strong>a ointroducir coor<strong>de</strong>nadas para un waypoint manualmente.Marcar su posición actualUse la tecla MARCAR (ENTER) para capturar rápidamentesu localización actual para crear un nuevo waypoint. Debetener una posición válida (2D o 3D) fija para marcar suposición actual.Como marcar su posición actual:Operación básicaEsta sección explica algunas <strong>de</strong> las operaciones máscomunes <strong>de</strong>l <strong>GPS</strong><strong>map</strong> <strong>76</strong><strong>CSx</strong>, incluyendo la creación y <strong>uso</strong>1. Mantenga pulsada la tecla MARCAR (ENTER)hasta que aparezca la página <strong>de</strong> waypoints. Unnombre <strong>de</strong> tres caracteres aparecerá por <strong>de</strong>fectoy un símbolo es asignado al nuevo waypoint.Área <strong>de</strong> Enxeñería Cartográfica, Xeodésica e Fotogrametría.Profesor: José Antonio Pardiñas García.5
UNIVERSIDADE DE SANTIAGO.ESCOLA POLITÉCNICA SUPERIOR DE LUGO.Pue<strong>de</strong> crear rápidamente un waypoint utilizando la página<strong>de</strong>l <strong>map</strong>a. Cuando hace un pan en el <strong>map</strong>a y mueve la flechasobre un elemento <strong>de</strong>l <strong>map</strong>a, verá una <strong>de</strong>scripción resaltada<strong>de</strong>l elemento.Como crear un waypoint usando la página <strong>de</strong>l <strong>map</strong>a:2. Para aceptar el waypoint con la información por<strong>de</strong>fecto, resalte la información y pulse OK, y acontinuación pulse ENTER.Para cambiarcualquier información en la página Marcarwaypoint, resalte el campo <strong>de</strong>seado y pulseENTER para abrir el <strong>teclado</strong> gráfico. Después <strong>de</strong>introducir y confirmar los cambios, resalte OK, ypulse ENTER.1. En la página <strong>de</strong>l <strong>map</strong>a, use la tecla CURSOR para moverel puntero al elemento <strong>de</strong>l <strong>map</strong>a que <strong>de</strong>see marcarcomo waypoint.2. Pulse y suelte rápidamente ENTER para capturar lalocalización <strong>de</strong>l puntero y abrir la página <strong>de</strong> informaciónpara el elemento <strong>de</strong>l <strong>map</strong>a.3. Resalte Guardar, y pulse ENTER. Si el elemento <strong>de</strong>l <strong>map</strong>aseleccionado no contiene información, el mensaje “Nohay información <strong>de</strong> <strong>map</strong>a en este punto. ¿Desea crearun waypoint <strong>de</strong> usuario aquí?”. Resalte Sí, y pulseENTER.4. Para cambiar cualquier información en la página <strong>de</strong>waypoint, resalte el campo <strong>de</strong>seado y pulse ENTER paraabrir el <strong>teclado</strong> gráfico. Después <strong>de</strong> introducir yconfirmar sus cambios, resalte OK, y pulse ENTER.Creación <strong>de</strong> waypoints usando el <strong>map</strong>aÁrea <strong>de</strong> Enxeñería Cartográfica, Xeodésica e Fotogrametría.Profesor: José Antonio Pardiñas García.6
UNIVERSIDADE DE SANTIAGO.ESCOLA POLITÉCNICA SUPERIOR DE LUGO.4. Pulse QUIT para salir.Creación <strong>de</strong> un waypoint por coor<strong>de</strong>nadasPue<strong>de</strong> introducir coor<strong>de</strong>nadas <strong>de</strong> localización <strong>de</strong> formaanual para crear waypoints. Este método es útil para crearun waypoint en una posición <strong>de</strong> latitud/longitud especifica<strong>de</strong> una carta.Como crear un waypoint mediante introducir lalocalización por coor<strong>de</strong>nadas:1. Cree un nuevo waypoint.2. En la página <strong>de</strong> Waypoints, resalte el campo Localizacióny pulse ENTER para abrir el <strong>teclado</strong> gráfico.3. Use la tecla CURSOR para introducir las coor<strong>de</strong>nadas <strong>de</strong>la localización. Seleccione OK y pulse ENTER cuandofinalice.Editar waypointsPue<strong>de</strong> editar waypoints cuando los crea o posteriormente. Sepue<strong>de</strong> cambiar el símbolo, el nombre, la nota, la localización, laaltura y la profundidad.Como editar una waypoint:1. Pulse BUSCAR para abrir el menú Encontrar.2. Resalte el icono <strong>de</strong> Waypoints, y pulse ENTER para abrir lapágina Waypoints.3. Seleccione el waypoint que <strong>de</strong>see editar y pulse ENTER. Lapágina Waypoint se abrirá.Área <strong>de</strong> Enxeñería Cartográfica, Xeodésica e Fotogrametría.Profesor: José Antonio Pardiñas García.7
UNIVERSIDADE DE SANTIAGO.ESCOLA POLITÉCNICA SUPERIOR DE LUGO.4. Haga cambios mediante resaltar cada campo y use el lapaleta <strong>de</strong> símbolos <strong>de</strong> waypoints y el <strong>teclado</strong> alfanuméricopara introducir los nuevos datos.Use la página Waypoints <strong>de</strong> proximidad para <strong>de</strong>finir una alarmamarcando un waypoint guardado.5. Pulse QUIT cuando finalice.Borrado <strong>de</strong> waypointsPue<strong>de</strong> borrar waypoints <strong>de</strong>s<strong>de</strong> la página <strong>de</strong> waypoints.Como borrar un waypoint:1. Pulse BUSCAR para abrir el menú Buscar.2. Resalte el icono <strong>de</strong> Waypoints y pulse ENTER para abrir lapágina <strong>de</strong> Waypoints.3. Seleccione el waypoint que <strong>de</strong>see borrar y pulse ENTER. Lapágina Waypoint se abrirá.4. Resalte el botón Borrar y pulse ENTER. Aparece un mensaje<strong>de</strong> confirmación.Añadir waypoint <strong>de</strong> proximidad1. Pulse MENÚ dos veces para abrir el Menú principal.2. Resalte el icono <strong>de</strong> Proximidad y pulse ENTER para abrirla página Waypoints <strong>de</strong> proximidad.3. Resalte una línea vacía y pulse ENTER para abrir el menúBuscar.5. Resalte Sí y pulse ENTER para borrar el waypoint.Nota: Cuando borre un waypoint, no pue<strong>de</strong>recuperarlo <strong>de</strong>l equipo.Waypoints <strong>de</strong> proximidad4. Seleccione un waypoint <strong>de</strong> la lista <strong>de</strong> waypoints o <strong>de</strong>s<strong>de</strong>cualquier grupo <strong>de</strong> puntos <strong>de</strong>l <strong>map</strong>a y pulse ENTER paraabrir la página <strong>de</strong> información <strong>de</strong>l elemento.Área <strong>de</strong> Enxeñería Cartográfica, Xeodésica e Fotogrametría.Profesor: José Antonio Pardiñas García.8
UNIVERSIDADE DE SANTIAGO.ESCOLA POLITÉCNICA SUPERIOR DE LUGO.5. Con el botón Usar resaltado, pulse ENTER para añadir elpunto a la lista <strong>de</strong> la página <strong>de</strong> Waypoints <strong>de</strong>proximidad.6. Use la tecla CURSOR para resaltar el campo Radio si<strong>de</strong>sea introducir un valor diferente <strong>de</strong>l que se pone por<strong>de</strong>fecto que es 1,6 kilómetros.se i<strong>de</strong>ntifican mediante un símbolo asignado <strong>de</strong> una lista <strong>de</strong> tipos<strong>de</strong> símbolos.Como buscar un waypoint:1. Pulse BUSCAR para abrir el menú Buscar.2. Resalte el icono <strong>de</strong> Waypoints y pulse ENTER para abrir la página<strong>de</strong> Waypoints.3. Use la tecla CURSOR para seleccionar un waypoint y pulseENTER. La página <strong>de</strong> waypoints se abrirá.4. Seleccionado el waypoint al que <strong>de</strong>sea navegar, pulsa GO TO, y eldispositivo le llevará hacia él.Como activar y <strong>de</strong>sactivar la alarma <strong>de</strong> proximidad:1. Pulse MENU dos veces para abrir el Menú principal.2. Resalte el icono <strong>de</strong> Proximidad y pulse ENTER para abrirla página Waypoints <strong>de</strong> proximidad.3. Marque la casilla Alarmas <strong>de</strong> proximidad y pulse ENTERpara iniciar la función <strong>de</strong> alarma. Cuando se dispare unaalarma, un tono sonará y el mensaje “Cerca <strong>de</strong> punto <strong>de</strong>proximidad”. Cuando se mueve fuera <strong>de</strong>l radioestablecido, el mensaje “Dejando punto <strong>de</strong> proximidad”.Búsqueda <strong>de</strong> un waypointLa página <strong>de</strong> waypoints contiene una lista <strong>de</strong> todos los waypointsguardados. Los waypoints son guardados en or<strong>de</strong>n alfanumérico yÁrea <strong>de</strong> Enxeñería Cartográfica, Xeodésica e Fotogrametría.Profesor: José Antonio Pardiñas García.9
UNIVERSIDADE DE SANTIAGO.ESCOLA POLITÉCNICA SUPERIOR DE LUGO.Tracks:La función Tracks crea una senda electrónica o “track log” sobre lapágina <strong>de</strong>l <strong>map</strong>a a medida que se <strong>de</strong>splaza. El track log contieneinformación acerca <strong>de</strong> puntos a lo largo <strong>de</strong> la ruta, incluyendo eltiempo, posición, altura y profundidad <strong>de</strong> cada punto.El track log comienza a registrar tan pronto el equipo adquiere unaposición <strong>GPS</strong>. El porcentaje <strong>de</strong> memoria utilizado por el track logactual aparece en la parte superior <strong>de</strong> la página <strong>de</strong> tracks.2. Seleccione el icono Tracks y pulse ENTER. para abrir lapágina <strong>de</strong> Tracks3. Seleccione el botón Borrar y pulse ENTER. Un mensaje <strong>de</strong>confirmación aparecerá.4. Seleccione OK y pulse ENTER.Como configurar un track log:1. Pulse la tecla MENU dos veces para abrir el menú principal.2. Seleccione el icono <strong>de</strong> Tracks y pulse ENTER para abrir lapágina <strong>de</strong> Tracks.3. Seleccione el botón Configuración y pulse ENTER para abrirla página <strong>de</strong> configuración <strong>de</strong> Track logs.Como borrar un track log:1. Pulse MENU dos veces para abrir el menú principal.Área <strong>de</strong> Enxeñería Cartográfica, Xeodésica e Fotogrametría.Profesor: José Antonio Pardiñas García.10
UNIVERSIDADE DE SANTIAGO.ESCOLA POLITÉCNICA SUPERIOR DE LUGO.2. Seleccione el icono <strong>de</strong> tracks y pulse ENTER para abrir lapágina <strong>de</strong> Tracks.3. 3 Active el botón Guardar. Un Mensaje preguntará si <strong>de</strong>seaguardar el track completo.Sustituir cuando esté llena—cuando está seleccionado, losdatos nuevos sobrescribirán los antiguos.Método para guardar—Distancia guarda puntos track apartir <strong>de</strong> una distancia especificada.Tiempo crea puntos track a partir <strong>de</strong> un tiempoespecificado.Auto le permite elegir entre cinco intervalos.Intervalo—guarda un track <strong>de</strong> acuerdo con el Método <strong>de</strong>grabación e intervalo. Introduzca una distancia, tiempo ofrecuencia específicas.Color—seleccione el color <strong>de</strong>l track activo en el <strong>map</strong>a.Como guardar el track log completo:1. Pulse MENU dos veces para abrir el menú principal.4. Seleccione Sí y pulse ENTER para guardar el track. Elmensaje “Guardando track” aparecerá seguido <strong>de</strong> la páginaTrack guardado.Utilice la página Track guardado para cambiar el nombre <strong>de</strong>ltrack, ver la distancia <strong>de</strong> track, el área calculada y especificarel color que <strong>de</strong>sea asignar al track en la página <strong>de</strong>l <strong>map</strong>a.Como guardar una porción <strong>de</strong>l track log:Área <strong>de</strong> Enxeñería Cartográfica, Xeodésica e Fotogrametría.Profesor: José Antonio Pardiñas García.11
UNIVERSIDADE DE SANTIAGO.ESCOLA POLITÉCNICA SUPERIOR DE LUGO.1. Pulse MENU dos veces para abrir el menú principal.2. Seleccione el icono <strong>de</strong> tracks y pulse ENTER paraabrir la página <strong>de</strong> Tracks.3. Selecione el Botón Guardar y pulse ENTER, unmensaje aparecerá preguntando si <strong>de</strong>sea guardar eltrack completo.Como visualizar un track en el <strong>map</strong>a:En la página Track guardado, seleccione el botón Mapa y pulseENTER para abrir la página <strong>de</strong>l <strong>map</strong>a. Un <strong>map</strong>a mostrando el trackcompleto aparecerá. Los marcadores <strong>de</strong> Inicio y Final, así comowaypoints <strong>de</strong>l usuario serán añadidos al track.Utilice la opción <strong>de</strong> Cálculo <strong>de</strong> área <strong>de</strong>l Menú <strong>de</strong> opciones paracalcular el área <strong>de</strong> un track.Como calcular el área <strong>de</strong> un track:1. Con la página Track log activada, pulse MENU para abrir elmenú <strong>de</strong> Opciones.4. Seleccione No y pulse ENTER para guardar solo una porción<strong>de</strong>l track log. Un <strong>map</strong>a mostrando el track log completoaparecerá5. Utilice la tecla CURSOR para <strong>de</strong>splazar el puntero al punto<strong>de</strong> la línea <strong>de</strong>l track don<strong>de</strong> <strong>de</strong>sea que empiece el punto ypulse ENTER.6. Utilice la tecla CURSOR para mover la flecha al punto en lalínea <strong>de</strong>l track don<strong>de</strong> <strong>de</strong>sea que finalice y pulse ENTER. Elmensaje “Guardando track” aparecerá seguido por la páginaTrack guardado.2. Seleccione Cálculo <strong>de</strong>l área y pulse ENTER para abrir lapágina <strong>de</strong> Cálculo <strong>de</strong> área.7. Con la opción OK seleccionada pulse ENTER.Área <strong>de</strong> Enxeñería Cartográfica, Xeodésica e Fotogrametría.Profesor: José Antonio Pardiñas García.12
UNIVERSIDADE DE SANTIAGO.ESCOLA POLITÉCNICA SUPERIOR DE LUGO.3. Pulse ENTER para comenzar el cálculo <strong>de</strong>l área. A medidaque empiece a <strong>de</strong>splazarse y <strong>de</strong>fina los limites, el botónDetener aparece en la parte inferior <strong>de</strong> la página.Como visualizar el perfil <strong>de</strong> un track:1. Abra la página Tracks guardados y pulse MENU.2. Seleccione Perfil y pulse ENTER para ver el perfil <strong>de</strong>l track.4. Cuando termine <strong>de</strong> <strong>de</strong>finir el área pulse ENTER para abrir lapágina con el botón Guardar.5. Pulse ENTER para guardar el nuevo track en la lista Tracksguardados en la página <strong>de</strong>l track.Perfiles <strong>de</strong> TracksDespués <strong>de</strong> guardar un track, también se guarda un registro <strong>de</strong>lperfil <strong>de</strong>l trayecto y la altura.Nota: Esta opción está disponible únicamente si se empleacartografía MapSource U.S. Topo 24K.El inicio <strong>de</strong>l track es marcado por una ban<strong>de</strong>ra. Pue<strong>de</strong> <strong>de</strong>splazarsepor el perfil <strong>de</strong>l track usando la tecla CURSOR hacia la <strong>de</strong>recha oizquierda.A medida que se <strong>de</strong>splaza por el perfil, la altura <strong>de</strong> cada punto en elperfil se muestra en la parte superior <strong>de</strong> la página y la distancia<strong>de</strong>s<strong>de</strong> el punto <strong>de</strong> Inicio al punto Final se muestra en la parteinferior.3. En cualquier punto a lo largo <strong>de</strong>l perfil, pue<strong>de</strong> pulsar ENTERpara mostrar ese punto en el <strong>map</strong>a.Área <strong>de</strong> Enxeñería Cartográfica, Xeodésica e Fotogrametría.Profesor: José Antonio Pardiñas García.13
UNIVERSIDADE DE SANTIAGO.ESCOLA POLITÉCNICA SUPERIOR DE LUGO.4. Pulse MENU para usar las opciones Escalas <strong>de</strong> zoom yOcultar símbolos.Navegación sobre un Track guardadoPue<strong>de</strong> guardar un track log para usarlo más tar<strong>de</strong> como unTrackBack. Cuando inicia una ruta TrackBack, esta le lleva <strong>de</strong> vueltaal punto más antiguo <strong>de</strong> un track log.Como usar la función TracBack:1. Con la página Tracks guardados o Track log abiertas,seleccione el botón TracBack y pulse ENTER para abrir lapágina TracBack. Un <strong>map</strong>a que muestra el track completoaparece don<strong>de</strong> tiene que elegir el punto al que <strong>de</strong>sea volver.2. Use la tecla CURSOR para mover el puntero al punto en el<strong>map</strong>a y pulse ENTER para iniciar la navegación TracBack.3. Seleccione Seguir carretera para volver al punto seleccionadoutilizando las carreteras disponibles o seleccione Seguir trackpara volver sobre el trayecto original. Seleccione la opción Novolver a preguntar y pulse ENTER si no <strong>de</strong>sea usar la mismaopción cada vez que use la función TracBack.La página <strong>de</strong>l Mapa se abre, con direcciones hacia el primergiro <strong>de</strong>ntro <strong>de</strong>l track en la parte superior <strong>de</strong> la página.Siga las instrucciones hacia el primer giro. cuando realice elprimer giro, se mostrarán las direcciones hacia el siguiente yasí sucesivamente, hasta que llegue a su <strong>de</strong>stino.4. Para salir, pulse MENU y seleccione Detener navegación.Rutas:La navegación en rutas le permite crear una secuencia <strong>de</strong> waypointsque le guiarán a su <strong>de</strong>stino final. El <strong>GPS</strong><strong>map</strong> <strong>76</strong><strong>CSx</strong> le permiteguardar 50 con hasta 250 puntos cada uno.Área <strong>de</strong> Enxeñería Cartográfica, Xeodésica e Fotogrametría.Profesor: José Antonio Pardiñas García.14
UNIVERSIDADE DE SANTIAGO.ESCOLA POLITÉCNICA SUPERIOR DE LUGO.Creación <strong>de</strong> una rutaPue<strong>de</strong> crear o modificar una ruta usando la página <strong>de</strong> rutas y pue<strong>de</strong>añadir waypoints a una ruta <strong>de</strong>s<strong>de</strong> el menú Buscar. Pue<strong>de</strong> crearrutas más complejas en su PC, con el programa cartográficoMapSource y a continuación transferirlos a la memoria <strong>de</strong> suequipo. Auto-Rutas, las cuales se generan cuando selecciona Ir apara un elemento Buscar, Elemento <strong>de</strong> <strong>map</strong>a o waypoint, nopue<strong>de</strong>n ser guardados. No se pue<strong>de</strong> navegar sobre rutas guardadascon más <strong>de</strong> 50 waypoints usando la opción Seguir carreteras.Como crear una ruta:1. Pulse MENU dos veces para abrir el Menú principal.2. seleccione el icono <strong>de</strong> Rutas y pulse ENTER para abrir lapágina <strong>de</strong> Rutas.3. Use la tecla CURSOR para seleccionar el botón Nuevo ypulse ENTER para abrir la página <strong>de</strong> Ruta.4. Con el campo seleccionado,pulse ENTER para abrir el menú Buscar.5. Use el menú Buscar para seleccionar una ruta waypoint<strong>de</strong>s<strong>de</strong> uno <strong>de</strong> grupos <strong>de</strong>l menú Buscar y abra la página <strong>de</strong>información <strong>de</strong>l waypoint seleccionado, ciudad, salida,punto <strong>de</strong> interés y así sucesivamente.6. Seleccione el botón Usar y pulse ENTER para añadirlo a lalista.7. Para añadir más puntos en la ruta repita los pasos 4 a 6.Pue<strong>de</strong> cambiar el nombre <strong>de</strong> la ruta si así lo <strong>de</strong>sea.8. Seleccione el botón Navegar y pulse ENTER para comenzarla navegación.Navegar por una rutaDespués <strong>de</strong> crear una ruta, podrá comenzar a navegarÁrea <strong>de</strong> Enxeñería Cartográfica, Xeodésica e Fotogrametría.Profesor: José Antonio Pardiñas García.15
UNIVERSIDADE DE SANTIAGO.ESCOLA POLITÉCNICA SUPERIOR DE LUGO.inmediatamente o guardarla en la lista <strong>de</strong> Rutas guardadas.Como navegar sobre una Ruta guardada:1. Pulse MENU dos veces para abrir el Menú principal.2. Seleccione el icono <strong>de</strong> Rutas y pulse ENTER para abrir lapágina <strong>de</strong> Rutas.3. Seleccione una ruta guardada y pulse ENTER para abrir lapágina Ruta.4. Seleccione el botón Navegar y pulse ENTER.5. Seleccione Seguir carretera o Fuera <strong>de</strong> carretera en elmensaje.6. Para <strong>de</strong>tener la navegación pulse MENU, seleccione Detenernavegación y pulse ENTER.Cuando navegue por una ruta, un mensaje <strong>de</strong> guía y un gráfico<strong>de</strong> giro aparecerán a medida que se aproxime a ellos. Siselecciona la opción “Seguir carreteras” <strong>de</strong> la página <strong>de</strong>configuración <strong>de</strong> ruta, aumentará el número <strong>de</strong> giros y semostrará en pantalla una página <strong>de</strong> ruta activa con una lista <strong>de</strong>giros.En cambio si selecciona la opción Fuera <strong>de</strong> carretera,visualizará sólo una lista <strong>de</strong> puntos <strong>de</strong> la ruta <strong>de</strong>s<strong>de</strong> la página <strong>de</strong>ruta activa.Como visualizar los giros <strong>de</strong> una ruta activa con antelación:1. Des<strong>de</strong> la página <strong>de</strong> Rutas, seleccione la ruta <strong>de</strong>seada y pulseENTER para abrir la página <strong>de</strong> Ruta, <strong>de</strong> la ruta seleccionada.2. Seleccione el botón Navegar y pulse ENTER para comenzarla navegación y mostrar la ruta en la página <strong>de</strong>l Mapa.3. Para visualizar la lista <strong>de</strong> giros en una ruta, pulse PAGE paraabrir la página <strong>de</strong> la Ruta activa. Para visualizar un giroindividual <strong>de</strong> la lista, use la tecla CURSOR para seleccionarloy pulse ENTER.La página <strong>de</strong> Vista previa <strong>de</strong>l giro muestra el giro y unmensaje <strong>de</strong> guía en un campo pequeño en la parte inferior,mostrando el número <strong>de</strong> giro en la secuencia y el total <strong>de</strong>giros <strong>de</strong> la ruta.Área <strong>de</strong> Enxeñería Cartográfica, Xeodésica e Fotogrametría.Profesor: José Antonio Pardiñas García.16
UNIVERSIDADE DE SANTIAGO.ESCOLA POLITÉCNICA SUPERIOR DE LUGO.4. Para <strong>de</strong>splazarse por las vistas previas <strong>de</strong> giros, pulse arribao hacia abajo la tecla CURSOR. Pulse QUIT para cerrar lapágina <strong>de</strong> vista previa <strong>de</strong> giros y volver a la página <strong>de</strong> Rutaactiva.Edición <strong>de</strong> una rutaDespués <strong>de</strong> crear una ruta, use la página <strong>de</strong> Ruta para editarla,pue<strong>de</strong> cambiar el nombre y revisar puntos en la ruta.Como cambiar el nombre <strong>de</strong> una ruta:1. Pulse MENU dos veces para abrir el Menú principal.2. Seleccione el icono <strong>de</strong> Rutas y pulse ENTER para abrir la página<strong>de</strong> Rutas.3. Seleccione una ruta guardada y pulse ENTER.4. Seleccione el campo <strong>de</strong> nombre <strong>de</strong> ruta en la parte superior <strong>de</strong> lapágina <strong>de</strong> Ruta y pulse ENTER.5. Use la tecla CURSOR para utilizar el <strong>teclado</strong> gráfico y editarel nombre <strong>de</strong> la ruta.Como revisar puntos individuales <strong>de</strong> una ruta:1. Pulse MENU dos veces para abrir el Menú principal.2. Seleccione el icono <strong>de</strong> Rutas y pulse ENTER para abrir la página<strong>de</strong> Rutas.3. Seleccione una ruta guardada y pulse ENTER.4. Seleccione un punto en la página <strong>de</strong> Ruta y pulse ENTER paraabrir el menú <strong>de</strong> opciones.5. Seleccione Revisión y pulse ENTER para abrir la página <strong>de</strong>información <strong>de</strong>l punto seleccionado.Área <strong>de</strong> Enxeñería Cartográfica, Xeodésica e Fotogrametría.Profesor: José Antonio Pardiñas García.17
UNIVERSIDADE DE SANTIAGO.ESCOLA POLITÉCNICA SUPERIOR DE LUGO.2. Seleccione el icono <strong>de</strong> Rutas y pulse ENTER para abrir la página<strong>de</strong> Rutas.3. Pulse MENU para abrir el menú <strong>de</strong> Opciones.4. Seleccione Transición fuera <strong>de</strong> carretera y pulse ENTER paraabrir la página <strong>de</strong> Transición fuera <strong>de</strong> carretera.5. Seleccione el campo Transición en el tramo <strong>de</strong> ruta y pulseENTER para ver la lista <strong>de</strong> opciones.6. Seleccione el método <strong>de</strong> usar (<strong>Manual</strong> o Distancia) cuandoavance la ruta al siguiente punto.6. Seleccione Guardar (guarda el punto como waypoint), Mapa(muestra el punto en la página <strong>de</strong>l <strong>map</strong>a), o Ir a (navegar hacia elpunto) y pulse ENTER.Como borrar una ruta:1. Pulse MENU dos veces para abrir el Menú principal.2. Seleccione el icono <strong>de</strong> Rutas y pulse ENTER para abrir la página<strong>de</strong> Rutas.3. Pulse MENU para abrir el menú <strong>de</strong> Opciones.4. Seleccione Borrar todas las rutas y pulse ENTER para borrar lalista <strong>de</strong> rutas guardadas. Aparecerá un mensaje <strong>de</strong> confirmaciónpreguntando “¿Desea borrar todas las rutas?” Seleccione Sí y pulseENTER.Como seleccionar la Transición fuera <strong>de</strong> carretera en una ruta:1. Pulse MENU dos veces para abrir el Menú principal.Seleccione Distancia para introducir un radio para que cuando seencuentre <strong>de</strong>ntro <strong>de</strong>l perímetro indicado, el <strong>GPS</strong><strong>map</strong><strong>76</strong><strong>CSx</strong> le guíehacia el siguiente punto en la ruta.Seleccione <strong>Manual</strong> para pasar al siguiente waypoint en cualquiermomento <strong>de</strong> la navegación en una ruta.Utilización <strong>de</strong> la página <strong>de</strong> Opciones <strong>de</strong> rutaLa página <strong>de</strong> Ruta muestra todos los puntos <strong>de</strong> la ruta seleccionadaguardados en memoria. Pulse MENU para abrir el menú <strong>de</strong>Opciones <strong>de</strong> la página <strong>de</strong> ruta.Área <strong>de</strong> Enxeñería Cartográfica, Xeodésica e Fotogrametría.Profesor: José Antonio Pardiñas García.18
UNIVERSIDADE DE SANTIAGO.ESCOLA POLITÉCNICA SUPERIOR DE LUGO.Eliminar todo—elimina todos los waypoints en la ruta guardada.Invertir ruta—invierte el or<strong>de</strong>n <strong>de</strong> los puntos en la ruta guardada.Perfil—crea un perfil vertical <strong>de</strong> la ruta.Copiar ruta—hace una copia <strong>de</strong> la ruta guardada con el mismonombre seguido por un número único.Borrar ruta—borra la ruta guardada.Cambiar campos <strong>de</strong> datos—selecciona diferentes valores para losdos campos <strong>de</strong> datos <strong>de</strong> la parte inferior <strong>de</strong> la página.Restablecer valores iniciales—restablece los valores iniciales <strong>de</strong>fábrica.Área <strong>de</strong> Enxeñería Cartográfica, Xeodésica e Fotogrametría.Profesor: José Antonio Pardiñas García.19