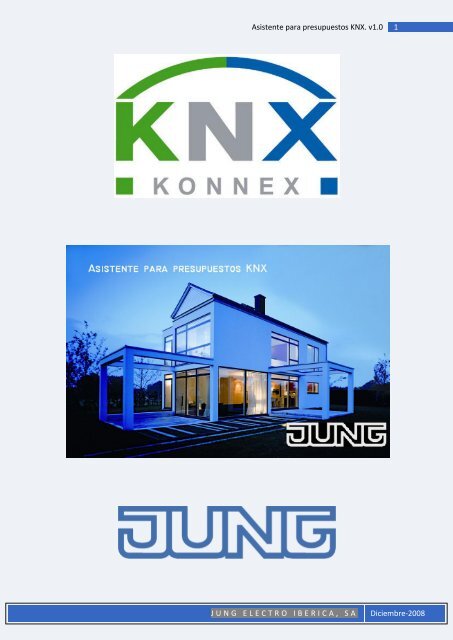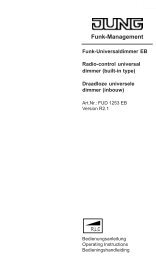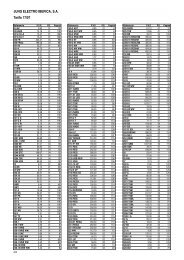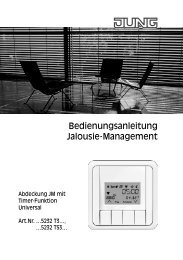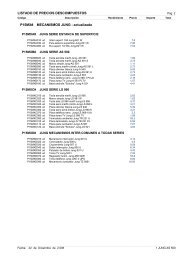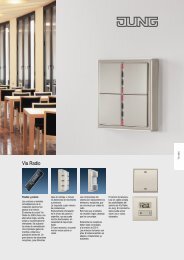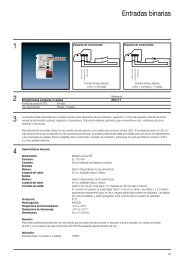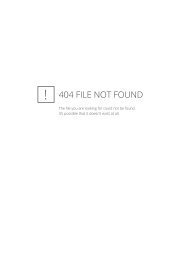1 Asistente para presupuestos KNX. v1.0 JUNG ... - Jungiberica.net
1 Asistente para presupuestos KNX. v1.0 JUNG ... - Jungiberica.net
1 Asistente para presupuestos KNX. v1.0 JUNG ... - Jungiberica.net
You also want an ePaper? Increase the reach of your titles
YUMPU automatically turns print PDFs into web optimized ePapers that Google loves.
<strong>Asistente</strong> <strong>para</strong> <strong>presupuestos</strong> <strong>KNX</strong>. <strong>v1.0</strong>1J U N G E L E C T R O I B E R I C A , S ADiciembre-2008
<strong>Asistente</strong> <strong>para</strong> <strong>presupuestos</strong> <strong>KNX</strong>. <strong>v1.0</strong>2INDICE1 .- Descripción de la herramienta ……………………………………………………... 42.- Instalación ……………………………………………………………………………………… 53.- Funcionamiento …………………………………………………………………………….. 63.1.- Menú Archivo …………………………………………………………………. 6Datos Proyectista / Partner ………………………………………… 7Gestión de clientes …………………………………………………….. 7Actualización de referencias ………………………………………. 7Salir ……………………………………………………………………………. 73.2.- Menú Proyectos ……………………………………………………………… 9Profesional / Partner ………………………………………………….. 9Usuario / Simplificado ………………………………………………… 9Personalizado …………………………………………………………….. 93.3.- Módulo Profesional / Partner ………………………………………… 9Estructura de Edificio …………………………………………………. 10Teclas / Marcos …………………………………………………………. 12Iluminación ……………………………………………………………….. 12Persianas …………………………………………………………………… 14Detección de movimiento ………………………………………….. 15Climatización ……………………………………………………………… 15Alarmas de intrusión / Alarmas técnicas ……………………. 17Comunicación ……………………………………………………………. 18Visualización ……………………………………………………………… 19Varios ………………………………………………………………………… 20Generar presupuesto ………………………………………………… 21Generar informe ………………………………………………………… 23J U N G E L E C T R O I B E R I C A , S ADiciembre-2008
<strong>Asistente</strong> <strong>para</strong> <strong>presupuestos</strong> <strong>KNX</strong>. <strong>v1.0</strong>33.4. Módulo Simplificado / Usuario ………………………………………… 25Iluminación ………………………………………………………………… 26Persianas ……………………………………………………………………. 26Detección de movimiento …………………………………………… 27Climatización ………………………………………………………………. 28Alarmas de intrusión / Alarmas técnicas ……………………… 28Comunicación …………………………………………………………….. 29Visualización ………………………………………………………………. 29Varios ………………………………………………………………………… 30Presupuesto por partidas / Presupuesto optimizado …. 31Generar informe ……………………………………………………… 333.5. Módulo <strong>para</strong> Presupuestos rápidos …………………………………. 36Introducción de datos ………………………………………………… 37Generar informe ………………………………………………………… 373.6.- Mantenimiento de proyectos …………………………………………. 40Barra de iconos …………………………………………………………. 40Datos del cliente ……………………………………………………….. 41Datos del presupuesto ………………………………………………. 41Hoja de materiales ……………………………………………………. 423.7.- Actualizar Referencias …………………………………………………… 434.- Clausula de exención de responsabilidad ………………………………………. 44Restricciones de uso del material ……………………………… 44Recopilación de información …………………………………….. 44Seguridad …………………………………………………………………. 44Cambios en nuestra política ……………………………………… 44Desarrollo y mantenimiento de la aplicación …………….. 44Derechos de propiedad y copyright …………………………. 44J U N G E L E C T R O I B E R I C A , S ADiciembre-2008
<strong>Asistente</strong> <strong>para</strong> <strong>presupuestos</strong> <strong>KNX</strong>. <strong>v1.0</strong>41.- DESCRIPCIONEl <strong>Asistente</strong> <strong>para</strong> Presupuestos <strong>KNX</strong> es una herramienta que <strong>JUNG</strong> pone a disposición de losprofesionales con la intención de facilitar la elaboración de <strong>presupuestos</strong> de instalacionesrealizados con el estándar <strong>KNX</strong>.Está dirigido, y puede ser utilizado fácilmente por ellos, tanto a profesionales plenamenteconocedores del sistema, a profesionales de la instalación eléctrica e incluso a particulares quepuedan constatar, gracias a la herramienta, el coste y los materiales necesarios <strong>para</strong>implementar una Solución Domótica de las mayores prestaciones.La herramienta contiene tres aplicaciones diferenciadas, que podrán ser utilizadas en funcióndel conocimiento previo que se posea del sistema <strong>KNX</strong>.La primera de estas aplicaciones, denominada “Profesional / Partner” está dirigida, comodecimos, a aquellos profesionales con formación cualificada como integradores <strong>KNX</strong>, losdenominado <strong>KNX</strong> Partners. En la misma se puede detallar, de forma concisa, el materialnecesario <strong>para</strong> la implementación de la solución <strong>KNX</strong> de <strong>JUNG</strong> en una instalación, tanto deviviendas como de edificios.La segunda de las aplicaciones, destinada a usuarios sin la cualificación anterior, se denomina“Usuario / simplificado”. Es de un uso mucho más sencillo y ofrece, en unos pocos clicks, laposibilidad de valorar el importe y los materiales necesarios <strong>para</strong> las funciones que señalemos.La última de ellas, señalada con el nombre de “Personalizado” facilita la creación rápida de unalista de material y el cálculo del coste del mismo en base a referencias dadas, por ejemplomediante una hoja de mediciones.J U N G E L E C T R O I B E R I C A , S ADiciembre-2008
<strong>Asistente</strong> <strong>para</strong> <strong>presupuestos</strong> <strong>KNX</strong>. <strong>v1.0</strong>52.- INSTALACIONPara instalar el asistente primero hay que descargarlo desde la página web de <strong>JUNG</strong>ELECTROIBERICA, SA, en el siguiente link:http://www.jungiberica.es/11111.rarA continuación hay que descomprimir el archivo completo en una carpeta y, una vez hechoesto, ejecutar el instalador. Esto se hace mediante un doble click sobre el archivo instalar.exe,que se encuentra en la raíz de la carpeta donde hayamos descomprimido el archivo.Es recomendable permanecer conectados a Inter<strong>net</strong> durante el tiempo que dura la instalación.Esto es debido a que el programa instalador comprueba en su PC si los componentesnecesarios <strong>para</strong> el correcto funcionamiento están instalados previamente. De no ser así,automáticamente los descargará e instalará en su ordenador.Por defecto, el programa se instala en la carpeta C:/Archivos de Programa/Jung/Jung <strong>KNX</strong>Engineering ToolJ U N G E L E C T R O I B E R I C A , S ADiciembre-2008
<strong>Asistente</strong> <strong>para</strong> <strong>presupuestos</strong> <strong>KNX</strong>. <strong>v1.0</strong>63.- FUNCIONAMIENTOUna vez, instalado el programa, lo podemos ejecutar haciendo doble click sobre el archivoJung<strong>KNX</strong>Tool, en la carpeta antes señalada.Tendremos esta imagen como bienvenida a la herramienta.Como podemos observar, tenemos en la barra de menús, el Menú Archivo y el MenúProyectos. Pinchando sobre Archivo se despliega el Menú y vemos las posibilidades que nosofrece el mismo.3.1.- MENU ARCHIVOJ U N G E L E C T R O I B E R I C A , S ADiciembre-2008
<strong>Asistente</strong> <strong>para</strong> <strong>presupuestos</strong> <strong>KNX</strong>. <strong>v1.0</strong>7DATOS PROYECTISTA / PARTNER – Abre una ventana en la cual podremos introducir los datosde la persona que utiliza la herramienta, con el objeto de que sean estos datos los que seadjunten a los <strong>presupuestos</strong> que realizaremos.GESTION DE CLIENTES – Abre una ventana en la cual ingresaremos los datos de los clientespeticionarios de los <strong>presupuestos</strong> que vayamos a realizar. Es importante que introduzcamoslos datos del cliente antes de elaborar el presupuesto ya que no podrán ser incorporados conposterioridad.ACTUALIZACION DE REFERENCIAS – Esta opción permite conectarse de forma remota a la basede datos que contiene todos los productos que <strong>JUNG</strong> tiene en su catálogo. Es muyrecomendable hacerlo de manera regular, ya que de esta forma siempre tendremos la lista dereferencias actualizadas con las últimas novedades incluidas y las mejores soluciones <strong>para</strong> elpresupuesto a elaborar.SALIR – Opción <strong>para</strong> dar por terminada la sesión con la Herramienta <strong>para</strong> Presupuestos cuandohayamos terminado de trabajar con ella.Como ya hemos dicho, al elegir la opción de “Datos de Proyectista”, aparece una ventanadonde podemos introducir nuestros datos. La ventana es la que se muestra a continuación. Losdatos a introducir son autoexplicativos y tenemos la opción de guardarlos tras la edición de losmismos o cerrar sin guardar.Si la opción elegida es la de “Gestión de Clientes” tendremos a la vista esta nueva ventana:J U N G E L E C T R O I B E R I C A , S ADiciembre-2008
<strong>Asistente</strong> <strong>para</strong> <strong>presupuestos</strong> <strong>KNX</strong>. <strong>v1.0</strong>8Los campos a rellenar son autoexplicativos. Hay que notar que en la barra de menús tenemosunos iconos que nos van a permitir realizar diferentes acciones. Las cuales son éstas:Permite añadir un nuevo clienteNos facilita la acción de modificar el cliente seleccionadoGuarda la información introducida o modificada. Es importante no olvidarse de guardardespués de haber trabajado con esta ventana.Este botón permite cancelar la edición de un registro, dejando los valores tal comoestaban previamente.Se utiliza <strong>para</strong> eliminar un cliente que queramos dar de baja en la herramienta.Icono que nos representa la opción de salir de esta ventana.Para movernos por los diferentes registros podemos utilizar los botones que tenemos en laparte inferior de la ventana.J U N G E L E C T R O I B E R I C A , S ADiciembre-2008
<strong>Asistente</strong> <strong>para</strong> <strong>presupuestos</strong> <strong>KNX</strong>. <strong>v1.0</strong>9Al decantarnos por la opción “Actualización de referencias” tendremos que esperar unossegundos a que la aplicación contacte con el servidor remoto y actualice la base de datos dereferencias. Una vez que se haya terminado el proceso aparecerá una ventana como lamostrada a continuación, en la que se reflejan los artículos actualizados. Entonces, tras dar a“Aceptar” se sigue con el funcionamiento normal de la herramienta.3.2.- MENU PROYECTOSPROFESIONAL / PARTNER – Si se elige esta opción se lanza la aplicación completa, dirigida aprofesionales con formación en el sistema <strong>KNX</strong>.USUARIO / SIMPLIFICADO – Lanza la aplicación destinada a los usuarios sin formación en elsistema <strong>KNX</strong>.PERSONALIZADO – A partir de esta opción se puede editar rápidamente una lista dereferencias <strong>para</strong> obtener su precio de manera inmediata.J U N G E L E C T R O I B E R I C A , S ADiciembre-2008
<strong>Asistente</strong> <strong>para</strong> <strong>presupuestos</strong> <strong>KNX</strong>. <strong>v1.0</strong>103.3.- MODULO PROFESIONAL / PARTNERAl lanzar esta aplicación, bien mediante el Menú Proyectos o mediante el icono representadoarriba se abre una ventana donde trabajaremos <strong>para</strong> obtener el presupuesto deseado. Laventana es la siguiente:Se trata ahora de ir creando la estructura del edificio en cuestión a base de crear diferentesplantas y estancias clicando con el botón derecho del ratón sobre los iconos que tenemos en laventana. Vivienda Planta HabitaciónDe modo que tras introducir cada una de las estancias que componen la vivienda podremostener algo de este estilo:J U N G E L E C T R O I B E R I C A , S ADiciembre-2008
<strong>Asistente</strong> <strong>para</strong> <strong>presupuestos</strong> <strong>KNX</strong>. <strong>v1.0</strong>11Ahora, si hacemos doble click sobre alguna de las habitaciones entraremos en el modo deedición de las funciones y elementos necesarios <strong>para</strong> elaborar el presupuesto.Nos encontramos con unos cuadros de diálogo como el que acompaña a este comentario:Disponemos de una serie de pestañas que nos ofrecen la posibilidad de elegir los materiales ylas funciones necesarias.J U N G E L E C T R O I B E R I C A , S ADiciembre-2008
<strong>Asistente</strong> <strong>para</strong> <strong>presupuestos</strong> <strong>KNX</strong>. <strong>v1.0</strong>12Estas pestañas son las siguientes:TECLAS / MARCOS – Nos da la opción de elegir las teclas sencillas o dobles dentro de la ampliagama de series de que dispone <strong>JUNG</strong>, las teclas <strong>para</strong> persianas o los marcos necesarios <strong>para</strong>colocar todos los elementos elegidos.Si pinchamos, por ejemplo en teclas tenemos la siguiente ventana:En un primer momento nos relacionará todas las teclas dentro de cada una de las series de<strong>JUNG</strong> disponibles <strong>para</strong> elegir. Si nos fijaos, en la parte superior izquierda tenemos undesplegable con el título “Serie”. En este caso hemos seleccionado la serie LS990 y nos lista lasposibilidades que tenemos en los diferentes acabados: blanco, marfil, cromado, aluminio,acero…En función del número que necesitemos lo debemos ingresar en la columna “Unidades”. Alterminar, damos a “Aceptar” y salimos. Se ha de hacer lo mismo, de ser necesario con “Teclasde Persianas” y “Marcos”.ILUMINACION – La siguiente pestaña tiene dos partes, la superior se ha pensado <strong>para</strong> que elusuario incluya:Encendidos ON/OFF – Nº de encendidos ON/OFF que tenemos en este apartado de iluminaciónEncendidos regulados (Halógenos) – Nº de regulaciones <strong>para</strong> cargas halógenas (con trafoconvencional ó electrónico) y también <strong>para</strong> incandescencia.Encendidos regulados (fluorescencia) – Nº de regulaciones <strong>para</strong> fluorescencia (con reactanciaelectrónica regulable de 1-10V)Reactancias DALI – Nº de reactancias DALI a controlar en caso de tener un sistema DALIinstalado.J U N G E L E C T R O I B E R I C A , S ADiciembre-2008
<strong>Asistente</strong> <strong>para</strong> <strong>presupuestos</strong> <strong>KNX</strong>. <strong>v1.0</strong>13En la parte de debajo de la pestaña tenemos las opciones <strong>para</strong> elegir los controles de estosencendidos que pueden ser:Pulsadores – Pulsador con acoplador, en cualquiera de sus variantes, una fase, dos fases, con osin basculación media, empotrado o de superficie estanco.Adaptadores <strong>para</strong> pulsador – Entradas binarias libres de potencial <strong>para</strong> adaptar cualquiermecanismoTeclados – Teclados multifunción específicos <strong>para</strong> el sistema <strong>KNX</strong>.Abriendo el primero de ellos tenemos lo siguiente:En este caso tendremos listadas todas las posibilidades que tenemos <strong>para</strong> elegir. El campoSerie, que tendremos arriba a la izquierda hay que dejarlo en blanco ya que, como es lógicoestos mecanismos no están adscritos a ninguna serie. En la columna “Unidades” ingresaremosel número necesario. Tras concluir, pulsando “Aceptar” volvemos a la pantalla inmediatamenteanterior.J U N G E L E C T R O I B E R I C A , S ADiciembre-2008
<strong>Asistente</strong> <strong>para</strong> <strong>presupuestos</strong> <strong>KNX</strong>. <strong>v1.0</strong>14PERSIANAS – Elegiremos la tercera de las pestañas <strong>para</strong> tratar las aplicaciones relacionadas conlas persianas, cortinas y motores en general. Como en el caso anterior, el cuadro de diálogotiene dos partes, la primera de ellas pide al usuario que determine el número de elementosreferidos a:Persianas motorizas – Nº de persianas a controlar con <strong>KNX</strong>Cortinas motorizadas – Nº de cortinas motorizadas a controlar con <strong>KNX</strong>Toldos motorizados – Nº de toldos a controlar con <strong>KNX</strong>Puertas motorizadas – Nº de puertas, portones de garaje, etc…, a controlar con <strong>KNX</strong>Persianas gradhermetic – Nº de persianas de este tipo a controlar con el sistemaEn la parte de debajo de la pestaña tenemos las opciones <strong>para</strong> elegir los controles de estosencendidos que pueden ser:Pulsadores – Pulsador con acoplador, en cualquiera de sus variantes, una fase, dos fases, con osin basculación media, empotrado o de superficie estanco.Adaptadores <strong>para</strong> pulsador – Entradas binarias libres de potencial <strong>para</strong> adaptar cualquiermecanismoTeclados – Teclados multifunción específicos <strong>para</strong> el sistema <strong>KNX</strong>.Si elegimos la opción de adaptadores <strong>para</strong> pulsador podemos tener una pantalla como lasiguiente:J U N G E L E C T R O I B E R I C A , S ADiciembre-2008
<strong>Asistente</strong> <strong>para</strong> <strong>presupuestos</strong> <strong>KNX</strong>. <strong>v1.0</strong>15Donde seleccionaremos las “Unidades” necesarias de cada uno de ellos. En este caso, tampocoes necesario seleccionar ninguna serie ya que los adaptadores <strong>para</strong> pulsador no están adscritosa ninguna en concreto.DETECCION DE MOVIMIENTO – La pestaña denominada de este modo nos permite elegir losdetectores de movimiento (detectores de pared) y lo detectores de presencia (detectores detecho) que necesitemos <strong>para</strong> nuestro proyecto.Entrando en la segunda de las pestañas tenemos una imagen similar a esta:Donde podremos seleccionar el número de “unidades” que necesitamos de cada referencia,con la posibilidad de filtrar el número de estas mismas referencias mediante el campo “Serie”que aparece en la parte superior izquierda de la ventana.CLIMATIZACION – Esta pestaña nos lleva a determinar los elementos necesarios <strong>para</strong> el controlde la climatización (calefacción y/o refrigeración) que nos demande el proyecto.Como algunas de las anteriores, se compone de dos grupos, en este caso el primero se refiereal tipo de los elementos climatizadores de la estancia:Suelo radiante (electroválvula ON/OFF) – Nº de circuitos de calefacción/frío de este tipo en laestanciaSuelo radiante (electroválvula caudal) – Nº de circuitos de suelo radiante con electroválvulasde regulación continuaRadiadores (electroválvula ON/OFF) – Nº de circuitos <strong>para</strong> radiadores con electroválvulasTodo-NadaRadiadores (electroválvula caudal) – Nº de circuitos <strong>para</strong> radiadores con electroválvulas deregulación continua <strong>para</strong> la estanciaBomba de calor (calor – frío) – Nº de elementos climatizados por bomba de calor en laestancia.Split (calor – frío) – Nº de estas máquinas controladas por el sistema <strong>KNX</strong> en la estancia.Fan-coils – Nº de estos elementos controlados por el sistema <strong>KNX</strong> dentro del recinto en el queestamos trabajando.J U N G E L E C T R O I B E R I C A , S ADiciembre-2008
<strong>Asistente</strong> <strong>para</strong> <strong>presupuestos</strong> <strong>KNX</strong>. <strong>v1.0</strong>16La parte de abajo, nuevamente se dedica a mostrar las opciones que tenemos <strong>para</strong> elegirtermostatos dentro de la amplia gama de que dispone <strong>JUNG</strong>.Termostatos continuos – versión sencilla, ruleta <strong>para</strong> definir temperatura, pulsador depresencia y en algunas referencias entradas binaras incorporadas. Si elegimos esta opcióntenemos una pantalla como en elementos anteriores:Termostatos digitales – O también conocidos como controladores de estancia. Una ampliavariedad de estos elementos que combinan las funciones de infodisplay, termostato y tecladomultifunción.J U N G E L E C T R O I B E R I C A , S ADiciembre-2008
<strong>Asistente</strong> <strong>para</strong> <strong>presupuestos</strong> <strong>KNX</strong>. <strong>v1.0</strong>17ALARMAS DE INTRUSION / TECNICAS – Mediante la selección de esta pestaña, como usuariostendremos la posibilidad de seleccionar diferentes equipos orientados a la detección deintrusión o la activación de alarmas técnicas como humo, gas o agua.Central de alarmas <strong>KNX</strong> .- Señalando esta casilla, se elige la posibilidad de incluir en el proyectouna central de alarmas compatible con el sistema <strong>KNX</strong> y conectable a CRA.Detección de agua .- Número de habitaciones o recintos donde se debe tener en cuenta unaposible fuga de agua.Detección de humo .- Número de habitaciones o recintos con riesgo de incendio.Detección de gas .- Número de habitaciones o recintos donde exista riesgo de fuga de gas.Número de puertas .- Puertas y accesos al edificio de las que se quiera tener controlada suestado de apertura o cierre.Número de ventanas .- Ventanas sobre las que se quiera tener un control sobre su estado deapertura o cierre.J U N G E L E C T R O I B E R I C A , S ADiciembre-2008
<strong>Asistente</strong> <strong>para</strong> <strong>presupuestos</strong> <strong>KNX</strong>. <strong>v1.0</strong>18COMUNICACIÓN. La siguiente pestaña nos ofrece a los usuarios la posibilidad de elegir entrediferentes opciones relacionadas con el control a distancia de la instalación.Vía Radio .- Nos da la opción de elegir entre diferentes pasarelas que comunican el sistema<strong>KNX</strong> con mandos a distancia por Radio Frecuencia. Si accedemos a las distintas opcionespodemos elegir el número de pasarelas necesarias.Comunicación telefónica por voz .- Mediante esta opción, el usuario puede comunicarsemediante línea telefónica <strong>para</strong> accionar elementos y recibir mensajes hablados con el estadode estos u otros elementos.J U N G E L E C T R O I B E R I C A , S ADiciembre-2008
<strong>Asistente</strong> <strong>para</strong> <strong>presupuestos</strong> <strong>KNX</strong>. <strong>v1.0</strong>19Comunicación telefónica por SMS .- La misma opción que el párrafo anterior con la salvedad deque la comunicación se hace a través de mensajes cortos, SMS.Interfaz IR .- Posibilidad de comunicar el sistema IR con equipos que dispongan de control porIR, tales como audio, video, etc…VISUALIZACION . La pestaña corresponde a las opciones que tiene el usuario de elegirelementos de visualización, monitorización y control dentro del catálogo de <strong>JUNG</strong>.Infodisplay .- Pequeña pantalla <strong>para</strong> colocar en caja empotrable universal capaz de mostrar yenviar información e 48 elementos de la instalación. Disponible en todas las series demecanismos de <strong>JUNG</strong>.Elvis .- Software de visualización <strong>para</strong> instalar en un PC. Dependiendo del número deelementos a controlar se hace necesario elegir diferentes licencias.J U N G E L E C T R O I B E R I C A , S ADiciembre-2008
<strong>Asistente</strong> <strong>para</strong> <strong>presupuestos</strong> <strong>KNX</strong>. <strong>v1.0</strong>20Mini-panel táctil .– Elemento de visualización táctil de 5,7” con amplia funcionalidad yconexión a través de IP.Servidor + pantalla .- Servidor web integrado en pantalla táctil que permite al usuario accedera la instalación desde cualquier navegador, dentro o fuera del edificio a controlar.VARIOS. La última de las pestañas permite completar la instalación con funcionalidades que nose han englobado en los apartados anterioresNúmero de zonas de riego .- Se selecciona desde ste cuadro de diálogo el número de zonas deriego asignadas a ese recinto (<strong>para</strong> jardines, terrazas, etc…)Estación meteorológica .- Casilla <strong>para</strong> seleccionar el empleo de una estación meteorológicaasociada a ese recinto en concreto, aunque evidentemente, podrá ser usada <strong>para</strong> el control deotras aplicaciones dentro del edificio.Una vez completada la selección de a<strong>para</strong>tos <strong>para</strong> cada aplicación podremos volver medianteun click sobre el botón de aceptar.J U N G E L E C T R O I B E R I C A , S ADiciembre-2008
<strong>Asistente</strong> <strong>para</strong> <strong>presupuestos</strong> <strong>KNX</strong>. <strong>v1.0</strong>21Y se repetiría la selección <strong>para</strong> cada una de las estancias que hayamos definido al empezar atrabajar con este módulo: baño, salón, etc…GENERAR PRESUPUESTOAl terminar, vemos que disponemos a la derecha de un botón que nos va a permitir generar elpresupuesto que estamos haciendo.Una vez que damos la orden a la herramienta de calcular el presupuesto, ésta nos ofrece unapantalla con la siguiente forma:J U N G E L E C T R O I B E R I C A , S ADiciembre-2008
<strong>Asistente</strong> <strong>para</strong> <strong>presupuestos</strong> <strong>KNX</strong>. <strong>v1.0</strong>22En ella tenemos diferentes regiones que pasamos a detallar:En primera instancia, en la parte superior tenemos el listado de componentes calculados por laherramienta, debajo a la izquierda tenemos un cuadro de selección por si necesitamos elegirdiferentes acabados tanto en marcos como en las placas de los mecanismos seleccionados.Aquí tenemos la posibilidad de repasar y modificar el listado de material e incluso, introducirnuevos elementos en caso de ser preciso.A la derecha de este cuadro, existe una tabla donde (en caso de estar autorizado) se podránaplicar los descuentos que queremos que aparezcan en la oferta final, ordenados por gruposde precios.J U N G E L E C T R O I B E R I C A , S ADiciembre-2008
<strong>Asistente</strong> <strong>para</strong> <strong>presupuestos</strong> <strong>KNX</strong>. <strong>v1.0</strong>23Más a la derecha todavía tenemos otro cuadro de diálogo donde se puede introducir la partidade programación y puesta en marcha estimada <strong>para</strong> la obra en cuestión.Finalmente, debajo del todo sale el total del presupuesto sin IVA y en PVP <strong>para</strong> el materialseleccionado.GENERAR INFORMEUna vez que tenemos todo correctamente pre<strong>para</strong>do se puede pasar a generar el informecorrespondiente a este presupuesto:En este momento aparece un cuadro de diálogo que nos va a permitir asociar el presupuesto aun cliente. Para ello, es importante que este cliente se haya creado previamente en el módulocorrespondiente.Simplemente habrá que buscarlo por el NIF o por el nombre y, dar una descripción <strong>para</strong>nuestro propio control del presupuesto que se está generando.J U N G E L E C T R O I B E R I C A , S ADiciembre-2008
<strong>Asistente</strong> <strong>para</strong> <strong>presupuestos</strong> <strong>KNX</strong>. <strong>v1.0</strong>24Cuando hayamos dado esta descripción podemos pasar a generar el presupuesto medianteclick en el botón que así lo indica.Esto nos genera un documento que se presenta como se muestra en la siguiente imagen:Este documento, si se quiere ya puede imprimirse y entregarse al cliente. Sin embargo, todavíatenemos las posibilidades siguientes (mediante los botones de la parte superior)Este icono nos permite acceder a un cuadro de diálogo que nos habilita <strong>para</strong> guardar elarchivo en los siguientes formatos:.rpt – Crystal Reports.pdf – El conocido archivo pdf.xls – Excel (con formato).xls – Excel (solo datos).rtf – Texto enriquecidoJ U N G E L E C T R O I B E R I C A , S ADiciembre-2008
<strong>Asistente</strong> <strong>para</strong> <strong>presupuestos</strong> <strong>KNX</strong>. <strong>v1.0</strong>25PDF nos genera un archivo en este formato con las características del presentado en pantalla.Si lo que queremos en hacer algún cambio en la presentación del mismo podemos optar porxls (cualquiera de los dos o rtf) y abrirlo con Excel o Word.Si cliqueamos sobre este icono el documento se lanza a impresión a través de laimpresora que tengamos predeterminada.Con las flechas nos desplazamos por las páginas generadas en el documentoIcono utilizado <strong>para</strong> buscar un texto en concretoEmpleado <strong>para</strong> zoom sobre el documentoUna vez terminado se cierra la ventana como se acostumbra en Windows y el presupuestohabrá quedado grabado en la base de datos de la aplicación.3.4.-MODULO SIMPLIFICADO / USUARIOAl lanzar esta aplicación, bien mediante el Menú Proyectos o mediante el icono representadoarriba se abre una ventana donde trabajaremos <strong>para</strong> obtener el presupuesto deseado. Laventana es la siguiente:J U N G E L E C T R O I B E R I C A , S ADiciembre-2008
<strong>Asistente</strong> <strong>para</strong> <strong>presupuestos</strong> <strong>KNX</strong>. <strong>v1.0</strong>26En este módulo, a diferencia del “Profesional/ Partner” no es necesario crear una estructura deedificio. Se trata de ir completando cada ficha o pestaña con los datos conjuntos de toda lavivienda o edificio a proyectar.ILUMINACIONEs la primera de las pestañas, la que aparece por defecto cuando entramos en el módulo.Tenemos las siguientes opciones:Encendidos desde un punto .– Nº de encendidos ON/OFF mandados desde un solo punto.Encendidos conmutados .– Nº de encendidos ON/OFF mandados desde dos puntos.Cruzamientos .– Nº de encendidos ON/OFF mandados desde tres puntos.Encendidos regulados (halógenos) .- Nº de encendidos regulados del tipo halógenos (trafoconvencional o electrónico) e incandescencia.Encendidos regulados (fluorescencia) .- Nº de encendidos regulados de tipo fluorescencia(necesita reactancia electrónica regulable 1-10V).Escenas .- Seleccionar esta casilla si se precisa un teclado <strong>para</strong> realizar escenas o ambientesdeterminados.PERSIANASLa siguiente pestaña nos permite seleccionar el número de motores a controlar por el sistema.J U N G E L E C T R O I B E R I C A , S ADiciembre-2008
<strong>Asistente</strong> <strong>para</strong> <strong>presupuestos</strong> <strong>KNX</strong>. <strong>v1.0</strong>27Las opciones son las siguientes:Persianas motorizas – Nº de persianas a controlar con <strong>KNX</strong>Cortinas motorizadas – Nº de cortinas motorizadas a controlar con <strong>KNX</strong>Toldos motorizados – Nº de toldos a controlar con <strong>KNX</strong>Puertas motorizadas – Nº de puertas, portones de garaje, etc, … a controlar con <strong>KNX</strong>Persianas gradhermetic – Nº de persianas de este tipo a controlar con el sistemaDETECCION DE MOVIMIENTOMediante la selección de la siguiente pestaña el usuario tiene la posibilidad de elegir elnúmero de detectores de movimiento y/o presencia que desea incluir en el proyecto.Detectores de techo .- Nº de detectores de presencia a instalar en el techo.Detectores de pared .- Nº de detectores de movimiento a instalar en paredes.J U N G E L E C T R O I B E R I C A , S ADiciembre-2008
<strong>Asistente</strong> <strong>para</strong> <strong>presupuestos</strong> <strong>KNX</strong>. <strong>v1.0</strong>28CLIMATIZACIONLa siguiente pestaña nos habilita <strong>para</strong> introducir las zonas de climatización que se requieren enel edificio.Zonas de calor .- Nº de zonas del edificio en el que se requiere un control exclusivamente decalefacciónZonas de frío .- Nº de zonas del edificio en el que se requiere un control exclusivamente derefrigeración.Zonas de frío / calor .- Nº de zonas del edificio en el que se requiere un control tanto decalefacción como de refrigeración.ALARMAS DE INTRUSION / TECNICAS – Mediante la selección de esta pestaña, como usuariostendremos la posibilidad de seleccionar diferentes equipos orientados a la detección deintrusión o la activación de alarmas técnicas como humo, gas o agua.Central de alarmas <strong>KNX</strong> .- Señalando esta casilla, se elige la posibilidad de incluir en el proyectouna central de alarmas compatible con el sistema <strong>KNX</strong> y conectable a CRA.Detección de agua .- Número de habitaciones o recintos donde se debe tener en cuenta unaposible fuga de agua.Detección de humo .- Número de habitaciones o recintos con riesgo de incendio.Detección de gas .- Número de habitaciones o recintos donde exista riesgo de fuga de gas.Número de puertas .- Puertas y accesos al edificio de las que se quiera tener controlada suestado de apertura o cierre.Número de ventanas .- Ventanas sobre las que se quiera tener un control sobre su estado deapertura o cierre.J U N G E L E C T R O I B E R I C A , S ADiciembre-2008
<strong>Asistente</strong> <strong>para</strong> <strong>presupuestos</strong> <strong>KNX</strong>. <strong>v1.0</strong>29COMUNICACIÓNEsta pestaña permitirá al usuario elegir diferentes opciones dentro de las posibilidades decontrol remoto de la instalación <strong>KNX</strong>.Vía Radio .- Nos da la opción de elegir entre la posibilidad de controlar la vivienda mediante unmando a distancia por Radio Frecuencia.Comunicación telefónica por voz .- Mediante esta opción, el usuario puede comunicarsemediante línea telefónica <strong>para</strong> accionar elementos y recibir mensajes hablados con el estadode estos u otros elementos.Comunicación telefónica por SMS .- La misma opción que el párrafo anterior con la salvedad deque la comunicación se hace a través de mensajes cortos, SMS.Interfaz IR .- Posibilidad de comunicar el sistema IR con equipos que dispongan de control porIR, tales como audio, video, etc…VISUALIZACIONEn el apartado de visualización se tiene la opción de poder elegir entre diferentes elementosde monitorización y control del sistema.J U N G E L E C T R O I B E R I C A , S ADiciembre-2008
<strong>Asistente</strong> <strong>para</strong> <strong>presupuestos</strong> <strong>KNX</strong>. <strong>v1.0</strong>30Infodisplay .- Pequeña pantalla <strong>para</strong> colocar en caja empotrable universal capaz de mostrar yenviar información e 48 elementos de la instalación.Mini-panel táctil .– Elemento de visualización táctil de 5,7” con amplia funcionalidad yconexión a través de IP.Servidor + pantalla .- Servidor web integrado en pantalla táctil que permite al usuario accedera la instalación desde cualquier navegador, dentro o fuera del edificio a controlar.Elvis .- Software de visualización <strong>para</strong> instalar en un PC.VARIOS. La última de las pestañas permite completar la instalación con funcionalidades que nose han englobado en los apartados anterioresNúmero de zonas de riego .- Se selecciona desde este cuadro de diálogo el número de zonas deriego asignadas a ese recinto (<strong>para</strong> jardines, terrazas, etc…)J U N G E L E C T R O I B E R I C A , S ADiciembre-2008
<strong>Asistente</strong> <strong>para</strong> <strong>presupuestos</strong> <strong>KNX</strong>. <strong>v1.0</strong>31Estación meteorológica .- Casilla <strong>para</strong> seleccionar el empleo de una estación meteorológicaasociada a ese recinto en concreto, aunque evidentemente, podrá ser usada <strong>para</strong> el control deotras aplicaciones dentro del edificio.PRESUPUESTO POR PARTIDAS / PRESUPUESTO OPTIMIZADOUna vez terminado de definir las aplicaciones y elementos necesarios de capa pestaña se debegenerar el presupuesto asociado a esas necesidades. En este punto, la herramienta permitehacerlo de dos maneras: por partidas y optimizado.Generar presupuesto por partidas .- La herramienta calculará en material discriminando lasnecesidades de cada aplicación en concreto, de esta forma podremos tener un presupuestopor funcionalidades y así estimar de manera exacta el coste de cada una de ellas.J U N G E L E C T R O I B E R I C A , S ADiciembre-2008
<strong>Asistente</strong> <strong>para</strong> <strong>presupuestos</strong> <strong>KNX</strong>. <strong>v1.0</strong>32En primera instancia, en la parte superior tenemos el listado de componentes calculados por laherramienta, debajo a la izquierda tenemos un cuadro de selección por si necesitamos elegirdiferentes acabados tanto en marcos como en las placas de los mecanismos seleccionados.Aquí tenemos la posibilidad de repasar y modificar el listado de material e incluso, introducirnuevos elementos en caso de ser preciso. Por supuesto pueden ser asociados a unafuncionalidad concreta como vemos que aparece en la columna de la derecha junto almaterial.A la derecha de este cuadro, existe una tabla donde (en caso de estar autorizado) se podránaplicar los descuentos que queremos que aparezcan en la oferta final, ordenados por gruposde precios.Más a la derecha todavía tenemos otro cuadro de diálogo donde se puede introducir la partidade programación y puesta en marcha estimada <strong>para</strong> la obra en cuestión.Finalmente, debajo del todo sale el total del presupuesto sin IVA y en PVP <strong>para</strong> el materialseleccionado.Generar presupuesto optimizado .- La principal diferencia estriba en que a través de estaopción la herramienta combina elementos que pueden ser empleados <strong>para</strong> diferentesaplicaciones consiguiendo un a sensible reducción en el material a emplear.J U N G E L E C T R O I B E R I C A , S ADiciembre-2008
<strong>Asistente</strong> <strong>para</strong> <strong>presupuestos</strong> <strong>KNX</strong>. <strong>v1.0</strong>33En primera instancia, en la parte superior tenemos el listado de componentes calculados por laherramienta, debajo a la izquierda tenemos un cuadro de selección por si necesitamos elegirdiferentes acabados tanto en marcos como en las placas de los mecanismos seleccionados.Aquí tenemos la posibilidad de repasar y modificar el listado de material e incluso, introducirnuevos elementos en caso de ser preciso.A la derecha de este cuadro, existe una tabla donde (en caso de estar autorizado) se podránaplicar los descuentos que queremos que aparezcan en la oferta final, ordenados por gruposde precios.Más a la derecha todavía tenemos otro cuadro de diálogo donde se puede introducir la partidade programación y puesta en marcha estimada <strong>para</strong> la obra en cuestión.Finalmente, debajo del todo sale el total del presupuesto sin IVA y en PVP <strong>para</strong> el materialseleccionado.Como podemos ver, a través del botón de volver podemos pasar de un presupuesto porpartidas y optimizado <strong>para</strong> comprobar la reducción de los costes a la hora de combinarelementos <strong>para</strong> diferentes funciones.En el ejemplo realizado, típico <strong>para</strong> una vivienda unifamiliar con un alto grado deautomatización con el sistema <strong>KNX</strong> se consigue una reducción del 12,40% al obtener elpresupuesto optimizado.GENERAR INFORMEUna vez que tenemos todo correctamente pre<strong>para</strong>do se puede pasar a generar el informecorrespondiente a este presupuesto:J U N G E L E C T R O I B E R I C A , S ADiciembre-2008
<strong>Asistente</strong> <strong>para</strong> <strong>presupuestos</strong> <strong>KNX</strong>. <strong>v1.0</strong>34En este momento aparece un cuadro de diálogo que nos va a permitir asociar el presupuesto aun cliente. Para ello, es importante que este cliente se haya creado previamente en el módulocorrespondiente.Simplemente habrá que buscarlo por el NIF o por el nombre y, dar una descripción <strong>para</strong>nuestro propio control del presupuesto que se está generando.Cuando hayamos dado esta descripción podemos pasar a generar el presupuesto medianteclick en el botón que así lo indica.Esto nos genera un documento que se presenta como se muestra en la siguiente imagen:J U N G E L E C T R O I B E R I C A , S ADiciembre-2008
<strong>Asistente</strong> <strong>para</strong> <strong>presupuestos</strong> <strong>KNX</strong>. <strong>v1.0</strong>35Este documento, si se quiere ya puede imprimirse y entregarse al cliente. Sin embargo, todavíatenemos las posibilidades siguientes (mediante los botones de la parte superior)Este icono nos permite acceder a un cuadro de diálogo que nos habilita <strong>para</strong> guardar elarchivo en los siguientes formatos:.rpt – Crystal Reports.pdf – El conocido archivo pdf.xls – Excel (con formato).xls – Excel (solo datos).rtf – Texto enriquecidoPDF nos genera un archivo en este formato con las características del presentado en pantalla.Si lo que queremos en hacer algún cambio en la presentación del mismo podemos optar porxls (cualquiera de los dos o rtf) y abrirlo con Excel o Word.SI clicamos sobre este icono el documento se lanza a impresión a través de la impresoraque tengamos predeterminada.J U N G E L E C T R O I B E R I C A , S ADiciembre-2008
<strong>Asistente</strong> <strong>para</strong> <strong>presupuestos</strong> <strong>KNX</strong>. <strong>v1.0</strong>36Con las flechas nos desplazamos por las páginas generadas en el documentoIcono utilizado <strong>para</strong> buscar un texto en concretoEmpleado <strong>para</strong> zoom sobre el documentoUna vez terminado se cierra la ventana como se acostumbra en Windows y el presupuestohabrá quedado grabado en la base de datos de la aplicación.La diferencia a la hora de generar el informe optimizado de uno por partidas está en la formaen que organiza el material resultante del cálculo. Mientras en el presupuesto por partidas loagrupa, lógicamente, por funcionalidades, en el optimizado lo hace por grupos de precios (01,02, 04).3.5.- MODULO PRESUPUESTOS RAPIDOSEl último de los módulos de que consta la herramienta está destinado a obtener unpresupuesto de una relación e material concreta. Está destinada a usuarios con amplioconocimiento del producto de <strong>JUNG</strong> y facilita de forma muy rápida la elaboración devaloraciones de material.Se accede mediante el clicado sobre el icono de arriba o en su correspondiente opción en labarra de menús. La pantalla que se nos ofrece tras esta acción es la siguiente:J U N G E L E C T R O I B E R I C A , S ADiciembre-2008
<strong>Asistente</strong> <strong>para</strong> <strong>presupuestos</strong> <strong>KNX</strong>. <strong>v1.0</strong>37Donde tenemos una ventana superior destinada a introducir el material del cual queremosobtener el coste.En esta ventana superior se deben introducir los siguientes valores:Partida de obra .- Puede introducirse cualquier valor alfanumérico, su misión es identificar eldispositivo asociado a una partida de obra, medición, etc…Referencia .- Referencia del catálogo de <strong>JUNG</strong> <strong>para</strong> el elemento que se precisa. Debeintroducirla el usuario.Descripción .- Descripción del elemento seleccionado a través de la referencia. Lo genera elmódulo automáticamente.Precio .-Precio del elemento seleccionado a través de la referencia. Lo genera el móduloautomáticamente.Unidades .- Nº de unidades necesarias del elemento seleccionado. Lo ha de introducir elusuario del módulo.A medida que se van introduciendo referencias, en la parte inferior aparece el importegenerado así como dos pantallas donde se señalarán los descuentos por grupos de precios y lapartida asociada de programación y puesta en marcha si es preciso.GENERAR INFORMEUna vez que tenemos todo correctamente pre<strong>para</strong>do se puede pasar a generar el informecorrespondiente a este presupuesto:En este momento aparece un cuadro de diálogo que nos va a permitir asociar el presupuesto aun cliente. Para ello, es importante que este cliente se haya creado previamente en el módulocorrespondiente.Simplemente habrá que buscarlo por el NIF o por el nombre y, dar una descripción <strong>para</strong>nuestro propio control del presupuesto que se está generando.J U N G E L E C T R O I B E R I C A , S ADiciembre-2008
<strong>Asistente</strong> <strong>para</strong> <strong>presupuestos</strong> <strong>KNX</strong>. <strong>v1.0</strong>38Cuando hayamos dado esta descripción podemos pasar a generar el presupuesto medianteclick en el botón que así lo indica.Esto nos genera un documento que se presenta como se muestra en la siguiente imagen:J U N G E L E C T R O I B E R I C A , S ADiciembre-2008
<strong>Asistente</strong> <strong>para</strong> <strong>presupuestos</strong> <strong>KNX</strong>. <strong>v1.0</strong>39Este documento, si se quiere ya puede imprimirse y entregarse al cliente. Sin embargo, todavíatenemos las posibilidades siguientes (mediante los botones de la parte superior)Este icono nos permite acceder a un cuadro de diálogo que nos habilita <strong>para</strong> guardar elarchivo en los siguientes formatos:.rpt – Crystal Reports.pdf – El conocido archivo pdf.xls – Excel (con formato).xls – Excel (solo datos).rtf – Texto enriquecidoPDF nos genera un archivo en este formato con las características del presentado en pantalla.Si lo que queremos en hacer algún cambio en la presentación del mismo podemos optar porxls (cualquiera de los dos o rtf) y abrirlo con Excel o Word.SI clicamos sobre este icono el documento se lanza a impresión a través de la impresoraque tengamos predeterminada.J U N G E L E C T R O I B E R I C A , S ADiciembre-2008
<strong>Asistente</strong> <strong>para</strong> <strong>presupuestos</strong> <strong>KNX</strong>. <strong>v1.0</strong>40Con las flechas nos desplazamos por las páginas generadas en el documentoIcono utilizado <strong>para</strong> buscar un texto en concretoEmpleado <strong>para</strong> zoom sobre el documentoUna vez terminado se cierra la ventana como se acostumbra en Windows y el presupuestohabrá quedado grabado en la base de datos de la aplicación.3.6.- MANTENIMIENTO DE PROYECTOSAl módulo de mantenimiento de proyectos se accede a través del icono de arriba o bienmediante el correspondiente enlace en la barra de menús.Una vez que entramos nos aparece una pantalla con el siguiente aspecto:Este módulo consta de tres espacios diferenciados además de la barra de iconos.Barra de Iconos:Modificar el presupuesto seleccionadoJ U N G E L E C T R O I B E R I C A , S ADiciembre-2008
<strong>Asistente</strong> <strong>para</strong> <strong>presupuestos</strong> <strong>KNX</strong>. <strong>v1.0</strong>41Guardar el presupuesto que se ha modificadoCancelar los cambios en el presupuesto seleccionadoEliminar presupuesto de la base de datosDuplicar presupuesto. Muy útil <strong>para</strong> guardar tal como está el que tenemos y modificar elduplicado posteriormente.Modificar datos de origen. Interesante opción que nos permite recuperar los datos queintroducimos en su momento, modificarlos y generar un nuevo presupuesto con lasvariaciones realizadas. Implica la pérdida de datos que se hayan realizado con posterioridad.Aparecen los datos que habían dado origen al presupuesto seleccionado.Imprimir el presupuesto seleccionadoSalir del módulo de gestión de proyectosDatos del cliente .- Los datos asociados al cliente a quien se dirigió el proyecto. Eligiendo laopción de modificar pueden ser variados.J U N G E L E C T R O I B E R I C A , S ADiciembre-2008
<strong>Asistente</strong> <strong>para</strong> <strong>presupuestos</strong> <strong>KNX</strong>. <strong>v1.0</strong>42Datos del presupuesto .- Los datos de descuentos, partidas de programación e importeasociados a el presupuesto seleccionado.Hoja de materiales .- Relación de material que conforma el presupuesto.Y finalmente en la parte inferior tenemos un par de cursores que nos permiten navegar entrelos diferentes <strong>presupuestos</strong> guardados en la base de datos de la herramienta.Para agilizar la labor de búsqueda podemos recurrir a introducir el NIF del cliente en la partedenominada “datos del cliente”J U N G E L E C T R O I B E R I C A , S ADiciembre-2008
<strong>Asistente</strong> <strong>para</strong> <strong>presupuestos</strong> <strong>KNX</strong>. <strong>v1.0</strong>433.7.- ACTUALIZAR REFERENCIASEl último módulo es el encargado de actualizar vía inter<strong>net</strong> las referencias que hayan sidoincluidas, modificadas o retiradas del catálogo de <strong>JUNG</strong>, es la forma de tener actualizada labase de datos en tiempo real. Se accede a través del icono de la parte superior o mediante elsiguiente enlace en la barra de menús.Tendremos, tras uno segundos, una pantalla en la que nos mostrará el número de referenciasactualizadas.SUGERENCIAS Y REPORTE DE ERRORES A:Manuel González Martínezgalicia@jungiberica.esJ U N G E L E C T R O I B E R I C A , S ADiciembre-2008
<strong>Asistente</strong> <strong>para</strong> <strong>presupuestos</strong> <strong>KNX</strong>. <strong>v1.0</strong>445.- CLAUSULA DE EXENCION DE RESPONSABILIDADRestricciones de uso del materialLa propiedad y gestión “<strong>Asistente</strong> <strong>para</strong> <strong>presupuestos</strong> <strong>KNX</strong>” corresponde a Jung Electro Ibérica S.A. Ningún materialde www.jungiberica.es o de cualquier otro sitio o herramienta cuya propiedad, gestión, licencia o controlcorresponda a Jung Electro Ibérica S.A. puede ser copiado, reproducido, reeditado, cargado o publicado en la red, nitransmitido o distribuido de ninguna forma, exceptuando la descarga de una copia de los materiales en un únicoordenador <strong>para</strong> su uso doméstico, personal y no comercial, siempre que se mantenga intacta la información delcopyright y de los derechos de propiedad. La modificación de los materiales o su uso con cualquier otro fin suponeuna violación de los derechos de copyright y de propiedad de a Jung Electro Ibérica S.A. A efectos de este Acuerdo,queda prohibido el uso de estos materiales en cualquier otro sitio Web y en cualquier otro entorno de ordenadoresconectados en red.Recopilación de InformaciónA efectos de la Ley de Protección de Datos (Ley Orgánica 15/1999, de 13 de diciembre), el Controlador de los Datosen relación a la información solicitada en formularios o registros será del Jung Electro Ibérica S.A.,Toda información sobre clientes recopilada en el sitio web se utilizará <strong>para</strong> estudios propios, con fines de promocióno ampliación de jungiberica.esSeguridadEl sitio web del Jung Electro Ibérica S.A., incorpora las salvaguardas adecuadas, y utiliza la tecnología estándar delsector <strong>para</strong> mejorar la seguridad, integridad, exhaustividad, exactitud y protección de los datos personales quetenemos recopilados, y hemos establecido las precauciones razonables <strong>para</strong> proteger esa información de posiblespérdidas o malos usos. Nuestras normas sobre protección de datos y seguridad se revisan periódicamente y semejoran cuando es necesario, y nos esforzamos <strong>para</strong> asegurar que sólo las personas autorizadas puedan acceder a lainformación que usted nos proporciona.Cambios en nuestra políticaSi alteramos nuestra política de protección de datos, todos los cambios serán publicados en esta página de nuestrositio web <strong>para</strong> que usted esté siempre informado acerca de la información personal que recopilamos sobre usted,cómo la usamos y las circunstancias bajo las cuales podemos revelarla, por lo que le rogamos que vuelva a estapágina de vez en cuando <strong>para</strong> conocer cualquier posible cambio. Le agradecemos su interés y esperamos que disfrutevisitándonos.Desarrollo y mantenimiento de esta aplicaciónUniversidad de OviedoRubén Muñiz SánchezDerechos de propiedad y copyrightJung Electro Ibérica S.A,C.I.F A61775227C-155 Km 14,208185 Lliçà de Vall93-8445830comercial@jungiberica.es© 2008 <strong>JUNG</strong> ELECTRO IBERICA, SAJ U N G E L E C T R O I B E R I C A , S ADiciembre-2008