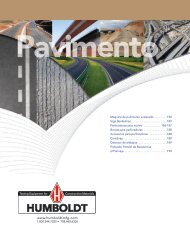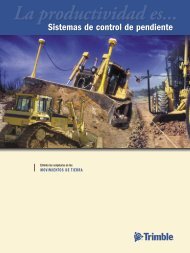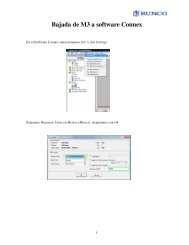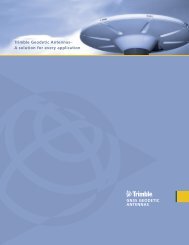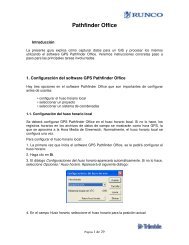Create successful ePaper yourself
Turn your PDF publications into a flip-book with our unique Google optimized e-Paper software.
9. En el campo Altura introducir la distancia en vertical entre los extremos inicial y final.No es necesario rellenar cada vez los campos Pendiente y Altura, basta conintroducir el ancho y uno de los dos datos, pendiente o altura, y para el otrodejar el valor 0, al añadir el tramo este dato se calculará automáticamente.10. Seleccionar el nivel de cota al que quedará ligado el tramo. Posteriormente, cuando seprecise obtener algún dato de este tramo (cubicaciones, cotas, etc…) será necesarioseleccionar este nivel.11. Seleccionar la rasante del eje a la que quedará ligado el tramo, es decir, de la quetomará su cota.12. Seleccionar el tipo de zona. Si el tramo se ha de aplicar siempre, seleccionar Calzada, síse ha de aplicar únicamente cuando la rasante vaya por debajo del terreno (cota rojanegativa), seleccionar Desmonte, y si se ha de aplicar sólo cuando la rasante vaya porencima del terreno (cota roja positiva), seleccionar Terraplén.13. Seleccionar el peralte del tramo si éste lo precisara, de no ser así, seleccionar la opciónPeralte fijo.14. Seleccionar el sobreancho del tramo si éste lo precisara, de no ser así, seleccionar laopción Sobreancho fijo.15. Seleccionar la textura con la que se visualizarán los QUADs resultantes del tramo envistas 3D. Si no se va a generar este tipo de vista, seleccionar Ninguna. Siempre esposible, una vez calculados los QUADs, asignar la textura 3D sin necesidad de recalcularel eje.16. Pulsar el botón añadir (Alt+4) o, simplemente, pulsar Intro, se creará el tramo. Sepodrá observar el resultado en la zona de previsualización gráfica del editor desecciones. En esta zona se pueden hacer zoom, al igual que en las vistas 2D, utilizandoel botón derecho del ratón en combinación con las teclas Control y Mayúsculas.Dependiendo del nivel de cota al que se haya ligado el tramo, éste se visualizará con uncolor diferente, así en rojo aparecen, por defecto, los tramos del Nivel 1, en verde losdel Nivel 2, etc. El usuario puede personalizar estos colores pulsando el botón .17. El cursor vuelve al campo Tramo, el tramo anterior queda seleccionado y listo paraintroducir el nombre del siguiente. En el campo Inicio aparece seleccionada la opciónExtremo final (% cte) del último tramo añadido. Los campos Distancia y Cota reflejanlos valores obtenidos a partir del extremo final del tramo anterior. Es decir, el editorqueda preparado para añadir un nuevo tramo a continuación del último añadido.Es posible capturar el extremo de otros tramos ya definidos en la sección, paraello basta con pulsar la tecla Control y hacer clic con el ratón cerca del extremodel tramo cuya posición se desea capturar. Este extremo se resaltará con unpunto negro.Si se desea añadir un nuevo tramo entre otros dos ya creados bastará conpulsar Control y hacer clic con el ratón sobre el primer extremo y, sin soltarControl, arrastrar el puntero hasta el extremo del otro tramo, al soltar Controllos dos extremos aparecerán marcados con un punto negro.Posibilidades de trabajo con CARTOMAP 63