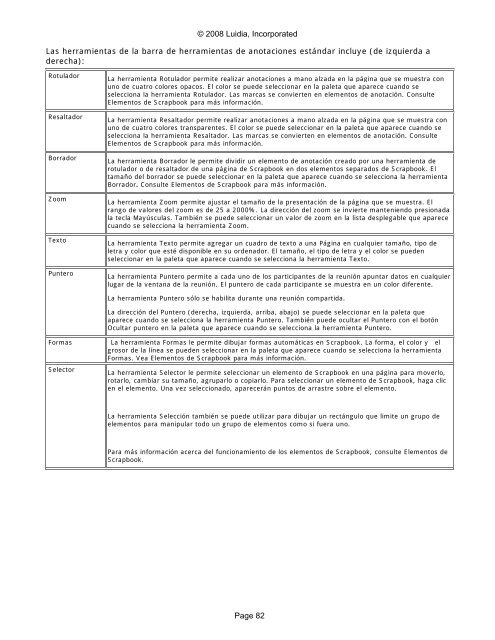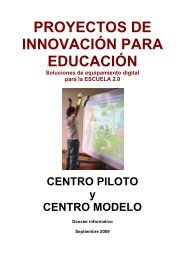Manual ebeam interactivo - La pizarra digital
Manual ebeam interactivo - La pizarra digital
Manual ebeam interactivo - La pizarra digital
Create successful ePaper yourself
Turn your PDF publications into a flip-book with our unique Google optimized e-Paper software.
© 2008 Luidia, Incorporated<strong>La</strong>s herramientas de la barra de herramientas de anotaciones estándar incluye (de izquierda aderecha):RotuladorResaltadorBorradorZoomTextoPuntero<strong>La</strong> herramienta Rotulador permite realizar anotaciones a mano alzada en la página que se muestra conuno de cuatro colores opacos. El color se puede seleccionar en la paleta que aparece cuando seselecciona la herramienta Rotulador. <strong>La</strong>s marcas se convierten en elementos de anotación. ConsulteElementos de Scrapbook para más información.<strong>La</strong> herramienta Resaltador permite realizar anotaciones a mano alzada en la página que se muestra conuno de cuatro colores transparentes. El color se puede seleccionar en la paleta que aparece cuando seselecciona la herramienta Resaltador. <strong>La</strong>s marcas se convierten en elementos de anotación. ConsulteElementos de Scrapbook para más información.<strong>La</strong> herramienta Borrador le permite dividir un elemento de anotación creado por una herramienta derotulador o de resaltador de una página de Scrapbook en dos elementos separados de Scrapbook. Eltamaño del borrador se puede seleccionar en la paleta que aparece cuando se selecciona la herramientaBorrador. Consulte Elementos de Scrapbook para más información.<strong>La</strong> herramienta Zoom permite ajustar el tamaño de la presentación de la página que se muestra. Elrango de valores del zoom es de 25 a 2000%. <strong>La</strong> dirección del zoom se invierte manteniendo presionadala tecla Mayúsculas. También se puede seleccionar un valor de zoom en la lista desplegable que aparececuando se selecciona la herramienta Zoom.<strong>La</strong> herramienta Texto permite agregar un cuadro de texto a una Página en cualquier tamaño, tipo deletra y color que esté disponible en su ordenador. El tamaño, el tipo de letra y el color se puedenseleccionar en la paleta que aparece cuando se selecciona la herramienta Texto.<strong>La</strong> herramienta Puntero permite a cada uno de los participantes de la reunión apuntar datos en cualquierlugar de la ventana de la reunión. El puntero de cada participante se muestra en un color diferente.<strong>La</strong> herramienta Puntero sólo se habilita durante una reunión compartida.<strong>La</strong> dirección del Puntero (derecha, izquierda, arriba, abajo) se puede seleccionar en la paleta queaparece cuando se selecciona la herramienta Puntero. También puede ocultar el Puntero con el botónOcultar puntero en la paleta que aparece cuando se selecciona la herramienta Puntero.FormasSelector<strong>La</strong> herramienta Formas le permite dibujar formas automáticas en Scrapbook. <strong>La</strong> forma, el color y elgrosor de la línea se pueden seleccionar en la paleta que aparece cuando se selecciona la herramientaFormas. Vea Elementos de Scrapbook para más información.<strong>La</strong> herramienta Selector le permite seleccionar un elemento de Scrapbook en una página para moverlo,rotarlo, cambiar su tamaño, agruparlo o copiarlo. Para seleccionar un elemento de Scrapbook, haga clicen el elemento. Una vez seleccionado, aparecerán puntos de arrastre sobre el elemento.<strong>La</strong> herramienta Selección también se puede utilizar para dibujar un rectángulo que limite un grupo deelementos para manipular todo un grupo de elementos como si fuera uno.Para más información acerca del funcionamiento de los elementos de Scrapbook, consulte Elementos deScrapbook.Page 82