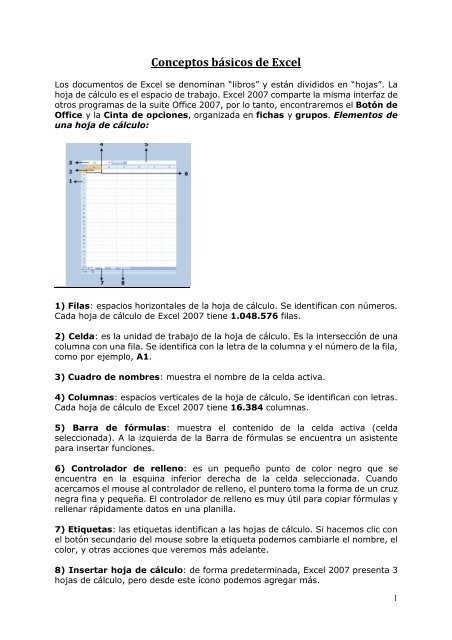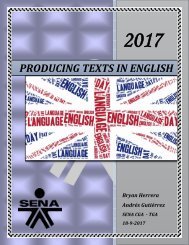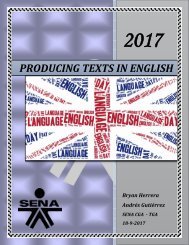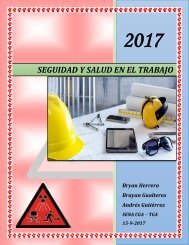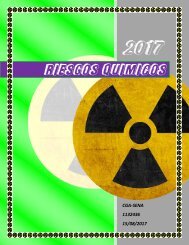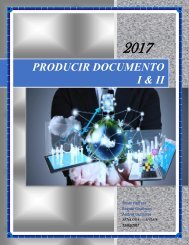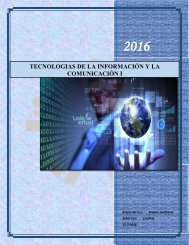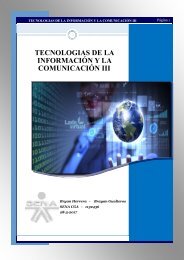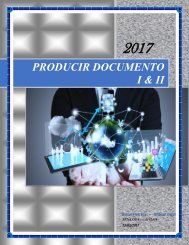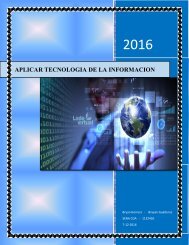Create successful ePaper yourself
Turn your PDF publications into a flip-book with our unique Google optimized e-Paper software.
Conceptos básicos <strong>de</strong> <strong>Excel</strong><br />
Los documentos <strong>de</strong> <strong>Excel</strong> se <strong>de</strong>nominan “libros” y están divididos en “hojas”. La<br />
hoja <strong>de</strong> cálculo es el espacio <strong>de</strong> trabajo. <strong>Excel</strong> 2007 comparte la misma interfaz <strong>de</strong><br />
otros programas <strong>de</strong> la suite Office 2007, por lo tanto, encontraremos el Botón <strong>de</strong><br />
Office y la Cinta <strong>de</strong> opciones, organizada en fichas y grupos. Elementos <strong>de</strong><br />
una hoja <strong>de</strong> cálculo:<br />
1) Filas: espacios horizontales <strong>de</strong> la hoja <strong>de</strong> cálculo. Se i<strong>de</strong>ntifican con números.<br />
Cada hoja <strong>de</strong> cálculo <strong>de</strong> <strong>Excel</strong> 2007 tiene 1.048.576 filas.<br />
2) Celda: es la unidad <strong>de</strong> trabajo <strong>de</strong> la hoja <strong>de</strong> cálculo. Es la intersección <strong>de</strong> una<br />
columna con una fila. Se i<strong>de</strong>ntifica con la letra <strong>de</strong> la columna y el número <strong>de</strong> la fila,<br />
como por ejemplo, A1.<br />
3) Cuadro <strong>de</strong> nombres: muestra el nombre <strong>de</strong> la celda activa.<br />
4) Columnas: espacios verticales <strong>de</strong> la hoja <strong>de</strong> cálculo. Se i<strong>de</strong>ntifican con letras.<br />
Cada hoja <strong>de</strong> cálculo <strong>de</strong> <strong>Excel</strong> 2007 tiene 16.384 columnas.<br />
5) Barra <strong>de</strong> fórmulas: muestra el contenido <strong>de</strong> la celda activa (celda<br />
seleccionada). A la izquierda <strong>de</strong> la Barra <strong>de</strong> fórmulas se encuentra un asistente<br />
para insertar funciones.<br />
6) Controlador <strong>de</strong> relleno: es un pequeño punto <strong>de</strong> color negro que se<br />
encuentra en la esquina inferior <strong>de</strong>recha <strong>de</strong> la celda seleccionada. Cuando<br />
acercamos el mouse al controlador <strong>de</strong> relleno, el puntero toma la forma <strong>de</strong> un cruz<br />
negra fina y pequeña. El controlador <strong>de</strong> relleno es muy útil para copiar fórmulas y<br />
rellenar rápidamente datos en una planilla.<br />
7) Etiquetas: las etiquetas i<strong>de</strong>ntifican a las hojas <strong>de</strong> cálculo. Si hacemos clic con<br />
el botón secundario <strong>de</strong>l mouse sobre la etiqueta po<strong>de</strong>mos cambiarle el nombre, el<br />
color, y otras acciones que veremos más a<strong>de</strong>lante.<br />
8) Insertar hoja <strong>de</strong> cálculo: <strong>de</strong> forma pre<strong>de</strong>terminada, <strong>Excel</strong> 2007 presenta 3<br />
hojas <strong>de</strong> cálculo, pero <strong>de</strong>s<strong>de</strong> este ícono po<strong>de</strong>mos agregar más.<br />
1
Otros conceptos básicos<br />
- Rango <strong>de</strong> celdas: cuando seleccionamos más <strong>de</strong> una celda hablamos <strong>de</strong> un<br />
“rango”, por ejemplo, A1:B5 significa que estamos afectando un rango formado<br />
por 10 celdas, ya que los dos puntos (:) significan “hasta”. En cambio, si<br />
nombramos a un rango A1;B5, afectamos solo 2 celdas (A1 y B5), ya que el<br />
punto y coma (;) significa “y”. Más a<strong>de</strong>lante, cuando veamos funciones,<br />
compren<strong>de</strong>remos mejor este concepto.<br />
- Alineación pre<strong>de</strong>terminada <strong>de</strong> texto y números: <strong>de</strong> forma pre<strong>de</strong>terminada,<br />
los caracteres <strong>de</strong> texto se alinean a la izquierda, y los números a la <strong>de</strong>recha. <strong>Excel</strong><br />
reconoce como números a los números enteros, <strong>de</strong>cimales, fechas y horas. Es<br />
<strong>de</strong>cir, que pue<strong>de</strong>n ser utilizados en operaciones <strong>de</strong> cálculo.<br />
Ejercicio 1: rellenar datos automáticamente<br />
1. Abra un nuevo libro <strong>de</strong> <strong>Excel</strong>.<br />
2. En la celda A1 introduzca el número 1.<br />
3. Seleccione la celda A1 y <strong>de</strong>s<strong>de</strong> el controlador <strong>de</strong> relleno, haga clic y arrastre<br />
hasta la celda A5.<br />
4. En la celda B1 introduzca el número 1.<br />
5. Seleccione la celda B1 y <strong>de</strong>s<strong>de</strong> el controlador <strong>de</strong> relleno, haga clic y arrastre<br />
hasta la celda B5, mientras mantiene presionada la tecla Ctrl.<br />
6. En la celda C1 introduzca la palabra EXCEL.<br />
7. Seleccione la celda C1 y <strong>de</strong>s<strong>de</strong> el controlador <strong>de</strong> relleno, haga clic y arrastre<br />
hasta la celda C5.<br />
8. En la celda D1 introduzca EXCEL 2007.<br />
9. Seleccione la celda D1 y <strong>de</strong>s<strong>de</strong> el controlador <strong>de</strong> relleno, haga clic y arrastre<br />
hasta la celda D5.<br />
10. En la celda E1 introduzca EXCEL 2007.<br />
11. Seleccione la celda E1 y <strong>de</strong>s<strong>de</strong> el controlador <strong>de</strong> relleno, haga clic y arrastre<br />
hasta la celda E5, mientras mantiene presionada la tecla Ctrl.<br />
12. En la celda F1 introduzca la fecha <strong>de</strong> hoy.<br />
13. Seleccione la celda F1 y <strong>de</strong>s<strong>de</strong> el controlador <strong>de</strong> relleno, haga clic y arrastre<br />
hasta la celda F5.<br />
14. En la celda G1 introduzca la fecha <strong>de</strong> hoy.<br />
2
15. Seleccione la celda G1 y <strong>de</strong>s<strong>de</strong> el controlador <strong>de</strong> relleno, haga clic y arrastre<br />
hasta la celda G5, mientras mantiene presionada la tecla Ctrl.<br />
16. Observe qué sucedió en cada caso y saque sus propias conclusiones.<br />
17. Cambie el nombre <strong>de</strong> la Hoja 1 por EJERCICIO 1. Para ello, pue<strong>de</strong> hacer doble<br />
clic sobre la etiqueta y reemplazar el texto, o hacer clic con el botón secundario<br />
sobre la etiqueta y seleccionar la opción Cambiar nombre <strong>de</strong>l menú contextual.<br />
Ejercicio 2: otra forma rápida <strong>de</strong> rellenar datos<br />
1. Pase a la Hoja2<br />
2. Seleccione el rango A1:B5<br />
3. Escriba EXCEL 2007 (se escribirá en la celda A1. Asegúrese que el rango<br />
permanezca seleccionado)<br />
4. Presione simultáneamente las teclas Ctrl y Enter.<br />
5. ¿QUÉ PASÓ?<br />
6. Cambie el nombre a Hoja 2 por EJERCICIO 2<br />
Ejercicio 3: eliminar hojas<br />
1. Haga clic con el botón secundario <strong>de</strong>l mouse sobre la etiqueta <strong>de</strong> la Hoja3 y en<br />
el menú contextual elija la opción Eliminar.<br />
2. Guar<strong>de</strong> el libro en su carpeta (se guardarán TODAS las hojas) como EJERCICIOS<br />
1-2-3<br />
Operaciones <strong>de</strong> cálculo en <strong>Excel</strong><br />
Para <strong>Excel</strong>, una fórmula es una ecuación que nos permite realizar cálculos con los<br />
valores que tenemos introducidos en la hoja <strong>de</strong> cálculo. Para que <strong>Excel</strong> i<strong>de</strong>ntifique<br />
que estamos solicitando que realice un cálculo, toda fórmula <strong>de</strong>be comenzar con el<br />
signo = (igual). Para relacionar en una fórmula los distintos valores que vamos a<br />
utilizar en un cálculo, tenemos que usar operadores. Los operadores básicos <strong>de</strong><br />
<strong>Excel</strong> son: + SUMA - RESTA * MULTIPLICACIÓN / DIVISIÓN<br />
En una fórmula po<strong>de</strong>mos usar valores constantes, como por ejemplo, =5+2. El<br />
resultado será, por supuesto, 7; sin embargo, si tuviéramos que cambiar esos<br />
valores, el resultado será siempre 7. En cambio, si en la fórmula utilizamos<br />
referencias a las celdas que contienen los valores, el resultado se modificará<br />
automáticamente cada vez que cambiemos alguno o ambos valores. Por ejemplo,<br />
si en las celdas A1 y B1 ingresamos valores constantes y los utilizamos en una<br />
fórmula para calcular la suma, po<strong>de</strong>mos escribir =A1+B1 y <strong>de</strong> este modo, si<br />
modificamos cualquiera <strong>de</strong> esos valores, el resultado se ajustará automáticamente<br />
a los valores que encuentre en las celdas a las que se hace referencia en la fórmula.<br />
3
Cálculos combinados Cuando en una misma fórmula tenemos que realizar<br />
diferentes tipos <strong>de</strong> cálculo, <strong>Excel</strong> resolverá las operaciones <strong>de</strong>ntro <strong>de</strong> la fórmula<br />
con un <strong>de</strong>terminado or<strong>de</strong>n <strong>de</strong> prioridad, siguiendo el criterio matemático <strong>de</strong><br />
separación en términos. De este modo, el resultado <strong>de</strong> =3+4+5/3 es 8,67 que<br />
resulta <strong>de</strong>:<br />
Si necesitamos obtener otro tipo <strong>de</strong> resultado, po<strong>de</strong>mos introducir paréntesis en la<br />
fórmula, para indicarle a <strong>Excel</strong> que primero <strong>de</strong>be realizar los cálculos que se<br />
encuentran <strong>de</strong>ntro <strong>de</strong> ellos. De este modo, el resultado <strong>de</strong> =(3+4+5)/3 es 4, que<br />
resulta <strong>de</strong>:<br />
Or<strong>de</strong>n <strong>de</strong> prioridad El or<strong>de</strong>n <strong>de</strong> prioridad que aplica <strong>Excel</strong> para realizar los<br />
cálculos básicos que encuentra en una misma fórmula es: 1º) Cálculos entre<br />
paréntesis 2º) Multiplicación y división 3º) Suma y resta<br />
EJERCICIOS DE OPERACIONES<br />
- Cada uno <strong>de</strong> los ejercicios se <strong>de</strong>be realizar en una hoja diferente <strong>de</strong>l mismo<br />
libro.<br />
- Cambie el nombre <strong>de</strong> cada hoja por el nombre <strong>de</strong>l ejercicio (doble clic<br />
sobre la etiqueta <strong>de</strong> la hoja, o clic <strong>de</strong>recho sobre la etiqueta <strong>de</strong> la hoja > Cambiar<br />
nombre)<br />
4
- Cuando se encuentre con que no tiene más hojas, haga clic en el icono<br />
(SON 8 EJERCICIOS QUE DEBEN QUEDAR EN EL MISMO LIBRO. POR LO<br />
TANTO, SU LIBRO DEBE CONTENER 8 HOJAS)<br />
- Aplique los formatos necesarios para que sus planillas que<strong>de</strong>n similares a las <strong>de</strong><br />
los mo<strong>de</strong>los propuestos en cada ejercicio. Todas las opciones <strong>de</strong> formato se<br />
encuentran en la ficha Inicio. EXPLÓRELAS!!!<br />
- Guar<strong>de</strong> en su carpeta como OPERACIONES<br />
Ejercicio 4<br />
Ejercicio 5<br />
5
Ejercicio 6<br />
Ejercicio 7<br />
Ejercicio 8<br />
6
Ejercicio 9<br />
Ejercicio 10<br />
Ejercicio 11<br />
7
Referencias relativas y absolutas<br />
Una referencia <strong>de</strong> celda es el conjunto <strong>de</strong> coor<strong>de</strong>nadas que ocupa una celda en<br />
una hoja <strong>de</strong> cálculo. Por ejemplo, la referencia <strong>de</strong> la celda que aparece en la<br />
intersección <strong>de</strong> la columna B y la fila 3 es B3. Se refiere a una celda o un rango <strong>de</strong><br />
celdas en una hoja <strong>de</strong> cálculo y se pue<strong>de</strong> usar en una fórmula <strong>de</strong> manera que<br />
Microsoft Office <strong>Excel</strong> pueda encontrar los valores o datos que <strong>de</strong>sea que calcule la<br />
fórmula. Una referencia relativa en una fórmula, como A1, se basa en la posición<br />
relativa <strong>de</strong> la celda que contiene la fórmula, <strong>de</strong> modo tal que si cambia la posición<br />
<strong>de</strong> la celda que contiene la fórmula, se cambia la referencia. Si se copia la fórmula<br />
en filas o columnas, la referencia se ajusta automáticamente. Por ejemplo:<br />
Una referencia absoluta <strong>de</strong> celda en una fórmula, como $A$1, siempre hace<br />
referencia a una celda en una ubicación específica. Si cambia la posición <strong>de</strong> la celda<br />
que contiene la fórmula, la referencia absoluta permanece invariable. Si se copia la<br />
fórmula en filas o columnas, la referencia absoluta no se ajusta. De forma<br />
pre<strong>de</strong>terminada, las nuevas fórmulas utilizan referencias relativas y es necesario<br />
cambiarlas a referencias absolutas. Por ejemplo:<br />
CON LA TECLA F4 FIJAMOS LA REFERENCIA ABSOLUTA.<br />
EJERCICIOS CON REFERENCIAS RELATIVAS Y ABSOLUTAS<br />
- Cada uno <strong>de</strong> los ejercicios se <strong>de</strong>be realizar en una hoja diferente <strong>de</strong>l mismo<br />
libro.<br />
- Cambie el nombre <strong>de</strong> cada hoja por el nombre <strong>de</strong>l ejercicio<br />
- Guar<strong>de</strong> en su carpeta como REFERENCIAS.<br />
8
Ejercicio 12<br />
RESUELTO:<br />
9
Ejercicio 13<br />
1. Copie los datos <strong>de</strong> la planilla (NO COPIE LAS LLAMADAS QUE APARECEN DEBAJO<br />
DE LAS 3 ÚLTIMAS COLUMNAS)<br />
2. Aplique Negrita en los datos que correspondan (Inicio/Fuente)<br />
3. Para aplicar color a las celdas, vaya a Inicio/Fuente/Color <strong>de</strong> relleno<br />
4. Para aplicar bor<strong>de</strong>s a la planilla, vaya a Inicio/Fuente/Bor<strong>de</strong>s/Todos los<br />
bor<strong>de</strong>s<br />
5. Para colocar los valores en $, vaya a Inicio/Número/Formato <strong>de</strong><br />
número/Moneda. Si aparece en euros, vaya Inicio/Número/Formato <strong>de</strong><br />
número/Más formatos <strong>de</strong> número, y en la categoría Moneda, <strong>de</strong>spliegue el<br />
cuadro <strong>de</strong> Símbolo y elija $ Español (Argentina)<br />
6. Resuelva las columnas COSTO TOTAL X SEMANA, COSTO TOTAL X BUS y COSTO<br />
TOTAL X AVIÓN <strong>de</strong> acuerdo a las consignas <strong>de</strong> las llamadas.<br />
RESUELTO:<br />
10
Ejercicio 14<br />
Luego <strong>de</strong> copiar los datos:<br />
1. Aplique los formatos para que su planilla se vea similar a la <strong>de</strong>l ejemplo (revise<br />
las consignas <strong>de</strong>l ejercicio anterior)<br />
2. Complete los artículos <strong>de</strong>s<strong>de</strong> el controlador <strong>de</strong> relleno <strong>de</strong> la celda A7<br />
3. Para calcular los porcentajes correspondientes a RECARGO POR PAGO CON<br />
TARJETA y DESCUENTO POR PAGO CONTADO <strong>de</strong>be multiplicar el PRECIO DE LISTA<br />
por el porcentaje correspondiente en cada caso (<strong>de</strong>be combinar referencias<br />
relativas y absolutas, según corresponda)<br />
4. El PRECIO FINAL CON TARJETA se obtiene sumando el PRECIO DE LISTA + el<br />
resultado obtenido en RECARGO POR PAGO CON TARJETA<br />
5. El PRECIO FINAL AL CONTADO se obtiene restando el PRECIO DE LISTA - el<br />
resultado obtenido en DESCUENTO POR PAGO CONTADO<br />
RESUELTO:<br />
11
Formatos<br />
<strong>Excel</strong> permite darle distintos formatos a nuestros datos, para po<strong>de</strong>r presentarlos<br />
mejor. Algunos <strong>de</strong> esos formatos son similares al procesador <strong>de</strong> textos Word y<br />
otros son específicos <strong>de</strong> este programa Veamos el siguiente ejemplo:<br />
Todas las opciones para trabajar con formato en <strong>Excel</strong> se encuentran en los<br />
distintos grupos <strong>de</strong> la ficha Inicio.<br />
1) En el grupo Portapapeles encontramos la herramienta Copiar formato, que<br />
nos permite copiar solamente el conjunto <strong>de</strong> formatos que hayamos aplicado a una<br />
celda, en otra diferente. Este comando copiará solo los formatos, no el contenido<br />
<strong>de</strong> la celda. Para copiar el formato <strong>de</strong>bemos:<br />
I. Seleccionar la celda que contiene el conjunto <strong>de</strong> formatos que queremos aplicar<br />
en otra<br />
II. Hacer clic en Copiar formato<br />
III. El puntero <strong>de</strong>l mouse adoptará la forma <strong>de</strong> un “pincel”. Hacemos un clic sobre<br />
la celda nueva.<br />
2) Grupo Fuente: en este grupo se encuentran todas las herramientas necesarias<br />
para cambiar el tipo y tamaño <strong>de</strong> letra, aplicarle negrita, cursiva o subrayado y<br />
color <strong>de</strong> la letra. También encontramos los comandos para aplicar relleno <strong>de</strong> color<br />
a la celda, aplicarle bor<strong>de</strong>s y Aumentar tamaño y Disminuir tamaño, que nos<br />
permitirán modificar el tamaño <strong>de</strong> la fuente.<br />
3) Grupo Alineación: en este grupo encontramos los comandos necesarios para<br />
ajustar la alineación <strong>de</strong>l contenido <strong>de</strong>ntro <strong>de</strong> una celda o rango <strong>de</strong> celdas.<br />
12
También po<strong>de</strong>mos modificar la orientación <strong>de</strong>l texto <strong>de</strong>ntro <strong>de</strong> la celda o rango <strong>de</strong><br />
celdas:<br />
También encontramos dos herramientas muy útiles para ajustar texto <strong>de</strong> titulares<br />
o encabezados <strong>de</strong> planillas:<br />
- Combinar y centrar: las celdas C3; D3, E3 y F3 se combinaron formando una<br />
sola, y el texto quedó centrado.<br />
13
Ajustar texto: cuando el contenido <strong>de</strong> una celda sobrepasa el ancho <strong>de</strong> la misma,<br />
po<strong>de</strong>mos hacer más ancha la columna, o po<strong>de</strong>mos mantener el ancho<br />
pre<strong>de</strong>terminado, y hacer que ese contenido se ajuste a ese ancho.<br />
4) Grupo Número: en este grupo encontramos todas las opciones para dar<br />
formatos a los números:<br />
14
Por ejemplo:<br />
También <strong>de</strong>ntro <strong>de</strong> este grupo encontramos dos herramientas para controlar la<br />
cantidad <strong>de</strong> <strong>de</strong>cimales con la que presentaremos un número:<br />
15
5) Grupo Estilos: <strong>de</strong>s<strong>de</strong> este grupo po<strong>de</strong>mos aplicar diferentes conjuntos <strong>de</strong><br />
formatos:<br />
a. Formato condicional: aplica un conjunto <strong>de</strong> formatos que <strong>de</strong>pen<strong>de</strong>rán <strong>de</strong>l<br />
contenido <strong>de</strong> la celda (lo veremos en un apartado siguiente)<br />
b. Dar formato como tabla: nos permite aplicar rápidamente un conjunto <strong>de</strong><br />
formatos pre<strong>de</strong>terminados a toda una planilla. Por ejemplo:<br />
c. Estilos <strong>de</strong> celdas: aplica un conjunto <strong>de</strong> formatos pre<strong>de</strong>terminado a una celda<br />
o a un rango <strong>de</strong> celdas seleccionado.<br />
6) Dentro <strong>de</strong>l grupo Celdas encontramos el menú Formato, que nos permite<br />
modificar, entre otras cosas, el alto <strong>de</strong> una fila o el ancho <strong>de</strong> una columna.<br />
16
Si queremos quitar los formatos que hemos aplicado, po<strong>de</strong>mos ir a<br />
Inicio/Modificar, y <strong>de</strong>splegamos el menú Borrar para elegir la opción Borrar<br />
formatos.<br />
También po<strong>de</strong>mos acce<strong>de</strong>r a las opciones <strong>de</strong> formato y a otras opciones que no<br />
están visibles en la Cinta <strong>de</strong> opciones <strong>de</strong>s<strong>de</strong> el iniciador <strong>de</strong> cuadro <strong>de</strong><br />
diálogo <strong>de</strong> los grupos Fuente, Alineación o Número. Este indicador es un<br />
punto que aparece en la esquina inferior <strong>de</strong>recha <strong>de</strong> cada uno <strong>de</strong> estos grupos y<br />
nos permite acce<strong>de</strong>r al cuadro <strong>de</strong> diálogo Formato <strong>de</strong> celdas. Des<strong>de</strong> las<br />
diferentes solapas <strong>de</strong> este cuadro <strong>de</strong> diálogo po<strong>de</strong>mos acce<strong>de</strong>r a los diferentes<br />
comandos para aplicar formatos.<br />
17
EJERCICIOS DE FORMATOS<br />
- Cada uno <strong>de</strong> los ejercicios se <strong>de</strong>be realizar en una hoja diferente <strong>de</strong>l mismo<br />
libro.<br />
- Cambie el nombre <strong>de</strong> cada hoja por el nombre <strong>de</strong>l ejercicio<br />
- Guar<strong>de</strong> en su carpeta como FORMATOS.<br />
Ejercicio 15<br />
RECUERDE QUE DEBE ESCRIBIR LOS NÚMEROS SIN EL SEPARADOR DE<br />
MILES. SOLO SE INTRODUCE EL PUNTO DE LA TECLA SUPR DE LA<br />
CALCULADORA SI DEBE INRODUCIR DECIMALES.<br />
1. Al rango <strong>de</strong> celdas B1:E1, aplicarle:<br />
a. Combinar y centrar<br />
b. Fuente Arial, tamaño 14, negrita, cursiva<br />
c. Color <strong>de</strong> fuente: Azul, Énfasis 1, Oscuro 50%<br />
d. Bor<strong>de</strong>s/Todos los bor<strong>de</strong>s<br />
2. A la fila <strong>de</strong> títulos A2:G2, aplicarle<br />
i. Fuente en negrita<br />
ii. Alineación Centrar y Alinear en el medio<br />
iii. Ajustar texto<br />
iv. Relleno <strong>de</strong> color Azul, Énfasis 1, Claro 40%<br />
3. Alinear a la <strong>de</strong>recha la palabra Totales y colocarla en negrita y cursiva<br />
18
4. Al rango <strong>de</strong> celdas A2:G10, aplicarle bor<strong>de</strong>s (<strong>de</strong>be <strong>de</strong>splegar el menú<br />
Bor<strong>de</strong>s/Más bor<strong>de</strong>s):<br />
a) Contorno doble <strong>de</strong> color ver<strong>de</strong> b) Interior punteado <strong>de</strong> color ver<strong>de</strong><br />
ACLARACIÓN: PARA MARCAR BORDES CON ESTILOS ESPECÍFICOS, PRIMERO SE<br />
DEBEN SELECCIONAR LOS ESTILOS Y LUEGO PRESIONAR ´CONTORNO´ O<br />
´INTERIOR´, SEGÚN CORRESPONDA. SI NO APARECE EN LA VISTA PREVIA, NO<br />
SE APLICARÁ EN LA HOJA.<br />
5. Calcular los totales por columna<br />
6. Calcular los totales anuales (por fila)<br />
7. La columna porcentaje se calcula dividiendo cada celda <strong>de</strong>l anual por el total<br />
obtenido en la celda F10 (esta última con referencia absoluta) por ejemplo:<br />
=F3/$F$10)<br />
8. Colocar los resultados obtenidos en la columna Porcentajes en formato<br />
Porcentaje<br />
9. Colocar el resto <strong>de</strong> los números en formato moneda, con 2 <strong>de</strong>cimales<br />
Ejercicio 16<br />
RECUERDE QUE LOS NÚMEROS SE INTRODUCEN SIN EL SEPARADOR DE<br />
MILES<br />
1. Copie los datos <strong>de</strong>l ejemplo<br />
2. Complete la columna Nº <strong>de</strong> vend. Utilizando el controlador <strong>de</strong> relleno + la tecla<br />
Ctrl<br />
3. Seleccione la fila <strong>de</strong> títulos y aplíquele:<br />
a. Ajustar texto<br />
b. Centrar<br />
c. Alinear en el medio.<br />
19
4. Coloque los valores en formato Moneda<br />
5. Seleccione todo el rango y vaya a Inicio/Estilos/Dar formato como tabla.<br />
Elija algún formato <strong>de</strong> la galería.<br />
6. Aparecerá la ventana:<br />
Presione Aceptar<br />
7. En la Cinta <strong>de</strong> opciones aparecerá la ficha Herramientas <strong>de</strong> tabla, con sus<br />
grupos y comandos. Como no nos interesa trabajar con una tabla (solo queríamos<br />
sus formatos; más a<strong>de</strong>lante veremos qué es una tabla para <strong>Excel</strong> y cómo<br />
utilizarlas), vamos a hacer un clic en Convertir en rango:<br />
Ejercicio 17<br />
1. Repita los pasos 1 a 4 <strong>de</strong>l ejercicio anterior<br />
AYUDITA: PUEDE COPIAR LA PLANILLA CON LOS FORMATOS APLICADOS, Y<br />
LUEGO VAYA A INICIO/MODIFICAR/BORRAR/BORRAR FORMATOS.<br />
20
2. Seleccione la fila <strong>de</strong> títulos, vaya a Inicio/Estilos/Estilos <strong>de</strong> celda y<br />
seleccione Énfasis 6. Mejore aplicando negrita.<br />
3. Seleccione los datos <strong>de</strong> la planilla, vaya a Inicio/Estilos/Estilos <strong>de</strong> celda y<br />
seleccione Neutral.<br />
Formato condicional<br />
Un formato condicional cambia el aspecto <strong>de</strong> un rango <strong>de</strong> celdas en función <strong>de</strong><br />
una condición (o criterio). Si se cumple esa condición, el rango <strong>de</strong> celdas tendrá el<br />
formato indicado; si la condición no se cumple, el rango <strong>de</strong> celdas no tendrá ese<br />
formato. Veamos el siguiente ejemplo:<br />
En este caso, quisimos <strong>de</strong>stacar a los alumnos que no han aprobado, obteniendo<br />
un promedio menor a 4. El formato condicional se utiliza para <strong>de</strong>stacar datos<br />
específicos en una planilla <strong>de</strong> cálculo, para facilitar la lectura e interpretación <strong>de</strong> los<br />
mismos. Para aplicar un formato condicional a un rango <strong>de</strong> celdas, en primer lugar,<br />
<strong>de</strong>bemos seleccionar ese rango y luego vamos a Inicio/Estilos y <strong>de</strong>splegamos el<br />
menú Formato condicional<br />
21
<strong>Excel</strong> 2007 posee muchas opciones <strong>de</strong> formato condicional, algunas muy sencillas<br />
(como la <strong>de</strong>l ejemplo) y otras más complejas. Por cuestiones <strong>de</strong> tiempo, veremos<br />
algunas <strong>de</strong> ellas a través <strong>de</strong> ejercicios concretos.<br />
EJERCICIOS DE FORMATO CONDICIONAL<br />
- Cada uno <strong>de</strong> los ejercicios se <strong>de</strong>be realizar en una hoja diferente <strong>de</strong>l mismo<br />
libro.<br />
- Cambie el nombre <strong>de</strong> cada hoja por el nombre <strong>de</strong>l ejercicio<br />
- Guar<strong>de</strong> en su carpeta como FORMATO CONDICIONAL.<br />
Ejercicio 18<br />
1. Copie los datos <strong>de</strong> la planilla y aplique los formatos necesarios para que se vea<br />
igual al mo<strong>de</strong>lo.<br />
22
2. Para aplicar el formato condicional a los promedios:<br />
a. Seleccione los promedios<br />
b. Vaya a Inicio/Estilos/Formato condicional y elija la opción Resaltar reglas<br />
<strong>de</strong> celdas >> Es menor que<br />
c. En el cuadro <strong>de</strong> texto escriba 4, y seleccione Relleno rojo claro con texto<br />
rojo oscuro<br />
Ejercicio 19<br />
1. Copie los datos <strong>de</strong> la planilla y aplique los formatos necesarios para que se vea<br />
igual al mo<strong>de</strong>lo. La columna TOTAL DE VENTAS DEL TRIMESTRE se obtiene<br />
sumando los datos <strong>de</strong>l rango <strong>de</strong> celdas correspondiente<br />
2. Seleccione los datos <strong>de</strong> la columna TOTAL DE VENTAS DEL TRIMESTRE y vaya a<br />
Inicio/Estilos/Formato condicional y elija la opción Barras <strong>de</strong> datos/Barra<br />
<strong>de</strong> datos naranja.<br />
3. El resultado será similar al <strong>de</strong> un gráfico <strong>de</strong> barras, que muestra con distintas<br />
intensida<strong>de</strong>s <strong>de</strong> color la proporción entre los distintos valores.<br />
Ejercicio 20<br />
1. Copie la planilla <strong>de</strong>l ejercicio anterior<br />
2. Seleccione los datos <strong>de</strong> la columna TOTAL DE VENTAS DEL TRIMESTRE (sin el<br />
título) y vaya a Inicio/Modificar/Borrar/Borrar formatos<br />
3. Con este mismo rango seleccionado, vaya a Inicio/Estilos/Formato<br />
condicional y elija la opción Escalas <strong>de</strong> color/Escala <strong>de</strong> colores ver<strong>de</strong>,<br />
amarillo y rojo.<br />
4. El resultado será que, tomando el código universal <strong>de</strong> los colores <strong>de</strong>l semáforo,<br />
<strong>de</strong>stacará en ver<strong>de</strong> a los números mayores, en amarillo a los intermedios y en rojo<br />
a los menores.<br />
PRUEBE A CAMBIAR LOS VALORES NUMÉRICOS, Y VERÁ CÓMO SE<br />
MODIFICAN AUTOMÁTICAMENTE LOS COLORES.<br />
23
Ejercicio 21<br />
1. Copie la planilla <strong>de</strong>l ejercicio anterior<br />
2. Seleccione los datos <strong>de</strong> la columna TOTAL DE VENTAS DEL TRIMESTRE (sin el<br />
título) y vaya a Inicio/Modificar/Borrar/Borrar formatos<br />
3. Con este mismo rango seleccionado, vaya a Inicio/Estilos/Formato<br />
condicional y elija la opción Conjunto <strong>de</strong> íconos. Seleccione alguno <strong>de</strong> los<br />
mo<strong>de</strong>los propuestos.<br />
Funciones<br />
En <strong>Excel</strong>, una función es una fórmula que utiliza palabras específicas<br />
(previamente programadas) en una estructura <strong>de</strong>terminada. Las funciones se<br />
utilizan para simplificar los procesos <strong>de</strong> cálculo. Existen muchos tipos <strong>de</strong> funciones<br />
en <strong>Excel</strong>, para resolver distintos tipos <strong>de</strong> cálculos, pero todas tienen la misma<br />
estructura:<br />
El argumento <strong>de</strong> una función es el ámbito <strong>de</strong> aplicación <strong>de</strong> la misma. Pue<strong>de</strong> ser un<br />
rango <strong>de</strong> celdas, comparaciones <strong>de</strong> celdas, valores, texto, otras funciones,<br />
<strong>de</strong>pendiendo <strong>de</strong>l tipo <strong>de</strong> función y situación <strong>de</strong> aplicación. <strong>Excel</strong> clasifica a las<br />
funciones por categorías: Fecha, Matemáticas, Estadísticas, Lógicas, Financieras,<br />
etc. In<strong>de</strong>pendientemente <strong>de</strong> esa clasificación, las iremos viendo en grado creciente<br />
<strong>de</strong> complejidad <strong>de</strong> acuerdo al tipo <strong>de</strong> argumento. Funciones sin argumento:<br />
=HOY() <strong>de</strong>vuelve la fecha actual (<strong>de</strong>l sistema) =AHORA() <strong>de</strong>vuelve la<br />
fecha y la hora actuales (<strong>de</strong>l sistema) Funciones cuyo argumento es un rango<br />
<strong>de</strong> celdas: =SUMA(A1:B15) suma TODOS los valores que se encuentran en<br />
las celdas especificadas en el rango. =SUMA(A1;B15) suma SOLO los valores<br />
que se encuentran en las dos celdas especificadas. Por ser una <strong>de</strong> las funciones<br />
más utilizadas en cualquier planilla <strong>de</strong> cálculo, tiene un ícono que la representa en<br />
la Cinta <strong>de</strong> opciones ficha Inicio / grupo Modificar:<br />
24
=PROMEDIO(A1:B15) calcula el promedio <strong>de</strong> las celdas especificadas en el rango.<br />
=MAX(A1:B15) <strong>de</strong>vuelve el MAYOR valor numérico que encuentra en el rango especificado.<br />
=MIN(A1:B15) <strong>de</strong>vuelve el MENOR valor numérico que encuentra en el rango especificado.<br />
EJERCICIOS DE FUNCIONES BÁSICAS<br />
- Cada uno <strong>de</strong> los ejercicios se <strong>de</strong>be realizar en una hoja diferente <strong>de</strong>l mismo<br />
libro.<br />
- Cambie el nombre <strong>de</strong> cada hoja por el nombre <strong>de</strong>l ejercicio<br />
- Guar<strong>de</strong> en su carpeta como FUNCIONES BÁSICAS.<br />
Ejercicio 22<br />
1. Copie la planilla <strong>de</strong>l ejemplo y aplique los formatos necesarios para que se vea<br />
similar a la <strong>de</strong>l mo<strong>de</strong>lo.<br />
2. Complete las celdas indicadas con ? utilizando las funciones que correspondan<br />
en cada caso.<br />
25
Ejercicio 23<br />
1. IVA 21%: Multiplicar el PRECIO por el 21%<br />
2. PRECIO CONTADO: Precio + IVA<br />
3. INTERÉS 10%: Calcular el 10% <strong>de</strong>l PRECIO CONTADO multiplicando el precio<br />
por 10%<br />
4. PRECIO CON INTERÉS: Sumarle el PRECIO CONTADO + el Interés<br />
5. VALOR EN 24 CUOTAS: Dividir el PRECIO CON INTERÉS por 24<br />
6. VALOR EN 36 CUOTAS: Dividir el PRECIO CON INTERÉS por 36<br />
7. TOTALES: sumar los totales <strong>de</strong> cada columna (función SUMA o Autosuma)<br />
8. MAYOR PRECIO CON INTERÉS: calcular mediante la función MAX<br />
9. PROMEDIO VALOR EN 24 CUOTAS: aplicar la función PROMEDIO<br />
10. PROMEDIO VALOR EN 36 CUOTAS: í<strong>de</strong>m anterior<br />
26
Ejercicio 24<br />
a) Obtener el total y el promedio por ciudad<br />
b) Obtener el total por mes<br />
c) Obtener el promedio por mes<br />
d) Obtener el máximo mensual<br />
e) Obtener el mínimo mensual<br />
f) Total por Argentina<br />
g) Total por Uruguay<br />
h) Total por Brasil<br />
i) Promedio Argentina<br />
j) Promedio Uruguay<br />
27
Funciones para contar datos<br />
En <strong>Excel</strong> encontramos un grupo <strong>de</strong> funciones que se utilizan para contar datos, es<br />
<strong>de</strong>cir, la cantidad <strong>de</strong> celdas que contienen <strong>de</strong>terminados tipos <strong>de</strong> datos. Estas<br />
funciones son:<br />
28
Ejemplo:<br />
La siguiente tabla contiene diferentes tipos <strong>de</strong><br />
datos:<br />
EJERCICIOS CON FUNCIONES PARA CONTAR DATOS<br />
Ejercicio 25<br />
Consignas 1) Aplicarle a la tabla <strong>de</strong> datos formatos a elección 2) Completar el Nº <strong>de</strong><br />
legajo (con ayuda <strong>de</strong> la tecla Ctrl) 3) Colocar los sueldos en formato Moneda, con<br />
dos <strong>de</strong>cimales. 4) Informar lo que se pi<strong>de</strong> en cada caso, aplicando la función que<br />
corresponda. 6) Cambiar el nombre a Hoja 1 por CONTAR1<br />
29
Ejercicio 26<br />
Cambiar el nombre a Hoja2 por CONTAR2<br />
30
Ejercicio 27<br />
1. Aplicarle a la tabla <strong>de</strong> datos formatos a elección 2. Calcular los promedios <strong>de</strong><br />
cada alumno (función PROMEDIO) 3. Resolver mediante la función que<br />
corresponda en cada caso<br />
Funciones lógicas: SI<br />
La función SI es una función lógica que, tal como su nombre lo indica, implica<br />
condiciones. Es <strong>de</strong>cir que frente a una situación dada (condición) aparecen dos<br />
alternativas posibles:<br />
Si se cumple la condición, la función <strong>de</strong>be <strong>de</strong>volver algo (un número o una palabra)<br />
Si no se cumple la condición, la función <strong>de</strong>be <strong>de</strong>volver otra cosa (un número o una<br />
palabra.<br />
31
Estructura <strong>de</strong> la función SI<br />
Pero muchas veces, <strong>de</strong>ntro <strong>de</strong> la función SI <strong>de</strong>bemos hacer algún tipo <strong>de</strong> cálculo,<br />
porque necesitamos que <strong>de</strong>vuelva un número.<br />
Vamos a analizar el siguiente ejemplo:<br />
Una agencia <strong>de</strong> viajes ofrece un <strong>de</strong>scuento <strong>de</strong> $100 sobre el costo total <strong>de</strong>l viaje si<br />
el <strong>de</strong>stino es Miami Entonces:<br />
32
Ejercicio 28<br />
Ejercicio 29<br />
Una agencia <strong>de</strong> turismo ofrece comisiones a sus ven<strong>de</strong>dores, <strong>de</strong> acuerdo al sector<br />
que pertenezcan. Completar la tabla <strong>de</strong> datos <strong>de</strong> acuerdo a las consignas que<br />
aparecen <strong>de</strong>bajo <strong>de</strong> la misma.<br />
33
1. Al rango A4:D4 aplicarle:<br />
a. Combinar y centrar<br />
b. Relleno <strong>de</strong> color Azul claro<br />
c. Negrita<br />
d. Aumentar tamaño <strong>de</strong> fuente a 14<br />
2. Al rango A10:D10 aplicarle:<br />
a. Negrita<br />
b. Centrar y Alinear en el medio<br />
c. Ajustar texto<br />
d. Relleno <strong>de</strong> color Azul claro<br />
3. Al rango A10:D18 aplicarle Bor<strong>de</strong>s/Todos los bor<strong>de</strong>s<br />
4. Colocar los montos <strong>de</strong> venta en formato Moneda ($ Argentina)<br />
5. COMISIÓN: utilizando la función SI, calcular la comisión que corresponda <strong>de</strong><br />
acuerdo al sector que pertenezca<br />
6. TOTALES: calcular el total <strong>de</strong>l monto <strong>de</strong> ventas y el total <strong>de</strong> comisiones<br />
7. Resolver lo pedido en cada caso en las celdas A21 hasta A26<br />
Ejercicio 30<br />
Una empresa lleva en una planilla <strong>de</strong> <strong>Excel</strong> el registro <strong>de</strong> sus ventas. Completar la<br />
planilla utilizando las funciones y fórmulas necesarias en cada caso.<br />
34
=SI(E15>=7;"APROBADO";SI(E15>=4;"A DICIEMBRE";"A FEBRERO"))condición qué<br />
pasa si se cumple qué pasa si no se cumple condición qué pasa si se cumple qué pasa si<br />
no se cumple el primer paréntesis cierra a la función anidada el segundo paréntesis<br />
cierra a la función "<br />
Funciones anidadas<br />
Muchas veces, para resolver algún tipo <strong>de</strong> cálculo o situación en una planilla <strong>de</strong><br />
<strong>Excel</strong>, no nos resulta suficiente una función, sino que <strong>de</strong>bemos utilizar varias<br />
funciones, una <strong>de</strong>ntro <strong>de</strong> otra. Cuando utilizamos una función <strong>de</strong>ntro <strong>de</strong> otra,<br />
tenemos una función anidada. Las funciones que “metemos <strong>de</strong>ntro” <strong>de</strong> otra<br />
función actúan como argumentos <strong>de</strong> la función principal<br />
Ejemplo:<br />
La segunda función SI es parte <strong>de</strong>l argumento <strong>de</strong> la función SI principal<br />
Cuando frente a una condición tenemos dos o más posibilida<strong>de</strong>s, tenemos que<br />
anidar una función SI <strong>de</strong>ntro <strong>de</strong> otra función SI. En el ejemplo, la situación es la<br />
siguiente:<br />
- Si el alumno obtiene una calificación mayor o igual a 7 puntos, está aprobado;<br />
- Pero si el alumno obtiene una calificación menor a 7, se presentan dos<br />
situaciones:<br />
o Si obtiene una calificación mayor o igual a 4 puntos, <strong>de</strong>be rendir examen en el<br />
turno <strong>de</strong> diciembre<br />
o Si obtiene una calificación menor a 4 puntos, <strong>de</strong>be rendir examen en el turno <strong>de</strong><br />
febrero.<br />
Cada una <strong>de</strong> las funciones SI (la principal y la anidada) conservan su estructura,<br />
con tres elementos en el argumento.<br />
35
Ejercicio 31<br />
En el partido <strong>de</strong> Tres <strong>de</strong> Febrero se llevó a cabo un campeonato interbarrial <strong>de</strong><br />
futbol. Esta es la tabla con los equipos y los resultados obtenidos:<br />
Ejercicio 32<br />
Se realizó una exposición <strong>de</strong> perros y se obtuvieron las siguientes posiciones:<br />
De acuerdo al resultado obtenido en la tabla <strong>de</strong> posiciones (consi<strong>de</strong>rando los<br />
primeros 5 puestos) el valor <strong>de</strong>l animal se incrementa <strong>de</strong> acuerdo a los siguientes<br />
parámetros: Si obtuvo 1, el valor se duplica Si obtuvo entre 2 o 3, el valor se<br />
incrementa en $300 Si obtuvo entre 4 o 5, el valor se incrementa en $100<br />
Completar la columna NUEVO VALOR DEL ANIMAL utilizando una función SI<br />
ANIDADA en la que consi<strong>de</strong>re los datos ofrecidos anteriormente.<br />
Ejercicio 33<br />
En un colegio el valor <strong>de</strong> la cuota es <strong>de</strong> $150.-, si ésta es abonada hasta día 10<br />
inclusive. Si la cuota se abona hasta el día 4 inclusive, se le hace un <strong>de</strong>scuento <strong>de</strong>l<br />
5%. Si se abona luego <strong>de</strong>l día 10, se le aplica un recargo <strong>de</strong>l 5%. Completar los días<br />
36
<strong>de</strong>l mes como serie lineal <strong>de</strong> incremento 1 y límite 31 Calcular el valor <strong>de</strong> las cuotas<br />
en los diferentes días <strong>de</strong> un mes<br />
Ejercicio 34<br />
Función Y<br />
Funciones lógicas: Y / O<br />
La función Y <strong>de</strong>vuelve VERDADERO si se verifican todas las condiciones planteadas<br />
en su argumento. Si se verifica una sola <strong>de</strong> las condiciones o ninguna, <strong>de</strong>vuelve<br />
FALSO. Ejemplo: Para aprobar un curso los alumnos <strong>de</strong>ben consi<strong>de</strong>rar dos<br />
variables: a) que el % <strong>de</strong> inasistencias sea menor o igual a 25 Y b) que la nota<br />
obtenida sea mayor o igual a 4<br />
37
Función O<br />
La función O <strong>de</strong>vuelve VERDADERO si se verifica una sola <strong>de</strong> las condiciones<br />
planteadas en su argumento. Si no se verifica ninguna condición, <strong>de</strong>vuelve FALSO.<br />
Ejemplo: Para aprobar un curso los alumnos <strong>de</strong>ben consi<strong>de</strong>rar dos variables: a)<br />
que el % <strong>de</strong> inasistencias sea menor o igual a 25 O b) que la nota obtenida sea<br />
mayor o igual a 4<br />
Las funciones lógicas Y – O se utilizan anidadas <strong>de</strong>ntro <strong>de</strong> la función SI, para<br />
obtener un resultado con sentido.<br />
38
La función Y y la función O se utilizan como condición en el argumento <strong>de</strong> la<br />
función SI:<br />
Sintaxis:<br />
=SI(Y(B8=4);"APROBADO";"DESAPROBADO")<br />
=SI(O(B8=4);"APROBADO";"DESAPROBADO")<br />
EJERCICIOS FUNCIONES LÓGICAS ANIDADAS (Y/O)<br />
Ejercicio 35<br />
Los empleados <strong>de</strong> una agencia <strong>de</strong> turismo estudiantil vendieron viajes durante el<br />
mes <strong>de</strong> marzo. Se analizan dos variables: a) que la cantidad <strong>de</strong> viajes vendidos sea<br />
mayor a 100 Y b) que las señas recibidas sean mayores a $500 SI CUMPLEN<br />
AMBAS CONDICIONES, EL EMPLEADO RECIBE COMO PREMIO UN VIAJE. EN CASO<br />
CONTRARIO, NADA (" ")<br />
39
Ejercicio 36<br />
Una agencia <strong>de</strong> viajes otorgará un premio a sus ven<strong>de</strong>dores teniendo en cuenta las<br />
siguientes condiciones:<br />
a) Que la cantidad <strong>de</strong> viajes vendidos sea superior a 25<br />
b) Que los viajes hayan sido pagados en su totalidad<br />
1. Completar la planilla aplicando funciones necesarias. La columna PREMIO<br />
<strong>de</strong>be <strong>de</strong>volver "1 viaje a Camboriú" si el ven<strong>de</strong>dor cumple uno <strong>de</strong> los dos<br />
requisitos 2. Aplicar formatos para mejorar la presentación <strong>de</strong> la planilla 3.<br />
Colocar los valores en formato Moneda ($ Argentina)<br />
Función BUSCARV<br />
Funciones <strong>de</strong> búsqueda<br />
La función BUSCARV relaciona dos tablas <strong>de</strong> datos, estableciendo una<br />
correspon<strong>de</strong>ncia entre las mismas. Busca un valor específico en una columna <strong>de</strong><br />
una tabla y <strong>de</strong>vuelve, en la misma fila, un valor <strong>de</strong> otra columna <strong>de</strong> otra tabla,<br />
<strong>de</strong>nominada matriz <strong>de</strong> datos. NOTA: la letra V <strong>de</strong>l nombre <strong>de</strong> la función significa<br />
vertical, es <strong>de</strong>cir, busca los datos que se encuentran en columnas. Veamos el<br />
siguiente ejemplo: Un docente tiene la calificación <strong>de</strong> sus alumnos en notas<br />
numéricas, pero la institución en la que trabaja le pi<strong>de</strong> que muestre el seguimiento,<br />
<strong>de</strong> acuerdo a los siguientes criterios:<br />
40
Debe completar su planilla <strong>de</strong> seguimiento para a<strong>de</strong>cuarla a los requerimientos <strong>de</strong><br />
la institución. Para completar la columna CALIFICACIÓN CONCEPTUAL va a utilizar<br />
una función BUSCARV que le permita relacionar los datos <strong>de</strong> su planilla con los<br />
datos <strong>de</strong> la matriz.<br />
1. Indica la celda que contiene el dato que quiero comparar<br />
2. Indica el rango <strong>de</strong> celdas que contiene la matriz <strong>de</strong> datos. En este caso se usó<br />
referencia absoluta, para po<strong>de</strong>r completar automáticamente el resto <strong>de</strong> la segunda<br />
tabla<br />
3. Indica la columna que se <strong>de</strong>sea comparar; en este caso, es la segunda columna<br />
4. El valor VERDADERO indica que se busca un valor aproximado. Si no se coloca<br />
este último elemento, se asume que es verda<strong>de</strong>ro. Si se coloca FALSO, buscará el<br />
valor exacto<br />
41
EJERCICIOS FUNCIÓN BUSCARV<br />
Ejercicio 37<br />
Una estación <strong>de</strong> servicio ofrece premios por puntos acumulados cada vez que se<br />
carga combustible. La tabla <strong>de</strong> premios es la siguiente:<br />
Completar la segunda tabla con la función BUSCARV tomando los datos <strong>de</strong> la matriz.<br />
Ejercicio 38<br />
Completar las columnas vacías atendiendo a las consignas que aparecen en los<br />
recuadros.<br />
42
Ejercicio 39<br />
A partir <strong>de</strong> los datos <strong>de</strong> la matriz, se busca completar el recuadro <strong>de</strong> modo tal que<br />
ingresando el Nº <strong>de</strong> legajo se completen automáticamente los otros datos <strong>de</strong> cada<br />
empleado.<br />
APLIQUE LOS FORMATOS NECESARIOS PARA QUE SUS TABLAS DE DATOS SE<br />
VEAN SIMILARES A LAS DEL MODELO.<br />
Ejercicio 40<br />
43
Tablas auxiliares (matrices <strong>de</strong> datos):<br />
Consignas:<br />
1) DESCRIPCIÓN TOUR: <strong>de</strong>be usar función BUSCARV. Ayudita: el dato en común<br />
es el Código <strong>de</strong> Tour<br />
2) CÓDIGO OPERADOR: í<strong>de</strong>m anterior. La función BUSCARV <strong>de</strong>be <strong>de</strong>volver la letra<br />
correspondiente al código.<br />
3) OPERADOR RESPONSABLE: ahora, el dato en común entre dos tablas es el<br />
Código <strong>de</strong> Operador (la función BUSCARV <strong>de</strong>be <strong>de</strong>volver el nombre<br />
4) <strong>de</strong>l operador responsable)<br />
5) TIPO DE CONTINGENTE: se resuelve mediante una función SI ANIDADA (para<br />
que no se olvi<strong>de</strong>n). Si la cantidad <strong>de</strong> pasajeros es mayor a 20,<br />
6) <strong>de</strong>be <strong>de</strong>volver "Numeroso"; si la cantidad <strong>de</strong> pasajeros es mayor a 10, <strong>de</strong>be<br />
<strong>de</strong>volver "Regular"; en caso contrario, <strong>de</strong>be <strong>de</strong>volver "Pequeño".<br />
7) IMPORTE RECAUDADO POR SALIDA: esta es un poco difícil, pero posible con<br />
cierta ayuda. El valor <strong>de</strong>l viaje (o "costo x pax") se obtiene mediante la función<br />
BUSCARV. Luego, en la misma fórmula, hay que obtener el total recaudado.<br />
44