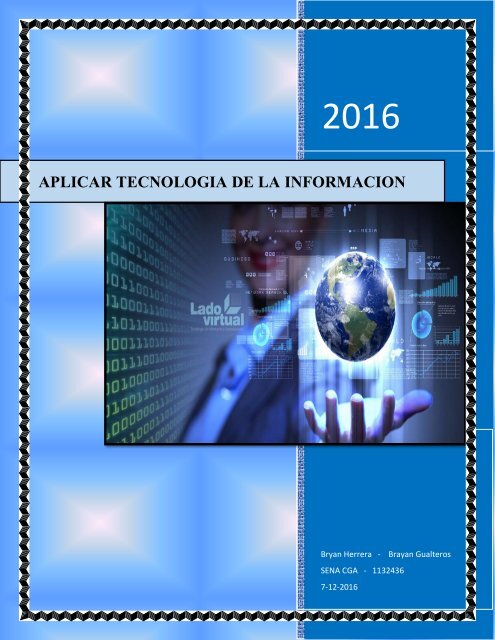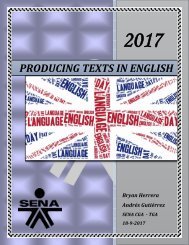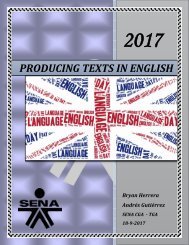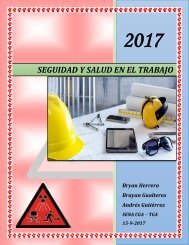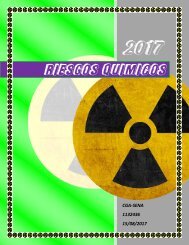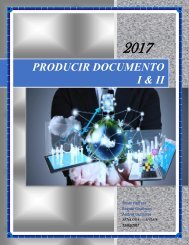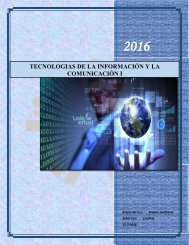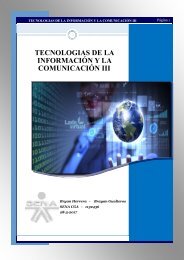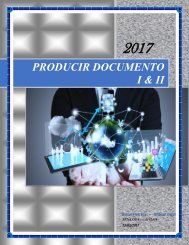You also want an ePaper? Increase the reach of your titles
YUMPU automatically turns print PDFs into web optimized ePapers that Google loves.
2016<br />
<strong>APLICAR</strong> TECNOLOGIA <strong>DE</strong> <strong>LA</strong> <strong>INFORMACION</strong><br />
Bryan Herrera - Brayan Gualteros<br />
SENA CGA - 1132436<br />
7-12-2016
1<br />
“<strong>LA</strong> TECNOLOGIA POR SI SO<strong>LA</strong> NO<br />
BASTA. TAMBIÈN TENEMOS QUE PONER<br />
EL CORAZÒN.”<br />
JANE GOODALL
2<br />
<strong>APLICAR</strong> TECNOLOGIA <strong>DE</strong> <strong>LA</strong> <strong>INFORMACION</strong><br />
BRAYAN STIVEN GUALTEROS TELLEZ<br />
BRAYAN CAMILO HERRERA GORDILLO<br />
INSTRUCTOR<br />
DIEGO JIMENEZ<br />
SERVICIO NACIONAL <strong>DE</strong> APRENDIZAJE SENA<br />
TECNÓLOGO EN GESTIÓN ADMINISTRATIVA<br />
PROMOVER <strong>LA</strong> CAPACITACIÓN <strong>DE</strong> TALENTO HUMANO<br />
BOGOTÁ D.C<br />
2016
3<br />
OPERACIONES BASICAS <strong>DE</strong> EXCEL:<br />
Entre las operaciones básicas encontramos la suma, resta, multiplicación, división y<br />
exponenciación.<br />
SUMA:<br />
Para realizar una suma, necesitamos ingresar en las celdas una serie de valores que sean<br />
susceptibles de sumar, es decir únicamente números, si introducimos un dato alfabético, por<br />
ejemplo, no se puede realizar operación y el resultado que Excel presentara el dato exacto<br />
indicando con esto que un valor utilizado en la formula puede ser erróneo.<br />
SUMA <strong>DE</strong> CELDAS INDIVIDUALES<br />
Existen varias formas de realizar las sumas por ejemplo se pueden hacer con los siguientes<br />
valores de las celdas B4, B5, Y B6 para lo cual colocamos el cursor donde queremos el<br />
total B7 antes del signo = y seguidamente ponemos la primera celda B4 luego ponemos el<br />
signo +la siguiente celda B5 otra vez el signo + y la última celda B6 el resultado obtenido<br />
se muestra en la celda B7.<br />
Se utiliza siempre el icono que realiza la sumatoria.<br />
Esta es la forma más utilizada pues se puede colocar el curso donde queremos que se<br />
totalice B8 y dar en el icono y aparece la sumatoria en la barra de fórmulas =SUMA<br />
(B3:B7) y luego se pulsa enter y aparece el resultado en la celda.
4<br />
RESTA<br />
Se puede realizar operaciones de resta identificado en forma individual con los signos más<br />
o menos como los minuendos y los sustraendos, nos ubicamos en la celda donde deseamos<br />
obtener el resultado y al igual en el primer caso de las sumas es necesario el signo =.<br />
MULTIPLICACION<br />
Para obtener la multiplicación entre dos o más valores antecedemos el signo =<br />
Colocamos la celda el primer valor luego utilizamos la el * otra celda para ingresar un<br />
segundo valor y enter.
5<br />
DIVISION<br />
Para la división se utiliza el signo = porque podemos en la primera celda poner el valor y<br />
luego utilizamos el signo / en la segunda celda poner otro valor.<br />
FUNCIONES<br />
PROMEDIO<br />
Devuelve el promedio (media aritmética) de los argumentos. Por ejemplo, si el intervalo A1:A20<br />
contiene números, la fórmula =PROMEDIO (A1:A20) devuelve el promedio de dichos números.<br />
<br />
<br />
<br />
<br />
<br />
<br />
<br />
Devuelve el promedio medio aritmético en el grupo de los valores.<br />
Los argumentos pueden ser números o nombres, rangos o referencias de celda que contengan<br />
números.<br />
Se tienen en cuenta los valores lógicos y las representaciones textuales de números escritos<br />
directamente en la lista de argumentos.<br />
Si el argumento de un rango o celda de referencia contiene texto, valores lógicos o celdas<br />
vacías, estos valores se pasan por alto; sin embargo, se incluirán las celdas con el valor cero.<br />
Los argumentos que sean valores de error o texto que no se pueda traducir a números<br />
provocan errores.<br />
Si desea incluir valores lógicos y representaciones textuales de números en una referencia<br />
como parte del cálculo, use la función PROMEDIOA.<br />
Si desea calcular el promedio de solo los valores que cumplen ciertos criterios, use la<br />
función PROMEDIO.SI o la función PROMEDIO.SI.CONJUNTO.
6<br />
FUNCION MAX<br />
La función MAX en Excel es de gran ayuda siempre que necesitemos obtener el valor máximo<br />
de un conjunto de valores que puede ser una lista de números ubicados en uno o varios rangos<br />
de nuestra hoja de Excel.<br />
Número1 (obligatorio): El primer número de la lista o el rango de celdas que contiene los<br />
números a evaluar.<br />
Número2 (opcional): El segundo número de la lista o un rango de celdas con números<br />
adicionales a incluir en la evaluación.<br />
Podemos especificar un máximo de 255 números en la función MAX en caso de enlistarlos<br />
directamente como argumentos, pero podemos especificar rangos de celdas como argumentos<br />
de la función que a su vez pueden contener varios números que serán evaluados.
7<br />
FUNCION MINI<br />
La función MIN en Excel nos devuelve el valor mínimo de un conjunto de valores. Los<br />
argumentos de la función MIN pueden ser los números, las celdas o los rangos que contienen<br />
los valores que deseamos evaluar.<br />
Número1 (obligatorio): El primer número a considerar o la celda o rango que contiene los<br />
números.<br />
Número2 (opcional): El segundo número de la lista o la celda o rango que contiene valores<br />
adicionales a considerar.<br />
A partir del segundo argumento todos los demás serán opcionales y hasta un máximo de 255<br />
argumentos. Sin embargo, esto no quiere decir que solamente podemos incluir 255 números<br />
en la función MIN ya que podremos indicar rangos con una cantidad de números mayor.<br />
Al realizar la evaluación de los números especificados la función MIN tomará en cuenta también<br />
los números negativos y el cero.
8<br />
PRODUCTO<br />
Multiplica todos los números que figuran como argumentos y devuelve el producto.<br />
CONTAR SI<br />
La función CONTAR.SI en Excel nos da la oportunidad de contar el número de celdas de un rango<br />
que cumplan con un criterio establecido. Solamente cuando el valor de dichas celdas cumple la<br />
condición es considerada dentro de la cuenta.<br />
Rango (obligatorio): El rango que contiene los valores que se desean contar.<br />
Criterio (obligatorio): La condición que determinará las celdas que serán contadas.<br />
El criterio puede ser un número o una expresión que indicará la condición a cumplir, por<br />
ejemplo: 55, “>26”, “VER<strong>DE</strong>”. El criterio no hará diferencia entre mayúsculas y<br />
minúsculas. La función CONTAR.SI solamente permite especificar una sola condición, en caso de<br />
necesitar aplicar varias condiciones se puede utilizar la función si contar si conjunto.
9<br />
SUMAR SI<br />
La función SUMAR.SI en Excel nos permite hacer una suma de celdas que cumplen con un<br />
determinado criterio y de esta manera excluir aquellas celdas que no nos interesa incluir en la<br />
operación.<br />
Rango (obligatorio): El rango de celdas que será evaluado.<br />
Criterio (obligatorio): La condición que deben cumplir las celdas que serán incluidas en la suma.<br />
Rango_suma (opcional): Las celdas que se van a sumar. En caso de que sea omitido se sumaran<br />
las celdas especificadas en Rango.<br />
El Criterio de la suma puede estar especificado como número, texto o expresión. Si es un<br />
número hará que se sumen solamente las celdas que sean iguales a dicho número. Si el criterio<br />
es una expresión podremos especificar alguna condición de mayor o menor que.<br />
Si el Criterio es un texto es porque seguramente necesito que se cumpla una condición en cierta<br />
columna que contiene datos de tipo texto, pero realizar la suma de otra columna que tiene<br />
valores numéricos. Todos estos casos quedarán más claros con los siguientes ejemplos.
10<br />
FUNCIONES <strong>DE</strong> BUSQUEDA Y REFERENCIAS<br />
Devuelve el número de columnas de una referencia. Devuelve la fórmula en la referencia dada<br />
como texto. Devuelve los datos almacenados en un informe de tabla dinámica. Busca en la fila<br />
superior de una matriz y devuelve el valor de la celda indicada.<br />
FUNCIÓN BUSCARV<br />
La función BUSCARV relaciona dos tablas de datos, estableciendo una correspondencia entre las<br />
mismas. Busca un valor específico en una columna de una tabla y devuelve, en la misma fila, un<br />
valor de otra columna de otra tabla, denominada matriz de datos. NOTA: la letra V del nombre de la<br />
función significa vertical, es decir, busca los datos que se encuentran en columnas.<br />
FUNCION DIRECCION<br />
Valor de texto que especifica el nombre de la hoja de cálculo que se usará como referencia externa.<br />
Por ejemplo, la fórmula =DIRECCION(1;1;;;"Hoja2") devuelve Hoja2!$A$1. Si se omite el argumento<br />
hoja, no se usa ningún nombre de hoja y la dirección que devuelve la función hace referencia a una<br />
celda de la hoja actual.<br />
FUNCION <strong>DE</strong> AREAS<br />
Devuelve el número de áreas de una referencia.<br />
FUNCION ELEGIR<br />
Valor1 es obligatorio, los valores siguientes son opcionales. De 1 a 254 argumentos de valores<br />
entre los cuales la función ELEGIR selecciona un valor o acción que se ejecuta basándose en el<br />
argumento núm_índice. Los argumentos pueden ser números, referencias a celdas, nombres<br />
definidos, fórmulas, funciones o texto.<br />
FUNCION COLUMNA<br />
Devuelve el número de columna de una referencia.<br />
FUNCION COLUMNAS<br />
Devuelve el número de columnas de una referencia.
11<br />
FUNCIONES LOGICAS COMPUESTAS<br />
Las expresiones lógicas son aquellas que tienen solamente dos posibles valores: verdadero o falso.<br />
Las expresiones lógicas en Excel son las que nos permiten crear la condición utilizada por la función<br />
SI de manera que pueda devolver el valor adecuado.<br />
El primer argumento, que es conocido como la condición, es precisamente la expresión lógica que<br />
será evaluada para decidir sobre el valor que será devuelto. En caso de que la condición sea<br />
verdadera la función SI devolverá el valor del segundo argumento. Si, por el contrario, la condición<br />
es falsa, se devolverá el valor del tercer argumento.<br />
Expresiones lógicas compuestas<br />
Es posible tener expresiones lógicas compuestas que probarán más de una sola condición y<br />
combinarán los resultados para darnos la respuesta adecuada. La manera en que podemos crear<br />
este tipo de expresiones es utilizando la función Y en Excel.<br />
La función Y comprobará que todas las expresiones lógicas que proveamos como argumentos sean<br />
verdaderas en cuyo caso devolverá el valor VERDA<strong>DE</strong>RO. Con que una sola expresión lógica sea<br />
falsa y la función Y devolverá el valor FALSO.<br />
En el siguiente ejemplo he decidido que, de mi lista de personas que mostré anteriormente, deseo<br />
marcar aquellas personas que sean mayores de 18 años y además menores de 25. Para comprobar<br />
que la edad de cada persona cumpla con ambas condiciones debo de utilizar la función Y.
12<br />
<strong>LA</strong> FUNCIÓN Y.<br />
Para comprobar la utilidad de la función Y haré el mismo ejemplo anterior, pero haciendo uso<br />
también de la función SI de manera que para una persona mayor de 18 años, pero menor de 25<br />
mostraré la leyenda “Permitido” de lo contrario mostraré la leyenda “Fuera de rango”.<br />
Si observas esta fórmula con detenimiento podrás observar que podríamos obtener el mismo<br />
resultado con una función SI anidada sin embargo la solución sería un poco más compleja. Si<br />
quieres obtener el mismo resultado anterior con una función SI anidada deberíamos utilizar la<br />
siguiente fórmula:<br />
=SI(B7>18, SI(B718, B7
13<br />
<strong>LA</strong> FUNCIÓN O<br />
Otra función que también es de utilidad en la construcción de expresiones lógicas en Excel es<br />
la función O la cual nos devolverá el valor VERDA<strong>DE</strong>RO en caso de que al menos una de las<br />
expresiones evaluadas sea verdadera. El único caso donde la función O devolverá el valor FALSO<br />
será cuando todas las expresiones lógicas sean falsas.<br />
Para conocer el valor de la función O modificaré el ejemplo anterior para mostrar la leyenda<br />
“Permitido” cuando una persona tenga 24 o 25 años y para los demás casos se mostrará el mensaje<br />
“Fuera de rango”. El resultado es el siguiente:<br />
Como puedes ver, solamente las celdas que tienen los valores 24 o 25 son aquellas que muestran<br />
la leyenda “Permitido”. De esta manera comprobamos que la función O nos permite evaluar<br />
expresiones lógicas en Excel y saber si se cumple al menos una de las condiciones en cuyo caso<br />
devolverá el valor VERDA<strong>DE</strong>RO.<br />
De la misma manera que en el caso anterior, pude haber utilizado una función SI anidada para<br />
obtener el mismo resultado de la siguiente manera:<br />
=SI(B7=24, "Permitido", SI(B7=25, "Permitido", "Fuera de Rango"))<br />
Sin embargo, al utilizar la función O podemos escribir la fórmula de una manera diferente:<br />
=SI(O(B7=24, B7=25), "Permitido", "Fuera de rango")<br />
Vale la pena que dediques un poco de tiempo a aprender a construir adecuadamente expresiones<br />
lógicas en Excel que te ayudarán a sacar el máximo provecho de la función SI y en más de una<br />
ocasión harán mucho más simple la solución de problemas en Excel
14<br />
FUNCIONES ANIDADAS<br />
Usar una función como uno de los argumentos en una fórmula de que usa una función se denomina<br />
anidamiento, y nos referiremos a esta función como una función anidada. Por ejemplo, si se anidan<br />
las funciones PROMEDIO y SUMA en los argumentos de la función SI, la siguiente fórmula suma un<br />
conjunto de números (G2:G5) solo si el promedio de otro conjunto de números (F2:F5) es mayor<br />
que 50. De lo contrario, devuelve 0.<br />
Las funciones PROMEDIO y SUMA están anidadas en la función SI.<br />
Puede anidar hasta 64 niveles de funciones en una fórmula.<br />
Haga clic en la celda en la que desea escribir la fórmula.<br />
Para iniciar la fórmula con la función, haga clic en Insertar función<br />
fórmulas .<br />
en la barra de<br />
Excel se encarga de insertar el signo igual (=).<br />
En el cuadro O seleccionar una categoría, seleccione Todo.<br />
Si está familiarizado con las categorías de la función, también puede seleccionar una categoría.<br />
Si no está seguro de qué función usar, puede escribir una pregunta que describa lo que desea hacer<br />
en el cuadro Buscar una función (por ejemplo, "sumar números" devuelve la función SUMA).<br />
SUGERENCIAS: Para obtener más información sobre las fórmulas en general vea Descripción general<br />
de fórmulas.<br />
Para obtener una lista de las funciones disponibles, consulte Funciones de Excel (por orden<br />
alfabético) o Funciones de Excel (por categoría).<br />
Para escribir otra función como argumento, escriba la función en el cuadro de argumento que<br />
desee.<br />
Las partes de la fórmula mostradas en el cuadro de diálogo Argumentos de función reflejan la<br />
función seleccionada en el paso anterior.<br />
Si hace clic en SI, en el cuadro de diálogo Argumentos de función se muestran los argumentos de la<br />
función SI. Para anidar otra función, se puede escribirla en el cuadro del argumento. Por ejemplo, se<br />
puede escribir SUMA(G2:G5) en el cuadro Valor_si_verdadero de la función SI.
15<br />
Escriba todos los argumentos adicionales necesarios para completar la fórmula.<br />
En lugar de escribir referencias de celda, también puede seleccionar las celdas a las que desea<br />
hacer referencia. Haga clic en para minimizar el cuadro de diálogo, seleccione las celdas a las<br />
que desea hacer referencia y después haga clic en para expandir el cuadro de diálogo de nuevo.<br />
Tras completar los argumentos de la fórmula, haga clic en Aceptar.
16<br />
TAB<strong>LA</strong>S DINAMICAS<br />
Una tabla dinámica es una de las herramientas más poderosas de Excel, pero también es una de las<br />
características que más usuarios de Excel se sienten intimidados a utilizar. Si eres uno de ellos te<br />
estás perdiendo de utilizar una gran herramienta de Excel.<br />
Las tablas dinámicas te permiten resumir y analizar fácilmente grandes cantidades de información<br />
con tan sólo arrastrar y soltar las diferentes columnas que formarán el reporte.<br />
FUNCIONAMIENTO <strong>DE</strong> <strong>LA</strong>S TAB<strong>LA</strong>S DINAMICAS<br />
Las tablas dinámicas en Excel permiten agrupar datos en una gran cantidad de maneras diferentes<br />
para poder obtener la información que necesitamos. En esta ocasión explicaré el funcionamiento<br />
básico de una tabla dinámica.<br />
Supongamos que tienes una tabla de datos que contiene mucha información sobre las ventas de la<br />
compañía entre las cuales se encuentra una columna con los productos de la empresa, también la<br />
ciudad donde se vende y las ventas correspondientes para cada ciudad.
17<br />
CÓMO CREAR UNA TAB<strong>LA</strong> DINÁMICA<br />
Las tablas dinámicas en Excel reciben su nombre por su capacidad de cambiar dinámicamente la<br />
información agrupada con tan solo rotar las columnas o filas de la tabla. En esta ocasión veremos<br />
un ejemplo claro de cómo crearlas.<br />
Crear una tabla dinámica en Excel<br />
Haz clic sobre cualquier celda de la tabla de datos que se desea considerar en la nueva tabla<br />
dinámica<br />
Ahora selecciona el comando de tabla dinamica que se encuentra dentro del grupo tablas para<br />
insertar.
18<br />
GRAFICOS DINAMICOS<br />
Puede ser difícil obtener una visión global cuando los datos están en un gráfico dinámico<br />
grande o cuando la mayoría de los datos son complejos e incluyen texto y números con<br />
encabezados de columna, como el siguiente:<br />
Con un gráfico dinámico le será más fácil darle sentido a los datos. Aunque un gráfico dinámico<br />
muestre las series de datos, las categorías y los ejes de gráficos igual que un gráfico estándar,<br />
también incluye controles de filtrado interactivos en el mismo gráfico, lo que le permite analizar<br />
rápidamente un subconjunto de datos.
19<br />
En los casos de datos de hojas de cálculo, puede crear un gráfico dinámico sin crear primero<br />
una tabla dinámica. Puede incluso crear un gráfico dinámico recomendado para sus datos. Excel<br />
creará automáticamente un gráfico dinámico acoplado. Para ello, haga lo siguiente:<br />
Haga clic en cualquier punto de los datos.<br />
En la pestaña Insertar, en el grupo Gráficos, seleccione Gráficos recomendados.<br />
En la ficha Gráficos recomendados, seleccione cualquier gráfico que tenga el icono de gráfico<br />
dinámico en la esquina superior. Aparecerá una vista previa del gráfico dinámico en el<br />
panel Vista previa.<br />
Cuando encuentre el gráfico dinámico que le guste, haga clic en Aceptar.<br />
NOTA: Si no encuentra un gráfico dinámico que le interese, haga clic en Gráfico dinámico en la<br />
pestaña Insertar, en vez de hacer clic en Gráficos recomendados.<br />
En el gráfico dinámico que aparezca, haga clic en cualquier control interactivo y después<br />
seleccione las opciones de ordenación o de filtrado que desee.
20<br />
SUGERENCIA: Para eliminar un gráfico dinámico que ya no quiera, selecciónelo y después<br />
presione Eliminar.<br />
Otras formas de crear gráficos dinámicos<br />
Si ya tiene una tabla dinámica, puede basar un gráfico dinámico en la tabla dinámica. O si se ha<br />
conectado a un origen de datos de modelo de datos o de proceso analítico en línea (O<strong>LA</strong>P),<br />
puede crear un gráfico dinámico independiente y "desacoplado", sin tener que crear una tabla<br />
dinámica.<br />
Crear un gráfico dinámico para una tabla dinámica ya existente<br />
Conectarse a datos externos para crear un gráfico dinámico<br />
Usar una conexión de datos externos para crear un gráfico dinámico<br />
Crear un gráfico dinámico para una tabla dinámica ya existente<br />
Haga clic en cualquier punto de la tabla dinámica para que aparezcan las herramientas de la<br />
misma en la cinta.<br />
Haga clic en Analizar > Gráfico dinámico.
21<br />
En el cuadro de diálogo Insertar gráfico, haga clic en el tipo y en el subtipo de gráfico que<br />
desee. Puede usar cualquier tipo de gráfico salvo un gráfico XY (dispersión), un gráfico de<br />
burbujas o un gráfico de cotizaciones.<br />
Para obtener más información sobre los tipos de gráficos, vea tipos de gráficos disponibles.<br />
Haga clic en Aceptar.<br />
En el gráfico dinámico que aparezca, haga clic en cualquier control interactivo y después<br />
seleccione las opciones de ordenación o de filtrado que desee.<br />
Principio de página<br />
Conectarse a datos externos para crear un gráfico dinámico<br />
Haga clic en Datos > Desde otros orígenes y después elija el origen de datos que desee. Por<br />
ejemplo, seleccione Desde Análisis Servicies para conectarse con un archivo de cubos de<br />
procesamiento analítico en línea (O<strong>LA</strong>P).<br />
Siga los pasos del Asistente para la conexión de datos y haga clic en Finalizar.<br />
En el cuadro de diálogo Importar datos, seleccione Gráfico dinámico y la ubicación en la que<br />
desee poner los datos, y después haga clic en Aceptar.
22<br />
Aparecerá un gráfico dinámico vacío y la lista de campos para que pueda agregar o cambiar el<br />
orden de los campos del gráfico dinámico.<br />
En la Lista de campos, seleccione los campos que quiere que aparezcan en el gráfico dinámico.<br />
Después de crear un gráfico dinámico, puede personalizarlo, al igual que lo haría con cualquier<br />
gráfico estándar. Cuando seleccione el gráfico dinámico:<br />
Aparecerán dos botones junto al gráfico para que pueda rápidamente Agregar o cambiar<br />
elementos del gráfico como títulos o etiquetas de datos, o cambiar el estilo de gráfico y los<br />
colores de su gráfico dinámico del mismo modo que lo haría en un gráfico estándar.<br />
Las Herramientas del gráfico dinámico aparecen en la cinta. En las<br />
pestañas Analizar, Diseño y Formato, puede elegir las opciones para trabajar con el gráfico<br />
dinámico o personalizarlo.
23<br />
Principio de página<br />
Usar una conexión de datos externos para crear un gráfico dinámico<br />
Haga clic en Insertar > Gráfico dinámico.<br />
En el cuadro de diálogo Crear un gráfico dinámico, haga clic en Utilice una fuente de datos<br />
externa y después haga clic en Elegir conexión.<br />
En el cuadro de diálogo Conexiones existentes, en la pestaña Conexiones, haga doble clic en la<br />
conexión que desee.<br />
Haga clic en Aceptar.<br />
Aparecerá un gráfico dinámico vacío y la lista de campos para que pueda agregar o cambiar el<br />
orden de los campos del gráfico dinámico.<br />
En la Lista de campos, seleccione los campos que quiere que aparezcan en el gráfico dinámico.<br />
Después de crear un gráfico dinámico, puede personalizarlo, al igual que lo haría con cualquier<br />
gráfico estándar. Cuando seleccione el gráfico dinámico:
24<br />
Aparecerán dos botones junto al gráfico para que pueda rápidamente Agregar o cambiar<br />
elementos del gráfico como títulos o etiquetas de datos, o cambiar el estilo de gráfico y los<br />
colores de su gráfico dinámico del mismo modo que lo haría en un gráfico estándar.<br />
Las Herramientas del gráfico dinámico aparecen en la cinta. En las<br />
pestañas Analizar, Diseño y Formato, puede elegir las opciones para trabajar con el gráfico<br />
dinámico o personalizarlo.<br />
PAGINA WEB<br />
Una Página Web es conocida como un documento de tipo electrónico, el cual contiene información<br />
digital, la cual puede venir dada por datos visuales y/o sonoros, o una mezcla de ambos, a través de<br />
textos, imágenes, gráficos, audio o vídeos y otros tantos materiales dinámicos o estáticos. Toda esta<br />
información se ha configurado para adaptarse a la red informática mundial, también conocida<br />
como World Wide Web.
25<br />
Las páginas web o como también son conocidas las web page por su nombre en inglés se<br />
encuentran contenidas dentro de los sitios web o websites, que son mejor conocidos por los<br />
desarrolladores con el nombre de dominios, que almacenan o alojan el contenido que se<br />
desarrollan para ser visualizados o usados por el usuario.<br />
Todo lo mencionado anteriormente se trata de datos virtuales, pero el sitio físico donde se<br />
almacenan todos esos documentos se le denomina servidores o hosting, que se puede definir como<br />
un ordenador conectado constante a Internet para poder acceder a las páginas web a cualquier<br />
hora y desde cualquier lugar. A las páginas web se puede ingresar a través de navegadores o<br />
buscadores, entre los más famosos están Chrome, Mozilla e Internet Explorer.<br />
El lenguaje bajo el cual funcionan las ciber páginas se llama HTML, un formato de programación que<br />
permite tener acceso a diferentes páginas web a través de enlaces de hipertexto, los cuales<br />
también son conocidos como links, es decir, dentro de un documento electrónico puede estar<br />
contenido otro, que de acceso bien sea a otra parte de la misma página web o simplemente a otra<br />
página, su objetivo básico es facilitar la investigación por medio de la navegación de distintos<br />
contenidos. El formato HTML está compuesto por códigos, pero para el usuario común no se<br />
manifiesta de este modo, debido a que los navegadores leen los documentos en HTML<br />
posteriormente lo traducen en las imágenes, textos y sonidos que mencionamos anteriormente y<br />
los muestra al usuario en esas presentaciones para que pueda ser mejor interpretado.<br />
Las páginas web presentan variados y atractivos diseños para los distintos usuarios que pueda<br />
tener, para que de este modo sea un medio entretenido, funcional, educativo, ilustrativo,<br />
productivo y divertido.<br />
COMO CREAR UNA PAGINA WEB EN WORD
26
27
28
29
30
31
32
33
34