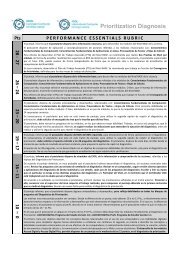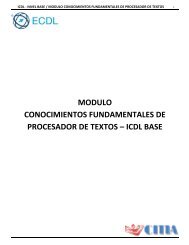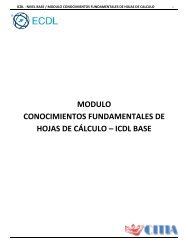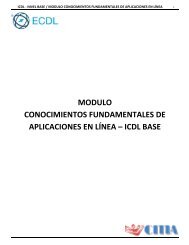Conocimiento Fundamentales de Computación
Este módulo establece los conceptos y habilidades esenciales relacionadas con el uso de dispositivos, creación y administración de archivos, redes y seguridad de información.
Este módulo establece los conceptos y habilidades esenciales relacionadas con el uso de dispositivos, creación y administración de archivos, redes y seguridad de información.
Create successful ePaper yourself
Turn your PDF publications into a flip-book with our unique Google optimized e-Paper software.
ICDL - NIVEL BASE / MÓDULO CONOCIMIENTOS FUNDAMENTALES DE COMPUTACIÓN 42<br />
Si la impresora es un mo<strong>de</strong>lo con bus serie universal (USB), Windows <strong>de</strong>be <strong>de</strong>tectarla e instalarla automáticamente<br />
cuando se conecta.<br />
Si instala una impresora inalámbrica que se conecta al equipo mediante una red inalámbrica (Wi‐Fi), pue<strong>de</strong> usar el<br />
Asistente para agregar un dispositivo para instalar la impresora.<br />
Si es un mo<strong>de</strong>lo más antiguo que se conecta al puerto serie o paralelo, es posible que <strong>de</strong>ba instalarla manualmente.<br />
Para instalar (agregar) una impresora local se <strong>de</strong>ben seguir los siguientes pasos:<br />
1. Para abrir Dispositivos e impresoras, haga clic en el botón Inicio y, a continuación, en el menú Inicio, haga clic<br />
en Dispositivos e impresoras.<br />
2. Haga clic en Agregar una impresora.<br />
3. En el Asistente para agregar impresoras, seleccione Agregar una impresora local.<br />
4. En la página Elegir un puerto <strong>de</strong> impresora, asegúrese <strong>de</strong> que estén seleccionados el puerto <strong>de</strong> impresora<br />
recomendado y el botón Usar un puerto existente y, a continuación, haga clic en Siguiente.<br />
5. En la página Instalar el controlador <strong>de</strong> impresora, seleccione el fabricante y mo<strong>de</strong>lo <strong>de</strong> la impresora y, a<br />
continuación, haga clic en Siguiente.<br />
<br />
Si la impresora no aparece en la lista, haga clic en Windows Update y espere mientras Windows busca<br />
controladores adicionales.<br />
Si no hay ninguno disponible y tiene el CD <strong>de</strong> instalación, haga clic en Usar disco y, a continuación, <strong>de</strong>splácese a<br />
la carpeta don<strong>de</strong> se encuentra el controlador <strong>de</strong> impresora.<br />
6. Complete los pasos adicionales <strong>de</strong>l asistente y, a continuación, haga clic en Finalizar.<br />
Impresoras <strong>de</strong> red<br />
En el ámbito laboral, muchas impresoras son impresoras <strong>de</strong> red. Estas impresoras se conectan directamente a una red<br />
como dispositivos in<strong>de</strong>pendientes. También se fabrican impresoras <strong>de</strong> red económicas para el ámbito doméstico.<br />
Para instalar una impresora <strong>de</strong> red, inalámbrica o Bluetooth se <strong>de</strong>ben seguir los siguientes pasos:<br />
Si está intentando agregar una impresora <strong>de</strong> red en la oficina, normalmente necesitará el nombre <strong>de</strong> la impresora. Si no<br />
lo encuentra, póngase en contacto con el administrador <strong>de</strong> red.<br />
1. Para abrir Dispositivos e impresoras, haga clic en el botón Inicio y, a continuación, en el menú Inicio, haga clic<br />
en Dispositivos e impresoras.<br />
2. Haga clic en Agregar una impresora.<br />
3. En el Asistente para agregar impresoras, haga clic en Agregar una impresora <strong>de</strong> red, inalámbrica o Bluetooth.<br />
4. En la lista <strong>de</strong> impresoras disponibles, seleccione la que <strong>de</strong>see usar y haga clic en Siguiente. (Si el equipo está<br />
conectado a una red, solamente las impresoras mostradas en Active Directory <strong>de</strong>l dominio aparecerán en la lista.)<br />
5. Si se le solicita, instale el controlador <strong>de</strong> impresora en el equipo haciendo clic en Instalar controlador. Se requiere<br />
permiso <strong>de</strong> administrador. Si se le solicita una contraseña <strong>de</strong> administrador o una confirmación, escriba la<br />
contraseña o proporcione la confirmación.<br />
6. Complete los pasos adicionales <strong>de</strong>l asistente y, a continuación, haga clic en Finalizar.<br />
IMPRIMIR UNA PÁGINA DE PRUEBA