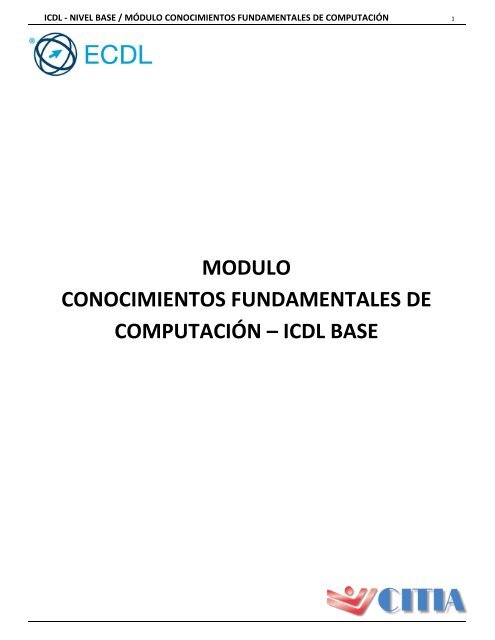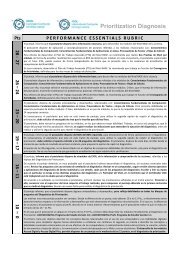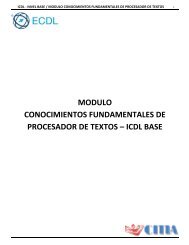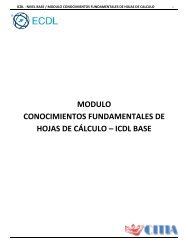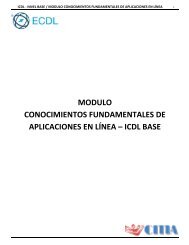Conocimiento Fundamentales de Computación
Este módulo establece los conceptos y habilidades esenciales relacionadas con el uso de dispositivos, creación y administración de archivos, redes y seguridad de información.
Este módulo establece los conceptos y habilidades esenciales relacionadas con el uso de dispositivos, creación y administración de archivos, redes y seguridad de información.
You also want an ePaper? Increase the reach of your titles
YUMPU automatically turns print PDFs into web optimized ePapers that Google loves.
ICDL - NIVEL BASE / MÓDULO CONOCIMIENTOS FUNDAMENTALES DE COMPUTACIÓN 1<br />
MODULO<br />
CONOCIMIENTOS FUNDAMENTALES DE<br />
COMPUTACIÓN – ICDL BASE
ICDL - NIVEL BASE / MÓDULO CONOCIMIENTOS FUNDAMENTALES DE COMPUTACIÓN 2<br />
Índice<br />
1.1 EQUIPOS Y DISPOSITIVOS .................................................................................................................................................................... 6<br />
1.1.1 TIC ................................................................................................................................................................................................ 6<br />
1.1.1.1 DEFINIR EL TÉRMINO TECNOLOGÍAS DE LA INFORMACIÓN Y DE LAS COMUNICACIONES (TIC). ................................... 6<br />
1.1.1.2 IDENTIFICAR DISTINTOS TIPOS DE SERVICIOS/USOS DE LAS TIC, POR EJEMPLO: SERVICIOS INTERNET, TECNOLOGÍA<br />
MÓVIL, APLICACIONES DE PRODUCTIVIDAD. ................................................................................................................................... 6<br />
1.1.2 HARDWARE .................................................................................................................................................................................. 7<br />
1.1.2.1 DEFINIR EL TÉRMINO HARDWARE. IDENTIFICAR LOS TIPOS PRINCIPALES DE EQUIPOS, POR EJEMPLO: EQUIPOS DE<br />
ESCRITORIO, PORTÁTILES, TABLETAS. IDENTIFICAR LOS TIPOS PRINCIPALES DE DISPOSITIVOS, POR EJEMPLO: SMARTPHONES,<br />
REPRODUCTORES MULTIMEDIA, CÁMARAS DIGITALES. .................................................................................................................. 7<br />
1.1.2.2 DEFINIR LOS TÉRMINOS PROCESADOR, MEMORIA DE ACCESO ALEATORIO (RAM), ALMACENAMIENTO. ENTENDER<br />
SU IMPACTO EN EL RENDIMIENTO CUANDO SE USAN EQUIPOS Y DISPOSITIVOS. .......................................................................... 7<br />
1.1.2.3 IDENTIFICAR LOS TIPOS PRINCIPALES DE EQUIPOS INTEGRADOS Y EXTERNOS, POR EJEMPLO: IMPRESORAS,<br />
MONITORES, TECLADOS, MOUSE/PANEL TÁCTIL, WEBCAM, ALTAVOCES, MICRÓFONO, ESTACIÓN DE ACOPLAMIENTO. ............ 9<br />
1.1.2.4 IDENTIFICAR PUERTOS DE ENTRADA/SALIDA COMUNES, POR EJEMPLO: USB, HDMI. (Ver Figura 3) ......................... 11<br />
1.1.3 SOFTWARE Y LICENCIAS ............................................................................................................................................................. 11<br />
1.1.3.1 DEFINIR EL TÉRMINO SOFTWARE Y HACER LA DIFERENCIA ENTRE LOS PRINCIPALES TIPOS DE SOFTWARE, POR<br />
EJEMPLO: SISTEMAS OPERATIVOS, APLICACIONES. SABER QUE SE PUEDE INSTALAR EL SOFTWARE LOCALMENTE O ACCEDER AL<br />
SOFTWARE EN LÍNEA. ..................................................................................................................................................................... 12<br />
1.1.3.2 DEFINIR EL TÉRMINO SISTEMA OPERATIVO E IDENTIFICAR LOS SISTEMAS OPERATIVOS COMUNES PARA EQUIPOS Y<br />
DISPOSITIVOS. ................................................................................................................................................................................ 14<br />
1.1.3.3 IDENTIFICAR EJEMPLOS COMUNES DE APLICACIONES: PRODUCTIVIDAD DE OFICINA, COMUNICACIONES, REDES<br />
SOCIALES, MEDIOS, DISEÑO, APLICACIONES MÓVILES. ................................................................................................................. 14<br />
1.1.3.4 DEFINIR EL TÉRMINO CONTRATO DE LICENCIA PARA EL USUARIO FINAL (CLUF)(EULA, en ingles). RECONOCER QUE<br />
ES PRECISO OBTENER UNA LICENCIA ANTES DE USAR SOFTWARE. ............................................................................................... 15<br />
1.1.3.5 DESTACAR LOS TIPOS DE LICENCIAS DE SOFTWARE: PATENTADA, OPEN SOURCE, EVALUACIÓN, SHAREWARE,<br />
FREEWARE. ..................................................................................................................................................................................... 15<br />
1.1.4 INICIO, CIERRE ............................................................................................................................................................................ 18<br />
1.1.4.1 INICIAR UN EQUIPO E INICIAR SESIÓN DE MANERA SEGURA, CON UN NOMBRE DE USUARIO Y UNA CONTRASEÑA. 18<br />
1.1.4.2 CERRAR UNA SESIÓN, APAGAR, REINICIAR UN EQUIPO CON LA RUTINA ADECUADA. ................................................ 19<br />
1.2 ESCRITORIO, ICONOS, CONFIGURACIÓN ........................................................................................................................................... 20<br />
1.2.1 ESCRITORIO E ICONOS ............................................................................................................................................................... 20<br />
1.2.1.1 DESTACAR EL PROPÓSITO DEL ESCRITORIO Y DE LA BARRA DE TAREAS. ..................................................................... 20<br />
1.2.1.2 IDENTIFICAR ICONOS COMUNES, POR EJEMPLO: ARCHIVOS, CARPETAS, APLICACIONES, IMPRESORAS, UNIDADES,<br />
ACCESOS DIRECTOS, PAPELERA. ..................................................................................................................................................... 21<br />
1.2.1.3 SELECCIONAR Y MOVER ICONOS. ................................................................................................................................. 22<br />
1.2.1.4 CREAR, CAMBIAR NOMBRE, MOVER, ELIMINAR UN ACCESO DIRECTO. ...................................................................... 22<br />
1.2.2 USAR WINDOWS ........................................................................................................................................................................ 23<br />
1.2.2.1 IDENTIFICAR LAS DISTINTAS PARTES DE UNA VENTANA: BARRA DE TÍTULO, BARRA DE MENÚS, BARRA DE<br />
HERRAMIENTAS, CINTA, BARRA DE ESTADO, BARRA DE DESPLAZAMIENTO. ................................................................................ 24
ICDL - NIVEL BASE / MÓDULO CONOCIMIENTOS FUNDAMENTALES DE COMPUTACIÓN 3<br />
1.2.2.2 ABRIR, CONTRAER, EXPANDIR, RESTAURAR, MAXIMIZAR, CAMBIAR TAMAÑO, MOVER, CERRAR UNA VENTANA. .... 24<br />
1.2.2.3 ALTERNAR ENTRE VENTANAS ABIERTAS. ...................................................................................................................... 25<br />
1.2.3 HERRAMIENTAS Y CONFIGURACIÓN.......................................................................................................................................... 26<br />
1.2.3.1 USAR LAS FUNCIONES DE AYUDA DISPONIBLES. .......................................................................................................... 26<br />
1.2.3.2 VER LA INFORMACIÓN DE SISTEMA BÁSICA DEL EQUIPO: NOMBRE DEL SISTEMA OPERATIVO Y NÚMERO DE<br />
VERSIÓN, RAM INSTALADO. ........................................................................................................................................................... 28<br />
1.2.3.3 CAMBIAR LOS PARÁMETROS DE CONFIGURACIÓN DEL ESCRITORIO: FECHA Y HORA, CONFIGURACIÓN DE VOLUMEN,<br />
FONDO, RESOLUCIÓN. .................................................................................................................................................................... 30<br />
1.2.3.4 CAMBIAR, AGREGAR, ELIMINAR UN IDIOMA DEL TECLADO. CAMBIAR EL IDIOMA PREDETERMINADO. .................... 33<br />
1.2.3.5 CERRAR UNA APLICACIÓN QUE NO RESPONDE. ........................................................................................................... 35<br />
1.2.3.6 INSTALAR, DESINSTALAR UNA APLICACIÓN. ................................................................................................................. 36<br />
1.2.3.7 CONECTAR UN DISPOSITIVO (UNIDAD FLASH USB, CÁMARA DIGITAL, REPRODUCTOR MULTIMEDIA) A UN EQUIPO.<br />
DESCONECTAR UN DISPOSITIVO CON LA RUTINA ADECUADA. ...................................................................................................... 37<br />
1.2.3.8 CAPTURAR UNA PANTALLA COMPLETA, UNA VENTANA ACTIVA. ................................................................................ 38<br />
1.3 RESULTADOS ..................................................................................................................................................................................... 39<br />
1.3.1 TRABAJAR CON TEXTO ............................................................................................................................................................... 39<br />
1.3.1.1 ABRIR, CERRAR UNA APLICACIÓN DE PROCESAMIENTO DE TEXTO. ABRIR, CERRAR ARCHIVOS. ................................. 39<br />
1.3.1.2 INGRESAR TEXTO EN UN DOCUMENTO. ....................................................................................................................... 40<br />
1.3.1.3 COPIAR, MOVER TEXTO DENTRO DE UN DOCUMENTO, ENTRE DOCUMENTOS ABIERTOS. PEGAR UNA CAPTURA DE<br />
PANTALLA EN UN DOCUMENTO..................................................................................................................................................... 40<br />
1.3.1.4 GUARDAR UN DOCUMENTO Y DARLE UN NOMBRE. .................................................................................................... 41<br />
1.3.2 IMPRIMIR ................................................................................................................................................................................... 41<br />
1.3.2.1 INSTALAR, DESINSTALAR UNA IMPRESORA. IMPRIMIR UNA PÁGINA DE PRUEBA. ...................................................... 41<br />
1.3.2.2 ESTABLECER UNA IMPRESORA PREDETERMINADA A PARTIR DE UNA LISTA DE IMPRESORAS INSTALADAS….. .......... 43<br />
1.3.2.3 ABRIR UN DOCUMENTO DESDE UNA APLICACIÓN DE PROCESAMIENTO DE TEXTO. ................................................... 44<br />
1.3.2.4 VER, PAUSAR, REINICIAR, CANCELAR UN TRABAJO DE IMPRESIÓN. ............................................................................ 44<br />
1.4 GESTIÓN DE ARCHIVOS ..................................................................................................................................................................... 47<br />
1.4.1 INTRODUCCIÓN SOBRE ARCHIVOS Y CARPETAS ........................................................................................................................ 47<br />
1.4.1.1 ENTENDER CÓMO UN SISTEMA OPERATIVO ORGANIZA UNIDADES, CARPETAS, ARCHIVOS EN UNA ESTRUCTURA<br />
JERÁRQUICA. NAVEGAR ENTRE UNIDADES, CARPETAS, SUBCARPETAS, ARCHIVOS. ..................................................................... 47<br />
1.4.1.2 VER LAS PROPIEDADES DE ARCHIVOS Y CARPETAS, POR EJEMPLO: NOMBRE, TAMAÑO, UBICACIÓN. ....................... 50<br />
1.4.1.3 CAMBIAR DE VISTA PARA VER ARCHIVOS Y CARPETAS, POR EJEMPLO: TÍTULOS, ICONOS, LISTA, DETALLES… ........... 51<br />
1.4.1.4 IDENTIFICAR TIPOS DE ARCHIVOS COMUNES, POR EJEMPLO: PROCESAMIENTO DE TEXTO, HOJA DE CÁLCULO,<br />
PRESENTACIÓN, PORTABLE DOCUMENT FORMAT (PDF), IMAGEN, AUDIO, VÍDEO, ARCHIVOS COMPRIMIDOS, EJECUTABLES. .. 53<br />
1.4.1.5 ABRIR UN ARCHIVO, UNA CARPETA, UNA UNIDAD. ..................................................................................................... 56<br />
1.4.1.6 RECONOCER BUENAS PRÁCTICAS AL NOMBRAR CARPETAS, ARCHIVOS: USAR NOMBRES CON SENTIDO PARA<br />
CARPETAS Y ARCHIVOS Y AYUDAR ASÍ A NIVEL DE BÚSQUEDA Y ORGANIZACIÓN. ....................................................................... 57<br />
1.4.1.7 CREAR UNA CARPETA. ................................................................................................................................................... 60<br />
1.4.1.8 CAMBIAR NOMBRE DE ARCHIVO, CARPETA. ................................................................................................................ 61
ICDL - NIVEL BASE / MÓDULO CONOCIMIENTOS FUNDAMENTALES DE COMPUTACIÓN 4<br />
1.4.1.9 BUSCAR ARCHIVOS POR SUS PROPIEDADES: TODO O PARTE DEL NOMBRE DE ARCHIVO CON COMODINES SI ES<br />
NECESARIO, CONTENIDO, FECHA DE MODIFICACIÓN. ................................................................................................................... 62<br />
1.4.1.10 VER LISTA DE ARCHIVOS USADOS RECIENTEMENTE. ....................................................................................................... 65<br />
1.4.2 ORGANIZACIÓN DE ARCHIVOS Y CARPETAS .............................................................................................................................. 66<br />
1.4.2.1 SELECCIONAR ARCHIVOS, CARPETAS INDIVIDUALES, ADYACENTES, NO- ADYACENTES. ............................................. 66<br />
1.4.2.2 ORDENAR ARCHIVOS POR ORDEN ASCENDENTE, DESCENDIENTE, POR NOMBRE, TAMAÑO, TIPO, FECHA DE<br />
MODIFICACIÓN. .............................................................................................................................................................................. 67<br />
1.4.2.3 COPIAR, MOVER ARCHIVOS, CARPETAS, ENTRE CARPETAS, UNIDADES. ...................................................................... 67<br />
1.4.2.4 ELIMINAR ARCHIVOS, CARPETAS EN LA PAPELERA, Y RESTAURAR A SU UBICACIÓN DE ORIGEN. 1.4.2.5 VACIAR LA<br />
PAPELERA. 69<br />
1.4.3 ALMACENAMIENTO Y COMPRESIÓN ......................................................................................................................................... 70<br />
1.4.3.1 IDENTIFICAR LOS TIPOS PRINCIPALES DE MEDIOS DE ALMACENAMIENTO, POR EJEMPLO: DISCO DURO INTERNO,<br />
DISCO DURO EXTERNO, UNIDAD DE RED, CD, DVD, BLU-RAY DISC, UNIDAD FLASH USB, TARJETA DE MEMORIA, ESPACIO DE<br />
ALMACENAMIENTO DE ARCHIVOS EN LÍNEA. ................................................................................................................................ 70<br />
1.4.3.2 IDENTIFICAR EL TAMAÑO DE ARCHIVO, EL TAMAÑO DE CARPETA, LAS MEDIDAS DE CAPACIDAD DE<br />
ALMACENAMIENTO, POR EJEMPLO: KB, MB, GB, TB. .................................................................................................................... 72<br />
1.4.3.3 VER EL ESPACIO DISPONIBLE EN UN DISPOSITIVO DE ALMACENAMIENTO. ................................................................ 72<br />
1.4.3.4 ENTENDER EL PROPÓSITO DE LA COMPRESIÓN DE ARCHIVO, DE CARPETA. ............................................................... 72<br />
1.4.3.5 COMPRIMIR ARCHIVOS, CARPETAS. ............................................................................................................................. 73<br />
1.4.3.6 EXTRAER ARCHIVOS, CARPETAS COMPRIMIDOS EN UNA UBICACIÓN DE UNA UNIDAD. ............................................ 74<br />
1.5 REDES ................................................................................................................................................................................................ 76<br />
1.5.1 CONCEPTOS DE REDES ............................................................................................................................................................... 76<br />
1.5.1.1 DEFINIR EL TÉRMINO RED. DESTACAR EL PROPÓSITO DE UNA RED: COMPARTIR, ACCEDER A DATOS Y DISPOSITIVOS<br />
DE MANERA SEGURA. ..................................................................................................................................................................... 76<br />
1.5.1.2 DEFINIR EL TÉRMINO INTERNET. IDENTIFICAR ALGUNOS DE SUS USOS PRINCIPALES, POR EJEMPLO: WORLD WIDE<br />
WEB (WWW), VOIP, CORREO ELECTRÓNICO, MI. .......................................................................................................................... 76<br />
1.5.1.3 DEFINIR LOS TÉRMINOS INTRANET, RED PRIVADA VIRTUAL (VPN) E IDENTIFICAR SUS USOS PRINCIPALES….. ........... 76<br />
1.5.1.4 ENTENDER EL SIGNIFICADO DE VELOCIDAD DE TRANSFERENCIA. ENTENDER CÓMO SE MIDE: BITS POR SEGUNDO<br />
(BPS), KILOBITS POR SEGUNDO (KBPS), MEGABITS POR SEGUNDO (MBPS), GIGABITS POR SEGUNDO (GBPS)…… ...................... 77<br />
1.5.1.5 ENTENDER LOS CONCEPTOS DE DESCARGAR Y SUBIR A UNA RED. .............................................................................. 78<br />
1.5.2 ACCESO A LA RED ....................................................................................................................................................................... 79<br />
1.5.2.1 IDENTIFICAR LAS DISTINTAS OPCIONES PARA CONECTAR A INTERNET, POR EJEMPLO: LÍNEA TELEFÓNICA, MÓVIL,<br />
CABLE, WI-FI, WI-MAX, SATÉLITE. .................................................................................................................................................. 79<br />
1.5.2.2 DEFINIR EL TÉRMINO PROVEEDOR DE ACCESO A INTERNET (ISP). IDENTIFICAR CONSIDERACIONES IMPORTANTES AL<br />
SELECCIONAR UNA OPCIÓN DE SUSCRIPCIÓN A INTERNET, POR EJEMPLO: VELOCIDAD DE CARGA, VELOCIDAD Y CUOTA DE<br />
DESCARGA, COSTE. ......................................................................................................................................................................... 84<br />
1.5.2.4 CONECTAR A UNA RED INALÁMBRICA. ......................................................................................................................... 85<br />
1.6 SEGURIDAD Y BIENESTAR .................................................................................................................................................................. 86<br />
1.6.1 PROTEGER DATOS Y DISPOSITIVOS ............................................................................................................................................ 86<br />
1.6.1.1 RECONOCER BUENAS PRÁCTICAS PARA LAS CONTRASEÑAS, POR EJEMPLO: CREAR UNA CONTRASEÑA LO<br />
SUFICIENTEMENTE LARGA, CON UNA MEZCLA DE CARACTERES, NO COMPARTIR LA CONTRASEÑA Y CAMBIARLA A MENUDO. 86
ICDL - NIVEL BASE / MÓDULO CONOCIMIENTOS FUNDAMENTALES DE COMPUTACIÓN 5<br />
1.6.1.2 DEFINIR EL TÉRMINO FIREWALL Y DESTACAR SU PROPÓSITO. ..................................................................................... 86<br />
1.6.1.3 ENTENDER EL PROPÓSITO DE REALIZAR COPIAS DE SEGURIDAD DE DATOS PERIÓDICAMENTE, EN UNA UBICACIÓN<br />
REMOTA. 88<br />
1.6.1.4 RECONOCER LA IMPORTANCIA DE LA ACTUALIZACIÓN PERIÓDICA DEL SOFTWARE, POR EJEMPLO: ANTIVIRUS,<br />
APLICACIÓN, SOFTWARE DE SISTEMA OPERATIVO. ....................................................................................................................... 89<br />
1.6.2 MALWARE .................................................................................................................................................................................. 92<br />
1.6.2.1 ENTENDER EL TÉRMINO MALWARE. IDENTIFICAR DISTINTOS TIPOS DE MALWARE, POR EJEMPLO: VIRUS, GUSANO,<br />
TROYANO, SPYWARE; 1.6.2.2 TENER EN CUENTA QUE EL MALWARE PUEDE INFECTAR UN EQUIPO O UN DISPOSITIVO. .......... 92<br />
1.6.2.3 UTILIZAR SOFTWARE ANTIVIRUS PARA ANALIZAR UN EQUIPO. ................................................................................... 93<br />
1.6.3 SALUD Y TI ECOLÓGICA .............................................................................................................................................................. 94<br />
1.6.3.1 RECONOCER CÓMO ASEGURAR EL BIENESTAR DEL USUARIO CUANDO USA UN EQUIPO O UN DISPOSITIVO, POR<br />
EJEMPLO: TOMAR DESCANSOS, ASEGURAR LA LUZ ES ADECUADA Y LA POSTURA CORRECTA..................................................... 94<br />
1.6.3.2 RECONOCER LAS PRÁCTICAS DE AHORRO DE ENERGÍA DE EQUIPO Y DISPOSITIVOS: APAGAR, AJUSTAR, CIERRE<br />
AUTOMÁTICO, RETROILUMINACIÓN, CONFIGURACIÓN DEL MODO DE SUSPENSIÓN. ................................................................. 96<br />
1.6.3.3 RECONOCER QUE LOS EQUIPOS, DISPOSITIVOS, BATERÍAS, CARTUCHOS DE TINTA Y PAPEL DEBERÍAN RECICLARSE. 98<br />
1.6.3.4 IDENTIFICAR LAS OPCIONES DISPONIBLES PARA MEJORAR LA ACCESIBILIDAD, POR EJEMPLO: SOFTWARE DE<br />
RECONOCIMIENTO DE VOZ, LECTOR DE PANTALLA, AMPLIADOR DE PANTALLA, TECLADO EN PANTALLA, CONTRASTE ALTO. ... 99
ICDL - NIVEL BASE / MÓDULO CONOCIMIENTOS FUNDAMENTALES DE COMPUTACIÓN 6<br />
1.1 EQUIPOS Y DISPOSITIVOS<br />
1.1.1 TIC<br />
1.1.1.1 DEFINIR EL TÉRMINO TECNOLOGÍAS DE LA INFORMACIÓN Y DE LAS COMUNICACIONES (TIC).<br />
Las tecnologías <strong>de</strong> la información y la comunicación (TIC) -la unión <strong>de</strong> los computadores y las comunicaciones<strong>de</strong>sataron<br />
una explosión sin prece<strong>de</strong>ntes en las formas <strong>de</strong> comunicarse al comienzo <strong>de</strong> los años '90. A partir <strong>de</strong> ahí, la<br />
Internet pasó <strong>de</strong> ser un instrumento especializado <strong>de</strong> la comunidad científica a ser una red <strong>de</strong> fácil uso que modificó las<br />
pautas <strong>de</strong> interacción social.<br />
Por Tecnologías <strong>de</strong> la información o Tecnologías <strong>de</strong> la información y <strong>de</strong> la comunicación (TIC) se entien<strong>de</strong> un termino<br />
dilatado empleado para <strong>de</strong>signar lo relativo a la informática conectada a Internet, y especialmente el aspecto social <strong>de</strong><br />
éstos. Ya que Las nuevas tecnologías <strong>de</strong> la información y comunicación <strong>de</strong>signan a la vez un conjunto <strong>de</strong> innovaciones<br />
tecnológicas pero también las herramientas que permiten una re<strong>de</strong>finición radical <strong>de</strong>l funcionamiento <strong>de</strong> la sociedad;<br />
Un buen ejemplo <strong>de</strong> la influencia <strong>de</strong> los TIC sobre la sociedad es el gobierno electrónico.<br />
En resumen las nuevas tecnologías <strong>de</strong> la Información y Comunicación son aquellas herramientas computacionales e<br />
informáticas que procesan, almacenan, sintetizan, recuperan y presentan información representada <strong>de</strong> la más variada<br />
forma. Es un conjunto <strong>de</strong> herramientas, soportes y canales para el tratamiento y acceso a la información. Constituyen<br />
nuevos soportes y canales para dar forma, registrar, almacenar y difundir contenidos informacionales. Algunos ejemplos<br />
<strong>de</strong> estas tecnologías son la pizarra digital (or<strong>de</strong>nador personal + proyector multimedia), los blogs, el podcast y, por<br />
supuesto, la web.<br />
Para todo tipo <strong>de</strong> aplicaciones educativas, las TIC son medios y no fines. Es <strong>de</strong>cir, son herramientas y materiales <strong>de</strong><br />
construcción que facilitan el aprendizaje, el <strong>de</strong>sarrollo <strong>de</strong> habilida<strong>de</strong>s y distintas formas <strong>de</strong> apren<strong>de</strong>r, estilos y ritmos <strong>de</strong><br />
los aprendices.<br />
1.1.1.2 IDENTIFICAR DISTINTOS TIPOS DE SERVICIOS/USOS DE LAS TIC, POR EJEMPLO: SERVICIOS INTERNET,<br />
TECNOLOGÍA MÓVIL, APLICACIONES DE PRODUCTIVIDAD.<br />
Figura 1 – Herramientas TIC en el colegio.
ICDL - NIVEL BASE / MÓDULO CONOCIMIENTOS FUNDAMENTALES DE COMPUTACIÓN 7<br />
1.1.2 HARDWARE<br />
Figura 2 – Herramientas TIC.<br />
1.1.2.1 DEFINIR EL TÉRMINO HARDWARE. IDENTIFICAR LOS TIPOS PRINCIPALES DE EQUIPOS, POR EJEMPLO: EQUIPOS<br />
DE ESCRITORIO, PORTÁTILES, TABLETAS. IDENTIFICAR LOS TIPOS PRINCIPALES DE DISPOSITIVOS, POR EJEMPLO:<br />
SMARTPHONES, REPRODUCTORES MULTIMEDIA, CÁMARAS DIGITALES.<br />
El término hardware se refiere a todas las partes tangibles <strong>de</strong> un sistema informático; sus componentes son: eléctricos,<br />
electrónicos, electromecánicos y mecánicos. Son cables, gabinetes o cajas, periféricos <strong>de</strong> todo tipo y cualquier otro<br />
elemento físico involucrado; contrariamente, el soporte lógico es intangible y es llamado software.<br />
Un sistema informático se compone <strong>de</strong> una unidad central <strong>de</strong> procesamiento (UCP/CPU), encargada <strong>de</strong> procesar los<br />
datos, uno o varios periféricos <strong>de</strong> entrada, los que permiten el ingreso <strong>de</strong> la información y uno o varios periféricos <strong>de</strong><br />
salida, los que posibilitan dar salida (normalmente en forma visual o auditiva) a los datos procesados.<br />
1.1.2.2 DEFINIR LOS TÉRMINOS PROCESADOR, MEMORIA DE ACCESO ALEATORIO (RAM), ALMACENAMIENTO.<br />
ENTENDER SU IMPACTO EN EL RENDIMIENTO CUANDO SE USAN EQUIPOS Y DISPOSITIVOS.<br />
CPU<br />
La CPU, siglas en inglés <strong>de</strong> Unidad Central <strong>de</strong> Procesamiento, es el componente fundamental <strong>de</strong>l computador,<br />
encargado <strong>de</strong> interpretar y ejecutar instrucciones y <strong>de</strong> procesar datos. En los computadores mo<strong>de</strong>rnos, la función <strong>de</strong> la<br />
CPU la realiza uno o más microprocesadores. Se conoce como microprocesador a una CPU que es manufacturada como<br />
un único circuito integrado.<br />
Un servidor <strong>de</strong> red o una máquina <strong>de</strong> cálculo <strong>de</strong> alto rendimiento (supercomputación), pue<strong>de</strong> tener varios, incluso miles<br />
<strong>de</strong> microprocesadores trabajando simultáneamente o en paralelo (multiprocesamiento); en este caso, todo ese<br />
conjunto conforma la CPU <strong>de</strong> la máquina.
ICDL - NIVEL BASE / MÓDULO CONOCIMIENTOS FUNDAMENTALES DE COMPUTACIÓN 8<br />
Las unida<strong>de</strong>s centrales <strong>de</strong> proceso (CPU) en la forma <strong>de</strong> un único microprocesador no sólo están presentes en las<br />
computadoras personales (PC), sino también en otros tipos <strong>de</strong> dispositivos que incorporan una cierta capacidad <strong>de</strong><br />
proceso o "inteligencia electrónica", como pue<strong>de</strong>n ser: controladores <strong>de</strong> procesos industriales, televisores, automóviles,<br />
calculadores, aviones, teléfonos móviles, electrodomésticos, juguetes y muchos más. Actualmente los diseñadores y<br />
fabricantes más populares <strong>de</strong> microprocesadores <strong>de</strong> PC son Intel y AMD; y para el mercado <strong>de</strong> dispositivos móviles y <strong>de</strong><br />
bajo consumo, los principales son Samsung, Qualcomm y Texas Instruments.<br />
La gran mayoría <strong>de</strong> los circuitos electrónicos e integrados que componen el hardware <strong>de</strong>l computador van montados en<br />
la placa madre.<br />
RAM<br />
Del inglés Random Access Memory, literalmente significa "memoria <strong>de</strong> acceso aleatorio". El término tiene relación con<br />
la característica <strong>de</strong> presentar iguales tiempos <strong>de</strong> acceso a cualquiera <strong>de</strong> sus posiciones (ya sea para lectura o para<br />
escritura). Esta particularidad también se conoce como "acceso directo", en contraposición al Acceso secuencial.<br />
La RAM es la memoria utilizada en una computadora para el almacenamiento transitorio y <strong>de</strong> trabajo (no masivo). En la<br />
RAM se almacena temporalmente la información, datos y programas que la Unidad <strong>de</strong> Procesamiento (CPU) lee,<br />
procesa y ejecuta. La memoria RAM es conocida como Memoria principal <strong>de</strong> la computadora, también como "Central o<br />
<strong>de</strong> Trabajo"; a diferencia <strong>de</strong> las llamadas memorias auxiliares, secundarias o <strong>de</strong> almacenamiento masivo (como discos<br />
duros, unida<strong>de</strong>s <strong>de</strong> estado sólido, cintas magnéticas u otras memorias).<br />
Las memorias RAM son, comúnmente, volátiles; lo cual significa que pier<strong>de</strong>n rápidamente su contenido al interrumpir<br />
su alimentación eléctrica.<br />
Las más comunes y utilizadas como memoria central son "dinámicas" (DRAM), lo cual significa que tien<strong>de</strong>n a per<strong>de</strong>r sus<br />
datos almacenados en breve tiempo (por <strong>de</strong>scarga, aún estando con alimentación eléctrica), por ello necesitan un<br />
circuito electrónico específico que se encarga <strong>de</strong> proveerle el llamado "refresco" (<strong>de</strong> energía) para mantener su<br />
información.<br />
La memoria RAM <strong>de</strong> un computador se provee <strong>de</strong> fábrica e instala en lo que se conoce como “módulos”. Ellos albergan<br />
varios circuitos integrados <strong>de</strong> memoria DRAM que, conjuntamente, conforman toda la memoria principal.<br />
Almacenamiento<br />
Una parte fundamental <strong>de</strong>l or<strong>de</strong>nador, es su capacidad para almacenar datos. Todos los or<strong>de</strong>nadores incluyen o pue<strong>de</strong>n<br />
hacer uso <strong>de</strong> diferentes sistemas <strong>de</strong> almacenamiento como microchips, la memoria RAM, el disco duro, los dispositivos<br />
portátiles, etc.<br />
Un dispositivo <strong>de</strong> almacenamiento tiene la función <strong>de</strong> retener datos informáticos durante un intervalo <strong>de</strong> tiempo. Estos<br />
han ido evolucionando a lo largo <strong>de</strong> la historia con el objetivo <strong>de</strong> crear un dispositivo lo más pequeño posible<br />
(físicamente) y con más capacidad para almacenar y tratar datos.<br />
Nos encontramos con dos tipos <strong>de</strong> sistemas: el almacenamiento primario o principal y el almacenamiento secundario.<br />
Con el primer tipo nos referimos a los dispositivos <strong>de</strong> almacenamiento masivo, entre sus características principales<br />
<strong>de</strong>staca que siempre que el or<strong>de</strong>nador reciba energía eléctrica la información es guardada en la memoria <strong>de</strong>l<br />
or<strong>de</strong>nador, en caso contrario, esta se pier<strong>de</strong>. Con el segundo tipo nos referimos a los dispositivos <strong>de</strong> almacenamiento<br />
secuencial, es <strong>de</strong>cir, almacena la información hasta que el usuario lo requiere, para lo que necesita dispositivos externos<br />
<strong>de</strong> almacenamiento, que tienen menor capacidad que la memoria primaria, por lo que son mucho más lentos.
ICDL - NIVEL BASE / MÓDULO CONOCIMIENTOS FUNDAMENTALES DE COMPUTACIÓN 9<br />
Hay una diferencia técnica importante entre la memoria interna y externa <strong>de</strong> los sistemas informáticos. Cuando<br />
hablamos <strong>de</strong> memoria externa, nos referimos a aquellos dispositivos <strong>de</strong> almacenamiento que no forman parte <strong>de</strong> la<br />
memoria interna <strong>de</strong>l or<strong>de</strong>nador (RAM y ROM). No es imprescindible para el funcionamiento <strong>de</strong>l or<strong>de</strong>nador y está<br />
compuesta por los disquetes, discos ópticos, discos duros, unida<strong>de</strong>s <strong>de</strong> cinta, Zip, etc. En caso contrario, la memoria<br />
interna sí es fundamental para el uso <strong>de</strong> la computadora. La po<strong>de</strong>mos encontrar en la placa madre <strong>de</strong>l or<strong>de</strong>nador, y la<br />
forman la RAM y ROM.<br />
Los dispositivos <strong>de</strong> almacenamiento también se pue<strong>de</strong>n clasificar según el modo <strong>de</strong> acce<strong>de</strong>r a los datos que contienen,<br />
en este caso, hay 2 modos <strong>de</strong> acceso:<br />
El acceso secuencial, en este tipo, para acce<strong>de</strong>r a la información se <strong>de</strong>be leer registro por registro <strong>de</strong>s<strong>de</strong> el inicio, hasta<br />
llegar al registro particular que contiene los datos a los que <strong>de</strong>seamos acce<strong>de</strong>r. Estas memorias se clasifican en registros<br />
<strong>de</strong> <strong>de</strong>splazamiento, dispositivos por acoplamiento por carga y memorias <strong>de</strong> burbuja.<br />
El acceso aleatorio, en este tipo, el elemento <strong>de</strong> lectura acce<strong>de</strong> directamente a la dirección don<strong>de</strong> encontramos la<br />
información físicamente a la que se preten<strong>de</strong> acce<strong>de</strong>r, sin tener que pasar previamente por la almacenada entre el<br />
principio <strong>de</strong> la grabación y el lugar don<strong>de</strong> se guarda la información buscada.<br />
Los dispositivos <strong>de</strong> almacenamiento también se pue<strong>de</strong>n clasificar según la volatilidad <strong>de</strong> la información:<br />
La memoria volátil requiere energía constante para seguir manteniendo la información almacenada y sólo suele<br />
utilizarse en las memorias primarias, como por ejemplo la memoria RAM.<br />
Por otra parte, la memoria no volátil retiene la información almacenada incluso cuando no se recibe electricidad<br />
constantemente. Se utiliza para almacenar a largo plazo y por tanto, en memorias secundarias.<br />
Unidad <strong>de</strong> medida <strong>de</strong> información<br />
El tamaño (físico) <strong>de</strong> la mayoría <strong>de</strong> estos sistemas <strong>de</strong> almacenamiento se mi<strong>de</strong>n en pulgadas (') y su capacidad (tamaño<br />
o espacio) en bytes. Un byte representa un sistema <strong>de</strong> unidad <strong>de</strong> información que equivalen a 8bits la secuencia que<br />
sigue esta serie es 8, 16, 32, 64, 128, 256, 512 y 1.024, por tanto, un kilobyte (Kb) no son 1.000 bytes, sino 1.024 bytes.<br />
En procesamiento informático y almacenamiento, el byte es equivalente a un único carácter, como pue<strong>de</strong> ser una letra,<br />
un número o un signo <strong>de</strong> puntuación. Igualmente, un Megabyte (Mb) es igual un millón <strong>de</strong> bytes o 1.048.476 y un<br />
Gigabyte equivale a mil millones <strong>de</strong> bytes.<br />
1.1.2.3 IDENTIFICAR LOS TIPOS PRINCIPALES DE EQUIPOS INTEGRADOS Y EXTERNOS, POR EJEMPLO: IMPRESORAS,<br />
MONITORES, TECLADOS, MOUSE/PANEL TÁCTIL, WEBCAM, ALTAVOCES, MICRÓFONO, ESTACIÓN DE ACOPLAMIENTO.<br />
Dispositivos <strong>de</strong> entrada<br />
Estos dispositivos permiten al usuario <strong>de</strong>l computador introducir datos, comandos y programas en el CPU. El dispositivo<br />
<strong>de</strong> entrada más común es un teclado similar al <strong>de</strong> las máquinas <strong>de</strong> escribir. La información introducida con el mismo, es<br />
transformada por el or<strong>de</strong>nador en mo<strong>de</strong>los reconocibles. Los datos se leen <strong>de</strong> los dispositivos <strong>de</strong> entrada y se<br />
almacenan en la memoria central o interna. Los Dispositivos <strong>de</strong> Entrada, convierten la información en señales eléctricas<br />
que se almacenan en la memoria central.<br />
Los Tipos <strong>de</strong> Dispositivos <strong>de</strong> Entrada Más Comunes Son:
ICDL - NIVEL BASE / MÓDULO CONOCIMIENTOS FUNDAMENTALES DE COMPUTACIÓN 10<br />
a) Teclado: El teclado es un dispositivo eficaz para introducir datos no gráficos como rótulos <strong>de</strong> imágenes asociados con<br />
un <strong>de</strong>spliegue <strong>de</strong> gráficas. Los teclados también pue<strong>de</strong>n ofrecerse con características que facilitan la entrada <strong>de</strong><br />
coor<strong>de</strong>nadas <strong>de</strong> la pantalla, selecciones <strong>de</strong> menús o funciones <strong>de</strong> gráficas.<br />
b) Ratón ó Mouse: Es un dispositivo electrónico que nos permite dar instrucciones a nuestra computadora a través <strong>de</strong><br />
un cursor que aparece en la pantalla y haciendo clic para que se lleve a cabo una acción <strong>de</strong>terminada; a medida que el<br />
Mouse rueda sobre el escritorio, el cursor (Puntero) en la pantalla hace lo mismo. Tal procedimiento permitirá<br />
controlar, apuntar, sostener y manipular varios objetos gráficos (Y <strong>de</strong> texto) en un programa.<br />
c) Micrófono: Los micrófonos son los transductores encargados <strong>de</strong> transformar energía acústica en energía eléctrica,<br />
permitiendo, por lo tanto el registro, almacenamiento, transmisión y procesamiento electrónico <strong>de</strong> las señales <strong>de</strong> audio.<br />
d) Scanner: Es una unidad <strong>de</strong> ingreso <strong>de</strong> información. Permite la introducción <strong>de</strong> imágenes gráficas al computador<br />
mediante un sistema <strong>de</strong> matrices <strong>de</strong> puntos, como resultado <strong>de</strong> un barrido óptico <strong>de</strong>l documento. La información se<br />
almacena en archivos en forma <strong>de</strong> mapas <strong>de</strong> bits (bit maps), o en otros formatos más eficientes como Jpeg o Gif.<br />
e) Cámara Digital: se conecta al or<strong>de</strong>nador y le transmite las imágenes que capta, pudiendo ser modificada y retocada,<br />
o volverla a tomar en caso <strong>de</strong> que este mal.<br />
Dispositivos <strong>de</strong> salida<br />
Estos dispositivos permiten al usuario ver los resultados <strong>de</strong> los cálculos o <strong>de</strong> las manipulaciones <strong>de</strong> datos <strong>de</strong> la<br />
computadora. El dispositivo <strong>de</strong> salida más común es la unidad <strong>de</strong> visualización (VDU, acrónimo <strong>de</strong> Vi<strong>de</strong>o Display Unit),<br />
que consiste en un monitor que presenta los caracteres y gráficos en una pantalla similar a la <strong>de</strong>l televisor.<br />
Los tipos <strong>de</strong> Dispositivos <strong>de</strong> Salida más Comunes Son:<br />
a) Pantalla o Monitor: Es en don<strong>de</strong> se ve la información suministrada por el or<strong>de</strong>nador. En el caso más habitual se trata<br />
<strong>de</strong> un aparato basado en un tubo <strong>de</strong> rayos catódicos (CRT) como el <strong>de</strong> los televisores, mientras que en los portátiles es<br />
una pantalla plana <strong>de</strong> cristal líquido (LCD).<br />
b) Impresora: es el periférico que el or<strong>de</strong>nador utiliza para presentar información impresa en papel. Las primeras<br />
impresoras nacieron muchos años antes que el PC e incluso antes que los monitores, siendo el método más usual para<br />
presentar los resultados <strong>de</strong> los cálculos en aquellos primitivos or<strong>de</strong>nadores.<br />
c) Altavoces: Dispositivos por los cuales se emiten sonidos proce<strong>de</strong>ntes <strong>de</strong> la tarjeta <strong>de</strong> sonido. Actualmente existen<br />
bastantes ejemplares que cubren la oferta más común que existe en el mercado. Se trata <strong>de</strong> mo<strong>de</strong>los que van <strong>de</strong>s<strong>de</strong> lo<br />
más sencillo (una pareja <strong>de</strong> altavoces estéreo), hasta el más complicado sistema <strong>de</strong> Dolby Digital, con nada menos que<br />
seis altavoces, pasando por productos intermedios <strong>de</strong> 4 o 5 altavoces.<br />
d) Auriculares: Son dispositivos colocados en el oído para po<strong>de</strong>r escuchar los sonidos que la tarjeta <strong>de</strong> sonido envía.<br />
Presentan la ventaja <strong>de</strong> que no pue<strong>de</strong>n ser escuchados por otra persona, solo la que los utiliza.<br />
e) Multimedia: Combinación <strong>de</strong> Hardware y Software que pue<strong>de</strong> reproducir salidas que emplean diversos medios como<br />
texto, gráficos, animación, vi<strong>de</strong>o, música, voz y efectos <strong>de</strong> sonido.<br />
f) Plotters (Trazador <strong>de</strong> Gráficos): Es una unidad <strong>de</strong> salida <strong>de</strong> información que permite obtener documentos en forma<br />
<strong>de</strong> dibujo.<br />
g) Fax: Dispositivo mediante el cual se imprime una copia <strong>de</strong> otro impreso, transmitida o bien, vía teléfono, o bien <strong>de</strong>s<strong>de</strong><br />
el propio fax. Se utiliza para ello un rollo <strong>de</strong> papel que cuando acaba la impresión se corta.
ICDL - NIVEL BASE / MÓDULO CONOCIMIENTOS FUNDAMENTALES DE COMPUTACIÓN 11<br />
h) Data Show (Cañón): Es una unidad <strong>de</strong> salida <strong>de</strong> información. Es básicamente una pantalla plana <strong>de</strong> cristal líquido,<br />
transparente e in<strong>de</strong>pendiente. Acoplado a un retro proyector permite la proyección amplificada <strong>de</strong> la información<br />
existente en la pantalla <strong>de</strong>l operador.<br />
1.1.2.4 IDENTIFICAR PUERTOS DE ENTRADA/SALIDA COMUNES, POR EJEMPLO: USB, HDMI. (Ver Figura 3)<br />
Algunos puertos <strong>de</strong> entrada y salida son:<br />
Puerto USB(Universal Serial Bus): Su traducción al español es línea serial universal <strong>de</strong> transporte <strong>de</strong> datos. Es<br />
básicamente un conector rectangular <strong>de</strong> 4 terminales que permite la transmisión <strong>de</strong> datos entre una gran gama <strong>de</strong><br />
dispositivos externos (periféricos) con la<br />
computadora.<br />
Puerto Ethernet: Es una interfaz que<br />
permite a una computadora ser capaz <strong>de</strong><br />
acce<strong>de</strong>r a una red mediante el cableado<br />
estándar IEEE 802.3. Estos cables utilizan<br />
el conector RJ-45 , también conocido<br />
como el conector 8P8C , que es similar<br />
en apariencia a un conector <strong>de</strong> teléfono<br />
sólo más amplio .<br />
Puerto PS/2: El conector PS/2 o puerto<br />
PS/2 toma su nombre <strong>de</strong> la serie <strong>de</strong><br />
or<strong>de</strong>nadores IBM Personal System/2 que<br />
es creada por IBM en 1987, y empleada<br />
para conectar teclados y ratones.<br />
Muchos <strong>de</strong> los a<strong>de</strong>lantos presentados<br />
fueron inmediatamente adoptados por el<br />
mercado <strong>de</strong>l PC, siendo este conector<br />
uno <strong>de</strong> los primeros.<br />
Puerto Audio/Jack 3.5 mm: El puerto <strong>de</strong><br />
audio tiene la función <strong>de</strong> capturar audio<br />
proce<strong>de</strong>nte <strong>de</strong>l exterior, grabar señales<br />
<strong>de</strong> audio, reproducir sonido hacia<br />
bocinas y capturar la señal <strong>de</strong>l<br />
micrófono, consta <strong>de</strong> un conector<br />
cilíndrico con 2 ó 3 terminales que<br />
Figura 3 - Puertos <strong>de</strong> Entrada/Salida<br />
permite la transmisión <strong>de</strong> datos a un<br />
dispositivo externo (periférico), básicamente bocinas y micrófonos, <strong>de</strong>s<strong>de</strong> la computadora.<br />
Puerto HDMI: La sigla HDMI proviene <strong>de</strong> ("High Definition Multimedia Interface"), lo que traducido significa interfase<br />
multimedia <strong>de</strong> alta <strong>de</strong>finición. Es un puerto <strong>de</strong> forma especial con 19 ó 29 terminales, capaz <strong>de</strong> transmitir <strong>de</strong> manera<br />
simultánea vi<strong>de</strong>os <strong>de</strong> alta <strong>de</strong>finición, así como varios canales <strong>de</strong> audio y otros datos <strong>de</strong> apoyo.<br />
1.1.3 SOFTWARE Y LICENCIAS
ICDL - NIVEL BASE / MÓDULO CONOCIMIENTOS FUNDAMENTALES DE COMPUTACIÓN 12<br />
1.1.3.1 DEFINIR EL TÉRMINO SOFTWARE Y HACER LA DIFERENCIA ENTRE LOS PRINCIPALES TIPOS DE SOFTWARE, POR<br />
EJEMPLO: SISTEMAS OPERATIVOS, APLICACIONES. SABER QUE SE PUEDE INSTALAR EL SOFTWARE LOCALMENTE O<br />
ACCEDER AL SOFTWARE EN LÍNEA.<br />
Se conoce como software al equipamiento lógico o soporte lógico <strong>de</strong> un sistema informático, que compren<strong>de</strong> el<br />
conjunto <strong>de</strong> los componentes lógicos necesarios que hacen posible la realización <strong>de</strong> tareas específicas, en<br />
contraposición a los componentes físicos que son llamados hardware.<br />
Los componentes lógicos incluyen, entre muchos otros, las aplicaciones informáticas; tales como el procesador <strong>de</strong> texto,<br />
que permite al usuario realizar todas las tareas concernientes a la edición <strong>de</strong> textos; el llamado software <strong>de</strong> sistema, tal<br />
como el sistema operativo, que básicamente permite al resto <strong>de</strong> los programas funcionar a<strong>de</strong>cuadamente, facilitando<br />
también la interacción entre los componentes físicos y el resto <strong>de</strong> las aplicaciones, y proporcionando una interfaz con el<br />
usuario.<br />
El anglicismo "software" es el más ampliamente difundido al referirse a este concepto, especialmente en la jerga<br />
técnica; en tanto que el término sinónimo «logicial», <strong>de</strong>rivado <strong>de</strong>l término francés logiciel, es utilizado mayormente en<br />
países y zonas <strong>de</strong> influencia francesa.<br />
TIPOS DE SOFTWARE<br />
Los diferentes tipos <strong>de</strong> software se pue<strong>de</strong>n clasificar <strong>de</strong> la siguiente manera:<br />
1. Software <strong>de</strong> Sistema: Este es el caso <strong>de</strong>l sistema operativo y los módulos <strong>de</strong> apoyo.<br />
2. Software <strong>de</strong> Aplicación: Los programas y aplicaciones que están dispnobe para el usuario <strong>de</strong>s<strong>de</strong> el sistema operativo.<br />
3. Software <strong>de</strong> Programación: Es un tipo <strong>de</strong> software <strong>de</strong> aplicación, que permite <strong>de</strong>sarrollar software o módulos que<br />
pue<strong>de</strong>n ser incorporados al sistema operativo en el caso <strong>de</strong> este ser abierto, como es el caso <strong>de</strong> Android.<br />
1. Software <strong>de</strong> Sistema:<br />
Se llama Software <strong>de</strong> Sistema o Software <strong>de</strong> Base al conjunto <strong>de</strong> programas que sirven para interactuar con el<br />
sistema, confiriendo control sobre el hardware, a<strong>de</strong>más <strong>de</strong> dar soporte a otros programas.<br />
El Software <strong>de</strong> Sistema se divi<strong>de</strong> en:<br />
a) Sistema Operativo<br />
b) Controladores <strong>de</strong> Dispositivos.<br />
c) Programas Utilitarios<br />
a) Sistema operativo;<br />
El Sistema Operativo es un conjunto <strong>de</strong> programas que administran los recursos <strong>de</strong> la computadora y controlan<br />
su funcionamiento.<br />
El Sistema Operativo, cumple la función específica <strong>de</strong>:<br />
Suministro <strong>de</strong> Interfaz al Usuario.<br />
Administración <strong>de</strong> Recursos.<br />
Administración <strong>de</strong> Archivos.<br />
Administración <strong>de</strong> Tareas.<br />
Servicio <strong>de</strong> Soporte.
ICDL - NIVEL BASE / MÓDULO CONOCIMIENTOS FUNDAMENTALES DE COMPUTACIÓN 13<br />
Suministro <strong>de</strong> interfaz al usuario: Permite al usuario comunicarse con la computadora por medio <strong>de</strong> interfaces<br />
que se basan en comandos, interfaces que utilizan menús, e interfaces gráficas <strong>de</strong> usuario.<br />
Administración <strong>de</strong> recursos: Administran los recursos <strong>de</strong>l hardware como la CPU, memoria, dispositivos <strong>de</strong><br />
almacenamiento secundario y periféricos <strong>de</strong> entrada y <strong>de</strong> salida.<br />
Administración <strong>de</strong> archivos: Controla la creación, borrado, copiado y acceso <strong>de</strong> archivos <strong>de</strong> datos y <strong>de</strong><br />
programas.<br />
Administración <strong>de</strong> tareas: Administra la información sobre los programas y procesos que se están ejecutando en<br />
la computadora. Pue<strong>de</strong> cambiar la prioridad entre procesos, concluirlos y comprobar el uso <strong>de</strong> estos en la CPU,<br />
así como terminar programas.<br />
Servicio <strong>de</strong> soporte: Los Servicios <strong>de</strong> Soporte <strong>de</strong> cada sistema operativo <strong>de</strong>pen<strong>de</strong>n <strong>de</strong> las implementaciones<br />
añadidas a este, y pue<strong>de</strong>n consistir en inclusión <strong>de</strong> utilida<strong>de</strong>s nuevas, actualización <strong>de</strong> versiones, mejoras <strong>de</strong><br />
seguridad, controladores <strong>de</strong> nuevos periféricos, o corrección <strong>de</strong> errores <strong>de</strong> software.<br />
b) Controladores <strong>de</strong> Dispositivos;<br />
Los Controladores <strong>de</strong> Dispositivos son programas que permiten a otros programas <strong>de</strong> mayor nivel como un<br />
sistema operativo interactuar con un dispositivo <strong>de</strong> hardware.<br />
c) Programas Utilitarios;<br />
Los Programas Utilitarios realizan diversas funciones para resolver problemas específicos, a<strong>de</strong>más <strong>de</strong> realizar<br />
tareas en general y <strong>de</strong> mantenimiento. Algunos se incluyen en el sistema operativo.<br />
2. Software <strong>de</strong> Aplicación:<br />
El Software <strong>de</strong> Aplicación son los programas diseñados para o por los usuarios para facilitar la realización <strong>de</strong> tareas<br />
específicas:<br />
a) Procesador <strong>de</strong> Texto.<br />
b) Planilla Electrónica <strong>de</strong> Cálculos.<br />
c) Sistema <strong>de</strong> gestión <strong>de</strong> base <strong>de</strong> datos; Software especializados como software médico, software educativo,<br />
editores <strong>de</strong> música, programas <strong>de</strong> contabilidad, etc.<br />
3. Software <strong>de</strong> Programación:<br />
El Software <strong>de</strong> Programación es el conjunto <strong>de</strong> herramientas que permiten al <strong>de</strong>sarrollador informático escribir<br />
programas usando diferentes alternativas y lenguajes <strong>de</strong> programación.<br />
Este tipo <strong>de</strong> software incluye principalmente;<br />
a) Compiladores: Programa que transforma el código fuente en lenguajes <strong>de</strong> máquina ( 1 y 0)<br />
b) Intérpretes: Programa que toma el código fuente y lo va ejecutando línea a línea.<br />
c) Ensambladores: Programa que permite programar en lenguaje Ensamblador, que son instrucciones más<br />
directas para ser compiladas.<br />
d) Enlazadores: Es un programa que toma los objetos generados en los primeros pasos <strong>de</strong>l proceso <strong>de</strong><br />
compilación, la información <strong>de</strong> todos los recursos necesarios (biblioteca), quita aquellos<br />
recursos que no necesita, y enlaza el código objeto con su(s) biblioteca(s) con lo que<br />
finalmente produce un fichero ejecutable o una biblioteca.
ICDL - NIVEL BASE / MÓDULO CONOCIMIENTOS FUNDAMENTALES DE COMPUTACIÓN 14<br />
e) Depuradores: Programas que revisan código fuente, <strong>de</strong>tectando errores <strong>de</strong> sintaxis o sugieren acciones que<br />
permiten <strong>de</strong>purar el código fuente.<br />
f) Editores <strong>de</strong> texto y un entorno <strong>de</strong> <strong>de</strong>sarrollo integrado que contiene las herramientas anteriores, y normalmente<br />
cuenta una avanzada interfaz gráfica <strong>de</strong> usuario (GUI).<br />
1.1.3.2 DEFINIR EL TÉRMINO SISTEMA OPERATIVO E IDENTIFICAR LOS SISTEMAS OPERATIVOS COMUNES PARA<br />
EQUIPOS Y DISPOSITIVOS.<br />
El sistema operativo es el programa (o software) más importante <strong>de</strong> un or<strong>de</strong>nador. Para que funcionen los otros<br />
programas, cada or<strong>de</strong>nador <strong>de</strong> uso general <strong>de</strong>be tener un sistema operativo. Los sistemas operativos realizan tareas<br />
básicas, tales como reconocimiento <strong>de</strong> la conexión <strong>de</strong>l teclado, enviar la información a la pantalla, no per<strong>de</strong>r <strong>de</strong> vista<br />
archivos y directorios en el disco, y controlar los dispositivos periféricos tales como impresoras, escáner, etc.<br />
En sistemas gran<strong>de</strong>s, el sistema operativo tiene incluso mayor responsabilidad y po<strong>de</strong>r, es como un policía <strong>de</strong> tráfico, se<br />
asegura <strong>de</strong> que los programas y usuarios que están funcionando al mismo tiempo no interfieran entre ellos. El sistema<br />
operativo también es responsable <strong>de</strong> la seguridad, asegurándose <strong>de</strong> que los usuarios no autorizados no tengan acceso al<br />
sistema.<br />
Algunos sistemas operativos actuales son:<br />
<br />
OS X Mavericks<br />
Windows 8<br />
<br />
<br />
Ubuntu 13.10 Saucy Salaman<strong>de</strong>r<br />
Android 4.4.2 KitKat<br />
iOS 7<br />
1.1.3.3 IDENTIFICAR EJEMPLOS COMUNES DE APLICACIONES: PRODUCTIVIDAD DE OFICINA, COMUNICACIONES,<br />
REDES SOCIALES, MEDIOS, DISEÑO, APLICACIONES MÓVILES.<br />
Figura 4 – Programas <strong>de</strong> Pc y celular.
ICDL - NIVEL BASE / MÓDULO CONOCIMIENTOS FUNDAMENTALES DE COMPUTACIÓN 15<br />
1.1.3.4 DEFINIR EL TÉRMINO CONTRATO DE LICENCIA PARA EL USUARIO FINAL (CLUF)(EULA, en ingles). RECONOCER<br />
QUE ES PRECISO OBTENER UNA LICENCIA ANTES DE USAR SOFTWARE.<br />
¿Que es el EULA o CLUF?<br />
EULA conocido también como el “End-User License Agreement” (en español, Termino Contrato <strong>de</strong> Licencia para el<br />
Usuario Final), es un tipo <strong>de</strong> licencia utilizado en la mayoría <strong>de</strong> las aplicaciones comerciales, la cual funciona como un<br />
contrato entre el manufacturero o autor y el usuario final. El EULA mayormente <strong>de</strong>sglosa las restricciones <strong>de</strong> uso <strong>de</strong> la<br />
aplicación (algunos ejemplos son no modificar el código, no compartir la aplicación, etc.). En la mayoría <strong>de</strong> las<br />
aplicaciones, el EULA es aceptado por el usuario al oprimir un botón <strong>de</strong> aceptación (ACCEPT), aunque en algunas<br />
aplicaciónes con envoltura van más allá, siendo el <strong>de</strong>sempaque <strong>de</strong>l mismo la aceptación <strong>de</strong>l EULA.<br />
¿Por qué obtener una licencia antes <strong>de</strong> usar un software?<br />
La razón es porque <strong>de</strong>bemos obtener el permiso <strong>de</strong>l autor para utilizar el software, esto tiene que ver con la Netiquette,<br />
pero también porque ganamos beneficios al obtener una licencia. Estos beneficios no los tienen quienes falsifican el<br />
software o lo utilizan sin el permiso <strong>de</strong>l autor. Los beneficios obtenidos son los siguientes:<br />
<br />
<br />
<br />
<br />
<br />
<br />
Los programas con software original funcionan correctamente, sin anomalías ni <strong>de</strong>ficiencias. También son más<br />
seguros para los usuarios.<br />
Con El Software original y sus actualizaciones periódicas se rebaja significativamente el riesgo ante virus y<br />
malware (software dañino). De esta manera se minimiza el riesgo <strong>de</strong> per<strong>de</strong>r información.<br />
El uso <strong>de</strong> software original conlleva el acceso al soporte, la asistencia técnica y el servicio <strong>de</strong>l fabricante y sus<br />
canales <strong>de</strong> venta oficiales.<br />
Cada Software original cuenta con una completa y correcta documentación, y los usuarios pue<strong>de</strong>n acce<strong>de</strong>r en<br />
condiciones ventajosas a formación para el correcto uso.<br />
El software original da la posibilidad <strong>de</strong> incorporar las últimas versiones a un coste mínimo.<br />
El software original es legal, y eso te evita problemas legales.<br />
1.1.3.5 DESTACAR LOS TIPOS DE LICENCIAS DE SOFTWARE: PATENTADA, OPEN SOURCE, EVALUACIÓN, SHAREWARE,<br />
FREEWARE.<br />
Una licencia <strong>de</strong> software es un contrato entre el licenciante (autor/titular <strong>de</strong> los <strong>de</strong>rechos <strong>de</strong> explotación/distribuidor) y<br />
el licenciatario (usuario consumidor /usuario profesional o empresa) <strong>de</strong>l programa informático, para utilizar el software<br />
cumpliendo una serie <strong>de</strong> términos y condiciones establecidas <strong>de</strong>ntro <strong>de</strong> sus cláusulas.<br />
Las licencias <strong>de</strong> software pue<strong>de</strong>n establecer entre otras cosas: la cesión <strong>de</strong> <strong>de</strong>terminados <strong>de</strong>rechos <strong>de</strong>l propietario al<br />
usuario final sobre una o varias copias <strong>de</strong>l programa informático, los límites en la responsabilidad por fallos, el plazo <strong>de</strong><br />
cesión <strong>de</strong> los <strong>de</strong>rechos, el ámbito geográfico <strong>de</strong> vali<strong>de</strong>z <strong>de</strong>l contrato e incluso pue<strong>de</strong>n establecer <strong>de</strong>terminados<br />
compromisos <strong>de</strong>l usuario final hacia el propietario, tales como la no cesión <strong>de</strong>l programa a terceros o la no reinstalación<br />
<strong>de</strong>l programa en equipos distintos al que se instaló originalmente.<br />
TIPOS DE LICENCIAS<br />
Software Libre o Free Software<br />
Es un software disponible para cualquiera que <strong>de</strong>see utilizarlo, copiarlo y distribuirlo, ya sea en su forma original o con<br />
modificaciones. La posibilidad <strong>de</strong> modificaciones implica que el código fuente está disponible. Si un programa es libre,<br />
pue<strong>de</strong> ser potencialmente incluido en un sistema operativo también libre. Es importante no confundir software libre
ICDL - NIVEL BASE / MÓDULO CONOCIMIENTOS FUNDAMENTALES DE COMPUTACIÓN 16<br />
con software gratis, porque la libertad asociada al software libre <strong>de</strong> copiar, modificar y redistribuir, no significa<br />
gratuidad. Existen programas gratuitos que no pue<strong>de</strong>n ser modificados ni redistribuidos. Y existen programas pagos.<br />
Copyright<br />
El <strong>de</strong>recho <strong>de</strong> autor o copyright es un conjunto <strong>de</strong> normas jurídicas y principios que afirman los <strong>de</strong>rechos morales y<br />
patrimoniales que la ley conce<strong>de</strong> a los autores (los <strong>de</strong>rechos <strong>de</strong> autor), por el solo hecho <strong>de</strong> la creación <strong>de</strong> una obra<br />
literaria, artística, musical, científica o didáctica, esté publicada o inédita.<br />
Copyleft<br />
El copyleft es una práctica que consiste en el ejercicio <strong>de</strong>l copyright, pero con el objetivo <strong>de</strong> permitir la libre distribución<br />
<strong>de</strong> copias y versiones modificadas <strong>de</strong> una obra u otro trabajo, exigiendo que los mismos <strong>de</strong>rechos sean preservados en<br />
las versiones modificadas. Se aplica a programas informáticos, obras <strong>de</strong> arte, cultura, ciencia, o cualquier tipo <strong>de</strong> obra o<br />
trabajo creativo que sea regido por el <strong>de</strong>recho <strong>de</strong> autor.<br />
Debian<br />
La licencia Debian es parte <strong>de</strong>l contrato realizado entre Debian y la comunidad <strong>de</strong> usuarios <strong>de</strong> software libre, y se<br />
<strong>de</strong>nomina Debian Free Software Gui<strong>de</strong>lines (DFSG). En esencia, esta licencia contiene criterios para la distribución que<br />
incluyen, a<strong>de</strong>más <strong>de</strong> la exigencia <strong>de</strong> publicación <strong>de</strong>l código fuente: (a) la redistribución libre ; (b) el código fuente <strong>de</strong>be<br />
ser incluido y <strong>de</strong>be po<strong>de</strong>r ser redistribuido; (c) todo trabajo <strong>de</strong>rivado <strong>de</strong>be po<strong>de</strong>r ser redistribuido bajo la misma licencia<br />
<strong>de</strong>l original; (d) pue<strong>de</strong> haber restricciones en cuanto a la redistribución <strong>de</strong>l código fuente, si el original fue modificado;<br />
(e) la licencia no pue<strong>de</strong> discriminar a ninguna persona o grupo <strong>de</strong> personas, así como tampoco ninguna forma <strong>de</strong><br />
utilización <strong>de</strong>l software; (f) los <strong>de</strong>rechos otorgados no <strong>de</strong>pen<strong>de</strong>n <strong>de</strong>l sitio en el que el software se encuentra; y (g) la<br />
licencia no pue<strong>de</strong> 'contaminar' a otro software.<br />
Open Source<br />
La licencia <strong>de</strong> Open Source Initiative <strong>de</strong>riva <strong>de</strong> Debian.<br />
BSD<br />
La licencia BSD cubre las distribuciones <strong>de</strong> software <strong>de</strong> Berkeley Software Distribution, a<strong>de</strong>más <strong>de</strong> otros programas. Ésta<br />
es una licencia consi<strong>de</strong>rada 'permisiva', ya que impone pocas restricciones sobre la forma <strong>de</strong> uso, alteraciones y<br />
redistribución <strong>de</strong>l software. El software pue<strong>de</strong> ser vendido y no hay obligaciones <strong>de</strong> incluir el código fuente. Esta licencia<br />
garantiza el crédito a los autores <strong>de</strong>l software pero no intenta garantizar que las modificaciones futuras permanezcan<br />
siendo software libre.<br />
X.org<br />
El Consorcio X distribuye X Window System bajo una licencia que lo hace software libre, aunque sin adherirse al<br />
copyleft. Existen distribuciones bajo la licencia <strong>de</strong> la X.org que son software libre, y otras distribuciones que no lo son.<br />
Existen algunas versiones no-libres <strong>de</strong>l sistema <strong>de</strong> ventanas X11 para estaciones <strong>de</strong> trabajo y ciertos dispositivos <strong>de</strong> IBM-<br />
PC que son las únicas funciones disponibles, sin otros similares que sean distribuidos como software libre.<br />
Software con Dominio Público<br />
El Software con dominio público es software sin copyright. Algunos tipos <strong>de</strong> copia o versiones modificadas pue<strong>de</strong>n no<br />
ser libres si el autor impone restricciones adicionales en la redistribución <strong>de</strong>l original o <strong>de</strong> trabajos <strong>de</strong>rivados.
ICDL - NIVEL BASE / MÓDULO CONOCIMIENTOS FUNDAMENTALES DE COMPUTACIÓN 17<br />
Software Semi-libre<br />
El Software semi-libre es un software que no es libre pero permite que otros individuos lo usen, lo copien, lo distribuyan<br />
y hasta lo modifiquen. Ejemplos <strong>de</strong> software semi-libre son las primeras versiones <strong>de</strong> Internet Explorer <strong>de</strong> Microsoft, o<br />
algunas versiones <strong>de</strong> browsers <strong>de</strong> Netscape, y StarOffice.<br />
Freeware<br />
El término freeware no posee una <strong>de</strong>finición ampliamente aceptada, pero es utilizada para programas que permiten la<br />
redistribución pero no la modificación, y que incluyen su código fuente. Estos programas no son software libre.<br />
Es un programa gratuito. Sin embargo, no es libre. En este tipo <strong>de</strong> licencia el autor pue<strong>de</strong> restringir su programa al uso<br />
empresarial, redistribución no autorizada, modificación por usuarios y otro tipo <strong>de</strong> restricciones. (Ejemplos: Internet<br />
Explorer, Adobe Flash Player, Windows Live Messenger)<br />
Shareware<br />
Shareware es el software disponible con el permiso para que sea redistribuido, pero su utilización implica el pago.<br />
Generalmente, el código fuente no se encuentra disponible, y por lo tanto es imposible realizar modificaciones.<br />
Es un programa distribuido gratuitamente, pero por tiempo limitado o con algunos recursos restringidos. A través <strong>de</strong>l<br />
pago <strong>de</strong> un valor <strong>de</strong>finido por el autor <strong>de</strong>l programa, se pue<strong>de</strong> obtener el registro <strong>de</strong>l programa o la versión integral con<br />
todos los recursos. Abarca las licencias adware, trial y <strong>de</strong>mo.<br />
Software Propietario<br />
El Software propietario es aquel cuya copia, redistribución o modificación están, en alguna medida, prohibidos por su<br />
propietario. Para usar, copiar o redistribuir, se <strong>de</strong>be solicitar permiso al propietario o pagar.<br />
Software Comercial<br />
El Software comercial es el software <strong>de</strong>sarrollado por una empresa con el objetivo <strong>de</strong> lucrar con su utilización. Nótese<br />
que "comercial" y "propietario" no son lo mismo. La mayor parte <strong>de</strong>l software comercial es propietario, pero existe<br />
software libre que es comercial, y existe software no-libre que no es comercial.<br />
Adware<br />
Subprograma que <strong>de</strong>scarga publicidad sobre otro programa principal. Esto ocurre cuando un programa tiene versiones<br />
comerciales o más avanzadas que necesitan ser compradas para po<strong>de</strong>r ser utilizadas. Pagando por la versión comercial,<br />
esos anuncios <strong>de</strong>saparecen. Es una licencia muy poco usada. Un ejemplo es el Ashampoo Burning Studio 2009.<br />
Trial<br />
Versión <strong>de</strong> programa pago, distribuido gratuitamente con todos los recursos activos, pero por un tiempo <strong>de</strong>terminado.<br />
Es como un programa freeware, que <strong>de</strong>spués <strong>de</strong> <strong>de</strong>terminado tiempo <strong>de</strong>ja <strong>de</strong> funcionar. Para continuar con la<br />
utilización <strong>de</strong>l programa, se <strong>de</strong>be comprar la clave <strong>de</strong> registro e insertarla en el programa, para que vuelva a ejecutarse.<br />
Ejemplo: Nero, Alcohol 120% y Photoshop.<br />
Demo
ICDL - NIVEL BASE / MÓDULO CONOCIMIENTOS FUNDAMENTALES DE COMPUTACIÓN 18<br />
Versión <strong>de</strong> <strong>de</strong>mostración, liberada por el autor, que no contiene todas las funciones <strong>de</strong>l programa original. Es distribuida<br />
gratuitamente, y no tiene plazo <strong>de</strong> vali<strong>de</strong>z, pero también tiene pocos recursos y funciones. Ejemplo: Need for Speed<br />
DEMO, Fifa 09 DEMO.<br />
Crippleware<br />
Es un programa con menos recursos y funciones. Muy conocido como "versión lite". I<strong>de</strong>al para ser usado en<br />
computadoras viejas. Ejemplo: BurnAware Free.<br />
Donationware<br />
Versión <strong>de</strong> programa en la que el autor solicita una donación, para cubrir los gastos <strong>de</strong>l <strong>de</strong>sarrollo <strong>de</strong>l programa. No es<br />
obligatoria, pero si solicitada. El programa no sufre variantes por realizar o no la donación. Ejemplo: FreeRapid<br />
Downloa<strong>de</strong>r, Linux Slax.<br />
Abandonware<br />
Programa cuyo <strong>de</strong>sarrollo fue abandonado. El autor <strong>de</strong>be anunciar públicamente el abandono <strong>de</strong>l programa para ser<br />
abandoware, mientras tanto el programa está protegido contra los <strong>de</strong>rechos <strong>de</strong> copia (copyright). Si la discontinuidad es<br />
anunciada, el programa pue<strong>de</strong> ser distribuido y modificado por cualquier usuario o <strong>de</strong>sarrollador.<br />
"Queda asegurada la tutela <strong>de</strong> los <strong>de</strong>rechos relacionados a programas informáticos por el plazo <strong>de</strong> cincuenta años, a<br />
partir <strong>de</strong>l 1 <strong>de</strong> enero <strong>de</strong>l año siguiente <strong>de</strong> su publicación o, en la ausencia <strong>de</strong> esta, <strong>de</strong> su creación."<br />
Careware<br />
Licencia <strong>de</strong> programa que solicita la ayuda <strong>de</strong> donaciones para fondos <strong>de</strong> caridad y organizaciones <strong>de</strong> ayuda<br />
humanitaria.<br />
Postcardaware (o cardaware)<br />
Tipo <strong>de</strong> licencia en la que el autor solicita que una tarjeta o postal se le sea enviada. El usuario es sólo invitado a hacer<br />
eso. Muy similar al Emailware, en que los usuarios mandan e-mails al autor <strong>de</strong>l programa.<br />
1.1.4 INICIO, CIERRE<br />
1.1.4.1 INICIAR UN EQUIPO E INICIAR SESIÓN DE MANERA SEGURA, CON UN NOMBRE DE USUARIO Y UNA<br />
CONTRASEÑA.<br />
El modo seguro se inicia Windows con un conjunto limitado <strong>de</strong> archivos y controladores. Los programas <strong>de</strong> inicio no se<br />
ejecutan en el modo seguro y solo se instalan los controladores básicos necesarios para iniciar Windows.<br />
El modo seguro es útil para solucionar problemas causados por programas y controladores que no se inician<br />
correctamente o que pue<strong>de</strong>n impedir que Windows se inicie correctamente. Si no vuelve a producirse un problema al<br />
iniciar el equipo en modo seguro, pue<strong>de</strong> <strong>de</strong>scartar la configuración pre<strong>de</strong>terminada y los controladores <strong>de</strong> dispositivo<br />
básicos como posibles causas. Si hay un programa, un dispositivo o un controlador recientemente instalado que impi<strong>de</strong><br />
que Windows se ejecute correctamente, pue<strong>de</strong> iniciar el equipo en modo seguro y, a continuación, quitar el programa<br />
que causa el problema.<br />
1. Extraiga todos los disquetes, CDs y DVDs <strong>de</strong>l equipo y luego reinícielo.
ICDL - NIVEL BASE / MÓDULO CONOCIMIENTOS FUNDAMENTALES DE COMPUTACIÓN 19<br />
Haga clic en el botón Inicio , <strong>de</strong>spués en la flecha que aparece junto al botón Apagar y haga clic en<br />
Reiniciar.<br />
2. Realice una <strong>de</strong> estas acciones:<br />
<br />
<br />
Si el equipo tiene un solo sistema operativo instalado, mantenga presionada la tecla F8 mientras se reinicia<br />
el equipo. Tiene que presionar F8 antes <strong>de</strong> que aparezca el logotipo <strong>de</strong> Windows. Si aparece el logotipo <strong>de</strong><br />
Windows, <strong>de</strong>be esperar hasta que aparezca el mensaje <strong>de</strong> inicio <strong>de</strong> sesión <strong>de</strong> Windows y, a continuación,<br />
apagar y reiniciar el equipo para intentarlo <strong>de</strong> nuevo.<br />
Si el equipo tiene más <strong>de</strong> un sistema operativo, use las teclas <strong>de</strong> dirección para resaltar el sistema operativo<br />
que <strong>de</strong>see iniciar en modo seguro y presione F8.<br />
3. En la pantalla Opciones <strong>de</strong> arranque avanzadas, use las teclas <strong>de</strong> dirección para resaltar la opción <strong>de</strong> modo<br />
seguro que <strong>de</strong>see y presione Entrar.<br />
4. Inicie la sesión en el equipo con una cuenta <strong>de</strong> usuario que tenga <strong>de</strong>rechos <strong>de</strong> administrador.<br />
Cuando el equipo está en modo seguro, aparecen las palabras Modo seguro en las esquinas <strong>de</strong> la pantalla. Para salir <strong>de</strong>l<br />
modo seguro, reinicie el equipo y permita que Windows se inicie normalmente.<br />
1.1.4.2 CERRAR UNA SESIÓN, APAGAR, REINICIAR UN EQUIPO CON LA RUTINA ADECUADA.<br />
Cerrar sesion en windows<br />
Haga clic en el botón Inicio , apunte hacia la flecha que aparece junto al botón Apagar y, a continuación,<br />
haga clic en Cerrar sesión.<br />
Apagar el equipo en windows<br />
De forma pre<strong>de</strong>terminada, al hacer clic en el botón Apagar se cierra Windows y se apaga el equipo. (Para encontrar el<br />
botón Apagar, haga clic en el botón Inicio .)<br />
Otra manera <strong>de</strong> apagar un equipo <strong>de</strong> escritorio es presionar el botón <strong>de</strong> encendido situado en la caja <strong>de</strong>l equipo. Al<br />
presionar el botón <strong>de</strong> encendido en un equipo portátil, éste entra en un modo <strong>de</strong> ahorro <strong>de</strong> energía <strong>de</strong> nominado<br />
suspensión. La suspensión conserva automáticamente los documentos y programas abiertos en memoria, y cierra todas<br />
las funciones innecesarias. La ventaja <strong>de</strong>l modo <strong>de</strong> suspensión es que solo se tarda unos segundos en restaurar la<br />
actividad previa <strong>de</strong>l equipo y consume muy poca energía<br />
Reiniciar el equipo en windows<br />
Haga clic en el botón Inicio , apunte hacia la flecha que aparece junto al botón Apagar y, a continuación,<br />
haga clic en Reiniciar.
ICDL - NIVEL BASE / MÓDULO CONOCIMIENTOS FUNDAMENTALES DE COMPUTACIÓN 20<br />
1.2 ESCRITORIO, ICONOS, CONFIGURACIÓN<br />
1.2.1 ESCRITORIO E ICONOS<br />
1.2.1.1 DESTACAR EL PROPÓSITO DEL ESCRITORIO Y DE LA BARRA DE TAREAS.<br />
El escritorio <strong>de</strong>l computador<br />
Es aquella interface <strong>de</strong> software que ha sido originalmente creada con el objetivo <strong>de</strong> generar un espacio <strong>de</strong> cómodo y<br />
fácil acceso a los programas y operaciones disponibles, manteniendo allí los iconos <strong>de</strong> accesos directos o atajos, que lo<br />
ayudarán a trabajar con una mayor eficiencia. Todas las computadoras, ya sean portátiles o <strong>de</strong> mesa y llegando hasta los<br />
Smartphone cuentan hoy en día con un espacio conocido como escritorio o entorno <strong>de</strong> escritorio.<br />
Normalmente, el escritorio <strong>de</strong> Windows cuenta con tres elementos básicos: un agente <strong>de</strong> ventanas que tendrá como<br />
función organizar la disposición y la apariencia <strong>de</strong> las ventanas, un agente <strong>de</strong> archivos para controlar el acceso a la<br />
información y diferentes opciones gráficas para que el usuario elija un fondo apropiado a sus intereses. Estas tres partes<br />
pue<strong>de</strong>n combinarse a gusto. Todos los Sistemas Operativos vienen con un escritorio básico preestablecido, siendo el <strong>de</strong><br />
Windows el mas común, puesto que está disponible en aproximadamente 8 <strong>de</strong> cada 10 computadoras en el planeta.<br />
El escritorio <strong>de</strong> Windows da a los usuarios la posibilidad <strong>de</strong> reacomodar las ventanas a través <strong>de</strong> la función <strong>de</strong> arrastrar y<br />
soltar (drag and drop en inglés). Si tenemos en cuenta que el escritorio <strong>de</strong> Windows es la base <strong>de</strong> cualquier operación<br />
que queramos realizar en la computadora, enten<strong>de</strong>remos su importancia y al mismo tiempo la necesidad <strong>de</strong> que sea un<br />
sistema simple, accesible y eficaz que nos permita obtener los mejores resultados. El Escritorio <strong>de</strong> Windows es el<br />
elemento más conocido <strong>de</strong>l propio Sistema Operativo. Su imagen <strong>de</strong> marca. Lo que se ve cuando Windows termina <strong>de</strong><br />
cargarse. Se le da ese nombre porque equivale a un escritorio convencional, como el que podría encontrarse en una<br />
zona <strong>de</strong> trabajo. Pue<strong>de</strong> ser <strong>de</strong>corado con texturas o gráficos interesantes.<br />
La barra <strong>de</strong> tareas <strong>de</strong>l computador<br />
La Barra <strong>de</strong> Tareas es la que aparece en la parte inferior <strong>de</strong> la pantalla. Se compone <strong>de</strong>l botón Iniciar, a la izquierda, una<br />
zona <strong>de</strong> programas abiertos y anclados, y por último el área <strong>de</strong> notificación. La principal función <strong>de</strong> la Barra <strong>de</strong> Tareas es<br />
<strong>de</strong> mostrar que tareas están corriendo en cada momento.<br />
Figura 5 – Barra tareas <strong>de</strong> windows.<br />
La zona <strong>de</strong> programas contiene, normalmente, los botones <strong>de</strong> las ventanas que tenemos abiertas. Windows 7 agrupa<br />
por programas. Es <strong>de</strong>cir, que si tenemos cinco ventanas <strong>de</strong> Internet Explorer abiertas, sólo veremos un botón.<br />
Si nos fijamos en la imagen <strong>de</strong> la barra <strong>de</strong> tareas(Figura ), vemos que hay tres botones: el que correspon<strong>de</strong> al<br />
Reproductor Windows Media, el <strong>de</strong> Internet Explorer y el <strong>de</strong>l Explorador <strong>de</strong> Windows. Cada uno <strong>de</strong> estos tres botones<br />
está en un estado diferente, vamos a comentarlos uno a uno para apren<strong>de</strong>r a i<strong>de</strong>ntificar estos estados. De izquierda a<br />
<strong>de</strong>recha, encontramos:<br />
<br />
<br />
El Reproductor Windows Media se encuentra anclado. Distinguimos este estado porque alre<strong>de</strong>dor <strong>de</strong>l botón no<br />
hay ningún bor<strong>de</strong> que envuelva el icono en forma <strong>de</strong> botón.<br />
Internet Explorer tiene varias ventanas abiertas, en este caso tres. Sabemos que hay más <strong>de</strong> una página Web<br />
abierta porque el bor<strong>de</strong> <strong>de</strong>recho <strong>de</strong>l botón tiene como varias solapas, simulando que hay una sobre otra.
ICDL - NIVEL BASE / MÓDULO CONOCIMIENTOS FUNDAMENTALES DE COMPUTACIÓN 21<br />
<br />
El Explorador <strong>de</strong> Windows está abierto, pero sólo hay una ventana <strong>de</strong> este tipo, por eso tiene un bor<strong>de</strong> <strong>de</strong><br />
botón simple.<br />
1.2.1.2 IDENTIFICAR ICONOS COMUNES, POR EJEMPLO: ARCHIVOS, CARPETAS, APLICACIONES, IMPRESORAS,<br />
UNIDADES, ACCESOS DIRECTOS, PAPELERA.<br />
Iconos <strong>de</strong> Archivos<br />
Iconos <strong>de</strong> Carpetas<br />
Iconos <strong>de</strong> Programas<br />
Iconos <strong>de</strong> Impresoras
ICDL - NIVEL BASE / MÓDULO CONOCIMIENTOS FUNDAMENTALES DE COMPUTACIÓN 22<br />
Iconos <strong>de</strong> Unida<strong>de</strong>s<br />
Icono <strong>de</strong> la Papelera<br />
1.2.1.3 SELECCIONAR Y MOVER ICONOS.<br />
Para Seleccionar y Mover los Iconos que se encuentrar en el escritorio <strong>de</strong>l Sistema, se <strong>de</strong>ben seguir los siguientes pasos:<br />
1. Encontrarse en el escritorio <strong>de</strong>l sistema, dar click izquierdo encima <strong>de</strong> un icono y no soltar el click.<br />
2. Luego arrastrarlo hasta el lugar don<strong>de</strong> va a <strong>de</strong>jar el icono.<br />
3. Finalmente, soltar el click izquierdo en el lugar don<strong>de</strong> <strong>de</strong>jara el icono.<br />
1.2.1.4 CREAR, CAMBIAR NOMBRE, MOVER, ELIMINAR UN ACCESO DIRECTO.<br />
CREAR UN ACCESO DIRECTO A UN PROGRAMA O ARCHIVO<br />
Para crear un acceso directo en el escritorio a un programa o un archivo, hay dos métodos posibles para elegir.<br />
Método 1<br />
1. Haga click en un área abierta en el escritorio, seleccione Nuevo y, a continuación, haga click en Acceso directo.<br />
2. Haga click en Examinar.<br />
3. Busque el programa o archivo que <strong>de</strong>sea crear un acceso directo, haga click en el programa o archivo, haga click en<br />
Abrir y, a continuación, haga click en siguiente.<br />
4. Escriba un nombre para el acceso directo. Si aparece el botón Finalizar en la parte inferior <strong>de</strong>l cuadro <strong>de</strong> diálogo,<br />
haga click en él. Si aparece un botón siguiente en la parte inferior <strong>de</strong>l cuadro <strong>de</strong> diálogo, haga click en él, haga click<br />
en el icono que <strong>de</strong>sea utilizar para el acceso directo y, a continuación, haga click en Finalizar.<br />
Método 2<br />
1. Haga click en Inicio , seleccione programas y, a continuación, haga click en el programa que <strong>de</strong>sea crear el<br />
acceso directo.<br />
2. Haga click en Crear acceso directo.<br />
3. El método abreviado es ahora al final <strong>de</strong> la lista <strong>de</strong> programas. Por ejemplo, si ha creado un acceso directo a<br />
Microsoft Word, para buscar ese programa, haga click en Inicio y seleccione programas. Encontrará el acceso<br />
directo, <strong>de</strong>nominado "Microsoft Word (2)" (sin las comillas) en la parte inferior <strong>de</strong> la lista <strong>de</strong> programas.<br />
4. Arrastre el acceso directo en el escritorio.
ICDL - NIVEL BASE / MÓDULO CONOCIMIENTOS FUNDAMENTALES DE COMPUTACIÓN 23<br />
Para crear un acceso directo en el escritorio a una impresora o una conexión <strong>de</strong> acceso telefónico a re<strong>de</strong>s, siga estos<br />
pasos:<br />
1. Para crear un acceso directo a una impresora, haga click en Inicio , seleccione Configuración y, a continuación,<br />
haga click en Impresoras. Para crear un acceso directo a una conexión <strong>de</strong> acceso telefónico a re<strong>de</strong>s, haga click en<br />
Inicio, seleccione Programas, seleccione Accesorios y, a continuación, haga click en Acceso telefónico a re<strong>de</strong>s.<br />
2. Haga click en la impresora o el icono <strong>de</strong> conexión <strong>de</strong> Acceso telefónico a re<strong>de</strong>s, arrástrelo hasta una zona abierta en<br />
el escritorio y, a continuación, haga click en Crear iconos <strong>de</strong> acceso directo aquí.<br />
CAMBIAR EL NOMBRE A UN ACCESO DIRECTO<br />
Los pasos para po<strong>de</strong>r cambiar el nombre a un acceso directo son:<br />
1. Buscar el acceso directo al cual le queremos cambiar el nombre y dar click<br />
Figura 6 – Acceso directo.<br />
<strong>de</strong>recho sobre él.<br />
2. En la lista que aparece, la penúltima opción <strong>de</strong> esta lista, da la posibilidad <strong>de</strong> cambiar el nombre y al cual daremos<br />
click izquierdo.<br />
3. Inmediatamente se nos dara la opción <strong>de</strong> cambiar el nombre, exactamente como lo vemos en la Figura 6.<br />
4. Una vez que terminemos <strong>de</strong> ponerle el nombre que queramos, presionaremos la tecla ENTER o haremos click en el<br />
escritorio.<br />
MOVER Y ELIMINAR UN ACCESO DIRECTO<br />
Para mover un acceso directo, se <strong>de</strong>be hacer lo mismo que cuando se mueven los iconos.<br />
Y para eliminar un acceso directo, hay dos maneras <strong>de</strong> hacerlo:<br />
1 Forma<br />
1. Dar click <strong>de</strong>recho encima <strong>de</strong>l acceso directo.<br />
2. Luego, en la lista <strong>de</strong> menú, buscamos la antepenúltima opción, la cual es ELIMINAR y le daremos click izquierdo.<br />
3. Finalmente, nos saldrá una aviso <strong>de</strong> si queremos eliminar el acceso directo y daremos click en SI.<br />
2 Forma<br />
1. Seleccionar el acceso directo con el click izquierdo.<br />
2. Luego, presionar la tecla “Supr”, que significa suprimir.<br />
3. Finalmente, nos saldrá el aviso <strong>de</strong> si queremos eliminar el acceso directo y daremos click en SI.<br />
1.2.2 USAR WINDOWS
ICDL - NIVEL BASE / MÓDULO CONOCIMIENTOS FUNDAMENTALES DE COMPUTACIÓN 24<br />
1.2.2.1 IDENTIFICAR LAS DISTINTAS PARTES DE UNA VENTANA: BARRA DE TÍTULO, BARRA DE MENÚS, BARRA DE<br />
HERRAMIENTAS, CINTA, BARRA DE ESTADO, BARRA DE DESPLAZAMIENTO.<br />
Figura 7 – Ventana <strong>de</strong> windows.<br />
1.2.2.2 ABRIR, CONTRAER, EXPANDIR, RESTAURAR, MAXIMIZAR, CAMBIAR TAMAÑO, MOVER, CERRAR UNA<br />
VENTANA.<br />
Cerrar una ventana<br />
Al cerrar una ventana, ésta <strong>de</strong>saparece <strong>de</strong> nuestro Escritorio y abandonamos el trabajo con el programa o documento<br />
correspondiente. Existen varias formas <strong>de</strong> cerrar una ventana:<br />
Pulsar el botón Cerrar ( )<br />
Hacer click en el botón Archivo (En algunos casos es el botón Organizar )<br />
En el menú que saldra, elegir la opción Salir (que normalmente será la última).<br />
Cambiar el tamaño <strong>de</strong> la ventana<br />
Po<strong>de</strong>mos cambiar el tamaño <strong>de</strong> la ventana usando los botones Minimizar, Maximizar y Restaurar:<br />
Si seleccionamos el botón Maximizar ( ) la ventana toma el máximo tamaño posible; esto hará que en el lugar que<br />
antes ocupaba este botón aparezca el botón Restaurar. Tambien se pue<strong>de</strong> hacer doble clic en la barra <strong>de</strong> título <strong>de</strong> la<br />
ventana.<br />
Si seleccionamos el botón Restaurar ( ) la ventana recupera su tamaño anterior (y vuelve a aparecer el botón<br />
Maximizar). Tambien se pue<strong>de</strong> hacer doble clic en la barra <strong>de</strong> título <strong>de</strong> la ventana.<br />
Si seleccionamos el botón Minimizar (<br />
) la ventana queda reducida a un botón en la barra <strong>de</strong> tareas:
ICDL - NIVEL BASE / MÓDULO CONOCIMIENTOS FUNDAMENTALES DE COMPUTACIÓN 25<br />
Para que una ventana minimizada recupere su tamaño, basta con hacer click sobre su<br />
botón en la barra <strong>de</strong> tareas. Si volvemos a hacer click sobre el botón, entonces se<br />
minimiza otra vez.<br />
Po<strong>de</strong>mos cambiar a voluntad el tamaño <strong>de</strong> la ventana (hacerla más gran<strong>de</strong> o más<br />
pequeña), procediendo <strong>de</strong> la siguiente forma:<br />
Figura 8 – Ventana minimizada.<br />
1. Situamos el ratón sobre el bor<strong>de</strong> o la esquina <strong>de</strong> la ventana; cuando nos situamos en esta posición, el cursor<br />
cambia <strong>de</strong> forma y pasa a tener dos puntas <strong>de</strong> flecha, como se ve en el siguiente ejemplo:<br />
Figura 9 – Modificar tamaño <strong>de</strong> la ventana.<br />
2. Arrastramos el ratón (lo movemos con el botón izquierdo pulsado) en la dirección a<strong>de</strong>cuada.<br />
3. Soltamos el botón izquierdo <strong>de</strong>l ratón, una vez que la ventana tiene el tamaño <strong>de</strong>seado.<br />
Cómo mover la ventana<br />
Mover la ventana es cambiarla <strong>de</strong> lugar sin variar su tamaño; para conseguirlo <strong>de</strong>bemos:<br />
1. Colocar el ratón sobre la barra <strong>de</strong> título.<br />
2. Arrastrar el ratón (moverlo mientras mantenemos pulsado el botón izquierdo).<br />
3. Soltar el botón izquierdo, una vez que la ventana está en la posición <strong>de</strong>seada.<br />
1.2.2.3 ALTERNAR ENTRE VENTANAS ABIERTAS.<br />
Si abre más <strong>de</strong> un programa o archivo simultáneamente, es posible que las<br />
ventanas empiecen a amontonarse rápidamente en el escritorio. Las ventanas a<br />
menudo se cubren entre ellas u ocupan toda la pantalla, por lo que a veces es<br />
difícil ver qué más hay <strong>de</strong>bajo o recordar lo que ya ha abierto.<br />
Es en estas situaciones en las que la barra <strong>de</strong> tareas resulta cómoda. Siempre que<br />
abre un programa, una carpeta o un archivo, Windows crea el botón<br />
correspondiente en la barra <strong>de</strong> tareas. El botón muestra un icono que representa<br />
el programa abierto. En la siguiente imagen, hay dos programas abiertos<br />
(Calculadora y Buscaminas) y cada uno tiene su propio botón en la barra <strong>de</strong><br />
tareas.<br />
Figura 10 – Ventana activa (1).<br />
Observe que el botón <strong>de</strong> la barra <strong>de</strong> tareas para Buscaminas está seleccionado. Esto indica que Buscaminas es la<br />
ventana activa, lo que significa que se encuentra <strong>de</strong>lante <strong>de</strong> otras ventanas abiertas y que está listo para que se<br />
interactúe con él.<br />
Para cambiar a otra ventana, haga clic en el botón correspondiente en la barra <strong>de</strong> tareas. En este ejemplo, al hacer clic<br />
en el botón correspondiente a Calculadora en la barra <strong>de</strong> tareas, su ventana se mueve al frente.
ICDL - NIVEL BASE / MÓDULO CONOCIMIENTOS FUNDAMENTALES DE COMPUTACIÓN 26<br />
Figura 11 – Ventana activa (2).<br />
1.2.3 HERRAMIENTAS Y CONFIGURACIÓN<br />
1.2.3.1 USAR LAS FUNCIONES DE AYUDA DISPONIBLES.<br />
Como cualquier sistema operativo, Windows 7 tiene muchas opciones, herramientas y utilida<strong>de</strong>s que no siempre<br />
sabemos cómo utilizar. Con el tiempo y la experiencia cogemos más agilidad trabajando y vamos conociendo todas las<br />
opciones, pero siempre pue<strong>de</strong> surgir un caso especial en el que necesitemos hacer algo extraordinario que no tengamos<br />
<strong>de</strong>l todo claro.<br />
Para esos casos existe el sistema <strong>de</strong> ayuda <strong>de</strong> Windows 7 y es interesante saber manejarlo.<br />
FORMAS DE MOSTRAR LA AYUDA<br />
Los Tooltips<br />
Continuamente Windows 7 nos está mostrando ayuda en forma<br />
<strong>de</strong> un recuadro emergente. Esta información aparece al señalar<br />
con el cursor en la mayoría <strong>de</strong> menús y botones. Ofrece una<br />
<strong>de</strong>scripción resumida <strong>de</strong> la utilidad <strong>de</strong>l botón o <strong>de</strong> las opciones<br />
<strong>de</strong>l menú.<br />
Figura 12 – Aparencia y personalización.<br />
Botones y enlaces <strong>de</strong> ayuda<br />
En muchas <strong>de</strong> las ventanas y programas propios <strong>de</strong>l sistema operativo po<strong>de</strong>mos encontrar un pequeño botón en forma<br />
<strong>de</strong> interrogante que nos abre una ventana <strong>de</strong> ayuda relacionada. Por ejemplo, <strong>de</strong>s<strong>de</strong> el botón <strong>de</strong> ayuda <strong>de</strong>l<br />
reproductor Windows Media nos abriría una ventana con un índice <strong>de</strong> vínculos relacionados: reproducir archivos, grabar<br />
un CD, copiar un CD, etc.<br />
También po<strong>de</strong>mos encontrar enlaces <strong>de</strong> texto en azul formulando una<br />
pregunta directa o indirecta, que enlaza con la parte <strong>de</strong> la ayuda en la que<br />
se respon<strong>de</strong> o indicando acciones, que nos abrirá la ventana <strong>de</strong>s<strong>de</strong> don<strong>de</strong><br />
po<strong>de</strong>mos realizarlas.<br />
Figura 13 – Vinculo informativo.<br />
A veces encontramos consejos o advertencias en un recuadro amarillo que nos ayudan.<br />
Figura 14 – Consejos.
ICDL - NIVEL BASE / MÓDULO CONOCIMIENTOS FUNDAMENTALES DE COMPUTACIÓN 27<br />
Ayuda y soporte técnico<br />
Otra opción, es buscar directamente en la ayuda general, como veremos a<br />
continuación. Para acce<strong>de</strong>r a ella, disponemos <strong>de</strong>l enlace Ayuda y soporte técnico<br />
en el menú Inicio.<br />
También po<strong>de</strong>mos acce<strong>de</strong>r directamente pulsando F1 <strong>de</strong>s<strong>de</strong> el escritorio.<br />
Figura 15 – Opcion Ayuda <strong>de</strong> windows.<br />
Normalmente al pulsar F1 en una aplicación, se abre la ayuda <strong>de</strong> esa aplicación, cuando disponga <strong>de</strong> ella.<br />
LA VENTANA DE AYUDA Y SOPORTE TÉCNICO<br />
Al iniciar Ayuda y soporte técnico <strong>de</strong>s<strong>de</strong> el menú Inicio o<br />
<strong>de</strong>s<strong>de</strong> la carpeta Mantenimiento <strong>de</strong> Todos los programas, nos<br />
encontramos la siguiente ventana (Figura 16).<br />
En ella se distinguen tres zonas:<br />
- En la zona superior encontramos la barra <strong>de</strong> herramientas y<br />
un buscador.<br />
- En la zona central es don<strong>de</strong> se muestra la información. A<br />
través <strong>de</strong> los enlaces (el texto en azul) podremos ir saltando <strong>de</strong><br />
un tema a otro. La página principal dispone <strong>de</strong> un índice para<br />
saber ¿Cómo se empieza a trabajar con el equipo?, Aspectos<br />
básicos <strong>de</strong> Windows y Examinar los temas <strong>de</strong> Ayuda.<br />
- En la zona inferior encontramos Más opciones <strong>de</strong> soporte<br />
técnico y el menú Ayuda en pantalla.<br />
Si iniciamos la ayuda <strong>de</strong>s<strong>de</strong> el botón <strong>de</strong> una aplicación <strong>de</strong><br />
Figura 16 – Ventana <strong>de</strong> Ayuda <strong>de</strong> windows.<br />
Windows, la ventana que se mostrará no contendrá el índice<br />
<strong>de</strong> contenido sino el índice <strong>de</strong> temas referentes al programa <strong>de</strong>s<strong>de</strong> el que se ha ejecutado la ayuda. En tal caso<br />
podremos volver siempre al índice <strong>de</strong> la página principal pulsando el botón .<br />
Po<strong>de</strong>mos ver un índice <strong>de</strong>l contenido <strong>de</strong> la ayuda, organizado por temas. Para ello, pulsaremos el botón<br />
<strong>de</strong> herramientas superior.<br />
en la barra<br />
Cuando exploramos los contenidos <strong>de</strong> la ayuda distinguiremos dos tipos <strong>de</strong> enlaces: las categorías<br />
(artículos) .<br />
y los temas<br />
Para que no perdamos nunca el hilo <strong>de</strong> dón<strong>de</strong> estamos situados y podamos volver al inicio <strong>de</strong> la categoría disponemos<br />
<strong>de</strong> la miga <strong>de</strong> pan (Breadcrumb)<br />
dón<strong>de</strong> estamos situados <strong>de</strong>ntro <strong>de</strong>l contenido <strong>de</strong> la documentación.<br />
. Se trata <strong>de</strong> la ruta que nos indica<br />
También, como siempre, nos pue<strong>de</strong>n ayudar a volver a la página anterior o regresar a la siguiente los botones con forma<br />
<strong>de</strong> flecha .
ICDL - NIVEL BASE / MÓDULO CONOCIMIENTOS FUNDAMENTALES DE COMPUTACIÓN 28<br />
Cuando no tengamos claro a qué categoría pertenece lo que queremos buscar, po<strong>de</strong>mos usar el buscador<br />
diferentes aspectos relacionados.<br />
. Escribiendo palabras clave, como escritorio o usuarios, nos mostrará enlaces a<br />
Po<strong>de</strong>mos imprimir un artículo <strong>de</strong> ayuda haciendo clic en el botón .<br />
El botón<br />
nos ofrece enlaces directos a las opciones <strong>de</strong> solicitar ayuda a alguien o ser nosotros quienes<br />
ayu<strong>de</strong>mos a otra persona. El botón Más opciones <strong>de</strong> soporte técnico <strong>de</strong> la zona inferior remite exactamente al mismo<br />
sitio. Ampliaremos esto más a<strong>de</strong>lante.<br />
Desplegando el menú Opciones, encontraremos algunas <strong>de</strong> las opciones anteriores, a<strong>de</strong>más <strong>de</strong> po<strong>de</strong>r cambiar el<br />
Tamaño <strong>de</strong>l texto o Buscar un texto en el artículo.<br />
Con la instalación <strong>de</strong> Windows 7 ya se incluyen gran cantidad <strong>de</strong> artículos en la ayuda, pero estos no se actualizan. Si<br />
disponemos <strong>de</strong> conexión a internet po<strong>de</strong>mos, <strong>de</strong>s<strong>de</strong> la opción Ayuda en pantalla, obtener información más actualizada.<br />
También si disponemos <strong>de</strong> internet podremos acce<strong>de</strong>r a Más información en el sitio web <strong>de</strong> Windows, a través <strong>de</strong>l<br />
enlace que se encuentra en la página principal.<br />
PREGUNTAR A ALGUIEN<br />
Hemos comentado que po<strong>de</strong>mos pedir u ofrecer ayuda a otros usuarios <strong>de</strong>s<strong>de</strong> la opción<br />
necesitarás disponer <strong>de</strong> conexión a internet.<br />
. Para utilizarlo<br />
Si pulsamos el botón Preguntar disponemos <strong>de</strong> tres opciones principales:<br />
<br />
Recibir ayuda <strong>de</strong> un amigo a través <strong>de</strong> Internet: Permite recibir u ofrecer ayuda entre personas <strong>de</strong> confianza.<br />
Básicamente le damos control sobre nuestro equipo a otra persona para que intente solucionar el problema<br />
esté don<strong>de</strong> esté. En realidad esta opción es un programa incluido en Windows 7 llamado Asistencia Remota <strong>de</strong><br />
Windows, al que también se pue<strong>de</strong> acce<strong>de</strong>r <strong>de</strong>s<strong>de</strong> el menú Inicio > Todos los programas > Mantenimiento.<br />
<br />
<br />
Preguntar a expertos y a otros usuarios <strong>de</strong><br />
Windows: Abre una página web <strong>de</strong> Microsoft<br />
(Microsoft Answers) don<strong>de</strong> se plantean y<br />
resuelven dudas. Contiene un buscador que<br />
permite encontrar más fácilmente la<br />
información.<br />
Ponerse en contacto con el servicio <strong>de</strong><br />
soporte técnico: Ofrece un modo <strong>de</strong> contacto<br />
con Microsoft y los teléfonos <strong>de</strong> asistencia <strong>de</strong><br />
los principales fabricantes.<br />
Figura 17 – Asistencia remota <strong>de</strong> Windows.<br />
1.2.3.2 VER LA INFORMACIÓN DE SISTEMA BÁSICA DEL EQUIPO: NOMBRE DEL SISTEMA OPERATIVO Y NÚMERO DE<br />
VERSIÓN, RAM INSTALADO.<br />
Afortunadamente Windows nos ofrece una herramienta capaz <strong>de</strong> mostrar esta información tan solicitada, me refiero<br />
a Sistema o Propieda<strong>de</strong>s <strong>de</strong>l sistema:
ICDL - NIVEL BASE / MÓDULO CONOCIMIENTOS FUNDAMENTALES DE COMPUTACIÓN 29<br />
Figura 18 – Informacion <strong>de</strong>l sistema.<br />
Como pudieron observar en la imagen anterior, Sistema o Propieda<strong>de</strong>s <strong>de</strong>l sistema, nos refleja la información básica <strong>de</strong><br />
nuestro equipo, en esta ventana también se pue<strong>de</strong> observar si nuestro software es original.<br />
FORMAS DE ACCEDER A SISTEMA<br />
Por teclado:<br />
Basta con presionar la tecla Windows + Inter (en algunos teclados Inter es llamado Pausa)<br />
Figura 19 – Combinacion <strong>de</strong> teclas para acce<strong>de</strong>r a las propieda<strong>de</strong>s <strong>de</strong>l sistema<br />
Des<strong>de</strong> Inicio:<br />
Das click en Inicio<br />
Clic <strong>de</strong>recho en Equipo > Propieda<strong>de</strong>s
ICDL - NIVEL BASE / MÓDULO CONOCIMIENTOS FUNDAMENTALES DE COMPUTACIÓN 30<br />
Figura 20 – Entrar a las propieda<strong>de</strong>s <strong>de</strong>l sistema mediante el menú Windows.<br />
Des<strong>de</strong> Panel <strong>de</strong> control<br />
Ingresas a panel <strong>de</strong> control en la categoría Sistemas y seguridad y posteriormente a Sistema.<br />
Figura 21 – Entrar a las propieda<strong>de</strong>s <strong>de</strong>l sistema mediante el panel <strong>de</strong> control.<br />
1.2.3.3 CAMBIAR LOS PARÁMETROS DE CONFIGURACIÓN DEL ESCRITORIO: FECHA Y HORA, CONFIGURACIÓN DE<br />
VOLUMEN, FONDO, RESOLUCIÓN.<br />
Configurar la fecha y la hora
ICDL - NIVEL BASE / MÓDULO CONOCIMIENTOS FUNDAMENTALES DE COMPUTACIÓN 31<br />
En la parte <strong>de</strong>recha, <strong>de</strong>ntro <strong>de</strong>l área <strong>de</strong> notificación encontrábamos un reloj. A este reloj lo <strong>de</strong>nominamos fecha <strong>de</strong><br />
sistema. Vamos a verlo con un poco más <strong>de</strong>talle, ya<br />
que es un elemento importante <strong>de</strong> nuestro sistema.<br />
Más allá <strong>de</strong> ser un simple reloj informativo, la fecha <strong>de</strong><br />
sistema es la referencia temporal que tiene nuestro<br />
equipo. Cuando creamos documentos, por ejemplo, el<br />
or<strong>de</strong>nador guarda en qué fecha fueron creados o<br />
modificados por última vez, por ello es importante<br />
tenerla correctamente configurada. De esta forma<br />
podremos saber cuándo modificamos por última vez<br />
un archivo o cuál es el más reciente, or<strong>de</strong>narlos por<br />
fecha, etc.<br />
Aparte <strong>de</strong> reflejarse la fecha y la hora en la barra <strong>de</strong><br />
tareas, po<strong>de</strong>mos situar el cursor sobre la hora y<br />
esperar unos segundos para que aparezca la fecha<br />
completa, incluyendo el día <strong>de</strong> la semana.<br />
También pue<strong>de</strong>s consultar y modificar las propieda<strong>de</strong>s<br />
<strong>de</strong>l reloj al hacer clic sobre la hora <strong>de</strong> la barra <strong>de</strong><br />
tareas y luego en Cambiar la configuración <strong>de</strong> fecha y<br />
hora.... Veremos el cuadro <strong>de</strong> diálogo <strong>de</strong> Fecha y hora<br />
tal y como muestra la imagen:<br />
Figura 22 – Ventana Fecha y hora.<br />
Pue<strong>de</strong>s cambiar el meridiano por el cual nos guiamos <strong>de</strong>s<strong>de</strong> el cuadro <strong>de</strong> diálogo Fecha y hora:<br />
1. Hacemos clic en el botón Cambiar zona Horaria....<br />
2. Pulsamos sobre la zona horaria que tenemos<br />
seleccionada, se <strong>de</strong>splegará una lista con otras<br />
posibilida<strong>de</strong>s (<strong>de</strong>splegable). Elegiremos la que nos<br />
interese.<br />
3. Con el botón Aceptar guardamos los cambios.<br />
Para cambiar la Fecha se han <strong>de</strong> seguir los siguientes<br />
pasos:<br />
1. Hacer clic sobre el botón Cambiar fecha y hora.... Se<br />
abre el cuadro <strong>de</strong> diálogo Valores <strong>de</strong> fecha y hora.<br />
2. Para cambiar el mes sitúate sobre los triángulos que<br />
hay a izquierda y <strong>de</strong>recha <strong>de</strong>l mes, según quieras<br />
retroce<strong>de</strong>r o avanzar, y haz clic hasta encontrar el<br />
mes <strong>de</strong>l año <strong>de</strong>seado.<br />
3. Para cambiar el día selecciona el que quieras <strong>de</strong>l<br />
calendario que aparece.<br />
4. Haz clic en el botón Aceptar si quieres que los<br />
cambios sean permanentes y que se cierre el cuadro <strong>de</strong> diálogo.<br />
Figura 23 – Ventana configurar fecha y hora.<br />
Para cambiar la hora partiríamos <strong>de</strong> esta misma ventana <strong>de</strong> Valores <strong>de</strong> fecha y hora:
ICDL - NIVEL BASE / MÓDULO CONOCIMIENTOS FUNDAMENTALES DE COMPUTACIÓN 32<br />
1. Sitúate en la casilla <strong>de</strong> la hora que hay <strong>de</strong>bajo <strong>de</strong>l reloj.<br />
2. Para cambiar la hora selecciona los dígitos <strong>de</strong> la hora y con las flechas <strong>de</strong> la <strong>de</strong>recha auméntala o disminúyela.<br />
3. Este mismo proceso tendrás que hacerlo con los minutos y segundos.<br />
Si disponemos <strong>de</strong> una conexión a Internet, la hora se sincroniza con un servidor especializado cada cierto tiempo.<br />
Ajustar el volumen <strong>de</strong>l equipo<br />
La mayoría <strong>de</strong> los altavoces tienen un control <strong>de</strong> volumen, pero también pue<strong>de</strong> controlarse el nivel general <strong>de</strong>l sonido<br />
<strong>de</strong>l equipo con Windows.<br />
La manera más rápida <strong>de</strong> modificar el volumen <strong>de</strong> los altavoces <strong>de</strong>l equipo es hacer clic en el botón Altavoces, en el<br />
área <strong>de</strong> notificación <strong>de</strong> la barra <strong>de</strong> tareas y, a continuación, mover los controles <strong>de</strong>slizantes hacia arriba o abajo para<br />
subir o bajar el volumen <strong>de</strong> altavoz.<br />
Después <strong>de</strong> abrir el volumen <strong>de</strong> altavoz, haga clic en Mezclador si <strong>de</strong>sea controlar por separado el volumen <strong>de</strong> los<br />
altavoces y <strong>de</strong> otros dispositivos o programas <strong>de</strong> sonido mediante el Mezclador <strong>de</strong> volumen.<br />
Para silenciar el volumen, haga clic en el botón Silencio Imagen <strong>de</strong>l botón Silencio .<br />
Cambiar el fondo <strong>de</strong> escritorio<br />
El fondo <strong>de</strong>l escritorio (también <strong>de</strong>nominado papel tapiz) pue<strong>de</strong> ser una imagen digital <strong>de</strong> su colección personal, una<br />
imagen incluida en Windows, un color sólido o una imagen enmarcada con un color. Pue<strong>de</strong> elegir una imagen para que<br />
sea el fondo <strong>de</strong> escritorio o pue<strong>de</strong> mostrar una presentación <strong>de</strong> imágenes.<br />
Para cambiar el fondo <strong>de</strong> escritorio se <strong>de</strong>ben seguir los siguientes pasos:<br />
1. Para abrir Fondo <strong>de</strong> escritorio, haga clic en el botón Inicio y, a continuación, haga clic en Panel <strong>de</strong> control. En el<br />
cuadro <strong>de</strong> búsqueda, escriba fondo <strong>de</strong> escritorio y, a continuación, haga clic en Cambiar fondo <strong>de</strong> escritorio.<br />
2. Haga clic en la imagen o en el color que <strong>de</strong>sea usar para el fondo <strong>de</strong> escritorio.<br />
Si la imagen que <strong>de</strong>sea usar no se encuentra en la lista <strong>de</strong> imágenes <strong>de</strong> fondo <strong>de</strong> escritorio, haga clic en uno <strong>de</strong> los<br />
elementos <strong>de</strong> la lista Ubicación <strong>de</strong> la imagen para ver otras categorías o haga clic en Examinar para buscarla en el<br />
equipo. Cuando encuentre la imagen que <strong>de</strong>sea, haga doble clic en ella. Se convertirá en el fondo <strong>de</strong> escritorio.
ICDL - NIVEL BASE / MÓDULO CONOCIMIENTOS FUNDAMENTALES DE COMPUTACIÓN 33<br />
Figura 24 – Cambiar fondo escritorio.<br />
3. En Ubicación <strong>de</strong> la imagen, haga clic en la flecha y elija si <strong>de</strong>sea recortar la imagen para rellenar la pantalla, ajustar<br />
la imagen a la pantalla, ampliar la imagen para que se ajuste a la pantalla, usarla como un mosaico o centrarla en la<br />
pantalla y, a continuación, haga clic en Guardar cambios.<br />
1.2.3.4 CAMBIAR, AGREGAR, ELIMINAR UN IDIOMA DEL TECLADO. CAMBIAR EL IDIOMA PREDETERMINADO.<br />
Manejo <strong>de</strong> los lenguajes para mostrar<br />
Windows 7 Pue<strong>de</strong> agregar diferentes idiomas para mostrar, solo necesita instalar<br />
archivos <strong>de</strong> idioma adicionales, a estos les llamamos paquetes <strong>de</strong> lenguajes.<br />
Cuando se instalan estos paquetes <strong>de</strong> lenguajes, se pue<strong>de</strong>n ver los asistentes,<br />
cuadros <strong>de</strong> diálogo, menús, temas <strong>de</strong> Ayuda y otros elementos <strong>de</strong> Windows en<br />
un idioma diferente.<br />
Según <strong>de</strong>finimos y <strong>de</strong>mostramos en la primera parte <strong>de</strong> este artículo existen los<br />
paquetes <strong>de</strong> interfaz <strong>de</strong> usuario multilingüe (MUI) y los paquetes <strong>de</strong> interfaz <strong>de</strong><br />
idiomas (LIP), ambos proveen en Windows 7 una versión traducida <strong>de</strong> las áreas<br />
<strong>de</strong> la interfaz <strong>de</strong> usuario. Ahora apren<strong>de</strong>remos como cambiar entre estos.<br />
Instrucciones Paso a Paso:<br />
Figura 25 – Elegir un idioma.<br />
Paso 1: Seleccionar Cambiar el idioma para mostrar en el sub menú <strong>de</strong> Reloj, idioma y región <strong>de</strong>l Panel <strong>de</strong> Control.<br />
Paso 2: Seleccionar el idioma previamente instalado en la pestaña <strong>de</strong> Teclados e idiomas.<br />
Paso 3: El sistema le pedirá cerrar la sesión <strong>de</strong>l usuario para cambiar el idioma, no será necesario reiniciar su PC.<br />
Manejo <strong>de</strong> los lenguajes <strong>de</strong> entradas<br />
Los dispositivos <strong>de</strong> entradas (keyboards) también varían <strong>de</strong> acuerdo a los lenguajes y regiones al igual que en el arreglo<br />
<strong>de</strong> las letras. Por ejemplo existe el muy conocido formato <strong>de</strong> teclado QWERTY para los caracteres en inglés y español,<br />
pero también po<strong>de</strong>mos encontrar la variante DVORAK para ambos idiomas. Otros lenguajes ofrecen aún más variedad<br />
por la cantidad <strong>de</strong> letras y símbolos utilizados.
ICDL - NIVEL BASE / MÓDULO CONOCIMIENTOS FUNDAMENTALES DE COMPUTACIÓN 34<br />
Po<strong>de</strong>mos ver que la diferencias en esta imagen tanto entre lenguajes español e inglés, como en el arreglo <strong>de</strong> letras.<br />
Teclado QWERTY en español<br />
Teclado DVORAK en ingles<br />
Figura 26 – Teclado QWERTY.<br />
Figura 27 – Teclado DVORAK.<br />
Tenemos entonces dos características a escoger para un lenguaje <strong>de</strong> entrada:<br />
1. El lenguaje en el que vamos a escribir. Ej. Ingles <strong>de</strong> Estados Unidos o Español <strong>de</strong> Chile.<br />
2. El arreglo <strong>de</strong>l teclado, que dicta como están posicionados los caracteres en el teclado. Ej. Español <strong>de</strong> España o<br />
Ingles Internacional.<br />
Nota: Para configurar propiamente un teclado <strong>de</strong>berá saber ambos parámetros, consulte el manual <strong>de</strong> su equipo<br />
para conocer más al respecto.<br />
Pue<strong>de</strong> personalizar el teclado para un idioma o un formato específicos cambiando la distribución <strong>de</strong>l teclado. La<br />
distribución controla los caracteres que aparecen en la pantalla cuando se presionan las teclas <strong>de</strong>l teclado. Algunos<br />
idiomas <strong>de</strong> entrada tienen varias distribuciones <strong>de</strong>l teclado, mientras que<br />
otros sólo tienen una.<br />
Instrucciones paso a paso:<br />
1. Para abrir Configuración regional y <strong>de</strong> idioma, haga clic en el botón<br />
Inicio , <strong>de</strong>spués en Panel <strong>de</strong> control, escoja Reloj, idioma y región<br />
y, a continuación, haga clic en Configuración regional y <strong>de</strong> idioma.<br />
2. Haga clic en la ficha Teclados e idiomas y, a continuación, haga clic en<br />
Cambiar teclados.<br />
3. En Servicios instalados, haga clic en Agregar.<br />
4. Haga doble clic en el idioma que <strong>de</strong>sea agregar, haga doble clic en<br />
Teclado, seleccione las opciones <strong>de</strong> servicios <strong>de</strong> texto que <strong>de</strong>sea<br />
agregar y, a continuación, haga clic en Aceptar.<br />
Figura 28 – Cambiar teclado (1).
ICDL - NIVEL BASE / MÓDULO CONOCIMIENTOS FUNDAMENTALES DE COMPUTACIÓN 35<br />
Una vez configurados sus métodos <strong>de</strong> entrada podrá cambiar el<br />
idioma <strong>de</strong> entrada fácilmente utilizando tanto la barra <strong>de</strong> tareas<br />
como su acceso rápido atreves <strong>de</strong> la barra <strong>de</strong> tareas en Windows 7.<br />
Antes <strong>de</strong> cambiar el idioma <strong>de</strong> entrada, <strong>de</strong>berá asegurarse <strong>de</strong> que<br />
se ha agregado el que <strong>de</strong>sea usar.<br />
Barra <strong>de</strong> idioma<br />
Figura 29 – Cambiar teclado (2).<br />
minimizarla en la barra <strong>de</strong> tareas u ocultarla.<br />
La Barra <strong>de</strong> idioma es una barra <strong>de</strong> herramientas que aparece en el<br />
escritorio <strong>de</strong> forma automática al agregar servicios <strong>de</strong> texto, como<br />
idiomas <strong>de</strong> entrada, distribuciones <strong>de</strong>l teclado, reconocimiento <strong>de</strong><br />
voz o <strong>de</strong> escritura a mano, o bien editores <strong>de</strong> métodos <strong>de</strong> entrada<br />
(IME).La barra <strong>de</strong> idioma permite cambiar rápidamente el idioma <strong>de</strong><br />
entrada o la distribución <strong>de</strong>l teclado <strong>de</strong>s<strong>de</strong> el escritorio. Pue<strong>de</strong><br />
mover la Barra <strong>de</strong> idioma a cualquier parte <strong>de</strong> la pantalla,<br />
En Windows 7, una vez instale un paquete <strong>de</strong> lenguajes automáticamente se activara el<br />
<strong>de</strong>spliegue <strong>de</strong> lenguajes en la Barra <strong>de</strong> Tareas, como lo pue<strong>de</strong> ver en esta imagen.<br />
De no estar activado solo haga clic con el botón <strong>de</strong>recho, y escoja Configuración, habrán<br />
diferentes opciones incluso la <strong>de</strong> asignar combinaciones <strong>de</strong> teclas para acceso rápido a<br />
sus entradas <strong>de</strong> lenguajes.<br />
Figura 30 – Barra idioma (1).<br />
Utilizando este atajo en la barra <strong>de</strong> tareas permitirá cambiar rápidamente <strong>de</strong> lenguaje <strong>de</strong> entrada y Mostrar la Barra <strong>de</strong><br />
idiomas. Solo tiene que hacer clic sobre el indicador (en este caso EN – se refiere a Ingles, ES – para Español), entonces<br />
escoger el método <strong>de</strong> entrada que anteriormente configuro. Pue<strong>de</strong><br />
también seleccionar Mostrar Barra <strong>de</strong> idioma, para <strong>de</strong>splegarla al tope<br />
<strong>de</strong>l escritorio (recuer<strong>de</strong> pue<strong>de</strong> moverla a don<strong>de</strong> lo <strong>de</strong>see).<br />
Figura 31 – Barra idioma (2).<br />
La barra <strong>de</strong> control <strong>de</strong> idiomas le permite controlar el lenguaje <strong>de</strong><br />
entrada y controlar el teclado a utilizar, es muy conveniente por ejemplo:<br />
cuando tiene una Laptop <strong>de</strong> teclado en inglés, pero en su casa tiene un<br />
teclado en español que le conecta para trabajar más cómodo.<br />
1.2.3.5 CERRAR UNA APLICACIÓN QUE NO RESPONDE.<br />
Si un programa que se ejecuta en el equipo <strong>de</strong>ja <strong>de</strong> respon<strong>de</strong>r, Windows trata <strong>de</strong> i<strong>de</strong>ntificar el problema y corregirlo<br />
automáticamente. Si no <strong>de</strong>sea esperar, pue<strong>de</strong> finalizar el programa con el Administrador <strong>de</strong> tareas.<br />
El uso <strong>de</strong>l Administrador <strong>de</strong> tareas para finalizar un programa manualmente pue<strong>de</strong> ser más rápido que esperar, pero se<br />
pier<strong>de</strong>n todos los cambios que no se hayan guardado. Si tiene trabajo importante que <strong>de</strong>sea conservar, espere unos<br />
minutos y <strong>de</strong>je que Windows trate <strong>de</strong> corregir el problema.<br />
Para cerrar un programa que no respon<strong>de</strong> se <strong>de</strong>ben seguir los siguientes pasos:<br />
1. Para abrir Administrador <strong>de</strong> tareas, haga clic con el botón secundario <strong>de</strong>l mouse en la barra <strong>de</strong> tareas y, a<br />
continuación, haga clic en Iniciar el Administrador <strong>de</strong> tareas.<br />
2. Haga clic en la ficha Aplicaciones, <strong>de</strong>spués en el programa que no respon<strong>de</strong> y, a continuación, en Finalizar tarea.
ICDL - NIVEL BASE / MÓDULO CONOCIMIENTOS FUNDAMENTALES DE COMPUTACIÓN 36<br />
1.2.3.6 INSTALAR, DESINSTALAR UNA APLICACIÓN.<br />
INSTALAR UN PROGRAMA<br />
Pue<strong>de</strong> realizar diversas acciones con los programas y las funciones incluidos en Windows, pero es probable que <strong>de</strong>see<br />
instalar otros programas.<br />
La forma <strong>de</strong> agregar un programa <strong>de</strong>pen<strong>de</strong> <strong>de</strong> la ubicación <strong>de</strong> sus archivos <strong>de</strong> instalación. Generalmente, los programas<br />
se instalan <strong>de</strong>s<strong>de</strong> un CD o DVD, <strong>de</strong>s<strong>de</strong> Internet o <strong>de</strong>s<strong>de</strong> una red.<br />
Para instalar un programa <strong>de</strong>s<strong>de</strong> un CD o DVD<br />
Inserte el disco en el equipo y siga las instrucciones que aparecen en pantalla. Se requiere permiso <strong>de</strong> administrador Si<br />
se le solicita una contraseña <strong>de</strong> administrador o una confirmación, escriba la contraseña o proporcione la confirmación.<br />
Muchos programas instalados <strong>de</strong>s<strong>de</strong> CDs o DVDs inician automáticamente un asistente <strong>de</strong> instalación <strong>de</strong>l programa. En<br />
estos casos, aparece el cuadro <strong>de</strong> diálogo Reproducción automática, que permite ejecutar el asistente.<br />
Si un programa no inicia la instalación automáticamente, consulte la información incluida con él. Lo más probable es que<br />
esta información proporcione instrucciones para instalar el programa manualmente. Si no pue<strong>de</strong> obtener acceso a la<br />
información, pue<strong>de</strong> examinar el disco y abrir el archivo <strong>de</strong> instalación <strong>de</strong>l programa, que generalmente se llama<br />
Setup.exe o Install.exe.<br />
Para instalar un programa <strong>de</strong>s<strong>de</strong> Internet<br />
En el explorador web, haga clic en el vínculo al programa.<br />
Realice una <strong>de</strong> estas acciones:<br />
<br />
<br />
Para instalar el programa inmediatamente, haga clic en Abrir o en Ejecutar y siga las instrucciones que aparecen<br />
en pantalla. Se requiere permiso <strong>de</strong> administrador Si se le solicita una contraseña <strong>de</strong> administrador o una<br />
confirmación, escriba la contraseña o proporcione la confirmación.<br />
Para instalar el programa más tar<strong>de</strong>, haga clic en Guardar y <strong>de</strong>scargue el archivo <strong>de</strong> instalación en el equipo.<br />
Cuando esté listo para instalar el programa, haga doble clic en el archivo y siga las instrucciones que aparecen<br />
en pantalla. Ésta es una opción más segura, ya que pue<strong>de</strong> examinar el archivo <strong>de</strong> instalación para comprobar si<br />
tiene virus antes <strong>de</strong> continuar.<br />
Nota: Si <strong>de</strong>scarga e instala programas <strong>de</strong>s<strong>de</strong> Internet, asegúrese <strong>de</strong> que confía en el fabricante <strong>de</strong>l programa y en el<br />
sitio web que lo ofrece.<br />
Para instalar un programa <strong>de</strong>s<strong>de</strong> una red<br />
Si el equipo se encuentra en un dominio (como una red corporativa interna) que ofrece programas para agregarlos,<br />
pue<strong>de</strong> instalarlos <strong>de</strong>s<strong>de</strong> el Panel <strong>de</strong> control.<br />
1. Para abrir Obtener programas, haga clic en el botón Inicio , en el Panel <strong>de</strong> control, en Programas, en Programas<br />
y funciones y, a continuación, en el panel izquierdo, en Instalar un programa <strong>de</strong>s<strong>de</strong> la red.<br />
2. Seleccione un programa <strong>de</strong> la lista y, a continuación, haga clic en Instalar.<br />
3. Siga las instrucciones que aparecen en la pantalla. Se requiere permiso <strong>de</strong> administrador Si se le solicita una<br />
contraseña <strong>de</strong> administrador o una confirmación, escriba la contraseña o proporcione la confirmación.
ICDL - NIVEL BASE / MÓDULO CONOCIMIENTOS FUNDAMENTALES DE COMPUTACIÓN 37<br />
DESINSTALAR O CAMBIAR UN PROGRAMA<br />
Pue<strong>de</strong> <strong>de</strong>sinstalar un programa <strong>de</strong>l equipo si ya no lo usa o si <strong>de</strong>sea liberar espacio en el disco duro. Pue<strong>de</strong> usar<br />
Programas y características para <strong>de</strong>sinstalar programas o para agregar o quitar <strong>de</strong>terminadas opciones y cambiar así la<br />
configuración <strong>de</strong> un programa.<br />
Para <strong>de</strong>sinstalar o cambiar un programa<br />
1. Para abrir Programas y características, haga clic en el botón Inicio , haga clic en Panel <strong>de</strong> control,<br />
en Programas y, a continuación, en Programas y características.<br />
2. Seleccione un programa y, a continuación, haga clic en Desinstalar. Algunos programas incluyen la opción <strong>de</strong><br />
cambiar o reparar el programa a<strong>de</strong>más <strong>de</strong> <strong>de</strong>sinstalarlo, pero muchos solo ofrecen la opción <strong>de</strong> <strong>de</strong>sinstalación.<br />
Para cambiar un programa, haga clic en Cambiar o en Reparar. Si se le solicita una contraseña <strong>de</strong> administrador<br />
o una confirmación, escriba la contraseña o proporcione la confirmación.<br />
1.2.3.7 CONECTAR UN DISPOSITIVO (UNIDAD FLASH USB, CÁMARA DIGITAL, REPRODUCTOR MULTIMEDIA) A UN<br />
EQUIPO. DESCONECTAR UN DISPOSITIVO CON LA RUTINA ADECUADA.<br />
Prácticamente todos los periféricos que se conectan a un or<strong>de</strong>nador lo hacen mediante USB: Cámaras <strong>de</strong> fotos,<br />
vi<strong>de</strong>ocámaras, memorias USB, webcams, discos duros externos, teclados, ratones, etc.<br />
La mayoría, los <strong>de</strong>sconectamos directamente tirando <strong>de</strong>l<br />
cable. No pasa nada salvo que el dispositivo tenga<br />
memoria. Un ratón o un teclado, se pue<strong>de</strong> <strong>de</strong>senchufar<br />
por las bravas. Pero no ocurre lo mismo con una<br />
memoria USB. Si lo <strong>de</strong>sconectamos manualmente<br />
cuando se está transfiriendo información po<strong>de</strong>mos dañar<br />
la memoria <strong>de</strong>l dispositivo, e incluso <strong>de</strong>jarlo inservible.<br />
Para evitarlo, Windows dispone <strong>de</strong> un sistema muy<br />
sencillo. Vamos a ver cuál es el procedimiento paso a<br />
paso:<br />
Figura 32 – Ver dispositivos conectados.<br />
1. Busca en la zona <strong>de</strong> notificación, en la esquina inferior<br />
<strong>de</strong>recha <strong>de</strong> la pantalla el icono <strong>de</strong> "Quitar hardware <strong>de</strong><br />
forma segura".<br />
2. Da un clic en el para expandir el mensaje y selecciona:<br />
"Expulsar dispositivo", don<strong>de</strong> Dispositivo correspon<strong>de</strong> al<br />
nombre que este posea.<br />
En Windows 8 y 7 también po<strong>de</strong>mos abrir el explorador o Mi PC<br />
y dar un clic <strong>de</strong>recho en la unidad <strong>de</strong> disco <strong>de</strong>l dispositivo,<br />
entonces escoger: "Expulsar"<br />
En ocasiones <strong>de</strong>bido a trastornos <strong>de</strong>l sistema, el icono <strong>de</strong><br />
extracción seguro no está disponible, en ese caso es necesario<br />
crear un acceso directo a la función en el escritorio.<br />
Figura 33 – Expulsar dispositivo conectado.
ICDL - NIVEL BASE / MÓDULO CONOCIMIENTOS FUNDAMENTALES DE COMPUTACIÓN 38<br />
1.2.3.8 CAPTURAR UNA PANTALLA COMPLETA, UNA VENTANA ACTIVA.<br />
En ocasiones, resulta más fácil mostrarle a alguien lo que se ve en la pantalla en lugar <strong>de</strong> explicarlo. En Windows, una<br />
solución sencilla es la tecla Impr Pant. Al presionarla, se copia una imagen <strong>de</strong> la pantalla en el Portapapeles. Esto se<br />
<strong>de</strong>nomina captura <strong>de</strong> pantalla.<br />
Para imprimir la captura <strong>de</strong> pantalla o enviarla a alguien en un mensaje <strong>de</strong> correo electrónico, primero <strong>de</strong>be pegarla en<br />
Paint o en otro programa <strong>de</strong> edición <strong>de</strong> imágenes y guardarla.<br />
Para realizar una captura <strong>de</strong> la pantalla completa se <strong>de</strong>ben seguir los siguientes pasos:<br />
1. Presione Impr Pant.<br />
2. Para abrir Paint, haga clic en el botón Inicio , haga clic en Todos los programas, en Accesorios y, <strong>de</strong>spués, en<br />
Paint.<br />
3. En Paint, o en el grupo Portapapeles <strong>de</strong> la ficha Inicio, haga clic en Pegar.<br />
4. Si <strong>de</strong>sea cambiar el tamaño <strong>de</strong> la imagen, en el grupo Imagen <strong>de</strong> la ficha Inicio, haga clic en Cambiar tamaño e<br />
introduzca un nuevo porcentaje o un tamaño diferente <strong>de</strong> píxel.<br />
5. Haga clic en el botón Paint y, a continuación, haga clic en Guardar.<br />
A<strong>de</strong>más, se pue<strong>de</strong> capturar una ventana activa específica si se presiona Impr Pant.<br />
Para capturar una ventana activa se <strong>de</strong>ben seguir los siguientes pasos:<br />
1. Presione Alt+Impr Pant.<br />
2. Para abrir Paint, haga clic en el botón Inicio , haga clic en Todos los programas, en Accesorios y, <strong>de</strong>spués, en<br />
Paint.<br />
3. En Paint, o en el grupo Portapapeles <strong>de</strong> la ficha Inicio, haga clic en Pegar.<br />
4. Si <strong>de</strong>sea cambiar el tamaño <strong>de</strong> la imagen, en el grupo Imagen <strong>de</strong> la ficha Inicio, haga clic en Cambiar tamaño e<br />
introduzca un nuevo porcentaje o un tamaño diferente <strong>de</strong> píxel.<br />
5. Haga clic en el botón Paint y, a continuación, haga clic en Guardar.<br />
Notas<br />
<br />
En algunos teclados, es posible que Impr Pant aparezca con otras abreviaturas.<br />
<br />
Es posible que algunos equipos portátiles y otros dispositivos móviles que no incluyen la tecla Impr Pant permitan<br />
usar otras combinaciones <strong>de</strong> teclas para capturar la pantalla, como FN+Insertar.
ICDL - NIVEL BASE / MÓDULO CONOCIMIENTOS FUNDAMENTALES DE COMPUTACIÓN 39<br />
1.3 RESULTADOS<br />
1.3.1 TRABAJAR CON TEXTO<br />
1.3.1.1 ABRIR, CERRAR UNA APLICACIÓN DE PROCESAMIENTO DE TEXTO. ABRIR, CERRAR ARCHIVOS.<br />
Abrir un programa <strong>de</strong> procesamiento <strong>de</strong> texto<br />
Existen 2 formas para abrir un programa <strong>de</strong> procesamiento <strong>de</strong> texto:<br />
1 era Forma: Hacer click en el botón Inicio , luego, hacer click en el botón Todos los programas, ir a la carpeta<br />
Accesorios, en esta carpeta están el bloc <strong>de</strong> notas y el Wordpad, haciendo click en uno <strong>de</strong> estos se va a abrir el<br />
programa. Debemos tener claro, que si <strong>de</strong>seamos abrir otro programa <strong>de</strong> procesador <strong>de</strong> textos que no sean los dos<br />
anteriormente mencionados, <strong>de</strong>bemos buscar el acceso directo <strong>de</strong>l programa y dar click para po<strong>de</strong>r abrirlo.<br />
2 da Forma: Hacer click en el botón Inicio , en la opción Buscar programas y archivos <strong>de</strong>l<br />
menú Inicio <strong>de</strong> Windows, se <strong>de</strong>be escribir el nombre <strong>de</strong>l programa y luego empezara con la búsqueda <strong>de</strong>l programa<br />
escrito, una vez que lo muestre, solo se <strong>de</strong>be dar click para abrir el programa.<br />
Cerrar un programa <strong>de</strong> procesamiento <strong>de</strong> texto<br />
Para po<strong>de</strong>r cerrar un programa, solo se <strong>de</strong>be hacer click en el botón Cerrar<br />
superior <strong>de</strong>recha <strong>de</strong> la ventana.<br />
que se encuentra en la esquina<br />
Abrir un archivo <strong>de</strong> un programa <strong>de</strong> procesamiento <strong>de</strong> texto<br />
Hay 2 formas <strong>de</strong> abrir un archivo <strong>de</strong> un procesador <strong>de</strong> texto:<br />
1 era Forma: Esta primera forma es la manera mas fácil y directa. Se <strong>de</strong>be saber en que carpeta <strong>de</strong>l sistema se encuentra<br />
el archivo, una vez i<strong>de</strong>ntificado el archivo, <strong>de</strong>bemos hacer doble click encima <strong>de</strong>l archivo para abrirlo.<br />
2 da Forma: Esta segunda forma es mas complicada que la anterior, ya que los pasos a seguir para abrir el archivo se<br />
hacen <strong>de</strong>ntro <strong>de</strong>l programa, esto causa, ya que no estamos hablando <strong>de</strong> un programa en concreto, que hayan diferentes<br />
pasos a realizar según cada programa. En este caso, solo <strong>de</strong>scribiremos los pasos <strong>de</strong>l Bloc <strong>de</strong> Notas y Wordpad.<br />
Para abrir un archivo en Bloc <strong>de</strong> Notas se <strong>de</strong>ben seguir los siguientes pasos:<br />
1. Abrir Bloc <strong>de</strong> Notas.<br />
2. Hacer click en el botón Archivo .<br />
3. Ir a la opción Abrir <strong>de</strong>l menú.<br />
4. En la ventana que emerge, se <strong>de</strong>be buscar el archivo que vamos a abrir, una vez encontrado, se <strong>de</strong>be seleccionar y<br />
dar click en el Boton Abrir<br />
que se encuentra en el lado inferior <strong>de</strong> la ventana.<br />
Para abrir un archivo en Wordpad se <strong>de</strong>ben seguir los siguientes pasos:<br />
1. Abrir Wordpad.<br />
2. Hacer click en el botón Wordpad .<br />
3. Ir a la opción Abrir <strong>de</strong>l menú.
ICDL - NIVEL BASE / MÓDULO CONOCIMIENTOS FUNDAMENTALES DE COMPUTACIÓN 40<br />
4. En la ventana que emerge, se <strong>de</strong>be buscar el archivo que vamos a abrir, una vez encontrado, se <strong>de</strong>be seleccionar y<br />
dar click en el Boton Abrir<br />
que se encuentra en el lado inferior <strong>de</strong> la ventana.<br />
1.3.1.2 INGRESAR TEXTO EN UN DOCUMENTO.<br />
1.3.1.3 COPIAR, MOVER TEXTO DENTRO DE UN DOCUMENTO, ENTRE DOCUMENTOS ABIERTOS. PEGAR UNA<br />
CAPTURA DE PANTALLA EN UN DOCUMENTO.<br />
Una vez tenemos a la vista el documento o la página web, podremos emplear varias fórmulas para realizar la selección<br />
<strong>de</strong>l texto, en este caso vamos a ver dos <strong>de</strong> ellas, una será usando el ratón y la otra con el teclado.<br />
Con el RATÓN:<br />
Nos situamos al inicio <strong>de</strong>l texto que queremos seleccionar, hacemos clic con el botón izquierdo <strong>de</strong>l ratón y sin soltar el<br />
botón, nos <strong>de</strong>splazamos hasta la última letra que queremos seleccionar.<br />
Una vez tengamos todo seleccionado soltamos el botón <strong>de</strong>l ratón.<br />
Para copiar ese texto pulsamos la combinación <strong>de</strong> teclas CTRL + C o bien, nos situamos sobre la zona <strong>de</strong> texto<br />
seleccionada y pulsamos con el botón <strong>de</strong>recho <strong>de</strong>l ratón y seleccionamos la opción Copiar. La que nos sea más cómoda.<br />
Con el TECLADO:<br />
Situamos el cursor en el inicio <strong>de</strong>l texto, pulsamos la tecla Shift (es la tecla que tiene una flecha hacia arriba y que está<br />
<strong>de</strong>bajo <strong>de</strong>l Bloq Mayus, que nos sirve también para poner mayúsculas si la mantenemos pulsada) y sin soltarla,<br />
presionamos sobre la tecla <strong>de</strong> la flecha en la dirección que queremos seleccionar y nos <strong>de</strong>splazamos hasta la última<br />
letra.<br />
Si el texto fuese amplio con varias líneas o párrafos, po<strong>de</strong>mos pulsar la tecla <strong>de</strong> la flecha hacia abajo y se realizará la<br />
selección por líneas. Soltaremos la tecla Shift cuando hayamos finalizado la selección total.<br />
Después <strong>de</strong> seleccionado el texto, para copiarlo los procedimientos a emplear pue<strong>de</strong>n ser los mismos ya explicados<br />
anteriormente.<br />
Para PEGAR el texto en otro documento:<br />
Abrimos el nuevo documento y <strong>de</strong>spués <strong>de</strong> haberlo Copiado <strong>de</strong>l original po<strong>de</strong>mos pegarlo <strong>de</strong> dos modos.<br />
<br />
<br />
Utilizar la combinación <strong>de</strong> teclas Ctrl + V o bien,<br />
con las opciones <strong>de</strong>l Menú contextual pulsando el botón <strong>de</strong>recho <strong>de</strong>l ratón y seleccionando la línea Pegar.<br />
Ya veis que no tiene mayor dificultad y a buen seguro que una vez que hayáis trabajado el tema, finalmente os resultará<br />
más cómodo Copiar y Pegar con la combinación <strong>de</strong> teclas. CTRL + C = Copiar y CTRL + V = Pegar.<br />
Para PEGAR una captura <strong>de</strong> pantalla en un documento:<br />
Para pegar una captura <strong>de</strong> pantalla en cualquier tipo <strong>de</strong> documento, se necesita primero seguir los pasos para hacer la<br />
captura <strong>de</strong> pantalla que se encuentran en el Punto 1.2.3.8 <strong>de</strong> este apunte y luego al igual que el texto, presionar la<br />
combinación <strong>de</strong> teclas CTRL + V, en don<strong>de</strong> queremos pegarla.
ICDL - NIVEL BASE / MÓDULO CONOCIMIENTOS FUNDAMENTALES DE COMPUTACIÓN 41<br />
1.3.1.4 GUARDAR UN DOCUMENTO Y DARLE UN NOMBRE.<br />
Hay 2 opciones en las que uno pue<strong>de</strong> guardar un documento, estas son: Guardar y Guardar como.<br />
La opción “Guardar” se utiliza para po<strong>de</strong>r guardar rápido, esta se <strong>de</strong>be ultizar cuando le hemos asignado un nombre al<br />
documento y lo hemos guardado por 1 era vez.<br />
La opción “Guardar como” se utilizar para guardar por 1 era vez el documento y a la misma vez con esta opción po<strong>de</strong>mos<br />
ponerle nombre a nuestro documento y elegir en que carpeta se guardara. Tambien si queremos guardar una copia <strong>de</strong>l<br />
documento, se pue<strong>de</strong> utilizar esta opción.<br />
Ya sea, Guardar o Guardar como, las 2 opciones tienen casi los mismos pasos, ya que siempre están en el mismo menú.<br />
En este caso, los pasos que <strong>de</strong>scribiremos, serán para guardar un documento en Bloc <strong>de</strong> notas y Wordpad.<br />
Para guardar un documento en Bloc <strong>de</strong> Notas se <strong>de</strong>ben seguir los siguientes pasos:<br />
1. Abrir Bloc <strong>de</strong> Notas.<br />
2. Hacer click en el botón Archivo .<br />
3. Ir a la opción “Guardar” o “Guardar como” <strong>de</strong>l menú, ya sea si <strong>de</strong>seamos guardar por 1era vez o no. Si elige la<br />
opción “Guardar” la operación termina aquí, pero si elige la opción “Guardar como” la operación continua en el<br />
paso siguente.<br />
4. En la ventana que emerge, se <strong>de</strong>be escribir un nombre para el documento y se <strong>de</strong>be elegir el tipo <strong>de</strong> archivo, una<br />
vez hecho esto, se <strong>de</strong>be dar click en el Boton Guardar<br />
ventana.<br />
que se encuentra en el lado inferior <strong>de</strong> la<br />
Para abrir un archivo en Wordpad se <strong>de</strong>ben seguir los siguientes pasos:<br />
1. Abrir Wordpad.<br />
2. Hacer click en el botón Wordpad .<br />
3. Ir a la opción “Guardar” o “Guardar como” <strong>de</strong>l menú, ya sea si <strong>de</strong>seamos guardar por 1era vez o no. Si elige la<br />
opción “Guardar” la operación termina aquí, pero si elige la opción “Guardar como” la operación continua en el<br />
paso siguente.<br />
4. En la ventana que emerge, se <strong>de</strong>be escribir un nombre para el documento y se <strong>de</strong>be elegir el tipo <strong>de</strong> archivo, una<br />
vez hecho esto, se <strong>de</strong>be dar click en el Boton Guardar<br />
ventana.<br />
que se encuentra en el lado inferior <strong>de</strong> la<br />
1.3.2 IMPRIMIR<br />
1.3.2.1 INSTALAR, DESINSTALAR UNA IMPRESORA. IMPRIMIR UNA PÁGINA DE PRUEBA.<br />
INSTALAR UNA IMPRESORA<br />
Existen varias formas <strong>de</strong> conectar una impresora al equipo. La opción que elija <strong>de</strong>pen<strong>de</strong>rá <strong>de</strong>l dispositivo y <strong>de</strong> si se<br />
encuentra en casa o en la oficina.<br />
Impresoras locales<br />
La forma más común <strong>de</strong> instalar una impresora es conectarla directamente al equipo. La impresora instalada por este<br />
procedimiento se <strong>de</strong>nomina impresora local.
ICDL - NIVEL BASE / MÓDULO CONOCIMIENTOS FUNDAMENTALES DE COMPUTACIÓN 42<br />
Si la impresora es un mo<strong>de</strong>lo con bus serie universal (USB), Windows <strong>de</strong>be <strong>de</strong>tectarla e instalarla automáticamente<br />
cuando se conecta.<br />
Si instala una impresora inalámbrica que se conecta al equipo mediante una red inalámbrica (Wi‐Fi), pue<strong>de</strong> usar el<br />
Asistente para agregar un dispositivo para instalar la impresora.<br />
Si es un mo<strong>de</strong>lo más antiguo que se conecta al puerto serie o paralelo, es posible que <strong>de</strong>ba instalarla manualmente.<br />
Para instalar (agregar) una impresora local se <strong>de</strong>ben seguir los siguientes pasos:<br />
1. Para abrir Dispositivos e impresoras, haga clic en el botón Inicio y, a continuación, en el menú Inicio, haga clic<br />
en Dispositivos e impresoras.<br />
2. Haga clic en Agregar una impresora.<br />
3. En el Asistente para agregar impresoras, seleccione Agregar una impresora local.<br />
4. En la página Elegir un puerto <strong>de</strong> impresora, asegúrese <strong>de</strong> que estén seleccionados el puerto <strong>de</strong> impresora<br />
recomendado y el botón Usar un puerto existente y, a continuación, haga clic en Siguiente.<br />
5. En la página Instalar el controlador <strong>de</strong> impresora, seleccione el fabricante y mo<strong>de</strong>lo <strong>de</strong> la impresora y, a<br />
continuación, haga clic en Siguiente.<br />
<br />
Si la impresora no aparece en la lista, haga clic en Windows Update y espere mientras Windows busca<br />
controladores adicionales.<br />
Si no hay ninguno disponible y tiene el CD <strong>de</strong> instalación, haga clic en Usar disco y, a continuación, <strong>de</strong>splácese a<br />
la carpeta don<strong>de</strong> se encuentra el controlador <strong>de</strong> impresora.<br />
6. Complete los pasos adicionales <strong>de</strong>l asistente y, a continuación, haga clic en Finalizar.<br />
Impresoras <strong>de</strong> red<br />
En el ámbito laboral, muchas impresoras son impresoras <strong>de</strong> red. Estas impresoras se conectan directamente a una red<br />
como dispositivos in<strong>de</strong>pendientes. También se fabrican impresoras <strong>de</strong> red económicas para el ámbito doméstico.<br />
Para instalar una impresora <strong>de</strong> red, inalámbrica o Bluetooth se <strong>de</strong>ben seguir los siguientes pasos:<br />
Si está intentando agregar una impresora <strong>de</strong> red en la oficina, normalmente necesitará el nombre <strong>de</strong> la impresora. Si no<br />
lo encuentra, póngase en contacto con el administrador <strong>de</strong> red.<br />
1. Para abrir Dispositivos e impresoras, haga clic en el botón Inicio y, a continuación, en el menú Inicio, haga clic<br />
en Dispositivos e impresoras.<br />
2. Haga clic en Agregar una impresora.<br />
3. En el Asistente para agregar impresoras, haga clic en Agregar una impresora <strong>de</strong> red, inalámbrica o Bluetooth.<br />
4. En la lista <strong>de</strong> impresoras disponibles, seleccione la que <strong>de</strong>see usar y haga clic en Siguiente. (Si el equipo está<br />
conectado a una red, solamente las impresoras mostradas en Active Directory <strong>de</strong>l dominio aparecerán en la lista.)<br />
5. Si se le solicita, instale el controlador <strong>de</strong> impresora en el equipo haciendo clic en Instalar controlador. Se requiere<br />
permiso <strong>de</strong> administrador. Si se le solicita una contraseña <strong>de</strong> administrador o una confirmación, escriba la<br />
contraseña o proporcione la confirmación.<br />
6. Complete los pasos adicionales <strong>de</strong>l asistente y, a continuación, haga clic en Finalizar.<br />
IMPRIMIR UNA PÁGINA DE PRUEBA
ICDL - NIVEL BASE / MÓDULO CONOCIMIENTOS FUNDAMENTALES DE COMPUTACIÓN 43<br />
Después <strong>de</strong> instalar una impresora, resulta muy útil imprimir una página <strong>de</strong> prueba.<br />
Una página <strong>de</strong> prueba realiza dos acciones: Ofrece confirmación visual <strong>de</strong>l funcionamiento <strong>de</strong> la impresora; y, a<strong>de</strong>más,<br />
pue<strong>de</strong> contener información útil sobre la resolución <strong>de</strong> problemas, como información <strong>de</strong>tallada <strong>de</strong>l controlador <strong>de</strong> la<br />
impresora.<br />
Para imprimir una página <strong>de</strong> prueba<br />
1. Para abrir Dispositivos e impresoras, haga clic en el botón Inicio y, a continuación, en el menú Inicio, haga clic<br />
en Dispositivos e impresoras.<br />
2. Haga clic con el botón secundario en una impresora y haga clic en Propieda<strong>de</strong>s <strong>de</strong> impresora.<br />
3. En la ficha General, haga clic en Imprimir página <strong>de</strong> prueba.<br />
DESINTALAR (QUITAR) UNA IMPRESORA<br />
Si ya no usa una impresora, pue<strong>de</strong> quitarla <strong>de</strong> Dispositivos e impresoras.<br />
Para eliminar una impresora se <strong>de</strong>ben seguir los siguientes pasos:<br />
1. Para abrir Dispositivos e impresoras, haga clic en el botón Inicio y, a continuación, en el menú Inicio, haga clic<br />
en Dispositivos e impresoras.<br />
2. Haga clic con el botón secundario en la impresora que <strong>de</strong>sea quitar, haga clic en Quitar dispositivo y, a<br />
continuación, en Sí.<br />
Si no pue<strong>de</strong> eliminar la impresora, vuelva a hacer clic en ella con el botón secundario, haga clic en Ejecutar como<br />
administrador, haga clic en Quitar dispositivo y, a continuación, en Sí. Se requiere permiso <strong>de</strong> administrador. Si se le<br />
solicita una contraseña <strong>de</strong> administrador o una confirmación, escriba la contraseña o proporcione la confirmación.<br />
Nota: Si tiene una impresora multifunción o multiuso, a menudo podrá quitarla <strong>de</strong> Dispositivos e impresoras sin que<br />
esto afecte a otras funciones <strong>de</strong> los dispositivos. Así, por ejemplo, podría continuar mostrándose un icono <strong>de</strong><br />
escáner o fax <strong>de</strong>l dispositivo.<br />
1.3.2.2 ESTABLECER UNA IMPRESORA PREDETERMINADA A PARTIR DE UNA LISTA DE IMPRESORAS INSTALADAS.<br />
Si usa regularmente varias impresoras, pue<strong>de</strong> elegir una como la impresora pre<strong>de</strong>terminada. A partir <strong>de</strong> entonces,<br />
Windows y otros programas automáticamente usarán ese dispositivo siempre que imprima.<br />
Para selecciona una impresora pre<strong>de</strong>terminada se <strong>de</strong>ben seguir los siguientes:<br />
1. Para abrir Dispositivos e impresoras, haga clic en el botón Inicio y, a continuación, en el menú Inicio, haga clic<br />
en Dispositivos e impresoras.<br />
2. Haga clic con el botón secundario en la impresora que <strong>de</strong>see usar y haga clic en Establecer como impresora<br />
pre<strong>de</strong>terminada. (Verá una marca <strong>de</strong> verificación en el icono <strong>de</strong> la impresora, que significa que ésa es ahora su<br />
impresora pre<strong>de</strong>terminada.)<br />
Nota: No es necesario que la impresora pre<strong>de</strong>terminada sea un dispositivo físico. Dependiendo <strong>de</strong>l equipo, pue<strong>de</strong><br />
tener la opción <strong>de</strong> enviar documentos como faxes o guardarlos como archivos PDF o XPS cuando imprima.
ICDL - NIVEL BASE / MÓDULO CONOCIMIENTOS FUNDAMENTALES DE COMPUTACIÓN 44<br />
1.3.2.3 ABRIR UN DOCUMENTO DESDE UNA APLICACIÓN DE PROCESAMIENTO DE TEXTO.<br />
Esta información se encuentra en el punto 1.3.1.1<br />
1.3.2.4 VER, PAUSAR, REINICIAR, CANCELAR UN TRABAJO DE IMPRESIÓN.<br />
Una vez que un documento o una fotografía han empezado a imprimirse, pue<strong>de</strong> pausar o cancelar el proceso por medio<br />
<strong>de</strong> la cola <strong>de</strong> impresión.<br />
La cola <strong>de</strong> impresión muestra lo que se está imprimiendo o a la espera <strong>de</strong> imprimirse. A<strong>de</strong>más, muestra información útil<br />
acerca <strong>de</strong>l estado <strong>de</strong>l trabajo, qué está imprimiendo cada usuario y cuántas páginas restan para imprimir.<br />
Ver lo que se está imprimiendo<br />
En la cola <strong>de</strong> impresión, se pue<strong>de</strong> ver lo que está en proceso <strong>de</strong> impresión y lo que está a la espera <strong>de</strong> imprimirse.<br />
Primero se imprimirán los elementos que estén al principio <strong>de</strong> la lista.<br />
1. Para abrir Dispositivos e impresoras, haga clic en el botón Inicio y, a continuación, en el menú Inicio, haga clic<br />
en Dispositivos e impresoras.<br />
2. Seleccione el icono <strong>de</strong> la impresora y haga clic en Ver lo que se está imprimiendo en la barra <strong>de</strong> comandos.<br />
Sugerencia: Para ver rápidamente la cola <strong>de</strong> impresión, haga doble clic en el icono <strong>de</strong> la impresora<br />
notificación en el área <strong>de</strong> notificación.<br />
en el área <strong>de</strong><br />
Cancelar impresión<br />
Si ha enviado a imprimir algo por error, pue<strong>de</strong> cancelar el trabajo <strong>de</strong> impresión, incluso si ya está en curso.<br />
Para cancelar un trabajo <strong>de</strong> impresión individual se <strong>de</strong>ben seguir los siguientes pasos:<br />
1. Para abrir Dispositivos e impresoras, haga clic en el botón Inicio y, a continuación, en el menú Inicio, haga clic<br />
en Dispositivos e impresoras.<br />
2. Seleccione el icono <strong>de</strong> la impresora y haga clic en Ver lo que se está imprimiendo en la barra <strong>de</strong> comandos.<br />
3. Haga clic con el botón secundario en el trabajo <strong>de</strong> impresión que está en cola, haga clic en Cancelar y, a<br />
continuación, en Sí para confirmar.<br />
Para cancelar todos los trabajos <strong>de</strong> impresión se <strong>de</strong>ben seguir los siguientes pasos:<br />
Para cancelar todos los trabajos <strong>de</strong> impresión en cola, <strong>de</strong>be tener permiso para administrar documentos en la<br />
impresora.<br />
1. Para abrir Dispositivos e impresoras, haga clic en el botón Inicio y, a continuación, en el menú Inicio, haga clic<br />
en Dispositivos e impresoras.<br />
2. Seleccione el icono <strong>de</strong> la impresora y haga clic en Ver lo que se está imprimiendo en la barra <strong>de</strong> comandos.<br />
3. Haga clic en el menú Impresora, en Cancelar todos los documentos y, por último, en Sí para confirmar. Es posible<br />
que el elemento que actualmente se está imprimiendo termine <strong>de</strong> hacerlo, pero los elementos restantes se<br />
cancelarán.
ICDL - NIVEL BASE / MÓDULO CONOCIMIENTOS FUNDAMENTALES DE COMPUTACIÓN 45<br />
Nota: Para ver sus permisos <strong>de</strong> impresión, haga clic con el botón secundario en la impresora que está usando, haga clic en<br />
Propieda<strong>de</strong>s <strong>de</strong> impresión, en la ficha Seguridad y, a continuación, haga clic en su nombre <strong>de</strong> usuario. Si el equipo está en un<br />
dominio, es posible que el administrador controle los permisos <strong>de</strong> impresión.<br />
Pausar la impresión<br />
Pue<strong>de</strong> pausar y reanudar un solo trabajo <strong>de</strong> impresión <strong>de</strong> la cola o varios <strong>de</strong> ellos.<br />
Para pausar o reanudar un trabajo <strong>de</strong> impresión individual se <strong>de</strong>ben seguir los siguientes pasos:<br />
1. Para abrir Dispositivos e impresoras, haga clic en el botón Inicio y, a continuación, en el menú Inicio, haga clic<br />
en Dispositivos e impresoras.<br />
2. Seleccione el icono <strong>de</strong> la impresor a y haga clic en Ver lo que se está imprimiendo en la barra <strong>de</strong> comandos.<br />
3. Haga clic con el botón secundario en el trabajo <strong>de</strong> impresión <strong>de</strong> la cola y, a continuación, haga clic en Pausar o en<br />
Reanudar.<br />
Para pausar o reanudar todos los trabajos <strong>de</strong> impresión se <strong>de</strong>ben seguir los siguientes pasos:<br />
Para pausar el trabajo <strong>de</strong> impresión <strong>de</strong> otro usuario, <strong>de</strong>be tener permiso.<br />
1. Para abrir Dispositivos e impresoras, haga clic en el botón Inicio y, a continuación, en el menú Inicio, haga clic<br />
en Dispositivos e impresoras.<br />
2. Seleccione el icono <strong>de</strong> la impresora y haga clic en Ver lo que se está imprimiendo en la barra <strong>de</strong> comandos.<br />
3. Haga clic en el menú Impresora y, a continuación, haga clic en Pausar la impresión. Para reanudar la impresión,<br />
vuelva a hacer clic en Pausar la impresión.<br />
REiniciar la impresión<br />
Si <strong>de</strong> repente se da cuenta <strong>de</strong> que está imprimiendo con una tinta <strong>de</strong>l color incorrecto o en un tamaño <strong>de</strong> papel que no<br />
es el que <strong>de</strong>sea, pue<strong>de</strong> empezar otra vez <strong>de</strong>s<strong>de</strong> el principio.<br />
1. Para abrir Dispositivos e impresoras, haga clic en el botón Inicio y, a continuación, en el menú Inicio, haga clic<br />
en Dispositivos e impresoras.<br />
2. Seleccione el icono <strong>de</strong> la impresora y haga clic en Ver lo que se está imprimiendo en la barra <strong>de</strong> comandos.<br />
3. Haga clic con el botón secundario en el trabajo <strong>de</strong> impresión que <strong>de</strong>see volver a imprimir y, a continuación, haga<br />
clic en Reiniciar.<br />
Volver a or<strong>de</strong>nar la cola <strong>de</strong> impresión<br />
Si está imprimiendo varios elementos, pue<strong>de</strong> cambiar el or<strong>de</strong>n en que se van a imprimir.<br />
1. Para abrir Dispositivos e impresoras, haga clic en el botón Inicio y, a continuación, en el menú Inicio, haga clic<br />
en Dispositivos e impresoras.<br />
2. Abra la cola <strong>de</strong> impresión seleccionado el icono <strong>de</strong> la impresora y haciendo clic en Ver lo que se está<br />
imprimiendo en la barra <strong>de</strong> comandos.<br />
3. Haga clic con el botón secundario en el elemento que <strong>de</strong>sea volver a or<strong>de</strong>nar y, a continuación, haga clic en<br />
Propieda<strong>de</strong>s.
ICDL - NIVEL BASE / MÓDULO CONOCIMIENTOS FUNDAMENTALES DE COMPUTACIÓN 46<br />
4. Haga clic en la ficha General y, a continuación, arrastre la ficha Prioridad hacia la izquierda o hacia la <strong>de</strong>recha para<br />
cambiar su or<strong>de</strong>n <strong>de</strong> impresión y, a continuación, haga clic en Aceptar. (Los elementos con la prioridad más alta se<br />
imprimirán antes.)
ICDL - NIVEL BASE / MÓDULO CONOCIMIENTOS FUNDAMENTALES DE COMPUTACIÓN 47<br />
1.4 GESTIÓN DE ARCHIVOS<br />
1.4.1 INTRODUCCIÓN SOBRE ARCHIVOS Y CARPETAS<br />
1.4.1.1 ENTENDER CÓMO UN SISTEMA OPERATIVO ORGANIZA UNIDADES, CARPETAS, ARCHIVOS EN UNA<br />
ESTRUCTURA JERÁRQUICA. NAVEGAR ENTRE UNIDADES, CARPETAS, SUBCARPETAS, ARCHIVOS.<br />
ESTRUCTURA JERÁRQUICA<br />
A medida que fueron creciendo las necesida<strong>de</strong>s <strong>de</strong> los usuarios y se perfeccionaron los sistemas operativos, se hizo<br />
necesaria una mayor organización <strong>de</strong>l software <strong>de</strong> este, don<strong>de</strong> una parte <strong>de</strong>l sistema contenía subpartes y esto<br />
organizado en forma <strong>de</strong> niveles.<br />
Se dividió el sistema operativo en pequeñas partes, <strong>de</strong> tal forma que cada<br />
una <strong>de</strong> ellas estuviera perfectamente <strong>de</strong>finida y con un claro interface con el<br />
resto <strong>de</strong> elementos.<br />
Se constituyó una estructura jerárquica o <strong>de</strong> niveles en los sistemas<br />
operativos, el primero <strong>de</strong> los cuales fue <strong>de</strong>nominado THE (Technische<br />
Hogeschool, Eindhoven), <strong>de</strong> Dijkstra, que se utilizó con fines didácticos (Ver<br />
Fig. 3). Se pue<strong>de</strong> pensar también en estos sistemas como si fueran<br />
`multicapa'. Multics y Unix caen en esa categoría. [Feld93].<br />
Figura 34 – Sistema jerárquico THE<br />
En la estructura anterior se basan prácticamente la mayoría <strong>de</strong> los sistemas operativos actuales. Otra forma <strong>de</strong> ver este<br />
tipo <strong>de</strong> sistema es la <strong>de</strong>nominada <strong>de</strong> anillos concéntricos o "rings" (Ver Fig. 4).<br />
Figura 35 – Organización jerárquica.<br />
En el sistema <strong>de</strong> anillos, cada uno tiene una apertura, conocida como puerta o trampa (trap), por don<strong>de</strong> pue<strong>de</strong>n entrar<br />
las llamadas <strong>de</strong> las capas inferiores. De esta forma, las zonas más internas <strong>de</strong>l sistema operativo o núcleo <strong>de</strong>l sistema<br />
estarán más protegidas <strong>de</strong> accesos in<strong>de</strong>seados <strong>de</strong>s<strong>de</strong> las capas más externas. Las capas más internas serán, por tanto,<br />
más privilegiadas que las externas.
ICDL - NIVEL BASE / MÓDULO CONOCIMIENTOS FUNDAMENTALES DE COMPUTACIÓN 48<br />
EXPLORADOR DE WINDOWS<br />
El Explorador es una herramienta indispensable en un Sistema Operativo ya que con ella po<strong>de</strong>mos organizar y controlar<br />
los archivos y carpetas <strong>de</strong> los distintos sistemas <strong>de</strong> almacenamiento que dispongamos, como pue<strong>de</strong> ser el disco duro, la<br />
unidad <strong>de</strong> CD, la unidad <strong>de</strong> DVD, la memoria USB, etc.<br />
El Explorador <strong>de</strong> Windows también es conocido como el Administrador <strong>de</strong> Archivos. A través <strong>de</strong> él po<strong>de</strong>mos ver,<br />
eliminar, copiar o mover archivos y carpetas.<br />
Te aconsejamos que prestes especial atención a este tema por su gran importancia.<br />
Pue<strong>de</strong>s abrir el Explorador <strong>de</strong> varias formas, por ejemplo:<br />
<br />
Des<strong>de</strong> el botón Iniciar se pue<strong>de</strong> encontrar al:<br />
1. Hacer clic en Todos los programas, clic en la carpeta Accesorios y buscar .<br />
2. Hacer clic en el programa si aparece directamente en el menú.<br />
3. Hacer clic en cualquiera <strong>de</strong> los accesos a carpetas personales: Tu usuario, Documentos, Imágenes, Música o<br />
<strong>de</strong>s<strong>de</strong> la opción Equipo.<br />
<br />
Si dispones <strong>de</strong> uno, haciendo doble clic sobre su acceso directo en el escritorio.<br />
Pulsando las teclas rápidas Windows + E.<br />
El Explorador en <strong>de</strong>finitiva es una ventana que contiene a su izquierda todas las carpetas <strong>de</strong>l sistema en or<strong>de</strong>n<br />
jerárquico. Por lo que cualquier acceso a una carpeta nos remitirá a él. La diferencia entre acce<strong>de</strong>r <strong>de</strong>s<strong>de</strong> una carpeta u<br />
otra será simplemente los archivos que visualizaremos en la ventana. Por ejemplo, si acce<strong>de</strong>mos pulsando Equipo,<br />
veremos los dispositivos y si acce<strong>de</strong>mos <strong>de</strong>s<strong>de</strong> la opción Imágenes, veremos nuestra biblioteca <strong>de</strong> imágenes personales.<br />
El Explorador es una ventana que se utiliza constantemente, puesto que todos nuestros documentos están en él. Pue<strong>de</strong><br />
ser recomendable anclarlo al menú Inicio o a la barra <strong>de</strong> tareas.<br />
También pue<strong>de</strong>s personalizarla para que funcione <strong>de</strong> un modo que te resulte más cómodo. En este avanzado pue<strong>de</strong>s<br />
apren<strong>de</strong>r a realizar algunas modificaciones.<br />
PANEL DE NAVEGACIÓN<br />
En este panel sólo aparecen unida<strong>de</strong>s y carpetas, no archivos. Las vemos or<strong>de</strong>nadas<br />
jerárquicamente y distinguimos qué carpeta pertenece a qué otra gracias a una leve<br />
tabulación a la <strong>de</strong>recha. Es <strong>de</strong>cir, tiene estructura <strong>de</strong> árbol, con sus ramificaciones. Por<br />
ejemplo, en esta imagen <strong>de</strong> la <strong>de</strong>recha, aparecen cuatro carpetas principales que<br />
contienen a su vez otras carpetas:<br />
<br />
<br />
Favoritos: Contiene Descargas, Escritorio y Sitios recientes. Sitios recientes nos<br />
pue<strong>de</strong> resultar muy útil, porque guarda un enlace directo a las últimas<br />
carpetas visitadas.<br />
Bibliotecas: Contiene Documentos, Imágenes, Música y Ví<strong>de</strong>os. A<strong>de</strong>más,<br />
estamos situados en imágenes, que contiene Mis Imágenes e Imágenes<br />
públicas. Pero no aparece Logo aulaClic <strong>de</strong>ntro <strong>de</strong> Imágenes, porque es un<br />
archivo.<br />
Figura 36 – Panel <strong>de</strong> navegación
ICDL - NIVEL BASE / MÓDULO CONOCIMIENTOS FUNDAMENTALES DE COMPUTACIÓN 49<br />
<br />
<br />
Equipo.<br />
Red.<br />
También observamos unas pequeñas flechas junto al nombre <strong>de</strong> cada carpeta. Estas flechas permiten, mediante un clic<br />
sobre ellas, <strong>de</strong>splegar o contraer una carpeta, es <strong>de</strong>cir, mostrar u ocultar sus subcarpetas sin tener que ir abriéndolas.<br />
Si la flecha es negra, significa que se están mostrando sus subcarpetas .<br />
<br />
<br />
Si es blanca, significa que no se están mostrando sus subcarpetas.<br />
Y si no tiene flecha normalmente es porque no tiene subcarpetas. Ojo, pue<strong>de</strong> contener archivos, pero no otras<br />
carpetas. Haciendo clic en los pequeños triángulos que hay a la izquierda <strong>de</strong> cada elemento po<strong>de</strong>mos expandir y<br />
contraer el árbol.<br />
Este panel es muy útil para ver la estructura <strong>de</strong> nuestras carpetas, discos duros y unida<strong>de</strong>s <strong>de</strong> red. Facilita la<br />
organización <strong>de</strong> documentos. A<strong>de</strong>más, cuando tenemos que recorrer varios niveles <strong>de</strong> subcarpetas para llegar a un<br />
archivo, es más rápido ir expandiéndolas pulsando en el triángulo, que abrirla y mostrar todo su contenido.<br />
ESTRUCTURA DE DIRECTORIOS<br />
La organización se realiza en dos partes:<br />
El Sistema <strong>de</strong> Archivos se <strong>de</strong>scompone en particiones (minidiscos(IBM), volúmenes (PC,MAC) ). Cada partición contiene<br />
información acerca <strong>de</strong> los archivos <strong>de</strong>ntro <strong>de</strong> ella, esta información se mantiene en entradas en un Directorio <strong>de</strong><br />
Dispositivo (Tabla <strong>de</strong> contenido <strong>de</strong> volúmnes) -> Nombre, ubicación, tamaño, y tipo.<br />
Directorio <strong>de</strong> un solo nivel:<br />
<br />
<br />
<br />
<br />
Es la estructura más sencilla <strong>de</strong><br />
directorios.<br />
Un único directorio para todos los<br />
usuarios.<br />
Nombres únicos.<br />
Figura 37 – Directorio <strong>de</strong> un solo nivel.<br />
Difícil <strong>de</strong> organizar los archivos. (es<br />
un tarea abrumadora hacer un seguimiento a tantos archivos).<br />
Lo anterior se pue<strong>de</strong> ver en la Figura 37.<br />
Directorio <strong>de</strong> dos niveles:<br />
<br />
<br />
<br />
<br />
<br />
<br />
Separa directorios para cada usuario<br />
(User File Directory UFD).<br />
Se <strong>de</strong>be conocer el camino completo<br />
<strong>de</strong>l archivo.<br />
Pue<strong>de</strong>n tener archivos con nombres<br />
similares los diferentes usuarios.<br />
Búsqueda eficiente<br />
Aisla a los usuarios<br />
<br />
<br />
Ventaja: in<strong>de</strong>pen<strong>de</strong>ncia.<br />
Desventajas: no permite cooperación entre usuarios.<br />
Nombres <strong>de</strong> rutas: Nombre <strong>de</strong>l usuario + Nombre <strong>de</strong>l archivo.<br />
Lo anterior se pue<strong>de</strong> ver en la Figura 38.<br />
Figura 38 – Directorio <strong>de</strong> dos niveles.
ICDL - NIVEL BASE / MÓDULO CONOCIMIENTOS FUNDAMENTALES DE COMPUTACIÓN 50<br />
Directorio con estructura <strong>de</strong> árbol:<br />
<br />
<br />
<br />
<br />
<br />
<br />
<br />
<br />
Búsqueda eficiente.<br />
Capacidad <strong>de</strong> tener grupos.<br />
Se trabaja con directorios<br />
concurrentes.<br />
Ruta absoluta o relativa.<br />
Se pue<strong>de</strong> crear nuevos archivos o<br />
directorio en el directorio actual.<br />
Un directorio contiene archivos o<br />
subdirectorios.<br />
Para cambiar <strong>de</strong> directorio se hace<br />
una llamada al sistema (chage<br />
directory).<br />
Políticas <strong>de</strong> eliminación <strong>de</strong> directorios.<br />
Lo anterior se pue<strong>de</strong> ver en la Figura 39.<br />
Figura 39 – Directorio con estructura <strong>de</strong> árbol.<br />
Directorio <strong>de</strong> gráfica acíclica:<br />
Una gráfica sin ciclos.<br />
Tiene directorios y archivos compartidos.<br />
Maneja dos diferentes nombres (aliases).<br />
Enlace o Link a otro directorio o archivo.<br />
Para eliminar hay que eliminar hasta el ultimo enlce.<br />
Pue<strong>de</strong> tener multiples nombres <strong>de</strong> rutas absolutas.<br />
Lo anterior se pue<strong>de</strong> ver en la Figura 40.<br />
Figura 40 – Directorio <strong>de</strong> gráfica acíclica.<br />
1.4.1.2 VER LAS PROPIEDADES DE ARCHIVOS Y CARPETAS, POR EJEMPLO: NOMBRE, TAMAÑO, UBICACIÓN.<br />
Tanto las carpetas como los archivos tienen sus propias características o propieda<strong>de</strong>s: el tamaño, la ubicación, la fecha<br />
<strong>de</strong> creación, etc. Algunas <strong>de</strong> estas propieda<strong>de</strong>s se pue<strong>de</strong>n ver en el Panel <strong>de</strong> <strong>de</strong>talles <strong>de</strong>l Explorador <strong>de</strong> Windows o si<br />
estamos en la vista Detalle, pero también po<strong>de</strong>mos ver en un momento dado las propieda<strong>de</strong>s <strong>de</strong> un archivo o carpeta<br />
concretos, <strong>de</strong> forma más ampliada.<br />
Para conocer las características <strong>de</strong> una carpeta o archivo po<strong>de</strong>mos:<br />
- Seleccionarlo y pulsar el botón Organizar . Hacer clic en la opción Propieda<strong>de</strong>s.<br />
- Hacer clic sobre él con el botón <strong>de</strong>recho <strong>de</strong>l ratón y elegir la opción Propieda<strong>de</strong>s <strong>de</strong>l menú contextual.<br />
Aparecerá una ventana con varias pestañas. Las pestañas que aparezcan <strong>de</strong>pen<strong>de</strong>rán <strong>de</strong>l tipo <strong>de</strong> archivo. Vamos a ver<br />
las propieda<strong>de</strong>s <strong>de</strong>l Logo aulaClic, que es un archivo <strong>de</strong> tipo imagen:<br />
La pestaña General es la más utilizada. Contiene información sobre:<br />
<br />
<br />
Tipo <strong>de</strong> archivo: Describe con qué tipo <strong>de</strong> elemento estamos tratando y su extensión.<br />
Se abre con: Indica la aplicación pre<strong>de</strong>terminada con la que se abre el archivo al hacer doble clic. El botón<br />
Cambiar permite elegir otra aplicación.
ICDL - NIVEL BASE / MÓDULO CONOCIMIENTOS FUNDAMENTALES DE COMPUTACIÓN 51<br />
<br />
<br />
<br />
<br />
<br />
<br />
<br />
<br />
Ubicación: La ruta don<strong>de</strong> está guardado.<br />
Tamaño: Aparece el tamaño en la unidad <strong>de</strong> medida más apropiada para su tamaño, a<strong>de</strong>más <strong>de</strong> en bytes entre<br />
paréntesis. Si vemos las propieda<strong>de</strong>s <strong>de</strong> una carpeta, el<br />
tamaño correspon<strong>de</strong>rá a la suma <strong>de</strong> los archivos que<br />
contiene.<br />
Tamaño en disco: Aparece el tamaño que ocupa el archivo en<br />
el disco.<br />
Creado: La fecha en la que fue creado el archivo.<br />
Modificado: Propiedad no disponible para carpetas. Es la<br />
fecha <strong>de</strong> la última modificación.<br />
Último Acceso: Propiedad no disponible para carpetas. Es la<br />
fecha <strong>de</strong> la última vez que se abrió el archivo,<br />
in<strong>de</strong>pendientemente <strong>de</strong> que se hicieran cambios o no<br />
Atributos: Son los permisos que se tienen sobre el archivo o<br />
carpeta. El atributo <strong>de</strong> Sólo lectura permitirá que el archivo<br />
se consulte pero no permitirá que se borre o se modifique. El<br />
atributo Oculto marcado significa que no se verá listado en<br />
las carpetas, se hará invisible.<br />
Avanzados: Los botones avanzados siempre es preferible que<br />
no los utilicemos a menos que seamos usuarios avanzados o<br />
tengamos muy claro lo que vamos a hacer. Este botón en<br />
concreto nos lleva a un cuadro <strong>de</strong> diálogo con las opciones<br />
para indizar el archivo y permitir la compresión y cifrado.<br />
Figura 41 – Ventana propieda<strong>de</strong>s archivos.<br />
La pestaña Seguridad permite especificar los permisos <strong>de</strong> lectura y escritura sobre el archivo, <strong>de</strong> modo que podamos,<br />
por ejemplo, protegerlo <strong>de</strong> modificaciones. Po<strong>de</strong>mos indicar qué permisos tiene cada uno <strong>de</strong> los usuarios que utilizan<br />
nuestro mismo equipo.<br />
La pestaña Detalles incluye mucha <strong>de</strong> la información que ya veíamos en la pestaña General, a<strong>de</strong>más <strong>de</strong>l alguna otra,<br />
como pue<strong>de</strong> ser el autor. Esta pestaña es más específica y variará más <strong>de</strong>pendiendo <strong>de</strong>l tipo <strong>de</strong> archivo: <strong>de</strong> texto,<br />
imagen, música, etc. Po<strong>de</strong>mos editar la información que se muestra en Detalles simplemente haciendo clic sobre el<br />
texto. Por ejemplo, sobre el Álbum o el Género <strong>de</strong> una canción o sobre el Autor <strong>de</strong> un documento <strong>de</strong> texto. De esta<br />
forma será más sencillo organizarlas en función <strong>de</strong> sus propieda<strong>de</strong>s.<br />
Windows 7 tiene una opción <strong>de</strong> seguridad que realiza copias <strong>de</strong> seguridad automáticamente cada cierto tiempo. Por<br />
<strong>de</strong>fecto esta opción está <strong>de</strong>sactivada, pero si la activaremos, <strong>de</strong>s<strong>de</strong> la pestaña Versiones anteriores podríamos<br />
recuperar una versión anterior <strong>de</strong>l documento.<br />
En las propieda<strong>de</strong>s <strong>de</strong> las carpetas a<strong>de</strong>más disponemos <strong>de</strong> la pestaña Compartir que contiene información sobre los<br />
permisos que se ofrecen a los <strong>de</strong>más usuarios <strong>de</strong> la red sobre nuestras carpetas o archivos. Más a<strong>de</strong>lante veremos cómo<br />
compartir carpetas con otros usuarios <strong>de</strong>l equipo y con otros equipos.<br />
1.4.1.3 CAMBIAR DE VISTA PARA VER ARCHIVOS Y CARPETAS, POR EJEMPLO: TÍTULOS, ICONOS, LISTA, DETALLES.<br />
Para po<strong>de</strong>r cambiar la vista <strong>de</strong> los archivos y carpetas se <strong>de</strong>ben seguir los siguientes pasos:
ICDL - NIVEL BASE / MÓDULO CONOCIMIENTOS FUNDAMENTALES DE COMPUTACIÓN 52<br />
1. Estando en la carpeta don<strong>de</strong> queremos cambiar la forma <strong>de</strong> ver los archivos y carpetas, hacer click <strong>de</strong>recho en un<br />
lugar en blanco, que no sea encima <strong>de</strong> algún archivo o carpeta.<br />
2. Una vez salga el menú, <strong>de</strong>bemos ir a la opción “Ver”, la cual <strong>de</strong>be estar como primera opción en el menú. En<br />
algunas ocasiones estará segunda en el menú.<br />
3. Una vez que pongamos el mouse encima <strong>de</strong> la opción “Ver”, nos saldrá una lista <strong>de</strong> las formas <strong>de</strong> vista que<br />
po<strong>de</strong>mos elegir. Estas formas <strong>de</strong> vista son:<br />
Forma<br />
Iconos muy gran<strong>de</strong>s<br />
(1)<br />
Acción<br />
Iconos gran<strong>de</strong>s (2)<br />
Iconos medianos (3)<br />
Iconos pequenos (4)<br />
Lista<br />
Detalles<br />
Mosaicos<br />
Contenido
ICDL - NIVEL BASE / MÓDULO CONOCIMIENTOS FUNDAMENTALES DE COMPUTACIÓN 53<br />
Ocultar nombres <strong>de</strong><br />
archivos<br />
4. Para terminar, <strong>de</strong>bemos hacer click izquierdo, con la cual nos sintamos comodos o con la cual nos pue<strong>de</strong> dar mas<br />
utilidad.<br />
1.4.1.4 IDENTIFICAR TIPOS DE ARCHIVOS COMUNES, POR EJEMPLO: PROCESAMIENTO DE TEXTO, HOJA DE CÁLCULO,<br />
PRESENTACIÓN, PORTABLE DOCUMENT FORMAT (PDF), IMAGEN, AUDIO, VÍDEO, ARCHIVOS COMPRIMIDOS,<br />
EJECUTABLES.<br />
La información <strong>de</strong> un or<strong>de</strong>nador está almacenada en lo que se llaman archivos. Normalmente los archivos están<br />
formados por un nombre, un punto y una extensión (p.e. PROGRAMA.EXE). El nombre nos sirve para diferenciar unos<br />
archivos <strong>de</strong> otros y la extensión para atribuirle unas propieda<strong>de</strong>s concretas. Estas propieda<strong>de</strong>s asociadas o "tipo <strong>de</strong><br />
archivo" vienen dadas por las letras que conforman la extensión. Normalmente su máximo son tres letras aunque<br />
existen algunas excepciones (.jpeg, .html, .java, etc.). Cada uno <strong>de</strong> estos pequeños grupos <strong>de</strong> caracteres está asociado a<br />
un tipo <strong>de</strong> archivo.<br />
Pongamos por ejemplo un archivo llamado "DOCUMENTO.TXT", su nombre será DOCUMENTO y su extensión TXT. Esta<br />
extensión esta asociada con el tipo <strong>de</strong> archivos que contienen texto, por lo tanto po<strong>de</strong>mos suponer que habrá algo<br />
escrito <strong>de</strong>ntro. Nuestro sistema operativo (Windows en este caso) tendrá una lista <strong>de</strong> los programas con los que pue<strong>de</strong><br />
ser utilizado este archivo y si <strong>de</strong>seamos visualizarlo éste será abierto con el NotePad o Bloc <strong>de</strong> Notas.<br />
Sin embargo, probablemente nos ocurrirá el problema <strong>de</strong> que si exploramos un directorio o carpeta, sólo veamos<br />
DOCUMENTO (sin el .TXT <strong>de</strong>trás). Se <strong>de</strong>be a que Windows oculta las extensiones <strong>de</strong> los archivos. Esto es algo peligroso<br />
por el hecho <strong>de</strong> que hay tipos <strong>de</strong> archivos que son potenciales contenedores <strong>de</strong> virus, y si no conocemos su extensión<br />
no lo sabremos. Para que Windows nos muestre las extensiones <strong>de</strong> todos los archivos iremos al Explorador <strong>de</strong> Windows<br />
y en el menú Herramientas acce<strong>de</strong>remos a las opciones <strong>de</strong> carpeta. En la nueva ventana señalaremos la pestaña Ver y<br />
en la lista <strong>de</strong>smarcaremos la opción "Ocultar las extensiones <strong>de</strong> archivo para los tipos <strong>de</strong> archivo conocidos".<br />
Ya que estamos en las opciones <strong>de</strong> carpeta, la siguiente pestaña "Tipos <strong>de</strong> Archivo" nos será muy útil. En ella se<br />
almacena la lista <strong>de</strong> diferentes extensiones que Windows reconoce y con que programa están asociadas. Des<strong>de</strong> ella<br />
po<strong>de</strong>mos cambiar todas sus propieda<strong>de</strong>s.<br />
Marcando en la lista el tipo <strong>de</strong> archivo que nos interese y con el botón Cambiar podremos escoger que sea ejecutado<br />
por otro programa distinto. En las Opciones Avanzadas podremos seleccionar también el icono con el que aparezca y las<br />
acciones posibles.<br />
Tipos <strong>de</strong> archivos<br />
Po<strong>de</strong>mos dividir los archivos en dos gran<strong>de</strong>s grupos. Éstos son los ejecutables y los no ejecutables o archivos <strong>de</strong> datos.<br />
La diferencia fundamental entre ellos es que los primeros están creados para funcionar por si mismos y los segundos<br />
almacenan información que tendrá que ser utilizada con ayuda <strong>de</strong> algún programa.<br />
De todos modos, la mayoría <strong>de</strong> los programas llevan otros archivos que resultan necesarios aparte <strong>de</strong>l ejecutable. Estos<br />
archivos adjuntos que requieren los programas son necesarios para su buen funcionamiento, y aunque puedan tener
ICDL - NIVEL BASE / MÓDULO CONOCIMIENTOS FUNDAMENTALES DE COMPUTACIÓN 54<br />
formatos distintos no pue<strong>de</strong>n ser separados <strong>de</strong> su programa original. O al menos si queremos que siga funcionando<br />
bien.<br />
Dentro <strong>de</strong> los archivos <strong>de</strong> datos se pue<strong>de</strong>n crear grupos, especialmente por la temática o clase <strong>de</strong> información que<br />
guar<strong>de</strong>n. En este caso, separaremos los grupos en archivos <strong>de</strong> imágenes, <strong>de</strong> texto, <strong>de</strong> ví<strong>de</strong>o, comprimidos... y<br />
nombraremos algunos programas asociados.<br />
TIPOS DESCRIPCION FORMATO<br />
SISTEMA<br />
Estos son los archivos necesarios para el funcionamiento<br />
interno <strong>de</strong>l Sistema Operativo así como <strong>de</strong> los diferentes<br />
programas que trabajan en él. No esta recomendado<br />
moverlos, editarlos o variarlos <strong>de</strong> ningún modo porque<br />
pue<strong>de</strong>n afectar al buen funcionamiento <strong>de</strong>l sistema.<br />
386, ACA, ACG, ACS, ACW, ANI, BAT,<br />
BFC, BKF, BLG, CAT, CER, CFG, CHK,<br />
CHM, CLP, CMD, CNF, COM, CPL, CRL,<br />
CRT, CUR, DAT, DB, DER, DLL, DRV, DS,<br />
DSN, DUN, EXE, FND, FNG, FOLDER, FON,<br />
GRP, HLP, HT, INF, INI, INS, ISP, JOB, KEY,<br />
LNK, MSC, MSI, MSP, MSSTYLES, NFO,<br />
OCX, OTF, P7C, PFM, PIF, PKO, PMA,<br />
PMC, PML, PMR, PMW, PNF, PSW, QDS,<br />
RDP, REG, SCF, SCR, SCT, SHB, SHS, SYS,<br />
THEME, TMP, TTC, TTF, UDL, VXD, WAB,<br />
AUDIO<br />
VÍDEO<br />
COMPRIMIDOS<br />
IMÁGENES<br />
TEXTO<br />
IMAGENES DE<br />
CD<br />
Los archivos <strong>de</strong> audio son todos los que contienen<br />
sonidos (no solo música). Las diferentes extensiones<br />
atien<strong>de</strong>n al formato <strong>de</strong> compresión utilizado para<br />
convertir el sonido real en digital.<br />
Los formatos <strong>de</strong> vi<strong>de</strong>o no sólo continen imágenes sino<br />
también el sonido que las acompaña. Es bastante habitual<br />
que al intentar visualizar un ví<strong>de</strong>o no podamos ver la<br />
imagen aunque sí oigamos el sonido. Esto es <strong>de</strong>bido al<br />
formato <strong>de</strong> compresión utilizado en ellos que pue<strong>de</strong> no<br />
ser reconocido por nuestro or<strong>de</strong>nador, por ello siempre<br />
se ha <strong>de</strong> tener actualizados los co<strong>de</strong>cs <strong>de</strong> cada uno <strong>de</strong> los<br />
formatos.<br />
Los formatos <strong>de</strong> compresión son <strong>de</strong> gran utilidad a la hora<br />
<strong>de</strong>l almacenamiento <strong>de</strong> información ya que hacen que<br />
esta ocupe el menor espacio posible y que se puedan<br />
reunir muchos ficheros en uno sólo.<br />
Poco hay que <strong>de</strong>cir <strong>de</strong> las imágenes y <strong>de</strong> sus formatos<br />
salvo que cada uno <strong>de</strong> ellos utiliza un método <strong>de</strong><br />
representación y que algunos ofrecen mayor calidad que<br />
otros. También cabe <strong>de</strong>stacar que muchos programas <strong>de</strong><br />
edición gráfica utilizan sus propios formatos <strong>de</strong> trabajo<br />
con imágenes.<br />
Dentro <strong>de</strong> los documentos <strong>de</strong> texto hemos <strong>de</strong> diferenciar<br />
entre el texto plano y el enriquecido. Es <strong>de</strong>cir, entre los<br />
formatos que sencillamente guardan las letras (txt, log...)<br />
y los que po<strong>de</strong>mos asignarles un tamaño, fuente, color,<br />
etc. (doc)<br />
Para guardar en un archivo único lo incluido <strong>de</strong>ntro <strong>de</strong> un<br />
CD se utilizan las llamadas "imágenes <strong>de</strong> disco", su<br />
WMDB, WME, WSC, WSF, WSH, ZAP.<br />
669, AIF, AIFC, AIFF, AMF, ASF, AU,<br />
AUDIOCD, CDA, CDDA, FAR, IT, ITZ, LWV,<br />
MID, MIDI, MIZ, MP1, MP2, MP3(*),<br />
MTM, OGG(*), OGM, OKT, RA, RMI, SND,<br />
STM, STZ, ULT, VOC, WAV, WAX, WM,<br />
WMA, WMV, XM, XMZ.<br />
ASF, AVI(*), BIK, DIV, DIVX, DVD, IVF,<br />
M1V, MOV(*), MOVIE, MP2V, MP4(*),<br />
MPA, MPE, MPEG(*), MPG, MPV2, MKV,<br />
QT, QTL, RPM, SMK, WM, WMV, WOB.<br />
ACE, ARJ, BZ, BZ2, CAB, GZ, HA, ISO, LHA,<br />
LZH, R00, R01, R02, R03, R0..., RAR(*),<br />
TAR, TBZ, TBZ2, TGZ, UU, UUE, XXE,<br />
ZIP(*), ZOO.<br />
AIS, BMP(*), BW, CDR, CDT, CGM, CMX,<br />
CPT, DCX, DIB, EMF, GBR, GIF(*), GIH,<br />
ICO, IFF, ILBM, JFIF, JIF, JPE, JPEG(*), JPG,<br />
KDC, LBM, MAC, PAT, PCD, PCT, PCX,<br />
PIC, PICT, PNG, PNTG, PIX, PSD, PSP, QTI,<br />
QTIF, RGB, RGBA, RIF, RLE, SGI, TGA, TIF,<br />
TIFF, WMF, XCF.<br />
DIC, DOC(*), DIZ, DOCHTML, EXC, IDX,<br />
LOG, PDF, RTF, SCP, TXT(*), WRI, WTX.<br />
MDS, CCD, CUE (+.BIN), ISO, BTW, CDI,<br />
IMG.
ICDL - NIVEL BASE / MÓDULO CONOCIMIENTOS FUNDAMENTALES DE COMPUTACIÓN 55<br />
nombre proviene <strong>de</strong> que son exactamente iguales a lo<br />
guardado en el disco, como una imagen reflejada en un<br />
espejo. Con ellas se pue<strong>de</strong>n hacer múltiples copias<br />
idénticas <strong>de</strong> un disco.<br />
AHEAD NERO:<br />
NRA, NRB, NRE, NRG, NRH, NRI, NRM,<br />
NRU, NRV, CDC.<br />
Los mas utilizados<br />
* MP3: Hoy por hoy es el formato más extendido para la compresión <strong>de</strong> música en Internet. Su alta calidad lograda en<br />
su pequeño tamaño lo hace el favorito <strong>de</strong> la mayoría <strong>de</strong> los usuarios para comprimir su música y compartirla en red.<br />
* OGG: Este formato es totalmente abierto y libre <strong>de</strong> patentes. Tan profesional y <strong>de</strong> calidad como cualquier otro pero<br />
con todos los valores <strong>de</strong>l movimiento Open Source.<br />
* AVI: El formato <strong>de</strong> vi<strong>de</strong>o más extendido en Internet es el AVI. Calidad y tamaño son sus mayores valedores ante el<br />
público.<br />
* MOV: Es el formato standard <strong>de</strong> vi<strong>de</strong>o <strong>de</strong> Macintosh y es altamente utilizado en ví<strong>de</strong>os para reproducir en páginas<br />
web (trailers, publicidad...).<br />
* MPEG-4 (más conocido como mp4): Se utiliza generalmente en reproductores personales que llevan el mismo<br />
nombre (mp4's) y celulares, en especial, los que están a la vanguardia, <strong>de</strong>bido a que este formato posee la característica<br />
<strong>de</strong> po<strong>de</strong>r contener archivos <strong>de</strong> gran resolución llegando incluso al HD (720 ó 1280x720) e incluso FullHD (1920x1080) y<br />
lo mejor <strong>de</strong> todo es que el peso es muy reducido en comparación a la calidad <strong>de</strong> imagen y sonido.<br />
* MPEG: siglas <strong>de</strong> "Moving Pictures Experts Group" también se encuentra como MPG<br />
* RAR: Formato <strong>de</strong> compresión muy efectivo, cuenta con uno <strong>de</strong> los mejores programas <strong>de</strong> compresión/<strong>de</strong>scompresión<br />
que es capaz <strong>de</strong> soportar prácticamente todos los formatos no sólo el propio. Las extensiones R00, R01, R02...<br />
pertenecen también a este formato cuando el comprimido se divi<strong>de</strong> en varias partes.<br />
* ZIP: El otro gran utilizado. Soportado por la amplia mayoria <strong>de</strong> los programas extractores por ser <strong>de</strong> los más<br />
extendidos es el más conocido para el público en general.<br />
* BMP: Extensión que nace <strong>de</strong>l nombre <strong>de</strong> este formato BitMaP o Mapa <strong>de</strong> Bits, gran calidad pero tamaño excesivo no<br />
suele ser muy utilizado en Internet por su carga lenta.<br />
* JPEG: También se le ve como JPE y sobre todo como JPG es uno <strong>de</strong> los más extendidos, por su compresión y calidad,<br />
en páginas webs para logotipos y cabeceras.<br />
* GIF: Este formato cuenta con características que lo hacen i<strong>de</strong>al para el uso en páginas web, como es la posibilidad <strong>de</strong><br />
darle un fondo trasparente o insertarle movimiento.<br />
* DOC: Documentos <strong>de</strong> texto enriquecidos (posibilidad <strong>de</strong> asignarle formato a las letras) está especialmente extendido<br />
por ser el habitual <strong>de</strong> uno <strong>de</strong> los programas más utilizados el Microsoft Word.<br />
* TXT: Formato <strong>de</strong> texto plano, habitual para registros.<br />
OTROS VARIOS<br />
TIPOS DESCRIPCION FORMATO<br />
PROGRAMAS La mayoría <strong>de</strong> los programas<br />
tienen formatos <strong>de</strong> archivo<br />
propios para utilizarlos en<br />
OPENOFFICE<br />
SDA, SDC, SDD, SDS, SDW, SFS, SGL, SMD, SMF, STC, STD, STI, STW, SXC,<br />
SXD, SXG, SXI, SXM, SXW, VOR.
ICDL - NIVEL BASE / MÓDULO CONOCIMIENTOS FUNDAMENTALES DE COMPUTACIÓN 56<br />
INTERNET<br />
OTROS<br />
distintas funciones. Al ser<br />
bastante habituales algunos<br />
<strong>de</strong> ellos, <strong>de</strong>tallamos los más<br />
importantes aquí.<br />
QUICKTIME<br />
QPX, QTP, QTS, QTX, QUP.<br />
POWERPOINT<br />
POT, POTHTML, PPA, PPS, PPT, PPT, TML,<br />
WORD<br />
DOT, DOTHTML, WBK, WIZ.<br />
EXCEL<br />
CSV, DIF, DQY, XLA, XLB, XLC, XLD, XLK, XLL, XLM, XLS, XLSHTML, XLT,<br />
XLTHTML, XLV, XLW.<br />
MEDIA PLAYER<br />
ASX, WMP, WMS, WMX, WMZ, WPL, WVX.<br />
MSN MESSENGER<br />
CTT.<br />
YAHOO MESSENGER<br />
YMG, YPS.<br />
ASP, CSS, HTA, HTM, HTML, HTT, JS, JSE, JSP, MHT, MHTML, PHP, SHTM,<br />
URL, XML, XSL, EML, MBX, MSG, NWS.<br />
BIN, CLASS, C, CPP, JAVA, M3U, MAX, SPL, SWF, VBS.<br />
Por último <strong>de</strong>jar claro que existen infinidad <strong>de</strong> extensiones <strong>de</strong> archivos y que algunas <strong>de</strong> ellas pue<strong>de</strong>n pertenecer a<br />
categorías distintas y ser utilizadas por programas totalmente diferentes. La mejor opción cuando se <strong>de</strong>sconoce el<br />
formato <strong>de</strong> archivo es recurrir a buscadores en Internet como http://www.google.com o http://www.alltheweb.com o a<br />
páginas especializadas con extensas bases <strong>de</strong> datos <strong>de</strong> archivos. Las más <strong>de</strong>stacadas en este aspecto son<br />
http://www.filext.com y http://www.icdatamaster.com/.<br />
1.4.1.5 ABRIR UN ARCHIVO, UNA CARPETA, UNA UNIDAD.<br />
Abrir un archivo o carpeta<br />
Pue<strong>de</strong> abrir un archivo o una carpeta en Windows para realizar una serie <strong>de</strong> tareas como, por ejemplo, editar la<br />
información <strong>de</strong> un archivo o hacer una copia <strong>de</strong> un archivo o carpeta.<br />
Para abrir un archivo, <strong>de</strong>be tener un programa que esté asociado a él. Normalmente, se trata <strong>de</strong>l mismo programa<br />
usado para crear el archivo.<br />
A continuación se explica cómo abrir un archivo o una carpeta en Windows:<br />
1. Busque el archivo o la carpeta que <strong>de</strong>see abrir.<br />
2. Haga doble clic en el archivo o la carpeta para abrirla.<br />
Notas:<br />
1. Al hacer doble clic en un archivo se abre automáticamente su programa asociado (si no está abierto). Para abrir<br />
un archivo en un programa diferente, haga clic con el botón secundario en el archivo, apunte a Abrir con y, a<br />
continuación, seleccione un programa compatible <strong>de</strong> la lista.<br />
2. Al hacer doble clic en una carpeta, la carpeta se abre en el Explorador <strong>de</strong> Windows. No abre un programa<br />
diferente.<br />
3. Si ve el mensaje que indica que Windows no pue<strong>de</strong> abrir un archivo, es probable que tenga que instalar un<br />
programa capaz <strong>de</strong> abrir archivos <strong>de</strong> ese tipo. Para ello, en el cuadro <strong>de</strong> diálogo, seleccione Usar el servicio web
ICDL - NIVEL BASE / MÓDULO CONOCIMIENTOS FUNDAMENTALES DE COMPUTACIÓN 57<br />
para buscar el programa correcto y, a continuación, haga clic en Aceptar. Si el servicio reconoce el tipo <strong>de</strong><br />
archivo, le sugerirá el programa que <strong>de</strong>be instalar.<br />
Abrir una unidad<br />
Pue<strong>de</strong> abrir una unidad en Windows para realizar una serie <strong>de</strong> tareas como, por ejemplo, ver los archivos y carpetas que<br />
contiene la unidad, agregar mas archivos y carpetas o eliminar los archivos y carpetas que se encuentran en la unidad.<br />
A continuación se explica cómo abrir una unidad en Windows:<br />
1. Haga click en en botón Inicio y luego, hacer click en el botón Equipo .<br />
2. Una vez que hemos hecho click, saldrá una ventana, la cual contiene todas las unida<strong>de</strong>s que están conectadas al<br />
equipo. Para continuar, busque la unidad (C, D, E , F, G) que <strong>de</strong>see abrir.<br />
3. Cuando encuentre la unidad que buscar, haga doble clic en la unidad para abrirla.<br />
1.4.1.6 RECONOCER BUENAS PRÁCTICAS AL NOMBRAR CARPETAS, ARCHIVOS: USAR NOMBRES CON SENTIDO PARA<br />
CARPETAS Y ARCHIVOS Y AYUDAR ASÍ A NIVEL DE BÚSQUEDA Y ORGANIZACIÓN.<br />
En el entorno electrónico encontramos múltiples diferencias en los espacios <strong>de</strong> trabajo: si se trabaja solo o en red, si se<br />
comparten carpetas entre dos personas o entre dos servicios diferentes. Cada espacio <strong>de</strong> trabajo tiene sus propias<br />
capacida<strong>de</strong>s y por tanto los directorios, carpetas y documentos pue<strong>de</strong>n <strong>de</strong>nominarse <strong>de</strong> muy diferentes maneras.<br />
Sin embargo, no <strong>de</strong>bemos olvidar que igual que los documentos en papel, los electrónicos <strong>de</strong>ben organizarse y<br />
nombrarse correctamente <strong>de</strong> manera que sean i<strong>de</strong>ntificables por quienes los vayan a utilizar, facilitando así su<br />
recuperación.<br />
La gestión eficiente <strong>de</strong> los documentos electrónicos por tanto, comienza por nombralos <strong>de</strong> forma a<strong>de</strong>cuada.<br />
DEnominación <strong>de</strong> las carpetas<br />
Normalizar el nombre <strong>de</strong> las carpetas generales don<strong>de</strong> guardamos la documentación relacionada con una <strong>de</strong>terminada<br />
actividad, pue<strong>de</strong> sernos muy útil.<br />
Os proponemos utilizar el Cuadro <strong>de</strong> Clasificación <strong>de</strong> documentos para facilitaros la tarea, <strong>de</strong> esta manera<br />
relacionaremos nuestros documentos electrónicos con los expedientes que se tramitan en papel.<br />
Sólo tienes que nombrar las carpetas seleccionando las <strong>de</strong>nominaciones según tus necesida<strong>de</strong>s. Aquí tienes unos<br />
ejemplos:<br />
Si participo <strong>de</strong> alguna comisión, guardaré los documentos en:<br />
A106_Comisiones<br />
Las memorias y documentación relacionada en:<br />
La documentación sobre los temas <strong>de</strong> calidad en:<br />
A122_Memorias_activida<strong>de</strong>s<br />
A124_GESTION_CALIDAD<br />
El registro <strong>de</strong> documentos que entran y salen en el servicio:<br />
B154_Registro_documentos<br />
La correspon<strong>de</strong>ncia externa o interna, que no forma parte <strong>de</strong> ninguna actividad <strong>de</strong>terminada propia <strong>de</strong> mis funciones<br />
en:<br />
C125_RELACIONES_EXTERIORES C143_RELACIONES_INTERIORES
ICDL - NIVEL BASE / MÓDULO CONOCIMIENTOS FUNDAMENTALES DE COMPUTACIÓN 58<br />
Los documentos relacionados con el calendario laboral, horarios, remuneración y <strong>de</strong>más en:<br />
D117_CONDICIONES_TRABAJO<br />
Las compras <strong>de</strong> material y <strong>de</strong>más gestiones relacionadas:<br />
G104_Compra_bienes_muebles<br />
La documentación electrónica relacionada con acceso para mayores <strong>de</strong> 25 años:<br />
J109_Acceso_mayores_25_años<br />
Si estoy gestionando becas:<br />
J129_Becas_ayudas<br />
Mayor brevedad posible<br />
La ruta <strong>de</strong> acceso al documento no <strong>de</strong>be ser muy larga. En Windows solo po<strong>de</strong>mos contar con una ca<strong>de</strong>na <strong>de</strong><br />
255 caracteres, don<strong>de</strong> <strong>de</strong>ben quedar incluidos el nombre <strong>de</strong>l documento y <strong>de</strong> las carpetas y subcarpetas que lo<br />
contienen. Pero en otras aplicaciones el número es menor. Por eso es imprescindible hacer todo lo posible para acortar<br />
esa ruta <strong>de</strong> acceso, como eliminar subcarpetas que no aportan información siempre que podamos; o utilizar solamente<br />
el código <strong>de</strong>l cuadro, cuando éste sea suficientemente representativo para nosotros.<br />
A106, A122, A124, B154, C125, C143, D117, G104, J109, J129<br />
Si tenemos organizado nuestro or<strong>de</strong>nador <strong>de</strong> la siguiente manera:<br />
C:<br />
D:<br />
Z:<br />
Expedientes_compartidos_con_el_servicio<br />
G100_GESTIÓN_DE_LOS_BIENES_MUEBLES<br />
G100_E1_Material_<strong>de</strong>_oficina_y_consumibles_<strong>de</strong>_informática<br />
Pedidos_<strong>de</strong>_material_<strong>de</strong> oficina<br />
Pedido_<strong>de</strong>_bolígrafos_febrero_<strong>de</strong>_2009.pdf<br />
G100_E2_Equipamiento_informático_y_audiovisual<br />
G100_E4_Material_bibliográfico<br />
La ruta resultante a la hora <strong>de</strong> recuperar el documento sería <strong>de</strong>masiado larga y pue<strong>de</strong> darnos problemas:<br />
Z:\Expedientes_compartidos_con_el_servicio\G100_GESTIÓN_DE_LOS_BIENES_MUEBLES\G100_E1_Materia<br />
l_<strong>de</strong>_oficina_y_consumibles_<strong>de</strong>_informática\Pedidos_<strong>de</strong>_material_<strong>de</strong>_oficina\Pedido_<strong>de</strong>_bolígrafos_febrero_<strong>de</strong>_2009<br />
.pdf (tiene 209 caracteres)<br />
¿Qué tal así?<br />
C:<br />
D:<br />
Z:<br />
G100E1<br />
G100E2<br />
Pedido_boligrafos_200902.pdf
ICDL - NIVEL BASE / MÓDULO CONOCIMIENTOS FUNDAMENTALES DE COMPUTACIÓN 59<br />
G100E4<br />
Veamos el ej. anterior cómo quedaría:<br />
Z:\G100E1\ Pedido_boligrafos_200902.pdf<br />
Caracteres y abreviaturas<br />
<br />
Evita utilizar artículos o conjunciones y las palabras que no aporten información.<br />
Evita utilizar los siguientes caracteres: ¿ 1 \ : * " < > [ ] & $ , .<br />
<br />
<br />
<br />
Evita utilizar acentos.<br />
Separa las palabras con guión bajo "_" en vez <strong>de</strong> usar espacios.<br />
Utiliza abreviaturas normalizadas para reducir el número <strong>de</strong> caracteres. Ojo, si no están normalizadas pue<strong>de</strong>n<br />
crear más confusión.<br />
Nombre suficientemente <strong>de</strong>scriptivo<br />
Cuando un documento está <strong>de</strong>ntro <strong>de</strong> una carpeta con <strong>de</strong>nominación suficientemente clara, ten<strong>de</strong>mos a no repetir esa<br />
información en el nombre <strong>de</strong>l documento.<br />
C:<br />
D:<br />
Z:<br />
A123_Convenios_ acuerdos<br />
Caja_Burgos<br />
Informes_juridicos<br />
15_Febrero_2001.pdf<br />
23_Junio_2006.pdf<br />
18_Abril_2008.pdf<br />
Informes_auditoria<br />
Convenio<br />
Sin embargo, esto solamente es eficaz mientras el documento permanece en esas carpetas originales. Lo que suele<br />
suce<strong>de</strong>r es que muchos documentos electrónicos se pasan y copian <strong>de</strong> unas carpetas a otras, perdiendo el contexto<br />
para el que fueron creados. Por eso es importante que el nombre <strong>de</strong>l documento incluya toda la información <strong>de</strong>scriptiva<br />
in<strong>de</strong>pendientemente <strong>de</strong> dón<strong>de</strong> esté almacenado. Es lo más seguro y a<strong>de</strong>más nos permitirá buscar el documento en el<br />
buscador <strong>de</strong> Windows con mayor facilidad.<br />
C:<br />
D:<br />
Z:<br />
A123<br />
Caja_Burgos<br />
20011502<br />
convenio_caja_burgos_ Informe_juridico_20011502.pdf
ICDL - NIVEL BASE / MÓDULO CONOCIMIENTOS FUNDAMENTALES DE COMPUTACIÓN 60<br />
convenio_caja_burgos_Informe_auditoria_20011502.pdf<br />
convenio_caja_burgos_20011502.pdf<br />
Recuerda que el nombre <strong>de</strong>be <strong>de</strong>scribir claramente el contenido y ser intuitivo para aquéllos que vayan a acce<strong>de</strong>r a él.<br />
Nombres propios<br />
Cuando el documento <strong>de</strong>ba ser <strong>de</strong>nominado con un nombre propio, o quieras incluir el nombre <strong>de</strong>l autor <strong>de</strong>l<br />
documento, escribe su apellido y la inicial <strong>de</strong> su nombre separados por _. De esta manera, se or<strong>de</strong>narán por or<strong>de</strong>n<br />
alfabético en tu or<strong>de</strong>nador.<br />
Ejemplo: Gonzalez_P_Buenas_practicas_e-doc.pdf<br />
Or<strong>de</strong>n numérico<br />
Cuando el nombre incluya una enumeración correlativa, para que se or<strong>de</strong>nen correctamente es imprescindible utilizar<br />
los ceros a la izquierda.<br />
Como consecuencia habrá que hacer una estimación previa <strong>de</strong> los dígitos que vamos a necesitar. Por ejemplo, si vamos<br />
a tener entre 10 y 99 documentos, será suficiente una numeración con dos dígitos, pero si hay posibilidad <strong>de</strong> superar<br />
esa cifra, necesitaremos tres, y en ese caso empezaremos a contar como en el siguiente ejemplo:<br />
<br />
<br />
<br />
ADO_001.doc<br />
ADO_002.doc<br />
ADO_003.doc<br />
1.4.1.7 CREAR UNA CARPETA.<br />
Una carpeta es realmente en el disco un índice o tabla <strong>de</strong> referencia en la que se graban los nombres y localizaciones <strong>de</strong><br />
los archivos que contiene, a<strong>de</strong>más <strong>de</strong> información <strong>de</strong> control. Todo lo anterior, se pue<strong>de</strong> representar en una agrupación<br />
<strong>de</strong> archivos <strong>de</strong> datos que se encuentra en una parte <strong>de</strong>l disco<br />
duro.<br />
Para crear una carpeta, primero hay que situarse en el lugar<br />
don<strong>de</strong> <strong>de</strong>seamos crearla, luego hacer clic en el botón Nueva<br />
carpeta <strong>de</strong> la Barra <strong>de</strong> Herramientas.<br />
Figura 42 – botón Nueva carpeta.<br />
Figura 43 – cambiar nombre.<br />
Podremos observar una nueva carpeta que tiene como nombre Nueva Carpeta, este es el<br />
nombre que Windows les aplica por <strong>de</strong>fecto a las carpetas que creamos, en el caso <strong>de</strong><br />
encontrar otra carpeta con ese nombre la llamará Nueva Carpeta (2), Nueva Carpeta (3),<br />
así sucesivamente.<br />
El nombre <strong>de</strong> la carpeta se pue<strong>de</strong> cambiar. Cuando la creamos vemos el nombre en azul y en estado <strong>de</strong> edición, eso<br />
significa que po<strong>de</strong>mos escribir directamente su nombre. Para aceptar el nuevo nombre o el propuesto por Windows,<br />
po<strong>de</strong>mos hacer clic sobre la ventana, en cualquier parte excepto en la nueva carpeta o pulsar las teclas ESC o ENTRAR.<br />
No vamos a entrar en <strong>de</strong>talles ahora sobre renombrar carpetas, porque lo vamos a ver más a<strong>de</strong>lante.
ICDL - NIVEL BASE / MÓDULO CONOCIMIENTOS FUNDAMENTALES DE COMPUTACIÓN 61<br />
Otra forma <strong>de</strong> crear una carpeta es situarse en el lugar que se quiere crear la carpeta y pulsar el botón <strong>de</strong>recho <strong>de</strong>l<br />
ratón, se abrirá un menú contextual, elegir la opción Nuevo y luego la<br />
opción Carpeta, tal y como se ve en esta imagen.<br />
Esta opción es muy útil, porque nos permite crear carpetas cuando la<br />
barra <strong>de</strong> herramientas no está disponible, por ejemplo, en los cuadros <strong>de</strong><br />
diálogo Guardar en ciertas aplicaciones.<br />
Si utilizamos el menú contextual para crear una nueva carpeta, veremos<br />
que las opciones <strong>de</strong> Nuevo son varias: acceso directo, documento <strong>de</strong><br />
texto, etc. Esta también pue<strong>de</strong> ser una forma rápida <strong>de</strong> crear un<br />
documento sin tener que abrir la aplicación, crearlo y guardarlo.<br />
1.4.1.8 CAMBIAR NOMBRE DE ARCHIVO, CARPETA.<br />
Figura 44 – crear carpeta con menú contextual<br />
Con frecuencia vamos a necesitar renombrar archivos o carpetas, por ejemplo, cuando creamos una nueva carpeta.<br />
Como siempre, hay varias formas <strong>de</strong> hacerlo:<br />
- Seleccionar el archivo o carpeta. Pulsar el botón Organizar y pulsar sobre la opción Cambiar Nombre.<br />
- Desplegar el menú contextual <strong>de</strong>l elemento (<strong>de</strong>l archivo o carpeta que queremos renombrar) haciendo clic con el<br />
botón <strong>de</strong>recho sobre él y elegir Cambiar Nombre.<br />
- Seleccionar el archivo o carpeta y pulsar F2.<br />
- Hacer dos clics: uno para seleccionar y otro para renombrar, sobre<br />
el archivo o carpeta. Hay que ir con cuidado <strong>de</strong> no hacerlos rápidos<br />
porque entonces sería un doble clic y abriría la carpeta o el<br />
documento.<br />
No importa cuál <strong>de</strong> las tres formas utilicemos, <strong>de</strong>bemos <strong>de</strong> apreciar<br />
que el nombre se ha subrayado en azul y está enmarcado por un<br />
pequeño cuadro con un cursor diferente en él (como en Fig. 43).<br />
Está en modo edición, eso quiere <strong>de</strong>cir que po<strong>de</strong>mos escribir en ese<br />
cuadro.<br />
Escribiremos el nuevo nombre y pulsaremos la tecla ENTRAR o<br />
haremos clic en cualquier zona <strong>de</strong> la ventana que no sea el archivo<br />
renombrado, para que los cambios se hagan afectivos.<br />
A la hora <strong>de</strong> renombrar archivos es muy importante tener presente<br />
unas pequeñas consi<strong>de</strong>raciones:<br />
- Si tenemos accesos directos que apuntan a un archivo y lo<br />
renombramos o movemos, en antiguas versiones <strong>de</strong> Windows<br />
Figura 45 – Propieda<strong>de</strong>s archivo.<br />
<strong>de</strong>bíamos modificar el acceso directo para indicar la nueva ruta,<br />
pero en Windows 7 no es necesario, el sistema realiza el cambio <strong>de</strong> forma automática, incluso si lo cambiamos <strong>de</strong><br />
unidad.
ICDL - NIVEL BASE / MÓDULO CONOCIMIENTOS FUNDAMENTALES DE COMPUTACIÓN 62<br />
- Si tu equipo muestra la extensión en los nombres <strong>de</strong> archivo, por ejemplo en vez <strong>de</strong> Logo aulaClic verás el archivo con<br />
el nombre Logo aulaClic.gif. La extensión, es <strong>de</strong>cir, esas tres letras que siguen al punto en el nombre <strong>de</strong> un archivo son<br />
las que el sistema interpreta para saber qué tipo <strong>de</strong> archivo es y con qué programa se abre. Si renombramos un archivo<br />
<strong>de</strong>bemos mantener la extensión tal cual estaba. En caso contrario es posible que al intentar ejecutarlo no funcione. Esto<br />
se solucionaría escribiendo <strong>de</strong> nuevo su extensión: si no la sabemos porque no nos hemos fijado, po<strong>de</strong>mos ver el tipo<br />
<strong>de</strong>s<strong>de</strong> la opción Propieda<strong>de</strong>s <strong>de</strong> su menú contextual. Aparece entre paréntesis.<br />
Dependiendo <strong>de</strong> nuestra soltura manejando archivos y carpetas pue<strong>de</strong> resultarnos más cómodo mostrar las<br />
extensiones, ya que aportan información, u ocultarlas para evitar posibles errores.<br />
1.4.1.9 BUSCAR ARCHIVOS POR SUS PROPIEDADES: TODO O PARTE DEL NOMBRE DE ARCHIVO CON COMODINES SI ES<br />
NECESARIO, CONTENIDO, FECHA DE MODIFICACIÓN.<br />
Los or<strong>de</strong>nadores <strong>de</strong> hoy en día permiten almacenar gran cantidad <strong>de</strong> información por lo que se aconseja tenerla bien<br />
clasificada si <strong>de</strong>spués queremos encontrarla con cierta facilidad.<br />
Aunque tengamos muy bien clasificada la información, pue<strong>de</strong> que alguna vez no encontremos algún archivo o carpeta.<br />
Para ello Windows incorpora la función Búsqueda que nos permitirá encontrar la información que <strong>de</strong>seemos lo antes<br />
posible: equipos en la red, personas en la libreta <strong>de</strong> direcciones, páginas en Internet, etc.<br />
La búsqueda fue uno <strong>de</strong> los aspectos que más se mejoró en Windows Vista, por lo que en Windows 7 se mantienen sus<br />
características y funcionamiento.<br />
Cuando realizamos una búsqueda, el sistema tiene en cuenta el lugar <strong>de</strong>s<strong>de</strong> don<strong>de</strong> se realiza para ofrecer los resultados.<br />
Debido a esto, aunque dispongamos <strong>de</strong> varias cajetillas <strong>de</strong> búsqueda en diferentes lugares, <strong>de</strong>beremos elegir el más<br />
indicado <strong>de</strong>pendiendo <strong>de</strong> lo que queramos buscar. Por ejemplo, si estamos en el Panel <strong>de</strong> Control buscará<br />
preferentemente entre las opciones <strong>de</strong>l panel <strong>de</strong> control, si estamos en el botón Inicio buscará preferentemente<br />
programas y si estamos en una biblioteca buscará <strong>de</strong>ntro <strong>de</strong> ella.<br />
Buscar en el explorador <strong>de</strong> windows<br />
Para buscar archivos o carpetas po<strong>de</strong>mos utilizar el cuadro <strong>de</strong> búsqueda <strong>de</strong>l Explorador <strong>de</strong> Windows. Recuerda que se<br />
encuentra en la parte superior <strong>de</strong>recha:<br />
La forma <strong>de</strong> realizar una búsqueda es la siguiente:<br />
1. Situarnos en la carpeta que contenga la información a buscar. Por ejemplo, en la biblioteca <strong>de</strong> imágenes para<br />
buscar en su contenido, incluidas las subcarpetas.<br />
2. Hacer clic en el cuadro <strong>de</strong> búsqueda para indicar que vamos a escribir en él.<br />
3. Escribir el nombre <strong>de</strong>l archivo que buscamos.<br />
El primer paso es situarnos en la carpeta a<strong>de</strong>cuada, esto es importante porque cuando realizamos una búsqueda<br />
mediante esta caja sólo se busca en la carpeta en que estamos situados y en sus subcarpetas. Es <strong>de</strong>cir, si estamos en la<br />
biblioteca música y buscamos un archivo <strong>de</strong> la biblioteca imágenes, no lo encontrará. En cambio, si la biblioteca música<br />
tiene 30 carpetas con canciones en su interior, sí que podría encontrar en ellas el título que hayamos indicado.<br />
No es necesario, obviamente, que vayamos a la carpeta exacta don<strong>de</strong> el archivo está situado, porque si lo supiéramos<br />
no necesitaríamos buscar nada, pero sí <strong>de</strong>bemos abrir una carpeta que tenga el archivo en alguno <strong>de</strong> sus subniveles.<br />
Cuando escribimos el nombre <strong>de</strong>l archivo que buscamos nos daremos cuenta <strong>de</strong> que la búsqueda se realiza<br />
directamente, sin pulsar ningún botón. Windows 7 <strong>de</strong>senca<strong>de</strong>nará la búsqueda <strong>de</strong> forma automática. Esto nos permite
ICDL - NIVEL BASE / MÓDULO CONOCIMIENTOS FUNDAMENTALES DE COMPUTACIÓN 63<br />
que no haga falta que terminemos <strong>de</strong> escribir el nombre, a cada letra que escribamos el sistema irá mostrando<br />
resultados. Por ejemplo, si queremos buscar el archivo Crisantemo, es posible que al escribir "cri" ya lo hayamos<br />
encontrado. Este sistema permite que ahorremos tiempo.<br />
Si buscamos, por ejemplo, Crisantemo en la biblioteca Documentos, en nuestro caso muestra los siguientes resultados:<br />
04_teoria, 05_teoria. ¿Por qué suce<strong>de</strong> esto si estos archivos no se llaman así? No se <strong>de</strong>be a ningún error, se <strong>de</strong>be a que<br />
Windows 7 no sólo busca en el nombre <strong>de</strong>l archivo, también busca <strong>de</strong>ntro <strong>de</strong>l archivo, y estos dos archivos contienen la<br />
palabra Crisantemo.<br />
Figura 46 – Buscar.<br />
Si no hemos encontrado lo que buscábamos o queremos refinar la búsqueda po<strong>de</strong>mos <strong>de</strong>s<strong>de</strong> la opción que aparece<br />
cuando estamos escribiendo, más a<strong>de</strong>lante lo veremos con <strong>de</strong>talle.<br />
Los resultados <strong>de</strong> la búsqueda aparecerán en la lista <strong>de</strong> archivos <strong>de</strong>l Explorador, y por lo tanto las operaciones que<br />
po<strong>de</strong>mos realizar sobre estos archivos o carpetas resultado <strong>de</strong> una búsqueda son las mismas que sobre cualquier otra<br />
carpeta o archivo <strong>de</strong>l Explorador. Podremos copiar, eliminar, cambiar <strong>de</strong> nombre, ejecutar el archivo, podremos<br />
configurar la ventana <strong>de</strong> los resultados, podremos elegir los campos que queremos visualizar, elegir el tipo <strong>de</strong> vista, etc.<br />
Es <strong>de</strong>cir todas las operaciones comentadas en el tema El Explorador <strong>de</strong> Windows.<br />
Si observamos la ventana <strong>de</strong>l Explorador y los diferentes elementos que ya conocemos, apreciamos que:<br />
<br />
<br />
<br />
<br />
<br />
En la barra <strong>de</strong> direcciones nos indica que los archivos que estamos visualizando son el resultado <strong>de</strong> una<br />
búsqueda.<br />
En el cuadro <strong>de</strong> búsqueda nos aparece una opción para Agregar un filtro <strong>de</strong> búsqueda, a<strong>de</strong>más <strong>de</strong> un historial<br />
<strong>de</strong> las últimas búsquedas realizadas, si hemos realizado alguna. Para borrar un elemento <strong>de</strong>l historial sólo<br />
tenemos que pasar el cursor <strong>de</strong>l ratón ella y pulsar la tecla SUPR.<br />
El panel <strong>de</strong> <strong>de</strong>talles nos muestra el número <strong>de</strong> elementos que se han encontrado.<br />
La zona <strong>de</strong> lista <strong>de</strong> archivos que muestra el resultado nos ofrece la posibilidad <strong>de</strong> Buscar <strong>de</strong> nuevo en distintos<br />
lugares o <strong>de</strong> personalizar la ubicación.<br />
Y <strong>de</strong>s<strong>de</strong> la barra <strong>de</strong> herramientas po<strong>de</strong>mos ver el botón Guardar búsqueda.
ICDL - NIVEL BASE / MÓDULO CONOCIMIENTOS FUNDAMENTALES DE COMPUTACIÓN 64<br />
<br />
Cuando no estamos buscando se muestra una lupa en el cuadro <strong>de</strong> búsqueda, pero cuando escribimos en él, la<br />
imagen cambia por una pequeña cruz. Para cerrar una búsqueda y por lo tanto hacer que los resultados<br />
obtenidos <strong>de</strong>saparezcan <strong>de</strong>bemos hacer clic sobre la cruz .<br />
A lo largo <strong>de</strong> este tema profundizaremos en las opciones Guardar búsqueda y Agregar un filtro <strong>de</strong> búsqueda.<br />
Modificar opciones <strong>de</strong> búsqueda<br />
Para modificar las opciones <strong>de</strong> búsqueda hacemos clic en el botón Organizar y elegimos la opción Opciones carpeta y<br />
búsqueda.<br />
Vamos a ver sus opciones:<br />
En Qué se va a buscar, po<strong>de</strong>mos elegir entre dos opciones:<br />
1. Eligiendo la primera opción, las búsquedas se realizan en el<br />
nombre <strong>de</strong> los archivos, y en el contenido sólo en los archivos<br />
indizados. Es la opción por <strong>de</strong>fecto.<br />
2. La segunda opción buscará también en el contenido <strong>de</strong> los<br />
archivos no indizados, lo que hará la búsqueda más lenta.<br />
En Cómo se realiza la búsqueda, po<strong>de</strong>mos marcar tantas opciones<br />
como <strong>de</strong>seemos.<br />
1. La primera opción incluye en la búsqueda las subcarpetas. Si la<br />
<strong>de</strong>smarcamos, sólo se buscará en la carpeta <strong>de</strong>s<strong>de</strong> la que<br />
realicemos la búsqueda, pero bajo los resultados <strong>de</strong> la búsqueda,<br />
aparecerá la opción Buscar en subcarpetas.<br />
2. La opción Buscar coinci<strong>de</strong>ncias parciales, permite que si por<br />
ejemplo buscamos no, sean resultados válidos aquellas palabras<br />
que contengan la sílaba no, mientras que si lo <strong>de</strong>smarcamos solo<br />
Figura 47 – Propieda<strong>de</strong>s <strong>de</strong> búsqueda. serán válidos los archivos que tengan no como palabra completa.<br />
En este caso, si por ejemplo, queremos buscar archivos que empiecen por no, <strong>de</strong>beremos incluir un * para indicar que<br />
en esa posición pue<strong>de</strong> haber cualquier grupo <strong>de</strong> caracteres, quedando las búsqueda como no*.<br />
3. La opción Usar búsqueda en lenguaje natural <strong>de</strong> búsqueda permite usar caracteres <strong>de</strong>l lenguaje <strong>de</strong> búsqueda<br />
estándar.<br />
4. La opción No usar el índice al buscar en archivos <strong>de</strong>l sistema en carpetas <strong>de</strong> archivos marcada, impi<strong>de</strong> que Windows<br />
utilice el sistema <strong>de</strong> indización, lo que ralentizará la búsqueda. Pero se pue<strong>de</strong> marcar si dicho sistema nos da problemas.<br />
La sección Al buscar en ubicaciones no indizadas <strong>de</strong>termina el comportamiento al buscar en dichas ubicaciones.<br />
1. Si marcamos Incluir directorios <strong>de</strong>l sistema, se buscará en carpetas <strong>de</strong>l sistema operativo, lo que hará la búsqueda<br />
algo más lenta.<br />
2. La opción Incluir archivos comprimidos, cuando está marcada, busca en el contenido <strong>de</strong> estos. Esto hace más lenta la<br />
búsqueda, ya que Windows <strong>de</strong>be <strong>de</strong>scomprimir los archivos en carpetas temporales para po<strong>de</strong>r buscar.
ICDL - NIVEL BASE / MÓDULO CONOCIMIENTOS FUNDAMENTALES DE COMPUTACIÓN 65<br />
Si hemos modificado estos valores y queremos recuperar los que teníamos por <strong>de</strong>fecto, bastará con pulsar en Restaurar<br />
valores pre<strong>de</strong>terminados.<br />
1.4.1.10 VER LISTA DE ARCHIVOS USADOS RECIENTEMENTE.<br />
En Windows XP y Vista existía una entrada en el menú <strong>de</strong> inicio para los archivos usados recientemente. En Windows 7<br />
<strong>de</strong>bes activar primero esta opción.<br />
Recuperar la entrada "elementos recientes" en windows 7<br />
Como te hemos dicho, en algunas versiones <strong>de</strong>l sistema operativo Windows,<br />
existía una entrada en el menú Inicio que te daba acceso a los archivos<br />
recientes. En Windows 7, esta entrada existe pero, para po<strong>de</strong>r utilizarla,<br />
<strong>de</strong>bes primero activarla. Para lograrlo, una vez te encuentres en el escritorio<br />
<strong>de</strong> Windows, pulsa con el botón <strong>de</strong>recho <strong>de</strong>l ratón en un lugar libre <strong>de</strong> la<br />
barra <strong>de</strong> tareas y escoge la entra Propieda<strong>de</strong>s.<br />
Figura 48 – Barra <strong>de</strong> tareas.<br />
Continúa con un click en la ficha Menú Inicio y en el botón Personalizar. Obtendrás así una nueva ventana en pantalla en<br />
la que tendrás que activar la casilla <strong>de</strong>nominada Elementos recientes. Para terminar, haz click en un par <strong>de</strong> ocasiones<br />
consecutivas en el botón Aceptar.<br />
Figura 49 – Personalizar menú inicio.<br />
Ahora, al acce<strong>de</strong>r al menú Inicio (con un click en el botón <strong>de</strong>l mismo nombre), encontrarás disponible la entrada<br />
Elementos recientes. Al situar el puntero sobre ella, se <strong>de</strong>splegará un submenú con la lista <strong>de</strong> los últimos ficheros que<br />
hayas utilizado. Obviamente, si pulsas en uno <strong>de</strong> ellos, se abrirá directamente <strong>de</strong>s<strong>de</strong> la aplicación que tenga asociada.<br />
También pue<strong>de</strong>s, por ejemplo, pulsar sobre el elemento en cuestión con el botón <strong>de</strong>recho <strong>de</strong>l ratón y escoger la entrada<br />
Abrir ubicación <strong>de</strong>l archivo. Lo que se abrirá entonces será la carpeta que contiene ese fichero <strong>de</strong>s<strong>de</strong> el Explorador <strong>de</strong><br />
archivos.
ICDL - NIVEL BASE / MÓDULO CONOCIMIENTOS FUNDAMENTALES DE COMPUTACIÓN 66<br />
Figura 50 – Elementos recientes.<br />
Por otro lado, en la parte izquierda <strong>de</strong>l explorador <strong>de</strong> Windows 7 y 8 hay un acceso a las últimas carpetas y sitios (por<br />
ejemplo elementos <strong>de</strong>l Panel <strong>de</strong> control o Librerías) que hayas abierto o a los que hayas accedido recientemente. Lo<br />
encontrarás con el nombre Sitios recientes.<br />
Figura 51 – Sitios recientes.<br />
1.4.2 ORGANIZACIÓN DE ARCHIVOS Y CARPETAS<br />
1.4.2.1 SELECCIONAR ARCHIVOS, CARPETAS INDIVIDUALES, ADYACENTES, NO- ADYACENTES.<br />
Hay varias maneras <strong>de</strong> seleccionar varios archivos o carpetas.<br />
<br />
<br />
<br />
<br />
<br />
Para seleccionar un grupo <strong>de</strong> archivos o carpetas consecutivos, haga clic en el primer elemento, mantenga<br />
presionada la tecla Mayús y, a continuación, haga clic en el último elemento.<br />
Para seleccionar varios archivos o carpetas que están próximos, arrastre el puntero <strong>de</strong>l mouse para crear una<br />
selección alre<strong>de</strong>dor <strong>de</strong> la parte exterior <strong>de</strong> todos los elementos que <strong>de</strong>sea incluir.<br />
Para seleccionar archivos o carpetas no consecutivos, mantenga presionada la tecla Ctrl y, a continuación, haga<br />
clic en cada uno <strong>de</strong> los elementos que <strong>de</strong>sea seleccionar.<br />
Para seleccionar todos los archivos o carpetas en una ventana, en la barra <strong>de</strong> herramientas, haga clic en<br />
Organizar y, a continuación, en Seleccionar todo. Para excluir uno o más elementos <strong>de</strong> la selección, mantenga<br />
presionada la tecla Ctrl y, a continuación, haga clic en los elementos.<br />
Para seleccionar varios archivos o carpetas mediante el uso <strong>de</strong> casillas:
ICDL - NIVEL BASE / MÓDULO CONOCIMIENTOS FUNDAMENTALES DE COMPUTACIÓN 67<br />
1. Para abrir Opciones <strong>de</strong> carpeta, haga clic en el botón InicioImagen <strong>de</strong>l botón Inicio, en Panel <strong>de</strong> control, en<br />
Apariencia y personalización y, por último, en Opciones <strong>de</strong> carpeta.<br />
2. Haga clic en la ficha Ver.<br />
3. Active la casilla Usar las casillas para seleccionar elementos y, a continuación, haga clic en Aceptar.<br />
Para borrar una selección, haga clic en un área vacía <strong>de</strong> la ventana.<br />
1.4.2.2 ORDENAR ARCHIVOS POR ORDEN ASCENDENTE, DESCENDIENTE, POR NOMBRE, TAMAÑO, TIPO, FECHA DE<br />
MODIFICACIÓN.<br />
Las opciones <strong>de</strong> or<strong>de</strong>nación son similares a las <strong>de</strong> organización, excepto que no cambian la manera en la que se<br />
muestran los archivos, simplemente se reor<strong>de</strong>nan. En general, los archivos se muestran en una lista en or<strong>de</strong>n alfabético,<br />
or<strong>de</strong>nados por nombre. Pero esta convención no siempre resulta la mejor. Por ejemplo, si está viendo una lista <strong>de</strong><br />
fotografías que tomó con una cámara digital, es posible que los archivos tengan nombres difíciles <strong>de</strong> recordar, como<br />
"IMG_0450". Pero si etiqueta las fotografías, es posible que or<strong>de</strong>narlas por etiquetas tenga mucho más sentido que<br />
or<strong>de</strong>narlas alfabéticamente. Para obtener más información acerca <strong>de</strong>l etiquetado, consulte Etiquetar imágenes para<br />
facilitar su búsqueda.<br />
Para or<strong>de</strong>nar los archivos se <strong>de</strong>ben seguir los siguientes pasos:<br />
1. Abra la carpeta o la biblioteca que <strong>de</strong>sea or<strong>de</strong>nar.<br />
2. Haga clic con el botón secundario en un espacio vacío, señale Or<strong>de</strong>nar por y, a continuación, haga clic en una<br />
propiedad (como Etiquetas).<br />
Figura 52 – Opción “Or<strong>de</strong>nar por”.<br />
3. Si no encuentra la propiedad que busca en el menú Or<strong>de</strong>nar por, haga clic en Más para agregar propieda<strong>de</strong>s<br />
adicionales.<br />
1.4.2.3 COPIAR, MOVER ARCHIVOS, CARPETAS, ENTRE CARPETAS, UNIDADES.<br />
Al copiar un elemento, lo que estamos haciendo es duplicarlo, crear una copia <strong>de</strong> él, en otra ubicación o en la misma.<br />
Para hacerlo <strong>de</strong>bemos:
ICDL - NIVEL BASE / MÓDULO CONOCIMIENTOS FUNDAMENTALES DE COMPUTACIÓN 68<br />
Copiar el original: Pulsar con el botón <strong>de</strong>recho <strong>de</strong>l ratón sobre el elemento<br />
que queremos copiar, se <strong>de</strong>splegará el menú contextual y elegimos la<br />
opción Copiar. También po<strong>de</strong>mos hacerlo con las teclas rápidas Ctrl + C. No<br />
apreciaremos nada a simple vista, pero la copia ya se ha realizado.<br />
Y pegarlo don<strong>de</strong> queramos: Buscamos la carpeta don<strong>de</strong> queramos ubicar la<br />
copia que hemos realizado (o creamos una carpeta nueva). La abrimos y<br />
hacemos clic con el botón <strong>de</strong>recho <strong>de</strong>l ratón sobre la superficie <strong>de</strong> la<br />
ventana, en el menú contextual pulsamos la opción Pegar. Las teclas rápidas<br />
serían Ctrl + V.<br />
Si la carpeta <strong>de</strong> <strong>de</strong>stino es la misma que la <strong>de</strong> origen, el elemento se<br />
renombrará como Nombre original - copia.<br />
Para Mover una carpeta o archivo lo que hacemos es cortar y pegar. Como<br />
si se tratara <strong>de</strong> un periódico <strong>de</strong>l que nos quedamos un artículo, al situarlo<br />
Figura 52 – Ventana Mover archivo.<br />
en la nueva ubicación <strong>de</strong>saparece <strong>de</strong> la original. Los pasos a seguir son idénticos a los que hemos empleado para copiar,<br />
pero con la opción Cortar.<br />
Cortar el original: Pulsar con el botón <strong>de</strong>recho <strong>de</strong>l ratón sobre el elemento que queremos mover, se <strong>de</strong>splegará el menú<br />
contextual y elegimos la opción Cortar. También po<strong>de</strong>mos hacerlo con las teclas rápidas Ctrl + X. Apreciaremos que el<br />
icono <strong>de</strong>l archivo o carpeta que estamos cortando se atenúa, pier<strong>de</strong> brillo y color.<br />
Y pegarlo don<strong>de</strong> queramos: Buscamos la carpeta don<strong>de</strong> queramos ubicar la carpeta o archivo que hemos Cortado,<br />
hacemos clic con el botón <strong>de</strong>recho <strong>de</strong>l ratón sobre la superficie <strong>de</strong> la ventana, en el menú contextual pulsamos la opción<br />
Pegar. Las teclas rápidas serían Ctrl + V.<br />
Debemos tener algunas consi<strong>de</strong>raciones en cuenta a la hora <strong>de</strong> utilizar estas funciones:<br />
<br />
<br />
<br />
<br />
<br />
Po<strong>de</strong>mos copiar o mover varios elementos a la vez, si los seleccionamos anteriormente.<br />
Es posible que hayamos empezado a cortar un archivo y cambiemos <strong>de</strong> opinión y no queramos moverlo. No<br />
pasa nada, pulsamos ESC para indicar que no vamos a continuar.<br />
Si nos equivocamos al copiar, pegar o eliminar archivos o carpetas, po<strong>de</strong>mos <strong>de</strong>shacerlo pulsando las teclas Crtl<br />
+ Z , o también haciendo clic con el botón <strong>de</strong>recho <strong>de</strong>l ratón y seleccionando la opción Deshacer en el menú.<br />
Cuando copiamos o movemos una carpeta se copia o mueve todo su contenido.<br />
Si tratamos <strong>de</strong> copiar una carpeta o archivo en un lugar don<strong>de</strong> ya existe uno con el mismo nombre, Windows<br />
nos da información sobre los elementos que coinci<strong>de</strong>n, indicándonos su tamaño, cuál es más reciente y una<br />
vista previa, en caso <strong>de</strong> las imágenes. Con estos datos podremos elegir entre tres opciones:<br />
- Mover y reemplazar, elimina el elemento en la carpeta <strong>de</strong>stino y lo sustituye por el <strong>de</strong> origen.<br />
- No mover, no realiza ninguna acción. Cancela la operación sólo para ese archivo.<br />
- Mover, pero conservar ambos archivos. Deja intacto el archivo en la ubicación <strong>de</strong> <strong>de</strong>stino y renombra el que<br />
se mueve o copia.<br />
- Cuando haya más <strong>de</strong> uno <strong>de</strong> estos casos, nos aparecerá la opción Realizar esta acción para los siguientes (nº<br />
<strong>de</strong> inci<strong>de</strong>ncias) conflictos.
ICDL - NIVEL BASE / MÓDULO CONOCIMIENTOS FUNDAMENTALES DE COMPUTACIÓN 69<br />
1.4.2.4 ELIMINAR ARCHIVOS, CARPETAS EN LA PAPELERA, Y RESTAURAR A SU UBICACIÓN DE ORIGEN. 1.4.2.5<br />
VACIAR LA PAPELERA.<br />
Eliminar un archivo o una carpeta<br />
Para eliminar un archivo o una carpeta se <strong>de</strong>ben seguir los siguientes pasos:<br />
<br />
Haga clic con el botón secundario en el archivo o la carpeta que <strong>de</strong>sea<br />
eliminar y, a continuación, haga clic en Eliminar. Se requiere permiso<br />
<strong>de</strong> administrador Si se le solicita una contraseña <strong>de</strong> administrador o<br />
una confirmación, escriba la contraseña o proporcione la confirmación.<br />
También pue<strong>de</strong> eliminar un archivo o una carpeta arrastrándolos a la papelera<br />
<strong>de</strong> reciclaje o seleccionando el archivo o la carpeta y, a continuación,<br />
presionando Supr.<br />
Eliminar permanentemente los archivos <strong>de</strong> la papelera <strong>de</strong> reciclaje<br />
Cuando se elimina un archivo, suele moverse a la papelera <strong>de</strong> reciclaje para<br />
po<strong>de</strong>r restaurarlo posteriormente si es necesario.<br />
Figura 53 – Eliminar archivo.<br />
Para eliminar permanentemente los archivos <strong>de</strong>l equipo y recuperar el espacio <strong>de</strong>l disco duro que ocupaban esos<br />
archivos, <strong>de</strong>be eliminar los archivos <strong>de</strong> la papelera <strong>de</strong> reciclaje. Pue<strong>de</strong> eliminar archivos individuales <strong>de</strong> la papelera <strong>de</strong><br />
reciclaje o vaciar toda la papelera <strong>de</strong> una vez.<br />
Para abrir la papelera <strong>de</strong> reciclaje, haga doble clic en Papelera <strong>de</strong> reciclaje en el escritorio.<br />
Realice una <strong>de</strong> estas acciones:<br />
<br />
<br />
Para eliminar un archivo <strong>de</strong> forma permanente, haga clic en él, presione Supr y, a continuación, haga clic en Sí.<br />
Para eliminar todos los archivos, en la barra <strong>de</strong> herramientas, haga clic en Vaciar la Papelera <strong>de</strong> reciclaje y, a<br />
continuación, haga clic en Sí.<br />
Sugerencias<br />
- Pue<strong>de</strong> vaciar la papelera <strong>de</strong> reciclaje sin abrirla antes; para ello, haga clic con el botón secundario en la papelera<br />
<strong>de</strong> reciclaje y, a continuación, haga clic en Vaciar Papelera <strong>de</strong> reciclaje.<br />
- Pue<strong>de</strong> eliminar permanentemente un archivo <strong>de</strong>l equipo sin enviarlo antes a la papelera <strong>de</strong> reciclaje; para ello,<br />
haga clic en el archivo y presione Mayús+Supr.<br />
Recuperar archivos <strong>de</strong> la papelera <strong>de</strong> reciclaje<br />
Recor<strong>de</strong>mos que cuando se elimina un archivo <strong>de</strong>l equipo, en realidad solo se mueve a la Papelera <strong>de</strong> reciclaje, don<strong>de</strong> se<br />
almacena temporalmente hasta que se vacía. Esto le ofrece la oportunidad <strong>de</strong> recuperar los archivos eliminados por<br />
acci<strong>de</strong>nte y restaurarlos a sus ubicaciones originales.<br />
Para recuperar archivos <strong>de</strong> la papelera <strong>de</strong> reciclaje se <strong>de</strong>ben seguir los siguientes pasos:<br />
1. Para abrir la papelera <strong>de</strong> reciclaje, haga doble clic en Papelera <strong>de</strong> reciclaje en el escritorio.<br />
2. Realice una <strong>de</strong> estas acciones:
ICDL - NIVEL BASE / MÓDULO CONOCIMIENTOS FUNDAMENTALES DE COMPUTACIÓN 70<br />
<br />
<br />
Para restaurar un archivo, haga clic en él y, a continuación, en la barra <strong>de</strong> herramientas, haga clic en<br />
Restaurar este elemento.<br />
Para restaurar todos los archivos, asegúrese <strong>de</strong> que no hay ningún archivo seleccionado y, a continuación, en<br />
la barra <strong>de</strong> herramientas haga clic en Restaurar todos los elementos.<br />
Los archivos se restaurarán en sus ubicaciones originales en el equipo.<br />
Nota: Si elimina un archivo <strong>de</strong> una ubicación que no se encuentra en el equipo (como una carpeta <strong>de</strong> red), pue<strong>de</strong><br />
que se elimine <strong>de</strong> manera permanente en lugar <strong>de</strong> almacenarse en la papelera <strong>de</strong> reciclaje.<br />
1.4.3 ALMACENAMIENTO Y COMPRESIÓN<br />
1.4.3.1 IDENTIFICAR LOS TIPOS PRINCIPALES DE MEDIOS DE ALMACENAMIENTO, POR EJEMPLO: DISCO DURO<br />
INTERNO, DISCO DURO EXTERNO, UNIDAD DE RED, CD, DVD, BLU-RAY DISC, UNIDAD FLASH USB, TARJETA DE<br />
MEMORIA, ESPACIO DE ALMACENAMIENTO DE ARCHIVOS EN LÍNEA.<br />
Medio <strong>de</strong> almacenamiento o soporte <strong>de</strong> almacenamiento es el material físico don<strong>de</strong> se almacenan los datos <strong>de</strong> la<br />
computadora.<br />
Se <strong>de</strong>be diferenciar el «medio o soporte <strong>de</strong> mantenimiento » <strong>de</strong> la «unidad o dispositivo <strong>de</strong> almacenamiento» porque el<br />
dispositivo es el aparato que lee o graba los datos almacenados en los soportes. Los componentes <strong>de</strong> hardware que<br />
escriben o leen datos en los medios <strong>de</strong> almacenamiento se conocen como dispositivos o unida<strong>de</strong>s <strong>de</strong> almacenamiento.<br />
Por ejemplo, una disquetera y una unidad <strong>de</strong> disco óptico, son dispositivos que realizan la lectura y/o escritura en<br />
disquetes y discos ópticos, respectivamente. El propósito <strong>de</strong> los dispositivos <strong>de</strong> almacenamiento es almacenar y<br />
recuperar la información <strong>de</strong> forma automática y eficiente.<br />
El almacenamiento se relaciona con dos procesos:<br />
<br />
<br />
Lectura <strong>de</strong> datos almacenados para luego transferirlos a la memoria <strong>de</strong> la computadora.<br />
Escritura o grabación <strong>de</strong> datos para que más tar<strong>de</strong> se puedan recuperar y utilizar.<br />
Algunos ejemplo <strong>de</strong> medios <strong>de</strong> almacenamiento son:<br />
Medio o Unidad <strong>de</strong> Almacenamiento<br />
Disco duro Interno<br />
Ejemplo<br />
Disco duro Externo
ICDL - NIVEL BASE / MÓDULO CONOCIMIENTOS FUNDAMENTALES DE COMPUTACIÓN 71<br />
CD<br />
DVD<br />
Blu-Ray Disc<br />
Unidad Flash USB<br />
Tarjeta <strong>de</strong> Memoria<br />
Espacio <strong>de</strong> Almacenamiento <strong>de</strong> Archivos en Línea
ICDL - NIVEL BASE / MÓDULO CONOCIMIENTOS FUNDAMENTALES DE COMPUTACIÓN 72<br />
1.4.3.2 IDENTIFICAR EL TAMAÑO DE ARCHIVO, EL TAMAÑO DE CARPETA, LAS MEDIDAS DE CAPACIDAD DE<br />
ALMACENAMIENTO, POR EJEMPLO: KB, MB, GB, TB.<br />
1 bit un cero o un uno. => Es la mínima unidad <strong>de</strong> información.<br />
1 byte 8 bits = una letra, numero o signo <strong>de</strong>l computador.<br />
1 kilobyte (KB) 1.024 bytes.<br />
1 Megabyte (MB) 1.000 Kilobytes.<br />
1 Gigabyte (GB) 1.000 Megabytes.<br />
1 Terabyte (TB) 1.000 Gigabytes.<br />
1.4.3.3 VER EL ESPACIO DISPONIBLE EN UN DISPOSITIVO DE ALMACENAMIENTO.<br />
Existen dos manera <strong>de</strong> ver el espacio disponible <strong>de</strong> un dispositivo <strong>de</strong> almacenamiento, una <strong>de</strong> rápido acceso y otra un<br />
poco mas lento y <strong>de</strong>tallado. Estas son:<br />
Metodo 1<br />
1. Al tener nuestros dispositivos conectados, nos dirigiremos a INICIO .<br />
2. Y Luego a Equipo, en don<strong>de</strong> nos saldrá las unida<strong>de</strong>s <strong>de</strong> disco duro y las unida<strong>de</strong>s con almacenamiento extraíble.<br />
Como se pue<strong>de</strong> ver en la imagen <strong>de</strong> la <strong>de</strong>recha.<br />
3. Aquí es don<strong>de</strong> veremos la cantidad <strong>de</strong> memoria que le va quedando al Disco Duro Interno, Externo y también a<br />
nuestros dispositivos <strong>de</strong> almacenamientos que en ese momento se<br />
encuentren conectados al computador.<br />
Metodo 2<br />
1. Hay dos formas <strong>de</strong> entrar para ver la memoria disponible en el<br />
segundo método:<br />
a) Entrar por EQUIPO, como vimos anteriormente.<br />
b) Entrar directamente por el menú lateral <strong>de</strong> carpetas que se<br />
encuentra en la parte izquierda <strong>de</strong>l explorador <strong>de</strong> Windows.<br />
2. Ya sea cualquiera <strong>de</strong> las dos formas, lo siguiente es elegir el<br />
dispositivo <strong>de</strong> almacenamiento <strong>de</strong>l cual queremos ver el espacio<br />
disponible, para <strong>de</strong>spués situarnos encima <strong>de</strong> él, con el mouse y luego<br />
dar click <strong>de</strong>recho, en el cual nos saldrá un menú y buscaremos la<br />
opción Propieda<strong>de</strong>s que se encuentra al final <strong>de</strong>l menú.<br />
3. Nos saldrá una ventana, don<strong>de</strong> podremos ver el espacio usado y el<br />
disponible en numero, asi como representado en un grafico.<br />
Figura 54 – Unida<strong>de</strong>s.<br />
1.4.3.4 ENTENDER EL PROPÓSITO DE LA COMPRESIÓN DE ARCHIVO, DE CARPETA.<br />
El objetivo <strong>de</strong> la compresión es siempre reducir el tamaño <strong>de</strong> la información, intentando que esta reducción <strong>de</strong> tamaño<br />
no afecte al contenido. No obstante, la reducción <strong>de</strong> datos pue<strong>de</strong> afectar o no a la calidad <strong>de</strong> la información:<br />
Compresión sin pérdida: los datos antes y <strong>de</strong>spués <strong>de</strong> comprimirlos son exactos en la compresión sin pérdida. En el caso<br />
<strong>de</strong> la compresión sin pérdida una mayor compresión solo implica más tiempo <strong>de</strong> proceso. El bit rate siempre es variable<br />
en la compresión sin pérdida. Se utiliza principalmente en la compresión <strong>de</strong> texto.<br />
Un algoritmo <strong>de</strong> compresión con pérdida pue<strong>de</strong> eliminar datos para disminuir aún más el tamaño, con lo que reduce la<br />
calidad. En la compresión con pérdida el bit rate pue<strong>de</strong> ser constante (CBR) o variable (VBR). Una vez realizada la<br />
compresión, no se pue<strong>de</strong> obtener la señal original, aunque sí una aproximación cuya semejanza con la original<br />
<strong>de</strong>pen<strong>de</strong>rá <strong>de</strong>l tipo <strong>de</strong> compresión. Este tipo <strong>de</strong> compresión se da principalmente en imágenes, ví<strong>de</strong>os y sonidos.<br />
A<strong>de</strong>más <strong>de</strong> estas funciones la compresión permite que los algoritmos usados para reducir las ca<strong>de</strong>nas <strong>de</strong>l código
ICDL - NIVEL BASE / MÓDULO CONOCIMIENTOS FUNDAMENTALES DE COMPUTACIÓN 73<br />
<strong>de</strong>sechen información redundante <strong>de</strong> la imagen. Uno <strong>de</strong> los formatos que permite compensar esta perdida es el JPG,<br />
que emplea técnicas que suavizan los bor<strong>de</strong>s y áreas que tienen un color similar permitiendo que la falta <strong>de</strong> información<br />
sea invisible a simple vista. Este método permite un alto grado <strong>de</strong> compresión con pérdidas en la imagen que, muchas<br />
veces, sólo es visible mediante el zoom.<br />
1.4.3.5 COMPRIMIR ARCHIVOS, CARPETAS.<br />
Los archivos comprimidos ocupan menos espacio <strong>de</strong> almacenamiento y se pue<strong>de</strong>n transferir a otros equipos más<br />
rápidamente que los archivos sin comprimir. Pue<strong>de</strong> trabajar con carpetas y archivos comprimidos <strong>de</strong> la misma manera<br />
que lo hace con carpetas y archivos sin comprimir. También pue<strong>de</strong> combinar varios archivos en una única carpeta sin<br />
comprimir, así se facilita el uso compartido <strong>de</strong> un grupo <strong>de</strong> archivos.<br />
Los ZIP y RAR son los archivos comprimidos que mas se utilizan. Es por ello, que explicaremos como comprimir un RAR y<br />
un ZIP.<br />
Comprimir un archivo o carpeta en un archivo zip<br />
Para comprimir en un archivo ZIP se <strong>de</strong>ben seguir los siguientes pasos:<br />
1. Busque el archivo o la carpeta que <strong>de</strong>see comprimir.<br />
2. Haga clic con el botón secundario en el archivo o la carpeta, apunte a Enviar a y, a continuación, haga clic en<br />
Carpeta comprimida (en zip).<br />
Se crea una nueva carpeta comprimida en la misma ubicación. Para cambiar el nombre, haga clic con el botón<br />
secundario en la carpeta, haga clic en Cambiar nombre y, a continuación, escriba el nuevo nombre.<br />
Comprimir un archivo o carpeta en un archivo rar<br />
Para comprimir en un RAR, utilizaremos el programa WINRAR (este programa igual se pue<strong>de</strong> usar para comprimir un<br />
zip).<br />
Para comenzar, <strong>de</strong>bemos instalar WINRAR, ya que no estará instalado por <strong>de</strong>fecto en nuestro sistema. Po<strong>de</strong>mos<br />
buscarlo en google y nos saldrá la pagina oficial don<strong>de</strong> podremos <strong>de</strong>scargar WINRAR.<br />
Una vez tengamos instalado WINRAR, el programa agregará<br />
comandos nuevos a nuestro menú contextual (el que aparece al<br />
hacer clic con el botón <strong>de</strong>recho sobre un elemento) cuando<br />
seleccionemos archivos o carpetas.<br />
Una vez hecho lo anterior, <strong>de</strong>bemos seguir los siguientes pasos<br />
para comprimir un archivo o carpeta en WINRAR:<br />
1. Ubicamos los archivos y/o carpetas a comprimir, los<br />
seleccionamos y hacemos clic con el botón <strong>de</strong>recho <strong>de</strong>l<br />
ratón. Seleccionaremos la opción Añadir al archivo...<br />
2. Se mostrará una ventana en la cual propone un nombre<br />
para el archivo (con extensión .rar). Si lo <strong>de</strong>seas, pue<strong>de</strong>s<br />
cambiar el nombre a conveniencia.<br />
Figura 55 – Opción “Añadir al archivo…”
ICDL - NIVEL BASE / MÓDULO CONOCIMIENTOS FUNDAMENTALES DE COMPUTACIÓN 74<br />
Figura 56 – Opciones para comprimir archivo.<br />
3. Como muestra opción <strong>de</strong>l tipo <strong>de</strong> compresión a utilizar, se pue<strong>de</strong><br />
seleccionar .RAR o .ZIP. En este caso, seleccionaremos .zip.<br />
4. Aún más, si se <strong>de</strong>sea hacer el archivo lo más reducido, lo conveniente será<br />
seleccionar como Método <strong>de</strong> Compresión 'La mejor'.<br />
5. Para comenzar a generar el archivo presionamos el botón Aceptar.<br />
El archivo resultante <strong>de</strong>berá ser menor en tamaño que todos los archivos juntos<br />
sin comprimir. Ahora será mas fácil transferirlo o adjuntarlo por correo<br />
electrónico teniendo la certeza <strong>de</strong> que todos los archivos y carpetas van<br />
contenidos <strong>de</strong>ntro.<br />
Figura 57 – Comprimiendo archivos.<br />
Figura 58 – Archivo comprimido.<br />
1.4.3.6 EXTRAER ARCHIVOS, CARPETAS COMPRIMIDOS EN UNA UBICACIÓN DE UNA UNIDAD.<br />
Para po<strong>de</strong>r acce<strong>de</strong>r al contenido <strong>de</strong> un archivo RAR o ZIP, primero tenemos que <strong>de</strong>scomprimirlo. Para <strong>de</strong>scomprimir un<br />
RAR o ZIP po<strong>de</strong>mos usar el programa WINRAR, aunque no es realmente necesario con el archivo ZIP.<br />
Descomprimir un archivo zip<br />
Para <strong>de</strong>scomprimir (o extraer) archivos o carpetas <strong>de</strong> un archivo comprimido ZIP, se <strong>de</strong>ben seguir los siguientes pasos:<br />
1. Busque la carpeta comprimida <strong>de</strong> la que <strong>de</strong>sea extraer archivos o carpetas.
ICDL - NIVEL BASE / MÓDULO CONOCIMIENTOS FUNDAMENTALES DE COMPUTACIÓN 75<br />
2. Realice una <strong>de</strong> estas acciones:<br />
<br />
<br />
Para extraer un único archivo o carpeta, haga doble clic en la carpeta comprimida para abrirla. A<br />
continuación, arrastre el archivo o carpeta <strong>de</strong>s<strong>de</strong> la carpeta comprimida hasta la nueva ubicación.<br />
Para extraer todo el contenido <strong>de</strong> la carpeta comprimida, haga clic con el botón secundario en la carpeta,<br />
haga clic en Extraer todos y, a continuación, siga las instrucciones.<br />
Descomprimir un archivo rar<br />
Para <strong>de</strong>scomprimir (o extraer) archivos o carpetas <strong>de</strong> un archivo comprimido RAR, la forma mas sencilla es hacer click<br />
con el botón <strong>de</strong>recho <strong>de</strong>l ratón encima <strong>de</strong>l archivo y escoger una <strong>de</strong><br />
las opciones 'Extraer' <strong>de</strong>l menú contextual:<br />
Extraer ficheros: WinRAR le mostrará las opciones <strong>de</strong><br />
extracción para que pue<strong>de</strong> <strong>de</strong>dicir don<strong>de</strong> y como extraer el<br />
contenido <strong>de</strong>l archivo.<br />
Extraer aquí: WinRAR extraerá el contenido <strong>de</strong>l archivo en el<br />
directorio actual.<br />
Extraer en carpeta: WinRAR extraerá el contenido <strong>de</strong>l archivo<br />
en una carpeta nueva <strong>de</strong>ntro <strong>de</strong>l directorio actual.<br />
También pue<strong>de</strong> hacer doble click encima <strong>de</strong>l archivo para abrirlo y<br />
pulsar el botón 'Extraer' o 'Extraer En'<br />
Este procedimiento es válido para <strong>de</strong>scomprimir cualquier tipo <strong>de</strong><br />
archivo soportado por WinRAR. Evi<strong>de</strong>ntemente WinRAR no pue<strong>de</strong><br />
<strong>de</strong>scomprimir archivos cuyo formato <strong>de</strong>sconoce.<br />
Si selecciona varios archivos RAR pue<strong>de</strong> usar el mismo procedimiento<br />
para <strong>de</strong>scomprimirlos todos a la vez.<br />
Figura 59 – Opciones winrar para extraer.
ICDL - NIVEL BASE / MÓDULO CONOCIMIENTOS FUNDAMENTALES DE COMPUTACIÓN 76<br />
1.5 REDES<br />
1.5.1 CONCEPTOS DE REDES<br />
1.5.1.1 DEFINIR EL TÉRMINO RED. DESTACAR EL PROPÓSITO DE UNA RED: COMPARTIR, ACCEDER A DATOS Y<br />
DISPOSITIVOS DE MANERA SEGURA.<br />
Una red <strong>de</strong> computadoras, también llamada red <strong>de</strong> or<strong>de</strong>nadores, red <strong>de</strong> comunicaciones <strong>de</strong> datos o red informática, es<br />
un conjunto <strong>de</strong> equipos informáticos y software conectados entre sí por medio <strong>de</strong> dispositivos físicos que envían y<br />
reciben impulsos eléctricos, ondas electromagnéticas o cualquier otro medio para el transporte <strong>de</strong> datos, con la<br />
finalidad <strong>de</strong> compartir información, recursos y ofrecer servicios.<br />
Como en todo proceso <strong>de</strong> comunicación se requiere <strong>de</strong> un emisor, un mensaje, un medio y un receptor. La finalidad<br />
principal para la creación <strong>de</strong> una red <strong>de</strong> computadoras es compartir los recursos y la información en la distancia,<br />
asegurar la confiabilidad y la disponibilidad <strong>de</strong> la información, aumentar la velocidad <strong>de</strong> transmisión <strong>de</strong> los datos y<br />
reducir el costo general <strong>de</strong> estas acciones. Un ejemplo es Internet, la cual es una gran red <strong>de</strong> millones <strong>de</strong> computadoras<br />
ubicadas en distintos puntos <strong>de</strong>l planeta interconectadas básicamente para compartir información y recursos.<br />
1.5.1.2 DEFINIR EL TÉRMINO INTERNET. IDENTIFICAR ALGUNOS DE SUS USOS PRINCIPALES, POR EJEMPLO: WORLD<br />
WIDE WEB (WWW), VOIP, CORREO ELECTRÓNICO, MI.<br />
Internet es un conjunto <strong>de</strong>scentralizado <strong>de</strong> re<strong>de</strong>s <strong>de</strong> comunicación interconectadas que utilizan la familia <strong>de</strong> protocolos<br />
TCP/IP, lo cual garantiza que las re<strong>de</strong>s físicas heterogéneas que la componen funcionen como una red lógica única <strong>de</strong><br />
alcance mundial. Sus orígenes se remontan a 1969, cuando se estableció la primera conexión <strong>de</strong> computadoras,<br />
conocida como Arpanet, entre tres universida<strong>de</strong>s en California, en Utah y en Estados Unidos. El género <strong>de</strong> la palabra<br />
Internet es ambiguo según el Diccionario <strong>de</strong> la lengua española <strong>de</strong> la Real Aca<strong>de</strong>mia Española.<br />
Uno <strong>de</strong> los servicios que más éxito ha tenido en Internet ha sido la World Wi<strong>de</strong> Web (WWW o la Web), hasta tal punto<br />
que es habitual la confusión entre ambos términos. La WWW es un conjunto <strong>de</strong> protocolos que permite, <strong>de</strong> forma<br />
sencilla, la consulta remota <strong>de</strong> archivos <strong>de</strong> hipertexto. Esta fue un <strong>de</strong>sarrollo posterior (1990) y utiliza Internet como<br />
medio <strong>de</strong> transmisión.<br />
Existen, por tanto, muchos otros servicios y protocolos en Internet, aparte <strong>de</strong> la Web: el envío <strong>de</strong> correo electrónico<br />
(SMTP), la transmisión <strong>de</strong> archivos (FTP y P2P), las conversaciones en línea (IRC), la mensajería instantánea y presencia,<br />
la transmisión <strong>de</strong> contenido y comunicación multimedia —telefonía (VoIP), televisión (IPTV)—, los boletines electrónicos<br />
(NNTP), el acceso remoto a otros dispositivos (SSH y Telnet) o los juegos en línea.<br />
1.5.1.3 DEFINIR LOS TÉRMINOS INTRANET, RED PRIVADA VIRTUAL (VPN) E IDENTIFICAR SUS USOS PRINCIPALES.<br />
Intranet<br />
Una intranet es una red informática que utiliza la tecnología <strong>de</strong>l Protocolo <strong>de</strong> Internet para compartir información,<br />
sistemas operativos o servicios <strong>de</strong> computación <strong>de</strong>ntro <strong>de</strong> una organización. Este término se utiliza en contraste con<br />
Extranet, una red entre las organizaciones, y en su lugar se refiere a una red <strong>de</strong>ntro <strong>de</strong> una organización. A veces, el<br />
término se refiere únicamente a la organización interna <strong>de</strong>l sitio web , pero pue<strong>de</strong> ser una parte más extensa <strong>de</strong> la<br />
infraestructura <strong>de</strong> tecnología <strong>de</strong> la información <strong>de</strong> la organización, y pue<strong>de</strong> estar compuesta <strong>de</strong> varias re<strong>de</strong>s <strong>de</strong> área<br />
local. El objetivo es organizar el escritorio <strong>de</strong> cada individuo con mínimo costo, tiempo y esfuerzo para ser más<br />
productivo, rentable, oportuno y competitivo. Este tipo <strong>de</strong> red la utilizan comúnmente, las empresas y colegios, ya sea,<br />
para capacitación o para mantener información que solo pue<strong>de</strong> ser leida por alumnos y trabajadores.
ICDL - NIVEL BASE / MÓDULO CONOCIMIENTOS FUNDAMENTALES DE COMPUTACIÓN 77<br />
Red privada virtual (VPN)<br />
Una red privada virtual, RPV, o VPN <strong>de</strong> las siglas en inglés <strong>de</strong> Virtual Private Network, es una tecnología <strong>de</strong> red que<br />
permite una extensión segura <strong>de</strong> la red local (LAN) sobre una red pública o no controlada como Internet. Permite que la<br />
computadora en la red envíe y reciba datos sobre re<strong>de</strong>s compartidas o públicas como si fuera una red privada con toda<br />
la funcionalidad, seguridad y políticas <strong>de</strong> gestión <strong>de</strong> una red privada. Esto se realiza estableciendo una conexión virtual<br />
punto a punto mediante el uso <strong>de</strong> conexiones <strong>de</strong>dicadas, cifrado o la combinación <strong>de</strong> ambos métodos.<br />
Ejemplos comunes son la posibilidad <strong>de</strong> conectar dos o más sucursales <strong>de</strong> una empresa utilizando como vínculo<br />
Internet, permitir a los miembros <strong>de</strong>l equipo <strong>de</strong> soporte técnico la conexión <strong>de</strong>s<strong>de</strong> su casa al centro <strong>de</strong> cómputo, o que<br />
un usuario pueda acce<strong>de</strong>r a su equipo doméstico <strong>de</strong>s<strong>de</strong> un sitio remoto, como por ejemplo un hotel. Todo ello<br />
utilizando la infraestructura <strong>de</strong> Internet.<br />
La conexión VPN a través <strong>de</strong> Internet es técnicamente una unión wi<strong>de</strong> area network (WAN) entre los sitios pero al<br />
usuario le parece como si fuera un enlace privado— <strong>de</strong> allí la <strong>de</strong>signación "virtual private network".<br />
1.5.1.4 ENTENDER EL SIGNIFICADO DE VELOCIDAD DE TRANSFERENCIA. ENTENDER CÓMO SE MIDE: BITS POR<br />
SEGUNDO (BPS), KILOBITS POR SEGUNDO (KBPS), MEGABITS POR SEGUNDO (MBPS), GIGABITS POR SEGUNDO<br />
(GBPS).<br />
Uno <strong>de</strong> los principales puntos <strong>de</strong> estudio <strong>de</strong> la Informática es justamente el <strong>de</strong> la Tasa <strong>de</strong> Bits, siendo principalmente<br />
conocida como la Velocidad <strong>de</strong> Transferencia, que es básicamente la rapi<strong>de</strong>z con la que se pue<strong>de</strong>n comunicar dos<br />
dispositivos digitales mediante un sistema dado <strong>de</strong> transmisión <strong>de</strong> datos.<br />
Un término relativo a este es el <strong>de</strong> Ancho <strong>de</strong> Banda, siendo éste dado por la cantidad <strong>de</strong> información o datos que es<br />
capaz <strong>de</strong> enviar o recibir utilizando una Conexión <strong>de</strong> Red que se mantiene constante, en un período <strong>de</strong> tiempo<br />
<strong>de</strong>terminado, correspondiendo entonces a medidas <strong>de</strong> Bits por Segundo y sus correspondientes <strong>de</strong>rivaciones.<br />
Esta tasa <strong>de</strong> transferencia es entonces referida a la velocidad en que se pue<strong>de</strong>n enviar estos datos a través <strong>de</strong> un Ancho<br />
<strong>de</strong> Banda Real, siendo generalmente una proporción inferior a la capacidad que se posee, teniendo distintos factores <strong>de</strong><br />
inci<strong>de</strong>ncia, que varían <strong>de</strong>s<strong>de</strong> la Topología <strong>de</strong> la Red establecida, hasta las aptitu<strong>de</strong>s que tiene el Or<strong>de</strong>nador don<strong>de</strong> nos<br />
estamos comunicando (Condiciones <strong>de</strong> Energía, Congestión en la Red, Servidor disponible, componentes <strong>de</strong> Hardware,<br />
etc.)<br />
La Velocidad <strong>de</strong> Transferencia entonces se <strong>de</strong>sglosa en dos conceptos fundamentales:<br />
Tasa <strong>de</strong> Bits Constante (CBR): La cantidad <strong>de</strong> datos enviados es uniforme, por lo que no se tienen en cuenta los factores<br />
anteriormente mencionados, ni la <strong>de</strong>nsidad <strong>de</strong> información que es enviada en uno u otro momento<br />
Tasa <strong>de</strong> Bits Variable (VBR): En este caso, la medición no es uniforme sino que se realiza una diferencia entre las zonas<br />
<strong>de</strong> menor o mayor <strong>de</strong>nsidad, siendo entonces una cantidad mucho más precisa.<br />
El Ancho <strong>de</strong> Banda Teórico entonces es un concepto que es la base <strong>de</strong>l diseño <strong>de</strong> la red a establecer, en contraste con la<br />
Tasa <strong>de</strong> Transferencia que nunca es mayor a esta capacidad por las limitaciones que <strong>de</strong>scribimos, a<strong>de</strong>más <strong>de</strong> las<br />
tecnologías que son empleadas en la comunicación.<br />
La Tasa <strong>de</strong> Transferencia <strong>de</strong> Bits es entonces medida con las unida<strong>de</strong>s <strong>de</strong> Bit por Segundo (que po<strong>de</strong>mos encontrar<br />
expresa como bit/s; b/s; y la más frecuente bps) teniendo como obligación en cada acrónimo o abreviatura la expresión<br />
<strong>de</strong> la "b" como minúscula, para evitar la confusión con el Byte por segundo (B/s)
ICDL - NIVEL BASE / MÓDULO CONOCIMIENTOS FUNDAMENTALES DE COMPUTACIÓN 78<br />
Para po<strong>de</strong>r realizar la conversión entonces simplemente <strong>de</strong>bemos multiplicar la cantidad <strong>de</strong> bits por 8 (ya que 1 Byte = 8<br />
bits)<br />
Tal como en Matemática, si bien ésta es la unidad, para evitar escribir números <strong>de</strong> muchísimas cifras, se utilizan<br />
distintos múltiplos, con excepción <strong>de</strong>l Byte, que para realizar las conversiones <strong>de</strong>bemos dividir al número base por cada<br />
1024 unida<strong>de</strong>s, siendo entonces un Kilobyte el correspondiente a 1024 Bytes.<br />
Relación entre Byte y bits por segundo y sus múltiplos<br />
bps Bits por segundo 1 bit por segundo<br />
Bps bytes por segundo 8 bits por segundo<br />
Kbps kilobits por segundo 1,000 bits por segundo<br />
KBps Kilobytes por segundo 8,000 bits por segundo<br />
Mbps Megabits por segundo 1,000,000 bits por segundo<br />
MBps Megabytes por segundo 8,000,000 bits por segundo<br />
Gbps Gigabits por segundo 1,000,000,000 bits por segundo<br />
GBps Gigabytes por segundo 8,000,000,000 bits por segundo<br />
Tbps Terabits por segundo 1,000,000,000,000 bits por segundo<br />
TBps Terabytes por segundo 8,000,000,000,000 bits por segundo<br />
1.5.1.5 ENTENDER LOS CONCEPTOS DE DESCARGAR Y SUBIR A UNA RED.<br />
Descarga <strong>de</strong> archivos<br />
En tecnología, los términos <strong>de</strong>scarga, <strong>de</strong>scargar, agarrar, bajar, sacar, se utilizan para referirse a la transferencia <strong>de</strong><br />
archivos informáticos a un aparato electrónico a través <strong>de</strong> un canal <strong>de</strong> comunicación.<br />
El término <strong>de</strong>scarga se utiliza frecuentemente para la obtención <strong>de</strong> contenido a través <strong>de</strong> una conexión a Internet,<br />
don<strong>de</strong> un servidor remoto recibe los datos que son accedidos por los clientes a través <strong>de</strong> aplicaciones específicas, tales<br />
como navegadores. De hecho, el acceso <strong>de</strong> cualquier información en Internet (por ejemplo, una página web) se lleva a<br />
cabo mediante la <strong>de</strong>scarga antes <strong>de</strong> su contenido (texto, imágenes, etc.) y posterior visualización <strong>de</strong>l contenido que está<br />
disponible <strong>de</strong> forma local en el dispositivo. Sin embargo,el uso <strong>de</strong>l término <strong>de</strong>scarga(no tecnico) se limita a referenciar el<br />
contenido que es obtenido a través <strong>de</strong> Internet para su posterior visualización (offline), como un documento o<br />
aplicación.<br />
Subir un archivo<br />
Subir es el archivo <strong>de</strong> salida <strong>de</strong> su or<strong>de</strong>nador a Internet.<br />
Si el servidor <strong>de</strong> carga está en Internet, el usuario <strong>de</strong>l servicio tiene ahora un repositorio <strong>de</strong> archivos, similar a un disco<br />
duro que está disponible para el acceso en cualquier computadora que esté en Internet. Subir es similar a bajar, excepto<br />
que en lugar <strong>de</strong> cargar archivos a su equipo, se los envía al servidor.<br />
Los proveedores gratuitos <strong>de</strong> carga varían ampliamente en sus políticas, las capacida<strong>de</strong>s y el plazo <strong>de</strong> la vali<strong>de</strong>z <strong>de</strong> las<br />
transferencias. Pero, en general, todo funciona <strong>de</strong> la siguiente manera: el usuario que envía el archivo proporciona la<br />
dirección <strong>de</strong> correo electrónico <strong>de</strong> un <strong>de</strong>stinatario. Este recibe un mensaje <strong>de</strong> correo electrónico <strong>de</strong>l servidor <strong>de</strong> carga,<br />
que indica la disponibilidad <strong>de</strong>l archivo, junto con una dirección URL.
ICDL - NIVEL BASE / MÓDULO CONOCIMIENTOS FUNDAMENTALES DE COMPUTACIÓN 79<br />
Hacer una transmisión en vivo a través <strong>de</strong> Internet también es subir. Pues es hecha una transferencia <strong>de</strong> un flujo<br />
continuo, como un archivo sin fin <strong>de</strong>terminado. Por eso es importante conocer la tasa <strong>de</strong> subida que está garantizado<br />
por su plan o ISP, intentar evitar <strong>de</strong>moras no <strong>de</strong>seadas durante la transmisión <strong>de</strong> audio y ví<strong>de</strong>o a través <strong>de</strong> Internet, o<br />
participando en vi<strong>de</strong>oconferencias.<br />
1.5.2 ACCESO A LA RED<br />
1.5.2.1 IDENTIFICAR LAS DISTINTAS OPCIONES PARA CONECTAR A INTERNET, POR EJEMPLO: LÍNEA TELEFÓNICA,<br />
MÓVIL, CABLE, WI-FI, WI-MAX, SATÉLITE.<br />
Internet es un conjunto <strong>de</strong>scentralizado <strong>de</strong> re<strong>de</strong>s <strong>de</strong> comunicación interconectadas. En esta red <strong>de</strong> re<strong>de</strong>s, existen<br />
muchas tecnologías diferentes comunicándose entre sí, aunque <strong>de</strong>s<strong>de</strong> un punto <strong>de</strong> vista abstracto, o lógico, no haya<br />
diferencia entre ellas, ya que todas están i<strong>de</strong>ntificadas mediante la correspondiente dirección <strong>de</strong> la red IP.<br />
Existen múltiples criterios para clasificar las conexiones a Internet, al menos tantos como tipos <strong>de</strong> re<strong>de</strong>s a las que<br />
po<strong>de</strong>mos conectar nuestro equipo. Dichas diferencias pue<strong>de</strong>n encontrarse en el nivel físico y el tipo <strong>de</strong> tecnología <strong>de</strong>l<br />
cual se sirven (a nivel <strong>de</strong> la capa <strong>de</strong> enlace).<br />
TIPOS DE CONEXIONES A INTERNET<br />
a) Conexión Telefónica<br />
Existen 3 tipos <strong>de</strong> re<strong>de</strong>s que utilizan una conexión telefónica, estas son:<br />
1. Red Telefónica Conmutada (RTC) o Red Telefónica Básica (RTB).<br />
Hasta hace pocos años, el sistema más extendido para conectar un equipo doméstico o <strong>de</strong> oficina a la Internet<br />
consistía en aprovechar la instalación telefónica básica.<br />
Puesto que la RTB transmite las señales <strong>de</strong> forma analógica, es necesario un sistema para <strong>de</strong>modular las señales<br />
recibidas por el or<strong>de</strong>nador <strong>de</strong> la RTB (es <strong>de</strong>cir, para<br />
convertirlas en señales digitales), y modular o<br />
transformar en señales analógicas las señales digitales<br />
que el or<strong>de</strong>nador quiere que se transmitan por la red.<br />
Estas tareas corren a cargo <strong>de</strong> un mó<strong>de</strong>m que actúa<br />
como dispositivo <strong>de</strong> enlace entre el or<strong>de</strong>nador y la red.<br />
La ventaja principal <strong>de</strong> la conexión por RTB, y que<br />
explica su enorme difusión durante años, es que no<br />
requería la instalación <strong>de</strong> ninguna infraestructura<br />
adicional a la propia RTB <strong>de</strong> la que casi todos los<br />
hogares y centros <strong>de</strong> trabajo disponían.<br />
Sin embargo, tenía una serie <strong>de</strong> <strong>de</strong>sventajas, como:<br />
Figura 60 – Red Telefónica Conmutada.<br />
El ancho <strong>de</strong> banda estaba limitado a 56 Kbps, en un único canal (half-duplex), por lo que cuando el tráfico <strong>de</strong><br />
Internet comenzó a evolucionar y algunos servicios como el streaming se convirtieron en habituales, se puso en<br />
evi<strong>de</strong>ncia su insuficiencia (por ejemplo, un archivo <strong>de</strong> 1 MB tardaría, en condiciones óptimas <strong>de</strong> tráfico en la red,<br />
dos minutos y medio en <strong>de</strong>scargarse).
ICDL - NIVEL BASE / MÓDULO CONOCIMIENTOS FUNDAMENTALES DE COMPUTACIÓN 80<br />
Se trata <strong>de</strong> una conexión intermitente; es <strong>de</strong>cir, se establece la conexión cuando se precisa, llamando a un número<br />
<strong>de</strong> teléfono proporcionado por el proveedor <strong>de</strong> servicios, y se mantiene durante el tiempo que se precisa. Esto, que<br />
podría parecer una ventaja, <strong>de</strong>ja <strong>de</strong> serlo <strong>de</strong>bido a que el tiempo <strong>de</strong> conexión es muy alto (unos 20 segundos).<br />
La RTB no soportaba la transmisión simultánea <strong>de</strong> voz y datos.<br />
Aunque hoy continúa utilizándose, la RTB ha quedado <strong>de</strong>splazada por otras conexiones que ofrecen mayores<br />
ventajas.<br />
2. Red digital RDSI<br />
La Red Digital <strong>de</strong> Servicios Integrados (RDSI) nació con la vocación <strong>de</strong> superar los inconvenientes <strong>de</strong> la RTB, lo que<br />
sin duda logró en parte.<br />
Se trata <strong>de</strong> una línea telefónica, pero digital (en vez <strong>de</strong> analógica) <strong>de</strong> extremo a extremo. En vez <strong>de</strong> un mó<strong>de</strong>m, este<br />
tipo <strong>de</strong> conexión emplea un adaptador <strong>de</strong> red que traduce las tramas generadas por la el or<strong>de</strong>nador a señales<br />
digitales <strong>de</strong> un tipo que la red está preparada para transmitir.<br />
A nivel físico, la red requiere un cableado especial (normalmente un cable UTF con conectores RJ-45 en los<br />
extremos), por lo que no pue<strong>de</strong> emplearse la infraestructura telefónica básica (y esto, naturalmente, encarece su<br />
uso).<br />
En cuanto a sus características técnicas, la RDSI<br />
proporciona diversos tipos <strong>de</strong> acceso,<br />
fundamentalmente acceso básico y primario. La<br />
transmisión <strong>de</strong> señales digitales permite la<br />
diferenciación en canales <strong>de</strong> la señal que se transmite.<br />
Por ejemplo, en el caso <strong>de</strong>l acceso básico, se dispone<br />
<strong>de</strong> cinco canales <strong>de</strong> transmisión: 2 canales B full-duplex,<br />
para datos, <strong>de</strong> 64Kbps cada uno; un canal D, también<br />
full-duplex, pero <strong>de</strong> 16 Kbps; más dos canales<br />
adicionales <strong>de</strong> señalización y framing, con una ancho <strong>de</strong><br />
banda total <strong>de</strong> 192 Kbps.<br />
Figura 61 – Red telefónica RDSI.<br />
El hecho <strong>de</strong> tener diversos canales permite, por ejemplo, utilizar uno <strong>de</strong> ellos para hablar por teléfono y otro para<br />
transmitir datos, superando así una <strong>de</strong> las <strong>de</strong>ficiencias <strong>de</strong> la RTB.<br />
Lo más frecuente es que existan varios canales más <strong>de</strong> tipo B (<strong>de</strong> 23 a 30 según las zonas don<strong>de</strong> se implemente), y<br />
por tanto se pue<strong>de</strong>n prestar multitud <strong>de</strong> servicios (fax, llamada a tres, etc.)<br />
Aunque la RDSI mejoró sustancialmente la RTB, no llegó a exten<strong>de</strong>rse masivamente <strong>de</strong>bido a la aparición <strong>de</strong> otras<br />
conexiones más ventajosas.<br />
3. Red digital ADSL<br />
La ADSL (Asymmetric Digital Subscriber Line) conjuga las ventajas <strong>de</strong> la RTB y <strong>de</strong> la RDSI, por lo que se convirtió<br />
pronto en el tipo <strong>de</strong> conexión favorito <strong>de</strong> hogares y empresas.
ICDL - NIVEL BASE / MÓDULO CONOCIMIENTOS FUNDAMENTALES DE COMPUTACIÓN 81<br />
La ADSL aprovecha el cableado <strong>de</strong> la RTB para la transmisión <strong>de</strong> voz y datos, que pue<strong>de</strong> hacerse <strong>de</strong> forma conjunta<br />
(como con la RDSI). Esto se consigue estableciendo tres canales in<strong>de</strong>pendientes sobre la misma línea telefónica<br />
estándar:<br />
Dos canales <strong>de</strong> alta velocidad, uno para recibir y otro<br />
para enviar datos, y un tercer canal para la comunicación<br />
normal <strong>de</strong> voz.<br />
El nombre <strong>de</strong> “asimétrica” que lleva la ADSL se <strong>de</strong>be a<br />
que el ancho <strong>de</strong> banda <strong>de</strong> cada uno <strong>de</strong> los canales <strong>de</strong><br />
datos es diferente, reflejando el hecho <strong>de</strong> que la mayor<br />
parte <strong>de</strong>l tráfico entre un usuario y la Internet son<br />
<strong>de</strong>scargas <strong>de</strong> la red.<br />
Des<strong>de</strong> el punto <strong>de</strong> vista tecnológico, la conexión ADSL se<br />
Figura 62 – Red digital ADSL.<br />
implementa aumentando la frecuencia <strong>de</strong> las señales<br />
que viajan por la red telefónica. Puesto que dichas frecuencias se atenúan con la distancia recorrida, el ancho <strong>de</strong><br />
banda máximo teórico (8 Mbps en sentido red -> usuario) pue<strong>de</strong> verse reducido consi<strong>de</strong>rablemente según la<br />
localización <strong>de</strong>l usuario.<br />
Por último comentar que existen mejoras <strong>de</strong>l ADSL básico, ADSL2 y ADSL2+, que pue<strong>de</strong>n alcanzar velocida<strong>de</strong>s<br />
cercanas a los 24 Mbps / 1,2 Mbps <strong>de</strong> bajada y subida <strong>de</strong> datos, aprovechando más eficientemente el espectro <strong>de</strong><br />
transmisión <strong>de</strong>l cable <strong>de</strong> cobre <strong>de</strong> la línea telefónica.<br />
b) Conexión por cable<br />
Utilizando señales luminosas en vez <strong>de</strong> eléctricas es posible codificar una cantidad<br />
<strong>de</strong> información mucho mayor, jugando con variables como la longitud <strong>de</strong> onda y<br />
la intensidad <strong>de</strong> la señal lumínica. La señal luminosa pue<strong>de</strong> transportarse,<br />
a<strong>de</strong>más, libre <strong>de</strong> problemas <strong>de</strong> ruido que afectan a las ondas electromagnéticas.<br />
La conexión por cable utiliza un cable <strong>de</strong> fibra óptica para la transmisión <strong>de</strong> datos<br />
entre nodos. Des<strong>de</strong> el nodo hasta el domicilio <strong>de</strong>l usuario final se utiliza un cable<br />
coaxial, que da servicio a muchos usuarios (entre 500 y 2000, típicamente), por lo<br />
que el ancho <strong>de</strong> banda disponible para cada usuario es variable (<strong>de</strong>pen<strong>de</strong> <strong>de</strong>l<br />
número <strong>de</strong> usuarios conectados al mismo nodo): suele ir <strong>de</strong>s<strong>de</strong> los 2 Mbps a los<br />
50 Mbps.<br />
Figura 63 – Red por cable.<br />
Des<strong>de</strong> el punto <strong>de</strong> vista físico, la red <strong>de</strong> fibra óptica precisa <strong>de</strong> una infraestructura nueva y costosa, lo que explica que<br />
aún hoy no esté disponible en todos los lugares.<br />
c) Conexión vía satélite<br />
En los últimos años, cada vez más compañías están empleando este<br />
sistema <strong>de</strong> transmisión para distribuir contenidos <strong>de</strong> Internet o transferir<br />
ficheros entre distintas sucursales. De esta manera, se pue<strong>de</strong> aliviar la<br />
congestión existente en las re<strong>de</strong>s terrestres tradicionales.<br />
El sistema <strong>de</strong> conexión que generalmente se emplea es un híbrido <strong>de</strong><br />
satélite y teléfono. Hay que tener instalada una antena parabólica digital,<br />
Figura 64 – Red por satélite.
ICDL - NIVEL BASE / MÓDULO CONOCIMIENTOS FUNDAMENTALES DE COMPUTACIÓN 82<br />
un acceso telefónico a Internet (utilizando un mó<strong>de</strong>m RTC, RDSI, ADSL o por cable), una tarjeta receptora para PC, un<br />
software específico y una suscripción a un proveedor <strong>de</strong> satélite.El cibernauta envía sus mensajes <strong>de</strong> correo electrónico<br />
y la petición <strong>de</strong> las páginas Web, que consume muy poco ancho <strong>de</strong> banda, mediante un mó<strong>de</strong>m tradicional, pero la<br />
recepción se produce por una parabólica, ya sean programas informáticos, ví<strong>de</strong>os o cualquier otro material que ocupe<br />
muchos megas. La velocidad <strong>de</strong> <strong>de</strong>scarga a través <strong>de</strong>l satélite pue<strong>de</strong> situarse en casos óptimos en torno a 400 Kbps.<br />
d) Re<strong>de</strong>s inalámbricas<br />
Las re<strong>de</strong>s inalámbricas o wireless difieren <strong>de</strong> todas las re<strong>de</strong>s vistas anteriormente en el soporte físico que utilizan para<br />
transmitir la información. Utilizan señales luminosas infrarrojas u ondas <strong>de</strong> radio, en lugar <strong>de</strong> cables, para transmitir la<br />
información.<br />
Con tecnología inalámbrica suele implementarse la red local (LAN) que se conecta mediante un enrutador a la Internet,<br />
y se la conoce con el nombre <strong>de</strong> WLAN (Wireless LAN).<br />
Para conectar un equipo a una WLAN es preciso un dispositivo<br />
WIFI instalado en nuestro or<strong>de</strong>nador, que proporciona una<br />
interfaz física y a nivel <strong>de</strong> enlace entre el sistema operativo y la<br />
red. En el otro extremo existirá un punto <strong>de</strong> acceso (AP) que, en<br />
el caso <strong>de</strong> las re<strong>de</strong>s WLAN típicas, está integrado con el<br />
enrutador que da acceso a Internet, normalmente usando una<br />
conexión que sí utiliza cableado.<br />
Figura 64 – Red inalámbrica.<br />
Cuando se utilizan ondas <strong>de</strong> radio, éstas utilizan un rango <strong>de</strong><br />
frecuencias <strong>de</strong>snormalizadas, o <strong>de</strong> uso libre, <strong>de</strong>ntro <strong>de</strong>l cual pue<strong>de</strong><br />
elegirse. Su alcance varía según la frecuencia utilizada, pero<br />
típicamente varía entre los 100 y 300 metros, en ausencia <strong>de</strong><br />
obstáculos físicos.<br />
Figura 65 – Wi-Max.<br />
Existe un estándar inalámbrico, Wi-MAX, cuyo alcance llega a los 50<br />
Km, que pue<strong>de</strong> alcanzar velocida<strong>de</strong>s <strong>de</strong> transmisión superiores a los<br />
70 Mbps y que es capaz <strong>de</strong> conectar a 100 usuarios <strong>de</strong> forma<br />
simultánea. Aunque aún no está comercializado su uso, su<br />
implantación obviamente podría competir con el cable en cuanto a<br />
ancho <strong>de</strong> banda y número <strong>de</strong> usuarios atendidos.<br />
e) LMDS<br />
El LMDS (Local Multipoint Distribution System) es otro<br />
sistema <strong>de</strong> comunicación inalámbrico pero que utiliza<br />
ondas <strong>de</strong> radio <strong>de</strong> alta frecuencia (28 GHz a 40 GHz).<br />
Normalmente se utiliza este tipo <strong>de</strong> conexiones para<br />
implementar la red que conecta al usuario final con la<br />
red troncal <strong>de</strong> comunicaciones, evitando el cableado.<br />
El LMDS ofrece las mismas posibilida<strong>de</strong>s en cuanto a<br />
servicios que el cable o el satélite, con la diferencia <strong>de</strong><br />
que el servicio resulta mucho más rentable (no es<br />
Figura 66 – Red LMDS.
ICDL - NIVEL BASE / MÓDULO CONOCIMIENTOS FUNDAMENTALES DE COMPUTACIÓN 83<br />
necesario cableado, como con la fibra óptica, ni emplear gran<strong>de</strong>s cantida<strong>de</strong>s <strong>de</strong> energía para enviar las señales, como<br />
con la conexión satélite).<br />
f) PLC<br />
La tecnología PLC (Power Line Communications) aprovecha las<br />
líneas eléctricas para transmitir datos a alta velocidad. Como las<br />
WLAN, se utiliza en la actualidad para implementar re<strong>de</strong>s<br />
locales, que se conectarían a la Internet mediante algún otro<br />
tipo <strong>de</strong> conexión.<br />
El principal obstáculo para el uso <strong>de</strong> esta tecnología en re<strong>de</strong>s no<br />
locales consiste en que la información codificada en la red<br />
eléctrica no pue<strong>de</strong> atravesar los transformadores <strong>de</strong> alta<br />
tensión, por lo cual requeriría adaptaciones técnicas muy costosas en éstos.<br />
Figura 67 – Red PLC.<br />
g) Conexiones para teléfonos móviles<br />
Hablamos <strong>de</strong> conexiones para teléfonos móviles (en contraposición a conexiones a través <strong>de</strong> teléfonos móviles, en las<br />
que el móvil actuaría como mó<strong>de</strong>m) para <strong>de</strong>signar el tipo <strong>de</strong> tecnologías específicas para acce<strong>de</strong>r a Internet navegando<br />
<strong>de</strong>s<strong>de</strong> el propio dispositivo móvil.<br />
El sistema GSM (Global System Mobile) fue el primer sistema<br />
estandarizado en la comunicación <strong>de</strong> móviles. Se trata <strong>de</strong> un<br />
sistema que emplea ondas <strong>de</strong> radio como medio <strong>de</strong> transmisión (la<br />
frecuencia que se acordó inicialmente fue 900 MHz, aunque se<br />
amplió <strong>de</strong>spués a 1800 MHz). Hoy en día, el ancho <strong>de</strong> banda<br />
alcanza los 9,6 Kbps.<br />
GSM establece conexiones por circuito; es <strong>de</strong>cir, cuando se quiere<br />
establecer una comunicación se reserva la línea (y, por tanto, parte<br />
<strong>de</strong>l ancho <strong>de</strong> banda <strong>de</strong> que dispone la operadora para realizar las<br />
comunicaciones), y ésta permanece ocupada hasta que la<br />
comunicación se da por finalizada. Una evolución <strong>de</strong> este sistema<br />
consistió en utilizar, en su lugar, una conexión por paquetes, similar<br />
a la que se utiliza en Internet. Este estándar evolucionado se<br />
conoce con el nombre <strong>de</strong> GPRS (General Packet Radio Service) y<br />
Figura 68 – Evolución <strong>de</strong> las re<strong>de</strong>s móviles (1).<br />
está más orientado (y mejor adaptado) al tráfico <strong>de</strong> datos que<br />
GSM. Por ejemplo, permite la facturación según la cantidad <strong>de</strong> datos enviada y recibida, y no según el tiempo <strong>de</strong><br />
conexión.<br />
Los sistemas anteriores se consi<strong>de</strong>ran <strong>de</strong> segunda generación (2G).<br />
El UMTS (Universal Mobile Telecommunications System) inaugura la tercera generación <strong>de</strong> tecnología para móviles<br />
(3G). Permite velocida<strong>de</strong>s <strong>de</strong> transferencia mucho mayores que GSM y GPRS, llegando hasta los 2 Mbps, permitiendo así<br />
el uso <strong>de</strong> aplicaciones que hasta ahora parecían imposibles en un móvil.<br />
Una mejora <strong>de</strong>l UMTS es el HSDPA (High Speed Downlink Packet Access o Acceso <strong>de</strong>scen<strong>de</strong>nte <strong>de</strong> paquetes a alta<br />
velocidad), que llega a alcanzar los 14 Mbps <strong>de</strong> velocidad <strong>de</strong> transferencia. Existe ya una mejora comercializada <strong>de</strong> este
ICDL - NIVEL BASE / MÓDULO CONOCIMIENTOS FUNDAMENTALES DE COMPUTACIÓN 84<br />
sistema, HSDPA+, que permite (teóricamente) llegar a los 80 Mbps <strong>de</strong> transferencia, si bien ya es posible conectarse a<br />
velocida<strong>de</strong>s superiores a los 21 Mbps en muchos lugares.<br />
Una mejora <strong>de</strong>l HSDPA es el HSUPA (High-Speed Uplink Packet Access o Acceso ascen<strong>de</strong>nte <strong>de</strong> paquetes a alta<br />
velocidad) es un protocolo <strong>de</strong> acceso <strong>de</strong> datos para re<strong>de</strong>s <strong>de</strong> telefonía móvil con alta tasa <strong>de</strong> transferencia <strong>de</strong> subida (<strong>de</strong><br />
hasta 7,2 Mbit/s). Calificado como generación 3.75G o 3.5G Plus, es una evolución <strong>de</strong> HSDPA, nombrado popularmente<br />
como 3.5G. La solución HSUPA potenciará inicialmente la conexión <strong>de</strong> subida UMTS/WCDMA (3G).<br />
HSDPA y HSUPA, ofrecen altas prestaciones <strong>de</strong> voz y datos, y permitirá la creación <strong>de</strong> un gran mercado <strong>de</strong> servicios IP<br />
multimedia móvil. HSUPA mejorará las aplicaciones <strong>de</strong> datos avanzados persona a persona, con mayores y más<br />
simétricos ratios <strong>de</strong> datos, como el e-mail en el móvil y juegos en tiempo real con otro jugador. Las aplicaciones<br />
tradicionales <strong>de</strong> negocios, junto con muchas aplicaciones <strong>de</strong> consumidores, se beneficiarán <strong>de</strong>l incremento <strong>de</strong> la<br />
velocidad <strong>de</strong> conexión.<br />
En 2013, el comité IMT Advanced <strong>de</strong>finio el estándar para alcanzar re<strong>de</strong>s 4G. Estas re<strong>de</strong>s están basadas completamente<br />
en el protocolo IP, siendo un sistema y una red, que se alcanza gracias a la convergencia entre las re<strong>de</strong>s <strong>de</strong> cables e<br />
inalámbricas. Esta tecnología podrá ser usada por<br />
mó<strong>de</strong>ms inalámbricos, móviles inteligentes y otros<br />
dispositivos móviles. La principal diferencia con las<br />
generaciones pre<strong>de</strong>cesoras será la capacidad para<br />
proveer velocida<strong>de</strong>s <strong>de</strong> acceso mayores, <strong>de</strong> 100<br />
Mbit/s en movimiento y 1 Gbit/s en reposo,<br />
manteniendo una calidad <strong>de</strong> servicio (QoS) <strong>de</strong> punta<br />
a punta <strong>de</strong> alta seguridad que permitirá ofrecer<br />
servicios <strong>de</strong> cualquier clase en cualquier momento,<br />
en cualquier lugar, con el mínimo coste posible.<br />
El concepto <strong>de</strong> 4G trae unas velocida<strong>de</strong>s mayores a<br />
las <strong>de</strong> 301 Mbit/s con un rating radio <strong>de</strong> 8 MHz;<br />
entre otras, incluye técnicas <strong>de</strong> avanzado<br />
rendimiento radio como MIMO y OFDM. Dos <strong>de</strong> los<br />
Figura 69 – Evolución <strong>de</strong> las re<strong>de</strong>s móviles (2).<br />
términos que <strong>de</strong>finen la evolución <strong>de</strong> 3G, siguiendo<br />
la estandarización <strong>de</strong>l 3GPP, serán LTE (‘Long Term Evolution’) para el acceso radio, y SAE (‘Service Architecture<br />
Evolution’) para la parte núcleo <strong>de</strong> la red. Los requisitos ITU y estándares 4G indican las siguientes características:<br />
<br />
<br />
<br />
<br />
Para el acceso radio abandona el acceso tipo CDMA característico <strong>de</strong> UMTS.<br />
Uso <strong>de</strong> SDR (Software Defined Radios) para optimizar el acceso radio.<br />
La red completa prevista es todo IP.<br />
Las tasas <strong>de</strong> pico máximas previstas son <strong>de</strong> 100 Mbit/s en enlace <strong>de</strong>scen<strong>de</strong>nte y 50 Mbit/s en enlace ascen<strong>de</strong>nte<br />
(con un ancho <strong>de</strong> banda en ambos sentidos <strong>de</strong> 20Mhz).<br />
1.5.2.2 DEFINIR EL TÉRMINO PROVEEDOR DE ACCESO A INTERNET (ISP). IDENTIFICAR CONSIDERACIONES<br />
IMPORTANTES AL SELECCIONAR UNA OPCIÓN DE SUSCRIPCIÓN A INTERNET, POR EJEMPLO: VELOCIDAD DE CARGA,<br />
VELOCIDAD Y CUOTA DE DESCARGA, COSTE.<br />
ISP son las siglas <strong>de</strong> Internet Service Provi<strong>de</strong>r o Proveedor <strong>de</strong> Servicios <strong>de</strong> Internet, una compañía que proporciona<br />
acceso a Internet. Por una cuota mensual, el proveedor <strong>de</strong>l servicio te da un paquete <strong>de</strong> software, un nombre <strong>de</strong><br />
usuario, una contraseña y un número <strong>de</strong> teléfono <strong>de</strong> acceso. A través <strong>de</strong> un mó<strong>de</strong>m (a veces proporcionado también
ICDL - NIVEL BASE / MÓDULO CONOCIMIENTOS FUNDAMENTALES DE COMPUTACIÓN 85<br />
por el ISP), pue<strong>de</strong>s entonces entrar a Internet y navegar por el World Wi<strong>de</strong> Web, el USENET, y envíar y recibir correo<br />
electrónico.<br />
A<strong>de</strong>más <strong>de</strong> trabajar con indivíduos, los ISPs también sirven a compañías gran<strong>de</strong>s, proporcionando una conexión directa<br />
<strong>de</strong> las re<strong>de</strong>s <strong>de</strong> la compañía a Internet. Los mismos ISPs están conectados unos a otros a través <strong>de</strong> Puntos <strong>de</strong> Acceso <strong>de</strong><br />
Red (Network Access Points (NAPs).<br />
A los ISPs también se les llama IAPs, Proveedores <strong>de</strong> Acceso a Internet (en inglés Internet Access Provi<strong>de</strong>rs).<br />
1.5.2.3 RECONOCER EL ESTADO DE UNA RED INALÁMBRICA: PROTEGIDA/SEGURA, ABIERTA.<br />
En una red inalámbrica, hay re<strong>de</strong>s Protegidas y Abiertas.<br />
Para po<strong>de</strong>r saber cual es cual, <strong>de</strong>bemos fijarnos en la lado inferior <strong>de</strong>recho <strong>de</strong> nuestra pantalla y ver justo en el icono <strong>de</strong><br />
re<strong>de</strong>s, para luego dar click y nos saldrá una pequeña ventana, como la que se ve en la imagen <strong>de</strong> la <strong>de</strong>recha.<br />
Aquí veremos que hay bastantes re<strong>de</strong>s, <strong>de</strong>pendiendo <strong>de</strong> don<strong>de</strong> nos encontremos y guiándonos con la Figura 60,<br />
po<strong>de</strong>mos i<strong>de</strong>ntificar una Red Protegida, cuando no se ve ningún icono arriba <strong>de</strong> esta, solamente salen las Barras <strong>de</strong> la<br />
RED<br />
, mientras que en una Red Abierta, también veremos un icono con forma <strong>de</strong> escudo y signo <strong>de</strong> exclamación<br />
a<strong>de</strong>ntro .<br />
1.5.2.4 CONECTAR A UNA RED INALÁMBRICA.<br />
Si dispone <strong>de</strong> un portátil, pue<strong>de</strong> ver una lista <strong>de</strong> las re<strong>de</strong>s inalámbricas disponibles<br />
y conectarse a una <strong>de</strong> esas re<strong>de</strong>s, in<strong>de</strong>pendientemente <strong>de</strong>l lugar don<strong>de</strong> se<br />
encuentre. Las re<strong>de</strong>s inalámbricas solo aparecen si el equipo tiene instalados un<br />
adaptador <strong>de</strong> red inalámbrico y un controlador y si el adaptador está habilitado.<br />
Para ver las re<strong>de</strong>s inalámbricas disponibles y conectarse a ellas , siga los siguientes<br />
pasos:<br />
1. Para abrir Conectarse a una red, haga clic en el icono <strong>de</strong> la red ( o ) en el<br />
área <strong>de</strong> notificación.<br />
2. En la lista <strong>de</strong> re<strong>de</strong>s inalámbricas disponibles, haga clic en una red y, a<br />
continuación, haga clic en Conectar.<br />
Algunas re<strong>de</strong>s requieren una clave <strong>de</strong> seguridad <strong>de</strong> red o frase <strong>de</strong> contraseña. Para<br />
conectarse a una <strong>de</strong> estas re<strong>de</strong>s, solicite la clave <strong>de</strong> seguridad o la frase <strong>de</strong><br />
contraseña al administrador <strong>de</strong> red o al proveedor <strong>de</strong> servicios <strong>de</strong> Internet (ISP).<br />
Figura 60 – Re<strong>de</strong>s inalámbricas.
ICDL - NIVEL BASE / MÓDULO CONOCIMIENTOS FUNDAMENTALES DE COMPUTACIÓN 86<br />
1.6 SEGURIDAD Y BIENESTAR<br />
1.6.1 PROTEGER DATOS Y DISPOSITIVOS<br />
1.6.1.1 RECONOCER BUENAS PRÁCTICAS PARA LAS CONTRASEÑAS, POR EJEMPLO: CREAR UNA CONTRASEÑA LO<br />
SUFICIENTEMENTE LARGA, CON UNA MEZCLA DE CARACTERES, NO COMPARTIR LA CONTRASEÑA Y CAMBIARLA A<br />
MENUDO.<br />
Protégete cuando estás conectado. Lee y usa estas pautas sobre seguridad para crear una contraseña robusta y segura.<br />
Una contraseña óptima <strong>de</strong>be:<br />
<br />
<br />
<br />
<br />
<br />
Combinar letras mayúsculas y minúsculas, símbolos y números. Cuanto más variada sea tu contraseña, más<br />
difícil será <strong>de</strong> adivinar. Utilizar al menos un número y una letra mayúscula.<br />
Tener ocho o más caracteres. Las contraseñas más largas son más seguras.<br />
No <strong>de</strong>be resultar evi<strong>de</strong>nte. No utilices información personal como tu nombre, cumpleaños o tu número <strong>de</strong><br />
licencia <strong>de</strong> conducir.<br />
Evitar usar secuencias o caracteres repetidos. Ejemplos: 12345678, 222222, abc<strong>de</strong>fg o caracteres adyacentes <strong>de</strong>l<br />
teclado (QWERTY).<br />
Ser diferente <strong>de</strong> tus contraseñas para otros sitios. De lo contrario, si alguien consigue esa contraseña, podría<br />
usarla para acce<strong>de</strong>r a tus cuentas <strong>de</strong> otros sitios.<br />
Mantenla protegida:<br />
<br />
<br />
<br />
<br />
<br />
<br />
Mantenla actualizada. Cambia tu contraseña con regularidad, al menos una vez al año. Cuanto más<br />
frecuentemente mejor.<br />
Mantenla segura. Mantén un registro <strong>de</strong> tus contraseñas en un lugar seguro.<br />
No la compartas con nadie. Nunca digas tu contraseña a nadie, ni siquiera a los amigos.<br />
No las recicles. Crea contraseñas nuevas y exclusivas. Nunca utilices una contraseña <strong>de</strong>l pasado.<br />
Usa software antivirus. Equipa tu or<strong>de</strong>nador con software antivirus.<br />
o Aunque tengas una contraseña segura, un virus informático pue<strong>de</strong> ponerla en peligro.<br />
Ten cuidado. Si recibes un mensaje <strong>de</strong> correo electrónico en el que se te pi<strong>de</strong> cambiar tu contraseña o que<br />
proporciones información personal, ten precaución, aun cuando parezca provenir <strong>de</strong> una empresa legítima.<br />
o Escríbela tú mismo; en lugar <strong>de</strong> pulsar en un enlace <strong>de</strong> ese correo electrónico, escribe la dirección URL en la<br />
barra <strong>de</strong> direcciones <strong>de</strong> tu navegador.<br />
Consejos para dispositivos móviles:<br />
<br />
Bloquéalo. Muchos dispositivos pue<strong>de</strong>n bloquearse para que la única forma <strong>de</strong> usarlos sea introducir un código o<br />
una contraseña.<br />
o Si no se bloquean, es fácil acce<strong>de</strong>r a los dispositivos perdidos o robados para acce<strong>de</strong>r a tus datos personales,<br />
hacer llamadas o enviar mensajes <strong>de</strong> texto como si lo hubieras hecho tú.<br />
1.6.1.2 DEFINIR EL TÉRMINO FIREWALL Y DESTACAR SU PROPÓSITO.<br />
Firewalls (Muro <strong>de</strong> Fuego)<br />
Es un sistema o grupo <strong>de</strong> sistemas que impone una política <strong>de</strong> seguridad entre la organización <strong>de</strong> red privada y el<br />
Internet. Es un mecanismo para restringir acceso entre la Internet y la red corporativa interna. Típicamente se instala un<br />
firewall en un punto estratégico don<strong>de</strong> una red (o re<strong>de</strong>s) se conectan a la Internet.<br />
Un buen Firewall para Internet pue<strong>de</strong> ayudarle a impedir que extraños accedan a su PC <strong>de</strong>s<strong>de</strong> Internet. Los Firewalls<br />
pue<strong>de</strong>n ser <strong>de</strong> dos tipos, <strong>de</strong> software o <strong>de</strong> hardware, y proporcionan una frontera <strong>de</strong> protección que ayuda a mantener<br />
fuera a los invasores no <strong>de</strong>seados <strong>de</strong> Internet.
ICDL - NIVEL BASE / MÓDULO CONOCIMIENTOS FUNDAMENTALES DE COMPUTACIÓN 87<br />
La existencia <strong>de</strong> un firewall en un sitio <strong>de</strong> Internet reduce consi<strong>de</strong>rablemente las probabilida<strong>de</strong>s <strong>de</strong> ataques externos a<br />
los sistemas corporativos y re<strong>de</strong>s internas, a<strong>de</strong>más pue<strong>de</strong> servir para evitar que los propios usuarios internos<br />
comprometan la seguridad <strong>de</strong> la red al enviar información peligrosa (como passwords no encriptados o datos sensitivos<br />
para la organización) hacia el mundo externo.<br />
Si el Firewall "observa" alguna actividad sospechosa: que alguien <strong>de</strong> fuera esté intentando acce<strong>de</strong>r a nuestro<br />
computador o que algún programa espía trate <strong>de</strong> enviar información sin consentimiento, el Firewall nos advertirá con<br />
una alarma en el sistema.<br />
Para enten<strong>de</strong>r el funcionamiento <strong>de</strong> este sistema, <strong>de</strong>bes saber que el or<strong>de</strong>nador dispone <strong>de</strong> varias puertas <strong>de</strong> salida y<br />
entrada cuando se conecta a Internet. Éstas se llaman puertos y cada servicio que utilizas se sirve <strong>de</strong> un puerto<br />
diferente: Los navegadores <strong>de</strong> internet necesitan el puerto 80, los programas FTP el 21, etc... En general tenemos todos<br />
los puertos abiertos.<br />
Origen <strong>de</strong> la palabra Firewall<br />
El concepto <strong>de</strong> firewall proviene <strong>de</strong> la mecánica automotriz, don<strong>de</strong> se lo consi<strong>de</strong>ra una lámina protectora / separadora<br />
entre el habitáculo <strong>de</strong> un vehículo y las partes combustibles <strong>de</strong>l motor, que protege a sus pasajeros en caso <strong>de</strong> incendio.<br />
Análogamente, un firewall, en un sentido más informático, es un sistema capaz <strong>de</strong> separar el habitáculo <strong>de</strong> nuestra red,<br />
o sea, el área interna <strong>de</strong> la misma, <strong>de</strong>l posible incendio <strong>de</strong> crackers que se produciría en ese gran motor que es internet.<br />
¿Por qué un Firewall?<br />
Básicamente la razón para la instalación <strong>de</strong> un firewall es casi siempre la misma: proteger una red privada contra<br />
intrusos <strong>de</strong>ntro <strong>de</strong> un esquema <strong>de</strong> conectividad a Internet.<br />
En la mayoría <strong>de</strong> los casos, el propósito es prevenir el acceso <strong>de</strong> usuarios no autorizados a los recursos computacionales<br />
en una red privada y a menudo prevenir el tráfico no autorizado <strong>de</strong> información propietaria hacia el exterior.<br />
Objetivo <strong>de</strong> un Firewalls<br />
Un firewall sirve para múltiples propósitos, entre otros po<strong>de</strong>mos anotar los siguientes:<br />
- Restricción <strong>de</strong> entrada <strong>de</strong> usuarios a puntos cuidadosamente controlados <strong>de</strong> la red interna.<br />
- Prevención ante los intrusos que tratan <strong>de</strong> ganar espacio hacia el interior <strong>de</strong> la red y los otros esquemas <strong>de</strong> <strong>de</strong>fensas<br />
establecidos.<br />
- Restricción <strong>de</strong> uso <strong>de</strong> servicios tanto a usuarios internos como externos.<br />
- Determinar cuáles <strong>de</strong> los servicios <strong>de</strong> red pue<strong>de</strong>n ser accesados <strong>de</strong>ntro <strong>de</strong> ésta por los que están fuera, es <strong>de</strong>cir, quién<br />
pue<strong>de</strong> entrar a utilizar los recursos <strong>de</strong> red pertenecientes a la organización.<br />
Todo el tráfico que viene <strong>de</strong> la Internet o sale <strong>de</strong> la red corporativa interna pasa por el firewall <strong>de</strong> tal forma que él<br />
<strong>de</strong>ci<strong>de</strong> si es aceptable o no.<br />
Beneficios <strong>de</strong> un Firewall<br />
<br />
<br />
Administra los accesos posibles <strong>de</strong>l Internet a la red privada.<br />
Protege a los servidores propios <strong>de</strong>l sistema <strong>de</strong> ataques <strong>de</strong> otros servidores en Internet.
ICDL - NIVEL BASE / MÓDULO CONOCIMIENTOS FUNDAMENTALES DE COMPUTACIÓN 88<br />
<br />
<br />
<br />
Permite al administrador <strong>de</strong> la red <strong>de</strong>finir un "choke point" (embudo), manteniendo al margen a los usuarios noautorizados,<br />
prohibiendo potencialmente la entrada o salida al vulnerar los servicios <strong>de</strong> la red.<br />
Ofrece un punto don<strong>de</strong> la seguridad pue<strong>de</strong> ser monitoreada.<br />
Ofrece un punto <strong>de</strong> reunión para la organización. Si una <strong>de</strong> sus metas es proporcionar y entregar servicios <strong>de</strong><br />
información a consumidores, el firewall es i<strong>de</strong>al para <strong>de</strong>splegar servidores WWW y FTP.<br />
Limitación <strong>de</strong> un Firewalls<br />
<br />
<br />
<br />
<br />
<br />
<br />
Pue<strong>de</strong> únicamente autorizar el paso <strong>de</strong>l trafico, y él mismo podrá ser inmune a la penetración.<br />
Desafortunadamente, este sistema no pue<strong>de</strong> ofrecer protección alguna una vez que el agresor lo traspasa o<br />
permanece en torno a éste.<br />
No pue<strong>de</strong> proteger contra aquellos ataques que se efectúen fuera <strong>de</strong> su punto <strong>de</strong> operación.<br />
No pue<strong>de</strong> proteger <strong>de</strong> las amenazas a que está sometido por traidores o usuarios inconscientes.<br />
No pue<strong>de</strong> prohibir que los traidores o espías corporativos copien datos sensitivos y los substraigan <strong>de</strong> la<br />
empresa.<br />
No pue<strong>de</strong> proteger contra los ataques <strong>de</strong> la "Ingeniería Social", por ejemplo un Hacker que preten<strong>de</strong> ser un<br />
supervisor o un nuevo empleado <strong>de</strong>spistado.<br />
No pue<strong>de</strong> proteger contra los ataques posibles a la red interna por virus informativos a través <strong>de</strong> archivos y<br />
software.<br />
1.6.1.3 ENTENDER EL PROPÓSITO DE REALIZAR COPIAS DE SEGURIDAD DE DATOS PERIÓDICAMENTE, EN UNA<br />
UBICACIÓN REMOTA.<br />
Una <strong>de</strong> las cosas más terribles que pue<strong>de</strong>n pasarnos a todos, es per<strong>de</strong>r horas <strong>de</strong> trabajo porque un simple archivo no<br />
aparece, o el medio don<strong>de</strong> lo guardamos ha <strong>de</strong>saparecido. Ya no vivimos en una época don<strong>de</strong> cargamos un libro <strong>de</strong><br />
1500 páginas en la espalda, o un maletín con 20 carpetas llenas <strong>de</strong> copias <strong>de</strong> todo documento que necesitamos,<br />
simplemente llevamos un portátil, o un diminuto pendrive para guardarlo todo. El problema con este tipo <strong>de</strong> cosas es<br />
que muchas personas dan por sentado que la información guardada en un único dispositivo estará sana y salva hasta el<br />
fin <strong>de</strong> los tiempos.<br />
Los discos duros portátiles, las memorias USB, las tarjetas SD, y los mismos or<strong>de</strong>nadores, se dañan con el tiempo, o son<br />
susceptibles <strong>de</strong> per<strong>de</strong>rse o <strong>de</strong> ser robados, y junto a ellos toda nuestra información. No basta nunca con tener una sola<br />
copia <strong>de</strong> nuestros archivos, y si eres extra precavido van a hacer falta 3 o 4 para darte algo <strong>de</strong> tranquilidad.<br />
Copias en todos lados<br />
Invertir tiempo en realizar copias <strong>de</strong> seguridad es algo que todos <strong>de</strong>beríamos hacer, y tener al menos dos lugares extra<br />
para almacenar nuestros archivos a<strong>de</strong>más <strong>de</strong> en nuestro or<strong>de</strong>nador personal <strong>de</strong>bería ser un requerimiento universal, en<br />
especial si tu trabajo o tus estudios <strong>de</strong>pen<strong>de</strong>n <strong>de</strong> ello.<br />
Una gran i<strong>de</strong>a es comprar un disco duro externo y realizar un backup completo <strong>de</strong> todo lo que tenemos en nuestro<br />
or<strong>de</strong>nador, y hasta <strong>de</strong> lo que tenemos en la tablet o en el smartphone. Si cambias <strong>de</strong> sistema operativo con frecuencia,<br />
o varias veces has tenido que mandar tu PC a un técnico para que la repare y ha terminado formateándola, es buena<br />
i<strong>de</strong>a tener una partición <strong>de</strong> respaldo. Una partición es una división <strong>de</strong>l espacio <strong>de</strong> un disco duro, y es muy recomendable<br />
tener una para instalar el sistema operativo y otra para guardar archivos respaldados, que nunca se toque.<br />
Y como no hay tercero malo, la precaución adicional <strong>de</strong> guardar todo en la nube también es una excelente i<strong>de</strong>a. Siempre<br />
pue<strong>de</strong>s elegir lo más importante para guardar en línea; servicios <strong>de</strong> almacenamiento en la nube hay muchísimos y todos<br />
ofrecen espacio gratuito y planes adicionales para quienes necesitan muchos gigas extra.
ICDL - NIVEL BASE / MÓDULO CONOCIMIENTOS FUNDAMENTALES DE COMPUTACIÓN 89<br />
Respaldos periódicos<br />
No tiene sentido realizar una sola copia <strong>de</strong> seguridad y que pasen los años y no lo volvamos a hacer. De seguro lo que se<br />
te pier<strong>de</strong> hoy no lo vas a conseguir en un CD <strong>de</strong>l 2004. Es i<strong>de</strong>al programar las copias <strong>de</strong> seguridad para que se realicen<br />
automáticamente, esto lo pue<strong>de</strong>s lograr con herramientas <strong>de</strong> software <strong>de</strong> terceros que ofrezcan esa función. También<br />
lo pue<strong>de</strong>s hacer manualmente si lo colocas en tu agenda, ya sea que uses Windows, OS X, o Linux, todos los sistemas<br />
operativos mo<strong>de</strong>rnos incluyen su propia herramienta integrada para realizar copias <strong>de</strong> seguridad y su uso es bastante<br />
sencillo.<br />
También es importante que compruebes la integridad <strong>de</strong> la copia <strong>de</strong> seguridad luego <strong>de</strong> que la realices, <strong>de</strong> nada nos<br />
sirve hacer un respaldo y que el día que lo necesitemos resulte que no sirve. La periodicidad con la que realices los<br />
backups va a <strong>de</strong>pen<strong>de</strong>r más <strong>de</strong>l uso que hagas <strong>de</strong> tu or<strong>de</strong>nador que <strong>de</strong> otra cosa, si manejas muchos archivos a diario,<br />
<strong>de</strong>berías hacerlo al menos cada 3 o 4 meses. Siempre tener copias <strong>de</strong> los archivos más importantes en un medio<br />
extraible -o dos- y hacer lo mismo en la nube. Mientras más copias tengas, menos posibilida<strong>de</strong>s hay <strong>de</strong> que pierdas algo<br />
permanentemente, y lo mejor <strong>de</strong> todo es que pue<strong>de</strong>s acce<strong>de</strong>r a tus datos <strong>de</strong>s<strong>de</strong> casi cualquier sitio, en especial si<br />
aprovechas el almacenamiento en la nube.<br />
1.6.1.4 RECONOCER LA IMPORTANCIA DE LA ACTUALIZACIÓN PERIÓDICA DEL SOFTWARE, POR EJEMPLO: ANTIVIRUS,<br />
APLICACIÓN, SOFTWARE DE SISTEMA OPERATIVO.<br />
Cuando compramos una computadora nueva, más si esta viene equipada con Windows como sistema operativo,<br />
seguramente una <strong>de</strong> las primeras tareas a la cual <strong>de</strong>beremos enfrentarnos es la actualización <strong>de</strong>l sistema operativo, un<br />
embrollo realmente pesado y aburrido <strong>de</strong> realizar, pero mucho menos que tener que lidiar con el bloatware que<br />
acompaña a cualquier PC nueva.<br />
Pero bajo ninguna circunstancia <strong>de</strong>bemos ver a las actualizaciones <strong>de</strong>l sistema operativo como algo sin importancia, ya<br />
que fueron diseñadas con un propósito muy específico, el <strong>de</strong> mantener a nuestro equipo siempre protegido contra<br />
cualquier amenaza por parte <strong>de</strong> virus, malwares y ataques <strong>de</strong> ciber<strong>de</strong>lincuentes, a<strong>de</strong>más <strong>de</strong> proporcionarnos muchas<br />
veces modificaciones y mejoras en muchas <strong>de</strong> las aplicaciones que lo conforman.<br />
Es por ello que el sistema <strong>de</strong> actualizaciones automáticas incorporado en la mayoría <strong>de</strong> los sistemas operativos<br />
mo<strong>de</strong>rnos como Ubuntu, Windows o Mac juegan un papel tan importante en su rendimiento, ya que nos permitirán<br />
tener un equipo siempre rápido y con el menor índice <strong>de</strong> fallas posibles.<br />
Pero no sólo es necesario <strong>de</strong>jar que el sistema operativo se actualice en forma automática, también muchos programas<br />
y aplicaciones pue<strong>de</strong>n y <strong>de</strong>ben hacer lo mismo para mantenerse siempre en excelentes condiciones <strong>de</strong> operación,<br />
conectándose diariamente a los servidores <strong>de</strong> sus <strong>de</strong>sarrolladores para comprobar si existen actualizaciones para su<br />
código o nuevas versiones <strong>de</strong>l producto, y aunque parezca una importante intromisión, lo cierto es que es una<br />
costumbre muy sana y que a la larga nos proveerá <strong>de</strong> un marco <strong>de</strong> seguridad, y con suerte, <strong>de</strong> nuevas funcionalida<strong>de</strong>s<br />
para nuestros programas.<br />
Tipos <strong>de</strong> actualizaciones<br />
Los tipos <strong>de</strong> actualizaciones más frecuentes en una computadora se pue<strong>de</strong>n categorizar, como se pue<strong>de</strong> ver más abajo,<br />
y cada uno <strong>de</strong> ellos en su ámbito, siempre se diseñan buscando mejorar su capacidad, corregir problemas relacionados<br />
con la seguridad y los errores que pueda contener su código, a<strong>de</strong>más <strong>de</strong> por supuesto mejorar su performance.<br />
Básicamente, la lista con los tipos <strong>de</strong> software que siempre <strong>de</strong>bemos tener en cuenta al momento <strong>de</strong> consi<strong>de</strong>rar<br />
actualizar un sistema es la siguiente:
ICDL - NIVEL BASE / MÓDULO CONOCIMIENTOS FUNDAMENTALES DE COMPUTACIÓN 90<br />
<br />
<br />
<br />
<br />
El sistema operativo<br />
Antivirus u otros software <strong>de</strong> seguridad como Firewalls o programas Antimalware<br />
Controladores o drivers <strong>de</strong> dispositivos<br />
Actualizaciones <strong>de</strong> versión<br />
Un poco <strong>de</strong> historia<br />
Recordarán los memoriosos que hace unos cuantos años, las actualizaciones para resolver los problemas <strong>de</strong> un<br />
programa podían tardar hasta incluso años para estar disponibles para el usuario, no por la inacción <strong>de</strong> las empresa<br />
<strong>de</strong>sarrolladora, sino por las dificulta<strong>de</strong>s concernientes con su distribución.<br />
Afortunadamente, con la llegada <strong>de</strong> Internet, y sobre todo con las conexiones <strong>de</strong>l tipo ADSL, estas actualizaciones<br />
pue<strong>de</strong>n estar disponibles para todos apenas segundos <strong>de</strong> ser publicadas por sus diseñadores, con lo cual si surge un<br />
problema <strong>de</strong> seguridad, por ejemplo, podremos estar cubiertos al mismo momento en que se ha resuelto el problema.<br />
Las actualizaciones <strong>de</strong> software <strong>de</strong> hoy<br />
En la actualidad, la mayoría <strong>de</strong> los programas, por no <strong>de</strong>cir todos, incorporan algún tipo <strong>de</strong> sistema <strong>de</strong> actualización<br />
automática, es <strong>de</strong>cir, que son capaces <strong>de</strong> buscar y <strong>de</strong>scargar cualquier novedad <strong>de</strong>s<strong>de</strong> los servidores <strong>de</strong> la empresa<br />
<strong>de</strong>sarrolladora por si solos, sin ningún tipo <strong>de</strong> intervención por parte nuestra.<br />
Uno <strong>de</strong> los ejemplos que con más claridad ejemplifican como trabajan en la actualidad los sistemas <strong>de</strong> actualizaciones<br />
son los upgra<strong>de</strong>s automáticos incorporados en Google Chrome, totalmente transparentes al usuario; a tal punto se llevó<br />
el sistema que el usuario prácticamente no tiene i<strong>de</strong>a <strong>de</strong> que versión <strong>de</strong>l programa está utilizando, en el caso <strong>de</strong> que<br />
este dato le sirviera para algo a esta<br />
altura <strong>de</strong> las circunstancias.<br />
La velocidad y la nula participación <strong>de</strong>l<br />
usuario en el procedimiento <strong>de</strong><br />
actualizaciones <strong>de</strong> este tipo <strong>de</strong> software<br />
posibilitan que la empresa <strong>de</strong>sarrolladora<br />
incorpore mejoras y modificaciones al<br />
código <strong>de</strong> los programas en cuestión <strong>de</strong><br />
segundos, las cuales estarán disponibles<br />
para todos los usuarios <strong>de</strong>l mismo casi al<br />
instante mismo <strong>de</strong> su lanzamiento, lo<br />
que brinda una gran flexibilidad <strong>de</strong><br />
trabajo, ya que se evita la fragmentación<br />
<strong>de</strong> las versiones <strong>de</strong> un producto,<br />
pudiendo disfrutar <strong>de</strong> las mejoras a todos<br />
los usuarios.<br />
Figura 61 – Información <strong>de</strong> Google Chrome.<br />
¿Deberían ser ignoradas las actualizaciones <strong>de</strong> un software?<br />
Definitivamente la respuesta es un rotundo no, y aunque parezca que tenemos nuestros propios motivos para po<strong>de</strong>r<br />
ignorarlas, lo cierto es que no siempre po<strong>de</strong>mos controlar lo que pasa en nuestro entorno, ni la relación que tienen<br />
estos programas con nuestro datos o con otros programas, es <strong>de</strong>cir que si consi<strong>de</strong>ramos que al no usar Internet, por<br />
ejemplo, estamos a salvo <strong>de</strong> cualquier cosa que pueda pasar, estamos muy equivocados.
ICDL - NIVEL BASE / MÓDULO CONOCIMIENTOS FUNDAMENTALES DE COMPUTACIÓN 91<br />
Las actualizaciones son algo realmente muy importante, ya que pue<strong>de</strong>n incluir correcciones a problemas críticos <strong>de</strong><br />
seguridad o <strong>de</strong> ejecución, y pue<strong>de</strong>n ser la solución a muchos <strong>de</strong> los problemas que po<strong>de</strong>mos tener en la PC.<br />
Con respecto a los errores <strong>de</strong> seguridad, las actualizaciones resuelven problemas relacionados con los llamados<br />
“Agujeros <strong>de</strong> seguridad”, los que suelen ser aprovechados por hackers y ciber<strong>de</strong>lincuentes para colarse en nuestra<br />
computadora, poniendo en peligro nuestra información personal y datos privados.<br />
Por lo tanto es muy importante que nuestra computadora siempre se encuentre actualizada, aunque parezca una<br />
pérdida <strong>de</strong> tiempo y ralentice un poco nuestras activida<strong>de</strong>s diarias, son simplemente la única alternativa para sentirnos<br />
seguros.<br />
Aparte <strong>de</strong>l sistema operativo, ¿Qué más <strong>de</strong>bo actualizar?<br />
Hasta ahora hemos hablado <strong>de</strong> la importancia <strong>de</strong> las actualizaciones <strong>de</strong> un sistema operativo, pero es necesario<br />
enfatizar que las actualizaciones son primordiales para todo tipo <strong>de</strong> software, más aún los programas <strong>de</strong>l tipo antivirus.<br />
Los programas antivirus son la única barrera que <strong>de</strong>tiene las amenazas provenientes <strong>de</strong>l exterior, y merecen toda<br />
nuestra atención, ya que un antivirus bien actualizado, tanto en sus <strong>de</strong>finiciones <strong>de</strong> virus como en su código son <strong>de</strong> vital<br />
importancia para navegar por Internet e intercambiar archivos con total seguridad.<br />
Pero no sólo es importante el sistema operativo y el programa antivirus, ya que también existen piezas <strong>de</strong> software, que<br />
aunque no las veamos están allí y cumplen con funciones vitales en nuestro equipo, que necesitan actualizarse para<br />
ofrecer el mejor rendimiento y seguridad<br />
posibles.<br />
Los drivers o controladores <strong>de</strong> dispositivos<br />
son los ejemplos perfectos, ya que muchas<br />
veces son los principales generadores <strong>de</strong><br />
problemas. Un caso específico <strong>de</strong> hardware<br />
con el que la mayoría <strong>de</strong> los usuarios tienen<br />
problemas es con las placas <strong>de</strong> vi<strong>de</strong>o, ya<br />
que una versión <strong>de</strong>sactualizada <strong>de</strong> su driver<br />
pue<strong>de</strong> causar infinidad <strong>de</strong> dificulta<strong>de</strong>s. En<br />
este caso, lo primero que tenemos que<br />
hacer es acce<strong>de</strong>r a la página web <strong>de</strong>l<br />
fabricante para comprobar que exista una<br />
versión más mo<strong>de</strong>rna <strong>de</strong>l software para<br />
nuestra placa <strong>de</strong> vi<strong>de</strong>o, y en caso<br />
afirmativo, <strong>de</strong>scargarla e instalarla, lo que<br />
seguramente resolverá el problema. Tal es<br />
la importancia <strong>de</strong> las actualizaciones.<br />
Figura 62 – Ventana Actualizar software <strong>de</strong> controlador.<br />
¿En que casos po<strong>de</strong>mos omitir actualizaciones?<br />
En los únicos casos en los que po<strong>de</strong>mos hacer caso omiso <strong>de</strong> las notificaciones <strong>de</strong> actualizaciones disponibles para un<br />
programa, es cuando el mismo ya tiene su cierta antigüedad y funciona bien en una plataforma específica, ya que una<br />
actualización <strong>de</strong>l mismo pue<strong>de</strong> llevar a incompatibilda<strong>de</strong>s y hasta que no se pueda ejecutar.
ICDL - NIVEL BASE / MÓDULO CONOCIMIENTOS FUNDAMENTALES DE COMPUTACIÓN 92<br />
Para dar un ejemplo <strong>de</strong> esto, una aplicación que en una versión <strong>de</strong>terminada funciona bien en Windows XP, al<br />
actualizarla a una versión más mo<strong>de</strong>rna, probablemente no funcione bien bajo esa versión antigua <strong>de</strong> Windows. Esto es<br />
<strong>de</strong>bido a que nuestro sistema operativo no soporta las nuevas características y funcionalida<strong>de</strong>s <strong>de</strong> dicha aplicación.<br />
1.6.2 MALWARE<br />
1.6.2.1 ENTENDER EL TÉRMINO MALWARE. IDENTIFICAR DISTINTOS TIPOS DE MALWARE, POR EJEMPLO: VIRUS,<br />
GUSANO, TROYANO, SPYWARE; 1.6.2.2 TENER EN CUENTA QUE EL MALWARE PUEDE INFECTAR UN EQUIPO O UN<br />
DISPOSITIVO.<br />
El malware (<strong>de</strong>l inglés malicious software), también llamado badware, código maligno, software malicioso o software<br />
malintencionado, es un tipo <strong>de</strong> software que tiene como objetivo infiltrarse o dañar una computadora o sistema <strong>de</strong><br />
información sin el consentimiento <strong>de</strong> su propietario. El término malware es muy utilizado por profesionales <strong>de</strong> la<br />
informática para referirse a una variedad <strong>de</strong> software hostil, intrusivo o molesto. El término virus informático suele<br />
aplicarse <strong>de</strong> forma incorrecta para referirse a todos los tipos <strong>de</strong> malware, incluidos los virus verda<strong>de</strong>ros.<br />
El software se consi<strong>de</strong>ra malware en función <strong>de</strong> los efectos que, pensados por el creador, provoque en un computador.<br />
El término malware incluye virus, gusanos, troyanos, la mayor parte <strong>de</strong> los rootkits, scareware, spyware, adware<br />
intrusivo, crimeware y otros softwares maliciosos e in<strong>de</strong>seables.<br />
Tipos <strong>de</strong> malware<br />
Para enten<strong>de</strong>r qué tipos <strong>de</strong> amenazas para sus datos existen, es útil saber qué tipos <strong>de</strong> malware existen y cómo esos<br />
funcionen. En general se pue<strong>de</strong> dividir el malware en los siguientes clases:<br />
Virus clásicos. Programas que infectan a otros programas por añadir su código para tomar el control <strong>de</strong>spués <strong>de</strong><br />
ejecución <strong>de</strong> los archivos infectados. El objetivo principal <strong>de</strong> un virus es infectar. La velocidad <strong>de</strong> propagación <strong>de</strong> los<br />
virus es algo menor que la <strong>de</strong> los gusanos.<br />
Gusanos <strong>de</strong> red. Este tipo <strong>de</strong> malware usa los recursos <strong>de</strong> red para distribuirse. Su nombre implica que pue<strong>de</strong>n penetrar<br />
<strong>de</strong> un equipo a otro como un gusano. Lo hacen por medio <strong>de</strong> correo electrónico, sistemas <strong>de</strong> mensajes instantáneos,<br />
re<strong>de</strong>s <strong>de</strong> archivos compartidos (P2P), canales IRC, re<strong>de</strong>s locales, re<strong>de</strong>s globales, etc. Su velocidad <strong>de</strong> propagación es muy<br />
alta.<br />
Al penetrar un equipo, el gusano intenta obtener las direcciones <strong>de</strong> otros equipos en la red para empezar enviarles sus<br />
copias. También suelen usar los datos <strong>de</strong>l libro <strong>de</strong> contactos <strong>de</strong>l cliente <strong>de</strong> correo electrónico. La mayoría <strong>de</strong> los gusanos<br />
se propagan en forma <strong>de</strong> archivos pero existe una pequeña cantidad <strong>de</strong> gusanos que se propagan en forma <strong>de</strong> paquetes<br />
<strong>de</strong> red y penetran directamente la memoria RAM <strong>de</strong>l equipo víctima, don<strong>de</strong> a continuación ejecutan su código.<br />
Caballos <strong>de</strong> Troya, troyanos. Esta clase <strong>de</strong> programas maliciosos incluye una gran variedad <strong>de</strong> programas que efectúan<br />
acciones sin que el usuario se dé cuenta y sin su consentimiento: recolectan datos y los envían a los criminales;<br />
<strong>de</strong>struyen o alteran datos con intenciones <strong>de</strong>lictivas, causando <strong>de</strong>sperfectos en el funcionamiento <strong>de</strong>l or<strong>de</strong>nador o usan<br />
los recursos <strong>de</strong>l or<strong>de</strong>nador para fines criminales, como hacer envíos masivos <strong>de</strong> correo no solicitado.<br />
No son virus clásicos porque no infecta otros programas o datos. Los troyanos no pue<strong>de</strong>n penetrar a los equipos por si<br />
mismo, sino se propagan por los criminales bajo la vela <strong>de</strong> algún software “<strong>de</strong>seable”. Son capaz <strong>de</strong> causar mucho más<br />
daño que los virus clásicos.<br />
Spyware. Software que permite colectar la información sobre un usuario/organización <strong>de</strong> forma no autorizada. Su<br />
presencia pue<strong>de</strong> ser completamente invisible para el usuario.
ICDL - NIVEL BASE / MÓDULO CONOCIMIENTOS FUNDAMENTALES DE COMPUTACIÓN 93<br />
Pue<strong>de</strong>n colectar los datos sobre las acciones <strong>de</strong>l usuario, el contenido <strong>de</strong>l disco duro, software instalado, calidad y<br />
velocidad <strong>de</strong> la conexión, etc.<br />
Pero no es su única función. Son conocidos por lo menos dos programas (Gator y eZula) que permiten también controlar<br />
el equipo. El otro ejemplo <strong>de</strong> programas espías son los programas que instalan su código en el navegador <strong>de</strong> Internet<br />
para redireccionar el tráfico. Posiblemente haya visto cómo funcionan, cuando en cambio <strong>de</strong> la página web solicitada se<br />
abre una otra.<br />
Phishing. Es una variedad <strong>de</strong> programas espías que se propaga a través <strong>de</strong> correo. Su meta es recibir los datos<br />
confi<strong>de</strong>nciales <strong>de</strong>l usuario, <strong>de</strong> carácter bancario preferente. Los emails phishing están diseñadas para parecer igual a la<br />
correspon<strong>de</strong>ncia legal enviada por organizaciones bancarias, o algunos brands conocidos. Tales emails contienen un<br />
enlace que redirecciona al usuario a una página falsa que va a solicitar entrar algunos datos confi<strong>de</strong>nciales, como el<br />
numero <strong>de</strong> la tarjeta <strong>de</strong> crédito.<br />
Adware. Muestran publicidad al usuario. La mayoría <strong>de</strong> programas adware son instalados por un software distribuido<br />
gratis. La publicidad aparece en la interfaz. A veces pue<strong>de</strong>n colectar y enviar los datos personales <strong>de</strong>l usuario.<br />
Riskware. No son programas maliciosos pero contienen una amenaza potencial. En ciertas situaciones ponen sus datos<br />
a peligro. Incluyen programas <strong>de</strong> administración remota, marcadores, etc.<br />
Bromas. Este grupo incluye programas que no causan ningún daño directo a los equipos que infectan. No obstante,<br />
muestran advertencias falsas sobre supuestos daños ocurridos o por ocurrir. Pue<strong>de</strong>n ser mensajes advirtiendo a los<br />
usuarios <strong>de</strong> que los discos se han formateado, que se ha encontrado un virus o se han <strong>de</strong>tectado síntomas <strong>de</strong> infección.<br />
Las posibilida<strong>de</strong>s son limitadas sólo por el sentido <strong>de</strong>l humor <strong>de</strong>l autor <strong>de</strong>l virus.<br />
Rootkits. Un rootkit es una colección <strong>de</strong> programas usados por un hacker para evitar ser <strong>de</strong>tectado mientras busca<br />
obtener acceso no autorizado a un or<strong>de</strong>nador. Esto se logra <strong>de</strong> dos formas: reemplazando archivos o bibliotecas <strong>de</strong>l<br />
sistema; o instalando un módulo <strong>de</strong> kernel. El hacker instala el rootkit <strong>de</strong>spués, obteniendo un acceso similar al <strong>de</strong>l<br />
usuario: por lo general, craqueando una contraseña o explotando una vulnerabilidad, lo que permite usar otras<br />
cre<strong>de</strong>nciales hasta conseguir el acceso <strong>de</strong> raiz o administrador.<br />
Otros programas maliciosos. Son una serie <strong>de</strong> programas que no afectan directamente a los or<strong>de</strong>nadores, pero que se<br />
usan para crear virus, troyanos o para realizar activida<strong>de</strong>s ilegales como ataques DoS y penetrar en otros or<strong>de</strong>nadores,<br />
etc.<br />
Spam. Los mensajes no solicitados <strong>de</strong> remitente <strong>de</strong>sconocido enviados en cantida<strong>de</strong>s masivas <strong>de</strong> carácter publicitario,<br />
político, <strong>de</strong> propaganda, solicitando ayuda, etc. Un otro clase <strong>de</strong> spam hacen las propuestas relacionadas con varias<br />
operaciones ilegales con dinero o participación en algún supernegocio. También hay emails <strong>de</strong>dicados a robo <strong>de</strong><br />
contraseñas o números <strong>de</strong> tarjetas <strong>de</strong> crédito, cartas <strong>de</strong> ca<strong>de</strong>na, etc. Spam genera una carga adicional a los servidores<br />
<strong>de</strong> correo y pue<strong>de</strong> causar pérdidas <strong>de</strong> la información <strong>de</strong>seada.<br />
1.6.2.3 UTILIZAR SOFTWARE ANTIVIRUS PARA ANALIZAR UN EQUIPO.<br />
Los or<strong>de</strong>nadores personales (PC ) están sujetas a una variedad <strong>de</strong> ataques <strong>de</strong> diferentes fuentes maliciosas. Los<br />
programas antivirus ofrecen un nivel <strong>de</strong> <strong>de</strong>fensa contra este tipo <strong>de</strong> intrusiones , lo que hace la navegación por Internet<br />
y el uso <strong>de</strong>l or<strong>de</strong>nador en general una actividad más segura. Muchas empresas producen software antivirus , algunas<br />
versiones <strong>de</strong> los cuales cuestan dinero y otras versiones que son gratis .<br />
Antivirus <strong>de</strong>stacados
ICDL - NIVEL BASE / MÓDULO CONOCIMIENTOS FUNDAMENTALES DE COMPUTACIÓN 94<br />
1- Bit<strong>de</strong>fen<strong>de</strong>r Antivirus Plus<br />
2- Kaspersky Anti-Virus<br />
3- Norton Antivirus<br />
4- Eset Smart Security<br />
5- AVG Internet Security<br />
6- Avast! Pro Antivirus<br />
7- Panda Antivirus Pro<br />
8- G Data Antivirus<br />
9- BullGuard Internet Security<br />
10- McAfee Antivirus Plus<br />
Utilizar avast free antivirus para analizar un pc<br />
Avast es una versión gratuita <strong>de</strong> software antivirus que se pue<strong>de</strong> <strong>de</strong>scargar e instalar en cualquier or<strong>de</strong>nador. Una vez<br />
instalado , se ejecuta pasivamente en el fondo para evitar los ataques <strong>de</strong> virus , pero los usuarios <strong>de</strong> Avast, <strong>de</strong>ben<br />
ejecutar periódicamente un análisis para verificar la seguridad <strong>de</strong> su sistema. Para hacerlo siga los siguientes pasos:<br />
1- Antes <strong>de</strong> seguir, <strong>de</strong>be tener instalado Avast free antivirus.<br />
2- Una vez instalado, saldrá un icono naranja (el <strong>de</strong> Avast) en la esquina inferior <strong>de</strong>recha <strong>de</strong> la pantalla y<br />
hacemos doble clic sobre este.<br />
3- Hacer click en "análisis <strong>de</strong>l Equipo" en el lado izquierdo <strong>de</strong> la ventana "Avast" .<br />
4- Haga clic en " Inicio" junto a la opción " análisis completo <strong>de</strong>l sistema." Espere a que el análisis se complete , a<br />
continuación, siga las instrucciones para eliminar cualquier tipo <strong>de</strong> virus o software nocivo presente en el<br />
equipo.<br />
1.6.3 SALUD Y TI ECOLÓGICA<br />
1.6.3.1 RECONOCER CÓMO ASEGURAR EL BIENESTAR DEL USUARIO CUANDO USA UN EQUIPO O UN DISPOSITIVO,<br />
POR EJEMPLO: TOMAR DESCANSOS, ASEGURAR LA LUZ ES ADECUADA Y LA POSTURA CORRECTA.<br />
Actualmente es imposible encontrar un trabajo que no involucre en mayor o menor medida el uso <strong>de</strong> un or<strong>de</strong>nador. De<br />
hecho, son cada vez más las horas que necesitamos pasar frente a la pantalla <strong>de</strong> un PC para po<strong>de</strong>r realizar todas las<br />
tareas que nuestro trabajo <strong>de</strong>manda, y con esto aumentan y aumentan las horas que pasamos sentados, que<br />
exponemos nuestros ojos a la luz <strong>de</strong> las pantallas, que forzamos nuestras muñecas al escribir por horas o usar un mouse<br />
para hacer cientos <strong>de</strong> miles <strong>de</strong> clics.<br />
Cualquier actividad que realicemos nos expone a sufrir lesiones y a <strong>de</strong>teriorar nuestra salud. Por más que parezca<br />
inofensivo, el trabajo <strong>de</strong> oficina es uno <strong>de</strong> los más dañinos para la salud que existen, principalmente por el tiempo que<br />
pasamos sentados en el escritorio. Las buenas noticias son que po<strong>de</strong>mos crear hábitos más saludables cuando<br />
trabajamos, sin tener que alterar <strong>de</strong>masiado nuestra rutina, y que sin duda nuestro cuerpo va a agra<strong>de</strong>cer a corto y<br />
largo plazo. Si te sientes más agotado <strong>de</strong> lo que parece que <strong>de</strong>berías al final <strong>de</strong> una jornada <strong>de</strong> trabajo, seguramente<br />
estos consejos te van a servir para que comiences a cuidar un poco más tu cuerpo, si eres una <strong>de</strong> los millones <strong>de</strong><br />
personas que pasan casi todo el día frente a un computador.<br />
Toma <strong>de</strong>scansos cortos pero frecuentes<br />
Tal vez creas que pasar 3 y 4 horas seguidas trabajando sin <strong>de</strong>scansar es la mejor manera <strong>de</strong> hacerlo todo más rápido y
ICDL - NIVEL BASE / MÓDULO CONOCIMIENTOS FUNDAMENTALES DE COMPUTACIÓN 95<br />
ser más productivo. Estás completamente equivocado. De hecho, luego <strong>de</strong> unos 30 minutos, el cerebro empieza a<br />
per<strong>de</strong>r concentración en lo que haces y tu rendimiento va bajando poco a poco conforme te fatigas.<br />
Tomar <strong>de</strong>scansos <strong>de</strong> 5 minutos por cada 30 que trabajes no solo es bueno para tu mente sino para tu cuerpo.<br />
Una forma i<strong>de</strong>al <strong>de</strong> trabajar es tomando pequeños <strong>de</strong>scansos <strong>de</strong> unos 5 minutos entre cada media hora <strong>de</strong> trabajo. Por<br />
supuesto pue<strong>de</strong>s alargar los intervalos cuando sea extremadamente necesario que pases 1 hora frente al or<strong>de</strong>nador. No<br />
tienes que tomarte mucho tiempo libre, solo el necesario para estirar las piernas, <strong>de</strong>spegar los ojos <strong>de</strong> la pantalla, y<br />
caminar unos cuantos pasos. De esta manera haces que circule mejor la sangre en tu cuerpo, y por en<strong>de</strong> te va a llegar<br />
una fresca bocanada <strong>de</strong> oxigeno al cerebro. No tienes que tomar mi palabra como cierta, comienza a hacerlo y verás<br />
que en los siguientes 30 minutos luego <strong>de</strong> un <strong>de</strong>scanso, te sentirás mejor y en consecuencia serás más productivo sin<br />
"quebrarte la espalda" innecesariamente.<br />
Invierte dinero en una buena silla<br />
Si vas a pasar la mayor parte <strong>de</strong> tu día laboral sentado en una silla, lo i<strong>de</strong>al es que sea una buena silla. Invertir dinero en<br />
esto es tan indispensable como comprarse una buena almohada y un buen colchón para dormir bien. Lo mejor es hacer<br />
el gasto gran<strong>de</strong> una sola vez, y hacerse con una silla ergonómica, con buen soporte, a la altura a<strong>de</strong>cuada en relación con<br />
tu escritorio, que sea cómoda, y que tenga soporte para la cabeza y para los brazos. Si compras una silla barata solo por<br />
salir <strong>de</strong> paso o porque no te parece un gasto necesario invertir mucho en ella, lo vas a lamentar en un año cuando la silla<br />
barata se dañe y tengas que comprar otra.<br />
Invertir en una buena silla te trae beneficios para tu salud, y a<strong>de</strong>más te ahorra el dinero <strong>de</strong> tener que comprar una<br />
todos los años cuando las <strong>de</strong> buena calidad pue<strong>de</strong>n durar hasta 5.<br />
Protege tus ojos<br />
Si usas anteojos vas a querer tener tu formula al día, lo i<strong>de</strong>al es cambiarla cada año, y siempre, pero siempre, siempre,<br />
siempre, usar cristales antireflejo, en especial si sufres <strong>de</strong> astigmatismo. Si no usas anteojos, vas a querer cuidarte por<br />
igual.<br />
El uso <strong>de</strong> cristales antireflejo en los anteojos, una habitación bien iluminada y el brillo <strong>de</strong> la pantalla en un nivel<br />
a<strong>de</strong>cuado.<br />
Algo muy común entre quienes usamos <strong>de</strong>masiadas pantallas, es la fatiga ocular. Si trabajas frente a un PC todo el día, y<br />
luego llegas a casa a ver TV en otra pantalla, y entre cada pausa miras tu smartphone o tu tablet; no es raro que se te<br />
canse la vista, que tengas dolores <strong>de</strong> cabeza, que te lloren los ojos, o se irrite tu conjuntiva. Para no andar por la vida<br />
con ojos rojos y llorosos, repito el primer consejo: tomar <strong>de</strong>scansos.<br />
No se trata <strong>de</strong> tomar un <strong>de</strong>scanso <strong>de</strong> 5 minutos en la silla viendo el teléfono. Hay que pararse, alejarse <strong>de</strong> la luz <strong>de</strong> la<br />
pantalla, y relajar la vista viendo al horizonte, no más letras <strong>de</strong> 2 píxeles. Usar lagrimas artificiales (colirio) para hidratar<br />
los ojos también es una buena i<strong>de</strong>a, en especial si el clima es muy seco don<strong>de</strong> trabajas. Otra cosa importante es la<br />
iluminación <strong>de</strong> la habitación y el brillo <strong>de</strong> tu pantalla.<br />
No trabajes en una habitación oscura con un brillo <strong>de</strong> pantalla muy alto, o tus ojos van a sentir el impacto <strong>de</strong> forma<br />
mucho más fuerte. Trata <strong>de</strong> estar en una habitación don<strong>de</strong> entre buena luz, solo que no apunte directamente a tu<br />
pantalla para que no tengas que subir el brillo drásticamente. También pue<strong>de</strong>s calibrar tu monitor para tener la mejor<br />
imagen y forzar menos la vista.<br />
Protege tus muñecas
ICDL - NIVEL BASE / MÓDULO CONOCIMIENTOS FUNDAMENTALES DE COMPUTACIÓN 96<br />
Una <strong>de</strong> las partes <strong>de</strong>l cuerpo que más sufre con el uso <strong>de</strong>l or<strong>de</strong>nador, son las muñecas. El síndrome <strong>de</strong>l túnel carpiano,<br />
las bursitis, y las tendinitis, suelen ser enfermeda<strong>de</strong>s incapacitantes que afectan a un gran puñado <strong>de</strong> la población, y que<br />
lamentablemente no tiene tratamientos 100% efectivos, incluso cuando son quirúrgicos. Si no quieres pasar la vida con<br />
dolor en tus brazos, el día para empezar a cuidarte es ayer.<br />
Personalmente sufro <strong>de</strong> estos males hace unos 4 años, en ambas muñecas, y cuando las crisis <strong>de</strong> dolor atacan, me<br />
<strong>de</strong>rrumban <strong>de</strong> tal manera que no puedo hacer casi nada. De ahí la importancia <strong>de</strong> los <strong>de</strong>scansos, <strong>de</strong> una buena silla, y <strong>de</strong><br />
mantener una buena postura. Pero, hay algunas cosas extra que pue<strong>de</strong>s hacer para evitar esta terrible afección:<br />
comprar accesorios ergonómicos.<br />
Si usas una PC <strong>de</strong> escritorio, hay varios mo<strong>de</strong>los <strong>de</strong> teclados con soporte para las palmas <strong>de</strong> las manos que disminuyen<br />
el impacto sobre las muñecas. Si usas una laptop, pue<strong>de</strong>s hacerte con un cojin completo para <strong>de</strong>scansar los brazos<br />
(especialmente cómodo si tu portátil tiene un touchpad muy gran<strong>de</strong> y el teclado queda muy a<strong>de</strong>lante).<br />
Un ratón cómodo también es importante, si no andas buscando la experiencia gamer, se recomienda utilizar los<br />
accesorios <strong>de</strong> Microsoft que son bastante buenos.<br />
Si no quieres comprar un ratón en forma <strong>de</strong> bola, pue<strong>de</strong>s hacerte con un soporte para <strong>de</strong>scansar mejor la mano cuando<br />
usas el mouse.<br />
Mantente en movimiento<br />
Mientras más tiempo pasamos sentados, menos calorías gastamos. No solo eso, también disminuye nuestra circulación<br />
sanguínea, la actividad eléctrica en nuestros músculos, la efectividad <strong>de</strong> la hormona insulina para metabolizar la glucosa<br />
(aumentando el riesgo <strong>de</strong> diabetes), con esta disminución <strong>de</strong>l metabolismo también aumenta el colesterol malo y<br />
disminuye nuestra capacidad para quemar grasas. Sentarnos <strong>de</strong>masiado no solo nos hace gordos, sino que nos dificulta<br />
el po<strong>de</strong>r per<strong>de</strong>r peso <strong>de</strong>spués aunque comamos mejor y hagamos ejercicio.<br />
Pasar tanto tiempo sentados nos está matando.<br />
Mientras más tiempo pasemos sentados por más días seguidos, todos estos efectos se van apilando uno encima <strong>de</strong> otro,<br />
<strong>de</strong>teriorando nuestro cuerpo en todos los niveles que te imagines: músculos, huesos, cerebro. Sentarnos <strong>de</strong> 6 a 8 horas<br />
al día nos hace débiles, y tontos. Es tan malo como para quien pasa todo el día en el trabajo sentado y luego va al<br />
gimnasio, como para quien se va a casa a ver la TV. De ahí la importancia <strong>de</strong> no quedarnos sentados por más <strong>de</strong> 30-60<br />
minutos seguidos, e interrumpir con algo <strong>de</strong> actividad para romper los efectos dañinos.<br />
Si pue<strong>de</strong>s levantarte 5 minutos a mover el cuerpo un poco, y a<strong>de</strong>más hacer algo <strong>de</strong> ejercicio todos los días, o al menos la<br />
mitad <strong>de</strong> la semana, estás en el mejor camino para cuidar tu salud y no <strong>de</strong>jar que tu escritorio y tu or<strong>de</strong>nador se lleven<br />
la mitad <strong>de</strong> tu esperanza <strong>de</strong> vida. O la esperanza <strong>de</strong> una vida <strong>de</strong> calidad. Los "standing <strong>de</strong>sks" son algo que se ha puesto<br />
mucho <strong>de</strong> moda, y son una excelente i<strong>de</strong>a que pue<strong>de</strong>s combinar con la silla, si trabajar parado no es lo tuyo, pue<strong>de</strong>s<br />
usar un reloj pomodoro para que te avise cuando ha pasado una hora y sea momento <strong>de</strong> pararte unos minutos, beber<br />
un vaso <strong>de</strong> agua y estirar los brazos.<br />
1.6.3.2 RECONOCER LAS PRÁCTICAS DE AHORRO DE ENERGÍA DE EQUIPO Y DISPOSITIVOS: APAGAR, AJUSTAR, CIERRE<br />
AUTOMÁTICO, RETROILUMINACIÓN, CONFIGURACIÓN DEL MODO DE SUSPENSIÓN.<br />
Hay muchos métodos que en la actualidad nos permiten evitar el <strong>de</strong>rroche excesivo <strong>de</strong> energía <strong>de</strong> nuestros<br />
or<strong>de</strong>nadores. Muchas personas concientes <strong>de</strong>l cuidado medioambiental pue<strong>de</strong>n hacer uso <strong>de</strong> estos simples tips que<br />
cualquiera pue<strong>de</strong> implementar <strong>de</strong> manera rápida y cotidiana.
ICDL - NIVEL BASE / MÓDULO CONOCIMIENTOS FUNDAMENTALES DE COMPUTACIÓN 97<br />
El consumo <strong>de</strong> energía <strong>de</strong> una computadora <strong>de</strong>pen<strong>de</strong> mucho <strong>de</strong> la actividad <strong>de</strong> los dispositivos: disco duros, dispositivos<br />
conectados (impresoras, escáneres), uso <strong>de</strong>l procesador, resolución <strong>de</strong> la pantalla, RPM <strong>de</strong> los ventiladores, etc.<br />
Aquí hemos seleccionado varios métodos que un usuario pue<strong>de</strong> implementar para aprovechar al máximo nuestros<br />
or<strong>de</strong>nadores sin abusar <strong>de</strong> los recursos energéticos.<br />
¿Cómo aprovechar mejor la energía <strong>de</strong> la computadora?<br />
Básicamente una buena optimización y mantención <strong>de</strong>l computador mas unos simples hábitos que cualquiera pue<strong>de</strong><br />
implementar, pue<strong>de</strong>n ahorrar bastante energía eléctrica.<br />
Si bien muchos pue<strong>de</strong>n pensar que su esfuerzo individual no contribuye, es bueno unir fuerzas para ir generando<br />
cambios favorables a nuestro medioambiente.<br />
1. Apagar la Computadora cuando no se utilice<br />
Apagar la PC cuando no la utilicemos es el consejo básico para el ahorro <strong>de</strong> energía. Muchas personas tienen la mala<br />
costumbre <strong>de</strong> <strong>de</strong>jar la computadora prendida todo el día o noche a pesar <strong>de</strong> que no la van a utilizar.<br />
Con esto no solo ahorraremos energía y limitaremos su consumo, sino que también nuestra PC <strong>de</strong>jara <strong>de</strong> ser vulnerable<br />
a las posibles subidas <strong>de</strong> voltaje, sobre todo cuando no estamos en casa. Los periféricos también consumen electricidad<br />
al estar encendidos. Es conveniente apagar los que no estemos utilizando, ya sea impresoras, scanners, parlantes, etc...<br />
2. Apagar el monitor cuando no se utilice<br />
En una computadora convencional lo que mas energía gasta es el monitor.No es recomendable reiniciar o apagar y<br />
pren<strong>de</strong>r muchas veces el computador durante el día, ya que si haces esto a<strong>de</strong>más <strong>de</strong> <strong>de</strong>sgastar el disco duro, gastas<br />
bastante energía. El disco duro trabaja mucho para cargar e inicializar el sistema operativo y el procesador también<br />
realiza esfuerzos y se calienta bastante durante este proceso.<br />
Si sabes que necesitarás utilizar el or<strong>de</strong>nador luego <strong>de</strong> un breve período <strong>de</strong> tiempo (para comer o hacer algo pasajero)<br />
no es recomendable apagar la PC. Si es recomendable apagar el monitor para no gastar energía innecesariamente<br />
durante estos breves períodos <strong>de</strong> tiempo.<br />
3. Ajustar el Brillo <strong>de</strong>l monitor<br />
Tal como ocurre con la generalidad <strong>de</strong> artefactos con pantalla, en las computadoras u or<strong>de</strong>nadores portátiles, cuanto<br />
más brillo tiene la pantalla más energía es necesaria (por lo que gastará mas energía).<br />
Baja el brillo <strong>de</strong> tu monitor y ahorrarás una buena cantidad <strong>de</strong> energía. Esto también es útil cuando queremos exten<strong>de</strong>r<br />
la duración <strong>de</strong> la batería <strong>de</strong> nuestra notebook o laptop. Configura tu pantalla para que se apague <strong>de</strong>spués <strong>de</strong> unos<br />
minutos <strong>de</strong> no utilización.<br />
4. Adquirir monitores <strong>de</strong> pantalla plana<br />
Utiliza monitores LCD en vez <strong>de</strong> CRT. Los monitores CRT son los <strong>de</strong> tubo <strong>de</strong> rayos catódicos convencionales. Existen<br />
otras tecnologías que comienzan a reemplazarlos como el LCD, o el plasma.<br />
Los monitores planos o también conocidos como LCD , consumen en promedio la mitad que un monitor CRT.<br />
5. Adquirir dispositivos Energy Star Compliant
ICDL - NIVEL BASE / MÓDULO CONOCIMIENTOS FUNDAMENTALES DE COMPUTACIÓN 98<br />
Si vas a comprar una computadora nueva, revisa que sea Energy Star Compliant, que es un estándar <strong>de</strong> uso eficiente <strong>de</strong><br />
energía. Por ello recuerda que cuando busques un nuevo equipo, busca las palabras "EnergyStar 4,0 Compliant".<br />
6. Evitar los protectores <strong>de</strong> pantalla<br />
Aunque se vean muy bien y tengan motivos divertidos, la cantidad <strong>de</strong> gráficos que usan los protectores <strong>de</strong> pantalla<br />
consumen más energía. En su lugar pue<strong>de</strong>s elegir que la pantalla se torne negra o que solamente muestre un papel tapiz<br />
estático.<br />
7. Configurar los fondos con colores oscuros<br />
En los fondos <strong>de</strong> pantalla y el protector <strong>de</strong> pantalla elige imagenes con fondos o colores oscuros ya que los mismos<br />
disminuyen la intensidad lumínica y ahorras energía en especial con los antiguos monitores CRT.<br />
Por ejemplo, cuando ves una página web con fondo blanco con un monitor CRT consume 75 vatios <strong>de</strong> energía, mientras<br />
que con un fondo negro, solo utiliza 60 vatios. Pue<strong>de</strong>s realizar tus búsquedas con fondo negro en Google a través <strong>de</strong><br />
sitios seguros como Blackle.com.<br />
8. Mantener el sistema or<strong>de</strong>nado y limpio<br />
Asegúrate <strong>de</strong> mantener limpio el computador <strong>de</strong> virus, troyanos, gusanos y codigos maliciosos ya que ello mejora el<br />
rendimiento <strong>de</strong>l equipo.<br />
Mantener limpio y or<strong>de</strong>nado el disco duro <strong>de</strong> archivos no utilizados, temporales, cookies, historial, una la papelera<br />
limpia, mejora el rendimiento <strong>de</strong>l equipo hay programas que limpian <strong>de</strong> una manera facil estos archivos. También es<br />
importante que cada cierto tiempo hay que <strong>de</strong>sfragmentar el disco duro ya que comprime y or<strong>de</strong>na los archivos<br />
antiguos y mejora el rendimiento <strong>de</strong>l disco duro.<br />
1.6.3.3 RECONOCER QUE LOS EQUIPOS, DISPOSITIVOS, BATERÍAS, CARTUCHOS DE TINTA Y PAPEL DEBERÍAN<br />
RECICLARSE.<br />
Televisores, lavadoras, hornos, cocinas, impresoras, notebooks, teléfonos y antiguos equipos <strong>de</strong> fax son solo algunos <strong>de</strong><br />
los productos que son <strong>de</strong>sechados porque <strong>de</strong>jaron <strong>de</strong> funcionar o no se usan, pero ¿qué pasa con toda la basura<br />
electrónica?<br />
En Chile anualmente se botan más <strong>de</strong> 3 millones <strong>de</strong> celulares y más <strong>de</strong> 500 mil computadores, <strong>de</strong> los cuales el 81% tiene<br />
<strong>de</strong>stino <strong>de</strong>sconocido y la diferencia se "elimina" junto a los residuos domésticos o verte<strong>de</strong>ros.<br />
La basura electrónica o "e-waste" no sólo es uno <strong>de</strong> los residuos más contaminantes para el medio ambiente<br />
contaminando las aguas y el suelo, sino también un peligro para la salud <strong>de</strong> las personas y otros seres vivos.<br />
Contienen arsénico, mercurio, plomo, cadmio y otros elementos que al ser manipulados sin los cuidados necesarios<br />
pue<strong>de</strong> generar que se liberen y provoquen daños al corto o largo plazo.<br />
Los artículos electrónicos están compuestos <strong>de</strong> metal, plástico y vidrio principalmente por lo que <strong>de</strong>ben recibir diversos<br />
tratamientos en el proceso <strong>de</strong> reciclaje.<br />
"Gran parte va a parar a los verte<strong>de</strong>ros o rellenos sanitarios porque la gente <strong>de</strong>sconoce a las instituciones especializadas<br />
que se <strong>de</strong>dican a tratarlos y las empresas que generan los artículos electrónicos se involucran escasamente con el<br />
tratamiento <strong>de</strong> éstos", asegura Ariel Valdés, biólogo ambiental y director <strong>de</strong> investigación <strong>de</strong> la ONG YoReciclo.
ICDL - NIVEL BASE / MÓDULO CONOCIMIENTOS FUNDAMENTALES DE COMPUTACIÓN 99<br />
"Es posible encontrar residuos peligrosos tales como el mercurio contenido en las pantallas LCD, el plomo y polvos<br />
fluorescentes <strong>de</strong>venido <strong>de</strong> las pantallas CRT, entre otros residuos utilizados como soldaduras retardantes <strong>de</strong> fuego",<br />
explica la directora ejecutiva <strong>de</strong> Chilenter, Irina Reyes.<br />
Actualmente, el Ministerio <strong>de</strong> Medio Ambiente está trabajando en el proyecto <strong>de</strong> ley Marco para la Gestión <strong>de</strong> Residuos<br />
y Responsabilidad Extendida <strong>de</strong>l Productor (REP) que preten<strong>de</strong> que las empresas productoras se hagan cargo <strong>de</strong> los<br />
residuos electrónicos, consi<strong>de</strong>rados <strong>de</strong>ntro <strong>de</strong> los productos prioritarios y reconocidos en el estudio para la<br />
implementación <strong>de</strong> la REP.<br />
En 2009 en Chile se <strong>de</strong>sechaban 0,45 kilos <strong>de</strong> basura electrónica por habitante, cifra preocupante que, según las<br />
estimaciones <strong>de</strong> Chilenter, a la fecha podría alcanzar un kilo por persona. Esto se explica, en parte, porque ha<br />
aumentado el uso <strong>de</strong> tecnología por parte <strong>de</strong> las personas y las empresas, reduciendo así los tiempos <strong>de</strong> recambio.<br />
Según las cifras <strong>de</strong> la fundación Chilenter, lo que más se <strong>de</strong>secha en Chile son monitores CRT, impresoras y<br />
computadores <strong>de</strong> escritorio y "poco a poco" están llegando equipos celulares.<br />
Todo se pue<strong>de</strong> reciclar<br />
"Se pue<strong>de</strong> reciclar más <strong>de</strong>l 90% <strong>de</strong> los componentes y piezas electrónicas. Las baterías <strong>de</strong> litio o baterías <strong>de</strong> ácido-plomo<br />
que están contenidas en los sistemas UPSs, son uno <strong>de</strong> los pocos elementos que no pue<strong>de</strong>n pasar a procesos <strong>de</strong><br />
valorización ya que sus características físico-químicas no lo permiten", explica la directora <strong>de</strong> Chilenter.<br />
"Se necesitan campañas <strong>de</strong> sensibilización y educación ambiental, <strong>de</strong> la mano <strong>de</strong> puntos limpios autorizados para la<br />
recepción <strong>de</strong> este tipo <strong>de</strong> residuos", concluye.<br />
El reciclaje como tema pendiente<br />
"Se necesitan campañas <strong>de</strong> sensibilización y educación ambiental, <strong>de</strong> la mano <strong>de</strong> puntos limpios autorizados para la<br />
recepción <strong>de</strong> este tipo <strong>de</strong> residuos", señala Irina Reyes.<br />
Para Ariel Valdés, <strong>de</strong> la ONG YoReciclo, es importante "generar conciencia sobre el impacto que tienen nuestros<br />
residuos sobre el medio ambiente. Es necesario generar un cambio cultural".<br />
Iniciativas actuales<br />
La fundación sin fines <strong>de</strong> lucro Chilenter recibe equipamiento electrónico en <strong>de</strong>suso, lo revisan y los reciclan o<br />
reacondicionan. Estos equipos son entregados en comodato a establecimientos educacionales y organizaciones sociales<br />
sin fines <strong>de</strong> lucro. La i<strong>de</strong>a es que luego <strong>de</strong> este segundo uso, vuelvan al proceso <strong>de</strong> reciclaje y no terminen en<br />
verte<strong>de</strong>ros. Des<strong>de</strong> 2009 a la fecha Chilenter ha procesado 1.650 toneladas <strong>de</strong> residuos electrónicos a nivel nacional e<br />
internacional.<br />
Por otro lado, la ONG Yo Reciclo busca fomentar el reciclaje a través <strong>de</strong> la gestión <strong>de</strong> residuos. Para esto ha realizado<br />
campañas masivas entre los ciudadanos como #SalvemosLasBolsas, y programas <strong>de</strong> educación ambiental, cómo Aliwen.<br />
1.6.3.4 IDENTIFICAR LAS OPCIONES DISPONIBLES PARA MEJORAR LA ACCESIBILIDAD, POR EJEMPLO: SOFTWARE DE<br />
RECONOCIMIENTO DE VOZ, LECTOR DE PANTALLA, AMPLIADOR DE PANTALLA, TECLADO EN PANTALLA, CONTRASTE<br />
ALTO.<br />
Windows 7 incluye opciones y programas <strong>de</strong> accesibilidad que facilitan el uso, la visualización y la audición <strong>de</strong>l equipo y<br />
permiten su personalización. Windows incorpora importantes mejoras en materia <strong>de</strong> accesibilidad. La Lupa tiene ahora<br />
un modo lente y un modo a pantalla completa. El Teclado en pantalla permite modificar su tamaño, lo que facilita su
ICDL - NIVEL BASE / MÓDULO CONOCIMIENTOS FUNDAMENTALES DE COMPUTACIÓN 100<br />
visualización, e incluye la predicción <strong>de</strong> texto. Windows 7 también incorpora más opciones para interactuar con el<br />
equipo aprovechando al máximo los nuevos avances en tecnologías táctiles y <strong>de</strong> reconocimiento <strong>de</strong> voz.<br />
Centro <strong>de</strong> accesibilidad<br />
El Centro <strong>de</strong> accesibilidad es una ubicación central que pue<strong>de</strong> usar para establecer la configuración<br />
<strong>de</strong> accesibilidad y facilitar así el uso <strong>de</strong>l equipo. El Centro <strong>de</strong> accesibilidad se encuentra en el Panel<br />
<strong>de</strong> Control y se pue<strong>de</strong> acce<strong>de</strong>r a él pulsando las teclas Logo <strong>de</strong> Windows+U, o bien al iniciar sesión<br />
en Windows.<br />
Figura 63 – Icono<br />
centro accesibilidad.<br />
El Centro <strong>de</strong> accesibilidad incluye:<br />
<br />
<br />
<br />
Acceso rápido a las herramientas más comunes. Abra rápidamente la Lupa, el Teclado en pantalla, el Narrador<br />
y Contraste alto.<br />
Recomendaciones para facilitar el uso <strong>de</strong>l equipo. El cuestionario <strong>de</strong>l Centro <strong>de</strong> accesibilidad proporciona una<br />
lista personalizada <strong>de</strong> recomendaciones <strong>de</strong> configuración basadas en las respuestas dadas a una serie <strong>de</strong><br />
preguntas sobre su vista, <strong>de</strong>streza, oído, etc. Esta lista <strong>de</strong> recomendaciones personalizadas le permite<br />
seleccionar las opciones que quiera probar.<br />
Explore todas las configuraciones or<strong>de</strong>nadas por<br />
categorías. En lugar <strong>de</strong> tener que buscar las<br />
opciones <strong>de</strong> accesibilidad por diversos sitios,<br />
éstas se encuentran agrupadas por temas:<br />
‣ Usar el equipo sin una pantalla<br />
‣ Facilitar la visualización en el equipo<br />
‣ Usar el equipo sin un mouse o teclado<br />
‣ Facilitar el uso <strong>de</strong>l mouse<br />
‣ Facilitar el uso <strong>de</strong>l teclado<br />
‣ Usar alternativas visuales o <strong>de</strong> texto para<br />
los sonidos<br />
‣ Facilitar la concentración en las tareas<br />
Ampliar los elementos mostrados en pantalla con la<br />
lupa<br />
La Lupa aumenta diferentes partes <strong>de</strong> la pantalla<br />
facilitando la visualización <strong>de</strong> texto e imágenes. También<br />
Figura 64 – Centro <strong>de</strong> accesibilidad.<br />
facilita la visualización <strong>de</strong> la pantalla completa. La Lupa en Windows 7 incluye tres modos diferentes: modo a pantalla<br />
completa, modo <strong>de</strong> lente y modo acoplado.<br />
Se ha mejorado la calidad <strong>de</strong> la ampliación y se pue<strong>de</strong> configurar el nivel <strong>de</strong> ampliación hasta 16 veces el tamaño<br />
original. Para elegir lo que se quiere seguir con la Lupa basta un movimiento <strong>de</strong>l ratón, el teclado o el editor <strong>de</strong> texto.
ICDL - NIVEL BASE / MÓDULO CONOCIMIENTOS FUNDAMENTALES DE COMPUTACIÓN 101<br />
Figura 65 – Lupa.<br />
Escribir sin teclado (Teclado en pantalla)<br />
El Teclado en pantalla muestra un teclado visual con todas las teclas estándar. En lugar <strong>de</strong> usar un teclado físico para<br />
escribir o introducir datos, pue<strong>de</strong> utilizar el Teclado en pantalla seleccionar teclas mediante el ratón u otro dispositivo<br />
señalador.<br />
Pue<strong>de</strong> cambiar el tamaño <strong>de</strong>l Teclado en pantalla <strong>de</strong> Windows 7 y personalizarlo para facilitar así su uso. El Teclado en<br />
pantalla incorpora ahora la predicción <strong>de</strong> texto en ocho idiomas. Cuando la predicción <strong>de</strong> texto está activada, el Teclado<br />
en pantalla muestra una lista <strong>de</strong> palabras que pue<strong>de</strong>n coincidir con la que está tecleando en ese momento.<br />
Escuchar texto leído en voz alta con el narrador<br />
Figura 66 – Teclado en pantalla.<br />
Windows incluye un lector <strong>de</strong> pantalla básico <strong>de</strong>nominado Narrador que lee en voz alta el texto que aparece en pantalla<br />
y <strong>de</strong>scribe algunos eventos (por ejemplo, mensajes <strong>de</strong> error) que se generan al usar el equipo. Pue<strong>de</strong> acce<strong>de</strong>r al<br />
Narrador <strong>de</strong>s<strong>de</strong> el Centro <strong>de</strong> accesibilidad.
ICDL - NIVEL BASE / MÓDULO CONOCIMIENTOS FUNDAMENTALES DE COMPUTACIÓN 102<br />
Figura 67 – Microsoft narrador.<br />
Aumentar o reducir el texto <strong>de</strong> la pantalla<br />
Pue<strong>de</strong> aumentar el tamaño <strong>de</strong>l texto y otros elementos, como los iconos, en la pantalla para que resulten más fáciles <strong>de</strong><br />
ver. Pue<strong>de</strong> hacerlo sin cambiar la resolución <strong>de</strong> pantalla <strong>de</strong>l monitor o portátil. Esto permite aumentar o reducir el<br />
tamaño <strong>de</strong>l texto y <strong>de</strong> otros elementos en la pantalla a la vez que mantiene el monitor o el portátil en su resolución<br />
óptima.<br />
Figura 67 – Tamaño letras.<br />
Interactuar con el equipo con reconocimiento <strong>de</strong> voz<br />
El Reconocimiento <strong>de</strong> voz <strong>de</strong> Windows 7 le permite dar ór<strong>de</strong>nes a su equipo con su propia voz y la posibilidad <strong>de</strong> dictar<br />
en casi todas las aplicaciones. Pue<strong>de</strong> dictar documentos y correos electrónicos, a<strong>de</strong>más <strong>de</strong> navegar por Internet<br />
diciendo lo que ve. El proceso <strong>de</strong> configuración es sencillo y un tutorial interactivo le ayudará a familiarizarse con los<br />
comandos <strong>de</strong> voz y a enseñar a su equipo a enten<strong>de</strong>rle mejor.<br />
Windows Touch
ICDL - NIVEL BASE / MÓDULO CONOCIMIENTOS FUNDAMENTALES DE COMPUTACIÓN 103<br />
Aunque muy útiles para muchas tareas, utilizar el teclado o el ratón no es siempre la forma más sencilla <strong>de</strong> hacer las<br />
cosas. Con Windows 7, si tiene una pantalla táctil, pue<strong>de</strong> trabajar <strong>de</strong> una manera más directa y natural simplemente<br />
tocando la pantalla. Use sus <strong>de</strong>dos para <strong>de</strong>splazarse por la pantalla, cambiar el tamaño <strong>de</strong> la ventana, escuchar música,<br />
ver ví<strong>de</strong>os o hacer zoom.<br />
Figura 67 – Windows Touch.<br />
Productos <strong>de</strong> tecnología <strong>de</strong> asistencia para windows<br />
Los productos <strong>de</strong> tecnología <strong>de</strong> asistencia son productos <strong>de</strong> software y hardware especiales que permiten el acceso a los<br />
equipos a aquellas personas con problemas <strong>de</strong> visión, oído, motricidad, lenguaje o con necesida<strong>de</strong>s especiales <strong>de</strong><br />
aprendizaje. Muchos productos <strong>de</strong> tecnología <strong>de</strong> asistencia son compatibles con Windows. Encuentre más información<br />
sobre Productos <strong>de</strong> tecnología <strong>de</strong> asistencia para Windows.<br />
Características <strong>de</strong> accesibilidad en Windows 7<br />
Características<br />
Centro <strong>de</strong> accesibilidad<br />
Lupa<br />
Teclado en pantalla<br />
Narrador<br />
Reconocimiento <strong>de</strong> voz<br />
Cambiar el tamaño <strong>de</strong>l texto<br />
Personalización<br />
Táctil<br />
Descripción<br />
Es una ubicación central que pue<strong>de</strong> usar para establecer la configuración <strong>de</strong><br />
accesibilidad y los programas. También pue<strong>de</strong> obtener recomendaciones sobre<br />
cómo configurar su equipo para facilitar su uso, visualización y escucha.<br />
Amplíe la pantalla, o parte <strong>de</strong> ella, para facilitar la visualización <strong>de</strong> texto, imágenes<br />
y objetos.<br />
Un teclado visual en pantalla con todas las teclas estándar que se pue<strong>de</strong> utilizar<br />
en lugar <strong>de</strong> un teclado físico. El Teclado en pantalla también permite escribir e<br />
introducir datos con un ratón u otro dispositivo señalador.<br />
Lee en voz alta el texto en la pantalla y <strong>de</strong>scribe algunos eventos (como los<br />
mensajes <strong>de</strong> error que aparecen) que ocurren mientras se utiliza el or<strong>de</strong>nador.<br />
Permite interactuar con el equipo utilizando sólo la voz manteniendo, e incluso<br />
incrementando, la productividad.<br />
Amplíe el tamaño <strong>de</strong>l texto y <strong>de</strong> los objetos y no se pierda ningún gráfico.<br />
Dele un toque personal a su equipo cambiando el tema, color, sonidos, el fondo<br />
<strong>de</strong> escritorio, salvapantallas, el tamaño <strong>de</strong>l texto y su imagen <strong>de</strong> usuario. También<br />
pue<strong>de</strong> elegir gadgets específicos para el escritorio.<br />
Si tienen una pantalla táctil, pue<strong>de</strong> trabajar <strong>de</strong> manera más directa y natural
ICDL - NIVEL BASE / MÓDULO CONOCIMIENTOS FUNDAMENTALES DE COMPUTACIÓN 104<br />
Métodos abreviados <strong>de</strong> teclado<br />
Teclas especiales<br />
Teclas <strong>de</strong> ratón<br />
Teclas filtro<br />
Avisos visuales<br />
Subtítulos<br />
simplemente tocando la pantalla. Utilice sus <strong>de</strong>dos para <strong>de</strong>splazarse por la<br />
pantalla, cambiar el tamaño <strong>de</strong> la ventana, escuchar música, ver ví<strong>de</strong>os o hacer<br />
zoom.<br />
Combinaciones <strong>de</strong> dos o más teclas que, presionadas a la vez, permiten llevar a<br />
cabo tareas que normalmente requerirían un ratón u otro dispositivo señalador.<br />
Los métodos abreviados <strong>de</strong> teclado pue<strong>de</strong>n facilitar la interacción con el equipo<br />
ahorrando tiempo y esfuerzo.<br />
En lugar <strong>de</strong> tener que presionar tres teclas a la vez (como cuando se presionan<br />
simultáneamente las teclas Ctrl, Alt y Supr para iniciar una sesión <strong>de</strong> Windows),<br />
pue<strong>de</strong> usar una sola tecla si activa Teclas especiales.<br />
En lugar <strong>de</strong> usar el ratón, pue<strong>de</strong> utilizar las teclas <strong>de</strong> dirección <strong>de</strong>l teclado o el<br />
teclado numérico para mover el puntero.<br />
Ignore las pulsaciones que se producen en rápida sucesión o las que se mantienen<br />
involuntariamente durante varios segundos.<br />
Reemplazan los sonidos <strong>de</strong>l sistema por indicaciones visuales, como un parpa<strong>de</strong>o<br />
<strong>de</strong> la pantalla, para que el usuario pueda ver las alertas <strong>de</strong>l sistema aunque no las<br />
oiga.<br />
Muestra subtítulos <strong>de</strong> texto en lugar emitir sonidos para indicar que se está<br />
realizando una actividad en el equipo.