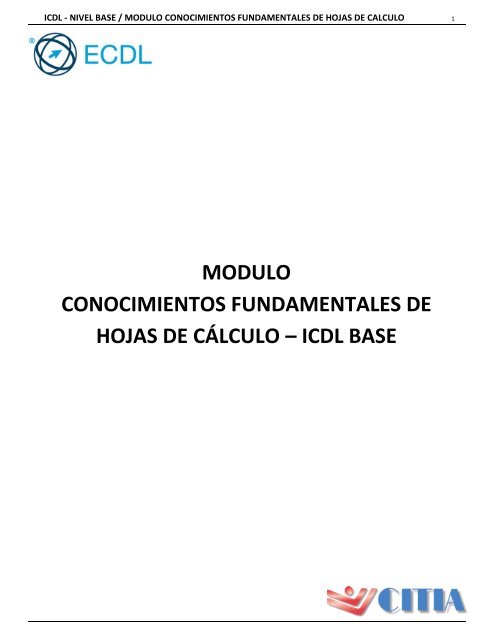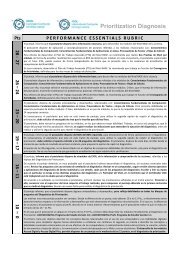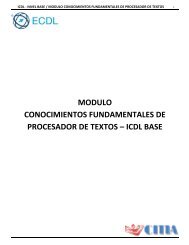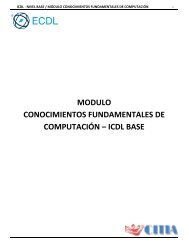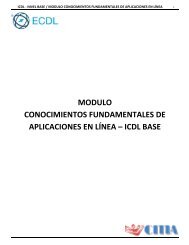Conocimiento Fundamentales de Hoja de Calculo
Este módulo permite a los candidatos entender los conceptos de hoja de cálculo y demostrar sus habilidades en el uso de una hoja de cálculo para producir resultados precisos.
Este módulo permite a los candidatos entender los conceptos de hoja de cálculo y demostrar sus habilidades en el uso de una hoja de cálculo para producir resultados precisos.
Create successful ePaper yourself
Turn your PDF publications into a flip-book with our unique Google optimized e-Paper software.
ICDL - NIVEL BASE / MODULO CONOCIMIENTOS FUNDAMENTALES DE HOJAS DE CALCULO 1<br />
MODULO<br />
CONOCIMIENTOS FUNDAMENTALES DE<br />
HOJAS DE CÁLCULO – ICDL BASE
ICDL - NIVEL BASE / MODULO CONOCIMIENTOS FUNDAMENTALES DE HOJAS DE CALCULO 2<br />
Índice<br />
1.1 USO DE LA APLICACIÓN ....................................................................................................................................................................... 5<br />
1.1.1 TRABAJAR CON HOJAS DE CÁLCULO ............................................................................................................................................ 5<br />
1.1.1.1 ABRIR Y CERRAR UNA APLICACIÓN DE HOJAS DE CÁLCULO. ABRIR Y CERRAR HOJAS DE CÁLCULO. ............................. 5<br />
1.1.1.3 GUARDAR UNA HOJA DE CÁLCULO EN UNA UNIDAD DE ALMACENAMIENTO DETERMINADO. GUARDAR UNA HOJA<br />
DE CÁLCULO CON OTRO NOMBRE EN UNA UBICACIÓN DE UNA UNIDAD DE ALMACENAMIENTO. ............................................... 8<br />
1.1.1.4 GUARDAR UNA HOJA DE CÁLCULO EN UN FORMATO DISTINTO AL ORIGINAL: PLANTILLA, ARCHIVO DE TEXTO,<br />
EXTENSIÓN ESPECÍFICA PARA UN DETERMINADO TIPO DE SOFTWARE O VERSIÓN. ...................................................................... 9<br />
1.1.1.5 ALTERNAR ENTRE HOJAS DE CÁLCULO ABIERTAS. ........................................................................................................ 10<br />
1.1.2 MAXIMIZAR EL RENDIMIENTO ................................................................................................................................................... 10<br />
1.1.2.1 MODIFICAR LAS PREFERENCIAS DE LA APLICACIÓN: NOMBRE DE USUARIO Y CARPETA POR DEFECTO AL ABRIR Y<br />
GUARDAR LOS LIBROS DE HOJAS DE CÁLCULO. ............................................................................................................................. 11<br />
1.1.2.2 UTILIZAR LAS FUNCIONES DE AYUDA DISPONIBLES. ..................................................................................................... 12<br />
1.1.2.3 UTILIZAR LAS OPCIONES DE ZOOM. .............................................................................................................................. 12<br />
1.1.2.4 MOSTRAR Y OCULTAR LAS BARRAS DE HERRAMIENTAS. RESTAURAR Y MINIMIZAR LA CINTA DE OPCIONES (BARRA<br />
DE HERRAMIENTAS). ...................................................................................................................................................................... 13<br />
1.2 CELDAS .............................................................................................................................................................................................. 15<br />
1.2.1 INSERTAR Y SELECCIONAR ......................................................................................................................................................... 15<br />
1.2.1.1 ENTENDER QUE UNA CELDA DE UNA HOJA DE TRABAJO DEBE CONTENER SÓLO UN ELEMENTO DE DATOS, (POR<br />
EJEMPLO, EL NOMBRE EN UNA CELDA, EL APELLIDO EN UNA CÉLULA ADYACENTE). ................................................................... 15<br />
1.2.1.2 COMPRENDER BUENAS PRÁCTICAS EN LA CREACIÓN DE LISTAS: EVITAR FILAS Y COLUMNAS EN BLANCO EN EL<br />
CUERPO PRINCIPAL DE LA LISTA, INSERTAR UNA FILA EN BLANCO ANTE DE LA FILA DE TOTALES, Y ASEGURARSE QUE LAS<br />
CÉLULAS ADYACENTES A LA LISTA ESTÁN EN BLANCO. .................................................................................................................. 15<br />
1.2.1.3 INTRODUCIR CIFRAS, FECHAS Y TEXTO EN UNA CÉLULA. ............................................................................................. 15<br />
1.2.1.4 SELECCIONAR UNA CELDA, RANGOS DE CELDA ADYACENTES O DISCONTINUOS DE CELDAS Y HOJAS DE CÁLCULO<br />
COMPLETAS. ................................................................................................................................................................................... 15<br />
1.2.2 EDITAR Y ORDENAR ................................................................................................................................................................... 16<br />
1.2.2.1 EDITAR Y MODIFICAR EL CONTENIDO DE UNA CELDA. ................................................................................................. 16<br />
1.2.2.2 UTILIZAR LOS COMANDOS DESHACER Y REHACER. ...................................................................................................... 17<br />
1.2.2.3 UTILIZAR EL COMANDO DE BÚSQUEDA PARA CONTENIDOS ESPECÍFICOS DENTRO DE UNA HOJA DE CÁLCULO........ 17<br />
1.2.2.4 UTILIZAR EL COMANDO DE REEMPLAZO PARA CONTENIDOS ESPECÍFICOS DENTRO DE UNA HOJA DE DE CÁLCULO. 17<br />
1.2.2.5 ORDENAR UN RANGO DE CELDAS SEGÚN CRITERIOS NUMÉRICOS O ALFABÉTICOS Y DE FORMA ASCENDENTE O<br />
DESCENDENTE. ............................................................................................................................................................................... 19<br />
1.2.3 COPIAR, MOVER Y ELIMINAR ..................................................................................................................................................... 21<br />
1.2.3.1 COPIAR EL CONTENIDO DE UNA CELDA O DE UN RANGO DE CELDAS DENTRO DE UNA MISMA HOJA DE CÁLCULO,<br />
ENTRE HOJAS DE CÁLCULO O ENTRE LIBROS. ................................................................................................................................ 21<br />
1.2.3.2 UTILIZAR LAS HERRAMIENTAS DE AUTOCOMPLETAR Y COPIAR DISPONIBLES PARA COPIAR, INCREMENTAR LA<br />
ENTRADA DE DATOS. ...................................................................................................................................................................... 24
ICDL - NIVEL BASE / MODULO CONOCIMIENTOS FUNDAMENTALES DE HOJAS DE CALCULO 3<br />
1.2.3.3 MOVER EL CONTENIDO DE UNA CELDA O DE UN RANGO DE CELDAS DENTRO DE UNA MISMA HOJA DE CÁLCULO,<br />
ENTRE HOJAS DE CÁLCULO O ENTRE LIBROS. ................................................................................................................................ 25<br />
1.2.3.4 ELIMINAR EL CONTENIDO DE UNA CELDA. ................................................................................................................... 26<br />
1.3 TRABAJAR CON HOJAS DE CÁLCULO ................................................................................................................................................. 28<br />
1.3.1 FILAS Y COLUMNAS .................................................................................................................................................................... 28<br />
1.3.1.1 SELECCIONAR UNA FILA Y RANGOS ADYACENTES O DISCONTINUOS DE CELDAS. ....................................................... 28<br />
1.3.1.2 SELECCIONAR UNA COLUMNA Y RANGOS ADYACENTES O DISCONTINUOS DE COLUMNAS. ...................................... 28<br />
1.3.1.3 INSERTAR Y ELIMINAR FILAS Y COLUMNAS. ................................................................................................................. 28<br />
1.3.1.4 MODIFICAR EL ANCHO DE COLUMNAS Y EL ALTO DE LAS FILAS A UN VALOR ESPECÍFICO Y A UN ÓPTIMO ANCHO O<br />
ALTURA….. ...................................................................................................................................................................................... 31<br />
1.3.1.5 CONGELAR Y DESCONGELAR TÍTULOS DE FILAS Y/O COLUMNAS................................................................................. 32<br />
1.3.2 HOJAS DE CÁLCULO ................................................................................................................................................................... 34<br />
1.3.2.1 ALTERNAR ENTRE HOJAS DE CÁLCULO. ........................................................................................................................ 34<br />
1.3.2.2 CREAR Y ELIMINAR UNA NUEVA HOJA DE CÁLCULO. ................................................................................................... 35<br />
1.3.2.3 APLICAR BUENAS PRÁCTICAS AL PONER NOMBRES A LAS HOJAS DE CÁLCULO: UTILIZAR NOMBRES CON<br />
SIGNIFICADO EN VEZ DE ACEPTAR LOS NOMBRES PREDETERMINADOS. ...................................................................................... 36<br />
1.3.2.4 COPIAR, MOVER, Y CAMBIAR EL NOMBRE DE UNA HOJA DE CÁLCULO DENTRO DE UN MISMO LIBRO. ..................... 36<br />
1.4 FORMULAS Y FUNCIONES ................................................................................................................................................................. 38<br />
1.4.1 FORMULAS ARITMÉTICAS .......................................................................................................................................................... 38<br />
1.4.1.1 APLICAR BUENAS PRÁCTICAS AL GENERAR FORMULAS: UTILIZAR REFERENCIAS A CELDAS EN VEZ DE INGRESAR<br />
CIFRAS EN LAS FORMULAS. ............................................................................................................................................................ 38<br />
1.4.1.2 GENERAR FORMULAS UTILIZANDO REFERENCIAS A CELDAS Y OPERADORES ARITMÉTICOS (SUMA, RESTA,<br />
MULTIPLICACIÓN, Y DIVISIÓN). ...................................................................................................................................................... 38<br />
1.4.1.3 IDENTIFICAR Y ENTENDER VALORES DE ERRORES ESTÁNDAR RELACIONADOS CON LA CREACIÓN DE FORMULAS:<br />
#NAME?, #DIV/0!, #REF!. ............................................................................................................................................................... 39<br />
1.4.1.4 COMPRENDER Y UTILIZAR REFERENCIAS RELATIVAS Y ABSOLUTAS A CELDAS DENTRO DE LAS FORMULAS. .............. 41<br />
1.4.2 FUNCIONES ................................................................................................................................................................................ 42<br />
1.4.2.1 GENERAR FORMULAS UTILIZANDO LA FUNCIONES DE SUMA (SUMA), PROMEDIO (PROMEDIO), MÍNIMO (MIN),<br />
MÁXIMO (MAX), Y CONTAR (CONTAR / CONTARA) ....................................................................................................................... 42<br />
1.4.2.2 GENERAR FORMULAS UTILIZANDO LA FUNCIÓN LÓGICA “SI” (PARA CONSEGUIR UNO DE DOS VALORES POSIBLES) CON<br />
LOS OPERADORES DE COMPARACIÓN : =, >,
ICDL - NIVEL BASE / MODULO CONOCIMIENTOS FUNDAMENTALES DE HOJAS DE CALCULO 4<br />
1.5.2.2 APLICAR LAS OPCIONES DE ESTILO DE FUENTE NEGRITA, CURSIVA, SUBRAYADO Y DOBLE SUBRAYADO AL<br />
CONTENIDO DE UNA CELDA. .......................................................................................................................................................... 54<br />
1.5.2.3 APLICAR DIFERENTES COLORES AL CONTENIDO Y AL FONDO DE UNA CELDA. ........................................................... 55<br />
1.5.2.4 COPIAR FORMATOS ENTRE CELDAS O RANGO DE CELDAS. ......................................................................................... 55<br />
1.5.3 EFECTOS DE ALINEACIÓN Y BORDES .......................................................................................................................................... 56<br />
1.5.3.1 APLICAR AJUSTES DE TEXTO A LOS CONTENIDOS DE UNA CELDA O RANGO DE CELDAS. ........................................... 56<br />
1.5.3.2 ALINEAR EL CONTENIDO DE UNA CELDA VERTICAL U HORIZONTALMENTE. AJUSTAR LA ORIENTACIÓN. .................. 56<br />
1.5.3.4 AÑADIR BORDES A UNA CELDA O RANGO DE CELDAS: LÍNEAS Y COLORES. ...................................................................... 59<br />
1.6 GRÁFICOS .......................................................................................................................................................................................... 61<br />
1.6.1 CREACIÓN DE GRÁFICOS ............................................................................................................................................................ 61<br />
1.6.1.1 CREAR DIFERENTES TIPOS DE GRÁFICOS BASADO EN DATOS DE UNA HOJA DE CÁLCULO: DE COLUMNAS, BARRAS,<br />
LÍNEAS Y CIRCULARES. .................................................................................................................................................................... 61<br />
1.6.1.2 SELECCIONAR UN GRÁFICO. ............................................................................................................................................... 62<br />
1.6.1.3 CAMBIAR EL TIPO DE GRÁFICO. .......................................................................................................................................... 62<br />
1.6.1.4 DESPLAZAR, CAMBIAR EL TAMAÑO Y ELIMINAR UN GRÁFICO. ......................................................................................... 63<br />
1.6.2 EDITAR ....................................................................................................................................................................................... 66<br />
1.6.2.1 AÑADIR, ELIMINAR Y MODIFICAR EL TÍTULO DE UN GRÁFICO. .................................................................................... 66<br />
1.6.2.2 AÑADIR ETIQUETAS DE DATOS A UN GRÁFICO: VALORES/NÚMEROS, Y PORCENTAJES. ............................................ 68<br />
1.6.2.3 CAMBIAR EL COLOR DE FONDO DE UN GRÁFICO Y EL COLOR DE LA LEYENDA. ........................................................... 69<br />
1.6.2.4 CAMBIAR EL COLOR DE FONDO DE UNA COLUMNA, BARRA, LÍNEA, O ÁREA DE GRÁFICO. .............................................. 70<br />
1.6.2.5 MODIFICAR TAMAÑO DE LETRA, COLOR DEL TÍTULO DEL GRÁFICO, EJES DEL GRÁFICO Y LEYENDA. ......................... 71<br />
1.7 PREPARACIÓN DEL PROCESO DE SALIDA .......................................................................................................................................... 72<br />
1.7.1 PREPARACIÓN ............................................................................................................................................................................ 72<br />
1.7.1.1 CAMBIAR LOS MÁRGENES DE LA HOJA DE CÁLCULO: SUPERIOR, INFERIOR, IZQUIERDO Y DERECHO. ............................. 72<br />
1.7.1.2 CAMBIAR LA ORIENTACIÓN DE LA PÁGINA: VERTICAL U HORIZONTAL. CAMBIAR EL TAMAÑO DEL PAPEL...................... 72<br />
1.7.1.3 CAMBIAR EL FORMATO DE PÁGINA PARA AJUSTAR EL CONTENIDO DE UNA HOJA DE CÁLCULO A UN NÚMERO<br />
ESPECIFICO DE PÁGINAS. ................................................................................................................................................................ 73<br />
1.7.1.4 AÑADIR, MODIFICAR Y ELIMINAR TEXTOS EN ENCABEZADO, Y PIE DE PÁGINA DE HOJA DE CÁLCULO. ..................... 74<br />
1.7.1.5 INSERTAR Y ELIMINAR CAMPOS EN EL ENCABEZADO Y PIE DE PÁGINA: NUMERACIÓN DE PÁGINAS, FECHA, HORA,<br />
NOMBRE DEL ARCHIVO Y NOMBRE DE LA HOJA DE CÁLCULO. ...................................................................................................... 75<br />
1.7.2 REVISAR E IMPRIMIR .................................................................................................................................................................. 76<br />
1.7.2.1 REVISAR Y CORREGIR LOS CÁLCULOS Y EL TEXTO DE LA HOJA DE CÁLCULO. ............................................................... 76<br />
1.7.2.2 MOSTRAR U OCULTAR LAS LÍNEAS DIVISORIAS DE LA HOJA DE CÁLCULO Y LOS ENCABEZADOS DE FILAS Y COLUMNAS<br />
ANTES DEL PROCESO DE IMPRESIÓN. ............................................................................................................................................ 83<br />
1.7.2.3 APLICAR LA OPCIÓN DE REPETIR AUTOMÁTICAMENTE EL TITULO DE FILA(S) EN CADA UNA DE LAS PÁGINAS A<br />
IMPRIMIR DE LA HOJA DE CÁLCULO. .............................................................................................................................................. 84<br />
1.7.2.4 VISTA PRELIMINAR DE UNA HOJA CÁLCULO. ............................................................................................................... 85<br />
1.7.2.5 IMPRIMIR UN RANGO DE DE CELDAS, UNA HOJA DE CÁLCULO COMPLETA CON UN NÚMERO DETERMINADO DE<br />
COPIAS, UN LIBRO COMPLETO O UN GRÁFICO CONCRETO. .......................................................................................................... 85
ICDL - NIVEL BASE / MODULO CONOCIMIENTOS FUNDAMENTALES DE HOJAS DE CALCULO 5<br />
1.1 USO DE LA APLICACIÓN<br />
1.1.1 TRABAJAR CON HOJAS DE CÁLCULO<br />
1.1.1.1 ABRIR Y CERRAR UNA APLICACIÓN DE HOJAS DE CÁLCULO. ABRIR Y CERRAR HOJAS DE CÁLCULO.<br />
Iniciar Excel 2010<br />
Vamos a ver las dos formas básicas <strong>de</strong> iniciar Excel 2010.<br />
<br />
Des<strong>de</strong> el botón Inicio situado, normalmente, en la<br />
esquina inferior izquierda <strong>de</strong> la pantalla.<br />
Coloca el cursor y haz clic sobre el botón Inicio se<br />
<strong>de</strong>spliega un menú; al colocar el cursor sobre Todos<br />
los programas , aparece otra lista con los programas<br />
que hay instalados en tu or<strong>de</strong>nador; coloca el<br />
puntero <strong>de</strong>l ratón sobre la carpeta con el nombre<br />
Microsoft Office y haz clic sobre Microsoft Excel, y se<br />
iniciará el programa.<br />
<br />
Des<strong>de</strong> el icono <strong>de</strong> Excel <strong>de</strong>l escritorio.<br />
Figura 2 – Icono<br />
Excel 2010.<br />
Figura 1 – Menú inico Windows.<br />
Cerrar Excel 2010<br />
Para cerrar Excel 2010, pue<strong>de</strong>s utilizar cualquiera <strong>de</strong> las siguientes operaciones:<br />
Hacer clic en el botón cerrar boton cerrar , este botón se encuentra situado en la parte superior <strong>de</strong>recha<br />
<strong>de</strong> la ventana <strong>de</strong> Excel.<br />
<br />
También pue<strong>de</strong>s pulsar la combinación <strong>de</strong> teclas ALT+F4, con esta combinación <strong>de</strong> teclas cerrarás la ventana<br />
que tengas activa en ese momento.<br />
Hacer clic sobre el menú y elegir la opción Salir .<br />
1.1.1.2 CREAR UNA NUEVA HOJA DE CÁLCULO CON LA PLANTILLA POR DEFECTO.<br />
Cuando abrimos Excel, automáticamente se inicia un libro <strong>de</strong> trabajo vacío, pero supongamos que ya estamos<br />
trabajando con un documento y queremos crear otro libro nuevo. Esta operación se <strong>de</strong>nomina Nuevo.<br />
Para empezar a crear un nuevo libro <strong>de</strong> trabajo, <strong>de</strong>berás seguir los siguientes pasos:<br />
Selecciona el menú Archivo y elige la opción Nuevo.
ICDL - NIVEL BASE / MODULO CONOCIMIENTOS FUNDAMENTALES DE HOJAS DE CALCULO 6<br />
Figura 3 – Opción Nuevo.<br />
O bien utilizar la combinación <strong>de</strong> teclas CTRL+U.<br />
Se mostrará, a la <strong>de</strong>recha <strong>de</strong>l menú, un conjunto <strong>de</strong> opciones:<br />
Figura 4 – Libro en blanco.<br />
Lo habitual será seleccionar Libro en blanco en la lista <strong>de</strong> opciones y a continuación hacer clic en Crear, en el panel<br />
situado más a la <strong>de</strong>recha. Pero también po<strong>de</strong>mos partir <strong>de</strong> una plantilla, en vez <strong>de</strong> un libro en blanco.<br />
LAS PLANTILLAS<br />
Vamos a conocer y manejar con más precisión las opciones disponibles en Excel2010 a la hora <strong>de</strong> empezar un libro <strong>de</strong><br />
trabajo, como pue<strong>de</strong> ser el uso <strong>de</strong> plantillas como mo<strong>de</strong>los que usaremos para la creación <strong>de</strong> libros <strong>de</strong> trabajo.<br />
Usar plantillas<br />
Una plantilla es un mo<strong>de</strong>lo que pue<strong>de</strong> servir como base para muchas hojas <strong>de</strong> cálculo. Pue<strong>de</strong> incluir tanto datos como<br />
formatos.<br />
Para crear un libro <strong>de</strong> trabajo utilizando plantillas:<br />
Pulsa la pestaña Archivo<br />
y elige la opción Nuevo....
ICDL - NIVEL BASE / MODULO CONOCIMIENTOS FUNDAMENTALES DE HOJAS DE CALCULO 7<br />
Junto a la opción Libro en blanco, encontramos más opciones:<br />
<br />
<br />
<br />
<br />
Plantillas recientes, nos mostrará un<br />
listado <strong>de</strong> las últimas plantillas utilizadas.<br />
Elegiremos una y pulsaremos el botón<br />
Crear situado bajo la vista previa que se<br />
muestra a la <strong>de</strong>recha.<br />
Plantillas <strong>de</strong> ejemplo, contiene varias<br />
plantillas ya listas para su utilización, que<br />
vienen incluidas con la instalación <strong>de</strong><br />
Excel 2010. Algunos ejemplos son:<br />
Informe <strong>de</strong> gastos, <strong>Hoja</strong> <strong>de</strong> asistencia,<br />
Informe <strong>de</strong> ventas, Presupuesto mensual<br />
personal, etc. Elegiremos una y<br />
pulsaremos el botón Crear situado bajo la<br />
vista previa que se muestra a la <strong>de</strong>recha.<br />
Mis plantillas, abre un cuadro <strong>de</strong> diálogo<br />
que contiene las plantillas personalizadas<br />
que has ido creando.<br />
Nueva a partir <strong>de</strong> existente, abre un<br />
cuadro <strong>de</strong> diálogo muy similar al que<br />
utilizamos para abrir un nuevo archivo. Se<br />
trata <strong>de</strong> buscar un archivo Excel en el<br />
or<strong>de</strong>nador y pulsar Abrir.<br />
Figura 5 – Plantillas disponibles.<br />
Por último, encontramos en la zona inferior una sección llamada Plantillas <strong>de</strong> Office.com. Las categorías que engloba:<br />
Agendas, Calendarios, Facturas, Formularios, etc. son todos los recursos que se encuentran online.<br />
Pue<strong>de</strong>s buscar las plantillas explorando las carpetas o bien utilizar el cuadro <strong>de</strong> búsqueda. Si utilizas la búsqueda y no<br />
encuentras nada con un <strong>de</strong>terminado concepto, se muestra un mensaje con un enlace que te permite ponerte en<br />
contacto con Microsoft para sugerirles plantillas que podrían resultar <strong>de</strong> utilidad, <strong>de</strong> forma que tengan constancia <strong>de</strong> la<br />
necesidad y vayan incluyendo cada vez más a disposición <strong>de</strong> los usuarios.<br />
Que las plantillas estén online implica, obviamente, que necesitaremos tener conexión a internet para po<strong>de</strong>r utilizarlas.<br />
También implica que las categorías y ficheros disponibles en este apartado son susceptibles a variaciones. Depen<strong>de</strong>rán<br />
<strong>de</strong> los recursos disponibles en la página web <strong>de</strong> Microsoft. Por ello, es posible que una plantilla o categoría <strong>de</strong>saparezca<br />
sin más y aparezcan otras nuevas.<br />
Al no disponer éstas plantillas directamente en nuestro or<strong>de</strong>nador, la opción que aparece junto a la vista previa es la <strong>de</strong><br />
Descargar.<br />
Sea cual sea la plantilla que escojamos y el origen o proce<strong>de</strong>ncia <strong>de</strong> la misma, actuará <strong>de</strong> la misma forma:<br />
1. Se abrirá en Excel un libro que ya contendrá información.<br />
2. Rellenaremos los datos que creamos oportunos.<br />
3. Y al guardar el documento, nos aparecerá el cuadro Guardar como para darle un nombre al mismo y conservar la<br />
plantilla original intacta.
ICDL - NIVEL BASE / MODULO CONOCIMIENTOS FUNDAMENTALES DE HOJAS DE CALCULO 8<br />
Un <strong>de</strong>talle importante es apren<strong>de</strong>r a movernos por esta ventana. Para ello<br />
utilizaremos la barra <strong>de</strong> navegación superior.<br />
Cuando entramos en una categoría, por ejemplo Formularios, es posible que<br />
no encontremos nada que nos interese y <strong>de</strong>seemos volver a la pantalla<br />
anterior. Para ello, <strong>de</strong>beremos utilizar el botón Atrás <strong>de</strong> la zona superior .<br />
También disponemos <strong>de</strong>l botón A<strong>de</strong>lante , que tiene el efecto<br />
contrario. Por ejemplo, si hemos vuelto Atrás <strong>de</strong>s<strong>de</strong> Formularios, al pulsar el<br />
botón A<strong>de</strong>lante veremos el contenido <strong>de</strong> Formularios <strong>de</strong> nuevo.<br />
Junto a éstos botones veremos la ruta (o camino <strong>de</strong> migas). Por ejemplo, en<br />
Figura 6 – Ruta Formularios.<br />
la imagen <strong>de</strong> la Figura 6, estamos situados en Formularios, que a su vez está<br />
en Inicio. Cada opción es en realidad un botón, <strong>de</strong> forma que, por ejemplo, si estamos en Formularios y pulsamos Inicio,<br />
volveremos al principio.<br />
Crear plantillas<br />
Para crear una plantilla, seguiremos los siguientes pasos:<br />
1. Crear un libro <strong>de</strong> trabajo con todos los datos y los formatos que serán comunes a todos los libros <strong>de</strong> trabajo<br />
creados a partir <strong>de</strong> esta plantilla.<br />
2. Hacer clic en la pestaña Archivo .<br />
3. Elegir la opción Guardar como...<br />
4. Escribir el nombre <strong>de</strong> la plantilla en el recuadro Nombre <strong>de</strong> archivo.<br />
5. En el recuadro Guardar como tipo, hacer clic sobre la flecha <strong>de</strong> la <strong>de</strong>recha para que se abra la lista <strong>de</strong>splegable y<br />
elegir la opción Plantilla <strong>de</strong> Excel.<br />
6. Hacer clic sobre el botón Aceptar.<br />
Figura 7 – Guardar como tipo.<br />
Excel 2010 cambia automáticamente a la carpeta <strong>de</strong> plantillas, para que tu nueva plantilla esté siempre disponible al<br />
seleccionar la opción Nuevo > Mis plantillas.<br />
1.1.1.3 GUARDAR UNA HOJA DE CÁLCULO EN UNA UNIDAD DE ALMACENAMIENTO DETERMINADO. GUARDAR UNA<br />
HOJA DE CÁLCULO CON OTRO NOMBRE EN UNA UBICACIÓN DE UNA UNIDAD DE ALMACENAMIENTO.<br />
Guardar una hoja <strong>de</strong> cálculo en una unidad <strong>de</strong> almacenamiento<br />
Hay tres formas para guardar una hoja <strong>de</strong> cálculo en una unidad <strong>de</strong> almacenamiento:<br />
1. Abrir el archivo, hacer click en la pestaña Archivo, ir a Guardar como, elegir el directorio <strong>de</strong>l pendrive (que suele<br />
tener letras variables, por ejemplo, G, F, etc.) y hacer click en Aceptar.
ICDL - NIVEL BASE / MODULO CONOCIMIENTOS FUNDAMENTALES DE HOJAS DE CALCULO 9<br />
Nota: En el cuadro <strong>de</strong> diálogo Guardar como, en la opción Nombre <strong>de</strong>l archivo, se pue<strong>de</strong> cambiar el nombre <strong>de</strong>l<br />
archivo.<br />
2. Ir a la carpeta don<strong>de</strong> esta guardado el archivo, hacer click con el boton <strong>de</strong>recho <strong>de</strong>l mouse y elegir la opción Copiar.<br />
Luego, Ir a la carpeta <strong>de</strong>l pendrive, Hacer click con el boton <strong>de</strong>recho y Elegir la opción Pegar.<br />
3. Ir a la carpeta don<strong>de</strong> esta guardado el archivo, hacer click con el boton <strong>de</strong>recho, seleccionar Enviar a y una vez<br />
<strong>de</strong>splegado el menú, elegir el pendrive.<br />
Nota: Se pue<strong>de</strong> usar la combinación <strong>de</strong> teclas Ctrl+C y Ctrl+V, para copiar y pegar respectivamente.<br />
1.1.1.4 GUARDAR UNA HOJA DE CÁLCULO EN UN FORMATO DISTINTO AL ORIGINAL: PLANTILLA, ARCHIVO DE TEXTO,<br />
EXTENSIÓN ESPECÍFICA PARA UN DETERMINADO TIPO DE SOFTWARE O VERSIÓN.<br />
Al Guardar una <strong>Hoja</strong> <strong>de</strong> cálculo (Excel), existen varios formatos <strong>de</strong> los cuales po<strong>de</strong>mos elegir. El pre<strong>de</strong>terminado <strong>de</strong><br />
todos estos, es el Libro <strong>de</strong> Excel (.xlsx), los otros formatos, aparte <strong>de</strong>l pre<strong>de</strong>terminado, se utilizan <strong>de</strong>pendiendo <strong>de</strong> lo<br />
que nosotros nesecitemos, a la hora <strong>de</strong> usar, mostrar o presentar nuestro documento Excel.<br />
En la siguiente imagen se <strong>de</strong>stacan todos los formatos que po<strong>de</strong>mos utilizar al guardar un documento Excel:<br />
Figura 8 – Tipo <strong>de</strong> archivo.<br />
Para po<strong>de</strong>r guardar en otros formatos, <strong>de</strong>bemos hacer lo siguiente:<br />
Mientras estamos en el Cuadro <strong>de</strong> diálogo Guardar como, buscaremos el menú Tipo (se muestra en la imagen <strong>de</strong> la<br />
Figura 8 con una flecha) que se encuentra <strong>de</strong>bajo <strong>de</strong> don<strong>de</strong> escribimos el Nombre <strong>de</strong> nuestro documento Excel, en este<br />
menú, al lado <strong>de</strong>recho, veremos que tiene seleccionado el formato pre<strong>de</strong>terminado, en el cual si hacemos click sobre<br />
este, nos mostrara las lista <strong>de</strong> formatos que vimos en la imagen <strong>de</strong> la Figura 8, una vez aquí solo nos faltara, elegir el<br />
formato que <strong>de</strong>seemos y dar click en Guardar.
ICDL - NIVEL BASE / MODULO CONOCIMIENTOS FUNDAMENTALES DE HOJAS DE CALCULO 10<br />
1.1.1.5 ALTERNAR ENTRE HOJAS DE CÁLCULO ABIERTAS.<br />
Dentro <strong>de</strong> nuestro libro <strong>de</strong> trabajo existen varias hojas <strong>de</strong> cálculo. Por <strong>de</strong>fecto aparecen 3 hojas <strong>de</strong> cálculo aunque el<br />
número podría cambiarse.<br />
Existen distintos métodos para movernos por las distintas hojas <strong>de</strong>l libro <strong>de</strong> trabajo.<br />
Empezaremos por utilizar la barra <strong>de</strong> etiquetas.<br />
Figura 9 – Barra etiqueta(1).<br />
Observarás como en nuestro caso tenemos 3 hojas <strong>de</strong> cálculo, siendo la hoja activa, es <strong>de</strong>cir, la hoja en la que estamos<br />
situados para trabajar, la <strong>Hoja</strong>1.<br />
Haciendo clic sobre cualquier pestaña cambiará <strong>de</strong> hoja, es <strong>de</strong>cir, si haces clic sobre la pestaña <strong>Hoja</strong>3 pasarás a trabajar<br />
con dicha hoja.<br />
Si el número <strong>de</strong> hojas no caben en la barra <strong>de</strong> etiquetas, tendremos que hacer uso <strong>de</strong> los botones <strong>de</strong> la izquierda <strong>de</strong><br />
dicha barra para visualizarlas:<br />
Para visualizar a partir <strong>de</strong> la <strong>Hoja</strong>1.<br />
Para visualizar la hoja anterior a las que estamos visualizando.<br />
Para visualizar la hoja siguiente a las que estamos visualizando.<br />
Para visualizar las últimas hojas.<br />
Una vez visualizada la hoja a la que queremos acce<strong>de</strong>r, bastará con hacer clic sobre la etiqueta <strong>de</strong> ésta.<br />
Si todas las hojas <strong>de</strong>l libro <strong>de</strong> trabajo caben en la barra, estos botones no tendrán ningún efecto.<br />
También se pue<strong>de</strong>n utilizar combinaciones <strong>de</strong> teclas para realizar <strong>de</strong>splazamientos <strong>de</strong>ntro <strong>de</strong>l libro <strong>de</strong> trabajo, como<br />
pue<strong>de</strong>n ser:<br />
MOVIMIENTO<br />
<strong>Hoja</strong> Siguiente<br />
<strong>Hoja</strong> Anterior<br />
TECLADO<br />
CTRL+AVPAG<br />
CTRL+REPAG<br />
1.1.2 MAXIMIZAR EL RENDIMIENTO
ICDL - NIVEL BASE / MODULO CONOCIMIENTOS FUNDAMENTALES DE HOJAS DE CALCULO 11<br />
1.1.2.1 MODIFICAR LAS PREFERENCIAS DE LA APLICACIÓN: NOMBRE DE USUARIO Y CARPETA POR DEFECTO AL ABRIR<br />
Y GUARDAR LOS LIBROS DE HOJAS DE CÁLCULO.<br />
Excel, como cualquier otro programa <strong>de</strong> Office, tiene opciones <strong>de</strong> preferencias que suelen usarse<br />
para configurar algunos aspectos <strong>de</strong> Excel, como por ejemplo, cuantas hojas se crean al abrir Excel,<br />
el nombre <strong>de</strong> usuario o la carpeta por <strong>de</strong>fecto en don<strong>de</strong> se guardan y abren los proyectos <strong>de</strong> Excel.<br />
Estos cambios sulen hacerse con el menú Opciones y para po<strong>de</strong>r entrar a el, asi como el po<strong>de</strong>r<br />
movilizarse <strong>de</strong>ntro <strong>de</strong> el, es lo que enseñaremos en los siguientes pasos:<br />
1. Ir a el menú Archivo, que se encuentra en el lado superior izquierdo <strong>de</strong> la pantalla.<br />
2. Dentro <strong>de</strong> la pestaña Archivo, Hacer click en el menú Opciones.<br />
3. En el momento en que hagamos click en Opciones, nos aparecerá esta ventana:<br />
Figura 10 – Menú<br />
Opciones.<br />
Figura 11 – Cuadro <strong>de</strong> diálogo Opciones <strong>de</strong> Excel.<br />
Aquí nos permitirá cambiar, el numero <strong>de</strong> hojas que nos aparecen al abrir Excel o el Nombre <strong>de</strong> usuario, entre otras<br />
cosas. Para po<strong>de</strong>r cambiar la Carpeta por Defecto <strong>de</strong> Excel, tendremos que buscar y hacer click en la Opcion “Guardar”<br />
que se encuentra en la izquierda <strong>de</strong> la ventana.
ICDL - NIVEL BASE / MODULO CONOCIMIENTOS FUNDAMENTALES DE HOJAS DE CALCULO 12<br />
Figura 12 – Categoria Guardar, Cuadro <strong>de</strong> diálogo Opciones <strong>de</strong> Excel.<br />
Dentro la la opción “Guardar”, se nos permitirá elegir entre muchas cosas, como por ejemplo, la ubicación <strong>de</strong> los<br />
borradores, elegir el formato pre<strong>de</strong>terminado, si <strong>de</strong>seamos Guardar información <strong>de</strong> autorrecuperación, entre otras.<br />
1.1.2.2 UTILIZAR LAS FUNCIONES DE AYUDA DISPONIBLES.<br />
Tenemos varios métodos para obtener Ayuda con Excel.<br />
<br />
<br />
Un método consiste en utilizar la Cinta <strong>de</strong> opciones, haciendo clic en el interrogante:<br />
Otro método consiste en utilizar la tecla F1 <strong>de</strong>l teclado. Aparecerá la ventana <strong>de</strong> ayuda <strong>de</strong>s<strong>de</strong> la cual tendremos<br />
que buscar la ayuda necesaria.<br />
1.1.2.3 UTILIZAR LAS OPCIONES DE ZOOM.<br />
La función <strong>de</strong> zoom se pue<strong>de</strong> utilizar para acercar la vista <strong>de</strong>l documento o para alejarla y ver un porcentaje mayor <strong>de</strong> la<br />
página a tamaño reducido. También pue<strong>de</strong> guardar un ajuste <strong>de</strong> zoom concreto con un documento o una plantilla.<br />
Acercar o alejar rápidamente un documento<br />
1. En la barra <strong>de</strong> estado, haga clic en el control <strong>de</strong>slizante Zoom .<br />
2. Deslice el control hasta obtener el porcentaje <strong>de</strong> ajuste <strong>de</strong> zoom que <strong>de</strong>sea usar.<br />
Elegir un ajuste <strong>de</strong> zoom concreto<br />
Pue<strong>de</strong> <strong>de</strong>cidir qué cantidad <strong>de</strong>l documento se <strong>de</strong>be presentar en pantalla. Siga uno <strong>de</strong> estos<br />
procedimientos:<br />
Figura 13 – Grupo Zoom.
ICDL - NIVEL BASE / MODULO CONOCIMIENTOS FUNDAMENTALES DE HOJAS DE CALCULO 13<br />
En el grupo Zoom <strong>de</strong> la ficha Vista, haga clic en 100%.<br />
En el grupo Zoom <strong>de</strong> la ficha Vista, haga clic en Ampliar selección y hara un zoom al área que este seleccionada.<br />
En el grupo Zoom <strong>de</strong> la ficha Vista, haga clic en Zoom y escriba un porcentaje o elija el valor que <strong>de</strong>see.<br />
1.1.2.4 MOSTRAR Y OCULTAR LAS BARRAS DE HERRAMIENTAS. RESTAURAR Y MINIMIZAR LA CINTA DE OPCIONES<br />
(BARRA DE HERRAMIENTAS).<br />
La cinta, que es un componente <strong>de</strong> la Interfaz <strong>de</strong> usuario <strong>de</strong> Microsoft Office Fluent, se diseñó para ayudar a encontrar<br />
fácilmente los comandos necesarios para completar una tarea. Los comandos se organizan en grupos lógicos, que se<br />
reúnen en fichas. Cada ficha está relacionada con un tipo <strong>de</strong> actividad (como escribir o diseñar una página). Para reducir<br />
la aglomeración en pantalla, algunas fichas solo se muestran cuando son necesarias.<br />
No existe ninguna opción disponible actualmente que permita modificar la interfaz <strong>de</strong> usuario para que los comandos,<br />
las barras <strong>de</strong> herramientas y el menú Archivo se vean como en Microsoft Office 2003 y versiones anteriores. Sin<br />
embargo, se pue<strong>de</strong> minimizar la cinta para que haya más espacio disponible en pantalla o personalizar la cinta <strong>de</strong><br />
opciones como <strong>de</strong>see. Por ejemplo, pue<strong>de</strong> crear fichas personalizadas y grupos personalizados para que contengan los<br />
comandos que usa con más frecuencia.<br />
Existe, también, la posibilidad <strong>de</strong> minimizar la cinta <strong>de</strong> opciones para darle mas espacio al cuerpo <strong>de</strong> Excel, que es<br />
necesario cuando queremos tener nuestros escritos siempre a la vista.<br />
Cinta <strong>de</strong> opciones completa<br />
Cinta <strong>de</strong> opciones minimizada<br />
Figura 14 – Cinta <strong>de</strong> opciones(1).<br />
Mantener siempre la cinta <strong>de</strong> opciones minimizada<br />
Figura 15 – Cinta <strong>de</strong> opciones(2).<br />
Haga click con el botón secundario en la cinta <strong>de</strong> opciones y, a continuación, haga click en Minimizar la cinta <strong>de</strong><br />
opciones.<br />
Otro forma <strong>de</strong> minimizar la cinta <strong>de</strong> opciones, es hacer click en Minimizar la cinta <strong>de</strong> opciones.<br />
El botón Minimizar la cinta <strong>de</strong> opciones está en la esquina superior <strong>de</strong>recha <strong>de</strong> la ventana <strong>de</strong>l<br />
programa, como muestra la Figura 16.<br />
Para usar la cinta <strong>de</strong> opciones minimizada, haga click en la pestaña que <strong>de</strong>see usar y, a<br />
continuación, en la opción o en el comando <strong>de</strong>seados.<br />
Figura 16 – Botón<br />
Minimizar/Maximizar(1).<br />
Por ejemplo, con la cinta <strong>de</strong> opciones minimizada, pue<strong>de</strong> seleccionar texto en el documento <strong>de</strong> Microsoft Word, hacer<br />
click en la pestaña Inicio y, a continuación, en el grupo Fuente, hacer click en el tamaño <strong>de</strong> texto que <strong>de</strong>see. Después, la<br />
cinta <strong>de</strong> opciones se vuelve a minimizar.<br />
Método abreviado <strong>de</strong> teclado: Para minimizar o restaurar la cinta <strong>de</strong> opciones, presione CTRL+F1.
ICDL - NIVEL BASE / MODULO CONOCIMIENTOS FUNDAMENTALES DE HOJAS DE CALCULO 14<br />
Restaurar la cinta <strong>de</strong> opciones<br />
En la lista, haga click en Minimizar la cinta <strong>de</strong> opciones.<br />
Otra forma <strong>de</strong> restaurar la cinta <strong>de</strong> opciones, es hacer click en Expandir la cinta. El botón<br />
Expandir la cinta está en la esquina superior <strong>de</strong>recha <strong>de</strong> la ventana <strong>de</strong>l programa como se<br />
muestra en la Figura 17.<br />
Figura 17 – Botón<br />
Minimizar/Maximizar(2).<br />
Sugerencia: Para minimizar rápidamente la cinta <strong>de</strong> opciones, haga doble click en el nombre <strong>de</strong> la pestaña activa.<br />
Vuelva a hacer doble click en una pestaña para restaurar la cinta <strong>de</strong> opciones.
ICDL - NIVEL BASE / MODULO CONOCIMIENTOS FUNDAMENTALES DE HOJAS DE CALCULO 15<br />
1.2 CELDAS<br />
1.2.1 INSERTAR Y SELECCIONAR<br />
1.2.1.1 ENTENDER QUE UNA CELDA DE UNA HOJA DE TRABAJO DEBE CONTENER SÓLO UN ELEMENTO DE DATOS,<br />
(POR EJEMPLO, EL NOMBRE EN UNA CELDA, EL APELLIDO EN UNA CELDA ADYACENTE).<br />
1.2.1.2 COMPRENDER BUENAS PRÁCTICAS EN LA CREACIÓN DE LISTAS: EVITAR FILAS Y COLUMNAS EN BLANCO EN EL<br />
CUERPO PRINCIPAL DE LA LISTA, INSERTAR UNA FILA EN BLANCO ANTES DE LA FILA DE TOTALES, Y ASEGURARSE QUE<br />
LAS CELDAS ADYACENTES A LA LISTA ESTÁN EN BLANCO.<br />
1.2.1.3 INTRODUCIR CIFRAS, FECHAS Y TEXTO EN UNA CELDA.<br />
Introducir texto o un número en una celda<br />
1. En la hoja <strong>de</strong> cálculo, haga clic en una celda.<br />
2. Escriba los números o el texto que <strong>de</strong>see introducir y, <strong>de</strong>spués, presione Entrar o TAB.<br />
Introducir una fecha o una hora en una celda<br />
1. En la hoja <strong>de</strong> cálculo, haga clic en una celda.<br />
2. Escriba una fecha o una hora tal como se indica a continuación:<br />
Para introducir una fecha, use una barra oblicua o un guión para separar los componentes; por ejemplo, escriba<br />
05/09/2002 o 5-Sep-2002.<br />
Para introducir una hora basándose en un reloj <strong>de</strong> 12 horas, introduzca la hora seguida <strong>de</strong> un espacio y,<br />
<strong>de</strong>spués, escriba a o p tras la hora; por ejemplo, 9:00 p. De lo contrario, Excel escribirá la hora como a.m.<br />
1.2.1.4 SELECCIONAR UNA CELDA, RANGOS DE CELDA ADYACENTES O DISCONTINUOS DE CELDAS Y HOJAS DE<br />
CÁLCULO COMPLETAS.<br />
Hay diferentes formas <strong>de</strong> seleccionar una celdas. En el siguiente recuadro encontraran la gran mayoría <strong>de</strong> estas formas<br />
<strong>de</strong> selección:<br />
PARA SELECCIONAR<br />
Una única celda<br />
HAGA LO SIGUIENTE<br />
Haga clic en la celda o presione las teclas <strong>de</strong> flecha para moverse hasta ella.<br />
Un rango <strong>de</strong> celdas<br />
Un rango amplio <strong>de</strong> celdas<br />
Haga clic en la primera celda <strong>de</strong>l rango y, a continuación, arrastre hasta la<br />
última celda, o mantenga presionada la tecla MAYÚS mientras presiona las<br />
teclas <strong>de</strong> flecha para exten<strong>de</strong>r la selección.<br />
También pue<strong>de</strong> seleccionar la primera celda <strong>de</strong>l rango y presionar <strong>de</strong>spués F8<br />
para exten<strong>de</strong>r la selección utilizando las teclas <strong>de</strong> flecha. Vuelva a presionar F8<br />
para <strong>de</strong>tener la extensión <strong>de</strong> la selección.<br />
Haga clic en la primera celda <strong>de</strong>l rango y, a continuación, mantenga presionada<br />
la tecla MAYÚS mientras hace clic en la última celda <strong>de</strong>l rango. Pue<strong>de</strong><br />
<strong>de</strong>splazarse para hacer que la última celda sea visible.
ICDL - NIVEL BASE / MODULO CONOCIMIENTOS FUNDAMENTALES DE HOJAS DE CALCULO 16<br />
Todas las celdas <strong>de</strong> una hoja <strong>de</strong><br />
cálculo<br />
Haga clic en el botón Seleccionar todo.<br />
También pue<strong>de</strong> presionar CTRL+E o CTRL+MAYÚS+Barra<br />
Espaciadora para seleccionar toda la hoja <strong>de</strong> cálculo.<br />
Celdas no adyacentes o rangos<br />
<strong>de</strong> celdas<br />
Seleccione la primera celda o rango <strong>de</strong> celdas y, a continuación, mantenga<br />
presionada la tecla MAYÚS mientras selecciona otras celdas o rangos.<br />
También pue<strong>de</strong> seleccionar la primera celda o rango <strong>de</strong> celdas, y presionar a<br />
continuación MAYÚS+F8 para agregar a la selección otra celda o rango <strong>de</strong><br />
celdas no adyacentes. Para <strong>de</strong>jar <strong>de</strong> agregar a la selección celdas o rangos,<br />
presione MAYÚS+F8 otra vez.<br />
Nota: No pue<strong>de</strong> cancelar la selección <strong>de</strong> una celda o rango <strong>de</strong> celdas en<br />
una selección no adyacente sin cancelar toda la selección.<br />
Las celdas hasta la última celda<br />
utilizada <strong>de</strong> una hoja <strong>de</strong> cálculo<br />
(esquina inferior <strong>de</strong>recha)<br />
Las celdas hasta el principio <strong>de</strong> la<br />
hoja <strong>de</strong> cálculo<br />
Más o menos celdas que la<br />
selección activa<br />
Seleccione la primera celda y <strong>de</strong>spués presione CTRL+MAYÚS+FIN para<br />
exten<strong>de</strong>r la selección <strong>de</strong> celdas hasta la última celda utilizada <strong>de</strong> la hoja <strong>de</strong><br />
cálculo (esquina inferior <strong>de</strong>recha).<br />
Seleccione la primera celda y, a continuación, presione CTRL+MAYÚS+INICIO<br />
para exten<strong>de</strong>r la selección hasta el principio <strong>de</strong> la hoja <strong>de</strong> cálculo.<br />
Mantenga presionada la tecla MAYÚS mientras hace clic en la última celda que<br />
<strong>de</strong>sea incluir en la nueva selección. El rango rectangular comprendido entre la<br />
celda activa y la celda en la que hace clic se convierte en la nueva selección.<br />
1.2.2 EDITAR Y ORDENAR<br />
1.2.2.1 EDITAR Y MODIFICAR EL CONTENIDO DE UNA CELDA.<br />
Se pue<strong>de</strong> modificar el contenido <strong>de</strong> una celda al mismo tiempo que se esté escribiendo o más tar<strong>de</strong>, <strong>de</strong>spués <strong>de</strong> la<br />
introducción.<br />
Si aún no se ha validado la introducción <strong>de</strong> datos y se comete algún error, se pue<strong>de</strong> modificar utilizando la tecla<br />
Retroceso <strong>de</strong>l teclado para borrar el carácter situado a la izquierda <strong>de</strong>l cursor, haciendo retroce<strong>de</strong>r éste una posición.<br />
No se pue<strong>de</strong> utilizar la tecla FLECHA IZQUIERDA porque equivale a validar la entrada <strong>de</strong> datos.<br />
Si ya se ha validado la entrada <strong>de</strong> datos y se <strong>de</strong>sea modificar, Seleccionaremos la celda a<strong>de</strong>cuada, <strong>de</strong>spués activaremos<br />
la Barra <strong>de</strong> Fórmulas pulsando la tecla F2 o iremos directamente a la barra <strong>de</strong> fórmulas haciendo clic en la parte <strong>de</strong>l dato<br />
a modificar.<br />
La Barra <strong>de</strong> Estado cambiará <strong>de</strong> Listo a Modificar.<br />
En la Barra <strong>de</strong> Fórmulas aparecerá el punto <strong>de</strong> inserción o cursor al final <strong>de</strong> la misma, ahora es cuando po<strong>de</strong>mos<br />
modificar la información.<br />
Después <strong>de</strong> teclear la modificación pulsaremos INTRO o haremos clic sobre el botón Introducir .
ICDL - NIVEL BASE / MODULO CONOCIMIENTOS FUNDAMENTALES DE HOJAS DE CALCULO 17<br />
Si <strong>de</strong>spués <strong>de</strong> haber modificado la información se cambia <strong>de</strong> opinión y se <strong>de</strong>sea restaurar el contenido <strong>de</strong> la celda a su<br />
valor inicial, sólo hay que pulsar la tecla Esc <strong>de</strong>l teclado o hacer clic sobre el botón Cancelar<br />
Así no se introducen los datos y la celda muestra la información que ya tenía.<br />
<strong>de</strong> la barra <strong>de</strong> fórmulas.<br />
Si se <strong>de</strong>sea reemplazar el contenido <strong>de</strong> una celda por otro distinto, se selecciona la celda y se escribe el nuevo valor<br />
directamente sobre ésta.<br />
1.2.2.2 UTILIZAR LOS COMANDOS DESHACER Y REHACER.<br />
Deshacer la última acción o acciones realizadas<br />
Para <strong>de</strong>shacer una acción, siga uno o varios <strong>de</strong> estos procedimientos:<br />
1. Haga clic en Deshacer imagen <strong>de</strong>l botón en la barra <strong>de</strong> herramientas <strong>de</strong> acceso<br />
rápido.<br />
Figura 18 – Comandos Deshacer y<br />
Rehacer.<br />
Método abreviado <strong>de</strong> teclado: Pulse CTRL+Z o F2. Para que la tecla <strong>de</strong> función F2 <strong>de</strong>shaga la última acción es<br />
probable que tenga que pulsar la tecla Bloqueo F.<br />
2. Para <strong>de</strong>shacer varias acciones al mismo tiempo, haga clic en la flecha que aparece junto a Deshacer , seleccione<br />
las acciones en la lista que <strong>de</strong>sea <strong>de</strong>shacer y, a continuación, haga clic en la lista.<br />
3. Todas las acciones que ha seleccionado se habrán <strong>de</strong>shecho.<br />
Notas<br />
<br />
<br />
<br />
Algunas acciones no se pue<strong>de</strong>n <strong>de</strong>shacer, como hacer clic en un comando <strong>de</strong> la ficha Archivo o guardar un<br />
archivo. Si no se pue<strong>de</strong> <strong>de</strong>shacer una acción, el comando Deshacer cambiará a No se pue<strong>de</strong> <strong>de</strong>shacer.<br />
En Excel, para cancelar la entrada en una celda o en la barra <strong>de</strong> fórmulas presione ESC antes <strong>de</strong> pulsar<br />
ENTRAR.<br />
En Excel, las macros pue<strong>de</strong>n borrar todos los elementos <strong>de</strong> la lista Deshacer.<br />
Rehacer las acciones que se han <strong>de</strong>shecho<br />
Para rehacer una acción <strong>de</strong>shecha, haga clic en Rehacer<br />
<strong>de</strong> la barra <strong>de</strong> herramientas <strong>de</strong> acceso rápido.<br />
Método abreviado <strong>de</strong> teclado Pulse CTRL+Y o F3. Para que la tecla <strong>de</strong> función F3 repita la última acción, podría tener<br />
que pulsar la tecla Bloqueo F.<br />
1.2.2.3 UTILIZAR EL COMANDO DE BÚSQUEDA PARA CONTENIDOS ESPECÍFICOS DENTRO DE UNA HOJA DE CÁLCULO;<br />
1.2.2.4 UTILIZAR EL COMANDO DE REEMPLAZO PARA CONTENIDOS ESPECÍFICOS DENTRO DE UNA HOJA DE DE<br />
CÁLCULO.<br />
1. En una hoja <strong>de</strong> cálculo, haga clic en cualquier celda.<br />
2. En la pestaña Inicio, en el grupo Edición, haga clic en Buscar y seleccionar.<br />
3. Siga uno <strong>de</strong> estos procedimientos:<br />
Para buscar texto o números, haga clic en Buscar.<br />
Para buscar y reemplazar texto o números, haga clic en Reemplazar.<br />
Figura 19 – Grupo Modificar.<br />
4. En el cuadro Buscar, escriba el texto o los números que <strong>de</strong>see buscar, o bien<br />
haga clic en la flecha <strong>de</strong>l cuadro Buscar y haga clic en una búsqueda reciente que se encuentre en la lista.
ICDL - NIVEL BASE / MODULO CONOCIMIENTOS FUNDAMENTALES DE HOJAS DE CALCULO 18<br />
Pue<strong>de</strong> usar caracteres comodín, como un asterisco (*) o un signo <strong>de</strong> interrogación (?), en sus criterios <strong>de</strong> búsqueda:<br />
<br />
<br />
Use el asterisco para buscar cualquier ca<strong>de</strong>na <strong>de</strong> caracteres. Por ejemplo, s*l <strong>de</strong>volverá tanto "sal" como<br />
"señal".<br />
Use el signo <strong>de</strong> interrogación para buscar un solo carácter. Por ejemplo, s?l <strong>de</strong>volverá "sal" y "sol".<br />
Sugerencia: Si <strong>de</strong>sea buscar asteriscos, signos <strong>de</strong> interrogación y til<strong>de</strong>s (~) en los datos <strong>de</strong> la hoja <strong>de</strong> cálculo, escriba<br />
una til<strong>de</strong> antes <strong>de</strong> estos caracteres en el cuadro Buscar. Por ejemplo, para buscar datos que contienen "?", <strong>de</strong>be<br />
escribir ~? como criterio <strong>de</strong> búsqueda.<br />
5. Haga clic en Opciones para <strong>de</strong>finir en más <strong>de</strong>talle su búsqueda y, a continuación, siga uno <strong>de</strong> estos procedimientos:<br />
<br />
<br />
<br />
Para buscar datos en una hoja <strong>de</strong> cálculo o en un libro entero, en el cuadro Dentro <strong>de</strong>, seleccione <strong>Hoja</strong> o Libro.<br />
Para buscar datos en filas o columnas, en el cuadro Buscar, haga clic en Por filas o Por columnas.<br />
Para buscar datos con <strong>de</strong>talles específicos, en el cuadro Buscar <strong>de</strong>ntro <strong>de</strong>, haga clic en Fórmulas, Valores o<br />
Comentarios.<br />
Nota: Los cuadros Valores y Comentarios sólo están disponibles en la pestaña Reemplazar.<br />
<br />
Para buscar datos distinguiendo entre mayúsculas y minúsculas, active la casilla Coincidir mayúsculas y<br />
minúsculas.<br />
Para buscar celdas que contienen sólo los caracteres que escribió en el cuadro Buscar, active la casilla Coincidir<br />
con el contenido <strong>de</strong> toda la celda.<br />
6. Si <strong>de</strong>sea buscar texto o números que a<strong>de</strong>más tienen un formato específico, haga clic en Formato y elija sus<br />
opciones en el cuadro <strong>de</strong> diálogo Buscar formato.<br />
Sugerencia: Si <strong>de</strong>sea buscar celdas que tienen un <strong>de</strong>terminado formato, pue<strong>de</strong> eliminar los criterios <strong>de</strong>l cuadro<br />
Buscar y seleccionar un formato <strong>de</strong> celda <strong>de</strong>terminado como ejemplo. Haga clic en la flecha situada junto a<br />
Formato, <strong>de</strong>spués en Elegir formato <strong>de</strong> celda y, por último, en la celda que tiene el formato que <strong>de</strong>sea buscar.<br />
7. Siga uno <strong>de</strong> los procedimientos siguientes:<br />
<br />
Para buscar texto o números, haga clic en Buscar todos o Buscar siguiente.<br />
Sugerencia: Si hace clic en Buscar todos, obtendrá una lista con todas las coinci<strong>de</strong>ncias que respondan a sus<br />
criterios <strong>de</strong> búsqueda. Para activar una celda, haga clic en una coinci<strong>de</strong>ncia específica <strong>de</strong> la lista. Para or<strong>de</strong>nar los<br />
resultados <strong>de</strong> una búsqueda con Buscar todos, haga clic en el encabezado <strong>de</strong> una columna.<br />
<br />
Para reemplazar texto o números, escriba el nuevo texto o número en el cuadro Reemplazar con (o <strong>de</strong>je el<br />
cuadro en blanco para no reemplazar los caracteres con nada) y, a continuación, haga clic en Buscar o Buscar<br />
todos.<br />
Nota: Si el cuadro Reemplazar con no está disponible, haga clic en la pestaña Reemplazar.<br />
Si lo <strong>de</strong>sea, pue<strong>de</strong> cancelar una búsqueda en curso presionando ESC.<br />
8. Para reemplazar la coinci<strong>de</strong>ncia resaltada o todas las coinci<strong>de</strong>ncias encontradas, haga clic en Reemplazar o<br />
Reemplazar todos.
ICDL - NIVEL BASE / MODULO CONOCIMIENTOS FUNDAMENTALES DE HOJAS DE CALCULO 19<br />
1.2.2.5 ORDENAR UN RANGO DE CELDAS SEGÚN CRITERIOS NUMÉRICOS O ALFABÉTICOS Y DE FORMA ASCENDENTE O<br />
DESCENDENTE.<br />
Cuando disponemos <strong>de</strong> muchos datos, lo más habitual es or<strong>de</strong>narlos siguiendo algún criterio. Esta or<strong>de</strong>nación se pue<strong>de</strong><br />
hacer <strong>de</strong> forma simple, es <strong>de</strong>cir, or<strong>de</strong>nar por una columna u or<strong>de</strong>nar por diferentes columnas a la vez, siguiendo una<br />
jerarquía.<br />
Para hacer una or<strong>de</strong>nación simple <strong>de</strong>bemos posicionarnos en la columna que queramos or<strong>de</strong>nar y, <strong>de</strong>s<strong>de</strong> la pestaña<br />
Datos y los botones <strong>de</strong> la sección Or<strong>de</strong>nar y filtrar, para que la or<strong>de</strong>nación sea ascen<strong>de</strong>nte o <strong>de</strong>scen<strong>de</strong>nte<br />
respectivamente. También po<strong>de</strong>mos pulsar sobre Or<strong>de</strong>nar... y escoger el criterio <strong>de</strong> or<strong>de</strong>nación, aunque en este caso<br />
esta opción es menos rápida. Ésto or<strong>de</strong>nará todo el conjunto <strong>de</strong> la fila.<br />
Si lo que queremos es or<strong>de</strong>nar una <strong>de</strong>terminada columna, sin que esto afecte al resto, <strong>de</strong>beremos hacer clic sobre el<br />
encabezado <strong>de</strong> la misma. Por ejemplo, sobre el encabezado A. En ese caso, nos aparecerá una ventana como la<br />
siguiente:<br />
Figura 20 – Advertencia antes <strong>de</strong> or<strong>de</strong>nar.<br />
Si elegimos Ampliar la selección, or<strong>de</strong>nará toda la fila.<br />
Si en cambio elegimos Continuar con la selección actual, se or<strong>de</strong>nará sólo la columna seleccionada, sin tener en cuenta<br />
los datos que se encuentran en la misma fila.<br />
Tras elegir, pulsamos Aceptar y veremos que los cambios se han aplicado.<br />
Aquí pue<strong>de</strong>s ver un ejemplo <strong>de</strong> or<strong>de</strong>nación:<br />
Figura 21 – Ejemplo <strong>de</strong> or<strong>de</strong>nación.<br />
El botón está más enfocado a or<strong>de</strong>nar por más <strong>de</strong> un criterio <strong>de</strong> or<strong>de</strong>nación. Al pulsarlo, nos aparece el cuadro <strong>de</strong><br />
diálogo don<strong>de</strong> po<strong>de</strong>mos seleccionar los campos por los que queremos or<strong>de</strong>nar.
ICDL - NIVEL BASE / MODULO CONOCIMIENTOS FUNDAMENTALES DE HOJAS DE CALCULO 20<br />
Figura 22 – Cuadro <strong>de</strong> diálogo Or<strong>de</strong>nar.<br />
- En el <strong>de</strong>splegable Or<strong>de</strong>nar por elegiremos la columna. Si los datos tienen un encabezado que les da nombre, Excel los<br />
mostrará. Si no, mostrará los nombres <strong>de</strong> columna (columna A, columna B, ...).<br />
- Deberemos indicar en qué se basa nuestra or<strong>de</strong>nación (Or<strong>de</strong>nar según). Se pue<strong>de</strong> elegir entre tener en cuenta el valor<br />
<strong>de</strong> la celda, el color <strong>de</strong> su texto o fondo, o su icono.<br />
- Y cuál es el Criterio <strong>de</strong> or<strong>de</strong>nación: Si ascen<strong>de</strong>nte (A a Z) o <strong>de</strong>scen<strong>de</strong>nte (Z a A). O bien si se trata <strong>de</strong> un criterio<br />
personalizado como: lunes, martes, miércoles...<br />
Cuando hemos completado un criterio, po<strong>de</strong>mos incluir otro pulsando Agregar<br />
nivel, como se muestra en la imagen <strong>de</strong> la Figura 22. De forma que podremos<br />
or<strong>de</strong>nar, por ejemplo, por nombre y en caso <strong>de</strong> que dos o más registros tengan el<br />
mismo nombre, por apellido.<br />
Seleccionando un nivel, y pulsando las flechas hacia arriba o hacia abajo,<br />
aumentamos o disminuimos la prioridad <strong>de</strong> or<strong>de</strong>nación <strong>de</strong> este nivel. Los datos se<br />
or<strong>de</strong>narán, primero, por el primer nivel <strong>de</strong> la lista, y sucesivamente por los <strong>de</strong>más<br />
niveles en or<strong>de</strong>n <strong>de</strong>scen<strong>de</strong>nte.<br />
Figura 23 – Opciones <strong>de</strong> or<strong>de</strong>nación.<br />
En la parte superior <strong>de</strong>recha tenemos un botón Opciones..., este botón sirve para<br />
abrir el cuadro <strong>de</strong> diálogo Opciones <strong>de</strong> or<strong>de</strong>nación dón<strong>de</strong> podremos especificar más opciones en el criterio <strong>de</strong> la<br />
or<strong>de</strong>nación (Ver Figura 23).<br />
Un ejemplo <strong>de</strong> esto, es que como el profesor <strong>de</strong>be or<strong>de</strong>nar a todos los alumnos <strong>de</strong>l curso por nombre en Excel y para<br />
po<strong>de</strong>r hacerlo necesita tener un cuadro en Excel <strong>de</strong> esta forma (Ver Figura 24):
ICDL - NIVEL BASE / MODULO CONOCIMIENTOS FUNDAMENTALES DE HOJAS DE CALCULO 21<br />
Figura 24 – Ejemplo or<strong>de</strong>n alumnos(1).<br />
Despues <strong>de</strong>l procedimiento mostrado en este apunte, quedara <strong>de</strong> esta forma (Ver Figura 25):<br />
Figura 25 – Ejemplo<br />
or<strong>de</strong>n alumnos(2)<br />
1.2.3 COPIAR, MOVER Y ELIMINAR<br />
1.2.3.1 COPIAR EL CONTENIDO DE UNA CELDA O DE UN RANGO DE CELDAS DENTRO DE UNA MISMA HOJA DE<br />
CÁLCULO, ENTRE HOJAS DE CÁLCULO O ENTRE LIBROS.<br />
Copiar celdas utilizando el Portapapeles<br />
La operación <strong>de</strong> copiar duplica una celda o rango <strong>de</strong> celdas a otra posición. Cuando utilizamos el portapapeles, entran<br />
en juego 2 operaciones, Copiar y Pegar. La operación Copiar duplicará las celdas seleccionadas al portapapeles <strong>de</strong><br />
Windows y Pegar copia la información <strong>de</strong>l portapapeles a don<strong>de</strong> nos encontramos situados.<br />
Para copiar unas celdas a otra posición, tenemos que hacerlo en dos tiempos:<br />
En un primer tiempo copiamos al portapapeles las celdas a copiar:<br />
Selecciona las celdas a copiar y pulsa CTRL + C. O bien selecciónalas y haz clic<br />
en el botón Copiar <strong>de</strong> la pestaña Inicio.<br />
Observarás como aparece una línea punteada que la información que se ha<br />
copiado en el portapapeles.<br />
Figura 26 – Botón Copiar como imagen…
ICDL - NIVEL BASE / MODULO CONOCIMIENTOS FUNDAMENTALES DE HOJAS DE CALCULO 22<br />
A<strong>de</strong>más, en la versión Excel 2010 se ha incluido una pequeña flecha que permite<br />
seleccionar la forma en que queremos copiar los datos. Si elegimos Copiar como imagen,<br />
aparecerá un pequeño cuadro que nos permite convertir los datos seleccionados en una<br />
única imagen (Ver Figura 27).<br />
En un segundo tiempo las trasladamos <strong>de</strong>l portapapeles a la hoja:<br />
Figura 28 – Botón<br />
Pegar.<br />
Sitúate sobre la celda don<strong>de</strong> quieras insertar los datos copiados en el<br />
portapapeles. Y haz clic en la opción Pegar <strong>de</strong> la pestaña Inicio, o bien<br />
pulsa la combinación <strong>de</strong> teclas Ctrl + V.<br />
Figura 27 – Cuadro <strong>de</strong><br />
diálogo Copiar imagen.<br />
Excel 2010, tambien extien<strong>de</strong> el área <strong>de</strong> pegado para ajustarlo al tamaño y la forma <strong>de</strong>l área<br />
copiada. La celda seleccionada será la esquina superior izquierda <strong>de</strong>l área pegada. En caso <strong>de</strong> que lo<br />
que quieras sea sustituir el contenido <strong>de</strong> unas celdas por la información copiada, selecciónalas antes<br />
<strong>de</strong> pegar la información y se sobreescribirán.<br />
Para quitar la línea <strong>de</strong> marca alre<strong>de</strong>dor <strong>de</strong>l área copiada, pulsar la tecla ESC <strong>de</strong>l teclado. Mientras tengas la línea <strong>de</strong><br />
marca pue<strong>de</strong>s volver a pegar el rango en otras celdas sin necesidad <strong>de</strong> volver a copiar.<br />
Con el Portapapeles podremos pegar hasta 24 objetos almacenados en él con sucesivas copias.<br />
Pue<strong>de</strong>s acce<strong>de</strong>r al Portapapeles haciendo clic en la pequeña flecha que aparece en la parte inferior <strong>de</strong>recha <strong>de</strong> la<br />
sección Portapapeles <strong>de</strong> la pestaña Inicio.<br />
Esta barra tiene el aspecto <strong>de</strong> la imagen <strong>de</strong> la Figura 29.<br />
En nuestro caso pue<strong>de</strong>s observar que hay 4 elementos, aunque indica que hay 18 <strong>de</strong> 24<br />
objetos en el portapapeles.<br />
<br />
Para pegar uno <strong>de</strong> ellos, hacer clic sobre el objeto a pegar.<br />
Para pegar todos los elementos a la vez, hacer clic sobre el botón .<br />
<br />
Y si lo que queremos es vaciar el Portapapeles, hacer clic sobre el botón<br />
<br />
.<br />
Si no nos interesa ver la Barra <strong>de</strong>l Portapapeles, hacer clic sobre el botón cerrar<br />
<strong>de</strong>l panel o volver a pulsar el botón con el que lo mostramos.<br />
Po<strong>de</strong>mos también elegir si queremos que aparezca automáticamente esta barra o no a la<br />
hora <strong>de</strong> copiar algún elemento. Para ello:<br />
1. Hacer clic sobre el botón .<br />
2. Luego, seleccionar la opción Mostrar<br />
automáticamente el Portapapeles <strong>de</strong> Office,<br />
para activar en caso <strong>de</strong> querer visualizarla<br />
automáticamente, o para <strong>de</strong>sactivarla en caso<br />
contrario.<br />
3. Al <strong>de</strong>splegar el botón <strong>de</strong> opciones también<br />
po<strong>de</strong>mos activar algunas <strong>de</strong> las siguientes<br />
opciones <strong>de</strong>scritas a continuación:<br />
Figura 30 – Opciones <strong>de</strong>l portapapeles.<br />
Figura 29 – Portapapeles.
ICDL - NIVEL BASE / MODULO CONOCIMIENTOS FUNDAMENTALES DE HOJAS DE CALCULO 23<br />
<br />
<br />
<br />
Si activamos la opción Recopilar sin mostrar el Portapapeles <strong>de</strong> Office copiará el contenido <strong>de</strong>l portapapeles sin<br />
mostrarlo.<br />
Si activamos la opción Mostrar el icono <strong>de</strong>l Portapapeles <strong>de</strong> Office en la barra <strong>de</strong> tareas aparecerá en la barra <strong>de</strong><br />
tareas <strong>de</strong>l sistema (junto al reloj <strong>de</strong>l sistema) el icono <strong>de</strong>l portapapeles .<br />
Si activamos la opción Mostrar estado cerca <strong>de</strong> la barra <strong>de</strong> tareas al copiar mostrará en la parte inferior <strong>de</strong>recha<br />
<strong>de</strong> la ventana un mensaje informándote <strong>de</strong>l número <strong>de</strong> elementos copiados .<br />
Copiar celdas utilizando el ratón<br />
Para duplicar un rango <strong>de</strong> celdas a otra posición <strong>de</strong>ntro <strong>de</strong> la misma hoja, sin utilizar el portapapeles, seguir los<br />
siguientes pasos:<br />
1. Seleccionar las celdas a copiar.<br />
2. Situarse sobre un bor<strong>de</strong> <strong>de</strong> la selección y pulsar la tecla CTRL.<br />
3. Observa como el puntero <strong>de</strong>l ratón se transforma en .<br />
4. Manteniendo pulsada CTRL, pulsar el botón <strong>de</strong>l ratón y manteniéndolo pulsado, arrastrarlo hasta don<strong>de</strong> se quiere<br />
copiar el rango.<br />
5. Observa como aparece un recuadro que nos indica dón<strong>de</strong> se situará el rango en caso <strong>de</strong> soltar el botón <strong>de</strong>l ratón.<br />
6. Soltar el botón <strong>de</strong>l ratón cuando estés don<strong>de</strong> quieres copiar el rango.<br />
7. Soltar la tecla CTRL.<br />
Copiar en celdas adyacentes<br />
Vamos a explicarte un método muy rápido para copiar en celdas adyacentes. Dicho método utiliza el autorrelleno, a<br />
continuación te explicamos cómo utilizarlo y qué pasa cuando las celdas que copiamos contienen fórmulas.<br />
Para copiar un rango <strong>de</strong> celdas a otra posición siempre que ésta última sea adyacente a la selección a copiar, seguir los<br />
siguientes pasos:<br />
1. Seleccionar las celdas a copiar.<br />
2. Situarse sobre la esquina inferior <strong>de</strong>recha <strong>de</strong> la selección que contiene un cuadrado negro, el cual, es el<br />
controlador <strong>de</strong> relleno.<br />
3. Al situarse sobre el controlador <strong>de</strong> relleno, el puntero <strong>de</strong>l ratón se convertirá en una cruz negra.<br />
4. Pulsar entonces el botón <strong>de</strong>l ratón y manteniéndolo pulsado, arrastrarlo hasta don<strong>de</strong> quieres copiar el rango.<br />
Observa como aparece un recuadro que nos indica dón<strong>de</strong> se situará el rango.<br />
5. Soltar el botón <strong>de</strong>l ratón cuando estés don<strong>de</strong> quieres copiar el rango.<br />
6. Después <strong>de</strong> soltar el botón <strong>de</strong>l ratón aparecerá en la esquina inferior <strong>de</strong>recha <strong>de</strong> las celdas copiadas el icono <strong>de</strong><br />
Opciones <strong>de</strong> autorelleno .<br />
Desplegando el botón po<strong>de</strong>mos ver el Cuadro y elegir el tipo <strong>de</strong> copiado.<br />
Nota: Si no aparece el controlador <strong>de</strong> relleno po<strong>de</strong>mos activarlo entrando en el menú<br />
Archivo, Opciones, en la ficha Avanzadas activar la casilla “Permitir arrastrar y colocar el<br />
controlador <strong>de</strong> relleno y las celdas”.<br />
Figura 31 – Opciones <strong>de</strong><br />
autorelleno.
ICDL - NIVEL BASE / MODULO CONOCIMIENTOS FUNDAMENTALES DE HOJAS DE CALCULO 24<br />
Cuando copiamos celdas con fórmulas que contienen referencias a otras celdas, como por ejemplo =A2+3, la fórmula<br />
variará, <strong>de</strong>pendiendo <strong>de</strong> don<strong>de</strong> vayamos a copiar la fórmula, esto es porque las referencias contenidas en la fórmula<br />
son lo que <strong>de</strong>nominamos REFERENCIAS RELATIVAS, son relativas a la celda que las contiene.<br />
Así, si en la celda B3 tenemos la fórmula =A2+3 y copiamos la celda B3 a la celda B4 , esta última contendrá la fórmula<br />
=A3+3. A veces pue<strong>de</strong> resultar incómodo la actualización anterior a la hora <strong>de</strong> trabajar y por ello Excel 2010 dispone <strong>de</strong><br />
otros tipos <strong>de</strong> referencias como son las ABSOLUTAS y las MIXTAS.<br />
Para indicar una referencia absoluta en una fórmula tendremos que poner el signo $ <strong>de</strong>lante <strong>de</strong>l nombre <strong>de</strong> la fila y <strong>de</strong><br />
la columna <strong>de</strong> la celda, por ejemplo =$A$2, y así aunque copiemos la celda a otra, nunca variará la referencia.<br />
Para indicar una referencia mixta, pondremos el signo $ <strong>de</strong>lante <strong>de</strong>l nombre <strong>de</strong> la fila o <strong>de</strong> la columna, <strong>de</strong>pendiendo <strong>de</strong><br />
lo que queremos fijar, por ejemplo =$A2 o =A$2.<br />
Si en las celdas a copiar no hay fórmulas sino valores constantes como fechas o series <strong>de</strong> números, Excel 2010 rellenará<br />
las nuevas celdas continuando la serie.<br />
1.2.3.2 UTILIZAR LAS HERRAMIENTAS DE AUTOCOMPLETAR Y COPIAR DISPONIBLES PARA COPIAR, INCREMENTAR LA<br />
ENTRADA DE DATOS.<br />
Autocompletar en Excel<br />
La funcionalidad <strong>de</strong> Autocompletar es <strong>de</strong> mucha ayuda cuando estás introduciendo varios datos<br />
en una misma columna y Excel se anticipa y realiza una sugerencia <strong>de</strong>l texto a ingresar.<br />
La sugerencia que hace Excel está basada en el texto ingresado previamente (Ver ejemplo <strong>de</strong> la<br />
Figura 32).<br />
Una vez que has ingresado un texto en la primera celda y se comienza a introducir un texto similar en la segunda celda,<br />
Excel reconoce el mismo patrón <strong>de</strong> caracteres y hace la sugerencia para el resto <strong>de</strong>l texto.<br />
Para aceptar la sugerencia realizada por Excel es suficiente con pulsar la tecla Entrar y la celda tendrá el texto sugerido<br />
sin la necesidad <strong>de</strong> introducir el resto <strong>de</strong> las letras. Por otro lado, si no <strong>de</strong>seas aceptar la sugerencia hecha por el<br />
Autocompletar simplemente <strong>de</strong>bes continuar introduciendo los caracteres y al finalizar pulsar la tecla Entrar.<br />
Habilitar o <strong>de</strong>shabilitar Autocompletar<br />
Figura 32 –<br />
Autocompletar.<br />
A algunas personas no les agrada estar recibiendo estas sugerencias cada vez que introducen un texto especialmente<br />
cuando saben que estarán ingresando palabras que comienza con las mismas letras pero que terminarán siendo<br />
completamente diferentes y por ello prefieren <strong>de</strong>sactivar esta funcionalidad.<br />
Para habilitar o <strong>de</strong>shabilitar esta funcionalidad <strong>de</strong>bes ir a la pestaña Archivo y hacer clic sobre Opciones y<br />
posteriormente seleccionar la opción Avanzadas. Ahí encontrarás la sección Opciones <strong>de</strong> edición y <strong>de</strong>ntro un cuadro <strong>de</strong><br />
selección llamado Habilitar Autocompletar para valores <strong>de</strong> celda.
ICDL - NIVEL BASE / MODULO CONOCIMIENTOS FUNDAMENTALES DE HOJAS DE CALCULO 25<br />
Figura 33 – Opciones avanzadas <strong>de</strong> Excel.<br />
Para <strong>de</strong>sactivar la funcionalidad <strong>de</strong> Autocompletar quita la marca <strong>de</strong> la caja <strong>de</strong> selección. Por otro lado, sigue este<br />
mismo procedimiento para activar el Autocompletar en caso <strong>de</strong> que hayas <strong>de</strong>scubierto que no está funcionando y<br />
asegúrate <strong>de</strong> que la caja <strong>de</strong> selección está marcada.<br />
1.2.3.3 MOVER EL CONTENIDO DE UNA CELDA O DE UN RANGO DE CELDAS DENTRO DE UNA MISMA HOJA DE<br />
CÁLCULO, ENTRE HOJAS DE CÁLCULO O ENTRE LIBROS.<br />
Mover celdas utilizando el Portapapeles<br />
La operación <strong>de</strong> mover <strong>de</strong>splaza una celda o rango <strong>de</strong> celdas a otra posición. Cuando utilizamos el portapapeles entran<br />
en juego dos operaciones Cortar y Pegar. La operación <strong>de</strong> Cortar <strong>de</strong>splazará las celdas seleccionadas al portapapeles <strong>de</strong><br />
Windows y Pegar copia la información <strong>de</strong>l portapapeles a don<strong>de</strong> nos encontramos situados.<br />
<br />
Para mover unas celdas a otra posición, sigue los siguientes pasos:<br />
1. Seleccionar las celdas a mover.<br />
2. Seleccionar la pestaña Inicio y hacer clic en el botón Cortar.<br />
O bien, utiliza la combinación <strong>de</strong> teclado CTRL + X.<br />
Observa como aparece una línea <strong>de</strong> marca alre<strong>de</strong>dor <strong>de</strong> las celdas cortadas indicándonos la información situada en el<br />
portapapeles.<br />
A continuación seleccionar las celdas don<strong>de</strong> quieres que se sitúen las celdas cortadas (no hace falta<br />
seleccionar el rango completo sobre el que se va a pegar, ya que si se selecciona una única celda,<br />
Excel extien<strong>de</strong> el área <strong>de</strong> pegado para ajustarlo al tamaño y la forma <strong>de</strong>l área cortada. La celda<br />
seleccionada será la esquina superior izquierda <strong>de</strong>l área pegada).<br />
<br />
Seleccionar la pestaña Inicio y haz clic en el botón Pegar.<br />
Figura 34 – Botón<br />
Cortar.
ICDL - NIVEL BASE / MODULO CONOCIMIENTOS FUNDAMENTALES DE HOJAS DE CALCULO 26<br />
O bien, utiliza la combinación <strong>de</strong> teclado CTRL + V.<br />
Cuidado, ya que al pegar unas celdas sobre otras no vacías, se borrará el contenido <strong>de</strong> éstas últimas, no po<strong>de</strong>mos<br />
utilizar el pegado especial visto en el tema anterior.<br />
Tampoco se modifican las referencias relativas que se encuentran en la fórmula asociada a la celda que movemos.<br />
Mover celdas utilizando el ratón<br />
<br />
Para <strong>de</strong>splazar un rango <strong>de</strong> celdas a otra posición <strong>de</strong>ntro <strong>de</strong> la misma hoja, sin utilizar el portapapeles, seguir los<br />
siguientes pasos:<br />
1. Seleccionar las celdas a mover.<br />
2. Situarse sobre un bor<strong>de</strong> <strong>de</strong> la selección.<br />
3. El puntero <strong>de</strong>l ratón se convertirá en una flecha blanca apuntando hacia la izquierda y una cruz <strong>de</strong> 4 puntas, tal<br />
como esto: .<br />
4. Pulsar el botón <strong>de</strong>l ratón y manteniéndolo pulsado, arrastrarlo hasta don<strong>de</strong> quieres mover el rango.<br />
5. Observa como aparece un recuadro que nos indica dón<strong>de</strong> se situará el rango en caso <strong>de</strong> soltar el botón <strong>de</strong>l<br />
ratón.<br />
6. Suelta el botón <strong>de</strong>l ratón cuando hayas llegado a don<strong>de</strong> quieres <strong>de</strong>jar las celdas.<br />
<br />
Si queremos mover algún rango <strong>de</strong> celdas a otra hoja seguiremos los siguientes pasos:<br />
1. Seleccionar las celdas a mover.<br />
2. Situarse sobre un bor<strong>de</strong> <strong>de</strong> la selección.<br />
3. El puntero <strong>de</strong>l ratón se convertirá en una flecha blanca apuntando hacia la izquierda y una cruz <strong>de</strong> 4 puntas, tal<br />
como esto: .<br />
4. Pulsar el botón <strong>de</strong>l ratón y sin soltarlo pulsar la tecla ALT, <strong>de</strong>spués pasar el puntero <strong>de</strong>l ratón sobre la pestaña<br />
<strong>de</strong> la hoja a la cual quieras mover el rango <strong>de</strong> celdas que hayas seleccionado, verás que esta hoja pasa a ser la<br />
hoja activa.<br />
5. Una vez situado en la hoja <strong>de</strong>seada soltar la tecla ALT.<br />
6. Después, soltar el puntero <strong>de</strong>l ratón una vez situado en el lugar don<strong>de</strong> quieres <strong>de</strong>jar las celdas.<br />
1.2.3.4 ELIMINAR EL CONTENIDO DE UNA CELDA.<br />
Pue<strong>de</strong> que alguna vez introduzcas información en una celda y a continuación <strong>de</strong>cidas borrarla.<br />
<br />
Para ello <strong>de</strong>bes seleccionar la celda o rango <strong>de</strong> celdas a borrar y a continuación...<br />
1. Ir a la pestaña Inicio.<br />
2. Escoger la opción Borrar, entonces aparecerá otro submenú.<br />
3. Seleccionar una <strong>de</strong> las opciones disponibles entre:<br />
- Borrar Todo: Elimina el contenido <strong>de</strong> las celdas seleccionadas, los comentarios ligados a esas celdas y<br />
cualquier formato excepto la anchura <strong>de</strong> la columna y la altura <strong>de</strong> la fila.<br />
Ejemplo: En una celda tenemos introducido el siguiente valor: $ 12.000, borramos la celda con la opción<br />
Todo. Si ahora introducimos el valor 23000 aparecerá tal como lo acabamos <strong>de</strong> escribir sin formato.
ICDL - NIVEL BASE / MODULO CONOCIMIENTOS FUNDAMENTALES DE HOJAS DE CALCULO 27<br />
- Borrar Formatos: Borra el formato <strong>de</strong> las celdas seleccionadas que pasan a asumir el formato Estándar, pero<br />
no borra su contenido y sus comentarios. Cuando hablamos <strong>de</strong> formato nos referimos a todas las opciones<br />
disponibles en el cuadro <strong>de</strong> diálogo Formato Celdas estudiadas en el tema correspondiente.<br />
Ejemplo: En una celda tenemos introducido el siguiente valor: 12.000 €, borramos la celda con la opción<br />
Formato. Ahora en la celda aparecerá 12000 ya que únicamente hemos borrado el formato o aspecto <strong>de</strong><br />
ésta, no el contenido.<br />
- Borrar Contenido: Elimina el contenido <strong>de</strong> las celdas seleccionadas, tengan o no fórmulas, pero mantiene sus<br />
comentarios y su formato.<br />
Ejemplo: En una celda tenemos introducido el siguiente valor: 12.000 €, borramos la celda con la opción<br />
Contenido. Si ahora introducimos el valor 23000 aparecerá con el formato anterior, es <strong>de</strong>cir 23.000 €.<br />
<br />
- Borrar Comentarios: Suprime cualquier comentario ligado al rango <strong>de</strong> las celdas seleccionadas, pero<br />
conserva sus contenidos y formatos. El estudio <strong>de</strong> los comentarios no es objeto <strong>de</strong> este curso.<br />
- Borrar Hipervínculos: Si seleccionas ésta opción se borrará el enlace pero el formato que excel aplica (color<br />
azul y subrayado) se mantendrá. Para eliminar también el formato <strong>de</strong>berás pulsar el icono junto a las celdas<br />
seleccionadas y seleccionar Borrar hipervínculos y formatos. O bien elegir en el menú borrar la opción Quitar<br />
hipervínculos.<br />
Otra forma <strong>de</strong> eliminar el contenido <strong>de</strong> una celda:<br />
1. Seleccionar la celda a borrar y pulsar la tecla SUPR. Con esta opción únicamente se borrará el contenido <strong>de</strong> la<br />
celda.
ICDL - NIVEL BASE / MODULO CONOCIMIENTOS FUNDAMENTALES DE HOJAS DE CALCULO 28<br />
1.3 TRABAJAR CON HOJAS DE CÁLCULO<br />
1.3.1 FILAS Y COLUMNAS<br />
1.3.1.1 SELECCIONAR UNA FILA Y RANGOS ADYACENTES O DISCONTINUOS DE CELDAS.<br />
1.3.1.2 SELECCIONAR UNA COLUMNA Y RANGOS ADYACENTES O DISCONTINUOS DE COLUMNAS.<br />
Hay diferentes formas <strong>de</strong> seleccionar una celdas, filas o columnas. En el siguiente recuadro encontraran la gran mayoría<br />
<strong>de</strong> estas formas <strong>de</strong> selección:<br />
PARA SELECCIONAR<br />
Una fila o una columna<br />
Filas o columnas adyacentes<br />
Filas o columnas no<br />
adyacentes<br />
La primera o la última celda<br />
<strong>de</strong> una fila o columna<br />
La primera o la última fila <strong>de</strong><br />
una hoja <strong>de</strong> cálculo o <strong>de</strong> una<br />
tabla <strong>de</strong> Microsoft Office<br />
Excel<br />
HAGA LO SIGUIENTE<br />
Haga clic en el encabezado <strong>de</strong> fila o <strong>de</strong> columna.<br />
También pue<strong>de</strong> seleccionar celdas <strong>de</strong> una fila o<br />
columna seleccionando la primera celda y<br />
presionando <strong>de</strong>spués CTRL+MAYÚS+tecla <strong>de</strong><br />
FLECHA (FLECHA DERECHA o FLECHA<br />
Encabezado <strong>de</strong> fila<br />
IZQUIERDA para las filas, y FLECHA ARRIBA o Encabezado <strong>de</strong> columna.<br />
FLECHA ABAJO para las columnas).<br />
NOTA Si la fila o columna contiene datos, al presionar CTRL+MAYÚS+tecla <strong>de</strong><br />
FLECHA se selecciona la fila o la columna hasta la última celda usada. Si vuelve a<br />
presionar otra vez esta misma combinación <strong>de</strong> teclas, se selecciona toda la fila o<br />
columna.<br />
Arrastre los encabezados <strong>de</strong> fila o columna, o bien, seleccione la primera fila o<br />
columna y, a continuación, mantenga presionada la tecla MAYÚS mientras<br />
selecciona la última fila o columna.<br />
Haga clic en el encabezado <strong>de</strong> columna o <strong>de</strong> fila <strong>de</strong> la primera fila o columna <strong>de</strong> la<br />
selección. Después, mantenga presionada la tecla MAYÚS mientras hace clic en<br />
los encabezados <strong>de</strong> columna o <strong>de</strong> fila <strong>de</strong> las otras filas o columnas que <strong>de</strong>sea<br />
agregar a la selección.<br />
Seleccione una celda en la fila o columna y, a continuación, presione CTRL+tecla<br />
<strong>de</strong> FLECHA (FLECHA DERECHA o FLECHA IZQUIERDA para las filas, y FLECHA<br />
ARRIBA o FLECHA ABAJO para las columnas).<br />
Presione CTRL+INICIO para seleccionar la primera celda <strong>de</strong> una hoja <strong>de</strong> cálculo o<br />
<strong>de</strong> una lista <strong>de</strong> Excel.<br />
Presione CTRL+FIN para seleccionar la última celda <strong>de</strong> una hoja <strong>de</strong> cálculo o <strong>de</strong><br />
una lista <strong>de</strong> Excel que contenga datos o formato.<br />
Sugerencia: Para cancelar una selección <strong>de</strong> celdas, haga clic en cualquier celda <strong>de</strong> la hoja <strong>de</strong> cálculo.<br />
1.3.1.3 INSERTAR Y ELIMINAR FILAS Y COLUMNAS.<br />
En Excel se pue<strong>de</strong>n insertar celdas en blanco por encima o a la izquierda <strong>de</strong> la celda activa en una hoja <strong>de</strong> cálculo.<br />
Cuando inserta celdas en blanco, Excel <strong>de</strong>splaza las <strong>de</strong>más celdas en la misma columna hacia abajo o las celdas en la<br />
misma fila hacia la <strong>de</strong>recha para ajustar las celdas nuevas. Asimismo, pue<strong>de</strong> insertar filas por encima <strong>de</strong> una fila<br />
seleccionada y columnas a la izquierda <strong>de</strong> una columna seleccionada. También pue<strong>de</strong> eliminar celdas, filas y columnas.
ICDL - NIVEL BASE / MODULO CONOCIMIENTOS FUNDAMENTALES DE HOJAS DE CALCULO 29<br />
Nota: Microsoft Excel tiene los siguientes límites <strong>de</strong> columnas y filas: 16.384 (A a XFD) columnas <strong>de</strong> ancho por<br />
1.048.576 filas <strong>de</strong> alto.<br />
Insertar celdas en blanco en una hoja <strong>de</strong> cálculo<br />
Para Insertar celdas en blanco, siga las siguientes instrucciones:<br />
1. Seleccione la celda o el rango <strong>de</strong> celdas en las que <strong>de</strong>see insertar las nuevas celdas en<br />
blanco. Seleccione el mismo número <strong>de</strong> celdas que <strong>de</strong>sea insertar. Por ejemplo, para<br />
insertar cinco celdas en blanco, <strong>de</strong>be seleccionar cinco celdas.<br />
2. En el grupo Celdas <strong>de</strong> la ficha Inicio, haga clic en la flecha situada <strong>de</strong>bajo <strong>de</strong> la opción<br />
Insertar y, a continuación, en Insertar celdas.<br />
Figura 35 – Grupo Celdas(1).<br />
Sugerencia: También pue<strong>de</strong> hacer clic con el botón secundario <strong>de</strong>l mouse en las celdas seleccionadas y, a<br />
continuación, hacer clic en Insertar.<br />
3. En el cuadro <strong>de</strong> diálogo Insertar, haga clic en la dirección en la que <strong>de</strong>sea <strong>de</strong>splazar las celdas circundantes.<br />
Notas<br />
Cuando se insertan celdas en una hoja <strong>de</strong> cálculo, todas las referencias afectadas por la inserción se ajustan<br />
como consecuencia, ya sean referencias <strong>de</strong> celda relativas o absolutas. Lo mismo ocurre con la eliminación <strong>de</strong><br />
celdas, excepto cuando una fórmula hace referencia directamente a una celda eliminada. Si <strong>de</strong>sea que las<br />
referencias se ajusten automáticamente, es conveniente usar referencias <strong>de</strong> rango en las fórmulas siempre que<br />
sea apropiado, en lugar <strong>de</strong> especificar celdas individuales.<br />
Para insertar celdas que contengan datos y fórmulas, también pue<strong>de</strong> copiarlas o cortarlas y luego pegarlas en el<br />
lugar que <strong>de</strong>see haciendo clic con el botón secundario <strong>de</strong>l mouse y luego seleccionar Insertar celdas copiadas o<br />
Insertar celdas cortadas.<br />
Insertar filas en una hoja <strong>de</strong> cálculo<br />
1. Siga uno <strong>de</strong> los procedimientos siguientes, para insertar filas:<br />
<br />
<br />
Para insertar una sola fila, seleccione toda la fila o una celda <strong>de</strong> la fila encima <strong>de</strong> la cual <strong>de</strong>sea insertar la nueva<br />
fila. Por ejemplo, para insertar una nueva fila encima <strong>de</strong> la fila 5, haga clic en una celda <strong>de</strong> la fila 5.<br />
Para insertar varias filas, seleccione las filas encima <strong>de</strong> las cuales <strong>de</strong>sea insertar las nuevas filas. Seleccione el<br />
mismo número <strong>de</strong> filas que <strong>de</strong>sea insertar. Por ejemplo, para insertar tres nuevas filas, <strong>de</strong>be seleccionar tres<br />
filas.<br />
Para insertar filas no adyacentes, mantenga presionada tecla CTRL mientras<br />
selecciona las filas no adyacentes.<br />
2. En el grupo Celdas <strong>de</strong> la ficha Inicio, haga clic en la flecha situada <strong>de</strong>bajo <strong>de</strong> la opción<br />
Insertar y, a continuación, en Insertar filas <strong>de</strong> hoja.<br />
Sugerencia:También pue<strong>de</strong> hacer clic con el botón secundario <strong>de</strong>l mouse en las filas<br />
seleccionadas y, a continuación, hacer clic en el comando Insertar.<br />
Figura 36 – Grupo Celdas(2).<br />
Nota: Cuando se insertan filas en la hoja <strong>de</strong> cálculo, todas las referencias afectadas por la inserción se ajustan en<br />
consecuencia, ya sean referencias <strong>de</strong> celda absolutas o relativas. Lo mismo ocurre con la eliminación <strong>de</strong> filas,<br />
excepto cuando una fórmula hace referencia directamente a una celda eliminada. Si <strong>de</strong>sea que las referencias se
ICDL - NIVEL BASE / MODULO CONOCIMIENTOS FUNDAMENTALES DE HOJAS DE CALCULO 30<br />
ajusten automáticamente, es conveniente usar referencias <strong>de</strong> rango en las fórmulas siempre que sea apropiado en<br />
lugar <strong>de</strong> especificar celdas individuales.<br />
Insertar columnas en una hoja <strong>de</strong> cálculo<br />
1. Siga uno <strong>de</strong> los procedimientos siguientes:<br />
<br />
<br />
Para insertar una única columna, seleccione la columna o una celda <strong>de</strong> la columna<br />
situada inmediatamente a la <strong>de</strong>recha <strong>de</strong> la posición en la que <strong>de</strong>sea insertar la<br />
nueva columna. Por ejemplo, para insertar una nueva columna a la izquierda <strong>de</strong> la<br />
columna B, haga clic en una celda <strong>de</strong> la columna B.<br />
Para insertar varias columnas, seleccione las columnas situadas inmediatamente a Figura 37 – Grupo Celdas(3).<br />
la <strong>de</strong>recha <strong>de</strong> la posición en la que <strong>de</strong>sea insertar las nuevas columnas. Seleccione<br />
el mismo número <strong>de</strong> columnas que <strong>de</strong>sea insertar. Por ejemplo, para insertar tres columnas nuevas, <strong>de</strong>berá<br />
seleccionar tres columnas.<br />
Para insertar columnas no adyacentes, mantenga presionada tecla CTRL mientras selecciona columnas no<br />
adyacentes.<br />
2. En el grupo Celdas <strong>de</strong> la ficha Inicio, haga clic en la flecha situada <strong>de</strong>bajo <strong>de</strong> la opción Insertar y, a continuación, en<br />
Insertar columnas <strong>de</strong> hoja.<br />
Sugerencia: También pue<strong>de</strong> hacer clic con el botón secundario <strong>de</strong>l mouse en las celdas seleccionadas y, a<br />
continuación, hacer clic en Insertar.<br />
Nota: Cuando se insertan columnas en la hoja <strong>de</strong> cálculo, todas las referencias afectadas por la inserción se ajustan<br />
en consecuencia, ya sean referencias <strong>de</strong> celda absolutas o relativas. Lo mismo ocurre con la eliminación <strong>de</strong><br />
columnas, excepto cuando una fórmula hace referencia directamente a una celda eliminada. Si <strong>de</strong>sea que las<br />
referencias se ajusten automáticamente, es conveniente usar referencias <strong>de</strong> rango en las fórmulas siempre que sea<br />
apropiado en lugar <strong>de</strong> especificar celdas individuales.<br />
Eliminar celdas, filas o columnas<br />
1. Seleccione las celdas, filas o columnas que <strong>de</strong>sea eliminar.<br />
2. En la pestaña Inicio, en el grupo Celdas, haga clic en la flecha <strong>de</strong>bajo <strong>de</strong> la opción<br />
Eliminar y luego realice una <strong>de</strong> las siguientes acciones:<br />
<br />
<br />
<br />
Para eliminar celdas seleccionadas, haga clic en Eliminar celdas.<br />
Para eliminar filas seleccionadas, haga clic en Eliminar filas <strong>de</strong> hoja.<br />
Para eliminar columnas seleccionadas, haga clic en Eliminar columnas <strong>de</strong> hoja.<br />
Figura 38 – Grupo Celdas(4).<br />
Sugerencia: Pue<strong>de</strong> hacer clic con el botón secundario <strong>de</strong>l mouse en una selección <strong>de</strong> celdas, hacer clic en Eliminar y<br />
luego seleccionar la opción que <strong>de</strong>sea. También pue<strong>de</strong> hacer clic con el botón secundario en una selección <strong>de</strong> filas o<br />
columnas y luego hacer clic en Eliminar.<br />
3. Si va a eliminar una celda o un rango <strong>de</strong> celdas, haga clic en Desplazar las celdas hacia la izquierda, Desplazar las<br />
celdas hacia arriba, Toda la fila o Toda la columna en el cuadro <strong>de</strong> diálogo Eliminar.<br />
Si va a eliminar filas o columnas, otras filas o columnas se <strong>de</strong>splazarán automáticamente hacia a arriba o hacia la<br />
izquierda.
ICDL - NIVEL BASE / MODULO CONOCIMIENTOS FUNDAMENTALES DE HOJAS DE CALCULO 31<br />
Notas<br />
Presionando SUPR sólo se elimina el contenido <strong>de</strong> las celdas seleccionadas, no las propias celdas.<br />
Excel mantiene actualizadas las fórmulas ajustando las referencias a las celdas <strong>de</strong>splazadas para que reflejen<br />
sus nuevas ubicaciones. Sin embargo, una fórmula que haga referencia a una celda eliminada mostrará el valor<br />
<strong>de</strong> error #¡REF!.<br />
1.3.1.4 MODIFICAR EL ANCHO DE COLUMNAS Y EL ALTO DE LAS FILAS A UN VALOR ESPECÍFICO Y A UN ÓPTIMO<br />
ANCHO O ALTURA.<br />
CAMBIAR EL ANCHO:<br />
De una sola columna<br />
Arrastre el bor<strong>de</strong> situado a la <strong>de</strong>recha <strong>de</strong>l título <strong>de</strong> la columna hasta que ésta tenga el ancho que<br />
<strong>de</strong>sea.<br />
El ancho <strong>de</strong> columna que aparece correspon<strong>de</strong> al promedio <strong>de</strong> dígitos <strong>de</strong> 0 a 9 <strong>de</strong> la fuente<br />
estándar que caben en una celda.<br />
Figura 39 – Cambiar<br />
ancho <strong>de</strong> celdas.<br />
De varias columnas<br />
Seleccione las columnas que <strong>de</strong>see cambiar y, a continuación, arrastre el bor<strong>de</strong> hacia la <strong>de</strong>recha <strong>de</strong>l título <strong>de</strong> columna<br />
seleccionado.<br />
Para hacer lo mismo en todas las todas las columnas <strong>de</strong> la hoja <strong>de</strong> cálculo, haga clic en el botón<br />
Seleccionar todo y, a continuación, arrastre el bor<strong>de</strong> <strong>de</strong> cualquier título <strong>de</strong> columna.<br />
Para ajustar al contenido<br />
Figura 40 – Botón<br />
Seleccionar todo(1).<br />
Haga doble clic en el bor<strong>de</strong> a la <strong>de</strong>recha <strong>de</strong>l título <strong>de</strong> columna.<br />
Para hacer lo mismo en todas las columnas <strong>de</strong> la hoja <strong>de</strong> cálculo, haga clic en el botón<br />
Seleccionar todo y, a continuación, haga doble clic en un bor<strong>de</strong> a la <strong>de</strong>recha <strong>de</strong> uno <strong>de</strong> los títulos<br />
<strong>de</strong> columna.<br />
Figura 41 – Botón<br />
Seleccionar todo(2).<br />
Para ajustarlo a un ancho específico<br />
Seleccione la columna, elija Columna en el menú Formato, haga clic en Ancho y, a continuación, escriba un número.<br />
Para que coincida con otra columna<br />
1. Seleccione una celda <strong>de</strong> la columna, haga clic en Copiar en el grupo Portapapeles <strong>de</strong>l menú Inicio y, a<br />
continuación, seleccione la columna <strong>de</strong> <strong>de</strong>stino.<br />
2. En el menú Inicio, haga clic en la flecha que se encuentra <strong>de</strong>bajo <strong>de</strong> la opción Pegar, haga click en Pegado especial<br />
y, a continuación, en el cuadro <strong>de</strong> diálogo Pegado especial, marque la opción Ancho <strong>de</strong> las columnas y finalmente,<br />
haga click en Aceptar.<br />
Cambiar el ancho pre<strong>de</strong>terminado
ICDL - NIVEL BASE / MODULO CONOCIMIENTOS FUNDAMENTALES DE HOJAS DE CALCULO 32<br />
El valor pre<strong>de</strong>terminado para el ancho <strong>de</strong> columna indica el número medio <strong>de</strong> caracteres <strong>de</strong> la fuente estándar que<br />
pue<strong>de</strong>n caber en una celda. Pue<strong>de</strong> especificar un número diferente para el ancho pre<strong>de</strong>terminado <strong>de</strong> columna <strong>de</strong> una<br />
hoja <strong>de</strong> cálculo o <strong>de</strong> un libro.<br />
1. Siga uno <strong>de</strong> los procedimientos siguientes:<br />
Para cambiar el ancho pre<strong>de</strong>terminado <strong>de</strong> columna <strong>de</strong> una hoja <strong>de</strong><br />
cálculo, haga clic en su ficha <strong>de</strong> hoja.<br />
Figura 42 – Barra etiqueta(2).<br />
Para cambiar el ancho pre<strong>de</strong>terminado <strong>de</strong> columna <strong>de</strong> todo el libro, haga clic con el botón secundario en una<br />
ficha <strong>de</strong> hoja y, a continuación, haga clic en Seleccionar todas las hojas en el fuente estándarmenú contextual.<br />
2. En el grupo Celdas <strong>de</strong> la ficha Inicio, haga clic en Formato.<br />
3. En Tamaño <strong>de</strong> celda, haga clic en Ancho pre<strong>de</strong>terminado.<br />
4. En el cuadro Ancho <strong>de</strong> columna pre<strong>de</strong>terminado , escriba una medida nueva.<br />
Sugerencia: Si <strong>de</strong>sea <strong>de</strong>finir el ancho pre<strong>de</strong>terminado <strong>de</strong> columna <strong>de</strong> todos los libros y hoja <strong>de</strong><br />
cálculo nuevos, pue<strong>de</strong> crear una plantilla <strong>de</strong> libro o una plantilla <strong>de</strong> hoja <strong>de</strong> cálculo y basar los<br />
libros u hojas <strong>de</strong> cálculo nuevos en dichas plantillas.<br />
Figura 43 – Grupo Celdas(5).<br />
CAMBIAR EL ALTO<br />
De una sola fila<br />
Arrastre el bor<strong>de</strong> inferior <strong>de</strong>l título <strong>de</strong> la fila hasta que tenga el alto que <strong>de</strong>see.<br />
De varias filas<br />
Seleccione las filas que <strong>de</strong>see cambiar y arrastre el bor<strong>de</strong> inferior <strong>de</strong> un título <strong>de</strong> fila<br />
seleccionado.<br />
Para cambiar el alto <strong>de</strong> fila <strong>de</strong> todas las filas <strong>de</strong> la hoja <strong>de</strong> cálculo, haga clic en el botón<br />
Seleccionar todo y arrastre el bor<strong>de</strong> inferior <strong>de</strong> cualquier título <strong>de</strong> fila.<br />
Figura 44 – Cambiar<br />
alto <strong>de</strong> celdas<br />
Figura 45 – Botón<br />
Seleccionar todo(3).<br />
Para ajustar al contenido<br />
Haga doble clic en el bor<strong>de</strong> inferior <strong>de</strong>l título <strong>de</strong> fila.<br />
A un alto específico<br />
Seleccione la columna, elija Fila en el menú Formato, haga clic en Alto y, a continuación, escriba un número.<br />
1.3.1.5 CONGELAR Y DESCONGELAR TÍTULOS DE FILAS Y/O COLUMNAS.<br />
Para inmovilizar paneles, Microsoft Excel mantiene filas o columnas específicas visibles al <strong>de</strong>splazarse por la hoja <strong>de</strong><br />
cálculo. Por ejemplo, si la primera fila <strong>de</strong> la hoja <strong>de</strong> cálculo contiene etiquetas, pue<strong>de</strong> inmovilizarla para asegurarse <strong>de</strong><br />
que las etiquetas <strong>de</strong> la columna permanezcan visibles a medida que se <strong>de</strong>splaza hacia abajo en la hoja <strong>de</strong> cálculo.
ICDL - NIVEL BASE / MODULO CONOCIMIENTOS FUNDAMENTALES DE HOJAS DE CALCULO 33<br />
Figura 46 – Inmovilizada 1era fila.<br />
Una línea sólida en la fila 1 indica que la fila se inmoviliza para mantener las etiquetas <strong>de</strong> las columnas en su lugar<br />
mientras se <strong>de</strong>splaza.<br />
Inmovilizar paneles para bloquear filas o columnas específicas<br />
Antes <strong>de</strong> elegir inmovilizar paneles en una hoja <strong>de</strong> cálculo, es importante tener en cuenta lo siguiente:<br />
• Solo es posible inmovilizar las filas <strong>de</strong> la parte superior y las columnas <strong>de</strong>l lado izquierdo <strong>de</strong> la hoja <strong>de</strong> cálculo.<br />
No se pue<strong>de</strong>n inmovilizar filas y columnas en el medio <strong>de</strong> la hoja <strong>de</strong> cálculo.<br />
• El comando Inmovilizar paneles no está disponible en el modo <strong>de</strong> edición <strong>de</strong> celdas o cuando una hoja <strong>de</strong><br />
cálculo está protegida. Para cancelar el modo <strong>de</strong> edición <strong>de</strong> celdas, presione ENTRAR o ESC. Para obtener<br />
información sobre cómo quitar la protección <strong>de</strong> una hoja <strong>de</strong> cálculo, vea el tema sobre cómo proteger<br />
elementos <strong>de</strong> una hoja <strong>de</strong> cálculo o <strong>de</strong> un libro.<br />
Pue<strong>de</strong> elegir inmovilizar solamente la fila superior <strong>de</strong> la hoja <strong>de</strong> cálculo, solamente la columna izquierda <strong>de</strong> la hoja <strong>de</strong><br />
cálculo o varias filas y columnas simultáneamente. Por ejemplo, si inmoviliza la fila 1 y, a continuación, <strong>de</strong>ci<strong>de</strong><br />
inmovilizar la columna A, la fila 1 ya no estará inmovilizada. Si <strong>de</strong>sea inmovilizar filas y columnas al mismo tiempo, <strong>de</strong>be<br />
elegir inmovilizarlas simultáneamente.<br />
1. En la hoja <strong>de</strong> cálculo, siga uno <strong>de</strong> estos procedimientos:<br />
<br />
<br />
Para bloquear filas, seleccione la fila que se encuentra <strong>de</strong>bajo <strong>de</strong> la fila o filas que <strong>de</strong>see mantener visibles<br />
mientras se <strong>de</strong>splaza.<br />
Para bloquear columnas, seleccione la columna que se encuentra a la <strong>de</strong>recha <strong>de</strong> la columna o columnas que<br />
<strong>de</strong>see mantener visibles mientras se <strong>de</strong>splaza.<br />
Para bloquear filas y columnas, haga clic en la celda que se encuentra <strong>de</strong>bajo y a la <strong>de</strong>recha <strong>de</strong> las filas y<br />
columnas que <strong>de</strong>see mantener visibles mientras se <strong>de</strong>splaza.<br />
2. En la pestaña Vista, en el grupo Ventana, haga clic en la flecha situada <strong>de</strong>bajo <strong>de</strong> Inmovilizar paneles.<br />
3. Siga uno <strong>de</strong> estos procedimientos:<br />
<br />
<br />
<br />
Figura 47 – Grupo Ventana(1).<br />
Para bloquear solo una fila, haga clic en Inmovilizar fila superior.<br />
Para bloquear solo una columna, haga clic en Inmovilizar primera columna.<br />
Para bloquear más <strong>de</strong> una fila o columna, o para bloquear filas y columnas al mismo tiempo, haga clic en<br />
Inmovilizar paneles.
ICDL - NIVEL BASE / MODULO CONOCIMIENTOS FUNDAMENTALES DE HOJAS DE CALCULO 34<br />
Movilizar paneles<br />
1. En la pestaña Vista, en el grupo Ventana, haga clic en la flecha situada <strong>de</strong>bajo <strong>de</strong> Inmovilizar paneles.<br />
2. Haga clic en Movilizar paneles.<br />
1.3.2 HOJAS DE CÁLCULO<br />
1.3.2.1 ALTERNAR ENTRE HOJAS DE CÁLCULO.<br />
Figura 48 – Grupo Ventana(2).<br />
Para po<strong>de</strong>r trabajar eficazmente en una hoja <strong>de</strong> cálculo, <strong>de</strong>bes po<strong>de</strong>r <strong>de</strong>splazarte a través <strong>de</strong> ella cómodamente.<br />
Navegación entre las hojas <strong>de</strong> cálculo <strong>de</strong> un libro<br />
Las hojas <strong>de</strong> cálculo <strong>de</strong> un libro <strong>de</strong> Excel son visualizadas bajo la forma <strong>de</strong> fichas o pestañas en la parte inferior izquierda<br />
<strong>de</strong> la ventana. Excel nombra estas hojas por <strong>de</strong>fecto <strong>Hoja</strong>1, <strong>Hoja</strong>2, <strong>Hoja</strong>3, etc.<br />
La hoja activa (el que se visualiza en la pantalla) figura resaltada. Pue<strong>de</strong>s cambiar la hoja<br />
activa haciendo clic en el nombre <strong>de</strong> la hoja que hay que activar.<br />
Sin embargo, este método no es muy práctico si el libro contiene un número muy gran<strong>de</strong> <strong>de</strong><br />
hojas. Excel propone una alternativa muy eficaz:<br />
<br />
Efectúa un clic <strong>de</strong>recho en las flechas situadas en la parte inferior izquierda:<br />
Figura 49 – Moverse por las hojas <strong>de</strong> claculo.<br />
<br />
<br />
Una lista aparece. Si la hoja <strong>de</strong> cálculo buscada no es mencionada, haz clic encima<br />
para activarla. Si no en esta lista, haz clic en "Más hojas" para activarla.<br />
Un cuadro <strong>de</strong> dialogo se abre con la lista <strong>de</strong> las hojas <strong>de</strong>l libro.<br />
Tienes varias posibilida<strong>de</strong>s para seleccionar la hoja que buscas:<br />
Figura 50 – Lista con hojas<br />
<strong>de</strong> calculo.<br />
Figura 51 – Cuadro <strong>de</strong> diálogo Activar.
ICDL - NIVEL BASE / MODULO CONOCIMIENTOS FUNDAMENTALES DE HOJAS DE CALCULO 35<br />
<br />
<br />
Deslízate en este cuadro hasta encontrarla en la lista, selecciónala haciendo clic arriba luego en Aceptar o haz<br />
un doble clic directamente encima <strong>de</strong>l nombre <strong>de</strong> la hoja.<br />
Escribe las primeras letras <strong>de</strong> su nombre (incluso su nombre entero), selecciónala haciendo clic encima, luego<br />
en Aceptar o haz un doble clic directamente encima.<br />
La hoja <strong>de</strong> cálculo seleccionada se activa y se visualiza en la pantalla.<br />
1.3.2.2 CREAR Y ELIMINAR UNA NUEVA HOJA DE CÁLCULO.<br />
De manera pre<strong>de</strong>terminada, Microsoft Office Excel proporciona tres hoja <strong>de</strong> cálculo en un libro, pero se pue<strong>de</strong>n insertar<br />
más hojas <strong>de</strong> cálculo (y otros tipos <strong>de</strong> hojas, como hojas <strong>de</strong> gráficos, hojas <strong>de</strong> macros u hojas <strong>de</strong> diálogo) o eliminarlas,<br />
según sea necesario.<br />
Insertar una nueva hoja <strong>de</strong> cálculo<br />
Para insertar una hoja <strong>de</strong> cálculo nueva, siga uno <strong>de</strong> los procedimientos siguientes:<br />
<br />
Para insertar rápidamente una hoja <strong>de</strong> cálculo nueva al final <strong>de</strong> las hojas <strong>de</strong> cálculo existentes, haga clic en la ficha<br />
Insertar hoja <strong>de</strong> cálculo en la parte inferior <strong>de</strong> la pantalla.<br />
Figura 52 – Barra etiquetas(3).<br />
<br />
Para insertar otra hoja <strong>de</strong> cálculo <strong>de</strong>lante <strong>de</strong> una existente, seleccione esta hoja <strong>de</strong><br />
cálculo y luego, en la ficha Inicio, en el grupo Celdas , haga clic en Insertar y, a<br />
continuación, haga clic en Insertar hoja.<br />
Sugerencia: También pue<strong>de</strong> hacer clic con el botón secundario en la pestaña <strong>de</strong> una hoja <strong>de</strong><br />
cálculo existente y, a continuación, hacer clic en Insertar. En el cuadro <strong>de</strong> diálogo Insertar, haga<br />
clic en <strong>Hoja</strong> <strong>de</strong> cálculo y, a continuación, haga clic en Aceptar.<br />
Figura 53 – Grupo Celdas(6).<br />
Nota: Para cambiar el or<strong>de</strong>n <strong>de</strong> las hojas <strong>de</strong> cálculo en un libro, haga clic en la pestaña <strong>de</strong> la hoja <strong>de</strong> cálculo que<br />
<strong>de</strong>sea mover y, a continuación, arrástrela a la ubicación <strong>de</strong>seada.<br />
Insertar varias hojas <strong>de</strong> cálculo a la vez<br />
1. Mantenga presionada la tecla MAYÚS y, a continuación, seleccione un número <strong>de</strong> fichas <strong>de</strong> hoja existentes<br />
equivalente al número <strong>de</strong> hojas <strong>de</strong> cálculo que <strong>de</strong>see insertar en el libro abierto.<br />
Por ejemplo, si <strong>de</strong>sea agregar tres hojas <strong>de</strong> cálculo nuevas, seleccione tres fichas <strong>de</strong><br />
hoja <strong>de</strong> las hojas <strong>de</strong> cálculo existentes.<br />
2. En el grupo Celdas <strong>de</strong> la ficha Inicio, haga clic en Insertar y luego en Insertar hoja.<br />
3. Sugerencia: También pue<strong>de</strong> hacer clic con el botón secundario en la pestaña <strong>de</strong> una hoja <strong>de</strong> Figura 54 – Grupo Celdas(7).<br />
cálculo existente y, a continuación, hacer clic en Insertar. En el cuadro <strong>de</strong> diálogo Insertar, haga clic en <strong>Hoja</strong> <strong>de</strong><br />
cálculo y, a continuación, haga clic en Aceptar.
ICDL - NIVEL BASE / MODULO CONOCIMIENTOS FUNDAMENTALES DE HOJAS DE CALCULO 36<br />
4. Para cambiar el or<strong>de</strong>n <strong>de</strong> las hojas <strong>de</strong> cálculo en un libro, haga clic en la pestaña <strong>de</strong> la hoja <strong>de</strong> cálculo que <strong>de</strong>sea<br />
mover y, a continuación, arrástrela a la ubicación <strong>de</strong>seada.<br />
Eliminar una o más hojas <strong>de</strong> cálculo<br />
1. Seleccione la hoja o las hojas <strong>de</strong> cálculo que <strong>de</strong>sea eliminar.<br />
2. En el grupo Celdas <strong>de</strong> la ficha Inicio, haga clic en la flecha situada junto a Eliminar y, a<br />
continuación, en Eliminar hoja.<br />
Figura 55 – Grupo Celdas(8).<br />
Sugerencia: También pue<strong>de</strong> hacer clic con el botón secundario en la pestaña <strong>de</strong> hoja <strong>de</strong> una hoja <strong>de</strong> cálculo o en la<br />
pestaña <strong>de</strong> hoja <strong>de</strong> cualquiera <strong>de</strong> las hojas <strong>de</strong> cálculo seleccionadas que <strong>de</strong>see eliminar y, a continuación, hacer clic<br />
en Eliminar hoja.<br />
1.3.2.3 APLICAR BUENAS PRÁCTICAS AL PONER NOMBRES A LAS HOJAS DE CÁLCULO: UTILIZAR NOMBRES CON<br />
SIGNIFICADO EN VEZ DE ACEPTAR LOS NOMBRES PREDETERMINADOS.<br />
1.3.2.4 COPIAR, MOVER, Y CAMBIAR EL NOMBRE DE UNA HOJA DE CÁLCULO DENTRO DE UN MISMO LIBRO.<br />
Mover o copiar hojas <strong>de</strong> cálculo a otra ubicación en el mismo libro<br />
Es fácil mover o copiar una hoja <strong>de</strong> cálculo (u hoja) completa a otra ubicación en un libro. Sin embargo, tenga en cuenta<br />
que los cálculos o gráficos basados en los datos <strong>de</strong> una hoja <strong>de</strong> cálculo podrían resultar incorrectos si mueve la hoja <strong>de</strong><br />
cálculo. De forma similar, si una hoja <strong>de</strong> cálculo movida o copiada se inserta entre hojas a las que se hace referencia por<br />
una referencia 3D, los datos en esa hoja <strong>de</strong> cálculo podrían incluirse en el cálculo <strong>de</strong> forma inesperada.<br />
1. Seleccione las hojas <strong>de</strong> cálculo que <strong>de</strong>sea mover o copiar.<br />
2. En el grupo Celdas <strong>de</strong> la ficha Inicio, haga clic en Formato y, en la sección Organizar<br />
hojas, haga clic en Mover o copiar hoja.<br />
Sugerencia: También pue<strong>de</strong> hacer clic con el botón secundario en una ficha <strong>de</strong> hoja<br />
seleccionada y, a continuación, hacer clic en Mover o copiar.<br />
Figura 56 – Grupo Celdas(9).<br />
3. En el cuadro <strong>de</strong> diálogo Mover o copiar, en la lista Antes <strong>de</strong> la hoja, siga uno <strong>de</strong> estos procedimientos:<br />
• Haga clic en la hoja <strong>de</strong>lante <strong>de</strong> la cual <strong>de</strong>sea insertar directamente las hojas movidas o copiadas.<br />
• Haga clic en (mover al final) para insertar las hojas movidas o copiadas <strong>de</strong>spués <strong>de</strong> la última hoja <strong>de</strong>l libro y<br />
antes <strong>de</strong> la ficha Insertar hoja <strong>de</strong> cálculo.<br />
4. Para copiar las hojas en lugar <strong>de</strong> moverlas, en el cuadro <strong>de</strong> diálogo Mover o copiar, active la casilla <strong>de</strong> verificación<br />
Crear una copia.<br />
Nota: Al crear una copia <strong>de</strong> la hoja <strong>de</strong> cálculo, la hoja <strong>de</strong> cálculo se duplica en el libro y el nombre <strong>de</strong> la hoja indica<br />
que es una copia. Por ejemplo, la primera copia que se hace <strong>de</strong> <strong>Hoja</strong>1 se <strong>de</strong>nomina <strong>Hoja</strong>1 (2).<br />
Cambiar el nombre <strong>de</strong> una hoja <strong>de</strong> cálculo<br />
1. En la barra <strong>de</strong> las fichas <strong>de</strong> hojas, haga clic con el botón secundario en la pestaña <strong>de</strong><br />
hoja cuyo nombre <strong>de</strong>sea cambiar y, a continuación, haga clic en Cambiar el nombre <strong>de</strong><br />
la hoja.<br />
2. Seleccione el nombre actual y, a continuación, escriba el nombre nuevo.<br />
Figura 57 – <strong>Hoja</strong> activa.<br />
Sugerencia: Al imprimir la hoja <strong>de</strong> cálculo, se pue<strong>de</strong> incluir el nombre <strong>de</strong> la misma.
ICDL - NIVEL BASE / MODULO CONOCIMIENTOS FUNDAMENTALES DE HOJAS DE CALCULO 37
ICDL - NIVEL BASE / MODULO CONOCIMIENTOS FUNDAMENTALES DE HOJAS DE CALCULO 38<br />
1.4 FORMULAS Y FUNCIONES<br />
1.4.1 FORMULAS ARITMÉTICAS<br />
1.4.1.1 APLICAR BUENAS PRÁCTICAS AL GENERAR FORMULAS: UTILIZAR REFERENCIAS A CELDAS EN VEZ DE INGRESAR<br />
CIFRAS EN LAS FORMULAS.<br />
Excel esta hecho para funcionar mediante referencias, aunque eso no quita el hecho <strong>de</strong> que <strong>de</strong> vez en cuando, no<br />
utilicemos las referencias e ingresemos cifras en las celdas. Aun asi, hay buenas razones para utilizar las referencias en<br />
las formulas, algunas <strong>de</strong> ellas son:<br />
<br />
<br />
<br />
Facilidad a la hora <strong>de</strong> generar formulas.<br />
La gran mayoría <strong>de</strong> las formulas, suelen trabajar con referencias a celdas.<br />
Si el valor <strong>de</strong> una celda que hace referencia a una formula tiene que cambiar, no hay que preocuparse por<br />
cambiar la formula, ya que al estar construida la formula en base a referencias, el calculo <strong>de</strong> la formula cambia<br />
automáticamente.<br />
Lo anterior, nos permite enter<strong>de</strong>r y recomendar el uso <strong>de</strong> referencias, para la construcción <strong>de</strong> formulas en Excel.<br />
1.4.1.2 GENERAR FORMULAS UTILIZANDO REFERENCIAS A CELDAS Y OPERADORES ARITMÉTICOS (SUMA, RESTA,<br />
MULTIPLICACIÓN, Y DIVISIÓN).<br />
Antes <strong>de</strong> explicar, como generar formulas utilizando referencias a celdas y los operadores aritméticos, vamos a explicar<br />
primero que son estas dos cosas mencionadas anteriormente.<br />
Referencias a celdas y rangos<br />
Una referencia, i<strong>de</strong>ntifica una celda o un rango <strong>de</strong> celdas en una hoja <strong>de</strong> cálculo e indica a Microsoft Excel, en qué celdas<br />
<strong>de</strong>be buscar los valores o los datos que <strong>de</strong>sea utilizar en una fórmula. En las referencias se pue<strong>de</strong> utilizar datos <strong>de</strong><br />
distintas partes <strong>de</strong> una hoja <strong>de</strong> cálculo en una fórmula, o bien utilizar el valor <strong>de</strong> una celda en varias fórmulas. También<br />
pue<strong>de</strong> hacerse referencia a las celdas <strong>de</strong> otras hojas en el mismo libro y a otros libros. Las referencias a celdas <strong>de</strong> otros<br />
libros se <strong>de</strong>nominan vínculos.<br />
Estilo <strong>de</strong> referencia A1<br />
De forma pre<strong>de</strong>terminada, Microsoft Excel utiliza<br />
el estilo <strong>de</strong> referencia A1, que se refiere a<br />
columnas con letras (<strong>de</strong> A a IV, para un total <strong>de</strong><br />
256 columnas) y a las filas con números (<strong>de</strong>l 1 al<br />
65536). Estas letras y números se <strong>de</strong>nominan<br />
títulos <strong>de</strong> fila y columna. Para hacer referencia a<br />
una celda, escriba la letra <strong>de</strong> la columna seguida<br />
<strong>de</strong>l número <strong>de</strong> fila. Por ejemplo, B2 hace<br />
referencia a la celda en la intersección <strong>de</strong> la<br />
columna B y la fila 2.<br />
PARA HACER REFERENCIA A<br />
La celda <strong>de</strong> la columna A y la fila 10<br />
El rango <strong>de</strong> celdas <strong>de</strong> la columna A y <strong>de</strong> las filas <strong>de</strong> la 10 a la<br />
20.<br />
El rango <strong>de</strong> celdas <strong>de</strong> la fila 15 y <strong>de</strong> las columnas B a E.<br />
Todas las celdas <strong>de</strong> la fila 5 5:5<br />
UTILICE<br />
Figura 58 – Estilo <strong>de</strong> referencia.<br />
Debemos recordar, que este proceso también se<br />
pue<strong>de</strong> hacer con el mouse. Solamente, <strong>de</strong>bemos dar click sobre una celda y luego si queremos seleccionar un rago <strong>de</strong><br />
celdas, nesecitaremos arrastar el mouse sin <strong>de</strong>jar <strong>de</strong> apretar el click que hemos dado al principio y asi sellecionaremos<br />
las celdas que querramos.<br />
A10<br />
A10:A20<br />
B15:E15<br />
Todas las celdas <strong>de</strong> las filas 5 a 10. 5:10<br />
Todas las celdas <strong>de</strong> la columna H<br />
Todas las celdas <strong>de</strong>s<strong>de</strong> la columna H hasta la J<br />
El rango <strong>de</strong> celdas <strong>de</strong> las columnas A a E y <strong>de</strong> las filas 10 a 20.<br />
H:H<br />
H:J<br />
A10:E20
ICDL - NIVEL BASE / MODULO CONOCIMIENTOS FUNDAMENTALES DE HOJAS DE CALCULO 39<br />
Referencia a otra hoja <strong>de</strong> cálculo: En el siguiente ejemplo, la función <strong>de</strong> la hoja <strong>de</strong> cálculo PROMEDIO, calcula el valor<br />
promedio <strong>de</strong>l rango B1:B10 en la hoja <strong>de</strong> cálculo <strong>de</strong>nominada “Mercadotecnia” <strong>de</strong>l mismo libro.<br />
Vínculo a otra hoja<br />
<strong>de</strong> cálculo, en el<br />
mismo libro.<br />
Operadores aritméticos<br />
Observe que el nombre <strong>de</strong> la hoja <strong>de</strong> cálculo y un signo <strong>de</strong><br />
exclamación (!) prece<strong>de</strong>n a la referencia <strong>de</strong> rango.<br />
Para ejecutar las operaciones matemáticas básicas como suma,<br />
resta o multiplicación, combinar números y generar resultados<br />
numéricos, utilice los operadores aritméticos (Ver Figura ).<br />
Ahora que sabemos las dos acciones que se <strong>de</strong>ben hacer, antes <strong>de</strong><br />
ponernos a generar una formula, mostraremos como crearla.<br />
Los primero que <strong>de</strong>be haber en una formula, es el Signo = (Igual), y<br />
<strong>de</strong>spués <strong>de</strong> ellos eleguiremos que celdas o números queremos<br />
sumar, para luego seleccionarlas y agregar el operador aritmético,<br />
ya sea cualquiera <strong>de</strong> las que estan haya en la tabla <strong>de</strong> la Figura 59.<br />
De esta forma conseguiremos hacer cualquier operación aritmética<br />
y a<strong>de</strong>más <strong>de</strong> utilizar la referencia a las celdas.<br />
OPERADOR ARITMÉTICO<br />
+ (signo más) Suma (3+3)<br />
SIGNIFICADO (EJEMPLO)<br />
- (signo menos) Resta (3-1)<br />
Negación (-1)<br />
* (asterisco) Multiplicación (3*3)<br />
/ (barra oblicua) División (3/3)<br />
% (signo <strong>de</strong> porcentaje) Porcentaje (20%)<br />
^ (acento circunflejo)<br />
Exponenciación (3^2)<br />
Figura 59 – Operadores aritméticos.<br />
Figura 60 – Utilizar las referencias.<br />
1.4.1.3 IDENTIFICAR Y ENTENDER VALORES DE ERRORES ESTÁNDAR RELACIONADOS CON LA CREACIÓN DE<br />
FORMULAS: #NAME?, #DIV/0!, #REF!.<br />
Durante la creación y <strong>de</strong>sarrollo <strong>de</strong> mo<strong>de</strong>los o plantillas realizadas en Excel es posible que introduzcamos algún dato o<br />
fórmula <strong>de</strong> manera erróneo, <strong>de</strong> tal forma que sea imposible realizar el cálculo, con objeto <strong>de</strong> i<strong>de</strong>ntificar don<strong>de</strong> se<br />
encuentra el error la aplicación Excel es capaz <strong>de</strong> <strong>de</strong>tectar la celda así como clasificar el tipo <strong>de</strong> error producido,<br />
facilitando la tarea <strong>de</strong> <strong>de</strong>tección y resolución <strong>de</strong> errores.<br />
Excel dispone <strong>de</strong> 4 métodos o técnicas para la i<strong>de</strong>ntificación <strong>de</strong> errores:<br />
<br />
<br />
<br />
<br />
Cuadro <strong>de</strong> dialogo<br />
Símbolo parte superior izquierda <strong>de</strong> la celda<br />
Valor en la celda<br />
Error al ejecutar una macro<br />
Los 3 primeros métodos <strong>de</strong> i<strong>de</strong>ntificación <strong>de</strong> errores hacen<br />
referencia cuando se introduce una formula la cual es incapaz <strong>de</strong><br />
calcular el resultado, ya sea porque no existe la función o porque<br />
los datos que aportamos a la función son incorrectos.
ICDL - NIVEL BASE / MODULO CONOCIMIENTOS FUNDAMENTALES DE HOJAS DE CALCULO 40<br />
A continuación se resumen los tres primeros:<br />
Cuadro <strong>de</strong> dialogo: Generalmente cuando cometemos un error en la introducción <strong>de</strong> algún dato en una fórmula<br />
aparece el cuadro <strong>de</strong> dialogo, el cual nos hace una propuesta para corregir el error.<br />
Símbolo parte superior izquierda <strong>de</strong> la celda: Este signo aparece cuando Excel i<strong>de</strong>ntifica un posible error como una<br />
fórmula incoherente, un valor en formato <strong>de</strong> texto cuando la celda contigua es un valor numérico, etc…. Cuando<br />
hacemos click al símbolo rojo automáticamente aparecerá un <strong>de</strong>splegable don<strong>de</strong> nos indica el posible error cometido<br />
así como el modo a proce<strong>de</strong>r para corregir dicho error.<br />
Valor en la celda: Es posible que nos equivoquemos al introducir los valores requeridos <strong>de</strong> una fórmula o función siendo<br />
imposible realizar el cálculo, ante estos casos Excel pue<strong>de</strong> mostrar algunos <strong>de</strong> los siguientes valores en la celda:<br />
#¿NOMBRE?; #¡VALOR!; #¡NUM!; #¡DIV/0!; #¡REF!; #¡NULO!; #N/A; #####<br />
El conocimiento <strong>de</strong> cada uno <strong>de</strong> estos errores nos permitirá conocer su origen y solucionarlo.<br />
#¿NOMBRE?: Este error se produce cuando Excel no reconoce el texto <strong>de</strong> la fórmula introducida en la celda, bien sea<br />
porque no está bien escrita la fórmula o porque no existe.<br />
Ejemplo: si queremos calcular la potencia <strong>de</strong> 3,4 elevado a 15 <strong>de</strong>beremos introducir la siguiente fórmula o función en la<br />
celda correspondiente "=POTENCIA(3,4;15)" en el caso que escribiésemos "=POTEN(3,4;15)" Excel nos mostraría el error<br />
#¿NOMBRE? dado a que no tiene registrado la función POTEN.<br />
#¡VALOR!: Este tipo <strong>de</strong> error se produce cuando Excel <strong>de</strong>tecta que se está realizando cálculos con tipos <strong>de</strong> datos<br />
distintos entre sí, como datos numéricos, texto o fecha y hora.<br />
Ejemplo: La potencia <strong>de</strong> 4 elevado a una letra o texto "=POTENCIA(4;A)" dará como resultado el error #¡VALOR!,<br />
puesto que no es posible ni tiene sentido la realización <strong>de</strong> dicho cálculo.<br />
#¡NUM!: Este error se produce cuando Excel <strong>de</strong>tecta, cuando una fórmula o función requiere un dato numérico y se ha<br />
introducido un dato no numérico como una letra o una fecha. También pue<strong>de</strong> ser, que el resultado <strong>de</strong>l cálculo resulta<br />
tan gran<strong>de</strong> o pequeño, que Excel no pueda mostrarlo.<br />
Ejemplo: El cálculo <strong>de</strong> la potencia <strong>de</strong> 1000<br />
elevado a 103 da como resultado el error<br />
#¡NUM! dado a que Excel no pue<strong>de</strong> mostrar el<br />
valor tan elevado <strong>de</strong> dicho cálculo (Ver Figura<br />
61).<br />
Figura 61 – Ejemplo error #¡NUM!.<br />
#¡DIV/0!: Este error se produce cuando Excel <strong>de</strong>tecta que se ha realizado un cálculo <strong>de</strong> un número dividido por 0 o por<br />
una celda que no contiene ningún valor.<br />
Ejemplo: El cálculo <strong>de</strong> una celda que contenga la siguiente fórmula "=5/0" dará como resultado el error #¡DIV/0!.<br />
#¡REF!: Este error se produce cuando Excel <strong>de</strong>tecta el uso <strong>de</strong> una función o <strong>de</strong> un cálculo con referencias <strong>de</strong> celdas no<br />
válidas.<br />
Ejemplo: Este error se produce generalmente cuando se borran columnas o filas que contienen datos vinculados a unas<br />
fórmulas, al <strong>de</strong>saparecer dichos datos las fórmulas no pue<strong>de</strong>n calcular y aparece el error #¡REF! (Ver Figura 62).
ICDL - NIVEL BASE / MODULO CONOCIMIENTOS FUNDAMENTALES DE HOJAS DE CALCULO 41<br />
Ejemplo 1 Ejemplo 2<br />
Figura 62 – Ejemplo error #¡REF!.<br />
#¡NULO!: Este error se genera cuando queremos<br />
relacionar mediante algún cálculo o función rangos <strong>de</strong><br />
datos o celdas que no interseccionan.<br />
Ejemplo: La suma <strong>de</strong> 2 rangos <strong>de</strong> datos separados, tal y<br />
como muestra la imagen <strong>de</strong> la Figura 63, dá como<br />
resultado el error #¡NULO!<br />
#N/A: Este error se genera en las hojas <strong>de</strong> cálculo <strong>de</strong> Excel,<br />
cuando se utilizan funciones <strong>de</strong> búsqueda o coinci<strong>de</strong>ncia <strong>de</strong><br />
datos, los cuales no se existen en el rango <strong>de</strong> búsqueda<br />
especificado.<br />
Ejemplo: usar la función BuscarV para encontrar un valor que<br />
no existe en el rango <strong>de</strong> búsqueda especificado (Ver Figura<br />
64).<br />
Figura 63 – Ejemplo error #¡NULO!.<br />
Figura 64 – Ejemplo error #N/A.<br />
#####: Este error se muestra cuando :<br />
<br />
<br />
El valor introducido o calculado en la celda es más gran<strong>de</strong> que el<br />
ancho <strong>de</strong> la columna<br />
Se ha calculado o introducido un valor negativo <strong>de</strong> una fecha.<br />
Ejemplo: multiplicar una fecha por el valor <strong>de</strong> -2 (Ver Figura 65).<br />
Figura 65 – Ejemplo error #####.<br />
1.4.1.4 COMPRENDER Y UTILIZAR REFERENCIAS RELATIVAS Y ABSOLUTAS A CELDAS DENTRO DE LAS FORMULAS.<br />
Una referencia en Excel i<strong>de</strong>ntifica a una celda (o rango <strong>de</strong> celdas) <strong>de</strong>ntro <strong>de</strong> una hoja <strong>de</strong> trabajo y le hace saber a Excel<br />
en dón<strong>de</strong> buscar los valores que se quieren utilizar en una fórmula. Pero ¿Cuál es la diferencia entre las referencias<br />
absolutas y las referencias relativas?<br />
Referencias relativas en Excel<br />
Una referencia relativa es cuando<br />
Excel pue<strong>de</strong> modificar libremente<br />
dicha referencia para ajustarla al<br />
utilizarla <strong>de</strong>ntro <strong>de</strong> una fórmula. Por<br />
ejemplo, si la fórmula <strong>de</strong> la celda D1 es<br />
la siguiente: =C1*2<br />
Figura 66 – Ejemplo referencia relativa.
ICDL - NIVEL BASE / MODULO CONOCIMIENTOS FUNDAMENTALES DE HOJAS DE CALCULO 42<br />
Si arrastramos el controlador <strong>de</strong> relleno hacia abajo, Excel copiará la fórmula y la ajustará <strong>de</strong> manera que la referencia<br />
se modifique automáticamente conforme va avanzando la fila.<br />
En el ejemplo <strong>de</strong> la Figura 66, la referencia C1 <strong>de</strong> la fórmula se fue incrementando automáticamente a C2, C3, C4 y C5<br />
conforme fue cambiando <strong>de</strong> fila.<br />
Referencias absolutas en Excel<br />
Ahora analicemos el caso <strong>de</strong> las referencias absolutas. Una referencia es absoluta cuando Excel no la pue<strong>de</strong> ajustar para<br />
adaptarse a la fórmula conforme cambia <strong>de</strong> fila o <strong>de</strong> columna. Las referencias absolutas permanecen constantes sin<br />
importar a dón<strong>de</strong> se copie la fórmula y se <strong>de</strong>finen utilizando el símbolo “$”. Por ejemplo, la referencia $A1 significa que<br />
en esta referencia la columna A será<br />
siempre fija mientras que la fila podría<br />
ajustarse automáticamente. Por otro<br />
lado, la referencia A$1 significa que la<br />
fila 1 permanecerá siempre fija. Si<br />
quieres que tanto la columna como la<br />
fila permanezcan siempre fijas la<br />
Figura 67 – Ejemplo referencia absoluta.<br />
referencia <strong>de</strong>be ser $A$1.<br />
Con un ejemplo similar al anterior veamos lo que suce<strong>de</strong> cuando hacemos que la referencia sea absoluta. Nota que<br />
ahora la fórmula <strong>de</strong> la celda D1 está escrita <strong>de</strong> la siguiente manera: =$C$1*2 (Ver Figura 67).<br />
Observa que sin importar a qué fila se copió la fórmula, la referencia siempre se mantiene hacia $C$1. Es <strong>de</strong>cir, aún<br />
cuando se halla copiado la fórmula a filas diferentes la referencia <strong>de</strong>ntro <strong>de</strong> la fórmula permaneció constante. Es<br />
importante compre<strong>de</strong>r la diferencia entre estos dos tipos <strong>de</strong> referencias porque te permitirá escribir fórmulas efectivas<br />
en Excel.<br />
1.4.2 FUNCIONES<br />
1.4.2.1 GENERAR FORMULAS UTILIZANDO LA FUNCIONES DE SUMA (SUMA), PROMEDIO (PROMEDIO), MÍNIMO<br />
(MIN), MÁXIMO (MAX), Y CONTAR (CONTAR / CONTARA)<br />
La función SUMA suma todos los números especificados como argumentos. Cada argumento pue<strong>de</strong> ser un rango, una<br />
referencia <strong>de</strong> celda, una matriz, una constante, una fórmula o el resultado <strong>de</strong> otra función. Por ejemplo, SUMA(A1:A5)<br />
suma todos los números que se incluyen en las celdas A1 hasta A5 (un rango). El rango es un argumento. Por ejemplo,<br />
SUMA(A1, A3, A5) suma los números que se incluyen en las celdas A1, A3 y A5 (A1, A3 y A5 son argumentos<br />
individuales).<br />
UTILIZAR LA FUNCIÓN SUMA<br />
La función SUMA se pue<strong>de</strong> utilizar <strong>de</strong> dos formas: para sumar y para restar.<br />
Para po<strong>de</strong>r SUMAR con la función, se <strong>de</strong>ben seguir los siguientes pasos:<br />
1. En Excel, haz click en una celda en la que <strong>de</strong>sees aplicar la función <strong>de</strong> sumar.<br />
2. Escribe “=SUMA” (“El uso <strong>de</strong>l signo igual indica el comienzo <strong>de</strong> una función, y el texto “SUMA”, indica cuál es la<br />
función que se <strong>de</strong>be aplicar).
ICDL - NIVEL BASE / MODULO CONOCIMIENTOS FUNDAMENTALES DE HOJAS DE CALCULO 43<br />
3. Indica las celdas con los datos numéricos que <strong>de</strong>sees agregar. Pue<strong>de</strong>s hacerlo haciendo click y arrastrando las<br />
celdas o escribiendo en la celda “ubicaciones"; por ejemplo: la función <strong>de</strong> sumar pue<strong>de</strong> ser algo como<br />
"=SUMA(A5:A7)", lo cual indica que se <strong>de</strong>berán sumar los valores numéricos <strong>de</strong> la quinta a la séptima fila <strong>de</strong> la<br />
columna A.<br />
4. Luego, para cerrar la formula, se <strong>de</strong>be apretar el botón ENTER.<br />
La función SUMA, también permite que los<br />
números se puedan restar, para realizar esta<br />
tarea, se <strong>de</strong>be sumar un número negativo<br />
que equivale a restarlo.<br />
Nota: En Excel no hay función RESTAR. Por<br />
esa razón, se utiliza la función SUMA,<br />
don<strong>de</strong>, lo que <strong>de</strong>bemos hacer es convertir<br />
los números que <strong>de</strong>see restar a sus valores<br />
negativos. Por ejemplo, SUMA(100,-32,15,-<br />
6) <strong>de</strong>vuelve 77.<br />
Ejemplo<br />
Datos<br />
15000<br />
9000<br />
-8000<br />
Fórmula Descripción (resultado)<br />
6000 Resta 9000 <strong>de</strong> 15000 (6000)[=SUMA(A2-A3)].<br />
16000 Suma todos los números <strong>de</strong> la lista, incluidos los<br />
negativos (16000)[=SUMA(A2:A4)].<br />
Figura 68 – Ejemplo función SUMA.<br />
UTILIZAR LA FUNCIÓN PROMEDIO<br />
La función PROMEDIO, <strong>de</strong>vuelve el promedio (media aritmética) <strong>de</strong> los argumentos. Por ejemplo, si el rango A1:A20<br />
contiene números, la fórmula “=PROMEDIO(A1:A20)” <strong>de</strong>vuelve el promedio <strong>de</strong> dichos números.<br />
Sintaxis: =PROMEDIO(number1, [number2],...)<br />
La sintaxis <strong>de</strong> la función PROMEDIO tiene los siguientes argumentos:<br />
<br />
<br />
number1: Obligatorio. El primer número, referencia <strong>de</strong> celda o rango para el que <strong>de</strong>sea el promedio.<br />
number2,...: Opcional. Números, referencias <strong>de</strong> celda o rangos adicionales para los que <strong>de</strong>sea el promedio,<br />
hasta un máximo <strong>de</strong> 255.<br />
Observaciones<br />
<br />
<br />
<br />
<br />
Los argumentos pue<strong>de</strong>n ser números o nombres, rangos o referencias <strong>de</strong> celda que contengan números.<br />
Se tienen en cuenta los valores lógicos y las representaciones textuales <strong>de</strong> números escritos directamente en la<br />
lista <strong>de</strong> argumentos.<br />
Ejemplo<br />
Si el argumento <strong>de</strong> un<br />
Datos<br />
rango o celda <strong>de</strong><br />
10<br />
referencia contiene<br />
7<br />
texto, valores lógicos<br />
9<br />
o celdas vacías, estos<br />
27<br />
15 32<br />
valores se pasan por<br />
2<br />
alto; sin embargo, se Fórmula Descripción Resultado<br />
incluirán las celdas<br />
11 Promedio <strong>de</strong> los números en las celdas A2 a A6.<br />
11<br />
con el valor cero.<br />
[=PROMEDIO(A2:A6)]<br />
Los argumentos que<br />
sean valores <strong>de</strong> error<br />
o texto que no se<br />
pueda traducir a números provocan errores.<br />
19 Promedio <strong>de</strong> los números en las celdas A2 a C2.<br />
[=PROMEDIO(A2:C2)]<br />
Figura 69 – Ejemplo función PROMEDIO.<br />
19
ICDL - NIVEL BASE / MODULO CONOCIMIENTOS FUNDAMENTALES DE HOJAS DE CALCULO 44<br />
<br />
<br />
Si <strong>de</strong>sea incluir valores lógicos y representaciones textuales <strong>de</strong> números en una referencia como parte <strong>de</strong>l<br />
cálculo, utilice la función PROMEDIOA.<br />
Si <strong>de</strong>sea calcular el promedio <strong>de</strong> sólo los valores que cumplen ciertos criterios, use la función PROMEDIO.SI o la<br />
función PROMEDIO.SI.CONJUNTO.<br />
Nota: La función PROMEDIO mi<strong>de</strong> la ten<strong>de</strong>ncia central, que es la ubicación <strong>de</strong>l centro <strong>de</strong> un grupo <strong>de</strong> números en<br />
una distribución estadística. Las tres medidas más comunes <strong>de</strong> ten<strong>de</strong>ncia central son las siguientes:<br />
<br />
<br />
<br />
Promedio, que es la media aritmética y se calcula sumando un grupo <strong>de</strong> números y dividiendo a continuación<br />
por el recuento <strong>de</strong> dichos números. Por ejemplo, el promedio <strong>de</strong> 2, 3, 3, 5, 7 y 10 es 30 dividido por 6, que es 5.<br />
Mediana, que es el número intermedio <strong>de</strong> un grupo <strong>de</strong> números; es <strong>de</strong>cir, la mitad <strong>de</strong> los números son<br />
superiores a la mediana y la mitad <strong>de</strong> los números tienen valores menores que la mediana. Por ejemplo, la<br />
mediana <strong>de</strong> 2, 3, 3, 5, 7 y 10 es 4.<br />
Moda, que es el número que aparece más frecuentemente en un grupo <strong>de</strong> números. Por ejemplo, la moda <strong>de</strong><br />
2, 3, 3, 5, 7 y 10 es 3.<br />
Para una distribución simétrica <strong>de</strong> un grupo <strong>de</strong> números, estas tres medidas <strong>de</strong> ten<strong>de</strong>ncia central son iguales. Para una<br />
distribución sesgada <strong>de</strong> un grupo <strong>de</strong> números, las medidas pue<strong>de</strong>n ser distintas.<br />
Sugerencia: Cuando esté calculando el promedio <strong>de</strong> celdas, tenga en cuenta la diferencia existente entre las celdas<br />
vacías y las que contienen el valor cero, especialmente si ha <strong>de</strong>sactivado la casilla Mostrar un cero en celdas que<br />
tienen un valor cero en el cuadro <strong>de</strong> diálogo Opciones <strong>de</strong> Excel. Cuando esta opción está seleccionada, las celdas<br />
vacías no se tienen en cuenta, pero sí los valores cero.<br />
Nota: Para encontrar la casilla Mostrar un cero en celdas que tienen un valor cero, haga click en el botón <strong>de</strong><br />
Microsoft Office Imagen <strong>de</strong>l botón, haga click en Opciones <strong>de</strong> Excel y, a continuación, en la categoría Avanzadas,<br />
vea Mostrar opciones para esta hoja.<br />
UTILIZAR LA FUNCIÓN MÍNIMO<br />
La función MINIMO, <strong>de</strong>vuelve el valor mínimo <strong>de</strong> un conjunto <strong>de</strong> valores.<br />
Sintaxis: = MIN(número1; [número2]; ...)<br />
La sintaxis <strong>de</strong> la función MIN tiene los siguientes argumentos:<br />
<br />
Observaciones<br />
<br />
<br />
<br />
Número1; número2...: son <strong>de</strong> 1 a 255 números<br />
<strong>de</strong> los que se <strong>de</strong>sea encontrar el valor mínimo.<br />
Los argumentos pue<strong>de</strong>n ser números, o nombres,<br />
matrices o referencias que contengan números.<br />
Se tienen en cuenta los valores lógicos y las<br />
representaciones textuales <strong>de</strong> números escritos<br />
directamente en la lista <strong>de</strong> argumentos.<br />
Si el argumento es una matriz o una referencia,<br />
sólo se utilizarán los números contenidos en la<br />
Ejemplo<br />
Datos<br />
10<br />
7<br />
9<br />
27<br />
2<br />
Fórmula Descripción (resultado)<br />
2 El menor <strong>de</strong> los números anteriores<br />
(2)[=MIN(A2:A6)]<br />
Figura 70 – Ejemplo función MINIMO.
ICDL - NIVEL BASE / MODULO CONOCIMIENTOS FUNDAMENTALES DE HOJAS DE CALCULO 45<br />
matriz o en la referencia. Se pasarán por alto las celdas vacías, los valores lógicos o el texto contenidos en la<br />
matriz o en la referencia.<br />
Si los argumentos no contienen números, MIN <strong>de</strong>vuelve 0.<br />
<br />
<br />
Los argumentos que sean valores <strong>de</strong> error o texto que no se pueda traducir a números provocan errores.<br />
Si <strong>de</strong>sea incluir valores lógicos y representaciones textuales <strong>de</strong> números en una referencia como parte <strong>de</strong>l<br />
cálculo, utilice la función MINA(rango).<br />
UTILIZAR LA FUNCIÓN MÁXIMO<br />
La función MAXIMO, <strong>de</strong>vuelve el valor máximo <strong>de</strong> un conjunto <strong>de</strong> valores.<br />
Sintaxis: =MAX(número1; [número2]; ...)<br />
La sintaxis <strong>de</strong> la función MAX tiene los siguientes argumentos:<br />
<br />
Número1; número2...: son <strong>de</strong> 1 a 255 números <strong>de</strong> los que <strong>de</strong>sea encontrar el valor máximo.<br />
Observaciones<br />
<br />
<br />
<br />
Los argumentos pue<strong>de</strong>n ser números, o<br />
nombres, matrices o referencias que<br />
contengan números.<br />
Se tienen en cuenta los valores lógicos y las<br />
representaciones textuales <strong>de</strong> números<br />
escritos directamente en la lista <strong>de</strong><br />
argumentos.<br />
Si el argumento es una matriz o una referencia,<br />
sólo se utilizarán los números contenidos en la<br />
matriz o en la referencia. Se pasarán por alto<br />
las celdas vacías, los valores lógicos o el texto contenidos en la matriz o en la referencia.<br />
Si el argumento no contiene números, MAX <strong>de</strong>vuelve 0.<br />
<br />
<br />
Los argumentos que sean valores <strong>de</strong> error o texto que no se pueda traducir a números provocan errores.<br />
Si <strong>de</strong>sea incluir valores lógicos y representaciones textuales <strong>de</strong> números en una referencia como parte <strong>de</strong>l<br />
cálculo, utilice la función MAXA.<br />
UTILIZAR LA FUNCIÓN CONTAR<br />
La función CONTAR cuenta la cantidad <strong>de</strong> celdas que contienen números y cuenta los números <strong>de</strong>ntro <strong>de</strong> la lista <strong>de</strong><br />
argumentos. Use la función CONTAR para obtener la cantidad <strong>de</strong> entradas en un campo <strong>de</strong> número <strong>de</strong> un rango o matriz<br />
<strong>de</strong> números. Por ejemplo, pue<strong>de</strong> escribir la siguiente fórmula para contar los números en el rango A1:A20.<br />
=CONTAR(A1:A20)<br />
En este ejemplo, si cinco <strong>de</strong> las celdas <strong>de</strong>l rango contienen números, el resultado es 5.<br />
Sintaxis: =CONTAR(valor1; [valor2],...)<br />
Ejemplo<br />
La sintaxis <strong>de</strong> la función CONTAR tiene los siguientes argumentos:<br />
Datos<br />
10<br />
7<br />
9<br />
27<br />
2<br />
Fórmula Descripción (resultado)<br />
27 El mayor <strong>de</strong> los números anteriores<br />
(27)[=MAX(A2:A6)]<br />
Figura 71 – Ejemplo función MÁXIMO.<br />
<br />
valor1: Obligatorio. Primer elemento, referencia <strong>de</strong> celda o rango en el que <strong>de</strong>sea contar números.
ICDL - NIVEL BASE / MODULO CONOCIMIENTOS FUNDAMENTALES DE HOJAS DE CALCULO 46<br />
<br />
valor2,...: Opcional. Hasta 255 elementos, celdas <strong>de</strong> referencia o rangos adicionales en los que <strong>de</strong>sea contar<br />
números.<br />
Nota: Los argumentos pue<strong>de</strong>n contener o hacer referencia a una variedad <strong>de</strong> diferentes tipos <strong>de</strong> datos, pero sólo se<br />
cuentan los números.<br />
Observaciones<br />
<br />
<br />
<br />
<br />
<br />
<br />
Se cuentan argumentos que son<br />
números, fechas o una<br />
representación <strong>de</strong> texto <strong>de</strong> los<br />
números (por ejemplo, un número<br />
entre comillas, como "1").<br />
Se tienen en cuenta los valores<br />
lógicos y las representaciones<br />
textuales <strong>de</strong> números escritos<br />
directamente en la lista <strong>de</strong><br />
argumentos.<br />
No se cuentan los argumentos que<br />
sean valores <strong>de</strong> error o texto que no<br />
se puedan traducir a números.<br />
Ejemplo<br />
Datos<br />
Ventas<br />
08-12-2008<br />
19<br />
22,24<br />
VERDADERO<br />
#¡DIV/0!<br />
Fórmula Descripción Resultado<br />
3 Cuenta la cantidad <strong>de</strong> celdas que contienen<br />
números en las celdas <strong>de</strong> A2 a A8.<br />
2 Cuenta la cantidad <strong>de</strong> celdas que contienen<br />
números en las celdas <strong>de</strong> A5 a A8.<br />
5 Cuenta la cantidad <strong>de</strong> celdas que contienen<br />
números en dos rangos disntintos <strong>de</strong> la celdas A2<br />
a A8 y A10 a A11<br />
Figura 72 – Ejemplo función CONTAR.<br />
Si un argumento es una matriz o una referencia, sólo se consi<strong>de</strong>rarán los números <strong>de</strong> esa matriz o referencia.<br />
No se cuentan celdas vacías, valores lógicos, texto o valores <strong>de</strong> error <strong>de</strong> la matriz o <strong>de</strong> la referencia.<br />
Si <strong>de</strong>sea contar valores lógicos, texto o valores <strong>de</strong> error, use la función CONTARA.<br />
Si <strong>de</strong>sea contar sólo números que cumplan con <strong>de</strong>terminados criterios, use la función CONTAR.SI o la función<br />
CONTAR.SI.CONJUNTO.<br />
3<br />
2<br />
5<br />
1.4.2.2 GENERAR FORMULAS UTILIZANDO LA FUNCIÓN LÓGICA “SI” (PARA CONSEGUIR UNO DE DOS VALORES<br />
POSIBLES) CON LOS OPERADORES DE COMPARACIÓN : =, >,
ICDL - NIVEL BASE / MODULO CONOCIMIENTOS FUNDAMENTALES DE HOJAS DE CALCULO 47<br />
Ejemplo 1<br />
Datos<br />
50<br />
Fórmula Descripción (resultado)<br />
Dentro <strong>de</strong> Si el número anterior es igual o menor que 100, la fórmula muestra<br />
presupuesto "Dentro <strong>de</strong> presupuesto". De lo contrario, la función mostrará<br />
"Presupuesto excedido" (Dentro <strong>de</strong><br />
presupuesto)[=SI(A2B9;"Presupuesto excedido";"Aceptar")]<br />
Aceptar<br />
Comprueba si la segunda fila sobrepasa el presupuesto<br />
(Aceptar)[=SI(A10>B10;"Presupuesto excedido";"Aceptar")]<br />
Figura 74 – Ejemplo función SI(2).<br />
<br />
<br />
<br />
<br />
Es posible anidar hasta 64 funciones SI como argumentos valor_si_verda<strong>de</strong>ro y valor_si_falso para crear<br />
pruebas más complicadas. (Vea el ejemplo 3 para ver una muestra <strong>de</strong> funciones SI anidadas). Como alternativa,<br />
para comprobar muchas condiciones, plantéese usar las funciones BUSCAR, BUSCARV o BUSCARH. (Vea el<br />
ejemplo 4 para obtener una muestra <strong>de</strong> la función BUSCARH.)<br />
Cuando los argumentos valor_si_verda<strong>de</strong>ro y valor_si_falso se evalúan, la función SI <strong>de</strong>vuelve el valor <strong>de</strong>vuelto<br />
por la ejecución <strong>de</strong> las instrucciones.<br />
Si uno <strong>de</strong> los argumentos <strong>de</strong> la función SI es una matriz, cada elemento <strong>de</strong> la matriz se evaluará cuando se<br />
ejecute la instrucción SI.<br />
Microsoft Excel proporciona funciones adicionales que se pue<strong>de</strong>n utilizar para analizar los datos en función <strong>de</strong><br />
una condición. Por ejemplo, para contar el número <strong>de</strong> veces que una ca<strong>de</strong>na <strong>de</strong> texto o un número aparecen<br />
<strong>de</strong>ntro <strong>de</strong> un rango <strong>de</strong> celdas, utilice las funciones <strong>de</strong> hoja <strong>de</strong> cálculo CONTAR.SI y CONTAR.SI.CONJUNTO. Para<br />
calcular una suma basándose en una ca<strong>de</strong>na <strong>de</strong> texto o un número <strong>de</strong> un rango, utilice las funciones SUMAR.SI y<br />
SUMAR.SI.CONJUNTO.
ICDL - NIVEL BASE / MODULO CONOCIMIENTOS FUNDAMENTALES DE HOJAS DE CALCULO 48<br />
Ejemplo 3<br />
Puntuación<br />
Fórmula<br />
F<br />
A<br />
C<br />
45<br />
90<br />
78<br />
Descripción (resultado)<br />
Asigna una puntuación <strong>de</strong> una letra al primer resultado<br />
(F)[=SI(A2>89;"A";SI(A2>79;"B";SI(A2>69;"C";SI(A2>59;"D";"F"))))]<br />
Asigna una puntuación <strong>de</strong> una letra al segundo resultado<br />
(A)[=SI(A3>89;"A";SI(A3>79;"B";SI(A3>69;"C";SI(A3>59;"D";"F"))))]<br />
Asigna una puntuación <strong>de</strong> una letra al tercer resultado<br />
(C)[=SI(A4>89;"A";SI(A4>79;"B";SI(A4>69;"C";SI(A4>59;"D";"F"))))]<br />
Figura 75 – Ejemplo función SI(3).<br />
En el ejemplo anterior, la segunda instrucción SI representa también el argumento valor_si_falso <strong>de</strong> la primera<br />
instrucción SI. De manera similar, la tercera instrucción SI es el argumento valor_si_falso <strong>de</strong> la segunda instrucción SI.<br />
Por ejemplo, si el primer argumento prueba_lógica (Promedio>89) es VERDADERO, se <strong>de</strong>vuelve el valor "A". Si el primer<br />
argumento prueba_lógica es FALSO, se evalúa la segunda instrucción SI y así sucesivamente.<br />
Las letras <strong>de</strong> puntuación se asignan a números utilizando la siguiente clave.<br />
SI LA PUNTUACIÓN ES<br />
LA FUNCIÓN DEVUELVE<br />
Mayor que 89<br />
A<br />
De 80 a 89<br />
B<br />
De 70 a 79<br />
C<br />
De 60 a 69<br />
D<br />
Menor que 60 F<br />
En el ejemplo <strong>de</strong> la Figura 76, se utiliza la función BUSCAR en lugar <strong>de</strong> SI, ya que hay que comprobar trece condiciones y<br />
pue<strong>de</strong> resultar más fácil <strong>de</strong> leer y mantener.<br />
Ejemplo 4<br />
Puntuación<br />
45<br />
90<br />
78<br />
Fórmula Descripción (resultado)<br />
F<br />
Asigna una puntuación <strong>de</strong> una letra al primer resultado<br />
(F)[=BUSCAR(A2;{0;60;63;67;70;73;77;80;83;87;90;93;97};{"F";"D-<br />
";"D";"D+";"C-";"C";"C+";"B-";"B";"B+";"A-";"A";"A+"})]<br />
A- Asigna una puntuación <strong>de</strong> una letra al segundo resultado (A-<br />
)[=BUSCAR(A3;{0;60;63;67;70;73;77;80;83;87;90;93;97};{"F";"D-<br />
";"D";"D+";"C-";"C";"C+";"B-";"B";"B+";"A-";"A";"A+"})]<br />
C+ Asigna una puntuación <strong>de</strong> una letra al tercer resultado<br />
(C+)[=BUSCAR(A4;{0;60;63;67;70;73;77;80;83;87;90;93;97};{"F";"D-<br />
";"D";"D+";"C-";"C";"C+";"B-";"B";"B+";"A-";"A";"A+"})]<br />
Figura 76 – Ejemplo función SI(4).
ICDL - NIVEL BASE / MODULO CONOCIMIENTOS FUNDAMENTALES DE HOJAS DE CALCULO 49<br />
=BÚSQUEDA (Valor_buscado,vector_<strong>de</strong>_comparación,Vector_resultado)<br />
<br />
<br />
Valor_buscado es un valor que Buscar busca en el primer<br />
vector. Valor_buscado pue<strong>de</strong> ser un número, texto, un valor lógico, o un nombre<br />
o referencia a un valor.<br />
Vector_<strong>de</strong>_comparación es un rango que contiene sólo una fila o una<br />
columna. Los valores en el vector_<strong>de</strong>_comparaciónpue<strong>de</strong>n ser texto, números o<br />
valores lógicos.<br />
Importante: Los valores en el vector_<strong>de</strong>_comparación <strong>de</strong>ben colocarse en or<strong>de</strong>n<br />
ascen<strong>de</strong>nte. Por ejemplo, -2, -1, 0, 1, 2 o <strong>de</strong> a Z o FALSE, TRUE. Si no lo hace así, Buscar pue<strong>de</strong><br />
no dar el valor correcto. El texto en mayúscula y minúscula es equivalente.<br />
<br />
Nota:<br />
<br />
Vector_resultado es un rango que contiene sólo una fila o columna. Debe ser <strong>de</strong>l<br />
mismo tamaño quevector_<strong>de</strong>_comparación.<br />
Si Buscar no pue<strong>de</strong> encontrar el Valor_buscado, coinci<strong>de</strong> con el mayor valor<br />
<strong>de</strong> vector_<strong>de</strong>_comparación que sea menor o igual al Valor_buscado.<br />
Sintaxis <strong>de</strong> forma vectorial<br />
A<br />
B<br />
1 Frecuencia Color<br />
2 4.14 rojo<br />
3 4.19 naranja<br />
4 5.17 amarillo<br />
5 5,77 ver<strong>de</strong><br />
6 6,39 azul<br />
Figura 77 – Sintaxis <strong>de</strong> forma<br />
vectorial.<br />
<br />
Si Valor_buscado es menor que el valor más bajo <strong>de</strong> vector_<strong>de</strong>_comparación, Buscar <strong>de</strong>vuelve el valor <strong>de</strong> error<br />
#N/A.<br />
Fórmula<br />
=BUSCAR(4.91,A2:A6,B2:B6)<br />
=BUSCAR(5.00,A2:A6,B2:B6)<br />
=BUSCAR(7.66,A2:A6,B2:B6)<br />
=BUSCAR(0,A2:A6,B2:B6)<br />
Descripción (resultado)<br />
Busca 4,19 en la columna A y <strong>de</strong>vuelve el valor <strong>de</strong> la columna B que está en la<br />
misma fila (naranja).<br />
Busca 5,00 en la columna A y <strong>de</strong>vuelve el valor <strong>de</strong> la columna B que está en la<br />
misma fila (naranja).<br />
Busca 7,66 en la columna A, coinci<strong>de</strong> con el siguiente valor inferior (6,39) y<br />
<strong>de</strong>vuelve el valor <strong>de</strong> la columna B que está en la misma fila (azul).<br />
Busca 0 en la columna A y <strong>de</strong>vuelve un error porque 0 es menor que el valor<br />
más bajo <strong>de</strong>l vector_<strong>de</strong>_comparación a2: a7 (#N/A).
ICDL - NIVEL BASE / MODULO CONOCIMIENTOS FUNDAMENTALES DE HOJAS DE CALCULO 50<br />
1.5 FORMATO<br />
1.5.1 NÚMEROS Y FECHAS<br />
1.5.1.1 DAR FORMATO A CELDAS PARA MOSTRAR CIFRAS CON UN NÚMERO DETERMINADO DE POSICIONES<br />
DECIMALES Y CON O SIN PUNTO SEPARADOR DE MILES.<br />
Excel nos permite modificar la visualización <strong>de</strong> los números en la celda. Para ello, seguir los siguientes pasos:<br />
<br />
<br />
Seleccionar el rango <strong>de</strong> celdas al cual queremos modificar el aspecto <strong>de</strong> los<br />
números.<br />
Seleccionar la pestaña Inicio y hacer click sobre la flecha que se encuentra en la<br />
ficha Formato, al lado <strong>de</strong> la palabra “Número”.<br />
Se abrirá el cuadro <strong>de</strong> diálogo “Formato <strong>de</strong> celdas”, situado en la ficha Número.<br />
Elija la opción <strong>de</strong>seada <strong>de</strong>l recuadro Categoría y realice un click sobre el botón Aceptar.<br />
Figura 78 – Grupo Número.<br />
Al elegir cualquier opción, aparecerá en el recuadro “Muestra” un mo<strong>de</strong>lo <strong>de</strong> cómo quedará nuestra selección en la<br />
celda.<br />
A continuación se explican las distintas opciones <strong>de</strong>l recuadro Categoría:, se elegirá <strong>de</strong> la lista una categoría<br />
<strong>de</strong>pendiendo <strong>de</strong>l valor introducido en la celda. Las<br />
categorías más utilizadas son:<br />
<br />
<br />
<br />
<br />
<br />
<br />
<br />
<br />
<br />
General: Visualiza en la celda exactamente<br />
el valor introducido. Es el formato que<br />
utiliza Excel por <strong>de</strong>fecto. Este formato<br />
admite enteros, <strong>de</strong>cimales, números en<br />
forma exponencial si la cifra no coje por<br />
completo en la celda.<br />
Número: Contiene una serie <strong>de</strong> opciones<br />
que permiten específicar el número <strong>de</strong><br />
<strong>de</strong>cimales, también permite especificar el<br />
separador <strong>de</strong> millares y la forma <strong>de</strong><br />
visualizar los números negativos.<br />
Moneda: Es parecido a la categoría Número,<br />
permite especificar el número <strong>de</strong> <strong>de</strong>cimales,<br />
Figura 79 – Cuadro <strong>de</strong> diálogo Formato <strong>de</strong> celdas.<br />
se pue<strong>de</strong> escoger el símbolo monetario como podría ser € y la forma <strong>de</strong> visualizar los números negativos.<br />
Contabilidad: Difiere <strong>de</strong>l formato moneda en que alinea los símbolos <strong>de</strong> moneda y las comas <strong>de</strong>cimales en una<br />
columna.<br />
Fecha: Contiene números que representan fechas y horas como valores <strong>de</strong> fecha. Pue<strong>de</strong> escogerse entre<br />
diferentes formatos <strong>de</strong> fecha.<br />
Hora: Contiene números que representan valores <strong>de</strong> horas. Pue<strong>de</strong> escogerse entre diferentes formatos <strong>de</strong> hora.<br />
Porcentaje: Visualiza los números como porcentajes. Se multiplica el valor <strong>de</strong> la celda por 100 y se le asigna el<br />
símbolo %, por ejemplo, un formato <strong>de</strong> porcentaje sin <strong>de</strong>cimales muestra 0,1528 como 15%, y con 2 <strong>de</strong>cimales lo<br />
mostraría como 15,28%.<br />
Fracción: Permite escoger entre nueve formatos <strong>de</strong> fracción.<br />
Cientifica: Muestra el valor <strong>de</strong> la celda en formato <strong>de</strong> coma flotante. Po<strong>de</strong>mos escoger el número <strong>de</strong> <strong>de</strong>cimales.
ICDL - NIVEL BASE / MODULO CONOCIMIENTOS FUNDAMENTALES DE HOJAS DE CALCULO 51<br />
<br />
<br />
<br />
Texto: Las celdas con formato <strong>de</strong> texto son tratadas como texto incluso si en el texto se encuentre algún número<br />
en la celda.<br />
Especial: Contiene algunos formatos especiales, como puedan ser el código postal, el número <strong>de</strong> teléfono, etc.<br />
Personalizada: Aquí po<strong>de</strong>mos crear un nuevo formato.<br />
En el pulldown “General”, que se encuentra en la parte superior <strong>de</strong> la ficha Número, dispondra <strong>de</strong> una serie <strong>de</strong> opciones<br />
que nos permitirán modificar el formato <strong>de</strong> los números <strong>de</strong> forma más rápida.<br />
Si hace click sobre la opción “Moneda” representada por este botón , los números <strong>de</strong> las celdas seleccionadas se<br />
convertirán a formato moneda. El símbolo <strong>de</strong>pen<strong>de</strong>rá <strong>de</strong> cómo tenemos <strong>de</strong>finido el tipo moneda en la configuración<br />
regional <strong>de</strong> Windows.<br />
Para asignar el formato <strong>de</strong> porcentaje (multiplicará el número por 100 y le añadirá el símbolo %).<br />
Para utilizar el formato <strong>de</strong> millares (con separador <strong>de</strong> miles y cambio <strong>de</strong> alineación).<br />
Para quitar un <strong>de</strong>cimal a los números introducidos en las celdas seleccionadas.<br />
Para añadir un <strong>de</strong>cimal a los números introducidos en las celdas seleccionadas.<br />
1.5.1.2 DAR FORMATOS CELDAS PARA MOSTRAR DIFERENTES ESTILOS DE FECHAS O SÍMBOLO DE MONEDA.<br />
Como vimos en el tema anterior (1.5.1.1), el recuadro “Formato <strong>de</strong> Celdas”, contiene dos menus, uno vertical y otro<br />
horizontal. Y para po<strong>de</strong>r cambiar el estilo <strong>de</strong> fechas y símbolo <strong>de</strong> moneda, se <strong>de</strong>be hacer lo siguiente:<br />
Cambiar símbolo <strong>de</strong> moneda:<br />
1. Para esto, <strong>de</strong>bemos movernos por el menú vertical hasta la opción Moneda o Contabilidad.<br />
Figura 80 – Categoria Moneda, cuadro <strong>de</strong> diálogo Formato <strong>de</strong> celdas.
ICDL - NIVEL BASE / MODULO CONOCIMIENTOS FUNDAMENTALES DE HOJAS DE CALCULO 52<br />
2. Ya sea, si nos encontramos <strong>de</strong>ntro <strong>de</strong>l menú Moneda o Contabilidad, nos <strong>de</strong>be salir la opción Simbolo (Ver Figura<br />
80, resaltado en rojo), don<strong>de</strong> elegiremos el símbolo <strong>de</strong> moneda que necesitemos.<br />
Cambiar estilo <strong>de</strong> fechas:<br />
1. Al igual que al cambiar el símbolo <strong>de</strong> moneda, nos moveremos por el menú vertical <strong>de</strong>l recuadro Formato <strong>de</strong><br />
Celdas, hasta llegar a la opción Fecha.<br />
Figura 81 – Categoria Fecha, cuadro <strong>de</strong> diálogo Formato <strong>de</strong> celdas.<br />
2. Dentro <strong>de</strong> la opción Fecha, en la opción Tipo, tendremos a disposición para elegir a nuestro gusto el tipo <strong>de</strong><br />
or<strong>de</strong>n <strong>de</strong> fecha que necesitamos. (Aquí también po<strong>de</strong>mos cambiar la configuración regional)<br />
1.5.1.3 DAR FORMATO A CELDAS PARA MOSTRAR CIFRAS QUE REPRESENTEN PORCENTAJES.<br />
Para mostrar cifras que representen<br />
porcentajes, <strong>de</strong>bemos seguir los siguientes<br />
pasos:<br />
Una vez <strong>de</strong>ntro <strong>de</strong>l recuadro Formato <strong>de</strong><br />
Celdas, <strong>de</strong>bemos seleccionar el menú<br />
Porcentaje.<br />
Una vez <strong>de</strong>ntro <strong>de</strong> menú, en el cuadro Muestra,<br />
podremos ver el numero que convertiremos en<br />
porcentaje y <strong>de</strong>bajo nos encontraremos la<br />
opción Posiciones <strong>de</strong>cimales, en don<strong>de</strong><br />
eligiremos los ceros(0) <strong>de</strong>spués <strong>de</strong> la Coma(,).<br />
Figura 82 – Categoria Porcentaje, cuadro <strong>de</strong> diálogo Formato <strong>de</strong> celdas.
ICDL - NIVEL BASE / MODULO CONOCIMIENTOS FUNDAMENTALES DE HOJAS DE CALCULO 53<br />
1.5.2 CONTENIDOS<br />
1.5.2.1 CAMBIAR LA APARIENCIA DEL CONTENIDO DE UNA CELDA: TAMAÑOS Y TIPOS DE FUENTE.<br />
Excel nos permite cambiar la apariencia <strong>de</strong> los datos <strong>de</strong> una hoja <strong>de</strong> cálculo, permitiéndonos a nosotros cambiar la<br />
fuente y el tamaño.<br />
Para cambiar la fuente y el tamaño, po<strong>de</strong>mos hacerlo mediante el cuadro <strong>de</strong> diálogo Fuente o mediante la cinta <strong>de</strong><br />
opciones <strong>de</strong>l grupo Fuente, a continuación te <strong>de</strong>scribimos estas dos formas, en cualquiera <strong>de</strong> las dos, primero, <strong>de</strong>berás<br />
previamente seleccionar el rango <strong>de</strong> celdas al cual se quiere modificar el aspecto:<br />
Mediante el cuadro <strong>de</strong> diálogo Formato <strong>de</strong> celdas:<br />
En la pestaña Inicio haz click en la flecha que se encuentra al pie <strong>de</strong>l grupo Fuente.<br />
Se abrirá el cuadro <strong>de</strong> diálogo Formato <strong>de</strong> celdas, y más concretamente la pestaña<br />
Fuente.<br />
Una vez elegidos todos los aspectos <strong>de</strong>seados, hacemos click sobre el botón Aceptar.<br />
Figura 83 – Grupo Fuente(1).<br />
Conforme vamos cambiando los valores <strong>de</strong>l cuadro <strong>de</strong> diálogo, aparece en el recuadro Vista previa, un mo<strong>de</strong>lo <strong>de</strong> cómo<br />
quedará nuestra selección en la celda.<br />
Esto es muy útil a la hora <strong>de</strong> elegir el formato que más se adapte a lo que queremos.<br />
A continuación pasamos a explicar las<br />
distintas opciones <strong>de</strong> la pestaña Fuente<br />
<strong>de</strong>l cuadro <strong>de</strong> diálogo Formato <strong>de</strong> celdas.<br />
- Fuente: Son los tipos <strong>de</strong> letra<br />
disponibles. Hay que elegir una <strong>de</strong> la lista.<br />
Si elegimos un tipo <strong>de</strong> letra con el<br />
i<strong>de</strong>ntificativo <strong>de</strong>lante <strong>de</strong> su nombre,<br />
nos indica que la fuente elegida es True<br />
Type, es <strong>de</strong>cir, que se usará la misma<br />
fuente en la pantalla que la impresora, y<br />
que a<strong>de</strong>más es una fuente escalable<br />
(po<strong>de</strong>mos escribir un tamaño <strong>de</strong> fuente<br />
aunque no aparezca en la lista <strong>de</strong><br />
tamaños disponibles).<br />
- Tamaño: Dependiendo <strong>de</strong>l tipo <strong>de</strong><br />
fuente elegido, se elegirá un tamaño u<br />
Figura 84 – Pestaña Fuente, cuadro <strong>de</strong> diálogo Formato <strong>de</strong> celdas.<br />
otro. Se pue<strong>de</strong> elegir <strong>de</strong> la lista o bien teclearlo directamente una vez situados en el recuadro.<br />
- Fuente normal: Si esta opción se activa, se <strong>de</strong>vuelven todas las opciones <strong>de</strong> fuente que Excel 2010 tiene por <strong>de</strong>fecto.<br />
Mediante la cinta <strong>de</strong> opciones <strong>de</strong>l grupo Fuente:
ICDL - NIVEL BASE / MODULO CONOCIMIENTOS FUNDAMENTALES DE HOJAS DE CALCULO 54<br />
En la Cinta <strong>de</strong> opciones disponemos <strong>de</strong> unos botones que nos permiten modificar algunas <strong>de</strong> las opciones vistas<br />
anteriormente y <strong>de</strong> forma más rápida. Si seleccionas previamente un texto, los cambios se aplicarán a él, y sino, se<br />
aplicarán al nuevo texto que escribas. Pue<strong>de</strong>s encontrar los botones para elegir el tipo <strong>de</strong> fuente y el tamaño <strong>de</strong>l texto.<br />
Este cuadro <strong>de</strong> la cinta <strong>de</strong> opciones, se utiliza para cambiar la fuente y el tamaño. La opción <strong>de</strong>l<br />
lado izquierdo, cambia el estilo <strong>de</strong> letra y se pue<strong>de</strong> elegir dándole click a la flecha que apunta hacia abajo. La opción <strong>de</strong>l<br />
lado <strong>de</strong>recho, cambia el tamaño <strong>de</strong> la fuente y se pue<strong>de</strong> elegir dándole click a la flecha que apunta hacia abajo, a<strong>de</strong>mas,<br />
se pue<strong>de</strong> hacer doble click a<strong>de</strong>ntro <strong>de</strong>l recuadro para escribir el tamaño que mas necesitemos.<br />
Para cambiar el tamaño, también pue<strong>de</strong>s utilizar los botones<br />
por cada clic, respectivamente.<br />
, que aumentan o disminuyen el tamaño un nivel<br />
1.5.2.2 APLICAR LAS OPCIONES DE ESTILO DE FUENTE NEGRITA, CURSIVA, SUBRAYADO Y DOBLE SUBRAYADO AL<br />
CONTENIDO DE UNA CELDA.<br />
Excel nos permite cambiar la apariencia <strong>de</strong> los datos <strong>de</strong> una hoja <strong>de</strong> cálculo, permitiéndonos a nosotros cambiar el estilo<br />
<strong>de</strong> fuente <strong>de</strong> una celda.<br />
Para cambiar el estilo <strong>de</strong> fuente <strong>de</strong> una celda, po<strong>de</strong>mos hacerlo mediante el cuadro <strong>de</strong> diálogo Formato <strong>de</strong> celdas o<br />
mediante la cinta <strong>de</strong> opciones <strong>de</strong>l grupo Fuente, a continuación te <strong>de</strong>scribimos estas dos formas, en cualquiera <strong>de</strong> las<br />
dos, primero, <strong>de</strong>berás previamente seleccionar el rango <strong>de</strong> celdas al cual se quiere modificar el aspecto:<br />
Mediante el cuadro <strong>de</strong> diálogo Formato <strong>de</strong> celdas:<br />
En el cuadro <strong>de</strong> diálogo Formato <strong>de</strong> celdas, seleccionar la pestaña Fuente.<br />
A continuación pasamos a explicar las distintas opciones <strong>de</strong> la pestaña Fuente, que se utilizan para cambiar los estilos <strong>de</strong><br />
fuente:<br />
- Estilo: Se elegirá <strong>de</strong> la lista un estilo <strong>de</strong> escritura. No todos los estilos estan disponibles con cada tipo <strong>de</strong> fuente. Los<br />
estilos posibles son: Normal, Cursiva, Negrita, Negrita Cursiva.<br />
- Subrayado: Observa como la opción activa es Ninguno, haciendo click sobre la flecha <strong>de</strong> la <strong>de</strong>recha se abrirá una lista<br />
<strong>de</strong>splegable don<strong>de</strong> tendrás que elegir un tipo <strong>de</strong> subrayado.<br />
- Efectos: Tenemos disponibles tres efectos distintos: Tachado, Superíndice y Subíndice. Para activar o <strong>de</strong>sactivar uno <strong>de</strong><br />
ellos, hacer click sobre la casilla <strong>de</strong> verificación que se encuentra a la izquierda.<br />
Nota: En el tema anterior a este (1.5.2.1), se explica como entrar al cuadro <strong>de</strong> diálogo Fuente, don<strong>de</strong> tendremos<br />
muchas opciones para cambiar el estilo <strong>de</strong> fuente <strong>de</strong> una celda.<br />
Mediante la cinta <strong>de</strong> opciones <strong>de</strong>l grupo Fuente:<br />
En la Cinta <strong>de</strong> opciones disponemos <strong>de</strong> unos botones que nos permiten modificar algunas <strong>de</strong> las opciones vistas<br />
anteriormente en el cuadro <strong>de</strong> diálogo Formato <strong>de</strong> celdas y <strong>de</strong> forma más rápida. Si seleccionas previamente un texto,<br />
los cambios se aplicarán a él, y si no se aplicarán al nuevo texto que escribas. Pue<strong>de</strong>s encontrar los botones para:<br />
Activa o <strong>de</strong>sactiva la Negrita. Anteriormente se representaba con una B.<br />
Activa o <strong>de</strong>sactiva la Cursiva. Anteriormente se representaba con una I.
ICDL - NIVEL BASE / MODULO CONOCIMIENTOS FUNDAMENTALES DE HOJAS DE CALCULO 55<br />
Activa o <strong>de</strong>sactiva el Subrayado simple.<br />
Pue<strong>de</strong>s utilizar los tres a la vez sobre el mismo texto.<br />
1.5.2.3 APLICAR DIFERENTES COLORES AL CONTENIDO Y AL FONDO DE UNA CELDA.<br />
Excel nos permite cambiar la apariencia <strong>de</strong> los datos <strong>de</strong> una hoja <strong>de</strong> cálculo, permitiéndonos a nosotros cambiar el color<br />
<strong>de</strong>l contenido y <strong>de</strong>l fondo <strong>de</strong> una celda.<br />
Para cambiar la apariencia <strong>de</strong> los datos <strong>de</strong> nuestra hoja <strong>de</strong> cálculo, po<strong>de</strong>mos hacerlo mediante el cuadro <strong>de</strong> diálogo<br />
Formato <strong>de</strong> celdas o mediante la cinta <strong>de</strong> opciones <strong>de</strong>l grupo Fuente, a continuación te <strong>de</strong>scribimos estas dos formas,<br />
en cualquiera <strong>de</strong> las dos, primero, <strong>de</strong>berás previamente seleccionar el rango <strong>de</strong> celdas al cual se quiere modificar el<br />
aspecto:<br />
Mediante el cuadro <strong>de</strong> diálogo Formato <strong>de</strong> celdas:<br />
En el cuadro <strong>de</strong> diálogo Formato <strong>de</strong> celdas, seleccionar la pestaña Fuente.<br />
A continuación pasamos a explicar las distintas opciones <strong>de</strong> la pestaña Fuente, que se utilizan para cambiar la apariencia<br />
<strong>de</strong> los datos.<br />
- Color: Por <strong>de</strong>fecto el color activo es Automático, pero haciendo click sobre la flecha <strong>de</strong> la <strong>de</strong>recha podrás elegir un<br />
color para la letra.<br />
Nota: En el tema 1.5.2.1 <strong>de</strong> este apunte, se explica como entrar al cuadro <strong>de</strong> diálogo Formato <strong>de</strong> celdas, don<strong>de</strong><br />
tendremos muchas opciones para cambiar el color <strong>de</strong>l contenido y <strong>de</strong>l fondo <strong>de</strong> una celda.<br />
Mediante la cinta <strong>de</strong> opciones <strong>de</strong>l grupo Fuente:<br />
En la cinta <strong>de</strong> opciones, se encuentra una facilidad para po<strong>de</strong>r cambiar el color <strong>de</strong>l<br />
contenido y el fondo <strong>de</strong> la celda, esta facilidad se encuentra en el menú Inicio <strong>de</strong><br />
la cinta <strong>de</strong> opciones <strong>de</strong>l grupo Fuente.<br />
Con la flecha que tienen al lado <strong>de</strong>recho, se pue<strong>de</strong> elegir el color <strong>de</strong>l contenido y<br />
el fondo <strong>de</strong> una celda.<br />
Figura 85 – Grupo Fuente(2).<br />
1.5.2.4 COPIAR FORMATOS ENTRE CELDAS O RANGO DE CELDAS.<br />
Para realizar el copiado <strong>de</strong> formato <strong>de</strong>bes seleccionar la celda o el rango <strong>de</strong> celdas que contienen el formato <strong>de</strong>seado y<br />
posteriormente hacer click sobre el botón Copiar formato. Observarás que el puntero <strong>de</strong>l ratón se convierte en una<br />
pequeña brocha amarilla que permitirá aplicar el formato a otra celda. (VER ANIMACION)<br />
Una vez que haces click sobre las celdas <strong>de</strong> <strong>de</strong>stino, Excel aplica el formato <strong>de</strong> inmediato que incluye el tamaño y tipo <strong>de</strong><br />
la fuente, colores, bor<strong>de</strong>s y la alineación.<br />
Un buen consejo es que si vas a aplicar el mismo formato a varias celdas pue<strong>de</strong>s hacer doble click sobre el botón Copiar<br />
formato <strong>de</strong> manera que el comando que<strong>de</strong> activado aún <strong>de</strong>spués <strong>de</strong> que se haya aplicado dicho formato a la primera<br />
celda. De esta manera pue<strong>de</strong>s aplicar el mismo formato múltiples veces sin necesidad <strong>de</strong> volver a hacer click sobre el<br />
mismo botón . Para <strong>de</strong>sactivar el comando pue<strong>de</strong>s oprimir la tecla <strong>de</strong> escape o simplemente volver a hacer click sobre el<br />
botón Copiar formato.
ICDL - NIVEL BASE / MODULO CONOCIMIENTOS FUNDAMENTALES DE HOJAS DE CALCULO 56<br />
Por último, veremos como copiar el ancho <strong>de</strong> una columna. Para realizar esta acción <strong>de</strong>bes seleccionar el encabezado<br />
<strong>de</strong> la columna que tiene el ancho <strong>de</strong>seado y posteriormente hacer click sobre el botón Copiar formato. Ahora sólo <strong>de</strong>bes<br />
hacer click sobre la columna a la que <strong>de</strong>seas aplicar el ancho. (VER ANIMACION)<br />
1.5.3 EFECTOS DE ALINEACIÓN Y BORDES<br />
1.5.3.1 APLICAR AJUSTES DE TEXTO A LOS CONTENIDOS DE UNA CELDA O RANGO DE CELDAS.<br />
Microsoft Excel pue<strong>de</strong> ajustar el texto para que aparezca en varias líneas <strong>de</strong>ntro <strong>de</strong> una celda. Pue<strong>de</strong> aplicar formato a<br />
la celda para que el texto se ajuste automáticamente, o insertar un salto <strong>de</strong> línea manual.<br />
Ajustar texto automáticamente<br />
1. En la hoja <strong>de</strong> cálculo, seleccione las celdas a las que <strong>de</strong>sea dar<br />
formato.<br />
2. En la pestaña Inicio, en el grupo Alineación, haga click en Ajustar<br />
texto .<br />
Notas<br />
Figura 86 – Grupo Alineación(1).<br />
<br />
<br />
Los datos <strong>de</strong> la celda se ajustan para adaptarse al ancho <strong>de</strong> la columna. Si cambia el ancho <strong>de</strong> columna, el<br />
ajuste <strong>de</strong> datos se adapta automáticamente.<br />
Si no está visible todo el texto ajustado, pue<strong>de</strong> que haya establecido la fila en un alto específico o que el texto<br />
se encuentre en un rango <strong>de</strong> celdas combinadas.<br />
Ajustar el alto <strong>de</strong> fila para hacer visible todo el texto ajustado<br />
1. Seleccione la celda o el rango cuyo alto <strong>de</strong> fila <strong>de</strong>sea ajustar.<br />
2. En la pestaña Inicio, en el grupo Celdas, haga click en la opción Formato.<br />
3. En Tamaño <strong>de</strong> celda, realice uno <strong>de</strong> estos procedimientos:<br />
Para ajustar automáticamente el alto <strong>de</strong> fila, haga click en Autoajustar alto <strong>de</strong> fila.<br />
Para especificar un alto <strong>de</strong> fila, haga click en Alto <strong>de</strong> fila y, en el cuadro Alto <strong>de</strong> fila,<br />
especifique el valor <strong>de</strong>seado.<br />
Figura 87 – Grupo Celdas.<br />
Sugerencia: También pue<strong>de</strong> arrastrar el bor<strong>de</strong> inferior <strong>de</strong> la fila a la altura don<strong>de</strong> se muestra todo el texto ajustado.<br />
Insertar un salto <strong>de</strong> línea<br />
Para comenzar una nueva línea <strong>de</strong> texto en cualquier punto específico <strong>de</strong>ntro <strong>de</strong> una celda:<br />
1. Haga doble click en la celda en la que <strong>de</strong>sea insertar un salto <strong>de</strong> línea.<br />
Sugerencia: También pue<strong>de</strong> seleccionar la celda y presionar F2.<br />
2. En la celda, haga click en el punto don<strong>de</strong> <strong>de</strong>sea insertar el salto <strong>de</strong> línea y presione Alt+Entrar.<br />
1.5.3.2 ALINEAR EL CONTENIDO DE UNA CELDA VERTICAL U HORIZONTALMENTE. AJUSTAR LA ORIENTACIÓN.<br />
Se pue<strong>de</strong> asignar formato a las entradas <strong>de</strong> las celdas a fin <strong>de</strong> que los datos que<strong>de</strong>n alineados u orientados <strong>de</strong> una<br />
forma <strong>de</strong>terminada.
ICDL - NIVEL BASE / MODULO CONOCIMIENTOS FUNDAMENTALES DE HOJAS DE CALCULO 57<br />
Para cambiar la alineación <strong>de</strong> los datos <strong>de</strong> nuestra hoja <strong>de</strong> cálculo, seguir los siguientes pasos:<br />
1. Seleccionar el rango <strong>de</strong> celdas al cual queremos modificar la<br />
alineación.<br />
2. Haz click en la flecha que se encuentra al pie <strong>de</strong> la sección<br />
Alineación.<br />
3. Aparecerá el cuadro <strong>de</strong> diálogo Formatos <strong>de</strong> celdas, en la pestaña<br />
Alineación.<br />
Figura 88 – Grupo Alineación(2).<br />
Figura 89 – Pestaña Alineación, cuadro <strong>de</strong> diálogo Formato <strong>de</strong> celdas.<br />
Observe que la alineación horizontal y vertical, se realiza en los pulldown, horizontal y vertical respectivamente.<br />
4. Elegir las opciones <strong>de</strong>seadas y pulsar el botón Aceptar.<br />
Las opciones <strong>de</strong> la ficha son:<br />
Alineación <strong>de</strong>l texto Horizontal: Alinea el contenido <strong>de</strong> las celdas seleccionadas<br />
horizontalmente, es <strong>de</strong>cir respecto <strong>de</strong> la anchura <strong>de</strong> las celdas. Al hacer click sobre la flecha<br />
<strong>de</strong> la <strong>de</strong>recha podrás elegir entre una <strong>de</strong> las siguientes opciones:<br />
<br />
<br />
<br />
<br />
GENERAL: Es la opción <strong>de</strong> Excel 2010 por <strong>de</strong>fecto, alinea las celdas seleccionadas<br />
<strong>de</strong>pendiendo <strong>de</strong>l tipo <strong>de</strong> dato introducido, es <strong>de</strong>cir, los números a la <strong>de</strong>recha y los<br />
textos a la izquierda.<br />
IZQUIERDA (Sangría): Alinea el contenido <strong>de</strong> las celdas seleccionadas a la izquierda <strong>de</strong><br />
éstas in<strong>de</strong>pendientemente <strong>de</strong>l tipo <strong>de</strong> dato. Observa como a la <strong>de</strong>recha aparece un<br />
recuadro Sangría: que por <strong>de</strong>fecto está a 0, pero cada vez que se incrementa este<br />
valor en uno, la entrada <strong>de</strong> la celda comienza un carácter más a la <strong>de</strong>recha, para que<br />
el contenido <strong>de</strong> la celda no esté pegado al bor<strong>de</strong> izquierdo <strong>de</strong> la celda.<br />
CENTRAR: Centra el contenido <strong>de</strong> las celdas seleccionadas <strong>de</strong>ntro <strong>de</strong> éstas.<br />
Figura 90 – Menú<br />
Horizontal.<br />
DERECHA (Sangría): Alinea el contenido <strong>de</strong> las celdas seleccionadas a la <strong>de</strong>recha <strong>de</strong> éstas, in<strong>de</strong>pendientemente<br />
<strong>de</strong>l tipo <strong>de</strong> dato. Observa como a la <strong>de</strong>recha aparece un recuadro <strong>de</strong> Sangría: que por <strong>de</strong>fecto está a 0, pero
ICDL - NIVEL BASE / MODULO CONOCIMIENTOS FUNDAMENTALES DE HOJAS DE CALCULO 58<br />
<br />
<br />
<br />
<br />
cada vez que se incrementa este valor en uno, la entrada <strong>de</strong> la celda comienza un carácter más a la izquierda,<br />
para que el contenido <strong>de</strong> la celda no esté pegado al bor<strong>de</strong> <strong>de</strong>recho <strong>de</strong> la celda.<br />
RELLENAR: Esta opción no es realmente una alineación sino que que repite el dato <strong>de</strong> la celda para rellenar la<br />
anchura <strong>de</strong> la celda. Es <strong>de</strong>cir, si en una celda tenemos escrito * y elegimos la opción Rellenar, en la celda<br />
aparecerá ************ hasta completar la anchura <strong>de</strong> la celda.<br />
JUSTIFICAR: Con esta opción el contenido <strong>de</strong> las celdas seleccionadas se alineará tanto por la <strong>de</strong>recha como por<br />
la izquierda.<br />
CENTRAR EN LA SELECCIÓN: Centra el contenido <strong>de</strong> una celda respecto a todas las celdas en blanco<br />
seleccionadas a la <strong>de</strong>recha, o <strong>de</strong> la siguiente celda en la selección que contiene datos.<br />
DISTRIBUIDO (Sangría): El contenido se alinea a izquierda y <strong>de</strong>recha, y a<strong>de</strong>más trata <strong>de</strong> ocupar todo el espacio<br />
<strong>de</strong> la línea vertical, separando las palabrastanto como sea necesario.<br />
Alineación <strong>de</strong>l texto Vertical: Alinea el contenido <strong>de</strong> las celdas seleccionadas verticalmente,<br />
es <strong>de</strong>cir, respecto <strong>de</strong> la altura <strong>de</strong> las celdas. Esta opción sólo tendrá sentido si la altura <strong>de</strong> las<br />
filas se ha ampliado respecto al tamaño inicial. Al hacer click sobre la flecha <strong>de</strong> la <strong>de</strong>recha<br />
podrás elegir entre una <strong>de</strong> las siguientes opciones:<br />
<br />
<br />
<br />
<br />
<br />
SUPERIOR: Alinea el contenido <strong>de</strong> las celdas seleccionadas en la parte superior <strong>de</strong><br />
éstas.<br />
CENTRAR: Centra el contenido <strong>de</strong> las celdas seleccionadas respecto a la altura <strong>de</strong> las<br />
celdas.<br />
INFERIOR: Alinea el contenido <strong>de</strong> las celdas seleccionadas en la parte inferior <strong>de</strong> éstas.<br />
Figura 91 – Menú<br />
Vertical.<br />
JUSTIFICAR: Alinea el contenido <strong>de</strong> las celdas seleccionadas tanto por la parte superior como por la inferior.<br />
DISTRIBUIDO: Distribuye el texto en la celda, <strong>de</strong> forma que no se solape con las colindantes. Si es necesario<br />
amplía el tamaño <strong>de</strong> la celda.<br />
Orientación: Permite cambiar el ángulo <strong>de</strong>l contenido <strong>de</strong> las celdas para que se muestre en<br />
horizontal (opción por <strong>de</strong>fecto), <strong>de</strong> arriba a abajo o en cualquier ángulo <strong>de</strong>s<strong>de</strong> 90º en sentido<br />
opuesto a las agujas <strong>de</strong> un reloj a 90º en sentido <strong>de</strong> las agujas <strong>de</strong> un reloj. Excel 2010 ajusta<br />
automáticamente la altura <strong>de</strong> la fila para adaptarla a la orientación vertical, a no ser que se fije<br />
explícitamente la altura <strong>de</strong> ésta.<br />
Ajustar texto: Por <strong>de</strong>fecto si introducimos un texto en una celda y éste no cabe, utiliza las celdas<br />
contiguas para visualizar el contenido introducido, pues si activamos esta opción el contenido <strong>de</strong><br />
la celda se tendrá que visualizar exclusivamente en ésta, para ello incrementará la altura <strong>de</strong> la fila<br />
y el contenido se visualizará en varias filas <strong>de</strong>ntro <strong>de</strong> la celda.<br />
Reducir hasta ajustar: Si activamos esta opción, el tamaño <strong>de</strong> la fuente <strong>de</strong> la celda se reducirá<br />
hasta que su contenido pueda mostrarse en la celda.<br />
Figura 92 – Menú<br />
Orientación.<br />
Combinar celdas: Al activar esta opción, las celdas seleccionadas se unirán en una sola.<br />
Dirección <strong>de</strong>l texto: Permite cambiar el or<strong>de</strong>n <strong>de</strong> lectura <strong>de</strong>l contenido <strong>de</strong> la celda. Se utiliza para lenguajes que tienen<br />
un or<strong>de</strong>n <strong>de</strong> lectura diferente <strong>de</strong>l nuestro por ejemplo árabe, hebreo, etc.<br />
En la Cinta <strong>de</strong> opciones disponemos <strong>de</strong> unos botones que nos permitirán modificar algunas <strong>de</strong> las opciones vistas<br />
anteriormente <strong>de</strong> forma más rápida, como:
ICDL - NIVEL BASE / MODULO CONOCIMIENTOS FUNDAMENTALES DE HOJAS DE CALCULO 59<br />
Los botones <strong>de</strong> alineación vertical (superior, medio e inferior). Si nos situamos en una celda con texto se<br />
marcará la que esté siendo utilizada.<br />
Los botones <strong>de</strong> alineación horizontal (izquierda, centrado y <strong>de</strong>recha).<br />
La opción para ajustar el texto en la celda que amplia la celda si el texto no cabe.<br />
1.5.3.3 COMBINAR CELDAS Y CENTRAR UN TÍTULO EN UNA CELDA COMBINADA.<br />
El botón Combinar y centrar, unirá todas las celdas seleccionadas para que formen una sola celda y a continuación nos<br />
centrará los datos. Pulsando en la pequeña flecha <strong>de</strong> la <strong>de</strong>recha se pue<strong>de</strong> acce<strong>de</strong>r a otras opciones <strong>de</strong> combinación.<br />
Figura 93 – Botón Combinar y centrar.<br />
1.5.3.4 AÑADIR BORDES A UNA CELDA O RANGO DE CELDAS: LÍNEAS Y COLORES.<br />
Bor<strong>de</strong>s<br />
Excel nos permite crear líneas en los bor<strong>de</strong>s o lados <strong>de</strong> las celdas. Para cambiar la apariencia <strong>de</strong> los datos <strong>de</strong> nuestra<br />
hoja <strong>de</strong> cálculo añadiendo bor<strong>de</strong>s, seguir los siguientes pasos:<br />
1. Seleccionar el rango <strong>de</strong> celdas al cual queremos modificar el aspecto.<br />
2. Seleccionar la pestaña Inicio.<br />
3. Hacer click sobre la flecha que se encuentra bajo la sección Fuente.<br />
4. En el cuadro <strong>de</strong> diálogo Formato <strong>de</strong> celdas, hacer click sobre la pestaña Bor<strong>de</strong>s.<br />
5. Elegir las opciones <strong>de</strong>seadas <strong>de</strong>l recuadro.<br />
6. Una vez elegidos todos los aspectos <strong>de</strong>seados,<br />
hacer click sobre el botón Aceptar.<br />
Al elegir cualquier opción, aparecerá en el recuadro<br />
Bor<strong>de</strong> un mo<strong>de</strong>lo <strong>de</strong> cómo quedará nuestra selección<br />
en la celda.<br />
A continuación se explica las distintas opciones <strong>de</strong>l<br />
recuadro.<br />
<br />
<br />
<br />
Preestablecidos: Se elegirá una <strong>de</strong> estas<br />
opciones:<br />
Ninguno: Para quitar cualquier bor<strong>de</strong> <strong>de</strong> las<br />
celdas seleccionadas.<br />
Contorno: Para crear un bor<strong>de</strong> únicamente<br />
alre<strong>de</strong>dor <strong>de</strong> las celdas seleccionadas.<br />
Figura 94 – Pestaña Bor<strong>de</strong>s, cuadro <strong>de</strong> diálogo Formato <strong>de</strong> celdas.
ICDL - NIVEL BASE / MODULO CONOCIMIENTOS FUNDAMENTALES DE HOJAS DE CALCULO 60<br />
<br />
<br />
<br />
<br />
Interior: Para crear un bor<strong>de</strong> alre<strong>de</strong>dor <strong>de</strong> todas las celdas seleccionadas excepto alre<strong>de</strong>dor <strong>de</strong> la selección.<br />
Bor<strong>de</strong>: Este recuadro se suele utilizar cuando no nos sirve ninguno <strong>de</strong> los botones preestablecidos.<br />
Dependiendo <strong>de</strong>l bor<strong>de</strong> a poner o quitar (superior, inferior, izquierdo,...) hacer click sobre los botones<br />
correspondientes. ¡CUIDADO! Al utilizar los botones preestablecidos, el bor<strong>de</strong> será <strong>de</strong>l estilo y color<br />
seleccionados, en caso <strong>de</strong> elegir otro aspecto para el bor<strong>de</strong>, primero habrá que elegir Estilo y Color y a<br />
continuación hacer click sobre el bor<strong>de</strong> a colocar.<br />
Estilo: Se elegirá <strong>de</strong> la lista un estilo <strong>de</strong> línea.<br />
Color: Por <strong>de</strong>fecto el color activo es Automático, pero haciendo click sobre la flecha <strong>de</strong> la <strong>de</strong>recha podrá elegir<br />
un color para los bor<strong>de</strong>s.<br />
En la Cinta <strong>de</strong> opciones disponemos <strong>de</strong> un botón que nos permitirá modificar los bor<strong>de</strong>s <strong>de</strong> forma más rápida:<br />
. Si se hace click sobre el botón se dibujará un bor<strong>de</strong> tal como viene representado en éste. En caso <strong>de</strong> querer otro<br />
tipo <strong>de</strong> bor<strong>de</strong>, elegirlo <strong>de</strong>s<strong>de</strong> la flecha <strong>de</strong>recha <strong>de</strong>l botón. Para abrir la ventana con las opciones que hemos visto, elegir<br />
la opción Más bor<strong>de</strong>s....
ICDL - NIVEL BASE / MODULO CONOCIMIENTOS FUNDAMENTALES DE HOJAS DE CALCULO 61<br />
1.6 GRÁFICOS<br />
1.6.1 CREACIÓN DE GRÁFICOS<br />
1.6.1.1 CREAR DIFERENTES TIPOS DE GRÁFICOS BASADO EN DATOS DE UNA HOJA DE CÁLCULO: DE COLUMNAS,<br />
BARRAS, LÍNEAS Y CIRCULARES.<br />
Lo primero que <strong>de</strong>bes hacer para crear un gráfico en Excel es organizar los datos que <strong>de</strong>seas trazar. Es <strong>de</strong>cir, acomodar<br />
los datos en columnas y filas <strong>de</strong> manera que Excel pueda “enten<strong>de</strong>r” la información y crear el gráfico.<br />
Observa el siguiente ejemplo <strong>de</strong> datos:<br />
Figura 95 – Información organizada.<br />
Una vez organizada la información <strong>de</strong>bes seleccionar el rango completo para indicar a Excel que trazará el gráfico<br />
utilizando como base dicha información.<br />
Crear un gráfico en Excel<br />
Antes <strong>de</strong> continuar, es importante conocer los tipos <strong>de</strong> gráficos en<br />
Excel <strong>de</strong> manera que puedas tomar la <strong>de</strong>cisión a<strong>de</strong>cuada sobre el gráfico<br />
a crear.<br />
El siguiente paso para crear un gráfico en Excel es ir a la Pestaña Insertar,<br />
y <strong>de</strong>ntro <strong>de</strong>l grupo Gráficos, hacer click en el tipo <strong>de</strong> gráfico que has<br />
<strong>de</strong>cidido crear. Para este ejemplo, crearemos un gráfico <strong>de</strong> columnas, por<br />
lo que haremos click sobre el icono Columna, que es la primera <strong>de</strong> las<br />
opciones.<br />
Figura 96 – Botón Columna, grupo Gráficos.<br />
Justo <strong>de</strong>spués <strong>de</strong> haber seleccionado el gráfico que <strong>de</strong>seas, Excel lo incrustará en la hoja:<br />
Este gráfico ha sido creado con las opciones pre<strong>de</strong>terminadas <strong>de</strong> Excel,<br />
pero pronto apren<strong>de</strong>remos a modificarlas y po<strong>de</strong>r agregar características<br />
adicionales al gráfico.<br />
Figura 97 – Ejemplo <strong>de</strong> gráfico(1).
ICDL - NIVEL BASE / MODULO CONOCIMIENTOS FUNDAMENTALES DE HOJAS DE CALCULO 62<br />
1.6.1.2 SELECCIONAR UN GRÁFICO.<br />
Para seleccionar un gráfico se <strong>de</strong>be hacer lo siguiente:<br />
1. Mover el mouse encima <strong>de</strong>l gráfico que queremos seleccionar.<br />
2. Hacer click encima <strong>de</strong>l gráfico y fuera <strong>de</strong> los datos <strong>de</strong> este.<br />
Nota: Agregar que cuando seleccionemos el gráfico, nos saldrán 3 pestañas mas en la<br />
cinta <strong>de</strong> opciones, las cuales son Diseño, Presentacion y Formato. Con estas pestañas<br />
podremos editar el grafico. En la imagen <strong>de</strong> la Figura 98, se muestran las pestañas.<br />
Figura 98 – Pestañas Diseño,<br />
Presentación y Formato.<br />
1.6.1.3 CAMBIAR EL TIPO DE GRÁFICO.<br />
En la mayoría <strong>de</strong> los gráficos 2D, es posible cambiar el tipo <strong>de</strong> gráfico <strong>de</strong> todo el gráfico, para darle una apariencia<br />
diferente. También se pue<strong>de</strong> seleccionar un tipo <strong>de</strong> gráfico diferente para cualquier serie <strong>de</strong> datos, lo que convertirá el<br />
gráfico en un gráfico combinado.<br />
En cuanto a los gráficos <strong>de</strong> burbuja y a todos los gráficos 3D, solo<br />
es posible cambiar el tipo <strong>de</strong> gráfico <strong>de</strong>l gráfico completo.<br />
Importante: Para realizar este procedimiento, <strong>de</strong>be tener un gráfico<br />
existente.<br />
1. Siga uno <strong>de</strong> los procedimientos siguientes:<br />
Para cambiar el tipo <strong>de</strong> gráfico <strong>de</strong>l gráfico entero, haga clic<br />
en el área <strong>de</strong>l gráfico o en el área <strong>de</strong> trazado <strong>de</strong>l gráfico<br />
para mostrar las herramientas <strong>de</strong> gráfico.<br />
Sugerencia: También pue<strong>de</strong> hacer clic con el botón secundario en el<br />
área <strong>de</strong>l gráfico o en el área <strong>de</strong> trazado. Haga clic en Cambiar tipo<br />
<strong>de</strong> gráfico y continúe con el paso 3.<br />
Para cambiar el tipo <strong>de</strong> gráfico <strong>de</strong> una serie <strong>de</strong> datos, haga<br />
clic en la serie <strong>de</strong> datos.<br />
Figura 99 – Ejemplo <strong>de</strong> gráfico(2).<br />
Nota: Solo se pue<strong>de</strong> cambiar el tipo <strong>de</strong> gráfico <strong>de</strong> una serie <strong>de</strong> datos por vez. Para cambiar el tipo <strong>de</strong> gráfico <strong>de</strong> más<br />
<strong>de</strong> una serie <strong>de</strong> datos <strong>de</strong>l gráfico, repita todos los pasos <strong>de</strong> este procedimiento para cada una<br />
<strong>de</strong> ellas.<br />
2. De este modo se muestran las Herramientas <strong>de</strong> gráficos, y se agregan las fichas<br />
Diseño, Presentación y Formato.<br />
3. En el grupo Tipo <strong>de</strong> la pestaña Diseño, haga clic en Cambiar tipo <strong>de</strong> gráfico.<br />
Figura 100 – Grupo Tipo.<br />
4. En el cuadro <strong>de</strong> diálogo Cambiar tipo <strong>de</strong> gráfico, haga clic en un tipo <strong>de</strong> gráfico que <strong>de</strong>see usar.<br />
El primer cuadro muestra una lista <strong>de</strong> las categorías <strong>de</strong> tipo <strong>de</strong> gráfico y el segundo muestra los tipos <strong>de</strong> gráfico<br />
disponibles para cada categoría <strong>de</strong> tipo <strong>de</strong> gráfico.<br />
Sugerencia: Para usar un tipo <strong>de</strong> gráfico que guardó como plantilla, haga clic en Plantillas y <strong>de</strong>spués seleccione la<br />
plantilla <strong>de</strong> gráfico que <strong>de</strong>see usar.
ICDL - NIVEL BASE / MODULO CONOCIMIENTOS FUNDAMENTALES DE HOJAS DE CALCULO 63<br />
1.6.1.4 DESPLAZAR, CAMBIAR EL TAMAÑO Y ELIMINAR UN GRÁFICO.<br />
En la pestaña Presentación podrás encontrar todas las opciones relativas al aspecto <strong>de</strong>l<br />
gráfico.<br />
Por ejemplo, en la sección Ejes podrás <strong>de</strong>cidir que<br />
ejes mostrar o si quieres incluir Líneas <strong>de</strong> la<br />
cuadrícula para leer mejor los resultados.<br />
Figura 102 – Grupo Etiquetas.<br />
Figura 101 – Grupo Ejes.<br />
En ambos casos dispondrás <strong>de</strong> dos opciones: las<br />
líneas o ejes verticales y los horizontales. Y para cada uno <strong>de</strong> ellos podrás escoger entre distintas opciones: cuántas<br />
líneas mostrar, si los ejes tendrán o no etiquetas <strong>de</strong>scriptivas, o qué escala <strong>de</strong> valores manejarán, entre otras. Te<br />
recomendamos que explores estas opciones, inclusive la última opción "Más opciones <strong>de</strong>...".<br />
En la sección Etiquetas<br />
podrás establecer qué<br />
literales <strong>de</strong> texto se<br />
mostrarán en el<br />
gráfico o configurar la<br />
Leyenda:<br />
Figura 103 – Botón Líneas <strong>de</strong> la cuadrícula.<br />
<strong>de</strong>recha, en la parte superior, a la izquierda, etc.).<br />
Pulsando el botón<br />
Leyenda pue<strong>de</strong>s elegir<br />
no mostrarla<br />
(Ninguno) o<br />
cualquiera <strong>de</strong> las<br />
opciones para<br />
posicionarla (a la<br />
También pue<strong>de</strong>s elegir Más opciones <strong>de</strong> leyenda. De esta forma se abrirá una ventana que te permitirá configurar,<br />
a<strong>de</strong>más <strong>de</strong> la posición, el aspecto estético: relleno, color y estilo <strong>de</strong> bor<strong>de</strong>, el<br />
sombreado y la iluminación.<br />
Si lo que quieres es <strong>de</strong>splazarlos, sólo <strong>de</strong>berás seleccionarlos en el propio<br />
gráfico y colocarlos don<strong>de</strong> <strong>de</strong>sees.<br />
Finalmente <strong>de</strong>stacaremos las opciones <strong>de</strong>l grupo Fondo que te permitirán<br />
modificar el modo en el que se integrará el gráfico en el cuadro <strong>de</strong> cálculo.<br />
Figura 104 – Grupo Fondo.<br />
La primera opción Área <strong>de</strong> trazado, sólo estará disponible para los gráficos bidimensionales.<br />
Cuadro Gráfico, Plano interior <strong>de</strong>l gráfico y Giro 3D modifican el aspecto <strong>de</strong> los gráficos tridimensionales disponibles.<br />
Excel 2010 ha sido diseñado para que todas sus opciones sean sencillas e intuitivas, así que <strong>de</strong>spués <strong>de</strong> un par <strong>de</strong><br />
pruebas con cada una <strong>de</strong> estas opciones enten<strong>de</strong>rás perfectamente sus comportamientos y resultados.<br />
Practica primero con unos cuantos gráficos con datos al azar y verás el provecho que pue<strong>de</strong>s sacarle a estas<br />
características.<br />
Pue<strong>de</strong>s dar un estilo rápidamente a tu gráfico utilizando la pestaña Diseño.
ICDL - NIVEL BASE / MODULO CONOCIMIENTOS FUNDAMENTALES DE HOJAS DE CALCULO 64<br />
En función <strong>de</strong>l tipo <strong>de</strong> gráfico que hayas insertado (líneas, barras, columnas, etc.) te propondrá unos u otros.<br />
Estos estilos rápidos incluyen aspectos como incluir un título al gráfico, situar la leyenda en uno u otro lado, incluir o no<br />
las etiquetas <strong>de</strong>scriptivas en el propio gráfico, etc.<br />
Para terminar <strong>de</strong> configurar tu gráfico pue<strong>de</strong>s ir a la pestaña Formato, don<strong>de</strong> encontrarás el grupo Estilos <strong>de</strong> forma<br />
(que utilizaremos también más a<strong>de</strong>lante para enriquecer la visualización <strong>de</strong> los objetos que insertemos), y los Estilos <strong>de</strong><br />
WordArt.<br />
Figura 105 – Grupo Estilos <strong>de</strong> forma y grupo Estilos <strong>de</strong> WordArt.<br />
Estas opciones te permitirán aplicar diversos estilos sobre tus gráficos.<br />
Para ello, simplemente selecciona el área completa <strong>de</strong>l gráfico o <strong>de</strong> uno <strong>de</strong> sus componentes (áreas, barras, leyenda...) y<br />
luego haz click en el estilo que más se ajuste a lo que buscas.<br />
Si no quieres utilizar uno <strong>de</strong> los preestablecidos pue<strong>de</strong>s utilizar las listas Relleno <strong>de</strong> forma/texto, Contorno <strong>de</strong><br />
forma/texto y Efectos <strong>de</strong> forma/texto para personalizar aún más el estilo <strong>de</strong>l gráfico.<br />
Al aplicar estilos, normalmente hablamos <strong>de</strong> un estilo genérico para todo el gráfico, pero también po<strong>de</strong>mos personalizar<br />
cada uno <strong>de</strong> sus elementos: el área <strong>de</strong> trazado, la leyenda, las líneas <strong>de</strong> división principales, etc.<br />
Para hacerlo, lo más cómodo es seleccionar en el propio gráfico el elemento que quieres modificar, o bien seleccionarlo<br />
en el <strong>de</strong>splegable <strong>de</strong> la ficha <strong>de</strong> Presentación o en la <strong>de</strong> Formato.<br />
En la imagen <strong>de</strong> la Figura 106, vemos que está seleccionada el área <strong>de</strong><br />
trazado.<br />
A continuación, po<strong>de</strong>mos pulsar el botón Aplicar formato a la selección, para<br />
iniciar la ventana que ya comentábamos al configurar la leyenda.<br />
Figura 106 – Grupo Selección actual.<br />
Dependiendo <strong>de</strong>l elemento seleccionado podremos modificar unos aspectos<br />
u otros. Por ejemplo, las líneas <strong>de</strong> división principales no tienen opción <strong>de</strong> modificar el relleno, porque obviamente no<br />
se pue<strong>de</strong> rellenar una línea. En cambio, la serie <strong>de</strong> datos sí que permite colorear el relleno, e incluso establecer el grado<br />
<strong>de</strong> transparencia.<br />
Si la modificación que hemos realizado no nos convence, siempre po<strong>de</strong>mos pulsar el botón Restablecer para hacer<br />
coincidir el estilo. Así recuperará el aspecto <strong>de</strong>l estilo pre<strong>de</strong>terminado que le hubiésemos aplicado.<br />
Por último, no hemos <strong>de</strong> olvidar también que los elementos <strong>de</strong> texto que contenga el gráfico no <strong>de</strong>jan <strong>de</strong> ser eso, texto,<br />
con lo cual podremos utilizar las herramientas <strong>de</strong> la pestaña Inicio como son la negrita, la cursiva, el tipo <strong>de</strong> fuente o su<br />
tamaño, el relleno, etc. En ocasiones, éstas herramientas se comportarán <strong>de</strong> forma "inteligente". Por ejemplo, si<br />
tratamos <strong>de</strong> cambiar el color <strong>de</strong> relleno <strong>de</strong> un elemento <strong>de</strong> la leyenda con la herramienta , lo que hará Excel será<br />
asignar el color indicado tanto al cuadro <strong>de</strong> muestra <strong>de</strong> color <strong>de</strong> la leyenda como a las barras, sectores o líneas, es <strong>de</strong>cir,<br />
a la serie que i<strong>de</strong>ntifique en el gráfico. Lo mismo ocurrirá a la inversa. Si cambias con la herramienta <strong>de</strong> relleno el color<br />
<strong>de</strong> una serie, automáticamente se modificará el <strong>de</strong> la leyenda.
ICDL - NIVEL BASE / MODULO CONOCIMIENTOS FUNDAMENTALES DE HOJAS DE CALCULO 65<br />
MODIFICAR EL TAMAÑO Y DISTRIBUCIÓN DE UN GRÁFICO<br />
Se pue<strong>de</strong> seleccionar un elemento <strong>de</strong>l gráfico para modificarlo.<br />
Cuando tienes un elemento seleccionado aparecen diferentes tipos <strong>de</strong> controles que explicaremos a continuación:<br />
Controles <strong>de</strong> gráfico<br />
Los controles cuadrados<br />
dimensiones.<br />
establecen el ancho y largo <strong>de</strong>l objeto, haz click sobre ellos y arrástralos para modificar sus<br />
Haciendo click y arrastrando los controles circulares podrás<br />
modificar su tamaño mantiendo el alto y ancho que hayas<br />
establecido, <strong>de</strong> esta forma podrás escalar el objeto y hacerlo más<br />
gran<strong>de</strong> o pequeño.<br />
También pue<strong>de</strong>s mover los componentes <strong>de</strong>l gráfico. Para ello,<br />
coloca el cursor sobre cualquier objeto seleccionado, y cuando<br />
tome esta forma<br />
posición <strong>de</strong>seada.<br />
podrás hacer click y arrastrarlo a la<br />
Figura 107 – Controles <strong>de</strong> gráfico.<br />
Modificar la posición <strong>de</strong> un gráfico<br />
Excel te permite <strong>de</strong>cidir la posición <strong>de</strong>l gráfico en el documento. Para ello:<br />
1. Selecciona el gráfico.<br />
2. Sitúate en la pestaña Diseño.<br />
3. Pulsa sobre el botón Mover gráfico que encontrarás en el grupo Ubicación.<br />
4. Se abrirá el siguiente cuadro <strong>de</strong> diálogo:<br />
Figura 108 – Botón<br />
Mover gráfico.<br />
Figura 109 – Cuadro <strong>de</strong> diálogo Mover gráfico.<br />
<br />
<br />
Eligiendo <strong>Hoja</strong> Nueva, podremos establecer el gráfico como una <strong>Hoja</strong> nueva. Tendrás la ventaja <strong>de</strong> que no<br />
molestará en la hoja <strong>de</strong> cálculo, pero no podrás contrastar los datos númericos si la mantienes en una hoja a<br />
parte. Depen<strong>de</strong> <strong>de</strong>l formato que quieras utilizar. Escribe el nombre para la hoja en la caja <strong>de</strong> texto y pulsa<br />
Aceptar.<br />
Eligiendo Objeto en, podremos mover el gráfico a una hoja ya existente. Si utilizas este método, el gráfico<br />
quedará flotante en la hoja y podrás situarlo en la posición y con el tamaño que tú eligas. Ésta es la forma en<br />
que se inserta por <strong>de</strong>fecto, cuando se genera un nuevo gráfico.
ICDL - NIVEL BASE / MODULO CONOCIMIENTOS FUNDAMENTALES DE HOJAS DE CALCULO 66<br />
A<strong>de</strong>más, también pue<strong>de</strong>s mover el gráfico arrastrándolo <strong>de</strong>ntro <strong>de</strong> la misma hoja o bien a otra<br />
1.6.2 EDITAR<br />
1.6.2.1 AÑADIR, ELIMINAR Y MODIFICAR EL TÍTULO DE UN GRÁFICO.<br />
Para facilitar la interpretación <strong>de</strong> un gráfico, pue<strong>de</strong> agregar títulos, como un título <strong>de</strong> gráfico y títulos <strong>de</strong> eje, a cualquier<br />
tipo <strong>de</strong> gráfico. Los títulos <strong>de</strong> eje suelen estar disponibles para todos los ejes que se pue<strong>de</strong>n mostrar en un gráfico,<br />
incluidos los ejes <strong>de</strong> profundidad (<strong>de</strong> series) <strong>de</strong> los gráficos 3D. Algunos tipos <strong>de</strong> gráficos (como los gráficos radiales)<br />
tienen ejes, pero no pue<strong>de</strong>n incluir títulos <strong>de</strong> eje. Los tipos <strong>de</strong> gráficos que no tienen ejes (como los gráficos circulares y<br />
<strong>de</strong> anillos) tampoco pue<strong>de</strong>n incluir títulos <strong>de</strong> eje.<br />
En el gráfico <strong>de</strong> dispersión <strong>de</strong> la Figura 110, se muestra<br />
un título que está centrado encima <strong>de</strong>l gráfico, y un<br />
título <strong>de</strong> eje tanto para el eje horizontal como para el<br />
vertical.<br />
Pue<strong>de</strong> vincular también los títulos <strong>de</strong> gráfico y <strong>de</strong> eje al<br />
texto correspondiente <strong>de</strong> las celdas <strong>de</strong> la hoja <strong>de</strong> cálculo<br />
creando una referencia a esas celdas. Los títulos<br />
vinculados se actualizan automáticamente en el gráfico<br />
cuando se modifica el texto correspondiente en la hoja<br />
<strong>de</strong> cálculo. Si no <strong>de</strong>sea continuar mostrando los títulos,<br />
pue<strong>de</strong> quitarlos <strong>de</strong>l gráfico.<br />
Figura 110 – Gráfico <strong>de</strong> dispersión.<br />
Aplicar un diseño <strong>de</strong> gráfico que contenga títulos<br />
1. Haga click en cualquier lugar <strong>de</strong>l gráfico al que <strong>de</strong>sea aplicar un diseño <strong>de</strong><br />
gráfico.<br />
Nota: Se mostrarán las Herramientas <strong>de</strong> gráficos con las pestañas Diseño,<br />
Presentación y Formato.<br />
Figura 111 – Grupo Diseños <strong>de</strong> gráfico.<br />
2. En la ficha Diseño, en el grupo Diseño <strong>de</strong>l gráfico, haga click en un diseño que contenga títulos.<br />
Agregar un título <strong>de</strong> gráfico manualmente<br />
1. Haga click en cualquier parte <strong>de</strong>l gráfico al que <strong>de</strong>sea agregar un título.<br />
2. En la pestaña Presentación, en el grupo Etiquetas, haga click en Título <strong>de</strong>l<br />
gráfico.<br />
3. Haga click en Título superpuesto centrado o Encima <strong>de</strong>l gráfico.<br />
4. En el cuadro <strong>de</strong> texto Título <strong>de</strong>l gráfico que aparece en el gráfico, escriba el<br />
texto que <strong>de</strong>see.<br />
Figura 112 – Grupo Etiquetas(1).<br />
Sugerencia: Para comenzar una línea nueva, presione ENTRAR. Para insertar un salto <strong>de</strong> línea, haga click para<br />
colocar el cursor en el lugar don<strong>de</strong> <strong>de</strong>sea interrumpir la línea y, a continuación, presione ENTRAR.<br />
5. Para dar formato al texto en el cuadro <strong>de</strong> título, haga lo siguiente:<br />
1. Haga click en el cuadro <strong>de</strong> título y seleccione el texto al que <strong>de</strong>sea dar formato.<br />
2. En la minibarra <strong>de</strong> herramientas, haga click en las opciones <strong>de</strong> formato que <strong>de</strong>see.
ICDL - NIVEL BASE / MODULO CONOCIMIENTOS FUNDAMENTALES DE HOJAS DE CALCULO 67<br />
Sugerencia: También pue<strong>de</strong> usar los botones <strong>de</strong> formato <strong>de</strong> la cinta (ficha Inicio, grupo Fuente). Para aplicar<br />
formato a todo el título, pue<strong>de</strong> hacer click en él con el botón secundario <strong>de</strong>l mouse, hacer click en Formato <strong>de</strong>l título<br />
<strong>de</strong>l gráfico y, a continuación, seleccionar las opciones <strong>de</strong> formato que <strong>de</strong>see.<br />
Notas<br />
<br />
<br />
<br />
El tamaño <strong>de</strong>l cuadro <strong>de</strong> texto se ajusta al tamaño <strong>de</strong>l texto. No pue<strong>de</strong> modificar el tamaño <strong>de</strong>l cuadro <strong>de</strong><br />
título, y el texto pue<strong>de</strong> truncarse si no entra en el tamaño máximo.<br />
Solo pue<strong>de</strong> agregar un título a un gráfico. Si <strong>de</strong>sea usar un segundo título o un subtítulo, pue<strong>de</strong> dibujar un<br />
cuadro <strong>de</strong> texto en el gráfico y moverlo a la ubicación que <strong>de</strong>sea (Herramientas <strong>de</strong> gráficos, ficha Diseño,<br />
grupo Insertar, Cuadro <strong>de</strong> texto).<br />
Pue<strong>de</strong> mover el título manualmente a otra ubicación al arrastrar el cuadro <strong>de</strong> título a la ubicación que <strong>de</strong>sea.<br />
Agregar títulos <strong>de</strong> eje manualmente<br />
1. Haga click en cualquier parte <strong>de</strong>l gráfico al que <strong>de</strong>sea agregar títulos <strong>de</strong> eje.<br />
2. En la ficha Presentación, en el grupo Etiquetas, haga click en Rótulos <strong>de</strong>l eje.<br />
3. Siga uno <strong>de</strong> los procedimientos siguientes:<br />
Para agregar un título a un eje horizontal (categorías) principal, haga click<br />
en Título <strong>de</strong> eje horizontal primario y, a continuación, haga click en la<br />
opción que <strong>de</strong>see.<br />
Sugerencia: Si el gráfico contiene un eje horizontal secundario, pue<strong>de</strong> hacer click<br />
también en Título <strong>de</strong> eje horizontal secundario.<br />
Figura 113 – Grupo Etiquetas(2).<br />
Para agregar un título al eje vertical (valores) principal, haga click en Título <strong>de</strong> eje vertical primario o Título <strong>de</strong><br />
eje vertical secundario y, a continuación, haga click en la opción que <strong>de</strong>see.<br />
Sugerencia: Si el gráfico contiene un eje vertical secundario, pue<strong>de</strong> hacer click también en Título <strong>de</strong> eje vertical<br />
secundario.<br />
Para agregar un título a un eje (series) <strong>de</strong> profundidad, haga click en Título <strong>de</strong> eje <strong>de</strong> profundidad y, a<br />
continuación, haga click en la opción que <strong>de</strong>see.<br />
Nota: Esta opción sólo está disponible cuando el gráfico seleccionado es un gráfico 3D real, como un gráfico <strong>de</strong><br />
columnas 3D.<br />
4. En el cuadro <strong>de</strong> texto Título <strong>de</strong>l eje que aparece en el gráfico, escriba el texto que <strong>de</strong>see.<br />
Sugerencia: Para comenzar una línea nueva, presione ENTRAR. Para insertar un salto <strong>de</strong> línea, haga click para<br />
colocar el cursor en el lugar don<strong>de</strong> <strong>de</strong>sea interrumpir la línea y, a continuación, presione ENTRAR.<br />
5. Para dar formato al texto en el cuadro <strong>de</strong> título, haga lo siguiente:<br />
1. Haga click en el cuadro <strong>de</strong> título y seleccione el texto al que <strong>de</strong>sea dar formato.<br />
2. En la minibarra <strong>de</strong> herramientas, haga click en las opciones <strong>de</strong> formato que <strong>de</strong>see.
ICDL - NIVEL BASE / MODULO CONOCIMIENTOS FUNDAMENTALES DE HOJAS DE CALCULO 68<br />
Sugerencia: Pue<strong>de</strong> usar también los botones <strong>de</strong> formato <strong>de</strong> la cinta <strong>de</strong> opciones (ficha Inicio, grupo Fuente). Para<br />
aplicar formato a todo el título, pue<strong>de</strong> hacer click en él con el botón secundario <strong>de</strong>l mouse, hacer click en Formato<br />
<strong>de</strong>l título <strong>de</strong>l eje y, a continuación, seleccionar las opciones <strong>de</strong> formato que <strong>de</strong>see.<br />
NOTAS<br />
<br />
<br />
Si cambia a otro tipo <strong>de</strong> gráfico que no admite títulos <strong>de</strong> eje (como un gráfico circular), los títulos <strong>de</strong> eje no se<br />
mostrarán, pero se volverán a mostrar si cambia <strong>de</strong> nuevo a un tipo <strong>de</strong> gráfico que admita títulos <strong>de</strong> eje.<br />
Los títulos <strong>de</strong> eje que se muestran para los ejes secundarios se per<strong>de</strong>rán cuando cambie a un tipo <strong>de</strong> gráfico<br />
que no admita ejes secundarios.<br />
Vincular un título <strong>de</strong> gráfico o <strong>de</strong> eje a una celda <strong>de</strong> la hoja <strong>de</strong> cálculo<br />
1. En un gráfico, haga click en el título <strong>de</strong> gráfico o <strong>de</strong> eje que <strong>de</strong>sea vincular a una celda <strong>de</strong> la hoja <strong>de</strong> cálculo.<br />
2. En la hoja <strong>de</strong> cálculo, haga click en la barra <strong>de</strong> fórmulas y, a continuación, escriba un signo <strong>de</strong> igual (=).<br />
3. Seleccione la celda <strong>de</strong> la hoja <strong>de</strong> cálculo que contiene los datos o el texto que <strong>de</strong>sea mostrar en el gráfico.<br />
Sugerencia: También pue<strong>de</strong> escribir la referencia a la celda en la barra <strong>de</strong> fórmulas. Incluya un signo <strong>de</strong> igual y el<br />
nombre <strong>de</strong> la hoja, seguido por un signo <strong>de</strong> exclamación; por ejemplo: =<strong>Hoja</strong>1!F2<br />
4. Presione ENTRAR.<br />
Quitar un título <strong>de</strong> gráfico o <strong>de</strong> eje <strong>de</strong> un gráfico<br />
1. Haga click en cualquier parte <strong>de</strong>l gráfico.<br />
2. Siga uno <strong>de</strong> los procedimientos siguientes:<br />
<br />
<br />
<br />
<br />
Para quitar un título <strong>de</strong> gráfico, en la ficha Presentación, en el grupo<br />
Figura 114 – Grupo Etiquetas(3).<br />
Etiquetas, haga click en Título <strong>de</strong>l gráfico y, a continuación, haga click en Ninguno.<br />
Para quitar un título <strong>de</strong> eje, en la ficha Presentación, en el grupo Etiquetas, haga click en Título <strong>de</strong>l eje, haga click<br />
en el tipo <strong>de</strong> título <strong>de</strong> eje que <strong>de</strong>sea quitar y luego haga click en Ninguno.<br />
Para quitar rápidamente un título <strong>de</strong> gráfico o <strong>de</strong> eje, haga click en el título y, a continuación, presione SUPR.<br />
También pue<strong>de</strong> hacer click con el botón secundario <strong>de</strong>l mouse en el título <strong>de</strong> gráfico o <strong>de</strong> eje y, a continuación,<br />
hacer click en Eliminar.<br />
Para quitar los títulos <strong>de</strong> gráfico o <strong>de</strong> eje inmediatamente <strong>de</strong>spués <strong>de</strong> agregarlos, pue<strong>de</strong> hacer click en Deshacer<br />
en la barra <strong>de</strong> herramientas <strong>de</strong> acceso rápido, o pue<strong>de</strong> presionar CTRL+Z.<br />
1.6.2.2 AÑADIR ETIQUETAS DE DATOS A UN GRÁFICO: VALORES/NÚMEROS, Y PORCENTAJES.<br />
Sigue los siguientes pasos para agregar las etiquetas <strong>de</strong> datos a tu gráfico. Haz click sobre cualquier lugar <strong>de</strong>l área <strong>de</strong>l<br />
gráfico que <strong>de</strong>seas modificar y selecciona la ficha Presentación y el comando Etiquetas <strong>de</strong> datos.
ICDL - NIVEL BASE / MODULO CONOCIMIENTOS FUNDAMENTALES DE HOJAS DE CALCULO 69<br />
El menú se muestra con las siguientes<br />
opciones:<br />
<br />
<br />
<br />
<br />
<br />
Ninguna. Ésta es la opción<br />
pre<strong>de</strong>terminada y significa que no habrá<br />
etiquetas <strong>de</strong> datos en el gráfico.<br />
Centro. Coloca las etiquetas <strong>de</strong> datos en<br />
el centro <strong>de</strong> cada punto <strong>de</strong> datos.<br />
Extremo interno. Posiciona las<br />
etiquetas en el extremo interno superior<br />
<strong>de</strong> los puntos.<br />
Base interior. Las etiquetas se<br />
mostrarán en el extremo interior<br />
inferior.<br />
Extremo externo. Coloca las etiquetas<br />
por fuera <strong>de</strong> cada punto.<br />
Selecciona la mejor opción <strong>de</strong>l menú y Excel<br />
colocará las etiquetas <strong>de</strong> inmediato. Para<br />
personalizar aún más las etiquetas haz click en<br />
la opción <strong>de</strong> menú Más opciones <strong>de</strong> la<br />
etiqueta <strong>de</strong> datos y se mostrará el cuadro <strong>de</strong><br />
diálogo siguiente:<br />
Figura 115 – Botón Etiquetas <strong>de</strong> datos.<br />
Figura 116 – Cuadro <strong>de</strong> diálogo Formato <strong>de</strong> etiquetas <strong>de</strong> datos.<br />
Pue<strong>de</strong>s configurar a <strong>de</strong>talle las etiquetas, inclusive pue<strong>de</strong>s especificar que en lugar <strong>de</strong>l valor la etiqueta muestre el<br />
nombre <strong>de</strong> la serie o <strong>de</strong> la categoría. Una vez que hallas hecho los cambios apropiados haz click en el botón Cerrar.<br />
Recuerda que pue<strong>de</strong>s remover fácilmente las etiquetas <strong>de</strong> datos <strong>de</strong>l gráfico con solo seleccionar la opción Ninguno <strong>de</strong>l<br />
menú Etiquetas <strong>de</strong> datos.<br />
1.6.2.3 CAMBIAR EL COLOR DE FONDO DE UN GRÁFICO Y EL COLOR DE LA LEYENDA.<br />
Para cambiar el color <strong>de</strong> fondo <strong>de</strong> una gráfico o una leyenda, necesitaremos seguir los siguientes pasos:
ICDL - NIVEL BASE / MODULO CONOCIMIENTOS FUNDAMENTALES DE HOJAS DE CALCULO 70<br />
1. Ya sea para editar las leyendas o el grafico, <strong>de</strong>bemos primero, dar doble click en lo que <strong>de</strong>seamos cambiar, es <strong>de</strong>cir,<br />
si queremos cambiar el fondo <strong>de</strong>l gráfico, <strong>de</strong>bemos dar doble click en alguna parte que no haya ningún dato <strong>de</strong>l<br />
gráfico.<br />
2. Luego, nos saldrá una ventana <strong>de</strong> opciones, algunas <strong>de</strong> ellas pue<strong>de</strong>n ser diferentes, pero la forma <strong>de</strong> la ventana casi<br />
siempre se mantiene intacta. La ventana, también tiene un menú izquierdo y en el, ya sea para modificar el fondo<br />
<strong>de</strong>l grafico o <strong>de</strong> las leyendas, <strong>de</strong>bemos ir a la opción “Relleno”.<br />
3. En esta opción, nos saldrá varias opciones con la que podremos cambiar el fondo <strong>de</strong>l grafico o <strong>de</strong> las leyendas,<br />
estas opciones en muy pocas ocaciones cambian. La ventana se verá <strong>de</strong> 2 formas, según si modificar el fondo <strong>de</strong>l<br />
grafico o <strong>de</strong> las leyendas:<br />
Figura 117 – Cuadro <strong>de</strong> diálogo Formato <strong>de</strong>l área <strong>de</strong>l gráfico.<br />
Figura 118 – Cuadro <strong>de</strong> diálogo Dar formato a eje.<br />
La diferencia entre esta dos ventanas, la <strong>de</strong>l grafico y la <strong>de</strong> la leyenda, tiene que ver mucho con el menú izquierdo,<br />
en don<strong>de</strong> vemos, la ventana <strong>de</strong>l grafico tiene algunas opciones diferentes a la <strong>de</strong> la leyenda.<br />
4. Lo siguiente, serán elegir la opción que a nosotros nos guste, ya sea que tenga un relleno solido, <strong>de</strong> <strong>de</strong>gradado, con<br />
imagen o textura y <strong>de</strong> trama. De nosotros <strong>de</strong>pen<strong>de</strong>rá cuales elegimos, pero si queremos una simple, <strong>de</strong>beríamos<br />
elegir el Relleno Sólido.<br />
5. Una vez seleccionado el color que <strong>de</strong>semos nos saldrán algunas opciones para po<strong>de</strong>r configurarlo, esta<br />
configuración <strong>de</strong>pen<strong>de</strong> <strong>de</strong> la opción que hayamos elegido.<br />
6. Una vez elegido el color, el cual se elige con la flecha que esta al lado <strong>de</strong>l bote <strong>de</strong> pintura, <strong>de</strong>bemos solamente dar<br />
al botón cerrar que se encuentra en el lado inferior <strong>de</strong>recho <strong>de</strong> nuestra pantalla.<br />
1.6.2.4 CAMBIAR EL COLOR DE FONDO DE UNA COLUMNA, BARRA, LÍNEA, O ÁREA DE GRÁFICO.<br />
Para cambiar el color <strong>de</strong> fondo <strong>de</strong> una columna, barra, línea o área <strong>de</strong> gráfico, <strong>de</strong>bemos hacer lo siguiente:<br />
Primero que todo, <strong>de</strong>bemos seleccionar la columna, barra, línea o área <strong>de</strong> gráfico.<br />
Luego, en la cinta <strong>de</strong> opciones, se encuentra una facilidad para po<strong>de</strong>r cambiar el<br />
color <strong>de</strong>l contenido y el fondo <strong>de</strong> la celda, esta facilidad se encuentra en el menú<br />
Inicio, en el grupo Fuente <strong>de</strong> la cinta <strong>de</strong> opciones.<br />
Con la flecha que tienen al lado <strong>de</strong>recho, se pue<strong>de</strong> elegir el color <strong>de</strong>l contenido y<br />
fondo <strong>de</strong> una celda.<br />
Figura 119 – Grupo Fuente(3).<br />
A<strong>de</strong>mas <strong>de</strong> esta facilidad, contamos con el recuadro Formato <strong>de</strong> Celdas en don<strong>de</strong> po<strong>de</strong>mos cambiar estas opciones.
ICDL - NIVEL BASE / MODULO CONOCIMIENTOS FUNDAMENTALES DE HOJAS DE CALCULO 71<br />
1.6.2.5 MODIFICAR TAMAÑO DE LETRA, COLOR DEL TÍTULO DEL GRÁFICO, EJES DEL GRÁFICO Y LEYENDA.<br />
Ya sea, si va a cambiar el tamaño <strong>de</strong> la letra o el color <strong>de</strong>l título <strong>de</strong>l gráfico, ejes <strong>de</strong>l gráfico y la leyenda, se <strong>de</strong>be hacer lo<br />
siguiente:<br />
Para el titulo <strong>de</strong>l Gráfico<br />
Seleccionamos el titulo <strong>de</strong>l grafico y utilizamos las opciones que se encuentran en<br />
el grupo Fuente <strong>de</strong>l menú Inicio <strong>de</strong> la cinta <strong>de</strong> opciones (Ver Figura 120).<br />
Figura 120 – Grupo Fuente(4).<br />
Este recuadro, es el que usaremos para elegir el tamaño <strong>de</strong> la letra y el tipo <strong>de</strong> letra.<br />
Y en estos botones, es don<strong>de</strong> po<strong>de</strong>mos cambiar el fondo <strong>de</strong>l titulo y su color <strong>de</strong> letra.<br />
Para los ejes <strong>de</strong>l Gráfico y para las leyendas<br />
Debemos dar click <strong>de</strong>recho, encima <strong>de</strong> la leyenda y luego en el menú que sale, buscar la opción “Fuente…” y dar click.<br />
Una vez que <strong>de</strong>mos click, nos saldrá una ventana en la cual podremos cambiar el tamaño y color <strong>de</strong> la fuente.<br />
Estas opciones, en la imagen, salen marcadas en rojo y funcionan igual que la opciones <strong>de</strong>l menú “Fuente” <strong>de</strong> la cual<br />
hablamos cuando mostramos como modificar el tamaño <strong>de</strong> letra y el color.<br />
Paso 1 Paso 2
ICDL - NIVEL BASE / MODULO CONOCIMIENTOS FUNDAMENTALES DE HOJAS DE CALCULO 72<br />
1.7 PREPARACIÓN DEL PROCESO DE SALIDA<br />
1.7.1 PREPARACIÓN<br />
1.7.1.1 CAMBIAR LOS MÁRGENES DE LA HOJA DE CÁLCULO: SUPERIOR, INFERIOR, IZQUIERDO Y DERECHO.<br />
En Microsoft Excel 2010, los márgenes no son tan claros como en otras aplicaciones, como Microsoft Word. Esto se<br />
<strong>de</strong>be a que Microsoft Excel presenta la información con una vista <strong>de</strong> hoja <strong>de</strong> cálculo, que inherentemente es más<br />
a<strong>de</strong>cuada para ver en una pantalla que para imprimir. Sin embargo, es posible imprimir una hoja <strong>de</strong> cálculo. Excel<br />
ajustará automáticamente el diseño <strong>de</strong> impresión, <strong>de</strong>pendiendo <strong>de</strong>l tamaño <strong>de</strong> las páginas, los márgenes y el contenido.<br />
Si <strong>de</strong>seas controlar más la hoja que finalmente se imprimirá, pue<strong>de</strong>s cambiar los márgenes manualmente.<br />
Para po<strong>de</strong>r cambiar los márgenes, <strong>de</strong>bemos seguir los<br />
siguientes pasos:<br />
1. Abre Microsoft Excel 2010.<br />
2. Localiza y abre la hoja <strong>de</strong> cálculo <strong>de</strong> Excel que<br />
<strong>de</strong>seas imprimir.<br />
3. Haz click en el menú Diseño <strong>de</strong> página en la parte<br />
superior <strong>de</strong> la cinta <strong>de</strong> opciones.<br />
4. Haz click en el icono Márgenes y luego en Margenes<br />
personalizados en la parte inferior <strong>de</strong>l menú.<br />
Establece el tamaño <strong>de</strong> margen personalizado <strong>de</strong><br />
acuerdo a tus necesida<strong>de</strong>s. Haz click en Aceptar.<br />
5. Presiona Ctrl y la tecla P, para abrir la ventana <strong>de</strong><br />
impresión, que te mostrará una vista previa <strong>de</strong> la<br />
impresión. Si <strong>de</strong>seas ajustar los márgenes en la<br />
página visualmente, <strong>de</strong>bes hacer click en el icono<br />
Mostrar márgenes . Haz click y arrastra los<br />
márgenes en la pagina para cambiar el diseño. Una<br />
vez <strong>de</strong>cididos los márgenes, haz click en Imprimir.<br />
Figura 121 – Botón Margenes.<br />
1.7.1.2 CAMBIAR LA ORIENTACIÓN DE LA PÁGINA: VERTICAL U HORIZONTAL. CAMBIAR EL TAMAÑO DEL PAPEL.<br />
De manera pre<strong>de</strong>terminada, Microsoft Excel imprime las hojas <strong>de</strong> cálculo en orientación vertical (más altas que anchas).<br />
La orientación <strong>de</strong> página se pue<strong>de</strong> cambiar a horizontal (más anchas que altas) para cada hoja <strong>de</strong> cálculo por separado.<br />
Si <strong>de</strong>sea imprimir siempre las hojas <strong>de</strong> cálculo en orientación horizontal, pue<strong>de</strong> crear una plantilla, cambiar la<br />
orientación <strong>de</strong> página <strong>de</strong> vertical a horizontal y luego usar esa plantilla como punto <strong>de</strong> partida para todas las hojas <strong>de</strong><br />
cálculo futuras.<br />
Cambiar la orientación <strong>de</strong> la página en la hoja <strong>de</strong> cálculo<br />
1. Seleccione la hoja u hojas <strong>de</strong> cálculo cuya<br />
orientación <strong>de</strong>sea cambiar.<br />
2. En el grupo Configurar página <strong>de</strong> la ficha Diseño <strong>de</strong><br />
página, haga click en Orientación y, a continuación,<br />
en Vertical o en Horizontal.<br />
Figura 122 – Grupo Configurar página.
ICDL - NIVEL BASE / MODULO CONOCIMIENTOS FUNDAMENTALES DE HOJAS DE CALCULO 73<br />
Nota: Si no tiene configurada una impresora, la opción Orientación aparecerá atenuada y no será posible<br />
seleccionarla. Para resolver esto, <strong>de</strong>be configurar una impresora. La opción también aparece atenuada cuando se<br />
está en pleno proceso <strong>de</strong> editar el contenido <strong>de</strong> una celda. Para resolver esto, presione ENTRAR para aceptar los<br />
cambios o ESC para cancelarlos.<br />
Sugerencia: Para ver los bor<strong>de</strong>s <strong>de</strong> las páginas impresas más claramente, pue<strong>de</strong> trabajar en la vista Diseño <strong>de</strong><br />
página (pestaña Ver, grupo Vistas <strong>de</strong> libro).<br />
Cambiar la orientación <strong>de</strong> la página cuando esté listo para imprimir<br />
1. Seleccione la hoja u hojas <strong>de</strong> cálculo o los datos <strong>de</strong> la hoja <strong>de</strong> cálculo que <strong>de</strong>see imprimir.<br />
2. Haga click en la pestaña Archivo.<br />
3. Haga click en Imprimir.<br />
Método abreviado <strong>de</strong> teclado: También pue<strong>de</strong> presionar CTRL+P.<br />
4. En el cuadro <strong>de</strong>splegable Orientación <strong>de</strong> página, en Configuración, haga click en Orientación vertical u Orientación<br />
horizontal.<br />
5. Cuando esté listo para imprimir, haga click en Imprimir.<br />
1.7.1.3 CAMBIAR EL FORMATO DE PÁGINA PARA AJUSTAR EL CONTENIDO DE UNA HOJA DE CÁLCULO A UN NÚMERO<br />
ESPECIFICO DE PÁGINAS.<br />
Pue<strong>de</strong> ser frustrante cuando estás intentando imprimir una hoja <strong>de</strong> cálculo <strong>de</strong> Excel y se imprime en varias páginas. En<br />
lugar <strong>de</strong> pegarlas para conseguir una hoja <strong>de</strong> trabajo enorme y difícilmente manejable, pue<strong>de</strong>s imprimir tu hoja <strong>de</strong><br />
cálculo <strong>de</strong> Excel en una página (o en tantas páginas como quieras).<br />
Para conseguirlo, se <strong>de</strong>ben seguir los siguientes pasos:<br />
1. Abre la hoja <strong>de</strong> cálculo Excel que quieres<br />
imprimir. Haz click en la opción Diseño <strong>de</strong><br />
página y en la opción <strong>de</strong>l grupo<br />
Configurar página.<br />
2. En el cuadro <strong>de</strong> diálogo Configurar página,<br />
haz click en la pestaña Página.<br />
3. En la sección Ajuste <strong>de</strong> escala <strong>de</strong>l cuadro <strong>de</strong><br />
diálogo, en la opción Ajustar a, introduzca el<br />
número <strong>de</strong> páginas <strong>de</strong>seado en los menús<br />
<strong>de</strong>splegables “páginas <strong>de</strong> ancho" y "<strong>de</strong><br />
alto". Por ejemplo, pue<strong>de</strong>s cambiar sólo la<br />
anchura <strong>de</strong> tu página para que las últimas<br />
columnas no se impriman en una página<br />
separada. En este caso, introduzca "1" en<br />
"páginas <strong>de</strong> ancho" y “0” en la opción <strong>de</strong><br />
páginas "<strong>de</strong> alto".<br />
4. Hacer click en el botón "Aceptar". Tu hoja<br />
<strong>de</strong> cálculo <strong>de</strong> Excel se ajustará ahora <strong>de</strong> la<br />
forma que quieres.<br />
Figura 123 – Cuadro <strong>de</strong> diálogo Configurar página.
ICDL - NIVEL BASE / MODULO CONOCIMIENTOS FUNDAMENTALES DE HOJAS DE CALCULO 74<br />
1.7.1.4 AÑADIR, MODIFICAR Y ELIMINAR TEXTOS EN ENCABEZADO, Y PIE DE PÁGINA DE HOJA DE CÁLCULO.<br />
Un encabezado es un texto impreso en la parte superior <strong>de</strong> cada una <strong>de</strong> las páginas, y un pie <strong>de</strong> página es un texto<br />
impreso en la parte inferior <strong>de</strong> cada página. Los pasos para crear un encabezado o un pie <strong>de</strong> página son los mismos.<br />
Crear Encabezado/Pie <strong>de</strong> página <strong>de</strong>s<strong>de</strong> la vista <strong>de</strong> Diseño <strong>de</strong> Página<br />
1. Hacer click en la menú Vista.<br />
2. Hacer cilck en la opción Diseño <strong>de</strong> página <strong>de</strong>l grupo Vistas <strong>de</strong> libro.<br />
3. Verá que se <strong>de</strong>spleja la hoja, don<strong>de</strong> se observan el texto "Haga click para agregar encabezado".<br />
Nota: Para el pie <strong>de</strong> página es exactamente igual. Deberemos hacer click sobre el texto y se pondrá en modo<br />
edición, permitiéndonos escribir el texto <strong>de</strong>seado.<br />
Figura 124 – Encabezado.<br />
4. A<strong>de</strong>más, al hacer click en el Encabezado o Pie <strong>de</strong> página, veremos la nueva pestaña Diseño, la cual contiene el<br />
grupo Elementos para encabezado y pie <strong>de</strong> página. En ella, podrá incluir elementos muy utilizados como: La fecha<br />
actual, El número <strong>de</strong> página, La ruta o nombre <strong>de</strong>l fichero, etc. Así como imágenes, por ejemplo, para insertar el<br />
logotipo <strong>de</strong> la empresa en el encabezado.<br />
Crear <strong>de</strong>s<strong>de</strong> la ventana Configurar página<br />
Figura 125 – Grupo Elementos <strong>de</strong>l encabezado y pie <strong>de</strong> página.<br />
1. Ir al menú Diseño <strong>de</strong> página.<br />
2. En el grupo Configurar página, hacer click en la opción <strong>de</strong>l grupo Configurar página.<br />
3. Hacer click sobre la pestaña Encabezado y pie <strong>de</strong> página.<br />
4. Hacer click en Personalizar encabezado o Personalizar pie <strong>de</strong> página, <strong>de</strong>pendiendo <strong>de</strong> lo que necesitemos<br />
personalizar. Al hacer click en el botón Personalizar encabezado, se <strong>de</strong>spliega el cuadro <strong>de</strong> diálogo Encabezado. Y al<br />
hacer click en el botón Personalizar pie <strong>de</strong> página, se <strong>de</strong>spliega el cuadro <strong>de</strong> diálogo Pie <strong>de</strong> página.<br />
Nota: El cuadro <strong>de</strong> diálogo Encabezado y el cuadro <strong>de</strong> diálogo Pie <strong>de</strong> página son exactamente iguales.<br />
5. Hacer click en a<strong>de</strong>ntro <strong>de</strong>l cuadro <strong>de</strong> texto <strong>de</strong> la Secciónes izquierda, central o <strong>de</strong>recha. Dependiendo <strong>de</strong> dón<strong>de</strong><br />
necesitemos que aparezca el contenido <strong>de</strong>l encabezado o pie <strong>de</strong> página, <strong>de</strong>bemos hacer click en una sección y<br />
escribir el texto <strong>de</strong>seado.<br />
6. Una vez contruido el Encabezado/Pie <strong>de</strong> página, hacer click sobre el botón “Aceptar”.
ICDL - NIVEL BASE / MODULO CONOCIMIENTOS FUNDAMENTALES DE HOJAS DE CALCULO 75<br />
1.7.1.5 INSERTAR Y ELIMINAR CAMPOS EN EL ENCABEZADO Y PIE DE PÁGINA: NUMERACIÓN DE PÁGINAS, FECHA,<br />
HORA, NOMBRE DEL ARCHIVO Y NOMBRE DE LA HOJA DE CÁLCULO.<br />
Para agregar los campos que se encuentran en el encabezado y pie <strong>de</strong> página <strong>de</strong> una hoja <strong>de</strong> Excel, <strong>de</strong>bemos seguir los<br />
siguientes pasos:<br />
1. En el cuadro <strong>de</strong> diálogo Encabezado/Pie <strong>de</strong> página, hacer click en a<strong>de</strong>ntro <strong>de</strong>l cuadro <strong>de</strong> texto <strong>de</strong> la Secciónes<br />
izquierda, central o <strong>de</strong>recha. Dependiendo <strong>de</strong> dón<strong>de</strong> necesitemos que aparezca el contenido <strong>de</strong>l encabezado o pie<br />
<strong>de</strong> página, <strong>de</strong>bemos hacer click en una sección y escribir el texto <strong>de</strong>seado.<br />
Nota: Se pue<strong>de</strong> colocar texto en las tres secciones<br />
2. Para agregar un campo, se <strong>de</strong>be hacer click encima <strong>de</strong> este. A continuación se <strong>de</strong>scriben los todos campos:<br />
(1) Aplicar formato al<br />
texto. Se usa para<br />
cambiar el aspecto<br />
<strong>de</strong>l texto escrito. Al<br />
hacer click sobre este<br />
botón, aparece el<br />
cuadro <strong>de</strong> diálogo<br />
Fuente, el cual<br />
utilizaremos para<br />
cambiar el aspecto<br />
<strong>de</strong>l texto.<br />
(1) (2) (3) (4) (5) (6) (7) (8) (9) (10)<br />
(2) Nº <strong>de</strong> página. Se<br />
usa para que<br />
aparezca el número<br />
<strong>de</strong> la página. Al<br />
Figura 126 – Cuadro <strong>de</strong> diálogo Encabezado.<br />
hacer click sobre este botón, aparece &[Página], en la sección en la que nos encontramos situados <strong>de</strong> forma<br />
que a la hora <strong>de</strong> imprimir la hoja, aparecerá el número <strong>de</strong> página correspondiente a la hoja impresa.<br />
Nota: Para eliminar este campo, se <strong>de</strong>be seleccionar esto: &[Página] y se oprime la tecla Supr o tecla Retroceso<br />
(3) Nº total <strong>de</strong> página. Se usa para incluir el número total <strong>de</strong> páginas a imprimir <strong>de</strong>l libro <strong>de</strong> trabajo. Al hacer click<br />
sobre este botón, aparece &[Páginas] y a la hora <strong>de</strong> imprimir saldrá el número total <strong>de</strong> páginas.<br />
Nota: Para eliminar este campo, se <strong>de</strong>be seleccionar esto: &[Páginas] y se oprime la tecla Supr o tecla Retroceso<br />
(4) Insertar Fecha. Se usa para poner la fecha <strong>de</strong>l or<strong>de</strong>nador. Al hacer click sobre este botón, aparece &[Fecha] y<br />
en la impresión saldrá la fecha real.<br />
Nota: Para eliminar este campo, se <strong>de</strong>be seleccionar esto: &[Fecha] y se oprime la tecla Supr o tecla Retroceso<br />
(5) Insertar hora. Se usa para poner la hora <strong>de</strong>l or<strong>de</strong>nador. Al hacer click sobre este botón, aparece &[Hora] y en<br />
la impresión saldrá la hora real.<br />
Nota: Para eliminar este campo, se <strong>de</strong>be seleccionar esto: &[Hora] y se oprime la tecla Supr o tecla Retroceso
ICDL - NIVEL BASE / MODULO CONOCIMIENTOS FUNDAMENTALES DE HOJAS DE CALCULO 76<br />
(6) Insertar ruta <strong>de</strong>l archivo. Se usa para poner el nombre <strong>de</strong>l archivo con su ruta <strong>de</strong> acceso (es <strong>de</strong>cir su posición<br />
en el disco duro). Al hacer click sobre este botón, aparece [Ruta <strong>de</strong> acceso]&[Archivo] y en la impresión saldrá<br />
el nombre <strong>de</strong>l archivo y su ruta <strong>de</strong> acceso.<br />
Nota: Para eliminar este campo, se <strong>de</strong>be seleccionar esto: [Ruta <strong>de</strong> acceso]&[Archivo] y se oprime la tecla Supr o<br />
tecla Retroceso<br />
(7) Insertar nombre <strong>de</strong>l archivo. Se usa para poner el nombre <strong>de</strong>l archivo. Al hacer click sobre este botón, aparece<br />
&[Archivo] y en la impresión saldrá el nombre <strong>de</strong>l archivo.<br />
Nota: Para eliminar este campo, se <strong>de</strong>be seleccionar esto: &[Archivo] y se oprime la tecla Supr o tecla Retroceso<br />
(8) Insertar nombre <strong>de</strong> la hoja. Se usa para poner el nombre <strong>de</strong> la hoja. Al hacer click sobre este botón aparece<br />
&[Etiqueta] y en la impresión saldrá el nombre <strong>de</strong> la hoja impresa.<br />
Nota: Para eliminar este campo, se <strong>de</strong>be seleccionar esto: &[Etiqueta] y se oprime la tecla Supr o tecla Retroceso<br />
(9) Insertar imagen. Se usa para insertar una imagen. Al hacer click sobre este botón, aparecerá el cuadro <strong>de</strong><br />
diálogo Insertar imagen, buscaremos la imagen y una vez encontrada, hacer click en Abrir. Luego, aparecera<br />
&[Imagen] y en la impresión saldrá la imagen seleccionada.<br />
Nota: Para eliminar este campo, se <strong>de</strong>be seleccionar esto: &[Imagen] y se oprime la tecla Supr o tecla Retroceso<br />
(10) Formato <strong>de</strong> imagen. Se usa para cambiar el aspecto <strong>de</strong> la imagen seleccionada. Este botón solamente estará<br />
activo en caso <strong>de</strong> haber añadido una imagen en el encabezado o pie <strong>de</strong> página. Al hacer click sobre este botón,<br />
aparecera el cuadro <strong>de</strong> diálogo Formato <strong>de</strong> imagen, para po<strong>de</strong>r elegir los cambios que le haremos a la imagen.<br />
3. Una vez agregado los campos, hacer click sobre el botón “Aceptar”.<br />
1.7.2 REVISAR E IMPRIMIR<br />
1.7.2.1 REVISAR Y CORREGIR LOS CÁLCULOS Y EL TEXTO DE LA HOJA DE CÁLCULO.<br />
Buscar y corregir errores en las fórmulas<br />
Las fórmulas en ocasiones, pue<strong>de</strong>n producir valores <strong>de</strong> error a<strong>de</strong>más <strong>de</strong> <strong>de</strong>volver resultados inesperados. A<br />
continuación, se muestran algunas herramientas que pue<strong>de</strong> usar para buscar e investigar las causas <strong>de</strong> estos errores y<br />
<strong>de</strong>terminar soluciones.<br />
Corregir errores comunes al escribir fórmulas<br />
En la tabla siguiente se resumen algunos <strong>de</strong> los errores más comunes que un usuario pue<strong>de</strong> realizar al escribir una<br />
fórmula y se explica cómo corregir estos errores:<br />
ASEGÚRESE DE…<br />
Iniciar cada función con el<br />
signo igual (=)<br />
MÁS INFORMACIÓN<br />
Si omite el signo igual, lo que escriba pue<strong>de</strong> mostrarse como texto o como una<br />
fecha. Por ejemplo, si escribe SUMA(A1:A10), Microsoft Excel mostrará la ca<strong>de</strong>na<br />
<strong>de</strong> texto SUMA(A1:A10) y no calculará la fórmula. Si escribe 2/11, Excel muestra<br />
una fecha como 2-nov o 02/11/09, en lugar <strong>de</strong> dividir 2 entre 11.
ICDL - NIVEL BASE / MODULO CONOCIMIENTOS FUNDAMENTALES DE HOJAS DE CALCULO 77<br />
Hace coincidir todos los<br />
paréntesis <strong>de</strong> apertura y <strong>de</strong><br />
cierre<br />
Usar dos puntos para indicar<br />
un rango<br />
Escribir todos los argumentos<br />
necesarios<br />
Escribir el tipo correcto <strong>de</strong><br />
argumentos<br />
Anidar como máximo 64<br />
funciones<br />
Escribir los nombres <strong>de</strong> otras<br />
hojas entre comillas<br />
simples<br />
Colocar un signo <strong>de</strong><br />
exclamación (!) <strong>de</strong>spués <strong>de</strong><br />
un nombre <strong>de</strong> hoja <strong>de</strong> cálculo<br />
al hacer referencia a él en<br />
una fórmula<br />
Incluir la ruta <strong>de</strong> acceso a los<br />
libros externos<br />
Asegúrese <strong>de</strong> que todos los pares <strong>de</strong> paréntesis coinci<strong>de</strong>n en número. Cuando usa<br />
una función en una fórmula, es importante que cada paréntesis esté en su<br />
posición correcta para que la función funcione correctamente. Por ejemplo, la<br />
fórmula=SI(B5
ICDL - NIVEL BASE / MODULO CONOCIMIENTOS FUNDAMENTALES DE HOJAS DE CALCULO 78<br />
Nota Si la ruta <strong>de</strong> acceso completa contiene caracteres <strong>de</strong> espacio, como suce<strong>de</strong><br />
en el ejemplo anterior, <strong>de</strong>be escribir la ruta <strong>de</strong> acceso entre comillas simples (al<br />
principio <strong>de</strong> la ruta <strong>de</strong> acceso y <strong>de</strong>spués <strong>de</strong>l nombre <strong>de</strong> la hoja <strong>de</strong> cálculo, antes<br />
<strong>de</strong>l signo <strong>de</strong> exclamación).<br />
Escribir los números sin<br />
formato<br />
Evitar dividir por cero<br />
No dé formato a los números cuando los escriba en una fórmula. Por ejemplo, si<br />
el valor que <strong>de</strong>sea especificar es 1,000 $, escriba 1000 en la fórmula. Si escribe<br />
una coma como parte <strong>de</strong> un número, Excel la interpreta como un carácter<br />
separador. Si <strong>de</strong>sea ver los números con separadores <strong>de</strong> miles y millones, o con<br />
símbolo <strong>de</strong> moneda, aplique el formato a la celda, <strong>de</strong>spués <strong>de</strong> escribirlos.<br />
Por ejemplo, si <strong>de</strong>sea sumar 3100 al valor <strong>de</strong> la celda A3 y escribe la<br />
fórmula=SUMA(3,100,A3), Excel suma los números 3 y 100 y, a continuación,<br />
suma ese total al valor <strong>de</strong> A3, en lugar <strong>de</strong> sumar 3100 a la celda A3. O bien, si<br />
escribe la fórmula=ABS(-2,134), Excel muestra un error porque la<br />
función ABS acepta un único argumento.<br />
Dividir una celda por otra celda que contiene cero o ningún valor pue<strong>de</strong> generar<br />
un error # DIV/0!.<br />
Corregir problemas comunes en las fórmulas<br />
Pue<strong>de</strong> implementar ciertas reglas para comprobar si hay errores en fórmulas. Estas reglas actúan como un corrector<br />
ortográfico que comprueba si hay errores en los datos que escribe en las celdas. Estas reglas no garantizan que su hoja<br />
<strong>de</strong> cálculo no contenga errores, pero pue<strong>de</strong>n facilitar la búsqueda <strong>de</strong> errores comunes. Pue<strong>de</strong> activar o <strong>de</strong>sactivar<br />
cualquiera <strong>de</strong> estas reglas por separado.<br />
Pue<strong>de</strong> marcar y corregir los errores <strong>de</strong> dos maneras: <strong>de</strong> uno en uno (igual que un corrector ortográfico) o en el<br />
momento en que ocurre el error en la hoja <strong>de</strong> cálculo a medida que escribe los datos. De cualquier manera, aparecerá<br />
un triángulo en la esquina superior <strong>de</strong>recha <strong>de</strong> la celda<br />
cuando se <strong>de</strong>tecta un error.<br />
Pue<strong>de</strong> resolver un error mediante las opciones que Excel muestra, o pue<strong>de</strong> pasar por alto el error haciendo click en<br />
Omitir error. Si omite un error en una celda <strong>de</strong>terminada, el error en esa celda no aparecerá en otras comprobaciones<br />
<strong>de</strong> errores. Sin embargo, pue<strong>de</strong> restablecer todos los errores anteriormente omitidos <strong>de</strong> modo tal que vuelvan a<br />
aparecer.<br />
Activar o <strong>de</strong>sactivar reglas <strong>de</strong> revisión <strong>de</strong> errores<br />
1. Haga click en la pestaña Archivo, seleccione Opciones y luego haga click en la categoría Fórmulas.<br />
2. En Reglas <strong>de</strong> verificación <strong>de</strong> Excel, active o <strong>de</strong>sactive las casillas <strong>de</strong> cualquiera <strong>de</strong> las siguientes reglas:<br />
<br />
Las celdas contienen fórmulas que producen un error. La fórmula no usa la sintaxis, los argumentos o los tipos<br />
<strong>de</strong> datos esperados. Los valores <strong>de</strong> error son #¡DIV/0!, #N/A, #¿NOMBRE?, #¡NULO!, #¡NUM!, #¡REF! y<br />
#¡VALOR!. Cada uno <strong>de</strong> estos errores tienen causas diferentes y se resuelven <strong>de</strong> distinta manera.<br />
Nota: Si escribe un valor <strong>de</strong> error directamente en una celda, éste se almacena como valor <strong>de</strong> error pero no estará<br />
marcado como error. Sin embargo, si una fórmula <strong>de</strong> otra celda hace referencia a esa celda, la fórmula <strong>de</strong>volverá el<br />
valor <strong>de</strong> error <strong>de</strong> esa celda.
ICDL - NIVEL BASE / MODULO CONOCIMIENTOS FUNDAMENTALES DE HOJAS DE CALCULO 79<br />
<br />
Fórmula <strong>de</strong> columna calculada incoherente en las tablas. Una columna calculada pue<strong>de</strong> incluir fórmulas que<br />
son diferentes <strong>de</strong> la fórmula <strong>de</strong> columna que crea una excepción. Las excepciones <strong>de</strong> columna calculada se<br />
crean al realizar las acciones siguientes:<br />
• Escribir datos que no son fórmulas en una celda <strong>de</strong> columna calculada.<br />
• Escribir una fórmula en una celda <strong>de</strong> columna calculada y, a continuación, hacer click en el botón Deshacer<br />
<strong>de</strong> la barra <strong>de</strong> herramientas <strong>de</strong> acceso rápido.<br />
• Escribir una nueva fórmula en una columna calculada que ya contiene una o varias excepciones.<br />
• Copiar datos en la columna calculada que no coinci<strong>de</strong>n con la fórmula <strong>de</strong> columna calculada.<br />
Nota: Si los datos copiados contienen una fórmula, esta fórmula sobrescribe los datos en la columna calculada.<br />
<br />
<br />
• Mover o eliminar una celda <strong>de</strong> otra área <strong>de</strong> hoja <strong>de</strong> cálculo a la que hace referencia una <strong>de</strong> las filas <strong>de</strong> una<br />
columna calculada.<br />
Celdas que contienen años representados con 2 dígitos. La celda contiene una fecha <strong>de</strong> texto en la que el siglo<br />
se pue<strong>de</strong> interpretar incorrectamente si se usa en fórmulas. Por ejemplo, la fecha <strong>de</strong> la fórmula =AÑO("1/1/31")<br />
podría ser 1931 o 2031. Use esta regla para comprobar fechas <strong>de</strong> texto ambiguas.<br />
Números con formato <strong>de</strong> texto o precedidos por un apóstrofo. La celda contiene números guardados como<br />
texto. Esto suele ocurrir cuando se importan datos <strong>de</strong> otros orígenes. Los números guardados como texto<br />
pue<strong>de</strong>n ocasionar resultados inesperados en la forma <strong>de</strong> or<strong>de</strong>nar; por ello es preferible convertirlos a números.<br />
<br />
<br />
Fórmulas incoherentes con otras fórmulas <strong>de</strong> la región. La fórmula no coinci<strong>de</strong> con el<br />
patrón <strong>de</strong> las <strong>de</strong>más fórmulas cercanas. En muchos casos, las fórmulas que son<br />
adyacentes a otras fórmulas difieren solo en las referencias que se usan. En el siguiente<br />
ejemplo <strong>de</strong> cuatro fórmulas adyacentes, Excel muestra un error junto a la fórmula<br />
=SUMA(A10:F10) <strong>de</strong>bido a que las fórmulas adyacentes incrementan en una fila y la<br />
fórmula =SUMA(A10:F10) incrementa en 8 filas. Excel espera la fórmula =SUMA(A3:F3).<br />
Si las referencias que se usan en una fórmula no son coherentes con las <strong>de</strong> las fórmulas<br />
adyacentes, Excel muestra un error (Ver Figura 127).<br />
Fórmulas que omiten celdas en una región. Una fórmula pue<strong>de</strong> no incluir<br />
automáticamente referencias a los datos insertados entre el rango original <strong>de</strong> datos y la<br />
celda que contiene la fórmula. Esta regla compara la referencia en una fórmula en el<br />
intervalo real <strong>de</strong> celdas que es adyacente a la celda que contiene la fórmula. Si las<br />
celdas adyacentes contienen valores adicionales y no están en blanco, Excel muestra un<br />
error junto a la fórmula.<br />
Por ejemplo, cuando se aplica esta regla, Excel inserta un error junto a la fórmula<br />
=SUMA(A2:A4), puesto que las celdas A5 A6 y A7 son adyacentes a las celdas a las que<br />
se hace referencia en la fórmula y a la celda que contiene la fórmula (A8), y dichas<br />
celdas contienen datos que <strong>de</strong>berían haber sido referidos en la fórmula (Ver Figura<br />
128).<br />
A<br />
1 Fórmulas<br />
2 =SUMA(A1:F1)<br />
3 =SUMA(A2:F2)<br />
4 =SUMA(A10:F10<br />
5 =SUMA(A4:F4)<br />
Figura 127 – Formulas<br />
incoherentes.<br />
A<br />
1 Factura<br />
2 15.000<br />
3 9.000<br />
4 8.000<br />
5 20.000<br />
6 5.000<br />
7 22.500<br />
<br />
Celdas <strong>de</strong>sbloqueadas que contengan fórmulas. La fórmula no está bloqueada para<br />
protección, por ello, la configuración <strong>de</strong> la celda está <strong>de</strong>terminada sin protección. De<br />
manera pre<strong>de</strong>terminada, las celdas están bloqueadas para protección. Cuando una<br />
8 =SUMA(A2:A4)<br />
Figura 128 – Fórmulas<br />
que omiten celdas.<br />
fórmula está protegida, no se pue<strong>de</strong> modificar sin antes <strong>de</strong>sprotegerla. Asegúrese <strong>de</strong> que no <strong>de</strong>sea que la celda
ICDL - NIVEL BASE / MODULO CONOCIMIENTOS FUNDAMENTALES DE HOJAS DE CALCULO 80<br />
esté protegida. La protección <strong>de</strong> las celdas que contienen fórmulas impi<strong>de</strong> que se modifiquen y pue<strong>de</strong> ayudar a<br />
evitar futuros errores.<br />
<br />
Fórmulas que se refieren a celdas vacías. La fórmula contiene una referencia a una<br />
celda vacía. Esto pue<strong>de</strong> dar lugar a resultados no <strong>de</strong>seados, tal como se muestra en<br />
el siguiente ejemplo.<br />
A<br />
1 Datos<br />
2 24<br />
<br />
Suponga que <strong>de</strong>sea calcular el promedio <strong>de</strong> los números <strong>de</strong> la siguiente columna <strong>de</strong><br />
celdas (Ver Figura 129). Si la tercera celda está en blanco, no se incluye en el cálculo<br />
y el resultado es 22,75. Si la tercera celda contiene 0, el resultado es 18,2.<br />
Los datos incluidos en una tabla no son válidos. Error <strong>de</strong> validación en una tabla.<br />
Compruebe la configuración <strong>de</strong> validación <strong>de</strong> la celda haciendo click en Validación <strong>de</strong><br />
datos en el grupo Herramientas <strong>de</strong> datos <strong>de</strong> la pestaña Datos.<br />
Corregir errores comunes en las fórmulas <strong>de</strong> uno en uno<br />
3 12<br />
4<br />
5 45<br />
6 10<br />
7 =PROMEDIO(A2:A6)<br />
Figura 129 – Fórmulas que<br />
se refieren a celdas vacías.<br />
Precaución: Si previamente ha revisado si la hoja <strong>de</strong> cálculo contiene errores, los errores omitidos no aparecerán<br />
hasta que se restablezcan los errores omitidos.<br />
1. Seleccione la hoja <strong>de</strong> cálculo cuyos errores <strong>de</strong>sea revisar.<br />
2. Si la hoja <strong>de</strong> cálculo se calcula manualmente, presione F9 para actualizarla.<br />
3. En el grupo Auditoría <strong>de</strong> fórmulas, <strong>de</strong> la<br />
pestaña Fórmulas, haga click en el botón<br />
Comprobación <strong>de</strong> errores.<br />
Nota: El cuadro <strong>de</strong> diálogo Comprobación <strong>de</strong><br />
errores se muestra cuando se encuentran errores.<br />
Figura 130 – Grupo Auditoría <strong>de</strong> fórmulas(1).<br />
4. Si previamente ha omitido errores, pue<strong>de</strong> comprobar los errores <strong>de</strong> nuevo haciendo lo siguiente:<br />
1) Haga click en Archivo y luego, ir a Opciones.<br />
1) En el cuadro <strong>de</strong> diálogo Opciones <strong>de</strong> Excel, seleccionar la categoría Formulas.<br />
2) En la sección Comprobación <strong>de</strong> errores, haga click en Restablecer errores omitidos.<br />
1) Haga click en Aceptar.<br />
1) Haga click en Reanudar.<br />
Nota: Al restablecer los errores omitidos se<br />
restablecerán todos los errores en todas las<br />
hojas <strong>de</strong>l libro activo.<br />
5. Coloque el cuadro <strong>de</strong> diálogo<br />
Comprobación <strong>de</strong> errores justo <strong>de</strong>bajo <strong>de</strong><br />
la barra <strong>de</strong> fórmulas.<br />
Figura 131 – Cuadro <strong>de</strong> diálogo Comprobación <strong>de</strong> errores.<br />
6. Haga click en uno <strong>de</strong> los botones <strong>de</strong><br />
acción en la parte <strong>de</strong>recha <strong>de</strong>l cuadro <strong>de</strong> diálogo. Las acciones disponibles son diferentes para cada tipo <strong>de</strong> error.<br />
Nota: Si hace click en Omitir error, se marcará el error para omitirlo en las revisiones subsiguientes.
ICDL - NIVEL BASE / MODULO CONOCIMIENTOS FUNDAMENTALES DE HOJAS DE CALCULO 81<br />
7. Haga click en Siguiente.<br />
8. Continúe hasta finalizar la revisión <strong>de</strong> errores.<br />
Marcar errores comunes <strong>de</strong> las fórmulas en la hoja <strong>de</strong> cálculo y corregirlos directamente<br />
1. Haga click en la pestaña Archivo, Ir a Opciones y, a continuación, en la categoría Fórmulas.<br />
2. En Comprobación <strong>de</strong> errores, asegúrese <strong>de</strong> que la casilla Habilitar comprobación <strong>de</strong> errores en segundo plano está<br />
activada.<br />
3. Para cambiar el color <strong>de</strong>l triángulo, que marca dón<strong>de</strong> se produce un error, en la opción Indicar errores con el color,<br />
seleccione el color que <strong>de</strong>sea. Haga click en Aceptar para cerrar el cuadro <strong>de</strong> diálogo Opciones <strong>de</strong> Excel.<br />
4. Para corregir un error en una hoja <strong>de</strong> cálculo, seleccione una celda que tenga un triángulo en la esquina superior<br />
izquierda.<br />
5. Junto a la celda, haga click en el botón Comprobación <strong>de</strong> errores que aparece y, a continuación, haga click en la<br />
opción que <strong>de</strong>sea. Los comandos disponibles varían para cada tipo <strong>de</strong> error y la primera entrada <strong>de</strong>scribe el error.<br />
Si hace click en Omitir error, se marcará el error para omitirlo en las revisiones subsiguientes.<br />
6. Repita los dos pasos anteriores.<br />
Corregir un valor <strong>de</strong> error<br />
Si una fórmula no pue<strong>de</strong> evaluar correctamente un resultado, Excel muestra un valor <strong>de</strong> error, como #####, #¡DIV/0!,<br />
#N/A, #¿NOMBRE?, #¡NULO!, #¡NÚM!, #¡REF! y #¡VALOR!. Cada tipo <strong>de</strong> error tiene diversas causas y soluciones<br />
diferentes.<br />
La siguiente tabla contiene vínculos a artículos que <strong>de</strong>scriben estos errores <strong>de</strong>talladamente, así como una breve<br />
<strong>de</strong>scripción para ayudarlo a comenzar.<br />
ERROR<br />
Corregir un error<br />
#####<br />
Corregir un error<br />
#¡DIV/0!<br />
Corregir un error<br />
#N/A<br />
Corregir un error<br />
#¿NOMBRE?<br />
DESCRIPCIÓN<br />
Excel muestra este error cuando el ancho <strong>de</strong> una columna no es suficiente para mostrar<br />
todos los caracteres <strong>de</strong> una celda o cuando una celda incluye valores negativos en la fecha<br />
o la hora.<br />
Por ejemplo, una fórmula que resta a una fecha <strong>de</strong>l pasado una fecha <strong>de</strong>l futuro, como<br />
=15/06/2008-01/07/2008. Esto genera un valor negativo en la fecha.<br />
Excel muestra este error cuando un número se divi<strong>de</strong> por cero (0) o por una celda que no<br />
contiene ningún valor.<br />
Excel muestra este error cuando un valor no está disponible para una función o una<br />
fórmula.<br />
Este error aparece cuando Excel no reconoce el texto <strong>de</strong> una fórmula. Por ejemplo, el<br />
nombre <strong>de</strong> un intervalo o <strong>de</strong> una función pue<strong>de</strong> estar mal escrito.<br />
Corregir un error<br />
#¡NULO!<br />
Excel muestra este error cuando se especifica una intersección<br />
<strong>de</strong> dos áreas que no forman intersección (no se cruzan). El<br />
operador <strong>de</strong> intersección es un carácter <strong>de</strong> espacio que separa<br />
referencias en una fórmula.<br />
Por ejemplo, las áreas A1:A2 y C3:C5 no forman intersección,<br />
Figura 132 – error #¡NULO!.
ICDL - NIVEL BASE / MODULO CONOCIMIENTOS FUNDAMENTALES DE HOJAS DE CALCULO 82<br />
<strong>de</strong> modo que al escribir la fórmula =SUMA(A1:A2 C3:C5) se <strong>de</strong>vuelve el error #¡NULO! (Ver<br />
Figura 132).<br />
Corregir un error<br />
#¡NÚM!<br />
Corregir un error<br />
#¡REF!<br />
Corregir un error<br />
#¡VALOR!<br />
Excel muestra este error cuando una fórmula o función contiene valores numéricos no<br />
válidos.<br />
Excel muestra este error cuando una referencia <strong>de</strong> celda no es válida. Por ejemplo, cuando<br />
se eliminan celdas a las que hacían referencia otras fórmulas o se pegan celdas movidas<br />
sobre otras a las cuales se hacía referencia en otras fórmulas.<br />
Excel pue<strong>de</strong> mostrar este error si la fórmula incluye celdas que contienen tipos <strong>de</strong> datos<br />
diferentes. Si se habilita la comprobación errores, la información en pantalla muestra el<br />
mensaje "Un valor utilizado en la fórmula es <strong>de</strong> un tipo <strong>de</strong> datos erróneo". Por lo general,<br />
para resolver este problema, se pue<strong>de</strong>n realizar pequeñas modificaciones en la fórmula.<br />
Inspeccionar una fórmula y su resultado a través <strong>de</strong> la ventana Inspección<br />
Cuando las celdas no están visibles en una hoja <strong>de</strong> cálculo, pue<strong>de</strong> ver las<br />
celdas y sus fórmulas en el cuadro <strong>de</strong> diálogo Ventana Inspección. La<br />
Ventana Inspección es útil para revisar, controlar o confirmar el cálculo<br />
<strong>de</strong> fórmulas y los resultados en hojas <strong>de</strong> cálculo gran<strong>de</strong>s. Con el uso <strong>de</strong> la<br />
Ventana Inspección, no necesitará <strong>de</strong>splazarse repetidamente, ni ir a las<br />
distintas partes <strong>de</strong> su hoja <strong>de</strong> cálculo.<br />
Este cuadro <strong>de</strong> diálogo, se pue<strong>de</strong> mover o acoplar como barra <strong>de</strong> herramientas. Por ejemplo, pue<strong>de</strong> acoplarla en la<br />
parte inferior <strong>de</strong> la ventana. La Ventana Inspección realiza un seguimiento <strong>de</strong> las siguientes propieda<strong>de</strong>s <strong>de</strong> una celda:<br />
libro, hoja, nombre, celda, valor y fórmula.<br />
Nota: Sólo pue<strong>de</strong> inspeccionar las celdas una vez.<br />
Figura 133 – Ventana Inspección.<br />
Evaluar una fórmula anidada paso a paso<br />
A veces resulta difícil compren<strong>de</strong>r cómo se calcula el resultado final <strong>de</strong> una fórmula anidada porque hay diversos<br />
cálculos intermedios y pruebas lógicas. Sin embargo, mediante el cuadro <strong>de</strong> diálogo Evaluar fórmula, pue<strong>de</strong> ver las<br />
diferentes partes <strong>de</strong> una fórmula anidada evaluados en el or<strong>de</strong>n en que la fórmula se calcula. Por ejemplo, la<br />
fórmula: =SI(PROMEDIO(F2:F5)>50;SUMA(G2:G5);0), es más fácil <strong>de</strong> compren<strong>de</strong>r cuando pue<strong>de</strong> ver los siguientes<br />
resultados intermedios:<br />
FÓRMULA<br />
=SI(PROMEDIO(F2:F5)>50;SUMA<br />
(G2:G5);0)<br />
=SI(40>50;SUMA(G2:G5);0)<br />
=SI(Falso;SUMA(G2:G5);0)<br />
DESCRIPCIÓN<br />
Se muestra inicialmente la fórmula anidada. La función PROMEDIO y la<br />
función SUMA están anidadas <strong>de</strong>ntro <strong>de</strong> la función SI.<br />
El rango <strong>de</strong> celdas F2:F5 contiene los valores 55, 35, 45 y 25 y, por lo tanto, el<br />
resultado <strong>de</strong> la función PROMEDIO(F2:F5) es 40.<br />
Puesto que 40 no es mayor que 50, la expresión en el primer argumento <strong>de</strong> la<br />
función SI (el argumento <strong>de</strong> la prueba lógica) es Falso.<br />
0 La función SI <strong>de</strong>vuelve el valor <strong>de</strong>l tercer argumento (el argumento falso <strong>de</strong><br />
valor <strong>de</strong> SI). La función SUMA no se evalúa porque es el segundo argumento <strong>de</strong>
ICDL - NIVEL BASE / MODULO CONOCIMIENTOS FUNDAMENTALES DE HOJAS DE CALCULO 83<br />
la función SI (argumentoverda<strong>de</strong>ro <strong>de</strong> valor <strong>de</strong> SI) y se <strong>de</strong>vuelve sólo cuando la<br />
expresión es Verda<strong>de</strong>ra.<br />
1. Seleccione la celda que <strong>de</strong>see evaluar. Sólo se pue<strong>de</strong> evaluar una celda a la vez.<br />
2. En el grupo Auditoría <strong>de</strong> fórmulas <strong>de</strong> la<br />
pestaña Fórmulas, haga click en la opción<br />
Evaluar fórmula.<br />
3. Haga click en Evaluar, para examinar el valor<br />
<strong>de</strong> la referencia subrayada. El resultado <strong>de</strong> la<br />
evaluación se muestra en cursiva.<br />
Figura 134 – Grupo Auditoría <strong>de</strong> fórmulas(2).<br />
Si la parte subrayada <strong>de</strong> la fórmula es una referencia a otra fórmula, haga click en Paso a paso para entrar, para<br />
mostrar la otra fórmula en el cuadro Evaluación. Haga click en Paso a paso para salir, para volver a la celda y<br />
fórmula anteriores.<br />
Nota: El botón Paso a paso para entrar, no está disponible para una referencia, ni la segunda vez que ésta aparece<br />
en la fórmula, ni si la fórmula hace referencia a una celda <strong>de</strong> un libro distinto.<br />
4. Continúe hasta que se hayan<br />
evaluado todas las partes <strong>de</strong> la<br />
fórmula.<br />
5. Para ver <strong>de</strong> nuevo la evaluación,<br />
haga click en Reiniciar.<br />
6. Para finalizar la evaluación, haga<br />
click en Cerrar.<br />
Notas<br />
Algunas partes <strong>de</strong> fórmulas que usan<br />
las funciones SI y ELEGIR no se<br />
evalúan. En estos casos, se muestra<br />
#N/A en el cuadro Evaluación.<br />
Figura 135 – Cuadro <strong>de</strong> diálogo Evaluar fórmula.<br />
Si una referencia está en blanco, aparece el valor cero (0) en el cuadro Evaluación.<br />
Las siguientes funciones se vuelven a calcular cada vez que se modifica la hoja <strong>de</strong> cálculo y pue<strong>de</strong> provocar que<br />
el cuadro <strong>de</strong> diálogo Evaluar fórmula presente resultados distintos <strong>de</strong> los que aparecen en la celda: ALEATORIO,<br />
ÁREAS, ÍNDICE, DESPLAZAMIENTO, CELDA, INDIRECTO, FILAS, COLUMNAS, AHORA, HOY, ALEATORIO ENTRE.<br />
1.7.2.2 MOSTRAR U OCULTAR LAS LÍNEAS DIVISORIAS DE LA HOJA DE CÁLCULO Y LOS ENCABEZADOS DE FILAS Y<br />
COLUMNAS ANTES DEL PROCESO DE IMPRESIÓN.<br />
Para po<strong>de</strong>r mostrar las líneas divisorias <strong>de</strong> la hoja <strong>de</strong> calculo y los encabezados <strong>de</strong> fila, necesitamos seguir los siguientes<br />
pasos:
ICDL - NIVEL BASE / MODULO CONOCIMIENTOS FUNDAMENTALES DE HOJAS DE CALCULO 84<br />
1. Ir a la Cinta <strong>de</strong> opciones.<br />
2. Luego, hacer click en la pestaña Diseño <strong>de</strong> página.<br />
3. En la pestaña Diseño <strong>de</strong> paginas, en el grupo Opciones <strong>de</strong> la hoja, nos<br />
encontraremos con la sección Lineas <strong>de</strong> cuadrículas y la sección<br />
Encabezados.<br />
4. Ya sea, en la sección Lineas <strong>de</strong> cuadriculas o Encabezados, <strong>de</strong>bemos activar<br />
la opción Ver. Si se activa, nos mostrara las líneas divisorias.<br />
Figura 136 – Grupo Opciones <strong>de</strong> hoja.<br />
1.7.2.3 APLICAR LA OPCIÓN DE REPETIR AUTOMÁTICAMENTE EL TITULO DE FILA(S) EN CADA UNA DE LAS PÁGINAS A<br />
IMPRIMIR DE LA HOJA DE CÁLCULO.<br />
Si una hoja <strong>de</strong> cálculo abarca más <strong>de</strong> una página, pue<strong>de</strong> imprimir títulos o etiquetas <strong>de</strong> filas y columnas (también<br />
llamados títulos <strong>de</strong> impresión) en cada página para asegurarse <strong>de</strong> que los datos estén <strong>de</strong>nominados correctamente.<br />
1. Seleccione la hoja <strong>de</strong> cálculo que <strong>de</strong>sea imprimir.<br />
2. En el grupo Configurar página <strong>de</strong> la ficha Diseño <strong>de</strong> página,<br />
haga click en Imprimir títulos.<br />
Nota: El comando Imprimir títulos aparecerá atenuado si se<br />
encuentra en modo <strong>de</strong> edición <strong>de</strong> celdas, si se selecciona un gráfico<br />
en la misma hoja <strong>de</strong> cálculo o si no tiene una impresora instalada.<br />
Figura 137 – Imprimir títulos, grupo Configurar página.<br />
3. En la pestaña <strong>Hoja</strong>, en la sección Imprimir títulos, realice uno <strong>de</strong> estos procedimientos o ambos:<br />
En el cuadro Repetir filas en extremo superior, indique la referencia <strong>de</strong> las filas que incluyan encabezados <strong>de</strong><br />
columna.<br />
En el cuadro Repetir columnas a la izquierda, escriba la referencia <strong>de</strong> las columnas que incluyan los rótulos <strong>de</strong><br />
fila.<br />
Por ejemplo, si <strong>de</strong>sea imprimir etiquetas <strong>de</strong> columnas en la parte superior <strong>de</strong> cada página impresa, pue<strong>de</strong> escribir<br />
$1:$1 en el cuadro Repetir filas en extremo superior.<br />
Figura 138 – Pestaña <strong>Hoja</strong>, Cuadro <strong>de</strong> diálogo Configurar página.<br />
Sugerencia: También pue<strong>de</strong> hacer click en el botón Contraer diálogo que se encuentra en el extremo <strong>de</strong>recho <strong>de</strong><br />
los cuadros Repetir filas en extremo superior y Repetir columnas a la izquierda y, a continuación, seleccionar las<br />
columnas o filas <strong>de</strong> título que <strong>de</strong>see repetir en la hoja <strong>de</strong> cálculo. Una vez seleccionados estos elementos, vuelva a<br />
hacer click en el botón Contraer diálogo<br />
para volver al cuadro <strong>de</strong> diálogo.<br />
Nota: Si hay más <strong>de</strong> una hoja <strong>de</strong> cálculo seleccionadas, los cuadros Repetir filas en extremo superior y Repetir<br />
columnas a la izquierda no estarán disponibles en el cuadro <strong>de</strong> diálogo Configurar página. Para cancelar una<br />
selección <strong>de</strong> varias hojas <strong>de</strong> cálculo, haga click en cualquier hoja <strong>de</strong> cálculo no seleccionada. Si no hay visible
ICDL - NIVEL BASE / MODULO CONOCIMIENTOS FUNDAMENTALES DE HOJAS DE CALCULO 85<br />
ninguna hoja no seleccionada, haga click con el botón secundario en la pestaña <strong>de</strong> una hoja seleccionada y, a<br />
continuación, haga click en Desagrupar hojas en el menú contextual.<br />
1.7.2.4 VISTA PRELIMINAR DE UNA HOJA CÁLCULO.<br />
Para obtener la vista preliminar <strong>de</strong> una hoja <strong>de</strong> calculo, se <strong>de</strong>ben realizar los siguientes pasos:<br />
1. Seleccionar la(s) hoja(s) <strong>de</strong> cálculo <strong>de</strong> la(s) que <strong>de</strong>sea obtener una vista previa.<br />
2. Haga click en la pestaña Archivo y luego, Ir a Imprimir.<br />
Método abreviado <strong>de</strong> teclado: También pue<strong>de</strong> presionar CTRL+F2.<br />
Nota: A menos que se haya configurado para imprimir en una impresora <strong>de</strong> color, la ventana <strong>de</strong> vista previa se<br />
mostrará en blanco y negro, in<strong>de</strong>pendientemente <strong>de</strong> si la hoja <strong>de</strong> cálculo incluye color.<br />
3. Para obtener una vista previa <strong>de</strong> las páginas siguientes y anteriores, en la parte inferior <strong>de</strong> la ventana Vista previa<br />
<strong>de</strong> impresión, haga click en Página siguiente y Página anterior .<br />
Nota: Página siguiente y Página anterior solo están disponibles cuando se selecciona más <strong>de</strong> una hoja <strong>de</strong> cálculo o<br />
cuando una hoja <strong>de</strong> cálculo contiene más <strong>de</strong> una página <strong>de</strong> datos. Para ver varias hojas <strong>de</strong> cálculo, haga click en<br />
Todo el libro en Configuración.<br />
4. Para salir <strong>de</strong> la vista previa <strong>de</strong> impresión y volver a la hoja <strong>de</strong> cálculo, haga click en cualquier otra ficha situada<br />
encima <strong>de</strong> la ventana <strong>de</strong> vista previa.<br />
5. Para ver los márgenes <strong>de</strong> página, en la parte inferior <strong>de</strong> la ventana Vista previa <strong>de</strong> impresión, haga click en el botón<br />
Mostrar márgenes .<br />
Para cambiar los márgenes, pue<strong>de</strong> arrastrarlos hasta la altura y el ancho que <strong>de</strong>see. También pue<strong>de</strong> cambiar los<br />
anchos <strong>de</strong> las columnas arrastrando los controladores hasta la parte superior o inferior <strong>de</strong> la página <strong>de</strong> vista<br />
preliminar.<br />
1.7.2.5 IMPRIMIR UN RANGO DE CELDAS, UNA HOJA DE CÁLCULO COMPLETA CON UN NÚMERO DETERMINADO DE<br />
COPIAS, UN LIBRO COMPLETO O UN GRÁFICO CONCRETO.<br />
Imprimir una hoja <strong>de</strong> cálculo o libro <strong>de</strong> forma completa o parcial<br />
1. Realice uno <strong>de</strong> los procedimientos siguientes:<br />
<br />
<br />
Para imprimir parte <strong>de</strong> la hoja, haga click en la hoja <strong>de</strong> cálculo y, a continuación, seleccione el rango <strong>de</strong> datos<br />
que <strong>de</strong>sea imprimir.<br />
Para imprimir toda la hoja, haga click en ella para activarla.<br />
Para imprimir un libro, haga click en cualquiera <strong>de</strong> sus hojas <strong>de</strong> cálculo.<br />
2. Haga click en Archivo y luego en Imprimir.<br />
Método abreviado <strong>de</strong> teclado: También pue<strong>de</strong> presionar CTRL+P.<br />
3. En Configuración, seleccione una opción para imprimir la selección, la o las hojas activas, o todo el libro.<br />
Nota: Si la hoja <strong>de</strong> cálculo cuenta con áreas <strong>de</strong> impresión <strong>de</strong>finidas, Excel sólo imprimirá esas áreas. Si no <strong>de</strong>sea<br />
imprimir solamente un área <strong>de</strong>finida, active la casilla <strong>de</strong> verificación Omitir áreas <strong>de</strong> impresión.
ICDL - NIVEL BASE / MODULO CONOCIMIENTOS FUNDAMENTALES DE HOJAS DE CALCULO 86<br />
Imprimir varias hojas <strong>de</strong> cálculo a la vez<br />
1. Seleccione las hojas <strong>de</strong> cálculo que <strong>de</strong>see imprimir.<br />
¿Como seleccionar varias hojas <strong>de</strong> cálculo?<br />
Para seleccionar<br />
Una hoja individual<br />
Dos o más hojas adyacentes<br />
Dos o más hojas no<br />
adyacentes<br />
Todas las hojas <strong>de</strong> un libro<br />
Haga lo siguiente<br />
Haga clic en la etiqueta <strong>de</strong> la hoja.<br />
Si no ve la etiqueta que <strong>de</strong>sea, haga clic en los botones <strong>de</strong> <strong>de</strong>splazamiento <strong>de</strong><br />
etiquetas para que se muestre la etiqueta y, a continuación, haga clic en ella.<br />
Haga clic en la etiqueta <strong>de</strong> la primera hoja. Después, mantenga presionada la<br />
tecla MAYÚS mientras hace clic en la etiqueta <strong>de</strong> la última hoja que <strong>de</strong>sea<br />
seleccionar.<br />
Haga clic en la etiqueta <strong>de</strong> la primera hoja. Después, mantenga presionada la<br />
tecla CTRL mientras hace clic en las etiquetas <strong>de</strong> las otras hojas que <strong>de</strong>sea<br />
seleccionar.<br />
Haga clic con el botón secundario en una etiqueta y, a continuación, haga clic<br />
en el comando Seleccionar todas las hojas <strong>de</strong>l Archivomenú contextual.<br />
2. Haga click en Archivo y luego en Imprimir.<br />
Método abreviado <strong>de</strong> teclado: También pue<strong>de</strong> presionar CTRL+P.<br />
Imprimir varios libros <strong>de</strong> forma simultánea<br />
Tener en cuenta que todos los archivos <strong>de</strong> libro que <strong>de</strong>see imprimir <strong>de</strong>ben estar en la misma carpeta.<br />
1. Haga click en Archivo y luego, hacer click en Abrir.<br />
Método abreviado <strong>de</strong> teclado: También pue<strong>de</strong> presionar CTRL+A.<br />
2. Mantenga presionada la tecla CTRL mientras hace click en el nombre <strong>de</strong> los libros que <strong>de</strong>sea imprimir.<br />
3. En un equipo con Windows Vista:<br />
Haga click con el botón secundario en la selección y, a continuación, haga click en Imprimir.<br />
Imprimir un gráfico concreto<br />
Si quieres imprimir solamente el gráfico sin los datos <strong>de</strong><br />
la hoja <strong>de</strong> Excel, entonces primero <strong>de</strong>bes hacer click<br />
sobre el gráfico que vas a imprimir y luego, se <strong>de</strong>ben<br />
realice los siguientes pasos:<br />
1. Hacer click en la pestaña Archivo y luego, Ir a<br />
Imprimir.<br />
2. Observa como ahora, en la primera opción <strong>de</strong><br />
Configuración, indica Imprimir el gráfico<br />
seleccionado. Si envías a imprimir con esta opción,<br />
obtendrás una impresión que contendrá solamente<br />
el gráfico seleccionado (Ver Figura 139).<br />
Figura 139 – Menú Imprimir, Imprimir gráfico seleccionado.