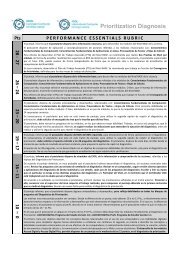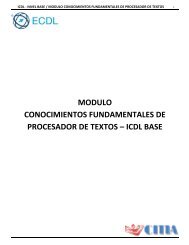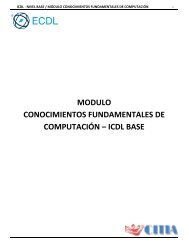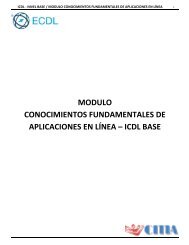Conocimiento Fundamentales de Hoja de Calculo
Este módulo permite a los candidatos entender los conceptos de hoja de cálculo y demostrar sus habilidades en el uso de una hoja de cálculo para producir resultados precisos.
Este módulo permite a los candidatos entender los conceptos de hoja de cálculo y demostrar sus habilidades en el uso de una hoja de cálculo para producir resultados precisos.
You also want an ePaper? Increase the reach of your titles
YUMPU automatically turns print PDFs into web optimized ePapers that Google loves.
ICDL - NIVEL BASE / MODULO CONOCIMIENTOS FUNDAMENTALES DE HOJAS DE CALCULO 16<br />
Todas las celdas <strong>de</strong> una hoja <strong>de</strong><br />
cálculo<br />
Haga clic en el botón Seleccionar todo.<br />
También pue<strong>de</strong> presionar CTRL+E o CTRL+MAYÚS+Barra<br />
Espaciadora para seleccionar toda la hoja <strong>de</strong> cálculo.<br />
Celdas no adyacentes o rangos<br />
<strong>de</strong> celdas<br />
Seleccione la primera celda o rango <strong>de</strong> celdas y, a continuación, mantenga<br />
presionada la tecla MAYÚS mientras selecciona otras celdas o rangos.<br />
También pue<strong>de</strong> seleccionar la primera celda o rango <strong>de</strong> celdas, y presionar a<br />
continuación MAYÚS+F8 para agregar a la selección otra celda o rango <strong>de</strong><br />
celdas no adyacentes. Para <strong>de</strong>jar <strong>de</strong> agregar a la selección celdas o rangos,<br />
presione MAYÚS+F8 otra vez.<br />
Nota: No pue<strong>de</strong> cancelar la selección <strong>de</strong> una celda o rango <strong>de</strong> celdas en<br />
una selección no adyacente sin cancelar toda la selección.<br />
Las celdas hasta la última celda<br />
utilizada <strong>de</strong> una hoja <strong>de</strong> cálculo<br />
(esquina inferior <strong>de</strong>recha)<br />
Las celdas hasta el principio <strong>de</strong> la<br />
hoja <strong>de</strong> cálculo<br />
Más o menos celdas que la<br />
selección activa<br />
Seleccione la primera celda y <strong>de</strong>spués presione CTRL+MAYÚS+FIN para<br />
exten<strong>de</strong>r la selección <strong>de</strong> celdas hasta la última celda utilizada <strong>de</strong> la hoja <strong>de</strong><br />
cálculo (esquina inferior <strong>de</strong>recha).<br />
Seleccione la primera celda y, a continuación, presione CTRL+MAYÚS+INICIO<br />
para exten<strong>de</strong>r la selección hasta el principio <strong>de</strong> la hoja <strong>de</strong> cálculo.<br />
Mantenga presionada la tecla MAYÚS mientras hace clic en la última celda que<br />
<strong>de</strong>sea incluir en la nueva selección. El rango rectangular comprendido entre la<br />
celda activa y la celda en la que hace clic se convierte en la nueva selección.<br />
1.2.2 EDITAR Y ORDENAR<br />
1.2.2.1 EDITAR Y MODIFICAR EL CONTENIDO DE UNA CELDA.<br />
Se pue<strong>de</strong> modificar el contenido <strong>de</strong> una celda al mismo tiempo que se esté escribiendo o más tar<strong>de</strong>, <strong>de</strong>spués <strong>de</strong> la<br />
introducción.<br />
Si aún no se ha validado la introducción <strong>de</strong> datos y se comete algún error, se pue<strong>de</strong> modificar utilizando la tecla<br />
Retroceso <strong>de</strong>l teclado para borrar el carácter situado a la izquierda <strong>de</strong>l cursor, haciendo retroce<strong>de</strong>r éste una posición.<br />
No se pue<strong>de</strong> utilizar la tecla FLECHA IZQUIERDA porque equivale a validar la entrada <strong>de</strong> datos.<br />
Si ya se ha validado la entrada <strong>de</strong> datos y se <strong>de</strong>sea modificar, Seleccionaremos la celda a<strong>de</strong>cuada, <strong>de</strong>spués activaremos<br />
la Barra <strong>de</strong> Fórmulas pulsando la tecla F2 o iremos directamente a la barra <strong>de</strong> fórmulas haciendo clic en la parte <strong>de</strong>l dato<br />
a modificar.<br />
La Barra <strong>de</strong> Estado cambiará <strong>de</strong> Listo a Modificar.<br />
En la Barra <strong>de</strong> Fórmulas aparecerá el punto <strong>de</strong> inserción o cursor al final <strong>de</strong> la misma, ahora es cuando po<strong>de</strong>mos<br />
modificar la información.<br />
Después <strong>de</strong> teclear la modificación pulsaremos INTRO o haremos clic sobre el botón Introducir .