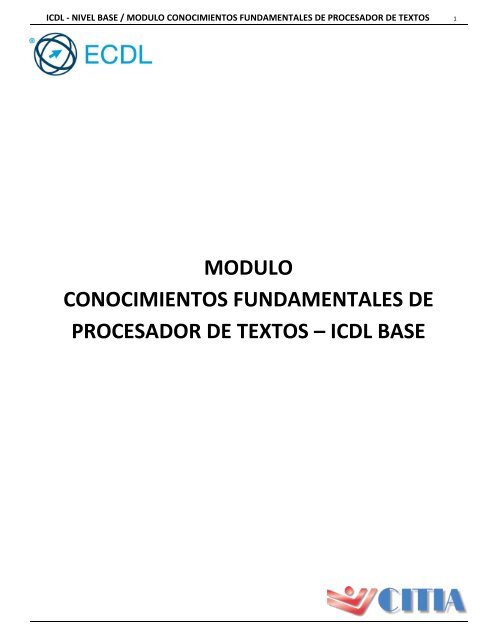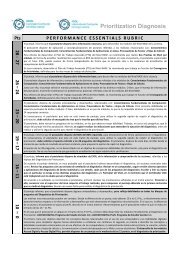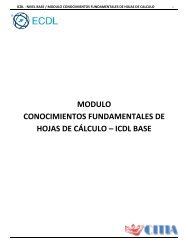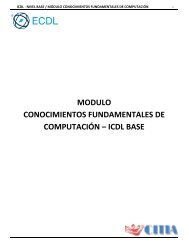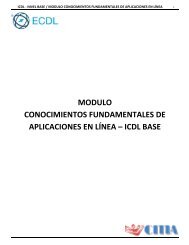Conocimiento Fundamentales de Procesador de textos
Este módulo permite a los candidatos demostrar la habilidad en el uso de una aplicación de procesador de texto para llevar a cabo tareas diarias asociadas con la creación, formato y terminado de documentos pequeños, tales como cartas y otros documentos de texto de uso cotidiano.
Este módulo permite a los candidatos demostrar la habilidad en el uso de una aplicación de procesador de texto para llevar a cabo tareas diarias asociadas con la creación, formato y terminado de documentos pequeños, tales como cartas y otros documentos de texto de uso cotidiano.
You also want an ePaper? Increase the reach of your titles
YUMPU automatically turns print PDFs into web optimized ePapers that Google loves.
ICDL - NIVEL BASE / MODULO CONOCIMIENTOS FUNDAMENTALES DE PROCESADOR DE TEXTOS 1<br />
MODULO<br />
CONOCIMIENTOS FUNDAMENTALES DE<br />
PROCESADOR DE TEXTOS – ICDL BASE
ICDL - NIVEL BASE / MODULO CONOCIMIENTOS FUNDAMENTALES DE PROCESADOR DE TEXTOS 2<br />
Índice<br />
1.1 USO DE LA APLICACIÓN ....................................................................................................................................................................... 5<br />
1.1.1 TRABAJAR CON DOCUMENTOS ................................................................................................................................................... 5<br />
1.1.1.1 ABRIR Y CERRAR UNA APLICACIÓN DE PROCESADOR DE TEXTOS. ABRIR, CERRAR DOCUMENTOS. .............................. 5<br />
1.1.1.2 CREAR UN DOCUMENTO NUEVO UTILIZANDO LA PLANTILLA PREDETERMINADA O CUALQUIER OTRA DE LAS<br />
DISPONIBLES COMO: MEMO, FAX, AGENDA. ................................................................................................................................... 6<br />
1.1.1.3 GUARDAR UN DOCUMENTO EN UNA UBICACIÓN DE UNA UNIDAD DE ALMACENAMIENTO. GUARDAR UN<br />
DOCUMENTO CON OTRO NOMBRE EN UNA UBICACIÓN DE UNA UNIDAD DE ALMACENAMIENTO. ............................................. 8<br />
1.1.1.4 GUARDAR UN DOCUMENTO EN UN FORMATO DISTINTO AL ORIGINAL: ARCHIVO DE TEXTO, RTF, PLANTILLA,<br />
EXTENSIÓN ESPECÍFICA PARA UN DETERMINADO TIPO DE SOFTWARE, VERSIÓN. ....................................................................... 10<br />
1.1.1.5 ALTERNAR ENTRE DOCUMENTOS ABIERTOS. ............................................................................................................... 12<br />
1.1.2 MAXIMIZAR PRODUCTIVIDAD ................................................................................................................................................... 12<br />
1.1.2.1 ESTABLECER OPCIONES / PREFERENCIAS EN LA APLICACIÓN: NOMBRE DE USUARIO, CARPETA PREDETERMINADA<br />
PARA ABRIR, Y GUARDAR DOCUMENTOS. ..................................................................................................................................... 12<br />
1.1.2.2 UTILIZAR LAS FUNCIONES DE AYUDA DISPONIBLES. ..................................................................................................... 14<br />
1.1.2.3 UTILIZAR LAS OPCIONES DE ZOOM. .............................................................................................................................. 15<br />
1.1.2.4 MOSTRAR Y OCULTAR BARRAS DE HERRAMIENTAS. RESTAURAR, MINIMIZAR LA CINTA DE OPCIONES..................... 15<br />
1.2 CREAR ................................................................................................................................................................................................ 17<br />
1.2.1 INSERTAR TEXTO ........................................................................................................................................................................ 17<br />
1.2.1.1 ALTERNAR ENTRE MODOS DE VISTA DE PAGINA. ......................................................................................................... 17<br />
1.2.1.2 INSERTAR TEXTO EN UN DOCUMENTO. ............................................................................................................................. 18<br />
1.2.1.3 INSERTAR SÍMBOLOS O CARACTERES ESPECIALES COMO: ©, ®,. .................................................................................... 19<br />
1.2.2 SELECCIONAR, MODIFICAR ........................................................................................................................................................ 21<br />
1.2.2.1 MOSTRAR, OCULTAR MARCAS DE FORMATO: ESPACIOS, MARCA DE PÁRRAFO, SALTO PÁRRAFO MANUAL,<br />
CARACTERES DE TABULADOR. ........................................................................................................................................................ 21<br />
1.2.2.2 SELECCIONAR CARACTERES, PALABRAS, LÍNEAS, ORACIONES, PÁRRAFOS, Y TEXTOS COMPLETOS. ........................... 21<br />
1.2.2.3 MODIFICAR CONTENIDOS INSERTANDO O ELIMINANDO NUEVOS CARACTERES Y PALABRAS EN EL TEXTO EXISTENTE<br />
O SOBRESCRIBIENDO PARA SUSTITUIR TEXTO EXISTENTE. ............................................................................................................ 22<br />
1.2.2.4 UTILIZAR UN SIMPLE COMANDO DE BÚSQUEDA PARA PALABRAS O FRASES ESPECÍFICAS. ........................................ 23<br />
1.2.2.5 UTILIZAR UN SIMPLE COMANDO DE REMPLAZO PARA PALABRAS O FRASES ESPECÍFICAS. ........................................ 23<br />
1.2.2.6 COPIAR Y MOVER TEXTO DENTRO DE UN MISMO DOCUMENTO O ENTRE DOCUMENTOS. ........................................ 24<br />
1.2.2.7 ELIMINAR TEXTO. .......................................................................................................................................................... 25<br />
1.2.2.8 UTILIZAR LOS COMANDOS DESHACER Y REHACER. ............................................................................................................ 25<br />
1.3 FORMATO .......................................................................................................................................................................................... 27<br />
1.3.1 TEXTO ......................................................................................................................................................................................... 27<br />
1.3.1.1 CAMBIAR FORMATO DE UN TEXTO: TAMAÑO Y TIPO DE FUENTE. .............................................................................. 27<br />
1.3.1.2 APLICAR OPCIONES ESTILO DE FUENTE: NEGRITA, CURSIVA Y SUBRAYADO. .................................................................... 28<br />
1.3.1.3 APLICAR LAS OPCIONES DE SUBÍNDICE Y SUPERÍNDICE. .............................................................................................. 28
ICDL - NIVEL BASE / MODULO CONOCIMIENTOS FUNDAMENTALES DE PROCESADOR DE TEXTOS 3<br />
1.3.1.4 APLICAR DISTINTOS COLORES EN UN TEXTO. ............................................................................................................... 29<br />
1.3.1.5 CAMBIAR EL USO DE MAYÚSCULAS O MINÚSCULAS EN UN TEXTO. ................................................................................. 30<br />
1.3.1.6 UTILIZAR LA OPCIÓN DE DIVISIÓN AUTOMÁTICA DE PALABRAS. ................................................................................. 30<br />
1.3.2 PÁRRAFOS .................................................................................................................................................................................. 32<br />
1.3.2.1 CREAR Y FUSIONAR PÁRRAFOS. .................................................................................................................................... 33<br />
1.3.2.2 INSERTAR Y ELIMINAR MARCAS DE SALTO DE LÍNEA. ........................................................................................................ 33<br />
1.3.2.3 APLICAR BUENAS PRÁCTICAS PARA ALINEAR TEXTO: UTILIZAR ALINEAR, SANGRÍA, HERRAMIENTAS DE TABULACIÓN<br />
EN VEZ DE INSERTAR ESPACIOS. ..................................................................................................................................................... 34<br />
1.3.2.4 ALINEAR TEXTO: IZQUIERDA, DERECHA, CENTRADO Y JUSTIFICADO. .......................................................................... 34<br />
1.3.2.5 APLICAR SANGRÍA DE PÁRRAFO: IZQUIERDA, DERECHA, PRIMERA LÍNEA. .................................................................. 34<br />
1.3.2.6 ESTABLECER, ELIMINAR Y UTILIZAR TABULA: ALINEACIÓN IZQUIERDA, DERECHA, CENTRADA Y DECIMAL….. ........... 35<br />
1.3.2.7 APLICAR BUENAS PRÁCTICAS EN LA APLICACIÓN DE ESPACIADO ENTRE LOS PÁRRAFOS: APLICAR ESPACIADO ENTRE<br />
PARÁGRAFOS EN VEZ DE USAR LA TECLA ENTRAR. ........................................................................................................................ 36<br />
1.3.2.8 APLICAR ESPACIADO ANTERIOR Y POSTERIOR DE PÁRRAFO. APLICAR INTERLINEADO SIMPLE, 1,5 LÍNEAS Y DOBLE<br />
ENTRE PARÁGRAFOS. ..................................................................................................................................................................... 36<br />
1.3.2.9 APLICAR Y ELIMINAR VIÑETAS, NUMERACIONES EN LISTAS DE UN SOLO NIVEL. CAMBIAR A DIFERENTES ESTILOS DE<br />
VIÑETAS, NUMERACIONES EN LISTAS DE UN SOLO NIVEL. ............................................................................................................ 39<br />
1.3.2.10 APLICAR BORDES, Y SOMBREADO / COLOR DE FONDO A UN PÁRRAFO. ......................................................................... 41<br />
1.3.3 ESTILOS ...................................................................................................................................................................................... 43<br />
1.3.3.1 APLICAR UN ESTILO DE LETRA EXISTENTE A TEXTO SELECCIONADO. ........................................................................... 43<br />
1.3.3.2 APLICAR UN ESTILO DE PÁRRAFO EXISTENTE A UNO O MÁS PÁRRAFOS. .................................................................... 43<br />
1.3.3.3 UTILICE LA HERRAMIENTA DE COPIAR FORMATO. ....................................................................................................... 44<br />
1.4 OBJETOS ............................................................................................................................................................................................ 46<br />
1.4.1 CREAR TABLAS ........................................................................................................................................................................... 46<br />
1.4.1.1 CREAR UNA TABLA LISTA PARA AÑADIR DATOS. .......................................................................................................... 46<br />
1.4.1.2 AÑADIR Y EDITAR DATOS EN UNA TABLA. .................................................................................................................... 46<br />
1.4.1.3 SELECCIONAR FILAS, COLUMNAS, CELDAS Y TABLAS COMPLETA. ................................................................................ 47<br />
1.4.1.4 INSERTAR Y ELIMINAR FILAS Y COLUMNAS. ................................................................................................................. 48<br />
1.4.2 DAR FORMATO A TABLAS .......................................................................................................................................................... 49<br />
1.4.2.1 MODIFICAR EL ANCHO DE COLUMNA Y EL ALTO DE FILA. ............................................................................................ 49<br />
1.4.2.2 MODIFICAR EL ANCHO, EL ESTILO Y EL COLOR DE UNA CELDA. ................................................................................... 49<br />
1.4.2.3 AÑADIR SOMBREADO / COLOR DE FONDO A CELDAS. ................................................................................................. 50<br />
1.4.3 OBJETOS GRÁFICOS.................................................................................................................................................................... 50<br />
1.4.3.1 INSERTAR UN OBJETO (DIBUJO, IMAGEN, GRÁFICO, OBJETO DIBUJADO) EN UN SITIO ESPECÍFICO DE UN<br />
DOCUMENTO. ................................................................................................................................................................................. 50<br />
1.4.3.2 SELECCIONAR UN OBJETO. ............................................................................................................................................ 54<br />
1.4.3.3 COPIAR Y MOVER OBJETOS DENTRO DE UN MISMO DOCUMENTO O ENTRE DOCUMENTOS. .................................... 55<br />
1.4.3.4 CAMBIAR EL TAMAÑO DE UN OBJETO. ELIMINAR UN OBJETO. ................................................................................... 55<br />
1.5 COMBINAR CORRESPONDENCIA ....................................................................................................................................................... 57
ICDL - NIVEL BASE / MODULO CONOCIMIENTOS FUNDAMENTALES DE PROCESADOR DE TEXTOS 4<br />
1.5.1 PREPARACIÓN ............................................................................................................................................................................ 57<br />
1.5.1.1 ABRIR Y PREPARAR UN DOCUMENTO COMO DOCUMENTO PRINCIPAL PARA UNA COMBINACIÓN<br />
CORRESPONDENCIA. ...................................................................................................................................................................... 57<br />
1.5.1.2 SELECCIONAR UNA LISTA DE DISTRIBUCIÓN U OTRO ARCHIVO O ARCHIVO DE DATOS PARA SER USADO EN LA<br />
COMBINACIÓN DE CORRESPONDENCIA. ........................................................................................................................................ 58<br />
1.5.1.3 INSERTAR CAMPOS DE DATOS EN EL DOCUMENTO PRINCIPAL DE LA COMBINACIÓN DE CORRESPONDENCIA (CARTA,<br />
ETIQUETAS DE DIRECCIONES). ........................................................................................................................................................ 60<br />
1.5.2 IMPRESOS .................................................................................................................................................................................. 60<br />
1.5.2.1 COMBINAR UNA LISTA DE DISTRIBUCIÓN CON UN DOCUMENTO DE CARTA O ETIQUETAS DE DIRECCIONES PARA<br />
OBTENER UN NUEVO ARCHIVO O DOCUMENTO IMPRESO. .......................................................................................................... 60<br />
1.5.2.2 IMPRIMIR EL RESULTADO DE UNA COMBINACIÓN DE CORRESPONDENCIA: CARTAS, ETIQUETAS. ............................ 60<br />
1.6 PREPARACIÓN DEL PROCESO DE SALIDA .......................................................................................................................................... 62<br />
1.6.1 PREPARACIÓN ............................................................................................................................................................................ 62<br />
1.6.1.1 CAMBIAR LA ORIENTACIÓN DEL DOCUMENTO: HORIZONTAL, VERTICAL. CAMBIAR EL TAMAÑO DEL PAPEL……. ...... 62<br />
1.6.1.2 CAMBIAR LOS MÁRGENES DE TODO EL DOCUMENTO, SUPERIOR, INFERIOR, IZQUIERDO, DERECHO. ....................... 62<br />
1.6.1.3 APLICAR BUENAS PRÁCTICAS AL AÑADIR NUEVAS PÁGINAS: INSERTAR SALTOS DE PÁGINA EN LUGAR DE UTILIZAR LA<br />
TECLA ENTRAR. ............................................................................................................................................................................... 64<br />
1.6.1.4 INSERTAR Y ELIMINAR UN SALTO DE PÁGINA EN DOCUMENTO. ................................................................................. 64<br />
1.6.1.5 AÑADIR Y MODIFICAR TEXTOS EN LOS ENCABEZADOS Y PIES DE PÁGINA. .................................................................. 66<br />
1.6.1.6 AGREGAR CAMPOS EN LOS ENCABEZADOS, PIES DE PÁGINA: FECHA, NÚMERO DE PÁGINA, NOMBRE DEL<br />
ARCHIVO…… ................................................................................................................................................................................... 67<br />
1.6.1.7 APLICAR LA NUMERACIÓN AUTOMÁTICA EN UN DOCUMENTO. ................................................................................. 69<br />
1.6.2 REVISAR E IMPRIMIR .................................................................................................................................................................. 70<br />
1.6.2.1 REVISAR LA ORTOGRAFÍA DE UN DOCUMENTO Y HACER CAMBIOS COMO: CORREGIR ERRORES ORTOGRÁFICOS,<br />
ELIMINAR PALABRAS REPETIDAS. ................................................................................................................................................... 70<br />
1.6.2.2 AÑADIR PALABRAS AL DICCIONARIO PERSONALIZADO USANDO LA REVISIÓN ORTOGRÁFICA. .................................. 72<br />
1.6.2.3 VISTA PRELIMINAR DE UN DOCUMENTO...................................................................................................................... 74<br />
1.6.2.4 IMPRIMIR UN DOCUMENTO SELECCIONANDO LAS OPCIONES DE IMPRESIÓN: DOCUMENTO COMPLETO, INTERVALO<br />
DE PÁGINAS, Y NÚMERO DE COPIAS. ............................................................................................................................................. 74
ICDL - NIVEL BASE / MODULO CONOCIMIENTOS FUNDAMENTALES DE PROCESADOR DE TEXTOS 5<br />
1.1 USO DE LA APLICACIÓN<br />
1.1.1 TRABAJAR CON DOCUMENTOS<br />
1.1.1.1 ABRIR Y CERRAR UNA APLICACIÓN DE PROCESADOR DE TEXTOS. ABRIR, CERRAR DOCUMENTOS.<br />
ABRIR MICROSOFT WORD<br />
Lo primero que hay que hacer para trabajar con Word 2010 es,<br />
obviamente, abrir el programa. Po<strong>de</strong>mos hacerlo <strong>de</strong> varias formas:<br />
Des<strong>de</strong> el menú Inicio<br />
Al menú Inicio se acce<strong>de</strong> <strong>de</strong>s<strong>de</strong> el botón situado, normalmente, en la<br />
esquina inferior izquierda <strong>de</strong> la pantalla y <strong>de</strong>s<strong>de</strong> él se pue<strong>de</strong>n arrancar<br />
prácticamente todos los programas que están instalados en el or<strong>de</strong>nador.<br />
Al hacer clic sobre el botón Inicio se <strong>de</strong>spliega un menú parecido al<br />
que ves en la imagen <strong>de</strong> la Figura 1. El aspecto pue<strong>de</strong> cambiar<br />
<strong>de</strong>pendiendo <strong>de</strong> tu versión <strong>de</strong> Windows.<br />
Pero sea como sea tu menú, verás la opción Todos los programas que al<br />
<strong>de</strong>splegarse mostrará una lista con los programas que hay instalados en tu<br />
or<strong>de</strong>nador. Frecuentemente los programas se organizan en carpetas. La<br />
carpeta llamada Microsoft Office contendrá la opción que buscamos:<br />
Microsoft Office Word 2010.<br />
Figura 1 – Menú inico Windows.<br />
Des<strong>de</strong> un acceso directo en el escritorio<br />
Si en tu escritorio se encuentra el icono <strong>de</strong> Word 2010, haz<br />
doble clic sobre él para iniciar el programa.<br />
Y si no dispones <strong>de</strong> acceso directo pero quieres crear uno,<br />
localiza el programa Word en el menú Inicio como acabas Figura 3 – Icono<br />
<strong>de</strong> ver y, en vez <strong>de</strong> ejecutarlo, haz clic con el botón <strong>de</strong>recho<br />
MS Word 2010.<br />
<strong>de</strong>l ratón sobre él. Se <strong>de</strong>splegará el menú contextual. Sitúa el cursor sobre la<br />
opción Enviar a y selecciona Escritorio (como acceso directo).<br />
Figura 2 – Programas Microsoft Office.<br />
También es importante que sepas que, si ejecutas un archivo <strong>de</strong> tipo Word<br />
<strong>de</strong> tu disco duro, memoria externa o incluso <strong>de</strong> internet, el programa arranca<br />
automáticamente para permitirte visualizarlo.<br />
CERRAR MICROSOFT WORD<br />
Una vez hemos acabado <strong>de</strong> trabajar con Word <strong>de</strong>bemos cerrarlo. Para ello, escogeremos la opción<br />
en<br />
el menú Archivo. La forma <strong>de</strong> proce<strong>de</strong>r es la misma que cuando cerramos un documento, es <strong>de</strong>cir, que también nos<br />
preguntará si conservar los cambios no guardados. La diferencia es que se cerrarán todos los documentos abiertos, en<br />
caso <strong>de</strong> que estuviésemos trabajando con más <strong>de</strong> uno.<br />
Las teclas rápidas para cerrar la aplicación son ALT+F4.
ICDL - NIVEL BASE / MODULO CONOCIMIENTOS FUNDAMENTALES DE PROCESADOR DE TEXTOS 6<br />
Aunque la forma más normal <strong>de</strong> cerrar el programa es la misma que con la mayoría <strong>de</strong> ventanas en Windows, <strong>de</strong>s<strong>de</strong> el<br />
aspa <strong>de</strong> la esquina superior <strong>de</strong>recha <strong>de</strong>l programa.<br />
1.1.1.2 CREAR UN DOCUMENTO NUEVO UTILIZANDO LA PLANTILLA PREDETERMINADA O CUALQUIER OTRA DE LAS<br />
DISPONIBLES COMO: MEMO, FAX, AGENDA.<br />
Una plantilla es un mo<strong>de</strong>lo o patrón para crear nuevos documentos, don<strong>de</strong> ya viene establecida la estructura y el<br />
formato <strong>de</strong> los elementos que contendrá: estilo y tamaño <strong>de</strong> fuente, formato y tabulaciones <strong>de</strong> las tablas, numeración<br />
<strong>de</strong> páginas, cabeceras y pies <strong>de</strong> página, etc. Es útil utilizarla cuando vamos a generar documentos idénticos en los que<br />
sólo cambian los datos, como en un fax, un currículum o una factura.<br />
La plantilla se diferencia <strong>de</strong> un documento ordinario <strong>de</strong> Word por estar guardada en formato .dotx (.dotm para las que<br />
contienen macros). Al crear un documento a partir <strong>de</strong> ella, los datos que introduzcamos y los cambios que apliquemos<br />
se guardarán en un documento normal <strong>de</strong> Word <strong>de</strong> tipo .docx, sin alterarla.<br />
Word 2010 incluye muchas plantillas. Apren<strong>de</strong>remos cómo utilizarlas y posteriormente veremos cómo modificarlas para<br />
adaptarlas a nuestras necesida<strong>de</strong>s. También veremos cómo crear plantillas nuevas a partir <strong>de</strong> un documento Word.<br />
La plantilla por <strong>de</strong>fecto<br />
En realidad las plantillas siempre se utilizan, aunque no seamos conscientes <strong>de</strong> ello.<br />
Al crear un documento vacío nuevo, siempre se crea con unos márgenes ya establecidos, y con una fuente y estilos<br />
pre<strong>de</strong>terminados. Todo esto está <strong>de</strong>finido internamente en una plantilla Normal.dotm que se aplica por <strong>de</strong>fecto. De<br />
esta forma, cuando hacemos click en el botón Pre<strong>de</strong>terminar en alguna opción para forzar a Word a aplicar valores<br />
distintos por <strong>de</strong>fecto, lo que realmente hace el sistema es modificar la plantilla con la nueva preferencia.<br />
También po<strong>de</strong>mos modificar la plantilla Normal.dotm abriéndola normalmente <strong>de</strong>s<strong>de</strong><br />
Word, como un documento cualquiera. Para abrirla será necesario saber dón<strong>de</strong> está.<br />
Averiguarlo es sencillo. En Archivo > Opciones > Avanzadas encontraremos al final <strong>de</strong><br />
todo el botón Ubicaciones <strong>de</strong> archivos.... Si hacemos click en él se abrirá una ventana<br />
don<strong>de</strong> está la ruta <strong>de</strong> los archivos. Nos interesa la ruta <strong>de</strong> las Plantillas personales.<br />
Luego lo único que resta hacer es ir a Archivo > Abrir y buscar la plantilla en la ruta<br />
que acabamos <strong>de</strong> averiguar.<br />
Como hemos dicho, todos los cambios realizados sobre ella se aplicarán a los nuevos<br />
documentos. Pero si por cualquier motivo queremos recuperar la plantilla original que Figura 4 – Plantilla por <strong>de</strong>fecto<br />
venía por <strong>de</strong>fecto, lo único que tendremos que hacer es borrar, renombrar o cambiar el directorio Normal.dotm. Ya que,<br />
<strong>de</strong> esta forma, Word no la encontrará y creará una nueva.<br />
Utilización <strong>de</strong> las plantillas <strong>de</strong> word<br />
Para utilizar las plantillas haremos click en Archivo > Nuevo.<br />
Normalmente <strong>de</strong>jábamos marcada la opción Documento en blanco y pulsábamos Crear. Para<br />
utilizar una plantilla <strong>de</strong>beremos utilizar las otras opciones disponibles. Como pue<strong>de</strong>s ver en la<br />
imagen hay varias posibilida<strong>de</strong>s a la hora <strong>de</strong> elegir una plantilla:<br />
- Plantillas recientes: permite elegir entre las últimas plantillas utilizadas en el or<strong>de</strong>nador.<br />
Figura 5 – Botón crear.
ICDL - NIVEL BASE / MODULO CONOCIMIENTOS FUNDAMENTALES DE PROCESADOR DE TEXTOS 7<br />
- Plantillas <strong>de</strong> ejemplo: abre las plantillas que se instalaron junto con Office.<br />
- Mis plantillas: es don<strong>de</strong> aparecerán las que hayamos creado nosotros.<br />
- Y más abajo veremos una sección completa <strong>de</strong><br />
Plantillas <strong>de</strong> Office.com, siempre y cuando tengamos<br />
acceso a internet, podremos acce<strong>de</strong>r a las plantillas <strong>de</strong><br />
la web <strong>de</strong> Microsoft <strong>de</strong>s<strong>de</strong> aquí. Las podremos<br />
<strong>de</strong>scargar gratuitamente y directamente <strong>de</strong>s<strong>de</strong> Word,<br />
sin tener que ir a la página. A<strong>de</strong>más, las encontraremos<br />
perfectamente clasificadas en grupos: Actas, Agendas,<br />
Boletines, Calendarios, Cartas, etc.<br />
Las categorías y ficheros disponibles en este apartado<br />
<strong>de</strong> plantillas online son susceptibles a variaciones.<br />
Depen<strong>de</strong>rán <strong>de</strong> los recursos disponibles en la página<br />
web <strong>de</strong> Microsoft. Por ello, es posible que una plantilla<br />
o categoría <strong>de</strong>saparezca sin más y aparezcan otras<br />
nuevas.<br />
Pue<strong>de</strong>s buscar las plantillas explorando las carpetas o<br />
bien, utilizar el cuadro <strong>de</strong> búsqueda.<br />
Si utilizas la búsqueda y no encuentras nada con un<br />
<strong>de</strong>terminado concepto, se muestra un mensaje con un<br />
enlace que te permite ponerte en contacto con<br />
Microsoft para sugerirles plantillas que podrían resultar<br />
<strong>de</strong> utilidad, <strong>de</strong> forma que tengan constancia <strong>de</strong> la<br />
necesidad y vayan incluyendo cada vez más a<br />
disposición <strong>de</strong> los usuarios.<br />
Si en cambio estás explorando las categorías para ver<br />
las plantillas <strong>de</strong>berás utilizar los botones <strong>de</strong> la zona<br />
superior, para ir atrás y a<strong>de</strong>lante o volver a la primera<br />
página haciendo click en Inicio.<br />
El proceso para utilizar la plantilla siempre será el<br />
mismo. Localizarla, hacer click sobre ella y pulsar el<br />
botón Crear que aparecerá a la <strong>de</strong>recha junto a la<br />
previsualización. En el caso <strong>de</strong> las plantillas <strong>de</strong> Internet<br />
el botón se llamará Descargar.<br />
Figura 6 – Plantillas disponibles y <strong>de</strong> office.com<br />
Observa que junto al botón Crear está marcada la opción Documento. Esto implica que crearemos un documento a<br />
partir <strong>de</strong> la plantilla, que es lo más normal. Pero si en algún momento queremos crear una plantilla a partir <strong>de</strong> otra,<br />
simplemente <strong>de</strong>beremos pulsar el pequeño botón circular que hay en la opción Plantilla.
ICDL - NIVEL BASE / MODULO CONOCIMIENTOS FUNDAMENTALES DE PROCESADOR DE TEXTOS 8<br />
1.1.1.3 GUARDAR UN DOCUMENTO EN UNA UBICACIÓN DE UNA UNIDAD DE ALMACENAMIENTO. GUARDAR UN<br />
DOCUMENTO CON OTRO NOMBRE EN UNA UBICACIÓN DE UNA UNIDAD DE ALMACENAMIENTO.<br />
Los documentos <strong>de</strong> Word, asi como cualquier otro tipo <strong>de</strong> archivo, se pue<strong>de</strong>n guardar en cualquier lugar <strong>de</strong>l<br />
computador. Es asi como po<strong>de</strong>mos guardar un archivo Word en una unidad <strong>de</strong> almacenamiento. Según la unidad <strong>de</strong><br />
almacenamiento en don<strong>de</strong> queramos guardar nuestro archivo Word, los pasos para hacer el guardado cambiaran <strong>de</strong><br />
acuerdo al tipo <strong>de</strong> unidad <strong>de</strong> almacenamiento.<br />
Para guardar un documento en un CD, siga los siguientes pasos:<br />
1. Utilice los comandos Guardar o Guardar como para guardar el documento en una<br />
carpeta que pueda encontrar fácilmente.<br />
2. Inserte un CD grabable en blanco en la grabadora <strong>de</strong> CD. Use uno <strong>de</strong> los siguientes tipos:<br />
<br />
<br />
Disco compacto grabable (CD-R)<br />
Disco compacto regrabable (CD-RW)<br />
En el caso <strong>de</strong> los CD regrabables, pue<strong>de</strong> copiar datos y borrarlos <strong>de</strong>s<strong>de</strong> el CD varias veces.<br />
3. Haga click en Inicio y, a continuación, siga uno <strong>de</strong> estos procedimientos, <strong>de</strong>pendiendo <strong>de</strong>l sistema operativo <strong>de</strong><br />
su equipo:<br />
En Windows 7<br />
1. Haga click en Equipo.<br />
2. En la lista <strong>de</strong> carpetas, haga click en la flecha situada junto a Equipo para expandir la lista <strong>de</strong> unida<strong>de</strong>s <strong>de</strong> disco.<br />
3. Haga click en los archivos o carpetas que <strong>de</strong>see copiar en el CD, y arrástrelos a la unidad grabadora <strong>de</strong> CD en la<br />
lista <strong>de</strong> carpetas.<br />
Nota: Para seleccionar más <strong>de</strong> un archivo, mantenga presionada la tecla CTRL mientras hace click en los archivos<br />
que <strong>de</strong>see.<br />
4. En el cuadro <strong>de</strong> diálogo “Grabar un disco”, haga click en “Como una unidad flash USB” o en “Con un reproductor<br />
<strong>de</strong> CD/DVD”, según el formato <strong>de</strong> CD que <strong>de</strong>see usar. Si <strong>de</strong>sea ayuda con esto, haga click en ¿Cuál <strong>de</strong>bo elegir?<br />
5. Escriba un nombre para el CD en el cuadro Título <strong>de</strong>l disco y, a continuación, haga click en Siguiente.<br />
6. Siga las instrucciones que aparecen en pantalla.<br />
Notas<br />
No intente copiar en el CD más archivos <strong>de</strong> los que caben. Consulte el embalaje <strong>de</strong>l CD para ver la capacidad <strong>de</strong><br />
cada CD. Para los archivos que son <strong>de</strong>masiado gran<strong>de</strong>s para caber en un CD, pue<strong>de</strong> copiar archivos en un DVD<br />
grabable (DVD-R o DVD+R) o en un DVD regrabable (DVD-RW o DVD+RW). Sin embargo, Windows XP no admite<br />
la copia en un DVD, por lo que <strong>de</strong>berá usar software <strong>de</strong> creación <strong>de</strong> DVD.<br />
Asegúrese <strong>de</strong> que tiene suficiente espacio en el disco duro para almacenar los archivos temporales que se crean<br />
durante el proceso <strong>de</strong> grabación <strong>de</strong>l CD. Para un CD estándar, Windows se reserva hasta 700 megabytes (MB) <strong>de</strong><br />
espacio disponible. Para un CD <strong>de</strong> capacidad alta, Windows se reserva hasta 1 gigabyte (GB) <strong>de</strong> espacio<br />
disponible.<br />
Después <strong>de</strong> copiar los archivos o carpetas en el CD, pue<strong>de</strong> ver el CD para confirmar que los archivos se han<br />
copiado.<br />
Para guardar un documento en un dispositivo <strong>de</strong> memoria USB, siga los siguientes pasos:
ICDL - NIVEL BASE / MODULO CONOCIMIENTOS FUNDAMENTALES DE PROCESADOR DE TEXTOS 9<br />
1. Inserte el dispositivo <strong>de</strong> memoria en un puerto USB.<br />
2. Haga click en la pestaña Archivo .<br />
3. Haga click en Guardar como .<br />
4. Siga uno <strong>de</strong> los procedimientos siguientes:<br />
En Windows 7<br />
1. Haga click en Equipo.<br />
2. En Dispositivos con almacenamiento extraíble, haga doble click en el dispositivo <strong>de</strong> memoria USB.<br />
5. En el cuadro Nombre <strong>de</strong> archivo, escriba el nombre <strong>de</strong>l documento.<br />
6. Haga click en Guardar.<br />
GUARDAR UN DOCUMENTO EN UNA UBICACIÓN A LA QUE SE PUEDE ACCEDER DE FORMA REMOTA<br />
Pue<strong>de</strong> guardar el documento en una carpeta <strong>de</strong> red o en un servidor web.<br />
Para guardar un documento en una carpeta <strong>de</strong> red, siga los siguientes pasos:<br />
1. Haga click en la pestaña Archivo .<br />
2. Haga click en Guardar como .<br />
3. Busque la carpeta <strong>de</strong> red.<br />
4. Si una carpeta <strong>de</strong> red está asignada a su equipo, en la lista <strong>de</strong> ubicaciones, haga click en Equipo, si el equipo ejecuta<br />
Windows 7 o Windows Vista, o haga click en Mi PC si su equipo ejecuta Windows XP y, a continuación, haga click en<br />
el nombre <strong>de</strong> la carpeta.<br />
Nota: Pue<strong>de</strong> obtener acceso fácilmente a una carpeta <strong>de</strong> red si la asigna a su equipo. Si todavía no tiene una<br />
carpeta asignada, haga click en Herramientas en el cuadro <strong>de</strong> diálogo Guardar como, haga click en Asignar unidad<br />
<strong>de</strong> red y, a continuación, siga las instrucciones en el cuadro <strong>de</strong> diálogo Asignar unidad <strong>de</strong> red.<br />
5. Si conoce el nombre y la ubicación <strong>de</strong> la carpeta <strong>de</strong> red compartida, escríbalo en el cuadro Nombre <strong>de</strong> archivo,<br />
comenzando con dos barras diagonales inversas y, a continuación, presione ENTRAR.<br />
6. Escriba un nombre para el documento y, a continuación, haga click en Guardar.<br />
Guardar un documento en un servidor web<br />
Si va a guardar el documento en una biblioteca <strong>de</strong> SharePoint, haga lo siguiente:<br />
1. Haga click en la pestaña Archivo .<br />
2. Haga click en Guardar y enviar y luego haga click en Guardar en la SharePoint.<br />
3. Busque la ubicación <strong>de</strong> SharePoint en la que <strong>de</strong>sea guardar y haga click en Guardar como.<br />
4. En el cuadro <strong>de</strong> diálogo Guardar como, haga click en Guardar.<br />
Si va a guardar el documento en OneDrive, haga lo siguiente:<br />
1. Haga click en la pestaña Archivo y luego en Guardar y enviar.<br />
2. Haga click en Guardar en la Web.<br />
3. Haga click en Iniciar sesión, escriba su Windows Live ID y contraseña y haga click en Aceptar.
ICDL - NIVEL BASE / MODULO CONOCIMIENTOS FUNDAMENTALES DE PROCESADOR DE TEXTOS 10<br />
Nota: Si usa Hotmail, Messenger o Xbox Live, ya tiene un Windows Live ID. Si no tiene uno, haga click en Registrarse<br />
en OneDrive para crear un nuevo Windows Live ID.<br />
4. Seleccione una carpeta en OneDrive y haga click en Guardar como.<br />
5. Escriba un nombre para el archivo y haga click en Guardar.<br />
Nota: El documento se ha guardado en OneDrive. En OneDrive pue<strong>de</strong> conce<strong>de</strong>r permiso a los usuarios para ver y<br />
editar el contenido <strong>de</strong> sus carpetas. Cuando <strong>de</strong>see compartir un documento, pue<strong>de</strong> enviar un vínculo a la carpeta.<br />
1.1.1.4 GUARDAR UN DOCUMENTO EN UN FORMATO DISTINTO AL ORIGINAL: ARCHIVO DE TEXTO, RTF, PLANTILLA,<br />
EXTENSIÓN ESPECÍFICA PARA UN DETERMINADO TIPO DE SOFTWARE, VERSIÓN.<br />
Para guardar un documento pue<strong>de</strong>s utilizar los comandos Guardar y Guardar como <strong>de</strong><br />
la pestaña Archivo , o bien el icono <strong>de</strong> la barra <strong>de</strong> acceso rápido.<br />
- Al utilizar el comando Guardar como,<br />
Word mostrará un cuadro <strong>de</strong> dialogo como<br />
el que ves a continuación que te permite<br />
cambiar el nombre <strong>de</strong>l archivo, el tipo y la<br />
carpeta que lo contiene. En <strong>de</strong>finitiva, si el<br />
documento ya había sido guardado, lo que<br />
harás será guardar las modificaciones<br />
realizadas en él en un archivo diferente. De<br />
este modo podrás conservar el original y la<br />
copia modificada por separado.<br />
- Al utilizar el comando Guardar (también<br />
CTRL+G) o el icono no se abrirá ningún<br />
cuadro <strong>de</strong> diálogo, simplemente se<br />
guardarán los cambios. A excepción <strong>de</strong> un<br />
documento que nunca ha sido guardado, en<br />
ese caso sí que se abrirá el cuadro <strong>de</strong><br />
diálogo para que elijas el nombre y<br />
ubicación que quieras darle.<br />
Figura 7 – Cuadro <strong>de</strong> diálogo Guardar como.<br />
En función <strong>de</strong> la versión <strong>de</strong> Windows que utilices, la ventana será <strong>de</strong> una forma u otra. Aún así, aunque la estética y<br />
botones cambien ligeramente, la base es la misma. Para guardar un archivo <strong>de</strong>bes tener en cuenta:<br />
- Dón<strong>de</strong> se guarda<br />
- El nombre <strong>de</strong>l archivo<br />
- El tipo <strong>de</strong>l archivo<br />
Veamos cómo elegir estos parámetros:
ICDL - NIVEL BASE / MODULO CONOCIMIENTOS FUNDAMENTALES DE PROCESADOR DE TEXTOS 11<br />
Dón<strong>de</strong> se guarda<br />
En la parte central <strong>de</strong>l cuadro se muestran los archivos y carpetas que hay <strong>de</strong>ntro <strong>de</strong> la carpeta en que estamos<br />
situados, en este caso Ejemplos <strong>de</strong>l curso. Ten en cuenta que, para guardar el archivo en una carpeta <strong>de</strong>terminada, la<br />
tienes que tener abierta <strong>de</strong> modo que se muestre su contenido.<br />
Lo habitual es que la carpeta que se muestre sea la que está <strong>de</strong>stinada por <strong>de</strong>fecto a guardar los documentos. Pero<br />
también se pue<strong>de</strong> cambiar la carpeta pre<strong>de</strong>terminada.<br />
La imagen <strong>de</strong> muestra está basada en el cuadro que se presentaría en un sistema Windows 7. Des<strong>de</strong> el panel <strong>de</strong> la zona<br />
izquierda pue<strong>de</strong>s elegir otra carpeta. O bien pue<strong>de</strong>s ir explorando las subcarpetas <strong>de</strong>s<strong>de</strong> la zona central, haciendo doble<br />
click sobre ellas para abrirlas y pulsando la tecla RETROCESO para volver al nivel superior.<br />
Otra forma <strong>de</strong> explorar carpetas es <strong>de</strong>s<strong>de</strong> el título superior, en la<br />
imagen Bibliotecas > Curso aulaclic. Para ello, <strong>de</strong>berías pulsar la<br />
flecha negra que separa cada nivel <strong>de</strong> carpetas y elegir en el<br />
submenú en cuál te quieres situar. O bien pulsar la flecha que<br />
señala hacia abajo, a la <strong>de</strong>recha <strong>de</strong>l todo <strong>de</strong> la dirección, para abrir<br />
los sitios recientes.<br />
Figura 8 – Moverse por las carpetas.<br />
Si quieres, pue<strong>de</strong>s pulsar el botón Nueva carpeta para crear una<br />
carpeta nueva don<strong>de</strong> guardar el archivo.<br />
En Windows XP, por ejemplo, el sistema es algo distinto. En la zona superior, en vez <strong>de</strong> pulsar sobre la flecha, <strong>de</strong>berás<br />
utilizar el <strong>de</strong>splegable Guardar en para elegir la carpeta.<br />
Para crear una nueva carpeta <strong>de</strong>berías utilizar el siguiente icono .<br />
En el Nombre <strong>de</strong>l archivo, se escribe el nombre que quieres darle a tu archivo o documento.<br />
Cuando guardamos un documento por primera vez, en este campo aparecen las primeras letras <strong>de</strong>l contenido <strong>de</strong>l<br />
documento.<br />
El tipo <strong>de</strong> archivo se especifica en el <strong>de</strong>splegable inferior.<br />
Normalmente por <strong>de</strong>fecto será Documento <strong>de</strong> Word, pero<br />
<strong>de</strong>s<strong>de</strong> el menú <strong>de</strong>spegable po<strong>de</strong>mos elegir otros tipos, para,<br />
por ejemplo, guardar una copia el formato PDF y así evitar que<br />
quien lo vaya a recibir lo pueda editar.<br />
Cuando ya existe un archivo con el nombre que queremos<br />
guardar en la misma carpeta, aparece un cuadro <strong>de</strong> diálogo<br />
avisándonos, ya que no es posible que esto suceda. Se<br />
presentan tres opciones:<br />
1. Reemplazar el archivo existente. El archivo anterior<br />
<strong>de</strong>saparecerá y será sustituido por el nuevo que estamos<br />
guardando.<br />
2. Guardar cambios con un nombre diferente. Se nos mostrará<br />
Figura 9 – Tipos <strong>de</strong> archivos.
ICDL - NIVEL BASE / MODULO CONOCIMIENTOS FUNDAMENTALES DE PROCESADOR DE TEXTOS 12<br />
<strong>de</strong> nuevo en el cuadro <strong>de</strong> diálogo Guardar como , para que le <strong>de</strong>mos otro nombre al archivo que estamos guardando.<br />
3. Combinar cambios en un archivo existente. Se añadirá el archivo que estamos guardando al que ya existía, es <strong>de</strong>cir,<br />
tendremos los dos archivos combinados en un solo archivo.<br />
Nota: Pulsa la tecla F12 para abrir <strong>de</strong> forma más rápida el cuadro <strong>de</strong> diálogo Guardar como.<br />
1.1.1.5 ALTERNAR ENTRE DOCUMENTOS ABIERTOS.<br />
Si queremos alternar entre los documentos <strong>de</strong> Word que tengamos abiertos, existen 3 formas <strong>de</strong> hacerlo, estas son:<br />
1. Mediante la barra <strong>de</strong> tareas.<br />
La barra <strong>de</strong> tareas ofrece un modo <strong>de</strong> organizar todas las ventanas. Cada ventana tiene su botón correspondiente en la<br />
barra <strong>de</strong> tareas (Icono <strong>de</strong> Word en la barra <strong>de</strong> tareas ). Para cambiar a otra ventana, basta con hacer clic en el<br />
botón <strong>de</strong> la barra <strong>de</strong> tareas correspondiente. La ventana se muestra <strong>de</strong>lante <strong>de</strong>l resto <strong>de</strong> las ventanas y se convierte en<br />
la ventana activa; es <strong>de</strong>cir, aquella en la que está trabajando actualmente.<br />
2. Uso <strong>de</strong> Alt+Tab.<br />
Para cambiar a la ventana anterior, presione Alt+Tab y, para <strong>de</strong>splazarse por todas las ventanas abiertas y el escritorio,<br />
mantenga presionada la tecla Alt y presione Tab repetidamente. Suelte la tecla Alt para mostrar la ventana<br />
seleccionada.<br />
3. Uso <strong>de</strong> Aero Flip 3D (opción valida en el caso <strong>de</strong> tener este programa instalado).<br />
Aero Flip 3D organiza las ventanas en una pila tridimensional por la que pue<strong>de</strong> <strong>de</strong>splazarse rápidamente. Para usar Flip<br />
3D:<br />
Mantenga presionada la tecla <strong>de</strong>l logotipo <strong>de</strong> Windows y presione Tab para abrir Flip 3D.<br />
Mientras mantiene presionada la tecla <strong>de</strong>l logotipo <strong>de</strong> Windows, presione Tab repetidamente o gire la rueda <strong>de</strong>l mouse<br />
para <strong>de</strong>splazarse por las ventanas abiertas. A<strong>de</strong>más, pue<strong>de</strong> presionar Flecha <strong>de</strong>recha o Flecha abajo para avanzar una<br />
ventana, o presionar Flecha izquierda o Flecha arriba para retroce<strong>de</strong>r una ventana.<br />
Libere la tecla <strong>de</strong>l logotipo <strong>de</strong> Windows para mostrar la ventana superior <strong>de</strong> la pila. O bien, haga clic en cualquier parte<br />
<strong>de</strong> cualquier ventana <strong>de</strong> la pila para mostrar esa ventana.<br />
1.1.2 MAXIMIZAR PRODUCTIVIDAD<br />
1.1.2.1 ESTABLECER OPCIONES / PREFERENCIAS EN LA APLICACIÓN: NOMBRE DE USUARIO, CARPETA<br />
PREDETERMINADA PARA ABRIR, Y GUARDAR DOCUMENTOS.<br />
Word, como cualquier otro programa <strong>de</strong> Office, tiene opciones <strong>de</strong> preferencias que suelen usarse para configurar<br />
algunos aspectos <strong>de</strong> Word, como por ejemplo, el nombre <strong>de</strong> usuario o la carpeta por <strong>de</strong>fecto en don<strong>de</strong> se guardan y<br />
abren los proyectos <strong>de</strong> Word.<br />
Estos cambios sulen hacerse con el menú “Opciones” y para po<strong>de</strong>r entrar a el, asi como el po<strong>de</strong>r movilizarse <strong>de</strong>ntro <strong>de</strong><br />
el, es lo que enseñaremos en los siguientes pasos:<br />
1. Ir a el menú ”Archivo” , que se encuentra en el lado superior izquierdo <strong>de</strong> la pantalla.
ICDL - NIVEL BASE / MODULO CONOCIMIENTOS FUNDAMENTALES DE PROCESADOR DE TEXTOS 13<br />
2. Dentro <strong>de</strong>l menú “archivo”, buscar la opción, “Opciones” y dar un click.<br />
3. En el momento en que hagamos click en Opciones, nos aparecerá la ventana que aparece en la Figura 11.<br />
Paso 2<br />
Paso 3<br />
Figura 11 – Cuadro <strong>de</strong> diálogo Opciones <strong>de</strong> Word.<br />
Figura10 – Menú Archivo<br />
Aquí nos permitirá cambiar el Nombre <strong>de</strong> usuario en Word, entre otras cosas.<br />
Para po<strong>de</strong>r cambiar la Carpeta por Defecto <strong>de</strong> Word, tendremos que buscar y hacer click en la Opcion “Guardar” que se<br />
encuentra en la izquierda <strong>de</strong> la ventana.
ICDL - NIVEL BASE / MODULO CONOCIMIENTOS FUNDAMENTALES DE PROCESADOR DE TEXTOS 14<br />
Figura 12 – Menú Guardar, Opciones <strong>de</strong> Word.<br />
Dentro la la opción “Guardar”, se nos permitirá elegir entre muchas cosas, como por ejemplo, la ubicación <strong>de</strong> los<br />
borradores, elegir el formato pre<strong>de</strong>terminado, si <strong>de</strong>seamos Guardar información <strong>de</strong> autorrecuperación, entre otras.<br />
1.1.2.2 UTILIZAR LAS FUNCIONES DE AYUDA DISPONIBLES.<br />
Tenemos varios métodos para obtener Ayuda en Microsoft Word.<br />
Un método consiste en utilizar la Cinta <strong>de</strong> opciones, haciendo click en el<br />
interrogante <strong>de</strong> la zona superior <strong>de</strong>recha .<br />
Otro método consiste en utilizar la tecla F1 <strong>de</strong>l teclado. Aparecerá la<br />
ventana <strong>de</strong> ayuda <strong>de</strong>s<strong>de</strong> la cual tendremos que buscar la ayuda<br />
necesaria.<br />
También, como ya has visto, dispones <strong>de</strong> la opción Ayuda en la pestaña<br />
Archivo .<br />
Sea cual sea el método que utilices para acce<strong>de</strong>r a la documentación,<br />
acce<strong>de</strong>rás a una ventana como la <strong>de</strong> la Figura 13.<br />
En ella encontrarás un menú superior con diversos botones<br />
.<br />
- Botones básicos <strong>de</strong> navegación: A<strong>de</strong>lante, Atrás, Detener y Actualizar.<br />
Figura 13 – Ayuda <strong>de</strong> Word.
ICDL - NIVEL BASE / MODULO CONOCIMIENTOS FUNDAMENTALES DE PROCESADOR DE TEXTOS 15<br />
Y la opción para volver a la página <strong>de</strong> Inicio.<br />
- Y botones <strong>de</strong> acción que te permitirán Imprimir o Cambiar tamaño <strong>de</strong> fuente, que te ayudará a ver más gran<strong>de</strong>s (o<br />
pequeñas) las letras <strong>de</strong> la documentación.<br />
Pero posiblemente las opciones que más te ayu<strong>de</strong>n a la hora <strong>de</strong> explorar el contenido <strong>de</strong> la documentación sean:<br />
1. Buscar. Introducir el texto a buscar y pulsar INTRO o hacer click sobre la lupa. Nos mostrará una lista con los temas<br />
relacionados con el texto introducido, la cual se realiza en base a la ayuda <strong>de</strong> Microsoft Office en Internet.<br />
2. Mostrar tabla <strong>de</strong> contenido para examinar los artículos disponibles en una especie <strong>de</strong> índice que se mostrará en un<br />
panel lateral.<br />
1.1.2.3 UTILIZAR LAS OPCIONES DE ZOOM.<br />
La función <strong>de</strong> zoom se pue<strong>de</strong> utilizar para acercar la vista <strong>de</strong>l documento o para alejarla y ver un porcentaje mayor <strong>de</strong> la<br />
página a tamaño reducido. También pue<strong>de</strong> guardar un ajuste <strong>de</strong> zoom concreto con un documento o una plantilla.<br />
Acercar o alejar rápidamente un documento<br />
1. En la barra <strong>de</strong> estado, haga clic en el control <strong>de</strong>slizante Zoom .<br />
2. Deslice el control hasta obtener el porcentaje <strong>de</strong> ajuste <strong>de</strong> zoom que <strong>de</strong>sea usar.<br />
Elegir un ajuste <strong>de</strong> zoom concreto<br />
Pue<strong>de</strong> <strong>de</strong>cidir qué cantidad <strong>de</strong>l documento se <strong>de</strong>be presentar en pantalla. Siga<br />
uno <strong>de</strong> estos procedimientos:<br />
En el grupo Zoom <strong>de</strong> la ficha Vista, haga clic en Zoom 100%.<br />
<br />
<br />
En el grupo Zoom <strong>de</strong> la ficha Vista, haga clic en Una página, Dos páginas<br />
o Ancho <strong>de</strong> página.<br />
En el grupo Zoom <strong>de</strong> la ficha Vista, haga clic en Zoom y escriba un<br />
porcentaje o elija el valor que <strong>de</strong>see.<br />
Figura 14 – Grupo Zoom, pestaña Vista.<br />
Guardar un ajuste <strong>de</strong> zoom concreto con un documento o una plantilla<br />
Para guardar un ajuste <strong>de</strong> zoom concreto con un documento o plantilla <strong>de</strong> manera que siempre se abran con ese ajuste<br />
<strong>de</strong> zoom, <strong>de</strong>be realizar primero un cambio en el documento o en la plantilla. Agregar y eliminar un solo espacio es todo<br />
lo necesario para asegurarse <strong>de</strong> que se edita el documento o la plantilla y <strong>de</strong> que se guarda el ajuste <strong>de</strong> zoom.<br />
1. Abra el documento o la plantilla que <strong>de</strong>sea guardar con un ajuste <strong>de</strong> zoom específico.<br />
2. En el grupo Zoom <strong>de</strong> la ficha Vista, haga clic en Zoom<br />
3. Elija el ajuste que <strong>de</strong>sea usar.<br />
4. Agregue y elimine un solo espacio en el documento o en la plantilla.<br />
5. Haga clic en el botón Archivo y, a continuación, haga clic en Guardar .<br />
1.1.2.4 MOSTRAR Y OCULTAR BARRAS DE HERRAMIENTAS. RESTAURAR, MINIMIZAR LA CINTA DE OPCIONES.<br />
La cinta, que es un componente <strong>de</strong> la Interfaz <strong>de</strong> usuario <strong>de</strong> Microsoft Office Fluent, se diseñó para ayudar a encontrar<br />
fácilmente los comandos necesarios para completar una tarea. Los comandos se organizan en grupos lógicos, que se
ICDL - NIVEL BASE / MODULO CONOCIMIENTOS FUNDAMENTALES DE PROCESADOR DE TEXTOS 16<br />
reúnen en fichas. Cada ficha está relacionada con un tipo <strong>de</strong> actividad (como escribir o diseñar una página). Para reducir<br />
la aglomeración en pantalla, algunas fichas solo se muestran cuando son necesarias.<br />
No existe ninguna opción disponible actualmente que permita modificar la interfaz <strong>de</strong> usuario para que los comandos,<br />
las barras <strong>de</strong> herramientas y el menú Archivo se vean como en Microsoft Office 2003 y versiones anteriores. Sin<br />
embargo, se pue<strong>de</strong> minimizar la cinta para que haya más espacio disponible en pantalla o personalizar la cinta <strong>de</strong><br />
opciones como <strong>de</strong>see. Por ejemplo, pue<strong>de</strong> crear fichas personalizadas y grupos personalizados para que contengan los<br />
comandos que usa con más frecuencia.<br />
Existe, también, la posibilidad <strong>de</strong> minimizar la cinta <strong>de</strong> opciones para darle mas espacio al cuerpo <strong>de</strong> Word, que es<br />
necesario cuando queremos tener nuestros escritos siempre a la vista.<br />
Cinta <strong>de</strong> opciones completa<br />
Cinta <strong>de</strong> opciones minimizada<br />
Figura 15 – Cinta <strong>de</strong> opciones(1).<br />
Mantener siempre la cinta <strong>de</strong> opciones minimizada<br />
Figura 16 – Cinta <strong>de</strong> opciones(2).<br />
Haga click con el botón secundario en la cinta <strong>de</strong> opciones y, a continuación, haga click en Minimizar la cinta <strong>de</strong><br />
opciones.<br />
Otro forma <strong>de</strong> minimizar la cinta <strong>de</strong> opciones, es hacer click en Minimizar la cinta <strong>de</strong> opciones.<br />
El botón Minimizar la cinta <strong>de</strong> opciones está en la esquina superior <strong>de</strong>recha <strong>de</strong> la ventana <strong>de</strong>l<br />
programa, como muestra la Figura 17.<br />
Para usar la cinta <strong>de</strong> opciones minimizada, haga click en la pestaña que <strong>de</strong>see usar y, a<br />
continuación, en la opción o en el comando <strong>de</strong>seados.<br />
Figura 17 – Botón<br />
Minimizar/Maximizar(1).<br />
Por ejemplo, con la cinta <strong>de</strong> opciones minimizada, pue<strong>de</strong> seleccionar texto en el documento <strong>de</strong> Microsoft Word, hacer<br />
click en la pestaña Inicio y, a continuación, en el grupo Fuente, hacer click en el tamaño <strong>de</strong> texto que <strong>de</strong>see. Después, la<br />
cinta <strong>de</strong> opciones se vuelve a minimizar.<br />
Método abreviado <strong>de</strong> teclado: Para minimizar o restaurar la cinta <strong>de</strong> opciones, presione CTRL+F1.<br />
Restaurar la cinta <strong>de</strong> opciones<br />
En la lista, haga click en Minimizar la cinta <strong>de</strong> opciones.<br />
Otra forma <strong>de</strong> restaurar la cinta <strong>de</strong> opciones, es hacer click en Expandir la cinta. El botón<br />
Expandir la cinta está en la esquina superior <strong>de</strong>recha <strong>de</strong> la ventana <strong>de</strong>l programa como se<br />
muestra en la Figura 18.<br />
Figura 18 – Botón<br />
Minimizar/Maximizar(2).<br />
Sugerencia: Para minimizar rápidamente la cinta <strong>de</strong> opciones, haga doble click en el nombre <strong>de</strong> la pestaña activa.<br />
Vuelva a hacer doble click en una pestaña para restaurar la cinta <strong>de</strong> opciones.
ICDL - NIVEL BASE / MODULO CONOCIMIENTOS FUNDAMENTALES DE PROCESADOR DE TEXTOS 17<br />
1.2 CREAR<br />
1.2.1 INSERTAR TEXTO<br />
1.2.1.1 ALTERNAR ENTRE MODOS DE VISTA DE PAGINA.<br />
Microsoft Word ofrece varias maneras <strong>de</strong> ver su trabajo, <strong>de</strong>pendiendo <strong>de</strong> la tarea que esté realizando.<br />
MODOS DE VISTA<br />
Con los botones <strong>de</strong> presentación en la esquina inferior izquierda,<br />
o en la pestaña Vista, po<strong>de</strong>mos visualizar <strong>de</strong><br />
distinta forma un mismo documento.<br />
Diseño <strong>de</strong> impresión. En esta vista se pue<strong>de</strong>n aplicar formatos y<br />
Figura 19 – Modos <strong>de</strong> vista.<br />
realizar la mayoría <strong>de</strong> las tareas habituales. Es la vista pre<strong>de</strong>terminada. En esta vista no se ven los gráficos ni los<br />
encabezados y pies <strong>de</strong> página.<br />
Lectura <strong>de</strong> pantalla completa. Esta vista permite visualizar la página tal y como se imprimirá, con gráficos, imágenes,<br />
encabezados y pies <strong>de</strong> página, etc.<br />
Figura 20 – Barra herramientas, vista Lectura.<br />
En esta vista <strong>de</strong>saparecen todas las barras, reglas, etc. y el documento se<br />
visualiza en dos páginas por pantalla en forma <strong>de</strong> libro. A<strong>de</strong>más <strong>de</strong> esto se<br />
modifican las barras <strong>de</strong> botones y se aña<strong>de</strong> una barra en la parte superior<br />
con botones para <strong>de</strong>splazarnos más cómodamente por el documento.<br />
Al hacer clic sobre el botón central que indica la página en la que se<br />
encuentra, se abre un menú que permite seleccionar las opciones <strong>de</strong> Ir a la<br />
última página <strong>de</strong> lectura, ir a la primera página o seleccionar exactamente el<br />
número <strong>de</strong> página al que se <strong>de</strong>sea ir.<br />
También podrá utilizar el botón Buscar y habilitar la opción Panel <strong>de</strong><br />
navegación.<br />
Diseño Web. Se utiliza para ver el aspecto <strong>de</strong> un documento Web tal y como<br />
si se estuviera viendo en Internet con un navegador como Explorer o Netscape.<br />
Figura 21 – Menú navegación paginas.<br />
Esquema. En esta vista se pue<strong>de</strong> observar las herramientas <strong>de</strong> documento maestro, con los niveles esquemáticos <strong>de</strong>l<br />
documento.<br />
En esta vista aparece un marco en la parte izquierda <strong>de</strong>l documento que contiene un esquema <strong>de</strong>l documento.<br />
Haciendo clic en los elementos <strong>de</strong>l esquema nos <strong>de</strong>splazamos a esa parte <strong>de</strong>l documento. Con esta vista se pue<strong>de</strong><br />
trabajar y examinar la estructura <strong>de</strong>l documento. Se pue<strong>de</strong> ver el documento en diferentes niveles, es útil para<br />
documentos largos que estén bien estructurados.
ICDL - NIVEL BASE / MODULO CONOCIMIENTOS FUNDAMENTALES DE PROCESADOR DE TEXTOS 18<br />
Figura 22 – Menú modo <strong>de</strong> vista Esquema.<br />
Para sacar utilidad a esta vista hay que utilizar la característica Nivel <strong>de</strong> esquema, que consiste en asignar a los títulos <strong>de</strong><br />
cada tema, capítulo, apartados,... <strong>de</strong> nuestro documento un nivel jerárquico. Se pue<strong>de</strong> hacer <strong>de</strong> dos formas: la más<br />
cómoda es utilizar un estilo pre<strong>de</strong>finido (Título 1, Título2, ...) cada vez que escribamos un título en nuestro documento.<br />
Borrador. En esta vista se optimiza el tamaño <strong>de</strong> la hoja y <strong>de</strong> las fuentes, para facilitar la lectura en pantalla.<br />
1.2.1.2 INSERTAR TEXTO EN UN DOCUMENTO.<br />
Para insertar un documento en otro, <strong>de</strong>bemos:<br />
Lo primero que haremos será posicionarnos en el actual documento en el que queremos insertar otro documento.<br />
Lo único que hay que hacer es dar clic con el cursor <strong>de</strong>l mouse sobre el punto <strong>de</strong>l documento en el cual <strong>de</strong>seas insertar<br />
el segundo documento.<br />
Haz clic en la pestaña "Insertar" sobre el menú y presiona el icono <strong>de</strong> la flecha hacia abajo que está junto a "Objeto" en<br />
la sección "Texto" <strong>de</strong>l menú <strong>de</strong> cinta.<br />
Nota: El comando "Texto <strong>de</strong>s<strong>de</strong> archivo" en Microsoft Word es el que sirve para insertar un documento <strong>de</strong>ntro <strong>de</strong><br />
otro. En las versiones antiguas <strong>de</strong> Microsoft Word, el comando "Insertar archivo" <strong>de</strong>l menú "Insertar" incorporaba<br />
un documento <strong>de</strong>ntro <strong>de</strong> otro; sin embargo, en Word 2010, este comando fue movido al grupo "Texto" <strong>de</strong> la<br />
pestaña "Insertar".<br />
Haz clic en "Texto <strong>de</strong>s<strong>de</strong> archivo" en el menú <strong>de</strong>splegable que se abre.<br />
Navega hasta el documento que <strong>de</strong>seas insertar en el primer documento. Haz doble clic sobre el nombre <strong>de</strong>l documento<br />
para insertarlo en Word en el punto especificado.
ICDL - NIVEL BASE / MODULO CONOCIMIENTOS FUNDAMENTALES DE PROCESADOR DE TEXTOS 19<br />
Y eso es todo, con eso ya pue<strong>de</strong>s insertar un documento <strong>de</strong> Word <strong>de</strong>ntro <strong>de</strong> otro.<br />
1.2.1.3 INSERTAR SÍMBOLOS O CARACTERES ESPECIALES COMO: ©, ®,.<br />
Pue<strong>de</strong> utilizar el cuadro <strong>de</strong> diálogo Símbolo para insertar símbolos como, por ejemplo, ¼ y ©, o caracteres especiales,<br />
como un guión corto (—) o puntos suspensivos (…) que no aparecen en el teclado, así como caracteres Unico<strong>de</strong>.<br />
Los tipos <strong>de</strong> símbolos y caracteres que se pue<strong>de</strong>n insertar <strong>de</strong>pen<strong>de</strong>n <strong>de</strong> las fuentes que elegidas. Por ejemplo, algunas<br />
fuentes pue<strong>de</strong>n incluir fracciones (¼), caracteres internacionales (Ç, ë) y símbolos <strong>de</strong> moneda internacionales (£, ¥). La<br />
fuente integrada Symbol incluye flechas, viñetas y símbolos científicos. También pue<strong>de</strong> tener fuentes <strong>de</strong> símbolos<br />
adicionales, como Wingdings, que incluye símbolos <strong>de</strong>corativos.<br />
Nota: El tamaño <strong>de</strong>l cuadro <strong>de</strong> diálogo Símbolo se pue<strong>de</strong> aumentar o reducir. Lleve el puntero hasta la esquina<br />
inferior <strong>de</strong>recha <strong>de</strong>l cuadro <strong>de</strong> diálogo hasta que se convierta en una flecha <strong>de</strong> dos puntas y, a continuación,<br />
arrastre hasta que obtenga el tamaño <strong>de</strong>seado.<br />
Insertar un símbolo<br />
1. Haga click en el lugar don<strong>de</strong> <strong>de</strong>see insertar el símbolo.<br />
2. En el grupo Símbolos <strong>de</strong> la ficha Insertar, haga click en Símbolo.<br />
3. Siga uno <strong>de</strong> estos procedimientos:<br />
<br />
<br />
Haga click en el símbolo que <strong>de</strong>see en la lista <strong>de</strong>splegable.<br />
Si el símbolo que <strong>de</strong>sea insertar no aparece en la lista, haga click en Más símbolos<br />
. En el cuadro Fuente, haga click en la fuente <strong>de</strong>seada, elija el símbolo que <strong>de</strong>sea insertar y,<br />
por último, haga click en Insertar.<br />
Nota: Si está utilizando una fuente ampliada, como Arial o Times New Roman, aparecerá la lista Subconjunto.<br />
Utilícela para elegir entre una lista ampliada <strong>de</strong> caracteres <strong>de</strong> idiomas, incluido el griego y el ruso (cirílico), si están<br />
disponibles.<br />
Figura 23 – Grupo<br />
Simbolos.<br />
4. Haga click en Cerrar.
ICDL - NIVEL BASE / MODULO CONOCIMIENTOS FUNDAMENTALES DE PROCESADOR DE TEXTOS 20<br />
Insertar un carácter especial<br />
1. Haga click en el lugar don<strong>de</strong> <strong>de</strong>see insertar el carácter especial.<br />
2. En el grupo Símbolos <strong>de</strong> la ficha Insertar, haga click en Símbolo y <strong>de</strong>spués en Más símbolos .<br />
3. Haga click en la ficha Caracteres especiales.<br />
4. Haga click en el carácter que <strong>de</strong>sea insertar y haga click en Insertar.<br />
5. Haga click en Cerrar.<br />
INSERTAR UN CARÁCTER UNICODE<br />
Pue<strong>de</strong> insertar un carácter Unico<strong>de</strong> en un documento seleccionando un carácter en el cuadro <strong>de</strong> diálogo Símbolo o<br />
escribiendo el código <strong>de</strong>l carácter directamente en el documento.<br />
Seleccionar un carácter Unico<strong>de</strong> en el cuadro <strong>de</strong> diálogo Símbolo<br />
Al seleccionar un carácter Unico<strong>de</strong> en el cuadro <strong>de</strong> diálogo Símbolo, el código <strong>de</strong> carácter<br />
aparece en el cuadro Código <strong>de</strong> carácter.<br />
1. Haga click en el lugar don<strong>de</strong> <strong>de</strong>see insertar el carácter Unico<strong>de</strong>.<br />
2. En el grupo Símbolos <strong>de</strong> la ficha Insertar, haga click en Símbolo y <strong>de</strong>spués en Más<br />
símbolos.<br />
3. En la ficha Símbolos, en el cuadro Fuente, haga click en la fuente que <strong>de</strong>sea usar.<br />
4. En el cuadro De, haga click en Unico<strong>de</strong> (hex).<br />
5. Si está disponible el cuadro Subconjunto, haga click en un subconjunto <strong>de</strong><br />
caracteres.<br />
6. Haga click en el símbolo que <strong>de</strong>sea insertar y, a continuación, haga click en Insertar.<br />
7. Haga click en Cerrar.<br />
Figura 24 – Opciones botón<br />
símbolos.<br />
Figura 25 – Cuadro <strong>de</strong> diálogo Simbolo.<br />
Utilizar el teclado para insertar un código <strong>de</strong> carácter Unico<strong>de</strong> en un documento
ICDL - NIVEL BASE / MODULO CONOCIMIENTOS FUNDAMENTALES DE PROCESADOR DE TEXTOS 21<br />
Si conoce el código <strong>de</strong> carácter, pue<strong>de</strong> escribirlo en el documento y <strong>de</strong>spués presionar ALT+X para convertirlo en un<br />
carácter. Por ejemplo, presione 002A y <strong>de</strong>spués ALT+X para insertar el carácter *. El procedimiento también funciona a<br />
la inversa. Para mostrar el código <strong>de</strong> carácter Unico<strong>de</strong> <strong>de</strong> un carácter que ya se encuentra en el documento, coloque el<br />
punto <strong>de</strong> inserción directamente a continuación <strong>de</strong>l carácter y presione ALT+X.<br />
Buscar un código <strong>de</strong> carácter Unico<strong>de</strong><br />
Al seleccionar un carácter Unico<strong>de</strong> en el cuadro <strong>de</strong> diálogo Símbolo, el código <strong>de</strong> carácter aparece en el cuadro Código<br />
<strong>de</strong> carácter.<br />
1. En el grupo Símbolos <strong>de</strong> la ficha Insertar, haga click en Símbolo y <strong>de</strong>spués en Más símbolos .<br />
2. En la ficha Símbolos, en el cuadro Fuente, haga click en la fuente que <strong>de</strong>sea usar.<br />
3. En el cuadro De, haga click en Unico<strong>de</strong> (hex).<br />
4. En el cuadro Código <strong>de</strong> carácter se muestra el código <strong>de</strong> carácter Unico<strong>de</strong>.<br />
1.2.2 SELECCIONAR, MODIFICAR<br />
1.2.2.1 MOSTRAR, OCULTAR MARCAS DE FORMATO: ESPACIOS, MARCA DE PÁRRAFO, SALTO PÁRRAFO MANUAL,<br />
CARACTERES DE TABULADOR.<br />
Mostrar u ocultar marcas <strong>de</strong> formato<br />
En el grupo Párrafo <strong>de</strong> la ficha Inicio, haga click en Mostrar u ocultar.<br />
Figura 26 – Grupo párrafo.<br />
El botón Mostrar u ocultar no oculta todas las marcas <strong>de</strong> formato si eligió que <strong>de</strong>terminadas marcas, como marcas <strong>de</strong><br />
párrafo o espacios, estén siempre visibles.<br />
Desactivar las marcas <strong>de</strong> formato seleccionadas<br />
1. Haga click en la pestaña Archivo .<br />
2. En Ayuda, haga click en Opciones .<br />
3. Haga click en Mostrar.<br />
4. En Mostrar siempre estas marcas <strong>de</strong> formato en la pantalla, <strong>de</strong>sactive las casillas <strong>de</strong> las marcas <strong>de</strong> formato que<br />
no <strong>de</strong>sea que aparezcan siempre en sus documentos.<br />
1.2.2.2 SELECCIONAR CARACTERES, PALABRAS, LÍNEAS, ORACIONES, PÁRRAFOS, Y TEXTOS COMPLETOS.<br />
Para realizar muchas operaciones (copiar, cambiar el formato, etc.), previamente hay que <strong>de</strong>cirle a Word sobre qué<br />
parte <strong>de</strong> texto tiene que actuar; en esto consiste seleccionar. El texto seleccionado se i<strong>de</strong>ntifica claramente porque el<br />
fondo <strong>de</strong>l texto seleccionado se muestra coloreado (normalmente en azul o negro).<br />
Figura 27 – Texto.
ICDL - NIVEL BASE / MODULO CONOCIMIENTOS FUNDAMENTALES DE PROCESADOR DE TEXTOS 22<br />
Se pue<strong>de</strong> seleccionar con el ratón y con el teclado:<br />
Ratón. Para seleccionar con el ratón hay dos métodos:<br />
<br />
Arrastrando.<br />
- Colocar el cursor al principio <strong>de</strong> la selección, presionar el botón izquierdo y, sin soltar el botón, mover el cursor<br />
hasta el final <strong>de</strong> la selección.<br />
<br />
Haciendo clic y doble clic.<br />
Teclado.<br />
- Colocar el cursor en una palabra y hacer doble clic: la palabra completa quedará seleccionada.<br />
- Colocar el cursor justo al inicio <strong>de</strong> la línea, veremos que el cursor cambia <strong>de</strong> forma y se convierte en una flecha<br />
, hacer clic y la línea completa quedará seleccionada; si hacemos doble clic, el párrafo completo quedará<br />
seleccionado.<br />
- Para seleccionar un gráfico o una imagen basta con hacer clic encima, el gráfico quedará enmarcado por un<br />
recuadro negro.<br />
Para seleccionar<br />
Un carácter a la <strong>de</strong>recha<br />
Un carácter a la izquierda<br />
Palabra a la <strong>de</strong>recha<br />
Palabra a la izquierda<br />
Hasta el final <strong>de</strong> la línea.<br />
Hasta el principio <strong>de</strong> la línea.<br />
Una línea abajo<br />
Una línea arriba<br />
Hasta el final <strong>de</strong>l párrafo<br />
Hasta el principio <strong>de</strong>l párrafo<br />
Una pantalla abajo<br />
Una pantalla arriba<br />
Hasta el final <strong>de</strong>l documento<br />
Presione las teclas<br />
Mayús. + flecha <strong>de</strong>recha<br />
Mayús. + flecha izquierda<br />
Ctrl + Mayús.+ flecha <strong>de</strong>recha<br />
Ctrl + Mayús.+ flecha izquierda<br />
Mayús. + Fin<br />
Mayús. + Inicio<br />
Mayús. + flecha abajo<br />
Mayús. + flecha arriba<br />
Ctrl + Mayús. + flecha abajo<br />
Ctrl + Mayús. + flecha arriba<br />
Mayús. + AvPág<br />
Mayús. + RePág<br />
Ctrl + E<br />
Opción Seleccionar.<br />
En la pestaña Inicio > grupo Edición > opción Seleccionar, podrás <strong>de</strong>splegar un<br />
menú que te permitirá, por ejemplo, Seleccionar todo el documento <strong>de</strong> una<br />
vez.<br />
1.2.2.3 MODIFICAR CONTENIDOS INSERTANDO O ELIMINANDO NUEVOS CARACTERES Y PALABRAS EN EL TEXTO<br />
EXISTENTE O SOBRESCRIBIENDO PARA SUSTITUIR TEXTO EXISTENTE.<br />
Una <strong>de</strong> las principales características <strong>de</strong> un procesador <strong>de</strong> texto, es que te permite, no sólo crear <strong>textos</strong> nuevos, sino<br />
también editar <strong>textos</strong> ya existentes mediante la inserción <strong>de</strong> nuevos contenidos y la sustitución <strong>de</strong> <strong>textos</strong> anteriores.<br />
Para insertar nuevo texto en uno ya existente, se proce<strong>de</strong> <strong>de</strong> la siguiente forma:<br />
Figura 28 – Menú Seleccionar.<br />
1. Ubica el punto <strong>de</strong> inserción en la zona <strong>de</strong>l documento don<strong>de</strong> quieres introducir el nuevo texto.
ICDL - NIVEL BASE / MODULO CONOCIMIENTOS FUNDAMENTALES DE PROCESADOR DE TEXTOS 23<br />
2. Escribe el nuevo texto.<br />
Para sustituir un texto ya existente, se proce<strong>de</strong> <strong>de</strong> la siguiente forma:<br />
1. Ubica el punto <strong>de</strong> inserción al comienzo <strong>de</strong>l texto que quieres reemplazar, y selecciona los elementos que<br />
quieres sustituir.<br />
2. Escribe el nuevo texto. Este aparecerá en tu zona <strong>de</strong> trabajo, reemplazando los componentes seleccionados.<br />
1.2.2.4 UTILIZAR UN SIMPLE COMANDO DE BÚSQUEDA PARA PALABRAS O FRASES ESPECÍFICAS.<br />
Si queremos buscar, algún numero, letra o palabra <strong>de</strong>ntro <strong>de</strong> un documento <strong>de</strong> Microsoft Word, lo<br />
po<strong>de</strong>mos hacer mediante el botón Buscar .<br />
Po<strong>de</strong>mos ejecutarlo <strong>de</strong>s<strong>de</strong> la pestaña Inicio > grupo Edición > opción Buscar o con la combinación<br />
<strong>de</strong> teclas CTRL+B.<br />
Se abrirá el panel <strong>de</strong> Navegación que vemos en la imagen <strong>de</strong> la Figura 30.<br />
Figura 29 – Grupo<br />
Edición(1).<br />
En el cuadro <strong>de</strong> búsqueda <strong>de</strong> la zona superior <strong>de</strong>l<br />
panel <strong>de</strong>bemos escribir el término que queremos<br />
localizar y pulsar INTRO.<br />
Ten muy presente que Word buscará por <strong>de</strong>fecto<br />
en todo el documento, excepto si hay una<br />
selección realizada. Si hay texto seleccionado<br />
buscará únicamente en la selección.<br />
También es importante que tengas en cuenta<br />
que la búsqueda por <strong>de</strong>fecto no es sensible a<br />
mayúsculas y minúsculas. Es <strong>de</strong>cir, que si buscas<br />
el término apartado, también consi<strong>de</strong>rará como<br />
resultado válido Apartado. Si quieres que tu<br />
Figura 30 – Panel <strong>de</strong> navegación.<br />
búsqueda sea textual, es <strong>de</strong>cir, exactamente tal y<br />
como lo has escrito en la caja <strong>de</strong> búsqueda, <strong>de</strong>berás introducir el término entre comillas, así: "apartado". En el ejemplo<br />
<strong>de</strong> la Figura 30, no obtendríamos resultados, puesto que las 5 coinci<strong>de</strong>ncias están escritas con A mayúscula.<br />
En el documento, como pue<strong>de</strong>s apreciar en la imagen, se resaltarán los términos encontrados con un fondo amarillo.<br />
A<strong>de</strong>más, Word nos situará en la página y posición don<strong>de</strong> se encuentre la primera coinci<strong>de</strong>ncia. Lo distinguirás porque la<br />
palabra, a<strong>de</strong>más <strong>de</strong> encontrarse con fondo amarillo, tendrá el fondo <strong>de</strong> selección azul. Es el caso <strong>de</strong> Apartado 1 en el<br />
ejemplo <strong>de</strong> la Figura 30.<br />
Pue<strong>de</strong>s colocarte fácilmente en una <strong>de</strong> las coinci<strong>de</strong>ncias haciendo click sobre ella en el panel <strong>de</strong> Navegación <strong>de</strong>l lateral<br />
izquierdo. O bien, utilizando las flechas arriba y abajo para ir pasando <strong>de</strong> una coinci<strong>de</strong>ncia a otra, en or<strong>de</strong>n <strong>de</strong> aparición.<br />
1.2.2.5 UTILIZAR UN SIMPLE COMANDO DE REMPLAZO PARA PALABRAS O FRASES ESPECÍFICAS.<br />
Si lo que queremos hacer es reemplazar una palabra por otra tenemos que utilizar el botón Reemplazar .
ICDL - NIVEL BASE / MODULO CONOCIMIENTOS FUNDAMENTALES DE PROCESADOR DE TEXTOS 24<br />
Po<strong>de</strong>mos ejecutarlo <strong>de</strong>s<strong>de</strong> la pestaña Inicio > grupo Edición > opción Reemplazar, o con la combinación <strong>de</strong> teclas<br />
CTRL+L.<br />
Se abrirá el cuadro <strong>de</strong> diálogo <strong>de</strong> la<br />
Figura 31.<br />
Figura 31 – Cuadro <strong>de</strong> diálogo Buscar y reemplazar.<br />
En el campo Buscar pondremos la<br />
palabra o frase a buscar y en el<br />
campo “Reemplazar con”<br />
pondremos la palabra o frase que<br />
queremos que sustituya a la<br />
palabra buscada. Ahora po<strong>de</strong>mos<br />
elegir una <strong>de</strong> las tres acciones que<br />
nos permiten los tres botones<br />
disponibles:<br />
- Buscar siguiente. Busca la siguiente ocurrencia <strong>de</strong> la palabra a buscar.<br />
- Reemplazar. Reemplaza la palabra encontrada y busca la siguiente ocurrencia.<br />
- Reemplazar todos. Reemplaza todas las ocurrencias que encuentre automáticamente, sin preguntar cada vez. Al<br />
acabar nos informa <strong>de</strong>l número <strong>de</strong> ocurrencias que ha reemplazado.<br />
1.2.2.6 COPIAR Y MOVER TEXTO DENTRO DE UN MISMO DOCUMENTO O ENTRE DOCUMENTOS.<br />
Cuando hablamos <strong>de</strong> copiar nos referimos a colocar una copia en otro lugar; mientras que cuando hablamos <strong>de</strong> cortar<br />
queremos <strong>de</strong>cir quitar algo <strong>de</strong> un lugar para llevarlo a otro lugar. Se pue<strong>de</strong>n utilizar varios métodos.<br />
Mediante los iconos en el grupo Portapapeles <strong>de</strong> la pestaña Inicio.<br />
1. Seleccionar el elemento (carácter, palabra, párrafo,..) a copiar o cortar.<br />
2. Hacer click en el icono copiar o cortar .<br />
3. Colocar el cursor en el punto <strong>de</strong> <strong>de</strong>stino y hacer click en el icono pegar.<br />
Con el ratón.<br />
Figura 32 – Grupo<br />
Portapapeles.<br />
Vamos a ver varios métodos:<br />
1) Normal. Seleccionar con doble click, presionar el botón<br />
<strong>de</strong>recho, elegir copiar o cortar, en el menú contextual, ir<br />
a la posición don<strong>de</strong> vamos a copiar o pegar, presionar<br />
botón <strong>de</strong>recho y elegir una <strong>de</strong> las opciones <strong>de</strong> pegado.<br />
2) Rápido. Seleccionar con doble click, presionar el botón<br />
<strong>de</strong>recho, cuando aparezca un pequeño cuadrado <strong>de</strong>bajo<br />
<strong>de</strong>l cursor, sin soltar, ir a la posición don<strong>de</strong> vamos a<br />
copiar, soltar el botón y aparecerá un menú: elegir la<br />
opción copiar aquí.<br />
Figura 33 – Menu contextual.
ICDL - NIVEL BASE / MODULO CONOCIMIENTOS FUNDAMENTALES DE PROCESADOR DE TEXTOS 25<br />
Con el teclado.<br />
Primero, seleccionar el texto: con MAY+flechas, seleccionamos letras, (con<br />
MAY+Ctrl+flechas, seleccionamos palabras).<br />
Segundo, copiar con Ctrl+C o cortar con Ctrl+X. Y por último, ir a la posición don<strong>de</strong><br />
vamos a pegar y pulsar Ctrl+V.<br />
Es aconsejable practicar todos los métodos y elegir el que nos sea más cómodo.<br />
Tener en cuenta que el método con el teclado, no requiere coger el ratón y, aunque<br />
parece engorroso, para las personas que teclean rápido, pue<strong>de</strong> ser muy eficaz.<br />
Cuando copiamos o cortamos, Word lo guarda en el portapapeles, <strong>de</strong> esta forma<br />
disponemos <strong>de</strong> los últimos 24 elementos que hemos copiado y en cualquier<br />
momento po<strong>de</strong>mos volver a copiar una <strong>de</strong> ellas<br />
Figura 34 – Portapapeles.<br />
1.2.2.7 ELIMINAR TEXTO.<br />
Para borrar o eliminar el texto seleccionado basta con presionar la tecla SUPR, otra forma <strong>de</strong> borrar sin seleccionar<br />
previamente es utilizando las teclas, como se indica en la siguiente tabla:<br />
Para borrar<br />
Un carácter a la izquierda<br />
Una palabra a la izquierda<br />
Un carácter a la <strong>de</strong>recha<br />
Una palabra a la <strong>de</strong>recha<br />
Presione las teclas<br />
Retroceso (BackSpace)<br />
Ctrl + Retroceso<br />
Supr<br />
Ctrl + Supr<br />
Un truco: Para borrar una palabra errónea basta con hacer doble clic sobre ella para seleccionarla y pulsar la<br />
primera letra <strong>de</strong> la palabra correcta, automáticamente se borrará la palabra seleccionada y podremos seguir<br />
escribiendo en su lugar la palabra correcta.<br />
1.2.2.8 UTILIZAR LOS COMANDOS DESHACER Y REHACER.<br />
Se pue<strong>de</strong>n <strong>de</strong>shacer y rehacer muchas acciones en, tanto en Word 2010, asi como en<br />
PowerPoint y Excel.<br />
Deshacer la última acción o acciones realizadas<br />
Para <strong>de</strong>shacer una acción, siga uno o varios <strong>de</strong> estos procedimientos:<br />
Haga clic en Deshacer en la barra <strong>de</strong> herramientas <strong>de</strong> acceso rápido.<br />
Figura 35 – Barra <strong>de</strong><br />
herramientas <strong>de</strong> acceso<br />
rápido.<br />
Método abreviado <strong>de</strong> teclado: Pulse CTRL+Z o F2. Para que la tecla <strong>de</strong> función F2 <strong>de</strong>shaga la última acción es<br />
probable que tenga que pulsar la tecla Bloqueo F.<br />
Para <strong>de</strong>shacer varias acciones al mismo tiempo, haga clic en la flecha que aparece junto a Deshacer ,<br />
seleccione las acciones en la lista que <strong>de</strong>sea <strong>de</strong>shacer y, a continuación, haga clic en la lista.<br />
Todas las acciones que ha seleccionado se habrán <strong>de</strong>shecho.<br />
Notas:
ICDL - NIVEL BASE / MODULO CONOCIMIENTOS FUNDAMENTALES DE PROCESADOR DE TEXTOS 26<br />
<br />
<br />
<br />
Algunas acciones no se pue<strong>de</strong>n <strong>de</strong>shacer, como hacer clic en un comando <strong>de</strong> la ficha Archivo o guardar un<br />
archivo. Si no se pue<strong>de</strong> <strong>de</strong>shacer una acción, el comando Deshacer cambiará a No se pue<strong>de</strong> <strong>de</strong>shacer.<br />
En Excel, para cancelar la entrada en una celda o en la barra <strong>de</strong> fórmulas presione ESC antes <strong>de</strong> pulsar ENTRAR.<br />
En Excel, las macros pue<strong>de</strong>n borrar todos los elementos <strong>de</strong> la lista Deshacer.<br />
Rehacer las acciones que se han <strong>de</strong>shecho<br />
Para rehacer una acción <strong>de</strong>shecha, haga clic en Rehacer <strong>de</strong> la barra <strong>de</strong> herramientas <strong>de</strong> acceso rápido.<br />
Método abreviado <strong>de</strong> teclado: Pulse CTRL+Y o F3. Para que la tecla <strong>de</strong> función F3 repita la última acción, podría<br />
tener que pulsar la tecla Bloqueo F.
ICDL - NIVEL BASE / MODULO CONOCIMIENTOS FUNDAMENTALES DE PROCESADOR DE TEXTOS 27<br />
1.3 FORMATO<br />
1.3.1 TEXTO<br />
1.3.1.1 CAMBIAR FORMATO DE UN TEXTO: TAMAÑO Y TIPO DE FUENTE.<br />
Cuando hablamos <strong>de</strong> fuente nos referimos a la forma en que se representan cada una <strong>de</strong> las letras, números y signos <strong>de</strong><br />
puntuación que se escriben como texto.<br />
Como hemos visto se pue<strong>de</strong> dar un estilo diferente a las fuentes <strong>de</strong>l documento a través <strong>de</strong> los temas y estilos. Pero en<br />
este apartado apren<strong>de</strong>remos a realizar estos cambios <strong>de</strong> forma manual y precisa, para po<strong>de</strong>r, por ejemplo, aplicar un<br />
formato distinto a un texto en concreto.<br />
En versiones más antiguas <strong>de</strong> Word se utilizaban estas herramientas <strong>de</strong> forma exclusiva para formatear todo el texto.<br />
Ésto suponía mucho tiempo y esfuerzo para lograr un resultado profesional. Afortunadamente con la posterior aparición<br />
<strong>de</strong> herramientas útiles que facilitan el trabajo, como los estilos y los temas, éstas se pue<strong>de</strong>n utilizar para perfeccionar y<br />
ajustar los estilos en casos más concretos.<br />
Po<strong>de</strong>mos modificar la fuente <strong>de</strong>s<strong>de</strong> la pestaña Inicio > grupo Fuente.<br />
También aparecen las herramientas <strong>de</strong> formato automáticamente al<br />
seleccionar una palabra o frase.<br />
Figura 36 – Grupo Fuente.<br />
Vamos a comentar las herramientas más importantes <strong>de</strong> estos paneles.<br />
Fuente<br />
De forma común, al hablar <strong>de</strong> cambiar la fuente o aplicar una fuente nos<br />
Figura 37 – Herramientas <strong>de</strong> formato.<br />
referiremos a elegir la tipografía. En la imagen <strong>de</strong> la Figura 37 vemos que la<br />
tipografía <strong>de</strong> fuente actual es Calibri. Haciendo clic sobre el pequeño triángulo que hay a su <strong>de</strong>recha se <strong>de</strong>spliega el<br />
listado <strong>de</strong> fuentes disponibles en nuestro equipo. Fuente <strong>de</strong>splegado<br />
Observa que el propio nombre <strong>de</strong> la fuente está representado en ese tipo <strong>de</strong> fuente, <strong>de</strong> forma que po<strong>de</strong>mos ver el<br />
aspecto que tiene antes <strong>de</strong> aplicarlo.<br />
La lista se divi<strong>de</strong> en tres zonas: Fuentes <strong>de</strong>l tema, Fuentes utilizadas<br />
recientemente y Todas las fuentes. Esto es así para que el listado<br />
resulte más práctico y, si estás utilizando una fuente la encuentres<br />
fácilmente entre las primeras posiciones <strong>de</strong> la lista.<br />
Po<strong>de</strong>mos hacer clic en las flechas arriba y abajo <strong>de</strong> la barra <strong>de</strong><br />
<strong>de</strong>splazamiento <strong>de</strong> la <strong>de</strong>recha para que vayan apareciendo todos los<br />
tipos <strong>de</strong> letra disponibles, también po<strong>de</strong>mos <strong>de</strong>splazar el botón<br />
central para movernos más rápidamente.<br />
Figura 38 – Tipos <strong>de</strong> fuentes.<br />
Una vez hemos encontrado la fuente que buscamos basta con hacer clic sobre ella para aplicarla.<br />
Si conoces el nombre no será necesario que busques la fuente en la lista, pue<strong>de</strong>s escribirlo directamente en la caja <strong>de</strong><br />
texto que contiene el nombre <strong>de</strong> la fuente actual, ya que se trata <strong>de</strong> un cuadro editable. A medida que escribes el
ICDL - NIVEL BASE / MODULO CONOCIMIENTOS FUNDAMENTALES DE PROCESADOR DE TEXTOS 28<br />
cuadro se va autorellenando con la fuente que cree que buscas, <strong>de</strong> modo que es posible que al introducir únicamente<br />
dos o tres letras, ya se muestre la que te interesa.<br />
Tamaño <strong>de</strong> la fuente<br />
Figura 39 – Tamaño fuente.<br />
De forma parecida po<strong>de</strong>mos cambiar el tamaño <strong>de</strong> la fuente. Seleccionar el texto y hacer clic en el triángulo<br />
para buscar el tamaño que <strong>de</strong>seemos, o escribirlo directamente en la caja <strong>de</strong> texto.<br />
La unidad <strong>de</strong> medida es el punto (72 puntos = 1 pulgada = 2,54 cm), los tamaños más utilizados son 10 y 12<br />
puntos.<br />
Junto al <strong>de</strong>splegable <strong>de</strong> tamaño <strong>de</strong> fuente veremos dos botones en forma <strong>de</strong> A Más o Menos que también<br />
nos permiten seleccionar el tamaño <strong>de</strong> fuente, pero esta vez <strong>de</strong> forma relativa. Cada uno <strong>de</strong> ellos tiene una<br />
flecha triangular: el <strong>de</strong> la flecha hacia arriba aumenta el tamaño, y el que apunta hacia abajo lo disminuye.<br />
1.3.1.2 APLICAR OPCIONES ESTILO DE FUENTE: NEGRITA, CURSIVA Y SUBRAYADO. 1.3.1.3 APLICAR LAS OPCIONES DE<br />
SUBÍNDICE Y SUPERÍNDICE.<br />
Existen herramientas <strong>de</strong> estilo que nos permiten realizar cambios sobre un texto.<br />
Figura 40 – Herramientas <strong>de</strong> estilo(1).<br />
Basta seleccionar el texto y hacer clic en el botón correspondiente. Al activarse la opción se muestra el fondo<br />
anaranjado. Para <strong>de</strong>sactivarlo se sigue el mismo proceso. Como pue<strong>de</strong>s apreciar en la imagen ,<br />
se pue<strong>de</strong>n activar varios a la vez: Ejemplo.Ejemplo Fuente formateada<br />
- Negrita (teclas CTRL+B): Aumenta el grosor <strong>de</strong> la línea que dibuja los caracteres.<br />
- Cursiva (teclas CTRL+I): Inclina el texto ligeramente hacia la <strong>de</strong>recha.<br />
- Subrayado (teclas CTRL+U): Dibuja una línea simple bajo el texto. Si pulsas la pequeña<br />
flecha triangular <strong>de</strong> su <strong>de</strong>recha se <strong>de</strong>spliega un menú que te permite cambiar el estilo <strong>de</strong> la<br />
línea, pudiendo elegir entre líneas onduladas, discontinuas, dobles, gruesas, etc.<br />
- Tachado: Dibuja una línea sobre el texto.<br />
- Subíndice (teclas CTRL+ =): Reduce el tamaño <strong>de</strong>l texto y lo sitúa más abajo que el resto <strong>de</strong>l texto.<br />
- Superíndice (teclas CTRL+ +): Reduce el tamaño <strong>de</strong>l texto y lo sitúa más arriba que el resto <strong>de</strong>l texto.<br />
Normal: Hola<br />
Negrita: Hola<br />
Cursiva: Hola<br />
Subrayado: Hola<br />
Tachado: Hola<br />
Subíndice: Hola 1<br />
Superíndice: Hola 1<br />
Figura 41 – Herramientas<br />
<strong>de</strong> estilo(2).<br />
Subíndice y superíndice son los únicos estilos que no se pue<strong>de</strong>n aplicar a la vez. Porque, obviamente, el texto se<br />
posiciona arriba o abajo, pero no en ambos sitios a la vez.<br />
En el apartado hemos visto las herramientas <strong>de</strong> fuente que hay visibles en la cinta, <strong>de</strong>ntro <strong>de</strong> la ficha Inicio. Pero existen<br />
otras herramientas que pue<strong>de</strong>s utilizar en el cuadro <strong>de</strong> diálogo Fuente. También pue<strong>de</strong>s especificar qué fuente quieres<br />
que se utilice <strong>de</strong> forma pre<strong>de</strong>terminada en todos los nuevos documentos que crees
ICDL - NIVEL BASE / MODULO CONOCIMIENTOS FUNDAMENTALES DE PROCESADOR DE TEXTOS 29<br />
1.3.1.4 APLICAR DISTINTOS COLORES EN UN TEXTO.<br />
Para dar algo <strong>de</strong> color al texto, utilizamos las herramientas<br />
que también se pue<strong>de</strong>n aplicar a la vez:<br />
Color <strong>de</strong> fuente: Es el color <strong>de</strong>l texto. La línea que se dibuja bajo la letra A <strong>de</strong>l icono es el color que hay<br />
seleccionado actualmente. También dispone <strong>de</strong> una paleta <strong>de</strong> colores que se muestra al<br />
pulsar su correspondiente flecha.<br />
Si no encuentras el color que <strong>de</strong>seas, pue<strong>de</strong>s pulsar Más colores... y seleccionarlo <strong>de</strong> la<br />
paleta más completa que se mostrará en un cuadro <strong>de</strong> diálogo.<br />
Des<strong>de</strong> la opción Degradado pue<strong>de</strong>s <strong>de</strong>splegar un submenú que permite dar cierto<br />
efecto <strong>de</strong>gradado al texto. El <strong>de</strong>gradado tendrá en cuenta todo el texto, no cada una <strong>de</strong><br />
las letras <strong>de</strong> forma in<strong>de</strong>pendiente.<br />
Color <strong>de</strong> resaltado <strong>de</strong>l texto: Al pulsar sobre este botón el cursor cambiará y<br />
tomará la forma <strong>de</strong> un rotulador <strong>de</strong> resaltado. Colorea el fondo <strong>de</strong>l texto <strong>de</strong>l color<br />
indicado, <strong>de</strong>l mismo modo que resaltaríamos sobre una hoja <strong>de</strong> papel con un rotulador.<br />
Figura 42 – Color <strong>de</strong> fuente.<br />
Para cambiar el color, pulsa la flecha <strong>de</strong> la <strong>de</strong>recha y selecciona cualquiera <strong>de</strong> la paleta <strong>de</strong><br />
colores disponibles.menú resaltado<br />
Si lo que quieres es quitar el resaltado, selecciona el texto y pulsa Sin color. Para <strong>de</strong>jar el<br />
texto resaltado pero <strong>de</strong>jar <strong>de</strong> utilizar el lápiz especial y recuperar el formato normal <strong>de</strong>l<br />
cursor, pulsa Detener resaltado.<br />
Efectos <strong>de</strong> texto: Al pulsar sobre la flecha <strong>de</strong> efectos se <strong>de</strong>spliega un menú con 20<br />
formatos prediseñados que incluyen sombreados, reflejos, letras con bor<strong>de</strong>s <strong>de</strong> un color distinto al fondo, y <strong>de</strong>más<br />
efectos.menú Efectos<br />
Para eliminar un efecto aplicado, <strong>de</strong>bemos elegir la opción Borrar efectos <strong>de</strong> texto.<br />
Figura 43 – Color resaltado<br />
<strong>de</strong> texto.<br />
Si no te gusta ninguno <strong>de</strong> ellos, pue<strong>de</strong>s utilizar las opciones que hay justo <strong>de</strong>bajo para crear un efecto personalizado
ICDL - NIVEL BASE / MODULO CONOCIMIENTOS FUNDAMENTALES DE PROCESADOR DE TEXTOS 30<br />
Figura 44 – Efectos <strong>de</strong> texto.<br />
1.3.1.5 CAMBIAR EL USO DE MAYÚSCULAS O MINÚSCULAS EN UN TEXTO.<br />
En la pestaña Inicio > grupo Fuente > opción Cambiar a mayúsculas y minúsculas... po<strong>de</strong>mos <strong>de</strong>splegar un menú<br />
<strong>de</strong>s<strong>de</strong> la pequeña flecha triangular que nos permite cambiar el formato <strong>de</strong> mayúsculas a minúsculas en el texto<br />
seleccionado. Las opciones son:<br />
Tipo oración. La primera letra <strong>de</strong>spués <strong>de</strong> cada punto en mayúsculas el resto en<br />
minúsculas.<br />
minúsculas. Todas las letras en minúsculas.<br />
MAYÚSCULAS. Todas la letras en mayúsculas.<br />
Poner en mayúsculas cada palabra. La primera letra <strong>de</strong> cada palabra en<br />
mayúscula y el resto <strong>de</strong> la palabra en minúsculas.<br />
Figura 45 – Cambiar mayus/minus.<br />
Alternar MAY/min. Cambia las mayúsculas por minúsculas y viceversa.<br />
También po<strong>de</strong>mos manejar las mayúsculas mediante el teclado presionando MAYÚS+F3, las palabras <strong>de</strong>l texto<br />
seleccionado cambian alternativamente a las tres formas: mayúsculas, minúsculas y tipo oración.<br />
1.3.1.6 UTILIZAR LA OPCIÓN DE DIVISIÓN AUTOMÁTICA DE PALABRAS.<br />
Si una palabra es <strong>de</strong>masiado larga para caber al final <strong>de</strong> una línea, Word 2010 lleva la palabra a la línea siguiente sin<br />
dividirla con un guión. Sin embargo, pue<strong>de</strong> utilizar la característica <strong>de</strong> división <strong>de</strong> palabras para dividir las palabras <strong>de</strong>l<br />
texto <strong>de</strong> manera automática o manual, insertar guiones opcionales o guiones <strong>de</strong> no separación y establecer la máxima<br />
cantidad <strong>de</strong> espacio permitida entre una palabra y el margen <strong>de</strong>recho sin separarla con un guión.<br />
Cuando se utiliza la división automática <strong>de</strong> palabras, Word 2010 inserta guiones automáticamente don<strong>de</strong> son<br />
necesarios. Al usar la división manual, Word busca el texto que se <strong>de</strong>be dividir y le pregunta si <strong>de</strong>sea insertar guiones en<br />
el texto.
ICDL - NIVEL BASE / MODULO CONOCIMIENTOS FUNDAMENTALES DE PROCESADOR DE TEXTOS 31<br />
Dividir automáticamente las palabras en todo un documento<br />
Cuando se utiliza la división automática, Word 2010 inserta automáticamente guiones cuando es necesario. Si más<br />
a<strong>de</strong>lante modifica el documento y cambian los saltos <strong>de</strong> línea, Word 2010 volverá a realizar la división <strong>de</strong> las palabras<br />
<strong>de</strong>l documento. Para colocar guiones automáticos, se <strong>de</strong>ben seguir los siguientes<br />
pasos:<br />
1. Asegúrese <strong>de</strong> que no haya seleccionado ningún texto.<br />
2. En el grupo Configurar página <strong>de</strong> la ficha Diseño <strong>de</strong> página, haga click en Guiones y<br />
<strong>de</strong>spués en Automático.<br />
Insertar un guión opcional<br />
Figura 46 – Guiones(1).<br />
Un guión opcional es un guión que se utiliza para controlar dón<strong>de</strong> se <strong>de</strong>be dividir una palabra o una frase si aparece al<br />
final <strong>de</strong> una línea. Por ejemplo, pue<strong>de</strong> especificar que la palabra "imprimible" se divi<strong>de</strong> en "impri-mible" en vez <strong>de</strong> en<br />
"im-primible". Cuando se inserta un guión opcional en una palabra que no aparece al final <strong>de</strong> una línea, el guión sólo<br />
será visible si activa la opción Mostrar u ocultar. Para colocar guiones manuales, se <strong>de</strong>ben seguir los siguientes pasos:<br />
1. En el grupo Párrafo <strong>de</strong> la ficha Inicio, haga click en Mostrar u ocultar .<br />
2. Haga click en la palabra en la que <strong>de</strong>sea insertar el guión opcional.<br />
3. Presione CTRL+GUIÓN.<br />
Dividir las palabras en parte <strong>de</strong> un documento, Aplicar guiones automáticos a parte <strong>de</strong> un documento<br />
Para dividir las palabras en parte <strong>de</strong> un documento y aplicar guiones automáticos a parte <strong>de</strong> un documento,<br />
se <strong>de</strong>ben seguir los siguientes pasos:<br />
1. Seleccione el texto al que <strong>de</strong>see aplicar guiones.<br />
2. En el grupo Configurar página <strong>de</strong> la ficha Diseño <strong>de</strong><br />
página, haga click en Guiones y <strong>de</strong>spués en<br />
Automático.<br />
Figura 47 – Grupo Configurar página(1).<br />
Aplicar guiones manuales a parte <strong>de</strong> un documento<br />
Cuando se realiza la división manual <strong>de</strong> las palabras <strong>de</strong>l texto, Word 2010 busca texto que dividir con guiones. Después<br />
<strong>de</strong> indicar dón<strong>de</strong> <strong>de</strong>sea separar el texto, Word inserta un guión opcional. Si más a<strong>de</strong>lante modifica el documento y<br />
cambian los saltos <strong>de</strong> línea, Word muestra e imprime sólo los guiones opcionales que todavía quedan al final <strong>de</strong> las<br />
líneas. Word no vuelve a aplicar la división <strong>de</strong> palabras al documento. Para aplicar guiones manuales a parte <strong>de</strong> un<br />
documento, se <strong>de</strong>ben seguir los siguientes pasos:<br />
1. Seleccione el texto al que <strong>de</strong>see aplicar guiones.<br />
2. En el grupo Configurar página <strong>de</strong> la ficha Diseño <strong>de</strong> página, haga click en Guiones y <strong>de</strong>spués en Manual.<br />
3. Si Office Word i<strong>de</strong>ntifica una palabra o una frase que <strong>de</strong>be separar, siga uno <strong>de</strong> estos procedimientos:<br />
<br />
<br />
Para insertar un guión opcional en el lugar que propone Office Word, haga click en Sí.<br />
Si <strong>de</strong>sea insertar un guión opcional en otra parte <strong>de</strong> la palabra, lleve el punto <strong>de</strong> inserción hasta dicha ubicación<br />
y <strong>de</strong>spués haga click en Sí.<br />
Insertar un guión <strong>de</strong> no separación
ICDL - NIVEL BASE / MODULO CONOCIMIENTOS FUNDAMENTALES DE PROCESADOR DE TEXTOS 32<br />
Los guiones <strong>de</strong> no separación impi<strong>de</strong>n que se dividan las palabras, números o frases que tienen guiones si quedan al<br />
final <strong>de</strong> una línea <strong>de</strong> texto. Por ejemplo, pue<strong>de</strong> impedir que 555-0123 se divida; en vez <strong>de</strong> eso, todo el elemento se<br />
moverá hasta el principio <strong>de</strong> la línea siguiente. Para insertar un guión <strong>de</strong> no separación, se <strong>de</strong>ben seguir los siguientes<br />
pasos:<br />
1. Haga click en el lugar don<strong>de</strong> <strong>de</strong>see insertar un guión <strong>de</strong> no separación.<br />
2. Presione CTRL+MAYÚS+GUIÓN.<br />
Establecer la zona <strong>de</strong> división<br />
La zona <strong>de</strong> división es la cantidad máxima <strong>de</strong> espacio que Word 2010 permite que haya entre una palabra y el margen<br />
<strong>de</strong>recho sin dividir la palabra con un guión. La zona <strong>de</strong> división se pue<strong>de</strong> modificar para hacerla más ancha o más<br />
estrecha. Para reducir la cantidad <strong>de</strong> guiones, ensanche la zona <strong>de</strong> división. Para<br />
reducir la irregularidad <strong>de</strong>l margen <strong>de</strong>recho, haga que la zona <strong>de</strong> división sea más<br />
estrecha. Para establecer un zona <strong>de</strong> división, se <strong>de</strong>ben seguir los siguientes pasos:<br />
1. En el grupo Configurar página <strong>de</strong> la ficha Diseño <strong>de</strong> página, haga click en Guiones y<br />
<strong>de</strong>spués en Opciones <strong>de</strong> guiones.<br />
2. En el cuadro Zona <strong>de</strong> división, escriba la cantidad <strong>de</strong> espacio que <strong>de</strong>see.<br />
QUITAR GUIONES DE DIVISIÓN DE PALABRAS<br />
Figura 48 – Guiones(2).<br />
Pue<strong>de</strong> quitar los guiones <strong>de</strong> división automática <strong>de</strong> palabras y todas las apariciones <strong>de</strong> guiones manuales, como los<br />
guiones opcionales y los guiones <strong>de</strong> no separación.<br />
Quitar los guiones automáticos <strong>de</strong> división <strong>de</strong> palabras<br />
<br />
En el grupo Configurar página <strong>de</strong> la ficha Diseño <strong>de</strong> página, haga click en Guiones y <strong>de</strong>spués en Ninguno.<br />
Figura 49 – Grupo Configurar página(2).<br />
Quitar los guiones manuales <strong>de</strong> división <strong>de</strong> palabras<br />
1. En el grupo Edición <strong>de</strong> la ficha Inicio, haga click en Reemplazar.<br />
2. Si no aparece el botón Especial, haga click en Más.<br />
3. Haga click en Especial y siga uno <strong>de</strong> estos procedimientos:<br />
<br />
Haga click en Guión opcional para quitar guiones manuales.<br />
Haga click en Guión <strong>de</strong> no separación para quitar guiones <strong>de</strong> no separación.<br />
4. Deje en blanco el cuadro Reemplazar con.<br />
5. Haga click en Buscar siguiente, Reemplazar o Reemplazar todos.<br />
Figura 50 – Grupo<br />
Edición(2).<br />
1.3.2 PÁRRAFOS
ICDL - NIVEL BASE / MODULO CONOCIMIENTOS FUNDAMENTALES DE PROCESADOR DE TEXTOS 33<br />
1.3.2.1 CREAR Y FUSIONAR PÁRRAFOS.<br />
En Word, el párrafo es la unidad <strong>de</strong> formato <strong>de</strong> texto más importante. Un párrafo admite formatos <strong>de</strong> alineación,<br />
sangrías, espaciado, interlineados, bor<strong>de</strong>s, etc. Pue<strong>de</strong> ser muy extenso y estar formado por una oración principal y<br />
varias oraciones secundarias o modificadoras, y también pue<strong>de</strong> ser tan corto que<br />
sólo ocupe una palabra o quizá ninguna. Porque en Word, se crea un párrafo cada<br />
vez que pulsamos la tecla INTRO (también se llama “enter” o “return”),<br />
<strong>de</strong>splazando el cursor al inicio <strong>de</strong> una línea más abajo. Cada vez que hacemos esta<br />
operación se genera una marca especial <strong>de</strong> párrafo. Es un símbolo que no se<br />
imprime y para verlo hay que activar el botón llamado “Mostrar todo” que<br />
está situado en las barras <strong>de</strong> herramientas. Los símbolos que po<strong>de</strong>mos ver al<br />
activarlo, se muestran en la Figura 51.<br />
Figura 51 – Icono tabulador, espacio,<br />
marcas <strong>de</strong> párrafo, texto oculto,<br />
guiones y <strong>de</strong>limitadores.<br />
¿Que es un párrafo? Según la Real Aca<strong>de</strong>mia <strong>de</strong> la Lengua, cada una <strong>de</strong> las divisiones<br />
<strong>de</strong> un escrito señaladas por letra mayúscula al principio <strong>de</strong> línea, y el punto y aparte al final <strong>de</strong>l fragmento <strong>de</strong><br />
escritura.<br />
Las marcas <strong>de</strong> párrafo permiten comprobar las veces que hemos pulsado la tecla Intro y por tanto los párrafos que<br />
hemos creado en un documento. Po<strong>de</strong>mos crear tres tipos <strong>de</strong> párrafos: párrafos vacíos, <strong>de</strong> una línea y <strong>de</strong> múltiples<br />
líneas, como hemos visto en la imagen <strong>de</strong> la Figura 52.<br />
Figura 52 – Ejemplo Tipos <strong>de</strong> párrafo.<br />
Los párrafos vacíos se crean cuando pulsamos la tecla Intro sin escribir ningún carácter. Es muy frecuente que se use<br />
para producir espaciados entre párrafos. Esta forma <strong>de</strong> conseguirlo es totalmente ina<strong>de</strong>cuada, sobre todo si se hace en<br />
documentos <strong>de</strong> varias páginas. Hay que tener en cuenta que un párrafo vacío no es un espaciado, sino una línea en<br />
blanco que ocupa espacio y se <strong>de</strong>splaza a lo largo <strong>de</strong>l documento.<br />
1.3.2.2 INSERTAR Y ELIMINAR MARCAS DE SALTO DE LÍNEA.<br />
Las marcas <strong>de</strong> salto <strong>de</strong> línea normalmente no se ven en un documento <strong>de</strong> Word pero pue<strong>de</strong>n hacerse visibles si se<br />
quiere.<br />
Cómo Insertar una marca <strong>de</strong> salto <strong>de</strong> línea<br />
1. Haz clic en el ícono Mostrar todo para mostrar las marcas <strong>de</strong> salto <strong>de</strong> línea existentes.<br />
2. Ubica el punto <strong>de</strong> inserción don<strong>de</strong> se <strong>de</strong>sea insertar la nueva marca <strong>de</strong> salto <strong>de</strong> línea.
ICDL - NIVEL BASE / MODULO CONOCIMIENTOS FUNDAMENTALES DE PROCESADOR DE TEXTOS 34<br />
3. Presiona al mismo tiempo las teclas Shift y ENTER.<br />
Cómo eliminar una marca <strong>de</strong> salto <strong>de</strong> línea<br />
1. Ubica el punto <strong>de</strong> inserción justo antes <strong>de</strong> la marca <strong>de</strong> salto <strong>de</strong> línea.<br />
2. Pulsa la tecla Suprimir.<br />
1.3.2.3 APLICAR BUENAS PRÁCTICAS PARA ALINEAR TEXTO: UTILIZAR ALINEAR, SANGRÍA, HERRAMIENTAS DE<br />
TABULACIÓN EN VEZ DE INSERTAR ESPACIOS.<br />
Lo mejor para po<strong>de</strong>r alinear el texto en un documento Word, son el utilizar las opciones <strong>de</strong> alinear, <strong>de</strong> sangría y las<br />
herramientas <strong>de</strong> tabulación. Estas nos dan un forma mas fácil <strong>de</strong> organizar un párrafo y esta organización nos ayuda a<br />
tener nuestro documento Word <strong>de</strong> una mejor forma. Si solamente insertamos espacios cada vez que queremos centrar<br />
un texto o si solamente damos saltos con el ENTER, cada vez que intentamos saltar a otra pagina para seguir<br />
escribiendo, no solo, no conseguiremos nuestro objetivo, sino que a<strong>de</strong>mas tendremos un documento <strong>de</strong>sor<strong>de</strong>nado e<br />
ineficaz.<br />
1.3.2.4 ALINEAR TEXTO: IZQUIERDA, DERECHA, CENTRADO Y JUSTIFICADO.<br />
Cuando hablamos <strong>de</strong> alinear un párrafo nos referimos, normalmente, a su alineación respecto <strong>de</strong> los márgenes <strong>de</strong> la<br />
página, pero también po<strong>de</strong>mos alinear el texto respecto <strong>de</strong> los bor<strong>de</strong>s <strong>de</strong> las celdas si el texto se encuentra en una<br />
tabla. Estos son los botones<br />
para fijar la alineación. Hay cuatro tipos <strong>de</strong> alineación:<br />
Izquierda Centrada Derecha Justificada<br />
Este párrafo tiene establecida Este párrafo tiene establecida<br />
la alineación centrada. alineación <strong>de</strong>recha.<br />
Este párrafo tiene establecida<br />
alineación izquierda.<br />
1.3.2.5 APLICAR SANGRÍA DE PÁRRAFO: IZQUIERDA, DERECHA, PRIMERA LÍNEA.<br />
Este párrafo tiene una<br />
alineación justificada.<br />
Aplicar una sangría a un párrafo es <strong>de</strong>splazar un poco el párrafo hacia la <strong>de</strong>recha o izquierda. Aunque también se pue<strong>de</strong><br />
aplicar una sangría con otras opciones, como Primera Línea o Francesa. Sea cual queremos utilizar, se pue<strong>de</strong>n aplicar <strong>de</strong><br />
la siguiente forma:<br />
Mediante la cinta <strong>de</strong> opciones<br />
Se realiza seleccionando el párrafo y haciendo click en uno <strong>de</strong> estos botones<br />
Párrafo, según queramos <strong>de</strong>splazar hacia la izquierda o hacia la <strong>de</strong>recha.<br />
<strong>de</strong> la pestaña Inicio en el grupo<br />
Así <strong>de</strong>splazamos el párrafo 1,25 cm. cada vez que hacemos click en el botón, pero también se pue<strong>de</strong> <strong>de</strong>splazar otro<br />
valor que <strong>de</strong>seemos.<br />
Mediante la ventana párrafo<br />
En la cinta <strong>de</strong> opciones disponemos <strong>de</strong> las herramientas más comunes <strong>de</strong> párrafo, <strong>de</strong>ntro <strong>de</strong> la pestaña Inicio > grupo<br />
Párrafo. Pero si queremos acce<strong>de</strong>r a todas ellas, <strong>de</strong>bemos hacer click en el selector <strong>de</strong> cuadro <strong>de</strong> diálogo<br />
Párrafo.<br />
<strong>de</strong>l grupo<br />
Al hacer click en el selector <strong>de</strong>l cuadro <strong>de</strong> diálogo <strong>de</strong>l grupo Párrafo, veremos la pestaña Sangría y espacio. En ella<br />
encontramos las opciones para configurar la Alineación, el Espaciado o el Interlineado, entre otras.
ICDL - NIVEL BASE / MODULO CONOCIMIENTOS FUNDAMENTALES DE PROCESADOR DE TEXTOS 35<br />
ALINEACIÓN<br />
En este campo tenemos un botón para <strong>de</strong>splegar la lista con los<br />
cuatro tipos <strong>de</strong> alineación disponibles. Izquierda, centrada, <strong>de</strong>recha y<br />
justificada.<br />
SANGRÍA<br />
Po<strong>de</strong>mos fijar los centímetros que queremos que se <strong>de</strong>splace el<br />
párrafo tanto a la izquierda como a la <strong>de</strong>recha rellenando los campos<br />
Izquierda y/o Derecho.<br />
También po<strong>de</strong>mos indicar uno <strong>de</strong> los dos tipos <strong>de</strong> sangría Especial<br />
disponibles en la ventana que se <strong>de</strong>spliega al hacer click en el botón<br />
<strong>de</strong> la <strong>de</strong>recha.<br />
Primera línea: <strong>de</strong>splaza la primera línea <strong>de</strong>l<br />
párrafo un poco a la <strong>de</strong>recha.<br />
Figura 53 – Menú<br />
Sangría.<br />
Francesa: <strong>de</strong>splaza todas las líneas <strong>de</strong>l párrafo<br />
hacia la <strong>de</strong>recha excepto la primera línea.<br />
Figura 54 – Cuadro <strong>de</strong> diálogo Párrafo.<br />
1.3.2.6 ESTABLECER, ELIMINAR Y UTILIZAR TABULA: ALINEACIÓN IZQUIERDA, DERECHA, CENTRADA Y DECIMAL.<br />
Las tabulaciones son posiciones fijas a las cuales se <strong>de</strong>splaza el cursor cuando pulsamos la tecla <strong>de</strong> tabulación TAB.<br />
Cuando necesitamos insertar texto en columnas o tablas pue<strong>de</strong>n ser muy útiles las tabulaciones. Word 2010 tiene por<br />
<strong>de</strong>fecto <strong>de</strong>finidas tabulaciones cada 1,25 cm, pero se pue<strong>de</strong>n establecer tabulaciones en las<br />
posiciones que <strong>de</strong>seemos. A<strong>de</strong>más po<strong>de</strong>mos <strong>de</strong>finir la alineación para cada tabulación.<br />
Vamos a ver como establecer tabulaciones utilizando la regla horizontal. Tener en cuenta que las<br />
tabulaciones afectan solo al párrafo en el que se <strong>de</strong>finen. Para establecer cada tabulación<br />
repetir estos dos pasos:<br />
Figura 55 – Tabulador.<br />
Nota: Si no se muestra la regla, recuerda que para activarla <strong>de</strong>bes pulsar el botón que hay justo sobre la barra <strong>de</strong><br />
<strong>de</strong>splazamiento vertical.<br />
1. Hacer click en el extremo izquierdo <strong>de</strong> la regla horizontal para seleccionar la alineación <strong>de</strong> la tabulación que vamos<br />
a insertar. Por cada click que hagamos irán apareciendo rotativamente las siguientes alineaciones: izquierda,<br />
centrada, <strong>de</strong>recha, <strong>de</strong>cimal, barra <strong>de</strong> tabulaciones, sangría <strong>de</strong> primera línea y sangría francesa.<br />
Figura 56 – Regla.<br />
2. Colocar el cursor en la regla horizontal en la posición en la que <strong>de</strong>seemos establecer la tabulación y hacer click,<br />
veremos cómo se inserta el icono con la tabulación seleccionada.<br />
Si queremos modificar la posición <strong>de</strong> una tabulación basta colocar el cursor en el icono <strong>de</strong> esa tabulación y hacer click y<br />
arrastrarlo a la nueva posición.<br />
Por ejemplo, en la regla <strong>de</strong> la imagen <strong>de</strong> la Figura 56 se han establecido las siguientes tabulaciones:
ICDL - NIVEL BASE / MODULO CONOCIMIENTOS FUNDAMENTALES DE PROCESADOR DE TEXTOS 36<br />
Izquierda en la posición 2,5<br />
Centrada en la posición 4,7<br />
Derecha en la posición 6,7<br />
Barra <strong>de</strong> tabulaciones en la posición 8,2<br />
Decimal en la posición 9,2<br />
También po<strong>de</strong>mos hacer doble click sobre una <strong>de</strong> las marcas <strong>de</strong><br />
tabulación <strong>de</strong> la regla horizontal para que aparezca el cuadro<br />
<strong>de</strong> diálogo <strong>de</strong> tabulaciones que vemos en la imagen <strong>de</strong> la Figura<br />
57,don<strong>de</strong> po<strong>de</strong>mos fijar todas las tabulaciones <strong>de</strong> una vez o<br />
eliminarlas.<br />
Teniendo en cuenta que la escala varia un poco las<br />
proporciones quedaría una tabla parecida a la que vemos en la<br />
imagen <strong>de</strong> la Figura 58.<br />
Figura 57 – Cuadro <strong>de</strong> diálogo Tabulaciones.<br />
Figura 58 – Tabla <strong>de</strong> ejemplo.<br />
Observar la alineación <strong>de</strong> cada tabulación: la columna <strong>de</strong> cítricos está alineada a la izquierda, la <strong>de</strong> tipo al centro y la <strong>de</strong><br />
origen a la <strong>de</strong>recha. Luego vemos la barra <strong>de</strong> tabulación vertical y la alineación <strong>de</strong>cimal.<br />
1.3.2.7 APLICAR BUENAS PRÁCTICAS EN LA APLICACIÓN DE ESPACIADO ENTRE LOS PÁRRAFOS: APLICAR ESPACIADO<br />
ENTRE PARÁGRAFOS EN VEZ DE USAR LA TECLA ENTRAR.<br />
1.3.2.8 APLICAR ESPACIADO ANTERIOR Y POSTERIOR DE PÁRRAFO. APLICAR INTERLINEADO SIMPLE, 1,5 LÍNEAS Y<br />
DOBLE ENTRE PARÁGRAFOS.<br />
El interlineado <strong>de</strong>termina la cantidad <strong>de</strong> espacio en sentido vertical entre las líneas <strong>de</strong> texto <strong>de</strong> un párrafo. El espaciado<br />
entre párrafos <strong>de</strong>termina la cantidad <strong>de</strong> espacio que hay antes y <strong>de</strong>spués <strong>de</strong> un párrafo.<br />
INTERLINEADO EN WORD 2010<br />
En Microsoft Word 2010, el espaciado pre<strong>de</strong>terminado para la mayoría <strong>de</strong> los conjuntos <strong>de</strong> estilos rápidos es un<br />
interlineado <strong>de</strong> 1,15 y 10 puntos <strong>de</strong>spués <strong>de</strong> cada párrafo. El espaciado pre<strong>de</strong>terminado en los documentos <strong>de</strong> Office<br />
Word 2003 es <strong>de</strong> 1,0 entre líneas y ninguna línea en blanco entre párrafos.<br />
Interlineado <strong>de</strong> 1,0 y ningún espacio entre párrafos<br />
Interlineado <strong>de</strong> 1,15 y 10 puntos <strong>de</strong>spués <strong>de</strong> cada párrafo
ICDL - NIVEL BASE / MODULO CONOCIMIENTOS FUNDAMENTALES DE PROCESADOR DE TEXTOS 37<br />
CAMBIAR EL INTERLINEADO<br />
La forma más sencilla <strong>de</strong> cambiar el interlineado <strong>de</strong> un documento completo es aplicar un conjunto <strong>de</strong> estilos rápidos<br />
que use el interlineado que <strong>de</strong>see. Si <strong>de</strong>sea cambiar el interlineado <strong>de</strong> una parte <strong>de</strong>l documento, pue<strong>de</strong> seleccionar los<br />
párrafos y cambiar la configuración <strong>de</strong> interlineado.<br />
Usar un conjunto <strong>de</strong> estilos para cambiar el interlineado <strong>de</strong> un documento completo<br />
1. En la pestaña Inicio, en el grupo Estilos, haga click en Cambiar estilos.<br />
2. Elija Conjunto <strong>de</strong> estilos y, a continuación, seleccione los diferentes conjuntos <strong>de</strong> estilos.<br />
Con la vista previa dinámica, observe cómo cambia el interlineado <strong>de</strong> un conjunto <strong>de</strong> estilos Figura 59 – Boton<br />
Cambiar estilos(1).<br />
al siguiente. Por ejemplo, los conjuntos <strong>de</strong> estilos Tradicional y Word 2003 usan interlineado<br />
sencillo. El conjunto <strong>de</strong> estilo Manuscrito usa interlineado doble.<br />
3. Cuando vea el interlineado que <strong>de</strong>see, haga click en el nombre <strong>de</strong>l conjunto <strong>de</strong> estilo correspondiente.<br />
Cambiar el interlineado en una parte <strong>de</strong>l documento<br />
1. Seleccione los párrafos en los que <strong>de</strong>see cambiar el interlineado.<br />
2. En el grupo Párrafo <strong>de</strong> la ficha Inicio, haga click en Interlineado.<br />
3. Siga uno <strong>de</strong> estos procedimientos:<br />
<br />
Haga click en el número <strong>de</strong> espacios entre líneas que <strong>de</strong>see usar.<br />
Figura 60 – Grupo Párrafo.<br />
Por ejemplo, haga click en 1,0 para usar el interlineado sencillo usado en versiones anteriores <strong>de</strong> Word. Haga click en 2,0<br />
para usar interlineado doble en el párrafo seleccionado. Haga click en 1,15 para aplicar el interlineado sencillo usado en<br />
Word 2010.<br />
<br />
Haga click en Opciones <strong>de</strong> interlineado y, a continuación, seleccione las opciones <strong>de</strong>seadas en Espaciado.<br />
Opciones <strong>de</strong> interlineado<br />
Sencillo. Esta opción se ajusta a la fuente <strong>de</strong> mayor tamaño <strong>de</strong> esa línea, más una pequeña cantidad <strong>de</strong> espacio<br />
adicional. La cantidad <strong>de</strong> espacio adicional varía <strong>de</strong>pendiendo <strong>de</strong> la fuente utilizada.<br />
1,5 líneas. Esta opción correspon<strong>de</strong> a una vez y media el interlineado sencillo.<br />
Doble. Esta opción equivale al doble <strong>de</strong>l interlineado sencillo.<br />
Mínimo. Con esta opción se <strong>de</strong>fine el interlineado mínimo necesario para ajustarse a<br />
la fuente o el gráfico <strong>de</strong> mayor tamaño <strong>de</strong> la línea.<br />
Exacto. Con esta opción se <strong>de</strong>fine un interlineado fijo, expresado en puntos. Por<br />
Figura 61 – Menú Interlineado.<br />
ejemplo, si el texto está en una fuente <strong>de</strong> 10 puntos, pue<strong>de</strong> especificar un interlineado <strong>de</strong> 12 puntos.<br />
Múltiple. Con esta opción se <strong>de</strong>fine un interlineado que pue<strong>de</strong> expresarse en números mayores que 1. Por ejemplo, si<br />
se <strong>de</strong>fine el interlineado en 1,15 el espacio aumenta en un 15 por ciento y si se <strong>de</strong>fine en 3 aumenta en un 300 por<br />
ciento (triple espacio).<br />
CAMBIAR EL ESPACIADO DE DELANTE O DE DETRÁS DE LOS PÁRRAFOS
ICDL - NIVEL BASE / MODULO CONOCIMIENTOS FUNDAMENTALES DE PROCESADOR DE TEXTOS 38<br />
La forma más sencilla <strong>de</strong> cambiar el espaciado entre párrafos <strong>de</strong> un documento completo es aplicar un conjunto <strong>de</strong><br />
estilos rápidos con el espaciado que <strong>de</strong>see. Si <strong>de</strong>sea cambiar el espaciado entre párrafos <strong>de</strong> una parte <strong>de</strong>l documento,<br />
pue<strong>de</strong> seleccionar los párrafos y cambiar la configuración <strong>de</strong>l espaciado anterior y el espaciado posterior.<br />
Usar un conjunto <strong>de</strong> estilos para cambiar el espaciado entre párrafos <strong>de</strong> un documento completo<br />
1. En la ficha Inicio, en el grupo Estilos, haga click en Cambiar estilos.<br />
2. Elija Conjunto <strong>de</strong> estilos y, a continuación, seleccione los<br />
diferentes conjuntos <strong>de</strong> estilos. Con la vista previa<br />
dinámica, observe cómo cambia el interlineado <strong>de</strong> un<br />
conjunto <strong>de</strong> estilos al siguiente.<br />
Figura 62 – Grupo Estilos(1).<br />
Por ejemplo, el conjunto <strong>de</strong> estilos <strong>de</strong> Word 2003 no inserta ningún espacio adicional entre párrafos e inserta un<br />
pequeño espacio encima <strong>de</strong> los títulos. El conjunto <strong>de</strong> estilos <strong>de</strong> Word 2010 agrega 10 puntos <strong>de</strong>spués <strong>de</strong> un párrafo<br />
normal y 24 puntos antes <strong>de</strong> un párrafo <strong>de</strong> título.<br />
3. Cuando vea el interlineado que <strong>de</strong>see, haga click en el nombre <strong>de</strong>l conjunto <strong>de</strong> estilo correspondiente.<br />
Usar las opciones <strong>de</strong> espaciado entre párrafos para cambiar el espaciado<br />
Después <strong>de</strong> aplicar un conjunto <strong>de</strong> estilos, pue<strong>de</strong> personalizar el espaciado mediante las nuevas opciones <strong>de</strong> espaciado<br />
entre párrafos. Cuando hace click en una <strong>de</strong> estas opciones, se invalida la configuración <strong>de</strong> líneas y espaciado <strong>de</strong>l<br />
conjunto <strong>de</strong> estilos. Haga lo siguiente:<br />
1. En la ficha Inicio, en el grupo Estilos, haga click<br />
en Cambiar estilos.<br />
2. Vaya a Espaciado entre párrafos y, a<br />
continuación, haga click en la opción que <strong>de</strong>see.<br />
Opciones <strong>de</strong> espaciado entre párrafos<br />
Figura 63 – Grupo Estilos(2).<br />
El espaciado que se muestra en esta tabla se basa en texto Calibri <strong>de</strong> 11 puntos.<br />
OPCIÓN ESPACIO DESPUÉS DEL PÁRRAFO INTERLINEADO EN EL PÁRRAFO<br />
Sin espacio entre párrafos 0 1<br />
Compacto 4 1<br />
Estrecho 6 1,15<br />
Abrir 10 1,15<br />
Mo<strong>de</strong>rado 6 1,5<br />
Doble 8 2<br />
Cambiar el espaciado anterior y posterior <strong>de</strong> los párrafos seleccionados<br />
De manera pre<strong>de</strong>terminada, los párrafos están seguidos <strong>de</strong> una línea en blanco y los títulos tienen espacio adicional<br />
encima <strong>de</strong> ellos. Haga lo siguiente:<br />
1. Seleccione el párrafo cuyo espaciado anterior o<br />
posterior <strong>de</strong>see modificar.<br />
2. En Espaciado en el grupo Párrafo <strong>de</strong> la ficha Diseño <strong>de</strong><br />
página, haga click en la flecha que está junto a Antes o<br />
Figura 64 – Sangría y espaciado, grupo Párrafo.
ICDL - NIVEL BASE / MODULO CONOCIMIENTOS FUNDAMENTALES DE PROCESADOR DE TEXTOS 39<br />
Después y especifique la cantidad <strong>de</strong> espacio que <strong>de</strong>sea.<br />
Usar espaciado <strong>de</strong> Word 2003<br />
La forma más rápida <strong>de</strong> aplicar espaciado <strong>de</strong> estilo Word 2003 a un documento es aplicar el conjunto <strong>de</strong> estilos Word<br />
2003.<br />
Importante: Si aplica el conjunto <strong>de</strong> estilos <strong>de</strong> Word 2003, no podrá tener acceso a algunas otras características,<br />
como los temas. Si <strong>de</strong>sea continuar usando temas y otras características, cambie la configuración <strong>de</strong> interlineado y<br />
<strong>de</strong> espaciado entre párrafos <strong>de</strong> manera individual.<br />
Pasos<br />
1. En la ficha Inicio, en el grupo Estilos, haga click en Cambiar estilos.<br />
2. Elija Conjunto <strong>de</strong> estilos y haga click en Word 2003.<br />
Establecer interlineado sencillo como opción pre<strong>de</strong>terminada para todos los documentos nuevos<br />
1. En la ficha Inicio, en el grupo Estilos, haga click en Cambiar estilos.<br />
2. Elija Conjunto <strong>de</strong> estilos y haga click en Word 2003.<br />
3. En el grupo Estilos, haga click en Cambiar estilos y, a continuación, en Establecer como valor<br />
pre<strong>de</strong>terminado<br />
Nota: Si intenta usar otro estilo establecido en el documento y <strong>de</strong>sea volver a la configuración<br />
pre<strong>de</strong>terminada personalizada, haga click en Cambiar estilos en el grupo Estilos, elija Conjuntos <strong>de</strong> estilos y, a<br />
continuación, haga click en Restablecer estilos rápidos <strong>de</strong> plantilla.<br />
Figura 65 – Boton<br />
Cambiar estilos(2)<br />
1.3.2.9 APLICAR Y ELIMINAR VIÑETAS, NUMERACIONES EN LISTAS DE UN SOLO NIVEL. CAMBIAR A DIFERENTES<br />
ESTILOS DE VIÑETAS, NUMERACIONES EN LISTAS DE UN SOLO NIVEL.<br />
En el grupo Párrafo <strong>de</strong> la pestaña Inicio también encontramos herramientas para crear listas.<br />
Una lista no es más que un conjunto <strong>de</strong> elementos ligeramente tabulados y precedidos por un símbolo, dibujo o<br />
número. Utilizaremos una lista numerada o por viñetas <strong>de</strong>pendiendo <strong>de</strong> si los elementos guardan o no un or<strong>de</strong>n<br />
secuencial. Para aplicarlas, po<strong>de</strong>mos:<br />
<br />
<br />
Pulsar el correspondiente botón y empezar a escribir cada uno <strong>de</strong> los elementos <strong>de</strong> la lista.<br />
O bien seleccionar un texto ya existente y aplicar el estilo <strong>de</strong> lista.<br />
Esta es la forma manual <strong>de</strong> crear listas, pero existe otra forma: <strong>de</strong>jar que Word la cree <strong>de</strong> forma automática.<br />
<br />
Si empiezas a introducir elementos precedidos por un signo (como - o * ) Word enten<strong>de</strong>rá que quieres<br />
introducir una lista <strong>de</strong> viñetas.
ICDL - NIVEL BASE / MODULO CONOCIMIENTOS FUNDAMENTALES DE PROCESADOR DE TEXTOS 40<br />
<br />
Si lo que haces es introducir elementos<br />
precedidos por letras o números también creará<br />
una lista, en este caso numérica.<br />
Ten presente que se inserta un número o viñeta por<br />
cada párrafo, es <strong>de</strong>cir, a continuación <strong>de</strong> la tecla INTRO.<br />
Si quieres que dos elementos estén en la misma viñeta,<br />
<strong>de</strong>berás separarlos por un salto <strong>de</strong> línea, pulsando<br />
MAYÚS+INTRO en vez <strong>de</strong> INTRO.<br />
Figura 66 – Ejemplos <strong>de</strong> lista <strong>de</strong> viñetas y numerada.<br />
El resultado será el siguiente:<br />
Si quieres que un elemento <strong>de</strong> la lista numérica no empiece por 1 o no siga la secuencia, utiliza la opción Establecer<br />
valor <strong>de</strong> numeración <strong>de</strong>l submenú que <strong>de</strong>spliega su correspondiente flecha.<br />
Una característica <strong>de</strong> los elementos <strong>de</strong> una lista es que se pue<strong>de</strong>n or<strong>de</strong>nar<br />
alfabéticamente. Lo haremos seleccionándolos y pulsando el botón Or<strong>de</strong>nar que<br />
se encuentra también en la pestaña Inicio, junto a los botones <strong>de</strong> lista. En el cuadro <strong>de</strong><br />
diálogo lo único que <strong>de</strong>bemos hacer es escoger si queremos una or<strong>de</strong>nación<br />
ascen<strong>de</strong>nte o <strong>de</strong>scen<strong>de</strong>nte y aceptar.<br />
Al pulsar TAB antes <strong>de</strong> introducir un nuevo elemento indicamos que Este está un nivel<br />
inferior que el anterior, es <strong>de</strong>cir, indicamos una <strong>de</strong>pen<strong>de</strong>ncia. Esto da lugar a las listas<br />
multinivel. Las listas multinivel pue<strong>de</strong>n ser tanto <strong>de</strong> viñetas como numéricas.<br />
Figura 67 – Ejemplos <strong>de</strong> lista<br />
multinivel.<br />
También encontrarás la opción Cambiar nivel <strong>de</strong> lista en cada uno <strong>de</strong> los botones <strong>de</strong> lista<br />
su submenú pulsando la flecha triangular que hay a la <strong>de</strong>recha <strong>de</strong> cada uno <strong>de</strong> ellos.<br />
, si <strong>de</strong>spliegas<br />
Para elegir el estilo <strong>de</strong> lista, lo único que hay que hacer es <strong>de</strong>splegar la flecha triangular situada a la <strong>de</strong>recha <strong>de</strong> cada uno<br />
<strong>de</strong> los botones.<br />
Estilo Viñeta Estilo Numerico Estilo Multinivel
ICDL - NIVEL BASE / MODULO CONOCIMIENTOS FUNDAMENTALES DE PROCESADOR DE TEXTOS 41<br />
Podrás escoger entre varios mo<strong>de</strong>los, pulsando directamente sobre la pequeña muestra <strong>de</strong>l menú que se <strong>de</strong>spliega.<br />
También pue<strong>de</strong>s crear un estilo <strong>de</strong> lista personalizado pulsando Definir nueva viñeta, Definir nuevo formato <strong>de</strong> número<br />
o Definir nueva lista multinivel.<br />
1.3.2.10 APLICAR BORDES, Y SOMBREADO / COLOR DE FONDO A UN PÁRRAFO.<br />
BORDES<br />
Po<strong>de</strong>mos acce<strong>de</strong>r a la opción <strong>de</strong> bor<strong>de</strong>s y sombreados a partir <strong>de</strong> la ficha Diseño <strong>de</strong> página. Con esta opción <strong>de</strong> Bor<strong>de</strong>s y<br />
sombreados se pue<strong>de</strong>n agregar líneas, recuadros y sombras a párrafos, gráficos, celdas o páginas completas.<br />
Para aplicar un bor<strong>de</strong> a un párrafo se proce<strong>de</strong> <strong>de</strong> la siguiente manera:<br />
1. Seleccionar el párrafo o párrafos a los cuales se les quiere poner un bor<strong>de</strong>.<br />
2. Desplegar el cuadro <strong>de</strong> diálogo <strong>de</strong> Bor<strong>de</strong>s y sombreados <strong>de</strong>s<strong>de</strong> el icono <strong>de</strong> la ficha<br />
Diseño <strong>de</strong> página.<br />
3. Hacer click sobre la pestaña Bor<strong>de</strong>s.<br />
4. Elegir el tipo <strong>de</strong> bor<strong>de</strong> mediante la opción Valor. Las opciones son las siguientes:<br />
Figura 68 – Grupo Fondo <strong>de</strong><br />
página.
ICDL - NIVEL BASE / MODULO CONOCIMIENTOS FUNDAMENTALES DE PROCESADOR DE TEXTOS 42<br />
<br />
<br />
<br />
<br />
<br />
Ninguno: no se aplica ningún tipo <strong>de</strong> bor<strong>de</strong>.<br />
Cuadro: se dibuja un recuadro alre<strong>de</strong>dor <strong>de</strong> los párrafos<br />
seleccionados con el estilo <strong>de</strong> línea activada.<br />
Sombra: efecto <strong>de</strong> recuadro con sombra, también se emplea<br />
como bor<strong>de</strong> el tipo <strong>de</strong> línea <strong>de</strong>l estilo activado.<br />
3D: efecto <strong>de</strong> recuadro 3D con el tipo <strong>de</strong> línea <strong>de</strong>l estilo<br />
activado.<br />
Personalizado: permite <strong>de</strong>terminar los lados <strong>de</strong>l recuadro que<br />
se quieren establecer, se empleará el tipo <strong>de</strong> línea <strong>de</strong>l estilo que<br />
en ese momento este seleccionada. Para activar una u otra línea<br />
<strong>de</strong>l recuadro <strong>de</strong>l párrafo se emplearán los botones <strong>de</strong> la opción<br />
Vista previa. Bor<strong>de</strong> superior, Bor<strong>de</strong> inferior, Bor<strong>de</strong><br />
izquierdo y Bor<strong>de</strong> <strong>de</strong>recho.<br />
5. Elegir el estilo <strong>de</strong> línea con que se dibujarán los bor<strong>de</strong>s. Las<br />
opciones configurables son:<br />
Figura 69 – Cuadro <strong>de</strong> diálogo Bor<strong>de</strong>s.<br />
Estilo: se elige el tipo <strong>de</strong> línea<br />
<strong>de</strong> la lista <strong>de</strong>splegable.<br />
Color: se elige color <strong>de</strong>l tipo<br />
<strong>de</strong> línea.<br />
Ancho: se elige grosor <strong>de</strong>l tipo<br />
<strong>de</strong> línea.<br />
6. Asegurarse <strong>de</strong> que en el cuadro, Aplicar a, pone párrafo, ya que lo que queremos ahora es dar formato a un<br />
párrafo. Las dos opciones son:<br />
<br />
<br />
Párrafo: aplica un recuadro hasta los márgenes.<br />
Texto: aplica un recuadro ceñido al texto seleccionado.<br />
7. En Opciones : po<strong>de</strong>mos <strong>de</strong>terminar el tipo <strong>de</strong> ajuste <strong>de</strong>l recuadro al texto, indicando la distancia que<br />
queremos que exista entre el bor<strong>de</strong> que vamos a aplicar al párrafo, y el texto seleccionado, esta medida la<br />
expresaremos en puntos. Po<strong>de</strong>mos indicar medidas diferentes para la zona izquierda, <strong>de</strong>recha, superior e inferior<br />
<strong>de</strong> nuestro cuadro; disponiendo también <strong>de</strong> una vista previa <strong>de</strong>l formato que va tomando nuestro documento.<br />
8. Seleccionar el botón Aceptar.<br />
9. También se pue<strong>de</strong> especificar el valor <strong>de</strong> Línea horizontal . En la parte inferior <strong>de</strong> la pestaña<br />
Bor<strong>de</strong>s aparecen el botón Línea horizontal, si pulsamos sobre él nos lleva al cuadro <strong>de</strong> diálogo siguiente:
ICDL - NIVEL BASE / MODULO CONOCIMIENTOS FUNDAMENTALES DE PROCESADOR DE TEXTOS 43<br />
<br />
<br />
<br />
<br />
Des<strong>de</strong> este cuadro po<strong>de</strong>mos insertar trabajos artísticos fijos, sin más que dar doble click sobre el dibujo que<br />
nos interese o seleccionándolo y dándole a aceptar.<br />
Des<strong>de</strong> el botón importar po<strong>de</strong>mos añadir algunas imágenes a la colección.<br />
Todas las imágenes guardadas tienen un nombre, para ver dicho nombre basta con situar el ratón encima <strong>de</strong> la<br />
imagen y esperar unos segundos.<br />
Si queremos localizar rápidamente una imagen insertada bastará con poner el nombre en el cuadro <strong>de</strong> Buscar<br />
texto y hacer click sobre el botón buscar.<br />
Figura 70 – Opciones bor<strong>de</strong> y sombreado.<br />
Figura 71 – Cuadro diálogo Línea horizontal.<br />
1.3.3 ESTILOS<br />
1.3.3.1 APLICAR UN ESTILO DE LETRA EXISTENTE A TEXTO SELECCIONADO; 1.3.3.2 APLICAR UN ESTILO DE PÁRRAFO<br />
EXISTENTE A UNO O MÁS PÁRRAFOS.<br />
Microsoft Word 2010 facilita el uso <strong>de</strong> los estilos sin que sea necesario tener gran<strong>de</strong>s conocimientos sobre ellos.<br />
A continuación, explicaremos cómo se utilizan los estilos para ahorrarle tiempo y hacer que la apariencia <strong>de</strong> su<br />
documento sea buena.<br />
Utilizar estilo<br />
En lugar <strong>de</strong> usar el formato directo, pue<strong>de</strong> usar estilos para aplicar formato a su documento, ya que pue<strong>de</strong> aplicar <strong>de</strong><br />
forma rápida y sencilla un conjunto <strong>de</strong> formatos <strong>de</strong> forma coherente en todo el documento.<br />
Un estilo es un conjunto <strong>de</strong> características <strong>de</strong><br />
formato, como el nombre <strong>de</strong> fuente, el tamaño, el<br />
color, la alineación <strong>de</strong> párrafo y el espaciado.<br />
Algunos estilos pue<strong>de</strong>n incluir, incluso, bor<strong>de</strong>s y<br />
sombreado.<br />
Figura 72 – Estilos.<br />
Por ejemplo, en lugar <strong>de</strong> realizar tres pasos<br />
distintos para aplicar formato al título como 16 puntos, negrita y Cambria, pue<strong>de</strong> obtener el mismo resultado en un<br />
paso aplicando el estilo Título 1 integrado. No tiene que recordar las características <strong>de</strong>l estilo Título 1, Para cada título
ICDL - NIVEL BASE / MODULO CONOCIMIENTOS FUNDAMENTALES DE PROCESADOR DE TEXTOS 44<br />
<strong>de</strong>l documento, solo tiene que hacer click en el título (no tiene ni que seleccionar todo el texto) y hacer click en Título 1<br />
en la galería <strong>de</strong> estilos.<br />
Si <strong>de</strong>ci<strong>de</strong> que <strong>de</strong>sea usar subtítulos, pue<strong>de</strong> usar el estilo Título 2 integrado, que está diseñado para acompañar al Título<br />
1.<br />
Los estilos rápidos que ve en la galería <strong>de</strong> estilos están diseñados para funcionar juntos. Por ejemplo, el estilo rápido<br />
Título 2 está diseñado para estar subordinado en apariencia al estilo rápido Título 1.<br />
El texto principal <strong>de</strong>l documento obtiene automáticamente el formato <strong>de</strong> estilo rápido Normal.<br />
Los estilos rápidos se pue<strong>de</strong>n aplicar a párrafos, pero también a palabras individuales y caracteres. Por ejemplo,<br />
pue<strong>de</strong> resaltar una frase aplicando el estilo rápido Énfasis.<br />
Si aplica formato a un texto como parte <strong>de</strong> una lista, cada elemento <strong>de</strong> la lista obtiene el formato automáticamente<br />
con el estilo rápido Párrafo <strong>de</strong> lista.<br />
Si más a<strong>de</strong>lante <strong>de</strong>ci<strong>de</strong> que <strong>de</strong>sea que los títulos tengan un aspecto diferente, pue<strong>de</strong> cambiar los estilos Título 1 y Título<br />
2, y Word actualiza automáticamente todas las apariciones <strong>de</strong>l documento. También pue<strong>de</strong> aplicar un conjunto <strong>de</strong><br />
estilos rápidos distinto o un tema diferente para cambiar el aspecto <strong>de</strong> los títulos sin realizar cambios a los estilos.<br />
Otra forma <strong>de</strong> aplicar estilos es mediante la opción “Aplicar estilos” que se encuentra bajo el botón Mas que se<br />
encuentra al lado <strong>de</strong>l botón Cambiar estilos. Una vez que <strong>de</strong>mos click, nos saldrá una ventana dondre podremos<br />
aplicarle estilos a los párrafos <strong>de</strong> nuestro documento Word.<br />
Boton Aplicar Estilos<br />
Ventana Aplicar estilos<br />
1.3.3.3 UTILICE LA HERRAMIENTA DE COPIAR FORMATO.<br />
En la pestaña Inicio > grupo Portapapeles, tenemos disponible el icono para Copiar formato . Este icono permite<br />
copiar las características <strong>de</strong> formato <strong>de</strong> un texto para aplicarlas a otros <strong>textos</strong>. Po<strong>de</strong>mos copiarlo una o varias veces:<br />
Una vez: Hacer click sobre la palabra <strong>de</strong> la cual queremos copiar el formato, ir a la barra <strong>de</strong> herramientas y hacer click<br />
en Copiar formato , el cursor tomará la forma <strong>de</strong> brocha, colocarlo sobre la palabra en la que queremos copiar el<br />
formato, y hacer click sobre ella.<br />
Varias: Hacer click sobre la palabra <strong>de</strong> la cual queremos copiar el formato, hacer doble click en Copiar formato , el<br />
cursor tomará la forma <strong>de</strong> brocha, a continuación hacer click sobre tantas palabras como se <strong>de</strong>see, y para acabar volver<br />
a hacer click en el icono <strong>de</strong> copiar formato.
ICDL - NIVEL BASE / MODULO CONOCIMIENTOS FUNDAMENTALES DE PROCESADOR DE TEXTOS 45<br />
En ambos casos, si queremos copiar el formato sobre un conjunto <strong>de</strong> palabras o líneas, una vez el cursor tome la forma<br />
<strong>de</strong> brocha, seleccionar las palabras o líneas y el nuevo formato se copiará sobre ellas. Copiar formato, copia tanto el<br />
formato caracter como el formato párrafo.
ICDL - NIVEL BASE / MODULO CONOCIMIENTOS FUNDAMENTALES DE PROCESADOR DE TEXTOS 46<br />
1.4 OBJETOS<br />
1.4.1 CREAR TABLAS<br />
1.4.1.1 CREAR UNA TABLA LISTA PARA AÑADIR DATOS.<br />
Para crear una tabla acce<strong>de</strong>mos siempre <strong>de</strong>s<strong>de</strong> la pestaña Insertar > grupo Tablas > botón Tabla. Allí encontraremos las<br />
tres posibles formas <strong>de</strong> crear tablas:<br />
1. Una <strong>de</strong> las formas es utilizar la cuadrícula que simula una tabla. Cada cuadrado<br />
representa una celda y al pasar el ratón sobre ella se coloreará en naranja la<br />
selección que realicemos. Al hacer click confirmamos que la selección se ha<br />
realizado y se inserta la tabla en el documento. En el ejemplo <strong>de</strong> la figura 73<br />
estaríamos creando una tabla <strong>de</strong> 3x3.<br />
Figura 73 – Tabla <strong>de</strong> 3x3.<br />
2. La segunda opción es haciendo click en Insertar Tabla. Se abre una ventana que<br />
permite especificar el número <strong>de</strong> filas y columnas para la tabla.<br />
3. La tercera opción es usar el vínculo Dibujar Tabla. El cursor tomará forma <strong>de</strong><br />
lápiz y simplemente iremos dibujando las líneas que la formarán. Esta opción<br />
es más lenta, pero pue<strong>de</strong> resultar muy útil para crear tablas irregulares o para<br />
retocar tablas ya existentes.<br />
Figura 74 – Crear tabla.<br />
Figura 75 – Tabla irregular.<br />
Para retocar una tabla dibujando sus bor<strong>de</strong>s <strong>de</strong>beremos situarnos en ella. De este modo veremos que disponemos <strong>de</strong><br />
una pestaña <strong>de</strong> Herramientas <strong>de</strong> tabla. En su pestaña Diseño > grupo Dibujar bor<strong>de</strong>s, encontraremos las herramientas<br />
que nos ayudarán a dar la distribución <strong>de</strong>seada a la tabla.<br />
El modo correcto <strong>de</strong> proce<strong>de</strong>r es elegir el estilo, grosor y color <strong>de</strong>l bor<strong>de</strong> y a<br />
continuación pulsar Dibujar tabla para empezar a dibujar.<br />
Figura 76 – Grupo Dibujar bor<strong>de</strong>s.<br />
Si nos equivocamos po<strong>de</strong>mos utilizar la herramienta Borrador, que cambiará<br />
el dibujo <strong>de</strong>l cursor y nos permitirá eliminar cualquier línea <strong>de</strong> la tabla<br />
simplemente haciendo click sobre ella.<br />
1.4.1.2 AÑADIR Y EDITAR DATOS EN UNA TABLA.<br />
Una Tabla es un conjunto <strong>de</strong> celdas organizadas en filas y columnas. Éstas pue<strong>de</strong>n personalizarse y usarse para<br />
presentar texto y datos numéricos.
ICDL - NIVEL BASE / MODULO CONOCIMIENTOS FUNDAMENTALES DE PROCESADOR DE TEXTOS 47<br />
Convertir el texto existente en una tabla<br />
Paso 1: Selecciona el texto que <strong>de</strong>seas convertir. Luego, haz click en la pestaña Insertar.<br />
Paso 2: Haz click en el comando Tabla y selecciona Convertir Texto en Tabla <strong>de</strong>l menú <strong>de</strong>splegable. Verás se que abre el<br />
cuadro <strong>de</strong> diálogo Convertir texto en tabla.<br />
Paso 3: Escoge una <strong>de</strong> las opciones en la sección <strong>de</strong> Separar texto en: Párrafos, Tabulaciones, Otro.<br />
Paso 4: Haz click en el botón Aceptar. Verás que tu texto se acomodará en la tabla según como hayas inidicado en el<br />
cuadro <strong>de</strong> diálogo. Así es como Word reconoce qué texto ubicar en cada columna.<br />
Añadir una nueva fila en la tabla<br />
Paso 1: Ubica el cursor <strong>de</strong>bajo <strong>de</strong>l lugar don<strong>de</strong> <strong>de</strong>seas añadir la nueva fila y haz click <strong>de</strong>recho. Verás que se abre una lista<br />
<strong>de</strong>splegable.<br />
Paso 2: Selecciona la opción Insertar. Verás que se abre una nueva lista <strong>de</strong>splegable. Allí, haz click en la opción Insertar<br />
filas <strong>de</strong>bajo.<br />
Añadir una columna<br />
Paso 1: Ubica el cursor en una columna al lado <strong>de</strong>l lugar don<strong>de</strong> <strong>de</strong>seas que aparezca la nueva columna.<br />
Paso 2: Haz click <strong>de</strong>recho y Selecciona la opción Insertar y luego, Insertar Columna a la Izquierda ó Insertar Columna a la<br />
Derecha. Una nueva columna aparecerá.<br />
1.4.1.3 SELECCIONAR FILAS, COLUMNAS, CELDAS Y TABLAS COMPLETA.<br />
Para seleccionar, con la cinta <strong>de</strong> opciones, una tabla, columna, fila o celda en la que<br />
tienes el punto <strong>de</strong> inserción, haz click en la ficha Presentación, <strong>de</strong>ntro <strong>de</strong> Herramientas<br />
<strong>de</strong> tabla la opción Seleccionar y, a continuación, el comando apropiado.<br />
Para seleccionar una columna con el ratón, utiliza la siguiente secuencia:<br />
1. Sitúa el puntero <strong>de</strong>l ratón sobre la línea superior <strong>de</strong> la columna que <strong>de</strong>seas<br />
seleccionar, fuera <strong>de</strong> la tabla.<br />
2. Cuando el puntero <strong>de</strong>l ratón tenga la forma <strong>de</strong> una flecha negra apuntando<br />
hacia abajo, haz click con el botón izquierdo <strong>de</strong>l ratón.<br />
Para seleccionar una fila con el ratón, utiliza la siguiente secuencia:<br />
Figura 77 – Boton Seleccionar.<br />
1. Sitúa el puntero <strong>de</strong>l ratón a la izquierda <strong>de</strong> la línea <strong>de</strong> la fila que <strong>de</strong>seas seleccionar, fuera <strong>de</strong> la tabla.<br />
2. Cuando el puntero <strong>de</strong>l ratón tenga la forma <strong>de</strong> una flecha blanca apuntando hacia arriba a la <strong>de</strong>recha (dirección<br />
NE), haz click con el botón izquierdo <strong>de</strong>l ratón.<br />
Para seleccionar una tabla con el ratón, utiliza la siguiente secuencia:<br />
1. Sitúa el puntero <strong>de</strong>l ratón en la primera celda, sobre su esquina superior izquierda.<br />
2. Cuando el puntero <strong>de</strong>l ratón tenga la forma <strong>de</strong> una flecha negra apuntando hacia arriba a la <strong>de</strong>recha (dirección<br />
NE), haz click con el botón izquierdo <strong>de</strong>l ratón y, sin soltar el botón, arrastra el ratón hacia la <strong>de</strong>recha y abajo<br />
para seleccionar todas las celdas <strong>de</strong> la tabla.
ICDL - NIVEL BASE / MODULO CONOCIMIENTOS FUNDAMENTALES DE PROCESADOR DE TEXTOS 48<br />
3. Cuanto tengas todas celdas en ví<strong>de</strong>o inverso suelta el botón <strong>de</strong>l ratón.<br />
También pue<strong>de</strong>s seleccionar varias filas o columnas correlativas con el teclado:<br />
<br />
Selecciona la primera fila o columna y, con la tecla Mayús pulsada, haz click en la última.<br />
Por último, para seleccionar el contenido <strong>de</strong> una celda pue<strong>de</strong>s hacer lo siguiente:<br />
<br />
<br />
<br />
Hacer click a la izquierda <strong>de</strong> la primera letra y, sin soltar el botón <strong>de</strong>l ratón, arrastrarlo hasta situarlo a la<br />
<strong>de</strong>recha <strong>de</strong>l último carácter.<br />
Sitúa el puntero <strong>de</strong>l ratón en el espacio que hay entre la línea izquierda <strong>de</strong> la celda y la primera letra y, cuando<br />
el puntero <strong>de</strong>l ratón tome la forma <strong>de</strong> una flecha negra apuntando en dirección NE, haz click con el ratón.<br />
Consi<strong>de</strong>ra que si el contenido <strong>de</strong> una celda es un simple párrafo (lo que es muy habitual), pue<strong>de</strong>s seleccionarlo<br />
como seleccionas un párrafo: haciendo triple click sobre él.<br />
1.4.1.4 INSERTAR Y ELIMINAR FILAS Y COLUMNAS.<br />
Para agregar o eliminar columnas y filas, haga clic con el botón secundario en una fila o columna y, a continuación, haga<br />
clic en el comando que <strong>de</strong>sea.<br />
También pue<strong>de</strong> agregar rápidamente una fila haciendo clic en la celda inferior <strong>de</strong>recha <strong>de</strong> la tabla y presionando la tecla<br />
Tab.<br />
Agregar una fila encima o <strong>de</strong>bajo<br />
1. Haga clic con el botón secundario en la celda que se encuentra encima o <strong>de</strong>bajo <strong>de</strong> don<strong>de</strong> <strong>de</strong>see agregar una<br />
fila.<br />
2. En el menú contextual, elija Insertar y, a continuación, haga clic en Insertar filas en la parte superior o Insertar<br />
filas en la parte inferior.<br />
Agregar una columna a la izquierda o a la <strong>de</strong>recha<br />
1. Haga clic con el botón secundario en la celda que se encuentra a la izquierda o a la <strong>de</strong>recha <strong>de</strong> don<strong>de</strong> <strong>de</strong>see<br />
agregar una columna.<br />
2. En el menú contextual, elija Insertar y, a continuación, haga clic en Insertar columnas a la izquierda o Insertar<br />
columnas a la <strong>de</strong>recha.<br />
Eliminar una fila<br />
1. En la pestaña Inicio, en el grupo Párrafo, haga clic en Mostrar u ocultar .<br />
2. Seleccione la fila que <strong>de</strong>see eliminar haciendo clic a la izquierda <strong>de</strong> la fila .<br />
3. Haga clic con el botón secundario y, a continuación, haga clic en Eliminar filas en el menú contextual.<br />
Eliminar una columna<br />
1. En la pestaña Inicio, en el grupo Párrafo, haga clic en Mostrar u ocultar .<br />
2. Seleccione la columna que <strong>de</strong>see eliminar haciendo clic en la cuadrícula o el bor<strong>de</strong> superior <strong>de</strong> la columna<br />
.
ICDL - NIVEL BASE / MODULO CONOCIMIENTOS FUNDAMENTALES DE PROCESADOR DE TEXTOS 49<br />
3. Haga clic con el botón secundario y, a continuación, haga clic en Eliminar columnas en el menú contextual.<br />
1.4.2 DAR FORMATO A TABLAS<br />
1.4.2.1 MODIFICAR EL ANCHO DE COLUMNA Y EL ALTO DE FILA.<br />
Se pue<strong>de</strong> cambiar el tamaño <strong>de</strong> una tabla entera para mejorar la legibilidad o para mejorar el efecto visual <strong>de</strong>l<br />
documento. También pue<strong>de</strong> cambiar el tamaño una o más filas, columnas o celdas individuales <strong>de</strong> una tabla.<br />
Cambiar el tamaño <strong>de</strong> una tabla<br />
1. En el menú Vista, haga clic en Diseño <strong>de</strong> impresión o en Diseño <strong>de</strong> publicación.<br />
2. Haga clic en la tabla.<br />
3. Sitúe el puntero en la esquina inferior <strong>de</strong>recha <strong>de</strong> la tabla hasta que aparezca y, a continuación, arrastre el<br />
límite <strong>de</strong> la tabla hasta que la tabla tenga el tamaño que <strong>de</strong>sea.<br />
Cambiar el alto <strong>de</strong> fila <strong>de</strong> una tabla<br />
1. En el menú Vista, haga clic en Diseño <strong>de</strong> impresión o en Diseño <strong>de</strong> publicación.<br />
2. Sitúe el puntero en el bor<strong>de</strong> <strong>de</strong> la fila hasta que aparezca y, a continuación, arrastre el límite hasta que la fila<br />
tenga el tamaño que <strong>de</strong>sea.<br />
3. Si tiene texto en la celda <strong>de</strong> una tabla, la fila <strong>de</strong>be ser <strong>de</strong>l mismo alto o más que el texto.<br />
Cambiar el ancho <strong>de</strong> columna <strong>de</strong> una tabla<br />
1. En el menú Vista, haga clic en Diseño <strong>de</strong> impresión o en Diseño <strong>de</strong> publicación.<br />
2. Sitúe el puntero en el bor<strong>de</strong> <strong>de</strong> la columna hasta que aparezca y, a continuación, arrastre el bor<strong>de</strong> hasta que<br />
la columna tenga el tamaño que <strong>de</strong>sea.<br />
3. Si tiene texto en la celda <strong>de</strong> una tabla, la columna <strong>de</strong>be ser <strong>de</strong>l mismo ancho o más que el texto.<br />
1.4.2.2 MODIFICAR EL ANCHO, EL ESTILO Y EL COLOR DE UNA CELDA.<br />
APLICAR UN ESTILO DE TABLA<br />
Po<strong>de</strong>mos aplicar estilos pre<strong>de</strong>finidos con un sólo clic, eligiéndolos en la pestaña Diseño > grupo Estilos <strong>de</strong> tabla.<br />
Figura 78 – Estilos <strong>de</strong> tabla, pestaña Diseño.<br />
Al pasar el ratón sobre ellos verás cómo cambia el formato <strong>de</strong> la tabla. Para aplicarlo <strong>de</strong>finitivamente haremos clic sobre<br />
él. Luego, podrás retocar el resultado final, si lo <strong>de</strong>seas, con las herramientas <strong>de</strong> Sombreado y Bor<strong>de</strong>s (Pue<strong>de</strong>s ver como<br />
hacerlo en el siguiente punto).<br />
A<strong>de</strong>más, los estilos se pue<strong>de</strong>n ajustar según nuestra conveniencia en base a distintas opciones que tenemos disponibles<br />
justo a su <strong>de</strong>recha. Po<strong>de</strong>mos elegir pues si nuestra tabla tiene o no encabezados, filas <strong>de</strong> totales o las filas y columnas
ICDL - NIVEL BASE / MODULO CONOCIMIENTOS FUNDAMENTALES DE PROCESADOR DE TEXTOS 50<br />
resaltadas en distintos colores que van alternando. Para ello simplemente <strong>de</strong>beremos marcar o <strong>de</strong>smarcar cada una <strong>de</strong><br />
las Opciones <strong>de</strong> estilo <strong>de</strong> tabla.<br />
1.4.2.3 AÑADIR SOMBREADO / COLOR DE FONDO A CELDAS.<br />
Para po<strong>de</strong>r añadirle un sombreado o color <strong>de</strong> fondo a las celdas <strong>de</strong> un documento Word, se <strong>de</strong>be hacer lo siguiente:<br />
1. Seleccionar la celda que <strong>de</strong>seemos e ir a la pestaña Diseño, que aparece una vez se<br />
selecciona una celda.<br />
2. En la pestaña Diseño, se encontrara la opción Sombreado en la ficha Estilo <strong>de</strong> Tabla, a la<br />
cual le daremos un click.<br />
3. Despues <strong>de</strong> dar click, nos encontraremos con la paleta <strong>de</strong> colores <strong>de</strong>l sombreado, en la<br />
cual elegiremos el color que nesecitemos y le daremos un click.<br />
Figura 79 – Botones<br />
Sombreado y Bor<strong>de</strong>s.<br />
Figura 80 – Opciones <strong>de</strong> Sombreado.<br />
4. Hecho lo <strong>de</strong>l punto anterior, veremos que nuestra Celda ha cambiado <strong>de</strong> color <strong>de</strong> fondo.<br />
1.4.3 OBJETOS GRÁFICOS<br />
1.4.3.1 INSERTAR UN OBJETO (DIBUJO, IMAGEN, GRÁFICO, OBJETO DIBUJADO) EN UN SITIO ESPECÍFICO DE UN<br />
DOCUMENTO.<br />
En la mayoría <strong>de</strong> casos, nuestro documento se verá muy enriquecido si incorpora fotografías, gráficos y cualquier otro<br />
objeto que apoye su contenido con material más visual. Por eso cada nueva versión <strong>de</strong> Word se ocupa <strong>de</strong> ir mejorando<br />
las herramientas <strong>de</strong> ilustraciones, facilitando su inserción y su retoque y ajuste.<br />
Los elementos <strong>de</strong> que consta Word se encuentran en la pestaña Insertar > grupo Ilustraciones, y son los siguientes:<br />
- Imágenes prediseñadas. Son imágenes que incorpora Word en<br />
una librería organizada por categorías. Estas imágenes en su<br />
mayoría están construidas utilizando vectores, lo que permite<br />
hacerlas más gran<strong>de</strong>s o pequeñas sin per<strong>de</strong>r resolución. También<br />
se pue<strong>de</strong>n <strong>de</strong>sagrupar en los elementos que las forman, introducir<br />
Figura 81 – Grupo Ilustraciones.<br />
cambios y volverlas a agrupar (exceptuando las que están basadas en una fotografía).<br />
- Imágenes <strong>de</strong> mapa <strong>de</strong> bits. Imágenes fotográficas proce<strong>de</strong>ntes <strong>de</strong> cámaras digitales, <strong>de</strong> Internet, <strong>de</strong> programas como<br />
Photoshop, Gimp, Fireworks, PaintShopPro, etc. Suelen ser <strong>de</strong> tipo JPG o GIF. Sobre estas imágenes se pue<strong>de</strong>n realizar<br />
algunas operaciones como cambiar el tamaño, el brillo,..., pero no se pue<strong>de</strong>n <strong>de</strong>sagrupar en los elementos que las
ICDL - NIVEL BASE / MODULO CONOCIMIENTOS FUNDAMENTALES DE PROCESADOR DE TEXTOS 51<br />
forman. Están formadas por puntos o pixels que tienen cada uno un color y una posición pero no están relacionados<br />
unos con otros. Estas imágenes admiten cambios <strong>de</strong> tamaños, pero en ocasiones, si las reducimos y posteriormente<br />
intentamos ampliarlas <strong>de</strong> nuevo pue<strong>de</strong>n per<strong>de</strong>r resolución. Cuando hablemos <strong>de</strong> imágenes, en general, nos estaremos<br />
refiriendo a este tipo <strong>de</strong> imágenes no vectoriales.<br />
- Dibujos creados con Word. Mediante autoformas, líneas, rectángulos, elipses, etc. Estos gráficos también son<br />
vectoriales.<br />
- SmartArt. Representación <strong>de</strong> datos en forma <strong>de</strong> organigramas.<br />
- Gráficos. Representación <strong>de</strong> datos en forma gráfica.<br />
Sobre las imágenes y los gráficos pue<strong>de</strong>n realizarse multitud <strong>de</strong> operaciones, como mover, copiar, cambiar el tamaño,<br />
variar la intensidad, etc. Para ello disponemos <strong>de</strong> varias pestañas que vamos a ir viendo a continuación,<br />
fundamentalmente la pestaña Formato para las imágenes y las pestañas Diseño y Presentación para los gráficos.<br />
Con todos estos elementos no hay excusa para no diseñar documentos Word con una componente gráfica atractiva.<br />
Insertar imágenes prediseñadas<br />
Figura 82 –<br />
Icono Imágenes<br />
prediseñadas.<br />
Si hacemos click en la opción Imágenes prediseñadas, aparece el panel lateral Imágenes prediseñadas.<br />
En el cuadro Buscar introduciremos las palabras que <strong>de</strong>scriban lo que buscamos, si lo <strong>de</strong>jamos en<br />
blanco, aparecerán todas la imágenes disponibles. Por ejemplo al escribir motocicleta aparecen la<br />
imágenes que tengan relación con ese concepto.<br />
Para insertar una imagen en el documento basta hacer<br />
click sobre ella.<br />
Po<strong>de</strong>mos filtrar el tipo <strong>de</strong> resultados que se mostrarán. En el ejemplo <strong>de</strong><br />
la Figura 83, vemos que está seleccionada la opción Todos los tipos <strong>de</strong><br />
archivos multimedia, pero podríamos modificar esta opción para<br />
seleccionar uno o varios tipos <strong>de</strong> archivos en concreto, <strong>de</strong> entre las<br />
ilustraciones, fotografías e incluso ví<strong>de</strong>os y audio.<br />
Todos estos contenidos están en la Galería multimedia <strong>de</strong> Microsoft<br />
Office. La galería es una herramienta externa que está disponible para<br />
los distintos programas <strong>de</strong>l paquete Office.<br />
Si disponemos <strong>de</strong> conexión a internet y la casilla Incluir contenido <strong>de</strong><br />
Office.com está marcada, se listarán imágenes que no vienen incluidas<br />
con la instalación <strong>de</strong> Word, sino que constantemente se van<br />
actualizando e incluyendo en su página web.<br />
En cambio, si no disponemos <strong>de</strong> conexión a internet, es posible que el<br />
sistema solicite el disco <strong>de</strong> Word 2010 para po<strong>de</strong>r utilizar alguna imagen.<br />
Figura 83 – Buscador Imágenes prediseñadas.<br />
Insertar imágenes <strong>de</strong>s<strong>de</strong> archivo
ICDL - NIVEL BASE / MODULO CONOCIMIENTOS FUNDAMENTALES DE PROCESADOR DE TEXTOS 52<br />
Figura 84 –<br />
Icono Imágen<br />
En este caso haremos click en la opción Imagen. Se abrirá una ventana similar a la que se nos muestra<br />
cuando<br />
queremos abrir un documento Word, y que ya conocemos. Pue<strong>de</strong> venirte bien pulsar el botón que<br />
permite mostrar un panel <strong>de</strong> vista previa en la ventana para ir viendo las imágenes sin tener que abrirlas,<br />
simplemente seleccionándolas.<br />
Una vez seleccionado el archivo que<br />
queremos importar pulsaremos el botón<br />
Insertar y la imagen se copiará en<br />
nuestro documento.<br />
En ocasiones no nos interesará que se<br />
inserte una copia <strong>de</strong> la imagen, sino<br />
vincularla para que cuando se realice un<br />
cambio en la imagen original que<strong>de</strong><br />
automáticamente actualizada en el<br />
documento <strong>de</strong> Word. Para ello,<br />
<strong>de</strong>beremos pulsar la pequeña flecha en<br />
forma <strong>de</strong> triángulo que hay en el lateral<br />
<strong>de</strong>l botón Insertar y seleccionar la opción<br />
Vincular al archivo.<br />
Incluir imágenes <strong>de</strong> internet<br />
Figura 85 – Cuadro <strong>de</strong> diálogo Insertar imagen.<br />
Para incluir en el documento una imagen <strong>de</strong> Internet, el proceso será el mismo que el anterior. Lo único que <strong>de</strong>beremos<br />
apren<strong>de</strong>r es a guardar la imagen en el disco duro para po<strong>de</strong>r utilizarla como haríamos con cualquier otra imagen.<br />
Cuando estamos navegando y vemos una imagen que nos interesa conservar, tenemos que hacer click con el botón<br />
<strong>de</strong>recho <strong>de</strong>l ratón en ella y elegir la opción Guardar imagen como... <strong>de</strong>l menú contextual. Dependiendo <strong>de</strong> tu<br />
navegador, pue<strong>de</strong> que se llame <strong>de</strong> forma ligeramente distinta. En la ventana que se mostrará, escoge dón<strong>de</strong> guardarla y<br />
con qué nombre.<br />
En los navegadores más mo<strong>de</strong>rnos al colocar el cursor sobre una imagen aparecen estos iconos<br />
esquina <strong>de</strong> la imagen, si hacemos click lograremos el mismo resultado.<br />
en una<br />
Incluir imágenes <strong>de</strong>s<strong>de</strong> portapapeles<br />
Seleccionando y copiando una imagen que estamos utilizando en otro programa, como Paint o Photoshop, la podremos<br />
Pegar en Word.<br />
Insertar gráficos <strong>de</strong> Excel<br />
Word 2010 utiliza Excel para representar información numérica <strong>de</strong> forma gráfica.<br />
En la pestaña Insertar hacemos click en el botón Gráfico. Aparecerá un cuadro <strong>de</strong> diálogo <strong>de</strong>s<strong>de</strong> don<strong>de</strong> podremos<br />
seleccionar el tipo <strong>de</strong> gráfico que necesitamos. Seleccionaremos uno <strong>de</strong> la lista y pulsamos Aceptar.<br />
Aparecerá el gráfico y la hoja <strong>de</strong> Excel que nos servirá como punto <strong>de</strong> partida.
ICDL - NIVEL BASE / MODULO CONOCIMIENTOS FUNDAMENTALES DE PROCESADOR DE TEXTOS 53<br />
Figura 86 – Exel con los datos <strong>de</strong>l gráfico.<br />
Figura 87 – Ejemplo <strong>de</strong> gráfico.<br />
Como pue<strong>de</strong>s observar, el gráfico que se ha insertado representa a la tabla <strong>de</strong> datos <strong>de</strong> ejemplo <strong>de</strong> Excel. Para<br />
introducir valores en la hoja <strong>de</strong> datos, bastará hacer click en cada casilla e introducir nuevos datos y nombres para las<br />
series y categorías. Nos <strong>de</strong>splazaremos a través <strong>de</strong> las celdas <strong>de</strong> la hoja <strong>de</strong> cálculo igual que lo<br />
hacíamos en las tablas <strong>de</strong> Word. El gráfico se dibujará automáticamente a partir <strong>de</strong> los datos<br />
introducidos.<br />
Figura 88 – Icono<br />
Cambiar tipo gráfico.<br />
Po<strong>de</strong>mos modificar el tipo <strong>de</strong> gráfico, mediante el icono Tipo <strong>de</strong> gráfico que aparece en la pestaña<br />
Diseño, cuando hacemos click en un gráfico. Des<strong>de</strong> la pestaña Formato podremos establecer el<br />
estilo y visualización <strong>de</strong>l gráfico tanto globalmente como <strong>de</strong> cada uno <strong>de</strong> sus componentes. También aparece la pestaña<br />
Presentación <strong>de</strong>s<strong>de</strong> la que podrás indicar muchas <strong>de</strong> las opciones <strong>de</strong> presentación <strong>de</strong>l gráfico, como sus ejes, leyenda,<br />
títulos, etiquetas, etc.<br />
Figura 89 – Opciones <strong>de</strong> presentación <strong>de</strong>l gráfico.
ICDL - NIVEL BASE / MODULO CONOCIMIENTOS FUNDAMENTALES DE PROCESADOR DE TEXTOS 54<br />
Insertar formas y dibujar<br />
Word también dispone <strong>de</strong> herramientas que nos permiten realizar<br />
nuestros propios dibujos.<br />
Si no eres muy hábil dibujando con el ratón, no te preocupes, existen<br />
varias formas pre<strong>de</strong>finidas entre las que escoger. Y si te gusta realizar tus<br />
propios dibujos también dispondrás <strong>de</strong> rectas, curvas ajustables y dibujo<br />
a mano alzada para que puedas dar rienda suelta a tu imaginación.<br />
Para utilizarlas <strong>de</strong>beremos pulsar el botón Formas <strong>de</strong> la pestaña Insertar.<br />
Selecciona la que más te guste y haz clic sobre ella. Enseguida podrás<br />
volver al documento y ajustar sus características a tu antojo.<br />
Existe una forma llamada Cuadro <strong>de</strong> texto que es un tanto especial,<br />
porque permite insertar texto en su interior. Solía utilizarse para<br />
incorporar texto en otra forma, creándolo sobre ella y agrupando<br />
<strong>de</strong>spués los objetos. Esto ya no es realmente necesario, porque en las<br />
últimas versiones <strong>de</strong> Word es posible incorporar texto en cualquier<br />
forma, <strong>de</strong>s<strong>de</strong> la opción Agregar texto <strong>de</strong> su menú contextual. Aún así, es<br />
interesante saber <strong>de</strong> su existencia, ya que pue<strong>de</strong> resultarnos útil en algún<br />
caso.<br />
Figura 90 – Ejemplo <strong>de</strong> Forma.<br />
Observa que el texto es consi<strong>de</strong>rado como tal, y es revisado por el<br />
corrector ortográfico. Si lo recuerdas, ésto no ocurría así con otras<br />
herramientas como WordArt.<br />
Figura 91 – Insertar Formas.<br />
1.4.3.2 SELECCIONAR UN OBJETO.<br />
Para seleccionar un objeto, se <strong>de</strong>be seguir los siguientes pasos:<br />
1. En la ficha Inicio, en el grupo Edición, haga click en<br />
Seleccionar.<br />
2. Realice uno <strong>de</strong> los procedimientos siguientes:<br />
<br />
<br />
Para seleccionar todo el texto <strong>de</strong>l documento,<br />
haga click en Seleccionar todo.<br />
Para seleccionar formas que están ocultas,<br />
apiladas o <strong>de</strong>trás <strong>de</strong> texto, haga click en<br />
Seleccionar objetos y, a continuación, dibuje un<br />
cuadro sobre las formas.<br />
Figura 92 – Menú botón Seleccionar.<br />
Para seleccionar otros objetos, como imágenes, gráficos, SmartArt o diagramas, presione y mantenga presionada la<br />
tecla CTRL mientras selecciona los objetos.
ICDL - NIVEL BASE / MODULO CONOCIMIENTOS FUNDAMENTALES DE PROCESADOR DE TEXTOS 55<br />
<br />
Para seleccionar texto con formato similar, haga click en Seleccionar texto con formato similar.<br />
1.4.3.3 COPIAR Y MOVER OBJETOS DENTRO DE UN MISMO DOCUMENTO O ENTRE DOCUMENTOS.<br />
Para copiar y mover los objetos <strong>de</strong>ntro <strong>de</strong> un mismo documento o entre documentos, se necesita seguir los siguientes<br />
pasos:<br />
Mover texto u objetos<br />
1. Seleccione el texto u objeto que <strong>de</strong>sea trasladar <strong>de</strong> lugar <strong>de</strong>ntro o fuera <strong>de</strong>l<br />
documento (mover).<br />
2. Realice uno <strong>de</strong> los procedimientos siguientes:<br />
<br />
<br />
<br />
Presione CTRL+X.<br />
Presione el botón Cortar <strong>de</strong>l grupo Portapapeles <strong>de</strong> la ficha Inicio.<br />
Presione la opción Cortar <strong>de</strong>l menú emergente que aparece con el click <strong>de</strong>recho sobre el texto u objeto<br />
seleccionado.<br />
3. Una vez cortado el elemento, haga click don<strong>de</strong> <strong>de</strong>see que aparezca, pue<strong>de</strong> ser en el<br />
mismo documento o inclusive en otro.<br />
4. Pegue el elemento presionando el método abreviado CTRL+V, el botón Pegar o la<br />
opción Pegar <strong>de</strong>l menú emergente.<br />
Figura 93 – Opción Cortar, menú<br />
contextual.<br />
Copiar texto u objeto<br />
1. Seleccione el texto u objeto que <strong>de</strong>sea trasladar <strong>de</strong> lugar <strong>de</strong>ntro o fuera <strong>de</strong>l<br />
documento (mover).<br />
2. Realice uno <strong>de</strong> los procedimientos siguientes:<br />
Figura 94 – Grupo<br />
Portapapeles.<br />
<br />
<br />
Presione CTRL+C.<br />
Presione el botón Copiar <strong>de</strong>l grupo Portapapeles <strong>de</strong> la ficha Inicio.<br />
Presione la opción Copiar <strong>de</strong>l menú emergente que aparece con el click<br />
<strong>de</strong>recho sobre el texto u objeto seleccionado.<br />
3. Una vez copiado el elemento, haga click don<strong>de</strong> <strong>de</strong>see que aparezca, pue<strong>de</strong> ser<br />
en el mismo documento o inclusive en otro.<br />
4. Pegue el elemento presionando el método abreviado CTRL+V, el botón Pegar o la opción Pegar <strong>de</strong>l menú<br />
emergente.<br />
1.4.3.4 CAMBIAR EL TAMAÑO DE UN OBJETO. ELIMINAR UN OBJETO.<br />
Pue<strong>de</strong> cambiar el tamaño <strong>de</strong> un dibujo completo, cambiar el tamaño <strong>de</strong> formas e imágenes individuales, y recortar una<br />
imagen.<br />
Para hacerlo, Siga uno <strong>de</strong> estos procedimientos:<br />
Cambiar el tamaño <strong>de</strong> un dibujo<br />
1. Seleccione el lienzo <strong>de</strong> dibujo.<br />
2. En la barra <strong>de</strong> herramientas Lienzo <strong>de</strong> dibujo, siga uno <strong>de</strong> estos procedimientos:<br />
<br />
Para aumentar el tamaño <strong>de</strong>l límite <strong>de</strong>l lienzo <strong>de</strong> dibujo sin cambiar el tamaño <strong>de</strong> los objetos que contiene, haga<br />
click en Expandir .<br />
Figura 95 – Opción Copiar, menú<br />
contextual.
ICDL - NIVEL BASE / MODULO CONOCIMIENTOS FUNDAMENTALES DE PROCESADOR DE TEXTOS 56<br />
<br />
Para ajustar el límite <strong>de</strong>l lienzo <strong>de</strong> dibujo alre<strong>de</strong>dor <strong>de</strong> los objetos <strong>de</strong> dibujo o imágenes, haga click en Ajustar<br />
<br />
Para ajustar el tamaño <strong>de</strong>l dibujo <strong>de</strong> manera que los objetos y el lienzo sean proporcionalmente mayores o<br />
menores, haga click en Ajustar el tamaño <strong>de</strong>l dibujo<br />
y, a continuación, arrastre los bor<strong>de</strong>s <strong>de</strong>l lienzo.<br />
Cambiar el tamaño <strong>de</strong> una imagen o forma<br />
1. Sitúe el puntero <strong>de</strong>l mouse (ratón) en uno <strong>de</strong> los controladores <strong>de</strong> tamaño.<br />
2. Arrástrelo hasta que el objeto adquiera la forma y tamaño que <strong>de</strong>see.<br />
Para aumentar o reducir el tamaño en una o más direcciones, arrastre el mouse hacia el centro o en sentido contrario, a<br />
la vez que realiza una <strong>de</strong> las siguientes acciones:<br />
<br />
<br />
<br />
Para mantener el centro <strong>de</strong> un objeto en el mismo lugar, mantenga presionada la tecla CTRL mientras arrastra el<br />
mouse.<br />
Para mantener las proporciones <strong>de</strong>l objeto, arrastre uno <strong>de</strong> los controladores <strong>de</strong> tamaño situados en la esquina.<br />
Para mantener las proporciones y conservar el centro en el mismo lugar, mantenga presionada la tecla CTRL<br />
mientras arrastra uno <strong>de</strong> los controladores <strong>de</strong> tamaño situados en la esquina.<br />
Recortar una imagen<br />
Pue<strong>de</strong> recortar cualquier imagen, excepto una imagen GIF animada, mediante el comando Recortar. Si <strong>de</strong>sea recortar<br />
una imagen GIF animada, hágalo en un programa <strong>de</strong> edición <strong>de</strong> animaciones GIF y, a continuación, inserte la imagen <strong>de</strong><br />
nuevo.<br />
1. Seleccione la imagen que <strong>de</strong>see recortar.<br />
2. En la opción Herramientas <strong>de</strong> Imagen, en el menú Formato, haga click en el botón Recortar .<br />
3. Sitúe la herramienta para recortar sobre un controlador <strong>de</strong> recorte y, a continuación, siga uno <strong>de</strong><br />
estos procedimientos:<br />
<br />
<br />
Para recortar un lado, arrastre el controlador central <strong>de</strong> ese lado hacia el interior.<br />
Para recortar los dos lados a la vez, mantenga presionada la tecla CTRL mientras arrastra el controlador central<br />
<strong>de</strong> los dos lados hacia el interior.<br />
Para recortar los cuatro lados a la vez, mantenga presionada la tecla CTRL mientras arrastra un controlador <strong>de</strong><br />
esquina hacia el interior.<br />
4. En la opción Herramientas <strong>de</strong> Imagen, en el menú Formato, haga click en el botón Recortar para <strong>de</strong>sactivar el<br />
comando Recortar.<br />
Nota: Pue<strong>de</strong> <strong>de</strong>shacer un recorte antes <strong>de</strong> guardar la imagen.<br />
Figura 96 –<br />
Icono Recortar.<br />
Eliminar un objeto<br />
1. Seleccione el objeto que <strong>de</strong>see eliminar.<br />
2. Presione la tecla SUPR o haga click en Cortar en el grupo Portapapeles <strong>de</strong>l menú Inicio .
ICDL - NIVEL BASE / MODULO CONOCIMIENTOS FUNDAMENTALES DE PROCESADOR DE TEXTOS 57<br />
1.5 COMBINAR CORRESPONDENCIA<br />
1.5.1 PREPARACIÓN<br />
La Combinación <strong>de</strong> Correspon<strong>de</strong>ncia, es una función <strong>de</strong> Word a través <strong>de</strong> la cual, los datos <strong>de</strong> una lista son insertados y<br />
colocados en un documento mo<strong>de</strong>lo o documento principal en Word. El documento principal o documento Word,<br />
pue<strong>de</strong> ser en distintos formatos; Sobres, Etiquetas, Mensajes <strong>de</strong> correo electrónico, etc, siendo el más común el<br />
formato <strong>de</strong> carta. Creando así, una carta personalizada para cada uno <strong>de</strong> los miembros <strong>de</strong> una lista <strong>de</strong> direcciones,<br />
tomada como base.<br />
1.5.1.1 ABRIR Y PREPARAR UN DOCUMENTO COMO DOCUMENTO PRINCIPAL PARA UNA COMBINACIÓN<br />
CORRESPONDENCIA.<br />
Cuando combinamos correspon<strong>de</strong>ncia, estamos utilizando dos elementos fundamentales: el documento principal y el<br />
origen <strong>de</strong> datos.<br />
Documento principal.<br />
Es el documento Word que contiene el texto fijo y los campos variables que toman su valor <strong>de</strong>l origen <strong>de</strong> datos.<br />
Origen <strong>de</strong> datos.<br />
Es el lugar don<strong>de</strong> se almacenan los datos que vamos a utilizar en el documento principal. Pue<strong>de</strong> ser <strong>de</strong> distinta<br />
naturaleza, por ejemplo pue<strong>de</strong> ser una tabla <strong>de</strong> Access, un libro <strong>de</strong> Excel, una lista <strong>de</strong> direcciones <strong>de</strong> Outlook, una tabla<br />
<strong>de</strong> Word o se pue<strong>de</strong>n introducir en el mismo momento <strong>de</strong> combinar.<br />
En cualquier caso po<strong>de</strong>mos ver el origen <strong>de</strong> datos como una lista <strong>de</strong> registros compuestos por campos. Un registro<br />
correspon<strong>de</strong> a una fila, y un campo correspon<strong>de</strong> a una columna. Por ejemplo si el origen es una tabla <strong>de</strong> clientes <strong>de</strong><br />
Access, el registro será la fila correspondiente a un cliente, y los campos serán por ejemplo, el nombre y la dirección <strong>de</strong>l<br />
cliente, es <strong>de</strong>cir cada uno <strong>de</strong> los datos <strong>de</strong> ese cliente.<br />
Todo esto lo vamos a ir viendo <strong>de</strong>tenidamente a continuación y verás qué sencillo resulta utilizar esta potente utilidad<br />
<strong>de</strong> Word.<br />
Configurar el documento principal<br />
1. Inicie Word.<br />
De manera pre<strong>de</strong>terminada se abre un documento en blanco. Déjelo abierto. Si lo cierra, no estarán disponibles los<br />
comandos <strong>de</strong>l paso siguiente.<br />
2. En el grupo Iniciar Combinar<br />
correspon<strong>de</strong>ncia <strong>de</strong> la ficha<br />
Correspon<strong>de</strong>ncia, haga clic en Iniciar<br />
Combinar correspon<strong>de</strong>ncia.<br />
3. Haga clic en el tipo <strong>de</strong> documento que<br />
<strong>de</strong>sea crear.<br />
Por ejemplo, pue<strong>de</strong> crear:<br />
<br />
Un conjunto <strong>de</strong> sobres. El remite es<br />
Figura 97 – Iniciar combinación <strong>de</strong> correspon<strong>de</strong>cia.
ICDL - NIVEL BASE / MODULO CONOCIMIENTOS FUNDAMENTALES DE PROCESADOR DE TEXTOS 58<br />
<br />
<br />
<br />
el mismo en todos los sobres, pero la dirección <strong>de</strong> <strong>de</strong>stino es única para cada uno <strong>de</strong> ellos. Haga clic en Sobres<br />
y especifique sus preferencias para el tamaño <strong>de</strong>l sobre y el formato <strong>de</strong>l texto en la ficha Opciones <strong>de</strong> sobre<br />
<strong>de</strong>l cuadro <strong>de</strong> diálogo Opciones <strong>de</strong> sobre.<br />
Un conjunto <strong>de</strong> etiquetas <strong>de</strong> dirección. Cada etiqueta muestra el nombre y la dirección <strong>de</strong> una persona, pero<br />
el nombre y la dirección <strong>de</strong> cada etiqueta son únicos. Haga clic en Etiquetas y especifique sus preferencias para<br />
el tipo <strong>de</strong> etiqueta en el cuadro <strong>de</strong> diálogo Opciones para etiquetas.<br />
Un conjunto <strong>de</strong> cartas mo<strong>de</strong>lo o mensajes <strong>de</strong> correo electrónico. El contenido básico es el mismo en todas las<br />
cartas o mensajes, pero cada uno contiene información específica para cada <strong>de</strong>stinatario, como su nombre,<br />
dirección o cualquier otra información. Haga clic en Cartas o en Mensajes <strong>de</strong> correo electrónico para crear<br />
esos tipos <strong>de</strong> documentos.<br />
Un catálogo o directorio. Para cada elemento se indica el mismo tipo <strong>de</strong> información, como su nombre o su<br />
<strong>de</strong>scripción, pero el nombre y la <strong>de</strong>scripción <strong>de</strong> cada uno es único. Haga clic en Directorio para crear este tipo<br />
<strong>de</strong> documento.<br />
1.5.1.2 SELECCIONAR UNA LISTA DE DISTRIBUCIÓN U OTRO ARCHIVO O ARCHIVO DE DATOS PARA SER USADO EN LA<br />
COMBINACIÓN DE CORRESPONDENCIA.<br />
Al abrir o crear un origen <strong>de</strong> datos con el Asistente para combinar correspon<strong>de</strong>ncia, está indicándole a Word que utilice<br />
un conjunto concreto <strong>de</strong> información variable para su combinación. Utilice uno <strong>de</strong> los métodos siguientes para asociar<br />
el documento principal al origen <strong>de</strong> datos.<br />
Método 1: utilizar un origen <strong>de</strong> datos<br />
Para utilizar un origen <strong>de</strong> datos existente, siga estos pasos:<br />
1. En la pestaña Correspon<strong>de</strong>ncia, en el grupo Iniciar combinación<br />
<strong>de</strong> correspon<strong>de</strong>ncia, haga clic en la opción Seleccionar<br />
<strong>de</strong>stinatarios.<br />
2. Hacer click en la opción Utilizar una lista existente.<br />
3. En el cuadro <strong>de</strong> diálogo Seleccionar origen <strong>de</strong> datos, seleccione el<br />
archivo que contenga la información variable que <strong>de</strong>see utilizar y<br />
haga clic en Abrir.<br />
Figura 98 – Seleccionar <strong>de</strong>stinatarios(1).<br />
Nota: si el origen <strong>de</strong> datos no aparece en la lista <strong>de</strong> archivos, seleccione la unidad <strong>de</strong> disco y carpeta a<strong>de</strong>cuadas. Si<br />
es necesario, seleccione la opción pertinente en la lista Todos los orígenes <strong>de</strong> datos. Seleccione el archivo y, a<br />
continuación, haga clic en Abrir.<br />
Word muestra el cuadro <strong>de</strong> diálogo Destinatarios <strong>de</strong> combinar correspon<strong>de</strong>ncia. Pue<strong>de</strong> or<strong>de</strong>nar y modificar sus<br />
datos si lo <strong>de</strong>sea.<br />
4. Haga clic en Aceptar para volver al documento principal.<br />
5. Guar<strong>de</strong> el documento principal.<br />
Al guardar el documento principal en este momento, también guarda el origen <strong>de</strong> datos y lo asocia al documento<br />
principal.<br />
6. Escriba el nombre que <strong>de</strong>see dar al documento principal y, a continuación, haga clic en Guardar.<br />
Método 2: utilizar nombres que figuran en una lista <strong>de</strong> contactos <strong>de</strong> Microsoft Outlook
ICDL - NIVEL BASE / MODULO CONOCIMIENTOS FUNDAMENTALES DE PROCESADOR DE TEXTOS 59<br />
Para utilizar una lista <strong>de</strong> contactos <strong>de</strong> Outlook, siga estos pasos:<br />
1. En la pestaña Correspon<strong>de</strong>ncia, en el grupo Iniciar combinación <strong>de</strong> correspon<strong>de</strong>ncia, haga clic en la opción<br />
Seleccionar <strong>de</strong>stinatarios.<br />
2. Haga clic en la opción Seleccionar <strong>de</strong> los contactos <strong>de</strong> Outlook.<br />
3. En el cuadro <strong>de</strong> diálogo Elegir perfil, seleccionar la opción Outlook e iniciar sección con nuestra cuenta <strong>de</strong> correo<br />
electrónico que este vinculada a Outlook.<br />
4. En el cuadro <strong>de</strong> diálogo Seleccionar contactos, seleccione la carpeta <strong>de</strong> contactos <strong>de</strong> Outlook que <strong>de</strong>see y, a<br />
continuación, haga clic en Aceptar.<br />
Word muestra el cuadro <strong>de</strong> diálogo Destinatarios <strong>de</strong> combinar correspon<strong>de</strong>ncia. Pue<strong>de</strong> or<strong>de</strong>nar y modificar sus<br />
datos si lo <strong>de</strong>sea.<br />
5. Haga clic en Aceptar para volver al documento principal.<br />
Método 3: crear una base <strong>de</strong> datos <strong>de</strong> nombres y direcciones<br />
Para crear una nueva base <strong>de</strong> datos, siga estos pasos:<br />
1. En la pestaña Correspon<strong>de</strong>ncia, en el grupo Iniciar combinación<br />
<strong>de</strong> correspon<strong>de</strong>ncia, haga clic en la opción Seleccionar<br />
<strong>de</strong>stinatarios.<br />
2. Haga clic en Escribir una lista nueva.<br />
3. Aparece el cuadro <strong>de</strong> diálogo Nueva lista <strong>de</strong> direcciones. En este<br />
cuadro <strong>de</strong> diálogo, escribir la información <strong>de</strong> las direcciones <strong>de</strong><br />
cada registro. Si no hay ninguna información para un campo<br />
<strong>de</strong>terminado, <strong>de</strong>jar en blanco el cuadro.<br />
Figura 99 – Seleccionar <strong>de</strong>stinatarios(2).<br />
De forma pre<strong>de</strong>terminada, Word omite los campos vacíos. Por consiguiente, no se afecta a la combinación si hay<br />
entradas en blanco en el formulario <strong>de</strong> datos. El conjunto <strong>de</strong> información <strong>de</strong> cada formulario constituye un registro<br />
<strong>de</strong> datos.<br />
4. Después <strong>de</strong> escribir la información para un registro, haga clic en Nueva entrada para pasar al registro siguiente.<br />
Para eliminar un registro, haga clic en Eliminar entrada. Para buscar un registro concreto, haga clic en la opción<br />
Buscando. Para personalizar la lista, haga clic en Personalizar. En el cuadro <strong>de</strong> diálogo Personalizar lista <strong>de</strong><br />
direcciones, pue<strong>de</strong> agregar, eliminar, cambiar el nombre y cambiar el or<strong>de</strong>n <strong>de</strong> los campos <strong>de</strong> combinación.<br />
5. En el cuadro <strong>de</strong> diálogo Nueva lista <strong>de</strong> direcciones, haga clic en Aceptar. En el cuadro <strong>de</strong> diálogo Guardar lista <strong>de</strong><br />
direcciones, escriba el nombre que <strong>de</strong>sea dar al origen <strong>de</strong> datos en el cuadro Nombre <strong>de</strong> archivo y, a continuación,<br />
haga clic en Guardar.<br />
Para po<strong>de</strong>r editar la lista <strong>de</strong> direcciones, una vez que la hemos vinculado al documento,<br />
solamente <strong>de</strong>bemos hacer click en la opción Editar lista <strong>de</strong> <strong>de</strong>stinatarios <strong>de</strong> la pestaña<br />
Correspon<strong>de</strong>ncia. Luego, nos saldrá el cuadro <strong>de</strong> dialogo Destinatarios <strong>de</strong> combinar<br />
correspon<strong>de</strong>ncia, en este cuadro <strong>de</strong> diálogo, uno pue<strong>de</strong> editar la información <strong>de</strong> las direcciones<br />
<strong>de</strong> cada registro. Cuando ya hemos hecho los cambios correspondientes, hacer click en Aceptar.<br />
6. Guar<strong>de</strong> el documento principal.<br />
Figura 100 – Icono<br />
Editar lista<br />
<strong>de</strong>stinatarios.
ICDL - NIVEL BASE / MODULO CONOCIMIENTOS FUNDAMENTALES DE PROCESADOR DE TEXTOS 60<br />
Al guardar el documento principal en este momento, también guarda el origen <strong>de</strong> datos y lo asocia al documento<br />
principal.<br />
1.5.1.3 INSERTAR CAMPOS DE DATOS EN EL DOCUMENTO PRINCIPAL DE LA COMBINACIÓN DE CORRESPONDENCIA<br />
(CARTA, ETIQUETAS DE DIRECCIONES).<br />
Para incluir un campo <strong>de</strong> combinación, hacer clic en el icono Insertar campo combinado <strong>de</strong> la pestaña<br />
Correspon<strong>de</strong>ncia y se abrirá el cuadro Insertar campo <strong>de</strong> combinación con la lista <strong>de</strong> todos los campos<br />
<strong>de</strong>l origen <strong>de</strong> datos, seleccionamos el campo a insertar y hacemos clic en el botón Insertar. Po<strong>de</strong>mos<br />
insertar así todos los campos que queramos. El campo aparecerá en el documento principal entre > esto nos indica que ahí va un campo que será sustituido por un valor cuando se ejecute la acción<br />
<strong>de</strong> combinar.<br />
Figura 101 – Icono<br />
Insertar campo<br />
combinado<br />
Aquí tienes un ejemplo <strong>de</strong> un documento con campos <strong>de</strong> combinación.<br />
1.5.2 IMPRESOS<br />
Figura 102 – Ejemplo campos <strong>de</strong> combinación.<br />
1.5.2.1 COMBINAR UNA LISTA DE DISTRIBUCIÓN CON UN DOCUMENTO DE CARTA O ETIQUETAS DE DIRECCIONES<br />
PARA OBTENER UN NUEVO ARCHIVO O DOCUMENTO IMPRESO.<br />
1.5.2.2 IMPRIMIR EL RESULTADO DE UNA COMBINACIÓN DE CORRESPONDENCIA: CARTAS, ETIQUETAS.<br />
La opción Imprimir documentos <strong>de</strong>l grupo Finalizar, permite enviar a la impresora el resultado <strong>de</strong> la combinación.<br />
Al hacer clic en él aparece el cuadro <strong>de</strong> diálogo <strong>de</strong> la Figura 103.<br />
Figura 104 – Finalizar y combinar.<br />
Figura 103 – Cuadro <strong>de</strong> diálogo Combiar al<br />
imprimir.<br />
Po<strong>de</strong>mos imprimir Todos los registros combinados (todos los <strong>de</strong>stinatarios <strong>de</strong>spués <strong>de</strong> aplicar los filtros), el Registro<br />
actual (el que estamos visualizando en este momento, o un grupo <strong>de</strong> registros (Des<strong>de</strong>: ... Hasta: ...).
ICDL - NIVEL BASE / MODULO CONOCIMIENTOS FUNDAMENTALES DE PROCESADOR DE TEXTOS 61<br />
En Des<strong>de</strong>: ponemos el número <strong>de</strong> or<strong>de</strong>n <strong>de</strong>l primer registro a combinar, <strong>de</strong>jarlo en blanco indica <strong>de</strong>s<strong>de</strong> el primero.<br />
En Hasta: ponemos el número <strong>de</strong> or<strong>de</strong>n <strong>de</strong>l último registro a combinar, <strong>de</strong>jarlo en blanco indica hasta el último.<br />
Por ejemplo <strong>de</strong>l segundo al quinto (Des<strong>de</strong>: 2 Hasta: 5); a partir <strong>de</strong>l segundo (Des<strong>de</strong>: 2 Hasta: en blanco); los tres<br />
primeros (Des<strong>de</strong>: en blanco Hasta: 3).<br />
Al pulsar Aceptar se abrirá el cuadro <strong>de</strong> diálogo Imprimir que ya conoces.
ICDL - NIVEL BASE / MODULO CONOCIMIENTOS FUNDAMENTALES DE PROCESADOR DE TEXTOS 62<br />
1.6 PREPARACIÓN DEL PROCESO DE SALIDA<br />
1.6.1 PREPARACIÓN<br />
1.6.1.1 CAMBIAR LA ORIENTACIÓN DEL DOCUMENTO: HORIZONTAL, VERTICAL. CAMBIAR EL TAMAÑO DEL PAPEL.<br />
Se pue<strong>de</strong> elegir entre orientación vertical u horizontal para todo el documento o parte <strong>de</strong>l mismo. Cuando se cambia la<br />
orientación, también cambian las galerías <strong>de</strong> páginas y <strong>de</strong> portadas prediseñadas para proporcionar las páginas que<br />
tienen la orientación elegida.<br />
Cambiar la orientación <strong>de</strong> todo el documento<br />
1. En la Diseño <strong>de</strong> página ficha, en el <strong>de</strong> Configurar<br />
página grupo, haga clic en Orientación.<br />
2. Haga clic en Vertical o en Horizontal.<br />
Configurar tamaño <strong>de</strong> página<br />
1. Haz clic en la pestaña Diseño <strong>de</strong> página.<br />
2. Luego haz clic en el comando Tamaño <strong>de</strong>l grupo Configurar página. Verás que aparece una lista <strong>de</strong>splegable don<strong>de</strong><br />
encontrarás todas las opciones para configurar el tamaño <strong>de</strong> las páginas <strong>de</strong> los documentos.<br />
3. Finaliza el procedimiento haciendo clic sobre opción que <strong>de</strong>seas aplicar al documento.<br />
1.6.1.2 CAMBIAR LOS MÁRGENES DE TODO EL DOCUMENTO, SUPERIOR, INFERIOR, IZQUIERDO, DERECHO.<br />
Los márgenes <strong>de</strong> página son el espacio en blando que queda<br />
alre<strong>de</strong>dor <strong>de</strong> los bor<strong>de</strong>s <strong>de</strong> una página. Generalmente, el texto y los<br />
gráficos se insertan en el área <strong>de</strong> impresión en los márgenes. Al<br />
cambiar los márgenes <strong>de</strong> página <strong>de</strong> un documento, cambia el lugar<br />
don<strong>de</strong> el texto y los gráficos aparecen en cada página.<br />
Pue<strong>de</strong> cambiar los márgenes <strong>de</strong> página eligiendo <strong>de</strong> uno <strong>de</strong> los<br />
ajustes pre<strong>de</strong>finidos <strong>de</strong> Word en la galería <strong>de</strong> márgenes o creando<br />
márgenes personalizados.<br />
Elegir márgenes <strong>de</strong> página usando los ajustes pre<strong>de</strong>finidos<br />
1. En el grupo Configurar página <strong>de</strong> la ficha Diseño <strong>de</strong> página,<br />
haga click en Márgenes. Aparecerá la galería <strong>de</strong> márgenes.<br />
2. Haga click en el tipo <strong>de</strong> margen que <strong>de</strong>sea aplicar.<br />
Si su documento contiene varias secciones, el nuevo tipo <strong>de</strong> margen<br />
solo se aplicará a la sección actual. Si su documento contiene varias<br />
secciones y tiene varias secciones seleccionadas, el nuevo tipo <strong>de</strong><br />
margen se aplicará a cada sección que seleccione.<br />
Figura 105 – Grupo Configurar página.<br />
Figura 106 – Galería <strong>de</strong> márgenes(1).<br />
Nota: Para cambiar los márgenes pre<strong>de</strong>terminados, haga click en<br />
Márgenes <strong>de</strong>spués <strong>de</strong> seleccionar un nuevo margen y, a continuación, haga click en Márgenes presonalizados. En el<br />
cuadro <strong>de</strong> diálogo Configurar página, haga click en el botón Establecer como pre<strong>de</strong>terminado. La nueva<br />
configuración pre<strong>de</strong>terminada se guarda en la plantilla en la que está basado el documento. Todos los nuevos<br />
documentos basados en esa plantilla utilizarán automáticamente la nueva configuración <strong>de</strong> los márgenes.
ICDL - NIVEL BASE / MODULO CONOCIMIENTOS FUNDAMENTALES DE PROCESADOR DE TEXTOS 63<br />
Crear ajustes <strong>de</strong> márgenes <strong>de</strong> página personalizados<br />
1. En el grupo Configurar página <strong>de</strong> la ficha Diseño <strong>de</strong><br />
página, haga click en Márgenes. Aparecerá la galería <strong>de</strong><br />
márgenes.<br />
2. En la parte inferior <strong>de</strong> la galería <strong>de</strong> márgenes, haga click<br />
en Márgenes personalizados. Aparecerá el cuadro <strong>de</strong><br />
diálogo Configurar página.<br />
3. Escriba los nuevos valores <strong>de</strong> los márgenes.<br />
Nota: Para cambiar los márgenes <strong>de</strong> una parte <strong>de</strong>l<br />
documento, seleccione el texto y, a continuación, establezca<br />
los márgenes que <strong>de</strong>see usar especificando los nuevos<br />
márgenes <strong>de</strong>l cuadro <strong>de</strong> diálogo Configurar página. En el<br />
cuadro Aplicar a, haga click en Texto seleccionado. Microsoft<br />
Word inserta automáticamente saltos <strong>de</strong> sección antes y<br />
<strong>de</strong>spués <strong>de</strong>l texto que tiene los márgenes nuevos. Si el<br />
documento ya está dividido en secciones, pue<strong>de</strong> hacer click en<br />
una sección o seleccione varias secciones y, a continuación,<br />
cambie los márgenes.<br />
Figura 107 – Cuadro <strong>de</strong> diálogo Configurar página.<br />
La mayoría <strong>de</strong> las impresoras requieren un ancho mínimo para configuraciones <strong>de</strong> márgenes porque no pue<strong>de</strong>n<br />
imprimir hasta justo los bor<strong>de</strong>s <strong>de</strong> las páginas. Si intenta establecer márgenes <strong>de</strong>masiado pequeños, Microsoft Word<br />
muestra el mensaje Uno o varios márgenes están establecidos fuera <strong>de</strong>l área <strong>de</strong> impresión.<br />
Para evitar que el texto aparezca cortado, haga click en Arreglar para aumentar automáticamente el ancho <strong>de</strong> los<br />
márgenes. Si omite el mensaje e intenta imprimir el documento tal cual está, Word muestra otro mensaje que pregunta<br />
si <strong>de</strong>sea continuar.<br />
La configuración mínima <strong>de</strong> los márgenes <strong>de</strong>pen<strong>de</strong> <strong>de</strong> la impresora, <strong>de</strong>l controlador <strong>de</strong> impresora y <strong>de</strong>l tamaño <strong>de</strong>l<br />
papel.<br />
Establecer márgenes <strong>de</strong> páginas opuestas<br />
Utilice márgenes simétricos para configurar páginas opuestas en<br />
documentos <strong>de</strong> doble cara, como libros o revistas. Si elige los márgenes<br />
simétricos, los márgenes <strong>de</strong> la página izquierda son una imagen simétrica<br />
<strong>de</strong> los <strong>de</strong> la <strong>de</strong>recha; es <strong>de</strong>cir, los márgenes interiores y exteriores son <strong>de</strong>l<br />
mismo ancho en las dos páginas.<br />
1. En el grupo Configurar página <strong>de</strong> la ficha Diseño <strong>de</strong> página, haga click<br />
en Márgenes.<br />
2. Haga click en Reflejado.<br />
Nota: Para cambiar el ancho <strong>de</strong> los márgenes, haga click en Márgenes<br />
personalizados en la parte inferior <strong>de</strong> la galería <strong>de</strong> márgenes. Escriba los<br />
nuevos valores en los cuadros Interior y Exterior.<br />
Agregar un margen <strong>de</strong> encua<strong>de</strong>rnación <strong>de</strong> documentos encua<strong>de</strong>rnados<br />
Figura 108 – Galería <strong>de</strong> márgenes(2).
ICDL - NIVEL BASE / MODULO CONOCIMIENTOS FUNDAMENTALES DE PROCESADOR DE TEXTOS 64<br />
La configuración <strong>de</strong> un margen <strong>de</strong> encua<strong>de</strong>rnación agrega espacio adicional a los márgenes lateral, superior o interior<br />
<strong>de</strong> un documento que se va a encua<strong>de</strong>rnar. Los márgenes <strong>de</strong> encua<strong>de</strong>rnación ayudan a evitar que que<strong>de</strong> texto oculto al<br />
encua<strong>de</strong>rnar un documento.<br />
Para <strong>de</strong>finir el margen <strong>de</strong> encua<strong>de</strong>rnación, siga estos pasos:<br />
1. En el grupo Configurar página <strong>de</strong> la ficha Diseño <strong>de</strong> página, haga<br />
click en Márgenes.<br />
2. Haga click en Márgenes personalizados.<br />
3. En el cuadro Encua<strong>de</strong>rnación, escriba un valor para el ancho <strong>de</strong>l<br />
margen <strong>de</strong> encua<strong>de</strong>rnación.<br />
4. En el cuadro Posición <strong>de</strong>l margen interno, haga click en Izquierda<br />
o en Superior.<br />
Márgenes <strong>de</strong> encua<strong>de</strong>rnación<br />
Nota: El cuadro Posición <strong>de</strong>l margen interno no está disponible cuando Márgenes simétricos para páginas opuestas<br />
se utiliza la opción Márgenes simétricos, Dos páginas por hoja o Libro<br />
plegado. Para dichas opciones, la posición <strong>de</strong>l margen <strong>de</strong> encua<strong>de</strong>rnación se <strong>de</strong>termina automáticamente.<br />
Ver los márgenes <strong>de</strong> página<br />
Word pue<strong>de</strong> mostrar líneas en su documento para representar los límites <strong>de</strong> texto.<br />
1. En la ficha Archivo, haga click en Opciones.<br />
2. Haga click en Avanzados y seleccione la casilla Mostrar límites <strong>de</strong> texto en Mostrar contenido <strong>de</strong> documento.<br />
Los márgenes <strong>de</strong> página aparecen como líneas <strong>de</strong> puntos en el documento.<br />
Nota: Los márgenes <strong>de</strong> página se pue<strong>de</strong>n ver en la vista Diseño <strong>de</strong> impresión o Diseño Web y los límites <strong>de</strong> texto no<br />
aparecen en las páginas impresas.<br />
1.6.1.3 APLICAR BUENAS PRÁCTICAS AL AÑADIR NUEVAS PÁGINAS: INSERTAR SALTOS DE PÁGINA EN LUGAR DE<br />
UTILIZAR LA TECLA ENTRAR.<br />
Cuando se llega al final <strong>de</strong> un capítulo y se <strong>de</strong>sea que el siguiente comience en la parte superior <strong>de</strong> la página siguiente,<br />
lo que no se <strong>de</strong>be hacer jamás es ir pulsando la tecla "Enter" hasta que el cursor se posicione en la primera línea <strong>de</strong> la<br />
página siguiente.<br />
Si se hace así, lo único que se conseguirá es que ante cualquier cambio (incluso ante el control <strong>de</strong> viudas y huérfanas,<br />
que suele estar activado por <strong>de</strong>fecto en Word) todo cambie <strong>de</strong> lugar, para disgusto y enfado <strong>de</strong>l usuario.<br />
La forma correcta es hacer un salto <strong>de</strong> página, utilizando la opción "Insertar salto <strong>de</strong> página" <strong>de</strong> Word.<br />
De esta forma, conseguiremos que nuestro documento Word se or<strong>de</strong>ne y también, podremos manejar a nuestro antojo<br />
los párrafos que hayamos escrito.<br />
1.6.1.4 INSERTAR Y ELIMINAR UN SALTO DE PÁGINA EN DOCUMENTO.<br />
Si <strong>de</strong>sea colocar un salto <strong>de</strong> página en otro lugar, pue<strong>de</strong> insertar un salto <strong>de</strong> página manual. También pue<strong>de</strong> configurar<br />
reglas para que Word coloque los saltos <strong>de</strong> página automáticos en los lugares que <strong>de</strong>see. Esto resulta especialmente útil<br />
cuando se trabaja con documentos largos.
ICDL - NIVEL BASE / MODULO CONOCIMIENTOS FUNDAMENTALES DE PROCESADOR DE TEXTOS 65<br />
Insertar un salto <strong>de</strong> página manual<br />
1. Haga clic don<strong>de</strong> <strong>de</strong>see empezar la página nueva.<br />
2. En el grupo Páginas <strong>de</strong> la ficha Insertar, haga clic en Salto <strong>de</strong> página.<br />
CONTROLAR DÓNDE DEBE COLOCAR WORD LOS SALTOS DE PÁGINA AUTOMÁTICOS<br />
Figura 109 – Grupo Páginas.<br />
Si se insertan saltos <strong>de</strong> página manuales en documentos que constan <strong>de</strong> varias páginas, es posible que sea necesario<br />
cambiar dichos saltos a medida que se vaya modificando el documento. Para evitar la dificultad <strong>de</strong> cambiar<br />
manualmente los saltos <strong>de</strong> página, pue<strong>de</strong> configurar opciones para controlar dón<strong>de</strong> <strong>de</strong>be colocar Word los saltos <strong>de</strong><br />
página automáticos.<br />
Impedir que se inserten saltos <strong>de</strong> página en medio <strong>de</strong> los párrafos<br />
1. Seleccione el párrafo que no <strong>de</strong>sea que se divida en dos páginas.<br />
2. En la ficha Diseño <strong>de</strong> página, haga click en el Selector <strong>de</strong> cuadro <strong>de</strong> diálogo <strong>de</strong>l grupo Párrafo y, a continuación,<br />
ir a la pestaña Líneas y saltos <strong>de</strong> página.<br />
3. Active la casilla <strong>de</strong> verificación Conservar líneas juntas.<br />
Impedir que se inserten saltos <strong>de</strong> página entre párrafos<br />
1. Seleccione los párrafos que <strong>de</strong>see mantener juntos en la misma página.<br />
2. En la ficha Diseño <strong>de</strong> página, haga click en el Selector <strong>de</strong> cuadro <strong>de</strong> diálogo <strong>de</strong>l grupo Párrafo y, a continuación,<br />
ir a la pestaña Líneas y saltos <strong>de</strong> página.<br />
3. Active la casilla <strong>de</strong> verificación Conservar con el siguiente.<br />
Especificar un salto <strong>de</strong> página antes <strong>de</strong> un párrafo<br />
1. Haga click en el párrafo que <strong>de</strong>see que vaya a continuación <strong>de</strong>l salto <strong>de</strong> página.<br />
2. En la ficha Diseño <strong>de</strong> página, haga click en el Selector <strong>de</strong> cuadro <strong>de</strong> diálogo <strong>de</strong>l grupo Párrafo y, a continuación,<br />
ir a la pestaña Líneas y saltos <strong>de</strong> página.<br />
3. Active la casilla <strong>de</strong> verificación Salto <strong>de</strong> página anterior.<br />
Colocar al menos dos líneas <strong>de</strong> un párrafo al principio o al final <strong>de</strong> una página<br />
En un documento <strong>de</strong> aspecto profesional, una página nunca termina con una única línea <strong>de</strong> un párrafo nuevo ni<br />
comienza con la última línea <strong>de</strong> un párrafo <strong>de</strong> la página anterior. La última línea <strong>de</strong> un párrafo situada sola al principio<br />
<strong>de</strong> una página se conoce como línea viuda. La primera página <strong>de</strong> un párrafo situada sola al final <strong>de</strong> una página se conoce<br />
como línea huérfana.<br />
1. Seleccione los párrafos en los que <strong>de</strong>see impedir que aparezcan líneas viudas y huérfanas.<br />
2. En la ficha Diseño <strong>de</strong> página, haga click en el Selector <strong>de</strong> cuadro <strong>de</strong> diálogo <strong>de</strong>l grupo Párrafo y, a continuación,<br />
ir a la pestaña Líneas y saltos <strong>de</strong> página.<br />
3. Active la casilla <strong>de</strong> verificación Control <strong>de</strong> líneas viudas y huérfanas.<br />
Nota: De manera pre<strong>de</strong>terminada, esta opción está activada.<br />
Impedir que se produzcan saltos <strong>de</strong> página <strong>de</strong>ntro <strong>de</strong> las filas <strong>de</strong> las tablas
ICDL - NIVEL BASE / MODULO CONOCIMIENTOS FUNDAMENTALES DE PROCESADOR DE TEXTOS 66<br />
1. Haga click en la fila <strong>de</strong> la tabla que no <strong>de</strong>sea que se divida en dos páginas. Seleccione toda la tabla si no <strong>de</strong>sea que<br />
ésta se divida en distintas páginas.<br />
Nota: Las tablas cuyo tamaño es mayor que una página se <strong>de</strong>ben dividir.<br />
2. En la ficha Herramientas <strong>de</strong> tabla, haga click en la pestaña Presentación.<br />
3. En el grupo Tabla, haga click en Propieda<strong>de</strong>s.<br />
Figura 110 – Pestaña Presentación.<br />
Figura 111 – Grupo Tabla.<br />
4. Haga click en la pestaña Fila y <strong>de</strong>sactive la casilla <strong>de</strong> verificación Permitir dividir las filas entre páginas.<br />
ELIMINAR UN SALTO DE PÁGINA<br />
No se pue<strong>de</strong>n eliminar los saltos <strong>de</strong> página que Word inserta automáticamente.<br />
Pue<strong>de</strong> eliminar los saltos <strong>de</strong> página que se insertan manualmente.<br />
1. Haga clic en Borrador.<br />
Figura 112 – Barra modo vistas.<br />
2. Seleccione el salto <strong>de</strong> página haciendo clic en el margen junto a la línea <strong>de</strong> puntos.<br />
Figura 113 – Ejemplo Salto <strong>de</strong> página.<br />
3. Presione SUPR.<br />
1.6.1.5 AÑADIR Y MODIFICAR TEXTOS EN LOS ENCABEZADOS Y PIES DE PÁGINA.<br />
Los encabezados y pies <strong>de</strong> página son áreas <strong>de</strong> los márgenes superior, inferior y laterales <strong>de</strong> cada página <strong>de</strong> un<br />
documento.<br />
En los encabezados y pies <strong>de</strong> página pue<strong>de</strong> insertar texto o gráficos, o bien cambiarlos. Por ejemplo, pue<strong>de</strong> agregar<br />
números <strong>de</strong> página, la hora y la fecha, un logotipo <strong>de</strong> su organización, el título <strong>de</strong>l documento, el nombre <strong>de</strong>l archivo o<br />
el nombre <strong>de</strong>l autor.
ICDL - NIVEL BASE / MODULO CONOCIMIENTOS FUNDAMENTALES DE PROCESADOR DE TEXTOS 67<br />
Si <strong>de</strong>sea cambiar un encabezado o pie <strong>de</strong> página que haya insertado, la ficha Encabezados y pies <strong>de</strong> página situada bajo<br />
Herramientas para encabezado y pie <strong>de</strong> página proporciona más opciones para manipular estos elementos.<br />
INSERTAR O CAMBIAR ENCABEZADOS O PIES DE PÁGINA<br />
Pue<strong>de</strong> insertar encabezados o pies <strong>de</strong> página prediseñados en el documento y cambiar fácilmente los diseños <strong>de</strong><br />
encabezado y pie <strong>de</strong> página. O bien, pue<strong>de</strong> crear su propio encabezado o pie <strong>de</strong> página con un logotipo <strong>de</strong> organización<br />
y un aspecto personalizado, y guardar el encabezado o pie <strong>de</strong> página nuevos en la galería.<br />
Insertar el mismo encabezado y pie <strong>de</strong> página en todo un documento<br />
1. En el grupo Encabezado y pie <strong>de</strong> página <strong>de</strong> la ficha Insertar, haga click en<br />
Encabezado o en Pie <strong>de</strong> página.<br />
2. Haga click en el diseño <strong>de</strong> encabezado o pie <strong>de</strong> página que <strong>de</strong>sea usar.<br />
El encabezado o el pie <strong>de</strong> página se insertan en todas las páginas <strong>de</strong>l documento.<br />
Figura 114 – Grupo Encabezado y<br />
pie <strong>de</strong> página(1).<br />
Nota: En caso necesario, pue<strong>de</strong> dar formato al texto <strong>de</strong>l encabezado o <strong>de</strong>l pie <strong>de</strong> página seleccionando el texto y<br />
utilizando las opciones <strong>de</strong> formato <strong>de</strong> la minibarra <strong>de</strong> herramientas.<br />
Insertar texto o gráficos en un encabezado o pie <strong>de</strong> página y guardarlo en la galería<br />
1. En el grupo Encabezado y pie <strong>de</strong> página <strong>de</strong> la ficha Insertar, haga click en Encabezado o en Pie <strong>de</strong> página.<br />
2. Haga click en Editar encabezado o en Editar pie <strong>de</strong> página.<br />
3. Inserte texto o gráficos.<br />
4. Para guardar el encabezado o el pie <strong>de</strong> página creados en la galería <strong>de</strong> opciones <strong>de</strong> encabezado o pie <strong>de</strong> página,<br />
seleccione el texto o los gráficos <strong>de</strong>l encabezado o <strong>de</strong>l pie <strong>de</strong> página y, a continuación, haga click en Guardar<br />
selección como nuevo encabezado o en Guardar selección como nuevo pie <strong>de</strong> página.<br />
Cambiar encabezados o pies <strong>de</strong> página<br />
1. En el grupo Encabezado y pie <strong>de</strong> página <strong>de</strong> la ficha Insertar, haga click en Encabezado o en Pie <strong>de</strong> página.<br />
2. Haga click en un diseño <strong>de</strong> encabezado o pie <strong>de</strong> página incluido en la galería.<br />
El diseño <strong>de</strong> encabezado o pie <strong>de</strong> página se cambia en todo el documento.<br />
1.6.1.6 AGREGAR CAMPOS EN LOS ENCABEZADOS, PIES DE PÁGINA: FECHA, NÚMERO DE PÁGINA, NOMBRE DEL<br />
ARCHIVO.<br />
Para po<strong>de</strong>r agregar Fecha, Número <strong>de</strong> Página y Nombre <strong>de</strong>l archivo a un encabezado o pie <strong>de</strong> página, en cada caso se<br />
<strong>de</strong>be hacer <strong>de</strong> la siguiente manera:<br />
Insertar la fecha y hora en el encabezado o pie <strong>de</strong> página<br />
1. En la pestaña Insertar, haga click en Encabezado o en Pie <strong>de</strong> página.<br />
2. Haga click en Editar encabezado o en Editar pie <strong>de</strong> página.<br />
3. En la ficha Diseño, haga clic en Fecha y hora.<br />
4. En el cuadro <strong>de</strong> diálogo Fecha y hora, elija uno <strong>de</strong> los formatos que están disponibles, ya sea,<br />
Fecha, Hora o Fecha y hora.<br />
5. Haga click en Aceptar.<br />
Figura 115 –<br />
Icono Fecha y<br />
hora.
ICDL - NIVEL BASE / MODULO CONOCIMIENTOS FUNDAMENTALES DE PROCESADOR DE TEXTOS 68<br />
AGREGAR UN NÚMERO DE PÁGINA EN EL ENCABEZADO O PIE DE PÁGINA<br />
Pue<strong>de</strong> agregar números <strong>de</strong> página en la parte superior (encabezado) o inferior<br />
(pie <strong>de</strong> página) <strong>de</strong> un documento, o incluso en los márgenes laterales.<br />
Agregar un número <strong>de</strong> página<br />
1. En la ficha Insertar, en el grupo Encabezado y pie <strong>de</strong> página, haga click en<br />
Número <strong>de</strong> página.<br />
2. Elija la posición <strong>de</strong>l documento don<strong>de</strong> quiere que aparezca el número <strong>de</strong> página,<br />
como Parte superior <strong>de</strong> la página (encabezado), Final <strong>de</strong> página (pie <strong>de</strong> página),<br />
Márgenes <strong>de</strong> página (laterales) o Posición actual.<br />
Figura 116 – Grupo Encabezado y<br />
pie <strong>de</strong> página(2).<br />
Sugerencia: Si elige Posición actual, el número <strong>de</strong> página se inserta allí don<strong>de</strong> se<br />
encuentra el cursor en el documento.<br />
3. En la lista <strong>de</strong>splegable, elija un formato <strong>de</strong> número <strong>de</strong> página.<br />
4. Para volver al cuerpo <strong>de</strong>l documento, presione ESC o haga clic en Cerrar<br />
encabezado y pie <strong>de</strong> página en la ficha Diseño.<br />
Figura 117 – Botón Cerrar<br />
Encabezado y pie <strong>de</strong> página..<br />
Sugerencia: Para excluir la página <strong>de</strong>l título <strong>de</strong> la numeración, también en la ficha Diseño <strong>de</strong> Herramientas para<br />
encabezado y pie <strong>de</strong> página, asegúrese <strong>de</strong> que la casilla <strong>de</strong> verificación Primera página diferente está marcada.<br />
Agregar números <strong>de</strong> página X <strong>de</strong> Y (p. ej., Página 1 <strong>de</strong> 25)<br />
Muestra el número <strong>de</strong> página actual y el número total <strong>de</strong> páginas <strong>de</strong>l documento.<br />
1. En la ficha Insertar, haga clic en Número <strong>de</strong> página.<br />
2. Elija la posición <strong>de</strong>l documento don<strong>de</strong> quiere que aparezca el número <strong>de</strong> página,<br />
como Parte superior <strong>de</strong> la página (encabezado), Final <strong>de</strong> página (pie <strong>de</strong> página) o<br />
Posición actual.<br />
Sugerencia: Si elige Posición actual, el número <strong>de</strong> página se inserta allí don<strong>de</strong> se<br />
encuentra el cursor en el documento.<br />
Figura 118 – Grupo Encabezado y<br />
pie <strong>de</strong> página(3).<br />
3. En el menú <strong>de</strong>splegable, en Pagina X <strong>de</strong> Y, elija una <strong>de</strong> la opciones: Número en negrita 1, Número en negrita 2 o<br />
Número en negrita 3.<br />
4. Para cambiar el estilo <strong>de</strong> numeración, en la ficha Diseño <strong>de</strong> Herramientas para encabezado y pie <strong>de</strong> página, haga<br />
clic en Número <strong>de</strong> página y en Formato <strong>de</strong>l número <strong>de</strong> página.<br />
5. En la lista Formato <strong>de</strong> número, elija un estilo y haga clic en Aceptar.<br />
Agregar números <strong>de</strong> página impares y pares<br />
Use este procedimiento para colocar números <strong>de</strong> página impares en el pie <strong>de</strong> página <strong>de</strong>recho y números <strong>de</strong> página<br />
pares en el pie <strong>de</strong> página izquierdo.<br />
1. Haga clic en una página impar, como la primera página <strong>de</strong>l documento que quiere que contenga un número <strong>de</strong><br />
página.<br />
2. En la pestaña Insertar, haga clic en Pie <strong>de</strong> página.
ICDL - NIVEL BASE / MODULO CONOCIMIENTOS FUNDAMENTALES DE PROCESADOR DE TEXTOS 69<br />
3. En la lista <strong>de</strong> formatos Integrados, elija Austero (página impar).<br />
Figura 119 – Insertar Pie <strong>de</strong> página.<br />
4. En la ficha Diseño <strong>de</strong> Herramientas para encabezado y pie <strong>de</strong> página, marque la casilla Páginas pares e impares<br />
diferentes.<br />
Figura 120 – Grupo Opciones, Posición y Cerrar, Pestaña diseño.<br />
Nota: Para excluir la página <strong>de</strong>l título <strong>de</strong> la numeración, también en la ficha Diseño <strong>de</strong> Herramientas para<br />
encabezado y pie <strong>de</strong> página, asegúrese <strong>de</strong> que la casilla <strong>de</strong> verificación Primera página diferente está marcada.<br />
5. En la ficha Diseño <strong>de</strong> Herramientas para encabezado y pie <strong>de</strong> página,<br />
haga clic en Siguiente para llevar el cursor al pie <strong>de</strong> página <strong>de</strong> las<br />
páginas pares.<br />
6. En la ficha Diseño <strong>de</strong> Herramientas para encabezado y pie <strong>de</strong> página,<br />
haga clic en Pie <strong>de</strong> página.<br />
7. En la lista <strong>de</strong> formatos Integrados, elija Austero (página par).<br />
1.6.1.7 APLICAR LA NUMERACIÓN AUTOMÁTICA EN UN DOCUMENTO.<br />
Figura 121 – Grupo Navegación.<br />
Para aplicar la Numeración Automática en un documento, <strong>de</strong>bemos seguir los siguientes pasos:<br />
1. Haz click en la pestaña Insertar y luego en la opción Número <strong>de</strong> página. En el menú que se muestra, sitúa el<br />
cursor en la opción Final <strong>de</strong> página y escoge la tercera opción, que es el Número sin formato 3, es <strong>de</strong>cir, el<br />
número alineado a la <strong>de</strong>recha.<br />
2. Pulsa el botón Cerrar encabezado y pie <strong>de</strong> página <strong>de</strong> la ficha Diseño <strong>de</strong> la cinta.<br />
3. Observarás que la numeración no se incluye en la portada y que empieza por el valor 1. Vamos a modificarlo<br />
para que empiece por 2, dando por supuesto que la portada es el 1 pero sin incluir el número. Para hacerlo,<br />
vamos a Insertar > Número <strong>de</strong> página y seleccionamos la opción Formato <strong>de</strong>l número <strong>de</strong> página.<br />
4. En el cuadro <strong>de</strong> diálogo que se muestra, cambiamos el valor Iniciar en a 2, ya sea, escribiéndolo directamente o<br />
bien pulsando la pequeña flecha hacia arriba.<br />
5. Pulsamos Aceptar.
ICDL - NIVEL BASE / MODULO CONOCIMIENTOS FUNDAMENTALES DE PROCESADOR DE TEXTOS 70<br />
6. Comprueba que ahora la página 2 (la que hay tras la portada) está numerada con un 2, y así consecutivamente.<br />
7. Cierra el documento guardando los cambios.<br />
1.6.2 REVISAR E IMPRIMIR<br />
1.6.2.1 REVISAR LA ORTOGRAFÍA DE UN DOCUMENTO Y HACER CAMBIOS COMO: CORREGIR ERRORES<br />
ORTOGRÁFICOS, ELIMINAR PALABRAS REPETIDAS.<br />
Todos los programas <strong>de</strong> Microsoft Office 2010 le permiten revisar la ortografía y la gramática <strong>de</strong> los archivos. El<br />
corrector ortográfico se encuentra en diferentes lugares <strong>de</strong> la cinta <strong>de</strong> opciones, según el programa.<br />
Sugerencia: Personalizar la cinta <strong>de</strong> opciones para colocar el botón Ortografía don<strong>de</strong> pueda encontrarlo fácilmente.<br />
REVISAR LA ORTOGRAFÍA Y LA GRAMÁTICA A LA VEZ<br />
Revisar la ortografía y la gramática en un archivo al mismo tiempo es útil si <strong>de</strong>sea corregir su texto. Pue<strong>de</strong> buscar<br />
posibles errores y, a continuación, confirmar cada corrección.<br />
Pue<strong>de</strong> solucionar cada error que el programa <strong>de</strong>tecta <strong>de</strong> diferentes maneras.<br />
Deseo corregir el error usando una <strong>de</strong> las palabras sugeridas.<br />
<br />
Seleccione la palabra en la lista Sugerencias y, a continuación, haga click en Cambiar.<br />
Deseo corregir el error cambiando yo mismo la palabra.<br />
1. Seleccione la casilla No está en el diccionario.<br />
2. Modifique la palabra.<br />
3. Haga click en Cambiar.<br />
La palabra mal escrita es la palabra real que utilizo. Deseo que todos los programas <strong>de</strong> Microsoft Office la reconozcan<br />
y no la traten como un error <strong>de</strong> ortografía.<br />
<br />
Haga click en Agregar o Agregar al diccionario.<br />
Deseo omitir esta palabra mal escrita y pasar a la siguiente.<br />
<br />
Haga click en Omitir una vez.<br />
Deseo omitir todas las apariciones <strong>de</strong> la palabra mal escrita y pasar a la siguiente palabra.<br />
<br />
Haga click en Omitir todas.<br />
Tengo ten<strong>de</strong>ncia a cometer este error repetidamente, por lo que <strong>de</strong>seo que el programa lo corrija <strong>de</strong> forma<br />
automática.<br />
<br />
Seleccione la palabra correcta <strong>de</strong> la lista Sugerencias y, a continuación, haga click en Autocorrección.<br />
Para revisar la ortografía y la gramática en Word, <strong>de</strong>bemos seguir los siguientes pasos:<br />
1. En el grupo Revisión <strong>de</strong> la ficha Revisar, haga click en Ortografía y gramática.
ICDL - NIVEL BASE / MODULO CONOCIMIENTOS FUNDAMENTALES DE PROCESADOR DE TEXTOS 71<br />
Figura 122 – Icono Ortigrafía y gramática, pestaña Revisar.<br />
Sugerencia: Pue<strong>de</strong> tener acceso a este comando <strong>de</strong> manera rápida agregándolo a la barra <strong>de</strong> herramientas <strong>de</strong><br />
acceso rápido; para ello, haga click con el botón secundario en el botón Ortografía y, a continuación, haga click en<br />
Agregar a la barra <strong>de</strong> herramientas <strong>de</strong> acceso rápido en el menú contextual.<br />
2. Si el programa encuentra errores <strong>de</strong> ortografía, se muestra un cuadro <strong>de</strong> diálogo o panel <strong>de</strong> tareas con la primera<br />
palabra mal escrita <strong>de</strong>tectada por el corrector ortográfico.<br />
3. Después <strong>de</strong> corregir cada palabra mal escrita, el programa marca la siguiente palabra incorrecta para que pueda<br />
<strong>de</strong>cidir qué hacer.<br />
4. Sólo en Outlook y Word, cuando el programa termina <strong>de</strong> marcar los errores <strong>de</strong> ortografía, muestra los errores<br />
gramaticales. Para cada error, haga click en una opción en el cuadro <strong>de</strong> diálogo Ortografía y gramática.<br />
REVISAR LA ORTOGRAFÍA Y LA GRAMÁTICA AUTOMÁTICAMENTE<br />
En esta sección se explica el funcionamiento <strong>de</strong> la revisión ortográfica y gramatical automática, y cómo activarla y<br />
<strong>de</strong>sactivarla.<br />
Notas<br />
No hay ninguna opción para revisar la ortografía mientras escribe en Access, Excel o Project.<br />
La revisión gramatical sólo está disponible en Outlook y Word.<br />
Funcionamiento <strong>de</strong> la revisión ortográfica automática<br />
Si revisa la ortografía automáticamente mientras escribe, tendrá mayor seguridad <strong>de</strong> que no <strong>de</strong>berá corregir muchos<br />
errores. El programa <strong>de</strong> Microsoft Office pue<strong>de</strong> marcar las palabras mal escritas mientras trabaja para que pueda<br />
i<strong>de</strong>ntificarlas con facilidad, como en el siguiente ejemplo <strong>de</strong> la Figura 123.<br />
Pue<strong>de</strong> hacer click con el botón secundario en la palabra mal escrita para ver sugerencias <strong>de</strong> corrección.<br />
Figura 123 – Ejemplo Revisión ortográfica automática.
ICDL - NIVEL BASE / MODULO CONOCIMIENTOS FUNDAMENTALES DE PROCESADOR DE TEXTOS 72<br />
En función <strong>de</strong>l programa <strong>de</strong> Microsoft Office que esté utilizando, al hacer click con el botón secundario en una palabra<br />
se proporcionan otras opciones, por ejemplo, agregarla al diccionario personalizado.<br />
Activar o <strong>de</strong>sactivar la revisión ortográfica y gramatical automática<br />
1. Haga click en la pestaña Archivo.<br />
2. En Ayuda, haga click en Opciones y, a continuación, haga click en Revisión.<br />
3. Para activar o <strong>de</strong>sactivar la revisión ortográfica automática y la revisión gramatical automática para el documento<br />
abierto actualmente, siga el procedimiento siguiente:<br />
1. En Excepciones para, haga click en Nombre <strong>de</strong>l archivo abierto actualmente.<br />
2. Active o <strong>de</strong>sactive las casillas <strong>de</strong> verificación Ocultar errores <strong>de</strong> ortografía sólo en este documento y Ocultar<br />
errores <strong>de</strong> gramática sólo en este documento.<br />
4. Para activar o <strong>de</strong>sactivar la revisión ortográfica automática y la revisión gramatical automática para todos los<br />
documentos que cree en el futuro, siga el procedimiento siguiente:<br />
1. En Excepciones para, haga click en Todos los documentos nuevos.<br />
2. Active o <strong>de</strong>sactive las casillas <strong>de</strong> verificación Ocultar errores <strong>de</strong> ortografía sólo en este documento y Ocultar<br />
errores <strong>de</strong> gramática sólo en este documento.<br />
Importante: Si <strong>de</strong>sactiva la revisión ortográfica o gramatical automática <strong>de</strong> un archivo que comparte con otros<br />
usuarios, es conveniente que les notifique que ha realizado este cambio.<br />
Autocorrección<br />
En algunos programas, también pue<strong>de</strong> usar Autocorrección para corregir automáticamente la ortografía mientras<br />
escribe, sin tener que confirmar cada corrección. Por ejemplo, si escribe “acesorios” y, a continuación, escribe un<br />
espacio u otro signo <strong>de</strong> puntuación, la característica Autocorrección reemplaza automáticamente la palabra mal escrita<br />
por “accesorios”.<br />
1.6.2.2 AÑADIR PALABRAS AL DICCIONARIO PERSONALIZADO USANDO LA REVISIÓN ORTOGRÁFICA.<br />
Cuando se usa el corrector ortográfico, este compara a las palabras <strong>de</strong> un documento con las <strong>de</strong>l diccionario principal,<br />
que es el que se suministra junto con Office. El diccionario principal contiene las palabras más comunes, pero pue<strong>de</strong> ser<br />
que no incluya nombres propios, términos técnicos o siglas que use habitualmente. A<strong>de</strong>más, algunas palabras pue<strong>de</strong>n<br />
tener las mayúsculas o minúsculas en el diccionario principal <strong>de</strong> manera distinta a como quiera que aparezcan en el<br />
documento. Para evitar que el corrector ortográfico marque tales palabras o usos <strong>de</strong> mayúsculas o minúsculas como<br />
errores, se pue<strong>de</strong> usar un diccionario personalizado.<br />
Importante: Toda opción que cambie en un diccionario personalizado en un programa <strong>de</strong> Microsoft Office afectará<br />
al resto <strong>de</strong> programas.<br />
Usar diccionarios personalizados<br />
1. Haga click en la pestaña Archivo .<br />
2. Haga click en Opciones.<br />
3. Haga click en Revisión.<br />
4. Compruebe que la casilla Solo <strong>de</strong>l diccionario principal esté <strong>de</strong>sactivada.<br />
5. Haga click en Diccionarios personalizados.
ICDL - NIVEL BASE / MODULO CONOCIMIENTOS FUNDAMENTALES DE PROCESADOR DE TEXTOS 73<br />
6. En el cuadro <strong>de</strong> diálogo Diccionarios personalizados, compruebe que se han activado las casillas situadas junto<br />
al diccionario personalizado que <strong>de</strong>see usar.<br />
Abrir el cuadro <strong>de</strong> diálogo Diccionarios personalizados<br />
1. Haga click en la pestaña Archivo .<br />
2. Haga click en Opciones.<br />
3. Haga click en Revisión.<br />
4. Compruebe que la casilla Solo <strong>de</strong>l diccionario principal esté <strong>de</strong>sactivada.<br />
5. Haga click en Diccionarios personalizados.<br />
Crear un diccionario personalizado<br />
Figura 124 – Cuadro <strong>de</strong> diálogo Diccionarios personalizados.<br />
1. Abra el cuadro <strong>de</strong> diálogo Diccionarios personalizados.<br />
2. Haga click en Nuevo.<br />
3. En el cuadro Nombre <strong>de</strong> archivo, escriba un nombre para el diccionario personalizado.<br />
4. Haga click en Guardar.<br />
5. Si quiere usar el diccionario nuevo para otro idioma, mientras lo tiene seleccionado en la Lista <strong>de</strong> diccionarios,<br />
seleccione el idioma en el menú Idioma <strong>de</strong>l diccionario.<br />
Agregar un diccionario personalizado existente<br />
En el cuadro <strong>de</strong> diálogo Diccionarios personalizados se muestra una lista <strong>de</strong> los diccionarios personalizados disponibles<br />
que pue<strong>de</strong> usar el programa para revisar la ortografía. Si el diccionario que <strong>de</strong>sea usar, por ejemplo, uno comprado a<br />
otra empresa, está instalado en el equipo pero no aparece en el cuadro Lista <strong>de</strong> diccionarios, pue<strong>de</strong> agregarlo.<br />
1. Abra el cuadro <strong>de</strong> diálogo Diccionarios personalizados.<br />
2. Haga click en Agregar.<br />
3. Ubique la carpeta que contiene el diccionario personalizado que <strong>de</strong>see y, a continuación, haga doble click en el<br />
archivo <strong>de</strong>l diccionario.<br />
Agregar, quitar o modificar palabras en un diccionario personalizado<br />
1. Abra el cuadro <strong>de</strong> diálogo Diccionarios personalizados.<br />
2. Seleccione el diccionario que quiera modificar. Asegúrese <strong>de</strong> no <strong>de</strong>sactivar la casilla.<br />
3. Haga click en Editar lista <strong>de</strong> palabras.
ICDL - NIVEL BASE / MODULO CONOCIMIENTOS FUNDAMENTALES DE PROCESADOR DE TEXTOS 74<br />
4. Siga uno <strong>de</strong> estos procedimientos:<br />
Para agregar una palabra, escríbala en el cuadro Palabras y, a continuación, haga click en Agregar.<br />
Para quitar una palabra, selecciónela en el cuadro Diccionario y, a continuación, haga click en Eliminar.<br />
Para modificar una palabra, bórrela y luego agréguela escrita como <strong>de</strong>see.<br />
Para quitar todas las palabras, haga click en Eliminar todas.<br />
1.6.2.3 VISTA PRELIMINAR DE UN DOCUMENTO.<br />
Para mostrar la vista preliminar <strong>de</strong> un documento, se <strong>de</strong>ben seguir los siguiente pasos:<br />
1. Haga clic en la ficha Archivo y, a continuación, haga clic en Imprimir.<br />
Sugerencia: Para volver al documento, haga clic en la ficha Archivo.<br />
2. Aparecerá una vista preliminar <strong>de</strong>l documento automáticamente. Para ver cada página, haga clic en las flechas que<br />
aparecen bajo la vista preliminar.<br />
Sugerencia: Pue<strong>de</strong> usar el control <strong>de</strong>slizante <strong>de</strong>l zoom bajo la vista preliminar para ampliar la imagen <strong>de</strong>l<br />
documento.<br />
Cuando realice un cambio en una configuración relacionada con la impresión, la vista preliminar se actualiza<br />
automáticamente.<br />
1.6.2.4 IMPRIMIR UN DOCUMENTO SELECCIONANDO LAS OPCIONES DE IMPRESIÓN: DOCUMENTO COMPLETO,<br />
INTERVALO DE PÁGINAS, Y NÚMERO DE COPIAS.<br />
En los programas <strong>de</strong> Microsoft Office 2010, ahora pue<strong>de</strong> obtener una vista preliminar e imprimir archivos <strong>de</strong> Office en<br />
un solo lugar , en la ficha Imprimir en la Vista <strong>de</strong> Microsoft Office Backstage.<br />
Imprimir un documento<br />
La ficha Imprimir <strong>de</strong> la Vista Backstage es a don<strong>de</strong><br />
<strong>de</strong>be dirigirse para asegurarse <strong>de</strong> que va a<br />
imprimir lo que <strong>de</strong>sea.<br />
Al hacer clic en la ficha Archivo, se muestra la<br />
Vista Backstage.<br />
Haga clic en la ficha Imprimir para imprimir un<br />
documento, cambiar la configuración relacionada<br />
con la impresión y mostrar automáticamente una<br />
vista preliminar <strong>de</strong>l documento.<br />
Haga clic en el botón Imprimir para imprimir el<br />
documento.<br />
Este menú <strong>de</strong>splegable muestra la impresora<br />
seleccionada actualmente. Al hacer clic en el<br />
menú <strong>de</strong>splegable, se mostrarán las otras<br />
impresoras disponibles.<br />
Figura 125 – Vista preliminar.
ICDL - NIVEL BASE / MODULO CONOCIMIENTOS FUNDAMENTALES DE PROCESADOR DE TEXTOS 75<br />
Estos menús <strong>de</strong>splegables muestran la Configuración seleccionada. En lugar <strong>de</strong> solo mostrarle el nombre <strong>de</strong> una<br />
característica, estos menús muestran cuál es el estado <strong>de</strong> una característica y la <strong>de</strong>scribe. Pue<strong>de</strong> ayudarle a hacerse una<br />
i<strong>de</strong>a <strong>de</strong> si <strong>de</strong>sea cambiar la configuración que tiene.<br />
Siga estos pasos para imprimir un documento:<br />
1. Haga clic en la ficha Archivo y, a continuación, haga clic en Imprimir.<br />
Sugerencia: Para volver a su documento y hacer cambios antes <strong>de</strong> imprimirlo, haga clic en la ficha Archivo.<br />
2. Aparecen las propieda<strong>de</strong>s <strong>de</strong> la impresora pre<strong>de</strong>terminada <strong>de</strong> forma automática. Cuando las propieda<strong>de</strong>s <strong>de</strong> la<br />
impresora y <strong>de</strong>l documento aparezcan <strong>de</strong> la forma que <strong>de</strong>sea, haga clic en Imprimir para imprimir el documento.<br />
Nota: Para cambiar las propieda<strong>de</strong>s para su impresora, en el nombre <strong>de</strong> la impresora, haga clic en Propieda<strong>de</strong>s <strong>de</strong><br />
impresora.<br />
Imprimir parte <strong>de</strong> un documento<br />
Pue<strong>de</strong> imprimir todo o parte <strong>de</strong>l documento. Las opciones para elegir qué parte <strong>de</strong>l documento va a imprimir se pue<strong>de</strong>n<br />
encontrar en la ficha Imprimir, en la Vista <strong>de</strong> Microsoft Office Backstage. En Configuración, haga clic en Imprimir todas<br />
las páginas para ver estas opciones.<br />
Al elegir Imprimir todas las páginas, imprimirá<br />
el documento completo.<br />
Al elegir Imprimir selección, solo imprimirá el<br />
contenido seleccionado.<br />
Al elegir Imprimir página actual, solo<br />
imprimirá la página actual.<br />
Elija Imprimir intervalo personalizado para<br />
imprimir un intervalo <strong>de</strong> páginas. Su cursor se<br />
moverá automáticamente al cuadro Páginas.<br />
Escriba los números <strong>de</strong> página o los rangos <strong>de</strong><br />
páginas separados por comas, contando <strong>de</strong>s<strong>de</strong><br />
el principio <strong>de</strong>l documento o sección. Por<br />
ejemplo, escriba 1, 3, 5-12. Para especificar un<br />
rango <strong>de</strong> páginas en una sección, escriba<br />
pnúmero <strong>de</strong> páginasnúmero <strong>de</strong> sección. Por<br />
ejemplo, p1s2, p1s3-p8s3. Para imprimir una<br />
sección completa, escriba snúmero <strong>de</strong> sección.<br />
Por ejemplo, escriba s3.<br />
Elija Imprimir sólo páginas impares para<br />
imprimir las páginas impares en el<br />
documento.<br />
Elija Imprimir sólo páginas pares para imprimir<br />
Figura 127 – Opciones a elegir qué parte <strong>de</strong>l documento va a imprimir.
ICDL - NIVEL BASE / MODULO CONOCIMIENTOS FUNDAMENTALES DE PROCESADOR DE TEXTOS 76<br />
todas las páginas pares <strong>de</strong>l documento.<br />
Para imprimir parte <strong>de</strong> un documento, realice lo siguiente:<br />
1. Haga clic en la ficha Archivo y, a continuación, haga clic en Imprimir.<br />
Sugerencia: Para volver al documento y realizar cambios antes <strong>de</strong> imprimirlo, haga clic en la pestaña Archivo.<br />
2. En Configuración, haga clic en el botón Imprimir todas las páginas y seleccione la parte <strong>de</strong>l documento que va a<br />
imprimir.<br />
3. Aparecen las propieda<strong>de</strong>s <strong>de</strong> la impresora pre<strong>de</strong>terminada <strong>de</strong> forma automática. Cuando las propieda<strong>de</strong>s <strong>de</strong> la<br />
impresora y <strong>de</strong>l documento aparezcan <strong>de</strong> la forma que <strong>de</strong>sea, haga clic en el botón gran<strong>de</strong> Imprimir para imprimir<br />
el documento.<br />
Nota: Para cambiar las propieda<strong>de</strong>s para su impresora, en el nombre <strong>de</strong> la impresora, haga clic en Propieda<strong>de</strong>s <strong>de</strong><br />
impresora.<br />
Imprimir en orientación horizontal<br />
1. Haga clic en la ficha Archivo y, a continuación, haga clic en Imprimir.<br />
Sugerencia: Para volver al documento, haga clic en la ficha Archivo.<br />
2. En Configuración, haga clic en el botón Orientación vertical y seleccione Orientación horizontal.<br />
Nota: Esta configuración también pue<strong>de</strong> cambiarse en la ficha Diseño <strong>de</strong> página. Haga clic en Orientación y, a<br />
continuación, haga clic en Horizontal.<br />
3. Haga clic en el botón gran<strong>de</strong> Imprimir.<br />
Imprimir varias copias <strong>de</strong> un documento<br />
1. Haga clic en la ficha Archivo y, a continuación, haga clic en Imprimir.<br />
Sugerencia: Para volver al documento, haga clic en la ficha Archivo.<br />
2. Junto al botón gran<strong>de</strong> Imprimir, seleccione el número <strong>de</strong> copias en el cuadro Copias .<br />
3. Haga clic en el botón gran<strong>de</strong> Imprimir.<br />
Nota: Para imprimir una copia completa <strong>de</strong>l documento antes <strong>de</strong> que se imprima la primera página <strong>de</strong> la siguiente<br />
copia, en Configuración, seleccione Intercaladas. Si prefiere imprimir todas las copias <strong>de</strong> la primera página y luego<br />
imprimir todas las copias <strong>de</strong> las páginas siguientes, seleccione Sin intercalar.