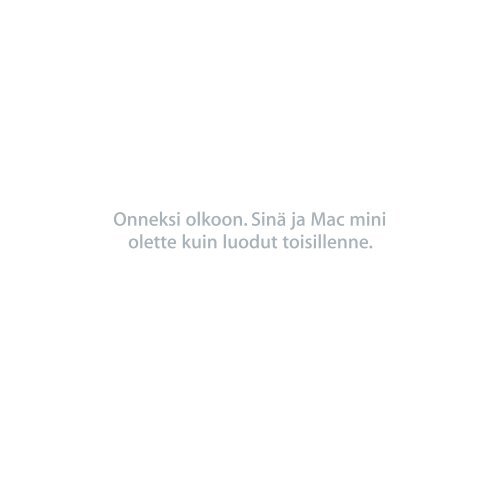Mac mini - Support - Apple
Mac mini - Support - Apple
Mac mini - Support - Apple
You also want an ePaper? Increase the reach of your titles
YUMPU automatically turns print PDFs into web optimized ePapers that Google loves.
Onneksi olkoon. Sinä ja <strong>Mac</strong> <strong>mini</strong><br />
olette kuin luodut toisillenne.
Tervetuloa käyttämään <strong>Mac</strong> <strong>mini</strong>ä.<br />
www.apple.com/fi/mac<strong>mini</strong><br />
Huippunopea<br />
Thunderbolttiedonsiirtoliitäntä<br />
Liitä tehokkaita laitteita<br />
ja näyttöjä.<br />
Ohjekeskus<br />
thunderbolt<br />
SD-korttipaikka<br />
Tuo kuvia ja videoita<br />
digitaalikamerasta.<br />
Ohjekeskus<br />
SD-kortti<br />
Kuvassa <strong>Mac</strong> <strong>mini</strong> sekä Thunderbolt-näyttö, <strong>Apple</strong> Wireless Keyboard -näppäimistö ja Magic Mouse -hiiri.<br />
HDMI<br />
Liitä <strong>Mac</strong> <strong>mini</strong> isoon<br />
teräväpiirtotelevisioon.<br />
Ohjekeskus<br />
HDMI
OS X Lion<br />
www.apple.com/fi/macosx<br />
Mission Control<br />
Yleiskuva siitä,<br />
mitä <strong>Mac</strong>illasi on<br />
käynnissä.<br />
Ohjekeskus<br />
mission control<br />
HELLO FROM<br />
CUPERTINO, CA<br />
Sähköposti<br />
Ryhmittele viestit<br />
keskustelujen<br />
mukaan.<br />
Ohjekeskus<br />
sähköposti<br />
Launchpad<br />
Kaikki ohjelmat heti<br />
käytössä yhdessä<br />
paikassa.<br />
Ohjekeskus<br />
launchpad<br />
iPhoto<br />
Järjestä, muokkaa<br />
ja jaa kuvia.<br />
iPhoto-ohjeet<br />
kuvat<br />
Koko näyttö<br />
Laajenna ohjelmat<br />
koko näytölle<br />
yhdellä osoituksella.<br />
Ohjekeskus<br />
koko näyttö<br />
iMovie<br />
Tee kotivideoista<br />
kotielokuvia.<br />
iMovie-ohjeet<br />
elokuva<br />
<strong>Mac</strong> App Store<br />
Paras tapa löytää<br />
ja ladata<br />
<strong>Mac</strong>-ohjelmia.<br />
Ohjekeskus<br />
mac app store<br />
GarageBand<br />
Luo upeankuuloisia<br />
kappaleita<br />
helposti.<br />
GarageBand-ohjeet<br />
tallentaminen
Sisältö<br />
Luku 1: Paikoillanne, valmiina, käyttöönotto<br />
10 Pakkauksen sisältö<br />
11 <strong>Mac</strong> <strong>mini</strong>n käyttöönotto<br />
20 DVD- ja CD-jaon käyttöönottaminen<br />
23 Tietojen siirtäminen <strong>Mac</strong> <strong>mini</strong>in<br />
24 Lisätietojen hankkiminen <strong>Mac</strong> <strong>mini</strong>in<br />
24 <strong>Mac</strong> <strong>mini</strong>n nukkumaan laittaminen tai sammuttaminen<br />
Luku 2: Elämä <strong>Mac</strong> <strong>mini</strong>n kanssa<br />
30 <strong>Mac</strong> <strong>mini</strong>n etupuoli<br />
32 <strong>Mac</strong> <strong>mini</strong>n taustapuoli<br />
34 <strong>Apple</strong> Remote -kaukosäätimen käyttäminen<br />
36 SD-korttien käyttäminen<br />
36 Tiedon hankkiminen<br />
Luku 3: Paranna muistia<br />
41 Muistin asentaminen<br />
Sisältö<br />
5
Luku 4: Ongelma ja sen ratkaisu<br />
49 Ongelmiin varautuminen<br />
49 Ongelmat, jotka estävät <strong>Mac</strong> <strong>mini</strong>n käyttämisen<br />
52 <strong>Mac</strong> OS X -ohjelmiston korjaaminen, palauttaminen ja asentaminen uudelleen<br />
57 Laitteisto-ongelmien tarkistaminen<br />
58 Internet-yhteyden ongelmat<br />
60 Langattomaan verkkoon liittyvät ongelmat<br />
61 Ohjelmiston pitäminen päivitettynä<br />
62 Lisätiedot, huolto ja tuki<br />
64 Tuotteen sarjanumeron sijainti<br />
Luku 5: Sokerina pohjalla<br />
66 Tärkeitä turvallisuustietoja<br />
68 Tärkeitä käsittelyohjeita<br />
70 Ergonomia<br />
72 <strong>Apple</strong> ja ympäristö<br />
73 Regulatory Compliance Information<br />
6 Sisältö
Paikoillanne, valmiina,<br />
käyttöönotto<br />
www.apple.com/fi/mac<strong>mini</strong><br />
Ohjekeskus Siirtymisapuri<br />
1
<strong>Mac</strong> <strong>mini</strong> on suunniteltu siten, että saat sen helposti käyttöön ja voit aloittaa sen<br />
käytön välittömästi. Jos et ole aikaisemmin käyttänyt <strong>Mac</strong> <strong>mini</strong>ä tai olet uusi <strong>Mac</strong>käyttäjä,<br />
lue tämän luvun ohjeet päästäksesi alkuun.<br />
Tärkeää: Ennen kuin liität <strong>Mac</strong> <strong>mini</strong>n virtalähteeseen, lue kaikki asennusohjeet ja<br />
turvallisuustiedot kohdasta Luku 5, ”Tärkeitä turvallisuustietoja” sivulla 66.<br />
Kokeneemmalla käyttäjällä saattaa jo ennestään olla riittävästi tietoa alkuun<br />
pääsemiseksi. Katso Luku 2, ”Elämä <strong>Mac</strong> <strong>mini</strong>n kanssa”sivulla 27 jossa on tietoa siitä, miten<br />
voit tutustua <strong>Mac</strong> <strong>mini</strong>n ominaisuuksiin.<br />
 Jos tiedät, ettei sinun tarvitse siirtää tietoja toisesta <strong>Mac</strong>ista ja haluat<br />
päästä käyttämään <strong>Mac</strong> <strong>mini</strong>ä heti, voit ottaa <strong>Mac</strong> <strong>mini</strong>si käyttöön nopeasti<br />
Käyttöönottoapurin avulla. Jos haluat lisätietoja, katso ”Käyttöönottaminen<br />
Käyttöönottoapurin avulla” sivulla 17.<br />
 Jos haluat siirtää tietoja toisesta <strong>Mac</strong>ista <strong>Mac</strong> <strong>mini</strong>in, voit määrittää<br />
Käyttöönottoapurin avulla tietokoneen, jonka tiedot siirretään. Jos haluat lisätietoja,<br />
katso ”Käyttöönottaminen Käyttöönottoapurin avulla” sivulla 17.<br />
 Kun olet ottanut <strong>Mac</strong> <strong>mini</strong>si käyttöön ja jos haluat siirtää sisältöä DVD- tai CD-levyiltä,<br />
voit asettaa yhden tai useamman <strong>Mac</strong>- tai Windows-tietokoneen <strong>Mac</strong> <strong>mini</strong>n pariksi.<br />
Jos haluat lisätietoja, katso ”DVD- ja CD-jaon käyttöönottaminen” sivulla 20.<br />
8 Luku 1 Paikoillanne, valmiina, käyttöönotto
 Jos käytät <strong>Mac</strong> <strong>mini</strong>ä <strong>Mac</strong> OS X Lion Serverin kanssa, se toimii jo kaikkien Lion<br />
Serverin tarjoamien palvelujen kanssa. Voit käyttää Palvelinapuria palvelimen<br />
käyttöönottoon ja tietojen siirtoon toiselta <strong>Mac</strong>-palvelimelta. Jos tarvitset tietoja<br />
<strong>Mac</strong>-palvelimesta tai Lion Serverin käyttämisestä, avaa Server-ohjelma ja valitse<br />
Ohje-valikosta Server-ohje. Katso lisätietoja <strong>Mac</strong> OS X Lion Server -ohjelmistosta Lion<br />
Server -sivustolta www.apple.com/fi/macosx/server.<br />
Moniin kysymyksiin löytyy vastaukset <strong>Mac</strong> <strong>mini</strong>n Ohjekeskuksesta. Jos haluat lisätietoja<br />
Ohjekeskuksesta, katso ”Tiedon hankkiminen” sivulla 36. <strong>Apple</strong> saattaa julkaista<br />
ohjelmistoistaan uusia versioita ja päivityksiä, joten tämän kirjan kuvat voivat poiketa<br />
siitä, mitä näytölläsi näkyy.<br />
Luku 1 Paikoillanne, valmiina, käyttöönotto<br />
9
Pakkauksen sisältö<br />
<strong>Mac</strong> <strong>mini</strong>n mukana tulevat seuraavat osat:<br />
10 Luku 1 Paikoillanne, valmiina, käyttöönotto<br />
Virtajohto HDMI–DVI-sovitin<br />
Suorita <strong>Mac</strong> <strong>mini</strong>n käyttöönotto seuraavilla sivuilla olevien ohjeiden avulla.
<strong>Mac</strong> <strong>mini</strong>n käyttöönotto<br />
Aseta <strong>Mac</strong> <strong>mini</strong> tukevalle alustalle oikea puoli ylöspäin. Käytä <strong>Mac</strong> <strong>mini</strong>n mukana<br />
toimitettua virtalähdettä. Muut virtalähteet eivät ehkä toimi.<br />
Tärkeää: Jäähdytysilma tulee <strong>Mac</strong> <strong>mini</strong>in kotelon pohjaa ympäröivästä aukosta ja<br />
poistuu taustapuolella olevan aukon kautta. Älä aseta <strong>Mac</strong> <strong>mini</strong>ä pehmeälle alustalle<br />
(kuten viltille tai paksulle matolle), joka häiritsee ilmavirtaa kotelon pohjan lähettyvillä.<br />
Älä myöskään peitä taustapuolen ilma-aukkoa.<br />
Vaihe 1: Liitä ensin virtajohto <strong>Mac</strong> <strong>mini</strong>n taustapuolelle ja liitä sitten toinen pää<br />
pistorasiaan.<br />
®<br />
HDMI<br />
Jäähdytysilman<br />
tuloaukko (jalustan<br />
ympärillä)<br />
Poistoaukko<br />
Luku 1 Paikoillanne, valmiina, käyttöönotto<br />
11
Vaihe 2: Pääset internetiin tai verkkoon liittämällä ethernet-kaapelin toisen pään<br />
<strong>Mac</strong> <strong>mini</strong>in ja toisen kaapelimodeemiin, DSL-modeemiin tai verkkoon.<br />
12 Luku 1 Paikoillanne, valmiina, käyttöönotto<br />
®<br />
HDMI<br />
<strong>Mac</strong> <strong>mini</strong>ssä on AirPort Extreme -tekniikka langatonta verkkoyhteyttä varten. Lisätietoja<br />
langattoman yhteyden muodostamisesta saat valitsemalla Ohje > Ohjekeskus ja<br />
etsimällä sanalla ”AirPort”.
Vaihe 3: Liitä näppäimistön ja hiiren USB-kaapelit.<br />
®<br />
HDMI<br />
<strong>Mac</strong> <strong>mini</strong>n mukana ei tule näppäimistöä tai hiirtä, mutta voit käyttää sen kanssa lähes<br />
mitä tahansa USB-näppäimistöä tai -hiirtä. Jos näppäimistössä on USB-portti (d), liitä<br />
hiiri näppäimistön USB-porttiin. Jos näppäimistössä ei ole porttia, liitä hiiri <strong>Mac</strong> <strong>mini</strong>n<br />
taustapuolella olevaan USB-porttiin (d).<br />
Huomaa: Jos sinulla on <strong>Mac</strong> OS X Lion Server, voit ottaa sen käyttöön toiselta<br />
tietokoneelta käsin. Jos tarvitset tietoja, avaa Server-ohjelma ja valitse sitten Ohjevalikosta<br />
Server-ohje.<br />
Luku 1 Paikoillanne, valmiina, käyttöönotto<br />
13
Voit vaihtaa muuntonäppäinten (Caps Lock, Ctrl, Optio (z) ja Komento (x)) toimintoja<br />
Näppämistö-asetuksissa. Avaa Näppäimistö-asetukset valitsemalla Omenavalikko (apple) ><br />
Järjestelmäasetukset, osoita Näppäimistö, osoita Muuntonäppäimet ja seuraa näytöllä<br />
näkyviä ohjeita.<br />
Jos käytät USB-näppäimistöä, jota ei ole varta vasten suunniteltu <strong>Mac</strong> OS -järjestelmää<br />
varten, siinä ei ehkä ole muuntonäppäimiä Komento (x) tai Optio, jotka ovat vakiona<br />
kaikissa <strong>Apple</strong>-näppäimistöissä. Jos käytät muun valmistajan näppäimistöä:<br />
 Windows-näppäin (näppäin, jossa on Windows-logo) vastaa <strong>Apple</strong>-näppäimistön<br />
Komento-muuntonäppäintä (x).<br />
 Alt-näppäin vastaa <strong>Apple</strong>n näppäimistön Optio-muuntonäppäintä.<br />
Toisen valmistajan USB-hiirtä tai -näppäimistöä varten saatetaan tarvita<br />
ohjelmistoajureita. Tarkista uusimmat ajurit valmistajan verkkosivuilta.<br />
Wireless Keyboardin, Magic Mousen tai Magic Trackpadin käyttäminen<br />
Jos olet hankkinut <strong>Apple</strong> Wireless Keyboard -näppäimistön, Magic Mouse -hiiren tai<br />
Magic Trackpad -ohjauslevyn <strong>Mac</strong> <strong>mini</strong>si kanssa, noudata laitteen mukana tulleita<br />
ohjeita niiden käyttöönotosta <strong>Mac</strong> <strong>mini</strong>n kanssa.<br />
14 Luku 1 Paikoillanne, valmiina, käyttöönotto
Vaihe 4: Liitä näyttökaapeli HDMI-porttiin tai Thunderbolt-porttiin.<br />
<strong>Mac</strong> <strong>mini</strong>n mukana ei tule näyttöä, mutta voit käyttää sen kanssa näyttöä, jossa on:<br />
 <strong>mini</strong>-DisplayPort-liitäntä tai Thunderbolt-liitäntä. Liitä suoraan Thunderbolt-porttiin.<br />
 HDMI-liitäntä. Liitä suoraan HDMI-porttiin.<br />
 DVI-liitäntä. Liitä HDMI-porttiin käyttäen <strong>Mac</strong> <strong>mini</strong>n mukana tullutta HDMI–DVIsovitinta<br />
 VGA-liitäntä. Liitä Thunderbolt-porttiin käyttäen <strong>mini</strong>-DisplayPort–VGA-sovitinta.<br />
Sovittimia voi ostaa osoitteesta www.apple.com/fi/store tai paikallisesta <strong>Apple</strong> Retail<br />
Storesta.<br />
®<br />
HDMI<br />
HDMI-portti Thunderbolt-portti<br />
HDMI<br />
Luku 1 Paikoillanne, valmiina, käyttöönotto<br />
15
Vaihe 5: Paina takana olevaa käynnistyspainiketta (®) kytkeäksesi <strong>Mac</strong> <strong>mini</strong>n<br />
takaisin päälle.<br />
16 Luku 1 Paikoillanne, valmiina, käyttöönotto<br />
®<br />
®<br />
Vaihe 6: Tee <strong>Mac</strong> <strong>mini</strong>n määritykset Käyttöönottoapurin tai Palvelinapurin avulla.<br />
Kun käynnistät <strong>Mac</strong> <strong>mini</strong>n ensimmäistä kertaa, Käyttöönottoapuri tai Palvelinapuri<br />
avautuu.<br />
Käyttöönottoapuri auttaa sinua internettietojen syöttämisessä ja luo käyttäjätilin<br />
<strong>Mac</strong> <strong>mini</strong>in. Lue lisää: ”Käyttöönottaminen Käyttöönottoapurin avulla” sivulla 17.<br />
HDMI<br />
Palvelinapuri käynnistyy, jos <strong>Mac</strong> <strong>mini</strong>ssä on <strong>Mac</strong> OS X Lion Server. Jos haluat lisätietoja,<br />
katso ”Käyttöönottaminen Palvelinapurin avulla” sivulla 19.
Käyttöönottaminen Käyttöönottoapurin avulla<br />
Voit siirtää tietoja toisesta <strong>Mac</strong>- tai PC-tietokoneesta käyttöönoton aikana. Lisäksi voit<br />
siirtää tietoja Time <strong>Mac</strong>hine -varmuuskopiosta tai toiselta levyltä Käyttöönottoapurin<br />
avulla.<br />
Joudut ehkä päivittämään ohjelmiston, jos toisessa <strong>Mac</strong>issa ei ole<br />
käyttöjärjestelmäversiota <strong>Mac</strong> OS X 10.5.3 tai uudempaa. Jos haluat siirtyä PC:ltä, sinun<br />
on ladattava Windowsin Siirtymisapuri osoitteesta: http://apple.com/fi/migrate-to-mac.<br />
Kun olet käynnistänyt Käyttöönottoapurin <strong>Mac</strong> <strong>mini</strong>llä, voit jättää prosessin käyntiin<br />
lopettamatta, siirtyä toiselle tietokoneelle, jos sen ohjelmisto on päivitetty, ja palata<br />
sitten <strong>Mac</strong> <strong>mini</strong>lle viemään käyttöönoton loppuun.<br />
Jos et käytä Käyttöönottoapuria tietojen siirtämiseen, kun käynnistät <strong>Mac</strong> <strong>mini</strong>n<br />
ensimmäistä kertaa, voit tehdä sen myöhemmin Siirtymisapurin avulla. Avaa<br />
Siirtymisapuri Launchpad Lisäohjelmat-kansiosta. Jos tarvitset apua Siirtymisapurin<br />
käyttöön, avaa Ohjekeskus ja etsi sanalla ”siirtymisapuri”.<br />
<strong>Mac</strong> <strong>mini</strong>n käyttöönottaminen:<br />
1 Noudata Käyttöönottoapurissa näytölle tulevia ohjeita, kunnes pääset Siirrä tiedot tälle<br />
<strong>Mac</strong>ille -näyttöön.<br />
2 Tee peruskäyttöönotto, käyttöönotto ja siirtyminen tai siirrä tietoja Time <strong>Mac</strong>hine<br />
-varmuuskopiosta tai toiselta levyltä:<br />
 Jos haluat tehdä peruskäyttöönoton, valitse ”Älä siirrä nyt” ja osoita Jatka. Kun sinua<br />
kehotetaan, valitse langaton verkko, määritä tili ja lopeta Käyttöönottoapuri.<br />
Luku 1 Paikoillanne, valmiina, käyttöönotto<br />
17
 Jos haluat tehdä käyttöönoton ja siirtymisen, valitse ”Toiselta <strong>Mac</strong>ilta tai PC:ltä” ja<br />
osoita Jatka. Valitse <strong>Mac</strong> tai PC, jolta tietoja siirretään, näyttöön tulevien ohjeiden<br />
mukaisesti. <strong>Mac</strong>in tai PC:n on oltava samassa kiinteässä tai langattomassa<br />
verkossa. Voit myös liittää toisen <strong>Mac</strong>in FireWire-kaapelilla ja käynnistää sen sitten<br />
kohdelevytilassa. Käynnistä <strong>Mac</strong> kohdelevytilassa pitämällä T-näppäintä painettuna<br />
uudelleenkäynnistyksen aikana. Kun olet valinnut <strong>Mac</strong>in tai PC:n, siirrä tiedot näytöllä<br />
näkyviä ohjeita noudattaen.<br />
 Jos haluat siirtää tietoja Time <strong>Mac</strong>hine -varmuuskopiosta tai toiselta levyltä, valitse<br />
”Time <strong>Mac</strong>hine -varmuuskopiosta tai toiselta levyltä” ja osoita Jatka. Valitse<br />
varmuuskopio tai toinen levy, jolta haluat siirtää tietoja ja osoita Jatka. Siirrä tiedot<br />
näytöllä näkyviä ohjeita noudattaen.<br />
Jos et aio pitää tai käyttää toista tietokonetta, iTunes Storesta ostetun musiikin,<br />
videoiden tai äänikirjojen käytön valtuutus kannattaa poistaa. Tietokoneen<br />
valtuutuksen poistaminen estää iTunes Storesta ostetun musiikin, videoiden ja<br />
äänikirjojen luvattoman käytön ja vapauttaa valtuutuksen toisen tietokoneen käyttöön.<br />
Lisätietoja valtuutuksen poistamisesta saat valitsemalla iTunesin Ohjeet-valikosta<br />
iTunes-ohjeet.<br />
Kun olet ottanut <strong>Mac</strong> <strong>mini</strong>si käyttöön, tarkista, onko päivitettyä ohjelmistoa saatavilla.<br />
Valitse valikkoriviltä Omenavalikko (apple) > Ohjelmiston päivitys ja noudata näytöllä<br />
näkyviä ohjeita.<br />
18 Luku 1 Paikoillanne, valmiina, käyttöönotto
Käyttöönottaminen Palvelinapurin avulla<br />
Kun ensimmäisen kerran kytket <strong>Mac</strong> <strong>mini</strong>n, johon on asennettu <strong>Mac</strong> OS X Lion Server,<br />
Palvelinapuri kysyy eräitä perustietoja, joita Lion Server tarvitsee käynnistymistä ja<br />
verkkoon yhdistämistä varten. Kun käynnistät <strong>Mac</strong> <strong>mini</strong>n ensimmäisen kerran, ole<br />
valmis antamaan seuraavat tiedot:<br />
 Tilin nimi ja salasana.<br />
 Organisationaalinen nimi, joka on ainutlaatuinen kyseisessä yrityksessä.<br />
 Palvelinnimi, joka voi olla vain paikalliselle verkolle tai paikalliselle verkolle ja VPNyhteydelle<br />
internetin kautta, tai joka voi olla domain-nimien rekisteröintitaholta<br />
ostettu internet-palvelinnimi.<br />
 Yksityiskohtaiset verkkoasetukset, mukaan lukien IP-osoite, aliverkon peite ja DNSpalvelimet.<br />
Verkkoasetukset voidaan saada internet-reitittimeltä tai verkossa olevalta<br />
palvelimelta. Jos näin on, se on määritettävä antamaan palvelimelle aina sama IP-osoite<br />
(staattinen määritys tai DHCP-varaus).<br />
Jos tarvitset apua Palvelinapurin kanssa, osoita Ohje-painiketta missä tahansa osiossa.<br />
Jos tarvitset apua <strong>Mac</strong> OS X Lion Serverin käyttöönottoon <strong>Mac</strong> <strong>mini</strong>llä etänä ilman<br />
näppäimistöä, hiirtä tai näyttöä, avaa Server-ohjelma ja valitse Ohje-valikosta Server-ohje.<br />
Jos sinulla on jo <strong>Mac</strong>, jossa on <strong>Mac</strong> OS X Server 10.5 tai uudempi, Palvelinapuri voi<br />
auttaa siirtämään järjestelmäasetukset, palveluasetukset, käyttäjätilit, tiedostot,<br />
ohjelmat ja muut tiedot automaattisesti edelliseltä <strong>Mac</strong>-palvelimelta <strong>Mac</strong> <strong>mini</strong>in. Käytä<br />
tietojen siirtoon ethernet- tai FireWire-yhteyttä tai langatonta yhteyttä.<br />
Jos tarvitset palvelujen käyttämisestä <strong>Mac</strong> OS X Lion Serverillä, avaa Server-ohjelma ja<br />
valitse Ohje-valikosta Server-ohje. Katso lisätietoja <strong>Mac</strong> OS X Lion Serveristä Lion Server<br />
-sivustolta www.apple.com/fi/macosx/server.<br />
Luku 1 Paikoillanne, valmiina, käyttöönotto<br />
19
Vaihe 7: Työpöydän muokkaaminen ja omien asetusten määrittäminen<br />
Voit muokata työpöytää nopeasti Järjestelmäasetusten avulla. Valitse valikkoriviltä<br />
Omenavalikko (apple) > Järjestelmäasetukset tai osoita Järjestelmäasetukset-kuvaketta<br />
Dockissa. Lisätietoja saat avaamalla Ohjekeskuksen ja etsimällä hakusanalla<br />
”Järjestelmäasetukset” tai tietyn asetuksen nimellä.<br />
Tärkeää: Voit määrittää Käyttäjät ja ryhmät -asetuksissa valinnan, joka auttaa sinua<br />
nollaamaan salasanasi, jos unohdat sen. Salasana-asetukset kannattaa määrittää pian<br />
käyttöönoton jälkeen.<br />
DVD- ja CD-jaon käyttöönottaminen<br />
Jos haluat käyttää CD- ja DVD-levyjä suoraan, voit liittää ulkoisen optisen levyaseman<br />
<strong>Mac</strong> <strong>mini</strong>n USB-porttiin.<br />
Voit myös yhdistää <strong>Mac</strong> <strong>mini</strong>n toiseen <strong>Mac</strong>- tai Windows-tietokoneeseen, jossa on<br />
optinen levyasema ja joka on samassa kiinteässä tai langattomassa verkossa.<br />
Optisella levyasemalla varustettu tietokone voi olla <strong>Mac</strong>, jossa on käyttöjärjestelmä <strong>Mac</strong><br />
OS X 10.4.10 tai uudempi, tai Windows 7-, Windows XP- tai Windows Vista -tietokone.<br />
Jos <strong>Mac</strong>issa on <strong>Mac</strong> OS X 10.5.3 tai uudempi, DVD- ja CD-jako on jo asennettu. Voit<br />
yhdistää useampaan kuin yhteen tietokoneeseen, mutta vain yksi tietokone kerrallaan<br />
toimii yhdessä.<br />
20 Luku 1 Paikoillanne, valmiina, käyttöönotto
<strong>Mac</strong>- tai Windows-tietokone Langaton tukiasema <strong>Mac</strong> <strong>mini</strong><br />
 Jos toinen tietokone on Windows-tietokone tai <strong>Mac</strong>- jossa on <strong>Mac</strong> OS X 10.5.3:a<br />
vanhempi käyttöjärjestelmä, lataa yhdessä toimivalle tietokoneelle DVD or CD<br />
Sharing Setup -ohjelmisto.<br />
• Jos toinen tietokone on Windows-tietokone, mene osoitteeseen: http://support.<br />
apple.com/kb/DL112?viewlocale=fi_FI ja lataa DVD or CD Sharing Setup -asentaja<br />
Windowsille.<br />
• Jos toinen tietokone on <strong>Mac</strong>, jossa on <strong>Mac</strong> OS X 10.4.10–10.5.2, mene osoitteeseen:<br />
http://support.apple.com/kb/DL113?viewlocale=fi_FI ja lataa DVD or CD Sharing<br />
Setup -asentaja <strong>Mac</strong>ille.<br />
Tärkeää: Kun olet asentanut DVD- ja CD-jaon käyttöönotto -paketin toiselle <strong>Mac</strong>ille,<br />
varmista, että sinulla on uusin ohjelmisto valitsemalla Omenavalikko (apple) > Ohjelmiston<br />
päivitys. Asenna mahdolliset saatavilla olevat <strong>Mac</strong> OS X -päivitykset.<br />
Luku 1 Paikoillanne, valmiina, käyttöönotto<br />
21
Voit ottaa käyttöön DVD- ja CD-jaon <strong>Mac</strong>- tai Windows-tietokoneella ja käyttää sitten<br />
<strong>Mac</strong> <strong>mini</strong>n Remote Disc -ominaisuutta. Remote Disc mahdollistaa toisen tietokoneen<br />
optiseen asemaan asetetun levyn jakamisen. Jotkin levyt, kuten DVD-elokuvat ja pelit,<br />
saattavat olla kopiointisuojattuja. Tällaisia levyjä ei voi käyttää DVD ja CD-jaon kautta.<br />
Huomaa: Ohjeet DVD- ja CD-jaon käyttöönottoon ovat saatavilla myös osoitteessa:<br />
http://support.apple.com/kb/HT177<br />
DVD- ja CD-jaon käyttöönotto, jos toinen tietokone on <strong>Mac</strong>:<br />
1 Varmista, että <strong>Mac</strong> <strong>mini</strong> ja toinen <strong>Mac</strong> ovat samassa langattomassa verkossa.<br />
Tarkista valikkorivin AirPort-tilakuvakkeesta (Z), mihin langattomaan verkkoon laite<br />
on yhdistetty.<br />
2 Valitse toisella <strong>Mac</strong>illa Omenavalikko (apple) > Järjestelmäasetukset ja avaa Jako.<br />
3 Valitse Jako-osion Palvelu-luettelosta DVD- ja CD-jako. Jos haluat toisten käyttäjien<br />
pyytävän lupaa jakaa DVD tai CD, valitse ”Kysy, ennen kuin muiden sallitaan käyttää<br />
DVD-asemaa”.<br />
DVD- ja CD-jaon käyttöönotto, jos toinen tietokone on Windows-tietokone:<br />
1 Varmista, että <strong>Mac</strong> <strong>mini</strong> ja Windows-tietokone ovat samassa langattomassa verkossa.<br />
2 Avaa Windows-tietokoneella DVD- ja CD-jaon ohjauspaneeli.<br />
3 Valitse Enable Remote DVD or CD. Jos haluat toisten käyttäjien pyytävän lupaa jakaa<br />
DVD tai CD, valitse ”Ask me before allowing others to use my DVD drive”.<br />
22 Luku 1 Paikoillanne, valmiina, käyttöönotto
Jaetun DVD:n tai CD:n käyttäminen:<br />
1 Aseta DVD tai CD toisen tietokoneen optiseen asemaan.<br />
2 Valitse <strong>Mac</strong> <strong>mini</strong>llä etälevy, kun se näkyy Finderin sivupalkin kohdassa Laitteet. Jos näet<br />
Pyydä käyttää -painikkeen, osoita sitä.<br />
3 Salli <strong>Mac</strong> <strong>mini</strong>n käyttää DVD:tä tai CD:tä osoittamalla toisella tietokoneella<br />
kehotettaessa Hyväksy.<br />
4 Kun levy tulee näkyviin, voit käyttää sitä <strong>Mac</strong> <strong>mini</strong>llä tavalliseen tapaan.<br />
Jos yrität sammuttaa toista tietokonetta tai poistaa jaettua DVD:tä tai CD:tä, kun<br />
<strong>Mac</strong> <strong>mini</strong> käyttää sitä, näkyviin tulee viesti, joka kertoo levyn olevan käytössä. Jatka<br />
osoittamalla Jatka.<br />
Tietojen siirtäminen <strong>Mac</strong> <strong>mini</strong>in<br />
Jos et siirtänyt tietojasi <strong>Mac</strong> <strong>mini</strong>in, kun otit sen käyttöön, voit siirtää tiedot koska tahansa<br />
Siirtymisapurin avulla. Siirtymisapurin avulla voit esimerkiksi siirtää käyttäjätilisi – mukaan<br />
lukien kaikki kuvat, musiikin ja tiedostot – <strong>Mac</strong>- tai PC-tietokoneelta uuteen <strong>Mac</strong> <strong>mini</strong>isi.<br />
Voit myös siirtää tietoja <strong>Mac</strong> <strong>mini</strong>in levyltä tai Time <strong>Mac</strong>hine -varmuuskopiosta.<br />
Tärkeää: Jos haluat siirtää tietoja <strong>Mac</strong>-palvelimelta, se on tehtävä palvelimen<br />
käyttöönoton aikana. Siirtymisapuri ei siirrä palvelintietoja käyttöönoton jälkeen.<br />
Jos haluat siirtää tietoja <strong>Mac</strong>- tai PC-tietokoneesta, toisen tietokoneen on oltava<br />
samassa kiinteässä tai langattomassa verkossa. Voit myös siirtää tietoja <strong>Mac</strong>ista, joka on<br />
liitetty FireWire-kaapelilla ja käynnistetty kohdelevytilassa. Jos tarvitset apua tietojen<br />
siirtämiseen, avaa Ohjekeskus ja etsi sanalla ”siirtymisapuri”.<br />
Luku 1 Paikoillanne, valmiina, käyttöönotto<br />
23
Lisätietojen hankkiminen <strong>Mac</strong> <strong>mini</strong>in<br />
<strong>Mac</strong> <strong>mini</strong>in on asennettu valmiiksi useita ohjelmia, mm. iLife-ohjelmat. Internetistä voi<br />
ladata useita muita ohjelmia. Jos haluat asentaa muiden valmistajien ohjelmia, voit:<br />
 Avata <strong>Mac</strong> App Storen ja ostaa ja ladata sieltä ohjelmia. Saatavana on myös ilmaisia<br />
ohjelmia.<br />
 Asentaa ohjelmia <strong>Mac</strong> <strong>mini</strong>in toisessa <strong>Mac</strong>- tai Windows-tietokoneessa olevan optisen<br />
aseman avulla (jos DVD- ja CD-jako on otettu käyttöön ja käytössä). Jos haluat<br />
lisätietoja, katso ”DVD- ja CD-jaon käyttöönottaminen” sivulla 20.<br />
 Liittää ulkoisen optisen USB-aseman <strong>Mac</strong> <strong>mini</strong>n USB-porttiin ja asettaa siihen<br />
asennuslevyn.<br />
<strong>Mac</strong> <strong>mini</strong>n nukkumaan laittaminen tai sammuttaminen<br />
Kun lopetat <strong>Mac</strong> <strong>mini</strong>n käytön, voit laittaa sen nukkumaan tai sammuttaa sen.<br />
<strong>Mac</strong> <strong>mini</strong>n laittaminen nukkumaan<br />
Jos olet poissa <strong>Mac</strong> <strong>mini</strong>n äärestä enintään pari päivää, laita se nukkumaan<br />
sammuttamisen sijaan. Kun <strong>Mac</strong> <strong>mini</strong> nukkuu, voit herättää sen nopeasti ja ohittaa<br />
käynnistysprosessin.<br />
Huomaa: Nukkumista ei suositella <strong>Mac</strong> <strong>mini</strong> -palvelimelle, koska palvelin ei voi tarjota<br />
palveluja, kun se on nukkumassa.<br />
24 Luku 1 Paikoillanne, valmiina, käyttöönotto
<strong>Mac</strong> <strong>mini</strong> laitetaan nukkumaan jollain seuraavista tavoista:<br />
 Valitse valikkoriviltä Omenavalikko (apple) > Mene nukkumaan.<br />
 Paina <strong>Mac</strong> <strong>mini</strong>n takana olevaa käynnistyspainiketta (®).<br />
 Valitse Omenavalikko (apple) > Järjestelmäasetukset, osoita Energiansäästäjä ja aseta<br />
nukkumisajastin.<br />
 Paina lisävarusteena saatavan <strong>Apple</strong> Remote -kaukosäätimen Toisto/tauko-painiketta<br />
(’) 3 sekunnin ajan.<br />
Herätä <strong>Mac</strong> <strong>mini</strong> painamalla mitä tahansa näppäimistön näppäintä tai lisävarusteena<br />
saatavan <strong>Apple</strong> Remote -säätimen painiketta. Kun <strong>Mac</strong> <strong>mini</strong> herää, ohjelmat, dokumentit<br />
ja tietokoneen asetukset ovat samassa tilassa kuin tietokoneen mennessä nukkumaan.<br />
<strong>Mac</strong> <strong>mini</strong>n sammuttaminen<br />
Jos et aio käyttää <strong>Mac</strong> <strong>mini</strong>ä moneen päivään, sammuta se. Valitse Omenavalikko (apple) ><br />
Sammuta. Kytke <strong>Mac</strong> <strong>mini</strong> takaisin päälle painamalla käynnistyspainiketta (®).<br />
HUOMAA: Sammuta <strong>Mac</strong> <strong>mini</strong> ennen sen siirtämistä. <strong>Mac</strong> <strong>mini</strong>n siirtäminen<br />
kovalevyn vielä pyöriessä voi vahingoittaa kovalevyä ja johtaa tiedostojen<br />
katoamiseen tai siihen, ettei tietokonetta voida käynnistää kovalevyltä.<br />
Luku 1 Paikoillanne, valmiina, käyttöönotto<br />
25
Elämä <strong>Mac</strong> <strong>mini</strong>n kanssa<br />
www.apple.com/fi/macosx<br />
Ohjekeskus <strong>Mac</strong> OS X<br />
2
Lukemalla tämän yleiskatsauksen saat tietoja <strong>Mac</strong> <strong>mini</strong>n ominaisuuksista ja porteista.<br />
<strong>Apple</strong>n verkkosivusto osoitteessa www.apple.com/fi sisältää linkkejä <strong>Apple</strong>n uutisiin,<br />
ilmaisiin tiedostolatauksiin ja tietoihin <strong>Mac</strong> <strong>mini</strong>n kanssa yhteensopivista laitteista ja<br />
ohjelmista.<br />
Löydät monien <strong>Apple</strong>-tuotteiden käyttöoppaat ja teknistä tukea kaikille <strong>Apple</strong>tuotteille<br />
<strong>Apple</strong>n tukisivustolta osoitteesta www.apple.com/fi/support.<br />
Luku 2 Elämä <strong>Mac</strong> <strong>mini</strong>n kanssa<br />
29
<strong>Mac</strong> <strong>mini</strong>n etupuoli<br />
30 Luku 2 Elämä <strong>Mac</strong> <strong>mini</strong>n kanssa<br />
Sisäinen infrapunavastaanotin (IR)<br />
Muistipaikkojen kansi Virran merkkivalo
Sisäinen infrapunavastaanotin (IR)<br />
Infrapunavastaanottimen ja erikseen myytävän <strong>Apple</strong> Remote -kaukosäätimen avulla<br />
voit <strong>Mac</strong> <strong>mini</strong>ssä hallita järjestelmän ääntä, toistaa musiikkia iTunes-kirjastosta, katsoa<br />
kuvaesityksiä iPhotossa ja hallita Keynote-esityksiä jopa 9,1 metrin päästä.<br />
Virran merkkivalo<br />
Tasainen valkoinen valo kertoo <strong>Mac</strong> <strong>mini</strong>n olevan päällä, sykkivä valo, että kone on<br />
nukkumassa.<br />
Muistipaikkojen kansi (pohjassa)<br />
Jalustan irrottamalla pääset helposti käsiksi muistimoduulipaikkoihin.<br />
Z Langaton AirPort Extreme -tekniikka (sisäinen)<br />
Ota yhteys langattomaan verkkoon sisäänrakennetun AirPort Extreme -tekniikan avulla.<br />
◊ Langaton Bluetooth®-tekniikka (sisäinen)<br />
Muodosta yhteys langattomiin laitteisiin, kuten Bluetooth-tulostimiin, langattomiin<br />
kuulokemikrofoneihin ja syöttölaitteisiin, kuten <strong>Apple</strong> Wireless Keyboard -näppäimistöön,<br />
Magic Mouse -hiireen tai Magic Trackpad -ohjauslevyyn (voit ostaa <strong>Apple</strong> Wireless<br />
Keyboard -näppäimistön, Magic Mouse -hiiren tai Magic Trackpad -ohjauslevyn<br />
osoitteesta www.apple.com/fi/store tai paikallisesta <strong>Apple</strong> Retail Storesta).<br />
Huomaa: Voit ostaa näyttösovittimia ja muita lisälaitteita <strong>Mac</strong> <strong>mini</strong>lle osoitteesta<br />
www.apple.com/fi/store tai paikallisen <strong>Apple</strong>-jälleenmyyjän liikkeestä.<br />
Luku 2 Elämä <strong>Mac</strong> <strong>mini</strong>n kanssa<br />
31
<strong>Mac</strong> <strong>mini</strong>n taustapuoli<br />
Virtaliitäntä HDMI HDMI-portti Thunderboltportti<br />
Käynnistyspainike<br />
Gigabit Ethernet<br />
-portti (10/100/1000<br />
Base-T)<br />
32 Luku 2 Elämä <strong>Mac</strong> <strong>mini</strong>n kanssa<br />
®<br />
HDMI<br />
FireWire 800 -portti<br />
Jäähdytysilman<br />
tuloaukko (jalustan<br />
ympärillä)<br />
USB 2.0<br />
-portit (4)<br />
Äänitulo<br />
Poistoaukko<br />
SD-korttipaikka<br />
Äänilähtö<br />
~ Virtaliitäntä<br />
Liitä <strong>Mac</strong> <strong>mini</strong>n mukana tullut virtajohto.<br />
HDMI HDMI-portti<br />
Liitä TV tai muu HDMI-liitäntää käyttävä laite.<br />
Thunderbolt-portti (huippunopea data, video ja ääni)<br />
Liitä Thunderbolt-yhteensopivia laitteita huippunopeaa datasiirtoa varten tai liitä<br />
ulkoinen näyttö, joka käyttää Mini DisplayPort -liitäntää. Voit ostaa sovittimia näytöille,<br />
jotka käyttävät DVI- tai VGA-liitäntää.
d Neljä nopeaa USB 2.0 -porttia<br />
Liitä iPod, iPhone, iPad, hiiri, näppäimistö, tulostin, levyasema, digitaalikamera,<br />
sauvaohjain, ulkoinen USB-modeemi ja muita laitteita. Voit liittää myös USB 1.1<br />
-liitännällä varustettuja laitteita.<br />
SD-korttipaikka<br />
Laita asemaan digikameran tai muun laitteen standardinmukainen SD (Secure Digital)<br />
-kortti. Jos haluat lisätietoja, katso ”SD-korttien käyttäminen” sivulla 36.<br />
f Äänilähtö<br />
Liitä kuulokkeita, ulkoisesta virtalähteestä virtansa saavia kaiuttimia tai digitaalisia<br />
äänilaitteita. Tämä portti tukee myös syöttöä ja mikrofoneja (esim. kuulokemikrofonit).<br />
, Äänitulo<br />
Liitä linjatasoinen mikrofoni tai digitaalinen äänilaite.<br />
H FireWire 800 -portti<br />
Liitä nopeaa yhteyttä vaativia ulkoisia laitteita kuten digitaalisia videokameroita ja<br />
tallennuslaitteita.<br />
G Ethernet-portti<br />
Yhdistä tietokone nopeaan 10/100/1000Base-T Ethernet -verkkoon, DSL- tai<br />
kaapelimodeemiin tai toiseen tietokoneeseen. Ethernet-portti tunnistaa automaattisesti<br />
ethernet-laitteet eikä tarvitse ristiinkytkettyä ethernet-parikaapelia.<br />
® Käynnistyspainike<br />
Kytke <strong>Mac</strong> <strong>mini</strong> päälle tai pois päältä tai laita se nukkumaan.<br />
Luku 2 Elämä <strong>Mac</strong> <strong>mini</strong>n kanssa<br />
33
<strong>Apple</strong> Remote -kaukosäätimen käyttäminen<br />
Erikseen myytävän <strong>Apple</strong> Remote -kaukosäätimen avulla voit <strong>Mac</strong> <strong>mini</strong>ssä hallita<br />
järjestelmän ääntä, toistaa musiikkia iTunes-kirjastosta, katsoa kuvaesityksiä iPhotossa ja<br />
hallita Keynote-esityksiä jopa 9,1 metrin päästä.<br />
<strong>Apple</strong> Remote -kaukosäätimellä voi:<br />
 Navigoida iTunesissa, iPhotossa ja DVD-soittimessa.<br />
 Kytkeä <strong>Mac</strong> <strong>mini</strong>n päälle tai pois päältä tai laittaa sen nukkumaan.<br />
<strong>Apple</strong> Remote -kaukosäätimen käyttäminen:<br />
 Toista kappale, esitys tai elokuva tai keskeytä toisto painamalla Toisto/taukopainiketta<br />
(’).<br />
 Siirry seuraavaan tai edelliseen kappaleeseen iTunes-kirjastossa tai seuraavaan tai<br />
edelliseen kappaleeseen DVD-elokuvassa painamalla oikealle tai vasemmalle.<br />
 Kelaa kappaletta tai elokuvaa eteen- tai taaksepäin pitämällä oikeaa tai vasenta<br />
painettuna.<br />
 Säädä äänenvoimakkuutta painamalla ylös tai alas.<br />
Ylös<br />
Alas<br />
Menupainike<br />
34 Luku 2 Elämä <strong>Mac</strong> <strong>mini</strong>n kanssa<br />
Valitse<br />
Vasen Oikea<br />
Toisto/tauko
<strong>Apple</strong> Remote -kaukosäätimen asettaminen laitteen pariksi<br />
Jos haluat, että <strong>Mac</strong> <strong>mini</strong>äsi voidaan hallita ainoastaan omalla <strong>Apple</strong> Remote<br />
-kaukosäätimelläsi, voit asettaa sen <strong>Mac</strong> <strong>mini</strong>n pariksi. Tästä on hyötyä, jos käytät <strong>Mac</strong><br />
<strong>mini</strong>äsi paikassa, jossa on muita <strong>Mac</strong>-tietokoneita, televisioita ja äänilaitteita tai muita<br />
infrapunakaukosäädintä käyttäviä laitteita.<br />
<strong>Apple</strong> Remote -kaukosäätimen asettaminen <strong>Mac</strong> <strong>mini</strong>n pariksi:<br />
1 Osoita kaukosäätimellä <strong>Mac</strong> <strong>mini</strong>n etupuolella olevaa infrapunavastaanotinta 8–10<br />
cm:n etäisyydeltä.<br />
2 Pidä oikeaa painiketta ja Menu-painiketta (») painettuna yhtä aikaa 5 sekunnin ajan.<br />
Parin asettamisen jälkeen näytölle tulee näkyviin ketjukuvake ( ).<br />
<strong>Apple</strong> Remote -kaukosäätimen ja <strong>Mac</strong> <strong>mini</strong>n parin purkaminen:<br />
1 Valitse valikkoriviltä Omenavalikko (apple) > Järjestelmäasetukset.<br />
2 Osoita Suojaus ja osoita sitten Poista pari.<br />
Katso lisätietoja lisävarusteena saatavan <strong>Apple</strong> Remote -kaukosäätimen käyttämisestä<br />
ja pariston vaihtamisesta sen dokumentaatiosta.<br />
Infrapunavastaanoton asettaminen pois päältä<br />
Jos haluat, että <strong>Mac</strong> <strong>mini</strong>äsi ei voida hallita millään kaukosäätimellä, voit asettaa<br />
infrapunavastaanoton pois päältä Suojaus-asetuksista.<br />
Infrapunavastaanoton asettaminen pois päältä:<br />
1 Valitse valikkoriviltä Omenavalikko (apple) > Järjestelmäasetukset ja osoita sitten Suojaus.<br />
2 Merkitse ”Estä kaukosäätimen infrapunan vastaanotto” -valintaneliö.<br />
Luku 2 Elämä <strong>Mac</strong> <strong>mini</strong>n kanssa<br />
35
SD-korttien käyttäminen<br />
<strong>Mac</strong> <strong>mini</strong>n taustapuolella oleva SD-korttipaikka hyväksyy useimmat<br />
digitaalikameroiden ja muiden laitteiden standardinmukaiset SD- (Secure Digital),<br />
SDHC- (SD High-Capacity) ja SDXC (SD Extended Capacity) -kortit. Voit käyttää myös<br />
MiniSD- ja MicroSD-kortteja ja muita pienempiä kortteja passiivisessa sovittimessa.<br />
Lisätietoja korttiko’oista, nopeuksista ja ominaisuuksista saat etsimällä sanalla ”SD”<br />
<strong>Apple</strong>n tukisivustolta osoitteesta www.apple.com/fi/support.<br />
SD-kortin asettaminen asemaan:<br />
m Pitele korttia niin, että sen metalliset kosketuspinnat osoittavat alaspäin ja tietokonetta<br />
päin, ja liu’uta kortti korttipaikkaan.<br />
HUOMAA: Älä yritä laittaa korttipaikkaan korttia, joka on mitoiltaan standardinmukaisia<br />
SD-kortteja suurempi. Älä myöskään laita mitään SD-korttia väkisin korttipaikkaan. Tämä<br />
saattaa vahingoittaa <strong>Mac</strong> <strong>mini</strong>ä.<br />
Tiedon hankkiminen<br />
Saat lisätietoja <strong>Mac</strong> <strong>mini</strong>n käytöstä tietokoneen Ohjekeskuksesta ja internetistä<br />
osoitteesta www.apple.com/fi/support/mac<strong>mini</strong>.<br />
Ohjekeskuksen avaaminen:<br />
1 Osoita Dockissa (näytön reunassa oleva kuvakepalkki) olevaa Finderin kuvake.<br />
2 Osoita valikkorivillä olevaa Ohje-valikkoa ja tee jokin seuraavista:<br />
 Kirjoita kysymys tai hakusana Etsi-kenttään ja valitse aihe tulosluettelosta tai katso<br />
kaikki aiheet valitsemalla Näytä kaikki tulokset.<br />
 Avaa Ohjekeskus-ikkuna, jossa voit selata tai etsiä aiheita, valitsemalla Ohje > Ohjekeskus.<br />
36 Luku 2 Elämä <strong>Mac</strong> <strong>mini</strong>n kanssa
Lisätietoja<br />
Lisätietoja <strong>Mac</strong> <strong>mini</strong>n käytöstä on alla luetelluissa lähteissä:<br />
Aihe Katso<br />
<strong>Mac</strong> <strong>mini</strong>n vianmääritys<br />
ongelmatilanteissa<br />
Luku 4, ”Ongelma ja sen ratkaisu” sivulla 47.<br />
Huollon ja tuen saaminen <strong>Mac</strong> ”Lisätiedot, huolto ja tuki” sivulla 62tai vieraile <strong>Mac</strong> <strong>mini</strong>n<br />
<strong>mini</strong>lle<br />
tukisivustolla osoitteessa www.apple.com/fi/support/mac<strong>mini</strong>.<br />
<strong>Mac</strong> OS X Lionin tai <strong>Mac</strong> OS X <strong>Mac</strong> OS X Lion -sivusto osoitteessa www.apple.com/fi/macosx.<br />
Lion Serverin käyttäminen Tai etsi Ohjekeskuksesta sanoilla ”<strong>Mac</strong> OS X”.<br />
Lion Server -sivusto osoitteessa www.apple.com/fi/macosx/server.<br />
Tai avaa Server-ohjelma ja valitse sitten Ohje-valikosta Server-ohje.<br />
PC:stä <strong>Mac</strong>iin siirtyminen ”Miksi <strong>Mac</strong> on niin mukava” osoitteessa www.apple.com/fi/<br />
getamac/whymac.<br />
iLife-ohjelmien käyttäminen iLife-sivusto osoitteessa www.apple.com/fi/ilife. Tai avaa iLifeohjelma<br />
ja avaa ohjelman Ohje ja kirjoita kysymys tai termi<br />
hakukenttään.<br />
Järjestelmäasetusten<br />
muuttaminen<br />
Järjestelmäasetukset valitsemalla Omenavalikko (K) ><br />
Järjestelmäasetukset. Tai etsi Ohjekeskuksesta sanalla<br />
”järjestelmäasetukset”.<br />
SD-korttien käyttäminen <strong>Apple</strong>n tukisivusto osoitteessa www.apple.com/fi/support ja etsi<br />
sanalla ”sd”.<br />
Langattoman AirPort Extreme<br />
-tekniikan käyttäminen<br />
Langattoman Bluetoothtekniikan<br />
käyttäminen<br />
AirPort-tukisivu osoitteessa www.apple.com/fi/support/airport.<br />
Tai etsi Ohjekeskuksesta hakusanalla ”AirPort”.<br />
Bluetooth-tukisivu osoitteessa www.apple.com/fi/support/<br />
bluetooth. Tai etsi Ohjekeskuksesta hakusanalla ”Bluetooth”.<br />
Luku 2 Elämä <strong>Mac</strong> <strong>mini</strong>n kanssa<br />
37
Aihe Katso<br />
Tulostimen liittäminen Ohjekeskus, etsi sanalla ”tulostaminen”.<br />
FireWire- ja USB-liitäntä Ohjekeskus, etsi sanalla ”FireWire” tai ”USB”.<br />
Internet-yhteyden<br />
Ohjekeskus, etsi sanalla ”internet”.<br />
muodostaminen<br />
Näytön käyttäminen Ohjekeskus, etsi sanalla ”näyttö”.<br />
Thunderbolt-portin<br />
Ohjekeskus, etsi sanalla ”Thunderbolt”.<br />
käyttäminen<br />
TV:n liittäminen <strong>Mac</strong> <strong>mini</strong> -sivusto osoitteessa www.apple.com/fi/mac<strong>mini</strong>.<br />
<strong>Apple</strong> Remote Ohjekeskus, etsi sanalla ”remote”.<br />
Tekniset tiedot Tekniset tiedot osoitteessa support.apple.com/fi_FI/specs. Tai<br />
avaa Järjestelmän tiedot (Launchpadin Lisäohjelmat-kansiosta)<br />
ja osoita Lisätietoja.<br />
<strong>Apple</strong>n uutiset, ilmaiset <strong>Apple</strong>n sivusto osoitteessa www.apple.com/fi.<br />
tiedostolataukset ja<br />
ohjelmistojen ja laitteiden<br />
valikoima verkossa<br />
Ohjeet, tekninen tuki ja <strong>Apple</strong>n tukisivusto osoitteessa www.apple.com/fi/support.<br />
käyttöoppaat <strong>Apple</strong>n tuotteille<br />
38 Luku 2 Elämä <strong>Mac</strong> <strong>mini</strong>n kanssa
Paranna muistia<br />
www.apple.com/fi/store<br />
Ohjekeskus RAM<br />
3
<strong>Mac</strong> <strong>mini</strong>si mukana on tullut vähintään 2 gigatavua (Gt) muistia kahdessa 1 Gt:n<br />
muistimoduulissa. Voit vaihtaa ne kahteen 2 Gt:n tai 4 Gt:n muistimoduuliin ja asentaa<br />
tällä tavoin enimmillään 8 Gt muistia.<br />
Seuraavilla sivuilla kerrotaan, miten voit asentaa muistimoduuleja <strong>Mac</strong> <strong>mini</strong>in.<br />
VAROITUS: <strong>Apple</strong> suosittelee, että muistin asentaa <strong>Apple</strong>n valtuuttama teknikko. Jos<br />
haluat järjestää asennuksen, ota yhteyttä <strong>Apple</strong>n valtuuttamaan huoltoliikkeeseen<br />
tai paikalliseen <strong>Apple</strong>-jälleenmyyjään. <strong>Mac</strong> <strong>mini</strong>n rajoitettu takuu ei kata laitteelle<br />
muistia asentaessasi aiheuttamaasi vahinkoa.<br />
40 Luku 3 Paranna muistia
Muistin asentaminen<br />
<strong>Mac</strong> <strong>mini</strong>ssä on kaksi muistipaikkaa, joihin voidaan asentaa enimmillään 8 Gt muistia<br />
kahtena 1 Gt:n, 2 Gt:n tai 4 Gt:n muistimoduulina. Jotta suorituskyky olisi paras<br />
mahdollinen, ei kannata yhdistää erikokoisia moduuleja vaan asentaa aina kaksi<br />
samanlaista muistimoduulia.<br />
<strong>Mac</strong> <strong>mini</strong>n muistimoduulien tulee olla seuraavien vaatimusten mukaisia:<br />
 SO-DIMM-muotoinen<br />
 1333 MHz, PC3-10600E, DDR3-yhteensopiva (tunnetaan myös nimellä DDR3 1333)<br />
 Puskuroimaton ja rekisteröimätön<br />
Voit ostaa <strong>Apple</strong>-muistia <strong>Apple</strong>n valtuuttamalta jälleenmyyjältä, verkosta <strong>Apple</strong> Storesta<br />
osoitteesta www.apple.com/fi/store tai paikallisesta <strong>Apple</strong> Retail Storesta.<br />
VAROITUS: Sammuta <strong>Mac</strong> <strong>mini</strong> ja irrota virtajohto aina ennen muistin asentamista.<br />
Älä asenna muistia silloin, kun <strong>Mac</strong> <strong>mini</strong> on kytkettynä pistorasiaan.<br />
Vaihe 1: Sammuta <strong>Mac</strong> <strong>mini</strong>.<br />
Valitse Omenavalikko (apple) > Sammuta.<br />
Vaihe 2: Irrota kaikki kaapelit.<br />
Irrota virtajohto ja muut kaapelit <strong>Mac</strong> <strong>mini</strong>stä.<br />
Luku 3 Paranna muistia<br />
41
Vaihe 3: Irrota pohjassa oleva kansi.<br />
Aseta <strong>Mac</strong> <strong>mini</strong> ylösalaisin pehmeän liinan tai pyyhkeen päälle ja kierrä kotelon<br />
pohjassa olevaa kantta vastapäivään, kunnes lukitus aukeaa.<br />
42 Luku 3 Paranna muistia<br />
Lukitsematon<br />
Paina kantta, kunnes vastakkainen reuna ponnahtaa ylös. Poista kansi.<br />
Paina tästä<br />
Nosta tästä
Vaihe 4: Poista alkuperäiset muistimoduulit.<br />
Avaa päällimmäisen muistimoduulin reunoilla olevia pidikkeitä sen verran, että vapaana<br />
oleva reuna ponnahtaa ylös.<br />
Vedä moduuli irti muistipaikasta.<br />
Pidikkeet<br />
Poista toinen, alempi moduuli samalla tavalla.<br />
Luku 3 Paranna muistia<br />
43
Vaihe 5: Asenna uudet moduulit.<br />
Paina uuden muistimoduulin lovettua reunaa kevyesti muistipaikkaan. Pidä samalla<br />
vastakkaista reunaa hieman kohotettuna.<br />
44 Luku 3 Paranna muistia<br />
Lovi<br />
Paina kohotettua reunaa alaspäin, kunnes pidikkeet napsahtavat paikalleen.<br />
Asenna päällimmäinen muistimoduuli samalla tavalla.
Vaihe 6: Laita pohjan kansi takaisin paikalleen.<br />
Laita pohjan kansi takaisin paikalleen. Laita se lukitsemattomaan asentoon käyttäen<br />
apuna kohdistuspisteitä.<br />
Aseta pisteet<br />
kohdakkain<br />
Kierrä pohjaa myötäpäivään, kunnes se lukittuu paikalleen.<br />
Lukittu<br />
Luku 3 Paranna muistia<br />
45
VAROITUS: Älä liitä virtajohtoa <strong>Mac</strong> <strong>mini</strong>in tai käynnistä <strong>Mac</strong> <strong>mini</strong>ä, ennen kuin olet<br />
laittanut pohjassa olevan kannen paikalleen. Älä koskaan käytä <strong>Mac</strong> <strong>mini</strong>ä ilman kantta.<br />
Vaihe 7: Liitä kaikki kaapelit uudelleen.<br />
Liitä virtajohto ja muut irrottamasi kaapelit uudelleen.<br />
Vaihe 8: Tarkista uusi muisti.<br />
Kytke <strong>Mac</strong> <strong>mini</strong> päälle painamalla käynnistyspainiketta.<br />
Kun näet <strong>Mac</strong> OS X -työpöydän, valitse Omenavalikko (apple) > Tietoja tästä <strong>Mac</strong>ista ja<br />
tarkista, että ilmoitettu muistin määrä on oikea.<br />
Jos ilmoitettu muistin määrä ei ole oikea tai jos <strong>Mac</strong> <strong>mini</strong>si toistuvasti antaa kolme<br />
äänimerkkiä, muistimoduulin tunnistamisessa on ongelma. Jos näin tapahtuu, sammuta<br />
<strong>Mac</strong> <strong>mini</strong>, vertaa moduulin tietoja vaatimuksiin (sivu 41) ja suorita muistin asennus<br />
uudelleen ohjeiden mukaan varmistaaksesi, että moduulit on asennettu oikein. Jos<br />
ongelmat eivät poistu, katso ohjeita muistin mukana tulleista tukitiedoista tai ota<br />
yhteyttä muistin myyneeseen tahoon.<br />
46 Luku 3 Paranna muistia
Ongelma ja sen ratkaisu<br />
www.apple.com/fi/support<br />
Ohjekeskus help<br />
4
Joskus <strong>Mac</strong> <strong>mini</strong>n kanssa työskennellessä saattaa esiintyä ongelmia. Seuraavassa<br />
on vianmääritysvinkkejä, joita kannattaa kokeilla ongelmatilanteissa. Lisää<br />
vianmääritystietoja löytyy Ohjekeskuksesta tai <strong>Mac</strong> <strong>mini</strong>n Palvelu ja tuki -sivustolta<br />
osoitteesta www.apple.com/fi/support/mac<strong>mini</strong>.<br />
<strong>Mac</strong> <strong>mini</strong>n kanssa esiintyviin ongelmiin on yleensä helppo ja nopea ratkaisu. Mieti,<br />
mitkä olosuhteet edelsivät ongelmaa. Kirjoita ylös asiat, joita teit ennen ongelman<br />
ilmenemistä. Tämä voi auttaa rajaamaan mahdolliset syyt ha löytämään tarvitsemasi<br />
vastaukset. Kiinnitä huomiota seuraaviin asioihin:<br />
 Ohjelmat, joita käytit ennen ongelman ilmaantumista. Ongelmat, jotka esiintyvät<br />
vain tietyn ohjelman kanssa, saattavat osoittaa, että ohjelma ei ole yhteensopiva<br />
tietokoneeseen asennetun <strong>Mac</strong> OS -version kanssa.<br />
 Asennetut uudet ohjelmistot, varsinkin ohjelmistot, jotka lisäävät kohteita<br />
Järjestelmä-kansioon.<br />
 Asennetut uudet laitteet, kuten muisti ja oheislaitteet.<br />
VAROITUS: Älä yritä avata <strong>Mac</strong> <strong>mini</strong>ä muulloin kuin muistia asentaessasi. Jos <strong>Mac</strong><br />
<strong>mini</strong> tarvitsee huoltoa, katso kohta ”Lisätiedot, huolto ja tuki”sivulla 62, jossa kerrotaan,<br />
miten voit ottaa yhteyttä <strong>Apple</strong>n valtuuttamaan huoltoon tai suoraan <strong>Apple</strong>en. <strong>Mac</strong><br />
<strong>mini</strong>ssä ei ole käyttäjän huollettavissa olevia osia muistia lukuun ottamatta.<br />
48 Luku 4 Ongelma ja sen ratkaisu
Ongelmiin varautuminen<br />
Jos sinulla on ongelma tietokoneen tai ohjelmiston kanssa, ajantasaiset Time <strong>Mac</strong>hine<br />
-varmuuskopiot auttavat varmistamaan, että tietoja ei menetetä. Jos teet Time <strong>Mac</strong>hine<br />
-varmuuskopioita säännöllisesti, voit palauttaa ohjelmistot ja kaikki tiedot tilaan, jossa<br />
ne olivat varmuuskopioinnin aikana. Vakavatkin ongelmat aiheuttavat vähemmän<br />
huolta, kun varmistat tiedot Time <strong>Mac</strong>hinella.<br />
Ongelmat, jotka estävät <strong>Mac</strong> <strong>mini</strong>n käyttämisen<br />
Jos <strong>Mac</strong> <strong>mini</strong> ei reagoi tai osoitin ei liiku<br />
 Varmista, että hiiri ja näppäimistö on liitetty tietokoneeseen. Irrota liittimet ja liitä<br />
ne sitten uudelleen varmistaen, että ne ovat tukevasti paikoillaan. Jos sinulla on<br />
langattomia syöttölaitteita, tarkista, että laitteen paristot/akut ovat ladatut. Kokeile<br />
sammuttaa langaton laite ja käynnistää se uudelleen.<br />
 Yritä pakottaa ongelmallinen ohjelma lopettamaan. Pidä <strong>Apple</strong>-näppäimistön Optionäppäintä<br />
ja Komento-näppäintä (x) painettuina ja paina sitten Esc-näppäintä. Jos<br />
käytät muuta näppäimistöä, pidä Windows- ja Alt-näppäimiä painettuina ja paina<br />
sitten Esc-näppäintä. Jos näkyviin tulee valintaikkuna, valitse jumiutunut ohjelma ja<br />
osoita Pakota lopettamaan. Käynnistä sitten <strong>Mac</strong> <strong>mini</strong> uudelleen sen varmistamiseksi,<br />
että ongelma on poistunut kokonaan.<br />
 Sammuta <strong>Mac</strong> <strong>mini</strong> painamalla sen takana olevaa käynnistyspainiketta (®) viiden<br />
sekunnin ajan.<br />
 Irrota virtajohto <strong>Mac</strong> <strong>mini</strong>stä. Kytke sitten virtajohto takaisin paikalleen ja käynnistä<br />
<strong>Mac</strong> <strong>mini</strong> painamalla käynnistyspainiketta (®).<br />
Luku 4 Ongelma ja sen ratkaisu<br />
49
Jos ongelma toistuu uudestaan tietyn ohjelman kohdalla, tarkista ohjelman valmistajalta,<br />
onko ohjelma yhteensopiva <strong>Mac</strong> <strong>mini</strong>isi asennetun <strong>Mac</strong> OS X -version kanssa.<br />
Katso yhteystiedot ja tietoja <strong>Mac</strong> <strong>mini</strong>n mukana tulleiden ohjelmistojen tuesta<br />
osoitteesta www.apple.com/fi/downloads tai valmistajan verkkosivustolta.<br />
Jos ongelma ilmenee usein, kokeile korjata levy, palauttaa ohjelmisto varmuuskopiosta<br />
tai asentaa järjestelmäohjelmisto uudelleen ohjelmalla <strong>Mac</strong> OS X -lisäohjelmat (katso<br />
”<strong>Mac</strong> OS X -ohjelmiston korjaaminen, palauttaminen ja asentaminen uudelleen”<br />
sivulla 52).<br />
Jos <strong>Mac</strong> <strong>mini</strong> jumiutuu käynnistyksen aikana tai näet vilkkuvan kysymysmerkin<br />
 Odota muutama sekunti. Jos <strong>Mac</strong> <strong>mini</strong> ei käynnisty, sammuta <strong>Mac</strong> <strong>mini</strong> pitämällä<br />
käynnistyspainiketta (®) painettuna 8–10 sekunnin ajan. Pidä sitten Optio-näppäintä<br />
painettuna ja paina käynnistyspainiketta (®) uudelleen <strong>Mac</strong> <strong>mini</strong>n käynnistämiseksi.<br />
Pidä Optio-näppäintä painettuna, kunnes <strong>Mac</strong> <strong>mini</strong> käynnistyy, ja osoita sitten<br />
kolmiota sen kovalevyn kuvakkeen alla, jota haluat käyttää käynnistyslevynä.<br />
Kun <strong>Mac</strong> <strong>mini</strong> on käynnistynyt, avaa Järjestelmäasetukset ja osoita Käynnistys-kohtaa.<br />
Valitse paikallinen <strong>Mac</strong> OS X -järjestelmäkansio.<br />
 Jos ongelma toistuu usein, käyttöjärjestelmä on ehkä asennettava uudelleen (katso<br />
”<strong>Mac</strong> OS X -ohjelmiston korjaaminen, palauttaminen ja asentaminen uudelleen”<br />
sivulla 52).<br />
Jos <strong>Mac</strong> <strong>mini</strong> ei käynnisty<br />
 Varmista, että virtajohto on kytketty <strong>Mac</strong> <strong>mini</strong>in ja toimivaan virtalähteeseen.<br />
50 Luku 4 Ongelma ja sen ratkaisu
 Käynnistä tietokone uudelleen painaen samalla Komento-näppäintä (x) ja<br />
R-näppäintä. Kun <strong>Mac</strong> OS X -lisäohjelmat -osio tulee näkyviin, valitse, korjataanko levy,<br />
palautetaanko ohjelmisto vai asennetaanko <strong>Mac</strong> OS X ja <strong>Apple</strong>-ohjelmat uudelleen.<br />
Jos haluat lisätietoja, katso ”<strong>Mac</strong> OS X -ohjelmiston korjaaminen, palauttaminen ja<br />
asentaminen uudelleen” sivulla 52.<br />
 Paina käynnistyspainiketta (®) ja paina sitten heti <strong>Apple</strong>-näppäimistön Komento-<br />
(x), Optio-, P-, ja R-näppäimet alas ja pidä niitä painettuina, kunnes kuulet<br />
käynnistysäänen toistamiseen. Tämä nollaa parametrimuistin (PRAM). Jos käytät<br />
muuta näppäimistöä, paina käynnistyspainiketta (®) ja paina sitten Windows-, Alt-,<br />
P- ja R-näppäimet alas.<br />
 Irrota virtajohto ja odota vähintään 30 sekuntia. Liitä virtajohto takaisin ja käynnistä<br />
<strong>Mac</strong> <strong>mini</strong> uudelleen painamalla käynnistyspainiketta (®).<br />
 Jos <strong>Mac</strong> <strong>mini</strong> ei edelleenkään käynnisty, katso tietoja yhteyden ottamisesta <strong>Apple</strong>n<br />
huoltoon kohdasta ”Lisätiedot, huolto ja tuki” sivulla 62.<br />
Jos <strong>Mac</strong> <strong>mini</strong> ei saa yhteyttä toisen tietokoneen optiseen asemaan<br />
Jos haluat käyttää Siirtymisapuria, DVD- ja CD-jakoa ja iTunesin musiikin jakoa, sekä<br />
<strong>Mac</strong> <strong>mini</strong>n että toisen tietokoneen on oltava liitettynä samaan verkkoon. Jos <strong>Mac</strong> <strong>mini</strong><br />
on liitetty langattomasti ja toinen tietokone on liitetty muun valmistajan reitittimeen<br />
ethernetin kautta, tarkista reitittimen dokumentaatiosta, että se tukee langattoman ja<br />
kiinteän verkon välistä siltaa.<br />
Jos päiväys- ja aika-asetukset häviävät jatkuvasti<br />
 Sisäinen varmistusparisto on ehkä vaihdettava. Jos haluat lisätietoja yhteyden<br />
ottamisesta <strong>Apple</strong>en huoltoasioissa, katso ”Lisätiedot, huolto ja tuki” sivulla 62.<br />
Luku 4 Ongelma ja sen ratkaisu<br />
51
<strong>Mac</strong> OS X -ohjelmiston korjaaminen, palauttaminen ja<br />
asentaminen uudelleen<br />
Jos sinulla on ongelmia <strong>Mac</strong>-ohjelmiston tai -laitteiston kanssa, <strong>Mac</strong> OS X:ssä on<br />
korjaus- ja palautuslisäohjelmia, jotka voivat poistaa ongelmia ja jopa palauttaa<br />
ohjelmistoin alkuperäisiin tehdasasetuksiin. Voit käyttää näitä lisäohjelmia ohjelmalla<br />
<strong>Mac</strong> OS X -lisäohjelmat, vaikka tietokone ei käynnistyisikään oikein.<br />
Ohjelmalla <strong>Mac</strong> OS X -lisäohjelmat voit:<br />
 Palauttaa ohjelmiston ja datan Time <strong>Mac</strong>hine-varmuuskopiosta.<br />
 Asentaa <strong>Mac</strong> OS X Lionin ja <strong>Apple</strong>-ohjelmat uudelleen.<br />
52 Luku 4 Ongelma ja sen ratkaisu
 Korjata tietokoneen levyn Levytyökalun avulla.<br />
 Palauttaa tietokoneen tehdasasetuksiin tyhjentämällä sen levyn ja asentamalla<br />
<strong>Mac</strong> OS X Lionin ja <strong>Apple</strong>-ohjelmat uudelleen.<br />
Jos tietokone havaitsee ongelman, se avaa ohjelman <strong>Mac</strong> OS X -lisäohjelmat<br />
automaattisesti. Voit myös avata sen käsin käynnistämällä tietokoneen uudelleen.<br />
Ohjelman <strong>Mac</strong> OS X -lisäohjelmat avaaminen:<br />
m Käynnistä tietokone uudelleen painaen samalla Komento-näppäintä (x) ja R-näppäintä.<br />
Tärkeää: Jos ohjelma <strong>Mac</strong> OS X -lisäohjelmat ei tule näkyviin uudelleenkäynnistyksen<br />
jälkeen, avaa ohjelma <strong>Mac</strong> OS X -lisäohjelmat internetistä pitämällä painettuna<br />
yhdistelmää Komento (x)-Optio-R ja käynnistämällä tietokone uudelleen. Tietokoneen<br />
on oltava liitettynä verkkoon, josta on yhteys internetiin.<br />
Jotkin <strong>Mac</strong> OS X -lisäohjelmat -osion lisäohjelmat tarvitsevat yhteyden internetiin<br />
ja <strong>Mac</strong> App Storeen. Varmista tarvittaessa, että tietokone on yhteydessä internetiin<br />
ethernet- tai Wi-Fi-verkon kautta.<br />
Wi-Fi-verkon kautta yhdistäminen:<br />
1 Valitse verkko näytön oikeassa yläkulmassa olevasta Wi-Fi-tilavalikosta.<br />
2 Kirjoita tarvittaessa verkon salasana.<br />
Jos haluat liittyä suljettuun verkkoon, valitse Liity muuhun verkkoon. Syötä verkon nimi<br />
ja salasana.<br />
Luku 4 Ongelma ja sen ratkaisu<br />
53
Levyn korjaaminen Levytyökalun avulla<br />
Jos sinulla on ongelma tietokoneen kanssa tai jos käynnistät tietokoneen ja näet <strong>Mac</strong><br />
OS X -lisäohjelmat -osion, sinun on ehkä korjattava tietokoneen levy.<br />
1 Valitse Levytyökalu <strong>Mac</strong> OS X -lisäohjelmat -osiosta ja osoita Jatka.<br />
2 Valitse vasemmalla olevasta luettelosta levy tai osio ja osoita sitten Korjaus-välilehteä.<br />
3 Osoita Korjaa levy.<br />
Jos Levytyökalu ei pysty korjaamaan levyä, varmuuskopioi niin paljon tietoja kuin<br />
mahdollista ja noudata sitten ohjeita kohdassa ”<strong>Mac</strong> OS X Lionin ja <strong>Apple</strong>-ohjelmien<br />
asentaminen uudelleen” sivulla 55.<br />
Jos haluat tietoja Levytyökalusta ja sen valinnoista, etsi niitä Ohjekeskuksesta tai avaa<br />
Levytyökalu (Launchpadin Lisäohjelmat-kansiossa) ja valitse Ohje > Levytyökalu-ohje.<br />
Tietojen palauttaminen Time <strong>Mac</strong>hine -varmuuskopiosta<br />
Jos loit aiemmin Time <strong>Mac</strong>hine -varmuuskopion, palauta tietokoneen sisältö aiempaan<br />
tilaan Palautus-lisäohjelmalla.<br />
Käytä Time <strong>Mac</strong>hine -varmuuskopiota vain sen tietokoneen tietojen palauttamiseen,<br />
josta varmuuskopio on tehty. Jos haluat siirtää tietoja uuteen tietokoneeseen, käytä<br />
Siirtymisapuria.<br />
1 Jos varmuuskopiosi on Time Capsulessa, varmista, että <strong>Mac</strong> <strong>mini</strong>si on yhteydessä<br />
ethernet-verkkoon tai Wi-Fi-verkkoon. (Luo yhteys Wi-Fi-verkkoon, noudata ohjeita<br />
kohdassa sivu 53.)<br />
2 Valitse <strong>Mac</strong> OS X -lisäohjelmat -osiossa Palauta Time <strong>Mac</strong>hine -varmuuskopiosta ja<br />
osoita Jatka.<br />
3 Valitse levy, joka sisältää Time <strong>Mac</strong>hine -varmuuskopion ja noudata näytöllä näkyviä ohjeita.<br />
54 Luku 4 Ongelma ja sen ratkaisu
<strong>Mac</strong> OS X Lionin ja <strong>Apple</strong>-ohjelmien asentaminen uudelleen<br />
Joissakin tilanteissa voi joutua asentamaan <strong>Mac</strong> OS X:n ja <strong>Apple</strong>-ohjelmat uudelleen.<br />
Uudelleenasennus voidaan tehdä sen vaikuttamatta tiedostoihin ja käyttäjäasetuksiin.<br />
Tärkeää: <strong>Mac</strong> OS X -lisäohjelmat -ohjelma myös asentaa uudelleen ja palauttaa <strong>Mac</strong><br />
OS X Lion Server -ohjelmiston, jos se on asennettuna <strong>Mac</strong> <strong>mini</strong>in.<br />
1 Varmista, että <strong>Mac</strong> <strong>mini</strong> on yhteydessä internetiin ethernet- tai Wi-Fi-verkon kautta.<br />
(Luo yhteys Wi-Fi-verkkoon, noudata ohjeita kohdassa sivu 53.)<br />
2 Valitse <strong>Mac</strong> OS X -lisäohjelmat -osiossa Asenna <strong>Mac</strong> OS X uudelleen ja osoita Jatka.<br />
3 Kun sinua pyydetään valitsemaan levy, valitse nykyinen <strong>Mac</strong> OS X -levy (useimmissa<br />
tapauksissa se on ainoa saatavilla oleva).<br />
4 Jos haluat asentaa valinnaisia ohjelmistoja, osoita Jatka.<br />
5 Osoita Asenna.<br />
Voit asentaa <strong>Mac</strong> OS X:n levyä tyhjentämättä, jolloin nykyiset tiedostot ja asetukset<br />
säilyvät. Vaihtoehtoisesti voit ensin tyhjentää levyn, jolloin kaikki tiedot poistetaan ja<br />
tietokone on sen jälkeen valmis <strong>Mac</strong> OS X:n ja <strong>Apple</strong>-ohjelmien uudelleenasennukseen.<br />
Kun olet asentanut <strong>Mac</strong> OS X:n uudelleen, voit mennä <strong>Mac</strong> App Storeen ja ladata<br />
uudelleen ohjelmat, jotka tulivat <strong>Mac</strong> <strong>mini</strong>n mukana, ja muut ohjelmat, jotka olet<br />
ostanut <strong>Mac</strong> App Storesta.<br />
Tärkeää: <strong>Apple</strong> suosittelee levyllä olevien tietojen varmuuskopiointia ennen<br />
ohjelmistojen palauttamista. <strong>Apple</strong> ei vastaa kadonneista tiedostoista.<br />
Luku 4 Ongelma ja sen ratkaisu<br />
55
Tietokoneen palauttaminen tehdasasetuksiin<br />
Kun palautat tietokoneen sen tehdasasetuksiin, tietokoneen sisältö (käyttäjätilit,<br />
verkkoasetukset ja kaikki tiedostot ja kansiot) poistetaan. Ennen palauttamista<br />
varmuuskopioi kaikki tiedostot, jotka haluat säilyttää, toiselle levylle. Kirjoita<br />
verkkoasetukset muistiin Verkko-asetuksista, jotta yhteys olisi helpompi määrittää<br />
uudelleen <strong>Mac</strong> OS X:n uudelleenasentamisen jälkeen.<br />
1 Varmista, että tietokone on yhteydessä internetiin ethernet- tai Wi-Fi-verkon kautta.<br />
(Luo yhteys Wi-Fi-verkkoon, noudata ohjeita kohdassa sivu 53.)<br />
2 Valitse <strong>Mac</strong> OS X -lisäohjelmat -osiossa Levytyökalu ja osoita Jatka.<br />
3 Valitse vasemmalla olevasta luettelosta levy ja osoita sitten Tyhjennys-välilehteä.<br />
4 Valitse Muoto-ponnahdusvalikosta <strong>Mac</strong> OS laajennettu (kirjaava), kirjoita nimi levylle ja<br />
osoita Tyhjennä.<br />
5 Kun levy on tyhjennetty, valitse Levytyökalu > Lopeta Levytyökalu.<br />
6 Valitse <strong>Mac</strong> OS X -lisäohjelmat -osiossa Asenna <strong>Mac</strong> OS X uudelleen ja osoita Jatka.<br />
7 Asenna <strong>Mac</strong> OS X ja <strong>Apple</strong>-ohjelmat <strong>Mac</strong> OS X -asentajan ohjeiden mukaisesti.<br />
Kun olet palauttanut <strong>Mac</strong> OS X:n ja <strong>Apple</strong>-ohjelmat, voit valikoida muut palautettavat<br />
tiedot ja ohjelmat Time <strong>Mac</strong>hine -varmuuskopiosta.<br />
56 Luku 4 Ongelma ja sen ratkaisu
Laitteisto-ongelmien tarkistaminen<br />
Jos epäilet, että laitteistossa on ongelma, käytä <strong>Apple</strong> Hardware Test -ohjelmaa<br />
selvittääksesi, onko jossakin <strong>Mac</strong> <strong>mini</strong>n komponentissa vikaa.<br />
<strong>Apple</strong> Hardware Testiä käytetään seuraavasti:<br />
1 Irrota <strong>Mac</strong> <strong>mini</strong>stä kaikki ulkoiset laitteet paitsi näppäimistö, hiiri ja näyttö. Jos<br />
tietokoneeseen on liitetty verkkokaapeli, irrota sekin.<br />
2 Käynnistä <strong>Mac</strong> <strong>mini</strong> uudelleen pitäen D-näppäintä painettuna.<br />
3 Kun <strong>Apple</strong> Hardware Testin valintaikkuna tulee näkyviin, valitse käyttöön haluamasi kieli.<br />
4 Paina rivinvaihtonäppäintä tai osoita oikealle osoittavaa nuolta.<br />
5 Kun <strong>Apple</strong> Hardware Testin pääikkuna tulee näkyville (noin 45 sekunnin kuluttua),<br />
seuraa näytöllä näkyviä ohjeita.<br />
6 Jos <strong>Apple</strong> Hardware Test havaitsee ongelman, se näyttää virhekoodin. Laita virhekoodi<br />
muistiin, ennen kuin alat etsiä sopivaa tukipalvelua. Jos <strong>Apple</strong> Hardware Test ei havaitse<br />
laitteisto-ongelmaa, ongelma saattaa liittyä ohjelmiin.<br />
Tärkeää: Jos <strong>Apple</strong> Hardware Test ei tule näkyviin uudelleenkäynnistyksen jälkeen,<br />
avaa <strong>Apple</strong> Hardware Test internetistä pitämällä painettuna yhdistelmää Komento<br />
(x)-Optio-D ja käynnistämällä tietokone uudelleen. Tietokoneen on oltava liitettynä<br />
verkkoon, josta on yhteys internetiin.<br />
Luku 4 Ongelma ja sen ratkaisu<br />
57
Internet-yhteyden ongelmat<br />
<strong>Mac</strong> <strong>mini</strong>n Verkon käyttöönottoapuri helpottaa internet-yhteyden asetusten tekemistä.<br />
Avaa Järjestelmäasetukset ja osoita Verkko. Avaa Verkon käyttöönottoapuri osoittamalla<br />
Avusta-painiketta.<br />
Jos sinulla on vaikeuksia internet-yhteyden kanssa, kokeile käyttää Verkkodiagnostiikkaa.<br />
Verkkodiagnostiikan käyttö:<br />
1 Valitse Omenavalikko (apple) > Järjestelmäasetukset.<br />
2 Osoita Verkko ja osoita sitten ”Avusta”.<br />
3 Avaa Verkkodiagnostiikka osoittamalla Vianmääritys.<br />
4 Seuraa näytöllä näkyviä ohjeita.<br />
Jos ongelmien ratkaiseminen Verkkodiagnostiikan avulla ei onnistu, ongelma saattaa<br />
johtua internet-palveluntarjoajasta, johon yrität ottaa yhteyttä, ulkoisesta laitteesta,<br />
jonka avulla yrität ottaa yhteyden internet-palveluntarjoajaan tai palvelimesta, jolle<br />
yrität päästä. Kokeile seuraavia ohjeita.<br />
Kaapelimodeemi-, DSL-modeemi- ja LAN-internet-yhteydet<br />
Varmista, että kaikki modeemikaapelit ovat kunnolla paikoillaan, mukaan lukien<br />
modeemin virtajohto, modeemin tietokoneeseen yhdistävä kaapeli ja modeemin<br />
puhelinpistorasiaan liittävä kaapeli. Tarkista myös kaikki ethernet-keskittimiin tai<br />
-reitittimiin kytketyt kaapelit ja virtalähteet.<br />
Kytke DSL- tai kaapelimodeemi pois päältä muutamaksi minuutiksi ja kytke se sitten<br />
takaisin päälle. Jotkin internet-palveluntarjoajat suosittelevat modeemin virtajohdon<br />
irrottamista. Jos modeemissasi on nollauspainike, voit painaa sitä ennen tai jälkeen<br />
virran kytkemisen päälle ja pois.<br />
58 Luku 4 Ongelma ja sen ratkaisu
Tärkeää: Modeemien ohjeet eivät koske LAN-käyttäjiä. LAN-käyttäjät saattavat käyttää<br />
keskittimiä, kytkimiä, reitittimiä ja liittimiä, joita kaapeli- tai DSL-modeemien käyttäjillä<br />
ei ole. LAN-käyttäjien on otettava yhteys verkon ylläpitäjään internet- palveluntarjoajan<br />
sijaan.<br />
PPPoE-yhteydet<br />
Jos yhteyden muodostaminen internet-palveluntarjoajaan PPPoE:tä käyttäen ei onnistu,<br />
varmista, että olet syöttänyt oikeat tiedot Verkko-asetuksiin.<br />
PPPoE-asetusten syöttäminen:<br />
1 Valitse Omenavalikko (apple) > Järjestelmäasetukset.<br />
2 Osoita Verkko.<br />
3 Osoita verkkoyhteyspalveluiden luettelon alareunassa olevaa lisäyspainiketta (+) ja<br />
valitse Liitäntä-ponnahdusvalikosta PPPoE.<br />
4 Valitse Ethernet-ponnahdusvalikosta liitäntä PPPoE-palvelulle.<br />
Jos muodostat yhteyden perinteiseen verkkoon, valitse Ethernet, ja jos muodostat<br />
yhteyden langattomaan verkkoon, valitse Wi-Fi.<br />
5 Osoita Luo.<br />
6 Syötä palveluntarjoajalta saamasi tiedot, kuten käyttäjätunnus, salasana ja PPPoEpalvelun<br />
nimi (jos palveluntarjoaja edellyttää sitä).<br />
7 Ota asetukset käyttöön osoittamalla Käytä.<br />
Luku 4 Ongelma ja sen ratkaisu<br />
59
Verkkoyhteydet<br />
Varmista, että ethernet-kaapeli on kytketty <strong>Mac</strong> <strong>mini</strong>in ja verkkoon. Tarkista kaikki<br />
ethernet-keskittimiin ja -reitittimiin kytketyt kaapelit ja virtalähteet.<br />
Jos internet-yhteys jaetaan kahden tai useamman tietokoneen kesken, varmista, että<br />
verkkoasetukset on tehty sopivalla tavalla. Sinun on tiedettävä, tarjoaako internetpalveluntarjoaja<br />
vain yhden IP-osoitteen vai erillisen IP-osoitteen jokaiselle koneelle.<br />
Jos internet-palveluntarjoaja tarjoaa käyttöösi vain yhden IP-osoitteen, sinulla on<br />
oltava yhteyden jakamiseen kykenevä NAT-reititin (NAT = network address translation).<br />
Lisätietoja käyttöönotosta saat reitittimen mukana tulleesta dokumentaatiosta tai<br />
verkon ylläpitäjältä. AirPort-tukiasemaa voidaan käyttää yhden IP-osoitteen jakamiseen<br />
useiden tietokoneiden kesken. Lisätietoja AirPort-tukiasemasta saat Ohjekeskuksesta tai<br />
<strong>Apple</strong>n AirPort-sivuilta osoitteesta www.apple.com/fi/support/airport.<br />
Jos ongelman ratkaiseminen näiden ohjeiden avulla ei onnistu, ota yhteyttä internetpalveluntarjoajaan<br />
tai verkon ylläpitäjään.<br />
Langattomaan verkkoon liittyvät ongelmat<br />
Jos langattoman yhteyden käytössä on ongelmia:<br />
 Varmista, että tietokone tai verkko, johon yrität muodostaa yhteyden, on toiminnassa<br />
ja että siihen voidaan muodostaa langaton yhteys.<br />
 Varmista, että olet tehnyt ohjelman asetukset tukiaseman mukana tulleiden ohjeiden<br />
mukaisesti.<br />
60 Luku 4 Ongelma ja sen ratkaisu
 Varmista, että <strong>Mac</strong> <strong>mini</strong> on enintään antennin kantomatkan päässä toisesta<br />
tietokoneesta tai verkon yhteyspisteestä. Lähellä olevat sähkölaitteet tai<br />
metallirakenteet voivat häiritä langatonta tietoliikennettä ja lyhentää kantomatkaa. <strong>Mac</strong><br />
<strong>mini</strong>n tai toisen tietokoneen siirtäminen tai kääntäminen saattaa parantaa vastaanottoa.<br />
 Tarkista Wi-Fi-tilavalikko (Z) valikkoriviltä. Neljä palkkia osoittaa signaalin<br />
voimakkuuden. Jos signaali on heikko, siirry eri paikkaan.<br />
 Valitse Ohje > Ohjekeskus ja etsi sitten sanalla ”Airport.” Katso myös lisätietoja<br />
langattoman laitteen mukana tulleista ohjeista.<br />
Ohjelmiston pitäminen päivitettynä<br />
Voit muodostaa internet-yhteyden ja ladata ja asentaa automaattisesti uusimmat<br />
versiot ilmaisista ohjelmista, ajureista ja muista <strong>Apple</strong>n uutuuksista.<br />
Kun <strong>Mac</strong> <strong>mini</strong> on yhteydessä internetiin, Ohjelmiston päivitys tarkistaa, onko<br />
tietokoneellesi saatavilla päivityksiä. Voit asettaa <strong>Mac</strong> <strong>mini</strong>n tarkistamaan päivitykset<br />
tietyin väliajoin ja voit sitten ladata ja asentaa ohjelmistopäivitykset.<br />
Ohjelmistopäivitysten tarkistaminen:<br />
1 Valitse Omenavalikko (apple) > Järjestelmäasetukset.<br />
2 Osoita Ohjelmiston päivitys -kuvaketta ja seuraa näytöllä näkyviä ohjeita.<br />
Jos haluat lisätietoja, etsi Ohjekeskuksesta hakusanoilla ”ohjelmiston päivitys”.<br />
Viimeisimmät palvelimen vianmääritystä koskevat tiedot ja ohjelmistopäivitykset<br />
löytyvät Lion Server -sivustolta osoitteessa www.apple.com/fi/macosx/server.<br />
Luku 4 Ongelma ja sen ratkaisu<br />
61
Lisätiedot, huolto ja tuki<br />
<strong>Mac</strong> <strong>mini</strong>ssä ei ole käyttäjän huollettavissa olevia osia muistia lukuun ottamatta.<br />
Jos <strong>Mac</strong> <strong>mini</strong> on huollon tarpeessa, ota yhteyttä <strong>Apple</strong>n valtuuttamaan huoltoon<br />
tai <strong>Apple</strong>en. Löydät lisätietoja <strong>Mac</strong> <strong>mini</strong>stä internetistä, näytöllä näkyvistä ohjeista,<br />
Järjestelmän tiedoista ja <strong>Apple</strong> Hardware Testistä.<br />
Jos haluat valtuutetun teknikon asentavan lisää muistia, ota yhteyttä <strong>Apple</strong>n<br />
valtuuttamaan huoltoon tai paikalliseen <strong>Apple</strong>-jälleenmyyjään.<br />
Verkkoresurssit<br />
Löydät huolto- ja tukitietoja verkosta osoitteesta www.apple.com/fi/support. Valitse<br />
tarvittaessa maa ponnahdusvalikosta. Voit tehdä hakuja <strong>Apple</strong>Care Knowledge<br />
Base -tietokannasta, tarkistaa ohjelmistopäivitykset tai hankkia apua <strong>Apple</strong>n<br />
keskusteluryhmistä.<br />
Ohjevalikko<br />
Voit etsiä vastauksia kysymyksiisi sekä ohjeita ja vianmääritystietoja Ohjekeskuksesta.<br />
Valitse Finderista Ohje > Ohjekeskus.<br />
Järjestelmän tiedot<br />
Järjestelmän tietojen avulla saat tietoja <strong>Mac</strong> <strong>mini</strong>stä. Se näyttää asennetut laitteet ja<br />
ohjelmat, sarjanumeron ja käyttöjärjestelmäversion, asennetun muistin määrän ja muita<br />
tietoja. Avaa Järjestelmän tiedot (Launchpadin Lisäohjelmat-kansiosta).<br />
62 Luku 4 Ongelma ja sen ratkaisu
<strong>Apple</strong>Care-huolto- ja tuki<br />
<strong>Mac</strong> <strong>mini</strong>n kauppaan kuuluu 90 päivän tekninen tuki ja vuoden kestävä laitteiston<br />
korjaustakuu <strong>Apple</strong>n valtuuttamassa huollossa, kuten <strong>Apple</strong> Authorized Service<br />
Provider (AASP) -huollossa. Voit pidentää tuen kestoa ostamalla <strong>Apple</strong>Care Protection<br />
Plan -tukisopimuksen. Tietoja saat vierailemalla osoitteessa www.apple.com/support/<br />
products tai alla mainitussa maakohtaisessa verkko-osoitteessa.<br />
Jos tarvitset apua, <strong>Apple</strong>Care-puhelintuki voi auttaa sinua ohjelmien asentamisessa<br />
ja avaamisessa sekä perusvianetsinnässä. Soita lähimmän tukikeskuksen numeroon<br />
(ensimmäiset 90 päivää ovat ilmaisia). Pidä tiedot ostopäivästä ja <strong>Mac</strong> <strong>mini</strong>n<br />
sarjanumerosta lähettyvilläsi, kun soitat tukeen.<br />
Huomaa: 90 päivän ilmainen puhelintuki alkaa ostopäivästä. Puhelut saattavat olla<br />
maksullisia.<br />
<strong>Apple</strong> tarjoaa myös asiantuntijatukea <strong>Mac</strong> OS X Serverille. Ilmaisen 90-päivän tuen lisäksi<br />
nämä tuotteet tarjoavat apua syvällisiin teknisiin ongelmiin kokonaisen vuoden ajan.<br />
<strong>Apple</strong>Care OS <strong>Support</strong> tarjoaa neuvontaa puhelimitse ja sähköpostitse kysymyksissä,<br />
jotka liittivät verkkokäyttöön ja työnkulkuun <strong>Mac</strong> OS X Lion Server -ympäristöissä.<br />
<strong>Apple</strong>Care Help Desk <strong>Support</strong> tarjoaa apua graafisen käyttöliittymän tasolla<br />
ongelmissa, jotka liittyvät <strong>Mac</strong> OS X Server -verkkomäärityksiin ja palvelimen ylläpitoon.<br />
<strong>Apple</strong>Care OS <strong>Support</strong> -tuotteet sisältävät myös tuen komentorivityökaluille ja useita<br />
alustoja sisältävien ympäristöjen integrointiin. Valitse jokin kolmesta <strong>Apple</strong>Care OS<br />
<strong>Support</strong> -tasosta: Select, Preferred tai Alliance. Lisätietoja saat vierailemalla osoitteessa<br />
www.apple.com/support/products/enterprise tai alla mainitulla maakohtaisella<br />
verkkosivustolla.<br />
Luku 4 Ongelma ja sen ratkaisu<br />
63
Maa Puhelinnumero Verkkosivusto<br />
Hollanti (31) 0900 7777 703 www.apple.com/nl/support<br />
Norja (47) 815 00 158 www.apple.com/no/support<br />
Ruotsi (46) 0771 199 519 www.apple.com/se/support<br />
Suomi (358) 0800 96162 www.apple.com/fi/support<br />
Tanska (45) 70 10 20 07 www.apple.com/dk/support<br />
Puhelinnumerot saattavat muuttua, ja puheluista saatetaan periä maksu. Täydellinen<br />
luettelo löytyy verkosta osoitteesta:<br />
www.apple.com/support/contact/phone_contacts.html<br />
Tuotteen sarjanumeron sijainti<br />
Voit tarkistaa <strong>Mac</strong> <strong>mini</strong>n sarjanumeron seuraavasti:<br />
 Katso <strong>Mac</strong> <strong>mini</strong>n pohjasta.<br />
 Valitse valikkoriviltä Omenavalikko (apple) ja sitten Tietoja tästä <strong>Mac</strong>ista. Osoittamalla<br />
<strong>Mac</strong> OS X -tekstin alla olevaa versionumeroa voit katsoa <strong>Mac</strong> OS X:n versionumeron,<br />
kokoonpanoversion ja sarjanumeron.<br />
 Avaa Järjestelmän tiedot (Launchpadin Lisäohjelmat kansiosta) ja osoita Laitteisto.<br />
64 Luku 4 Ongelma ja sen ratkaisu
Sokerina pohjalla<br />
www.apple.com/fi/environment<br />
Ohjekeskus ergonomia<br />
5
Oman ja laitteidesi turvallisuuden vuoksi noudata näitä <strong>Mac</strong> <strong>mini</strong>n puhdistus- ja<br />
käsittelyohjeita ja työskentelymukavuutta parantavia ohjeita. Pidä nämä ohjeet itsesi ja<br />
muiden tietokoneen käyttäjien ulottuvilla.<br />
HUOMAA: Tietokoneen virheellinen säilytys tai käyttö voi mitätöidä valmistajan takuun.<br />
Tärkeitä turvallisuustietoja<br />
VAROITUS: Näiden turvallisuusohjeiden noudattamatta jättäminen saattaa aiheuttaa<br />
tulipalon, sähköiskun tai muun vahingon tai vamman.<br />
Oikea käsittely Aseta <strong>Mac</strong> <strong>mini</strong> tukevalle alustalle, jossa ilma pääsee kiertämään<br />
riittävästi tietokoneen alla ja ympärillä. Älä käytä <strong>Mac</strong> <strong>mini</strong>ä tyynyn tai muun pehmeän<br />
alustan päällä, koska se voi tukkia ilma-aukot. Älä koskaan työnnä esineitä ilma-aukkoihin.<br />
Vesi ja kosteat paikat Pidä <strong>Mac</strong> <strong>mini</strong> pois nesteiden läheisyydestä, esimerkiksi etäällä<br />
juomista, pesualtaista, kylpyammeista ja suihkutiloista. Suojaa <strong>Mac</strong> <strong>mini</strong> kosteudelta ja<br />
märältä säältä, kuten sateelta, lumelta ja sumulta.<br />
66 Luku 5 Sokerina pohjalla
Kuulovauriot Kuulokkeiden käyttäminen suurella äänenvoimakkuudella voi heikentää<br />
kuuloa pysyvästi. Ajan kuluessa voit sopeutua korkeampaan äänenvoimakkuuteen niin,<br />
että se kuulostaa normaalilta vaikka saattaakin vahingoittaa kuuloasi. Jos korvasi soivat<br />
tai muiden puhe kuulostaa vaimealta, keskeytä kuuntelu ja tarkistuta kuulosi. Mitä<br />
suurempi äänenvoimakkuus on, sitä nopeammin kuulo voi vaurioitua. Korvalääkärit<br />
suosittelevat kuulon suojaamista:<br />
 Rajoittamalla nappikuulokkeiden tai kuulokkeiden käyttöä suurella äänenvoimakkuudella.<br />
 Välttämällä äänenvoimakkuuden nostamista peittämään meluisan ympäristön äänet.<br />
 Vähentämällä äänenvoimakkuutta, jos et kuule lähellä olevien ihmisten puhetta.<br />
Erityisen riskialtis toiminta Tätä tietokonejärjestelmää ei ole suunniteltu<br />
käytettäväksi ydinenergia-alan toiminnan, lento- ja tietoliikennejärjestelmien tai<br />
lennonjohtojärjestelmien yhteydessä tai muussa sellaisissa toiminnassa, jossa<br />
tietokonejärjestelmässä ilmennyt toimintahäiriö saattaa aiheuttaa kuoleman,<br />
henkilövahingon tai vakavan ympäristöhaitan vaaran.<br />
Tärkeää: Sähkölaitteet voivat väärinkäytettyinä olla vaarallisia. Tämän ja<br />
vastaavanlaisten tuotteiden käytön pitäisi aina tapahtua aikuisen valvonnassa. Älä anna<br />
lasten koskea sähkölaitteiden sisäosiin tai käsitellä kaapeleita.<br />
Älä suorita korjauksia itse<br />
<strong>Mac</strong> <strong>mini</strong>ssä ei ole käyttäjän huollettavissa olevia osia muistia lukuun ottamatta. Jos<br />
haluat asentaa muistia, noudata luvussa 3 annettuja ohjeita. Älä yritä vaihtaa tai korjata<br />
mitään <strong>Mac</strong> <strong>mini</strong>n sisällä olevia osia muistia lukuun ottamatta. Jos <strong>Mac</strong> <strong>mini</strong>si tarvitsee<br />
huoltoa, käänny <strong>Apple</strong>n valtuuttaman huoltoliikkeen tai <strong>Apple</strong>n puoleen. Katso<br />
”Lisätiedot, huolto ja tuki” sivulla 62.<br />
Luku 5 Sokerina pohjalla<br />
67
VAROITUS: Muut kuin käyttöoppaassa esitetyt säädöt ja toimenpiteet voivat altistaa<br />
vaaralliselle säteilylle.<br />
Muiden osien kuin muistin asentaminen voi vaurioittaa laitetta, eikä <strong>Mac</strong> <strong>mini</strong>n<br />
rajoitettu takuu tällöin ei kata vahinkoa.<br />
VAROITUS: Älä koskaan työnnä esineitä tämän tuotteen kotelossa olevien<br />
ilmanvaihtoaukkojen läpi. Tämä saattaa olla vaarallista ja voi vahingoittaa tietokonetta.<br />
Tärkeitä käsittelyohjeita<br />
HUOMAA: Näiden käsittelyohjeiden laiminlyöminen voi johtaa <strong>Mac</strong> <strong>mini</strong>n tai muun<br />
omaisuuden vaurioitumiseen.<br />
Käyttöympäristö <strong>Mac</strong> <strong>mini</strong>n suorituskyky voi heikentyä, jos sitä käytetään nämä rajaarvot<br />
ylittävässä ympäristössä:<br />
 Käyttölämpötila: 10°–35° C<br />
 Varastointilämpötila: -40°–47° C<br />
 Suhteellinen kosteus: 5 % –95 % (ei-kondensoituva)<br />
 Enimmäiskäyttökorkeus: 3048 metriä<br />
68 Luku 5 Sokerina pohjalla
<strong>Mac</strong> <strong>mini</strong>n käynnistäminen Älä koskaan käynnistä <strong>Mac</strong> <strong>mini</strong>ä, elleivät sen kaikki<br />
sisäiset ja ulkoiset osat ole paikoillaan. Jos osia puuttuu, <strong>Mac</strong> <strong>mini</strong>n käyttäminen voi olla<br />
vaarallista ja vahingollista sille.<br />
<strong>Mac</strong> <strong>mini</strong>n kantaminen Ennen kuin nostat tai liikutat <strong>Mac</strong> <strong>mini</strong>ä, sammuta se ja irrota<br />
kaikki siihen liitetyt kaapelit ja johdot. Jos kannat <strong>Mac</strong> <strong>mini</strong>ä laukussa tai salkussa,<br />
varmista, ettei siellä ole irtonaisia esineitä, jotka voisivat vahingossa joutua tietokoneen<br />
sisään ilma-aukoista tai juuttua porttiin (esimerkiksi paperiliittimet tai kolikot).<br />
Liittimien ja porttien käyttäminen Älä koskaan työnnä liitintä porttiin väkisin. Kun<br />
liität laitteen, varmista, ettei portissa ole roskia, että liitin sopii porttiin ja että se on<br />
oikeassa asennossa porttiin nähden.<br />
<strong>Mac</strong> <strong>mini</strong>n varastoiminen Jos aiot varastoida <strong>Mac</strong> <strong>mini</strong>n pitkäksi aikaa, säilytä sitä<br />
huoneenlämmössä (mieluiten 22° C).<br />
<strong>Mac</strong> <strong>mini</strong>n puhdistaminen Kun puhdistat <strong>Mac</strong> <strong>mini</strong>n ulkopintaa, sammuta ensin<br />
<strong>Mac</strong> <strong>mini</strong> ja irrota virtalähde. Puhdista tietokoneen ulkopuoli pehmeällä ja kostealla<br />
nukkaamattomalla liinalla. Varo, ettei kosteutta pääse tietokoneen aukkoihin.<br />
Älä suihkuta nestettä suoraan tietokoneen päälle. Älä käytä aerosolisuihkeita tai<br />
hankausaineita, jotka voisivat vahingoittaa pintaa.<br />
Luku 5 Sokerina pohjalla<br />
69
Ergonomia<br />
Tässä on joitakin vinkkejä terveellisen työympäristön luomiseen.<br />
Näppäimistö<br />
Näppäimistöä käytettäessä olkapäiden tulisi olla rentoina. Olkavarren ja kyynärvarren<br />
tulisi olla melkein suorassa kulmassa ja ranteen ja kämmenen tulisi olla suorassa.<br />
Ehkäise väsymystä vaihtamalla käsien asentoa usein. Jotkut tietokoneen käyttäjät<br />
saattavat tuntea kipua käsissä, ranteissa tai käsivarsissa jatkuvan intensiivisen työn<br />
jälkeen. Jos sinulle alkaa kehittyä kroonisia kipuja tai epämukavia tuntemuksia käsissä,<br />
ranteissa tai käsivarsissa, ota yhteyttä asiantuntevaan terveydenhuollon ammattilaiseen.<br />
Hiiri<br />
Sijoita hiiri samalle korkeudelle kuin näppäimistö ja helposti ulottuville.<br />
Tuoli<br />
Paras tuoli on säädettävä ja miellyttävän tukeva. Tuolin korkeus tulisi säätää niin, että<br />
reidet ovat vaakasuorassa ja jalkaterät ovat tasaisesti lattialla. Tuolin selkänojan pitäisi<br />
tukea alaselkää (ristiselkää). Säädä selkänoja itsellesi sopivaksi tuolin valmistajan<br />
ohjeiden mukaan.<br />
Tuolia on ehkä korotettava siten, että kyynärvarret ja kämmenet ovat sopivassa<br />
kulmassa näppäimistöön nähden. Jos jalkaterät eivät tällöin lepää lattialla, käytä<br />
korkeudeltaan ja kallistukseltaan säädettävää jalkatukea. Jalkatukea ei ehkä tarvita, jos<br />
työtasoa voidaan laskea. Voit käyttää myös pöytää, jossa on näppäimistötaso, joka on<br />
normaalia työskentelykorkeutta alempana.<br />
70 Luku 5 Sokerina pohjalla
Näyttö<br />
Aseta näyttö niin, että näppäimistön edessä istuessasi näytön yläreuna on hiukan<br />
silmiesi tason alapuolella. Näytön paras katseluetäisyys on yksilöllinen, tosin useimpien<br />
käyttäjien mielestä paras etäisyys on 45–70 cm.<br />
Aseta näyttö niin, että lähellä olevista lampuista ja ikkunoista aiheutuu mahdollisimman<br />
vähän häikäisyä ja heijastuksia. Jos mahdollista, käytä käännettävää näytön jalustaa.<br />
Jalustan avulla voit säätää näytön sopivaan katselukulmaan ja näin vähentää tai poistaa<br />
sellaisten valolähteiden häikäisyt, joita ei voi siirtää.<br />
Rennot<br />
hartiat<br />
Käsivarret ja<br />
kädet suorassa<br />
linjassa<br />
Käsivarret<br />
suorassa tai<br />
hieman<br />
viistossa<br />
Alaselkä<br />
tuettuna<br />
Reidet hieman<br />
viistossa<br />
45–70 cm<br />
Lisätietoja ergonomiasta löytyy osoitteesta:<br />
www.apple.com/fi/about/ergonomics<br />
Näytön yläreuna<br />
silmien tasalla tai<br />
hiukan alempana<br />
(Näytön korkeutta<br />
on ehkä säädettävä<br />
nostamalla tai laskemalla<br />
työtasoa.)<br />
Näyttö sijoitettu<br />
niin, että sen pinnalla<br />
ei näy heijastuksia<br />
Tilaa työpöydän<br />
alla<br />
Jalat tasaisesti<br />
lattialla tai<br />
jalkatuen päällä<br />
Luku 5 Sokerina pohjalla<br />
71
<strong>Apple</strong> ja ympäristö<br />
<strong>Apple</strong> Inc. tekee parhaansa, jotta sen toiminnan ja tuotteiden haitalliset<br />
ympäristövaikutukset olisivat mahdollisimman vähäiset.<br />
Lisätietoja löytyy osoitteesta:<br />
www.apple.com/fi/environment<br />
72 Luku 5 Sokerina pohjalla
Regulatory Compliance Information<br />
FCC Compliance Statement<br />
This device complies with part 15 of the FCC rules. Operation<br />
is subject to the following two conditions: (1) This device may<br />
not cause harmful interference, and (2) this device must accept<br />
any interference received, including interference that may cause<br />
undesired operation. See instructions if interference to radio or<br />
television reception is suspected.<br />
Radio and Television Interference<br />
This computer equipment generates, uses, and can radiate radiofrequency<br />
energy. If it is not installed and used properly—that<br />
is, in strict accordance with <strong>Apple</strong>’s instructions—it may cause<br />
interference with radio and television reception.<br />
This equipment has been tested and found to comply with<br />
the limits for a Class B digital device in accordance with the<br />
specifications in Part 15 of FCC rules. These specifications<br />
are designed to provide reasonable protection against such<br />
interference in a residential installation. However, there is<br />
no guarantee that interference will not occur in a particular<br />
installation.<br />
You can determine whether your computer system is causing<br />
interference by turning it off. If the interference stops, it was<br />
probably caused by the computer or one of the peripheral devices.<br />
If your computer system does cause interference to radio or<br />
television reception, try to correct the interference by using one or<br />
more of the following measures:<br />
• Turn the television or radio antenna until the interference stops.<br />
• Move the computer to one side or the other of the television<br />
or radio.<br />
• Move the computer farther away from the television or radio.<br />
• Plug the computer into an outlet that is on a different circuit<br />
from the television or radio. (That is, make certain the computer<br />
and the television or radio are on circuits controlled by different<br />
circuit breakers or fuses.)<br />
If necessary, consult an <strong>Apple</strong>-authorized service provider or<br />
<strong>Apple</strong>. See the service and support information that came with<br />
your <strong>Apple</strong> product. Or consult an experienced radio/television<br />
technician for additional suggestions.<br />
Important: Changes or modifications to this product not<br />
authorized by <strong>Apple</strong> Inc., could void the EMC compliance and<br />
negate your authority to operate the product.<br />
This product has demonstrated EMC compliance under conditions<br />
that included the use of compliant peripheral devices and shielded<br />
cables (including Ethernet network cables) between system<br />
components. It is important that you use compliant peripheral<br />
devices and shielded cables between system components to<br />
reduce the possibility of causing interference to radios, television<br />
sets, and other electronic devices.<br />
Responsible party (contact for FCC matters only):<br />
<strong>Apple</strong> Inc. Corporate Compliance<br />
1 Infinite Loop, MS 26-A<br />
Cupertino, CA 95014<br />
Location of EMC Number<br />
To view the EMC number for this device, remove the bottom cover<br />
and look next to the memory installation illustrations. For help<br />
removing the cover, see Chapter 3.<br />
Wireless Radio Use<br />
This device is restricted to indoor use when operating in the 5.15 to<br />
5.25 GHz frequency band.<br />
Cet appareil doit être utilisé à l’intérieur.<br />
Exposure to Radio Frequency Energy<br />
The radiated output power of this device is well below the FCC<br />
and EU radio frequency exposure limits. However, this device<br />
should be operated with a <strong>mini</strong>mum distance of at least 20 cm<br />
between the AirPort Card antennas and a person’s body, and<br />
must not be colocated or operated in conjunction with any other<br />
antenna or transmitter subject to the conditions of the FCC Grant.<br />
FCC Bluetooth Wireless Compliance<br />
The antenna used with this transmitter must not be colocated or<br />
operated in conjunction with any other antenna or transmitter<br />
subject to the conditions of the FCC Grant.<br />
73
74<br />
Canadian Compliance Statement<br />
This device complies with Industry Canada license-exempt RSS<br />
standard(s). Operation is subject to the following two conditions:<br />
(1) this device may not cause interference, and (2) this device must<br />
accept any interference, including interference that may cause<br />
undesired operation of the device.<br />
Cet appareil est conforme aux normes CNR exemptes de licence<br />
d’Industrie Canada. Le fonctionnement est soumis aux deux<br />
conditions suivantes : (1) cet appareil ne doit pas provoquer<br />
d’interférences et (2) cet appareil doit accepter toute interférence,<br />
y compris celles susceptibles de provoquer un fonctionnement<br />
non souhaité de l’appareil.<br />
Bluetooth Industry Canada Statement<br />
This Class B device meets all requirements of the Canadian<br />
interference-causing equipment regulations.<br />
Cet appareil numérique de la Class B respecte toutes les exigences<br />
du Règlement sur le matériel brouilleur du Canada.<br />
Industry Canada Statement<br />
Complies with the Canadian ICES-003 Class B specifications.<br />
Cet appareil numérique de la classe B est conforme à la norme<br />
NMB-003 du Canada. This device complies with RSS 210 of Industry<br />
Canada.<br />
Bluetooth Europe—EU Declaration of Conformity<br />
This wireless device complies with the R&TTE Directive.<br />
Europe—EU Declaration of Conformity<br />
See www.apple.com/euro/compliance.<br />
Български <strong>Apple</strong> Inc. декларира, че това <strong>Mac</strong> <strong>mini</strong> е в<br />
съответствие със съществените изисквания и другите<br />
приложими правила на Директива 1999/5/ЕС.<br />
Česky Společnost <strong>Apple</strong> Inc. tímto prohlašuje, že tento <strong>Mac</strong><br />
<strong>mini</strong> je ve shodě se základními požadavky a dalšími příslušnými<br />
ustanoveními směrnice 1999/5/ES.<br />
Dansk Undertegnede <strong>Apple</strong> Inc. erklærer herved, at følgende<br />
udstyr <strong>Mac</strong> <strong>mini</strong> overholder de væsentlige krav og øvrige<br />
relevante krav i direktiv 1999/5/EF.<br />
Deutsch Hiermit erklärt <strong>Apple</strong> Inc., dass sich das <strong>Mac</strong> <strong>mini</strong> in<br />
Übereinstimmung mit den grundlegenden Anforderungen und<br />
den übrigen einschlägigen Bestimmungen der Richtlinie<br />
1999/5/EG befinden.<br />
Eesti Käesolevaga kinnitab <strong>Apple</strong> Inc., et see <strong>Mac</strong> <strong>mini</strong> vastab<br />
direktiivi 1999/5/EÜ põhinõuetele ja nimetatud direktiivist<br />
tulenevatele teistele asjakohastele sätetele.<br />
English Hereby, <strong>Apple</strong> Inc. declares that this <strong>Mac</strong> <strong>mini</strong> is in<br />
compliance with the essential requirements and other relevant<br />
provisions of Directive 1999/5/EC.<br />
Español Por medio de la presente <strong>Apple</strong> Inc. declara que este<br />
<strong>Mac</strong> <strong>mini</strong> cumple con los requisitos esenciales y cualesquiera<br />
otras disposiciones aplicables o exigibles de la Directiva<br />
1999/5/CE.<br />
Ελληνικά Mε την παρούσα, η <strong>Apple</strong> Inc. δηλώνει ότι αυτή η<br />
συσκευή <strong>Mac</strong> <strong>mini</strong> συμμορφώνεται προς τις βασικές απαιτήσεις<br />
και τις λοιπές σχετικές διατάξεις της Οδηγίας 1999/5/ΕΚ.<br />
Français Par la présente <strong>Apple</strong> Inc. déclare que l’appareil <strong>Mac</strong><br />
<strong>mini</strong> est conforme aux exigences essentielles et aux autres<br />
dispositions pertinentes de la directive 1999/5/CE.<br />
Islenska <strong>Apple</strong> Inc. lýsir því hér með yfir að þetta tæki <strong>Mac</strong><br />
<strong>mini</strong> fullnægir lágmarkskröfum og öðrum viðeigandi ákvæðum<br />
Evróputilskipunar 1999/5/EC.<br />
Italiano Con la presente <strong>Apple</strong> Inc. dichiara che questo<br />
dispositivo <strong>Mac</strong> <strong>mini</strong> è conforme ai requisiti essenziali ed alle altre<br />
disposizioni pertinenti stabilite dalla direttiva 1999/5/CE.<br />
Latviski Ar šo <strong>Apple</strong> Inc. deklarē, ka <strong>Mac</strong> <strong>mini</strong> ierīce atbilst<br />
Direktīvas 1999/5/EK būtiskajām prasībām un citiem ar to<br />
saistītajiem noteikumiem.<br />
Lietuvių Šiuo „<strong>Apple</strong> Inc.“ deklaruoja, kad šis <strong>Mac</strong> <strong>mini</strong> atitinka<br />
es<strong>mini</strong>us reikalavimus ir kitas 1999/5/EB Direktyvos nuostatas.<br />
Magyar Alulírott, <strong>Apple</strong> Inc. nyilatkozom, hogy a <strong>Mac</strong> <strong>mini</strong><br />
megfelel a vonatkozó alapvetõ követelményeknek és az<br />
1999/5/EC irányelv egyéb elõírásainak.<br />
Malti Hawnhekk, <strong>Apple</strong> Inc., jiddikjara li dan <strong>Mac</strong> <strong>mini</strong><br />
jikkonforma mal-ħtiġijiet essenzjali u ma provvedimenti oħrajn<br />
relevanti li hemm fid-Dirrettiva 1999/5/EC.
76<br />
Japan VCCI Class B Statement<br />
Venäjä<br />
ENERGY STAR ® Compliance<br />
As an ENERGY STAR ® partner, <strong>Apple</strong> has determined that<br />
standard configurations of this product meet the ENERGY STAR ®<br />
guidelines for energy efficiency. The ENERGY STAR ® program is a<br />
partnership with electronic equipment manufacturers to promote<br />
energy-efficient products. Reducing energy consumption of<br />
products saves money and helps conserve valuable resources. This<br />
computer is shipped with power management enabled with the<br />
computer set to sleep after 10 minutes of user inactivity. To wake<br />
your computer, click the mouse or trackpad button or press any<br />
key on the keyboard.<br />
For more information about ENERGY STAR ® , visit:<br />
www.energystar.gov<br />
Tietoja hävittämisestä ja kierrätyksestä<br />
Tämä symboli tarkoittaa, että tuote on hävitettävä asianmukaisesti<br />
paikallista lainsäädäntöä noudattaen. Kun tuotteen käyttöikä on<br />
lopussa, tiedustele kierrätysvaihtoehdoista ottamalla yhteyttä<br />
<strong>Apple</strong>en tai paikallisiin viranomaisiin.<br />
Tietoja <strong>Apple</strong>n kierrätysohjelmasta löytyy osoitteesta www.apple.<br />
com/fi/recycling.<br />
Euroopan unioni: tietoja tuotteen hävittämisestä<br />
Yllä oleva symboli kertoo, että paikallisten lakien ja määräysten<br />
mukaan tuotetta ei saa hävittää tavallisen kotitalousjätteen<br />
seassa. Kun tuotteen käyttöikä on lopussa, vie se paikallisten<br />
viranomaisten osoittamaan keräyspisteeseen. Jotkin keräyspisteet<br />
vastaanottavat tuotteita veloituksetta. Tuotteen asianmukainen<br />
talteenotto ja kierrätys auttavat säästämään luonnonvaroja ja<br />
varmistamaan, että tuote kierrätetään tavalla, joka suojaa terveysja<br />
ympäristöhaitoilta.<br />
Türkiye<br />
EEE yönetmeliğine (Elektrikli ve Elektronik Eşyalarda Bazı Zararlı<br />
Maddelerin Kullanımının Sınırlandırılmasına Dair Yönetmelik)<br />
uygundur.<br />
Brasil: Informações sobre descarte e reciclagem<br />
O símbolo acima indica que este produto e/ou sua bateria<br />
não devem ser descartadas no lixo doméstico. Quando decidir<br />
descartar este produto e/ou sua bateria, faça-o de acordo com<br />
as leis e diretrizes ambientais locais. Para informações sobre o<br />
programa de reciclagem da <strong>Apple</strong>, pontos de coleta e telefone de<br />
informações, visite www.apple.com/br/environment.
Tietoja akkujen ja paristojen hävittämisestä<br />
Vanhoja paristoja ja akkuja hävitettäessä on noudatettava<br />
paikallisia ympäristömääräyksiä.<br />
Deutschland: Dieses Gerät enthält Batterien. Bitte nicht in den<br />
Hausmüll werfen. Entsorgen Sie dieses Gerät am Ende seines<br />
Lebenszyklus entsprechend der maßgeblichen gesetzlichen<br />
Regelungen.<br />
Nederlands: Gebruikte batterijen kunnen worden ingeleverd bij de<br />
chemokar of in een speciale batterijcontainer voor klein chemisch<br />
afval (kca) worden gedeponeerd.<br />
Taiwan Battery Statement<br />
Chinese Battery Statement<br />
77
KK<strong>Apple</strong> Inc.<br />
©2011 <strong>Apple</strong> Inc. Kaikki oikeudet pidätetään.<br />
Tämä käyttöopas on tekijänoikeuslakien suojaama eikä sitä saa<br />
osittainkaan kopioida ilman <strong>Apple</strong>n antamaa kirjallista lupaa.<br />
Tämän käyttöoppaan sisältämien tietojen oikeellisuus on<br />
pyritty varmistamaan kaikin tavoin. <strong>Apple</strong> ei vastaa paino- tai<br />
lyöntivirheistä.<br />
<strong>Apple</strong><br />
1 Infinite Loop<br />
Cupertino, CA 95014<br />
408-996-1010<br />
www.apple.com<br />
<strong>Apple</strong>-logo on <strong>Apple</strong> Inc:n Yhdysvalloissa ja muissa maissa<br />
rekisteröity tavaramerkki. Näppäimistöllä kirjoitettavan <strong>Apple</strong>logon<br />
(Optio-Vaihto-K) käyttö kaupallisiin tarkoituksiin ilman<br />
<strong>Apple</strong>n etukäteen antamaa kirjallista lupaa voidaan tulkita<br />
tavaramerkkirikkomukseksi sekä lainvastaiseksi epäreiluksi<br />
kilpailuksi.<br />
<strong>Apple</strong>, <strong>Apple</strong>-logo, AirPort, AirPort Extreme, Finder, FireWire,<br />
GarageBand, iLife, iMovie, iPhone, iPhoto, iPod, iTunes, Keynote,<br />
<strong>Mac</strong>, <strong>Mac</strong> OS, QuickTime, Safari, Spotlight, Time Capsule ja<br />
Time <strong>Mac</strong>hine ovat <strong>Apple</strong> Inc:n Yhdysvalloissa ja muissa maissa<br />
rekisteröityjä tavaramerkkejä.<br />
FireWire-logo ja iPad ovat <strong>Apple</strong> Inc:n tavaramerkkejä.<br />
<strong>Apple</strong>Care, <strong>Apple</strong> Store ja iTunes Store ovat <strong>Apple</strong> Inc:n<br />
Yhdysvalloissa ja muissa maissa rekisteröityjä palvelumerkkejä.<br />
App Store on <strong>Apple</strong>, Inc:n palvelumerkki.<br />
ENERGY STAR ® on Yhdysvalloissa rekisteröity tavaramerkki.<br />
Bluetooth ® -sanamerkki ja logot ovat Bluetooth SIG, Inc:n<br />
omaisuutta, ja <strong>Apple</strong> käyttää niitä lisenssinvaraisesti.<br />
Thunderbolt ja Thunderbolt-logo ovat Intel Corporationin<br />
tavaramerkkejä Yhdysvalloissa ja muissa maissa.<br />
Kaikki muut tässä mainitut yritysten ja tuotteiden nimet ovat<br />
asianomaisten yritysten tavaramerkkejä. Muiden valmistajien<br />
tuotteiden mainitseminen on tapahtunut yksinomaan<br />
tiedonvälitystarkoituksessa eikä merkitse tukea tai suositusta.<br />
<strong>Apple</strong> ei vastaa näiden tuotteiden toiminnasta tai käytöstä.<br />
Valmistettu Dolby Laboratoriesin lisenssillä. Dolby-, Pro<br />
Logic-, ja DD-symboli ovat Dolby Laboratoriesin rekisteröityjä<br />
tavaramerkkejä. Confidential Unpublished Works, © 1992–1997<br />
Dolby Laboratories, Inc. Kaikki oikeudet pidätetään.<br />
Julkaistu samanaikaisesti Yhdysvalloissa ja Kanadassa.