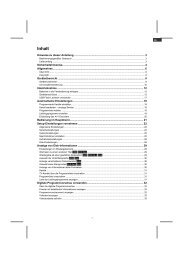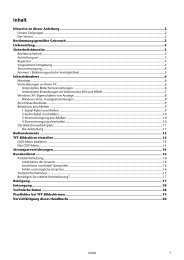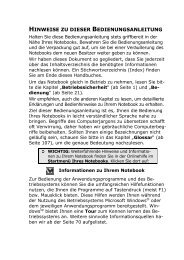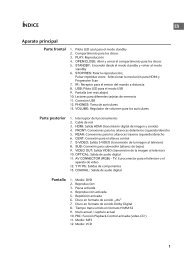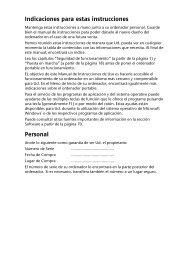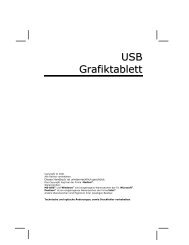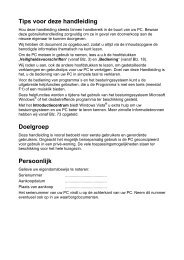Pidä tämä käyttöohje aina saatavilla oman tietokoneesi ... - medion
Pidä tämä käyttöohje aina saatavilla oman tietokoneesi ... - medion
Pidä tämä käyttöohje aina saatavilla oman tietokoneesi ... - medion
You also want an ePaper? Increase the reach of your titles
YUMPU automatically turns print PDFs into web optimized ePapers that Google loves.
TÄTÄ KÄYTTÖOHJETTA KOSKEVIA HUOMAUTUKSIA<br />
<strong>Pidä</strong> <strong>tämä</strong> <strong>käyttöohje</strong> <strong>aina</strong> <strong>saatavilla</strong> <strong>oman</strong> <strong>tietokoneesi</strong><br />
läheisyydessä. Säilytä <strong>tämä</strong> <strong>käyttöohje</strong> sekä laitteen pakkaus siltä<br />
varalta, että myydessäsi <strong>tietokoneesi</strong> voit luovuttaa ne uudelle<br />
omistajalle.<br />
Olemme pyrkineet jakamaan <strong>tämä</strong>n oppaan osiin siten, että<br />
löydät sisällysluettelosta <strong>aina</strong> kulloinkin tarvitsemasi tiedot aiheen<br />
mukaisesti. Avainsanahakemisto (indeksi) löytyy <strong>tämä</strong>n käsikirjan<br />
lopusta.<br />
Ottaaksesi Notebookisi heti käyttöön, lue luvut<br />
”Käyttöturvallisuus” (sivulta 3 alkaen) ja ”Käyttö” (sivulta 15<br />
alkaen).<br />
Suosittelemme, että luet muutkin luvut, joissa selostetaan<br />
yksityiskohtaisesti, kuinka <strong>tietokoneesi</strong> toimii, ja annetaan sen<br />
käyttöä koskevia ohjeita.<br />
Tämän <strong>käyttöohje</strong>en tarkoituksena on antaa tietokoneen käyttöä<br />
koskevia ohjeita helposti ymmärrettävällä kielellä.<br />
Tärkeää: Löydät <strong>tietokoneesi</strong> käyttöä koskevia<br />
lisäohjeita myös <strong>tietokoneesi</strong> käynnistysvalikossa<br />
sijaitsevasta online–ohjeesta. Napsauta siellä kohtaa:<br />
Omaa tietokonetta koskevia tietoja<br />
Halutessasi käyttää sovellusohjelmia ja käyttöjärjestelmää<br />
apunasi on suuri joukko erilaisia ohjetoimintoja, jotka tarjoavat<br />
ohjelmat käyttöösi yhdellä näppäimen p<strong>aina</strong>lluksella (tavallisesti<br />
F1) tai hiirtä napsauttamalla. Nämä ohjeet ovat käytössäsi<br />
käyttäessäsi Microsoft Windows ® -käyttöjärjestelmää tai<br />
kulloistakin sovellusohjelmaa. Windows tarjoaa sinulle<br />
Opastuskierroksen (ohjeita tehtävien suoritukseen), jotta<br />
tutustut käyttöjärjestelmään.<br />
Olemme luetteloineet mielekkäitä tietolähteitä sivulta 54 alkaen.
ii<br />
KOHDERYHMÄMME<br />
Tämä <strong>käyttöohje</strong> on tarkoitettu sekä aloittelijalle että pidemmälle<br />
ehtineelle tietokoneen käyttäjälle. Mahdollisesta ammattimaisesta<br />
käytöstä huolimatta <strong>tämä</strong> tietokone on suunniteltu ensisijaisesti<br />
kotitalouksien käyttöön. Monet erilaiset sovellusmahdollisuudet<br />
ovat koko perheen käytössä.<br />
HENKILÖKOHTAISIA TIETOJA<br />
Merkitse tähän <strong>oman</strong> <strong>tietokoneesi</strong> tiedot:<br />
Valmistusnumero ................................................<br />
Ostopäivä ................................................<br />
Ostopaikka ................................................<br />
Löydät <strong>oman</strong> <strong>tietokoneesi</strong> valmistusnumeron myös <strong>tietokoneesi</strong><br />
takapuolelta. Merkitse numero myös takuupapereihin.<br />
LAATU<br />
Komponenttien valinnassa olemme kiinnittäneet erityistä<br />
huomiota niiden hyvään toimivuuteen, yksinkertaiseen<br />
käsittelyyn, turvallisuuteen ja luotettavuuteen. Tasapainoisen<br />
laitteisto- ja ohjelmistokonseptin ansiosta voimme tarjota sinulle<br />
viimeisimmän kehityksen mukaisen tietokoneen, joka tarjoaa<br />
sinulle paljon iloa sekä työssä että vapaa-aikana.<br />
Kiitämme sinua tuotteitamme kohtaan osoittamastasi<br />
luottamuksesta ja olemme iloisia siitä, että saamme toivottaa<br />
sinut tervetulleeksi uutena asiakkaanamme.<br />
Copyright © 2005<br />
Kaikki oikeudet pidätetään.<br />
Tämän käsikirjan tekijänoikeudet on suojattu.<br />
Tekijänoikeudet omistaa Medion ® -niminen firma.<br />
Tavaramerkit:<br />
MS-DOS ® ja Windows ® ovat Microsoft ® in rekisteröityjä tavaramerkkejä.<br />
Pentium ® on Intel ® in rekisteröity tavaramerkki.<br />
Muut tavaramerkit ovat niiden kulloisenkin omistajan omaisuutta.<br />
Emme vastaa tätä aineistoa koskevista teknisistä tai optisista muutoksista<br />
taikka painovirheistä.
SISÄLLYS:<br />
Käyttöturvallisuus...................................................................1<br />
Käyttöturvallisuus ....................................................... 3<br />
Tietojen Varmistus.................................................... 4<br />
Asennuspaikka ......................................................... 5<br />
Käyttölampötila ........................................................ 5<br />
Kytkennät ............................................................... 6<br />
Modeemin Käyttöä Koskevia Ohjeita............................ 7<br />
Vaatimustenmukaisuustiedot Wireless Lan........................ 7<br />
Kosketuslevyyn liittyviä ohjeita................................... 7<br />
Akun käyttö ............................................................. 8<br />
Tarkastelu & Käyttöönotto .....................................................9<br />
Tarkastelu ............................................................... 11<br />
Toimituslaajuus ...................................................... 11<br />
Avoin kannettava tietokone...................................... 12<br />
Näkymä edestä ...................................................... 12<br />
Vasen puoli............................................................ 13<br />
Oikea puoli ............................................................ 13<br />
Takaosa ................................................................ 13<br />
Käyttö- ja tilamerkkivalot ........................................ 14<br />
Käyttöönotto ............................................................ 15<br />
Aloita näin:............................................................ 15<br />
Näytön Sijoittaminen............................................... 18<br />
Pääkomponentit....................................................................21<br />
Virtalähde................................................................ 23<br />
Käynnistys/sammutuspainike ................................... 23<br />
Verkkokäyttö ......................................................... 24<br />
Akun toiminta ........................................................ 25<br />
Energianhallinta (Power Management) ....................... 28<br />
iii
iv<br />
Näyttö..................................................................... 29<br />
Näytön avaaminen ja sulkeminen.............................. 29<br />
Näytön erottelutarkkuus .......................................... 30<br />
Ulkoisen näytön kytkeminen..................................... 31<br />
Tietojen syöttäminen................................................. 33<br />
Hiirikenttä (Kosketuslevy)........................................ 34<br />
Kiintolevy ................................................................ 35<br />
Tärkeitä Hakemistoja .............................................. 36<br />
Optinen Asema......................................................... 37<br />
Kytkeminen ........................................................... 37<br />
CD/DVD-levyn asettaminen asemaan ........................ 38<br />
DVD-Teknologia ..................................................... 40<br />
ReWriter –Asemaan Liittyviä Aiheita .......................... 44<br />
Äänikortti ................................................................ 45<br />
Externe AudioverbindungenUlkoiset ääniliitännät......... 45<br />
Modeemi ................................................................. 46<br />
Mikä on Modeemi? .................................................. 46<br />
Modeemin kytkentä ................................................ 47<br />
Verkkokäyttö............................................................ 48<br />
Mikä on Verkko?..................................................... 48<br />
Fast Ethernet-verkkoliitännällä ................................. 48<br />
Langaton LAN (Lähiverkko) ...................................... 52<br />
Universal Serial Bus-liitäntä........................................ 53<br />
Ohjelmisto ............................................................... 54<br />
Windows XP -järjestelmään tutustuminen .................. 54<br />
Ohjelmiston Asennus .............................................. 56<br />
Windowsin Aktivointi .............................................. 58<br />
Tuotteiden aktivointi kannettavalla tietokoneella ......... 59<br />
BIOS-asetusohjelma ............................................... 60<br />
BIOS-asetusten suorittaminen .................................. 60
Omat neuvot .........................................................................61<br />
Vinkkejä ja Niksejä ................................................... 63<br />
Tietoturva ja Järjestelmän Suojaus.............................. 70<br />
Tietoturva ............................................................. 70<br />
Huolto-ohjelmat ..................................................... 70<br />
Salasanan Varmistuslevykkeet.................................. 70<br />
Windows ® päivitys .................................................. 70<br />
Järjestelmän Elvytys ................................................. 71<br />
Virheen Korjaus...................................................... 71<br />
Alkutilan Palauttaminen ........................................... 72<br />
Ensiapu Laitteisto-Ongelmissa .................................... 74<br />
Syyn Selvittäminen................................................. 74<br />
Huolto ..................................................................... 77<br />
Näytön hoitaminen ................................................. 77<br />
Kuljetus ................................................................ 78<br />
Kannettavan tietokoneen suojeleminen valtuuttomalta<br />
pääsyltä ................................................................ 79<br />
Salasana laaditaan BIOSissa. ................................... 79<br />
Varusteet ja muutokset ja korjaus ............................ 80<br />
Liite........................................................................................81<br />
Tietokone (Notebook) ................................................ 83<br />
Miten Tietokone Toimii? ........................................... 83<br />
Tietokoneessa Käytettävät Sovellukset ...................... 84<br />
Normienmukaisuus ................................................... 88<br />
Sähkömagneettinen mukautuvuus ............................ 88<br />
ISO 13406-2 luokka II ............................................ 88<br />
Takuuehdot.............................................................. 90<br />
Vastuuvelvollisuuden rajoitus ................................... 91<br />
Tämän ohjekirjan jäljentäminen................................ 91<br />
Indeksi.................................................................... 92<br />
v
Luku 1<br />
Käyttöturvallisuus<br />
Aihe Sivu<br />
Tietojen Varmistus ............................................4<br />
Asennuspaikka..................................................5<br />
Käyttölampötila.................................................5<br />
Kytkennät ........................................................5<br />
Modeemin Käyttöä Koskevia Ohjeita.....................7<br />
Kosketuslevyyn Liittyviä Ohjeita ..........................7<br />
Akun Käyttö ....................................................8<br />
Turvallisuus<br />
Käyttö<br />
Komponentit<br />
Omat neuvot<br />
Liite
2<br />
KÄYTTÖTURVALLISUUS
KÄYTTÖTURVALLISUUS<br />
Pyydämme lukemaan <strong>tämä</strong>n luvun huolellisesti läpi sekä<br />
noudattamaan kaikkia annettuja ohjeita. Siten varmistat <strong>oman</strong><br />
<strong>tietokoneesi</strong> luotettavan käytön sekä pitkän käyttöiän.<br />
Älä anna lasten leikkiä sähkölaitteilla ilman valvontaa.<br />
Lapset eivät pysty <strong>aina</strong> tunnistamaan mahdollisia vaaroja.<br />
Älä avaa milloinkaan kannettavan tietokoneen, akun tai<br />
verkkosovittimen koteloa! Tämä voi johtaa oikosulkuun tai jopa<br />
tulipaloon, minkä seurauksena kannettava tietokone voi<br />
vahingoittua.<br />
CD-ROM-/ CDRW-/ DVD-asemat ovat Luokan 1<br />
laserlaitteita, mikäli näitä laitteita käytetään tiiviisti<br />
suljetussa tietokoneen kotelossa. Älä poista aseman kantta,<br />
koska voit joutua alttiiksi näkymättömälle lasersäteilylle.<br />
Älä katso lasersäteeseen, ei myöskään optisilla laitteilla,<br />
välttääksesi silmävauriota.<br />
Älä syötä kannettavan tietokoneen sisään esineitä<br />
rakojen tai aukkojen kautta. Tämä voi johtaa oikosulkuun tai<br />
jopa tulipaloon, minkä seurauksena kannettava tietokone voi<br />
vahingoittua.<br />
Kannettavan tietokoneen raot ja aukot ovat tuuletusta varten.<br />
Älä peitä näitä aukkoja, koska se voi johtaa<br />
ylikuumenemiseen.<br />
Kannettavaa tietokonetta ei ole tarkoitettu käytettäväksi<br />
raskaan teollisuuden yrityksessä.<br />
Älä käytä kannettavaa tietokonetta rajuilmalla välttääksesi<br />
salamaniskun aiheuttamia vahinkoja.<br />
Älä aseta kannettavan tietokoneen päälle esineitä, äläkä<br />
aseta näyttöä alttiiksi minkäänlaiselle paineelle. Tämä voi<br />
aiheuttaa näyttöruudun särkymisvaaraa.<br />
KÄYTTÖTURVALLISUUS<br />
3<br />
Turvallisuus<br />
Käyttö<br />
Komponentit<br />
Omat neuvot<br />
Liite
4<br />
TFT-näytön rikkoontuminen aiheuttaa vahingonvaaraa. Jos<br />
näyttö kuitenkin särkyy, pakkaa haljenneet osat<br />
suojakäsineitä käyttäen ja lähetä ne huoltamosi<br />
asianmukaiseen jätehuoltoon. Pese kätesi lopuksi<br />
saippualla, koska kemikaalien ulosvalumismahdollisuutta ei<br />
voida sulkea pois.<br />
Näyttöä ei saa aukaista yli 120°. Älä yritä avata sitä<br />
väkisin.<br />
Älä kosketa näyttöä sormilla tai kulmikkailla esineillä vahinkojen<br />
välttämiseksi.<br />
Älä milloinkaan nosta kannettavaa tietokonetta näytöstä,<br />
koska saranat voivat murtua.<br />
Sammuta kannettava tietokone heti tai älä käynnistä sitä<br />
ollenkaan, vedä pois vahvavirtapistoke ja käänny<br />
huoltopalvelun puoleen, jos...<br />
♦ ... verkkosovellin tai siinä olevat sähköverkkokaapelit tai<br />
vahvavirtapistokkeet ovat kärventyneet tai vahingoittuneet. Vaihda<br />
vioittunut sähköverkkokaapeli tai vahvavirtapistoke alkuperäiseen<br />
kaapeliin. Näitä ei saa missään tapauksessa korjata.<br />
♦ ... kannettavan tietokoneen kotelo on vahingoittunut tai sen sisään<br />
on joutunut nestettä. Anna huoltopalvelun ensin tarkistaa<br />
kannettava tietokone. Muussa tapauksessa voi olla, ettei<br />
kannettavan tietokoneen käyttö ole turvallista. Sähköisku voi<br />
aiheuttaa hengenvaaraa ja/tai terveydelle haitallista lasersäteilyä!<br />
TIETOJEN VARMISTUS<br />
Ota <strong>aina</strong> tietojesi päivityksen jälkeen<br />
varmuuskopiot ulkoiselle tallennusvälineelle<br />
(levykkeet, nauhat). Emme ole vastuussa<br />
tietojen menettämisestä ja sitä kautta<br />
aiheutuneista välillisistä vahingoista.<br />
KÄYTTÖTURVALLISUUS
ASENNUSPAIKKA<br />
Huolehdi siitä ettei tietokoneeseen ja siihen kytkettyihin<br />
laitteisiin pääse kosteutta, ja suojaa ne pölyltä,<br />
kuumuudelta ja suoralta auringonsäteilyltä. Tämän<br />
ohjeen noudattamatta jättäminen voi aiheuttaa<br />
toimintähäiriöitä sekä tietokoneen vaurioitumisen.<br />
Älä käytä kannettavaa tietokonetta ulkona.<br />
Aseta kaikki komponentit tukevalle, tasaiselle ja<br />
tärinättömälle alustalle välttääksesi tietokoneen<br />
putoamisen.<br />
Älä pidä kannettavaa tietokonetta pitkän aikaa sylissä tai<br />
muun ruumiinosan päällä, koska alapuolen lämmön<br />
poisjohtaminen voi johtaa epämiellyttävään kuumenemiseen.<br />
KÄYTTÖLAMPÖTILA<br />
Tietokonetta voidaan käyttää ympäristön lämpötilan ollessa<br />
välillä +5° C - +35° C ja suhteellisen kosteuden ollessa 20%<br />
- 80% (ilman kondensaatiota).<br />
Virran ollessa katkaistuna tietokonetta voidaan säilyttää 0° C<br />
- +60° C lämpötilassa.<br />
Älä ota Notebookia käyttöön kuljetuksen jälkeen, ennen kuin<br />
se on saavuttanut ympäristölämpötilan. Suurissa lämpötilantai<br />
kosteusheilahteluissa kondensaatio saattaa muodostaa<br />
kannettavan tietokoneen sisällä kosteutta, joka voi aiheuttaa<br />
sähkövirran oikosulun.<br />
Säilytä alkuperäinen pakkaus, koska se on kätevä<br />
Notebookin mahdollista kuljettamista varten.<br />
KÄYTTÖTURVALLISUUS<br />
5<br />
Turvallisuus<br />
Käyttö<br />
Komponentit<br />
Omat neuvot<br />
Liite
6<br />
KYTKENNÄT<br />
Noudata seuraavia ohjeita kytkeäksesi <strong>tietokoneesi</strong> oikein:<br />
VIRTALÄHDE<br />
Älä avaa tehonsyöttöyksikön koteloa. Avattu kotelo aiheuttaa<br />
hengenvaaraa sähköiskun muodossa. Se ei sisällä<br />
huollettavia osia.<br />
Pistorasian on oltava kannettavan tietokoneen lähellä ja<br />
helppopääsyinen.<br />
Vedä vahvavirtapistoke pois pistorasiasta kannettavan<br />
tietokoneen (tehonsyöttöyksikön kautta johdetun)<br />
virtalähteen katkaisemiseksi.<br />
Käytä kannettavan tietokoneen tehonsyöttöyksikköä<br />
ainoastaan maadoitettujen pistorasioiden kanssa, joiden teho<br />
on AC 100-240V~, 50/60 Hz. Jos et ole varma<br />
sijoituspaikan virtalähteestä, kysy neuvoa kyseisestä<br />
energianhuollosta.<br />
Käytä ainoastaan ohessa toimitettua tehonsyöttöyksikköä<br />
ja verkkoliitäntäkaapelia.<br />
Jos käytät jatkojohtoa, kiinnitä huomiota siihen, että se<br />
vastaa VDE-vaatimuksia. Kysy tarvittaessa<br />
sähköasentajaltasi.<br />
Suosittelemme lisäturvallisuuden vuoksi myös<br />
ylijännitesuojan käyttöä. Se suojelee kannettavaa<br />
tietokonetta sähköverkon jännitehuipun tai salamaniskun<br />
aiheuttamalta vahingoittumiselta.<br />
Jos haluat erottaa verkkosoveltimen sähköverkosta, vedä ensin<br />
pistoke pois pistorasiasta ja sen jälkeen kannettavan<br />
tietokoneen pistoke. Päinvastainen järjestys voi vahingoittaa<br />
verkkosovellinta tai kannettavaa tietokonetta. <strong>Pidä</strong> ulosvedon<br />
aikana kiinni itse pistokkeesta. Älä vedä koskaan johdosta.<br />
KAAPELOINTI<br />
Sijoita kaapelit niin, ettei kukaan voi astua niiden päälle tai<br />
kompastua niihin.<br />
Älä aseta kaapelien päälle mitään esineitä, koska nämä<br />
voivat muutoin vahingoittua.<br />
KÄYTTÖTURVALLISUUS
MODEEMIN KÄYTTÖÄ KOSKEVIA OHJEITA<br />
Jos järjestelmäsi on varustettu modeemilla, kiinnitä huomiota<br />
siihen, että sen saa kytkeä vain analogiseen puhelinliittymään.<br />
Kytkentä digitaaliseen tilaajavaihteeseen, yhteisliittymään tai<br />
puhelinautomaatin johtoon ei ole sallittua, ja se voi aiheuttaa<br />
modeemin tai siihen kytketyn laitteen vahingoittumisen.<br />
Tämä laite on tarkastettu Suomessa tapahtuvaa käyttöä varten ja<br />
vastaa eurooppalaisen, radiolaitteita ja viestintävälineitä koskevan<br />
direktiivin ohjeita (1999/5/EY (R&TTE-direktiivi).<br />
VAATIMUSTENMUKAISUUSTIEDOT WIRELESS LAN<br />
Tämän Notebookin mukana toimitetaan pienitehoinen radiolaite,<br />
joka on erikseen tarkastettu ja hyväksytty R&TTE-direktiivin<br />
(1999/5/EY) mukaisesti:<br />
- Wireless Lan<br />
Tämä radiolaite on varustettu erikseen CE-merkinnällä.<br />
Radiolaitteen vaatimustenmukaisuusvakuutukset on saatavana<br />
osoitteessa www.<strong>medion</strong>.com/conformity.<br />
KOSKETUSLEVYYN LIITTYVIÄ OHJEITA<br />
Kosketuslevyä käytetään peukalolla tai muulla sormella ja se<br />
reagoi ihosta tulevaan energiaan. Älä käytä kuulakärkikyniä<br />
tai muita esineitä, koska nämä voivat johtaa kosketuslevyn<br />
vahingoittumiseen.<br />
KÄYTTÖTURVALLISUUS<br />
7<br />
Turvallisuus<br />
Käyttö<br />
Komponentit<br />
Omat neuvot<br />
Liite
8<br />
AKUN KÄYTTÖ<br />
Akun käyttöiän ja suorituskyvyn pidentämiseksi ja turvallisen<br />
toiminnan takaamiseksi on seuraavat ohjeet otettava huomioon:<br />
Älä altista akkua milloinkaan pitkäaikaiseen, suoraan<br />
auringonvaloon tai kuumuuteen.<br />
Älä heitä akkua tuleen.<br />
Näiden ohjeiden noudattamatta jättäminen johtaa akun<br />
vahingoittumiseen ja olosuhteiden mukaan jopa sen<br />
räjähtämiseen.<br />
Älä avaa akkua milloinkaan, sillä se ei sisällä huollettavia<br />
osia.<br />
Vältä sähköä johtavien materiaalien sekä kemiallisten<br />
aineiden ja puhdistusaineiden likaantumista ja<br />
koskettamista.<br />
Käytä akun lataamisen vain mukana toimitettua<br />
alkuperäisosaa.<br />
Varmista (kannettavan tietokoneen näytön tai merkkiäänen<br />
avulla), että akku on tyhjentynyt kokonaan, ennen kuin<br />
lataat sen uudelleen.<br />
Vaihda akku ainoastaan samaan tyyppiin tai valmistajan<br />
suosittelemaan vastaavaan tyyppiin.<br />
Lataa akkua <strong>aina</strong> niin kauan, kunnes akun latausnäyttö<br />
häviää. Ota huomioon myös sivulla 26 kappaleessa olevat<br />
ohjeet akun lataustilanteen arvioimiseksi.<br />
Vaihda akku ainoastaan irtikytketyssä tilassa.<br />
Akut ovat erikoisjätettä. Jos et enää tarvitse akkuja,<br />
huolehdi niiden asianmukaisesta hävittämisestä.<br />
Huoltopalvelusi on oikea yhteyskumppani tähän tarkoitukseen.<br />
KÄYTTÖTURVALLISUUS
Luku 2<br />
Tarkastelu & Käyttöönotto<br />
Aihe Sivu<br />
Toimituslaajuus............................................... 11<br />
Avoin kannettava tietokon ............................... 12<br />
Näkymä edestä ............................................... 12<br />
Vasen puoli ................................................... 13<br />
Oikea puoli ..................................................... 13<br />
Takaosa ......................................................... 13<br />
Käyttö- ja tilamerkkivalot ................................. 14<br />
Aloita näin: .................................................... 15<br />
Näytön Sijoittaminen ...................................... 18<br />
Turvallisuus<br />
Käyttö<br />
Komponentit<br />
Omat neuvot<br />
Liite
10<br />
TARKASTELU & KÄYTTÖÖNOTTO
TARKASTELU<br />
TOIMITUSLAAJUUS<br />
Pyydämme tarkistamaan, että vastaanottamasi toimitus on<br />
täydellinen, ja ilmoittamaan meille 14 vuorokauden kuluessa<br />
ostopäivästä, mikäli toimituksesta puuttuu jotain. Siinä<br />
tapauksessa valmistusnumero on ehdottomasti ilmoitettava.<br />
Seuraavat komponentit sisältyvät hankkimaasi tietokoneeseen:<br />
Kannettava tietokone<br />
Akku<br />
Liitäntäkaapelilla varustettu verkkosovellin (FSP065-AAC)<br />
Modeemikaapeli<br />
Ulkoinen optinen levyasema ja erillinen Y-USB -kaapeli<br />
Microsoft Windows ® XP Recovery -CD + käsikirja<br />
Sovellus/support-CD<br />
Takuukortti<br />
Käyttöohjeet<br />
TARKASTELU<br />
11<br />
Turvallisuus<br />
Käyttö<br />
Komponentit<br />
Omat neuvot<br />
Liite
12<br />
AVOIN KANNETTAVA TIETOKONE<br />
1 - Näyttö ( s. 29)<br />
2 - Akun merkkivalo ( s. 14)<br />
3 - Käytön merkkivalo ( s. 14)<br />
4 - WLAN merkkivalo ( s. 14)<br />
5 - Käynnistys/sammutuspainike ( s. 23)<br />
6 - Kaiutin<br />
7 - Näppäimistö ( s. 33)<br />
8 - Kosketuslevy ( s. 33)<br />
9 - Tila-/käyttömerkkivalo ( s. 14)<br />
NÄKYMÄ EDESTÄ<br />
10 - Näyttölukko ( s. 29)<br />
8<br />
7<br />
1<br />
2<br />
3<br />
4<br />
5<br />
6<br />
9<br />
10<br />
TARKASTELU & KÄYTTÖÖNOTTO<br />
6
VASEN PUOLI<br />
11 - Verrosovellinliittymä ( s. 24)<br />
12 - USB 2.0 portti ( s. 53)<br />
13 - Line Out ( s. 45)<br />
14 - Microfoni ( s. 45)<br />
15 - LAN-portti (LAN) (RJ-45) ( s. 48)<br />
OIKEA PUOLI<br />
16 - Modeemiportti (RJ-11) ( s. 46)<br />
TAKAOSA<br />
11 12 13 14 15 12<br />
17 - Kensington ® -lukon aukko ( s. 79)<br />
16<br />
17 18<br />
18 - Ulkoinen VGA-monitori ( s. 31)<br />
TARKASTELU<br />
13<br />
Turvallisuus<br />
Käyttö<br />
Komponentit<br />
Omat neuvot<br />
Liite
14<br />
KÄYTTÖ- JA TILAMERKKIVALOT<br />
Järjestelmä näkyy LEDien virtalähde- ja toimintatilojen kautta.<br />
Toimintailmaisimet alkavat palaa kulloinkin tietokoneen vastaavan<br />
toiminnan yhteydessä:<br />
AKUN MERKKIVALO<br />
Seuraavassa selvitetään <strong>tämä</strong>n LEDin toiminta eri tilanteissa:<br />
Palaa Akkua ladataan<br />
Vilkkuu Lataustila alhainen<br />
Pois päältä Akkua ei ladata<br />
KÄYTÖN MERKKIVALO<br />
Seuraavassa selvitetään <strong>tämä</strong>n LEDin toiminta eri tilanteissa:<br />
Pois päältä Järjestelmä on kytketty pois päältä tai lepotilassa.<br />
Palaa Järjestelmä on käyttötilassa.<br />
WIRELESS LAN<br />
Langatt<strong>oman</strong> tiedonsiirron näyttö. Jos merkkivalo palaa jatkuvasti,<br />
Wireless LAN -toiminto on aktivoituna.<br />
HAKUNÄYTTÖ<br />
Kun <strong>tämä</strong> LED palaa tai vilkkuu, Notebook hakee tietoja kiintolevyltä.<br />
NUM LOCK – NUMERONÄPPÄIMISTÖ<br />
Numeroitu näppäinkaavio on aktivoitu (Fn+Num Lock), kun <strong>tämä</strong> LED<br />
palaa.<br />
CAPITAL LOCK – SUURET KIRJASIMET<br />
Suuret kirjasimet [Caps Lock] on aktivoitu lukituspainikkeella, kun<br />
<strong>tämä</strong> LED palaa. Näppäimistön kirjaimet kirjoitetaan automaattisesti<br />
suurin kirjaimin.<br />
SCROLL LOCK – RULLAUS<br />
Jos <strong>tämä</strong> LED palaa, Rullaus-toiminto on aktivoitu (Fn+Rullaus).<br />
Muutamat Windows®-ohjelmat käyttävät tätä toimintoa<br />
jähmettääkseen kursorin tiettyyn asentoon. Pystysuoran<br />
suuntanäppäinten p<strong>aina</strong>minen aiheuttaa näin näyttöruudun, eikä<br />
kursorin rullauksen.<br />
TARKASTELU & KÄYTTÖÖNOTTO
KÄYTTÖÖNOTTO<br />
Käyttääksesi tietokonettasi turvallisesti ja taataksesi sen korkean<br />
käyttöiän, suosittelemme, että luet <strong>tämä</strong>n käsikirjan alussa olevan<br />
kappaleen ”Käyttöturvallisuus”. Kannettava tietokone on<br />
esiasennettu kokonaisuudessaan, niin ettei sinun tarvitse ladata<br />
ajuria, vaan voit käynnistää koneen välittömästi.<br />
ALOITA NÄIN:<br />
Vaihe 1<br />
• Aseta ennen käyttöönottoa akku sisään antamalla kaarevan<br />
akkupakkauksen liukua edessä olevaan lokeroon.<br />
Jos akku ei ole ladannut tarpeeksi energiaa, yhdistä se<br />
verkkosoveltimeen.<br />
• Kun haluat avata näytön, käännä salpa peukalolla oikealle,<br />
nosta näyttö (10) esiin peukalolla ja etusormella ja käännä se<br />
haluamaasi asentoon.<br />
KÄYTTÖÖNOTTO<br />
15<br />
Turvallisuus<br />
Käyttö<br />
Komponentit<br />
Omat neuvot<br />
Liite
16<br />
• Käynnistä kannettava tietokone p<strong>aina</strong>malla<br />
käynnistä/sammuta-näppäintä (5). Kannettava tietokone<br />
käynnistyy ja käy läpi monta eri vaihetta.<br />
Optisessa levykeasemassa ei saa olla käynnistyslevyjä<br />
(esim. Recover—CD-levyjä), koska käyttöjärjestelmää ei<br />
voida muutoin ladata kiintolevyltä.<br />
Käyttöjärjestelmä ladataan kiintolevyltä. Lataus kestää ensimmäisen<br />
asennuksen yhteydessä hieman kauemmin. Vasta kun kaikki<br />
vält<strong>tämä</strong>ttömät tiedot on syötetty, käyttöjärjestelmä on<br />
asennettu. Käyttöjärjestelmä on ladattu kokonaisuudessaan, kun<br />
näyttöruudussa näkyy tervetuliaiskuva.<br />
TARKASTELU & KÄYTTÖÖNOTTO
Vaihe 2<br />
Seuraa näyttöruudulla annettuja ohjeita. Suoritettavat vaiheet<br />
selitetään yksittäisissä keskusteluissa.<br />
Tervehdystoiminto ohjaa sinut muun muassa seuraavien<br />
näyttöruutujen ja keskustelujen läpi.<br />
Jos haluat kysyä jotakin, p<strong>aina</strong> symbolia .<br />
Lisenssisopimus<br />
Selitys:<br />
Lue lisenssisopimus huolellisesti läpi.<br />
Sopimus sisältää tärkeitä lakiin liittyviä ohjeita softwaretuotteen<br />
käyttöön.<br />
Jos haluat nähdä koko tekstin, työnnä hiirellä rullapalkkia alas<br />
niin kauan, kunnes saavut asiakirjan loppuun. Hyväksyt<br />
sopimuksen napauttamalla valintakenttää ”Hyväksyn<br />
sopimuksen".<br />
Ainoastaan näin saat valtuudet käyttää tuotetta ehtojen<br />
mukaan ja avata suljettu Windows ® -paketti ”Ensimmäiset<br />
vaiheet“.<br />
Vaihe 3<br />
Sisäänkirjoittautumisen jälkeen näyttöruutuun ilmestyy Windows ®<br />
-pinta.<br />
KÄYTTÖÖNOTTO<br />
17<br />
Turvallisuus<br />
Käyttö<br />
Komponentit<br />
Omat neuvot<br />
Liite
18<br />
NÄYTÖN SIJOITTAMINEN<br />
Asia, johon on syytä kiinnittää huomiota, on <strong>tietokoneesi</strong><br />
sijoituspaikka.<br />
Kiinnitä huomiota seuraaviin seikkoihin: sijoita näyttö siten,<br />
että pystyt vält<strong>tämä</strong>än heijastukset, häikäisyn ja voimakkaat<br />
tumma-vaalea-kontrastit (riippumatta siitä kuinka kiinnostavalta<br />
näkymä ikkunasta ulos näyttäisikin!).<br />
Näyttöä ei tule koskaan sijoittaa ikkunan välittömään<br />
läheisyyteen, koska tällä paikalla päivänvalo valaisee työtilan<br />
kaikkein kirkkaimmin. Tämä kirkkaus vaikeuttaa silmien<br />
sopeutumista tummaan näyttöön.<br />
Näyttö tulee sijoittaa <strong>aina</strong> ikkunan edustaan nähden<br />
yhdensuuntaiseen katsomissuuntaan.<br />
On väärin sijoittaa näyttö ikkunasta pois päin olevaan<br />
katsomissuuntaan, koska tällöin ei voida välttää kirkkaasta<br />
ikkunasta näyttöruudulle tulevia heijastuksia.<br />
Aivan yhtä virheellinen on näytön sijoittaminen siten, että<br />
katsomissuunta on ikkunaan päin, jolloin tumman näyttöruudun ja<br />
kirkkaan päivänvalon välinen kontrasti aiheuttaa silmille<br />
sopeutumisvaikeuksia ja voi rasittaa niitä.<br />
Ikkunan suuntainen katsomissuunta tulisi säilyttää myös silloin,<br />
kun käytetään keinovalaistuslaitteita.<br />
TARKASTELU & KÄYTTÖÖNOTTO
Tämä tarkoittta sitä, että kun työtilaa valaistaan keinovalolla,<br />
samat kriteerit ja perusteet ovat voimassa tällöinkin.<br />
Mikäli käytettävissä ei ole tilaa sijoittaa näyttöä edellä kuvatulla<br />
tavalla, tarjolla on kuitenkin runsaasti mahdollisuuksia välttää<br />
häikäisyä, heijastuksia sekä liian voimakkaita tumma-vaaleakontrasteja<br />
jne. esim. kään<strong>tämä</strong>llä, upottamalla tai kallistamalla<br />
näyttölaitetta.<br />
Tilannetta voidaan parantaa monessa tapauksessa käyt<strong>tämä</strong>llä<br />
ikkunoissa säle- tai pystykaihtimia, käyt<strong>tämä</strong>llä siirrettäviä seiniä<br />
tai tekemällä muita muutoksia.<br />
Kiinnitä huomiota seuraavaan: sijoita näyttölaite siten, että vältät<br />
heijastuksia, häikäisyä sekä voimakkaita tumma-vaaleakontrasteja<br />
(olkoon näkymä ikkunasta kuinka houkutteleva<br />
tahansa!).<br />
KÄYTTÖÖNOTTO<br />
19<br />
Turvallisuus<br />
Käyttö<br />
Komponentit<br />
Omat neuvot<br />
Liite
20<br />
TARKASTELU & KÄYTTÖÖNOTTO
Luku 3<br />
Pääkomponentit<br />
Aihe Sivu<br />
Virtalähde ...................................................... 23<br />
Näyttö .......................................................... 29<br />
Tietojen syöttäminen ...................................... 33<br />
Kiintolevy....................................................... 35<br />
Optinen Asema ............................................... 37<br />
ReWriter-Asemaan Liittyviä Aiheita .................... 44<br />
Äänikortti ....................................................... 45<br />
Modeemi ........................................................ 46<br />
Verkkokäyttö .................................................. 48<br />
Universal Serial Bus-liitäntä ............................. 53<br />
Ohjelmisto...................................................... 54<br />
Turvallisuus<br />
Käyttö<br />
Komponentit<br />
Omat neuvot<br />
Liite
22<br />
PÄÄKOMPONENTIT
VIRTALÄHDE<br />
KÄYNNISTYS/SAMMUTUSPAINIKE<br />
<strong>Pidä</strong> käynnistys/sammutuspainiketta (5) lyhyen aikaa alhaalla,<br />
kun haluat käynnistää tai sammuttaa kannettavan tietokoneen.<br />
Toimintanäyttö ilmoittaa toimintatilan.<br />
Käyttöjärjestelmästä riippumatta kannettava tietokone kytkeytyy<br />
pois päältä, kun katkaisinta painetaan yli 4 sekuntia<br />
keskeytyksettä.<br />
HUOMIO! Älä sammuta tietokonetta samaan aikaan, kun<br />
kiintolevyltä haetaan tietoja ja vastaavat hakunäytöt<br />
palavat. Tiedot voivat muussa tapauksessa hävitä. Kiintolevyn<br />
suojelemiseksi on tietokoneen sammuttamisen jälkeen<br />
odotettava <strong>aina</strong> vähintään 5 sekuntia ennen kuin se<br />
käynnistetään uudelleen.<br />
VIRTALÄHDE<br />
23<br />
Turvallisuus<br />
Käyttö<br />
Komponentit<br />
Omat neuvot<br />
Liite
24<br />
VERKKOKÄYTTÖ<br />
Kannettava tietokone huolletaan yleisvirtaverkkosoveltimella<br />
vaihtovirtaan, joka asettuu automaattisesti annettuun<br />
virtalähteeseen. Seuraavia arvoja tuetaan: AC 100-240V~/ 50-<br />
60 Hz. Huomioi seuraavalla 5 sivulla olevat virtalähteen<br />
turvallisuusohjeet.<br />
Sovellin liitetään verkkokaapelin kautta vaihtovirtapistorasiaan.<br />
Verkkosoveltimen tasavirtakaapeli liitetään Notebookin<br />
vasemmalle puolelle (11).<br />
Sovellin tuo virran kannettavaan tietokoneeseen ja lataa sen<br />
lisäksi akun. Virtalähteenilmoittimet kannettavan tietokoneen<br />
päällä antavat tietoa toimintatilasta. Akku latautuu myös silloin,<br />
kun työskentelet tietokoneella verkkosoveltimen ollessa liitettynä<br />
siihen. Verkkosovellin tarvitsee myös silloin sähköä, kun<br />
kannettavaa tietokonetta ei ole liitetty verkkosoveltimeen. Vedä<br />
siksi verkkosoveltimen pistoke pois pistokerasiasta silloin, kun sitä<br />
ei ole liitetty kannettavaan tietokoneeseen.<br />
HUOMIO! Käytä ainoastaan ohessa toimitettua<br />
tehonsyöttöyksikköä ja verkkoliitäntäkaapelia.<br />
PÄÄKOMPONENTIT
AKUN TOIMINTA<br />
Akku tallentaa sähköistä energiaa kennoihin ja antaa sen tarpeen<br />
mukaan jälleen eteenpäin.<br />
Akun käyttöiän ja suorituskyvyn pidentämiseksi ja turvallisen<br />
toiminnan takaamiseksi on seuraavalla kuudella sivulla olevat<br />
ohjeet otettava ehdottomasti huomioon:<br />
AKUN ASENTAMINEN<br />
Työnnä akkupakkaus ulokkeeseen. Kontaktien on osoitettava<br />
tietokoneeseen päin. Työnnä akku niin syvälle, että se napsahtaa<br />
selkeästi paikalleen.<br />
AKUN POISTAMINEN<br />
Työnnä tietokoneen alapuolella oleva varmuussäppi oikealle.<br />
Työnnä poistosäppi vasemmalle ja vedä samalla akkupakkaus<br />
ulos akkukotelosta. Huomioi akun säilytykseen ja käsittelyyn<br />
liittyen sivuilta 7 löytyvät turvallisuusohjeet.<br />
HUOMIO! Älä poista akkua samaan aikaan kun laite on<br />
päällä, koska <strong>tämä</strong> voi johtaa tietojen häviämiseen.<br />
VIRTALÄHDE<br />
25<br />
Turvallisuus<br />
Käyttö<br />
Komponentit<br />
Omat neuvot<br />
Liite
26<br />
AKUN LATAAMINEN<br />
Akku ladataan verkkolaitteen kautta. Kun verkkolaite on<br />
yhdistetty, akku latautuu automaattisesti riippumatta siitä, onko<br />
kannettava tietokone päällä tai pois päältä. Pois päältä kytketyn<br />
tietokoneen lataaminen täyteen kestää muutaman tunnin. Kun<br />
kannettava tietokone on päällä, lataus kestää huomattavasti<br />
kauemmin. Latauksen tarkistusnäytön merkityksen löydät<br />
sivulta .<br />
HUOMAUTUS: Lataus keskeytyy, jos akun lämpötila tai<br />
jännite on liian korkea.<br />
AKUN PURKAMINEN<br />
Käytä Notebookia akkukäytöllä, kunnes se kytkeytyy pois päältä<br />
akun alhaisen lataustason johdosta.<br />
Älä sammuta Notebookia, vaikka näytölle ilmestyy varoitus.<br />
Deaktivoi Ohjauspaneelin kautta kaikki Virranhallintaasetukset,<br />
etenkin Hälytykset ja Virrankäyttömalli. Muista<br />
tallentaa avoinna olevat tiedostosi hyvissä ajoin välttyäksesi<br />
mahdolliselta tietojen häviämiseltä.<br />
AKUN TEHO<br />
Täyteen ladattu litiumakku toimittaa energiaa noin kahdeksi<br />
käyttötunniksi. Kulloinenkin käyttöikä vaihtelee kuitenkin<br />
virransäästötoimintojen säätöjen, työskentelytapojen,<br />
kannettavan tietokoneen prosessorin, keskusmuistin suuruuden ja<br />
näyttötyypin mukaan.<br />
Käytettäessä tietokonetta Windowsissa varoitussignaalit helkkyvät<br />
heti kun akkua ladataan säädetyn vähimmäisarvon alapuolella.<br />
Tämän seurauksena prosessorin tehoa alennetaan sähkön<br />
säästämiseksi.<br />
HUOMAUTUS: Akun varoitussignaalit ja ”Low-Battery” –<br />
tila häviävät heti kun verkkolaite liitetään<br />
tietokoneeseen.<br />
PÄÄKOMPONENTIT
AKUN LATAUKSEN TARKISTAMINEN<br />
Tarkistaaksesi akun <strong>tämä</strong>nhetkisen lataustilan liikuta kursoria<br />
tehtäväpalkin Power-symbolin yli.<br />
Akkukäytössä symbolin kohdalla näkyy pariston kuva:<br />
Saat lisätietoja asetuksista kaksoisnapsauttamalla symbolia.<br />
HUOMAUTUS: Jos et huomioi alhaisen akkutilan<br />
varoitussignaaleja, siirtyy kannettava tietokone<br />
lepotilaan.<br />
HUOMIO! Akun ollessa tyhjä tiedot, joita ei ole<br />
tallennettu keskusmuistiin, eivät säily kauan aikaa<br />
valmiustilassa.<br />
HUOMIO! Älä milloinkaan poista akkua kannettavan<br />
tietokoneen ollessa kytkettynä päällä tai jos tietokone ei<br />
ole vielä siirtynyt lepotilaan, koska <strong>tämä</strong> voi johtaa<br />
tietojen häviämiseen.<br />
VIRTALÄHDE<br />
27<br />
Turvallisuus<br />
Käyttö<br />
Komponentit<br />
Omat neuvot<br />
Liite
28<br />
ENERGIANHALLINTA (POWER MANAGEMENT)<br />
Kannettavassa tietokoneessa on automaattiset ja muokattavat<br />
virransäästö- ja energiatoiminnot, joita voit käyttää akun<br />
käyttöiän maksimointiin ja kokonaiskäyttökustannusten<br />
pienentämiseen. Erillisinä toimintoina on olemassa valmiustila ja<br />
pientehotila.<br />
VALMIUSTILA<br />
Tällä asetuksella tietokoneen keskusmuistin sisältö säilyy<br />
ennallaan, kun käytännöllisesti katsoen kaikki muut tietokoneen<br />
komponentit sammutetaan tai niiden virrankulutus laskee<br />
minimiin.<br />
Tilailmaisin palaa edelleen, ja laite käynnistyy uudelleen lyhyellä<br />
virtakatkaisimen p<strong>aina</strong>lluksella.<br />
PIENTEHOTILA<br />
Pientehotila on järkevä vaihtoehto täydelliselle sammuttamiselle.<br />
Kun kytket tietokoneen pientehotilaan,<br />
(Käynnistä Sammuta vaihtonäppäin pientehotila)<br />
kaikki nykyisen istunnon tiedot tallentuvat keskusmuistista<br />
tiedoston muotoon kiintolevylle. Kun kaikki tiedot on turvallisesti<br />
tallennettu, tietokone sammuu. Kun tietokone käynnistetään<br />
seuraavan kerran, BIOS kirjoittaa tiedoston takaisin keskusmuistiin.<br />
Lyhyen ajan kuluttua tietokone on jälleen juuri siinä tilassa, johon se<br />
jäi edellisen käytön yhteydessä.<br />
Jos siis napsautat kannettavan tietokoneen kiinni asiakirjaa<br />
käsitellessäsi (kun vastaava asetus on valittuna ohjauspaneelin<br />
Virranhallinta-asetuksista), tietokone tekee loput automaattisesti<br />
puolestasi.<br />
Kun käännät näytön jälleen esiin, olet täsmälleen samassa<br />
kohdassa, jota käsittelit ennen työn keskeytymistä.<br />
PÄÄKOMPONENTIT
NÄYTTÖ<br />
Toisin kuin tavallinen näyttö, LCD-näyttö ei välkähtele.<br />
NÄYTÖN AVAAMINEN JA SULKEMINEN<br />
Näytön lukitus (10) pitää näytön suljettuna, kun kannettavaa<br />
tietokonetta ei käytetä.<br />
Kun haluat avata näytön, käännä salpa peukalolla oikealle, nosta<br />
näyttö esiin peukalolla ja etusormella ja käännä se haluamaasi<br />
asentoon.<br />
Näyttöä ei pitäisi kääntää auki kokonaan<br />
120°. Älä koskaan yritä avata sitä<br />
väkisin.<br />
Näytön sulkemiselle ja avaamiselle voi energianhallinnan avulla<br />
asettaa erilaisia toimintoja.<br />
NÄYTTÖ<br />
29<br />
Turvallisuus<br />
Käyttö<br />
Komponentit<br />
Omat neuvot<br />
Liite
30<br />
NÄYTÖN EROTTELUTARKKUUS<br />
Tietokoneeseen kuuluva näyttö pystyy näyt<strong>tämä</strong>än enintään<br />
1024 x 768 kuvapistettä. Jos valitset Windows-apuohjelmassa<br />
”Näytön ominaisuudet” erilaiset näytön asetukset, kuva ei<br />
vält<strong>tämä</strong>ttä näy koko näytön alueella.<br />
Jos näyttöä suurennetaan, erityisesti kirjoituksen yhteydessä<br />
kuvassa näkyy vääristymiä. Voit kuitenkin käyttää suurempaa<br />
tarkkuutta, jos kytket tietokoneeseen ulkoisen näytön, jolla on<br />
suurempi erottelutarkkuus.<br />
Windows-apuohjelmalla ”Näytön ominaisuudet” voit mukauttaa<br />
näytön tuettuihin tiloihin.<br />
PÄÄKOMPONENTIT
ULKOISEN NÄYTÖN KYTKEMINEN<br />
Notebookissa on liitäntä ulkoista näyttöä varten.<br />
1. Sammuta notebook ohjeiden mukaisella tavalla.<br />
2. Liitä ulkoisen näytön tiedonsiirtokaapeli notebookin VGAliitäntään<br />
(18).<br />
3. Yhdistä ulkoinen näyttö verkkoon ja kytke se päälle.<br />
4. Käynnistä nyt Notebook uudelleen.<br />
Ulkoista näyttöä liitettäessä on olemassa kaksi vaihtoehtoa:<br />
1. Toistotila (sama kuva molemmissa näytössä)<br />
Kytke ulkoinen monitori päälle p<strong>aina</strong>malla +<br />
. Salkkumikron näyttö sammuu. Säädä näytön<br />
asetukset ulkoisen monitorin ohjeiden mukaan.<br />
P<strong>aina</strong> + uudelleen ja molemmat näytöt<br />
kytkeytyvät päälle.<br />
Kytke ulkoinen monitori pois päältä p<strong>aina</strong>malla +<br />
uudelleen. Salkkumikron näyttö kytkeytyy päälle.<br />
NÄYTTÖ<br />
31<br />
Turvallisuus<br />
Käyttö<br />
Komponentit<br />
Omat neuvot<br />
Liite
32<br />
2. Laajennettu työpöytä<br />
(tässä tilassa näkyy toisessa [ulkoisessa] näytössä tyhjä<br />
työpöytä. Ensimmäisessä näytössä olevia ikkunoita voidaan<br />
siirtää toiseen näyttöön).<br />
Tätä optiota ei tueta näppäinyhdistelmällä +<br />
.<br />
Napsauta oikealla hiiripainikkeella johonkin työtason<br />
kohtaan ja valitse Ominaisuudet ohjelman Näytön<br />
ominaisuudet käynnistämiseksi.<br />
• Napsauta rekisterissä Asetukset vasemmalla<br />
hiiripainikkeella toista kuvaruutua.<br />
• Valitse optio Windows -työtason laajentaminen<br />
tässä monitorissa ja napsauta kohtaa OK.<br />
• Tämän toiminnon deaktivoimiseksi poista merkki<br />
optiosta "Windows -työtason laajentaminen tässä<br />
monitorissa".<br />
<br />
Tällä näytöllä voit säätää kummankin näytön kuvatarkkuutta ja<br />
värisyvyyttä. Kuvatarkkuutta lisätessä saatat kuitenkin joutua<br />
pienen<strong>tämä</strong>än värisyvyyttä, sillä videomuistin kapasiteetti on<br />
rajallinen.<br />
PÄÄKOMPONENTIT
TIETOJEN SYÖTTÄMINEN<br />
Koska joillekin näppäimille on asetettu kaksi toimintoa,<br />
käytettävissäsi on yhtä laajat toiminnot kuin tavallisella Windowsnäppäimistöllä.<br />
Jotkut toiminnot syötetään kannettaville<br />
tietokoneille tyypillisten funktionäppäinten avulla:<br />
TIETOKONEKOHTAISET NÄPPÄINYHDISTELMÄT<br />
Yhdistelmä Kuvaus<br />
Aktivoi tai deaktivoi Wireless LANIN.<br />
Hiljentää äänenvoimakkuutta.<br />
Suurentaa äänenvoimakkuutta.<br />
Vaihtaa näyttötilan ulkoisen näytön ja <strong>oman</strong><br />
näytön välillä.<br />
Vähentää kuvaruudun kirkkautta.<br />
Lisää kuvaruudun kirkkautta.<br />
Akun ollessa heikkona kytkee signaaliäänen<br />
päälle ja pois päältä.<br />
Sammuttaa taustavalon energian<br />
säästämiseksi.<br />
Energiansäästötoiminto. Tämän näppäimen<br />
tehdasasetus on Alasajo. Jos haluat muokata<br />
<strong>tämä</strong>n näppäimen toimintoa, mene Näytön<br />
ominaisuudet kautta Energiansäästöön.<br />
TIETOJEN SYÖTTÄMINEN<br />
33<br />
Turvallisuus<br />
Käyttö<br />
Komponentit<br />
Omat neuvot<br />
Liite
34<br />
HIIRIKENTTÄ (KOSKETUSLEVY)<br />
Kosketuslevy sijaitsee näppäimistön edessä (8).<br />
Hiiriosoitin kulkee siihen suuntaan, joka annetaan kosketuslevyn<br />
avulla liikuttamalla sormea tai peukaloa haluttuun suuntaan.<br />
Älä käytä kuulakärkikyniä tai muita esineitä, jotka voivat<br />
vioittaa kosketuslevyä. Kosketuslevyn alla ovat hiiren vasen ja<br />
oikea painike, joita voidaan käyttää samoin kuin tavallisessa<br />
hiiressä.<br />
Voit kuitenkin tehdä napsautuksen tai kaksoisnapsautuksen myös<br />
suoraan kosketuslevyn avulla napauttamalla kosketuslevyn pintaa<br />
nopeasti kerran tai kahdesti.<br />
Windows ® -käyttöjärjestelmän ohjauspaneelin kohdassa ”Hiiri” on<br />
useita hyödyllisiä asetuksia, joilla voit helpottaa jokapäiväistä<br />
työtäsi.<br />
Vaikka käyttö vaatiikin hieman totuttelua, huomaat pian, että<br />
kosketuslevy on aivan yhtä helppokäyttöinen kuin tavallinen hiiri.<br />
PÄÄKOMPONENTIT
KIINTOLEVY<br />
Kiintolevy on päätallennusväline, jossa yhdistyy suuri<br />
tallennuskapasiteetti ja nopea tiedonhaku.<br />
Olet saanut <strong>tietokoneesi</strong> mukana OEM-version Microsoft Windows ® -<br />
käyttöjärjestelmästä, joka täysin tukee kaikkia <strong>tietokoneesi</strong><br />
suoritusominaisuuksia. Olemme konfiguroineet <strong>tietokoneesi</strong><br />
kiintolevyn valmiiksi siten, että voit pääsääntöisesti työskennellä sillä<br />
optimaalisesti ilman että sinun tarvitsee itse asentaa ohjelmistoa.<br />
Windows ® -käyttöjärjestelmä tarvitsee pienen osan kapasiteetistä<br />
kiintolevyn hallintaan; <strong>tämä</strong>n vuoksi kiintolevyn koko kapasiteetti ei<br />
ole käytettävissäsi. Tämä selittää mahdolliset erot BIOS-näytön ja<br />
käyttöjärjestelmän näyttöjen välillä. Tietokoneen käyttöjärjestelmä,<br />
muut sovellusohjelmat sekä varmistustiedostot sijaitsevat<br />
kiintolevyllä, joten koko kapasiteetti on jo pienentynyt.<br />
Kiintolevyä kutsutaan asemaksi C, D tai E. Aina kun tietokone hakee<br />
jotain kiintolevyltä, vastaavaan LED –näyttöön syttyy valo .<br />
Älä koskaan yritä sammuttaa tietokonetta, kun<br />
kiintolevyn haun merkkivalo palaa, koska seurauksena<br />
voi olla tietojen menetys.<br />
Kiintolevy on yleensä jaettu useampaan osioon. Voit tarkastella<br />
ja muokata kiintolevyn kokoonpanoa kohdasta “Levynhallinta”.<br />
Voit tutustua kiintolevyn kokoonpanoon tarkemmin etsimällä<br />
Windowsin ohjeesta käsitettä ”Levynhallinta”.<br />
Ensimmäisessä osiossa (Boot) sijaitsee käyttöjärjestelmä,<br />
sovellusohjelmat, dokumentit sekä käyttäjän asetukset.<br />
Toinen osio (Backup) palvelee tietoturvaa, ja se sisältää lisää<br />
<strong>tietokoneesi</strong> tarvitsemia ajureita (D:\Ajurit) sekä apuohjelmia<br />
(D:\Apuohjelmat).<br />
Kolmatta osiota (Recover) tarvitaan haluttaessa palauttaa<br />
<strong>tietokoneesi</strong> järjestelmän alkuperäinen tila (ks. sivua 72).<br />
KIINTOLEVY<br />
35<br />
Turvallisuus<br />
Käyttö<br />
Komponentit<br />
Omat neuvot<br />
Liite
36<br />
TÄRKEITÄ HAKEMISTOJA<br />
Seuraavassa kerromme tärkeimmistä hakemistoista ja kuvaamme<br />
niiden sisältöä.<br />
VAROITUS! Älä poista tai muuta näitä hakemistoja tai<br />
niiden sisältöä, sillä muutoin voit menettää tietoja tai<br />
järjestelmän toiminnallisuus voi vaarantua.<br />
HUOMAA MYÖS: Jos muutat toista osiota NTFStiedostojärjestelmässä,<br />
et voi enää palauttaa<br />
järjestelmän alkuperäistä tilaa (katso sivua 72) Support-<br />
CD:n avulla.<br />
C:\ Tärkeät, Windowsin käynnistyksessä tarvittavat tiedostot<br />
sijaitsevat C: aseman kantahakemistossa. Toimitustilassa<br />
nämä tiedostot ovat turvallisuussyistä peitetyt.<br />
C:\Ohjelmat Kuten jo hakemiston nimestä käy ilmi, tähän<br />
hakemistoon asennetaan ohjelmat, joita tarvitaan niihin<br />
liittyvien tiedostojen käyttöön.<br />
C:\Windows Windows –käyttöjärjestelmän päähakemisto.<br />
Käyttöjärjestelmä tallentaa tänne omat tiedostonsa.<br />
D:\Documents and settings Tässä hakemistossa sijaitsevat<br />
kaikkien tietokonetta käyttävien käyttäjien asetukset sekä<br />
asiakirjat.<br />
D:\Driver Tässä hakemistossa sijaitsevat <strong>tietokoneesi</strong><br />
tarvitsemat (valmiiksi asennetut) ajurit.<br />
D:\Tools Täällä sijaitsevat <strong>tietokoneesi</strong> tarvitsemat<br />
apuohjelmat sekä lisädokumentaatio.<br />
E:\Recover Täällä sijaitsevat varmistustiedostot, joiden<br />
avulla voit palauttaa <strong>tietokoneesi</strong> alkuperäisen,<br />
toimitustilan (ks. sivua 72).<br />
PÄÄKOMPONENTIT
OPTINEN ASEMA<br />
Notebookiin kuuluu lisävarusteena ulkoinen optinen asema.<br />
Kyseessä voi olla CD-/, DVD-/, CD-RW-, kombo-asema (DVD-/ ja<br />
CD-RW –tuki) tai DVD-ReWriter. Tarkat laitetta koskevat tiedot<br />
löytyvät pakkauksesta.<br />
Seuraava taulukko näyttää, mitä tietovälinettä milläkin asemalla<br />
voidaan lukea:<br />
Väline CD-ReWriter DVD DVD-ReWriter<br />
CD <br />
DVD <br />
CD-R/-RW <br />
DVD R/RW * *<br />
Se, voitko lukea levyä kyseisellä asemalla, riippuu siitä, tukeeko<br />
asema ja käyttöjärjestelmä formaattia. Niinpä esimerkiksi CD:tä,<br />
joka on laadittu muuta käyttöjärjestelmää varten, ei mahdollisesti<br />
voida lukea.<br />
* DVD:hen (DVD R/RW) äänitettävien tietovälineiden on vastattava<br />
laitteesi asematyyppiä. On olemassa erilaisia formaatteja (DVD-R,<br />
DVD+R jne.), jotka eivät ole yhteensopivia toistensa kanssa. Myös<br />
aseman on tuettava ilmoitettua kirjoitusnopeutta.<br />
Koska <strong>tämä</strong> teknologia on vielä kovin uutta, voi myös silloin tapahtua<br />
yhteensopimattomuutta, kun käytetään oikeita tietovälineitä. Sen tähden<br />
suosittelemme käytettäväksi yksinomaan merkkiaihioita ja niiden<br />
yhteensopivuuden testaamista laitteesi kanssa. CD-aihiot sitä vastoin<br />
ovat pikemminkin ongelmattomia ja niitä voidaan yleensä esteettä<br />
äänittää CD- tai DVD-polttimessasi (jos käytössä). Suosittelemme<br />
kuitenkin, että testaat, minkä tietovälineen kanssa laitteesi on parhaiten<br />
sopusoinnussa.<br />
KYTKEMINEN<br />
1. Liitä USB-kaapelin yksinkertainen pää optisen aseman takana<br />
olevaan USB-liitäntään.<br />
2. Liitä <strong>tämä</strong>n jälkeen kaapelin molemmat USB-liittimet kannettavaan<br />
tietokoneeseen, jotta asema saisi virtaa.<br />
3. Käyttöjärjestelmä tunnistaa optisen aseman, joka on <strong>tämä</strong>n jälkeen<br />
käyttövalmis.<br />
OPTINEN ASEMA<br />
37<br />
Turvallisuus<br />
Käyttö<br />
Komponentit<br />
Omat neuvot<br />
Liite
38<br />
CD/DVD-LEVYN ASETTAMINEN ASEMAAN<br />
OHJE: Älä liimaa CD-levyille kalvoja tai muita tarroja.<br />
Älä käytä vääntyneitä tai viallisia CD-levyjä välttääksesi<br />
CD-aseman vahingoittumisen.<br />
Huomio! Älä käytä naarmuuntuneita, halkeilevia,<br />
likaantuneita tai laadullisesti huonoja levyjä. Aseman<br />
korkean nopeuden vuoksi sellaiset voivat rikkoontua ja<br />
tuhota sekä tiedot että laitteen. Katso levyä tarkkaan<br />
ennen asettamista asemaan. Mikäli niissä näkyy vikoja<br />
tai likaa, niitä ei saa käyttää. Vahingot, joiden syynä on<br />
vialliset tietoalustat, eivät kuulu takuun piiriin, vaan<br />
niiden korjaus on maksullinen.<br />
Kannettavassa tietokoneessa on toimitettaessa optinen<br />
levyasema, jossa on CD:n syöttöaukko (Slot in).<br />
1. CD:n/DVD:n syöttämiseksi sisään, työnnä sitä puoleen väliin<br />
CD-syöttöaukkoa. CD/DVD tunnistetaan ja vedetään sisään<br />
automaattisesti.<br />
Optinen levyasema on varustettu toimitustilassa<br />
levyasemakirjaimella ”E” tai ”F”. Windows-Explorerilla (työlevy)<br />
voit hakea helposti CD-/DVD-levyjen tietoja. Käynnistä Explorer<br />
aloitusvalikon kautta tai p<strong>aina</strong>malla samanaikaisesti Windowsin<br />
-painiketta ja ”E“-näppäintä.<br />
DVD-videoita (tai perinteisten CD-levyjen ääni- ja videotiedostoja)<br />
käynnistettäessä käytetään automaattisesti esiasennettua<br />
mediantoisto-ohjelmaa.<br />
2. Kun haluat poistaa levyn, p<strong>aina</strong> avauspainiketta.<br />
HUOMIO! Kun kannettava tietokone käyttää optista<br />
asemaa, käytön merkkivalo palaa. Älä yritä tällöin ottaa<br />
levyä pois asemasta.<br />
PÄÄKOMPONENTIT
LEVYJEN SOITTAMINEN JA LUKEMINEN<br />
Notebookilla voidaan kuunnella Audio-CD -levyjä ja katsoa DVDelokuvia<br />
sekä lukea CD:lle tai DVD:lle tallennettuja tietoja.<br />
Kun levyn lataus on suoritettu, näytölle avautuu valintaikkuna,<br />
jossa on mahdollista valita eri toistomahdollisuuksista.<br />
Normaalitapauksessa käytettävissä ovat seuraavat ohjelmat:<br />
• Windows ® Media Player<br />
• Power DVD<br />
• Power Cinema<br />
Jos valintaikkuna ei avaudu, optiseen asemaan pääsee <strong>aina</strong><br />
käsiksi tiedostonhallinnan tai resurssienhallinnan kautta.<br />
OPTINEN ASEMA<br />
39<br />
Turvallisuus<br />
Käyttö<br />
Komponentit<br />
Omat neuvot<br />
Liite
40<br />
DVD-TEKNOLOGIA<br />
CD –levy (Compact Disk) tuli markkinoille vuonna 1982.<br />
Kuinka enää voisimme edes kuvitella selviävämme ilman CD:tä<br />
datan, multimedian, tietokonepelien sekä osin myös videoiden<br />
tallennusvälineenä. Yhdelle CD –levylle voidaan tallentaa jopa 700<br />
MB dataa, mikä ei kuitenkaan riitä yhden pitkän elokuvan<br />
hyvälaatuiseen tallennukseen. DVD -levyllä (Digital Versatile<br />
Disc) on samat mitat kuin CD -levyllä, mutta sille voi tallentaa<br />
huomattavasti enemmän dataa, koska data voidaan tallentaa<br />
tiheämmin ja useimmiten myös levyn molemmille puolille (Double<br />
Sided). Lisäksi kummallakin puolella voi olla kaksi<br />
informaatiokerrosta (Dual Layer). Korkean datatiheyden ansiosta<br />
siirtonopeus on huomattavasti suurempi kuin CD:llä, joten DVDasema<br />
pystyy siir<strong>tämä</strong>än 6-kertaisella nopeudella huomattavasti<br />
enemmän dataa kuin 6-nopeuksinen CD-asema.<br />
DVD-asema kykenee lukemaan DVD-ROM –levyjen ohella myös<br />
CD-ROM –levyjä, joten pystyt käyt<strong>tämä</strong>än sillä myös vanhempia<br />
tietovälineitä.<br />
DVD-LEVYJEN ERI MUODOT<br />
Muoto A-puoli B-puoli<br />
max.<br />
kapasiteetti<br />
DVD-5 SL - 4,7 GB<br />
DVD-9 DL - 8,5 GB<br />
DVD-10 SL SL 9,4 GB<br />
DVD-14 DL SL 13,2 GB<br />
DVD-18 DL DL 17,0 GB<br />
SL=yksi kerros, DL=kaksikerroksinen<br />
PÄÄKOMPONENTIT
DVD-VIDEO<br />
DVD-videon erityisominaisuuksia:<br />
• Jopa 8 tunnin pitkä elokuva yhdellä DVD:llä<br />
• Jopa 8 audioraitaa ja 32 alaotsikkoa<br />
• VHS:ää tai SVHS:ää parempi kuvanlaatu<br />
• Selaus, pysäytyskuvat, jne. sekunneissa<br />
• Valikoima erilaisia kamerakulmia<br />
• Lisätarjonta, kuten esim. „Trailer, Making of ...“, taustatietoja<br />
ja pelejä.<br />
• Vanhempien valvonta - "Parental Control" –valinta<br />
mahdollistaa yksittäisten kohtausten tai koko filmin<br />
saatavuuden rajoittamisen vain määrätyille ikäryhmille. DVDsoittimen<br />
asetukset voidaan määrittää esim. siten että alle<br />
18-vuotiailta kiellettyjä kohtauksia ei näytetä lainkaan.<br />
DVD:n suuresta tallennuskapasiteetista huolimatta<br />
datamateriaalin tulee olla erittäin tiivistettyä, jotta kokonainen<br />
pitkä elokuva voidaan tallentaa yhdelle levylle.<br />
Tämä äärimmäinen tiivistäminen erinomaisella kuvanlaadulla<br />
saavutetaan DVD:llä käytettävällä MPEG2 –<br />
kuvankoodausmenetelmällä.<br />
Tämä kuormittaa prosessoria ja grafiikkakorttia niin voimakkaasti,<br />
että tietokone ei kykene suorittamaan muita sovelluksia samalla,<br />
kun näytetään DVD-videota. Prosessorin tai grafiikkakortin<br />
ylikuormittumisen huomaa siitä, kun filmi ei enää pyöri sujuvasti<br />
ja se „nykii“.<br />
Jos et halua tätä tai jos <strong>tietokoneesi</strong> prosessori on liian hidas,<br />
suosittelemme, että hankit n.s. MPEG2-vaihtokortin, jolla on oma<br />
prosessori pakattujen tietojen purkamiseen.<br />
OPTINEN ASEMA<br />
41<br />
Turvallisuus<br />
Käyttö<br />
Komponentit<br />
Omat neuvot<br />
Liite
42<br />
DVD –FILMIEN TOISTOA KOSKEVIA ALUEELLISIA TIETOJA<br />
DVD –filmien toisto sisältää MPEG2-videon ja digitaalisten AC3 –<br />
audiotietojen dekoodauksen sekä CSS –suojatun sisällön koodin<br />
avauksen.<br />
CSS (, josta usein käytetään myös nimitystä Copy Guard,) on<br />
tietosuojaohjelma, jota filmiala käyttää laittomien kopioiden<br />
vastaisessa taistelussa.<br />
CSS –lisenssihaltijaa koskevista säännöistä tärkeimpiä ovat<br />
maakohtaista sisältöä koskevat toistorajoitukset.<br />
Filmien maantieteellisesti rajattuja esitysoikeuksia koskevien<br />
rajoitusten purkamiseksi DVD –nimikkeet vapautetaan määrätyille<br />
alueille.<br />
Tekijänoikeuslait vaativat, että jokaisen DVD-filmin esitysoikeudet<br />
rajataan määrätylle alueelle (useimmiten alueelle, jossa sitä<br />
myydään).<br />
DVD-filmiversioita voidaan kuitenkin julkaista useammalla<br />
alueella, mutta CSS-määräykset vaativat, että kunkin CSSsalakirjoituksen<br />
avaamiseen kykenevän järjestelmän saa asentaa<br />
vain yhdelle alueelle.<br />
Huomautus: Alueasetuksia voidaan muuttaa<br />
katseluohjemalla jopa viisi kertaa, sen jälkeen viimeksi<br />
suoritetut asetukset jäävät pysyvästi. Jos alueasetuksia<br />
halutaan sen jälkeen muuttaa vielä kerran, se on<br />
suoritettava tehtaalla. Käyttäjä vastaa lähetys- ja<br />
uudelleenasetuskuluista.<br />
PÄÄKOMPONENTIT
ALUEITA KOSKEVAT MÄÄRITELMÄT<br />
Alue 1<br />
Kanada, Yhdysvallat, Yhdysvaltain territoriot<br />
Alue 2<br />
Tsekki, Egypti, Suomi, Ranska, Saksa, Persianlahden<br />
valtiot, Unkari, Islanti, Iran, Irak, Irlanti, Italia, Japani,<br />
Alankomaat, Norja, Puola, Portugali, Saudi-Arabia,<br />
Skotlanti, Etelä-Afrikka, Espanja, Ruotsi, Sveitsi, Syyria,<br />
Turkki, Iso-Britannia, Kreikka, entinen Jugoslavia,<br />
Slovakia<br />
Alue 3<br />
Burma, Indonesia, Etelä-Korea, Malesia, Filippiinit,<br />
Singapore, Taiwan, Thaimaa, Vietnam<br />
Alue 4<br />
Australia, Karibia (Yhdysvaltain territorioita lukuun<br />
ottamatta), Väli-Amerikka, Uusi-Seelanti, Tyynen<br />
valtameren saaret, Etelä-Amerikka<br />
Alue 5<br />
IVY, Intia, Pakistan, muu Afrikka, Venäjä, Pohjoiskorea<br />
Alue 6<br />
Kiinan kansantasavalta<br />
OPTINEN ASEMA<br />
43<br />
Turvallisuus<br />
Käyttö<br />
Komponentit<br />
Omat neuvot<br />
Liite
44<br />
REWRITER –ASEMAAN LIITTYVIÄ AIHEITA<br />
Tässä luvussa käsitellään ainoastaan laitteita, jotka on toimitettu<br />
CD-RW- tai yhdistelmäasemalla varustettuina.<br />
Seuraavaksi saat tietoa n.s. aihioista.<br />
Näitä CD-ReWriter (polttavan) –aseman CD –levyjen<br />
valmistukseen tarvitsemia medioita kutsutaan nimillä CD-<br />
Recordable (CD-R, kirjoitettava) tai CD-Rewritable (CD-RW,<br />
uudelleenkirjoitettava).<br />
AIHIOISTA<br />
Tavalliset CD –levyt puristetaan lasisesta alkuperäisestä levystä ja<br />
lopuksi ne sinetöidään.<br />
Aihioiden ollessa kyseessä „nollat“ ja „ykköset“ poltetaan<br />
kirjoittavan CD-aseman laserilla. Sen jälkeen ne ovat tavallisia CD<br />
–levyjä herkempiä.<br />
Pyri sen vuoksi ehdottomasti suojaamaan etenkin<br />
kirjoittamattomat aihiot:<br />
● Suoralta auringonsäteilyltä (UVA/UVB)<br />
● Naarmuuntumiselta ja vahingoittumiselta<br />
● Äärimmäisiltä lämpötiloilta<br />
PÄÄKOMPONENTIT
ÄÄNIKORTTI<br />
Kannettavassa tietokoneessa on integroitu 16 bittinen<br />
stereoäänikortti, jolla on upeat sointiominaisuudet (3D). Äänikortti<br />
vastaa standardeja Sound Blaster ja Microsoft Sound System Version<br />
2.0. Tämä takaa kaikkien nykyisten ohjelmien ja pelien ihanteellisen<br />
tuen. Jos haluat muuttaa perusäänenvoimakkuutta, napsauta<br />
tehtäväpalkin kaiutinsymbolia. Kaksoisnapsautuksella avautuu<br />
miksauslaite.<br />
Näppäinyhdistelmän avulla ( s. 33) voit myös jatkossa muuttaa<br />
äänenvoimakkuutta.<br />
P<strong>aina</strong>malla -näppäimiä voit suurentaa<br />
äänenvoimakkuutta. Näppäinyhdistelmällä hiljennät<br />
ääntä.<br />
ULKOISET ÄÄNILIITÄNNÄT<br />
Tietokoneessa on sisäänrakennetut stereokaiuttimet ja mikrofoni,<br />
joten voit <strong>aina</strong> toistaa tai nauhoittaa ääntä ilman lisälaitteita.<br />
Ulkoisten liitäntöjen avulla voit hyvin liittää kannettavaan<br />
tietokoneeseen ulkoisia laitteita.<br />
Line Out<br />
(13)<br />
Microfoni<br />
(14)<br />
Äänen toistamiseen ulkoisilla<br />
stereolaitteilla, kuten (aktiivisilla)<br />
kaiuttimilla tai kuulokkeilla.<br />
Nauhoitukseen ulkoiselta<br />
mikrofonilta tai muulta ulkoiselta<br />
äänenlähteeltä.<br />
ÄÄNIKORTTI<br />
45<br />
Turvallisuus<br />
Käyttö<br />
Komponentit<br />
Omat neuvot<br />
Liite
46<br />
MODEEMI<br />
Tässä luvussa käsitellään järjestelmiä, jotka on varustettu<br />
modeemilla.<br />
MIKÄ ON MODEEMI?<br />
Käsite „Modeemi“ on lyhenne sanoista Modulator/DEModulator.<br />
Modeemi muuntaa tietokoneen bittivirran analogisiksi signaaleiksi,<br />
jotka sitten voidaan siirtää myös puhelinverkkoa pitkin (modulaatio).<br />
Vastaanottajan modeemi sitten suorittaa päinvastaisen muunnoksen<br />
(demodulaatio). Yksinkertaistaen voidaan sanoa, että modeemi<br />
muuntaa lähtevän datan ääniksi ja puhelinlinjaa pitkin saapuvat<br />
äänet takaisin dataksi.<br />
Löydät tietosanakirjasta oikein asiaa käsittelevän artikkelin.<br />
Sisäänrakennettu modeemi pystyy vastaanottamaan dataa ITUstandardin<br />
mukaisesti V.90-siirrolla jopa 56 Kbit/s –nopeudella.<br />
Koska modeemien suoritustehoa on rajoitettu joidenkin<br />
tietoliikennepalvelujen tarjoajien säännösten mukaan, suurin<br />
mahdollinen tietojen poimintanopeus on rajoitettu.<br />
Todellinen nopeus voi riippua Online-edellytyksistä sekä muista<br />
tekijöistä. Käyttäjän palvelimelle lähet<strong>tämä</strong>t tiedot siirretään<br />
nopeudella 31,2 Kbit/s. Edellytyksenä tälle suurinopeuksiselle<br />
vastaanotolle on V.90-standardin kanssa yhdenmukainen analoginen<br />
puhelinliittymä ja vastaavasti yhteensopiva Internet-palvelun<br />
tarjoaja tai yrityksensisäinen isäntäkone.<br />
VAROITUS! Käytä ainoastaan analogisia<br />
puhelinpistokkeita. Integroitu modeemi ei tue<br />
digitaalisten puhelinjärjestelmien jännitearvoja.<br />
PÄÄKOMPONENTIT
MODEEMIN KYTKENTÄ<br />
Kytke tietokoneeseen kaapelin toinen pää, jossa on RJ11-liitäntä<br />
(länsimainen pistoke), modeemiliitäntään (16) ja toinen pää<br />
analogiseen puhelinpistorasiaan, joka on sopivassa kohdassa.<br />
HUOMAUTUS: Älä kytke kannettavaa tietokonetta<br />
valmiustilaan (tai pientehotilaan) ollessasi yhteydessä<br />
Internet-palveluntarjoajaan, koska muussa tapauksessa<br />
modeemiyhteys katkeaa.<br />
MODEEMI<br />
47<br />
Turvallisuus<br />
Käyttö<br />
Komponentit<br />
Omat neuvot<br />
Liite
48<br />
VERKKOKÄYTTÖ<br />
MIKÄ ON VERKKO?<br />
Puhutaan verkosta, kun useampia tietokoneita on liitetty toisiinsa.<br />
Siten käyttäjät voivat siirtää tietoja tietokoneelta toiselle ja jakaa<br />
resurssejaan (kirjoitin, modeemi ja asemat).<br />
Tässä muutamia käytännön esimerkkejä:<br />
• Eräässä toimistossa uutisia vaihdetaan sähköpostin<br />
välityksellä ja aikatauluja hallitaan keskitetysti.<br />
• Käyttäjät jakavat verkossa kirjoittimen ja varmistavat<br />
tietonsa keskustietokoneelle (palvelimelle).<br />
• Yksityiskotitaloudessa tietokoneet jakavat ISDN- tai<br />
modeemiyhteyden päästäkseen Internetiin.<br />
• Kaksi tai useampia tietokoneita liitetään toisiinsa, jotta<br />
voidaan pelata verkkopelejä tai vaihtaa tietoja.<br />
FAST ETHERNET-VERKKOLIITÄNNÄLLÄ<br />
Jos <strong>tietokoneesi</strong> on varustettu Fast Ethernet-verkkoliitännällä, voit<br />
liittää sen verkkoon.<br />
Seuraavat kuvaukset liittyvät tietokoneisiin, joissa on<br />
verkkoliitäntä. Sulje toinen pää RJ45-liittimellä (western-tulppa)<br />
notebookin verkkoliitäntään (15) ja toinen pää toiseen<br />
tietokoneeseen tai hub/switchiin (keskitin/kytkin).<br />
Löydät verkkokäyttöä koskevia lisätietoja Käynnistä –valikossa<br />
sijaitsevasta Windows ® -ohjeesta.<br />
PÄÄKOMPONENTIT
MIHIN VERKKOA TARVITAAN?<br />
Tietokoneiden välisen tietoliikenteen mahdollistamiseksi on<br />
täytettävä määrätyt edellytykset:<br />
1. Tietokoneiden tulee olla varustettu verkkokorteilla, jotka<br />
tukevat samaa verkkoteknologiaa. Jos tietokoneessasi on<br />
verkkoliittymä, se tukee yleisesti käytettyä Fast Ethernet<br />
(10/100 Mbit) -standardia, jollei toisin ole ilmoitettu.<br />
2. Verkkokorttien tulee olla liitetty toisiinsa. Tätä varten<br />
tarvitaan n.s. Shielded Twisted Pair-kaapelia (CAT5), joka on<br />
varustettu RJ-45-pistokkeella.<br />
- Jos kaksi tietokonetta liitetään toisiinsa, tarvitaan <strong>tämä</strong>n<br />
kaapelin Cross-Link–muunnelmaa.<br />
- Jos useampia tietokoneita liitetään toisiinsa, tarvitaan,<br />
lisäksi jakajaa (hubi tai kytkin) sekä kaapelin Patch –<br />
muunnelmaa.<br />
3. Toisiinsa liitettävissä tietokoneissa tulee olla verkossa<br />
käytettävä käyttöjärjestelmä. Windows ® on tällainen.<br />
4. Osallistuvien tietokoneiden tulee puhua samaa „kieltä“,<br />
voidakseen ymmärtää toisiaan. Verkon kieliä ovat käytännöt<br />
(„protokollat“):<br />
- Verkkokäytäntö määräytyy Client -palveluun liittymisen<br />
kautta. Jos kaikki tietokoneet ovat ladanneet saman<br />
Clientin, esimerkiksi „Microsoft ® -verkkojen Clientin“,<br />
ensimmäinen edellytys täytetään. Mikäli oma <strong>tietokoneesi</strong><br />
on varustettu verkkoliitännällä, siihen on jo tehtaalla<br />
esikonfiguroitu <strong>tämä</strong> palvelu.<br />
- Jotta tietoja voidaan siirtää verkon välityksellä, tarvitaan<br />
verkkokäytäntö. Verkkokäyttöiseen tietokoneeseesi on<br />
valmiiksi konfiguroitu TCP/IP –käytäntö. Se on<br />
yleisimmin käytetty protokolla, ja ehdott<strong>oman</strong> vält<strong>tämä</strong>tön<br />
päästäksesi Internetiin. IPX/SPX –protokollaa tarvitset<br />
yleensä vain silloin, kun sinun on päästävä Novell ® -<br />
verkkoihin.<br />
5. Protokollan asetusten tulee olla oikein. TCP/IP –käytäntö on<br />
valmiiksi konfiguroitu verkkokäyttöiseen tietokoneeseesi<br />
siten, että tarvittavat asetukset haetaan automaattisesti n.s.<br />
DHCP-palvelimelta.<br />
Koska <strong>tämä</strong> toiminto on olemassa vain suurissa verkoissa,<br />
Windows ® ME- ja Windows ® NT –käyttöjärjestelmät tarjoavat<br />
VERKKOKÄYTTÖ<br />
49<br />
Turvallisuus<br />
Käyttö<br />
Komponentit<br />
Omat neuvot<br />
Liite
50<br />
käyttöösi mekanismin, joka automatisoi <strong>tämä</strong>n toiminnon ja<br />
hakee asetukset itsenäisesti.<br />
Voit kysyä näitä asetuksia syöt<strong>tämä</strong>llä käskyn ipconfig /all.<br />
6. Jotta resurssien yhteiskäyttö olisi mahdollista, ne on<br />
vapautettava.<br />
Sitä varten on asennettava apuohjelma „Tiedostojen ja<br />
kirjoittimien vapautus Microsoft ® -verkoissa“. Tämäkin<br />
ohjelma on jo valmiiksi asennettu tehtaalla.<br />
Resurssin vapautuksesta ilmoitetaan sille tietokoneelle, jolla<br />
kyseinen resurssi (tilaaja tai kirjoitin) sijaitsee.<br />
Tässä voidaan määrittää resurssin vapautus sekä<br />
mahdollisesti vaadittava salasana.<br />
Onnistuneesta resurssin vapautuksesta ilmoitetaan kuvakkeen<br />
alapuolella olevalla ojennetulla kädellä:<br />
7. Vapautetut resurssit voidaan ilmoittaa ja liittää<br />
verkkoympäristössä.<br />
PÄÄKOMPONENTIT
ONGELMANRATKAISU VERKOSSA<br />
Miksi resurssien vapautuksesta ei ilmoiteta<br />
verkkoympäristössä?<br />
Verkkoympäristö on ajastettu. Tarkasta vapautus<br />
hakemalla kyseisellä tietokonenimellä.<br />
Miksi saan virheilmoituksen, kun napsautan<br />
verkkoympäristöä?<br />
Tietokonenimi saa esiintyä verkossa yhden kerran,<br />
eikä se saa olla aivan sama kuin työryhmä.<br />
Näyttää siltä, kuin verkkokortit eivät pystyisi viestimään<br />
keskenään. Mistä se voi johtua?<br />
Ehkäpä toinen käytetyistä verkkokorteista toimii eri<br />
nopeudella (esim. 10 eikä 100 Mbit), eikä<br />
verkkoon liitetty <strong>tietokoneesi</strong> pysty tunnistamaan<br />
sitä. Aseta verkkoajuriin yhteensopiva nopeus.<br />
Jos kaksi tietokonetta halutaan liittää toisiinsa,<br />
tarvitaan Cross-Link –kaapelia, muulloin<br />
käytetään Patch –kaapelia.<br />
Tarkasta myös käytetyt protokollat sekä<br />
asetukset.<br />
Tiedonsiirrossa esiintyy virheitä ja se on erittäin hidasta.<br />
Mistä <strong>tämä</strong> voi johtua?<br />
Sinulla on mahdollisesti väärä kaapeli (UTP / CAT3<br />
tai alhaisempi) tai lähellä on virtakaapeli tai jokin<br />
muu häiriölähde.<br />
VERKKOKÄYTTÖ<br />
51<br />
Turvallisuus<br />
Käyttö<br />
Komponentit<br />
Omat neuvot<br />
Liite
52<br />
LANGATON LAN (LÄHIVERKKO)<br />
Langaton LAN (lähiverkko) on valinnainen lisävaruste. Tällä<br />
toiminnolla voit yhdistää koneesi langattomasti vastaavan<br />
vastaanottimen kautta verkkoon.<br />
Wireless LAN -toiminto aktivoidaan ja deaktivoidaan<br />
näppäinyhdistelmän avulla. WLANin vastaava LED ( S.<br />
14) syttyy Notebookissa palamaan.<br />
HUOMIO: Älä käytä lähiverkko-toimintoa sellaisissa<br />
paikoissa (kuten sairaalat, lentokoneet jne.), joissa<br />
sijaitsee radiotaajuuksille herkkiä laitteita. Kytke laite<br />
päälle vain, mikäli on varmistettu, ettei siitä voi olla<br />
mitään haittaa.<br />
EDELLYTYKSET<br />
Solmukohtana voi olla käytettävissä ns. LAN tukiasema.<br />
Tukiasema on radiovastaanotin, joka kommunikoi Notebookin kanssa<br />
ja ohjaa pääsyn runkoverkkoon, johon se on liitetty.<br />
LAN-tukiasemia löytyy usein laajoissa toimitiloissa, lentokentillä,<br />
rautatieasemilla, yliopistoissa ja internetkahviloissa. Ne tarjoavat<br />
pääsyn omille palveluille ja verkoille tai internetiin. Usein ne vaativat<br />
pääsyoikeuden, joka yleensä on maksullinen.<br />
Usein löytyy sellaisia tukiasemia, joissa on sisäänrakennettu ADSLmodeemi.<br />
Nämä ns. reitittimet huolehtivat yhteydestä olemassa<br />
olevaan ADSL-internetliittymään ja langattomaan lähiverkkoon.<br />
Myös ilman tukiasemaa on mahdollista luoda yhteys päätteeseen,<br />
jolla on langatt<strong>oman</strong> lähiverkon toimintoja. Silloin ilman<br />
tukiasemaa verkkoyhteys rajoittuu kuitenkin suoraan liitettyihin<br />
laitteisiin.<br />
Langaton verkkoyhteys toimii standardin IEEE 802.11b mukaan.<br />
Standardia 802.11a ei ole tuettu.<br />
Mikäli käytetään tiedonsiirron aikana salausta, <strong>tämä</strong>n on toimittava<br />
kaikissa laitteissa samalla menetelmällä. Salaus on menetelmä,<br />
jolla suojataan verkossa liikkuvia tietoja asiattomilta tunkeilijoilta.<br />
Siirtonopeus, joka on korkeintaan 54 Mbps, voi vaihdella etäispäätteen<br />
välimatkasta ja kuormituksesta riippuen. Tämä tulee kysymykseen<br />
esimerkiksi silloin, kun etäispääte toimii IEEE 802.11b -standardin<br />
mukaisesti. Suurin siirtonopeus on siinä tapauksessa 11 Mbps.<br />
PÄÄKOMPONENTIT
UNIVERSAL SERIAL BUS-LIITÄNTÄ<br />
Universal Serial Bus (USB 1.1 ja USB 2.0) (12) on syöttölaitteiden,<br />
skannereiden ja muiden oheislaitteiden kytkentään käytettävä<br />
standardi. USB-väylään voi kytkeä jopa 127 laitetta yhden ainoan<br />
kaapelin välityksellä. Tulevaisuudessa useiden oheislaitteiden<br />
liittämisestä kannettavaan tietokoneeseen tulee siten<br />
huomattavasti helpompaa. Kannettavassa tietokoneessa 4 USBliitin.<br />
Suoraan USB-väylään kytketyt laitteet saavat vaatia<br />
enintään 500 mA:n virran. Jos laitteet vaativat suuremman tehon,<br />
on hankittava keskitin (jakorasia / vahvistin). Tiedonsiirtonopeus<br />
on USB 1.1 –versiossa 1,5 Mbit tai 12 Mbit, riippuen siihen<br />
kytketystä laitteesta. USB 2.0 voi saavuttaa jopa 480 Mbit:n<br />
nopeuden.<br />
UNIVERSAL SERIAL BUS-LIITÄNTÄ<br />
53<br />
Turvallisuus<br />
Käyttö<br />
Komponentit<br />
Omat neuvot<br />
Liite
54<br />
OHJELMISTO<br />
Tämän luvun aiheena on ohjelmisto. Erotamme toisistaan BIOSin,<br />
sovellusohjelmat ja käyttöjärjestelmän, jota käsittelemme<br />
ensimmäiseksi.<br />
WINDOWS XP -JÄRJESTELMÄÄN TUTUSTUMINEN<br />
Windows XP -käyttöjärjestelmä tarjoaa monia mahdollisuuksia<br />
järjestelmän käytön ymmärtämiseen ja sen monipuolisten<br />
mahdollisuuksien hyödyntämiseen:<br />
WINDOWS XP HOME EDITION – ENSIMMÄISET VAIHEET<br />
Tämä ohjekirja tarjoaa lyhyen<br />
katsauksen käyttöjärjestelmän<br />
käyttöön.<br />
Suosittelemme näitä oppitunteja<br />
aloittelijoille ja aiempien<br />
Windows-versioiden päivittäjille.<br />
WINDOWS XP OHJE- JA TUKIPALVELUT<br />
Täältä löytyy laaja kokoelma ohjeita, neuvoja ja ehdotuksia<br />
ohjelmien selvittämiseen.<br />
Tämä ohje käsittelee Windows-käyttöjärjestelmää koko<br />
laajuudeltaan.<br />
Ohjeen käyttöä suositellaan sekä aloittelijoille että ammattilaisille.<br />
Aiheiden mukaan jaotellut tiedot voi tulostaa tai varustaa<br />
kirjanmerkeillä. Aloita näin:<br />
1. Napsauta<br />
2. alitse nyt<br />
PÄÄKOMPONENTIT
MICROSOFT VUOROVAIKUTTEINEN KOULUTUS<br />
Suosittelemme ohjelmaa “Windows XP vaihe vaiheelta<br />
interaktiivisesti”, jonka avulla saat yleiskuvan toiminnoista ja<br />
Windows XP:n käytöstä.<br />
Ohjelman tavoitteena on helpottaa sekä aloittelijoiden että<br />
kokeneiden käyttäjien astumista tai siirtymistä Windows XP –<br />
maailmaan.<br />
Ohjelma on jaettu useisiin pieniin aihealueisiin, niin että käyttäjä<br />
voi määritellä sisällön ihanteellisesti omien tietojensa mukaiseksi.<br />
Multimediatoiminnot videosarjoineen ja puheineen välittävät<br />
yksittäisten aihealueiden sisällön havainnollisesti ja tehokkaasti.<br />
Interaktiiviset tehtävät antavat mahdollisuuden kokeilla kuvattuja<br />
sisältöjä käytännössä simuloidussa ohjelman ympäristössä, mikä<br />
tukee oppimisen onnistumista.<br />
Windows XP vaihe vaiheelta interaktiivisesti sisältää seuraavat<br />
aiheet:<br />
• Windows XP:n käyttö<br />
• Windows XP:n uudet toiminnot<br />
• Sisään- ja uloskirjautuminen ja käyttäjien hallinta<br />
turvallisuusrakenteen luomiseksi<br />
• Internet-yhteyden kokoonpano<br />
• Sähköpostiohjelman käyttö<br />
• ... ja paljon muuta!<br />
Käytä tätä ohjelmaa ymmärtääksesi paremmin tietokonettasi ja<br />
oppiaksesi käyt<strong>tämä</strong>än sitä mahdollisimman tehokkaasti. Ohjelma<br />
toimii myös lisätiedonlähteenä pyrkiessäsi tunnistamaan ja<br />
korjaamaan mahdollisia ongelmia. Käynnistä ohjelma näin:<br />
1. Napsauta<br />
2. alitse nyt<br />
3. Ohjelma löytyy hakemistosta “Apuohjelmat”, kohdasta<br />
”Microsoft XP –esittely”.<br />
OHJELMISTO<br />
55<br />
Turvallisuus<br />
Käyttö<br />
Komponentit<br />
Omat neuvot<br />
Liite
56<br />
OHJELMISTON ASENNUS<br />
Huomautus: Jos <strong>tietokoneesi</strong> käyttöjärjestelmä on<br />
asennettava niin, että ohjelmisto ja ajurit hyväksytään vain,<br />
kun nämä rekisteröidään (Microsoftin valtuuttamana),<br />
näytölle ilmestyy seuraava dialogi:<br />
Napsauta ajurien asennuksessa „Seuraava“.<br />
Mukana toimitettu ohjelmisto on jo täysin valmiiksi asennettu.<br />
Ohjelmien tai ajurien asennuksessa<br />
tärkeitä tiedostoja voidaan ylikirjoittaa<br />
ja muuttaa. Asennuksen jälkeen<br />
mahdollisesti esiintyvien ongelmien<br />
varalta, jotta sinulla on käytettävissäsi<br />
alkuperäistiedostot, ota ennen<br />
asennusta varmuuskopio kiintolevysi<br />
sisällöstä.<br />
PÄÄKOMPONENTIT
OHJELMISTON ASENNUS<br />
Noudata ohjelmistontoimittajan ohjelmistopaketin mukana<br />
antamia ohjeita. Seuraavassa kuvaamme „tyypillisen“<br />
asennuksen. Kun laitat CD:n levyasemaan, asennusvalikko<br />
käynnistyy automaattisesti.<br />
Jos et ole aivan varma asennettavan ohjelman<br />
yhteensopivuudesta, aja „Ohjelman yhteensopivuuden<br />
tarkistus“ –apuohjelma, jonka löydät Ohjelmat –hakemistosta,<br />
Apuohjelmat –alihakemistosta.<br />
Ohje: Jos automaattinen käynnistys ei toimi, n.s. „Autorun“toiminto<br />
on todennäköisesti kytketty pois päältä. Katso Windows –<br />
ohjeesta, kuinka voit muuttaa asetusta.<br />
Esimerkki manuaaliasennuksesta ilman Autorun -toimintoa-:<br />
1. Napsauta ja valitse<br />
Syöttö .<br />
2. Syötä nyt „Avaa“ –kenttään CD-ROM-aseman kirjain,<br />
jonka perään kaksoispiste ja ohjelman nimi setup<br />
3. Vahvista syöt<strong>tämä</strong>si valinta napsauttamalla „OK“.<br />
4. Noudata ohjelman ohjeita.<br />
OHJELMISTO<br />
57<br />
Turvallisuus<br />
Käyttö<br />
Komponentit<br />
Omat neuvot<br />
Liite
58<br />
OHJELMISTON ASENNUKSEN PURKU<br />
Halutessasi poistaa asennetun ohjelman tietokoneestasi, noudata<br />
seuraavia vaiheita:<br />
1. Napsauta<br />
2. Napsauta<br />
3. Valitse sitten seuraava ohjelma:<br />
Valitse kyseinen ohjelma, käynnistä asennuksen purku ja noudata<br />
näytölle tulevia ohjeita.<br />
Jos järjestelmä on tullut epävakaaksi määrätyn ohjelmiston tai<br />
ajurien asennuksen jälkeen, voit palauttaa järjestelmän<br />
tasapainon eri menetelmin.<br />
Sinun ei tarvitse näin purkaa ajurien asennusta.<br />
WINDOWSIN AKTIVOINTI<br />
Microsoft on ottanut käyttöön tuotteiden aktivoinnin suojaksi<br />
ohjelmistopiratismia vastaan.<br />
Sinun tietokoneellesi asennettua sekä tietokoneen mukana<br />
toimitettua Windows-versiota ei tarvitse aktivoida, koska<br />
olemme asentaneet sen vapaasti tietokonettasi varten.<br />
Aktivointia vaaditaan vain silloin, kun vaihdat useampia olennaisia<br />
tietokoneen komponentteja tai käytät muuta kuin valtuutettuja<br />
BIOS -asetuksia.<br />
Voit aktivoida Windows –käyttöjärjestelmän uudestaan miten<br />
usein haluat, jos sitä pyydetään.<br />
Löydät yksityiskohtaiset tiedot ohjejärjestelmästä sekä<br />
Internetistä, hakemistosta:<br />
http://www.microsoft.com/germany/themen/piraterie/produktaktivierung/<br />
PÄÄKOMPONENTIT
TUOTTEIDEN AKTIVOINTI KANNETTAVALLA<br />
TIETOKONEELLA<br />
Joissakin harvoissa tapauksissa voi kuitenkin käydä niin, että saat<br />
kehotteen aktivoida Windows XP:n. Jos aktivointi kuitataan<br />
Internetin välityksellä virheilmoituksella, kannattaa suorittaa<br />
seuraavat toimet.<br />
1. Valitse Aktivointi puhelimitse ja valitse <strong>aina</strong> Jatka,<br />
kunnes esiin tulee seuraava näyttö.<br />
2. Valitse nyt Product Key -tunnuksen muuttaminen.<br />
Näytölle avautuu uusi ikkuna. Syötä ikkunassa Product Key<br />
-tunnus. Se löytyy aitoustodistuksesta (Certificate of<br />
Authenticity, COA) kannettavan tietokoneen alta.<br />
3. Vahvista kirjoittamasi tunnus ja seuraa näytölle tulevia<br />
ohjeita. Ilmoita tarvittaessa Microsoftin neuvojalle, että<br />
käytössäsi on OEM-versio.<br />
OHJELMISTO<br />
59<br />
Turvallisuus<br />
Käyttö<br />
Komponentit<br />
Omat neuvot<br />
Liite
60<br />
BIOS-ASETUSOHJELMA<br />
BIOS-asetuksissa (järjestelmän laitteiston peruskokoonpanossa) on<br />
runsaasti säätömahdollisuuksia kannettavan tietokoneen käyttöä<br />
varten. Esimerkiksi voit muuttaa liitäntöjen toimintatapoja,<br />
turvallisuusominaisuuksia tai virransyötön hallintaa. Kannettava<br />
tietokone on jo tehtaalla säädetty niin, että sen ihanteellinen käyttö<br />
on taattu.<br />
HUOMIO: Muuta asetuksia vain, jos se on ehdott<strong>oman</strong><br />
vält<strong>tämä</strong>töntä ja tunnet kokoonpanomahdollisuudet.<br />
BIOS-ASETUSTEN SUORITTAMINEN<br />
Kokoonpano-ohjelman voi suorittaa vain heti järjestelmän<br />
käynnistyksen jälkeen. Jos kannettava tietokone on jo käynnissä,<br />
sammuta se ja käynnistä uudelleen. P<strong>aina</strong> F2-toimintonäppäintä<br />
käynnistääksesi BIOS-ASETUSOHJELMAN.<br />
BIOS-ASETUSTEN KÄYTTÖ<br />
BIOS-ohjelman valikossa on useita pääkohtia. Jokainen valikkokohta<br />
käynnistää toiminnon tai tuo näytölle <strong>oman</strong> näyttösivun, joka sisältää<br />
uusia asetusvaihtoehtoja. Valitse nuolinäppäimillä aloitussivulta<br />
haluamasi vaihtoehto. Kun liikutat hiiriosoitinta valikkokohdan yli, se<br />
korostuu automaattisesti. Enter-näppäimellä voit valita haluamasi<br />
valikkokohdan. F1-näppäimellä saat käyttöön englanninkielisen<br />
ohjeen. Asetuskentillä varustetuilla näytön sivuilla voit samoin valita<br />
yksittäisiä kenttiä nuolinäppäinten avulla. Jokaisen kentän vieressä<br />
näkyy yksi tai useampia kenttiä. Kun liikutat hiiriosoitinta kentän<br />
päällä, ensimmäinen (tai ainoa) arvo korostuu. Voit muuttaa<br />
korostunutta arvoa p<strong>aina</strong>malla +/- tai F5/F6. Joihinkin kenttiin arvo on<br />
kirjoitettava ennalta annettujen arvojen valinnan sijasta. Muihin<br />
kenttiin järjestelmä antaa itse ennakkoarvot, eikä niitä voi muuttaa.<br />
Voit palata edelliselle tasolle p<strong>aina</strong>malla ESC-näppäintä.<br />
Jos et ole varma, että tekemäsi asetukset ovat oikeita,<br />
valitse ”Load Setup Default”.<br />
PÄÄKOMPONENTIT
Aihe Sivu<br />
Luku 4<br />
Omat neuvot<br />
Vinkkejä ja Niksejä .......................................... 63<br />
Tietoturva ja Järjestelmän Suojaus ................... 70<br />
Järjestelmän Elvytys ....................................... 71<br />
Ensiapu Laitteisto-Ongelmissa .......................... 74<br />
Huolto ........................................................... 77<br />
Turvallisuus<br />
Käyttö<br />
Komponentit<br />
Omat neuvot<br />
Liite
62<br />
OMAT NEUVOT
VINKKEJÄ JA NIKSEJÄ<br />
NÄYTTÖVAIHTOEHDOT<br />
Näytön resoluution muuttaminen<br />
Symbolit (kuvakkeet) ja ikkunat ovat liian suuria tai liian<br />
pieniä. Näin korjaat tilanteen:<br />
1. Napsauta hiiren oikeanpuoleisella painikkeella vapaata<br />
aluetta Windowsin työpinnassa (Desktop).<br />
2. Valitse sitten vaihtoehto „Ominaisuudet“. Näytölle<br />
tulee „Näytön ominaisuudet“.<br />
3. „Asetukset“ –välilehdellä voit valita halutun<br />
asetuksen kohdassa „Resoluutio“.<br />
Suosittelemme seuraavia arvoja<br />
Suuri näyttöalue Pieni näyttöalue<br />
15“ näyttö 640 x 480 kuvapistettä 800 x 600 kuvapistettä<br />
17“ näyttö 800 x 600 kuvapistettä 1024 x 768 kuvapistettä<br />
19“ näyttö 1152 x 864 kuvapistettä 1280 x 1024 kuvapistettä<br />
Näytönsäästäjän asetus<br />
1. Napsauta hiiren oikeanpuoleisella painikkeella vapaata<br />
aluetta Windowsin työpinnassa (Desktop).<br />
2. Valitse sitten vaihtoehto „Ominaisuudet“. Näytölle<br />
tulee „Näytön ominaisuudet“.<br />
3. „Näytönsäästäjä“ –välilehdellä voit määrittää omat<br />
asetuksesi. Useimmat näytönsäästäjät voidaan<br />
mukauttaa toivomustesi mukaan. Voit myös tallentaa<br />
salasanan, jota kysytään, kun näytönsäästäjä<br />
kytketään pois päältä.<br />
VINKKEJÄ JA NIKSEJÄ<br />
63<br />
Turvallisuus<br />
Käyttö<br />
Komponentit<br />
Omat neuvot<br />
Liite
64<br />
Työkalurivin koon ja paikan muuttaminen<br />
Muutat työkalurivin paikkaa tai kokoa seuraavasti:<br />
1. Napsauta työkaluriviä tyhjässä kohdassa, vedä sitä<br />
hiiren painikkeen ollessa painettuna näytön<br />
vasempaan, oikeaan tai yläreunaan ja vapauta hiiren<br />
painike.<br />
2. Muutat työkalurivin kokoa aivan samalla tavalla kuin<br />
ikkunan kokoa: Siirrä hiiren osoitinta reunaan,<br />
kunnes hiiren osoitin näkyy kaksoisnuolena. Nyt voit<br />
„vetää“ työkalurivin haluttuun kokoon. Tästä on<br />
hyötyä ennen kaikkea silloin, kun erittäin monia<br />
sovelluksia on yhtä aikaa käynnissä, ja jokaiselle on<br />
vain hyvin kapea tila.<br />
Windows käynnistysvalikko<br />
Windowsin käynnistysvalikkoa on muokattu ja laajennettu<br />
aikaisempiin versioihin verrattuna. Jos kuitenkin haluat<br />
mukauttaa käynnistysvalikkoa, joka on sinulle tuttu<br />
aikaisempien Windows -versioiden pohjalta, voit tehdä<br />
asetukset vastaavasti. Toimi seuraavasti.<br />
1. Napsauta työkaluriviä hiiren oikeanpuoleisella<br />
painikkeella.<br />
2. Napsauta hiiren vasemmanpuoleisella painikkeella<br />
välilehteä „Ominaisuudet“.<br />
3. Valitse tiedostokortti „Käynnistysvalikko“.<br />
4. Napsauta vaihtoehtoa „Klassinen käynnistysvalikko“<br />
Tällä tiedostokortilla voit mukauttaa asetuksia myös<br />
omien henkilökohtaisten toivomustesi mukaisiksi. Löydät<br />
tätä koskevia tietoja kohdasta Windows Ohje.<br />
OMAT NEUVOT
Työpöydän mukauttaminen<br />
Voit pitää työpöydälläsi symbolit Oma tietokone, Omat<br />
tiedostot, Verkkoympäristö ja Roskakori tai poistaa<br />
ne näkyvistä.<br />
Toimi seuraavasti:<br />
1. Napsauta Työpöytää hiiren oikeanpuoleisella<br />
painikkeella.<br />
2. Valitse „Ominaisudet“.<br />
3. Napsauta tiedostokortilla „Mukauta työpöytää“.<br />
Tässä voit tiedostokortin yläosassa valita, mitä<br />
symboleja haluat näytettävän Työpöydälläsi.<br />
4. Valitse näytettävät elementit.<br />
5. Napsauta „OK“, vahvistaaksesi muutokset ja<br />
sulkeaksesi ikkunan.<br />
Muut asetusmahdollisuudet on kuvattu tarkemmin<br />
Windows Ohjeessa.<br />
„Järjestelmänhallinta“ –ikkunan mukauttaminen<br />
Windows tarjoaa sinulle mahdollisuuden muuttaa<br />
Järjestelmänhallinnan ulkoasua.<br />
Tässäkin voit valita uuden ulkoasun ja klassisen Windows<br />
–ulkoasun välillä.<br />
Toimi seuraavasti:<br />
1. Napsauta hiiren vasemmanpuoleisella painikkeella<br />
„Käynnistä“ –painiketta.<br />
2. Napsauta sen jälkeen „Järjestelmänhallinta“.<br />
3. Napsauta Järjestelmänhallinta –valikkokohdan<br />
vasemmalla puolella valintaa „Vaihda klassiseen<br />
Työpöytään“.<br />
VINKKEJÄ JA NIKSEJÄ<br />
65<br />
Turvallisuus<br />
Käyttö<br />
Komponentit<br />
Omat neuvot<br />
Liite
66<br />
TIETOKONEEN KÄYTTÖÄ KOSKEVIA OHJEITA<br />
Hakutoimintojen kutsuminen Työpöydältä<br />
Windowsin hakutoiminto voidaan tallentaa Työpöydän<br />
symbolina.<br />
1. Käynnistä hakutoiminto Käynnistysvalikosta.<br />
2. Mukauta hakuvaihtoehdot omien toivomustesi<br />
mukaisiksi ja napsauta sitten „hae nyt“. Napsauta<br />
heti sen jälkeen „Keskeytä haku“.<br />
3. Valitse nyt Tiedosto –valikosta „Tallenna haku“ ja<br />
tallenna se Työpöydälle.<br />
4. Työpöydällä on nyt symboli, jonka nimi on „Kaikki<br />
tiedostot.fnd“. Hakutoiminto käynnistyy <strong>tämä</strong>n<br />
symbolin kaksoisklikkauksella. Uudelle symbolille<br />
voidaan myös antaa toinen nimi.<br />
Windows – näppäimistön ohjaus<br />
Löydät näppäimistöä koskeva ohjeet sivulta 33.<br />
ALT + TAB –yhdistelmällä vaihdat aktiivisen ikkunan.<br />
TAB-näppäimellä siirryt seuraavaan teksti-<br />
/syöttökenttään, SHIFT + TAB –näppäinyhdistelmällä<br />
edelliseen<br />
ALT + F4 sulkee aktiivisen ikkunan/ohjelman.<br />
CTRL + F4 sulkee ohjelman ikkunan.<br />
Jos näppäimistössäsi ei ole Windows ()-näppäintä,<br />
voit kutsua Käynnistys –valikkoa myös CTRL + ESC –<br />
näppäinyhdistelmällä. Windows-näppäin + M –<br />
yhdistelmällä voit minimoida kaikkien ikkunoiden<br />
koon. Aktiivisen ikkunan minimoit<br />
näppäinyhdistelmällä ALT + VÄLILYÖNTI + N.<br />
ALT – näppäimellä pääset Ohjelmat –valikkoon, jossa<br />
voit liikkua nuolinäppäimillä.<br />
OMAT NEUVOT
Explorerin pikakäynnistys<br />
P<strong>aina</strong> näppäinyhdistelmää Windows ()-näppäin + E<br />
Kuinka voin kopioida tiedostoja, tekstiä tai kuvia<br />
toiseen paikkaan<br />
Leikkaa Liitä Kopioi Poista<br />
[Ctrl]+[X] [Ctrl]+[V] [Ctrl]+[C] [Del]<br />
Parhaiten käyt<strong>tämä</strong>llä Leikepöytää. Merkitse teksti<br />
hiirellä (vedä hiiren osoitinta tekstin päällä<br />
vasemmanpuoleisen painikkeen ollessa painettuna) tai<br />
napsauta kuvaa.<br />
P<strong>aina</strong> CTRL + C –näppäinyhdistelmää halutessasi kopioida<br />
merkityn alueen leikepöydälle. Siirry sen jälkeen kohtaan,<br />
johon haluat liittää merkityn alueen. P<strong>aina</strong><br />
näppäinyhdistelmää CTRL + V liittääksesi leikepöydän<br />
sisällön kyseiseen kohtaan.<br />
Hiiren asetusten muuttaminen<br />
Löydät hiiren asetusvaihtoehdot Asetukset -valikosta:<br />
1. Napsauta näytön vasemmassa alareunassa olevaa<br />
„Käynnistä“ –painiketta, ja sen jälkeen<br />
„Asetukset“.<br />
2. Valitse sieltä „Kirjoittimet ja muu laitteisto“. Napsauta<br />
sen jälkeen vasemmalla painikkeella<br />
kaksoisklikkaus ja napsauta vasemmalla<br />
painikkeella kaksoisklikkaus kohdassa „Hiiri“ ja<br />
näytölle tulevat käytettävissäsi olevat<br />
asetusmahdollisuudet.<br />
VINKKEJÄ JA NIKSEJÄ<br />
67<br />
Turvallisuus<br />
Käyttö<br />
Komponentit<br />
Omat neuvot<br />
Liite
68<br />
JÄRJESTELMÄASETUKSET JA -TIEDOT<br />
Käyttöoikeudet Windows järjestelmässä<br />
Käyttöoikeudet on turvallisuussyistä integroitu <strong>oman</strong><br />
<strong>tietokoneesi</strong> suojaamiseksi asiattomalta käytöltä ja käyttäjän<br />
toimesta tahattomasti tapahtuvien järjestelmämuutosten<br />
ehkäisemiseksi.<br />
Jos tietokonetta käyttää useampia käyttäjiä, muilta käyttäjiltä<br />
voidaan estää pääsy toisen käyttäjän henkilökohtaisiin tietohin.<br />
Oikeuksien haltijalla on pääsy kaikkiin tietoihin.<br />
On perustavaa laatua olevia turvallisuuseroja verrattuna<br />
tiedostojärjestelmään FAT32, joka ei tarjoa aktiivista<br />
käyttöoikeuksia koskevaa turvallisuutta kuten NTFS.<br />
Oletko unohtanut käyttäjän salasanan?<br />
• Jos sinulla on käyttöoikeudet, voit käyttää toisen käyttäjän<br />
tiliä.<br />
• Olet turvallisuussyistä tehnyt salasanan varmistuslevykkeen<br />
(katso sivua 70) juuri <strong>tämä</strong>n tilanteen estämiseksi.<br />
Jos kumpikaan vaihtoehdoista ei pidä paikkaansa sinun<br />
kohdallasi, sinulla on nyt ongelma.<br />
Vaikka olisikin mahdollista välttää <strong>tämä</strong> tilanne, se olisi<br />
kuitenkin suuri turvallisuusriski.<br />
Ohjelmien kohdennuksen muuttaminen<br />
Windows tallentaa tiedostojen kohdennuksen vastaaviin<br />
ohjelmiin Registry-hakemistoon. Jos haluat avata tiedoston<br />
jollain toisella ohjelmalla, toimi seuraavasti:<br />
1. Merkitse kyseinen tiedosto.<br />
2. <strong>Pidä</strong> sitten vaihtonäppäintä painettuna ja avaa siihen<br />
liittyvä valikko napsautamalla hiiren oikeanpuoleisella<br />
painikkeella. Valikossa on valinta „Käytä<br />
avaamiseen...“, ja voit mukavasti valita ohjelman,<br />
jota haluat käyttää tiedoston avaamiseen tai<br />
muokkaamiseen.<br />
OMAT NEUVOT
CD-ROM-aseman Autostart-toiminto<br />
Kun laitat CD-levyn asemaan, se suoritetaan sen sisällön<br />
(musiikki, video, jne.) mukaan. Mikäli näin ei tapahdu,<br />
siihen voi olla useampiakin syitä :<br />
CD:llä ei ole Autostart-toimintoa, toiminto on kytketty pois<br />
päältä tai toiminto on kytketty pois päältä <strong>tämä</strong>n tyypin<br />
osalta<br />
Voit kytkeä <strong>tämä</strong>n toiminnon yleensä päälle tai pois päältä<br />
seuraavasti:<br />
1. Avaa „Oma tietokone“.<br />
2. Napsauta hiiren oikeanpuoleisella painikkeella CDasemaa,<br />
jonka asetuksia haluat muuttaa.<br />
3. Valitse valikosta kohta „Ominaisuudet“.<br />
4. Valitse tiedostokortti „Autoplay“.<br />
5. Aktivoi kohta „Sisäänkirjauskysely toiminnan<br />
valitsemiseksi“, Autostart-toiminnon kytkemiseksi<br />
päälle.<br />
<strong>Pidä</strong> SHIFT –näppäintä painettuna, kun CD laitetaan<br />
asemaan tai kun sitä luetaan halutessasi tilapäisesti<br />
poistaa toiminnon käytöstä.<br />
VINKKEJÄ JA NIKSEJÄ<br />
69<br />
Turvallisuus<br />
Käyttö<br />
Komponentit<br />
Omat neuvot<br />
Liite
70<br />
TIETOTURVA JA JÄRJESTELMÄN SUOJAUS<br />
Kuvatut ohjelmat on integroitu Windowsiin. Löydät yksityiskohtaiset<br />
tiedot aiheista lihavoitujen hakusanojen kohdalta Käynnistys –valikon<br />
Windows-ohjeesta. Lue myös ohjeet sivulta 4.<br />
TIETOTURVA<br />
Ota säännöllisesti varmuuskopioita ulkoisille tallennusvälineille kuten CD-<br />
R tai CD-RW levyille. Windows tarjoaa käyttöösi ohjelman<br />
„Varmuuskopiointi“ ja lisäksi ohjelman „Tiedostojen ja asetusten<br />
siirto“. Molemmat ohjelmat löytyvät kohdasta Apuohjelmat,<br />
Järjestelmätyökalut. Tee varmistuslevykkeet salasanoistasi sekä<br />
järjestelmän konfiguraatiosta.<br />
HUOLTO-OHJELMAT<br />
Voit poistaa virheitä sekä parantaa järjestelmän suorituskykyä ajamalla<br />
säännöllisesti ohjelmat „Levyn eheytys“ ja „Scandisk“.<br />
Myös apuohjelmasta „Järjestelmätiedot“ on paljon apua, koska se<br />
antaa sinulle yksityiskohtaista tietoa <strong>oman</strong> järjestelmäsi konfiguraatiosta.<br />
Nämäkin ohjelmat löydät ohjelmahakemistosta kohdasta Apuohjelmat,<br />
Järjestelmätyökalut.<br />
SALASANAN VARMISTUSLEVYKKEET<br />
Käyttäjätilien suojaamiseksi sen varalta, että käyttäjä unohtaa salasanansa,<br />
jokaisen paikallisen käyttäjän tulisi luoda salasanan varmistuslevyke ja<br />
säilyttää sitä turvallisessa paikassa. Jos käyttäjä sitten sattuu unohtamaan<br />
salasanansa, salasana voidaan palauttaa salasanan varmistuslevykkeen<br />
avulla, jotta käyttäjä pääsee taas käyt<strong>tämä</strong>än omaa käyttäjätiliään.<br />
Löydät Windows-ohjeesta tietoa siitä, kuinka voit luoda salasanan<br />
varmistuslevykkeen.<br />
WINDOWS ® PÄIVITYS<br />
Pitääksesi Notebookia <strong>aina</strong> kehityksen uusimmalla tasolla suosittelemme<br />
suorittamaan säännöllisesti Windowsin päivityksen internetistä. Valitse<br />
silloin valikosta Käynnistys Kaikki ohjelmat Windows-päivitys.<br />
Päivitys onnistuu vain internetin kautta. Varmista päivityksen<br />
latauksen aikana, että internetyhteys on auki.<br />
OMAT NEUVOT
JÄRJESTELMÄN ELVYTYS<br />
Windows tarjoaa käyttöösi hyödyllisen toiminnon, joka<br />
mahdollistaa n.s. Elvytyspisteiden tallennuksen.<br />
Järjestelmä p<strong>aina</strong>a voimassa olevan konfiguraation mieleensä<br />
tilannevedoksena ja tarvittaessa palaa siihen. Tällä on se etu, että<br />
virheellinen asennus voidaan vielä peruuttaa.<br />
Järjestelmä määrittelee automaattisesti Elvytyspisteet, jotka<br />
voidaan kuitenkin määrittää myös manuaalisesti.<br />
Voit määrittää ja konfiguroida itse sen, kuinka paljon<br />
tallennustilaa enimmillään siihen voidaan käyttää. Löydät <strong>tämä</strong>n<br />
ohjelman Ohjelmat –hakemistosta, kohdasta Apuohjelmat,<br />
Järjestelmätyökalut.<br />
Suosittelemme sinulle Elvytyspisteen määrittämistä ennen<br />
uuden ohjelmiston tai ajurin asennusta. Jos järjestelmäsi ei<br />
toimisikaan enää vakaasti, tällöin sinulla on useimmiten<br />
mahdollisuus palata toimivaan konfiguraatioon menet<strong>tämä</strong>ttä<br />
juuri luotuja asiakirjoja. Lue seuraavasta kohdasta, mitä<br />
mahdollisuuksia sinulla on virheellisen asennuksen korjaamiseen.<br />
VIRHEEN KORJAUS<br />
Windows sisältää erilaisia toimintoja, jotka varmistavat, että<br />
tietokone sekä asennetut sovellukset ja laitteet toimivat oikein.<br />
Nämä toiminnot auttavat sinua ratkaisemaan ongelmia, joita voi<br />
nousta esiin käyttöjärjestelmän, sovellusten tai laitteiden<br />
toiminnan kannalta tarpeellisten tiedostojen lisäämisessä,<br />
poistamisessa tai korvaamisessa.<br />
Se mitä elvytystoimintoa tai –toimintoja käytät riippuu esiin<br />
nousseen ongelman tai virheen tyypistä. Löydät Windowsohjeesta<br />
tarkemmat tiedot aiheesta.<br />
JÄRJESTELMÄN ELVYTYS<br />
71<br />
Turvallisuus<br />
Käyttö<br />
Komponentit<br />
Omat neuvot<br />
Liite
72<br />
Syötä hakusana „Yleiskatsaus korjaukseen“ voidaksesi<br />
päättää, millä seuraavista toiminnoista voit parhaiten poistaa<br />
ongelmasi:<br />
• Varmistus<br />
• Laiteajurien palautus<br />
• Laitteen käytöstä poistaminen<br />
• Järjestelmän elvytys<br />
• Viimeinen toimivaksi tunnistettu konfiguraatio<br />
• Varmistettu tila ja järjestelmän elvytys<br />
• Elvytyskonsoli<br />
• Windows-Asennus-CD<br />
ALKUTILAN PALAUTTAMINEN<br />
Jos järjestelmäsi ei toimisi kunnolla edellä kuvatuista virheiden<br />
korjaustoimenpiteistä huolimatta, voit palauttaa alkuperäisen<br />
tilan, joka tietokoneessa oli toimitushetkellä.<br />
Tähän tarkoitukseen on käytettävä Application/Support -levyä. Se<br />
tarjoaa erilaisia mahdollisuuksia järjestelmän palauttamiseksi:<br />
Järjestelmän palauttaminen kovalevyltä käsin<br />
1. Aloitustiedostojen palauttaminen<br />
2. Järjestelmän ja ajureiden tiedostojen palauttaminen<br />
3. Toimitustilan palauttaminen<br />
OMAT NEUVOT
ALKUTILAN PALAUTUSTA KOSKEVA RAJOITUS<br />
- Jälkeenpäin suoritettuja konfiguraation muutoksia (/Työpöytä-<br />
/Internet-asetukset) ja asennettuja ohjelmia ei palauteta<br />
- Jälkeenpäin tehtyjä ajurien päivityksiä ja<br />
laitteistonlaajennuksia ei oteta huomioon<br />
- Varoitus! Kaikki C-aseman tiedot, mukaan lukien käyttäjän<br />
tiedostokansioksi tarkoitettu hakemisto „Dokumentit ja<br />
asetukset“, häviävät. Ota varmuuskopiot D-asemalle tai<br />
ulkoisille tallennusvälineille (Noudata ehdottomasti sivuilla 4<br />
ja 70 annettuja ohjeita).<br />
Tietokoneen alkuperäinen toimitustila palautetaan <strong>aina</strong>. Sinun<br />
tulee mahdollisesti suorittaa uudelleen itse tekemäsi asennukset ja<br />
konfiguroinnit.<br />
PALAUTUKSEN SUORITTAMINEN<br />
1. Lue ehdottomasti ennen palautusta koko luku „Järjestelmän<br />
elvytys“ ja siinä annetut ohjeet.<br />
2. Laita levyasemaan Tuki -/Sovellus-CD ja käynnistä<br />
tietokone.<br />
3. Valitse vaihtoehto „Boot from CD-ROM“<br />
4. Seuraa näytölle tulevia ohjeita.<br />
Tietokone käynnistyy uudelleen ja on taas toimitustilassa.<br />
JÄRJESTELMÄN ELVYTYS<br />
73<br />
Turvallisuus<br />
Käyttö<br />
Komponentit<br />
Omat neuvot<br />
Liite
74<br />
ENSIAPU LAITTEISTO-ONGELMISSA<br />
SYYN SELVITTÄMINEN<br />
Virhetoiminnoilla voi olla joskus hyvinkin arkipäiväiset syyt,<br />
toisinaan taas ne johtuvat viallisista komponenteista. Haluamme<br />
antaa tässä ohjeita, jotka voivat helpottaa ongelmanratkaisua.<br />
Jos tässä neuvotut toimenpiteet eivät tuota tulosta, annamme<br />
mielellämme sinulle lisäapua. Soita vain rohkeasti meille!<br />
TARKASTA LIITÄNNÄT JA JOHDOT<br />
Aloita tarkistamalla huolellisesti kaikki kaapeliliitännät. Silloin kun<br />
merkkivalot eivät pala, varmista, että tietokoneen ja kaikkien<br />
oheislaitteiden virransaanti on kunnossa.<br />
Kytke kannettava tietokone akkukäytössä verkkosovittimeen ja<br />
varmista, että akku on ladattu.<br />
Jos haluat käyttää kannettavaa tietokonetta verkkolaitteella, irrota<br />
verkkolaite pistorasiasta ja liitä se kokeeksi esimerkiksi samaan<br />
pistorasiaan kytkettyyn lamppuun. Jos lamppukaan ei toimi, kysy<br />
neuvoa sähkömieheltä.<br />
Katkaise tietokoneesta virta ja tarkasta kaikki liitosjohdot. Jos<br />
tietokoneeseen on liitetty oheislaitteita, tarkasta kaikkien johtojen<br />
pistokkeet. Älä vaihda eri laitteiden johtoja umpimähkään keskenään,<br />
älä edes silloin kun ne näyttävät samanlaisilta. Kaapelin napojen liitännät<br />
voivat olla erilaiset. Kun olet aivan varma siitä, että laite saa virtaa ja<br />
kaikki liitokset ovat ehjiä, kytke tietokoneeseen uudelleen virta.<br />
AUTOMAATTINEN KÄYNNISTYSTESTAUS<br />
Automaattinen käynnistystestaus (POST = power on self test)<br />
suoritetaan <strong>aina</strong> järjestelmän käynnistyksen yhteydessä muistin,<br />
emolevyn, näytön, näppäimistön ja muiden komponenttien<br />
toiminnon varmistamiseksi. Jos tietokoneen POST-testi ei onnistu<br />
ja sen sijaan näkyy tyhjä näyttö, rivi signaaliääniä tai<br />
virheilmoitus, käänny asiakaspalvelun puoleen.<br />
OMAT NEUVOT
VIRHEET JA NIIDEN SYYT<br />
Näyttö on musta:<br />
- Varmista, että Notebook ei ole valmiustilassa tai että<br />
näppäinyhdistelmää Fn+F12 ei ole painettu.<br />
Notebook sammuu käytön aikana itsestään.<br />
- Akku voi olla tyhjä. Liitä Notebook verkkoadapterin avulla<br />
sähköverkkoon ja lataa akut.<br />
Notebookia ei voida kytkeä päälle.<br />
- Käytä Notebookin akkua, tarkasta että se on asetettu oikein ja<br />
ladattu.<br />
Virheellinen kellonaika ja päiväys<br />
- Napsauta kahdesti tehtäväpalkilla näkyvää kellonaikaa ja<br />
kirjoita lopuksi oikeat arvot.<br />
Tietojen lukeminen optinen-asemasta ei onnistu.<br />
- Varmista, että CD on asetettu asemaan ohjeiden mukaan.<br />
- Näkyykö asema resurssienhallinnassa? Jos näkyy, kokeile<br />
toista CD-levyä.<br />
Hiiri tai kosketuslevy ei toimi.<br />
- Tarkista kaapeliliitäntä.<br />
Näppäinyhdistelmä Fn+F5 ei reagoi.<br />
- Toinen näyttö ei ole aktivoituna kohdassa Näytön<br />
ominaisuudet. Valitse <strong>tämä</strong> poistamalla kohdasta Asetukset<br />
rastin sieltä, missä lukee Laajenna Windowsin työpöytä<br />
tähän monitoriin.<br />
Langaton lähiverkkoyhteys ei toimi.<br />
- WLAN-liitännän aktivoimiseksi on painettava<br />
näppäinyhdistelmää ja vastaavan näytön ( s. 33)<br />
valon on sytyttävä.<br />
ENSIAPU LAITTEISTO-ONGELMISSA<br />
75<br />
Turvallisuus<br />
Käyttö<br />
Komponentit<br />
Omat neuvot<br />
Liite
76<br />
TARVITSETKO LISÄTUKEA ?<br />
Jos edellisessä osassa ehdottamamme ratkaisut eivät ole<br />
ratkaisseet ongelmaasi, pyydämme ottamaan yhteyttä Onlinetukeen<br />
maassa, josta olet hankkinut tietokoneen. Vastaavan<br />
puhelinnumeron löydät <strong>tämä</strong>n <strong>käyttöohje</strong>en kansilehdeltä.<br />
Pyrimme auttamaan sinua puhelimessa. Ennen kuin otat yhteyttä<br />
meihin, pyydämme sinua selvit<strong>tämä</strong>än seuraavat asiat:<br />
• Oletko laajentanut tai muuttanut <strong>tietokoneesi</strong><br />
alkuperäistä konfiguraatiota?<br />
• Mitä oheislaitteita käytät?<br />
• Millaisia ilmoituksia olet saanut näytölle, mikäli niitä on<br />
esiintynyt?<br />
• Mitä ohjelmistoja olet käyttänyt virheen esiintyessä?<br />
• Mihin toimenpiteisiin olet tähän mennessä ryhtynyt<br />
ongelman ratkaisemiseksi?<br />
AJURIEN TUKI<br />
Järjestelmä on testattu asennetuilla ajureilla perinpohjaisesti<br />
testauslaboratorioissamme ja hyvällä menestyksellä.<br />
Tietokonealalla on kuitenkin tavallista, että ajureita on<br />
päivitettävä aika ajoin.<br />
Tämä johtuu siitä, että esiintyy esim. mahdollisia ongelmia<br />
yhteensopivuudessa muiden vielä testaamattomien<br />
komponenttien (ohjelmat, laitteet) kanssa.<br />
Löydät uusimmat ajurit Internetistä seuraavasta osoitteesta:<br />
http://www.<strong>medion</strong>.com<br />
OMAT NEUVOT
HUOLTO<br />
Huomio! Kannettavan tietokoneen kotelon sisällä ei ole<br />
huollettavia tai puhdistettavia osia.<br />
Voit pidentää kannettavan tietokoneen elinikää seuraavilla<br />
toimenpiteillä:<br />
Irrota <strong>aina</strong> ennen puhdistamista vahvavirtapistoke, kaikki<br />
liitoskaapelit ja poista akku.<br />
Puhdista kannettavaa tietokonetta ainoastaan kostealla,<br />
nukattomalla rievulla.<br />
Älä käytä liuottimia tai syövyttäviä tai kaasumaisia<br />
puhdistusaineita.<br />
Älä käytä optisen levyaseman puhdistamiseen CD-ROMpuhdistuslevyjä<br />
tai samantapaisia tuotteita, jotka<br />
puhdistavat laserin linssit.<br />
Kosketuslevyn päällä oleva pöly tai rasva huonontaa sen<br />
herkkyyttä. Poista kosketuslevyn pinnalla oleva pöly tai rasva<br />
teipillä.<br />
NÄYTÖN HOITAMINEN<br />
Sulje kannettava tietokone silloin kun sillä ei työskennellä.<br />
Vältä näyttöruudun pinnan naarmuttamista, koska se<br />
vioittuu herkästi.<br />
Kiinnitä huomiota siihen, ettei näyttöruudussa ole<br />
vesipisaroita. Vesi voi aiheuttaa pysyvää värin muutosta.<br />
Puhdista näyttöruutu pehmeällä, nukattomalla rievulla.<br />
Älä aseta näyttöruutua alttiiksi kirkkaalle auringonvalolle tai<br />
ultraviolettisäteilylle.<br />
Kannettava tietokone ja sen pakkaus voidaan kierrättää.<br />
HUOLTO<br />
77<br />
Turvallisuus<br />
Käyttö<br />
Komponentit<br />
Omat neuvot<br />
Liite
78<br />
KULJETUS<br />
Ota seuraavat ohjeet huomioon kannettavan tietokoneen<br />
kuljetuksessa:<br />
Sammuta tietokone. Vahinkojen välttämiseksi kiintolevyn päät<br />
liikkuvat samalla automaattisesti turvalliselle alueelle. Poista sisällä<br />
olevat DVD-/CD-levyt ja levykkeet.<br />
Älä ota kannettavaa tietokonetta käyttöön kuljetuksen jälkeen ennen<br />
kuin se on saavuttanut ympäristölämpötilan.<br />
Suurissa lämpötilan- tai kosteusheilahteluissa voi kondensaatio<br />
muodostaa kannettavan tietokoneen sisällä kosteutta, joka voi<br />
aiheuttaa sähkövirran oikosulun.<br />
Sulje kannettava tietokone ja varmista, että sen kansi on tiukasti<br />
kiinni.<br />
Käytä <strong>aina</strong> kantolaukkua, joka suojaa kannettavaa tietokonetta<br />
lialta, kosteudelta, tärinältä tai naarmuilta.<br />
Käytä kannettavan tietokoneen lähettämiseen <strong>aina</strong> alkuperäistä<br />
kartonkirasiaa ja pyydä lähettämiseen liittyvää neuvoa<br />
kuljetusliikkeeltäsi.<br />
Lataa akku ja mahdolliset käytettävissä olevat vara-akut<br />
ehdottomasti täyteen ennen pitkää matkaa, äläkä unohda ottaa<br />
mukaan verkkosovellinta.<br />
Tiedustele ennen matkan alkua matkakohteessa käytettävissä olevista<br />
virta- ja tietoliikennelähteistä.<br />
Hanki tarpeen vaatiessa ennen matkan alkua vält<strong>tämä</strong>ttömät virran<br />
tai tietoliikenteen soveltimet (modeemi, lähiverkko jne.).<br />
Aseta tietokonetta lähettäessäsi akku erikseen kartonkirasiaan.<br />
Jos joudut lentokentällä käsimatkatavaratarkastukseen, on<br />
suositeltavaa, että annat kannettavan tietokoneen ja kaikkien<br />
magneettisten muistiaineiden (levykkeet, ulkoiset kiintolevyt) kulkea<br />
röntgenlaitteen (laite, jonka päälle asetat laukkusi) läpi. Vältä<br />
magneettista ilmaisinta (rakenne, jonka läpi menet) ja<br />
sauvamagneettia (turvallisuushenkilökunnan käsilaite), koska nämä<br />
voivat olosuhteiden mukaan tuhota tietokoneen tiedot.<br />
OMAT NEUVOT
KANNETTAVAN TIETOKONEEN SUOJELEMINEN<br />
VALTUUTTOMALTA PÄÄSYLTÄ<br />
SALASANAN LAATIMINEN<br />
Voit suojella kannettavaa tietokonetta valtuutonta käyttöä<br />
vastaan salasanan avulla. Kannettavan tietokoneen<br />
käynnistysvaiheessa näyttöruutuun ilmestyy vaatimus salasanan<br />
syöttämisestä.<br />
SALASANA LAADITAAN BIOSISSA.<br />
Huomio: Säilytä salasanasi turvallisessa paikassa. Jos<br />
unohdat salasanasi, sitä ei ole millään tavalla mahdollista<br />
poistaa. Käänny siinä tapauksessa huoltopalvelusi<br />
puoleen.<br />
Voit käyttää myös Windows xp :n turvallisuusvalintaa tietojen<br />
suojelemiseksi valtuuttomalta käytöltä. Katso lisäohjeita<br />
kappalesta „Tietoturva ja Järjestelmän Suojaus“ sivulta 70.<br />
KÄYTÄ TURVALUKKOA<br />
Niin sanotulla Kensington-turvalukolla voit suojella<br />
kannettavaa tietokonetta varkaudelta. Tämä kaapelilla varustettu<br />
turvalukko on saatavissa ammattiliikkeistä.<br />
Kiedo kaapeli jonkin kiinteän esineen, esim. pöydänjalan, ympäri<br />
turvalukon asentamiseksi. Pistä lukko Kensington-laitteeseen ja<br />
lukitse se kään<strong>tämä</strong>llä avainta. Säilytä avain turvallisessa<br />
paikassa.<br />
HUOLTO<br />
79<br />
Turvallisuus<br />
Käyttö<br />
Komponentit<br />
Omat neuvot<br />
Liite
80<br />
VARUSTEET JA MUUTOKSET JA KORJAUS<br />
Ainoastaan pätevä ammattihenkilökunta saa suorittaa varustus- ja<br />
muutostöitä kannettavassa tietokoneessa.<br />
Jos et omaa vaadittua ammattitaitoa, hanki työhön asianmukainen<br />
huoltoteknikko. Käänny huoltokorjaamomme puoleen, jos<br />
kannettavassa tietokoneessa esiintyy teknisiä ongelmia.<br />
Jos kannettava tietokone vaatii korjausta, käänny yksinomaan<br />
valtuutetun huoltokumppanimme puoleen.<br />
OHJEITA HUOLTOTEKNIKOILLE<br />
• Kannettavan tietokoneen kotelo avataan ja sen varustelu- ja muutostyöt<br />
suoritetaan ainoastaan huoltoteknikkojen toimesta.<br />
• Käytä ainoastaan alkuperäisiä varaosia.<br />
• Irrota kaikki virta- ja liitäntäjohdot ennen tietokoneen kotelon<br />
avaamista. Jos tietokonetta ei irroteta sähköverkosta ennen avaamista,<br />
aiheutuu hengenvaara, jonka voi aiheuttaa sähköisku. Lisäksi on vaara,<br />
että komponentit voivat vahingoittua.<br />
• Tietokoneen sisällä olevat komponentit voivat vahingoittua<br />
sähköstaattisen purkauksen (ESD) vuoksi. Tämän vuoksi järjestelmän<br />
laajennukset ja -muutokset tulisi suorittaa ainoastaan ESD-suojatulla<br />
työpaikalla. Jos tällaista työpaikkaa ei ole käytettävissä, käytä<br />
antistaattista ranneketta tai kosketa erittäin johtavaa metalliesinettä.<br />
Korjaamme asiaankuulumattomasta käsittelystä aiheutuneet vauriot<br />
veloitusta vastaan.<br />
Lasersäteilyä koskevia ohjeita<br />
• Tietokoneessa voidaan käyttää Luokan 1 – 3b laserlaitteita. Tietokoneen<br />
kotelon ollessa suljettuna laite on Luokan 1 laserlaitteita koskevien<br />
vaatimusten mukainen.<br />
• Avaamalla tietokoneen kotelon pääset käsiksi jopa Luokan 3b laserlaitteisiin.<br />
Näitä laserlaitteita irrotettaessa ja/tai avattaessa tulee kiinnittää huomiota<br />
seuraaviin asioihin:<br />
• Sisäänrakennetussa CD-ROM-/CDRW-/DVD-asemassa ei ole mitään<br />
huollettavaksi tai korjattavaksi tarkoitettuja osia.<br />
• CD-ROM-/CDRW-/DVD-asemien korjaukset tulee jättää yksinomaan<br />
valmistajan suoritettavaksi.<br />
• Älä katso lasersäteeseen, älä edes optisten laitteiden kanssa.<br />
• Vältä altistusta lasersäteelle.<br />
• Vältä silmien tai ihon altistusta säteilylle suoran tai hajasäteilyn<br />
kautta.<br />
OMAT NEUVOT
Aihe Sivu<br />
Tietokone (Notebook) ..................................... 83<br />
Normienmukaisuus .......................................... 88<br />
Takuuehdot .................................................... 90<br />
Indeksi .......................................................... 92<br />
Luku 5<br />
Liite<br />
Turvallisuus<br />
Käyttö<br />
Komponentit<br />
Omat neuvot<br />
Liite
82<br />
LIITE
TIETOKONE (NOTEBOOK)<br />
Kerromme seuraavaksi kannettavan tietokoneen toimintatavasta<br />
ja käyttömahdollisuuksista. Käytämme tässä kappaleessa<br />
käsitettä ”tietokone”, koska kannettava tietokone on<br />
toimintatavaltaan ja käyttömahdollisuuksiltaan tietokone, vaikka<br />
se eroaakin oleellisesti pöytä- ja mikrotietokoneista.<br />
MITEN TIETOKONE TOIMII?<br />
Tietokoneet ovat kasvaneet niiden alkuperäisestä tehtävästä,<br />
nimittäin monimutkaisten matemaattisten tehtävien tehokkaasta<br />
suorittamisesta. Uusi teknologia on tehnyt henkilökohtaisesta<br />
tietokoneesta multimediaominaisuuksilla varustetun yleistyövälineen,<br />
jonka sovellusalueet laajenevat jatkuvasti. Oli sitten kyseessä videot,<br />
musiikki, tekstinkäsittely tai tietokonepelit– lopputulos perustuu yhä<br />
monimutkaisiin laskutoimituksiin. Seuraavassa selitämme<br />
yksinkertaisessa ja abstraktissa muodossa tietokoneen<br />
toimintaperiaatteen:<br />
OHJELMISTOTIETOKONEEN TOIMINTAA OHJATAAN<br />
OHJELMISTON AVULLA.<br />
Käyttöjärjestelmäohjelmisto antaa käyttöösi käyttöliittymän, jolla voit<br />
syöttää ohjeitasi. Se kykenee muotoilemaan valitsemasi toiminnon<br />
siten, että tietokone „ymmärtää“ sen ja suorittaa sen.<br />
MUISTI<br />
Tietokoneen keskusmuistia (RAM) tarvitaan paikan valmistamiseksi<br />
käsiteltäville tiedoille. Tämä paikka rakennetaan järjestelmällisesti ja<br />
se jaetaan yksiköihin. Pienin yksikkö on bitti, ja sillä voi olla kaksi<br />
tilaa: nolla tai yksi (on tai ei). Syötetyt tiedot muunnetaan ja<br />
pelkistetään vastaavaksi nollien ja ykkösten yhdistelmäksi.<br />
SYÖTTÖ<br />
Jotta tietokone saisi tiedot, ne on syötettävä joko näppäimistöä tai<br />
hiirtä käyt<strong>tämä</strong>llä. Kun käsky vahvistetaan, tiedot siirretään muistiin.<br />
KESKUSYKSIKKÖ CPU (PROSESSORI)<br />
Prosessori kykenee laskentaan. Käskystä se käsittelee tietoja, jotka<br />
se hakee muistista. Sen jälkeen saatu tulos tallennetaan takaisin<br />
muistiin, josta se johdetaan tulostukseen.<br />
TIETOKONE (NOTEBOOK)<br />
83<br />
Turvallisuus<br />
Käyttö<br />
Komponentit<br />
Omat neuvot<br />
Liite
84<br />
TULOSTUS<br />
Tulostusyksikkönä on pääsääntöisesti näyttöruutu, jolla laskennan<br />
tulos näytetään. Myös kirjoitin voidaan määrittää tulostuskohteeksi.<br />
TIETOKONEESSA KÄYTETTÄVÄT SOVELLUKSET<br />
Lyhyessä yleiskatsauksessa on mahdotonta käsitellä monia<br />
erilaisia tietokoneessa käytettäviä sovelluksia. Sen vuoksi<br />
rajaamme käsittelyn olennaisimpiin sovelluksiin.<br />
Tässä esitetyt ohjelmat eivät vält<strong>tämä</strong>ttä kuulu tietokoneen<br />
toimituslaajuuteen.<br />
TEKSTINKÄSITTELY<br />
Tietokoneen käyttösovellusten klassikko. Henkilökohtainen<br />
tietokone on mullistanut kirjeiden ja tekstien muokkauksen ja<br />
tuottamisen.<br />
Nykyaikaisten tekstinkäsittelyohjelmien kuten Microsoft -<br />
Worksin, Wordin tai Lotus – AmiPron etuja ovat:<br />
LASKENTA<br />
useita eri muotoiluja<br />
oikeinkirjoituksen tarkistus<br />
tiedonsiirto<br />
lukuisia malleja ja esimerkkejä<br />
Nykyaikaisten taulukkolaskentaohjelmien kuten Microsoft -<br />
Works, Excel tai Lotus - 123 etuna on laskutuloksen jatkuva<br />
päivittyminen.<br />
Taulukkolaskentaohjelma on taskulaskimeen verrattuna<br />
ylivoimainen. Kun muutat laskelmaan, kuten esim. autokulusi,<br />
tulo-/menoarvio tai kodin tilikirja, vain yhtä arvoa, näet heti sen<br />
vaikutuksen koko lopputulokseen. Näin pystyt uusia malleja<br />
luomalla nopeasti tunnistamaan mahdollisia säästökohteita.<br />
Mainitut ohjelmat tarjoavat monia erilaisia esimerkkilaskelmia ja<br />
malleja eri aloilta.<br />
LIITE
TIETOKANNAT<br />
Oli kyseessä sitten osoitekirja, resepti-, kolikko tai CDlevykokoelma<br />
– tietokantojen avulla tiedot voidaan luokitella<br />
erinomaisesti, hakea sekunneissa ja tulostaa halutussa muodossa.<br />
Valmisohjelmat kuten Microsoft - Works, Access tai Lotus -<br />
Approach tarjoavat käyttöösi suuren joukon erilaisia valmiita<br />
standardiratkaisuja, joita voidaan muokata vastaamaan omia<br />
vaatimuksiasi.<br />
PIIRTÄMINEN JA MUOTOILU<br />
Niiden ohjelmistojen, joilla voit piirtää ja muotoilla, valikoima<br />
ulottuu yksinkertaisista piirrosohjelmista ammattimaisiin CADsovelluksiin.<br />
Kutsukorttien, kalenterien, julisteiden ja vastaavien<br />
laatiminen on keskeisin sovellusalue yksityiskäytössä. Voit<br />
suorittaa nämä tehtävät nopeasti ja vaivattomasti Microsoft -<br />
Worksin tai Paintin kaltaisilla ohjelmilla. Ammattimaisiin<br />
käyttötarkoituksiin soveltuvat grafiikkaohjelmat kuten Paint<br />
Shop Pro, Corel Draw tai Adobe- ja Macromedia –nimisten<br />
yritysten erittäin suositut tuotteet.<br />
OPPIMINEN JA TIEDOTTAMINEN JA<br />
Yhtä erittäin suosittua ohjelmistosovellusten osaa kutsutaan usein<br />
nimellä Edutainment, joka tarkoittaa aluetta „oppiminen ja<br />
tiedottaminen“.<br />
CD –levyillä <strong>saatavilla</strong> olevat tietosanakirjat, sanakirjat ja<br />
opetusohjelmat on valmistettu käyt<strong>tämä</strong>llä ääni-, kuva- ja<br />
filmimateriaalia multimedian tavoin.<br />
Ne välittävät tietoja havainnollisesti, interaktiivisesti ja<br />
mieleenpainuvasti. Yksi suosituimpia tietosanakirjoja on<br />
Microsoftin Encarta, joka on <strong>saatavilla</strong> useina eri versioina.<br />
Nykyaikaiset kieltenopetusohjelmat pystyvät esit<strong>tämä</strong>än<br />
oikean ääntämyksen äänen ulostulon avulla ja korjaamaan<br />
mikrofonin kautta syötettävän opiskelijan ääntämyksen.<br />
Kouluopetusta myötäilevät opetusohjelmat auttavat kaiken ikäisiä<br />
lapsia syven<strong>tämä</strong>än tai täyden<strong>tämä</strong>än koulussa opittua ja<br />
valmistautumaan parhaalla mahdollisella tavalla tulevaisuuteen.<br />
TIETOKONE (NOTEBOOK)<br />
85<br />
Turvallisuus<br />
Käyttö<br />
Komponentit<br />
Omat neuvot<br />
Liite
86<br />
PELIT<br />
Tietokone ei jää nykyään missään jälkeen perinteisestä<br />
pelikonsolista.<br />
Kalliissa ja tietokonesidotuissa 3-D-animaatioissa tietokone voi<br />
käyttää täysin hyväksi koko suuren suorituspotentiaalinsa.<br />
Oli kyseessä sitten taito-, strategia tai roolipelit, urheilu- tai<br />
simulaatiosovellukset; nykyaikaiset pelit ovat samalla erittäin<br />
todentuntuisia.<br />
Markkinoilla on lukuisia erilaisia oheistuotteita kuten esim.<br />
rattiohjaimia, Gamepad –ohjaimia sekä muita ohjauslaitteita,<br />
jotka tekevät pelistä vielä todentuntuisemman.<br />
MULTIMEDIA<br />
Tietokonetta, jota alunperin käytettiin vain „laskimena“, voidaan<br />
haluttua sovellusta vastaavasti varustettuna käyttää mm.<br />
musiikin, videoiden ja televisiokuvan esittämiseen.<br />
Oli kyseessä sitten äänistudio, digitaalinen valokuvaus, videoiden<br />
leikkaus tai trikkifilmien tuotanto – kaikki <strong>tämä</strong> on toteutettavissa<br />
edullisesti tietokoneella.<br />
Lisäksi se on useimmiten perinteisiin menetelmiin verrattuna<br />
ylivoimainen. On olemassa lukuisia eri sovelluksia kaikilta<br />
mahdollisilta aloilta, joiden avulla voit perehtyä harrastukseesi<br />
ammattimaisemmin.<br />
LIITE
INTERNET<br />
Tuskin mikään tekniikka on mullistanut maailmaan samalla tavoin<br />
kuin<br />
Internet. Maailmanlaajuinen tietoverkko tarjoaa rajattomasti<br />
mahdollisuuksia.<br />
Internet, jota usein merkitään kirjaimin WWW (WorldWideWeb),<br />
on globaali markkinapaikka maailmanlaajuiselle kaupalle:<br />
Osakkeita, matkoja, kirjoja, jopa pizzaa voi tilata yhdellä hiiren<br />
napsautuksella.<br />
Suosituimpia sovelluksia on E-Mail. Sähköposti on mullistanut<br />
viestinnän.<br />
Aiheiden mukaiset Keskusteluryhmät (Newsgroups) ja<br />
virtuaaliset Chat-tilat (suora kontakti toiseen Internetin<br />
käyttäjään verkossa) ovat erittäin suosittuja ja edistävät<br />
kokemusten vaihtoa.<br />
Hakukoneet auttavat artikkelien ja julkaisujen haussa. Tämän<br />
lisäksi jokaisella yliopiston tiedekunnalla on oma tarjontansa ja se<br />
asettaa tietonsa näin yleiseen käyttöön.<br />
Käyt<strong>tämä</strong>llä mahdollisuutta hakea tietoja suoraan Internetistä voit<br />
siirtää ilmaiseksi saatavia ohjelmia (Free- tai Shareware),<br />
ajureita, asiakirjoja, musiikkia ja paljon muuta suoraan<br />
omalle tietokoneellesi.<br />
Päästäksesi Internetiin tarvitset niin kutsutun selaimen.<br />
Windows-käyttöjärjestelmä sisältää Internet-Explorer-selaimen,<br />
vaihtoehtoisesti usein käytetään myös Netscapen Navigator –<br />
selainta.<br />
TIETOKONE (NOTEBOOK)<br />
87<br />
Turvallisuus<br />
Käyttö<br />
Komponentit<br />
Omat neuvot<br />
Liite
88<br />
NORMIENMUKAISUUS<br />
SÄHKÖMAGNEETTINEN MUKAUTUVUUS<br />
Lisälaitteiden tai muiden komponenttien liittämisessä on<br />
noudatettava “Sähkömagneettisen mukautuvuuden<br />
ohjesääntöjä“ (EMV). Ota myös huomioon, että <strong>tämä</strong>n<br />
kannettavan tietokoneen kanssa saa ulkoisissa liitännissä<br />
käyttää vain suojattuja kaapeleita (enint. 3 m).<br />
<strong>Pidä</strong> vähintään yhden metrin välimatka suurtaajuisiin ja<br />
magneettisiin häiriölähteisiin (televisioon, kaiuttimiin,<br />
matkapuhelimeen jne.) toimintahäiriöiden ja yliajon<br />
välttämiseksi.<br />
ISO 13406-2 LUOKKA II<br />
Aktiivimatriisinäytöt (TFT), joiden tarkkuus on 1 024 x 768 pikseliä (XGA),<br />
koostuvat kulloinkin kolmesta alipikselistä (punainen, vihreä, sininen). Ne<br />
käyttävät yhteensä noin 2,4 miljoonaa ohjaustransistoria. Tämän erittäin suuren<br />
transistorimäärän ja siihen liittyvän äärimmäisen monimutkaisen<br />
valmistusprosessin vuoksi voi satunnaisessa tapauksessa pikseleissä tai<br />
yksittäisissä alipikseleissä ilmetä häiriötä tai virheellistä ohjausta.<br />
Ennen käytettiin usein mitä erilaisimpia liitteitä hyväksyttyjen pikselimäärien<br />
määrittelemiseksi. Nämä olivat kuitenkin useimmiten erittäin monimutkaisia ja<br />
täysin erilaisia valmistajasta riippuen. MEDION noudattaa siksi kaikkien TFTnäyttöjen<br />
takuuselvityksessä ISO-13406-2, luokka II –standardin tiukkoja ja<br />
läpinäkyviä vaatimuksia. Normista on tiivistelmä alapuolella.<br />
ISO-standardi 13406-2 määrittelee mm.<br />
pikselivirheisiin liittyvät yleisesti voimassa<br />
olevat sopimukset. Pikselivirheet<br />
luokitellaan neljään virheluokkaan ja<br />
kolmeen virhetyyppiin. Jokainen yksittäinen<br />
pikseli muodostuu puolestaan kolmesta<br />
alipikselistä, kukin yhdestä perusväristä<br />
(punainen, vihreä, sininen).<br />
LIITE<br />
5 pikseliä<br />
5 pikseliä<br />
pikselit<br />
alipikseli<br />
rivit<br />
sininen<br />
punainen<br />
vihreä
Pikselivirhetyypit:<br />
Tyyppi 1: jatkuvasti loistava pikseli (kirkas, valkoinen piste), vaikka ei ole<br />
ohjattu.<br />
Valkoinen pikseli syntyy, kun kaikki kolme alipikseliä loistavat.<br />
Tyyppi 2: pikseli ei loista (tumma, musta piste), vaikka ohjattu.<br />
Tyyppi 3: epätavallinen tai viallinen punainen, vihreä tai sininen alipikseli<br />
(esim. jatkuvasti loistava ja puolikirkas; yksivärinen, joka ei<br />
loista; vilkkuva tai välkkyvä, mutta ei tyyppiä 1 tai 2)<br />
Lisäys: Tyypin 3 rykelmä (= kahden tai useamman alipikselin<br />
häiriö yhdessä 5 x 5 pikselin lohkossa). Rykelmällä tarkoitetaan 5<br />
x 5 pikselin kenttää (15 x 5 alipikseliä).<br />
ISO 13406-2, virheluokka II<br />
Tarkkuus Tyyppi<br />
1<br />
Tyyppi<br />
2<br />
Tyyppi<br />
3<br />
NORMIENMUKAISUUS<br />
Rykelmä<br />
Tyyppi1,<br />
Tyyppi2<br />
Rykelmä<br />
Tyyppi 3<br />
1024 x 768 2 2 4 0 2<br />
1280 x 854 3 3 6 0 3<br />
1280 x 1024 3 3 7 0 3<br />
1400 x 1050 3 3 8 0 3<br />
Esimerkki:<br />
17” SXGA-näyttö koostuu 1 280 vaakasuorasta ja 1 024 pystysuorasta<br />
kuvapisteestä (pikselistä) eli yhteensä 1,31 miljoonasta pikselistä. Miljoonaan<br />
pikseliin tarkistettuna <strong>tämä</strong> antaa suunnilleen kertoimen 1,31.<br />
Virheluokka II sallii näin kulloinkin kolme tyypin 1 ja tyypin 2 virhettä ja seitsemän<br />
tyypin 3 virhettä ja 3 tyypin 3 rykelmää.<br />
Tässä ei ole yleensä kyse takuutapauksesta.<br />
Takuutapaus tulee mahdollisesti kysymykseen, jos yllä mainittu virhemäärä ylittyy<br />
yhdellä luokalla.<br />
89<br />
Turvallisuus<br />
Käyttö<br />
Komponentit<br />
Omat neuvot<br />
Liite
90<br />
TAKUUEHDOT<br />
Maksukuitti on todiste ensiostosta ja se on säilytettävä<br />
huolellisesti. Sitä tarvitaan takuun käyttöönotossa. Nämä<br />
takuuehdot eivät rajoita tuotteen omistajan lainmukaisia<br />
oikeuksia. Jos tuote luovutetaan toiselle käyttäjälle, on tällä<br />
oikeus takuuseen takuuehtojen loppuajan.<br />
Ostotodistus sekä <strong>tämä</strong> todiste on annettava tuotteen<br />
luovutuksen yhteydessä uuden omistajan haltuun. Takaamme,<br />
että <strong>tämä</strong> laite on toimintakunnossa ja että se vastaa teknisesti<br />
oheisen tietoaineiston kuvauksia.<br />
Jäljelle jäänyt takuuaika siirtyy alkuperäisosien ostotodistuksen<br />
luovuttamisen yhteydessä vastaaviin varaosiin. Jos laitteen takuu<br />
otetaan käyttöön, on kaikki ohjelmat, tiedot sekä irrotettavat<br />
muistiaineet ensin poistettava. Tuotteet, jotka on lähetetty ilman<br />
lisälaitteita, korvataan uusiin ilman lisälaitteita.<br />
Takuunsuoritusvelvollisuus ei päde, jos ongelman syynä on jokin<br />
seuraavista: onnettomuus, katastrofi, vandalismi, väärinkäyttö,<br />
asiaankuulumaton käyttö, turvallisuus- ja huoltotoimenpiteiden<br />
huomioimatta jättäminen, tietokoneohjelmistojen, virusten tai<br />
toisen laitteen tai lisävarusteen aiheuttamat muutokset tai muut<br />
modifikaatiot, joita emme ole hyväksyneet. Tämä rajoitettu<br />
takuutodistus korvaa kaikki muut nimenomaiset tai sisältyvät<br />
takuut.<br />
Tämä käsittää myyntitakuun tai takuun, joka pitää sisällään<br />
soveltuvuuden tiettyyn tarkoitukseen. Esimerkit eivät ole<br />
tyhjentäviä. Joissakin maissa sisältyvien takuiden poisjättämistä<br />
ei ole lailla hyväksytty. Tässä tapauksessa kaikkien<br />
nimenomaisten ja sisältyvien takuiden voimassaolo on rajattu<br />
takuuaikaan.<br />
Takuuajan päättyessä kaikki takuut raukeavat. Joissakin maissa<br />
sisältyvien takuiden voimassaoloajan rajoittamista ei ole lailla<br />
hyväksytty, jolloin yllä mainittu rajoitus ei astu voimaan.<br />
Pyydämme ottamaan meihin yhteyttä, jos näistä takuuehdoista<br />
ilmenee kysyttävää.<br />
LIITE
VASTUUVELVOLLISUUDEN RAJOITUS<br />
Tämän ohjekirjan sisältö on sellaisten ennalta ilmoittamattomien<br />
muutosten alainen, joiden katsotaan kuuluvan tekniseen<br />
kehitykseen. Valmistaja ja myyntipaikka eivät vastaa vahingoista,<br />
jotka aiheutuvat virheistä tai tässä ohjekirjassa mainittujen<br />
tietojen noudattamatta jättämisestä. Emme ole missään olosuhteissa<br />
vastuussa seuraavissa tapauksissa:<br />
1. Kolmannen osapuolen esit<strong>tämä</strong>t vaatimukset tuotteen<br />
omistajalle menetyksiin tai vahinkoihin liittyen.<br />
2. Tallenteiden tai tietojen katoaminen tai vahingoittuminen.<br />
3. Taloudelliset välilliset vahingot (menetetyt voitot tai säästöt<br />
mukaan luettuina) tai lisävahingot myös siinä tapauksessa,<br />
että meille on annettu tietoa tällaisten vahinkojen<br />
mahdollisuudesta.<br />
Joissakin maissa lisä- tai välillisten vahinkojen poisjättämistä tai<br />
rajoittamista ei ole lailla hyväksytty, jolloin yllä mainittu rajoitus<br />
ei astu voimaan.<br />
TÄMÄN OHJEKIRJAN JÄLJENTÄMINEN<br />
Tämä asiakirja sisältää lailla suojattuja tietoja. Kaikki oikeudet<br />
pidätetään. Jäljentäminen mekaanisesti, elektronisesti tai missä<br />
tahansa muussa muodossa ilman valmistajan kirjallista lupaa on<br />
kielletty.<br />
TAKUUEHDOT<br />
91<br />
Turvallisuus<br />
Käyttö<br />
Komponentit<br />
Omat neuvot<br />
Liite
92<br />
INDEKSI<br />
A<br />
Äänikortti ............................45<br />
Aihioista..............................44<br />
Ajurien tuki .........................76<br />
Akkukäyttö<br />
Latauksen kontrollinäyttö ...26<br />
Akun käyttö.......................... 8<br />
Akun lataaminen ...............26<br />
Akun purkaminen ..............26<br />
Akun teho ........................26<br />
Akun lataaminen ..................26<br />
Akun latauksen tarkistaminen 27<br />
Akun purkaminen .................26<br />
Akun teho ...........................26<br />
Akun toiminta ......................25<br />
Alkutilan palauttaminen.........72<br />
Asennuspaikka...................... 5<br />
Automaattinen<br />
käynnistystestaus..............74<br />
Autorun ..............................57<br />
Autostart.............................57<br />
Autostart-toiminto ................69<br />
B<br />
BIOS-asetusohjelma .............60<br />
BIOS-asetusten suorittaminen60<br />
C<br />
Copyright ..............................ii<br />
CPU....................................83<br />
CSS....................................42<br />
D<br />
DVD-levyjen eri muodot ........40<br />
DVD-teknologia....................40<br />
DVD-Video ..........................41<br />
LIITE<br />
E<br />
Elvytyspisteet...................... 71<br />
EMV ................................... 88<br />
Energianhallinta................... 28<br />
Energianhallinta:.................. 28<br />
Ensiapu laitteisto-ongelmissa. 74<br />
ESD ................................... 80<br />
Explorerin pikakäynnistys...... 67<br />
G<br />
Grafiikka............................. 85<br />
H<br />
Hakemistoja........................ 36<br />
Hiiri ................................... 34<br />
Huolto ................................ 77<br />
Huolto-ohjelmat................... 70<br />
Huoltoteknikko .................... 80<br />
I<br />
Internet.............................. 87<br />
ISO 13406-2 ....................... 88<br />
J<br />
Järjestelmän elvytys............. 71<br />
K<br />
Kaapelointi............................6<br />
Käynnistys/sammutuspainike. 23<br />
Käyttö- ja tilamerkkivalot...... 14<br />
Käyttölampötila .....................5<br />
Käyttöoikeudet .................... 68<br />
Käyttöönotto ....................... 15<br />
Kensington-turvalukko.......... 79
Keskusyksikkö .....................83<br />
Kiintolevy............................35<br />
Kiintolevyn osiointi ...............35<br />
Kohderyhmä ..........................ii<br />
Kosketuslevy .......................34<br />
Kuljetus ..............................78<br />
Kytkennät ............................ 6<br />
L<br />
Laajennettu työpöytä ............32<br />
Laatu....................................ii<br />
Langaton LAN ......................52<br />
Lasersäteily .........................80<br />
Latauksen kontrollinäyttö ......26<br />
Levyn eheytys......................70<br />
Lisätuki...............................76<br />
Lisenssisopimus ...................17<br />
M<br />
Merkkivalot .........................14<br />
Capital Lock......................14<br />
Hakunäyttö ......................14<br />
Käytön merkkivalo.............14<br />
Num Lock.........................14<br />
Wireless LAN ....................14<br />
Mikrofonindgang...................45<br />
Modeemi .............................46<br />
Modeemin käyttö................... 7<br />
Modeemin kytkentä ..............47<br />
MPEG2................................41<br />
Muisti .................................83<br />
Multimedia .................... 40, 86<br />
N<br />
Näytön erottelutarkkuus ........30<br />
Näytön hoitaminen ...............77<br />
Näytön Sijoittaminen ............18<br />
Näytönsäästäjät ...................63<br />
Näyttö ................................29<br />
Normenmukaisuus................88<br />
INDEKSI<br />
O<br />
Ohjelmisto .....................57, 83<br />
Ohjelmiston asennuksen purku<br />
...................................... 58<br />
Ohjelmiston asennus ............ 57<br />
Optinen asema .................... 37<br />
P<br />
Piirtäminen ja muotoilu ......... 85<br />
Puhdistusaineet ................... 77<br />
S<br />
Salasanan varmistuslevyke.... 68<br />
Salasanan varmistuslevykkeet70<br />
Scandisk............................. 70<br />
Sisällys................................ iii<br />
Syöttö ................................ 83<br />
T<br />
Takuu ................................ 90<br />
Takuuehdot......................... 90<br />
Tarkastelu<br />
Akun merkkivalo............... 12<br />
Kaiutin ............................ 12<br />
Käynnistys/<br />
sammutuspainike........... 12<br />
Käytön merkkivalo ............ 12<br />
Kensington ® -lukon aukko... 13<br />
Kosketuslevy.................... 12<br />
LAN-portti........................ 13<br />
Line Out .......................... 13<br />
Microfoni ......................... 13<br />
Modeemiportti .................. 13<br />
Näppäimistö..................... 12<br />
Näyttö............................. 12<br />
Näyttölukko ..................... 12<br />
Tila-/käyttömerkkivalo....... 12<br />
USB-portti ....................... 13<br />
Verrosovellinliittymä.......... 13<br />
VGA ................................ 13<br />
WLAN merkkivalo.............. 12<br />
93<br />
Turvallisuus<br />
Käyttö<br />
Komponentit<br />
Omat neuvot<br />
Liite
94<br />
Taulukkolaskenta .................84<br />
Tavaramerkit .........................ii<br />
Tekstinkäsittely....................84<br />
Tiedostojen kohdennuksen<br />
muuttaminen....................68<br />
Tiedostojen kopiointi.............67<br />
Tietojen syöttäminen ............33<br />
Tietojen varmistus.......... 1, 4, 9<br />
Tietokannat .........................85<br />
Tietokonekohtaiset<br />
näppäinyhdistelmät ...........33<br />
Tietoturva ...........................70<br />
Tietoturva ja järjestelmän<br />
suojaus............................70<br />
Toimituslaajuus....................11<br />
Toistotila.............................31<br />
Turvalaite............................79<br />
Turvallisuus<br />
Tietokoneen suojeleminen<br />
salasanan avulla.............79<br />
Tietokoneen turvaaminen<br />
lukolla ..........................79<br />
Turvallisuusohjeet<br />
Akun käyttö....................... 8<br />
Kaapelointi ........................ 6<br />
Kosketuslevy ..................... 7<br />
Modeemin ......................... 7<br />
Virtalähde ......................... 6<br />
Wireless Lan ...................... 7<br />
Turvalukko ..........................79<br />
U<br />
Ulkoisen näytön kytkeminen ..31<br />
Ulkoiset ääniliitännät.............46<br />
Universal Serial Bus..............53<br />
V<br />
Valmistusnumero ...................ii<br />
Valmiustila ..........................28<br />
LIITE<br />
Varusteet ja muutokset......... 80<br />
Vastuuvelvollisuuden rajoitus. 91<br />
Verkko<br />
LAN tukiasema ................. 52<br />
Langaton LAN................... 52<br />
WLAN aktivointi ................ 52<br />
Mihin verkkoa tarvitaan? .... 49<br />
Mikä on verkko? ............... 48<br />
Ongelmanratkaisu verkossa 51<br />
Verkkokäyttö....................... 24<br />
Verkkokäyttö....................... 48<br />
Vinkkejä&Niksejä<br />
Autostart-toiminto............. 69<br />
Explorerin pikakäynnistys... 67<br />
Hiiren asetusten muuttaminen<br />
................................... 67<br />
Järjestelmänhallinta –ikkunan<br />
mukauttaminen ............. 65<br />
Näytön resoluution<br />
muuttaminen ................ 63<br />
Näytönsäästäjän asetus ..... 63<br />
Tiedostojen, tekstin tai kuvien<br />
kopiointi toiseen paikkaan67<br />
Tiedoston avaaminen ........ 68<br />
Työkalurivin koon ja paikan<br />
muuttaminen ................ 64<br />
Työpöydän mukauttaminen 65<br />
Windows – näppäimistön<br />
ohjaus.......................... 66<br />
Windows käynnistysvalikko. 64<br />
Virheen korjaus ................... 71<br />
Virtalähde .................. 6, 23, 24<br />
Akun toiminta................... 25<br />
Energianhallinta................ 28<br />
Verkkokäyttö.................... 24<br />
W<br />
Wireless LAN<br />
Aktivointi ......................... 52