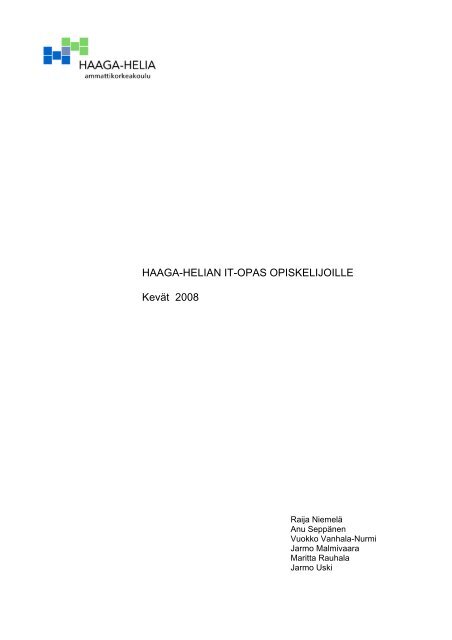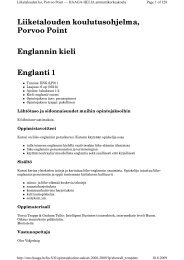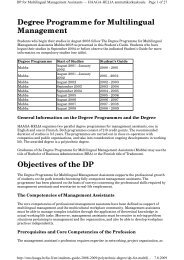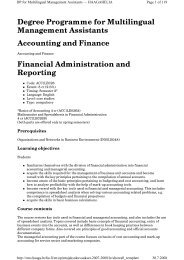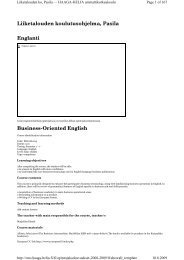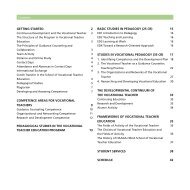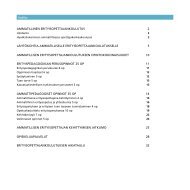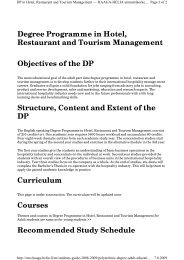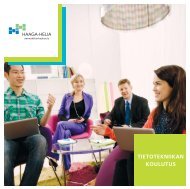Helian www-sivusto - HAAGA-HELIA ammattikorkeakoulu
Helian www-sivusto - HAAGA-HELIA ammattikorkeakoulu
Helian www-sivusto - HAAGA-HELIA ammattikorkeakoulu
You also want an ePaper? Increase the reach of your titles
YUMPU automatically turns print PDFs into web optimized ePapers that Google loves.
<strong>HAAGA</strong>-<strong>HELIA</strong>N IT-OPAS OPISKELIJOILLE<br />
Kevät 2008<br />
Raija Niemelä<br />
Anu Seppänen<br />
Vuokko Vanhala-Nurmi<br />
Jarmo Malmivaara<br />
Maritta Rauhala<br />
Jarmo Uski
<strong>HAAGA</strong>-<strong>HELIA</strong> <strong>ammattikorkeakoulu</strong> IT-opas 1 (2)<br />
Kevät 2008<br />
SISÄLLYS<br />
1 IT-PALVELUT....................................................................................................................... 1<br />
1.1 Tukipyynnön tekeminen ............................................................................................... 1<br />
1.2 Puhelinpäivystys .......................................................................................................... 1<br />
2 KÄYTTÄJÄTUNNUKSET ..................................................................................................... 1<br />
2.1 WinhaWille-oppilashallintojärjestelmä.......................................................................... 2<br />
2.1.1 WinhaWillen tunnus ja salasana....................................................................... 2<br />
2.1.2 WinhaWillen salasanan vaihtaminen ................................................................ 2<br />
2.1.3 Ongelmia kirjautumisessa tai salasanan kanssa? ............................................ 2<br />
2.2 Verkkotunnus ............................................................................................................... 2<br />
2.2.1 Verkkotunnuksen oletussalasana ..................................................................... 2<br />
2.2.2 Salasanan vaihtaminen..................................................................................... 3<br />
2.2.3 Minkälainen on hyvä salasana?........................................................................ 3<br />
2.2.4 Vihjeitä salasanan keksimiseen........................................................................ 4<br />
2.2.5 Poissaolevat ja opiskelunsa keskeyttäneet opiskelijat...................................... 4<br />
2.2.6 Opiskelunsa päättävät opiskelijat...................................................................... 4<br />
3 OPPIMISYMPÄRISTÖT ....................................................................................................... 4<br />
3.1 Blackboard-Oppimisympäristö ..................................................................................... 4<br />
3.1.1 Miten mukaan Blackboardiin............................................................................. 5<br />
3.1.2 Blackboardin käyttöohjeet................................................................................. 5<br />
3.1.3 Tiedostojen nimeäminen................................................................................... 5<br />
3.2 Moodle-Oppimisympäristö ........................................................................................... 5<br />
3.2.1 Moodleen kirjautuminen.................................................................................... 5<br />
3.2.2 Moodlen integrointi WinhaWilleen..................................................................... 5<br />
4 <strong>HAAGA</strong>-<strong>HELIA</strong>N WWW-SIVUSTO ...................................................................................... 6<br />
4.1 Opintojaksokuvaukset.................................................................................................. 6<br />
4.2 Excel-muotoinen lukujärjestys ..................................................................................... 6<br />
4.2.1 Valinta koulutusohjelman mukaan .................................................................... 6<br />
4.2.2 Valinta kahden koulutusohjelman mukaan ....................................................... 6<br />
4.2.3 Iltaopintojen valinta ........................................................................................... 7<br />
4.3 Työtilat ja luokkien ohjelmistot ..................................................................................... 7<br />
5 TULOSTAMINEN JA SKANNAAMINEN .............................................................................. 7<br />
5.1 Tulostusresurssi ja skannerit ....................................................................................... 7<br />
5.2 Tulostusresurssin tarkistaminen .................................................................................. 7<br />
5.3 Tulostuspaperi ja värijauhekasetit................................................................................ 8<br />
5.4 Verkkotulostimen asennus........................................................................................... 8<br />
6 M-ASEMA, KOTIHAKEMISTO MYY-PALVELIMELLA......................................................... 9<br />
6.1 Kotihakemiston esille ottaminen ................................................................................ 10<br />
6.2 Kotihakemiston kansiot .............................................................................................. 11<br />
6.2.1 Common-kansio.............................................................................................. 11<br />
6.2.2 mail-kansio...................................................................................................... 11<br />
6.2.3 public_html -kansio ......................................................................................... 11
<strong>HAAGA</strong>-<strong>HELIA</strong> <strong>ammattikorkeakoulu</strong> IT-opas 2 (2)<br />
Kevät 2008<br />
6.2.4 public_html -kansion private-kansio................................................................ 12<br />
6.2.5 Salasana-tiedostot .......................................................................................... 12<br />
6.3 Levytilan rajoitukset ................................................................................................... 12<br />
6.3.1 Levytilan tarkistaminen ................................................................................... 12<br />
7 IMP-SÄHKÖPOSTIN KÄYTTÖ .......................................................................................... 13<br />
7.1 Sähköpostiympäristöön kirjautuminen ....................................................................... 13<br />
7.2 Viestien lukeminen, lähettäminen ja poistaminen ...................................................... 13<br />
7.3 Viestin kirjoittaminen ja lähettäminen......................................................................... 14<br />
7.4 Liitetiedostojen lähettäminen ja avaaminen ............................................................... 14<br />
7.5 Ryhmäsähköpostin lähettäminen............................................................................... 15<br />
7.6 Henkilökohtaisten tietojen muuttaminen .................................................................... 15<br />
7.7 Osoitekirjan käyttö ..................................................................................................... 16<br />
7.8 Kansioiden käsittely ................................................................................................... 16<br />
7.9 Ongelmatilanteita ....................................................................................................... 17<br />
8 PuTTY -OHJELMA ............................................................................................................. 18<br />
8.1 Ohjelman käynnistäminen.......................................................................................... 18<br />
8.2 Sähköpostin kääntäminen.......................................................................................... 18<br />
8.3 Kotihakemiston koon tarkistaminen pääteyhteydellä esim. kotoa.............................. 19<br />
9 OPISKELIJAN OMAT INTERNETSIVUT ........................................................................... 20<br />
9.1 Sivujen sijoittaminen palvelimelle .............................................................................. 20<br />
9.2 Tiedostojen oikeudet public_html -kansiossa ............................................................ 20<br />
10 WinSCP.............................................................................................................................. 21<br />
10.1 WinSCP:n käynnistäminen ........................................................................................ 21<br />
10.2 Tiedoston kopioiminen kotikoneelta <strong>HAAGA</strong>-<strong>HELIA</strong>n palvelimelle............................ 22<br />
10.3 Tiedoston kopioiminen <strong>HAAGA</strong>-<strong>HELIA</strong>n palvelimelta kotikoneelle............................ 24<br />
11 NSAS (NOKIA SECURE ACCESS SYSTEM) ................................................................... 25<br />
11.1 NSAS eli ”Kuha”......................................................................................................... 25<br />
11.2 NSAS-yhteyden avaaminen....................................................................................... 25<br />
11.3 NSAS:in palveluiden käyttäminen.............................................................................. 27<br />
11.4 Myy-aseman sekä muiden levyosioiden käyttäminen................................................ 28<br />
11.4.1 Tiedostojen kopioiminen m-asemalta omalle työasemalle.............................. 29<br />
11.4.2 Tiedostojen kopioiminen omalta työasemalta m-asemalle ............................. 30<br />
11.4.3 Tiedostojen poistaminen m-asemalta ............................................................. 30<br />
11.5 Suosikkien lisääminen NSAS-etusivulle .................................................................... 31<br />
11.5.1 Suosikin poistaminen...................................................................................... 31<br />
12 WLAN - <strong>HAAGA</strong>-<strong>HELIA</strong>PUBLIC......................................................................................... 31<br />
12.1 Tietoturva ................................................................................................................... 32<br />
12.2 HeliaPublic verkon konfigurointi Windows XP-koneeseen......................................... 32
<strong>HAAGA</strong>-<strong>HELIA</strong> <strong>ammattikorkeakoulu</strong> IT-opas 1 (33)<br />
Kevät 2008<br />
1 IT-PALVELUT<br />
1.1 Tukipyynnön tekeminen<br />
1.2 Puhelinpäivystys<br />
IT-palvelut hoitaa<br />
• <strong>HAAGA</strong>-<strong>HELIA</strong>n tietojärjestelmien ja ohjelmistojen asennukset ja ylläpidon<br />
• AV-laitteiden ylläpidon.<br />
Yhteydenotot IT-palveluihin tehdään Helpdeskin kautta.<br />
Tukipyyntö voidaan tehdä seuraavilla tavoilla:<br />
1. sähköpostilla osoitteeseen: helpdesk@haaga-helia.fi tai<br />
helpdesk@myy.haaga-helia.fi<br />
2. web-lomakeella vain <strong>HAAGA</strong>-<strong>HELIA</strong>n työasemilta osoitteesta:<br />
https://lille.helia.fi/helpdesk/index.html<br />
Kirjoita tukipyynnön viestiin:<br />
• Oma nimesi<br />
• Opiskelijanumerosi, jos olet opiskelija<br />
• Yhteystiedot: sähköposti, puhelin ja sijaintisi (esim. työhuone tai luokka)<br />
• Mahdollisimman selkeä kuvaus pyynnön aiheesta tai ongelmasta<br />
• Pyyntöä tehdessäsi ota huomioon, että <strong>HAAGA</strong>-<strong>HELIA</strong>lla on useita toimipisteitä<br />
ja tukihenkilöitä, tuhansia tietokoneita ja käyttäjiä. Epäselvästi<br />
ja puutteellisesti annetut tiedot tukipyynnössä saattavat viivästyttää<br />
tai jopa kokonaan estää tukipyynnön hoitamisen.<br />
3. soittamalla ilmaiseen it-palvelunumeroon, joka löytyy tietokoneluokkien ilmoitustauluilta.<br />
Helpdesk: päivystää opetusviikkoina numerossa 080097750<br />
• ma-ke klo 8.00 – 19.15<br />
• to klo 8.00 - 13.00 ja 16.00-19.15<br />
• pe 8.00-16.00<br />
Muina kuin opetusviikkoina arkisin 9-15.<br />
2 KÄYTTÄJÄTUNNUKSET<br />
Jokaisella <strong>HAAGA</strong>-<strong>HELIA</strong>n opiskelijalla on kaksi käyttäjätunnusta:<br />
o<br />
o<br />
WinhaWillen tunnus (oppilashallintojärjestelmään)<br />
Verkkotunnus (<strong>HAAGA</strong>-<strong>HELIA</strong>n työasemille, sähköpostiin ja Blackboardja<br />
Moodle-oppimisympäristöön).
<strong>HAAGA</strong>-<strong>HELIA</strong> <strong>ammattikorkeakoulu</strong> IT-opas 2 (33)<br />
Kevät 2008<br />
2.1 WinhaWille-oppilashallintojärjestelmä<br />
2.1.1 WinhaWillen tunnus ja salasana<br />
2.1.2 WinhaWillen salasanan vaihtaminen<br />
WinhaWille-oppilashallintojärjestelmässä opiskelija voi ilmoittautua opintojaksoille,<br />
seurata suorituksiaan, muuttaa järjestelmässä olevia henkilötietoja tehdä<br />
läsnä- ja poissaoloilmoittautumiset sekä Porvoon toimipisteissä ilmoittautua<br />
uusintatentteihin.<br />
Tunnus ja oletussalasana annetaan opiskelijoille opintojen alkaessa infotilaisuudessa.<br />
Tarvittaessa sen saa myös oman yksikön opintotoimistosta.<br />
Tunnus WinhaWilleen on opiskelijanumero, esim. 0101234.<br />
Huomaa, että tämä tunnus on eri kuin <strong>HAAGA</strong>-<strong>HELIA</strong>n verkkotunnus!<br />
1. Kirjaudu WinhaWilleen<br />
2. Valitse vasemmasta reunasta linkki Salasanan vaihto<br />
3. Anna uusi salasana<br />
Salasanan pitää olla vähintään seitsemän merkkiä pitkä ja se saa sisältää<br />
vain kirjaimia ja numeroita.<br />
2.1.3 Ongelmia kirjautumisessa tai salasanan kanssa?<br />
2.2 Verkkotunnus<br />
2.2.1 Verkkotunnuksen oletussalasana<br />
Ota yhteys oman yksikön opintotoimistoon. (Helpdesk ei pysty vaihtamaan<br />
WinhaWillen salasanoja.)<br />
Verkkotunnus ja salasana toimivat <strong>HAAGA</strong>-<strong>HELIA</strong>n työasemissa, IMPsähköpostissa<br />
sekä Moodle- ja Blackboard-oppimisympäristössä.<br />
<strong>HAAGA</strong>-<strong>HELIA</strong>n verkkotunnus on a+opiskelijanumero<br />
esim. a0101234 (Huomaa, että a kirjoitetaan pienin kirjaimin).<br />
Verkkotunnuksella pääsee kirjautumaan seuraaviin järjestelmiin:<br />
• <strong>HAAGA</strong>-<strong>HELIA</strong>n työasemat<br />
• Blackboard (http://bb.haaga-helia.fi) tai <strong>HAAGA</strong>-<strong>HELIA</strong>n etusivun linkistä<br />
• Moodle (http://elearn.haaga-helia.fi/moodle) tai <strong>HAAGA</strong>-<strong>HELIA</strong>n etusivun<br />
linkistä<br />
• IMP-sähköposti (imp.haaga-helia.fi)<br />
• Myy-palvelimeen PuTTY:llä, WinSCP:llä tai NSAS:lla (myy.haaga-helia.fi)<br />
Huomaa, että WinhaWille-oppilashallintojärjestelmään on eri tunnus ja salasana!<br />
Uusilla opiskelijoilla oletussalasana muodostuu seuraavasti:
<strong>HAAGA</strong>-<strong>HELIA</strong> <strong>ammattikorkeakoulu</strong> IT-opas 3 (33)<br />
Kevät 2008<br />
2.2.2 Salasanan vaihtaminen<br />
3 ensimmäistä kirjainta sukunimestä +<br />
2 ensimmäistä kirjainta etunimestä +<br />
2 viimeistä merkkiä henkilötunnuksesta.<br />
Skandeista ja erikoismerkeistä jää pisteet pois ja kaikki kirjaimet kirjoitetaan<br />
pienin kirjaimin.<br />
esim.<br />
Sukunimi: Höök<br />
Etunimi: Sari<br />
Hetu: 010201-123a<br />
Salasana: hoosa3a<br />
2.2.3 Minkälainen on hyvä salasana?<br />
Vaihda salasanasi heti ensimmäisellä kerralla, kun kirjaudut työasemalle!<br />
Kirjaudu <strong>HAAGA</strong>-<strong>HELIA</strong>n työasemalle verkkotunnuksellasi<br />
Paina Ctrl+Alt+Del<br />
Napsauta avautuvasta Windows Security -ikkunasta Change Passwordpainiketta<br />
ja kirjoita uusi salasana.<br />
• Uudessa salasanassa pitää olla vähintään 5 merkkiä.<br />
• Salasanassa ei saa olla skandeja eikä erikoismerkkejä: ä, ö, å, @, #.<br />
• Salasanaa ei voi vaihtaa toistaiseksi muualta kuin <strong>HAAGA</strong>-<strong>HELIA</strong>n työasemilta.<br />
• Jos salasanasi unohtuu, ota yhteys <strong>HAAGA</strong>-<strong>HELIA</strong>n Helpdeskiin (helpdesk@myy.haaga-helia.fi).<br />
Hyvä salasana<br />
• on muu kuin oletussalasana (muista vaihtaa salasanasi)<br />
• ei ole henkilötunnus tai syntymäaika<br />
• on muu kuin mikään selkokielinen sana millään kielellä<br />
• on muistettavissa pienellä opettelulla (ei tarvitse pitää lapulla, kuin väliaikaisesti)<br />
• on riittävän pitkä (mahdollisimman pitkä. Alle 8 merkin salasanat murtuvat<br />
monella menetelmällä. Vähintään 15 merkin pituus takaa turvallisuuden)<br />
• sisältää pieniä ja isoja kirjaimia, numeroita, erikoismerkkejä, Alt-koodeja<br />
vaihtuu riittävän usein.<br />
Usein suositellaan salasanan vaihtoa 2 - 3 kuukauden välein. Oikeaa vaihtoväliä<br />
ei kuitenkaan ole. Mitä useammin vaihtaa salasanan, sitä helpommin se<br />
myös unohtuu. Myös jos salasanan vaihtaa usein, tulee helposti valittua helppo<br />
ja samalla tietoturvaton salasana.<br />
Käytä siis hetki aikaa, kun valitset salasanan, jotta siitä tulee hyvä ja tietoturvallinen.<br />
Tietoturvan näkökulmasta hyvää salasanaa ei tarvitse vaihtaa niin<br />
usein kuin huonoa, koska hyvä salasana estää paremmin väärinkäyttömahdollisuudet.
<strong>HAAGA</strong>-<strong>HELIA</strong> <strong>ammattikorkeakoulu</strong> IT-opas 4 (33)<br />
Kevät 2008<br />
2.2.4 Vihjeitä salasanan keksimiseen<br />
• Voit korvata kirjaimia numeroilla. Esim. Aur1k01n3n<br />
• Keksi lause, josta otat tavuja tai sanojen alkuja tai muokkaat jotenkin muuten.<br />
Esim. "Minun salainen salasana <strong>HAAGA</strong>-<strong>HELIA</strong>ssa" > MiSaSaHe tai<br />
minuN1234SSH<br />
• Ripottele numeroita kirjainten sekaan. Esim. MiSa47SaHe<br />
• Keksi mieluummin hyvä salasana, jota vaihdat harvemmin kuin huono, jota<br />
vaihdat usein.<br />
• Voit kokeilla myös pitkää salasanaa. Sen voi keksiä esimerkiksi lauseesta<br />
ja muokata sitä jonkun säännön mukaan. Esim. tamaIsBadPassword77.<br />
• käytä erikoismerkkejä ja Alt-koodeja. Esim.<br />
bd_(N5[&7tR!(, murtoaika 6 tuntia 22 min. 59 sek.<br />
HelloAdmin¤ (Alt-0164) ei murtunut testissä (MikroPc13/2007)<br />
2.2.5 Poissaolevat ja opiskelunsa keskeyttäneet opiskelijat<br />
2.2.6 Opiskelunsa päättävät opiskelijat<br />
3 OPPIMISYMPÄRISTÖT<br />
3.1 Blackboard-Oppimisympäristö<br />
<strong>HAAGA</strong>-<strong>HELIA</strong>n järjestelmissä toimivat vain läsnä olevien opiskelijoiden tunnukset.<br />
Poissaolevaksi ilmoittautuneiden tunnukset disabloidaan, eli niiden<br />
käyttö estetään poissaolon ajaksi. Poissaolevien opiskelijoiden tunnuksia järjestelmiin<br />
ei poisteta, eikä sähköpostilaatikkoa tai sähköpostiosoitetta poisteta.<br />
Sähköpostin edelleen ohjaus IMP-postista johonkin toiseen sähköpostiin toimii<br />
koko poissaolon ajan.<br />
Kun opiskelija valmistuu tai eroaa <strong>HAAGA</strong>-<strong>HELIA</strong>sta, tunnus koulun järjestelmiin<br />
poistetaan kahden viikon kuluttua tästä tapahtumasta. Jokainen valmistuva<br />
opiskelija saa automaattisen sähköpostin, jossa kerrotaan tarkka päivämäärä,<br />
jolloin tunnus poistetaan. Opiskelijalla on kaksi viikkoa aikaa ennen<br />
annettua päivämäärää tyhjentää sähköposti ja kotihakemisto. IMPsähköpostin<br />
ja Myy-kotihakemiston tyhjentäminen on hyvä aloittaa ajoissa.<br />
Ystäville, yhteistyökumppaneille ja tutuille on syytä kertoa uusi sähköpostiosoite.<br />
<strong>HAAGA</strong>-<strong>HELIA</strong>ssa on käytössä Blackboard sekä Moodle -oppimisympäristö.<br />
Oppimisympäristöjen käyttö on opintojaksokohtaista ja sen käytöstä antaa lisätietoa<br />
opintojakson opettaja opintojen alkaessa.<br />
Blackboard-oppimisympäristössä on opiskeluun liittyvää materiaalia, harjoituksia,<br />
testejä ja mm. arviointitietoa. Opiskeluympäristöön voi palauttaa opiskelutehtäviä<br />
opettajalle tai opintojakson opiskelijoiden luettavaksi. Käytössä<br />
voi olla myös keskustelu- ja ryhmätyökaluja. Oppimisympäristön kautta voi lähettää<br />
sähköpostia opintojakson osallistujille ja opettaja voi lähettää ajankohtaista<br />
tietoa osallistujille.
<strong>HAAGA</strong>-<strong>HELIA</strong> <strong>ammattikorkeakoulu</strong> IT-opas 5 (33)<br />
Kevät 2008<br />
3.1.1 Miten mukaan Blackboardiin<br />
3.1.2 Blackboardin käyttöohjeet<br />
3.1.3 Tiedostojen nimeäminen<br />
3.2 Moodle-Oppimisympäristö<br />
3.2.1 Moodleen kirjautuminen<br />
3.2.2 Moodlen integrointi WinhaWilleen<br />
Jokainen opiskelija näkee omassa näkymässään opintojaksot<br />
(http://bb.Haaga-helia.fi), joihin on ilmoittautunut sekä linkit opettajien lähettämiin<br />
viesteihin.<br />
Opiskelijan käyttäjätunnus ja salasana Blackboardiin ovat samat kuin HAA-<br />
GA-<strong>HELIA</strong>n työasemille. Salasanan voi vaihtaa vain <strong>HAAGA</strong>-<strong>HELIA</strong>n työasemilla.<br />
Kun opiskelija ilmoittautuu opintojaksolle WinhaWillen kautta, hän on automaattisesti<br />
mukana Blackboard-toteutuksessa, mikäli oppimisympäristöä käytetään<br />
opintojaksolla.<br />
Jos osallistuminen opintojaksolle peruuntuu, keskeytyy tai opiskelija tulee<br />
mukaan myöhemmin, opiskelijamuutokset tehdään suoraan WinhaWilleen.<br />
Tiedot Blackboardissa päivittyvät seuraavan yön aikana.<br />
Ohjeita Blackboardin käyttöön löytyy Blackboardista jokaisen ikkunan yläreunassa<br />
olevan Help-painikkeen alta.<br />
Tiedostot, joita on tarkoitus palauttaa Blackboardiin tai lähettää sähköpostilla,<br />
tulee nimetä oikein. Tiedostojen nimissä ei saa olla ns. skandeja (ä ja ö-<br />
kirjaimia) tai muita erikoismerkkejä. Verkko on kansainvälinen, joten kansallisia<br />
erikoismerkkejä ei tule käyttää tiedostojen nimissä.<br />
<strong>HAAGA</strong>-<strong>HELIA</strong>:ssa on otettu käyttöön Moodle –verkko-oppimisympäristö.<br />
Moodle on kaikkien <strong>HAAGA</strong>-<strong>HELIA</strong>:n opiskelijoiden ja henkilöstön käytössä.<br />
Blackboardia käytetään <strong>HAAGA</strong>-<strong>HELIA</strong>:ssa Moodlen rinnalla verkkooppimisympäristönä.<br />
Moodle löytyy osoitteesta http://elearn.haaga-helia.fi/moodle. Suora linkki<br />
Moodlen kirjautumissivulle löytyy myös <strong>www</strong>.haaga-helia.fi etusivulta.<br />
Opiskelijat kirjautuvat <strong>HAAGA</strong>-<strong>HELIA</strong>n Moodleen omilla <strong>HAAGA</strong>-<strong>HELIA</strong> verkkotunnuksilla<br />
eli käyttämällä samaa tunnusta ja salasanaa kuin tietokoneelle<br />
kirjautuessaan <strong>HAAGA</strong>-<strong>HELIA</strong>ssa. Moodlea voi käyttää samoilla tunnuksilla<br />
myös <strong>HAAGA</strong>-<strong>HELIA</strong>n ulkopuolella.<br />
Kun opiskelija Moodlen käyttäjänä ilmoittautuu WinhaWillessä jollekin opintojaksolle,<br />
se tulee hänelle näkyviin Moodlessa viimeistään opintojakson alkaessa,<br />
mikäli opintojaksolla on Moodle käytössä.
<strong>HAAGA</strong>-<strong>HELIA</strong> <strong>ammattikorkeakoulu</strong> IT-opas 6 (33)<br />
Kevät 2008<br />
4 <strong>HAAGA</strong>-<strong>HELIA</strong>N WWW-SIVUSTO<br />
4.1 Opintojaksokuvaukset<br />
4.2 Excel-muotoinen lukujärjestys<br />
4.2.1 Valinta koulutusohjelman mukaan<br />
Opintojaksokuvaukset löytyvät <strong>HAAGA</strong>-<strong>HELIA</strong>n <strong>www</strong>-sivuilta. Napsauta Opiskelu-linkkiä<br />
ja sen jälkeen linkkiä Opintojaksokuvaukset 2007-2008. Seuraavalla<br />
sivulla luetellaan <strong>HAAGA</strong>-<strong>HELIA</strong>n koulutusohjelmat koulutusohjelmittain.<br />
Kuvaus tulostetaan sivun oikeassa yläreunassa olevalla Tulosta-kuvakkeella.<br />
<strong>HAAGA</strong>-<strong>HELIA</strong>n etusivun linkistä Lukujärjestys löytyy linkit yksikkökohtaisiin<br />
aikatauluihin sekä lukujärjestyksiin. Kunkin yksikön sivulta löytyy ryhmäkohtaiset<br />
lukujärjestykset sekä opettajien ja luokkien lukujärjestykset. Sivulta löytyy<br />
myös taulukko tarjolla olevista opintojaksoista Excel-tiedostona koulutusyksiköittäin.<br />
Taulukon sarakkeissa on suodatusnuoli, jonka avulla voi valikoida<br />
opintojaksoja ryhmän, koulutusohjelman, opintojakson alkamisajan,<br />
opettajan jne. mukaan.<br />
Napsauta haluamasi sarakkeen nuolta esim. Ohjelma. Valitse vaihtoehdoista<br />
haluamasi koulutusohjelma. Taulukkoon valikoituvat valitun koulutusohjelman<br />
opintojaksot.<br />
Kuva 1. Suodatusnuoli<br />
4.2.2 Valinta kahden koulutusohjelman mukaan<br />
1. Napsauta sarakkeen Ohjelma nuolta. Valitse aukeavista<br />
vaihtoehdoista Custom.<br />
2. Valitse luettelosta equals ja viereisestä valikosta ensimmäinen<br />
koulutusohjelma.<br />
3. Laita merkki kohtaan or<br />
4. Valitse luettelosta equals ja viereisestä valikosta toinen koulutusohjelma.<br />
Napsauta OK.
<strong>HAAGA</strong>-<strong>HELIA</strong> <strong>ammattikorkeakoulu</strong> IT-opas 7 (33)<br />
Kevät 2008<br />
4.2.3 Iltaopintojen valinta<br />
4.3 Työtilat ja luokkien ohjelmistot<br />
Napsauta sarakkeen Ryhmä nuolta. Valitse valikosta Custom. Valitse luettelosta<br />
equals. Kirjoita viereiseen valikkoon *ILTA.<br />
*-merkki vastaa mitä tahansa merkkiä tai merkkejä.<br />
<strong>HAAGA</strong>-<strong>HELIA</strong>n etusivun linkistä IT-palvelut > Työtilat löytyy tiedot Pasilan ja Porvoon<br />
luokista ja niissä olevista ohjelmista.<br />
5 TULOSTAMINEN JA SKANNAAMINEN<br />
5.1 Tulostusresurssi ja skannerit<br />
5.2 Tulostusresurssin tarkistaminen<br />
Opiskelijalla on mahdollisuus tulostaa 1000 mustavalkotulostetta/lukukausi.<br />
Mustavalkosivun kappalehinta on 5 senttiä, joten opiskelijalla on käytettävissään<br />
virtuaalinen 50 euron tulostusresurssi/lukukausi. Resurssi nollataan lukukauden<br />
alussa ja jokainen saa uuden tulostusresurssin joka lukukauden<br />
alussa (eli lukuvuodessa 2000 sivua). Kytkentää oikeaan rahaan ei toistaiseksi<br />
ole olemassa, vaan raha on järjestelmän sisäinen laskentayksikkö. Jokaisesta<br />
tulosteesta jää tieto tulostustietokantaan.<br />
Opiskelijoiden käyttöön varattuja väritulostimia on Pasilassa luokissa 4203 ja<br />
4204. Porvoon yksikössä ei ole varsinaisia opiskelijaväritulostimia. Huomaathan,<br />
että väritulostus kuluttaa saldoa nelinkertaisesti mustavalkoiseen verrattuna.<br />
Skannereita löytyy Pasilassa työtiloista 4002 ja 5002 sekä luokista 4001,<br />
4203 ja 4204. Porvoossa opiskelijoiden käytössä olevat skannerit sijaitsevat<br />
Pomo-talon luokassa L318 ja Point-talossa 3. kerroksen aulassa.<br />
Opiskelija voi tarkistaa oman tulostusresurssin määrän<br />
1. Käynnistä <strong>HAAGA</strong>-<strong>HELIA</strong>n työasemalla Internet-selain.<br />
2. Kirjoita selaimen osoiteriville http://tuko.haagahelia.amk:2914<br />
3. Kirjoita käyttäjätunnus ja salasana (samat, joilla kirjaudut työasemaan).
<strong>HAAGA</strong>-<strong>HELIA</strong> <strong>ammattikorkeakoulu</strong> IT-opas 8 (33)<br />
Kevät 2008<br />
5.3 Tulostuspaperi ja värijauhekasetit<br />
Jos tulostusresurssi tulee nollaksi, niin tulostus <strong>HAAGA</strong>-<strong>HELIA</strong>n opiskelijaverkossa<br />
estyy. Silloin opiskelija voi anoa lisää tulostusresurssia. Hakemus osoitetaan<br />
IT-palvelupäällikkö Jukka Ivoselle. Hakemuksen tulee sisältää perustelu<br />
siitä, miksei tulostusmäärä riitä. Kielteiset päätökset vahvistaa rehtori tai<br />
koulutusohjelman johtaja. <strong>HAAGA</strong>-<strong>HELIA</strong>n johtoryhmän päätöksestä opiskelijoiden<br />
tulostusta seurataan. Käyttöhenkilöstö voi tarvittaessa tarkkailla opiskelijan<br />
tulostuskäyttäytymistä.<br />
Haagan toimipisteessä opiskelijoiden tulostaminen tapahtuu omakustanteisin<br />
paperein verkkotyöpajassa (auki Flexim-avaimella maanantaista sunnuntaihin<br />
klo 06.00 – 22.00) tai Amica-luokassa (auki maanantaista perjantaihin klo<br />
9.00 – 17.00).<br />
Tulostuspaperi<br />
Värijauhekasetit<br />
Pasilassa H1-rakennuksessa tulostuspaperia voi hakea huoneen 5016 edestä.<br />
Vallilassa haetaan 3. kerroksen opettajanhuoneesta.<br />
Porvoossa tulostuspaperi haetaan Pomo-talossa vahtimestarilta ja Pointtalossa<br />
opintotoimistosta.<br />
Värijauheen loppumisen huomaat, kun osa paperiin tulostuvasta tekstistä jää<br />
haaleaksi tai kokonaan pois.<br />
Pasilassa ja Porvoossa värijauhekasetin loppumisesta ilmoitetaan Helpdeskiin<br />
seuraavilla tavoilla:<br />
• sähköpostilla osoitteeseen: helpdesk@Haaga-helia.fi tai<br />
helpdesk@myy.haaga-helia.fi tai<br />
• web-lomakeella vain <strong>HAAGA</strong>-<strong>HELIA</strong>n työasemilta osoitteesta:<br />
http://<strong>www</strong>.Haaga-helia.fi/helpdesk tai<br />
• soittamalla ilmaiseen it-palvelunumeroon, joka löytyy tietokoneluokkien ilmoitustauluilta.<br />
Vallilassa värikasetit haetaan atk-tuesta.<br />
5.4 Verkkotulostimen asennus<br />
Tulostimien pitäisi olla automaattisesti asennettuna<br />
<strong>HAAGA</strong>-<strong>HELIA</strong>n työasemissa opiskelijoiden<br />
käyttöön. Jos näin ei kuitenkaan ole tai<br />
haluat tulostaa toisesta tulostimesta, voit<br />
asentaa tulostimen alla olevien ohjeiden avulla.<br />
1. Napsauta Start -painiketta<br />
2. Valitse Printers and Faxes<br />
3. Valitse Printer Tasks -valikosta Add a printer<br />
4. Napsauta Next<br />
5. Valitse kohta A network printer, or a printer… ja napsauta Next
<strong>HAAGA</strong>-<strong>HELIA</strong> <strong>ammattikorkeakoulu</strong> IT-opas 9 (33)<br />
Kevät 2008<br />
6. Valitse Find a printer in the directory ja napsauta Next<br />
7. Valitse kohdassa In haagahelia.<br />
Kirjoita Name-kohtaan huoneen numero esim.*4001* ja paina Find Now.<br />
Jos haluat luettelon kaikista kirjoittimista, kirjoita Name-kohtaan *<br />
8. Valitse haluamasi tulostin avautuneesta listasta ja paina OK<br />
9. Voit asettaa asentamasi tulostimen oletustulostimeksi, jos haluat. Paina<br />
Next<br />
10. Asennus on valmis, paina Finish<br />
Joskus tulostin ei jostain syystä lähde toimimaan. Poista kyseinen tulostin ja<br />
asenna se ohjeiden mukaan uudestaan. Tämä toimenpide yleensä auttaa.<br />
6 M-ASEMA, KOTIHAKEMISTO MYY-PALVELIMELLA<br />
Kotihakemisto on Myy-palvelimella sijaitseva käyttäjäkohtainen levyresurssi.<br />
Kotihakemisto näkyy <strong>HAAGA</strong>-<strong>HELIA</strong>n työasemilla esim. Resurssienhallinnassa<br />
M-asemana.
<strong>HAAGA</strong>-<strong>HELIA</strong> <strong>ammattikorkeakoulu</strong> IT-opas 10 (33)<br />
Kevät 2008<br />
6.1 Kotihakemiston esille ottaminen<br />
Kotihakemistoosi voit tallettaa opiskeluun liittyviä tiedostoja. Kotihakemistoosi<br />
tallennetut tiedostot ovat saatavilla kaikilla <strong>HAAGA</strong>-<strong>HELIA</strong>n työasemilla. Ne<br />
eivät siis tallennu paikallisen työaseman levylle.<br />
Kotihakemistojen sisältö varmistetaan nauhalle joka yö.<br />
Joskus kotihakemisto eli m-asemaa ei näy. Silloin se täytyy ottaa käyttöön<br />
erikseen.<br />
1. Avaa Resurssienhallinta, My Computer-ikkuna tai Internet Explorer.<br />
2. Kirjoita<br />
\\myy\a1234567 (opiskelijanumerosi) osoiteriville.<br />
TAI<br />
1. Avaa Resurssienhallinta tai My Computer-ikkuna<br />
2. Valitse Tools, Map Network Drive.<br />
3. Valitse Drive-kohtaan kirjain M (tai jokin vapaa kirjain).<br />
4. Kirjoita kohtaan Folder: \\myy\a123456 (opiskelijanumerosi)
<strong>HAAGA</strong>-<strong>HELIA</strong> <strong>ammattikorkeakoulu</strong> IT-opas 11 (33)<br />
Kevät 2008<br />
6.2 Kotihakemiston kansiot<br />
6.2.1 Common-kansio<br />
6.2.2 mail-kansio<br />
6.2.3 public_html -kansio<br />
5. Napsauta Finish-painiketta<br />
Common on kaikille yhteinen tiedostojen siirtoon ja lyhytaikaiseen varastointiin<br />
tarkoitettu kansio. Kaikki Myy ja Hemy-palvelimien käyttäjät (opiskelijat ja<br />
henkilökunta) näkevät tämän kansion kotihakemistoissaan.<br />
Common-kansio tyhjennetään automaattisesti. Järjestelmä poistaa kahta viikkoa<br />
vanhemmat tiedostot ja kansiot. Älä talleta tiedostoja suoraan Commonkansioon.<br />
Tee tiedostoillesi alikansio. Sinun tekemääsi kansiota ja sen sisältöä<br />
eivät muut käyttäjät pysty muokkaamaan. Käänteisesti: Sinä et pysty poistamaan<br />
muiden Commoniin tallentamia tiedostoja. Kaikilla käyttäjillä on mahdollisuus<br />
katsella Common-kansion tiedostoja. Älä siis talleta Commonkansioon<br />
tietoja, joita et halua muiden näkevän!<br />
Common-kansiota ei varmisteta nauhalle.<br />
Kotihakemistossasi olevaan mail-kansioon tallentuvat tiedostoina kaikki Myysähköpostiin<br />
tekemäsi kansiot (Folders). Inbox-kansio ei sijaitse mailkansiossa.<br />
mail-kansiossa sijaitsevat viestit eivät kuluta sähköpostillesi varattua<br />
tilaa, koska ne sijaitsevat kotihakemistossasi ja kuluttavat kotihakemiston<br />
kokoa.<br />
IMP:n Inbox (eli sähköpostin saapuneiden viestien laatikko): enintään 50 MB.<br />
Jos olet käyttänyt enemmän kuin 50 MB, et voi vastaanottaa enää sähköposteja<br />
tietyn varoitusajan kuluttua.<br />
public_html kansio on tarkoitettu <strong>www</strong>-sivuja varten. Voit tehdä omat <strong>www</strong>sivut<br />
esim. Notepadilla tai jollain editorilla kuten Frontpage ja sijoittaa ne public_html<br />
-kansioon.<br />
Älä sijoita tähän kansioon mitään sellaisia kansioita tai tiedostoja, joita et halua<br />
muiden katsovan. public_html -kansio on ”julkinen” ja jos tiedostoissa ei<br />
ole suojauksia (<strong>HAAGA</strong>-<strong>HELIA</strong>ssa suoraan tallennettaessa ei ole), niitä voi<br />
katsoa kuka tahansa, joka löytää ne esim. hakukoneella
<strong>HAAGA</strong>-<strong>HELIA</strong> <strong>ammattikorkeakoulu</strong> IT-opas 12 (33)<br />
Kevät 2008<br />
6.2.4 public_html -kansion private-kansio<br />
6.2.5 Salasana-tiedostot<br />
6.3 Levytilan rajoitukset<br />
6.3.1 Levytilan tarkistaminen<br />
Private -kansio on salasanalla suojattu webissä näkyvä kansio. Sen osoite on<br />
http://myy.haaga-helia.fi/~a1234567/private (opiskelijanumerosi)<br />
Private -kansion materiaaleja pääsee katsomaan mistä tahansa Internetselaimella.<br />
Sisällön katselu vaatii käyttäjätunnuksen ja salasanan.<br />
Salasanasi löytyy omasta kotihakemistostasi tiedostosta MyPrivateHTML-<br />
Password.txt<br />
privatehtml.txt on järjestelmätiedosto, jossa private-kansion salasana on<br />
kryptattuna. Älä koske tähän.<br />
Kotihakemistossa on käytössäsi levytilaa 150 MB. Levytilaa kuluttavat<br />
• m-asemalle tallennetut tiedostot<br />
• common- kansioon tallentamasi tiedostot (ei muiden tallentamia).<br />
• mail- kansiossa ja sen alakansioissa sijaitsevat viestit sekä Inboxkansion<br />
viestit. Poista tarpeettomat viestit: merkitse ne poistetuksi ja<br />
napsauta sen jälkeen lisäksi Tuhoa Poistetut (Purge Deleted) -linkkiä.<br />
Muutoin ne jäävät postilaatikkoon.<br />
Ohjelmisto ilmoittaa sähköpostilla kun levykiintiösi ylittyy. Tilapäinen kiintiön<br />
ylitys on sallittu, eikä se estä levyn käyttöä. Tilapäinen ylitys voi kestää enintään<br />
14 vuorokautta.<br />
Jos et korjaa tilannetta määräajassa, levylle tallentaminen estyy ja uusien<br />
viestien vastaanotto myy-sähköpostiisi lakkaa.<br />
Kotihakemistolle on määritelty ehdoton yläraja joka on 1000 MB. Ehdottoman<br />
levykiintiön ylärajaa ei voi ylittää edes tilapäisesti. Jos ehdoton yläraja on<br />
täynnä, levylle tallentaminen estyy heti ja uusien viestien vastaanotto myysähköpostiisi<br />
lakkaa heti.<br />
M: -hakemiston tai siellä olevien kansioiden koon voi tarkistaa Windowsissa<br />
1. Avaa M-asema ja napsauta hiiren oikealla painikkeella m-asemaa tai haluamaasi<br />
kansiota.<br />
2. Valitse valikosta Properties<br />
3. Seuraavasta valintataulusta näet aseman tai kansion koon sekä käytetyn<br />
ja vapaana olevan tilan.<br />
Voit valita Ctrl -näppäin pohjassa useampia kansioita. Napsauta hiiren oikealla<br />
painikkeella jotain valituista kansioista ja valitse Properties, jolloin saat<br />
kaikkien kansioiden tiedot yhteenlaskettuna.<br />
Voit tarkistaa levytilan koon myös PuTTY-ohjelmalla, ks. ohje.
<strong>HAAGA</strong>-<strong>HELIA</strong> <strong>ammattikorkeakoulu</strong> IT-opas 13 (33)<br />
Kevät 2008<br />
7 IMP-SÄHKÖPOSTIN KÄYTTÖ<br />
7.1 Sähköpostiympäristöön kirjautuminen<br />
Jokaisella <strong>HAAGA</strong>-<strong>HELIA</strong>n opiskelijalla on kaksi sähköpostiosoitetta, jotka<br />
ovat muotoa<br />
• verkkotunnus@myy.haaga-helia.fi (esim. a0500999@myy.haaga-helia.fi)<br />
tai<br />
• etunimi.sukunimi@myy.haaga-helia.fi<br />
Molempiin osoitteisiin tuleva sähköposti ohjautuu samaan sähköpostilaatikkoon.<br />
Etunimi.sukunimi@myy.haaga-helia.fi –osoite luodaan automaattisesti<br />
Winhaan syötettyjen henkilötietojen perusteella. Jos opiskelija käyttää toista<br />
nimeä (esim. puhuttelunimenä on toinen etunimi tai nimi vaihtuu esim. naimisiinmenon<br />
johdosta), siitä tulee ilmoittaa opintotoimistoon. Opintosihteeri tekee<br />
muutoksen Winhalle, josta tieto puolestaan päivittyy seuraavana yönä<br />
<strong>HAAGA</strong>-<strong>HELIA</strong>n sähköpostijärjestelmään. Tällöin luodaan automaattisesti<br />
vanhan sähköpostiosoitteen rinnalle opiskelijan uudella sukunimellä oleva<br />
etunimi.sukunimi@myy.haaga-helia.fi –osoite sillä edellytyksellä, että kyseinen<br />
osoite ei ole jo jonkun toisen opiskelijan käytössä. Uuden osoitteen toimivuus<br />
tulee testata ja varmistaa ennen sen lopullista käyttöönottoa. <strong>HAAGA</strong>-<br />
<strong>HELIA</strong>n sähköpostiosoitetta voivat käyttää vain läsnäoleviksi ilmoittautuneet<br />
opiskelijat.<br />
1. Avaa internetselain ja klikkaa Sähköposti-kuvaketta tai kirjoita selaimen<br />
osoiteriville https://imp.haaga-helia.fi<br />
2. Kirjoita Käyttäjätunnus-kohtaan pieni a ja opiskelijanumerosi (esim.<br />
a0500999) ja Salasana-kohtaan sama salasana, jolla kirjaudut työasemalle.<br />
3. Paina Kirjaudu sisään -painiketta.<br />
4. IMP ylläpito -ikkuna liittyy IMP:n automaattiseen viestien kansiointiin. Jos<br />
haluat käyttää tätä toimintoa, valitse Suorita ylläpitotoimenpiteet. Jos et<br />
halua käyttää viestien automaattista kansiointia, valitse Ohita ylläpitotoimenpiteet.<br />
7.2 Viestien lukeminen, lähettäminen ja poistaminen<br />
Kun sähköpostiohjelma avataan, ikkunaan avautuu ns. inboxi, jossa näkyy<br />
postilaatikon sisältö. Postilaatikossa saattaa olla vanhoja viestejä, uusia viestejä,<br />
ehkä jopa poistettavaksi tarkoitettuja viestejä. Inbox-ikkuna sisältää lisäksi<br />
paljon erilaista tietoa viesteistä (esim. viestin tila, lähettäjä, lähetyspäivä-määrä<br />
ja viestin koko). Viestin lukeminen tapahtuu yksinkertaisesti napsauttamalla<br />
hiirellä viestin otsikkoa tai lähettäjän nimeä.<br />
Viestin poistaminen (ja palauttaminen):<br />
1. Valitse poistettava viesti laittamalla ruksi viestitietojen vasemmassa laidassa<br />
näkyvään pieneen valkoiseen laatikkoon.<br />
2. Paina tämän jälkeen Poista-painiketta. Viestin viereen tulee roskalaatikon<br />
kuva merkiksi siitä, että se on menossa tuhottavaksi.<br />
3. Jos poistit vahingossa väärän viestin, paina Palauta-painiketta.<br />
4. Jos haluat tuhota viestin lopullisesti, paina Tuhoa poistetut -painiketta.
<strong>HAAGA</strong>-<strong>HELIA</strong> <strong>ammattikorkeakoulu</strong> IT-opas 14 (33)<br />
Kevät 2008<br />
7.3 Viestin kirjoittaminen ja lähettäminen<br />
7.4 Liitetiedostojen lähettäminen ja avaaminen<br />
1. Paina Kirjoita-painiketta.<br />
2. Lähettäjä-kentässä näkyvät automaattisesti ne tiedot, jotka olet tallettanut<br />
ns. profiiliisi eli henkilökohtaisiin tietoihisi (ks. kohta Henkilökohtaisten tietojen<br />
muuttaminen myöh.).<br />
3. Kirjoita Vastaanottaja-kenttään viestin saajan sähköpostiosoite. Jos vastaanottajia<br />
on useita, erota ne toisistaan pilkulla ja yhdellä välilyönnillä.<br />
4. Jos haluat lähettää kopion viestistä jollekulle, kirjoita hänen (heidän) sähköpostiosoitteensa<br />
kohtaan Kopio. Tällöin vastaanottaja näkee kaikkien<br />
muiden viestin saajien nimet. Jos taas haluat, että vastaanottajat eivät näe<br />
muiden viestin saajien nimiä, kirjoita sähköpostiosoitteet kohtaan Piilokopio.<br />
5. Kirjoita Otsikko-kohtaan viestin aihe lyhyesti ja ytimekkäästi (otsikon perusteella<br />
monet, jotka saavat paljon postia, päättävät lukevatko viestin nyt,<br />
myöhemmin vai ollenkaan!).<br />
6. Kirjoita isoon valkoiseen viesti-ikkunaan varsinainen viestisi.<br />
7. Kun viesti on valmis ja haluat lähettää sen, paina Lähetä viesti -painiketta.<br />
Jos et haluakaan lähettää viestiä, paina Peruuta viesti -painiketta.<br />
Viestiin vastaaminen:<br />
1. Voit vastata saamaasi viestiin ns. Reply-toiminnolla seuraavasti: lue ensin<br />
saamasi viesti ja paina sen jälkeen Vastaus-painiketta. Jos saamassasi<br />
viestissä on useita vastaanottajia ja haluat lähettää oman vastauksesi<br />
heille kaikille, paina Vastaa kaikille -painiketta.<br />
2. Vastausviestissä on automaattisesti valmiina vastaanottajan tiedot ja aihe<br />
(jota voit halutessasi muuttaa). Kirjota oma viestisi ja lähetä se Lähetä<br />
viesti -painikkeella.<br />
Viestin lähettäminen edelleen:<br />
1. Jos saamassasi viestissä on tietoa, jonka haluat välittää edelleen kolmannelle<br />
tai useammalle osapuolelle, voit käyttää sähköpostin jatkolähetystoimintoa:<br />
Lue saamasi viesti ja paina Lähetä edelleen –painiketta.<br />
2. Kirjoita lähetykseen vastaanottajan osoite sekä mahdolliset omat kommenttisi<br />
/ terveisesi ja paina Lähetä viesti -painiketta.<br />
Sähköpostiviestiin voidaan liittää jollakin sovellusohjelmalla (esim. Word, PowerPoint<br />
jne.) luotuja tiedostoja, jotka halutaan jakaa vastaanottajien nähtäväksi<br />
/ kommentoitavaksi. HUOM! Wordin liitetiedostot kannattaa tallentaa ns.<br />
RTF-muodossa, näin vältetään virusten leviämisen Word -liitteissä.<br />
Liitetiedoston lähettäminen:<br />
1. Paina Kirjoita-painiketta.<br />
2. Kirjoita tarvittavat vastaanottajatiedot sekä varsinainen viesti.<br />
3. Lisää liitetiedosto: napsauta kohdassa Liitetiedosto ja paina Browse –<br />
painiketta.<br />
4. Hae liitetiedosto siitä paikasta (kansiosta), johon olet sen tallettanut, esim.<br />
m-asemalta.<br />
5. Paina Liitä-painiketta, jolloin näet tiedoston nimen ilmestyvät Liite-kentän<br />
alapuolelle. Voit lisätä useita liitteitä samalla tavalla.<br />
6. Ruksaa vielä liitetiedosto(t), niin se on mukana lähtevässä viestissä.
<strong>HAAGA</strong>-<strong>HELIA</strong> <strong>ammattikorkeakoulu</strong> IT-opas 15 (33)<br />
Kevät 2008<br />
7.5 Ryhmäsähköpostin lähettäminen<br />
7.6 Henkilökohtaisten tietojen muuttaminen<br />
7. Laita viesti eteenpäin Lähetä viesti -painikkeella.<br />
Liitetiedoston avaaminen:<br />
1. Avaa saamasi sähköpostiviesti, jolloin näet saamasi liitetiedoston kohdassa<br />
Osa(t).<br />
2. Tallenna liitetiedosto painamalla tiedoston nimen perässä olevaa levykkeen<br />
kuvaa.<br />
3. Valitse Save this file to disk ja valitse kansio, johon haluat tallentaa tiedoston.<br />
Voit lähettää sähköpostia kaikille tietyllä kurssilla opiskeleville kurssitovereilleni<br />
seuraavien periaatteiden mukaan:<br />
• Vastaanottajan osoite ryhmäpostituksessa on muotoa kurssitunnustoteutusnumero@myy.haaga-helia.fi<br />
• Katso osoitteessa tarvittava kurssitunnus ja toteutusnumero lukujärjestyksestä<br />
• Esim. ict1td001-29@myy.haaga-helia.fi<br />
• Myös kurssin opettajat saavat viestin.<br />
Kun sähköpostia lähetetään IMP-ohjelman perusasetuksilla, lähettäjätiedoissa<br />
näkyy opiskelijanumero. Viestin vastaanottaja näkee siis lähettäjänä esim.<br />
henkilön a0500999@myy.haaga-helia.fi. Jotta vastaanottaja ei tulkitsisi viestiä<br />
lähettäjätietojen perusteella esim. roskapostiksi, tulee lähettäjätiedoissa näkyä<br />
lähettäjän nimi. Nimen muuttaminen opiskelijanumeron tilalle tapahtuu<br />
muokkaamalla henkilökohtaisia tietoja.<br />
1. Paina Asetukset-painiketta sivun yläreunassa.<br />
2. Valitse Henkilökohtaiset tiedot sivun vasemmasta reunasta.<br />
3. Pääset muuttamaan lähettäjätietojasi valitsemalla Muokkaa identiteettejäsi.<br />
4. Kirjoita kohtaan Profiilin nimi oma etunimesi.<br />
5. Kohtaan Nimesi tulee etu- ja sukunimesi.<br />
6. Kirjoita kohtaan Sinun lähettäjäosoitteesi sähköpostiosoitteesi muodossa<br />
etunimi.sukunimi@myy.haaga-helia.fi.<br />
7. Jätä kohta Vastausosoitteesi tyhjäksi.<br />
8. Kirjoita vielä Allekirjoituksesi-kohtaan ns. allekirjoitustietosi eli sellaiset<br />
tiedot, jotka tulevat automaattisesti jokaisen lähettämäsi viestin loppuun.<br />
Allekirjoituksena on yleisimmin yhteystiedot, mutta saattaa allekirjoitus sisältää<br />
vaikkapa mietelauseenkin.<br />
9. Tallenna uusi identiteettisi Muuta-painikkeella.<br />
10. Poista tämän jälkeen sähköpostiohjelman oletusidentiteetti seuraavalla<br />
komentosarjalla: Henkilökohtaiset tiedot > Default identity > Muokkaa<br />
identiteettejäsi > Poista. Tästä eteenpäin äsken luomasi identiteetti on<br />
oletuksena kaikissa viesteissäsi.<br />
Kun olet muuttanut lähettäjätietosi, testaa muutosten toimivuus seuraavasti:<br />
lähetä sähköpostia kaverillesi (tai itsellesi toiseen osoitteeseen) ja pyydä vastaanottajaa<br />
vastaamaan siihen ns. Reply-toiminnolla. Jos vastaus tulee perille
<strong>HAAGA</strong>-<strong>HELIA</strong> <strong>ammattikorkeakoulu</strong> IT-opas 16 (33)<br />
Kevät 2008<br />
7.7 Osoitekirjan käyttö<br />
7.8 Kansioiden käsittely<br />
moitteetta, lähettäjätietosi ovat oikein. Jos taas vastaus ei tule perille, on lähettäjätiedoissasi<br />
vikaa ja ne on korjattava.<br />
HUOM! Jos nimesi vaihtuu esim. naimisiinmenon johdosta, ilmoita siitä opintotoimistoon.<br />
He tekevät muutoksen Winhalle, josta tieto puolestaan päivittyy<br />
seuraavana yönä <strong>HAAGA</strong>-<strong>HELIA</strong>n sähköpostijärjestelmään. Sinulle luodaan<br />
automaattisesti vanhan sähköpostiosoitteen rinnalle uudella sukunimelläsi<br />
oleva etunimi.sukunimi@myy.haaga-helia.fi -osoite sillä edellytyksellä, että<br />
kyseinen osoite ei ole jo jonkun toisen opiskelijan käytössä. Testattuasi uuden<br />
osoitteen toimivuuden voit siirtyä käyttämään sitä. Vanhaa osoitettasi ei poisteta<br />
ja se toimii opiskelujesi ajan.<br />
Osoitekirja on sähköpostiviestintään liittyvä toiminto, joka helpottaa sähköpostiosoitteiden<br />
muistamista ja päivitystä. Vastaanottajan yhteystietojen lisääminen<br />
osoitekirjaan tapahtuu seuraavasti:<br />
1. Paina Osoitekirja-painiketta.<br />
2. Valitse Lisää.<br />
3. Kirjoita vastaanottajan yhteystiedot ja paina Tallenna-painiketta.<br />
4. Palaa Posti-painikkeella takaisin sähköpostilaatikkoon.<br />
Yhteystietojen poistaminen osoitekirjasta:<br />
1. Paina Osoitekirja-painiketta.<br />
2. Valitse Selaa, jolloin saat esille luettelon tallettamistasi yhteystiedoista.<br />
3. Valitse poistettava tieto ruksaamalla pieni valkoinen laatikko Nimi -kohdan<br />
vasemmalla puolella.<br />
4. Napsauta valintaruutujen yläpuolelta Poista.<br />
5. Palaa Posti-painikkeella takaisin sähköpostilaatikkoon.<br />
Sähköpostiosoitteen hakeminen osoitekirjasta:<br />
1. Aloita viestin kirjoittaminen Kirjoita-painikkeella.<br />
2. Napsauta viesti-ikkunassa kohtaa Osoitekirja.<br />
3. Valitse osoitekirjan listasta vastaanottaja(t) ja päätä, haluatko sijoittaa<br />
osoitteen Vastaanottaja, Kopio, vai Piilokopio-kenttään.<br />
4. Hyväksy valinnat painamalla OK.<br />
5. Vastaanottaja(t) ilmestyvät valitsemiisi kenttiin viesti-ikkunassa. Kirjoita<br />
viesti loppuun ja lähetä normaalisti.<br />
Jos sähköpostiviestejä on paljon, ne voidaan käsittelyn helpottamiseksi organisoida<br />
kansioihin. Koska levytilaa on suhteellisen vähän, sähköpostiviestien<br />
ja erityisesti suurien liitetiedostojen turhaa tallentamista kansioihin tulisi kuitenkin<br />
välttää.<br />
Kansioiden luominen:<br />
1. Paina Kansiot-painiketta.<br />
2. Valitse toimintoluettelosta Luo kansio.<br />
3. Kirjoita uuden kansion nimi ja paina OK.
<strong>HAAGA</strong>-<strong>HELIA</strong> <strong>ammattikorkeakoulu</strong> IT-opas 17 (33)<br />
Kevät 2008<br />
7.9 Ongelmatilanteita<br />
Kun haluat siirtää sähköpostiviestin Inboxista toiseen kansioon, toimi seuraavasti:<br />
1. Valitse siirrettävä viesti ruksaamalla pieni valkoinen ruutu viestitietojen<br />
vasemmassa reunassa.<br />
2. Valitse kansio, johon haluat viestin siirtää kohdassa Viestit kansioon.<br />
3. Paina Siirrä.<br />
Kansioiden poistaminen:<br />
1. Paina Kansiot-painiketta.<br />
2. Valitse kansio, jonka haluat poistaa ruksaamalla pieni ruutu kansion vasemmalta<br />
puolelta.<br />
3. Valitse toimintoluettelosta Poista kansiot.<br />
Ongelma: Et saa sähköpostiviestejä, jotka sinulle on lähetetty.<br />
Mahdollinen syy: 1) Sinulla on kaksi (tai useampia) opiskelijanumeroa. 2)<br />
<strong>HAAGA</strong>-<strong>HELIA</strong>ssa on kaksi samannimistä opiskelijaa. Tällöin molempien<br />
osoite ei voi olla muotoa etunimi.sukunimi@myy.haaga-helia.fi.<br />
Ratkaisu: 1) etunimi.sukunimi@myy.haaga-helia.fi ohjautuu yleensä vanhemmalle<br />
tunnukselle 2) Myöhemmin taloon tulleelle opiskelijalle luodaan<br />
osoite, johon lisätään toisen nimen etukirjain, esim.<br />
matti.a.meikalainen@myy.haaga-helia.fi. Muutosta varten ota yhteys Helpdeskiin<br />
osoitteessa Helpdesk@haaga-helia.fi<br />
Ongelma: Edelleen ohjaus ei toimi.<br />
Mahdollinen syy: 1) Sähköpostiosoite on kirjoitettu väärin. 2) Sähköposti on<br />
ohjattu Hotmailiin ja sen roskapostisuodatin tulkitsee edelleen ohjatun viestin<br />
roskapostiksi.<br />
Ratkaisu: 1) Tarkista, että olet kirjoittanut sähköpostiosoitteen oikein edelleen<br />
ohjauksen 7. vaiheessa. 2) Höllennä Hotmailin roskapostisuodattimen asetuksia<br />
(Options-Mail-Junk E-Mail protection), lisää luotettujen domainien listaan<br />
(ns. Safe list) Haaga-helia.fi ja tarkista Hotmailin Junk mail -kansiosi tasaisin<br />
väliajoin.<br />
Ongelma: Et saa kurssin ryhmäpostina lähetettyä viestiä.<br />
Mahdollinen syy: 1) Sinua ei ole merkitty kurssin opiskelijaksi. 2) Winhassa<br />
oleva sähköpostiosoitteesi on kirjoitettu väärin. 3) Sähköpostiohjelmasi (erityisesti<br />
Hotmail) tulkitsee asiallisen ryhmäviestin <strong>HAAGA</strong>-<strong>HELIA</strong>lta roskapostiksi.<br />
Ratkaisu: 1) Tarkista, että olet merkittynä oikealla kurssitoteutuksella. 2) Tarkista,<br />
että Winhassa oleva sähköpostiosoitteesi on kirjoitettu oikein. Huomaa<br />
myös, että jos et kirjoita sähköpostiosoitetta Winhaan, sähköpostisi ohjautuu<br />
automaattisesti Myy-sähköpostiisi. 3) Älä käytä Hotmail-osoitetta Winhassa.<br />
Jos haluat sitä välttämättä käyttää, höllennä Hotmailin roskapostisuodattimen<br />
asetuksia (Options-Mail-Junk E-Mail protection), lisää luotettujen domainien<br />
listaan (ns. Safe list) Haaga-helia.fi ja tarkista Hotmailin Junk mail -kansiosi<br />
tasaisin väliajoin.
<strong>HAAGA</strong>-<strong>HELIA</strong> <strong>ammattikorkeakoulu</strong> IT-opas 18 (33)<br />
Kevät 2008<br />
8 PuTTY -OHJELMA<br />
PuTTY-ohjelmalla voidaan luoda pääteyhteys (SSH-yhteys) kotikoneelta<br />
<strong>HAAGA</strong>-<strong>HELIA</strong>n myy-asemalle. Pääteyhteyttä käyttämällä voidaan esim.<br />
• tarkistaa kotihakemistosi ja sähköpostilaatikkosi koon.<br />
• tarkistaa levytilakiintiön koon.<br />
• tehdä sähköpostin edelleen ohjauksen.<br />
8.1 Ohjelman käynnistäminen<br />
PuTTY-ohjelman voi asentaa kotikoneelle osoitteesta http://myy.haagahelia.fi/download<br />
.<br />
1. Käynnistä PuTTY-ohjelma kaksoisnapsauttamalla<br />
kuvaketta<br />
2. Kirjoita valintatauluun kohtaan<br />
Host name (or IP address): myy.haaga-helia.fi<br />
3. Napsauta Open-painiketta.<br />
4. Vastaa seuraavaan viestiin Yes (Kyllä)<br />
5. Kirjoita seuraavaan kohtaan samat tunnukset, joilla kirjaudut työasemaan<br />
login as:<br />
a ja opiskelijanumerosi esim. a1234567<br />
password:<br />
salasanasi<br />
8.2 Sähköpostin kääntäminen<br />
Jos haluaa kääntää <strong>HAAGA</strong>-<strong>HELIA</strong>n myy-sähköpostiosoitteeseen<br />
(etunimi.sukunimi@myy.haaga-helia.fi) tulevat viestit muuhun sähköpos-
<strong>HAAGA</strong>-<strong>HELIA</strong> <strong>ammattikorkeakoulu</strong> IT-opas 19 (33)<br />
Kevät 2008<br />
tiosoitteeseen, sen voi tehdä PuTTY-ohjelmalla. Kääntämisen jälkeen viestit<br />
menevät suoraan annettuun osoitteeseen, eikä niistä jää kopiota myysähköpostiin.<br />
Sähköpostin voi kääntää takaisin <strong>HAAGA</strong>-<strong>HELIA</strong>n sähköpostiosoitteeseen<br />
eli osoitteenmuutoksen voi tehdä molempiin suuntiin milloin<br />
vain.<br />
1. Käynnistä PuTTY.<br />
2. Kirjoita $-merkin jälkeen: mailforward<br />
3. Kirjoita Y ja paina Enter.<br />
.<br />
4. Kirjoita osoite, johon haluat kääntää sähköpostin.<br />
5. Ohjelma ilmoittaa ohjaavansa viestit antamaasi osoitteeseen.<br />
6. Poistu ohjelmasta: kirjoita exit ja paina Enter.<br />
HUOM! Älä edelleen ohjaa Myy-postiasi Hotmailiin, koska Hotmailin roskapostisuodatin<br />
tulkitsee edelleen ohjatun viestin automaattisesti roskapostiksi!<br />
8.3 Kotihakemiston koon tarkistaminen pääteyhteydellä esim. kotoa<br />
1. Käynnistä PuTTY.<br />
2. Kirjoita $-merkin jälkeen: mydiskusage.<br />
Ohjelma antaa seuraavanlaisen tulosteen:<br />
Käyttäjän vanvu levytilankäyttö:<br />
Kotihakemistosi eli M-asema (/homeh/vanvu)<br />
Käytetty tila: 2.1G<br />
Raja: 150M<br />
Sähköpostisi Inbox-kansio (/var/spool/mail/vanvu)<br />
Käytetty tila: 42M<br />
Raja: 50M<br />
3. Esimerkin kotihakemistossa olevien tiedostojen viemä tila on 42MB.
<strong>HAAGA</strong>-<strong>HELIA</strong> <strong>ammattikorkeakoulu</strong> IT-opas 20 (33)<br />
Kevät 2008<br />
9 OPISKELIJAN OMAT INTERNETSIVUT<br />
9.1 Sivujen sijoittaminen palvelimelle<br />
9.2 Tiedostojen oikeudet public_html -kansiossa<br />
Opiskelija voi niin halutessaan laatia ja tallettaa henkilökohtaisen <strong>www</strong><strong>sivusto</strong>n<br />
<strong>HAAGA</strong>-<strong>HELIA</strong>n myy-palvelimelle. Henkilökohtaiset <strong>www</strong>-sivut löytyvät<br />
osoitteesta, joka on muotoa http://myy.haaga-helia.fi/~verkkotunnus.<br />
Verkkotunnuksena opiskelijoilla on pikku a ja opiskelijanumero eli esim.<br />
a0500999. Osoitteessa oleva tilde-merkki (~) kirjoitetaan seuraavasti:<br />
1. Paina näppäimistöltä Alt Gr ja ~ näppäimet yhtä aikaa alas. Ruudulla ei<br />
vielä näy mitään.<br />
2. Paina välilyöntinäppäintä, niin tilde ilmestyy ruudulle.<br />
1. Laadi <strong>www</strong>-sivut haluamallasi html-editorilla (esim. Frontpage, Textpad).<br />
2. Tallenna html-tiedosto myy-asemalla (M:) kotihakemistossasi olevaan<br />
public_html -kansioon nimellä index.htm.<br />
3. Käy katsomassa internetselaimella osoitteessa http://myy.haagahelia.fi/~verkkotunnus<br />
(verkkotunnus = pikku a ja opiskelijanumero, esim.<br />
a0500999).<br />
Oletusarvoisesti public_html –kansioon kopioidut tiedostot eivät näy webissä<br />
paitsi, jos sivut on tallennettu <strong>HAAGA</strong>-<strong>HELIA</strong>ssa suoraan m-asemalle. Jos<br />
<strong>www</strong>-sivujen katseluvaiheessa tulee esille ilmoitus 403 Forbidden. You don’t<br />
have permission to access /~a0500999 on this server, se tarkoittaa, että<br />
<strong>www</strong>-<strong>sivusto</strong>on kuuluvalle hakemistolle tai tiedostolle ei ole määritelty riittäviä<br />
oikeuksia. Tiedostojen oikeuksia voi muuttaa seuraavasti:<br />
1. Kirjaudu Myy-asemalle esim. PuTTY-ohjelmalla. Käynnistä PuTTYohjelma<br />
napsauttamalla sen pikakuvaketta Windowsin työpöydällä.<br />
2. Kirjoita Host Name -kohtaan myy.haaga-helia.fi ja paina Open –<br />
painiketta.<br />
3. Jos saat PuTTY Security Alert -ilmoituksen, vastaa siihen Yes.<br />
4. Esille tulee musta ikkuna. Kirjoita login-kohtaan pieni a ja opiskelijanumerosi<br />
(esim. a0500999) ja password-kohtaan salasanasi (sama, minkä kirjoitat<br />
<strong>HAAGA</strong>-<strong>HELIA</strong>n tietokoneelle tullessasi).<br />
5. Kirjoita komento chmod 755 public_html/. Tämä asettaa oikeudet voimaan<br />
public_html -kansiolle.<br />
6. Kirjoita vastaava komento myös kaikille tiedostoille, jotka aiheuttavat edellä<br />
mainitun virheilmoituksen eli esim. chmod 755 public_html/index.htm.<br />
7. Sulje PuTTY.<br />
Voit muuttaa oikeudet myös WinSCP:llä siirtäessäsi tiedostoja kotikoneelta<br />
<strong>HAAGA</strong>-<strong>HELIA</strong>n palvelimelle.
<strong>HAAGA</strong>-<strong>HELIA</strong> <strong>ammattikorkeakoulu</strong> IT-opas 21 (33)<br />
Kevät 2008<br />
10 WinSCP<br />
WinSCP -ohjelmalla voi avata salatun yhteyden <strong>HAAGA</strong>-<strong>HELIA</strong>n palvelimelle.<br />
Sen avulla voi kopioida tai siirtää tiedostoja kotikoneelta <strong>HAAGA</strong>-<strong>HELIA</strong>n<br />
myy-palvelimelle tai <strong>HAAGA</strong>-<strong>HELIA</strong>n myy-palvelimelta kotikoneelle, luoda<br />
kansioita, poistaa tiedostoja.<br />
Lisäksi WinSCP:lla voi editoida suoraan palvelimella sijaitsevia html-tiedostoja<br />
sekä muuttaa suojauksia.<br />
WinSCP-ohjelman voi asentaa kotikoneeseen esim. osoitteista<br />
http://myy.haaga-helia.fi/download tai hakemalla netistä <strong>www</strong>.google.fi.<br />
10.1 WinSCP:n käynnistäminen<br />
1. Käynnistä WinSCP kaksoisnapsauttamalla<br />
kuvaketta<br />
tai valitsemalla Start, Programs, WinSCP.<br />
2. Ohjelma avaa seuraavan valintataulun.<br />
3. Kirjoita kohtiin<br />
• Host name myy.haaga-helia.fi<br />
• User name a+opiskelijanumerosi (esim. a1234567)<br />
• Password salasanasi (sama, jolla kirjaudut työasemaan)<br />
4. Napsauta Login-painiketta.<br />
5. Vastaa mahdolliseen viestiin napsauttamalla Yes-painiketta.
<strong>HAAGA</strong>-<strong>HELIA</strong> <strong>ammattikorkeakoulu</strong> IT-opas 22 (33)<br />
Kevät 2008<br />
6. Saat seuraavanlaisen valintataulun:<br />
• vasemmanpuoleisessa ikkunassa näkyy käytössä olevan työaseman kansiot<br />
ja tiedostot.<br />
• oikeanpuoleisessa ikkunassa näkyy myy:n eli m-aseman kansiot ja tiedostot<br />
• kansioita voi selata työkalurivien painikkeilla molemmissa ikkunoissa<br />
Painikkeet<br />
Painikkeet<br />
10.2 Tiedoston kopioiminen kotikoneelta <strong>HAAGA</strong>-<strong>HELIA</strong>n palvelimelle<br />
1. Käynnistä WinSCP.<br />
2. Valitse kansio, josta siirrät tiedoston.<br />
Esimerkissä vasemmanpuoleisessa ikkunassa on valittu kevat2005 -<br />
kansio, josta siirretään tiedostoja.<br />
3. Valitse kansio, johon siirrät tiedoston.<br />
Esimerkissä oikeanpuoleisessa ikkunassa on valittu työasemalta kevat2005<br />
-kansio, johon tiedostot kopioidaan.<br />
4. Valitse kopioitavat tiedostot<br />
• Ctrl-näppäin-pohjassa voi poimia halutut tiedostot<br />
• Shift (Vaihto) -näppäin pohjassa voi valita peräkkäiset tiedostot; napsauta<br />
ensimmäisen tiedosto nimeä, paina Shift -näppäin pohjaan,<br />
napsauta viimeisen tiedoston nimeä).<br />
Esimerkissä on valittu testitiedosto.html.
<strong>HAAGA</strong>-<strong>HELIA</strong> <strong>ammattikorkeakoulu</strong> IT-opas 23 (33)<br />
Kevät 2008<br />
5. Napsauta Copy-painiketta tai paina F5-näppäintä<br />
6. Ohjelma ilmoittaa kohdekansion. Kohdekansion voi vaihtaa napsauttamalla<br />
Browse-painiketta ja valitsemalla halutun kansion.<br />
6. Napsauta Copy-painiketta.<br />
7. Jos kohdekansiossa on samanniminen tiedosto, ohjelma kysyy miten toimitaan.<br />
Vastaa<br />
• Yes, jos haluat tallentaa kopioitavan tiedoston entisen päälle.<br />
• No, jos et halua tallentaa entisen päälle. Kopiointi keskeytyy.<br />
• Abort, jos haluat keskeyttää kopioinnin.<br />
7. Tarkista, että tiedostot ovat kopioituneet. Esimerkissä oikeanpuoleisessa<br />
ikkunassa näkyy nyt kopioitu tiedosto.
<strong>HAAGA</strong>-<strong>HELIA</strong> <strong>ammattikorkeakoulu</strong> IT-opas 24 (33)<br />
Kevät 2008<br />
10.3 Tiedoston kopioiminen <strong>HAAGA</strong>-<strong>HELIA</strong>n palvelimelta kotikoneelle<br />
1. Käynnistä WinSCP.<br />
2. Valitse kansio, josta siirrät tiedoston.<br />
Esimerkissä oikeanpuoleisessa ikkunassa on valittu kevat2005 -kansio,<br />
josta siirretään tiedostoja.<br />
3. Valitse kansio, johon siirrät tiedoston.<br />
Esimerkissä vasemmanpuoleisessa ikkunassa on valittu työasemalta kevat2005<br />
-kansio, johon tiedostot kopioidaan.<br />
• Ctrl-näppäin-pohjassa voi poimia halutut tiedostot<br />
• Shift (Vaihto) -näppäin pohjassa voi valita peräkkäiset tiedostot; napsauta<br />
ensimmäisen tiedosto nimeä, paina Shift -näppäin pohjaan,<br />
napsauta viimeisen tiedoston nimeä).<br />
4. Napsauta Copy -painiketta tai paina F5-näppäintä.<br />
Jos haluat siirtää tiedoston/tiedostot, napsauta Move-painiketta<br />
5. Ohjelma ilmoittaa kohdekansion. Kohdekansion voi vaihtaa napsauttamalla<br />
Browse-painiketta ja valitsemalla haluamasi kansion.<br />
Napsauta Copy-painiketta.<br />
7. Tarkista, että tiedostot ovat kopioituneet. Esimerkissä oikeanpuoleisen<br />
vasemmanpuoleisessa ikkunassa olevissa tiedostoissa on sama muokkauspäivämäärä<br />
kuin ikkunan tiedostoissa eli niissä, jotka kopioitiin.
<strong>HAAGA</strong>-<strong>HELIA</strong> <strong>ammattikorkeakoulu</strong> IT-opas 25 (33)<br />
Kevät 2008<br />
Tiedostojen oikeuksien muuttaminen<br />
Kun olet siirtänyt tiedoston/tiedostot <strong>HAAGA</strong>-<strong>HELIA</strong>n palvelimelle, valitse<br />
Muuta tiedostojen oikeudet: valitse tiedosto, napsauta Properties-painiketta,<br />
muuta oikeuksien arvoksi 755.<br />
11 NSAS (NOKIA SECURE ACCESS SYSTEM)<br />
11.1 NSAS eli ”Kuha”<br />
11.2 NSAS-yhteyden avaaminen<br />
NSAS:n eli Kuhan avulla <strong>HAAGA</strong>-<strong>HELIA</strong>n opiskelijat ja opettajat voivat avata<br />
salatun VPN-yhteyden <strong>HAAGA</strong>-<strong>HELIA</strong>n verkkoon selaimella ja käyttää HAA-<br />
GA-<strong>HELIA</strong>n verkon resursseja kotoa, työpaikalta tms. etäkäytössä esim.<br />
• levyasemia: myy-asema eli m-asema ja hemy-asema<br />
• siirtää tiedostoja kotikoneelta <strong>HAAGA</strong>-<strong>HELIA</strong>n m-asemalle ja päinvastoin<br />
• käyttää sähköpostia<br />
• avata <strong>HAAGA</strong>-<strong>HELIA</strong>n intranetin<br />
• käyttää kirjastojen tietokantoja, joiden kanssa <strong>HAAGA</strong>-<strong>HELIA</strong>lla on<br />
käyttösopimus (esim. Helecon).<br />
1. Avaa selain<br />
2. Kirjoita selaimessa osoite http://kuha.helia.fi .<br />
3. Selain kysyy, haluatko luottaa NSAS-järjestelmän sertifikaatteihin.<br />
Vastaa kaikkiin kysymyksiin Yes.<br />
4. Kysymysten jälkeen käynnistyy tietoturvaskannaus.
<strong>HAAGA</strong>-<strong>HELIA</strong> <strong>ammattikorkeakoulu</strong> IT-opas 26 (33)<br />
Kevät 2008<br />
5. Kun skannaus onnistuu, avatuu kirjautumissivu.<br />
Kirjoita käyttäjätunnus ja salasana (samat, joilla kirjaudut <strong>HAAGA</strong>-<br />
<strong>HELIA</strong>ssa työasemaan).<br />
Valitse Method-luettelosta <strong>HAAGA</strong>-<strong>HELIA</strong>.<br />
Napsauta Sign On-painiketta
<strong>HAAGA</strong>-<strong>HELIA</strong> <strong>ammattikorkeakoulu</strong> IT-opas 27 (33)<br />
Kevät 2008<br />
6. Avautuva NSAS-järjestelmän etusivu sisältää seuraavat ikkunat<br />
• Resources sisältää ne palvelut, joita voi käyttää NSASjärjestelmän<br />
kautta esim.<br />
Web sisältää Web-palvelut kuten Intra, Sähköpostit<br />
File sisältää käytössä olevat levyasemat kuten myy<br />
• Favorites käyttäjä voi lisätä tähän listaan sellaisia Resources-ikkunassa<br />
lueteltuja NSAS-järjestelmän palveluita,<br />
joita käyttää paljon ja jotka haluaa löytää nopeasti<br />
(kuten selaimen Favorites).<br />
• Browse kenttään voi kirjoittaa suoraan NSAS:in kautta tarjottavien<br />
palveluiden osoitteita esim.<br />
http://intra.haaga-helia.fi<br />
11.3 NSAS:in palveluiden käyttäminen<br />
1. Käynnistä kuha<br />
2. Napsauta Resources-ikkunassa tai Favorites-ikkunassa haluamasi palvelun<br />
linkkiä esim. <strong>HAAGA</strong>-<strong>HELIA</strong> Intra, Tiimiposti, IMP posti, tms.<br />
3. Kun palvelun etusivu avautuu, ikkunan oikeassa yläkulmassa olevilla painikkeilla<br />
voi
<strong>HAAGA</strong>-<strong>HELIA</strong> <strong>ammattikorkeakoulu</strong> IT-opas 28 (33)<br />
Kevät 2008<br />
Palata takaisin aloitussivulle<br />
Poistua ohjelmasta<br />
Lisätä sivun suosikkeihin Piilottaa painikkeet<br />
11.4 Myy-aseman sekä muiden levyosioiden käyttäminen<br />
1. Napsauta NSAS-etusivulla File-ikkunassa Myy -linkkiä tai muuta näkyvää<br />
levyosion linkkiä.<br />
2. Seuraavassa ikkunassa näkyy myy-levyosion kaikki kansiot.<br />
Jos valitsit edellä Hemy-osion, ikkunassa näkyy vain oma kansiosi.
<strong>HAAGA</strong>-<strong>HELIA</strong> <strong>ammattikorkeakoulu</strong> IT-opas 29 (33)<br />
Kevät 2008<br />
Kopiointi omalle asemalle<br />
Poistaminen<br />
Kopioiminen m-asemalle<br />
3. Avaa oma kansiosi myy:llä.<br />
4. Tässä näkymässä voi<br />
• kopioida tiedostoja omalle työasemalle<br />
• poistaa m-asemalta tarpeettomia tiedostoja<br />
• kopioida omalta työasemalta tiedostoja m-asemalle (Browse-painike<br />
Upload file -kohdassa).<br />
• luoda m-asemalle kansioita.<br />
11.4.1 Tiedostojen kopioiminen m-asemalta omalle työasemalle<br />
1. Napsauta NSAS-etusivulla Myy-linkkiä tai Hemy-linkkiä eli levyosiota, josta<br />
haluat kopioida tiedoston omalle työasemalle esim. kotikoneeseen.<br />
2. Avaa kansio, jossa kopioitava tiedosto on.<br />
3. Napsauta kopioitavan tiedoston nimen jäljessä olevaa levykkeen kuvaketta.<br />
4. Napsauta Save-painiketta.<br />
5. Valitse työasemallasi kansio, johon<br />
tallennat tiedoston.<br />
6. Napsauta Save-painiketta.
<strong>HAAGA</strong>-<strong>HELIA</strong> <strong>ammattikorkeakoulu</strong> IT-opas 30 (33)<br />
Kevät 2008<br />
11.4.2 Tiedostojen kopioiminen omalta työasemalta m-asemalle<br />
1. Napsauta NSAS-etusivulla Myy tai Hemy-linkkiä eli levyosiota, johon haluat<br />
kopioida tiedoston esim. kotikoneelta.<br />
2. Avaa kansio, johon haluat kopioida tiedoston.<br />
3. Napsauta Browse-painiketta.<br />
4. Valitse omalta työasemalta kansio, jossa kopioitava tiedosto on.<br />
5. Valitse kopioitava tiedosto ja napsauta Open-painiketta.<br />
11.4.3 Tiedostojen poistaminen m-asemalta<br />
6. Napsauta Begin File Upload-painiketta, jolloin tiedosto siirtyy valitsemaasi<br />
kansioon.<br />
1. Napsauta NSAS-etusivulla Myy tai Hemy –linkkiä eli levyosiota, jolta haluat<br />
poistaa tiedoston/kansion.<br />
2. Avaa kansio, jossa poistettava tiedosto on.<br />
3. Napsauta poistettavan tiedoston nimen rivillä olevaa roskakorin kuvaketta.<br />
4. Vahvista poistaminen napsauttamalla Confirm-painiketta.
<strong>HAAGA</strong>-<strong>HELIA</strong> <strong>ammattikorkeakoulu</strong> IT-opas 31 (33)<br />
Kevät 2008<br />
11.5 Suosikkien lisääminen NSAS-etusivulle<br />
1. Käynnistä NSAS<br />
2. Käynnistä palvelu, jonka haluat suosikkiluetteloon esim. <strong>HAAGA</strong>-<strong>HELIA</strong>n<br />
intra, sähköposti tms.<br />
3. Napsauta sivun oikeassa yläkulmassa Add to Favorite –painiketta<br />
4. Suosikki ilmestyy NSAS-etusivulle Favorites-ikkunaan.<br />
11.5.1 Suosikin poistaminen<br />
Suosikki voidaan poistaa napsauttamalla Suosikin nimen vieressä olevaa<br />
DEL-linkkiä.<br />
12 WLAN - <strong>HELIA</strong>PUBLIC<br />
HeliaPublic on langaton verkko, joka on osa <strong>HAAGA</strong>-<strong>HELIA</strong>n ulkoverkkoa.<br />
Langattomasta verkosta pääset käyttämään <strong>HAAGA</strong>-<strong>HELIA</strong>n verkon resursseja<br />
Kuhan avulla samalla tavalla kuin kotikoneelta.<br />
HeliaPublic langatonta verkkoa voi käyttää<br />
• Pasilassa <strong>HAAGA</strong>-<strong>HELIA</strong>-talossa ja<br />
• Porvoossa Point- ja Pomo-taloissa.<br />
· HeliaPublic langatonta verkkoa saa käyttää<br />
• <strong>HAAGA</strong>-<strong>HELIA</strong>n henkilökunta<br />
• opiskelijat ja<br />
• vierailijat.<br />
HeliaPublic verkko ei mainosta itseään, joten se ei tule näkyviin selattaessa<br />
saatavilla olevia langattomia verkkoja.
<strong>HAAGA</strong>-<strong>HELIA</strong> <strong>ammattikorkeakoulu</strong> IT-opas 32 (33)<br />
Kevät 2008<br />
12.1 Tietoturva<br />
HeliaPublic langaton verkko on salaamaton. Käytössä sen tietoturva vastaa<br />
Internetin tietoturvaa. Ota tämä huomioon kytkiessäsi koneesi HeliaPubliclangattomaan<br />
verkkoon. Käytä koneessasi<br />
• palomuuria ja<br />
• virustentorjuntaohjelmaa. F-Securen virustorjuntaohjelmiston asennus-CD:n<br />
saa lainaksi <strong>HAAGA</strong>-<strong>HELIA</strong>n kirjastosta.<br />
12.2 HeliaPublic verkon konfigurointi Windows XP-koneeseen<br />
Seuraava ohje toimii useimmilla langattomilla verkkokorteilla Windows XP koneissa.<br />
Jotkin langattomat verkkokortit konfiguroidaan niiden omalla ajuriohjelmalla.<br />
Näissä tapauksissa tutustu korttisi mukana tulleisiin ohjeisiin.<br />
1. Avaa network connections kansio: Start > Settings > Control Panel<br />
(Käynnistä > Asetukset > Ohjauspaneeli).<br />
2. Napsauta hiiren oikealla painikkeella kuvaketta Wireless Network Connection<br />
ja valitse Properties.<br />
3. Valitse välilehti Wireless Networks.<br />
Napsauta Add-painiketta.
<strong>HAAGA</strong>-<strong>HELIA</strong> <strong>ammattikorkeakoulu</strong> IT-opas 33 (33)<br />
Kevät 2008<br />
4. Kirjoita kohtaan Network Name<br />
(SSID): HeliaPublic<br />
Valitse kohdassa Network<br />
Authentication: Open<br />
Valitse kohdassa Data Encryption:<br />
Disabled<br />
5. Napsauta Ok. Odota hetki, että<br />
saat yhteyden langattomaan<br />
verkkoon.