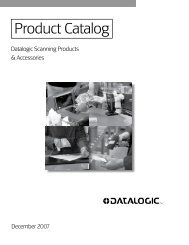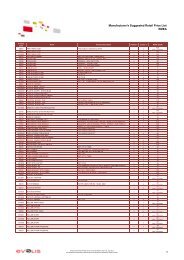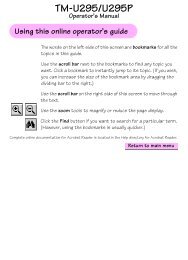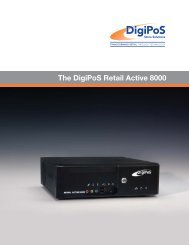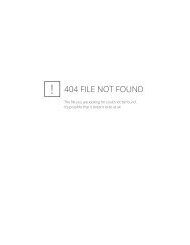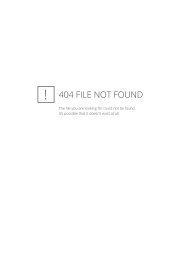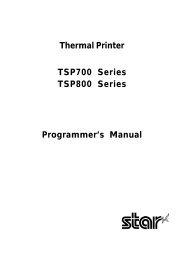Gryphon™ USB D Series Readers - i-POS.nl BV
Gryphon™ USB D Series Readers - i-POS.nl BV
Gryphon™ USB D Series Readers - i-POS.nl BV
You also want an ePaper? Increase the reach of your titles
YUMPU automatically turns print PDFs into web optimized ePapers that Google loves.
KONFIGURATION DES LESEGERÄTES <strong>USB</strong><br />
D<br />
Die Gryphon <strong>USB</strong> Schnittstelle ist kompatibel mit:<br />
Windows 98 (und später) IBM <strong>POS</strong> für Windows<br />
Mac OS 8.0 (und später) 4690 Betriebssysteme<br />
10<br />
DATALOGIC<br />
GRYPHON <strong>USB</strong> Inbetriebnahme<br />
Wie bei allen <strong>USB</strong> – Geräten, werden mit dem Anschluss an den Host<br />
verschiedene Überprüfungen über die Schnittstelle vorgenommen. Während<br />
dieser Phase blinkt die grüne LED am Gryphon <strong>USB</strong>, und er ist noch nicht<br />
funktionsbereit. Zwei Bedingungen müssen erfüllt sein, bevor der Scanner<br />
normal arbeiten kann, der passende <strong>USB</strong> Treiber muss installiert sein, die<br />
Stromversorgung für den Leser muss ausreichend Leistung erbringen.<br />
Bei allen Betriebssystemen ist der <strong>USB</strong>-Treiber für die <strong>USB</strong>-KBD<br />
Werkseinstellung des Scanners vorhanden. So bald der Gryphon <strong>USB</strong><br />
eingesteckt wird, lädt das Betriebssystem den passenden <strong>USB</strong> – Treiber<br />
automatisch, oder er wird vom System vorgeschlagen, der Treiber kann dann in<br />
der Dialog Box angewählt werden (nur beim ersten Anschluss).<br />
Wenn die Versorgungsspannung des Hosts ausreicht, beendet der Scanner die<br />
Startphase mit einem kurzen Piepton und die grüne LED hört auf zu blinken.<br />
Wenn die Versorgungsspannung des Hosts nicht ausreicht, öffnet sich eine<br />
Dialog Box am Bildschirm und der Scanner wird blockiert (die grüne LED blinkt<br />
weiter). In diesem Fall wird der <strong>USB</strong> Stecker abgezogen, und ein externes<br />
Netzteil am <strong>USB</strong> – Kabel angesteckt. Danach wird der <strong>USB</strong> wieder am Host<br />
und der <strong>USB</strong> Stecker wieder angesteckt. Danach muss die Auslösetaste am<br />
Gryphon <strong>USB</strong> für mindesten 2 Sekunden gedrückt werden um den Scanner<br />
zu entsperren, die grüne LED hört auf zu blinken und er piept kurz. Jetzt<br />
können Strichcodes gelesen. An diesem Punkt kann der <strong>USB</strong> –<br />
Konfigurationscode der zu der Applikation passt gelesen, und falls nötig die<br />
<strong>USB</strong> Treiber geladen werden. Wenn die Einstellung „<strong>USB</strong>-COM“ gewählt wird,<br />
müssen die relevanten Dateien und Treiber von der <strong>USB</strong>-Device<br />
Installationssoftware installiert werden, diese kann von der WEB - Seite<br />
http://www.datalogic.com/services/support/ geladen werden.<br />
Der Gryphon <strong>USB</strong> ist nun Betriebsbereit.