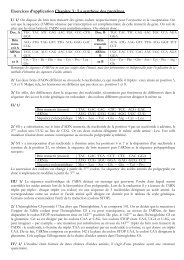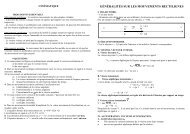Fiche 1-Activité d'introduction au logiciel
Fiche 1-Activité d'introduction au logiciel
Fiche 1-Activité d'introduction au logiciel
You also want an ePaper? Increase the reach of your titles
YUMPU automatically turns print PDFs into web optimized ePapers that Google loves.
<strong>Fiche</strong> 1-<strong>Activité</strong> d’introduction <strong>au</strong> <strong>logiciel</strong><br />
1. Ouvrez GeoGebra en cliquant sur le bouton :<br />
2. Fermez la fenêtre d’algèbre en cliquant sur le X situé en h<strong>au</strong>t à droite de la fenêtre.<br />
3. Dans le but d’avoir un plan de travail vierge, enlevez la grille et les axes en cliquant sur le<br />
bouton droit de la souris et en sélectionnant les éléments à enlever.<br />
4. Cliquez sur l’outil Polygone<br />
Document réalisé par Marc-André Bélanger<br />
Commission scolaire des Samares 2011<br />
1
5. Tracez un triangle en cliquant dans la surface pour faire apparaître le point A. Répétez<br />
l’opération pour les points B et C. Ne pas oublier de fermer votre figure en cliquant à nouve<strong>au</strong><br />
sur le point le point A. Vous devriez obtenir un triangle comme celui-ci :<br />
6. Cliquez maintenant sur l’outil Déplacer.<br />
7. Cliquez sur le point B et, en maintenant le bouton de votre souris enfoncé, déplacez ce<br />
point. Vous remarquerez que le triangle change de forme selon vos déplacements. Par<br />
exemple, vous pourriez obtenir les triangles suivants en déplaçant uniquement le point B.<br />
Ton de la souti<br />
Document réalisé par Marc-André Bélanger<br />
Commission scolaire des Samares 2011<br />
Exemple 1 Exemple 2<br />
8. Cliquez sur l’outil Déplacer graphique.<br />
En cliquant sur votre triangle et en maintenant la pression sur le bouton de la souris, vous<br />
pouvez maintenant déplacer tout le triangle n’importe où dans le plan de travail sans modifier<br />
l’allure de votre triangle.<br />
2
9. Cliquez sur Affichage dans le menu <strong>au</strong> h<strong>au</strong>t de votre page GeoGebra<br />
10. Faites apparaître la fenêtre Algèbre en sélectionnant l’outil dans le menu Affichage :<br />
11. Ajoutez la grille et les axes en cliquant sur le bouton de droit de votre souris et en<br />
sélectionnant les éléments à ajouter.<br />
Document réalisé par Marc-André Bélanger<br />
Commission scolaire des Samares 2011<br />
3
12. Déplacez les sommets de votre triangle de manière à ce qu’ils reposent chacun à<br />
l’intersection des lignes de votre grille, comme dans l’exemple suivant :<br />
13. Dans la fenêtre Algèbre, vous remarquerez dans la section Objets libres que les 3<br />
sommets formant votre triangle y sont indiqués avec leurs coordonnées. De plus, dans la<br />
section Objets dépendants, vous trouverez la mesure des trois côtés de votre triangle ainsi<br />
que l’aire de votre triangle (poly1, pour polygone 1).<br />
14. Déplacez chacun des sommets de votre triangle et observez la fenêtre algèbre. Vous<br />
remarquerez que les coordonnées des sommets, les mesures des côtés ainsi que l’air de<br />
votre triangle changent <strong>au</strong>tomatiquement. Comme dans l’exemple suivant :<br />
Document réalisé par Marc-André Bélanger<br />
Commission scolaire des Samares 2011<br />
4
15. Enlevez la grille et les axes en gardant la fenêtre Algèbre ouverte.<br />
16. Cliquez sur l’outil Angle.<br />
17. Pour trouver la mesure de l’angle B, cliquez sur l’angle A, puis l’angle B et finalement sur<br />
l’angle C. La mesure de l’angle apparaîtra <strong>au</strong>tomatiquement, sur votre figure, mais <strong>au</strong>ssi dans<br />
la fenêtre algèbre.<br />
N.B. : Pour avoir l’angle intérieur, il est important de cliquer sur les sommets dans le sens<br />
des aiguilles d’une montre, sinon, on obtiendra la mesure de l’angle extérieur.<br />
Les angles sont représentés par des lettres grecques, pour ne pas créer de confusion<br />
avec les côtés et les sommets.<br />
18. Sur une page vierge, tracez un triangle.<br />
Document réalisé par Marc-André Bélanger<br />
Commission scolaire des Samares 2011<br />
Sens horaire :<br />
Cliquez sur A, B et C<br />
19. Cliquez sur le petit triangle dans le coin inférieur droit de l’outil Nouve<strong>au</strong> point.<br />
Sens antihoraire<br />
Cliquez sur A, C et B :<br />
5
20. Sélectionnez l’outil Milieu ou centre.<br />
21. Sur le triangle que vous avez préalablement construit, cliquez sur le point A et le point B.<br />
Un point D apparaît alors et celui-ci se situe exactement un milieu du segment AB.<br />
22. Cliquez sur l’outil Déplacer.<br />
23. Cliquez sur le point B et déplacez-le. Vous remarquerez que peut importe où vous<br />
placerez le point B, le point D sera toujours placé <strong>au</strong> milieu du segment AB.<br />
Document réalisé par Marc-André Bélanger<br />
Commission scolaire des Samares 2011<br />
6
24. Cliquez sur le petit triangle dans le coin inférieur droit de l’outil Nouve<strong>au</strong> point.<br />
25. Sélectionnez l’outil Nouve<strong>au</strong> point.<br />
26. Sur le triangle que vous venez d’utiliser, cliquez sur un des côtés du triangle. Vous<br />
placerez alors le point E.<br />
27. En utilisant l’outil Déplacer , déplacez le point E. Vous remarquerez qu’il est<br />
prisonnier du triangle que vous avez construit.<br />
28. Cliquez sur l’outil Droite perpendiculaire.<br />
29. Cliquez sur le segment AC du triangle et ensuite sur le point E. Une droite perpendiculaire<br />
<strong>au</strong> segment AC et passant par le point E apparaît alors. Comme le point E peut se déplacer<br />
sur le triangle, la droite perpendiculaire que vous venez de tracer pourra en faire <strong>au</strong>tant.<br />
Document réalisé par Marc-André Bélanger<br />
Commission scolaire des Samares 2011<br />
7
30. Cliquez sur le petit triangle dans le coin inférieur droit de l’outil Droite perpendiculaire.<br />
31. Sélectionnez l’outil Droite parallèle.<br />
32. Dans le plan de travail, cliquez à n’importe quel endroit (s<strong>au</strong>f sur la droite passant par le<br />
point E) et vous créerez le point F. Cliquez ensuite sur la droite passant par E pour créer une<br />
droite parallèle à celle-ci et qui passe par le point F.<br />
Document réalisé par Marc-André Bélanger<br />
Commission scolaire des Samares 2011<br />
8
33. En utilisant l’outil Polygone , tracez un nouve<strong>au</strong> triangle.<br />
34. Cliquez sur le petit triangle dans le coin inférieur droit de l’outil Droite perpendiculaire.<br />
35. Sélectionnez l’outil Médiatrice.<br />
36. Pour tracer une médiatrice <strong>au</strong> segment BC, cliquez tout simplement sur le sommet B puis<br />
sur le sommet C.<br />
37. Sélectionnez maintenant l’outil Bissectrice.<br />
Document réalisé par Marc-André Bélanger<br />
Commission scolaire des Samares 2011<br />
9
38. Pour tracer une bissectrice à l’angle du sommet A, cliquez sur le sommet B, puis le<br />
sommet A et finalement sur le sommet C. La bissectrice de l’angle A se trace<br />
<strong>au</strong>tomatiquement.<br />
Bissectrice de A<br />
Cliquer sur B-A-C ou C-A-B<br />
39. Ouvrir une nouvelle page et cliquez sur le petit triangle dans le coin inférieur droit de l’outil<br />
Cercle.<br />
40. Dans le menu, sélectionnez l’outil cercle (centre-point)<br />
41. Sur une page vierge, cliquez n’importe où dans le plan de travail pour créer le point A qui<br />
sera le centre de votre cercle.<br />
Document réalisé par Marc-André Bélanger<br />
Commission scolaire des Samares 2011<br />
10
42. Étirez le cercle comme vous le désirez et cliquez à nouve<strong>au</strong> pour fermer votre cercle. Un<br />
nouve<strong>au</strong> point B apparaît alors sur le cercle.<br />
43. Cliquez sur l’outil Déplacer , et cliquez sur le point B. Vous remarquerez que<br />
vous pouvez à nouve<strong>au</strong> déplacer le point B mais <strong>au</strong>ssi réduire ou agrandir votre cercle.<br />
En cliquant sur le contour du cercle (la circonférence) vous pouvez déplacer le cercle où vous<br />
le désirez dans votre plan de travail.<br />
Document réalisé par Marc-André Bélanger<br />
Commission scolaire des Samares 2011<br />
11
44. Cliquez maintenant sur le petit triangle situé dans le coin inférieur droit de l’outil cercle.<br />
45. Sélectionnez l’outil Cercle (centre rayon).<br />
46. Cliquez sur le contour du cercle déjà utilisé pour créer un point C qui sera le centre d’un<br />
nouve<strong>au</strong> cercle. Une boîte apparaît alors vous demandant la mesure du rayon. Entrez alors la<br />
une valeur plus grande que 0 et cliquez sur OK.<br />
Document réalisé par Marc-André Bélanger<br />
Commission scolaire des Samares 2011<br />
Entrez une valeur > 0<br />
Le cercle de centre C d’une valeur de 3 unités de<br />
rayon apparaîtra alors.<br />
N.B. : Vous remarquerez que vous pouvez, en<br />
utilisant l’outil Déplacer, déplacer le point C<br />
n’importe où sur la circonférence du cercle de<br />
centre A. Le cercle de centre C suivra!<br />
Cliquez sur OK<br />
ensuite<br />
12
47. Cliquez maintenant sur le petit triangle situé dans le coin inférieur droit de l’outil cercle.<br />
48. Sélectionnez l’outil Cercle (centre rayon).<br />
49. Sur une page vierge, placez trois points non alignés. Automatiquement, un cercle se<br />
tracera.<br />
50. Maintenant, cliquez sur le petit triangle situé dans le coin inférieur droit de l’outil Droite.<br />
Document réalisé par Marc-André Bélanger<br />
Commission scolaire des Samares 2011<br />
13
51. Dans le menu, cliquez sur l’outil Droite passant par deux points.<br />
52. Sur le cercle que vous venez de construire, cliquez sur le point A et ensuite sur le point B.<br />
La droite passant par ces points apparaîtra.<br />
Remarquez qu’en déplaçant le point A ou le point B, la droite et le cercle s’ajuste <strong>au</strong>x<br />
déplacements des points.<br />
53. Maintenant, cliquez sur le petit triangle situé dans le coin inférieur droit de l’outil Droite.<br />
Document réalisé par Marc-André Bélanger<br />
Commission scolaire des Samares 2011<br />
14
51. Dans le menu, cliquez sur l’outil Segments entre deux points.<br />
52. Toujours sur le même cercle, cliquez sur les points A et C. Un segment b est alors tracé.<br />
Si vous regardez dans la Fenêtre algèbre, vous remarquerez que la longueur de ce segment<br />
y est indiquée.<br />
Longueur du segment b<br />
reliant les points A et C<br />
53. Pour trouver la mesure de la circonférence du cercle c, on doit utiliser la boîte de<br />
commandes située dans le coin inférieur droit du <strong>logiciel</strong> GeoGebra.<br />
Document réalisé par Marc-André Bélanger<br />
Commission scolaire des Samares 2011<br />
La circonférence de ce<br />
cercle est représentée<br />
par la variable c.<br />
15
54. Ouvrez le menu et sélectionnez la commande circonférence (le menu est en ordre<br />
alphabétique)<br />
55. Dans le coin inférieur g<strong>au</strong>che du <strong>logiciel</strong> GeoGebra se trouve la boîte de saisie. Après<br />
avoir sélectionné la commande Circonférence, cette dernière s’inscrit <strong>au</strong>tomatiquement dans<br />
la boîte de saisie.<br />
Il suffit alors d’identifier quelle circonférence on veut que le <strong>logiciel</strong> calcule pour nous. Dans<br />
ce cas-ci, la variable associée à notre circonférence se nomme c. On l’inscrit donc entre les<br />
crochets et on appuie sur la touche « Entrée » de votre clavier.<br />
Document réalisé par Marc-André Bélanger<br />
Commission scolaire des Samares 2011<br />
16
56. La valeur de la circonférence s’inscrit alors dans la Fenêtre algèbre.<br />
Valeur de la circonférence<br />
du cercle c.<br />
57. Cliquez maintenant sur le petit triangle situé <strong>au</strong> coin inférieur droit de l’outil<br />
58. Sélectionnez l’outil Distance ou Longueur.<br />
Document réalisé par Marc-André Bélanger<br />
Commission scolaire des Samares 2011<br />
17
59. Cliquez sur le point A de ton cercle puis sur le point C. Vous remarquerez que la longueur<br />
du segment AC s’affiche sur votre construction GeoGebra.<br />
Vous êtes maintenant prêts à utiliser GeoGebra<br />
pour faire les prochaines fiches de travail !!<br />
Document réalisé par Marc-André Bélanger<br />
Commission scolaire des Samares 2011<br />
18