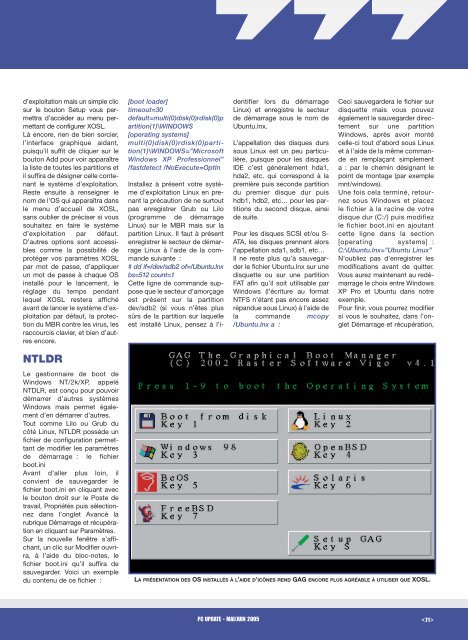pratique
pratique
pratique
Create successful ePaper yourself
Turn your PDF publications into a flip-book with our unique Google optimized e-Paper software.
d’exploitation mais un simple clic<br />
sur le bouton Setup vous permettra<br />
d’accéder au menu permettant<br />
de configurer XOSL.<br />
Là encore, rien de bien sorcier,<br />
l’interface graphique aidant,<br />
puisqu’il suffit de cliquer sur le<br />
bouton Add pour voir apparaître<br />
la liste de toutes les partitions et<br />
il suffira de désigner celle contenant<br />
le système d’exploitation.<br />
Reste ensuite à renseigner le<br />
nom de l’OS qui apparaîtra dans<br />
le menu d’accueil de XOSL,<br />
sans oublier de préciser si vous<br />
souhaitez en faire le système<br />
d’exploitation par défaut.<br />
D’autres options sont accessibles<br />
comme la possibilité de<br />
protéger vos paramètres XOSL<br />
par mot de passe, d’appliquer<br />
un mot de passe à chaque OS<br />
installé pour le lancement, le<br />
réglage du temps pendant<br />
lequel XOSL restera affiché<br />
avant de lancer le système d’exploitation<br />
par défaut, la protection<br />
du MBR contre les virus, les<br />
raccourcis clavier, et bien d’autres<br />
encore.<br />
NTLDR<br />
Le gestionnaire de boot de<br />
Windows NT/2k/XP, appelé<br />
NTDLR, est conçu pour pouvoir<br />
démarrer d’autres systèmes<br />
Windows mais permet également<br />
d’en démarrer d’autres.<br />
Tout comme Lilo ou Grub du<br />
côté Linux, NTLDR possède un<br />
fichier de configuration permettant<br />
de modifier les paramètres<br />
de démarrage : le fichier<br />
boot.ini<br />
Avant d’aller plus loin, il<br />
convient de sauvegarder le<br />
fichier boot.ini en cliquant avec<br />
le bouton droit sur le Poste de<br />
travail, Propriétés puis sélectionnez<br />
dans l’onglet Avancé la<br />
rubrique Démarrage et récupération<br />
en cliquant sur Paramètres.<br />
Sur la nouvelle fenêtre s’affichant,<br />
un clic sur Modifier ouvrira,<br />
à l’aide du bloc-notes, le<br />
fichier boot.ini qu’il suffira de<br />
sauvegarder. Voici un exemple<br />
du contenu de ce fichier :<br />
[boot loader]<br />
timeout=30<br />
default=multi(0)disk(0)rdisk(0)p<br />
artition(1)\WINDOWS<br />
[operating systems]<br />
multi(0)disk(0)rdisk(0)partition(1)\WINDOWS=”Microsoft<br />
Windows XP Professionnel”<br />
/fastdetect /NoExecute=OptIn<br />
Installez à présent votre système<br />
d’exploitation Linux en prenant<br />
la précaution de ne surtout<br />
pas enregistrer Grub ou Lilo<br />
(programme de démarrage<br />
Linux) sur le MBR mais sur la<br />
partition Linux. Il faut à présent<br />
enregistrer le secteur de démarrage<br />
Linux à l’aide de la commande<br />
suivante :<br />
# dd if=/dev/sdb2 of=/Ubuntu.lnx<br />
bs=512 count=1<br />
Cette ligne de commande suppose<br />
que le secteur d’amorçage<br />
est présent sur la partition<br />
dev/sdb2 (si vous n’êtes plus<br />
sûrs de la partition sur laquelle<br />
est installé Linux, pensez à l’i-<br />
dentifier lors du démarrage<br />
Linux) et enregistre le secteur<br />
de démarrage sous le nom de<br />
Ubuntu.lnx.<br />
L’appellation des disques durs<br />
sous Linux est un peu particulière,<br />
puisque pour les disques<br />
IDE c’est généralement hda1,<br />
hda2, etc. qui correspond à la<br />
première puis seconde partition<br />
du premier disque dur puis<br />
hdb1, hdb2, etc… pour les partitions<br />
du second disque, ainsi<br />
de suite.<br />
Pour les disques SCSI et/ou S-<br />
ATA, les disques prennent alors<br />
l’appellation sda1, sdb1, etc…<br />
Il ne reste plus qu’à sauvegarder<br />
le fichier Ubuntu.lnx sur une<br />
disquette ou sur une partition<br />
FAT afin qu’il soit utilisable par<br />
Windows (l’écriture au format<br />
NTFS n’étant pas encore assez<br />
répandue sous Linux) à l’aide de<br />
la commande mcopy<br />
/Ubuntu.lnx a :<br />
Ceci sauvegardera le fichier sur<br />
disquette mais vous pouvez<br />
également le sauvegarder directement<br />
sur une partition<br />
Windows, après avoir monté<br />
celle-ci tout d’abord sous Linux<br />
et à l’aide de la même commande<br />
en remplaçant simplement<br />
a : par le chemin désignant le<br />
point de montage (par exemple<br />
mnt/windows).<br />
Une fois cela terminé, retournez<br />
sous Windows et placez<br />
le fichier à la racine de votre<br />
disque dur (C:/) puis modifiez<br />
le fichier boot.ini en ajoutant<br />
cette ligne dans la section<br />
[operating systems] :<br />
C:\Ubuntu.lnx=”Ubuntu Linux”<br />
N’oubliez pas d’enregistrer les<br />
modifications avant de quitter.<br />
Vous aurez maintenant au redémarrage<br />
le choix entre Windows<br />
XP Pro et Ubuntu dans notre<br />
exemple.<br />
Pour finir, vous pourrez modifier<br />
si vous le souhaitez, dans l’onglet<br />
Démarrage et récupération,<br />
LA PRÉSENTATION DES OS INSTALLÉS À L’AIDE D’ICÔNES REND GAG ENCORE PLUS AGRÉABLE À UTILISER QUE XOSL.<br />
PC UPDATE - MAI/JUIN 2005