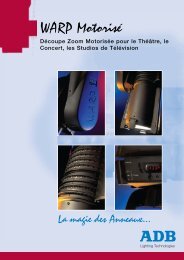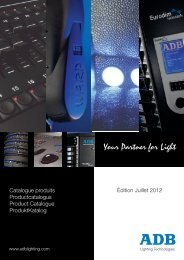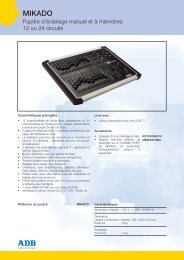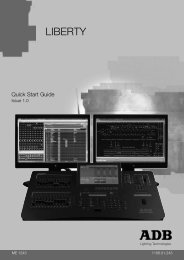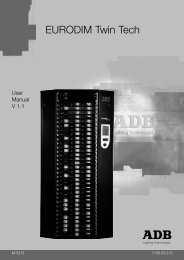DOMINO 24 DOMINO 48 - ADB Lighting Technologies
DOMINO 24 DOMINO 48 - ADB Lighting Technologies
DOMINO 24 DOMINO 48 - ADB Lighting Technologies
Create successful ePaper yourself
Turn your PDF publications into a flip-book with our unique Google optimized e-Paper software.
Manuel d’utilisation<br />
Révision 1.1<br />
<strong>DOMINO</strong> <strong>24</strong><br />
<strong>DOMINO</strong> <strong>48</strong><br />
<strong>Lighting</strong> <strong>Technologies</strong><br />
MF 1161 1106.01.161
CONTENU<br />
MANUEL D’UTILISATION <strong>DOMINO</strong> <strong>24</strong> & <strong>48</strong><br />
CONTENU ............................................................................................................................................... 1<br />
AVANT PROPOS .................................................................................................................................... 6<br />
1. INTRODUCTION ............................................................................................................................ 7<br />
1.1 RECEPTION ET DEBALLAGE .............................................................................................. 7<br />
1.2 PREPARATION DU POSITIONNEMENT DU PUPITRE ....................................................... 7<br />
1.3 <strong>DOMINO</strong> <strong>24</strong> & <strong>48</strong> ................................................................................................................... 7<br />
1.4 ALIMENTATION ELECTRIQUE ............................................................................................ 8<br />
1.5 RACCORDEMENT ELECTRIQUE ........................................................................................ 8<br />
1.6 GAMME DE PUPITRES ......................................................................................................... 8<br />
1.6.1 CARACTERISTIQUES PRINCIPALES ............................................................................. 8<br />
1.6.2 OPTIONS ........................................................................................................................... 9<br />
1.6.3 CARACTERISTIQUES ...................................................................................................... 9<br />
1.7 COMMENT PRENDRE SOIN DE SON PUPITRE <strong>DOMINO</strong> ............................................... 10<br />
1.8 TERMINOLOGIE .................................................................................................................. 10<br />
1.8.1 DOUBLES FONCTIONS ................................................................................................. 10<br />
1.9 LOGICIEL ............................................................................................................................. 11<br />
2. CONNECTIQUE ........................................................................................................................... 12<br />
2.1 ALIMENTATION SECTEUR ................................................................................................ 12<br />
2.2 SORTIES NUMERIQUES (DMX 512) ................................................................................. 12<br />
2.3 MONITEUR VIDEO .............................................................................................................. 12<br />
2.4 MISE EN ROUTE ................................................................................................................. 12<br />
2.5 EXTINCTION ....................................................................................................................... 12<br />
2.6 EXTINCTION FORCEE DU <strong>DOMINO</strong> ................................................................................. 13<br />
2.7 FUSIBLE .............................................................................................................................. 13<br />
2.8 ENTRÉE AUDIO .................................................................................................................. 13<br />
2.9 PRISE POUR LAMPE DE PUPITRE ................................................................................... 13<br />
2.10 USB ...................................................................................................................................... 13<br />
3. DESCRIPTIF DE LA FACE AVANT ............................................................................................ 14<br />
3.1 BANQUES/PREPARATIONS .............................................................................................. 14<br />
3.2 MODE ................................................................................................................................... 14<br />
3.2.1 SELECTION DES MODES .............................................................................................. 14<br />
3.3 TRANSFERT (SEQUENTIEL) ............................................................................................. 15<br />
3.4 CUE LIST ............................................................................................................................. 15<br />
3.5 MASTERS ............................................................................................................................ 15<br />
3.6 ENREGISTREMENT et EDITION ........................................................................................ 15<br />
3.6.1 BOUTONS D’ENREGISTREMENT ................................................................................. 15<br />
3.6.2 TOUCHES D’EDITION .................................................................................................... 15<br />
3.6.3 ROUE D’EDITION ........................................................................................................... 16<br />
3.7 AFFICHAGE A LEDS ........................................................................................................... 16<br />
4. CONCEPT DU <strong>DOMINO</strong> .............................................................................................................. 17<br />
4.1 PRESENTATION ................................................................................................................. 17<br />
4.2 <strong>DOMINO</strong> EN MODE MANUEL............................................................................................. 17<br />
4.3 <strong>DOMINO</strong> THEATRE ............................................................................................................. 17<br />
4.4 <strong>DOMINO</strong> “LIVE” ................................................................................................................... 17<br />
5. MODE MANUEL ........................................................................................................................... 19<br />
5.1 PRESENTATION ................................................................................................................. 19<br />
5.2 MODE SELECTION ............................................................................................................. 19<br />
5.3 UTILISATION DU MODE A/B .............................................................................................. 19<br />
5.4 TEMPS DE TRANSFERT MANUEL .................................................................................... 19<br />
5.4.1 POTENTIOMÈTRE ROTATIF DE VITESSE ................................................................... 19<br />
5.4.2 PREPARATION A ET PREPARATION B ........................................................................ 20<br />
www.adblighting.com Manuel d’utilisation - page 1<br />
Révision 1.1
MANUEL D’UTILISATION <strong>DOMINO</strong> <strong>24</strong> & <strong>48</strong><br />
5.4.3 ACCELERER ET RALENTIR .......................................................................................... 20<br />
6. MEMOIRES DE THEATRE .......................................................................................................... 21<br />
6.1 PRESENTATION ................................................................................................................. 21<br />
6.2 ENREGISTRER UNE MEMOIRE DE THEATRE ................................................................ 21<br />
6.2.1 NUMEROTATION DES MEMOIRES (ET MEMOIRES POINT) ..................................... 21<br />
6.3 TEMPS DE TRANSFERT ET TEMPS DE LIEN .................................................................. 21<br />
6.3.1 TEMPS DE LIEN (enchaînement automatique) .............................................................. 21<br />
6.4 NOMMER UNE MEMOIRE DE THEATRE .......................................................................... 22<br />
6.5 EDITER UNE MEMOIRE DE THEATRE ............................................................................. 22<br />
6.5.1 NIVEAUX DE CIRCUIT ................................................................................................... 22<br />
6.5.2 TEMPS DE TRANSFERT ................................................................................................ 22<br />
6.6 EFFACER UNE MEMOIRE .................................................................................................. 23<br />
6.7 EFFACER (SUPPRIMER) LA SEQUENCE ......................................................................... 23<br />
6.8 COPIE .................................................................................................................................. 23<br />
6.8.1 MEMOIRE VERS SUBMASTER ..................................................................................... 23<br />
Fonction non implémentée à la rédaction de ce manuel. ............................................................. 23<br />
6.8.2 SUBMASTER VERS MEMOIRE ..................................................................................... 23<br />
Fonction non implémentée à la rédaction de ce manuel. ............................................................. 23<br />
7. SEQUENTIEL THEATRE ............................................................................................................. <strong>24</strong><br />
7.1 PRESENTATION ................................................................................................................. <strong>24</strong><br />
7.1.1 MODE SELECTION ......................................................................................................... <strong>24</strong><br />
7.2 AFFECTER LA SEQUENCE AU REGISTRE DE TRANSFERT ......................................... <strong>24</strong><br />
7.2.1 CHANGER LA MEMOIRE AFFECTEE AU MASTER PREPARATION DU REGISTRE<br />
DE TRANSFERT .......................................................................................................................... <strong>24</strong><br />
7.3 AFFICHAGE VIDEO DU REGISTRE DE TRANSFERT ...................................................... <strong>24</strong><br />
7.4 MODE DE TRAVAIL DU REGISTRE DE TRANSFERT ...................................................... <strong>24</strong><br />
7.4.1 NON-SEQUENTIEL ......................................................................................................... <strong>24</strong><br />
7.4.2 SEQUENTIEL .................................................................................................................. <strong>24</strong><br />
7.5 UTILISER LE REGISTRE DE TRANSFERT MANUELLEMENT ......................................... 25<br />
7.5.1 REPRENDRE UN TRANSFERT MANUEL EN MODE “AUTOMATIQUE” ..................... 25<br />
7.6 UTILISER LE REGISTRE DE TRANSFERT AVEC DES TEMPS ENREGISTRES ............ 25<br />
7.6.1 REPRENDRE UN TRANSFERT “AUTOMATIQUE” EN MODE MANUEL .................... 26<br />
7.6.2 MODIFIER LA VITESSE D’UN TRANSFERT ................................................................. 26<br />
7.7 SCENE OU PREPARATION................................................................................................ 26<br />
7.7.1 NIVEAUX DE CIRCUITS ................................................................................................. 27<br />
7.7.2 FADE TIMES ................................................................................................................... 27<br />
7.8 COPIE DEPUIS/VERS LES REGISTRES SCENE/PREPARATION ................................... 27<br />
Fonction non implémentée à l’écriture de ce manuel. .................................................................. 27<br />
7.9 VIDER LE REGISTRE DE TRANSFERT ............................................................................. 27<br />
8. SUBMASTERS ............................................................................................................................. 28<br />
8.1 PRESENTATION ................................................................................................................. 28<br />
8.2 BANQUE B : SUBMASTERS ............................................................................................... 28<br />
8.2.1 RESTITUTION DES SUBMASTERS .............................................................................. 28<br />
8.2.2 MODE GEL ...................................................................................................................... 28<br />
8.2.3 ENREGISTRER DES SUBMASTERS ............................................................................ 29<br />
8.2.4 UTILISATION DE LA TOUCHE SELECT ........................................................................ 29<br />
8.2.5 UTILISATION DE LA TOUCHE EDIT .............................................................................. 29<br />
9. SCENES (MEMOIRES DE SUBMASTER) .................................................................................. 30<br />
9.1 PRESENTATION ................................................................................................................. 30<br />
9.2 ENREGISTRER DES MEMOIRES ...................................................................................... 30<br />
9.2.1 SELECTION DES PAGES (BANQUES B) ...................................................................... 30<br />
9.2.2 NOMMER UNE MEMOIRE .............................................................................................. 30<br />
9.3 RESTITUTION DES MEMOIRES avec les submasters ...................................................... 31<br />
9.3.1 MODIFIER UNE MEMOIRE DANS UN SUBMASTER .................................................... 31<br />
9.3.2 TEMPS DE RESTITUTION ............................................................................................. 31<br />
9.3.3 EDITION D’UN SUBMASTER ......................................................................................... 32<br />
9.3.4 EDITION DES NIVEAUX DE CIRCUITS ......................................................................... 32<br />
www.adblighting.com Manuel d’utilisation - page 2<br />
Révision 1.1
MANUEL D’UTILISATION <strong>DOMINO</strong> <strong>24</strong> & <strong>48</strong><br />
9.3.5 EDITION DES TEMPS DE MONTEE ET DE DESCENTE ............................................. 32<br />
9.3.6 EDITION DU NOM ........................................................................................................... 33<br />
9.4 COPIE D’UNE MEMOIRE .................................................................................................... 33<br />
9.5 EFFACER (SUPPRIMER) UNE MEMOIRE DE SUBMASTER ........................................... 33<br />
10. TEMPS .......................................................................................................................................... 34<br />
10.1 INTRODUCTION .................................................................................................................. 34<br />
10.1.1 TEMPS DE MONTEE .................................................................................................. 34<br />
10.1.2 TEMPS DE DESCENTE ............................................................................................. 34<br />
10.2 TEMPS POUR LES MEMOIRES DE SUBMASTERS ......................................................... 34<br />
10.2.1 POTENTIOMETRE ROTATIF DE VITESSE ............................................................... 34<br />
10.2.2 TEMPS DE SUBMASTER – FONCTION SELECT ..................................................... 35<br />
10.3 TEMPS DES MEMOIRES DE THEATRE ............................................................................ 35<br />
10.4 TEMPS POUR LES CHENILLARDS ................................................................................... 35<br />
10.5 TEMPS DE RESTITUTION POUR LE GRAB MASTER ..................................................... 35<br />
10.6 TEMPS DE CUE LIST .......................................................................................................... 35<br />
11. CHENILLARDS ............................................................................................................................ 36<br />
11.1 INTRODUCTION .................................................................................................................. 36<br />
11.2 TERMINOLOGIE .................................................................................................................. 36<br />
11.2.1 ALLER ET RETOUR (BOUNCE) ................................................................................ 36<br />
11.2.2 ALLER SIMPLE (SINGLE SHOT) ............................................................................... 36<br />
11.2.3 CHENILLARD : TRANSFERT ..................................................................................... 36<br />
11.3 ENREGISTRER UN CHENILLARD ..................................................................................... 36<br />
11.3.1 SUPPRIMER UN PAS ................................................................................................. 37<br />
11.3.2 VITESSE DU CHENILLARD ....................................................................................... 37<br />
11.3.3 CHENILLARD mode TRANSFERT ............................................................................ 37<br />
11.3.4 TERMINER L’ENREGISTREMENT D’UN CHENILLARD ........................................... 37<br />
11.4 NOMMER UN CHENILLARD ............................................................................................... 37<br />
11.5 RESTITUTION DES CHENILLARDS .................................................................................. 37<br />
11.5.1 SUBMASTERS ............................................................................................................ 38<br />
11.6 INTENSITE DU CHENILLARD ............................................................................................ 38<br />
11.7 CONTROLE DU CHENILLARD (FONCTION SELECT) ..................................................... 38<br />
11.7.1 SAUTER D’UN PAS À UN AUTRE DANS LE CHENILLARD ..................................... 39<br />
11.7.2 RESTITUTION D’UN CHENILLARD EN “ALLER SIMPLE” (SINGLE SHOT) ............ 39<br />
11.7.3 CONTROLE GENERAL DE VITESSE ........................................................................ 39<br />
11.8 EDITER UN CHENILLARD .................................................................................................. 40<br />
11.8.1 AJOUTER UN PAS ..................................................................................................... 40<br />
11.8.2 SUPPRIMER UN PAS ................................................................................................. 41<br />
11.8.3 MODIFIER UN PAS ..................................................................................................... 41<br />
11.8.4 MODIFIER LE NOM D’UN CHENILLARD .................................................................. 41<br />
11.9 COPIER UN CHENILLARD ................................................................................................. 41<br />
11.10 SUPPRIMER UN CHENILLARD ..................................................................................... 42<br />
12. GRAB MASTER ........................................................................................................................... 43<br />
12.1 INTRODUCTION .................................................................................................................. 43<br />
12.2 CAPTURE DANS LE GRAB MASTER ................................................................................ 43<br />
12.3 OPERATIONS DE “CAPTURE” CLASSIQUES ................................................................... 43<br />
12.4 COPIER UNE MEMOIRE DE SUBMASTER DANS LE GRAB MASTER .......................... 43<br />
12.5 COPIER UN CHENILLARD DANS LE GRAB MASTER ..................................................... 43<br />
12.6 ENREGISTRER UN CHENILLARD DANS LE GRAB MASTER ......................................... 44<br />
12.7 FONCTION COPIE ET GRAB MASTER ............................................................................. 44<br />
12.7.1 COPIER UNE CUE LIST DANS LE GRAB MASTER ................................................. 44<br />
12.7.2 COPIER LE CONTENU DU GRAB MASTER ............................................................. 44<br />
13. CUE LIST ...................................................................................................................................... 45<br />
13.1 INTRODUCTION .................................................................................................................. 45<br />
13.2 ENREGISTRER UNE CUE LIST ......................................................................................... 45<br />
13.2.1 SUPPRIMER UN PAS ................................................................................................. 46<br />
13.2.2 TEMPS DE MONTEE, DE DESCENTE ET DE LIEN ................................................. 46<br />
13.3 NOMMER UNE CUE LIST ................................................................................................... 46<br />
www.adblighting.com Manuel d’utilisation - page 3<br />
Révision 1.1
MANUEL D’UTILISATION <strong>DOMINO</strong> <strong>24</strong> & <strong>48</strong><br />
13.3.1 NOMMER CHAQUE PAS DE LA CUE LIST ............................................................... 46<br />
13.4 RESTITUTION D’UNE CUE LIST ........................................................................................ 46<br />
13.4.1 RESTITUTION DE LA SEQUENCE DE THEATRE .................................................... 47<br />
13.4.2 CUE LIST : NIVEAU DE SORTIE ............................................................................... 47<br />
13.4.3 CUE LIST : AFFICHAGE SUR LE MONITEUR .......................................................... 47<br />
13.4.4 DEMARRER UN TRANSFERT ................................................................................... 47<br />
13.4.5 TRANSFERT VERS LE PAS PRECEDENT ............................................................... 47<br />
13.4.6 ARRETER UN TRANSFERT (PAUSE) ....................................................................... 47<br />
13.4.7 REDEMARRER UN TRANSFERT QUI VIENT D’ETRE ARRETE ............................. <strong>48</strong><br />
13.4.8 INVERSER UN TRANSFERT EN COURS ................................................................. <strong>48</strong><br />
13.4.9 SAUTER DE PAS EN PAS DANS LA CUE LIST ........................................................ <strong>48</strong><br />
13.4.10 SELECTION D’UN PAS AVEC LA ROUE D’EDITION .............................................. <strong>48</strong><br />
13.5 TEMPS DE LA CUE LIST .................................................................................................... <strong>48</strong><br />
13.5.1 TEMPS DE TRANSFERT ........................................................................................... <strong>48</strong><br />
13.5.2 TEMPS DE LIEN ......................................................................................................... <strong>48</strong><br />
13.6 EDITER UNE CUE LIST ...................................................................................................... 49<br />
13.6.1 AJOUTER UN PAS ..................................................................................................... 49<br />
13.6.2 SUPPRIMER UN PAS ................................................................................................. 49<br />
13.6.3 MODIFIER LES TEMPS D’UN PAS ............................................................................ 49<br />
13.6.4 MODIFIER LES NIVEAUX DE CIRCUIT D’UN PAS ................................................... 50<br />
13.6.5 NOMMER CHAQUE PAS DE LA CUE LIST ............................................................... 50<br />
13.6.6 SORTIR DU MODE D’EDITION .................................................................................. 51<br />
13.6.7 MODIFIER LE NOM D’UNE CUE LIST ....................................................................... 51<br />
13.7 COPIER UNE CUE LIST ...................................................................................................... 51<br />
13.8 EFFACER (SUPPRIMER) UNE CUE LIST .......................................................................... 51<br />
13.9 VIDER LE MASTER DE CUE LIST ..................................................................................... 51<br />
14. FLASH .......................................................................................................................................... 52<br />
14.1 INTRODUCTION .................................................................................................................. 52<br />
14.2 MODE ADD/SOLO ............................................................................................................... 52<br />
14.3 NIVEAU DE FLASH ............................................................................................................. 52<br />
15. PATCH ELECTRONIQUE ............................................................................................................ 53<br />
15.1 INTRODUCTION .................................................................................................................. 53<br />
15.2 DEPATCHER TOUS LES GRADATEURS .......................................................................... 53<br />
15.3 PATCH ................................................................................................................................. 53<br />
15.4 PATCHER UNE SERIE DE GRADATEURS SUR UNE SERIE DE CIRCUITS .................. 54<br />
15.5 NIVEAUX PROPORTIONNELS des GRADATEURS. ......................................................... 54<br />
15.6 DEPATCHER UN GRADATEUR ......................................................................................... 54<br />
15.7 PATCH DROIT ..................................................................................................................... 54<br />
16. STL (SOUND TO LIGHT) et SyncoBEAT ................................................................................... 55<br />
16.1 INTRODUCTION .................................................................................................................. 55<br />
16.2 RELIER UN PROCESSEUR STL A UN CHENILLARD ...................................................... 55<br />
16.2.1 CONNECTION AU SUBMASTER. .............................................................................. 55<br />
16.2.2 CONNECTION AU CHENILLARD. ............................................................................. 55<br />
16.3 VISUALISER LES SUBMASTERS CONNECTES AUX PROCESSEURS STL .................. 56<br />
16.4 MODE STL (SOUND TO LIGHT) ......................................................................................... 56<br />
16.5 MODE Syncobeat ................................................................................................................ 57<br />
17. MIDI .............................................................................................................................................. 59<br />
17.1 INTRODUCTION .................................................................................................................. 59<br />
17.2 MIDI NOTES ........................................................................................................................ 59<br />
17.3 ORGANISATION DES TOUCHES DE CONTROLE. .......................................................... 60<br />
18. UTILITAIRES ................................................................................................................................ 61<br />
18.1 SAUVEGARDE DES CONDUITES ..................................................................................... 61<br />
18.1.1 SAUVEGARDER UNE CONDUITE ............................................................................ 61<br />
18.1.2 CHARGER UNE CONDUITE ...................................................................................... 61<br />
18.2 RESET ................................................................................................................................. 61<br />
18.2.1 RESET SYSTEME ...................................................................................................... 61<br />
www.adblighting.com Manuel d’utilisation - page 4<br />
Révision 1.1
MANUEL D’UTILISATION <strong>DOMINO</strong> <strong>24</strong> & <strong>48</strong><br />
18.2.2 RESET TOTAL ............................................................................................................ 62<br />
18.2.3 RESET AU DEMARRAGE .......................................................................................... 62<br />
18.3 VERROUILLAGE ................................................................................................................. 62<br />
18.3.1 DEVERROUILLAGE.................................................................................................... 62<br />
18.3.2 CODE DE VERROUILLAGE PERDU ......................................................................... 63<br />
18.4 MIDI ...................................................................................................................................... 63<br />
18.5 PREFERENCES DU SETUP ............................................................................................... 63<br />
18.5.1 TEMPS ET VITESSE PAR DEFAUT .......................................................................... 63<br />
18.6 LANGAGES ......................................................................................................................... 63<br />
18.7 NOM DE CONDUITE PAR DEFAUT ................................................................................... 63<br />
18.8 INVERSION DU MASTER B ................................................................................................ 64<br />
18.9 MISE À JOUR DU LOGICIEL .............................................................................................. 64<br />
18.9.1 INTRODUCTION ......................................................................................................... 64<br />
18.9.2 MISE À JOUR AVEC UNE CLE USB .......................................................................... 64<br />
18.9.3 CODELINK .................................................................................................................. 64<br />
18.10 VIDEO .............................................................................................................................. 65<br />
18.10.1 MONITEUR VIDEO ..................................................................................................... 65<br />
18.10.2 FENETRE PRINCIPALE ............................................................................................. 65<br />
18.10.3 PARTIE GAUCHE DE L’ECRAN ................................................................................. 65<br />
18.10.4 PAGES VIDEO 1 à 3 ................................................................................................... 65<br />
18.10.5 FENETRES VIDEO ATTACHEES (FLOTTANTES) ................................................... 66<br />
18.11 DIAGNOSTICS ................................................................................................................ 66<br />
18.11.1 MODES DE DIAGNOSTIC .......................................................................................... 66<br />
18.11.2 TEST DES TOUCHES ET DE LEDS .......................................................................... 66<br />
18.11.3 TEST DES POTENTIOMETRES ................................................................................ 66<br />
18.11.4 TEST DE LA ROUE D’EDITION ................................................................................. 67<br />
18.11.5 TEST DE LA BATTERIE ............................................................................................. 67<br />
18.11.6 ERREURS SYSTEME ................................................................................................. 67<br />
18.11.7 TEST DE LA MEMOIRE .............................................................................................. 67<br />
www.adblighting.com Manuel d’utilisation - page 5<br />
Révision 1.1
AVANT PROPOS<br />
MANUEL D’UTILISATION <strong>DOMINO</strong> <strong>24</strong> & <strong>48</strong><br />
Voici la version 1.1 du manuel d’utilisation des pupitres <strong>DOMINO</strong> <strong>24</strong> et <strong>48</strong>.<br />
Les mises à jour des manuels d’utilisation <strong>ADB</strong> sont toujours disponibles sur le site internet<br />
d’<strong>ADB</strong>.<br />
www.adblighting.com > <strong>ADB</strong> Products > Product family > Product<br />
Pour les pupitres <strong>DOMINO</strong> <strong>24</strong> et <strong>48</strong><br />
www.adblighting.com > <strong>ADB</strong> Products > Control Desks > Memory Control Desks<br />
Les fonctions décrites dans ce manuel font référence à la dernière version du logiciel<br />
d’exploitation. Cette version est disponible sur le site internet d’<strong>ADB</strong><br />
http://www.adblighting.com.<br />
Pour les pupitres <strong>DOMINO</strong> <strong>24</strong> et <strong>48</strong><br />
www.adblighting.com > Downloads > MIKADO and <strong>DOMINO</strong><br />
Des mises à jour de ce mode d’emploi seront proposées.<br />
Profitez bien de votre pupitre <strong>DOMINO</strong>.<br />
Zaventem, 18 octobre 2010.<br />
www.adblighting.com Manuel d’utilisation - page 6<br />
Révision 1.1
1. INTRODUCTION<br />
1.1 RECEPTION ET DEBALLAGE<br />
MANUEL D’UTILISATION <strong>DOMINO</strong> <strong>24</strong> & <strong>48</strong><br />
Dès que vous recevez votre matériel, ouvrez le carton et vérifiez le contenu.<br />
En cas de dégâts matériels, contactez votre transporteur et faîtes les réclamations<br />
nécessaires en ce qui concerne les dommages observés.<br />
Le matériel a été vérifié avant d’être emballé et a quitté l’usine dans des conditions parfaites.<br />
Vérifiez que le matériel qui vous est fourni correspond au bon de livraison ainsi qu’à votre<br />
commande. Vous trouverez les références de votre pupitre sur une étiquette d’identification<br />
sur le panneau arrière.<br />
Si le matériel livré ne correspond pas à la commande, contactez votre fournisseur<br />
immédiatement, ce dernier fera le nécessaire pour éclaircir la situation afin de vous donner<br />
entière satisfaction.<br />
Conditions de stockage recommandées:<br />
Température: entre -10 et +50° C - variation maximum: 20° C/heure<br />
Taux d’humidité: 20 à 80 % sans condensation.<br />
1.2 PREPARATION DU POSITIONNEMENT DU PUPITRE<br />
Votre plan de travail doit être lisse, plat et robuste.<br />
Vérifiez qu’il y a assez de place autour du pupitre de façon à pouvoir :<br />
• Ouvrir le pupitre.<br />
• Accéder aux connecteurs situés à l’arrière.<br />
• Permettre à l’air de circuler au niveau des trappes de ventilation pour éviter toute<br />
surchauffe.<br />
1.3 <strong>DOMINO</strong> <strong>24</strong> & <strong>48</strong><br />
Le pupitre <strong>DOMINO</strong> est une console d’éclairage professionnelle. C’est un équipement<br />
Classe 1 conçu et réalisé suivant la norme EN60950. CE MATERIEL DOIT ÊTRE MIS À LA<br />
TERRE.<br />
La pièce prévue pour l’installation du pupitre doit être propre, sans poussière. La<br />
température de cette pièce devra se situer entre 5° et 35° C et son taux d’humidité entre<br />
20% et 80%, sans condensation.<br />
Il est déconseillé de consommer de la nourriture ou des boissons au-dessus du pupitre, au<br />
risque que cela tombe à l’intérieur et mette en péril certaines fonctions.<br />
Le pupitre et son moniteur vidéo devront être installés sur une table ou une console. Comme<br />
tout matériel équipé de microprocesseurs et utilisant une technologie similaire, le pupitre est<br />
sensible à l’électricité statique et il est possible d’observer des disfonctionnements dus à<br />
l’électricité statique dans certaines circonstances. Dans ce cas, il sera nécessaire de mettre<br />
des tapis antistatiques au sol et éventuellement d’humidifier l’atmosphère. Si vous utilisez un<br />
tapis, ce dernier doit être antistatique.<br />
Pour éviter de perdre du temps et d’endommager le matériel, l’installateur est invité à suivre<br />
scrupuleusement les instructions d’installation et d’utilisation.<br />
Avant de mettre en route le pupitre et ses accessoires, vérifiez que les voltages rentrent bien<br />
dans les limites définies au chapitre CONNECTIQUE.<br />
www.adblighting.com Manuel d’utilisation - page 7<br />
Révision 1.1
MANUEL D’UTILISATION <strong>DOMINO</strong> <strong>24</strong> & <strong>48</strong><br />
Note : les raccordements devront se faire hors tension, sinon le fonctionnement du pupitre<br />
pourrait être altéré ou dans certaines circonstances, le matériel lui même<br />
endommagé.<br />
1.4 ALIMENTATION ELECTRIQUE<br />
Comme tout appareil utilisé en informatique, votre pupitre est sensible aux caractéristiques<br />
du réseau électrique, en particulier aux variations et aux surtensions.<br />
Par conséquent, nous vous conseillons d’utiliser un onduleur pour ce matériel.<br />
Merci de nous contacter si vous avez des questions à ce sujet.<br />
La ligne électrique doit être protégée par un fusible ou un disjoncteur et doit être reliée à la<br />
terre pour la protection des personnes.<br />
Avis important pour les câbles électriques.<br />
Les câbles d’alimentation et les fiches sont des éléments importants de votre matériel et<br />
contribuent à sa protection. Débranchez toujours un câble en le tenant par sa fiche, ne<br />
jamais tirer sur le câble. Les câbles d’alimentation et les fiches ne doivent être ni<br />
endommagés, ni pincés. Prenez soin de ne pas regrouper les câbles d’alimentation et les<br />
câbles DMX512 ou Audio.<br />
Vérifiez-les à chaque installation et périodiquement pour une installation fixe.<br />
1.5 RACCORDEMENT ELECTRIQUE<br />
POUR EVITER TOUT RISQUE D’ELECTROCUTION, N’OUVREZ PAS LE PUPITRE.<br />
AUCUNE PIECE DETACHEE NE PEUT ETRE CHANGEE DIRECTEMENT PAR<br />
L’UTILISATEUR. POUR CELA, ADRESSEZ VOUS A UN TECHNICIEN QUALIFIE.<br />
DES TENSIONS MORTELLES SONT PRESENTES A L’INTERIEUR<br />
DEBRANCHEZ TOUJOURS LE CABLE D’ALIMENTATION AVANT D’OUVRIR LE PUPITRE<br />
POUR INSPECTION.<br />
Le <strong>DOMINO</strong> est un pupitre d’éclairage professionnel d’une grande facilité d’emploi.<br />
Afin de garantir une sécurité optimale, ce matériel devra être installé et entretenu<br />
uniquement par du personnel qualifié.<br />
1.6 GAMME DE PUPITRES<br />
• <strong>DOMINO</strong> <strong>24</strong> - <strong>24</strong> circuits - 512 adresses DMX<br />
• <strong>DOMINO</strong> <strong>24</strong> U- <strong>24</strong> circuits - 512 adresses DMX + option USB<br />
• <strong>DOMINO</strong> <strong>48</strong> - <strong>48</strong> circuits - 512 adresses DMX<br />
• <strong>DOMINO</strong> <strong>48</strong> U- <strong>48</strong> circuits - 512 adresses DMX + option USB<br />
Option USB :<br />
• 1 sortie SVGA permettant l’affichage des mémoires, du patch, de texte et de menus<br />
d’aide dans plusieurs langues.<br />
• 2 ports USB; un pour l’enregistrement des conduites et l’autre pour connecter un<br />
Trackball (dédié au contrôle des asservis).<br />
• MIDI IN/OUT.<br />
1.6.1 CARACTERISTIQUES PRINCIPALES<br />
• <strong>24</strong> potentiomètres en mode deux préparations ou <strong>48</strong> potentiomètres en mode étendu<br />
sur le <strong>DOMINO</strong> <strong>48</strong>, 12/<strong>24</strong> potentiomètres sur le <strong>DOMINO</strong> <strong>24</strong>.<br />
• <strong>24</strong> potentiomètres configurables comme circuits, registre ou restitution sur le<br />
<strong>DOMINO</strong> <strong>48</strong>, 12 potentiomètres sur le <strong>DOMINO</strong> <strong>24</strong>.<br />
• 3 généraux de préparations: général A, général B et général capture (Grab).<br />
www.adblighting.com Manuel d’utilisation - page 8<br />
Révision 1.1
MANUEL D’UTILISATION <strong>DOMINO</strong> <strong>24</strong> & <strong>48</strong><br />
• Transfert linéaire théâtral avec 2 potentiomètres généraux, scène et préparation, et<br />
des boutons dédiés.<br />
• Jusqu’à 216 mémoires sur le <strong>DOMINO</strong> <strong>48</strong>; 108 sur le <strong>DOMINO</strong> <strong>24</strong>.<br />
• Temporisations individuelles; temps de montée et temps de descente.<br />
• La restitution sur le <strong>DOMINO</strong> <strong>48</strong> peut être une mémoire ou un chenillard et jusqu’à 25<br />
mémoires / chenillards peuvent fonctionner simultanément; 13 sur le <strong>DOMINO</strong> <strong>24</strong>.<br />
• Patch proportionnel de 512 adresses.<br />
• Mode deux préparations, mode étendu et mode mémoires.<br />
• Chaque potentiomètre possède son propre bouton flash.<br />
• Affichage principal sur écran LED et messages défilants.<br />
• Enregistrement de 250 pas de chenillard en circuits, mémoires ou circuits à 100 %.<br />
• Affichage sur écran SVGA des mémoires, patch, textes et menu d’aide dans des<br />
langues multiples. (optionnel pour <strong>DOMINO</strong> <strong>24</strong> et <strong>DOMINO</strong> <strong>48</strong>)<br />
• Connecteur USB pour l’enregistrement des spectacles. (optionnel pour <strong>DOMINO</strong> <strong>24</strong><br />
et <strong>DOMINO</strong> <strong>48</strong>)<br />
• 1 sortie DMX512/1990 sur connecteur XLR-5F.<br />
• Connecteur Midi IN/OUT. (optionnel pour <strong>DOMINO</strong> <strong>24</strong> et <strong>DOMINO</strong> <strong>48</strong>)<br />
• Alimentation 90-260 V, 47-63 Hz (sélection automatique).<br />
• Norme CE.<br />
1.6.2 OPTIONS<br />
Il existe plusieurs options et accessoires utiles chez <strong>ADB</strong> pour le <strong>DOMINO</strong>.<br />
• Option USB (USB/DOM) – standard pour <strong>DOMINO</strong> <strong>24</strong> U et <strong>DOMINO</strong> <strong>48</strong> U<br />
o affichage sur écran SVGA des mémoires, patch, textes et menu d’aide dans<br />
des langues multiples<br />
o connecteur USB pour l’enregistrement des spectacles<br />
o connecteur MIDI IN/OUT<br />
• Mémoire flash externe (clé USB) (FLASHMEM)<br />
• Lampe de travail XLR3 “col de cygne” (WORKLITE/XL3)<br />
• Housse <strong>DOMINO</strong> <strong>24</strong> (DC/DOM<strong>24</strong>)<br />
• Housse <strong>DOMINO</strong> <strong>48</strong> (DC/DOM<strong>48</strong>)<br />
• Flight Case <strong>DOMINO</strong> <strong>24</strong> (FLY/DOM<strong>24</strong>)<br />
• Flight Case <strong>DOMINO</strong> <strong>48</strong> (FLY/DOM<strong>48</strong>)<br />
1.6.3 CARACTERISTIQUES<br />
Tension d’alimentation: 90-260 V, fréquence: 47-63 Hz avec sélection automatique.<br />
Dimensions:<br />
• <strong>DOMINO</strong> <strong>24</strong><br />
o (Largeur x Profondeur x Hauteur): 464 x 367 x 115 mm<br />
o Poids net: 7,5 kg<br />
• <strong>DOMINO</strong> <strong>48</strong><br />
o (Largeur x Profondeur x Hauteur): 684 x 367 x 115 mm<br />
o Poids net: 10,5 kg<br />
www.adblighting.com Manuel d’utilisation - page 9<br />
Révision 1.1
MANUEL D’UTILISATION <strong>DOMINO</strong> <strong>24</strong> & <strong>48</strong><br />
1.7 COMMENT PRENDRE SOIN DE SON PUPITRE <strong>DOMINO</strong><br />
Le <strong>DOMINO</strong> est fabriqué avec des composants de qualité et vous rendra service plusieurs<br />
années si vous prenez quelques précautions de base.<br />
• Veillez à ce qu’aucun liquide ou corps étranger ne soit introduit dans le pupitre.<br />
• L’intérieur devra être nettoyé et séché le plus vite possible. Ce travail de nettoyage et<br />
de maintenance, pour lequel il est nécessaire d’ouvrir le pupitre, ne pourra être<br />
effectué que par du personnel qualifié.<br />
• Utilisez les touches et les potentiomètres avec délicatesse. Votre distributeur <strong>ADB</strong><br />
pourra si nécessaire vous fournir des pièces de rechange, ou réparer votre pupitre,<br />
cependant “mieux vaut prévenir que guérir”.<br />
• Lorsque vous raccordez des appareils à votre pupitre, avant d’allumer ce dernier,<br />
vérifiez que tous les branchements sont corrects. En cas de doute, demandez l’aide<br />
d’un technicien qualifié.<br />
• Si vous utilisez votre pupitre en tournée, il est conseillé de le transporter en flightcase<br />
pour le protéger, en veillant à ce que tous les potentiomètres soient baissés à<br />
zéro.<br />
• Quand vous n’utilisez pas votre pupitre, recouvrez-le de sa housse (optionnelle).<br />
• Il y a de la place sous les potentiomètres pour repérer les submasters ou les circuits.<br />
Il est conseillé de coller des bandes de “scotch de marquage” plutôt que d’écrire<br />
directement sur le pupitre.<br />
• Si la surface de votre <strong>DOMINO</strong> est sale, nettoyez-la avec un chiffon humide.<br />
N’utilisez pas de solvants puissants. Un chiffon en coton imbibé d’alcool peut être<br />
utilisé pour enlever les traces de colle du “scotch de marquage”.<br />
1.8 TERMINOLOGIE<br />
Voici la terminologie utilisée dans ce mode d’emploi pour décrire les différentes opérations<br />
impliquant des touches. Le nom d’une touche entre crochets [ ], indique le moment où vous<br />
devez appuyer sur cette touche en particulier.<br />
Par exemple: “Appuyez sur [record memory]”, signifie que vous devez appuyer sur la<br />
touche RECORD MEMORY.<br />
L’abréviation [f/a] correspond aux touches Flash/assign. Si la touche sur laquelle vous devez<br />
appuyer est une touche Flash/assign (elles sont nombreuses), elle sera identifiée comme<br />
suit : [f/a] (Nom de la touche).<br />
Les informations qui doivent apparaître sur l’afficheur à LED sont indiquées « entre<br />
guillemets ».<br />
1.8.1 DOUBLES FONCTIONS<br />
Certaines touches f/a ont une double fonction qui sera activée en maintenant la touche<br />
[function] avant d’appuyer sur la touche [f/a] concernée. Ces doubles fonctions sont<br />
imprimées sous les touches [f/a].<br />
Certaines touches f/a ont une double fonction cachée qui sera activée en maintenant la<br />
touche [function] avant d’appuyer sur la touche [ok].<br />
Ces doubles fonctions ne sont pas imprimées sous les touches [f/a] mais sont décrites au<br />
paragraphe “Diagnostics” du chapitre “UTILITIES”.<br />
Les touches situées sous la roue d’édition ont une double fonction, elles permettent de<br />
répondre soit “YES”, “NO” ou “OK” aux questions apparaissant sur l’affichage à certains<br />
moments. Elles servent donc à confirmer ou refuser une action en cours.<br />
www.adblighting.com Manuel d’utilisation - page 10<br />
Révision 1.1
1.9 LOGICIEL<br />
MANUEL D’UTILISATION <strong>DOMINO</strong> <strong>24</strong> & <strong>48</strong><br />
<strong>ADB</strong> <strong>Lighting</strong> <strong>Technologies</strong> suit une politique d’amélioration continue de ses produits. Le<br />
<strong>DOMINO</strong> étant un pupitre d’éclairage de type “informatisé”, son logiciel est soumis à cette<br />
politique, ainsi de nouvelles fonctions pourront être ajoutées et des fonctions existantes<br />
améliorées.<br />
Lorsque vous allumez votre pupitre l’afficheur à LED indique momentanément la version du<br />
logiciel. La dernière version peut être téléchargée depuis le site <strong>ADB</strong> :<br />
http://www.adblighting.com<br />
Bien que toutes les précautions aient été prises pour la réalisation de ce mode d’emploi,<br />
<strong>ADB</strong> <strong>Lighting</strong> <strong>Technologies</strong> décline toute responsabilité en cas d’erreurs ou d’oublis.<br />
www.adblighting.com Manuel d’utilisation - page 11<br />
Révision 1.1
2. CONNECTIQUE<br />
Plaque d’identification<br />
produit<br />
Midi*<br />
* Note: option USB, d’origine sur les <strong>DOMINO</strong> <strong>24</strong> U et <strong>DOMINO</strong> <strong>48</strong> U<br />
2.1 ALIMENTATION SECTEUR<br />
MANUEL D’UTILISATION <strong>DOMINO</strong> <strong>24</strong> & <strong>48</strong><br />
Une prise secteur est située à l’arrière de l’appareil et l’interrupteur général se situe à côté.<br />
Le <strong>DOMINO</strong> est pourvu d’une alimentation universelle qui peut fonctionner avec des<br />
tensions comprises entre 90 volts et 260 volts, avec une fréquence allant de 47 à 63 Hz.<br />
2.2 SORTIES NUMERIQUES (DMX 512)<br />
Les pupitres <strong>DOMINO</strong> <strong>24</strong> et <strong>48</strong> sont équipés d’une seule sortie DMX512 située à l’arrière de<br />
l’appareil. Connectez un câble data DMX512 entre la sortie DMX du <strong>DOMINO</strong> et l’entrée<br />
DMX de votre équipement (gradateurs, projecteurs asservis, etc.) puis affectez vos appareils<br />
avec l’adresse DMX512 correcte.<br />
2.3 MONITEUR VIDEO<br />
Si votre <strong>DOMINO</strong> est équipé de la sortie VGA optionnelle (option USB), vous pouvez<br />
raccorder un moniteur vidéo SVGA (ou mieux) au connecteur vidéo 15 broches situé à<br />
l’arrière du pupitre. Reportez vous au paragraphe “VIDEO”, chapitre “ACCESSOIRES” pour<br />
plus d’informations.<br />
2.4 MISE EN ROUTE<br />
Maintenant que l’alimentation est branchée et le DMX connecté, le <strong>DOMINO</strong> est prêt à<br />
fonctionner. Allumez le <strong>DOMINO</strong> simplement avec l’interrupteur général situé à côté de la<br />
prise secteur.<br />
Le <strong>DOMINO</strong> va commencer sa procédure de mise en route. Après un bref affichage du<br />
message d’accueil, le <strong>DOMINO</strong> se retrouvera dans exactement le même état qu’au moment<br />
où il a été éteint. Vous retrouverez les mémoires, les submasters, les cue lists, les<br />
chenillards, le patch, etc., comme vous les avez laissés.<br />
2.5 EXTINCTION<br />
USB *<br />
Video* Sortie<br />
DMX512<br />
PS Reset<br />
Entrée<br />
Audio<br />
Lampe<br />
pupitre<br />
Alimentation<br />
Porte fusible<br />
Le <strong>DOMINO</strong> est équipé d’une alimentation de secours intégrée. Lorsque vous éteignez le<br />
pupitre, vous entendez un “clic” suivi d’un second quelques secondes après. Entre ces deux<br />
“clics”, le pupitre fonctionne sur sa batterie et sauvegarde toutes les informations relatives au<br />
contenu dans la mémoire “morte”.<br />
www.adblighting.com Manuel d’utilisation - page 12<br />
Révision 1.1<br />
Interrupteur
MANUEL D’UTILISATION <strong>DOMINO</strong> <strong>24</strong> & <strong>48</strong><br />
Note: Dans le cas d’une coupure de courant, le <strong>DOMINO</strong> continue à fonctionner quelques<br />
secondes sur son alimentation de secours intégrée.<br />
2.6 EXTINCTION FORCEE DU <strong>DOMINO</strong><br />
Si par inadvertance votre pupitre ne s’éteint pas après le deuxième “clic”, vous pouvez le<br />
forcer à s’éteindre en appuyant momentanément sur le bouton reset de l’alimentation.<br />
Retirez le câble d’alimentation, puis appuyez avec une pointe fine isolée, sur le bouton reset<br />
situé dans le trou sous le connecteur vidéo (mini subD 15 broches).<br />
2.7 FUSIBLE<br />
L’alimentation du pupitre est protégée par un fusible temporisé (T) de 0,5 A situé dans un<br />
tiroir porte-fusible intégré à la prise d’alimentation. Si le fusible fond, débranchez d’abord le<br />
câble d’alimentation, puis sortez le tiroir porte-fusible. Remplacez le fusible défectueux par<br />
un fusible temporisé de 0,5 A. Un fusible de rechange est fourni dans le tiroir porte-fusible.<br />
Pensez à le remplacer si vous l’utilisez.<br />
2.8 ENTRÉE AUDIO<br />
L’entrée audio sert pour les effets “sound to light”. Reportez vous au chapitre “STL” pour plus<br />
de détails.<br />
2.9 PRISE POUR LAMPE DE PUPITRE<br />
Vous pouvez brancher une lampe de pupitre de type “col de cygne” sur cette prise. Le<br />
connecteur permet à la fois de fixer la lampe et de l’alimenter. L’alimentation de la lampe est<br />
protégée par un fusible Thermique de type « self-resetting ».<br />
2.10 USB<br />
Le port USB du haut est prévu pour connecter une clé USB (pour l’enregistrement des<br />
conduites) et l’autre pour connecter un Trackball (dédié au contrôle des asservis).<br />
Note: d’origine seulement sur les <strong>DOMINO</strong> <strong>48</strong> U et <strong>DOMINO</strong> 96 U.<br />
www.adblighting.com Manuel d’utilisation - page 13<br />
Révision 1.1
1.a<br />
1.b<br />
3. DESCRIPTIF DE LA FACE AVANT<br />
MANUEL D’UTILISATION <strong>DOMINO</strong> <strong>24</strong> & <strong>48</strong><br />
Le schéma ci-dessous représente un <strong>DOMINO</strong> <strong>48</strong>. Le <strong>DOMINO</strong> <strong>24</strong> est similaire, mais avec<br />
moins de potentiomètres.<br />
3.1 BANQUES/PREPARATIONS<br />
Schéma : (1.a, 1.b, 1.c)<br />
Le <strong>DOMINO</strong> a 2 banques de potentiomètres<br />
• La banque A contrôle toujours les niveaux des circuits/appareils 1 à 12 (<strong>24</strong>).<br />
• La banque B a plusieurs fonctions, suivant ce qui a été sélectionné avec le bouton<br />
“MODE”<br />
En mode MEMORY les potentiomètres de circuits deviennent des submasters organisés<br />
en 9 pages de 12 (<strong>24</strong>) submasters, ce qui fait un total de 108 (216) submasters. Ces<br />
pages sont accessibles en appuyant sur le bouton [Bank B].<br />
3.2 MODE<br />
BANK A<br />
BANK B<br />
Schéma : (2)<br />
• Mode A / B. Les circuits de la banque B contrôlent les niveaux des circuits 1 à 12 (<strong>24</strong>).<br />
Ce sont les mêmes circuits que la banque A.<br />
• Mode WIDE (ETENDU). Les circuits de la banque B contrôlent les niveaux des circuits<br />
13(25) à <strong>24</strong> (<strong>48</strong>). Ce mode permet de contrôler deux fois plus de circuits.<br />
• Mode MEMORY. Les potentiomètres de circuits deviennent des submasters et contrôlent<br />
le niveau des mémoires enregistrées ou des chenillards.<br />
3.2.1 SELECTION DES MODES<br />
5 1.c 4 3<br />
Par défaut ou après une réinitialisation complète du pupitre, le <strong>DOMINO</strong> est en Mode WIDE.<br />
En pressant le bouton [Mode] le pupitre passe du Mode WIDE au Mode MEMORY et<br />
inversement.<br />
6.a<br />
7<br />
6.c 2<br />
www.adblighting.com Manuel d’utilisation - page 14<br />
Révision 1.1<br />
6.b
MANUEL D’UTILISATION <strong>DOMINO</strong> <strong>24</strong> & <strong>48</strong><br />
En maintenant le bouton [Mode] appuyé le pupitre passe du Mode WIDE ou MEMORY au<br />
Mode A/B et inversement<br />
3.3 TRANSFERT (SEQUENTIEL)<br />
Schéma (3)<br />
Le transfert séquentiel est une suite d’actions ordonnées, qui vont se succéder dans le<br />
registre de restitution, en général une liste de mémoires de théâtre. Le <strong>DOMINO</strong> fonctionne<br />
en transfert “dipless” (sans passage au noir).<br />
Un transfert est en général exécuté automatiquement (GO) mais peut l’être aussi<br />
manuellement.<br />
Le Registre séquentiel de transfert du <strong>DOMINO</strong> possède deux potentiomètres :<br />
• SCENE : en direct sur scène (à la sortie du pupitre).<br />
• PREPARATION : en aveugle (ne sort pas du pupitre).<br />
3.4 CUE LIST<br />
Schéma (4)<br />
Une “CUE List” est un enregistrement d’une suite de pas organisés de façon à être restitués<br />
dans l’ordre. Chaque pas de la Cue list peut être un submaster, un chenillard, ou la capture<br />
(snapshot) de la sortie.<br />
3.5 MASTERS<br />
Schéma (5)<br />
• GRAB MASTER : contrôle le niveau de sortie du master Grab.<br />
• FLASH MASTER : contrôle le niveau de sortie des Flashs.<br />
• GRAND MASTER : contrôle le niveau de sortie général du pupitre.<br />
3.6 ENREGISTREMENT et EDITION<br />
Schéma (6a, 6b, 6c)<br />
3.6.1 BOUTONS D’ENREGISTREMENT<br />
• Record Memory : pour enregistrer une mémoire de théâtre, une mémoire de<br />
submaster, une capture de la sortie (snapshot) ou un pas dans une Cue List.<br />
• Record Chaser : pour enregistrer un chenillard<br />
• Record Cue List : pour enregistrer une “Cue List”<br />
• Assign Copy<br />
o Permet d’assigner une “Cue List” au registre séquentiel et au master de “Cue<br />
List”.<br />
o Permet de copier une mémoire de théâtre, une mémoire de submaster, un<br />
chenillard ou une “Cue List” d’un submaster vers un autre.<br />
o Permet de copier une mémoire de théâtre, une mémoire de submaster, un<br />
chenillard ou une “Cue List “ depuis ou vers le Grab master.<br />
o Permet de copier une capture de la sortie (snapshot) depuis le Grab master<br />
vers un Submaster.<br />
3.6.2 TOUCHES D’EDITION<br />
• TOUCHE SELECT : Cette fonction permet de faire des changements dans les<br />
mémoires de théâtre ou les submasters, en cours de spectacle ou juste pour<br />
essayer, sans que cela soit définitif.<br />
www.adblighting.com Manuel d’utilisation - page 15<br />
Révision 1.1
MANUEL D’UTILISATION <strong>DOMINO</strong> <strong>24</strong> & <strong>48</strong><br />
• TOUCHE EDIT : Sélectionne le mode Edit. Vous pouvez dès lors choisir d’éditer une<br />
mémoire de théâtre, un submaster, un chenillard, une “Cue List“, le contenu du Grab<br />
master ou le patch (si vous l’avez sélectionné auparavant par la touche FUNCTION).<br />
• TOUCHE REMOVE :<br />
o Permet de supprimer le contenu du séquentiel, d’une Cue List ou Grab<br />
master.<br />
o Permet d’effacer des mémoires de théâtres, des submasters, des pas de Cue<br />
List et de chenillard et le patch.<br />
o Permet de supprimer des caractères dans du texte.<br />
• TOUCHE ADD :<br />
o Permet d’insérer des pas dans une “Cue List” ou un chenillard lors de l’édition.<br />
o Crée un patch “droit”.<br />
o Permet d’insérer un espace dans du texte.<br />
• TOUCHE FUNCTION :<br />
En restitution, cette touche permet l’affichage momentané des temps de montée et<br />
de descente. Chaque nouvelle pression permettra de passer alternativement d’un<br />
temps à un autre.<br />
3.6.3 ROUE D’EDITION<br />
Elle est de type “Rotation infinie dans les deux sens”. Elle sert à :<br />
• Créer des mémoires de théâtre<br />
• Rentrer les temps en enregistrement et en édition<br />
• Modifier les niveaux des circuits en édition.<br />
3.7 AFFICHAGE A LEDS<br />
Schéma (7)<br />
Les informations suivantes apparaitront dans l’afficheur: messages défilants, messages<br />
courts, noms et numéros. Les petites LEDS sur les côtés de l’afficheur permettent de savoir<br />
à quel objet correspond la valeur affichée.<br />
www.adblighting.com Manuel d’utilisation - page 16<br />
Révision 1.1
4. CONCEPT DU <strong>DOMINO</strong><br />
4.1 PRESENTATION<br />
MANUEL D’UTILISATION <strong>DOMINO</strong> <strong>24</strong> & <strong>48</strong><br />
Le <strong>DOMINO</strong> <strong>24</strong> (<strong>48</strong>) est très facile à utiliser et très intuitif. Il permettra à l’utilisateur de<br />
contrôler complètement un système d’éclairage.<br />
Il n’est pas nécessaire de maitriser l’ensemble du pupitre pour commencer à l’utiliser, en<br />
effet pour créer des états lumineux, il est tout à fait possible de se servir des potentiomètres<br />
en mode manuel. (<strong>DOMINO</strong> en mode Manuel)<br />
Néanmoins le <strong>DOMINO</strong> <strong>24</strong> (<strong>48</strong>) peut être utilisé dans plusieurs domaines :<br />
Théâtre => Registre séquentiel de Théâtre (<strong>DOMINO</strong> Théâtre)<br />
Télévision => Submasters (<strong>DOMINO</strong> Live)<br />
Concerts => Registres ; Chenillards et Cue List (<strong>DOMINO</strong> Live)<br />
Le <strong>DOMINO</strong> <strong>24</strong> (<strong>48</strong>) peut faire tout ça, et même beaucoup plus…!!!<br />
Si vous devez contrôler des projecteurs asservis, le <strong>DOMINO</strong> <strong>48</strong> (96) XT est le plus adapté.<br />
Toutes les méthodes de travail décrites ci-dessous peuvent être utilisées indépendamment<br />
ou ensemble.<br />
4.2 <strong>DOMINO</strong> EN MODE MANUEL<br />
Cette façon de travailler correspond à des situations improvisées où le prochain état<br />
lumineux doit être créé “à la volée”. Les potentiomètres de circuit permettent d’avoir le<br />
contrôle des niveaux des circuits “sous la main”.<br />
4.3 <strong>DOMINO</strong> THEATRE<br />
Les mémoires de théâtre sont enregistrées dans la liste des mémoires de théâtre<br />
(séquence), avec leurs temps de montée et de descente respectifs – mais surtout elles<br />
seront restituées de façon séquentielle, dans l’ordre. L’utilisation du séquentiel théâtre rend<br />
votre pupitre polyvalent et adapté à l’éclairage scénique.<br />
Le registre de transfert possède deux potentiomètres, Stage qui correspond à ce qui est<br />
envoyé sur scène et Preset qui correspond à ce qui est préparé pour être envoyé sur scène.<br />
La séquence de théâtre est une liste ordonnée de mémoires qui vont se succéder dans le<br />
registre de transfert. Les mémoires de théâtre peuvent êtres copiées et éditées, ce qui<br />
permet d’ajouter des temps de Lien (attente) et de changer les temps de montée et de<br />
descente. Après avoir effectué les modifications, il suffit d’appuyer sur la touche GO ou de<br />
bouger les potentiomètres du registre de transfert (séquentiel) pour envoyer la mémoire sur<br />
scène.<br />
4.4 <strong>DOMINO</strong> “LIVE”<br />
Une mémoire de Submaster correspond à l’enregistrement de l’état lumineux en sortie du<br />
<strong>DOMINO</strong>, avec des réglages de temporisation spécifiques. Les mémoires de Submaster<br />
sont enregistrées directement dans les submasters. Vous pouvez enregistrer jusqu’à 108<br />
(216) mémoires de submasters différentes.<br />
La temporisation des mémoires de submaster peut se faire soit en utilisant le<br />
potentiomètre rotatif de vitesse, soit en enregistrant des temps de montée et de descente<br />
pour chaque mémoire.<br />
www.adblighting.com Manuel d’utilisation - page 17<br />
Révision 1.1
MANUEL D’UTILISATION <strong>DOMINO</strong> <strong>24</strong> & <strong>48</strong><br />
Un Chenillard est une suite de pas organisés de façon à être restitués dans l’ordre, en<br />
passant d’un pas à l’autre, automatiquement. Arrivée au dernier pas, la restitution reprend<br />
au premier automatiquement et ainsi de suite.<br />
Chaque pas d’un chenillard peut être, soit le contenu d’un submaster, soit un instantané<br />
(snapshot) de la sortie (capturé au moment où vous créez le pas). Chaque Chenillard a une<br />
capacité de 250 pas maximum.<br />
Une “CUE List” est une suite de pas organisés de façon à être restitués dans l’ordre.<br />
Chaque pas d’une Cue list peut être un Submaster, un chenillard, ou un instantané<br />
(snapshot) de la sortie (capturé au moment où vous créez le pas).<br />
Chaque “CUE List” a une capacité de 500 pas maximum.<br />
www.adblighting.com Manuel d’utilisation - page 18<br />
Révision 1.1
5. MODE MANUEL<br />
5.1 PRESENTATION<br />
MANUEL D’UTILISATION <strong>DOMINO</strong> <strong>24</strong> & <strong>48</strong><br />
Cette façon de travailler correspond à des situations improvisées où le prochain état<br />
lumineux doit être créé “à la volée”. Les potentiomètres de circuit permettent d’avoir le<br />
contrôle des niveaux des circuits “sous la main”.<br />
5.2 MODE SELECTION<br />
Par défaut ou après une réinitialisation complète du pupitre, le <strong>DOMINO</strong> est en Mode WIDE.<br />
En pressant le bouton [Mode] le pupitre passe du Mode WIDE au Mode MEMORY et<br />
inversement.<br />
En maintenant le bouton [Mode] appuyé le pupitre passe du Mode WIDE ou MEMORY au<br />
Mode A/B et inversement.<br />
5.3 UTILISATION DU MODE A/B<br />
En sélectionnant le mode A/B, vous agissez uniquement sur le<br />
fonctionnement de la préparation B. Les circuits de la préparation B<br />
deviennent identiques aux circuits de la préparation A. Les 12 (<strong>24</strong>)<br />
potentiomètres de chaque banque (A et B) contrôlent donc les<br />
mêmes circuits. Le niveau de sortie de chaque préparation est<br />
dépendant du master correspondant (A ou B). Quand le mode A/B<br />
est actif la LED “Manual” située au dessus du “Playback” est<br />
allumée.<br />
Vous créez un état lumineux en montant les potentiomètres des<br />
circuits désirés sur l’une des deux préparations, puis en montant le<br />
niveau du général correspondant à cette préparation (A par<br />
exemple). En laissant l’autre général baissé, vous pouvez préparer<br />
un second état lumineux avec les potentiomètres des circuits de<br />
votre choix sur la deuxième préparation (B, dans notre cas) sans que cela apparaisse sur<br />
scène. Au moment approprié, le nouvel état lumineux peut être envoyé sur scène en<br />
montant le général de la préparation (B), tandis que l’état lumineux qui était sur scène va<br />
disparaitre en baissant le général lui correspondant (A). L’état lumineux suivant pourra être<br />
alors préparé sur la préparation qui vient d’être baissée (A). Le potentiomètre rotatif situé à<br />
côtés des deux généraux de préparation permettra, si nécessaire, de donner un temps au<br />
transfert d’état lumineux.<br />
5.4 TEMPS DE TRANSFERT MANUEL<br />
5.4.1 POTENTIOMÈTRE ROTATIF DE VITESSE<br />
Le potentiomètre rotatif de vitesse permet de régler un temps de restitution pour le/les<br />
généraux de préparation utilisés. Ce temps peut aller de 0 seconde à 190 secondes.<br />
• Le temps réglé avec le potentiomètre rotatif est indiqué sur l’afficheur à LED.<br />
• en<br />
Manual LED<br />
restitution, si vous maintenez la touche [function] le temps en cours s’affichera<br />
momentanément.<br />
www.adblighting.com Manuel d’utilisation - page 19<br />
Révision 1.1
5.4.2 PREPARATION A ET PREPARATION B<br />
Sequence ON<br />
MANUEL D’UTILISATION <strong>DOMINO</strong> <strong>24</strong> & <strong>48</strong><br />
Si le mode Séquence est “on”, lorsque vous bougez le potentiomètre<br />
de préparation (A ou B), le niveau de sortie du Master correspondant<br />
va varier en fonction de la position du potentiomètre, à la vitesse<br />
réglée avec le potentiomètre rotatif de vitesse.<br />
Si le mode Séquence est “off”, le temps programmé n’est pas pris en<br />
compte, et le temps dépend donc uniquement de la vitesse à laquelle<br />
vous bougez le potentiomètre. Pendant un transfert temporisé, la LED<br />
du bouton Go clignote.<br />
Par exemple, si un temps de 3 secondes a été réglé, de façon à ce<br />
que le fondu se fasse en 3 secondes, vous devez monter le<br />
potentiomètre en moins de 3 secondes. Si vous mettez plus de 3<br />
secondes à déplacer le potentiomètre, le fondu va se caler sur le<br />
mouvement du potentiomètre. Si le potentiomètre est à la moitié de sa<br />
course, le fondu aura pris 1,5 seconde pour atteindre ce niveau et s’arrêtera. Ensuite, si le<br />
général est monté à fond, le fondu prendra les 1,5 secondes pour finir.<br />
5.4.3 ACCELERER ET RALENTIR<br />
Le potentiomètre rotatif de vitesse permet de contrôler la vitesse du fondu à n’importe quel<br />
moment pendant la restitution. En allant vers la droite vous augmentez la vitesse, en allant<br />
vers la gauche vous la réduisez.<br />
www.adblighting.com Manuel d’utilisation - page 20<br />
Révision 1.1
6. MEMOIRES DE THEATRE<br />
6.1 PRESENTATION<br />
MANUEL D’UTILISATION <strong>DOMINO</strong> <strong>24</strong> & <strong>48</strong><br />
Une séquence est une liste de mémoires enregistrée. La séquence théâtre du <strong>DOMINO</strong> a<br />
une capacité de 500 mémoires. Le fondu entre les mémoires se fait par un transfert “dipless”<br />
(sans passage au noir). Le transfert se fait en général de façon automatique (touche GO)<br />
mais peut aussi être exécuté manuellement.<br />
6.2 ENREGISTRER UNE MEMOIRE DE THEATRE<br />
Après avoir créé un état lumineux avec les potentiomètres (circuits et/ou submasters),<br />
appuyez sur la touche [record memory].<br />
La touche RECORD MEMORY clignote et l’afficheur indique “Pick memory Number” en<br />
défilant jusqu’au prochain numéro de mémoire libre (Ex : M 017). La touche OK et la touche<br />
FUNCTION clignotent pour signaler qu’elles sont activées. Vous pouvez choisir un autre<br />
numéro de mémoire avec la roue. Le texte M 0<strong>24</strong> signale une mémoire vide, le texte M:0<strong>24</strong><br />
indique que la mémoire est utilisée. En appuyant sur [OK] vous enregistrerez l’état<br />
lumineux dans la mémoire sélectionnée dont le numéro est affiché. Si la mémoire existait<br />
déjà, l’afficheur indique “WARNING memory exists – overwrite?”, vous avez alors<br />
deux options :<br />
• Effacer la mémoire existante et la remplacer par l’état lumineux sur scène, dans ce<br />
cas appuyez sur [OK]<br />
• Choisir un numéro de mémoire libre avec la roue, puis appuyer sur [OK]<br />
6.2.1 NUMEROTATION DES MEMOIRES (ET MEMOIRES POINT)<br />
La numérotation va de 0,1 à 99,9. Pour créer un mémoire point, utilisez les touches []<br />
pour monter ou descendre de 0,1 en 0,1.<br />
6.3 TEMPS DE TRANSFERT ET TEMPS DE LIEN<br />
Une fois que la mémoire est enregistrée, il est possible de lui donner un temps de montée et<br />
un temps de descente.<br />
Avant d’appuyer sur [OK] pour enregistrer la mémoire, appuyez sur [function] pour accéder<br />
au temps de montée et de descente (pour passer de l’un à l’autre appuyez de nouveau sur la<br />
touche [function]). Quand l’un des deux temps s’affiche, tournez la Roue d’édition pour<br />
entrer la valeur souhaitée. Le temps maximum dépasse 16 mn, et le temps minimum est 0<br />
seconde. Si vous réglez un temps inférieur à zéro, l’afficheur indique ”FADER”, et dans ce<br />
cas c’est le réglage du potentiomètre rotatif de vitesse qui déterminera le temps de<br />
restitution.<br />
Si vous n’entrez pas de temps, c’est le temps par défaut qui sera utilisé. Le temps par défaut<br />
est 5 secondes pour la montée et la descente. (vous pouvez changer le temps par défaut<br />
avec la fonction “Préférences du Setup”. Reportez vous au chapitre “UTILITAIRES”).<br />
6.3.1 TEMPS DE LIEN (enchaînement automatique)<br />
Le temps de lien permet l’enchaînement automatique entre deux mémoires. Si une mémoire<br />
possède un temps de lien, lorsque vous allez restituer cette mémoire (au moment où vous<br />
appuyez sur GO), le décompte du temps de lien va commencer, et à la fin du décompte la<br />
mémoire suivante sera restituée. Si toutes les mémoires possédaient un temps de lien, la<br />
séquence se comporterait alors comme un chenillard, mais à ces détails près:<br />
• La durée de chaque pas peut être réglée individuellement par le temps de lien.<br />
• Les temps de montée et de descente peuvent être donnés pour chaque pas.<br />
www.adblighting.com Manuel d’utilisation - page 21<br />
Révision 1.1
MANUEL D’UTILISATION <strong>DOMINO</strong> <strong>24</strong> & <strong>48</strong><br />
Pour le paramétrage des temps de Lien, reportez vous au chapitre “EDITER UNE MEMOIRE<br />
DE THEATRE “.<br />
6.4 NOMMER UNE MEMOIRE DE THEATRE<br />
Pour donner un nom à une mémoire, appuyez sur [Edit] puis [OK] sélectionnez la mémoire<br />
à nommer en utilisant la Roue, maintenez enfoncé [function], et choisissez [f/a] (name),<br />
l’afficheur indique “Edit Step Name”.<br />
Pour choisir un caractère, vous pouvez utiliser, soit la Roue d’édition, soit les touches [f/a]<br />
de la banque A pour les lettres ou les touches [f/a] de la banque B pour les chiffres de 1 à 10<br />
(0) comme indiqué sous les touches. Si plusieurs lettres sont imprimées sous une touche,<br />
appuyez plusieurs fois pour passer d’une lettre à la suivante, exactement comme avec le<br />
clavier d’un téléphone portable.<br />
Utilisez [] pour déplacer le curseur et appuyez sur [remove] ou [add] pour retirer ou<br />
ajouter un caractère ou un espace. Une fois terminé, appuyez sur [ok].<br />
6.5 EDITER UNE MEMOIRE DE THEATRE<br />
Il est possible d’éditer une mémoire sur scène ou en aveugle, à partir de la séquence ou<br />
directement depuis le registre SCENE ou PREPARATION. Vous pourrez modifier les<br />
niveaux des circuits, les temps de montée, de descente et de Lien.<br />
Pour éditer en Scène (LIVE) ou en Préparation (AVEUGLE) reportez vous au chapitre<br />
SEQUENTIEL THEATRE.<br />
Pour éditer une mémoire en aveugle, appuyez sur [Edit] puis [ok] et choisissez la mémoire à<br />
éditer avec la roue ou les touches [].<br />
La touche [function] clignote, indiquant qu’elle est active. En appuyant plusieurs fois sur<br />
[function], vous passerez successivement d’une fonction à une autre (level, in, out, Link, et<br />
memory number), en boucle.<br />
Pour plus de détails, voir ci-dessous.<br />
Quand vous avez fini appuyez sur [edit].<br />
Tous les changements seront pris automatiquement en compte.<br />
6.5.1 NIVEAUX DE CIRCUIT<br />
Pour visualiser ou modifier les niveaux des circuits d’une mémoire, après avoir appuyé sur<br />
[edit] puis choisi la mémoire voulue, appuyez sur [Function] plusieurs fois jusqu’à ce que<br />
l’indication level s’affiche.<br />
L’afficheur montre le niveau des circuits de la mémoire en question.<br />
Pour modifier le niveau d’un circuit en particulier, appuyez d’abord sur la touche [f/a] du<br />
circuit puis tournez la Roue d’édition. Si vous souhaitez modifier le niveau d’un autre circuit,<br />
appuyez sur la touche [f/a] de ce nouveau circuit puis tournez la Roue d’édition.<br />
Le signe + en préfixe indique que le niveau est supérieur à la valeur enregistrée, le signe -<br />
en préfixe indique que le niveau est inférieur à la valeur enregistrée. Si le niveau est<br />
identique à la valeur enregistrée, aucun signe n’apparait.<br />
Quand vous avez fini appuyez sur [edit].<br />
Tous les changements seront pris automatiquement en compte.<br />
6.5.2 TEMPS DE TRANSFERT<br />
Pour visualiser ou modifier les temps de montée et de descente d’une mémoire, après avoir<br />
appuyé sur [edit] puis choisi la mémoire voulue, appuyez sur [Function] plusieurs fois<br />
jusqu’à ce que l’indication “in” ou “out” s’affiche.<br />
www.adblighting.com Manuel d’utilisation - page 22<br />
Révision 1.1
MANUEL D’UTILISATION <strong>DOMINO</strong> <strong>24</strong> & <strong>48</strong><br />
TEMPS DE MONTEE :<br />
Appuyez sur [Function] plusieurs fois jusqu’à ce que l’indication “in” s’affiche. Après cette<br />
indication, le temps de montée apparait, ce temps peut alors être modifié avec la Roue<br />
d’édition. Si vous réglez un temps inférieur à zéro, l’afficheur indique ”FADER”, et dans ce<br />
cas c’est le réglage du potentiomètre rotatif de vitesse qui déterminera le temps de<br />
restitution.<br />
TEMPS DE DESCENTE :<br />
Appuyez sur [Function] plusieurs fois jusqu’à ce que l’indication “out” s’affiche. Après cette<br />
indication, le temps de montée apparait, ce temps peut alors être modifié avec la Roue<br />
d’édition. Si vous réglez un temps inférieur à zéro, l’afficheur indique ”FADER”, et dans ce<br />
cas c’est le réglage du potentiomètre rotatif de vitesse qui déterminera le temps de<br />
restitution.<br />
6.6 EFFACER UNE MEMOIRE<br />
Pour effacer une mémoire appuyez sur [Rec Memory] puis avec les touches [] ou<br />
avec la Roue d’édition choisissez la mémoire que vous voulez supprimer, appuyez alors<br />
sur [remove], un premier message d’alerte va apparaitre : “WARNING 1 – Sure to<br />
delete M: x.x? “, appuyez sur [yes], un second message d’alerte va apparaitre<br />
“WARNING 2 – Sure to delete M: x.x? “, appuyez sur [yes], un troisième message<br />
d’alerte va apparaitre “WARNING 3 – Sure to delete M: x.x? “, appuyez sur [yes] : la<br />
mémoire est effacée.<br />
Si vous choisissez [No] à n’importe quel moment le processus d’effacement sera arrêté.<br />
Appuyez sur [Rec Memory] si vous souhaitez quitter ce menu ou choisissez une autre<br />
mémoire à effacer.<br />
6.7 EFFACER (SUPPRIMER) LA SEQUENCE<br />
Pour effacer la séquence théâtre appuyez sur [Rec Memory], puis [OK] ou [>], l’afficheur<br />
indique alors “REMOVE ALL T-MEM” appuyez sur [yes], un premier message d’alerte va<br />
apparaitre “2-Are you sure to delete ALL the T-MEM? “, appuyez sur [yes], un<br />
second message d’alerte va apparaitre “1-Are you sure to delete ALL the T-<br />
MEM? “, appuyez sur [yes], la séquence entière est effacée.<br />
Si vous choisissez [No] à n’importe quel moment le processus d’effacement sera arrêté.<br />
Appuyez sur [Rec Memory] pour quitter ce menu.<br />
6.8 COPIE<br />
6.8.1 MEMOIRE VERS SUBMASTER<br />
Fonction non implémentée à la rédaction de ce manuel.<br />
6.8.2 SUBMASTER VERS MEMOIRE<br />
Fonction non implémentée à la rédaction de ce manuel.<br />
www.adblighting.com Manuel d’utilisation - page 23<br />
Révision 1.1
7. SEQUENTIEL THEATRE<br />
7.1 PRESENTATION<br />
MANUEL D’UTILISATION <strong>DOMINO</strong> <strong>24</strong> & <strong>48</strong><br />
Quand vous êtes en mode “Memory”, les mémoires peuvent être restituées de façon<br />
séquentielle. Le registre séquentiel possède deux potentiomètres : SCENE qui correspond<br />
vraiment à ce qui est sur scène (sortie du pupitre) et PREPARATION qui correspond à un<br />
mode aveugle (non vu en sortie du pupitre).<br />
SCENE est la partie active du séquentiel, son contenu est envoyé directement à la sortie du<br />
pupitre. PREPARATION contient l’état lumineux qui sera utilisé pour le transfert suivant.<br />
7.1.1 MODE SELECTION<br />
Par défaut ou après une réinitialisation complète du pupitre, le <strong>DOMINO</strong> est en Mode WIDE.<br />
En pressant le bouton [Mode] le pupitre passe du Mode WIDE au Mode MEMORY et<br />
inversement. En maintenant le bouton [Mode] appuyé le pupitre passe du Mode WIDE ou<br />
MEMORY au Mode A/B et inversement<br />
7.2 AFFECTER LA SEQUENCE AU REGISTRE DE TRANSFERT<br />
Pour restituer la séquence, cette dernière doit être affectée au séquentiel. Appuyez sur<br />
[copy], puis [Stage] ou [Preset].<br />
En appuyant sur Stage, la première mémoire de la séquence sera envoyée sur scène et la<br />
seconde sera en Préparation.<br />
En appuyant sur Preset, la première mémoire de la séquence sera chargée dans le registre<br />
“Préparation” et le registre Scène sera vide.<br />
7.2.1 CHANGER LA MEMOIRE AFFECTEE AU MASTER PREPARATION DU<br />
REGISTRE DE TRANSFERT<br />
Pour changer la mémoire de théâtre affectée au registre PREPARATION maintenez la<br />
touche [PRESET] enfoncée et sélectionnez la mémoire de votre choix avec la roue d’édition.<br />
7.3 AFFICHAGE VIDEO DU REGISTRE DE TRANSFERT<br />
Pour avoir un affichage détaillé de l’état du registre de transfert sur le moniteur (optionnel),<br />
maintenez la touche [FUNCTION] enfoncée, puis choisissez [f/a] (vidéo 3).<br />
7.4 MODE DE TRAVAIL DU REGISTRE DE TRANSFERT<br />
Le registre de transfert peut être utilisé de deux façons, la touche [Seq] permettra de<br />
sélectionner le mode voulu.<br />
7.4.1 NON-SEQUENTIEL<br />
En mode “non-séquentiel”, le registre de transfert exécutera un fondu entre les deux états<br />
lumineux (mémoires) chargés en Scène et en Préparation, alternativement. Si l’un des deux<br />
est vide, alors le fondu se fera entre l’état lumineux et le noir.<br />
Dans ce mode la LED de la touche [Seq] est éteinte, et sur le moniteur vidéo, le statut du<br />
registre de transfert est affiché “MAN”.<br />
7.4.2 SEQUENTIEL<br />
La plupart des spectacles de théâtre qui sont rejoués de façon strictement identique,<br />
nécessite que les mémoires soient restituées de façon séquentielle, que ce soit<br />
manuellement ou avec le bouton [GO].<br />
www.adblighting.com Manuel d’utilisation - page <strong>24</strong><br />
Révision 1.1
MANUEL D’UTILISATION <strong>DOMINO</strong> <strong>24</strong> & <strong>48</strong><br />
En mode séquentiel, les mémoires sont restituées de façon séquentielle, c’est à dire dans<br />
l’ordre numérique, en incluant les mémoires “point” (mémoire 27,5 par exemple).<br />
Chaque fois que vous déplacez les deux potentiomètres sur toute leur course ou que vous<br />
appuyez sur le bouton [GO] le contenu du registre PREPARATION est transféré en SCENE,<br />
l’ancien contenu du registre SCENE est supprimé et la mémoire suivante de la séquence est<br />
chargée en PREPARATION une fois le transfert terminé.<br />
Dans ce mode la LED de la touche [Seq] est allumée, et « SEQ » s’affiche sur le moniteur<br />
vidéo, au niveau de la partie « X-FADE ».<br />
7.5 UTILISER LE REGISTRE DE TRANSFERT MANUELLEMENT<br />
Le registre de transfert peut être utilisé manuellement en déplaçant les deux potentiomètres.<br />
Les fondus manuels peuvent se faire en mode non-séquentiel ou en mode séquentiel. C’est<br />
le régisseur qui contrôle le temps de transfert et l’aspect du transfert à chaque fois qu’il<br />
déplace les potentiomètres.<br />
• Quand les deux potentiomètres sont déplacés ensemble au même rythme, le résultat<br />
est un transfert “parfait“.<br />
• Si l’un des potentiomètres est déplacé avant l’autre, le résultat est un transfert<br />
décalé.<br />
• Si vous “montez” le potentiomètre de PREPARATION, le contenu du registre<br />
PREPARATION est ajouté à l’état lumineux sur scène.<br />
• Si vous descendez le potentiomètre de SCENE, le contenu du registre SCENE est<br />
retiré de scène, ce qui a pour conséquence un noir, sauf si d’autres informations sont<br />
envoyées par le pupitre.<br />
Exécuter le transfert manuellement permet de créer une courbe de transfert variable, la<br />
vitesse de restitution pouvant changer au cours du transfert.<br />
Par exemple, vous pouvez commencer le transfert doucement, puis l’accélérer vers la fin. La<br />
plupart des opérateurs préfèrent travailler de cette façon, la grande qualité des<br />
potentiomètres donnant un maximum de répondant.<br />
7.5.1 REPRENDRE UN TRANSFERT MANUEL EN MODE “AUTOMATIQUE”<br />
Vous pouvez reprendre la main sur un transfert commencé manuellement, simplement en<br />
appuyant sur la touche [GO] à n’importe quel moment. Dans ce cas le système calcule le<br />
temps restant par rapport à la position des potentiomètres, et utilise ce temps pour terminer<br />
le transfert en mode automatique.<br />
Si par exemple une mémoire est enregistrée avec un temps de 10 secondes, et que vous<br />
appuyez sur la touche [GO] lorsque les potentiomètres sont exactement à la moitié de leur<br />
course, le transfert se finira de façon automatique avec un temps de 5 secondes<br />
(correspondant à la moitié du temps enregistré).<br />
Note: les deux potentiomètres doivent être en butée pour pouvoir exécuter le prochain<br />
transfert en mode manuel.<br />
7.6 UTILISER LE REGISTRE DE TRANSFERT AVEC DES TEMPS<br />
ENREGISTRES<br />
Les transferts peuvent être réalisés “automatiquement” en appuyant sur la touche [GO].<br />
Les transferts temporisés peuvent se faire en mode séquentiel ou “non-séquentiel“.<br />
Un transfert “temporisé” échange les contenus des registres PREPARATION et SCENE en<br />
utilisant les temps enregistrés de la mémoire ou les temps par défaut si aucun temps n’a été<br />
précisé. Les temps utilisés pour le transfert sont ceux de la mémoire à venir (registre de<br />
PREPARATION).<br />
www.adblighting.com Manuel d’utilisation - page 25<br />
Révision 1.1
MANUEL D’UTILISATION <strong>DOMINO</strong> <strong>24</strong> & <strong>48</strong><br />
Le contenu du registre SCENE est supprimé de ce registre, remplacé par la mémoire qui<br />
était en PREPARATION et la mémoire suivante de la séquence est chargée en<br />
PREPARATION une fois le transfert terminé.<br />
L’utilisation des transferts temporisés permet d’obtenir exactement le même résultat à<br />
chaque représentation et de synchroniser plus facilement des changements d’états lumineux<br />
à des actions ou à des variations musicales.<br />
Chaque fois que vous appuyez sur la touche [Go], le contenu du registre PREPARATION est<br />
envoyé sur scène. La LED de la touche [Go] clignote rapidement pour indiquer que le<br />
transfert est en cours.<br />
Si vous appuyez une seconde fois en cours de transfert, le transfert s’arrête (la LED de la<br />
touche [Go] clignote alors doucement pour indiquer que le transfert est en pause). Appuyer<br />
sur la touche [Go] permet de reprendre le transfert<br />
7.6.1 REPRENDRE UN TRANSFERT “AUTOMATIQUE” EN MODE MANUEL<br />
Un transfert temporisé, utilisant les temps des mémoires, peut être repris manuellement<br />
dans le but de changer le résultat sur scène ou de jouer sur la vitesse.<br />
• Déplacez manuellement les deux potentiomètres du registre de transfert. Tant que<br />
les potentiomètres ne rattrapent pas la progression du transfert (visualisable en bas à<br />
droite de l’écran) cela n’aura aucune conséquence sur la sortie.<br />
• Une fois que les deux potentiomètres du registre de transfert ont rattrapé le transfert,<br />
ce dernier est dès lors sous contrôle manuel (sur l’écran les barographes passent du<br />
violet au rose). Lorsque le transfert est en mode manuel, les temps de Lien (attente)<br />
ne fonctionnent pas : l’état lumineux est modifié dès que le transfert est « rattrapé ».<br />
7.6.2 MODIFIER LA VITESSE D’UN TRANSFERT<br />
La vitesse d’un transfert peut être modifiée de façon à accélérer ou ralentir le fondu, dans le<br />
cas où les temps enregistrés ne conviennent pas. La fonction “vitesse” peut être utilisée pour<br />
modifier les temps avant de démarrer le transfert, ou en temps réel pendant l’exécution du<br />
transfert. Dans les deux cas, c’est le potentiomètre rotatif de vitesse qui permettra<br />
d’intervenir sur la vitesse de transfert.<br />
7.7 SCENE OU PREPARATION<br />
Il est possible d’éditer une mémoire sur scène ou en aveugle, à partir de la séquence ou<br />
directement depuis le registre SCENE ou PREPARATION. Vous pourrez modifier les<br />
niveaux des circuits, les temps de montée, de descente et de Lien.<br />
Pour éditer une mémoire en aveugle, appuyez sur [Edit] puis [Preset] ou appuyez sur [Edit]<br />
puis [ok] et sélectionnez la mémoire à éditer avec la roue ou les touches [].<br />
Pour éditer une mémoire en scène, appuyez sur [Edit] puis [Stage].<br />
La touche [function] clignote. En appuyant plusieurs fois sur [function], vous passerez<br />
successivement d’une fonction à une autre (level, in, out, Link, et memory number), en<br />
boucle. Pour plus de détails voir ci dessous.<br />
Quand vous avez fini appuyez sur [edit].<br />
Tous les changements seront pris automatiquement en compte.<br />
www.adblighting.com Manuel d’utilisation - page 26<br />
Révision 1.1
7.7.1 NIVEAUX DE CIRCUITS<br />
MANUEL D’UTILISATION <strong>DOMINO</strong> <strong>24</strong> & <strong>48</strong><br />
Pour visualiser ou modifier les niveaux des circuits d’une mémoire, après avoir appuyé sur<br />
[edit] puis choisi la mémoire voulue, appuyez sur [Function] plusieurs fois jusqu’à ce que<br />
l’indication level s’affiche.<br />
L’afficheur montre le niveau des circuits de la mémoire en question.<br />
Pour modifier le niveau d’un circuit en particulier, appuyez d’abord sur la touche [f/a] du<br />
circuit puis tournez la Roue d’édition. Si vous souhaitez modifier le niveau d’un autre circuit,<br />
appuyez sur la touche [f/a] de ce nouveau circuit puis tournez la Roue d’édition.<br />
Le signe + en préfixe indique que le niveau est supérieur à la valeur enregistrée, le signe -<br />
en préfixe indique que le niveau est inférieur à la valeur enregistrée. Si le niveau est<br />
identique à la valeur enregistrée, aucun signe n’apparait.<br />
Quand vous avez fini appuyez sur [edit].<br />
Tous les changements seront pris automatiquement en compte.<br />
7.7.2 FADE TIMES<br />
Pour visualiser ou modifier les temps de montée et de descente d’une mémoire, après avoir<br />
appuyé sur [edit] puis choisi la mémoire voulue, appuyez sur [Function] plusieurs fois<br />
jusqu’à ce que l’indication “in” ou “out” s’affiche.<br />
TEMPS DE MONTEE :<br />
Appuyez sur [Function] plusieurs fois jusqu’à ce que l’indication “in” s’affiche. Après cette<br />
indication, le temps de montée apparait, ce temps peut alors être modifié avec la Roue<br />
d’édition. Si vous réglez un temps inférieur à zéro, l’afficheur indique ”FADER”, et dans ce<br />
cas c’est le réglage du potentiomètre rotatif de vitesse qui déterminera le temps de<br />
restitution.<br />
TEMPS DE DESCENTE :<br />
Appuyez sur [Function] plusieurs fois jusqu’à ce que l’indication “out” s’affiche. Après cette<br />
indication, le temps de montée apparait, ce temps peut alors être modifié avec la Roue<br />
d’édition. Si vous réglez un temps inférieur à zéro, l’afficheur indique ”FADER”, et dans ce<br />
cas c’est le réglage du potentiomètre rotatif de vitesse qui déterminera le temps de<br />
restitution.<br />
7.8 COPIE DEPUIS/VERS LES REGISTRES SCENE/PREPARATION<br />
Fonction non implémentée à l’écriture de ce manuel.<br />
7.9 VIDER LE REGISTRE DE TRANSFERT<br />
Pour supprimer la séquence du registre de transfert, appuyez sur [remove], puis [Stage] ou<br />
[Preset] le message d’alerte suivant s’affiche “EMPTY X-FADE? Appuyez sur [Yes] pour<br />
confirmer.<br />
www.adblighting.com Manuel d’utilisation - page 27<br />
Révision 1.1
8. SUBMASTERS<br />
8.1 PRESENTATION<br />
MANUEL D’UTILISATION <strong>DOMINO</strong> <strong>24</strong> & <strong>48</strong><br />
En mode MEMORY les potentiomètres de circuit de la banque B, deviennent des<br />
Submasters, organisés en 9 pages de 12 (<strong>24</strong>) submasters, ce qui fait un total de 108 (216)<br />
submasters. Ces pages sont accessibles en appuyant sur le bouton [Bank B].<br />
Dans les Submasters, vous pouvez enregistrer des mémoires, des chenillards et des Cue<br />
Lists.<br />
8.2 BANQUE B : SUBMASTERS<br />
Vous accédez aux submasters avec les 12 (<strong>24</strong>) touches [f/a] de la banque B, et aux pages<br />
avec la touche [Bank B]. C’est en enregistrant (ou en copiant) que vous déterminerez le<br />
contenu de chaque Submaster. Chaque Submaster ne peut contenir qu’une seule sorte<br />
d’objet. Par exemple, si vous avez enregistré une mémoire dans un Submaster, le fait<br />
d’enregistrer une Cue List ou un Chenillard dans ce Submaster écrasera la mémoire.<br />
Pour voir le contenu des submasters, MAINTENEZ enfoncée la touche [bank B].<br />
Une fenêtre va apparaître sur l’écran (optionnel) indiquant les différents contenus de chaque<br />
Submaster et les LEDS des touches [f/a] des Submasters donneront les indications de<br />
contenu comme suit:<br />
Contenu Submaster submaster f/a LED<br />
Mémoire Submaster FIXE<br />
Chenillard Clignotement rapide<br />
Cue list Clignotement lent<br />
Vide ETEINTE<br />
Si vous appuyez sur [edit], [assign copy] ou n’importe quelle touche [record], toutes les<br />
touches [f/a] clignotent deux fois (pour indiquer que ces submasters sont disponibles), puis<br />
indiquent le statut du submaster (cf tableau ci-dessus).<br />
Que vous soyez en mode “edit”, “assign copy” ou “record”, l’utilisation de la touche [bank B]<br />
vous permettra toujours d’examiner le contenu des submasters.<br />
8.2.1 RESTITUTION DES SUBMASTERS<br />
Si vous passez du mode A/B au mode mémoire ou si vous changez de page lorsque vous<br />
êtes déjà en mode mémoire, le contenu de la banque B indiqué dans l’afficheur à côté de la<br />
touche BANQUE B est copié dans la banque B.<br />
Les Cue Lists sont enregistrées dans les submasters (banque B). Par contre, pour utiliser<br />
une Cue List en restitution, vous devez d’abord l’assigner au Cue List Master ou au registre<br />
séquentiel théâtre.<br />
8.2.2 MODE GEL<br />
Cette fonction permet d’éviter que le contenu d’un submaster envoyé sur scène (si son<br />
niveau dépasse 5%) soit modifié au changement de page ou lors d’un changement de<br />
mode. Le contenu du submaster reste sur scène tant que ce dernier n’a pas été redescendu<br />
en dessous de 5%, il est alors automatiquement mis à jour en référence à la nouvelle page<br />
ou au nouveau mode en place. Cela permet de changer de page ou de mode sans altérer<br />
l’état lumineux sur scène.<br />
www.adblighting.com Manuel d’utilisation - page 28<br />
Révision 1.1
MANUEL D’UTILISATION <strong>DOMINO</strong> <strong>24</strong> & <strong>48</strong><br />
Dans le cas où un ou plusieurs Submasters sont envoyés sur scène et que vous changez de<br />
page ou de mode, la LED de la touche “mode” clignote. Ceci pour vous prévenir que le<br />
contenu du submaster va changer une fois ce dernier baissé. Sur la sortie vidéo (optionnelle)<br />
vous pourrez voir le numéro de page chargé pour chaque submaster (bnk).<br />
8.2.3 ENREGISTRER DES SUBMASTERS<br />
Vous pouvez accéder à n’importe quel submaster de n’importe quelle page lorsque vous<br />
enregistrez, éditez, ou copiez, en utilisant la touche [bank B] et les touches [f/a]. Le fait de<br />
changer de page alors que vous enregistrez, éditez ou copiez n’a aucune conséquence sur<br />
le contenu du submaster.<br />
Si vous essayez d’enregistrer (ou de copier) sur un submaster existant, un message d’alerte<br />
apparaîtra sur l’afficheur. Pour écraser le contenu existant appuyez sur [yes] ou directement<br />
sur la touche [f/a] une seconde fois. Pour choisir un autre submaster appuyez sur la touche<br />
[BANK B] (si nécessaire), puis la touche [f/a] du nouveau submaster.<br />
8.2.4 UTILISATION DE LA TOUCHE SELECT<br />
Si vous appuyez sur [select], puis [f/a], vous éditez une copie de la mémoire ou du<br />
chenillard chargé dans le submaster sans affecter le contenu de celui ci.<br />
Lorsque vous désactivez [select], les modifications sont conservées dans le Submaster<br />
jusqu’à ce qu’une nouvelle mémoire soit copiée dans ce Submaster ou que vous changiez<br />
de page.<br />
Pour recharger la mémoire d’origine dans le submaster appuyez sur [copy], [f/a] (du<br />
submaster) [f/a].<br />
8.2.5 UTILISATION DE LA TOUCHE EDIT<br />
Si vous appuyez sur [edit], puis [f/a], vous éditez une copie de la mémoire ou du chenillard<br />
chargé dans Submaster mais aussi la mémoire d’origine.<br />
Si vous appuyez sur [edit], [Bank B], puis [f/a], si la banque sélectionnée n’est pas la<br />
banque active, vous éditez la mémoire d’origine.<br />
www.adblighting.com Manuel d’utilisation - page 29<br />
Révision 1.1
9. SCENES (MEMOIRES DE SUBMASTER)<br />
9.1 PRESENTATION<br />
MANUEL D’UTILISATION <strong>DOMINO</strong> <strong>24</strong> & <strong>48</strong><br />
Une mémoire de submaster correspond à une capture de la sortie du <strong>DOMINO</strong> (un<br />
instantané de ce qui est envoyé sur scène), avec des réglages de temporisation (montée et<br />
descente) et un nom. Les mémoires de submaster sont enregistrées dans les submasters.<br />
Les temps d’une mémoire de submaster peuvent être gérés avec le potentiomètre rotatif de<br />
vitesse, ou enregistrés pour la mémoire. Chaque mémoire de submaster peut avoir un temps<br />
de montée et un temps de descente qui lui est propre.<br />
Note: Le <strong>DOMINO</strong> n’enregistre pas de mémoire de Submaster si tous les circuits sont à<br />
zéro.<br />
9.2 ENREGISTRER DES MEMOIRES<br />
Pour enregistrer une mémoire de submaster, après avoir créé un état lumineux sur scène,<br />
appuyez sur [record memory].<br />
La touche Record Memory clignote et l’afficheur indique “Pick memory Number”.<br />
La touche BANK B et la touche FUNCTION clignotent pour indiquer qu’elles sont actives.<br />
Toutes les touches [f/a] de submaster clignotent deux fois (pour indiquer les submasters<br />
disponibles), puis s’allument pour indiquer le statut des submasters déjà enregistrés dans<br />
cette page (la LED clignote rapidement si c’est un chenillard, doucement si c’est une Cue<br />
List, reste allumée sans clignoter si c’est une mémoire et est éteinte si le submaster est<br />
vide), choisissez le submaster à enregistrer en appuyant sur la touche f/a de votre choix.<br />
Dans le cas où ce submaster n’était pas vide, l’afficheur indique “WARNING memory<br />
exists – overwrite?. Deux possibilités s’offrent à vous:<br />
• Ecraser le contenu du submaster existant et le remplacer par le nouveau: appuyez<br />
sur [yes] ou directement sur la touche [f/a] une seconde fois.<br />
• Choisir un autre submaster en appuyant sur la touche [BANK B] (si nécessaire), puis<br />
la touche [f/a] du nouveau submaster.<br />
9.2.1 SELECTION DES PAGES (BANQUES B)<br />
Le fait d’appuyer successivement sur la touche [Bank B] permet de passer d’une page à la<br />
suivante. Vous pouvez aussi maintenir appuyé [Bank B], et choisir [f/a] (Bank B number).<br />
Dès que vous avez sélectionné une page toutes les touches f/a de submaster clignotent<br />
deux fois (pour indiquer les submasters disponibles), puis s’allument pour indiquer le statut<br />
des submasters déjà enregistrés dans cette page (la LED clignote rapidement si c’est un<br />
chenillard, doucement si c’est une Cue List, reste allumée sans clignoter si c’est une<br />
mémoire et est éteinte si le submaster est vide). En maintenant la touche [Bank B]<br />
appuyée, une fenêtre va apparaître sur l’écran (optionnel) indiquant les différents contenus<br />
de chaque submaster et leurs noms.<br />
9.2.2 NOMMER UNE MEMOIRE<br />
Par défaut une mémoire de submaster est référencée par son numéro de Banque (page)<br />
puis sa position dans la banque.<br />
Exemple: B1:07 (Bank B numéro 1 (page 1), potentiomètre 7)<br />
Pour donner ou modifier un nom, maintenir appuyée la touche [function], puis choisir [f/a]<br />
(name). L’afficheur indique “Pick Object to Name”. Choisir un submaster en appuyant<br />
sur la touche [BANK B] (si nécessaire), puis la touche [f/a] du submaster voulu.<br />
www.adblighting.com Manuel d’utilisation - page 30<br />
Révision 1.1
MANUEL D’UTILISATION <strong>DOMINO</strong> <strong>24</strong> & <strong>48</strong><br />
Pour choisir un caractère, vous pouvez utiliser, soit la Roue d’édition, soit les touches [f/a]<br />
de la banque A pour les lettres ou les touches [f/a] de la banque B pour les chiffres de 1 à 10<br />
(0) comme indiqué sous les touches. Si plusieurs lettres sont imprimées sous une touche,<br />
appuyez plusieurs fois pour passer d’une lettre à la suivante, exactement comme avec le<br />
clavier d’un téléphone portable.<br />
Utilisez [] pour déplacer le curseur, puis sélectionnez de nouveau le caractère de<br />
votre choix. Pour retirer ou ajouter un caractère ou un espace appuyez sur [remove] ou<br />
[add]. Le nombre maximum de caractères autorisés est de 15.<br />
Une fois terminé, appuyez sur [ok].<br />
9.3 RESTITUTION DES MEMOIRES avec les submasters<br />
Quand vous passez en mode “memory”, le contenu de la page active est chargé dans l’ordre<br />
dans les submasters.<br />
Si vous changez de page, le contenu de la nouvelle page sélectionnée est chargé dans<br />
l’ordre dans les submasters, et remplace le contenu de la page précédente en respectant la<br />
règle du Mode GEL<br />
Note: pour plus d’informations, reportez vous au chapitre 8.2 BANQUE B : SUBMASTERS,<br />
paragraphe Mode GEL.<br />
9.3.1 MODIFIER UNE MEMOIRE DANS UN SUBMASTER<br />
Une fois le mode “memory” sélectionné (la LED correspondante doit être allumée) et après<br />
avoir choisi la page désirée avec la touche [Bank B], vous pouvez utiliser soit les<br />
potentiomètres soit les touches [f/a] (en mode solo, ou en mode normal) pour envoyer les<br />
mémoires sur scène ou les retirer.<br />
9.3.2 TEMPS DE RESTITUTION<br />
Pour restituer une mémoire à partir d’un submaster avec des temps de montée et de<br />
descente, vous pouvez, soit utiliser les temps de la mémoire enregistrée, soit donner des<br />
temps au submaster.<br />
La touche “Select” permet de changer les temps de montée et de descente du submaster<br />
sans modifier les temps enregistrés dans la mémoire s’y référant.<br />
Appuyez sur [Select], [f/a] (submaster), puis [function].<br />
L’afficheur indique “in”, puis le temps de montée. Pour modifier la valeur, vous pouvez<br />
utiliser la Roue d’édition. Si vous réglez un temps inférieur à zéro, l’afficheur indique<br />
”FADER”, et dans ce cas c’est le réglage du potentiomètre rotatif de vitesse qui déterminera<br />
le temps de restitution.<br />
Appuyez de nouveau sur la touche [function] jusqu’à ce que l’afficheur indique “out” puis le<br />
temps de descente, utilisez de nouveau la Roue d’édition pour donner une nouvelle valeur.<br />
Si vous réglez un temps inférieur à zéro, l’afficheur indique ”FADER”, et dans ce cas c’est le<br />
réglage du potentiomètre rotatif de vitesse qui déterminera le temps de restitution.<br />
Une fois terminé, appuyez sur la touche [Select] pour sortir.<br />
Les modifications sont conservées tant qu’une nouvelle page n’est pas chargée ou que le<br />
mode n’est pas changé.<br />
Pour retrouver les valeurs de la mémoire d’origine appuyez sur la touche [copy], puis la<br />
touche [f/a] du Submaster concerné (après être ressorti du mode SELECT).<br />
La touche “Edit” permet de changer les temps de montée et de descente de la mémoire<br />
d’origine du submaster (cf EDITION DES TEMPS DE MONTEE ET DE DESCENTE).<br />
Note : Vous pouvez aussi modifier les niveaux des circuits de cette mémoire.<br />
Les modifications sont automatiquement sauvegardées, la mémoire d’origine est modifiée<br />
définitivement, si le submaster est envoyé sur scène, les changements seront à vue. Le<br />
mode d’édition est décrit dans le paragraphe suivant.<br />
www.adblighting.com Manuel d’utilisation - page 31<br />
Révision 1.1
9.3.3 EDITION D’UN SUBMASTER<br />
MANUEL D’UTILISATION <strong>DOMINO</strong> <strong>24</strong> & <strong>48</strong><br />
Vous pouvez éditer une mémoire de submaster en aveugle (potentiomètre baissé) ou en<br />
live. Si le potentiomètre est monté, vous verrez les modifications sur scène. Quand vous<br />
éditez une mémoire de submaster, les LED des touches f/a correspondant aux circuits de la<br />
mémoire s’allument proportionnellement à leur valeur respective et les niveaux sont indiqués<br />
sur le moniteur VGA.<br />
• Pour éditer une mémoire directement à partir de son submaster, appuyez sur [edit], puis<br />
la touche [f/a] du submaster.<br />
• Pour éditer une mémoire directement à partir du GRAB master, appuyez sur [edit], puis<br />
la touche [f/a] (Grab master).<br />
• Pour éditer une mémoire d’une autre page, appuyez sur [edit], [Bank B] (jusqu’à la page<br />
voulue), puis la touche [f/a] du submaster de votre choix.<br />
La touche [function] clignote pour indiquer qu’elle est active. Vous pouvez modifier les<br />
niveaux de circuit, les temps et le nom. En appuyant plusieurs fois sur [function], vous<br />
passerez successivement d’une fonction à une autre (level, in, out, Link, et memory number),<br />
en boucle. Les processus d’édition sont décrits ci-dessous.<br />
9.3.4 EDITION DES NIVEAUX DE CIRCUITS<br />
Pour visualiser et/ou modifier les niveaux des circuits d’une mémoire, une fois entré dans<br />
l’édition du submaster (voir le paragraphe EDITION D’UN SUBMASTER), utilisez la touche<br />
FUNCTION pour vous mettre sur la fonction LEVEL %, puis appuyez sur la touche [f/a] du<br />
circuit requis, tant que la touche est maintenue enfoncée, l’afficheur indique le numéro de<br />
circuit. Lorsque vous relâchez la touche [f/a], l’afficheur indique le niveau du circuit dans la<br />
mémoire du submaster.<br />
Pour modifier le niveau du circuit, tournez la Roue d’édition dans un sens ou dans l’autre.<br />
Le signe + en préfixe indique que le niveau est supérieur à la valeur enregistrée, le signe -<br />
en préfixe indique que le niveau est inférieur à la valeur enregistrée. Si le niveau est<br />
identique à la valeur enregistrée, aucun signe n’apparait.<br />
Vous pouvez répéter ces opérations autant de fois que vous le souhaitez.<br />
Une fois terminé, appuyez sur [edit] pour sortir.<br />
Toutes les modifications seront automatiquement sauvegardées.<br />
9.3.5 EDITION DES TEMPS DE MONTEE ET DE DESCENTE<br />
Pour visualiser et/ou modifier les temps de montée et de descente d’une mémoire, une fois<br />
entré dans l’édition du submaster (voir le paragraphe EDITION D’UN SUBMASTER), utilisez<br />
la touche FUNCTION pour vous mettre sur la fonction IN ou OUT.<br />
TEMPS DE MONTEE :<br />
Appuyez sur [Function] plusieurs fois jusqu’à ce que l’indication “in” s’affiche. Après cette<br />
indication, le temps de montée apparait, ce temps peut alors être modifié avec la Roue<br />
d’édition. Si vous réglez un temps inférieur à zéro, l’afficheur indique ”FADER”, et dans ce<br />
cas c’est le réglage du potentiomètre rotatif de vitesse qui déterminera le temps de<br />
restitution.<br />
TEMPS DE DESCENTE :<br />
Appuyez sur [Function] plusieurs fois jusqu’à ce que l’indication “out” s’affiche. Après cette<br />
indication, le temps de montée apparait, ce temps peut alors être modifié avec la Roue<br />
d’édition. Si vous réglez un temps inférieur à zéro, l’afficheur indique ”FADER”, et dans ce<br />
cas c’est le réglage du potentiomètre rotatif de vitesse qui déterminera le temps de<br />
restitution.<br />
Toutes les modifications seront automatiquement sauvegardées.<br />
www.adblighting.com Manuel d’utilisation - page 32<br />
Révision 1.1
9.3.6 EDITION DU NOM<br />
MANUEL D’UTILISATION <strong>DOMINO</strong> <strong>24</strong> & <strong>48</strong><br />
L’édition des noms de mémoire se fait de la même façon que pour l’enregistrement.<br />
Reportez vous au paragraphe “NOMMER UNE MEMOIRE”.<br />
9.4 COPIE D’UNE MEMOIRE<br />
Pour copier une mémoire, appuyez sur la touche [assign/copy].<br />
L’afficheur indique “Pick memory to copy from] (si nécessaire, utilisez la touche [Bank<br />
B] pour changer de page avant). Sélectionnez le submaster à copier (source) grâce à la<br />
touche [f/a] (si nécessaire, utilisez la touche [Bank B] pour changer de page avant),<br />
l’afficheur indiquera alors de façon brève “Pick location to copy to”, les submasters<br />
libres ont leurs LEDS éteintes (ceux qui contiennent des mémoires ont leurs LED allumées,<br />
ceux qui contiennent des chenillards clignotent rapidement, et ceux qui contiennent des Cue<br />
Lists clignotent lentement).<br />
Cela permet d’attirer votre attention sur les mémoires, chenillards, et Cue Lists existants<br />
dans les submasters des différentes pages.<br />
Sélectionnez le submaster de destination grâce à la touche [f/a] (si nécessaire, utilisez la<br />
touche [Bank B] pour changer de page avant).<br />
Si le submaster sélectionné comme destination existe déjà, l’afficheur indiquera “WARNING<br />
memory exists – overwrite?”, vous avez alors deux options :<br />
• Effacer la mémoire existante et la remplacer par la mémoire source (copiée), dans ce<br />
cas appuyez sur [Yes] ou la touche [f/a] du submaster de destination.<br />
• Choisir un submaster libre avec la touche [f/a] du submaster désiré.<br />
Le processus de copie peut être abandonné à n’importe quel moment avant d’avoir choisi le<br />
submaster de destination en appuyant sur la touche [assign/copy] une seconde fois.<br />
Conseil: dans une conduite, il n’y a parfois que quelques circuits de différence entre une<br />
mémoire et la suivante, la majorité des circuits et leurs niveaux restants communs, dans ce<br />
cas il est plus rapide de faire une copie de la mémoire et de faire les modifications<br />
nécessaires pour créer le nouvel état lumineux. Cette méthode permet d’avoir la certitude<br />
que tous les circuits qui doivent être identiques dans les deux mémoires ont bien les mêmes<br />
valeurs.<br />
9.5 EFFACER (SUPPRIMER) UNE MEMOIRE DE SUBMASTER<br />
Pour effacer (supprimer) une mémoire appuyez sur [remove].<br />
Sélectionnez le submaster à supprimer grâce à la touche [f/a] (si nécessaire, utilisez la<br />
touche [Bank B] pour changer de page avant).<br />
Appuyez sur [Yes] pour confirmer.<br />
www.adblighting.com Manuel d’utilisation - page 33<br />
Révision 1.1
10. TEMPS<br />
10.1 INTRODUCTION<br />
MANUEL D’UTILISATION <strong>DOMINO</strong> <strong>24</strong> & <strong>48</strong><br />
Il est possible d’enregistrer des temps de montée et de descente, pour les mémoires de<br />
théâtre, les mémoires de submaster et les pas de Cue List, entre 0 et 999 secondes (16<br />
mn et 39 secondes). Les temps de montée et de descente peuvent être identiques ou avoir<br />
une valeur différente. S’il n’y a pas de temps spécifiés à l’enregistrement, les temps de<br />
montée et descente seront les temps par défaut. Les temps par défaut sont paramétrables<br />
dans le set up (voir le chapitre UTILITAIRES)<br />
10.1.1 TEMPS DE MONTEE<br />
Le temps de MONTEE est le temps que mettent les circuits pour “monter” (pour aller d’une<br />
intensité donnée à une intensité supérieure). Dans le registre de restitution (séquentiel), les<br />
transferts se font entre les circuits du registre PRÉPARATION qui vont remplacer les circuits<br />
sur scène (registre SCENE). Le temps de montée s’applique donc au circuits du registre<br />
PRÉPARATION qui ont une intensité supérieure à ceux qui sont sur scène (registre<br />
SCENE). Ces circuits vont par définition “monter”. Pour un Submaster, le temps de montée<br />
correspond au temps mis pour aller de zéro à 100%.<br />
10.1.2 TEMPS DE DESCENTE<br />
Le temps de DESCENTE est le temps que mettent les circuits pour “descendre” (pour aller<br />
d’une intensité donnée à une intensité inférieure). Dans le registre de restitution<br />
(séquentiel), les transferts se font entre les circuits du registre PRÉPARATION qui vont<br />
remplacer les circuits sur scène (registre SCENE). Le temps de descente s’applique donc au<br />
circuits du registre PRÉPARATION qui ont un intensité inférieure (y compris zéro) à ceux qui<br />
sont sur scène (registre SCENE). Ces circuits vont par définition “descendre”. Pour un<br />
submaster, le temps de descente correspond au temps mis pour aller à zéro.<br />
10.2 TEMPS POUR LES MEMOIRES DE SUBMASTERS<br />
Si un submaster contient une mémoire, ce sont les temps de cette mémoire qui devront être<br />
édités. Appuyez sur la touche [edit], puis [f/a] (pour le submaster à éditer) appuyez sur la<br />
touche [function].<br />
Pour modifier le temps de MONTEE : appuyez sur [Function] plusieurs fois jusqu’à ce que<br />
l’indication “in” s’affiche. Après cette indication, le temps de montée apparait, ce temps peut<br />
alors être modifié avec la Roue d’édition. Si vous réglez un temps inférieur à zéro,<br />
l’afficheur indique ”FADER”, et dans ce cas c’est le réglage du potentiomètre rotatif de<br />
vitesse qui déterminera le temps de restitution.<br />
Pour modifier le temps de DESCENTE : appuyez sur [Function] plusieurs fois jusqu’à ce<br />
que l’indication “out” s’affiche. Après cette indication, le temps de montée apparait, ce<br />
temps peut alors être modifié avec la Roue d’édition. Si vous réglez un temps inférieur à<br />
zéro, l’afficheur indique ”FADER”, et dans ce cas c’est le réglage du potentiomètre rotatif de<br />
vitesse qui déterminera le temps de restitution. Pour valider les modifications, appuyez sur la<br />
touche [edit].<br />
10.2.1 POTENTIOMETRE ROTATIF DE VITESSE<br />
Le potentiomètre rotatif de vitesse permet de contrôler la vitesse du fondu à n’importe quel<br />
moment pendant la restitution. En allant vers la droite, vous augmentez la vitesse, en allant<br />
vers la gauche vous la réduisez.<br />
www.adblighting.com Manuel d’utilisation - page 34<br />
Révision 1.1
10.2.2 TEMPS DE SUBMASTER – FONCTION SELECT<br />
MANUEL D’UTILISATION <strong>DOMINO</strong> <strong>24</strong> & <strong>48</strong><br />
Pour restituer le contenu d’un submaster avec des temps de montée et de descente, vous<br />
pouvez soit utiliser les temps de la mémoire enregistrée, soit donner des temps directement<br />
au submaster. La touche “Select” permet de changer les temps de montée et de descente<br />
du submaster sans modifier les temps enregistrés dans la mémoire s’y référant.<br />
Appuyez sur [Select], [f/a] (submaster), puis [function]. L’afficheur indique “in”, puis le<br />
temps de montée. Pour modifier la valeur, vous pouvez utiliser la Roue d’édition. Si vous<br />
réglez un temps inférieur à zéro, l’afficheur indique ”FADER”, et dans ce cas c’est le réglage<br />
du potentiomètre rotatif de vitesse qui déterminera le temps de restitution. Appuyez de<br />
nouveau sur la touche [function] jusqu’à ce que l’afficheur indique “out” puis le temps de<br />
descente, utilisez de nouveau la Roue d’édition pour donner une nouvelle valeur. Si vous<br />
réglez un temps inférieur à zéro, l’afficheur indique ”FADER”, et dans ce cas c’est le réglage<br />
du potentiomètre rotatif de vitesse qui déterminera le temps de restitution. Une fois terminé,<br />
appuyez sur la touche [Select] pour sortir. Les modifications sont conservées tant qu’une<br />
nouvelle page n’est pas chargée ou que le mode n’est pas changé. Pour retrouver les<br />
valeurs de la mémoire d’origine appuyez sur la touche [copy], puis la touche [f/a] du<br />
submaster concerné (une fois sorti du mode SELECT).<br />
10.3 TEMPS DES MEMOIRES DE THEATRE<br />
Il est possible de modifier les temps de montée et de descente d’une mémoire de théâtre.<br />
En appuyant sur [edit], le numéro de la dernière mémoire utilisée apparait, sélectionnez le<br />
numéro de mémoire de votre choix avec la Roue d’édition puis validez avec [OK] (permet<br />
de choisir une autre mémoire dans la liste des mémoires), appuyez sur la touche [function]<br />
jusqu’à ce que “in” apparaisse. Pour modifier la valeur, utilisez la Roue d’édition. Si vous<br />
réglez un temps inférieur à zéro, l’afficheur indique ”0”, et dans ce cas c’est le réglage du<br />
potentiomètre rotatif de vitesse qui déterminera le temps de restitution. Appuyez sur la<br />
touche [function] de nouveau jusqu’à ce que “out” apparaisse. Pour modifier la valeur,<br />
utilisez la Roue d’édition. Si vous réglez un temps inférieur à zéro, l’afficheur indique<br />
”FADER”, et dans ce cas c’est le réglage du potentiomètre rotatif de vitesse qui déterminera<br />
le temps de restitution. Pour valider les modifications, appuyez sur la touche [edit].<br />
10.4 TEMPS POUR LES CHENILLARDS<br />
Si un chenillard est enregistré dans un submaster, c’est le mouvement du potentiomètre qui<br />
permet de contrôler manuellement le temps d’apparition du chenillard. Le passage d’un pas<br />
à l’autre peut se faire de façon instantanée (Cut) ou en fondu enchaîné (Transfert). Reportez<br />
vous au chapitre « CHENILLARDS » pour plus d’informations.<br />
10.5 TEMPS DE RESTITUTION POUR LE GRAB MASTER<br />
Si le Grab master contient une capture de sortie, en appuyant sur la touche [select], [Grab],<br />
puis [function] vous pouvez changer les temps de montée et de descente. Lorsque la LED<br />
“in” clignote, vous pouvez modifier le temps de Montée en tournant la roue d’édition.<br />
Appuyez de nouveau sur la touche [function] la LED “out” clignote, vous pouvez modifier le<br />
temps de Descente en tournant la roue d’édition<br />
Si vous réglez un temps inférieur à zéro, l’afficheur indique ”FADER”, et dans ce cas c’est le<br />
réglage du potentiomètre rotatif de vitesse qui déterminera le temps de restitution.<br />
Pour valider les modifications, appuyez sur la touche [select].<br />
Si une mémoire a été copiée dans le Grab master, les temps de restitution pour le Grab<br />
master seront ceux de la mémoire.<br />
10.6 TEMPS DE CUE LIST<br />
Quand une Cue List est assignée au Cue List master, les temps de transfert entre les pas<br />
sont ceux qui ont été enregistrés pour chaque pas dans la Cue List.<br />
Reportez vous au Chapitre “Cue List” pour plus d’informations.<br />
www.adblighting.com Manuel d’utilisation - page 35<br />
Révision 1.1
11. CHENILLARDS<br />
11.1 INTRODUCTION<br />
MANUEL D’UTILISATION <strong>DOMINO</strong> <strong>24</strong> & <strong>48</strong><br />
Un chenillard est une suite de pas organisés de façon à être restitués dans l’ordre, en<br />
passant d’un pas à l’autre, automatiquement. Arrivée au dernier pas, la restitution reprend au<br />
premier pas automatiquement et ainsi de suite.<br />
Chaque pas d’un chenillard peut être, soit le contenu d’un submaster (SCENE), soit un<br />
instantané (snapshot) de la sortie (capturé au moment où le pas est ajouté) Chaque<br />
chenillard a une capacité de 250 pas maximum.<br />
Le passage des pas peut être contrôlé par un signal audio ou par un “motif” rythmique donné<br />
au <strong>DOMINO</strong>. Merci de vous référer au paragraphe “STL et SyncoBEAT” pour plus de détails.<br />
Les chenillards sont référencés par leur numéro de Banque (page) puis leur numéro de<br />
chenillard. Les pages sont sélectionnées avec la touche [Bank B] et le numéro de chenillard<br />
avec les touches [f/a] des submasters.<br />
Le mode de défilement, la vitesse en BPM (Beats Per Minute) et le pourcentage de transfert<br />
sont enregistrés indépendamment pour chaque chenillard dans leur submaster de référence.<br />
11.2 TERMINOLOGIE<br />
11.2.1 ALLER ET RETOUR (BOUNCE)<br />
Le chenillard change automatiquement de direction lorsqu’il atteint le dernier pas ou le<br />
premier. Ainsi il fait continuellement des allers et retours.<br />
11.2.2 ALLER SIMPLE (SINGLE SHOT)<br />
Le chenillard passe d’un pas à l’autre jusqu’au dernier pas, une seule fois.<br />
Arrivé au dernier pas il s’arrête jusqu’à ce qu’on le démarre de nouveau.<br />
11.2.3 CHENILLARD : TRANSFERT<br />
En général les chenillards sautent d’un pas à l’autre sans temporisation ni fondu, mais avec<br />
le <strong>DOMINO</strong> vous avez la possibilité de donner une valeur de transfert (ratio) de façon à ce<br />
que le passage d’un pas à l’autre se fasse en fondu. Le ratio de transfert correspond à un<br />
pourcentage de la vitesse du chenillard. Par exemple si la vitesse d’un chenillard est réglée<br />
sur 60 BPM (ce qui correspond à un pas par seconde), et que vous réglez le ratio de<br />
transfert sur 0% (c’est à dire pas de fondu enchaîné), le chenillard va attendre une seconde<br />
avant de passer au pas suivant « cut ». 0% de la valeur de la vitesse aura été utilisé pour le<br />
transfert. Si le ratio de transfert est réglé sur 50%, alors le chenillard appliquera un temps de<br />
fondu de 0,5 seconde entre les deux pas, puis attendra 0,5 seconde avant de passer au pas<br />
suivant. Dans ce cas 50% de la valeur de la vitesse a été utilisé pour le transfert et 50%<br />
comme attente avant le pas suivant. Si le ratio de transfert est réglé sur 100%, toute la<br />
valeur de la vitesse est utilisée pour le transfert et il n’y a pas d’attente avant le pas suivant.<br />
11.3 ENREGISTRER UN CHENILLARD<br />
Pour enregistrer un chenillard, appuyez sur [record chaser], puis sélectionnez un submaster<br />
en appuyant sur [Bank B] (si nécessaire), puis la touche [f/a] du submaster de votre choix.<br />
Chaque pas de chenillard peut être, soit une SCENE existante, soit une capture de la sortie.<br />
• Pour choisir une SCENE comme pas appuyez sur [Bank B] (si nécessaire), f/a]<br />
• Pour enregistrer la capture de la sortie comme pas, appuyez sur [record memory].<br />
Continuez d’enregistrer des pas suivant la méthode décrite ci dessus. Vous pouvez<br />
mélanger captures de sortie et SCENES dans n’importe quel ordre.<br />
Pour valider l’enregistrement du chenillard, une fois tous les pas créés, appuyez sur [record<br />
chaser].<br />
www.adblighting.com Manuel d’utilisation - page 36<br />
Révision 1.1
11.3.1 SUPPRIMER UN PAS<br />
MANUEL D’UTILISATION <strong>DOMINO</strong> <strong>24</strong> & <strong>48</strong><br />
Il est possible de supprimer le dernier pas ajouté avant d’enregistrer, en appuyant sur la<br />
touche [remove].<br />
11.3.2 VITESSE DU CHENILLARD<br />
A n’importe quel moment, une fois que vous avez assigné le chenillard à un submaster,<br />
appuyez plusieurs fois sur [function] de façon à faire défiler les différentes fonctions (n° de<br />
PAS, Vitesse en BPM (Beats Per Minute) et pourcentage de transfert). Quand SPEED<br />
s’affiche, vous pouvez utiliser la Roue d’édition pour régler la vitesse désirée. La vitesse par<br />
défaut est de 100 BPM, mais il est possible de la modifier dans “Setup Preferences”.<br />
Reportez vous au chapitre “UTILITAIRES”.<br />
11.3.3 CHENILLARD mode TRANSFERT<br />
A n’importe quel moment, une fois que vous avez assigné le chenillard à un submaster,<br />
appuyez plusieurs fois sur [function] de façon à faire défiler les différentes fonctions (n° de<br />
PAS, Vitesse en BPM (Beats Per Minute) et pourcentage de transfert). Quand les indications<br />
“CROSSFADE SET WITH WHEEL“ apparaissent sur l’afficheur, vous pouvez utiliser la Roue<br />
d’édition pour donner le pourcentage de la vitesse du chenillard utilisé pour le transfert.<br />
Ce pourcentage est de 0% par défaut (pas de transfert), mais il est possible de le modifier<br />
dans “Setup Preferences”. Reportez vous au chapitre “UTILITAIRES”.<br />
11.3.4 TERMINER L’ENREGISTREMENT D’UN CHENILLARD<br />
Une fois tous les pas créés, et la vitesse ainsi que le transfert paramétrés, validez<br />
l’enregistrement du chenillard en appuyant sur [record chaser].<br />
Par défaut le chenillard sera un chenillard conventionnel défilant dans le sens ascendant<br />
(PAS 1, puis 2, puis 3 etc..). Pour choisir un autre mode de défilement, utilisez [select] ou<br />
[edit] comme décrit ci-dessous.<br />
11.4 NOMMER UN CHENILLARD<br />
Par défaut un chenillard est référencé par son numéro de Banque (page) puis son numéro<br />
de submaster dans la banque.<br />
Exemple: B1:02 (Bank B numéro 1 (page 1), chenillard 2)<br />
Pour donner (ou modifier) un nom, maintenir appuyée la touche [function], puis choisir [f/a]<br />
(name). L’afficheur indique “Pick Object to Name”. Choisir un submaster en appuyant<br />
sur la touche [BANK B] (si nécessaire), puis la touche [f/a] du submaster voulu.<br />
Pour choisir un caractère, vous pouvez utiliser, soit la Roue d’édition, soit les touches [f/a]<br />
de la banque A pour les lettres ou les touches [f/a] de la banque B pour les chiffres de 1 à 10<br />
(0) comme indiqué sous les touches. Si plusieurs lettres sont imprimées sous une touche,<br />
appuyez plusieurs fois pour passer d’une lettre à la suivante, exactement comme avec le<br />
clavier d’un téléphone portable.<br />
Utilisez [] pour déplacer le curseur et appuyez sur [remove] ou [add] pour retirer ou<br />
ajouter un caractère ou un espace. Le nombre maximum de caractères autorisés est de 15.<br />
Une fois terminé, appuyez sur [ok].<br />
11.5 RESTITUTION DES CHENILLARDS<br />
Les chenillards peuvent être restitués à partir :<br />
• des Submasters<br />
• du Grab master<br />
• Comme pas d’une Cue List<br />
www.adblighting.com Manuel d’utilisation - page 37<br />
Révision 1.1
11.5.1 SUBMASTERS<br />
MANUEL D’UTILISATION <strong>DOMINO</strong> <strong>24</strong> & <strong>48</strong><br />
Quand vous passez en mode “memory”, le contenu de la page active (mémoires,<br />
chenillards et Cue Lists) est chargé dans l’ordre dans les submasters.<br />
Si vous changez de page, le contenu de la nouvelle page sélectionnée est chargé dans<br />
l’ordre dans les submasters, et remplace le contenu de la page précédente en respectant la<br />
règle du Mode GEL (reportez vous au chapitre 8.2 BANQUE B : SUBMASTERS, paragraphe<br />
Mode GEL, pour plus d’informations).<br />
11.6 INTENSITE DU CHENILLARD<br />
Le niveau général du chenillard dépend du submaster dans lequel il est enregistré.<br />
Le chenillard peut être envoyé sur scène ou retiré de scène en utilisant le potentiomètre du<br />
submaster (ce qui permet de contrôler manuellement le temps) ou « FLASHÉ » en mode<br />
normal ou en mode solo en appuyant sur la touche [f/a].<br />
Quand l’intensité du chenillard est à zéro, ce dernier s’arrête automatiquement.<br />
11.7 CONTROLE DU CHENILLARD (FONCTION SELECT)<br />
La touche “Select” permet d’agir sur la vitesse, le transfert, le mode et la direction du<br />
chenillard envoyé par le submaster dans lequel il est enregistré sans affecter le chenillard<br />
d’origine. Pour modifier définitivement le chenillard d’origine, utilisez la fonction EDIT, pour<br />
plus de détails voir le paragraphe “EDITER UN CHENILLARD”.<br />
Appuyez sur la touche [select], puis la touche [f/a] du chenillard que vous souhaitez<br />
contrôler, puis [function].<br />
• Pour contrôler la VITESSE, tournez la Roue d’édition, l’afficheur indique la vitesse<br />
actuelle en BPM.<br />
• Pour modifier le ratio de transfert entre deux pas, appuyez sur la touche [function]<br />
jusqu’à ce que les deux LEDS “in” et “out” clignotent, puis tournez la Roue d’édition.<br />
L’afficheur indique alors le pourcentage de transfert entre les deux pas. Reportez vous au<br />
paragraphe “CHASER CROSSFADE” pour plus de détails.<br />
• Pour modifier le MODE ou le SENS de défilement, utilisez les trois boutons situés sous la<br />
Roue d’édition comme indiqué ci-dessous :<br />
BOUTON ACTION<br />
[step/stop]<br />
STOP un chenillard en cours, ou permet de sauter d’un<br />
pas à un autre dans un chenillard arrêté.<br />
[>] (Forward) RESTITUE un chenillard dans l’ordre des pas croissants.<br />
[] puis [] ou []<br />
MODE SINGLE SHOT (aller simple)<br />
ou []<br />
Désélectionne le mode SINGLE SHOT<br />
Une fois les modifications terminées, appuyez sur la touche [select].<br />
Les modifications sont conservées tant que le chenillard n’est pas remplacé, qu’une nouvelle<br />
page n’est pas chargée ou que le mode n’est pas changé.<br />
Pour retrouver les valeurs de la mémoire d’origine appuyez sur la touche [copy], puis la<br />
touche [f/a] du submaster concerné.<br />
www.adblighting.com Manuel d’utilisation - page 38<br />
Révision 1.1
MANUEL D’UTILISATION <strong>DOMINO</strong> <strong>24</strong> & <strong>48</strong><br />
11.7.1 SAUTER D’UN PAS À UN AUTRE DANS LE CHENILLARD<br />
Il est possible de sauter au pas suivant à n’importe quel moment, simplement en appuyant<br />
sur la touche [f/a] du chenillard concerné. Si le chenillard est en cours d’exécution, il passera<br />
immédiatement au pas suivant. Pour restituer un chenillard manuellement “pas à pas”, il faut<br />
d’abord l’arrêter ([step/stop]), puis utiliser la touche [f/a] à chaque fois pour envoyer le pas.<br />
11.7.2 RESTITUTION D’UN CHENILLARD EN “ALLER SIMPLE” (SINGLE SHOT)<br />
Quand un chenillard a été paramétré en mode “ALLER SIMPLE” (voir tableau ci-dessus), il<br />
suffit d’appuyer sur la touche [f/a] du chenillard concerné pour lancer l’exécution du<br />
chenillard.<br />
11.7.3 CONTROLE GENERAL DE VITESSE<br />
Le contrôle GÉNÉRAL de vitesse permet d’accélérer ou de ralentir tous les chenillards en<br />
cours d’exécution proportionnellement à leur vitesse d’origine. Pour activer le « contrôle<br />
GÉNÉRAL de vitesse » MAINTENEZ la touche [select] enfoncée pendant 1 seconde puis<br />
relâchez. Utilisez la Roue d’édition pour accélérer ou ralentir tous les chenillards en cours<br />
d’exécution. La vitesse peut être augmentée jusqu’à 1999% de sa valeur d’origine, mais ne<br />
peut dépasser 999 BPM. La vitesse peut être réduite à 0% de sa valeur d’origine.<br />
Exemple :<br />
• A1.01 a été enregistré avec une vitesse de 120BPM et son potentiomètre est à<br />
100%.<br />
• A1.02 a été enregistré avec une vitesse de 200BPM et son potentiomètre est à 0%.<br />
• A1.03 a été enregistré avec une vitesse de 60BPM et son potentiomètre est à 10%.<br />
MAINTENEZ la touche [select] enfoncée pendant 1 seconde pour activer “Global Speed<br />
Control”.<br />
Seuls les chenillards A1.01 et A1.03 seront sous contrôle, le chenillard A1.02 n’étant pas<br />
actif (potentiomètre à zéro) au moment où la fonction de “Global Speed Control” a été<br />
sélectionnée, ce dernier ne sera pas affecté par les modifications de Vitesse.<br />
Tournez la Roue d’édition jusqu’à ce que l’afficheur indique 50%.<br />
• A1.01 défile maintenant avec une vitesse de 60 BPM.<br />
• A1.02 défile toujours avec une vitesse de 200 BPM.<br />
• A1.03 défile maintenant avec une vitesse de 30 BPM<br />
Tournez la Roue d’édition jusqu’à ce que l’afficheur indique 200%;<br />
• A1.01 défile maintenant avec une vitesse de <strong>24</strong>0 BPM.<br />
• A1.02 défile toujours avec une vitesse de 200 BPM.<br />
• A1.03 défile maintenant avec une vitesse de 120 BPM<br />
Si vous appuyez sur la touche [function] tous les chenillards sous contrôle vont retourner à<br />
la valeur de vitesse par défaut (paramétrée dans les préférences du “SETUP”).<br />
Si, par exemple, la valeur par défaut est de 100 BPM, en appuyant sur la touche [function]<br />
les conséquences seront les suivantes :<br />
• A1.01 défile maintenant avec une vitesse de 100 BPM.<br />
• A1.02 défile toujours avec une vitesse de 200 BPM.<br />
• A1.03 défile maintenant avec une vitesse de 100 BPM<br />
Tournez la Roue d’édition jusqu’à ce que l’afficheur indique 150%;<br />
• A1.01 défile maintenant avec une vitesse de 150 BPM.<br />
• A1.02 défile toujours avec une vitesse de 200 BPM.<br />
• A1.03 défile maintenant avec une vitesse de 150 BPM<br />
www.adblighting.com Manuel d’utilisation - page 39<br />
Révision 1.1
Pour sortir de ce mode appuyez sur [select].<br />
MANUEL D’UTILISATION <strong>DOMINO</strong> <strong>24</strong> & <strong>48</strong><br />
Les Chenillards gardent les nouvelles valeurs de vitesse. Si vous souhaitez remettre le<br />
Chenillard à sa valeur d’origine (enregistrée), vous devez le recharger dans son submaster<br />
en utilisant la fonction COPIE. Appuyez sur la touche [copy], la touche [f/a] du chenillard,<br />
puis de nouveau la même touche [f/a].<br />
11.8 EDITER UN CHENILLARD<br />
En mode “EDITION”, vous pouvez modifier la vitesse, le transfert, le mode et le sens de<br />
défilement du chenillard, vous pouvez aussi ajouter ou supprimer des pas, connecter, ou<br />
déconnecter le chenillard aux processeurs STL (Sound To Light) et modifier le contenu de<br />
chaque pas.<br />
Ces changements s’appliquent au chenillard, et de fait, si ce dernier est chargé dans un<br />
submaster, au submaster aussi. Si le chenillard est envoyé, vous verrez les modifications sur<br />
scène.<br />
• Pour EDITER un chenillard dans un submaster, appuyez sur la touche [edit], puis [f/a].<br />
• Pour EDITER un chenillard à partir du Grab master, appuyez sur la touche [edit], [Grab]<br />
• Pour EDITER un chenillard d’une autre page, appuyez sur la touche [edit], [Bank B] puis<br />
[f/a]<br />
Les LEDS des touches [f/a] des circuits s’allument pour chaque pas du chenillard en cours<br />
de restitution. Leur intensité est proportionnelle au niveau des circuits de chaque pas.<br />
• Pour modifier la VITESSE, tournez la Roue d’édition.<br />
• Pour modifier le ratio de TRANSFERT entre deux pas, appuyez sur la touche [function]<br />
jusqu’à ce que les deux LEDS “in” & “out” clignotent, puis tournez la Roue d’édition.<br />
• Pour changer le MODE ou le SENS de défilement, appuyez de nouveau sur la touche<br />
[function] (la petite LED à côté de Step s’allume), puis utilisez les trois boutons situés<br />
sous la Roue d’édition.<br />
• Pour connecter, ou déconnecter le Chenillard des processeurs STL (Sound To Light ou<br />
SyncoBEAT) Maintenez la touche [FUNCTION] enfoncée jusqu’à ce que vous voyiez<br />
s’afficher les numéros de PAS sur l’afficheur, et que les LEDS des touches [f/a]<br />
marquées STL clignotent. Tout en gardant la touche [function] enfoncée, choisissez<br />
entre [STL1] ou [STL2]. Appuyez enfin sur la touche [yes] pour connecter ou déconnecter<br />
le chenillard au processeur STL. Reportez vous au Chapitre “STL (SOUND TO LIGHT)<br />
and SyncoBEAT” pour plus d’explications.<br />
11.8.1 AJOUTER UN PAS<br />
Pour ajouter un pas, appuyez sur la touche [edit], [f/a] du chenillard, puis appuyez sur la<br />
touche [OK] pour arrêter le chenillard, puis appuyez de nouveau sur la touche [OK] pour<br />
aller sur le pas précédent au pas à ajouter.<br />
Appuyez sur la touche [add] puis :<br />
• Créez l’état lumineux souhaité pour ce nouveau pas et appuyez sur la touche [record<br />
scene] ou<br />
• Pour charger une mémoire de submaster dans ce nouveau pas, appuyez sur la<br />
touche [Bank B] (si nécessaire), [f/a] pour le submaster de votre choix.<br />
Si nécessaire, appuyez sur la touche [>] ou [
11.8.2 SUPPRIMER UN PAS<br />
MANUEL D’UTILISATION <strong>DOMINO</strong> <strong>24</strong> & <strong>48</strong><br />
Pour supprimer un pas, appuyez sur la touche [edit], [f/a] du chenillard, puis appuyez sur la<br />
touche [OK] pour arrêter le chenillard, puis appuyez de nouveau sur la touche [OK] jusqu’au<br />
pas à supprimer. Pour supprimer le pas, appuyez sur la touche [remove], puis [yes].<br />
Si nécessaire, appuyez sur la touche [>] ou [] ou [
MANUEL D’UTILISATION <strong>DOMINO</strong> <strong>24</strong> & <strong>48</strong><br />
Le processus de copie peut être abandonné à n’importe quel moment avant d’avoir choisi le<br />
submaster de destination en appuyant sur la touche [assign/copy] une seconde fois.<br />
Conseil: Si vous souhaitez apporter des modifications à un chenillard existant, faîtes le sur<br />
une copie de celui ci. Ceci vous permettra de revenir rapidement au chenillard d’origine si les<br />
modifications ne vous conviennent pas.<br />
11.10 SUPPRIMER UN CHENILLARD<br />
Pour supprimer un chenillard enregistré dans un submaster, appuyez sur la touche<br />
[remove].<br />
Si nécessaire appuyez sur la touche [page] plusieurs fois jusqu’à ce que le numéro de la<br />
page désirée s’affiche, puis appuyez sur la touche [f/a] du chenillard à supprimer.<br />
L’afficheur vous demande confirmation. Appuyez sur la touche [yes].<br />
www.adblighting.com Manuel d’utilisation - page 42<br />
Révision 1.1
12. GRAB MASTER<br />
12.1 INTRODUCTION<br />
MANUEL D’UTILISATION <strong>DOMINO</strong> <strong>24</strong> & <strong>48</strong><br />
Le Grab master est un master “multifonction”. Il peut être utilisé comme :<br />
• Grab master.<br />
• Général de submaster.<br />
• Général de chenillard<br />
• STOCKAGE pour une Cue List<br />
La fonction du GRAB master dépend directement de l’action précédente. Tout dépend si<br />
vous enregistrez une capture de sortie, ou si vous chargez une mémoire de submaster, un<br />
chenillard ou une Cue List.<br />
12.2 CAPTURE DANS LE GRAB MASTER<br />
Le GRAB master permet de capturer l’état lumineux en sortie du pupitre et de maintenir cet<br />
état lumineux en sortie, en prenant un instantané (SNAPSHOT) de cet état lumineux et en le<br />
conservant dans le GRAB master.<br />
Pour “capturer” la sortie, appuyez sur la touche [record memory], puis la touche [f/a] (grab).<br />
Le contenu du GRAB master, y compris les temps de fondu, peut être modifié et nommé<br />
exactement de la même façon qu’une mémoire de submaster.<br />
12.3 OPERATIONS DE “CAPTURE” CLASSIQUES<br />
Après avoir capturé l’état lumineux de sortie, et monté le potentiomètre du GRAB master,<br />
vous pouvez baisser les submasters et les circuits qui ont servi à créer l’état lumineux, ce<br />
dernier étant capturé et envoyé sur scène grâce au GRAB master. Cela vous permet de<br />
préparer l’effet suivant en aveugle. C’est plus intéressant en mode WIDE et MEMOIRE, le<br />
GRAB master fournissant une seconde banque B de submasters (fantôme).<br />
Dans une situation classique, l’état lumineux est créé avec les submasters et les circuits.<br />
Pour créer l’effet suivant, capturez l’état lumineux actuel dans le GRAB master, montez son<br />
potentiomètre, puis mettez tous les circuits et submasters à zéro. L’état lumineux est<br />
toujours sur scène puisqu’envoyé par le GRAB master. Préparez le prochain effet avec les<br />
circuits et les submasters de votre choix. Vous pouvez continuer ainsi à préparer puis<br />
capturer successivement vos effets.<br />
12.4 COPIER UNE MEMOIRE DE SUBMASTER DANS LE GRAB<br />
MASTER<br />
Pour copier une mémoire de submaster dans le GRAB master, appuyez sur la touche<br />
[assign/copy], [Bank B] (si nécessaire), puis la touche [f/a] de la mémoire de submaster à<br />
copier, puis [f/a] (grab).<br />
12.5 COPIER UN CHENILLARD DANS LE GRAB MASTER<br />
Vous pouvez copier un chenillard existant (depuis la page de votre choix), ou enregistrer un<br />
nouveau chenillard dans le GRAB master. Dans ce cas, le GRAB master fonctionne<br />
exactement comme un submaster contenant un chenillard. Reportez vous au Chapitre<br />
“CHENILLARDS” pour plus de détails sur la façon de contrôler un chenillard.<br />
Pour copier un chenillard depuis un submaster vers le GRAB master, appuyez sur la touche<br />
[assign/copy], [Bank B] (si nécessaire), puis la touche [f/a] du chenillard à copier.<br />
Un message défilant apparaitra brièvement sur l’afficheur : “Pick submaster to copy<br />
to”. Appuyez sur la touche [f/a] (grab).<br />
www.adblighting.com Manuel d’utilisation - page 43<br />
Révision 1.1
MANUEL D’UTILISATION <strong>DOMINO</strong> <strong>24</strong> & <strong>48</strong><br />
Le chenillard copié dans le GRAB master peut être modifié exactement de la même façon<br />
qu’un chenillard enregistré dans un submaster. Pour plus de détails reportez vous au<br />
paragraphe “EDITER UN CHENILLARD” du chapitre “CHENILLARDS”.<br />
12.6 ENREGISTRER UN CHENILLARD DANS LE GRAB MASTER<br />
La procédure est exactement la même que pour enregistrer un chenillard dans un<br />
submaster, sauf que vous sélectionnez le GRAB master à la place de choisir un submaster.<br />
12.7 FONCTION COPIE ET GRAB MASTER<br />
12.7.1 COPIER UNE CUE LIST DANS LE GRAB MASTER<br />
Vous pouvez copier n’importe quelle Cue List dans le GRAB master, cependant, le GRAB<br />
master n’est pas un master de restitution de Cue List mais uniquement un registre de<br />
stockage, à l‘instar d’un submaster.<br />
Pour copier une Cue List dans le GRAB master, appuyez sur la touche [assign/copy], [Bank<br />
B] (si nécessaire), la touche [f/a] de la Cue List à copier, puis [f/a] (grab).<br />
12.7.2 COPIER LE CONTENU DU GRAB MASTER<br />
Le contenu du GRAB master (snapshot, mémoire de submaster, chenillard ou Cue List) peut<br />
être copié puis assigné à n’importe quel submaster.<br />
Appuyez sur la touche [assign/copy], [f/a] (grab), [Bank B] (si nécessaire), [f/a]<br />
(destination).<br />
Une Cue List du Grab Master peut aussi être assignée au Cue List Master. Appuyez sur la<br />
touche [assign/copy], [f/a] (grab),[cue list flash]<br />
www.adblighting.com Manuel d’utilisation - page 44<br />
Révision 1.1
13. CUE LIST<br />
13.1 INTRODUCTION<br />
MANUEL D’UTILISATION <strong>DOMINO</strong> <strong>24</strong> & <strong>48</strong><br />
Une “CUE List” est un enregistrement d’une suite de pas organisés de façon à être restitués<br />
dans l’ordre. Chaque pas de la Cue list peut être un submaster, un chenillard, ou un<br />
instantané (snapshot) de la sortie (capturé au moment où le pas est ajouté à la Cue List). Le<br />
passage d’un pas à l’autre se fait sous forme de transfert “dipless”, en général<br />
manuellement, mais ce transfert peut aussi se faire de façon temporisée. Chaque Cue List et<br />
chaque pas de Cue List peuvent avoir un nom. Chaque CUE List a une capacité de 500 pas<br />
maximum. Vous pouvez enregistrer un maximum de 108 (216) Cue Lists différentes dans les<br />
submasters. Si toutes les mémoires d’un spectacle ont été enregistrées dans une Cue List,<br />
la conduite pourra être entièrement restituée à partir de cette Cue List chargée dans le Cue<br />
List Master en appuyant simplement à chaque fois sur la touche [>] pour envoyer la mémoire<br />
sur scène.<br />
Les Cue Lists sont référencées par leur numéro de Banque (page) puis leur numéro de Cue<br />
List. Les pages sont sélectionnées avec la touche [Bank B] et le numéro de Cue List avec les<br />
touches [f/a] des submasters. Les Cue Lists peuvent être enregistrées dans n’importe quel<br />
submaster, néanmoins, les mémoires, les chenillards et les Cue Lists utilisent les mêmes<br />
submasters. Si vous enregistrez une Cue List dans un submaster existant, son contenu sera<br />
écrasé et remplacé par la Cue List.<br />
Les Cue Lists ne peuvent être restituées qu’à partir du Cue List Master, qui possède des<br />
fonctions complètes pour la restitution d’une Cue List. Les temps de montée et de descente<br />
de chaque pas sont enregistrés dans la Cue List, et le transfert entre chaque pas peut être<br />
contrôlé par le potentiomètre rotatif de vitesse.<br />
Note: Pour que le potentiomètre rotatif de vitesse prenne le contrôle des temps de transfert,<br />
il faut éditer les temps dans la mémoire d’origine et non dans la Cue List.<br />
De plus, il est possible d’attribuer un temps de Lien à chaque pas, ce qui créera un<br />
enchainement automatique avec le pas suivant une fois ce temps écoulé.<br />
Il est possible d’EDITER une Cue List, de rajouter ou d’enlever un pas, de modifier pour<br />
chaque pas, les temps de montée, de descente et de Lien ainsi que les niveaux de circuit.<br />
Il est possible de COPIER une Cue List depuis un submaster ou le GRAB Master, soit vers<br />
un autre submaster dans la page de votre choix, soit vers le GRAB Master.<br />
13.2 ENREGISTRER UNE CUE LIST<br />
Pour enregistrer une Cue List, appuyez sur la touche [record cue list], [Bank B] (si<br />
nécessaire), [f/a] pour choisir le submaster (n’importe lequel) puis enregistrez les pas :<br />
• Pour choisir une mémoire de submaster appuyez [Bank B] (si nécessaire), puis [f/a]<br />
pour le submaster.<br />
• Pour choisir un chenillard appuyez [Bank B] (si nécessaire), puis [f/a] pour le submaster<br />
contenant un chenillard.<br />
• Pour enregistrer une capture (snapshot) de la sortie sur scène appuyez sur la touche<br />
[record submaster memory]. Vous pouvez enregistrer un “noir” comme pas de Cue<br />
List.<br />
• Si vous souhaitez créer une suite de pas avec une série de mémoires de submasters<br />
ou de chenillards (dans le même ordre), sélectionnez d’abord [Bank B] (si nécessaire),<br />
MAINTENEZ la touche [f/a] du premier submaster de la série, puis appuyez sur la<br />
touche [f/a] du dernier submaster de la série. Les submasters vides ou contenant une<br />
Cue List dans la série ne seront pas pris en compte.<br />
www.adblighting.com Manuel d’utilisation - page 45<br />
Révision 1.1
MANUEL D’UTILISATION <strong>DOMINO</strong> <strong>24</strong> & <strong>48</strong><br />
Continuez d’enregistrer des pas suivant la méthode décrite ci dessus. Vous pouvez<br />
mélanger captures de sortie, chenillards et mémoires de submaster dans n’importe quel<br />
ordre. Pour valider l’enregistrement de la Cue List, une fois tous les pas créés, appuyez sur<br />
[record cue list].<br />
13.2.1 SUPPRIMER UN PAS<br />
Tant que vous n’avez pas validé l’enregistrement de la Cue List (avec [record cue list]), vous<br />
pouvez supprimer le dernier pas ajouté en appuyant sur [remove].<br />
13.2.2 TEMPS DE MONTEE, DE DESCENTE ET DE LIEN<br />
A chaque fois que vous créez un pas, vous pouvez lui donner un temps de montée, de<br />
descente et de Lien (enchainement automatique avec le pas suivant)<br />
Une fois que vous avez créé un pas, appuyez successivement sur la touche [Function] de<br />
façon à faire défiler les différentes fonctions (temps de montée, temps de descente et temps<br />
de Lien) Quand les indications IN, OUT ou LINK apparaissent sur l’afficheur, vous pouvez<br />
utiliser la Roue d’édition pour entrer la valeur souhaitée (entre 0 et 999 secondes).<br />
Si vous réglez un temps inférieur à zéro, l’afficheur indique ”FADER”, et dans ce cas c’est le<br />
réglage du potentiomètre rotatif de vitesse qui déterminera le temps de restitution.<br />
Si il n’y a pas de temps spécifiés à l’enregistrement, les temps de montée, de descente et de<br />
Lien seront les temps par défaut :<br />
• MEMOIRE DE SUBMASTER = temps de la mémoire.<br />
• LINK = Pas de lien.<br />
• SNAPSHOT = potentiomètre rotatif de vitesse<br />
(Les temps par défaut sont paramétrables dans le set up (voir le chapitre UTILITAIRES).<br />
Pour plus d’informations concernant les temps de fondu et de Lien, reportez vous au<br />
paragraphe “RESTITUTION D’UNE CUE LIST” un peu plus loin.<br />
13.3 NOMMER UNE CUE LIST<br />
Par défaut une Cue List est référencée par son numéro de Banque (page) puis son numéro<br />
de submaster dans la banque. Exemple: B1:03 (Banque B numéro 1 (page 1), Cue List 3)<br />
Pour donner ou modifier un nom, maintenir appuyée la touche [Function], puis choisir [f/a]<br />
(name). L’afficheur indique “Pick Object to Name”. Choisir un submaster en appuyant<br />
sur la touche [BANK B] (si nécessaire), puis la touche [f/a] du submaster voulu.<br />
Pour choisir un caractère, vous pouvez utiliser, soit la Roue d’édition, soit les touches [f/a]<br />
de la banque A pour les lettres ou les touches [f/a] de la banque B pour les chiffres de 1 à 10<br />
(0) comme indiqué sous les touches. Si plusieurs lettres sont imprimées sous une touche,<br />
appuyez plusieurs fois pour passer d’une lettre à la suivante, exactement comme avec le<br />
clavier d’un téléphone portable.<br />
Utilisez [] pour déplacer le curseur et appuyez sur [remove] ou [add] pour retirer ou<br />
ajouter un caractère ou un espace. Le nombre maximum de caractères autorisés est de 15.<br />
Une fois terminé, appuyez sur [ok].<br />
13.3.1 NOMMER CHAQUE PAS DE LA CUE LIST<br />
Reportez vous au Chapitre “EDITER UNE CUE LIST” un peu plus loin.<br />
13.4 RESTITUTION D’UNE CUE LIST<br />
Pour restituer une Cue List, vous devez la charger dans le Cue List Master depuis le<br />
submaster où elle est enregistrée. Appuyez sur [copy], [Bank B] (si nécessaire),[f/a]<br />
(submaster contenant la Cue List), puis [Cue L].<br />
Montez le potentiomètre du Cue List Master pour envoyer le contenu du premier pas sur<br />
scène.<br />
www.adblighting.com Manuel d’utilisation - page 46<br />
Révision 1.1
MANUEL D’UTILISATION <strong>DOMINO</strong> <strong>24</strong> & <strong>48</strong><br />
Lorsqu’une Cue List est à l’arrêt, les circuits présents sur scène viennent du pas en cours. Le<br />
pas qui suit est appelé pas suivant. Quand un transfert entre deux pas est lancé, le Cue List<br />
master réalise un transfert Dipless entre le pas en cours et le pas suivant. Quand la Cue List<br />
arrive au dernier pas, elle recommence au début.<br />
13.4.1 RESTITUTION DE LA SEQUENCE DE THEATRE<br />
Fonction non implémentée à la rédaction de ce manuel.<br />
13.4.2 CUE LIST : NIVEAU DE SORTIE<br />
Le niveau général de sortie de la Cue List dépend du Cue List Master.<br />
Le contenu d’un pas de la Cue List chargée dans le Cue List master peut être envoyé sur<br />
scène ou retiré de scène en utilisant le potentiomètre du Cue List Master (ce qui permet de<br />
contrôler manuellement le temps) ou en appuyant/relâchant la touche [Cue L].<br />
13.4.3 CUE LIST : AFFICHAGE SUR LE MONITEUR<br />
Pour avoir une vue détaillée du statut de la Cue List active, sur le moniteur (en option) :<br />
Maintenez la touche [FUNCTION] enfoncée, puis [f/a] (vidéo 3).<br />
13.4.4 DEMARRER UN TRANSFERT<br />
Pour démarrer le transfert entre le pas à venir et le pas sur scène appuyez sur la touche [>].<br />
Attention : le transfert entre les deux pas de la Cue List se fait avec les temps de montée et<br />
de descente respectifs des pas, le pas sur scène va disparaître avec son temps de descente<br />
et le pas suivant va apparaître avec son temps de montée. Alors que dans un transfert d’une<br />
séquence de théâtre, ce sont les temps de la mémoire à venir qui gèrent le transfert (montée<br />
et descente). L’afficheur indique momentanément le numéro du pas à venir.<br />
Pour afficher de nouveau ce pas momentanément, maintenez enfoncée la touche<br />
[stop/step] (Cue List Master).<br />
Pour que l’afficheur indique constamment le numéro du pas à venir appuyez sur la touche<br />
[select], puis [cue list flash]. Pour l’opération inverse appuyez de nouveau sur [select].<br />
Tant que le transfert est en cours, la LED de la touche [>] clignote pendant tout le temps de<br />
la montée, et la LED de la touche [].<br />
Note: Il n’est pas nécessaire d’attendre la fin du pas pour envoyer le pas suivant.<br />
13.4.5 TRANSFERT VERS LE PAS PRECEDENT<br />
Pour démarrer un transfert entre le pas sur scène et le pas précédent, appuyez sur la touche<br />
[], [
MANUEL D’UTILISATION <strong>DOMINO</strong> <strong>24</strong> & <strong>48</strong><br />
13.4.7 REDEMARRER UN TRANSFERT QUI VIENT D’ETRE ARRETE<br />
Pour reprendre un transfert qui vient d’être arrêté appuyez sur la touche [>] si vous voulez<br />
allez vers l’avant ou [
13.6 EDITER UNE CUE LIST<br />
MANUEL D’UTILISATION <strong>DOMINO</strong> <strong>24</strong> & <strong>48</strong><br />
Vous pouvez éditer une Cue List en “Live” ou en aveugle (master baissé) dans la Cue List<br />
master, ou directement dans le submaster où elle est enregistrée. Si la Cue List est envoyée<br />
sur scène, les changements se feront “à vue”. En aveugle, les LEDS des circuits permettront<br />
de connaître le contenu des pas. Si vous possédez une sortie vidéo (optionnelle), vous<br />
pourrez visualiser le contenu des pas sur le moniteur. Vous pouvez ajouter ou supprimer un<br />
pas, modifier les temps (montée, descente et lien), et modifier le contenu de chaque pas (y<br />
compris ajouter des circuits supplémentaires).<br />
• Pour éditer la Cue List chargée dans le Cue List master appuyez sur la touche [edit],<br />
[Cue L].<br />
• Pour éditer une Cue List chargée dans un submaster, appuyez sur la touche [edit], [Bank<br />
B] (si nécessaire), puis sur la touche [f/a] correspondant à la Cue List.<br />
L’afficheur indique momentanément le numéro de page et de Cue List ou son nom, puis le<br />
numéro du pas et son contenu.<br />
Si vous éditez la Cue List chargée dans le Cue List master, c’est le pas en cours qui sera<br />
sélectionné. Si vous éditez une Cue List chargée dans un submaster, c’est le pas 1 qui sera<br />
sélectionné.<br />
Vous pouvez passer d’un pas à l’autre en utilisant les boutons [] situés sous la Roue<br />
d’édition ou utiliser cette dernière.<br />
Pour chaque pas, les LEDS des touches [F/A] des circuits indiquent les intensités de ces<br />
derniers.<br />
Les touches [function], [remove] et [add] clignotent, informant l’utilisateur que ces fonctions<br />
sont actives. Leur utilisation est expliquée ci-dessous.<br />
Quand vous avez fini appuyez sur [edit].<br />
Tous les changements seront pris automatiquement en compte.<br />
13.6.1 AJOUTER UN PAS<br />
Pour ajouter un pas, entrez en mode édition (voir plus haut), puis sélectionnez le pas à la<br />
suite duquel vous souhaitez ajouter le nouveau (si vous souhaitez ajouter un pas entre 3 et<br />
4, sélectionnez le pas 3) à l’aide des boutons [] situés sous la Roue d’édition.<br />
Appuyez sur la touche [add].<br />
• Pour choisir une mémoire de submaster, appuyez sur la touche [Bank B] (si<br />
nécessaire), puis la touche [f/a] de la mémoire désirée.<br />
• Pour enregistrer la sortie du pupitre comme pas, appuyez sur la touche; [record<br />
submaster memory].<br />
• Pour choisir un chenillard, appuyez sur la touche [Bank B] (si nécessaire), puis la<br />
touche [f/a] du chenillard voulu.<br />
Quand vous avez fini appuyez sur [edit].<br />
Tous les changements seront pris automatiquement en compte.<br />
13.6.2 SUPPRIMER UN PAS<br />
Pour supprimer un pas, entrez en mode édition (voir plus haut), puis sélectionnez le pas à<br />
supprimer à l’aide des boutons [] situés sous la Roue d’édition. Appuyez sur la<br />
touche [remove], puis [yes].<br />
Quand vous avez fini appuyez sur [edit].<br />
Tous les changements seront pris automatiquement en compte.<br />
13.6.3 MODIFIER LES TEMPS D’UN PAS<br />
Pour modifier les temps d’un pas, entrez en mode édition (voir plus haut), puis sélectionnez<br />
le pas souhaité à l’aide des boutons [] situés sous la Roue d’édition.<br />
www.adblighting.com Manuel d’utilisation - page 49<br />
Révision 1.1
MANUEL D’UTILISATION <strong>DOMINO</strong> <strong>24</strong> & <strong>48</strong><br />
• Pour modifier le temps de MONTEE : appuyez sur [Function] plusieurs fois jusqu’à ce<br />
que la LED “in” clignote. Après cette indication, le temps de montée apparait dans<br />
l’afficheur, ce temps peut alors être modifié avec la Roue d’édition. Si vous réglez un<br />
temps inférieur à zéro, l’afficheur indique ”FADER”, et dans ce cas c’est le réglage du<br />
potentiomètre rotatif de vitesse qui déterminera le temps de restitution.<br />
• Pour modifier le temps de DESCENTE : appuyez sur [Function] plusieurs fois jusqu’à ce<br />
que la LED “out” clignote. Après cette indication, le temps de descente apparait dans<br />
l’afficheur, ce temps peut alors être modifié avec la Roue d’édition. Si vous réglez un<br />
temps inférieur à zéro, l’afficheur indique ”FADER”, et dans ce cas c’est le réglage du<br />
potentiomètre rotatif de vitesse qui déterminera le temps de restitution.<br />
• Pour modifier le temps de LIEN : appuyez sur [Function] plusieurs fois jusqu’à ce que<br />
les LEDS “in” et “out” clignotent. Après cette indication, le temps de Lien apparait dans<br />
l’afficheur, ce temps peut alors être modifié avec la Roue d’édition. Le temps de lien<br />
crée un enchainement automatique avec le pas suivant.<br />
Quand vous avez fini appuyez sur [edit].<br />
Tous les changements seront pris automatiquement en compte.<br />
13.6.4 MODIFIER LES NIVEAUX DE CIRCUIT D’UN PAS<br />
Si le pas est un “SNAPSHOT” ou une mémoire de submaster, vous pouvez éditer les<br />
niveaux de circuit de ce pas.<br />
Note: Si le pas que vous avez choisi de modifier contient une mémoire de submaster, cette<br />
mémoire sera aussi modifiée. Réciproquement, si vous modifiez une mémoire de<br />
submaster directement, le pas de la Cue List constitué par cette mémoire sera<br />
automatiquement modifié.<br />
Pour modifier les niveaux de circuit d’un pas, entrez en mode édition (voir plus haut), puis<br />
sélectionnez le pas à supprimer à l’aide des boutons [] situés sous la Roue<br />
d’édition.<br />
Appuyez sur la touche [function] plusieurs fois jusqu’à ce que la LED “level” clignote et que<br />
l’afficheur indique : “Pick Channel to edit”.<br />
Pour voir le niveau d’un circuit appuyez sur la touche [f/a] du circuit en question.<br />
Tant que la touche [f/a] du circuit est enfoncée, l’afficheur indique le numéro du circuit, une<br />
fois la touche relâchée, l’afficheur indique l’intensité du circuit dans le pas. Pour modifier<br />
l’intensité de ce circuit, tournez la Roue d’édition.<br />
Le signe + en préfixe indique que le niveau est supérieur à la valeur enregistrée, le signe -<br />
en préfixe indique que le niveau est inférieur à la valeur enregistrée. Si le niveau est<br />
identique à la valeur enregistrée, aucun signe n’apparait.<br />
Vous pouvez répéter cette opération pour chaque circuit dont vous souhaitez visualiser ou<br />
modifier les intensités.<br />
Quand vous avez fini appuyez sur [edit].<br />
Tous les changements seront pris automatiquement en compte.<br />
13.6.5 NOMMER CHAQUE PAS DE LA CUE LIST<br />
Pour nommer un pas, entrez en mode édition (voir plus haut), puis sélectionnez le pas à<br />
nommer à l’aide des boutons [] situés sous la Roue d’édition. La LED STEP est<br />
allumée et l’afficheur fait défiler le numéro du pas.<br />
Maintenez la touche [FUNCTION] enfoncée, puis [f/a] (name).<br />
L’afficheur indique “Edit Step Name”.<br />
Pour choisir un caractère, vous pouvez utiliser, soit la Roue d’édition, soit les touches [f/a]<br />
de la banque A pour les lettres ou les touches [f/a] de la banque B pour les chiffres de 1 à 10<br />
(0) comme indiqué sous les touches. Si plusieurs lettres sont imprimées sous une touche,<br />
appuyez plusieurs fois pour passer d’une lettre à la suivante, exactement comme avec le<br />
clavier d’un téléphone portable.<br />
www.adblighting.com Manuel d’utilisation - page 50<br />
Révision 1.1
MANUEL D’UTILISATION <strong>DOMINO</strong> <strong>24</strong> & <strong>48</strong><br />
Utilisez [] pour déplacer le curseur et appuyez sur [remove] ou [add] pour retirer ou<br />
ajouter un caractère ou un espace. Le nombre maximum de caractères autorisés est de 15.<br />
Une fois terminé, appuyez sur [ok].<br />
13.6.6 SORTIR DU MODE D’EDITION<br />
Vous pouvez sortir du mode d’édition à n’importe quel moment en appuyant sur la touche<br />
[edit]. Tous les changements seront automatiquement enregistrés dans la Cue List.<br />
13.6.7 MODIFIER LE NOM D’UNE CUE LIST<br />
L’édition des noms de Cue List se fait de la même façon que pour l’enregistrement.<br />
Reportez vous au paragraphe “NOMMER UNE CUE LIST” pour plus d’informations.<br />
13.7 COPIER UNE CUE LIST<br />
Pour copier une Cue List, appuyez sur la touche [assign/copy], [Bank B] (si nécessaire<br />
source page), puis la touche [f/a] correspondant à la Cue List à copier ( source ), [Bank B]<br />
(si nécessaire ), puis la touche [f/a] du submaster de destination.<br />
Note: si vous copiez une Cue List dans un submaster existant, la Cue List, le chenillard ou<br />
la mémoire de ce submaster sera écrasé.<br />
Si le submaster de destination existe déjà, l’afficheur indiquera “WARNING submaster<br />
exists – overwrite?”. Vous avez alors deux possibilités :<br />
• Effacer le submaster existant et le remplacer par la Cue List source (copiée), dans ce<br />
cas appuyez sur [yes] ou la touche [f/a] du submaster de destination.<br />
• Choisir un submaster libre avec la touche [f/a] du submaster désiré.<br />
Le processus de copie peut être abandonné à n’importe quel moment avant d’avoir choisi le<br />
submaster de destination en appuyant sur la touche [assign/copy] une seconde fois.<br />
Conseil : Si vous souhaitez apporter des modifications à une Cue List existante, faîtes le sur<br />
une copie de celle ci. Cela vous permettra de revenir rapidement à la Cue List d’origine si les<br />
modifications ne vous conviennent pas.<br />
13.8 EFFACER (SUPPRIMER) UNE CUE LIST<br />
Pour effacer (supprimer) une Cue List d’un submaster, appuyez sur la touche [remove].<br />
Si nécessaire appuyez sur la touche [page] plusieurs fois jusqu’à ce que le numéro de la<br />
page désirée s’affiche, puis appuyez sur la touche [f/a] de la Cue List à supprimer.<br />
L’afficheur vous demande confirmation. Appuyez sur la touche [yes].<br />
13.9 VIDER LE MASTER DE CUE LIST<br />
Pour vider le Cue List master (supprimer la Cue List du master), appuyez sur la touche<br />
[remove], puis [Cue L].<br />
L’afficheur vous demande confirmation. Appuyez sur la touche [yes].<br />
www.adblighting.com Manuel d’utilisation - page 51<br />
Révision 1.1
14. FLASH<br />
14.1 INTRODUCTION<br />
MANUEL D’UTILISATION <strong>DOMINO</strong> <strong>24</strong> & <strong>48</strong><br />
La fonction FLASH du <strong>DOMINO</strong> utilise les touches “f/a” (Flash/Assign) situées sous les<br />
potentiomètres de la banque B. Quand vous faîtes “FLASHER” un circuit, ce dernier peut soit<br />
être ajouté à l’état lumineux sur scène (sortie du pupitre), soit venir remplacer l’état lumineux<br />
sur scène (MODE SOLO). Vous pouvez “flasher n’importe quel circuit, appareil, submaster<br />
ou une combinaison des deux ou des trois à n’importe quel moment. La seule limite étant<br />
votre capacité à appuyer sur plusieurs touches Flash en même temps. La fonction Flash est<br />
une action temporaire. Dès que vous relâchez les touches Flash, la sortie normale est<br />
rétablie. Il n’y a pas de temporisation possible avec la fonction FLASH. Toutes les actions<br />
sont instantanées.<br />
14.2 MODE ADD/SOLO<br />
Vous pouvez choisir le type de fonctionnement des touches Flash en sélectionnant le mode<br />
ADD ou le mode SOLO.<br />
Appuyez sur la touche [ADD/SOLO] pour passer d’un mode à l’autre. Si vous êtes en mode<br />
SOLO la LED de la touche [ADD/SOLO] clignote.<br />
• En mode ADD, le fait d’appuyer sur une touche Flash ajoute le circuit en question<br />
(proportionnellement au niveau du potentiomètre de contrôle) sans autre conséquence<br />
sur l’état lumineux en sortie du pupitre.<br />
• En mode SOLO, le fait d’appuyer sur une touche Flash ajoute le circuit en question<br />
(proportionnellement au niveau du potentiomètre de contrôle) et met tous les autres<br />
circuits à zéro. Le circuit, appareil ou submaster “flashé” reste donc le seul en sortie.<br />
14.3 NIVEAU DE FLASH<br />
Le potentiomètre de contrôle du niveau de FLASH, permet de régler le pourcentage auquel<br />
les circuits seront “flashés”.<br />
• Pour les circuits individuels ou les appareils, le pourcentage correspond directement au<br />
niveau de sortie des circuits/appareils “flashés”.<br />
• Pour un submaster, le pourcentage s’appliquera proportionnellement aux intensités des<br />
circuits enregistrés dans le submaster.<br />
Exemple : si le potentiomètre de contrôle du niveau de FLASH est à 50%<br />
• Les circuits/appareils seront flashés à 50%<br />
• Si un submaster est “flashé” et qu’il contient un circuit enregistré à 80%, la valeur de ce<br />
circuit lorsque vous allez “flasher” le submaster sera de 40% (50% of 80%).<br />
Si le potentiomètre de contrôle du niveau de FLASH est au minimum (0%), il ne se passera<br />
rien quand vous “flasherez” un circuit. Si le <strong>DOMINO</strong> est en mode ADD, et qu’un circuit est<br />
déjà envoyé sur scène au moment où vous le “flashez” le niveau de sortie de ce circuit sera<br />
sa valeur la plus forte (base de fonctionnement HTP) entre le niveau de Flash et le niveau en<br />
scène.<br />
Attention: Si le <strong>DOMINO</strong> est en mode SOLO et que le potentiomètre de contrôle du niveau<br />
de FLASH est au minimum (0%), les touches Flash deviennent des touches de<br />
“Noir Sec”. En effet en flashant un circuit en mode solo à 0%, vous mettez tous<br />
les circuits à zéro et envoyez le circuit flashé seul et à zéro.<br />
Conseil: Pour éviter tout incident (Flash d’un circuit, noir sec) avec les touches Flash<br />
pendant un spectacle, vous pouvez mettre le potentiomètre de contrôle du niveau de FLASH<br />
à 0%, et le <strong>DOMINO</strong> en mode ADD. Dans cette configuration, les touches Flash deviennent<br />
“inactives”.<br />
www.adblighting.com Manuel d’utilisation - page 52<br />
Révision 1.1
15. PATCH ELECTRONIQUE<br />
15.1 INTRODUCTION<br />
MANUEL D’UTILISATION <strong>DOMINO</strong> <strong>24</strong> & <strong>48</strong><br />
Le patch électronique permet de “patcher” (connecter) les gradateurs (adresses DMX) aux<br />
circuits. Cette fonction est pratique dans plusieurs cas :<br />
• Le numéro de circuit, et le numéro de gradateur qui doit être contrôlé, sont différents.<br />
Exemple: le circuit 1 correspond à trois PC 1 kW que vous avez branchés sur le<br />
gradateur 25 (gradateur 3Kw), parce que le gradateur 1 est un gradateur 2Kw.<br />
• Un circuit contrôle plusieurs gradateurs. .<br />
Exemple: le circuit 13 correspond à deux PC 2 kW que vous avez branchés sur les<br />
gradateurs 1 et 2.<br />
• Il y a plus de gradateurs / adresses DMX que de circuits.<br />
Le patch électronique permet de “patcher” (connecter) n’importe quel gradateur (adresse<br />
DMX) sur n’importe quel circuit. Chaque gradateur peut avoir un niveau de sortie<br />
proportionnel, c’est à dire être limité. Vous pouvez “patcher” autant de gradateurs (adresses<br />
DMX) que vous voulez sur un circuit.<br />
S’il n’y a aucun gradateur patché, suite à un RESET TOTAL, ou si tous les gradateurs ont<br />
été “dépatchés”, le pupitre est directement connecté à la sortie sans passer par le Patch, sur<br />
le mode 1/1 (chaque numéro de circuit contrôle le gradateur correspondant). Dès que vous<br />
patchez un gradateur dans le Patch, ce dernier redevient actif automatiquement.<br />
15.2 DEPATCHER TOUS LES GRADATEURS<br />
Pour “dépatcher” tous les gradateurs d’un coup, maintenez la touche [FUNCTION]<br />
enfoncée, appuyez sur [patch], puis appuyez sur la touche [remove], et [yes].<br />
Le Patch est du coup, “court-circuité” et le pupitre est directement connecté à la sortie sans<br />
passer par le Patch, sur le mode 1/1.<br />
15.3 PATCH<br />
C’est la fonction EDIT qui permet d’entrer dans le PATCH.<br />
Maintenez la touche [function] enfoncée, appuyez sur la touche [patch], puis [edit].<br />
Pour sélectionner l’adresse DMX du gradateur, vous pouvez utiliser les touches [] ou<br />
tourner la Roue d’édition.<br />
Une fois l’adresse DMX sélectionnée, appuyez sur la touche [f/a] du circuit auquel vous<br />
souhaitez affecter ce gradateur. Les touches [f/a] des circuits clignotent pour montrer le<br />
Patch.<br />
Pour sélectionner une autre adresse DMX, utilisez les touches [] ou tournez la Roue<br />
d’édition, puis “patchez” ce gradateur sur le circuit de votre choix en utilisant la touche [f/a]<br />
du circuit en question. Et ainsi de suite.<br />
A chaque fois que vous “patchez” un gradateur sur un circuit, vous pouvez visualiser sur le<br />
moniteur (option), le numéro de circuit et son nom, le gradateur (adresse DMX) et son niveau<br />
proportionnel.<br />
Les LEDS des touches [f/a] des circuits sur lesquels un/des gradateurs sont patchés restent<br />
allumées. Quand vous sélectionnez un gradateur, si ce gradateur est déjà patché sur un<br />
circuit, la LED de la touche [f/a] de ce circuit clignote.<br />
Quand vous avez terminé, appuyez sur la touche [edit].<br />
Le patch est sauvegardé automatiquement.<br />
www.adblighting.com Manuel d’utilisation - page 53<br />
Révision 1.1
MANUEL D’UTILISATION <strong>DOMINO</strong> <strong>24</strong> & <strong>48</strong><br />
15.4 PATCHER UNE SERIE DE GRADATEURS SUR UNE SERIE DE<br />
CIRCUITS<br />
Pour patcher d’un coup une série de gradateurs sur une série de circuits, maintenez la<br />
touche [function] enfoncée, appuyez sur la touche [patch], puis [edit], sélectionnez le premier<br />
gradateur de la série, puis appuyez sur la touche du premier circuit de la série et tout en<br />
maintenant la touche appuyée, appuyez sur le dernier circuit de la série. Tous les circuits<br />
sélectionnés sont automatiquement patchés sur les gradateurs sélectionnés.<br />
Par exemple, si vous souhaitez patcher un bloc de 12 gradateurs affecté en 100,<br />
respectivement aux circuits 13 à <strong>24</strong>, appuyez sur la touche [] ou tournez la Roue<br />
d’édition pour choisir l’adresse 100, puis appuyez et maintenez appuyée [f/a] (13) puis sans<br />
relâcher [13], [f/a] (<strong>24</strong>).<br />
15.5 NIVEAUX PROPORTIONNELS des GRADATEURS.<br />
Chaque gradateur peut avoir un niveau de sortie proportionnel, c’est à dire être limité.<br />
Par exemple, si vous réglez le niveau proportionnel d’un gradateur à 50%, en envoyant le<br />
circuit sur lequel ce gradateur est patché, à 80%, le niveau effectif en sortie sera 40%(50%<br />
de 80%).<br />
Maintenez la touche [function] enfoncée, appuyez sur la touche [patch], puis [edit],<br />
sélectionnez le gradateur dont vous voulez changer le niveau proportionnel, la LED du circuit<br />
sur lequel ce gradateur est patché clignote. Si vous maintenez enfoncée la touche [f/a] du<br />
circuit, l’afficheur indique le niveau proportionnel du gradateur. Tout en maintenant la touche<br />
[f/a] du circuit enfoncée, tournez la Roue d’édition pour modifier le niveau proportionnel.<br />
Quand vous avez terminé, appuyez sur la touche [edit].<br />
Le patch est sauvegardé automatiquement.<br />
15.6 DEPATCHER UN GRADATEUR<br />
Pour dépatcher un gradateur, maintenez la touche [function] enfoncée, appuyez sur la<br />
touche [patch], puis [edit], sélectionnez le gradateur que vous souhaitez dépatcher puis<br />
appuyez sur la touche [remove].<br />
Un message défilant, indique sur l’afficheur: “Delete patch to DMX#?” Appuyez sur la<br />
touche [yes].<br />
Note: si vous ne souhaitez pas dépatcher le gradateur, mais uniquement empêcher sa<br />
sortie temporairement (projecteur déréglé, en panne, etc.), vous pouvez aussi mettre<br />
son niveau proportionnel à zéro.<br />
15.7 PATCH DROIT<br />
Cette fonction permet de patcher rapidement chaque circuit avec le gradateur<br />
correspondant.<br />
Pour remettre le patch “droit” (1 / 1) : Maintenez la touche [function] enfoncée, appuyez sur<br />
la touche [patch], puis [add], et [yes].<br />
Note: cette procédure efface l’ancien patch.<br />
www.adblighting.com Manuel d’utilisation - page 54<br />
Révision 1.1
16. STL (SOUND TO LIGHT) et SyncoBEAT<br />
16.1 INTRODUCTION<br />
MANUEL D’UTILISATION <strong>DOMINO</strong> <strong>24</strong> & <strong>48</strong><br />
Le <strong>DOMINO</strong> est équipé de deux processeurs STL (Sound to Light) identiques : “stl 1” et “stl<br />
2”.<br />
Chaque processeur STL délivre un signal en sortie et peut être relié à n’importe quel<br />
Submaster contenant un chenillard. Une fois le processeur STL relié au chenillard, il pourra<br />
déclencher un pas de chenillard par rapport au niveau du signal de sortie délivré.<br />
Il existe deux modes de fonctionnement différents (pour les deux processeurs STL):<br />
• Mode Sound to Light: Les signaux du processeur proviennent de l’entrée Audio du<br />
<strong>DOMINO</strong>.<br />
• Mode SyncoBEAT: Les signaux du processeur proviennent d’un motif rythmique que<br />
vous avez créé.<br />
Les processeurs STL peuvent être reliés à n’importe quel chenillard.<br />
Les deux processeurs STL peuvent être reliés au même chenillard, permettant un double<br />
contrôle du déclenchement des pas (deux fréquences différentes par exemple).<br />
L’indicateur de TEMPO sur l’écran vidéo montre toujours les pulsations du processeur STL.<br />
16.2 RELIER UN PROCESSEUR STL A UN CHENILLARD<br />
Un processeur STL doit être relié à un chenillard pour que le contrôle du déclenchement des<br />
pas soit Actif.<br />
16.2.1 CONNECTION AU SUBMASTER.<br />
Cette méthode permet de connecter temporairement un processeur STL à un submaster. Le<br />
chenillard enregistré dans le submaster n’est pas modifié, seule la façon dont il est restitué<br />
sur le moment change.<br />
Maintenez la touche [function] enfoncée, appuyez sur la touche [f/a] (stl 1) ou (stl 2).<br />
Maintenez la touche [function] enfoncée, jusqu’à ce que l’afficheur indique “Pick”.<br />
Tout en maintenant enfoncée la touche [function], appuyez sur la touche [f/a] du/des<br />
submaster(s) au(x)quel(s) vous souhaitez relier le/les processeurs.<br />
• Un Submaster déjà connecté à un processeur STL va “flasher” de façon continue.<br />
• Un Submaster qui n’est pas encore connecté à un processeur STL va “flasher” de façon<br />
discontinue.<br />
Si un Submaster est déjà connecté à un processeur STL, appuyez sur sa touche [f/a] pour le<br />
déconnecter.<br />
Appuyez sur la touche [edit] pour sortir.<br />
Le Submaster reste connecté au processeur STL tant que le chenillard de ce submaster<br />
n’est pas remplacé, que ce soit par un changement de page ou un changement de mode.<br />
16.2.2 CONNECTION AU CHENILLARD.<br />
Pour connecter de façon permanente un processeur STL à un chenillard, vous devez être en<br />
enregistrement ou en édition.<br />
www.adblighting.com Manuel d’utilisation - page 55<br />
Révision 1.1
MANUEL D’UTILISATION <strong>DOMINO</strong> <strong>24</strong> & <strong>48</strong><br />
Appuyez plusieurs fois sur la touche [function] jusqu’à ce que la LED STEP s’allume, puis<br />
maintenez la touche [FUNCTION] enfoncée, appuyez soit sur [stl 1] soit sur [stl 2]<br />
(touches F/A).<br />
Pour connecter le processeur STL appuyez sur la touche [yes].<br />
Si le processeur STL est déjà connecté, appuyez sur [yes] pour le déconnecter.<br />
Pour terminer l’enregistrement ou l’édition d’un chenillard, reportez vous au chapitre<br />
“CHENILLARDS“.<br />
16.3 VISUALISER LES SUBMASTERS CONNECTES AUX<br />
PROCESSEURS STL<br />
Pour voir quels sont les submasters connectés aux processeurs STL :<br />
MAINTENEZ la touche [function] enfoncée, appuyez sur la touche [f/a] (stl 1) ou (stl 2).<br />
MAINTENEZ la touche [function] enfoncée.<br />
Le submaster connecté au processeur STL clignote de façon continue.<br />
Pour vérifier si un submaster en particulier est connecté à un des processeurs STL :<br />
Appuyez sur la touche [select], puis la touche [f/a] du submaster.<br />
La fenêtre “attachée” du chenillard sélectionné s’ouvre à l’écran et permet de voir quel<br />
processeur STL est connecté. Reportez vous au chapitre “VIDEO” pour plus d’informations.<br />
Appuyez sur la touche [select] pour sortir.<br />
16.4 MODE STL (SOUND TO LIGHT)<br />
Lorsqu’un chenillard est connecté à un processeur STL en mode Sound To Light, son<br />
générateur interne continue de fonctionner en plus du déclenchement des pas lié au signal<br />
audio. Pour que le chenillard soit uniquement sous le contrôle du processeur STL, réglez sa<br />
vitesse sur zéro.<br />
Conseil: Réglez la vitesse du chenillard en dessous du tempo de la musique. De cette façon,<br />
si la musique s’arrête le chenillard continue.<br />
Connectez une source musicale sur l’entrée audio RCA à l’arrière du pupitre. De préférence,<br />
utilisez la prise casque de votre appareil, car elle fournit un signal élevé (1-2,5v).<br />
Pour sélectionner le mode STL :<br />
Maintenez la touche [FUNCTION] enfoncée, puis [f/a] (stl 1) ou (stl 2).<br />
Un message défilant apparait sur l’afficheur, indiquant le mode actif du processeur STL.<br />
Suivant le message affiché, vous passerez d’un mode à l’autre en appuyant sur la touche<br />
[yes]. Pour passer par exemple en mode Sound To Light, le <strong>DOMINO</strong> indiquera “turn the<br />
SyncoBEAT OFF?”, tapez [yes].<br />
Le mode actif de chaque processeur STL est aussi affiché en bas de la fenêtre principale. Le<br />
bargraphe « Volume Control » indique que le processeur est en mode Sound To Light,<br />
comme pour le processeur 1 dans le schéma plus bas.<br />
Une fois le mode Sound To Light sélectionné, le niveau et la fréquence du signal audio<br />
peuvent être réglés pour que le chenillard réagisse à la musique.<br />
Pour régler le niveau du signal audio, appuyez sur la touche [function].<br />
L’afficheur indique “L: ##” où ## (0-100) représente le niveau du signal.<br />
Tournez la Roue d’édition pour régler le niveau.<br />
Le bargraphe « Volume Control » indique aussi le niveau du signal. Lorsque la source est<br />
connectée, le bargraphe monte et descend en rythme.<br />
Réglez le niveau de façon à ce que le bargraphe de niveau soit JAUNE, Vert correspond à<br />
un signal trop faible et Rouge à un signal trop fort.<br />
Pour régler la fréquence du signal audio appuyez sur la touche [function].<br />
L’afficheur indique “hz ##” où ## (0-100) représente la fréquence du signal.<br />
Tournez la Roue d’édition pour sélectionner la fréquence voulue.<br />
Sur le moniteur vidéo l’indicateur de Fréquence montre le réglage actuel.<br />
www.adblighting.com Manuel d’utilisation - page 56<br />
Révision 1.1
MANUEL D’UTILISATION <strong>DOMINO</strong> <strong>24</strong> & <strong>48</strong><br />
Choisissez la fréquence la plus présente dans la musique. Essayez une fréquence basse<br />
pour vous caler sur une contrebasse ou une fréquence élevée pour une cymbale.<br />
Note: Lorsque vous changez de fréquence, le niveau du signal est susceptible de changer<br />
aussi. Il sera alors peut être nécessaire d’ajuster le niveau et la fréquence du signal<br />
jusqu’à ce que le défilement des pas vous convienne.<br />
Bargraphe de niveau<br />
Frequency<br />
indicator<br />
Une fois terminé appuyez sur [edit].<br />
Pour restituer le chenillard avec les réglages que vous venez d’effectuer, il est nécessaire<br />
qu’il soit connecté au processeur STL comme décris plus haut.<br />
16.5 MODE Syncobeat<br />
Bargraphe “Volume<br />
Control” = mode<br />
STL . Il montre<br />
aussi le réglage de<br />
niveau actif .<br />
“B” = mode<br />
SyncoBEAT<br />
“Stepping” Beat indicator<br />
La fonction SyncoBEAT permet de donner un motif rythmique (régulier ou syncopé) au<br />
chenillard, qui sera reproduit à l’infini. Quand un chenillard est connecté à un processeur<br />
STL en mode SyncoBEAT, le générateur de vitesse interne du chenillard est déconnecté et<br />
c’est le mode SyncoBEAT qui contrôle la restitution.<br />
Il vous suffit de taper un motif rythmique que le pupitre <strong>DOMINO</strong> mémorisera et répètera à<br />
l’infini.<br />
Un motif rythmique syncopé vous permet de réaliser, par exemple, une suite de pas rapides<br />
suivis d’une longue pause, puis quelques pas rapides de nouveau et ainsi de suite.<br />
Il est possible d’enregistrer jusqu’à 20 motifs rythmiques dans la bibliothèque.<br />
Pour passer en mode SyncoBEAT, MAINTENEZ la touche [function] enfoncée, appuyez<br />
sur la touche [f/a] (stl 1) ou (stl 2).<br />
L’afficheur fait défiler un message qui indique quel est le mode du processeur STL. Appuyez<br />
sur la touche [yes], pour passer du mode Sound To light au mode SyncoBEAT et<br />
inversement.<br />
Le mode de chaque processeur STL est indiqué en bas de l’écran, le mode SyncoBEAT<br />
étant indiqué par la lettre « B ».<br />
Pour créer un motif rythmique, MAINTENEZ la touche [add] enfoncée jusqu’à ce que le mot<br />
« Learn » apparaisse sur l’afficheur.<br />
Tout en maintenant la touche [add] enfoncée, tapez plusieurs fois sur la touche [ok] au<br />
rythme voulu.<br />
Le motif rythmique démarre dès la première impulsion sur la touche [ok] et s’arrête lorsque<br />
la touche [add] est relâchée.<br />
www.adblighting.com Manuel d’utilisation - page 57<br />
Révision 1.1
MANUEL D’UTILISATION <strong>DOMINO</strong> <strong>24</strong> & <strong>48</strong><br />
Attention quand le pupitre rejoue votre motif rythmique, le temps entre la dernière et la<br />
première impulsion est déterminé à l’enregistrement du motif, par la dernière impulsion et<br />
l’instant où vous avez relâché la touche [add].<br />
L’ « indicateur de TEMPO » sur l’écran bat maintenant au rythme que vous avez créé.<br />
Si le motif rythmique ne vous convient pas, créez un nouveau motif SyncoBEAT en<br />
maintenant enfoncée la touche [add] puis en répétant la procédure. Le nouveau motif<br />
remplacera l’ancien dès lors que la touche [add] sera relâchée.<br />
Quand le motif rythmique vous satisfait, appuyez sur la touche [edit] pour sortir.<br />
Pour restituer un chenillard avec le motif SyncoBEAT que vous avez créé, il doit être<br />
connecté au processeur STL (voir plus haut).<br />
Si le chenillard est en mode “Single Shot”, il sera restitué avec le motif SyncoBEAT une<br />
seule fois.<br />
Reportez vous au chapitre “CHENILLARDS” pour plus d’explications.<br />
www.adblighting.com Manuel d’utilisation - page 58<br />
Révision 1.1
17. MIDI<br />
MANUEL D’UTILISATION <strong>DOMINO</strong> <strong>24</strong> & <strong>48</strong><br />
Fonction non implémentée à la rédaction de ce manuel. Le texte ci-dessous est susceptible<br />
d’être modifié.<br />
17.1 INTRODUCTION<br />
L’interface MIDI est disponible sur les versions U (interface USB).<br />
17.2 MIDI NOTES<br />
L’interface MIDI est activée ou désactivée via le Menu SETUP. Ce menu permettra aussi à<br />
l’utilisateur de choisir si le <strong>DOMINO</strong> envoie des messages MIDI lorsqu’on appuie sur des<br />
touches du pupitre.<br />
Le statut de la fonction MIDI (on/off) est indiqué sous l’affichage des MASTERS de<br />
PREPARATION A/B en bas à droite de l’écran.<br />
La fonction MIDI utilise 3 canaux MIDI. Les touches du pupitre sont rattachées à ces 3<br />
canaux, chaque groupe de touches est géré par un canal MIDI, comme expliqué dans le<br />
tableau ci-dessous. A chaque touche correspond une note MIDI, les commandes note on et<br />
note off correspondant respectivement aux actions “appuyer” ou “relâcher”.<br />
CANAL MIDI GROUPE DE TOUCHES NOTE ON/OFF MOLETTE DE PITCH<br />
1 Control buttons (see tab2) Y Y (encoder up/down)<br />
2 Bank A Solo Assign buttons Y (N/A in XTC) N<br />
3 Bank B Solo Assign Buttons Y N<br />
Pour chaque Canal MIDI, la première note MIDI active est la note <strong>48</strong> (Do au milieu du<br />
clavier). Cette note correspond à la touche la plus à gauche du pupitre pour le groupe de<br />
touches concerné, sauf pour le groupe des touches de contrôle qui est organisé comme<br />
indiqué dans le tableau “ORGANISATION DES TOUCHES DE CONTROLE “.<br />
La commande de la molette de Pitch contrôle la Roue d’édition. Si vous augmentez le pitch<br />
vous augmentez la valeur, si vous diminuez le pitch, vous diminuez la valeur.<br />
Seul l'octet le plus significatif de la molette de pitch modifie la valeur de la Roue.<br />
Lorsque la fonction “transmit” est sélectionnée dans le menu SETUP du <strong>DOMINO</strong>, les<br />
commandes note on/off correspondant aux touches sont transmises si ces touches sont<br />
appuyées ou relâchées. Pour le moment, les rotations de roue ne sont pas prises en compte.<br />
www.adblighting.com Manuel d’utilisation - page 59<br />
Révision 1.1
MANUEL D’UTILISATION <strong>DOMINO</strong> <strong>24</strong> & <strong>48</strong><br />
17.3 ORGANISATION DES TOUCHES DE CONTROLE.<br />
MIDI NOTE # TOUCHES DE CONTROLE. <strong>DOMINO</strong><br />
<strong>48</strong> 0<br />
49 1<br />
50 2<br />
51 Cue list Solo Assign button 3<br />
52 Cue list stop button 4<br />
53 Cue list forward button 5<br />
54 Cue list reverse button 6<br />
55 Add / Kill button 7<br />
56 Record Memory button 8<br />
57 Record Chaser button 9<br />
58 Record Cue list button 10<br />
59 Record Copy button 11<br />
60 Desk Mode button 12<br />
61 Select button 13<br />
62 Edit button 14<br />
63 Remove button 15<br />
64 Add button 16<br />
65 Function button 17<br />
66 < (no) button 18<br />
67 Step (ok) button 19<br />
68 > (yes) button 20<br />
69<br />
70<br />
Bank B select button<br />
78 Bank A select button 30<br />
79 Bank A bank select button 31<br />
80 Bank B select button 32<br />
81 Bank B select button 33<br />
82 Cue list master button 34<br />
83 35<br />
84 36<br />
85 Grand master button 37<br />
www.adblighting.com Manuel d’utilisation - page 60<br />
Révision 1.1
18. UTILITAIRES<br />
18.1 SAUVEGARDE DES CONDUITES<br />
MANUEL D’UTILISATION <strong>DOMINO</strong> <strong>24</strong> & <strong>48</strong><br />
Dans le cas où vous avez pris l’option USB, votre <strong>DOMINO</strong> est équipé de deux ports USB.<br />
Le port USB du haut est prévu pour connecter une clé USB, celui du bas pour un Trackball<br />
(dédié au contrôle des asservis). Lorsque vous sauvegardez sur une clé USB ou lorsque<br />
vous chargez une conduite depuis une clé USB, vous transférez l’intégralité du contenu du<br />
pupitre. C’est à dire les Mémoires, les chenillards, les Cue lists, les informations STL, et le<br />
Patch.<br />
18.1.1 SAUVEGARDER UNE CONDUITE<br />
Pour sauvegarder une conduite sur une clé USB, mettre la clé USB en place tout d’abord.<br />
MAINTENEZ la touche [function] enfoncée, appuyez sur la touche [f/a] (disk), [yes].<br />
Le <strong>DOMINO</strong> propose le nom “SHOW1” par défaut. Si ce nom vous convient, appuyez sur la<br />
touche [ok].<br />
Si vous souhaitez changer le numéro de la conduite, tournez la Roue d’édition.<br />
Vous pouvez utiliser les numéros de 1 à 9.<br />
Pour enregistrer le numéro choisi, appuyez sur la touche [ok], [yes].<br />
Une fois terminé, appuyez sur la touche [ok].<br />
Note: La sauvegarde d’une conduite prend un peu de temps, pendant ce temps aucun<br />
autre opération n’est possible.<br />
18.1.2 CHARGER UNE CONDUITE<br />
Lorsque vous chargez une conduite depuis une clé USB, vous remplacez l’intégralité du<br />
contenu du pupitre par la nouvelle conduite enregistrée sur la clé.<br />
Attention: Une fois que vous avez commencé à charger une conduite, le contenu du pupitre<br />
est effacé et ne pourra pas être récupéré.<br />
Pour charger une conduite depuis une clé USB:<br />
MAINTENEZ la touche [function] enfoncée, appuyez sur la touche [f/a] (disk), [no], [yes].<br />
Tournez la Roue d’édition pour sélectionner le numéro de la conduite à charger.<br />
Pour charger la conduite, appuyez sur la touche [ok], [yes].<br />
Une fois le chargement terminé, appuyez sur la touche [ok].<br />
Note: pendant le chargement aucune autre opération n’est possible.<br />
18.2 RESET<br />
Il y a deux sortes de RESET : le reset SYSTEME et le reset TOTAL.<br />
18.2.1 RESET SYSTEME<br />
Si par malchance le <strong>DOMINO</strong> refuse de “répondre”, le système d’exploitation doit être remis<br />
à zéro afin que le logiciel du <strong>DOMINO</strong> puisse de nouveau fonctionner normalement. Vous<br />
pouvez aussi faire un reset au démarrage (voir plus loin).<br />
Lorsque vous faîtes un reset SYSTEME, le pupitre repasse en mode A/B mais aucune<br />
Mémoire n‘est effacée.<br />
Pour faire un reset SYSTEM :<br />
Maintenez la touche [function] enfoncée, appuyez sur la touche [f/a] (reset), [yes], [yes].<br />
www.adblighting.com Manuel d’utilisation - page 61<br />
Révision 1.1
18.2.2 RESET TOTAL<br />
MANUEL D’UTILISATION <strong>DOMINO</strong> <strong>24</strong> & <strong>48</strong><br />
Lorsque vous faîtes un reset TOTAL, le pupitre effectue un reset SYSTEME et efface toutes<br />
les Mémoires. Vous pouvez aussi faire un reset au démarrage (voir plus loin).<br />
Pour faire un reset TOTAL : maintenez la touche [function] enfoncée, appuyez sur la<br />
touche [f/a] (reset), [no], [yes], [yes].<br />
18.2.3 RESET AU DEMARRAGE<br />
Si le <strong>DOMINO</strong> ne “répond” plus du tout, il vous sera impossible de faire un reset SYSTEM ou<br />
un reset TOTAL selon la méthode décrite précédemment, dans ce cas éteignez le pupitre,<br />
attendez environ 10 secondes, puis:<br />
• Pour faire un reset SYSTEM au démarrage: maintenez la touche [function] enfoncée,<br />
allumez le pupitre puis relâchez la touche [function].<br />
• Pour faire un reset TOTAL au démarrage (aussi appelé COLD START): éteignez le<br />
pupitre, attendez 30 secondes, puis en maintenant les touches [no] + [yes] appuyées,<br />
allumez le pupitre et une fois le message défilant terminé, relâchez [no] + [yes].<br />
18.3 VERROUILLAGE<br />
Vous pouvez verrouiller le <strong>DOMINO</strong> pour empêcher toutes modifications. Il existe trois<br />
niveaux de verrouillage différents.<br />
Conseil: pensez à sauvegarder la conduite avant de verrouiller le <strong>DOMINO</strong>.<br />
MAINTENEZ la touche [function] enfoncée, appuyez sur la touche [f/a] (setup).<br />
L’afficheur indique “Lock Console?”<br />
• Lock PATCH. Il est impossible de modifier le Patch.<br />
• Lock SAVE. Il est impossible de modifier ou d’enregistrer des Mémoires.<br />
• Lock All. Le pupitre est complètement verrouillé, la sortie reste opérationnelle, mais<br />
toutes les touches du pupitre sont bloquées à l’exception de la touche [function] qui<br />
permet de déverrouiller le <strong>DOMINO</strong>.<br />
Vous pouvez choisir entre les trois options en appuyant sur la touche [PM] correspondante.<br />
L’option sélectionnée clignote, pour valider votre choix appuyez sur la touche [yes].<br />
L’afficheur indique “Enter Code”. Il existe deux niveaux de sécurité:<br />
• Si vous souhaitez un faible niveau de sécurité, sans code, appuyez sur la touche [ok],<br />
puis [ok].<br />
• Si vous souhaitez un haut niveau de sécurité, utilisez les touches [f/a] des circuits de la<br />
banque B For 1 à 9 (10 = 0) pour entrer le code de verrouillage puis appuyez sur la<br />
touche [ok].<br />
Tapez de nouveau le code choisi, puis appuyez sur la touche [ok].<br />
Le pupitre est maintenant verrouillé.<br />
18.3.1 DEVERROUILLAGE<br />
Pour déverrouiller le <strong>DOMINO</strong>:<br />
MAINTENEZ la touche [function] enfoncée, appuyez sur la touche [f/a] (setup),<br />
L’afficheur indique “Unlock Console?”.<br />
Appuyez sur la touche [yes].<br />
L’afficheur indique “Enter Code”.<br />
• Si vous avez verrouillé le <strong>DOMINO</strong> sans code (faible niveau de sécurité), appuyez<br />
simplement sur la touche [ok].<br />
• Si vous avez verrouillé le <strong>DOMINO</strong> avec un code (haut niveau de sécurité), utilisez les<br />
touches [f/a] des circuits de la banque B For 1 à 9 (10 = 0) pour entrer le code utilisé<br />
pour le verrouillage puis appuyez sur la touche [ok].<br />
Le pupitre est maintenant déverrouillé.<br />
www.adblighting.com Manuel d’utilisation - page 62<br />
Révision 1.1
18.3.2 CODE DE VERROUILLAGE PERDU<br />
MANUEL D’UTILISATION <strong>DOMINO</strong> <strong>24</strong> & <strong>48</strong><br />
Si vous avez verrouillé le <strong>DOMINO</strong> avec un code (haut niveau de sécurité), ET QUE VOUS<br />
AVEZ OUBLIE LE CODE, deux choix s’offrent à vous:<br />
1. Envoyez par courrier électronique (domino@adblighting.com) le numéro de série de votre<br />
pupitre (situé sur le panneau arrière) ou contactez votre revendeur <strong>ADB</strong> local. Un code de<br />
déverrouillage vous sera adressé par courrier électronique ou sera envoyé à votre<br />
revendeur <strong>ADB</strong>.<br />
2. Faîtes un reset total au démarrage, ce qui remettra le pupitre à zéro mais effacera tout le<br />
contenu. Pour faire un reset TOTAL au démarrage (aussi appelé COLD START):<br />
éteignez le pupitre, attendez 30 secondes, puis en maintenant les touches [no] + [yes]<br />
appuyées, allumez le pupitre et une fois le message défilant terminé, relâchez [no] +<br />
[yes].<br />
18.4 MIDI<br />
Fonction non implémentée à la rédaction de ce manuel.<br />
18.5 PREFERENCES DU SETUP<br />
18.5.1 TEMPS ET VITESSE PAR DEFAUT<br />
MAINTENEZ la touche [function] enfoncée, appuyez sur la touche [f/a] (setup), [no] [no],<br />
[yes], [yes].<br />
Suivez les indications et changez les valeurs des temps par défaut en utilisant la Roue<br />
d’édition.<br />
Vous pouvez modifier les temps par défaut pour :<br />
• Les mémoires de Submaster memories – Montée, Descente et Link<br />
• Les Cue lists - Montée, Descente et Link<br />
• Les mémoires de Théâtre - Montée, Descente et Link<br />
• La vitesse et le pourcentage de transfert pour les chenillards<br />
Les temps par défaut des Cue list ne fonctionnent qu’avec les pas contenant des Chenillards<br />
ou des “Snapshots”. Si un pas contient une Mémoire, ce sont les temps rattachés à cette<br />
mémoire qui sont actifs. Si vous réglez un temps inférieur à zéro, l’afficheur indique<br />
”FADER”, et dans ce cas c’est le réglage du potentiomètre rotatif de vitesse qui déterminera<br />
le temps de restitution.<br />
Pour valider les réglages, appuyez sur la touche [ok].<br />
18.6 LANGAGES<br />
Fonction non implémentée à la rédaction de ce manuel.<br />
Pour choisir la langue utilisée pour les messages d’aide s’affichant sur le moniteur :<br />
MAINTENEZ la touche [function] enfoncée, appuyez sur la touche [f/a] (setup), [no], [no],<br />
[yes], [no], [yes].<br />
Appuyez sur les touches [yes] ou [no] pour choisir le langage qui vous convient parmi ceux<br />
proposés par l’afficheur, lorsque le langage qui vous intéresse apparait appuyez sur la<br />
touche [yes].<br />
18.7 NOM DE CONDUITE PAR DEFAUT<br />
Pour donner un nom par défaut pour les sauvegardes de conduite:<br />
MAINTENEZ la touche [function] enfoncée, appuyez sur la touche [f/a] (setup), [no],[no]<br />
[yes], [no], [no], [yes].<br />
Déplacez le curseur en utilisant les touches [] et sélectionnez les caractères avec la<br />
Roue d’édition.<br />
Pour valider les réglages, appuyez sur la touche [ok].<br />
www.adblighting.com Manuel d’utilisation - page 63<br />
Révision 1.1
18.8 INVERSION DU MASTER B<br />
MANUEL D’UTILISATION <strong>DOMINO</strong> <strong>24</strong> & <strong>48</strong><br />
Le sens du master B peut être inversé, de façon à ce que son niveau soit au maximum<br />
lorsque le potentiomètre est en bas.<br />
Pour inverser le Master B:<br />
MAINTENEZ la touche [function] enfoncée, appuyez sur la touche [f/a] (setup).<br />
L’afficheur indique “Lock Console?” Appuyez sur la touche [no].<br />
L’afficheur indique “Midi?” Appuyez sur la touche [no].<br />
L’afficheur indique “Set Preferences?”<br />
Appuyez sur la touche [yes], [no], [no], [no], [yes].<br />
Si le Master A n’est pas inversé, l’afficheur indique “Master A is not inverted –<br />
Invert?”<br />
Pour l’inverser appuyez sur la touche [yes].<br />
Si le Master A est inversé, l’afficheur indique “Master A is inverted – Set<br />
Normal?”<br />
Pour le mettre en mode normal, appuyez sur la touche [yes].<br />
18.9 MISE À JOUR DU LOGICIEL<br />
18.9.1 INTRODUCTION<br />
Le logiciel d’exploitation du <strong>DOMINO</strong> peut être mis à jour par le biais d’une clé USB.<br />
Pour mettre à jour votre pupitre, vous aurez aussi besoin de la dernière version du logiciel du<br />
<strong>DOMINO</strong>. Les mises à jour disponibles sont annoncées sur le site internet d’<strong>ADB</strong><br />
(http://www.adblighting.com)/ downloads.<br />
Les versions de logiciel sont différentes suivant le modèle de <strong>DOMINO</strong>. Vérifiez bien quel est<br />
le modèle de votre pupitre, de façon à télécharger la mise à jour correspondante sur le site<br />
<strong>ADB</strong>.<br />
Avant de mettre à jour le pupitre, prenez soin de sauvegarder la conduite.<br />
Téléchargez la dernière mise à jour, et s’il existe, lisez le fichier “read me” pour connaître les<br />
dernières instructions.<br />
18.9.2 MISE À JOUR AVEC UNE CLE USB<br />
Pour installer le nouveau logiciel, mettez la clé USB dans le port USB du <strong>DOMINO</strong> puis<br />
MAINTENEZ la touche [function] enfoncée, et appuyez sur la touche [f/a] (disk), [no] [no]<br />
[yes].<br />
“Upgrade Desk”, appuyez sur la touche [yes],<br />
“This will destroy all memories, continue?” appuyez sur la touche [yes].<br />
“Upgrade version....?” Appuyez sur la touche [yes].<br />
“Checking upgrade file....”<br />
La mise à jour prend 1 ou 2 minutes. “Yes when ready? “ Appuyez sur la touche [yes].<br />
Note : Pendant le temps nécessaire à la mise à jour, le moniteur n’affiche rien.<br />
A la fin, le pupitre est remis à zéro complètement et la mise à jour est terminée.<br />
18.9.3 CODELINK<br />
Si le port USB de votre <strong>DOMINO</strong> ne fonctionne pas (ou si vous n’avez pas l’option USB) et<br />
que vous avez besoin de mettre à jour ou de réinstaller le logiciel d’exploitation, vous aurez<br />
besoin du kit CODELINK.<br />
Si vous n’en avez pas, vous pouvez contacter <strong>ADB</strong> ou l’un de ses distributeurs ou encore<br />
télécharger le logiciel et la procédure d’installation sur le site <strong>ADB</strong><br />
(http://www.adblighting.com).<br />
www.adblighting.com Manuel d’utilisation - page 64<br />
Révision 1.1
18.10 VIDEO<br />
18.10.1 MONITEUR VIDEO<br />
MANUEL D’UTILISATION <strong>DOMINO</strong> <strong>24</strong> & <strong>48</strong><br />
Si votre <strong>DOMINO</strong> est équipé de la sortie VGA optionnelle (option USB), vous pouvez<br />
raccorder un moniteur vidéo SVGA (ou mieux) au connecteur vidéo mini subD 15 broches<br />
situé à l’arrière du pupitre, ce qui vous permettra de visualiser les fenêtres ci-dessous.<br />
Fenêtre<br />
attachée<br />
1<br />
Fenêtre<br />
attachée<br />
2<br />
Exemple d’affichage Vidéo<br />
L’écran est organisé de la manière suivante :<br />
- une fenêtre principale dans laquelle vous retrouvez les niveaux de circuit, les<br />
Submasters et les Masters.<br />
- Sur le côté gauche, une à quatre fenêtres “attachées” ou une des trois pages VIDEO.<br />
18.10.2 FENETRE PRINCIPALE<br />
Sur la fenêtre principale de l’écran sont présentées :<br />
- les intensités de chaque circuit (bargraphes bleus) dans la partie supérieure<br />
- une barre d’affichage de message en dessous<br />
- les informations concernant les submasters et les masters dans la partie<br />
inférieure.<br />
Les bargraphes sont organisés de la même façon que les potentiomètres. Leur niveau<br />
d’intensité est indiqué par dizaine sur le bord du graphique et par unité, dans chaque<br />
bargraphe.<br />
18.10.3 PARTIE GAUCHE DE L’ECRAN<br />
Le côté gauche de l’écran est paramétrable par l’utilisateur et montre une des trois pages<br />
vidéo (non visible dans l’exemple ci-dessus, voir plus bas).<br />
Si aucune des pages vidéo n’est sélectionnée, la partie gauche de l’écran se divise en<br />
quatre, laissant ainsi la place pour les fenêtres “attachées”.<br />
18.10.4 PAGES VIDEO 1 à 3<br />
Niveaux de circuit<br />
Masters - Cue list<br />
X-fade – A / B<br />
Pour activer une des trois pages vidéo situées à la gauche de l’écran:<br />
Maintenez la touche [FUNCTION] enfoncée, puis appuyez sur une des touches [f/a] (vidéo<br />
1 à 3).<br />
www.adblighting.com Manuel d’utilisation - page 65<br />
Révision 1.1
MANUEL D’UTILISATION <strong>DOMINO</strong> <strong>24</strong> & <strong>48</strong><br />
• Vidéo 1 “Channel View” : visualisation des circuits<br />
• Vidéo 2 “DMX Output” : PATCH et niveaux de sortie DMX<br />
• Vidéo 3 “X Fade and Cue List master” : Registre séquentiel et Master de Cue List<br />
Pour fermer la fenêtre active située à la gauche de l’écran:<br />
Maintenez la touche [FUNCTION] enfoncée, puis appuyez sur une des touches [f/a] (vidéo<br />
1 à 3).<br />
18.10.5 FENETRES VIDEO ATTACHEES (FLOTTANTES)<br />
Si vous sélectionnez un submaster (mémoire, chenillard ou “Cue List”), une fenêtre propre<br />
au Submaster apparait automatiquement. Appuyez sur la touche [select], puis [f/a] (du<br />
submaster à afficher).<br />
Pour choisir la position de la fenêtre “attachée”:<br />
Maintenez la touche [FUNCTION] enfoncée, puis [f/a] (vidéo 1 à 4).<br />
La vidéo 1 se situe en haut à gauche de l’écran, la vidéo 4 en bas à gauche.<br />
Pour fermer la fenêtre, maintenez la touche [function] puis [f/a] (vidéo 1 à 4) de nouveau.<br />
Appuyez sur la touche [select] pour sortir.<br />
Pour fermer toutes les fenêtres “attachées” appuyez sur la touche [select], puis [remove].<br />
Un maximum de quatre fenêtres attachées peuvent être affichées en même temps.<br />
Note : la fenêtre VIDEO de gauche cache les fenêtres “attachées”<br />
18.11 DIAGNOSTICS<br />
Le <strong>DOMINO</strong> est pourvu d’une fonction de diagnostic qui permet:<br />
• De tester le fonctionnement de toutes les touches, LEDS, potentiomètres ainsi que la<br />
Roue d’édition.<br />
• De vérifier le voltage et la charge de la batterie intégrée.<br />
• De vérifier la capacité et la quantité de mémoire utilisée.<br />
18.11.1 MODES DE DIAGNOSTIC<br />
Pour sélectionner un mode de diagnostic:<br />
Maintenez la touche [FUNCTION] enfoncée puis [ok], relâchez la touche [function].<br />
Plusieurs touches [f/a] de la banque B sans appellations clignotent, signifiant qu’elles sont<br />
actives.<br />
18.11.2 TEST DES TOUCHES ET DE LEDS<br />
Entrez dans le mode DIAGNOSTIC (voir plus haut) puis appuyez sur la touche [f/a] (1) des<br />
circuits de la banque B.<br />
Toutes les LEDS doivent clignoter. Si une LED ne clignote pas, il est possible que celle ci<br />
soit défectueuse.<br />
Pour tester une touche, appuyez sur la touche et sa LED s’éteindra. Cela signifie que le<br />
processeur a reçu une information de cette touche et qu’elle fonctionne correctement.<br />
Pour sortir, maintenez la touche [FUNCTION] enfoncée, puis appuyez sur [ok].<br />
18.11.3 TEST DES POTENTIOMETRES<br />
Entrez dans le mode DIAGNOSTIC (voir plus haut) puis appuyez sur la touche [f/a] (2) des<br />
circuits de la banque B.<br />
Pour tester un potentiomètre, appuyez sur la touche [f/a] de ce potentiomètre puis montez-le.<br />
L’afficheur indique la valeur correspondant à la position du potentiomètre entre 0 et 255.<br />
Pour sortir, maintenez la touche [FUNCTION] enfoncée, puis appuyez sur [ok].<br />
www.adblighting.com Manuel d’utilisation - page 66<br />
Révision 1.1
18.11.4 TEST DE LA ROUE D’EDITION<br />
MANUEL D’UTILISATION <strong>DOMINO</strong> <strong>24</strong> & <strong>48</strong><br />
Entrez dans le mode DIAGNOSTIC (voir plus haut) puis appuyez sur la touche [f/a] (3) des<br />
circuits de la banque B.<br />
Tournez la Roue d’édition pour la tester. L’afficheur indique progressivement des valeurs<br />
quand vous tournez la roue.<br />
Pour sortir, maintenez la touche [FUNCTION] enfoncée, puis appuyez sur [ok].<br />
18.11.5 TEST DE LA BATTERIE<br />
Entrez dans le mode DIAGNOSTIC (voir plus haut) puis appuyez sur la touche [f/a] (5) des<br />
circuits de la banque B.<br />
L’afficheur indique le voltage de la batterie. Il doit se situer approximativement entre 5,8 et<br />
6,4 volts. Appuyez sur [ok], l’afficheur indique le statut de la batterie, c’est à dire “en charge“<br />
ou “chargée“.<br />
Pour sortir, maintenez la touche [FUNCTION] enfoncée, puis appuyez sur [ok].<br />
18.11.6 ERREURS SYSTEME<br />
Entrez dans le mode DIAGNOSTIC (voir plus haut) puis appuyez sur la touche [f/a] (10) des<br />
circuits de la banque B.<br />
Une fenêtre s’affiche sur l’écran vidéo et indique les erreurs système s’il y en a. Dans ce cas,<br />
ces informations peuvent être transmises à <strong>ADB</strong> de façon à régler les problèmes.<br />
Pour sortir, maintenez la touche [FUNCTION] enfoncée, puis appuyez sur [ok].<br />
18.11.7 TEST DE LA MEMOIRE<br />
Entrez dans le mode DIAGNOSTIC (voir plus haut) puis appuyez sur la touche [f/a] (12) des<br />
circuits de la banque B.<br />
L’afficheur indique le pourcentage de mémoire utilisée.<br />
Appuyez sur la touche [ok].<br />
L’afficheur indique le pourcentage de segment de mémoire utilisé (information <strong>ADB</strong> interne).<br />
Appuyez sur la touche [ok].<br />
L’afficheur indique la capacité de la mémoire allouée au <strong>DOMINO</strong>.<br />
Pour sortir, appuyez sur la touche [ok].<br />
Pour sortir du mode DIAGNOSTIC, appuyez sur la touche [no].<br />
www.adblighting.com Manuel d’utilisation - page 67<br />
Révision 1.1
Notes<br />
MANUEL D’UTILISATION <strong>DOMINO</strong> <strong>24</strong> & <strong>48</strong><br />
www.adblighting.com Manuel d’utilisation - page 68<br />
Révision 1.1
<strong>ADB</strong> - Votre partenaire lumière<br />
Belgium N.V. <strong>ADB</strong>-TTV <strong>Technologies</strong> S.A.<br />
(Group Headquarters) Leuvensesteenweg 585, B-1930 Zaventem<br />
Tel : +32.2.709.32.11, Fax : +32.2.709.32.80, E-Mail : adb@adblighting.com<br />
France <strong>ADB</strong> S.A.S. Sales Office: 92, Avenue Jean Jaurès F-92120 Montrouge<br />
Tel : +33.1.41.17.<strong>48</strong>.50, Fax : +33.1.42.53.54.76, E-Mail : adb.fr@adblighting.com<br />
Factory & Group Logistics Centre: Zone industrielle Rouvroy F-02100 Saint-Quentin<br />
Tel : +33.3.23.06.35.70, Fax : +33.3.23.67.66.56, E-Mail : adb.fr@adblighting.com<br />
Hong Kong <strong>ADB</strong> <strong>Lighting</strong> Asia Ltd<br />
Suite <strong>24</strong>14, Level <strong>24</strong>, Two Pacific Place, 88 Queensway<br />
Tel : +852 903 232 27, E-mail : adb@adblighting.com<br />
www.adblighting.com<br />
<strong>Lighting</strong> <strong>Technologies</strong><br />
Sous réserve de modifications<br />
M-1161-F-08p