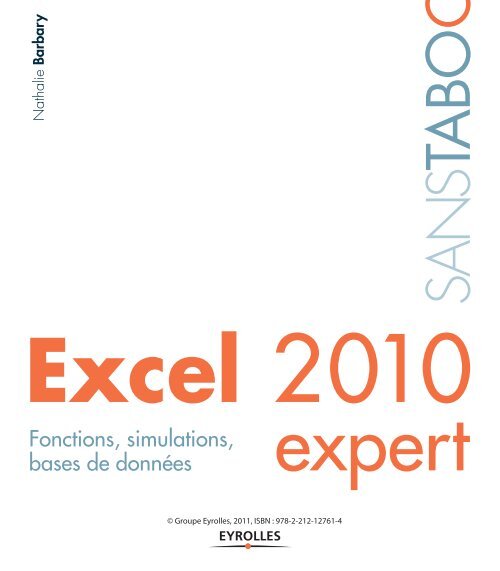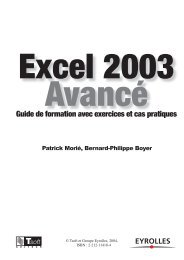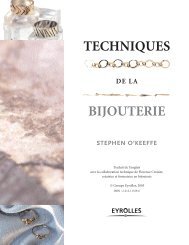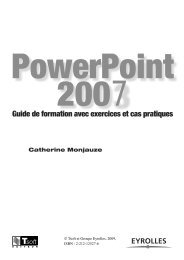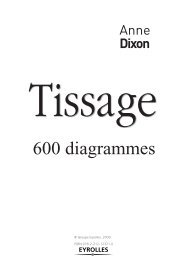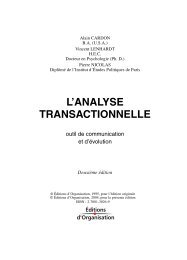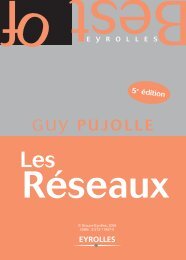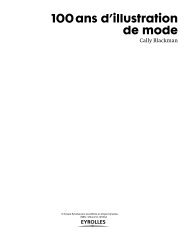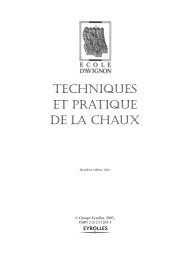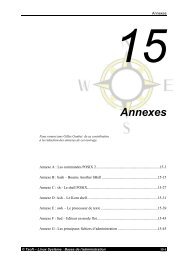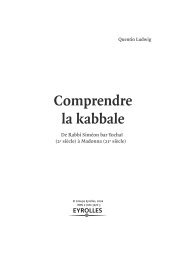Excel 2010 Expert - Éditions Eyrolles
Excel 2010 Expert - Éditions Eyrolles
Excel 2010 Expert - Éditions Eyrolles
Create successful ePaper yourself
Turn your PDF publications into a flip-book with our unique Google optimized e-Paper software.
Nathalie Barbary<br />
Nathalie Barbary<br />
SANSTABOO<br />
<strong>Excel</strong> <strong>2010</strong><br />
Fonctions, simulations,<br />
bases bases de de données<br />
© Groupe <strong>Eyrolles</strong>, 2011, ISBN : 978-2-212-12761-4<br />
expert
Du côté des<br />
mathématiciens<br />
Il n’est pas nécessaire d’être grand mathématicien pour utiliser<br />
les fonctions rangées dans la catégorie Maths et trigonométrie.<br />
D’un abord un peu austère, cette liste recèle pourtant LA<br />
fonction magique d’<strong>Excel</strong>. Nous avons bien entendu nommé la<br />
fonction SOMME qui, à elle seule, justifie l’utilisation d’<strong>Excel</strong><br />
pour de nombreux utilisateurs.<br />
14<br />
SOMMAIRE<br />
B Arrondis<br />
B Décompositions en facteurs<br />
premiers<br />
B Sommes, produits<br />
B Exponentielles, logarithmes<br />
B Matrices<br />
B Probabilités<br />
B Fonctions circulaires<br />
B Fonctions hyperboliques<br />
MOTS-CLÉS<br />
B Aléa<br />
B Angle<br />
B Arrangement<br />
B Arrondi<br />
B Combinaison<br />
B Cosinus<br />
B Déterminant<br />
B Exponentielle<br />
B Factorielle<br />
B Logarithme<br />
B Matrice<br />
B Nombre premier<br />
B Produit<br />
B Quotient<br />
B Racine<br />
B Signe<br />
B Sinus<br />
B Somme<br />
B Tangente
<strong>Excel</strong> expert<br />
ATTENTION Comportement inversé<br />
sur les valeurs négatives<br />
Les fonctions ARRONDI.INF et<br />
ARRONDI.SUP raisonnent en valeur absolue<br />
quand on aborde les valeurs négatives.<br />
=ARRONDI.INF(-25;-1) renvoie -20<br />
alors que =ARRONDI.SUP(-25;-1) renvoie<br />
-30.<br />
372<br />
La catégorie Maths et trigonométrie regroupe à la fois des outils d’usage<br />
courant, comme les fonctions d’arrondi, et d’autres plus sophistiqués,<br />
comme les fonctions de calcul matriciel ou logarithmique. Toutefois,<br />
quelle que soit la complexité des mécanismes qui les sous-tendent, ne<br />
négligez pas ces fonctions, car, bien souvent, elles permettent de<br />
répondre simplement à des problèmes épineux. De plus, il n’est pas<br />
nécessaire de comprendre les tenants et les aboutissants des formules<br />
qu’elles traduisent pour bien les utiliser.<br />
Soixante-trois fonctions Maths et trigonométrie<br />
Cette catégorie rassemble plusieurs familles. Vous avez d’abord les fonctions<br />
d’arrondi et quelques fonctions d’arithmétique élémentaire. Ensuite,<br />
vous trouvez les fonctions hyperboliques, logarithmiques, matricielles ainsi<br />
que quelques fonctions de calculs de probabilités. Enfin, vous disposez de<br />
toute une série de fonctions circulaires (trigonométrie).<br />
Fonctions d’arrondi<br />
Vous pouvez arrondir une valeur en appliquant à la cellule un format de<br />
nombre, mais, dans ce cas, vous ne jouez que sur l’apparence du nombre<br />
(la valeur elle-même est conservée avec toute sa précision). En revanche,<br />
les fonctions d’arrondi transforment profondément les valeurs auxquelles<br />
elles s’appliquent et leur font réellement perdre leur précision. Les douze<br />
fonctions présentées ici appliquent toutes un arrondi, mais en respectant<br />
à chaque fois des règles différentes.<br />
Le second argument des quatre fonctions ARRONDI, ARRONDI.INF,<br />
ARRONDI.SUP et TRONQUE permet d’obtenir des niveaux d’arrondis différents.<br />
Il faut utiliser une valeur entière positive pour arrondir au-delà de la<br />
virgule, ou négative pour arrondir en-deçà. Les deux séries d’exemples<br />
entrés dans les plages C4:C10 et E4:E10 de la figure14-1 permettent de<br />
comprendre les différentes réactions de la fonction ARRONDI suivant que la<br />
valeur à arrondir est supérieure ou strictement inférieure à 5.<br />
Tableau 14–1 Fonctions d’arrondi<br />
Fonction Description<br />
ARRONDI Cette fonction utilise deux arguments. Elle arrondit un nombre décimal (premier argument) au niveau de précision<br />
indiqué dans le deuxième argument (un entier). Elle applique les règles d’arrondi standard, c’est-à-dire le choix de<br />
la valeur inférieure jusqu’à 5 exclu et de la valeur supérieure à partir de 5. Si le deuxième argument n’est pas un<br />
entier, <strong>Excel</strong> le tronque à sa valeur entière.<br />
ARRONDI.SUP Cette fonction utilise deux arguments. Elle arrondit un nombre décimal (premier argument) au niveau de précision<br />
indiqué dans le deuxième argument (un entier). Elle n’applique pas les règles d’arrondi standard, mais choisit systématiquement<br />
la valeur supérieure. Si le deuxième argument n’est pas un entier, <strong>Excel</strong> le tronque à sa valeur entière.<br />
© Groupe <strong>Eyrolles</strong>, 2011
Figure 14–1 Des fonctions ARRONDI ont été entrées dans les plages<br />
C4:C10 et E4:E10. Elles utilisent pour deuxième argument les valeurs<br />
entières de la plage A4:A10.<br />
Fonction Description<br />
Tableau 14–2 Fonctions d’arrondi<br />
Figure 14–2<br />
Mise en œuvre des fonctions ARRONDI et ARRONDI.SUP<br />
ARRONDI.INF Cette fonction utilise deux arguments. Elle arrondit un nombre décimal (premier argument) au niveau de précision<br />
indiqué dans le deuxième argument (un entier). Elle n’applique pas les règles d’arrondi standard, mais choisit systématiquement<br />
la valeur inférieure. Si le deuxième argument n’est pas un entier, <strong>Excel</strong> le tronque à sa valeur entière.<br />
TRONQUE Cette fonction utilise deux arguments. Elle supprime tous les chiffres composant un nombre décimal (premier argument)<br />
jusqu’au niveau de précision indiqué dans le deuxième argument (un entier). De ce fait, elle renvoie des résultats similaires<br />
à la fonction ARRONDI.INF. Si le deuxième argument n’est pas un entier, <strong>Excel</strong> le tronque à sa valeur entière.<br />
Fonction Description<br />
Tableau 14–3 Fonctions d’arrondi<br />
ENT Cette fonction utilise un argument (un nombre décimal) dont elle renvoie la partie entière.<br />
IMPAIR Cette fonction utilise un argument (un nombre décimal) dont elle renvoie la valeur entière impaire la plus proche en<br />
s’éloignant de zéro.<br />
PAIR Cette fonction utilise un argument (un nombre décimal) dont elle renvoie la valeur entière paire la plus proche en<br />
s’éloignant de zéro.<br />
Figure 14–3<br />
Mise en œuvre des fonctions TRONQUE et ARRONDI.INF<br />
Figure 14–4<br />
Mise en œuvre des fonctions ENT, IMPAIR et PAIR<br />
© Groupe <strong>Eyrolles</strong>, 2011 373<br />
14 – Du côté des mathématiciens
<strong>Excel</strong> expert<br />
HISTOIRE Pourquoi deux fonctions pour un même objectif ? À SAVOIR Valeurs négatives traitées « normalement »<br />
La fonction TRONQUE existe depuis les premières versions d’<strong>Excel</strong>,<br />
alors que la fonction ARRONDI.INF est apparue plus tard. La fonction<br />
TRONQUE est donc conservée dans <strong>Excel</strong> <strong>2010</strong> pour assurer une continuité<br />
avec les versions précédentes.<br />
Fonction Description<br />
374<br />
Tableau 14–4 Fonctions d’arrondi<br />
La fonction ENT aborde les valeurs négatives en prenant en compte<br />
leur valeur réelle et non leur valeur absolue. Ainsi, à partir de -65,4,<br />
la fonction ENT renverra systématiquement -66.<br />
ARRONDI.AU.MULTIPLE Cette fonction utilise deux arguments. Elle arrondit un nombre décimal (premier argument) au multiple le plus proche de<br />
la valeur spécifiée dans le deuxième argument (nombre décimal). Dans l’exemple présenté figure 14-5, on a bien<br />
25 * 60 = 1 500 et 26 * 60 = 1 560. 1 534 étant plus proche de 1 560, c’est cette dernière qui est renvoyée<br />
par la formule. Si le nombre et le multiple sont de signe différent, la fonction renvoie une valeur d’erreur.<br />
Figure 14–5<br />
Mise en œuvre de la fonction<br />
ARRONDI.AU.MULTIPLE<br />
Fonction Description<br />
Tableau 14–5 Fonctions d’arrondi<br />
PLANCHER Cette fonction utilise deux arguments. Elle arrondit un nombre décimal (premier argument) au multiple le plus proche<br />
de la valeur spécifiée dans le deuxième argument (nombre décimal) en s’approchant de zéro.<br />
Elle applique les mêmes règles que la fonction ARRONDI.AU.MULTIPLE, mais au lieu d’arrondir à la valeur la<br />
plus proche, elle choisit systématiquement celle qui est plus près de zéro. Quand les deux arguments sont positifs<br />
(1 534 et 60 dans l’exemple proposé à la figure 14-6), elle renvoie donc la plus petite valeur (1 500), mais quand<br />
ils sont tous les deux négatifs (-1 534 et -60), elle renvoie la plus grande (-1 500, qui est en effet plus proche<br />
de zéro que la plus petite, -1 560).<br />
Lorsque les deux arguments sont de signe différent, la fonction réagit autrement. Si c’est le multiple qui est négatif,<br />
la fonction renvoie une valeur d’erreur. Si c’est le nombre (-1 534), la fonction renvoie la valeur arrondie la plus<br />
proche en s’éloignant de zéro (-1 560).<br />
PLANCHER.PRECIS Cette fonction utilise deux arguments. Lorsque les deux arguments sont positifs (1 534 et 60), elle a un comportement<br />
similaire à la fonction PLANCHER et renvoie 1 500. Elle réagit également de la même façon lorsque le<br />
nombre est négatif (-1 534) et le multiple positif (60) et renvoie (-1 560).<br />
Elle diffère de la fonction PLANCHER dans les deux derniers cas de figure. Lorsque les deux arguments sont négatifs,<br />
elle renvoie -1 560 et non pas -1 500. Et enfin, lorsque le nombre est positif (1 534) et le multiple négatif<br />
(-60), elle ne renvoie plus de valeur d’erreur mais 1 500.<br />
Figure 14–6<br />
Mise en œuvre de la fonction PLANCHER<br />
© Groupe <strong>Eyrolles</strong>, 2011
Fonction Description<br />
Tableau 14–6 Fonctions d’arrondi<br />
Figure 14–7<br />
Mise en œuvre<br />
de la fonction<br />
PLANCHER.PRECIS<br />
PLAFOND Cette fonction utilise deux arguments. Elle arrondit un nombre décimal (premier argument) au multiple le plus proche<br />
de la valeur spécifiée dans le deuxième argument (nombre décimal) en s’éloignant de zéro.<br />
Elle applique les mêmes règles que la fonction ARRONDI.AU.MULTIPLE, mais au lieu d’arrondir à la valeur la<br />
plus proche, elle choisit systématiquement celle qui est plus loin de zéro. Quand les deux arguments sont positifs<br />
(1 534 et 60 dans l’exemple proposé à la figure 14-8), elle renvoie donc la plus grande valeur (1 560), mais<br />
quand ils sont tous les deux négatifs (-1 534 et -60), elle renvoie la plus petite (-1 560, qui est en effet plus<br />
loin de zéro que la plus grande, -1 500).<br />
Lorsque les deux arguments sont de signe différent, la fonction réagit autrement. Si c’est le multiple qui est négatif,<br />
la fonction renvoie une valeur d’erreur. Si c’est le nombre (-1 534), la fonction renvoie la valeur arrondie la plus<br />
proche en s’approchant de zéro (-1 500).<br />
PLAFOND.PRECIS Cette fonction utilise deux arguments. Lorsque les deux arguments sont positifs (1 534 et 60), elle a un comportement<br />
similaire à la fonction PLAFOND et renvoie 1 560. Elle réagit également de la même façon lorsque le nombre<br />
est négatif (-1 534) et le multiple positif (60) et renvoie (-1 500).<br />
Elle diffère de la fonction PLAFOND dans les deux derniers cas de figure. Lorsque les deux arguments sont négatifs,<br />
elle renvoie -1 500 et non pas -1 560. Et enfin, lorsque le nombre est positif (1 534) et le multiple négatif<br />
(-60), elle ne renvoie plus de valeur d’erreur mais 1 560.<br />
Figure 14–8<br />
Mise en œuvre de la fonction PLAFOND<br />
Figure 14–9<br />
Mise en œuvre<br />
de la fonction<br />
PLAFOND.PRECIS<br />
© Groupe <strong>Eyrolles</strong>, 2011 375<br />
14 – Du côté des mathématiciens
<strong>Excel</strong> expert<br />
Fonction Description<br />
376<br />
Fonctions afférentes au signe des nombres<br />
Deux fonctions s’intéressent au signe des nombres : ABS et SIGNE. L’une d’elles<br />
permet d’en faire abstraction et l’autre renvoie une information à son propos.<br />
Tableau 14–7 Fonctions afférentes au signe des nombres<br />
ABS Cette fonction utilise un argument, un nombre décimal dont elle renvoie la valeur absolue (le nombre privé de son<br />
signe).<br />
SIGNE Cette fonction utilise un argument, un nombre décimal, qu’elle analyse pour renvoyer 1, 0 ou -1 suivant qu’il est<br />
positif, nul ou négatif.<br />
RAPPEL<br />
Décomposition en facteurs premiers<br />
Un nombre premier n’est divisible que par 1 et par<br />
lui-même. Un théorème fondamental de l’arithmétique<br />
nous apprend qu’un nombre entier se<br />
décompose de manière unique en un produit de<br />
facteurs premiers. Par exemple, 24 se décompose<br />
en 2 3 * 3, et 180 en 2 2 * 3 2 * 5. Une telle<br />
décomposition permet de trouver le PGCD (Plus<br />
Grand Commun Diviseur) et le PPCM (Plus Petit<br />
Commun Multiple) de ces deux nombres.<br />
Pour trouver le PGCD, on ne prend que les facteurs<br />
premiers communs avec leur plus petit exposant<br />
(soit 2 2 * 3 = 12). Pour trouver le PPCM, on<br />
prend tous les facteurs premiers avec leur plus<br />
grand exposant (soit 2 3 * 3 2 * 5 = 360).<br />
Fonction Description<br />
Figure 14–10 Mise en œuvre des fonctions ABS et SIGNE<br />
Fonctions afférentes aux nombres entiers<br />
Certaines fonctions présentées dans cette section utilisent les nombres<br />
premiers, qui interviennent largement dans certains domaines des<br />
mathématiques appliquées, comme les algorithmes de cryptographie.<br />
D’autres fonctions concernent le champ de l’arithmétique modulaire,<br />
dont le principe consiste à ne pas travailler sur les nombres eux-mêmes,<br />
mais sur le reste de leur division par une valeur quelconque.<br />
Tableau 14–8 Fonctions afférentes aux nombres entiers<br />
PGCD Cette fonction utilise un nombre d’arguments variable. Elle renvoie le plus grand diviseur commun de tous les arguments<br />
(des entiers).<br />
PPCM Cette fonction utilise un nombre d’arguments variable. Elle renvoie le plus petit multiple commun de tous les arguments<br />
(des entiers).<br />
Les arguments utilisés par les fonctions PGCD et PPCM doivent être des<br />
entiers positifs. Les lois mathématiques impliquent que lorsqu’une<br />
valeur négative se glisse parmi eux, la fonction renvoie une valeur<br />
d’erreur. Une limite d’<strong>Excel</strong> fait que si l’un d’eux est supérieur à 253, la<br />
fonction renvoie également une valeur d’erreur. Si la fonction rencontre<br />
une valeur décimale, elle la tronque à l’unité.<br />
© Groupe <strong>Eyrolles</strong>, 2011
Fonction Description<br />
Sommes<br />
Tableau 14–9 Fonctions afférentes aux nombres entiers<br />
QUOTIENT Cette fonction utilise deux arguments (nombres décimaux). Elle considère le premier comme un numérateur, le<br />
second comme un dénominateur et réalise la division correspondante dont elle renvoie la partie entière du résultat.<br />
MOD Cette fonction utilise deux arguments (nombres décimaux). Elle divise le premier par le second et renvoie le reste de<br />
cette opération.<br />
Figure 14–11 Mise en œuvre des fonctions PGCD et PPCM Figure 14–12 Mise en œuvre des fonctions QUOTIENT et MOD<br />
L’addition est l’une des quatre opérations de l’arithmétique élémentaire.<br />
Comme ses petites sœurs, elle peut être directement mise en œuvre dans<br />
une formule grâce à l’opérateur +. Mais dans la majorité des cas, elle doit<br />
être faite sur un très grand nombre de valeurs et il vaut mieux utiliser la<br />
fonction correspondante qui évite de détailler les termes de l’opération.<br />
Dans la même famille, <strong>Excel</strong> propose des fonctions qui cumulent les valeurs<br />
d’une plage en excluant celles qui ne répondent pas à certains critères.<br />
Fonction Description<br />
Tableau 14–10 Sommes<br />
SOMME Cette fonction renvoie la somme des valeurs stockées dans ses arguments<br />
(nombres décimaux). Il peut s’agir d’une plage unique, de plusieurs plages,<br />
de valeurs exprimées « en dur » dans la formule, et ainsi de suite. Elle utilise<br />
donc un nombre d’arguments variables. Quelle que soit la forme de sa<br />
syntaxe, elle ne prend en compte que les valeurs numériques (les valeurs<br />
de texte sont considérées comme nulles).<br />
ASTUCE<br />
Des noms pour clarifier les formules<br />
Dans le tableau présenté figure 14-13, la plage<br />
B2:B11 a été nommée Age, la plage C2:C11,<br />
Sport, la plage D2:D11, Enfants, et la plage<br />
E2:E11Budget (pour savoir comment baptiser<br />
une plage, consultez la fin du chapitre 2).<br />
Figure 14–13 Pour illustrer les fonctions<br />
de la catégorie « Sommes », nous utiliserons<br />
ce petit tableau. La feuille sur laquelle<br />
il se trouve s’appelle Données.<br />
Figure 14–14<br />
Mise en œuvre de la fonction SOMME<br />
© Groupe <strong>Eyrolles</strong>, 2011 377<br />
14 – Du côté des mathématiciens
<strong>Excel</strong> expert<br />
Figure 14–15<br />
Mise en œuvre de la fonction SOMME.SI<br />
378<br />
MISE EN GARDE<br />
Limite de la fonction SOMME.SI<br />
Attention, le deuxième argument de la fonction<br />
SOMME.SI ne peut prendre en compte qu’une<br />
condition unique. Si vous souhaitez soumettre<br />
votre cumul à des conditions multiples, il faut utiliser<br />
la fonction SOMME.SI.ENS.<br />
Figure 14–16 Les lignes sélectionnées par le<br />
critère (arguments 1 et 2) apparaissent sur un<br />
fond mauve.<br />
La figure 14-14 propose trois syntaxes différentes pour mener à bien le<br />
même calcul à partir de la même plage. Si la formule est entrée dans une<br />
cellule de la feuille Données, l’exemple de la colonne D convient tout à<br />
fait. Si elle se trouve dans une autre feuille située dans le même classeur,<br />
il faut utiliser la formule proposée dans la colonne E.<br />
Dans notre exemple, la plage E2:E11 a été nommée Budget. Aussi, lors de<br />
la saisie de la fonction SOMME, dès que vous faites un cliquer-glisser sur<br />
elle, c’est le nom Budget qui s’inscrit dans la formule. Vous pouvez alors<br />
utiliser la troisième syntaxe présentée colonne F.<br />
Réaliser une somme respectant une condition<br />
Pour que la fonction SOMME.SI ait un sens, les deux plages (premier et<br />
troisième argument) doivent avoir la même taille, car les données de l’une<br />
sont liées aux données de l’autre par leur position. La première cellule de la<br />
plage de somme correspond à la première cellule de la plage de filtre, et<br />
ainsi de suite. Seules les cellules remplissant la condition exprimée dans le<br />
deuxième argument sont prises en compte dans la somme.<br />
Fonction Description<br />
Tableau 14–11 Sommes<br />
SOMME.SI Cette fonction permet de faire la somme des valeurs d’une plage en omettant<br />
celles qui ne remplissent pas un certain critère. Dans la figure 14-15,<br />
on fait la somme des valeurs de la plage Budget uniquement lorsque la<br />
valeur correspondante de la plage Enfants est strictement supérieure à<br />
zéro. Le résultat obtenu est le cumul des budgets de vacances pour les personnes<br />
ayant au moins un enfant. Cette fonction utilise trois arguments.<br />
Le troisième est la plage de cellules contenant les données à additionner<br />
(Budget). Le premier est une plage de cellules (Enfants) sur lesquelles<br />
vous appliquez le filtre indiqué dans le deuxième argument (>0).<br />
Un critère s’exprime à l’aide de l’un des six opérateurs de comparaison<br />
(pour les connaître, consultez le début du chapitre 6). Si vous ne précisez<br />
aucun opérateur, <strong>Excel</strong> comprend, par défaut, qu’il s’agit du signe égal.<br />
Pour cumuler les budgets des joueurs de tennis, vous pouvez utiliser les critères<br />
suivants : "=Tennis", "Tennis", A1 (si la cellule A1 contient le texte<br />
Tennis), "T*" ou "T?????" (<strong>Excel</strong> comprend les caractères génériques). S’il<br />
ne s’agit pas du signe égal, vous devez préciser l’opérateur. Pour cumuler les<br />
budgets des individus de moins de 30 ans, vous pouvez utiliser les critères<br />
suivants : "
mettre votre somme. Le premier argument est la plage de cellules<br />
contenant les données à additionner (Budget). Ensuite, les arguments vont<br />
par paires. Le deuxième argument correspond à la plage (Enfants) sur<br />
laquelle s’applique la première condition (>0), elle-même exprimée dans le<br />
troisième argument. Si vous souhaitez filtrer encore davantage votre<br />
somme, utilisez un quatrième argument pour indiquer une nouvelle plage<br />
(Sport) sur laquelle s’appliquera la deuxième condition (Tennis, dans le<br />
cinquième argument), et ainsi de suite (jusqu’à la 127 e paire !).<br />
Fonction Description<br />
Figure 14–18<br />
Mise en œuvre de<br />
la fonction<br />
SOMME.SI.ENS<br />
Tableau 14–12 Sommes<br />
Calculer des sous-totaux<br />
Lorsque, dans un tableau, vous gérez plusieurs niveaux, la présence de<br />
totaux intermédiaires vous fait toujours courir le risque de compter les<br />
valeurs en double, voire en triple ! C’est ce que la fonction SOUS.TOTAL<br />
vous permet d’éviter. Même si les plages de calcul se recouvrent, à aucun<br />
moment vous ne risquerez ces cumuls intempestifs. La façon la plus<br />
simple d’intégrer des sous-totaux à un tableau est d’utiliser la commande<br />
Données>Plan>Sous-total (consultez le chapitre 5). Néanmoins, il peut<br />
être utile de savoir manipuler cette fonction indépendamment de la<br />
commande Sous-total.<br />
Figure 14–17 Les lignes sélectionnées<br />
par le critère (arguments 2, 3, 4 et 5)<br />
apparaissent sur un fond mauve.<br />
SOMME.SI.ENS Cette fonction suit la même logique que SOMME.SI, mais en autorisant l’emploi de plusieurs critères. Elle permet de faire la<br />
somme des valeurs d’une plage en omettant celles qui ne remplissent pas les critères exprimés à partir du deuxième argument.<br />
Dans la figure 14-17, on fait la somme des valeurs de la plage Budget uniquement lorsque la valeur correspondante de la<br />
plage Enfant est strictement supérieure à zéro et lorsque la valeur correspondante de la plage Sport est égale à tennis.<br />
Le résultat obtenu est le cumul des budgets de vacances pour les personnes jouant au tennis et ayant au moins un enfant.<br />
ASTUCE Sous-totaux et plan<br />
Si vous utilisez la commande Données>Plan>Sous-total, un plan est automatiquement<br />
installé avec les sous-totaux. Si ce plan vous dérange, cliquez sur n’importe quelle cellule du<br />
tableau, déroulez Données>Plan>Dissocier et sélectionnez Effacer le plan.<br />
© Groupe <strong>Eyrolles</strong>, 2011 379<br />
14 – Du côté des mathématiciens
<strong>Excel</strong> expert<br />
Fonction Description<br />
380<br />
Tableau 14–13 Sommes<br />
SOUS.TOTAL Cette fonction fait la somme, la moyenne, le dénombrement (ou huit autres opérations statistiques) d’une ou plusieurs plages<br />
de cellules. Si on la compare aux fonctions SOMME ou MOYENNE, elle présente l’avantage d’introduire dans un<br />
tableau des calculs intermédiaires dont les résultats ne sont pas pris en compte dans les calculs généraux. Le tableau présenté<br />
figure 14-19 utilise des fonctions SOMME à mauvais escient. La formule entrée en E15 cumule non seulement les<br />
données initiales mais aussi les résultats intermédiaires, renvoyant une valeur qui est le double de ce qu’elle devrait être.<br />
Dans la figure 14-20, la fonction SOUS.TOTAL a été entrée en E5, E9, E14 et E15. La syntaxe des quatre fonctions est<br />
donnée en F5, F9, F14 et F15. La formule entrée en E15 réalise une somme (code 9 indiqué dans le premier argument) et<br />
cumule les valeurs de la plage E2:E14. Dans cet exemple, la fonction SOUS.TOTAL utilise deux arguments, mais elle<br />
pourrait en comporter davantage. Si le calcul doit, par exemple, porter sur trois plages de cellules, la fonction comprendra<br />
quatre arguments (le code de l’opération et les trois plages de cellules).<br />
Figure 14–19 Ce tableau illustre une utilisation maladroite de la<br />
fonction SOMME engendrant des dysfonctionnements facilement<br />
résolus par la mise en œuvre de la fonction SOUS.TOTAL.<br />
Figure 14–21 Mise en œuvre de la fonction<br />
AGREGAT. L’argument Budget désigne la plage<br />
E2:E11 du tableau présenté figure 14-13. Le<br />
premier argument (1) indique qu’<strong>Excel</strong> calcule<br />
une moyenne et le deuxième argument (1)<br />
indique que ce calcul ignore les lignes<br />
masquées et les fonctions SOUS.TOTAL et<br />
AGREGAT imbriquées (voir la figure 14-23).<br />
Fonctions particulières<br />
Figure 14–20<br />
Mise en œuvre de la fonction SOUS.TOTAL<br />
Voici trois fonctions inclassables, qui permettent de régler des problèmes<br />
propres à <strong>Excel</strong> ou de répondre à des besoins spécifiques.<br />
Fonctions statistiques et valeurs d’erreur<br />
Les fonctions MOYENNE, NB, MIN, MAX, etc. réalisent des calculs statistiques<br />
sur des plages de cellules (voir le chapitre 15). Si des valeurs<br />
d’erreur se sont glissées dans ces plages, ces fonctions sont dans l’incapacité<br />
de renvoyer un résultat.<br />
© Groupe <strong>Eyrolles</strong>, 2011
ATTENTION Compter ou non les cellules masquées<br />
Le premier argument de la fonction indique le code de l’opération. Vous disposez de deux<br />
séries de codes. La première série (de 1 à 11) met en œuvre une fonction statistique (somme,<br />
moyenne, dénombrement, etc.) qui prend en compte toutes les valeurs référencées dans les<br />
arguments 2 à n de la fonction (cellules masquées incluses). La deuxième série (de 101<br />
à 111) permet de réaliser les mêmes calculs, mais sans tenir compte des valeurs stockées<br />
dans les cellules masquées.<br />
Par cellules masquées, on comprend les lignes que vous avez masquées à l’aide de la commande<br />
éponyme. Si des lignes se retrouvent masquées par l’application d’un filtre (voir le<br />
chapitre 5), les données correspondantes ne seront pas prises en compte dans le calcul, quelle<br />
que soit la série de codes utilisée.<br />
Enfin, il faut savoir que la différence de comportement en fonction du code ne s’applique<br />
qu’aux lignes. Pour les colonnes, quelle que soit la nature du code, les données seront prises<br />
en compte qu’elles soient masquées ou non.<br />
Figure 14–22<br />
Deux séries de codes sont disponibles pour préciser<br />
le premier argument de la fonction SOUS.TOTAL.<br />
La fonction AGREGAT utilise un code (nombre entier compris entre 1 et 19)<br />
qui lui permet de jouer le rôle de dix-neuf fonctions statistiques différentes<br />
(voir la figure 14-23). En ignorant les erreurs, la fonction AGREGAT est<br />
capable de renvoyer un résultat, même à partir d’une plage « polluée ».<br />
L’utilisation de cette fonction permet donc de résoudre certains problèmes<br />
pouvant surgir à l’occasion d’une mise en forme conditionnelle, lorsque les<br />
barres de données, les jeux d’icônes et les nuances de couleurs sont incapables<br />
d’afficher une mise en forme pour cause d’erreurs dans les plages.<br />
Fonction Description<br />
Tableau 14–14 Fonctions particulières<br />
AGREGAT La fonction AGREGAT permet de faire dix-neuf calculs statistiques différents (moyenne, somme, dénombrement, etc.).<br />
Elle utilise un nombre d’arguments variable. Le premier, un entier compris entre 1 et 19, représente le code de la fonction à<br />
utiliser (voir la figure 14-23). Le deuxième, un entier compris entre 1 et 7 précise la manière dont doivent être traités<br />
valeurs d’erreur, lignes masquées et calculs intermédiaires (voir également la figure 14-23). Les arguments suivants (en<br />
nombre variable) indiquent les références des plages contenant les valeurs faisant l’objet du calcul. La fonction réalise<br />
l’opération statistique précisée dans le premier argument sur les données indiquées dans le troisième argument et suivants.<br />
Figure 14–23<br />
Le tableau de gauche présente les dix-neuf codes à utiliser comme<br />
premier argument de la fonction AGREGAT. Le tableau de droite liste<br />
les huit options disponibles pour mener à bien son calcul (à indiquer<br />
dans le deuxième argument de la fonction).<br />
© Groupe <strong>Eyrolles</strong>, 2011 381<br />
14 – Du côté des mathématiciens
<strong>Excel</strong> expert<br />
382<br />
Figure 14–24<br />
Syntaxe de la fonction polynomiale<br />
construite par SOMME.SERIES<br />
Figure 14–25<br />
Vecteur des coefficients. C’est sa taille qui détermine le<br />
nombre de termes de la fonction polynomiale.<br />
Fonction Description<br />
Développements limités<br />
En physique et en mathématiques, le développement limité d’une fonction F<br />
au voisinage d’un point est une approximation polynomiale de cette fonction<br />
en ce point. En physique, il est fréquent de confondre la fonction avec son<br />
développement limité, à condition que le reste soit inférieur à l’erreur autorisée.<br />
SOMME.SERIES permet de calculer des fonctions polynomiales.<br />
Tableau 14–15 Fonctions particulières<br />
SOMME.SERIES SOMME.SERIES calcule la fonction polynomiale présentée figure 14-24. Sa syntaxe est<br />
SOMME.SERIES(x;n;m;A). x, n et m sont les trois premiers arguments de la fonction. Le quatrième est un<br />
vecteur (consultez le chapitre 7). Il correspond à la liste des coefficients a 1, a 2, …, a i (voir la figure 14-25).<br />
Figure 14–26<br />
Mise en œuvre de la fonction SOMME.SERIES<br />
Fonction Description<br />
Figure 14–27 Fonction polynomiale utilisée<br />
par l’exemple proposé figure 14-26 et son calcul pour x=5<br />
L’un des exemples développés dans la deuxième section de ce chapitre<br />
utilise la fonction SOMME.SERIE.<br />
Exprimer un nombre en chiffres romains<br />
Tableau 14–16 Fonctions particulières<br />
ROMAIN Cette fonction convertit un entier compris entre 0 et 3 999 en chiffres romains. L’entier à convertir est indiqué<br />
dans le premier argument de la fonction. Elle effectue cette conversion selon le type d’écriture précisé dans le<br />
deuxième argument (ce dernier va de 1 à 4 impliquant une concision croissante).<br />
© Groupe <strong>Eyrolles</strong>, 2011
Produits<br />
La multiplication est l’une des quatre opérations de l’arithmétique élémentaire.<br />
Comme ses petites sœurs, elle peut être utilisée directement<br />
dans une formule grâce à l’opérateur *. <strong>Excel</strong> propose trois fonctions<br />
pour faciliter sa mise en œuvre. L’une d’elles permet de multiplier tous<br />
les termes d’une plage sans les détailler, l’autre facilite les élévations à la<br />
puissance et la dernière calcule les racines carrées.<br />
Fonction Description<br />
Tableau 14–17 Produits<br />
Figure 14–28<br />
Mise en œuvre de la fonction ROMAIN<br />
RAPPEL Puissance, racine<br />
Si a est multiplié n fois par lui-même<br />
(a x a x … x a), il est plus synthétique<br />
d’écrire cette opération sous la forme a n (on lit<br />
cette expression apuissancen).<br />
La racine est l’opération réciproque de la puissance.<br />
La racine carrée de a 2 est a. La fonction RACINE<br />
renvoie une racine carrée, mais on peut calculer<br />
tous les types de racine (cubiques, etc.). Dans ce cas,<br />
il faut utiliser l’opérateur ^ avec une puissance fractionnaire.<br />
Pour calculer la racine cubique de 8, il<br />
faut utiliser la formule =8^(1/3). Le résultat de<br />
cette formule est 2.<br />
PRODUIT Cette fonction calcule le produit des nombres décimaux contenus dans les plages spécifiées en argument. Sa syntaxe est<br />
=PRODUIT(X i :X j ;X k :X l ;…).<br />
Fonction Description<br />
Tableau 14–18 Produits<br />
PUISSANCE Cette fonction élève un nombre à une certaine puissance. Elle utilise deux arguments (nombres décimaux). Le premier est le<br />
nombre et le deuxième est la puissance. Pour faire ce calcul, <strong>Excel</strong> fournit également l’opérateur ^. Ainsi,<br />
=PUISSANCE(2;3) peut aussi s’écrire =2^3, les deux formules renvoyant 8 (2 x 2 x 2).<br />
RACINE Cette fonction utilise un argument, un nombre décimal, dont elle renvoie la racine carrée.<br />
Figure 14–29 Mise en œuvre de la fonction PRODUIT. La formule<br />
donnée dans le cadre rouge explicite l’opération effectuée par cette<br />
fonction. Dans cet exemple, elle est calculée à partir de deux plages,<br />
mais elle pourrait en utiliser davantage.<br />
Figure 14–30<br />
Mise en œuvre des fonctions PUISSANCE et RACINE<br />
© Groupe <strong>Eyrolles</strong>, 2011 383<br />
14 – Du côté des mathématiciens
<strong>Excel</strong> expert<br />
HISTOIRE D’où viennent les logarithmes ?<br />
Vers la fin du XVI e siècle, le développement de<br />
l’astronomie, de la navigation et des calculs bancaires<br />
d’intérêts composés poussent les mathématiciens<br />
à mettre au point des méthodes de<br />
simplification des calculs et en particulier à chercher<br />
des relations entre des suites arithmétiques et<br />
des suites géométriques.<br />
384<br />
COMPRENDRE La constante e<br />
La constante e est probablement la constante<br />
réelle la plus importante des mathématiques<br />
après π. Elle est égale à environ<br />
2,71828182845904, soit la base du logarithme<br />
népérien. La fonction EXP est la réciproque<br />
de la fonction LN.<br />
Fonction Description<br />
Exponentielles et logarithmes<br />
L’objet d’une fonction logarithme est de transformer un produit en<br />
somme : Log(a x b) = Log(a) + Log(b). C’est la réciproque d’une<br />
fonction exponentielle. Les fonctions logarithme les plus connues sont le<br />
logarithme naturel ou népérien de base e, le logarithme décimal de<br />
base 10 très utilisé en physique et le logarithme binaire de base 2 très utilisé<br />
en informatique.<br />
Dans les calculs numériques, le logarithme le plus pratique est le logarithme<br />
décimal. Ainsi :<br />
Log(10) = 1<br />
Log(100) = Log(10 x 10) = Log(10) + Log(10) = 1 + 1 = 2<br />
Log(1000) = Log(10 3 ) = 3 x Log(10) = 3 x 1 = 3<br />
Log(0,01) = Log(10 -2 ) = -2<br />
etc.<br />
La valeur du logarithme d’autres nombres que les puissances de 10<br />
demande un calcul approché. Log(2) par exemple peut se faire à la main<br />
en remarquant que 2 10 = 1024, soit environ 1000. Donc, Log(2 10 ) est à<br />
peu près égal à Log(1000). Ainsi, 10Log(2) est à peu près égal à 3, Log(2)<br />
vaut alors environ 3/10, c’est-à-dire 0,3.<br />
Tableau 14–19 Exponentielles et logarithmes<br />
EXP Cette fonction n’utilise qu’un argument, un nombre décimal. Elle s’en sert pour élever la constante e à la puissance, et renvoyer<br />
le résultat de ce calcul. Pour élever à la puissance d’autres bases, utilisez l’opérateur ^.<br />
LN Cette fonction utilise un argument, un nombre décimal, dont elle renvoie le logarithme népérien.<br />
LOG10 Cette fonction utilise un argument, un nombre décimal, dont elle renvoie le logarithme en base 10.<br />
Figure 14–31 Mise en œuvre des fonctions EXP, LN et LOG10. Ayant<br />
utilisé les mêmes valeurs pour les fonctions EXP et LN, on constate bien<br />
que l’une est la réciproque de l’autre. Le calcul de LOG10(2) renvoie une<br />
valeur qui correspond à l’approximation proposée un peu plus haut.<br />
Figure 14–32 Mise en œuvre de la fonction LOG. Ayant indiqué 10 en<br />
deuxième argument et 2 en premier argument, le calcul effectué ici est<br />
équivalent à LOG10(2).<br />
© Groupe <strong>Eyrolles</strong>, 2011
Fonction Description<br />
Calculs matriciels<br />
Tableau 14–20 Exponentielles et logarithmes<br />
LOG Cette fonction utilise deux arguments (nombres décimaux). Le second argument, lui, sert à savoir dans quelle base elle doit<br />
calculer le logarithme du nombre indiqué dans le premier argument. Si vous ne précisez pas le deuxième argument, la fonction<br />
renvoie le logarithme en base 10.<br />
En mathématiques, « linéaire » signifie « du premier degré ». La résolution<br />
d’une équation du premier degré à une inconnue ou d’un système de<br />
n équations à n inconnues correspond à un calcul d’algèbre linéaire. Dès<br />
que ces calculs deviennent trop compliqués pour être effectués séparément,<br />
ils peuvent être traités « en bloc » grâce à un outil mathématique<br />
introduit vers 1850 par James Joseph Sylvester : les matrices, dont la<br />
théorie a été établie par Hamilton et Cayley.<br />
RAPPEL Bien valider<br />
les formules matricielles DÉFINITION Matrice carrée DÉFINITION Matrice inverse<br />
N’oubliez pas que vous devez valider ces fonctions<br />
en pressant simultanément les touches<br />
Ctrl+Maj+Entrée. Consultez le chapitre 6 pour<br />
consolider vos connaissances en matière de calcul<br />
matriciel.<br />
Fonction Description<br />
Une matrice carrée a un nombre de lignes et de<br />
colonnes identique.<br />
Tableau 14–21 Calculs matriciels<br />
Le produit d’une matrice par son inverse est égal à la<br />
matrice identité, c’est-à-dire une matrice carrée qui<br />
a des 1 sur sa diagonale et des 0 partout ailleurs.<br />
PRODUITMAT Cette fonction utilise deux arguments, deux matrices, dont elle renvoie le produit matriciel. Le résultat est une matrice comportant<br />
le même nombre de lignes que le premier argument et le même nombre de colonnes que le second.<br />
Figure 14–33<br />
Mise en œuvre de la fonction PRODUITMAT. Elle a été entrée dans la plage H11:I12 et validée<br />
en pressant simultanément les touches Ctrl+Maj+Entrée. Pour information, on a indiqué, tout<br />
en bas, les calculs menés par <strong>Excel</strong> pour renvoyer la matrice résultat.<br />
© Groupe <strong>Eyrolles</strong>, 2011 385<br />
14 – Du côté des mathématiciens
<strong>Excel</strong> expert<br />
Fonction Description<br />
386<br />
Tableau 14–22 Calculs matriciels<br />
DETERMAT Cette fonction utilise un argument, une matrice carrée, dont elle renvoie le déterminant. Il n’est pas nécessaire<br />
de la valider avec les touches Ctrl+Maj+Entrée. Si l’utilisateur distrait spécifie une matrice non carrée,<br />
DETERMAT renvoie la valeur d’erreur #VALEUR!.<br />
Fonction Description<br />
Tableau 14–23 Calculs matriciels<br />
INVERSEMAT Cette fonction utilise un argument, une matrice carrée, dont elle renvoie la matrice inverse. Pour mener à bien<br />
le calcul d’une matrice inverse, il faut diviser chaque élément de calcul par le déterminant de la matrice. Aussi,<br />
les matrices carrées dont le déterminant est égal à 0 ne peuvent pas être inversées.<br />
Si l’utilisateur distrait spécifie une matrice non carrée, INVERSEMAT renvoie une matrice remplie des valeurs<br />
d’erreur #VALEUR!.<br />
Figure 14–34 Mise en œuvre de la fonction DETERMAT. Elle a été<br />
entrée dans la cellule E11. Pour information, on a indiqué, tout en bas,<br />
les calculs menés par <strong>Excel</strong> pour renvoyer le déterminant.<br />
Fonction Description<br />
Figure 14–35 Mise en œuvre de la fonction INVERSEMAT. Elle a été<br />
entrée dans la plage D10:F12 et validée en pressant simultanément les<br />
touches Ctrl+Maj+Entrée. Pour information, on a indiqué à droite les<br />
calculs menés par <strong>Excel</strong> pour renvoyer la matrice inverse.<br />
Les fonctions SOMME.X2MY2, SOMME.X2PY2 et SOMME.XMY2 correspondent<br />
à des calculs courants dans le domaine statistique. D’autre part,<br />
elles renvoient une valeur unique et il n’est pas nécessaire de les valider<br />
avec les touches Ctrl+Maj+Entrée.<br />
Tableau 14–24 Calculs matriciels<br />
SOMME.X2MY2 Cette fonction utilise deux arguments, deux matrices, dont elle renvoie la somme de la différence des carrés. Il<br />
faut que les deux matrices aient le même nombre de valeurs.<br />
SOMME.X2PY2 Cette fonction utilise deux arguments, deux matrices, dont elle renvoie la somme de la somme des carrés. Il<br />
faut que les deux matrices aient le même nombre de valeurs.<br />
SOMME.XMY2 Cette fonction utilise deux arguments, deux matrices, dont elle renvoie la somme des carrés des différences. Il<br />
faut que les deux matrices aient le même nombre de valeurs.<br />
© Groupe <strong>Eyrolles</strong>, 2011
Fonction Description<br />
Probabilités<br />
Tableau 14–25 Calculs matriciels<br />
L’étude des probabilités a connu de nombreux développements au cours<br />
des trois derniers siècles. En travaillant sur le caractère aléatoire et en<br />
partie imprévisible de certains phénomènes, les mathématiciens ont<br />
développé une théorie qui a eu des implications dans des domaines aussi<br />
variés que la météorologie, la finance ou la chimie.<br />
La probabilité (du latin probabilitas) est une évaluation du caractère probable<br />
d’un évènement. La probabilité d’un événement est un nombre<br />
réel compris entre 0 et 1. Plus ce nombre est grand, plus l’événement a<br />
de chance de se produire. On dit que deux événements sont indépendants<br />
lorsque le fait de connaître le résultat du premier événement ne<br />
nous aide pas pour prévoir le second, et inversement.<br />
Figure 14–36<br />
Mise en œuvre des fonctions<br />
X2MY2, X2PY2 et XMY2.<br />
Pour information, on a indiqué,<br />
tout en bas, les calculs menés<br />
par <strong>Excel</strong> pour renvoyer les<br />
résultats.<br />
SOMME.CARRES Cette fonction utilise un nombre variable d’arguments, suivant les données à intégrer au calcul. Elle élève au<br />
carré toutes les valeurs rencontrées dans les diverses plages et en renvoie la somme.<br />
SOMMEPROD Cette fonction utilise un nombre variable d’arguments, selon les vecteurs à intégrer au calcul. En fonction du nombre<br />
d’arguments, elle fait les produits deux à deux, trois à trois, quatre à quatre, et ainsi de suite, et renvoie la<br />
somme de ces produits. Les matrices spécifiées dans les divers arguments doivent donc avoir la même dimension.<br />
Figure 14–37<br />
Mise en œuvre des fonctions SOMME.CARRES<br />
et SOMMEPROD. Pour information, on a indiqué,<br />
tout en bas, les calculs menés par <strong>Excel</strong><br />
pour renvoyer les résultats.<br />
© Groupe <strong>Eyrolles</strong>, 2011 387<br />
14 – Du côté des mathématiciens
<strong>Excel</strong> expert<br />
388<br />
Factorielles<br />
COMPRENDRE Factorielle et factorielle double d’un nombre n ANECDOTE Retrouver la constante e<br />
La factorielle d’un entier positif n, notée n!, est le produit<br />
n x (n -1) x (n -2) x … x 3 x 2 x 1. Les factorielles sont<br />
fréquemment utilisées dans les calculs de probabilités (voir un peu plus<br />
loin, les formules de calcul des combinaisons et des arrangements).<br />
La factorielle double d’un nombre n (notée n!!)<br />
= n * (n -2 ) * … * 4 * 2 si le nombre est pair et<br />
n * (n -2 ) * … * 3 * 1 si le nombre est impair.<br />
Tableau 14–26 Probabilités<br />
Valeurs aléatoires<br />
La somme de 0 à l’infini des inverses des factorielles donne la constante e :<br />
1/0! + 1/1! + 1/2! + 1/3! + … + 1/<br />
n! = 2,7182818…<br />
Fonction Description<br />
FACT Cette fonction utilise un argument, un entier, dont elle renvoie la factorielle. Si un utilisateur distrait indique un<br />
nombre décimal, <strong>Excel</strong> le tronque à sa valeur entière.<br />
FACTDOUBLE Cette fonction utilise un argument, un entier, dont elle renvoie la factorielle double. Si un utilisateur distrait<br />
indique un nombre décimal, <strong>Excel</strong> le tronque à sa valeur entière.<br />
Figure 14–38<br />
Mise en œuvre des fonctions FACT et<br />
FACTDOUBLE. Pour information, on a indiqué<br />
tout en bas les calculs menés par <strong>Excel</strong> pour<br />
renvoyer les résultats.<br />
Fonction Description<br />
Tableau 14–27 Probabilités<br />
ALEA.ENTRE.BORNES Cette fonction renvoie une valeur entière aléatoire comprise entre les deux nombres entiers (plancher et plafond),<br />
précisés en arguments.<br />
ALEA Cette fonction renvoie un nombre réel aléatoire compris entre 0 et 1. Elle n’utilise pas d’argument.<br />
Figure 14–39<br />
Mise en œuvre des fonctions<br />
ALEA.ENTRE.BORNES et ALEA<br />
© Groupe <strong>Eyrolles</strong>, 2011
Combinaisons et arrangements<br />
Au même titre que les factorielles, les combinaisons et les arrangements<br />
sont des notions de base en probabilités. Supposons que nous<br />
choisissions k éléments parmi n, et que nous souhaitions connaître le<br />
nombre de possibilités dont nous disposons pour faire ce choix. On<br />
démontre aisément que si l’on tient compte de l’ordre dans lequel on a<br />
choisi les k éléments, le résultat correspond au nombre d’arrangements<br />
de k dans n, dont la formule est donnée figure 14-40, Si l’on ne tient pas<br />
compte de cet ordre, le résultat correspond au nombre de combinaisons<br />
dont la formule est également donnée figure 14-40.<br />
En appliquant les formules de calcul données figure 14-40, on a bien :<br />
5! / (5 - 2)! = 120 / 6 = 20 arrangements,<br />
5! / (2! * (5 - 2)!) = 120 / (2 * 6) = 120 /<br />
12 = 10 combinaisons.<br />
Fonction Description<br />
Fonction multinomiale<br />
Tableau 14–28 Probabilités<br />
Figure 14–40 Choix de deux éléments parmi<br />
cinq (symbolisés par les carrés de couleur). Si<br />
l’on tient compte de l’ordre dans lequel on a<br />
choisi les deux éléments, on a 20 choix possibles,<br />
si l’on n’en tient pas compte, le nombre<br />
de possibilités est réduit à 10.<br />
COMBIN Cette fonction utilise deux arguments, deux nombres entiers. Le premier argument représente le nombre d’éléments<br />
total, et le second le nombre d’éléments choisis. À partir de ces deux valeurs, la fonction renvoie le nombre<br />
de combinaisons.<br />
Fonction Description<br />
Tableau 14–29 Probabilités<br />
Figure 14–41<br />
Calcul du nombre de combinaisons avec la fonction COMBIN<br />
et raisonnement permettant de déduire le nombre d’arrangements<br />
Figure 14–42<br />
Formule de la fonction MULTINOMIALE<br />
MULTINOMIALE Cette fonction renvoie le rapport de la factorielle de la somme sur le produit des factorielles. Le nombre de<br />
valeurs sur lesquelles le calcul est fait n’est pas fixe. Les arguments peuvent désigner des valeurs isolées comme<br />
des plages de cellules.<br />
© Groupe <strong>Eyrolles</strong>, 2011 389<br />
14 – Du côté des mathématiciens
<strong>Excel</strong> expert<br />
Figure 14–43<br />
Mise en œuvre de la fonction MULTINOMIALE<br />
HISTOIRE Origines de la trigonométrie<br />
La trigonométrie (étymologiquement « mesure des<br />
triangles ») a été inventée par les astronomes<br />
grecs pour calculer les éléments d’un triangle (ses<br />
angles et ses côtés). Elle a conduit à associer à<br />
chaque angle des grandeurs appelées rapports trigonométriques<br />
ou fonctions circulaires.<br />
Figure 14–44 On appelle fonctions circulaires<br />
de l’arc X les nombres réels qui constituent<br />
les mesures algébriques des segments OP, OQ,<br />
AT et BK. Ces nombres sont appelés respectivement<br />
le cosinus, le sinus, la tangente et la<br />
cotangente de l’arc X.<br />
Fonction Description<br />
390<br />
Fonctions circulaires<br />
Les fonctions circulaires sont massivement utilisées en mathématiques<br />
(trigonométrie, étude des triangles, des cercles, etc.) et en physique pour<br />
modéliser des phénomènes périodiques (ondes électromagnétiques,<br />
lumière, traitement du signal, etc.).<br />
Figure 14–45 Mise en œuvre des fonctions PI, DEGRES et RADIANS.<br />
Pour information, on a donné en clair, en bas du tableau, les formules<br />
qui permettent de passer des radians aux degrés et inversement.<br />
Tableau 14–30 Fonctions circulaires<br />
PI Cette fonction ne prend aucun argument. Elle renvoie la valeur 3,14159265358979, approximation de la constante<br />
mathématique π, avec une précision de 15 décimales.<br />
DEGRES Cette fonction utilise un argument : un angle exprimé en radians. Elle renvoie une valeur correspondant à sa conversion en degrés.<br />
RADIANS Cette fonction utilise un argument : un angle exprimé en degrés. Elle renvoie une valeur correspondant à sa conversion en radians.<br />
RAPPEL Relations entre les fonctions<br />
Tg x = sin x / cos x<br />
cotg x = cos x / sin x = 1 /<br />
tg x.<br />
Toutes les fonctions présentées ici nécessitent un angle exprimé en<br />
radians. Si vous partez d’un angle mesuré en degrés, multipliez-le par<br />
PI()/180 ou utilisez la fonction RADIANS pour le convertir en radians.<br />
© Groupe <strong>Eyrolles</strong>, 2011
COMPRENDRE Mesure des angles<br />
Un angle, dans le plan, est une partie du plan limitée par deux demi-droites qui ont une origine<br />
commune, appelée sommet de l’angle. Les demi-droites constituent les côtés de l’angle.<br />
Il est commode d’associer la mesure d’un angle dont le sommet coïncide avec le centre d’un<br />
cercle à celle d’un arc de cercle intercepté par les côtés de cet angle.<br />
L’angle au centre interceptant un arc égal au quart de la circonférence est un angle droit.<br />
L’angle au centre interceptant la moitié de la circonférence est un angle plat.<br />
Le degré est la 90 e partie d’un angle droit. On a donc un angle droit = 90° et un angle plat<br />
= 180°. La division en degrés est commode car le cercle se prête facilement à une division<br />
sexagésimale. En construisant six arcs consécutifs dont la corde (en bleu sur la figure 14-46)<br />
est égale au rayon, on partage le cercle en six parties égales qui sont six arcs de 60° chacun.<br />
Dans les problèmes théoriques, on mesure les angles en radians. Étant donné un cercle de<br />
rayon R, un arc de longueur L a pour mesure L = R * X rd (le rayon que multiplie l’angle<br />
exprimé en radians). Si l’on choisit de rapporter les angles à un cercle de rayon<br />
R = 1 mètre, un arc de cercle de longueur 1 mètre sur ce cercle aura donc pour mesure<br />
1 radian. Ainsi, la circonférence (360°) dont la longueur est 2π x 1 = 2π mètres,<br />
mesure donc en radians 2π radians. On a donc 180° = π radians, 90° = π/<br />
2 radians, 60° = π/3 radians et 30° = π/6 radians.<br />
Fonction Description<br />
Tableau 14–31 Fonctions circulaires<br />
COS Cette fonction utilise un argument : un angle exprimé en radians. Elle renvoie son cosinus.<br />
SIN Cette fonction utilise un argument : un angle exprimé en radians. Elle renvoie son sinus.<br />
TAN Cette fonction utilise un argument : un angle exprimé en radians. Elle renvoie sa tangente.<br />
Fonction Description<br />
Tableau 14–32 Fonctions circulaires<br />
Les fonctions trigonométriques ne sont pas bijectives. Par exemple,<br />
0,5 est le cosinus d’un angle de 60° (π/3), mais aussi celui d’un angle<br />
de -60° (-π/3), ou encore d’un angle de 420° (7π/3), et ainsi de suite. De<br />
Figure 14–46 Angles remarquables et mesure<br />
de la longueur d’un arc à partir d’un angle<br />
exprimé en radians<br />
RACINE.PI Cette fonction renvoie la racine carrée du produit de π par le nombre décimal précisé dans l’argument.<br />
Figure 14–47<br />
Mise en œuvre des fonctions COS, SIN et TAN<br />
Figure 14–48 Mise en œuvre de la fonction RACINE.PI. Pour information,<br />
on a indiqué sous le tableau le calcul effectué par la fonction pour chaque valeur.<br />
© Groupe <strong>Eyrolles</strong>, 2011 391<br />
14 – Du côté des mathématiciens
<strong>Excel</strong> expert<br />
Figure 14–49 Pour que les fonctions trigonométriques<br />
soient bijectives et que l’on puisse<br />
considérer leurs réciproques sans ambiguïté,<br />
on les définit sur des intervalles restreints<br />
([0, π] pour la fonction cos et [-π/2, π/2] pour<br />
la fonction sin).<br />
Fonction Description<br />
392<br />
même, les angles π/3 et -π/3 ont un sinus identique. En restreignant la<br />
fonction cos à l’intervalle [0, π], la fonction sin à l’intervalle [-π/2, π/<br />
2] et la fonction tg à l’intervalle ]-π/2, π/2[, elles réalisent des bijections.<br />
Les fonctions trigonométriques réciproques partent donc d’un<br />
nombre décimal, et renvoient l’angle en radians correspondant à l’intérieur<br />
des intervalles précisés ci-dessus.<br />
Figure 14–50<br />
Mise en œuvre des fonctions ACOS et ASIN. Le<br />
résultat est un angle en radians. Dans les<br />
cellules D7 et E7, on a entré les formules<br />
=DEGRES(D6) et =DEGRES(E6) pour obtenir<br />
leur équivalent en degrés.<br />
Tableau 14–33 Fonctions circulaires<br />
ACOS Cette fonction renvoie l’arc cosinus du nombre décimal précisé en argument. Le résultat est un angle exprimé en<br />
radians, compris entre 0 et π. Le cosinus de cet angle correspond à la valeur indiquée dans l’argument.<br />
ASIN Cette fonction renvoie l’arc sinus du nombre décimal précisé en argument. Le résultat est un angle exprimé en radians,<br />
compris entre -π/2 et π/2. Le sinus de cet angle correspond à la valeur indiquée dans l’argument.<br />
Fonction Description<br />
Tableau 14–34 Fonctions circulaires<br />
ATAN Cette fonction renvoie l’arc tangente du nombre décimal précisé en argument. Le résultat est un angle exprimé en<br />
radians, compris entre -π/2 et π/2. La tangente de cet angle correspond à la valeur indiquée dans l’argument.<br />
ATAN2 Cette fonction utilise deux arguments : un couple de coordonnées x et y, x représentant le cosinus d’un angle et<br />
y son sinus. Cette fonction renvoie l’angle en radians (compris entre -π et π) passant par ce couple de coordonnées.<br />
Dans l’exemple proposé, on a bien 0,5 qui est le cosinus de l’angle 60° et 0,866 qui est son sinus. La fonction<br />
ATAN2(0,5;0,866) donne bien comme résultat 1,0472, qui, converti en degrés, donne 60.<br />
Figure 14–51<br />
Mise en œuvre des fonctions ATAN et ATAN2.<br />
Le résultat est un angle en radians. Dans les<br />
cellules D8 et H8, on a entré les formules<br />
=DEGRES(D7) et =DEGRES(H7) pour obtenir<br />
leur équivalent en degrés.<br />
© Groupe <strong>Eyrolles</strong>, 2011
Fonctions hyperboliques<br />
Ces fonctions sont fréquemment utilisées en mathématiques et en physique.<br />
La fonction cosinus hyperbolique, par exemple, intervient dans la<br />
définition de la chaînette (forme que prend un câble suspendu à ses<br />
extrémités et soumis à son propre poids).<br />
Fonction Description<br />
Tableau 14–35 Fonctions hyperboliques<br />
<strong>Excel</strong> offre les trois fonctions hyperboliques inverses ACOSH, ASINH et<br />
ATANH.<br />
HISTOIRE Les fonctions hyperboliques<br />
Les fonctions hyperboliques ont été inventées par le<br />
jésuite Vincenzo Riccati dans les années 1760 alors<br />
qu’il cherchait à calculer l’aire sous l’hyperbole<br />
d’équation x 2 - y 2 = 1. La méthode géométrique<br />
qu’il employa alors était très similaire à celle<br />
que l’on peut utiliser pour calculer l’aire d’un cercle<br />
d’équation x 2 + y 2 = 1. Le calcul de l’aire du<br />
cercle fait intervenir les fonctions trigonométriques<br />
classiques que Riccati nommait cosinus et sinus circulaires.<br />
Par analogie, il appela alors les fonctions<br />
qu’il venait de créer cosinus et sinus hyperboliques.<br />
Figure 14–52<br />
Définition et représentation graphique<br />
des trois fonctions hyperboliques proposées<br />
par <strong>Excel</strong><br />
COSH Cette fonction utilise un argument : un nombre décimal compris entre -709 et 709 (limite d’<strong>Excel</strong>) et renvoie son cosinus<br />
hyperbolique.<br />
SINH Cette fonction utilise un argument : un nombre décimal compris entre -709 et 709 (limite d’<strong>Excel</strong>) et renvoie son sinus<br />
hyperbolique.<br />
TANH Cette fonction utilise un argument : un nombre décimal quelconque et renvoie sa tangente hyperbolique.<br />
Figure 14–53<br />
Mise en œuvre des fonctions COSH, SINH et TANH<br />
© Groupe <strong>Eyrolles</strong>, 2011 393<br />
14 – Du côté des mathématiciens
<strong>Excel</strong> expert<br />
Figure 14–54<br />
Définition et représentation<br />
graphique des trois fonctions<br />
hyperboliques inverses proposées<br />
par <strong>Excel</strong><br />
Fonction Description<br />
394<br />
Tableau 14–36 Fonctions hyperboliques inverses<br />
ACOSH Cette fonction utilise un argument : un nombre décimal supérieur ou égal à 1, et renvoie son cosinus hyperbolique inverse.<br />
ASINH Cette fonction utilise un argument : un nombre décimal quelconque, et renvoie son sinus hyperbolique inverse.<br />
ATANH Cette fonction utilise un argument : un nombre décimal compris strictement entre -1 et 1, et renvoie sa tangente hyperbolique<br />
inverse.<br />
Figure 14–55<br />
Mise en œuvre des fonctions<br />
ACOSH, ASINH et ATANH<br />
Deux exemples d’utilisation des fonctions<br />
mathématiques<br />
Pour mieux comprendre comment mettre en œuvre les fonctions mathématiques,<br />
voici deux exemples d’application. Le premier met à contribution<br />
le calcul matriciel pour résoudre facilement un système de 4<br />
équations à 4 inconnues, et le second crée un développement limité de la<br />
fonction e x au voisinage de zéro.<br />
© Groupe <strong>Eyrolles</strong>, 2011
Résolution d’un système de 4 équations à 4 inconnues<br />
À l’aide des matrices, on peut résoudre facilement les systèmes de<br />
n équations à n inconnues. Par exemple, le système de 4 équations à 4<br />
inconnues présenté dans le coin supérieur gauche de la figure 14-56 peut<br />
être considéré comme le produit des deux matrices A et X dont le résultat<br />
donne la matrice B (les parties droites des équations). On a donc l’égalité<br />
A * X = B.<br />
Si l’on note A -1 la matrice inverse de A, on peut en déduire que<br />
A-1 * A * X = A-1 * B, et A-1 * A étant égal à la matrice identité, on a<br />
finalement X = A -1 * B.<br />
Le calcul de l’inverse d’une matrice n’étant possible que lorsque son déterminant<br />
est non nul, on a utilisé DETERMAT pour trouver sa valeur, 17. Le<br />
calcul est donc possible… et immédiat, puisqu’<strong>Excel</strong> fournit tout ce dont<br />
on a besoin. La formule utilisée pour résoudre ce problème est présentée<br />
dans un cartouche rouge sur fond gris, en bas de la figure. Pour entrer cette<br />
formule, il faut sélectionner quatre cellules contiguës dans une même<br />
colonne, entrer la formule, et surtout ne pas oublier de la valider en pressant<br />
simultanément les touches Ctrl+Maj+Entrée.<br />
Développement limité<br />
La syntaxe du développement limité de la fonction e x au voisinage de<br />
zéro est donnée dans le coin supérieur gauche de la figure 14-57.<br />
Dans le tableau bleu situé à droite de la figure, on trouve tout d’abord la<br />
colonne x contenant les valeurs pour lesquelles le calcul doit être fait. La<br />
colonne suivante utilise EXP pour calculer les valeurs de la fonction ex .<br />
Dans celle d’après, on trouve la fonction SOMME.SERIE avec les<br />
paramètres 0 et 1, ainsi que les coefficients de la plage K2:K6 pour cal-<br />
Figure 14–56<br />
Le résultat du système de 4 équations à 4<br />
inconnues est présenté sous<br />
deux formes : sa forme décimale<br />
et sa forme fractionnaire.<br />
© Groupe <strong>Eyrolles</strong>, 2011 395<br />
14 – Du côté des mathématiciens
<strong>Excel</strong> expert<br />
396<br />
culer l’approximation polynomiale. Enfin, la dernière colonne sert simplement<br />
à vérifier qu’en construisant nous-mêmes la fonction<br />
polynomiale, on obtient bien les mêmes résultats qu’avec SOMME.SERIE.<br />
Figure 14–57 La représentation graphique de la fonction e x et de son approximation polynomiale<br />
au voisinage de zéro montre une très grande similarité entre les deux courbes.<br />
© Groupe <strong>Eyrolles</strong>, 2011
Du côté des statisticiens<br />
Même si vous n’êtes pas statisticien, vous manipulez<br />
en permanence des concepts statistiques : salaire moyen,<br />
taux de rendement, espérance de vie et autres litanies<br />
récurrentes qu’égrènent vos flashs d’information quotidiens.<br />
15<br />
SOMMAIRE<br />
B Dénombrement<br />
B Tendance centrale<br />
B Dispersion<br />
B Corrélation<br />
B Régression<br />
B Distributions théoriques<br />
B Tests statistiques<br />
B Intervalles de confiance<br />
MOTS-CLÉS<br />
B Asymétrie<br />
B Centile<br />
B Corrélation<br />
B Dénombrement<br />
B Écart-type<br />
B Fréquence<br />
B Intervalle de confiance<br />
B Khi-deux<br />
B Kurtosis<br />
B Loi binomiale<br />
B Loi de Fisher<br />
B Loi de Student<br />
B Loi Gamma<br />
B Loi normale<br />
B Médiane<br />
B Mode<br />
B Moyenne<br />
B Population<br />
B Probabilité<br />
B Quartile<br />
B Régression<br />
B Variable<br />
B Variance
<strong>Excel</strong> expert<br />
Figure 15–1<br />
Ce tableau réunit les notes trimestrielles de<br />
25 élèves dans cinq matières. La chaîne de<br />
caractères « Abs » indique l’absence de note<br />
dans la matière pour un trimestre donné.<br />
398<br />
Parmi les 400 fonctions de calcul, la catégorie « Statistiques » est la plus<br />
volumineuse (à elle-seule, elle en réunit une centaine !)… sans compter les<br />
40 fonctions statistiques supplémentaires (en doublon des premières) qui ne<br />
sont là que pour assurer la compatibilité avec les versions antérieures d’<strong>Excel</strong>.<br />
Dans les deux premières sections de ce chapitre, nous en présenterons la<br />
moitié. Leur rôle principal est la mise à disposition de toute une série<br />
d’indices (moyenne, écart-type, etc.) dont l’objet est de mieux appréhender<br />
la structure des données étudiées. Dans la troisième section, nous exposerons<br />
l’autre moitié. À cette occasion, nous aborderons une douzaine de distributions<br />
théoriques. Basés sur des modèles mathématiques sophistiqués,<br />
ces outils statistiques s’adressent clairement à des utilisateurs avertis.<br />
Tendance centrale et dispersion<br />
Pour aborder les premières fonctions de ce chapitre, nous allons utiliser<br />
un tableau réunissant les notes obtenues par 25 élèves dans cinq matières<br />
sur trois trimestres (figure 15-1). En termes statistiques, on parle d’une<br />
population de 25 individus (n) pour lesquels on dispose de 15 variables<br />
quantitatives.<br />
© Groupe <strong>Eyrolles</strong>, 2011
VOCABULAIRE Variables, individus et population<br />
Les 25 élèves représentent les « individus » de la population étudiée. Il se<br />
trouve qu’employé dans ce contexte, le terme est bien adapté. Or, en<br />
matière statistique, un individu ne désigne pas nécessairement un être<br />
humain. Il peut tout aussi bien désigner un livre, une entreprise ou un<br />
objet quelconque. Dans ce cas, il est bien évident que la « population »<br />
qui désigne l’ensemble des individus étudiés ne représente absolument<br />
pas un rassemblement d’êtres humains.<br />
Un « caractère » est une propriété mesurée selon le même procédé pour<br />
tous les individus d’une population (dans notre exemple, on étudie<br />
15 caractères). On appelle « modalité » une valeur prise par un caractère<br />
(ici comme il s’agit d’une notation sur 20, chaque caractère offre<br />
21 modalités possibles, 21 nombres entiers compris entre 0 et 20). Un<br />
Compter les individus<br />
La première phase de l’étude d’une population est d’en dénombrer les<br />
individus. Les trois fonctions NBVAL, NB et NB.VIDE renvoient respectivement<br />
le nombre total de la population (toutes les cellules non vides), le<br />
nombre de valeurs numériques et le nombre de cellules vides.<br />
Entrées d’abord en colonne D, les formules ont été ensuite recopiées<br />
dans le reste du tableau. On remarque que la fonction NB renvoie régulièrement<br />
des valeurs inférieures à la fonction NBVAL puisqu’elle ne prend<br />
pas en compte les valeurs de texte Abs. La seule colonne pour laquelle la<br />
fonction NB.VIDE renvoie une valeur différente de zéro est la colonne D<br />
puisqu’elle correspond à la seule plage contenant une cellule vide.<br />
Un graphique pour représenter la répartition des élèves<br />
À l’issue de ce dénombrement global, on cherche à savoir combien<br />
d’élèves ont obtenu 0, 1, 2, …,20 dans une matière donnée. En termes<br />
statistiques, cela revient à connaître le nombre d’individus pour chaque<br />
modalité x i. Pour y parvenir, utilisez la fonction NB.SI. La statistique<br />
descriptive utilise ensuite le résultat de ces calculs pour en faire une<br />
représentation graphique qui donne une première idée de la structure de<br />
la population étudiée.<br />
caractère peut être qualitatif ou quantitatif. Par convention, on appelle<br />
variable statistique quantitative tout caractère quantitatif.<br />
Une variable quantitative est discrète si les valeurs qu’elle peut prendre<br />
sont distinctes les unes des autres. Les 15 variables étudiées ici sont des<br />
variables discrètes, puisque leurs valeurs sont l’un des 21 entiers compris<br />
dans l’intervalle [0-20].<br />
Une variable quantitative est continue lorsqu’elle peut prendre n’importe<br />
quelle valeur contenue dans un intervalle. Nous travaillerons un peu plus<br />
loin avec la moyenne annuelle par matière qui est une variable continue,<br />
puisque ces moyennes peuvent être n’importe quel nombre décimal compris<br />
dans l’intervalle [0-20].<br />
Figure 15–2<br />
Le tableau présenté à la figure 15-1 se trouve sur une<br />
feuille nommée « Notes ». Ses données sont utilisées par<br />
les trois fonctions de dénombrement NBVAL, NB et<br />
NB.VIDE. La colonne B affiche la syntaxe des formules<br />
entrées dans la plage D4:D6.<br />
LISIBILITÉ Choisir l’intervalle<br />
Afin de ne pas surcharger la figure, le calcul a été<br />
fait sur l’intervalle [4,16] (au lieu de [0,20]).<br />
En effet, avant 4 et après 16, tous les cumuls sont<br />
nuls. Dans un souci de symétrie de la représentation,<br />
on a conservé les notes 4 à 7 (pour lesquelles<br />
les cumuls sont pourtant nuls).<br />
© Groupe <strong>Eyrolles</strong>, 2011 399<br />
15 – Du côté des statisticiens
<strong>Excel</strong> expert<br />
Figure 15–3<br />
La fonction NB.SI entrée en J3<br />
et dont la syntaxe est présentée dans<br />
le cadre rouge permet de calculer le nombre<br />
d’élèves ayant obtenu 4.<br />
400<br />
COMPRENDRE Fréquences<br />
On peut calculer la fréquence de chaque modalité :<br />
f i = n i / n. On dit alors que la distribution de<br />
la variable X est l’ensemble des couples<br />
{(x 1 ,f 1 ), (x 2 ,f 2 ), …, (x I ,f I )}. On a<br />
donc n 1 + n 2 + … +n I = n et<br />
f 1 + f 2 + … + f I = 1.<br />
ALLER PLUS LOIN La fonction NB.SI.ENS<br />
La fonction NB.SI permet d’exprimer un critère unique. Pour faire des<br />
dénombrements impliquant davantage de critères, utilisez la fonction<br />
NB.SI.ENS. Ses mécanismes sont les mêmes que ceux de la fonction<br />
SOMME.SI.ENS (consultez le chapitre 14).<br />
Les arguments de NB.SI.ENS fonctionnent par paires. À titre d’exemple,<br />
les deux premiers arguments de la formule entrée en F4<br />
(Notes!T$3:T$27 et B4) indiquent qu’il faut appliquer le<br />
critère B4 (
notre exemple), la fonction FREQUENCE renvoie un dénombrement des<br />
individus pour les trois classes [0,8], ]8,12] et ]12,20].<br />
À la figure 15-5, les deux seuils 8 et 12 ont été entrés en X4 et X5. Ces<br />
deux seuils définissent trois classes : [0-8], ]8-12] et ]12-20], ou encore<br />
(les notes sont ici des valeurs entières), les trois classes : [0-8], [9-12]<br />
et [13-20].<br />
Dans notre exemple, les trois classes ne sont pas égales (les deux classes<br />
extrêmes sont deux fois plus grandes que la classe centrale). Pour respecter<br />
le principe de proportionnalité (figure 15-6), il faut soit vous<br />
ramener à des classes égales (graphique de droite), soit faire en sorte que<br />
votre graphique ressemble à la représentation de gauche.<br />
Figure 15–6 Deux manières de représenter la répartition par classes<br />
des individus pour la variable « Mathématiques au premier trimestre »<br />
Indicateurs de tendance centrale<br />
Toujours dans la perspective de mieux comprendre les quinze variables<br />
quantitatives de notre exemple, nous nous intéressons maintenant à leur<br />
moyenne. Cet indice donne une sorte de résumé de chacune des variables<br />
et constitue l’une des mesures de tendance centrale couramment utilisées<br />
en statistiques. Une moyenne offre un résumé d’informations nombreuses,<br />
mais entraîne du même coup une inévitable perte d’information.<br />
Par la suite, nous en aborderons d’autres comme la médiane ou les modes, qui<br />
permettront de compléter la description ébauchée avec le calcul de la moyenne.<br />
<strong>Excel</strong> fournit trois fonctions relatives au calcul de la moyenne<br />
arithmétique : MOYENNE, AVERAGEA et MOYENNE.REDUITE.<br />
La colonne B expose la syntaxe des formules entrées dans la plage D4:D15.<br />
Ces dernières ont ensuite été recopiées dans la plage E4:V15.<br />
Figure 15–5<br />
Pour chaque matière, la fonction<br />
FREQUENCE permet de connaître<br />
la répartition des individus en fonction<br />
des deux seuils 8 et 12.<br />
ATTENTION FREQUENCE est<br />
une fonction matricielle<br />
La fonction FREQUENCE renvoie plusieurs<br />
valeurs simultanément. Il s’agit donc d’une<br />
fonction matricielle qu’il convient de traiter<br />
comme telle (voir le chapitre 6). Pour obtenir la<br />
répartition des notes de mathématiques au premier<br />
trimestre en fonction des deux seuils 8<br />
et 12, il faut sélectionner la plage D4:D6,<br />
entrer la fonction FREQUENCE (sa syntaxe est<br />
indiquée en B4) et la valider en pressant simultanément<br />
les touches Ctrl+Maj+Entrée. La<br />
plage D4:D6 a ensuite été recopiée dans les<br />
colonnes suivantes.<br />
Attention, les accolades qui apparaissent dans<br />
la syntaxe de la formule entrée en D4:D6 ne<br />
doivent pas être saisies. <strong>Excel</strong> les ajoutera automatiquement<br />
quand vous validerez la formule à<br />
l’aide des touches Ctrl+Maj+Entrée.<br />
ATTENTION Coefficient d’asymétrie<br />
Le coefficient d’asymétrie présenté en ligne 15<br />
de la figure 15-7 a été placé ici car il témoigne<br />
de la position respective de la moyenne et de la<br />
médiane, mais la fonction qui lui correspond<br />
sera traitée un peu plus loin dans ce chapitre.<br />
© Groupe <strong>Eyrolles</strong>, 2011 401<br />
15 – Du côté des statisticiens
<strong>Excel</strong> expert<br />
Fonction Description<br />
402<br />
Tableau 15–1 Moyennes<br />
MOYENNE Cette fonction renvoie la moyenne arithmétique de tous ses arguments. En d’autres termes, elle fait la somme de toutes<br />
les valeurs numériques qu’elle divise par leur dénombrement. Elle ne prend en compte ni les valeurs logiques, ni les<br />
valeurs de texte, ni les cellules vides (voir la ligne 4 de la figure 15-7). Les moyennes des quinze variables quantitatives<br />
s’étendent de 9,1 (langues au deuxième trimestre) à 13,1 (mathématiques au troisième trimestre).<br />
AVERAGEA Cette fonction fait le même calcul que MOYENNE, mais en prenant en compte les valeurs logiques (1 pour VRAI et 0 pour<br />
FAUX) ainsi que les valeurs de texte qu’elle remplace par 0 (voir la ligne 5 de la figure 15-7). La présence des chaînes de<br />
caractères Abs dans certaines variables rend quelques résultats légèrement plus faibles qu’avec la fonction MOYENNE.<br />
MOYENNE.REDUITE Cette fonction calcule la moyenne d’un ensemble de données en excluant un certain pourcentage des valeurs extrêmes<br />
(inférieures et supérieures). À la figure 15-7, l’exemple donné ligne 6 exclut 25 % des notes aux deux extrémités, c’està-dire,<br />
0,25 * 25 = 6,25 qui, arrondi au multiple de 2 inférieur, donne 6. Il exclut donc les trois notes les plus faibles,<br />
ainsi que les trois plus fortes, sans tenir compte ni des valeurs logiques, ni des valeurs de texte.<br />
BON À SAVOIR Moyennes conditionnelles<br />
Figure 15–7 Ce tableau réunit les principaux indicateurs de tendance centrale. La colonne X donne l’ancienne forme<br />
de certaines fonctions, conservées dans <strong>Excel</strong> <strong>2010</strong> pour assurer la compatibilité avec les versions antérieures.<br />
Tout comme les sommes conditionnelles étudiées au chapitre 14 et les dénombrements conditionnels<br />
abordés au tout début de ce chapitre, MOYENNE.SI et MOYENNE.SI.ENS permettent de<br />
calculer des moyennes sur une partie de la population filtrée par un critère. Le tableau présenté<br />
figure 15-8 affiche la moyenne trimestrielle de chaque élève, toutes matières confondues.<br />
La formule dont la syntaxe apparaît dans le cadre rouge a été entrée en E5, puis recopiée<br />
en E5:G29. Elle utilise la plage D2:V2 de la feuille Notes (présentée figure 15-1) comme<br />
plage de critères et lui applique le critère entré cellule E4 (deuxième argument). Comme cette<br />
dernière contient la chaîne de caractères T1, elle fait la moyenne de la plage D3:V3 (troisième<br />
argument, notes de l’élève ATIER), mais en ne prenant en compte que celles du premier trimestre<br />
(celles dont la position en D3:V3 correspond à la position des T1 dans la plage D2:V2).<br />
Reportez-vous à la description de la fonction SOMME.SI au chapitre 14 pour bien comprendre<br />
le mécanisme d’expression des critères.<br />
Si le filtre de calcul doit porter simultanément sur plusieurs critères, il faut utiliser<br />
MOYENNE.SI.ENS. L’articulation de ses arguments est exactement la même qu’avec<br />
SOMME.SI.ENS (consultez le chapitre 14).<br />
Figure 15–8 Bien que les données du calcul soient<br />
stockées dans des cellules non contiguës, on obtient très facilement<br />
la moyenne trimestrielle de chaque élève grâce à la fonction MOYENNE.SI.<br />
© Groupe <strong>Eyrolles</strong>, 2011
LISSER Moyennes mobiles<br />
Les moyennes mobiles permettent de lisser des valeurs, et donc de mettre en évidence une tendance en gommant les<br />
accidents de parcours. Vous pouvez utiliser la fonction MOYENNE sur quelques valeurs pour calculer une moyenne<br />
arithmétique, mais <strong>Excel</strong> met également à disposition les fonctions MOYENNE.GEOMETRIQUE et MOYENNE<br />
HARMONIQUE qui fondent leur calcul sur d’autres algorithmes.<br />
À la figure 15-9, la syntaxe de la fonction<br />
MOYENNE.HARMONIQUE entrée en D7 apparaît<br />
dans le premier cadre orange. Elle réalise un lissage sur<br />
les cinq valeurs précédentes. La cellule E7 contient une<br />
formule qui renvoie le même résultat. Cette dernière<br />
met en évidence l’algorithme sur lequel repose la fonction<br />
MOYENNE.HARMONIQUE (rapport du<br />
nombre de valeurs dont on fait la moyenne sur la<br />
somme des inverses de ces valeurs). Ces deux formules<br />
ont été respectivement recopiées dans les<br />
plages D8:D32 et E8:E32.<br />
La syntaxe de la fonction MOYENNE.GEOME-<br />
TRIQUE entrée en F12 apparaît dans le premier<br />
cadre vert. Elle réalise un lissage sur les dix valeurs<br />
précédentes. La cellule G12 contient une formule qui<br />
renvoie le même résultat. Cette dernière met en évidence<br />
l’algorithme sur lequel repose la fonction<br />
MOYENNE.GEOMETRIQUE (racine énième du<br />
produit des n valeurs dont on fait la moyenne). Ces<br />
deux formules ont été respectivement recopiées dans<br />
les plages F13:F32 et G13:G32. Calculée sur davantage<br />
de valeurs, cette fonction effectue un lissage<br />
plus important que la formule entrée en colonne D.<br />
Fonction Description<br />
Figure 15–9 Les cours du CAC 40 sont lissés par l’utilisation des fonctions<br />
MOYENNE.GEOMETRIQUE et MOYENNE.HARMONIQUE en tant que moyennes mobiles.<br />
Tableau 15–2 Valeurs centrales et répétitives<br />
MEDIANE Cette fonction renvoie la valeur centrale d’un ensemble de nombres. En d’autres termes, cette fonction ordonne toutes<br />
les valeurs de la variable et choisit celle qui se trouve exactement au milieu. Si la variable contient un nombre pair de<br />
valeurs, la médiane correspond à la moyenne des deux valeurs centrales (voir la ligne 8 de la figure 15-7).<br />
MODE.SIMPLE À partir d’un ensemble de valeurs, MODE.SIMPLE renvoie celle qui apparaît le plus fréquemment. Si chaque valeur est<br />
unique, elle renvoie #N/A. Si plusieurs arrivent ex æquo dans ce palmarès, la fonction renvoie la première valeur rencontrée<br />
dans la plage (voir la ligne 10 de la figure 15-7). Elle ne tient pas compte des valeurs logiques ou des valeurs de texte.<br />
MODE.MULTIPLE Cette fonction remplit le même office que la fonction MODE.SIMPLE, mais peut renvoyer une matrice de valeurs. Dans<br />
les lignes 12 et 13 de la figure 15-7, la variable quantitative Physique du premier trimestre (colonne H) possède<br />
trois ex æquo, 6, 13 et 17, répétées chacune en trois exemplaires. La fonction ayant été entrée dans deux cellules<br />
seulement, elle ne peut renvoyer que deux d’entre elles. Elle les choisit dans leur ordre d’apparition dans la plage. Si, au<br />
contraire, la plage ne contient qu’un lauréat, la valeur correspondante est répétée plusieurs fois dans la matrice résultat<br />
(cas des mathématiques au premier trimestre en colonne D). Si chaque valeur est unique, elle renvoie une matrice<br />
de #N/A. MODE.MULTIPLE étant une fonction matricielle, elle doit être validée comme telle (voir le chapitre 6).<br />
© Groupe <strong>Eyrolles</strong>, 2011 403<br />
15 – Du côté des statisticiens
<strong>Excel</strong> expert<br />
Figure 15–10<br />
Ce tableau réunit les principaux indicateurs<br />
de dispersion. La colonne X donne la forme<br />
ancienne de certaines fonctions, conservées<br />
dans <strong>Excel</strong> <strong>2010</strong> pour assurer la compatibilité<br />
avec les versions antérieures.<br />
404<br />
Indicateurs de dispersion<br />
Plus une population est regroupée autour de sa moyenne, plus cette dernière<br />
est représentative de sa distribution. Obtenir une moyenne de 10 à partir des<br />
valeurs 9 et 11 n’a pas la même représentativité qu’à partir de 0 et 20.<br />
Toujours dans la perspective de mieux appréhender la structure d’une<br />
population, nous allons maintenant nous intéresser à une vingtaine de<br />
fonctions renvoyant une série d’indicateurs de dispersion. Il y a d’abord<br />
celles qui renvoient les valeurs extrêmes, puis celles qui donnent une idée<br />
de la distance moyenne séparant chaque valeur de la moyenne, et enfin,<br />
celles qui découpent la population en tranches régulières plus ou moins<br />
larges et plus ou moins éloignées de la moyenne.<br />
Valeurs extrêmes<br />
Les fonctions MAX et MIN (lignes 4 et 5 de la figure 15-10) renvoient la<br />
plus grande et la plus petite valeur numérique d’une population. MAXA<br />
et MINA (lignes 6 et 7 de la figure 15-10) remplissent le même office en<br />
tenant compte des valeurs logiques (1 pour VRAI et 0 pour FAUX) et des<br />
valeurs de texte (prises en compte pour 0).<br />
GRANDE.VALEUR et PETITE.VALEUR (lignes 9 et 10 de la figure 15-10) renvoient<br />
le même genre d’information en excluant un certain nombre de<br />
valeurs extrêmes (deuxième argument). En D9, le résultat 19 correspond<br />
bien à la plus haute note de mathématiques du premier trimestre, abstraction<br />
faite des quatre valeurs de tête (le 5 saisi en deuxième argument<br />
indique que l’on veut renvoyer la cinquième plus grande valeur). Ces fonctions<br />
ne tiennent pas compte des valeurs logiques et des valeurs de texte.<br />
© Groupe <strong>Eyrolles</strong>, 2011
La colonne B expose la syntaxe des formules entrées en D4:D28, ces dernières<br />
ayant ensuite été recopiées dans la plage E4:V28. Toutes utilisent<br />
les données stockées dans la feuille Notes présentée figure 15-1.<br />
Quartiles et centiles<br />
Quartiles<br />
QUARTILE.INCLURE et QUARTILE.EXCLURE divisent la population en quatre<br />
quarts et renvoient les valeurs marquant ces séparations (lignes 12 et 13<br />
de la figure 15-10).<br />
Figure 15–11<br />
Ici, les quinze variables sont triées dans l’ordre<br />
croissant. La feuille qui supporte ce tableau<br />
s’appelle « NotesTri ».<br />
Dans le tableau de la figure 15-11, on a fait ressortir sur fond de couleur, en<br />
caractères verts les plus petites valeurs, en caractères mauves les plus<br />
grandes, en caractères noirs les valeurs à partir desquelles sont calculés les<br />
premier et troisième quartiles, et en blanc sur fond rouge les valeurs à partir<br />
desquelles est calculé le deuxième quartile (autrement dit, la médiane).<br />
La différence entre QUARTILE.INCLURE et QUARTILE.EXCLURE réside dans la<br />
prise en compte ou non des valeurs extrêmes de la population. Pour le<br />
deuxième quartile, leurs résultats sont identiques, mais pour le premier et le<br />
troisième, QUARTILE.EXCLURE renvoie des valeurs légèrement plus excentrées.<br />
Centiles<br />
On peut travailler avec une division plus fine de la population en utilisant<br />
CENTILE.INCLURE et CENTILE.EXCLURE (lignes 15 et 16 de la<br />
figure 15-10). En entrant par exemple 20%, 40%, 60% et 80% en deuxième<br />
argument de quatre fonctions CENTILE.INCLURE, on divise la population<br />
en cinq (au lieu de quatre avec les quartiles). Le deuxième argument peut<br />
prendre n’importe quelle valeur entre 0 et 1.<br />
© Groupe <strong>Eyrolles</strong>, 2011 405<br />
15 – Du côté des statisticiens
<strong>Excel</strong> expert<br />
REPRÉSENTATION Les boîtes à moustaches<br />
Les fonctions MIN, MAX, MEDIANE et QUARTILE.EXCLURE peuvent<br />
être utilisées pour construire des boîtes à moustaches. Ces dernières donnent<br />
une représentation de la dispersion d’une population en enfermant la<br />
moitié des valeurs les plus centrales dans des boîtes, et en donnant, par des<br />
traits recouvrant les premier et dernier quartiles, l’étendue des valeurs<br />
extrêmes de la population.<br />
À la figure 15-13, les losanges bleus représentent les notes trimestrielles de<br />
chaque élève par matière. Comme plusieurs points se trouvent regroupés<br />
autour d’une même note, ils forment des amas plus ou moins importants.<br />
406<br />
Les extrémités de chaque boîte marquent le début du deuxième quartile et<br />
la fin du troisième. Le trait rouge apparaissant au sein de chaque boîte<br />
représente la médiane. Les traits verts matérialisent les plus petites valeurs,<br />
et les violets, les plus grandes. Les quelques points qui apparaissent sur l’axe<br />
des abscisses correspondent aux valeurs de texte Abs, représentées comme<br />
des valeurs nulles.<br />
Vous remarquerez que cette représentation permet d’observer que les notes<br />
du troisième trimestre en langues sont beaucoup plus concentrées autour de<br />
la médiane que les notes de mathématiques du premier trimestre.<br />
Figure 15–12 Ce tableau utilise les fonctions MIN, MAX, MEDIANE et QUARTILE.EXCLURE<br />
pour obtenir les valeurs nécessaires à la construction des boîtes à moustaches.<br />
Figure 15–13 Ces quinze boîtes à moustaches donnent une idée plus précise de la dispersion des notes dans les diverses matières.<br />
Mesure des écarts à la moyenne<br />
Une troisième série de fonctions mesure divers types d’écarts entre les<br />
valeurs de la variable et la moyenne. Plus les résultats renvoyés sont<br />
grands, plus la dispersion est importante.<br />
© Groupe <strong>Eyrolles</strong>, 2011
Fonction Description<br />
Calculée à partir du carré des distances, la variance est très influencée par<br />
les valeurs aberrantes (extrêmes). Aussi, avant de faire ce calcul, il est<br />
important d’identifier ces dernières afin de ne pas les prendre en compte.<br />
D’autre part, si l’on utilise un échantillon aléatoire pour estimer la<br />
variance d’une population, on risque de sous-estimer cette dernière car la<br />
dispersion d’un échantillon a de fortes chances d’être inférieure à celle de<br />
la population dont il est issu. C’est pourquoi, dans le cas d’un échantillon,<br />
au lieu de diviser la somme des carrés des écarts à la moyenne<br />
par n, on divise par n-1. On parle alors d’une variance sans biais. En<br />
résumé, si vous réalisez vos calculs à partir des valeurs d’une population<br />
globale, il faudra utiliser les fonctions VAR.P.N et ECARTYPE.PEARSON,<br />
alors que si vous travaillez à partir d’un échantillon dans la perspective<br />
d’estimer la variance et l’écart-type d’une population globale, il faudra<br />
utiliser les fonctions VAR.S et ECARTYPE.STANDARD.<br />
Les quatre fonctions VARPA, VARA, STDEVPA et STDEVA (lignes 22, 23, 27<br />
et 28 de la figure 15-10) font respectivement les mêmes calculs que les<br />
quatre fonctions précédentes, mais en prenant en compte les valeurs<br />
logiques (1 pour VRAI et 0 pour FAUX) et textuelles (valeur 0).<br />
Ordonner les valeurs<br />
Tableau 15–3 Écarts à la moyenne<br />
ECART.MOYEN Cette fonction calcule la valeur absolue des écarts entre les notes et la moyenne. Elle en fait la somme qu’elle<br />
divise par le nombre de notes et renvoie le résultat obtenu (ligne 18 de la figure 15-10). Cet indicateur est facile<br />
à comprendre, mais il ne présente pas des propriétés mathématiques très intéressantes. De ce fait, on utilise plutôt<br />
la variance et sa racine carrée, l’écart-type.<br />
VAR.P.N et VAR.S Cette fonction (ligne 20 de la figure 15-10) fait le même calcul que la fonction ECART.MOYEN, mais en travaillant<br />
à partir du carré des écarts à la moyenne. VAR.S (ligne 21 de la figure 15-10) fait un calcul similaire,<br />
mais au lieu de diviser par n (population totale de la variable), elle divise par n-1.<br />
ECARTYPE.PEARSON et<br />
ECARTYPE.STANDARD<br />
Ces fonctions (lignes 25 et 26 de la figure 15-10) correspondent respectivement à la racine carrée de VAR.P.N<br />
et VAR.S.<br />
Dans les sections précédentes, pour ordonner les valeurs, nous avons eu<br />
recours au tri. Or, <strong>Excel</strong> fournit quatre fonctions rendant les mêmes services<br />
sans déplacer les données physiquement : EQUATION.RANG,<br />
MOYENNE.RANG, RANG.POURCENTAGE.INCLURE et RANG.POURCEN-<br />
TAGE.EXCLURE. Malgré de légères variantes quant à la nature de leurs<br />
résultats, toutes renvoient une valeur qui reflète la place de chaque individu<br />
dans la population totale.<br />
© Groupe <strong>Eyrolles</strong>, 2011 407<br />
15 – Du côté des statisticiens
<strong>Excel</strong> expert<br />
ALLER PLUS LOIN Symétrie d’une distribution<br />
Lorsqu’on étudie la forme d’une distribution, outre sa dispersion, on s’intéresse<br />
également à son caractère plus ou moins symétrique et plus ou moins aplati. La<br />
fonction COEFFICIENT.ASYMETRIE proposée par <strong>Excel</strong> caractérise le degré<br />
d’asymétrie d’une distribution par rapport à sa moyenne.<br />
Le coefficient d’aplatissement de Pearson ou Kurtosis, quant à lui, indique le degré<br />
d’aplatissement d’une distribution. Étant donné que la fonction KURTOSIS<br />
d’<strong>Excel</strong> fait référence à une loi normale, cette notion sera développée vers la fin du<br />
chapitre, après que la loi normale ait été présentée.<br />
Une asymétrie positive traduit un décalage de la moyenne vers les plus grandes<br />
valeurs (la moyenne est supérieure à la médiane), alors qu’une asymétrie négative<br />
traduit la situation inverse (la moyenne est inférieure à la médiane). Lorsque le<br />
coefficient d’asymétrie est proche de zéro, moyenne et médiane sont confondues.<br />
La figure 15-15 illustre ces trois situations.<br />
Pour construire les résultats de la figure 15-15, on a utilisé la fonction NB.SI dans la<br />
plage D4:H23, MOYENNE dans la plageD25:H25, MEDIANE dans la<br />
plage D27:H27 et COEFFICIENT .ASYMETRIE dans la plage D29:H29. Les<br />
valeurs utilisées sont toujours celles de la feuille Notes. On a utilisé le violet pour la<br />
moyenne et le bleu pour la médiane, couleurs reprises dans les graphiques. En rouge<br />
apparaît la valeur du coefficient d’asymétrie de chacune des trois distributions.<br />
Figure 15–15 Les résultats en langues du troisième trimestre constituent<br />
une distribution presque symétrique. Au deuxième, les résultats de physique<br />
traduisent une asymétrie positive, et ceux d’histoire une asymétrie négative<br />
Figure 15–16<br />
Les quatre cadres présentent la syntaxe des<br />
formules entrées en ligne 5. Elles ont ensuite été<br />
recopiées dans l’ensemble du tableau. En ligne 2,<br />
on trouve deux formes anciennes des fonctions<br />
conservées dans <strong>Excel</strong> <strong>2010</strong> pour assurer la<br />
compatibilité avec les versions antérieures.<br />
Fonction Description<br />
EQUATION.RANG et<br />
MOYENNE.RANG<br />
408<br />
Tableau 15–4 Ordonner les valeurs<br />
Figure 15–14 La formule qui permet de calculer le coefficient<br />
d’asymétrie d’une distribution utilise sa moyenne et son écart-type (σ).<br />
Ces deux fonctions renvoient un nombre correspondant à la place de chaque individu dans la population totale.<br />
Si vous ne précisez pas le troisième argument, <strong>Excel</strong> attribue le rang 1 à la plus grande valeur. Si vous souhaitez<br />
qu’il inverse sa position, il faut saisir VRAI en troisième argument. <strong>Excel</strong> attribue alors le rang 1 à la plus petite<br />
valeur. La fonction EQUATION.RANG traite les ex æquo. Deux élèves ont 8,5 de moyenne générale. Aussi,<br />
la fonction renvoie deux fois la position 20, puis passe directement à 22. La fonction MOYENNE.RANG<br />
traite également les ex æquo mais en opérant un lissage. Elle renvoie donc deux fois la valeur 20,5. Les trois<br />
rangs successifs sont donc : 19, 20,5 et 22, alors qu’avec EQUATION.RANG, ils sont 19, 20 et 22.<br />
© Groupe <strong>Eyrolles</strong>, 2011
Fonction Description<br />
RANG.POURCENTAGE.INCLURE<br />
et<br />
RANG.POURCENTAGE.EXCLURE<br />
Tableau 15–4 Ordonner les valeurs (suite)<br />
La logique de ces deux fonctions est de ramener à 1 la plus grande valeur de la variable et à 0 la plus petite, puis<br />
d’exprimer toutes les autres proportionnellement en tenant compte de la valeur et de la position.<br />
Avec RANG.POURCENTAGE.INCLURE, la plus grande valeur correspond à 1 et la plus petite à 0.<br />
RANG.POURCENTAGE.EXCLURE renvoie un nombre légèrement inférieur à 1 pour la plus grande valeur et<br />
légèrement supérieur à 0 pour la plus petite.<br />
Le dernier argument permet de régler la précision du résultat. En indiquant 3, on obtient des nombres à trois décimales.<br />
Dans l’exemple présenté figure 15-16, c’est le cas, mais pour améliorer la lisibilité, on a appliqué un format<br />
de nombre qui réduit l’affichage à une décimale (pour la colonne K). En revanche, le format conditionnel qui génère<br />
des barres proportionnelles aux résultats utilise les valeurs précises à trois décimales renvoyées par la fonction.<br />
Liaison entre deux variables quantitatives<br />
Grâce aux indices présentés dans la section précédente, nous avons pu<br />
approfondir, individuellement, notre connaissance des quinze premières<br />
variables quantitatives présentées figure 15-1. L’étape suivante consiste à<br />
chercher s’il existe une relation entre elles. Pour que cette recherche ait<br />
vraiment un intérêt, nous avons créé cinq nouvelles variables en considérant<br />
la moyenne annuelle par élève et par matière. Parallèlement à cela,<br />
nous avons récupéré les notes obtenues à l’examen blanc de fin d’année<br />
(voir la figure 15-17).<br />
Figure 15–17<br />
Dix nouvelles variables quantitatives (cinq examens blancs et cinq<br />
moyennes annuelles par matière). Ce tableau se trouve également<br />
sur la feuille Notes.<br />
© Groupe <strong>Eyrolles</strong>, 2011 409<br />
15 – Du côté des statisticiens
<strong>Excel</strong> expert<br />
COMPRENDRE Expliquer graphiquement une variable A à partir d’une variable B<br />
Vérifions dans quelle mesure la note obtenue à<br />
l’examen blanc s’explique par la moyenne annuelle.<br />
Dans les trois graphiques de la figure 15-18, chaque<br />
point représente la performance d’un élève dans une<br />
des matières. Les points situés sous la bissectrice correspondent<br />
aux élèves qui ont mieux travaillé tout au long<br />
de l’année qu’à l’examen blanc, alors que ceux qui<br />
apparaissent au-dessus reflètent une meilleure performance<br />
à l’examen.<br />
On constate qu’en français, les élèves ont eu tendance à<br />
rater leur examen blanc, alors qu’en histoire, les résultats<br />
ont été plutôt meilleurs que tout au long de l’année.<br />
Figure 15–19 Le coefficient de corrélation (ρ)<br />
est le rapport de la covariance des deux variables<br />
sur le produit de leurs écarts-types.<br />
410<br />
BON À SAVOIR Fonction PEARSON<br />
Le coefficient de corrélation d’échantillonnage de<br />
Pearson donné par la fonction PEARSON renvoie<br />
exactement la même valeur que le coefficient de<br />
corrélation. L’algorithme qui définit le coefficient<br />
de Pearson est un rapport semblable dans lequel<br />
on aurait multiplié le numérateur et le dénominateur<br />
par n (le nombre d’observations).<br />
Figure 15–18 Ces trois graphiques en nuages de points appliqués aux mathématiques,<br />
au français et à l’histoire permettent de comparer assez précisément les valeurs<br />
du contrôle continu et de l’examen blanc.<br />
Utiliser le coefficient de corrélation<br />
Le coefficient de corrélation est un indice numérique qui mesure la<br />
liaison entre deux variables. Un seul nombre résume forcément très mal<br />
une situation complexe. Néanmoins, le coefficient de corrélation fournit<br />
rapidement une valeur utile pour comparer plusieurs situations.<br />
Qu’est-ce qu’un coefficient de corrélation ?<br />
La figure 15-19 propose la définition du coefficient de corrélation.<br />
Comme cette dernière fait appel à la covariance, on en donne également la<br />
définition. À l’image de la variance qui fait la somme des carrés des écarts<br />
à la moyenne divisé par le nombre d’individus, la covariance fait la somme<br />
des produits des écarts à la moyenne des deux variables qu’elle divise par le<br />
nombre d’individus. Elle permet d’évaluer le sens de variation de deux<br />
variables et de qualifier leur indépendance. Une autre façon d’énoncer<br />
cette définition est de dire que le coefficient de corrélation est le rapport de<br />
la somme des produits deux à deux des variables centrées réduites sur le<br />
nombre d’individus. Il s’agit donc d’un nombre compris entre -1 et 1. Calculé<br />
à partir des données centrées réduites (voir plus loin), il est indépendant<br />
des moyennes et des écarts types des deux variables.<br />
Calculer le coefficient de corrélation<br />
<strong>Excel</strong> fournit la fonction COEFFICIENT.CORRELATION qui, à partir des données<br />
de deux variables, renvoie directement leur coefficient de corrélation.<br />
Cette fonction calcule ce coefficient à partir des valeurs brutes de chaque<br />
variable (vous n’avez pas besoin de calculer au préalable les deux variables<br />
centrées réduites correspondantes). Les cinq coefficients affichés dans la<br />
plage D3:H3 de la figure 15-22 ont été obtenus ainsi (la fonction COEFFI-<br />
CIENT.CORRELATION utilise les données présentées figure 15-17).<br />
© Groupe <strong>Eyrolles</strong>, 2011
COMPRENDRE Variable centrée réduite<br />
Quatre des dix variables présentées figure 15-17 ont été soumises au<br />
même traitement. On a soustrait de chaque valeur la moyenne de la<br />
variable, puis on a divisé le résultat par l’écart-type. Les valeurs ainsi obtenues<br />
définissent quatre nouvelles variables qualifiées de centrées réduites.<br />
Il se trouve qu’<strong>Excel</strong> fournit la fonction CENTREE.REDUITE qui renvoie<br />
directement ce résultat à partir de ses trois arguments (valeur, moyenne et<br />
écart-type). La figure 15-21 en donne une illustration. Ce tableau est situé<br />
sur une feuille nommée CentrRed.<br />
Les variables centrées réduites présentent l’avantage d’être complètement<br />
indépendantes des unités de départ. Elles permettent ainsi des comparaisons<br />
entre populations de natures diverses : on peut comparer les résultats d’une<br />
société et d’une filière, de deux groupes d’individus différents, et ainsi de suite.<br />
Figure 15–20 Détail du calcul, pour le premier élève de la liste,<br />
permettant d’obtenir les premières valeurs des quatre variables<br />
centrées réduites<br />
ALLER PLUS LOIN Diverses approches du coefficient de corrélation<br />
Les diverses fonctions fournies par <strong>Excel</strong> permettent d’appréhender le coefficient<br />
de corrélation de plusieurs façons. Les calculs proposés ici s’appliquent<br />
aux notes obtenues en physique. Les deux variables étudiées sont donc la<br />
moyenne annuelle et les notes obtenues à l’examen blanc pour cette matière.<br />
Dans la cellule E8 de la figure 15-22, on a fait la somme des produits deux à<br />
deux des deux variables centrées réduites. Vous pouvez vérifier que le rapport<br />
de cette somme sur le nombre d’individus donne bien le même résultat que la<br />
fonction COEFFICIENT.CORRELATION (voir figure 15-23).<br />
Dans la plage E14:E18, on a appliqué la définition du coefficient de<br />
corrélation donnée figure 15-19. On a donc d’abord calculé la covariance<br />
à l’aide de la fonction COVARIANCE.PEARSON, puis<br />
l’écart-type des deux variables. Le rapport de la covariance sur le produit<br />
des deux écarts-types redonne bien le même résultat que la<br />
fonction COEFFICIENT.CORRELATION.<br />
La définition de la covariance donnée figure 15-19 correspond à la fonction<br />
<strong>Excel</strong> COVARIANCE.PEARSON (au dénominateur du rapport<br />
figure le nombre d’individus). Or, quelques pages plus haut, quand nous<br />
avions présenté variance et écart-type, nous avions fait allusion au fait<br />
qu’il existait deux couples de fonctions (VAR.P.N et ECAR-<br />
TYPE.PEARSON quand on travaillait à partir des données d’une population,<br />
et VAR.S et ECARTYPE.STANDARD quand on travaillait à<br />
partir des données d’un échantillon). Cette nuance existe également<br />
avec la covariance pour laquelle <strong>Excel</strong> fournit la fonction COVA-<br />
RIANCE.PEARSON (n au dénominateur) et COVARIANCE.STAN-<br />
DARD (n-1 au dénominateur). Les formules proposées dans la<br />
plage E23:E28 détaillent les calculs correspondant à ces deux natures<br />
La moyenne d’une variable centrée réduite est égale à 0 et son écart-type est<br />
égal à 1. Par conséquent, l’unité de mesure d’une variable centrée réduite est<br />
l’écart-type. Une note égale à 1 signifie qu’elle est située à un écart-type de<br />
la moyenne, une note égale à 2 qu’elle est située à deux écarts-types, etc.<br />
Figure 15–21 Mise en œuvre de la fonction CENTREE.REDUITE<br />
pour transformer les valeurs des quatre variables étudiées (physique<br />
et histoire en moyenne annuelle et examen blanc).<br />
de covariances. Faites attention, car la cellule E23 contient une formule<br />
matricielle. Il faut donc la valider correctement.<br />
En outre, <strong>Excel</strong> fournit une troisième fonction, COVARIANCE, qui est<br />
l’ancienne forme de la fonction COVARIANCE.PEARSON. Elle est conservée<br />
pour assurer la compatibilité avec les versions antérieures.<br />
Figure 15–22 Détail de quelques calculs pour mieux comprendre<br />
coefficient de corrélation et covariance. La colonne G affiche la<br />
syntaxe des formules entrées en E8:E28.<br />
© Groupe <strong>Eyrolles</strong>, 2011 411<br />
15 – Du côté des statisticiens
<strong>Excel</strong> expert<br />
Figure 15–23<br />
Mise en œuvre de la fonction COEFFI-<br />
CIENT.CORRELATION à partir des données<br />
stockées dans la feuille Notes (figure 15-17)<br />
412<br />
Utiliser la régression<br />
Vous avez sans doute remarqué que les graphiques présentés<br />
figure 15-18 montraient des nuages de points prenant des formes<br />
d’ellipses allongées, et il ne vous aura pas échappé non plus que les coefficients<br />
de corrélation calculés dans la section précédente sont tous assez<br />
proches de 1 (ils varient entre 0,84 et 0,92). Ces deux observations laissent<br />
supposer que les variables Moyenne annuelle et Examen blanc sont<br />
assez étroitement liées. Si les points ne dessinaient pas de forme particulière<br />
et si les coefficients de corrélation étaient plus proches de zéro, nous<br />
pourrions émettre davantage de doutes sur cette éventuelle liaison.<br />
Il n’est donc pas aberrant de chercher dans quelle mesure la note à<br />
l’examen blanc (Y) peut être expliquée par la moyenne annuelle (X) à travers<br />
une relation du type Y t = mX + b. Il s’agit de l’équation de la droite de<br />
pente m et d’ordonnée à l’origine b. Comme c’est en physique que le coefficient<br />
de corrélation est le plus élevé, c’est pour cette matière que nous<br />
allons mettre en place la droite de régression représentée figure 15-24.<br />
Figure 15–24 La fonction DROITEREG renvoie une matrice de dix valeurs (I4:J8)<br />
qui permettent de définir l’équation de la droite de régression et d’en nuancer la représentativité.<br />
© Groupe <strong>Eyrolles</strong>, 2011
Régression simple<br />
On cherche la droite qui constituera la meilleure image stylisée du nuage de<br />
points gris représenté figure 15-24. Bien évidemment, à moins qu’en des<br />
circonstances exceptionnelles les points du nuage s’alignent parfaitement<br />
sur la droite, le résultat obtenu ne décrit qu’imparfaitement la réalité. La<br />
fonction DROITEREG utilisée ici pour définir les paramètres m et b de l’équation<br />
de la droite de régression renvoie donc toute une série de valeurs statistiques<br />
qui permettent de mesurer la pertinence de la modélisation obtenue.<br />
À la figure 15-24, on a repris en colonnes C et D la moyenne annuelle et les<br />
résultats à l’examen blanc pour la physique. La fonction DROITEREG a ensuite<br />
été entrée dans la plage I4:J8. Comme elle renvoie plusieurs résultats simultanément,<br />
il s’agit d’une fonction matricielle qui doit être traitée comme telle,<br />
c’est-à-dire, validée en pressant simultanément les touches Ctrl+Maj+Entrée,<br />
en ayant, préalablement à sa saisie, sélectionné la plage I4:J8.<br />
Sa syntaxe est donnée dans le cadre situé dans le coin supérieur droit de la<br />
figure. Les deux premiers arguments permettent de préciser les plages occupées<br />
par les données des variables Y et X. Le troisième argument, s’il est égal<br />
à FAUX, indique que b doit être forcé à 0 (on cherche alors une droite d’équation<br />
Yt = mX). S’il est égal à VRAI ou omis, b est calculé « normalement ».<br />
Lorsque le quatrième argument est VRAI, toutes les valeurs statistiques sont<br />
renvoyées (il faut juste, avant la saisie de la fonction, avoir sélectionné une<br />
plage suffisamment grande pour qu’<strong>Excel</strong> ait la place de les afficher). Dans le<br />
cadre d’une régression simple, la fonction peut renvoyer jusqu’à dix valeurs.<br />
Leur rôle est indiqué de part et d’autre de la plage I4:J8.<br />
Résultat Utilisation<br />
Pente (1) et ordonnée à<br />
l’origine (6)<br />
Coefficient de<br />
détermination (3)<br />
Erreurs types (2) (7)<br />
et (8)<br />
Somme de régression<br />
des carrés (5) et<br />
somme résiduelle des<br />
carrés (10)<br />
Valeur F (4) et df,<br />
degrés de liberté (9)<br />
Tableau 15–5 Résultats renvoyés par la fonction DROITEREG<br />
Les deux premiers résultats retournés par la fonction sont la pente (0,6) et l’ordonnée à l’origine (6,62) de la droite de<br />
régression. Ils permettent d’établir l’équation de la droite suivante : Yt = 0,6 X + 6,62. Cette équation a été utilisée<br />
en colonne E pour trouver la variable Y « théorique » qui donne la valeur des points de la droite pour les x connus.<br />
La formule entrée en E4 est indiquée en rouge dans le cadre blanc. Elle a ensuite été recopiée dans la plage E5:E28.<br />
Cet indice mesure la similitude entre les valeurs y estimées et les valeurs y réelles. Dans notre exemple, il est<br />
égal à 0,85. Il est équivalent au coefficient de corrélation élevé au carré.<br />
DROITEREG renvoie trois mesures d’erreur. L’erreur type pour la valeur y estimée (1,2 dans<br />
notre exemple) mesure le degré d’erreur dans la prévision de y à partir de x. Les deux autres résultats (Erreur<br />
type du coefficient m : 0,05 et Erreur type de la constante b : 0,63) mesurent la fiabilité<br />
des deux paramètres m et b qui participent à la construction de l’équation de la droite de régression.<br />
Ces deux valeurs peuvent être utilisées pour calculer le coefficient de détermination. La somme résiduelle<br />
des carrés correspond à la somme du carré des écarts entre la variable Y observée et la variable Y théorique.<br />
La somme de régression des carrés correspond à la différence entre la somme résiduelle des carrés et<br />
la somme totale des carrés (cette dernière étant égale au produit de la variance par le nombre d’individus).<br />
Ces deux derniers paramètres (134,86 et 23) seront abordés dans la section traitant de la régression multiple.<br />
© Groupe <strong>Eyrolles</strong>, 2011 413<br />
15 – Du côté des statisticiens
<strong>Excel</strong> expert<br />
COMPRENDRE Relations entre les divers résultats<br />
DROITEREG renvoie un bloc de huit valeurs statistiques, mais quelques<br />
fonctions d’<strong>Excel</strong> permettent d’en obtenir certaines individuellement.<br />
D’autre part, il peut être intéressant de connaître les relations qui existent<br />
entre les divers résultats obtenus. La figure 15-25 présente les différentes<br />
méthodes disponibles pour obtenir les résultats donnés par la fonction<br />
DROITEREG, ainsi que les relations liant certains d’entre eux.<br />
La syntaxe de toutes les formules entrées en E2:E36 est donnée en<br />
colonne G.<br />
La plage E12:E14 présente trois formules<br />
ayant pour résultat la pente de la droite de<br />
régression. Parmi elles, on trouve la fonction<br />
PENTE qui renvoie directement 0,6 à partir<br />
des valeurs des deux variables Y et X. La<br />
pente peut également être obtenue en faisant<br />
le produit du coefficient de corrélation par<br />
l’écart-type de Y, divisé par l’écart-type de X.<br />
La plage E16:E17 contient deux formules<br />
donnant l’ordonnée à l’origine de la droite de<br />
régression. Parmi elles, la fonction<br />
ORDONNEE.ORIGINE qui renvoie<br />
directement 6,62 à partir des valeurs des<br />
deux variables Y et X.<br />
La plage E21:E25 présente les trois résultats :<br />
somme totale des carrés, somme<br />
résiduelle des carrés et somme<br />
de régression des carrés déjà<br />
détaillés quelques lignes plus haut. Notons<br />
qu’<strong>Excel</strong> fournit la fonction SOMME.CARRES.ECARTS qui renvoie<br />
directement la somme totale des carrés.<br />
La plage E27:E30 présente quatre formules pour obtenir le coefficient<br />
de détermination. Parmi elles, la fonction COEFFICIENT.DETERMI-<br />
NATION qui renvoie directement 0,85 à partir des valeurs des deux<br />
414<br />
Régression multiple<br />
variables Y et X. La formule de la cellule E30 permet de vérifier qu’il<br />
s’agit bien du coefficient de corrélation élevé au carré.<br />
La plage E32:E34 donne trois méthodes pour obtenir l’erreur<br />
type pour la valeur y estimée. Parmi elles, la fonction<br />
ERREUR.TYPE.XY qui renvoie directement 1,2 à partir des valeurs<br />
des deux variables Y et X.<br />
La formule de la cellule E36 montre comment l’erreur type du<br />
coefficient m peut être obtenue à partir de l’erreur type<br />
pour la valeur y estimée et la variance de X.<br />
Figure 15–25 Les formules de la plage G12:G36 permettent<br />
d’obtenir individuellement certains résultats relatifs à la droite de<br />
régression. Les cellules E21, E22 et E34 contiennent des formules<br />
matricielles. Il faut donc les valider en pressant les touches<br />
Ctrl+Maj+Entrée.<br />
Dans la section précédente, à travers l’équation Y t = m X + b, nous avons<br />
tenté d’expliquer une variable Y à partir d’une variable X unique.<br />
Nous allons à nouveau mettre en œuvre la fonction DROITEREG, mais<br />
pour tenter cette fois-ci d’expliquer, à travers l’équation Y t = m 1 X 1 +<br />
m 2 X 2 + m 3 X 3 + b, une variable Y (les notes obtenues à l’examen blanc) à<br />
partir de plusieurs variables X (les trois notes trimestrielles). Nous poursuivons<br />
notre étude en nous intéressant toujours à la physique.<br />
Les paramètres renvoyés répondent à la même logique que celle décrite<br />
pour la régression simple, mais ils sont adaptés à la régression multiple.<br />
© Groupe <strong>Eyrolles</strong>, 2011
EN PRATIQUE Soigner la taille de la matrice<br />
Avant d’entrer la fonction, il faut sélectionner une plage suffisante (I4:L8) pour qu’<strong>Excel</strong> ait la<br />
place d’afficher tous les résultats (le nombre de lignes reste inchangé, c’est le nombre de<br />
colonnes qui évolue). Avec trois variables X, il faut sélectionner quatre colonnes (trois pour<br />
renvoyer les coefficients m 1, m 2 et m 3, et la quatrième pour renvoyer la valeur de b). Sur la<br />
deuxième ligne de la matrice, la fonction renvoie également quatre erreurs types (trois s’appliquant<br />
aux coefficients m 1, m 2, m 3, et la quatrième concernant b).<br />
Les six autres cellules (I6:J8) affichent les mêmes paramètres que dans le cadre d’une régression<br />
simple. Les cellules K6:L8 inutilisées par DROITEREG affichent normalement des<br />
valeurs d’erreur #N/A, mais, pour améliorer la lisibilité de la figure, on les a masquées avec<br />
une mise en forme conditionnelle. Si l’utilisateur ne sélectionne pas une matrice de taille suffisante,<br />
<strong>Excel</strong> ne renverra qu’une partie des résultats attendus.<br />
Les deux paramètres Valeur F observée (I7 = 38,81) et df (J7 = 18) peuvent<br />
être utilisés pour tester la fiabilité du coefficient de détermination.<br />
Plus ce dernier est proche de 1, plus la corrélation entre les variables X<br />
et Y est forte, et plus l’équation de régression peut être utilisée avec confiance<br />
pour prévoir une valeur y quelconque.<br />
Dans notre exemple, le coefficient de détermination est égal à 0,87.<br />
0,87 étant assez proche de 1, on est tenté de penser que l’équation<br />
trouvée peut fournir un bon modèle de prévision. Mais, comme pour<br />
tout indicateur statistique, il est précieux de l’associer à une probabilité<br />
qui permettra de quantifier le risque couru en faisant confiance au<br />
modèle. Les valeurs F et df sont là pour nous aider dans cette tâche.<br />
La Valeur F observée renvoyée par DROITEREG est une valeur butoir à<br />
mettre en perspective avec la loi de Fisher pour évaluer la probabilité<br />
Figure 15–26<br />
La fonction DROITEREG renvoie une matrice de quatorze<br />
valeurs (I4:L8) qui permettent de définir l’équation<br />
Y t = 0,2 X 1 + 0,19 X 2 + 0,2 X 3 + 6,64.<br />
COMPRENDRE Degrés de liberté<br />
Le calcul de LOI.F.DROITE (loi de Fisher)<br />
s’effectue en fonction des degrés de liberté ν 1<br />
et ν 2. Dans le cadre de l’étude des lois théoriques,<br />
nous reviendrons un peu plus loin sur la notion de<br />
degré de liberté. Pour l’instant, sachez simplement<br />
que la loi de Fisher prend en compte les deux<br />
paramètres ν 1 et ν 2 pour renvoyer des valeurs différentes.<br />
Dans le cadre de notre droite de régression,<br />
les valeurs à retenir pour ν 1 et ν 2 sont<br />
ν 1 = nb. Individus - df - 1 = 22<br />
- 18 - 1 = 3, et ν 2 = df = 18.<br />
df est calculé à partir du nombre d’observations<br />
(22 dans notre exemple, puisqu’on a supprimé les<br />
données des élèves pour lesquels il manquait une<br />
note trimestrielle) auquel on soustrait le nombre<br />
de variables X (3 dans notre exemple) puis 1. On a<br />
donc df = 22 - 3 - 1 = 18.<br />
© Groupe <strong>Eyrolles</strong>, 2011 415<br />
15 – Du côté des statisticiens
<strong>Excel</strong> expert<br />
Figure 15–27<br />
Pour tracer cette courbe, on a utilisé la fonction<br />
<strong>Excel</strong> LOI.F.DROITE avec ν 1 =3 et ν 2 =18<br />
degrés de liberté. Toutes les valeurs de F supérieures<br />
à 3,16 correspondent à un coefficient<br />
significatif avec un risque d’erreur inférieur<br />
à5%.<br />
416<br />
ALLER PLUS LOIN Fonction LOGREG<br />
Si, au lieu de dessiner une droite votre nuage de<br />
points suit une courbe exponentielle, vous obtiendrez<br />
une meilleure modélisation en utilisant la fonction<br />
LOGREG. Cette dernière renvoie la même<br />
matrice de paramètres que DROITEREG, en<br />
sachant que, dans ce cas, les coefficients décrivent<br />
l’équation affichée figure 15-28.<br />
Les méthodes utilisées pour tester l’équation obtenue<br />
sont les mêmes que pour la fonction DROITEREG.<br />
Elles sont calquées sur le modèle linéaire suivant :<br />
ln(Y) = ln(b) + X 1 ln(m 1) + X 2 ln<br />
(m 2) + … + X n ln(m n). Ainsi, les erreurs<br />
types renvoyées dans la deuxième ligne de la matrice<br />
résultat doivent être rapprochées de<br />
ln(m 1), ln(m 2), ln(b) et non de m 1, m 2 ou b.<br />
Figure 15–28 Équation de la courbe de<br />
régression construite à partir des valeurs<br />
renvoyées par la fonction LOGREG<br />
d’obtenir une valeur F supérieure par hasard. Pour rapprocher 38,81 des<br />
valeurs renvoyées par la loi de Fisher, vous pouvez vous reporter aux<br />
tables statistiques (qui, avec les degrés de liberté 3 et 18 et pour un risque<br />
assumé α égal à 5 %, donne la valeur 3,16) ou utiliser la fonction <strong>Excel</strong><br />
LOI.F.DROITE (voir la fin de ce chapitre sur les distributions théoriques).<br />
À la figure 15-27, on a matérialisé la limite correspondant au risque habituellement<br />
accepté de 5 %. Il correspond bien à ce que vous pouvez lire<br />
dans les tables statistiques, à savoir une valeur qui tourne autour de 3,16.<br />
LOI.F.DROITE(38,81;3;18) renvoie 0,00000005 qui est une probabilité très<br />
faible (ce qui est cohérent avec le graphique puisque 38,81 se trouve bien<br />
au-delà de 6, dernière valeur représentée). Vous pouvez donc en conclure<br />
que « l’explication » de la note à l’examen blanc par les trois notes trimestrielles<br />
à travers l’équation Y t = 0,2 X 1 + 0,19 X 2 + 0,2 X 3 + 6,64 n’est<br />
pas sans fondement.<br />
Faire des prévisions<br />
La régression étudiée dans les sections précédentes permet de modéliser<br />
une variable à travers une équation. La plupart du temps, l’objectif de ce<br />
modèle est de faire des prévisions. Comme on l’a fait dans la plage E4:E28<br />
de la figure 15-24, il est possible d’appliquer l’équation à diverses valeurs<br />
de X pour obtenir toutes les valeurs Y théoriques souhaitées. Néanmoins,<br />
<strong>Excel</strong> propose une autre panoplie de fonctions capables de renvoyer<br />
directement ces valeurs théoriques.<br />
À DROITEREG correspond la fonction TENDANCE, et à LOGREG, la fonction<br />
CROISSANCE. Il s’agit de fonctions matricielles qu’il convient de<br />
valider en pressant simultanément les touches Ctrl+Maj+Entrée.<br />
© Groupe <strong>Eyrolles</strong>, 2011
Fonction Description<br />
TENDANCE et<br />
PREVISION<br />
Distributions théoriques<br />
Tableau 15–6 Faire des prévisions<br />
Dans les sections précédentes, nous avons abordé les fonctions statistiques<br />
(moyennes, écarts-types, quartiles, etc.) permettant d’étudier de<br />
façon détaillée des variables quantitatives observées.<br />
Pour de nombreuses raisons, il peut être utile de disposer de distributions<br />
théoriques. Ces dernières permettent :<br />
de caractériser une distribution observée en constatant qu’elle est très<br />
proche d’une distribution théorique de référence ;<br />
Figure 15–29<br />
Les fonctions TENDANCE et CROISSANCE calculent<br />
des valeurs prévisionnelles à partir de trois matrices<br />
de données : les Y connus, les X connus et les X pour<br />
lesquels on souhaite la prévision.<br />
La plage D3:D12 contient les chiffres d’affaires de l’entreprise 1 sur les dix dernières années. La fonction TENDANCE<br />
a été entrée une première fois dans la plage E3:E12 pour calculer les valeurs Y théoriques correspondant à la droite de<br />
régression. Sa syntaxe apparaît en rouge sous le tableau. Elle a été entrée une deuxième fois dans la plage E13:E14 en<br />
précisant les deuxième et troisième arguments qui désignent les valeurs de X connues et les valeurs de X pour lesquelles<br />
on souhaite une prévision.<br />
Si vous souhaitez obtenir un seul Y prévisionnel, vous pouvez également utiliser la fonction PREVISION<br />
(plage E30:E31 de la figure 15-29). Dans ce cas, il faut simplement veiller à ce que les valeurs de X soient exprimées<br />
sous la forme 1, 2, 3, etc. (plage A3:A14 de la figure 15-29). La syntaxe des fonctions est donnée en G30 et G31.<br />
CROISSANCE La plage H3:H12 contient les chiffres d’affaires de l’entreprise 2 sur les dix dernières années. Sa croissance présentant<br />
un caractère exponentiel, c’est la fonction CROISSANCE qui semblait la mieux adaptée pour modéliser sa distribution.<br />
Elle a été entrée deux fois, d’abord avec un argument dans la plage I3:I12, puis en précisant les deuxième et troisième<br />
arguments (les X connus et ceux pour lesquels on souhaite une prévision) dans la plage I13:I14.<br />
© Groupe <strong>Eyrolles</strong>, 2011 417<br />
15 – Du côté des statisticiens
<strong>Excel</strong> expert<br />
COMPRENDRE Fonction de densité<br />
La figure 15-30 affiche six représentations des variables étudiées au début<br />
de ce chapitre. Pour chacune, on a tracé, à partir de l’histogramme, le polygone<br />
des fréquences qui donne une approximation continue de la variable.<br />
En théorie, la distribution d’une variable continue est déterminée par une<br />
fonction réelle appelée fonction de densité. Cette dernière prend des<br />
valeurs positives dans l’intervalle associé à l’ensemble des modalités de la<br />
variable et des valeurs nulles ailleurs. La fonction de densité permet de calculer<br />
la proportion d’individus pour lesquels la variable prend une valeur<br />
entre deux nombres quelconques a et b.<br />
Cette proportion est égale à l’aire située sous la courbe définie par la fonction<br />
de densité, entre les nombres a et b. L’ensemble des modalités de la<br />
variable (en théorie de -∞ à + ∞, et en pratique le vecteur pour lequel la<br />
variable est définie et non nulle) correspond à 100 % de la population.<br />
L’aire sous la courbe est donc égale à 1. La figure 15-31 illustre une forme<br />
possible de fonction de densité.<br />
Figure 15–31 Forme possible d’une fonction de densité. L’aire<br />
hachurée de bleu représente la proportion d’individus pour lesquels<br />
la variable prend une valeur entre a et b.<br />
418<br />
DÉFINITION Variable aléatoire<br />
Il s’agit d’une variable à partir de laquelle on peut<br />
déduire une distribution de fréquences probables<br />
(ou distribution de probabilités), par opposition à<br />
une variable statistique à partir de laquelle on établit<br />
des distributions de fréquences observées.<br />
Tout comme pour une variable statistique, on peut<br />
calculer les caractéristiques de tendance centrale<br />
et de dispersion d’une variable aléatoire. Les plus<br />
usuelles sont la moyenne et la variance. La<br />
variance ne change pas de nom, mais la moyenne<br />
est appelée espérance pour illustrer le fait qu’elle<br />
représente une moyenne possible et non une<br />
moyenne de valeurs observées.<br />
Figure 15–30 Représentation de la distribution des cinq variables<br />
« Moyenne par matière » et de la variable « Moyenne générale »<br />
d’évaluer la vraisemblance d’hypothèses, en confrontant la distribution<br />
observée et la distribution théorique attendue ;<br />
de calculer une probabilité approchée en utilisant une distribution<br />
théorique, jumelle de celle du phénomène observé (probabilités associées<br />
à un indicateur statistique).<br />
Ces entités « magiques » sont proposées par la théorie des probabilités,<br />
dans laquelle la grandeur étudiée s’appelle variable aléatoire, et la distribution<br />
associée loi de la variable aléatoire. <strong>Excel</strong> propose une quarantaine<br />
de fonctions couvrant une douzaine de lois.<br />
Lois de probabilités discrètes<br />
Les variables discrètes prennent un nombre fini de valeurs différentes.<br />
La distribution d’une variable discrète observée est caractérisée par le<br />
pourcentage d’individus associé à chaque modalité. Avec une variable<br />
discrète aléatoire, ces pourcentages sont remplacés par des probabilités :<br />
nombres compris entre 0 et 1 et dont la somme vaut 1.<br />
© Groupe <strong>Eyrolles</strong>, 2011
Loi binomiale<br />
La loi binomiale est la variable aléatoire discrète la plus utilisée en statistiques.<br />
La loi binomiale modélise ce que l’on appelle un tirage « avec remise » par<br />
opposition au tirage « sans remise ». Son espérance est égale à np. Dans<br />
l’exemple présenté figure 15-33, on a bien 4 * 0,5 = 2 qui correspond au<br />
calcul obtenu cellule H22 (syntaxe de la formule en J22). Sa variance est égale<br />
à npq. Dans l’exemple présenté figure 15-33, on a bien 4 * 0,5 * 0,5 = 1<br />
qui correspond au calcul obtenu cellule H23 (syntaxe de la formule en J23).<br />
Plus n est grand, plus le calcul de P(k) est lourd. Généralement, au-delà<br />
d’un certain seuil (dès que np > 5 et nq > 5) on fait appel à la loi normale<br />
de même moyenne (np) et même variance (npq). Lorsque p est très<br />
petit (p < 0,1), on utilise la loi de Poisson qui dépend d’un paramètre<br />
unique noté λ, réel strictement positif ( λ = np).<br />
COMPRENDRE Les fondements de cette loi<br />
Une expérience aléatoire est dite épreuve de Bernoulli si l’ensemble de<br />
ses résultats peut se résumer à deux états portant le nom de succès et<br />
d’échec (lancer de pièce, réponse ou non-réponse à un questionnaire,<br />
etc.). À partir de la probabilité de succès, notée p, on déduit la probabilité<br />
d’échec, notée q, car q = 1 - p. Prenons l’exemple d’une pièce<br />
de monnaie jetée en l’air n fois. Elle va retomber k fois du côté face (que<br />
l’on considère arbitrairement comme k succès) et n - k fois du côté<br />
pile (n - k échecs).<br />
La loi binomiale est parfaitement adaptée à ce genre de problématique.<br />
Elle permet de connaître la probabilité d’obtenir k succès, en d’autres<br />
termes de connaître P(k). Les règles mathématiques de calcul des probabilités<br />
permettent d’aboutir à la formule exprimée figure 15-32.<br />
Figure 15–32 On appelle loi binomiale l’ensemble des valeurs<br />
de P(k). En réalité, cette formule définit plutôt une famille de lois,<br />
chacune étant déterminée par une valeur de n et de p.<br />
Pour mieux comprendre le lien entre les épreuves de Bernoulli et cette<br />
formule, voici un exemple concret. Considérons une pièce de monnaie<br />
parfaitement équilibrée, c’est-à-dire ayant une probabilité p = 0,5 de<br />
tomber du côté face, et donc une probabilité<br />
q = 1 - p = 1 - 0,5 = 0,5 de tomber du côté pile. Imaginons<br />
maintenant quatre lancers successifs de cette pièce et considérons tous<br />
les résultats possibles. Le tableau gris situé à gauche dans la figure 15-33<br />
liste les 16 situations envisageables. En colonne C, on a indiqué les résultats<br />
du premier lancer, en colonne D, les résultats du second lancer et<br />
ainsi de suite. La valeur 1 symbolise le côté face et 0 le côté pile. En<br />
colonne H, on a simplement dénombré le nombre de fois où le côté face<br />
a été obtenu, c’est-à-dire k, le nombre de succès.<br />
Figure 15–33 Approche concrète de la loi binomiale à travers<br />
l’exemple de quatre lancers successifs d’une pièce de monnaie<br />
Dans le tableau de droite, on a listé en colonne J toutes les valeurs de k<br />
possibles. Ces valeurs vont de 0 (4 côtés pile) à 4 (4 côtés face). En<br />
colonne K, on a calculé les fréquences obtenues dans le tableau gris pour<br />
chaque valeur de k. En colonne L, on a simplement fait le rapport entre<br />
ces fréquences et le nombre total de situations possibles, ce qui donne la<br />
probabilité d’obtenir chaque valeur de k, c’est-à-dire P(k). Dans les<br />
colonnes suivantes (M et N), on a appliqué la fonction <strong>Excel</strong> LOI.BINO-<br />
MIALE.N et l’algorithme qui la sous-tend (figure 15-32) afin de vérifier<br />
que les trois méthodes de calcul renvoyaient bien la même probabilité.<br />
Il faut bien entendu insister sur le fait que ces chiffres supposent que la<br />
pièce est parfaitement équilibrée (p = 0,5). Dans le cas inverse, il faudrait<br />
utiliser une autre valeur de p. Si la pièce était déséquilibrée du côté<br />
pile, il faudrait utiliser une valeur de p < 0,5, et dans le cas inverse,<br />
une valeur de p > 0,5.<br />
© Groupe <strong>Eyrolles</strong>, 2011 419<br />
15 – Du côté des statisticiens
<strong>Excel</strong> expert<br />
OUPS Combinaisons, arrangements, permutations<br />
Ce petit aparté concerne le classement un peu étrange de certaines fonctions dans <strong>Excel</strong> <strong>2010</strong>.<br />
Dans le chapitre 14, nous avions présenté la fonction COMBIN (rangée dans les fonctions<br />
Mathématiques !). Cette fonction s’appuie sur l’algorithme n! / k! (n - k)! (combinaison<br />
de k éléments dans n) qui correspond bien au début de la formule affichée figure 15-32.<br />
Dans le cadre de la présentation de cette fonction, nous avions évoqué la notion d’arrangements<br />
qui calcule la même chose que la fonction COMBIN, mais, en tenant compte de l’ordre des<br />
k éléments, l’algorithme devient n! / (n - k)!. Or, <strong>Excel</strong> offre (mais cette fois-ci dans la<br />
catégorie Statistiques !) la fonction PERMUTATION qui s’appuie sur cet algorithme.<br />
420<br />
Figure 15–34 Mise en œuvre de la fonction PERMUTATION.<br />
La syntaxe des formules entrées en C6:C9 est présentée en A6:A9.<br />
Figure 15–35 Mise en œuvre de la fonction LOI.BINOMIALE.N<br />
Fonction Description<br />
Tableau 15–7 Loi binomiale<br />
Figure 15–36 Mise en œuvre de la fonction<br />
LOI.BINOMIALE.NEG.N. Cette fonction applique la<br />
formule indiquée figure 15-37.<br />
LOI.BINOMIALE.N La plage C4:G14 de la figure 15-35 donne un exemple d’utilisation de la fonction LOI.BINOMIALE.N pour<br />
n = 10 et p = 0,1, p = 0,3, p = 0,5, p = 0,7 et p = 0,9. Les cinq représentations graphiques correspondantes<br />
apparaissent juste à côté. LOI.BINOMIALE indiquée en italique est l’ancienne forme de la fonction.<br />
Elle est conservée dans <strong>Excel</strong> <strong>2010</strong> pour assurer la compatibilité avec les versions antérieures.<br />
LOI.BINOMIALE.NEG.N La plage E4:G13 de la figure 15-36 propose une application de la fonction LOI.BINOMIALE.NEG.N pour<br />
p = 0,3, p = 0,5 et p = 0,7. Cette fonction renvoie la probabilité de passer par m échecs avant d’obtenir<br />
k succès. LOI.BINOMIALE.NEG indiquée en italique est l’ancienne forme de la fonction. Elle est conservée<br />
dans <strong>Excel</strong> <strong>2010</strong> pour assurer la compatibilité avec les versions antérieures.<br />
Figure 15–37<br />
Formule définissant la fonction LOI.BINOMIALE.NEG.N. Ici,<br />
k représente toujours le nombre de succès, et m le nombre d’échecs.<br />
© Groupe <strong>Eyrolles</strong>, 2011
Fonction Description<br />
Loi hypergéométrique<br />
Tableau 15–8 Loi binomiale<br />
LOI.BINOMIALE.INVERSE La fonction LOI.BINOMIALE.INVERSE renvoie la plus petite valeur de k pour laquelle la distribution binomiale<br />
cumulée est supérieure ou égale à un critère (alpha). La plage C4:G14 de la figure 15-38 accueille à nouveau<br />
la fonction LOI.BINOMIALE.N, mais, cette fois-ci, elle affiche les probabilités cumulées. La plage J4:N6<br />
affiche plusieurs résultats possibles de la fonction LOI.BINOMIALE.INVERSE, toujours pour 10 tirages,<br />
5 probabilités de succès différentes et 3 valeurs alpha. CRITERE.LOI.BINOMIALE est l’ancienne forme de<br />
cette fonction. Elle est conservée pour assurer la compatibilité avec les versions antérieures.<br />
PRATIQUE Fonction PROBABILITE<br />
Alors que la loi binomiale modélisait des tirages « avec remise », la loi<br />
hypergéométrique modélise des tirages « sans remise ».<br />
Figure 15–38<br />
Mise en œuvre de la fonction LOI.BINOMIALE.INVERSE<br />
À partir du moment où vous avez réuni dans un tableau les modalités d’une variable et<br />
les probabilités correspondantes, vous pouvez utiliser la fonction PROBABILITE pour<br />
renvoyer la probabilité d’une modalité ou d’une classe de modalités.<br />
L’exemple utilisé pour illustrer cette fonction est une variable qui associe l’ensemble<br />
des scores qu’il est possible d’obtenir en lançant deux dés (11 entiers compris entre 2<br />
et 12) avec la probabilité associée à chaque modalité. On part du principe que les dés<br />
ne sont pas pipés. On a donc une probabilité de 1/6 d’obtenir chaque face. Le nombre<br />
total de lancers possibles est donné par le produit entré en F1 (= 6 * 6).<br />
La probabilité d’obtenir 2 est renvoyée par la formule entrée en D5. Sa syntaxe est<br />
indiquée en rouge dans le cadre gris. La plage C5:C15 donne, pour chaque score, le<br />
total des combinaisons permettant de l’obtenir. La formule D5 a été recopiée dans<br />
la plage D6:D15.<br />
Les cellules G8 et G13 donnent respectivement la probabilité d’obtenir 4 et celle<br />
d’obtenir un score compris entre 4 et 8 (cumul des cellules D7:D11). La syntaxe<br />
des formules correspondantes apparaît dans les cadres gris. Figure 15–39 Mise en œuvre de la fonction PROBABILITE<br />
© Groupe <strong>Eyrolles</strong>, 2011 421<br />
15 – Du côté des statisticiens
<strong>Excel</strong> expert<br />
COMPRENDRE Tirages avec ou sans remise<br />
Pour comprendre l’impact de cette notion de remise, prenons un cas concret. Imaginons un<br />
lycée réunissant 1 000 élèves (750 filles et 250 garçons). À partir de la population totale de ce<br />
lycée, on souhaite obtenir un échantillon de 10 individus réunissant 5 garçons. Quelle est la<br />
probabilité de réussir la construction de cet échantillon dans les proportions souhaitées ?<br />
Il s’agit bien d’un tirage sans remise, car une fois un individu choisi, on ne peut pas le choisir<br />
une nouvelle fois. Si l’on représente les trois premières étapes de la construction de cet échantillon,<br />
on obtient la figure 15-40.<br />
Pour le premier tirage, on a une probabilité de 250/1 000 d’obtenir un garçon. Mais dès la<br />
deuxième étape, la situation se complique. En effet, si le premier tirage était une fille, on a, à<br />
la deuxième étape, la probabilité de 250/999 de tirer un garçon. En revanche, si le premier<br />
tirage était un garçon, cette probabilité devient 249/999. La situation à la troisième étape<br />
se complique à nouveau, et il en est ainsi jusqu’à la dixième étape.<br />
Néanmoins, pour simplifier les calculs, on peut considérer que les valeurs 250/999 et 249/<br />
999 sont assez proches. De ce fait, on les assimile et on considère qu’à chaque étape, la probabilité<br />
d’obtenir un garçon est égale à 1/4. On est donc ramené à la logique d’un tirage<br />
avec remise. Ainsi, dans un souci de simplification, à la place de la loi hypergéométrique, on<br />
utilise souvent une approximation par la loi binomiale. Nous verrons dans l’exemple présenté<br />
figure 15-43 que cette dernière est d’autant mieux adaptée que la population est très grande<br />
et l’échantillon très petit.<br />
Figure 15–42 Mise en œuvre de la fonction<br />
LOI.HYPERGEOMETRIQUE.N<br />
422<br />
Elle dépend de trois paramètres : la taille de la population totale (N), le<br />
nombre d’individus (parmi les N) dotés de la propriété étudiée (K), et la taille<br />
de l’échantillon (n). Par analogie avec la loi binomiale, on note p = K/N<br />
(dans notre exemple, p est bien égal à 250/1 000, c’est-à-dire 0,25). Son<br />
espérance est égale à np (dans notre exemple, 10 * 0,25, c’est-à-dire, 2,5) et<br />
sa variance à (npq) [( N - n )/( N - 1 )] (dans notre exemple, 1,86. Voir<br />
la figure 15-43).<br />
Figure 15–41<br />
Formule définissant la fonction<br />
LOI.HYPERGEOMETRIQUE.N<br />
Figure 15–40 Probabilité de tirer un garçon<br />
dans les étapes 1 à 3 de la construction de<br />
l’échantillon<br />
La fonction LOI.HYPERGEOMETRIQUE.N renvoie la probabilité d’obtenir<br />
k succès dans un échantillon (n) sachant que la population (N) connait ellemême<br />
K succès pour cette même propriété. La figure 15-42 montre un<br />
exemple d’utilisation de cette fonction. Le taux de succès de la population est<br />
de 1/4 et sa représentation (pour k = 1 à 10) apparaît en rouge dans le graphique.<br />
La formule dont la syntaxe apparaît en rouge dans le cadre blanc a été<br />
entrée en C8, puis recopiée dans toute la colonne. LOI.HYPERGEOMETRIQUE<br />
est l’ancienne forme de cette fonction (avec le dernier argument égal à FAUX).<br />
Elle est conservée pour assurer la compatibilité avec les versions antérieures.<br />
© Groupe <strong>Eyrolles</strong>, 2011
COMPRENDRE Approximations de la loi hypergéométrique<br />
En reprenant l’exemple proposé en début de section, à savoir la création<br />
d’un échantillon de 10 élèves à partir de la population totale d’un lycée,<br />
on a mis au point la figure 15-43.<br />
La plage C6:C12 reprend les données du problème initial et la<br />
plage C19:C21 utilise la fonction LOI.HYPERGEOMETRIQUE.N pour<br />
renvoyer la probabilité d’obtenir 1, 3 ou 5 garçons dans un échantillon<br />
de 10 individus. On trouve, dans la plage D19:D21, une approximation<br />
de ces résultats avec la fonction LOI.BINOMIALE.N qui utilise pour p la<br />
valeur K / N (250/1000). Dans la plageE19:E21, on a réalisé une<br />
deuxième approximation en utilisant la loi normale, avec comme espérance<br />
et variance, celles de la loi hypergéométrique (C13 et C14). Dans<br />
Loi de Poisson<br />
La loi de Poisson est définie par la formule présentée figure 15-44. Elle ne<br />
dépend que d’un paramètre réel, λ (l’espérance), strictement positif égal<br />
à np.<br />
λ correspond également à la variance de cette loi.<br />
Elle est utilisée pour étudier les évènements rares, cette rareté se traduisant<br />
par le fait que la probabilité que chaque évènement survienne est<br />
faible (accidents, suicides d’enfants, mutations biologiques, etc.).<br />
À la figure 15-45, la fonction LOI.POISSON.N a été mise en œuvre<br />
pour λ = 1,1589. Entrée une première fois dans la cellule C6, la formule<br />
dont la syntaxe apparaît en rouge dans le cadre blanc a été ensuite recopiée<br />
dans la plage C7:C16. Le graphique illustre les probabilités associées à<br />
chaque valeur de k. LOI.POISSON est l’ancienne forme de cette fonction.<br />
Elle est conservée pour assurer la compatibilité avec les versions antérieures.<br />
la partie droite du tableau, on a fait exactement les mêmes calculs, mais<br />
en partant d’une population totale de 100 individus (au lieu de 1 000).<br />
On constate qu’avec une population importante (1 000) et un échantillon<br />
modeste (10), l’approximation réalisée avec la loi binomiale est<br />
assez fiable. En revanche, avec une population plus modeste (100), cette<br />
approximation devient légèrement moins bonne, mais reste toutefois<br />
proche des résultats renvoyés par la loi hypergéométrique. L’échantillon<br />
choisi est trop petit pour que les approximations réalisées avec la loi normale<br />
soient de bonne qualité (il faudrait un minimum de 21 individus<br />
pour respecter le seuil np > 5).<br />
Figure 15–43 Approximations de la loi hypergéométrique par la loi binomiale et la loi normale<br />
Figure 15–44<br />
Formule définissant la fonction LOI.POISSON.N<br />
Figure 15–45 Mise en œuvre de la fonction<br />
LOI.POISSON.N<br />
© Groupe <strong>Eyrolles</strong>, 2011 423<br />
15 – Du côté des statisticiens
<strong>Excel</strong> expert<br />
EN PRATIQUE Modéliser les appels téléphoniques d’un ermite<br />
Pour l’aborder plus en détail, prenons un exemple. Sur une année, on a comptabilisé<br />
les appels téléphoniques quotidiens reçus par un ermite (ces valeurs<br />
varient de 0 à 6). On les a consignés dans un tableau (partie gauche de la<br />
figure 15-45). En colonne D, on a pu en déduire les fréquences observées et,<br />
en colonne E, le nombre d’appels annuels pour chaque classe (pour chaque<br />
valeur de k), la somme donnant le total d’appels annuels.<br />
En H8, on a fait le rapport du nombre total d’appels sur le nombre de jours<br />
pour connaître la moyenne d’appels quotidiens (1,1589).<br />
Pour modéliser cette distribution par une loi de Poisson, il faut d’abord vérifier<br />
que les conditions de cette modélisation sont remplies. Ces dernières sont :<br />
une valeur de n > 50 (ce qui est le cas puisque n = 365);<br />
une valeur de np < 10. Pour modéliser la distribution, on va adopter<br />
la moyenne de la variable observée (H8) comme espérance de la loi de<br />
Poisson : λ = np = 1,1589, qui est bien inférieure à 10 ;<br />
424<br />
une valeur de p < 0,1. Connaissant np (1,1589) et<br />
connaissant n (365), on peut en déduire p = np / n, c’est-à-dire le<br />
contenu de la cellule H10 (0,0032). p est bien inférieure à 0,1.<br />
On peut donc utiliser la fonction LOI.POISSON.N avec les diverses<br />
valeurs de k (B4:B10) comme premier argument et 1,1589 comme<br />
valeur de λ. Exception faite des valeurs marginales (k = 5 et k = 6),<br />
les probabilités retournées dans la plage J4:J10 reflètent assez bien les proportions<br />
observées dans la réalité. Dans la plage K4:K10, on a fait la<br />
même chose, mais en utilisant la fonction LOI.BINOMIALE.N avec<br />
n = 365 et p = 0,0032. À nouveau, on observe que les probabilités<br />
retournées sont assez fidèles à la réalité (en excluant toujours les deux<br />
valeurs marginales k = 5 et k = 6).<br />
Figure 15–46 Modélisation par une loi de Poisson et une loi binomiale des appels téléphoniques quotidiens reçus par un ermite<br />
COMPRENDRE<br />
Variables continues et intervalles<br />
En statistique descriptive, les valeurs prises par une<br />
variable continue observée (X) correspondent chacune<br />
à un petit intervalle. On obtient ainsi une fonction<br />
de densité f(x), définie pour chaque valeur<br />
de x (en réalité, chaque mini-intervalle autour de x)<br />
du domaine de variation. La probabilité d’appartenir<br />
à un intervalle [a, b] est égale à la surface délimitée<br />
par la courbe au-dessus de cet intervalle.<br />
La surface délimitée par la courbe toute entière (somme<br />
des probabilités de tous les évènements) vaut 1.<br />
Figure 15–47 La surface hachurée sous la<br />
courbe représente la probabilité pour que x<br />
prenne sa valeur entre a et b.<br />
Lois de probabilités continues<br />
Les variables dites « continues » prennent généralement toutes les<br />
valeurs d’un intervalle donné, borné ou non, de l’ensemble des nombres<br />
réels. L’ensemble des valeurs possibles est dit « domaine de variation ».<br />
SYNTAXE Fonction de densité de probabilité P(X = x)<br />
ou fonction de répartition P(X < x)<br />
La plupart des fonctions présentées dans cette section et dans les sections suivantes utilisent<br />
un argument Cumulative qui peut prendre la valeur logique VRAI ou FAUX.<br />
En indiquant FAUX, on fait appel à la fonction de densité de probabilité. Cette dernière<br />
renvoie P(X = x). Il s’agit de la probabilité que X prenne sa valeur « autour de » x,<br />
généralement dans l’intervalle [x - 0,5,x + 0,5]. Le graphique correspondant<br />
pour la loi normale apparaît figure 15-48).<br />
En indiquant VRAI, on fait appel à la fonction de répartition. Cette dernière renvoie<br />
P(X < x). Il s’agit de la probabilité que X prenne sa valeur entre -x et x ou, en<br />
d’autres termes, du cumul des probabilités de toutes les valeurs situées entre -x et x. Le<br />
graphique correspondant pour la loi normale apparaît figure 15-49.<br />
© Groupe <strong>Eyrolles</strong>, 2011
Loi normale<br />
Une variable aléatoire réelle X suit une loi normale d’espérance m et<br />
d’écart-type σ si elle admet pour densité de probabilité la fonction présentée<br />
figure 15-48 (deuxième cadre blanc). On note souvent cette<br />
variable N(m, σ). Sa courbe représentative a une forme de cloche. La densité<br />
est surtout importante autour de la moyenne, puis décroît de façon<br />
symétrique d’autant plus rapidement que l’écart-type est petit.<br />
Tableau 15–9 Loi normale<br />
USAGE Loi normale<br />
La loi normale est sans doute la plus utile des lois<br />
de probabilités théoriques. En effet, elle permet de<br />
modéliser beaucoup de distributions statistiques<br />
observées et de décrire nombre de phénomènes<br />
aléatoires. Elle est aussi très souvent mise à contribution<br />
au sein de tests statistiques pour évaluer la<br />
fiabilité de certains résultats. Enfin elle est régulièrement<br />
utilisée comme approximation de certaines<br />
lois (comme la loi binomiale quand n > 30).<br />
Fonction Description<br />
LOI.NORMALE.N X étant une variable aléatoire continue suivant une loi normale d’espérance m et d’écart-type σ, LOI.NORMALE.N<br />
renvoie, si le quatrième argument de la fonction est positionné sur FAUX, P(X = x), probabilité que la variable X<br />
prenne la valeur x ou, plus précisément, probabilité que la variable X prenne sa valeur dans l’intervalle<br />
[x - 0,5,x + 0,5]. La figure 15-48 illustre un exemple d’application de cette fonction pour m = 5 et<br />
σ = 1,5. Sa syntaxe apparaît en rouge dans le premier cadre blanc. LOI.NORMALE correspond à l’ancienne forme<br />
de cette fonction. Elle est conservée dans <strong>Excel</strong> <strong>2010</strong> pour assurer la compatibilité avec les versions antérieures.<br />
LOI.NORMALE.INVERSE.N La figure 15-49 présente la mise en œuvre de deux fonctions : LOI.NORMALE.N dans sa version cumulée<br />
(plage C4:C14 dont les valeurs sont illustrées dans le graphique) et LOI.NORMALE.INVERSE.N<br />
(plage D4:D14). La première renvoie F(x) à partir de x, c’est-à-dire la probabilité que X prenne sa valeur dans<br />
l’intervalle [-x,x[, alors que la deuxième fait l’opération inverse et renvoie x à partir de F(x). Les formules,<br />
entrées d’abord en C4 et D4, ont été recopiées dans la colonne. Leur syntaxe apparaît en rouge dans les deux<br />
cadres blancs. LOI.NORMALE.INVERSE correspond à l’ancienne forme de la fonction. Elle est conservée dans<br />
<strong>Excel</strong> <strong>2010</strong> pour assurer la compatibilité avec les versions antérieures.<br />
Figure 15–48 Mise en œuvre de la fonction LOI.NORMALE.N. Le<br />
graphique illustre les valeurs de la plage C4:C14, qui affiche les résultats<br />
de LOI.NORMALE.N non cumulative (fonction de densité de probabilité)<br />
pour une espérance de 5, et un écart-type de 1,5.<br />
Figure 15–49 Mise en œuvre de la fonction LOI.NORMALE.N dans sa<br />
version cumulée et de la fonction LOI.NORMALE.INVERSE.N<br />
© Groupe <strong>Eyrolles</strong>, 2011 425<br />
15 – Du côté des statisticiens
<strong>Excel</strong> expert<br />
426<br />
RAPPEL Variable centrée réduite<br />
Pour mieux comprendre cette notion, consultez<br />
l’aparté intitulé « Variable centrée réduite » page 411.<br />
Figure 15–50<br />
Mise en œuvre des fonctions<br />
LOI.NORMALE.STANDARD.N (dans ses deux<br />
versions : cumulative et non cumulative) et<br />
LOI.NORMALE.STANDARD.INVERSE.N<br />
Loi normale centrée réduite<br />
Une loi normale centrée réduite est une loi normale d’espérance nulle<br />
(centrée) et d’écart-type 1 (réduite). Sa fonction de densité de probabilité,<br />
par convention souvent appelée Z, est présentée à la figure 15-50,<br />
dans le premier cadre blanc.<br />
Tableau 15–10 Loi normale centrée réduite<br />
Fonction Description<br />
LOI.NORMALE.STANDARD.N Z étant une variable aléatoire continue suivant une loi normale centrée réduite, LOI.NORMALE.STAN-<br />
DARD.N renvoie, si son deuxième argument est positionné sur FAUX, P(Z = z) (probabilité que la variable Z<br />
prenne la valeur z) et si son deuxième argument est positionné sur VRAI, P(Z < z). La figure 15-50 illustre un<br />
exemple d’application de cette fonction. Sa syntaxe apparaît en rouge dans les deux derniers cadres blancs. La<br />
plage C4:C14 donne les résultats de la fonction dans sa version non cumulative : P(Z = z) (valeurs représentées<br />
sur le graphique) et la plage D4:D14 dans sa version cumulative : P(Z < z). LOI.NORMALE.STAN-<br />
DARD correspond à l’ancienne forme de cette fonction (avec cumul). Elle est conservée dans <strong>Excel</strong> <strong>2010</strong> pour<br />
assurer la compatibilité avec les versions antérieures.<br />
LOI.NORMALE.STANDARD.<br />
INVERSE.N<br />
La plage E4:E14 de la figure 15-50 affiche les résultats de la fonction LOI.NORMALE.STAN-<br />
DARD.INVERSE.N. À partir de F(x), probabilité de la fonction de répartition, LOI.NORMALE.STAN-<br />
DARD.INVERSE.N renvoie la première valeur de x respectant P(X < x). Sa syntaxe apparaît en rouge dans<br />
le deuxième cadre blanc. LOI.NORMALE.STANDARD.INVERSE correspond à l’ancienne forme de cette<br />
fonction. Elle est conservée dans <strong>Excel</strong> <strong>2010</strong> pour assurer la compatibilité avec les versions antérieures.<br />
Utiliser la loi normale centrée réduite<br />
La figure 15-51 illustre l’utilisation de cette loi. L’aire sous la première<br />
courbe représente la probabilité que Z prenne une valeur inférieure ou<br />
égale à 2. L’aire sous la deuxième courbe (équivalente à la première)<br />
représente la probabilité que Z prenne une valeur supérieure ou égale à 2.<br />
Et enfin, l’aire sous la troisième courbe représente la probabilité que Z<br />
© Groupe <strong>Eyrolles</strong>, 2011
prenne une valeur dans l’intervalle [-2,-1]. Pour chacune, la formule<br />
entrée en ligne 11 voit sa syntaxe exposée en ligne 9. En ligne 13, on a<br />
formalisé la probabilité recherchée.<br />
Loi Log-normale<br />
Une variable aléatoire réelle X suit une loi log-normale d’espérance m et<br />
d’écart-type σ si elle admet pour densité de probabilité la fonction présentée<br />
figure 15-52 (premier cadre blanc).<br />
LOI.LOGNORMALE.N renvoie, si son quatrième argument est positionné<br />
sur FAUX, P(X = x) (probabilité que la variable X prenne la valeur x) et si<br />
son quatrième argument est positionné sur VRAI, P(X < x). La<br />
Figure 15–51<br />
Illustration de trois calculs de probabilité<br />
à partir d’une variable aléatoire suivant<br />
une loi normale centrée réduite<br />
DÉFINITION Loi log-normale<br />
Une variable aléatoire X suit une loi log-normale<br />
de paramètres m (espérance) et σ (écart-type) si la<br />
variable Y = ln(X) suit une loi normale de<br />
paramètres m et σ. Exprimée à l’aide des fonctions<br />
<strong>Excel</strong>, cette relation donne donc :<br />
LOI.LOGNORMALE.N(x;m;σ;VRAI)=LOI.<br />
NORMALE.N(LN(x);m;σ;VRAI) ou encore<br />
=LOI.NORMALE.STANDARD.N([LN(x) -<br />
m] / σ;VRAI).<br />
Figure 15–52<br />
Mise en œuvre des fonctions LOI.LOGNORMALE.N<br />
et LOI.LOGNORMALE.INVERSE.N<br />
© Groupe <strong>Eyrolles</strong>, 2011 427<br />
15 – Du côté des statisticiens
<strong>Excel</strong> expert<br />
428<br />
USAGE Loi log-normale<br />
La modélisation par la loi log-normale est bien<br />
adaptée aux variables strictement positives, suivant<br />
une distribution asymétrique avec un allongement<br />
vers les valeurs élevées. Ces distributions sont fréquentes<br />
dans le domaine biologique, quand on étudie<br />
par exemple le poids des personnes, ou économique,<br />
lorsqu’on s’intéresse à la répartition des revenus.<br />
Elle est également bien adaptée pour l’étude des<br />
variables qu’il est possible de décomposer en une<br />
multitude de variables plus petites, indépendantes. Si<br />
l’on s’intéresse par exemple au temps de parcours<br />
d’un itinéraire, on peut le décomposer en plusieurs<br />
temps de parcours élémentaires, chacun correspondant<br />
à un petit morceau de l’itinéraire initial. Si l’on<br />
ajuste chaque composante par une loi log-normale, le<br />
temps de parcours global peut lui-même être<br />
approximé par une loi log-normale.<br />
HISTOIRE Fonctions eulériennes<br />
En 1755, Euler publie un traité de calcul différentiel<br />
et intégral où l’on rencontre les fonctions dites<br />
aujourd’hui eulériennes. Parmi elles, la plus<br />
connue est sans doute l’intégrale eulérienne de<br />
seconde espèce, appelée fonction Gamma.<br />
COMPRENDRE Fondements mathématiques<br />
La fonction Gamma d’Euler est définie par l’intégrale<br />
présentée figure 15-53. On montre mathématiquement<br />
que lorsqu’une distribution aléatoire suit la loi Gamma,<br />
elle admet pour densité de probabilité la<br />
fonction f(x;α;β), dont la définition, exprimée sous<br />
sa forme la plus générale, apparaît figure 15-54.<br />
Fonction Description<br />
figure 15-52 illustre un exemple d’application de cette fonction pour<br />
m = 0 et σ = 1. Sa syntaxe apparaît en rouge dans les deux derniers<br />
cadres blancs. La plage C3:C23 donne les résultats de la fonction dans sa<br />
version non cumulative : P(X = x) (valeurs représentées sur le graphique)<br />
et la plage D3:D23 dans sa version cumulative : P(X < x).<br />
La figure 15-52 présente également la mise en œuvre de la fonction<br />
LOI.LOGNORMALE.INVERSE.N (plage F3:F23). Elle renvoie x à partir<br />
de F(x), probabilité de la fonction de répartition. Sa syntaxe apparaît en<br />
rouge dans le deuxième cadre blanc. LOI.LOGNORMALE est l’ancienne<br />
forme de LOI.LOGNORMALE.N cumulée, et LOI.LOGNORMALE.INVERSE<br />
celle de LOI.LOGNORMALE.INVERSE.N. Toutes deux sont conservées dans<br />
<strong>Excel</strong> <strong>2010</strong> pour assurer la compatibilité avec les versions antérieures.<br />
Loi Gamma<br />
La loi Gamma est une loi de probabilité dont la portée est très vaste. En<br />
effet, une grande diversité de phénomènes réels peut être approchée par<br />
une fonction Gamma. Son domaine de prédilection est une distribution<br />
à valeurs positives, fortement asymétrique, et dotée d’une queue de distribution<br />
à décroissance rapide. En pratique, elle est souvent utilisée<br />
dans le domaine des assurances, pour décrire les phénomènes de durée<br />
de vie ou évaluer le temps écoulé entre deux sinistres.<br />
Figure 15–53 Fonction<br />
Gamma d’Euler<br />
Tableau 15–11 Loi Gamma<br />
Figure 15–54 Définition de la densité de probabilité<br />
d’une variable suivant une loi Gamma<br />
LOI.GAMMA.N LOI.GAMMA.N renvoie, si son quatrième argument est positionné sur FAUX, P(X = x) et, si son quatrième<br />
argument est positionné sur VRAI, P(X < x). La figure 15-55 illustre un exemple d’application de cette fonction<br />
pour β = 2 et α = 2, α = 3 et α = 5. Sa syntaxe apparaît en rouge dans les deuxième et troisième<br />
cadres blancs. La plage D3:F23 donne les résultats de la fonction dans sa version non cumulative : P(X = x)<br />
(valeurs représentées sur le premier graphique) et la plage H3:J23 dans sa version cumulative : P(X < x)<br />
(valeurs représentées sur le deuxième graphique). LOI.GAMMA est l’ancienne forme de cette fonction. Elle est<br />
conservée dans <strong>Excel</strong> <strong>2010</strong> pour assurer la compatibilité avec les versions antérieures.<br />
LOI.GAMMA.INVERSE.N La plage L3:L23 de la figure 15-55 affiche les résultats de la fonction LOI.GAMMA.INVERSE.N. À partir<br />
de F(x), probabilité de la fonction de répartition, LOI.GAMMA.INVERSE.N renvoie la première valeur de x<br />
respectant P(X < x). Sa syntaxe apparaît en rouge dans le premier cadre blanc. LOI.GAMMA.INVERSE est<br />
l’ancienne forme de cette fonction. Elle est conservée dans <strong>Excel</strong> <strong>2010</strong> pour assurer la compatibilité avec les versions<br />
antérieures.<br />
© Groupe <strong>Eyrolles</strong>, 2011
POUR LES CURIEUX Comment passe-t-on de la fonction Gamma d’Euler à f(x;α;β) ?<br />
Partons de l’intégrale eulérienne de seconde espèce présentée<br />
figure 15-53. Pour une valeur alpha (α) donnée, la fonction Gamma<br />
prend la valeur présentée figure 15-56, à partir de laquelle on peut<br />
déduire l’équation de la figure 15-57.<br />
Figure 15–56 Valeur de la fonction Gamma pour x = α<br />
Figure 15–57 Autre forme de l’équation présentée figure 15-56<br />
L’équation affichée figure 15-57 n’est autre que l’intégrale de la densité de<br />
probabilité d’une variable aléatoire de valeurs réelles positives. Elle caractérise<br />
la distribution Gamma dite « de base ». α représente ici un paramètre<br />
qui influe sur la forme de la courbe de la distribution. En effet, selon la<br />
valeur de α, cette équation décrit trois grandes familles de courbes :<br />
α > 1: la distribution adopte une forme de cloche asymétrique ;<br />
α = 1 : la distribution est exponentielle ;<br />
α < 1 : la distribution est monotone décroissante.<br />
Dans l’optique de conférer une plus grande souplesse à cette distribution,<br />
il est possible de façonner la relation exposée figure 15-57, de manière à<br />
introduire un deuxième paramètre positif Bêta (β). Partons du principe<br />
que la variable aléatoire T suit la distribution Gamma de base. À l’aide<br />
ASTUCE Formats de nombre<br />
Pour éviter d’entrer les valeurs de α «en dur» et<br />
disposer néanmoins de libellés explicites, on a<br />
appliqué aux cellules D2, E2, F2, H2, I2 et J2 le<br />
format de nombre "a = "0. Cette astuce permet<br />
d’avoir dans les cellules concernées uniquement des<br />
valeurs numériques (2, 3 et 5) qui peuvent être utilisées<br />
dans les formules et participer aux calculs.<br />
Figure 15–55<br />
Mise en œuvre des fonctions LOI.GAMMA.N<br />
et LOI.GAMMA.INVERSE.N<br />
d’une nouvelle variable aléatoire X = βT (T = X/β), l’équation de la<br />
figure 15-57 devient celle de la figure 15-58.<br />
En effectuant les calculs, on retrouve bien la fonction de densité de<br />
probabilité f(x;α;β) présentée figure 15-54. Le paramètre β est un<br />
paramètre d’échelle ou de dispersion. La fonction f(x;α;β) caractérise<br />
la distribution Gamma dite « complète ».<br />
À partir de l’équation générale présentée figure 15-54, et en attribuant<br />
aux paramètres α et β des valeurs particulières, on obtient des formes<br />
spécifiques de f(x;α;β).<br />
En positionnant α à 1, la fonction f(x;α;β) n’est autre que la densité<br />
de probabilité d’une distribution exponentielle (de<br />
paramètre λ = 1 / β). Exprimée à l’aide des fonctions <strong>Excel</strong>, cette<br />
propriété, donne la relation suivante :<br />
=LOI.GAMMA.N(x;1;β;FAUX)=LOI.EXPONENTIELLE.N(<br />
x;1/β;FAUX).<br />
Lorsque α = n/2 (avec n entier) et β = 2, f(x;α;2) représente<br />
la distribution du Khi-deux à n degrés de liberté. Exprimée à l’aide des<br />
fonctions <strong>Excel</strong>, cette propriété, donne la relation suivante :<br />
LOI.GAMMA.N(x;n/<br />
2;2;FAUX)=LOI.KHIDEUX.N(x;n;FAUX)<br />
Figure 15–58 Autre forme de l’équation<br />
présentée figure 15-57 avec T = X/β<br />
© Groupe <strong>Eyrolles</strong>, 2011 429<br />
15 – Du côté des statisticiens
<strong>Excel</strong> expert<br />
Fonction Description<br />
LNGAMMA et<br />
LNGAMMA.PRECIS<br />
430<br />
Figure 15–59<br />
Mise en œuvre des fonctions<br />
LNGAMMA et LNGAMMA.PRECIS<br />
CORRESPONDANCES Loi Gamma et Loi Bêta<br />
Si X et Y sont indépendamment distribuées selon<br />
une loi Gamma de paramètres (α,θ) et (β,θ),<br />
alors X / ( X + Y) est distribuée selon une<br />
loi Bêta de paramètres (α,β).<br />
PRATIQUE LNGAMMA(x) pour x entier<br />
Lorsque x est un nombre entier, on a la relation<br />
=EXP(LNGAMMA(x))=FACT(x - 1).<br />
Figure 15–60 Forme standard (0 ≤x ≤1)<br />
de la fonction de densité de probabilité<br />
de la loi bêta. Γ est la fonction Gamma d’Euler.<br />
Tableau 15–12 Loi Gamma<br />
La fonction LNGAMMA renvoie le logarithme népérien de la fonction Gamma. Figure 15-59, les résultats de la<br />
fonction LNGAMMA affichés en C3:C17 correspondent à la courbe représentée sur le graphique. Dans la<br />
plage D3:D17, on trouve les résultats de la fonction LNGAMMA.PRECIS… qui ressemblent comme deux<br />
gouttes d’eau à ceux de la colonne C !<br />
Loi Bêta<br />
La loi Bêta est caractérisée par deux paramètres de forme α et β (ils<br />
influencent le tracé de la courbe). Sa fonction de densité de probabilité<br />
est présentée figure 15-60 sous sa forme standard, c’est-à-dire pour x<br />
compris entre 0 et 1, et sous sa forme plus générale, c’est-à-dire pour x<br />
compris entre a et b, figure 15-61.<br />
Figure 15–61<br />
Forme plus générale (a ≤x ≤b) de la fonction de densité de probabilité de la loi Bêta<br />
Concrètement, la loi Bêta peut être mise à contribution dans des<br />
domaines très variés. Elle peut servir, par exemple, à modéliser des<br />
audiences radiophoniques dans le but d’optimiser une campagne publicitaire.<br />
Elle est également souvent utilisée dans le cadre des gestions de<br />
projets, pour calculer la durée probable d’une tâche élémentaire et définir<br />
des scénarios optimistes et pessimistes.<br />
© Groupe <strong>Eyrolles</strong>, 2011
Loi de Weibull<br />
Tableau 15–13 Loi Bêta<br />
Fonction Description<br />
LOI.BETA.N LOI.BETA.N renvoie, si son quatrième argument est positionné sur FAUX, P(X = x)et, si son quatrième argument<br />
est positionné sur VRAI, P(X < x). La figure 15-62 illustre un exemple d’application de cette fonction<br />
pour quatre couples de valeurs α et β. Sa syntaxe apparaît en rouge dans les deuxième et troisième cadres<br />
blancs. Elle a été utilisée ici sans que l’on ait précisé les cinquième et sixième arguments (optionnels) qui correspondent<br />
au a et b de la forme générale de la fonction de densité. Il s’agit donc de la forme standard de la fonction,<br />
c’est pourquoi x prend ses valeurs entre 0 et 1.<br />
La plage D4:G14 donne les résultats de la fonction dans sa version non cumulative : P(X = x) (valeurs représentées<br />
sur le graphique de gauche) et la plage I4:L14 dans sa version cumulative : P(X < x) (valeurs représentées<br />
sur le graphique de droite). LOI.BETA est l’ancienne forme de cette fonction. Elle est conservée dans<br />
<strong>Excel</strong> <strong>2010</strong> pour assurer la compatibilité avec les versions antérieures.<br />
BETA.INVERSE.N La plage N4:N14 de la figure 15-62 affiche les résultats de la fonction BETA.INVERSE.N. À partir de F(x),<br />
probabilité de la fonction de répartition, BETA.INVERSE.N renvoie la première valeur de x respectant<br />
P(X < x). Sa syntaxe apparaît en rouge dans le premier cadre blanc. BETA.INVERSE est l’ancienne forme de<br />
cette fonction. Elle est conservée dans <strong>Excel</strong> <strong>2010</strong> pour assurer la compatibilité avec les versions antérieures.<br />
Une variable aléatoire réelle X suit une loi de Weibull de paramètres α<br />
(paramètre de forme) et β (paramètre de temps), si elle admet pour densité<br />
de probabilité la fonction présentée figure 15-63.<br />
Il n’y a pas « une » loi de Weibull, mais toute une famille de lois, correspondant<br />
à diverses valeurs de α et β. Parmi celles-ci, on distingue la loi<br />
exponentielle (avec α = 1 et β = 1 / λ) ou la loi de Rayleigh (avec α = 2).<br />
Lorsque α est compris entre 1,5 et 2 ou 3 et 3,6, on obtient une loi lognormale.<br />
La loi de Weibull est un cas particulier de la loi Gamma.<br />
Figure 15–62<br />
Mise en œuvre des fonctions<br />
LOI.BETA.N et BETA.INVERSE.N<br />
Figure 15–63 Loi de Weibull : f(x,α,β), sa<br />
fonction de densité de probabilité, P(X = x) et<br />
F(x,α,β), sa fonction de répartition, P(X < x)<br />
© Groupe <strong>Eyrolles</strong>, 2011 431<br />
15 – Du côté des statisticiens
<strong>Excel</strong> expert<br />
432<br />
EN PRATIQUE À quoi sert-elle ?<br />
Dans les entreprises, cette loi est très utilisée pour<br />
les contrôles de fiabilité. Ainsi, α < 1 correspond<br />
à un matériel qui se bonifie avec le temps (matériel<br />
en rodage), α = 1 correspond à un matériel<br />
sans usure et α > 1 à un matériel qui se dégrade<br />
avec le temps (la plupart de nos produits de<br />
consommation !). Cette loi est également utilisée<br />
pour étudier les problèmes dits « de valeurs<br />
extrêmes » comme la survenue de crues exceptionnelles<br />
dans une rivière.<br />
Figure 15–64<br />
Mise en œuvre de la fonction LOI.WEIBULL.N<br />
Figure 15–65<br />
Loi exponentielle : f(x,λ), sa fonction de<br />
densité de probabilité, P(X = x) et F(x,λ), sa<br />
fonction de répartition, P(X < x)<br />
LOI.WEIBULL.N renvoie, si son quatrième argument est positionné sur FAUX,<br />
P(X = x) et, si son quatrième argument est positionné sur VRAI, P(X < x).<br />
La figure 15-64 illustre un exemple d’application de cette fonction pour trois<br />
couples de valeurs α et β. Sa syntaxe apparaît en rouge dans les cadres blancs.<br />
Figure 15-64, la plage D4:F20 donne les résultats de la fonction dans sa<br />
version non cumulative : P(X = x) (valeurs représentées sur le premier<br />
graphique) et la plage H4:J20 dans sa version cumulative : P(X < x)<br />
(valeurs représentées sur le deuxième graphique). LOI.WEIBULL est<br />
l’ancienne forme de cette fonction. Elle est conservée dans <strong>Excel</strong> <strong>2010</strong><br />
pour assurer la compatibilité avec les versions antérieures.<br />
Loi exponentielle<br />
Une variable aléatoire réelle X suit une loi exponentielle de paramètre λ, si<br />
elle admet pour densité de probabilité la fonction présentée figure 15-65.<br />
La loi exponentielle ne dépend que d’un seul paramètre : λ, l’ordonnée à l’origine<br />
de la courbe de densité de probabilité. Celui-ci peut représenter le<br />
nombre de fois où un événement est survenu durant un laps de temps donné.<br />
Quand il vaut 1, on parle de loi exponentielle standard. La loi exponentielle<br />
est une forme particulière de la loi de Weibull pour α = 1 et β = 1 / λ.<br />
LOI.EXPONENTIELLE.N renvoie, si son troisième argument est positionné<br />
sur FAUX, P(X = x) et, si son troisième argument est positionné sur VRAI,<br />
P(X < x). La figure 15-66 illustre un exemple d’application de cette<br />
fonction pour trois valeurs λ. Sa syntaxe apparaît en rouge dans les<br />
cadres blancs. La plage D3:F15 donne les résultats de la fonction dans sa<br />
version non cumulative : P(X = x) (valeurs représentées sur le premier<br />
graphique) et la plage H3:J15 dans sa version cumulative : P(X < x)<br />
(valeurs représentées sur le deuxième graphique). LOI.EXPONENTIELLE est<br />
l’ancienne forme de cette fonction. Elle est conservée dans <strong>Excel</strong> <strong>2010</strong><br />
pour assurer la compatibilité avec les versions antérieures.<br />
© Groupe <strong>Eyrolles</strong>, 2011
Loi du Khi-deux<br />
Une variable aléatoire réelle Y suit une loi du Khi-deux à ν degrés de liberté,<br />
si elle admet pour densité de probabilité la fonction présentée figure 15-67.<br />
COMPRENDRE D’où vient cette fonction ?<br />
On considère ν variables aléatoires (X 1 , X 2 , …, X ν ) indépendantes, et suivant toutes<br />
une loi normale centrée réduite. On s’intéresse à la variable Y, somme du carré de ces<br />
ν variables indépendantes (figure 15-68).<br />
De savantes démonstrations montrent que si deux variables indépendantes suivent respectivement<br />
deux lois Gamma de paramètres (α 1 ,β) et (α 2 ,β) leur somme suit une loi Gamma de<br />
paramètres (α 1 + α 2 ,β). D’autres savantes démonstrations permettent de généraliser ce<br />
résultat à la somme de ν variables pour en conclure que la variable Y présentée quelques lignes<br />
plus haut suit une loi Gamma de paramètres (ν / 2,2).<br />
En appliquant ces paramètres à la définition de la loi Gamma, on retrouve la fonction de densité<br />
présentée figure 15-67, et on peut en conclure que Y suit bien une loi du Khi-deux à<br />
ν degrés de liberté.<br />
Figure 15–68 Y est une variable construite à partir de la somme des carrés de<br />
ν variables indépendantes, suivant toutes une loi normale centrée réduite.<br />
La loi du Khi-deux dépend du paramètre ν, appelé nombre de degrés de<br />
liberté (ddl en abrégé). Il exprime le nombre de composantes indépendantes<br />
de Y.<br />
L’espérance d’une loi du Khi-deux est égale à ν et sa variance à 2ν.<br />
Lorsque ν est « grand » (ν > 100), la loi du Khi-deux peut être approchée<br />
par une loi normale d’espérance ν et de variance 2ν.<br />
Figure 15–66<br />
Mise en œuvre de la fonction<br />
LOI.EXPONENTIELLE.N<br />
Figure 15–67<br />
Fonction de densité de la loi du Khi-deux<br />
COMPRENDRE Degrés de liberté<br />
En statistiques « degrés de liberté » désigne le<br />
nombre de valeurs aléatoires non déterminées par<br />
une équation. Un petit exemple s’impose : si l’on<br />
cherche deux nombres x et y dont la somme<br />
est 8, l’équation x + y = 8 ne permet de<br />
déterminer aucun des deux nombres, mais si x est<br />
choisi arbitrairement, y est déterminé et inversement.<br />
À travers une telle équation, vous mettez en<br />
jeu deux variables aléatoires (X,Y), mais vous ne<br />
disposez que d’un degré de liberté.<br />
EN PRATIQUE À quoi sert-elle ?<br />
Cette loi est mise à contribution à travers deux<br />
tests : le test d’ajustement du Khi-deux et le test<br />
d’indépendance. Deux exemples sont donnés, en<br />
fin de chapitre, dans la section traitant des tests<br />
statistiques. Le premier exemple cherche à déterminer<br />
si la clientèle d’un magasin se répartit équitablement<br />
entre ses différentes caisses, et le<br />
deuxième veut savoir si l’âge a un impact sur le<br />
fait d’être propriétaire ou locataire.<br />
© Groupe <strong>Eyrolles</strong>, 2011 433<br />
15 – Du côté des statisticiens
<strong>Excel</strong> expert<br />
Fonction Description<br />
434<br />
Tableau 15–14 Loi du Khi-deux<br />
LOI.KHIDEUX.N Si son troisième argument est positionné sur FAUX, cette fonction renvoie P(Y = y) et si son troisième argument est<br />
positionné sur VRAI, P(Y < y). La figure 15-69 illustre un exemple d’application de cette fonction pour trois valeurs<br />
de ν. Sa syntaxe apparaît en rouge dans les premier et troisième cadres blancs. La plage D3:F19 donne les résultats de<br />
la fonction dans sa version non cumulative : P(Y = y) (valeurs représentées sur le premier graphique) et la<br />
plage H3:J19 dans sa version cumulative : P(Y < y) (valeurs représentées sur le deuxième graphique).<br />
LOI.KHIDEUX.INVERSE La plage L3:L19 de la figure 15-69 affiche les résultats de la fonction LOI.KHIDEUX.INVERSE. À partir<br />
de F(y), probabilité de la fonction de répartition, cette fonction renvoie la première valeur de y respectant<br />
P(Y < y). Sa syntaxe apparaît en rouge dans le deuxième cadre blanc.<br />
Figure 15–69<br />
Mise en œuvre des fonctions<br />
LOI.KHIDEUX.N et LOI.KHIDEUX.INVERSE<br />
Fonction Description<br />
Tableau 15–15 Loi du Khi-deux<br />
LOI.KHIDEUX.DROITE La fonction LOI.KHIDEUX.N, dans sa version cumulée, renvoie P(Y < y), c’est-à-dire la probabilité que la<br />
variable Y prenne une valeur inférieure à y. Or, que ce soit pour un test d’ajustement ou d’indépendance, on n’a pas<br />
besoin de connaître P(Y < y), mais plutôt, P(Y ≥ y). Il est bien évident que l’une peut se déduire de l’autre à travers<br />
la relation suivante : P(Y ≥ y) = 1 - P(Y < y), mais <strong>Excel</strong>, dans sa grande bonté, propose la fonction<br />
LOI.KHIDEUX.DROITE qui renvoie directement le résultat. La plage D3:D23 de la figure 15-70 donne les résultats<br />
de la fonction LOI.KHIDEUX.N pour 5 degrés de liberté, dans sa version non cumulative (valeurs ayant permis<br />
de tracer la courbe du graphique), et la plage F3:F23 donne les résultats de la même fonction, dans sa version cumulative.<br />
La plage H3:H23 donne les résultats de la fonction LOI.KHIDEUX.DROITE pour 5 degrés de liberté. Sa syntaxe<br />
apparaît en rouge dans le deuxième cadre blanc. On constate aisément que ses résultats ajoutés à ceux de<br />
la plage F3:F23 donnent toujours 1. On a symbolisé cette relation dans le graphique en prenant 10 comme<br />
valeur de y, et en hachurant en vert la surface sous la courbe correspondant à la valeur de la cellule F13. La partie<br />
blanche, quant à elle, correspond à la valeur de la cellule H13 (la somme de F13 et H13 faisant bien 1,<br />
mesure de la surface totale sous la courbe). LOI.KHIDEUX est l’ancienne forme de cette fonction. Elle est conservée<br />
dans <strong>Excel</strong> <strong>2010</strong> pour assurer la compatibilité avec les versions antérieures.<br />
© Groupe <strong>Eyrolles</strong>, 2011
Fonction Description<br />
LOI.KHIDEUX.INVERSE.<br />
DROITE<br />
Loi de Student<br />
Une variable aléatoire réelle T suit une loi de Student à ν degrés de liberté, si<br />
elle admet pour densité de probabilité la fonction présentée figure 15-71.<br />
COMPRENDRE D’où vient cette fonction ?<br />
La plage J3:J23 de la figure 15-70 affiche les résultats de la fonction LOI.KHIDEUX.INVERSE.DROITE.<br />
À partir de 1 - F(y) (1 - probabilité de la fonction de répartition), LOI.KHIDEUX.INVERSE.DROITE<br />
renvoie la première valeur de y respectant P(Y > y). Sa syntaxe apparaît en rouge dans le premier cadre<br />
blanc. KHIDEUX.INVERSE est l’ancienne forme de cette fonction. Elle est conservée dans <strong>Excel</strong> <strong>2010</strong> pour<br />
assurer la compatibilité avec les versions antérieures.<br />
On considère deux variables aléatoires indépendantes X et Y. X suit<br />
une loi normale centrée réduite, et Y, une loi du Khi-deux à ν degrés<br />
de liberté. On s’intéresse à la variable T issue du rapport de X et Y,<br />
présenté figure 15-72.<br />
De savantes démonstrations montrent que l’on peut passer du rapport<br />
présenté figure 15-72 à celui de la figure 15-73, le numérateur et le<br />
dénominateur étant deux variables indépendantes suivant deux lois<br />
Gamma de paramètres 1/2 et ν/2.<br />
On en conclut que T ν 2 / ν suit une loi Bêta de paramètres 1/2<br />
et ν/2, ce qui (… toujours à l’issue de savants calculs) donne la définition<br />
de la fonction de densité présentée figure 15-71.<br />
Tableau 15–15 Loi du Khi-deux (suite)<br />
La loi de Student dépend du paramètre ν, appelé nombre de degrés de<br />
liberté. Lorsque ν > 1, l’espérance est égale à 0, et lorsque ν > 2, la<br />
variance vaut ν / (ν - 2).<br />
Figure 15–70<br />
Mise en œuvre des fonctions<br />
LOI.KHIDEUX.DROITE et<br />
LOI.KHIDEUX.INVERSE.DROITE<br />
Figure 15–71<br />
Fonction de densité de la loi de Student<br />
Figure 15–72<br />
T est une variable construite à partir du rapport<br />
de X qui suit une loi normale centrée réduite et de<br />
la racine carrée de Y sur ν, Y suivant une loi du<br />
Khi-deux à ν degrés de liberté.<br />
Figure 15–73 X 2 /2 et Y/2 sont deux variables<br />
aléatoires indépendantes suivant deux lois<br />
Gamma de paramètres 1/2 et ν/2.<br />
© Groupe <strong>Eyrolles</strong>, 2011 435<br />
15 – Du côté des statisticiens
<strong>Excel</strong> expert<br />
Fonction Description<br />
436<br />
Tableau 15–16 Loi de Student<br />
LOI.STUDENT.N Si son troisième argument est positionné sur FAUX, cette fonction renvoie, P(T = t), et si son troisième argument<br />
est positionné sur VRAI, elle renvoie P(T < t). La figure 15-74 illustre un exemple d’application de cette<br />
fonction pour trois valeurs de ν. Sa syntaxe apparaît en rouge dans les deux derniers cadres blancs. La<br />
plage D3:F11 donne les résultats de la fonction dans sa version non cumulative : P(T = t) (valeurs représentées<br />
sur le graphique de gauche) et la plage H3:J11 dans sa version cumulative : P(T < t) (valeurs représentées<br />
sur le graphique de droite).<br />
LOI.STUDENT.INVERSE.N La plage L3:L11 de la figure 15-74 affiche les résultats de la fonction LOI.STUDENT.INVERSE. À partir<br />
de F(t), probabilité de la fonction de répartition, cette fonction renvoie la première valeur de t respectant<br />
P(T < t). Sa syntaxe apparaît en rouge dans le premier cadre blanc.<br />
EN PRATIQUE À quoi sert-elle ?<br />
À travers ce que l’on appelle « Test de Student », cette<br />
loi sert essentiellement à comparer les moyennes de<br />
deux populations. Pour y parvenir, on utilise les deux<br />
moyennes de deux petits échantillons tirés de ces<br />
populations, pour calculer une statistique appelée<br />
« T de Student », censée suivre une loi de Student. La<br />
comparaison de ce T et de la valeur pour laquelle la<br />
fonction de répartition de Student renvoie une probabilité<br />
d’erreur acceptable (généralement 5 %) permet<br />
d’en déduire l’égalité (ou la différence) des moyennes<br />
des deux populations initiales (voir l’exemple développé<br />
à la fin de cet ouvrage dans la section traitant<br />
des tests statistiques).<br />
Fonction Description<br />
Figure 15–74 Mise en œuvre des fonctions LOI.STUDENT.N et LOI.STUDENT.INVERSE.N<br />
Tableau 15–17 Loi de Student<br />
LOI.STUDENT.DROITE La fonction LOI.STUDENT.N, dans sa version cumulée, renvoie P(T < t). Or, pour un test de Student, on n’a<br />
pas besoin de connaître P(T < t), mais plutôt, P(T ≥ t) (queue de courbe à droite, renvoyée par LOI.STU-<br />
DENT.DROITE) ou encore P(T < -t) + P(T > t) (cumul des deux queues de courbe à droite et à gauche,<br />
renvoyé par LOI.STUDENT.BILATERALE). La plage D3:D13 de la figure 15-75 donne les résultats de la fonction<br />
LOI.STUDENT.N pour 5 degrés de liberté, dans sa version non cumulative (valeurs ayant permis de tracer la<br />
courbe des deux graphiques), et la plage F3:F13 donne les résultats de la même fonction, dans sa version cumulative.<br />
Leur syntaxe apparaît dans les deuxième et troisième cadres blancs. La plage H3:H13 donne les résultats de la<br />
fonction LOI.STUDENT.DROITE pour 5 degrés de liberté. Sa syntaxe apparaît en rouge dans le premier cadre<br />
blanc. On constate aisément que ses résultats ajoutés à ceux de la plage F3:F13 donnent toujours 1. On a symbolisé<br />
cette relation dans le premier graphique en prenant 2 comme valeur de t, et en hachurant en vert la surface<br />
sous la courbe correspondant à la valeur de la cellule F10. La partie orange, quant à elle, correspond à la valeur de<br />
la cellule H10 (la somme de F10 et H10 faisant bien 1, mesure de la surface totale sous la courbe). LOI.STU-<br />
DENT en mode unilatéral (c’est-à-dire avec son troisième argument égal à 1) est l’ancienne forme de cette fonction.<br />
Elle est conservée dans <strong>Excel</strong> <strong>2010</strong> pour assurer la compatibilité avec les versions antérieures.<br />
© Groupe <strong>Eyrolles</strong>, 2011
Fonction Description<br />
LOI.STUDENT.BILATERALE La plage J8:J13 donne les résultats de la fonction LOI.STUDENT.BILATERALE pour 5 degrés de liberté. Sa<br />
syntaxe apparaît en rouge dans le dernier cadre blanc. On constate aisément que ses résultats sont le double de<br />
ceux renvoyés par la fonction LOI.STUDENT.DROITE (la fonction est symétrique). On a symbolisé les deux<br />
queues de courbe correspondant au cumul des deux probabilités renvoyé par la fonction, en prenant 2 comme<br />
valeur de t, et en hachurant en rouge la surface sous la courbe correspondant à la valeur de la cellule J10.<br />
LOI.STUDENT en mode bilatéral (c’est-à-dire avec son troisième argument égal à 2) est l’ancienne forme de<br />
cette fonction. Elle est conservée dans <strong>Excel</strong> <strong>2010</strong> pour assurer la compatibilité avec les versions antérieures.<br />
LOI.STUDENT.INVERSE<br />
.BILATERALE<br />
La plage L8:L13 de la figure 15-75 affiche les résultats de la fonction LOI.STUDENT.INVERSE.BILATE-<br />
RALE. À partir de 1 - F(t) + F(-t) (1 - probabilité de la fonction de répartition pour t + probabilité de<br />
la fonction de répartition pour -t), LOI.STUDENT.INVERSE.BILATERALE renvoie la première valeur de t<br />
respectant P(T > t) + P(T < -t). Sa syntaxe apparaît en rouge dans le quatrième cadre blanc. LOI.STU-<br />
DENT.INVERSE est l’ancienne forme de cette fonction. Elle est conservée dans <strong>Excel</strong> <strong>2010</strong> pour assurer la<br />
compatibilité avec les versions antérieures.<br />
CORRESPONDANCES Loi de Student, loi normale et loi de Fisher<br />
Tableau 15–17 Loi de Student (suite)<br />
Lorsque ν croît, la distribution de Student converge vers une loi normale. En pratique, les deux<br />
distributions sont très proches dès que ν > 30.<br />
Plus ν grandit, plus le sommet de la courbe rouge (Student) se rapproche de celui de la courbe<br />
violette (Normale) et plus sa base se resserre.<br />
Le carré d’une variable aléatoire distribuée selon une loi de Student à ν degrés de liberté est<br />
distribué selon une loi de Fisher à ν1 = 1 et ν2 = ν degrés de liberté.<br />
Figure 15–76<br />
Représentation graphique de la fonction de densité de probabilité<br />
de la loi normale centrée réduite et de la loi de Student à un degré de liberté<br />
Figure 15–75<br />
Mise en œuvre des fonctions LOI.STUDENT.DROITE,<br />
LOI.STUDENT.BILATERALE et<br />
LOI.STUDENT.INVERSE.BILATERALE<br />
© Groupe <strong>Eyrolles</strong>, 2011 437<br />
15 – Du côté des statisticiens
<strong>Excel</strong> expert<br />
438<br />
Figure 15–77<br />
Fonction de densité de la loi<br />
de Fisher-Snedecor<br />
COMPRENDRE D’où vient cette fonction ?<br />
Loi de Fisher-Snedecor<br />
On considère deux variables aléatoires indépendantes Y 1 et Y 2, toutes deux suivant<br />
une loi du Khi-deux à respectivement ν 1 et ν 2 degrés de liberté. On s’intéresse<br />
à la variable X issue du rapport de Y 1 et Y 2 présenté figure 15-78.<br />
En passant par des relations intermédiaires faisant intervenir une loi Bêta de<br />
paramètres ν 1/2 et ν 2/2, de savantes démonstrations aboutissent à la définition<br />
de la fonction de densité de la loi de Fisher-Snedecor présentée figure 15-77.<br />
Fonction Description<br />
Une variable aléatoire réelle X suit une loi de Fisher-Snedecor à ν 1 et ν 2<br />
degrés de liberté, si elle admet pour densité de probabilité la fonction<br />
présentée figure 15-77.<br />
Figure 15–78 X est une variable construite à partir<br />
du rapport des variables Y 1 et Y 2, toutes deux suivant une loi<br />
du Khi-deux à respectivement ν 1 et ν 2 degrés de liberté.<br />
La loi de Fisher-Snedecor dépend des paramètres ν1 et ν2, appelés<br />
nombre de degrés de liberté (voir l’aparté sur les degrés de liberté).<br />
Lorsque ν2 > 2, l’espérance vaut ν2 / (ν2 - 2). Lorsque ν2 > 4, la<br />
2 variance est égale à 2ν2 (ν1 + ν2 - 2) / [ν1 (ν2 - 2) 2 (ν2 - 4)].<br />
EN PRATIQUE À quoi sert-elle?<br />
À travers ce que l’on appelle « Test de Fisher-Snedecor », cette loi sert essentiellement à comparer<br />
les variances de deux populations. Pour y parvenir, on utilise les deux variances de deux petits<br />
échantillons tirés de ces populations, pour calculer une statistique appelée « F », censée suivre<br />
une loi de Fisher-Snedecor. La comparaison de ce F et de la valeur pour laquelle la fonction de<br />
répartition de Fisher-Snedecor renvoie une probabilité d’erreur acceptable (généralement 5 %)<br />
permet d’en déduire l’égalité (ou la différence) des variances des deux populations initiales (voir<br />
l’exemple développé à la fin de cet ouvrage dans la section traitant des tests statistiques).<br />
La statistique « F » est également utilisée pour tester la fiabilité du coefficient de détermination<br />
dans un calcul de régression (voir plus haut la section traitant de la régression multiple).<br />
Tableau 15–18 Loi de Fisher-Snedecor<br />
LOI.F.N Si son quatrième argument est positionné sur FAUX, cette fonction renvoie P(X = x), et si son quatrième argument<br />
est positionné sur VRAI, P(X < x). La figure 15-79 illustre un exemple d’application de cette fonction<br />
pour trois couples de valeurs ν 1 et ν 2. Sa syntaxe apparaît en rouge dans les deux derniers cadres blancs. La<br />
plage D4:F16 donne les résultats de la fonction dans sa version non cumulative : P(X = x) (valeurs représentées<br />
sur le graphique de gauche) et la plage H4:J16 dans sa version cumulative : P(X < x) (valeurs représentées<br />
sur le graphique de droite).<br />
© Groupe <strong>Eyrolles</strong>, 2011
Fonction Description<br />
INVERSE.LOI.F.N La plage L4:L16 de la figure 15-79 affiche les résultats de la fonction INVERSE.LOI.F.N. À partir de F(x), probabilité<br />
de la fonction de répartition, cette fonction renvoie la première valeur de x respectant P(X < x). Sa<br />
syntaxe apparaît en rouge dans le premier cadre blanc.<br />
Fonction Description<br />
Tableau 15–18 Loi de Fisher-Snedecor (suite)<br />
Tableau 15–19 Loi de Fisher-Snedecor<br />
Figure 15–79<br />
Mise en œuvre des fonctions<br />
LOI.F.N et INVERSE.LOI.F.N<br />
LOI.F.DROITE La fonction LOI.F.N, dans sa version cumulée, renvoie P(X < x), c’est-à-dire la probabilité que la variable X<br />
prenne une valeur inférieure à x. Or, pour un test de Fisher-Snedecor, on n’a pas besoin de connaître P(X < x),<br />
mais plutôt P(X ≥ x) (queue de courbe à droite, renvoyée par LOI.F.DROITE). La plage D4:D16 de la<br />
figure 15-80 donne les résultats de la fonction LOI.F.N pour 10 et 40 degrés de liberté, dans sa version non<br />
cumulative (valeurs ayant permis de tracer la courbe du graphique), et la plage F4:F16 donne les résultats de la<br />
même fonction, dans sa version cumulative. Leur syntaxe apparaît dans les troisième et quatrième cadres blancs.<br />
La plage H4:H16 donne les résultats de la fonction LOI.F.DROITE pour 10 et 40 degrés de liberté. Sa syntaxe<br />
apparaît en rouge dans le deuxième cadre blanc. On constate aisément que ses résultats ajoutés à ceux de la<br />
plage F4:F16 donnent toujours 1. On a symbolisé cette relation dans le graphique en prenant 2 comme valeur<br />
de x et en hachurant en vert la surface sous la courbe correspondant à la valeur de la cellule F12. La partie<br />
orange, quant à elle, correspond à la valeur de la cellule H12 (la somme de F12 et H12 faisant bien 1, mesure<br />
de la surface totale sous la courbe). LOI.F est l’ancienne forme de cette fonction. Elle est conservée dans<br />
<strong>Excel</strong> <strong>2010</strong> pour assurer la compatibilité avec les versions antérieures.<br />
INVERSE.LOI.F.DROITE La plage J4:J16 de la figure 15-80 affiche les résultats de la fonction INVERSE.LOI.F.DROITE. À partir<br />
de 1 - F(x) (1 - probabilité de la fonction de répartition pour x), cette fonction renvoie la première valeur<br />
de x respectant P(X > x). Sa syntaxe apparaît en rouge dans le premier cadre blanc. INVERSE.LOI.F est<br />
l’ancienne forme de cette fonction. Elle est conservée dans <strong>Excel</strong> <strong>2010</strong> pour assurer la compatibilité avec les versions<br />
antérieures.<br />
© Groupe <strong>Eyrolles</strong>, 2011 439<br />
15 – Du côté des statisticiens
<strong>Excel</strong> expert<br />
440<br />
Figure 15–80<br />
Mise en œuvre des fonctions<br />
LOI.F.DROITE et INVERSE.LOI.F.DROITE<br />
PRÉCISION Pourquoi présenter<br />
cet indicateur (Kurtosis) ici ?<br />
Le Kurtosis est un coefficient indiquant le degré<br />
d’aplatissement d’une courbe à l’aune de celui de<br />
la loi normale. À ce titre, sa place serait davantage<br />
au début de ce chapitre, parmi les indicateurs destinés<br />
à mieux cerner la forme d’une distribution<br />
(dispersion, coefficient d’asymétrie, etc.). Mais la<br />
fonction KURTOSIS d’<strong>Excel</strong> faisant référence à la<br />
loi normale, il semblait plus intéressant de la présenter<br />
une fois tous les détails sur cette loi connus.<br />
Figure 15–81<br />
Nombre de bouteilles de champagne<br />
consommées annuellement par 78 ménages<br />
issus de 3 populations différentes<br />
Indicateurs, tests et intervalles de confiance<br />
Les fonctions afférentes à ces tests, ces intervalles et ces indicateurs sont<br />
présentées ici, car elles font toutes référence aux distributions théoriques<br />
abordées dans les sections précédentes.<br />
Aplatissement d’une courbe<br />
La fonction KURTOSIS utilise les valeurs d’une variable pour renvoyer un<br />
coefficient.<br />
Si ce coefficient est proche de zéro, on en conclut que le degré d’aplatissement<br />
de la courbe de la variable étudiée est proche de celui de la<br />
loi normale.<br />
Si ce coefficient est négatif, sa courbe est plus aplatie.<br />
Si ce coefficient est positif, sa courbe est plus pointue.<br />
Pour illustrer ces différentes situations, on a mesuré la consommation<br />
annuelle de champagne (en nombre de bouteilles) dans trois échantillons<br />
de 78 ménages tirés de trois populations distinctes.<br />
La plage B3:G15 a été nommée Population1, I3:N15, Population2<br />
et P3:U15, Population3.<br />
© Groupe <strong>Eyrolles</strong>, 2011
À partir des valeurs de ces trois variables, on a calculé la fréquence des<br />
diverses modalités (1 à 13) ainsi que la moyenne, l’écart-type et le Kurtosis<br />
(figure 15-82).<br />
Pour calculer les indicateurs de la première variable, on a utilisé les formules<br />
suivantes :<br />
en E3, =NB.SI(Population1;C3), formule recopiée ensuite dans la<br />
plage E4:E15 ;<br />
en E17, =SOMME(E3:E15) et F17, =SOMME(F3:F15) ;<br />
en F18, =MOYENNE(Population1) ;<br />
en F19, =ECARTYPE.STANDARD(Population1) ;<br />
enfin, en F20, =KURTOSIS(Population1).<br />
Les trois courbes du graphique de la figure 15-82 ont été tracées à partir<br />
des plages F3:F15, I3:I15 et L3:L15. On observe bien que la courbe de la<br />
variable correspondant à la population 3, dotée d’un Kurtosis de 2,81,<br />
est assez pointue, alors que celle correspondant à la population 2, dotée<br />
d’un Kurtosis de -0,71 est relativement aplatie. Celle qui correspond à la<br />
population 1, quant à elle, ressemble beaucoup à une distribution normale<br />
(Kurtosis de 0,29).<br />
Tests d’hypothèses<br />
L’étude, trop coûteuse, de certaines populations nécessite l’utilisation de<br />
techniques d’échantillonnage. Quelques tests ont été mis au point pour<br />
estimer ensuite dans quelle mesure les résultats obtenus sur les échantillons<br />
peuvent être étendus à la population. Ces tests permettent également<br />
de comparer plusieurs sous-populations ou de vérifier l’adéquation<br />
des données observées à une loi de probabilité.<br />
Figure 15–82<br />
Écart-type, moyenne et Kurtosis<br />
des trois variables étudiées<br />
© Groupe <strong>Eyrolles</strong>, 2011 441<br />
15 – Du côté des statisticiens
<strong>Excel</strong> expert<br />
COMPRENDRE Comment le Kurtosis est-il calculé ?<br />
Cette formule, appliquée aux valeurs des trois variables,<br />
renvoie 3,11, 2,19 et 5,42. Ces coefficients diffèrent de ceux renvoyés<br />
par la fonction KURTOSIS. En effet, en statistiques on manipule deux<br />
types de coefficient d’aplatissement : le Kurtosis et le Kurtosis de Fisher.<br />
Le premier correspond à la première formule de la figure 15-83 et renvoie<br />
un coefficient qu’il s’agit ensuite de comparer à 3 (étalon correspondant au<br />
Kurtosis d’une distribution normale).<br />
Le second correspond à la dernière formule de la figure 15-83. Cette dernière<br />
est constituée de trois composantes dont le détail est fourni par les<br />
formules qui apparaissent en gris. Le Kurtosis de Fisher renvoie un coefficient<br />
qu’il s’agit ensuite de comparer à 0 (étalon correspondant au Kurtosis<br />
de Fisher d’une distribution normale). La fonction KURTOSIS d’<strong>Excel</strong> renvoie<br />
donc un Kurtosis de Fisher.<br />
Dans la figure 15-82 :<br />
les cellules E17, H17 et K17 ont été nommées<br />
Total1, Total2 et Total3 ;<br />
les cellules F18, I18 et L18 ont été nommées<br />
Moyen1, Moyen2 et Moyen3 ;<br />
les cellules F19, I19 et L19 ont été nommées<br />
EType1, EType2 et EType3.<br />
Ces noms ont été utilisés pour construire les<br />
formules de la figure 15-83, dont la syntaxe est<br />
donnée en colonne J.<br />
En ligne 4, on a calculé le Kurtosis en appliquant<br />
la formule indiquée en rouge<br />
colonne B (attention, il s’agit d’une formule<br />
matricielle, donc à valider avec les touches<br />
442<br />
Ctrl+Maj+Entrée). Les résultats correspondent au Kurtosis des trois<br />
variables.<br />
En ligne 6, on a calculé la première composante, A, du Kurtosis de Fisher<br />
en appliquant la formule indiquée en gris colonne B.<br />
En ligne 8, on a calculé la deuxième composante, B, du Kurtosis de<br />
Fisher en appliquant la formule indiquée en gris colonne B (attention, il<br />
s’agit d’une formule matricielle, donc à valider avec les touches<br />
Ctrl+Maj+Entrée).<br />
En ligne 10, on a calculé la troisième composante, C, du Kurtosis de<br />
Fisher en appliquant la formule indiquée en gris colonne B.<br />
Enfin, en ligne 12, on a assemblé les trois composantes A, B et C pour<br />
calculer le Kurtosis de Fisher qui renvoie bien la même valeur que la<br />
fonction KURTOSIS d’<strong>Excel</strong>.<br />
Figure 15–83<br />
Décomposition du calcul d’un Kurtosis et d’un Kurtosis de Fisher<br />
Un test sert à éprouver une hypothèse : on confronte une hypothèse H 0<br />
(hypothèse à vérifier) à une hypothèse H 1 (contre-hypothèse). Pour<br />
mieux comprendre cette notion, voici quelques exemples<br />
d’hypothèses H 0 : « L’âge n’a pas d’impact sur le fait d’être locataire ou<br />
propriétaire », ou encore « La moyenne de la population 1 est égale à<br />
celle de la population 2 ». L’objectif du test est de savoir si, pour un<br />
niveau de confiance donné, on doit rejeter ou non H 0 . Le risque<br />
d’erreur (α) couramment utilisé est 5 % (on vise donc un niveau de confiance<br />
de 95 %). Le risque de rejeterH 0 à tort est dit « de première<br />
espèce », et celui de l’accepter à tort est dit « de seconde espèce ».<br />
On distingue les tests de conformité (comparaison d’un paramètre à une<br />
norme), les tests d’homogénéité (égalité entre deux paramètres<br />
observés), les tests d’adéquation à une distribution statistique et les tests<br />
d’indépendance (validation d’une liaison entre deux caractères).<br />
© Groupe <strong>Eyrolles</strong>, 2011
TECHNIQUE Test unilatéral ou bilatéral (qualifier H 1 )<br />
Pour appréhender cette distinction, il faut bien comprendre que la formulation d’un test<br />
dépend énormément de la personne intéressée par son résultat. Prenons l’exemple d’un fabriquant<br />
de distributeurs de boissons automatiques. À travers un test, on souhaite vérifier la<br />
moyenne de 10 ml par café annoncée par ce fabriquant. Quel que soit le point de vue du<br />
testeur, l’hypothèse H 0 sera µ = 10. En revanche, H 1 sera formulée différemment pour un<br />
technicien ou un consommateur. Pour un technicien, H 1 sera µ ≠ 10 (test bilatéral) alors que<br />
pour un consommateur, H 1 sera µ < 10 (test unilatéral). En effet, le technicien est intéressé<br />
par tout écart par rapport à la moyenne annoncée : quantités trop petites (qui peuvent à la<br />
longue altérer la qualité du produit distribué) ou trop grandes (si le gobelet est insuffisamment<br />
grand et les débordements fréquents, la machine peut éventuellement tomber en panne<br />
plus souvent), alors que le consommateur est surtout motivé par le fait de ne pas être lésé. Il<br />
est donc essentiellement intéressé par les quantités inférieures à la moyenne annoncée (il<br />
n’est pas intéressé par la quantification des gobelets ayant reçu davantage de café).<br />
En résumé, on peut dire que lorsque les valeurs du paramètre étudié sous H 1 sont toutes plus<br />
grandes ou toutes plus petites que la valeur du paramètre sous H 0, le test est dit unilatéral<br />
(H 0 : µ = 10 versus H 1 : µ > 10 ou versus H 1 : µ < 10), alors qu’avec H 0 : µ = 10<br />
versus H 1 : µ ≠ 10, le test est dit bilatéral.<br />
Test de Student<br />
Ce test a été conçu pour aider à comparer les moyennes de deux populations<br />
à partir des données de deux petits échantillons d’individus (n 1<br />
et n 2) tirés au hasard et distribués selon une loi normale. Pour comprendre<br />
le fonctionnement de ce test, nous avons construit l’exemple<br />
présenté figure 15-84.<br />
Figure 15–84<br />
Poids des 29 individus de trois<br />
échantillons tirés de villes différentes<br />
© Groupe <strong>Eyrolles</strong>, 2011 443<br />
15 – Du côté des statisticiens
<strong>Excel</strong> expert<br />
DÉTAIL Troisième et quatrième arguments<br />
Les deux hypothèses H 1 sont : Moyenne<br />
population ville 1 ≠ Moyenne<br />
population ville 2, et Moyenne<br />
population ville 1 ≠ Moyenne<br />
population ville 3. Nous sommes donc<br />
dans un test bilatéral, c’est pourquoi le troisième<br />
argument est positionné sur 2 (voir l’aparté « Test<br />
unilatéral ou bilatéral »). S’il s’agissait d’un test<br />
unilatéral, il serait positionné sur 1.<br />
Les échantillons 1 et 2 n’ont pas la même variance<br />
(voir la figure 15-86) et les échantillons 1 et 3 non<br />
plus. C’est pourquoi le quatrième argument est<br />
positionné sur 3 (s’ils avaient eu la même<br />
variance, il aurait été positionné sur 2).<br />
444<br />
La plage B5:B33 contient le poids des individus issus de la ville 1.<br />
Cette plage a été nommée Poids1.<br />
La plage F5:F33 contient le poids des individus issus de la ville 2.<br />
Cette plage a été nommée Poids2.<br />
La plage I5:I33 contient le poids des individus issus de la ville 3. Cette<br />
plage a été nommée Poids3.<br />
À partir de ces trois échantillons, on souhaite tester les deux<br />
hypothèses H 0 suivantes, avec un risque d’erreur acceptable de 5 % :<br />
Moyenne du poids des individus de la ville 1 = Moyenne du<br />
poids des individus de la ville 2.<br />
Moyenne du poids des individus de la ville 1 = Moyenne du<br />
poids des individus de la ville 3.<br />
Pour mettre en œuvre ce test, <strong>Excel</strong> propose la fonction T.TEST. La<br />
cellule F2 contient la formule =T.TEST(Poids1;Poids2;2;3) qui permet<br />
de tester la première hypothèse et la cellule I2, la formule<br />
=T.TEST(Poids1;Poids3;2;3) qui permet de tester la seconde hypothèse.<br />
À titre de référence, on a entré en C2 la formule<br />
=T.TEST(Poids1;Poids1;2;3) qui donne 1, probabilité que l’hypothèse<br />
H0 , Moyenne du poids des individus de la ville 1 = Moyenne du<br />
poids des individus de la ville 1 soit vraie (… ce qui, bien entendu<br />
est un test inutile puisqu’il s’agit de la même ville, mais permet de mieux<br />
comprendre la nature du résultat renvoyé).<br />
Le résultat de la cellule F2 est 0,261 (26,1 %). Il signifie que l’on est<br />
encore au-dessus du seuil de 5 % à partir duquel on a décidé de rejeter<br />
l’hypothèseH0 . On en conclut donc que la moyenne des poids de la<br />
population des villes 1 et 2 est la même. Le résultat de la cellule I2<br />
est 0,001 (0,1 %). Il signifie que l’on est tombé sous le seuil de 5 % à<br />
partir duquel on a décidé de rejeter l’hypothèse H0 . On en conclut donc<br />
que la moyenne des poids de la population des villes 1 et 3 est différente<br />
(... davantage de Fast foods dans la ville 3 peut-être ?).<br />
TEST.STUDENT est l’ancienne forme de la fonction T.TEST. Elle est conservée<br />
dans <strong>Excel</strong> <strong>2010</strong> pour assurer la compatibilité avec les versions<br />
antérieures.<br />
Test sur la moyenne<br />
Ce test a été conçu pour mesurer la validité de la moyenne annoncée<br />
pour une population, à l’aune de celle d’un échantillon de valeurs observées,<br />
tirées de cette population. Les valeurs de cet échantillon doivent<br />
être distribuées selon une loi normale. Pour mettre en œuvre ce test,<br />
<strong>Excel</strong> fournit la fonction Z.TEST.<br />
© Groupe <strong>Eyrolles</strong>, 2011
COMPRENDRE Sur quelle formule est basée la fonction T.TEST ?<br />
La formule sur laquelle est fondée la fonction T.TEST est présentée<br />
figure 15-85. Elle utilise la taille, la moyenne et l’écart-type de deux<br />
échantillons dont la distribution suit une loi normale. De savantes<br />
démonstrations montrent que cette statistique suit une loi de Student<br />
à n1 + n2 - 2 degrés de liberté.<br />
Les lignes 4 à9 de la figure 15-86 calculent la taille, la moyenne et la<br />
variance des trois échantillons (la syntaxe des formules entrées en<br />
colonne F apparaît en colonne I).<br />
La ligne 11 présente le résultat de la statistique T appliquée aux valeurs<br />
des échantillons 1-1, 1-2 et 1-3. La ligne 12 calcule la probabilité<br />
P(T > |t|), selon une loi de Student à (29 + 29 - 2) 56 degrés<br />
de liberté, en utilisant pour t la valeur calculée en ligne 11. Pour comprendre<br />
l’utilisation de la fonction LOI.STUDENT.BILATERALE, consultez<br />
la section réservée à l’étude de la loi de Student. La cellule H11<br />
correspond à la statistique T (2,002) qui donne la valeur de seuil pour<br />
accepter ou rejeter H0, c’est-à-dire 5 % (0,05).<br />
Les trois graphiques de la figure 15-84 donnent<br />
une illustration des trois probabilités renvoyées<br />
par T.TEST. On a représenté en gris les deux<br />
queues de courbe correspondant au seuil d’acceptation<br />
ou de rejet des hypothèses H0. On constate<br />
que les valeurs de t, matérialisées par les barres<br />
bleues (Villes 1-1) et orange (Villes 1-2), sont bien<br />
à l’intérieur du seuil, alors que la valeur de t<br />
pour les villes 1-3, représentée par un cercle vert,<br />
est située à l’extérieur de la zone d’acceptation.<br />
Pour comprendre le fonctionnement de ce test, nous avons construit<br />
l’exemple présenté figure 15-87. Les valeurs qui apparaissent dans la<br />
plage B2:K11 représentent un échantillon de 100 taux de nitrates mesurés<br />
sur plusieurs jours, en différents points d’un circuit de distribution. Le<br />
fournisseur s’étant engagé sur un taux moyen de 11 ne devant pas être<br />
dépassé, on cherche à vérifier l’hypothèse H 0 : µ = 11, avec un risque<br />
d’erreur acceptable de 0,05. L’hypothèse H 1 est donc : µ > 11.<br />
La plage B2:K11 a été nommée Nitrates. La cellule O7, qui contient le<br />
taux moyen annoncé par le fournisseur a été nommée Seuil. La<br />
cellule O10 contient la formule =Z.TEST(Nitrates;Seuil). Elle permet<br />
Figure 15–85 Calcul de la statistique<br />
sur laquelle est fondée la fonction T.TEST.<br />
Figure 15–86 À partir de la définition du test, calcul de la<br />
statistique T pour les trois échantillons<br />
Figure 15–87<br />
Échantillon de 100 taux de nitrates observés<br />
sur plusieurs points d’un circuit de distribution<br />
© Groupe <strong>Eyrolles</strong>, 2011 445<br />
15 – Du côté des statisticiens
<strong>Excel</strong> expert<br />
COMPRENDRE Sur quelle formule est basée la fonction Z.TEST ?<br />
La formule sur laquelle est fondée la fonction Z.TEST est présentée<br />
figure 15-88. Elle utilise la moyenne théorique de la population ainsi que<br />
la taille et la moyenne de l’échantillon, dont la distribution suit une loi<br />
normale. Le σ qui apparaît au dénominateur est en priorité celui de la<br />
population (si on le connaît), mais la plupart du temps on ne le connaît<br />
pas et on utilise celui ayant été calculé à partir des valeurs de l’échantillon.<br />
De savantes démonstrations montrent que cette statistique suit<br />
une loi normale centrée réduite.<br />
Figure 15–88<br />
Calcul de la statistique sur laquelle est fondée Z.TEST.<br />
À la figure 15-89, en D2, D4 et D6, on a calculé la taille, la moyenne et<br />
l’écart-type de l’échantillon. En I2 figure la formule renvoyant la valeur<br />
de Z (pour cet échantillon) à partir de ces trois calculs partiels. La<br />
colonne J affiche la syntaxe des formules entrées en colonne I.<br />
Pour notre échantillon de 100<br />
valeurs et pour une moyenne de la<br />
population annoncée de 11,<br />
Z vaut 2,02. Il faut donc calculer<br />
la probabilité que Z dépasse cette<br />
valeur selon la loi normale centrée<br />
réduite. En utilisant la fonction<br />
LOI.NORMALE.STAN-<br />
DARD.N dans sa version<br />
cumulée (voir la section consacrée<br />
à l’étude de la loi normale), la pro-<br />
446<br />
de tester l’hypothèse H 0 . Son résultat est 0,022. Cette valeur étant, inférieure<br />
à 0,05, on peut rejeter l’hypothèse H 0 et mettre en doute la fiabilité<br />
du fournisseur quant à la qualité de l’eau distribuée.<br />
TEST.Z est l’ancienne forme de la fonction Z.TEST. Elle est conservée dans<br />
<strong>Excel</strong> <strong>2010</strong> pour assurer la compatibilité avec les versions antérieures.<br />
babilité retournée en I4 est 0,022, valeur identique à celle renvoyée par<br />
la fonction Z.TEST.<br />
La fonction Z.TEST accepte un troisième argument facultatif qui est<br />
l’écart-type de la population lorsque ce dernier est connu (on a vu que<br />
lorsqu’il ne l’était pas, c’était l’écart-type de l’échantillon qui était utilisé).<br />
Afin de voir l’impact de cette valeur sur la probabilité retournée, on a calculé<br />
deux autres statistiques Z en prenant un écart-type de la population<br />
inférieur à celui de l’échantillon (0,3) et un écart-type supérieur (0,6).<br />
Dans le premier cas, la probabilité retournée est encore bien plus petite<br />
que précédemment (on est donc encore davantage amené à rejeter<br />
l’hypothèse H0). Dans le deuxième cas, la probabilité retournée est plus<br />
grande et atteint une valeur très légèrement supérieure à 5 %, ce qui<br />
nous autoriserait à ne pas rejeter H0. Le graphique de la figure 15-89 donne une illustration des trois probabilités<br />
calculées (avec l’écart-type de l’échantillon, un écart-type pour la<br />
population de 0,3, et un autre de 0,6). On a représenté en gris la<br />
queue de courbe correspondant au seuil d’acceptation ou de rejet de<br />
l’hypothèse H0). On a matérialisé par des cercles de couleur la position<br />
des valeurs de Z correspondant aux trois calculs. Les pastilles rouge et<br />
mauve se situent bien dans la zone de rejet alors que la pastille verte est<br />
placée dans la zone d’acceptation.<br />
Figure 15–89 À partir de la définition du test,<br />
calcul de la statistique Z pour l’échantillon étudié<br />
Test de Fisher-Snedecor<br />
À partir de deux échantillons indépendants (n1, n2) distribués selon une<br />
loi normale, le test de Fisher-Snedecor permet de savoir si, avec un<br />
risque d’erreur acceptable, les variances des populations dont ils sont<br />
issus peuvent être considérées comme identiques. La statistique utilisée<br />
ici est construite à partir du rapport des variances des deux échantillons<br />
© Groupe <strong>Eyrolles</strong>, 2011
(la plus importante étant placée au dénominateur). De savantes démonstrations<br />
montrent que cette statistique suit une loi de Fisher-Snedecor<br />
à n1 - 1 et n2 - 1 degrés de liberté (voir la section réservée à l’étude de<br />
la loi de Fisher-Snedecor).<br />
Pour comprendre ce test, nous avons construit l’exemple présenté<br />
figure 15-90. À partir de deux échantillons de 50 femmes et 50 hommes<br />
habitant tous la même ville, on souhaite savoir, pour l’ensemble de la<br />
ville, si la variance de la variable « Taille » pour la population masculine<br />
est la même que celle de la population féminine. La plage réunissant les<br />
tailles de l’échantillon féminin (C2:L6) a été nommée Femmes, et celle qui<br />
réunit les tailles de l’échantillon masculin (C8:L12) a été nommée Hommes.<br />
L’hypothèse H0 que nous souhaitons évaluer avec F.TEST est donc<br />
« variance de la variable Taille des hommes habitant la ville =<br />
variance de la variable Taille des femmes habitant la ville ». La formule<br />
=F.TEST(Femmes;Hommes) entrée en G14 renvoie 0,81 (81 %), qui est<br />
bien supérieure à 5 % (pourcentage d’erreur généralement considéré<br />
comme acceptable pour considérer comme vraie l’hypothèse H0). On<br />
peut donc affirmer que la variance de la taille des hommes et des femmes<br />
pour les habitants de cette ville est la même.<br />
COMPRENDRE Sur quelle formule est basée la fonction F.TEST ?<br />
Le test de Fisher-Snedecor étant calculé à partir du rapport des variances de deux échantillons,<br />
on a entré, à la figure 15-91, en D2 et D6, les formules permettant d’obtenir ces deux variances.<br />
La syntaxe des formules apparaît en colonne F. La cellule D10 affiche la valeur de ce<br />
rapport, 0,93 (on place toujours la variance la plus grande au dénominateur).<br />
On utilise ensuite LOI.F.N, présentée dans la section réservée à l’étude de la loi de Fisher-<br />
Snedecor. Avec les degrés de liberté 49 et 49 (n 1 - 1 et n 2 - 1), on obtient bien 0,81<br />
(ce qui est conforme au résultat renvoyé par la fonction F.TEST). On utilise ici 2*LOI.F.N car<br />
on travaille avec une probabilité bilatérale (l’hypothèse H 1 étant σ f ≠ σ h, le test est bilatéral).<br />
Mesurer la validité de la statistique F à l’aune de la loi de Fisher-Snedecor permet de tenir<br />
compte de la taille de l’échantillon utilisé. De manière un peu simpliste, on peut dire qu’une<br />
légère différence observée sur la variance de deux petits échantillons devient de moins en moins<br />
acceptable avec de grands échantillons. Avec les deux variances de notre exemple (41,44<br />
et 44,34), on peut dire que le même rapport de variances (0,93) observé sur deux échantillons<br />
de 3 000 individus nous rapprocherait de la probabilité critique de 5 % (voir les calculs<br />
effectués dans la cellule D14). À partir d’un échantillon de 3 350 individus, nous serions<br />
amenés à rejeter l’hypothèse H 0.<br />
TEST.F est l’ancienne forme de la fonction F.TEST. Elle est conservée dans<br />
<strong>Excel</strong> <strong>2010</strong> pour assurer la compatibilité avec les versions antérieures.<br />
Test d’ajustement du Khi-deux<br />
Ce test a été conçu pour vérifier que les valeurs observées dans un échantillon<br />
se distribuaient selon une loi normale (condition sur laquelle repo-<br />
Figure 15–90 Taille de 50 hommes et<br />
50 femmes constituant deux échantillons dont<br />
les valeurs suivent une loi normale.<br />
Figure 15–91 À partir de la définition<br />
du test, calcul de la statistique F<br />
pour l’échantillon étudié<br />
© Groupe <strong>Eyrolles</strong>, 2011 447<br />
15 – Du côté des statisticiens
<strong>Excel</strong> expert<br />
CRITÈRES Conditions d’utilisation de ce test<br />
On démontre (en s’appuyant sur de savants calculs)<br />
qu’à partir d’une taille d’échantillon supérieure<br />
ou égale à 30, et avec des effectifs espérés<br />
tous supérieurs ou égaux à 5, la statistique d’ajustement<br />
obéit, sous H 0, à une loi du Khi-deux<br />
à n-1-r degrés de liberté (r représente le<br />
nombre de paramètres qu’il a fallu définir pour<br />
pouvoir calculer les effectifs théoriques).<br />
448<br />
Figure 15–92<br />
Statistique d’ajustement du Khi-deux<br />
Figure 15–93<br />
Un restaurateur observe les choix<br />
de ses clients relativement aux dix plats<br />
proposés dans sa carte.<br />
CRITÈRES Vérifier que l’on est bien<br />
dans les conditions d’utilisation du test<br />
Avant d’aller plus loin, on vérifie bien que l’exemple<br />
se prête au test d’ajustement du Khi-deux :<br />
la taille de l’échantillon est supérieure à 30 (on<br />
a observé 250 individus) ;<br />
tous les effectifs espérés sont supérieurs ou<br />
égaux à 5 (ils valent tous 25).<br />
On peut donc procéder au test.<br />
sent les tests de Student, du Z et de Fisher présentés ci-dessus). Plus<br />
généralement, le test d’ajustement du Khi-deux permet de confronter<br />
l’hypothèseH0 : « la variable étudiée obéit à la distribution théorique<br />
spécifiée » à la contre-hypothèse H1 : « La variable étudiée n’obéit pas à<br />
la distribution théorique spécifiée ». Pour mettre en œuvre ce test, <strong>Excel</strong><br />
propose la fonction CHISQ.TEST.<br />
Concrètement, pour mettre en œuvre ce test, il faut regrouper les données<br />
de l’échantillon en n classes et comparer les effectifs observés dans<br />
chacune des classes (Oi) avec les effectifs espérés théoriquement (Ti) pour que H0 soit vraie. On peut alors calculer la statistique d’ajustement<br />
dont la formule est donnée figure 15-92.<br />
Pour comprendre le fonctionnement de ce test, nous avons construit<br />
l’exemple présenté figure 15-93. Un restaurateur propose dix plats. Il souhaite<br />
savoir si le choix de ses clients se répartit équitablement entre ces dix<br />
plats. Il procède à deux observations : la première, en semaine, un mercredi<br />
midi, et la seconde, un samedi soir. La plage C3:D12 contient les<br />
résultats de ces deux observations (à chaque fois, il a servi 250 clients).<br />
La plage C3:C12 a été nommée Observés1, la plage D3:D12, Observés2, la<br />
cellule B14, TotChoix, la cellule C14, TotPlats et la plage F3:F12,<br />
Théoriques. Dans cette dernière, le restaurateur a calculé les effectifs<br />
théoriques correspondant à l’hypothèse H 0 : « Le choix des clients se<br />
répartit équitablement sur les dix plats. » La syntaxe de la formule utilisée<br />
dans cette plage est donnée cellule H3.<br />
En C16, on a entré la formule =CHISQ.TEST(Observés1;Théoriques) qui<br />
renvoie 0,154 et en D17, la formule =CHISQ.TEST(Observés2;Théoriques)<br />
qui renvoie 0,017. En fixant à 5 % le risque d’accepter H 0 à tort, on peut<br />
en conclure que le mercredi midi, H 0 est vraie (le choix des clients se<br />
répartit équitablement entre les dix plats) car 0,154 > 0,05, alors qu’en<br />
considérant les résultats du samedi soir, il faut rejeter H 0 (0,017 < 0,05).<br />
© Groupe <strong>Eyrolles</strong>, 2011
COMPRENDRE Sur quels calculs est basée la fonction CHISQ.TEST ?<br />
La formule sur laquelle est fondée la fonction CHISQ.TEST est présentée<br />
figure 15-92. À la figure 15-94, on l’a appliquée en D2 et D3 aux deux<br />
échantillons observés (attention, il s’agit de formules matricielles qu’il<br />
faut donc valider en pressant les touches Ctrl+Maj+Entrée).<br />
Comme on l’a annoncé dans l’introduction, cette statistique suit une loi<br />
du Khi-deux à n-1-r degrés de liberté. Les effectifs théoriques ayant pu<br />
être directement calculés sans fixer de paramètre quelconque, r = 0. Il<br />
faut donc mesurer les deux statistiques calculées en D2 et D3 à l’aune<br />
d’une loi du Khi-deux à 9 degrés de liberté (10-1).<br />
Pour tracer la courbe du graphique, on a utilisé la fonction LOI.KHI-<br />
DEUX.N (sous sa forme non cumulative) avec 9 degrés de liberté. La<br />
surface sous la courbe correspondant à la probabilité<br />
P9 (X > 16,92) = 0,05, c’est-à-dire la zone de rejet de<br />
l’hypothèse H0, a été grisée. En D5, on a utilisé la formule<br />
=LOI.KHIDEUX.DROITE(D2;TotChoix-1) pour obtenir la probabilité<br />
correspondant à la première statistique, et en D6 la formule<br />
=LOI.KHIDEUX.DROITE(D3;TotChoix-1) pour obtenir la probabilité<br />
correspondant à la deuxième statistique (voir, un peu plus haut,<br />
la section consacrée à l’étude de la loi du Khi-deux). Les deux valeurs<br />
retournées sont bien les mêmes que celles de la fonction CHISQ.TEST.<br />
Test d’indépendance du Khi-deux<br />
Le test du Khi-deux peut également servir à mesurer l’indépendance de<br />
deux caractères pris par une même population. En d’autres termes, ce<br />
test permet de savoir si la valeur prise pour l’un des caractères influence<br />
celle qui est prise pour l’autre. Il est souvent utilisé pour croiser des tranches<br />
d’âge et des niveaux de revenus, ou encore des niveaux de scolarité<br />
et des types de sports ou de voyages, et même le sexe des individus et<br />
leurs opinions politiques. Le test d’indépendance utilise la même statistique<br />
que le test d’ajustement, c’est-à-dire celle qui est basée sur la formule<br />
présentée figure 15-92.<br />
Pour comprendre le fonctionnement de ce test, nous avons construit<br />
l’exemple présenté figure 15-96. À partir d’un échantillon<br />
de 2 500 individus, on cherche à savoir si le fait d’être propriétaire ou<br />
locataire est lié à l’âge. À partir des données observées (plage D3:E6<br />
nommée Observés), on a fait les totaux en ligne et en colonne<br />
(plages F3:F7 et D7:F7). Dans le tableau vert, on a utilisé ces totaux pour<br />
construire les valeurs théoriques de la plage D9:E12 (nommée Théo). La<br />
syntaxe de la formule entrée en D9 apparaît en H9. Elle a ensuite été<br />
recopiée dans la plage D9:E12.<br />
Sur le graphique, on a matérialisé par des points de couleur la valeur des<br />
deux statistiques. On observe bien que la première (13,20) se trouve<br />
dans la zone d’acceptation, alors que la seconde (20,08) est située<br />
dans la zone de rejet de l’hypothèse H 0.<br />
Figure 15–94 Calcul de la statistique<br />
sur laquelle est fondée CHISQ.TEST<br />
CRITÈRES Vérifier que l’on est bien<br />
dans les conditions d’utilisation du test<br />
Avant d’aller plus loin, on vérifie bien que<br />
l’exemple se prête au test d’indépendance du Khideux<br />
:<br />
la taille de l’échantillon est supérieure à 30 (on<br />
a observé 2 500 individus) ;<br />
tous les effectifs espérés sont supérieurs ou<br />
égaux à 5 (ils valent au minimum 237).<br />
On peut donc procéder au test.<br />
© Groupe <strong>Eyrolles</strong>, 2011 449<br />
15 – Du côté des statisticiens
<strong>Excel</strong> expert<br />
EN PRATIQUE<br />
Calculer le tableau des effectifs théoriques<br />
Concrètement, pour mettre en œuvre ce test, il faut<br />
regrouper les données de la variable correspondant au premier<br />
caractère en M classes, celles de la variable correspondant<br />
au deuxième caractère en N classes, puis calculer les<br />
effectifs croisés Omn (voir figure 15-95).<br />
Une fois ce premier tableau établi (plage D5:I10), il faut calculer<br />
les Tmn, effectifs théoriques obtenus à partir du produit<br />
des totaux en lignes et en colonnes, ramené à l’effectif<br />
total (plage D16:I21). La suite se déroule comme pour le<br />
test d’ajustement, en utilisant comme valeurs observées les<br />
données du premier tableau, et comme valeurs théoriques,<br />
celles du deuxième tableau. La valeur de la statistique<br />
obtenue doit être mesurée à l’aune d’une loi du Khi-deux<br />
à (M-1) (N-1) degrés de liberté.<br />
Figure 15–95<br />
Tableaux des effectifs observés et théoriques nécessaires<br />
au calcul d’un test d’indépendance du Khi-deux<br />
Figure 15–96<br />
Le tableau gris réunit les données observées<br />
et le tableau vert, les valeurs théoriques.<br />
450<br />
En H12, on a entré la formule =CHISQ.TEST(Observés;Théo) qui<br />
renvoie 0,0035. En fixant à 5 % le risque d’accepter H 0 à tort (H 0 =<br />
« L’âge n’a pas d’influence sur le fait d’être propriétaire ou locataire »), on<br />
peut en conclure que l’âge a une influence, car 0,0035 < 0,05. Il faut<br />
donc rejeter H 0 .<br />
TEST.KHIDEUX est l’ancienne forme de la fonction CHISQ.TEST. Elle est<br />
conservée dans <strong>Excel</strong> <strong>2010</strong> pour assurer la compatibilité avec les versions<br />
antérieures.<br />
© Groupe <strong>Eyrolles</strong>, 2011
COMPRENDRE Détail du calcul<br />
À la figure 15-97, on a appliqué la formule de calcul de la statistique du Khideux<br />
en C2 (attention, il s’agit d’une formule matricielle qu’il faut donc<br />
valider en pressant les touches Ctrl+Maj+Entrée).<br />
Dans le cadre d’un test d’indépendance, cette statistique suit une loi du Khideux<br />
à (M-1) (N-1) = (4-1) (2-1) = 3 * 1 = 3 degrés de liberté.<br />
Il faut donc mesurer la statistique calculée en C2 à l’aune d’une loi du Khi-deux<br />
à 3 degrés de liberté.<br />
Pour tracer la courbe du graphique, on a utilisé la fonction LOI.KHIDEUX.N<br />
(sous sa forme non cumulative) avec 3 degrés de liberté. La surface sous la<br />
courbe correspondant à la probabilité P 3 (X > 7,8) = 0,05, c’est-àdire<br />
la zone de rejet de l’hypothèse H 0, a été grisée. En C3, on a utilisé la formule<br />
=LOI.KHIDEUX.DROITE(C2;3) pour obtenir la probabilité correspondant<br />
à cette statistique (voir la section consacrée à l’étude de la loi du<br />
Khi-deux). La valeur retournée correspond bien au résultat de CHISQ.TEST.<br />
Sur le graphique, on a matérialisé par un point rouge la valeur de la<br />
statistique (13,60). On observe bien qu’elle se situe dans la zone de rejet de<br />
l’hypothèse H 0.<br />
Intervalles de confiance<br />
L’objet de nombreuses études statistiques est de faire des estimations sur<br />
une population à partir d’observations réalisées sur un échantillon. La<br />
valeur (V) obtenue à l’issue des calculs n’est jamais une certitude. En<br />
revanche, si la variable étudiée (sur l’échantillon) suit une distribution<br />
théorique connue (loi normale ou de Student), on peut définir un intervalle<br />
dans lequel V a x % de chances de se trouver. On appelle cet intervalle<br />
« Intervalle de confiance », et x % représente le niveau de confiance.<br />
α (niveau de signification) représente la probabilité d’erreur, c’est-à-dire<br />
la probabilité que V ne se situe pas dans l’intervalle de confiance. En pratique,<br />
on prend souvent α = 0,01 ou α = 0,05, ce qui donne un niveau<br />
de confiance égal à 1-α de 99 % ou 95 %.<br />
Évaluer et encadrer la moyenne d’une population<br />
Un constructeur garantit une machine dix ans. On étudie deux échantillons<br />
de 25 et 100 machines dont on mesure la durée de vie. À la suite<br />
de cela, on calcule la moyenne obtenue sur chaque échantillon afin d’en<br />
extrapoler une moyenne « théorique » pour l’ensemble des machines<br />
fournies par le fabriquant. C’est autour de cette moyenne « théorique »<br />
que l’on souhaite définir un intervalle de confiance. Pour calculer cet<br />
intervalle de confiance, <strong>Excel</strong> offre deux fonctions : INTERVALLE.CON-<br />
FIANCE.NORMAL et INTERVALLE.CONFIANCE.STUDENT. Si votre échantillon<br />
est suffisamment grand (> 100), optez pour la première, sinon,<br />
choisissez la seconde.<br />
Figure 15–97 Calcul de la statistique<br />
sur laquelle est fondée CHISQ.TEST.<br />
Figure 15–98 Le premier tableau (bleu)<br />
réunit les durées de vie des 25 machines constituant<br />
le premier échantillon, et le second<br />
tableau (violet), celles des 100 machines constituant<br />
le second échantillon.<br />
© Groupe <strong>Eyrolles</strong>, 2011 451<br />
15 – Du côté des statisticiens
<strong>Excel</strong> expert<br />
Figure 15–99<br />
L’intervalle de confiance encadrant la moyenne<br />
à partir du petit échantillon est à peu près<br />
deux fois plus grand que l’intervalle calculé à<br />
partir du grand échantillon.<br />
COMPRENDRE Les fondements du calcul<br />
Dans les deux cas, le calcul est basé sur le rapport de l’écart-type de la population<br />
sur la racine carrée de la taille de l’échantillon. La différence se situe au<br />
niveau de la loi de probabilité utilisée pour renvoyer la valeur correspondant à<br />
un risque d’erreur assumé de 0,05.<br />
En C3, on a calculé la valeur de t pour qu’à l’aune d’une loi de Student<br />
à n-1 (24) degrés de liberté on ait P(T < |t|) = 95 %. La cellule<br />
affiche 2,06, ce qui signifie que P (-2,06 < T < 2,06) = 95 %.<br />
En C9, on a calculé la valeur de z pour qu’à l’aune d’une loi normale centrée réduite<br />
on ait P(Z < |z|) = 95 %. La cellule affiche 1,96, ce qui signifie que<br />
P (-1,96 < Z < 1,96) = 95 %. Pour obtenir l’intervalle de confiance, il<br />
suffit d’appliquer les formules présentées en lignes 7 et 13. Vous constatez que<br />
vous obtenez bien les mêmes résultats qu’avec les fonctions INTERVALLE.CON-<br />
FIANCE.NORMAL et INTERVALLE.CONFIANCE.STUDENT.<br />
452<br />
Figure 15-98, le premier tableau (plage B2:F6) a été nommé PetitEch, et<br />
le second (plage B8:F27), GrandEch. Figure 15-99, les cellules C2 et C4<br />
donnent les paramètres nécessaires au calcul des fonctions INTER-<br />
VALLE.CONFIANCE.NORMAL et INTERVALLE.CONFIANCE.STUDENT. Il s’agit<br />
de l’écart-type de la population (si vous ne le connaissez pas, utilisez<br />
celui de l’échantillon), et de la valeur de α (5 %), dont on déduit le niveau<br />
de confiance de l’intervalle trouvé (1-α = 95 %).<br />
On a donc utilisé INTERVALLE.CONFIANCE.STUDENT (0,37 en C12) pour<br />
encadrer la moyenne trouvée à partir du petit échantillon, et INTER-<br />
VALLE.CONFIANCE.NORMAL (0,18 en C22) pour encadrer la moyenne<br />
trouvée à partir du grand échantillon. On obtient l’intervalle en soustrayant<br />
et ajoutant cette valeur à la moyenne.<br />
Figure 15–100 Calcul de la valeur de x pour que<br />
P(X < |x|) = 95 % à partir de la loi normale centrée<br />
réduite (1,96) et de la loi de Student (2,06)<br />
© Groupe <strong>Eyrolles</strong>, 2011
INTERVALLE.CONFIANCE est l’ancienne forme de la fonction INTER-<br />
VALLE.CONFIANCE.NORMAL. Elle est conservée dans <strong>Excel</strong> <strong>2010</strong> pour<br />
assurer la compatibilité avec les versions antérieures.<br />
Calculer et encadrer le coefficient de corrélation<br />
COMPRENDRE La transformation de Fisher<br />
La transformation de Fisher est une fonction qui transforme une distribution<br />
asymétrique en une distribution se rapprochant d’une loi normale<br />
(voir figure 15-101). La fonction FISHER, disponible dans <strong>Excel</strong>, assure<br />
cette transformation (voir figure 15-102).<br />
La courbe représentée sur le graphique de la figure 15-102 correspond aux<br />
données de la plage D3:D13. La cellule D3 contient la formule<br />
=FISHER(B3) qui a ensuite été recopiée dans la plage D4:D13. L’algorithme<br />
correspondant aux calculs effectués par la fonction FISHER, F(r),<br />
apparaît en bleu, au sommet de la figure 15-102.<br />
<strong>Excel</strong> fournit également la fonction FISHER.INVERSE qui permet de faire<br />
la transformation inverse. La cellule F3 contient la formule<br />
=FISHER.INVERSE(D3) qui a ensuite été recopiée dans la<br />
plage F4:F13. L’algorithme r, correspondant aux calculs effectués par la<br />
fonction FISHER.INVERSE, apparaît en violet, au sommet de la<br />
figure 15-102.<br />
En statistiques, la transformation de Fisher est essentiellement utilisée<br />
pour réaliser un encadrement du coefficient de corrélation (ρ) de deux<br />
variables X et Y distribuées selon une loi normale.<br />
Figure 15–102<br />
Mise en œuvre des fonctions FISHER et FISHER.INVERSE<br />
À partir de l’établissement scolaire ayant déjà servi d’exemple au début<br />
de ce chapitre, on a tiré un nouvel échantillon aléatoire de 40 élèves pour<br />
lequel on a calculé la moyenne annuelle des contrôles continus réalisés<br />
en physique, et consigné les notes obtenues à l’examen blanc pour cette<br />
même matière (figure 15-103). La plage B5:F12 a été nommée<br />
ExamenBlanc, et la plage H5:L12, MoyenneAn.<br />
On dispose donc de deux variables X et Y, distribuées normalement, et<br />
dont on calcule le coefficient de corrélation. On veut déduire de ce premier<br />
résultat le coefficient de corrélation entre ces mêmes variables, mais<br />
pour l’ensemble des élèves de l’établissement. Pour cela, on prend le<br />
coefficient calculé à partir de l’échantillon, mais associé à un encadre-<br />
Figure 15–101 Distribution de Fisher (LOI.F.N) à 11 et 80 degrés<br />
de liberté (première courbe) passée par le filtre d’une transformation<br />
de Fisher (FISHER) (seconde courbe)<br />
Figure 15–103 Physique : moyenne annuelle<br />
des contrôles continus et notes obtenues à<br />
l’issue de l’examen blanc<br />
© Groupe <strong>Eyrolles</strong>, 2011 453<br />
15 – Du côté des statisticiens
<strong>Excel</strong> expert<br />
COMPRENDRE<br />
Complexité de l’encadrement de ρ<br />
Réaliser un encadrement du coefficient de<br />
corrélation (ρ) n’est pas une tâche facile car la distribution<br />
de ρ est complexe dès qu’il s’éloigne<br />
de 0. En passant par la fonction FISHER, on transforme<br />
la distribution de ρ en une nouvelle<br />
variable, F(ρ), qui suit approximativement une<br />
loi normale(µ,σ) dès que l’échantillon est suffisamment<br />
grand (>30).<br />
En quelque sorte, cette loi sert de « sas ». Grâce à<br />
elle, on peut construire un intervalle de confiance<br />
autour de F(ρ), et en déduire, par transformation<br />
inverse, un intervalle de confiance autour de ρ.<br />
454<br />
Figure 15–104 Espérance et variance<br />
de la loi F(r), n correspondant<br />
à la taille de l’échantillon<br />
Figure 15–105<br />
Un calcul en cinq étapes pour obtenir l’encadrement<br />
du coefficient de corrélation<br />
ment. Ainsi, on peut dire que le coefficient de corrélation pour<br />
l’ensemble de l’établissement se situe dans une plage de valeurs comprises<br />
dans l’intervalle [ρ-,ρ +] (voir figure 15-105). À condition que les<br />
deux variables quantitatives X et Y soient distribuées selon une loi normale<br />
et que l’échantillon aléatoire ait une taille suffisante (>30), la transformation<br />
de Fisher permet de définir cet encadrement.<br />
À partir des valeurs de notre exemple, la figure 15-105 (en colonne G, on<br />
a la syntaxe des formules entrées en colonne E) présente une application<br />
pratique de la théorie exposée dans la section précédente. Cette application<br />
se déroule en cinq phases :<br />
1 Détermination du niveau de confiance de l’encadrement à définir.<br />
2 Calcul du coefficient de corrélation à partir des données de l’échantillon.<br />
3 Application de la transformation de Fisher à ce coefficient.<br />
4 Encadrement de la valeur obtenue à l’étape 3.<br />
5 À partir de l’encadrement calculé à l’étape 4, définition de l’encadrement<br />
du coefficient de corrélation.<br />
Dans la cellule E3, nommée Alpha, on a entré le risque acceptable pour la<br />
définition de notre encadrement (5 %). Cette valeur signifie que la probabilité<br />
pour que le coefficient de corrélation des variables X et Y sur<br />
l’ensemble des élèves ne se trouve pas dans l’intervalle [0,79, 0,94] est<br />
de 0,05. Dans la cellule E4, nommée ProbaZ0025, on a utilisé la fonction<br />
LOI.NORMALE.STANDARD.INVERSE pour calculer la valeur de z correspondant<br />
à P(Z < |z|) = 0,95, probabilité associée à la loi normale centrée<br />
réduite. La formule entrée en cellule E4 utilise Alpha/2 pour prendre en<br />
compte les deux queues de courbe. En effet, on a bien =LOI.NORMALE.<br />
© Groupe <strong>Eyrolles</strong>, 2011
STANDARD.N(-1,96;VRAI) = 0,025 et =1-LOI.NORMALE.STANDARD.N(1,96;VRAI)<br />
= 0,025, la somme des deux donnant bien les 0,05 fixés en E3.<br />
Dans la cellule E7, nommée CoefCorr, on a calculé le coefficient de corrélation<br />
à partir des valeurs de l’échantillon, puis en E10 nommée CorrFisher,<br />
on a appliqué la transformation de Fisher à ce coefficient. En E13, nommée<br />
Eff, apparaît l’effectif de l’échantillon (n). Cette valeur est utilisée en E14<br />
et E15, cellules dans lesquelles on a calculé les limites inférieures et supérieures<br />
de l’encadrement de F(ρ). La syntaxe générale des formules utilisées<br />
pour le calcul de cet encadrement est donnée au niveau de la ligne 16. Enfin,<br />
en E19 et E20, on a utilisé la fonction FISHER.INVERSE pour déduire, des<br />
résultats obtenus à l’étape 4, l’encadrement de ρ.<br />
ALLER PLUS LOIN Quelques outils complémentaires<br />
Si vous n’êtes pas satisfait des outils statistiques proposés à travers les 100 fonctions<br />
détaillées dans ce chapitre, vous pouvez toujours explorer l’utilitaire d’analyse qui n’est pas<br />
affiché par défaut dans le ruban. Pour pouvoir y accéder, il faut d’abord l’installer :<br />
1. Sélectionnez Fichier>Options>Compléments.<br />
2. Au bas de la boîte de dialogue, vérifiez que c’est bien Compléments <strong>Excel</strong> qui apparaît<br />
dans la liste déroulante, et cliquez sur Atteindre.<br />
3. Dans la boîte de dialogue, cochez les cases Analysis ToolPak et Analysis ToolPak –<br />
VBA, puis cliquez sur OK.<br />
Le bouton d’accès à l’utilitaire d’analyse apparaît maintenant dans le ruban, au niveau de<br />
l’onglet Données (Analyse>Utilitaire d’analyse). Pour l’utiliser, il suffit de cliquer sur ce<br />
bouton, puis de choisir, dans la liste des 19 outils proposés sur l’écran d’accueil, celui que vous<br />
souhaitez mettre en œuvre. Vous remarquerez que de nombreuses fonctionnalités offertes<br />
dans cet utilitaire trouvent leur équivalent parmi les 100 fonctions présentées dans ce chapitre<br />
(test d’égalité des variances, etc.).<br />
© Groupe <strong>Eyrolles</strong>, 2011 455<br />
15 – Du côté des statisticiens
Du côté des ingénieurs<br />
D’un intérêt réel pour quelques-uns, les fonctions d’ingénierie<br />
présenteront certainement un caractère plus anecdotique pour<br />
la majorité. En dehors de toute considération professionnelle,<br />
elles permettront à certains de se replonger avec délice (ou avec<br />
horreur) dans les souvenirs de lycée, et offriront peut-être le<br />
petit rafraîchissement indispensable pour mieux aider leur<br />
progéniture.<br />
16<br />
SOMMAIRE<br />
B Nombre complexe<br />
B Nombre binaire, octal,<br />
hexadécimal<br />
B Fonctions de Bessel<br />
B Fonctions d’erreur<br />
B Fonction de conversion<br />
MOTS-CLÉS<br />
B Bessel<br />
B Binaire<br />
B Complexe<br />
B Conjugué<br />
B Conversion<br />
B Décimal<br />
B ERF<br />
B Hexadécimal<br />
B Imaginaire<br />
B Kronecker<br />
B Module<br />
B Octal<br />
B Réel
<strong>Excel</strong> expert<br />
CULTURE Une représentation astucieuse<br />
458<br />
Les fonctions d’ingénierie proposées dans <strong>Excel</strong> <strong>2010</strong> couvrent des<br />
domaines très différents, mais, avec 41 spécimens, <strong>Excel</strong> ne prétend pas<br />
fournir la panoplie complète du parfait ingénieur. Il s’agit plutôt de proposer<br />
un petit échantillon des fonctions les plus couramment utilisées, et<br />
qui, sans l’aide d’un tableur, nécessiteraient des calculs fastidieux.<br />
18 d’entre elles concernent les calculs sur les nombres complexes,<br />
8 correspondent à des fonctions spéciales (fonctions de Bessel et fonctions<br />
ERF). Les autres facilitent les conversions délicates.<br />
Nombre complexe<br />
Au début du XVIII e siècle, deux mathématiciens amateurs furent les premiers à élaborer une<br />
représentation « acceptable » de ce mystérieux nombre i.<br />
La longueur +1 est représentée par le segment OA, et la longueur -1 par le segment OA’.<br />
On envisage le passage de l’un à l’autre par une rotation d’un demi-tour dans le sens inverse<br />
des aiguilles d’une montre. On décide, arbitrairement, de noter cette transformation<br />
= (+1) x (-1) = (-1), ce qui équivaut à traduire algébriquement l’opération de rotation<br />
d’un demi-tour par (-1). Deux demi-tours successifs correspondent à un tour complet,<br />
ce qui peut se noter = (-1) x (-1) = (+1).<br />
Si l’on appelle (+i) l’opérateur correspondant à un quart de tour, deux quarts de tour successifs<br />
étant équivalents à un demi-tour, on a (+i) x (+i) = (-1), que l’on peut écrire<br />
i² = (-1). Le nombre i représente donc une rotation d’un quart de tour, c’est-à-dire le<br />
point B sur l’axe Oy.<br />
PARAMÈTRE Expression de la partie<br />
imaginaire d’un nombre complexe<br />
Parfois, on utilise j à la place de i.<br />
Depuis le XVII e siècle, la question de la racine carrée des nombres négatifs<br />
tourmentait les mathématiciens. Habitués à raisonner sur des nombres<br />
dont le carré était toujours positif, leurs convictions les plus<br />
profondes étaient ébranlées par des nombres capables de donner un<br />
résultat négatif lorsqu’ils étaient multipliés par eux-mêmes. Cependant,<br />
il était bien utile d’accepter d’écrire i² = -1 pour résoudre des équations<br />
algébriques telles que x² + 1 = 0.<br />
Figure 16–1<br />
Représentation du nombre i comme opérateur de rotation.<br />
Notation d’un nombre complexe<br />
Un nombre complexe (a, b) est noté, par convention, z = a + bi (z est<br />
un vecteur et ne représente pas un nombre réel). a s’appelle la partie réelle<br />
du nombre complexe, bi la partie imaginaire. Un nombre complexe dans<br />
lequel a = 0 se réduit à z = bi et est appelé « nombre imaginaire pur ». Un<br />
nombre complexe dans lequel b = 0 se réduit à sa partie réelle (c’est un<br />
nombre réel). Les règles de calcul appliquées dans le corps des complexes<br />
sont celles du calcul algébrique ordinaire, avec la convention i² = -1.<br />
© Groupe <strong>Eyrolles</strong>, 2011
<strong>Excel</strong> propose trois fonctions relatives à la notation d’un nombre complexe.<br />
Fonction Description<br />
Tableau 16–1 Fonctions relatives à la notation d’un nombre complexe<br />
Opérations simples sur les nombres complexes<br />
Les nombres complexes peuvent être additionnés, soustraits, multipliés.<br />
Il faut juste respecter quelques conventions.<br />
Figure 16–2<br />
Mise en œuvre des fonctions COMPLEXE,<br />
COMPLEXE.IMAGINAIRE et COMPLEXE.REEL.<br />
COMPLEXE Cette fonction renvoie un nombre complexe. Elle utilise trois arguments. Le premier représente la partie réelle du<br />
nombre complexe, le second sa partie imaginaire, et le troisième indique s’il faut utiliser i ou j pour caractériser<br />
la partie imaginaire. Si l’on ne précise rien pour le troisième argument, c’est i qui est utilisé par défaut.<br />
COMPLEXE.IMAGINAIRE Cette fonction utilise un argument, un nombre complexe, dont elle renvoie la partie imaginaire.<br />
COMPLEXE.REEL Cette fonction utilise un argument, un nombre complexe, dont elle renvoie la partie réelle.<br />
COMPRENDRE Représentation géométrique d’un nombre complexe<br />
La méthode de Gauss consiste à considérer<br />
deux axes perpendiculaires, Ox et Oy, auxquels<br />
on rapporte les différents points du plan. Un<br />
point A de coordonnées réelles a et b est<br />
l’image d’un être mathématique appelé<br />
nombre complexe : z = a + bi, ou affixe<br />
de A. Tout point de l’axe des x correspond à un<br />
nombre réel z = a ; tout point de l’axe Oy à<br />
un nombre imaginaire pur z = bi.<br />
Figure 16–3 Représentation<br />
géométrique d’un nombre complexe.<br />
RAPPEL Corps des nombres complexes<br />
Les règles de calcul sont celles du calcul algébrique ordinaire. Pour les<br />
opérations de base, on a les relations illustrées figure 16-4. Les calculs<br />
sont facilités par :<br />
la relation particulière qu’entretient un nombre complexe avec son<br />
conjugué ;<br />
la représentation trigonométrique des nombres complexes.<br />
Figure 16–4<br />
Règles de calcul avec les nombres complexes.<br />
© Groupe <strong>Eyrolles</strong>, 2011 459<br />
16 – Du côté des ingénieurs
<strong>Excel</strong> expert<br />
RAPPEL Module d’un nombre complexe<br />
Nous venons de voir que le produit d’un nombre<br />
complexe et de son conjugué était le nombre réel<br />
ou nul a² + b². On appelle module de z,<br />
noté |z|, la racine carrée de ce produit.<br />
460<br />
Complexes conjugués<br />
Si z = a + bi et z’ = a - bi, z et z’ sont dits conjugués. Dans ce cas,<br />
on a z + z’ = 2a et zz’ = a² + b². Cette relation particulière permet de<br />
simplifier bon nombre de calculs sur les complexes, et en particulier, la<br />
division d’un nombre complexe par un autre.<br />
Tableau 16–2 Module et conjugué d’un nombre complexe<br />
Fonction Description<br />
COMPLEXE.CONJUGUE Cette fonction utilise un argument, un nombre complexe, dont elle renvoie le conjugué.<br />
COMPLEXE.MODULE Cette fonction utilise un argument, un nombre complexe, dont elle renvoie le module.<br />
Figure 16–5<br />
Les deux fonctions COMPLEXE.CONJUGUE et<br />
COMPLEXE.MODULE utilisent la notion de<br />
conjugué d’un nombre complexe.<br />
COMPRENDRE Représentation trigonométrique des nombres complexes<br />
On appelle ρ la grandeur géométrique<br />
du vecteur OM et θ l’angle de l’axe Ox<br />
avec le vecteur OM. Grâce aux relations<br />
élémentaires de trigonométrie et aux<br />
propriétés du triangle rectangle, on peut<br />
écrire un certain nombre de relations<br />
entre les deux composantes du nombre<br />
complexe et le sinus et le cosinus de<br />
l’angle θ.<br />
Figure 16–8<br />
L’argument d’un complexe (arg z)<br />
est l’angle qui correspond<br />
à sa représentation trigonométrique.<br />
Représentation trigonométrique des nombres complexes<br />
On fait correspondre à tout point M de coordonnées a et b, un nombre<br />
complexe z = a + bi.<br />
Figure 16–7 Relations entre les composantes<br />
d’un nombre complexe et les caractéristiques de<br />
l’angle qui lui correspond.<br />
Figure 16–6 Représentation<br />
trigonométrique d’un nombre complexe.<br />
ρ s’appelle le module de z et θ est l’argument du nombre complexe z.<br />
Ainsi, le nombre z = a + bi peut s’écrire sous la forme<br />
trigonométrique : z = ρcosθ + iρsinθ = ρ(cosθ + isinθ).<br />
© Groupe <strong>Eyrolles</strong>, 2011
Fonction Description<br />
Calculs de base<br />
Tableau 16–3 Argument d’un nombre complexe<br />
COMPLEXE.ARGUMENT Cette fonction utilise un argument, un nombre complexe, et renvoie, en radians, la mesure de l’angle correspondant<br />
à sa représentation trigonométrique.<br />
En appliquant les règles de calcul énoncées dans la figure 16-4, on peut<br />
additionner, multiplier et même diviser des nombres complexes. Les<br />
fonctions COMPLEXE.SOMME et COMPLEXE.PRODUIT acceptent un<br />
nombre variable d’arguments. Chaque argument pouvant être une plage,<br />
elles permettent de travailler avec un très grand nombre de complexes.<br />
En revanche, les fonctions COMPLEXE.DIFFERENCE et COMPLEXE.DIV ne<br />
peuvent faire un calcul que sur deux complexes à la fois.<br />
Tableau 16–4 Calculs de base sur les complexes<br />
Puissance et racine<br />
Toujours en appliquant les règles de calcul énoncées plus haut, on peut calculer<br />
la puissance énième ou la racine carrée d’un nombre complexe. Les<br />
formules qui sous-tendent ce calcul sont indiquées dans la figure 16-10.<br />
Figure 16–9<br />
Les quatre opérations<br />
de base appliquées<br />
aux nombres complexes.<br />
Fonction Description<br />
COMPLEXE.SOMME Cette fonction renvoie la somme des nombres complexes contenus dans ses arguments.<br />
COMPLEXE.DIFFERENCE Cette fonction utilise deux arguments, deux nombres complexes. Elle retranche le deuxième du premier,<br />
et renvoie le résultat de cette soustraction.<br />
COMPLEXE.PRODUIT Cette fonction renvoie le produit des nombres complexes contenus dans ses arguments.<br />
COMPLEXE.DIV Cette fonction utilise deux arguments, deux nombres complexes. Elle divise le premier par le deuxième,<br />
et renvoie le quotient qui résulte de cette opération.<br />
Fonction Description<br />
Tableau 16–5 Puissance et racine d’un nombre complexe<br />
COMPLEXE.PUISSANCE Cette fonction utilise deux arguments. Le deuxième, un nombre décimal, sert à élever le premier, un nombre<br />
complexe, à une certaine puissance.<br />
COMPLEXE RACINE Cette fonction utilise un argument, un nombre complexe, dont elle renvoie la racine carrée.<br />
© Groupe <strong>Eyrolles</strong>, 2011 461<br />
16 – Du côté des ingénieurs
<strong>Excel</strong> expert<br />
462<br />
Figure 16–10<br />
Élever un nombre complexe<br />
à la puissance n et calculer<br />
sa racine carrée.<br />
Figure 16–11<br />
Sinus et cosinus d’un nombre complexe.<br />
Fonction Description<br />
Sinus et cosinus d’un nombre complexe<br />
Le corps des complexes permet également de définir un sinus et un<br />
cosinus. Les formules de calcul sont fournies à la figure 16-11.<br />
Tableau 16–6 Sinus et cosinus d’un nombre complexe<br />
COMPLEXE.COS Cette fonction utilise un argument, un nombre complexe, dont elle renvoie le cosinus.<br />
COMPLEXE.SIN Cette fonction utilise un argument, un nombre complexe, dont elle renvoie le sinus.<br />
Fonction Description<br />
Exponentielle et logarithme d’un nombre complexe<br />
On peut calculer l’exponentielle d’un nombre complexe ainsi que son<br />
logarithme. Les formules de calcul sont fournies à la figure 16-12.<br />
Tableau 16–7 Exponentielle et logarithme d’un nombre complexe<br />
COMPLEXE.EXP Cette fonction utilise un argument, un nombre complexe, dont elle renvoie l’exponentielle.<br />
COMPLEXE.LN Cette fonction utilise un argument, un nombre complexe, dont elle renvoie le logarithme népérien.<br />
© Groupe <strong>Eyrolles</strong>, 2011
Fonction Description<br />
Tableau 16–7 Exponentielle et logarithme d’un nombre complexe (suite)<br />
COMPLEXE.LOG10 Cette fonction utilise un argument, un nombre complexe, dont elle renvoie le logarithme de base 10.<br />
COMPLEXE.LOG2 Cette fonction utilise un argument, un nombre complexe, dont elle renvoie le logarithme de base 2<br />
Nombre binaire, octal, décimal, hexadécimal<br />
On nomme couramment bit (de l’anglais binary digit) les chiffres de la<br />
numération binaire. Ceux-ci ne peuvent prendre que deux valeurs,<br />
notées par convention 0 et 1. Dans le système binaire, 2 s’écrit 10,<br />
3 s’écrit 11, 4 s’écrit 100, et ainsi de suite. Les nombres ainsi construits<br />
sont très simples… mais inévitablement très longs ! Les microprocesseurs<br />
des ordinateurs ne comprennent que le langage binaire (soit le courant<br />
électrique passe, soit il ne passe pas), mais l’esprit humain<br />
appréhende plus facilement des nombres plus courts. C’est pourquoi,<br />
pour des raisons pratiques, les bases octale et hexadécimale, toutes deux<br />
multiples de la base deux, sont couramment employées en informatique.<br />
<strong>Excel</strong> fournit une douzaine de fonctions qui convertissent automatiquement<br />
les nombres d’une base à l’autre.<br />
Figure 16–12<br />
Logarithme et exponentielle<br />
d’un nombre complexe.<br />
© Groupe <strong>Eyrolles</strong>, 2011 463<br />
16 – Du côté des ingénieurs
<strong>Excel</strong> expert<br />
464<br />
CLIN D’ŒIL Le système décimal<br />
Le système décimal est un système de numération<br />
utilisant la base dix, très ancienne. Elle découle<br />
d’un choix naturel, dicté par le nombre des doigts<br />
des deux mains<br />
DÉTAIL Afficher les zéros non significatifs<br />
Toutes les fonctions prennent au<br />
moins un argument (le nombre à<br />
convertir), mais celles qui convertissent<br />
vers le binaire, l’octal ou<br />
l’hexadécimal en acceptent un<br />
deuxième. Ce dernier permet de<br />
préciser la taille finale du nombre<br />
souhaité, ce qui déclenche, devant<br />
le nombre, l’affichage des zéros<br />
non significatifs nécessaires pour<br />
parvenir au résultat désiré.<br />
Figure 16–13<br />
Fonctions de conversion<br />
vers le binaire, l’octal ou<br />
l’hexadécimal avec un<br />
deuxième argument non nul.<br />
Système binaire et système décimal<br />
<strong>Excel</strong> fournit trois fonctions de conversion à partir du système binaire, et<br />
trois autres à partir du système décimal.<br />
TECHNIQUE Les nombres négatifs<br />
Les nombres binaires sont exprimés sur 10 bits. <strong>Excel</strong> utilise le bit de poids fort pour indiquer<br />
le signe (il le fait passer à 1 lorsque le nombre est négatif). Ensuite, il exprime le nombre<br />
négatif sur les neuf autres bits de manière à ce que la somme du positif et du négatif donne<br />
bien 1 000 000 000.<br />
Figure 16–14 Illustration de l’expression d’un nombre négatif<br />
en système binaire. Lorsqu’on additionne 25 (000 011 001) et -25 ((1) 111 100 111),<br />
on obtient bien 1 000 000 000.<br />
Le raisonnement dans les bases 8 et 16 est exactement le même, sauf que le bit de poids fort<br />
se trouve sur la trentième ou la quarantième position.<br />
Tableau 16–8 Convertir depuis le système binaire ou décimal<br />
Fonction Description<br />
BINDEC Convertit un nombre binaire en nombre décimal.<br />
BINOCT Convertit un nombre binaire en nombre octal (30 bits).<br />
BINHEX Convertit un nombre binaire en nombre hexadécimal (40 bits).<br />
© Groupe <strong>Eyrolles</strong>, 2011
Fonction Description<br />
DECBIN Convertit un nombre décimal en nombre binaire (10 bits).<br />
DECOCT Convertit un nombre décimal en nombre octal (30 bits).<br />
DECHEX Convertit un nombre décimal en nombre hexadécimal (40 bits).<br />
Système octal et système hexadécimal<br />
Tableau 16–8 Convertir depuis le système binaire ou décimal (suite)<br />
Le système hexadécimal est un système de numération « positionnel » en<br />
base 16. Il utilise 16 symboles, en général les chiffres arabes pour les dix<br />
premiers chiffres et les lettres A à F pour les six suivants. Le système octal<br />
est quelquefois utilisé en calcul à la place de l’hexadécimal. Il possède le<br />
double avantage de ne pas requérir de symbole supplémentaire pour ses<br />
chiffres et d’être une puissance de deux pour pouvoir regrouper les chiffres<br />
du nombre binaire. <strong>Excel</strong> fournit trois fonctions de conversion à<br />
partir du système octal, et trois autres à partir du système hexadécimal.<br />
Tableau 16–9 Convertir depuis le système octal ou hexadécimal<br />
Fonction Description<br />
OCTDEC Convertit un nombre octal en nombre décimal.<br />
OCTBIN Convertit un nombre octal en nombre binaire (10 bits).<br />
OCTHEX Convertit un nombre octal en nombre hexadécimal (40 bits).<br />
HEXBIN Convertit un nombre hexadécimal en nombre binaire (10 bits).<br />
HEXOCT Convertit un nombre hexadécimal en nombre octal (30 bits).<br />
HEXDEC Convertit un nombre hexadécimal en nombre décimal.<br />
Figure 16–15<br />
Conversion des nombres<br />
binaires et des nombres décimaux.<br />
ASTUCE Passer de l’une à l’autre<br />
Pour trouver facilement l’expression d’un nombre<br />
octal ou hexadécimal, il suffit de regrouper les chiffres<br />
du nombre exprimé en base 2 : pour la base<br />
octale (2 3 ), on fait des paquets de trois à partir de<br />
la droite, et pour la base hexadécimale (2 4 ), on<br />
fait des paquets de quatre.<br />
CLIN D’ŒIL Le système octal<br />
Le décompte octal pourrait avoir été utilisé dans le<br />
passé à la place du décompte décimal, en comptant<br />
soit les trous entre les doigts, soit les doigts<br />
sans le pouce.<br />
© Groupe <strong>Eyrolles</strong>, 2011 465<br />
16 – Du côté des ingénieurs
<strong>Excel</strong> expert<br />
466<br />
Figure 16–16<br />
Conversion d’un nombre octal et<br />
d’un nombre hexadécimal.<br />
COMPRENDRE Histoire et fondements mathématiques<br />
Fonctions de Bessel<br />
Tous ces phénomènes physiques peuvent être décrits par une équation différentielle de second<br />
ordre de la forme indiquée figure 16-17.<br />
C’est en étudiant les oscillations du fil pesant que Daniel Bernoulli (1700 - 1782) établit une<br />
première forme de cette équation. Cependant, il a fallu attendre Friedrich Wilhelm Bessel<br />
(1789 - 1846) pour que ses solutions soient étudiées de façon approfondie. Ces dernières<br />
prendront le nom de fonctions de Bessel.<br />
La résolution d’une telle équation différentielle nécessite une bonne dose d’inspiration,<br />
l’emploi de plusieurs outils mathématiques de bon niveau et beaucoup d’opiniâtreté. Aussi,<br />
nous nous bornerons à rappeler brièvement les résultats (nous laisserons pudiquement de<br />
côté les démonstrations).<br />
Les fonctions de Bessel sont utilisées pour étudier de nombreux phénomènes<br />
physiques comme la propagation d’une onde électromagnétique<br />
dans un conducteur filaire, la vibration d’une membrane circulaire, la<br />
propagation de la chaleur et encore bien d’autres manifestations en<br />
mécanique quantique et en physique nucléaire.<br />
Deux familles de fonctions<br />
Figure 16–17 Équation différentielle de second<br />
ordre permettant de décrire les phénomènes<br />
physiques énumérés au début de cette section.<br />
Il existe deux familles de fonctions, solutions de l’équation différentielle<br />
présentée figure 16-17.<br />
© Groupe <strong>Eyrolles</strong>, 2011
Fonctions de Bessel, dites de première espèce<br />
Notées J n (x), d’ordre n, elles sont définies en x = 0. Leur équation est<br />
donnée figure 16-18.<br />
RÉCRÉATION Pour les curieux<br />
Le lecteur courageux amateur de casse-tête peut remarquer que l’équation donnée figure 16-19<br />
est une solution particulière de l’équation de Bessel d’ordre 0 présentée figure 16-20.<br />
Figure 16–19 Solution de l’équation de Bessel d’ordre 0.<br />
Figure 16–20 Équation de Bessel d’ordre 0.<br />
En utilisant une intégration par parties, et en s’appuyant sur le développement en série entière<br />
de la fonction cosinus, il pourra montrer que J0(x) correspond à l’équation présentée<br />
figure 16-21.<br />
Figure 16–21 Équation de J0 (x).<br />
À cette étape, le lecteur ne sera que sur la première marche de la montagne à gravir. La<br />
fonction Jn (x) est une solution générale de l’équation présentée figure 16-17, avec toutefois<br />
une particularité : n est un entier relatif.<br />
En élargissant l’étude à l’équation de la figure 16-22 où cette fois ν est un réel quelconque, on<br />
obtient l’expression générale de la fonction de Bessel de première espèce Jν (x) présentée<br />
figure 16-23.<br />
Figure 16–22 Équation équivalente à celle de la figure 16-17,<br />
pour ν réel quelconque.<br />
Figure 16–23 Expression générale de la fonction de Bessel<br />
de première espèce, où Γ désigne la fonction gamma d’Euler.<br />
Figure 16–18 Équation des fonctions de<br />
Bessel dites de première espèce.<br />
© Groupe <strong>Eyrolles</strong>, 2011 467<br />
16 – Du côté des ingénieurs
<strong>Excel</strong> expert<br />
468<br />
Figure 16–24<br />
Équation des fonctions<br />
de Bessel dites de deuxième espèce.<br />
Figure 16–25<br />
Équation des fonctions de Bessel dites de<br />
deuxième espèce quand ν est entier.<br />
Figure 16–26<br />
Équation des fonctions<br />
de Bessel dites modifiées.<br />
Figure 16–27<br />
Autre forme de l’équation<br />
des fonctions de Bessel dites modifiées.<br />
Figure 16–28<br />
Équation des fonctions<br />
de Bessel à argument imaginaire.<br />
Fonctions de Bessel, dites de deuxième espèce<br />
On peut remarquer que les fonctions J ν et J -ν ne sont pas proportionnelles<br />
(par exemple, leur comportement diffère au voisinage de 0). Le<br />
couple (J ν, J -ν) constitue donc une base de l’espace des solutions de<br />
l’équation de Bessel. Les fonctions de Bessel dites de deuxième espèce et<br />
notées Y ν(x), d’index ν, ne sont pas définies en x = 0. Leur équation est<br />
présentée figure 16-24.<br />
Lorsque ν est entier (ν = n), on définit la fonction de Bessel de<br />
deuxième espèce d’ordre n par la fonction Y n (x) présentée figure 16-25.<br />
Extension des fonctions de Bessel dans le plan complexe<br />
De même qu’il a été procédé à l’extension de l’équation initiale avec<br />
l’entier n vers un réel ν quelconque, il est possible d’imaginer l’extension<br />
de l’index ν à un nombre complexe. Cet artifice permet de résoudre<br />
l’équation de Bessel dite « modifiée » (figure 16-26).<br />
En posant t = ix et avec le changement de fonction y(x) = z(ix),<br />
l’équation présentée figure 16-26 se réduit à l’équation classique<br />
(figure 16-27).<br />
Les solutions de cette équation sont les fonctions de Bessel dites modifiées<br />
(appelées aussi « à argument imaginaire ») de la forme présentée<br />
figure 16-28.<br />
© Groupe <strong>Eyrolles</strong>, 2011
Ces fonctions se décomposent en série entière sous la forme présentée<br />
figure 16-29.<br />
Fonctions de Bessel proposées par <strong>Excel</strong><br />
Figure 16–29<br />
Décomposition en série entière des fonctions<br />
de Bessel à argument imaginaire.<br />
<strong>Excel</strong> propose une implémentation des quatre grandes familles des fonctions<br />
de Bessel que nous venons d’aborder :<br />
fonctions de Bessel dites de première espèce : BESSELJ ;<br />
fonctions de Bessel dites de deuxième espèce : BESSELY ;<br />
fonctions de Bessel dites modifiées : BESSELI et BESSELK.<br />
Tableau 16–10 Fonctions de Bessel<br />
Figure 16–30<br />
Équation des quatre fonctions<br />
de Bessel proposées par <strong>Excel</strong>.<br />
Fonction Description<br />
BESSELJ Renvoie la fonction de Bessel Jn (x) (voir la figure 16-30).<br />
BESSELY Renvoie la fonction de Bessel Yn (x), également appelée fonction de Weber ou fonction de Neumann (voir la<br />
figure 16-30).<br />
BESSELI Renvoie la fonction de Bessel modifiée In(x) qui correspond à une extension de la fonction de Bessel pour des arguments<br />
imaginaires (voir la figure 16-30).<br />
BESSELK Renvoie la fonction de Bessel modifiée Kn(x) qui correspond à une extension des fonctions de Bessel Jn et Yn pour des<br />
arguments imaginaires (voir la figure 16-30).<br />
© Groupe <strong>Eyrolles</strong>, 2011 469<br />
16 – Du côté des ingénieurs
<strong>Excel</strong> expert<br />
470<br />
Figure 16–31<br />
Quelques valeurs de x pour n = 0, 1 ou 2.<br />
Figure 16–32<br />
Représentation graphique des quatre fonctions<br />
de Bessel proposées par <strong>Excel</strong>, avec les valeurs<br />
calculées figure 16-31.<br />
RAPPEL Densité de probabilité<br />
Cette notion a été largement abordée dans le<br />
cadre du chapitre 15. Rappelons simplement que<br />
P(X = x 0 ) donne la probabilité que la variable<br />
aléatoire X prenne la valeur x 0. Rappelons également<br />
que la somme des probabilités de tous les<br />
évènements possibles est toujours égale à 1. Dans<br />
le cas spécifique d’une loi normale gaussienne<br />
centrée réduite, cela se traduit par la relation présentée<br />
ci-dessous.<br />
Figure 16–33 La somme des<br />
probabilités de tous les évènements<br />
possibles est toujours égale à 1.<br />
Fonctions d’erreur<br />
Les fonctions d’erreur sont particulièrement utilisées pour calculer des<br />
probabilités d’erreur, notamment dans le domaine des communications.<br />
Pour comprendre leur genèse, il faut commencer par s’intéresser aux<br />
variables aléatoires « gaussiennes » qui ont la particularité de posséder<br />
une distribution de probabilité (voir le chapitre 15) décrivant de façon<br />
précise de nombreux phénomènes aléatoires réels (traitement du signal,<br />
prévision des crues, etc.). Les gaussiennes sont régies par la loi dite<br />
« normale » (voir le chapitre 15) et admettent pour densité de probabilité<br />
la fonction dont l’expression générale est donnée figure 15-48. Par la<br />
© Groupe <strong>Eyrolles</strong>, 2011
suite, nous travaillerons sur les lois normales centrées réduites qui sont<br />
des lois normales d’espérance nulle (m = 0) et d’écart-type égal<br />
à 1 (σ = 1) (voir la figure 15-50).<br />
ERF<br />
L’expression « fonction d’erreur » véhicule, par certains côtés, un message…<br />
susceptible d’induire en erreur ! En effet, l’idée qu’elle suggère à première<br />
vue (la quantification d’une probabilité d’erreur) est à peu près opposée à ce<br />
qu’elle détermine réellement. La fonction d’erreur, notée communément<br />
ERF(x), représente la probabilité qu’une variable aléatoire X prenne ses<br />
valeurs dans l’intervalle [-x, +x]. En d’autres termes, dans le cas d’une loi<br />
normale centrée réduite, et en adoptant une phraséologie volontairement<br />
simpliste mais pédagogique, la fonction d’erreur calcule la probabilité que<br />
les évènements les plus probables se réalisent.<br />
La fonction d’erreur n’est autre que la somme des probabilités P(t) de tous<br />
les évènements t, situés dans l’intervalle [-x,+x]. La loi de probabilité étant<br />
continue, cette somme s’exprime selon la formule présentée figure 16-34.<br />
La fonction d’erreur ERF(x) quantifie tout simplement l’aire située sous la<br />
courbe dessinée par la loi de probabilité, et délimitée par les valeurs -x et +x.<br />
COMPRENDRE Obtenir la formule générale de ERF<br />
En tenant compte de la parité de la loi de probabilité, et en procédant au changement<br />
de variable z = t / 2, on obtient la formule canonique de la fonction d’erreur.<br />
En dépit de l’arsenal mathématique dont jouissent les théoriciens des probabilités, il<br />
n’existe pas de primitive permettant de calculer exactement cette intégrale. En<br />
revanche, une valeur approchée de la fonction d’erreur peut être établie avec un haut<br />
degré de précision, en effectuant dans un premier temps une décomposition en série<br />
entière de la fonction e -z² et en procédant ensuite à une intégration de chaque<br />
terme. En passant rapidement sur ces calculs douloureux, nous arrivons à la formule<br />
générale utilisée pour calculer la fonction d’erreur (figure 16-37).<br />
Figure 16–35<br />
Aire correspondant à ERF(x).<br />
Figure 16–34<br />
Définition de la fonction ERF.<br />
Figure 16–36 Formule canonique de la fonction d’erreur.<br />
Figure 16–37 Formule générale utilisée pour calculer la<br />
fonction d’erreur.<br />
© Groupe <strong>Eyrolles</strong>, 2011 471<br />
16 – Du côté des ingénieurs
<strong>Excel</strong> expert<br />
472<br />
Figure 16–38<br />
Aire correspondant à la fonction ERFC(x).<br />
COMPRENDRE Obtenir la formule générale de ERFC<br />
En tenant compte de la parité de la loi de probabilité, et en procédant au même<br />
changement de variable que précédemment, la fonction d’erreur complémentaire<br />
est déterminée à l’aide de l’expression présentée figure 16-39.<br />
En se rappelant que la somme des probabilités de tous les évènements est égale<br />
à 1, on remarque que la fonction d’erreur complémentaire est liée à la fonction<br />
d’erreur par la relation présentée figure 16-40.<br />
Mais nous ne sommes pas encore au bout de nos peines, car l’information vraiment<br />
exploitable que l’on recherche est la probabilité de dépassement (en d’autres<br />
termes, on s’intéresse à la partie droite de la « queue de gaussienne »). Cette probabilité<br />
est déterminée par la fonction de Marcum, qui s’exprime à travers la formule<br />
présentée figure 16-41.<br />
Sans calculer cette intégrale, et en effectuant le changement de variable approprié,<br />
on vérifie aisément que les fonctions de Marcum et d’erreur complémentaire sont<br />
liées l’une à l’autre à travers la relation présentée figure 16-42. Ces fonctions sont<br />
particulièrement utilisées pour calculer des probabilités d’erreur, notamment dans<br />
le domaine des communications.<br />
Pour conclure ce rapide tour d’horizon, vous remarquerez qu’en raison des relations<br />
existant entre les fonctions d’erreur, d’erreur complémentaire et de Marcum, la<br />
fonction d’erreur fournit bel et bien une indication permettant, in fine, de calculer<br />
une probabilité d’erreur.<br />
Fonction d’erreur complémentaire<br />
De façon indirecte, la fonction d’erreur complémentaire, notée ERFC(x),<br />
sert à déterminer la probabilité qu’une variable normale centrée réduite X<br />
dépasse la valeur x. La partie hachurée de la fonction ERFC représentée<br />
figure 16-38 est complémentaire de celle correspondant à la fonction<br />
d’erreur (figure 16-35).<br />
Figure 16–39 Formule canonique de la fonction d’erreur<br />
complémentaire.<br />
Figure 16–40 Relation liant les fonctions ERF et ERFC.<br />
Figure 16–41 Fonction de Marcum.<br />
Figure 16–42 Relations liant les fonctions ERFC et les<br />
fonctions de Marcum.<br />
Fonctions d’erreur proposées par <strong>Excel</strong><br />
<strong>Excel</strong> propose quatre fonctions d’erreur : ERF, ERF.PRECIS, ERFC et<br />
ERFC.PRECIS.<br />
© Groupe <strong>Eyrolles</strong>, 2011
Fonction Description<br />
Fonctions spéciales<br />
Les trois dernières fonctions de la catégorie « Ingénieur » ne peuvent pas<br />
être associées à une famille particulière. On trouve DELTA et SUP.SEUIL<br />
qui facilitent la comparaison entre deux valeurs, et CONVERT qui convertit<br />
une valeur d’une unité dans une autre.<br />
Comparer deux valeurs<br />
Tableau 16–11 Fonctions d’erreur<br />
Les fonctions DELTA et SUP.SEUIL servent à comparer deux nombres.<br />
Figure 16–43<br />
Mise en œuvre des fonctions ERF,<br />
ERF.PRECIS, ERFC et ERFC.PRECIS.<br />
ERF Cette fonction renvoie le résultat du calcul correspondant à l’équation présentée figure 16-34. Elle utilise deux arguments<br />
dont l’un est optionnel. Si vous ne précisez qu’un argument (x), ERF calcule l’intégrale entre -x et x. Si vous<br />
précisez deux arguments (y, x), ERF calcule l’intégrale entre y et x.<br />
ERF.PRECIS Cette fonction renvoie les mêmes résultats que la fonction ERF... ce qui jette un doute certain sur son utilité.<br />
ERFC Cette fonction renvoie le résultat du calcul correspondant à l’équation présentée figure 16-39. Son argument unique<br />
représente la limite inférieure pour le calcul de l’intégrale.<br />
ERFC.PRECIS Cette fonction renvoie les mêmes résultats que la fonction ERFC... ce qui jette également un doute certain sur son utilité.<br />
Figure 16–44<br />
Mise en œuvre de la fonction DELTA.<br />
EN PRATIQUE À quoi sert la fonction DELTA ?<br />
Si vous additionnez les résultats de plusieurs fonctions<br />
DELTA, vous obtenez le nombre de paires égales.<br />
Dans l’exemple présenté figure 16-44, la somme des<br />
valeurs de la plage G6:G14 renvoie 3, correspondant<br />
effectivement au nombre de paires égales.<br />
En mathématiques, le symbole de Kronecker (δ) est<br />
une fonction de deux variables qui est égale à 1 si<br />
celles-ci sont égales, et 0 sinon.<br />
EN PRATIQUE<br />
À quoi sert la fonction SUP.SEUIL ?<br />
Si vous additionnez les résultats de plusieurs fonctions<br />
SUP.SEUIL, vous obtenez le nombre de<br />
valeurs supérieures à un seuil. Dans l’exemple présenté<br />
figure 16-45, la somme des valeurs de la<br />
plage G6:G14 renvoie 3, correspondant effectivement<br />
au nombre de valeurs supérieures à 5.<br />
© Groupe <strong>Eyrolles</strong>, 2011 473<br />
16 – Du côté des ingénieurs
<strong>Excel</strong> expert<br />
Fonction Description<br />
474<br />
Tableau 16–12 Fonctions de comparaison<br />
DELTA Cette fonction utilise deux arguments, deux nombres. Elle teste leur égalité et renvoie 1 s’ils sont égaux. S’ils ne le sont<br />
pas, elle renvoie 0.<br />
SUP.SEUIL Cette fonction utilise deux arguments, deux nombres. Elle renvoie 1 si le premier argument (valeur testée) est supérieur ou<br />
égal au deuxième (seuil). Sinon, elle renvoie 0.<br />
Figure 16–45<br />
Mise en œuvre de la fonction SUP.SEUIL.<br />
Figure 16–46<br />
Mise en œuvre de la fonction CONVERT.<br />
Fonction Description<br />
Convertir les unités<br />
La fonction CONVERT sert à convertir dans une unité donnée, un nombre<br />
exprimé dans une autre unité.<br />
Tableau 16–13 Fonction de conversion<br />
CONVERT Cette fonction utilise trois arguments. Le premier est un nombre. Il est exprimé dans une unité (deuxième argument), et vous<br />
souhaitez le convertir dans une autre unité (troisième argument). Pour préciser les deuxième et troisième arguments, il faut<br />
choisir deux unités de la même famille, et surtout, respecter les majuscules et minuscules pour les saisir tels qu’ils apparaissent<br />
dans les figures 16-47, 16-48 et 16-49.<br />
© Groupe <strong>Eyrolles</strong>, 2011
Figure 16–47<br />
Convertir les poids, heures, pressions et forces.<br />
Figure 16–48<br />
Convertir les puissances, distances, températures<br />
et mesures liées au magnétisme.<br />
Figure 16–49<br />
Convertir les mesures d’énergie et de capacité.<br />
© Groupe <strong>Eyrolles</strong>, 2011 475<br />
16 – Du côté des ingénieurs
© Groupe <strong>Eyrolles</strong>, 2011<br />
Annexe<br />
Correspondances options<br />
<strong>Excel</strong> 2003 – <strong>Excel</strong> <strong>2010</strong><br />
Affichage<br />
<strong>Excel</strong> 2003 <strong>Excel</strong> <strong>2010</strong> onglet <strong>Excel</strong> <strong>2010</strong> commande<br />
Afficher : Volet Office au<br />
démarrage<br />
absent absent<br />
Afficher : Barre de<br />
formule<br />
Affichage Afficher>Barre de formule<br />
Afficher : Barre d’état absent absent<br />
Afficher : Fenêtres dans la<br />
barre des tâches<br />
Fichier>Options Options avancées>Afficher>Afficher toutes les fenêtres dans la barre des tâches<br />
Commentaires : Aucun Fichier>Options Options avancées>Afficher>Aucun commentaire ou indicateur<br />
Commentaires :<br />
Indicateur seul<br />
Fichier>Options Options avancées>Afficher>Indicateur seul, et commentaires au survol<br />
Commentaires :<br />
Commentaire et<br />
indicateur<br />
Fichier>Options Options avancées>Afficher>Commentaires et indicateurs<br />
Objets : Afficher tout Fichier>Options Options avancées>Afficher les options pour ce classeur>Pour les objets, afficher tout<br />
Objets : Indicateurs de<br />
position<br />
absent absent<br />
Objets : Masquer tout Fichier>Options Options avancées>Afficher les options pour ce classeur>Pour les objets, afficher rien<br />
(Masquer les objets)<br />
Fenêtres : Sauts de page Fichier>Options Options avancées>Afficher les options pour cette feuille de calcul>Afficher les sauts de page
<strong>Excel</strong> expert<br />
<strong>Excel</strong> 2003 <strong>Excel</strong> <strong>2010</strong> onglet <strong>Excel</strong> <strong>2010</strong> commande<br />
Fenêtres : Formules Fichier>Options Options avancées>Afficher les options pour cette feuille de calcul>Formules dans les cellules<br />
au lieu de leurs résultats calculés<br />
Fenêtres : Quadrillage Fichier>Options Options avancées>Afficher les options pour cette feuille de calcul>Afficher le quadrillage<br />
Fenêtres : Couleur du<br />
quadrillage<br />
Fichier>Options Options avancées>Afficher les options pour cette feuille de calcul>Couleur du quadrillage<br />
Fenêtres : En-têtes de<br />
ligne et de colonne<br />
Fenêtres : Symboles du<br />
plan<br />
478<br />
Fichier>Options Options avancées>Afficher les options pour cette feuille de calcul>Afficher les en-têtes de<br />
ligne et de colonne<br />
Fichier>Options Options avancées>Afficher les options pour cette feuille de calcul>Afficher les symboles du<br />
plan si un plan est appliqué<br />
Fenêtres : Valeurs zéro Fichier>Options Options avancées>Afficher les options pour cette feuille de calcul>Afficher un zéro dans les<br />
cellules qui ont une valeur nulle<br />
Fenêtres : Barre de<br />
défilement horizontale<br />
Fenêtres : Barre de<br />
défilement verticale<br />
Fenêtres : Onglets de<br />
classeur<br />
Fichier>Options Options avancées>Afficher les options pour ce classeur>Afficher la barre de défilement<br />
horizontale<br />
Fichier>Options Options avancées>Afficher les options pour ce classeur>Afficher la barre de défilement<br />
verticale<br />
Fichier>Options Options avancées>Afficher les options pour ce classeur>Afficher les onglets de classeur<br />
Calcul<br />
<strong>Excel</strong> 2003 <strong>Excel</strong> <strong>2010</strong> <strong>Excel</strong> <strong>2010</strong><br />
Calcul : Automatique Formules Calcul>Options de calcul>Automatique<br />
Calcul : Automatique sauf<br />
les tables<br />
Formules Calcul>Options de calcul>Automatique sauf dans les tables de données<br />
Calcul : Sur ordre Formules Calcul>Options de calcul>Manuel<br />
Calcul : Recalcul avant<br />
enregistrement<br />
Fichier>Options Formules>Mode de calcul>Recalculer le classeur avant de l’enregistrer<br />
Calcul : Calculer<br />
maintenant<br />
Formules Calcul>Calculer maintenant<br />
Calcul : Calculer<br />
document<br />
Formules Calcul>Calculer la feuille<br />
Calcul : Itération Fichier>Options Formules>Mode de calcul>Activer le calcul itératif<br />
Calcul : Nb maximal<br />
d’itérations<br />
Fichier>Options Formules>Mode de calcul>Nb maximal d’itérations<br />
Calcul : Écart maximal Fichier>Options Formules>Mode de calcul>Écart maximal<br />
Options de classeur : Mise Fichier>Options Options avancées>Lors du calcul de ce classeur>Mise à jour des liaisons vers d’autres<br />
à jour des références hors<br />
programme<br />
documents<br />
Options de classeur : Fichier>Options Options avancées>Lors du calcul de ce classeur>Définir le calcul avec la précision au format<br />
Calcul avec la précision au<br />
format affiché<br />
affiché<br />
© Groupe <strong>Eyrolles</strong>, 2011
<strong>Excel</strong> 2003 <strong>Excel</strong> <strong>2010</strong> <strong>Excel</strong> <strong>2010</strong><br />
Options de classeur :<br />
Calendrier depuis 1904<br />
Fichier>Options Options avancées>Lors du calcul de ce classeur>Utiliser le calendrier depuis 1904<br />
Options de classeur :<br />
Enregistrer les valeurs des<br />
liaisons externes<br />
Fichier>Options Options avancées>Lors du calcul de ce classeur>Enregistrer les valeurs des liaisons externes<br />
Options de classeur :<br />
Accepter les étiquettes<br />
dans les formules<br />
absent absent<br />
Modification<br />
<strong>Excel</strong> 2003 <strong>Excel</strong> <strong>2010</strong> <strong>Excel</strong> <strong>2010</strong><br />
Modification directe Fichier>Options Options avancées>Options d’édition>Modification directe<br />
Glissement-déplacement<br />
de la cellule<br />
Fichier>Options Options avancées>Options d’édition>Glissement-déplacement de la cellule<br />
Alerte avant<br />
remplacement<br />
Fichier>Options Options avancées>Options d’édition>Alerte avant remplacement<br />
Déplacer la sélection<br />
après validation<br />
Fichier>Options Options avancées>Options d’édition>Déplacer la sélection après validation<br />
Sens Fichier>Options Options avancées>Options d’édition>Sens<br />
Décimale fixe Fichier>Options Options avancées>Options d’édition>Décimale fixe<br />
Place Fichier>Options Options avancées>Options d’édition>Place<br />
Couper, copier et trier les<br />
objets avec les cellules<br />
Fichier>Options Options avancées>Couper, copier et coller>Couper, copier et trier les objets avec les cellules<br />
Confirmation de la mise à<br />
jour automatique des<br />
liens<br />
Fichier>Options Options avancées>Général>Confirmation de la mise à jour automatique des liens<br />
Produire un retour animé Fichier>Options Options avancées>Général>Produire un retour animé<br />
Saisie semi-automatique<br />
des valeurs de cellule<br />
Fichier>Options Options avancées>Options d’édition>Saisie semi-automatique des valeurs de cellule<br />
Étendre les formules et<br />
formats de plage de<br />
données<br />
Fichier>Options Options avancées>Options d’édition>Étendre les formules et formats de plage de données<br />
Activer la saisie<br />
automatique de<br />
pourcentage<br />
Fichier>Options Options avancées>Options d’édition>Activer la saisie automatique de pourcentage<br />
Afficher les boutons Fichier>Options Options avancées>Couper, copier et coller>Afficher le bouton Options de collage lorsqu’un<br />
d’options de collage<br />
contenu est collé<br />
Afficher les boutons<br />
d’insertion<br />
Fichier>Options Options avancées>Couper, copier et coller>Afficher les boutons d’options d’insertion<br />
© Groupe <strong>Eyrolles</strong>, 2011 479<br />
Annexe
<strong>Excel</strong> expert<br />
480<br />
Général<br />
<strong>Excel</strong> 2003 <strong>Excel</strong> <strong>2010</strong> <strong>Excel</strong> <strong>2010</strong><br />
Style de référence L1C1 Fichier>Options Formules>Manipulation de formules>Style de référence L1C1<br />
Ignorer les autres<br />
applications<br />
Fichier>Options Options avancées>Général>Ignorer les autres applications qui utilisent l’échange<br />
dynamique de données<br />
Info-bulles de fonctions Fichier>Options Options avancées>Afficher>Afficher les info-bulles des fonctions<br />
Liste des derniers fichiers<br />
utilisés<br />
Fichier Récent>Accéder rapidement à ce nombre de classeurs récents<br />
Afficher la fenêtre des<br />
Propriétés<br />
Fichier Informations>Propriétés>Afficher le panneau de documents<br />
Produire un retour sonore Fichier>Options Options avancées>Général>Produire un retour sonore<br />
Zoom avec la roulette<br />
IntelliMouse<br />
Fichier>Options Options avancées>Options d’édition>Zoom avec la roulette IntelliMouse<br />
Options Web Fichier>Options Options avancées>Général>Options Web<br />
Options des services Fichier Partager>Publier vers <strong>Excel</strong> Services>Publier vers <strong>Excel</strong> Services>Options <strong>Excel</strong> Services<br />
Nombre de feuilles de<br />
calcul par nouveau<br />
classeur<br />
Fichier>Options Général>Lors de la création de classeurs>Inclure ces feuilles<br />
Police standard Fichier>Options Général>Lors de la création de classeurs>Utiliser cette police<br />
Dossier par défaut Fichier>Options Enregistrement>Enregistrer les classeurs>Dossier par défaut<br />
Au démarrage, ouvrir tous<br />
les fichiers du dossier<br />
Fichier>Options Options avancées>Général>Au démarrage, ouvrir tous les fichiers du dossier<br />
Nom d’utilisateur Fichier>Options Général>Personnaliser votre copie de Microsoft Office<br />
Transition<br />
<strong>Excel</strong> 2003 <strong>Excel</strong> <strong>2010</strong> <strong>Excel</strong> <strong>2010</strong><br />
Enregistrer les fichiers<br />
<strong>Excel</strong> sous<br />
Fichier>Options Enregistrement>Enregistrer les classeurs>Enregistrer les fichiers au format suivant<br />
Touche d’accès au menu<br />
Microsoft Office <strong>Excel</strong><br />
Fichier>Options Options avancées>Compatibilité avec Lotus>Touche d’accès au menu Microsoft <strong>Excel</strong><br />
Touches alternatives de<br />
déplacement<br />
Fichier>Options Options avancées>Compatibilité avec Lotus>Touches alternatives de déplacement<br />
Autre interprétation des Fichier>Options Options avancées>Paramètres de compatibilité avec Lotus>Autre interprétation des<br />
formules<br />
formules<br />
Autre mode de saisie des Fichier>Options Options avancées>Paramètres de compatibilité avec Lotus>Autre mode de saisie des<br />
formules<br />
formules<br />
© Groupe <strong>Eyrolles</strong>, 2011
Liste pers.<br />
<strong>Excel</strong> 2003 <strong>Excel</strong> <strong>2010</strong> <strong>Excel</strong> <strong>2010</strong><br />
Liste pers. Fichier>Options Options avancées>Général>Modifier les listes personnalisées<br />
Graphique<br />
<strong>Excel</strong> 2003 <strong>Excel</strong> <strong>2010</strong> <strong>Excel</strong> <strong>2010</strong><br />
Graphique actif :<br />
Traitement des cellules<br />
vides Non tracées (laisse<br />
un vide)<br />
Graphique actif :<br />
Traitement des cellules<br />
vides Valeur zéro<br />
Graphique actif :<br />
Traitement des cellules<br />
vides Interpolées<br />
Graphique actif : Tracer<br />
les cellules visibles<br />
seulement<br />
Info-bulles de graphiques :<br />
Afficher les noms<br />
Info-bulles de graphiques :<br />
Afficher les valeurs<br />
Couleur<br />
International<br />
Outils de<br />
graphique>Création<br />
Outils de<br />
graphique>Création<br />
Outils de<br />
graphique>Création<br />
Outils de<br />
graphique>Création<br />
Données>Sélectionner des données>Cellules masquées et cellules vides>Relier les points<br />
de données par une courbe<br />
Données>Sélectionner des données>Cellules masquées et cellules vides>Valeur zéro<br />
Données>Sélectionner des données>Cellules masquées et cellules vides>Intervalles<br />
Données>Sélectionner des données>Cellules masquées et cellules vides>Afficher les<br />
données des lignes et colonnes masquées<br />
Fichier>Options Options avancées>Graphique>Afficher les noms des éléments<br />
Fichier>Options Options avancées>Graphique>Afficher les valeurs des points de données<br />
<strong>Excel</strong> 2003 <strong>Excel</strong> <strong>2010</strong> <strong>Excel</strong> <strong>2010</strong><br />
Couleurs Modifier Mise en page Thèmes>Couleurs<br />
Copier les couleurs de Mise en page Thèmes>Thèmes>Rechercher les thèmes<br />
<strong>Excel</strong> 2003 <strong>Excel</strong> <strong>2010</strong> <strong>Excel</strong> <strong>2010</strong><br />
Gestion des nombres :<br />
Séparateur de décimale<br />
Fichier>Options Options avancées>Options d’édition>Séparateur de décimale<br />
Gestion des nombres :<br />
Séparateur de milliers<br />
Fichier>Options Options avancées>Options d’édition>Séparateur des milliers<br />
© Groupe <strong>Eyrolles</strong>, 2011 481<br />
Annexe
<strong>Excel</strong> expert<br />
<strong>Excel</strong> 2003 <strong>Excel</strong> <strong>2010</strong> <strong>Excel</strong> <strong>2010</strong><br />
Fichier>Options Options avancées>Options d’édition>Utiliser les séparateurs système<br />
Gestion des nombres :<br />
Utiliser les séparateurs<br />
système<br />
Impression :<br />
Redimensionner A4/<br />
papier à lettres<br />
De droite à gauche :<br />
Orientation par défaut de<br />
droite à gauche<br />
De droite à gauche :<br />
Orientation par défaut de<br />
gauche à droite<br />
De droite à gauche :<br />
Déplacement du curseur<br />
logique<br />
De droite à gauche :<br />
Déplacement du curseur<br />
visuel<br />
De droite à gauche :<br />
Afficher la feuille active<br />
de droite à gauche<br />
482<br />
Fichier>Options Options avancées>Général>Ajuster le contenu aux formats papier A4 ou 8,5 X 11<br />
Fichier>Options Options avancées>Afficher>Orientation par défaut de droite à gauche<br />
Fichier>Options Options avancées>Afficher>Orientation par défaut de gauche à droite<br />
Fichier>Options Options avancées>Options d’édition>Déplacement du curseur logique<br />
Fichier>Options Options avancées>Options d’édition>Déplacement du curseur virtuel<br />
Fichier>Options Options avancées>Afficher les options pour cette feuille de calcul>Afficher la feuille de<br />
droite à gauche<br />
Options<br />
<strong>Excel</strong> 2003 <strong>Excel</strong> <strong>2010</strong> <strong>Excel</strong> <strong>2010</strong><br />
Paramètres : Enregistrer<br />
les informations de<br />
récupération<br />
automatique toutes les<br />
Emplacement<br />
d’enregistrement de<br />
récupération<br />
automatique<br />
Options de classeur :<br />
Désactiver la<br />
récupération<br />
automatique<br />
Fichier>Options Enregistrement>Enregistrer les classeurs>Enregistrer les informations de récupération<br />
automatique toutes les<br />
Fichier>Options Enregistrement>Enregistrer les classeurs>Emplacement du fichier de récupération<br />
automatique<br />
Fichier>Options Enregistrement>Exceptions de récupération automatique pour>Désactiver la récupératon<br />
automatique pour ce classeur uniquement<br />
© Groupe <strong>Eyrolles</strong>, 2011
Vérification des erreurs<br />
<strong>Excel</strong> 2003 <strong>Excel</strong> <strong>2010</strong> <strong>Excel</strong> <strong>2010</strong><br />
Paramètres : activer la<br />
vérification des erreurs<br />
d’arrière-plan<br />
Fichier>Options Formules>Vérification des erreurs>Activer la vérification des erreurs en arrière-plan<br />
Paramètres : couleur de<br />
l’indicateur d’erreur<br />
Fichier>Options Formules>Vérification des erreurs>Indiquer les erreurs à l’aide de cette couleur<br />
Paramètres : Rétablir les<br />
erreurs ignorées<br />
Fichier>Options Formules>Vérification des erreurs>Rétablir les erreurs ignorées<br />
Règles : Donne une Fichier>Options Formules>Règles de vérification des erreurs>Cellules dont les formules génèrent des<br />
valeur d’erreur<br />
erreurs<br />
Règles : Date du texte<br />
avec des années à deux<br />
chiffres<br />
Fichier>Options Formules>Règles de vérification des erreurs>Cellules contenant des années à deux chiffres<br />
Règles : Nombre stocké Fichier>Options Formules>Règles de vérification des erreurs>Nombres mis en forme en tant que texte ou<br />
en tant que texte<br />
précédés d’une apostrophe<br />
Règles : Formule Fichier>Options Formules>Règles de vérification des erreurs>Formules incohérentes avec d’autres formules<br />
incohérente dans la zone<br />
de la zone<br />
Règles : La formule omet Fichier>Options Formules>Règles de vérification des erreurs>Cellules omises dans une formule appliquée à<br />
des cellules dans la zone<br />
une zone<br />
Règles : Des cellules<br />
déverrouillées<br />
contiennent des<br />
formules<br />
Fichier>Options Formules>Règles de vérification des erreurs>Formules dans des cellules déverrouillées<br />
Règles : Formules faisant<br />
référence à des cellules<br />
vides<br />
Fichier>Options Formules>Règles de vérification des erreurs>Formules faisant référence à des cellules vides<br />
Règles : Erreur de<br />
validation des données<br />
de la liste<br />
Fichier>Options Formules>Règles de vérification des erreurs>Données incorrectes dans un tableau<br />
Orthographe<br />
<strong>Excel</strong> 2003 <strong>Excel</strong> <strong>2010</strong> <strong>Excel</strong> <strong>2010</strong><br />
Langue du dictionnaire Fichier>Options Vérification>Lors de la correction orthographique dans les programmes Microsoft<br />
Office>Langue du dictionnaire<br />
Ajouter les mots à Fichier>Options Vérification>Lors de la correction orthographique dans les programmes Microsoft<br />
Office>Dictionnaires personnels<br />
Suggérer à partir du<br />
dictionnaire principal<br />
uniquement<br />
Fichier>Options Vérification>Lors de la correction orthographique dans les programmes Microsoft<br />
Office>Suggérer à partir du dictionnaire principal uniquement<br />
© Groupe <strong>Eyrolles</strong>, 2011 483<br />
Annexe
<strong>Excel</strong> expert<br />
<strong>Excel</strong> 2003 <strong>Excel</strong> <strong>2010</strong> <strong>Excel</strong> <strong>2010</strong><br />
Ignorer les mots en<br />
MAJUSCULES<br />
Ignorer les mots<br />
contenant des chffres<br />
Ignorer les adresses<br />
Internet et les adresses<br />
de fichiers<br />
Options de correction<br />
automatique<br />
484<br />
Fichier>Options Vérification>Lors de la correction orthographique dans les programmes Microsoft<br />
Office>Ignorer les mots en MAJUSCULES<br />
Fichier>Options Vérification>Lors de la correction orthographique dans les programmes Microsoft<br />
Office>Ignorer les mots qui contiennent des chiffres<br />
Fichier>Options Vérification>Lors de la correction orthographique dans les programmes Microsoft<br />
Office>Ignorer les chemins d’accès aux fichiers<br />
Fichier>Options Vérification>Options de correction automatique>Options de correction automatique<br />
Sécurité<br />
<strong>Excel</strong> 2003 <strong>Excel</strong> <strong>2010</strong> <strong>Excel</strong> <strong>2010</strong><br />
Paramètres de cryptage de<br />
fichiers pour ce classeur :<br />
Mot de passe pour la<br />
lecture<br />
Fichier Enregistrer sous>Outils>Options générales>Mot de passe pour la lecture<br />
Paramètres de partage de<br />
fichiers pour ce classeur :<br />
Mot de passe pour la<br />
modification<br />
Fichier Enregistrer sous>Outils>Options générales>Mot de passe pour la modification<br />
Paramètres de partage de<br />
fichiers pour ce classeur :<br />
Lecture seule<br />
recommandée<br />
Fichier Enregistrer sous>Outils>Options générales>Lecture seule recommandée<br />
Paramètres de partage de<br />
fichiers pour ce classeur :<br />
Signatures numériques<br />
Insertion Texte>Ligne de signature<br />
Options de confidentialité : Fichier>Options Centre de gestion de la confidentialité>Paramètres du Centre de gestion de la<br />
Supprimer les informations<br />
confidentialité>Paramètres spécifiques au document>Supprimer les informations<br />
personnelles des<br />
propriétés de ce fichier à<br />
l’enregistrement<br />
personnelles des propriétés du fichier lors de l’enregistrement<br />
Sécurité des macros :<br />
Sécurité des macros<br />
Développeur Code>Sécurité des macros<br />
© Groupe <strong>Eyrolles</strong>, 2011
Correspondances commandes<br />
<strong>Excel</strong> 2003 – <strong>Excel</strong> <strong>2010</strong><br />
Fichier<br />
<strong>Excel</strong> 2003 <strong>Excel</strong> <strong>2010</strong> <strong>Excel</strong> <strong>2010</strong><br />
Nouveau Fichier Nouveau<br />
Ouvrir Fichier Ouvrir<br />
Fermer Fichier Fermer<br />
Enregistrer Fichier Enregistrer<br />
Enregistrer sous Fichier Enregistrer sous<br />
Enregistrer en tant que<br />
page Web<br />
Fichier Enregistrer sous>Type>Page Web (*.htm, *.html)<br />
Enregistrer l’espace de<br />
travail<br />
Affichage Fenêtre>Enregistrer l’espace de travail<br />
Recherche de fichiers Fichier Ouvrir>Partie supérieure de la boîte de dialogue<br />
Autorisation Fichier Informations>Autorisations>Protéger le classeur<br />
Aperçu de la page Web Commande existante, mais non présente dans le ruban<br />
Mise en page Mise en page Mise en page>Lanceur de boîte de dialogue<br />
Zone d’impression Mise en page Mise en page>Zone d’impression<br />
Aperçu avant impression Fichier Imprimer>Partie droite de la fenêtre<br />
Imprimer Fichier Imprimer>Partie gauche de la fenêtre<br />
Envoyer vers Fichier Partager>Diverses commandes présentes dans la fenêtre de droite, d’autres existent mais<br />
ne sont pas proposées dans la fenêtre<br />
Propriétés Fichier Informations>Propriétés>Propriétés avancées<br />
Fichiers récents Fichier Récent<br />
Quitter Fichier Quitter<br />
Édition<br />
<strong>Excel</strong> 2003 <strong>Excel</strong> <strong>2010</strong> <strong>Excel</strong> <strong>2010</strong><br />
Annuler Barre d’outils Accès<br />
rapide<br />
Annuler<br />
Répéter Barre d’outils Accès<br />
rapide<br />
Répéter<br />
Couper Accueil Presse-papiers>Couper<br />
Copier Accueil Presse-papiers>Copier<br />
Presse-papiers Accueil Presse-papiers>Lanceur de boîte de dialogue<br />
© Groupe <strong>Eyrolles</strong>, 2011 485<br />
Annexe
<strong>Excel</strong> expert<br />
<strong>Excel</strong> 2003 <strong>Excel</strong> <strong>2010</strong> <strong>Excel</strong> <strong>2010</strong><br />
Coller Accueil Presse-papiers>Coller<br />
Collage spécial Accueil Presse-papiers>Coller>Collage spécial<br />
Coller comme lien<br />
hypertexte<br />
Commande existante, mais non présente dans le ruban. Voir le chapitre 13.<br />
Remplissage Accueil Édition>Remplissage<br />
Effacer Accueil Édition>Effacer<br />
Supprimer Accueil Cellules>Supprimer>Supprimer les cellules<br />
Supprimer une feuille Accueil Cellules>Supprimer>Supprimer une feuille<br />
Déplacer ou copier une<br />
feuille<br />
Accueil Cellules>Format>Déplacer ou copier une feuille<br />
Rechercher Accueil Édition>Rechercher et sélectionner>Rechercher<br />
Remplacer Accueil Édition>Rechercher et sélectionner>Remplacer<br />
Atteindre Accueil Édition>Rechercher et sélectionner>Atteindre<br />
Liaisons Fichier Information>Modifier les liens d’accès au fichier<br />
Liaisons Données Connexions>Modifier les liens d’accès<br />
Objet Outils de l’objet Correspond à l’onglet contextuel qui apparaît lorsqu’on sélectionne un objet<br />
486<br />
Affichage<br />
<strong>Excel</strong> 2003 <strong>Excel</strong> <strong>2010</strong> <strong>Excel</strong> <strong>2010</strong><br />
Normal Affichage Affichages classeur>Normal<br />
Aperçu des sauts de<br />
page<br />
Affichage Affichages classeur>Aperçu des sauts de page<br />
Volet Office absent absent<br />
Barres d’outils absent absent<br />
Barre de formule Affichage Afficher>Barre de formule<br />
Barre d’état absent Mais peut quand même être masquée si l’on passe en plein écran (Affichage>Affichages<br />
classeur)<br />
En-tête et pied de<br />
page<br />
Insertion Texte>En-tête et pied de page<br />
Commentaires Révision Commentaires>Afficher tous les commentaires<br />
Affichages<br />
personnalisés<br />
Affichage Affichages classeur>Affichages personnalisés<br />
Plein écran Affichage Affichages classeur>Plein écran<br />
Zoom Affichage Zoom>Zoom<br />
© Groupe <strong>Eyrolles</strong>, 2011
Insertion<br />
<strong>Excel</strong> 2003 <strong>Excel</strong> <strong>2010</strong> <strong>Excel</strong> <strong>2010</strong><br />
Cellules Accueil Cellules>Insérer>Insérer des cellules<br />
Lignes Accueil Cellules>Insérer>Insérer des lignes dans la feuille<br />
Colonnes Accueil Cellules>Insérer>Insérer des colonnes dans la feuille<br />
Feuille Accueil Cellules>Insérer>Insérer une feuille<br />
Graphique Insertion Graphiques>Lanceur de boîte de dialogue<br />
Caractères spéciaux Insertion Symboles>Symbole<br />
Saut de page Mise en page Mise en page>Sauts de page>Insérer un saut de page<br />
Fonction Formules Bibliothèque de fonctions>Insérer une fonction<br />
Nom>Définir Formules Noms définis>Définir un nom>Définir un nom<br />
Nom>Coller Formules Noms définis>Utiliser dans la formule<br />
Nom>Créer Formules Noms définis>Créer à partir de la sélection<br />
Nom>Appliquer Formules Noms définis>Définir un nom>Appliquer les noms<br />
Nom>Étiquette absent absent<br />
Commentaire Révision Commentaires>Nouveau commentaire<br />
Image>Images clipart Insertion Illustrations>Images ClipArt<br />
Image>À partir du fichier Insertion Illustrations>Image<br />
Image>À partir d’un<br />
scanneur ou d’un appareilphoto<br />
numérique<br />
absent absent<br />
Image>Formes automatiques Insertion Illustrations>Formes<br />
Image>WordArt Insertion Texte>WordArt<br />
Image>Organigramme<br />
hiérarchique<br />
Insertion Illustrations>SmartArt<br />
Diagramme Insertion Illustrations>SmartArt<br />
Objet Insertion Texte>Objet<br />
Lien hypertexte Insertion Liens>Lien hypertexte<br />
Format<br />
<strong>Excel</strong> 2003 <strong>Excel</strong> <strong>2010</strong> <strong>Excel</strong> <strong>2010</strong><br />
Cellule Accueil Cellules>Format>Format de cellule<br />
Ligne>Hauteur Accueil Cellules>Format>Hauteur de ligne<br />
Ligne>Ajustement<br />
automatique<br />
Accueil Cellules>Format>Ajuster la hauteur de ligne<br />
Ligne>Masquer Accueil Cellules>Format>Masquer & Afficher>Masquer les lignes<br />
© Groupe <strong>Eyrolles</strong>, 2011 487<br />
Annexe
<strong>Excel</strong> expert<br />
<strong>Excel</strong> 2003 <strong>Excel</strong> <strong>2010</strong> <strong>Excel</strong> <strong>2010</strong><br />
Ligne>Afficher Accueil Cellules>Format>Masquer & Afficher>Afficher les lignes<br />
Colonne>Largeur Accueil Cellules>Format>Largeur de colonnes<br />
Colonne>Ajustement<br />
automatique<br />
Accueil Cellules>Format>Ajuster la largeur de colonne<br />
Colonne>Masquer Accueil Cellules>Format>Masquer & Afficher>Masquer les colonnes<br />
Colonne>Afficher Accueil Cellules>Format>Masquer & Afficher>Afficher les colonnes<br />
Colonne>Largeur standard Accueil Cellules>Format>Largeur par défaut<br />
Feuille>Renommer Accueil Cellules>Format>Renommer la feuille<br />
Feuille>Masquer Accueil Cellules>Format>Masquer & Afficher>Masquer la feuille<br />
Feuille>Afficher Accueil Cellules>Format>Masquer & Afficher>Afficher la feuille<br />
Feuille>Arrière-plan Mise en page Mise en page>Arrière plan<br />
Feuille>Couleur d’onglet Accueil Cellules>Format>Couleur d’onglet<br />
Mise en forme automatique Accueil Style>Mettre sous forme de tableau<br />
Mise en forme conditionnelle Accueil Style>Mise en forme conditionnelle<br />
Style Accueil Style>Styles de cellules<br />
488<br />
Outils<br />
<strong>Excel</strong> 2003 <strong>Excel</strong> <strong>2010</strong> <strong>Excel</strong> <strong>2010</strong><br />
Orthographe Révision Vérification>Orthographe<br />
Bibliothèque de recherche Révision Vérification>Recherche<br />
Vérification des erreurs Formules Audit de formules>Vérification des erreurs>Vérification des erreurs<br />
Espace de travail partagé Fichier Partager>Enregistrer dans Share Point<br />
Partager le classeur Révision Modifications>Partager le classeur<br />
Suivi des modifications Révision Modifications>Suivi des modifications<br />
Comparaison et fusion des<br />
classeurs<br />
Commande existante, mais non présente dans le ruban. Voir le chapitre 13.<br />
Protection>Protéger la feuille Révision Modifications>Protéger la feuille<br />
Protection>Permettre aux<br />
utilisateurs de modifier des<br />
plages<br />
Révision Modifications>Permettre la modification des plages<br />
Protection>Protéger le<br />
classeur<br />
Révision Modifications>Protéger le classeur<br />
Protection>Protéger et<br />
partager le classeur<br />
Révision Modifications>Protéger et partager le classeur<br />
Collaboration en ligne absent absent<br />
Valeur cible Données Outils de données>Analyse de scénarios>Valeur cible<br />
Gestionnaire de scénarios Données Outils de données>Analyse de scénarios>Gestionnaire de scénarios<br />
© Groupe <strong>Eyrolles</strong>, 2011
<strong>Excel</strong> 2003 <strong>Excel</strong> <strong>2010</strong> <strong>Excel</strong> <strong>2010</strong><br />
Audit de formules>Repérer<br />
les antécédents<br />
Formules Audit de formules>Repérer les antécédents<br />
Audit de formules>Repérer<br />
les dépendants<br />
Formules Audit de formules>Repérer les dépendants<br />
Audit de formules>Repérer<br />
une erreur<br />
Formules Audit de formules>Repérer une erreur<br />
Audit de formules>Supprimer<br />
toutes les flèches<br />
Formules Audit de formules>Supprimer toutes les flèches<br />
Audit de formules>Évaluation<br />
de formule<br />
Formules Audit de formules>Évaluation de formule<br />
Audit de formules>Afficher la<br />
fenêtre Espions<br />
Formules Audit de formules>Fenêtre espion<br />
Audit de formules>Mode<br />
Audit de formules<br />
Formules Audit de formules>Afficher les formules<br />
Audit de formules>Afficher la<br />
barre d’outils Audit de<br />
formules<br />
absent absent<br />
Macro>Macros Afficher Macros>Macros>Afficher les macros<br />
Macro>Nouvelle macro Afficher Macros>Macros>Enregistrer une macro<br />
Macro>Sécurité Développeur Code>Sécurité des macros<br />
Macro>Visual Basic Editor Développeur Code>Visual Basic<br />
Macro>Microsoft Script<br />
Editor<br />
absent absent<br />
Macros complémentaires Développeur Compléments>Compléments<br />
Options de correction<br />
automatique<br />
Fichier Options>Vérification>Options de correction automatique<br />
Personnaliser>Barres d’outils absent absent<br />
Personnaliser>Commandes Fichier Options>Personnaliser le ruban<br />
Personnaliser>Options>Lister<br />
les noms de polices dans leur<br />
format de police<br />
absent absent<br />
Personnaliser>Options>Affic<br />
her les Info-bulles<br />
Fichier Options>Général>Style d’Info-bulle<br />
Options Fichier Options (voir le détail dans la section suivante)<br />
Données<br />
<strong>Excel</strong> 2003 <strong>Excel</strong> <strong>2010</strong> <strong>Excel</strong> <strong>2010</strong><br />
Trier Données Trier et filtrer>Trier<br />
Filtrer>Filtre automatique Données Trier et filtrer>Filtrer<br />
© Groupe <strong>Eyrolles</strong>, 2011 489<br />
Annexe
<strong>Excel</strong> expert<br />
<strong>Excel</strong> 2003 <strong>Excel</strong> <strong>2010</strong> <strong>Excel</strong> <strong>2010</strong><br />
Filtrer>Afficher tout Données Trier et filtrer>Effacer<br />
Filtrer>Filtre élaboré Données Trier et filtrer>Avancé<br />
Formulaire Commande existante, mais non présente dans le ruban<br />
Sous-totaux Données Plan>Sous-total<br />
Validation Données Outils de données>Validation des données<br />
Table Données Outils de données>Analyse de scénarios<br />
Convertir Données Outils de données>Convertir<br />
Consolider Données Outils de données>Consolider<br />
Grouper et créer un<br />
plan>Masquer<br />
Données Plan>Masquer<br />
Grouper et créer un<br />
plan>Afficher les détails<br />
Données Plan>Afficher les détails<br />
Grouper et créer un<br />
plan>Grouper<br />
Données Plan>Grouper>Grouper<br />
Grouper et créer un<br />
plan>Dissocier<br />
Données Plan>Dissocier>Dissocier<br />
Grouper et créer un<br />
plan>Plan automatique<br />
Données Plan>Grouper>Plan automatique<br />
Grouper et créer un<br />
plan>Effacer le plan<br />
Données Plan>Dissocier>Effacer le plan<br />
Grouper et créer un<br />
plan>Paramètres<br />
Données Plan>Lanceur de boîte de dialogue<br />
Rapport de tableau croisé<br />
dynamique<br />
Insertion Tableaux>Tableau croisé dynamique<br />
Données externes>Importer<br />
des données<br />
Données Données externes>Les divers boutons du groupe<br />
Données externes>Nouvelle<br />
requête sur le Web<br />
Données Données externes>À partir du site Web<br />
Données externes>Créer une<br />
requête<br />
Données Données externes>À partir d’autres sources>Provenance : Microsoft Query<br />
Données externes>Modifier<br />
la requête<br />
Commande existante, mais non présente dans le ruban<br />
Données externes>Propriétés<br />
de la plage de données<br />
Données Connexions>Connexions>Propriétés<br />
Données<br />
externes>Paramètres<br />
Commande existante, mais non présente dans le ruban<br />
Liste>Créer une liste Insertion Tableaux>Tableau<br />
Liste>Redimensionner la liste Outils de<br />
table>Création<br />
Propriétés>Redimensionner le tableau<br />
490<br />
© Groupe <strong>Eyrolles</strong>, 2011
<strong>Excel</strong> 2003 <strong>Excel</strong> <strong>2010</strong> <strong>Excel</strong> <strong>2010</strong><br />
Liste>Ligne total Outils de<br />
table>Création<br />
Liste>Convertir en plage Outils de<br />
table>Création<br />
Liste>Publier la liste Outils de<br />
table>Création<br />
Liste>Afficher la liste sur le<br />
serveur<br />
Liste>Supprimer la liaison de<br />
la liste<br />
Fenêtre<br />
Outils de<br />
table>Création<br />
Outils de<br />
table>Création<br />
Options de style de tableau>Ligne des totaux<br />
Outils>Convertir en plage<br />
Données de table externe>Exporter>Exporter le tableau dans une liste SharePoint<br />
Données de table externe>Ouvrir dans le navigateur<br />
Données de table externe>Supprimer la liaison<br />
Liste>Synchroniser la liste Commande existante, mais non présente dans le ruban. Voir le chapitre 13.<br />
Liste>Ignorer les<br />
modifications et actualiser<br />
Commande existante, mais non présente dans le ruban. Voir le chapitre 13.<br />
Liste>Masquer la bordure des<br />
listes inactives<br />
absent absent<br />
XML>Importer Développeur XML>Importer<br />
XML>Exporter Développeur XML>Exporter<br />
XML>Actualiser les données<br />
XML<br />
Développeur XML>Actualiser les données<br />
XML>Source XML Développeur XML>Source<br />
XML>Propriétés du mapage<br />
XML<br />
Développeur XML>Propriétés du mappage<br />
XML>Modifier la requête absent absent<br />
XML>Kits d’extension XML Développeur XML>Kits d’extension<br />
Actualiser les données Données Connexions>Actualiser tout<br />
Nouvelle fenêtre Affichage Fenêtre>Nouvelle fenêtre<br />
Réorganiser Affichage Fenêtre>Réorganiser tout<br />
Comparer en côte à côte avec Affichage Fenêtre>Afficher côte à côte<br />
Masquer Affichage Fenêtre>Masquer<br />
Afficher Affichage Fenêtre>Afficher<br />
Fractionner Affichage Fenêtre>Fractionner<br />
Figer les volets Affichage Fenêtre>Figer les volets<br />
Classeurs ouverts Affichage Fenêtre>Changement de fenêtre<br />
© Groupe <strong>Eyrolles</strong>, 2011 491<br />
Annexe