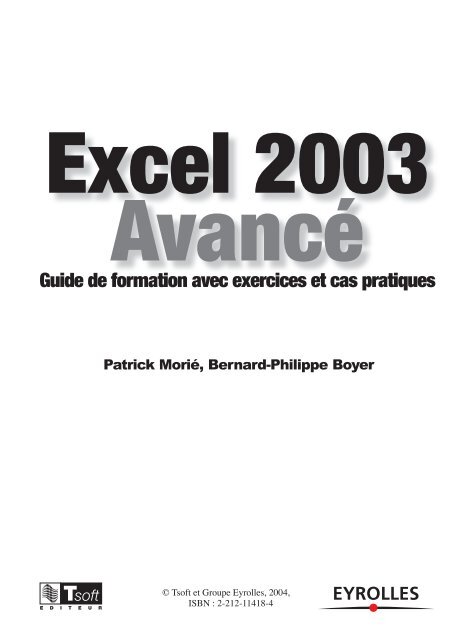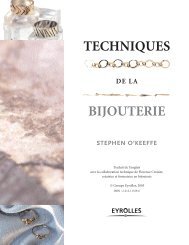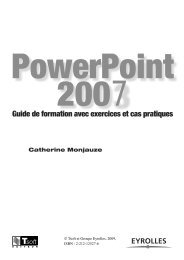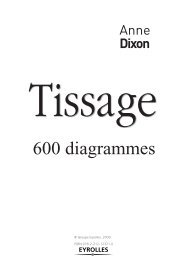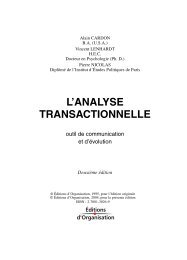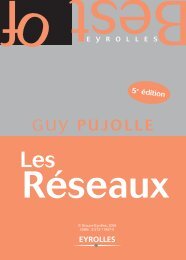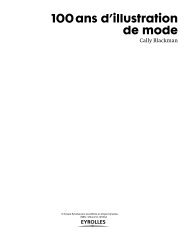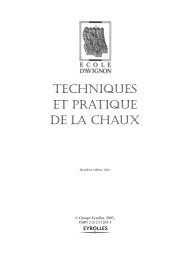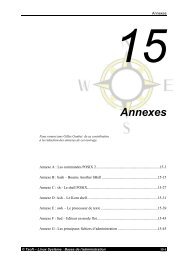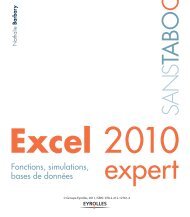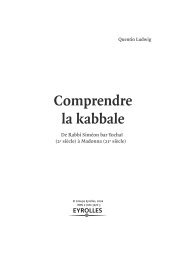Guide de formation avec exercices et cas pratiues
Guide de formation avec exercices et cas pratiues
Guide de formation avec exercices et cas pratiues
You also want an ePaper? Increase the reach of your titles
YUMPU automatically turns print PDFs into web optimized ePapers that Google loves.
Patrick Morié, Bernard-Philippe Boyer<br />
© Tsoft <strong>et</strong> Groupe Eyrolles, 2004,<br />
ISBN : 2-212-11418-4
CAS 14 : TABLEAUX CROISÉS<br />
Résultats par ven<strong>de</strong>urs <strong>et</strong> par villes<br />
Résultats par villes<br />
Résultats zone Nord<br />
Résultats par clients<br />
© Tsoft/Eyrolles – Excel 2003 Avancé – Formation <strong>avec</strong> <strong>exercices</strong> <strong>et</strong> <strong>cas</strong> pratiques 169
Fonctions utilisées<br />
– Tableaux croisés dynamiques<br />
– Personnalisation <strong>et</strong> mise en forme <strong>de</strong> ce type <strong>de</strong> tableau<br />
15 mn<br />
Il s’agit <strong>de</strong> créer <strong>de</strong>s tableaux croisés pour obtenir divers états <strong>de</strong> synthèse sur le contenu <strong>de</strong><br />
notre liste <strong>de</strong> données. Nous créerons également un graphique associé à ce type <strong>de</strong> tableau.<br />
OUVRIR LE CLASSEUR<br />
Les données correspondant à ce tableau ont déjà été saisies dans le classeur Exercices<br />
Excel 2003 B.xls, présent dans le dossier C:\Exercices Excel 2003. Récupérons-le :<br />
Cliquez sur ce bouton dans la barre d’outils Standard, ou Fichier/Ouvrir, ou<br />
appuyez sur -O.<br />
Dans la partie gauche du dialogue qui s’affiche, cliquez sur ce bouton.<br />
• Double-clic sur l’unité <strong>de</strong> disque C:, puis sur le dossier Exercices Excel 2003<br />
• Sélectionnez le fichier Exercices Excel 2003 B.xls<br />
• Cliquez sur «Ouvrir»<br />
• Cliquez sur l’ongl<strong>et</strong> nommé Fichier<br />
CRÉER LE PREMIER TABLEAU CROISÉ<br />
Nous désirons d’abord obtenir un récapitulatif <strong>de</strong>s ventes par ven<strong>de</strong>urs <strong>et</strong> par villes.<br />
• Placez le curseur dans la liste<br />
• Données/Rapport <strong>de</strong> tableau croisé dynamique<br />
• Cliquez sur «Suivant»<br />
(a)<br />
• Tapez A3:E32 (la référence <strong>de</strong> la liste <strong>de</strong> données) en (a)<br />
170 © Tsoft/Eyrolles – Excel 2003 Avancé – Formation <strong>avec</strong> <strong>exercices</strong> <strong>et</strong> <strong>cas</strong> pratiques
• Cliquez sur «Suivant»<br />
• Cliquez sur «Disposition»<br />
• Cliquez sur le bouton affichant le nom du champ dont les valeurs serviront <strong>de</strong> titre <strong>de</strong><br />
lignes (Ven<strong>de</strong>ur) <strong>et</strong> faîtes-le glisser dans la zone <br />
• Cliquez sur le bouton affichant le nom du champ dont les valeurs serviront <strong>de</strong> titre <strong>de</strong><br />
colonnes (Ville) <strong>et</strong> faîtes-le glisser dans la zone <br />
• Cliquez sur le bouton affichant le nom du champ numérique dont on veut la somme<br />
(Montant) <strong>et</strong> faîtes-le glisser dans la zone <br />
On obtient :<br />
© Tsoft/Eyrolles – Excel 2003 Avancé – Formation <strong>avec</strong> <strong>exercices</strong> <strong>et</strong> <strong>cas</strong> pratiques 171
Au <strong>cas</strong> où dans la zone le bouton «Montant» ne serait pas <strong>de</strong>venu «Somme<br />
<strong>de</strong> Montant» :<br />
• Double-clic sur ce bouton<br />
• : sélectionnez Somme<br />
• Cliquez sur «OK»<br />
Puis,<br />
• Cliquez sur «OK»<br />
• Cochez Feuille existante<br />
• Tapez G3 dans la zone <strong>de</strong> saisie en <strong>de</strong>ssous<br />
• Cliquez sur «Terminer» pour générer le tableau croisé en G3<br />
CRÉER LE SECOND TABLEAU<br />
Nous souhaitons obtenir un récapitulatif <strong>de</strong>s ventes par villes, puis isoler les villes du Nord<br />
dans un tableau distinct.<br />
• Placez le curseur dans la liste <strong>de</strong> données<br />
• Données/Rapport <strong>de</strong> tableau croisé dynamique<br />
• Cliquez sur «Suivant»<br />
(a)<br />
• Tapez A3:E32 (la référence <strong>de</strong> la liste <strong>de</strong> données) en (a)<br />
• Cliquez sur «Suivant»<br />
172 © Tsoft/Eyrolles – Excel 2003 Avancé – Formation <strong>avec</strong> <strong>exercices</strong> <strong>et</strong> <strong>cas</strong> pratiques
• Cliquez sur «Oui» pour économiser <strong>de</strong> la mémoire<br />
• Cliquez sur «Suivant»<br />
• Cliquez sur «Disposition»<br />
• Cliquez sur le bouton affichant le nom du champ dont les valeurs serviront <strong>de</strong> titre <strong>de</strong><br />
lignes (Ville) <strong>et</strong> faîtes-le glisser dans la zone <br />
• Cliquez sur le bouton affichant le nom du champ numérique dont on veut la somme<br />
(Montant) <strong>et</strong> faîtes-le glisser dans la zone <br />
Au <strong>cas</strong> où dans la zone le bouton «Montant» ne serait pas <strong>de</strong>venu «Somme<br />
<strong>de</strong> Montant» :<br />
• Double-clic sur ce bouton<br />
• : sélectionnez Somme<br />
• Cliquez sur «OK»<br />
On doit obtenir :<br />
• Cliquez sur «OK»<br />
© Tsoft/Eyrolles – Excel 2003 Avancé – Formation <strong>avec</strong> <strong>exercices</strong> <strong>et</strong> <strong>cas</strong> pratiques 173
• Cochez Feuille existante<br />
• Tapez Q3 dans la zone <strong>de</strong> saisie en <strong>de</strong>ssous<br />
• Cliquez sur «Terminer» pour générer le tableau croisé en Q3<br />
On doit obtenir :<br />
Appliquons le format monétaire à la colonne affichant les montants.<br />
• Placez le curseur dans la colonne du tableau affichant les chiffres<br />
Cliquez sur ce bouton dans la barre d’outils Tableau croisé dynamique.<br />
• Cliquez sur «Nombre»<br />
(a)<br />
(b)<br />
(c)<br />
• Sélectionnez Monétaire en (a)<br />
• Tapez 0 en (b)<br />
• Sélectionnez le symbole <strong>de</strong> l’euro en (c)<br />
• Cliquez sur «OK» <strong>de</strong>ux fois<br />
174 © Tsoft/Eyrolles – Excel 2003 Avancé – Formation <strong>avec</strong> <strong>exercices</strong> <strong>et</strong> <strong>cas</strong> pratiques
Isolons maintenant les villes du Nord dans un tableau distinct en y masquant les villes <strong>de</strong><br />
Lyon, Marseille <strong>et</strong> Toulouse :<br />
• Sélectionnez le tableau : la plage Q3:R11 (faîtes c<strong>et</strong>te sélection en cliquant sur la cellule<br />
R11 <strong>et</strong> en faisant glisser jusqu’à la cellule Q3)<br />
Cliquez sur ce bouton dans la barre d’outils Standard, ou Edition/Copier, ou<br />
appuyez sur -C.<br />
• Placez le curseur en T3<br />
• Appuyez sur pour récupérer une copie du tableau<br />
• Cliquez sur la flèche associée au terme Ville<br />
• Dans c<strong>et</strong>te liste, décochez les <strong>cas</strong>es associées à Lyon, Marseille <strong>et</strong> Toulouse<br />
• Cliquez sur «OK»<br />
On obtient :<br />
CRÉER LE TROISIÈME TABLEAU<br />
Pour terminer, nous souhaitons un récapitulatif <strong>de</strong>s ventes par clients, en valeur <strong>et</strong><br />
également en pourcentage.<br />
• Placez le curseur dans la liste <strong>de</strong> données<br />
• Données/Rapport <strong>de</strong> tableau croisé dynamique<br />
• Cliquez sur «Suivant»<br />
(a)<br />
• Tapez A3:E32 en (a), à la place <strong>de</strong> ce qui est affiché<br />
• Cliquez sur «Suivant»<br />
Un message s’affiche.<br />
• Cliquez sur «Oui»<br />
Un dialogue s’affiche.<br />
• Cliquez sur «Suivant»<br />
• Cliquez sur «Disposition»<br />
© Tsoft/Eyrolles – Excel 2003 Avancé – Formation <strong>avec</strong> <strong>exercices</strong> <strong>et</strong> <strong>cas</strong> pratiques 175
• Cliquez sur le bouton «Client» <strong>et</strong> faîtes-le glisser dans la zone <br />
• Cliquez sur le bouton «Montant» <strong>et</strong> faîtes-le glisser dans la zone <br />
Au <strong>cas</strong> où dans la zone le bouton «Montant» ne serait pas <strong>de</strong>venu «Somme<br />
<strong>de</strong> Montant» :<br />
• Double-clic sur ce bouton<br />
• : sélectionnez Somme<br />
• Cliquez sur «OK»<br />
On obtient :<br />
Puis,<br />
• Cliquez sur «OK»<br />
• Cochez Feuille existante<br />
• Tapez G12 dans la zone <strong>de</strong> saisie en <strong>de</strong>ssous<br />
• Cliquez sur «Terminer» pour générer le tableau croisé en G12<br />
176 © Tsoft/Eyrolles – Excel 2003 Avancé – Formation <strong>avec</strong> <strong>exercices</strong> <strong>et</strong> <strong>cas</strong> pratiques
Appliquons le format monétaire aux montants<br />
• Placez le curseur dans la colonne du tableau affichant les chiffres<br />
Cliquez sur ce bouton dans la barre d’outils Tableau croisé dynamique.<br />
• Cliquez sur «Nombre»<br />
• Sélectionnez Monétaire en (a)<br />
• Tapez 0 en (b)<br />
(a)<br />
(b)<br />
(c)<br />
• Sélectionnez le symbole € en (c)<br />
• Cliquez sur «OK» <strong>de</strong>ux fois<br />
Demandons les pourcentages en recopiant le tableau à côté<br />
• Sélectionnez le tableau : la plage G12:H22 (faîtes c<strong>et</strong>te sélection cliquant sur la cellule<br />
H22 <strong>et</strong> en faisant glisser jusqu’à la cellule G12)<br />
Cliquez sur ce bouton dans la barre d’outils Standard, ou Edition/Copier, ou<br />
appuyez sur -C.<br />
• Placez le curseur en G25<br />
• Appuyez sur pour récupérer le tableau<br />
• Cliquez en H27<br />
Cliquez sur ce bouton dans la barre d’outils Tableau croisé dynamique.<br />
• Cliquez sur «Options»<br />
(a)<br />
© Tsoft/Eyrolles – Excel 2003 Avancé – Formation <strong>avec</strong> <strong>exercices</strong> <strong>et</strong> <strong>cas</strong> pratiques 177
• Sélectionnez % du total en (a)<br />
• Cliquez sur «OK»<br />
• Format/Colonne/Largeur<br />
• Tapez 11<br />
• Cliquez sur «OK»<br />
On obtient :<br />
CRÉER UN GRAPHIQUE CROISÉ<br />
Nous allons illustrer d’un graphique croisé le premier tableau afin <strong>de</strong> mieux visualiser la<br />
répartition géographique <strong>de</strong>s ventes <strong>de</strong> chaque ven<strong>de</strong>ur.<br />
• Placez le curseur dans le premier tableau croisé que nous avons créé<br />
Cliquez sur ce bouton dans la barre d’outils Tableau croisé dynamique.<br />
Le graphique est généré dans une nouvelle feuille <strong>de</strong> calcul nommée Graph1, juste avant<br />
la feuille contenant la liste <strong>de</strong> données.<br />
Ce graphique est dynamique : à l’ai<strong>de</strong> <strong>de</strong>s flèches associées aux boutons «Ven<strong>de</strong>ur» <strong>et</strong><br />
«Ville», on peut masquer certains éléments, <strong>et</strong> en double-cliquant sur le bouton «Somme<br />
<strong>de</strong> Montant» on peut modifier le type du calcul.<br />
POUR TERMINER<br />
Cliquez sur ce bouton dans la barre d’outils Standard pour enregistrer le classeur.<br />
• Fichier/Fermer<br />
178 © Tsoft/Eyrolles – Excel 2003 Avancé – Formation <strong>avec</strong> <strong>exercices</strong> <strong>et</strong> <strong>cas</strong> pratiques