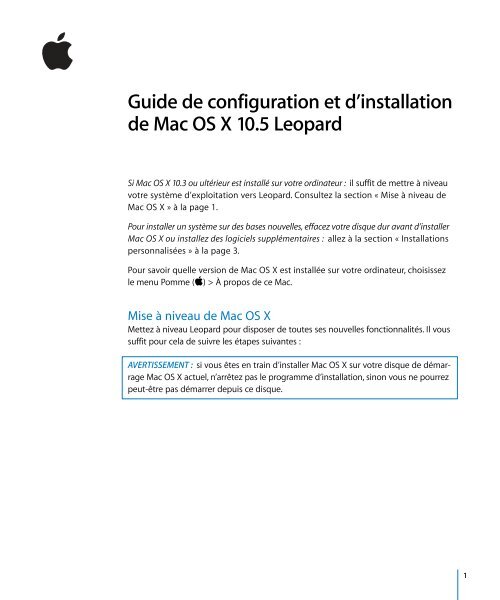Guide de configuration et d'installation - Assistance Mac 66
Guide de configuration et d'installation - Assistance Mac 66
Guide de configuration et d'installation - Assistance Mac 66
You also want an ePaper? Increase the reach of your titles
YUMPU automatically turns print PDFs into web optimized ePapers that Google loves.
<strong>Gui<strong>de</strong></strong> <strong>de</strong> <strong>configuration</strong> <strong>et</strong> d’installation<br />
<strong>de</strong> <strong>Mac</strong> OS X 10.5 Leopard<br />
Si <strong>Mac</strong> OS X 10.3 ou ultérieur est installé sur votre ordinateur : il suffit <strong>de</strong> m<strong>et</strong>tre à niveau<br />
votre système d’exploitation vers Leopard. Consultez la section « Mise à niveau <strong>de</strong><br />
<strong>Mac</strong> OS X » à la page 1.<br />
Pour installer un système sur <strong>de</strong>s bases nouvelles, effacez votre disque dur avant d’installer<br />
<strong>Mac</strong> OS X ou installez <strong>de</strong>s logiciels supplémentaires : allez à la section « Installations<br />
personnalisées » à la page 3.<br />
Pour savoir quelle version <strong>de</strong> <strong>Mac</strong> OS X est installée sur votre ordinateur, choisissez<br />
le menu Pomme (apple) > À propos <strong>de</strong> ce <strong>Mac</strong>.<br />
Mise à niveau <strong>de</strong> <strong>Mac</strong> OS X<br />
M<strong>et</strong>tez à niveau Leopard pour disposer <strong>de</strong> toutes ses nouvelles fonctionnalités. Il vous<br />
suffit pour cela <strong>de</strong> suivre les étapes suivantes :<br />
AVERTISSEMENT : si vous êtes en train d’installer <strong>Mac</strong> OS X sur votre disque <strong>de</strong> démarrage<br />
<strong>Mac</strong> OS X actuel, n’arrêtez pas le programme d’installation, sinon vous ne pourrez<br />
peut-être pas démarrer <strong>de</strong>puis ce disque.<br />
1
2<br />
Étape 1 : Insérez le disque d’installation <strong>Mac</strong> OS X<br />
Double-cliquez sur l’icône d’installation <strong>de</strong> <strong>Mac</strong> OS X, puis cliquez sur Redémarrer. Le programme<br />
d’installation s’ouvre automatiquement au redémarrage <strong>de</strong> votre ordinateur.<br />
Double-cliquez sur c<strong>et</strong>te icône<br />
sur le disque d’installation.<br />
Cliquez sur Redémarrer pour<br />
commencer la procédure.<br />
Étape 2 : Suivez les instructions à l’écran<br />
Sélectionnez la langue à utiliser, puis cliquez sur la flèche pointant vers la droite.<br />
La fenêtre <strong>de</strong> bienvenue s’affiche alors.
Le programme d’installation vous gui<strong>de</strong> tout au long du processus d’installation :<br />
Bienvenue Cliquez sur « Plus d’infos » dans la page <strong>de</strong> bienvenue pour en<br />
savoir plus sur la <strong>configuration</strong> requise <strong>et</strong> sur d’autres éléments<br />
à connaître avant <strong>de</strong> procé<strong>de</strong>r à l’installation.<br />
Licence Lisez <strong>et</strong> acceptez les termes du contrat <strong>de</strong> licence du logiciel.<br />
Sélectionnez la <strong>de</strong>stination Si vous avez accès à plusieurs volumes <strong>de</strong> disques, sélectionnez<br />
la <strong>de</strong>stination, puis cliquez sur Continuer.<br />
Résumé <strong>de</strong> l’installation Cliquez sur Installer pour commencer l’installation <strong>de</strong> Leopard.<br />
Installer Le programme d’installation affiche la progression <strong>de</strong> l’installation.<br />
C’est tout, vous pouvez à présent utiliser <strong>Mac</strong> OS X.<br />
Installations personnalisées<br />
C<strong>et</strong>te rubrique vous indique comment installer <strong>Mac</strong> OS X si vous souhaitez :<br />
 installer <strong>Mac</strong> OS X sur votre ordinateur pour la première fois ;<br />
 archiver votre système <strong>Mac</strong> OS X actuel ;<br />
 effacer votre disque dur avant d’installer <strong>Mac</strong> OS X ;<br />
 installer d’autres logiciels disponibles sur le disque d’installation <strong>de</strong> <strong>Mac</strong> OS X.<br />
Avant l’installation<br />
Si vous souhaitez effacer votre disque dur ou archiver votre système actuel sans gar<strong>de</strong>r<br />
vos réglages réseau <strong>et</strong> utilisateurs, vous <strong>de</strong>vez noter vos réglages <strong>de</strong> réseau afin <strong>de</strong> faciliter<br />
la reconnexion après l’installation <strong>de</strong> <strong>Mac</strong> OS X. Cliquez sur Préférences Système ><br />
Réseau, puis vérifiez :<br />
Si votre réseau utilise : Notez les éléments suivants :<br />
Ethern<strong>et</strong>, DSL ou câble<br />
connecté via DHCP.<br />
Rien. DHCP configure votre connexion Intern<strong>et</strong> automatiquement.<br />
AirPort connecté via DHCP. Nom <strong>et</strong> mot <strong>de</strong> passe du réseau sans fil ou AirPort fournis par votre<br />
administrateur réseau AirPort.<br />
Ethern<strong>et</strong>, DSL ou câble<br />
connecté manuellement.<br />
Adresse IP (12.345.56.789 par exemple).<br />
Masque sous-réseau (10.255.255.255 par exemple).<br />
Adresse du routeur (10.208.32.2 par exemple).<br />
Serveurs DNS (Domain Name System) (numéro facultatif sous<br />
la forme 10.255.255.255 <strong>et</strong> nom sous forme nomISP.com).<br />
Domaines <strong>de</strong> recherche (nom facultatif sous la forme nomISP.com).<br />
Mo<strong>de</strong>m commuté. Numéro <strong>de</strong> téléphone, nom d’utilisateur <strong>et</strong> mot <strong>de</strong> passe fournis<br />
par votre fournisseur d’accès.<br />
Serveurs DNS (numéro facultatif sous la forme 10.255.255.255<br />
<strong>et</strong> nom sous forme nomISP.com).<br />
Domaines <strong>de</strong> recherche (nom facultatif sous la forme nomISP.com).<br />
3
4<br />
Installation <strong>de</strong> <strong>Mac</strong> OS X<br />
Pour démarrer l’installation personnalisée <strong>de</strong> <strong>Mac</strong> OS X Leopard, suivez les étapes<br />
ci-<strong>de</strong>ssous.<br />
AVERTISSEMENT : si vous êtes en train d’installer <strong>Mac</strong> OS X sur votre disque <strong>de</strong> démarrage<br />
<strong>Mac</strong> OS X actuel, n’arrêtez pas le programme d’installation, sinon vous ne pourrez<br />
peut-être pas démarrer <strong>de</strong>puis ce disque.<br />
Étape 1 : Insérez le disque d’installation <strong>Mac</strong> OS X<br />
Double-cliquez sur l’icône d’installation <strong>de</strong> <strong>Mac</strong> OS X, puis cliquez sur Redémarrer. Le<br />
programme d’installation s’ouvre automatiquement au redémarrage <strong>de</strong> votre ordinateur.<br />
Double-cliquez sur c<strong>et</strong>te icône<br />
sur le disque d’installation.<br />
Cliquez sur Redémarrer pour<br />
commencer la procédure.
Étape 2 : Suivez les instructions à l’écran<br />
Sélectionnez la langue à utiliser, puis cliquez sur la flèche pointant vers la droite.<br />
La fenêtre <strong>de</strong> bienvenue s’affiche alors.<br />
Le programme d’installation vous gui<strong>de</strong> tout au long du processus d’installation. Consultez<br />
les sections ci-<strong>de</strong>ssous pour en savoir plus sur la sélection d’une <strong>de</strong>stination lorsque<br />
vous disposez <strong>de</strong> plus d’un volume, la sélection <strong>de</strong>s options d’installation <strong>et</strong> la sélection<br />
<strong>de</strong> logiciels supplémentaires à installer.<br />
Étape 3 : Sélectionnez la <strong>de</strong>stination<br />
Dans la sous-fenêtre Sélectionner une <strong>de</strong>stination, sélectionnez le volume sur lequel<br />
vous souhaitez installer <strong>Mac</strong> OS X. L’écran vous indique l’espace disponible nécessaire<br />
pour l’installation.<br />
5
6<br />
Étape 4 : Sélection du type d’installation <strong>de</strong> <strong>Mac</strong> OS X<br />
Cliquez sur le bouton Options pour sélectionner « Archiver <strong>et</strong> installer » ou « Effacer <strong>et</strong><br />
installer ». L’un <strong>de</strong>s écrans suivants s’affiche :<br />
C<strong>et</strong>te option est sélectionnée<br />
si <strong>Mac</strong> OS X n’est pas installé.<br />
C<strong>et</strong>te option est sélectionnée<br />
si <strong>Mac</strong> OS X est<br />
installé sur le volume.<br />
Sélectionnez le type d’installation <strong>de</strong> <strong>Mac</strong> OS X, puis cliquez sur OK. Cliquez sur Continuer<br />
dès que vous êtes prêt à passer à la sous-fenêtre suivante.<br />
Installation <strong>Mac</strong> OS X<br />
C<strong>et</strong>te option s’affiche si <strong>Mac</strong> OS X n’est pas installé sur votre ordinateur ou si vous disposez<br />
d’une version antérieure <strong>de</strong> <strong>Mac</strong> OS X (10.2.8) impossible à m<strong>et</strong>tre à niveau. Sélectionnez<br />
c<strong>et</strong>te option pour installer Leopard sur votre ordinateur.<br />
Archiver <strong>et</strong> installer<br />
Sélectionnez c<strong>et</strong>te option pour installer un nouveau système sur votre ordinateur.<br />
« Archiver <strong>et</strong> installer » déplace vos fichiers système <strong>Mac</strong> OS X dans un dossier appelé<br />
Système précé<strong>de</strong>nt, puis installe une nouvelle copie <strong>de</strong> <strong>Mac</strong> OS X sur le volume sélectionné.<br />
Les applications installées sur <strong>Mac</strong> OS X, par exemple le Carn<strong>et</strong> d’adresses <strong>et</strong> Safari,<br />
sont archivées <strong>et</strong> <strong>de</strong> nouvelles versions sont installées dans le dossier Applications.<br />
Les comptes d’utilisateur ainsi que leurs dossiers <strong>de</strong> départ sont également archivés<br />
dans le dossier Système précé<strong>de</strong>nt sauf si vous choisissez « Conserver les utilisateurs <strong>et</strong><br />
les réglages <strong>de</strong> réseau ».
Cochez la case « Conserver les utilisateurs <strong>et</strong> les réglages <strong>de</strong> réseau » pour importer vos<br />
comptes d’utilisateur, vos dossiers <strong>de</strong> départ <strong>et</strong> vos réglages <strong>de</strong> réseau dans le nouveau<br />
système. Voici le contenu <strong>de</strong>s comptes d’utilisateur :<br />
 Les dossiers <strong>de</strong> départ <strong>et</strong> leur contenu.<br />
 Les réglages <strong>de</strong>s Préférences.<br />
 Les bases <strong>de</strong> données du Carn<strong>et</strong> d’adresses.<br />
 Les sign<strong>et</strong>s <strong>de</strong>s navigateurs.<br />
 Les réglages <strong>et</strong> les emplacements réseau.<br />
L’option « Conserver les utilisateurs <strong>et</strong> les réglages <strong>de</strong> réseau » copie également le dossier<br />
Partagé existant dans le dossier Utilisateurs sur votre nouveau système.<br />
Remarque : vous ne pouvez plus démarrer votre ordinateur via le dossier Système précé<strong>de</strong>nt<br />
mais les réglages, les fichiers <strong>de</strong> préférences, les polices, les modules <strong>et</strong> d’autres<br />
éléments restent disponibles en cas <strong>de</strong> besoin.<br />
Si vous choisissez « Archiver <strong>et</strong> installer », vous <strong>de</strong>vrez peut-être réinstaller <strong>de</strong>s applications,<br />
<strong>de</strong>s modules ou d’autres logiciels. Installez les polices du niveau supérieur du dossier<br />
Bibliothèque du dossier Polices dans votre nouveau système en les copiant à partir du<br />
dossier Système précé<strong>de</strong>nt.<br />
Effacer <strong>et</strong> installer<br />
C<strong>et</strong>te métho<strong>de</strong> efface l’intégralité du volume <strong>de</strong> <strong>de</strong>stination, puis installe une nouvelle<br />
copie <strong>de</strong> <strong>Mac</strong> OS X.<br />
AVERTISSEMENT : effacer le volume <strong>de</strong> <strong>de</strong>stination revient à supprimer tout son contenu<br />
(comptes d’utilisateur, réglages <strong>de</strong> réseau, fichiers <strong>et</strong> dossiers). Le cas échéant, quittez<br />
le programme d’installation <strong>et</strong> sauvegar<strong>de</strong>z vos fichiers avant d’effacer le volume <strong>de</strong><br />
<strong>de</strong>stination.<br />
Étape 5 : Sélectionnez d’autres paqu<strong>et</strong>s logiciels à installer<br />
L’installation par défaut contient tous les logiciels dont vous avez besoin pour utiliser<br />
<strong>Mac</strong> OS X. Cependant, le disque d’installation <strong>Mac</strong> OS X contient <strong>de</strong>s logiciels supplémentaires<br />
que peuvent s’avérer utiles (gestionnaires d’impression, polices <strong>et</strong> logiciel <strong>de</strong><br />
traductions). Pour voir les paqu<strong>et</strong>s disponibles, cliquez sur Personnaliser dans l’écran<br />
Résumé <strong>de</strong> l’installation.<br />
La sous-fenêtre Installation personnalisée s’affiche (comme indiqué dans la page<br />
ci-<strong>de</strong>ssous). Cliquez sur les flèches pour afficher <strong>de</strong>s composants spécifiques. Sélectionnez<br />
le logiciel à installer, puis cliquez sur Terminé.<br />
7
8<br />
Remarque : vous pouvez toujours utiliser le disque d’installation <strong>de</strong> <strong>Mac</strong> OS X pour<br />
l’installation ultérieure <strong>de</strong> logiciels supplémentaires.<br />
Cliquez sur la flèche pour<br />
afficher <strong>de</strong>s composants.<br />
Tous les composants<br />
seront installés.<br />
Seuls les composants<br />
sélectionnés<br />
seront installés.<br />
Lorsque vous êtes prêt à installer <strong>Mac</strong> OS X ainsi que les logiciels sélectionnés,<br />
cliquez sur Installer dans l’écran Résumé <strong>de</strong> l’installation.
Configuration <strong>de</strong> <strong>Mac</strong> OS X après une nouvelle installation<br />
Lisez c<strong>et</strong>te rubrique si vous avez installé <strong>Mac</strong> OS X pour la première fois ou si vous<br />
avez réalisé une installation personnalisée n’ayant pas conservé vos réglages <strong>de</strong> réseau<br />
<strong>et</strong> utilisateurs.<br />
Une fois <strong>Mac</strong> OS X installé, le programme d’installation redémarre votre ordinateur.<br />
L’Assistant réglages <strong>de</strong> <strong>Mac</strong> OS X s’affiche afin <strong>de</strong> vous ai<strong>de</strong>r à configurer votre nouveau<br />
système. C<strong>et</strong> assistant vous gui<strong>de</strong> tout au long du processus <strong>de</strong> transfert <strong>de</strong>s informations :<br />
il crée un i<strong>de</strong>ntifiant Apple, un compte .<strong>Mac</strong>, votre compte d’utilisateur, configure votre<br />
connexion Intern<strong>et</strong> <strong>et</strong> enregistre votre copie <strong>de</strong> <strong>Mac</strong> OS X.<br />
Transfert <strong>de</strong>s informations d’un autre <strong>Mac</strong> ou d’un autre volume<br />
L’Assistant réglages peut vous ai<strong>de</strong>r à transférer les informations d’un autre ordinateur<br />
ou volume <strong>Mac</strong> OS X vers votre nouveau système <strong>Mac</strong> OS X. Si vous choisissez <strong>de</strong> transférer<br />
<strong>de</strong>s informations, vous serez invité à sélectionner les éléments que vous souhaitez<br />
transférer. Vous pouvez transférer notamment <strong>de</strong>s comptes d’utilisateur, <strong>de</strong>s réglages<br />
<strong>de</strong> réseau, <strong>de</strong>s applications, <strong>de</strong>s fichiers <strong>et</strong> <strong>de</strong>s dossiers. Il est possible que certaines<br />
applications transférées ne fonctionnent pas. Vous <strong>de</strong>vez alors les réinstaller.<br />
Remarque : transférer vos informations lors <strong>de</strong> l’installation n’est pas obligatoire. Utilisez<br />
l’Assistant migration, utilitaire installé avec <strong>Mac</strong> OS X Leopard, pour transférer <strong>de</strong>s applications,<br />
<strong>de</strong>s fichiers <strong>et</strong> <strong>de</strong>s dossiers à partir d’un autre ordinateur ou volume.<br />
Création d’un compte d’utilisateur<br />
Le compte d’utilisateur que vous créez lors <strong>de</strong> l’installation bénéficie <strong>de</strong> privilèges d’administrateur<br />
sur votre ordinateur. Vous serez invité à créer un nom d’utilisateur ainsi qu’un<br />
mot <strong>de</strong> passe. Il est important <strong>de</strong> se rappeler leur formulation exacte, majuscules comprises.<br />
Vous aurez peut-être besoin <strong>de</strong> vos nom d’utilisateur <strong>et</strong> mot <strong>de</strong> passe pour ouvrir une<br />
session sur votre ordinateur ou pour réaliser <strong>de</strong>s tâches administratives, comme l’installation<br />
<strong>de</strong> nouveaux logiciels par exemple.<br />
Configuration <strong>de</strong> votre connexion à Intern<strong>et</strong><br />
L’Assistant réglages facilite la <strong>configuration</strong> <strong>de</strong> votre connexion à Intern<strong>et</strong>. Si vous n’avez<br />
pas <strong>de</strong> connexion à Intern<strong>et</strong>, vous pouvez en obtenir une auprès d’un FAI (fournisseur<br />
d’accès à Intern<strong>et</strong>).<br />
Remarque : si vous ne parvenez pas à vous connecter à Intern<strong>et</strong> lors <strong>de</strong> la <strong>configuration</strong>,<br />
vous pourrez utiliser l’Assistant réglages <strong>de</strong> réseau pour vous connecter par la suite.<br />
Ouvrez les Préférences Système, cliquez sur Réseau puis sur Assistant.<br />
Si vous disposez déjà d’une connexion à Intern<strong>et</strong>, nous vous recommandons <strong>de</strong> rassembler<br />
les informations correspondantes avant d’installer <strong>Mac</strong> OS X afin d’être prêt à configurer<br />
votre connexion à l’ai<strong>de</strong> <strong>de</strong> l’Assistant réglages.<br />
9
10<br />
Les informations nécessaires à la connexion se trouvent sur votre ordinateur, aux<br />
emplacements suivants :<br />
Vous utilisez : Vous pouvez trouver <strong>de</strong>s informations ici :<br />
<strong>Mac</strong> OS X Sous-fenêtre Préférences Réseau.<br />
Windows Panneau <strong>de</strong> <strong>configuration</strong> puis les options Intern<strong>et</strong>, Mo<strong>de</strong>m<br />
<strong>et</strong> Réseau.<br />
Le tableau ci-<strong>de</strong>ssous indique les informations nécessaires à la connexion Intern<strong>et</strong> :<br />
Si votre réseau utilise : Notez les éléments suivants :<br />
Ethern<strong>et</strong>, DSL ou câble<br />
connecté via DHCP<br />
Rien. DHCP configure votre connexion Intern<strong>et</strong> automatiquement.<br />
AirPort connecté via DHCP Nom <strong>et</strong> mot <strong>de</strong> passe du réseau sans fil ou AirPort fournis par votre<br />
administrateur réseau AirPort.<br />
Ethern<strong>et</strong>, DSL ou câble<br />
connecté manuellement<br />
Adresse IP (12.345.56.789 par exemple).<br />
Masque sous-réseau (10.255.255.255 par exemple).<br />
Adresse du routeur (10.208.32.2 par exemple).<br />
Serveurs DNS (Domain Name System) (numéro facultatif sous<br />
la forme 10.255.255.255 <strong>et</strong> nom sous forme nomISP.com).<br />
Domaines <strong>de</strong> recherche (nom facultatif sous la forme nomISP.com).<br />
Mo<strong>de</strong>m commuté Numéro <strong>de</strong> téléphone, nom d’utilisateur <strong>et</strong> mot <strong>de</strong> passe fournis<br />
par votre fournisseur d’accès.<br />
Serveurs DNS (numéro facultatif sous la forme 10.255.255.255<br />
<strong>et</strong> nom sous forme nomISP.com).<br />
Domaines <strong>de</strong> recherche (nom facultatif sous la forme nomISP.com).<br />
Si vous êtes déjà un membre .<strong>Mac</strong>, gar<strong>de</strong>z vos nom <strong>de</strong> membre <strong>et</strong> mot <strong>de</strong> passe à portée<br />
<strong>de</strong> main pendant la <strong>configuration</strong>. Si vous avez oublié votre mot <strong>de</strong> passe .<strong>Mac</strong>, ren<strong>de</strong>z-vous<br />
sur le site Web .<strong>Mac</strong> (www.mac.com/fr).<br />
Si vous ne connaissez pas les informations relatives à votre connexion, contactez votre<br />
FAI, votre administrateur réseau ou l’administrateur <strong>de</strong> votre réseau domestique.<br />
Configuration <strong>de</strong> votre compte <strong>de</strong> messagerie<br />
Si vous possé<strong>de</strong>z déjà un compte <strong>de</strong> messagerie, munissez-vous <strong>de</strong> votre adresse électronique<br />
(par exemple, jleclerc3@mac.com) <strong>et</strong> <strong>de</strong> votre mot <strong>de</strong> passe pour configurer<br />
votre compte dans Leopard.<br />
Lorsque vous ouvrez Mail pour la première fois, l’Assistant réglages <strong>de</strong> Mail s’affiche<br />
pour vous ai<strong>de</strong>r à configurer vos comptes <strong>de</strong> messagerie.
Sauvegar<strong>de</strong> <strong>de</strong> votre système avec Time <strong>Mac</strong>hine<br />
Après avoir installé Leopard, branchez un disque externe sur votre ordinateur <strong>et</strong> utilisez<br />
Time <strong>Mac</strong>hine pour réaliser une copie à jour <strong>de</strong> toutes les données présentes sur votre<br />
ordinateur.<br />
Restauration <strong>de</strong> votre système<br />
Si vous avez besoin <strong>de</strong> réinstaller Leopard <strong>et</strong> que vous avez déjà créé une copie <strong>de</strong> sauvegar<strong>de</strong><br />
Time <strong>Mac</strong>hine, utilisez l’Utilitaire <strong>de</strong> restauration pour restaurer toutes les données<br />
<strong>de</strong> votre ordinateur à leur état précé<strong>de</strong>nt.<br />
Étape 1 : Insérez le disque d’installation <strong>Mac</strong> OS X<br />
Double-cliquez sur l’icône d’installation <strong>de</strong> <strong>Mac</strong> OS X, puis cliquez sur Redémarrer. Le<br />
programme d’installation s’ouvre automatiquement au redémarrage <strong>de</strong> votre ordinateur.<br />
Étape 2 : Choisissez Restaurer le système à partir d’une sauvegar<strong>de</strong><br />
Choisissez Restaurer le système à partir d’une sauvegar<strong>de</strong> dans le menu Utilitaires,<br />
puis cliquez sur Continuer dans l’écran qui apparaît.<br />
AVERTISSEMENT : la restauration <strong>de</strong> votre système efface tout le contenu du volume<br />
que vous sélectionnez.<br />
Étape 3 : Sélectionnez une source <strong>de</strong> sauvegar<strong>de</strong><br />
Sélectionnez le volume contenant la copie <strong>de</strong> sauvegar<strong>de</strong> Time <strong>Mac</strong>hine à restaurer,<br />
puis cliquez sur Continuer.<br />
Après avoir restauré votre système, votre ordinateur redémarre à l’ai<strong>de</strong> du volume<br />
sur lequel vous avez restauré vos réglages <strong>et</strong> données.<br />
11
12<br />
Réponses aux questions courantes<br />
Utilisez les sections suivantes pour trouver les réponses à vos questions sur l’installation<br />
<strong>et</strong> l’utilisation <strong>de</strong> <strong>Mac</strong> OS X.<br />
Installation <strong>de</strong> <strong>Mac</strong> OS X<br />
Vous voulez quitter le programme d’installation.<br />
1 Choisissez Programme d’installation <strong>de</strong> <strong>Mac</strong> OS X > Quitter Programme d’installation<br />
<strong>de</strong> <strong>Mac</strong> OS X <strong>et</strong> cliquez sur Disque <strong>de</strong> démarrage.<br />
2 Sélectionnez un disque <strong>de</strong> démarrage <strong>et</strong> cliquez sur Redémarrer.<br />
AVERTISSEMENT : si vous êtes en train d’installer <strong>Mac</strong> OS X sur votre disque <strong>de</strong> démarrage<br />
<strong>Mac</strong> OS X actuel, n’arrêtez pas le programme d’installation, sinon vous ne pourrez<br />
peut-être pas démarrer <strong>de</strong>puis ce disque.<br />
Si vous voulez utiliser le clavier au lieu <strong>de</strong> la souris.<br />
Vous avez accès à toutes les touches du clavier si vous utilisez le programme d’installation<br />
<strong>et</strong> l’Assistant réglages <strong>de</strong> <strong>Mac</strong> OS X. Appuyez sur la touche <strong>de</strong> tabulation pour m<strong>et</strong>tre<br />
en surbrillance <strong>de</strong>s boutons, <strong>de</strong>s menus locaux <strong>et</strong> d’autres options. Appuyez sur la<br />
touche fléchée vers le bas pour ouvrir <strong>de</strong>s menus locaux. Appuyez sur la barre d’espace<br />
pour sélectionner <strong>de</strong>s éléments.<br />
Vous n’êtes pas autorisé à lancer le programme d’installation.<br />
Si votre ordinateur est connecté à un réseau, il se peut que l’administrateur <strong>de</strong> votre<br />
réseau interdise l’installation <strong>de</strong> logiciels ou la mise à niveau <strong>de</strong> <strong>Mac</strong> OS X.<br />
Le programme d’installation ne s’ouvre pas.<br />
Si le programme d’installation ne s’ouvre pas, redémarrez votre ordinateur en maintenant<br />
la touche C du clavier enfoncée afin <strong>de</strong> pouvoir démarrer votre ordinateur <strong>de</strong>puis<br />
le disque d’installation.<br />
Si le programme d’installation ne s’ouvre toujours pas, redémarrez votre ordinateur<br />
en maintenant enfoncé le bouton <strong>de</strong> la souris ou du trackpad afin d’éjecter le disque.<br />
Après le démarrage <strong>de</strong> votre ordinateur, insérez le disque d’installation <strong>de</strong> <strong>Mac</strong> OS X.<br />
Utilisez les Préférences Démarrage pour sélectionner le disque d’installation comme<br />
disque <strong>de</strong> démarrage, puis redémarrez.
Le programme d’installation ne parvient pas à réparer votre disque.<br />
Si vous recevez un message indiquant que le programme d’installation ne peut pas<br />
réparer votre disque, c’est que vous <strong>de</strong>vez sans doute l’effacer. Si vous effacez le disque,<br />
tous les fichiers qu’il contient seront effacés.<br />
AVERTISSEMENT : effacer le volume <strong>de</strong> <strong>de</strong>stination revient à supprimer tout son contenu<br />
(comptes d’utilisateur, réglages <strong>de</strong> réseau, fichiers <strong>et</strong> dossiers). Le cas échéant,<br />
quittez le programme d’installation <strong>et</strong> sauvegar<strong>de</strong>z vos fichiers avant d’effacer le<br />
volume <strong>de</strong> <strong>de</strong>stination.<br />
Avant d’effacer le disque, vous pouvez quitter le programme d’installation pour sauvegar<strong>de</strong>r<br />
les fichiers qui vous intéressent (copiez-les sur un autre disque). Lorsque vous êtes<br />
prêt à effacer le disque, ouvrez le programme d’installation, suivez les instructions <strong>de</strong> la<br />
rubrique « Installations personnalisées » à la page 3 <strong>et</strong> sélectionnez Effacer <strong>et</strong> installer.<br />
Le programme d’installation ne parvient pas à m<strong>et</strong>tre à jour le gestionnaire<br />
du disque dur.<br />
Le programme d’installation ne peut pas m<strong>et</strong>tre à jour les gestionnaires <strong>de</strong>s disques durs<br />
non Apple. Utilisez l’utilitaire <strong>de</strong> disque recommandé par le fabricant <strong>de</strong> votre disque<br />
pour m<strong>et</strong>tre à jour son gestionnaire avant d’installer <strong>Mac</strong> OS X. Veillez à utiliser une version<br />
<strong>de</strong> l’utilitaire compatible avec <strong>Mac</strong> OS X.<br />
Échec <strong>de</strong> l’installation.<br />
En cas d’échec <strong>de</strong> l’installation <strong>de</strong> <strong>Mac</strong> OS X, procé<strong>de</strong>z ainsi :<br />
 Déconnectez les périphériques externes dont vous n’aurez pas besoin pendant<br />
l’installation.<br />
 Utilisez Utilitaire <strong>de</strong> disque pour réparer votre disque dur.<br />
Une fois les périphériques inutiles déconnectés, démarrez à partir du disque d’installation<br />
<strong>de</strong> <strong>Mac</strong> OS X. Sélectionnez votre langue <strong>et</strong> cliquez sur la flèche pointant vers la droite.<br />
Pour ouvrir Utilitaire <strong>de</strong> disque, choisissez Utilitaires > Utilitaire <strong>de</strong> disque. Sélectionnez<br />
le volume d’installation désiré, puis cliquez sur Réparer le disque. Une fois la réparation<br />
terminée, quittez Utilitaire <strong>de</strong> disque, puis cliquez sur Continuer pour tenter une nouvelle<br />
installation.<br />
Si vous ne parvenez toujours pas à installer <strong>Mac</strong> OS X, essayez à nouveau en utilisant<br />
l’option Effacer <strong>et</strong> installer. Consultez la section « Installations personnalisées » à la page 3.<br />
13
14<br />
L’installation <strong>de</strong> <strong>Mac</strong> OS X a été interrompue <strong>et</strong> vous ne pouvez plus redémarrer<br />
votre ordinateur.<br />
Redémarrez votre ordinateur en maintenant enfoncé le bouton <strong>de</strong> la souris ou du trackpad<br />
pour éjecter le disque d’installation. Il se peut que votre ordinateur redémarre à partir<br />
du <strong>de</strong>rnier système utilisé. Si ce n’est pas le cas <strong>et</strong> qu’un autre système <strong>Mac</strong> OS X est<br />
installé sur votre ordinateur, redémarrez-le en maintenant enfoncée la touche Option<br />
afin <strong>de</strong> sélectionner un disque <strong>de</strong> démarrage.<br />
Si votre ordinateur ne démarre pas ainsi, insérez le disque d’installation <strong>Mac</strong> OS X <strong>et</strong><br />
redémarrez votre ordinateur en maintenant la touche C enfoncée. Ouvrez les préférences<br />
Disque <strong>de</strong> démarrage <strong>et</strong> sélectionnez un disque <strong>de</strong> démarrage.<br />
Vous <strong>de</strong>vez réinstaller <strong>Mac</strong> OS X.<br />
Pour réinstaller c<strong>et</strong>te version <strong>de</strong> <strong>Mac</strong> OS X, sélectionnez « Archiver <strong>et</strong> installer » dans<br />
la section Options <strong>et</strong> choisissez l’option perm<strong>et</strong>tant <strong>de</strong> conserver vos réglages <strong>de</strong> comptes<br />
d’utilisateur <strong>et</strong> <strong>de</strong> réseau.<br />
Si vous <strong>de</strong>vez restaurer le logiciel <strong>de</strong> votre ordinateur, utilisez le disque fourni. Pour<br />
obtenir <strong>de</strong> l’ai<strong>de</strong>, consultez le <strong>Gui<strong>de</strong></strong> <strong>de</strong> l’utilisateur fourni avec votre ordinateur.<br />
Vous souhaitez installer <strong>Mac</strong> OS X sur plusieurs ordinateurs.<br />
Reportez-vous au contrat <strong>de</strong> licence fourni avec votre exemplaire <strong>de</strong> <strong>Mac</strong> OS X.<br />
Ouverture d’une session <strong>Mac</strong> OS X<br />
« Ouvrir une session » signifie accé<strong>de</strong>r à votre ordinateur grâce au nom <strong>et</strong> au mot <strong>de</strong><br />
passe d’un compte utilisateur. <strong>Mac</strong> OS X est configuré pour l’ouverture <strong>de</strong> session automatique<br />
à l’ai<strong>de</strong> du compte utilisateur créé lors <strong>de</strong> la <strong>configuration</strong>.<br />
Vous ne parvenez pas à ouvrir une session.<br />
Assurez-vous que vous saisissez avec exactitu<strong>de</strong> le nom d’utilisateur <strong>et</strong> le mot <strong>de</strong> passe<br />
en respectant les majuscules <strong>et</strong> minuscules. Si la session ne s’ouvre toujours pas mais<br />
que vous connaissez le nom <strong>et</strong> le mot <strong>de</strong> passe d’un administrateur (le premier utilisateur<br />
que vous avez créé, par exemple) ouvrez une session en tant qu’administrateur <strong>et</strong><br />
allez dans les préférences Comptes pour modifier votre mot <strong>de</strong> passe.<br />
Vous avez oublié votre mot <strong>de</strong> passe <strong>et</strong> <strong>de</strong>vez le réinitialiser.<br />
Si vous avez oublié votre mot <strong>de</strong> passe <strong>et</strong> que vous disposez du disque d’installation<br />
<strong>de</strong> <strong>Mac</strong> OS X, insérez-le dans votre ordinateur <strong>et</strong> redémarrez en maintenant enfoncée<br />
la touche C. Lorsque le programme d’installation apparaît, choisissez la langue <strong>et</strong> cliquez<br />
sur la flèche vers l’avant. Choisissez Utilitaires > « Réinitialiser le mot <strong>de</strong> passe », puis<br />
suivez les instructions à l’écran.
Astuces pour la création d’un mot <strong>de</strong> passe sécurisé.<br />
Créez une expression qui signifie quelque chose pour vous <strong>et</strong> ne gar<strong>de</strong>z que la première<br />
l<strong>et</strong>tre <strong>de</strong> chaque mot ou bien enlevez toutes les voyelles. Pour une plus gran<strong>de</strong> sécurité,<br />
n’utilisez pas un mot existant du dictionnaire ; utilisez au moins huit caractères ainsi<br />
qu’un mélange <strong>de</strong> l<strong>et</strong>tres en majuscules <strong>et</strong> en minuscules, <strong>de</strong> chiffres <strong>et</strong> <strong>de</strong> symboles.<br />
Voici quelques exemples :<br />
 « J’adore ach<strong>et</strong>er <strong>de</strong>s sandales au printemps » (J’aAds0p).<br />
 « Je travaille 8 heures par jour » (Jtvl8hrs_jr).<br />
 « Mon fils Valéry a trois ans <strong>de</strong> plus que ma fille Anna » (MfVa3A2+qMF@).<br />
Vous ne parvenez pas à accé<strong>de</strong>r à votre compte d’utilisateur distant.<br />
Si vous accé<strong>de</strong>z à votre compte d’utilisateur via un serveur <strong>et</strong> ne parvenez pas<br />
à vous-y connecter, contactez l’administrateur <strong>de</strong> votre système.<br />
En savoir plus sur <strong>Mac</strong> OS X<br />
Si <strong>de</strong>s questions surgissent lors <strong>de</strong> l’utilisation <strong>de</strong> <strong>Mac</strong> OS X, consultez l’Ai<strong>de</strong> <strong>Mac</strong> OS.<br />
Vous y trouverez <strong>de</strong>s informations sur les nouveautés <strong>de</strong> <strong>Mac</strong> OS X <strong>et</strong> pourrez obtenir<br />
<strong>de</strong> l’ai<strong>de</strong> complémentaire à travers les problèmes déjà rencontrés par d’autres clients.<br />
L’Ai<strong>de</strong> <strong>Mac</strong> OS contient <strong>de</strong>s milliers <strong>de</strong> pages d’informations utiles. Utilisez la fonction<br />
Rechercher pour trouver rapi<strong>de</strong>ment la rubrique qui vous intéresse ou cliquez sur In<strong>de</strong>x<br />
<strong>et</strong> recherchez votre rubrique.<br />
Pour utiliser l’Ai<strong>de</strong> <strong>Mac</strong> OS :<br />
1 Dans le Fin<strong>de</strong>r, choisissez Ai<strong>de</strong> > Ai<strong>de</strong> <strong>Mac</strong>.<br />
2 Tapez votre question dans la zone <strong>de</strong> texte <strong>et</strong> appuyez sur la touche R<strong>et</strong>our.<br />
Si les informations recherchées concernent une application <strong>de</strong> <strong>Mac</strong> OS X, choisissez<br />
le menu Ai<strong>de</strong> <strong>de</strong> l’application lorsque vous utilisez celle-ci.<br />
Recherche d’ai<strong>de</strong> sur Intern<strong>et</strong><br />
Pour rechercher <strong>de</strong> l’ai<strong>de</strong> sur Intern<strong>et</strong>, ren<strong>de</strong>z-vous sur le site web d’Apple suivant :<br />
www.apple.com/fr.<br />
Vous y trouverez un grand nombre d’informations sur <strong>Mac</strong> OS X. Quelle que soit votre<br />
question, Apple ou la communauté d’utilisateurs <strong>Mac</strong> sauront vous répondre.<br />
Sur le site Web d’Apple, consultez les rubriques suivantes en particulier :<br />
 Cliquez sur <strong>Mac</strong> pour découvrir toutes les possibilités offertes par <strong>Mac</strong> OS X <strong>et</strong> pour<br />
en savoir plus sur les nouvelles applications <strong>Mac</strong> OS X.<br />
 Cliquez sur Support pour accé<strong>de</strong>r à la rubrique d’assistance d’Apple, consacrée<br />
à l’assistance <strong>et</strong> aux informations techniques relatives aux produits Apple. Vous<br />
pouvez effectuer plusieurs opérations :<br />
15
 Saisissez du texte dans le champ Rechercher <strong>et</strong> cliquez sur le bouton loupe pour<br />
rechercher parmi <strong>de</strong>s milliers d’articles sur les produits Apple. Cliquez sur Recherche<br />
avancée pour effectuer une recherche plus spécifique.<br />
 Cliquez sur Téléchargements pour connaître les mises à jour <strong>de</strong>s logiciels Apple.<br />
 Cliquez sur Manuels ou sur Caractéristiques pour accé<strong>de</strong>r aux manuels au format<br />
PDF <strong>et</strong> à d’autres informations sur les produits Apple.<br />
 Cliquez sur Discussions pour poser <strong>de</strong>s questions <strong>et</strong> obtenir <strong>de</strong>s réponses <strong>de</strong> la part<br />
<strong>de</strong>s autres utilisateurs <strong>Mac</strong>.<br />
© 2007 Apple Inc. Tous droits réservés.<br />
Apple, le logo Apple, AirPort, <strong>Mac</strong> <strong>et</strong> <strong>Mac</strong> OS sont <strong>de</strong>s marques d’Apple Inc. déposées aux États-Unis <strong>et</strong> dans<br />
d’autres pays. Fin<strong>de</strong>r <strong>et</strong> Safari sont <strong>de</strong>s marques d’Apple Inc. .<strong>Mac</strong> est une marque <strong>de</strong> service d’Apple Inc.<br />
F019-1039 10/2007