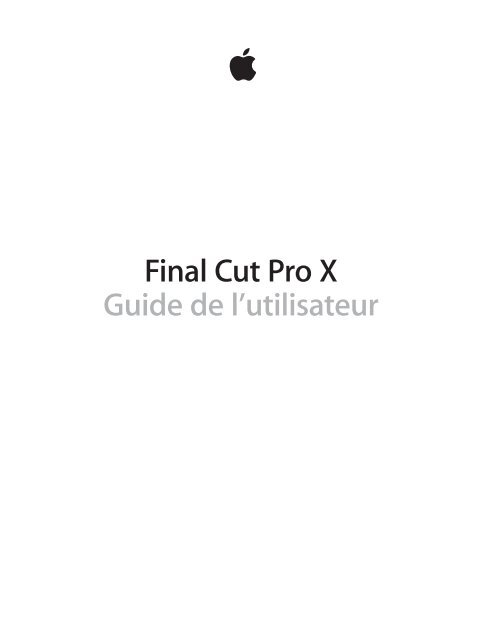Final Cut Pro X - Manuel de l'utilisateur - Support - Apple
Final Cut Pro X - Manuel de l'utilisateur - Support - Apple
Final Cut Pro X - Manuel de l'utilisateur - Support - Apple
Create successful ePaper yourself
Turn your PDF publications into a flip-book with our unique Google optimized e-Paper software.
<strong>Final</strong> <strong>Cut</strong> <strong>Pro</strong> X<br />
Gui<strong>de</strong> <strong>de</strong> l’utilisateur
K <strong>Apple</strong> Inc.<br />
Copyright © 2013 <strong>Apple</strong> Inc. Tous droits réservés.<br />
Vos droits sur le logiciel sont régis par le contrat <strong>de</strong> licence du<br />
logiciel annexé. Les propriétaires ou utilisateurs autorisés d’une<br />
copie vali<strong>de</strong> du logiciel <strong>Final</strong> <strong>Cut</strong> <strong>Pro</strong> ont le droit <strong>de</strong> reproduire<br />
cette publication afin d’apprendre à utiliser le logiciel<br />
en question. En revanche, il est interdit <strong>de</strong> reproduire ou <strong>de</strong><br />
transmettre cette publication, même partiellement, à <strong>de</strong>s fins<br />
commerciales telles que la vente <strong>de</strong> copies ou la prestation <strong>de</strong><br />
services d’assistance payants.<br />
Le logo <strong>Apple</strong> est une marque d’<strong>Apple</strong> Computer Inc., déposée<br />
aux États-Unis et dans d’autres pays. En l’absence du consentement<br />
écrit d’<strong>Apple</strong>, l’utilisation à <strong>de</strong>s fins commerciales <strong>de</strong> ce<br />
logo via le clavier (Maj + Option + K) pourra constituer un acte<br />
<strong>de</strong> contrefaçon et/ou <strong>de</strong> concurrence déloyale.<br />
Tous les efforts nécessaires ont été mis en œuvre pour que les<br />
informations contenues dans ce manuel soient les plus exactes<br />
possibles. <strong>Apple</strong> n’est pas responsable <strong>de</strong>s erreurs survenues<br />
lors <strong>de</strong> l’impression ou <strong>de</strong> la copie.<br />
Remarque : <strong>Apple</strong> mettant fréquemment à disposition <strong>de</strong><br />
nouvelles versions et <strong>de</strong>s mises à jour <strong>de</strong> son logiciel système,<br />
<strong>de</strong> ses applications et <strong>de</strong> ses sites Internet, les illustrations<br />
présentes dans ce manuel peuvent présenter <strong>de</strong> légères différences<br />
avec ce qui apparaît sur votre écran.<br />
<strong>Apple</strong><br />
1 Infinite Loop<br />
Cupertino, CA 95014<br />
408-996-1010<br />
www.apple.com/fr<br />
<strong>Apple</strong>, le logo <strong>Apple</strong>, Aperture, <strong>Apple</strong> TV, <strong>Final</strong> <strong>Cut</strong>,<br />
<strong>Final</strong> <strong>Cut</strong> <strong>Pro</strong>, Fin<strong>de</strong>r, FireWire, GarageBand, iLife, iMovie, iPad,<br />
iPhone, iPhoto, iPod, iSight, iTunes, iWork, Keynote, Logic,<br />
Mac, Mac OS, OS X, QuickTime et Xsan sont <strong>de</strong>s marques<br />
d’<strong>Apple</strong> Inc., déposées aux États-Unis et dans d’autres pays.<br />
Multi-Touch est une marque d’<strong>Apple</strong> Inc.<br />
Adobe et Photoshop sont <strong>de</strong>s marques ou <strong>de</strong>s marques déposées<br />
d’Adobe Systems Incorporated aux États-Unis et/ou dans<br />
d’autres pays.<br />
Intel, Intel Core et Xeon sont <strong>de</strong>s marques d’Intel Corp. déposées<br />
aux États-Unis et dans d’autres pays.<br />
iOS est une marque commerciale ou une marque <strong>de</strong> Cisco,<br />
déposée aux États-Unis et dans d’autres pays et utilisée<br />
sous licence.<br />
Thun<strong>de</strong>rbolt et le logo Thun<strong>de</strong>rbolt sont <strong>de</strong>s marques d’Intel<br />
Corporation déposées aux États-Unis et dans d’autres pays.<br />
Le logo YouTube est une marque <strong>de</strong> Google Inc.<br />
Photos <strong>de</strong> production du film « Koffee House Mayhem »<br />
utilisées avec l’aimable autorisation <strong>de</strong> Jean-Paul Bonjour.<br />
« Koffee House Mayhem » © 2004 Jean-Paul Bonjour. Tous<br />
droits réservés. http://www.jeanpaulbonjour.com<br />
Photos <strong>de</strong> production <strong>de</strong> l’Audi R8 : circuit fermé avec <strong>de</strong>s<br />
pilotes portant un équipement <strong>de</strong> sécurité. Ne pas reproduire<br />
sur la voie publique ; toujours respecter le co<strong>de</strong> <strong>de</strong> la route<br />
local. Les marques d’Audi sont utilisées avec l’autorisation<br />
d’Audi of America, Inc.<br />
Les autres noms <strong>de</strong> sociétés ou <strong>de</strong> produits mentionnés ici<br />
sont <strong>de</strong>s marques <strong>de</strong> leurs détenteurs respectifs. Toute mention<br />
<strong>de</strong> produits <strong>de</strong> tierce partie n’est qu’à titre informatif et ne<br />
constitue ni une approbation, ni une recommandation. <strong>Apple</strong><br />
se dégage <strong>de</strong> toute responsabilité en ce qui concerne les performances<br />
ou l’usage <strong>de</strong> ces produits.<br />
F019-2532
Table <strong>de</strong>s matières<br />
10 Chapitre 1 : Nouveautés <strong>de</strong> <strong>Final</strong> <strong>Cut</strong> <strong>Pro</strong> ?<br />
10 Nouveautés <strong>de</strong> <strong>Final</strong> <strong>Cut</strong> <strong>Pro</strong> 10.0.6<br />
12 Nouveautés <strong>de</strong> <strong>Final</strong> <strong>Cut</strong> <strong>Pro</strong> 10.0.3<br />
13 Nouveautés <strong>de</strong> <strong>Final</strong> <strong>Cut</strong> <strong>Pro</strong> 10.0.1<br />
14 Chapitre 2 : Notions élémentaires <strong>Final</strong> <strong>Cut</strong> <strong>Pro</strong><br />
14 Qu’est-ce que <strong>Final</strong> <strong>Cut</strong> <strong>Pro</strong> ?<br />
15 Vue d’ensemble <strong>de</strong>s flux <strong>de</strong> production <strong>Final</strong> <strong>Cut</strong> <strong>Pro</strong> X.<br />
16 Vue d’ensemble <strong>de</strong> l’interface <strong>Final</strong> <strong>Cut</strong> <strong>Pro</strong> X.<br />
18 Fichiers <strong>de</strong> média et plans<br />
19 Événements et projets<br />
21 Chapitre 3 : Importation <strong>de</strong> média<br />
21 Présentation <strong>de</strong> l’importation<br />
22 S’il s’agit <strong>de</strong> votre première importation<br />
22 Importation à partir <strong>de</strong>s caméras connectées<br />
22 Importation à partir <strong>de</strong>s caméras à système <strong>de</strong> fichiers<br />
26 Importation <strong>de</strong> plans étendus<br />
29 Importation à partir d’un iPhone, d’un iPad ou d’un iPod touch<br />
31 Importation à partir d’un appareil photo numérique<br />
31 Importation à partir <strong>de</strong>s caméras à ban<strong>de</strong><br />
33 Si votre caméra ou dispositif n’est pas reconnu<br />
34 Importation à partir d’autres applications<br />
34 Importation à partir <strong>de</strong> Motion<br />
35 Importation à partir d’iMovie<br />
35 Importation à partir d’iPhoto et d’Aperture<br />
36 Importation à partir d’iTunes<br />
37 Importation à partir <strong>de</strong> dispositifs<br />
37 Importation à partir d’un disque dur<br />
40 Accès aux médias sur une archive ou une image disque<br />
41 Organisation <strong>de</strong>s fichiers lors <strong>de</strong> l’importation<br />
42 Importation pendant l’enregistrement<br />
43 À propos <strong>de</strong>s cartes mémoire et <strong>de</strong>s câbles<br />
45 Formats <strong>de</strong> média pris en charge<br />
46 Importation et réglage <strong>de</strong> fichiers vidéo REDCODE RAW<br />
49 Chapitre 4 : Analyser les données<br />
49 Présentation <strong>de</strong> l’analyse <strong>de</strong>s données<br />
49 Options d’analyse <strong>de</strong>s vidéos et <strong>de</strong>s images fixes<br />
50 Options d’analyse audio<br />
51 Analyser vos données<br />
53 Afficher les mots-clés d’analyse sur les plans<br />
3
55 Chapitre 5 : Organisation <strong>de</strong> votre média<br />
55 Présentation <strong>de</strong>s événements et <strong>de</strong>s plans<br />
56 Organisation <strong>de</strong>s événements<br />
56 Création d’un événement<br />
56 Attribution d’un nouveau nom à un événement<br />
56 Fusion ou scission d’événements<br />
57 Copie et déplacement <strong>de</strong> plans entre les événements<br />
58 Copie ou déplacement d’événements<br />
60 Tri <strong>de</strong>s événements<br />
61 Suppression <strong>de</strong> plans ou d’événements<br />
61 Organisation <strong>de</strong>s plans<br />
61 Affichage et tri <strong>de</strong>s plans<br />
66 Modification du nom <strong>de</strong>s plans<br />
67 Classement <strong>de</strong>s plans comme Favoris ou Rejetés<br />
69 Ajout <strong>de</strong> mots-clés aux plans<br />
72 Ajout ou modification <strong>de</strong> notes <strong>de</strong> plan<br />
73 Organisation <strong>de</strong>s plans en fonction <strong>de</strong>s rôles<br />
73 Recherche <strong>de</strong> plans dans le navigateur d’événements<br />
76 Enregistrement <strong>de</strong>s recherches sous forme <strong>de</strong> collections intelligentes<br />
77 Organisation <strong>de</strong>s mots-clés et <strong>de</strong>s collections intelligentes<br />
78 Chapitre 6 : Lecture et survol du média<br />
78 Présentation <strong>de</strong> la lecture et du survol<br />
79 Lecture du média<br />
81 Survol du média<br />
83 Lecture et survol du média dans le visualiseur d’événements<br />
84 Lecture sur un <strong>de</strong>uxième écran<br />
85 Lecture sur un moniteur externe<br />
86 À propos du rendu en arrière-plan<br />
87 Chapitre 7 : Création et gestion <strong>de</strong> projets<br />
87 Création d’un projet<br />
88 Preview et ouverture d’un projet<br />
89 Modification du nom et <strong>de</strong>s propriétés d’un projet<br />
92 Organisation <strong>de</strong>s projets dans la bibliothèque <strong>de</strong> projets<br />
96 Enregistrement <strong>de</strong>s projets<br />
97 Chapitre 8 : Montage <strong>de</strong> votre projet<br />
97 Présentation du montage<br />
97 Sélection <strong>de</strong> plans et <strong>de</strong> plages<br />
97 À propos <strong>de</strong>s sélections et <strong>de</strong>s pellicules <strong>de</strong> film<br />
98 Sélection d’un ou plusieurs plans<br />
100 Sélection d’une plage<br />
103 Gestion <strong>de</strong> plusieurs sélections <strong>de</strong> plage dans <strong>de</strong>s plans d’événement<br />
106 Ajout et suppression <strong>de</strong> plans<br />
106 Présentation <strong>de</strong> l’ajout <strong>de</strong> plans<br />
107 Glissement <strong>de</strong> plans vers la timeline<br />
107 Ajout <strong>de</strong> plans à votre projet<br />
108 Insertion <strong>de</strong> plans dans votre projet<br />
110 Connexion <strong>de</strong> plans pour ajouter <strong>de</strong>s prises, <strong>de</strong>s titres et <strong>de</strong>s effets <strong>de</strong> son synchronisés<br />
115 Écrasement <strong>de</strong> certaines parties <strong>de</strong> votre projet<br />
Table <strong>de</strong>s matières 4
116 Remplacement d’un plan par un autre dans votre projet<br />
118 Ajout et montage d’images fixes<br />
120 Création d’images figées<br />
121 Ajout <strong>de</strong> plans en mo<strong>de</strong> vidéo uniquement ou audio uniquement<br />
122 Suppression <strong>de</strong> plans du projet<br />
123 Isolement, désactivation et activation <strong>de</strong> plans<br />
124 Recherche d’un plan source d’un plan <strong>de</strong> la timeline<br />
124 Disposition <strong>de</strong>s plans dans la timeline<br />
130 Coupe et trim <strong>de</strong>s plans<br />
130 Présentation du trim<br />
130 Coupe <strong>de</strong> plans à l’ai<strong>de</strong> <strong>de</strong> l’outil Lame <strong>de</strong> rasoir<br />
132 Extension ou raccourcissement d’un plan<br />
138 Réalisation <strong>de</strong> montages Roll à l’ai<strong>de</strong> <strong>de</strong> l’outil Trim<br />
140 Réalisation <strong>de</strong> montages par coulissage à l’ai<strong>de</strong> <strong>de</strong> l’outil Trim<br />
143 Réalisation <strong>de</strong> montages par glissement à l’ai<strong>de</strong> <strong>de</strong> l’outil Trim<br />
145 Affichage détaillé <strong>de</strong>s commentaires sur le trimming<br />
145 Affichage et navigation<br />
145 Zoom et défilement dans la timeline<br />
147 Ajustement <strong>de</strong>s réglages <strong>de</strong> la timeline<br />
150 Navigation au sein <strong>de</strong> votre projet<br />
151 Navigation à l’ai<strong>de</strong> du timeco<strong>de</strong><br />
152 Utilisation <strong>de</strong> l’in<strong>de</strong>x <strong>de</strong> la timeline pour afficher votre projet, y naviguer et effectuer <strong>de</strong>s<br />
recherches<br />
156 Utilisation <strong>de</strong> marqueurs<br />
156 Présentation <strong>de</strong>s marqueurs<br />
156 Ajout et suppression <strong>de</strong> marqueurs<br />
158 Modification, déplacement et accès à <strong>de</strong>s marqueurs<br />
160 Gestion <strong>de</strong>s marqueurs <strong>de</strong> chapitre et <strong>de</strong> leur vignette<br />
161 Correction <strong>de</strong>s problèmes <strong>de</strong> tremblement excessif et d’obturateur roulant<br />
164 Chapitre 9 : Montage audio<br />
164 Présentation <strong>de</strong> l’audio<br />
165 Notions élémentaires sur le montage audio<br />
165 À propos <strong>de</strong>s formes d’on<strong>de</strong> audio<br />
165 À propos <strong>de</strong>s canaux audio et <strong>de</strong>s composants audio<br />
166 Différentes manières d’afficher <strong>de</strong>s clips audio<br />
169 Affichage <strong>de</strong>s formes d’on<strong>de</strong> audio au niveau <strong>de</strong> l’échantillon audio<br />
170 Affichage et correction <strong>de</strong>s niveaux audio<br />
172 Isolement et désactivation <strong>de</strong>s clips audio<br />
173 Ajout <strong>de</strong> l’audio<br />
173 Ajout <strong>de</strong> la musique et du son<br />
173 Enregistrement <strong>de</strong> l’audio<br />
175 Modification <strong>de</strong> clips audio ou <strong>de</strong> composants audio<br />
175 Vue d’ensemble du montage audio<br />
176 Configuration <strong>de</strong>s canaux audio<br />
179 Ajustement du volume<br />
181 Application d’un fondu entrant ou sortant à l’audio<br />
184 Balance audio<br />
187 Exemples <strong>de</strong> montage audio multicanal<br />
193 Utilisation <strong>de</strong> rôles pour organiser <strong>de</strong>s plans et exporter <strong>de</strong>s fichiers audio<br />
194 Ajout et ajustement d’effets audio<br />
Table <strong>de</strong>s matières 5
194 Ajout d’effets audio<br />
196 Ajustement <strong>de</strong>s effets audio<br />
200 Ajustement <strong>de</strong>s effets audio à l’ai<strong>de</strong> d’images clés<br />
207 Outils et techniques audio<br />
207 Amélioration <strong>de</strong> l’audio<br />
209 Synchronisation automatique <strong>de</strong> l’audio et <strong>de</strong> la vidéo<br />
211 Correspondance <strong>de</strong>s réglages d’égalisation audio<br />
211 Conservation <strong>de</strong> la tonalité lors <strong>de</strong> la resynchronisation <strong>de</strong>s plans<br />
212 Chapitre 10 : Ajout <strong>de</strong> transitions, <strong>de</strong> titres, d’effets et <strong>de</strong> générateurs<br />
212 Présentation <strong>de</strong>s transitions, <strong>de</strong>s titres, <strong>de</strong>s effets et <strong>de</strong>s générateurs<br />
213 Ajout et réglage <strong>de</strong> transitions<br />
213 Présentation <strong>de</strong>s transitions<br />
213 Création <strong>de</strong>s transitions<br />
214 Définition <strong>de</strong>s valeurs par défaut <strong>de</strong> transition<br />
215 Ajout <strong>de</strong> transitions au projet<br />
217 Suppression <strong>de</strong> transitions du projet<br />
217 Ajustement <strong>de</strong>s transitions sur la timeline<br />
219 Ajustement <strong>de</strong>s transitions dans l’inspecteur <strong>de</strong> transition et dans le visualiseur<br />
220 Ajustement <strong>de</strong>s transitions avec plusieurs images<br />
221 Création <strong>de</strong> versions <strong>de</strong> transitions spécialisées dans Motion<br />
222 Ajout et réglage <strong>de</strong> titres<br />
222 Présentation <strong>de</strong>s titres<br />
222 Ajout <strong>de</strong> titres au projet<br />
223 Réglage <strong>de</strong>s titres<br />
227 Suppression <strong>de</strong> titres du projet<br />
227 Recherche et remplacement <strong>de</strong> texte dans un projet<br />
228 Ajustement d’effets intégrés<br />
228 Présentation <strong>de</strong>s effets intégrés<br />
228 Redimensionnement, déplacement et rotation <strong>de</strong> plans<br />
229 Trim <strong>de</strong> plans<br />
231 Rognage <strong>de</strong> plans<br />
232 Panoramique et zoom <strong>de</strong>s plans avec l'effet Ken Burns<br />
233 Inclinaison <strong>de</strong> la perspective d’un plan<br />
235 Manipulation d’effets intégrés<br />
240 Ajout et réglage <strong>de</strong>s effets <strong>de</strong> plans<br />
240 Présentation <strong>de</strong>s effets <strong>de</strong> plans<br />
240 Ajout d’effets au projet<br />
241 Réglage d’effets dans <strong>Final</strong> <strong>Cut</strong> <strong>Pro</strong><br />
243 Modification <strong>de</strong> l’ordre <strong>de</strong>s effets<br />
244 Copie d’effets et d’attributs entre <strong>de</strong>s plans<br />
245 Désactivation ou suppression d’un effet d’un plan<br />
246 Création <strong>de</strong> versions d’effets vidéo spécialisées dans Motion<br />
246 Ajout <strong>de</strong> générateurs<br />
246 Présentation <strong>de</strong>s générateurs<br />
247 Utilisation d’un repère d’emplacement<br />
248 Usage d’un compteur <strong>de</strong> timeco<strong>de</strong><br />
248 Utilisation d’une forme<br />
249 Utilisation d’un arrière-plan<br />
250 Création <strong>de</strong> versions <strong>de</strong> générateurs spécialisées dans Motion<br />
250 À propos <strong>de</strong>s thèmes<br />
Table <strong>de</strong>s matières 6
251 Usage <strong>de</strong>s comman<strong>de</strong>s à l’écran<br />
251 Présentation <strong>de</strong>s comman<strong>de</strong>s à l’écran<br />
251 Affichage ou masquage <strong>de</strong>s comman<strong>de</strong>s à l’écran<br />
252 Exemples <strong>de</strong> comman<strong>de</strong>s à l’écran<br />
256 Utilisation <strong>de</strong> l’éditeur d’animation vidéo<br />
256 Présentation <strong>de</strong> l’animation vidéo<br />
256 Ajustement d’effets vidéo à l’ai<strong>de</strong> d’images clés<br />
262 Ajustement <strong>de</strong>s courbes d’effet à l’ai<strong>de</strong> <strong>de</strong>s poignées <strong>de</strong> fondu ou d’une animation avec <strong>de</strong>s<br />
images clés<br />
266 Chapitre 11 : Montage avancé<br />
266 Regroupement <strong>de</strong>s plans et <strong>de</strong>s plans composés<br />
266 Présentation <strong>de</strong>s plans composés<br />
268 Création et division <strong>de</strong> plans composés<br />
272 Gestion <strong>de</strong>s plans composés<br />
274 Ajout <strong>de</strong> scénarios<br />
277 Ajustement <strong>de</strong>s montages à l’ai<strong>de</strong> <strong>de</strong> l’éditeur <strong>de</strong> précision<br />
280 Création <strong>de</strong> montages scindés<br />
284 Réalisation <strong>de</strong> montages à trois points<br />
284 Présentation du montage à trois points<br />
286 Exemples <strong>de</strong> montage à trois points<br />
291 Essai <strong>de</strong> plans à l’ai<strong>de</strong> <strong>de</strong>s auditions<br />
291 Présentation <strong>de</strong>s auditions<br />
292 Création d’auditions pour essayer <strong>de</strong>s plans<br />
293 Ajout et suppression <strong>de</strong> plans dans les auditions<br />
295 Utilisation d’auditions pour essayer <strong>de</strong>s plans dans votre projet<br />
298 Resynchronisation <strong>de</strong> plans pour créer <strong>de</strong>s effets <strong>de</strong> vitesse<br />
298 Présentation <strong>de</strong> la resynchronisation <strong>de</strong> plans<br />
298 Modification <strong>de</strong> la vitesse du plan<br />
303 Inversion ou rembobinage <strong>de</strong>s plans<br />
304 Création <strong>de</strong> ralentis instantanés<br />
305 Création d’un segment <strong>de</strong> suspension<br />
306 Restauration <strong>de</strong> la vitesse normale <strong>de</strong>s plans resynchronisés<br />
306 Adaptation <strong>de</strong>s tailles d’images et <strong>de</strong>s fréquences d’images<br />
310 Utilisation <strong>de</strong> rôles pour gérer <strong>de</strong>s plans<br />
310 Présentation <strong>de</strong>s rôles<br />
311 Affichage et réattribution <strong>de</strong> rôles<br />
314 Création <strong>de</strong> sous-rôles et <strong>de</strong> rôles personnalisés<br />
316 Affichage <strong>de</strong>s plans en fonction du rôle dans la timeline<br />
319 Utilisation <strong>de</strong> rôles pour exporter <strong>de</strong>s stems<br />
319 Utilisation <strong>de</strong> fichiers XML pour transférer <strong>de</strong>s projets et <strong>de</strong>s événements<br />
320 Montage <strong>de</strong> plans multicam<br />
320 Présentation du montage multicam<br />
321 Flux <strong>de</strong> production <strong>de</strong> montage multicam<br />
322 Importation <strong>de</strong> média pour un montage multicam<br />
323 Attribution du nom <strong>de</strong>s caméras et <strong>de</strong>s angles multicam<br />
324 Création <strong>de</strong> plans multicam dans le navigateur d’événements<br />
329 Coupe et passage d’un angle à l’autre dans le visualiseur d’angle<br />
337 Synchronisation et ajustement <strong>de</strong>s angles et <strong>de</strong>s plans dans l’éditeur d’angles<br />
344 Montage <strong>de</strong> plans multicam sur la timeline et l’inspecteur<br />
346 Conseils et astuces applicables aux montages multicam<br />
Table <strong>de</strong>s matières 7
348 Chapitre 12 : Incrustation et compositing<br />
348 Incrustation<br />
348 Présentation <strong>de</strong> l’incrustation<br />
348 Utilisation <strong>de</strong>s incrustations chromatiques<br />
359 Utilisation <strong>de</strong>s incrustations en luminance<br />
364 <strong>Final</strong>isation <strong>de</strong> l’incrustation<br />
367 Compositing<br />
367 Présentation du compositing<br />
367 Utilisation <strong>de</strong>s canaux alpha<br />
369 Utilisation <strong>de</strong>s réglages <strong>de</strong> compositing<br />
371 Chapitre 13 : Étalonnage<br />
371 Présentation <strong>de</strong> l’étalonnage<br />
372 Analyse et balance automatique <strong>de</strong>s couleurs<br />
372 Présentation <strong>de</strong> la balance <strong>de</strong>s couleurs<br />
372 Analyse <strong>de</strong> la balance <strong>de</strong>s couleurs d’un plan<br />
373 Équilibrage <strong>de</strong>s couleurs d’un plan<br />
374 Correspondance automatique <strong>de</strong>s couleurs entre les plans<br />
375 Ajustement manuel <strong>de</strong>s couleurs<br />
375 Présentation <strong>de</strong> l’étalonnage manuel<br />
375 Étalonnage sur toute l’image<br />
378 Choix d’une couleur spécifique comme cible à l’ai<strong>de</strong> d’un masque <strong>de</strong> couleur<br />
380 Ciblage <strong>de</strong> zones spécifiques à l’ai<strong>de</strong> <strong>de</strong> masques <strong>de</strong> forme<br />
383 Ajout <strong>de</strong> masques <strong>de</strong> formes à un masque <strong>de</strong> couleur<br />
384 Application <strong>de</strong> plusieurs étalonnages<br />
385 Ajout d’une transition entre <strong>de</strong>s étalonnages<br />
385 Enregistrement et application <strong>de</strong> préréglages d’étalonnage<br />
386 Activation et désactivation <strong>de</strong>s ajustements iMovie<br />
386 Mesure <strong>de</strong> niveaux vidéo<br />
386 Présentation <strong>de</strong>s instruments vidéo<br />
387 Utilisation <strong>de</strong>s instruments vidéo<br />
388 Options d’affichage <strong>de</strong> l’oscilloscope<br />
390 Options d’affichage du vecteurscope<br />
391 Options d’affichage <strong>de</strong> l’histogramme<br />
394 Chapitre 14 : Partage <strong>de</strong> votre projet<br />
394 Présentation du partage <strong>de</strong> projets<br />
395 Partage <strong>de</strong> projets, <strong>de</strong> plans et <strong>de</strong> plages<br />
400 Modification <strong>de</strong>s attributs <strong>de</strong> partage<br />
403 Exportation d’un projet par le biais <strong>de</strong> Compressor<br />
404 État <strong>de</strong>s projets partagés<br />
404 Présentation <strong>de</strong> l’état <strong>de</strong> projets partagés<br />
405 Accès, annonce et affichage <strong>de</strong> l’emplacement <strong>de</strong>s projets partagés<br />
406 Suppression <strong>de</strong> projets partagés<br />
407 Chapitre 15 : Gestion <strong>de</strong>s fichiers <strong>de</strong> média<br />
407 Présentation <strong>de</strong> la gestion <strong>de</strong> média<br />
407 Emplacement <strong>de</strong> vos fichiers <strong>de</strong> média et <strong>de</strong> projet<br />
409 Gestion <strong>de</strong> vos fichiers <strong>de</strong> média<br />
409 Affichage <strong>de</strong>s informations relatives à un plan<br />
410 Reconnexion <strong>de</strong> plans à <strong>de</strong>s fichiers <strong>de</strong> média<br />
Table <strong>de</strong>s matières 8
415 Transcodage <strong>de</strong>s fichiers <strong>de</strong> média<br />
418 Affichage <strong>de</strong>s tâches d’arrière-plan<br />
419 Suppression <strong>de</strong>s fichiers <strong>de</strong> rendu pour libérer <strong>de</strong> l’espace disque<br />
419 Gestion <strong>de</strong> vos fichiers d’événements et <strong>de</strong> projets<br />
419 Avant <strong>de</strong> déplacer ou <strong>de</strong> copier <strong>de</strong>s événements et <strong>de</strong>s projets<br />
420 Consolidation <strong>de</strong>s fichiers <strong>de</strong> média d’un projet<br />
421 Sauvegar<strong>de</strong> <strong>de</strong>s projets, <strong>de</strong>s événements et <strong>de</strong> votre bibliothèque <strong>de</strong> projets<br />
424 Montage <strong>de</strong> votre projet sur un ordinateur différent<br />
428 Utilisation d’emplacements SAN pour <strong>de</strong>s événements et <strong>de</strong>s projets<br />
429 Création et gestion <strong>de</strong>s archives <strong>de</strong> caméra<br />
432 Solutions aux problèmes communs <strong>de</strong>s gestions <strong>de</strong>s médias<br />
432 Icônes d’avertissement<br />
434 <strong>Pro</strong>blèmes courants relatifs à la gestion <strong>de</strong>s médias<br />
436 Chapitre 16 : Préférences et métadonnées<br />
436 Présentation <strong>de</strong>s préférences et <strong>de</strong>s métadonnées<br />
436 Préférences <strong>Final</strong> <strong>Cut</strong> <strong>Pro</strong><br />
436 Modification <strong>de</strong>s réglages <strong>de</strong> préférences<br />
437 Modification <strong>de</strong>s préférences<br />
438 Préférences <strong>de</strong> lecture<br />
440 Préférences d’importation<br />
441 Préférences <strong>de</strong> <strong>de</strong>stinations<br />
447 Utilisation <strong>de</strong> <strong>de</strong>stinations<br />
451 Utilisation <strong>de</strong> métadonnées<br />
451 Affichage et modification <strong>de</strong>s métadonnées <strong>de</strong> plans<br />
453 Modification <strong>de</strong> présentations <strong>de</strong> métadonnées<br />
455 Modification <strong>de</strong> noms <strong>de</strong> plans par lot<br />
458 Chapitre 17 : Raccourcis clavier et gestes<br />
458 Présentation <strong>de</strong>s raccourcis clavier et <strong>de</strong>s gestes Multi-Touch<br />
458 Raccourcis clavier<br />
473 Gestes Multi-Touch<br />
474 Personnalisation <strong>de</strong>s raccourcis clavier<br />
474 Affichage <strong>de</strong>s raccourcis clavier dans l’éditeur <strong>de</strong> comman<strong>de</strong>s<br />
477 Modification <strong>de</strong>s raccourcis clavier dans l’éditeur <strong>de</strong> comman<strong>de</strong>s<br />
478 Exportation et importation d’ensembles <strong>de</strong> raccourcis dans l’éditeur <strong>de</strong> comman<strong>de</strong>s<br />
480 Glossaire<br />
Table <strong>de</strong>s matières 9
Nouveautés <strong>de</strong> <strong>Final</strong> <strong>Cut</strong> <strong>Pro</strong> ?<br />
Nouveautés <strong>de</strong> <strong>Final</strong> <strong>Cut</strong> <strong>Pro</strong> 10.0.6<br />
<strong>Final</strong> <strong>Cut</strong> <strong>Pro</strong> 10.0.6 prévoie <strong>de</strong> nombreuses fonctionnalités nouvelles et améliorations qui sont<br />
abordées plus en détail ci-<strong>de</strong>ssous.<br />
1<br />
Montage audio multicanal avancé<br />
<strong>Final</strong> <strong>Cut</strong> <strong>Pro</strong> regroupe automatiquement les canaux audio en composants audio en fonction <strong>de</strong><br />
la configuration <strong>de</strong>s canaux pour le plan. Vous pouvez désormais développer la partie audio <strong>de</strong><br />
plans pour afficher et monter <strong>de</strong>s composants audio jusqu’au niveau <strong>de</strong>s différents canaux. Vous<br />
avez la possibilité <strong>de</strong> modifier <strong>de</strong>s composants audio <strong>de</strong> plusieurs façons parmi lesquelles :<br />
• régler le volume ou le panoramique ;<br />
• désactiver ou supprimer <strong>de</strong>s plages dans un composant audio pour supprimer rapi<strong>de</strong>ment les<br />
sons indésirables ;<br />
• appliquer et régler <strong>de</strong>s effets audio ;<br />
• ajouter ou supprimer <strong>de</strong>s composants audio d’un plan multicam.<br />
Pour en savoir plus, consultez Vue d’ensemble du montage audio à la page 175.<br />
Partage et exportation rationalisés<br />
Le partage <strong>de</strong> votre travail une fois terminé s’avère plus simple et flexible dans<br />
<strong>Final</strong> <strong>Cut</strong> <strong>Pro</strong> 10.0.6. Les <strong>de</strong>stinations, <strong>de</strong>s séries <strong>de</strong> réglages d'exportation préconfigurés, vous<br />
permettent <strong>de</strong> publier rapi<strong>de</strong>ment un projet ou un plan sur un site web <strong>de</strong> partage, <strong>de</strong> les exporter<br />
pour les consulter sur un iPad ou un iPhone, ou <strong>de</strong> les graver sur un disque. <strong>Final</strong> <strong>Cut</strong> <strong>Pro</strong><br />
est fourni avec une palette <strong>de</strong> <strong>de</strong>stinations que vous pouvez modifier. Vous pouvez également<br />
en créer.<br />
Le flux <strong>de</strong> production simplifié et rationalisé comprend les améliorations suivantes :<br />
• <strong>de</strong>s menus simplifiés et consolidés que vous pouvez remplir <strong>de</strong> <strong>de</strong>stinations personnalisées ;<br />
• <strong>de</strong>s lots <strong>de</strong> <strong>de</strong>stinations réutilisables qui permettent <strong>de</strong> partager plusieurs sorties et emplacements<br />
à la fois ;<br />
• le partage automatique <strong>de</strong>s métadonnées <strong>de</strong> projet et <strong>de</strong> plan, avec la possibilité <strong>de</strong> personnaliser<br />
les métadonnées partagées ;<br />
• la prise en charge <strong>de</strong> multiples comptes sur <strong>de</strong>s sites web <strong>de</strong> partage <strong>de</strong> vidéo tels que<br />
YouTube ;<br />
• un partage et une exportation plus rapi<strong>de</strong>s en s’appuyant sur le traitement en arrière-plan et<br />
sur le processeur graphique ;<br />
• Partage d'une plage sélectionnée dans un projet dans la timeline ou dans un plan situé dans<br />
le navigateur d’événements.<br />
Pour en savoir plus, consultez Présentation du partage <strong>de</strong> projets à la page 394.<br />
10
Importation unifiée<br />
D’emploi plus simple, la nouvelle fenêtre unifiée Importation <strong>de</strong>s médias offre un même emplacement<br />
pour tous vos besoins en importation. <strong>Final</strong> <strong>Cut</strong> <strong>Pro</strong> 10.0.6 propose <strong>de</strong>s zones dédiées<br />
pour les caméras et les appareils branchés, à système <strong>de</strong> fichiers comme à ban<strong>de</strong>, ainsi qu’une<br />
nouvelle section Favoris, où il vous est possible d’ajouter les dossiers fréquemment utilisés<br />
pour l’importation <strong>de</strong> fichiers à partir <strong>de</strong> votre disque dur ou d’un lecteur externe. Parmi les<br />
autres nouvelles fonctionnalités d’importation, l’on retrouve aussi la présentation par liste pour<br />
pouvoir consulter plusieurs colonnes <strong>de</strong> métadonnées, la sélection <strong>de</strong> plusieurs plages dans<br />
<strong>de</strong>s plans précis à partir <strong>de</strong> caméras à système <strong>de</strong> fichiers, ainsi que <strong>de</strong>s outils <strong>de</strong> gestion <strong>de</strong>s<br />
archives complets.<br />
Pour en savoir plus, consultez Présentation <strong>de</strong> l’importation à la page 21.<br />
Double visualiseur<br />
Le visualiseur d’événements représente un affichage vidéo distinct à côté du visualiseur principal<br />
<strong>de</strong> façon à pouvoir comparer les plans et faire ainsi correspondre les animations et les couleurs.<br />
En ouvrant le visualiseur d’événements et le visualiseur, vous pouvez ainsi afficher <strong>de</strong>ux plans<br />
simultanément : l’un dans le navigateur d’événements et l’autre dans la timeline, chacun avec un<br />
instrument vidéo propre.<br />
Pour en savoir plus, consultez Lecture et survol du média dans le visualiseur d’événements à la<br />
page 83.<br />
Prise en charge native <strong>de</strong> REDCODE RAW (R3D)<br />
<strong>Final</strong> <strong>Cut</strong> <strong>Pro</strong> 10.0.6 assure la prise en charge native <strong>de</strong>s fichiers REDCODE RAW (R3D). Vous<br />
pouvez à présent importer directement <strong>de</strong>s fichiers RED, réaliser <strong>de</strong>s ajustements <strong>de</strong> réglages<br />
RAW non <strong>de</strong>structifs et enregistrer ces ajustements sous forme <strong>de</strong> métadonnées, le tout <strong>de</strong>puis<br />
<strong>Final</strong> <strong>Cut</strong> <strong>Pro</strong>. Cela vous permet <strong>de</strong> tirer parti <strong>de</strong> tout l’éventail dynamique <strong>de</strong>s options qu’offrent<br />
les fichiers sources REDCODE RAW.<br />
Pour en savoir plus, consultez Importation et réglage <strong>de</strong> fichiers vidéo REDCODE RAW à la<br />
page 46.<br />
Sélections <strong>de</strong> plage améliorées<br />
Les points <strong>de</strong> départ et d’arrivée <strong>de</strong>s plans dans le navigateur d’événements restent désormais<br />
en place lorsque vous cliquez ailleurs. Vous pouvez également effectuer <strong>de</strong>s sélections <strong>de</strong> plage<br />
multiples dans un ou plusieurs plans.<br />
Pour en savoir plus, consultez Sélection d’une plage à la page 100 et Gestion <strong>de</strong> plusieurs sélections<br />
<strong>de</strong> plage dans <strong>de</strong>s plans d’événement à la page 103.<br />
Autres fonctionnalités utiles<br />
• Les marqueurs <strong>de</strong> chapitre et vignettes <strong>de</strong> marqueurs <strong>de</strong> chapitre vous permettent <strong>de</strong> préparer<br />
<strong>de</strong>s chapitres et leur image d’affiche représentative directement <strong>de</strong>puis <strong>Final</strong> <strong>Cut</strong> <strong>Pro</strong> pour<br />
la sortie sur DVD, sur disque Blu-ray, vers iTunes, QuickTime Player et vers les dispositifs <strong>Apple</strong>.<br />
• La nouvelle fenêtre Coller les attributs offre un moyen puissant <strong>de</strong> transférer <strong>de</strong>s effets précis<br />
et autres réglages entre <strong>de</strong>s plans.<br />
• Il vous est à présent possible, rapi<strong>de</strong>ment et en toute simplicité, d’ajouter <strong>de</strong>s images figées à<br />
l’ai<strong>de</strong> d’un simple raccourci clavier.<br />
• L’ajout <strong>de</strong> titre est considérablement amélioré, notamment par la prise en charge <strong>de</strong> la nouvelle<br />
fonctionnalité <strong>de</strong>s marqueurs <strong>de</strong> titre dans Motion.<br />
Chapitre 1 Nouveautés <strong>de</strong> <strong>Final</strong> <strong>Cut</strong> <strong>Pro</strong> ? 11
• Les points <strong>de</strong> connexion adaptables améliorent le contrôle manuel sur les plans connectés au<br />
cours <strong>de</strong> vos manipulations <strong>de</strong> coulissement, <strong>de</strong> glissement ou <strong>de</strong> déplacement <strong>de</strong> plans dans<br />
le scénario principal.<br />
• La nouvelle architecture <strong>de</strong>s plans composés simplifie leur réutilisation dans plusieurs projets<br />
et offre <strong>de</strong> meilleures performances.<br />
• Vous pouvez désormais importer et exporter <strong>de</strong>s fichiers MXF à l'ai<strong>de</strong> <strong>de</strong> modules <strong>de</strong> tierce<br />
partie. Pour retrouver la liste <strong>de</strong>s fichiers multimédias pris en charge, consultez Formats <strong>de</strong><br />
média pris en charge à la page 45.<br />
• <strong>Final</strong> <strong>Cut</strong> <strong>Pro</strong> 10.0.6 offre une prise en charge <strong>de</strong>s données anamorphosées améliorée.<br />
Nouveautés <strong>de</strong> <strong>Final</strong> <strong>Cut</strong> <strong>Pro</strong> 10.0.3<br />
<strong>Final</strong> <strong>Cut</strong> <strong>Pro</strong> 10.0.3 prévoie <strong>de</strong>s nouvelles fonctionnalités et <strong>de</strong>s améliorations importantes qui<br />
sont abordées plus en détail ci-<strong>de</strong>ssous.<br />
Montage multicam<br />
Il vous est à présent possible d’exploiter <strong>de</strong>s plans multicam pour monter le métrage <strong>de</strong> prises<br />
multicaméra ou tout autre métrage synchronisé en temps réel. L’utilisation <strong>de</strong> plans multicam<br />
dans <strong>Final</strong> <strong>Cut</strong> <strong>Pro</strong> assure un processus polyvalent et flui<strong>de</strong>. Alors que les angles actifs se reproduisent<br />
dans le visualiseur, vous pouvez également visionner tous les angles simultanément dans<br />
le visualiseur d’angle, puis effectuer <strong>de</strong>s coupes et passer facilement d’un angle à l’autre. Vous<br />
pouvez créer <strong>de</strong>s plans multicam issus <strong>de</strong> sources <strong>de</strong> média diverses et modifier <strong>de</strong>s plans existants<br />
lors du montage.<br />
Pour en savoir plus, consultez Présentation du montage multicam à la page 320.<br />
Sortie A/V<br />
Vous avez à présent la possibilité <strong>de</strong> relier votre ordinateur à un moniteur externe pour la sortie<br />
vidéo et audio (A/V). En plus <strong>de</strong> pouvoir vérifier à quoi la vidéo et l’audio ressemblent sur un<br />
moniteur broadcast NTSC/PAL ou HD, cette fonctionnalité vous permet également <strong>de</strong> tester la<br />
sortie sur <strong>de</strong>s dispositifs plus sophistiqués, tels que <strong>de</strong>s vecteurscopes et <strong>de</strong>s oscilloscopes.<br />
La sortie A/V n’est disponible que sous OS X Lion 10.7.2 ou ultérieur et nécessite une interface<br />
vidéo matérielle et logicielle <strong>de</strong> tierce partie compatible. Les appareils DV FireWire ne sont pas<br />
pris en charge. Pour en savoir plus, contactez le fabricant <strong>de</strong> l’équipement ou accé<strong>de</strong>z à la page<br />
web <strong>de</strong>s ressources <strong>Final</strong> <strong>Cut</strong> <strong>Pro</strong> X à l’adresse http://www.apple.com/fr/finalcutpro/resources.<br />
Pour en savoir plus, consultez Lecture sur un moniteur externe à la page 85.<br />
Reconnexion manuelle <strong>de</strong> plans à <strong>de</strong>s fichiers <strong>de</strong> média<br />
Vous avez désormais la possibilité <strong>de</strong> reconnecter manuellement <strong>de</strong>s plans d’événements et <strong>de</strong>s<br />
plans <strong>de</strong> projet à <strong>de</strong>s fichiers <strong>de</strong> média. La reconnexion manuelle vous permet un contrôle supérieur<br />
sur votre flux <strong>de</strong> production <strong>de</strong> postproduction.<br />
Pour en savoir plus, consultez Reconnexion <strong>de</strong> plans à <strong>de</strong>s fichiers <strong>de</strong> média à la page 410.<br />
Autres fonctionnalités utiles<br />
• Les fichiers graphiques multicouches, tels que les fichiers au format Adobe Photoshop (PSD),<br />
peuvent à présent être montés <strong>de</strong> sorte que chaque couche se présente sous la forme d’un<br />
plan connecté dans la timeline.<br />
• Des comman<strong>de</strong>s pour l’incrustation avancée ont été ajoutées.<br />
• Les comman<strong>de</strong>s pour l’animation avec <strong>de</strong>s images clés ont été améliorées dans les éditeurs<br />
d’animation vidéo et audio.<br />
Chapitre 1 Nouveautés <strong>de</strong> <strong>Final</strong> <strong>Cut</strong> <strong>Pro</strong> ? 12
Nouveautés <strong>de</strong> <strong>Final</strong> <strong>Cut</strong> <strong>Pro</strong> 10.0.1<br />
<strong>Final</strong> <strong>Cut</strong> <strong>Pro</strong> 10.0.1 bénéficie <strong>de</strong> nombreuses améliorations, modifications et fonctions inédites.<br />
Les fonctions les plus significatives sont présentées ci-<strong>de</strong>ssous.<br />
Rôles<br />
Les nouvelles étiquettes <strong>de</strong> métadonnées correspondant aux rôles vous permettent d’organiser<br />
les plans dans vos événements et vos projets, <strong>de</strong> contrôler l’apparence <strong>de</strong> la timeline et<br />
d’exporter <strong>de</strong>s fichiers vidéo ou audio séparés (également appelés stems multimédia) <strong>de</strong>stinés<br />
au mixage audio, à la postproduction ou aux réseaux <strong>de</strong> diffusion. Vous pouvez ainsi exporter <strong>de</strong>s<br />
rôles sous forme <strong>de</strong> stems multimédias dans un fichier QuickTime multipiste combiné ou dans<br />
<strong>de</strong>s fichiers audio ou vidéo séparés. Durant le processus d’exportation, vous pouvez attribuer <strong>de</strong>s<br />
sorties mono, stéréo ou Surround à vos canaux audio.<br />
Pour en savoir plus, consultez Présentation <strong>de</strong>s rôles à la page 310 et Préférences <strong>de</strong> <strong>de</strong>stinations<br />
à la page 441.<br />
Emplacements <strong>de</strong> stockage en réseau (SAN)<br />
Vous pouvez désormais ajouter <strong>de</strong>s volumes <strong>de</strong> réseau comme emplacements <strong>de</strong> stockage<br />
d’événements et <strong>de</strong> projets. Supprimer <strong>de</strong>s emplacements SAN dans <strong>Final</strong> <strong>Cut</strong> <strong>Pro</strong> permet<br />
aux autres utilisateurs du réseau <strong>de</strong> travailler sur les événements et projets stockés sur<br />
ces emplacements.<br />
Pour en savoir plus, consultez Utilisation d’emplacements SAN pour <strong>de</strong>s événements et <strong>de</strong>s projets<br />
à la page 428.<br />
Importation et exportation <strong>de</strong> fichiers XML<br />
<strong>Final</strong> <strong>Cut</strong> <strong>Pro</strong> prend désormais en charge l’importation et l’exportation <strong>de</strong> fichiers XML, afin que<br />
vous puissiez échanger vos données <strong>de</strong> projet et d’événement avec d’autres systèmes et applications<br />
tierces ne reconnaissant pas les projets et événements <strong>Final</strong> <strong>Cut</strong> <strong>Pro</strong>.<br />
Pour en savoir plus, consultez Utilisation <strong>de</strong> fichiers XML pour transférer <strong>de</strong>s projets et <strong>de</strong>s événements<br />
à la page 319.<br />
Chapitre 1 Nouveautés <strong>de</strong> <strong>Final</strong> <strong>Cut</strong> <strong>Pro</strong> ? 13
Notions élémentaires <strong>Final</strong> <strong>Cut</strong> <strong>Pro</strong><br />
Qu’est-ce que <strong>Final</strong> <strong>Cut</strong> <strong>Pro</strong> ?<br />
2<br />
<strong>Final</strong> <strong>Cut</strong> <strong>Pro</strong> X constitue une application révolutionnaire conçue pour la création, le montage<br />
et la production <strong>de</strong> vidéo d’une qualité optimale. <strong>Final</strong> <strong>Cut</strong> <strong>Pro</strong> associe un montage numérique<br />
offrant d’excellentes prestations et une prise en charge native <strong>de</strong> pratiquement tous les formats<br />
vidéo à l’ai<strong>de</strong> <strong>de</strong> fonctionnalités simples d’emploi et puissantes, vous permettant ainsi <strong>de</strong> vous<br />
concentrer sur le récit <strong>de</strong> l’histoire.<br />
Dans <strong>Final</strong> <strong>Cut</strong> <strong>Pro</strong>, vous pouvez :<br />
• monter du métrage, allant <strong>de</strong> la vidéo en définition standard sans compression à <strong>de</strong> la vidéo<br />
HDV en passant par le format DVCPRO HD et la vidéo haute définition non compressée, ainsi<br />
que les formats AVC-Intra, AVCHD et XDCAM HD ;<br />
• reproduire et effectuer le survol <strong>de</strong> média indépendamment <strong>de</strong> sa résolution pouvant aller<br />
jusqu’à 1920 x 1080, 2K, 4K mais aussi 5K ; mais aussi lire <strong>de</strong> la vidéo en plein écran ou sur un<br />
<strong>de</strong>uxième écran ;<br />
• disposer <strong>de</strong>s plans en toute simplicité au moyen <strong>de</strong> la timeline magnétique qui replace instantanément<br />
les plans autour <strong>de</strong> celui que vous faites glisser, afin d’éviter les vi<strong>de</strong>s, les collisions<br />
et les problèmes <strong>de</strong> synchronisation ;<br />
• monter rapi<strong>de</strong>ment à l’ai<strong>de</strong> du jeu complet d’outils <strong>de</strong> montage et <strong>de</strong> coupe professionnels,<br />
ainsi que régler plus finement vos modifications avec l’éditeur <strong>de</strong> précision incorporé ;<br />
• analyser votre vidéo dans <strong>Final</strong> <strong>Cut</strong> <strong>Pro</strong> et procé<strong>de</strong>r à la correction non <strong>de</strong>structive <strong>de</strong> problèmes<br />
courants, tels que les tremblements <strong>de</strong> caméra, le bourdonnement excessif ou un<br />
son saturé (tonalité), mais aussi laisser <strong>Final</strong> <strong>Cut</strong> <strong>Pro</strong> détecter la présence <strong>de</strong> personnes ou du<br />
type <strong>de</strong> plan et appliquer automatiquement <strong>de</strong>s mots-clés, par exemple Une personne ou<br />
Plan élargi ;<br />
14
• organiser votre média à l’ai<strong>de</strong> <strong>de</strong> collections <strong>de</strong> mots-clés pour regrouper automatiquement<br />
les plans d’après <strong>de</strong>s mots-clés, et <strong>de</strong> collections intelligentes pour regrouper automatiquement<br />
les plans en s’appuyant sur <strong>de</strong>s critères <strong>de</strong> votre choix ;<br />
• tester <strong>de</strong>s plans <strong>de</strong> votre projet en utilisant <strong>de</strong>s auditions, <strong>de</strong>s ensembles <strong>de</strong> prises, d’effets ou<br />
<strong>de</strong> traitements textuels alternatifs, puis <strong>de</strong> choisir le plan le mieux adapté au montage ;<br />
• créer <strong>de</strong>s plans composés pour regrouper <strong>de</strong>s combinaisons particulières <strong>de</strong> plans et en imbriquer<br />
à d’autres ;<br />
• utiliser <strong>de</strong>s plans connectés et <strong>de</strong>s scénarios pour ajouter <strong>de</strong>s plans <strong>de</strong> coupe, <strong>de</strong>s titres superposés<br />
et <strong>de</strong>s effets sonores à votre projet – les plans connectés et les scénarios restant ainsi<br />
toujours synchronisés ;<br />
• ajouter <strong>de</strong>s effets spéciaux à la vidéo, à l’audio et à <strong>de</strong>s photos, et les ajuster grâce à <strong>de</strong>s<br />
images clés et <strong>de</strong>s comman<strong>de</strong>s à l’écran, mais aussi adapter la vitesse <strong>de</strong>s plans pour créer <strong>de</strong>s<br />
effets d’animation rapi<strong>de</strong> ou lente ;<br />
• adapter la balance et la correspondance <strong>de</strong>s couleurs automatiquement ou faire appel<br />
aux outils d’étalonnage pour contrôler précisément l’apparence d’un plan quelconque <strong>de</strong><br />
votre projet ;<br />
• publier votre projet directement vers <strong>de</strong>s sites web comme YouTube et Facebook ou l’envoyer<br />
à iTunes en vue <strong>de</strong> sa synchronisation avec <strong>de</strong>s dispositifs <strong>Apple</strong> tels que l’iPhone, l’iPad et<br />
l’<strong>Apple</strong> TV.<br />
Vue d’ensemble <strong>de</strong>s flux <strong>de</strong> production <strong>Final</strong> <strong>Cut</strong> <strong>Pro</strong> X.<br />
Pour donner un aperçu <strong>de</strong>s possibilités qui vous sont offertes, le processus général pour monter<br />
un film dans <strong>Final</strong> <strong>Cut</strong> <strong>Pro</strong> est décrit ci-<strong>de</strong>ssous. Toutes les étapes ne sont pas nécessaires et<br />
d’autres non répertoriées sont en outre possibles. Le flux <strong>de</strong> production n’est pas obligatoirement<br />
séquentiel. Vous pouvez par exemple suivre l’intégralité <strong>de</strong>s effets <strong>de</strong> montage et d’ajout,<br />
puis importer du média complémentaire dans votre projet.<br />
Importation <strong>de</strong> votre média dans <strong>Final</strong> <strong>Cut</strong> <strong>Pro</strong><br />
Pour utiliser <strong>Final</strong> <strong>Cut</strong> <strong>Pro</strong>, vous <strong>de</strong>vez transférer votre média (vidéo, audio et images fixes) <strong>de</strong><br />
votre dispositif d’enregistrement sur votre ordinateur ou sur un disque externe. Il vous est possible<br />
d’importer du média à partir <strong>de</strong> nombreux types <strong>de</strong> caméras et autres matériels, ou d’autres<br />
applications telles qu’iMovie.<br />
Organisation <strong>de</strong> votre média<br />
<strong>Final</strong> <strong>Cut</strong> <strong>Pro</strong> organise automatiquement votre média sous forme d’événements après son<br />
importation. Un événement s’apparente à un dossier contenant l’intégralité du média enregistré<br />
à une certaine date. Dans <strong>Final</strong> <strong>Cut</strong> <strong>Pro</strong>, votre média apparaît sous forme <strong>de</strong> plans connectés aux<br />
fichiers <strong>de</strong> média stockés sur disque. Vous pouvez réorganiser vos plans en créant ou en réattribuant<br />
un nom aux événements, puis en déplaçant les plans entre les événements. Par exemple,<br />
vous pouvez créer un événement pour l’intégralité du plan <strong>de</strong> média pour un client donné.<br />
Au cours du passage en revue <strong>de</strong> votre métrage, vous avez la possibilité d’attribuer en toute simplicité<br />
un classement, Favori ou Rejeté, aux plans. Ces évaluations simplifient le processus dans<br />
la mesure où vous n’avez alors plus qu’à vous concentrer sur le métrage approprié. <strong>Final</strong> <strong>Cut</strong> <strong>Pro</strong><br />
propose également d’autres moyens d’organisation pratiques, tels que les collections <strong>de</strong> motsclés<br />
et les collections intelligentes.<br />
Chapitre 2 Notions élémentaires <strong>Final</strong> <strong>Cut</strong> <strong>Pro</strong> 15
Création d’un projet et ajout <strong>de</strong> plans<br />
Votre projet représente le film que vous créez par le biais <strong>de</strong> plans tirés <strong>de</strong> vos événements et<br />
<strong>de</strong>s navigateurs multimédias <strong>de</strong> <strong>Final</strong> <strong>Cut</strong> <strong>Pro</strong>. Créez tout d’abord votre film en ajoutant <strong>de</strong>s plans<br />
sur la timeline. Tous vos montages s’effectuent dans le projet ; vos fichiers <strong>de</strong> média d’origine<br />
sont conservés (ce que l’on entend par montage non <strong>de</strong>structif).<br />
Arrangement et modification <strong>de</strong> plans<br />
Votre film peut dès lors commencer à prendre forme. Pour assembler un montage brut, réorganisez<br />
et effectuez le trim <strong>de</strong>s plans présents sur la timeline. Vous pouvez aussi essayer différents<br />
plans à l’ai<strong>de</strong> d’auditions. Utilisez <strong>de</strong>s plans connectés et <strong>de</strong>s scénarios pour ajouter <strong>de</strong>s plans<br />
<strong>de</strong> coupe, <strong>de</strong>s titres, <strong>de</strong> la musique <strong>de</strong> fond et <strong>de</strong>s effets sonores à votre projet. Créez <strong>de</strong>s plans<br />
composés pour regrouper <strong>de</strong>s combinaisons particulières <strong>de</strong> plans et en imbriquer à d’autres.<br />
Vous pouvez simplifier un projet qui s’avère complexe en créant un plan composé distinct pour<br />
chaque section principale.<br />
Ajout d’effets et <strong>de</strong> transitions<br />
Ajoutez <strong>de</strong>s effets spéciaux issus d’un éventail ample d’effets vidéo et audio dans les navigateurs<br />
multimédias <strong>de</strong> <strong>Final</strong> <strong>Cut</strong> <strong>Pro</strong>. Apportez à votre film <strong>de</strong>s titres et un générique, et appliquez <strong>de</strong>s<br />
transitions vidéo ou audio. Adaptez les réglages <strong>de</strong> vitesse <strong>de</strong>s plans pour créer <strong>de</strong>s effets d’accélération<br />
ou <strong>de</strong> ralenti.<br />
Pour peaufiner votre projet, affinez les coupes et les transitions à l’ai<strong>de</strong> <strong>de</strong> l’éditeur <strong>de</strong> précision,<br />
animez <strong>de</strong>s effets vidéo et audio avec <strong>de</strong>s images clés, étalonnez l’image et élaborez <strong>de</strong>s images<br />
animées composites.<br />
Partage d’un film<br />
Une fois votre projet terminé, vous avez la possibilité <strong>de</strong> le publier directement <strong>de</strong>puis<br />
<strong>Final</strong> <strong>Cut</strong> <strong>Pro</strong> sur le Web ou l’envoyer à iTunes, un iPhone, un iPad, un iPod ou une <strong>Apple</strong> TV. Vous<br />
pouvez aussi graver un disque pour le distribuer.<br />
Vue d’ensemble <strong>de</strong> l’interface <strong>Final</strong> <strong>Cut</strong> <strong>Pro</strong> X.<br />
La fenêtre <strong>de</strong> <strong>Final</strong> <strong>Cut</strong> <strong>Pro</strong> se divise en trois zones principales :<br />
Navigateur d’événements : accé<strong>de</strong>z à<br />
tous les médias source importés.<br />
Timeline magnétique : réalisez le montage<br />
<strong>de</strong> votre film dans cette zone.<br />
Visualiseur : lisez <strong>de</strong>s<br />
plans et <strong>de</strong>s projets.<br />
Chapitre 2 Notions élémentaires <strong>Final</strong> <strong>Cut</strong> <strong>Pro</strong> 16
Organisation <strong>de</strong> média dans la bibliothèque d’événements et dans le navigateur d’événements<br />
L’intégralité <strong>de</strong> votre média importé est accessible dans la bibliothèque d’événements. (Un événement<br />
s’apparente à un dossier renfermant <strong>de</strong>s plans.)<br />
Lorsque vous sélectionnez un événement dans la bibliothèque d’événements, ses plans apparaissent<br />
dans le navigateur d’événements à droite.<br />
Bibliothèque d’événements :<br />
sélectionnez un événement pour afficher<br />
les médias qu’il contient sur la droite.<br />
Navigateur d’événements :<br />
affichez et organisez les plans<br />
dans l’événement sélectionné.<br />
Il vous est possible <strong>de</strong> réorganiser votre média comme bon vous semble à tout moment ; la<br />
bibliothèque d’événements et le navigateur d’événements vous permettent <strong>de</strong> gérer, d’attribuer<br />
un classement, <strong>de</strong> trier et d’associer <strong>de</strong>s mots-clés à votre média importé. Pour en savoir plus,<br />
consultez Présentation <strong>de</strong>s événements et <strong>de</strong>s plans à la page 55.<br />
Reproduction <strong>de</strong> plans et <strong>de</strong> projets dans le visualiseur<br />
Le visualiseur constitue le point où vous reproduisez votre vidéo, notamment les plans et les<br />
projets jusqu’à une résolution 1920 x 1080, 2K, 4K mais aussi 5K. Vous pouvez effectuer la lecture<br />
d’événements, <strong>de</strong> projets ou <strong>de</strong> plans précis en plein écran ou sur un <strong>de</strong>uxième écran. En ouvrant<br />
le visualiseur d’événements, correspondant à l’affichage vidéo à part qui peut s’afficher à côté du<br />
visualiseur principal, vous pouvez ainsi afficher <strong>de</strong>ux plans simultanément : l’un dans le navigateur<br />
d’événements et l’autre dans la timeline. Pour obtenir <strong>de</strong>s informations sur les manières <strong>de</strong> reproduire<br />
les données, reportez-vous à la section Lecture du média à la page 79.<br />
Double visualiseur : affichez côte<br />
à côte les plans d’événement et les<br />
plans du projet.<br />
Comman<strong>de</strong>s à l’écran :<br />
ajustez les effets tels que<br />
Transformation, Rognage et<br />
Distorsion.<br />
Lecture sans distinction <strong>de</strong><br />
résolution : lisez <strong>de</strong>s fichiers<br />
vidéo jusqu’à 5K.<br />
Lecture en plein écran : lisez vos<br />
vidéos en plein écran ou sur un<br />
second moniteur.<br />
Chapitre 2 Notions élémentaires <strong>Final</strong> <strong>Cut</strong> <strong>Pro</strong> 17
Vous pouvez en outre faire appel aux comman<strong>de</strong>s à l’écran superposées à la vidéo dans le visualiseur<br />
pour adapter les réglages <strong>de</strong> sorte à tirer parti d’un large éventail d’effets et <strong>de</strong> transitions.<br />
Montage <strong>de</strong> votre projet dans la timeline magnétique<br />
La partie inférieure <strong>de</strong> la fenêtre <strong>de</strong> <strong>Final</strong> <strong>Cut</strong> <strong>Pro</strong> reprend la timeline où vous pouvez créer votre<br />
film en ajoutant et en arrangeant les plans, mais aussi en y effectuant tous vos montages. La<br />
timeline <strong>de</strong> <strong>Final</strong> <strong>Cut</strong> <strong>Pro</strong> replace « magnétiquement » les plans autour <strong>de</strong> ceux que vous déplacez<br />
. Les vi<strong>de</strong>s laissés par les plans que vous déplacez par glissement sont automatiquement<br />
comblés par les plans avoisinants.<br />
Un projet <strong>Final</strong> <strong>Cut</strong> <strong>Pro</strong> héberge l’intégralité <strong>de</strong>s informations pour votre film final, notamment<br />
vos décisions <strong>de</strong> montage, et relie ces renseignements à tous les plans source et aux événements.<br />
Pour en savoir plus sur le montage d’un projet, consultez Présentation <strong>de</strong> l’ajout <strong>de</strong><br />
plans à la page 106 et Disposition <strong>de</strong>s plans dans la timeline à la page 124.<br />
Barre d’outils : effectuez<br />
les tâches courantes en<br />
cliquant sur un bouton.<br />
Scénario principal : ajoutez<br />
et organisez <strong>de</strong>s plans pour<br />
créer votre séquence.<br />
Plans connectés : ajoutez <strong>de</strong>s titres et <strong>de</strong>s<br />
plans <strong>de</strong> coupe. Tout reste synchronisé<br />
dans la timeline magnétique.<br />
Plans audio : ajoutez <strong>de</strong> la musique<br />
et <strong>de</strong>s effets sonores sous forme <strong>de</strong><br />
plans connectés.<br />
Fichiers <strong>de</strong> média et plans<br />
Après avoir importé le média dans <strong>Final</strong> <strong>Cut</strong> <strong>Pro</strong>, les plans représentant les fichiers <strong>de</strong> média<br />
source apparaissent dans le navigateur d’événements. Un événement volumineux peut inclure<br />
<strong>de</strong> nombreux plans.<br />
Les fichiers <strong>de</strong> média constituent la matière première avec laquelle vous créez votre projet. Un<br />
fichier <strong>de</strong> média représente un fichier vidéo, audio ou graphique stocké sur le disque dur, qui<br />
contient le métrage transféré d’un caméscope, d’un équipement d’enregistrement ou créé au<br />
départ sur votre ordinateur. Les fichiers <strong>de</strong> média peuvent contenir plusieurs composants vidéo<br />
et audio. Comme les fichiers <strong>de</strong> données (plus particulièrement les fichiers vidéo) ont tendance<br />
à occuper beaucoup d’espace, les projets exploitant un métrage conséquent requièrent un ou<br />
plusieurs disques durs <strong>de</strong> gran<strong>de</strong> capacité.<br />
Chapitre 2 Notions élémentaires <strong>Final</strong> <strong>Cut</strong> <strong>Pro</strong> 18
Les plans représentent votre média mais ne sont pas <strong>de</strong>s fichiers <strong>de</strong> média en tant que tels. Les<br />
plans dans un projet pointent simplement sur <strong>de</strong>s fichiers <strong>de</strong> média source se trouvant sur votre<br />
disque dur. Si vous modifiez un plan, vous ne modifiez en fait pas le fichier <strong>de</strong> média en tant que<br />
tel mais simplement les informations liées au plan dans le projet. Cette métho<strong>de</strong> est connue sous<br />
le nom <strong>de</strong> montage non <strong>de</strong>structif, car l’ensemble <strong>de</strong>s modifications et <strong>de</strong>s effets appliqués aux<br />
plans dans <strong>Final</strong> <strong>Cut</strong> <strong>Pro</strong> n’a aucun effet sur les données elles-mêmes. Les parties élaguées ou<br />
effacées <strong>de</strong>s plans ne sont supprimées que <strong>de</strong> votre projet et non <strong>de</strong>s plans source qui s’affichent<br />
dans votre bibliothèque d’événements ou <strong>de</strong>s fichiers multimédias source stockés sur votre<br />
disque dur.<br />
<strong>Pro</strong>jet 1<br />
Jouet1<br />
Fichiers <strong>de</strong> média sur votre disque dur<br />
Jouet1.mov<br />
Plans <strong>de</strong> l’événement<br />
Jouet1<br />
Jouet1<br />
<strong>Pro</strong>jet 2<br />
Jouet1<br />
<strong>Pro</strong>jet 3<br />
Événements et projets<br />
Dans <strong>Final</strong> <strong>Cut</strong> <strong>Pro</strong> X, vous pouvez utiliser <strong>de</strong>s événements pour recueillir et organiser le média.<br />
Les événements s’apparentent à <strong>de</strong>s dossiers qui contiennent le média non modifié et importé<br />
d’une caméra ou <strong>de</strong> toute autre source.<br />
Les projets vous permettent <strong>de</strong> modifier et <strong>de</strong> structurer <strong>de</strong>s films pour les partager avec votre<br />
public. Un projet représente un enregistrement du travail que vous effectuez dans la timeline<br />
mais aussi les décisions que vous prenez pour réaliser vos montages. Lorsque vous ajoutez un<br />
plan d’un événement dans un projet donné, vous établissez en fait un lien entre le plan d’événement<br />
source et le plan correspondant dans le projet (et, par extension, entre l’événement et le<br />
projet). Cependant, l’événement comme le plan source ne sont en fait pas contenus au sein du<br />
projet. Vous pouvez utiliser le plan d’événement en question dans d’autres projets et votre projet<br />
peut exploiter <strong>de</strong>s plans issus d’autres événements.<br />
Chapitre 2 Notions élémentaires <strong>Final</strong> <strong>Cut</strong> <strong>Pro</strong> 19
L’illustration ci-<strong>de</strong>ssous reprend la relation entre les événements et les projets : <strong>Final</strong> <strong>Cut</strong> <strong>Pro</strong> X<br />
effectue le suivi <strong>de</strong>s liens entre les plans du projet et leur plan d’événement source, bien que les<br />
projets et les événements restent indépendants.<br />
Événements<br />
Événements<br />
Événements<br />
Événements<br />
<strong>Pro</strong>jet<br />
<strong>Pro</strong>jet<br />
Chapitre 2 Notions élémentaires <strong>Final</strong> <strong>Cut</strong> <strong>Pro</strong> 20
Importation <strong>de</strong> média<br />
3<br />
Présentation <strong>de</strong> l’importation<br />
L’importation <strong>de</strong> médias dans <strong>Final</strong> <strong>Cut</strong> <strong>Pro</strong> constitue la première étape vers la création <strong>de</strong> votre<br />
film. <strong>Final</strong> <strong>Cut</strong> <strong>Pro</strong> vous permet les opérations suivantes :<br />
• Importation d’une caméra ou d’un dispositif (sans ban<strong>de</strong>) enregistrant dans <strong>de</strong>s fichiers<br />
• Importation à partir d’un iPhone, d’un iPad ou d’un iPod touch<br />
• Importation à partir d’un caméscope ou d’un dispositif à ban<strong>de</strong><br />
• Importation à partir d’iMovie<br />
• Importation à partir d’iPhoto et d’Aperture<br />
• Importation à partir d’iTunes<br />
• Importation à partir d’un disque dur<br />
• Importation à partir d’une archive <strong>de</strong> caméra<br />
Lors <strong>de</strong> l’importation, vous <strong>de</strong>vez assigner votre média à un événement. Vous pouvez également<br />
transco<strong>de</strong>r votre média et l’analyser pour y rechercher différents problèmes, tels que la balance<br />
<strong>de</strong>s couleurs, la présence <strong>de</strong> personnes et le type <strong>de</strong> plan, ou encore régler <strong>de</strong>s problèmes audio.<br />
Lorsque vous importez <strong>de</strong>s plans (vidéo, audio ou images fixes), <strong>Final</strong> <strong>Cut</strong> <strong>Pro</strong> attribue l’un <strong>de</strong>s<br />
cinq rôles par défaut aux composants vidéo et audio <strong>de</strong> chaque plan : Vidéo, Titres, Dialogue,<br />
Musique et Effets. Pour en savoir plus, consultez Affichage et réattribution <strong>de</strong> rôles à la page 311.<br />
Si vous voulez rapi<strong>de</strong>ment sauvegar<strong>de</strong>r votre média (plutôt que suivre le processus plus lent<br />
d’importation), vous pouvez créer une archive.<br />
21
S’il s’agit <strong>de</strong> votre première importation<br />
La première fois que vous ouvrez <strong>Final</strong> <strong>Cut</strong> <strong>Pro</strong>, l’application ne contient aucun média, aucun<br />
projet et un seul événement. Les boutons apparaissent dans le navigateur d’événements pour<br />
vous ai<strong>de</strong>r à importer rapi<strong>de</strong>ment <strong>de</strong>s événements à partir d’iMovie, du média <strong>de</strong>puis votre<br />
disque dur ou un périphérique <strong>de</strong> stockage externe connecté, ou directement <strong>de</strong>puis une<br />
caméra branchée sur votre ordinateur.<br />
Importation <strong>de</strong> média dans un événement vi<strong>de</strong><br />
m Pour importer <strong>de</strong>s événements d’iMovie : cliquez sur le bouton « Importer <strong>de</strong>s événements iMovie »<br />
et suivez les instructions pour l’importation d’événements iMovie.<br />
m Pour importer <strong>de</strong>s fichiers à partir d’une caméra ou d’un disque dur : cliquez sur le bouton Média et<br />
suivez les instructions pour l’importation <strong>de</strong> fichiers à partir d’une caméra à système <strong>de</strong> fichiers,<br />
pour l’d’un disque durd’une caméra à ban<strong>de</strong> ou d’une archive <strong>de</strong> caméra.<br />
Importation à partir <strong>de</strong>s caméras connectées<br />
Importation à partir <strong>de</strong>s caméras à système <strong>de</strong> fichiers<br />
Les caméscopes et caméras produisant <strong>de</strong>s fichiers permettent d’enregistrer <strong>de</strong> la vidéo, du<br />
son et <strong>de</strong>s images fixes. Ces types <strong>de</strong> dispositifs qui enregistrent sur <strong>de</strong>s supports <strong>de</strong> stockage<br />
à mémoire flash, <strong>de</strong>s disques durs, etc., se branchent généralement sur l’ordinateur par le biais<br />
d’un câble USB. Certains matériels utilisent <strong>de</strong>s cartes mémoire amovibles que vous pouvez<br />
ensuite insérer dans votre ordinateur.<br />
Si votre dispositif produisant <strong>de</strong>s fichiers inclut une fonctionnalité pour étendre <strong>de</strong>s plans, vous<br />
pouvez importer l’intégralité du média sous la forme d’un plan étendu.<br />
Pour vérifier si votre appareil est compatible avec <strong>Final</strong> <strong>Cut</strong> <strong>Pro</strong>, consultez la<br />
page web décrivant les appareils pris en charge par <strong>Final</strong> <strong>Cut</strong> <strong>Pro</strong> X à l’adresse<br />
http://help.apple.com/finalcutpro/cameras/.<br />
Importation d’un caméscope, d’une caméra ou <strong>de</strong> tout autre matériel enregistrant dans<br />
<strong>de</strong>s fichiers<br />
1 <strong>Pro</strong>cé<strong>de</strong>z <strong>de</strong> l’une <strong>de</strong>s manières suivantes :<br />
• Connectez votre caméscope, votre caméra ou tout autre appareil à votre ordinateur à l’ai<strong>de</strong> du<br />
câble fourni avec le matériel en question, puis allumez-le.<br />
Chapitre 3 Importation <strong>de</strong> média 22
Si vous utilisez un caméscope, faites-le passer en mo<strong>de</strong> <strong>de</strong> connexion PC. (Le nom <strong>de</strong> ce<br />
mo<strong>de</strong> <strong>de</strong> transfert varie selon le modèle <strong>de</strong> votre matériel.) Il se peut que votre caméscope<br />
passe automatiquement en mo<strong>de</strong> <strong>de</strong> « connexion » si vous activez le mo<strong>de</strong> lecture lorsqu’il<br />
est connecté à votre ordinateur. Pour en savoir plus, consultez la documentation fournie avec<br />
votre caméscope.<br />
Remarque : Si vous connectez un caméscope DVD à votre Mac, il se peut que l’application<br />
Lecteur DVD s’ouvre. Si cela se produit, il vous suffit <strong>de</strong> fermer l’application.<br />
• Retirez la carte mémoire du caméscope ou <strong>de</strong> l’appareil, puis insérez-la dans le logement pour<br />
carte <strong>de</strong> votre Mac (si celui-ci en possè<strong>de</strong> un) ou dans un lecteur <strong>de</strong> carte externe.<br />
Pour en savoir plus sur les cartes mémoires, reportez-vous à la section À propos <strong>de</strong>s cartes<br />
mémoire et <strong>de</strong>s câbles à la page 43.<br />
2 Pour ouvrir la fenêtre Importation <strong>de</strong>s médias, procé<strong>de</strong>z <strong>de</strong> l’une <strong>de</strong>s manières suivantes :<br />
• Choisissez Fichier > Importer > Média (ou appuyez sur Comman<strong>de</strong> + I).<br />
• Cliquez sur le bouton Média à l’extrémité gauche <strong>de</strong> la barre d’outils.<br />
3 Au besoin, sélectionnez votre caméscope, caméra ou dispositif dans la section Caméras<br />
<strong>de</strong> gauche.<br />
La fenêtre Importation <strong>de</strong>s médias affiche alors l’intégralité du média présent sur votre matériel.<br />
Dans cette fenêtre, vous pouvez effectuer le preview du média soit en lançant sa lecture à l’ai<strong>de</strong><br />
<strong>de</strong>s comman<strong>de</strong>s <strong>de</strong> lecture, soit en en effectuant le survol en déplaçant horizontalement le pointeur<br />
sur une pellicule.<br />
Le média sur le support<br />
s’affiche à cet endroit.<br />
Modifiez l’apparence <strong>de</strong>s plans à<br />
l’ai<strong>de</strong> <strong>de</strong> ces comman<strong>de</strong>s.<br />
Comman<strong>de</strong>s <strong>de</strong> lecture<br />
Remarque : La plupart <strong>de</strong>s caméras numériques mo<strong>de</strong>rnes sont en mesure d’enregistrer indifféremment<br />
<strong>de</strong>s images fixes ou <strong>de</strong> la vidéo. Dans <strong>de</strong> nombreux cas, les plans vidéo et les images<br />
fixes <strong>de</strong> ces caméras apparaissent côte-à-côte dans la fenêtre Importation <strong>de</strong>s médias.<br />
Chapitre 3 Importation <strong>de</strong> média 23
4 <strong>Pro</strong>cé<strong>de</strong>z <strong>de</strong> l’une <strong>de</strong>s façons suivantes :<br />
• Pour changer d’appareil à partir duquel importer : cliquez sur l’appareil voulu dans la<br />
section Caméras.<br />
• Pour changer la façon dont les plans apparaissent : cliquez sur le bouton Apparence du plan<br />
situé dans le coin inférieur droit <strong>de</strong> la fenêtre Importation <strong>de</strong>s médias.<br />
• Pour passer <strong>de</strong> la présentation en pellicule à la présentation par liste : cliquez sur les boutons<br />
Présentation par liste et Présentation en pellicule en bas <strong>de</strong> la fenêtre Importation <strong>de</strong>s médias.<br />
(Caméras à système <strong>de</strong> fichiers et archives <strong>de</strong> caméra uniquement.)<br />
Remarque : Lorsque vous sélectionnez un plan dans la présentation par liste, la pellicule du<br />
plan sélectionné s’affiche en haut du navigateur d’événements. La pellicule est totalement<br />
interactive. Elle permet d’accé<strong>de</strong>r aux points <strong>de</strong> départ et d’arrivée, aux marqueurs et aux<br />
mots-clés.<br />
• Pour trier <strong>de</strong>s plans dans la présentation en liste d’après <strong>de</strong>s données, par exemple d’après la<br />
durée, la date <strong>de</strong> création, le classement, un mot-clé, etc. : cliquez sur les en-têtes <strong>de</strong> colonnes<br />
en haut <strong>de</strong> la présentation par liste. Pour en savoir plus sur la présentation par liste, consultez<br />
Importation à partir d’un disque dur à la page 37.<br />
• Pour ajouter <strong>de</strong>s dossiers <strong>de</strong> média fréquemment utilisé à la section Favoris : faites-les glisser <strong>de</strong> la<br />
présentation par liste.<br />
Pour supprimer un dossier <strong>de</strong> la section Favoris, cliquez sur le dossier tout en maintenant<br />
la touche Contrôle enfoncée, puis choisissez « Supprimer <strong>de</strong> la barre latérale » dans le<br />
menu contextuel.<br />
• Pour fermer automatiquement la fenêtre Importation <strong>de</strong>s médias au début <strong>de</strong> l’importation :<br />
cochez la case « Fermer la fenêtre après le début <strong>de</strong> l’importation ».<br />
• Pour ajouter un dossier à la présentation en liste en le faisant glisser : faites glisser le dossier du<br />
Fin<strong>de</strong>r sur la présentation par liste, puis parcourez son contenu en présentation par liste.<br />
5 <strong>Pro</strong>cé<strong>de</strong>z <strong>de</strong> l’une <strong>de</strong>s manières suivantes :<br />
• Pour importer tous les plans : cliquez sur Tout importer.<br />
• Pour importer uniquement certains plans : sélectionnez chaque plan à importer en cliquant sur<br />
chaque plan tout en maintenant la touche Comman<strong>de</strong>, puis cliquez sur Importer la sélection<br />
(le bouton Importer change <strong>de</strong> nom).<br />
Conseil : Pour sélectionner plusieurs plans regroupés, vous pouvez les encadrer en faisant glisser<br />
le pointeur <strong>de</strong> sorte à former le rectangle <strong>de</strong> sélection.<br />
• Pour importer certaines parties <strong>de</strong> plans : faites glisser le curseur à l’intérieur <strong>de</strong> la pellicule pour<br />
sélectionner la plage d’images <strong>de</strong> votre choix, puis cliquez sur Importer la sélection. Vous<br />
pouvez également sélectionner plusieurs plages dans chaque plan. Pour en savoir plus, consultez<br />
Sélection d’une plage à la page 100.<br />
Conseil : Vous pouvez également sélectionner un plan, appuyez sur la barre d’espace pour le<br />
lire et appuyez sur la touche I pour définir un point <strong>de</strong> départ ou sur la touche O pour définir<br />
un point d’arrivée.<br />
6 Dans la fenêtre qui apparaît, choisissez comment vous voulez organiser les médias importés dans<br />
la bibliothèque d’événements :<br />
• Pour ajouter les plans importés à un événement existant : sélectionnez « Ajouter à l’événement<br />
existant » et choisissez l’événement dans le menu local.<br />
Chapitre 3 Importation <strong>de</strong> média 24
• Pour créer un événement : sélectionnez « Créer un nouvel événement » et saisissez un nom<br />
(par exemple, Mariage <strong>de</strong> Paul et Sandra) dans le champ <strong>de</strong> texte, puis choisissez le disque sur<br />
lequel vous voulez stocker l’événement dans le menu local « Enregistrer dans ».<br />
Pour en savoir plus sur les événements, consultez Présentation <strong>de</strong>s événements et <strong>de</strong>s plans à la<br />
page 55.<br />
7 Si vous comptez organiser votre média, le créer du média optimisé ou proxy, analyser la vidéo ou<br />
analyser l’audio, cochez les cases correspondantes.<br />
Si vous ne configurez pas <strong>Final</strong> <strong>Cut</strong> <strong>Pro</strong> <strong>de</strong> sorte à analyser votre média pendant l’importation,<br />
vous pouvez analyser les plans ultérieurement (le cas échéant) <strong>de</strong>puis le navigateur<br />
d’événements.<br />
8 Cliquez sur Importer.<br />
Par défaut, la fenêtre Importation <strong>de</strong>s médias se ferme lorsque vous cliquez sur Importer. Vous<br />
pouvez commencer à travailler sur vos plans dans le navigateur d’événements. <strong>Final</strong> <strong>Cut</strong> <strong>Pro</strong><br />
importe votre média en arrière-plan.<br />
Si vous avez sélectionné <strong>de</strong>s options à l’étape précé<strong>de</strong>nte, <strong>Final</strong> <strong>Cut</strong> <strong>Pro</strong> transco<strong>de</strong> et optimise<br />
alors les fichiers à l’issue du processus d’importation. Vous pouvez voir la progression <strong>de</strong>s tâches<br />
d’importation et autres tâches en arrière-plan dans la fenêtre Tâches d’arrière-plan.<br />
9 Lorsque <strong>de</strong>s tâches en arrière-plan sont terminées, débranchez le caméscope, la caméra ou<br />
l’appareil.<br />
Vous pouvez créer une archive à partir <strong>de</strong> votre caméra ou équipement à système <strong>de</strong> fichiers ou<br />
à ban<strong>de</strong>. Pour en savoir plus, consultez Création et gestion <strong>de</strong>s archives <strong>de</strong> caméra à la page 429.<br />
Réimportation d’un plan<br />
Deux cas <strong>de</strong> figure permettent d’assurer une réimportation correcte d’un plan :<br />
• Si le plan ne s’est pas entièrement importé : si vous annulez l’opération ou fermez <strong>Final</strong> <strong>Cut</strong> <strong>Pro</strong><br />
avant la fin <strong>de</strong> l’importation, une icône représentant une caméra apparaît dans le coin inférieur<br />
gauche du plan. Cette icône indique que <strong>Final</strong> <strong>Cut</strong> <strong>Pro</strong> exploite le média présent sur la caméra<br />
pour effectuer la lecture (plutôt qu’utiliser le fichier QuickTime créé au cours <strong>de</strong> l’importation).<br />
Icône <strong>de</strong> caméra<br />
Pour reproduire un plan présentant une icône <strong>de</strong> caméra, <strong>Final</strong> <strong>Cut</strong> <strong>Pro</strong> recherche le média soit<br />
sur une caméra connectée, soit dans une archive <strong>de</strong> caméra accessible. (Consultez Accès aux<br />
médias sur une archive ou une image disque à la page 40 pour en savoir plus.) Si <strong>Final</strong> <strong>Cut</strong> <strong>Pro</strong><br />
ne parvient pas à localiser le média dans l’un <strong>de</strong> ces emplacements, le plan est alors déconnecté<br />
et une icône d’avertissement indique qu’une caméra est absente.<br />
• Si le fichier <strong>de</strong> média source du plan est indisponible : s’il a été déplacé ou supprimé, ou si le<br />
volume sur lequel il se trouve est déconnecté <strong>de</strong> l’ordinateur, une icône représentant un<br />
fichier manquant apparaît sur le plan. Pour rétablir le plan, vous pouvez le réimporter.<br />
Reportez-vous à Icônes d’avertissement à la page 432 pour en savoir plus sur les icônes<br />
d’avertissement.<br />
Chapitre 3 Importation <strong>de</strong> média 25
Lorsque vous réimportez un plan, <strong>Final</strong> <strong>Cut</strong> <strong>Pro</strong> se connecte automatiquement à la caméra ou à<br />
l’archive <strong>de</strong> caméra nécessaire. Il n’y a alors aucun besoin d’effectuer le montage manuel d’une<br />
archive <strong>de</strong> caméra avant <strong>de</strong> réaliser la réimportation.<br />
1 <strong>Pro</strong>cé<strong>de</strong>z <strong>de</strong> l’une <strong>de</strong>s manières suivantes :<br />
• Branchez la caméra contenant le plan sur votre ordinateur, puis allumez-la. Ceci permet<br />
<strong>de</strong> connecter le plan, même si celui-ci dénote toujours une icône <strong>de</strong> caméra dans le coin<br />
inférieur gauche.<br />
• Insérez dans l’ordinateur ou un lecteur <strong>de</strong> carte connecté la carte mémoire incluant le plan.<br />
Consultez À propos <strong>de</strong>s cartes mémoire et <strong>de</strong>s câbles à la page 43 pour en savoir plus.<br />
• Assurez-vous que l’archive <strong>de</strong> caméra contient bien le plan stocké dans l’une <strong>de</strong>s archives <strong>de</strong><br />
caméra <strong>Final</strong> <strong>Cut</strong> <strong>Pro</strong>.<br />
Consultez Création et gestion <strong>de</strong>s archives <strong>de</strong> caméra à la page 429 pour en savoir plus.<br />
2 Dans <strong>Final</strong> <strong>Cut</strong> <strong>Pro</strong>, effectuez l’une <strong>de</strong>s opérations suivantes :<br />
• Pour réimporter un plan : Sélectionnez le plan dans le navigateur d’événements.<br />
• Pour réimporter tous les plans dans un événement : Sélectionnez l’événement dans la bibliothèque<br />
d’événements.<br />
3 Choisissez Fichier > Importer > Réimporter <strong>de</strong> l’archive/caméra.<br />
Le ou les plans sont alors réimportés.<br />
Importation <strong>de</strong> plans étendus<br />
Certains caméscopes ou dispositifs produisant <strong>de</strong>s fichiers et disposant <strong>de</strong> plusieurs logements<br />
pour carte mémoire peuvent enregistrer un plan sur plusieurs cartes mémoire. Le plan ainsi créé<br />
est appelé un plan étendu.<br />
Un bon moyen pour importer un plan étendu dans <strong>Final</strong> <strong>Cut</strong> <strong>Pro</strong> consiste à connecter votre<br />
caméra ou votre lecteur <strong>de</strong> cartes à votre ordinateur et à créer une archive <strong>de</strong> caméra pour<br />
chaque carte mémoire. Vous pouvez stocker les archives <strong>de</strong> caméra sur votre ordinateur ou sur<br />
un dispositif <strong>de</strong> stockage externe, jusqu’à ce que vous soyez prêt à importer le plan étendu.<br />
(Même si vous importez le plan étendu immédiatement, il peut être utile <strong>de</strong> créer l’archive <strong>de</strong><br />
caméra afin d’avoir une sauvegar<strong>de</strong> <strong>de</strong>s plans qui composent le plan étendu.) Ensuite, lorsque<br />
vous êtes prêts pour l’importation, vous pouvez monter toutes les archives <strong>de</strong> caméra et importer<br />
le plan étendu.<br />
Création d’une archive <strong>de</strong> caméra pour chaque carte mémoire<br />
1 Connectez votre caméscope ou votre caméra à l’ordinateur et allumez l’appareil, ou branchez<br />
votre lecteur <strong>de</strong> cartes sur l’ordinateur et insérez la carte dans le lecteur. Si vous envisagez d’enregistrer<br />
les archives <strong>de</strong> caméra sur un périphérique <strong>de</strong> stockage externe, branchez également<br />
celui-ci.<br />
2 Dans <strong>Final</strong> <strong>Cut</strong> <strong>Pro</strong>, effectuez l’une <strong>de</strong>s opérations suivantes :<br />
• Choisissez Fichier > Importer > Média (ou appuyez sur Comman<strong>de</strong> + I).<br />
• Cliquez sur le bouton Média à l’extrémité gauche <strong>de</strong> la barre d’outils.<br />
La fenêtre Importation <strong>de</strong>s médias apparaît.<br />
3 Sélectionnez une carte mémoire à archiver dans la liste <strong>de</strong>s caméras à gauche.<br />
Chapitre 3 Importation <strong>de</strong> média 26
4 Cliquez sur le bouton Créer une archive situé dans le coin inférieur gauche <strong>de</strong> la fenêtre.<br />
5 Dans le champ « Créer une archive <strong>de</strong> caméra », saisissez un nom pour l’archive.<br />
6 Choisissez un emplacement dans le menu local Destination pour enregistrer l’archive, puis cliquez<br />
sur OK.<br />
Remarque : Pour protéger votre média, il est recommandé d’enregistrer votre archive sur un<br />
disque ou une partition différente <strong>de</strong> celle sur laquelle vous stockez vos fichiers <strong>de</strong> médias utilisés<br />
avec <strong>Final</strong> <strong>Cut</strong> <strong>Pro</strong>.<br />
7 Répétez les étapes 3 à 6 pour créer <strong>de</strong>s archives <strong>de</strong> caméra pour chacune <strong>de</strong>s cartes mémoire<br />
contenant une partie du plan étendu.<br />
Les archives <strong>de</strong> caméra apparaissent dans la liste Archives d’appareil <strong>de</strong> la fenêtre Importation<br />
<strong>de</strong>s médias.<br />
Consultez Création et gestion <strong>de</strong>s archives <strong>de</strong> caméra à la page 429 pour en savoir plus sur la<br />
création d’archives <strong>de</strong> caméra.<br />
Importation d’un plan étendu<br />
1 Si les archives <strong>de</strong> votre caméra sont stockées sur un périphérique <strong>de</strong> stockage externe, assurezvous<br />
que celui-ci est connecté à votre ordinateur.<br />
2 Choisissez Fichier > Importer <strong>de</strong>puis la caméra.<br />
La fenêtre Importation <strong>de</strong>s médias apparaît, affichant toutes les archives <strong>de</strong> caméra présentes sur<br />
votre ordinateur (et sur tous les périphériques <strong>de</strong> stockage externes connectés) dans la section<br />
Archives <strong>de</strong> caméra située à gauche.<br />
3 Sélectionnez chacune <strong>de</strong>s archives <strong>de</strong> caméra qui composent le plan étendu.<br />
<strong>Final</strong> <strong>Cut</strong> <strong>Pro</strong> monte l’intégralité <strong>de</strong>s archives <strong>de</strong> caméra. Si toutes les sections du plan étendu<br />
sont disponibles, toutes les archives <strong>de</strong> caméra montées affichent un plan <strong>de</strong> la même durée.<br />
Une icône indiquant que le plan étendu est terminé s'affiche sur le plan.<br />
Cette icône indique que<br />
toutes les sections du plan<br />
étendu sont disponibles.<br />
Ces archives <strong>de</strong> caméra<br />
contiennent toutes les<br />
sections du plan étendu.<br />
Ce plan représente le plan<br />
étendu entier.<br />
Chapitre 3 Importation <strong>de</strong> média 27
Si <strong>de</strong>s archives <strong>de</strong> caméra viennent à manquer, une icône apparaît sur le plan étendu pour<br />
indiquer quelle partie du plan étendu est disponible, à savoir le début, le milieu ou la fin. Vous<br />
pouvez sélectionner chaque archive <strong>de</strong> caméra pour connaître leurs icônes.<br />
Indique que toutes les<br />
sections du plan étendu<br />
sont disponibles.<br />
Indique que la section <strong>de</strong><br />
début du plan étendu est<br />
disponible.<br />
Indique que la section du<br />
milieu du plan étendu est<br />
disponible.<br />
Indique que la section<br />
<strong>de</strong> fin du plan étendu est<br />
disponible.<br />
4 Cliquez sur Tout importer pour importer le plan étendu.<br />
Important : Si les archives <strong>de</strong> caméra qui composent le plan étendu ne sont pas toutes disponibles,<br />
vous pouvez importer chaque archive séparément. Chaque section du plan étendu est<br />
importée dans <strong>Final</strong> <strong>Cut</strong> <strong>Pro</strong> sous la forme d’un plan séparé.<br />
5 Choisissez comment vous comptez organiser le média importé dans la bibliothèque<br />
d’événements :<br />
• Pour ajouter les médias importés à un événement existant : sélectionnez « Ajouter à l’événement<br />
existant » et choisissez l’événement dans le menu local.<br />
• Pour créer un événement : sélectionnez « Créer un nouvel événement » et saisissez un nom<br />
(par exemple, Mariage <strong>de</strong> Paul et Sandra) dans le champ <strong>de</strong> texte, puis choisissez le disque sur<br />
lequel vous voulez stocker l’événement dans le menu local « Enregistrer dans ».<br />
Pour en savoir plus sur les événements, consultez Présentation <strong>de</strong>s événements et <strong>de</strong>s plans à la<br />
page 55.<br />
6 Si vous comptez organiser votre média, le transco<strong>de</strong>r, analyser la vidéo ou analyser l’audio,<br />
cochez les cases correspondantes.<br />
Si vous ne configurez pas <strong>Final</strong> <strong>Cut</strong> <strong>Pro</strong> <strong>de</strong> sorte à analyser votre média pendant l’importation,<br />
vous pouvez analyser les plans ultérieurement (le cas échéant) <strong>de</strong>puis le navigateur<br />
d’événements.<br />
7 Cliquez sur Importer.<br />
<strong>Final</strong> <strong>Cut</strong> <strong>Pro</strong> importe votre média en arrière-plan. Si vous avez sélectionné <strong>de</strong>s options à<br />
l’étape précé<strong>de</strong>nte, <strong>Final</strong> <strong>Cut</strong> <strong>Pro</strong> transco<strong>de</strong> et optimise alors les fichiers à l’issue du processus<br />
d’importation. Vous pouvez voir la progression <strong>de</strong>s tâches en arrière-plan dans la fenêtre Tâches<br />
d’arrière-plan.<br />
8 Pour commencer à manipuler vos plans, fermez la fenêtre Importation <strong>de</strong>s médias afin <strong>de</strong> pouvoir<br />
accé<strong>de</strong>r au navigateur d’événements.<br />
Chapitre 3 Importation <strong>de</strong> média 28
Importation à partir d’un iPhone, d’un iPad ou d’un iPod touch<br />
L’importation <strong>de</strong> média <strong>de</strong>puis un iPhone, iPad ou iPod touch est similaire à l’importation <strong>de</strong><br />
fichiers à partir d’un caméscope, d’une caméra ou autre matériel.<br />
Importation à partir d’un iPhone, d’un iPad ou d’un iPod touch<br />
1 Connectez votre iPhone, iPad ou iPod touch à votre ordinateur à l’ai<strong>de</strong> du câble Dock Connector<br />
vers USB livré avec l’appareil en question. (Si une autre application s’ouvre, fermez celle-ci.)<br />
Allumez ensuite le dispositif et déverrouillez-le.<br />
2 Dans <strong>Final</strong> <strong>Cut</strong> <strong>Pro</strong>, effectuez l’une <strong>de</strong>s opérations suivantes :<br />
• Choisissez Fichier > Importer > Média (ou appuyez sur Comman<strong>de</strong> + I).<br />
• Cliquez sur le bouton Média à l’extrémité gauche <strong>de</strong> la barre d’outils.<br />
La fenêtre Importation <strong>de</strong>s médias apparaît.<br />
3 Au besoin, sélectionnez votre iPhone, iPad ou iPod touch dans la section Caméras <strong>de</strong> gauche.<br />
La fenêtre Importation <strong>de</strong>s médias affiche alors l’intégralité du média présent sur votre matériel.<br />
Dans cette fenêtre, vous pouvez effectuer le preview du média soit en lançant sa lecture à l’ai<strong>de</strong><br />
<strong>de</strong>s comman<strong>de</strong>s <strong>de</strong> lecture, soit en en effectuant le survol en déplaçant horizontalement le pointeur<br />
sur une pellicule.<br />
Vous avez également la possibilité d’effectuer l’une <strong>de</strong>s opérations suivantes :<br />
• Pour changer d’appareil à partir duquel importer : cliquez sur l’appareil voulu dans la<br />
section Caméras.<br />
• Pour changer la façon dont les plans apparaissent : cliquez sur le bouton Apparence du plan<br />
situé dans le coin inférieur droit <strong>de</strong> la fenêtre Importation <strong>de</strong>s médias.<br />
• Pour passer <strong>de</strong> la présentation en pellicule à la présentation par liste : cliquez sur les boutons<br />
Présentation par liste et Présentation en pellicule en bas <strong>de</strong> la fenêtre Importation <strong>de</strong>s médias.<br />
(Caméras à système <strong>de</strong> fichiers et archives <strong>de</strong> caméra uniquement.)<br />
Remarque : Lorsque vous sélectionnez un plan dans la présentation par liste, la pellicule du<br />
plan sélectionné s’affiche en haut du navigateur d’événements. La pellicule est totalement<br />
interactive. Elle permet d’accé<strong>de</strong>r aux points <strong>de</strong> départ et d’arrivée, aux marqueurs et aux<br />
mots-clés.<br />
• Pour trier <strong>de</strong>s plans dans la présentation en liste d’après <strong>de</strong>s données, par exemple d’après la<br />
durée, la date <strong>de</strong> création, le classement, un mot-clé, etc. : cliquez sur les en-têtes <strong>de</strong> colonnes<br />
en haut <strong>de</strong> la présentation par liste. Pour en savoir plus sur la présentation par liste, consultez<br />
Importation à partir d’un disque dur à la page 37.<br />
• Pour ajouter <strong>de</strong>s dossiers <strong>de</strong> média fréquemment utilisé à la section Favoris : faites-les glisser <strong>de</strong> la<br />
présentation par liste.<br />
Pour supprimer un dossier <strong>de</strong> la section Favoris, cliquez sur le dossier tout en maintenant<br />
la touche Contrôle enfoncée, puis choisissez « Supprimer <strong>de</strong> la barre latérale » dans le<br />
menu contextuel.<br />
• Pour fermer automatiquement la fenêtre Importation <strong>de</strong>s médias au début <strong>de</strong> l’importation :<br />
cochez la case « Fermer la fenêtre après le début <strong>de</strong> l’importation ».<br />
Chapitre 3 Importation <strong>de</strong> média 29
• Pour ajouter un dossier à la présentation en liste en le faisant glisser : faites glisser le dossier du<br />
Fin<strong>de</strong>r sur la présentation par liste, puis parcourez son contenu en présentation par liste.<br />
4 <strong>Pro</strong>cé<strong>de</strong>z <strong>de</strong> l’une <strong>de</strong>s manières suivantes :<br />
• Pour importer tous les plans : cliquez sur Tout importer.<br />
• Pour importer uniquement certains plans : sélectionnez chaque plan à importer en cliquant sur<br />
chaque plan tout en maintenant la touche Comman<strong>de</strong>, puis cliquez sur Importer la sélection<br />
(le bouton Importer change <strong>de</strong> nom).<br />
Conseil : Pour sélectionner plusieurs plans regroupés, vous pouvez les encadrer en faisant glisser<br />
le pointeur <strong>de</strong> sorte à former le rectangle <strong>de</strong> sélection.<br />
• Pour importer certaines parties <strong>de</strong> plans : faites glisser le curseur à l’intérieur <strong>de</strong> la pellicule pour<br />
sélectionner la plage d’images <strong>de</strong> votre choix, puis cliquez sur Importer la sélection. Vous<br />
pouvez également sélectionner plusieurs plages dans chaque plan. Pour en savoir plus, consultez<br />
Sélection d’une plage à la page 100.<br />
Conseil : Vous pouvez également sélectionner un plan, appuyez sur la barre d’espace pour le<br />
lire et appuyez sur la touche I pour définir un point <strong>de</strong> départ ou sur la touche O pour définir<br />
un point d’arrivée.<br />
5 Dans la fenêtre qui apparaît, choisissez comment vous voulez organiser les médias importés dans<br />
la bibliothèque d’événements :<br />
• Pour ajouter les plans importés à un événement existant : sélectionnez « Ajouter à l’événement<br />
existant » et choisissez l’événement dans le menu local.<br />
• Pour créer un événement : sélectionnez « Créer un nouvel événement » et saisissez un nom<br />
(par exemple, Mariage <strong>de</strong> Paul et Sandra) dans le champ <strong>de</strong> texte, puis choisissez le disque sur<br />
lequel vous voulez stocker l’événement dans le menu local « Enregistrer dans ».<br />
Pour en savoir plus sur les événements, consultez Présentation <strong>de</strong>s événements et <strong>de</strong>s plans à la<br />
page 55.<br />
6 Si vous comptez créer du média optimisé ou proxy, analyser la vidéo ou analyser l’audio, cochez<br />
les cases correspondantes.<br />
Si vous ne configurez pas <strong>Final</strong> <strong>Cut</strong> <strong>Pro</strong> <strong>de</strong> sorte à analyser votre média pendant l’importation,<br />
vous pouvez analyser les plans ultérieurement (le cas échéant) <strong>de</strong>puis le navigateur<br />
d’événements.<br />
Chapitre 3 Importation <strong>de</strong> média 30
7 Cliquez sur Importer.<br />
Par défaut, la fenêtre Importation <strong>de</strong>s médias se ferme lorsque vous cliquez sur Importer. Vous<br />
pouvez commencer à travailler sur vos plans dans le navigateur d’événements. <strong>Final</strong> <strong>Cut</strong> <strong>Pro</strong><br />
importe votre média en arrière-plan.<br />
Si vous avez sélectionné <strong>de</strong>s options à l’étape précé<strong>de</strong>nte, <strong>Final</strong> <strong>Cut</strong> <strong>Pro</strong> transco<strong>de</strong> et optimise<br />
alors les fichiers à l’issue du processus d’importation. Vous pouvez voir la progression <strong>de</strong>s tâches<br />
d’importation et autres tâches en arrière-plan dans la fenêtre Tâches d’arrière-plan.<br />
8 Lorsque <strong>de</strong>s tâches en arrière-plan sont terminées, débranchez l’iPhone, iPad ou iPod touch.<br />
Importation à partir d’un appareil photo numérique<br />
Il est possible d’importer <strong>de</strong> la vidéo et <strong>de</strong>s images fixes à partir d’un appareil photo numérique.<br />
La procédure ci-<strong>de</strong>ssous explique comment importer <strong>de</strong> la vidéo et <strong>de</strong>s images fixes directement<br />
dans <strong>Final</strong> <strong>Cut</strong> <strong>Pro</strong>. Vous pouvez également importer vos photos dans Aperture ou dans iPhoto et<br />
y accé<strong>de</strong>r à travers le navigateur <strong>de</strong> photos <strong>de</strong> <strong>Final</strong> <strong>Cut</strong> <strong>Pro</strong>.<br />
Pour vérifier si votre appareil est compatible avec <strong>Final</strong> <strong>Cut</strong> <strong>Pro</strong>, consultez la<br />
page web décrivant les appareils pris en charge par <strong>Final</strong> <strong>Cut</strong> <strong>Pro</strong> X à l’adresse<br />
http://help.apple.com/finalcutpro/cameras/.<br />
Importation <strong>de</strong> plans d’images fixes et <strong>de</strong> plans vidéo à partir d’un appareil photo numérique<br />
1 Branchez votre caméra sur votre ordinateur à l’ai<strong>de</strong> du câble fournie avec celle-ci et allumez-la.<br />
Si votre caméra n’apparaît pas à gauche <strong>de</strong> la fenêtre Importation <strong>de</strong>s médias (dans la section<br />
Caméras ou Appareils), retirez la carte mémoire <strong>de</strong> la caméra, puis insérez-la dans le logement<br />
pour carte <strong>de</strong> votre Mac (si celui-ci en possè<strong>de</strong> un) ou dans un lecteur <strong>de</strong> carte externe.<br />
2 Dans le Fin<strong>de</strong>r, localisez le dossier DCIM dans l’arborescence <strong>de</strong> la caméra, puis les fichiers<br />
d’images et <strong>de</strong> vidéos. Ces fichiers peuvent se trouver dans le dossier DCIM ou dans un dossier<br />
situé à un ou <strong>de</strong>ux niveaux inférieurs. La structure <strong>de</strong>s fichiers varie selon les modèles et<br />
les fabricants.<br />
3 Dans <strong>Final</strong> <strong>Cut</strong> <strong>Pro</strong>, effectuez l’une <strong>de</strong>s opérations suivantes :<br />
• Sélectionnez Fichier > Importer > Média (ou appuyez sur Comman<strong>de</strong> + I), puis suivez les instructions<br />
<strong>de</strong> Importation à partir d’un disque dur à la page 37.<br />
• Faites glisser les fichiers du Fin<strong>de</strong>r sur un événement ou sur la timeline <strong>de</strong> <strong>Final</strong> <strong>Cut</strong> <strong>Pro</strong>. Les<br />
fichiers sont alors importés en utilisant les réglages d’importation que vous avez définis dans<br />
les préférences Importation. Consultez Importation à partir d’un disque dur à la page 37.<br />
Une fois l’importation terminée, il se peut que vous disposiez <strong>de</strong> fichiers audio utilisables pour<br />
remplacer la piste audio <strong>de</strong> certaines vidéos. Pour ce faire, vous pouvez automatiquement synchroniser<br />
les plans vidéo et audio.<br />
Importation à partir <strong>de</strong>s caméras à ban<strong>de</strong><br />
Vous pouvez importer <strong>de</strong>s médias à partir d’un caméscope ou d’un dispositif à ban<strong>de</strong>. Pour<br />
déterminer quels plans vous <strong>de</strong>vez importer (plutôt que <strong>de</strong> tous les importer), vous pouvez les<br />
visualiser dans <strong>Final</strong> <strong>Cut</strong> <strong>Pro</strong> avant <strong>de</strong> les importer.<br />
<strong>Final</strong> <strong>Cut</strong> <strong>Pro</strong> prend en charge l'importation <strong>de</strong> contenu à ban<strong>de</strong> <strong>de</strong>s format multimédias suivants<br />
: DV (y compris DVCAM, DVCPRO et DVCPRO50), DVCPRO HD et HDV.<br />
Pour vérifier si votre appareil est compatible avec <strong>Final</strong> <strong>Cut</strong> <strong>Pro</strong>, consultez la page web<br />
décrivant les appareils pris en charge par <strong>Final</strong> <strong>Cut</strong> <strong>Pro</strong> X à l’adresse http://help.apple.com/<br />
finalcutpro/cameras/.<br />
Chapitre 3 Importation <strong>de</strong> média 31
Importation <strong>de</strong> médias à partir d’un caméscope ou d’un dispositif à ban<strong>de</strong><br />
1 Connectez le caméscope à votre ordinateur par le biais du câble FireWire fourni avec votre<br />
caméscope et configurez votre matériel, le cas échéant, pour le contrôler à distance par FireWire.<br />
Remarque : Pour <strong>de</strong> meilleurs résultats lors <strong>de</strong> l’importation à partir d’un caméscope à ban<strong>de</strong>,<br />
il est recommandé d’importer la vidéo à l’ai<strong>de</strong> du même caméscope que celui utilisé pour<br />
l’enregistrement.<br />
2 Allumez le caméscope et mettez-le en mo<strong>de</strong> magnétoscope (VTR ou VCR). (Le nom <strong>de</strong> ce mo<strong>de</strong><br />
peut varier selon votre modèle <strong>de</strong> caméra. Pour en savoir plus, consultez la documentation fournie<br />
avec votre caméscope.)<br />
3 Dans <strong>Final</strong> <strong>Cut</strong> <strong>Pro</strong>, effectuez l’une <strong>de</strong>s opérations suivantes :<br />
• Choisissez Fichier > Importer > Média (ou appuyez sur Comman<strong>de</strong> + I).<br />
• Cliquez sur le bouton Média à l’extrémité gauche <strong>de</strong> la barre d’outils.<br />
La fenêtre Importation <strong>de</strong>s médias apparaît.<br />
4 Si plusieurs matériels sont connectés à votre ordinateur, choisissez dans la liste <strong>de</strong>s caméras<br />
située à gauche celui à partir duquel vous voulez importer.<br />
La fenêtre Importation <strong>de</strong>s médias affiche l’image <strong>de</strong> la position active <strong>de</strong> la ban<strong>de</strong>.<br />
5 Utilisez les comman<strong>de</strong>s <strong>de</strong> lecture (ou les touches J, K et L) pour placer la ban<strong>de</strong> sur le point à<br />
partir duquel vous voulez commencer l’importation, puis cliquez sur Importer.<br />
6 Dans la fenêtre qui apparaît, choisissez comment vous voulez organiser les médias importés dans<br />
la bibliothèque d’événements :<br />
• Pour ajouter les plans importés à un événement existant : sélectionnez « Ajouter à l’événement<br />
existant » et choisissez l’événement dans le menu local.<br />
• Pour créer un événement : sélectionnez « Créer un nouvel événement » et saisissez un nom<br />
(par exemple, Mariage <strong>de</strong> Paul et Sandra) dans le champ <strong>de</strong> texte, puis choisissez le disque sur<br />
lequel vous voulez stocker l’événement dans le menu local « Enregistrer dans ».<br />
Chapitre 3 Importation <strong>de</strong> média 32
Pour en savoir plus sur les événements, consultez Présentation <strong>de</strong>s événements et <strong>de</strong>s plans à la<br />
page 55.<br />
7 Si vous comptez transco<strong>de</strong>r votre média, l’organiser ou analyser l’audio, cochez les<br />
cases correspondantes.<br />
Si vous ne configurez pas <strong>Final</strong> <strong>Cut</strong> <strong>Pro</strong> <strong>de</strong> sorte à analyser votre média pendant l’importation,<br />
vous pouvez analyser les plans ultérieurement (le cas échéant) <strong>de</strong>puis le navigateur<br />
d’événements.<br />
8 Cliquez sur Importer.<br />
<strong>Final</strong> <strong>Cut</strong> <strong>Pro</strong> lance immédiatement l’importation à partir <strong>de</strong> la position sur la ban<strong>de</strong>. L’application<br />
poursuit l’importation (et enregistre les fichiers <strong>de</strong> média résultants dans l’événement que vous<br />
avez spécifié) jusqu’à ce que l’un <strong>de</strong>s cas <strong>de</strong> figure suivants se produise :<br />
• la fin <strong>de</strong> la ban<strong>de</strong> soit atteinte ;<br />
• Le disque dur vers lequel vous effectuez l’importation est plein.<br />
• Vous pouvez interrompre la session d’importation en cliquant sur Arrêter l’importation ou<br />
Fermer (pour fermer la fenêtre Importation <strong>de</strong>s médias).<br />
La vidéo est lue pendant son importation. L’importation <strong>de</strong> la vidéo prend autant <strong>de</strong> temps que<br />
sa visualisation à vitesse normale.<br />
9 Lorsque la section <strong>de</strong> la vidéo que vous voulez importer a été importée, cliquez sur Arrêter<br />
l’importation. Utilisez ensuite les comman<strong>de</strong>s d’importation pour placer votre vidéo à un point à<br />
partir duquel vous voulez recommencer l’importation, puis répétez les étapes 5 à 7. Si vous avez<br />
sélectionné <strong>de</strong>s options à l’étape 6, <strong>Final</strong> <strong>Cut</strong> <strong>Pro</strong> transco<strong>de</strong> et optimise alors les fichiers à l’issue<br />
du processus d’importation. Vous pouvez voir la progression <strong>de</strong>s tâches en arrière-plan dans la<br />
fenêtre Tâches d’arrière-plan.<br />
10 Une fois l’importation effectuée, cliquez sur Fermer pour fermer la fenêtre Importation<br />
<strong>de</strong>s médias.<br />
Vous pouvez en outre créer une archive à partir <strong>de</strong> votre dispositif à ban<strong>de</strong>, en enregistrant le<br />
contenu <strong>de</strong> la ban<strong>de</strong> du début à la fin et en enregistrant les plans capturés sous forme d’archive.<br />
Pour en savoir plus, consultez Création et gestion <strong>de</strong>s archives <strong>de</strong> caméra à la page 429.<br />
Si votre caméra ou dispositif n’est pas reconnu<br />
Si vous avez connecté votre caméra ou caméscope à votre ordinateur mais que la fenêtre<br />
Importation <strong>de</strong>s médias ne s’ouvre pas ou que <strong>Final</strong> <strong>Cut</strong> <strong>Pro</strong> ne contrôle pas votre dispositif, vous<br />
pouvez tenter plusieurs opérations pour établir la connexion.<br />
Vérifiez votre équipement et votre ordinateur.<br />
1 Assurez-vous que vous utilisez votre équipement dans sa configuration adéquate :<br />
• Votre caméscope ou caméra doit être compatible avec <strong>Final</strong> <strong>Cut</strong> <strong>Pro</strong>. Pour obtenir la liste <strong>de</strong>s<br />
appareils compatibles avec <strong>Final</strong> <strong>Cut</strong> <strong>Pro</strong> X, consultez la page web http://help.apple.com/<br />
finalcutpro/cameras/.<br />
• Votre appareil doit être correctement connecté à votre ordinateur.<br />
• Votre caméscope doit être placé en mo<strong>de</strong> <strong>de</strong> sortie adéquat. Sur certains caméscopes, ce<br />
mo<strong>de</strong> est appelé le mo<strong>de</strong> magnétoscope (ou encore VTR ou VCR), mais tous les caméscopes<br />
n’utilisent pas la même terminologie, c’est pourquoi il est nécessaire <strong>de</strong> consulter la documentation<br />
fournie avec votre matériel. Sur certains caméscopes, vous <strong>de</strong>vez régler la sortie sur<br />
mo<strong>de</strong> DV ou HDV, selon que le contenu est standard (DV) ou haute définition (HDV).<br />
Chapitre 3 Importation <strong>de</strong> média 33
• Si vous connectez un caméscope à ban<strong>de</strong> à votre ordinateur, vous <strong>de</strong>vez utiliser un câble<br />
FireWire (aussi appelé IEEE 1394 ou i.LINK), et non pas un câble USB.<br />
Consultez À propos <strong>de</strong>s cartes mémoire et <strong>de</strong>s câbles à la page 43 pour en savoir plus.<br />
• Si vous importez <strong>de</strong>s plans vidéo à partir d’un appareil photo ou d’un autre dispositif à<br />
mémoire flash, assurez-vous que le format <strong>de</strong> fichier <strong>de</strong> votre vidéo est MPEG-2, MPEG-4 ou<br />
AVCHD, ces formats étant tous compatibles avec <strong>Final</strong> <strong>Cut</strong> <strong>Pro</strong>.<br />
• Si votre appareil photo n’est pas pris en charge par <strong>Final</strong> <strong>Cut</strong> <strong>Pro</strong>, essayez d’importer les données<br />
sous forme <strong>de</strong> fichiers à l’ai<strong>de</strong> d’un logement pour carte <strong>de</strong> votre Mac ou d’un lecteur <strong>de</strong><br />
carte externe.<br />
Consultez Importation à partir d’un disque dur à la page 37 pour en savoir plus.<br />
• Si vous avez activé la permutation rapi<strong>de</strong> d’utilisateur, assurez-vous que personne n’essaie<br />
d’utiliser simultanément le caméscope <strong>de</strong>puis un autre compte.<br />
2 Si vous n’arrivez toujours pas à importer le média après avoir vérifié les éléments ci-<strong>de</strong>ssus,<br />
essayez les opérations suivantes :<br />
• Éteignez puis rallumez l’appareil.<br />
• Déconnectez le câble <strong>de</strong> l’appareil et <strong>de</strong> l’ordinateur, puis rebranchez-le.<br />
• Quittez puis rouvrez <strong>Final</strong> <strong>Cut</strong> <strong>Pro</strong>.<br />
• Redémarrez votre ordinateur.<br />
• Essayez d’utiliser un autre câble.<br />
• Essayez d’utiliser un autre ordinateur sur lequel <strong>Final</strong> <strong>Cut</strong> <strong>Pro</strong> est installé.<br />
• Si vous utilisez un caméscope produisant <strong>de</strong>s fichiers, utilisez le Fin<strong>de</strong>r pour copier le volume<br />
monté sur un disque local. Ouvrez ensuite les fichiers dans <strong>Final</strong> <strong>Cut</strong> <strong>Pro</strong> <strong>de</strong> la même façon que<br />
vous ouvrez une archive.<br />
Remarque : Lorsque <strong>de</strong>s images s’affichent en rouge avec un triangle d’avertissement jaune dans<br />
la timeline ou dans l’événement, <strong>Final</strong> <strong>Cut</strong> <strong>Pro</strong> vous signale en fait qu’une partie <strong>de</strong> votre projet<br />
ou <strong>de</strong> votre événement est manquante. Pour en savoir plus, consultez Icônes d’avertissement à la<br />
page 432.<br />
Importation à partir d’autres applications<br />
Importation à partir <strong>de</strong> Motion<br />
Vous pouvez créer et modifier <strong>de</strong>s effets vidéo, <strong>de</strong>s titres, <strong>de</strong>s transitions et <strong>de</strong>s générateurs<br />
dans Motion 5 pour les exploiter dans <strong>Final</strong> <strong>Cut</strong> <strong>Pro</strong>. Si vous enregistrez un modèle dans Motion,<br />
celui-ci est alors « publié » et mis à disposition dans son navigateur multimédia respectif dans<br />
<strong>Final</strong> <strong>Cut</strong> <strong>Pro</strong>.<br />
Reportez-vous aux informations relatives aux modèles <strong>Final</strong> <strong>Cut</strong> <strong>Pro</strong> X dans l’Ai<strong>de</strong> Motion à<br />
l’adresse http://help.apple.com/motion/.<br />
Pour en savoir plus, consultez les sections suivantes :<br />
• Création <strong>de</strong> versions <strong>de</strong> transitions spécialisées dans Motion à la page 221<br />
• Création <strong>de</strong> versions d’effets vidéo spécialisées dans Motion à la page 246<br />
• Création <strong>de</strong> versions <strong>de</strong> générateurs spécialisées dans Motion à la page 250<br />
Chapitre 3 Importation <strong>de</strong> média 34
Importation à partir d’iMovie<br />
Il vous est possible d’importer l’un <strong>de</strong> vos projets iMovie et votre bibliothèque d’événements<br />
iMovie dans <strong>Final</strong> <strong>Cut</strong> <strong>Pro</strong>.<br />
Remarque : pour importer un projet <strong>de</strong> ban<strong>de</strong>-annonce iMovie, vous <strong>de</strong>vez au préalable le<br />
convertir en projet iMovie standard. Pour en savoir plus, choisissez Ai<strong>de</strong> dans iMovie ‘11 et lancez<br />
une recherche sur les termes « Convertir une ban<strong>de</strong>-annonce en projet ».<br />
Important : les projets et plans iMovie tirés <strong>de</strong> la bibliothèque d’événements d’iMovie ne sont<br />
pas analysés automatiquement lors <strong>de</strong> l’importation car ils conservent leurs résultats d’analyse<br />
d’origine d’iMovie. Vous pouvez passer outre l’analyse iMovie en analysant vos plans dans<br />
<strong>Final</strong> <strong>Cut</strong> <strong>Pro</strong> après l’importation. Pour en savoir plus, consultez Analyser vos données à la<br />
page 51.<br />
Importer un projet iMovie<br />
1 Dans <strong>Final</strong> <strong>Cut</strong> <strong>Pro</strong>, choisissez Fichier > Importer > <strong>Pro</strong>jet iMovie, puis localisez votre projet<br />
iMovie, généralement situé dans le dossier Vidéos <strong>de</strong> votre disque dur.<br />
2 Cliquez sur Importer.<br />
Le projet s’ouvre dans la timeline et tous les événements associés apparaissent dans la bibliothèque<br />
d’événements.<br />
Importation <strong>de</strong> votre bibliothèque d’événements iMovie<br />
1 Dans <strong>Final</strong> <strong>Cut</strong> <strong>Pro</strong>, choisissez Fichier > Importer > Bibliothèque d’événements iMovie.<br />
2 Lisez le message qui apparaît et cliquez sur OK.<br />
Les événements <strong>de</strong> votre bibliothèque d’événements iMovie apparaissent dans la bibliothèque<br />
d’événements <strong>de</strong> <strong>Final</strong> <strong>Cut</strong> <strong>Pro</strong>.<br />
Importation à partir d’iPhoto et d’Aperture<br />
Lorsque vous faites glisser <strong>de</strong>s photos et <strong>de</strong>s vidéos d’iPhoto et d’Aperture dans <strong>Final</strong> <strong>Cut</strong> <strong>Pro</strong>,<br />
elles sont importées en adoptant les réglages d’importation que vous avez définis dans les préférences<br />
Importation. Pour en savoir plus, consultez Importation à partir d’un disque dur à la<br />
page 37.<br />
Importation <strong>de</strong> photos et <strong>de</strong> vidéos à partir d’iPhoto ou d’Aperture<br />
1 Dans <strong>Final</strong> <strong>Cut</strong> <strong>Pro</strong>, effectuez l’une <strong>de</strong>s opérations suivantes :<br />
• Choisissez Fenêtre > Navigateur multimédia > Photos.<br />
• Dans la barre d’outils, cliquez sur le bouton Photos.<br />
Chapitre 3 Importation <strong>de</strong> média 35
2 Si nécessaire, accé<strong>de</strong>z à la section iPhoto ou Aperture du navigateur <strong>de</strong> photos.<br />
3 Pour utiliser une ou plusieurs photos ou vidéos dans votre projet, faites-les glisser <strong>de</strong>puis le navigateur<br />
<strong>de</strong> photos et déposez-les sur une icône d’événement dans la bibliothèque d’événements<br />
ou sur un projet dans la timeline. Pour sélectionner plusieurs plans, vous pouvez cliquer <strong>de</strong>ssus<br />
tout en maintenant la touche Comman<strong>de</strong> enfoncée ou tracer un rectangle <strong>de</strong> sélection les<br />
englobant tous.<br />
Vous pouvez également faire glisser <strong>de</strong>s photos et <strong>de</strong>s vidéos <strong>de</strong>puis iPhoto ou Aperture et les<br />
déposer directement sur un événement dans la bibliothèque d’événements ou un projet dans la<br />
timeline, sans passer par le navigateur <strong>de</strong> photos.<br />
Importation à partir d’iTunes<br />
Vous pouvez importer dans <strong>Final</strong> <strong>Cut</strong> <strong>Pro</strong> <strong>de</strong> la musique et du son provenant <strong>de</strong> votre<br />
bibliothèque iTunes.<br />
Importation <strong>de</strong> musique et <strong>de</strong> son à partir d’iTunes<br />
1 Dans <strong>Final</strong> <strong>Cut</strong> <strong>Pro</strong>, effectuez l’une <strong>de</strong>s opérations suivantes :<br />
• Choisissez Fenêtre > Navigateur multimédia > Musique et son.<br />
• Cliquez sur le bouton Musique et son dans la barre d’outils.<br />
2 Dans le navigateur <strong>de</strong> musique et son, choisissez iTunes dans le menu local situé en haut.<br />
Conseil : Si le dossier que vous recherchez n’est pas visible, vous pouvez l’ajouter à la liste<br />
<strong>de</strong> sources en le faisant glisser <strong>de</strong>puis le Fin<strong>de</strong>r ou le bureau jusque dans le navigateur <strong>de</strong><br />
musique et son.<br />
3 Dans la liste qui s’affiche, recherchez le son ou la musique que vous désirez :<br />
• Pour rechercher un élément : saisissez votre texte dans le champ <strong>de</strong> recherche. Pour filtrer votre<br />
recherche, cliquez sur le bouton Filtre et choisissez le filtre souhaité.<br />
• Pour obtenir un aperçu d’un élément : double-cliquez sur l’élément ou sélectionnez-le et cliquez<br />
sur le bouton Lecture .<br />
• Pour sélectionner plusieurs éléments : cliquez sur chaque élément tout en maintenant la touche<br />
Comman<strong>de</strong> enfoncée.<br />
Chapitre 3 Importation <strong>de</strong> média 36
4 Faites glisser le ou les fichiers <strong>de</strong> son vers la timeline.<br />
Remarque : Pour <strong>de</strong> meilleures performances en lecture et à l’importation, <strong>Final</strong> <strong>Cut</strong> <strong>Pro</strong> transco<strong>de</strong><br />
automatiquement tous les fichiers audio MP3 en fichiers audio WAV et conserve les fichiers<br />
MP3 originaux pour une utilisation ultérieure. Pour en savoir plus sur l’emplacement <strong>de</strong>s fichiers<br />
<strong>de</strong> données originaux et <strong>de</strong>s fichiers <strong>de</strong> données transcodés, consultez la section Emplacement<br />
<strong>de</strong> vos fichiers <strong>de</strong> média et <strong>de</strong> projet à la page 407.<br />
Importation à partir <strong>de</strong> dispositifs<br />
Importation à partir d’un disque dur<br />
Vous pouvez importer <strong>de</strong>s données (vidéo, audio, images et fichiers graphiques) <strong>de</strong>puis le disque<br />
dur <strong>de</strong> votre ordinateur, un périphérique <strong>de</strong> stockage externe connecté, une carte mémoire insérée<br />
dans le logement pour carte <strong>de</strong> votre ordinateur ou un lecteur <strong>de</strong> carte, ou un volume réseau<br />
attaché. Vous pouvez importer <strong>de</strong>s données en utilisant la fenêtre Importation <strong>de</strong>s médias ou en<br />
faisant glisser <strong>de</strong>s fichiers <strong>de</strong>puis le Fin<strong>de</strong>r.<br />
Lorsque vous faites glisser <strong>de</strong>s médias du Fin<strong>de</strong>r dans <strong>Final</strong> <strong>Cut</strong> <strong>Pro</strong>, ceux-ci sont importés d’après<br />
les réglages d’organisation, <strong>de</strong> transcodage et d’analyse que vous avez définis dans les préférences<br />
<strong>de</strong> <strong>Final</strong> <strong>Cut</strong> <strong>Pro</strong>. Si vous ne voulez pas utiliser la fenêtre Importation <strong>de</strong>s médias pour<br />
gérer votre importation, et si vous voulez toujours utiliser les mêmes réglages d’organisation, <strong>de</strong><br />
transcodage et d’analyse, l’importation par glisser-déposer <strong>de</strong>s fichiers dans <strong>Final</strong> <strong>Cut</strong> <strong>Pro</strong> s’avère<br />
être une bonne solution. Consultez Préférences d’importation à la page 440 pour en savoir plus<br />
sur les préférences d’importation.<br />
Remarque : Certains appareils basés sur les fichiers autorisent la copie, via le Fin<strong>de</strong>r, <strong>de</strong>s données<br />
enregistrées (en respectant leur structure <strong>de</strong> répertoire originale) dans un dossier <strong>de</strong> votre ordinateur.<br />
Pour importer du média copié <strong>de</strong> cette façon, consultez Accès aux médias sur une archive<br />
ou une image disque à la page 40.<br />
Importation <strong>de</strong> média d’un disque dur à partir <strong>de</strong> la fenêtre Importation <strong>de</strong>s médias<br />
1 Si le média à importer se trouve sur un périphérique <strong>de</strong> stockage externe ou une carte mémoire,<br />
branchez l’appareil sur votre ordinateur et mettez-le sous tension.<br />
2 Pour ouvrir la fenêtre Importation <strong>de</strong>s médias, procé<strong>de</strong>z <strong>de</strong> l’une <strong>de</strong>s manières suivantes :<br />
• Choisissez Fichier > Importer > Média (ou appuyez sur Comman<strong>de</strong> + I).<br />
• Cliquez sur le bouton Média à l’extrémité gauche <strong>de</strong> la barre d’outils.<br />
3 Dans la section Appareils <strong>de</strong> gauche <strong>de</strong> la fenêtre Importation <strong>de</strong>s médias, sélectionnez le disque<br />
dur <strong>de</strong> votre ordinateur, le périphérique <strong>de</strong> stockage externe branché ou la carte mémoire<br />
duquel ou <strong>de</strong> laquelle importer le média.<br />
4 Utilisez la présentation par liste située en bas <strong>de</strong> la fenêtre pour accé<strong>de</strong>r à un fichier ou à un dossier,<br />
puis sélectionnez-le. (Lorsque vous importez à partir d’un disque dur, les pellicules ne sont<br />
alors visibles que pour les différents plans sélectionnés.)<br />
Chapitre 3 Importation <strong>de</strong> média 37
Conseil : Cliquez tout en maintenant la touche Comman<strong>de</strong> enfoncée pour sélectionner plusieurs<br />
fichiers ou dossiers<br />
Ajoutez les dossiers d’importation favoris.<br />
Accé<strong>de</strong>z aux fichiers et dossiers.<br />
5 <strong>Pro</strong>cé<strong>de</strong>z <strong>de</strong> l’une <strong>de</strong>s façons suivantes :<br />
Lancez la<br />
lecture du plan<br />
sélectionné.<br />
Survolez le plan<br />
sélectionné.<br />
Cliquez sur<br />
l’en-tête<br />
d’une colonne<br />
pour trier les<br />
éléments en<br />
fonction <strong>de</strong><br />
la catégorie<br />
correspondante.<br />
• Pour effectuer le preview du plan sélectionné : lancez sa lecture à l’ai<strong>de</strong> <strong>de</strong>s comman<strong>de</strong>s <strong>de</strong> lecture<br />
ou effectuez-en le survol en déplaçant horizontalement le pointeur sur la pellicule.<br />
• Pour changer <strong>de</strong> disque dur à partir duquel importer : sélectionnez le disque dur dans la section<br />
Appareils ou sélectionnez l’emplacement dans la section Favoris.<br />
• Pour trier <strong>de</strong>s plans dans la présentation en liste d’après <strong>de</strong>s données, par exemple d’après la durée,<br />
la date <strong>de</strong> création, le classement, un mot-clé, etc. : cliquez sur les en-têtes <strong>de</strong> colonnes en haut<br />
<strong>de</strong> la présentation par liste.<br />
• Pour ajouter <strong>de</strong>s dossiers <strong>de</strong> média fréquemment utilisé à la section Favoris : faites glisser un dossier<br />
<strong>de</strong> la liste <strong>de</strong> droite sur la section Favoris située à gauche.<br />
Pour supprimer un dossier <strong>de</strong> la section Favoris, cliquez sur le dossier tout en maintenant<br />
la touche Contrôle enfoncée, puis choisissez « Supprimer <strong>de</strong> la barre latérale » dans le<br />
menu contextuel.<br />
• Pour fermer automatiquement la fenêtre Importation <strong>de</strong>s médias au début <strong>de</strong> l’importation :<br />
cochez la case « Fermer la fenêtre après le début <strong>de</strong> l’importation ».<br />
• Pour ajouter un dossier à la présentation en liste en le faisant glisser : faites glisser le dossier du<br />
Fin<strong>de</strong>r sur la présentation par liste, puis parcourez son contenu en présentation par liste.<br />
6 Lorsque vous êtes prêt à importer, cliquez sur Importer la sélection.<br />
7 Dans la fenêtre qui apparaît, choisissez comment vous voulez organiser les médias importés dans<br />
la bibliothèque d’événements :<br />
• Pour ajouter les plans importés à un événement existant : sélectionnez « Ajouter à l’événement<br />
existant » et choisissez l’événement dans le menu local.<br />
• Pour créer un événement : sélectionnez « Créer un nouvel événement » et saisissez un nom<br />
(par exemple, Mariage <strong>de</strong> Paul et Sandra) dans le champ <strong>de</strong> texte, puis choisissez le disque sur<br />
lequel vous voulez stocker l’événement dans le menu local « Enregistrer dans ».<br />
Pour en savoir plus sur les événements, consultez Présentation <strong>de</strong>s événements et <strong>de</strong>s plans à la<br />
page 55.<br />
Chapitre 3 Importation <strong>de</strong> média 38
8 Pour que <strong>Final</strong> <strong>Cut</strong> <strong>Pro</strong> copie vos fichiers <strong>de</strong> médias et les ajoute au dossier <strong>de</strong>s événements que<br />
vous avez spécifié, cochez la case.<br />
9 Si vous comptez organiser votre média, le créer du média optimisé ou proxy, analyser la vidéo ou<br />
analyser l’audio, cochez les cases correspondantes.<br />
Si vous ne configurez pas <strong>Final</strong> <strong>Cut</strong> <strong>Pro</strong> <strong>de</strong> sorte à analyser votre média pendant l’importation,<br />
vous pouvez analyser les plans ultérieurement (le cas échéant) <strong>de</strong>puis le navigateur<br />
d’événements.<br />
10 Cliquez sur Importer.<br />
Par défaut, la fenêtre Importation <strong>de</strong>s médias se ferme lorsque vous cliquez sur Importer. Vous<br />
pouvez commencer à travailler sur vos plans dans le navigateur d’événements. <strong>Final</strong> <strong>Cut</strong> <strong>Pro</strong><br />
importe votre média en arrière-plan.<br />
Si vous avez sélectionné <strong>de</strong>s options à l’étape précé<strong>de</strong>nte, <strong>Final</strong> <strong>Cut</strong> <strong>Pro</strong> commence à transco<strong>de</strong>r<br />
et optimiser les fichiers à l’issue du processus d’importation. Vous pouvez voir la progression <strong>de</strong>s<br />
tâches d’importation et autres tâches en arrière-plan dans la fenêtre Tâches d’arrière-plan.<br />
Si vous avez importé du média à partir d’un périphérique externe et que vous avez indiqué à<br />
<strong>Final</strong> <strong>Cut</strong> <strong>Pro</strong> <strong>de</strong> copier les fichiers <strong>de</strong> média dans le dossier <strong>Final</strong> <strong>Cut</strong> Events (plutôt que <strong>de</strong> simplement<br />
faire référence à leur emplacement d’origine), vous pouvez débrancher l’appareil une<br />
fois les tâches en arrière-plan terminées.<br />
Remarque : Pour en savoir plus sur la restauration d’événements et <strong>de</strong> projets à partir <strong>de</strong> copies<br />
<strong>de</strong> sauvegar<strong>de</strong>, consultez Sauvegar<strong>de</strong> <strong>de</strong>s projets, <strong>de</strong>s événements et <strong>de</strong> votre bibliothèque <strong>de</strong><br />
projets à la page 421.<br />
Importation <strong>de</strong> média par glissement <strong>de</strong>puis le Fin<strong>de</strong>r<br />
<strong>Pro</strong>cé<strong>de</strong>z <strong>de</strong> l’une <strong>de</strong>s manières suivantes :<br />
m Sélectionnez un fichier, cliquez tout en maintenant la touche Comman<strong>de</strong> enfoncée pour sélectionner<br />
plusieurs fichiers ou sélectionnez un dossier <strong>de</strong> fichiers et faites-les glisser du Fin<strong>de</strong>r sur<br />
l’événement.<br />
Le ou les plans apparaissent dans l’événement.<br />
m Sélectionnez et faites glisser un fichier, cliquez tout en maintenant la touche Comman<strong>de</strong> enfoncée<br />
pour sélectionner plusieurs fichiers, ou sélectionnez et faites glisser un dossier <strong>de</strong> fichiers du<br />
Fin<strong>de</strong>r sur une collection <strong>de</strong> mots-clés.<br />
Le ou les plans apparaissent dans l’événement et le mot-clé est automatiquement ajouté aux<br />
plans en question.<br />
Important : Si la préférence d’importation « Importer <strong>de</strong>s dossiers sous forme <strong>de</strong> collections <strong>de</strong><br />
mots-clés » est cochée, une collection <strong>de</strong> mot-clé est alors créée pour chaque nom <strong>de</strong> dossier et<br />
les fichiers dans le dossier se voient attribués ce mot-clé.<br />
m Sélectionnez, ou cliquez tout en maintenant la touche Comman<strong>de</strong> enfoncée pour sélectionner<br />
plusieurs fichiers, et faites glisser le ou les fichiers sur la timeline d’un projet.<br />
Le ou les plans apparaissent dans celle-ci et dans le dossier <strong>de</strong>s événements (Events) par défaut<br />
du projet.<br />
Le fichier ou les fichiers sont importés en utilisant vos réglages d’importation par défaut.<br />
Chapitre 3 Importation <strong>de</strong> média 39
Accès aux médias sur une archive ou une image disque<br />
Si vous avez créé une archive <strong>de</strong> caméra, il vous est possible d’utiliser le média stocké dans<br />
l’archive <strong>de</strong> <strong>de</strong>ux manières :<br />
• Vous pouvez connecter l’archive <strong>de</strong> caméra <strong>de</strong> sorte à mettre son média à disposition<br />
<strong>de</strong> <strong>Final</strong> <strong>Cut</strong> <strong>Pro</strong>. Bien que toutes les archives soient toujours répertoriées dans la fenêtre<br />
Importation <strong>de</strong>s médias, il vous est impossible d’utiliser un quelconque média dans une<br />
archive tant que celle-ci n’est pas connectée.<br />
• Vous pouvez importer <strong>de</strong>s médias à partir <strong>de</strong> l’archive ou d’image disque archivés au préalable<br />
à l’ai<strong>de</strong> <strong>de</strong> la fenêtre « Lister et transférer » <strong>de</strong> <strong>Final</strong> <strong>Cut</strong> <strong>Pro</strong> 7 ou antérieur. Ce faisant, <strong>de</strong>s<br />
copies <strong>de</strong>s médias sont créées sur votre disque local.<br />
Remarque : Certains appareils basés sur les fichiers autorisent la copie, via le Fin<strong>de</strong>r, <strong>de</strong>s données<br />
enregistrées (en respectant leur structure <strong>de</strong> répertoire originale) dans un dossier <strong>de</strong> votre<br />
ordinateur. Pour importer <strong>de</strong>s médias copiés <strong>de</strong> cette façon, suivez les instructions reprises<br />
ci-<strong>de</strong>ssous.<br />
Importation <strong>de</strong> données à partir d’une archive ou d’une image disque<br />
1 Pour ouvrir la fenêtre Importation <strong>de</strong>s médias, procé<strong>de</strong>z <strong>de</strong> l’une <strong>de</strong>s manières suivantes :<br />
• Choisissez Fichier > Importer > Média (ou appuyez sur Comman<strong>de</strong> + I).<br />
• Cliquez sur le bouton Média à l’extrémité gauche <strong>de</strong> la barre d’outils.<br />
2 <strong>Pro</strong>cé<strong>de</strong>z <strong>de</strong> l’une <strong>de</strong>s manières suivantes :<br />
• Pour monter une archive <strong>de</strong> caméra : Dans la section Archives d’appareil située à gauche dans la<br />
fenêtre Importation <strong>de</strong>s médias, sélectionnez une archive <strong>de</strong> caméra pour vous y connecter.<br />
Remarque : Pour déconnecter l’archive <strong>de</strong> caméra, cliquez sur l’icône d’éjection.<br />
Archive <strong>de</strong> caméra<br />
• Pour monter une image disque : Dans la section Appareils <strong>de</strong> gauche <strong>de</strong> la fenêtre Importation<br />
<strong>de</strong>s médias, sélectionnez le disque dur <strong>de</strong> votre ordinateur, le périphérique <strong>de</strong> stockage<br />
externe branché ou la carte mémoire duquel ou <strong>de</strong> laquelle importer le média. Utilisez ensuite<br />
la liste située en bas <strong>de</strong> la fenêtre pour accé<strong>de</strong>r à l’image disque voulue, puis sélectionnez-la.<br />
L’archive (ou l’images disque) est alors connectée à <strong>Final</strong> <strong>Cut</strong> <strong>Pro</strong> et son média s’affiche dans la<br />
fenêtre Importation <strong>de</strong>s médias.<br />
3 Pour importer le média, consultez la section Importation à partir <strong>de</strong>s caméras à système <strong>de</strong><br />
fichiers à la page 22“.<br />
Chapitre 3 Importation <strong>de</strong> média 40
Organisation <strong>de</strong>s fichiers lors <strong>de</strong> l’importation<br />
Vous avez le choix du mo<strong>de</strong> d’organisation <strong>de</strong> votre média au moment où vous l’importez dans<br />
<strong>Final</strong> <strong>Cut</strong> <strong>Pro</strong>.<br />
• Copier les fichiers dans le dossier <strong>Final</strong> <strong>Cut</strong> Events : cette option duplique les fichiers <strong>de</strong> médias et<br />
place la copie dans le dossier <strong>Final</strong> <strong>Cut</strong> Events sur votre ordinateur. Si vous importez un média<br />
<strong>de</strong>puis un autre disque ou volume, ou si vous voulez conserver une copie <strong>de</strong> tous les fichiers<br />
<strong>de</strong> média qui ont été importés dans <strong>Final</strong> <strong>Cut</strong> <strong>Pro</strong> au même emplacement (à savoir dans le<br />
dossier <strong>Final</strong> <strong>Cut</strong> Events), cochez cette case.<br />
Si vous importez <strong>de</strong>s fichiers alors que la case est décochée, <strong>Final</strong> <strong>Cut</strong> <strong>Pro</strong> crée alors <strong>de</strong>s<br />
fichiers <strong>de</strong> référence (alias <strong>de</strong> fichiers) pointant simplement sur les fichiers <strong>de</strong> média source,<br />
sans copier ces <strong>de</strong>rniers. Au moment où vous sauvegar<strong>de</strong>z <strong>de</strong>s événements et <strong>de</strong>s projets utilisant<br />
ces fichiers, <strong>Final</strong> <strong>Cut</strong> <strong>Pro</strong> copie uniquement les fichiers <strong>de</strong> référence (et non les fichiers <strong>de</strong><br />
média source). Si après avoir sauvegardé votre projet ou événement, vous souhaitez remplacer<br />
les fichiers <strong>de</strong> référence par les fichiers <strong>de</strong> média source à proprement parler, sélectionnez les<br />
événements, puis choisissez Fichier > Organiser les fichiers d’événements.<br />
• Importer <strong>de</strong>s dossiers sous forme <strong>de</strong> collections <strong>de</strong> mots-clés : lorsque vous possé<strong>de</strong>z <strong>de</strong>s dossiers<br />
<strong>de</strong> fichiers dont les noms <strong>de</strong> dossiers sont explicites, sélectionner cette option permet <strong>de</strong> créer<br />
un mot-clé pour chaque nom <strong>de</strong> dossier et d’appliquer ce mot-clé à tous les fichiers du dossier<br />
pendant l’importation. De plus, une collection <strong>de</strong> mots-clés est créée pour chaque mot-clé.<br />
À l’issue <strong>de</strong> l’importation,<br />
ces plans incluent les<br />
mots-clés « B-roll »<br />
et « Callaways »<br />
À l’issue <strong>de</strong> l’importation,<br />
ces plans incluent les<br />
mots-clés « Interviews »<br />
et « Callaways »<br />
Organisation <strong>de</strong> fichiers pendant l’importation<br />
1 Pour importer un fichier, choisissez Fichier > Importer > Fichiers, puis accé<strong>de</strong>z au fichier<br />
à importer.<br />
2 Dans la fenêtre qui apparaît, choisissez comment vous voulez organiser les médias importés dans<br />
la bibliothèque d’événements :<br />
• Pour ajouter les médias importés à un événement existant : sélectionnez « Ajouter à l’événement<br />
existant » et choisissez l’événement dans le menu local.<br />
• Pour créer un événement : sélectionnez « Créer un nouvel événement » et saisissez un nom<br />
(par exemple, Mariage <strong>de</strong> Paul et Sandra) dans le champ <strong>de</strong> texte, puis choisissez le disque sur<br />
lequel vous voulez stocker l’événement dans le menu local « Enregistrer dans ».<br />
Pour en savoir plus sur les événements, consultez Présentation <strong>de</strong>s événements et <strong>de</strong>s plans à la<br />
page 55.<br />
3 Sélectionnez l’une <strong>de</strong>s cases d’organisation ou les <strong>de</strong>ux (abordées ci-<strong>de</strong>ssus).<br />
4 Si vous comptez transco<strong>de</strong>r votre média, l’organiser ou analyser l’audio, cochez les<br />
cases correspondantes.<br />
Si vous ne configurez pas <strong>Final</strong> <strong>Cut</strong> <strong>Pro</strong> <strong>de</strong> sorte à analyser votre média pendant l’importation,<br />
vous pouvez analyser les plans ultérieurement (le cas échéant) <strong>de</strong>puis le navigateur<br />
d’événements.<br />
Chapitre 3 Importation <strong>de</strong> média 41
5 Cliquez sur Importer.<br />
<strong>Final</strong> <strong>Cut</strong> <strong>Pro</strong> importe votre média en arrière-plan. Si vous avez sélectionné <strong>de</strong>s options à<br />
l’étape précé<strong>de</strong>nte, <strong>Final</strong> <strong>Cut</strong> <strong>Pro</strong> transco<strong>de</strong> et optimise alors les fichiers à l’issue du processus<br />
d’importation. Vous pouvez voir la progression <strong>de</strong>s tâches en arrière-plan dans la fenêtre Tâches<br />
d’arrière-plan.<br />
6 Pour commencer à manipuler vos plans, fermez la fenêtre Importation <strong>de</strong>s médias afin <strong>de</strong> pouvoir<br />
accé<strong>de</strong>r au navigateur d’événements.<br />
Copie <strong>de</strong> l’intégralité <strong>de</strong>s fichiers <strong>de</strong> média externes utilisés par un événement dans son dossier<br />
d’événement<br />
1 Sélectionnez l’événement dans la bibliothèque d’événements.<br />
2 Choisissez Fichier > Organiser les fichiers d’événements.<br />
3 Dans la fenêtre qui s’affiche, cliquez sur Continuer.<br />
<strong>Final</strong> <strong>Cut</strong> <strong>Pro</strong> duplique les fichiers <strong>de</strong> médias et place la copie dans le dossier <strong>Final</strong> <strong>Cut</strong> Events sur<br />
votre ordinateur.<br />
Importation pendant l’enregistrement<br />
Vous pouvez enregistrer une vidéo directement dans <strong>Final</strong> <strong>Cut</strong> <strong>Pro</strong> à l'ai<strong>de</strong> d'une caméra intégrée<br />
à votre ordinateur ou d'une caméra externe iSight.<br />
Enregistrement <strong>de</strong> vidéo et d’audio en direct dans <strong>Final</strong> <strong>Cut</strong> <strong>Pro</strong><br />
1 <strong>Pro</strong>cé<strong>de</strong>z <strong>de</strong> l’une <strong>de</strong>s manières suivantes :<br />
• Pour enregistrer à l’ai<strong>de</strong> <strong>de</strong> la caméra intégrée : cliquez sur le bouton Importer <strong>de</strong>s médias dans<br />
la barre d’outils.<br />
• Pour réaliser l'enregistrement à l'ai<strong>de</strong> d'une caméra externe iSight : connectez la caméra iSight à<br />
votre ordinateur avec un câble FireWire et cliquez sur le bouton Importation <strong>de</strong> média dans la<br />
barre d'outils.<br />
2 Dans la liste <strong>de</strong>s caméras située dans la partie gauche <strong>de</strong> la fenêtre Importation <strong>de</strong>s médias,<br />
sélectionnez la caméra à partir <strong>de</strong> laquelle vous souhaitez effectuer l’importation.<br />
Une image vidéo en direct provenant <strong>de</strong> la caméra apparaît alors dans la fenêtre Importation<br />
<strong>de</strong>s médias.<br />
Chapitre 3 Importation <strong>de</strong> média 42
3 Cliquez sur Importer.<br />
La fenêtre Réglages <strong>de</strong> l’événement s’affiche.<br />
4 Choisissez comment vous comptez organiser le média importé dans la bibliothèque<br />
d’événements :<br />
• Pour ajouter les médias importés à un événement existant : sélectionnez « Ajouter à l’événement<br />
existant » et choisissez l’événement dans le menu local.<br />
• Pour créer un événement : sélectionnez « Créer un nouvel événement » et saisissez un nom<br />
(par exemple, Mariage <strong>de</strong> Paul et Sandra) dans le champ <strong>de</strong> texte, puis choisissez le disque sur<br />
lequel vous voulez stocker l’événement dans le menu local « Enregistrer dans ».<br />
Pour en savoir plus sur les événements, consultez Présentation <strong>de</strong>s événements et <strong>de</strong>s plans à la<br />
page 55.<br />
5 Si vous comptez organiser votre média, le créer du média optimisé ou proxy, analyser la vidéo ou<br />
analyser l’audio, cochez les cases correspondantes.<br />
Si vous ne configurez pas <strong>Final</strong> <strong>Cut</strong> <strong>Pro</strong> <strong>de</strong> sorte à analyser votre média pendant l’importation,<br />
vous pouvez analyser les plans ultérieurement (le cas échéant) <strong>de</strong>puis le navigateur<br />
d’événements.<br />
6 Une fois prêt pour l’enregistrement, cliquez sur Importer.<br />
La caméra lance l’enregistrement sans délai.<br />
7 Lorsque vous voulez arrêter l’enregistrement, cliquez sur Arrêter l’importation.<br />
Un plan vidéo est ainsi créé. Vous pouvez cliquer sur Importer pour recommencer l’enregistrement.<br />
Vous avez la possibilité <strong>de</strong> répéter cette procédure autant <strong>de</strong> fois que nécessaire.<br />
Conseil : Il est également possible d'enregistrer <strong>de</strong>s vidéos <strong>de</strong>puis <strong>de</strong>s caméscopes connectés par<br />
câble FireWire à l'ai<strong>de</strong> <strong>de</strong> QuickTime X. Pour en savoir plus, consultez l'ai<strong>de</strong> <strong>de</strong> QuickTime Player.<br />
À propos <strong>de</strong>s cartes mémoire et <strong>de</strong>s câbles<br />
Pour importer du média <strong>de</strong> votre dispositif d’enregistrement vers votre ordinateur, vous <strong>de</strong>vez<br />
retirer la carte mémoire <strong>de</strong> votre matériel et l’insérer soit directement dans votre ordinateur, soit<br />
dans un lecteur <strong>de</strong> carte mémoire. Vous pouvez également connecter votre matériel directement<br />
à l’ordinateur à l’ai<strong>de</strong> du câble qui convient. Cela vous permet ensuite d’importer les images<br />
sur la carte mémoire ou sur l’appareil via la fenêtre Importation <strong>de</strong>s médias. Pour en savoir plus,<br />
consultez Importation à partir d’un disque dur à la page 37 et Importation à partir <strong>de</strong>s caméras à<br />
système <strong>de</strong> fichiers à la page 22.<br />
• Cartes mémoire : <strong>de</strong> nombreux caméscopes et matériels produisant <strong>de</strong>s fichiers enregistrent<br />
leur média sur une carte mémoire amovible. Vous pouvez connecter un lecteur <strong>de</strong> cartes à<br />
votre ordinateur et l’utiliser pour transférer le contenu <strong>de</strong> votre carte mémoire à votre ordinateur.<br />
Certains ordinateurs Mac intègrent un logement pour carte SD (Secure Digital) ou SDXC<br />
(SD eXten<strong>de</strong>d Capacity) qui leur permet <strong>de</strong> lire et d’écrire <strong>de</strong>s données directement sur le support<br />
SD inséré dans ce logement. Si votre Mac est doté d’un logement <strong>de</strong> carte mémoire, vous<br />
pouvez retirer la carte <strong>de</strong> l’appareil photo, l’insérer dans votre Mac, puis importer les fichiers.<br />
Pour en savoir plus, accé<strong>de</strong>z au site http://support.apple.com/kb/ht3553?viewlocale=fr_FR.<br />
Chapitre 3 Importation <strong>de</strong> média 43
Vous pouvez également connecter votre dispositif à l’ordinateur à l’ai<strong>de</strong> d’un câble FireWire ou<br />
USB. Le type <strong>de</strong> câble dont vous avez besoin varie selon le type <strong>de</strong> matériel que vous utilisez :<br />
• Matériel USB : vous utilisez un câble USB pour les caméscopes produisant <strong>de</strong>s fichiers, pour<br />
les appareils photo numériques qui enregistrent <strong>de</strong>s vidéos, ainsi que pour l’iPhone, l’iPad et<br />
l’iPod touch. Le câble USB doit comporter au moins un connecteur qui se branche sur votre<br />
Mac (dans la partie supérieure <strong>de</strong> l’illustration ci-<strong>de</strong>ssous). Il se peut que l’autre extrémité du<br />
câble USB, qui se branche sur votre matériel d’enregistrement, se présente différemment (dans<br />
la partie inférieure <strong>de</strong> l’illustration ci-<strong>de</strong>ssous).<br />
• Matériel FireWire : pour la plupart <strong>de</strong>s caméscopes qui enregistrent sur ban<strong>de</strong>, vous <strong>de</strong>vez utiliser<br />
un câble FireWire doté d’un connecteur 6 broches à brancher sur votre Mac d’une part<br />
(partie supérieure <strong>de</strong> l’illustration ci-<strong>de</strong>ssous) et d’un connecteur à 4 broches à brancher sur<br />
votre caméscope d’autre part (partie inférieure <strong>de</strong> l’illustration ci-<strong>de</strong>ssous).<br />
Il se peut que vous disposiez d’un câble FireWire 800 avec une extrémité différente qui se<br />
branche sur votre caméscope ou votre ordinateur.<br />
• Matériel Thun<strong>de</strong>rbolt : les dispositifs qui utilisent la technologie d’entrée/sortie Thun<strong>de</strong>rbolt<br />
présentent un connecteur qui se branche sur le port MiniDisplay <strong>de</strong> votre Mac et ressemble au<br />
connecteur ci-<strong>de</strong>ssous.<br />
Si aucun câble n’est fourni avec votre dispositif et si vous n’êtes pas sûr du type <strong>de</strong> matériel que<br />
vous possé<strong>de</strong>z, vous pouvez vérifier le logo situé près <strong>de</strong>s ports <strong>de</strong> câble sur votre périphérique<br />
pour voir s’ils correspon<strong>de</strong>nt aux logos USB ou FireWire ci-<strong>de</strong>ssus. Dans le cas contraire, consultez<br />
la documentation fournie avec votre matériel.<br />
Remarque : Tous les ordinateurs Mac ne sont pas dotés d’un port FireWire. Vérifiez la configuration<br />
<strong>de</strong> votre système pour confirmer que votre Mac prend en charge les câbles FireWire avant<br />
<strong>de</strong> tenter <strong>de</strong> connecter un caméscope DV ou HDV standard.<br />
Pour vérifier si votre appareil est compatible avec <strong>Final</strong> <strong>Cut</strong> <strong>Pro</strong>, consultez la page web<br />
décrivant les appareils pris en charge par <strong>Final</strong> <strong>Cut</strong> <strong>Pro</strong> X à l’adresse http://help.apple.com/<br />
finalcutpro/cameras/.<br />
Chapitre 3 Importation <strong>de</strong> média 44
Formats <strong>de</strong> média pris en charge<br />
Vous pouvez importer et utiliser les formats vidéo, audio et d’images fixes suivants dans<br />
<strong>Final</strong> <strong>Cut</strong> <strong>Pro</strong> :<br />
Formats vidéo<br />
• Co<strong>de</strong>c <strong>Apple</strong> Animation Co<strong>de</strong>c<br />
• Co<strong>de</strong>c <strong>Apple</strong> Intermediate Co<strong>de</strong>c<br />
• <strong>Apple</strong> <strong>Pro</strong>Res (toutes les versions)<br />
• AVC-Intra<br />
• AVCHD (notamment AVCCAM, AVCHD Lite et NXCAM)<br />
• DV (DVCAM, DVCPRO et DVCPRO50 inclus)<br />
• DVCPRO HD<br />
• H.264<br />
• HDV<br />
• iFrame<br />
• Motion JPEG (OpenDML uniquement)<br />
• MPEG IMX (D-10)<br />
• REDCODE RAW (R3D)<br />
• Sans compression 10 bits 4:2:2<br />
• Sans compression 8 bits 4:2:2<br />
• XAVC<br />
• XDCAM HD/EX/HD422<br />
• Formats QuickTime<br />
Formats audio<br />
• AAC<br />
• AIFF<br />
• BWF<br />
• CAF<br />
• MP3<br />
• MP4<br />
• WAV<br />
Formats d’images fixes<br />
• BMP<br />
• GIF<br />
• JPEG<br />
• PNG<br />
• PSD (statique et avec calques)<br />
• RAW<br />
• TGA<br />
• TIFF<br />
Chapitre 3 Importation <strong>de</strong> média 45
Formats <strong>de</strong> conteneur<br />
• 3GP<br />
• AVI<br />
• MP4<br />
• MXF<br />
• QuickTime<br />
Importation et réglage <strong>de</strong> fichiers vidéo REDCODE RAW<br />
Vous avez la possibilité d’importer et <strong>de</strong> travailler sur <strong>de</strong>s fichiers REDCODE RAW (R3D) dans<br />
<strong>Final</strong> <strong>Cut</strong> <strong>Pro</strong>.<br />
Les fichiers vidéo au format Raw suppose quelques étapes supplémentaires avant et après<br />
l’importation.<br />
Après avoir importé les fichiers R3D RAW, vous pouvez apporter <strong>de</strong>s réglages <strong>de</strong> l’étalonnage<br />
non <strong>de</strong>structifs directement <strong>de</strong>puis <strong>Final</strong> <strong>Cut</strong> <strong>Pro</strong>.<br />
Importation <strong>de</strong> fichiers REDCODE RAW (R3D)<br />
1 Installez le module approprié.<br />
Afin que <strong>Final</strong> <strong>Cut</strong> <strong>Pro</strong> puisse reconnaître les fichiers R3D RAW, vous <strong>de</strong>vez télécharger et installer<br />
le module correspondant. Pour en savoir plus, ren<strong>de</strong>z-vous à l’adresse http://www.red.com/.<br />
2 Importez le média.<br />
Important : Lorsque vous importez le média, assurez-vous <strong>de</strong> désélectionner « Créer un média<br />
optimisé » et « Créer un média proxy », car toute tâche <strong>de</strong> transcodage réalisée durant l'importation<br />
sera mise <strong>de</strong> côté si vous ajustez les réglages RAW dans la prochaine étape.<br />
Pour en savoir plus sur l'importation <strong>de</strong> médias, consultez Importation à partir <strong>de</strong>s caméras à système<br />
<strong>de</strong> fichiers à la page 22 et Importation à partir d’un disque dur à la page 37. Pour en savoir<br />
plus sur le transcodage <strong>de</strong>s médias, consultez la section Transcodage <strong>de</strong>s fichiers <strong>de</strong> média à la<br />
page 415.<br />
Remarque : Si vous importez <strong>de</strong>s fichiers <strong>de</strong>puis une caméra RED ONE, il est recommandé<br />
d'importer uniquement les fichiers R3D RAW. Les caméras RED ONE génèrent <strong>de</strong> manière générale<br />
une série <strong>de</strong> maximum quatre fichiers <strong>de</strong> séquence <strong>de</strong> référence QuickTime (.mov) pour<br />
chaque fichier R3D RAW. Si vous sélectionnez le fichier R3D et les séquences <strong>de</strong> référence lors <strong>de</strong><br />
la procédure d'importation, <strong>Final</strong> <strong>Cut</strong> <strong>Pro</strong> importe uniquement le fichier R3D. Si vous avez besoin<br />
d'importer une séquence <strong>de</strong> référence, sélectionnez uniquement la séquence, pas le fichier R3D.<br />
3 Adaptez les réglages RAW (à travers <strong>Final</strong> <strong>Cut</strong> <strong>Pro</strong> ou une application externe telle que<br />
REDCINE-X PRO).<br />
Vous avez la possibilité d’appliquer un étalonnage non <strong>de</strong>structif sur « une lumière » à <strong>de</strong>s plans<br />
R3D RAW, immédiatement après l’importation, pour apporter à votre métrage une apparence<br />
plus finie en vue <strong>de</strong> son montage et <strong>de</strong> son passage en revue.<br />
Si vous disposez d’un service <strong>de</strong> production professionnel avec <strong>de</strong>s besoins en étalonnage<br />
sophistiqués, vous pouvez passer en revue ces réglages RAW lors <strong>de</strong> l’étape <strong>de</strong> finalisation. Pour<br />
en savoir plus, consultez « Ajustement <strong>de</strong>s réglages RED RAW » ci-après.<br />
Chapitre 3 Importation <strong>de</strong> média 46
4 Vous avez la possibilité <strong>de</strong> générer du média optimisé ou proxy à partir <strong>de</strong> fichiers R3D RAW.<br />
Pour en savoir plus, consultez « Transcodage <strong>de</strong>s plans après l’importation » dans Transcodage<br />
<strong>de</strong>s fichiers <strong>de</strong> média à la page 415.<br />
Remarque : Dans ce cas, assurez-vous <strong>de</strong> bien configurer les préférences <strong>Final</strong> <strong>Cut</strong> <strong>Pro</strong> en conséquence.<br />
Pour en savoir plus, consultez Préférences <strong>de</strong> lecture à la page 438.<br />
5 Ajoutez les plans R3D RAW à votre projet et montez-les comme vous le feriez pour tout<br />
autre plan.<br />
Ajustement <strong>de</strong>s réglages RED RAW<br />
Vous pouvez ajuster les fichiers REDCODE RAW (R3D) à l'ai<strong>de</strong> <strong>de</strong> la fenêtre Réglages RED RAW.<br />
Les métadonnées relatives aux fichiers REDCODE RAW (R3D) sont stockées à <strong>de</strong>ux emplacements<br />
particuliers :<br />
• Réglages internes (intégrés) : il s’agit <strong>de</strong>s informations <strong>de</strong> métadonnées enregistrées par la<br />
caméra et incorporées au fichier R3D RAW. Ces réglages sont conservés avec le fichier. Ils<br />
peuvent être remplacés par <strong>de</strong>s réglages dans le fichier .RMD externe, mais ne sont jamais<br />
écrasés. Vous pouvez annuler ces réglages <strong>de</strong> caméra en supprimant tout fichier RMD ou<br />
en sélectionnant « Réglages d'origine <strong>de</strong> la caméra » dans le menu Revenir à <strong>de</strong> la fenêtre<br />
Réglages RED RAW.<br />
• Fichier RMD externe : il s’agit du fichier <strong>de</strong> métadonnées externe portant l’extension .RMD. Ce<br />
fichier est créé par <strong>Final</strong> <strong>Cut</strong> <strong>Pro</strong>, REDCINE-X PRO ou autre application similaire. Si vous ajustez<br />
les réglages RED RAW dans <strong>Final</strong> <strong>Cut</strong> <strong>Pro</strong> et qu’un fichier .RMD existe, celui-ci est remplacé<br />
lors <strong>de</strong> l'enregistrement <strong>de</strong>s modifications. Les réglages <strong>de</strong> caméra intégrés sont conservés<br />
tels quels.<br />
1 Installez le module approprié.<br />
Afin que <strong>Final</strong> <strong>Cut</strong> <strong>Pro</strong> puisse reconnaître les fichiers R3D RAW, vous <strong>de</strong>vez télécharger et installer<br />
le module correspondant. Pour en savoir plus, ren<strong>de</strong>z-vous à l’adresse http://www.red.com/.<br />
2 Dans le navigateur d’événements ou la timeline, sélectionnez le ou les plans que vous souhaitez<br />
régler.<br />
Remarque : Les plans composés ne peuvent pas être ajustés.<br />
3 <strong>Pro</strong>cé<strong>de</strong>z <strong>de</strong> l’une <strong>de</strong>s manières suivantes :<br />
• Choisissez Fenêtre > Afficher l’inspecteur (ou appuyez sur Comman<strong>de</strong> + 4).<br />
• Dans la barre d’outils, cliquez sur le bouton Inspecteur.<br />
4 Cliquez sur le bouton d’informations dans la partie supérieure <strong>de</strong> la fenêtre qui apparaît.<br />
5 Dans l'inspecteur d'informations, cliquez sur le bouton « Modifier les réglages RED RAW ».<br />
Si le bouton « Modifier les réglages RED RAW » ne s'affiche pas, choisissez « Afficher l'état<br />
du fichier » dans le menu local Actions situé dans la partie inférieure <strong>de</strong> l'inspecteur<br />
d'informations.<br />
Chapitre 3 Importation <strong>de</strong> média 47
6 Ajuster les réglages dans la fenêtre Réglages RED RAW.<br />
Vos modifications sont enregistrées sans perte dans un fichier <strong>de</strong> métadonnées externe portant<br />
l’extension .RMD qui remplace le précé<strong>de</strong>nt s'il en existe un. Contrairement aux effets vidéo qui<br />
s’appliquent à un plan, ces réglages sont associés au fichier (à travers le fichier <strong>de</strong> métadonnées<br />
.RMD). Toute modification que vous apportez à ces réglages s’applique à toutes les copies du ou<br />
<strong>de</strong>s plans sélectionnés.<br />
Remarque : <strong>Final</strong> <strong>Cut</strong> <strong>Pro</strong> prend en charge la carte RED ROCKET, une carte PCI qui offre <strong>de</strong>s performances<br />
particulièrement accrues.<br />
Pour en savoir plus sur les fichiers REDCODE RAW (R3D) et la carte RED ROCKET, consultez le site<br />
web http://www.red.com.<br />
Chapitre 3 Importation <strong>de</strong> média 48
Analyser les données<br />
4<br />
Présentation <strong>de</strong> l’analyse <strong>de</strong>s données<br />
<strong>Final</strong> <strong>Cut</strong> <strong>Pro</strong> vous offre la possibilité d’analyser vos données <strong>de</strong> média et <strong>de</strong> corriger automatiquement<br />
les problèmes courants trouvés dans vos vidéos, vos images fixes et vos fichiers audio.<br />
Par exemple, vous pouvez stabiliser <strong>de</strong>s vidéos tremblantes, ajuster la balance <strong>de</strong>s couleurs et<br />
supprimer <strong>de</strong>s bourdonnements ou <strong>de</strong>s tonalités saturées.<br />
Vous pouvez également analyser <strong>de</strong>s plans pour i<strong>de</strong>ntifier leur contenu. L’analyse permet <strong>de</strong><br />
détecter le nombre <strong>de</strong> personnes présentes dans un plan et d’i<strong>de</strong>ntifier s’il s’agit d’un gros plan,<br />
d’un plan moyen ou d’un plan élargi. Cela peut être utile lorsque vous <strong>de</strong>vez trouver rapi<strong>de</strong>ment<br />
un certain type <strong>de</strong> plan en visionnant du métrage ou en éditant un projet. Pour obtenir la liste<br />
complète <strong>de</strong>s options d'analyse audio et vidéo, consultez Options d’analyse <strong>de</strong>s vidéos et <strong>de</strong>s<br />
images fixes à la page 49 et Options d’analyse audio à la page 50.<br />
Vous pouvez analyser le média pendant ou après son importation dans <strong>Final</strong> <strong>Cut</strong> <strong>Pro</strong>.<br />
<strong>Final</strong> <strong>Cut</strong> <strong>Pro</strong> peut également être configuré <strong>de</strong> façon à analyser automatiquement les plans que<br />
vous faites glisser sur la timeline <strong>de</strong> <strong>Final</strong> <strong>Cut</strong> <strong>Pro</strong> <strong>de</strong>puis le Fin<strong>de</strong>r.<br />
Après certains types d'analyse, <strong>de</strong>s mots-clés sont automatiquement ajoutés aux plans ou aux<br />
plages <strong>de</strong> plans pour décrire les résultats <strong>de</strong> l'analyse. Par exemple, le mot-clé Tremblement<br />
excessif est assigné aux plages <strong>de</strong> plans contenant <strong>de</strong>s vidéos tremblantes. Dans le navigateur<br />
d'événements, les plans possédant <strong>de</strong>s mots-clés d'analyse sont indiqués avec une ligne violette<br />
dans la partie supérieure. (Les plans auxquels <strong>de</strong>s mots-clés ont été ajoutés manuellement sont<br />
indiqués par une ligne bleue dans la partie supérieure. Pour en savoir plus, consultez Ajout <strong>de</strong><br />
mots-clés aux plans à la page 69.)<br />
Options d’analyse <strong>de</strong>s vidéos et <strong>de</strong>s images fixes<br />
<strong>Final</strong> <strong>Cut</strong> <strong>Pro</strong> offre <strong>de</strong>s options d’analyse automatique <strong>de</strong>s vidéos et <strong>de</strong>s images fixes pour découvrir<br />
et corriger <strong>de</strong>s vidéos tremblantes, ajuster la balance <strong>de</strong>s couleurs dans <strong>de</strong>s vidéos ainsi que<br />
trouver <strong>de</strong>s personnes et définir les angles <strong>de</strong> prises <strong>de</strong> vue dans les vidéos et les images fixes.<br />
Vous pouvez analyser les vidéos lors <strong>de</strong> leur importation ou analyser <strong>de</strong>s plans vidéo dans le<br />
navigateur d’événements après l'importation. Les mots-clés sont automatiquement ajoutés aux<br />
plans ou aux plages <strong>de</strong> plans en fonction <strong>de</strong>s résultats <strong>de</strong> l'analyse.<br />
<strong>Final</strong> <strong>Cut</strong> <strong>Pro</strong> propose les options d’analyse <strong>de</strong> vidéo et d’images fixes suivantes :<br />
• Analyser pour la stabilisation et l’obturateur roulant : analyse les plans vidéo et associent le<br />
mot-clé d'analyse Tremblement excessif aux plans ou aux plages <strong>de</strong> plans qui présentent un<br />
tremblement ou un obturateur roulant excessif, ou les <strong>de</strong>ux. Si un plan comporte le mot-clé<br />
Tremblement excessif, ce problème peut être résolu après avoir ajouté le plan à la timeline<br />
en activant les corrections Stabilisation et Obturateur roulant. Consultez Correction <strong>de</strong>s problèmes<br />
<strong>de</strong> tremblement excessif et d’obturateur roulant à la page 161. Si un plan ne comporte<br />
aucun problème <strong>de</strong> stabilisation, le mot clé Prise stabilisée lui est ajoutée.<br />
49
Remarque : Si vous effectuez une analyse pour résoudre <strong>de</strong>s problèmes <strong>de</strong> stabilisation,<br />
il est recommandé <strong>de</strong> cocher la case « Créer <strong>de</strong>s collections intelligentes après l’analyse ».<br />
L’activation <strong>de</strong> cette fonctionnalité vous permet <strong>de</strong> localiser facilement les plans auxquels le<br />
mot-clé Tremblement excessif est appliqué.<br />
Important : L’analyse pour la stabilisation et l’obturateur roulant est disponible uniquement<br />
après importation. Pour en savoir plus, consultez Analyser vos données à la page 51.<br />
• Analyser la balance <strong>de</strong>s couleurs : analyse les plans vidéo pour détecter la balance <strong>de</strong>s couleurs<br />
et le contraste. La balance <strong>de</strong>s couleurs s’ajuste automatiquement lorsque vous ajoutez le<br />
plan à la timeline. Vous pouvez activer ou désactiver l’ajustement automatique <strong>de</strong>s couleurs à<br />
tout moment.<br />
• Supprimer le pulldown : analyse les plans vidéo et supprime les modèles <strong>de</strong> pulldown.<br />
Important : Cette option est disponible uniquement pour l’importation <strong>de</strong>puis une caméra ou<br />
un autre appareil à ban<strong>de</strong>.<br />
• Rechercher les personnes : analyse les plans vidéo et les images fixes pour définir le nombre <strong>de</strong><br />
personnes présentes et les types <strong>de</strong> plans. Une fois l’analyse effectuée, les mots-clés suivants<br />
sont ajoutés aux plans ou aux plages <strong>de</strong> plans : Une personne, Deux personnes, Groupe, Gros<br />
plan, Plan moyen ou Plan élargi.<br />
Remarque : Si vous effectuez une analyse pour rechercher les personnes, il est recommandé<br />
<strong>de</strong> cocher la case « Créer <strong>de</strong>s collections intelligentes après l’analyse ». L’activation <strong>de</strong> cette<br />
fonctionnalité vous permet <strong>de</strong> localiser facilement les plans auxquels le mot-clé Rechercher les<br />
personnes est appliqué.<br />
• Consoli<strong>de</strong>r les résultats <strong>de</strong> recherche <strong>de</strong> personnes : consoli<strong>de</strong> tous les mots-clés résultant <strong>de</strong><br />
l’analyse <strong>de</strong> recherche <strong>de</strong> personnes en un seul mot-clé <strong>de</strong> type <strong>de</strong> plan et un seul mot-clé<br />
<strong>de</strong> personne pour chaque segment <strong>de</strong> <strong>de</strong>ux minutes <strong>de</strong> la vidéo. Le mot-clé <strong>de</strong> type <strong>de</strong> prise<br />
est celui du type <strong>de</strong> prise le plus large et le mot-clé <strong>de</strong> personne choisi est celui représentant<br />
le plus grand nombre <strong>de</strong> personnes. Par exemple, si un segment vidéo contient les mots-clés<br />
Medium Shot, Wi<strong>de</strong> Shot, One Person et Group, les mots-clés d'analyse sont réduits à Wi<strong>de</strong><br />
Shot et Group durant la consolidation.<br />
• Créer <strong>de</strong>s collections intelligentes après l’analyse : crée une collection intelligente pour chaque<br />
mot-clé appliqué lors <strong>de</strong> l’analyse <strong>de</strong> plans vidéo pour rechercher <strong>de</strong>s problèmes <strong>de</strong> stabilisation<br />
ou <strong>de</strong> l’analyse <strong>de</strong> plans vidéo ou d’images fixes pour rechercher <strong>de</strong>s personnes. Les<br />
collections intelligentes sont classées par ordre alphabétique dans un dossier <strong>de</strong> personnes à<br />
l'intérieur <strong>de</strong> l'événement dans la bibliothèque d'événements.<br />
Lorsque vous faites glisser un fichier <strong>de</strong> média du Fin<strong>de</strong>r sur un événement <strong>Final</strong> <strong>Cut</strong> <strong>Pro</strong> ou<br />
sur la timeline, l’importation démarre automatiquement sans afficher <strong>de</strong> fenêtre contenant les<br />
options d’importation. Vous pouvez régler les options d’importation automatique dans la fenêtre<br />
<strong>de</strong>s préférences d’importation <strong>de</strong> <strong>Final</strong> <strong>Cut</strong> <strong>Pro</strong>.<br />
Options d’analyse audio<br />
<strong>Final</strong> <strong>Cut</strong> <strong>Pro</strong> offre <strong>de</strong>s options d'analyse automatique pour résoudre <strong>de</strong>s problèmes audio<br />
courants, analyser et regrouper <strong>de</strong>s canaux audio et supprimer les canaux muets. Vous pouvez<br />
analyser les données audio lors <strong>de</strong> leur importation ou analyser <strong>de</strong>s plans vidéo présentant <strong>de</strong>s<br />
problèmes audio dans le navigateur d’événements ou la timeline.<br />
Chapitre 4 Analyser les données 50
<strong>Final</strong> <strong>Cut</strong> <strong>Pro</strong> propose les options d’analyse d’audio suivantes :<br />
• Analyser et résoudre les problèmes audio : analyse l’audio à la recherche <strong>de</strong> bourdonnement, <strong>de</strong><br />
bruits et <strong>de</strong> tonalités. <strong>Final</strong> <strong>Cut</strong> <strong>Pro</strong> résout automatiquement les problèmes graves (marqués<br />
en rouge) et signale les problèmes moins importants (signalés en jaune). Pour en savoir plus,<br />
consultez Amélioration <strong>de</strong> l’audio à la page 207.<br />
• Scin<strong>de</strong>r l’audio mono et grouper l’audio stéréo : les canaux audio sont analysés et groupés en<br />
mono dual ou stéréo, selon les résultats <strong>de</strong> l’analyse. Les canaux audio corrigés automatiquement<br />
sont signalés comme étant sélectionnés automatiquement. Pour en savoir plus sur les<br />
canaux audio, consultez la section Configuration <strong>de</strong>s canaux audio à la page 176.<br />
• Supprimer les canaux silencieux : les canaux audio sont analysés et ceux laissés silencieux sont<br />
automatiquement supprimés. Les plans <strong>de</strong>squels <strong>de</strong>s canaux sont supprimés sont signalés<br />
comme étant sélectionnés automatiquement. Pour en savoir plus sur les canaux audio, consultez<br />
la section Configuration <strong>de</strong>s canaux audio à la page 176.<br />
Lorsque vous faites glisser un fichier <strong>de</strong> média du Fin<strong>de</strong>r sur un événement ou sur la timeline<br />
<strong>de</strong> <strong>Final</strong> <strong>Cut</strong> <strong>Pro</strong>, l’importation démarre automatiquement sans afficher <strong>de</strong> fenêtre contenant les<br />
options d’importation. Vous pouvez régler les options d’importation automatique dans la fenêtre<br />
<strong>de</strong>s préférences d’importation <strong>de</strong> <strong>Final</strong> <strong>Cut</strong> <strong>Pro</strong>.<br />
Analyser vos données<br />
Vous pouvez analyser les plans pendant l’importation, après l’importation dans le navigateur<br />
d’événements, ou configurer <strong>Final</strong> <strong>Cut</strong> <strong>Pro</strong> pour qu’il analyse automatiquement les plans lorsque<br />
vous les faites glisser sur un événement ou sur la timeline <strong>de</strong> <strong>Final</strong> <strong>Cut</strong> <strong>Pro</strong>.<br />
Remarque : L’analyse pour la stabilisation et l’obturateur roulant est disponible uniquement<br />
après importation.<br />
Analyse <strong>de</strong>s plans lors <strong>de</strong> l’importation<br />
1 <strong>Pro</strong>cé<strong>de</strong>z <strong>de</strong> l’une <strong>de</strong>s manières suivantes :<br />
• Pour importer un fichier à partir d’un caméscope ou d’une caméra compatible, d’un iPad, d’un<br />
iPhone, d’un iPod ou <strong>de</strong> tout autre appareil : connectez l’appareil à votre ordinateur, activez-le<br />
et choisissez Fichier > Importer > Média (ou appuyez sur Comman<strong>de</strong> + I). Dans la<br />
fenêtre qui s'affiche, sélectionnez les fichiers que vous souhaitez importer, puis cliquez sur le<br />
bouton Importer.<br />
• Pour importer un fichier à partir d’un caméscope à ban<strong>de</strong> : Connectez le caméscope à votre ordinateur,<br />
allumez-le et réglez-le sur le mo<strong>de</strong> VTR ou VCR. Puis, sélectionnez Fichier > Importer ><br />
Média (ou appuyez sur Comman<strong>de</strong> + I), et cliquez sur le bouton Importer.<br />
• Pour importer un fichier à partir d’une carte mémoire : Insérez la carte mémoire dans le logement<br />
prévu à cet effet <strong>de</strong> votre Mac ou dans un lecteur <strong>de</strong> carte connecté à votre ordinateur et choisissez<br />
Fichier > Importer > Média (ou appuyez sur Comman<strong>de</strong> + I). Dans la fenêtre qui s'affiche,<br />
sélectionnez les fichiers que vous souhaitez importer, puis cliquez sur le bouton Importer.<br />
• Pour importer un fichier situé sur votre disque dur ou sur un périphérique <strong>de</strong> stockage connecté à<br />
votre ordinateur : Choisissez Fichier > Importer > Média (ou appuyez sur Comman<strong>de</strong> + I). Dans<br />
la fenêtre qui s'affiche, sélectionnez les fichiers que vous souhaitez importer, puis cliquez sur le<br />
bouton Importer.<br />
• Pour importer <strong>de</strong>s fichiers à partir d’une archive : Choisissez Fichier > Importer > Média (ou<br />
appuyez sur Comman<strong>de</strong> + I). Dans la fenêtre qui s'affiche, sélectionnez ensuite une archive <strong>de</strong><br />
caméra dans la liste <strong>de</strong> gauche, cliquez sur Ouvrir une archive et sélectionnez les fichiers que<br />
vous souhaitez importer et cliquez enfin sur le bouton Importer.<br />
Chapitre 4 Analyser les données 51
2 Dans la fenêtre qui apparaît, choisissez comment vous voulez organiser les médias importés dans<br />
la bibliothèque d’événements :<br />
• Pour ajouter les médias importés à un événement existant : sélectionnez « Ajouter à l’événement<br />
existant » et choisissez l’événement dans le menu local.<br />
• Pour créer un événement : sélectionnez « Créer un nouvel événement » et saisissez un nom<br />
(par exemple, « Mariage <strong>de</strong> Pierre et Sandra ») dans le champ <strong>de</strong> texte. Utilisez le menu local<br />
« Enregistrer dans » pour choisir le disque sur lequel vous voulez stocker l’événement.<br />
Pour en savoir plus sur les événements, consultez Présentation <strong>de</strong>s événements et <strong>de</strong>s plans à la<br />
page 55.<br />
3 Sélectionnez la ou les options d’analyse vidéo et audio que vous souhaitez appliquer.<br />
Pour obtenir les <strong>de</strong>scriptions <strong>de</strong>s options d'analyse audio et vidéo, consultez Options d’analyse<br />
<strong>de</strong>s vidéos et <strong>de</strong>s images fixes à la page 49 et Options d’analyse audio à la page 50.<br />
<strong>Final</strong> <strong>Cut</strong> <strong>Pro</strong> analyse alors les fichiers en arrière-plan, une fois l’importation terminée.<br />
4 Cliquez sur Importer.<br />
L’importation peut prendre quelques minutes, selon les options sélectionnées à l’étape 3.<br />
Vous pouvez voir l’état <strong>de</strong> tous les processus en cours en arrière-plan dans la fenêtre Tâches<br />
d’arrière-plan.<br />
Analyse <strong>de</strong>s plans après importation<br />
1 Dans le navigateur d'événements, cliquez sur un ou plusieurs plans tout en maintenant la touche<br />
Contrôle enfoncée, puis choisissez « Analyser et corriger » dans le menu contextuel.<br />
Conseil : Pour trouver rapi<strong>de</strong>ment un plan utilisé dans la timeline, cliquez sur le plan en maintenant<br />
la touche Contrôle enfoncée et choisissez « Afficher dans le navigateur d'événements » dans<br />
le menu contextuel.<br />
2 Dans la fenêtre qui s’affiche, sélectionnez plusieurs ou toutes les options relatives à l’analyse<br />
vidéo et à l’analyse audio que vous souhaitez appliquer, puis cliquez sur OK.<br />
La procédure <strong>de</strong> transcodage peut prendre un certain temps, en fonction <strong>de</strong>s options d’analyse<br />
sélectionnées. Vous pouvez voir l’état <strong>de</strong> tous les processus en cours en arrière-plan dans la<br />
fenêtre Tâches d’arrière-plan.<br />
Analyse automatique <strong>de</strong>s fichiers multimédias lorsqu'ils sont déplacés vers un événement ou<br />
vers la timeline<br />
1 Choisissez <strong>Final</strong> <strong>Cut</strong> <strong>Pro</strong> > Préférences.<br />
2 Dans la fenêtre Préférences, cliquez sur Importer et sélectionnez chaque option relatives à l’analyse<br />
vidéo et à l’analyse audio que vous souhaitez appliquer.<br />
Lorsque vous avez terminé, fermez la fenêtre Préférences.<br />
3 Pour importer un ou plusieurs fichiers, sélectionnez un fichier (ou cliquez sur plusieurs fichiers en<br />
maintenant la touche Comman<strong>de</strong> enfoncée) dans le Fin<strong>de</strong>r et faites-le glisser sur un événement<br />
ou sur la timeline.<br />
Chapitre 4 Analyser les données 52
Afficher les mots-clés d’analyse sur les plans<br />
Si vous analysez du média pour chercher <strong>de</strong>s séquences tremblantes ou <strong>de</strong>s personnes, <strong>de</strong>s<br />
mots-clés d'analyse tels que Tremblement excessif, Une personne ou Gros plan sont ajoutés aux<br />
plans correspondants. Les plans ou les plages <strong>de</strong> plan avec les mots-clés d'analyse sont marqués<br />
d'une ligne violette dans le navigateur d'événements.<br />
Une ligne violette<br />
indique que le plan<br />
possè<strong>de</strong> un ou<br />
plusieurs mots-clés<br />
d’analyse.<br />
Vous pouvez afficher les mots-clés d’analyse d'un plan à plusieurs emplacements dans<br />
<strong>Final</strong> <strong>Cut</strong> <strong>Pro</strong>.<br />
Affichage <strong>de</strong>s mots-clés dans la fenêtre Informations du skimmer<br />
1 Choisissez Présentation > Afficher les infos du skimmer (ou appuyez sur Contrôle + Y).<br />
2 Survolez le plan dans le navigateur d’événements.<br />
Les mots-clés, y compris les mots-clés d'analyse, sont affichés dans la fenêtre Informations du<br />
skimmer lorsque le pointeur est placé sur le plan.<br />
Pour désactiver Informations <strong>de</strong> skimmer, choisissez Présentation > Masquer les informations <strong>de</strong><br />
skimmer (ou appuyez sur Contrôle + Y).<br />
Affichage <strong>de</strong>s mots-clés en présentation par liste dans le navigateur d’événements<br />
1 Cliquez sur le bouton Présentation par liste.<br />
Chapitre 4 Analyser les données 53
2 Pour afficher les mots-clés d’un plan, cliquez sur le triangle d’affichage en regard <strong>de</strong> celui-ci.<br />
Les mots-clés d’analyse sont répertoriés<br />
en regard <strong>de</strong> la roue <strong>de</strong>ntée violette.<br />
Affichage du contenu d’une collection intelligente<br />
Si vous choisissez <strong>de</strong> créer <strong>de</strong>s collections intelligentes après l’analyse, les plans auxquels <strong>de</strong>s<br />
mots-clés sont associés sont regroupés automatiquement en collections intelligentes au sein<br />
<strong>de</strong> l'événement dans la bibliothèque d'événements. Une collection intelligente est créée pour<br />
chaque mot-clé d'analyse et placée dans un dossier <strong>de</strong> personnes ou <strong>de</strong> stabilisation, en fonction<br />
du type d'analyse.<br />
m Dans la bibliothèque d'événements, sélectionnez une collection intelligente <strong>de</strong> mots-clés à l'intérieur<br />
d'un dossier <strong>de</strong> personnes ou <strong>de</strong> stabilisation dans un événement.<br />
Les plans contenant ce mot-clé d'analyse s’affichent dans le navigateur d’événements. Par<br />
exemple, si vous sélectionnez la collection intelligente Medium Shot, tous les plans <strong>de</strong> l'événement<br />
possédant ce mot-clé s'affichent dans le navigateur d'événements.<br />
Collection intelligente Medium Shot<br />
Ces plans incluent le mot-clé<br />
d’analyse Medium Shot<br />
(coupe moyenne).<br />
Chapitre 4 Analyser les données 54
Organisation <strong>de</strong> votre média<br />
5<br />
Présentation <strong>de</strong>s événements et <strong>de</strong>s plans<br />
Lorsque vous importez du contenu vidéo, audio ou <strong>de</strong>s images fixes ou que vous les enregistrez<br />
directement dans <strong>Final</strong> <strong>Cut</strong> <strong>Pro</strong>, les fichiers <strong>de</strong> média source (votre métrage brut) s’affichent<br />
comme plans dans un ou plusieurs événements <strong>de</strong> la bibliothèque d’événements. Un événement<br />
correspond à un dossier qui peut contenir <strong>de</strong>s dizaines, <strong>de</strong>s centaines, voire <strong>de</strong>s milliers<br />
<strong>de</strong> plans vidéo, <strong>de</strong> clips audio et d’images fixes. Chaque événement <strong>de</strong> la bibliothèque d’événements<br />
correspond à un dossier <strong>de</strong> votre disque dur qui contient les fichiers <strong>de</strong> média originaux,<br />
tout fichier <strong>de</strong> rendu relatif à votre média et un fichier <strong>de</strong> base <strong>de</strong> données comprenant le suivi<br />
<strong>de</strong> l’emplacement <strong>de</strong> l’ensemble <strong>de</strong>s éléments.<br />
Lorsque vous sélectionnez un événement dans la bibliothèque d’événements, le média qu’il<br />
contient s’affiche sous forme <strong>de</strong> plans dans le navigateur d’événements. Il vous suffit <strong>de</strong> sélectionner<br />
<strong>de</strong>s plans ou <strong>de</strong>s sections <strong>de</strong> plan dans le navigateur d’événements pour commencer à<br />
travailler <strong>de</strong>ssus. Vous pouvez trier les plans dans le navigateur d’événements par date <strong>de</strong> création,<br />
par date d’importation, par ban<strong>de</strong>, par scène, par durée <strong>de</strong> plan ou par type <strong>de</strong> fichier.<br />
Sélectionnez un événement<br />
dans la bibliothèque<br />
d’événements.<br />
Le navigateur d’événements<br />
affiche les plans dans<br />
l’événement sélectionné.<br />
Lorsque vous importez du contenu vidéo dans un nouvel événement, vous <strong>de</strong>vez attribuer un<br />
nom à ce <strong>de</strong>rnier. En donnant <strong>de</strong>s noms explicites à vos événements (par exemple, « Mariage <strong>de</strong>s<br />
Dupont 2011 »), vous organisez vos données <strong>de</strong> manière à les retrouver facilement. Par défaut,<br />
<strong>Final</strong> <strong>Cut</strong> <strong>Pro</strong> présente les événements dans la bibliothèque d’événements en les triant selon leur<br />
date d’enregistrement. Vous pouvez organiser la bibliothèque d’événements différemment ou<br />
la masquer pour bénéficier d’un espace <strong>de</strong> travail plus étendu. La bibliothèque d’événements<br />
contient également les collections <strong>de</strong> mots-clés et les collections intelligentes qui vous permettent<br />
d’organiser efficacement vos projets <strong>de</strong> montage vidéo à l’ai<strong>de</strong> <strong>de</strong> mots-clés et <strong>de</strong> filtres<br />
<strong>de</strong> recherche.<br />
55
Organisation <strong>de</strong>s événements<br />
Création d’un événement<br />
Après l’importation <strong>de</strong> vos fichiers <strong>de</strong> média source dans <strong>Final</strong> <strong>Cut</strong> <strong>Pro</strong>, il se peut que vous ayez<br />
besoin <strong>de</strong> créer <strong>de</strong>s événements supplémentaires pour organiser votre média. Par exemple, après<br />
avoir importé une prise du média pour un client donné, le cas peut se présenter où vous <strong>de</strong>vez<br />
scin<strong>de</strong>r le média en plusieurs événements en fonction <strong>de</strong> l’endroit ou du moment <strong>de</strong> la journée<br />
<strong>de</strong> la prise.<br />
Création d’un événement dans la bibliothèque d’événements<br />
1 Si la bibliothèque d’événements n’est pas affichée, cliquez sur le bouton Bibliothèque d’événements<br />
dans le coin inférieur gauche du navigateur d’événements.<br />
2 Choisissez Fichier > Nouvel événement (ou appuyez sur Option + N).<br />
Un nouvel événement s’affiche dans la bibliothèque d’événements<br />
3 Saisissez un nom pour l’événement, puis appuyez sur Entrée.<br />
4 Déplacer les plans à partir d’autres événements vers le nouvel événement, si nécessaire.<br />
Attribution d’un nouveau nom à un événement<br />
Modification du nom d’un événement<br />
Au cours <strong>de</strong> l’élaboration <strong>de</strong> votre projet, il se peut que vous <strong>de</strong>viez renommer un événement<br />
pour mieux refléter les plans qu’il contient.<br />
1 Dans la bibliothèque d’événements, sélectionnez l’événement dont vous souhaitez<br />
modifier le nom.<br />
2 <strong>Pro</strong>cé<strong>de</strong>z <strong>de</strong> l’une <strong>de</strong>s manières suivantes :<br />
• Cliquez sur le nom <strong>de</strong> l’événement et saisissez un nouveau nom.<br />
• Appuyez sur Retour et saisissez un nouveau nom.<br />
Important : La modification du nom d’un événement se répercute sur le dossier <strong>de</strong> l’événement<br />
situé sur le disque dur où est enregistré votre média source.<br />
Fusion ou scission d’événements<br />
Vous pouvez fusionner (combiner) plusieurs événements dans la bibliothèque d’événements<br />
(par exemple, si le média qu’ils contiennent est étroitement lié). Vous pouvez également scin<strong>de</strong>r<br />
un événement en plusieurs si vous considérez que l’événement <strong>de</strong>vient trop difficile à gérer.<br />
Chapitre 5 Organisation <strong>de</strong> votre média 56
Fusion <strong>de</strong> plusieurs événements<br />
1 Dans la bibliothèque d’événements, procé<strong>de</strong>z <strong>de</strong> l’une <strong>de</strong>s manières suivantes :<br />
• Faites glisser les événements que vous souhaitez combiner sur un nouvel événement.<br />
• Sélectionnez les événements que vous souhaitez combiner, puis choisissez Fichier > Fusionner<br />
les événements.<br />
2 Dans la fenêtre Fusionner les événements qui s’affiche, attribuez un nom à l’événement.<br />
3 Choisissez le disque sur lequel vous souhaitez stocker les fichiers <strong>de</strong> média source <strong>de</strong> l’événement<br />
dans le menu local Emplacement, puis cliquez sur OK.<br />
<strong>Final</strong> <strong>Cut</strong> <strong>Pro</strong> fusionne les événements sélectionnés en un seul événement dans la bibliothèque<br />
d’événements. Les fichiers <strong>de</strong> média source <strong>de</strong> tous les plans sont déplacés dans le dossier<br />
fusionné <strong>de</strong> l’événement sur le disque dur et stockés à l’emplacement défini dans le menu local.<br />
Scission d’un événement en plusieurs<br />
1 Créez les nouveaux événements nécessaires.<br />
2 Déplacez les plans que vous souhaitez séparer <strong>de</strong> l’événement original vers les<br />
nouveaux événements.<br />
Les fichiers <strong>de</strong> média source <strong>de</strong> tous les plans sont déplacés vers les dossiers d’événement sur le<br />
disque correspondant aux nouveaux événements créés dans la bibliothèque d’événements.<br />
Important : Si vous déconnectez le disque où sont enregistrés les événements fusionnés ou<br />
scindés, vous ne pouvez plus accé<strong>de</strong>z aux événements ou à leurs fichiers <strong>de</strong> média source <strong>de</strong>puis<br />
<strong>Final</strong> <strong>Cut</strong> <strong>Pro</strong>.<br />
Copie et déplacement <strong>de</strong> plans entre les événements<br />
Vous pouvez copier et déplacer <strong>de</strong>s plans d’un événement à l’autre. Lorsque vous copiez un plan<br />
d’un événement à l’autre, le fichier correspondant est alors dupliqué sur le disque. Dans le cas du<br />
déplacement, le fichier correspondant est déplacé du dossier du premier événement à l’autre sur<br />
le disque.<br />
Remarque : Lorsque vous importez <strong>de</strong>s médias dans <strong>Final</strong> <strong>Cut</strong> <strong>Pro</strong>, vous avez la possibilité <strong>de</strong><br />
cocher la case « Copier les fichiers dans le dossier <strong>Final</strong> <strong>Cut</strong> Events » ce qui permet <strong>de</strong> dupliquer<br />
les fichiers <strong>de</strong> média source sur votre disque dur. Si vous importez <strong>de</strong>s fichiers alors que la case<br />
est décochée, <strong>Final</strong> <strong>Cut</strong> <strong>Pro</strong> crée alors <strong>de</strong>s fichiers <strong>de</strong> référence (alias) pointant simplement sur<br />
les fichiers <strong>de</strong> média source, sans copier ces <strong>de</strong>rniers. Au moment où vous copiez ou déplacez les<br />
plans entre <strong>de</strong>s événements, <strong>Final</strong> <strong>Cut</strong> <strong>Pro</strong> copie ou déplace uniquement les fichiers <strong>de</strong> référence<br />
(et non les fichiers <strong>de</strong> média source). Si après avoir copié ou déplacé les plans, vous souhaitez<br />
remplacer les fichiers <strong>de</strong> référence correspondants par les fichiers <strong>de</strong> média source à proprement<br />
parler, sélectionnez les événements, puis choisissez Fichier > Organiser les fichiers d’événements.<br />
Pour plus d’informations sur les fichiers et plans, consultez Fichiers <strong>de</strong> média et plans à la<br />
page 18.<br />
Chapitre 5 Organisation <strong>de</strong> votre média 57
Copie <strong>de</strong> plans d’un événement à l’autre<br />
1 Dans la bibliothèque d’événements, sélectionnez l’événement qui contient les plans que vous<br />
souhaitez copier.<br />
2 Dans le navigateur d’événements, sélectionnez le ou les plans que vous souhaitez copier.<br />
3 <strong>Pro</strong>cé<strong>de</strong>z <strong>de</strong> l’une <strong>de</strong>s manières suivantes :<br />
• Si les <strong>de</strong>ux événements sont situés sur le même disque dur : Faites glisser les plans en gardant la<br />
touche Option enfoncée d'un événement à l'autre en commençant par faire glisser l'élément,<br />
puis par appuyer sur la touche Option.<br />
• Si les événements sont situés sur <strong>de</strong>s disques durs différents : faites glisser les plans d’un événement<br />
à l’autre.<br />
Déplacement <strong>de</strong> plans d’un événement à l’autre<br />
1 Dans la bibliothèque d’événements, sélectionnez l’événement qui contient les plans que vous<br />
souhaitez déplacer.<br />
2 Dans le navigateur d’événements, sélectionnez le ou les plans que vous souhaitez déplacer.<br />
3 <strong>Pro</strong>cé<strong>de</strong>z <strong>de</strong> l’une <strong>de</strong>s manières suivantes :<br />
• Si les <strong>de</strong>ux événements sont situés sur le même disque dur : faites glisser les plans d’un événement<br />
à l’autre.<br />
• Si les événements sont situés sur <strong>de</strong>s disques durs différents : faites glisser les plans d’un événement<br />
à l’autre tout en maintenant la touche Comman<strong>de</strong> enfoncée.<br />
Il se peut que l’événement vers lequel vous avez copié ou déplacé les plans ait été réorganisé<br />
dans la bibliothèque d’événements. Il apparaît sous l’année durant laquelle le plan le plus récent<br />
qu’il contient a été enregistré.<br />
La copie ou le déplacement d’un plan volumineux appartenant à un événement situé sur un<br />
disque dur vers un événement conservé sur un autre disque dur peut prendre quelques minutes<br />
puisque les fichiers <strong>de</strong> média source sont copiés ou déplacés d’un disque à l’autre.<br />
Copie ou déplacement d’événements<br />
Vous pouvez facilement copier ou déplacer un événement d’un ordinateur à un disque dur ou<br />
d’un disque dur à un autre. Cela peut s’avérer utile si vous souhaitez travailler sur votre événement<br />
<strong>de</strong>puis un autre ordinateur sur lequel est installé <strong>Final</strong> <strong>Cut</strong> <strong>Pro</strong> ou libérer <strong>de</strong> l’espace sur le<br />
disque dur <strong>de</strong> votre ordinateur.<br />
Copie d’un événement<br />
1 Assurez-vous qu’un disque dur externe est connecté à votre ordinateur.<br />
2 choisissez « Regrouper les événements par disque » dans le menu local Action sous la<br />
bibliothèque d’événements.<br />
L’icône et le nom du disque connecté s’affichent dans la bibliothèque d’événements.<br />
3 Sélectionnez un événement dans le navigateur d’événements.<br />
4 <strong>Pro</strong>cé<strong>de</strong>z <strong>de</strong> l’une <strong>de</strong>s manières suivantes :<br />
• Choisissez Édition > Dupliquer l’événement (ou appuyez simultanément sur les touches<br />
Comman<strong>de</strong> + D).<br />
Chapitre 5 Organisation <strong>de</strong> votre média 58
• Faites glisser l’événement sur l’icône du disque dur externe.<br />
5 Dans la fenêtre Dupliquer l’événement, attribuez un nom au nouvel événement.<br />
6 Pour stocker vos fichiers sur un second emplacement, définissez-le dans le menu<br />
local Emplacement.<br />
7 Cliquez sur OK.<br />
<strong>Final</strong> <strong>Cut</strong> <strong>Pro</strong> réalise une copie <strong>de</strong> l’événement à l’emplacement spécifié. Le programme effectue<br />
également <strong>de</strong>s copies <strong>de</strong>s fichiers <strong>de</strong> média source et les conserve dans un nouveau dossier<br />
d’événement. Souvenez-vous que la copie d’un événement contenant <strong>de</strong>s fichiers <strong>de</strong> média<br />
source volumineux peut nécessiter plusieurs minutes.<br />
Déplacement d’un événement<br />
1 Assurez-vous qu’un disque dur externe est connecté à votre ordinateur.<br />
2 choisissez « Regrouper les événements par disque » dans le menu local Action sous la<br />
bibliothèque d’événements.<br />
L’icône et le nom du disque connecté s’affichent dans la bibliothèque d’événements.<br />
3 Sélectionnez un événement dans le navigateur d’événements.<br />
4 <strong>Pro</strong>cé<strong>de</strong>z <strong>de</strong> l’une <strong>de</strong>s manières suivantes :<br />
• Choisissez Fichier > Déplacer l’événement.<br />
• Faites glisser l’événement sur l’icône du disque dur externe tout en maintenant la touche<br />
Comman<strong>de</strong> enfoncée.<br />
5 Pour stocker vos fichiers sur un second emplacement, définissez-le dans le menu<br />
local Emplacement.<br />
6 Cliquez sur OK.<br />
<strong>Final</strong> <strong>Cut</strong> <strong>Pro</strong> déplace l’événement à l’emplacement spécifié. Il déplace également le dossier<br />
<strong>Final</strong> <strong>Cut</strong> Events contenant les fichiers <strong>de</strong> média source. Souvenez-vous que le déplacement<br />
d’un événement contenant <strong>de</strong>s fichiers <strong>de</strong> média source volumineux peut nécessiter<br />
plusieurs minutes.<br />
Important : Si vous déconnectez le disque contenant l’événement déplacé, vous ne pouvez plus<br />
accé<strong>de</strong>r à l’événement ou aux fichiers <strong>de</strong> média source dans <strong>Final</strong> <strong>Cut</strong> <strong>Pro</strong>.<br />
Chapitre 5 Organisation <strong>de</strong> votre média 59
Tri <strong>de</strong>s événements<br />
Dans la bibliothèque d’événements, vous pouvez afficher vos événements <strong>de</strong> différentes<br />
manières, y compris selon le disque sur lequel ils sont stockés ou leur date d’enregistrement.<br />
Tri <strong>de</strong>s événements en fonction <strong>de</strong> leur emplacement ou <strong>de</strong> leur date <strong>de</strong> stockage<br />
m Pour afficher les événements en fonction du disque sur lequel ils sont stockés : choisissez « Regrouper<br />
les événements par disque » dans le menu local Action sous la bibliothèque d’événements.<br />
m Pour afficher les événements en fonction <strong>de</strong> la date <strong>de</strong> leur enregistrement : choisissez « Grouper les<br />
événements par date » dans le menu local Action et choisissez une option dans le sous-menu.<br />
Affichage <strong>de</strong>s plages <strong>de</strong> date d’un événement<br />
<strong>Final</strong> <strong>Cut</strong> <strong>Pro</strong> peut afficher les plages <strong>de</strong> dates <strong>de</strong>s fichiers <strong>de</strong> média source contenus dans<br />
chaque événement.<br />
m Choisissez « Afficher la plage <strong>de</strong> dates dans la bibliothèque d’événements » dans le menu local<br />
Action .<br />
Tri <strong>de</strong>s événements par les plus récents<br />
m Choisissez « Disposer les événements par date décroissante » dans le menu local Action .<br />
Chapitre 5 Organisation <strong>de</strong> votre média 60
Suppression <strong>de</strong> plans ou d’événements<br />
Vous pouvez supprimer les plans non désirés d’un événement ou supprimer la totalité d’un événement<br />
afin <strong>de</strong> libérer <strong>de</strong> l’espace sur votre disque dur. Lorsque vous supprimez un plan d’un<br />
événement ou la totalité d’un événement, <strong>Final</strong> <strong>Cut</strong> <strong>Pro</strong> place le média source dans la Corbeille.<br />
Remarque : La bibliothèque d’événements doit au moins contenir un événement.<br />
Suppression <strong>de</strong> plans d’un événement ou <strong>de</strong> la totalité d’un événement<br />
1 Dans la bibliothèque d’événements, sélectionnez l’événement que vous souhaitez supprimer ou<br />
dont vous souhaitez supprimer <strong>de</strong>s plans.<br />
2 Effectuez l’une <strong>de</strong>s opérations suivantes :<br />
• Pour supprimer <strong>de</strong>s plans <strong>de</strong> l’événement : sélectionnez les plans que vous souhaitez supprimer,<br />
puis choisissez Fichier > Placer dans la Corbeille (ou appuyez sur Comman<strong>de</strong> + Supprimer).<br />
• Pour supprimer la totalité d’un événement : choisissez Fichier > Placer l’événement dans la<br />
Corbeille (ou appuyez sur Comman<strong>de</strong> + Supprimer).<br />
Les fichiers <strong>de</strong> média source <strong>de</strong>s plans sélectionnés ou l’événement et tous les fichiers <strong>de</strong> média<br />
source qui lui sont associés sont placés dans la Corbeille du Fin<strong>de</strong>r. Pour supprimer <strong>de</strong> façon définitive<br />
les fichiers <strong>de</strong> média source <strong>de</strong> votre disque dur, vi<strong>de</strong>z la Corbeille.<br />
AVERTISSEMENT : Une fois la Corbeille vidée, il est impossible <strong>de</strong> restaurer les plans ou l’événement<br />
et leurs fichiers <strong>de</strong> média source supprimés.<br />
Organisation <strong>de</strong>s plans<br />
Affichage et tri <strong>de</strong>s plans<br />
Vous pouvez afficher vos plans dans le navigateur d’événements <strong>de</strong> <strong>de</strong>ux manières.<br />
• Présentation en pellicule : affiche les plans <strong>de</strong> l’événement sélectionné sous forme <strong>de</strong> séries <strong>de</strong><br />
vignettes. La présentation en pellicule est utile pour localiser visuellement vos plans.<br />
Chapitre 5 Organisation <strong>de</strong> votre média 61
• Présentation par liste : affiche une liste <strong>de</strong> vos plans et les informations <strong>de</strong> fichiers associées.<br />
Cette présentation vous permet d’afficher ou <strong>de</strong> trier vos plans en fonction <strong>de</strong> leur durée, <strong>de</strong><br />
leur date <strong>de</strong> création, <strong>de</strong> leur classement, <strong>de</strong> leurs mots-clés, etc. Lorsque vous sélectionnez un<br />
plan dans la présentation par liste, la pellicule du plan sélectionné s’affiche en haut du navigateur<br />
d’événements. La pellicule est totalement interactive. Elle permet d’accé<strong>de</strong>r aux points <strong>de</strong><br />
départ et d’arrivée, aux marqueurs et aux mots-clés.<br />
Passage <strong>de</strong> la présentation en pellicule à la présentation par liste<br />
<strong>Pro</strong>cé<strong>de</strong>z <strong>de</strong> l’une <strong>de</strong>s manières suivantes :<br />
m Cliquez sur le bouton Présentation en pellicule situé dans le coin inférieur gauche du navigateur<br />
d’événements.<br />
m Cliquez sur le bouton Présentation par liste situé dans le coin inférieur gauche du navigateur<br />
d’événements.<br />
Chapitre 5 Organisation <strong>de</strong> votre média 62
Personnalisation <strong>de</strong> la présentation en pellicule<br />
m Pour ajuster le temps représenté par chaque vignette dans une pellicule <strong>de</strong> plan : faites glisser le curseur<br />
Durée situé dans le coin inférieur droit du navigateur d’événements.<br />
Curseur réglé sur 5 secon<strong>de</strong>s<br />
Curseur réglé sur 30 secon<strong>de</strong>s<br />
Ajuster le curseur Durée augmente ou réduit le niveau <strong>de</strong> détail affiché dans la pellicule <strong>de</strong><br />
chaque plan. Plus les vignettes représentent une longue durée, moins chaque plan comprend <strong>de</strong><br />
vignettes et plus il y a <strong>de</strong> plans affichés dans le navigateur d’événements.<br />
Chapitre 5 Organisation <strong>de</strong> votre média 63
m Pour ajuster la hauteur <strong>de</strong> la pellicule : dans le coin inférieur droit du navigateur d’événements, cliquez<br />
sur le bouton Apparence du plan et ajustez le curseur Hauteur du plan.<br />
m Pour activer et désactiver les formes d’on<strong>de</strong> audio : dans le coin inférieur droit du navigateur d’événements,<br />
cliquez sur le bouton Apparence du plan et décochez la case « Afficher les formes<br />
d’on<strong>de</strong>s » dans la fenêtre qui s’affiche.<br />
Lorsque les formes d’on<strong>de</strong> audio sont activées, elles s’affichent au bas <strong>de</strong> chaque pellicule <strong>de</strong><br />
plan, augmentant la hauteur <strong>de</strong> tous les plans dans le navigateur d’événements.<br />
Chapitre 5 Organisation <strong>de</strong> votre média 64
Personnalisation <strong>de</strong> la présentation par liste<br />
m Pour choisir quel type d’information s’affiche dans les colonnes <strong>de</strong> la présentation par liste et pour<br />
personnaliser les colonnes : dans le navigateur d’événements, cliquez sur l’en-tête d’une colonne<br />
tout en maintenant la touche Contrôle enfoncée et choisissez une option <strong>de</strong> catégorie dans le<br />
menu contextuel.<br />
m Pour réorganiser les colonnes dans la présentation par liste : dans le navigateur d’événements, faites<br />
glisser l’en-tête d’une colonne à l’emplacement <strong>de</strong> votre choix.<br />
m Pour limiter l’affichage <strong>de</strong>s plans à une catégorie dans la présentation par liste : cliquez sur l’entête<br />
d’une colonne dans le navigateur d’événements pour trier les plans d’après la catégorie<br />
en question.<br />
m Pour afficher le classement et les mots-clés d’un plan dans la présentation par liste : cliquez sur le<br />
triangle d’affichage situé à gauche du nom du plan.<br />
Mot-clé<br />
Classement<br />
Si un triangle d’affichage s’affiche à gauche d’un plan dans la présentation par liste, cela signifie<br />
qu’un classement, un mot-clé ou les <strong>de</strong>ux ont été appliqués au plan.<br />
Tri <strong>de</strong>s plans dans le navigateur d’événements<br />
Vous pouvez trier les plans dans le navigateur d’événements selon un ordre qui permet <strong>de</strong> mieux<br />
les localiser visuellement.<br />
1 Dans la bibliothèque d’événements, sélectionnez l’événement dont vous souhaitez trier les plans.<br />
2 <strong>Pro</strong>cé<strong>de</strong>z <strong>de</strong> l’une <strong>de</strong>s, ou <strong>de</strong>s <strong>de</strong>ux, manières suivantes :<br />
• Pour grouper les plans par catégorie : choisissez « Grouper les plans par » dans le menu local<br />
Action (sous la bibliothèque d’événements), puis choisissez une catégorie dans le sousmenu.<br />
Choisissez l’option <strong>de</strong> tri Croissant ou Décroissant dans le même sous-menu.<br />
• Pour définir l’option <strong>de</strong> tri <strong>de</strong>s plans dans l’événement sans les grouper : choisissez « Disposer les<br />
plans par » dans le menu local Action (sous la bibliothèque d’événements), puis choisissez une<br />
catégorie dans le sous-menu.<br />
Remarque : Il est possible <strong>de</strong> grouper <strong>de</strong>s plans et <strong>de</strong> définir leur option <strong>de</strong> tri (organisation) <strong>de</strong><br />
manière indépendante.<br />
Réinitialisation <strong>de</strong> l’option <strong>de</strong> tri par défaut dans le navigateur d’événements<br />
1 Dans la bibliothèque d’événements, sélectionnez l’événement qui contient les plans dont vous<br />
souhaitez réinitialiser l’option <strong>de</strong> tri.<br />
2 Choisissez Grouper les plans par > Aucun, et Grouper les plans par > Croissant, dans le menu<br />
local Action sous le navigateur d’événements.<br />
3 Choisissez Disposer les plans par > Contenu créé, et Disposer les plans par > Croissant dans le<br />
menu local Action.<br />
Chapitre 5 Organisation <strong>de</strong> votre média 65
Modification du nom <strong>de</strong>s plans<br />
Vous pouvez renommer à tout moment les plans dans le navigateur d’événements, l’in<strong>de</strong>x <strong>de</strong> la<br />
timeline ou l’inspecteur d’informations.<br />
Le fait <strong>de</strong> renommer un plan n’a d’effets que sur cette instance particulière du plan. Ainsi, les<br />
plans que vous ajoutez à la timeline <strong>de</strong>puis le navigateur d’événements ou que vous copiez d’un<br />
événement à l’autre ou au sein <strong>de</strong> la timeline, constituent <strong>de</strong>s instances <strong>de</strong> plan (<strong>de</strong>s copies)<br />
indépendantes les unes <strong>de</strong>s autres et qui peuvent avoir leur propre nom.<br />
Important : La modification du nom d’un plan dans <strong>Final</strong> <strong>Cut</strong> <strong>Pro</strong> n’est pas répercutée sur le nom<br />
du fichier source <strong>de</strong> ce plan sur le disque.<br />
Modification du nom d’un plan dans le navigateur d’événements<br />
m Pour renommer un plan dans la présentation en pellicule : sélectionnez le nom d’un plan et saisissez<br />
un nouveau nom.<br />
m Pour renommer un plan dans la présentation par liste : sélectionnez le nom d’un plan, appuyez sur<br />
Retour et saisissez un nouveau nom.<br />
Modification du nom d’un plan dans l’in<strong>de</strong>x <strong>de</strong> la timeline<br />
1 Pour ouvrir l’in<strong>de</strong>x <strong>de</strong> la timeline, cliquez sur le bouton In<strong>de</strong>x <strong>de</strong> la timeline situé dans le coin<br />
inférieur gauche <strong>de</strong> la fenêtre principale <strong>de</strong> <strong>Final</strong> <strong>Cut</strong> <strong>Pro</strong> (ou appuyez sur Comman<strong>de</strong> + Maj + 2).<br />
2 Cliquez sur le bouton Plans en haut <strong>de</strong> l’in<strong>de</strong>x <strong>de</strong> la timeline.<br />
Bouton Plans<br />
3 Cliquez sur le champ Nom d’un plan, puis saisissez un nouveau nom.<br />
Modification du nom d’un plan dans l’inspecteur d’informations<br />
1 Sélectionnez un plan dans le navigateur d’événements ou la timeline.<br />
2 Pour ouvrir l’inspecteur d’informations, cliquez sur le bouton Inspecteur <strong>de</strong> la barre d’outils (illustré<br />
ci-<strong>de</strong>ssous), puis cliquez sur le bouton d’informations situé en haut <strong>de</strong> la fenêtre qui s’affiche.<br />
3 Dans la section Nom <strong>de</strong> l’inspecteur d’informations, cliquez sur le champ Nom, puis saisissez un<br />
nouveau nom.<br />
Chapitre 5 Organisation <strong>de</strong> votre média 66
Classement <strong>de</strong>s plans comme Favoris ou Rejetés<br />
Si vos plans contiennent <strong>de</strong>s sections dont vous n’êtes pas satisfait ou que vous ne voulez pas<br />
utiliser dans un projet, parce qu’ils sont flous, par exemple, vous pouvez les signaler comme<br />
Rejetés. Vous pouvez facilement classer les plans que dont vous êtes satisfait et ceux dont vous<br />
ne l’êtes pas lorsque vous les passez en revue. Lorsque vous êtes prêt à réaliser un projet ou à<br />
présenter un plan à un client, vous pouvez vous focaliser sur vos meilleurs métrages en affichant<br />
uniquement ceux marqués comme favoris. Vous pouvez également supprimer les fichiers <strong>de</strong><br />
média source <strong>de</strong> vos plans rejetés pour libérer <strong>de</strong> l’espace sur votre disque dur.<br />
Favori Rejeté<br />
Classement <strong>de</strong>s plans<br />
1 Dans le navigateur d’événements, sélectionnez une plage, un plan ou plusieurs plans non consécutifs,<br />
que vous souhaitez évaluer.<br />
2 <strong>Pro</strong>cé<strong>de</strong>z <strong>de</strong> l’une <strong>de</strong>s manières suivantes :<br />
• Si vous êtes satisfait <strong>de</strong> la sélection : appuyez sur la touche F ou cliquez sur le bouton Favori<br />
dans la barre d’outils.<br />
Dans le navigateur d’événements, un trait vert s’affiche au-<strong>de</strong>ssus <strong>de</strong>s images marquées<br />
comme favorites.<br />
• Si vous n’êtes pas satisfait <strong>de</strong> la sélection : appuyez sur la touche Supprimer ou cliquez sur le<br />
bouton Rejeter dans la barre d’outils.<br />
Chapitre 5 Organisation <strong>de</strong> votre média 67
Un trait rouge s’affiche au-<strong>de</strong>ssus <strong>de</strong>s images marquées comme rejetées.<br />
Remarque : Si l’option « Masquer les projets rejetés » est activée dans le menu local Filtre dans<br />
la partie supérieur du navigateur d’événements, les clips rejetés ne s’affichent pas.<br />
Suppression <strong>de</strong>s classements <strong>de</strong> plans<br />
1 Assurez-vous que les plans avec lesquels vous souhaitez travailler sont affichés dans le navigateur<br />
d’événements.<br />
Il se peut que vous <strong>de</strong>viez choisir une nouvelle option, telle que Tous les plans dans le menu<br />
local Filtre dans le coin supérieur gauche du navigateur d’éléments pour que tous les plans auxquels<br />
vous souhaitez accé<strong>de</strong>r soient visibles.<br />
Choisissez Tous les<br />
plans pour recenser<br />
tous les plans inclus<br />
dans l’événement,<br />
indépendamment <strong>de</strong><br />
leur classement.<br />
2 Dans le navigateur d’événements, sélectionnez les plans dont vous souhaitez supprimer le classement,<br />
puis appuyez sur la touche U ou cliquez sur le bouton Effacer le classement dans la barre<br />
d’outils.<br />
Les traits verts ou rouges ne s’affichent plus au-<strong>de</strong>ssus <strong>de</strong>s plans.<br />
Plans dont le classement<br />
a été supprimé<br />
Chapitre 5 Organisation <strong>de</strong> votre média 68
Ajout <strong>de</strong> mots-clés aux plans<br />
Vous pouvez appliquer <strong>de</strong>s plans pour vous ai<strong>de</strong>r à localiser rapi<strong>de</strong>ment les plans dont vous avez<br />
besoin pour composer votre film. Une fois que vous avez appliqué un mot-clé à un plan ou à une<br />
plage <strong>de</strong> plans, le plan ou la plage en question est marqué par un trait bleu dans le navigateur<br />
d'événements. (Les plans comprenant <strong>de</strong>s mots-clé d'analyse, qui sont appliqués automatiquement<br />
après certains types d'analyse, sont marqués d'une ligne violette. Pour en savoir plus,<br />
consultez Présentation <strong>de</strong> l’analyse <strong>de</strong>s données à la page 49.)<br />
De plus, lorsqu’un mot-clé est appliqué à un plan ou à une plage <strong>de</strong> plans, une collection <strong>de</strong><br />
mots-clés s’affiche dans la bibliothèque d’événements. Une collection <strong>de</strong> mots-clés contient <strong>de</strong>s<br />
pointeurs (alias) renvoyant vers <strong>de</strong>s plans marqués par un mot-clé spécifique. Par exemple, si<br />
vous appliquez le mot-clé « Nicholas » à tous les plans contenant Nicholas, vous pouvez sélectionner<br />
la collection <strong>de</strong> mots-clés « Nicholas » dans la bibliothèque d’événements pour afficher<br />
tous les plans contenant ce mot-clé dans le navigateur d’événements.<br />
Collections <strong>de</strong> mots-clés<br />
Une ligne bleue indique que le<br />
plan possè<strong>de</strong> <strong>de</strong>s mots-clés.<br />
Vous pouvez appliquer un ou plusieurs mots-clés à une plage d’un plan, à un plan entier ou à un<br />
groupe <strong>de</strong> plans dans un événement.<br />
Application <strong>de</strong> mots-clés à l’ai<strong>de</strong> <strong>de</strong> l’éditeur <strong>de</strong> mots-clés<br />
1 Dans le navigateur d’événements, sélectionnez une plage, un plan précis ou plusieurs plans non<br />
contigus auxquels vous souhaitez appliquer <strong>de</strong>s mots-clés.<br />
2 Pour ouvrir l’éditeur <strong>de</strong> mots-clés, cliquez sur le bouton Mots-clés dans la barre d’outils.<br />
3 Au sommet <strong>de</strong> l’éditeur <strong>de</strong> mots-clés, saisissez le ou les mots-clés que vous souhaitez appliquer à<br />
la sélection, puis appuyez sur Retour.<br />
Saisissez un mot-clé ou<br />
une phrase <strong>de</strong> mots-clé,<br />
puis appuyez sur Retour.<br />
Chapitre 5 Organisation <strong>de</strong> votre média 69
4 Répétez l’étape 3 pour chaque mot-clé que vous souhaitez ajouter à la sélection.<br />
Une ligne bleue s’affiche en haut <strong>de</strong> la sélection dans le navigateur d’événements, indiquant que<br />
les mots-clés lui ont été appliqués.<br />
5 Lorsque vous avez terminé l’ajout <strong>de</strong> mots-clés, fermez l’éditeur <strong>de</strong> mots-clés.<br />
Ajout <strong>de</strong> mots-clés à l’ai<strong>de</strong> <strong>de</strong> raccourcis clavier<br />
Pour ajouter <strong>de</strong>s mots-clés à vos plans à l’ai<strong>de</strong> <strong>de</strong> raccourcis clavier, vous <strong>de</strong>vez préalablement<br />
assigner <strong>de</strong>s mots-clés aux raccourcis clavier.<br />
1 Si l’éditeur <strong>de</strong> mots-clés n’est pas ouvert, cliquez sur le bouton Mots-clés dans la barre d’outils.<br />
2 Dans l’éditeur <strong>de</strong> mots-clés, cliquez sur le triangle d’affichage à gauche <strong>de</strong> Raccourcis clavier.<br />
3 Saisissez un mot-clé ou une phrase dans chaque champ, puis appuyez sur Retour.<br />
Pour réassigner un raccourci clavier, sélectionnez le champ lui correspondant et saisissez un nouveau<br />
mot-clé.<br />
Saisissez à cet<br />
emplacement<br />
les mots-clés ou<br />
l’expression-clé<br />
à affecter aux<br />
raccourcis clavier.<br />
4 Pour utiliser un raccourci clavier, sélectionnez une plage ou un ou plusieurs plans non contigus<br />
auxquels vous souhaitez ajouter <strong>de</strong>s mots-clés, puis appuyez simultanément sur Contrôle et sur<br />
la touche numérotée correspondante (1 à 9).<br />
Affichage <strong>de</strong>s mots-clé appliqués aux plans<br />
m Pour i<strong>de</strong>ntifier rapi<strong>de</strong>ment <strong>de</strong>s plans qui possè<strong>de</strong>nt <strong>de</strong>s mots-clé : sélectionnez un événement dans<br />
le navigateur d’événements.<br />
Les plans qui possè<strong>de</strong>nt un ou plusieurs mots-clé s'affichent dans le navigateur d'événements<br />
marqués d'une ligne bleue dans la partie supérieure.<br />
Chapitre 5 Organisation <strong>de</strong> votre média 70
m Pour afficher tous les mots-clés appliqués à un plan : choisir Présentation > Afficher les infos du<br />
skimmer (ou appuyer sur Contrôle + Y) et survoler le plan dans le navigateur d'événements.<br />
Vous pouvez aussi afficher les mots-clés en sélectionnant le plan dans le navigateur d'événements<br />
et en cliquant sur le bouton Mots-clés dans la barre d'outils. Les mots-clés appliqués au<br />
plan sont affichés dans l'éditeur <strong>de</strong> mots-clés.<br />
m Pour afficher tous les plans qui possè<strong>de</strong>nt un mot-clé spécifique : Sélectionner une collection <strong>de</strong><br />
mots-clés dans la bibliothèque d’événements.<br />
Les plans contenant ce mot-clé s’affichent dans le navigateur d’événements.<br />
Suppression <strong>de</strong> tous les mots-clés d’une sélection<br />
1 Dans le navigateur d’événements, sélectionnez une plage, un plan précis ou plusieurs plans non<br />
contigus <strong>de</strong>squels vous souhaitez supprimer <strong>de</strong>s mots-clés.<br />
Une ligne bleue tracée en haut <strong>de</strong>s plans indique les sections <strong>de</strong>s plans auxquelles sont appliqués<br />
<strong>de</strong>s mots-clés.<br />
2 Choisissez Marquer > Supprimer tous les mots-clés (ou appuyez sur Contrôle + 0).<br />
Suppression d’un sous-ensemble <strong>de</strong> mots-clés d’une sélection<br />
1 Dans le navigateur d’événements, sélectionnez une plage, un plan précis ou plusieurs plans non<br />
contigus <strong>de</strong>squels vous souhaitez supprimer <strong>de</strong>s mots-clés.<br />
Une ligne bleue tracée en haut <strong>de</strong>s plans indique les sections <strong>de</strong>s plans auxquelles sont appliqués<br />
<strong>de</strong>s mots-clés. Chaque mot-clé assigné à un plan est également repris dans la présentation<br />
par liste.<br />
2 Cliquez sur le bouton Mots-clés dans la barre d’outils pour ouvrir l’éditeur <strong>de</strong> mots-clés, sélectionnez<br />
le ou les mots-clés que vous souhaitez supprimer et appuyez sur Supprimer.<br />
Sélectionnez le ou les<br />
mots-clés à supprimer<br />
<strong>de</strong> la sélection, puis<br />
appuyez sur suppr.<br />
Chapitre 5 Organisation <strong>de</strong> votre média 71
Ajout ou modification <strong>de</strong> notes <strong>de</strong> plan<br />
Lorsque vous réexaminez vos plans, vous pouvez ajouter et modifier <strong>de</strong>s notes à leur sujet dans<br />
le navigateur d’événements ou l’in<strong>de</strong>x <strong>de</strong> la timeline. Vous pouvez retrouver rapi<strong>de</strong>ment vos<br />
plans en saisissant le texte <strong>de</strong>s notes dans le champ <strong>de</strong> recherche du navigateur d’événements<br />
ou <strong>de</strong> l’in<strong>de</strong>x <strong>de</strong> la timeline, ou dans le champ <strong>de</strong> texte <strong>de</strong> la fenêtre Filtre.<br />
Remarque : Vous pouvez ajouter <strong>de</strong>s notes à chaque instance d’un plan. Ainsi, les plans que vous<br />
ajoutez à la timeline <strong>de</strong>puis le navigateur d’événements ou que vous copiez d’un événement à<br />
l’autre ou au sein <strong>de</strong> la timeline, constituent <strong>de</strong>s instances <strong>de</strong> plan (<strong>de</strong>s copies) indépendantes les<br />
unes <strong>de</strong>s autres.<br />
Ajout ou modification <strong>de</strong> notes <strong>de</strong> plan dans le navigateur d’événements<br />
1 Cliquez sur le bouton Présentation par liste situé dans le coin inférieur gauche du navigateur<br />
d’événements.<br />
2 Sélectionnez le plan auquel vous voulez ajouter <strong>de</strong>s notes ou dont vous voulez modifier<br />
les notes.<br />
Remarque : Les notes s’appliquent à un plan intégral et non à <strong>de</strong>s plages <strong>de</strong> sélection.<br />
3 Cliquez sur le champ Notes du plan, puis saisissez vos remarques ou modifiez-les.<br />
Ajout ou modification <strong>de</strong> notes <strong>de</strong> plan dans l’in<strong>de</strong>x <strong>de</strong> la timeline<br />
1 Pour ouvrir l’in<strong>de</strong>x <strong>de</strong> la timeline, cliquez sur le bouton In<strong>de</strong>x <strong>de</strong> la timeline situé dans le coin<br />
inférieur gauche <strong>de</strong> la fenêtre principale <strong>de</strong> <strong>Final</strong> <strong>Cut</strong> <strong>Pro</strong> (ou appuyez sur Comman<strong>de</strong> + Maj + 2).<br />
2 Pour ouvrir la fenêtre Plans, cliquez sur le bouton Plans en haut <strong>de</strong> l’in<strong>de</strong>x <strong>de</strong> la timeline.<br />
Bouton Plans<br />
Chapitre 5 Organisation <strong>de</strong> votre média 72
3 Si la colonne Notes n’est pas visible dans la fenêtre Plans, cliquez sur l’en-tête d’une colonne en<br />
maintenant la touche Contrôle enfoncée et choisissez Notes dans le menu contextuel.<br />
4 Cliquez sur le champ Notes du plan, puis saisissez vos remarques ou modifiez-les.<br />
Saisir ici les notes<br />
pour un plan.<br />
Organisation <strong>de</strong>s plans en fonction <strong>de</strong>s rôles<br />
Il est possible d’organiser les plans en fonction <strong>de</strong> rôles (étiquettes <strong>de</strong> métadonnées affectées<br />
aux plans).<br />
Lorsque vous importez <strong>de</strong>s plans (vidéo, audio ou images fixes), <strong>Final</strong> <strong>Cut</strong> <strong>Pro</strong> attribue automatiquement<br />
l’un <strong>de</strong>s cinq rôles par défaut aux composants vidéo et audio <strong>de</strong> chaque plan : Vidéo,<br />
Titres, Dialogue, Musique et Effets. Vous pouvez aussi créer <strong>de</strong>s rôles et <strong>de</strong>s sous-rôles personnalisés<br />
et les attribuer à vos plans.<br />
Vous pouvez visualiser et réaffecter <strong>de</strong>s rôles dans l’in<strong>de</strong>x <strong>de</strong> la timeline, le navigateur d’événements<br />
ou l’inspecteur d’informations. Vous pouvez par exemple i<strong>de</strong>ntifier facilement tous vos<br />
plans <strong>de</strong> dialogue et les lire isolément par rapport aux autres plans audio. Consultez Affichage et<br />
réattribution <strong>de</strong> rôles à la page 311.<br />
Recherche <strong>de</strong> plans dans le navigateur d’événements<br />
Dans <strong>Final</strong> <strong>Cut</strong> <strong>Pro</strong>, il vous est possible <strong>de</strong> rechercher du média <strong>de</strong> <strong>de</strong>ux manières.<br />
• Filtrer rapi<strong>de</strong>ment les plans par marquage : utilisez le menu local Filtre dans le navigateur d’événements<br />
pour localiser rapi<strong>de</strong>ment <strong>de</strong>s plans en fonction <strong>de</strong> leur classement, <strong>de</strong> l’absence <strong>de</strong><br />
classement ou <strong>de</strong> mots-clés.<br />
• Rechercher d’après une combinaison <strong>de</strong> critères à l’ai<strong>de</strong> <strong>de</strong> la fenêtre Filtre : utilisez la fenêtre Filtre<br />
pour effectuer <strong>de</strong>s recherches complexes <strong>de</strong> plans, aussi appelées recherches pondérées. Vous<br />
pouvez utiliser une large gamme <strong>de</strong> critères <strong>de</strong> recherche, notamment par le nom du plan,<br />
le classement, le type <strong>de</strong> média, le tremblement excessif, <strong>de</strong>s mots-clés, la présence <strong>de</strong> personnes,<br />
<strong>de</strong>s informations relatives au format et la date.<br />
Filtrage rapi<strong>de</strong> <strong>de</strong>s plans par classement<br />
Utilisez le menu local Filtre dans le navigateur d’événements pour trouver rapi<strong>de</strong>ment <strong>de</strong>s plans<br />
en fonction <strong>de</strong> leur classement.<br />
1 Dans la bibliothèque d’événements, sélectionnez un ou plusieurs événements que vous<br />
souhaitez rechercher.<br />
Chapitre 5 Organisation <strong>de</strong> votre média 73
2 Choisissez une option dans le menu local Filtre au sommet du navigateur d’événements.<br />
• Tous les plans : affiche tous les plans <strong>de</strong> l’événement.<br />
• Masquer les projets rejetés : affiche tous les plans ou toutes les plages, excepté ceux marqués<br />
comme rejetés.<br />
• Aucun classement ou mot-clé : affiche uniquement les plans ou les plages sans classement<br />
ou mot-clé.<br />
• Favoris : affiche uniquement les plans ou les plages classés comme favoris.<br />
• Rejetés : affiche uniquement les plans ou les plages classés comme rejetés.<br />
Recherche <strong>de</strong>s plans selon une combinaison <strong>de</strong> critères<br />
La fenêtre Filtre vous permet <strong>de</strong> combiner plusieurs critères <strong>de</strong> recherche. Par exemple, vous<br />
pouvez rechercher <strong>de</strong>s plans vidéo contenant le texte « extérieur » dans leurs métadonnées.<br />
1 Dans la bibliothèque d’événements, sélectionnez l’événement ou le dossier dans lequel vous<br />
souhaitez effectuer votre recherche.<br />
2 Cliquez sur le bouton Filtre situé au sommet du navigateur d’événements.<br />
3 Dans la fenêtre Filtre, choisissez vos critères <strong>de</strong> recherches ou règles, dans le menu local Ajouter<br />
une règle.<br />
Menu local Ajouter<br />
une règle<br />
• Texte : recherchez <strong>de</strong>s plans par leur nom ou les notes les concernant dans la présentation par<br />
liste à l’ai<strong>de</strong> <strong>de</strong> texte. Vous pouvez ajouter plusieurs règles textuelles pour rechercher plus d’un<br />
mot ou d’une phrase ou pour éliminer <strong>de</strong>s mots ou <strong>de</strong>s phrases spécifiques <strong>de</strong> la recherche.<br />
• Classements : recherchez <strong>de</strong>s plans en fonction <strong>de</strong> leur classement (favori ou rejeté).<br />
• Type <strong>de</strong> média : recherchez <strong>de</strong>s plans dont les fichiers <strong>de</strong> média source sont d’un type particulier,<br />
tel que vidéo, audio ou fixe.<br />
• Stabilisation : recherchez <strong>de</strong>s plans vidéo i<strong>de</strong>ntifiés par <strong>Final</strong> <strong>Cut</strong> <strong>Pro</strong> comme présentant un<br />
tremblement excessif.<br />
• Mots-clés : recherchez <strong>de</strong>s plans en fonction <strong>de</strong>s mots-clés leur étant assignés. Vous pouvez<br />
sélectionner un ou plusieurs mots-clés à rechercher.<br />
Chapitre 5 Organisation <strong>de</strong> votre média 74
• Personnes : recherchez <strong>de</strong>s plans i<strong>de</strong>ntifiés par <strong>Final</strong> <strong>Cut</strong> <strong>Pro</strong> comme contenant <strong>de</strong>s personnes.<br />
• Infos sur le format recherchez <strong>de</strong>s plans en fonction <strong>de</strong>s informations sur leur format, telles que<br />
la fréquence d’image vidéo ou le numéro <strong>de</strong> la scène.<br />
• Date : recherchez <strong>de</strong>s plans en fonction <strong>de</strong> la date <strong>de</strong> création du fichier <strong>de</strong> média ou <strong>de</strong> la<br />
date d’importation du média dans <strong>Final</strong> <strong>Cut</strong> <strong>Pro</strong>.<br />
• Rôles : recherchez <strong>de</strong>s plans en fonction <strong>de</strong>s rôles qui leur ont été attribués.<br />
Pour supprimer une règle, cliquez sur le bouton Supprimer situé à droite <strong>de</strong> la règle. Pour<br />
exclure une règle <strong>de</strong> la recherche sans la supprimer, il suffit <strong>de</strong> décocher la case située à gauche<br />
<strong>de</strong> celle-ci.<br />
4 Effectuez une recherche plus précise en choisissant <strong>de</strong>s éléments <strong>de</strong>s menus locaux pour les<br />
règles ajoutées.<br />
5 <strong>Pro</strong>cé<strong>de</strong>z <strong>de</strong> l’une <strong>de</strong>s manières suivantes :<br />
• Pour spécifier qu’un plan doit correspondre à au moins un <strong>de</strong>s critères ou <strong>de</strong>s mots-clés : choisissez<br />
N’importe quel(le) dans le menu local situé dans le coin supérieur gauche <strong>de</strong> la fenêtre Filtre.<br />
• Pour spécifier qu’un plan doit correspondre à tous les critères et mots-clés : Choisissez Tous dans le<br />
menu local.<br />
Les plans qui correspon<strong>de</strong>nt aux critères <strong>de</strong> recherche s’affichent dans le navigateur d’événements<br />
et les icônes indiquant l’état <strong>de</strong> recherche s’affichent à droite du bouton Filtre au sommet<br />
du navigateur d’événements.<br />
Si vous le souhaitez, vous pouvez enregistrer les résultats <strong>de</strong> votre recherche sous forme <strong>de</strong><br />
collection intelligente qui regroupe automatiquement les plans en fonction <strong>de</strong> vos critères<br />
<strong>de</strong> recherche.<br />
Effacement d’une recherche pondérée<br />
m Cliquez sur le bouton Réinitialiser situé à droite <strong>de</strong>s icônes d’état <strong>de</strong> recherche dans le coin supérieur<br />
droit du navigateur d’événements.<br />
Conseil : Si les plans ne s’affichent toujours pas, assurez-vous <strong>de</strong> choisir l’option « Tous les plans »<br />
ou « Masquer les projets refusés » dans le menu local Filtre situé dans le coin supérieur gauche<br />
du navigateur d’événements.<br />
Recherche <strong>de</strong> plans par nom et par notes<br />
Vous pouvez utiliser le champ <strong>de</strong> recherche pour trouver rapi<strong>de</strong>ment <strong>de</strong>s plans par nom ou par<br />
notes (en mo<strong>de</strong> <strong>de</strong> présentation par liste) sans <strong>de</strong>voir ouvrir la fenêtre Filtre.<br />
1 Dans la bibliothèque d’événements, sélectionnez un ou plusieurs événements que vous<br />
souhaitez rechercher.<br />
2 Dans le champ <strong>de</strong> recherche, saisissez le nom ou les notes du plan que vous recherchez.<br />
Chapitre 5 Organisation <strong>de</strong> votre média 75
Conduite d’un flux <strong>de</strong> production <strong>de</strong> filtrage et <strong>de</strong> recherche<br />
L’exécution d’une recherche pondérée suivie d’un filtrage <strong>de</strong>s plans dans le navigateur d’événements<br />
en fonction du classement est un moyen efficace <strong>de</strong> trouver rapi<strong>de</strong>ment <strong>de</strong>s plans. Il s’agit<br />
aussi <strong>de</strong> la meilleure métho<strong>de</strong> pour trouver <strong>de</strong>s plans spécifiques n’ayant pas été évalués et les comparer<br />
à ceux l’ayant été.<br />
1 Dans la bibliothèque d’événements, sélectionnez l’événement ou le dossier dans lequel vous souhaitez<br />
effectuer votre recherche.<br />
2 Recherchez <strong>de</strong>s plans à l’ai<strong>de</strong> d’une combinaison <strong>de</strong> critères <strong>de</strong> recherche tel que décrit précé<strong>de</strong>mment<br />
dans la section « Recherche <strong>de</strong>s plans selon une combinaison <strong>de</strong> critères ». Toutefois, veillez à<br />
ne pas appliquer <strong>de</strong> filtre <strong>de</strong> classement dans la fenêtre Filtre.<br />
3 Utilisez le menu local Filtre, tel que décrit précé<strong>de</strong>mment dans la section « Filtrage rapi<strong>de</strong> <strong>de</strong>s plans<br />
par classement », pour filtrer rapi<strong>de</strong>ment les plans en fonction <strong>de</strong> leur classement.<br />
4 Répétez l’étape 3 jusqu’à trouver les plans que vous recherchez.<br />
Enregistrement <strong>de</strong>s recherches sous forme <strong>de</strong> collections intelligentes<br />
Lorsque vous recherchez <strong>de</strong>s plans dans un événement à l’ai<strong>de</strong> <strong>de</strong> la fenêtre Filtre, vous pouvez<br />
enregistrer vos résultats en créant une collection intelligente qui regroupe les plans correspondant<br />
aux critères <strong>de</strong> recherche. Chaque fois qu’un nouveau plan qui satisfait les critères <strong>de</strong> recherche <strong>de</strong> la<br />
collection intelligente est ajouté à l’événement, il est automatiquement ajouté à celle-ci.<br />
Les plans qui s’affichent dans les collections intelligentes ne sont pas dupliqués. Les collections intelligentes<br />
filtrent <strong>de</strong>s plans dans un événement pour vous ai<strong>de</strong>r à vous centrer sur les plans dont vous<br />
avez besoin pour une tâche spécifique.<br />
Création d’une collection intelligente se reposant sur <strong>de</strong>s critères <strong>de</strong> recherche<br />
1 Dans la bibliothèque d’événements, sélectionnez un événement.<br />
2 Utilisez la fenêtre Filtre pour rechercher <strong>de</strong>s plans en fonction <strong>de</strong>s critères <strong>de</strong> recherche indiqués.<br />
3 Dans la fenêtre Filtre, cliquez sur le bouton Nouvelle collection intelligente.<br />
Une nouvelle collection intelligente sans titre s’affiche dans la bibliothèque d’événements.<br />
4 Saisissez un nom pour la collection intelligente et appuyez sur Retour.<br />
Lorsque vous ajoutez à l’événement <strong>de</strong>s plans qui satisfont les critères <strong>de</strong> recherche <strong>de</strong> la collection<br />
intelligente, ils sont automatiquement ajoutés à celle-ci.<br />
Modification du contenu d’une collection intelligente<br />
1 Dans la bibliothèque d’événements, double-cliquez sur la collection intelligente dont vous souhaitez<br />
modifier le contenu.<br />
La fenêtre Filtre <strong>de</strong> la collection intelligente s’affiche.<br />
Collection intelligente<br />
Chapitre 5 Organisation <strong>de</strong> votre média 76
2 Modifiez les critères <strong>de</strong> recherche dans la fenêtre Filtre.<br />
3 Lorsque vous avez terminé, fermez la fenêtre.<br />
Remarque : Si vous modifiez le classement ou les mots-clés d’un plan <strong>de</strong> telle manière qu’il ne<br />
satisfait plus les critères <strong>de</strong> recherche <strong>de</strong> la collection intelligente, le plan ne s’affiche plus dans<br />
cette collection.<br />
Suppression d’une collection intelligente<br />
m Dans la bibliothèque d’événements, sélectionnez la collection intelligente que vous souhaitez<br />
éliminer, puis choisissez Fichier > Supprimer la collection intelligente (ou appuyez sur<br />
Comman<strong>de</strong> + Supprimer).<br />
La collection intelligente est supprimée <strong>de</strong> la bibliothèque d’événements, mais les plans qui lui<br />
sont associés (qui apparaissent dans celle-ci) ne sont pas affectés.<br />
Organisation <strong>de</strong>s mots-clés et <strong>de</strong>s collections intelligentes<br />
Vous pouvez organiser les collections <strong>de</strong> mots-clés et les collections intelligentes dans la bibliothèque<br />
d’événements sous forme <strong>de</strong> dossiers.<br />
Organisation <strong>de</strong>s collections à l’ai<strong>de</strong> <strong>de</strong> dossiers<br />
1 Dans la bibliothèque d’événements, sélectionnez l’événement contenant les collections que vous<br />
souhaitez organiser, puis choisissez Fichier > Nouveau dossier.<br />
2 Saisissez un nom pour le nouveau dossier qui s’affiche dans l’événement.<br />
3 Sélectionnez les collections intelligentes et les collections <strong>de</strong> mots-clés que vous souhaitez organiser<br />
et faites-les glisser dans le nouveau dossier.<br />
Vous pouvez afficher et masquer le contenu du dossier en cliquant sur le triangle d’affichage<br />
situé à gauche du nom du dossier.<br />
Chapitre 5 Organisation <strong>de</strong> votre média 77
Lecture et survol du média<br />
6<br />
Présentation <strong>de</strong> la lecture et du survol<br />
<strong>Final</strong> <strong>Cut</strong> <strong>Pro</strong> simplifie le visionnage et l’écoute <strong>de</strong> média, que celui-ci se situe dans le navigateur<br />
d’événements, dans la bibliothèque <strong>de</strong> projets ou dans la timeline. Ses fonctionnalités <strong>de</strong> preview<br />
dynamiques vous permettent retrouver rapi<strong>de</strong>ment ce que vous recherchez sans perdre <strong>de</strong> vue la<br />
tâche que vous <strong>de</strong>vez réaliser.<br />
Deux outils sont à votre disposition pour effectuer un preview et reproduire du média dans<br />
<strong>Final</strong> <strong>Cut</strong> <strong>Pro</strong> :<br />
• La tête <strong>de</strong> lecture marque le point actif sur la timeline ou dans le navigateur d’événements. Vous<br />
pouvez à loisir déplacer la tête <strong>de</strong> lecture en la faisant glisser ou en cliquant sur une autre zone<br />
<strong>de</strong> la timeline ou du navigateur d’événements. Elle vous permet en outre <strong>de</strong> faire défiler ou <strong>de</strong><br />
reproduire la vidéo à partir <strong>de</strong> son point actif.<br />
La tête <strong>de</strong> lecture se présente sous la forme d’un trait vertical gris fixe à moins que vous ne la<br />
déplaciez ailleurs ou cliquiez sur un autre point.<br />
• Le skimmer, d’autre part, vous permet <strong>de</strong> prévisualiser les plans sur la timeline, dans le navigateur<br />
d’événements ou dans la bibliothèque <strong>de</strong> projets, sans affecter pour autant la position <strong>de</strong> la<br />
tête <strong>de</strong> lecture. Utilisez le skimmer pour survoler le contenu ou parcourir à loisir les plans pour<br />
effectuer la lecture <strong>de</strong>puis l’emplacement du pointeur en fonction <strong>de</strong> sa vitesse <strong>de</strong> déplacement.<br />
Le skimmer se présente sous la forme d’un trait vertical rose au fur et à mesure que vous déplacez<br />
le pointeur sur la zone en cours <strong>de</strong> survol. Si vous avez activé la fonction <strong>de</strong> magnétisme, le<br />
skimmer <strong>de</strong>vient alors orange lorsqu’il s’aligne sur un point précis.<br />
Tête <strong>de</strong> lecture Tête <strong>de</strong> lecture<br />
Skimmer<br />
Skimmer<br />
Lorsque la fonction <strong>de</strong> survol est activée, vous avez la possibilité <strong>de</strong> parcourir les données multimédias<br />
pour visualiser le contenu d’autres plans tout en conservant l’emplacement <strong>de</strong> la tête <strong>de</strong><br />
lecture sur la timeline. Si cette <strong>de</strong>rnière, ainsi que le skimmer, sont présents sur le même plan, le<br />
skimmer prend la priorité et <strong>de</strong>vient l’emplacement par défaut <strong>de</strong> lecture ou <strong>de</strong> montage.<br />
Si le survol est désactivé ou que le skimmer est absent sur un plan, la tête <strong>de</strong> lecture constitue<br />
alors l’emplacement par défaut.<br />
78
Lecture du média<br />
Vous avez la possibilité <strong>de</strong> reproduire <strong>de</strong>s projets et <strong>de</strong>s plans dans <strong>Final</strong> <strong>Cut</strong> <strong>Pro</strong>. Les options <strong>de</strong><br />
lecture comprennent la lecture <strong>de</strong>puis le début, à partir d’un certain point, en boucle et à différentes<br />
vitesses. Vous avez également la possibilité d’effectuer la lecture en plein écran.<br />
Le réglage <strong>de</strong> lecture sélectionné dans les préférences Montage <strong>de</strong> <strong>Final</strong> <strong>Cut</strong> <strong>Pro</strong> définit si<br />
<strong>Final</strong> <strong>Cut</strong> <strong>Pro</strong> utilise un média proxy, votre média original ou un média optimisé lors <strong>de</strong> la lecture.<br />
Consultez Préférences <strong>de</strong> lecture à la page 438 pour en savoir plus.<br />
Lecture <strong>de</strong> plans vidéo et <strong>de</strong> clips audio<br />
m Pour lire un projet ou un plan <strong>de</strong>puis le début : sélectionnez le projet ou le plan, puis choisissez<br />
Présentation > Lecture > Lire <strong>de</strong>puis le début (ou appuyez sur Maj + Contrôle + I).<br />
m Pour lire une section d’un projet, <strong>de</strong>s plans sélectionnés ou une plage d’images <strong>de</strong>puis le début :<br />
sélectionnez le projet, les plans, l’intégralité ou une partie d’un même plan, puis choisissez<br />
Présentation > Lecture > Lire la sélection, ou appuyez sur Barre oblique (/).<br />
Si vous sélectionnez un plan entier, une partie d’un plan ou le projet complet, la zone sélectionnée<br />
s’encadre en jaune.<br />
Cadre jaune<br />
m Pour lire un projet ou un plan à partir d’un point précis : dans le navigateur d’événements ou la<br />
timeline, cliquez sur un point dans un projet ou dans un plan à l’endroit où vous voulez commencer<br />
(ou placez la tête <strong>de</strong> lecture sur le point voulu dans la timeline) et appuyez sur la barre<br />
d’espace ou cliquez sur le bouton <strong>de</strong> lecture dans le visualiseur (ou appuyez sur la touche L).<br />
La lecture du plan ou<br />
du projet commence au<br />
niveau du skimmer ou <strong>de</strong><br />
la tête <strong>de</strong> lecture.<br />
m Pour lire dans la zone <strong>de</strong> la tête <strong>de</strong> lecture ou du Skimmer : choisissez Présentation > Lecture > Lire<br />
le contexte, ou appuyez sur Maj + point d’interrogation (?).<br />
Skimmer<br />
m Pour interrompre la lecture : appuyez sur la barre d’espace.<br />
Chapitre 6 Lecture et survol du média 79
Usage <strong>de</strong>s touches J, K et L pour la lecture<br />
Les touches J, K et L <strong>de</strong> votre clavier vous permettent <strong>de</strong> lire un projet ou un plan. La lecture<br />
se lance <strong>de</strong>puis la tête <strong>de</strong> lecture (dans le cas d’un projet) ou <strong>de</strong>puis le skimmer (dans le cas<br />
d’un plan). Vous pouvez aussi passer par les touches J, K et L pour contrôler un dispositif <strong>de</strong><br />
lecture vidéo.<br />
Fait défiler les<br />
vitesses <strong>de</strong> lecture<br />
vers l’arrière<br />
Pause<br />
Fait défiler les<br />
vitesses <strong>de</strong> lecture<br />
vers l’avant<br />
Ces touches vous permettent d’accélérer la lecture jusqu’à 32 fois (32x).<br />
m Pour lancer la lecture normale (vitesse 1x) : appuyez sur L.<br />
m Pour lancer la lecture inverse (vitesse 1x) : appuyez sur J.<br />
m Pour mettre la lecture en pause : appuyez sur K.<br />
m Pour doubler la vitesse <strong>de</strong> lecture : appuyez sur L ou sur J <strong>de</strong>ux fois.<br />
m Pour inverser immédiatement le sens <strong>de</strong> lecture : appuyez sur J pour lire dans le sens inverse, ou<br />
sur L pour lire dans le sens normal.<br />
m Pour faire avancer ou reculer la tête <strong>de</strong> lecture d’une image à la fois : maintenez la touche K enfoncée,<br />
et appuyez sur J ou sur L.<br />
m Pour déplacer la tête <strong>de</strong> lecture à vitesse réduite <strong>de</strong> moitié (1/2x) : maintenez la touche K enfoncée<br />
tout en appuyant sur la touche J ou L.<br />
Si vous faites appel aux raccourcis clavier pour contrôler un appareil (comme un caméscope<br />
ou une caméra), la vitesse <strong>de</strong> lecture avant (L) et inverse (J) peut différer en fonction <strong>de</strong> votre<br />
équipement vidéo.<br />
Lecture en boucle du média<br />
Il est possible d’activer la mise en boucle <strong>de</strong> sorte qu’un projet (ou une partie <strong>de</strong> projet) se lise<br />
continuellement en boucle.<br />
1 Pour activer la lecture en boucle, effectuez l’une <strong>de</strong>s opérations suivantes :<br />
• Choisissez Présentation > Lecture > Lecture en boucle (ou appuyez sur Comman<strong>de</strong> + L).<br />
• Cliquez sur le bouton Lecture en boucle.<br />
2 <strong>Pro</strong>cé<strong>de</strong>z <strong>de</strong> l’une <strong>de</strong>s manières suivantes :<br />
• Pour mettre tout le projet en boucle : appuyez sur la barre d’espace.<br />
• Pour mettre une partie d’un projet en boucle : sélectionnez une plage ou un plan dans la timeline,<br />
puis choisissez Présentation > Lecture > Sélection, ou appuyez sur la touche <strong>de</strong> la barre<br />
oblique (/).<br />
Chapitre 6 Lecture et survol du média 80
Lecture <strong>de</strong> vidéo en présentation Plein écran<br />
1 Sélectionnez ou ouvrez un projet dans la bibliothèque <strong>de</strong> projets ou ouvrez un plan dans le<br />
navigateur d’événements et positionnez la tête <strong>de</strong> lecture à l’endroit où vous voulez que la<br />
vidéo commence.<br />
2 <strong>Pro</strong>cé<strong>de</strong>z <strong>de</strong> l’une <strong>de</strong>s manières suivantes :<br />
• Choisissez Présentation > Lecture > Lire en plein écran (ou appuyez sur Comman<strong>de</strong> + Maj + F).<br />
• Cliquez sur le bouton « Lire en plein écran » situé sous le visualiseur.<br />
L’élément se lit en présentation Plein écran à partir du point où se trouve la tête <strong>de</strong> lecture.<br />
3 Pour quitter la présentation Plein écran, appuyez sur la touche Échap.<br />
Lorsque vous reproduisez <strong>de</strong>s plans, les images au niveau <strong>de</strong> la tête <strong>de</strong> lecture ou du skimmer<br />
sont lues dans le visualiseur. Si vous <strong>de</strong>vez comparer <strong>de</strong>ux plans simultanément, vous pouvez<br />
passer par le visualiseur d’événements, un visualiseur à part permettant la lecture exclusive<br />
<strong>de</strong> plans d’événement. Le visualiseur d’événements s’affiche à gauche du visualiseur principal.<br />
Pour en savoir plus, consultez Lecture et survol du média dans le visualiseur d’événements à la<br />
page 83.<br />
Survol du média<br />
Il vous est possible <strong>de</strong> survoler rapi<strong>de</strong>ment votre vidéo et votre audio pour en effectuer un preview,<br />
rechercher un plan particulier ou réaliser un montage. Lorsque le survol est activé et que<br />
vous déplacez le pointeur sur un plan situé dans le navigateur d’événements ou sur la timeline,<br />
le contenu sous le pointeur se lit alors dans le visualiseur.<br />
Vous pouvez aussi passer par les outils <strong>de</strong> montage Lame <strong>de</strong> rasoir, Trim et Sélection <strong>de</strong> plage<br />
pour survoler les plans sur la timeline ou dans l’éditeur <strong>de</strong> précision.<br />
Au fur et à mesure que vous effectuez le montage dans <strong>Final</strong> <strong>Cut</strong> <strong>Pro</strong>, il se peut que le survol ait<br />
tendance à vous distraire lorsque vous déplacez le pointeur d’un point à un autre. Vous pouvez<br />
dans ce cas désactiver complètement la fonction du survol (ou vous limiter à rendre inopérant le<br />
survol audio).<br />
Survol <strong>de</strong> plans<br />
m Dans le navigateur d’événements ou la timeline, déplacez le pointeur sur un plan.<br />
Le skimmer (représenté par un trait vertical rose) indique exactement où se trouve le point actif<br />
au fur et à mesure que vous survolez le média ; les images correspondantes s’affichent en outre<br />
dans le visualiseur.<br />
Skimmer<br />
Conseil : Vous pouvez aussi appuyer à tout moment sur la barre d’espace pour lire <strong>de</strong>puis l’emplacement<br />
du skimmer.<br />
Chapitre 6 Lecture et survol du média 81
Survol <strong>de</strong> plans à l’ai<strong>de</strong> <strong>de</strong>s outils <strong>de</strong> montage<br />
Vous avez la possibilité <strong>de</strong> survoler les plans tout en utilisant les outils Lame <strong>de</strong> rasoir, Trim et<br />
Sélection <strong>de</strong> plage sur la timeline ou dans l’éditeur <strong>de</strong> précision. Ceux-ci se comportent comme<br />
<strong>de</strong>s skimmers au fur et à mesure que vous placez le pointeur sur un plan.<br />
1 Sélectionnez un plan sur la timeline ou ouvrez l’éditeur <strong>de</strong> précision.<br />
2 Choisissez Lame <strong>de</strong> rasoir, Trim ou Sélection <strong>de</strong> plage dans le menu local Outils situé sur la barre<br />
d’outils.<br />
3 Déplacez l’outil en avant ou en arrière sur un plan.<br />
Lorsque vous utilisez un outil <strong>de</strong> montage faisant office <strong>de</strong> skimmer, il vous est possible <strong>de</strong> survoler<br />
et d’ajouter <strong>de</strong>s marqueurs à <strong>de</strong>s plans sous les plans connectés dans la timeline.<br />
Activation et désactivation <strong>de</strong> la fonction <strong>de</strong> survol<br />
m Pour activer et désactiver le survol : cliquez sur le bouton Survol, choisissez Présentation > Survol,<br />
ou appuyez sur S.<br />
m Pour activer et désactiver le survol audio : cliquez sur le bouton « Audio lors du survol », choisissez<br />
Présentation > Audio lors du survol, ou appuyez sur Maj + S.<br />
Une fois la fonction activée, les boutons <strong>de</strong> survol apparaissent en bleu.<br />
La fonction <strong>de</strong> survol audio<br />
est désactivée.<br />
La fonction <strong>de</strong> survol est activée.<br />
Remarque : Lorsque le survol est désactivé, vous avez néanmoins la possibilité <strong>de</strong> survoler à<br />
l’ai<strong>de</strong> <strong>de</strong>s outils <strong>de</strong> montage Lame <strong>de</strong> rasoir, Trim et Sélection <strong>de</strong> plage.<br />
Survol d’audio pour <strong>de</strong>s plans ou <strong>de</strong>s composants audio précis<br />
Vous pouvez configurer le survol <strong>de</strong> plan pour limiter la fonction à un plan particulier. Cela<br />
s’avère utile si vous disposez d’un plan connecté dans la timeline et souhaitez en effectuer le<br />
survol sans avoir à écouter l’audio du plan dans le scénario principal.<br />
Important : Le survol audio doit également être activé afin <strong>de</strong> pouvoir utiliser<br />
cette fonctionnalité.<br />
Vous pouvez aussi faire appel au survol <strong>de</strong> plan pour écouter également un composant audio<br />
particulier lors du montage <strong>de</strong>s plans présentant <strong>de</strong>s composants audio développés. Si le survol<br />
<strong>de</strong> plan est éteint, vous pouvez alors entendre l’audio combiné <strong>de</strong> tous les composants intégrant<br />
le plan au fur et à mesure que vous effectuez le survol.<br />
Chapitre 6 Lecture et survol du média 82
Conseil : Pour afficher les composants audio sous leur forme développée, sélectionnez le plan<br />
dans la timeline, puis choisissez Plan > Développer les composants audio (ou appuyez sur<br />
Option + Contrôle + S).<br />
m Pour activer ou désactiver le survol, choisissez Présentation >Survol du plan (ou appuyez sur<br />
Comman<strong>de</strong> + Option + S).<br />
Lecture et survol du média dans le visualiseur d’événements<br />
Il se peut que vous ayez parfois besoin <strong>de</strong> <strong>de</strong>ux visualiseurs afin <strong>de</strong> pouvoir lire et survoler les<br />
plans d’événements <strong>de</strong> façon isolée <strong>de</strong>s plans dans la timeline. Le visualiseur d’événements<br />
représente un affichage vidéo distinct qui apparaît en regard du visualiseur principal. En ouvrant<br />
le visualiseur d’événements et le visualiseur, vous pouvez ainsi afficher <strong>de</strong>ux plans simultanément<br />
: l’un dans le navigateur d’événements et l’autre dans la timeline.<br />
Visualiseur d’événements Visualiseur<br />
Vous ne pouvez utiliser le visualiseur d’événements pour lire <strong>de</strong>s plans que dans le navigateur<br />
d’événements. Comme pour le visualiseur principal, vous pouvez afficher les instruments vidéo,<br />
les canaux <strong>de</strong> couleurs, les zones sécurisées <strong>de</strong>s titres et <strong>de</strong> l’action, ainsi que les angles multicam<br />
(avec le visualiseur d’événements configuré <strong>de</strong> façon à afficher les angles). Les comman<strong>de</strong>s <strong>de</strong><br />
lecture et d’ajustement sont i<strong>de</strong>ntiques dans le visualiseur et dans le visualiseur d’événements.<br />
Les autres opérations en relation avec le visualiseur (notamment les comman<strong>de</strong>s à l’écran et les<br />
effets intégrés) se font à travers le visualiseur principal.<br />
L’interface du double visualiseur s’inspire <strong>de</strong>s systèmes à ban<strong>de</strong> linéaires qui incluaient <strong>de</strong>s moniteurs<br />
pour la source et pour l’enregistrement. Le moniteur source servait à la prévisualisation <strong>de</strong>s<br />
plans source et aux sélections dans les plans en question. Le moniteur d’enregistrement permettait<br />
la reproduction du programme une fois monté.<br />
Ouvrir le visualiseur d’événements<br />
m Choisissez Fenêtre > Afficher le visualiseur d’événements (ou appuyez sur<br />
Comman<strong>de</strong> + Contrôle + 3).<br />
Pour fermer le visualiseur d’événements, choisissez Fenêtre > Masquer le visualiseur d’événements<br />
(ou appuyez sur Comman<strong>de</strong> + Contrôle + 3).<br />
Remarque : Si vous utilisez <strong>de</strong>s instruments vidéo avec le visualiseur d’événements, il peut<br />
s’avérer pratique d’afficher les instruments sous l’image vidéo plutôt que sur le côté gauche (par<br />
défaut). Pour afficher les instruments repris sous l’image vidéo, choisissez Présenter verticalement<br />
dans le menu local Réglages du visualiseur d’événements. Pour en savoir plus, consultez<br />
Utilisation <strong>de</strong>s instruments vidéo à la page 387.<br />
Chapitre 6 Lecture et survol du média 83
Lecture sur un <strong>de</strong>uxième écran<br />
Si vous possé<strong>de</strong>z un <strong>de</strong>uxième écran branché sur votre ordinateur, vous pouvez y afficher le<br />
visualiseur afin <strong>de</strong> lire la vidéo, ou le navigateur d’événements pour consulter les plans d’un événement,<br />
étendant ainsi votre espace <strong>de</strong> travail dans la fenêtre <strong>Final</strong> <strong>Cut</strong> <strong>Pro</strong>.<br />
Affichage du visualiseur sur un second moniteur<br />
1 Branchez un <strong>de</strong>uxième écran (moniteur informatique branché sur la carte graphique PCI) et<br />
assurez-vous qu’il est relié au secteur et allumé.<br />
2 Dans <strong>Final</strong> <strong>Cut</strong> <strong>Pro</strong>, choisissez Fenêtre > Afficher les visualiseurs sur le second moniteur.<br />
Le visualiseur apparaît alors sur le <strong>de</strong>uxième écran. Toutes les fonctionnalités du visualiseur<br />
(notamment les comman<strong>de</strong>s à l’écran) sont dès lors disponibles sur le <strong>de</strong>uxième écran.<br />
Remarque : Si le visualiseur d’événements est également visible, les <strong>de</strong>ux visualiseurs s’affichent<br />
alors sur le <strong>de</strong>uxième écran.<br />
3 Pour renvoyer le visualiseur sur la fenêtre principale <strong>de</strong> <strong>Final</strong> <strong>Cut</strong> <strong>Pro</strong>, choisissez Fenêtre > Afficher<br />
les visualiseurs dans la fenêtre principale.<br />
Affichage <strong>de</strong> la bibliothèque et du navigateur d’événements sur un second moniteur<br />
1 Branchez un <strong>de</strong>uxième écran (moniteur informatique branché sur la carte graphique PCI) et<br />
assurez-vous qu’il est relié au secteur et allumé.<br />
2 Dans <strong>Final</strong> <strong>Cut</strong> <strong>Pro</strong>, choisissez Fenêtre > Afficher les événements sur le second moniteur.<br />
La bibliothèque et le navigateur d’événements apparaissent sur le <strong>de</strong>uxième écran. Toutes les<br />
fonctionnalités propres aux événements (notamment la sélection, les marqueurs, les mots-clés,<br />
etc.) sont dès lors disponibles sur le <strong>de</strong>uxième écran.<br />
Pour renvoyer la bibliothèque d’événements et le navigateur d’événements sur la fenêtre principale<br />
<strong>de</strong> <strong>Final</strong> <strong>Cut</strong> <strong>Pro</strong>, choisissez Fenêtre > Afficher les événements dans la fenêtre principale.<br />
Chapitre 6 Lecture et survol du média 84
Lecture sur un moniteur externe<br />
<strong>Final</strong> <strong>Cut</strong> <strong>Pro</strong> propose l’option <strong>de</strong> sortie A/V pour envoyer la vidéo et l’audio <strong>de</strong> votre ordinateur<br />
à un moniteur externe. En plus <strong>de</strong> pouvoir vérifier à quoi la vidéo et l’audio ressemblent sur un<br />
moniteur broadcast NTSC/PAL ou HD, cette fonctionnalité vous permet également <strong>de</strong> tester la<br />
sortie sur <strong>de</strong>s dispositifs plus sophistiqués, tels que <strong>de</strong>s vecteurscopes et <strong>de</strong>s oscilloscopes.<br />
La sortie A/V n’est disponible que sous OS X Lion 10.7.2 ou ultérieur et nécessite une interface<br />
vidéo matérielle et logicielle <strong>de</strong> tierce partie compatible. Les appareils DV FireWire ne sont pas<br />
pris en charge. Pour en savoir plus, contactez le fabricant <strong>de</strong> l’équipement ou accé<strong>de</strong>z à la page<br />
web <strong>de</strong>s ressources <strong>Final</strong> <strong>Cut</strong> <strong>Pro</strong> X à l’adresse http://www.apple.com/fr/finalcutpro/resources.<br />
Lecture vidéo et audio sur un moniteur externe<br />
1 Installez les matériel et logiciel d’interfaçage vidéo en suivant les instructions du fabricant.<br />
2 Branchez un moniteur externe sur l’interface vidéo et assurez-vous qu’il est relié au secteur<br />
et allumé.<br />
3 Pour sélectionner un équipement <strong>de</strong> sortie A/V, choisissez <strong>Final</strong> <strong>Cut</strong> <strong>Pro</strong> > Préférences (ou<br />
appuyez sur Comman<strong>de</strong> + Virgule), cliquez sur Lecture, puis choisissez un dispositif dans la<br />
fenêtre Lecture <strong>de</strong>s préférences.<br />
4 Dans <strong>Final</strong> <strong>Cut</strong> <strong>Pro</strong>, choisissez Fenêtre > Sortie A/V.<br />
Le contenu du visualiseur s’affiche sur le moniteur broadcast. Les fonctionnalités du visualiseur<br />
(par exemple, ses comman<strong>de</strong>s à l’écran et les éléments venant se superposer sur la zone <strong>de</strong> titre<br />
ou d’action sécurisée) ne s’affichent que dans <strong>Final</strong> <strong>Cut</strong> <strong>Pro</strong>.<br />
Remarque : la vidéo et l’audio sont synchronisés au niveau <strong>de</strong> l’image vidéo (et non <strong>de</strong> l’échantillonnage<br />
audio).<br />
Pour désactiver la sortie A/V, choisissez Fenêtre > Sortie A/V.<br />
Chapitre 6 Lecture et survol du média 85
À propos du rendu en arrière-plan<br />
Lorsque vous ajoutez <strong>de</strong>s effets, <strong>de</strong>s transitions, <strong>de</strong>s générateurs, <strong>de</strong>s titres ou autres éléments<br />
faisant appel à un rendu avant la lecture, l’indicateur <strong>de</strong> rendu en arrière-plan (représenté par un<br />
trait orange) apparaît en <strong>de</strong>ssous du timeco<strong>de</strong> sur la timeline.<br />
Indicateur <strong>de</strong> rendu<br />
en arrière-plan<br />
Par défaut, le rendu en arrière-plan se lance après 5 secon<strong>de</strong>s d’inactivité et d’immobilité du<br />
pointeur dans <strong>Final</strong> <strong>Cut</strong> <strong>Pro</strong>. Ce rendu en arrière-plan se poursuit si vous utilisez une autre application.<br />
Vous pouvez modifier ce réglage dans les préférences <strong>de</strong> <strong>Final</strong> <strong>Cut</strong> <strong>Pro</strong>.<br />
Chapitre 6 Lecture et survol du média 86
Création et gestion <strong>de</strong> projets<br />
7<br />
Création d’un projet<br />
Pour créer un film dans <strong>Final</strong> <strong>Cut</strong> <strong>Pro</strong>, vous <strong>de</strong>vez créer au préalable un projet, qui contient tous<br />
vos choix <strong>de</strong> montage et les données utilisées. Vous <strong>de</strong>vez ensuite ajouter les plans à la timeline<br />
du projet puis les monter.<br />
Au moment <strong>de</strong> créer un projet <strong>Final</strong> <strong>Cut</strong> <strong>Pro</strong>, vous <strong>de</strong>vez effectuer plusieurs choses :<br />
• Attribuez un nom au projet.<br />
• Indiquer un événement par défaut pour le projet.<br />
L’événement par défaut stocke les données déposées sur le projet à partir du Fin<strong>de</strong>r ou d’un<br />
navigateur multimédia <strong>de</strong> <strong>Final</strong> <strong>Cut</strong> <strong>Pro</strong>. Si vous faites glisser le média <strong>de</strong>puis le Fin<strong>de</strong>r sur la<br />
timeline, il vient alors se placer automatiquement dans l’événement par défaut du projet.<br />
Il vous est également possible <strong>de</strong> définir le timeco<strong>de</strong> <strong>de</strong> début et les propriétés vidéo, audio et<br />
<strong>de</strong> rendu applicables au projet.<br />
Après avoir créé votre projet, vous <strong>de</strong>vez y ajouter <strong>de</strong>s plans à partir <strong>de</strong> la bibliothèque<br />
d’événements.<br />
Remarque : Si vous créez un projet et que vous n’avez pas encore importé <strong>de</strong> média dans<br />
<strong>Final</strong> <strong>Cut</strong> <strong>Pro</strong>, vous <strong>de</strong>vez le faire à ce sta<strong>de</strong>. Consultez la section Présentation <strong>de</strong> l’importation à<br />
la page 21 pour en savoir plus.<br />
Début d’un projet<br />
1 <strong>Pro</strong>cé<strong>de</strong>z <strong>de</strong> l’une <strong>de</strong>s manières suivantes :<br />
• Dans <strong>Final</strong> <strong>Cut</strong> <strong>Pro</strong>, choisissez Fichier > Nouveau projet (ou appuyez sur Comman<strong>de</strong> + N).<br />
• Assurez-vous que la bibliothèque <strong>de</strong> projets est ouverte, puis cliquez sur le bouton<br />
Nouveau projet.<br />
2 Dans la fenêtre qui s’affiche, attribuez un nom au projet dans le champ Nom.<br />
3 Choisissez un événement par défaut pour le projet.<br />
Si vous faites glisser <strong>de</strong>s fichiers multimédias directement du Fin<strong>de</strong>r vers la timeline du projet, ou<br />
si vous ajoutez <strong>de</strong>s données au projet à l’ai<strong>de</strong> <strong>de</strong> l’un <strong>de</strong>s navigateurs multimédias, les données<br />
en question sont automatiquement ajoutées à l’événement par défaut du projet.<br />
4 Si vous voulez personnaliser davantage les réglages pour votre projet, cliquez sur « Utiliser les<br />
réglages personnalisés ».<br />
Remarque : <strong>Final</strong> <strong>Cut</strong> <strong>Pro</strong> affiche les réglages automatiques par défaut, mais conserve en<br />
mémoire ceux que vous avez utilisés en <strong>de</strong>rnier. Cette étape peut dès lors s’avérer facultative.<br />
87
5 Si vous voulez que le timeco<strong>de</strong> <strong>de</strong> votre projet commence par une autre valeur que 00:00:00:00,<br />
tapez une valeur <strong>de</strong> timeco<strong>de</strong> <strong>de</strong> début dans le champ Timeco<strong>de</strong> <strong>de</strong> début.<br />
6 Pour apporter <strong>de</strong>s modifications aux propriétés vidéo ou audio du projet, sélectionnez<br />
Personnaliser, puis utilisez les menus locaux à votre disposition.<br />
À moins que vous n’ayez <strong>de</strong>s besoins précis pour le projet que vous créez, il est préférable <strong>de</strong><br />
laisser l’option « Définir automatiquement d’après le 1er plan vidéo » sélectionnée.<br />
7 Cliquez sur OK.<br />
Le nouveau projet s’affiche enfin dans la bibliothèque <strong>de</strong> projets avec le nom que vous lui avez<br />
attribué à l’étape 2.<br />
Nouveau projet<br />
Vous pouvez dès lors ajouter <strong>de</strong>s plans <strong>de</strong>puis le navigateur d’événements et commencer à<br />
monter votre projet <strong>de</strong> façon plus poussée, par exemple en lui ajoutant <strong>de</strong>s titres, <strong>de</strong>s effets spéciaux,<br />
<strong>de</strong> la musique <strong>de</strong> fond, <strong>de</strong>s effets sonores, etc.<br />
Vous pouvez modifier à tout moment le nom d’un projet, son événement par défaut ainsi que<br />
d’autres propriétés du projet. Consultez Modification du nom et <strong>de</strong>s propriétés d’un projet à la<br />
page 89 pour en savoir plus.<br />
Preview et ouverture d’un projet<br />
Pour retrouver le contenu d’un projet, vous pouvez en effectuer le preview avant <strong>de</strong> l’ouvrir.<br />
Preview d’un projet<br />
1 Si la bibliothèque <strong>de</strong> projets n’est pas déjà ouverte, cliquez sur le bouton Bibliothèque <strong>de</strong> projets<br />
situé dans le coin inférieur gauche <strong>de</strong> la fenêtre principale <strong>de</strong> <strong>Final</strong> <strong>Cut</strong> <strong>Pro</strong>.<br />
2 Sélectionnez un projet dans la bibliothèque <strong>de</strong> projets.<br />
3 Pour effectuer un preview d’un projet dans le visualiseur, sélectionnez-le et procé<strong>de</strong>z <strong>de</strong> l’une<br />
<strong>de</strong>s manières suivantes :<br />
• Pour survoler le projet : placez le pointeur sur la pellicule (située à droite du nom du projet).<br />
• Pour lancer la lecture du projet à partir du skimmer (représenté par le trait vertical rose) : appuyez<br />
sur la barre d’espace ; rappuyez <strong>de</strong>ssus pour interrompre la lecture du projet.<br />
Chapitre 7 Création et gestion <strong>de</strong> projets 88
Ouverture d’un projet<br />
1 Ouvrez la bibliothèque <strong>de</strong> projets.<br />
2 Accé<strong>de</strong>z au projet à ouvrir, puis double-cliquez <strong>de</strong>ssus.<br />
Modification du nom et <strong>de</strong>s propriétés d’un projet<br />
Au fur et à mesure <strong>de</strong> l’évolution <strong>de</strong> votre projet, il se peut que vous soyez amené à le renommer<br />
et à en modifier les propriétés.<br />
Réattribution du nom d’un projet<br />
1 Si la bibliothèque <strong>de</strong> projets n’est pas déjà ouverte, cliquez sur le bouton Bibliothèque <strong>de</strong> projets<br />
situé dans le coin inférieur gauche <strong>de</strong> la fenêtre principale <strong>de</strong> <strong>Final</strong> <strong>Cut</strong> <strong>Pro</strong>.<br />
2 Sélectionnez un projet, puis cliquez sur le nom du projet pour le mettre en surbrillance.<br />
3 Saisissez le nouveau nom du projet dans le champ Nom et appuyez sur Retour.<br />
En fonction <strong>de</strong> l’agencement <strong>de</strong> votre bibliothèque <strong>de</strong> projets, la position du projet dans la liste<br />
peut changer après avoir renommé ce <strong>de</strong>rnier.<br />
Changement <strong>de</strong> l’événement par défaut et modification <strong>de</strong>s propriétés d’un projet<br />
Lorsque vous créez un projet, vous définissez ses propriétés et vous lui attribuez un événement<br />
par défaut <strong>de</strong>stiné à stocker <strong>de</strong>s données que vous avez fait glisser directement sur la timeline<br />
du projet <strong>de</strong>puis le Fin<strong>de</strong>r ou un navigateur multimédia <strong>de</strong> <strong>Final</strong> <strong>Cut</strong> <strong>Pro</strong>.<br />
Dans la plupart <strong>de</strong>s cas, <strong>Final</strong> <strong>Cut</strong> <strong>Pro</strong> gère automatiquement les propriétés du projet en se<br />
basant sur les propriétés du premier plan que vous ajoutez au projet ; vous pouvez toutefois<br />
modifier presque toutes les propriétés d’un projet. Si vous <strong>de</strong>vez modifier les propriétés<br />
du projet, choisissez celles vidéo et audio selon le mo<strong>de</strong> <strong>de</strong> partage <strong>de</strong> votre film final avec<br />
votre public.<br />
1 Pour ce faire, ouvrez la bibliothèque <strong>de</strong> projets, puis sélectionnez un projet.<br />
2 <strong>Pro</strong>cé<strong>de</strong>z <strong>de</strong> l’une <strong>de</strong>s manières suivantes :<br />
• Choisissez Fichier > <strong>Pro</strong>priétés du projet (ou appuyez sur Comman<strong>de</strong> + J).<br />
• Si la fenêtre <strong>de</strong> l’inspecteur est masquée, cliquez sur le bouton Inspecteur dans la barre<br />
d’outils.<br />
Cliquez ensuite sur le bouton <strong>Pro</strong>priétés situé en haut <strong>de</strong> la fenêtre.<br />
Bouton <strong>Pro</strong>priétés<br />
Chapitre 7 Création et gestion <strong>de</strong> projets 89
3 Cliquez sur le bouton <strong>Pro</strong>priétés du projet .<br />
Bouton <strong>Pro</strong>priétés<br />
du projet<br />
4 Dans la fenêtre qui s’affiche, adaptez les réglages selon vos besoins.<br />
Nom<br />
• Nom : saisissez un nom pour le projet.<br />
Événement par défaut<br />
Sélectionnez un<br />
présentation par défaut<br />
dans le menu local.<br />
Modifiez les propriétés<br />
vidéo, audio et <strong>de</strong><br />
rendu du projet.<br />
• Événement par défaut : choisissez l’événement par défaut du projet.<br />
Timeco<strong>de</strong> <strong>de</strong> début<br />
• Timeco<strong>de</strong> <strong>de</strong> début : si vous voulez que le timeco<strong>de</strong> <strong>de</strong> votre projet commence par une autre<br />
valeur que 00:00:00:00, tapez une valeur <strong>de</strong> timeco<strong>de</strong> <strong>de</strong> début.<br />
Timeco<strong>de</strong> Drop Frame<br />
• Drop Frame : cochez cette case pour activer le timeco<strong>de</strong> Drop Frame (option disponible uniquement<br />
pour les médias à 29,97 et 59,94 ips).<br />
Dans le timeco<strong>de</strong> Non-Drop Frame le compteur <strong>de</strong> timeco<strong>de</strong> défile à vitesse constante sans<br />
effectuer <strong>de</strong> sauts <strong>de</strong> valeur. Le timeco<strong>de</strong> Non-Drop Frame est disponible comme option d’affichage<br />
pour toutes les fréquences d’images.<br />
Dans le timeco<strong>de</strong> Drop Frame, les images 0 et 1 sont ignorées au cours <strong>de</strong> la première secon<strong>de</strong><br />
<strong>de</strong> chaque minute, sauf si le nombre <strong>de</strong> minutes est exactement divisible par 10.<br />
<strong>Pro</strong>priétés vidéo<br />
• Format : choisissez le format vidéo (métho<strong>de</strong> particulière d’encodage vidéo).<br />
• Résolution : choisissez la taille d’image <strong>de</strong> la vidéo.<br />
• Fréquence : choisissez le nombre d’images par secon<strong>de</strong> (ips).<br />
Remarque : Vous ne pouvez pas modifier la fréquence d’images d’un projet, sauf si la timeline<br />
est totalement vi<strong>de</strong>.<br />
Chapitre 7 Création et gestion <strong>de</strong> projets 90
<strong>Pro</strong>priétés audio et <strong>de</strong> rendu<br />
• Canaux audio : choisissez s’il faut présenter l’audio sous forme <strong>de</strong> son Surround multicanal ou<br />
<strong>de</strong> son stéréo.<br />
• Fréquence d’échantillonnage : choisissez la fréquence d’échantillonnage audio <strong>de</strong> votre projet<br />
(à savoir le nombre <strong>de</strong> fois qu’un signal est mesuré, c’est-à-dire échantillonné, par secon<strong>de</strong>).<br />
Plus la fréquence d’échantillonnage est supérieure, plus l’audio est <strong>de</strong> qualité élevée et plus les<br />
fichiers produits sont volumineux. La fréquence d’échantillonnage que vous choisissez dépend<br />
<strong>de</strong>s données source que vous utilisez et <strong>de</strong> la <strong>de</strong>stination finale <strong>de</strong> votre audio.<br />
• Format du rendu : permet <strong>de</strong> choisir le co<strong>de</strong>c à utiliser pour le rendu en arrière-plan <strong>de</strong><br />
votre projet.<br />
5 Cliquez sur OK.<br />
Définition <strong>de</strong> l’ordre <strong>de</strong> référencement d’événements par un projet<br />
Si vous avez <strong>de</strong>s plans en double dans différents événements, il vous est possible <strong>de</strong> définir<br />
l’ordre dans lequel <strong>Final</strong> <strong>Cut</strong> <strong>Pro</strong> recherche les plans.<br />
1 Pour ce faire, ouvrez la bibliothèque <strong>de</strong> projets, puis sélectionnez un projet.<br />
2 <strong>Pro</strong>cé<strong>de</strong>z <strong>de</strong> l’une <strong>de</strong>s manières suivantes :<br />
• Choisissez Fichier > <strong>Pro</strong>priétés du projet (ou appuyez sur Comman<strong>de</strong> + J).<br />
• Si la fenêtre <strong>de</strong> l’inspecteur est masquée, cliquez sur le bouton Inspecteur dans la barre<br />
d’outils.<br />
Cliquez ensuite sur le bouton <strong>Pro</strong>priétés situé en haut <strong>de</strong> la fenêtre.<br />
Bouton <strong>Pro</strong>priétés<br />
3 Cliquez sur le bouton « Modifie les références aux événements » dans la section<br />
Événements référencés.<br />
Chapitre 7 Création et gestion <strong>de</strong> projets 91
4 Dans la fenêtre qui s’affiche, faites glisser les événements pour définir l’ordre dans lequel<br />
<strong>Final</strong> <strong>Cut</strong> <strong>Pro</strong> recherche les plans.<br />
5 Une fois l’ordre établi, cliquez sur OK.<br />
Organisation <strong>de</strong>s projets dans la bibliothèque <strong>de</strong> projets<br />
Tous vos projets vidéo <strong>Final</strong> <strong>Cut</strong> <strong>Pro</strong> sont répertoriés dans la bibliothèque <strong>de</strong> projets. Vous<br />
pouvez commencer l’organisation <strong>de</strong> vos projets en branchant <strong>de</strong>s disques durs supplémentaires,<br />
en créant <strong>de</strong>s dossiers pour y conserver <strong>de</strong>s projets et en attribuant à ces <strong>de</strong>rniers <strong>de</strong>s<br />
noms évocateurs et précis. Au fur et à mesure que votre bibliothèque <strong>de</strong> projets grandit, vous<br />
pouvez renommer, copier, déplacer et supprimer vos projets selon vos besoins.<br />
Utilisation <strong>de</strong> dossiers pour organiser les projets<br />
1 Si la bibliothèque <strong>de</strong> projets n’est pas déjà ouverte, cliquez sur le bouton Bibliothèque <strong>de</strong> projets<br />
situé dans le coin inférieur gauche <strong>de</strong> la fenêtre principale <strong>de</strong> <strong>Final</strong> <strong>Cut</strong> <strong>Pro</strong>.<br />
2 Sélectionnez un disque, un dossier ou un projet auquel vous voulez ajouter un dossier, puis cliquez<br />
sur le bouton Nouveau dossier situé dans le coin inférieur gauche <strong>de</strong> la fenêtre principale<br />
<strong>de</strong> <strong>Final</strong> <strong>Cut</strong> <strong>Pro</strong>.<br />
Chapitre 7 Création et gestion <strong>de</strong> projets 92
Un nouveau dossier au nom évocateur apparaît sur le disque ou dans le dossier que vous avez<br />
sélectionné, ou au même niveau que le projet sélectionné.<br />
3 <strong>Pro</strong>cé<strong>de</strong>z <strong>de</strong> l’une <strong>de</strong>s façons suivantes :<br />
• Pour renommer le dossier : sélectionnez le dossier, cliquez sur son nom, puis attribuez-lui un<br />
nouveau nom.<br />
• Pour ajouter un projet au dossier : faites glisser le projet sur le dossier.<br />
• Pour ouvrir ou fermer le dossier : cliquez sur le triangle d’affichage à gauche du nom du dossier.<br />
Copie d’un projet<br />
Copier un projet s’avère utile pour travailler sur une nouvelle version ou pour transférer la copie<br />
sur un autre ordinateur.<br />
1 Pour ce faire, ouvrez la bibliothèque <strong>de</strong> projets, puis sélectionnez un projet.<br />
2 Choisissez Fichier > Dupliquer le projet.<br />
3 Dans la fenêtre qui s’affiche, choisissez un emplacement pour le fichier dupliqué dans le menu<br />
local Emplacement.<br />
4 Sélectionnez une option pour indiquer ce qui doit être dupliqué :<br />
• Dupliquer le projet : copie uniquement le fichier du projet.<br />
• Dupliquer le projet et les événements référencés : copie le fichier du projet, tout événement référencé<br />
par le fichier du projet et l’intégralité du média inclus dans les événements référencés.<br />
• Dupliquer le projet et les plans utilisés : copie le fichier du projet et les fichiers <strong>de</strong> média se rapportant<br />
à tout plan utilisé dans le projet.<br />
Chapitre 7 Création et gestion <strong>de</strong> projets 93
• Inclure les fichiers <strong>de</strong> rendu : cochez cette case pour inclure les fichiers <strong>de</strong> rendu pour les plans<br />
et les projets. Si vous voulez libérer <strong>de</strong> l’espace sur le disque dur, décochez cette case.<br />
5 Cliquez sur OK.<br />
Choisissez un<br />
emplacement<br />
d’enregistrement<br />
du projet.<br />
Sélectionnez une<br />
option pour la copie.<br />
<strong>Final</strong> <strong>Cut</strong> <strong>Pro</strong> copie le projet dans l’emplacement choisi d’après l’option indiquée. Le projet voit<br />
son nom complété d’un suffixe (par exemple « :film <strong>de</strong> François1 »), puis le projet s’affiche dans la<br />
bibliothèque <strong>de</strong> projets.<br />
Copie rapi<strong>de</strong> d’un projet sur un périphérique <strong>de</strong> stockage externe<br />
m Ouvrez la bibliothèque <strong>de</strong> projets, sélectionnez un projet, puis faites glisser le projet sur l’icône<br />
du disque dur externe située dans la bibliothèque <strong>de</strong> projets.<br />
Déplacement d’un projet<br />
Vous avez la possibilité <strong>de</strong> déplacer un projet en toute simplicité vers un disque dur branché ou<br />
un autre ordinateur connecté. Le déplacement du fichier d’un projet s’avère utile si vous voulez<br />
travailler <strong>de</strong>ssus en utilisant un autre ordinateur où <strong>Final</strong> <strong>Cut</strong> <strong>Pro</strong> est installé ou si vous cherchez à<br />
libérer <strong>de</strong> l’espace sur le disque dur <strong>de</strong> votre ordinateur.<br />
Important : Impossible d'annuler un déplacement <strong>de</strong> projet avec la comman<strong>de</strong> Annuler.<br />
1 Pour ce faire, ouvrez la bibliothèque <strong>de</strong> projets, puis sélectionnez un projet.<br />
2 <strong>Pro</strong>cé<strong>de</strong>z <strong>de</strong> l’une <strong>de</strong>s manières suivantes :<br />
• Choisissez Fichier > Déplacer le projet.<br />
• Maintenez la touche Comman<strong>de</strong> enfoncée pendant le glissement du projet sur l’icône d’un<br />
autre disque dur externe reprise dans la bibliothèque <strong>de</strong> projets.<br />
3 Dans la fenêtre qui s’affiche, choisissez un emplacement cible du projet (à savoir un disque dur<br />
ou un ordinateur) dans le menu local Emplacement.<br />
Chapitre 7 Création et gestion <strong>de</strong> projets 94
4 Sélectionnez une option pour indiquer ce qui doit être déplacé :<br />
• Déplacer le projet : déplace uniquement le fichier du projet.<br />
• Déplacer le projet et les événements référencés : déplace le fichier du projet, tout événement référencé<br />
par le fichier du projet et l’intégralité du média inclus dans les événements référencés.<br />
5 Cliquez sur OK.<br />
Sélectionnez<br />
l’emplacement vers<br />
lequel vous souhaitez<br />
déplacer le projet.<br />
Sélectionnez une<br />
option pour le<br />
déplacement.<br />
<strong>Final</strong> <strong>Cut</strong> <strong>Pro</strong> déplace le projet à l’emplacement choisi d’après l’option que vous avez indiquée.<br />
Consultez la section Emplacement <strong>de</strong> vos fichiers <strong>de</strong> média et <strong>de</strong> projet à la page 407 pour en<br />
savoir plus sur l’emplacement par défaut <strong>de</strong>s projets <strong>Final</strong> <strong>Cut</strong> <strong>Pro</strong> et <strong>de</strong>s événements.<br />
Suppression d’un projet ou <strong>de</strong> son dossier<br />
La suppression du dossier d’un projet entraîne également celle <strong>de</strong> tous les projets qu’il contient.<br />
Votre média n’est pas pour autant supprimé car il est stocké dans les événements.<br />
1 Pour ce faire, ouvrez la bibliothèque <strong>de</strong> projets, puis sélectionnez un projet.<br />
2 <strong>Pro</strong>cé<strong>de</strong>z <strong>de</strong> l’une <strong>de</strong>s manières suivantes :<br />
• Pour supprimer un projet : sélectionnez le projet, puis choisissez Fichier > Placer le projet dans la<br />
Corbeille (ou appuyez sur Comman<strong>de</strong> + Supprimer).<br />
• Pour supprimer un dossier et tout projet que le dossier contient : sélectionnez le dossier, puis choisissez<br />
Fichier > Placer le dossier dans la Corbeille (ou appuyez sur Comman<strong>de</strong> + Supprimer).<br />
Le projet ou son dossier (ainsi que les projets qu’il contient) est alors supprimé <strong>de</strong> la bibliothèque<br />
<strong>de</strong> projets et placé dans la Corbeille du Fin<strong>de</strong>r.<br />
3 Pour supprimer <strong>de</strong> façon permanente le projet ou le dossier d’un projet ainsi que ses fichiers et<br />
libérer <strong>de</strong> l’espace sur votre disque dur, vi<strong>de</strong>z la Corbeille du Fin<strong>de</strong>r.<br />
AVERTISSEMENT : Une fois la Corbeille vidée, le fichier ou le dossier ne peut plus être récupéré.<br />
Il vous est également possible <strong>de</strong> supprimer les fichiers <strong>de</strong> rendu d’un projet. Consultez Affichage<br />
<strong>de</strong>s tâches d’arrière-plan à la page 418 pour en savoir plus.<br />
Chapitre 7 Création et gestion <strong>de</strong> projets 95
Enregistrement <strong>de</strong>s projets<br />
<strong>Final</strong> <strong>Cut</strong> <strong>Pro</strong> enregistre en effet automatiquement toutes les modifications que vous apportez au<br />
fur et à mesure <strong>de</strong> vos manipulations dans le projet, plutôt que <strong>de</strong> vous obliger à le faire manuellement.<br />
Vous pouvez en outre annuler toutes vos modifications jusqu’au moment <strong>de</strong> la <strong>de</strong>rnière<br />
fermeture et réouverture <strong>de</strong> <strong>Final</strong> <strong>Cut</strong> <strong>Pro</strong>, en choisissant Édition > Annuler (ou en appuyant sur<br />
Comman<strong>de</strong> + Z).<br />
Vous pouvez créer plusieurs versions d'un projet en le dupliquant. Pour en savoir plus sur la<br />
duplication <strong>de</strong> projets, consultez la section Organisation <strong>de</strong>s projets dans la bibliothèque <strong>de</strong> projets<br />
à la page 92.<br />
Les modifications que vous apportez à un plan dans un projet n’influe pas sur son fichier source.<br />
Ainsi, si vous avez réalisé <strong>de</strong> nombreux changements dans un plan mais voulez repartir <strong>de</strong>puis<br />
le début, vous pouvez restaurer facilement le plan à son état d’origine en ajoutant une nouvelle<br />
copie du plan (accessible <strong>de</strong>puis la bibliothèque d’événements) à votre projet.<br />
Chapitre 7 Création et gestion <strong>de</strong> projets 96
Montage <strong>de</strong> votre projet<br />
Présentation du montage<br />
Le terme montage vidéo fait référence à la fois aux gran<strong>de</strong>s étapes du flux <strong>de</strong> production d’un<br />
projet et aux tâches manuelles très spécifiques que vous réalisez sur les plans dans la timeline<br />
d’un projet.<br />
8<br />
• Sélections et ajout <strong>de</strong> plans à la timeline : l’ajout et l’organisation <strong>de</strong> plans dans votre projet<br />
constituent la base <strong>de</strong> la création d’un film avec <strong>Final</strong> <strong>Cut</strong> <strong>Pro</strong>. Vous déplacez et organisez les<br />
plans dans la timeline. Consultez les sections Présentation <strong>de</strong> l’ajout <strong>de</strong> plans à la page 106,<br />
Disposition <strong>de</strong>s plans dans la timeline à la page 124 et Présentation <strong>de</strong> l’audio à la page 164.<br />
• Coupe et trim <strong>de</strong>s plans : <strong>Final</strong> <strong>Cut</strong> <strong>Pro</strong> fournit <strong>de</strong> nombreux outils pour ajuster les points <strong>de</strong><br />
départ et d’arrivée <strong>de</strong>s plans dans la timeline et pour contrôler le passage d’un plan au suivant.<br />
Consultez Présentation du trim à la page 130.<br />
• Ajustement précis <strong>de</strong> votre projet : <strong>Final</strong> <strong>Cut</strong> <strong>Pro</strong> fournit <strong>de</strong> nombreux outils <strong>de</strong> montage avancé<br />
pour procé<strong>de</strong>r facilement à la finition d’un film parfaitement abouti. Consultez les rubriques<br />
<strong>de</strong> la section relative au montage avancé.<br />
• Ajout d’effets et étalonnage : les touches finales incluent les effets visuels et l’étalonnage.<br />
Consultez les sections Présentation <strong>de</strong>s transitions, <strong>de</strong>s titres, <strong>de</strong>s effets et <strong>de</strong>s générateurs à la<br />
page 212 et Présentation <strong>de</strong> l’étalonnage à la page 371.<br />
Sélection <strong>de</strong> plans et <strong>de</strong> plages<br />
À propos <strong>de</strong>s sélections et <strong>de</strong>s pellicules <strong>de</strong> film<br />
L’étape <strong>de</strong> base du montage d’un projet vidéo consiste à choisir ce que vous voulez inclure dans<br />
le film final. Dans <strong>Final</strong> <strong>Cut</strong> <strong>Pro</strong>, vous indiquez les plans ou les parties <strong>de</strong> plans sur lesquels vous<br />
voulez réaliser une action en effectuant une sélection. <strong>Final</strong> <strong>Cut</strong> <strong>Pro</strong> offre <strong>de</strong> nombreux outils<br />
puissants pour effectuer <strong>de</strong>s sélections rapi<strong>de</strong>ment et avec précision, notamment les pellicules,<br />
qui sont <strong>de</strong>s séries <strong>de</strong> vignettes. Vos plans vidéo apparaissent sous forme <strong>de</strong> pellicules dans la<br />
timeline (là où vous créez vos projets) et dans le navigateur d’événements (là où sont affichées<br />
vos données source). Une seule pellicule vidéo peut représenter plusieurs secon<strong>de</strong>s <strong>de</strong> vidéo<br />
regroupant <strong>de</strong>s centaines d’images vidéo (à savoir <strong>de</strong>s images spécifiques). Les clips exclusivement<br />
audio se présentent comme <strong>de</strong>s formes d’on<strong>de</strong> audio, affichant les changements <strong>de</strong><br />
volume dans le temps.<br />
Lorsque vous ajoutez <strong>de</strong>s plans à la timeline d’un projet <strong>de</strong>puis le navigateur d’événements, vous<br />
pouvez ajouter un ou plusieurs plans complets, ou une plage au sein d’un plan. Vous pouvez<br />
ensuite affiner séparément les plans dans la timeline, par exemple en leur ajoutant <strong>de</strong>s effets<br />
vidéo ou en insérant <strong>de</strong>s transitions entre eux.<br />
97
Vous pouvez régler l’apparence <strong>de</strong>s pellicules dans le navigateur d’événements et dans la timeline<br />
afin <strong>de</strong> simplifier les sélections. Par exemple, développer la largeur d’une pellicule (en réduisant<br />
la durée affichée par chaque vignette) vous permet d’effectuer <strong>de</strong>s sélections plus précises.<br />
Pellicule développée dans le<br />
navigateur d’événements pour<br />
<strong>de</strong>s sélections précises<br />
Vous pouvez également modifier l’aspect <strong>de</strong>s pellicules dans la timeline pour pouvoir visualiser<br />
et sélectionner plus facilement les formes d’on<strong>de</strong> audio.<br />
Aspect <strong>de</strong> la pellicule<br />
modifié pour faciliter<br />
la visualisation et la<br />
sélection <strong>de</strong>s formes<br />
d’on<strong>de</strong> audio<br />
Sélection d’un ou plusieurs plans<br />
Les plans représentent vos fichiers vidéo, audio et graphiques et vous permettent <strong>de</strong> manipuler<br />
vos données dans <strong>Final</strong> <strong>Cut</strong> <strong>Pro</strong> sans modifier ces fichiers. Pour ajouter <strong>de</strong>s plans à votre projet,<br />
les réorganiser ou leur appliquer <strong>de</strong>s trims, vous <strong>de</strong>vez d’abord les sélectionner. Il vous est possible<br />
<strong>de</strong> sélectionner un seul plan ou plusieurs plans en même temps.<br />
La sélection <strong>de</strong> plusieurs plans vous permet <strong>de</strong> les déplacer au sein <strong>de</strong> votre projet, ou d’un événement<br />
à un autre, comme s’il s’agissait d’un groupe. Cela s’avère également utile si vous avez<br />
apporté <strong>de</strong>s modifications à un plan et que vous voulez appliquer les mêmes modifications à<br />
plusieurs autres plans.<br />
Chapitre 8 Montage <strong>de</strong> votre projet 98
Sélection d’un plan complet<br />
<strong>Pro</strong>cé<strong>de</strong>z <strong>de</strong> l’une <strong>de</strong>s manières suivantes :<br />
m Cliquez une fois sur le plan.<br />
m Placez le skimmer ou la tête <strong>de</strong> lecture sur un plan et appuyez sur X.<br />
Remarque : Cela génère une sélection <strong>de</strong> plage qui correspond aux bords du plan.<br />
m Dans le navigateur d’événements, appuyez sur la Flèche vers le haut ou Flèche vers le bas pour<br />
déplacer la sélection sur un plan adjacent.<br />
m Dans le navigateur d’événements, tout en maintenant la touche Option enfoncée, faites glisser le<br />
pointeur du point <strong>de</strong> départ au point d’arrivée du plan.<br />
m Dans la timeline, placez le skimmer (ou la tête <strong>de</strong> lecture si le survol est désactivé) sur le plan que<br />
vous voulez sélectionner, puis appuyez sur la touche C. Cette métho<strong>de</strong> sélectionne le plan dans<br />
le scénario principal.<br />
Les plans et les scénarios connectés sont associés aux plans figurant dans le scénario principal<br />
et apparaissent au-<strong>de</strong>ssus et en <strong>de</strong>ssous <strong>de</strong> celui-ci. Pour sélectionner un plan ou un scénario<br />
connecté avec cette métho<strong>de</strong> « touche C », placez le pointeur sur le plan connecté, puis appuyez<br />
sur la touche C. Pour en savoir plus, consultez les sections Connexion <strong>de</strong> plans pour ajouter<br />
<strong>de</strong>s prises, <strong>de</strong>s titres et <strong>de</strong>s effets <strong>de</strong> son synchronisés à la page 110 et Ajout <strong>de</strong> scénarios à la<br />
page 274.<br />
Une bordure jaune apparaît autour du plan pour indiquer qu’il est sélectionné.<br />
Remarque : Une sélection <strong>de</strong> plan dans la timeline (illustrée ci-<strong>de</strong>ssus) se distingue sur les plans<br />
visuels et fonctionnels d’une sélection <strong>de</strong> plage dans la timeline, qui présente <strong>de</strong>s poignées distinctes<br />
permettant d’ajuster ses points <strong>de</strong> départ et d’arrivée. Toutes les sélections dans le navigateur<br />
d’événements représentent en fait <strong>de</strong>s sélections <strong>de</strong> plage (dont les points <strong>de</strong> départ et<br />
d’arrivée sont réglables)<br />
Sélection <strong>de</strong> plusieurs plans dans le navigateur d’événements ou la timeline<br />
m Pour sélectionner plusieurs plans individuels : cliquez sur les plans à sélectionner tout en maintenant<br />
la touche Comman<strong>de</strong> enfoncée.<br />
Remarque : Cliquez sur un plan du navigateur d’événements comportant <strong>de</strong>s plages établies<br />
tout en maintenant la touche Comman<strong>de</strong> enfoncée entraîne la sélection <strong>de</strong>s plages plutôt que<br />
du plan entier.<br />
m Pour sélectionner tous les plans et plages présents dans le navigateur d’événements ou la timeline :<br />
Cliquez sur Navigateur d’événements ou sur Timeline pour l’activer, puis choisissez Édition > Tout<br />
sélectionner (ou appuyez sur Comman<strong>de</strong> + A).<br />
Chapitre 8 Montage <strong>de</strong> votre projet 99
m Pour sélectionner plusieurs plans par glissement : tracez un rectangle <strong>de</strong> sélection englobant les<br />
plans à sélectionner dans la timeline ou le navigateur d’événements.<br />
Désélection <strong>de</strong> plans dans le navigateur d’événements ou la timeline<br />
m Pour désélectionner un seul plan : cliquez sur le plan en maintenant la touche Comman<strong>de</strong> enfoncée<br />
ou cliquez hors du plan sélectionné (ou sélectionner un autre plan).<br />
m Pour désélectionner plusieurs plans : cliquez sur les plans à désélectionner tout en maintenant la<br />
touche Comman<strong>de</strong> enfoncée.<br />
m Pour désélectionner tous les plans et plages : choisissez Édition > Sélectionner > Aucun (ou<br />
appuyez sur les touches Comman<strong>de</strong> + Maj + A).<br />
m Pour désélectionner tous les plans et plages dans le navigateur d’événements : Appuyez simultanément<br />
sur les touches + X.<br />
Sélection d’une plage<br />
Au lieu <strong>de</strong> sélectionner <strong>de</strong>s plans complets, vous pouvez sélectionner une plage au sein d’un<br />
plan dans la timeline ou le navigateur d’événements. Dans la timeline, vous pouvez également<br />
sélectionner une plage couvrant plusieurs plans. Vous pouvez appliquer <strong>de</strong>s trims aux sélections<br />
<strong>de</strong> plage, leur attribuer <strong>de</strong>s classements et <strong>de</strong>s mots-clés et les modifier <strong>de</strong> toute autre manière.<br />
Vous pouvez ajuster les points <strong>de</strong> départ et d’arrivée d’une sélection <strong>de</strong> plage en faisant glisser<br />
l’un <strong>de</strong>s bords figurant <strong>de</strong> part et d’autre <strong>de</strong> celle-ci. Vous pouvez également créer différentes<br />
sélections <strong>de</strong> plage sur un ou plusieurs plans dans le navigateur d’événements.<br />
Poignées <strong>de</strong> plage<br />
Remarque : Cette illustration reprend une sélection <strong>de</strong> plage dans la timeline. Les sélections <strong>de</strong><br />
plage du navigateur d’événements possè<strong>de</strong>nt <strong>de</strong>s poignées <strong>de</strong> plage droites.<br />
Chapitre 8 Montage <strong>de</strong> votre projet 100
Sélection d’une plage<br />
<strong>Pro</strong>cé<strong>de</strong>z <strong>de</strong> l’une <strong>de</strong>s manières suivantes :<br />
m Dans le navigateur d’événements, faites glisser le pointeur sur un plan (pellicule).<br />
La plage sélectionnée est encadrée en jaune.<br />
Si la pellicule s’étend sur <strong>de</strong>ux lignes et que vous souhaitez prolonger la sélection sur la secon<strong>de</strong><br />
ligne, il vous suffit <strong>de</strong> continuer à faire glisser le pointeur au-<strong>de</strong>là du point <strong>de</strong> retour à la ligne.<br />
Lorsque vous atteignez le bord, le pointeur passe à la ligne suivante.<br />
Conseil : Dans le navigateur d’événements, faites glisser le pointeur tout en maintenant la<br />
touche Option enfoncée sur un plan (ou pellicule) quelconque où <strong>de</strong>s plages sont déjà établies<br />
pour remplacer ces <strong>de</strong>rnières par la nouvelle plage.<br />
m Dans la timeline, choisissez Sélection <strong>de</strong> plage dans le menu local Outils situé sur la barre d’outils<br />
(ou appuyez sur R).<br />
Le pointeur prend la forme <strong>de</strong> l’outil Sélection <strong>de</strong> plage .<br />
Faites glisser l’outil Sélection <strong>de</strong> plage sur un ou plusieurs plans dans la timeline pour sélectionner<br />
une plage. Pour ajuster les points <strong>de</strong> départ et d’arrivée <strong>de</strong> la sélection <strong>de</strong> plage, faites glisser<br />
les poignées figurant <strong>de</strong> part et d’autre <strong>de</strong> la plage.<br />
Conseil : Pour activer temporairement l’outil Sélection <strong>de</strong> plage, maintenez la touche R enfoncée.<br />
Lorsque vous relâchez celle-ci, l’outil précé<strong>de</strong>nt est réactivé.<br />
Poignées <strong>de</strong> plage<br />
m Utilisez les touches I et O pour définir les points <strong>de</strong> départ et d’arrivée <strong>de</strong> la sélection <strong>de</strong> plage.<br />
Pour en savoir plus, reportez-vous aux instructions ci-<strong>de</strong>ssous.<br />
m Dans le navigateur d’événements ou la timeline, placez le skimmer (ou la tête <strong>de</strong> lecture) sur un<br />
plan, puis appuyez sur la touche X.<br />
Chapitre 8 Montage <strong>de</strong> votre projet 101
<strong>Final</strong> <strong>Cut</strong> <strong>Pro</strong> définit les points <strong>de</strong> départ et d’arrivée <strong>de</strong> la sélection <strong>de</strong> plage sur ceux du plan.<br />
Conseil : Pour utiliser cette métho<strong>de</strong> « touche X » avec <strong>de</strong>s plans connectés ou <strong>de</strong>s plans figurant<br />
dans un scénario connecté, placez le pointeur sur le plan, puis appuyez sur la touche X.<br />
m Tout en maintenant la touche Comman<strong>de</strong> enfoncée, cliquez sur un trait <strong>de</strong> marqueur coloré en<br />
haut d’un plan.<br />
Ces traits permettent d’indiquer un élément particulier parmi les suivants : favori (vert), rejeté<br />
(rouge), mots-clé ajoutés manuellement (bleu) ou mots-clés d'analyse (violet).<br />
Définition du point <strong>de</strong> départ ou d’arrivée d’une plage<br />
m Pour définir le point <strong>de</strong> départ : placez le skimmer (ou la tête <strong>de</strong> lecture, si le survol est désactivé) à<br />
l’endroit où vous voulez que la sélection commence, puis choisissez Marquer > Définir le début<br />
<strong>de</strong> la plage (ou appuyez sur la touche I).<br />
Pour supprimer le point <strong>de</strong> départ <strong>de</strong> la plage, appuyez sur Option + I.<br />
m Pour définir le point d’arrivée : placez le skimmer (ou la tête <strong>de</strong> lecture, si le survol est désactivé)<br />
à l’endroit où vous voulez que la plage se termine, puis choisissez Marquer > Définir la fin <strong>de</strong> la<br />
plage (ou appuyez sur la touche O).<br />
Pour supprimer le point d’arrivée <strong>de</strong> la plage, appuyez sur Option + O.<br />
m Pour régler le point <strong>de</strong> départ ou d’arrivée <strong>de</strong> la plage pendant la lecture d’un plan ou <strong>de</strong> votre<br />
projet : appuyez sur la barre d’espace pour lancer la lecture, puis appuyez sur la touche I ou O au<br />
moment où vous voulez définir le point <strong>de</strong> départ ou d’arrivée.<br />
Conseil : Dans le navigateur d’événements, il vous est aussi possible d’appuyer sur<br />
Comman<strong>de</strong> + Maj + I et sur Comman<strong>de</strong> + Maj + O pour définir plusieurs plages au cours <strong>de</strong><br />
la lecture.<br />
Si vous utilisez les outils Lame <strong>de</strong> rasoir, Trim et Sélection <strong>de</strong> plage dans la timeline ou l’éditeur<br />
<strong>de</strong> précision, vous pouvez utiliser les touches I et O pour définir les points <strong>de</strong> départ et d’arrivée<br />
d’une sélection dans un plan ou un scénario connecté, ainsi que dans les plans figurant sous les<br />
plans et les scénarios connectés. Placez le pointeur directement sur un plan, puis appuyez sur la<br />
touche I pour définir le point <strong>de</strong> départ ou sur la touche O pour définir le point d’arrivée.<br />
<strong>Pro</strong>longement ou raccourcissement <strong>de</strong> la sélection <strong>de</strong> plage<br />
m Pour modifier le début ou la fin <strong>de</strong> la plage : faites glisser le côté gauche ou droit <strong>de</strong> la bordure <strong>de</strong><br />
sélection jaune.<br />
m Pour réinitialiser le point <strong>de</strong> départ ou d’arrivée d’une plage au sein du même plan d’événement ou du<br />
projet : déplacez le skimmer et appuyez sur la touche I ou O.<br />
Conseil : Vous pouvez également appuyer sur la touche I ou O pendant la lecture d’un plan.<br />
m Pour prolonger ou raccourcir une plage au sein d’un plan d’événement : placez le skimmer sur<br />
l’image à laquelle vous voulez que la plage commence ou se termine, puis cliquez (ou faites glisser<br />
le pointeur) tout en maintenant la touche Maj enfoncée.<br />
m Pour étendre ou raccourcir une plage à l’ai<strong>de</strong> du timeco<strong>de</strong> : choisissez Modifier > Modifier la durée<br />
(ou appuyez sur Contrôle + D), puis saisissez la nouvelle durée. (Cela ne fonctionne qu’avec <strong>de</strong>s<br />
sélections <strong>de</strong> plage simples.)<br />
La sélection <strong>de</strong> plage est prolongée ou raccourcie en conséquence.<br />
Si vous avez besoin du skimmer et qu’il est absent, vous pouvez activer le survol à tout moment.<br />
Chapitre 8 Montage <strong>de</strong> votre projet 102
Définition <strong>de</strong> plusieurs plages dans <strong>de</strong>s plans d’événement au cours <strong>de</strong> la lecture<br />
Il vous est possible <strong>de</strong> définir plusieurs plages dans <strong>de</strong>s plans repris dans le navigateur d’événements<br />
au cours <strong>de</strong> la lecture.<br />
1 Reproduisez un plan d’un événement.<br />
2 Lors <strong>de</strong> la lecture du plan, effectuez l’une <strong>de</strong>s opérations suivantes :<br />
• Pour ajouter le point <strong>de</strong> départ d’une plage : appuyez sur Comman<strong>de</strong> + Maj + I.<br />
• Pour ajouter le point d’arrivée d’une plage : appuyez sur Comman<strong>de</strong> + Maj + O.<br />
Remarque : Pour définir plusieurs plages dans le même plan, répétez ces raccourcis clavier pendant<br />
que la lecture s’effectue.<br />
Définition <strong>de</strong> la sélection <strong>de</strong> plage coïncidant avec les bords du plan<br />
m Placez le skimmer ou la tête <strong>de</strong> lecture sur un plan et appuyez sur X.<br />
<strong>Final</strong> <strong>Cut</strong> <strong>Pro</strong> définit une sélection <strong>de</strong> plage <strong>de</strong>puis le point <strong>de</strong> départ au point d’arrivée du plan.<br />
Toute sélection préalablement établie est alors supprimée.<br />
Effacement <strong>de</strong>s plages<br />
Vous pouvez supprimer une ou plusieurs plages dans le navigateur d’événements ou la timeline.<br />
Remarque : Cette opération n’influe en rien sur le média du plan, que ce soit dans le navigateur<br />
d’événements ou dans la timeline.<br />
m Pour supprimer une plage particulière dans un événement : cliquez sur la plage tout en maintenant<br />
la touche Option enfoncée.<br />
m Pour supprimer la sélection d’une plage dans la timeline : cliquez à l’extérieur <strong>de</strong> la plage ou sélectionnez-en<br />
une autre.<br />
m Pour effacer une ou plusieurs plages dans le navigateur d’événements ou la timeline : sélectionnez<br />
la ou les plages et appuyez sur Marquer > Effacer les plages sélectionnées (ou appuyez sur<br />
Option + X).<br />
Remarque : Les plages sélectionnées sont encadrées en jaune. Celles désélectionnées (disponibles<br />
uniquement dans le navigateur d’événements) présentent une bordure fine orange.<br />
m Pour supprimer toutes les plages d’un événement : choisissez Édition > Tout sélectionner (ou<br />
appuyez sur Comman<strong>de</strong> + A) pour sélectionner toutes les plages <strong>de</strong> l’événement actif, puis choisissez<br />
Marquer > Effacer les plages sélectionnées (ou appuyez sur Option + X).<br />
Gestion <strong>de</strong> plusieurs sélections <strong>de</strong> plage dans <strong>de</strong>s plans d’événement<br />
Dans le navigateur d’événements, vous avez la possibilité <strong>de</strong> définir plusieurs plages dans un ou<br />
plusieurs plans et vous pouvez sélectionner et désélectionner <strong>de</strong>s plages après les avoir établies.<br />
Par exemple, vous pouvez définir plusieurs plages dans un plan d’événement long, puis désélectionner<br />
certaines <strong>de</strong> ces plages avant d’ajouter à la timeline toutes les plages sélectionnées en<br />
une seule fois.<br />
Chapitre 8 Montage <strong>de</strong> votre projet 103
Remarque : Les plages sélectionnées sont encadrées en jaune. Les plages désélectionnées<br />
présentent un cadre fin orange. Les comman<strong>de</strong>s <strong>de</strong> montage manipulent uniquement les<br />
sélections jaunes.<br />
Plages sélectionnées Plages non sélectionnées<br />
Remarque : Les comman<strong>de</strong>s décrites dans cette section supposent que le navigateur d’événements<br />
soit l’élément actif <strong>de</strong> l’interface <strong>de</strong> <strong>Final</strong> <strong>Cut</strong> <strong>Pro</strong>. Pour activer le navigateur d’événements,<br />
déplacez le pointeur <strong>de</strong>ssus ou cliquez <strong>de</strong>ssus. Lorsque le navigateur d’événements est actif, son<br />
arrière-plan se présente en gris plus clair.<br />
Réglage <strong>de</strong> plusieurs plages sur un plan d’événement<br />
1 Dans le navigateur d’événements, sélectionnez une plage au sein d’un même plan.<br />
2 Pour définir une autre plage, effectuez l’une <strong>de</strong>s opérations suivantes :<br />
• Faites glisser, tout en maintenant la touche Comman<strong>de</strong> enfoncée, une autre section du plan.<br />
• Placez le skimmer ou la tête <strong>de</strong> lecture sur l’image où vous voulez que commence une plage<br />
supplémentaire et appuyez sur Comman<strong>de</strong> + Maj + I. Placez le skimmer ou la tête <strong>de</strong> lecture<br />
sur l’image où doit se terminer la nouvelle plage et appuyez sur Comman<strong>de</strong> + Maj + O.<br />
Remarque : Ces raccourcis clavier fonctionnent également pendant la lecture pour vous permettre<br />
<strong>de</strong> régler <strong>de</strong>s plages supplémentaires à la volée.<br />
• Faites glisser, tout en maintenant la touche Option enfoncée, le pointeur sur ou au sein <strong>de</strong><br />
plages pour les remplacer par une nouvelle plage.<br />
• Tout en maintenant la touche Comman<strong>de</strong> enfoncée, cliquez sur un trait <strong>de</strong> marqueur coloré<br />
en haut d’un plan.<br />
Ces traits permettent d’indiquer un élément particulier parmi les suivants : favori (vert), rejeté<br />
(rouge), mots-clé ajoutés manuellement (bleu) ou mots-clés d'analyse (violet).<br />
La sélection <strong>de</strong> plage supplémentaire apparaît dans le plan.<br />
Chapitre 8 Montage <strong>de</strong> votre projet 104
Pour désélectionner une plage, cliquez <strong>de</strong>ssus tout en maintenant la touche Option enfoncée.<br />
Sélection et désélection <strong>de</strong> plages et <strong>de</strong> plans dans un événement<br />
Vous avez la possibilité <strong>de</strong> définir, <strong>de</strong> sélectionner ou <strong>de</strong> désélectionner plusieurs plages à l’intérieur<br />
<strong>de</strong> plans d’événement ou d’événements.<br />
Important : Les comman<strong>de</strong>s <strong>de</strong> montage manipulent uniquement les sélections jaunes. Les comman<strong>de</strong>s<br />
<strong>de</strong> montage ignorent les plages orange (désélectionnées).<br />
Plages sélectionnées Plages non sélectionnées<br />
m Pour sélectionner une plage indépendamment : cliquez sur la plage.<br />
m Pour sélectionner ou désélectionner une plage : cliquez sur la plage tout en maintenant la touche<br />
Comman<strong>de</strong> enfoncée.<br />
m Pour sélectionner toutes les plages d’un plan : cliquez sur une zone du plan où aucune plage<br />
n’est définie.<br />
m Pour sélectionner toutes les plages et tous les plans <strong>de</strong> l’événement actif : choisissez Édition > Tout<br />
sélectionner (ou appuyez sur les touches Comman<strong>de</strong> + A).<br />
Les plages (ainsi que tous les plans sans plage) s’encadrent alors en jaune pour indiquer qu’elles<br />
sont sélectionnées.<br />
m Pour désélectionner toutes les plages et tous les plans <strong>de</strong> l’événement actif : choisissez Édition > Tout<br />
désélectionner (ou appuyez sur les touches Comman<strong>de</strong> + Maj + A).<br />
Les plages <strong>de</strong>viennent alors orange.<br />
Annulation <strong>de</strong> la sélection <strong>de</strong> plages dans <strong>de</strong>s plans d’un événement<br />
Vous pouvez supprimer <strong>de</strong>s plages particulières, plusieurs plages ou même toutes les plages<br />
incluses dans l’événement actif.<br />
m Pour supprimer une plage particulière dans un événement : cliquez sur la plage tout en maintenant<br />
la touche Option enfoncée.<br />
m Pour annuler les plages sélectionnées dans un événement : sélectionnez les plages à supprimer, puis<br />
choisissez Marquer > Effacer les plages sélectionnées (ou appuyez sur Option + X).<br />
m Pour supprimer toutes les plages d’un événement : choisissez Édition > Tout sélectionner (ou<br />
appuyez sur Comman<strong>de</strong> + A) pour sélectionner toutes les plages <strong>de</strong> l’événement actif, puis choisissez<br />
Marquer > Effacer les plages sélectionnées (ou appuyez sur Option + X).<br />
Navigation entre les sélections dans un événement<br />
m Pour atteindre le début <strong>de</strong> la sélection <strong>de</strong> plage : choisissez Marquer > Aller à > Début <strong>de</strong> la plage<br />
(ou appuyez sur Maj + I).<br />
Répétez cette comman<strong>de</strong> pour accé<strong>de</strong>r au début <strong>de</strong> la sélection <strong>de</strong> plage précé<strong>de</strong>nte ou au<br />
début du plan.<br />
m Pour atteindre la fin <strong>de</strong> la sélection <strong>de</strong> plage : choisissez Marquer > Aller à > Fin <strong>de</strong> la plage (ou<br />
appuyez sur Maj + O).<br />
Chapitre 8 Montage <strong>de</strong> votre projet 105
Répétez cette comman<strong>de</strong> pour accé<strong>de</strong>r à la fin <strong>de</strong> la sélection <strong>de</strong> plage suivante ou à la fin<br />
du plan.<br />
m Pour sélectionner le plan précé<strong>de</strong>nt (ou ses plages) : appuyez sur Flèche vers le haut.<br />
Pour ajouter à la sélection, appuyez sur Maj + Flèche vers le haut.<br />
m Pour sélectionner le plan suivant (ou ses plages) : appuyez sur Comman<strong>de</strong> + Flèche vers le bas.<br />
Pour ajouter à la sélection, appuyez sur Maj + Flèche vers le bas.<br />
Ajout et suppression <strong>de</strong> plans<br />
Présentation <strong>de</strong> l’ajout <strong>de</strong> plans<br />
Pour créer un projet <strong>de</strong> film, vous ajoutez <strong>de</strong>s plans à la timeline dans un ordre chronologique.<br />
Vous disposez d’un grand choix d’outils et <strong>de</strong> techniques pour ajouter <strong>de</strong>s plans selon vos<br />
besoins ou votre style <strong>de</strong> montage. Vous pouvez réorganiser à tout moment les plans dans<br />
la timeline.<br />
Dans <strong>Final</strong> <strong>Cut</strong> <strong>Pro</strong>, vous pouvez monter vos projets sans vous soucier <strong>de</strong> la connexion ou <strong>de</strong><br />
la synchronisation entre les plans. Par exemple, si vous faites glisser un plan dans la timeline,<br />
<strong>Final</strong> <strong>Cut</strong> <strong>Pro</strong> réorganise automatiquement celle-ci pour insérer le nouveau plan sans déranger<br />
le travail déjà réalisé. Cela est vrai pour tous les types <strong>de</strong> plans : vidéo, audio, titres, générateurs,<br />
images fixes, etc.<br />
Vous pouvez utiliser les plans <strong>de</strong> plusieurs événements dans un même projet. Vous pouvez<br />
également ajouter <strong>de</strong>s plans <strong>de</strong>puis les navigateurs multimédias <strong>de</strong> <strong>Final</strong> <strong>Cut</strong> <strong>Pro</strong> et le Fin<strong>de</strong>r. La<br />
suppression <strong>de</strong> plans <strong>de</strong> la timeline n’a aucun impact sur les plans ou les fichiers présents dans le<br />
navigateur d’événements, les navigateurs multimédias ou le Fin<strong>de</strong>r.<br />
Les plans et les scénarios connectés restent associés (et synchronisés) aux plans figurant dans le<br />
scénario principal jusqu’à ce que vous les déplaciez ou les supprimiez explicitement.<br />
Scénario principal<br />
Plan connecté<br />
Plan connecté ne contenant<br />
que <strong>de</strong>s données audio<br />
Chapitre 8 Montage <strong>de</strong> votre projet 106
Glissement <strong>de</strong> plans vers la timeline<br />
Vous pouvez ajouter <strong>de</strong>s plans à la timeline en les faisant glisser <strong>de</strong>puis le navigateur d’événements,<br />
un navigateur multimédia <strong>de</strong> <strong>Final</strong> <strong>Cut</strong> <strong>Pro</strong> (tel que le navigateur <strong>de</strong> photos ou <strong>de</strong> générateurs)<br />
ou le Fin<strong>de</strong>r.<br />
Glissement <strong>de</strong> plans <strong>de</strong>puis le navigateur d’événements ou un navigateur multimédia<br />
1 <strong>Pro</strong>cé<strong>de</strong>z <strong>de</strong> l’une <strong>de</strong>s manières suivantes :<br />
• Dans la bibliothèque d’événements, sélectionnez l’événement contenant les plans que vous<br />
voulez ajouter à votre projet.<br />
• Ouvrez le navigateur multimédia contenant les données que vous voulez ajouter à<br />
votre projet.<br />
2 Faites glisser un ou plusieurs plans du navigateur d’événements ou d’un navigateur multimédia<br />
vers la timeline.<br />
Selon l’endroit où vous déposez les plans dans la timeline, vos actions peuvent entraîner un<br />
montage par ajout, insertion, connexion ou remplacement. <strong>Final</strong> <strong>Cut</strong> <strong>Pro</strong> règle automatiquement<br />
les plans adjacents pour faire tenir tous les plans que vous avez fait glisser.<br />
Conseil : Vous pouvez ajouter un plan à la fois à votre projet ; cependant, il est parfois plus facile<br />
d’ajouter plusieurs plans en même temps et <strong>de</strong> les réorganiser par la suite dans la timeline.<br />
Glissement <strong>de</strong> fichiers <strong>de</strong>puis le Fin<strong>de</strong>r<br />
1 Disposez les fenêtres à l’écran <strong>de</strong> façon à voir à la fois la fenêtre principale <strong>de</strong> <strong>Final</strong> <strong>Cut</strong> <strong>Pro</strong> et les<br />
fichiers dans le Fin<strong>de</strong>r.<br />
2 Faites glisser les fichiers du Fin<strong>de</strong>r vers la timeline.<br />
Selon l’endroit où vous déposez les plans dans la timeline, vos actions peuvent entraîner un<br />
montage par ajout, insertion, connexion ou remplacement.<br />
Remarque : Si vous ajoutez <strong>de</strong>s plans à la timeline <strong>de</strong>puis un navigateur multimédia <strong>de</strong><br />
<strong>Final</strong> <strong>Cut</strong> <strong>Pro</strong> ou le Fin<strong>de</strong>r, vous importez les données dans l’événement par défaut associé au<br />
projet en cours. Vous pouvez configurer l’événement par défaut dans la fenêtre <strong>de</strong>s réglages du<br />
projet. <strong>Final</strong> <strong>Cut</strong> <strong>Pro</strong> applique alors les réglages d’optimisation et d’analyse par défaut aux nouveaux<br />
plans. Vous pouvez définir les traitements d’optimisation et d’analyse par défaut dans les<br />
préférences <strong>de</strong> <strong>Final</strong> <strong>Cut</strong> <strong>Pro</strong>.<br />
Si vous ajoutez <strong>de</strong>s images fixes à la timeline, elles ont une durée <strong>de</strong> 4 secon<strong>de</strong>s par défaut. Vous<br />
pouvez modifier cette durée par défaut dans les préférences <strong>de</strong> <strong>Final</strong> <strong>Cut</strong> <strong>Pro</strong>.<br />
Ajout <strong>de</strong> plans à votre projet<br />
Vous pouvez ajouter simplement un plan à votre projet en procédant à un montage par ajout,<br />
qui consiste à ajouter un ou plusieurs plans à la fin d’un projet ou d’un scénario.<br />
Ajout <strong>de</strong> plans à votre projet dans la timeline<br />
1 Sélectionnez un ou plusieurs plans dans le navigateur d’événements.<br />
2 Pour ajouter les plans à la timeline, effectuez l’une <strong>de</strong>s opérations suivantes :<br />
• Choisissez Édition > Ajouter à la fin (ou appuyez sur la touche E).<br />
Chapitre 8 Montage <strong>de</strong> votre projet 107
• Dans la barre d’outils, cliquez sur le bouton Ajouter.<br />
Si aucun élément n’est sélectionné, le plan apparaît à la fin du scénario principal dans la timeline.<br />
Si un scénario est sélectionné, le plan apparaît à la fin <strong>de</strong> celui-ci.<br />
Insertion <strong>de</strong> plans dans votre projet<br />
Un montage par insertion place le plan source <strong>de</strong> façon à ce que tous les plans situés après le<br />
point d’insertion soient déplacés vers l’avant (Ripple) dans la timeline pour faire <strong>de</strong> la place au<br />
plan inséré. Aucun plan n’est supprimé <strong>de</strong> votre projet. Un montage par insertion allonge le<br />
projet <strong>de</strong> la durée du plan inséré.<br />
D<br />
A B C<br />
Avant montage<br />
A D<br />
B C<br />
Après montage<br />
Vous pouvez recourir au montage par insertion lorsque vous souhaitez ajouter un plan au début<br />
ou au milieu <strong>de</strong> votre projet. Vous pouvez également réaliser ce type <strong>de</strong> montage pour interrompre<br />
l’action dans un plan par celle dans le plan inséré. L’action du plan d’origine reprend<br />
ensuite, au terme du plan inséré.<br />
Remarque : Vous pouvez utiliser un montage à trois points pour réaliser un montage par insertion.<br />
Pour en savoir plus, consultez Présentation du montage à trois points à la page 284.<br />
Insertion <strong>de</strong> plans du navigateur d’événements dans la timeline<br />
1 Sélectionnez un ou plusieurs plans dans le navigateur d’événements.<br />
2 Placez la tête <strong>de</strong> lecture sur le point où vous voulez insérer le plan dans le scénario principal ou<br />
un scénario sélectionné (ou effectuez une sélection <strong>de</strong> plage).<br />
3 <strong>Pro</strong>cé<strong>de</strong>z <strong>de</strong> l’une <strong>de</strong>s manières suivantes :<br />
• Choisissez Édition > Insérer (ou appuyez sur la touche W).<br />
Remarque : Si vous utilisez le raccourci clavier et que le skimmer est présent dans la timeline,<br />
le montage est réalisé au niveau <strong>de</strong> ce <strong>de</strong>rnier.<br />
• Dans la barre d’outils, cliquez sur le bouton Insérer.<br />
Le plan apparaît dans la timeline et tous les plans situés après le point d’insertion sont déplacés<br />
vers l’avant. Si le skimmer est absent, les plans sont insérés au niveau <strong>de</strong> la tête <strong>de</strong> lecture. Si<br />
vous effectuez un montage par insertion au milieu d’un plan existant dans la timeline, celui-ci est<br />
coupé au niveau du point d’insertion et la secon<strong>de</strong> moitié est repoussée à la fin du plan inséré,<br />
avec le reste du métrage situé après le point d’insertion.<br />
Chapitre 8 Montage <strong>de</strong> votre projet 108
Insertion d’un plan vi<strong>de</strong> ou <strong>de</strong> repère d’emplacement dans la timeline<br />
Il se peut que vous ayez besoin <strong>de</strong> réserver un espace dans la timeline pour un plan que vous<br />
n’avez pas encore. <strong>Final</strong> <strong>Cut</strong> <strong>Pro</strong> offre <strong>de</strong>ux solutions à ce problème : <strong>de</strong>s images <strong>de</strong> repère d’emplacement<br />
ou un plan vierge et sans son appelé plan vi<strong>de</strong> dont vous pouvez définir librement<br />
la durée.<br />
1 Placez la tête <strong>de</strong> lecture sur le point où vous voulez insérer le plan vi<strong>de</strong> ou <strong>de</strong> repère d’emplacement<br />
dans le scénario principal ou un scénario sélectionné (ou effectuez une sélection <strong>de</strong> plage).<br />
2 Effectuez l’une <strong>de</strong>s opérations suivantes :<br />
• Pour insérer un plan <strong>de</strong> repère d’emplacement : choisissez Édition > Insérer le repère d’emplacement<br />
(ou appuyez sur Comman<strong>de</strong> + Option + W).<br />
<strong>Final</strong> <strong>Cut</strong> <strong>Pro</strong> insère <strong>de</strong>s images <strong>de</strong> repère d’emplacement grises que vous pouvez personnaliser.<br />
Pour en savoir plus, consultez Utilisation d’un repère d’emplacement à la page 247. Vous<br />
pouvez définir librement la durée <strong>de</strong>s plans <strong>de</strong> repère d’emplacement.<br />
Plan <strong>de</strong> repère<br />
d’emplacement<br />
• Pour insérer un plan vi<strong>de</strong> : choisissez Édition > Insérer un espace (ou appuyez sur Option + W).<br />
<strong>Final</strong> <strong>Cut</strong> <strong>Pro</strong> insère un plan vierge (contenant <strong>de</strong> la vidéo vierge et du silence) dont vous<br />
pouvez définir librement la durée. (L’industrie audiovisuelle emploie le terme d’amorce pour le<br />
désigner.)<br />
Plan vi<strong>de</strong><br />
Remarque : La couleur du plan vi<strong>de</strong> se détermine par celle <strong>de</strong> l’arrière-plan actif dans<br />
<strong>Final</strong> <strong>Cut</strong> <strong>Pro</strong>. Pour définir celle-ci, choisissez une option Arrière-plan du lecteur dans la fenêtre<br />
Lecture <strong>de</strong>s préférences <strong>de</strong> <strong>Final</strong> <strong>Cut</strong> <strong>Pro</strong>. Si vous voulez une autre couleur, envisagez d’utiliser<br />
un générateur <strong>de</strong> couleur unie.<br />
Le plan apparaît dans la timeline et tous les plans situés après le point d’insertion sont déplacés<br />
vers l’avant (la droite).<br />
Chapitre 8 Montage <strong>de</strong> votre projet 109
Insertion <strong>de</strong> plans par glissement <strong>de</strong>puis le navigateur d’événements, un navigateur multimédia<br />
ou le Fin<strong>de</strong>r<br />
Vous pouvez insérer <strong>de</strong>s plans entre ceux présents dans la timeline en les faisant glisser <strong>de</strong>puis le<br />
navigateur d’événements, un autre navigateur multimédia <strong>de</strong> <strong>Final</strong> <strong>Cut</strong> <strong>Pro</strong> ou le Fin<strong>de</strong>r.<br />
m Faites glisser le plan à insérer sur un point <strong>de</strong> montage (entre <strong>de</strong>ux plans) dans la timeline.<br />
Le plan apparaît dans la timeline et tous les plans situés après le point d’insertion sont déplacés<br />
vers l’avant (la droite).<br />
Connexion <strong>de</strong> plans pour ajouter <strong>de</strong>s prises, <strong>de</strong>s titres et <strong>de</strong>s effets <strong>de</strong> son<br />
synchronisés<br />
Vous pouvez associer <strong>de</strong>s plans entre eux dans la timeline. Les plans connectés restent reliés et<br />
synchronisés jusqu’à ce que vous les déplaciez ou les supprimiez manuellement.<br />
D<br />
A B C<br />
Avant montage<br />
D<br />
A B C<br />
Après montage<br />
Voici quelques utilisations possibles <strong>de</strong>s plans connectés :<br />
• Plans <strong>de</strong> coupe : ajout d’un plan <strong>de</strong> coupe en le connectant à un plan vidéo dans la timeline.<br />
• Titres superposés : ajout d’un titre ou d’un tiers inférieur à un plan vidéo ou à une plage.<br />
• Effets sonores et musique <strong>de</strong> fond : synchronisation <strong>de</strong> clips audio avec <strong>de</strong>s plans du scénario<br />
principal. Les plans restent synchronisés même si vous déplacez les plans du scénario principal.<br />
Chapitre 8 Montage <strong>de</strong> votre projet 110
Lorsque vous utilisez la comman<strong>de</strong> <strong>de</strong> menu, le raccourci clavier ou le bouton <strong>de</strong> barre d’outils<br />
Connecter, les plans vidéo (bleus) sont connectés au-<strong>de</strong>ssus du scénario principal, et les clips<br />
audio (verts) sont connectés en <strong>de</strong>ssous :<br />
Scénario principal<br />
Plan connecté<br />
Plan connecté ne contenant<br />
que <strong>de</strong>s données audio<br />
Remarque : Vous pouvez utiliser un montage à trois points pour réaliser un montage par<br />
connexion. Pour en savoir plus, consultez Présentation du montage à trois points à la page 284.<br />
Connexion <strong>de</strong> plans dans la timeline<br />
1 Si votre projet est vi<strong>de</strong>, ajoutez <strong>de</strong>s plans à la zone gris foncé du scénario principal dans la timeline<br />
pour créer votre séquence initiale.<br />
Les plans du scénario principal constituent une base à laquelle vous pouvez connecter (associer)<br />
d’autres plans pour développer votre projet. Les montages par connexion sont légèrement<br />
différents <strong>de</strong>s autres types <strong>de</strong> montage en ce sens qu’ils n’ajoutent jamais <strong>de</strong> plans au scénario<br />
principal. Si vous réalisez un montage par connexion dans une timeline vi<strong>de</strong>, <strong>Final</strong> <strong>Cut</strong> <strong>Pro</strong> ajoute<br />
d’abord un plan vi<strong>de</strong> au scénario principal et lui associe le nouveau plan connecté.<br />
2 Sélectionnez un ou plusieurs plans ou une plage dans le navigateur d’événements.<br />
3 Effectuez l’une <strong>de</strong>s opérations suivantes pour indiquer l’endroit où vous voulez connecter le plan<br />
source sélectionné :<br />
• Placez la tête <strong>de</strong> lecture sur l’image du plan dans le scénario principal.<br />
Chapitre 8 Montage <strong>de</strong> votre projet 111
• Sélectionnez une plage dans le scénario principal.<br />
4 Pour connecter les plans sélectionnés aux plans du scénario principal, effectuez l’une <strong>de</strong>s opérations<br />
suivantes :<br />
• Choisissez Édition > Connecter au scénario principal (ou appuyez sur la touche Q).<br />
Remarque : Si vous utilisez le raccourci clavier et que le skimmer est présent dans la timeline,<br />
le plan est connecté au niveau <strong>de</strong> ce <strong>de</strong>rnier.<br />
• Dans la barre d’outils, cliquez sur le bouton Connecter.<br />
• Faites glisser les plans vers la zone grise au-<strong>de</strong>ssus ou en <strong>de</strong>ssous du scénario principal.<br />
La première image <strong>de</strong> la sélection source est connectée au plan du scénario principal au niveau<br />
<strong>de</strong> la tête <strong>de</strong> lecture ou du skimmer. Si vous avez fait glisser la sélection source vers la timeline,<br />
sa première image est connectée au scénario principal à l’endroit où vous avez relâché le bouton<br />
<strong>de</strong> la souris.<br />
Scénario principal<br />
Point <strong>de</strong> connexion<br />
Plan connecté<br />
Chapitre 8 Montage <strong>de</strong> votre projet 112
Lorsque vous réorganisez, déplacez, propagez ou supprimez <strong>de</strong>s plans dans le scénario principal,<br />
les plans qui y sont connectés sont déplacés (ou supprimés) avec eux.<br />
Lorsque vous connectez <strong>de</strong>s plans en les faisant glisser, vous avez la possibilité <strong>de</strong> placer les<br />
plans vidéo en <strong>de</strong>ssous du scénario principal et les clips audio au-<strong>de</strong>ssus.<br />
Plan audio/vidéo<br />
connecté<br />
Titre<br />
Plan connecté ne<br />
contenant que <strong>de</strong>s<br />
données audio<br />
Remarque : Dans <strong>Final</strong> <strong>Cut</strong> <strong>Pro</strong>, si vous connectez <strong>de</strong>s plans, les plans vidéo situés au-<strong>de</strong>ssus<br />
masquent ceux se trouvant en <strong>de</strong>ssous. Cela ne s’applique toutefois pas aux plans présentant<br />
certains réglages <strong>de</strong> transparence, d’incrustation ou <strong>de</strong> compositing. Pour en savoir plus, consultez<br />
Présentation du compositing à la page 367. Les clips audio n’affectent jamais la sortie vidéo,<br />
même s’ils sont placés au-<strong>de</strong>ssus <strong>de</strong> plans vidéo dans la timeline.<br />
Ajustement du point <strong>de</strong> connexion d’un plan connecté<br />
Par défaut, les plans et les scénarios connectés sont connectés au scénario principal au niveau<br />
<strong>de</strong> leur première image, mais vous pouvez déplacer ce « point <strong>de</strong> connexion ». Cela s’avère utile<br />
si vous voulez connecter une image ou un échantillon audio précis du plan ou du scénario<br />
connecté à une image ou un échantillon audio précis du scénario principal.<br />
Chapitre 8 Montage <strong>de</strong> votre projet 113
m Maintenez les touches Comman<strong>de</strong> et Option enfoncées et cliquez sur le plan connecté (ou sur la<br />
bordure grise du scénario) à l’endroit où vous voulez placer le point <strong>de</strong> connexion.<br />
Le point <strong>de</strong> connexion est positionné à l’endroit où vous avez cliqué.<br />
Point <strong>de</strong> connexion<br />
par défaut<br />
Nouvelle position du<br />
point <strong>de</strong> connexion<br />
Déplacement, trim ou suppression <strong>de</strong> plans dans le scénario principal sans affecter les plans<br />
connectés<br />
Si vous <strong>de</strong>vez déplacer ou effectuer un trim sur <strong>de</strong>s plans dans le scénario principal mais voulez<br />
conserver l’emplacement <strong>de</strong>s plans connectés, vous pouvez maintenir la touche <strong>de</strong> l’accent<br />
grave (`) lors du montage pour préserver la synchronisation et la position <strong>de</strong>s plans connectés.<br />
m Pour déplacer un plan sans affecter pour autant les plans connectés : tout en maintenant enfoncée<br />
la touche <strong>de</strong> l’accent grave (`), faites glisser le plan dans la timeline (soit par le biais <strong>de</strong> l’outil<br />
Sélection, soit à l’ai<strong>de</strong> <strong>de</strong> l’outil Position).<br />
Maintenez la touche <strong>de</strong> l’accent grave (`)<br />
enfoncée, puis faites glisser le plan.<br />
Le plan connecté conserve<br />
son emplacement.<br />
Chapitre 8 Montage <strong>de</strong> votre projet 114
m Pour effectue un trim sur un plan sans affecter pour autant les plans connectés : tout en maintenant<br />
enfoncée la touche <strong>de</strong> l’accent grave (`), effectuez un trim sur le plan en faisant appel à une<br />
métho<strong>de</strong> quelconque, notamment les montages Ripple, les montages Roll, les montages par coulissement<br />
et les montages par glissement.<br />
m Pour supprimer un plan sans affecter pour autant les plans connectés : tout en maintenant enfoncée<br />
la touche <strong>de</strong> l’accent grave (`), sélectionnez le plan et appuyez sur Supprimer (ou appuyez sur<br />
Comman<strong>de</strong> + Option + Supprimer).<br />
Pour en savoir plus sur la suppression <strong>de</strong> plans ou <strong>de</strong> plages possédant <strong>de</strong>s plans connectés,<br />
consultez Suppression <strong>de</strong> plans du projet à la page 122.<br />
m Pour passer à un autre plan dans une audition sans affecter pour autant les plans connectés : tout<br />
en maintenant enfoncée la touche <strong>de</strong> l’accent grave (`), sélectionnez la meilleure image dans la<br />
fenêtre Audition.<br />
Pour en savoir plus, consultez Utilisation d’auditions pour essayer <strong>de</strong>s plans dans votre projet à la<br />
page 295.<br />
Dans tous ces cas, le ou les plans connectés conservent exactement la même position ainsi que<br />
leur synchronisation.<br />
Si vous supprimez <strong>de</strong>s plans ou <strong>de</strong>s plages en relation avec <strong>de</strong>s plans connectés et <strong>de</strong>s scénarios<br />
sans maintenir la touche <strong>de</strong> l’accent grave (`) enfoncée, <strong>de</strong>s règles particulières s’appliquent alors.<br />
Pour en savoir plus, consultez Suppression <strong>de</strong> plans du projet à la page 122.<br />
Écrasement <strong>de</strong> certaines parties <strong>de</strong> votre projet<br />
Dans un montage par écrasement, un ou plusieurs plans source écrasent les plans présents dans<br />
le scénario principal ou un scénario sélectionné, en commençant au point <strong>de</strong> départ d’une sélection<br />
<strong>de</strong> plage ou au niveau du skimmer ou <strong>de</strong> la tête <strong>de</strong> lecture. Puisqu’aucun élément <strong>de</strong> plan<br />
ne subit <strong>de</strong> montage Ripple en avant, la durée <strong>de</strong> votre projet reste inchangée.<br />
D<br />
A B C<br />
Avant montage<br />
A D B C<br />
Après montage<br />
L’écrasement diffère du remplacement <strong>de</strong> données. L’écrasement ne fonctionne qu’avec <strong>de</strong>s<br />
sélections <strong>de</strong> plage, et non avec <strong>de</strong>s plans complets, et n’est pas limité aux limites <strong>de</strong>s plans.<br />
Utilisez un montage par écrasement lorsque vous voulez monter une durée <strong>de</strong> métrage précise<br />
et non <strong>de</strong>s plans précis.<br />
Remarque : Vous pouvez utiliser un montage à trois points pour réaliser un montage par écrasement.<br />
Pour en savoir plus, consultez Présentation du montage à trois points à la page 284.<br />
Écrasement <strong>de</strong> plans <strong>de</strong> la timeline par <strong>de</strong>s plans du navigateur d’événements<br />
1 Sélectionnez un ou plusieurs plans dans le navigateur d’événements.<br />
Si la sélection comporte plusieurs plans source, ceux-ci apparaîtront dans la timeline dans l’ordre<br />
dans lequel ils ont été sélectionnés.<br />
2 Pour définir le point <strong>de</strong> départ du plan d’écrasement dans la timeline, effectuez l’une <strong>de</strong>s opérations<br />
suivantes dans le scénario principal ou un scénario sélectionné :<br />
• Positionnez la tête <strong>de</strong> lecture.<br />
Chapitre 8 Montage <strong>de</strong> votre projet 115
• Sélectionnez une plage comprenant un ou plusieurs plans dans la timeline.<br />
Remarque : La comman<strong>de</strong> d’écrasement ignore les sélections <strong>de</strong> plan complet dans la timeline.<br />
Si vous ne sélectionnez pas <strong>de</strong> plage dans la timeline, <strong>Final</strong> <strong>Cut</strong> <strong>Pro</strong> place le point <strong>de</strong> départ du<br />
plan d’écrasement au niveau <strong>de</strong> la tête <strong>de</strong> lecture ou du skimmer.<br />
3 Choisissez Édition > Écraser (ou appuyez sur la touche D).<br />
Le plan source apparaît dans le scénario principal et écrase tous les plans existants sur toute<br />
sa durée.<br />
Remarque : Si vous utilisez le raccourci clavier et que le skimmer est présent dans la timeline, le<br />
montage est réalisé au niveau <strong>de</strong> ce <strong>de</strong>rnier.<br />
Pour réaliser le montage par écrasement en amont <strong>de</strong> la tête <strong>de</strong> lecture, <strong>de</strong> sorte que le point<br />
d’arrivée du plan d’écrasement (et non son point <strong>de</strong> départ) soit aligné sur la position cible,<br />
appuyez sur Maj + D.<br />
Remplacement d’un plan par un autre dans votre projet<br />
Vous pouvez remplacer <strong>de</strong>s plans <strong>de</strong> votre projet par <strong>de</strong>s plans figurant dans le navigateur d’événements,<br />
d’autres navigateurs multimédias <strong>de</strong> <strong>Final</strong> <strong>Cut</strong> <strong>Pro</strong> ou le Fin<strong>de</strong>r. Contrairement aux montages<br />
par écrasement, le remplacement ne fonctionne que sur <strong>de</strong>s plans complets <strong>de</strong> la timeline<br />
et peut modifier la durée du projet.<br />
D<br />
A B C<br />
Avant montage<br />
A D C<br />
Après montage<br />
Les options <strong>de</strong> remplacement incluent l’utilisation du début ou <strong>de</strong> la fin du plan source, ainsi<br />
que la création automatique d’auditions ou l’ajout automatique à <strong>de</strong>s auditions.<br />
Remplacement par glissement d’un plan <strong>de</strong> la timeline par un ou plusieurs plans<br />
1 <strong>Pro</strong>cé<strong>de</strong>z <strong>de</strong> l’une <strong>de</strong>s manières suivantes pour effectuer une sélection source :<br />
• Sélectionnez un plan ou une plage dans le navigateur d’événements.<br />
• Sélectionnez un élément <strong>de</strong> média dans l’un <strong>de</strong>s navigateurs multimédias <strong>de</strong> <strong>Final</strong> <strong>Cut</strong> <strong>Pro</strong> ou<br />
le Fin<strong>de</strong>r.<br />
2 Faites glisser la sélection source sur le plan <strong>de</strong> la timeline que vous voulez remplacer.<br />
Le plan cible est mis en évi<strong>de</strong>nce par un contour blanc dans la timeline.<br />
Chapitre 8 Montage <strong>de</strong> votre projet 116
3 Relâchez le bouton <strong>de</strong> la souris et choisissez une option dans le menu contextuel :<br />
• Remplacer : Le plan cible est remplacé par la sélection source. La durée est déterminée par<br />
celle <strong>de</strong> la sélection source. Si les durées <strong>de</strong> la sélection source et du plan cible sont différentes,<br />
les plans suivants sont décalés.<br />
• Remplacer <strong>de</strong>puis le début : le plan cible est remplacé par la sélection source, en commençant<br />
au début <strong>de</strong> celle-ci. La durée est déterminée par celle du plan <strong>de</strong> la timeline.<br />
• Remplacer <strong>de</strong>puis la fin : le plan cible est remplacé par la sélection source, en commençant à la<br />
fin <strong>de</strong> celle-ci. La durée est déterminée par celle du plan <strong>de</strong> la timeline.<br />
• Remplacer et ajouter à l’audition : le plan cible est remplacé par une audition dans laquelle la<br />
sélection source est le meilleur élément et le plan cible un élément alternatif. La durée est<br />
déterminée par la sélection source. Si les durées <strong>de</strong> la sélection source et du plan cible sont<br />
différentes, les plans suivants sont décalés.<br />
• Ajouter à l’audition : le plan cible est remplacé par une audition dans laquelle le plan cible est<br />
le meilleur élément et la sélection source un élément alternatif.<br />
• Annuler : le montage par remplacement est annulé.<br />
La sélection source apparaît dans la timeline, à la place du plan d’origine.<br />
Le plan source sélectionné<br />
apparaît dans la timeline.<br />
Remarque : Pour les options « Remplacer <strong>de</strong>puis le début » et « Remplacer <strong>de</strong>puis la fin », si<br />
la sélection source est une sélection <strong>de</strong> plage ayant une durée inférieure à celle du plan cible<br />
et qu’il y a suffisamment <strong>de</strong> données supplémentaires, <strong>Final</strong> <strong>Cut</strong> <strong>Pro</strong> augmente la durée <strong>de</strong> la<br />
sélection source pour qu’elle correspon<strong>de</strong> à celle du plan cible. La durée du scénario obtenu ne<br />
change pas.<br />
Chapitre 8 Montage <strong>de</strong> votre projet 117
Remplacement d’un plan <strong>de</strong> la timeline à l’ai<strong>de</strong> <strong>de</strong> raccourcis clavier<br />
1 Dans le navigateur d’événements, sélectionnez le plan ou la plage source.<br />
2 Dans la timeline, sélectionnez le plan à remplacer.<br />
Remarque : Il doit s’agir d’un plan complet, et non d’une plage. Pour en savoir plus, consultez À<br />
propos <strong>de</strong>s sélections et <strong>de</strong>s pellicules <strong>de</strong> film à la page 97.<br />
3 <strong>Pro</strong>cé<strong>de</strong>z <strong>de</strong> l’une <strong>de</strong>s manières suivantes :<br />
• Pour réaliser un montage par remplacement standard : appuyez sur Maj + R.<br />
Le plan cible est remplacé par la sélection source. La durée est déterminée par celle <strong>de</strong> la<br />
sélection source. Si les durées <strong>de</strong> la sélection source et du plan cible sont différentes, les plans<br />
suivants sont décalés.<br />
• Pour réaliser un montage Remplacer <strong>de</strong>puis le début : appuyez sur Option + R.<br />
Le plan cible est remplacé par le plan source, en commençant au début <strong>de</strong> celui-ci. La durée<br />
est déterminée par celle du plan <strong>de</strong> la timeline.<br />
Remarque : Pour l’option « Remplacer <strong>de</strong>puis le début », si la sélection source est une sélection<br />
<strong>de</strong> plage ayant une durée inférieure à celle du plan cible et qu’il y a suffisamment <strong>de</strong><br />
données supplémentaires, <strong>Final</strong> <strong>Cut</strong> <strong>Pro</strong> augmente la durée <strong>de</strong> la sélection source pour qu’elle<br />
correspon<strong>de</strong> à celle du plan cible. La durée du scénario obtenu ne change pas.<br />
La sélection source apparaît dans la timeline, à la place du plan d’origine.<br />
Ajout et montage d’images fixes<br />
Dans <strong>Final</strong> <strong>Cut</strong> <strong>Pro</strong>, vous pouvez ajouter et monter <strong>de</strong> nombreux formats d’image fixe dans vos<br />
projets, notamment <strong>de</strong>s photos et <strong>de</strong>s fichiers graphiques.<br />
Ajout d’une image fixe à la timeline<br />
Vous pouvez ajouter <strong>de</strong>s images fixes à votre projet <strong>de</strong>puis le navigateur d’événements ou le<br />
navigateur <strong>de</strong> photos.<br />
m Pour ajouter une image fixe <strong>de</strong>puis le navigateur d’événements : importez l’image fixe dans un événement,<br />
puis sélectionnez intégralement ou partiellement le plan d’image fixe et faites-le glisser<br />
du navigateur d’événements vers la timeline.<br />
Remarque : Lorsqu’une image fixe est importée, elle fonctionne comme tout autre plan dans<br />
<strong>Final</strong> <strong>Cut</strong> <strong>Pro</strong>. Vous pouvez utiliser toutes les techniques décrites dans le présent chapitre pour<br />
ajouter <strong>de</strong>s plans d’image fixe à la timeline.<br />
m Pour ajouter une image fixe <strong>de</strong>puis le navigateur <strong>de</strong> photos : ouvrez le navigateur <strong>de</strong> photos, sélectionnez<br />
une image fixe, puis faites-la glisser directement vers la timeline.<br />
La durée initiale par défaut <strong>de</strong>s sélections <strong>de</strong> plage dans les images fixes est <strong>de</strong> 4 secon<strong>de</strong>s, mais<br />
vous pouvez la modifier dans la fenêtre Montage <strong>de</strong>s préférences <strong>de</strong> <strong>Final</strong> <strong>Cut</strong> <strong>Pro</strong>.<br />
La durée d’un plan d’image fixe n’est pas limitée. Pour modifier la durée d’un plan d’image fixe<br />
dans la timeline, utilisez l’une <strong>de</strong>s techniques <strong>de</strong> trim décrites dans le présent chapitre. Pour<br />
modifier la durée <strong>de</strong> plusieurs plans d’image fixe en même temps, sélectionnez ces <strong>de</strong>rniers et<br />
choisissez Modifier > Modifier la durée (ou appuyez sur Contrôle + D).<br />
Chapitre 8 Montage <strong>de</strong> votre projet 118
Ajout <strong>de</strong> fichiers graphiques multicouche à la timeline<br />
Il vous est possible d’ajouter <strong>de</strong>s fichiers graphiques multicouches, tels que les fichiers Adobe<br />
Photoshop (PSD), créés dans une autre application <strong>de</strong> retouche d’image à la timeline.<br />
1 Importez le fichier graphique multicouche dans un événement.<br />
Important : si le fichier graphique multicouche présente un arrière-plan transparent, assurezvous<br />
que le format <strong>de</strong> rendu <strong>de</strong> votre projet est défini sur <strong>Apple</strong> <strong>Pro</strong>Res 4444 afin <strong>de</strong> préserver<br />
la transparence au moment du rendu. Consultez Modification du nom et <strong>de</strong>s propriétés d’un<br />
projet à la page 89.<br />
2 Dans le navigateur d’événements, maintenez la touche Contrôle enfoncée et cliquez sur l’image<br />
multicouche, puis choisissez « Ouvrir dans la timeline » dans le menu contextuel.<br />
Chaque couche s’affiche sur la timeline sous forme <strong>de</strong> plan connecté qu’il vous est possible<br />
<strong>de</strong> monter comme vous le feriez pour tout autre plan. Par exemple, vous pouvez animer <strong>de</strong>s<br />
couches en leur appliquant un fondu entrant ou sortant.<br />
Image <strong>de</strong> graphiques en couches dans le visualiseur<br />
Plan représentant <strong>de</strong>s couches individuelles<br />
La durée par défaut d’un fichier graphique multicouche est d’une minute. Pour modifier la durée<br />
d’une <strong>de</strong>s couches dans la timeline, utilisez l’une <strong>de</strong>s techniques <strong>de</strong> trim décrites dans le présent<br />
chapitre. Pour modifier la durée <strong>de</strong> toutes les couches, sélectionnez ces <strong>de</strong>rniers et choisissez<br />
Modifier > Modifier la durée (ou appuyez sur Contrôle + D).<br />
Pour en savoir plus sur la création <strong>de</strong> fichiers graphiques multicouches pour <strong>Final</strong> <strong>Cut</strong> <strong>Pro</strong>, consultez<br />
la page http://support.apple.com/kb/HT5152?viewlocale=fr_FR.<br />
Modification d’une image fixe avec une application d’édition d’image externe<br />
Vous pouvez modifier une image fixe à l’ai<strong>de</strong> d’une application d’édition d’image externe ; les<br />
modifications apparaissent automatiquement dans le plan dans <strong>Final</strong> <strong>Cut</strong> <strong>Pro</strong>.<br />
1 Pour ajouter un plan d’image fixe à la timeline, procé<strong>de</strong>z comme indiqué ci-<strong>de</strong>ssus.<br />
2 Pour retrouver le fichier <strong>de</strong> média source du plan dans le Fin<strong>de</strong>r, appuyez sur<br />
Comman<strong>de</strong> + Maj + R.<br />
3 Ouvrez le fichier multimédia source dans l’application d’édition d’image externe.<br />
4 Modifiez l’image dans l’application d’édition d’image et enregistrez les modifications.<br />
Chapitre 8 Montage <strong>de</strong> votre projet 119
5 Retournez dans <strong>Final</strong> <strong>Cut</strong> <strong>Pro</strong>.<br />
Les modifications apparaissent automatiquement dans le plan d’image fixe dans <strong>Final</strong> <strong>Cut</strong> <strong>Pro</strong>.<br />
Vous pouvez également créer <strong>de</strong>s images figées à partir <strong>de</strong> vos plans vidéo. Pour en savoir plus,<br />
consultez Création d’images figées à la page 120.<br />
Création d’images figées<br />
Vous pouvez créer en toute simplicité <strong>de</strong>s plans d’arrêt sur image à partir <strong>de</strong> n’importe quel plan<br />
vidéo. Les plans d’arrêt sur image contiennent une image particulière permettant d’interrompre<br />
temporairement l’action à l’écran.<br />
Vous pouvez créer <strong>de</strong>s plans d’arrêt sur image à partir <strong>de</strong> plans dans la timeline ou le navigateur<br />
d’événements. Si vous créez un plan d’arrêt sur image à partir du navigateur d’événements, il est<br />
alors attaché au scénario principal au niveau <strong>de</strong> la tête <strong>de</strong> lecture sous forme <strong>de</strong> plan connecté.<br />
Vous pouvez créer <strong>de</strong>s images figées à la volée pendant la lecture ou en accédant à une image<br />
donnée dans un plan.<br />
Remarque : Un plan d’arrêt sur image conserve tous les attributs appliqués au plan source, par<br />
exemple les réglages et les effets.<br />
Création d’un plan d’arrêt sur image<br />
1 Dans la timeline ou le navigateur d’événements, procé<strong>de</strong>z <strong>de</strong> l’une <strong>de</strong>s façons suivantes :<br />
• Placez le skimmer ou la tête <strong>de</strong> lecture sur l’image à figer.<br />
• Lancez la lecture du plan.<br />
2 Choisissez Édition > Ajouter un arrêt sur image (ou appuyez simultanément sur les touches<br />
Option + F).<br />
Le mo<strong>de</strong> d’ajout <strong>de</strong> l’arrêt sur image au projet dépend <strong>de</strong> l’emplacement où l’image a été créée :<br />
<strong>de</strong>puis la timeline ou du navigateur d’événements.<br />
• Si vous avez créé l’image figée à partir d’un plan dans la timeline : un nouveau plan d’arrêt sur<br />
image est inséré dans la timeline à l’emplacement du skimmer ou <strong>de</strong> la tête <strong>de</strong> lecture.<br />
• Si vous avez créé l’image figée à partir d’un plan dans le navigateur d’événements : un nouveau<br />
plan d’arrêt sur image est joint sous forme <strong>de</strong> plan connecté dans la timeline à l’emplacement<br />
<strong>de</strong> la tête <strong>de</strong> lecture.<br />
Chapitre 8 Montage <strong>de</strong> votre projet 120
Modification <strong>de</strong> la durée par défaut <strong>de</strong>s plans d’arrêt sur image<br />
Les plans d’arrêt sur image possè<strong>de</strong>nt la même durée par défaut que les plans d’images<br />
fixes, à savoir 4 secon<strong>de</strong>s. Vous pouvez modifier la durée par défaut dans les préférences <strong>de</strong><br />
<strong>Final</strong> <strong>Cut</strong> <strong>Pro</strong>.<br />
1 Choisissez <strong>Final</strong> <strong>Cut</strong> <strong>Pro</strong> > Préférences (ou appuyez sur Comman<strong>de</strong> + virgule), puis cliquez sur le<br />
bouton Montage en haut <strong>de</strong> la fenêtre.<br />
2 Réglez la case <strong>de</strong> valeur Images fixes.<br />
Si vous ne voulez pas créer <strong>de</strong> plan à part pour les images figées, vous pouvez créer un segment<br />
<strong>de</strong> suspension à l’ai<strong>de</strong> du menu local Resynchronisation. Pour en savoir plus, consultez Création<br />
d’un segment <strong>de</strong> suspension à la page 305.<br />
Ajout <strong>de</strong> plans en mo<strong>de</strong> vidéo uniquement ou audio uniquement<br />
Par défaut, lorsque vous ajoutez un plan d’un événement à la timeline, tous les composants<br />
vidéo et audio <strong>de</strong> ce plan sont inclus dans le montage. Toutefois, vous pouvez également<br />
n’ajouter que la partie vidéo ou la partie audio <strong>de</strong>s plans d’événement à la timeline, même s’ils<br />
contiennent <strong>de</strong> la vidéo et <strong>de</strong> l’audio.<br />
Réalisation <strong>de</strong> montages Vidéo seulement ou Audio seulement<br />
1 Pour définir le mo<strong>de</strong> <strong>de</strong> montage, effectuez l’une <strong>de</strong>s opérations suivantes :<br />
• Pour n’ajouter que la vidéo <strong>de</strong> votre sélection à la timeline : choisissez Vidéo seulement dans le<br />
menu local Édition <strong>de</strong> la barre d’outils (ou appuyez sur Maj + 2).<br />
• Pour n’ajouter que l’audio <strong>de</strong> votre sélection à la timeline : choisissez Audio seulement dans le<br />
menu local Édition <strong>de</strong> la barre d’outils (ou appuyez sur Maj + 3).<br />
Les boutons <strong>de</strong> montage <strong>de</strong> la barre d’outils changent d’aspect pour indiquer le mo<strong>de</strong><br />
sélectionné :<br />
Mo<strong>de</strong> Vidéo<br />
uniquement<br />
Mo<strong>de</strong> Audio<br />
uniquement<br />
2 Ajoutez <strong>de</strong>s plans à la timeline comme vous le faites habituellement.<br />
Le plan Vidéo seulement ou Audio seulement apparaît dans la timeline.<br />
Pour revenir au mo<strong>de</strong> par défaut (vidéo et audio), dans le menu local Édition <strong>de</strong> la barre d’outils<br />
(ou appuyez sur Maj + 1), choisissez Tout.<br />
Chapitre 8 Montage <strong>de</strong> votre projet 121
Suppression <strong>de</strong> plans du projet<br />
Lorsque vous supprimez <strong>de</strong>s plans d’un projet dans la timeline, les données source figurant dans<br />
les événements, les navigateurs multimédias <strong>de</strong> <strong>Final</strong> <strong>Cut</strong> <strong>Pro</strong> et le Fin<strong>de</strong>r ne sont pas affectées.<br />
Suppression <strong>de</strong> plans ou <strong>de</strong> plages <strong>de</strong> la timeline<br />
1 Sélectionnez dans la timeline les plans ou la plage à supprimer.<br />
2 Choisissez Édition > Supprimer (ou appuyez sur la touche Supprimer).<br />
Les plans ou parties <strong>de</strong> plans sélectionnés sont supprimés <strong>de</strong> la timeline, et les plans situés à<br />
droite <strong>de</strong> la sélection (le cas échéant) sont décalés pour combler le vi<strong>de</strong> résultant.<br />
Pour annuler immédiatement la suppression, choisissez Édition > Annuler (ou appuyez sur<br />
Comman<strong>de</strong> + Z).<br />
Remarque : En général, si vous sélectionnez un plan complet <strong>de</strong> la timeline (par exemple, avec<br />
la touche C) ou une plage se composant d’un plan complet (par exemple, avec la touche X) et<br />
que vous supprimez cette sélection, les éventuels plans connectés ou scénarios sont également<br />
supprimés. Cependant, il est possible <strong>de</strong> supprimer un plan sans affecter pour autant ses plans<br />
connectés en maintenant enfoncée la touche <strong>de</strong> l’accent grave (`) tout en appuyant sur la touche<br />
Supprimer. Pour en savoir plus, consultez « Déplacement, trim ou suppression <strong>de</strong> plans dans le<br />
scénario principal sans affecter les plans connectés » dans Connexion <strong>de</strong> plans pour ajouter <strong>de</strong>s<br />
prises, <strong>de</strong>s titres et <strong>de</strong>s effets <strong>de</strong> son synchronisés à la page 110. En outre, si vous supprimez une<br />
plage partielle d’un plan, qui inclut un plan ou un scénario connecté, les éléments <strong>de</strong> ce type ne<br />
sont alors pas supprimés mais décalés au plan le plus proche dans le scénario principal.<br />
Suppression <strong>de</strong> plans ou <strong>de</strong> plages sans affecter la durée totale et la synchronisation<br />
du projet<br />
Si vous souhaitez supprimer <strong>de</strong>s plans <strong>de</strong> la timeline tout en préservant la durée totale et la<br />
synchronisation du projet, vous pouvez remplacer ces plans par <strong>de</strong>s plans vi<strong>de</strong>s. Cette métho<strong>de</strong><br />
évite les montages Ripple.<br />
1 Sélectionnez les plans ou la plage à supprimer.<br />
2 Choisissez Édition > Remplacer par un blanc (ou appuyez sur Maj + Supprimer).<br />
<strong>Final</strong> <strong>Cut</strong> <strong>Pro</strong> remplace la sélection par un plan vi<strong>de</strong> dans la timeline.<br />
Chapitre 8 Montage <strong>de</strong> votre projet 122
Remarque : Cette métho<strong>de</strong> préserve les plans connectés. Lorsque vous remplacez un plan par un<br />
plan vi<strong>de</strong>, les éventuels plans connectés sont associés à ce <strong>de</strong>rnier.<br />
Isolement, désactivation et activation <strong>de</strong> plans<br />
Il peut parfois être utile <strong>de</strong> lire une séquence avec et sans certains plans à <strong>de</strong>s fins <strong>de</strong> comparaison.<br />
Dans <strong>Final</strong> <strong>Cut</strong> <strong>Pro</strong>, vous pouvez rapi<strong>de</strong>ment lire l’audio d’un plan excluant ainsi l’audio <strong>de</strong>s<br />
autres plans. Cette fonctionnalité, appelée solo, désactive l’audio <strong>de</strong> tous les plans non sélectionnés<br />
dans la timeline. Vous pouvez également désactiver (et non supprimer) <strong>de</strong>s plans sélectionnés,<br />
ce qui a pour effet <strong>de</strong> les rendre invisibles et inaudibles lors <strong>de</strong> la lecture. Les plans désactivés<br />
n’apparaissent dans aucune sortie. Vous pouvez les réactiver tout aussi facilement.<br />
Isolement d’éléments sélectionnés<br />
Si vous voulez vous concentrer sur un sous-ensemble <strong>de</strong> plans dans la timeline, vous pouvez<br />
sélectionner ces <strong>de</strong>rniers et les isoler <strong>de</strong>s autres.<br />
1 Dans la timeline, sélectionnez les plans à isoler.<br />
2 <strong>Pro</strong>cé<strong>de</strong>z <strong>de</strong> l’une <strong>de</strong>s manières suivantes :<br />
• choisissez Plan > Solo (ou appuyez sur les touches Option + S).<br />
• Cliquez sur le bouton Solo dans le coin supérieur droit <strong>de</strong> la timeline.<br />
Lorsque l’isolement est activé, le bouton Solo est jaune et les plans non sélectionnés sont affichés<br />
en noir et blanc, ce qui permet d’i<strong>de</strong>ntifier facilement les plans isolés, qui sont entourés<br />
en jaune.<br />
3 Pour désactiver l’isolement, cliquez à nouveau sur le bouton Solo.<br />
Désactivation et réactivation d’un ou <strong>de</strong> plusieurs plans<br />
1 Sélectionnez un ou plusieurs plans dans la timeline.<br />
2 Choisissez Plan > Désactiver (ou appuyez sur la touche V).<br />
Les plans désactivés sont estompés dans la timeline et sont invisibles et inaudibles pendant<br />
la lecture.<br />
Plan désactivé Plan activé<br />
Chapitre 8 Montage <strong>de</strong> votre projet 123
3 Pour réactiver les clips désactivés, sélectionnez-les dans la timeline et choisissez Plan ><br />
Désactiver (ou appuyez sur la touche V).<br />
Recherche d’un plan source d’un plan <strong>de</strong> la timeline<br />
Vous pouvez rechercher rapi<strong>de</strong>ment le plan d’événement source d’un plan que vous utilisez<br />
dans la timeline <strong>de</strong> votre projet. Cela s’avère particulièrement utile si vous voulez dupliquer un<br />
plan <strong>de</strong> votre projet ou ajouter le même plan à un autre projet.<br />
Recherche et affichage du plan d’événement source d’un plan <strong>de</strong> la timeline<br />
1 Dans la timeline, sélectionnez le plan dont vous voulez localiser le plan d’événement source.<br />
2 <strong>Pro</strong>cé<strong>de</strong>z <strong>de</strong> l’une <strong>de</strong>s manières suivantes :<br />
• Choisissez Plan > Afficher dans le navigateur d’événements (ou appuyez sur Maj + F).<br />
• Cliquez sur le plan tout en maintenant la touche Contrôle enfoncée, puis choisissez « Afficher<br />
dans le navigateur d’événements » dans le menu contextuel.<br />
Une bordure <strong>de</strong> sélection apparaît autour du plan source dans le navigateur d’événements et la<br />
position <strong>de</strong> la tête <strong>de</strong> lecture dans le plan source correspond à celle <strong>de</strong> la tête <strong>de</strong> lecture dans le<br />
plan <strong>de</strong> la timeline.<br />
Disposition <strong>de</strong>s plans dans la timeline<br />
Dans <strong>Final</strong> <strong>Cut</strong> <strong>Pro</strong>, vous pouvez organiser et réorganiser les plans <strong>de</strong> votre projet comme vous le<br />
souhaitez. Si vous ajoutez ou déplacez un plan dans la timeline en le faisant glisser, <strong>Final</strong> <strong>Cut</strong> <strong>Pro</strong><br />
déplace les autres plans pour lui faire <strong>de</strong> la place. Vous pouvez également déplacer les plans<br />
numériquement en saisissant une valeur <strong>de</strong> timeco<strong>de</strong>, les déplacer légèrement à l’ai<strong>de</strong> <strong>de</strong> raccourcis<br />
clavier, les écraser à l’ai<strong>de</strong> <strong>de</strong> l’outil Position et les déplacer verticalement <strong>de</strong>puis et vers le<br />
scénario principal.<br />
Déplacement <strong>de</strong> plans par glissement horizontal<br />
m Dans la timeline, sélectionnez un ou plusieurs plans et faites-les glisser vers un nouvel emplacement<br />
du projet.<br />
Pendant que vous faites glisser les plans, un contour <strong>de</strong> la sélection apparaît au nouvel emplacement<br />
<strong>de</strong> la timeline. Lorsque vous relâchez le bouton <strong>de</strong> la souris, le ou les plans repositionnés<br />
apparaissent au nouvel emplacement. <strong>Final</strong> <strong>Cut</strong> <strong>Pro</strong> décale les plans (et les éventuels plans<br />
connectés) dans la timeline pour faire <strong>de</strong> la place aux plans repositionnés et pour combler le<br />
vi<strong>de</strong> laissé par ces <strong>de</strong>rniers. Vous pouvez également faire glisser les plans verticalement vers et<br />
<strong>de</strong>puis le scénario principal.<br />
Remarque : Cette métho<strong>de</strong> <strong>de</strong> déplacement horizontal <strong>de</strong>s plans est l’équivalent fonctionnel du<br />
montage par déplacement disponible dans <strong>Final</strong> <strong>Cut</strong> <strong>Pro</strong> 7, en plus simple.<br />
Chapitre 8 Montage <strong>de</strong> votre projet 124
Déplacement <strong>de</strong> plans à l’ai<strong>de</strong> d’une valeur <strong>de</strong> timeco<strong>de</strong><br />
Vous pouvez déplacer <strong>de</strong>s plans sélectionnés dans la timeline en saisissant la durée dont vous<br />
souhaitez les décaler.<br />
1 Sélectionnez un ou plusieurs plans dans la timeline.<br />
2 Effectuez l’une <strong>de</strong>s opérations suivantes, ou les <strong>de</strong>ux :<br />
• Pour déplacer les plans vers l’avant : appuyez sur la touche Plus (+), puis entrez une durée <strong>de</strong><br />
timeco<strong>de</strong> pour le déplacement.<br />
• Pour déplacer les plans vers l’arrière : appuyez sur la touche Tiret (-), puis entrez une durée <strong>de</strong><br />
timeco<strong>de</strong> pour le déplacement.<br />
Remarque : Pour en savoir plus et obtenir <strong>de</strong>s conseils pour la saisie <strong>de</strong>s valeurs <strong>de</strong> timeco<strong>de</strong>,<br />
consultez la section Navigation à l’ai<strong>de</strong> du timeco<strong>de</strong> à la page 151.<br />
Le champ <strong>de</strong> saisie du timeco<strong>de</strong> (avec <strong>de</strong>s nombres bleus) apparaît dans le panneau <strong>de</strong> contrôle<br />
<strong>de</strong> la barre d’outils pendant que vous tapez.<br />
3 Appuyez sur la touche Entrée.<br />
Champ <strong>de</strong> saisie du timeco<strong>de</strong><br />
dans le Dashboard<br />
Les plans sont déplacés vers l’avant ou l’arrière <strong>de</strong> la durée saisie et écrasent les plans présents<br />
au nouvel emplacement, le cas échéant. Si les plans sélectionnés se trouvent dans un scénario,<br />
un plan vi<strong>de</strong> comble les parties vacantes <strong>de</strong> ce <strong>de</strong>rnier.<br />
Le plan se déplace vers<br />
l’avant ou l’arrière <strong>de</strong> la<br />
durée saisie.<br />
Un plan vi<strong>de</strong> comble<br />
la partie vacante du<br />
scénario.<br />
Déplacement léger <strong>de</strong> plans à l’ai<strong>de</strong> <strong>de</strong> raccourcis clavier<br />
La fonctionnalité <strong>de</strong> déplacement léger dans <strong>Final</strong> <strong>Cut</strong> <strong>Pro</strong> vous permet <strong>de</strong> déplacer très légèrement<br />
les éléments sélectionnés, par exemple <strong>de</strong> quelques images ou sous-images (pour les plans<br />
Audio seulement connectés).<br />
Chapitre 8 Montage <strong>de</strong> votre projet 125
1 Sélectionnez un ou plusieurs plans dans la timeline.<br />
2 Pour déplacer légèrement les plans, effectuez l’une <strong>de</strong>s opérations suivantes :<br />
• Pour déplacer la sélection d’une image vers la gauche : appuyez sur la touche Virgule (,).<br />
• Pour déplacer la sélection <strong>de</strong> 10 images vers la gauche : appuyez sur Maj + Virgule (,).<br />
• Pour déplacer la sélection d’une image vers la droite : appuyez sur la touche Point (.).<br />
• Pour déplacer la sélection <strong>de</strong> 10 images vers la droite : appuyez sur Maj + point (.).<br />
3 Si vous souhaitez déplacer légèrement <strong>de</strong>s clips audio connectés d’une ou <strong>de</strong> plusieurs sousimages,<br />
effectuez l’une <strong>de</strong>s opérations suivantes :<br />
• Pour déplacer la sélection d’une sous-image vers la gauche : appuyez sur Option + Virgule (,).<br />
• Pour déplacer la sélection <strong>de</strong> 10 sous-images vers la gauche : appuyez sur<br />
Maj + Option + Virgule (,).<br />
• Pour déplacer la sélection d’une sous-image vers la droite : appuyez sur Option + point (.).<br />
• Pour déplacer la sélection <strong>de</strong> 10 sous-images vers la droite : appuyez sur Maj + Option + point (.).<br />
Pour en savoir plus sur les sous-images, consultez la section Affichage <strong>de</strong>s formes d’on<strong>de</strong> audio<br />
au niveau <strong>de</strong> l’échantillon audio à la page 169.<br />
Les plans déplacés écrasent les plans présents au nouvel emplacement, le cas échéant. Un plan<br />
vi<strong>de</strong> comble les parties vacantes <strong>de</strong> la timeline.<br />
Écrasement <strong>de</strong> plans à l’ai<strong>de</strong> <strong>de</strong> l’outil Position<br />
Vous pouvez déplacer <strong>de</strong>s plans en les faisant glisser dans la timeline pour écraser d’autres plans.<br />
Cela vous permet <strong>de</strong> positionner précisément <strong>de</strong>s plans sans provoquer le déplacement d’autres<br />
plans pour faire <strong>de</strong> la place.<br />
1 Choisissez l’outil Position dans le menu local Outils <strong>de</strong> la barre d’outils (ou appuyez sur la<br />
touche P).<br />
Le pointeur prend la forme <strong>de</strong> l’outil Position .<br />
Conseil : Vous pouvez activer temporairement l’outil Position en maintenant la touche P enfoncée.<br />
Lorsque vous relâchez celle-ci, l’outil précé<strong>de</strong>nt est réactivé.<br />
Chapitre 8 Montage <strong>de</strong> votre projet 126
2 Sélectionnez le plan à déplacer.<br />
3 Faites glisser le plan vers un nouvel emplacement <strong>de</strong> la timeline.<br />
Le plan déplacé écrase les plans présents au nouvel emplacement, le cas échéant. Un plan vi<strong>de</strong><br />
comble la partie vacante <strong>de</strong> la timeline.<br />
Remarque : Si vous préférez déplacer les plans vers la gauche ou la droite dans la timeline sans<br />
laisser <strong>de</strong> blanc, vous pouvez réaliser un montage par coulissement.<br />
Pour revenir à l’outil Sélectionner (outil par défaut), choisissez-le dans le menu local Outils <strong>de</strong> la<br />
barre d’outils (ou appuyez sur la touche A).<br />
Glissement <strong>de</strong> plans <strong>de</strong>puis et vers le scénario principal<br />
Vous pouvez faire glisser <strong>de</strong>s plans <strong>de</strong>puis et vers le scénario principal. Cette technique fait appel<br />
aux montages Ripple, qui ont une inci<strong>de</strong>nce sur la durée totale <strong>de</strong> votre projet. Lorsque vous<br />
déplacez un plan hors du scénario principal, il <strong>de</strong>vient soit un plan connecté individuel, soit un élément<br />
d’un scénario connecté.<br />
1 Si l’outil Sélectionner n’est pas actif, choisissez-le dans le menu local Outils <strong>de</strong> la barre d’outils (ou<br />
appuyez sur la touche A).<br />
2 Sélectionnez un ou plusieurs plans (plans du scénario principal ou plans connectés).<br />
3 Effectuez l’une <strong>de</strong>s opérations suivantes :<br />
• Pour déplacer les plans hors du scénario principal : faites glisser les plans du scénario principal vers<br />
leur nouvel emplacement <strong>de</strong> plans connectés (au-<strong>de</strong>ssus ou en <strong>de</strong>ssous du scénario principal).<br />
Chapitre 8 Montage <strong>de</strong> votre projet 127
Les plans suivants dans le scénario principal sont décalés vers la gauche pour combler le vi<strong>de</strong><br />
laissé par les plans que vous avez déplacés.<br />
Faites glisser le plan sur<br />
sa nouvelle position en<br />
tant que plan connecté.<br />
Les plans suivants sont<br />
raccordés à gauche pour<br />
combler le vi<strong>de</strong>.<br />
• Pour déplacer les plans vers le scénario principal : faites glisser les plans <strong>de</strong> leur emplacement <strong>de</strong><br />
plans connectés vers un point <strong>de</strong> montage (entre <strong>de</strong>ux plans) du scénario principal.<br />
Ce faisant, vous réalisez en fait un montage par insertion : les anciens plans connectés sont insérés<br />
dans le scénario principal et les plans suivants sont décalés vers la droite pour leur faire <strong>de</strong> la place.<br />
Remarque : Vous pouvez faire glisser <strong>de</strong>s plans <strong>de</strong>puis et vers le scénario principal à condition qu’aucun<br />
plan ne soit connecté à ces <strong>de</strong>rniers. Si un plan est connecté, vous <strong>de</strong>vez d’abord le déplacer ou<br />
le supprimer, ou vous <strong>de</strong>vez utiliser la comman<strong>de</strong> « Prélever du scénario principal » ou « Remplacer<br />
par le scénario principal ».<br />
Chapitre 8 Montage <strong>de</strong> votre projet 128
Déplacement <strong>de</strong> plans <strong>de</strong>puis et vers le scénario principal sans montage Ripple du projet<br />
Vous pouvez déplacer <strong>de</strong>s plans <strong>de</strong>puis et vers le scénario principal sans affecter la durée totale<br />
<strong>de</strong> votre projet.<br />
1 Sélectionnez les plans à déplacer.<br />
2 Effectuez l’une <strong>de</strong>s opérations suivantes :<br />
• Pour déplacer les plans sélectionnés du scénario principal vers <strong>de</strong>s plans connectés au même<br />
emplacement <strong>de</strong> la timeline : choisissez Édition > Prélever du scénario principal (ou appuyez sur<br />
Comman<strong>de</strong> + Option + flèche vers le haut).<br />
Nouveau plan connecté à la<br />
même position dans la timeline<br />
Un plan vi<strong>de</strong> comble la partie<br />
vacante du scénario principal.<br />
Des plans vi<strong>de</strong>s comblent les parties vacantes du scénario principal, si nécessaire.<br />
• Pour déplacer les plans connectés sélectionnés vers le scénario principal : choisissez Édition ><br />
Remplacer par le scénario principal (ou appuyez sur Comman<strong>de</strong> + Option + Flèche vers<br />
le bas).<br />
Selon le niveau <strong>de</strong> chevauchement sur le plan connecté, la comman<strong>de</strong> « Remplacer par le<br />
scénario principal » crée un montage scindé ou écrase les plans vidéo présents au nouvel<br />
emplacement et convertit la partie audio du plan écrasé en plan connecté. La comman<strong>de</strong><br />
« Remplacer par le scénario principal » n’est pas disponible pour les plans Audio seulement.<br />
Remarque : La comman<strong>de</strong> « Remplacer par le scénario principal » ne fonctionne qu’avec <strong>de</strong>s<br />
plans connectés individuels. Pour l’utiliser sur un plan figurant dans un scénario connecté,<br />
déplacez d’abord ce plan hors du scénario.<br />
Vous pouvez obtenir les mêmes résultats en faisant glisser les plans à l’ai<strong>de</strong> <strong>de</strong> l’outil Position.<br />
Chapitre 8 Montage <strong>de</strong> votre projet 129
Coupe et trim <strong>de</strong>s plans<br />
Présentation du trim<br />
Après avoir grossièrement assemblé vos plans dans l’ordre chronologique dans la timeline, vous<br />
pouvez commencer à ajuster le point <strong>de</strong> montage entre chaque paire <strong>de</strong> plans contigus. Toute<br />
opération <strong>de</strong> rallongement ou <strong>de</strong> raccourcissement d’un plan dans un projet représente une<br />
opération <strong>de</strong> trim sur le plan en question. Ceci étant dit, le trim constitue généralement un ajustement<br />
précis (qui s’applique aussi bien à une image qu’à plusieurs secon<strong>de</strong>s du plan). Si vous<br />
modifiez la durée d’un plan en manipulant <strong>de</strong>s durées plus longues, il s’agit toujours d’opérations<br />
<strong>de</strong> trim, bien que cela ne s’inscrive pas encore dans la phase d’affinement du montage.<br />
Dans <strong>Final</strong> <strong>Cut</strong> <strong>Pro</strong>, vous pouvez utiliser <strong>de</strong> nombreuses techniques pour appliquer un trim aux<br />
plans et aux points <strong>de</strong> montage dans la timeline, notamment les montages Ripple, Roll, par coulissement<br />
et par glissement.<br />
Indépendamment <strong>de</strong> la façon dont vous réalisez le trim ou autres montages dans <strong>Final</strong> <strong>Cut</strong> <strong>Pro</strong>,<br />
le média sous-jacent n’est jamais modifié. Les parties <strong>de</strong>s plans effacées ou ayant fait l’objet d’un<br />
trim ne sont supprimées que du projet, et non <strong>de</strong>s plans source présents dans votre bibliothèque<br />
d’événements ni <strong>de</strong>s fichiers multimédias source stockés sur votre disque dur.<br />
Conseil : Un « double » affichage apparaît dans le visualiseur lorsque vous appliquez un trim<br />
à <strong>de</strong>s points <strong>de</strong> montage dans la timeline. Pour en savoir plus, consultez Affichage détaillé <strong>de</strong>s<br />
commentaires sur le trimming à la page 145.<br />
Coupe <strong>de</strong> plans à l’ai<strong>de</strong> <strong>de</strong> l’outil Lame <strong>de</strong> rasoir<br />
Après avoir ajouté <strong>de</strong>s plans à la timeline, vous pouvez facilement les couper pour ajuster leur<br />
durée ou supprimer les parties dont vous ne voulez pas.<br />
Le montage le plus élémentaire est la coupe droite. À l’origine, il s’agit d’une opération <strong>de</strong> montage<br />
<strong>de</strong> film consistant à couper une pellicule à l’ai<strong>de</strong> d’un rasoir et à coller un nouveau « plan ».<br />
Lorsque vous coupez un plan dans votre projet, il est divisé en <strong>de</strong>ux. Vous pouvez couper un ou<br />
plusieurs plans à la fois.<br />
Coupe d’un plan dans la timeline<br />
1 Choisissez l’outil Lame <strong>de</strong> rasoir dans le menu local Outils <strong>de</strong> la barre d’outils (ou appuyez sur la<br />
touche B).<br />
Le pointeur prend la forme <strong>de</strong> l’outil Lame <strong>de</strong> rasoir .<br />
Conseil : Vous pouvez activer temporairement l’outil Lame <strong>de</strong> rasoir en maintenant la touche B<br />
enfoncée. Lorsque vous relâchez celle-ci, l’outil précé<strong>de</strong>nt est réactivé.<br />
Chapitre 8 Montage <strong>de</strong> votre projet 130
2 Placez le skimmer sur l’image du plan où vous souhaitez effectuer la coupe, puis cliquez.<br />
Outil Lame <strong>de</strong> rasoir<br />
Conseil : Vous pouvez également couper <strong>de</strong>s plans pendant la lecture <strong>de</strong> votre projet. Pour<br />
couper <strong>de</strong>s plans à la volée, appuyez sur les touches Comman<strong>de</strong> + B à tout moment pendant la<br />
lecture <strong>de</strong> votre projet.<br />
Un point <strong>de</strong> montage apparaît à l’endroit où vous avez cliqué et le plan est divisé en <strong>de</strong>ux.<br />
Nouveau point <strong>de</strong> montage<br />
Coupe <strong>de</strong> tous les plans à la fois<br />
La comman<strong>de</strong> « Lame <strong>de</strong> rasoir sur tout » vous permet <strong>de</strong> couper simultanément tous les plans<br />
du scénario principal et les plans connectés situés au niveau du skimmer ou <strong>de</strong> la tête <strong>de</strong> lecture.<br />
1 Dans la timeline, placez le skimmer sur l’image où vous souhaitez effectuer la coupe.<br />
2 Choisissez Édition > Lame <strong>de</strong> rasoir sur tout (ou appuyez sur les touches Comman<strong>de</strong> + Maj + B).<br />
Tous les plans au niveau du skimmer sont alors coupés.<br />
Coupe <strong>de</strong> plusieurs plans sélectionnés à la fois<br />
Vous pouvez utiliser la comman<strong>de</strong> Lame <strong>de</strong> rasoir pour couper simultanément <strong>de</strong>s plans sélectionnés<br />
du scénario principal et <strong>de</strong>s plans connectés.<br />
1 Dans la timeline, sélectionnez les plans à couper.<br />
Chapitre 8 Montage <strong>de</strong> votre projet 131
2 Placez le skimmer sur l’image où vous souhaitez effectuer la coupe.<br />
3 Choisissez Édition > Lame <strong>de</strong> rasoir (ou appuyez sur Comman<strong>de</strong> + B).<br />
Les plans sélectionnés sont coupés au niveau du skimmer.<br />
Remarque : Si aucun élément n’est sélectionné, cette comman<strong>de</strong> ne s’applique qu’au plan du<br />
scénario principal.<br />
Extension ou raccourcissement d’un plan<br />
Vous pouvez appliquer un trim à un plan <strong>de</strong> votre projet en ajustant le point <strong>de</strong> départ ou d’arrivée<br />
<strong>de</strong> ce plan.<br />
Le type <strong>de</strong> trim par défaut dans <strong>Final</strong> <strong>Cut</strong> <strong>Pro</strong>, le trim Ripple, règle le point <strong>de</strong> départ ou le point<br />
d’arrivée d’un plan sans laisser <strong>de</strong> vi<strong>de</strong> dans la timeline. La modification <strong>de</strong> la durée du plan est<br />
propagée vers l’extérieur, avançant ou reculant tous les plans suivants dans la timeline.<br />
A B C<br />
Avant montage<br />
A B C<br />
Après montage<br />
De même, si vous supprimez un plan <strong>de</strong> la timeline, les plans suivants s’adaptent en amont pour<br />
fermer le vi<strong>de</strong>. Les montages Ripple affectent le plan auquel le trim est appliqué, la position <strong>de</strong><br />
tous les plans suivants sur la timeline et la durée totale du projet.<br />
Chapitre 8 Montage <strong>de</strong> votre projet 132
Un « double » affichage apparaît dans le visualiseur lorsque vous appliquez un trim à <strong>de</strong>s points<br />
<strong>de</strong> montage dans la timeline. Cet affichage présente en détail les parties situées <strong>de</strong> part et<br />
d’autre du point <strong>de</strong> montage. Pour en savoir plus, consultez Affichage détaillé <strong>de</strong>s commentaires<br />
sur le trimming à la page 145.<br />
Glissement <strong>de</strong> points <strong>de</strong> montage à l’ai<strong>de</strong> <strong>de</strong> l’outil Sélectionner<br />
1 Dans la timeline, placez le pointeur sur le point <strong>de</strong> départ ou d’arrivée du plan auquel vous<br />
voulez appliquer un trim.<br />
La forme du pointeur passe d’une icône <strong>de</strong> flèche à une icône <strong>de</strong> trim. L’apparence <strong>de</strong> l’icône<br />
<strong>de</strong> trim change pour indiquer si le trim va modifier le point d’arrivée du plan <strong>de</strong> gauche ou le<br />
point <strong>de</strong> départ du plan <strong>de</strong> droite.<br />
Trim du point <strong>de</strong> sortie<br />
du plan <strong>de</strong> gauche.<br />
Trim du point d’entrée<br />
du plan <strong>de</strong> droite.<br />
2 Faites glisser le point <strong>de</strong> départ ou d’arrivée dans la direction dans laquelle vous voulez appliquer<br />
le trim au plan.<br />
Le plan est raccourci ou allongé à mesure que vous faites glisser le point. Le contenu <strong>de</strong>s champs<br />
<strong>de</strong> timeco<strong>de</strong> numérique indique la durée du plan et la quantité <strong>de</strong> temps correspondant au<br />
déplacement du point <strong>de</strong> montage.<br />
Les plans situés à droite du point <strong>de</strong> montage, le cas échéant, sont décalés en conséquence.<br />
Une fois que vous avez atteint la longueur maximale du plan dans l’une ou l’autre direction, le<br />
bord du plan <strong>de</strong>vient rouge.<br />
Chapitre 8 Montage <strong>de</strong> votre projet 133
Modification <strong>de</strong> la durée d’un plan à l’ai<strong>de</strong> d’une valeur <strong>de</strong> timeco<strong>de</strong><br />
Vous pouvez modifier la durée totale d’un ou <strong>de</strong> plusieurs plans sélectionnés en saisissant une<br />
valeur <strong>de</strong> timeco<strong>de</strong>.<br />
1 Sélectionnez un ou plusieurs plans dans la timeline.<br />
2 <strong>Pro</strong>cé<strong>de</strong>z <strong>de</strong> l’une <strong>de</strong>s manières suivantes :<br />
• Choisissez Modifier > Modifier la durée (ou appuyez sur Contrôle + D).<br />
• Double-cliquez au centre du panneau <strong>de</strong> contrôle <strong>de</strong> la barre d’outils.<br />
Le champ <strong>de</strong> saisie du timeco<strong>de</strong> apparaît dans le panneau <strong>de</strong> contrôle.<br />
3 Saisissez une nouvelle durée pour le plan sélectionné.<br />
<strong>Final</strong> <strong>Cut</strong> <strong>Pro</strong> déplace le point d’arrivée du plan en fonction <strong>de</strong> la durée saisie et décale en conséquence<br />
les plans suivants dans la timeline.<br />
Pour en savoir plus sur la saisie <strong>de</strong> valeurs <strong>de</strong> timeco<strong>de</strong>, consultez la section Navigation à l’ai<strong>de</strong><br />
du timeco<strong>de</strong> à la page 151.<br />
Remarque : Si vous saisissez une durée supérieure aux données disponibles dans le plan,<br />
<strong>Final</strong> <strong>Cut</strong> <strong>Pro</strong> prolonge ce <strong>de</strong>rnier jusqu’à sa durée maximale.<br />
Trim d’une sélection<br />
1 Dans la timeline, sélectionnez la partie d’un plan que vous voulez conserver.<br />
Sélection <strong>de</strong> plage<br />
Plan d’origine<br />
Pour en savoir plus sur les sélections <strong>de</strong> plage, consultez Sélection d’une plage à la page 100.<br />
2 Choisissez Édition > Ajuster à la sélection.<br />
<strong>Final</strong> <strong>Cut</strong> <strong>Pro</strong> applique un trim aux points <strong>de</strong> départ et d’arrivée du plan pour l’ajuster à la<br />
plage sélectionnée.<br />
Plan après Trim<br />
Chapitre 8 Montage <strong>de</strong> votre projet 134
Les parties dont vous ne voulez pas sont supprimées du plan et du projet, et les plans suivants<br />
dans le projet sont décalés en conséquence.<br />
Déplacement léger <strong>de</strong> points <strong>de</strong> montage à l’ai<strong>de</strong> <strong>de</strong> raccourcis clavier<br />
Vous pouvez ajuster avec précision le point <strong>de</strong> départ ou d’arrivée d’un plan à l’ai<strong>de</strong> <strong>de</strong> raccourcis<br />
clavier. Vous pouvez déplacer le point <strong>de</strong> montage d’une ou <strong>de</strong> plusieurs images vidéo, et<br />
vous pouvez également déplacer les points <strong>de</strong> montage <strong>de</strong> clips audio connectés (c’est-à-dire ne<br />
figurant pas dans le scénario principal) d’une ou <strong>de</strong> plusieurs sous-images.<br />
1 Dans la timeline, sélectionnez le point <strong>de</strong> départ ou d’arrivée du plan auquel vous voulez appliquer<br />
un trim.<br />
2 Pour déplacer le point <strong>de</strong> montage, effectuez l’une <strong>de</strong>s opérations suivantes :<br />
• Pour déplacer le point <strong>de</strong> montage d’une image vers la gauche : appuyez sur la touche Virgule (,).<br />
• Pour déplacer le point <strong>de</strong> montage <strong>de</strong> 10 images vers la gauche : appuyez sur Maj + Virgule (,).<br />
• Pour déplacer le point <strong>de</strong> montage d’une image vers la droite : appuyez sur la touche Point (.).<br />
• Pour déplacer le point <strong>de</strong> montage <strong>de</strong> 10 images vers la droite : appuyez sur Maj + point (.).<br />
3 Si vous souhaitez déplacer le point <strong>de</strong> montage <strong>de</strong> clips audio connectés d’une ou <strong>de</strong> plusieurs<br />
sous-images, effectuez l’une <strong>de</strong>s opérations suivantes :<br />
• Pour déplacer le point <strong>de</strong> montage d’une sous-image vers la gauche : appuyez sur<br />
Option + Virgule (,).<br />
• Pour déplacer le point <strong>de</strong> montage <strong>de</strong> 10 sous-images vers la gauche : appuyez sur<br />
Maj + Option + Virgule (,).<br />
• Pour déplacer le point <strong>de</strong> montage d’une sous-image vers la droite : appuyez sur<br />
Option + point (.).<br />
• Pour déplacer le point <strong>de</strong> montage <strong>de</strong> 10 sous-images vers la droite : appuyez sur<br />
Maj + Option + point (.).<br />
Pour en savoir plus sur les sous-images, consultez la section Affichage <strong>de</strong>s formes d’on<strong>de</strong> audio<br />
au niveau <strong>de</strong> l’échantillon audio à la page 169.<br />
Le plan est ajusté et la timeline est actualisée en conséquence.<br />
Déplacement <strong>de</strong> points <strong>de</strong> montage vers la tête <strong>de</strong> lecture<br />
Vous pouvez ajuster <strong>de</strong>s points <strong>de</strong> montage sélectionnés dans la timeline en procédant à un<br />
montage Ripple ou Roll à l’ai<strong>de</strong> <strong>de</strong> raccourcis clavier.<br />
Chapitre 8 Montage <strong>de</strong> votre projet 135
1 Dans la timeline, sélectionnez le point <strong>de</strong> montage à ajuster.<br />
Point <strong>de</strong> sortie sélectionné<br />
Remarque : Pour un montage Roll, sélectionnez les <strong>de</strong>ux côtés du point <strong>de</strong> montage à l’ai<strong>de</strong> <strong>de</strong><br />
l’outil Trim.<br />
2 Placez la tête <strong>de</strong> lecture ou le skimmer à l’endroit <strong>de</strong> la timeline vers lequel vous voulez déplacer<br />
le point <strong>de</strong> montage.<br />
Skimmer<br />
3 Choisissez Édition > Étendre le montage (ou appuyez sur Maj + X).<br />
Le point <strong>de</strong> montage est déplacé (en avant ou en arrière) vers la tête <strong>de</strong> lecture ou le skimmer.<br />
Le point <strong>de</strong> sortie du plan est<br />
positionné à l’emplacement du<br />
skimmer et les plans suivants sont<br />
Dans l’exemple ci-<strong>de</strong>ssus, si vous avez sélectionné le point d’arrivée du plan, les plans suivants<br />
dans la timeline sont décalés en conséquence. Si vous avez sélectionné les <strong>de</strong>ux côtés du point<br />
<strong>de</strong> montage à l’ai<strong>de</strong> <strong>de</strong> l’outil Trim, le plan <strong>de</strong> droite est raccourci (par le biais d’un montage Roll)<br />
et aucun plan n’est décalé.<br />
Chapitre 8 Montage <strong>de</strong> votre projet 136
Trim <strong>de</strong> points <strong>de</strong> montage à l’ai<strong>de</strong> <strong>de</strong> valeurs <strong>de</strong> timeco<strong>de</strong><br />
Vous pouvez appliquer <strong>de</strong>s trims aux plans à l’ai<strong>de</strong> <strong>de</strong> valeurs <strong>de</strong> timeco<strong>de</strong>.<br />
1 Si l’outil Sélectionner n’est pas actif, choisissez-le dans le menu local Outils <strong>de</strong> la barre d’outils<br />
(ou appuyez sur la touche A).<br />
2 Dans la timeline, sélectionnez le point <strong>de</strong> départ ou d’arrivée du plan auquel vous voulez appliquer<br />
un trim.<br />
3 Pour appliquer un trim au point <strong>de</strong> montage, effectuez l’une <strong>de</strong>s opérations suivantes :<br />
• Pour déplacer le point <strong>de</strong> montage vers l’avant : appuyez sur la touche Plus (+), entrez une durée<br />
<strong>de</strong> timeco<strong>de</strong> pour le trim, puis appuyez sur Entrée.<br />
• Pour déplacer le point <strong>de</strong> montage vers l’arrière : appuyez sur la touche Signe moins (-), entrez<br />
une durée <strong>de</strong> timeco<strong>de</strong> pour le trim, puis appuyez sur Entrée.<br />
Le champ <strong>de</strong> saisie du timeco<strong>de</strong> (avec <strong>de</strong>s nombres bleus et le signe plus ou moins) apparaît<br />
dans le panneau <strong>de</strong> contrôle <strong>de</strong> la barre d’outils pendant que vous tapez.<br />
Champ <strong>de</strong> saisie<br />
du timeco<strong>de</strong><br />
Le plan est raccourci ou étendu <strong>de</strong> la durée saisie et tous les plans suivants dans la timeline sont<br />
décalés en conséquence.<br />
Remarque : Cette fonctionnalité ne permet pas d’étendre un plan au-<strong>de</strong>là <strong>de</strong> sa durée maximale.<br />
Pour en savoir plus et obtenir <strong>de</strong>s conseils pour la saisie <strong>de</strong>s valeurs <strong>de</strong> timeco<strong>de</strong>, consultez la<br />
section Navigation à l’ai<strong>de</strong> du timeco<strong>de</strong> à la page 151.<br />
Chapitre 8 Montage <strong>de</strong> votre projet 137
Coupe du début ou <strong>de</strong> la fin d’un plan au niveau <strong>de</strong> la tête <strong>de</strong> lecture<br />
Il se peut que certains <strong>de</strong> vos plans vidéo présentent au début ou à la fin <strong>de</strong>s sections que vous<br />
ne voulez pas inclure dans votre projet. Vous pouvez facilement couper ces plages à l’ai<strong>de</strong> d’une<br />
seule comman<strong>de</strong>, même pendant la lecture du projet. Aucune sélection n’est requise. Ce type <strong>de</strong><br />
montage est parfois appelé éboutage.<br />
1 Dans la timeline, placez la tête <strong>de</strong> lecture ou le skimmer sur l’image au niveau <strong>de</strong> laquelle vous<br />
voulez ébouter le plan.<br />
Plan d’origine<br />
Skimmer<br />
2 <strong>Pro</strong>cé<strong>de</strong>z <strong>de</strong> l’une <strong>de</strong>s manières suivantes :<br />
• Pour couper le début du plan : choisissez Édition > Trim sur le début, ou appuyez sur<br />
Option + crochet gauche ([).<br />
• Pour couper la fin du plan : choisissez Édition > Trim sur la fin, ou appuyez sur Option + crochet<br />
droit (]).<br />
Le plan est ébouté au niveau <strong>de</strong> la tête <strong>de</strong> lecture (ou du skimmer) et la timeline est actualisée<br />
en conséquence.<br />
Plan après Trim<br />
Nouveau point <strong>de</strong> sortie<br />
du plan après Trim<br />
Dans le cas <strong>de</strong>s plans ou <strong>de</strong>s scénarios connectés, <strong>Final</strong> <strong>Cut</strong> <strong>Pro</strong> applique le trim au plan sélectionné.<br />
Si aucun plan n’est sélectionné, <strong>Final</strong> <strong>Cut</strong> <strong>Pro</strong> applique le trim au plan <strong>de</strong> <strong>de</strong>ssus.<br />
Réalisation <strong>de</strong> montages Roll à l’ai<strong>de</strong> <strong>de</strong> l’outil Trim<br />
Un montage Roll consiste à ajuster simultanément les points <strong>de</strong> départ et d’arrivée <strong>de</strong> <strong>de</strong>ux<br />
plans adjacents. Si vous aimez la façon dont sont disposés <strong>de</strong>ux plans dans la timeline mais que<br />
vous souhaitez repositionner le point <strong>de</strong> coupe, vous pouvez utiliser l’outil Trim pour déplacer<br />
le point <strong>de</strong> montage entre les <strong>de</strong>ux plans. Cela n’entraîne pas le déplacement <strong>de</strong>s plans dans la<br />
timeline. Seul le point <strong>de</strong> montage entre les <strong>de</strong>ux plans change <strong>de</strong> place. Aucun autre plan du<br />
projet n’est affecté.<br />
Chapitre 8 Montage <strong>de</strong> votre projet 138
Lorsque vous procé<strong>de</strong>z à un montage Roll, la durée totale du projet reste la même, mais celle <strong>de</strong>s<br />
<strong>de</strong>ux plans change. L’un s’allonge alors que l’autre rétrécit en compensation.<br />
A B C<br />
Avant montage<br />
A B C<br />
Après montage<br />
Dans l’exemple ci-<strong>de</strong>ssus, le plan B raccourcit tandis que le plan C s’allonge. En revanche, la durée<br />
combinée <strong>de</strong>s <strong>de</strong>ux plans reste la même.<br />
Un « double » affichage apparaît dans le visualiseur lorsque vous appliquez un trim à <strong>de</strong>s points<br />
<strong>de</strong> montage dans la timeline. Cet affichage présente en détail les parties situées <strong>de</strong> part et<br />
d’autre du point <strong>de</strong> montage. Pour en savoir plus, consultez Affichage détaillé <strong>de</strong>s commentaires<br />
sur le trimming à la page 145.<br />
Roll d’un point <strong>de</strong> montage<br />
1 Choisissez l’outil Trim dans le menu local Outils <strong>de</strong> la barre d’outils (ou appuyez sur la touche T).<br />
Le pointeur prend la forme <strong>de</strong> l’outil Trim .<br />
Conseil : Vous pouvez activer temporairement l’outil Trim en maintenant la touche T enfoncée.<br />
Lorsque vous relâchez celle-ci, l’outil précé<strong>de</strong>nt est réactivé.<br />
2 Dans la timeline, cliquez au centre du point <strong>de</strong> montage que vous voulez déplacer <strong>de</strong> sorte que<br />
ses <strong>de</strong>ux côtés soient sélectionnés.<br />
3 <strong>Pro</strong>cé<strong>de</strong>z <strong>de</strong> l’une <strong>de</strong>s manières suivantes :<br />
• Faites glisser le point <strong>de</strong> montage vers la gauche ou vers la droite.<br />
• Appuyez sur la touche Plus (+) ou Moins (–), saisissez la durée <strong>de</strong> timeco<strong>de</strong> à ajouter ou à<br />
soustraire du montage actuel, puis appuyez sur Entrée.<br />
Chapitre 8 Montage <strong>de</strong> votre projet 139
Le champ <strong>de</strong> saisie du timeco<strong>de</strong> (avec <strong>de</strong>s nombres bleus) apparaît dans le panneau <strong>de</strong><br />
contrôle <strong>de</strong> la barre d’outils pendant que vous tapez.<br />
Pour en savoir plus sur la saisie <strong>de</strong> valeurs <strong>de</strong> timeco<strong>de</strong>, consultez la section Navigation à l’ai<strong>de</strong><br />
du timeco<strong>de</strong> à la page 151.<br />
• Placez la tête <strong>de</strong> lecture ou le skimmer à l’endroit <strong>de</strong> la timeline vers lequel vous voulez déplacer<br />
le point <strong>de</strong> montage, puis choisissez Édition > Étendre le montage (ou appuyez sur Maj + X).<br />
Le point <strong>de</strong> montage est déplacé vers le nouvel emplacement. La durée globale <strong>de</strong>s <strong>de</strong>ux plans<br />
reste la même.<br />
Si vous ne parvenez pas à déplacer davantage le point <strong>de</strong> montage et qu’un côté <strong>de</strong> celui-ci apparaît<br />
en rouge, cela signifie que vous avez atteint la fin <strong>de</strong>s données <strong>de</strong> l’un <strong>de</strong>s <strong>de</strong>ux plans.<br />
Réalisation <strong>de</strong> montages par coulissage à l’ai<strong>de</strong> <strong>de</strong> l’outil Trim<br />
Un montage par coulissement ne modifie pas la position ou la durée d’un plan dans la timeline,<br />
mais la partie <strong>de</strong>s données <strong>de</strong> ce plan qui apparaît dans la timeline. Un montage par coulissement<br />
vous permet <strong>de</strong> modifier simultanément les points <strong>de</strong> départ et d’arrivée d’un plan.<br />
Lorsque vous disposez <strong>de</strong>s plans dans la timeline <strong>de</strong> manière à ce que leurs points <strong>de</strong> montage<br />
coïnci<strong>de</strong>nt avec les temps musicaux ou d’autres points <strong>de</strong> synchronisation fixes d’un film, ils<br />
doivent rester en position pour préserver cet alignement. Cela limite considérablement les possibilités<br />
d’ajustement d’un plan dans la mesure où vous ne pouvez pas modifier sa durée ni le<br />
déplacer dans la timeline. Vous pouvez uniquement déplacer simultanément ses points <strong>de</strong> départ<br />
et d’arrivée en conservant sa durée et sa position.<br />
La partie du plan visible dans le projet change, mais pas la position du plan dans la timeline. Les<br />
plans voisins ne sont pas affectés et la durée globale du projet reste la même.<br />
00:00:10:00<br />
A B C<br />
Avant montage<br />
00:00:17:00<br />
A B C<br />
Après montage<br />
00:00:30:00<br />
00:00:37:00<br />
Chapitre 8 Montage <strong>de</strong> votre projet 140
Dans l’exemple ci-<strong>de</strong>ssus, le montage par coulissement modifie les points <strong>de</strong> départ et d’arrivée<br />
du plan B, mais pas sa durée ni sa position dans la timeline. Lors <strong>de</strong> la lecture du projet, une autre<br />
partie <strong>de</strong>s données du plan B est affichée.<br />
Remarque : Pour qu’un plan puisse être coulissé, il doit présenter <strong>de</strong>s poignées <strong>de</strong> données à<br />
chacune <strong>de</strong> ses extrémités ; en d’autres termes, <strong>de</strong>s données supplémentaires doivent être disponibles<br />
au début et à la fin du plan. Si vous avez du mal à faire coulisser un plan, vérifiez que <strong>de</strong>s<br />
poignées <strong>de</strong> données sont disponibles à chacune <strong>de</strong> ses extrémités. Vous pouvez double-cliquer<br />
sur n’importe quel point <strong>de</strong> montage pour afficher ou ajuster ses poignées <strong>de</strong> données dans<br />
l’éditeur <strong>de</strong> précision.<br />
Si aucune poignée <strong>de</strong> données n’est disponible, utilisez plutôt l’outil Position . Pour en savoir<br />
plus sur l’outil Position, consultez la section Disposition <strong>de</strong>s plans dans la timeline à la page 124.<br />
Pour un affichage plus précis lors <strong>de</strong>s montages <strong>de</strong> plans contigus, vous pouvez activer l’option<br />
« Afficher les commentaires détaillés sur le trimming » dans les préférences <strong>de</strong> <strong>Final</strong> <strong>Cut</strong> <strong>Pro</strong>. Pour<br />
un montage par coulissement, ce « double » affichage dans le visualiseur présente les points<br />
<strong>de</strong> départ et d’arrivée du plan que vous faites coulisser. Pour en savoir plus, consultez Affichage<br />
détaillé <strong>de</strong>s commentaires sur le trimming à la page 145.<br />
Coulissement d’un plan dans la timeline<br />
1 Choisissez l’outil Trim dans le menu local Outils <strong>de</strong> la barre d’outils (ou appuyez sur la touche T).<br />
Le pointeur prend la forme <strong>de</strong> l’outil Trim .<br />
Conseil : Vous pouvez activer temporairement l’outil Trim en maintenant la touche T enfoncée.<br />
Lorsque vous relâchez celle-ci, l’outil précé<strong>de</strong>nt est réactivé.<br />
2 Faites glisser un plan vers la gauche ou la droite.<br />
Chapitre 8 Montage <strong>de</strong> votre projet 141
Pendant que vous faites glisser le plan, un champ <strong>de</strong> timeco<strong>de</strong> indique la durée dont vous déplacez<br />
les points <strong>de</strong> départ et d’arrivée. Les sélections <strong>de</strong> bordure jaunes sur les points <strong>de</strong> départ et<br />
d’arrivée indiquent un montage par coulissement.<br />
Les sélections jaunes aux bordures <strong>de</strong>s<br />
points d’entrée et <strong>de</strong> sortie indiquent un<br />
montage par coulissement.<br />
Position d’origine <strong>de</strong> l’image<br />
Nouvelle position <strong>de</strong> l’image<br />
Lorsque vous relâchez le bouton <strong>de</strong> la souris, le plan coulissé apparaît dans la timeline avec <strong>de</strong><br />
nouveaux points <strong>de</strong> départ et d’arrivée.<br />
Vous pouvez également faire coulisser le plan sélectionné à l’ai<strong>de</strong> <strong>de</strong> raccourcis clavier en effectuant<br />
l’une <strong>de</strong>s opérations suivantes :<br />
• Déplacer légèrement les points <strong>de</strong> départ et d’arrivée (d’une ou <strong>de</strong> 10 images) vers la gauche<br />
ou la droite.<br />
• Saisir la durée dont vous souhaitez faire coulisser le plan vers la gauche ou la droite.<br />
Remarque : Si le point <strong>de</strong> départ départ ou d’arrivée <strong>de</strong>vient rouge pendant que vous faites<br />
glisser le plan, cela signifie que vous avez atteint la fin <strong>de</strong>s données disponibles pour ce<br />
côté du plan.<br />
Chapitre 8 Montage <strong>de</strong> votre projet 142
Réalisation <strong>de</strong> montages par glissement à l’ai<strong>de</strong> <strong>de</strong> l’outil Trim<br />
Un montage par glissement vous permet <strong>de</strong> repositionner un plan dans la timeline entre <strong>de</strong>ux<br />
autres plans sans créer <strong>de</strong> vi<strong>de</strong>. Le contenu et la durée du plan ne changent pas, seule sa position<br />
dans la timeline est modifiée. Lorsque vous faites glisser un plan, les plans adjacents sont<br />
allongés et raccourcis pour s’adapter à la nouvelle position du plan. La durée globale <strong>de</strong> ces trois<br />
plans ainsi que la durée totale du projet ne sont pas modifiées.<br />
A B C<br />
Avant montage<br />
A B C<br />
Après montage<br />
Remarque : Pour pouvoir faire glisser un plan entre <strong>de</strong>ux autres, les plans précé<strong>de</strong>nt et suivant<br />
doivent présenter <strong>de</strong>s poignées <strong>de</strong> données (données supplémentaires disponibles au-<strong>de</strong>là du<br />
point <strong>de</strong> montage). Vous pouvez double-cliquer sur n’importe quel point <strong>de</strong> montage pour afficher<br />
ou ajuster ses poignées <strong>de</strong> données dans l’éditeur <strong>de</strong> précision.<br />
Si aucune poignée <strong>de</strong> données n’est disponible, utilisez plutôt l’outil Position . Pour en savoir<br />
plus sur l’outil Position, consultez la section Disposition <strong>de</strong>s plans dans la timeline à la page 124.<br />
Pour un affichage plus précis lors <strong>de</strong>s montages <strong>de</strong> plans contigus, vous pouvez activer l’option<br />
« Afficher les commentaires détaillés sur le trimming » dans les préférences <strong>de</strong> <strong>Final</strong> <strong>Cut</strong> <strong>Pro</strong>. Pour<br />
un montage par glissement, ce « double » affichage dans le visualiseur présente les <strong>de</strong>ux points<br />
<strong>de</strong> montage que vous ajustez : le point d’arrivée du plan précé<strong>de</strong>nt et le point <strong>de</strong> départ du plan<br />
suivant. Pour en savoir plus, consultez Affichage détaillé <strong>de</strong>s commentaires sur le trimming à la<br />
page 145.<br />
Glissement d’un plan dans la timeline<br />
1 Choisissez l’outil Trim dans le menu local Outils <strong>de</strong> la barre d’outils (ou appuyez sur la touche T).<br />
Le pointeur prend la forme <strong>de</strong> l’outil Trim .<br />
Conseil : Vous pouvez activer temporairement l’outil Trim en maintenant la touche T enfoncée.<br />
Lorsque vous relâchez celle-ci, l’outil précé<strong>de</strong>nt est réactivé.<br />
2 Faites glisser un plan vers la gauche ou la droite en maintenant la touche Option enfoncée.<br />
Chapitre 8 Montage <strong>de</strong> votre projet 143
Les sélections jaunes sur les plans voisins indiquent un montage par glissement.<br />
Position d’origine dans la timeline<br />
Les sélections jaunes sur les plans voisins<br />
indiquent un montage par glissement.<br />
Pendant que vous faites glisser le plan, un champ <strong>de</strong> timeco<strong>de</strong> indique la durée dont vous le<br />
déplacez dans la timeline.<br />
Ce plan est plus long.<br />
Nouvelle position dans la timeline<br />
Ce plan est plus court.<br />
La durée <strong>de</strong> ce plan reste la même.<br />
Lorsque vous relâchez le bouton <strong>de</strong> la souris, le plan glissé apparaît à son nouvel emplacement<br />
dans la timeline. Un trim est appliqué aux plans adjacents pour les adapter à la nouvelle position<br />
du plan.<br />
Vous pouvez également faire glisser le plan sélectionné à l’ai<strong>de</strong> <strong>de</strong> raccourcis clavier en effectuant<br />
l’une <strong>de</strong>s opérations suivantes :<br />
• Le déplacer légèrement (d’une ou <strong>de</strong> 10 images) vers la gauche ou la droite.<br />
• Saisir la durée dont vous souhaitez faire glisser le plan vers la gauche ou la droite.<br />
Pour en savoir plus, consultez Disposition <strong>de</strong>s plans dans la timeline à la page 124.<br />
Remarque : Si l’un <strong>de</strong>s points <strong>de</strong> montage <strong>de</strong>vient rouge pendant que vous faites glisser le plan,<br />
cela signifie que vous avez atteint la fin <strong>de</strong>s données disponibles pour ce côté du plan.<br />
Chapitre 8 Montage <strong>de</strong> votre projet 144
Affichage détaillé <strong>de</strong>s commentaires sur le trimming<br />
Pour un affichage plus précis lors <strong>de</strong>s montages <strong>de</strong> plans contigus ou connectés, vous pouvez<br />
activer l’option « Afficher les commentaires détaillés sur le trimming » dans les préférences <strong>de</strong><br />
<strong>Final</strong> <strong>Cut</strong> <strong>Pro</strong>. Par exemple, pour un montage Ripple simple, ce « double » affichage dans le visualiseur<br />
présente le point d’arrivée du plan <strong>de</strong> gauche et le point <strong>de</strong> départ du plan <strong>de</strong> droite.<br />
Cet affichage est disponible pour les montages Ripple, Roll, par coulissement et par glissement,<br />
ainsi que pour les opérations <strong>de</strong> trim dans l’éditeur <strong>de</strong> précision.<br />
Activation <strong>de</strong> l’affichage <strong>de</strong> trim détaillé<br />
1 Sélectionnez <strong>Final</strong> <strong>Cut</strong> <strong>Pro</strong> > Préférences (ou appuyez sur les touches Comman<strong>de</strong> + virgule).<br />
2 Cliquez sur Montage.<br />
3 Dans la section Timeline, cochez la case « Afficher les commentaires détaillés sur le trimming ».<br />
Le « double » affichage apparaît dans le visualiseur chaque fois que vous utilisez un type <strong>de</strong><br />
montage pris en charge ou que vous effectuez un trim dans l’éditeur <strong>de</strong> précision.<br />
Conseil : Vous pouvez utiliser la touche Option pour modifier à la volée l’affichage <strong>de</strong> trim<br />
détaillé. Si l’affichage <strong>de</strong> trim détaillé est activé, appuyez sur la touche Option pour le désactiver.<br />
Si l’affichage <strong>de</strong> trim détaillé est désactivé, appuyez sur la touche Option pour basculer entre l’affichage<br />
du point d’arrivée du plan <strong>de</strong> gauche et l’affichage du point <strong>de</strong> départ du plan <strong>de</strong> droite.<br />
Affichage et navigation<br />
Zoom et défilement dans la timeline<br />
Pouvoir afficher et atteindre n’importe quel point <strong>de</strong> votre projet est essentiel pour un montage<br />
et une narration efficaces. La présentation <strong>de</strong> la timeline peut être modifiée <strong>de</strong> diverses manières.<br />
Connaître les raccourcis clavier peut vous faire gagner du temps.<br />
Adaptation <strong>de</strong> l’intégralité du contenu <strong>de</strong> la timeline à la fenêtre<br />
Qu’il n’y ait qu’un seul plan affiché suite à un zoom avant ou que tous les plans <strong>de</strong> votre projet<br />
apparaissent à gauche <strong>de</strong> la timeline suite à un zoom arrière, vous pouvez ajuster rapi<strong>de</strong>ment la<br />
présentation <strong>de</strong> sorte que tous les plans tiennent dans la partie visible <strong>de</strong> la timeline et qu’aucun<br />
défilement ne soit nécessaire.<br />
Chapitre 8 Montage <strong>de</strong> votre projet 145
m Choisissez Présentation > Zoom pour adapter à la fenêtre (ou appuyez sur Maj + Z).<br />
Avant la sélection <strong>de</strong> Zoom pour adapter à la fenêtre<br />
Après la sélection <strong>de</strong> Zoom pour adapter à la fenêtre<br />
Zoom avant et arrière sur la timeline à l’ai<strong>de</strong> du curseur Zoom<br />
m Pour effectuer un zoom avant sur la timeline : faites glisser le curseur Zoom vers la droite ou<br />
appuyez sur Comman<strong>de</strong> + signe plus (+).<br />
m Pour effectuer un zoom arrière sur la timeline : faites glisser le curseur Zoom vers la gauche ou<br />
appuyez sur Comman<strong>de</strong> + signe moins (–).<br />
Zoom avant et arrière sur la timeline à l’ai<strong>de</strong> <strong>de</strong> l’outil Zoom<br />
1 Choisissez l’outil Zoom dans le menu local Outils <strong>de</strong> la barre d’outils (ou appuyez sur la<br />
touche Z).<br />
Le pointeur prend la forme <strong>de</strong> l’outil Zoom .<br />
Chapitre 8 Montage <strong>de</strong> votre projet 146
Conseil : Vous pouvez activer temporairement l’outil Zoom en maintenant la touche Z enfoncée.<br />
Lorsque vous relâchez celle-ci, l’outil précé<strong>de</strong>nt est réactivé.<br />
2 <strong>Pro</strong>cé<strong>de</strong>z <strong>de</strong> l’une <strong>de</strong>s manières suivantes :<br />
• Pour effectuer un zoom avant sur la timeline : cliquez sur la section <strong>de</strong> la timeline sur laquelle<br />
vous voulez effectuer un zoom avant. (Vous pouvez également faire glisser le pointeur sur une<br />
zone <strong>de</strong> la timeline pour limiter le zoom avant à cette zone.)<br />
Cliquez plusieurs fois pour poursuivre le zoom avant.<br />
• Pour effectuer un zoom arrière sur la timeline : tout en maintenant la touche Option enfoncée,<br />
cliquez sur la section <strong>de</strong> la timeline sur laquelle vous voulez effectuer un zoom arrière.<br />
Cliquez plusieurs fois tout en maintenant la touche Option enfoncée pour poursuivre le<br />
zoom arrière.<br />
Défilement d’une timeline sur laquelle vous avez effectué un zoom avant<br />
1 Effectuez un zoom avant sur la timeline jusqu’à ce que vous ne voyiez plus qu’une partie<br />
du projet.<br />
2 <strong>Pro</strong>cé<strong>de</strong>z <strong>de</strong> l’une <strong>de</strong>s manières suivantes :<br />
• Faites glisser horizontalement le curseur situé au bas <strong>de</strong> la timeline.<br />
• Faites glisser verticalement le curseur situé sur le côté droit <strong>de</strong> la timeline.<br />
• Choisissez l’outil Main dans le menu local Outils <strong>de</strong> la barre d’outils (ou appuyez sur la<br />
touche H), puis faites glisser la souris dans la timeline.<br />
Conseil : Vous pouvez activer temporairement l’outil Main en maintenant la touche H enfoncée.<br />
Lorsque vous relâchez celle-ci, l’outil précé<strong>de</strong>nt est réactivé.<br />
Ajustement <strong>de</strong>s réglages <strong>de</strong> la timeline<br />
Dans <strong>Final</strong> <strong>Cut</strong> <strong>Pro</strong>, les options d’affichage <strong>de</strong> la timeline peuvent être modifiées très facilement.<br />
Par exemple, vous pouvez afficher les plans avec ou sans les pellicules vidéo ou les formes<br />
d’on<strong>de</strong> audio. Vous pouvez également modifier la hauteur <strong>de</strong>s plans ou la taille <strong>de</strong>s pellicules ou<br />
<strong>de</strong>s formes d’on<strong>de</strong> audio en fonction <strong>de</strong>s vignettes vidéo qui apparaissent dans la pellicule <strong>de</strong><br />
chaque plan dans la timeline. Vous pouvez aussi n’afficher que les étiquettes <strong>de</strong>s plans.<br />
Le magnétisme simplifie et accélère certaines opérations, notamment l’alignement d’un plan<br />
vidéo avec un clip audio ou le positionnement <strong>de</strong> la tête <strong>de</strong> lecture sur un marqueur précis.<br />
Lorsque le magnétisme est activé, les éléments que vous déplacez dans la timeline semblent se<br />
caler sur certains points <strong>de</strong> celle-ci. Cette fonction peut vous ai<strong>de</strong>r à aligner rapi<strong>de</strong>ment les montages<br />
sur d’autres éléments du projet.<br />
Chapitre 8 Montage <strong>de</strong> votre projet 147
Le magnétisme affecte les fonctions <strong>de</strong> nombreux outils <strong>de</strong> montage dans <strong>Final</strong> <strong>Cut</strong> <strong>Pro</strong>, notamment<br />
les outils <strong>de</strong> sélection, Trim, Position, Sélection <strong>de</strong> plage et Lame <strong>de</strong> rasoir. Plusieurs éléments<br />
déclenchent le magnétisme dans la timeline :<br />
• les limites <strong>de</strong>s plans (points <strong>de</strong> départ et d’arrivée),<br />
• la tête <strong>de</strong> lecture et le skimmer,<br />
• Marqueurs<br />
• les images clés,<br />
• les sélections <strong>de</strong> plage.<br />
Modification <strong>de</strong> l’apparence et <strong>de</strong> la hauteur du plan <strong>de</strong> la timeline<br />
1 Cliquez sur le bouton Apparence du plan situé dans le coin inférieur droit <strong>de</strong> la timeline.<br />
La fenêtre Apparence du plan s'affiche.<br />
2 <strong>Pro</strong>cé<strong>de</strong>z <strong>de</strong> l’une <strong>de</strong>s manières suivantes :<br />
• Pour afficher uniquement les plans avec <strong>de</strong>s gran<strong>de</strong>s formes d'on<strong>de</strong> audio : cliquez sur le bouton<br />
Apparence du plan le plus à gauche (ou appuyez sur Option + Contrôle + 1).<br />
• Pour afficher les plans avec <strong>de</strong>s gran<strong>de</strong>s formes d'on<strong>de</strong> audio et <strong>de</strong>s petites pellicules : cliquez<br />
sur le <strong>de</strong>uxième bouton Apparence du plan <strong>de</strong>puis la gauche (ou appuyez sur Option +<br />
Contrôle + 2).<br />
• Pour afficher les plans avec <strong>de</strong>s gran<strong>de</strong>s formes d'on<strong>de</strong> audio et <strong>de</strong>s pellicules vidéo <strong>de</strong> même taille :<br />
cliquez sur le troisième bouton Apparence du plan <strong>de</strong>puis la gauche (ou appuyez sur Option +<br />
Contrôle + 3).<br />
Chapitre 8 Montage <strong>de</strong> votre projet 148
• Pour afficher les plans avec <strong>de</strong> petites formes d'on<strong>de</strong> audio et <strong>de</strong> gran<strong>de</strong>s pellicules : cliquez sur le<br />
troisième bouton Apparence du plan <strong>de</strong>puis la droite (ou appuyez sur Option + Contrôle + 4).<br />
• Pour afficher uniquement les plans avec <strong>de</strong>s gran<strong>de</strong>s pellicules : cliquez sur le <strong>de</strong>uxième bouton<br />
Apparence du plan <strong>de</strong>puis la droite (ou appuyez sur Option + Contrôle + 5).<br />
• Pour afficher uniquement les étiquettes <strong>de</strong> plan : cliquez sur le bouton Apparence du plan le plus<br />
à droite (ou appuyez sur Option + Contrôle + 6).<br />
Conseil : Pour augmenter la taille <strong>de</strong>s formes d'on<strong>de</strong> audio pour la timeline, appuyez sur<br />
Option + Contrôle + Flèche vers le haut. Pour réduire la taille <strong>de</strong>s formes d'on<strong>de</strong> audio pour la<br />
timeline, appuyez sur Option + Contrôle + Flèche vers le bas.<br />
3 Pour ajuster la hauteur <strong>de</strong>s plans dans la timeline, faites glisser le curseur Hauteur du plan vers la<br />
gauche pour diminuer la hauteur <strong>de</strong>s plans, ou vers la droite pour l’augmenter.<br />
4 cochez ou décochez la case Afficher les connections pour activer ou désactiver les plans connectés<br />
et les scénarios.<br />
5 Pour ajuster l'affichage <strong>de</strong> l'étiquette du plan, choisissez une option dans le menu local Afficher :<br />
• Pour afficher les plans en fonction du nom : choisir Nom <strong>de</strong>s plans.<br />
• Pour afficher les plans en fonction du rôle : choisir Rôles <strong>de</strong>s plans.<br />
• Pour afficher les plans multicam en fonction <strong>de</strong>s angles vidéo et audio actifs : choisir Nom <strong>de</strong>s<br />
plans ou Angles.<br />
Activation ou désactivation du magnétisme<br />
Tout en étant extrêmement utile, le magnétisme peut parfois constituer un obstacle si vous<br />
tentez <strong>de</strong> déplacer un plan <strong>de</strong> quelques images uniquement au sein d’une série <strong>de</strong> marqueurs et<br />
<strong>de</strong> limites <strong>de</strong> plans et si vous ne souhaitez pas créer <strong>de</strong> magnétisme en aucun <strong>de</strong> ces points. Mais<br />
sachez que vous pouvez activer et désactiver facilement le magnétisme à tout moment, même<br />
lorsque vous êtes en train <strong>de</strong> glisser un plan.<br />
<strong>Pro</strong>cé<strong>de</strong>z <strong>de</strong> l’une <strong>de</strong>s manières suivantes :<br />
m Choisissez Présentation > Magnétisme (ou appuyez sur la touche N).<br />
Une coche indique que le magnétisme est activé. Vous pouvez appuyer sur la touche N pour<br />
activer ou désactiver le magnétisme pendant que vous faites glisser un plan.<br />
m Cliquez sur le bouton Magnétisme dans le coin supérieur droit <strong>de</strong> la timeline.<br />
Lorsque le magnétisme est activé, le bouton Magnétisme apparaît en bleu.<br />
Conseil : Vous pouvez activer ou désactiver temporairement le magnétisme en maintenant la<br />
touche N enfoncée. Lorsque vous relâchez celle-ci, le magnétisme revient à l’état précé<strong>de</strong>nt.<br />
Chapitre 8 Montage <strong>de</strong> votre projet 149
Navigation au sein <strong>de</strong> votre projet<br />
La possibilité d’atteindre instantanément n’importe quel point <strong>de</strong> la timeline est l’un <strong>de</strong>s principaux<br />
avantages d’un environnement <strong>de</strong> montage non linéaire. <strong>Final</strong> <strong>Cut</strong> <strong>Pro</strong> offre différents<br />
moyens permettant <strong>de</strong> naviguer rapi<strong>de</strong>ment et facilement dans votre projet.<br />
Vous pouvez également utiliser une présentation textuelle <strong>de</strong> la timeline pour naviguer et effectuer<br />
<strong>de</strong>s recherches dans votre projet. Pour en savoir plus, consultez Utilisation <strong>de</strong> l’in<strong>de</strong>x <strong>de</strong> la<br />
timeline pour afficher votre projet, y naviguer et effectuer <strong>de</strong>s recherches à la page 152.<br />
Vous pouvez utiliser les touches J, K et L pour lire un projet à différentes vitesses ou dans différentes<br />
directions. Pour en savoir plus, consultez Lecture du média à la page 79.<br />
Navigation par survol, clic ou glissement<br />
m Pour survoler la timeline jusqu’à une image <strong>de</strong> votre projet : déplacez le skimmer vers la gauche et la<br />
droite sur les plans <strong>de</strong> la timeline pour les visionner rapi<strong>de</strong>ment dans le visualiseur.<br />
m Pour déplacer la tête <strong>de</strong> lecture jusqu’à une image <strong>de</strong> votre projet : déplacez la tête <strong>de</strong> lecture en<br />
cliquant sur la règle en haut <strong>de</strong> la timeline ou en y faisant glisser le pointeur, ou en cliquant sur<br />
l’arrière-plan <strong>de</strong> la timeline.<br />
Conseil : Pour éviter que la tête <strong>de</strong> lecture ne bouge quand vous sélectionnez un plan dans la<br />
timeline, appuyez sur Option lorsque vous cliquez.<br />
Navigation image par image<br />
Pour trouver plus facilement <strong>de</strong>s images précises d’un plan, vous pouvez parcourir la pellicule<br />
image par image au lieu <strong>de</strong> la survoler.<br />
1 Dans la timeline ou le navigateur d’événements, placez votre pointeur sur une pellicule et<br />
cliquez.<br />
2 Effectuez l’une <strong>de</strong>s opérations suivantes :<br />
• Pour reculer par incréments d’une image : Choisissez Marquer > Précé<strong>de</strong>nt > Image (ou appuyez<br />
sur la touche Flèche gauche).<br />
• Pour avancer par incréments d’une image : choisissez Marquer > Suivant > Image (ou appuyez<br />
sur la touche Flèche droite).<br />
Navigation sous-image par sous-image<br />
Vous pouvez naviguer dans les plans sous-image par sous-image. Une sous-image possè<strong>de</strong> une<br />
durée égale à 1/80 <strong>de</strong> celle d’une image vidéo et constitue par conséquent une unité <strong>de</strong> référence<br />
plus précise pour la visualisation ou la modification <strong>de</strong>s formes d’on<strong>de</strong> audio agrandies au<br />
niveau <strong>de</strong> l’échantillon.<br />
Remarque : vous ne pouvez pas modifier la vidéo au niveau <strong>de</strong>s sous-images.<br />
1 Dans la timeline ou le navigateur d’événements, placez votre pointeur sur un plan et cliquez.<br />
2 Effectuez l’une <strong>de</strong>s opérations suivantes :<br />
• Pour reculer par incréments d’une sous-image : appuyez sur Comman<strong>de</strong> + Flèche gauche.<br />
• Pour avancer par incréments d’une sous-image : appuyez sur Comman<strong>de</strong> + Flèche droite.<br />
Remarque : vous pouvez modifier l’affichage du temps dans le panneau <strong>de</strong> contrôle pour qu’il<br />
utilise les sous-images. Pour en savoir plus, consultez Modification <strong>de</strong>s préférences à la page 437.<br />
Chapitre 8 Montage <strong>de</strong> votre projet 150
Navigation par saut<br />
Utilisez les techniques suivantes pour déplacer rapi<strong>de</strong>ment la tête <strong>de</strong> lecture d’un point à un<br />
autre dans la timeline.<br />
m Pour atteindre le point <strong>de</strong> montage suivant : choisissez Marquer > Suivant > Montage (ou appuyez<br />
sur la touche fléchée vers le bas), ou cliquez sur le bouton Montage suivant situé sous<br />
le visualiseur.<br />
m Pour atteindre le point <strong>de</strong> montage précé<strong>de</strong>nt : choisissez Marquer > Précé<strong>de</strong>nt > Montage (ou<br />
appuyez sur la touche Flèche vers le haut), ou cliquez sur le bouton Montage précé<strong>de</strong>nt situé<br />
sous le visualiseur.<br />
m Pour atteindre le début du projet : choisissez Marquer > Aller à > Début (ou appuyez sur la<br />
touche Début).<br />
m Pour atteindre la fin du projet : choisissez Marquer > Aller à > Fin (ou appuyez sur la touche Fin).<br />
m Pour atteindre le marqueur suivant : choisissez Marquer > Suivant > Marqueur, ou appuyez sur<br />
Contrôle + Apostrophe (’).<br />
m Pour atteindre le marqueur précé<strong>de</strong>nt : choisissez Marquer > Précé<strong>de</strong>nt > Marqueur, ou appuyez<br />
sur Contrôle + Point-virgule (;).<br />
Pour en savoir plus sur les marqueurs, consultez la section Présentation <strong>de</strong>s marqueurs à la<br />
page 156.<br />
Navigation à l’ai<strong>de</strong> du timeco<strong>de</strong><br />
Le timeco<strong>de</strong> est un signal enregistré avec la vidéo et i<strong>de</strong>ntifiant chaque image <strong>de</strong> manière<br />
unique. Lorsque vous lisez un plan dans le navigateur d’événements, son signal <strong>de</strong> timeco<strong>de</strong><br />
apparaît dans le panneau <strong>de</strong> contrôle, au centre <strong>de</strong> la barre d’outils <strong>de</strong> <strong>Final</strong> <strong>Cut</strong> <strong>Pro</strong>, au format<br />
suivant :<br />
Timeco<strong>de</strong><br />
Heures Secon<strong>de</strong>s<br />
Minutes Images<br />
Le timeco<strong>de</strong> prend en charge <strong>de</strong> nombreuses fonctions <strong>de</strong> <strong>Final</strong> <strong>Cut</strong> <strong>Pro</strong>, notamment la lecture<br />
dans la timeline, la synchronisation <strong>de</strong>s éléments vidéo et audio, ainsi que l’ajout, le déplacement<br />
et le trim <strong>de</strong> plans. En outre, le timeco<strong>de</strong> vous permet <strong>de</strong> naviguer au sein <strong>de</strong>s projets dans la<br />
timeline et <strong>de</strong> connaître la durée <strong>de</strong>s plans, <strong>de</strong>s sélections <strong>de</strong> plage et <strong>de</strong>s projets.<br />
Navigation par saisie d’une valeur <strong>de</strong> timeco<strong>de</strong><br />
Pour déplacer la tête <strong>de</strong> lecture vers un nouvel emplacement <strong>de</strong> la timeline, effectuez l’une <strong>de</strong>s<br />
opérations suivantes :<br />
m Pour déplacer la tête <strong>de</strong> lecture vers un emplacement précis <strong>de</strong> la timeline : cliquez une fois au centre<br />
du panneau <strong>de</strong> contrôle (ou appuyez sur Contrôle + P), saisissez la nouvelle valeur <strong>de</strong> timeco<strong>de</strong>,<br />
puis appuyez sur Entrée.<br />
Par exemple, pour placer la tête <strong>de</strong> lecture au point 01:40:31:03, appuyez sur Contrôle + P, saisissez<br />
« 1403103 », puis appuyez sur Entrée.<br />
Chapitre 8 Montage <strong>de</strong> votre projet 151
m Pour déplacer la tête <strong>de</strong> lecture d’une durée <strong>de</strong> timeco<strong>de</strong> : assurez-vous qu’aucun plan n’est sélectionné,<br />
appuyez sur la touche Plus (+) ou Moins (–), saisissez le nombre d’images, <strong>de</strong> secon<strong>de</strong>s ou<br />
<strong>de</strong> minutes dont vous voulez déplacer la tête <strong>de</strong> lecture, puis appuyez sur Entrée.<br />
Par exemple, si vous tapez « +1612 » et que vous appuyez sur Entrée, la tête <strong>de</strong> lecture avance <strong>de</strong><br />
16 secon<strong>de</strong>s et 12 images.<br />
Les nouvelles valeurs <strong>de</strong> timeco<strong>de</strong> apparaissent dans le panneau <strong>de</strong> contrôle à mesure que vous<br />
tapez. Lorsque vous appuyez sur Entrée, la tête <strong>de</strong> lecture se déplace vers le nouvel emplacement<br />
<strong>de</strong> la timeline.<br />
Voici quelques conseils pour la saisie <strong>de</strong>s valeurs <strong>de</strong> timeco<strong>de</strong> :<br />
• Il n’est pas nécessaire <strong>de</strong> saisir les caractères <strong>de</strong> séparation (<strong>de</strong>ux-points). <strong>Final</strong> <strong>Cut</strong> <strong>Pro</strong><br />
les ajoute automatiquement après chaque paire <strong>de</strong> chiffres. Par exemple, si vous saisissez<br />
« 01221419 », <strong>Final</strong> <strong>Cut</strong> <strong>Pro</strong> l’interprète comme 01:22:14:19 (1 heure, 22 minutes, 14 secon<strong>de</strong>s et<br />
19 images).<br />
• Si les champs <strong>de</strong> gauche ne contiennent que <strong>de</strong>s zéros, il n’est pas nécessaire <strong>de</strong> les saisir. Par<br />
exemple, si vous saisissez « 1419 », <strong>Final</strong> <strong>Cut</strong> <strong>Pro</strong> l’interprète comme 00:00:14:19. De même, si<br />
vous saisissez « 253407 », <strong>Final</strong> <strong>Cut</strong> <strong>Pro</strong> l’interprète comme 00:25:34:07.<br />
• Si les champs <strong>de</strong> droite ne contiennent que <strong>de</strong>s zéros, vous pouvez utiliser <strong>de</strong>s points à la<br />
place. Par exemple, pour atteindre le timeco<strong>de</strong> 00:00:03:00, saisissez « 3. » (le chiffre 3 suivi d’un<br />
point). Pour accé<strong>de</strong>r au timeco<strong>de</strong> 03:00:00:00, tapez « 3... » (le chiffre 3 suivi <strong>de</strong> trois points). Au<br />
lieu d’un point, vous pouvez également utiliser une virgule, un signe plus, un signe moins, un<br />
<strong>de</strong>ux-points, un point-virgule ou une esperluette.<br />
Remarque : Vous pouvez modifier l’affichage du temps dans le panneau <strong>de</strong> contrôle pour ne présenter<br />
que le timeco<strong>de</strong>, le timeco<strong>de</strong> et les sous-images, uniquement les images ou uniquement<br />
les secon<strong>de</strong>s. Pour en savoir plus, consultez Modification <strong>de</strong>s préférences à la page 437.<br />
Utilisation <strong>de</strong> l’in<strong>de</strong>x <strong>de</strong> la timeline pour afficher votre projet, y naviguer et<br />
effectuer <strong>de</strong>s recherches<br />
L’in<strong>de</strong>x <strong>de</strong> la timeline fournit une présentation textuelle <strong>de</strong>s plans et <strong>de</strong>s balises (divers types <strong>de</strong><br />
marqueurs et <strong>de</strong> mots-clés) utilisés dans la timeline <strong>de</strong> votre projet. Vous pouvez facilement filtrer<br />
l’in<strong>de</strong>x <strong>de</strong> la timeline pour n’afficher que les éléments voulus.<br />
Les plans sont<br />
répertoriés dans<br />
l’ordre dans lequel ils<br />
apparaissent dans la<br />
timeline.<br />
Vous pouvez également utiliser l’in<strong>de</strong>x <strong>de</strong> la timeline pour naviguer dans celle-ci. La tête <strong>de</strong> lecture<br />
<strong>de</strong> l’in<strong>de</strong>x <strong>de</strong> la timeline apparaît dans la liste <strong>de</strong>s éléments. Lorsque vous lisez un projet, elle<br />
se déplace vers le bas <strong>de</strong> la liste. Lorsque vous sélectionnez un élément dans l’in<strong>de</strong>x <strong>de</strong> la timeline,<br />
la tête <strong>de</strong> lecture se place automatiquement au début <strong>de</strong> cet élément.<br />
Chapitre 8 Montage <strong>de</strong> votre projet 152
Afficher ou masquer l’in<strong>de</strong>x <strong>de</strong> la timeline<br />
m Cliquez sur le bouton « In<strong>de</strong>x <strong>de</strong> la timeline » situé dans le coin inférieur gauche <strong>de</strong> la fenêtre<br />
principale <strong>de</strong> <strong>Final</strong> <strong>Cut</strong> <strong>Pro</strong> (ou appuyez sur Comman<strong>de</strong> + Maj + 2).<br />
L’in<strong>de</strong>x <strong>de</strong> la timeline apparaît dans le coin inférieur gauche <strong>de</strong> la fenêtre <strong>de</strong> <strong>Final</strong> <strong>Cut</strong> <strong>Pro</strong>.<br />
La tête <strong>de</strong> lecture <strong>de</strong> l’in<strong>de</strong>x <strong>de</strong><br />
la timeline se déplace en même<br />
temps que celle <strong>de</strong> la timeline.<br />
Tête <strong>de</strong> lecture <strong>de</strong><br />
la timeline<br />
Affichage d’une liste d’éléments dans l’in<strong>de</strong>x <strong>de</strong> la timeline<br />
1 Si l’in<strong>de</strong>x <strong>de</strong> la timeline n’est pas encore ouvert, cliquez sur le bouton « In<strong>de</strong>x <strong>de</strong> la timeline »<br />
situé dans le coin inférieur gauche <strong>de</strong> la fenêtre principale <strong>de</strong> <strong>Final</strong> <strong>Cut</strong> <strong>Pro</strong> (ou appuyez sur<br />
Comman<strong>de</strong> + Maj + 2).<br />
2 <strong>Pro</strong>cé<strong>de</strong>z <strong>de</strong> l’une <strong>de</strong>s façons suivantes :<br />
• Pour afficher la liste <strong>de</strong>s plans utilisés dans la timeline, dans l’ordre chronologique : cliquez sur le<br />
bouton Plans en haut.<br />
<strong>Pro</strong>cé<strong>de</strong>z <strong>de</strong> l’une <strong>de</strong>s façons suivantes :<br />
• Modifiez le nom <strong>de</strong>s plans.<br />
• Affichez une liste <strong>de</strong> plans en fonction du timeco<strong>de</strong> dans la colonne Position.<br />
• Affichez, réattribuez et modifiez <strong>de</strong>s rôles dans la colonne Rôles.<br />
Chapitre 8 Montage <strong>de</strong> votre projet 153
• Affichez et ajoutez <strong>de</strong>s notes dans la colonne Notes.<br />
• Affichez les angles actifs <strong>de</strong>s plans multicam dans la colonne Angle actif.<br />
Vous pouvez spécifier les colonnes à afficher en cliquant sur l’en-tête d’une colonne<br />
tout en maintenant la touche Contrôle enfoncée et en choisissant une option dans le<br />
menu contextuel.<br />
Vous pouvez indiquer les éléments à afficher en cliquant sur le bouton Tout, Vidéo, Audio ou<br />
Titres au bas <strong>de</strong> l’in<strong>de</strong>x <strong>de</strong> la timeline.<br />
• Pour afficher la liste <strong>de</strong> toutes les balises affectées aux plans <strong>de</strong> la timeline, dans l’ordre chronologique<br />
: cliquez sur le bouton Balises en haut.<br />
Mot-clé<br />
Tâche non terminée<br />
Tâche terminée<br />
Marqueur <strong>de</strong> chapitre<br />
Marqueur standard<br />
Par défaut, toutes les balises sont affichées. Vous pouvez indiquer les éléments à afficher en<br />
cliquant sur un bouton au bas <strong>de</strong> l’in<strong>de</strong>x <strong>de</strong> la timeline. Vous pouvez afficher les marqueurs, les<br />
mots-clés, les mots-clés d’analyse, les tâches non terminées, les tâches terminées et les marqueurs<br />
<strong>de</strong> chapitre.<br />
Remarque : Les tâches sont <strong>de</strong>s types <strong>de</strong> marqueurs.<br />
Chapitre 8 Montage <strong>de</strong> votre projet 154
• Pour afficher une liste <strong>de</strong> plans organisée en fonction du rôle dans la timeline : cliquez sur le<br />
bouton Rôles en haut.<br />
Sélectionnez un nom <strong>de</strong> rôle dans la liste pour mettre en surbrillance dans la timeline tous<br />
les plans auxquels ce rôle a été attribué. Sélectionnez ou désélectionnez les cases en regard<br />
<strong>de</strong>s rôles que vous voulez activer ou désactiver dans la timeline. Lorsqu’une case est désélectionnée,<br />
il n’est plus possible <strong>de</strong> voir ou d’entendre les plans auxquels ce rôle a été attribué<br />
lorsque vous les lisez dans votre projet. Pour en savoir plus, consultez Affichage <strong>de</strong>s plans en<br />
fonction du rôle dans la timeline à la page 316.<br />
Modification d’un marqueur Tâche<br />
Dans l’in<strong>de</strong>x <strong>de</strong> la timeline, vous pouvez changer rapi<strong>de</strong>ment l’état d’un marqueur Tâche pour<br />
indiquer qu’une tâche est terminée ou non.<br />
1 Si l’in<strong>de</strong>x <strong>de</strong> la timeline n’est pas encore ouvert, cliquez sur le bouton « In<strong>de</strong>x <strong>de</strong> la timeline »<br />
situé dans le coin inférieur gauche <strong>de</strong> la fenêtre principale <strong>de</strong> <strong>Final</strong> <strong>Cut</strong> <strong>Pro</strong> (ou appuyez sur<br />
Comman<strong>de</strong> + Maj + 2).<br />
2 Cliquez sur la case d’un marqueur Tâche.<br />
• Si le marqueur était rouge (tâche non terminée), il <strong>de</strong>vient vert (tâche terminée).<br />
• Si le marqueur était vert (tâche terminée), il <strong>de</strong>vient rouge (tâche non terminée).<br />
Recherche d’éléments dans l’in<strong>de</strong>x <strong>de</strong> la timeline<br />
1 Si l’in<strong>de</strong>x <strong>de</strong> la timeline n’est pas encore ouvert, cliquez sur le bouton « In<strong>de</strong>x <strong>de</strong> la timeline »<br />
situé dans le coin inférieur gauche <strong>de</strong> la fenêtre principale <strong>de</strong> <strong>Final</strong> <strong>Cut</strong> <strong>Pro</strong> (ou appuyez sur<br />
Comman<strong>de</strong> + Maj + 2).<br />
2 Cliquez sur Plans pour rechercher <strong>de</strong>s plans ou sur Balises pour rechercher <strong>de</strong>s balises.<br />
3 Saisissez un terme dans le champ <strong>de</strong> recherche situé en haut <strong>de</strong> l’in<strong>de</strong>x <strong>de</strong> la timeline.<br />
Vous pouvez rechercher <strong>de</strong>s plans, <strong>de</strong>s mots-clés et <strong>de</strong>s marqueurs (y compris <strong>de</strong>s tâches).<br />
Conseil : La timeline étant activée, choisissez Édition > Rechercher (ou appuyez sur<br />
Comman<strong>de</strong> + F). L’in<strong>de</strong>x <strong>de</strong> la timeline s’ouvre et vous pouvez saisir le terme recherché dans le<br />
champ <strong>de</strong> recherche, qui est actif.<br />
Chapitre 8 Montage <strong>de</strong> votre projet 155
Utilisation <strong>de</strong> marqueurs<br />
Présentation <strong>de</strong>s marqueurs<br />
Les marqueurs sont <strong>de</strong>s points <strong>de</strong> référence que vous pouvez placer dans les plans pour localiser,<br />
i<strong>de</strong>ntifier, annoter et accé<strong>de</strong>r à <strong>de</strong>s images spécifiques. Lors du montage, les marqueurs<br />
sont particulièrement utiles pour synchroniser <strong>de</strong>ux plans ou plus à un emplacement précis. Par<br />
exemple, vous pouvez utiliser un marqueur pour i<strong>de</strong>ntifier une image où une porte claque, puis<br />
caler par magnétisme un effet sonore sur ce marqueur. Les marqueurs permettent d’ajouter <strong>de</strong>s<br />
remarques <strong>de</strong> montage ou d’autres informations <strong>de</strong>scriptives à un emplacement précis d’un<br />
plan. Lorsque vous ajoutez <strong>de</strong>s marqueurs <strong>de</strong> chapitre à <strong>de</strong>s points particuliers <strong>de</strong> votre projet,<br />
les spectateurs peuvent alors utiliser les marqueurs pour accé<strong>de</strong>r directement à ces points dans<br />
le film après qu’il ait été exporté ou gravé sur DVD ou disque Blu-ray. Vous pouvez aussi faire<br />
appel à <strong>de</strong>s marqueurs pour la gestion <strong>de</strong>s tâches.<br />
Ils se classifient en marqueurs standard (bleus), en marqueurs <strong>de</strong> chapitre (orange), en tâches à<br />
réaliser (rouges) ou en tâches accomplies (vertes).<br />
Marqueur standard Marqueur <strong>de</strong> chapitre<br />
Tâche Tâche<br />
terminée<br />
Les marqueurs s’utilisent <strong>de</strong> la même façon dans le navigateur d’événements et dans la timeline.<br />
Ajout et suppression <strong>de</strong> marqueurs<br />
Vous pouvez ajouter et supprimer facilement <strong>de</strong>s marqueurs. Si vous ajoutez <strong>de</strong>s marqueurs<br />
à <strong>de</strong>s plans dans le navigateur d’événements, ils apparaissent aussi bien dans la présentation<br />
en pellicule que dans la présentation en liste. Lorsque vous ajoutez <strong>de</strong>s plans assortis <strong>de</strong> marqueurs<br />
à la timeline, les marqueurs sont visibles aussi bien dans la timeline que dans l’in<strong>de</strong>x <strong>de</strong><br />
la timeline.<br />
Ajout d’un marqueur à un plan dans le navigateur d’événements ou la timeline<br />
1 Pour indiquer l’endroit où vous souhaitez ajouter un marqueur, effectuez l’une <strong>de</strong>s opérations<br />
suivantes :<br />
• Effectuez un survol jusqu’à l’emplacement voulu.<br />
• Lisez le plan, puis, lorsque la tête <strong>de</strong> lecture atteint l’emplacement où vous voulez ajouter le<br />
marqueur, appuyez sur la barre d’espace pour arrêter la lecture.<br />
Chapitre 8 Montage <strong>de</strong> votre projet 156
Pour en savoir plus sur le positionnement du skimmer et <strong>de</strong> la tête <strong>de</strong> lecture, consultez la section<br />
Navigation au sein <strong>de</strong> votre projet à la page 150.<br />
2 <strong>Pro</strong>cé<strong>de</strong>z <strong>de</strong> l’une <strong>de</strong>s manières suivantes :<br />
• Pour ajouter un marqueur : choisissez Marquer > Marqueurs > Ajouter un marqueur (ou<br />
appuyez sur la touche M).<br />
Conseil : Pour ajouter <strong>de</strong>s marqueurs à la volée, appuyez simplement sur la touche M pendant<br />
la lecture d’un plan.<br />
• Pour ajouter un marqueur et afficher ses informations : choisissez Marquer > Marqueurs ><br />
Ajouter et modifier (ou appuyez sur Option + M).<br />
Lorsque vous ajoutez un marqueur <strong>de</strong> cette façon, ses informations sont automatiquement<br />
affichées.<br />
Le marqueur apparaît au-<strong>de</strong>ssus du plan dans le navigateur d’événements ou la timeline.<br />
Remarque : Les marqueurs ajoutés aux plans dans le navigateur d’événements apparaissent dans<br />
la présentation en liste et en pellicule.<br />
Suppression d’un marqueur<br />
<strong>Pro</strong>cé<strong>de</strong>z <strong>de</strong> l’une <strong>de</strong>s manières suivantes :<br />
m Naviguez jusqu’au marqueur, puis choisissez Marquer > Marqueurs > Supprimer le marqueur (ou<br />
appuyez sur Contrôle + M).<br />
m Sélectionnez un ou plusieurs plans, puis choisissez Marquer > Marqueurs > Supprimer dans<br />
la sélection.<br />
m Double-cliquez sur un marqueur pour ouvrir la fenêtre Marqueur, puis cliquez sur le<br />
bouton Supprimer.<br />
m Appuyez sur la touche Contrôle tout en cliquant sur le marqueur que vous souhaitez supprimer,<br />
puis choisissez Supprimer le marqueur dans le menu contextuel.<br />
Chapitre 8 Montage <strong>de</strong> votre projet 157
Modification, déplacement et accès à <strong>de</strong>s marqueurs<br />
Vous pouvez afficher et modifier les informations <strong>de</strong>s marqueurs, et déplacer <strong>de</strong>s marqueurs au<br />
sein d’un même plan ou d’un plan à un autre.<br />
Modification d’informations <strong>de</strong> marqueurs et changement <strong>de</strong> types <strong>de</strong> marqueurs<br />
Par défaut, les nouveaux marqueurs sont <strong>de</strong>s marqueurs standard bleus reprenant du texte<br />
comme repère d’emplacement. Vous pouvez modifier ce texte à tout moment et avez la possibilité<br />
<strong>de</strong> changer le type du marqueur parmi les types <strong>de</strong> marqueurs proposés, entre autres les<br />
marqueurs <strong>de</strong> chapitre, les tâches à réaliser et les tâches terminées.<br />
1 Pour afficher les informations d’un marqueur, effectuez l’une <strong>de</strong>s opérations suivantes :<br />
• Sélectionnez le marqueur, puis choisissez Marquer > Marqueurs > Modifier le marqueur (ou<br />
appuyez sur Maj + M).<br />
• Cliquez sur le marqueur tout en maintenant la touche Contrôle enfoncée, puis choisissez<br />
Modifier le marqueur dans le menu contextuel.<br />
• Double-cliquez sur le marqueur.<br />
Les informations du marqueur apparaissent au-<strong>de</strong>ssus <strong>de</strong> lui.<br />
Bouton <strong>de</strong> marqueur standard<br />
Bouton <strong>de</strong> tâche à réaliser<br />
Bouton <strong>de</strong> marqueur <strong>de</strong> chapitre<br />
2 Pour modifier le marqueur, effectuez l’une <strong>de</strong>s opérations suivantes :<br />
• Pour modifier le texte <strong>de</strong>scriptif du marqueur : saisissez le nouveau texte dans le champ. (Le texte<br />
est automatiquement sélectionné à l’affichage <strong>de</strong>s informations sur le marqueur : il n’est donc<br />
pas nécessaire <strong>de</strong> le sélectionner.)<br />
• Pour convertir le marqueur en marqueur <strong>de</strong> chapitre : cliquez sur le bouton Marqueur <strong>de</strong> chapitre.<br />
Le marqueur <strong>de</strong>vient orange pour refléter sa conversion en marqueur <strong>de</strong> chapitre. Pour en<br />
savoir plus, consultez Gestion <strong>de</strong>s marqueurs <strong>de</strong> chapitre et <strong>de</strong> leur vignette à la page 160.<br />
• Pour convertir le marqueur en tâche : cliquez sur le bouton Tâche.<br />
Le marqueur <strong>de</strong>vient rouge.<br />
• Pour indiquer qu’une tâche est terminée : cochez la case Terminée.<br />
Chapitre 8 Montage <strong>de</strong> votre projet 158
Le marqueur <strong>de</strong>vient vert.<br />
Cochez la case Terminée.<br />
Bouton <strong>de</strong> tâche à réaliser<br />
• Pour convertir le marqueur en marqueur standard : cliquez sur le bouton Marqueur standard.<br />
Le marqueur <strong>de</strong>vient bleu.<br />
3 Cliquez sur Terminé.<br />
Déplacement ou copie d’un marqueur<br />
Vous pouvez déplacer ou copier <strong>de</strong>s marqueurs à l’ai<strong>de</strong> <strong>de</strong>s comman<strong>de</strong>s Mac Couper, Copier et<br />
Coller habituelles.<br />
1 Cliquez sur le marqueur à déplacer ou à copier tout en maintenant la touche Contrôle enfoncée,<br />
puis choisissez une option dans le menu contextuel.<br />
• Pour déplacer le marqueur : choisissez Couper le marqueur.<br />
• Pour copier le marqueur : choisissez Copier le marqueur.<br />
2 Placez le skimmer ou la tête <strong>de</strong> lecture à l’endroit où vous voulez coller le marqueur.<br />
3 Choisissez Édition > Coller (ou appuyez sur Comman<strong>de</strong> + V).<br />
Le marqueur apparaît au nouvel emplacement.<br />
Déplacement d’un marqueur d’une image à la fois<br />
1 Sélectionnez un marqueur.<br />
2 <strong>Pro</strong>cé<strong>de</strong>z <strong>de</strong> l’une <strong>de</strong>s manières suivantes :<br />
• Pour déplacer le marqueur d’une image vers la droite : choisissez Marquer > Marqueurs > Pousser<br />
vers la droite, ou appuyez sur Contrôle + point (.).<br />
• Pour déplacer le marqueur d’une image vers la gauche : choisissez Marquer > Marqueurs ><br />
Pousser vers la gauche, ou appuyez sur Contrôle + virgule (,).<br />
Passage d’un marqueur à l’autre<br />
Vous pouvez passer rapi<strong>de</strong>ment d’un marqueur à un autre dans la timeline ou le navigateur<br />
d’événements.<br />
m Pour atteindre le marqueur suivant : choisissez Marquer > Suivant > Marqueur, ou appuyez sur<br />
Contrôle + Apostrophe (’).<br />
m Pour atteindre le marqueur précé<strong>de</strong>nt : choisissez Marquer > Précé<strong>de</strong>nt > Marqueur, ou appuyez<br />
sur Contrôle + point-virgule (;).<br />
Chapitre 8 Montage <strong>de</strong> votre projet 159
Gestion <strong>de</strong>s marqueurs <strong>de</strong> chapitre et <strong>de</strong> leur vignette<br />
Les marqueurs <strong>de</strong> chapitre représentent une fonctionnalité standard <strong>de</strong>s DVD, <strong>de</strong>s disques Bluray<br />
et <strong>de</strong>s podcasts. Il vous est possible d’ajouter <strong>de</strong>s marqueurs <strong>de</strong> chapitre à votre projet afin<br />
que, lorsque vous partagez votre film terminé, les spectateurs puissent utiliser les marqueurs<br />
pour accé<strong>de</strong>r directement à ces points dans le film. Les applications et les dispositifs qui reconnaissent<br />
les marqueurs <strong>de</strong> chapitre <strong>Final</strong> <strong>Cut</strong> <strong>Pro</strong> lors <strong>de</strong> la reproduction incluent iTunes, iPod,<br />
iPhone, iPad, <strong>Apple</strong> TV, QuickTime Player, Lecteur DVD Player et la plupart <strong>de</strong>s lecteurs DVD et<br />
Blu-ray standard.<br />
Les marqueurs <strong>de</strong> chapitre simplifient le passage à une section voulue. Ils permettent également<br />
à Compressor, une application <strong>de</strong> transcodage professionnelle d’<strong>Apple</strong>, et à d’autres applications<br />
<strong>de</strong> création <strong>de</strong> DVD et <strong>de</strong> disques Blu-ray <strong>de</strong> créer une liste ou un menu navigable <strong>de</strong>s chapitres,<br />
tel qu’un in<strong>de</strong>x <strong>de</strong>s chapitres. Cependant, même dans <strong>de</strong>s projets simples dépourvus <strong>de</strong> menus<br />
(tels que les podcasts), les marqueurs <strong>de</strong> chapitre offrent aux spectateurs et aux auditeurs la possibilité<br />
<strong>de</strong> passer rapi<strong>de</strong>ment <strong>de</strong>s sections d’un programme par le biais <strong>de</strong>s boutons Précé<strong>de</strong>nt et<br />
Suivant à travers leur application ou leur dispositif <strong>de</strong> lecture.<br />
Une vignette <strong>de</strong> marqueur <strong>de</strong> chapitre constitue une image fixe qui représente un chapitre particulier.<br />
<strong>Final</strong> <strong>Cut</strong> <strong>Pro</strong> vous permet <strong>de</strong> sélectionner une image vidéo particulière tirée d’un plan<br />
ou d’un scénario que vous marquez comme vignette <strong>de</strong> marqueur <strong>de</strong> chapitre. Dans les applications<br />
ou appareils <strong>de</strong> reproduction pris en charge, les vignettes <strong>de</strong> marqueurs <strong>de</strong> chapitre représentent<br />
les chapitres correspondants.<br />
Création d’un marqueur <strong>de</strong> chapitre<br />
1 Ajoutez un marqueur à un plan dans la timeline à l’endroit où vous voulez que le<br />
chapitre commence.<br />
Par défaut, <strong>Final</strong> <strong>Cut</strong> <strong>Pro</strong> crée un marqueur standard bleu.<br />
2 Pour adapter le marqueur en marqueur <strong>de</strong> chapitre, double-cliquez <strong>de</strong>ssus puis, lorsque les informations<br />
du marqueur s’affichent, cliquez sur le bouton Marqueur <strong>de</strong> chapitre.<br />
Bouton <strong>de</strong> marqueur standard<br />
Bouton <strong>de</strong> tâche à réaliser<br />
Bouton <strong>de</strong> marqueur <strong>de</strong> chapitre<br />
Le marqueur se convertit en marqueur <strong>de</strong> chapitre orange.<br />
Définition d'une image <strong>de</strong> vignette du marqueur <strong>de</strong> chapitre<br />
Après avoir défini un marqueur <strong>de</strong> chapitre, vous pouvez choisir une image vidéo appropriée<br />
pour représenter le chapitre donné.<br />
1 Cliquez une fois sur le marqueur <strong>de</strong> chapitre dans la timeline pour le sélectionner.<br />
Chapitre 8 Montage <strong>de</strong> votre projet 160
Le marqueur s’agrandit légèrement pour indiquer qu’il est sélectionné, et le repère d’une<br />
vignette <strong>de</strong> marqueur <strong>de</strong> chapitre apparaît à droite du marqueur <strong>de</strong> chapitre choisi. Par défaut, la<br />
vignette du marqueur <strong>de</strong> chapitre apparaît 11 images après le marqueur en question.<br />
Marqueur <strong>de</strong> chapitre<br />
Épingle <strong>de</strong> vignette <strong>de</strong><br />
marqueur <strong>de</strong> chapitre<br />
2 Pour définir l’image vidéo représentant la vignette du marqueur <strong>de</strong> chapitre, faites glisser horizontalement<br />
l’épingle dans la timeline.<br />
Pendant le glissement, le visualiseur affiche l’image vidéo correspondante.<br />
Faites glisser horizontalement<br />
l’épingle dans la timeline.<br />
Remarque : La vignette <strong>de</strong> marqueur <strong>de</strong> chapitre constitue une image composite <strong>de</strong> l’emplacement<br />
en question dans la timeline et inclut les titres et toute autre image superposée.<br />
Si le marqueur <strong>de</strong> chapitre se trouve dans le scénario principal, vous pouvez faire glisser le repère<br />
<strong>de</strong> sa vignette complètement au début ou à la fin du scénario principal. Si le marqueur <strong>de</strong> chapitre<br />
se trouve dans un scénario connecté, vous pouvez faire glisser le repère <strong>de</strong> sa vignette<br />
complètement au début ou à la fin du scénario connecté.<br />
Pour en savoir plus sur le partage <strong>de</strong> votre film une fois terminé, consultez Présentation du partage<br />
<strong>de</strong> projets à la page 394.<br />
Correction <strong>de</strong>s problèmes <strong>de</strong> tremblement excessif et d’obturateur<br />
roulant<br />
Vous pouvez lisser les tremblements d’un plan en corrigeant les problèmes <strong>de</strong> stabilisation ou<br />
d’obturateur roulant, ou les <strong>de</strong>ux.<br />
La fonctionnalité <strong>de</strong> stabilisation <strong>de</strong> <strong>Final</strong> <strong>Cut</strong> <strong>Pro</strong> réduit le mouvement <strong>de</strong> caméra dans votre<br />
vidéo <strong>de</strong> sorte que la lecture <strong>de</strong>s parties tremblantes soit plus flui<strong>de</strong>. Vous pouvez à tout<br />
moment désactiver la stabilisation pour un plan afin qu’il soit lu tel qu’il a été enregistré.<br />
Chapitre 8 Montage <strong>de</strong> votre projet 161
La plupart <strong>de</strong>s caméscopes et <strong>de</strong>s appareils photo intègrent <strong>de</strong>s capteurs d’image CMOS qui<br />
exposent progressivement l’image enregistrée, au lieu <strong>de</strong> le faire en une seule fois. Par conséquent,<br />
si la caméra bouge beaucoup pendant l’enregistrement ou si le mouvement enregistré<br />
est rapi<strong>de</strong>, une déformation peut se produire. L’image apparaît alors tremblante ou inclinée.<br />
<strong>Final</strong> <strong>Cut</strong> <strong>Pro</strong> dispose d’une fonctionnalité d’obturateur roulant permettant <strong>de</strong> réduire cette<br />
déformation du mouvement.<br />
Correction d’un plan présentant un tremblement excessif ou une déformation provoquée par<br />
un obturateur roulant<br />
1 Si le plan ne figure pas encore dans votre projet, ajoutez-le à la timeline et sélectionnez-le.<br />
Remarque : Ces opérations s’appliquent aux sélections <strong>de</strong> plan complet, et non aux sélections <strong>de</strong><br />
plage. Pour obtenir plus rapi<strong>de</strong>ment <strong>de</strong>s résultats optimaux, isolez la section posant problème en<br />
coupant le plan à l’ai<strong>de</strong> <strong>de</strong> l’outil Lame <strong>de</strong> rasoir dans la timeline. N’appliquez ensuite la correction<br />
qu’à la séquence vidéo à corriger.<br />
2 Pour ouvrir l’inspecteur vidéo, cliquez sur le bouton Inspecteur <strong>de</strong> la barre d’outils (illustré ci-<strong>de</strong>ssous),<br />
puis cliquez sur le bouton Vidéo en haut <strong>de</strong> la fenêtre qui apparaît.<br />
3 Dans l’inspecteur vidéo, effectuez l’une <strong>de</strong>s opérations suivantes :<br />
• Pour réduire le tremblement : cochez la case Stabilisation.<br />
• Pour réduire la déformation provoquée par un obturateur roulant : cochez la case<br />
Obturateur roulant.<br />
Lorsque vous activez l’option Stabilisation ou Obturateur roulant, sa case <strong>de</strong>vient bleue.<br />
4 Pour visualiser la correction, lancez la lecture du plan dans la timeline.<br />
Pour désactiver la stabilisation ou les corrections d’obturateur roulant pour un plan, décochez la<br />
case Stabilisation ou Obturateur roulant.<br />
Vous pouvez affiner les corrections en ajustant les réglages <strong>de</strong> stabilisation ou le réglage « Niveau<br />
d’obturateur roulant ».<br />
Ajustement <strong>de</strong>s réglages <strong>de</strong> stabilisation<br />
Vous pouvez régler l’amplitu<strong>de</strong> <strong>de</strong> la correction que la fonctionnalité <strong>de</strong> stabilisation applique.<br />
La fonctionnalité <strong>de</strong> stabilisation présente <strong>de</strong>ux phases indépendantes :<br />
• Si vous appliquez la fonctionnalité <strong>de</strong> stabilisation à un plan, <strong>Final</strong> <strong>Cut</strong> <strong>Pro</strong> analyse alors les<br />
pixels dans les images successives pour déterminer la direction du mouvement <strong>de</strong> la caméra.<br />
• Au cours du rendu ou <strong>de</strong> la lecture, <strong>Final</strong> <strong>Cut</strong> <strong>Pro</strong> utilise les données d’analyse du mouvement<br />
pour appliquer un effet <strong>de</strong> transformation à chaque image, qui compense le mouvement <strong>de</strong><br />
la caméra.<br />
Chapitre 8 Montage <strong>de</strong> votre projet 162
Utilisez l’un <strong>de</strong>s trois curseurs indépendants <strong>de</strong> paramétrage <strong>de</strong> la stabilisation accessibles dans<br />
l’inspecteur vidéo pour contrôler la stabilité <strong>de</strong> votre prise <strong>de</strong> vue. Lorsque vous appliquez la<br />
stabilisation à un plan, ces trois paramètres sont alors définis selon une valeur moyenne <strong>de</strong> 2,5<br />
par défaut. Chaque paramètre peut être défini sur une valeur comprise entre 0,0 et 5,0. La valeur<br />
égale à 0,0 désactive le paramètre, alors que la valeur 5,0 applique la transformation la plus forte.<br />
Plus vous attribuez une valeur élevée à chaque paramètre, plus le mouvement <strong>de</strong> la caméra est<br />
compensé par rapport à cet axe.<br />
x<br />
Translation<br />
y<br />
x<br />
Rotation<br />
y<br />
Chapitre 8 Montage <strong>de</strong> votre projet 163<br />
x<br />
Échelle<br />
1 Sélectionnez un plan dans la timeline et ouvrez l’inspecteur vidéo.<br />
2 <strong>Pro</strong>cé<strong>de</strong>z <strong>de</strong> l’une <strong>de</strong>s façons suivantes :<br />
• Pour régler le mouvement vertical ou latéral d’une prise <strong>de</strong> vue (axes X et Y) : faites glisser le curseur<br />
Lissage <strong>de</strong> la conversion.<br />
• Pour ajuster la rotation autour du point central <strong>de</strong> l’image : faites glisser le curseur Lissage <strong>de</strong><br />
la rotation.<br />
• Pour adapter le mouvement <strong>de</strong> la caméra ou <strong>de</strong> l’objectif vers l’arrière ou vers l’avant (axe Z) : faites<br />
glisser le curseur Lissage <strong>de</strong> l’échelle.<br />
Par exemple, si vous souhaitez éliminer le tremblement horizontal, vertical et rotatif, vous <strong>de</strong>vez<br />
régler les paramètres « Lissage <strong>de</strong> la conversion » et « Lissage <strong>de</strong> la rotation » sur une valeur<br />
supérieure à 0. Il est conseillé <strong>de</strong> procé<strong>de</strong>r à <strong>de</strong>s tests pour savoir quelles sont les valeurs qui stabilisent<br />
le mieux votre prise.<br />
Remarque : Lorsqu’un plan présente d’un mouvement trop prononcé (panoramique excessif, par<br />
exemple), la stabilisation du plan risque <strong>de</strong> produire <strong>de</strong>s barres noires sur les bords <strong>de</strong> la vidéo.<br />
Pour éviter les barres noires, vous pouvez :<br />
• réduire les valeurs <strong>de</strong>s paramètres « Lissage <strong>de</strong> la conversion », « Lissage <strong>de</strong> la rotation » et<br />
« Lissage <strong>de</strong> l’échelle » ;<br />
• couper ou effectuer un trim du plan dans la timeline pour supprimer les sections présentant<br />
le plus <strong>de</strong> tremblement. (Vous pouvez retrouver les sections présentant <strong>de</strong>s tremblements<br />
excessifs dans la fenêtre Mots-clés <strong>de</strong> l’in<strong>de</strong>x <strong>de</strong> la timeline. Cliquez dans ce cas sur les différents<br />
mots-clés Tremblement excessif pour sélectionner les plages correspondantes dans la<br />
timeline.)<br />
• Rognez les bords <strong>de</strong> la vidéo stabilisée pour supprimer les barres noires.<br />
y<br />
z
Montage audio<br />
9<br />
Présentation <strong>de</strong> l’audio<br />
<strong>Final</strong> <strong>Cut</strong> <strong>Pro</strong> possè<strong>de</strong> <strong>de</strong> nombreuses fonctionnalités conçues pour faciliter le traitement et le<br />
montage audio. Par exemple, vous pouvez utiliser <strong>Final</strong> <strong>Cut</strong> <strong>Pro</strong> pour analyser et améliorer automatiquement<br />
l’audio afin <strong>de</strong> résoudre <strong>de</strong>s problèmes tels que le bruit ou <strong>de</strong>s bourdonnements,<br />
d’ajouter <strong>de</strong>s effets à vos plans, <strong>de</strong> synchroniser automatiquement les plans vidéo et les clips<br />
audio ou <strong>de</strong> faire correspondre l’audio entre <strong>de</strong>ux plans.<br />
Vous pouvez apporter les modifications suivantes aux clips ou aux composants audio au sein<br />
d’un plan :<br />
• Monter plusieurs canaux audio : vous pouvez développer la partie audio <strong>de</strong> plans pour révéler<br />
et monter <strong>de</strong>s composants audio jusqu’au niveau <strong>de</strong>s canaux. Cela vous permet d’appliquer<br />
différents effets à divers composants ou canaux et <strong>de</strong> rationaliser le processus <strong>de</strong> réalisation<br />
d’estampes <strong>de</strong> son ou autres réglages rapi<strong>de</strong>s. Consultez Vue d’ensemble du montage audio à<br />
la page 175.<br />
• Réglage du volume : ajustez rapi<strong>de</strong>ment le volume d’un plan directement dans la timeline ou<br />
dans l’inspecteur audio. Consultez Ajustement du volume à la page 179.<br />
• Balance audio : tirez profit <strong>de</strong>s préréglages intégrés <strong>de</strong> balance pour le son stéréo et Surround.<br />
Consultez Balance audio à la page 184.<br />
• Ajout d’effets audio : ajoutez aux plans <strong>de</strong>s effets Audio Unit, Logic ou personnalisés inclus dans<br />
<strong>Final</strong> <strong>Cut</strong> <strong>Pro</strong>, tels que <strong>de</strong> la réverbération. Consultez Ajout d’effets audio à la page 194.<br />
• Ajout d’images clés pour automatiser le volume et les effets : faites évoluer le volume ou les<br />
réglages <strong>de</strong>s effets au cours <strong>de</strong> la lecture d’un plan. Consultez Ajustement <strong>de</strong>s effets audio à<br />
l’ai<strong>de</strong> d’images clés à la page 200.<br />
Remarque : Les fondus ne peuvent être créés que dans <strong>de</strong>s plans. Pour appliquer <strong>de</strong>s fondus<br />
entrants ou sortants aux plans à l’ai<strong>de</strong> <strong>de</strong>s poignées <strong>de</strong> fondu simples d’emploi, consultez<br />
Application d’un fondu entrant ou sortant à l’audio à la page 181<br />
Dans <strong>Final</strong> <strong>Cut</strong> <strong>Pro</strong>, les outils utilisés pour le montage audio sont les mêmes que ceux du montage<br />
vidéo. Les fonctionnalités <strong>de</strong> montage indiquées ci-<strong>de</strong>ssous sont présentées dans d’autres<br />
sections <strong>de</strong> l’Ai<strong>de</strong> <strong>Final</strong> <strong>Cut</strong> <strong>Pro</strong>.<br />
• Changement <strong>de</strong> mo<strong>de</strong> <strong>de</strong> montage : réglez le mo<strong>de</strong> <strong>de</strong> montage d’un plan pour vous concentrer<br />
sur la vidéo uniquement ou sur l’audio uniquement. Consultez Ajout <strong>de</strong> plans en mo<strong>de</strong> vidéo<br />
uniquement ou audio uniquement à la page 121.<br />
• Ajout <strong>de</strong> marqueurs aux plans : ajoutez <strong>de</strong>s marqueurs pour baliser <strong>de</strong>s points <strong>de</strong> références<br />
spécifiques dans un clip audio. Pour en savoir plus, consultez Présentation <strong>de</strong>s marqueurs à la<br />
page 156.<br />
• Application d’un trim à l’audio : réalisez <strong>de</strong>s montages précis sur la forme d’on<strong>de</strong> audio, par<br />
exemple pour supprimer un son indésirable <strong>de</strong> l’enregistrement. Consultez Présentation du<br />
trim à la page 130.<br />
164
• Ajout <strong>de</strong> fondus enchaînés audio : créez une transition flui<strong>de</strong> reliant <strong>de</strong>ux formes d’on<strong>de</strong> audio.<br />
Consultez Ajout <strong>de</strong> transitions au projet à la page 215.<br />
• Utilisation <strong>de</strong> plans composés : les plans composés vous permettent <strong>de</strong> combiner n’importe<br />
quels plans vidéo ou clips audio en un seul plan ou clip composé. Du point <strong>de</strong> vue audio, les<br />
clips composés offrent la possibilité d’appliquer le même effet audio ou les mêmes améliorations<br />
à un groupe <strong>de</strong> clips, <strong>de</strong> façon analogue à l’application d’un effet ou d’un ajustement à<br />
l’ensemble d’un mixage. Consultez Présentation <strong>de</strong>s plans composés à la page 266.<br />
• Exportation <strong>de</strong> l’audio : vous pouvez exporter le projet sous forme <strong>de</strong> fichier audio mono,<br />
stéréo ou Surround. Vous pouvez également exporter <strong>de</strong>s données en fonction <strong>de</strong> leur rôle.<br />
Consultez Présentation du partage <strong>de</strong> projets à la page 394.<br />
Notions élémentaires sur le montage audio<br />
À propos <strong>de</strong>s formes d’on<strong>de</strong> audio<br />
Les formes d’on<strong>de</strong>s audio constituent <strong>de</strong>s représentations visuelles <strong>de</strong>s sons. Elles s’affichent<br />
dans les clips audio <strong>de</strong>s manières suivantes :<br />
• dans la partie inférieure d’un plan vidéo, colorées en bleu ;<br />
• sous forme <strong>de</strong> plans détachés ou <strong>de</strong> clips audio uniquement, colorés en vert.<br />
Section audio d’un<br />
plan vidéo<br />
Clip audio<br />
seulement<br />
Leur amplitu<strong>de</strong> et leur longueur varient selon le volume et la durée du son qu’elles représentent.<br />
Un son court et marqué, tel qu’un son <strong>de</strong> percussion, est représenté par une forme d’on<strong>de</strong> en<br />
pic, alors qu’un bruit <strong>de</strong> foule étouffé présente une forme d’on<strong>de</strong> plus basse et prolongée. Ces<br />
propriétés permettent <strong>de</strong> trouver plus facilement <strong>de</strong>s points <strong>de</strong> montage spécifiques au moment<br />
d’appliquer un trim à <strong>de</strong>s plans ou d’ajouter <strong>de</strong>s images clés à <strong>de</strong>s effets.<br />
Dans <strong>Final</strong> <strong>Cut</strong> <strong>Pro</strong>, les formes d’on<strong>de</strong> varient en fonction du niveau <strong>de</strong> volume d’un plan ou clip<br />
ou <strong>de</strong>s effets qui lui sont appliqués. Elles sont plus gran<strong>de</strong>s lorsque le volume est élevé et plus<br />
petites lorsque ce <strong>de</strong>rnier est faible.<br />
Le montage <strong>de</strong> clips audio dans la timeline se fait tout d’abord en écoutant un plan lu ou survolé,<br />
puis en apportant <strong>de</strong>s modifications au clip en utilisant la forme d’on<strong>de</strong> comme référence.<br />
À propos <strong>de</strong>s canaux audio et <strong>de</strong>s composants audio<br />
Les fichiers audio peuvent contenir un seul ou plusieurs canaux audio. Les canaux correspon<strong>de</strong>nt<br />
d’ordinaire aux entrées micro lors <strong>de</strong> l’enregistrement ou aux haut-parleurs pour la sortie multicanal.<br />
Par exemple, un fichier audio stéréo contient généralement les canaux gauche et droit correspondant<br />
ce qui est audible pendant la lecture dans les haut-parleurs <strong>de</strong> gauche et <strong>de</strong> droite.<br />
Chapitre 9 Montage audio 165
<strong>Final</strong> <strong>Cut</strong> <strong>Pro</strong> regroupe automatiquement les canaux en composants audio en fonction <strong>de</strong> la<br />
configuration <strong>de</strong>s canaux pour le plan. Vous pouvez développer la partie audio <strong>de</strong> plans pour<br />
afficher et monter <strong>de</strong>s composants audio jusqu’au niveau <strong>de</strong>s différents canaux. Vous pouvez<br />
ensuite affiner le volume et la balance séparément ou appliquer et animer avec <strong>de</strong>s images clés<br />
différents effets audio pour chaque composant. Pour en savoir plus, consultez Vue d’ensemble du<br />
montage audio à la page 175.<br />
Le nombre <strong>de</strong> composants audio que vous pouvez voir correspond au nombre <strong>de</strong> canaux que<br />
vous avez configuré dans votre plan source.<br />
Remarque : De nombreux formats courants <strong>de</strong> fichier audio numérique, tels que l’AAC et le MP3,<br />
utilisent <strong>de</strong>s fichiers <strong>de</strong> stéréo entrelacée, lesquels ne contiennent pas <strong>de</strong> canaux gauche et droit<br />
distincts. Un clip stéréo présentant <strong>de</strong>s canaux gauche et droit entrelacés apparaît sous forme<br />
<strong>de</strong> composant audio simple dans l’inspecteur audio et dans la timeline. Si vous changez la configuration<br />
<strong>de</strong>s canaux du clip <strong>de</strong> Stéréo à Mono dual, les canaux apparaissent alors comme <strong>de</strong>ux<br />
composants audio distincts.<br />
Composants audio<br />
Pour en savoir plus sur la configuration <strong>de</strong>s canaux audio, consultez Configuration <strong>de</strong>s canaux<br />
audio à la page 176.<br />
Différentes manières d’afficher <strong>de</strong>s clips audio<br />
Lorsque vous travaillez avec <strong>de</strong>s formes d’on<strong>de</strong> audio dans la timeline, vous pouvez réaliser <strong>de</strong>s<br />
zooms avant ou arrière ou modifier l’apparence du plan pour agrandir ou réduire la forme d’on<strong>de</strong>.<br />
<strong>Final</strong> <strong>Cut</strong> <strong>Pro</strong> comprend aussi plusieurs manières d’afficher et <strong>de</strong> travailler avec l’audio et la vidéo<br />
à l’intérieur <strong>de</strong>s plans. Vous pouvez :<br />
• développer un plan <strong>de</strong> sorte à afficher et monter <strong>de</strong>s composants audio jusqu’au niveau <strong>de</strong>s<br />
différents canaux ;<br />
• développer un plan pour afficher séparément l’audio et vidéo ;<br />
• détacher l’audio d’un plan vidéo pour travailler sur l’audio et la vidéo séparément ;<br />
• changer l’apparence <strong>de</strong> l’arrière-plan d’un plan pour afficher la forme d’on<strong>de</strong> <strong>de</strong> référence, ce<br />
qui facilite la visualisation <strong>de</strong> formes d’on<strong>de</strong>s audio lorsque le volume est réduit.<br />
Affichage <strong>de</strong> composants audio développés<br />
Vous pouvez développer la partie audio <strong>de</strong> plans dans <strong>Final</strong> <strong>Cut</strong> <strong>Pro</strong> pour afficher et modifier <strong>de</strong>s<br />
composants audio.<br />
Vous pouvez afficher les composants audio dans leur forme développée pour les plans synchronisés,<br />
les plans multicam et les plans composés.<br />
Chapitre 9 Montage audio 166
<strong>Pro</strong>cé<strong>de</strong>z <strong>de</strong> l’une <strong>de</strong>s manières suivantes :<br />
m Sélectionnez le plan dans la timeline, puis choisissez Plan > Développer les composants audio<br />
(ou appuyez sur Option + Contrôle + S).<br />
m Tout en maintenant la touche Option enfoncée, double-cliquez sur la partie audio du plan dans<br />
la timeline.<br />
Vue du plan normal<br />
Composants audio<br />
Réduction <strong>de</strong>s composants audio<br />
<strong>Pro</strong>cé<strong>de</strong>z <strong>de</strong> l’une <strong>de</strong>s manières suivantes :<br />
m Sélectionnez soit le plan ou l’un <strong>de</strong> ses composants audio dans la timeline, puis choisissez Plan ><br />
Réduire les composants audio (ou appuyez sur Option + Contrôle + S).<br />
m Tout en maintenant la touche Option enfoncée, double-cliquez sur l’un <strong>de</strong>s composants audio<br />
dans la timeline.<br />
Affichage étendu <strong>de</strong> l’audio et <strong>de</strong> la vidéo<br />
Vous pouvez afficher séparément l’audio et la vidéo d’un même plan dans la timeline en développant<br />
les plans qui contiennent <strong>de</strong> l’audio et <strong>de</strong> la vidéo. Cela peut s’avérer utile si vous <strong>de</strong>vez<br />
zoomer sur <strong>de</strong>s sections audio et réaliser <strong>de</strong>s montages.<br />
Remarque : Si vous créez un montage scindé <strong>de</strong> manière à ce que <strong>de</strong>s sections audio se chevauchent,<br />
vous ne verrez clairement les formes d’on<strong>de</strong> se superposant que si vous choisissez<br />
d’afficher l’audio étendu pour les plans scindés.<br />
m Pour développer un seul plan : double-cliquez sur la forme d’on<strong>de</strong> audio du plan.<br />
m Pour développer un ou plusieurs plans sélectionnés dans la timeline : choisissez Plan > Développer<br />
l’audio/la vidéo (ou appuyez sur Contrôle + S).<br />
Chapitre 9 Montage audio 167
m Pour développer tous les plans dans la timeline : choisissez Présentation > Développer les plans<br />
audio/vidéo, puis indiquez si vous souhaitez développer l’audio/la vidéo pour tous les plans ou<br />
uniquement pour les plans qui se chevauchent.<br />
Vue du plan normal<br />
Plan avec audio étendu<br />
En affichant l’audio étendu, les sections audio et vidéo du plan restent liées. Pour créer un plan<br />
audio connecté à part, détachez l’audio. Vous pouvez aussi utiliser l’éditeur <strong>de</strong> précision pour afficher<br />
une vue détachée <strong>de</strong>s sections audio et vidéo du plan.<br />
Con<strong>de</strong>nsation <strong>de</strong> l’affichage <strong>de</strong> l’audio et <strong>de</strong> la vidéo<br />
Vous pouvez réduire la présentation développée <strong>de</strong> l’audio/la vidéo pour un seul plan, plusieurs<br />
plans ou tous les plans <strong>de</strong> la timeline.<br />
m Pour réduire un seul plan : double-cliquez sur la forme d’on<strong>de</strong> audio du plan.<br />
m Pour réduire un ou plusieurs plans sélectionnés dans la timeline : choisissez Plan > Con<strong>de</strong>nser l’audio/la<br />
vidéo (ou appuyez sur Contrôle + S).<br />
m Pour réduire tous les plans dans la timeline : choisissez Présentation > Con<strong>de</strong>nser tous les plans.<br />
Détachement <strong>de</strong> l’audio <strong>de</strong> la vidéo<br />
Par défaut, <strong>Final</strong> <strong>Cut</strong> <strong>Pro</strong> importe l’audio et la vidéo provenant <strong>de</strong> la même source sous forme<br />
d’un seul plan. Il est facile <strong>de</strong> détacher l’audio d’un plan vidéo afin <strong>de</strong> pouvoir réaliser le montage<br />
du clip audio séparément dans la timeline.<br />
m Sélectionnez le plan dans la timeline, puis choisissez Plan > Détacher l’audio.<br />
Chapitre 9 Montage audio 168
Un nouveau clip audio s’affiche comme clip connecté sous le plan vidéo.<br />
Audio dissocié<br />
Pour rattacher un clip audio au plan vidéo original, vous <strong>de</strong>vez créer un plan composé.<br />
Affichage ou masquage <strong>de</strong>s formes d’on<strong>de</strong> <strong>de</strong> référence<br />
Une forme d’on<strong>de</strong> <strong>de</strong> référence affiche la résolution maximale <strong>de</strong> la forme d’on<strong>de</strong> audio active.<br />
En faisant appel à un facteur d’annulation sur la tonalité, les formes d’on<strong>de</strong> <strong>de</strong> référence permettent<br />
<strong>de</strong> distinguer plus clairement les détails du son.<br />
1 Choisissez <strong>Final</strong> <strong>Cut</strong> <strong>Pro</strong> > Préférences, puis cliquez sur Montage.<br />
2 Cochez la case « Afficher les formes d’on<strong>de</strong> <strong>de</strong> référence ».<br />
Forme d’on<strong>de</strong> <strong>de</strong><br />
référence<br />
Lorsque la forme d’on<strong>de</strong> active change <strong>de</strong> forme (par exemple, se réduit lorsque le volume d’un<br />
plan est faible), sa forme d’on<strong>de</strong> <strong>de</strong> référence reste visible pour faciliter le montage.<br />
Conseil : Vous pouvez placer tout plan contenant <strong>de</strong> l’audio au-<strong>de</strong>ssus ou en <strong>de</strong>ssous du scénario<br />
principal dans la timeline. Si votre plan contient <strong>de</strong> la vidéo et qu’il est placé sous le scénario<br />
principal, il se peut que la vidéo soit masquée par celle dans le scénario principal, mais l’audio est<br />
lu. Si vous placez le plan au-<strong>de</strong>ssus du scénario principal, l’audio est reproduit et la vidéo est lue<br />
(au lieu <strong>de</strong> celle du scénario principal).<br />
Affichage <strong>de</strong>s formes d’on<strong>de</strong> audio au niveau <strong>de</strong> l’échantillon audio<br />
Pour réaliser un montage plus précis, vous pouvez effectuer <strong>de</strong>s zooms dans les clips audio au<br />
niveau <strong>de</strong>s échantillons audio. Les échantillons audio présentent la forme d’on<strong>de</strong> audio à une<br />
fraction <strong>de</strong> secon<strong>de</strong> (par exemple, 1/48 000 pour l’audio enregistré à une fréquence d’échantillonnage<br />
<strong>de</strong> 48 kHz). Le montage avec une précision à l’échantillon près n’est disponible que pour<br />
les clips audio connectés (c’est-à-dire les clips audio ne faisant pas partie du scénario principal)<br />
ou les plans composés ne contenant que <strong>de</strong> l’audio.<br />
Chapitre 9 Montage audio 169
Conseil : Lorsque vous travaillez sur <strong>de</strong> la vidéo, vous pouvez vous baser sur les sous-images<br />
(1/80 <strong>de</strong> la durée d’une image vidéo) dans l’affichage du timeco<strong>de</strong> du panneau <strong>de</strong> contrôle. Dans<br />
la fenêtre Montage <strong>de</strong>s préférences <strong>de</strong> <strong>Final</strong> <strong>Cut</strong> <strong>Pro</strong>, choisissez l’option <strong>de</strong> sous-image dans le<br />
menu local Affichage du temps.<br />
Zoom sur les échantillons audio<br />
1 Choisissez Présentation > Zoom sur les échantillons (ou appuyez sur Option + Z).<br />
2 Sélectionnez le plan dans la timeline.<br />
3 Réalisez un zoom avant jusqu’à ce que le plan affiche la forme d’on<strong>de</strong> à l’intérieur <strong>de</strong>s bordures<br />
d’une image vidéo.<br />
Bords d’image<br />
Vous pouvez continuer le zoom avant pour afficher plus en détail la forme d’on<strong>de</strong>.<br />
Bords d’image<br />
4 <strong>Pro</strong>cé<strong>de</strong>z aux montages du plan ou <strong>de</strong>s ajustements aux effets audio à l’ai<strong>de</strong> d’images clés.<br />
Pour désactiver le zoom sur les échantillons, choisissez Présentation > Zoom sur les échantillons<br />
(ou appuyez sur Option + Z).<br />
Navigation sous-image par sous-image<br />
1 Dans la timeline ou le navigateur d’événements, placez votre pointeur sur un plan et cliquez.<br />
2 Effectuez l’une <strong>de</strong>s opérations suivantes :<br />
• Pour reculer par incréments d’une sous-image : appuyez sur Comman<strong>de</strong> + Flèche gauche.<br />
• Pour avancer par incréments d’une sous-image : appuyez sur Comman<strong>de</strong> + Flèche droite.<br />
Affichage et correction <strong>de</strong>s niveaux audio<br />
Les VU-mètres audio vous permettent d’afficher et d’effectuer le suivi <strong>de</strong>s niveaux audio <strong>de</strong>s<br />
plans et clips dans <strong>Final</strong> <strong>Cut</strong> <strong>Pro</strong>. Ils vous avertissent si un plan particulier ou une section d’un<br />
plan atteint le niveau <strong>de</strong>s crêtes, ce qui peut entraîner une distorsion audible.<br />
Le nombre <strong>de</strong> VU-mètres affichés varie en fonction du nombre <strong>de</strong> canaux configurés pour le plan<br />
en cours <strong>de</strong> lecture. Par exemple, lorsque vous lisez un plan surround dans le navigateur d'événements,<br />
six VU-mètres surround sont affichés. Par contre, si vous faites glisser le même plan dans<br />
un projet stéréo dans la timeline, <strong>Final</strong> <strong>Cut</strong> <strong>Pro</strong> modifie l'audio pour passer <strong>de</strong> surround à stéréo<br />
et seulement <strong>de</strong>ux VU-mètres sont affichés. Pour en savoir plus, consultez Configuration <strong>de</strong>s<br />
canaux audio à la page 176.<br />
Chapitre 9 Montage audio 170
Lorsque le volume d’un clip audio s’approche <strong>de</strong>s niveaux <strong>de</strong> crête au cours <strong>de</strong> la lecture, la couleur<br />
du niveau passe <strong>de</strong> vert à jaune.<br />
Lorsqu’un clip audio dépasse ces niveaux <strong>de</strong> crête, la couleur du niveau passe <strong>de</strong> jaune à rouge<br />
et les témoins lumineux <strong>de</strong> crête <strong>de</strong>viennent rouges pour le ou les canaux audio concernés. Les<br />
indicateurs <strong>de</strong> crête se réinitialisent lorsque vous arrêtez et reprenez la lecture.<br />
Réglez le volume <strong>de</strong> façon à éviter que le volume d’un clip dépasse les niveaux <strong>de</strong> crête. Bien<br />
que le niveau adéquat pour un clip varie en fonction du mixage général désiré, il est important<br />
<strong>de</strong> vous assurer que le niveau combiné <strong>de</strong> tous les clips ne dépasse pas 0 dB.<br />
<strong>Final</strong> <strong>Cut</strong> <strong>Pro</strong> comprend <strong>de</strong>ux VU-mètres, un petit dans le panneau <strong>de</strong> contrôle <strong>de</strong> la barre d’outils<br />
et un plus grand dans la fenêtre <strong>de</strong>s VU-mètres.<br />
Afficher ou masquer les VU-mètres audio<br />
Pour afficher les VU-mètres, procé<strong>de</strong>z <strong>de</strong> l’une <strong>de</strong>s façons suivantes :<br />
m Choisissez Fenêtre > Afficher les VU-mètres.<br />
m Cliquez sur l’icône VU-mètre dans le panneau <strong>de</strong> contrôle <strong>de</strong> la barre d’outils.<br />
Vous pouvez faire glisser les bords <strong>de</strong>s VU-mètres pour afficher une présentation développée<br />
contenant <strong>de</strong>s informations supplémentaires.<br />
Indicateurs <strong>de</strong> crête<br />
Canaux Surround<br />
Niveau<br />
Pour masquer les VU-mètres, choisissez Fenêtre > Masquer les VU-mètres audio, ou cliquez sur<br />
l’icône VU-mètre dans le panneau <strong>de</strong> contrôle <strong>de</strong> la barre d’outils.<br />
Réinitialisation et correction les niveaux <strong>de</strong> crête<br />
m Sélectionnez le plan dans la timeline, réajustez le niveau, puis relancez la lecture du plan pour<br />
vous assurer que les crêtes ont disparu.<br />
Dans la timeline et le navigateur d’événements, la ou les sections <strong>de</strong> forme d’on<strong>de</strong> d’un plan<br />
<strong>de</strong>viennent jaunes lorsqu’un niveau se rapproche <strong>de</strong>s niveaux <strong>de</strong> crête ou rouges lorsqu’un<br />
niveau dépasse 0 dB.<br />
Chapitre 9 Montage audio 171
Isolement et désactivation <strong>de</strong>s clips audio<br />
La fonctionnalité Solo permet <strong>de</strong> désactiver temporairement la lecture audio <strong>de</strong> tous les plans<br />
dans la timeline, excepté ceux que vous avez sélectionnés. Cela est particulièrement utile lors du<br />
montage audio si vous disposez <strong>de</strong> plusieurs clips audio dans la timeline (dialogue et musique<br />
<strong>de</strong> fond, par exemple) et que vous ne souhaitez écouter et modifier que certains clips.<br />
Vous pouvez également désactiver le son <strong>de</strong>s clips en les désactivant ces <strong>de</strong>rniers. Les plans<br />
désactivés sont invisibles, silencieux et n’apparaissent dans aucune sortie.<br />
Solo <strong>de</strong>s plans dans la timeline<br />
1 Sélectionnez un ou plusieurs plans dans la timeline.<br />
2 <strong>Pro</strong>cé<strong>de</strong>z <strong>de</strong> l’une <strong>de</strong>s manières suivantes :<br />
• choisissez Plan > Solo (ou appuyez sur les touches Option + S).<br />
• Cliquez sur le bouton Solo dans la timeline.<br />
Bouton Solo<br />
Le plan placé en solo s’affiche en surbrillance alors que les autres apparaissent estompés.<br />
Plan lu en solo<br />
Pour désactiver le solo, cliquez sur le bouton Solo ou choisissez Plan > Solo (ou appuyez sur<br />
Option + S) à nouveau.<br />
Désactivation <strong>de</strong> plans<br />
1 Sélectionnez un ou plusieurs plans dans la timeline.<br />
Remarque : Si les plans sélectionnés contiennent <strong>de</strong> l'audio et <strong>de</strong> la vidéo et que vous souhaitez<br />
désactiver le son <strong>de</strong> l'audio uniquement, choisissez Plan > Détacher l'audio et sélectionner uniquement<br />
la portion <strong>de</strong> l'audio détachée.<br />
2 Choisissez Plan > Désactiver (ou appuyez sur la touche V).<br />
Les clips désactivés sont muets et apparaissent estompés dans la timeline.<br />
3 Pour réactiver les clips désactivés, sélectionnez-les dans la timeline et choisissez Plan ><br />
Désactiver (ou appuyez sur la touche V).<br />
Vous pouvez mettre en solo <strong>de</strong>s plans vidéo dans <strong>Final</strong> <strong>Cut</strong> <strong>Pro</strong>. Pour en savoir plus, consultez<br />
Isolement, désactivation et activation <strong>de</strong> plans à la page 123.<br />
Chapitre 9 Montage audio 172
Ajout <strong>de</strong> l’audio<br />
Ajout <strong>de</strong> la musique et du son<br />
Vous pouvez ajouter à votre projet <strong>de</strong> la musique et <strong>de</strong>s fichiers son directement <strong>de</strong>puis votre<br />
bibliothèque iTunes ou d’autres sources.<br />
<strong>Final</strong> <strong>Cut</strong> <strong>Pro</strong> inclut également un certain nombre <strong>de</strong> bruitages et d’autres effets sonores que<br />
vous pouvez utiliser comme clips audio connectés.<br />
Si un plan contient <strong>de</strong> l’audio et <strong>de</strong> la vidéo, vous avez la possibilité <strong>de</strong> régler le mo<strong>de</strong> <strong>de</strong> montage<br />
sur audio uniquement pour n’insérer que la partie audio du plan.<br />
Ajout <strong>de</strong> musique et <strong>de</strong> son à un projet dans la timeline<br />
1 Cliquez sur le bouton Musique et son dans la barre d’outils.<br />
2 Dans le navigateur <strong>de</strong> musique et son, choisissez un dossier source dans le menu local situé en<br />
haut. Par exemple, choisissez iTunes pour parcourir votre collection iTunes.<br />
Conseil : Si le dossier que vous recherchez n’est pas visible, vous pouvez l’ajouter à la liste<br />
<strong>de</strong> sources en le faisant glisser <strong>de</strong>puis le Fin<strong>de</strong>r ou le bureau jusque dans le navigateur <strong>de</strong><br />
musique et son.<br />
3 Dans la liste <strong>de</strong> sons qui s’affiche, recherchez le son ou la musique que vous désirez :<br />
• Pour rechercher un élément : saisissez votre texte dans le champ <strong>de</strong> recherche. Pour filtrer votre<br />
recherche, cliquez sur le bouton Filtre et choisissez le filtre souhaité.<br />
• Pour obtenir un aperçu d’un élément : double-cliquez sur l’élément ou sélectionnez-le et cliquez<br />
sur le bouton Lecture .<br />
• Pour sélectionner plusieurs éléments : cliquez sur chaque élément tout en maintenant la touche<br />
Comman<strong>de</strong> enfoncée.<br />
4 Faites glisser le ou les fichiers <strong>de</strong> son vers la timeline.<br />
Remarque : Pour <strong>de</strong> meilleures performances en lecture et à l’importation, <strong>Final</strong> <strong>Cut</strong> <strong>Pro</strong> transco<strong>de</strong><br />
automatiquement tous les fichiers audio MP3 en fichiers audio WAV et conserve les fichiers<br />
MP3 originaux pour une utilisation ultérieure. Pour en savoir plus sur l’emplacement <strong>de</strong>s fichiers<br />
<strong>de</strong> données originaux et <strong>de</strong>s fichiers <strong>de</strong> données transcodés, consultez la section Emplacement<br />
<strong>de</strong> vos fichiers <strong>de</strong> média et <strong>de</strong> projet à la page 407.<br />
Enregistrement <strong>de</strong> l’audio<br />
Vous pouvez réaliser <strong>de</strong>s enregistrements audio directement dans <strong>Final</strong> <strong>Cut</strong> <strong>Pro</strong> à partir <strong>de</strong><br />
sources d’entrée telles que <strong>de</strong>s micros intégrés et externes. Les fichiers audio enregistrés s’affichent<br />
dans le navigateur d’événements et sous forme <strong>de</strong> plans connectés dans la timeline.<br />
Cette fonctionnalité est particulièrement utile pour l’enregistrement <strong>de</strong> narration en voix off.<br />
Enregistrement <strong>de</strong> l’audio en direct<br />
1 Placez la tête <strong>de</strong> lecture à l’endroit où vous souhaitez commencer l’enregistrement dans<br />
la timeline.<br />
Chapitre 9 Montage audio 173
2 Choisissez Fenêtre > Enregistrer l’audio.<br />
Cliquez sur le bouton Enregistrement<br />
pour lancer ou interrompre<br />
l’enregistrement.<br />
3 Si nécessaire, ajustez les paramètres d’entrée en procédant <strong>de</strong> l’une <strong>de</strong>s manières suivantes :<br />
• Pour modifier l’emplacement auquel l’enregistrement est sauvegardé : choisissez un dossier d’événement<br />
dans le menu local Destination.<br />
• Pour modifier le dispositif d’entrée ou le nombre <strong>de</strong> canaux d’entrée (mono ou stéréo) : choisissez<br />
une option dans le menu local Appareil d’entrée.<br />
• Pour ajuster le niveau d’entrée du micro : faites glisser le curseur Gain vers la droite pour augmenter<br />
le niveau d’entrée ou vers la gauche pour le diminuer, en utilisant les VU-mètres pour<br />
contrôler et corriger les niveaux audio.<br />
4 Si nécessaire, ajustez les paramètres <strong>de</strong> sortie en procédant <strong>de</strong> l’une <strong>de</strong>s manières suivantes :<br />
• Pour écouter la sortie lors <strong>de</strong> l’enregistrement : cochez la case Contrôle.<br />
Remarque : Si les sources d’entrée et <strong>de</strong> sortie sont proches l’une <strong>de</strong> l’autre (comme dans le<br />
cas <strong>de</strong> micro et <strong>de</strong> haut-parleurs intégrés), un effet Larsen risque <strong>de</strong> se produire.<br />
• Pour modifier le dispositif <strong>de</strong> sortie ou le nombre <strong>de</strong> canaux <strong>de</strong> sortie (mono ou stéréo) : Choisissez<br />
une option dans le menu local Contrôle.<br />
• Pour ajuster le niveau <strong>de</strong> sortie : faites glisser le curseur Gain vers la droite pour augmenter le<br />
niveau <strong>de</strong> sortie ou vers la gauche pour le diminuer.<br />
5 Pour démarrer l’enregistrement, cliquez sur le bouton Enregistrer.<br />
6 Pour arrêter l’enregistrement, cliquez à nouveau sur le bouton Enregistrer (ou appuyez sur la<br />
barre d’espace).<br />
Vos enregistrements audio sont alors connectés au scénario principal au niveau <strong>de</strong> la tête<br />
<strong>de</strong> lecture.<br />
Chapitre 9 Montage audio 174
Modification <strong>de</strong> clips audio ou <strong>de</strong> composants audio<br />
Vue d’ensemble du montage audio<br />
Pour monter <strong>de</strong> l’audio dans <strong>Final</strong> <strong>Cut</strong> <strong>Pro</strong>, suivez l’une <strong>de</strong>s <strong>de</strong>ux façons détaillées ci-<strong>de</strong>ssous.<br />
Montage audio au niveau <strong>de</strong>s plans<br />
Vous pouvez procé<strong>de</strong>r à <strong>de</strong>s réglages et à <strong>de</strong>s montages sur <strong>de</strong>s plans entiers. À ce niveau, les<br />
réglages et les effets audio s’appliquent à l’intégralité du plan, y compris à tous les canaux audio<br />
inclus dans le plan. <strong>Final</strong> <strong>Cut</strong> <strong>Pro</strong> conserve tous les réglages que vous appliquez aux différents<br />
canaux audio. En d’autres termes, si vous réduisez le volume pour un seul canal mais que vous<br />
l’augmentez pour le plan entier, le volume du canal en question est également augmenté mais<br />
en respectant la proportion du volume <strong>de</strong>s autres canaux du plan.<br />
Si votre média source ne contient qu’un ou <strong>de</strong>ux canaux audio ou si vous montez un plan ne<br />
contenant que <strong>de</strong> l’audio (clip audio), vous n’aurez probablement besoin que <strong>de</strong> procé<strong>de</strong>r aux<br />
réglages et aux montages à ce niveau.<br />
Montage audio multicanal avancé<br />
<strong>Final</strong> <strong>Cut</strong> <strong>Pro</strong> regroupe automatiquement les canaux en composants audio en fonction <strong>de</strong> la<br />
configuration <strong>de</strong>s canaux pour le plan. Vous pouvez développer la partie audio <strong>de</strong> plans pour<br />
afficher et monter <strong>de</strong>s composants audio jusqu’au niveau <strong>de</strong>s différents canaux. Cela vous<br />
permet d’appliquer différents effets à divers composants et <strong>de</strong> rationaliser le processus d’application<br />
d’estampes <strong>de</strong> son rapi<strong>de</strong>s à une seule entrée micro ou autres réglages plus fins.<br />
Important : De nombreux formats <strong>de</strong> fichier audio numérique, tels que l’AAC et le MP3, utilisent<br />
<strong>de</strong>s fichiers <strong>de</strong> stéréo entrelacée, lesquels ne contiennent pas <strong>de</strong> canaux gauche et droit distincts.<br />
Ces fichiers apparaissent sous forme d’un seul composant audio à moins que vous ne modifiiez<br />
la configuration <strong>de</strong>s canaux du clip.<br />
Gar<strong>de</strong>z à l’esprit les points suivants lors du montage <strong>de</strong> composants audio dans <strong>Final</strong> <strong>Cut</strong> <strong>Pro</strong> :<br />
• Vous pouvez visualiser et modifier la configuration <strong>de</strong>s canaux audio <strong>de</strong> vos plans dans<br />
l’inspecteur audio. Vous pouvez changer le nom <strong>de</strong>s composants audio, en ajouter ou supprimer,<br />
mais aussi configurer les canaux aux formats mono, stéréo et Surround. Consultez<br />
Configuration <strong>de</strong>s canaux audio à la page 176.<br />
• À l’ai<strong>de</strong> <strong>de</strong> l’outil Sélection <strong>de</strong> plage (outil d’édition par défaut), il vous est possible <strong>de</strong> sélectionner<br />
les plages dans un composant audio pour cibler l’audio à modifier.<br />
• Vous pouvez monter <strong>de</strong>s composants audio pour les plans synchronisés, les plans multicam et<br />
les plans composés.<br />
• Pour modifier <strong>de</strong>s composants audio, vous pouvez procé<strong>de</strong>r <strong>de</strong> la même façon que pour les<br />
plans entiers. Vous pouvez :<br />
• survoler <strong>de</strong>s composants précis lorsque les survols <strong>de</strong> plan et audio sont activés. Consultez<br />
Survol du média à la page 81.<br />
• ajuster le volume d’un composant. Consultez Ajustement du volume à la page 179.<br />
• désactiver l’audio d’un composant en désactivant ce <strong>de</strong>rnier partiellement ou dans son intégralité.<br />
Il s’agit <strong>de</strong> la métho<strong>de</strong> la plus rapi<strong>de</strong> pour supprimer <strong>de</strong>s sons indésirables d’un composant.<br />
Consultez Isolement, désactivation et activation <strong>de</strong> plans à la page 123.<br />
• effectuer la balance du son pour différents composants. Consultez Balance audio à la<br />
page 184.<br />
Chapitre 9 Montage audio 175
• Attribuer un rôle, tel que Dialogue, Musique ou Effets, à un composant dans l’inspecteur<br />
d’informations (ou via le menu Modifier lorsque le plan contenant le composant audio se<br />
trouve dans la timeline). Consultez Utilisation <strong>de</strong> rôles pour organiser <strong>de</strong>s plans et exporter<br />
<strong>de</strong>s fichiers audio à la page 193.<br />
• ajouter ou régler les effets audio <strong>de</strong> composants précis. Consultez Ajout d’effets audio à la<br />
page 194 ou Ajustement <strong>de</strong>s effets audio à la page 196.<br />
• régler les effets audio <strong>de</strong> composants précis à l’ai<strong>de</strong> d’images clés. Consultez Ajustement <strong>de</strong>s<br />
effets audio à l’ai<strong>de</strong> d’images clés à la page 200.<br />
Pour voir <strong>de</strong>s exemples <strong>de</strong> flux <strong>de</strong> travail <strong>de</strong> montage audio multicanal, consultez Exemples <strong>de</strong><br />
montage audio multicanal à la page 187.<br />
Configuration <strong>de</strong>s canaux audio<br />
<strong>Final</strong> <strong>Cut</strong> <strong>Pro</strong> assigne une configuration <strong>de</strong> canaux par défaut aux clips audio lorsque ceux-ci sont<br />
importés ou ajoutés à un projet. Il vous est possible <strong>de</strong> modifier la configuration <strong>de</strong>s canaux, par<br />
exemple, si vous souhaitez convertir un clip <strong>de</strong> dialogue stéréo en <strong>de</strong>ux canaux mono.<br />
<strong>Final</strong> <strong>Cut</strong> <strong>Pro</strong> regroupe automatiquement les canaux en composants audio en fonction <strong>de</strong> la<br />
configuration <strong>de</strong>s canaux pour le plan. Pour en savoir plus, consultez À propos <strong>de</strong>s canaux audio<br />
et <strong>de</strong>s composants audio à la page 165.<br />
En plus <strong>de</strong> modifier la configuration <strong>de</strong>s canaux, vous pouvez aussi afficher et écouter les composants<br />
audio, en ajouter ou en supprimer et les renommer.<br />
Modification <strong>de</strong> la configuration <strong>de</strong>s canaux<br />
Le nombre d’options que vous pouvez configurer dépend du nombre <strong>de</strong> canaux présents dans<br />
votre plan source ou votre plan composé. Vous pouvez configurer les canaux dans plusieurs formats,<br />
notamment :<br />
• Mono : un seul canal. Dans une configuration <strong>de</strong> son Surround, vous pouvez affecter un canal<br />
mono à n’importe quel canal Surround.<br />
• Stéréo : canaux gauche et droit.<br />
• Surround 5.1 : canaux gauche, central, droit, Surround gauche, Surround droit et effets basse<br />
fréquence (caisson <strong>de</strong> basse).<br />
• Surround 7.1 : canaux gauche, central, droit, Surround gauche, Surround droit, arrière gauche,<br />
arrière droit et effets basse fréquence (caisson <strong>de</strong> basse).<br />
Si vous configurez plus <strong>de</strong> six canaux Surround, <strong>Final</strong> <strong>Cut</strong> <strong>Pro</strong> ajuste automatiquement le mixage<br />
<strong>de</strong>s canaux pour obtenir une configuration Surround 5.1 pendant la lecture.<br />
Important : La modification <strong>de</strong> la configuration <strong>de</strong>s canaux réinitialise tous les réglages et les<br />
montages effectués sur les composants audio (notamment les effets appliqués, les plages désactivées,<br />
les réglages d’images clés et les noms personnalisés).<br />
1 Sélectionnez le plan dans la timeline.<br />
2 Dans la section Configuration <strong>de</strong>s canaux <strong>de</strong> l’inspecteur audio, sélectionnez une option dans le<br />
menu local Canaux.<br />
Chapitre 9 Montage audio 176
Les canaux apparaissent dans l’inspecteur audio sous forme <strong>de</strong> composants audio, chacun avec<br />
sa propre forme d’on<strong>de</strong>.<br />
Si vous avez un plan incluant <strong>de</strong>s canaux Surround et comptez attribuer un canal mono à un<br />
canal Surround particulier, sélectionnez la forme d’on<strong>de</strong> du canal mono, puis choisissez un canal<br />
Surround dans le menu local Canaux.<br />
Remarque : Pour modifier la configuration <strong>de</strong>s canaux d’un plan composé, désélectionnez tout<br />
d’abord l’option « Utiliser la présentation Plan <strong>de</strong> l’événement » dans le menu local Canaux, puis<br />
choisissez une autre configuration.<br />
Pour réinitialiser une configuration, cliquez sur le bouton Réinitialiser .<br />
Affichage et écoute d’un composant audio<br />
1 Sélectionnez le plan dans la timeline.<br />
2 Dans la section Configuration <strong>de</strong>s canaux <strong>de</strong> l’inspecteur audio, cliquez sur le triangle d’affichage<br />
en regard du nom du plan pour révéler ses composants audio, puis effectuez le survol ou lancez<br />
la lecture <strong>de</strong> l’un d’entre eux à l’ai<strong>de</strong> <strong>de</strong> la barre d’espace ou <strong>de</strong>s touches J, K et L.<br />
Faites défiler pour<br />
prévisualiser.<br />
Ajout ou suppression d’un composant audio<br />
Vous pouvez ajouter ou supprimer <strong>de</strong>s composants audio d’un plan. Par exemple, il peut s’avérer<br />
judicieux <strong>de</strong> supprimer les composants inutilisés d’un plan ou d’ajouter <strong>de</strong>s composants tirés<br />
d’angles inactifs à l’angle actif dans un plan multicam.<br />
Par défaut, tous les composants audio actifs dans un plan apparaissent sélectionnés dans l’inspecteur<br />
audio. Ils sont repris dans le même ordre lorsque le plan est développé pour afficher<br />
les composants audio dans la timeline. Pour en savoir plus sur l’affichage <strong>de</strong> composants audio,<br />
consultez Différentes manières d’afficher <strong>de</strong>s clips audio à la page 166.<br />
Chapitre 9 Montage audio 177
Lorsque vous supprimez un composant audio, celui-ci est estompé dans l’inspecteur audio mais<br />
est supprimé <strong>de</strong> l’agencement <strong>de</strong>s composants du plan dans la timeline.<br />
1 Sélectionnez le plan dans la timeline.<br />
2 Dans la section Configuration <strong>de</strong>s canaux <strong>de</strong> l’inspecteur audio, cliquez sur le triangle d’affichage<br />
en regard du nom du plan pour révéler ses composants audio.<br />
3 <strong>Pro</strong>cé<strong>de</strong>z <strong>de</strong> l’une <strong>de</strong>s manières suivantes :<br />
• Pour supprimer un composant : décochez la case en regard <strong>de</strong> la forme d’on<strong>de</strong> d’un composant.<br />
• Pour ajouter un composant : cochez la case en regard <strong>de</strong> la forme d’on<strong>de</strong> d’un composant.<br />
Sélectionnez pour ajouter ou<br />
supprimer un composant audio.<br />
Réattribution du nom d’un composant<br />
<strong>Pro</strong>cé<strong>de</strong>z <strong>de</strong> l’une <strong>de</strong>s manières suivantes :<br />
m Dans la section Configuration <strong>de</strong>s canaux <strong>de</strong> l’inspecteur audio : cliquez sur le triangle d’affichage<br />
en regard du nom du plan pour révéler ses composants audio, double-cliquez sur le nom <strong>de</strong><br />
celui à renommer, puis saisissez un nouveau nom.<br />
Attribuez un nouveau<br />
nom au composant<br />
audio dans le champ.<br />
m Dans un plan repris dans la timeline, avec ses composants audio développés : cliquez sur le composant<br />
audio tout en maintenant la touche Contrôle enfoncée, puis choisissez Renommer le composant<br />
dans le menu contextuel et saisissez un nouveau nom.<br />
Pour en savoir plus sur l’affichage <strong>de</strong> composants audio, consultez Différentes manières d’afficher<br />
<strong>de</strong>s clips audio à la page 166.<br />
Important : Si vous modifiez par la suite la configuration <strong>de</strong>s canaux, tous les noms personnalisés<br />
<strong>de</strong>s composants audio sont alors réinitialisés et reprennent leur nom <strong>de</strong> d’origine.<br />
Chapitre 9 Montage audio 178
Vous pouvez aussi choisir une configuration <strong>de</strong> canaux lorsque vous exportez <strong>de</strong>s rôles sous<br />
forme <strong>de</strong> stems audio pour le mixage ou la postproduction. Pour en savoir plus, consultez<br />
Utilisation <strong>de</strong> rôles pour organiser <strong>de</strong>s plans et exporter <strong>de</strong>s fichiers audio à la page 193. Si la<br />
configuration <strong>de</strong> canaux choisie pour <strong>de</strong>s fichiers exportés est différente <strong>de</strong> celle <strong>de</strong>s fichiers<br />
source, les canaux sont exportés <strong>de</strong> la manière suivante :<br />
• Source stéréo exportée en Surround : les canaux <strong>de</strong> gauche et <strong>de</strong> droite sont exportés dans les<br />
canaux <strong>de</strong> gauche et <strong>de</strong> droite du fichier Surround.<br />
• Source Surround exportée en stéréo : la source Surround est exportée en tant que mix stéréo<br />
(canaux gauche et droite).<br />
• Source stéréo ou Surround exportée en mono : la source stéréo ou Surround est exportée en tant<br />
que mix mono (un seul canal).<br />
Ajustement du volume<br />
Vous pouvez ajuster les niveaux <strong>de</strong> volume <strong>de</strong>s clips audio <strong>de</strong>puis le navigateur d’événements, la<br />
timeline, l’inspecteur audio ou le menu Modifier. Les réglages <strong>de</strong> volume que vous réalisez dans<br />
l’inspecteur audio ou le menu Modifier s’appliquent à toute la sélection. Pour effectuer <strong>de</strong>s ajustements<br />
plus précis, vous pouvez créer <strong>de</strong>s images clés dans le clip, puis ajuster les points entre<br />
les images clés. Consultez Ajustement <strong>de</strong>s effets audio à l’ai<strong>de</strong> d’images clés à la page 200.<br />
Vous pouvez utiliser les VU-mètres pour vous assurer que le volume ne dépasse pas les crêtes, ce<br />
qui pourrait entraîner une distorsion notable du son.<br />
Ajustement du volume dans la timeline<br />
m Faites glisser verticalement la comman<strong>de</strong> du volume (la ligne horizontale qui traverse la forme<br />
d’on<strong>de</strong> audio).<br />
Ce faisant, le niveau <strong>de</strong> décibels s’affiche et la forme d’on<strong>de</strong> change en fonction <strong>de</strong><br />
vos ajustements.<br />
Contrôle du<br />
volume<br />
Si vous ajustez le volume entre <strong>de</strong>ux images clés, les variations <strong>de</strong> la ligne <strong>de</strong> volume s’adaptent,<br />
traduisant les changements <strong>de</strong> volume entre les images clés.<br />
Ajustement du volume à l’ai<strong>de</strong> du menu Modifier ou du clavier<br />
1 Sélectionnez un ou plusieurs clips audio ou plans vidéo contenant <strong>de</strong> l’audio dans la timeline.<br />
2 Choisissez Modifier > Volume, puis sélectionnez Vers le haut ou Vers le bas, ou appuyez sur<br />
Contrôle + signe égal (=) ou sur Contrôle + Tiret (-).<br />
Le volume est augmenté ou réduit <strong>de</strong> 1 dB. Si plusieurs clips ou plans sont sélectionnés, le<br />
volume est ajusté pour chacun d’eux.<br />
Chapitre 9 Montage audio 179
Ajustement du volume dans l’inspecteur audio<br />
1 Sélectionnez un ou plusieurs clips audio ou plans vidéo contenant <strong>de</strong> l’audio dans le navigateur<br />
d’événements ou la timeline.<br />
2 Dans l’inspecteur audio, procé<strong>de</strong>z <strong>de</strong> l’une <strong>de</strong>s façons suivantes :<br />
• Saisissez une valeur dans le champ Volume.<br />
Si plusieurs clips ou plans sont sélectionnés, le volume <strong>de</strong> chacun d’eux est réglé sur la<br />
valeur saisie.<br />
• Faites glisser le curseur Volume vers la droite pour augmenter le volume ou vers la gauche<br />
pour le diminuer.<br />
Si plusieurs clips ou plans sont sélectionnés, le volume <strong>de</strong> chacun d’eux est augmenté ou<br />
réduit par rapport à sa valeur d’origine.<br />
Curseur <strong>de</strong><br />
volume<br />
Ajustement automatique du volume sur une zone sélectionnée<br />
Pour ajuster le volume d’un plan <strong>de</strong> la timeline, vous pouvez utiliser l’outil Sélection <strong>de</strong> plage<br />
pour ajouter automatiquement <strong>de</strong>s images clés sur une zone sélectionnée.<br />
1 Sélectionnez le plan dans la timeline.<br />
2 Choisissez Sélection <strong>de</strong> plage dans le menu local Outils <strong>de</strong> la barre d’outils (ou appuyez sur la<br />
touche R).<br />
Le pointeur prend la forme <strong>de</strong> l’outil Sélection <strong>de</strong> plage .<br />
3 Faites glisser le pointeur sur la zone où vous voulez ajuster le volume.<br />
4 Ajustez le volume <strong>de</strong> la plage en déplaçant verticalement la comman<strong>de</strong> horizontale.<br />
Les images clés sont automatiquement créées le long <strong>de</strong>s points d’ajustement dans la plage.<br />
Chapitre 9 Montage audio 180
Réinitialisation <strong>de</strong> tous les réglages du volume<br />
1 Sélectionnez un clip audio ou un plan vidéo contenant <strong>de</strong> l’audio dans le navigateur d’événements<br />
ou la timeline.<br />
2 Cliquez sur le bouton Réinitialiser dans la section Volume et balance <strong>de</strong> l’inspecteur audio.<br />
Application d’un fondu entrant ou sortant à l’audio<br />
Il existe plusieurs moyens <strong>de</strong> créer <strong>de</strong>s fondus entrants ou sortants dans la partie audio <strong>de</strong>s plans<br />
dans <strong>Final</strong> <strong>Cut</strong> <strong>Pro</strong> :<br />
• Fondus enchaînés automatiques durant les transitions : lorsque vous ajoutez une transition à un<br />
plan vidéo contenant <strong>de</strong> l’audio, <strong>Final</strong> <strong>Cut</strong> <strong>Pro</strong> applique automatiquement une transition en<br />
fondu enchaîné à la partie audio. Si l’audio est dissocié ou développé par rapport à la vidéo,<br />
la piste audio n’est alors pas affectée par la transition vidéo. Consultez Ajout <strong>de</strong> transitions au<br />
projet à la page 215.<br />
• Fondus enchaînés : lors du trim <strong>de</strong> la forme d’on<strong>de</strong> audio dans <strong>de</strong>s plans, il est possible d’appliquer<br />
un fondu enchaîné au point <strong>de</strong> montage. Consultez Présentation du trim à la page 130.<br />
• Poignées <strong>de</strong> fondu : Vous pouvez créer rapi<strong>de</strong>ment <strong>de</strong>s fondus entrants et sortants pour la portion<br />
audio <strong>de</strong>s clips dans la timeline en utilisant les poignées <strong>de</strong> fondu qui s’affichent lorsque<br />
vous placez le pointeur sur le coin supérieur gauche ou droit d’une forme d’on<strong>de</strong> audio.<br />
Poignée <strong>de</strong> fondu Poignée <strong>de</strong> fondu<br />
Vous pouvez aussi modifier la forme du fondu en sélectionnant l’une <strong>de</strong>s options prédéfinies.<br />
La modification <strong>de</strong> la forme du fondu change le son du fondu.<br />
Remarque : les fondus créés au moyen <strong>de</strong> poignées <strong>de</strong> fondu sont prioritaires par rapport aux<br />
fondus enchaînés créés par <strong>de</strong>s transitions.<br />
Création d’un fondu à l’ai<strong>de</strong> <strong>de</strong>s poignées <strong>de</strong> fondu<br />
m Faites glisser la poignée <strong>de</strong> fondu sur le point du plan où vous souhaitez que le fondu commence<br />
ou se termine.<br />
Les poignées <strong>de</strong> fondu placées au début d’un plan créent un fondu entrant, tandis que celles<br />
placées à la fin d’un plan génèrent un fondu sortant.<br />
Fondu entrant Fondu sortant<br />
Chapitre 9 Montage audio 181
Les fondus complètent les ajustements <strong>de</strong> volume déjà effectués sur un clip audio. Par exemple,<br />
si vous avez auparavant baissé le volume au début d’un clip, le fondu entrant augmente le<br />
volume du silence (–∞ dB) jusqu’au niveau déjà spécifié.<br />
Création manuelle d’un fondu enchaîné à l’ai<strong>de</strong> <strong>de</strong>s poignées <strong>de</strong> fondu<br />
1 Sélectionnez les <strong>de</strong>ux plans adjacents sur la timeline, puis choisissez Plan > Développer l’audio/la<br />
vidéo (ou appuyez sur Contrôle + S).<br />
Les plans apparaissent alors sous leur forme développée.<br />
2 Faites glisser le point d’arrivée du premier plan vers la droite et le point <strong>de</strong> départ du <strong>de</strong>uxième<br />
plan vers la gauche <strong>de</strong> sorte que les parties audio <strong>de</strong>s plans se chevauchent.<br />
Remarque : veillez à bien ajuster la superposition audio à la durée voulue.<br />
Chapitre 9 Montage audio 182
3 Faites glisser les poignées <strong>de</strong> fondu sur les points où vous souhaitez que le fondu commence et<br />
se termine.<br />
Fondu enchaîné Poignée <strong>de</strong> fondu<br />
Pour modifier la forme du fondu <strong>de</strong> chaque plan, suivez les instructions reprises immédiatement<br />
ci-<strong>de</strong>ssous.<br />
Changement <strong>de</strong> la forme d’un fondu à l’ai<strong>de</strong> <strong>de</strong> poignées <strong>de</strong> fondu<br />
m Cliquez sur une poignée <strong>de</strong> fondu en maintenant la touche Contrôle enfoncée, puis choisissez<br />
une option <strong>de</strong> fondu dans le menu contextuel :<br />
• Linéaire : maintient une vitesse <strong>de</strong> changement constante sur toute la durée du fondu.<br />
• Courbe S : atténuation en entrée et en sortie du fondu avec point intermédiaire à 0 dB.<br />
• +3 dB : commence rapi<strong>de</strong>ment, puis ralentit progressivement vers la fin. Il s’agit du réglage le<br />
plus utile pour les fondus rapi<strong>de</strong>s.<br />
• –3 dB : commence lentement, puis accélère vers la fin. Il s’agit du réglage par défaut, le plus<br />
adapté pour conserver un volume naturel lors <strong>de</strong> l’application d’un fondu croisé entre <strong>de</strong>ux<br />
clips adjacents.<br />
Chapitre 9 Montage audio 183
Changement <strong>de</strong> la forme <strong>de</strong> fondu d’un fondu enchaîné <strong>de</strong> transition<br />
1 Sélectionnez une transition dans la timeline, puis procé<strong>de</strong>z <strong>de</strong> l’une <strong>de</strong>s manières suivantes :<br />
• Choisissez Fenêtre > Afficher l’inspecteur (ou appuyez sur Comman<strong>de</strong> + 4).<br />
• Dans la barre d’outils, cliquez sur le bouton Inspecteur.<br />
2 Dans la section Fondu audio <strong>de</strong> l’inspecteur <strong>de</strong> transition, choisissez une option <strong>de</strong> fondu dans<br />
les menus locaux Type <strong>de</strong> fondu entrant et Type <strong>de</strong> fondu sortant :<br />
• Linéaire : maintient une vitesse <strong>de</strong> changement constante sur toute la durée du fondu.<br />
• Courbe S : atténuation en entrée et en sortie du fondu avec point intermédiaire à 0 dB.<br />
• +3 dB : commence rapi<strong>de</strong>ment, puis ralentit progressivement vers la fin. Il s’agit du réglage le<br />
plus utile pour les fondus rapi<strong>de</strong>s.<br />
• –3 dB : commence lentement, puis accélère vers la fin. Il s’agit du réglage par défaut, le plus<br />
adapté pour conserver un volume naturel lors <strong>de</strong> l’application d’un fondu croisé entre <strong>de</strong>ux<br />
clips adjacents.<br />
Balance audio<br />
La balance audio vous permet <strong>de</strong> distribuer le son à travers le spectre stéréo ou Surround pour<br />
l’équilibrer ou générer un effet particulier. Par exemple, vous pouvez placer plus <strong>de</strong> son dans le<br />
canal droit d’un clip stéréo ou moins <strong>de</strong> son dans le canal central d’un clip Surround.<br />
<strong>Final</strong> <strong>Cut</strong> <strong>Pro</strong> intègre un déco<strong>de</strong>ur <strong>de</strong> son Surround permettant <strong>de</strong> choisir parmi plusieurs mo<strong>de</strong>s<br />
<strong>de</strong> préréglage <strong>de</strong> la balance stéréo et Surround que vous pouvez appliquer aux clips dans l’inspecteur<br />
audio. Les préréglages <strong>de</strong> balance vous permettent <strong>de</strong> recréer dynamiquement <strong>de</strong>s<br />
champs sonores Surround à partir d’un contenu source stéréo.<br />
Lorsque vous modifiez le mo<strong>de</strong> <strong>de</strong> balance dans l’inspecteur audio, le réglage est appliqué à<br />
l’ensemble <strong>de</strong> la sélection. Pour réaliser <strong>de</strong>s ajustements plus précis, vous pouvez ajouter <strong>de</strong>s<br />
images clés à l’ai<strong>de</strong> <strong>de</strong> l’éditeur d’animation audio ou <strong>de</strong> l’inspecteur audio, puis effectuer les<br />
ajustements nécessaires dans l’inspecteur audio.<br />
Balance audio pour la stéréo<br />
1 Sélectionnez le clip audio.<br />
2 Dans l’inspecteur audio, choisissez Stéréo gauche/droite dans le menu local Mo<strong>de</strong> <strong>de</strong> balance.<br />
3 Déplacez le son vers la gauche ou la droite en effectuant l’une <strong>de</strong>s opérations suivantes :<br />
• Saisissez une valeur dans le champ Quantité <strong>de</strong> balance.<br />
• Déplacez horizontalement le curseur Quantité <strong>de</strong> balance.<br />
Balance audio pour le son Surround<br />
1 Sélectionnez le clip audio.<br />
2 Dans le menu local Mo<strong>de</strong> <strong>de</strong> balance <strong>de</strong> l’inspecteur audio, choisissez l’une <strong>de</strong>s options présentées<br />
ci-<strong>de</strong>ssous :<br />
• Créer <strong>de</strong> l’espace : distribue le signal à travers le spectre Surround, en concentrant le signal au<br />
centre et dans les canaux frontaux gauche et droit. Ce réglage est utile pour réaliser un mixage<br />
Surround général à partir <strong>de</strong> n’importe quelle source stéréo. La plage <strong>de</strong> réglage du curseur<br />
Quantité <strong>de</strong> balance s’étend <strong>de</strong> 0 (aucun effet) à 100 (champ Surround intégral).<br />
Chapitre 9 Montage audio 184
• Dialogue : concentre le signal dans le canal central du spectre Surround <strong>de</strong> sorte que le son<br />
direct se trouve au centre et que le son ambiant soit réparti entre les autres canaux. Ce réglage<br />
est idéal pour les voix off et les clips contenant <strong>de</strong>s dialogues. La plage <strong>de</strong> réglage du curseur<br />
Quantité <strong>de</strong> balance s’étend <strong>de</strong> 0 (aucun effet) à 100 (tout le son concentré dans le canal<br />
central).<br />
• Musique : répartit un signal stéréo mélangé sur tout le spectre Surround. Ce réglage est idéal<br />
pour convertir <strong>de</strong> la musique stéréo en un mixage Surround. La plage <strong>de</strong> réglage du curseur<br />
Quantité <strong>de</strong> balance s’étend <strong>de</strong> 0 (aucun effet) à 100 (champ Surround intégral).<br />
• Ambiance : balayage du spectre Surround en concentrant le signal sur les canaux Surround et<br />
en réduisant le signal vers les canaux frontaux et centraux. Ce réglage est utile pour les effets<br />
tels que les bruits <strong>de</strong> foule ou les environnements extérieurs. La plage <strong>de</strong> réglage du curseur<br />
Quantité <strong>de</strong> balance s’étend <strong>de</strong> 0 (aucun effet) à 100 (champ Surround intégral).<br />
• Cercle : balayage du son en cercle autour du spectre Surround comme une abeille tournant<br />
autour <strong>de</strong> la tête <strong>de</strong> l’auditeur. Le curseur Quantité <strong>de</strong> balance permet d’ajuster la direction par<br />
rapport à l’auditeur en <strong>de</strong>grés (-180 à 180).<br />
• Rotation : balayage autour du spectre Surround comme si l’auditeur tournait en rond. Le curseur<br />
Quantité <strong>de</strong> balance permet d’ajuster la rotation <strong>de</strong> l’auditeur en <strong>de</strong>grés (-180 à 180).<br />
• Retour vers l’avant : balayage <strong>de</strong> l’arrière vers l’avant à travers le spectre Surround. La plage <strong>de</strong><br />
réglage du curseur Quantité <strong>de</strong> balance s’étend <strong>de</strong> -100 (arrière) à 100 (avant).<br />
• Surround gauche vers avant droit : Balayage du Surround gauche vers l’avant droit à travers<br />
le spectre Surround. La plage <strong>de</strong> réglage du curseur Quantité <strong>de</strong> balance s’étend <strong>de</strong> -100<br />
(Surround gauche) à 100 (avant droit).<br />
• Surround droit vers avant gauche : Balayage du Surround droit vers l’avant gauche à travers<br />
le spectre Surround. La plage <strong>de</strong> réglage du curseur Quantité <strong>de</strong> balance s’étend <strong>de</strong> -100<br />
(Surround droit) à 100 (avant gauche).<br />
3 Pour ajuster la quantité <strong>de</strong> balance, effectuez l’une <strong>de</strong>s opérations suivantes :<br />
• Saisissez une valeur dans le champ Quantité <strong>de</strong> balance.<br />
• Déplacez horizontalement le curseur Quantité <strong>de</strong> balance.<br />
Les réglages Quantité <strong>de</strong> balance varient en fonction du mo<strong>de</strong> <strong>de</strong> balance choisi.<br />
Ajustement du son Surround à l’ai<strong>de</strong> du panner Surround<br />
Dans l’inspecteur audio, vous pouvez utiliser le panner Surround pour modifier le champ sonore<br />
Surround ou effectuer <strong>de</strong>s ajustements avancés à l’ai<strong>de</strong> <strong>de</strong>s curseurs.<br />
À l’ai<strong>de</strong> du panner Surround, vous pouvez modifier les niveaux <strong>de</strong> balance en déplaçant une<br />
comman<strong>de</strong> représentant l’origine apparente du son dans une configuration réelle <strong>de</strong> hautparleurs<br />
Surround.<br />
1 Choisissez un préréglage Surround parmi ceux proposés dans le menu local Mo<strong>de</strong> <strong>de</strong> balance.<br />
2 Pour ouvrir le panner Surround, cliquez sur le triangle d’affichage en regard <strong>de</strong> l’élément dans la<br />
section Volume et balance <strong>de</strong> l’inspecteur audio.<br />
Cliquez ici pour afficher le<br />
Panner Surround.<br />
Chapitre 9 Montage audio 185
3 Effectuez l’une <strong>de</strong>s opérations suivantes :<br />
• Pour effectuer <strong>de</strong>s ajustements dans le panner Surround : faites glisser la comman<strong>de</strong> dans le<br />
champ Surround pour déplacer la balance vers certains canaux Surround ou l’éloigner <strong>de</strong><br />
ceux-ci (gauche, central, droit, Surround gauche ou Surround droit, représentés par <strong>de</strong>s icônes<br />
<strong>de</strong> haut-parleur). Cliquez sur une icône <strong>de</strong> haut-parleur pour l’activer ou la désactiver.<br />
Faites glisser pour<br />
déplacer la source<br />
sonore.<br />
Pour ramener la comman<strong>de</strong> à sa position centrale, double-cliquez <strong>de</strong>ssus.<br />
• Pour effectuer <strong>de</strong>s ajustements avancés : cliquez sur le triangle d’affichage Avancé situé sous le<br />
panner Surround, puis faites glisser horizontalement les curseurs <strong>de</strong>s paramètres suivants :<br />
• Original/Décodé : règle la balance entre les signaux originaux et les signaux décodés. Le curseur<br />
peut être ajusté <strong>de</strong> –100 (signal original uniquement) à 100 (centre décodé et signaux<br />
Surround uniquement). À 0, le signal est équilibré <strong>de</strong> façon égale entre les signaux originaux<br />
et les signaux décodés.<br />
• Ambient/Direct : règle la balance entre les signaux Surround décodés et les signaux centraux.<br />
Le curseur peut être ajusté <strong>de</strong> -100 (signal Surround uniquement) à 100 (signal central<br />
uniquement). À 0, le signal est équilibré <strong>de</strong> façon égale entre les signaux centraux et les<br />
signaux Surround.<br />
• Largeur Surround : spécifie quelle valeur <strong>de</strong> séparation (exprimée en dB) existe entre les<br />
signaux Surround décodés. À 0 dB, il existe une séparation complète entre les signaux centraux<br />
et les signaux Surround, mais chaque signal Surround est mono. Pour accroître l’effet<br />
stéréo dans les canaux Surround gauche et droit, vous pouvez augmenter la valeur du paramètre.<br />
Cela aura également pour effet <strong>de</strong> dévier une partie du signal du canal central vers<br />
les canaux Surround.<br />
• Balance LFE : ajuste les signaux <strong>de</strong>s effets <strong>de</strong> fréquence faible (subwoofer) <strong>de</strong> -1 (aucun signal<br />
envoyé vers le canal LFE) à 1 (tous les signaux envoyés vers le canal LFE). Lorsque le curseur<br />
est centré sur 0, le signal est distribué <strong>de</strong> façon égale entre les cinq canaux et le canal LFE.<br />
• Rotation : fait tourner tous les signaux Surround vers la gauche ou la droite <strong>de</strong> façon circulaire.<br />
Lorsque le curseur est placé à l’extrémité gauche ou droite (respectivement -180 <strong>de</strong>grés<br />
ou 180 <strong>de</strong>grés), le signal Surround tourne vers le canal central et le signal central tourne vers<br />
les canaux Surround. À 0 <strong>de</strong>gré (curseur placé au centre), aucune rotation n’est effectuée.<br />
• Répartition stéréo : règle la quantité d’effet stéréo <strong>de</strong>s canaux gauche et droit vers les hautparleurs<br />
Surround et central.<br />
Chapitre 9 Montage audio 186
• Atténuer/Con<strong>de</strong>nser : ajuste la façon dont l’effet <strong>de</strong> balance est mis en œuvre. À 0, les signaux<br />
source sont atténués (ce qui signifie que les signaux du canal original <strong>de</strong>viennent plus forts<br />
et plus doux mais ne sont pas réellement déviés vers d’autres canaux). À 100, les signaux<br />
source sont con<strong>de</strong>nsés (ce qui signifie que les signaux <strong>de</strong>s canaux originaux ne sont pas<br />
modifiés en volume, mais plutôt qu’ils sont déplacés vers d’autres canaux dans la direction<br />
<strong>de</strong> la balance).<br />
• Balance au centre : règle la balance entre les signaux centraux et les signaux Surround. Le<br />
curseur peut être réglé <strong>de</strong> -100 (tous les signaux centraux envoyés vers les canaux Surround)<br />
à 100 (tous les signaux Surround envoyés vers le canal central). À 0, le signal est équilibré <strong>de</strong><br />
façon égale entre les canaux centraux et les canaux Surround.<br />
Lorsque vous ajustez les paramètres avancés, le mo<strong>de</strong> <strong>de</strong> balance indique qu’il a été modifié.<br />
Réinitialisation <strong>de</strong>s réglages <strong>de</strong> la balance<br />
m Pour réinitialiser un mo<strong>de</strong> <strong>de</strong> balance modifié : choisissez un autre préréglage dans le menu local<br />
Mo<strong>de</strong> <strong>de</strong> balance. Le curseur Quantité <strong>de</strong> balance n’est pas affecté.<br />
m Pour ne réinitialiser que les ajustements du panner Surround : cliquez sur le bouton Réinitialiser<br />
dans la section Panner Surround <strong>de</strong> l’inspecteur audio.<br />
m Pour réinitialiser tous les réglages : cliquez sur le bouton Réinitialiser en haut <strong>de</strong> la section<br />
Volume et balance <strong>de</strong> l’inspecteur audio.<br />
Vous pouvez contrôler les niveaux <strong>de</strong>s canaux stéréo et son Surround à l’ai<strong>de</strong> <strong>de</strong>s<br />
Vu-mètres audio.<br />
Exemples <strong>de</strong> montage audio multicanal<br />
Les exemples ci-<strong>de</strong>ssous traitent <strong>de</strong> flux <strong>de</strong> production pour le montage audio multicanal dans<br />
<strong>Final</strong> <strong>Cut</strong> <strong>Pro</strong>.<br />
Exemple : Suppression <strong>de</strong> bruit indésirable d’un composant audio donné<br />
Remarque : Pour effectuer le survol d’un composant audio particulier, assurez-vous que les survols<br />
<strong>de</strong> plan et audio sont tous <strong>de</strong>ux activés. Pour en savoir plus, consultez Survol du média à la<br />
page 81.<br />
1 Sélectionnez un plan dans la timeline, puis choisissez Plan > Développer les composants audio<br />
(ou appuyez sur Option + Contrôle + S).<br />
Composants audio<br />
2 Survolez ou lancez la lecture du composant audio pour rechercher l’emplacement spécifique où<br />
le bruit se produit.<br />
Chapitre 9 Montage audio 187
3 Faites glisser le pointeur dans le composant pour sélectionner la plage où le bruit se produit.<br />
4 <strong>Pro</strong>cé<strong>de</strong>z <strong>de</strong> l’une <strong>de</strong>s manières suivantes :<br />
• Pour désactiver la partie du composant où le bruit se produit : appuyez sur la touche V (ou<br />
appuyez sur la touche Supprimer).<br />
La désactivation d’une plage sélectionnée coupe tout son s’inscrivant dans la plage.<br />
Remarque : Pour réactiver le son sur la plage, appuyez sur la touche V (ou appuyez sur<br />
Comman<strong>de</strong> + Z).<br />
• Pour ajuster le volume dans la plage choisie : faites glisser verticalement la<br />
comman<strong>de</strong> horizontale.<br />
Chapitre 9 Montage audio 188
Les images clés sont automatiquement créées le long <strong>de</strong>s points d’ajustement dans la plage.<br />
5 Lancez la lecture du plan pour vérifier vos modifications à l’écoute.<br />
6 Pour réduire les composants audio après avoir terminé vos réglages, choisissez Plan > Réduire les<br />
composants audio (ou appuyez sur Option + Contrôle + S).<br />
Exemple : Trim audio dans un composant audio<br />
1 Sélectionnez un plan dans la timeline, puis choisissez Plan > Développer les composants audio<br />
(ou appuyez sur Option + Contrôle + S).<br />
Composants audio<br />
2 Positionnez le pointeur sur le bord du composant audio sur lequel effectuer un trim.<br />
Le pointeur prend la forme <strong>de</strong> l’outil Trim .<br />
3 Faites glisser pour effectuer le trim sur la section.<br />
La section à laquelle est appliqué un trim est désactivée (coupant ainsi tous les sons <strong>de</strong> la section<br />
en question) et apparaît estompée dans la timeline.<br />
Pour annuler votre trim, appuyez sur Comman<strong>de</strong> + Z.<br />
Chapitre 9 Montage audio 189
4 Lancez la lecture du plan pour vérifier vos modifications à l’écoute.<br />
5 Pour réduire les composants audio après avoir terminé vos réglages, choisissez Plan > Réduire les<br />
composants audio (ou appuyez sur Option + Contrôle + S).<br />
Exemple : Application d’un montage Roll à tous les composants audio<br />
1 Sélectionnez un plan dans la timeline, puis choisissez Plan > Développer les composants audio<br />
(ou appuyez sur Option + Contrôle + S).<br />
Composants audio<br />
2 Positionnez le pointeur sur le bord <strong>de</strong> la partie audio du plan auquel appliquer le montage.<br />
Le pointeur prend la forme <strong>de</strong> l’outil Trim .<br />
3 Maintenez la touche Maj enfoncée et faites glisser pour rembobiner le point <strong>de</strong> montage pour la<br />
partie audio du plan.<br />
Le point <strong>de</strong> montage est déplacé sur le nouvel emplacement, coupant ainsi l’audio à la fin du<br />
plan. La partie vidéo du plan ne se voit pas affectée par cette modification.<br />
Pour annuler votre montage, appuyez sur Comman<strong>de</strong> + Z.<br />
4 Lancez la lecture du plan pour vérifier vos modifications à l’écoute.<br />
5 Pour réduire les composants audio après avoir terminé vos réglages, choisissez Plan > Réduire les<br />
composants audio (ou appuyez sur Option + Contrôle + S).<br />
Exemple : ajout ou suppression <strong>de</strong>s composants audio d’un plan multicam<br />
Lorsque vous créez un plan multicam contenant plusieurs composants audio, vous pouvez faire<br />
appel au visualiseur d’angle ou à l’inspecteur audio pour ajouter à <strong>de</strong>s angles actifs <strong>de</strong>s composants<br />
audio tirés d’angles inactifs. Cela simplifie l’ajout d’audio <strong>de</strong> plusieurs plans source dans<br />
votre plan multicam tout en conservant l’angle vidéo actif. Il vous est également possible <strong>de</strong> supprimer<br />
<strong>de</strong>s composants audio <strong>de</strong> l’angle actif afin d’éliminer <strong>de</strong> l’audio indésirable ou inutilisé.<br />
Chapitre 9 Montage audio 190
Avant <strong>de</strong> commencer, vous pouvez procé<strong>de</strong>r à <strong>de</strong>s réglages <strong>de</strong> la configuration <strong>de</strong>s canaux <strong>de</strong>s<br />
composants audio dans vos plans source repris dans le navigateur d’événements, à l’ai<strong>de</strong> <strong>de</strong> l’inspecteur<br />
audio. Pour en savoir plus, consultez Configuration <strong>de</strong>s canaux audio à la page 176.<br />
1 Faites glisser un plan multicam du navigateur d’événements sur la timeline.<br />
2 Pour ouvrir le visualiseur d’angle, procé<strong>de</strong>z <strong>de</strong> l’une <strong>de</strong>s manières suivantes :<br />
• Choisissez Fenêtre > Affichage du visualiseur > Afficher les angles (ou appuyez sur<br />
Comman<strong>de</strong> + Maj + 7).<br />
• Choisissez « Afficher les angles » dans le menu local <strong>de</strong>s options d’affichage du visualiseur<br />
situé dans le coin supérieur droit du visualiseur.<br />
L’angle actif apparaît encadré en jaune.<br />
Angle actif dans le<br />
visualiseur d’angle<br />
3 Pour activer l’audio seulement dans le visualiseur d’angle, cliquez sur le bouton <strong>de</strong> droite <strong>de</strong><br />
changement <strong>de</strong> mo<strong>de</strong> situé dans le coin supérieur gauche.<br />
Cliquez pour<br />
autoriser le passage<br />
à l’audio uniquement.<br />
4 Pour ouvrir l’inspecteur audio, procé<strong>de</strong>z <strong>de</strong> l’une <strong>de</strong>s manières suivantes :<br />
• Choisissez Fenêtre > Afficher l’inspecteur (ou appuyez sur Comman<strong>de</strong> + 4), puis cliquez sur le<br />
bouton Audio situé en haut <strong>de</strong> la fenêtre Inspecteur.<br />
• Cliquez sur le bouton Inspecteur <strong>de</strong> la barre d’outils (illustré ci-<strong>de</strong>ssous), puis cliquez sur le<br />
bouton Audio situé en haut <strong>de</strong> la fenêtre Inspecteur.<br />
L’audio correspondant à l’angle actif dans le visualiseur d’angle apparaît en surbrillance dans<br />
la section Configuration <strong>de</strong>s canaux <strong>de</strong> l’inspecteur audio.<br />
Chapitre 9 Montage audio 191
5 Pour révéler les composants audio <strong>de</strong> l’angle actif, cliquez sur le triangle d’affichage en regard du<br />
nom du plan source <strong>de</strong> l’angle actif.<br />
Cliquez pour afficher les composants<br />
audio pour l’angle actif.<br />
6 Pour ajouter les composants audio d’angles inactifs, effectuez l’une <strong>de</strong>s opérations suivantes :<br />
• Dans le visualiseur d’angle : maintenez les touches Comman<strong>de</strong> et Option enfoncées et cliquez<br />
sur un ou <strong>de</strong>s angles inactifs.<br />
• Dans l’inspecteur audio : cochez la case en regard <strong>de</strong> chaque composant audio à ajouter.<br />
Dans cet exemple, l’angle dont vous avez ajouté l’audio est mis en surbrillance verte dans le<br />
visualiseur d’angle et les composants audio ajoutés sont indiqués dans l’inspecteur audio.<br />
Composants audio ajoutés<br />
à l’angle actif<br />
Composants audio ajoutés<br />
à l’angle actif<br />
Chapitre 9 Montage audio 192
Les composants audio ajoutés apparaissent également dans l’agencement <strong>de</strong>s composants du<br />
plan multicam <strong>de</strong> la timeline. (Pour afficher les composants audio sous leur forme développée,<br />
choisissez Plan > Développer les composants audio, ou appuyez sur Option + Contrôle + S.)<br />
Composants audio<br />
ajoutés à la timeline<br />
7 Pour supprimer un composant audio <strong>de</strong> l’angle actif, effectuez l’une <strong>de</strong>s opérations suivantes :<br />
• Dans le visualiseur d’angle : Maintenez les touches Comman<strong>de</strong> et Option enfoncées et cliquez<br />
sur l’angle (en surbrillance verte) dont vous souhaitez supprimer l’audio.<br />
• Dans l’inspecteur audio : décochez la case en regard du composant audio à supprimer.<br />
Une fois un composant supprimé, celui-ci est estompé dans l’inspecteur audio, et l’angle ne<br />
s’affiche plus en surbrillance verte dans le visualiseur d’angle. Le composant disparaît également<br />
<strong>de</strong> l’agencement <strong>de</strong>s composants du plan multicam <strong>de</strong> la timeline.<br />
Utilisation <strong>de</strong> rôles pour organiser <strong>de</strong>s plans et exporter <strong>de</strong>s fichiers audio<br />
<strong>Final</strong> <strong>Cut</strong> <strong>Pro</strong> attribue un rôle audio (Dialogue, Musique ou Effets) à la partie audio <strong>de</strong>s plans lors<br />
<strong>de</strong> l’importation.<br />
Si la possibilité d’attribuer <strong>de</strong>s rôles simplifie l’organisation <strong>de</strong>s plans en fonction du type audio,<br />
son plus grand avantage rési<strong>de</strong> toutefois dans la facilité avec laquelle vous pouvez exporter <strong>de</strong>s<br />
fichiers séparés (appelés stems) <strong>de</strong>puis <strong>Final</strong> <strong>Cut</strong> <strong>Pro</strong> pour tous les plans d’effets, <strong>de</strong> musique<br />
et <strong>de</strong> dialogues. Ce processus est souvent utilisé lorsqu’il s’agit <strong>de</strong> livrer <strong>de</strong>s fichiers correspondant<br />
à certaines spécifications <strong>de</strong> diffusion ou <strong>de</strong> remettre <strong>de</strong>s stems en vue du mixage ou <strong>de</strong><br />
la postproduction.<br />
Vous pouvez utiliser <strong>de</strong>s rôles pour les flux <strong>de</strong> production suivants :<br />
• Réaffectation <strong>de</strong> rôles : Vous pouvez visualiser et réaffecter les rôles d’un plan dans l’in<strong>de</strong>x<br />
<strong>de</strong> la timeline, le navigateur d’événements, l’inspecteur d’informations ou le menu Modifier.<br />
Vous avez également la possibilité d’afficher et <strong>de</strong> réattribuer un rôle pour un composant<br />
audio dans l’inspecteur d’informations (ou via le menu Modifier lorsque son plan <strong>de</strong> ce composant<br />
se trouve dans la timeline). Consultez Affichage et réattribution <strong>de</strong> rôles à la page 311.<br />
Vous pouvez aussi créer <strong>de</strong>s rôles et <strong>de</strong>s sous-rôles personnalisés pour organiser davantage<br />
vos plans.<br />
• Afficher et organiser <strong>de</strong>s plans en fonction du rôle : l’in<strong>de</strong>x <strong>de</strong> la timeline vous permet d’organiser<br />
<strong>de</strong>s plans en fonction du rôle, d’activer ou <strong>de</strong> désactiver <strong>de</strong>s rôles et <strong>de</strong> mettre <strong>de</strong>s plans en<br />
surbrillance ou <strong>de</strong> les minimiser en vue <strong>de</strong> leur affichage dans la timeline. Vous pouvez par<br />
exemple i<strong>de</strong>ntifier facilement tous vos plans <strong>de</strong> dialogue et les lire isolément par rapport aux<br />
autres plans audio. Consultez Affichage <strong>de</strong>s plans en fonction du rôle dans la timeline à la<br />
page 316.<br />
Chapitre 9 Montage audio 193
• Exporter <strong>de</strong>s stems : Il est possible d’exporter <strong>de</strong>s rôles sous forme <strong>de</strong> stems soit dans un fichier<br />
QuickTime multipiste combiné, soit dans <strong>de</strong>s fichiers audio ou vidéo séparés. Durant le processus<br />
d’exportation, vous pouvez attribuer <strong>de</strong>s sorties mono, stéréo ou Surround à vos canaux<br />
audio. Consultez Présentation du partage <strong>de</strong> projets à la page 394.<br />
Ajout et ajustement d’effets audio<br />
Ajout d’effets audio<br />
Outre les fonctionnalités d’amélioration audio intégrées <strong>de</strong> <strong>Final</strong> <strong>Cut</strong> <strong>Pro</strong>, vous pouvez tirer<br />
profit <strong>de</strong>s effets intégrés à OS X 64 bits et <strong>de</strong>s effets Audio Units (AU) tiers pour vos tâches <strong>de</strong><br />
traitement audio.<br />
<strong>Final</strong> <strong>Cut</strong> <strong>Pro</strong> comprend aussi une large gamme d’effets audio personnalisés et d’effets Logic professionnels<br />
qui constituent <strong>de</strong>s effets et <strong>de</strong>s processeurs <strong>de</strong> traitement <strong>de</strong>s signaux numériques<br />
utilisés pour colorer les enregistrements et les sources audio en temps réel ou faire adopter à<br />
leur tonalité une forme.<br />
Parmi les options <strong>de</strong> traitement les plus courantes, on trouve la réduction du bruit, la correction<br />
<strong>de</strong> la tonalité, les égalisateurs, les processeurs dynamiques et les réverbérations. Il existe également<br />
<strong>de</strong>s fonctionnalités avancées telles que les délais, les modulations, les distorsions, l’amélioration<br />
<strong>de</strong>s basses et les processeurs et utilitaires <strong>de</strong> modulation temporelle. Certains effets<br />
personnalisés compris dans <strong>Final</strong> <strong>Cut</strong> <strong>Pro</strong> combinent plusieurs effets <strong>de</strong> manière à créer un environnement<br />
sonore particulier, tel qu’une cathédrale.<br />
Vous pouvez ajouter <strong>de</strong>s effets à <strong>de</strong>s plans ou clips précis ou à un plan composé. Après avoir<br />
ajouté un effet, il est possible d’en ajuster les réglages à l’ai<strong>de</strong> <strong>de</strong> l’inspecteur audio.<br />
Ajout d’effets audio à un plan ou clip<br />
1 Dans la barre d’outils, cliquez sur le bouton Effets.<br />
2 Dans le navigateur d’effets, sélectionnez un effet audio en vous aidant <strong>de</strong> l’un <strong>de</strong>s éléments<br />
suivants :<br />
• Pour obtenir un aperçu une fois l’effet appliqué à l’audio tiré du plan ou clip sélectionné dans la<br />
timeline : placez le pointeur sur les vignettes d’effets audio.<br />
• Pour effectuer un preview influant sur la comman<strong>de</strong> principale <strong>de</strong> l’effet : maintenez la touche<br />
Option enfoncée tout en plaçant le pointeur sur la vignette d’un effet audio.<br />
• Pour filtrer la liste <strong>de</strong>s effets qui apparaissent à l’écran : saisissez le texte recherché dans le champ<br />
<strong>de</strong> recherche du navigateur d’effets.<br />
3 <strong>Pro</strong>cé<strong>de</strong>z <strong>de</strong> l’une <strong>de</strong>s manières suivantes :<br />
• Faites glisser l’effet sur un clip audio (ou un plan vidéo contenant <strong>de</strong> l’audio) dans la timeline.<br />
• Double-cliquez sur l’icône <strong>de</strong> l’effet pour l’appliquer au plan ou clip sélectionné.<br />
L’effet s’affiche dans la section Effets <strong>de</strong> l’inspecteur audio et dans l’éditeur d’animation audio.<br />
Vous pouvez à présent ajuster l’effet.<br />
Chapitre 9 Montage audio 194
Désactivation d’un effet <strong>de</strong> plan<br />
Lorsque vous appliquez un effet audio à un plan, il vous est possible <strong>de</strong> désactiver cet effet (tout<br />
en conservant ses réglages) dans l’inspecteur audio ou l’éditeur d’animation audio.<br />
1 Sélectionnez dans la timeline un plan incluant un effet.<br />
2 <strong>Pro</strong>cé<strong>de</strong>z <strong>de</strong> l’une <strong>de</strong>s manières suivantes :<br />
• Dans la section Effets <strong>de</strong> l’inspecteur audio, sélectionnez l’effet et cliquez sur sa case bleue.<br />
• Dans l’éditeur d’animation audio, sélectionnez l’effet et cliquez sur sa case verte.<br />
Suppression d’un effet <strong>de</strong> plan<br />
Lorsque vous appliquez un effet audio à un plan, il vous est possible <strong>de</strong> supprimer cet effet dans<br />
l’inspecteur audio ou l’éditeur d’animation audio.<br />
1 Sélectionnez dans la timeline un plan incluant un effet.<br />
2 <strong>Pro</strong>cé<strong>de</strong>z <strong>de</strong> l’une <strong>de</strong>s manières suivantes :<br />
• Dans la section Effets <strong>de</strong> l’inspecteur audio, sélectionnez l’effet et appuyez sur la<br />
touche Supprimer.<br />
• Dans l’éditeur d’animation audio, sélectionnez l’effet et appuyez sur la touche Supprimer.<br />
Modification <strong>de</strong> l’ordre <strong>de</strong>s effets<br />
Lorsque vous appliquez <strong>de</strong>s effets audio à un plan, il vous est possible <strong>de</strong> modifier l’ordre dans<br />
lequel ils apparaissent dans l’inspecteur audio ou l’éditeur d’animation audio.<br />
1 Dans la timeline, sélectionnez un plan auquel vous avez ajouté <strong>de</strong>s effets.<br />
2 <strong>Pro</strong>cé<strong>de</strong>z <strong>de</strong> l’une <strong>de</strong>s manières suivantes :<br />
• Dans la section Effets <strong>de</strong> l’inspecteur audio, faites glisser un effet vers le haut ou le bas.<br />
• Dans l’éditeur d’animation audio, faites glisser un effet vers le haut ou le bas.<br />
Copie <strong>de</strong> tous les effets d’un plan vers un autre<br />
Vous pouvez copier les effets et leurs réglages d’un plan ou clip à un autre. Cela peut être particulièrement<br />
utile si vous avez réalisé <strong>de</strong>s ajustements aux effets d’un plan que vous souhaitez<br />
conserver et utiliser pour d’autres plans.<br />
1 Sélectionnez un plan dans la timeline, puis choisissez Édition > Copier (ou appuyez sur<br />
Comman<strong>de</strong> + C).<br />
2 Sélectionnez le ou les plans auxquels vous souhaitez appliquer les effets, puis choisissez Édition ><br />
Coller les effets (ou appuyez sur Comman<strong>de</strong> + Option + V).<br />
Si plusieurs effets sont appliqués à un plan, l’ensemble <strong>de</strong> ceux-ci et leurs réglages<br />
sont appliqués.<br />
Copie <strong>de</strong>s attributs d’un plan sélectionné vers un autre<br />
Il est possible <strong>de</strong> copier les attributs audio, tels que les réglages et les effets, d’un plan à l’autre.<br />
Par exemple, il vous est possible <strong>de</strong> copier les réglages <strong>de</strong> balance, ou tout autre effet ajouté à un<br />
plan, y compris <strong>de</strong>s réglages d’image clé quelconques.<br />
Cette fonctionnalité vous permet <strong>de</strong> sélectionner les attributs <strong>de</strong> plan à appliquer.<br />
1 Sélectionnez un plan dans la timeline, puis choisissez Édition > Copier (ou appuyez sur<br />
Comman<strong>de</strong> + C).<br />
2 Sélectionnez le ou les plans auxquels vous souhaitez appliquer les attributs, puis choisissez<br />
Édition > Coller les attributs (ou appuyez sur Comman<strong>de</strong> + Maj + V).<br />
Chapitre 9 Montage audio 195
3 <strong>Pro</strong>cé<strong>de</strong>z <strong>de</strong> l’une <strong>de</strong>s façons suivantes :<br />
• Pour appliquer tous les attributs audio du plan source : cochez la case Attributs audio.<br />
• Pour appliquer <strong>de</strong>s attributs précis : cochez la case <strong>de</strong> chaque attribut à appliquer.<br />
• Si vous avez apporté <strong>de</strong>s réglages d’images clés au plan source : choisissez « Conserver le contrôle<br />
du temps » ou « Adapter par étirement » dans le menu local Images clés. Si vous choisissez<br />
Adapter par étirement, <strong>Final</strong> <strong>Cut</strong> <strong>Pro</strong> adapte les images clés dans le temps pour respecter la<br />
durée du plan <strong>de</strong> <strong>de</strong>stination.<br />
4 Cliquez sur Coller.<br />
Pour en savoir plus sur l’utilisation <strong>de</strong>s effets Logic inclus dans <strong>Final</strong> <strong>Cut</strong> <strong>Pro</strong>, consultez la page <strong>de</strong><br />
référence <strong>de</strong>s effets Logic <strong>de</strong> <strong>Final</strong> <strong>Cut</strong> <strong>Pro</strong> X : http://help.apple.com/finalcutpro-logiceffects/mac.<br />
Ajustement <strong>de</strong>s effets audio<br />
Vous pouvez ajuster les paramètres d’un effet à l’ai<strong>de</strong> <strong>de</strong>s comman<strong>de</strong>s <strong>de</strong> l’inspecteur audio ou<br />
<strong>de</strong> la fenêtre <strong>de</strong> l’effet.<br />
Si vous utilisez <strong>de</strong>s effets Audio Units ou Logic, vous pouvez afficher une interface développée en<br />
ouvrant la fenêtre <strong>de</strong> l’effet.<br />
Pour en savoir plus sur l’utilisation <strong>de</strong>s effets Logic inclus dans <strong>Final</strong> <strong>Cut</strong> <strong>Pro</strong>, consultez la page <strong>de</strong><br />
référence <strong>de</strong>s effets Logic <strong>de</strong> <strong>Final</strong> <strong>Cut</strong> <strong>Pro</strong> X : http://help.apple.com/finalcutpro-logiceffects/mac.<br />
Chapitre 9 Montage audio 196
Ajustement d’un effet audio<br />
1 Sélectionnez dans la timeline un plan incluant un effet à adapter.<br />
2 Localisez l’effet dans la section Effets <strong>de</strong> l’inspecteur audio.<br />
Bouton d’accès aux<br />
comman<strong>de</strong>s<br />
3 Pour afficher les paramètres d’un effet, procé<strong>de</strong>z <strong>de</strong> l’une <strong>de</strong>s manières suivantes :<br />
• Cliquez sur le bouton Comman<strong>de</strong>s (à droite du nom <strong>de</strong> l’effet) pour afficher une fenêtre plus<br />
gran<strong>de</strong> contenant <strong>de</strong>s comman<strong>de</strong>s avancées.<br />
• Cliquez sur le triangle d’affichage en regard <strong>de</strong>s paramètres pour afficher les comman<strong>de</strong>s dans<br />
l’inspecteur audio.<br />
Conseil : Vous pouvez ajuster les effets dans le temps à l’ai<strong>de</strong> d’images clés dans l’inspecteur<br />
audio ou dans l’éditeur d’animation audio.<br />
4 Sélectionnez les paramètres d’effets et ajustez leurs réglages selon vos besoins. Vous pouvez obtenir<br />
un aperçu <strong>de</strong> vos ajustements à l’ai<strong>de</strong> du skimmer ou en reproduisant le clip dans la timeline.<br />
Pour rétablir les valeurs par défaut <strong>de</strong>s réglages <strong>de</strong>s effets, cliquez sur le bouton Réinitialiser <strong>de</strong><br />
l’effet.<br />
Utilisation <strong>de</strong> préréglages d’effets<br />
De nombreux effets Audio Units et Logic comportent <strong>de</strong>s préréglages intégrés adaptés à certains<br />
réglages ou environnements spécifiques. C’est le cas par exemple <strong>de</strong>s préréglages réverbération<br />
qui simulent l’ambiance acoustique d’une petite pièce ou d’une vaste cathédrale. Les préréglages<br />
facilitent la prévisualisation et l’application rapi<strong>de</strong> d’effets.<br />
1 Localisez l’effet dans la section Effets <strong>de</strong> l’inspecteur audio.<br />
2 Sélectionnez un préréglage dans le menu local Préréglage.<br />
Chapitre 9 Montage audio 197
Vous pouvez obtenir un aperçu <strong>de</strong> vos préréglages en utilisant le skimmer ou en lisant le plan<br />
dans la timeline.<br />
Pour rétablir les réglages par défaut <strong>de</strong> l’effet, choisissez Par défaut dans le menu<br />
local Préréglage.<br />
Modification et enregistrement <strong>de</strong> préréglages personnalisés<br />
Vous pouvez modifier <strong>de</strong>s paramètres <strong>de</strong> préréglage en ajustant les comman<strong>de</strong>s <strong>de</strong> l’effet. Pour<br />
conserver vos modifications, enregistrez-les en tant que préréglage personnalisé.<br />
1 Localisez l’effet dans la section Effets <strong>de</strong> l’inspecteur audio.<br />
2 Sélectionnez un préréglage dans le menu local Préréglage.<br />
3 Pour afficher les paramètres d’un effet, procé<strong>de</strong>z <strong>de</strong> l’une <strong>de</strong>s manières suivantes :<br />
• Cliquez sur le bouton Comman<strong>de</strong>s (à droite du nom <strong>de</strong> l’effet) pour afficher une fenêtre plus<br />
gran<strong>de</strong> contenant <strong>de</strong>s comman<strong>de</strong>s avancées.<br />
• Cliquez sur le triangle d’affichage en regard <strong>de</strong>s paramètres pour afficher les comman<strong>de</strong>s dans<br />
l’inspecteur audio.<br />
4 Sélectionnez les paramètres d’effets et ajustez leurs réglages selon vos besoins. Vous pouvez<br />
obtenir un aperçu <strong>de</strong> vos ajustements à l’ai<strong>de</strong> du skimmer ou en reproduisant le clip dans<br />
la timeline.<br />
Lorsque vous modifiez les paramètres d’un préréglage, le menu local Préréglage indique que le<br />
préréglage a été modifié.<br />
Préréglages édités<br />
Chapitre 9 Montage audio 198
5 Pour enregistrer un préréglage modifié, choisissez Enregistrer ce préréglage dans le menu local<br />
Préréglage, puis saisissez un nom pour le nouveau préréglage.<br />
Les préréglages enregistrés apparaissent dans le menu local Préréglage.<br />
Pour rétablir les réglages par défaut <strong>de</strong> l’effet, choisissez Par défaut dans le menu<br />
local Préréglage.<br />
Suppression <strong>de</strong> préréglages personnalisés<br />
1 Localisez l’effet dans la section Effets <strong>de</strong> l’inspecteur audio.<br />
2 Dans le menu local Préréglage, choisissez l’option Afficher les préréglages utilisateur dans<br />
le Fin<strong>de</strong>r.<br />
Chapitre 9 Montage audio 199
3 Sélectionnez le ou les préréglages à supprimer dans la fenêtre du Fin<strong>de</strong>r, puis faites-les glisser<br />
dans la corbeille.<br />
Les préréglages personnalisés supprimés ne sont plus visibles dans le menu local Préréglage.<br />
Ajustement <strong>de</strong>s effets audio à l’ai<strong>de</strong> d’images clés<br />
<strong>Final</strong> <strong>Cut</strong> <strong>Pro</strong> vous permet d’utiliser <strong>de</strong>s images clés pour créer <strong>de</strong> simples évolutions à l’audio<br />
dans le temps. Il est par exemple possible d’appliquer un fondu entrant ou sortant au volume ou<br />
à un effet au milieu du plan.<br />
Il vous suffit <strong>de</strong> placer <strong>de</strong>s images clés aux points spécifiques d’un plan ou clip pour modifier la<br />
valeur du paramètre d’une amélioration audio ou d’un effet appliqué à ces endroits. Par exemple,<br />
vous pouvez appliquer une image clé sur le volume ou sur un effet tel qu’une réverbération ou<br />
une distorsion.<br />
Il est possible <strong>de</strong> définir <strong>de</strong>s images clés pour ajuster le volume d’un plan directement dans la<br />
timeline ou dans l’inspecteur audio. Pour voir les images clés dans la timeline pour tous les autres<br />
effets, vous <strong>de</strong>vez afficher l’éditeur d’animation audio.<br />
Pour en savoir plus sur les images clés appliquées à <strong>de</strong>s plans vidéo, consultez Ajustement d’effets<br />
vidéo à l’ai<strong>de</strong> d’images clés à la page 256.<br />
Ajout d’images clés à un plan<br />
1 <strong>Pro</strong>cé<strong>de</strong>z <strong>de</strong> l’une <strong>de</strong>s manières suivantes :<br />
• Sélectionnez le plan dans la timeline, puis choisissez Plan > Afficher l’animation audio (ou<br />
appuyez sur Contrôle + A).<br />
• En maintenant la touche Contrôle enfoncée, cliquez sur le plan dans la timeline, puis choisissez<br />
« Afficher l’animation audio » dans le menu contextuel.<br />
Si vous ajoutez <strong>de</strong>s images clés uniquement pour réaliser <strong>de</strong>s réglages <strong>de</strong> volume, passez à<br />
l’étape 4.<br />
Dans l’éditeur d’animation audio, chaque effet possè<strong>de</strong> une zone séparée pour l’ajout<br />
d’images clés.<br />
Certains effets possè<strong>de</strong>nt plusieurs paramètres et vous permettent d’ajouter <strong>de</strong>s images clés<br />
indépendamment aux différents paramètres. Ils apparaissent dans l’éditeur d’animation audio<br />
avec un triangle en regard du nom <strong>de</strong> l’effet et dans l’inspecteur audio sous forme <strong>de</strong> comman<strong>de</strong>s<br />
<strong>de</strong> paramètre supplémentaires.<br />
2 Sélectionnez l’effet auquel vous souhaitez ajouter <strong>de</strong>s images clés dans l’éditeur d’animation<br />
audio ou dans la section Effets <strong>de</strong> l’inspecteur audio.<br />
Chapitre 9 Montage audio 200
3 <strong>Pro</strong>cé<strong>de</strong>z <strong>de</strong> l’une <strong>de</strong>s manières suivantes :<br />
• Pour développer les paramètres dans l’éditeur d’animation audio : cliquez sur le triangle pour<br />
choisir un paramètre précis dans le menu local, ou sélectionnez Tous pour voir toutes les<br />
images clés.<br />
• Pour développer les paramètres dans l’inspecteur audio : Cliquez sur le triangle d’affichage situé<br />
en regard <strong>de</strong> Paramètres pour l’effet en question.<br />
4 <strong>Pro</strong>cé<strong>de</strong>z <strong>de</strong> l’une <strong>de</strong>s manières suivantes pour chaque paramètre d’effet :<br />
• Dans l’éditeur d’animation audio (ou le clip audio pour le volume uniquement) : tout en maintenant<br />
la touche Option enfoncée, cliquez sur un point <strong>de</strong> la comman<strong>de</strong> horizontale <strong>de</strong> l’effet où<br />
vous souhaitez ajouter l’image clé (ou appuyez sur Option + K).<br />
Les images clés <strong>de</strong>stinées au réglage du volume s’affichent sous forme <strong>de</strong> losanges blancs.<br />
Marquage d’image clé indiquant<br />
un changement du volume.<br />
Pour les effets comportant plusieurs paramètres, les images clés du paramètre sélectionné<br />
s’affichent sous forme <strong>de</strong> losanges blancs, alors que celles <strong>de</strong>s autres paramètres apparaissent<br />
en gris.<br />
Les images clés s’affichent sous forme <strong>de</strong> losanges blancs pour tous les paramètres lorsque<br />
vous sélectionnez Tous dans le menu local Effet. Une paire <strong>de</strong> losanges indique que vous avez<br />
ajouté <strong>de</strong>s images clés à plusieurs paramètres au point indiqué.<br />
• Dans l’inspecteur audio : placez la tête <strong>de</strong> lecture dans la timeline à l’endroit où vous souhaitez<br />
ajouter une image clé, puis cliquez sur le bouton Image clé (ou appuyez sur Option + K).<br />
Bouton<br />
d’image clé<br />
Chapitre 9 Montage audio 201
Une fois l’image clé ajoutée, le bouton Image clé <strong>de</strong>vient jaune, indiquant que la tête <strong>de</strong> lecture<br />
est positionnée sur une image clé.<br />
Lorsque vous déplacez la tête <strong>de</strong> lecture dans la timeline, <strong>de</strong>s flèches s’affichent à côté du<br />
bouton Image clé dans l’inspecteur audio pour indiquer <strong>de</strong> quel côté <strong>de</strong> la tête <strong>de</strong> lecture <strong>de</strong>s<br />
images clés sont placées. Pour revenir à l’image clé précé<strong>de</strong>nte, cliquez sur la flèche gauche ou<br />
appuyez sur Option + Point-virgule (;). Pour passer à l’image clé suivante, cliquez sur la flèche<br />
droite ou appuyez sur Option + apostrophe (’).<br />
5 Ajoutez <strong>de</strong>s images clés si nécessaire.<br />
Cliquez sur la flèche<br />
correspondante pour<br />
accé<strong>de</strong>r à l’image clé<br />
précé<strong>de</strong>nte ou suivante.<br />
Conseil : après avoir ajouté une image clé, il vous est possible d’en ajouter une autre automatiquement<br />
en déplaçant la tête <strong>de</strong> lecture sur la timeline, puis en ajustant la valeur <strong>de</strong> paramètre<br />
<strong>de</strong> l’effet (ou le curseur du volume lors <strong>de</strong> l’animation du volume à l’ai<strong>de</strong> d’images clés) dans<br />
l’inspecteur audio.<br />
Ajout automatique d’images clés sur une zone sélectionnée<br />
Pour ajuster le volume d’un plan <strong>de</strong> la timeline, vous pouvez utiliser l’outil Sélection <strong>de</strong> plage<br />
pour ajouter automatiquement <strong>de</strong>s images clés sur une zone sélectionnée.<br />
Si un effet est assorti d’un triangle d’affichage dans l’éditeur d’animation audio, vous pouvez<br />
utiliser l’outil Sélectionner ou Sélection <strong>de</strong> plage pour ajouter <strong>de</strong>s images clés sur une<br />
zone sélectionnée.<br />
1 <strong>Pro</strong>cé<strong>de</strong>z <strong>de</strong> l’une <strong>de</strong>s manières suivantes :<br />
• Sélectionnez le plan dans la timeline, puis choisissez Plan > Afficher l’animation audio (ou<br />
appuyez sur Contrôle + A).<br />
• En maintenant la touche Contrôle enfoncée, cliquez sur le plan dans la timeline, puis choisissez<br />
« Afficher l’animation audio » dans le menu contextuel.<br />
Si vous ajoutez <strong>de</strong>s images clés uniquement pour réaliser <strong>de</strong>s réglages <strong>de</strong> volume, passez à<br />
l’étape 3.<br />
2 Sélectionnez un effet, puis cliquez sur le triangle d’affichage pour le développer dans l’éditeur<br />
d’animation audio.<br />
Triangle<br />
d’affichage<br />
Chapitre 9 Montage audio 202
3 Dans la timeline, effectuez l’une <strong>de</strong>s opérations suivantes :<br />
• Si vous n’ajustez que le volume : Choisissez Sélection <strong>de</strong> plage dans le menu local Outils <strong>de</strong> la<br />
barre d’outils (ou appuyez sur la touche R).<br />
Le pointeur prend la forme <strong>de</strong> l’outil Sélection <strong>de</strong> plage .<br />
• Si vous ajustez un effet dans l’éditeur d’animation audio : choisissez Sélectionner ou Sélection<br />
<strong>de</strong> plage dans le menu local Outils <strong>de</strong> la barre d’outils (ou appuyez sur la touche A pour<br />
Sélectionner ou sur la touche R pour Sélection <strong>de</strong> plage).<br />
4 Faites glisser le pointeur sur la zone où vous voulez ajuster le volume ou l’effet.<br />
Chapitre 9 Montage audio 203
5 Ajustez le volume ou l’effet sur la plage en déplaçant verticalement la comman<strong>de</strong> horizontale.<br />
Les images clés sont automatiquement créées le long <strong>de</strong>s points d’ajustement dans la plage.<br />
Ajustement <strong>de</strong>s images clés dans l’éditeur d’animation audio<br />
Vous pouvez déplacer horizontalement <strong>de</strong>s images clés dans l’éditeur d’animation audio. Si un<br />
effet présente un triangle d’affichage, vous pouvez développer la présentation <strong>de</strong> l’effet et déplacer<br />
verticalement les images clés pour modifier la valeur du paramètre.<br />
1 Sélectionnez une image clé.<br />
2 <strong>Pro</strong>cé<strong>de</strong>z <strong>de</strong> l’une <strong>de</strong>s manières suivantes :<br />
• Pour repositionner l’image clé dans l’éditeur d’animation audio, faites-la glisser vers la gauche<br />
ou la droite.<br />
Ce faisant, la valeur <strong>de</strong> timeco<strong>de</strong> apparaît.<br />
Chapitre 9 Montage audio 204
• Si un effet présente un triangle d’affichage, cliquez sur ce <strong>de</strong>rnier (ou double-cliquez sur l’effet)<br />
pour développer la présentation <strong>de</strong> l’effet.<br />
Triangle<br />
d’affichage<br />
Une fois l’effet développé, vous pouvez faire glisser l’image clé verticalement pour modifier la<br />
valeur du paramètre <strong>de</strong> l’effet.<br />
Conseil : pour régler les valeurs avec plus <strong>de</strong> précision, maintenez la touche Comman<strong>de</strong><br />
enfoncée tout en faisant glisser verticalement l’image clé.<br />
Pour ajouter une autre image clé, maintenez la touche Option enfoncée et cliquez (ou<br />
appuyez sur Option + K) sur la comman<strong>de</strong> <strong>de</strong> l’effet à l’endroit où vous voulez ajouter<br />
l’image clé. Pour ajouter une image clé et modifier la valeur <strong>de</strong> paramètre <strong>de</strong> l’effet en une<br />
seule opération, maintenez la touche Option enfoncée, puis faites glisser la comman<strong>de</strong> <strong>de</strong><br />
l’effet verticalement.<br />
Ajustement <strong>de</strong>s images clés dans l’inspecteur audio<br />
Pour <strong>de</strong> nombreux effets, vous pouvez ajuster la valeur du paramètre <strong>de</strong>s différentes images clés<br />
à l’ai<strong>de</strong> <strong>de</strong> l’inspecteur audio.<br />
1 Sélectionnez ou placez la tête <strong>de</strong> lecture sur une image clé, puis ajustez la valeur du paramètre<br />
dans l’inspecteur audio.<br />
2 Pour modifier la valeur <strong>de</strong> l’image clé suivante, accé<strong>de</strong>z à celle-ci et ajustez à nouveau sa valeur.<br />
Ajustement simultané <strong>de</strong> toutes les images clés dans l’éditeur d’animation audio<br />
m Maintenez les touches Comman<strong>de</strong> et Option enfoncées et faites glisser soit une image clé, soit la<br />
comman<strong>de</strong> <strong>de</strong> l’effet verticalement.<br />
Chapitre 9 Montage audio 205
Toutes les images clés sont alors ajustées <strong>de</strong> la même amplitu<strong>de</strong>, préservant ainsi la forme créée<br />
par les ajustements apportés par images clés.<br />
Affichage d’un seul effet à la fois dans l’éditeur d’animation audio<br />
Vous pouvez con<strong>de</strong>nser l’éditeur d’animation audio pour afficher un seul effet à la fois. Cela peut<br />
être utile si vous appliquez plusieurs effets à un plan et que vous souhaitez conserver <strong>de</strong> l’espace<br />
à l’écran.<br />
1 Choisissez Plan > Solo <strong>de</strong> l’animation (ou appuyez Maj + Contrôle + V).<br />
2 Dans l’éditeur d’animation audio, cliquez sur le triangle en regard du nom <strong>de</strong> l’effet pour choisir<br />
un effet dans le menu local.<br />
Remarque : Lorsque l’option « Solo <strong>de</strong> l’animation » est activée, vous ne pouvez pas supprimer<br />
d’effet <strong>de</strong>puis l’éditeur d’animation audio.<br />
Pour désactiver « Solo <strong>de</strong> l’animation », choisissez Plan > Solo <strong>de</strong> l’animation (ou appuyez sur<br />
Maj + Contrôle + V).<br />
Suppression d’images clés<br />
<strong>Pro</strong>cé<strong>de</strong>z <strong>de</strong> l’une <strong>de</strong>s manières suivantes :<br />
m Sélectionnez une image clé dans l’éditeur d’animation audio et appuyez sur la touche Supprimer.<br />
m Accé<strong>de</strong>z à une image clé dans l’inspecteur audio, puis cliquez sur le bouton Image clé.<br />
Chapitre 9 Montage audio 206<br />
Avant<br />
Après<br />
Bouton<br />
d’image clé
Masquage <strong>de</strong> l’animation audio<br />
<strong>Pro</strong>cé<strong>de</strong>z <strong>de</strong> l’une <strong>de</strong>s manières suivantes :<br />
m Sélectionnez le plan dans la timeline, puis choisissez Plan > Masquer l’animation audio (ou<br />
appuyez sur Contrôle + A).<br />
m Cliquez sur le bouton <strong>de</strong> fermeture situé dans l’angle supérieur gauche <strong>de</strong> l’éditeur<br />
d’animation audio.<br />
m En maintenant la touche Contrôle enfoncée, cliquez sur le plan dans la timeline, puis choisissez<br />
« Masquer l’animation audio » dans le menu contextuel.<br />
Outils et techniques audio<br />
Amélioration <strong>de</strong> l’audio<br />
<strong>Final</strong> <strong>Cut</strong> <strong>Pro</strong> comprend plusieurs outils puissants d’analyse et d’amélioration <strong>de</strong>s parties audio<br />
<strong>de</strong>s plans, entre autres ceux présentés ci-<strong>de</strong>ssous.<br />
• Tonalité : améliore le signal audio principal et le rend plus uniforme.<br />
• Suppression du bruit <strong>de</strong> fond réduit le bruit d’arrière-plan.<br />
• Suppression du bourdonnement : réduit le bourdonnement habituel d’origine électrique à 50<br />
ou 60 Hz.<br />
Vous pouvez analyser l’audio et ajuster la tonalité, le bruit <strong>de</strong> fond et les bourdonnements à<br />
l’ai<strong>de</strong> <strong>de</strong> l’inspecteur d’améliorations audio. Vous pouvez aussi analyser et corriger <strong>de</strong>s problèmes<br />
audio lors <strong>de</strong> l’importation d’un plan.<br />
La section Améliorations audio <strong>de</strong> l’inspecteur audio inclut également les éléments suivants :<br />
• Égalisation : améliore les hautes fréquences, les fréquences moyennes et les basses fréquences.<br />
Toutes les améliorations sont conçues pour corriger les problèmes audio les plus courants, automatiquement<br />
ou par <strong>de</strong>s ajustements mineurs.<br />
Remarque : Lorsque vous importez un plan, la fonction d’analyse et <strong>de</strong> correction audio résout<br />
uniquement les problèmes audio importants. Si le plan contient <strong>de</strong>s problèmes moyennement<br />
importants, ceux-ci s’affichent en jaune à côté <strong>de</strong> l’analyse audio <strong>de</strong> la section Amélioration audio<br />
<strong>de</strong> l’inspecteur audio une fois le plan importé. Pour corriger ces problèmes, vous <strong>de</strong>vez améliorer<br />
automatiquement l’audio dans l’inspecteur d’améliorations audio.<br />
Analyse <strong>de</strong> l’audio<br />
1 Sélectionnez un clip audio ou un plan vidéo qui contient <strong>de</strong> l’audio dans la timeline.<br />
2 Pour analyser l’audio, effectuez l’une <strong>de</strong>s opérations suivantes :<br />
• Choisissez Fenêtre > Aller à > Afficher les améliorations audio (ou appuyez sur<br />
Comman<strong>de</strong> + 8).<br />
• Choisissez « Afficher les améliorations audio » dans le menu local Améliorations <strong>de</strong> la barre<br />
d’outils.<br />
• Dans l’inspecteur audio, cliquez sur le bouton <strong>de</strong> l’inspecteur d’améliorations audio à côté<br />
d’Analyse audio <strong>de</strong> la section Améliorations audio. (Le bouton change <strong>de</strong> couleur si <strong>de</strong>s ajustements<br />
ont été effectués.)<br />
Chapitre 9 Montage audio 207
L’inspecteur <strong>de</strong>s améliorations audio s’affiche. Après l’analyse, <strong>de</strong>s indicateurs apparaissent à côté<br />
<strong>de</strong> chaque amélioration pour afficher les résultats :<br />
• un signe rouge indique un problème sévère ;<br />
• un triangle d’avertissement jaune indique un problème potentiel ;<br />
• une coche verte indique qu’il n’y a pas <strong>de</strong> problème.<br />
3 Pour fermer l’inspecteur d’améliorations audio, cliquez sur le bouton Précé<strong>de</strong>nt .<br />
Vous pouvez modifier automatiquement ou manuellement les réglages <strong>de</strong>s améliorations pour<br />
corriger <strong>de</strong>s problèmes.<br />
Amélioration automatique <strong>de</strong> l’audio<br />
Vous avez la possibilité d’améliorer automatiquement l’audio pour analyser et corriger <strong>de</strong>s problèmes<br />
<strong>de</strong> tonalité, <strong>de</strong> bruit <strong>de</strong> fond ou <strong>de</strong> bourdonnement.<br />
1 Sélectionnez un clip audio ou un plan vidéo contenant <strong>de</strong> l’audio dans la timeline.<br />
2 <strong>Pro</strong>cé<strong>de</strong>z <strong>de</strong> l’une <strong>de</strong>s manières suivantes :<br />
• Choisissez Modifier > Amélioration <strong>de</strong> l’audio automatique.<br />
• Choisissez « Amélioration <strong>de</strong> l’audio automatique » dans le menu local Améliorations <strong>de</strong> la<br />
barre d’outils.<br />
• Cliquez sur le bouton Amélioration automatique en bas <strong>de</strong> l’inspecteur d’améliorations audio.<br />
3 Pour fermer l’inspecteur d’améliorations audio, cliquez sur le bouton Précé<strong>de</strong>nt .<br />
À l’issue <strong>de</strong> l’analyse, une coche verte s’affiche à côté d’une amélioration, indiquant que le plan<br />
a été analysé en vue <strong>de</strong> l’amélioration en question. Des détails s’affichent si une correction est<br />
appliquée automatiquement.<br />
Une coche bleue s’affiche à côté <strong>de</strong> chaque amélioration activée pour appliquer une correction.<br />
Décochez la case pour désactiver une amélioration.<br />
Application manuelle d’améliorations<br />
Une fois l’analyse <strong>de</strong> l’audio terminée, vous pouvez ajuster les améliorations manuellement.<br />
1 Sélectionnez un clip audio ou un plan vidéo contenant <strong>de</strong> l’audio dans la timeline.<br />
2 Pour afficher l’inspecteur d’améliorations audio, procé<strong>de</strong>z <strong>de</strong> l’une <strong>de</strong>s façons suivantes :<br />
• Choisissez Fenêtre > Aller à > Afficher les améliorations audio (ou appuyez sur<br />
Comman<strong>de</strong> + 8).<br />
• Choisissez « Afficher les améliorations audio » dans le menu local Améliorations <strong>de</strong> la barre<br />
d’outils.<br />
• Dans l’inspecteur audio, cliquez sur le bouton <strong>de</strong> l’inspecteur d’améliorations audio à côté<br />
d’Analyse audio <strong>de</strong> la section Améliorations audio. (Lorsque vous réalisez <strong>de</strong>s ajustements, le<br />
bouton change <strong>de</strong> couleur.)<br />
Chapitre 9 Montage audio 208
3 Pour activer une amélioration, cliquez sur son icône ou cochez sa case (celle-ci est bleue lorsque<br />
l’amélioration est activée).<br />
Case bleue<br />
4 Si nécessaire, procé<strong>de</strong>z <strong>de</strong> l’une <strong>de</strong>s façons suivantes :<br />
• Pour modifier les réglages Tonalité : déplacez les curseurs Quantité et Uniformité exprimés<br />
en pourcentages. Le curseur Quantité augmente ou diminue la tonalité globale (compression)<br />
du plan ou du clip, tandis que le curseur Uniformité augmente ou diminue la plage<br />
dynamique concernée.<br />
• Pour changer le pourcentage <strong>de</strong> suppression du bruit <strong>de</strong> fond : faites glisser le curseur Quantité.<br />
• Pour supprimer le bourdonnement : choisissez la valeur 50 Hz ou 60 Hz pour Suppression<br />
du bourdonnement.<br />
5 Pour fermer l’inspecteur d’améliorations audio, cliquez sur le bouton Précé<strong>de</strong>nt .<br />
Ajustement <strong>de</strong> l’égalisation<br />
1 Sélectionnez le plan dans la timeline.<br />
2 Dans la section Améliorations audio <strong>de</strong> l’inspecteur audio, choisissez un préréglage d’égalisation<br />
dans le menu local Égalisation ou cliquez sur le bouton Comman<strong>de</strong>s pour réaliser <strong>de</strong>s<br />
ajustements manuels.<br />
Choisissez un préréglage<br />
dans ce menu local.<br />
Bouton<br />
d’accès aux<br />
comman<strong>de</strong>s<br />
Si vous voulez qu’un plan sonne comme un autre plan, vous pouvez faire correspondre l’audio.<br />
Synchronisation automatique <strong>de</strong> l’audio et <strong>de</strong> la vidéo<br />
<strong>Final</strong> <strong>Cut</strong> <strong>Pro</strong> est en mesure d’analyser et <strong>de</strong> synchroniser automatiquement les clips audio et les<br />
plans vidéo <strong>de</strong> votre projet.<br />
Par exemple, si vous sélectionnez <strong>de</strong>ux plans vidéo et trois clips audio <strong>de</strong> différentes sources<br />
enregistrées lors d’une même prise, <strong>Final</strong> <strong>Cut</strong> <strong>Pro</strong> analyse et synchronise ensemble automatiquement<br />
les plans sous forme <strong>de</strong> nouveau plan dans le navigateur d’événements.<br />
Chapitre 9 Montage audio 209
<strong>Final</strong> <strong>Cut</strong> <strong>Pro</strong> analyse les plans pour rechercher les points synchrones, tels que <strong>de</strong>s marqueurs<br />
que vous avez ajoutés, le timeco<strong>de</strong>, la date <strong>de</strong> création <strong>de</strong>s fichiers et le contenu audio. Si aucun<br />
point synchrone n’est trouvé, les plans sont synchronisés à leur point <strong>de</strong> départ respectif.<br />
Plans sélectionnés dans le navigateur d’événements<br />
Nouveau plan contenant <strong>de</strong>s plans synchronisés<br />
Scénario principal pour le<br />
plan synchronisé<br />
Plans connectés<br />
Contenu du<br />
plan synchronisé<br />
Synchronisation <strong>de</strong>s plans<br />
1 Sélectionnez les clips audio et les plans vidéo à synchroniser dans le navigateur d’événements.<br />
2 Choisissez Plan > Synchroniser les plans (ou appuyez sur les touches Comman<strong>de</strong> + Option + G).<br />
Les plans synchronisés portent alors l’intitulé <strong>de</strong> « Plan synchronisé » dans le navigateur d’événements.<br />
Ces modifications ne se répercutent pas sur les plans originaux.<br />
Si votre plan synchronisé comprend <strong>de</strong>s canaux audio qui ne sont plus utilisés, vous pouvez les<br />
désactiver. Consultez Configuration <strong>de</strong>s canaux audio à la page 176.<br />
Chapitre 9 Montage audio 210
Correspondance <strong>de</strong>s réglages d’égalisation audio<br />
La fonctionnalité « Faire correspondre l’audio » utilise l’égalisation pour faire correspondre le son<br />
d’un plan sélectionné à celui d’un autre plan. Cela s’avère particulièrement utile lorsque vous<br />
possé<strong>de</strong>z divers clips audio enregistrés dans <strong>de</strong>s environnements différents et que vous souhaitez<br />
qu’ils adoptent un son similaire.<br />
Correspondance audio<br />
1 Sélectionnez le ou les plans que vous souhaitez modifier dans la timeline.<br />
2 <strong>Pro</strong>cé<strong>de</strong>z <strong>de</strong> l’une <strong>de</strong>s manières suivantes :<br />
• Choisissez Modifier > Faire correspondre l’audio.<br />
• Choisissez Correspondance dans le menu local Égalisation <strong>de</strong> la section Améliorations audio<br />
<strong>de</strong> l’inspecteur audio.<br />
• Choisissez « Faire correspondre l’audio » dans le menu local Améliorations <strong>de</strong> la barre d’outils.<br />
3 Cliquez pour sélectionner le plan ou clip auquel vous souhaitez faire correspondre le son.<br />
4 Cliquez sur Appliquer la correspondance.<br />
Une fois la correspondance appliquée, vous pouvez modifier les réglages dans la section<br />
Améliorations audio <strong>de</strong> l’inspecteur audio.<br />
Suppression <strong>de</strong> la correspondance audio<br />
1 Sélectionnez le plan dans la timeline.<br />
2 Dans la section Améliorations audio <strong>de</strong> l’inspecteur audio, choisissez un autre réglage d’égalisation<br />
dans le menu local Égalisation.<br />
Pour supprimer toute égalisation, choisissez le réglage Plat.<br />
Conservation <strong>de</strong> la tonalité lors <strong>de</strong> la resynchronisation <strong>de</strong>s plans<br />
Par défaut, <strong>Final</strong> <strong>Cut</strong> <strong>Pro</strong> préserve la tonalité lors <strong>de</strong> la resynchronisation <strong>de</strong>s plans afin que le<br />
son ne soit pas plus aigu en lecture rapi<strong>de</strong> ou plus grave en lecture lente. Vous pouvez activer ou<br />
désactiver cette fonctionnalité avant ou après la resynchronisation d’un plan.<br />
Activation ou désactivation <strong>de</strong> la fonction Conserver la tonalité<br />
1 Dans la timeline, sélectionnez un plan complet, ou une plage d’un plan, dont vous souhaitez<br />
modifier la vitesse.<br />
2 Choisissez Conserver la tonalité dans le menu local Resynchronisation <strong>de</strong> la barre d’outils.<br />
Une coche à gauche du nom <strong>de</strong> la comman<strong>de</strong> indique que la fonctionnalité Conserver la tonalité<br />
est activée. Pour la désactiver, sélectionnez à nouveau Conserver la tonalité.<br />
Chapitre 9 Montage audio 211
Ajout <strong>de</strong> transitions, <strong>de</strong> titres,<br />
d’effets et <strong>de</strong> générateurs<br />
10<br />
Présentation <strong>de</strong>s transitions, <strong>de</strong>s titres, <strong>de</strong>s effets et <strong>de</strong>s générateurs<br />
Il vous est possible d’ajouter facilement <strong>de</strong>s effets spéciaux à <strong>de</strong> la vidéo, à <strong>de</strong> l’audio et à <strong>de</strong>s<br />
photos inclus dans vos projets. <strong>Final</strong> <strong>Cut</strong> <strong>Pro</strong> propose plusieurs types d’effets et <strong>de</strong> comman<strong>de</strong>s :<br />
• Transitions : ajoutez un effet entre <strong>de</strong>s plans afin <strong>de</strong> diriger les changements d’un plan à un<br />
autre. Consultez Présentation <strong>de</strong>s transitions à la page 213.<br />
• Titres : ajoutez du texte à n’importe quel point <strong>de</strong> votre projet. Consultez Présentation <strong>de</strong>s<br />
titres à la page 222.<br />
• Effets : exploitez un large éventail d’effets applicables à vos plans vidéo et à vos clips audio,<br />
d’effets les plus subtils (du grain ajouté à une vidéo ou un effet <strong>de</strong> couleur, ou un égaliseur<br />
graphique appliqué à l’audio) aux plus marqués (effet du clapotis <strong>de</strong> gouttelettes ou vision<br />
d’un insecte appliqué à la vidéo, ou encore une tonalité plus élevée <strong>de</strong> l’audio). Il existe <strong>de</strong>ux<br />
types principaux d’effets :<br />
• Effets intégrés : ces effets standard vous permettent <strong>de</strong> redimensionner, déplacer, faire pivoter,<br />
effectuer un trim, incliner, rogner ou appliquer l’effet <strong>de</strong> zoom Ken Burns à un plan vidéo. Ces<br />
effets sont déjà intégrés à chaque plan affiché sur la timeline ; vous n’avez dès lors qu’à les<br />
ajuster. Consultez Présentation <strong>de</strong>s effets intégrés à la page 228.<br />
• Effets <strong>de</strong> plan : ceux-ci sont conçus pour modifier <strong>de</strong>s plans vidéo et <strong>de</strong>s clips audio dans le<br />
but <strong>de</strong> corriger <strong>de</strong>s problèmes, <strong>de</strong> créer <strong>de</strong>s atmosphères nouvelles ou <strong>de</strong> générer <strong>de</strong>s sons<br />
inédits. Consultez Présentation <strong>de</strong>s effets <strong>de</strong> plans à la page 240.<br />
• Générateurs : ajoutez un élément particulier comme un plan repère d’emplacement, un<br />
générateur <strong>de</strong> timeco<strong>de</strong> ou un compte à rebours, ou ajoutez <strong>de</strong>s couleurs, <strong>de</strong>s motifs ou <strong>de</strong>s<br />
arrière-plans animés à votre projet. Consultez Présentation <strong>de</strong>s générateurs à la page 246.<br />
• Comman<strong>de</strong>s à l’écran : personnalisez <strong>de</strong> nombreux effets à l’ai<strong>de</strong> <strong>de</strong>s comman<strong>de</strong>s à l’écran.<br />
Consultez Présentation <strong>de</strong>s comman<strong>de</strong>s à l’écran à la page 251.<br />
• Animation vidéo : faites varier les réglages <strong>de</strong>s effets au fur et à mesure <strong>de</strong> la lecture d’un plan.<br />
Consultez Présentation <strong>de</strong> l’animation vidéo à la page 256.<br />
Vous pouvez ajouter <strong>de</strong>s effets à n’importe quel plan repris sur la timeline. Une fois ajoutés (ou<br />
ajustés dans le cas d’effets intégrés), vous pouvez personnaliser les effets par le biais <strong>de</strong>s comman<strong>de</strong>s<br />
prévues dans un inspecteur, <strong>de</strong>s comman<strong>de</strong>s à l’écran du visualiseur et celles dont les<br />
éditeur d’animation vidéo et éditeur d’animation audio sont dotés. Il vous est également possible<br />
<strong>de</strong> tester plusieurs versions d’un effet par le biais d’auditions.<br />
Vous pouvez ouvrir la plupart <strong>de</strong>s effets et générateurs <strong>de</strong>puis Motion, une application <strong>Apple</strong><br />
conçue pour fonctionner avec <strong>Final</strong> <strong>Cut</strong> <strong>Pro</strong>, afin d’en personnaliser et d’en enregistrer <strong>de</strong>s<br />
versions spécialisées.<br />
212
Ajout et réglage <strong>de</strong> transitions<br />
Présentation <strong>de</strong>s transitions<br />
Vous avez la possibilité d’ajouter <strong>de</strong>s fondus enchaînés et autres effets <strong>de</strong> transition entre <strong>de</strong>s<br />
coupes pour donner <strong>de</strong> l’attrait à votre programme.<br />
Les transitions remplacent un plan par un autre sur une durée donnée ; lorsqu’un plan se termine,<br />
un autre le remplace. L’on rencontre trois types <strong>de</strong> transitions vidéo particulièrement courants<br />
dans les projets vidéo : les fondus, les fondus enchaînés et les balayages.<br />
Vous pouvez ajouter <strong>de</strong>s transitions audio uniquement à <strong>de</strong>s montages audio au sein d’un scénario.<br />
Il peut s’agir d’un fondu entrant, sortant ou enchaîné.<br />
Remarque : Si vous ajoutez une transition à un plan vidéo contenant <strong>de</strong> l’audio, une transition en<br />
fondu enchaîné est automatiquement appliquée à l’audio. Si l’audio est dissocié ou développé<br />
par rapport à la vidéo, la piste audio n’est alors pas affectée par la transition vidéo.<br />
Création <strong>de</strong>s transitions<br />
Les transitions nécessitent le chevauchement <strong>de</strong> vidéo entre les plans, <strong>de</strong> chaque côté du point<br />
<strong>de</strong> montage. Une transition d’une secon<strong>de</strong> impose une secon<strong>de</strong> <strong>de</strong> vidéo tirée <strong>de</strong> la fin du plan<br />
<strong>de</strong> gauche et une secon<strong>de</strong> <strong>de</strong> vidéo reprise du début du plan <strong>de</strong> droite. En appliquant une<br />
transition à un point <strong>de</strong> montage, <strong>Final</strong> <strong>Cut</strong> <strong>Pro</strong> tente d’utiliser la vidéo supplémentaire tirée <strong>de</strong><br />
chacun <strong>de</strong>s plans pour créer la superposition. Ces sections supplémentaires (inutilisées) <strong>de</strong> plans<br />
sont connues sous le nom <strong>de</strong> poignées <strong>de</strong> média. L’image suivante représente un plan doté <strong>de</strong><br />
gestionnaires <strong>de</strong> média <strong>de</strong> chaque extrémité et un plan sans autre vidéo supplémentaire, ou gestionnaire<br />
<strong>de</strong> média, à son début.<br />
Plan sélectionné dans le navigateur d’événements<br />
Poignée <strong>de</strong> début du média<br />
Aucune poignée <strong>de</strong> début du média<br />
Poignée <strong>de</strong> fin du média<br />
Poignée <strong>de</strong> fin du média<br />
Il se peut que la vidéo <strong>de</strong> gestionnaire <strong>de</strong> média ne soit pas adaptée à son exploitation dans une<br />
transition. Par exemple, si la vidéo comprend <strong>de</strong>s parties inutilisables, telles qu’un clap, celles-ci<br />
sont alors visibles dans le projet.<br />
Vous pouvez définir la durée par défaut <strong>de</strong>s transitions. Consultez Définition <strong>de</strong>s valeurs par<br />
défaut <strong>de</strong> transition à la page 214.<br />
Chapitre 10 Ajout <strong>de</strong> transitions, <strong>de</strong> titres, d’effets et <strong>de</strong> générateurs 213
L’illustration ci-<strong>de</strong>ssous indique comment créer <strong>de</strong>s transitions lorsque les plans, d’un côté ou<br />
d’un autre du point <strong>de</strong> montage, possè<strong>de</strong>nt <strong>de</strong>s poignées <strong>de</strong> média. La transition est placée <strong>de</strong><br />
sorte qu’elle s’étend sur les plans ; une moitié <strong>de</strong> la transition vient coïnci<strong>de</strong>r sur chacun <strong>de</strong>s<br />
<strong>de</strong>ux plans adjacents. Le média inutilisé issu <strong>de</strong> la fin <strong>de</strong> chaque plan est ainsi ajouté afin <strong>de</strong> remplir<br />
la transition. La durée globale du projet s’en voit inchangée.<br />
Poignée <strong>de</strong> média<br />
Montage sans transition<br />
Plan 1 Plan 2<br />
Montage avec transition (poignées <strong>de</strong> média utilisées)<br />
Plan 1<br />
Poignée <strong>de</strong> média<br />
Plan 2<br />
Si un ou les <strong>de</strong>ux plans ne disposent pas <strong>de</strong> contenu supplémentaire suffisant (poignées <strong>de</strong><br />
média) pour prendre en charge une transition <strong>de</strong> la durée par défaut, l’option <strong>de</strong> superposer du<br />
média <strong>de</strong> votre projet vous est proposée pour créer la transition.<br />
<strong>Final</strong> <strong>Cut</strong> <strong>Pro</strong> exploite toutes les poignées <strong>de</strong> média disponibles puis fait coïnci<strong>de</strong>r le média<br />
nécessaire pour créer la transition. L’illustration ci-<strong>de</strong>ssous reprend la création d’une transition<br />
sans poignée <strong>de</strong> média. Les <strong>de</strong>ux plans sont <strong>de</strong>stinés à se chevaucher et la transition se voit<br />
placée sur la région <strong>de</strong> superposition. Il s’agit dès lors d’un montage <strong>de</strong> superposition (ripple<br />
trim) et la durée totale <strong>de</strong> votre projet s’en trouve réduite.<br />
Montage sans transition<br />
Plan 1 Plan 2<br />
Montage avec transition (aucune poignée <strong>de</strong> média utilisée)<br />
Plan 1<br />
Plan 2<br />
Définition <strong>de</strong>s valeurs par défaut <strong>de</strong> transition<br />
Vous pouvez définir la transition par défaut utilisée grâce au raccourci clavier Comman<strong>de</strong> + T. Il<br />
vous est également possible <strong>de</strong> définir la durée par défaut <strong>de</strong>s transitions.<br />
Définition <strong>de</strong> la transition par défaut<br />
1 Dans la barre d’outils, cliquez sur le bouton Transitions.<br />
2 Cliquez sur une transition tout en maintenant la touche Contrôle enfoncée, puis choisissez Par<br />
défaut dans le menu contextuel.<br />
Définition <strong>de</strong> la durée par défaut<br />
Vous <strong>de</strong>vez définir la durée par défaut <strong>de</strong>s transitions dans les préférences <strong>de</strong> <strong>Final</strong> <strong>Cut</strong> <strong>Pro</strong>.<br />
1 Choisissez <strong>Final</strong> <strong>Cut</strong> <strong>Pro</strong> > Préférences, ou appuyez sur Comman<strong>de</strong> + Virgule (,), puis cliquez<br />
sur Montage.<br />
Chapitre 10 Ajout <strong>de</strong> transitions, <strong>de</strong> titres, d’effets et <strong>de</strong> générateurs 214
2 Utilisez la case <strong>de</strong> valeur « La durée est <strong>de</strong> x secon<strong>de</strong>s » pour régler la durée exprimée en<br />
secon<strong>de</strong>s <strong>de</strong> toutes les transitions que vous ajoutez à la timeline.<br />
Vous avez la possibilité d’adapter la durée d’une transition après que cette <strong>de</strong>rnière ait été placée<br />
sur la timeline.<br />
Remarque : Certaines transitions disposent d’une durée définie et ne sont pas affectées par<br />
ce réglage.<br />
Ajout <strong>de</strong> transitions au projet<br />
Plusieurs métho<strong>de</strong>s vous sont proposées pour ajouter <strong>de</strong>s transitions à un projet. Une fois une<br />
transition ajoutée, vous avez la possibilité <strong>de</strong> régler ses paramètres. Vous pouvez également modifier<br />
l’effet <strong>de</strong> transition dans Motion.<br />
Ajout d’un fondu croisé<br />
1 Choisissez l’outil <strong>de</strong> sélection dans le menu local Outils accessible à partir <strong>de</strong> la barre d’outils (illustré<br />
ci-<strong>de</strong>ssous), puis cliquez sur le bord d’un plan (appelé point <strong>de</strong> montage) dans la timeline.<br />
L’un <strong>de</strong>s bords ou les <strong>de</strong>ux bords <strong>de</strong> plan sont mis en surbrillance.<br />
Remarque : Si vous sélectionnez un plan entier sur la timeline plutôt qu’un simple point <strong>de</strong> montage,<br />
les transitions se voient alors ajoutées à chaque extrémité du plan sélectionné.<br />
2 Choisissez Édition > Ajouter un fondu enchaîné (ou appuyez sur Comman<strong>de</strong> + T).<br />
Le fondu croisé est inséré en s’appuyant sur le réglage « Appliquer les transitions utilisant ». Pour<br />
en savoir plus, consultez Définition <strong>de</strong>s valeurs par défaut <strong>de</strong> transition à la page 214. Si le plan<br />
vidéo contient une piste audio, une transition en fondu enchaîné s’applique à l’audio.<br />
Chapitre 10 Ajout <strong>de</strong> transitions, <strong>de</strong> titres, d’effets et <strong>de</strong> générateurs 215
Ajout ou modification d’une transition à l’ai<strong>de</strong> du navigateur <strong>de</strong> transitions<br />
1 Dans la barre d’outils, cliquez sur le bouton Transitions.<br />
2 Sélectionnez une transition.<br />
Placez le pointeur sur les vignettes <strong>de</strong>s transitions pour obtenir un aperçu <strong>de</strong> chacune d’entre<br />
elles. De plus, il vous est possible <strong>de</strong> taper du texte dans le champ <strong>de</strong> recherche pour filtrer la<br />
liste <strong>de</strong>s transitions qui apparaissent à l’écran.<br />
3 <strong>Pro</strong>cé<strong>de</strong>z <strong>de</strong> l’une <strong>de</strong>s manières suivantes :<br />
• Pour appliquer la transition à un point <strong>de</strong> montage : faites-y glisser la transition.<br />
• Pour remplacer une transition déjà placée dans le projet : faites-y glisser la transition.<br />
Conseil : Une autre solution consiste à sélectionner tout d’abord le point <strong>de</strong> montage, puis <strong>de</strong><br />
double-cliquer sur une transition dans le navigateur <strong>de</strong> transitions pour l’appliquer.<br />
La transition est alors ajoutée au montage en s’appuyant sur le réglage « Appliquer les transitions<br />
utilisant ». Pour en savoir plus, consultez Définition <strong>de</strong>s valeurs par défaut <strong>de</strong> transition à la<br />
page 214. Si le plan vidéo contient une piste audio, une transition en fondu enchaîné s’applique<br />
à l’audio.<br />
Ajout d’un fondu enchaîné audio automatique<br />
Si un plan vidéo contient <strong>de</strong> l’audio, la piste audio se voit automatiquement appliquée une transition<br />
<strong>de</strong> fondu enchaîné au moment où une transition vidéo est appliquée. Si l’audio est dissocié<br />
ou développé par rapport à la vidéo, la piste audio n’est alors pas affectée par la transition<br />
vidéo. Suivez ces étapes pour ajouter un fondu enchaîné audio entre <strong>de</strong>s clips audio dissociés<br />
d’un scénario connecté.<br />
1 Créez un scénario uniquement audio connecté au scénario principal.<br />
Pour en savoir plus sur la création <strong>de</strong> scénarii, consultez Ajout <strong>de</strong> scénarios à la page 274.<br />
2 Faites appel à l’outil <strong>de</strong> sélection, cliquez sur le bord d’un plan (à savoir un point <strong>de</strong> montage)<br />
dans le scénario.<br />
L’un <strong>de</strong>s bords ou les <strong>de</strong>ux bords <strong>de</strong> plan sont mis en surbrillance.<br />
Remarque : Si vous sélectionnez dans le scénario un plan entier plutôt qu’un simple point <strong>de</strong><br />
montage, les transitions se voient alors ajoutées à chaque extrémité du plan sélectionné.<br />
Chapitre 10 Ajout <strong>de</strong> transitions, <strong>de</strong> titres, d’effets et <strong>de</strong> générateurs 216
3 Pour insérer un fondu enchaîné, choisissez Édition > Ajouter un fondu enchaîné (ou appuyez sur<br />
Comman<strong>de</strong> + T).<br />
Le fondu enchaîné est inséré en s’appuyant sur le réglage « Appliquer les transitions utilisant ».<br />
Pour en savoir plus, consultez Définition <strong>de</strong>s valeurs par défaut <strong>de</strong> transition à la page 214.<br />
Vous pouvez configurer les réglages <strong>de</strong> fondu entrant et <strong>de</strong> fondu sortant dans l’inspecteur<br />
<strong>de</strong> transition.<br />
Copie d’une transition vers d’autres points <strong>de</strong> montage par le biais du menu Édition<br />
1 Sélectionnez une transition sur la timeline, puis choisissez Édition > Copier (ou appuyez sur<br />
Comman<strong>de</strong> + C).<br />
2 À l’ai<strong>de</strong> <strong>de</strong> l’outil Sélectionner, cliquez sur le bord d’un plan (un point <strong>de</strong> montage) dans la timeline,<br />
puis choisissez Édition > Coller (ou appuyez sur Comman<strong>de</strong> + V).<br />
Remarque : Si vous copiez une transition et que vous la collez sur un point <strong>de</strong> montage comportant<br />
déjà une transition, la transition existante est supprimée.<br />
Copie d’une transition vers d’autres points <strong>de</strong> montage par glisser-déposer<br />
m Sélectionnez une transition dans la timeline, appuyez sur la touche Option, puis faites glisser la<br />
transition sur un autre point <strong>de</strong> montage.<br />
Remarque : Si vous copiez une transition et que vous la collez sur un point <strong>de</strong> montage comportant<br />
déjà une transition, la transition existante est supprimée.<br />
Suppression <strong>de</strong> transitions du projet<br />
Vous avez la possibilité <strong>de</strong> supprimer une transition en toute simplicité, rétablissant ainsi le point<br />
<strong>de</strong> montage en une simple coupe.<br />
Suppression d’une transition<br />
1 Sélectionnez les transitions <strong>de</strong> votre choix sur la timeline.<br />
2 Appuyez sur la touche Supprimer.<br />
Les transitions sélectionnées sont alors supprimées et leurs points <strong>de</strong> montage sont convertis en<br />
<strong>de</strong> simples coupes.<br />
Important : Si une transition supprimée faisait appel à une superposition complète, le point <strong>de</strong><br />
montage coïnci<strong>de</strong> alors avec le point central où se trouvait la transition avant d’être supprimée,<br />
et non l’emplacement d’origine avant l’application <strong>de</strong> la transition. Vous pouvez passer par<br />
Édition > Annuler pour supprimer la transition et rétablir les plans à leur durée d’origine. Pour en<br />
savoir plus, consultez Création <strong>de</strong>s transitions à la page 213.<br />
Ajustement <strong>de</strong>s transitions sur la timeline<br />
Il vous est possible <strong>de</strong> régler la durée d’une transition et <strong>de</strong> la déplacer sur la timeline. Vous avez<br />
également la possibilité d’effectuer un trim <strong>de</strong> l’un <strong>de</strong>s <strong>de</strong>ux plans situés sous la transition.<br />
Modification <strong>de</strong> la durée d’une transition<br />
1 Sélectionnez une transition dans la timeline.<br />
2 <strong>Pro</strong>cé<strong>de</strong>z <strong>de</strong> l’une <strong>de</strong>s manières suivantes :<br />
• Choisissez Modifier > Modifier la durée (ou appuyez sur Contrôle + D), saisissez la durée<br />
voulue (celle-ci s’affiche dans le panneau <strong>de</strong> contrôle accessible <strong>de</strong>puis la barre d’outils) et<br />
appuyez sur Retour.<br />
Chapitre 10 Ajout <strong>de</strong> transitions, <strong>de</strong> titres, d’effets et <strong>de</strong> générateurs 217
• Faites glisser l’une <strong>de</strong>s extrémités <strong>de</strong> la transition en l’éloignant du centre <strong>de</strong> celle-ci pour la<br />
rallonger ou vers l’intérieur pour la raccourcir.<br />
Faites glisser l’un <strong>de</strong>s bords<br />
<strong>de</strong> la transition pour adapter<br />
sa durée.<br />
La transition conserve son point central et effectue un trim équivalent <strong>de</strong> chaque côté et mentionne<br />
un nombre indiquant combien d’images sont ainsi ajoutées ou soustraites <strong>de</strong> la durée <strong>de</strong><br />
la transition.<br />
Déplacement <strong>de</strong> la transition<br />
Le déplacement d’une transition réalise en fait un montage roll sous la transition, ajoutant ainsi<br />
du contenu à un plan sous-jacent tout en supprimant du contenu <strong>de</strong> l’autre plan. La durée globale<br />
du projet ne se voit pas affectée par cette modification. De plus, vous ne pouvez déplacer<br />
la transition que si <strong>de</strong>s gestionnaires <strong>de</strong> média suffisants sont mis à disposition du plan en cours<br />
d’extension.<br />
Plan 1<br />
Poignée <strong>de</strong> média<br />
Montage avec transition<br />
Poignée <strong>de</strong> média<br />
Plan 2<br />
Montage avec transition déplacée vers la droite<br />
Plan 1<br />
Poignée <strong>de</strong> média<br />
Poignée <strong>de</strong> média<br />
Plan 2<br />
1 Sélectionnez une transition dans la timeline.<br />
2 Faites glisser l’icône <strong>de</strong> trim <strong>de</strong> la transition sur la zone supérieure du centre <strong>de</strong> la transition.<br />
Faites défiler le montage<br />
sous la transition.<br />
Le montage sous la transition se convertit en montage roll : un plan est étendu et l’autre raccourci.<br />
Un nombre indique alors le nombre d’images à gauche (nombre négatif) ou à droite<br />
(nombre positif) affectées par le montage roll sous la transition.<br />
Vous pouvez aussi utiliser l’éditeur <strong>de</strong> précision pour effectuer un montage roll <strong>de</strong> la transition.<br />
Chapitre 10 Ajout <strong>de</strong> transitions, <strong>de</strong> titres, d’effets et <strong>de</strong> générateurs 218
Trim d’un plan sous une transition<br />
La transition comprend <strong>de</strong>s icônes qui simplifient le trim à gauche ou à droite du plan sans affecter<br />
pour autant la transition.<br />
1 Sélectionnez une transition dans la timeline.<br />
2 Faites glisser l’une <strong>de</strong>s icônes <strong>de</strong> trim situées dans la zone supérieure gauche ou supérieure<br />
droite <strong>de</strong> la transition.<br />
Faites glisser pour<br />
effectuer un trim sur<br />
la gauche du point<br />
d’arrivée du plan.<br />
Faites glisser pour effectuer<br />
un trim sur la droite du point<br />
<strong>de</strong> départ du plan.<br />
Le déplacement <strong>de</strong> l’icône <strong>de</strong> trim en haut à gauche règle le point <strong>de</strong> départ du plan <strong>de</strong> droite ;<br />
faire glisser celle qui se trouve dans la partie supérieure droite adapte le point d’arrivée du plan<br />
<strong>de</strong> gauche. Un nombre indique alors le nombre d’images ajoutées (nombres négatifs) ou soustraites<br />
(nombres positifs) à la durée du plan. Le trim ne modifie pas la durée <strong>de</strong> la transition, mais<br />
il modifie celle du projet.<br />
Vous pouvez aussi utiliser l’éditeur <strong>de</strong> précision pour effectuer un trim <strong>de</strong>s plans situés sous<br />
la transition.<br />
Ajustement <strong>de</strong>s transitions dans l’inspecteur <strong>de</strong> transition et dans le<br />
visualiseur<br />
Il vous est possible <strong>de</strong> régler une transition à l’ai<strong>de</strong> <strong>de</strong>s comman<strong>de</strong>s <strong>de</strong> l’inspecteur <strong>de</strong> transition<br />
et du visualiseur.<br />
Ajustement d’une transition par le biais <strong>de</strong> l’inspecteur <strong>de</strong> transition et du visualiseur<br />
1 Si l’inspecteur <strong>de</strong> transition n’est pas déjà affiché à l’écran, choisissez Fenêtre > Afficher l’inspecteur<br />
(ou appuyez sur Comman<strong>de</strong> + 4).<br />
2 Dans la timeline, sélectionnez la transition à régler.<br />
Pour cet exemple, utilisons la transition Cercle.<br />
Chapitre 10 Ajout <strong>de</strong> transitions, <strong>de</strong> titres, d’effets et <strong>de</strong> générateurs 219
Le visualiseur affiche tout réglage à l’écran que vous opérez en faisant glisser les poignées.<br />
L’inspecteur <strong>de</strong> transition affiche les autres paramètres que vous pouvez ajuster. En outre, certaines<br />
transitions disposent d’un cadre d’image vous permettant <strong>de</strong> sélectionner une image<br />
vidéo apparaissant dans le cadre <strong>de</strong> la transition.<br />
Faites glisser les comman<strong>de</strong>s à<br />
l’écran pour ajuster les réglages<br />
<strong>de</strong> transition sélectionnés.<br />
Dans l’exemple ci-<strong>de</strong>ssus, vous pouvez faire glisser le cercle blanc dans le visualiseur (appelé une<br />
comman<strong>de</strong> à l’écran) pour positionner le centre du balayage circulaire, et le carré pour régler la<br />
largeur <strong>de</strong> la bordure (dans notre cas, son adoucissement). L’inspecteur <strong>de</strong> transition comprend<br />
un réglage pour les proportions et le traitement <strong>de</strong> la bordure du balayage circulaire (notamment<br />
la couleur <strong>de</strong> la bordure si vous choisissez un bord uni).<br />
De plus, <strong>de</strong> nombreuses transitions possè<strong>de</strong>nt <strong>de</strong>s paramètres vous permettant <strong>de</strong> les animer<br />
avec <strong>de</strong>s images clés. Par exemple, vous pouvez faire bouger le centre <strong>de</strong> la transition Cercle au<br />
fur et à mesure <strong>de</strong> la lecture du plan.<br />
Pour en savoir plus sur l’ajustement <strong>de</strong> fondus enchaînés dans l’inspecteur <strong>de</strong> transition, consultez<br />
Application d’un fondu entrant ou sortant à l’audio à la page 181.<br />
Ajustement <strong>de</strong>s transitions avec plusieurs images<br />
Plusieurs <strong>de</strong> celles-ci regroupent <strong>de</strong>s zones remplies à l’ai<strong>de</strong> d’images fixes issues <strong>de</strong>s plans <strong>de</strong><br />
chaque côté <strong>de</strong> la transition. Prenons l’exemple <strong>de</strong> la transition « Panoramique complet à droite »<br />
(l’une <strong>de</strong>s transitions <strong>de</strong> la catégorie Tableau d’affichage).<br />
Cette image porte le numéro<br />
<strong>de</strong> poignée 4 sur la timeline.<br />
Chapitre 10 Ajout <strong>de</strong> transitions, <strong>de</strong> titres, d’effets et <strong>de</strong> générateurs 220
Les zones sont numérotées et mises en corrélation aux points numérotés autour <strong>de</strong> la transition<br />
sur la timeline.<br />
Ajustement <strong>de</strong>s transitions avec <strong>de</strong>s points numérotés<br />
1 Dans la timeline, sélectionnez la transition dotée <strong>de</strong> points numérotés.<br />
2 Placez la tête <strong>de</strong> lecture sur la transition jusqu’à ce qu’apparaisse une zone portant le même<br />
nombre que celui <strong>de</strong>s poignées numérotées reprises sur la timeline.<br />
3 Faites glisser la poignée numérotée pour sélectionner l’image <strong>de</strong>stinée à remplir la zone.<br />
4 Continuez jusqu’à obtenir les images choisies pour l’intégralité <strong>de</strong>s zones.<br />
Création <strong>de</strong> versions <strong>de</strong> transitions spécialisées dans Motion<br />
De nombreuses transitions ont été élaborées dans Motion, une application <strong>Apple</strong> conçue pour<br />
fonctionner avec <strong>Final</strong> <strong>Cut</strong> <strong>Pro</strong>. Vous pouvez ouvrir ces transitions dans Motion, y apporter <strong>de</strong>s<br />
modifications et enregistrer ces <strong>de</strong>rnières sous forme <strong>de</strong> nouveau fichier <strong>de</strong> transition qui s’affiche<br />
ensuite dans le navigateur <strong>de</strong> transitions.<br />
Important : Les étapes suivantes impliquent que Motion 5 soit installé sur votre ordinateur.<br />
Modification d’une transition dans Motion<br />
1 Dans la barre d’outils, cliquez sur le bouton Transitions.<br />
2 Dans le navigateur <strong>de</strong> transitions, cliquez tout en maintenant la touche Contrôle enfoncée sur la<br />
transition à modifier, puis choisissez « Ouvrir une copie dans Motion » dans le menu contextuel.<br />
Motion se lance automatiquement et ouvre le projet <strong>de</strong> la transition.<br />
3 Modifiez le projet <strong>de</strong> transition.<br />
Pour en savoir plus, consultez l’Ai<strong>de</strong> Motion à l’adresse http://help.apple.com/motion.<br />
4 Choisissez Fichier > Enregistrer sous (ou appuyez sur Comman<strong>de</strong> + Maj + S), attribuez un nom à<br />
la nouvelle transition (appelée modèle dans Motion), affectez-la à une catégorie (créez-en une au<br />
besoin), choisissez un thème (le cas échéant), puis cliquez sur Publier.<br />
Remarque : Si vous choisissez Fichier > Enregistrer, la transition s’enregistre alors en reprenant le<br />
même nom complété du suffixe « copie ».<br />
Chapitre 10 Ajout <strong>de</strong> transitions, <strong>de</strong> titres, d’effets et <strong>de</strong> générateurs 221
Ajout et réglage <strong>de</strong> titres<br />
Présentation <strong>de</strong>s titres<br />
Les titres jouent un rôle clé car ils constituent un encadrement important (tels que les titres <strong>de</strong>s<br />
génériques <strong>de</strong> début et <strong>de</strong> fin) et parce qu’ils transmettent les différentes dates et heures au sein<br />
du film. Les titres, spécialement ceux du tiers inférieur <strong>de</strong> l’écran, sont également utilisés dans<br />
les documentaires et les vidéos d’information, afin d’apporter <strong>de</strong>s détails nécessaires quant aux<br />
sujets ou produits présentés à l’écran. Lors du montage, vous pouvez également ajouter <strong>de</strong>s<br />
notes et <strong>de</strong>s repères d’emplacement à votre projet. Les sous-titres peuvent s’avérer vitaux pour<br />
les films tournés dans une langue différente <strong>de</strong> celle du public.<br />
Vous pouvez créer <strong>de</strong>s titres et <strong>de</strong>s génériques dans <strong>Final</strong> <strong>Cut</strong> <strong>Pro</strong> avec <strong>de</strong>s effets. Les titres sont<br />
<strong>de</strong>s plans synthétisés (semblables à <strong>de</strong>s générateurs) produits par <strong>Final</strong> <strong>Cut</strong> <strong>Pro</strong>. Les plans <strong>de</strong> titre<br />
ne font référence à aucun média stocké sur disque dur. Lorsque vous ajoutez un titre sous forme<br />
<strong>de</strong> plan connecté directement au-<strong>de</strong>ssus d’un autre plan, celui-ci apparaît comme arrière-plan du<br />
texte, vous évitant ainsi d’avoir à réaliser un autre compositing pour créer l’effet.<br />
Ajout <strong>de</strong> titres au projet<br />
Passez par le navigateur <strong>de</strong> titres pour ajouter <strong>de</strong>s titres aux plans <strong>de</strong> votre projet. Après avoir<br />
ajouté du texte, vous pouvez en modifier le style pour élaborer le titre.<br />
Ajout d’un titre à un plan du projet<br />
1 Dans la timeline, positionnez la tête <strong>de</strong> lecture sur le point où vous comptez ajouter le titre.<br />
2 Cliquez sur l’outil Titres dans la barre d’outils (ou appuyez sur Comman<strong>de</strong> + 5).<br />
3 <strong>Pro</strong>cé<strong>de</strong>z <strong>de</strong> l’une <strong>de</strong>s façons suivantes :<br />
• Pour ajouter un titre à partir du navigateur <strong>de</strong> titres : double-cliquez sur le titre.<br />
Un plan <strong>de</strong> titre est ajouté à l’emplacement <strong>de</strong> la tête <strong>de</strong> lecture.<br />
• Pour ajouter un titre standard : choisissez Édition > Connecter un titre > Titre standard (ou<br />
appuyez sur Contrôle + T).<br />
Un plan <strong>de</strong> titre « Titre standard » (sans effets ou animations) est ajouté à l’emplacement <strong>de</strong> la<br />
tête <strong>de</strong> lecture.<br />
• Pour ajouter un tiers inférieur standard : choisissez Édition > Connecter un titre > Tiers inférieur<br />
standard (ou appuyez sur Maj + Contrôle + T).<br />
Le plan <strong>de</strong> titre <strong>de</strong> bas d’écran « Tiers inférieur standard » (sans effets ou animations) est ajouté<br />
à l’emplacement <strong>de</strong> la tête <strong>de</strong> lecture.<br />
Il se voit connecté au plan dans le scénario principal, au niveau <strong>de</strong> la tête <strong>de</strong> lecture. Sur le<br />
plan visuel, le titre est superposé au plan dans le scénario principal à l’emplacement <strong>de</strong> la tête<br />
<strong>de</strong> lecture. Si cette <strong>de</strong>rnière ne se situe pas sur un plan, le titre est alors placé par défaut sur<br />
l’arrière-plan.<br />
Ajout d’un titre en tant que plan dans le scénario principal<br />
Il existe <strong>de</strong>ux façons pour ajouter un titre dans le scénario principal sous forme <strong>de</strong> plan. Vous<br />
pouvez soit insérer un plan <strong>de</strong> titre au niveau du point <strong>de</strong> montage entre <strong>de</strong>ux plans, soit remplacer<br />
un plan existant dans le scénario principal par un plan <strong>de</strong> titre.<br />
Chapitre 10 Ajout <strong>de</strong> transitions, <strong>de</strong> titres, d’effets et <strong>de</strong> générateurs 222
m Pour ajouter un titre entre <strong>de</strong>s plans sur la timeline : <strong>de</strong>puis le navigateur <strong>de</strong> titres, faites glisser<br />
un plan <strong>de</strong> titre sur le point <strong>de</strong> montage situé entre les plans à l’endroit où vous voulez<br />
qu’il apparaisse.<br />
m Pour remplacer un plan existant sur la timeline par un plan <strong>de</strong> titre : faites glisser un titre du navigateur<br />
<strong>de</strong> titres sur le plan que vous voulez remplacer dans la timeline, puis choisissez Remplacer dans le<br />
menu contextuel.<br />
Saisie <strong>de</strong> texte pour le titre<br />
Après avoir ajouté un plan <strong>de</strong> titre au projet dans la timeline, il vous est possible d’attribuer du<br />
texte au titre dans le visualiseur.<br />
1 Sélectionnez un plan <strong>de</strong> titre dans la timeline.<br />
2 Placez la tête <strong>de</strong> lecture sur le plan <strong>de</strong> titre sélectionné.<br />
3 Dans le visualiseur, double-cliquez sur le texte du titre, puis saisissez le texte <strong>de</strong> votre choix.<br />
Bouton Couche <strong>de</strong> texte suivante<br />
Bouton Couche <strong>de</strong> texte précé<strong>de</strong>nte<br />
Double-cliquez sur le champ<br />
pour taper le texte du titre.<br />
4 Pour sélectionner un autre objet texte, procé<strong>de</strong>z <strong>de</strong> l’une <strong>de</strong>s manières suivantes :<br />
• Cliquez sur le bouton « Couche <strong>de</strong> texte précé<strong>de</strong>nte » ou « Couche <strong>de</strong> texte suivante ».<br />
• Double-cliquez sur un autre objet texte.<br />
5 Tapez le texte voulu.<br />
6 Pour quitter le mo<strong>de</strong> d’édition <strong>de</strong> texte, appuyez sur Comman<strong>de</strong> + Retour.<br />
Remarque : Les boutons « Couche <strong>de</strong> texte précé<strong>de</strong>nte » et « Couche <strong>de</strong> texte suivante » prennent<br />
également en charge les marqueurs Édition <strong>de</strong> texte <strong>de</strong> Motion. Pour en savoir plus, consultez l’.<br />
Ai<strong>de</strong> Motion à l'adresse http://help.apple.com/motion.<br />
Réglage <strong>de</strong>s titres<br />
Vous avez la possibilité <strong>de</strong> modifier du texte dans le visualiseur et d’adapter l’apparence du texte<br />
d’un titre grâce à l’inspecteur <strong>de</strong> titre et à l’inspecteur vidéo. Par exemple, vous pouvez régler l’opacité<br />
d’un titre ou modifier la police, l’alignement, la couleur, l’éclat et l’ombre portée du texte.<br />
Modification du texte du titre<br />
1 Double-cliquez sur un plan <strong>de</strong> titre dans la timeline.<br />
2 <strong>Pro</strong>cé<strong>de</strong>z <strong>de</strong> l’une <strong>de</strong>s manières suivantes :<br />
• Double-cliquez sur un objet texte dans le visualiseur.<br />
• Sélectionnez le texte dans l’inspecteur <strong>de</strong> texte.<br />
Chapitre 10 Ajout <strong>de</strong> transitions, <strong>de</strong> titres, d’effets et <strong>de</strong> générateurs 223
3 Modifiez le texte.<br />
4 Pour quitter le mo<strong>de</strong> d’édition <strong>de</strong> texte, appuyez sur Comman<strong>de</strong> + Retour.<br />
Adaptation <strong>de</strong> l’emplacement d’un titre à l’écran<br />
1 Sélectionnez un plan <strong>de</strong> titre dans la timeline.<br />
2 Placez la tête <strong>de</strong> lecture sur le plan <strong>de</strong> titre sélectionné.<br />
3 <strong>Pro</strong>cé<strong>de</strong>z <strong>de</strong> l’une <strong>de</strong>s manières suivantes :<br />
• Dans le visualiseur, faites glisser l’objet texte selon vos besoins.<br />
• Double-cliquez sur l’objet texte et faites glisser le bouton <strong>de</strong> positionnement sur le<br />
nouvel emplacement.<br />
Cliquez sur le bouton <strong>de</strong> positionnement<br />
(représenté par le petit cercle) et faites<br />
glisser le titre selon vos besoins.<br />
Adaptation <strong>de</strong> l’opacité d’un titre<br />
Si vous placez un titre sur un plan, il vous est alors possible d’ajuster la transparence du titre.<br />
1 Double-cliquez sur un plan <strong>de</strong> titre dans la timeline.<br />
2 Choisissez Fenêtre > Afficher l’inspecteur (ou appuyez sur Comman<strong>de</strong> + 4), puis cliquez sur le<br />
bouton Vidéo situé en haut <strong>de</strong> la fenêtre qui apparaît.<br />
Curseur<br />
Opacité<br />
3 Dans la section Compositing, ajustez les réglages d’opacité.<br />
4 Pour quitter le mo<strong>de</strong> d’édition <strong>de</strong> texte, appuyez sur Comman<strong>de</strong> + Retour.<br />
Remarque : Il vous est également possible d’animer avec <strong>de</strong>s images clés le réglage <strong>de</strong> l’opacité<br />
d’un titre.<br />
Chapitre 10 Ajout <strong>de</strong> transitions, <strong>de</strong> titres, d’effets et <strong>de</strong> générateurs 224
Ajustement <strong>de</strong>s réglages d’un titre<br />
Vous pouvez modifier les réglages d’un titre dans l’inspecteur <strong>de</strong> titre.<br />
1 Sélectionnez un plan <strong>de</strong> titre dans la timeline.<br />
2 Choisissez Fenêtre > Afficher l’inspecteur (ou appuyez sur Comman<strong>de</strong> + 4), puis cliquez sur le<br />
bouton Titre situé en haut <strong>de</strong> la fenêtre qui apparaît.<br />
3 Ajustez le cas échéant les réglages proposés.<br />
Remarque : Vous avez également la possibilité d’animer avec <strong>de</strong>s images clés <strong>de</strong> nombreux<br />
réglages dans les inspecteurs <strong>de</strong> titre et <strong>de</strong> texte.<br />
Modification du style du texte d’un titre<br />
Vous pouvez modifier le style <strong>de</strong> texte d’un titre.<br />
1 Double-cliquez sur un plan <strong>de</strong> titre dans la timeline.<br />
Le titre apparaît dans le visualiseur et le texte dans le premier objet texte inclus dans le plan <strong>de</strong><br />
titre est sélectionné.<br />
2 Pour modifier un autre objet texte, sélectionnez-le dans le visualiseur.<br />
3 Choisissez Fenêtre > Afficher l’inspecteur (ou appuyez sur Comman<strong>de</strong> + 4).<br />
4 Ajustez le cas échéant les réglages proposés.<br />
5 Pour quitter le mo<strong>de</strong> d’édition <strong>de</strong> texte, appuyez sur Comman<strong>de</strong> + Retour.<br />
Remarque : Vous avez également la possibilité d’animer avec <strong>de</strong>s images clés <strong>de</strong> nombreux<br />
réglages dans les inspecteurs <strong>de</strong> titre et <strong>de</strong> texte.<br />
Chapitre 10 Ajout <strong>de</strong> transitions, <strong>de</strong> titres, d’effets et <strong>de</strong> générateurs 225
Réglage simultané <strong>de</strong> plusieurs objets texte dans un plan <strong>de</strong> titre<br />
Vous pouvez adapter les réglages <strong>de</strong> plusieurs objets texte en une seule fois.<br />
1 Sélectionnez un plan <strong>de</strong> titre dans la timeline.<br />
2 Placez la tête <strong>de</strong> lecture sur le plan <strong>de</strong> titre sélectionné.<br />
3 Dans le visualiseur, procé<strong>de</strong>z <strong>de</strong> l’une <strong>de</strong>s manières suivantes.<br />
• Tout en maintenant la touche Comman<strong>de</strong> enfoncée, sélectionnez les objets texte à modifier.<br />
• Faites glisser le pointeur pour sélectionner les objets texte à modifier.<br />
4 Choisissez Fenêtre > Afficher l’inspecteur (ou appuyez sur Comman<strong>de</strong> + 4).<br />
5 Ajustez le cas échéant les réglages proposés.<br />
Utilisation <strong>de</strong> la règle pour agencer et aligner les objets <strong>de</strong> texte <strong>de</strong> paragraphe<br />
Le texte créé dans Motion et certains titres du navigateur <strong>de</strong> titres contiennent du texte<br />
<strong>de</strong> paragraphe. Vous pouvez utiliser une règle et <strong>de</strong>s onglets pour contrôler la présentation<br />
du texte <strong>de</strong> paragraphe. Pour en savoir plus, consultez l’Ai<strong>de</strong> Motion à l’adresse<br />
http://help.apple.com/motion.<br />
1 Double-cliquez sur un objet <strong>de</strong> texte <strong>de</strong> paragraphe dans le visualiseur.<br />
2 Dans le visualiseur, cliquez sur le bouton Afficher la règle.<br />
Remarque : Le bouton Afficher la règle s'affiche uniquement lorsque vous modifiez un objet <strong>de</strong><br />
texte <strong>de</strong> paragraphe.<br />
Une règle apparaît au-<strong>de</strong>ssus <strong>de</strong> l’objet <strong>de</strong> texte <strong>de</strong> paragraphe dans le visualiseur. Les tabulations<br />
dans la règle indiquent comment le texte tabulé doit être aligné dans le texte sélectionné.<br />
Tabulation<br />
gauche<br />
Centrer la<br />
tabulation<br />
Tabulation<br />
décimale<br />
Tabulation<br />
droite<br />
3 <strong>Pro</strong>cé<strong>de</strong>z <strong>de</strong> l’une <strong>de</strong>s façons suivantes :<br />
• Pour ajouter une tabulation : cliquez sur la règle.<br />
• Pour changer le type <strong>de</strong> tabulation ajoutée lorsque vous cliquez sur la règle : cliquez sur la règle<br />
tout en maintenant la touche Contrôle enfoncée, puis choisissez un type <strong>de</strong> tabulation dans le<br />
menu contextuel.<br />
• Pour déplacer une tabulation : faites-la glisser sur la règle.<br />
• Pour supprimer une tabulation : faites-la glisser en <strong>de</strong>hors <strong>de</strong> la règle.<br />
• Pour changer <strong>de</strong> type <strong>de</strong> tabulation : cliquez sur la tabulation tout en maintenant la touche<br />
Contrôle enfoncée, puis choisissez un type <strong>de</strong> tabulation dans le menu contextuel.<br />
Chapitre 10 Ajout <strong>de</strong> transitions, <strong>de</strong> titres, d’effets et <strong>de</strong> générateurs 226
Suppression <strong>de</strong> titres du projet<br />
Vous pouvez supprimer à tout moment un titre du projet.<br />
Suppression d’un titre<br />
m Sur la timeline, sélectionnez le titre à supprimer et appuyez sur Supprimer.<br />
Recherche et remplacement <strong>de</strong> texte dans un projet<br />
Si le projet contient plusieurs instances d’un mot ou d’une expression qui se retrouve dans<br />
plusieurs plans <strong>de</strong> titre, par exemple <strong>de</strong>s noms, <strong>de</strong>s entreprises ou <strong>de</strong>s intitulés <strong>de</strong> poste, vous<br />
pouvez rechercher le mot ou l’expression et modifier rapi<strong>de</strong>ment chaque instance.<br />
Recherche et remplacement <strong>de</strong> texte du titre<br />
1 Choisissez Édition > Rechercher et remplacer le texte du titre.<br />
2 Dans la fenêtre « Rechercher et remplacer le texte du titre » qui s’affiche, saisissez le texte à<br />
rechercher dans le champ Rechercher.<br />
3 Dans le champ Remplacer, tapez le texte par lequel vous souhaitez remplacer celui recherché.<br />
4 Pour indiquer où effectuer la recherche, procé<strong>de</strong>z <strong>de</strong> l’une <strong>de</strong>s manières suivantes :<br />
• Pour rechercher du texte dans le plan <strong>de</strong> titre sélectionné : choisissez Titre sélectionné dans le<br />
menu local Rechercher dans.<br />
Cette option s’avère utile pour la recherche dans <strong>de</strong>s plans <strong>de</strong> titre incluant beaucoup <strong>de</strong><br />
texte, tels que les génériques.<br />
• Pour rechercher du texte parmi tous les plans <strong>de</strong> titre du projet : choisissez « Tous les titres du<br />
projet » dans le menu local Rechercher dans.<br />
5 <strong>Pro</strong>cé<strong>de</strong>z <strong>de</strong> l’une <strong>de</strong>s façons suivantes :<br />
• Pour rechercher respectant les majuscules telles qu’elles sont saisies dans le texte recherché : cochez<br />
la case Respecter la casse.<br />
• Pour rechercher <strong>de</strong>s mots entiers plutôt qu’un groupe <strong>de</strong> lettres dans <strong>de</strong>s mots : cochez la case<br />
Mots entiers.<br />
• Pour que la recherche reprenne <strong>de</strong>puis le début <strong>de</strong> l’élément recherché après avoir atteint la fin :<br />
cochez la case Rechercher en boucle.<br />
6 <strong>Pro</strong>cé<strong>de</strong>z <strong>de</strong> l’une <strong>de</strong>s manières suivantes :<br />
• Pour remplacer toutes les instances du texte en une seule fois : cliquez sur le bouton<br />
Tout remplacer.<br />
• Pour remplacer uniquement l’instance sélectionnée du texte : cliquez sur le bouton Remplacer.<br />
• Pour remplacer l’instance du texte sélectionnée et rechercher l’occurrence suivante du texte : cliquez<br />
sur le bouton Remplacer et rechercher.<br />
• Pour passer à l’instance suivante ou précé<strong>de</strong>nte du texte recherché : cliquez sur le bouton respectif<br />
Suivant ou Précé<strong>de</strong>nt.<br />
Chapitre 10 Ajout <strong>de</strong> transitions, <strong>de</strong> titres, d’effets et <strong>de</strong> générateurs 227
Ajustement d’effets intégrés<br />
Présentation <strong>de</strong>s effets intégrés<br />
<strong>Final</strong> <strong>Cut</strong> <strong>Pro</strong> comprend plusieurs effets vidéo intégrant chaque plan <strong>de</strong> la timeline, directement<br />
accessibles <strong>de</strong>puis le visualiseur ; tout ce qu’il vous reste à faire est <strong>de</strong> les sélectionner et d’y<br />
apporter vos ajustements. Ceux-ci vous permettent <strong>de</strong> :<br />
• créer une image composite à partir <strong>de</strong> plusieurs plans ;<br />
• repositionner ou recadrer un plan en zoomant <strong>de</strong>ssus ;<br />
• rogner un plan pour supprimer tous les éléments indésirables, tels que <strong>de</strong>s micros ou l’équipement<br />
d’éclairage qui apparaissent acci<strong>de</strong>ntellement dans la vidéo ;<br />
• configurer un effet Ken Burns pour apporter du souffle à vos images fixes (mais aussi à vos<br />
plans vidéo).<br />
Il vous est possible d’exploiter plusieurs effets intégrés simultanément. Par exemple, vous pouvez<br />
faire appel à l’effet Transformer pour réduire la taille et la position <strong>de</strong> l’image, Trim pour supprimer<br />
une partie <strong>de</strong> la vidéo et Distorsion pour déformer la vidéo.<br />
Vous pouvez animer ces effets pour qu’ils changent au fil <strong>de</strong> la lecture du plan. Par exemple, vous<br />
pouvez réduire la taille d’une image et la faire sortir <strong>de</strong> l’écran. Pour configurer une animation,<br />
vous <strong>de</strong>vez modifier les réglages sur au moins <strong>de</strong>ux points du plan. Au cours <strong>de</strong> la lecture du<br />
plan, <strong>Final</strong> <strong>Cut</strong> <strong>Pro</strong> crée <strong>de</strong>s transitions animées et flui<strong>de</strong>s entre ces points.<br />
Redimensionnement, déplacement et rotation <strong>de</strong> plans<br />
L’effet intégré Transformer vous permet <strong>de</strong> redimensionner, <strong>de</strong> faire pivoter et <strong>de</strong> déplacer une<br />
image. Cet effet est couramment utilisé sur un plan placé au-<strong>de</strong>ssus d’un plan du scénario principal,<br />
qui <strong>de</strong>vient alors l’arrière-plan du plan redimensionné. Il sert également souvent à zoomer<br />
sur un plan, vous permettant ainsi <strong>de</strong> recadrer une prise <strong>de</strong> vue au besoin.<br />
Ajustement <strong>de</strong> l’effet Transformer<br />
Les comman<strong>de</strong>s disponibles dans le visualiseur et l’inspecteur vidéo vous permettent d’ajuster<br />
cet effet. Cependant, certaines comman<strong>de</strong>s ne sont disponibles que dans l’un ou dans l’autre.<br />
1 Sélectionnez un plan dans la timeline.<br />
2 Pour accé<strong>de</strong>r aux comman<strong>de</strong>s Transformer, effectuez l’une <strong>de</strong>s opérations suivantes :<br />
• Choisissez Transformer à partir du menu local situé dans le coin inférieur gauche du visualiseur<br />
(ou appuyez sur Maj + T).<br />
• Tout en maintenant la touche Contrôle enfoncée, cliquez dans le visualiseur sur le plan, puis<br />
choisissez Transformer dans le menu contextuel.<br />
3 Pour régler l’effet à l’ai<strong>de</strong> <strong>de</strong>s comman<strong>de</strong>s à l’écran :<br />
• Poignées bleues situées à chaque coin : faites-les glisser pour ajuster la taille <strong>de</strong> l’image tout en<br />
conservant ses proportions.<br />
• Poignées bleues situées au milieu <strong>de</strong> chaque côté : faites-les glisser pour adapter indépendamment<br />
la taille verticale ou horizontale <strong>de</strong> l’image, faisant ainsi varier les proportions <strong>de</strong> l’image.<br />
Chapitre 10 Ajout <strong>de</strong> transitions, <strong>de</strong> titres, d’effets et <strong>de</strong> générateurs 228
Remarque : Ces comman<strong>de</strong>s ne sont pas accessibles <strong>de</strong>puis l’inspecteur vidéo.<br />
• Cercle blanc situé au centre : indique le point d’ancrage pour la rotation. Faites glisser n’importe<br />
où le point actif à l’intérieur <strong>de</strong> l’image pour adapter sa position.<br />
• Poignée bleue s’étendant <strong>de</strong>puis le cercle central : faites-la glisser pour faire pivoter l’image.<br />
Conseil : Pour bénéficier d’une plus gran<strong>de</strong> précision lors <strong>de</strong> la rotation <strong>de</strong> l’image, faites glisser<br />
la poignée <strong>de</strong> rotation en l’éloignant du point d’ancrage situé au centre.<br />
Faites glisser l’image pour<br />
affiner sa position.<br />
Faites glisser la poignée<br />
d’un bord pour adapter les<br />
proportions <strong>de</strong> l’image.<br />
Faites glisser cette poignée<br />
pour faire pivoter l’image.<br />
Faites glisser la<br />
poignée d’un coin pour<br />
modifier la taille <strong>de</strong><br />
l’image sans influer sur<br />
ses proportions.<br />
4 Utilisez les comman<strong>de</strong>s Transformer dans l’inspecteur vidéo comme suit :<br />
• Position X et Y : utilisez ces comman<strong>de</strong>s pour déplacer l’image horizontalement (axe <strong>de</strong>s X) et<br />
verticalement (axe <strong>de</strong>s Y).<br />
• Rotation : faites-la glisser pour faire pivoter l’image autour <strong>de</strong> son point d’ancrage.<br />
• Échelle : cette comman<strong>de</strong> vous permet d’adapter la taille <strong>de</strong> l’image.<br />
• Ancrage X et Y : permet <strong>de</strong> déplacer le point central <strong>de</strong> l’image. Cette comman<strong>de</strong> définit le<br />
point autour duquel l’image pivote.<br />
Remarque : Elle ne se trouve pas parmi les comman<strong>de</strong>s à l’écran.<br />
5 Lorsque vous avez fini l’ajustement <strong>de</strong> l’effet et que vous n’avez plus besoin <strong>de</strong>s comman<strong>de</strong>s à<br />
l’écran, cliquez sur Terminé.<br />
Vous pouvez animer l’effet et le faire apparaître par <strong>de</strong>ssus un arrière-plan. Pour en savoir plus sur<br />
la manipulation d’effets intégrés, consultez Manipulation d’effets intégrés à la page 235.<br />
Trim <strong>de</strong> plans<br />
Les comman<strong>de</strong>s <strong>de</strong> trim vous permettent d’élaguer indépendamment chacun <strong>de</strong>s bords<br />
<strong>de</strong> l’image, créant ainsi l’aspect d’une fenêtre. Cet effet, couramment employé avec l’effet<br />
Transformer, est généralement mis en œuvre sur un plan placé au-<strong>de</strong>ssus d’un plan du scénario<br />
principal, qui <strong>de</strong>vient alors l’arrière-plan du plan faisant l’objet du trim.<br />
Chapitre 10 Ajout <strong>de</strong> transitions, <strong>de</strong> titres, d’effets et <strong>de</strong> générateurs 229
Ajustement <strong>de</strong> l’effet Trim<br />
1 Sélectionnez un plan dans la timeline.<br />
2 Pour accé<strong>de</strong>r aux comman<strong>de</strong>s Trim, effectuez l’une <strong>de</strong>s opérations suivantes :<br />
• Choisissez Rogner à partir du menu local situé dans le coin inférieur gauche du visualiseur (ou<br />
appuyez sur Maj + C).<br />
• Tout en maintenant la touche Contrôle enfoncée, cliquez dans le visualiseur sur le plan, puis<br />
choisissez Rogner dans le menu contextuel.<br />
3 Cliquez sur le bouton Trim en bas du visualiseur.<br />
4 Pour régler l’effet à l’ai<strong>de</strong> <strong>de</strong>s comman<strong>de</strong>s à l’écran :<br />
• Poignées bleues situées à chaque coin : faites-les glisser pour adapter en même temps la position<br />
<strong>de</strong> <strong>de</strong>ux côtés <strong>de</strong> la fenêtre du trim.<br />
• Poignées bleues situées au milieu <strong>de</strong> chaque côté : faites-les glisser pour ajuster indépendamment<br />
la position <strong>de</strong> chaque côté.<br />
• N’importe où dans la fenêtre : faites glisser la fenêtre pour affiner sa position.<br />
Faites glisser la poignée d’un angle pour<br />
modifier <strong>de</strong>ux côtés simultanément.<br />
Faites glisser une poignée au milieu d’un bord<br />
pour ne modifier que le bord en question.<br />
Faites glisser l’image pour<br />
positionner la fenêtre du trim.<br />
5 Pour adapter chaque bord indépendamment à l’ai<strong>de</strong> <strong>de</strong> la zone <strong>de</strong> rognage <strong>de</strong> l’inspecteur<br />
vidéo, faites appel aux comman<strong>de</strong>s Trim.<br />
6 Lorsque vous avez fini l’ajustement <strong>de</strong> l’effet et que vous n’avez plus besoin <strong>de</strong>s comman<strong>de</strong>s à<br />
l’écran, cliquez sur Terminé.<br />
Vous pouvez animer l’effet et le faire apparaître par <strong>de</strong>ssus un arrière-plan. Pour en savoir plus sur<br />
la manipulation d’effets intégrés, consultez Manipulation d’effets intégrés à la page 235.<br />
Chapitre 10 Ajout <strong>de</strong> transitions, <strong>de</strong> titres, d’effets et <strong>de</strong> générateurs 230
Rognage <strong>de</strong> plans<br />
L’effet Rogner simplifie la suppression <strong>de</strong>s zones indésirables <strong>de</strong> l’image. Il étend automatiquement<br />
l’image rognée <strong>de</strong> façon à lui faire remplir l’écran.<br />
Ajustement <strong>de</strong> l’effet Rogner<br />
1 Sélectionnez un plan dans la timeline.<br />
2 Pour accé<strong>de</strong>r aux comman<strong>de</strong>s Rogner, effectuez l’une <strong>de</strong>s opérations suivantes :<br />
• Choisissez Rogner à partir du menu local situé dans le coin inférieur gauche du visualiseur (ou<br />
appuyez sur Maj + C).<br />
• Tout en maintenant la touche Contrôle enfoncée, cliquez dans le visualiseur sur le plan, puis<br />
choisissez Rogner dans le menu contextuel.<br />
3 Cliquez sur le bouton Rognage en bas du visualiseur.<br />
4 Pour régler l’effet à l’ai<strong>de</strong> <strong>de</strong>s comman<strong>de</strong>s à l’écran :<br />
• Poignées bleues situées à chaque coin : faites-les glisser pour adapter le rognage du coin choisi.<br />
L’image rognée conserve toujours ses proportions d’origine.<br />
• N’importe où dans la fenêtre : faites glisser la fenêtre <strong>de</strong> rognage pour affiner sa position.<br />
Faites glisser la poignée d’un coin<br />
pour modifier la taille <strong>de</strong> la fenêtre<br />
<strong>de</strong> rognage (mais sans influer sur<br />
ses proportions).<br />
Cliquez sur Terminé pour rogner l’image et<br />
l’afficher dans sa taille développée finale.<br />
Faites glisser l’image<br />
pour positionner la<br />
fenêtre du rognage.<br />
5 Pour adapter chaque bord indépendamment à l’ai<strong>de</strong> <strong>de</strong> la zone <strong>de</strong> rognage <strong>de</strong> l’inspecteur<br />
vidéo, faites appel aux comman<strong>de</strong>s Rogner.<br />
Remarque : S’il vous est possible d’exploiter ces comman<strong>de</strong>s pour modifier les proportions <strong>de</strong> la<br />
fenêtre <strong>de</strong> rognage, l’image finale maintient cependant les proportions <strong>de</strong> l’image d’origine.<br />
Chapitre 10 Ajout <strong>de</strong> transitions, <strong>de</strong> titres, d’effets et <strong>de</strong> générateurs 231
6 Cliquez sur Terminé pour que le rognage s’applique enfin et pour retrouver l’image zoomée <strong>de</strong><br />
façon à remplir l’écran.<br />
Vous pouvez animer l’effet, créant ainsi l’illusion d’un panoramique et d’un zoom (il s’agit alors<br />
en fait d’un effet Ken Burns manuel). Pour en savoir plus sur la manipulation d’effets intégrés,<br />
consultez Manipulation d’effets intégrés à la page 235.<br />
Panoramique et zoom <strong>de</strong>s plans avec l'effet Ken Burns<br />
L’effet Ken Burns crée un effet <strong>de</strong> panoramique et <strong>de</strong> zoom à l’ai<strong>de</strong> <strong>de</strong> positions <strong>de</strong> départ et <strong>de</strong><br />
fin que vous <strong>de</strong>vez définir. L’effet Ken Burns représente en fait un effet Rogner marqué par <strong>de</strong>ux<br />
réglages <strong>de</strong> rognage : l’un au début du plan et l’autre à sa fin.<br />
Ajustement <strong>de</strong> l’effet Ken Burns<br />
1 Sélectionnez un plan dans la timeline.<br />
2 Pour accé<strong>de</strong>r aux comman<strong>de</strong>s Ken Burns, effectuez l’une <strong>de</strong>s opérations suivantes :<br />
• Choisissez Rogner à partir du menu local situé dans le coin inférieur gauche du visualiseur (ou<br />
appuyez sur Maj + C).<br />
• Tout en maintenant la touche Contrôle enfoncée, cliquez dans le visualiseur sur le plan, puis<br />
choisissez Rogner dans le menu contextuel.<br />
Chapitre 10 Ajout <strong>de</strong> transitions, <strong>de</strong> titres, d’effets et <strong>de</strong> générateurs 232
3 Cliquez sur le bouton Ken Burns en bas du visualiseur.<br />
Deux rectangles apparaissent alors dans le visualiseur : un vert, qui définit l’emplacement et la<br />
taille pour le début du plan, et un rouge qui indique la position et la taille pour la fin du plan.<br />
Une flèche vient marquer la direction dans laquelle l’image avance lorsque le plan est reproduit.<br />
Cliquez sur le bouton<br />
Échange pour intervertir<br />
le départ et l’arrivée.<br />
Cliquez sur le bouton Lecture<br />
en boucle pour reproduire le<br />
plan <strong>de</strong> façon continue.<br />
Sélectionnez le rectangle vert Début<br />
ou le rectangle rouge Fin pour régler<br />
la taille et l’emplacement du rognage.<br />
Les réglages par défaut pour le début et la fin entraînent un zoom <strong>de</strong> faible amplitu<strong>de</strong> vers le<br />
centre <strong>de</strong> l’image.<br />
4 Pour choisir la partie <strong>de</strong> l’image qui apparaît au début <strong>de</strong> l’effet, faites glisser les poignées<br />
vertes pour modifier la taille <strong>de</strong> rognage <strong>de</strong> l’image et faites glisser la fenêtre pour définir<br />
son emplacement.<br />
5 Pour choisir la partie <strong>de</strong> l’image qui apparaît à la fin <strong>de</strong> l’effet, faites glisser les poignées<br />
rouges pour modifier la taille <strong>de</strong> rognage <strong>de</strong> l’image et faites glisser la fenêtre pour définir<br />
son emplacement.<br />
6 Pour reproduire continuellement le plan avec l’effet appliqué, cliquez sur le bouton Lecture<br />
en boucle.<br />
7 Pour intervertir les emplacements du départ et d’arrivée, cliquez sur le bouton Échange.<br />
8 Cliquez sur Terminé.<br />
Conseil : Faites appel à l’effet Rogner et à <strong>de</strong>s images clés intermédiaires pour créer un effet ressemblant<br />
à l’effet Ken Burns, qui suit cependant une trajectoire plus compliquée.<br />
Pour en savoir plus sur la manipulation d’effets intégrés, consultez Manipulation d’effets intégrés<br />
à la page 235.<br />
Inclinaison <strong>de</strong> la perspective d’un plan<br />
L’effet Distorsion s’apparente à l’effet Transformer hormis que vous êtes en mesure <strong>de</strong> faire glisser<br />
chacun <strong>de</strong>s coins indépendamment <strong>de</strong>s autres, vous permettant ainsi <strong>de</strong> générer une apparence<br />
inclinée ou d’ajouter <strong>de</strong> la perspective à l’image.<br />
Remarque : L’effet Distorsion modifie la forme <strong>de</strong> la vidéo sans pour autant la déplacer. Pour<br />
repositionner la vidéo, utilisez l’effet Transformer.<br />
Chapitre 10 Ajout <strong>de</strong> transitions, <strong>de</strong> titres, d’effets et <strong>de</strong> générateurs 233
Ajustement <strong>de</strong> l’effet Distorsion<br />
1 Sélectionnez un plan dans la timeline.<br />
2 Pour accé<strong>de</strong>r aux comman<strong>de</strong>s Distorsion, effectuez l’une <strong>de</strong>s opérations suivantes :<br />
• Choisissez Distorsion à partir du menu local situé dans le coin inférieur gauche du visualiseur<br />
(ou appuyez sur Comman<strong>de</strong> + Maj + D).<br />
• Tout en maintenant la touche Contrôle enfoncée, cliquez dans le visualiseur sur le plan, puis<br />
choisissez Distorsion dans le menu contextuel.<br />
3 Pour régler l’effet à l’ai<strong>de</strong> <strong>de</strong>s comman<strong>de</strong>s à l’écran :<br />
• Poignées bleues situées à chaque coin : faites-les glisser pour repositionner chaque coin, ce qui<br />
ajoute <strong>de</strong> la perspective à l’image (une partie semble alors se projeter plus au premier plan<br />
que d’autres parties).<br />
• Poignées bleues situées au milieu <strong>de</strong> chaque côté : faites-les glisser pour ajuster la position <strong>de</strong><br />
chaque côté. Vous pouvez ainsi générer un effet d’inclinaison en les faisant glisser dans la<br />
même direction que leur bord (plutôt que par rapport au centre).<br />
• N’importe où dans la fenêtre : faites glisser la fenêtre pour affiner sa position.<br />
Faites glisser les poignées<br />
au milieu <strong>de</strong>s arrêtes pour<br />
régler la position d’un côté.<br />
Faites glisser<br />
chaque coin pour<br />
définir sa position.<br />
4 Pour ajuster indépendamment chaque coin par le biais <strong>de</strong> l’inspecteur vidéo, servez-vous <strong>de</strong>s<br />
comman<strong>de</strong>s Distorsion.<br />
5 Lorsque vous avez fini l’ajustement <strong>de</strong> l’effet et que vous n’avez plus besoin <strong>de</strong>s comman<strong>de</strong>s à<br />
l’écran, cliquez sur Terminé.<br />
Vous pouvez animer l’effet et le faire apparaître par <strong>de</strong>ssus un arrière-plan. Pour en savoir plus sur<br />
la manipulation d’effets intégrés, consultez Manipulation d’effets intégrés à la page 235.<br />
Chapitre 10 Ajout <strong>de</strong> transitions, <strong>de</strong> titres, d’effets et <strong>de</strong> générateurs 234
Manipulation d’effets intégrés<br />
Les métho<strong>de</strong>s suivantes vous permettent <strong>de</strong> travailler avec <strong>de</strong>s effets intégrés.<br />
Désactivation ou réinitialisation <strong>de</strong> l’effet<br />
1 Sélectionnez dans la timeline un plan incluant un effet.<br />
2 <strong>Pro</strong>cé<strong>de</strong>z <strong>de</strong> l’une <strong>de</strong>s manières suivantes :<br />
• Pour désactiver l’effet et conserver ses réglages : cliquez sur la case bleue en regard <strong>de</strong> l’effet utilisé<br />
(Transformer, Rogner ou Distorsion) dans l’inspecteur vidéo.<br />
Vous pouvez cliquer à nouveau sur la case pour réactiver l’effet, simplifiant ainsi la comparaison<br />
du plan avec et sans l’effet.<br />
Placez le pointeur sur cette zone et<br />
cliquez sur Afficher pour afficher les<br />
réglages d’un effet.<br />
Cliquez sur une case pour activer<br />
ou désactiver un effet.<br />
Cliquez sur l’icône d’un effet<br />
pour afficher ou masquer<br />
les comman<strong>de</strong>s à l’écran<br />
correspondantes.<br />
Cliquez sur le bouton<br />
Réinitialiser d’un effet pour<br />
rétablir les valeurs par<br />
défaut <strong>de</strong>s réglages.<br />
• Pour rétablir toutes les valeurs <strong>de</strong> l’effet à leur valeur par défaut : Cliquez sur le bouton<br />
Réinitialiser .<br />
• Pour désactiver l’effet dans l’éditeur d’animation vidéo : ouvrez l’éditeur en choisissant Plan ><br />
Afficher l’animation vidéo (ou appuyez sur Contrôle + V), puis cliquez sur la case en regard <strong>de</strong><br />
l’effet à désactiver.<br />
Cliquez sur la case d’un effet<br />
pour l’activer ou le désactiver.<br />
Chapitre 10 Ajout <strong>de</strong> transitions, <strong>de</strong> titres, d’effets et <strong>de</strong> générateurs 235
Animation d’effets intégrés<br />
Utilisez <strong>de</strong>s images clés pour faire évoluer les réglages <strong>de</strong> l’effet au fur et à mesure <strong>de</strong> la lecture<br />
du plan. Ceci s’applique à tous les effets intégrés sauf à l’effet Ken Burns.<br />
1 Sélectionnez un plan dans la timeline.<br />
2 Choisissez l’effet à animer à partir du menu local situé dans le coin inférieur gauche<br />
du visualiseur.<br />
Dans le cadre <strong>de</strong> cet exemple, choisissez Transformer (ou appuyez sur Maj + T).<br />
3 Positionnez la tête <strong>de</strong> lecture <strong>de</strong> la timeline au début du plan.<br />
4 Réglez l’emplacement <strong>de</strong> départ à l’ai<strong>de</strong> <strong>de</strong>s comman<strong>de</strong>s à l’écran <strong>de</strong> l’effet.<br />
5 Cliquez sur le bouton « Ajouter une image clé » situé dans la partie supérieure du visualiseur.<br />
Cliquez sur le bouton « Ajouter une<br />
image clé » pour ajouter à l’animation<br />
la première image clé.<br />
6 Placez la tête <strong>de</strong> lecture sur la fin du plan.<br />
7 Réglez l’emplacement <strong>de</strong> fin à l’ai<strong>de</strong> <strong>de</strong>s comman<strong>de</strong>s <strong>de</strong> l’effet.<br />
Une image clé est alors automatiquement ajoutée. De plus, dans le cas <strong>de</strong>s effets Transformer,<br />
une ligne indique la trajectoire empruntée par l’image.<br />
Cliquez sur la flèche gauche<br />
pour passer directement à la<br />
première image clé.<br />
Une fois terminé, la<br />
création <strong>de</strong> l’animation,<br />
cliquez sur Terminé.<br />
La ligne rouge indique la trajectoire<br />
du centre <strong>de</strong> l’image.<br />
Chapitre 10 Ajout <strong>de</strong> transitions, <strong>de</strong> titres, d’effets et <strong>de</strong> générateurs 236
8 Pour confirmer vos opérations, cliquez sur Terminé dans le coin supérieur droit du visualiseur.<br />
Une fois lancée la lecture du plan, la vidéo se déplace <strong>de</strong> façon flui<strong>de</strong> entre les images clés,<br />
créant ainsi une effet animé. Vous pouvez en fait ajouter plusieurs images clés en déplaçant la<br />
tête <strong>de</strong> lecture et en adaptant les comman<strong>de</strong>s <strong>de</strong> l’effet. Pour en savoir plus sur l’utilisation <strong>de</strong>s<br />
images clés, consultez Présentation <strong>de</strong> l’animation vidéo à la page 256.<br />
Ajustement <strong>de</strong> la trajectoire d’animation <strong>de</strong> l’effet Transformer<br />
Les animations par transformation présentent <strong>de</strong>s comman<strong>de</strong>s d’images clés complémentaires<br />
qui permettent d’affiner la trajectoire d’animation. Pour les afficher, vous <strong>de</strong>vez au préalable créer<br />
un effet simple sur trois coins.<br />
Le bouton « Ajouter une image clé »<br />
s’adapte en bouton « Supprimer l’image<br />
clé » lorsque le point actif se trouve sur<br />
une image clé.<br />
Image clé<br />
du milieu<br />
1 Sélectionnez un plan dans la timeline et placez la tête <strong>de</strong> lecture sur son début.<br />
2 Sélectionnez Transformer à partir du menu local situé dans le coin inférieur gauche du visualiseur<br />
(ou appuyez sur Maj + T), puis faites glisser les comman<strong>de</strong>s à l’écran pour réduire la taille <strong>de</strong><br />
l’image et la placer dans le coin supérieur gauche.<br />
3 Cliquez sur le bouton « Ajouter une image clé ».<br />
4 Dans la timeline, placez la tête <strong>de</strong> lecture au milieu du plan.<br />
5 Utilisez les comman<strong>de</strong>s à l’écran Transformer pour déplacer l’image vers le coin supérieur droit.<br />
Une image clé est automatiquement ajoutée et une ligne rouge indique le chemin emprunté<br />
jusqu’alors par l’animation.<br />
6 Dans la timeline, placez la tête <strong>de</strong> lecture sur la fin du plan.<br />
7 Servez-vous <strong>de</strong>s comman<strong>de</strong>s à l’écran Transformer pour déplacer l’image sur le centre inférieur.<br />
Une image clé est automatiquement ajoutée et la ligne rouge s’étend alors jusqu’au<br />
nouveau point.<br />
8 Pour passer directement d’une image clé à l’autre, cliquez sur les carrés blancs placés le long <strong>de</strong><br />
la ligne rouge.<br />
Les première et <strong>de</strong>rnière images clés sont dotées <strong>de</strong> flèches blanches.<br />
Par défaut, la ligne rouge suit une trajectoire flui<strong>de</strong> (indiquée par sa courbe harmonieuse).<br />
Chapitre 10 Ajout <strong>de</strong> transitions, <strong>de</strong> titres, d’effets et <strong>de</strong> générateurs 237
9 Pour contrôler cette courbe représentant la trajectoire, cliquez sur l’image clé du début ou du<br />
milieu, puis faites glisser les poignées <strong>de</strong> courbe.<br />
Image clé <strong>de</strong> départ<br />
Image clé d’arrivée<br />
Faites glisser ces poignées<br />
sur une image clé du milieu<br />
pour ajuster la courbe <strong>de</strong> la<br />
trajectoire.<br />
10 Cliquez sur une image clé en maintenant la touche Contrôle enfoncée, puis choisissez une<br />
option dans le menu contextuel :<br />
• Linéaire : sert aux trajectoires directes non courbes partant ou arrivant à l’image clé<br />
en question.<br />
• Lissage : sert aux trajectoires courbes partant ou arrivant à l’image clé en question, offrant ainsi<br />
un mouvement plus naturel.<br />
• Supprimer le point : permet <strong>de</strong> supprimer l’image clé.<br />
• Verrouiller le point : permet d’empêcher tout ajustement <strong>de</strong> l’image clé. Une fois activé, son intitulé<br />
change en Déverrouiller le point.<br />
• Désactiver le point : sert à ignorer l’image clé en question, mais la laisse en place pour pouvoir<br />
l’utiliser ultérieurement au besoin. Une fois activé, son intitulé change en Activer le point.<br />
Effets composites sur un arrière-plan<br />
Les effets Transformer, Trim et Distorsion génèrent souvent une image <strong>de</strong> taille inférieure à la<br />
taille réelle, avec <strong>de</strong>s zones vi<strong>de</strong>s noires. Vous pouvez remplacer ces <strong>de</strong>rnières par un arrièreplan<br />
en plaçant le plan transformé sur un plan d’arrière-plan, technique connue sous le nom<br />
<strong>de</strong> compositing.<br />
<strong>Pro</strong>cé<strong>de</strong>z <strong>de</strong> l’une <strong>de</strong>s manières suivantes :<br />
m Ajoutez un plan à la timeline sous forme <strong>de</strong> plan connecté, puis l’effet à ce plan.<br />
Chapitre 10 Ajout <strong>de</strong> transitions, <strong>de</strong> titres, d’effets et <strong>de</strong> générateurs 238
Ceci entraîne le placement du plan au-<strong>de</strong>ssus du plan du scénario principal, qui <strong>de</strong>vient alors<br />
automatiquement l’arrière-plan <strong>de</strong> l’effet.<br />
Plan composé sur le<br />
scénario principal<br />
Plan situé dans le scénario principal,<br />
constituant l’arrière-plan<br />
m Si le plan se trouve déjà dans le scénario principal, faites-le glisser au-<strong>de</strong>ssus <strong>de</strong> celui-ci, en le<br />
positionnant sur le plan faisant office d’arrière-plan.<br />
L’image <strong>de</strong>vient ainsi une image composite.<br />
Les effets Transformer et Trim ont<br />
permis <strong>de</strong> créer une image composite<br />
sur l’arrière-plan avec cette image.<br />
Pour en savoir plus sur l’utilisation <strong>de</strong> plans connectés, consultez Ajout <strong>de</strong> scénarios à la<br />
page 274. Pour en savoir plus sur le compositing <strong>de</strong> plans, consultez Présentation du compositing<br />
à la page 367.<br />
Chapitre 10 Ajout <strong>de</strong> transitions, <strong>de</strong> titres, d’effets et <strong>de</strong> générateurs 239
Ajout et réglage <strong>de</strong>s effets <strong>de</strong> plans<br />
Présentation <strong>de</strong>s effets <strong>de</strong> plans<br />
En plus <strong>de</strong>s effets intégrés, <strong>Final</strong> <strong>Cut</strong> <strong>Pro</strong> contient une gran<strong>de</strong> variété d’effets vidéo qu’il vous est<br />
possible d’appliquer aux plans vidéo <strong>de</strong> votre projet. De nombreux effets modifient l’apparence<br />
<strong>de</strong> votre vidéo, allant <strong>de</strong> l’ajout d’un flou ou d’un éclat à <strong>de</strong> fortes distorsions. Certains effets<br />
incrustent <strong>de</strong>s graphismes issus d’un caméscope ou du timeco<strong>de</strong>. Il existe aussi un effet pour<br />
l’incrustation d’un plan vidéo sur un autre.<br />
<strong>Final</strong> <strong>Cut</strong> <strong>Pro</strong> inclut également un ensemble étendu d’effets audio applicables aux clips audio <strong>de</strong><br />
votre projet. De nombreux effets modifient le son <strong>de</strong> votre audio, allant <strong>de</strong> l’ajout d’échos subtils<br />
à <strong>de</strong> fortes distorsions <strong>de</strong> la tonalité.<br />
Après avoir ajouté un effet, vous avez la possibilité <strong>de</strong> régler ses paramètres. Certains effets ne<br />
disposent que <strong>de</strong> peu <strong>de</strong> réglages alors que d’autres en proposent un ensemble complet, vous<br />
permettant un contrôle étendu <strong>de</strong> leur apparence. Les effets peuvent en outre être animés, leurs<br />
réglages pouvant s’adapter lors <strong>de</strong> la lecture du plan.<br />
Il est possible d’appliquer plusieurs effets à vos plans, en « empilant » <strong>de</strong>s effets. Cependant,<br />
l’ordre dans lequel vous appliquez ces effets peut influer sur l’apparence finale <strong>de</strong> votre vidéo.<br />
De plus, vous pouvez ouvrir <strong>de</strong> nombreux effets vidéo pour les modifier dans Motion, afin <strong>de</strong><br />
créer <strong>de</strong>s versions spécialisées utilisables dans vos projets.<br />
Ajout d’effets au projet<br />
Passez par le navigateur d’effets pour ajouter <strong>de</strong>s effets aux plans <strong>de</strong> votre projet.<br />
Ajout d’un effet à un plan du projet<br />
1 Sélectionnez le plan voulu dans la timeline, puis cliquez sur le bouton Effets <strong>de</strong> la barre d’outils.<br />
2 Dans le navigateur d’effets, sélectionnez un effet en vous aidant <strong>de</strong> l’un <strong>de</strong>s éléments suivants :<br />
• Pour effectuer un preview une fois l’effet appliqué à la vidéo tirée du plan sélectionné sur la timeline<br />
: placez le pointeur sur les vignettes d’effets vidéo.<br />
• Pour effectuer un preview influant sur la comman<strong>de</strong> principale <strong>de</strong> l’effet : maintenez la touche<br />
Option enfoncée tout en plaçant le pointeur sur la vignette d’un effet vidéo.<br />
• Pour filtrer la liste <strong>de</strong>s effets qui apparaissent à l’écran : saisissez le texte recherché dans le champ<br />
<strong>de</strong> recherche du navigateur d’effets.<br />
3 <strong>Pro</strong>cé<strong>de</strong>z <strong>de</strong> l’une <strong>de</strong>s manières suivantes :<br />
• Faites glisser l’effet sur le plan situé dans la timeline, auquel vous voulez l’appliquer.<br />
• Double-cliquez sur la vignette <strong>de</strong> l’effet pour l’appliquer au plan sélectionné.<br />
Il ne vous reste à présent qu’à adapter l’effet selon vos besoins.<br />
Chapitre 10 Ajout <strong>de</strong> transitions, <strong>de</strong> titres, d’effets et <strong>de</strong> générateurs 240
Réglage d’effets dans <strong>Final</strong> <strong>Cut</strong> <strong>Pro</strong><br />
Pour la plupart <strong>de</strong>s effets, vous pouvez ajuster un ou plusieurs paramètres dans l’inspecteur<br />
vidéo ou audio, le visualiseur ou l’éditeur d’animation vidéo ou audio. Vous pouvez également<br />
contrôler l’application <strong>de</strong> l’effet au plan, soit progressivement, soit entièrement sur toute sa<br />
durée d’application.<br />
Ajustement d’un effet dans l’inspecteur vidéo et dans le visualiseur<br />
1 Sélectionnez dans la timeline un plan incluant un effet à adapter.<br />
2 Accé<strong>de</strong>z à l’effet dans l’inspecteur vidéo ou dans l’inspecteur audio.<br />
Cliquez sur cette icône pour<br />
activer ou désactiver l’effet.<br />
Cliquez <strong>de</strong>ssus<br />
pour réinitialiser<br />
les ajustements<br />
<strong>de</strong> l’effet.<br />
Dans l’exemple ci-<strong>de</strong>ssus, plusieurs réglages sont sélectionnés pour l’effet Capteur. De nombreux<br />
effets disposent également d’ajustements qui apparaissent dans le visualiseur, connus sous le<br />
nom <strong>de</strong> comman<strong>de</strong>s à l’écran.<br />
Conseil : Dans le cas d’effets audio, il vous est possible <strong>de</strong> cliquer sur le bouton<br />
Comman<strong>de</strong>s (qui se trouve à droite du nom <strong>de</strong> l’effet) pour afficher à l’écran une fenêtre <strong>de</strong><br />
comman<strong>de</strong> personnalisée.<br />
Cliquez sur cette icône pour accé<strong>de</strong>r à la fenêtre<br />
<strong>de</strong> comman<strong>de</strong> personnalisée <strong>de</strong> l’effet.<br />
3 Sélectionnez les paramètres d’effets et ajustez leurs réglages selon vos besoins.<br />
Pour rétablir les valeurs par défaut <strong>de</strong>s réglages <strong>de</strong>s effets, vous avez la possibilité <strong>de</strong> cliquer sur<br />
le bouton Réinitialiser <strong>de</strong> l’effet.<br />
Ajustement d’un effet dans l’éditeur d’animation vidéo<br />
De nombreux paramètres d’effets peuvent être adaptés dans l’éditeur d’animation vidéo. De plus,<br />
il est possible <strong>de</strong> configurer ces paramètres <strong>de</strong> sorte qu’ils soient appliqués progressivement.<br />
1 Sélectionnez dans la timeline un plan incluant un effet vidéo.<br />
Chapitre 10 Ajout <strong>de</strong> transitions, <strong>de</strong> titres, d’effets et <strong>de</strong> générateurs 241
2 Choisissez Plan > Afficher l’animation vidéo (ou appuyez sur Contrôle + V).<br />
L’effet vient s’afficher dans l’éditeur d’animation vidéo au-<strong>de</strong>ssus du plan, sous forme d’animation.<br />
Vous pouvez cliquer sur sa case pour activer ou désactiver l’effet. Les effets qui possè<strong>de</strong>nt<br />
plusieurs attributs adaptables disposent également d’un menu local pour vous permettre <strong>de</strong><br />
choisir l’attribut à afficher et à régler.<br />
Cliquez sur cette icône pour<br />
activer ou désactiver l’effet.<br />
Choisissez un<br />
ajustement d’effet<br />
spécifique dans ce<br />
menu local.<br />
Double-cliquez sur<br />
les effets présentant<br />
cette icône pour<br />
les développer<br />
verticalement.<br />
3 Pour étirer verticalement la zone d’ajustement <strong>de</strong> l’effet, choisissez un ajustement donné dans le<br />
menu local (si celui-ci est présent) et double-cliquez <strong>de</strong>ssus.<br />
Ceci ne s’applique qu’aux ajustements d’effet qui possè<strong>de</strong>nt une seule valeur. Une icône apparaît<br />
à droite <strong>de</strong> la section <strong>de</strong> l’effet si l’ajustement peut être développé.<br />
4 Pour que le réglage <strong>de</strong> l’effet effectue un fondu entrant et sortant du plan, faites glisser les poignées<br />
situées <strong>de</strong> chaque côté <strong>de</strong> l’effet.<br />
Faites glisser les poignées <strong>de</strong> fondu pour<br />
appliquer progressivement l’effet.<br />
Faites glisser cette<br />
ligne pour ajuster la<br />
valeur sélectionnée.<br />
Il vous est également possible <strong>de</strong> faire glisser verticalement la ligne horizontale pour contrôler le<br />
réglage sélectionné <strong>de</strong> l’effet (Degré, dans le cas <strong>de</strong> l’exemple ci-<strong>de</strong>ssus). Toutes les images clés<br />
que vous ajoutez apparaissent également.<br />
Chapitre 10 Ajout <strong>de</strong> transitions, <strong>de</strong> titres, d’effets et <strong>de</strong> générateurs 242
Affichage <strong>de</strong>s effets audio appliqués à un plan<br />
1 Sélectionnez dans la timeline un plan incluant un effet audio.<br />
2 choisissez Plan > Afficher l’animation audio (ou appuyez sur Contrôle + A).<br />
L’effet audio apparaît dans l’éditeur d’animation audio sous forme d’animation. Vous pouvez cliquer<br />
sur sa case verte pour activer ou désactiver l’effet.<br />
Modification <strong>de</strong> l’ordre <strong>de</strong>s effets<br />
Vous pouvez appliquer plusieurs effets à un plan sur la timeline. L’ordre dans lequel vous les<br />
appliquez peut influer sur la sortie finale générée. Par exemple, l’application <strong>de</strong> l’effet Parasites,<br />
qui ajoute par défaut <strong>de</strong>s cercles blancs aléatoires à la vidéo, avant l’effet Papier vieilli, génère par<br />
conséquent <strong>de</strong>s cercles blancs dont l’aspect est également vieilli ; son application après l’effet<br />
Papier vieilli produit donc <strong>de</strong>s cercles blancs inchangés.<br />
Vous pouvez modifier en toute simplicité l’ordre <strong>de</strong>s effets <strong>de</strong> plan dans l’inspecteur vidéo, dans<br />
l’inspecteur audio, dans l’éditeur d’animation vidéo ou dans l’éditeur d’animation audio.<br />
Remarque : Vous ne pouvez pas adapter l’ordre <strong>de</strong>s effets intégrés ou <strong>de</strong> l’étalonnage.<br />
Modification <strong>de</strong> l’ordre <strong>de</strong>s effets <strong>de</strong> plan vidéo et <strong>de</strong> clip audio à l’ai<strong>de</strong> <strong>de</strong> l’inspecteur vidéo<br />
ou <strong>de</strong> l’inspecteur audio<br />
1 Sélectionnez dans la timeline un plan vidéo ou un clip audio auquel plusieurs effets sont appliqués,<br />
puis procé<strong>de</strong>z <strong>de</strong> l’une <strong>de</strong>s manières suivantes :<br />
• Pour constater le résultat <strong>de</strong>s effets vidéo : ouvrez l’inspecteur vidéo.<br />
• Pour constater le résultat <strong>de</strong>s effets audio : ouvrez l’inspecteur audio.<br />
2 Dans l’inspecteur vidéo ou l’inspecteur audio, faites glisser les effets pour en modifier l’ordre.<br />
Faites glisser les<br />
effets <strong>de</strong> plan pour<br />
les réorganiser.<br />
Les effets intégrés et<br />
l’étalonnage ne peuvent<br />
pas être réorganisés.<br />
Chapitre 10 Ajout <strong>de</strong> transitions, <strong>de</strong> titres, d’effets et <strong>de</strong> générateurs 243
Modification <strong>de</strong> l’ordre <strong>de</strong>s effets <strong>de</strong> plan vidéo et <strong>de</strong> clip audio à l’ai<strong>de</strong> <strong>de</strong> l’éditeur d’animation<br />
vidéo ou <strong>de</strong> l’éditeur d’animation audio<br />
1 Sélectionnez dans la timeline un plan vidéo ou un clip audio auquel plusieurs effets sont appliqués,<br />
puis procé<strong>de</strong>z <strong>de</strong> l’une <strong>de</strong>s manières suivantes :<br />
• Pour constater le résultat <strong>de</strong>s effets vidéo : Choisissez Plan > Afficher l’animation vidéo (ou<br />
appuyez sur Contrôle + V).<br />
• Pour constater le résultat <strong>de</strong>s effets audio : choisissez Plan > Afficher l’animation audio (ou<br />
appuyez sur Contrôle + A).<br />
2 Dans l’éditeur d’animation vidéo ou dans l’éditeur d’animation audio, faites glisser les effets pour<br />
en modifier l’ordre.<br />
Faites glisser les<br />
effets <strong>de</strong> plan pour<br />
les réorganiser.<br />
Les effets intégrés<br />
et l’étalonnage ne<br />
peuvent pas être<br />
réorganisés.<br />
Copie d’effets et d’attributs entre <strong>de</strong>s plans<br />
<strong>Final</strong> <strong>Cut</strong> <strong>Pro</strong> propose <strong>de</strong>ux façons <strong>de</strong> copier <strong>de</strong>s effets entre les plans. La comman<strong>de</strong> Coller les<br />
attributs vous permet <strong>de</strong> copier les attributs <strong>de</strong> plan sélectionnés à un autre plan et offre un<br />
contrôle supplémentaire sur les différents effets, réglages et images clés. La comman<strong>de</strong> Coller<br />
les effets vous permet <strong>de</strong> copier tous les effets d’un plan vers un autre plan. Elle s’avère être le<br />
moyen le plus rapi<strong>de</strong> pour copier <strong>de</strong>s effets et <strong>de</strong>s attributs.<br />
Copie <strong>de</strong>s attribut d’un plan sélectionné vers un autre<br />
Vous pouvez copier les attributs, tels que les réglages et les effets, d’un plan à l’autre. Par<br />
exemple, il vous est possible <strong>de</strong> copier les réglages <strong>de</strong> rognage vidéo ou tout autre effet ajouté à<br />
un plan, y compris <strong>de</strong>s réglages d’image clé quelconques.<br />
La fonctionnalité Coller les attributs vous permet <strong>de</strong> sélectionner les attributs <strong>de</strong> plan<br />
à appliquer.<br />
1 Sélectionnez un plan dans la timeline, puis choisissez Édition > Copier (ou appuyez sur<br />
Comman<strong>de</strong> + C).<br />
2 Sélectionnez le ou les plans auxquels vous souhaitez appliquer les attributs, puis choisissez<br />
Édition > Coller les attributs (ou appuyez sur Comman<strong>de</strong> + Maj + V).<br />
3 Effectuez l’une <strong>de</strong>s opérations suivantes :<br />
• Pour appliquer tous les attributs vidéo ou audio du plan source : cochez la case Attributs vidéo ou<br />
la case Attributs audio.<br />
Chapitre 10 Ajout <strong>de</strong> transitions, <strong>de</strong> titres, d’effets et <strong>de</strong> générateurs 244
• Pour appliquer <strong>de</strong>s attributs précis : cochez la case <strong>de</strong> chaque attribut à appliquer.<br />
4 Si vous apportez un réglage quelconque aux images clés du plan source, choisissez Conserver<br />
la synchronisation ou Adapter par étirement à partir du menu local Images clés. Si vous choisissez<br />
Adapter par étirement, <strong>Final</strong> <strong>Cut</strong> <strong>Pro</strong> adapte les images clés dans le temps pour respecter la<br />
durée du plan <strong>de</strong> <strong>de</strong>stination.<br />
5 Cliquez sur Coller.<br />
Copie <strong>de</strong> tous les effets d’un plan vers un autre<br />
1 Dans la timeline, sélectionnez le plan duquel copier les effets, puis sélectionnez Édition > copier<br />
(ou appuyez sur Comman<strong>de</strong> + C).<br />
2 Sélectionnez le ou les plans auxquels vous souhaitez appliquer les effets, puis choisissez Édition ><br />
Coller les effets (ou appuyez sur Comman<strong>de</strong> + Option + V).<br />
Les effets du plan source et leurs réglages s’appliquent alors au plan <strong>de</strong> <strong>de</strong>stination. Pour bénéficier<br />
d’un plus grand contrôle sur les différents attributs, suivez les instructions dans la section<br />
« Copie <strong>de</strong>s attribut d’un plan sélectionné vers un autre » ci-avant.<br />
Désactivation ou suppression d’un effet d’un plan<br />
Lorsque vous appliquez un effet à un plan, il vous est possible soit <strong>de</strong> désactiver l’effet (tout en<br />
conservant ses réglages), soit <strong>de</strong> le supprimer du plan.<br />
Désactivation d’un effet <strong>de</strong> plan<br />
1 Sélectionnez dans la timeline un plan incluant un effet.<br />
2 <strong>Pro</strong>cé<strong>de</strong>z <strong>de</strong> l’une <strong>de</strong>s manières suivantes :<br />
• Choisissez Plan > Afficher l’animation vidéo (ou appuyez sur Contrôle + V) pour voir les effets<br />
vidéo, ou choisissez Plan > Afficher l’animation audio (ou appuyez sur Contrôle + A) pour voir<br />
les effets audio. Sélectionnez l’effet, puis cliquez sur sa case.<br />
• Sélectionnez l’effet dans l’inspecteur vidéo ou dans l’inspecteur audio, puis cliquez sur sa<br />
case bleue.<br />
L’effet ne s’applique plus à la vidéo ou à l’audio. Vous pouvez cliquer sur la case pour réactiver<br />
l’effet avec ses réglages inaltérés.<br />
Chapitre 10 Ajout <strong>de</strong> transitions, <strong>de</strong> titres, d’effets et <strong>de</strong> générateurs 245
Suppression d’un effet d’un plan<br />
1 Sélectionnez dans la timeline un plan incluant un effet.<br />
2 <strong>Pro</strong>cé<strong>de</strong>z <strong>de</strong> l’une <strong>de</strong>s manières suivantes :<br />
• Choisissez Plan > Afficher l’animation vidéo (ou appuyez sur Contrôle + V) pour voir les effets<br />
vidéo, ou choisissez Plan > Afficher l’animation audio pour voir les effets audio. Sélectionnez<br />
l’effet, puis appuyez sur Supprimer.<br />
• Sélectionnez à l’effet dans l’inspecteur vidéo ou dans l’inspecteur audio.<br />
Création <strong>de</strong> versions d’effets vidéo spécialisées dans Motion<br />
De nombreux effets vidéo fournis ont été élaborés dans Motion, une application <strong>Apple</strong> conçue<br />
pour fonctionner avec <strong>Final</strong> <strong>Cut</strong> <strong>Pro</strong>. Vous pouvez ouvrir ces effets dans Motion, y apporter <strong>de</strong>s<br />
modifications et enregistrer ces modifications sous forme <strong>de</strong> nouvel effet qui s’affiche ensuite<br />
dans le navigateur d’effets.<br />
Important : Les étapes suivantes impliquent que Motion 5 soit installé sur votre ordinateur.<br />
Modification d’un effet vidéo dans Motion<br />
1 Dans la barre d’outils, cliquez sur le bouton Effets.<br />
2 Dans le navigateur d’effets, cliquez sur l’effet tout en maintenant la touche Contrôle enfoncée,<br />
puis choisissez « Ouvrir une copie dans Motion » dans le menu contextuel.<br />
Motion se lance automatiquement et ouvre le projet <strong>de</strong> l’effet.<br />
3 Modifiez le projet <strong>de</strong> l’effet.<br />
Pour en savoir plus, consultez l’Ai<strong>de</strong> Motion à l’adresse http://help.apple.com/motion.<br />
4 Choisissez Fichier > Enregistrer sous (ou appuyez sur Comman<strong>de</strong> + Maj + S), attribuez un nom au<br />
nouvel effet (appelé modèle dans Motion), affectez-le à une catégorie (ou créez-en une), choisissez<br />
un thème (le cas échéant), puis cliquez sur Publier.<br />
Remarque : Si vous choisissez Fichier > Enregistrer, l’effet s’enregistre alors en reprenant le même<br />
nom complété du suffixe « copie ».<br />
Ajout <strong>de</strong> générateurs<br />
Présentation <strong>de</strong>s générateurs<br />
<strong>Final</strong> <strong>Cut</strong> <strong>Pro</strong> comprend une série <strong>de</strong> plans vidéo, appelés générateurs, pour une panoplie étendue<br />
d’usages dans un projet. Par exemple, vous pouvez faire appel aux générateurs pour ajouter<br />
les éléments suivants :<br />
• Contenu <strong>de</strong> repère d’emplacement : si du contenu est absent du projet car il n’a pas encore été<br />
filmé ou remis, vous pouvez ajouter un plan repère d’emplacement. Le générateur <strong>de</strong> repère<br />
d’emplacement vous permet d’ajouter un plan à la timeline avec une silhouette adaptée<br />
pour représenter le contenu manquant. Consultez Utilisation d’un repère d’emplacement à la<br />
page 247.<br />
• Compteur <strong>de</strong> timeco<strong>de</strong> : vous avez la possibilité d’ajouter à votre projet un plan <strong>de</strong> timeco<strong>de</strong><br />
pour superposer un compteur <strong>de</strong> timeco<strong>de</strong> généré sur une partie ou l’intégralité du projet.<br />
Consultez Usage d’un compteur <strong>de</strong> timeco<strong>de</strong> à la page 248.<br />
Chapitre 10 Ajout <strong>de</strong> transitions, <strong>de</strong> titres, d’effets et <strong>de</strong> générateurs 246
• Plan <strong>de</strong> forme : vous avez le choix parmi une gran<strong>de</strong> variété <strong>de</strong> formes pour ajouter <strong>de</strong>s éléments<br />
graphiques au projet. Consultez Utilisation d’une forme à la page 248.<br />
• Plan d’arrière-plan général : <strong>Final</strong> <strong>Cut</strong> <strong>Pro</strong> inclut un grand choix d’arrière-plans fixes et animés<br />
sur lesquels vous pouvez superposer <strong>de</strong>s titres ou <strong>de</strong>s effets d’incrustation. Consultez<br />
Utilisation d’un arrière-plan à la page 249.<br />
Tous les générateurs s’ajoutent au projet sous forme <strong>de</strong> plans dont la durée est définie d’entrée<br />
par défaut. Vous pouvez modifier cette durée et la position <strong>de</strong> façon i<strong>de</strong>ntique à tout autre plan<br />
vidéo sur la timeline.<br />
Remarque : Les plans générateurs n’apparaissent pas dans le navigateur d’effets.<br />
Utilisation d’un repère d’emplacement<br />
Les repères d’emplacement générés s’avèrent utiles dans <strong>de</strong> nombreux cas <strong>de</strong> figure où il<br />
convient <strong>de</strong> remplir un vi<strong>de</strong> dans le projet par quelque chose fournissant un indice sur ce que le<br />
contenu final est appelé à inclure. Vous pouvez configurer les plans repère d’emplacement pour<br />
représenter un large éventail <strong>de</strong> plans standard, tels que <strong>de</strong>s gros plans, <strong>de</strong>s groupes, <strong>de</strong>s plans<br />
élargis, etc.<br />
Insertion et configuration d’un plan repère d’emplacement<br />
1 Dans la timeline, positionnez la tête <strong>de</strong> lecture sur le point où vous comptez ajouter le plan<br />
repère d’emplacement.<br />
2 <strong>Pro</strong>cé<strong>de</strong>z <strong>de</strong> l’une <strong>de</strong>s manières suivantes :<br />
• Choisissez Édition > Insérer le repère d’emplacement.<br />
• Ouvrez le navigateur <strong>de</strong> générateurs en cliquant sur le bouton Générateurs repris sur la barre<br />
d’outils, puis double-cliquez sur la vignette intitulée Repère d’emplacement.<br />
3 Sélectionnez un plan repère d’emplacement sur la timeline.<br />
4 Configurez la prise <strong>de</strong> vue pour le plan à représenter à l’ai<strong>de</strong> <strong>de</strong>s réglages <strong>de</strong> l’inspecteur<br />
du générateur.<br />
5 Sélectionnez Afficher les notes pour ajouter une zone <strong>de</strong> texte dans le visualiseur où il vous est<br />
possible <strong>de</strong> saisir du texte appartenant au plan en question.<br />
Si vous préférez remplir un vi<strong>de</strong> sur la timeline par un plan vierge, vous pouvez insérer un espace.<br />
Pour en savoir plus, consultez Insertion <strong>de</strong> plans dans votre projet à la page 108.<br />
Chapitre 10 Ajout <strong>de</strong> transitions, <strong>de</strong> titres, d’effets et <strong>de</strong> générateurs 247
Usage d’un compteur <strong>de</strong> timeco<strong>de</strong><br />
Lors <strong>de</strong> l’envoi du projet pour le faire passer en revue, il peut s’avérer utile d’y superposer le timeco<strong>de</strong>,<br />
simplifiant ainsi la tâche au réviseur pour indiquer précisément les sections afin <strong>de</strong> faire<br />
part <strong>de</strong> commentaires.<br />
Insertion et configuration d’un compteur <strong>de</strong> timeco<strong>de</strong><br />
1 Ouvrez le navigateur <strong>de</strong> générateurs en cliquant sur le bouton Générateurs repris sur la barre<br />
d’outils.<br />
2 Faites glisser le générateur <strong>de</strong> timeco<strong>de</strong> au-<strong>de</strong>ssus du scénario principal.<br />
Le plan du générateur <strong>de</strong> timeco<strong>de</strong> est généralement placé au début du projet, mais il vous<br />
est possible <strong>de</strong> le placer n’importe où vous voulez qu’il apparaisse puis adapter sa durée à celle<br />
du projet.<br />
3 Configurez les réglages <strong>de</strong> timeco<strong>de</strong> dans l’inspecteur du générateur.<br />
Vous pouvez cliquer sur le bouton Réinitialiser pour rétablir les réglages par défaut<br />
du générateur.<br />
Utilisation d’une forme<br />
Vous pouvez configurer le générateur <strong>de</strong> formes afin qu’il s’adapte à n’importe quelle forme<br />
parmi celles proposées, telle qu’une étoile, un losange, une flèche et un cœur. Il s’agit ici <strong>de</strong> celles<br />
utilisées le plus souvent au-<strong>de</strong>ssus du scénario principal pour ajouter un élément graphique au<br />
projet qu’il vous est ensuite possible d’animer.<br />
Insertion et configuration d’une forme<br />
1 Ouvrez le navigateur <strong>de</strong> générateurs en cliquant sur le bouton Générateurs repris sur la barre<br />
d’outils.<br />
2 Faites glisser le générateur <strong>de</strong> formes au-<strong>de</strong>ssus du scénario principal afin qu’il vienne se positionner<br />
par <strong>de</strong>ssus le plan vidéo sur lequel vous voulez que la forme apparaisse.<br />
La forme par défaut correspond à un cercle blanc.<br />
Chapitre 10 Ajout <strong>de</strong> transitions, <strong>de</strong> titres, d’effets et <strong>de</strong> générateurs 248
3 Dans le menu local Forme <strong>de</strong> l’inspecteur du générateur, choisissez la forme à utiliser.<br />
4 Définissez la couleur <strong>de</strong> remplissage, la couleur et la largeur du contour, ainsi que l’ombre portée<br />
<strong>de</strong> la forme.<br />
Vous pouvez cliquer sur le bouton Réinitialiser pour rétablir les réglages par défaut<br />
du générateur.<br />
5 Pour adapter la taille, la position et la rotation <strong>de</strong> la forme, faites appel à l’effet intégré<br />
Transformer ou Distorsion.<br />
Utilisez l’effet Transformer pour<br />
modifier la taille, la position et la<br />
rotation <strong>de</strong> la forme.<br />
Grâce à ces effets, il vous est également possible d’animer la forme. Par exemple, vous pouvez<br />
faire suivre une personne dans une salle par une flèche.<br />
6 Pour rendre la forme partiellement transparente, sélectionnez-la dans la timeline, puis ajustez son<br />
réglage Opacité dans l’inspecteur vidéo.<br />
Utilisation d’un arrière-plan<br />
De nombreux générateurs prévoient un arrière-plan à caractère général sur lequel il vous est<br />
possible <strong>de</strong> placer <strong>de</strong>s effets intégrés, <strong>de</strong>s titres, <strong>de</strong>s incrustations et <strong>de</strong>s plans avec un canal<br />
alpha. Certains se composent <strong>de</strong> simples couleurs unies, d’autres représentent <strong>de</strong>s textures telles<br />
que du bois ou <strong>de</strong> la pierre. Des générateurs contiennent même <strong>de</strong>s animations, proposant ainsi<br />
un arrière-plan plus attractif.<br />
Insertion et configuration d’un plan d’arrière-plan<br />
1 Dans la timeline, positionnez la tête <strong>de</strong> lecture sur le point où vous comptez ajouter le plan<br />
d’arrière-plan.<br />
2 Ouvrez le navigateur <strong>de</strong> générateurs en cliquant sur le bouton Générateurs repris sur la barre<br />
d’outils.<br />
3 Dans le navigateur <strong>de</strong> générateurs, double-cliquez sur la vignette représentant l’arrière-plan<br />
à utiliser.<br />
4 Sélectionnez le plan d’arrière-plan sur la timeline.<br />
Chapitre 10 Ajout <strong>de</strong> transitions, <strong>de</strong> titres, d’effets et <strong>de</strong> générateurs 249
5 Configurez l’arrière-plan (le cas échéant) à l’ai<strong>de</strong> <strong>de</strong>s réglages repris dans l’inspecteur<br />
du générateur.<br />
Création <strong>de</strong> versions <strong>de</strong> générateurs spécialisées dans Motion<br />
De nombreux générateurs ont été élaborés dans Motion, une application <strong>Apple</strong> conçue pour<br />
fonctionner avec <strong>Final</strong> <strong>Cut</strong> <strong>Pro</strong>. Pour les personnaliser davantage, vous pouvez les ouvrir dans<br />
Motion, apporter <strong>de</strong>s modifications et enregistrer ces <strong>de</strong>rnières sous forme <strong>de</strong> nouveau fichier<br />
qui apparaît ensuite dans le navigateur <strong>de</strong> générateurs.<br />
Important : Les étapes suivantes impliquent que Motion 5 soit installé sur votre ordinateur.<br />
Modification d’un générateur ou d’un arrière-plan dans Motion<br />
1 Ouvrez le navigateur <strong>de</strong> générateurs en cliquant sur le bouton Générateurs repris sur la barre<br />
d’outils.<br />
2 Dans le navigateur <strong>de</strong> générateurs, cliquez sur une vignette en maintenant la touche Contrôle<br />
enfoncée, puis choisissez « Ouvrir une copie dans Motion » dans le menu contextuel.<br />
Motion se lance automatiquement et ouvre le projet du plan.<br />
3 Modifiez le projet du plan.<br />
Pour en savoir plus, consultez l’Ai<strong>de</strong> Motion à l’adresse http://help.apple.com/motion.<br />
4 Choisissez Fichier > Enregistrer sous (ou appuyez sur les touches Comman<strong>de</strong> + Maj + S), attribuez<br />
un nom au nouveau générateur, puis cliquez sur Enregistrer.<br />
Remarque : Si vous choisissez Fichier > Enregistrer, le générateur s’enregistre alors en reprenant<br />
le même nom complété du suffixe « copie ».<br />
À propos <strong>de</strong>s thèmes<br />
<strong>Final</strong> <strong>Cut</strong> <strong>Pro</strong> comprend un certain nombre <strong>de</strong> générateurs, <strong>de</strong> transitions et <strong>de</strong> titres, groupés<br />
par thème. Les générateurs, les transitions et les titres <strong>de</strong> chaque thème utilisent <strong>de</strong>s formes et<br />
<strong>de</strong>s couleurs proches, offrant un style visuel unique à chacun <strong>de</strong>s thèmes.<br />
Les noms <strong>de</strong> thème, tels que Boîtes, Ban<strong>de</strong> <strong>de</strong>ssinée ou Documentaire, suggèrent <strong>de</strong>s éléments<br />
qu'ils utilisent ou le type <strong>de</strong> projet dans lequel il peut être utilisé. Chaque thème peut contenir<br />
plusieurs générateurs vidéo, transitions vidéo et titres.<br />
Chapitre 10 Ajout <strong>de</strong> transitions, <strong>de</strong> titres, d’effets et <strong>de</strong> générateurs 250
Pour accé<strong>de</strong>r au navigateur <strong>de</strong> thèmes, cliquez sur le bouton Thèmes <strong>de</strong> la barre d’outils.<br />
Pour en savoir plus sur les générateurs vidéo, consultez la section Présentation <strong>de</strong>s générateurs à<br />
la page 246.<br />
Pour en savoir plus sur les transitions vidéo, consultez la section Présentation <strong>de</strong>s transitions à la<br />
page 213.<br />
Pour en savoir plus sur les titres, consultez la section Présentation <strong>de</strong>s titres à la page 222.<br />
Usage <strong>de</strong>s comman<strong>de</strong>s à l’écran<br />
Présentation <strong>de</strong>s comman<strong>de</strong>s à l’écran<br />
De nombreux effets, transitions et autres éléments font appel à <strong>de</strong>s comman<strong>de</strong>s à l’écran, placées<br />
au premier plan <strong>de</strong> la vidéo reprise dans le visualiseur, afin <strong>de</strong> simplifier l’ajustement d’un grand<br />
nombre <strong>de</strong> paramètres. Dans <strong>de</strong> nombreux cas, ces comman<strong>de</strong>s à l’écran recopient les comman<strong>de</strong>s<br />
reprises dans les inspecteurs, bien que dans certains cas les comman<strong>de</strong>s soient uniques<br />
et constituent le seul moyen <strong>de</strong> régler un paramètre donné.<br />
Ces comman<strong>de</strong>s peuvent se limiter à la simple définition du centre d’un effet <strong>de</strong> loupe ou<br />
s’étendre au réglage plus complexe du diamètre, <strong>de</strong> la largeur et <strong>de</strong> l’emplacement d’un effet<br />
<strong>de</strong> vignette.<br />
Cette section se concentre sur les types <strong>de</strong> comman<strong>de</strong>s à l’écran que l’on retrouve dans les effets<br />
et les transitions <strong>de</strong> plans. Ces comman<strong>de</strong>s sont également proposées dans d’autres parties <strong>de</strong><br />
<strong>Final</strong> <strong>Cut</strong> <strong>Pro</strong>, notamment les suivantes :<br />
• Effets intégrés : les comman<strong>de</strong>s à l’écran s’avèrent particulièrement utiles pour tous les effets<br />
intégrés. Consultez Présentation <strong>de</strong>s effets intégrés à la page 228.<br />
• Incrustation colorimétrique : <strong>de</strong>s comman<strong>de</strong>s à l’écran spécialisées vous sont proposées lors <strong>de</strong><br />
la configuration d’un incrustateur colorimétrique. Consultez Utilisation <strong>de</strong>s incrustations chromatiques<br />
à la page 348.<br />
• Étalonnages : les étalonnages prévoient parfois <strong>de</strong>s comman<strong>de</strong>s à l’écran afin <strong>de</strong> créer <strong>de</strong>s<br />
masques <strong>de</strong> couleurs et <strong>de</strong> formes. Consultez Présentation <strong>de</strong> l’étalonnage manuel à la<br />
page 375.<br />
Affichage ou masquage <strong>de</strong>s comman<strong>de</strong>s à l’écran<br />
Les comman<strong>de</strong>s à l'écran <strong>de</strong>s transitions s'affichent lorsqu'une transition est sélectionnée. Les<br />
comman<strong>de</strong>s à l'écran <strong>de</strong>s effets <strong>de</strong> plan s'affichent lorsqu'un effet est sélectionné ou lorsque la<br />
tête <strong>de</strong> lecture est positionnées sur un plan ou un titre dans la timeline à laquelle un effet vidéo<br />
est appliqué. Vous pouvez aussi afficher ou masquer les comman<strong>de</strong>s à l'écran.<br />
Remarque : Les comman<strong>de</strong>s à l’écran se masquent toujours lorsque vous lancez la lecture <strong>de</strong><br />
plans dans la timeline.<br />
Affichage ou masquage <strong>de</strong>s comman<strong>de</strong>s à l’écran d’une transition<br />
m Pour afficher les comman<strong>de</strong>s à l’écran <strong>de</strong> la transition : sélectionnez la transition dans la timeline.<br />
m Pour masquer les comman<strong>de</strong>s à l’écran <strong>de</strong> la transition : désélectionnez la transition sur la timeline.<br />
Chapitre 10 Ajout <strong>de</strong> transitions, <strong>de</strong> titres, d’effets et <strong>de</strong> générateurs 251
Affichage ou masquage <strong>de</strong>s comman<strong>de</strong>s à l’écran <strong>de</strong> l’effet d’un plan<br />
m Pour afficher les comman<strong>de</strong>s <strong>de</strong> l’effet : placez la tête <strong>de</strong> lecture sur un plan avec l'effet ou sélectionnez<br />
un plan avec l'effet dans la timeline, puis sélectionnez l'effet dans l'éditeur d'animation<br />
vidéo ou dans l'inspecteur vidéo.<br />
m Pour masquer les comman<strong>de</strong>s à l’écran <strong>de</strong> l’effet : désélectionnez le plan incluant l’effet sur la timeline<br />
ou désélectionnez l’effet soit dans l’éditeur d’animation vidéo, soit dans l’inspecteur vidéo.<br />
Remarque : Si un plan contient plusieurs effets utilisant <strong>de</strong>s comman<strong>de</strong>s à l'écran, seules celles<br />
<strong>de</strong> l'effet situé le plus haut s'affichent lorsque la tête <strong>de</strong> lecture est positionnée sur le plan contenant<br />
les effets.<br />
Exemples <strong>de</strong> comman<strong>de</strong>s à l’écran<br />
Ces quelques exemples <strong>de</strong> comman<strong>de</strong>s à l’écran ci-<strong>de</strong>ssous peuvent s’avérer utiles au moment<br />
<strong>de</strong> manipuler <strong>de</strong>s effets <strong>de</strong> plans et <strong>de</strong>s transitions. De nombreux autres effets <strong>de</strong> plans et transitions<br />
s’appuient sur ces comman<strong>de</strong>s ou <strong>de</strong>s comman<strong>de</strong>s semblables (les exemples ci-après<br />
sont prévus dans le but <strong>de</strong> fournir <strong>de</strong>s informations à caractère général sur l’utilisation <strong>de</strong>s comman<strong>de</strong>s<br />
à l’écran).<br />
N’oubliez pas les points ci-<strong>de</strong>ssous en suivant ces exemples :<br />
• Ces <strong>de</strong>rniers partent du principe que vous êtes familier <strong>de</strong> l’application d’effets aux plans dans<br />
la timeline.<br />
• S’il vous est possible d’appliquer plusieurs effets à un même plan, il est recommandé dans le<br />
cadre <strong>de</strong> ces exemples soit d’appliquer chaque effet à un plan différent sur la timeline, soit <strong>de</strong><br />
supprimer l’effet du plan voulu avant d’appliquer un autre effet.<br />
• Ces exemples partent en outre du principe que vous savez ajouter <strong>de</strong>s transitions à <strong>de</strong>s points<br />
<strong>de</strong> montage dans la timeline.<br />
• La plupart <strong>de</strong>s effets et <strong>de</strong>s transitions possè<strong>de</strong>nt <strong>de</strong>s ajustements complémentaires dans l’inspecteur<br />
vidéo ou dans l’inspecteur <strong>de</strong> transition.<br />
Exemple : Usage <strong>de</strong>s comman<strong>de</strong>s à l’écran pour appliquer un effet Capteur<br />
1 Ouvrez le navigateur d’effets et faites glisser l’effet Capteur sur un plan <strong>de</strong> la timeline.<br />
2 Pour régler les comman<strong>de</strong>s à l’écran <strong>de</strong> l’effet, effectuez l’une <strong>de</strong>s opérations suivantes :<br />
• Pour positionner l’effet : faites glisser le cercle central.<br />
• Pour définir la taille <strong>de</strong> l’effet : faites glisser le cercle extérieur.<br />
Faites glisser le cercle central<br />
pour positionner l’effet.<br />
Faites glisser le cercle pour<br />
définir la taille <strong>de</strong> l’effet.<br />
Chapitre 10 Ajout <strong>de</strong> transitions, <strong>de</strong> titres, d’effets et <strong>de</strong> générateurs 252
Exemple : Usage <strong>de</strong>s comman<strong>de</strong>s à l’écran pour appliquer un effet Gouttelette<br />
1 Ouvrez le navigateur d’effets et faites glisser l’effet Gouttelette sur un plan <strong>de</strong> la timeline.<br />
2 Pour régler les comman<strong>de</strong>s à l’écran <strong>de</strong> l’effet, effectuez l’une <strong>de</strong>s opérations suivantes :<br />
• Pour positionner l’effet : faites glisser le cercle central.<br />
• Pour définir la limite extérieure <strong>de</strong> l’effet : faites glisser le cercle extérieur.<br />
• Pour définir la limite intérieure <strong>de</strong> l’effet : faites glisser le cercle intérieur.<br />
• Pour définir la taille globale <strong>de</strong> l’effet : faites glisser n’importe quelle zone entre les cercles intérieur<br />
et extérieur. Une zone en relief apparaît lorsque le pointeur se place <strong>de</strong>ssus.<br />
Faites glisser le cercle central<br />
pour positionner l’effet.<br />
Faites glisser le cercle extérieur<br />
pour régler la limite extérieure.<br />
Faites glisser la zone (grisée)<br />
délimitée par les cercles pour<br />
définir l’étendue <strong>de</strong> l’effet global.<br />
Faites glisser le cercle intérieur<br />
pour régler la limite intérieure.<br />
Exemple : Usage <strong>de</strong>s comman<strong>de</strong>s à l’écran pour appliquer un effet Prisme<br />
1 Ouvrez le navigateur d’effets et faites glisser l’effet Prisme sur un plan <strong>de</strong> la timeline.<br />
2 Pour indiquer la direction <strong>de</strong> l’effet, faites glisser la flèche.<br />
L’effet ne prévoyant aucun centre défini, le cercle central ne peut pas être glissé.<br />
Le cercle central ne peut<br />
pas être glissé car l’effet ne<br />
possè<strong>de</strong> aucun centre défini.<br />
Faites glisser la flèche pour<br />
indiquer la direction <strong>de</strong> l’effet.<br />
Chapitre 10 Ajout <strong>de</strong> transitions, <strong>de</strong> titres, d’effets et <strong>de</strong> générateurs 253
Exemple : Usage <strong>de</strong>s comman<strong>de</strong>s à l’écran pour appliquer un effet Étalement<br />
1 Ouvrez le navigateur d’effets et faites glisser l’effet Étalement sur un plan <strong>de</strong> la timeline.<br />
2 Pour régler les comman<strong>de</strong>s à l’écran <strong>de</strong> l’effet, effectuez l’une <strong>de</strong>s opérations suivantes :<br />
• Pour positionner l’effet : faites glisser le cercle central.<br />
• Pour définir le sens <strong>de</strong> l’effet : faites glisser la poignée <strong>de</strong> rotation.<br />
Faites glisser le cercle central<br />
pour régler la position <strong>de</strong><br />
départ <strong>de</strong> l’effet.<br />
Faites glisser cette poignée<br />
pour faire pivoter la direction<br />
<strong>de</strong> l’effet.<br />
Exemple : Usage <strong>de</strong>s comman<strong>de</strong>s à l’écran pour appliquer une transition Centre<br />
1 Ouvrez le navigateur <strong>de</strong> transitions et faites glisser la transition Centre sur un point <strong>de</strong> montage<br />
<strong>de</strong> la timeline.<br />
2 Pour régler les comman<strong>de</strong>s à l’écran <strong>de</strong> la transition, effectuez l’une <strong>de</strong>s opérations suivantes :<br />
• Pour positionner la transition : faites glisser le cercle central.<br />
• Pour définir le sens <strong>de</strong> la transition : faites glisser la flèche.<br />
• Pour régler l’épaisseur <strong>de</strong> la bordure <strong>de</strong> la transition (effet d’adoucissement dans ce cas) : faites glisser<br />
la poignée extérieure par rapport au cercle central.<br />
Faites glisser le cercle central<br />
pour positionner la transition.<br />
Faites glisser cette poignée pour définir<br />
la largeur <strong>de</strong> la bordure (ici, il s’agit<br />
d’une frange d’adoucissement).<br />
Faites glisser la flèche pour indiquer<br />
la direction <strong>de</strong> la transition.<br />
Chapitre 10 Ajout <strong>de</strong> transitions, <strong>de</strong> titres, d’effets et <strong>de</strong> générateurs 254
Exemple : Usage <strong>de</strong>s comman<strong>de</strong>s à l’écran pour appliquer une transition Étoile<br />
1 Ouvrez le navigateur <strong>de</strong> transitions et faites glisser la transition Étoile sur un point <strong>de</strong> montage<br />
<strong>de</strong> la timeline.<br />
2 Pour régler les comman<strong>de</strong>s à l’écran <strong>de</strong> la transition, effectuez l’une <strong>de</strong>s opérations suivantes :<br />
• Pour positionner la transition : faites glisser le cercle central.<br />
• Pour définir le nombre <strong>de</strong> points <strong>de</strong> l’étoile : faites glisser la poignée la plus longue.<br />
• Pour faire pivoter l’étoile : faites glisser la poignée la plus courte.<br />
Faites glisser le cercle central pour<br />
régler la position <strong>de</strong> la transition.<br />
Faites glisser cette poignée pour faire<br />
pivoter l’étoile <strong>de</strong> transition.<br />
Faites glisser cette poignée pour définir<br />
le nombre <strong>de</strong> branches <strong>de</strong> l’étoile.<br />
Exemple : Usage <strong>de</strong>s comman<strong>de</strong>s à l’écran pour appliquer une transition Zoom et<br />
panoramique<br />
1 Ouvrez le navigateur <strong>de</strong> transitions et faites glisser la transition Zoom et panoramique sur un<br />
point <strong>de</strong> montage <strong>de</strong> la timeline.<br />
2 Pour régler les comman<strong>de</strong>s à l’écran <strong>de</strong> la transition, effectuez l’une <strong>de</strong>s opérations suivantes :<br />
• Pour définir le point <strong>de</strong> départ <strong>de</strong> la transition : faites glisser le cercle vert.<br />
• Pour définir le point d’arrivée <strong>de</strong> la transition : faites glisser le cercle rouge.<br />
Faites glisser le cercle rouge<br />
pour définir le point d’arrivée.<br />
Faites glisser le cercle<br />
vert pour régler le point<br />
<strong>de</strong> départ.<br />
Chapitre 10 Ajout <strong>de</strong> transitions, <strong>de</strong> titres, d’effets et <strong>de</strong> générateurs 255
Utilisation <strong>de</strong> l’éditeur d’animation vidéo<br />
Présentation <strong>de</strong> l’animation vidéo<br />
Grâce à <strong>Final</strong> <strong>Cut</strong> <strong>Pro</strong>, vous pouvez créer <strong>de</strong>s variations simples <strong>de</strong> la vidéo au cours <strong>de</strong> la lecture,<br />
telles que le fondu entrant progressif <strong>de</strong> la vidéo au début d’un film. Vous avez également la possibilité<br />
<strong>de</strong> réaliser <strong>de</strong>s ajustements sophistiqués et précis dans le temps pour <strong>de</strong> nombreux paramètres<br />
d’effets vidéo différents, <strong>de</strong> transitions, <strong>de</strong> trajectoires d’animation, etc.<br />
<strong>Final</strong> <strong>Cut</strong> <strong>Pro</strong> prévoit <strong>de</strong>s images clés et <strong>de</strong>s poignées <strong>de</strong> fondu dans l’éditeur d’animation vidéo<br />
pour vous permettre <strong>de</strong> faire évoluer les effets au gré <strong>de</strong> la lecture.<br />
Le terme image clé est issu <strong>de</strong> l’animation traditionnelle, où seules les images importantes (clés)<br />
d’une séquence animée étaient <strong>de</strong>ssinées pour esquisser l’animation d’un personnage au fil<br />
du temps. Une fois les images clés déterminées, un artiste d’interpolation <strong>de</strong>ssine toutes les<br />
images intermédiaires.<br />
Dans <strong>Final</strong> <strong>Cut</strong> <strong>Pro</strong>, vous pouvez régler <strong>de</strong>s paramètres sur <strong>de</strong>s valeurs spécifiques à <strong>de</strong>s moments<br />
précis (représentés par <strong>de</strong>s images clés) et laisser <strong>Final</strong> <strong>Cut</strong> <strong>Pro</strong> jouer le rôle du graphiste chargé <strong>de</strong><br />
l’interpolation en temps réel, en calculant toutes les valeurs intermédiaires entre vos images clés.<br />
Par exemple, pour animer un paramètre, tel qu’un réglage <strong>de</strong> rotation ou <strong>de</strong> mise à l’échelle, vous<br />
<strong>de</strong>vez créer au moins <strong>de</strong>ux images clés dans le plan. <strong>Final</strong> <strong>Cut</strong> <strong>Pro</strong> déduit la valeur du réglage entre<br />
les images clés, créant ainsi une animation flui<strong>de</strong> au fur et à mesure <strong>de</strong>s fluctuations du réglage.<br />
Vous pouvez animer normalement ou avec <strong>de</strong>s images clés aussi bien <strong>de</strong>s effets vidéo qu’audio<br />
dans <strong>Final</strong> <strong>Cut</strong> <strong>Pro</strong>, notamment les différents paramètres d’effets et les propriétés <strong>de</strong>s plans. Pour<br />
en savoir plus sur l’animation audio avec <strong>de</strong>s images clés, consultez Ajustement <strong>de</strong>s effets audio à<br />
l’ai<strong>de</strong> d’images clés à la page 200.<br />
Ajustement d’effets vidéo à l’ai<strong>de</strong> d’images clés<br />
Vous <strong>de</strong>vez dans ce cas placer <strong>de</strong>s images clés à <strong>de</strong>s points spécifiques d’un plan pour modifier les<br />
valeurs <strong>de</strong>s paramètres au niveau <strong>de</strong> ces points.<br />
Par exemple, si vous souhaitez qu’un plan <strong>de</strong> votre projet se fon<strong>de</strong> jusqu’à se noircir complètement,<br />
vous <strong>de</strong>vez définir <strong>de</strong>ux images clés d’opacité à <strong>de</strong>ux instants différents : l’un avec une<br />
valeur <strong>de</strong> 100 (entièrement visible) et l’autre avec une valeur <strong>de</strong> 0 (complètement transparent).<br />
<strong>Final</strong> <strong>Cut</strong> <strong>Pro</strong> interpole les valeurs intermédiaires entre 100 et 0, ce qui crée un fondu en douceur<br />
vers le noir.<br />
Il est possible <strong>de</strong> définir <strong>de</strong>s images clés sur la timeline ou dans l’inspecteur vidéo. Pour localiser<br />
les images clés sur la timeline, vous <strong>de</strong>vez afficher l’éditeur d’animation vidéo pour le plan<br />
en question.<br />
Des comman<strong>de</strong>s d’images clés supplémentaires apparaissent avec les effets intégrés <strong>de</strong><br />
<strong>Final</strong> <strong>Cut</strong> <strong>Pro</strong>. Consultez Manipulation d’effets intégrés à la page 235.<br />
Pour en savoir plus sur les images clés appliquées à <strong>de</strong>s clips audio, consultez Ajustement <strong>de</strong>s<br />
effets audio à l’ai<strong>de</strong> d’images clés à la page 200.<br />
Ajout d’images clés<br />
1 <strong>Pro</strong>cé<strong>de</strong>z <strong>de</strong> l’une <strong>de</strong>s manières suivantes :<br />
• Sélectionnez un plan dans la timeline, puis choisissez Plan > Afficher l’animation vidéo (ou<br />
appuyez sur Contrôle + V).<br />
• En maintenant la touche Contrôle enfoncée, cliquez sur un plan dans la timeline, puis choisissez<br />
« Afficher l’animation vidéo » dans le menu contextuel.<br />
Chapitre 10 Ajout <strong>de</strong> transitions, <strong>de</strong> titres, d’effets et <strong>de</strong> générateurs 256
Dans l’éditeur d’animation vidéo, chaque effet possè<strong>de</strong> une zone séparée pour l’ajout<br />
d’images clés.<br />
Certains effets possè<strong>de</strong>nt plusieurs paramètres et vous permettent d’ajouter <strong>de</strong>s images clés<br />
indépendamment aux différents paramètres. Dans l’éditeur d’animation vidéo, ils apparaissent<br />
avec un triangle en regard du nom <strong>de</strong> l’effet et dans l’inspecteur vidéo sous forme <strong>de</strong> comman<strong>de</strong>s<br />
<strong>de</strong> paramètre supplémentaires.<br />
2 Sélectionnez l’effet auquel vous souhaitez ajouter <strong>de</strong>s images clés dans l’éditeur d’animation<br />
vidéo ou dans la section Effets <strong>de</strong> l’inspecteur vidéo.<br />
3 <strong>Pro</strong>cé<strong>de</strong>z <strong>de</strong> l’une <strong>de</strong>s manières suivantes :<br />
• Pour développer les paramètres dans l’éditeur d’animation vidéo : cliquez sur le triangle pour<br />
choisir un paramètre précis dans le menu local, ou sélectionnez Tous pour ajouter <strong>de</strong>s images<br />
clés à tous les paramètres.<br />
• Pour développer les paramètres dans l’inspecteur vidéo : cliquez sur Afficher lorsque vous placez<br />
le pointeur sur l’effet et qu’apparaît l’option.<br />
4 Effectuez l’une <strong>de</strong>s opérations suivantes pour chaque effet :<br />
• Dans l’éditeur d’animation vidéo : tout en maintenant la touche Option enfoncée, cliquez sur un<br />
point <strong>de</strong> la comman<strong>de</strong> horizontale <strong>de</strong> l’effet où vous souhaitez ajouter l’image clé (ou appuyez<br />
sur Option + K).<br />
Les images clés pour le paramètre choisi s’affichent sous forme <strong>de</strong> losanges blancs, alors que<br />
celles <strong>de</strong>s autres paramètres apparaissent en gris.<br />
Image clé du paramètre<br />
sélectionné<br />
Chapitre 10 Ajout <strong>de</strong> transitions, <strong>de</strong> titres, d’effets et <strong>de</strong> générateurs 257
Si vous choisissez d’afficher tous les paramètres dans l’éditeur d’animation vidéo, les images<br />
clés s’affichent sous forme <strong>de</strong> losanges blancs pour tous les paramètres. Une paire <strong>de</strong> losanges<br />
indique que vous avez ajouté <strong>de</strong>s images clés à plusieurs paramètres au point indiqué.<br />
Double losange<br />
• Dans l’inspecteur vidéo : placez la tête <strong>de</strong> lecture dans la timeline à l’endroit où vous souhaitez<br />
ajouter une image clé, puis cliquez sur le bouton Image clé (ou appuyez sur Option + K).<br />
Une fois l’image clé ajoutée, le bouton Image clé <strong>de</strong>vient jaune, indiquant que la tête <strong>de</strong> lecture<br />
est positionnée sur une image clé.<br />
Bouton<br />
d’image clé<br />
Lorsque vous déplacez la tête <strong>de</strong> lecture sur la timeline, <strong>de</strong>s flèches s’affichent à côté du<br />
bouton Image clé dans l’inspecteur vidéo pour indiquer <strong>de</strong> quel côté <strong>de</strong> la tête <strong>de</strong> lecture <strong>de</strong>s<br />
images clés sont placées. Pour revenir à l’image clé précé<strong>de</strong>nte, cliquez sur la flèche gauche ou<br />
appuyez sur Option + Point-virgule (;). Pour passer à l’image clé suivante, cliquez sur la flèche<br />
droite ou appuyez sur Option + apostrophe (’).<br />
Flèches<br />
5 Ajoutez <strong>de</strong>s images clés si nécessaire.<br />
Conseil : après avoir ajouté une image clé, il vous est possible d’en ajouter une autre automatiquement<br />
en déplaçant la tête <strong>de</strong> lecture sur la timeline, puis en ajustant la valeur <strong>de</strong> paramètre<br />
<strong>de</strong> l’effet dans l’inspecteur vidéo.<br />
Ajout automatique d’images clés sur une zone sélectionnée<br />
Si un effet est assorti d’un triangle d’affichage dans l’éditeur d’animation vidéo, vous pouvez utiliser<br />
l’outil Sélectionner ou Sélection <strong>de</strong> plage pour ajouter automatiquement <strong>de</strong>s images clés sur<br />
une zone sélectionnée.<br />
1 <strong>Pro</strong>cé<strong>de</strong>z <strong>de</strong> l’une <strong>de</strong>s manières suivantes :<br />
• Sélectionnez un plan dans la timeline, puis choisissez Plan > Afficher l’animation vidéo (ou<br />
appuyez sur Contrôle + V).<br />
• En maintenant la touche Contrôle enfoncée, cliquez sur un plan, puis choisissez « Afficher l’animation<br />
vidéo » dans le menu contextuel.<br />
Chapitre 10 Ajout <strong>de</strong> transitions, <strong>de</strong> titres, d’effets et <strong>de</strong> générateurs 258
2 Sélectionnez un effet, puis cliquez sur le triangle d’affichage pour le développer dans l’éditeur<br />
d’animation vidéo.<br />
Triangle<br />
d’affichage<br />
3 Dans la timeline, choisissez Sélectionner ou Sélection <strong>de</strong> plage dans le menu local Outils <strong>de</strong> la<br />
barre d’outils (ou appuyez sur la touche A pour Sélectionner ou sur la touche R pour Sélection<br />
<strong>de</strong> plage).<br />
4 Faites glisser le curseur dans l’éditeur d’animation vidéo, sur la zone où vous souhaitez ajuster<br />
un effet.<br />
5 Ajustez l’effet sur la plage en déplaçant verticalement la comman<strong>de</strong> horizontale.<br />
Chapitre 10 Ajout <strong>de</strong> transitions, <strong>de</strong> titres, d’effets et <strong>de</strong> générateurs 259
Les images clés sont automatiquement créées le long <strong>de</strong>s points d’ajustement dans la plage.<br />
Ajustement <strong>de</strong>s images clés dans l’éditeur d’animation vidéo<br />
Vous pouvez déplacer horizontalement <strong>de</strong>s images clés dans l’éditeur d’animation vidéo. Si un<br />
effet présente un triangle d’affichage, vous pouvez développer la présentation <strong>de</strong> l’effet et déplacer<br />
verticalement les images clés pour modifier la valeur du paramètre.<br />
1 Sélectionnez une image clé.<br />
2 <strong>Pro</strong>cé<strong>de</strong>z <strong>de</strong> l’une <strong>de</strong>s manières suivantes :<br />
• Pour repositionner l’image clé dans l’éditeur d’animation vidéo, faites-la glisser vers la gauche<br />
ou la droite.<br />
Ce faisant, la valeur <strong>de</strong> timeco<strong>de</strong> apparaît.<br />
Faites glisser<br />
horizontalement<br />
l’image clé.<br />
• Si un effet présente un triangle d’affichage, cliquez sur ce <strong>de</strong>rnier (ou double-cliquez sur l’effet)<br />
pour le développer.<br />
Triangle<br />
d’affichage<br />
Chapitre 10 Ajout <strong>de</strong> transitions, <strong>de</strong> titres, d’effets et <strong>de</strong> générateurs 260
Une fois l’effet développé, vous pouvez faire glisser l’image clé verticalement pour modifier la<br />
valeur du paramètre <strong>de</strong> l’effet.<br />
Conseil : pour régler les valeurs avec plus <strong>de</strong> précision, maintenez la touche Comman<strong>de</strong><br />
enfoncée tout en faisant glisser verticalement l’image clé.<br />
Faites glisser verticalement<br />
l’image clé.<br />
Pour ajouter une autre image clé, maintenez la touche Option enfoncée et cliquez (ou<br />
appuyez sur Option + K) sur la comman<strong>de</strong> <strong>de</strong> l’effet à l’endroit où vous voulez ajouter<br />
l’image clé. Pour ajouter une image clé et modifier la valeur <strong>de</strong> paramètre <strong>de</strong> l’effet en une<br />
seule opération, maintenez la touche Option enfoncée, puis faites glisser la comman<strong>de</strong> <strong>de</strong><br />
l’effet verticalement.<br />
Si un effet présente un triangle d’affichage dans l’éditeur d’animation vidéo, vous pouvez aussi<br />
appliquer un fondu entrant ou sortant aux effets vidéo ou faire évoluer la forme <strong>de</strong> la courbe <strong>de</strong><br />
l’effet d’une image clé à l’autre.<br />
Ajustement <strong>de</strong>s images clés dans l’inspecteur vidéo<br />
Pour <strong>de</strong> nombreux effets, vous pouvez ajuster la valeur du paramètre <strong>de</strong>s différentes images clés<br />
à l’ai<strong>de</strong> <strong>de</strong> l’inspecteur vidéo.<br />
Lorsque vous déplacez la tête <strong>de</strong> lecture sur la timeline, <strong>de</strong>s flèches s’affichent à côté du bouton<br />
Image clé dans l’inspecteur vidéo pour indiquer <strong>de</strong> quel côté <strong>de</strong> la tête <strong>de</strong> lecture <strong>de</strong>s images<br />
clés sont placées. Pour revenir à l’image clé précé<strong>de</strong>nte, cliquez sur la flèche gauche ou appuyez<br />
sur Option + Point-virgule (;). Pour passer à l’image clé suivante, cliquez sur la flèche droite ou<br />
appuyez sur Option + apostrophe (’).<br />
Flèches<br />
1 Sélectionnez ou placez la tête <strong>de</strong> lecture sur une image clé, puis ajustez la valeur du paramètre<br />
dans l’inspecteur vidéo.<br />
2 Pour modifier la valeur <strong>de</strong> l’image clé suivante, accé<strong>de</strong>z à celle-ci et ajustez à nouveau sa valeur.<br />
Chapitre 10 Ajout <strong>de</strong> transitions, <strong>de</strong> titres, d’effets et <strong>de</strong> générateurs 261
Affichage d’un seul effet à la fois dans l’éditeur d’animation vidéo<br />
Vous pouvez con<strong>de</strong>nser l’éditeur d’animation vidéo pour afficher un seul effet à la fois. Cela peut<br />
être utile si vous appliquez plusieurs effets à un plan et que vous souhaitez conserver <strong>de</strong> l’espace<br />
à l’écran.<br />
1 Choisissez Plan > Solo <strong>de</strong> l’animation (ou appuyez Maj + Contrôle + V).<br />
2 Dans l’éditeur d’animation vidéo, cliquez sur le triangle en regard du nom <strong>de</strong> l’effet pour choisir<br />
un effet dans le menu local.<br />
Remarque : Lorsque l’option « Solo <strong>de</strong> l’animation » est activée, vous ne pouvez pas supprimer<br />
d’effet <strong>de</strong>puis l’éditeur d’animation vidéo.<br />
Pour désactiver « Solo <strong>de</strong> l’animation », choisissez Plan > Solo <strong>de</strong> l’animation (ou appuyez sur<br />
Maj + Contrôle + V).<br />
Suppression d’images clés<br />
<strong>Pro</strong>cé<strong>de</strong>z <strong>de</strong> l’une <strong>de</strong>s manières suivantes :<br />
m Sélectionnez une image clé dans l’éditeur d’animation vidéo et appuyez sur la touche Supprimer.<br />
m Accé<strong>de</strong>z à une image clé dans l’inspecteur vidéo, puis cliquez sur le bouton Image clé.<br />
Masquage <strong>de</strong> l’animation vidéo pour un plan<br />
<strong>Pro</strong>cé<strong>de</strong>z <strong>de</strong> l’une <strong>de</strong>s manières suivantes :<br />
Une fois atteint une<br />
image clé, cliquez sur<br />
le bouton d’image clé<br />
pour la supprimer.<br />
m Sélectionnez le plan dans la timeline, puis choisissez Plan > Masquer l’animation vidéo (ou<br />
appuyez sur Contrôle + V).<br />
m Cliquez sur le bouton <strong>de</strong> fermeture situé dans l’angle supérieur gauche <strong>de</strong> l’éditeur<br />
d’animation vidéo.<br />
m En maintenant la touche Contrôle enfoncée, cliquez sur le plan dans la timeline, puis choisissez<br />
« Masquer l’animation vidéo » dans le menu contextuel.<br />
Ajustement <strong>de</strong>s courbes d’effet à l’ai<strong>de</strong> <strong>de</strong>s poignées <strong>de</strong> fondu ou d’une<br />
animation avec <strong>de</strong>s images clés<br />
Dans l’éditeur d’animation vidéo, certains effets comprennent <strong>de</strong>s poignées <strong>de</strong> fondu permettant<br />
d'ajuster la durée du fondu entrant ou sortant d'un effet. Par exemple, vous pouvez utiliser les<br />
poignets <strong>de</strong> fondu pour ajuster la durée du fondu entrant <strong>de</strong> l'effet d'opacité, du fondu à l'ouverture<br />
<strong>de</strong>puis le noir ou du fondu au noir.<br />
Vous pouvez aussi déplacer les images clés verticalement pour créer une courbe <strong>de</strong>stinée au<br />
paramètre <strong>de</strong> l’effet et modifier la forme <strong>de</strong> la courbe (interpolation) passant par les images clés.<br />
Créer ainsi une courbe <strong>de</strong> fondu ou d’effet adoucit la transition <strong>de</strong> sorte que les variations <strong>de</strong><br />
l’effet semblent plus naturelles lors <strong>de</strong> la lecture du plan.<br />
Chapitre 10 Ajout <strong>de</strong> transitions, <strong>de</strong> titres, d’effets et <strong>de</strong> générateurs 262
Modification d’un effet à l’ai<strong>de</strong> <strong>de</strong>s poignées <strong>de</strong> fondu<br />
1 Cliquez sur le triangle d’affichage pour développer l’effet dans l’éditeur d’animation vidéo.<br />
Triangle<br />
d’affichage<br />
Remarque : Si un effet ne possè<strong>de</strong> aucun triangle d’affichage, il ne prévoit alors pas <strong>de</strong> poignée<br />
<strong>de</strong> fondu.<br />
2 Faites glisser la poignée <strong>de</strong> fondu sur le point du plan où vous souhaitez que le fondu commence<br />
ou se termine.<br />
Les poignées <strong>de</strong> fondu placées au début d’un plan créent un fondu entrant, tandis que celles placées<br />
à la fin d’un plan génèrent un fondu sortant.<br />
Fondu entrant Fondu sortant<br />
Modification d’un effet à l’ai<strong>de</strong> d’images clés<br />
m Cliquez sur le triangle d’affichage pour développer l’effet dans l’éditeur d’animation vidéo.<br />
Triangle<br />
d’affichage<br />
Remarque : Si un effet ne possè<strong>de</strong> aucun triangle d’affichage, il ne vous est alors pas possible <strong>de</strong><br />
déplacer verticalement les images clés.<br />
• Pour ajouter une image clé : tout en maintenant la touche Option enfoncée, cliquez sur un point<br />
<strong>de</strong> la comman<strong>de</strong> <strong>de</strong> l’effet où vous souhaitez ajouter l’image clé (ou appuyez sur Option + K).<br />
Conseil : Pour ajouter une image clé et modifier la valeur <strong>de</strong> paramètre <strong>de</strong> l’effet en une<br />
seule opération, maintenez la touche Option enfoncée, puis faites glisser la comman<strong>de</strong> <strong>de</strong><br />
l’effet verticalement.<br />
Chapitre 10 Ajout <strong>de</strong> transitions, <strong>de</strong> titres, d’effets et <strong>de</strong> générateurs 263
• Pour modifier la valeur <strong>de</strong> paramètre <strong>de</strong> l’effet au niveau d’une image clé donnée : sélectionnez<br />
une image clé, puis faites-la glisser verticalement.<br />
Conseil : pour régler les valeurs avec plus <strong>de</strong> précision, maintenez la touche Comman<strong>de</strong><br />
enfoncée tout en faisant glisser verticalement l’image clé.<br />
Faites glisser verticalement<br />
l’image clé.<br />
Modification <strong>de</strong> la forme <strong>de</strong> la courbe (interpolation) passant par les images clés<br />
<strong>Pro</strong>cé<strong>de</strong>z <strong>de</strong> l’une <strong>de</strong>s manières suivantes :<br />
m Faites glisser horizontalement la ligne entre les images clés pour créer une courbe.<br />
Pour ajuster la courbe avec plus <strong>de</strong> précision, maintenez la touche Comman<strong>de</strong> enfoncée tout en<br />
faisant glisser verticalement le pointeur.<br />
m Tout en appuyant sur la touche Contrôle, cliquez sur la ligne passant par les images clés, puis<br />
choisissez une option <strong>de</strong> courbe dans le menu contextuel.<br />
• Linéaire : maintient une vitesse <strong>de</strong> changement constante sur toute la durée du fondu.<br />
• Flui<strong>de</strong> : atténue en entrée et en sortie le fondu d’après le point intermédiaire défini entre les<br />
valeurs <strong>de</strong> début et <strong>de</strong> fin.<br />
• Atténuation en entrée : commence lentement <strong>de</strong>puis la valeur <strong>de</strong> début, puis accélère progressivement<br />
vers la valeur <strong>de</strong> fin.<br />
• Atténuation en sortie : commence rapi<strong>de</strong>ment <strong>de</strong>puis la valeur <strong>de</strong> début, puis ralentit progressivement<br />
vers la valeur <strong>de</strong> fin.<br />
Chapitre 10 Ajout <strong>de</strong> transitions, <strong>de</strong> titres, d’effets et <strong>de</strong> générateurs 264
Remarque : Vous pouvez modifier la forme <strong>de</strong> la courbe entre les images clés pour les effets<br />
vidéo uniquement. Dans le cas d’une courbe se limitant au volume, vous avez la possibilité<br />
d’influer sur la forme <strong>de</strong> la courbe pour les fondus créés à l’ai<strong>de</strong> <strong>de</strong>s poignées <strong>de</strong> fondu mais pas<br />
pour les images clés. Consultez Application d’un fondu entrant ou sortant à l’audio à la page 181.<br />
Réglage <strong>de</strong> toutes les images clés sur la courbe<br />
m Maintenez les touches Comman<strong>de</strong> et Option enfoncées, puis faites glisser soit une image clé, soit<br />
la courbe complète verticalement.<br />
Toutes les images clés sont alors ajustées <strong>de</strong> la même amplitu<strong>de</strong>, préservant ainsi la forme d’origine<br />
<strong>de</strong> la courbe.<br />
Chapitre 10 Ajout <strong>de</strong> transitions, <strong>de</strong> titres, d’effets et <strong>de</strong> générateurs 265<br />
Avant<br />
Après
Montage avancé<br />
Regroupement <strong>de</strong>s plans et <strong>de</strong>s plans composés<br />
11<br />
Présentation <strong>de</strong>s plans composés<br />
Avec <strong>Final</strong> <strong>Cut</strong> <strong>Pro</strong>, vous pouvez créer <strong>de</strong>s plans composés, qui vous permettent <strong>de</strong> regrouper <strong>de</strong>s<br />
plans <strong>de</strong> n’importe quels types dans la timeline ou le navigateur d’événements et d’imbriquer<br />
<strong>de</strong>s plans dans d’autres plans.<br />
Un plan composé peut contenir <strong>de</strong>s composants <strong>de</strong> plan vidéo et clip audio, <strong>de</strong>s plans et<br />
d’autres plans composés. Chaque plan composé peut être considéré comme un mini-projet possédant<br />
ses propres propriétés. Les plans composés fonctionnent comme les autres plans : vous<br />
pouvez les ajouter à votre projet, leur appliquer un trim, les resynchroniser et leur ajouter <strong>de</strong>s<br />
effets et <strong>de</strong>s transitions. Des icônes i<strong>de</strong>ntifient les plans composés dans le navigateur d’événements<br />
et la timeline.<br />
Icône <strong>de</strong> plan<br />
composé d’un plan<br />
dans le navigateur<br />
d’événements<br />
Icône <strong>de</strong> plan<br />
composé d’un<br />
plan dans la<br />
timeline<br />
Les plans composés se dénotent pour leurs nombreux usages. Vous pouvez :<br />
• simplifier un projet complexe en créant un plan composé distinct pour chaque section<br />
principale ;<br />
• synchroniser un plan vidéo un ou plusieurs clips audio, puis combiner les plans dans un plan<br />
composé, pour éviter <strong>de</strong> perdre par erreur leur synchronisation ;<br />
• ouvrir n’importe quel plan, en modifier le contenu dans la timeline, puis le refermer ;<br />
• créer rapi<strong>de</strong>ment un plan composé contenant les plans d’un événement, dans l’ordre dans<br />
lequel ils apparaissent dans le navigateur d’événements ;<br />
• exploiter un plan composé pour créer une section d’un projet avec <strong>de</strong>s réglages différents <strong>de</strong><br />
ceux du projet principal.<br />
266
Le diagramme suivant illustre comment un projet peut être simplifié dans la timeline à l’ai<strong>de</strong> <strong>de</strong><br />
plans composés :<br />
Plans sélectionnés dans la timeline<br />
Nouveau plan composé<br />
Les plans composés présentent les caractéristiques suivantes :<br />
• Vous pouvez créer <strong>de</strong>s plans composés dans le navigateur d’événements ou dans la timeline.<br />
• Chaque plan composé dans la timeline possè<strong>de</strong> un plan composé « parent » dans le navigateur<br />
d’événements.<br />
<strong>Pro</strong>jet 1<br />
Plans <strong>de</strong> l’événement<br />
Plan composé parent<br />
<strong>Pro</strong>jet 2<br />
<strong>Pro</strong>jet 3<br />
Plan enfant Plans enfants Plan enfant<br />
• Lorsque vous modifiez le contenu d’un plan composé quelconque, vous montez en fait le<br />
plan composé parent <strong>de</strong>puis le navigateur d’événements. Toute modification apportée à un<br />
plan composé est transmise à l’intégralité <strong>de</strong> ses plans enfants. Par exemple, si vous supprimez<br />
un plan <strong>de</strong> titre du contenu d’un plan composé parent, il est alors supprimé <strong>de</strong> tous les<br />
plans enfants.<br />
Vous pouvez créer un plan composé indépendant d’un plan composé existant. Par exemple,<br />
vous pouvez disposer d’un plan composé d’une séquence <strong>de</strong> titre standard pour vos séries télévisées<br />
ou vos podcasts. Vous pouvez créer <strong>de</strong>s instances uniques (indépendantes) du plan composé<br />
pour chaque épiso<strong>de</strong> sans affecter pour autant les autres instances <strong>de</strong> la séquence <strong>de</strong> titre.<br />
Remarque : Dans <strong>Final</strong> <strong>Cut</strong> <strong>Pro</strong> X, les plans composés offrent les mêmes fonctionnalités que les<br />
séquences imbriquées dans <strong>Final</strong> <strong>Cut</strong> <strong>Pro</strong> 7, mais avec plus <strong>de</strong> flexibilité et <strong>de</strong> convivialité.<br />
Chapitre 11 Montage avancé 267
Création et division <strong>de</strong> plans composés<br />
Vous pouvez créer un plan composé à partir <strong>de</strong> plans existants dans la timeline ou le navigateur<br />
d’événements, ou bien créer un plan composé vi<strong>de</strong> dans le navigateur d’événements et y ajouter<br />
<strong>de</strong>s plans dans la timeline. Vous pouvez également scin<strong>de</strong>r un plan composé ; ses différentes parties<br />
sont alors reconverties en éléments individuels dans la timeline.<br />
Création d’un plan composé à partir <strong>de</strong> plans existants<br />
1 Sélectionnez un ou plusieurs plans dans la timeline ou le navigateur d’événements.<br />
Il peut s’agir <strong>de</strong> plans contigus ou non, <strong>de</strong> plans composés, <strong>de</strong> plans du scénario principal ou <strong>de</strong><br />
plans connectés.<br />
2 <strong>Pro</strong>cé<strong>de</strong>z <strong>de</strong> l’une <strong>de</strong>s manières suivantes :<br />
• Choisissez Fichier > Nouveau plan composé (ou appuyez sur Option + G).<br />
• Cliquez sur la sélection tout en maintenant la touche ctrl enfoncée, puis choisissez Nouveau<br />
plan composé dans le menu contextuel.<br />
Remarque : Lorsque vous ajoutez un plan composé à la timeline ou créez un plan composé à<br />
partir <strong>de</strong> plans existants dans la timeline, une relation directe et active s’établit entre un plan<br />
composé parent dans le navigateur d’événements et le plan composé enfant dans la timeline. Si<br />
le plan parent n’existe pas déjà dans le navigateur d’événements, <strong>Final</strong> <strong>Cut</strong> <strong>Pro</strong> en crée alors un<br />
automatiquement. Lorsque vous modifiez le contenu d’un plan composé (par exemple, en effectuant<br />
le trim <strong>de</strong> plans ou en ajoutant <strong>de</strong>s effets à <strong>de</strong>s plans inclus dans le plan composé), vous<br />
modifiez en fait toutes les instances du plan composé en question, y compris le plan composé<br />
parent dans le navigateur d’événements.<br />
Chapitre 11 Montage avancé 268
La façon dont les plans sont regroupés au sein du plan composé dépend <strong>de</strong> l’endroit où vous les<br />
avez sélectionnés :<br />
• Si vous avez sélectionné les plans dans un événement : <strong>Final</strong> <strong>Cut</strong> <strong>Pro</strong> crée un plan composé dans<br />
l’événement (en plus <strong>de</strong>s plans sélectionnés) et place <strong>de</strong>s copies <strong>de</strong>s plans sélectionnés horizontalement<br />
dans le nouveau plan composé, dans l’ordre dans lequel vous avez sélectionné<br />
les plans. (Pour obtenir <strong>de</strong>s instructions complémentaires sur la création d’un plan composé<br />
dans le navigateur d’événements, consultez « Création d’un plan composé vi<strong>de</strong> » ci-après.)<br />
Plans sélectionnés dans le navigateur d’événements<br />
Nouveau plan composé<br />
Contenu du<br />
plan composé<br />
Chapitre 11 Montage avancé 269
• Si vous avez sélectionné les plans dans la timeline : <strong>Final</strong> <strong>Cut</strong> <strong>Pro</strong> place les plans sélectionnés<br />
dans le nouveau plan composé exactement comme ils le sont dans la timeline. Le nouveau<br />
plan composé hérite <strong>de</strong> la taille d’image et <strong>de</strong> la fréquence d’images <strong>de</strong> la timeline actuelle.<br />
Plans sélectionnés dans la timeline<br />
Nouveau plan composé<br />
Contenu du<br />
plan composé<br />
Création d’un plan composé indépendant d’un plan composé existant<br />
1 Sélectionnez un plan composé dans la timeline.<br />
2 Choisissez Plan > Référencer un nouveau plan parent.<br />
<strong>Final</strong> <strong>Cut</strong> <strong>Pro</strong> crée un plan composé « parent » dans le navigateur d’événements. Cette comman<strong>de</strong><br />
rompt la relation entre le plan composé sélectionné dans la timeline et le plan composé<br />
parent d’origine qui lui correspond (ainsi que toute autre plan enfant du parent d’origine, dans<br />
tous les projets).<br />
Remarque : Vous pouvez également sélectionner plusieurs plans à l’étape 1 et laisser<br />
<strong>Final</strong> <strong>Cut</strong> <strong>Pro</strong> établir un ou plusieurs plans parents en s’appuyant sur les références <strong>de</strong> plan<br />
parent existantes.<br />
Création d’un plan composé vi<strong>de</strong><br />
Vous pouvez créer <strong>de</strong>s plans composés vi<strong>de</strong>s puis y ajouter <strong>de</strong>s plans. Chaque plan composé<br />
peut être considéré comme un mini-projet possédant ses propres propriétés.<br />
1 Dans la bibliothèque d’événements, sélectionnez l’événement auquel vous voulez ajouter le<br />
plan composé.<br />
Chapitre 11 Montage avancé 270
2 Choisissez Fichier > Nouveau plan composé.<br />
Dans la fenêtre qui s’affiche, attribuez un nom au plan composé dans le champ Nom.<br />
3 Cliquez sur « Utiliser les réglages personnalisés » pour personnaliser davantage les réglages pour<br />
votre plan composé.<br />
Remarque : <strong>Final</strong> <strong>Cut</strong> <strong>Pro</strong> affiche les réglages automatiques par défaut, mais conserve en<br />
mémoire ceux que vous avez utilisés en <strong>de</strong>rnier. Cette étape peut dès lors s’avérer facultative.<br />
4 Par défaut, <strong>Final</strong> <strong>Cut</strong> <strong>Pro</strong> définit le champ Timeco<strong>de</strong> <strong>de</strong> début à la valeur <strong>de</strong> timeco<strong>de</strong> la plus<br />
faible pour les plans sélectionnés. Si vous voulez que le timeco<strong>de</strong> du plan composé commence à<br />
une autre valeur, saisissez sa valeur dans le champ Timeco<strong>de</strong> <strong>de</strong> début.<br />
5 Pour modifier les réglages vidéo, audio et <strong>de</strong> rendu, cliquez sur Personnalisé. À moins que vous<br />
n’ayez <strong>de</strong>s besoins précis pour le plan composé que vous créez, il est préférable <strong>de</strong> laisser les<br />
options « Définir automatiquement d’après le 1er plan vidéo » et « Utiliser les réglages par<br />
défaut » sélectionnées.<br />
6 Cliquez sur OK.<br />
Le nouveau plan composé apparaît dans l’événement.<br />
Modification du contenu d’un plan standard dans la timeline<br />
Vous pouvez modifier le contenu d’un plan standard.<br />
m Sélectionnez un plan dans le navigateur d’événements ou la timeline, puis choisissez Plan ><br />
Ouvrir dans la timeline.<br />
La timeline affiche le contenu du plan. La plupart <strong>de</strong>s plans standard comprennent un composant<br />
vidéo et/ou un composant audio. Vous ne pouvez pas modifier le contenu <strong>de</strong> ces composants<br />
audio et vidéo.<br />
Il vous est possible d’ajouter <strong>de</strong>s données au contenu <strong>de</strong> ce plan (en ajoutant <strong>de</strong>s plans à cette<br />
timeline). Pour fermer ce plan, accé<strong>de</strong>z au niveau immédiatement supérieur dans l’historique <strong>de</strong><br />
la timeline.<br />
Remarque : Comme le montage effectué dans <strong>Final</strong> <strong>Cut</strong> <strong>Pro</strong> n’est pas <strong>de</strong>structif, toute modification<br />
apportée au contenu d’un plan standard ou composé n’a pas d’effet sur les fichiers d’origine<br />
qui <strong>de</strong>meurent intacts sur le disque dur <strong>de</strong> votre ordinateur. Pour en savoir plus sur la différence<br />
entre fichiers source et plans, consultez Fichiers <strong>de</strong> média et plans à la page 18.<br />
Scin<strong>de</strong>r <strong>de</strong>s éléments <strong>de</strong> plan<br />
Vous pouvez scin<strong>de</strong>r un plan composé ou un plan standard pour convertir son contenu en plans<br />
individuels dans la timeline.<br />
m Sélectionnez un plan composé ou un plan standard dans la timeline, puis choisissez Plan ><br />
Scin<strong>de</strong>r les éléments <strong>de</strong> plan (ou appuyez sur cmd + Maj + G).<br />
<strong>Final</strong> <strong>Cut</strong> <strong>Pro</strong> remplace le plan sélectionné dans la timeline par les différents éléments qui<br />
le constituent.<br />
Si vous avez sélectionné un plan composé, les plans d’origine qui le constituaient sont rétablis.<br />
Cependant, le plan composé parent est conservé dans le navigateur d’événements.<br />
Si le plan sélectionné est un plan standard, son contenu apparaît sous forme <strong>de</strong> plans individuels<br />
dans la timeline. La plupart <strong>de</strong>s plans standard incluent un composant vidéo, un composant<br />
audio ou les <strong>de</strong>ux. Les données audio apparaissent sous la forme d’un plan connecté.<br />
Chapitre 11 Montage avancé 271
Gestion <strong>de</strong>s plans composés<br />
Les plans composés peuvent être gérés et modifiés <strong>de</strong> diverses manières. Vous pouvez, par<br />
exemple, les ouvrir (et modifier leurs composants) dans une timeline distincte. Vous pouvez facilement<br />
parcourir les différents niveaux d’un plan composé. Enfin, vous pouvez ouvrir et modifier<br />
un plan composé au sein d’un événement.<br />
Remarque : Lorsque vous modifiez le contenu d’un plan composé (par exemple, en effectuant le<br />
trim <strong>de</strong> plans ou en ajoutant <strong>de</strong>s effets à <strong>de</strong>s plans inclus dans le plan composé), vous modifiez<br />
en fait toutes les instances du plan composé en question, y compris le plan composé parent<br />
dans le navigateur d’événements. Toute modification apportée aux éléments intégrant le plan<br />
composé est transmise à l’intégralité <strong>de</strong> ses plans enfants, dans tous les projets. Ces modifications<br />
incluent entre autres l’ajout ou la suppression <strong>de</strong> plans, les réglages <strong>de</strong> trim, les effets<br />
vidéo ou audio tels que l’étalonnage, ou encore la resynchronisation <strong>de</strong> la vitesse <strong>de</strong>s plans. Par<br />
exemple, si vous supprimez un plan <strong>de</strong> titre d’un plan composé parent, il est alors supprimé <strong>de</strong><br />
tous les plans composés enfants.<br />
Ouverture d’un plan composé en vue <strong>de</strong> sa modification<br />
<strong>Pro</strong>cé<strong>de</strong>z <strong>de</strong> l’une <strong>de</strong>s manières suivantes :<br />
m Sélectionnez un plan composé dans la timeline ou le navigateur d’événements, puis choisissez<br />
Plan > Ouvrir dans la timeline.<br />
m Double-cliquez sur la partie vidéo d'un plan composé dans la timeline ou le navigateur<br />
d'événements.<br />
m Cliquez sur l’icône <strong>de</strong> plan composé dans le coin supérieur gauche d’un plan composé dans<br />
la timeline.<br />
Le plan composé s’ouvre dans une nouvelle timeline et son contenu peut être modifié.<br />
Plan composé d’un projet dans la timeline<br />
<strong>Pro</strong>jet<br />
Plan composé ouvert dans une nouvelle vue <strong>de</strong> la timeline<br />
<strong>Pro</strong>jet Plan composé<br />
Chapitre 11 Montage avancé 272
Remarque : Comme le montage effectué dans <strong>Final</strong> <strong>Cut</strong> <strong>Pro</strong> n’est pas <strong>de</strong>structif, toute modification<br />
apportée au contenu d’un plan standard ou composé n’a pas d’effet sur les fichiers d’origine<br />
qui <strong>de</strong>meurent intacts sur le disque dur <strong>de</strong> votre ordinateur. Pour en savoir plus sur la différence<br />
entre fichiers source et plans, consultez Fichiers <strong>de</strong> média et plans à la page 18.<br />
Parcourir les niveaux d’un plan composé à l’ai<strong>de</strong> <strong>de</strong> comman<strong>de</strong>s <strong>de</strong> menu et <strong>de</strong> raccourcis<br />
clavier<br />
Vous pouvez monter ou <strong>de</strong>scendre d'un ou plusieurs niveaux dans un plan composé.<br />
m Pour avancer (<strong>de</strong>scendre d’un niveau) : Choisir Présentation > Avancer dans l'historique <strong>de</strong> la timeline,<br />
ou appuyez sur Comman<strong>de</strong> + Crochet fermant (])<br />
m Pour reculer (monter d’un niveau) : Choisir Présentation > Reculer dans l'historique <strong>de</strong> la timeline,<br />
ou appuyez sur Comman<strong>de</strong> + Crochet ouvrant ([)<br />
Parcourir les niveaux d’un plan composé à l’ai<strong>de</strong> <strong>de</strong>s boutons fléchés<br />
<strong>Pro</strong>cé<strong>de</strong>z <strong>de</strong> l’une <strong>de</strong>s manières suivantes :<br />
m Cliquez sur les flèches vers la gauche et la droite dans le coin supérieur gauche <strong>de</strong> la timeline.<br />
m Cliquez sur la flèche droite ou gauche dans le coin supérieur gauche <strong>de</strong> la timeline et maintenez<br />
le bouton <strong>de</strong> la souris enfoncé, puis choisissez un niveau dans le menu local.<br />
La flèche gauche permet <strong>de</strong> fermer le plan composé actuel et d’ouvrir son plan parent, le niveau<br />
supérieur étant le projet ou l’événement contenant le plan composé. S’il n’y a pas d’historique à<br />
parcourir, les flèches gauche et droite sont estompées.<br />
S’assurer que tout le contenu d’un plan composé apparaît dans la séquence<br />
Lorsque vous montez le contenu d’un plan composé, <strong>Final</strong> <strong>Cut</strong> <strong>Pro</strong> indique la limite <strong>de</strong> ce <strong>de</strong>rnier<br />
à l’ai<strong>de</strong> d’une zone hachurée gris foncé à gauche <strong>de</strong> son point <strong>de</strong> départ et à droite <strong>de</strong> son point<br />
d’arrivée.<br />
Si vous ajoutez <strong>de</strong>s plans au contenu du plan composé, les parties <strong>de</strong> ces plans s’étendant dans<br />
la zone gris foncé n’apparaissent pas dans le projet.<br />
Les plans figurant dans la zone hachurée<br />
gris foncé n’apparaissent pas dans la<br />
séquence finale.<br />
Chapitre 11 Montage avancé 273
Pour que les données <strong>de</strong>s nouveaux plans apparaissent dans votre projet, effectuez l’une <strong>de</strong>s<br />
opérations suivantes pour leur faire <strong>de</strong> la place :<br />
m Réduisez la durée totale <strong>de</strong>s autres plans du plan composé. Vous pouvez par exemple appliquer<br />
un trim à un ou plusieurs plans du plan composé.<br />
m Fermez le plan composé pour remonter d’un niveau, puis augmentez la durée totale du plan<br />
parent (le « conteneur » du plan composé) dans la timeline.<br />
Pour en savoir plus, consultez Présentation du trim à la page 130.<br />
Ajout <strong>de</strong> scénarios<br />
Les scénarios sont <strong>de</strong>s séquences <strong>de</strong> plans connectés au scénario principal. Ils offrent à<br />
la fois la commodité <strong>de</strong>s plans connectés et les possibilités <strong>de</strong> montage <strong>de</strong> précision du<br />
scénario principal.<br />
Vous pouvez utiliser les scénarios pour les mêmes utilisations que les plans connectés (par<br />
exemple, créer <strong>de</strong>s plans <strong>de</strong> coupe, composer <strong>de</strong>s titres et autres graphismes ou encore ajouter<br />
<strong>de</strong>s effets sonores et <strong>de</strong> la musique).<br />
L’avantage unique <strong>de</strong>s scénarios rési<strong>de</strong> dans la capacité à monter une suite <strong>de</strong> plans connectés<br />
dans le contexte <strong>de</strong>s autres plans sur la timeline. Par exemple, il vous est possible d’ajouter <strong>de</strong>s<br />
transitions en fondu croisé à une série <strong>de</strong> titres superposés dans un scénario, puis d’adapter le<br />
contrôle du temps <strong>de</strong>s titres <strong>de</strong> sorte à les faire correspondre aux plans du scénario principal.<br />
Tout comme les plans connectés, les scénarios peuvent contenir aussi bien <strong>de</strong> la vidéo que <strong>de</strong><br />
l’audio, ou se limiter à la vidéo seule et à l’audio. Pour plus d’informations sur les plans connectés,<br />
consultez Connexion <strong>de</strong> plans pour ajouter <strong>de</strong>s prises, <strong>de</strong>s titres et <strong>de</strong>s effets <strong>de</strong> son synchronisés<br />
à la page 110.<br />
Scénario principal<br />
Scénario<br />
Scénario ne contenant que <strong>de</strong>s données<br />
audio<br />
Pour monter les scénarios, vous pouvez utiliser les mêmes métho<strong>de</strong>s que pour le scénario principal.<br />
Vous pouvez :<br />
• Ajouter <strong>de</strong>s plans : faites glisser <strong>de</strong>s plans vers le scénario pour les ajouter, ou utilisez les comman<strong>de</strong>s<br />
d’ajout, d’insertion, <strong>de</strong> remplacement et d’écrasement standard.<br />
Chapitre 11 Montage avancé 274
• Ajouter <strong>de</strong> transitions, <strong>de</strong>s titres, <strong>de</strong>s effets et <strong>de</strong>s générateurs : ajoutez <strong>de</strong>s effets à un scénario en<br />
les faisant glisser vers celui-ci ou en utilisant les comman<strong>de</strong>s et les raccourcis clavier standard.<br />
Remarque : Lorsque vous appliquez une transition à un plan connecté au scénario principal,<br />
un scénario est automatiquement créé pour ce plan.<br />
• Appliquer un trim aux plans : utilisez les montages trim standard dans un scénario, notamment<br />
les montages Ripple, Roll, par coulissement et par glissement. Vous pouvez également<br />
appliquer un trim aux plans ou les déplacer au sein <strong>de</strong>s scénarios en saisissant <strong>de</strong>s valeurs<br />
<strong>de</strong> timeco<strong>de</strong>.<br />
• Créer <strong>de</strong>s montages par chevauchement : définissez <strong>de</strong>s points <strong>de</strong> départ et d’arrivée distincts<br />
pour les données vidéo et audio dans un plan particulier pour créer <strong>de</strong>s montages scindés<br />
(coupes en L et en J) dans un scénario.<br />
Création et scission <strong>de</strong> scénarios<br />
Vous pouvez créer rapi<strong>de</strong>ment <strong>de</strong>s scénarios à partir <strong>de</strong> plans connectés existants.<br />
1 Dans la timeline, sélectionnez au moins <strong>de</strong>ux plans connectés.<br />
2 Choisissez Plan > Créer un scénario (ou appuyez sur cmd + G).<br />
Une bordure grise apparaît autour <strong>de</strong>s plans pour indiquer la présence d’un scénario.<br />
La bordure grise<br />
indique un scénario.<br />
Remarque : Si les plans connectés d’origine ne sont pas contigus, <strong>Final</strong> <strong>Cut</strong> <strong>Pro</strong> insère un plan<br />
vi<strong>de</strong> pour combler l’espace entre les plans.<br />
Chapitre 11 Montage avancé 275
Vous pouvez également créer un scénario en maintenant enfoncée la touche G et en faisant glisser<br />
un plan vers un plan connecté jusqu’à ce que leurs bords se touchent :<br />
Maintenez la touche G enfoncée<br />
lorsque vous faites glisser un<br />
plan vers un plan connecté.<br />
3 Pour reconvertir un scénario en plans individuels, procé<strong>de</strong>z <strong>de</strong> l’une <strong>de</strong>s manières suivantes :<br />
• Sélectionnez le scénario (en cliquant sur la bordure grise) et choisissez Plan > Scin<strong>de</strong>r les éléments<br />
<strong>de</strong> plan (ou appuyez sur cmd + Maj + G).<br />
• Faites glisser le scénario vers le scénario principal.<br />
Sélection et déplacement <strong>de</strong> scénarios<br />
Vous pouvez sélectionner ou déplacer <strong>de</strong>s scénarios complets comme s’il s’agissait <strong>de</strong> plans standard<br />
ou <strong>de</strong> plans composés. Ils possè<strong>de</strong>nt les propriétés <strong>de</strong> connexion <strong>de</strong>s plans connectés.<br />
m Pour sélectionner un scénario complet : cliquez sur la bordure grise du scénario.<br />
m Pour déplacer un scénario en le faisant glisser : cliquez sur la bordure grise du scénario et faites glisser<br />
celui-ci vers la gauche ou la droite pour le connecter à un autre point du scénario principal.<br />
Faites glisser horizontalement le scénario.<br />
m Pour déplacer un scénario à l’ai<strong>de</strong> <strong>de</strong> valeurs <strong>de</strong> timeco<strong>de</strong> ou <strong>de</strong> raccourcis clavier : utilisez les mêmes<br />
techniques que pour les plans standard.<br />
Pour en savoir plus, consultez Disposition <strong>de</strong>s plans dans la timeline à la page 124.<br />
Chapitre 11 Montage avancé 276
Ajustement <strong>de</strong>s montages à l’ai<strong>de</strong> <strong>de</strong> l’éditeur <strong>de</strong> précision<br />
Vous pouvez ajuster le point <strong>de</strong> montage entre <strong>de</strong>ux plans dans la timeline à l’ai<strong>de</strong> <strong>de</strong> l’éditeur<br />
<strong>de</strong> précision, qui fournit une présentation étendue <strong>de</strong>s plans <strong>de</strong> part et d’autre du point <strong>de</strong> montage<br />
ainsi que <strong>de</strong>s parties non utilisées <strong>de</strong> chaque plan. Vous pouvez modifier (trim ou extension)<br />
la fin d’un plan et le début <strong>de</strong> l’autre, séparément ou ensemble. Vous pouvez observer instantanément<br />
l’effet <strong>de</strong> vos modifications sur la coupure ou la transition entre un plan et le suivant.<br />
Un « double » affichage apparaît dans le visualiseur lorsque vous appliquez un trim à <strong>de</strong>s points<br />
<strong>de</strong> montage dans la timeline. Pour en savoir plus, consultez Affichage détaillé <strong>de</strong>s commentaires<br />
sur le trimming à la page 145.<br />
Ajustement du point <strong>de</strong> montage entre <strong>de</strong>s plans à l’ai<strong>de</strong> <strong>de</strong> l’éditeur <strong>de</strong> précision<br />
1 Choisissez l’outil Sélectionner ou l’outil Trim dans le menu local Outils <strong>de</strong> la barre d’outils,<br />
puis double-cliquez sur le point <strong>de</strong> montage auquel vous voulez appliquer un trim dans<br />
la timeline.<br />
Double-cliquez sur le point <strong>de</strong><br />
montage auquel appliquer un trim.<br />
L’éditeur <strong>de</strong> précision apparaît avec une présentation étendue <strong>de</strong>s plans sortant et entrant. Le<br />
point <strong>de</strong> montage est représenté par une ligne verticale au centre <strong>de</strong> l’éditeur <strong>de</strong> précision. Le<br />
plan sortant et ceux qui le précè<strong>de</strong>nt apparaissent dans la partie supérieure du scénario. Le plan<br />
entrant et ceux qui le suivent apparaissent dans la partie inférieure.<br />
Les parties estompées <strong>de</strong>s plans à droite et à gauche <strong>de</strong> la ligne <strong>de</strong> montage correspon<strong>de</strong>nt aux<br />
données non utilisées disponibles pour le trim (on les appelle les poignées <strong>de</strong> données). Vous<br />
pouvez survoler ces zones pour afficher et lire les données afin <strong>de</strong> déterminer l’endroit où vous<br />
allez appliquer le trim.<br />
Point d’arrivée du<br />
plan sortant<br />
Poignée du trait <strong>de</strong> montage<br />
Trait <strong>de</strong><br />
montage Skimmer<br />
Point <strong>de</strong> départ du plan entrant<br />
Chapitre 11 Montage avancé 277
2 Pour ajuster le point <strong>de</strong> montage, effectuez l’une <strong>de</strong>s opérations suivantes :<br />
• Déplacez la ligne <strong>de</strong> montage au centre <strong>de</strong> l’éditeur <strong>de</strong> précision en faisant glisser sa poignée<br />
vers la gauche ou la droite.<br />
Faites glisser la poignée <strong>de</strong> ligne<br />
<strong>de</strong> montage horizontalement.<br />
Déplacer l’ensemble <strong>de</strong> la ligne <strong>de</strong> montage permet d’effectuer un montage Roll.<br />
• Déplacez le point d’arrivée du plan sortant ou le point <strong>de</strong> départ du plan entrant. Cela permet<br />
d’effectuer un montage Ripple.<br />
Remarque : Vous pouvez faire glisser la ligne <strong>de</strong> montage ou les différents points <strong>de</strong> montage<br />
tant que <strong>de</strong>s poignées <strong>de</strong> données sont disponibles. Une fois que vous avez atteint la longueur<br />
maximale du plan dans l’une ou l’autre direction, le bord du plan <strong>de</strong>vient rouge.<br />
Déplacez le point d’arrivée<br />
du plan sortant ou le point <strong>de</strong><br />
départ du plan entrant.<br />
Chapitre 11 Montage avancé 278
• Survolez le plan sortant ou entrant et cliquez à l’endroit voulu.<br />
Cliquez n’importe où sur l’un <strong>de</strong>s <strong>de</strong>ux plans.<br />
Le point <strong>de</strong> montage du plan est placé au niveau <strong>de</strong> l’image sur laquelle vous cliquez. Cette<br />
opération équivaut à un montage Ripple.<br />
Le point <strong>de</strong> montage du plan se place au<br />
niveau <strong>de</strong> l’image sur laquelle vous cliquez.<br />
Vous pouvez également saisir une valeur <strong>de</strong> timeco<strong>de</strong> pour ajuster numériquement le point<br />
<strong>de</strong> montage. Si vous sélectionnez le point d’arrivée du plan sortant ou le point <strong>de</strong> départ du<br />
plan entrant, un montage Ripple est effectué. Sinon, un montage Roll est appliqué.<br />
3 Pour atteindre un autre point <strong>de</strong> montage, effectuez l’une <strong>de</strong>s opérations suivantes :<br />
• Pour atteindre directement un point <strong>de</strong> montage : cliquez sur l’autre point <strong>de</strong> montage.<br />
• Pour atteindre le point <strong>de</strong> montage suivant ou précé<strong>de</strong>nt : appuyez sur la touche fléchée vers le<br />
haut ou vers le bas.<br />
4 Pour fermer l’éditeur <strong>de</strong> précision, effectuez l’une <strong>de</strong>s opérations suivantes :<br />
• Double-cliquez sur le point <strong>de</strong> montage actuel, ou appuyez sur la touche Échap.<br />
• Cliquez sur le bouton « Fermer l’éditeur <strong>de</strong> précision » dans le coin inférieur droit <strong>de</strong><br />
la timeline.<br />
Chapitre 11 Montage avancé 279
Création <strong>de</strong> montages scindés<br />
<strong>Final</strong> <strong>Cut</strong> <strong>Pro</strong> permet <strong>de</strong> définir <strong>de</strong>s points <strong>de</strong> départ et d’arrivée distincts pour les données vidéo<br />
et audio dans un plan donné. Ces montages, appelés montages scindés, peuvent être utilisés<br />
dans <strong>de</strong> nombreuses situations, notamment dans <strong>de</strong>s scènes <strong>de</strong> dialogue, pour le montage d’une<br />
séquence Roll B à <strong>de</strong>s fins d’illustration dans une interview ou pour effectuer une transition entre<br />
<strong>de</strong>ux scènes.<br />
Vous pouvez utiliser un montage scindé pour introduire le son d’un nouveau plan ou d’une<br />
nouvelle scène avant l’arrivée <strong>de</strong> ce plan ou <strong>de</strong> cette scène. À l’inverse, vous pouvez faire appel à<br />
un montage scindé pour étendre l’audio d’un plan sur le plan suivant. Par exemple, vous pouvez<br />
passer du plan d’une personne qui parle à la vidéo d’une personne qui écoute tout en conservant<br />
l’audio du premier plan.<br />
La technique <strong>de</strong> montage scindé produit <strong>de</strong>s plans en L et en J, l’audio s’étendant vers la gauche<br />
ou la droite. C’est ce qu’on appelle <strong>de</strong>s coupes en L et <strong>de</strong>s coupes en J.<br />
Remarque : Lorsque vous utilisez <strong>de</strong>s montages scindés, il est recommandé <strong>de</strong> sélectionner<br />
Présentation > Développer les plans audio/vidéo > Pour les scissions (afin qu’une coche apparaisse<br />
en regard <strong>de</strong> l’élément du menu). Ce réglage offre une précision d’affichage optimale pour<br />
tous vos montages scindés.<br />
Création d’un montage scindé par glissement<br />
Pour créer un montage scindé, vous <strong>de</strong>vez étendre l’audio d’un plan au plan voisin. Dans cet<br />
exemple, l’audio du gros plan <strong>de</strong> l’homme s’étend au gros plan <strong>de</strong> la femme <strong>de</strong> sorte à créer une<br />
coupe en J.<br />
1 Ajoutez <strong>de</strong>s plans à la timeline dans l’ordre dans lequel vous voulez qu’ils apparaissent dans<br />
votre film.<br />
2 Pour afficher séparément les données audio du plan que vous voulez monter, effectuez l’une <strong>de</strong>s<br />
opérations suivantes :<br />
• Sur la timeline, sélectionnez le plan dont vous voulez développer l’audio, puis choisissez Plan ><br />
Développer l’audio/la vidéo (ou appuyez sur ctrl + S).<br />
• Double-cliquez sur la forme d’on<strong>de</strong> audio du plan.<br />
Chapitre 11 Montage avancé 280
Les données audio et vidéo du plan apparaissent sous forme <strong>de</strong> composants distincts que vous<br />
pouvez modifier séparément. Ils sont néanmoins toujours connectés et resteront synchronisés.<br />
3 Faites glisser le point <strong>de</strong> départ (bord gauche) <strong>de</strong>s données vidéo du plan vers la droite ; cela a<br />
pour effet d’appliquer au plan un trim <strong>de</strong> type Ripple.<br />
L’exemple ci-<strong>de</strong>ssous illustre le glissement du point <strong>de</strong> départ vidéo du gros plan <strong>de</strong> l’homme<br />
vers la droite.<br />
Cela crée un montage scindé en J, le point <strong>de</strong> départ <strong>de</strong> l’audio chevauchant le plan précé<strong>de</strong>nt.<br />
4 Pour terminer le montage scindé, affichez séparément les données audio du plan précé<strong>de</strong>nt, puis<br />
effectuez l’une <strong>de</strong>s opérations suivantes :<br />
• Faites glisser le point d’arrivée du plan précé<strong>de</strong>nt vers la gauche <strong>de</strong> sorte que les <strong>de</strong>ux plans<br />
audio ne se chevauchent plus.<br />
Chapitre 11 Montage avancé 281
• Ajustez le niveau audio (fondu) <strong>de</strong> l’un <strong>de</strong>s <strong>de</strong>ux plans <strong>de</strong> sorte que le chevauchement <strong>de</strong>s<br />
plans audio soit naturel.<br />
5 Si vous souhaitez désactiver l’affichage séparé <strong>de</strong>s données audio pour « remettre en ordre » les<br />
plans que vous venez <strong>de</strong> manipuler, effectuez l’une <strong>de</strong>s opérations suivantes :<br />
• choisissez Présentation > Con<strong>de</strong>nser tous les plans.<br />
• Sélectionnez le plan dans la timeline, puis choisissez Plan > Con<strong>de</strong>nser l’audio/la vidéo (ou<br />
appuyez sur ctrl + S).<br />
• Double-cliquez sur la forme d’on<strong>de</strong> audio du plan.<br />
Lors <strong>de</strong> la lecture <strong>de</strong> cette partie <strong>de</strong> la timeline, vous pouvez entendre l’homme commencer à<br />
parler avant l’affichage <strong>de</strong> son gros plan. Vous pouvez donc utiliser les montages scindés pour<br />
créer <strong>de</strong>s transitions transparentes entre <strong>de</strong>ux plans consécutifs.<br />
Création d’un montage scindé à l’ai<strong>de</strong> <strong>de</strong> raccourcis clavier<br />
Vous pouvez créer rapi<strong>de</strong>ment <strong>de</strong>s montages scindés à l’ai<strong>de</strong> <strong>de</strong>s raccourcis clavier. Dans cet<br />
exemple, l’audio du gros plan <strong>de</strong> l’homme s’étend au gros plan <strong>de</strong> la femme <strong>de</strong> sorte à créer une<br />
coupe en J.<br />
1 Confirmez que les <strong>de</strong>ux plans adjacents disposent <strong>de</strong> poignées <strong>de</strong> média suffisantes. Dans le cas<br />
contraire, réalisez un trim <strong>de</strong>s plans (raccourcir) pour créer les poignées en question.<br />
2 Pour étendre l’audio (afficher l’audio à part) <strong>de</strong>s <strong>de</strong>ux plans adjacents, procé<strong>de</strong>z <strong>de</strong> l’une <strong>de</strong>s<br />
manières suivantes :<br />
• Dans la timeline, sélectionnez les plans dont vous voulez étendre l’audio, puis choisissez Plan ><br />
Développer l’audio/la vidéo (ou appuyez sur ctrl + S).<br />
Chapitre 11 Montage avancé 282
• Double-cliquez sur la forme d’on<strong>de</strong> audio du plan.<br />
3 Placez la tête <strong>de</strong> lecture sur le point <strong>de</strong> montage situé entre les <strong>de</strong>ux plans.<br />
Tête <strong>de</strong> lecture sur le point <strong>de</strong> montage<br />
Pour assurer un placement précis <strong>de</strong> la tête <strong>de</strong> lecture, faites appel aux raccourcis clavier :<br />
• Pour placer la tête <strong>de</strong> lecture sur le point <strong>de</strong> montage précé<strong>de</strong>nt : appuyez sur Point-virgule (;) ou<br />
sur la touche Flèche vers le haut.<br />
• Pour placer la tête <strong>de</strong> lecture sur le point <strong>de</strong> montage suivant : appuyez sur Apostrophe (’) ou sur<br />
la touche Flèche vers le bas.<br />
4 <strong>Pro</strong>cé<strong>de</strong>z <strong>de</strong> l’une <strong>de</strong>s manières suivantes :<br />
• Pour sélectionner les <strong>de</strong>ux bords du point <strong>de</strong> montage audio : appuyez sur Maj + Barre oblique<br />
inverse (\).<br />
• Pour sélectionner les <strong>de</strong>ux bords du point <strong>de</strong> montage vidéo : appuyez sur Barre oblique<br />
inverse (\).<br />
Point <strong>de</strong> montage audio sélectionné<br />
Chapitre 11 Montage avancé 283
5 <strong>Pro</strong>cé<strong>de</strong>z <strong>de</strong> l’une <strong>de</strong>s manières suivantes pour effectuer un montage roll du point <strong>de</strong> montage<br />
audio ou vidéo :<br />
• Pour déplacer le point <strong>de</strong> montage à gauche ou à droite : appuyez sur Virgule (,) ou Point (.)<br />
respectivement.<br />
• Pour déplacer le point <strong>de</strong> montage <strong>de</strong> 10 images vers la gauche ou vers la droite : appuyez respectivement<br />
sur Maj + Virgule (,) ou sur Maj + Point (.).<br />
• Pour ajouter ou soustraire du montage actif par le biais du timeco<strong>de</strong> : appuyez sur la touche<br />
Plus (+) ou Moins (–), saisissez la durée <strong>de</strong> timeco<strong>de</strong>, puis appuyez sur Retour.<br />
Le champ <strong>de</strong> saisie du timeco<strong>de</strong> (avec <strong>de</strong>s nombres bleus) apparaît dans le panneau <strong>de</strong><br />
contrôle <strong>de</strong> la barre d’outils pendant que vous tapez. Pour en savoir plus sur la saisie <strong>de</strong><br />
valeurs <strong>de</strong> timeco<strong>de</strong>, consultez la section Navigation à l’ai<strong>de</strong> du timeco<strong>de</strong> à la page 151.<br />
Point <strong>de</strong> montage déplacé<br />
Point <strong>de</strong> montage original<br />
Lors <strong>de</strong> la lecture <strong>de</strong> cette partie <strong>de</strong> la timeline, vous pouvez entendre l’homme commencer à<br />
parler avant l’affichage <strong>de</strong> son gros plan. Vous pouvez donc utiliser les montages scindés pour<br />
créer <strong>de</strong>s transitions transparentes entre <strong>de</strong>ux plans consécutifs.<br />
Réalisation <strong>de</strong> montages à trois points<br />
Présentation du montage à trois points<br />
Le montage à trois points vous permet d’utiliser <strong>de</strong>s points <strong>de</strong> départ et d’arrivée définis dans<br />
le navigateur d’événements et la timeline pour spécifier la durée d’un plan et son emplacement<br />
dans la timeline. Le montage à trois points tire son nom du fait que seuls trois points <strong>de</strong><br />
montage sont nécessaires pour définir la partie du plan source à utiliser et l’emplacement <strong>de</strong> ce<br />
plan dans la timeline. <strong>Final</strong> <strong>Cut</strong> <strong>Pro</strong> déduit automatiquement le quatrième point <strong>de</strong> montage. Le<br />
résultat du montage dépend <strong>de</strong> la répartition <strong>de</strong>s trois points définis dans le navigateur d’événements<br />
et dans la timeline : <strong>de</strong>ux points <strong>de</strong> départ et un point d’arrivée ou un point <strong>de</strong> départ et<br />
<strong>de</strong>ux points d’arrivée.<br />
Vous pouvez utiliser le montage à trois points avec les types <strong>de</strong> montage suivants :<br />
• Insérer<br />
• Connecter<br />
• Écraser<br />
Avec chacun <strong>de</strong> ces types <strong>de</strong> montage, vous pouvez également effectuer <strong>de</strong>s montages à trois<br />
points à rebours, dans lesquels le point d’arrivée (et non le point <strong>de</strong> départ) est aligné sur la position<br />
du skimmer ou <strong>de</strong> la tête <strong>de</strong> lecture dans le navigateur d’événements ou la timeline. Vous<br />
pouvez également réaliser <strong>de</strong>s montages à <strong>de</strong>ux points dans lesquels les points <strong>de</strong> départ et<br />
d’arrivée sont déduits d’après la position du skimmer et la durée du plan.<br />
Chapitre 11 Montage avancé 284
Pour réaliser <strong>de</strong>s montages à trois points, il est important <strong>de</strong> savoir effectuer <strong>de</strong>s sélections et<br />
utiliser le skimmer et la tête <strong>de</strong> lecture. Pour en savoir plus sur les sélections, consultez Sélection<br />
d’une plage à la page 100 et Sélection d’un ou plusieurs plans à la page 98. Pour en savoir plus<br />
sur le skimmer et la tête <strong>de</strong> lecture, consultez Présentation <strong>de</strong> la lecture et du survol à la page 78.<br />
Le montage à trois points <strong>de</strong> base se déroule en trois étapes :<br />
Étape 1 : définition <strong>de</strong>s points <strong>de</strong> montage <strong>de</strong> la sélection source dans le navigateur<br />
d’événements<br />
Indiquez quelle partie d’un plan vous souhaitez placer dans la timeline. Pour ce faire, définissez<br />
les points <strong>de</strong> départ et d’arrivée. Si vous souhaitez ne définir qu’un point <strong>de</strong> départ dans le navigateur<br />
d’événements, positionnez le skimmer (ou la tête <strong>de</strong> lecture) à l’endroit où vous voulez<br />
que le montage commence. Dans ce cas, le point d’arrivée est déterminé d’après les points <strong>de</strong><br />
départ et d’arrivée définis dans la timeline ou d’après la fin du plan. Vous pouvez également<br />
sélectionner plusieurs plans dans le navigateur d’événements ; dans ce cas, la durée totale <strong>de</strong>s<br />
données source détermine les points <strong>de</strong> départ et d’arrivée.<br />
Étape 2 : définition <strong>de</strong> points <strong>de</strong> montage dans un scénario dans la timeline<br />
Indiquez l’endroit où vous voulez que le plan apparaisse dans la timeline en définissant <strong>de</strong>s<br />
points <strong>de</strong> départ et d’arrivée dans le scénario principal ou dans un scénario connecté. Si les<br />
points <strong>de</strong> départ et d’arrivée sont tous <strong>de</strong>ux définis dans la timeline, ils déterminent la durée<br />
du montage, quelle que soit la durée définie dans le navigateur d’événements. Si aucun point<br />
<strong>de</strong> départ ou d’arrivée n’est défini dans la timeline, <strong>Final</strong> <strong>Cut</strong> <strong>Pro</strong> utilise la position du skimmer<br />
comme point <strong>de</strong> départ du montage. Si le skimmer est absent, <strong>Final</strong> <strong>Cut</strong> <strong>Pro</strong> utilise la position <strong>de</strong><br />
la tête <strong>de</strong> lecture.<br />
Important : À quelques exceptions près, le montage à trois points nécessite <strong>de</strong>s sélections <strong>de</strong><br />
plage (et non <strong>de</strong>s sélections <strong>de</strong> plan).<br />
Étape 3 : ajout du plan ou <strong>de</strong> la sélection source à la timeline<br />
Vous pouvez opter pour un montage par insertion, connexion ou écrasement.<br />
Important : Les points <strong>de</strong> départ et d’arrivée définis dans la timeline sont toujours prioritaires sur<br />
ceux définis dans le navigateur d’événements. Cela signifie que si vous définissez <strong>de</strong>s points <strong>de</strong><br />
départ et d’arrivée dans la timeline, ceux-ci déterminent la durée du montage, quels que soient<br />
les points <strong>de</strong> départ et d’arrivée définis dans le navigateur d’événements. Cela vous permet <strong>de</strong><br />
limiter votre montage à une section spécifique <strong>de</strong> la timeline.<br />
Vous <strong>de</strong>vez gar<strong>de</strong>r un certain nombre <strong>de</strong> facteurs à l’esprit lorsque vous réalisez un montage à<br />
trois points.<br />
Points <strong>de</strong> montage définis Résultats<br />
• Points <strong>de</strong> départ et d’arrivée <strong>de</strong><br />
la sélection source définis dans<br />
le navigateur d’événements<br />
• Point <strong>de</strong> départ <strong>de</strong> <strong>de</strong>stination<br />
défini dans la timeline<br />
• Point <strong>de</strong> départ <strong>de</strong> la sélection<br />
source défini dans le navigateur<br />
d’événements<br />
• Points <strong>de</strong> départ et d’arrivée<br />
<strong>de</strong> <strong>de</strong>stination définis dans la<br />
timeline<br />
Le point <strong>de</strong> départ <strong>de</strong> la sélection source dans le navigateur d’événements<br />
est aligné sur le point <strong>de</strong> départ <strong>de</strong> <strong>de</strong>stination défini dans la timeline,<br />
et la durée du montage est déterminée d’après les points <strong>de</strong> départ<br />
et d’arrivée <strong>de</strong> la sélection source dans le navigateur d’événements.<br />
Le point <strong>de</strong> départ <strong>de</strong> la sélection source dans le navigateur d’événements<br />
est aligné sur le point <strong>de</strong> départ <strong>de</strong> <strong>de</strong>stination défini dans la timeline,<br />
et la durée du montage est déterminée d’après les points <strong>de</strong> départ<br />
et d’arrivée <strong>de</strong> <strong>de</strong>stination définis dans la timeline.<br />
Remarque : Ce montage nécessite la sélection d’une plage dans la timeline.<br />
Pour ce faire, vous pouvez utiliser l’outil Sélection <strong>de</strong> plage ou les<br />
touches I et O. Pour en savoir plus sur les sélections <strong>de</strong> plage, consultez<br />
Sélection d’une plage à la page 100.<br />
Chapitre 11 Montage avancé 285
Points <strong>de</strong> montage définis Résultats<br />
• Points <strong>de</strong> départ et d’arrivée <strong>de</strong><br />
la sélection source définis dans<br />
le navigateur d’événements<br />
• Point d’arrivée <strong>de</strong> <strong>de</strong>stination<br />
défini dans la timeline<br />
• Point d’arrivée <strong>de</strong> la sélection<br />
source défini dans le navigateur<br />
d’événements<br />
• Points <strong>de</strong> départ et d’arrivée<br />
<strong>de</strong> <strong>de</strong>stination définis dans la<br />
timeline<br />
Le point d’arrivée <strong>de</strong> la sélection source dans le navigateur d’événements<br />
est aligné sur le point d’arrivée <strong>de</strong> <strong>de</strong>stination défini dans la timeline, et la<br />
durée du montage est déterminée d’après les points <strong>de</strong> départ et d’arrivée<br />
<strong>de</strong> la sélection source dans le navigateur d’événements.<br />
Cette métho<strong>de</strong> est appelée « backtiming » d’un plan. Vous pouvez y avoir<br />
recours pour vous assurer qu’un plan se termine à un endroit précis du<br />
projet.<br />
Le point d’arrivée <strong>de</strong> la sélection source dans le navigateur d’événements<br />
est aligné sur le point d’arrivée <strong>de</strong> <strong>de</strong>stination défini dans la timeline, et la<br />
durée du montage est déterminée d’après les points <strong>de</strong> départ et d’arrivée<br />
<strong>de</strong> <strong>de</strong>stination définis dans la timeline.<br />
Cette métho<strong>de</strong> est appelée « backtiming » d’un plan. Vous pouvez y avoir<br />
recours pour vous assurer qu’un plan se termine à un endroit précis du<br />
projet.<br />
Remarque : Ce montage nécessite la sélection d’une plage dans la timeline.<br />
Pour ce faire, vous pouvez utiliser l’outil Sélection <strong>de</strong> plage ou les<br />
touches I et O. Pour en savoir plus sur les sélections <strong>de</strong> plage, consultez<br />
Sélection d’une plage à la page 100.<br />
Exemples <strong>de</strong> montage à trois points<br />
Dans <strong>Final</strong> <strong>Cut</strong> <strong>Pro</strong>, vous pouvez réaliser <strong>de</strong>s montages précis en combinant trois (voire <strong>de</strong>ux)<br />
points <strong>de</strong> montage définis dans le navigateur d’événements et la timeline. Pour en savoir plus,<br />
consultez Présentation du montage à trois points à la page 284.<br />
Voici quelques exemples <strong>de</strong> réalisation <strong>de</strong> montages à trois points.<br />
Exemple : réalisation d’un montage à trois points<br />
La métho<strong>de</strong> la plus simple pour réaliser un montage à trois points consiste à définir les points<br />
<strong>de</strong> départ et d’arrivée <strong>de</strong> la sélection source dans le navigateur d’événements, puis à indiquer le<br />
point <strong>de</strong> départ <strong>de</strong> <strong>de</strong>stination dans votre projet en positionnant le skimmer (ou la tête <strong>de</strong> lecture)<br />
dans la timeline.<br />
1 Définissez les points <strong>de</strong> départ et d’arrivée <strong>de</strong> la sélection source dans le navigateur<br />
d’événements.<br />
Point <strong>de</strong> départ Point d’arrivée<br />
Chapitre 11 Montage avancé 286
2 Dans la timeline, positionnez le skimmer (ou la tête <strong>de</strong> lecture, si le skimmer est absent) à l’endroit<br />
où vous voulez que le plan commence dans votre projet (point <strong>de</strong> départ <strong>de</strong> <strong>de</strong>stination).<br />
Positionnez le skimmer à<br />
l’emplacement où vous souhaitez que<br />
le plan commence dans le projet.<br />
3 Pour ajouter la sélection source au projet à l’ai<strong>de</strong> d’un montage par écrasement, appuyez sur la<br />
touche D.<br />
Le nouveau plan commence à<br />
l’emplacement où se trouvait le skimmer.<br />
La partie <strong>de</strong> votre sélection source située entre les points <strong>de</strong> départ et d’arrivée apparaît dans la<br />
timeline ; elle commence au niveau du skimmer.<br />
En ne définissant que trois points, à savoir les points <strong>de</strong> départ et d’arrivée <strong>de</strong> la sélection source<br />
dans le navigateur d’événements et le point <strong>de</strong> départ <strong>de</strong> <strong>de</strong>stination dans la timeline, vous avez<br />
un contrôle total du montage.<br />
Exemple : réalisation d’un montage à trois points à rebours<br />
Vous pouvez réaliser un montage à trois points en définissant les points <strong>de</strong> départ et d’arrivée<br />
<strong>de</strong> la sélection source dans le navigateur d’événements et un point d’arrivée (au lieu d’un point<br />
<strong>de</strong> départ) <strong>de</strong> <strong>de</strong>stination dans la timeline. Cette technique s’appelle le backtiming d’un plan.<br />
Vous pouvez y avoir recours pour vous assurer qu’un plan donné se termine à un endroit précis<br />
d’un projet, sur un temps musical. Dans le montage obtenu, le point d’arrivée <strong>de</strong>s données <strong>de</strong> la<br />
sélection effectuée dans le navigateur d’événements est aligné sur le point d’arrivée défini dans<br />
la timeline, et le reste <strong>de</strong> la sélection source apparaît à gauche.<br />
1 Définissez les points <strong>de</strong> départ et d’arrivée <strong>de</strong> la sélection source dans le navigateur<br />
d’événements.<br />
Point <strong>de</strong> départ Point d’arrivée<br />
Chapitre 11 Montage avancé 287
2 Dans la timeline, positionnez le skimmer (ou la tête <strong>de</strong> lecture, si le skimmer est absent) à l’endroit<br />
où vous voulez que le plan se termine dans votre projet.<br />
Positionnez le skimmer là où<br />
le plan doit se terminer.<br />
3 Effectuez l’une <strong>de</strong>s opérations suivantes :<br />
• Pour effectuer un backtiming <strong>de</strong> la sélection avec un montage par connexion : appuyez sur Maj + Q.<br />
• Pour effectuer un backtiming <strong>de</strong> la sélection avec un montage par écrasement : appuyez sur Maj + D.<br />
Votre sélection source est montée dans le projet <strong>de</strong> telle sorte que le point d’arrivée <strong>de</strong> ses données<br />
soit aligné sur le point d’arrivée que vous avez défini dans la timeline.<br />
Le nouveau plan se termine à<br />
l’emplacement où se trouvait le<br />
skimmer.<br />
Le reste du plan écrase les données situées à gauche du point d’arrivée sur la durée déterminée<br />
par les points <strong>de</strong> départ et d’arrivée <strong>de</strong> la sélection source définis dans le navigateur d’événements.<br />
Exemple : réalisation d’un montage à trois points avec plusieurs plans<br />
Vous pouvez réaliser <strong>de</strong>s montages à trois points avec plusieurs plans à la fois.<br />
1 Dans le navigateur d’événements, sélectionnez au moins <strong>de</strong>ux plans. (Ne sélectionnez pas une<br />
plage au sein d’un même plan.)<br />
Pour en savoir plus sur la sélection <strong>de</strong> plusieurs plans, consultez Sélection d’un ou plusieurs plans à<br />
la page 98.<br />
Trois plans sont sélectionnés en vue<br />
d’être placés dans le scénario. Aucune<br />
sélection <strong>de</strong> plage n’est définie.<br />
Chapitre 11 Montage avancé 288
2 Dans la timeline, définissez un point <strong>de</strong> départ <strong>de</strong> <strong>de</strong>stination en positionnant le skimmer à<br />
l’endroit où vous voulez que le plan ou le groupe <strong>de</strong> plans commence dans votre projet.<br />
Positionnez le skimmer là<br />
où le groupe <strong>de</strong> plans doit<br />
commencer.<br />
3 Pour ajouter les plans sélectionnés au projet à l’ai<strong>de</strong> d’un montage par écrasement, appuyez sur<br />
la touche D.<br />
Le nouveau groupe <strong>de</strong> plans<br />
commence <strong>de</strong>puis le skimmer.<br />
La tête <strong>de</strong> lecture se place à<br />
la fin <strong>de</strong>s nouveaux plans.<br />
L’ensemble du groupe <strong>de</strong> plans sélectionnés dans le navigateur d’événements est monté dans<br />
le projet.<br />
Remarque : Les plans sont ajoutés dans l’ordre dans lequel vous les avez sélectionnés.<br />
Comme vous avez utilisé un montage par écrasement, tous les éléments <strong>de</strong> plan déjà présents<br />
dans le projet sont écrasés par les plans sélectionnés dans le navigateur d’événements sur la<br />
durée <strong>de</strong> ces <strong>de</strong>rniers.<br />
Vous pouvez également réaliser un montage à trois points à partir <strong>de</strong> plusieurs plans dans la<br />
timeline. Pour sélectionner une plage sur plusieurs plans dans la timeline, utilisez l’outil Sélection<br />
<strong>de</strong> plage ou les touches I et O. Pour en savoir plus sur les sélections <strong>de</strong> plage, consultez<br />
Sélection d’une plage à la page 100.<br />
Exemple : réalisation d’un montage à <strong>de</strong>ux points<br />
Vous pouvez réaliser un montage sans effectuer aucune sélection dans le navigateur d’événements<br />
ou la timeline. C’est ce qu’on appelle un montage à <strong>de</strong>ux points. Dans ce cas, <strong>Final</strong> <strong>Cut</strong> <strong>Pro</strong><br />
se base sur le plan actuel dans le navigateur d’événements, <strong>de</strong> la position du skimmer ou <strong>de</strong> la<br />
tête <strong>de</strong> lecture à la fin du plan, et sur le projet dans la timeline, en avançant à partir <strong>de</strong> la position<br />
du skimmer ou <strong>de</strong> la tête <strong>de</strong> lecture.<br />
Vous pouvez également réaliser <strong>de</strong>s montages à <strong>de</strong>ux points à rebours, dans lesquels<br />
<strong>Final</strong> <strong>Cut</strong> <strong>Pro</strong> se base sur le plan actuel dans le navigateur d’événements et sur le projet dans la<br />
timeline, en reculant à partir <strong>de</strong> la position du skimmer ou <strong>de</strong> la tête <strong>de</strong> lecture.<br />
Chapitre 11 Montage avancé 289
Dans les <strong>de</strong>ux cas, la durée du montage est déterminée par la position du skimmer ou <strong>de</strong> la tête<br />
<strong>de</strong> lecture et la fin du plan dans le navigateur d’événements.<br />
1 Pour définir un point <strong>de</strong> départ pour la sélection source dans le navigateur d’événements, placez<br />
le skimmer ou la tête <strong>de</strong> lecture à l’endroit où vous voulez que le montage commence (mais<br />
n’effectuez aucune sélection).<br />
L’emplacement <strong>de</strong> la tête<br />
<strong>de</strong> lecture du navigateur<br />
d’événements détermine le point<br />
d’entrée <strong>de</strong> la sélection source.<br />
2 Pour définir un point <strong>de</strong> départ <strong>de</strong> <strong>de</strong>stination dans la timeline, placez le skimmer ou la tête<br />
<strong>de</strong> lecture à l’endroit où vous voulez que le montage commence (mais n’effectuez aucune<br />
sélection).<br />
L’emplacement du skimmer<br />
sur la timeline constitue le<br />
point <strong>de</strong> départ cible.<br />
3 Pour ajouter le plan au projet à l’ai<strong>de</strong> d’un montage par écrasement, appuyez sur la touche D.<br />
Le nouveau plan commence au niveau du skimmer.<br />
Le nouveau plan commence<br />
à l’emplacement où se<br />
trouvait le skimmer.<br />
Chapitre 11 Montage avancé 290
Essai <strong>de</strong> plans à l’ai<strong>de</strong> <strong>de</strong>s auditions<br />
Présentation <strong>de</strong>s auditions<br />
Dans <strong>Final</strong> <strong>Cut</strong> <strong>Pro</strong>, vous pouvez regrouper <strong>de</strong>s plans connexes dans <strong>de</strong>s ensembles, appelés<br />
auditions, vous permettant <strong>de</strong> choisir celui à utiliser. Vous pouvez créer une audition composée<br />
<strong>de</strong> différents plans pour tester plusieurs prises ou constituée <strong>de</strong> plusieurs versions du même<br />
plan pour effectuer le preview d’effets divers. Dans le navigateur d’événements et la timeline,<br />
les auditions se présentent sous la forme <strong>de</strong> plans affichant une icône Audition dans le coin<br />
supérieur gauche.<br />
Icône d’une audition<br />
dans le navigateur<br />
d’événements<br />
Icône d’une audition<br />
dans la timeline<br />
La pellicule <strong>de</strong> l’audition affiche le plan actuellement sélectionné, que l’on appelle le meilleur<br />
élément. Tous les autres plans <strong>de</strong> l’audition sont appelés plans alternatifs. Vous pouvez ouvrir une<br />
audition pour afficher le plan sélectionné et les plans alternatifs.<br />
Autres plans<br />
Plan sélectionné<br />
Les auditions vous permettent <strong>de</strong> conserver vos montages alternatifs sans que cela n’ait d’influence<br />
sur les autres plans dans la timeline. Lorsque vous ne visionnez pas les différents plans<br />
d’une audition, celle-ci se comporte comme un plan individuel. Vous pouvez appliquer un trim<br />
à une audition, insérer <strong>de</strong>s transitions entre <strong>de</strong>s auditions et d’autres plans, et ajouter <strong>de</strong>s motsclés<br />
et <strong>de</strong>s marqueurs. Vous pouvez conserver une audition contenant <strong>de</strong>s plans alternatifs aussi<br />
longtemps que cela est nécessaire.<br />
Chapitre 11 Montage avancé 291
Après avoir passé en revue les plans <strong>de</strong> l’audition et choisi celui qui convient le mieux à votre<br />
projet, vous pouvez finaliser l’audition ; elle est alors supprimée et le meilleur élément reste dans<br />
la timeline sous forme <strong>de</strong> plan individuel. Celui-ci conserve la position <strong>de</strong> l’audition dans la timeline<br />
ainsi que tous les mots-clés et marqueurs appliqués à l’audition.<br />
Création d’auditions pour essayer <strong>de</strong>s plans<br />
Vous pouvez créer <strong>de</strong>s auditions dans le navigateur d’événements puis les ajouter à la timeline,<br />
ou les créer directement dans la timeline. Lorsque vous créez <strong>de</strong>s auditions dans la timeline, vous<br />
pouvez regrouper <strong>de</strong>s plans connexes ou plusieurs versions du même plan (par exemple, pour<br />
tester plusieurs effets ou plusieurs titres dans le tiers inférieur).<br />
Icône d’une audition<br />
dans le navigateur<br />
d’événements<br />
Icône d’une audition<br />
dans la timeline<br />
Création d’auditions dans le navigateur d’événements<br />
m Sélectionnez les plans à inclure dans l’audition, puis choisissez Plan > Audition > Créer (ou<br />
appuyez sur cmd + Y).<br />
Création d’auditions dans la timeline<br />
m Pour créer une audition avec <strong>de</strong>s plans connexes : Faites glisser un plan ou un groupe <strong>de</strong> plans du<br />
navigateur d’événements vers un plan dans la timeline, puis choisissez une option d’audition<br />
dans le menu contextuel.<br />
L’option « Ajouter à l’audition » crée une audition dans laquelle le meilleur élément est le plan<br />
existant dans la timeline. L’option « Remplacer et ajouter à l’audition » utilise le plan que vous<br />
faites glisser comme meilleur élément.<br />
Important : Si une transition est appliquée au plan existant dans la timeline et que le meilleur<br />
élément <strong>de</strong> la nouvelle audition ne dispose pas <strong>de</strong> suffisamment <strong>de</strong> données pour cette transition,<br />
celle-ci est soit raccourcie, soit supprimée.<br />
m Pour créer une audition avec une copie d’un plan, avec les effets appliqués : Sélectionnez un plan<br />
dans la timeline, puis choisissez Plan > Audition > Dupliquer comme audition.<br />
L’audition créée contient le plan sélectionné ainsi qu’une copie présentant tous les effets appliqués<br />
à l’original.<br />
Chapitre 11 Montage avancé 292
m Pour créer une audition avec une copie <strong>de</strong> la version originale d’un plan, sans les effets appliqués :<br />
Sélectionnez un plan dans la timeline, puis choisissez Plan > Audition > Dupliquer l’original (ou<br />
appuyez sur Comman<strong>de</strong> + Maj. + Y).<br />
L’audition créée contient le plan sélectionné ainsi qu’une copie sans les effets appliqués à<br />
l’original.<br />
m Pour créer une audition avec une copie <strong>de</strong> la version originale d’un plan, avec les effets appliqués et les<br />
attributs à partir d'un autre plan : Sélectionnez un plan dans la timeline qui possè<strong>de</strong> les attribuer<br />
que vous souhaitez copier et choisissez Édition > Copier (ou appuyez sur Comman<strong>de</strong> + C). Puis,<br />
sélectionnez le plan que vous souhaitez transformer en audition et choisissez Plan > Audition ><br />
Dupliquer et coller les effets (ou appuyez sur Comman<strong>de</strong> + Option + Y).<br />
L’audition créée contient le plan sélectionné ainsi qu’une copie présentant les effets et les attributs<br />
copiés à partir du premier plan.<br />
Ouverture d’une audition<br />
Après avoir créé une audition, vous pouvez facilement l’ouvrir et examiner son contenu.<br />
<strong>Pro</strong>cé<strong>de</strong>z <strong>de</strong> l’une <strong>de</strong>s manières suivantes :<br />
m Choisissez Plan > Audition > Ouvrir (ou appuyez sur la touche Y).<br />
m Cliquez sur l’icône Audition.<br />
Icône d’audition<br />
La fenêtre Audition s’ouvre ; vous pouvez y prévisualiser vos plans et choisir le meilleur élément.<br />
Ajout et suppression <strong>de</strong> plans dans les auditions<br />
Lorsque vous créez <strong>de</strong>s auditions pour tester plusieurs plans ou plusieurs versions d’un plan avec<br />
<strong>de</strong>s effets différents, vous pouvez ajouter et supprimer <strong>de</strong>s plans à tout moment. Dans le navigateur<br />
d’événements et la timeline, vous pouvez ajouter et dupliquer <strong>de</strong>s plans dans une audition.<br />
Dans la timeline, lorsqu’une audition contient les plans que vous voulez tester, vous pouvez l’utiliser<br />
pour prévisualiser les plans ou les effets dans votre projet.<br />
Ajout <strong>de</strong> plans à une audition dans le navigateur d’événements<br />
m Pour ajouter <strong>de</strong>s plans à une audition dans le navigateur d’événements : Sélectionnez l’audition<br />
et les plans que vous voulez y ajouter, puis choisissez Plan > Audition > Créer (ou appuyez sur<br />
cmd + Y).<br />
Sélectionnez les plans<br />
à ajouter à l’audition.<br />
Sélectionnez l’audition.<br />
Chapitre 11 Montage avancé 293
m Pour dupliquer un plan au sein d’une audition dans le navigateur d’événements : Cliquez sur l’icône<br />
affichée dans le coin supérieur gauche <strong>de</strong> l’audition pour ouvrir la fenêtre Audition, sélectionnez<br />
le plan à dupliquer, puis cliquez sur Dupliquer.<br />
Sélectionnez le plan à<br />
copier, puis cliquez sur<br />
Dupliquer.<br />
Une nouvelle version du plan sélectionné apparaît dans la fenêtre Audition.<br />
Ajout <strong>de</strong> plans à une audition dans la timeline<br />
m Pour ajouter un plan à une audition en conservant le plan existant dans la timeline comme meilleur<br />
élément : faites glisser un plan du navigateur d’événements vers l’audition dans la timeline et<br />
choisissez « Ajouter à l’audition » dans le menu contextuel.<br />
m Pour ajouter un plan à une audition en faisant <strong>de</strong> celui-ci le meilleur élément : faites glisser un plan<br />
du navigateur d’événements vers l’audition dans la timeline et choisissez « Remplacer et ajouter<br />
à l’audition » dans le menu contextuel.<br />
Important : Si une transition est appliquée au plan existant dans la timeline et que le meilleur<br />
élément <strong>de</strong> la nouvelle audition ne dispose pas <strong>de</strong> suffisamment <strong>de</strong> données pour cette transition,<br />
celle-ci est soit raccourcie, soit supprimée.<br />
m Pour dupliquer un plan au sein d’une audition : cliquez sur l’icône Audition affichée dans le coin<br />
supérieur gauche <strong>de</strong> l’audition pour ouvrir la fenêtre Audition, sélectionnez le plan à dupliquer,<br />
puis cliquez sur Dupliquer (ou sur Comman<strong>de</strong> + Maj + Y).<br />
Sélectionnez le plan à<br />
copier, puis cliquez sur<br />
Dupliquer.<br />
Une nouvelle version du plan sélectionné apparaît dans la fenêtre Audition.<br />
m Pour ajouter une copie <strong>de</strong> la version originale d’un meilleur élément d'audition, avec les effets appliqués<br />
et les attributs à partir d'un autre plan : Sélectionnez un plan dans la timeline qui possè<strong>de</strong> les<br />
attribuer que vous souhaitez copier et choisissez Édition > Copier (ou appuyez sur Comman<strong>de</strong> +<br />
C). Puis, sélectionnez l'audition et choisissez Plan > Audition > Dupliquer et coller les effets (ou<br />
appuyez sur Comman<strong>de</strong> + Option + Y).<br />
Suppression d’un plan d’une audition<br />
1 Pour ouvrir l’audition contenant le plan que vous voulez supprimer, cliquez sur l’icône affichée<br />
dans le coin supérieur gauche <strong>de</strong> l’audition.<br />
2 Dans la fenêtre Audition, sélectionnez le plan à supprimer puis appuyez sur Supprimer.<br />
Le plan est alors supprimé <strong>de</strong> l’audition.<br />
Chapitre 11 Montage avancé 294
Utilisation d’auditions pour essayer <strong>de</strong>s plans dans votre projet<br />
Vous pouvez créer une audition pour tester les plans qu’elle contient et déterminer celui qui<br />
convient le mieux à votre projet. Bien que le flux <strong>de</strong> production d’audition soit différent d’un<br />
projet à un autre, la procédure générale reste la même. Vous créez une audition contenant un<br />
ensemble <strong>de</strong> prises, d’effets ou <strong>de</strong> traitements <strong>de</strong> texte alternatifs, puis vous choisissez le meilleur<br />
plan pour le montage en le sélectionnant comme meilleur élément. Lorsque vous êtes sûr<br />
<strong>de</strong> votre choix, vous finalisez l’audition, ce qui a pour effet <strong>de</strong> la dissoudre en laissant le meilleur<br />
élément dans la timeline.<br />
Selon votre flux <strong>de</strong> production, vous pouvez tester les plans <strong>de</strong> vos auditions et aplatir celles-ci<br />
au fur et à mesure, ou vous pouvez laisser les auditions dans la timeline pour pouvoir présenter<br />
<strong>de</strong>s montages alternatifs à un client.<br />
Remarque : Les comman<strong>de</strong>s d’audition ne peuvent être utilisées qu’avec une seule audition<br />
sélectionnée à la fois. Il est par exemple impossible <strong>de</strong> finaliser plusieurs auditions sélectionnées.<br />
Passage en revue <strong>de</strong>s plans d’une audition dans la timeline<br />
1 Dans la timeline, sélectionnez l’audition contenant les plans que vous voulez passer en revue,<br />
puis ouvrez-la en choisissant Plan > Audition > Ouvrir (ou en appuyant sur la touche Y).<br />
Le plan situé sous le projecteur au<br />
centre <strong>de</strong> la fenêtre correspond à la<br />
meilleure image.<br />
2 Dans la fenêtre Audition, sélectionnez le meilleur élément, puis appuyez sur la barre d’espace (ou<br />
sur les touches cmd + ctrl + Y) pour le lire.<br />
Chapitre 11 Montage avancé 295
3 Pour lire un autre plan dans le visualiseur, sélectionnez un plan à droite ou à gauche du meilleur<br />
élément (ou appuyez sur la touche fléchée vers la droite ou la gauche).<br />
L’autre plan <strong>de</strong>vient la nouvelle<br />
meilleure image et se lit dans<br />
le visualiseur.<br />
L’icône représentant l’étoile indique<br />
la meilleure image précé<strong>de</strong>nte.<br />
Conseil : Pour parcourir et lire rapi<strong>de</strong>ment <strong>de</strong>s plans alternatifs, sélectionnez une audition fermée<br />
dans la timeline, appuyez sur la barre d’espace, puis sur ctrl + Flèche gauche pour lire les plans<br />
situés à gauche <strong>de</strong> l’élément sélectionné ou sur ctrl + Flèche droite pour lire ceux <strong>de</strong> droite.<br />
4 Une fois que vous avez trouvé le plan que vous voulez utiliser, assurez-vous qu’il est sélectionné<br />
sous le spot, puis cliquez sur Terminé.<br />
5 Si vous êtes sûr <strong>de</strong> votre choix et que vous voulez finaliser l’audition, choisissez Plan > Audition ><br />
<strong>Final</strong>iser l’audition (ou appuyez sur Maj + Option + Y).<br />
L’audition est alors dissoute en laissant le meilleur élément dans la timeline. Le plan sélectionné<br />
comme meilleur élément conserve les éventuels mots-clés ou marqueurs affectés à l’audition.<br />
Essai <strong>de</strong> plusieurs effets sur un plan dans la timeline<br />
Vous pouvez tester différents effets sur un plan dans la timeline en créant une audition et en<br />
ajoutant <strong>de</strong>s effets à <strong>de</strong>s copies <strong>de</strong> ce plan. Cette technique vous permet <strong>de</strong> visualiser chaque<br />
effet dans le contexte <strong>de</strong>s plans précédant et suivant l’audition dans la timeline.<br />
1 Dans la timeline, sélectionnez le plan sur lequel vous voulez essayer différents effets.<br />
2 Choisissez Plan > Audition > Dupliquer comme audition (ou appuyez sur Option + Y).<br />
3 Recommencez l’étape 2 pour chaque effet que vous voulez tester.<br />
4 Pour ouvrir la fenêtre Audition, cliquez sur l’icône affichée dans le coin supérieur gauche <strong>de</strong><br />
l’audition (ou appuyez sur la touche Y).<br />
5 Pour ouvrir le navigateur d’effets, cliquez sur le bouton Effets dans la barre d’outils (ou appuyez<br />
sur cmd + 5).<br />
6 Dans la fenêtre Audition, sélectionnez la version du plan à laquelle vous voulez appliquer l’effet.<br />
Chapitre 11 Montage avancé 296
7 Dans le navigateur d’effets, sélectionnez l’effet que vous voulez tester et faites-le glisser sur le<br />
plan dans la fenêtre Audition.<br />
Faites glisser un effet du<br />
navigateur d’effets sur un plan<br />
dans la fenêtre Audition.<br />
8 Recommencez les étapes 6 et 7 jusqu’à ce que vous ayez appliqué tous les effets que vous<br />
voulez tester.<br />
9 Examinez l’impact <strong>de</strong> chaque effet sur le plan dans la timeline en sélectionnant un plan à droite<br />
ou à gauche du meilleur élément.<br />
Cliquez sur un autre plan pour<br />
le lire dans le visualiseur.<br />
Conseil : Pour parcourir et lire rapi<strong>de</strong>ment les plans alternatifs, appuyez sur ctrl + Flèche gauche<br />
pour lire les plans situés à gauche <strong>de</strong> l’élément sélectionné ou sur ctrl + Flèche droite pour lire<br />
ceux <strong>de</strong> droite.<br />
10 Une fois que vous avez choisi l’effet que vous voulez utiliser, sélectionnez le plan avec cet effet<br />
dans la fenêtre Audition, puis cliquez sur Terminé.<br />
11 Si vous êtes sûr <strong>de</strong> votre choix et que vous voulez finaliser l’audition, choisissez Plan > Audition ><br />
<strong>Final</strong>iser l’audition (ou appuyez sur Maj + Option + Y).<br />
L’audition est alors dissoute et l’effet choisi est appliqué au plan dans la timeline.<br />
Chapitre 11 Montage avancé 297
Conseil : Pour vous permettre <strong>de</strong> gagner du temps, <strong>Final</strong> <strong>Cut</strong> <strong>Pro</strong> peut dupliquer automatiquement<br />
un plan dans la timeline et appliquer un effet à la copie. Pour ce faire, faites glisser un effet<br />
du navigateur d’effets vers le plan dans la timeline tout en maintenant enfoncée la touche ctrl.<br />
Vous pouvez également appliquer un effet à chaque plan d’une audition en faisant glisser l’effet<br />
du navigateur d’effets vers l’audition dans la timeline tout en maintenant enfoncées les touches<br />
Option et ctrl. Dans les <strong>de</strong>ux cas, vous <strong>de</strong>vez commencer à faire glisser l’effet <strong>de</strong>puis le navigateur<br />
d’effets, puis appuyer sur les touches au moment d’ajouter l’effet au plan.<br />
Resynchronisation <strong>de</strong> plans pour créer <strong>de</strong>s effets <strong>de</strong> vitesse<br />
Présentation <strong>de</strong> la resynchronisation <strong>de</strong> plans<br />
Vous pouvez ajuster les réglages <strong>de</strong> vitesse d’un plan pour créer <strong>de</strong>s effets d’accéléré ou <strong>de</strong><br />
ralenti. Vous pouvez également inverser un plan, rembobiner un segment d’un plan, appliquer<br />
<strong>de</strong>s effets <strong>de</strong> vitesse variable (également appelés effets <strong>de</strong> rampe <strong>de</strong> vélocité) à une sélection<br />
<strong>de</strong> plans et créer <strong>de</strong>s ralentis instantanés. Par défaut, <strong>Final</strong> <strong>Cut</strong> <strong>Pro</strong> conserve la tonalité à chaque<br />
ajustement <strong>de</strong> la vitesse, mais vous pouvez désactiver cette fonctionnalité pour accentuer l’effet<br />
<strong>de</strong> vitesse.<br />
Vous ne pouvez pas appliquer <strong>de</strong> changements <strong>de</strong> vitesse à <strong>de</strong>s images fixes, <strong>de</strong>s générateurs,<br />
<strong>de</strong>s titres et <strong>de</strong>s thèmes dans <strong>Final</strong> <strong>Cut</strong> <strong>Pro</strong>.<br />
Modification <strong>de</strong> la vitesse du plan<br />
Dans <strong>Final</strong> <strong>Cut</strong> <strong>Pro</strong>, vous pouvez appliquer <strong>de</strong>s changements <strong>de</strong> vitesse constants ou variables à<br />
vos plans tout en préservant la tonalité <strong>de</strong> l’audio.<br />
Remarque : les réglages <strong>de</strong> vitesse ne sont appliqués qu’à une occurrence spécifique du plan<br />
sélectionné. Ils ne sont pas appliqués au fichier multimédia source <strong>de</strong> ce plan sur le disque. Pour<br />
créer un fichier multimédia auquel les effets <strong>de</strong> vitesse sont appliqués, exportez le plan sous<br />
forme <strong>de</strong> séquence QuickTime. Pour en savoir plus, consultez Partage <strong>de</strong> projets, <strong>de</strong> plans et <strong>de</strong><br />
plages à la page 395.<br />
Changement <strong>de</strong> vitesse constant<br />
Lorsque vous appliquez un changement <strong>de</strong> vitesse constant à une sélection <strong>de</strong> plage ou à un<br />
plan complet, la vitesse <strong>de</strong> lecture <strong>de</strong> l’ensemble <strong>de</strong> la sélection est modifiée selon le même<br />
pourcentage. Par exemple, si vous appliquez un réglage <strong>de</strong> vitesse <strong>de</strong> 25 pour cent à la sélection,<br />
celle-ci est lue intégralement au ralenti.<br />
Chapitre 11 Montage avancé 298
La vitesse constante modifie également la durée d’un plan. Si un changement <strong>de</strong> vitesse<br />
constant entraîne une diminution ou une augmentation <strong>de</strong> la durée d’un plan dans votre<br />
projet, tous les plans suivants sont décalés vers l’avant ou l’arrière. Si vous choisissez une vitesse<br />
<strong>de</strong> 50 pour cent, la durée du plan est doublée. À l’inverse, si vous optez pour une vitesse <strong>de</strong><br />
200 pour cent, le plan est <strong>de</strong>ux fois moins long. Par exemple, si vous réglez la vitesse <strong>de</strong> lecture<br />
d’un plan <strong>de</strong> 5 secon<strong>de</strong>s sur 50 pour cent, <strong>Final</strong> <strong>Cut</strong> <strong>Pro</strong> ajoute <strong>de</strong>s images au plan pour<br />
que celui-ci dure 10 secon<strong>de</strong>s et soit lu plus lentement. Si vous réglez la vitesse du plan sur<br />
200 pour cent, <strong>Final</strong> <strong>Cut</strong> <strong>Pro</strong> supprime <strong>de</strong>s images <strong>de</strong> sorte que le plan ne dure plus que<br />
5 secon<strong>de</strong>s et soit lu considérablement plus vite.<br />
Plan <strong>de</strong> 5 secon<strong>de</strong>s<br />
Plan i<strong>de</strong>ntique avec vitesse réglée<br />
sur 50 pour cent (à présent long <strong>de</strong><br />
10 secon<strong>de</strong>s)<br />
1 Dans la timeline, sélectionnez une plage, un plan complet ou un groupe <strong>de</strong> plans dont vous<br />
voulez modifier la vitesse.<br />
2 <strong>Pro</strong>cé<strong>de</strong>z <strong>de</strong> l’une <strong>de</strong>s manières suivantes :<br />
• Pour appliquer un réglage <strong>de</strong> vitesse prédéfini : choisissez Lente ou Rapi<strong>de</strong> dans le menu local<br />
Resynchronisation <strong>de</strong> la barre d’outils (illustré ci-<strong>de</strong>ssous), puis sélectionnez une vitesse dans<br />
le sous-menu.<br />
• Pour appliquer un réglage <strong>de</strong> vitesse personnalisé : choisissez « Afficher l’éditeur <strong>de</strong> resynchronisation<br />
» dans le menu local Resynchronisation (ou appuyez sur cmd + R) pour afficher l’éditeur<br />
<strong>de</strong> resynchronisation au-<strong>de</strong>ssus <strong>de</strong> la sélection dans la timeline, puis faites glisser la poignée<br />
<strong>de</strong> resynchronisation.<br />
Chapitre 11 Montage avancé 299
Si vous faites glisser la poignée <strong>de</strong> resynchronisation vers la droite, la vitesse <strong>de</strong> la sélection<br />
diminue, sa durée augmente et la barre affichée au-<strong>de</strong>ssus d’elle dans la timeline<br />
<strong>de</strong>vient orange.<br />
Faites glisser la poignée <strong>de</strong><br />
resynchronisation vers la droite<br />
pour créer un effet <strong>de</strong> ralenti.<br />
Si vous faites glisser la poignée <strong>de</strong> resynchronisation vers la gauche, la vitesse <strong>de</strong> la sélection<br />
augmente, sa durée diminue et la barre affichée au-<strong>de</strong>ssus d’elle dans la timeline <strong>de</strong>vient bleue.<br />
Faites glisser la poignée <strong>de</strong><br />
resynchronisation vers la gauche<br />
pour créer un effet d’accéléré.<br />
Changement <strong>de</strong> vitesse variable<br />
Pour faire varier la vitesse d’un plan dans le temps, en avant ou en arrière, vous pouvez appliquer<br />
un changement <strong>de</strong> vitesse variable (également appelé effet <strong>de</strong> rampe <strong>de</strong> vélocité). Les changements<br />
<strong>de</strong> vitesse variables créent <strong>de</strong>s effets <strong>de</strong> lecture sophistiqués grâce auxquels les sujets<br />
semblent passer aisément d’une vitesse à une autre, avec <strong>de</strong>s transitions nettes ou progressives<br />
entre chaque changement. Ces types d’effets sont fréquemment utilisés dans les vidéos musicales<br />
et les spots publicitaires, et ils peuvent être créés directement dans la timeline. Pour appliquer <strong>de</strong>s<br />
effets <strong>de</strong> vitesse variable, vous <strong>de</strong>vez diviser un plan en segments <strong>de</strong> vitesse réglés sur <strong>de</strong>s pourcentages<br />
<strong>de</strong> vitesse précis.<br />
1 Dans la timeline, sélectionnez une plage d’un plan ou un plan complet auquel vous voulez appliquer<br />
un effet <strong>de</strong> rampe <strong>de</strong> vélocité.<br />
2 <strong>Pro</strong>cé<strong>de</strong>z <strong>de</strong> l’une <strong>de</strong>s manières suivantes :<br />
• Pour réduire progressivement la vitesse : choisissez Rampe <strong>de</strong> vélocité > jusqu’à 0 % dans le menu<br />
local Resynchronisation <strong>de</strong> la barre d’outils.<br />
Chapitre 11 Montage avancé 300
• Pour augmenter progressivement la vitesse : choisissez Rampe <strong>de</strong> vélocité > <strong>de</strong>puis 0 % dans le<br />
menu local Resynchronisation <strong>de</strong> la barre d’outils.<br />
La sélection est divisée en quatre segments ayant chacun un pourcentage <strong>de</strong> vitesse différent<br />
pour créer l’effet <strong>de</strong> rampe. Si une plus gran<strong>de</strong> précision est requise, vous pouvez faire glisser<br />
manuellement l’une <strong>de</strong>s quatre poignées <strong>de</strong> resynchronisation pour définir la vitesse voulue.<br />
Faites glisser une poignée <strong>de</strong> resynchronisation<br />
pour modifier le pourcentage <strong>de</strong> vitesse d’un<br />
segment <strong>de</strong> rampe <strong>de</strong> vélocité.<br />
Conserver la tonalité dans les plans resynchronisés<br />
Par défaut, <strong>Final</strong> <strong>Cut</strong> <strong>Pro</strong> conserve la tonalité d’un plan qui a été resynchronisé. Toutefois, si vous<br />
souhaitez accentuer l’effet <strong>de</strong> resynchronisation en autorisant les variations <strong>de</strong> la tonalité en<br />
fonction <strong>de</strong> l’ajustement <strong>de</strong> la vitesse, vous pouvez désactiver cette fonctionnalité.<br />
1 Dans la timeline, sélectionnez une plage, un plan complet ou un groupe <strong>de</strong> plans dont vous<br />
voulez modifier la vitesse.<br />
2 Choisissez Conserver la tonalité dans le menu local Resynchronisation <strong>de</strong> la barre d’outils.<br />
Une coche à gauche du nom <strong>de</strong> la comman<strong>de</strong> indique que la fonctionnalité Conserver la tonalité<br />
est activée. Choisissez à nouveau Conserver la tonalité pour la désactiver.<br />
Modification <strong>de</strong> l’image <strong>de</strong> fin d’un segment <strong>de</strong> vitesse<br />
Vous pouvez changer l’image <strong>de</strong> fin d’un segment <strong>de</strong> vitesse dans la timeline.<br />
Lorsque vous faites glisser la poignée <strong>de</strong> resynchronisation d’un segment <strong>de</strong> vitesse, vous ajustez<br />
la vitesse <strong>de</strong> ce segment, vous n’effectuez pas <strong>de</strong> trim. La comman<strong>de</strong> « Modifier l’image <strong>de</strong><br />
source <strong>de</strong> fin » vous permet d’appliquer un trim au point <strong>de</strong> fin (image <strong>de</strong> fin) d’un segment.<br />
1 Dans la timeline, sélectionnez un plan contenant <strong>de</strong>s segments <strong>de</strong> vitesse.<br />
2 Pour afficher l’éditeur <strong>de</strong> resynchronisation au-<strong>de</strong>ssus du plan dans la timeline, choisissez Éditeur<br />
<strong>de</strong> resynchronisation dans le menu local Resynchronisation <strong>de</strong> la barre d’outils (ou appuyez sur<br />
cmd + R).<br />
Chapitre 11 Montage avancé 301
3 Cliquez sur le triangle en regard du pourcentage <strong>de</strong> vitesse d’un segment <strong>de</strong> vitesse, puis choisissez<br />
« Modifier l’image <strong>de</strong> source <strong>de</strong> fin » dans le menu local.<br />
Une icône <strong>de</strong> pellicule apparaît au-<strong>de</strong>ssus <strong>de</strong> l’image <strong>de</strong> fin du segment rapi<strong>de</strong>.<br />
4 Pour changer l’image <strong>de</strong> fin, faites glisser l’icône <strong>de</strong> pellicule vers la gauche ou la droite.<br />
Icône<br />
Pellicule<br />
Pendant le glissement, le visualiseur affiche l’image <strong>de</strong> fin actuelle.<br />
Adaptation <strong>de</strong> la vitesse d’un plan à celle du projet<br />
Si vous avez appliqué <strong>de</strong>s effets <strong>de</strong> vitesse à l’ai<strong>de</strong> <strong>de</strong> votre caméra, la vitesse d’origine <strong>de</strong>s données<br />
source risque <strong>de</strong> ne pas correspondre à celle <strong>de</strong>s données source <strong>de</strong>s autres plans <strong>de</strong> votre<br />
projet dans la timeline. Toutefois, vous pouvez modifier le plan dont la vitesse d’origine diffère<br />
pour l’adapter aux autres plans présents dans la timeline.<br />
1 Dans la timeline, sélectionnez le plan dont vous voulez modifier la vitesse pour la faire correspondre<br />
à celle <strong>de</strong>s autres plans <strong>de</strong> votre projet.<br />
2 Choisissez Adapter la vitesse dans le menu local Resynchronisation <strong>de</strong> la barre d’outils.<br />
Lissage d’un plan ralenti à l’ai<strong>de</strong> <strong>de</strong> préréglages <strong>de</strong> qualité vidéo<br />
Pour lisser le mouvement apparent d’un plan lu au ralenti, vous pouvez lui appliquer une fusion<br />
d’images ou une analyse du flux optique.<br />
1 Dans la timeline, sélectionnez une plage, un plan complet ou un groupe <strong>de</strong> plans dont vous<br />
voulez modifier la qualité vidéo.<br />
2 Choisissez un réglage Qualité vidéo dans le menu local Resynchronisation <strong>de</strong> la barre d’outils.<br />
• Normale : réglage par défaut. Les images sont dupliquées et aucune fusion d’images n’est<br />
appliquée au plan ralenti. Ne nécessite aucun rendu.<br />
Chapitre 11 Montage avancé 302
• Fusion d’images : ajoute <strong>de</strong>s images intermédiaires en fusionnant les pixels <strong>de</strong>s images voisines.<br />
La lecture <strong>de</strong>s plans ralentis créés avec le réglage Fusion d’images semble plus flui<strong>de</strong> que celle<br />
<strong>de</strong>s plans créés avec le réglage Normale (duplication). Un rendu est nécessaire.<br />
• Flux optique : ajoute <strong>de</strong>s images intermédiaires à l’ai<strong>de</strong> d’un algorithme <strong>de</strong> flux optique, qui<br />
analyse le plan pour déterminer la direction du mouvement <strong>de</strong>s pixels puis <strong>de</strong>ssine partiellement<br />
les nouvelles images en fonction <strong>de</strong>s résultats <strong>de</strong> l’analyse du flux optique. Seule la portion<br />
du plan utilisée dans le projet (données situées entre les points <strong>de</strong> départ et d’arrivée du<br />
plan) est analysée. Un rendu est nécessaire.<br />
Remarque : Plus il y a d’animation dans un plan, plus l’analyse et le rendu prendront <strong>de</strong> temps.<br />
Inversion ou rembobinage <strong>de</strong>s plans<br />
Outre la possibilité <strong>de</strong> modifier la vitesse d’un plan, vous pouvez également ajouter <strong>de</strong>s effets<br />
directionnels :<br />
• Inverser : inverse l’ordre <strong>de</strong>s images du plan <strong>de</strong> sorte que la <strong>de</strong>rnière image soit lue en premier.<br />
• Rembobiner : ajoute un segment dupliqué <strong>de</strong> la sélection <strong>de</strong> plage ou du plan, rembobine ce<br />
segment dupliqué à une vitesse <strong>de</strong> 1x, 2x ou 4x, puis lit le segment <strong>de</strong> plan d’origine en avant<br />
et à vitesse normale.<br />
Inversion d’un plan<br />
1 Dans la timeline, sélectionnez un plan complet ou un groupe <strong>de</strong> plans dont vous voulez inverser<br />
le contenu.<br />
2 Choisissez Inverser le plan dans le menu local Resynchronisation <strong>de</strong> la barre d’outils.<br />
La barre verte avec <strong>de</strong>s flèches pointant vers la gauche au-<strong>de</strong>ssus <strong>de</strong> la sélection dans la timeline<br />
indique que le plan est inversé.<br />
3 Si vous voulez modifier la vitesse du plan inversé, faites glisser la poignée <strong>de</strong> resynchronisation<br />
vers la gauche pour l’augmenter ou vers la droite pour la diminuer.<br />
Segment inversé<br />
Faites glisser<br />
la poignée <strong>de</strong><br />
resynchronisation<br />
pour modifier la<br />
vitesse du plan<br />
inversé.<br />
4 Pour visualiser l’effet d’inversion, lisez le plan ou la sélection inversé(e).<br />
Rembobinage d’une sélection <strong>de</strong> plage ou d’un plan<br />
1 Dans la timeline, sélectionnez une plage, un plan complet ou un groupe <strong>de</strong> plans dont vous<br />
voulez rembobiner le contenu.<br />
Chapitre 11 Montage avancé 303
2 Choisissez Rembobiner dans le menu local Resynchronisation <strong>de</strong> la barre d’outils (illustré ci-<strong>de</strong>ssous),<br />
puis sélectionnez une vitesse dans le sous-menu.<br />
La sélection est dupliquée, ajoutée à la suite <strong>de</strong> la sélection d’origine, puis inversée à la vitesse<br />
choisie. Une autre copie <strong>de</strong> la sélection <strong>de</strong> la timeline suit la section inversée et est lue en avant à<br />
la vitesse d’origine <strong>de</strong> la sélection.<br />
3 Si vous voulez modifier la vitesse <strong>de</strong> la section rembobinée ou <strong>de</strong>s sections précédant et suivant<br />
celle-ci, faites glisser la poignée <strong>de</strong> resynchronisation <strong>de</strong> la section vers la gauche pour augmenter<br />
la vitesse ou vers la droite pour la diminuer.<br />
Faites glisser une poignée <strong>de</strong> resynchronisation<br />
pour modifier la vitesse.<br />
4 Lancez la lecture du plan pour visualiser l’effet <strong>de</strong> rembobinage.<br />
Création <strong>de</strong> ralentis instantanés<br />
Vous pouvez appliquer un ralenti instantané à une sélection <strong>de</strong> plage au sein d’un plan ou à un<br />
plan complet. <strong>Final</strong> <strong>Cut</strong> <strong>Pro</strong> duplique la plage ou le plan et ajoute les images dupliquées à la suite<br />
<strong>de</strong> la sélection sous la forme d’un nouveau segment. Vous pouvez ensuite modifier la vitesse <strong>de</strong><br />
ce nouveau segment pour obtenir l’effet <strong>de</strong> ralenti instantané recherché.<br />
Création d’un ralenti instantané<br />
1 Dans la timeline, sélectionnez une plage ou un plan complet dont vous voulez utiliser le contenu<br />
pour créer un ralenti instantané.<br />
2 Choisissez Ralenti instantané dans le menu local Resynchronisation <strong>de</strong> la barre d’outils.<br />
Une copie <strong>de</strong> la plage ou du plan est ajoutée à la suite <strong>de</strong> la sélection et lue en avant à la vitesse<br />
d’origine <strong>de</strong> la sélection. (Par défaut, la vitesse <strong>de</strong> lecture du ralenti instantané est réglée sur<br />
100 pour cent.)<br />
Chapitre 11 Montage avancé 304
3 Si vous voulez modifier la vitesse du segment <strong>de</strong> ralenti instantané, faites glisser la poignée <strong>de</strong><br />
resynchronisation vers la gauche pour l’augmenter ou vers la droite pour la diminuer.<br />
Plan d’origine<br />
(désormais un<br />
segment)<br />
Segment <strong>de</strong> ralenti<br />
instantané avec réglage<br />
<strong>de</strong> ralenti manuel<br />
Faites glisser la poignée <strong>de</strong> resynchronisation<br />
pour modifier la vitesse du segment <strong>de</strong> ralenti<br />
instantané.<br />
4 Pour visualiser l’effet <strong>de</strong> ralenti instantané, lancez la lecture <strong>de</strong> la sélection d’origine et du segment<br />
<strong>de</strong> ralenti instantané.<br />
Création d’un segment <strong>de</strong> suspension<br />
Dans <strong>Final</strong> <strong>Cut</strong> <strong>Pro</strong>, vous pouvez suspendre une image donnée pour créer une image fixe, ce<br />
qui a pour effet d’arrêter temporairement l’action à l’écran. Par défaut, <strong>Final</strong> <strong>Cut</strong> <strong>Pro</strong> ajoute une<br />
image fixe, appelée segment <strong>de</strong> suspension, au niveau du skimmer ou <strong>de</strong> la tête <strong>de</strong> lecture, mais<br />
vous pouvez modifier à tout moment la durée <strong>de</strong> l’image en question.<br />
Une autre solution consiste à créer <strong>de</strong>s plans d’arrêt sur image à part dans <strong>Final</strong> <strong>Cut</strong> <strong>Pro</strong>. Une<br />
<strong>de</strong>s différences clés entre les images figées et les segments <strong>de</strong> suspension est que ces <strong>de</strong>rniers<br />
restent intégrés au plan d’origine et que leur durée peut être ajustée au sein du plan. Pour en<br />
savoir plus, consultez Création d’images figées à la page 120.<br />
Important : L’ajout d’un segment <strong>de</strong> suspension à un plan augmente la durée <strong>de</strong> ce <strong>de</strong>rnier.<br />
Création d’un segment <strong>de</strong> suspension à image fixe<br />
1 Dans la timeline, effectuez l’une <strong>de</strong>s opérations suivantes :<br />
• Sélectionnez le plan contenant l’image que vous voulez suspendre, puis placez le skimmer ou<br />
la tête <strong>de</strong> lecture sur cette image.<br />
• Sélectionnez une plage au sein d’un plan dans la timeline.<br />
2 Choisissez Suspendre dans le menu local Resynchronisation <strong>de</strong> la barre d’outils (ou appuyez sur<br />
Maj + H).<br />
Si vous avez sélectionné un plan, un segment <strong>de</strong> suspension <strong>de</strong> 2 secon<strong>de</strong>s est ajouté à celui-ci<br />
au niveau du skimmer ou <strong>de</strong> la tête <strong>de</strong> lecture.<br />
Si vous avez sélectionné une plage, un segment <strong>de</strong> suspension dont la durée correspond à celle<br />
<strong>de</strong> la plage est créé. La première image (celle la plus à gauche) <strong>de</strong> la plage est utilisée comme<br />
image fixe.<br />
Chapitre 11 Montage avancé 305
3 Si vous voulez modifier la durée du segment <strong>de</strong> suspension, faites glisser la poignée <strong>de</strong> resynchronisation<br />
du segment vers la droite pour l’augmenter ou vers la gauche pour la diminuer.<br />
Faites glisser la poignée <strong>de</strong><br />
resynchronisation pour modifier la<br />
durée du segment <strong>de</strong> suspension.<br />
4 Pour visualiser l’effet du segment <strong>de</strong> suspension, lancez la lecture du plan dans la timeline.<br />
Restauration <strong>de</strong> la vitesse normale <strong>de</strong>s plans resynchronisés<br />
Vous pouvez restaurer la vitesse <strong>de</strong> lecture normale (100 pour cent) d’une sélection <strong>de</strong> plage ou<br />
d’un plan à tout moment. La restauration <strong>de</strong> la vitesse supprime en même temps l’ensemble <strong>de</strong>s<br />
effets directionnels et <strong>de</strong>s suspensions appliqués à la sélection.<br />
Restauration <strong>de</strong> la vitesse <strong>de</strong> lecture en avant à 100 pour cent d’une plage ou d’un plan<br />
1 Dans la timeline, sélectionnez une plage, un plan complet ou un groupe <strong>de</strong> plans dont vous<br />
voulez restaurer la vitesse d’origine.<br />
2 Choisissez Normale 100 % dans le menu local Resynchronisation <strong>de</strong> la barre d’outils.<br />
Adaptation <strong>de</strong>s tailles d’images et <strong>de</strong>s fréquences d’images<br />
<strong>Final</strong> <strong>Cut</strong> <strong>Pro</strong> gère automatiquement les réglages du projet. Cela signifie que vous pouvez utiliser<br />
plusieurs types <strong>de</strong> média ayant <strong>de</strong>s tailles d’image (ou résolutions) et <strong>de</strong>s fréquences d’images<br />
différentes dans le même projet. Lorsque vous ajoutez le premier plan vidéo à votre projet,<br />
<strong>Final</strong> <strong>Cut</strong> <strong>Pro</strong> définit automatiquement le format, la taille d’image et la fréquence d’images <strong>de</strong><br />
l’ensemble du projet en fonction <strong>de</strong>s propriétés <strong>de</strong> ce premier plan (ou, plus exactement, en<br />
fonction <strong>de</strong>s propriétés du fichier multimédia source <strong>de</strong> ce plan).<br />
Vous pouvez à tout moment modifier les réglages du projet, et vous pouvez contrôler, plan par<br />
plan, la façon dont <strong>Final</strong> <strong>Cut</strong> <strong>Pro</strong> adapte la fréquence d’images et la taille d’image d’un plan<br />
pour les faire correspondre aux réglages du projet. Toutes les informations relatives au projet <strong>de</strong><br />
cette section s’appliquent également aux plans composés, qui peuvent possé<strong>de</strong>r leurs propres<br />
réglages <strong>de</strong> projet.<br />
Vous pouvez ajouter <strong>de</strong>s plans entrelacés à <strong>de</strong>s projets progressifs (non entrelacés) et <strong>de</strong>s plans<br />
progressifs à <strong>de</strong>s projets entrelacés. Pour ajouter un plan entrelacé à un projet progressif, suivez<br />
les instructions ci-<strong>de</strong>ssous. <strong>Final</strong> <strong>Cut</strong> <strong>Pro</strong> accepte automatiquement les plans progressifs dans les<br />
projets entrelacés.<br />
Chapitre 11 Montage avancé 306
Gar<strong>de</strong>z les points suivants à l’esprit lorsque vous travaillez avec plusieurs formats et tailles<br />
d’image :<br />
• Choisissez les propriétés vidéo et audio <strong>de</strong> votre projet en fonction <strong>de</strong> la façon dont vous prévoyez<br />
<strong>de</strong> partager votre séquence finale. Par exemple, si vous montez un projet avec un média<br />
<strong>de</strong> format mixte et que vous prévoyez <strong>de</strong> le partager en HD 1080p, définissez ses propriétés<br />
vidéo sur HD 1080p.<br />
• Si vous ne savez pas encore quel sera le format <strong>de</strong> distribution final, vous <strong>de</strong>vez au moins<br />
déterminer la fréquence d’images <strong>de</strong> votre projet avant <strong>de</strong> le créer. En effet, le format et la<br />
taille d’image <strong>de</strong> votre projet peuvent être modifiés facilement à tout moment, ce qui n’est<br />
pas le cas <strong>de</strong> la fréquence d’images, dont la modification peut entraîner le décalage dans le<br />
temps <strong>de</strong> tous les points <strong>de</strong> montage <strong>de</strong> votre projet.<br />
• Si vous possé<strong>de</strong>z un plan dont les propriétés audio et vidéo correspon<strong>de</strong>nt à celles du<br />
format dans lequel vous prévoyez <strong>de</strong> partager votre projet, ajoutez-le en premier à ce <strong>de</strong>rnier.<br />
<strong>Final</strong> <strong>Cut</strong> <strong>Pro</strong> crée automatiquement les réglages correspondants du projet. Cela vous<br />
permet <strong>de</strong> gagner du temps en vous évitant d’avoir à modifier ultérieurement les réglages <strong>de</strong><br />
votre projet.<br />
Conseil : Si le premier plan que vous ajoutez à un projet est un clip audio ou une image fixe,<br />
<strong>Final</strong> <strong>Cut</strong> <strong>Pro</strong> vous invite à définir les propriétés vidéo <strong>de</strong> votre projet. Annulez le montage,<br />
ajoutez un plan vidéo dont le fichier multimédia source présente les propriétés vidéo dont<br />
vous avez besoin pour votre projet, puis ajoutez le plan non vidéo à ce <strong>de</strong>rnier.<br />
Choix d’une métho<strong>de</strong> d’adaptation <strong>de</strong> la taille d’image<br />
Vous pouvez choisir la façon dont <strong>Final</strong> <strong>Cut</strong> <strong>Pro</strong> modifie la taille d’image d’un plan pour la faire<br />
correspondre aux réglages <strong>de</strong> taille d’image du projet. Par exemple, <strong>Final</strong> <strong>Cut</strong> <strong>Pro</strong> peut modifier la<br />
taille d’image du plan <strong>de</strong> façon à l’ajuster en fonction <strong>de</strong> la dimension d’image la plus gran<strong>de</strong> du<br />
projet ou à remplir l’intégralité <strong>de</strong> l’image du projet (ce qui entraîne généralement un rognage),<br />
ou il peut laisser la taille d’image du plan telle quelle.<br />
1 Ajoutez à la timeline un plan dont la taille d’image ne correspond pas aux réglages <strong>de</strong> taille<br />
d’image (résolution) du projet actuel.<br />
2 Sélectionnez le plan dans la timeline.<br />
3 Pour ouvrir l’inspecteur vidéo, cliquez sur le bouton Inspecteur <strong>de</strong> la barre d’outils (illustré ci-<strong>de</strong>ssous),<br />
puis cliquez sur le bouton Vidéo en haut <strong>de</strong> la fenêtre qui apparaît.<br />
4 Choisissez une métho<strong>de</strong> d’adaptation <strong>de</strong> la taille d’image dans le menu local Type <strong>de</strong> la section<br />
Adaptation spatiale <strong>de</strong> l’inspecteur vidéo.<br />
• Adapter : réglage par défaut. Adapte le plan au réglage <strong>de</strong> taille d’image du projet sans rogner<br />
la vidéo du plan. Des barres noires apparaissent sur les côtés <strong>de</strong>s images ne correspondant pas<br />
à la taille d’image (résolution) du projet. Dans le cas d’un plan <strong>de</strong> définition standard (SD) dans<br />
un projet haute définition (HD), <strong>Final</strong> <strong>Cut</strong> <strong>Pro</strong> augmente l’échelle du plan SD pour l’adapter à<br />
la taille d’image du projet HD. Dans le cas d’un plan HD dans un projet SD, <strong>Final</strong> <strong>Cut</strong> <strong>Pro</strong> réduit<br />
l’échelle du plan HD pour l’adapter à la taille d’image du projet SD.<br />
Chapitre 11 Montage avancé 307
• Remplir : adapte la vidéo du plan <strong>de</strong> sorte qu’elle occupe la totalité <strong>de</strong> la taille d’image du<br />
projet. Dans le cas d’un plan SD dans un projet HD, <strong>Final</strong> <strong>Cut</strong> <strong>Pro</strong> augmente l’échelle du plan<br />
SD pour l’adapter à la taille d’image du projet HD. La dimension la plus gran<strong>de</strong> du plan est<br />
rognée pour permettre à la dimension la plus petite <strong>de</strong> remplir l’écran. Dans le cas d’un<br />
plan HD dans un projet SD, <strong>Final</strong> <strong>Cut</strong> <strong>Pro</strong> réduit l’échelle du plan HD pour l’adapter à la taille<br />
d’image du projet SD. La dimension la plus petite du plan est rognée pour permettre à la<br />
dimension la plus gran<strong>de</strong> <strong>de</strong> remplir l’écran.<br />
• Aucune : laisse la taille d’image du plan telle quelle. Si la taille d’image du plan est supérieure à<br />
celle du projet, le plan est rogné. Si la taille d’image du plan est inférieure à celle du projet, <strong>de</strong>s<br />
barres noires apparaissent autour du plan.<br />
Choix d’une métho<strong>de</strong> d’adaptation <strong>de</strong> la fréquence d’images<br />
Lorsque la fréquence d’images d’un plan diffère <strong>de</strong> celle du projet, <strong>Final</strong> <strong>Cut</strong> <strong>Pro</strong> utilise une<br />
métho<strong>de</strong> d’échantillonnage d’image pour modifier la fréquence d’images du plan afin <strong>de</strong> la faire<br />
correspondre à celle du projet. Vous pouvez sélectionner la métho<strong>de</strong> d’échantillonnage d’image<br />
utilisée par <strong>Final</strong> <strong>Cut</strong> <strong>Pro</strong> pour modifier la fréquence d’images du plan. La métho<strong>de</strong> choisie<br />
dépend <strong>de</strong> l’importance que vous attachez à l’élimination <strong>de</strong>s à-coups et autres défauts visuels.<br />
1 Ajoutez à la timeline un plan dont la fréquence d’images ne correspond pas aux réglages <strong>de</strong> fréquence<br />
d’images du projet actuel.<br />
2 Sélectionnez le plan dans la timeline.<br />
3 Pour ouvrir l’inspecteur vidéo, cliquez sur le bouton Inspecteur <strong>de</strong> la barre d’outils (illustré ci-<strong>de</strong>ssous),<br />
puis cliquez sur le bouton Vidéo en haut <strong>de</strong> la fenêtre qui apparaît.<br />
4 Choisissez une métho<strong>de</strong> d’adaptation <strong>de</strong> la fréquence d’images dans le menu local<br />
Échantillonnage d’image <strong>de</strong> la section « Adaptation <strong>de</strong> la fréquence » <strong>de</strong> l’inspecteur vidéo.<br />
Remarque : Si le plan sélectionné possè<strong>de</strong> la même fréquence d’images que celle <strong>de</strong>s réglages<br />
du projet, la section « Adaptation <strong>de</strong> la fréquence » ne s’affiche pas dans l’inspecteur vidéo.<br />
• Plancher : réglage par défaut. <strong>Final</strong> <strong>Cut</strong> <strong>Pro</strong> tronque à l’entier inférieur le plus proche lors <strong>de</strong><br />
son calcul pour faire correspondre la fréquence d’images du plan à celle du projet.<br />
• Voisin le plus proche : <strong>Final</strong> <strong>Cut</strong> <strong>Pro</strong> arrondit à l’entier le plus proche lors <strong>de</strong> son calcul pour faire<br />
correspondre la fréquence d’images du plan à celle du projet. L’option « Voisin le plus proche »<br />
réduit les défauts aux dépens <strong>de</strong>s à-coups visuels. Un rendu est nécessaire.<br />
• Fusion d’images : crée <strong>de</strong>s images intermédiaires en fusionnant les pixels <strong>de</strong>s images voisines.<br />
La lecture <strong>de</strong>s plans ralentis créés avec le réglage Fusion d’images semble plus flui<strong>de</strong> que celle<br />
<strong>de</strong>s plans créés avec le réglage Plancher ou « Voisin le plus proche ». Ce réglage offre une meilleure<br />
réduction <strong>de</strong>s à-coups mais peut engendrer <strong>de</strong>s défauts visuels. Un rendu est nécessaire.<br />
• Flux optique : type <strong>de</strong> fusion d’images utilisant un algorithme <strong>de</strong> flux optique pour créer <strong>de</strong>s<br />
images intermédiaires. <strong>Final</strong> <strong>Cut</strong> <strong>Pro</strong> analyse le plan pour déterminer la direction du mouvement<br />
<strong>de</strong>s pixels puis <strong>de</strong>ssine partiellement les nouvelles images en fonction <strong>de</strong>s résultats<br />
<strong>de</strong> l’analyse du flux optique. L’option Flux optique offre une meilleure réduction <strong>de</strong>s à-coups<br />
visuels et <strong>Final</strong> <strong>Cut</strong> <strong>Pro</strong> consacre relativement beaucoup <strong>de</strong> temps à la correction <strong>de</strong>s défauts.<br />
Chapitre 11 Montage avancé 308
Ajouter un plan entrelacé à un projet non entrelacé (progressif)<br />
Certains formats vidéo utilisent une métho<strong>de</strong> <strong>de</strong> balayage qui divise une image vidéo en <strong>de</strong>ux<br />
trames, chacune d’elles étant constituée <strong>de</strong> lignes paires et impaires alternées, balayées à différents<br />
moments.<br />
Si vous souhaitez ajouter un plan entrelacé à un projet progressif, <strong>Final</strong> <strong>Cut</strong> <strong>Pro</strong> peut désentrelacer<br />
le plan pour qu’il soit reproduit à pleine résolution et exempt <strong>de</strong>s lignes <strong>de</strong>ntelées associées<br />
aux plans entrelacés dans les projets progressifs.<br />
1 <strong>Pro</strong>cé<strong>de</strong>z <strong>de</strong> l’une <strong>de</strong>s manières suivantes :<br />
• Dans le navigateur d’événements, sélectionnez les plans entrelacés que vous souhaitez ajouter<br />
à un projet progressif.<br />
• Dans la timeline, sélectionnez les plans entrelacés que vous avez ajoutés à un projet progressif.<br />
2 Pour ouvrir l’inspecteur d’informations, cliquez sur le bouton Inspecteur <strong>de</strong> la barre d’outils (illustré<br />
ci-<strong>de</strong>ssous), puis cliquez sur le bouton d’informations situé en haut <strong>de</strong> la fenêtre qui s’affiche.<br />
3 Dans l’inspecteur d’informations, choisissez la présentation Réglages dans le menu local<br />
Présentation Métadonnées.<br />
4 Cochez la case Désentrelacer.<br />
Remarque : En sélectionnant le réglage Désentrelacer, la fréquence d’images <strong>de</strong>s plans sélectionnés<br />
double. Par exemple, si les plans entrelacés originaux possè<strong>de</strong>nt une fréquence d’images <strong>de</strong><br />
29,97 ips, les plans désentrelacés passent à 59,94 ips. Gar<strong>de</strong>z cela à l’esprit lorsque vous définissez<br />
les réglages audio et vidéo <strong>de</strong> votre projet.<br />
Conseil : Pour confirmer l’absence <strong>de</strong> défauts liés à l’entrelacement, vous pouvez appuyer<br />
sur Flèche gauche ou Flèche droite pour naviguer entre les plans dans la timeline, une image<br />
après l’autre.<br />
5 Choisissez <strong>Final</strong> <strong>Cut</strong> <strong>Pro</strong> > Préférences, cliquez sur Lecture, puis sélectionnez Haute qualité dans<br />
le menu local Qualité <strong>de</strong> lecture.<br />
Les plans sont alors reproduits et fonctionnent comme <strong>de</strong>s plans progressifs. Selon la configuration<br />
<strong>de</strong> votre ordinateur, le rendu en arrière-plan peut être nécessaire.<br />
Réglage <strong>de</strong> métrage anamorphosé<br />
Certains caméscopes et dispositifs d’enregistrement vidéo filment dans les proportions d’écran<br />
large 16/9 mais enregistrent les données à travers <strong>de</strong>s proportions 4/3. Parfois, les balise <strong>de</strong><br />
métadonnées permettant une lecture en 16/9 du fichier vidéo manquent ou sont incorrectement<br />
définies. Dans <strong>Final</strong> <strong>Cut</strong> <strong>Pro</strong>, vous pouvez définir cette balise <strong>de</strong> sorte que la vidéo puisse être lue<br />
correctement dans <strong>de</strong>s proportions en 16/9 pour écrans larges.<br />
Remarque : Cette option n’est applicable qu’aux (et n’apparaît que pour les) formats en<br />
définition standard.<br />
1 Dans le navigateur d’événements ou dans la timeline, sélectionnez les plans SD pour lesquels<br />
vous souhaitez ajuster le réglage d’anamorphose.<br />
Chapitre 11 Montage avancé 309
2 Pour ouvrir l’inspecteur d’informations, cliquez sur le bouton Inspecteur <strong>de</strong> la barre d’outils (illustré<br />
ci-<strong>de</strong>ssous), puis cliquez sur le bouton d’informations situé en haut <strong>de</strong> la fenêtre qui s’affiche.<br />
3 Choisissez la présentation Réglages dans le menu local Présentation Métadonnées situé en bas<br />
<strong>de</strong> l’inspecteur d’informations.<br />
4 Dans le menu local Remplacement anamorphosé, choisissez Écran large.<br />
Les plans peuvent dès lors être reproduits et fonctionnent avec les proportions en 16/9 à<br />
écran large.<br />
Utilisation <strong>de</strong> rôles pour gérer <strong>de</strong>s plans<br />
Présentation <strong>de</strong>s rôles<br />
Les rôles sont <strong>de</strong>s étiquettes <strong>de</strong> métadonnées que vous associez à <strong>de</strong>s plans dans le navigateur<br />
d’événements ou la timeline, afin d’obtenir un moyen souple et performant <strong>de</strong> gérer votre flux<br />
<strong>de</strong> production <strong>de</strong> montage. <strong>Final</strong> <strong>Cut</strong> <strong>Pro</strong> vous permet d’utiliser <strong>de</strong>s rôles pour organiser vos<br />
plans dans <strong>de</strong>s événements et <strong>de</strong>s projets, contrôler l’apparence <strong>de</strong> la timeline ou exporter <strong>de</strong>s<br />
fichiers vidéo ou audio (également appelés stems) séparément en vue <strong>de</strong> la distribution, du<br />
mixage audio ou <strong>de</strong> la postproduction.<br />
Lorsque vous importez <strong>de</strong>s plans (vidéo, audio ou images fixes), <strong>Final</strong> <strong>Cut</strong> <strong>Pro</strong> analyse les métadonnées<br />
<strong>de</strong> plan existantes pour attribuer l’un <strong>de</strong>s cinq rôles par défaut aux composants vidéo<br />
et audio <strong>de</strong> chaque plan : Vidéo, Titres, Dialogue, Musique et Effets. Par exemple, si un fichier <strong>de</strong><br />
média source intègre une balise <strong>de</strong> métadonnées iTunes « genre », <strong>Final</strong> <strong>Cut</strong> <strong>Pro</strong> attribue le rôle<br />
Musique au plan obtenu. <strong>Final</strong> <strong>Cut</strong> <strong>Pro</strong> attribue les rôles Vidéo et Dialogue aux plans contenant<br />
aussi bien <strong>de</strong> la vidéo et que <strong>de</strong> l’audio.<br />
Vous pouvez utiliser <strong>de</strong>s rôles pour les flux <strong>de</strong> production suivants :<br />
• Réaffectation <strong>de</strong> rôles : vous pouvez visualiser et réaffecter les rôles d’un plan dans l’in<strong>de</strong>x<br />
<strong>de</strong> la timeline, le navigateur d’événements, l’inspecteur d’informations ou le menu Modifier.<br />
Consultez Affichage et réattribution <strong>de</strong> rôles à la page 311. Vous pouvez aussi créer <strong>de</strong>s rôles et<br />
<strong>de</strong>s sous-rôles personnalisés pour organiser davantage vos plans.<br />
• Visualiser <strong>de</strong>s plans en fonction du rôle : l’in<strong>de</strong>x <strong>de</strong> la timeline vous permet d’organiser <strong>de</strong>s plans<br />
en fonction du rôle, d’activer ou <strong>de</strong> désactiver <strong>de</strong>s rôles et <strong>de</strong> mettre <strong>de</strong>s plans en surbrillance<br />
ou <strong>de</strong> les minimiser en vue <strong>de</strong> leur affichage dans la timeline. Vous pouvez par exemple i<strong>de</strong>ntifier<br />
facilement tous vos plans <strong>de</strong> dialogue et les lire isolément par rapport aux autres plans<br />
audio. Consultez Affichage <strong>de</strong>s plans en fonction du rôle dans la timeline à la page 316.<br />
• Exporter <strong>de</strong>s stems : Il est possible d’exporter <strong>de</strong>s rôles sous forme <strong>de</strong> stems soit dans un fichier<br />
QuickTime multipiste combiné, soit dans <strong>de</strong>s fichiers audio ou vidéo séparés. Durant le processus<br />
d’exportation, vous pouvez attribuer <strong>de</strong>s sorties mono, stéréo ou Surround à vos canaux<br />
audio. Consultez Préférences <strong>de</strong> <strong>de</strong>stinations à la page 441.<br />
Chapitre 11 Montage avancé 310
Affichage et réattribution <strong>de</strong> rôles<br />
Vous pouvez afficher et modifier les rôles attribués aux plans dans l’in<strong>de</strong>x <strong>de</strong> la timeline, le navigateur<br />
d’événements, l’inspecteur d’informations ou le menu Modifier.<br />
Tenez compte <strong>de</strong>s éléments suivants lorsque vous utilisez <strong>de</strong>s rôles :<br />
• Chaque plan doit avoir reçu au moins un rôle (les plans à contenu audio et vidéo possè<strong>de</strong>nt<br />
toujours un rôle audio et un rôle vidéo). Les images fixes reçoivent par défaut le rôle Vidéo,<br />
mais vous pouvez créer un rôle personnalisé (image fixe) et l’attribuer à vos images fixes.<br />
• Il est impossible d’attribuer <strong>de</strong>s rôles Vidéo à <strong>de</strong>s plans ne contenant que <strong>de</strong> l’audio ou <strong>de</strong>s<br />
rôles Audio à <strong>de</strong>s plans ne contenant que <strong>de</strong> la vidéo.<br />
• Il est possible d’attribuer <strong>de</strong>s rôles aux composants audio ou vidéo d’un plan, mais pas à une<br />
plage <strong>de</strong> plans ni à une portion <strong>de</strong> plan.<br />
• Vous avez également la possibilité d’afficher et <strong>de</strong> réattribuer le rôle pour un composant audio<br />
dans l’inspecteur d’informations (ou via le menu Modifier lorsque son plan <strong>de</strong> ce composant<br />
se trouve dans la timeline).<br />
• Vous pouvez attribuer <strong>de</strong>s rôles différents à chaque instance d’un plan. Ainsi, les plans que<br />
vous ajoutez à la timeline <strong>de</strong>puis le navigateur d’événements ou que vous copiez d’un événement<br />
à l’autre ou au sein <strong>de</strong> la timeline, constituent <strong>de</strong>s instances <strong>de</strong> plan (<strong>de</strong>s copies) indépendantes<br />
les unes <strong>de</strong>s autres.<br />
Affichage et réattribution <strong>de</strong> rôles dans le navigateur d’événements<br />
1 Dans le navigateur d’événements en présentation par liste, sélectionnez un ou plusieurs plans.<br />
Remarque : Si la colonne Rôles n’est pas visible dans le navigateur d’événements, cliquez sur<br />
l’en-tête d’une colonne en maintenant la touche ctrl enfoncée et choisissez Rôles dans le<br />
menu contextuel.<br />
2 Dans la colonne Rôles, cliquez sur le rôle attribué à un plan pour afficher un menu contextuel<br />
présentant les rôles disponibles.<br />
3 Pour changer l’attribution <strong>de</strong>s rôles dans les plans sélectionnés, choisissez d’autres rôles dans le<br />
menu contextuel.<br />
Affichage et réattribution <strong>de</strong> rôles dans l’inspecteur d’informations<br />
1 Sélectionnez un ou plusieurs plans dans le navigateur d’événements ou la timeline.<br />
2 Pour ouvrir l’inspecteur d’informations, cliquez sur le bouton Inspecteur <strong>de</strong> la barre d’outils (illustré<br />
ci-<strong>de</strong>ssous), puis cliquez sur le bouton d’informations situé en haut <strong>de</strong> la fenêtre qui s’affiche.<br />
Chapitre 11 Montage avancé 311
3 Dans l’inspecteur d’informations, cliquez sur le menu local Rôles pour accé<strong>de</strong>r aux<br />
rôles disponibles.<br />
4 Pour changer l’attribution <strong>de</strong>s rôles dans les plans sélectionnés, choisissez d’autres rôles dans le<br />
menu local Rôles.<br />
Affichage et réattribution <strong>de</strong> rôles dans l’in<strong>de</strong>x <strong>de</strong> la timeline<br />
1 Pour ouvrir l’in<strong>de</strong>x <strong>de</strong> la timeline, cliquez sur le bouton In<strong>de</strong>x <strong>de</strong> la timeline situé dans le coin<br />
inférieur gauche <strong>de</strong> la fenêtre principale <strong>de</strong> <strong>Final</strong> <strong>Cut</strong> <strong>Pro</strong> (ou appuyez sur Comman<strong>de</strong> + Maj + 2).<br />
2 Pour ouvrir la fenêtre Plans, cliquez sur le bouton Plans en haut <strong>de</strong> l’in<strong>de</strong>x <strong>de</strong> la timeline.<br />
3 Si la colonne Rôles n’est pas visible dans la fenêtre Plans, cliquez sur l’en-tête d’une colonne en<br />
maintenant la touche ctrl enfoncée et choisissez Rôles dans le menu contextuel.<br />
4 Sélectionnez un ou plusieurs plans dans la fenêtre Plans.<br />
5 Pour changer l’attribution <strong>de</strong>s rôles dans les plans sélectionnés, cliquez sur le rôle attribué et<br />
choisissez d’autres rôles dans le menu contextuel.<br />
Chapitre 11 Montage avancé 312
Affichage et réattribution <strong>de</strong> rôles dans le menu Modifier<br />
1 Sélectionnez un ou plusieurs plans dans le navigateur d’événements ou la timeline.<br />
2 Choisissez Modifier > Attribuer <strong>de</strong>s rôles, puis sélectionnez un rôle dans le sous-menu.<br />
Une coche apparaît en regard du rôle que vous avez choisi.<br />
Affichage et réattribution du rôle d’un composant audio<br />
1 Sélectionnez un plan dans la timeline, puis choisissez Plan > Développer les composants audio<br />
(ou appuyez sur Option + Contrôle + S).<br />
Composants audio<br />
2 Sélectionnez un composant audio.<br />
3 Pour changer l’attribution du rôle pour le composant sélectionné, procé<strong>de</strong>z <strong>de</strong> l’une <strong>de</strong>s<br />
manières suivantes :<br />
• Choisissez Modifier > Attribuer <strong>de</strong>s rôles, puis sélectionnez un rôle dans le sous-menu.<br />
Une coche apparaît en regard du rôle que vous avez choisi.<br />
• Ouvrez l’inspecteur d’informations, puis choisissez un autre rôle dans le menu local Rôles.<br />
Une coche apparaît en regard du rôle que vous avez choisi.<br />
Pour en savoir plus sur les composants audio, consultez À propos <strong>de</strong>s canaux audio et <strong>de</strong>s composants<br />
audio à la page 165.<br />
Affichage et réattribution <strong>de</strong> rôles dans <strong>de</strong>s plans composés<br />
Les plans composés reflètent les rôles <strong>de</strong>s plans d’origine qui les constituent. Vous pouvez afficher<br />
et réattribuer les rôles <strong>de</strong>s plans à l’intérieur d’un plan composé, mais vous ne pouvez pas<br />
attribuer <strong>de</strong>s rôles au plan composé lui-même.<br />
1 Sélectionnez un plan composé dans le navigateur d’événements ou la timeline.<br />
2 Pour afficher les rôles attribués ou pour attribuer un rôle à chaque plan à l’intérieur du plan composé,<br />
procé<strong>de</strong>z <strong>de</strong> l’une <strong>de</strong>s manières suivantes :<br />
• Colonne Rôles dans le navigateur d’événements en présentation par liste : Suivez les instructions<br />
présentées dans la section « Affichage et réattribution <strong>de</strong> rôles dans le navigateur d’événements<br />
» ci-<strong>de</strong>ssus.<br />
• Menu local Rôles dans l’inspecteur d’informations : Suivez les instructions présentées dans la section<br />
« Affichage et réattribution <strong>de</strong> rôles dans l’inspecteur d’informations » ci-<strong>de</strong>ssus.<br />
• Colonne Rôles dans la fenêtre Plans <strong>de</strong> l’in<strong>de</strong>x <strong>de</strong> la timeline : Suivez les instructions présentées<br />
dans la section « Affichage et réattribution <strong>de</strong> rôles dans l’in<strong>de</strong>x <strong>de</strong> la timeline » ci-<strong>de</strong>ssus.<br />
• cmd Attribuer <strong>de</strong>s rôles : Suivez les instructions présentées dans la section « Affichage et réattribution<br />
<strong>de</strong> rôles dans le menu Modifier » ci-<strong>de</strong>ssus.<br />
Chapitre 11 Montage avancé 313
Lorsque vous attribuez un rôle à un plan composé (le conteneur), le rôle est attribué à tous les plans<br />
à l’intérieur <strong>de</strong> ce plan composé. Pour attribuer <strong>de</strong>s rôles différents à certains plans du plan composé,<br />
vous pouvez ouvrir le plan composé afin <strong>de</strong> le modifier, puis attribuer individuellement <strong>de</strong>s rôles à <strong>de</strong>s<br />
plans du plan composé.<br />
Pour en savoir plus sur les plans composés, consultez Présentation <strong>de</strong>s plans composés à la page 266.<br />
Création <strong>de</strong> sous-rôles et <strong>de</strong> rôles personnalisés<br />
Vous pouvez créer, outre les cinq rôles par défaut (Vidéo, Titres, Dialogue, Musique et Effets), <strong>de</strong>s sousrôles<br />
et <strong>de</strong>s rôles personnalisés.<br />
Important : Soyez pru<strong>de</strong>nt lorsque vous créez <strong>de</strong>s sous-rôles et <strong>de</strong>s rôles personnalisés. Les rôles personnalisés<br />
(ainsi que leurs noms) ne peuvent pas être modifiés ou supprimés <strong>de</strong> la liste <strong>de</strong>s rôles. Vous<br />
pouvez toutefois changer à tout moment les attributions <strong>de</strong> rôle à <strong>de</strong>s plans.<br />
Création <strong>de</strong> rôles personnalisés<br />
1 Pour ouvrir l’éditeur <strong>de</strong> rôle, procé<strong>de</strong>z <strong>de</strong> l’une <strong>de</strong>s manières suivantes :<br />
• Choisissez Modifier > Modifier les rôles.<br />
• Dans le navigateur d’événements en présentation par liste ou dans la fenêtre Plans <strong>de</strong> l’in<strong>de</strong>x<br />
<strong>de</strong> la timeline, cliquez sur un rôle dans la colonne Rôles, puis choisissez Modifier les rôles dans le<br />
menu contextuel.<br />
• Après avoir sélectionné un plan dans le navigateur d’événements ou dans la timeline, ouvrez l’inspecteur<br />
d’informations, puis choisissez Modifier les rôles dans le menu local Rôles.<br />
2 Choisissez le type <strong>de</strong> rôle dans le menu local Ajouter un rôle situé dans le coin inférieur gauche <strong>de</strong><br />
l’éditeur <strong>de</strong> rôle.<br />
Le nouveau rôle apparaît en bas <strong>de</strong> la colonne Rôle.<br />
Chapitre 11 Montage avancé 314
3 Saisissez un nom pour le nouveau rôle.<br />
Le nouveau rôle apparaît dans la liste <strong>de</strong>s rôles, afin que vous puissiez l’attribuer à n’importe<br />
quel plan.<br />
Création <strong>de</strong> sous-rôles<br />
Les sous-rôles vous permettent d’organiser différents rôles au sein d’un rôle ; vous pouvez par<br />
exemple créer un sous-rôle Bruitage au sein du rôle Effets ou un rôle Sous-titres espagnols dans<br />
le rôle Titres.<br />
1 Pour ouvrir l’éditeur <strong>de</strong> rôle, procé<strong>de</strong>z <strong>de</strong> l’une <strong>de</strong>s manières suivantes :<br />
• Choisissez Modifier > Modifier les rôles.<br />
• Dans le navigateur d’événements en présentation par liste ou dans la fenêtre Plans <strong>de</strong> l’in<strong>de</strong>x<br />
<strong>de</strong> la timeline, cliquez sur un rôle dans la colonne Rôles, puis choisissez Modifier les rôles dans<br />
le menu contextuel.<br />
• Après avoir sélectionné un plan dans le navigateur d’événements ou dans la timeline, ouvrez<br />
l’inspecteur d’informations, puis choisissez Modifier les rôles dans le menu local Rôles.<br />
Chapitre 11 Montage avancé 315
2 Sélectionnez un rôle dans la colonne Rôle, puis cliquez sur le bouton Ajouter un sous-rôle (signe<br />
plus) sous la colonne Sous-rôle.<br />
3 Saisissez un nom pour le sous-rôle.<br />
Le nouveau sous-rôle <strong>de</strong>meure dans la liste Sous-rôle et apparaît en <strong>de</strong>ssous <strong>de</strong> son rôle parent<br />
dans les listes <strong>de</strong> rôles présentes dans <strong>Final</strong> <strong>Cut</strong> <strong>Pro</strong>. Lorsque vous attribuez <strong>de</strong>s sous-rôles à <strong>de</strong>s<br />
plans dans la timeline, ces sous-rôles apparaissent également dans l’in<strong>de</strong>x <strong>de</strong> la timeline.<br />
Sous-rôles<br />
Affichage <strong>de</strong>s plans en fonction du rôle dans la timeline<br />
Vous pouvez utiliser la fenêtre Rôles <strong>de</strong> l’in<strong>de</strong>x <strong>de</strong> la timeline pour afficher et lire <strong>de</strong>s plans en<br />
fonction <strong>de</strong> leur rôle dans la timeline.<br />
Tous les plans vidéo et audio sont organisés en fonction soit <strong>de</strong>s rôles par défaut (Vidéo, Titres,<br />
Dialogue, Musique ou Effets), soit <strong>de</strong> rôles ou <strong>de</strong> sous-rôles que vous avez créés. Il est possible<br />
<strong>de</strong> désactiver certains rôles afin <strong>de</strong> suspendre la lecture <strong>de</strong> tous les plans auxquels ces rôles ont<br />
été attribués. Vous pouvez, par exemple, désactiver tous les rôles sauf le rôle Dialogue pour ne<br />
lire que les plans <strong>de</strong> dialogue, puis activer le rôle Musique pour écouter la ban<strong>de</strong> son du film en<br />
même temps que les dialogues.<br />
Les rôles vous offrent un moyen très efficace d’organiser et <strong>de</strong> prévisualiser <strong>de</strong>s plans avant <strong>de</strong><br />
les exporter sous forme <strong>de</strong> fichiers en vue <strong>de</strong> leur diffusion ou <strong>de</strong> la postproduction audio.<br />
Remarque : L’activation ou la désactivation <strong>de</strong>s rôles dans l’in<strong>de</strong>x <strong>de</strong> la timeline n’a pas d’effet sur<br />
les réglages d’exportation ni sur les réglages <strong>de</strong> plan dans le navigateur d’événements, la timeline<br />
ou les inspecteurs.<br />
Chapitre 11 Montage avancé 316
Activation ou désactivation <strong>de</strong>s rôles<br />
1 Dans l’in<strong>de</strong>x <strong>de</strong> la timeline, cliquez sur le bouton Rôles.<br />
2 Dans la fenêtre Rôles, cochez les cases en regard <strong>de</strong>s rôles ou <strong>de</strong>s sous-rôles que vous voulez activer.<br />
Désélectionnez les cases en regard <strong>de</strong>s rôles ou <strong>de</strong>s sous-rôles que vous voulez désactiver.<br />
Les rôles activés sont affichés en couleur dans la timeline, tandis que les rôles désactivés sont affichés<br />
en gris. Si vous désactivez tous les rôles vidéo ou tous les rôles audio, la partie respective <strong>de</strong>s<br />
plans audio-vidéo est également affichée en gris.<br />
Rôles actifs<br />
Les plans auxquels un rôle actif est<br />
assigné apparaissent en couleur.<br />
Les plans auxquels un rôle inactif<br />
est assigné apparaissent en gris.<br />
3 Pour prévisualiser <strong>de</strong>s plans en fonction <strong>de</strong> leur rôle, effectuez la lecture <strong>de</strong> votre projet.<br />
Seuls les plans ayant <strong>de</strong>s rôles activés sont lus.<br />
Mise <strong>de</strong> rôles en surbrillance dans la timeline<br />
1 Dans l’in<strong>de</strong>x <strong>de</strong> la timeline, cliquez sur le bouton Rôles.<br />
Chapitre 11 Montage avancé 317
2 Dans la fenêtre Rôles, cliquez sur le nom du rôle à mettre en surbrillance.<br />
Les plans ayant reçu ce rôle sont mis en surbrillance dans la timeline. Cela inclut à la fois les plans<br />
actifs (en couleur) et les plans inactifs (en gris).<br />
Rôle sélectionné Les plans auxquels un rôle sélectionné est<br />
assigné apparaissent en surbrillance.<br />
Conseil : Pour mettre en surbrillance plusieurs rôles à la fois, sélectionnez-les en maintenant la<br />
touche Maj enfoncée s’ils sont contigus ou la touche cmd si ce n’est pas le cas.<br />
Réduction <strong>de</strong>s plans en fonction du rôle<br />
Pour dégager <strong>de</strong> l’espace dans la timeline afin <strong>de</strong> pouvoir mieux visualiser et manipuler <strong>de</strong>s<br />
plans, vous pouvez réduire les plans correspondant à certains rôles. Ces plans sont alors affichés<br />
en plus petit dans la timeline.<br />
1 Dans l’in<strong>de</strong>x <strong>de</strong> la timeline, cliquez sur le bouton Rôles.<br />
2 Dans la fenêtre Rôles, cliquez sur le bouton <strong>de</strong> réduction en regard du rôle dont vous souhaitez<br />
réduire les plans.<br />
Les rôles ayant été<br />
minimisés.<br />
Bouton Minimiser Plan minimisé<br />
Il est possible également <strong>de</strong> personnaliser l’affichage <strong>de</strong>s plans dans la timeline en modifiant leur<br />
apparence et leur hauteur et en déterminant s’ils doivent être visualisés par leur nom ou leur<br />
rôle. Consultez Ajustement <strong>de</strong>s réglages <strong>de</strong> la timeline à la page 147.<br />
Chapitre 11 Montage avancé 318
Utilisation <strong>de</strong> rôles pour exporter <strong>de</strong>s stems<br />
Lorsque vous exportez votre travail, vous pouvez utiliser <strong>de</strong>s rôles pour déterminer les détails <strong>de</strong><br />
vos fichiers <strong>de</strong> sortie. Ce processus est souvent utilisé lorsqu’il s’agit <strong>de</strong> livrer <strong>de</strong>s fichiers correspondant<br />
à certaines spécifications <strong>de</strong> diffusion ou <strong>de</strong> remettre <strong>de</strong>s stems en vue du mixage ou<br />
<strong>de</strong> la postproduction.<br />
Vous pouvez exporter <strong>de</strong>s rôles dans un fichier QuickTime multipiste combiné ou dans <strong>de</strong>s<br />
fichiers audio ou vidéo séparés. Durant le processus d’exportation, vous pouvez attribuer <strong>de</strong>s sorties<br />
mono, stéréo ou Surround à vos canaux audio.<br />
Pour en savoir plus, consultez Préférences <strong>de</strong> <strong>de</strong>stinations à la page 441.<br />
Utilisation <strong>de</strong> fichiers XML pour transférer <strong>de</strong>s projets et <strong>de</strong>s<br />
événements<br />
<strong>Final</strong> <strong>Cut</strong> <strong>Pro</strong> peut importer ou exporter <strong>de</strong>s fichiers XML (eXtensible Markup Language). Vous<br />
pouvez utiliser <strong>de</strong>s documents XML (fichiers texte ASCII incluant <strong>de</strong>s éléments balisés) pour<br />
transférer les détails <strong>de</strong> vos événements et <strong>de</strong> vos projets entre <strong>Final</strong> <strong>Cut</strong> <strong>Pro</strong> et <strong>de</strong>s applications<br />
tierces, <strong>de</strong>s périphériques et <strong>de</strong>s outils <strong>de</strong> gestion <strong>de</strong> ressources multimédias incapables <strong>de</strong><br />
reconnaître les événements ou les projets <strong>Final</strong> <strong>Cut</strong> <strong>Pro</strong>.<br />
Les options d’importation et d’exportation XML sont décrites en détail dans la documentation<br />
<strong>de</strong>stinée aux développeurs XML <strong>Final</strong> <strong>Cut</strong> <strong>Pro</strong>. Pour en savoir plus, consultez<br />
la page consacrée aux applications <strong>Apple</strong> du site web <strong>Apple</strong> Developer à l'adresse<br />
http://<strong>de</strong>veloper.apple.com/fr/appleapplications.<br />
Importation au format XML dans <strong>Final</strong> <strong>Cut</strong> <strong>Pro</strong><br />
Vous pouvez générer <strong>de</strong>s fichiers XML avec d’autres applications, puis les importer dans<br />
<strong>Final</strong> <strong>Cut</strong> <strong>Pro</strong>. Lorsque vous importez un fichier XML dans <strong>Final</strong> <strong>Cut</strong> <strong>Pro</strong>, <strong>de</strong>s plans, <strong>de</strong>s événements<br />
et <strong>de</strong>s projets sont automatiquement générés dans <strong>Final</strong> <strong>Cut</strong> <strong>Pro</strong>.<br />
1 Dans <strong>Final</strong> <strong>Cut</strong> <strong>Pro</strong>, choisissez Fichier > Importer > XML.<br />
2 Naviguez ensuite jusqu’au fichier XML à importer, puis cliquez sur Importer.<br />
<strong>Final</strong> <strong>Cut</strong> <strong>Pro</strong> traite le fichier XML et génère <strong>de</strong>s plans, <strong>de</strong>s événements et <strong>de</strong>s projets dans la<br />
bibliothèque d’événements et la bibliothèque <strong>de</strong> projets.<br />
Exportation au format XML <strong>de</strong>puis <strong>Final</strong> <strong>Cut</strong> <strong>Pro</strong><br />
Vous pouvez exporter <strong>de</strong>s événements et <strong>de</strong>s projets sous forme <strong>de</strong> fichiers XML.<br />
1 Dans la bibliothèque d’événements ou la bibliothèque <strong>de</strong> projets, choisissez un ou plusieurs événements<br />
ou projets à exporter sous forme <strong>de</strong> fichiers XML.<br />
2 Choisissez Fichier > Exporter le fichier XML.<br />
3 Dans la fenêtre qui apparaît, naviguez jusqu’au dossier <strong>de</strong> votre disque dur où vous voulez enregistrer<br />
les fichiers XML, puis cliquez sur Enregistrer.<br />
Chapitre 11 Montage avancé 319
Montage <strong>de</strong> plans multicam<br />
Présentation du montage multicam<br />
Vous pouvez exploiter <strong>Final</strong> <strong>Cut</strong> <strong>Pro</strong> pour monter le métrage <strong>de</strong> prises multicaméra ou tout<br />
autre métrage synchronisé en temps réel. Par exemple, si vous filmez un concert en direct ou un<br />
mariage avec quatre caméras, vous pouvez synchroniser le métrage <strong>de</strong> chaque angle dans un<br />
même plan multicam et effectuer <strong>de</strong>s coupes entre les angles en temps réel.<br />
Les différents angles d’un plan multicam sont synchronisés par un point <strong>de</strong> synchronisation<br />
commun, une image qu’il vous est possible <strong>de</strong> reconnaître (visiblement ou à l’oreille) pour<br />
chacun <strong>de</strong>s angles que vous synchronisez. Lorsque vous ajoutez un plan multicam à la timeline,<br />
l’angle qui s’affiche dans le visualiseur au moment où vous procé<strong>de</strong>z à la lecture <strong>de</strong> votre projet<br />
s’appelle l’angle actif. Alors que les angles actifs se reproduisent dans le visualiseur, vous pouvez<br />
également visionner tous les angles simultanément dans le visualiseur d’angle, puis effectuer <strong>de</strong>s<br />
coupes et passer facilement d’un angle à l’autre.<br />
Point <strong>de</strong> synchronisation<br />
icône Plan multicam<br />
Angle 1<br />
Angle 2 Angle actif<br />
Angle 3<br />
Angle 4<br />
L’utilisation <strong>de</strong> plans multicam dans <strong>Final</strong> <strong>Cut</strong> <strong>Pro</strong> assure un processus polyvalent et flui<strong>de</strong>. À tout<br />
moment, vous pouvez ajouter ou supprimer <strong>de</strong>s angles d’un plan multicam, et adapter facilement<br />
la synchronisation entre eux.<br />
Vous pouvez aussi grouper <strong>de</strong>s éléments <strong>de</strong> métrage non associés pour le montage en temps<br />
réel (vidéos musicales, par exemple). Par exemple, si vous montez une vidéo musicale, vous<br />
avez la possibilité d’ajouter plusieurs angles d’images abstraites et d’effectuer <strong>de</strong>s coupes à <strong>de</strong>s<br />
moments précis <strong>de</strong> la musique. Il est en outre possible d’exploiter <strong>de</strong>s photos (d’un appareil<br />
photo) dans un plan multicam. Si les informations <strong>de</strong> date et heure (Contenu créé) correspon<strong>de</strong>nt<br />
au contenu <strong>de</strong>s autres angles, les photos sont automatiquement ajustées sur la durée<br />
<strong>de</strong> sorte à « remplir » l’angle.<br />
Les plans multicam présentent les caractéristiques suivantes :<br />
• Vous ne pouvez créer <strong>de</strong> plans multicam que dans le navigateur d’événements, à partir <strong>de</strong><br />
plans d’événements existants.<br />
• Vous <strong>de</strong>vez effectuer <strong>de</strong>s coupes et adapter les plans multicam dans l’éditeur d’angles, lequel<br />
ressemble à la timeline.<br />
Chapitre 11 Montage avancé 320
• Lorsque vous ajoutez un plan multicam à la timeline, une relation directe et active s’établit<br />
entre le plan multicam « parent » dans le navigateur d’événements et le plan multicam<br />
« enfant » sur la timeline.<br />
<strong>Pro</strong>jet 1<br />
Plans <strong>de</strong> l’événement<br />
Plan multicam parent<br />
<strong>Pro</strong>jet 2<br />
<strong>Pro</strong>jet 3<br />
Plan enfant Plans enfants Plan enfant<br />
• Si vous ouvrez un plan multicam dans l’éditeur d’angles (que ce soit <strong>de</strong>puis le navigateur<br />
d’événements ou <strong>de</strong>puis la timeline), il s’agit en fait du plan multicam parent qui s’ouvre<br />
<strong>de</strong>puis le navigateur d’événements. Toute modification apportée à un plan multicam dans<br />
l’éditeur d’angles est transmise à l’intégralité <strong>de</strong> ses plans enfants, dans tous les projets. Ces<br />
changements comprennent les réglages <strong>de</strong> synchronisation ou <strong>de</strong> trim, la resynchronisation<br />
<strong>de</strong> la vitesse <strong>de</strong>s plans, les effets vidéo ou audio tels que l’étalonnage, ainsi que les angles<br />
ajoutés ou supprimés. Par exemple, si vous supprimez un angle d’un plan multicam parent, il<br />
est alors supprimé <strong>de</strong> tous les plans enfants. Pour en savoir plus sur l’éditeur d’angles, consultez<br />
la section Synchronisation et ajustement <strong>de</strong>s angles et <strong>de</strong>s plans dans l’éditeur d’angles à<br />
la page 337.<br />
Flux <strong>de</strong> production <strong>de</strong> montage multicam<br />
Le processus à suivre pour la création d’un projet multicam est décrit ci-après. Ces procédures<br />
sont présentées dans un ordre chronologique approximatif. Vous pouvez par conséquent les<br />
réorganiser pour répondre aux besoins <strong>de</strong> votre flux <strong>de</strong> production.<br />
Tournage d’un événement avec plusieurs caméras et enregistrement <strong>de</strong>s informations <strong>de</strong><br />
synchronisation<br />
Un plan multicaméra utilise plusieurs caméras pour enregistrer le même sujet ou événement<br />
sous <strong>de</strong>s angles et à <strong>de</strong>s distances différents.<br />
Dans le cas <strong>de</strong> projets multicam, il peut s’avérer judicieux <strong>de</strong> régler la date, l’heure et le fuseau<br />
horaire sur votre caméscope ou tout autre équipement d’enregistrement avant le tournage. Cela<br />
fournit <strong>de</strong>s informations utiles à <strong>Final</strong> <strong>Cut</strong> <strong>Pro</strong> lors du processus <strong>de</strong> création automatique <strong>de</strong>s<br />
plans multicam.<br />
Dans les plans multicaméra professionnels, chaque caméscope ou magnétoscope reçoit le même<br />
timeco<strong>de</strong> à partir d’un générateur <strong>de</strong> timeco<strong>de</strong> maître. Vous pouvez aussi effectuer une synchronisation<br />
fixe sur le générateur <strong>de</strong> timeco<strong>de</strong> <strong>de</strong> chaque caméscope au début du plan. Si vous utilisez<br />
un caméscope numérique grand public incompatible avec le timeco<strong>de</strong> externe, vous <strong>de</strong>vez<br />
enregistrer un signal visuel ou sonore, tel que la fermeture d’un clap ou le flash d’une caméra, sur<br />
toutes les caméras. Ce signal vous permet <strong>de</strong> synchroniser les angles dans vos plans multicam.<br />
Dans la mesure où vous pouvez vous servir <strong>de</strong> la fonctionnalité sophistiquée <strong>de</strong> synchronisation<br />
audio automatique <strong>de</strong> <strong>Final</strong> <strong>Cut</strong> <strong>Pro</strong> pour vous apporter toute la précision nécessaire à la synchronisation<br />
multicam, il convient d’enregistrer l’audio sur chaque caméscope et équipement<br />
d’enregistrement utilisés dans votre production multicam. (À noter que <strong>de</strong>s enregistrements<br />
audio nets produisent les meilleurs résultats.)<br />
Chapitre 11 Montage avancé 321
Importation <strong>de</strong> média pour un montage multicam<br />
Bien que l’importation <strong>de</strong> média pour les projets multicam soit i<strong>de</strong>ntique à celle pour tout autre<br />
projet, <strong>de</strong>s étapes intermédiaires lors <strong>de</strong> l’importation sont à même <strong>de</strong> vous ai<strong>de</strong>r à simplifier le<br />
flux <strong>de</strong> production multicam.<br />
Attribution du nom <strong>de</strong>s caméras et <strong>de</strong>s angles multicam<br />
Les balises <strong>de</strong> métadonnées « Nom <strong>de</strong> la caméra » et « Angle <strong>de</strong> caméra » vous permettent<br />
d’automatiser et d’organiser votre flux <strong>de</strong> production multicam. Il est conseillé (mais cependant<br />
facultatif) d’appliquer ces balises à vos plans d’événements avant <strong>de</strong> créer un plan multicam.<br />
Création <strong>de</strong> plans multicam<br />
Vous <strong>de</strong>vez créer <strong>de</strong>s plans multicam à partir <strong>de</strong> plans d’événements sélectionnés (comme c’est<br />
le cas pour les auditions et les plans composés dans le navigateur d’événements). Que vous réalisiez<br />
cette étape manuellement ou que <strong>Final</strong> <strong>Cut</strong> <strong>Pro</strong> s’en charge automatiquement, la création<br />
d’un plan multicam suppose trois étapes essentielles :<br />
• la création d’angles (lesquels contiennent un ou plusieurs plans chacun),<br />
• la réorganisation <strong>de</strong> l’ordre <strong>de</strong>s plans dans chaque angle,<br />
• la synchronisation <strong>de</strong>s angles à travers un point <strong>de</strong> synchronisation commun.<br />
Si vous connaissez le type <strong>de</strong> métadonnées comprises dans votre média source, vous pouvez<br />
créer manuellement <strong>de</strong>s plans multicam plus rapi<strong>de</strong>ment que par les automatisations proposées.<br />
Pour en savoir plus, consultez Attribution du nom <strong>de</strong>s caméras et <strong>de</strong>s angles multicam à la<br />
page 323 et Création <strong>de</strong> plans multicam dans le navigateur d’événements à la page 324.<br />
Coupe et passage d’un angle à l’autre dans le visualiseur d’angle<br />
Après avoir créé un plan multicam, il vous est possible <strong>de</strong> visionner simultanément tous les<br />
angles dans le visualiseur d’angle tout en passant ou en coupant en temps réel entre les différents<br />
angles. Vous pouvez couper et changer les éléments audio et vidéo simultanément ou<br />
indépendamment. Par exemple, vous pouvez utiliser l’élément audio <strong>de</strong> l’angle 1 tout en alternant<br />
entre les angles 1 à 4 <strong>de</strong> la vidéo.<br />
Synchronisation et ajustement <strong>de</strong>s angles dans l’éditeur d’angles<br />
Vous pouvez ouvrir à tout moment <strong>de</strong>s plans multicam dans l’éditeur d’angles pour adapter la<br />
synchronisation et l’ordre <strong>de</strong>s angles ou pour en ajouter ou en supprimer. Vous pouvez aussi<br />
passer par l’éditeur d’angles pour réaliser <strong>de</strong>s montages dans les différents plans insérés dans un<br />
plan multicam (par exemple, lors <strong>de</strong> trim, d’étalonnages, d’ajout <strong>de</strong> transitions, etc.).<br />
Montage <strong>de</strong> plans multicam sur la timeline<br />
Vous pouvez passer directement à <strong>de</strong>s angles multicam sur la timeline ou dans l’inspecteur, sans<br />
ouvrir le visualiseur d’angle. Bien que les plans multicam présentent <strong>de</strong>s propriétés uniques,<br />
il vous est possible <strong>de</strong> les modifier sur la timeline <strong>de</strong> la même façon que pour le montage<br />
d’autres plans.<br />
Importation <strong>de</strong> média pour un montage multicam<br />
Lorsque vous importez du média dans un projet multicam, vous pouvez attribuer un nom au<br />
caméscope ou à l’équipement d’enregistrement produisant <strong>de</strong>s fichiers. <strong>Final</strong> <strong>Cut</strong> <strong>Pro</strong> fait appel à<br />
la balise « Nom <strong>de</strong> la caméra » pour trier les plans source au sein d’un plan multicam lors du processus<br />
<strong>de</strong> création automatique <strong>de</strong>s plans multicam.<br />
Si vous prévoyez que vos plans multicam compteront <strong>de</strong> nombreux angles, sélectionnez<br />
« Utiliser un média proxy » dans les préférences Lecture pour préserver <strong>de</strong>s performances optimales<br />
lors <strong>de</strong> votre montage multicam. Vous pouvez générer les versions proxy nécessaires <strong>de</strong><br />
vos plans lors du processus d’importation.<br />
Chapitre 11 Montage avancé 322
Si vous ne possé<strong>de</strong>z que quelques angles dans votre montage multicam, vous avez la possibilité<br />
<strong>de</strong> réaliser <strong>de</strong>s versions optimisées <strong>de</strong> votre média lors <strong>de</strong> l’importation, par le biais du co<strong>de</strong>c<br />
<strong>Apple</strong> <strong>Pro</strong>Res 422. Si vous préférez, il vous est également possible <strong>de</strong> sélectionner « Créer <strong>de</strong>s<br />
média optimisés pour <strong>de</strong>s plans multicam » dans les préférences Lecture pour générer automatiquement<br />
<strong>de</strong>s données optimisées chaque fois que vous créez un plan multicam. Pour en savoir<br />
plus, consultez Préférences <strong>de</strong> lecture à la page 438.<br />
Attribution <strong>de</strong> nom à une caméra<br />
Les instructions suivantes expliquent comment ajouter la propriété « Nom <strong>de</strong> la caméra » lorsque<br />
vous importez <strong>de</strong>s médias à partir d’un dispositif à système <strong>de</strong> fichiers. Il vous est également<br />
possible d’ajouter la propriété « Nom <strong>de</strong> la caméra » a postériori.<br />
1 Branchez votre caméra ou équipement d’enregistrement sur votre ordinateur.<br />
2 Dans <strong>Final</strong> <strong>Cut</strong> <strong>Pro</strong>, choisissez Fichier > Importer > Média (ou appuyez sur Comman<strong>de</strong> + I).<br />
3 Dans la fenêtre Importation <strong>de</strong>s médias, sélectionnez votre caméscope ou autre matériel dans la<br />
liste <strong>de</strong>s dispositifs à gauche, s’il ne l’est pas déjà.<br />
4 Cliquez à nouveau <strong>de</strong>ssus, puis attribuez-lui un nom.<br />
<strong>Final</strong> <strong>Cut</strong> <strong>Pro</strong> affecte ce nom à la propriété <strong>de</strong> métadonnées « Nom <strong>de</strong> la caméra » pour tous les<br />
plans que vous importez <strong>de</strong>puis l’appareil en question.<br />
Remarque : les caméscopes et équipements d’enregistrement les plus récents (notamment tous<br />
les dispositifs iOS) enregistrent une balise I<strong>de</strong>ntifiant Caméra. <strong>Final</strong> <strong>Cut</strong> <strong>Pro</strong> importe automatiquement<br />
les métadonnées I<strong>de</strong>ntifiant Caméra lorsque vous importez à partir d’un dispositif à<br />
système <strong>de</strong> fichiers et peut exploiter ces informations pour construire automatiquement <strong>de</strong>s<br />
angles multicam.<br />
Attribution du nom <strong>de</strong>s caméras et <strong>de</strong>s angles multicam<br />
Les propriétés « Nom <strong>de</strong> la caméra » et « Angle <strong>de</strong> caméra » constituent <strong>de</strong>s balises <strong>de</strong> métadonnées<br />
polyvalentes qui vous permettent d’organiser votre flux <strong>de</strong> production multicam.<br />
Bien qu’il vous soit possible d’attribuer à tout moment <strong>de</strong>s métadonnées à <strong>de</strong>s plans, il s’avère<br />
plus logique d’affecter les valeurs aux balises « Angle <strong>de</strong> caméra » et « Nom <strong>de</strong> la caméra » avant<br />
d’utiliser les plans pour créer les plans multicam. La balise « Angle <strong>de</strong> caméra » vous permet <strong>de</strong><br />
déterminer et d’effectuer le suivi <strong>de</strong>s plans apparaissant dans les divers angles. Vous pouvez<br />
appliquer la balise « Nom <strong>de</strong> la caméra » lors <strong>de</strong> l’importation qui peut être utile dans un grand<br />
nombre <strong>de</strong> cas, par exemple lors <strong>de</strong> l’étalonnage <strong>de</strong>s couleurs.<br />
<strong>Final</strong> <strong>Cut</strong> <strong>Pro</strong> vous permet <strong>de</strong> créer automatiquement ou manuellement <strong>de</strong>s plans multicam. Si<br />
vous utilisez la métho<strong>de</strong> <strong>de</strong> création automatique <strong>de</strong>s angles dans le plan multicam, <strong>Final</strong> <strong>Cut</strong> <strong>Pro</strong><br />
recherche les métadonnées dans les plans sélectionnés dans l’ordre suivant :<br />
• Métadonnées « Angle <strong>de</strong> caméra »<br />
• Métadonnées « Nom <strong>de</strong> la caméra »<br />
• Métadonnées « I<strong>de</strong>ntifiant Caméra »<br />
Remarque : Les caméscopes et équipements d’enregistrement les plus récents (notamment<br />
tous les dispositifs iOS) génèrent la balise I<strong>de</strong>ntifiant Caméra. <strong>Final</strong> <strong>Cut</strong> <strong>Pro</strong> importe automatiquement<br />
les métadonnées I<strong>de</strong>ntifiant Caméra lorsque vous effectuez une importation à partir<br />
d’un dispositif à système <strong>de</strong> fichiers.<br />
<strong>Final</strong> <strong>Cut</strong> <strong>Pro</strong> exploite les métadonnées « Angle <strong>de</strong> caméra », « Nom <strong>de</strong> la caméra » et « I<strong>de</strong>ntifiant<br />
Caméra » pour placer les plans dans le bon angle. Si l’application ne trouve pas ces informations,<br />
<strong>Final</strong> <strong>Cut</strong> <strong>Pro</strong> crée alors un angle à part pour chacun <strong>de</strong>s plans sélectionnés.<br />
Chapitre 11 Montage avancé 323
Attribution du nom <strong>de</strong>s caméras et <strong>de</strong>s angles à <strong>de</strong>s plans sélectionnés<br />
<strong>Pro</strong>cé<strong>de</strong>z <strong>de</strong> l’une <strong>de</strong>s manières suivantes :<br />
m Sélectionnez <strong>de</strong>s plans dans le navigateur d’événements ou sur la timeline, ouvrez l’inspecteur<br />
d’informations, puis saisissez du texte dans le champ « Angle <strong>de</strong> caméra » ou « Nom <strong>de</strong> la<br />
caméra ».<br />
m Dans le navigateur d’événements en présentation par liste, saisissez du texte dans la colonne<br />
correspondante pour l’un <strong>de</strong>s plans.<br />
Remarque : Si vous utilisez la métho<strong>de</strong> <strong>de</strong> création automatique <strong>de</strong>s angles, <strong>Final</strong> <strong>Cut</strong> <strong>Pro</strong> fait<br />
appel aux balises « Angle <strong>de</strong> caméra » dans les plans sélectionnés pour nommer les angles dans<br />
le plan multicam résultant. En l’absence <strong>de</strong> balise « Angle <strong>de</strong> caméra », <strong>Final</strong> <strong>Cut</strong> <strong>Pro</strong> s’appuie sur<br />
les métadonnées « Nom <strong>de</strong> la caméra », « Nom » (nom du plan) ou « I<strong>de</strong>ntifiant Caméra » pour<br />
attribuer un nom aux angles. Vous pouvez renommer ces angles dans l’éditeur d’angles. Pour<br />
en savoir plus, consultez Synchronisation et ajustement <strong>de</strong>s angles et <strong>de</strong>s plans dans l’éditeur<br />
d’angles à la page 337.<br />
Création <strong>de</strong> plans multicam dans le navigateur d’événements<br />
La création <strong>de</strong> plans multicam est semblable à la création d’auditions et <strong>de</strong> plans composés dans<br />
le navigateur d’événements. Les plans multicam peuvent se composer <strong>de</strong> diverses sources <strong>de</strong><br />
média (différents formats, fréquences d’images, etc.). Vous pouvez possé<strong>de</strong>r plusieurs plans dans<br />
un angle donné d’un plan multicam.<br />
Vous pouvez indiquer à <strong>Final</strong> <strong>Cut</strong> <strong>Pro</strong> <strong>de</strong> créer automatiquement <strong>de</strong>s plans multicam ou<br />
procé<strong>de</strong>r manuellement.<br />
Si vous connaissez le type <strong>de</strong> métadonnées comprises dans votre média multicam, vous pouvez<br />
créer manuellement <strong>de</strong>s plans multicam plus rapi<strong>de</strong>ment que par les automatisations proposées.<br />
Les métho<strong>de</strong>s automatiques s’appuient sur une technologie sophistiquée <strong>de</strong> synchronisation<br />
audio automatique pour assurer la précision <strong>de</strong> la synchronisation (mais aux dépens du temps<br />
<strong>de</strong> traitement). Il est recommandé <strong>de</strong> désactiver « Utiliser l’audio pour la synchronisation »<br />
lorsque cette option n’est pas nécessaire. Par exemple, si le timeco<strong>de</strong> exact est enregistré dans<br />
chaque plan, <strong>Final</strong> <strong>Cut</strong> <strong>Pro</strong> peut créer votre plan multicam automatiquement sans passer par la<br />
fonctionnalité <strong>de</strong> synchronisation audio.<br />
Création automatique d’un plan multicam<br />
1 Dans le navigateur d’événements, sélectionnez les plans à inclure dans le plan multicam.<br />
2 <strong>Pro</strong>cé<strong>de</strong>z <strong>de</strong> l’une <strong>de</strong>s manières suivantes :<br />
• Choisissez Fichier > Nouveau plan multicam.<br />
• Cliquez sur la sélection tout en maintenant la touche ctrl enfoncée, puis choisissez Nouveau<br />
plan multicam dans le menu contextuel.<br />
3 Dans la fenêtre qui s’affiche, attribuez un nom au plan multicam dans le champ Nom.<br />
4 Si les réglages multicam automatiques ne sont pas affichés, cliquez sur « Utiliser les réglages<br />
automatiques ».<br />
Les réglages multicam automatiques s’affichent.<br />
Remarque : Les réglages automatiques sont affichés par défaut, sauf si le <strong>de</strong>rnier plan multicam<br />
créé comportait <strong>de</strong>s réglages personnalisés.<br />
Chapitre 11 Montage avancé 324
5 Pour synchroniser automatiquement les angles grâce aux données <strong>de</strong> forme d’on<strong>de</strong> audio, sélectionnez<br />
« Utiliser l’audio pour la synchronisation ».<br />
Cette option permet <strong>de</strong>s ajustements <strong>de</strong> synchronisation précis en s’appuyant sur les formes<br />
d’on<strong>de</strong> audio <strong>de</strong> chaque angle. Cette technologie est i<strong>de</strong>ntique à celle <strong>de</strong> synchronisation audio<br />
utilisable pour synchroniser automatiquement les plans en un plan composé.<br />
Point <strong>de</strong> synchronisation<br />
Remarque : certains enregistrements audio ne sont pas adaptés à l’usage <strong>de</strong> cette fonctionnalité.<br />
Cette option peut entraîner <strong>de</strong>s temps <strong>de</strong> traitement longs pendant lesquels <strong>Final</strong> <strong>Cut</strong> <strong>Pro</strong> est<br />
indisponible et bloque ainsi le montage.<br />
6 Cliquez sur OK.<br />
<strong>Final</strong> <strong>Cut</strong> <strong>Pro</strong> crée un plan multicam dans l’événement et place <strong>de</strong>s copies <strong>de</strong>s plans sélectionnés<br />
dans le nouveau plan multicam.<br />
icône Plan multicam<br />
Création d’un plan multicam à l’ai<strong>de</strong> <strong>de</strong> réglages personnalisés<br />
1 Dans le navigateur d’événements, sélectionnez les plans à inclure dans le plan multicam.<br />
2 <strong>Pro</strong>cé<strong>de</strong>z <strong>de</strong> l’une <strong>de</strong>s manières suivantes :<br />
• Choisissez Fichier > Nouveau plan multicam.<br />
• Cliquez sur la sélection tout en maintenant la touche ctrl enfoncée, puis choisissez Nouveau<br />
plan multicam dans le menu contextuel.<br />
3 Dans la fenêtre qui s’affiche, attribuez un nom au plan multicam dans le champ Nom.<br />
4 Si les réglages multicam personnalisés ne sont pas affichés, cliquez sur « Utiliser les réglages<br />
personnalisés ».<br />
Les réglages personnalisés s’affichent.<br />
Chapitre 11 Montage avancé 325
Remarque : Les réglages automatiques sont affichés par défaut, sauf si le <strong>de</strong>rnier plan multicam<br />
créé comportait <strong>de</strong>s réglages personnalisés.<br />
5 Dans le menu local Assembler les angles, choisissez le mo<strong>de</strong> <strong>de</strong> création <strong>de</strong>s angles dans le plan<br />
multicam :<br />
• Automatique : <strong>Final</strong> <strong>Cut</strong> <strong>Pro</strong> crée les angles automatiquement.<br />
• Angle <strong>de</strong> caméra : <strong>Final</strong> <strong>Cut</strong> <strong>Pro</strong> crée les angles dans le plan multicam en fonction <strong>de</strong> la propriété<br />
Angle <strong>de</strong> caméra <strong>de</strong>s plans sélectionnés.<br />
• Nom <strong>de</strong> la caméra : <strong>Final</strong> <strong>Cut</strong> <strong>Pro</strong> crée les angles dans le plan multicam en fonction <strong>de</strong> la propriété<br />
Nom <strong>de</strong> caméra <strong>de</strong>s plans sélectionnés.<br />
• Plans : <strong>Final</strong> <strong>Cut</strong> <strong>Pro</strong> crée un angle pour chaque plan sélectionné à l’ai<strong>de</strong> <strong>de</strong> leur propriété Nom<br />
afin d’attribuer un nom à l’angle.<br />
6 Dans le menu local « Classement <strong>de</strong>s angles du plan », choisissez le mo<strong>de</strong> <strong>de</strong> tri <strong>de</strong>s angles dans<br />
le plan multicam :<br />
• Automatique : <strong>Final</strong> <strong>Cut</strong> <strong>Pro</strong> trie les plans dans chaque angle automatiquement. S’il existe<br />
plusieurs plans par angle, <strong>Final</strong> <strong>Cut</strong> <strong>Pro</strong> insère plans vi<strong>de</strong>s entre les plans, le cas échéant, pour<br />
obtenir le contrôle du temps et l’espacement adéquats.<br />
• Timeco<strong>de</strong> : <strong>Final</strong> <strong>Cut</strong> <strong>Pro</strong> organise dans chaque angle les plans à l’ai<strong>de</strong> <strong>de</strong> leur timeco<strong>de</strong>. Si<br />
vous avez enregistré le timeco<strong>de</strong> dans vos plans, choisissez donc cette option. Elle s’avère plus<br />
rapi<strong>de</strong> et plus précise en termes d’images pour l’agencement <strong>de</strong>s plans.<br />
• Contenu créé : <strong>Final</strong> <strong>Cut</strong> <strong>Pro</strong> trie les plans dans chaque angle à l’ai<strong>de</strong> <strong>de</strong>s informations <strong>de</strong> date<br />
et d’heure enregistrées par votre caméscope ou équipement d’enregistrement vidéo.<br />
La fonctionnalité Contenu créé peut positionner les plans avec une précision d’une secon<strong>de</strong><br />
(sachant que, dans la plupart <strong>de</strong>s caméscopes, l’unité la plus petite inscrite dans les informations<br />
<strong>de</strong> date et d’heure correspond à la secon<strong>de</strong>). Si vous choisissez cette comman<strong>de</strong> <strong>de</strong> tri<br />
<strong>de</strong>s plans, vous aurez probablement besoin <strong>de</strong> synchroniser manuellement vos angles dans<br />
l’éditeur d’angles pour que votre plan multicam adopte une précision par image.<br />
Remarque : vous pouvez à tout moment modifier la date et l’heure <strong>de</strong> la propriété « Contenu<br />
créé » relative à vos plans source dans le navigateur d’événements. Pour ce faire, sélectionnez<br />
simplement <strong>de</strong>s plans, puis choisissez Modifier > Régler la date et l’heure <strong>de</strong> création<br />
du contenu.<br />
7 Dans le menu local Synchronisation <strong>de</strong>s angles, choisissez le mo<strong>de</strong> <strong>de</strong> synchronisation <strong>de</strong>s angles<br />
dans le plan multicam :<br />
• Automatique : <strong>Final</strong> <strong>Cut</strong> <strong>Pro</strong> synchronise automatiquement les angles (par le biais d’une ou plusieurs<br />
<strong>de</strong>s métho<strong>de</strong>s suivantes).<br />
• Timeco<strong>de</strong> : <strong>Final</strong> <strong>Cut</strong> <strong>Pro</strong> synchronise les angles en fonction du timeco<strong>de</strong> enregistré dans les<br />
plans. Pour en savoir plus sur l’enregistrement du timeco<strong>de</strong>, consultez Flux <strong>de</strong> production <strong>de</strong><br />
montage multicam à la page 321.<br />
Point <strong>de</strong> synchronisation<br />
01:00:00:00<br />
01:00:00:00<br />
01:00:00:00<br />
01:00:00:00<br />
Chapitre 11 Montage avancé 326
• Contenu créé : <strong>Final</strong> <strong>Cut</strong> <strong>Pro</strong> synchronise les angles à l’ai<strong>de</strong> <strong>de</strong>s informations <strong>de</strong> date et d’heure<br />
enregistrées par votre caméscope ou équipement d’enregistrement vidéo.<br />
Remarque : vous pouvez à tout moment modifier la date et l’heure <strong>de</strong> la propriété « Contenu<br />
créé » relative à vos plans source dans le navigateur d’événements. Pour ce faire, sélectionnez<br />
simplement <strong>de</strong>s plans, puis choisissez Modifier > Régler la date et l’heure <strong>de</strong> création<br />
du contenu.<br />
Point <strong>de</strong> synchronisation<br />
12 h 59<br />
12 h 59<br />
12 h 59<br />
12 h 59<br />
• Début du premier plan : <strong>Final</strong> <strong>Cut</strong> <strong>Pro</strong> utilise la première image <strong>de</strong> chaque angle comme point<br />
<strong>de</strong> synchronisation<br />
Point <strong>de</strong> synchronisation<br />
Conseil : la métho<strong>de</strong> <strong>de</strong> « Début du premier plan » s’avère utile pour exploiter uniquement<br />
<strong>de</strong>s sélections sur <strong>de</strong>s plages précises <strong>de</strong> vos plans source. Dans le navigateur d’événements,<br />
ajoutez <strong>de</strong>s mots-clés ou le classement Favori à <strong>de</strong>s sélections <strong>de</strong> plages à utiliser, afin <strong>de</strong> filtrer<br />
ou rechercher <strong>de</strong>s plans ultérieurement. Si vous créez votre plan multicam, <strong>Final</strong> <strong>Cut</strong> <strong>Pro</strong> n’utilise<br />
que le média affiché dans la présentation filtrée.<br />
• Premier marqueur sur l’angle : <strong>Final</strong> <strong>Cut</strong> <strong>Pro</strong> utilise le premier marqueur <strong>de</strong> chaque angle<br />
comme point <strong>de</strong> synchronisation<br />
Point <strong>de</strong> synchronisation<br />
Conseil : cette métho<strong>de</strong> vous permet d’utiliser le premier marqueur pour définir une région<br />
pouvant être affinée par le biais <strong>de</strong> l’option « Utiliser l’audio pour la synchronisation » (décrite<br />
ci-<strong>de</strong>ssous). En d’autres termes, vous n’avez pas besoin <strong>de</strong> placer le marqueur avec précision,<br />
seulement suffisamment près <strong>de</strong> l’endroit voulu pour que la fonctionnalité <strong>de</strong> synchronisation<br />
audio automatique puisse synchroniser les angles suivants.<br />
8 Pour synchroniser automatiquement les angles grâce aux données <strong>de</strong> forme d’on<strong>de</strong> audio, sélectionnez<br />
« Utiliser l’audio pour la synchronisation ».<br />
Chapitre 11 Montage avancé 327
Cette option permet <strong>de</strong>s ajustements <strong>de</strong> synchronisation précis en s’appuyant sur les formes<br />
d’on<strong>de</strong> audio <strong>de</strong> chaque angle. Cette technologie est i<strong>de</strong>ntique à celle <strong>de</strong> synchronisation audio<br />
utilisable pour synchroniser automatiquement les plans en un plan composé.<br />
Point <strong>de</strong> synchronisation<br />
Remarque : certains enregistrements audio ne sont pas adaptés à l’usage <strong>de</strong> cette fonctionnalité.<br />
Cette option peut entraîner <strong>de</strong>s temps <strong>de</strong> traitement longs pendant lesquels <strong>Final</strong> <strong>Cut</strong> <strong>Pro</strong> est<br />
indisponible et bloque ainsi le montage.<br />
9 Si vous voulez que le timeco<strong>de</strong> du plan multicam commence à une valeur autre que la valeur<br />
la plus faible dans les plans sélectionnés (ce qui est le comportement par défaut), saisissez une<br />
valeur <strong>de</strong> timeco<strong>de</strong> dans le champ Timeco<strong>de</strong> <strong>de</strong> début.<br />
10 Si vous cherchez à modifier les réglages <strong>de</strong>s propriétés vidéo, sélectionnez Personnalisé dans la<br />
section <strong>Pro</strong>priétés vidéo, puis adaptez les réglages à vos besoins.<br />
Remarque : Par défaut, <strong>Final</strong> <strong>Cut</strong> <strong>Pro</strong> analyse les plans sélectionnés et configure ces réglages<br />
d’après les propriétés <strong>de</strong> plan les plus courantes parmi ces plans.<br />
11 Si vous cherchez à modifier les réglages audio ou <strong>de</strong> rendu, sélectionnez Personnalisé dans la<br />
section « <strong>Pro</strong>priétés audio et <strong>de</strong> rendu », puis adaptez les réglages à vos besoins.<br />
12 Cliquez sur OK.<br />
<strong>Final</strong> <strong>Cut</strong> <strong>Pro</strong> crée un plan multicam dans l’événement et place <strong>de</strong>s copies <strong>de</strong>s plans sélectionnés<br />
dans le nouveau plan multicam.<br />
icône Plan multicam<br />
Chapitre 11 Montage avancé 328
Coupe et passage d’un angle à l’autre dans le visualiseur d’angle<br />
Après avoir créé un plan multicam, il vous est possible <strong>de</strong> visionner simultanément tous les<br />
angles dans le visualiseur d’angle tout en passant ou en coupant en temps réel entre les différents<br />
angles. Cela vous permet <strong>de</strong> couper un film entier comme s’il était diffusé en direct, puis<br />
d’apporter <strong>de</strong>s réglages plus fins dans la timeline comme vous le feriez pour toute autre projet.<br />
Le visualiseur d’angle constitue aussi bien un écran qu’une interface interactive pour effectuer<br />
<strong>de</strong>s choix rapi<strong>de</strong>s <strong>de</strong> coupe et <strong>de</strong> permutation au fur et à mesure <strong>de</strong> la reproduction <strong>de</strong> vos plans<br />
multicam et <strong>de</strong> vos projets. Angles apparaissant dans les groupes <strong>de</strong>s angles 2, 4, 9 ou 16.<br />
Visualiseur d’angle<br />
Lecture d’un plan multicam dans le visualiseur d’angle<br />
1 Pour ouvrir le visualiseur d’angle, procé<strong>de</strong>z <strong>de</strong> l’une <strong>de</strong>s manières suivantes :<br />
• Choisissez Fenêtre > Affichage du visualiseur > Afficher les angles (ou appuyez sur<br />
Comman<strong>de</strong> + Maj + 7).<br />
• Choisissez « Afficher les angles » dans le menu local <strong>de</strong>s options d’affichage du visualiseur<br />
situé dans le coin supérieur droit du visualiseur.<br />
Si vous visualisez un plan multicam dans le navigateur d’événements, vous avez l’option d’afficher<br />
le visualiseur d’événements en regard du visualiseur. Pour afficher <strong>de</strong>s angles multicam dans<br />
le visualiseur d’événements, procé<strong>de</strong>z <strong>de</strong> l’une <strong>de</strong>s manières suivantes :<br />
• Choisissez Fenêtre > Affichage du visualiseur d’événements > Afficher les angles.<br />
• Choisissez « Afficher les angles » dans le menu local <strong>de</strong>s options d’affichage du visualiseur<br />
situé dans le coin supérieur droit du visualiseur d’événements.<br />
Chapitre 11 Montage avancé 329
2 Utilisez le skimmer ou la tête <strong>de</strong> lecture pour lire un plan multicam dans le navigateur d’événements<br />
ou dans la timeline.<br />
Le visualiseur d’angle apparaît dans le coin supérieur <strong>de</strong> la fenêtre <strong>de</strong> <strong>Final</strong> <strong>Cut</strong> <strong>Pro</strong>.<br />
Lire un plan multicam dans le<br />
navigateur d’événements ou<br />
dans la timeline.<br />
Angle actif<br />
Les angles du plan<br />
multicam s’affichent dans<br />
le visualiseur d’angles.<br />
Coupe et passage d’un angle à l’autre dans le visualiseur d’angle<br />
Vous pouvez couper et passer d’un angle à l’autre « à la volée » (pendant la lecture <strong>de</strong> votre<br />
projet) ou survoler <strong>de</strong>s points précis sur la timeline puis couper et basculer entre les éléments.<br />
Vous pouvez aussi utiliser une combinaison <strong>de</strong>s <strong>de</strong>ux métho<strong>de</strong>s.<br />
1 Pour ouvrir le visualiseur d’angle, choisissez Fenêtre > Afficher le visualiseur > Afficher les angles<br />
(ou appuyez sur cmd + Maj + 7).<br />
2 Ajoutez à la timeline le plan multicam à couper et y passer.<br />
Remarque : la fonctionnalité <strong>de</strong> coupage et passage ne fonctionne que pour les plans présents<br />
dans la timeline.<br />
3 <strong>Pro</strong>cé<strong>de</strong>z <strong>de</strong> l’une <strong>de</strong>s manières suivantes :<br />
• Positionnez la tête <strong>de</strong> lecture et appuyez sur la barre d’espace pour reproduire le<br />
plan multicam.<br />
• Effectuez le survol <strong>de</strong> la timeline jusqu’à l’image où vous voulez couper et passer à un<br />
autre angle.<br />
Chapitre 11 Montage avancé 330
4 Dans le visualiseur d’angle, placez le pointeur sur l’angle auquel passer.<br />
Au fur et à mesure que vous déplacez le pointeur sur les angles du visualiseur, le pointeur<br />
s’adapte en lame <strong>de</strong> rasoir, ce qui indique qu’une coupe (et un changement d’angle) doit se produire<br />
à l’endroit où vous cliquez.<br />
L’angle actif est en<br />
surbrillance.<br />
5 <strong>Pro</strong>cé<strong>de</strong>z <strong>de</strong> l’une <strong>de</strong>s manières suivantes :<br />
Le pointeur <strong>de</strong>vient<br />
un outil <strong>de</strong> lame.<br />
• Pour couper et passer à un angle : cliquez sur l’angle auquel passer. (Vous pouvez aussi appuyer<br />
sur la touche d’un chiffre quelconque pour couper et passer à l’angle correspondant du<br />
groupe actif. Par exemple, appuyez sur 5 pour couper et passer à l’angle 5 du groupe.)<br />
Sur la timeline, le plan multicam actif est alors coupé au niveau <strong>de</strong> la tête <strong>de</strong> lecture. La section<br />
du plan situé à droite <strong>de</strong> la tête <strong>de</strong> lecture se voit remplacée par une nouvelle copie du plan,<br />
avec l’angle sur lequel vous avez cliquez comme angle actif. Une coupe apparaît alors sur la<br />
timeline au niveau <strong>de</strong> la tête <strong>de</strong> lecture. Pour en savoir plus, consultez Montage <strong>de</strong> plans multicam<br />
sur la timeline et l’inspecteur à la page 344.<br />
• Pour y passer : tout en maintenant la touche Option enfoncée, cliquez sur l’angle auquel passer.<br />
(Vous pouvez aussi maintenir la touche Option enfoncée et appuyez sur un chiffre pour passer<br />
à l’angle correspondant du groupe actif. Par exemple, appuyez sur Option + 5 pour passer à<br />
l’angle 5 du groupe.)<br />
Remarque : le pointeur se change alors en une main lorsque vous maintenez la touche Option<br />
enfoncée, indiquant une simple opération <strong>de</strong> passage.<br />
Sur la timeline, le plan multicam au niveau <strong>de</strong> la tête <strong>de</strong> lecture change et affiche l’angle<br />
<strong>de</strong>venu actif.<br />
Dans un cas ou l’autre, le visualiseur passe à l’angle que vous avez sélectionné. L’angle actif est<br />
mis en surbrillance jaune, bleu ou vert, selon le mo<strong>de</strong> <strong>de</strong> passage que vous utilisez. Pour en<br />
savoir plus, consultez « Permutation indépendante <strong>de</strong> la vidéo ou <strong>de</strong> l’audio » ci-après.<br />
Permutation indépendante <strong>de</strong> la vidéo ou <strong>de</strong> l’audio<br />
Par défaut dans un plan multicam, <strong>Final</strong> <strong>Cut</strong> <strong>Pro</strong> change d’angle vidéo et audio en même temps.<br />
Vous pouvez cependant configurer <strong>Final</strong> <strong>Cut</strong> <strong>Pro</strong> pour ne changer que la vidéo ou l’audio<br />
indépendamment.<br />
1 Pour ouvrir le visualiseur d’angle, choisissez Fenêtre > Afficher le visualiseur > Afficher les angles<br />
(ou appuyez sur cmd + Maj + 7).<br />
Chapitre 11 Montage avancé 331
2 Pour définir le mo<strong>de</strong> <strong>de</strong> passage, effectuez l’une <strong>de</strong>s opérations suivantes :<br />
• Activer la permutation audio et vidéo : cliquez sur le bouton <strong>de</strong> mo<strong>de</strong> <strong>de</strong> passage <strong>de</strong> gauche,<br />
situé dans l’angle supérieur gauche du visualiseur d’angle. Il s’agit du réglage par défaut.<br />
Cliquez pour autoriser le<br />
passage <strong>de</strong> la vidéo à l’audio.<br />
Une surbrillance en jaune<br />
indique que la vidéo et l’audio<br />
actifs sont contenus dans un<br />
seul plan.<br />
Le permutateur d’angles<br />
affiche l’angle actif.<br />
• Pour activer le passage à la vidéo uniquement : cliquez sur le bouton <strong>de</strong> mo<strong>de</strong> <strong>de</strong> passage central.<br />
Seule la vidéo change. L’audio <strong>de</strong> l’angle d’origine reste actif.<br />
Cliquez pour autoriser<br />
le passage à la vidéo<br />
uniquement.<br />
• Pour activer le passage à l’audio uniquement : cliquez sur le bouton <strong>de</strong> mo<strong>de</strong> <strong>de</strong> passage <strong>de</strong><br />
droite. Seul l’audio change. La vidéo <strong>de</strong> l’angle d’origine reste active.<br />
Cliquez pour<br />
autoriser le passage<br />
à l’audio uniquement.<br />
3 <strong>Pro</strong>cé<strong>de</strong>z <strong>de</strong> l’une <strong>de</strong>s manières suivantes :<br />
• Pour couper et passer à un angle : cliquez sur un angle dans le visualiseur d’angle.<br />
• Pour y passer : tout en maintenant la touche Option enfoncée, cliquez sur un angle dans le<br />
visualiseur d’angle.<br />
Chapitre 11 Montage avancé 332
Si vous avez sélectionné le mo<strong>de</strong> <strong>de</strong> passage limité à la vidéo ou à l’audio uniquement, un cadre<br />
bleu indique alors l’angle vidéo actif, tandis qu’un cadre vert indique l’angle audio actif.<br />
Bouton Activer<br />
uniquement la vidéo<br />
Bouton Activer<br />
uniquement l’audio<br />
L’angle vidéo<br />
actif est mis en<br />
surbrillance en bleu.<br />
L’angle audio<br />
actif est mis en<br />
surbrillance en vert.<br />
Le permutateur d’angles<br />
affiche les angles actifs.<br />
Conseil : Après avoir activé la fonction limitée à l’audio, il vous est possible d’ajouter à l’angle<br />
actif <strong>de</strong>s composants audio à partir d’angles inactifs, ou <strong>de</strong> supprimer <strong>de</strong>s composants audio <strong>de</strong><br />
l’angle actif. Maintenez simplement appuyées les touches Comman<strong>de</strong> + Option et cliquez sur un<br />
angle inactif pour ajouter son audio à l’angle actif. Vous pouvez également maintenir appuyées<br />
les touches Comman<strong>de</strong> + Option et cliquer sur un angle actif pour supprimer son audio. Pour en<br />
savoir plus, consultez l’exemple « Ajout ou suppression <strong>de</strong>s composants audio d’un plan multicam<br />
» dans Exemples <strong>de</strong> montage audio multicanal à la page 187.<br />
Visionnage et accès aux groupes d’angles<br />
Selon le réglage d’affichage du visualiseur d’angle choisi, vous pouvez afficher 2, 4, 9 ou 16 angles<br />
simultanément. Ces ensembles d’angles sont connus sous le nom <strong>de</strong> groupes. Le sélecteur <strong>de</strong><br />
groupe <strong>de</strong> <strong>Final</strong> <strong>Cut</strong> <strong>Pro</strong> constitue un outil performant pour l’affichage <strong>de</strong>s groupes d’angles et la<br />
navigation entre ceux-ci dans un plan multicam.<br />
1 Pour ouvrir le visualiseur d’angle, choisissez Fenêtre > Afficher le visualiseur > Afficher les angles<br />
(ou appuyez sur cmd + Maj + 7).<br />
Chapitre 11 Montage avancé 333
2 Placez le skimmer ou la tête <strong>de</strong> lecture pour lire un plan multicam dans le navigateur d’événements<br />
ou dans la timeline.<br />
Le sélecteur <strong>de</strong> groupe apparaît alors sous forme <strong>de</strong> grille en bas du visualiseur d’angle. L’angle<br />
actif est indiqué en jaune, en bleu ou en vert.<br />
Le permutateur <strong>de</strong> groupe<br />
affiche le nombre d’angles<br />
et ceux qui sont actifs.<br />
3 Dans le menu local Réglages (dans le coin supérieur droit du visualiseur d’angle), choisissez le<br />
nombre d’angles à afficher dans chaque groupe.<br />
Menu local Réglages<br />
dans l’angle supérieur<br />
droit du visualiser<br />
d’angles.<br />
Si le nombre d’angles <strong>de</strong> votre plan multicam dépasse la valeur du réglage d’affichage du visualiseur<br />
d’angle, <strong>Final</strong> <strong>Cut</strong> <strong>Pro</strong> crée <strong>de</strong>s groupes supplémentaires et les affiche sous forme <strong>de</strong> grilles<br />
distinctes.<br />
Voici quelques exemples <strong>de</strong> combinaisons <strong>de</strong> groupes d’angles :<br />
• Trois groupes <strong>de</strong> 4 angles chacun, avec le <strong>de</strong>rnier angle actif situé dans le troisième groupe, ce<br />
<strong>de</strong>rnier étant affiché :<br />
• Un groupe <strong>de</strong> 16 angles, avec le <strong>de</strong>rnier angle actif :<br />
Chapitre 11 Montage avancé 334
• Un groupe <strong>de</strong> 9 angles et un autre <strong>de</strong> 7 angles avec le premier groupe affiché :<br />
4 Pour parcourir les groupes d’angles, procé<strong>de</strong>z <strong>de</strong> l’une <strong>de</strong>s manières suivantes :<br />
• Pour afficher les angles d’un groupe dans le visualiseur d’angles : cliquez sur le sélecteur <strong>de</strong><br />
groupe pour le groupe.<br />
• Pour afficher le groupe précé<strong>de</strong>nt : Appuyez sur les touches Maj + Option + Point-virgule (;).<br />
• Pour afficher le groupe suivant : Appuyez sur les touches Maj + Option + Apostrophe (’).<br />
Incrustations dans le visualiseur d’angle<br />
Pour chaque angle qui figure dans le visualiseur d’angle, vous pouvez afficher les superpositions<br />
vidéo avec le timeco<strong>de</strong> et soit le nom du plan, soit celui <strong>de</strong> l’angle.<br />
Nom <strong>de</strong> l’angle Timeco<strong>de</strong><br />
1 Pour ouvrir le visualiseur d’angle, choisissez Fenêtre > Afficher le visualiseur > Afficher les angles<br />
(ou appuyez sur cmd + Maj + 7).<br />
2 Pour choisir une option d’affichage, procé<strong>de</strong>z <strong>de</strong> l’une <strong>de</strong>s manières suivantes :<br />
• Pour afficher le timeco<strong>de</strong> pour les plans <strong>de</strong> chaque angle : choisissez Timeco<strong>de</strong> dans le menu<br />
local Réglages situé dans le coin supérieur droit du visualiseur d’angle. (Choisissez Timeco<strong>de</strong> à<br />
nouveau pour désactiver l’affichage du timeco<strong>de</strong>.)<br />
Menu local Réglages<br />
dans l’angle supérieur<br />
droit du visualiser<br />
d’angles.<br />
• Pour afficher le nom <strong>de</strong>s plans <strong>de</strong> chaque angle : dans le menu local Réglages, choisissez<br />
Pseudonyme > Plan.<br />
• Pour afficher le nom <strong>de</strong> chaque angle : dans le menu local Réglages, choisissez<br />
Pseudonyme > Angle.<br />
• Pour désactiver les pseudonymes : dans le menu local Réglages, choisissez<br />
Pseudonyme > Aucun.<br />
Chapitre 11 Montage avancé 335
Ajustement <strong>de</strong> l’affichage du visualiseur d’angle<br />
Vous pouvez adapter l’affichage du visualiseur d’angle selon vos besoins.<br />
m Pour régler le nombre d’angles dans le visualiseur d’angle : dans le menu local Réglages situé dans<br />
le coin supérieur droit du visualiseur d’angle, choisissez 2 angles, 4 angles, 9 angles ou 16 angles.<br />
Menu local Réglages<br />
Visualiseur d’angles<br />
dans le réglage<br />
d’affichage 9 angles<br />
m Pour adapter la taille du visualiseur d’angle et du visualiseur principal : faites glisser la séparation<br />
entre eux.<br />
Faites glisser la limite vers la gauche.<br />
Faites glisser la limite vers<br />
la droite.<br />
Chapitre 11 Montage avancé 336
m Pour organiser le visualiseur d’angle en une colonne : faites glisser la séparation vers la gauche, puis la<br />
barre d’outils <strong>de</strong> <strong>Final</strong> <strong>Cut</strong> <strong>Pro</strong> vers le bas pour agrandir verticalement la zone du visualiseur. (Cette<br />
présentation en colonne n’est disponible que dans les présentations <strong>de</strong> 2 angles et <strong>de</strong> 4 angles.)<br />
Faites glisser la limite<br />
vers la gauche.<br />
Faites glisser la barre<br />
d’outils vers le bas.<br />
Synchronisation et ajustement <strong>de</strong>s angles et <strong>de</strong>s plans dans l’éditeur d’angles<br />
Vous pouvez ouvrir à tout moment <strong>de</strong>s plans multicam dans l’éditeur d’angles pour adapter la<br />
synchronisation et l’ordre <strong>de</strong>s angles, pour définir l’angle <strong>de</strong> contrôle ou pour en ajouter ou en<br />
supprimer.<br />
Remarque : si vous ouvrez un plan multicam dans l’éditeur d’angles (que ce soit <strong>de</strong>puis le navigateur<br />
d’événements ou <strong>de</strong>puis la timeline), il s’agit en fait du plan multicam parent qui s’ouvre. Toute<br />
modification réalisée dans l’éditeur d’angles est transmise à l’intégralité <strong>de</strong>s plans enfants du plan<br />
multicam en question pour chaque projet. Pour en savoir plus, consultez Création <strong>de</strong> plans multicam<br />
dans le navigateur d’événements à la page 324.<br />
L’éditeur d’angles vous permet <strong>de</strong> monter plusieurs plans en un même plan multicam (un peu<br />
comme pour un plan composé). Les nombreuses modifications que vous pouvez apporter dans<br />
l’éditeur d’angles comprennent les montages élémentaires et le trim ainsi que les effets que vous<br />
<strong>de</strong>vez ajouter habituellement dans la timeline, par exemple les étalonnages et les transitions.<br />
Vous pouvez copier et coller les plans dans l’Éditeur d’angles. Les plans sont collés <strong>de</strong> manière<br />
séquentielle comme montages par écrasement et seulement dans l’angle <strong>de</strong> contrôle.<br />
Conseil : avant <strong>de</strong> pouvoir monter <strong>de</strong>s plans multicam dans l’éditeur d’angles, sauvegar<strong>de</strong>z-les<br />
dans le navigateur d’événements pour conserver <strong>de</strong>s copies <strong>de</strong> sauvegar<strong>de</strong> non altérées.<br />
Vous ne pouvez pas couper et passer d’un angle à l’autre <strong>de</strong>puis l’éditeur d’angles. Vous ne pouvez<br />
pas non plus connecter <strong>de</strong> plans, en reproduire en solo, utiliser l’éditeur <strong>de</strong> précision, effectuer <strong>de</strong>s<br />
suppressions Ripple ou encore faire appel aux comman<strong>de</strong>s « Détacher l’audio » et « Scin<strong>de</strong>r les éléments<br />
<strong>de</strong> plan ».<br />
Ouverture d’un plan multicam dans l’éditeur d’angles<br />
<strong>Pro</strong>cé<strong>de</strong>z <strong>de</strong> l’une <strong>de</strong>s manières suivantes :<br />
m Double-cliquez sur un plan multicam dans le navigateur d’événements.<br />
m Tout en maintenant la touche ctrl enfoncée, cliquez sur un plan multicam dans le navigateur<br />
d’événements ou sur la timeline, puis choisissez « Ouvrir dans l’éditeur d’angles » dans le<br />
menu contextuel.<br />
Chapitre 11 Montage avancé 337
L’éditeur d’angles s’ouvre sur la zone <strong>de</strong> la timeline, en bas <strong>de</strong> la fenêtre <strong>de</strong> <strong>Final</strong> <strong>Cut</strong> <strong>Pro</strong>. Bien<br />
que semblable à la timeline, l’éditeur d’angles propose une interface à part dédiée au montage<br />
<strong>de</strong>s angles et <strong>de</strong>s plans au sein <strong>de</strong>s plans multicam. Chaque angle dans le plan multicam se présente<br />
sur une rangée propre dans l’éditeur d’angles.<br />
L’éditeur d’angle s’affiche dans<br />
la zone <strong>de</strong> la timeline.<br />
Configuration du contrôle vidéo et audio dans l’éditeur d’angles<br />
Dans l’éditeur d’angles, il vous est possible <strong>de</strong> définir n’importe quel angle comme angle <strong>de</strong><br />
contrôle. Il s’agit <strong>de</strong> l’angle qui se trouve dans le visualiseur lorsque le plan multicam est lu dans<br />
l’éditeur d’angles. Vous avez également la possibilité <strong>de</strong> contrôler l’audio d’un nombre d’angles<br />
quelconque simultanément.<br />
L’angle <strong>de</strong> contrôle permet <strong>de</strong> synchroniser ceux repris dans l’éditeur d’angles. Il n’est cependant<br />
pas i<strong>de</strong>ntique à l’angle actif (celui affiché dans la timeline). Vous ne pouvez pas couper et passer<br />
d’un angle à l’autre <strong>de</strong>puis l’éditeur d’angles.<br />
Remarque : le réglage du bon angle <strong>de</strong> contrôle s’avère important pour les <strong>de</strong>ux comman<strong>de</strong>s <strong>de</strong><br />
synchronisation décrites plus loin dans cette section : « Synchroniser avec l’angle <strong>de</strong> contrôle » et<br />
« Synchronisation <strong>de</strong> l’angle avec l’angle <strong>de</strong> contrôle à l’ai<strong>de</strong> <strong>de</strong> l’audio ».<br />
1 Pour ouvrir l’éditeur d’angles, procé<strong>de</strong>z <strong>de</strong> l’une <strong>de</strong>s manières suivantes :<br />
• Double-cliquez sur un plan multicam dans le navigateur d’événements.<br />
• Tout en maintenant la touche enfoncée, cliquez sur un plan multicam dans le navigateur<br />
d’événements ou sur la timeline, puis choisissez « Ouvrir dans l’éditeur d’angles » dans le<br />
menu contextuel.<br />
2 Pour définir un angle comme angle <strong>de</strong> contrôle, effectuez l’une <strong>de</strong>s opérations suivantes :<br />
• Cliquez sur l’icône Contrôle vidéo, qui se trouve à gauche <strong>de</strong> l’angle.<br />
• Choisissez « Définir l’angle <strong>de</strong> contrôle » à partir du menu local en regard du nom <strong>de</strong> l’angle.<br />
• Appuyez sur Maj + V lors du survol <strong>de</strong> l’angle.<br />
Chapitre 11 Montage avancé 338
L’icône Contrôle vidéo <strong>de</strong>vient alors blanche et l’angle tout entier se voit encadré en gris<br />
clair. L’angle se lit dans le visualiseur lorsque vous reproduisez le plan multicam dans l’éditeur<br />
d’angles. Vous ne pouvez définir qu’un seul angle vidéo <strong>de</strong> contrôle à la fois.<br />
Cliquez pour définir l’angle <strong>de</strong> contrôle.<br />
3 Pour activer le contrôle audio pour un angle, procé<strong>de</strong>z <strong>de</strong> l’une <strong>de</strong>s manières suivantes :<br />
• Cliquez une fois sur l’icône Contrôle audio. (Pour désactiver le contrôle audio, cliquez à nouveau<br />
<strong>de</strong>ssus.)<br />
• Choisissez Contrôler l’audio à partir du menu local en regard du nom <strong>de</strong> l’angle. (Pour désactiver<br />
le contrôle audio, choisissez à nouveau Contrôler l’audio.)<br />
• Appuyez sur Maj + A lors du survol <strong>de</strong> l’angle. (Pour désactiver le contrôle audio, appuyez à<br />
nouveau sur Maj + A.)<br />
Contrôle audio activé<br />
Contrôle audio désactivé<br />
Les réglages du contrôle n’influent sur aucun angle actif. Ils modifient simplement ce qui est<br />
reproduit dans le visualiseur lorsque vous travaillez dans l’éditeur d’angles.<br />
Chapitre 11 Montage avancé 339
Conseil : vous pouvez faire appel au contrôle audio pour vérifier la synchronisation <strong>de</strong>s différents<br />
angles dans un plan multicam. Ouvrez le plan dans l’éditeur d’angles, puis activez le contrôle<br />
audio pour plusieurs angles. Vous pouvez dès lors entendre si les angles sont synchronisés ou si<br />
vous <strong>de</strong>vez les ajuster davantage.<br />
Réglage manuel <strong>de</strong> la synchronisation d’un plan multicam<br />
Une fonction principale <strong>de</strong> l’éditeur d’angles est d’assurer un moyen simple <strong>de</strong> corriger les<br />
angles désynchronisés <strong>de</strong> vos plans multicam. Les instructions ci-<strong>de</strong>ssous décrivent comment<br />
synchroniser les angles en localisant les points <strong>de</strong> synchronisation puis en les faisant glisser<br />
manuellement pour les aligner.<br />
1 Pour ouvrir l’éditeur d’angles, procé<strong>de</strong>z <strong>de</strong> l’une <strong>de</strong>s manières suivantes :<br />
• Double-cliquez sur un plan multicam dans le navigateur d’événements.<br />
• Tout en maintenant la touche ctrl enfoncée, cliquez sur un plan multicam dans le navigateur<br />
d’événements ou sur la timeline, puis choisissez « Ouvrir dans l’éditeur d’angles » dans le<br />
menu contextuel.<br />
2 Accé<strong>de</strong>z à un point <strong>de</strong> synchronisation dans l’un <strong>de</strong>s angles désynchronisés en effectuant le<br />
survol <strong>de</strong> l’angle dans l’éditeur d’angles.<br />
Au fur et à mesure du survol, l’angle s’affiche dans le côté gauche du visualiseur (au lieu du visualiseur<br />
d’angle). Les points <strong>de</strong> synchronisation peuvent correspondre à <strong>de</strong>s signaux vidéo ou audio<br />
(tels qu’un clap <strong>de</strong> fin ou le claquement d’une porte).<br />
3 Retrouvez le point <strong>de</strong> synchronisation correspondant dans les angles à synchroniser sur l’angle<br />
d’origine.<br />
Pour simplifier ce processus, vous pouvez ajouter <strong>de</strong>s marqueurs aux points <strong>de</strong> synchronisation<br />
pour vous gui<strong>de</strong>r sur le plan visuel et indiquer <strong>de</strong>s points d’alignement.<br />
4 Faites glisser les plans horizontalement sur les rangées <strong>de</strong> l’éditeur d’angles pour aligner verticalement<br />
les points <strong>de</strong> synchronisation.<br />
Point <strong>de</strong> synchronisation<br />
Point <strong>de</strong> synchronisation<br />
Faites glisser le plan<br />
pour aligner les points<br />
<strong>de</strong> synchronisation.<br />
Chapitre 11 Montage avancé 340
Si un angle contient plusieurs plans, vous pouvez facilement sélectionner tous les plans <strong>de</strong><br />
l’angle afin <strong>de</strong> les déplacer tous à la fois. Pour ce faire, choisissez « Sélectionner les plans dans<br />
l’angle » à partir du menu local en regard du nom <strong>de</strong> l’angle.<br />
Pour sélectionner tous les plans dans<br />
un angle, choisissez « Sélectionnez<br />
les plans dans l’angle »<br />
Vous pouvez faire glisser les plans horizontalement pour les déplacer ensemble.<br />
Lorsque tous les plans <strong>de</strong> l’angle<br />
sont sélectionnés, vous pouvez<br />
tous les faire glisser ensemble.<br />
Réglage automatique <strong>de</strong> la synchronisation d’un plan multicam<br />
Les instructions ci-<strong>de</strong>ssous décrivent <strong>de</strong>ux métho<strong>de</strong>s automatiques <strong>de</strong> synchronisation <strong>de</strong>s<br />
angles dans un plan multicam.<br />
1 Pour ouvrir l’éditeur d’angles, procé<strong>de</strong>z <strong>de</strong> l’une <strong>de</strong>s manières suivantes :<br />
• Double-cliquez sur un plan multicam dans le navigateur d’événements.<br />
• Tout en maintenant la touche ctrl enfoncée, cliquez sur un plan multicam dans le navigateur<br />
d’événements ou sur la timeline, puis choisissez « Ouvrir dans l’éditeur d’angles » dans le<br />
menu contextuel.<br />
2 Dans l’angle désynchronisé, cliquez sur le menu local situé à droite du nom <strong>de</strong> l’angle, puis choisissez<br />
l’une <strong>de</strong>s options suivantes :<br />
• Synchroniser avec l’angle <strong>de</strong> contrôle : cette option entraîne l’ouverture d’un double affichage<br />
dans le visualiseur, reprenant l’image au niveau du skimmer à gauche et celle au niveau <strong>de</strong><br />
la tête <strong>de</strong> lecture <strong>de</strong> l’angle <strong>de</strong> contrôle à droite. Dans l’angle désynchronisé, effectuez un<br />
survol jusqu’à une image, puis cliquez pour synchroniser l’angle au niveau <strong>de</strong> la tête <strong>de</strong> lecture.<br />
Tous les plans dans l’angle se déplacent ensemble pour aligner l’image sur laquelle vous<br />
avez cliquée avec la tête <strong>de</strong> lecture. Pour fermer le double affichage du visualiseur, cliquez<br />
sur Terminé.<br />
Chapitre 11 Montage avancé 341
• Synchroniser l’angle avec l’angle <strong>de</strong> contrôle : cette option compare les formes d’on<strong>de</strong> audio<br />
dans l’angle sélectionné aux formes d’on<strong>de</strong> dans l’angle <strong>de</strong> contrôle, puis déplace les plans<br />
dans l’angle sélectionné pour les synchroniser avec celles <strong>de</strong> l’angle <strong>de</strong> contrôle. Cette technologie<br />
est i<strong>de</strong>ntique à celle <strong>de</strong> synchronisation audio utilisable pour analyser et synchroniser<br />
automatiquement les plans en un plan composé.<br />
Si vous sélectionnez <strong>de</strong>s plans dans un ou plusieurs angles avant <strong>de</strong> choisir cette option, le<br />
nom <strong>de</strong> la comman<strong>de</strong> dans le menu local <strong>de</strong>vient « Synchroniser la sélection avec l’angle <strong>de</strong><br />
contrôle ». Lorsque vous choisissez cette option, <strong>Final</strong> <strong>Cut</strong> <strong>Pro</strong> déplace tous les plans sélectionnés<br />
pour les synchroniser avec ceux <strong>de</strong> l’angle <strong>de</strong> contrôle. S’il existe une sélection dans<br />
l’angle <strong>de</strong> contrôle, cette option n’est pas disponible.<br />
AVERTISSEMENT : Cette option n’effectue pas <strong>de</strong> Ripple <strong>de</strong>s plans vers l’avant. Si les plans sont<br />
déplacés vers un emplacement <strong>de</strong> la timeline déjà occupé par <strong>de</strong>s plans, les plans déplacés<br />
écrasent les anciens.<br />
Remarque : certains enregistrements audio ne sont pas adaptés à l’usage <strong>de</strong> cette fonctionnalité.<br />
Cette option peut entraîner <strong>de</strong>s temps <strong>de</strong> traitement longs pendant lesquels <strong>Final</strong> <strong>Cut</strong> <strong>Pro</strong><br />
est indisponible et bloque ainsi le montage.<br />
Tri <strong>de</strong>s angles dans un plan multicam<br />
Vous pouvez modifier l’ordre dans lequel les angles apparaissent dans le visualiseur d’angle et<br />
l’éditeur d’angles.<br />
Remarque : Si vous avez déjà commencé un montage multicam sur un plan multicam dans la<br />
timeline, changer l’ordre <strong>de</strong>s angles n’influe en rien sur l’angle choisi pour chaque montage et<br />
effectuer <strong>de</strong>s coupes et <strong>de</strong>s passages.<br />
1 Pour ouvrir l’éditeur d’angles, procé<strong>de</strong>z <strong>de</strong> l’une <strong>de</strong>s manières suivantes :<br />
• Double-cliquez sur un plan multicam dans le navigateur d’événements.<br />
• Tout en maintenant la touche ctrl enfoncée, cliquez sur un plan multicam dans le navigateur<br />
d’événements ou sur la timeline, puis choisissez « Ouvrir dans l’éditeur d’angles » dans le<br />
menu contextuel.<br />
Chapitre 11 Montage avancé 342
2 À droite <strong>de</strong> l’éditeur d’angles, faites glisser les rangées d’angles verticalement à l’ai<strong>de</strong> <strong>de</strong>s poignées<br />
<strong>de</strong> glissement pour les réorganiser.<br />
Utilisez les poignées<br />
pour réorganiser les<br />
angles.<br />
Les angles présents dans l’éditeur et le visualiseur adoptent le nouveau tri.<br />
Ajout, suppression ou renommage d’angles dans un plan multicam<br />
1 Pour ouvrir l’éditeur d’angles, procé<strong>de</strong>z <strong>de</strong> l’une <strong>de</strong>s manières suivantes :<br />
• Double-cliquez sur un plan multicam dans le navigateur d’événements.<br />
• Tout en maintenant la touche ctrl enfoncée, cliquez sur un plan multicam dans le navigateur<br />
d’événements ou sur la timeline, puis choisissez « Ouvrir dans l’éditeur d’angles » dans le<br />
menu contextuel.<br />
2 <strong>Pro</strong>cé<strong>de</strong>z <strong>de</strong> l’une <strong>de</strong>s façons suivantes :<br />
• Pour supprimer un angle : choisissez Supprimer l’angle dans le menu local situé à droite du<br />
nom <strong>de</strong> l’angle.<br />
L’angle est alors supprimé <strong>de</strong> l’éditeur d’angles, du visualiseur d’angle et <strong>de</strong> tous les plans<br />
enfants du plan multicam.<br />
Important : la suppression d’un angle actif influe sur les montages <strong>de</strong> votre projet. L’angle<br />
supprimé est remplacé par un vi<strong>de</strong> noir dans tous les projets.<br />
• Pour ajouter un angle : choisissez Ajouter un angle dans le menu local situé à droite du nom<br />
<strong>de</strong> l’angle.<br />
Un nouvel angle vi<strong>de</strong> apparaît dans l’éditeur d’angles et dans le visualiseur d’angle.<br />
• Pour renommer un angle : sur la partie <strong>de</strong> gauche <strong>de</strong> l’éditeur d’angles, cliquez sur le nom <strong>de</strong><br />
l’angle à renommer. Lorsque le texte apparaît en surbrillance, attribuez le nouveau nom.<br />
Ce <strong>de</strong>rnier s’affiche dans l’éditeur d’angles et, si les superpositions sont activées, dans le visualiseur<br />
d’angle.<br />
Chapitre 11 Montage avancé 343
Montage <strong>de</strong> plans multicam sur la timeline et l’inspecteur<br />
Vous pouvez passer directement à <strong>de</strong>s angles <strong>de</strong> plan multicam sur la timeline ou dans l’inspecteur<br />
d’informations, sans ouvrir le visualiseur d’angle.<br />
Les plans multicam fonctionnent en règle générale dans la timeline comme tout autre plan standard.<br />
Vous pouvez ajouter <strong>de</strong>s effets vidéo et audio, <strong>de</strong>s transitions et <strong>de</strong>s marqueurs, attacher<br />
<strong>de</strong>s plans connectés et appliquer <strong>de</strong>s effets <strong>de</strong> resynchronisation. Vous pouvez appliquer <strong>de</strong>s<br />
montages scindés aux plans multicam et les monter dans l’éditeur <strong>de</strong> précision. Vous avez la possibilité<br />
d’imbriquer <strong>de</strong>s plans multicam en plans composés et dans <strong>de</strong>s scénarios.<br />
Les plans multicam présentent cependant <strong>de</strong>s caractéristiques uniques dans la timeline :<br />
• Vous pouvez afficher le nom <strong>de</strong>s angles vidéo et audio actifs dans le plan multicam repris sur<br />
la timeline.<br />
• Les points <strong>de</strong> montage <strong>de</strong> coupe et <strong>de</strong> passage apparaissent sous forme <strong>de</strong> lignes en pointillé<br />
sur la timeline. Il s’agit <strong>de</strong> coupes (dans lesquelles le contenu vidéo ou audio d’un côté ou d’un<br />
autre du point <strong>de</strong> montage est continu). Dans un montage multicam, les coupes indiquent<br />
que le contenu d’un côté ou <strong>de</strong> l’autre du point <strong>de</strong> montage provient du même plan multicam.<br />
Une ligne en pointillé noire indique que différents angles du même plan multicam se<br />
trouvent d’un côté ou d’un autre du point <strong>de</strong> montage.<br />
Un point <strong>de</strong> montage <strong>de</strong> transit<br />
s’affiche à l’emplacement <strong>de</strong> la<br />
tête <strong>de</strong> lecture.<br />
Avant la coupe, l’angle est<br />
« voiture à gauche »<br />
Après la coupe, l’angle est<br />
« voiture à droite »<br />
Point <strong>de</strong> montage<br />
standard<br />
Chapitre 11 Montage avancé 344
Dans le cas <strong>de</strong> coupes et passages <strong>de</strong> vidéo seule ou d’audio seul, le point <strong>de</strong> montage peut<br />
être mixte (lignes noire et blanche en pointillé). Par exemple, si vous effectuez une coupe et<br />
un passage <strong>de</strong> vidéo seule, une ligne en pointillé noire apparaît pour la vidéo et une blanche<br />
s’affiche pour l’audio.<br />
Les lignes noires en pointillé indiquent que les<br />
angles <strong>de</strong> par et d’autre du point <strong>de</strong> montage sont<br />
différents mais proviennent du même plan multicam.<br />
Une ligne blanche en pointillé indique<br />
que l’angle est le même <strong>de</strong> par et<br />
d’autre du point <strong>de</strong> montage.<br />
• Lorsque vous placez le pointeur sur une coupe multicam, le pointeur se transforme en outil<br />
Trim, indiquant que la coupe sera un montage roll (car tout autre type <strong>de</strong> montage rompt la<br />
relation entre les plans <strong>de</strong> chaque côté du point <strong>de</strong> montage <strong>de</strong> coupe et <strong>de</strong> passage sur la<br />
timeline).<br />
• De nombreux montages (tels que les montages scindés, les marqueurs, les plans connectés et<br />
les effets <strong>de</strong> resynchronisation) conservent leur place dans un plan multicam sur la timeline,<br />
même après un changement d’angle. Certaines opérations <strong>de</strong> montage sont cependant associées<br />
directement à l’angle actif et ne sont pas conservées si vous le modifier. Il s’agit :<br />
• <strong>de</strong>s effets vidéo et audio,<br />
• <strong>de</strong>s animations avec <strong>de</strong>s images clés (avec volume et balance),<br />
• <strong>de</strong>s attributions <strong>de</strong> rôles.<br />
Passage d’angles sur la timeline<br />
1 Sur la timeline, tout en maintenant la touche ctrl enfoncée, cliquez sur le plan multicam sur<br />
lequel passer.<br />
2 <strong>Pro</strong>cé<strong>de</strong>z <strong>de</strong> l’une <strong>de</strong>s manières suivantes :<br />
• Pour changer d’angle vidéo : choisissez « Activer l’angle vidéo » dans le menu contextuel, puis<br />
dans le sous-menu l’angle auquel vous voulez passer.<br />
• Pour changer d’angle audio : choisissez « Activer l’angle audio » dans le menu contextuel, puis<br />
dans le sous-menu l’angle auquel vous voulez passer.<br />
Le plan passe donc à l’angle vidéo ou audio sélectionné.<br />
Chapitre 11 Montage avancé 345
Passage d’angles dans l’inspecteur<br />
Le changement d’angles dans l’inspecteur vous permet <strong>de</strong> passer d’un angle à l’autre pour plusieurs<br />
plans multicam sélectionnés simultanément.<br />
1 Sélectionnez le ou les plans multicam pour lesquels changer l’angle.<br />
2 Ouvrir l’inspecteur d’informations.<br />
3 Dans l’inspecteur d’informations, procé<strong>de</strong>z <strong>de</strong> l’une <strong>de</strong>s manières suivantes :<br />
• Pour changer d’angle vidéo : dans le menu local « Activer l’angle vidéo », choisissez l’angle<br />
auquel passer.<br />
• Pour changer d’angle audio : dans le menu local « Activer l’angle audio », choisissez l’angle<br />
auquel passer.<br />
Affichage du nom <strong>de</strong>s angles vidéo et audio actifs sur la timeline<br />
Vous pouvez indiquer à <strong>Final</strong> <strong>Cut</strong> <strong>Pro</strong> d’afficher le nom <strong>de</strong>s angles vidéo et audio actifs dans<br />
le plan multicam sur la timeline au format suivant : V : nom <strong>de</strong> l’angle vidéo | A : nom <strong>de</strong><br />
l’angle audio.<br />
Angle vidéo actif<br />
Angle audio actif<br />
m cliquez sur le bouton Apparence du plan situé dans le coin inférieur droit <strong>de</strong> la timeline, puis<br />
choisissez « Noms ou angles du plan » dans le menu local Afficher.<br />
Conseils et astuces applicables aux montages multicam<br />
Les conseils suivants contribuent à optimiser votre flux <strong>de</strong> production multicam :<br />
• Réglez la date, l’heure et le fuseau horaire sur votre caméscope ou équipement d’enregistrement<br />
avant le tournage <strong>de</strong>stiné à votre projet multicam. Cela fournit <strong>de</strong>s informations utiles à<br />
<strong>Final</strong> <strong>Cut</strong> <strong>Pro</strong> lors du processus <strong>de</strong> création automatique <strong>de</strong>s plans multicam.<br />
Remarque : vous pouvez à tout moment modifier la date et l’heure <strong>de</strong> la propriété « Contenu<br />
créé » relative à vos plans source dans le navigateur d’événements. Pour ce faire, sélectionnez<br />
simplement <strong>de</strong>s plans, puis choisissez Modifier > Régler la date et l’heure <strong>de</strong> création<br />
du contenu.<br />
• Dans la mesure où vous pouvez vous servir <strong>de</strong> la fonctionnalité sophistiquée <strong>de</strong> synchronisation<br />
audio automatique <strong>de</strong> <strong>Final</strong> <strong>Cut</strong> <strong>Pro</strong> pour vous apporter toute la précision nécessaire à la<br />
synchronisation multicam, il convient d’enregistrer l’audio sur chaque caméscope et équipement<br />
d’enregistrement utilisés dans votre production multicam. (À noter que <strong>de</strong>s enregistrements<br />
audio nets produisent les meilleurs résultats.)<br />
• Avant <strong>de</strong> pouvoir monter <strong>de</strong>s plans multicam dans l’éditeur d’angles, sauvegar<strong>de</strong>z-les dans le<br />
navigateur d’événements pour conserver <strong>de</strong>s copies <strong>de</strong> sauvegar<strong>de</strong> non altérées.<br />
• Pour vérifier la synchronisation d’angles précis dans un plan multicam, ouvrez le plan dans<br />
l’éditeur d’angles, puis activez le contrôle audio pour plusieurs angles. Vous pouvez dès lors<br />
entendre si les angles sont synchronisés ou si vous <strong>de</strong>vez les ajuster davantage.<br />
Chapitre 11 Montage avancé 346
• Si les performances s’amenuisent gran<strong>de</strong>ment lorsque vous travaillez sur un projet multicam,<br />
effectuez l’une <strong>de</strong>s opérations suivantes :<br />
• Indiquez à <strong>Final</strong> <strong>Cut</strong> <strong>Pro</strong> <strong>de</strong> procé<strong>de</strong>r à la lecture proxy en sélectionnant l’option « Utiliser<br />
un média proxy » dans les Préférences Lecture. La lecture proxy vous permet <strong>de</strong> reproduire<br />
simultanément un nombre plus important d’angles. Pour utiliser la lecture proxy, vous <strong>de</strong>vez<br />
possé<strong>de</strong>r <strong>de</strong>s versions proxy <strong>de</strong> votre média ou en créer. Pour en savoir plus sur la création<br />
<strong>de</strong> versions proxy, consultez la section Transcodage <strong>de</strong>s fichiers <strong>de</strong> média à la page 415.<br />
• Assurez-vous que l’option « Créer <strong>de</strong>s médias optimisés pour <strong>de</strong>s plan multicam » est sélectionnée<br />
dans les préférences Lecture. Pour en savoir plus, consultez Préférences <strong>de</strong> lecture à<br />
la page 438. Cette option transco<strong>de</strong> la vidéo au format du co<strong>de</strong>c <strong>Apple</strong> <strong>Pro</strong>Res 422, ce qui<br />
assure <strong>de</strong> meilleures performances lors du montage multicam. Cette option est activée par<br />
défaut. Si le format original <strong>de</strong> la caméra peut être monté en offrant <strong>de</strong> bons résultats, vous<br />
pouvez alors décocher cette case.<br />
• Assurez-vous que le disque dur hébergeant vos plans source multicam est suffisamment<br />
rapi<strong>de</strong> pour reproduire l’intégralité <strong>de</strong> votre média en une seule fois. Il vous est possible <strong>de</strong><br />
vérifier les performances du disque dur en choisissant <strong>Final</strong> <strong>Cut</strong> <strong>Pro</strong> > Préférences, puis en<br />
sélectionnant « Avertir lors <strong>de</strong> l’omission d’images à cause d’une mauvaise performance du<br />
disque dur ». Pour savoir si quelque chose d’autre provoque <strong>de</strong>s problèmes <strong>de</strong> lecture, sélectionnez<br />
« Avertir lors <strong>de</strong> l’omission d’images durant la lecture ».<br />
• Vous pouvez exploiter <strong>de</strong>s photos (tirées d’un appareil photo) dans un plan multicam. Si les<br />
informations <strong>de</strong> date et heure (Contenu créé) correspon<strong>de</strong>nt au contenu <strong>de</strong>s autres angles, les<br />
photos sont automatiquement ajustées sur la durée <strong>de</strong> sorte à « remplir » l’angle.<br />
Chapitre 11 Montage avancé 347
Incrustation et compositing<br />
Incrustation<br />
12<br />
Présentation <strong>de</strong> l’incrustation<br />
Il arrive que vous <strong>de</strong>viez combiner <strong>de</strong>ux plans pour créer une image comportant <strong>de</strong>s parties <strong>de</strong><br />
chacun d’eux. Une métho<strong>de</strong> courante pour combiner <strong>de</strong>ux plans consiste à utiliser un traitement<br />
d’incrustation, dans lequel la vidéo du plan supérieur (premier plan) est traitée pour éliminer une<br />
couleur ou une valeur <strong>de</strong> luminance donnée dans certaines zones, puis combinée à celle du plan<br />
inférieur (arrière-plan).<br />
L’incrustation vous permet, par exemple, <strong>de</strong> prendre un plan vidéo d’une personne se tenant<br />
<strong>de</strong>vant un fond vert et <strong>de</strong> remplacer ce <strong>de</strong>rnier par une scène <strong>de</strong> rue pour donner l’impression<br />
que la personne se trouve dans la rue.<br />
Ce type d’incrustation s’obtient à l’ai<strong>de</strong> <strong>de</strong> l’un <strong>de</strong>s <strong>de</strong>ux effets d’incrustateur disponibles dans<br />
<strong>Final</strong> <strong>Cut</strong> <strong>Pro</strong> :<br />
• Incrustateur : cet effet d’incrustation chromatique général est optimisé pour l’incrustation sur<br />
fond vert ou bleu mais peut être utilisé avec n’importe quelle couleur. Consultez Utilisation <strong>de</strong>s<br />
incrustations chromatiques à la page 348.<br />
• Incrustateur en luminance : cet effet est conçu pour générer <strong>de</strong>s caches basés sur la luminosité<br />
<strong>de</strong> l’image : vous choisissez <strong>de</strong> supprimer les zones blanches ou noires et indiquez si les zones<br />
grises doivent être partiellement transparentes. Consultez Utilisation <strong>de</strong>s incrustations en luminance<br />
à la page 359.<br />
En plus <strong>de</strong> ces effets d’incrustation, vous pouvez avoir besoin <strong>de</strong> recourir à un cache, à un effet<br />
<strong>de</strong> positionnement et à un étalonnage pour vous assurer que la vidéo du premier plan reste<br />
naturelle après son incrustation sur l’arrière-plan. Pour en savoir plus, consultez <strong>Final</strong>isation <strong>de</strong><br />
l’incrustation à la page 364.<br />
Un autre moyen <strong>de</strong> combiner <strong>de</strong>ux plans consiste à utiliser pour le plan <strong>de</strong> premier plan un canal<br />
alpha ou <strong>de</strong> cache définissant les parties du plan à conserver et celles à remplacer par le plan<br />
d’arrière-plan. Ce procédé est courant lors <strong>de</strong> l’utilisation d’animations ou <strong>de</strong> logos générés sur<br />
ordinateur. Pour en savoir plus, consultez Présentation du compositing à la page 367.<br />
Utilisation <strong>de</strong>s incrustations chromatiques<br />
Pour créer une bonne incrustation chromatique, le plus délicat est <strong>de</strong> tourner la vidéo à incruster,<br />
et en particulier d’utiliser un fond adapté et bien éclairé offrant une couleur uniforme à supprimer.<br />
Il existe <strong>de</strong> nombreuses options spécialisées pour le fond d’incrustation chromatique, <strong>de</strong> la<br />
peinture contenant <strong>de</strong>s additifs hautement réfléchissants aux vêtements ou feuilles <strong>de</strong> papier<br />
spécialement conçus à cet effet. Il est en outre important d’utiliser la meilleure caméra dont<br />
vous disposez et d’éviter d’avoir recours à un format vidéo hautement compressé tel que DV<br />
ou MPEG-2.<br />
348
Dans les exemples ci-<strong>de</strong>ssous, la femme va être incrustée sur une scène <strong>de</strong> rue. Les pieds <strong>de</strong> projecteur<br />
seront abordés à la section <strong>Final</strong>isation <strong>de</strong> l’incrustation à la page 364.<br />
Application <strong>de</strong> l’effet d’incrustation chromatique<br />
1 Sur la timeline, ajoutez le plan <strong>de</strong> premier plan (plan d’incrustation chromatique contenant la<br />
couleur à supprimer) au scénario principal.<br />
2 Faites glisser le plan d’arrière-plan (plan sur lequel vous voulez superposer le plan à incruster en<br />
chrominance) <strong>de</strong> sorte qu’il soit connecté sous le plan <strong>de</strong> premier plan dans le scénario principal.<br />
Avant-plan<br />
Arrière-plan<br />
attaché sous<br />
forme <strong>de</strong> plan<br />
connecté<br />
Pour plus d’informations sur les plans connectés, consultez Connexion <strong>de</strong> plans pour ajouter <strong>de</strong>s<br />
prises, <strong>de</strong>s titres et <strong>de</strong>s effets <strong>de</strong> son synchronisés à la page 110.<br />
3 Sélectionnez le plan <strong>de</strong> premier plan dans la timeline, puis cliquez sur le bouton Effets <strong>de</strong> la barre<br />
d’outils.<br />
Conseil : pour obtenir les meilleurs résultats possibles, positionnez également la tête <strong>de</strong> lecture<br />
sur un point du plan <strong>de</strong> premier plan affichant la quantité maximale <strong>de</strong> la couleur à incruster.<br />
4 Dans le navigateur d’effets, sélectionnez l’effet Incrustateur.<br />
Conseil : Saisissez « incrustateur » dans le champ <strong>de</strong> recherche du navigateur d’effets pour trouver<br />
rapi<strong>de</strong>ment l’effet Incrustateur.<br />
Chapitre 12 Incrustation et compositing 349
5 <strong>Pro</strong>cé<strong>de</strong>z <strong>de</strong> l’une <strong>de</strong>s manières suivantes :<br />
• Faites glisser l’effet sur le plan <strong>de</strong> premier plan <strong>de</strong> la timeline auquel vous voulez l’appliquer.<br />
• Double-cliquez sur la vignette <strong>de</strong> l’effet pour l’appliquer au plan sélectionné.<br />
L’effet Incrustateur analyse automatiquement la vidéo pour détecter une couleur dominante<br />
bleue ou verte, puis se configure pour supprimer la couleur. Si l’incrustation obtenue n’est pas<br />
correcte ou si vous voulez l’améliorer, vous pouvez ajuster l’effet d’incrustation chromatique.<br />
Ajustement <strong>de</strong> l’effet d’incrustation chromatique<br />
Dans la procédure suivante, on considère que vous avez déjà appliqué l’effet<br />
d’incrustation chromatique.<br />
1 Dans la timeline, sélectionnez le plan <strong>de</strong> premier plan auquel l’effet Incrustateur a été appliqué,<br />
puis ouvrez l’inspecteur vidéo.<br />
Des comman<strong>de</strong>s permettant <strong>de</strong> modifier et d’améliorer l’effet Incrustateur apparaissent.<br />
2 Si l’outil Sélectionner n’est pas actif, choisissez-le dans le menu local Outils <strong>de</strong> la barre d’outils<br />
(ou appuyez sur la touche A).<br />
3 Pour améliorer l’incrustation à l’ai<strong>de</strong> <strong>de</strong>s comman<strong>de</strong>s disponibles dans le visualiseur, effectuez<br />
l’une <strong>de</strong>s opérations suivantes en utilisant les comman<strong>de</strong>s Affiner la tonalité et Force :<br />
• Pour i<strong>de</strong>ntifier <strong>de</strong>s zones du plan <strong>de</strong> premier plan dans lesquelles la couleur d’incrustation chromatique<br />
apparaît toujours : cliquez sur la vignette Exemple <strong>de</strong> couleur dans l’inspecteur vidéo, puis<br />
tracez un rectangle dans le visualiseur sur la zone où la couleur d’incrustation chromatique<br />
doit être supprimée.<br />
Chapitre 12 Incrustation et compositing 350
Remarque : Par défaut, l’effet Incrustateur applique un élagage qui affiche en gris tout restant<br />
<strong>de</strong> frange <strong>de</strong> la couleur d’arrière-plan (fond bleu ou vert) à laquelle vous appliquez la transparence.<br />
Pour voir la couleur d’origine, définissez le paramètre Niveau <strong>de</strong> débor<strong>de</strong>ment sur 0 %.<br />
Faites glisser sur une zone où<br />
la couleur <strong>de</strong> colorimétrie n’est<br />
pas entièrement retirée.<br />
Pour améliorer l’incrustation, vous pouvez faire glisser le rectangle afin d’ajuster sa position<br />
ou ses coins pour adapter sa taille. Vous pouvez ensuite faire glisser d’autres rectangles sur<br />
n’importe quelle zone où la couleur d’incrustation chromatique apparaît toujours.<br />
Conseil : Sélectionnez Cache (bouton central) dans la zone Afficher <strong>de</strong> l’inspecteur vidéo pour<br />
afficher le cache créé par l’incrustateur chromatique. Cela peut permettre <strong>de</strong> détecter plus facilement<br />
les zones qui ne sont pas correctement incrustées.<br />
• Pour ajuster avec précision <strong>de</strong>s zones difficiles, telles que les cheveux ou <strong>de</strong>s reflets : cliquez sur la<br />
vignette Rechercher les bords dans l’inspecteur vidéo, tracez une ligne sur la zone difficile dans<br />
le visualiseur (avec une extrémité dans la zone à conserver et l’autre dans la zone à supprimer),<br />
puis faites glisser la poignée <strong>de</strong> la ligne pour affiner l’adoucissement du contour.<br />
Faites glisser pour régler la frange <strong>de</strong> l’adoucissement.<br />
Les raccourcis clavier suivants vous permettent d’effectuer vos manipulations directement<br />
dans le visualiseur :<br />
• Pour procé<strong>de</strong>r au réglage <strong>de</strong> l’exemple <strong>de</strong> couleur : tracez un rectangle tout en maintenant la<br />
touche Maj enfoncée.<br />
• Pour procé<strong>de</strong>r au réglage <strong>de</strong>s bords (contour) : tracez une ligne tout en maintenant la touche<br />
Comman<strong>de</strong> enfoncée.<br />
• Pour supprimer le réglage Exemple <strong>de</strong> couleur ou Bords : cliquez sur un rectangle Exemple <strong>de</strong><br />
couleur ou sur une ligne Bords tout en maintenant la touche Option enfoncée, ou sélectionnez<br />
la comman<strong>de</strong> et appuyez sur la touche Supprimer.<br />
Chapitre 12 Incrustation et compositing 351
• Pour choisir une autre couleur si l’effet d’incrustation n’a pas pris la bonne : réglez le paramètre<br />
Force sur 0 (pour remplacer l’échantillonnage <strong>de</strong> couleurs initial et automatique). Utilisez<br />
ensuite Exemple <strong>de</strong> couleur pour indiquer la couleur à supprimer. Sélectionnez Composite<br />
(bouton gauche) dans la zone Afficher pour afficher le plan <strong>de</strong> premier plan combiné au plan<br />
d’arrière-plan.<br />
• Pour adapter le <strong>de</strong>gré <strong>de</strong> similitu<strong>de</strong>, déterminé par l’incrustation, entre une couleur sur l’image<br />
en premier plan et celle <strong>de</strong> l’incrustation chromatique par défaut : utilisez le curseur Force<br />
pour régler la tolérance (transparence principal) <strong>de</strong> l’échantillonnage automatique <strong>de</strong> l’effet<br />
d’incrustation. La valeur par défaut est égale à 100 %. La réduction <strong>de</strong> cette valeur réduit la<br />
gamme <strong>de</strong> couleur échantillonnée, provoquant ainsi une transparence moindre dans l’image<br />
incrustée. À l’inverse, l’augmentation <strong>de</strong> la valeur Force étend la gamme <strong>de</strong> couleurs échantillonnée,<br />
permettant ainsi une transparence plus poussée dans l’image incrustée. Le paramètre<br />
Force s’avère utile pour récupérer les zones semi-transparentes telles que les cheveux, la<br />
fumée ou les reflets.<br />
4 Pour un ajustement précis <strong>de</strong> l’incrustation, utilisez les options <strong>de</strong> présentation :<br />
Montage composite<br />
(premier plan combiné<br />
à l’arrière-plan)<br />
Original (premier<br />
plan non traité)<br />
Nom du bouton<br />
Présentation sélectionné<br />
Cache (signal alpha basé<br />
sur le premier plan créé<br />
par l’incrustateur)<br />
• Composite : affiche l’image composite finale, avec le sujet <strong>de</strong> premier plan incrusté sur le plan<br />
d’arrière-plan. Il s’agit <strong>de</strong> la présentation par défaut.<br />
• Cache : affiche le cache en niveaux <strong>de</strong> gris, ou canal alpha, généré par l’opération d’incrustation.<br />
Les zones blanches sont opaques (la vidéo <strong>de</strong> premier plan est opaque), les zones noires<br />
sont transparentes (le premier plan est totalement invisible) et les différentes nuances <strong>de</strong><br />
gris représentent les différents niveaux <strong>de</strong> transparence (la vidéo <strong>de</strong> l’arrière-plan est combinée<br />
avec celle du premier plan). L’affichage du cache permet <strong>de</strong> détecter plus facilement les<br />
espaces indésirables dans l’incrustation ou les zones qui ne sont pas assez transparentes.<br />
• Original : affiche l’image <strong>de</strong> premier plan d’origine non incrustée.<br />
5 Pour affiner le cache, utilisez les comman<strong>de</strong>s suivantes :<br />
• Remplir les espaces : l’augmentation <strong>de</strong> la valeur <strong>de</strong> ce paramètre permet d’accroître l’opacité<br />
<strong>de</strong>s régions présentant une transparence marginale au sein <strong>de</strong> l’incrustation. Cette comman<strong>de</strong><br />
est utile lorsque vous êtes satisfait <strong>de</strong>s bords <strong>de</strong> votre incrustation mais qu’il reste au sein <strong>de</strong><br />
celle-ci <strong>de</strong>s espaces indésirables que vous ne parvenez pas à éliminer à l’ai<strong>de</strong> du paramètre<br />
Force sans affecter les bords.<br />
Chapitre 12 Incrustation et compositing 352
• Distance <strong>de</strong>s bords : permet d’ajuster la distance du bord du sujet incrusté jusqu’à laquelle<br />
l’effet Remplir les espaces peut s’étendre. La réduction <strong>de</strong> la valeur du paramètre rapproche<br />
la zone remplie du cache du contour du sujet, aux dépens <strong>de</strong> la translucidité au niveau du<br />
contour. L’augmentation <strong>de</strong> sa valeur écarte du contour la zone remplie du cache. Une trop<br />
gran<strong>de</strong> distance <strong>de</strong>s contours peut entraîner un effet <strong>de</strong> translucidité indésirable au sein <strong>de</strong><br />
parties du sujet censées être opaques.<br />
6 Pour supprimer une couleur quelconque en arrière-plan apparaissant (effet <strong>de</strong> débor<strong>de</strong>ment) sur<br />
l’image <strong>de</strong> premier plan, ajustez le Niveau <strong>de</strong> débor<strong>de</strong>ment.<br />
7 Pour inverser l’opération d’incrustation, en conservant la couleur d’arrière-plan et en supprimant<br />
l’image <strong>de</strong> premier plan, sélectionnez Inverser.<br />
8 Pour mélanger l’effet d’incrustation avec la version sans incrustation, ajustez la<br />
comman<strong>de</strong> Mixage.<br />
Pour en savoir plus sur les ajustements avancés <strong>de</strong> l’incrustation chromatique, reportez-vous aux<br />
instructions suivantes.<br />
Ajustements avancés <strong>de</strong> l’incrustation chromatique<br />
Les comman<strong>de</strong>s suivantes sont proposées dans les cas d’incrustation qui s’avèrent difficiles ou<br />
pour la correction fine <strong>de</strong> problèmes spécifiques :<br />
• Appliquer une couleur à la sélection : ces comman<strong>de</strong>s sont prévues pour être utilisées après<br />
avoir commencé une incrustation à l’ai<strong>de</strong> <strong>de</strong> l’échantillonnage automatique ou <strong>de</strong>s outils<br />
Exemple <strong>de</strong> couleur et Bords. (Vous pouvez cependant ignorer ces outils et créer une incrustation<br />
par le biais du mo<strong>de</strong> <strong>Manuel</strong> décrit ci-<strong>de</strong>ssous.) Les comman<strong>de</strong>s graphiques Colorimétrie<br />
et Luminance fournissent un moyen d’affiner avec précision la gamme <strong>de</strong>s teintes, la saturation<br />
et la luminosité <strong>de</strong> l’image définissant le cache incrusté.<br />
• Outils Cache : ces comman<strong>de</strong>s permettent d’affiner le cache <strong>de</strong> transparence généré par les<br />
paramètres précé<strong>de</strong>mment définis. Ces paramètres ne modifient pas la plage <strong>de</strong> valeurs<br />
échantillonnées pour créer un cache incrusté. Ils altèrent en fait le cache généré par les<br />
comman<strong>de</strong>s <strong>de</strong> base et avancées <strong>de</strong> l’effet d’incrustation, vous permettant ainsi <strong>de</strong> réduire,<br />
d’agrandir, d’adoucir ou d’inverser le cache pour obtenir un meilleur composite.<br />
• Enveloppe <strong>de</strong> lumière : ces comman<strong>de</strong>s sont prévues pour la fusion <strong>de</strong>s valeurs <strong>de</strong> couleur et <strong>de</strong><br />
luminosité à partir <strong>de</strong> la couche <strong>de</strong> l’arrière-plan <strong>de</strong> votre composite et la couche du premier<br />
plan incrusté. Elles vous permettent <strong>de</strong> simuler l’interaction <strong>de</strong> l’éclairage <strong>de</strong> l’environnement<br />
avec le sujet incrusté, donnant ainsi l’impression que la lumière à l’arrière-plan enveloppe<br />
un sujet.<br />
Dans la procédure suivante, on considère que vous avez déjà appliqué l’effet<br />
d’incrustation chromatique.<br />
1 Dans la timeline, sélectionnez le plan <strong>de</strong> premier plan auquel l’effet Incrustateur a été appliqué,<br />
puis ouvrez l’inspecteur vidéo.<br />
Des comman<strong>de</strong>s permettant <strong>de</strong> modifier et d’améliorer l’effet Incrustateur apparaissent.<br />
Chapitre 12 Incrustation et compositing 353
2 Cliquez sur « Appliquer une couleur à la sélection » pour révéler les comman<strong>de</strong>s suivantes :<br />
• Graphique : propose <strong>de</strong>ux options pour définir l’usage <strong>de</strong>s graphiques réglables <strong>de</strong>s comman<strong>de</strong>s<br />
Colorimétrie et Luminance pour affiner une incrustation :<br />
• Boîtes <strong>de</strong> défilement : sélectionnez cette option pour limiter les comman<strong>de</strong>s Colorimétrie et<br />
Luminance afin d’ajuster l’adoucissement (la transparence <strong>de</strong>s contours) dans le cache que<br />
vous créez. Dans ce mo<strong>de</strong>, il vous est impossible d’adapter manuellement la tolérance (la<br />
transparence principale), laquelle se détermine par l’échantillonnage automatique <strong>de</strong> l’effet<br />
d’incrustation et par tout rectangle Exemple <strong>de</strong> couleur ajouté dans le visualiseur. Pour augmenter<br />
la tolérance du cache, ajoutez d’autres rectangles Exemple <strong>de</strong> couleur ou réglez le<br />
curseur Force.)<br />
• <strong>Manuel</strong> : sélectionnez cette option pour limiter les comman<strong>de</strong>s Colorimétrie et Luminance<br />
afin d’ajuster l’adoucissement (la transparence <strong>de</strong>s contours) et la tolérance (la transparence<br />
principale) dans le cache que vous créez. Assurez-vous que le curseur Force est défini sur<br />
une valeur supérieure à 0 avant <strong>de</strong> passer en mo<strong>de</strong> <strong>Manuel</strong> ; dans le cas contraire, les comman<strong>de</strong>s<br />
Colorimétrie et Luminance se trouvent désactivées. Lorsque vous passez en mo<strong>de</strong><br />
<strong>Manuel</strong>, les outils Affiner la tonalité et le curseur Force se désactivent, mais les échantillons<br />
que vous avez réalisés à l’ai<strong>de</strong> <strong>de</strong> ces comman<strong>de</strong>s contribuent toujours au cache.<br />
Important : en passant en mo<strong>de</strong> <strong>Manuel</strong>, il est conseillé <strong>de</strong> ne pas revenir au mo<strong>de</strong> Boîtes<br />
<strong>de</strong> défilement. Pour obtenir les meilleurs résultats possibles, commencez l’incrustation d’une<br />
image par le biais <strong>de</strong>s outils Exemple <strong>de</strong> couleur et Bords en mo<strong>de</strong> Boîtes <strong>de</strong> défilement.<br />
Activez par la suite le mo<strong>de</strong> <strong>Manuel</strong> s’il vous semble nécessaire d’affiner votre cache à l’ai<strong>de</strong><br />
<strong>de</strong>s comman<strong>de</strong>s Colorimétrie et Luminance. Cependant, si vous revenez au mo<strong>de</strong> Boîtes <strong>de</strong><br />
défilement, vous êtes susceptible <strong>de</strong> constater <strong>de</strong>s associations inattendues <strong>de</strong> valeurs échantillonnées<br />
en plus et animées avec <strong>de</strong>s images clés, ce qui peut s’avérer difficile à contrôler.<br />
Chapitre 12 Incrustation et compositing 354
• Colorimétrie : faites glisser les <strong>de</strong>ux graphiques sur la roue <strong>de</strong>s couleurs en question pour<br />
régler la gamme isolée <strong>de</strong>s teintes et <strong>de</strong> saturations contribuant à définir le cache incrusté.<br />
Le mo<strong>de</strong> sélectionné contrôle quels graphiques présents dans la roue <strong>de</strong>s couleurs sont<br />
réglables. Le graphique extérieur contrôle l’adoucissement (la transparence <strong>de</strong>s contours) du<br />
cache que vous créez et peut être réglé en mo<strong>de</strong> Boîtes <strong>de</strong> défilement ou en mo<strong>de</strong> <strong>Manuel</strong>. Le<br />
graphique intérieur contrôle la tolérance (la transparence principale) et n’est ajustable qu’en<br />
mo<strong>de</strong> <strong>Manuel</strong>. Faites glisser un <strong>de</strong>s côtés <strong>de</strong> l’un <strong>de</strong>s <strong>de</strong>ux graphiques pour développer ou<br />
contracter la bordure du graphique en question, ce qui respectivement ajoute ou soustrait <strong>de</strong><br />
la gamme <strong>de</strong>s teintes et <strong>de</strong>s saturations contribuant à l’incrustation. En mo<strong>de</strong> <strong>Manuel</strong>, il vous<br />
est également possible <strong>de</strong> faire glisser le graphique <strong>de</strong> tolérance vers l’intérieur pour adapter<br />
sa position générale dans la roue <strong>de</strong>s couleurs. À gauche <strong>de</strong> la roue <strong>de</strong>s couleurs se trouve un<br />
petit graphique affichant la pente <strong>de</strong> la rotation chromatique, à savoir l’adoucissement relatif<br />
du contour du cache dans les régions les plus affectées par la comman<strong>de</strong> Colorimétrie. Le glissement<br />
du curseur Rotation chromatique (décrit ci-<strong>de</strong>ssous) influe sur la forme <strong>de</strong> la pente.<br />
Conseil : il est possible d’effectuer un zoom avant et d’adapter la balance autour <strong>de</strong> la comman<strong>de</strong><br />
Colorimétrie afin d’ajuster les graphiques avec plus <strong>de</strong> précision. Pour agrandir la<br />
comman<strong>de</strong> Colorimétrie, placez le pointeur sur la roue <strong>de</strong>s couleurs, puis faites glisser, tout en<br />
maintenant la touche Z enfoncée, à gauche pour effectuer un zoom arrière ou à droite pour un<br />
zoom avant. Pour effectuer la balance dans la comman<strong>de</strong> Colorimétrie, maintenez la touche H<br />
enfoncée tout en faisant glisser le pointeur <strong>de</strong> la souris dans la roue <strong>de</strong>s couleurs dans le sens<br />
voulu. Pour rétablir le zoom et recentrer la comman<strong>de</strong> Colorimétrie, placez le pointeur sur la<br />
comman<strong>de</strong> Colorimétrie et appuyez sur Maj + Z.<br />
• Luminance : faites glisser les poignées réglables dans le dégradé <strong>de</strong> gris pour modifier la<br />
gamme isolée du canal <strong>de</strong> luminance (la gamme <strong>de</strong> luminosité et celle d’obscurité) qui contribue<br />
également à définir le cache incrusté. Les poignées supérieures (qui n’apparaissent qu’en<br />
mo<strong>de</strong> <strong>Manuel</strong>) permettent <strong>de</strong> régler la tolérance (la transparence principale) <strong>de</strong> la contribution<br />
du canal <strong>de</strong> luminance à l’incrustation. Les poignées inférieures ajustent l’adoucissement (la<br />
transparence <strong>de</strong>s contours) <strong>de</strong> la contribution du canal <strong>de</strong> luminance à l’incrustation. Le mo<strong>de</strong><br />
Graphique régit quelles poignées sont réglables. En mo<strong>de</strong> Boîtes <strong>de</strong> défilement, vous avez<br />
la possibilité <strong>de</strong> n’ajuster que les poignées inférieures d’adoucissement, ce qui influe sur les<br />
gammes <strong>de</strong> luminosité et d’obscurité et, par conséquent, sur la transparence <strong>de</strong>s contours du<br />
cache. En mo<strong>de</strong> <strong>Manuel</strong>, il vous est également possible <strong>de</strong> régler les poignées <strong>de</strong> tolérance<br />
supérieures, ce qui modifie la transparence principale dans le canal <strong>de</strong> luminance du cache.<br />
Par défaut, la pente <strong>de</strong>s côtés gauche et droit <strong>de</strong> la représentation graphique <strong>de</strong> la luminance<br />
marque une légère courbe en « S ». Vous pouvez modifier la forme <strong>de</strong> la courbe en ajustant le<br />
curseur « Rotation <strong>de</strong> la luminance » (décrit ci-<strong>de</strong>ssous).<br />
Remarque : les poignées d’adoucissement <strong>de</strong> luminance peuvent s’étendre au-<strong>de</strong>là <strong>de</strong>s limites<br />
extérieures <strong>de</strong> la comman<strong>de</strong> Luminance. Ce comportement, dû à la précision en virgule flottante<br />
<strong>de</strong> l’effet d’incrustation, est parfaitement normal. Pour révéler et déplacer les poignées<br />
au-<strong>de</strong>là <strong>de</strong>s limites, faites glisser la courbe <strong>de</strong> la pente sur la représentation graphique <strong>de</strong><br />
la luminance.<br />
• Rotation chromatique : ce curseur vous permet d’adapter la linéarité <strong>de</strong> la pente <strong>de</strong> la rotation<br />
chromatique (dans la petite représentation graphique à gauche <strong>de</strong> la comman<strong>de</strong><br />
Colorimétrie). La rotation chromatique modifie l’adoucissement du cache aux contours <strong>de</strong>s<br />
régions que la comman<strong>de</strong> Colorimétrie affecte le plus. Réduire cette valeur accroît la linéarité<br />
<strong>de</strong> la pente <strong>de</strong> la représentation graphique, ce qui adoucit le contour du cache. À l’inverse,<br />
augmenter cette valeur accentue la pente, ce qui renforce le contour du cache.<br />
Chapitre 12 Incrustation et compositing 355
• Rotation <strong>de</strong> la luminance : ce curseur vous permet d’adapter la linéarité <strong>de</strong> la pente <strong>de</strong> rotation<br />
<strong>de</strong> la luminance (les extrémités <strong>de</strong> la courbe <strong>de</strong> luminance en forme <strong>de</strong> cloche reprise dans<br />
la comman<strong>de</strong> Luminance). La rotation <strong>de</strong> luminance modifie l’adoucissement du cache aux<br />
contours <strong>de</strong>s régions que la comman<strong>de</strong> Luminance affecte le plus. Réduire cette valeur accroît<br />
la linéarité <strong>de</strong> la pente située entre les poignées supérieures et inférieures <strong>de</strong> la comman<strong>de</strong><br />
Luminance, ce qui adoucit le contour du cache. À l’inverse, l’augmentation cette valeur accroît<br />
les variations <strong>de</strong> la courbe, accentuant et rendant ainsi le contour du cache plus abrupt.<br />
• Corriger la vidéo : cochez cette case pour appliquer le lissage au niveau <strong>de</strong>s sous-pixels aux<br />
composantes <strong>de</strong> colorimétrie <strong>de</strong> l’image, réduisant les contours en <strong>de</strong>nts <strong>de</strong> scie résultant <strong>de</strong><br />
l’incrustation <strong>de</strong> média comprimé par le biais <strong>de</strong> la métho<strong>de</strong> du sous-échantillonnage chromatique<br />
4:2:0, 4:1:1 ou 4:2:2. Bien que cochée par défaut, cette option peut être désactivée si le<br />
lissage au niveau <strong>de</strong>s sous-pixels dégra<strong>de</strong> la qualité <strong>de</strong> vos incrustations.<br />
3 Cliquez sur Outils Cache pour révéler les comman<strong>de</strong>s suivantes :<br />
• Niveaux : utilisez cette comman<strong>de</strong> <strong>de</strong> dégradé <strong>de</strong> gris pour adapter le contraste du cache<br />
incrusté, en faisant glisser les trois poignées prévues pour définir le point noir, le point blanc<br />
et la pondération (la répartition <strong>de</strong>s valeurs <strong>de</strong> gris entre le point noir et le point blanc). Le<br />
réglage du contraste d’un cache peut s’avérer utile pour manipuler les zones transluci<strong>de</strong>s <strong>de</strong><br />
l’incrustation afin <strong>de</strong> les rendre plus opaques (en réduisant le point blanc) ou plus transluci<strong>de</strong>s<br />
(en augmentant le point noir). Faire glisser la poignée Pondération vers la droite entraîne le<br />
rognage <strong>de</strong>s régions transluci<strong>de</strong>s <strong>de</strong> l’incrustation, tandis que la faire glisser vers la gauche<br />
rend les régions transluci<strong>de</strong>s <strong>de</strong> l’incrustation plus opaques.<br />
• Noir, Blanc, Pondération : cliquez sur le triangle d’affichage situé dans la rangée Niveaux pour<br />
révéler les curseurs <strong>de</strong>s paramètres Noir, Blanc et Pondération. Ceux-ci reflètent les réglages<br />
<strong>de</strong>s poignées Niveaux décrites ci-<strong>de</strong>ssus et vous permettent d’animer avec <strong>de</strong>s images clés<br />
les trois paramètres Niveaux (via le bouton « Ajouter une image clé » situé à droite <strong>de</strong> chaque<br />
curseur). Animer avec <strong>de</strong>s images clés les paramètres Noir, Blanc et Pondération contribue<br />
à atteindre une meilleure incrustation pouvant s’adapter à <strong>de</strong>s conditions d’écran bleu ou<br />
vert changeantes.<br />
• Con<strong>de</strong>nser/Développer : faites appel à ce curseur pour manipuler le contraste du cache et<br />
influer ainsi simultanément sur la translucidité et sur la taille du cache. Faites glisser le curseur<br />
vers la gauche pour marquer plus encore les régions transluci<strong>de</strong>s tout en réduisant le cache.<br />
À l’inverse, faites glisser le curseur vers la droite pour rendre les régions transluci<strong>de</strong>s plus<br />
opaques tout en développant le cache.<br />
• Adoucir : utilisez ce curseur pour rendre le cache incrusté flou, en adoucissant d’une même<br />
amplitu<strong>de</strong> le contour.<br />
• Érosion : faites glisser ce curseur vers la droite pour augmenter progressivement la transparence<br />
du contour <strong>de</strong> la partie opaque <strong>de</strong> l’incrustation en partant <strong>de</strong> l’intérieur.<br />
Chapitre 12 Incrustation et compositing 356
4 Cliquez sur Élagage pour révéler les comman<strong>de</strong>s suivantes :<br />
• Contraste du débor<strong>de</strong>ment : utilisez cette comman<strong>de</strong> <strong>de</strong> dégradé <strong>de</strong> gris pour adapter le<br />
contraste <strong>de</strong> la couleur à supprimer, à l’ai<strong>de</strong> <strong>de</strong>s poignées Point noir et Point blanc (et <strong>de</strong> leur<br />
curseur correspondant). La modification du contraste du débor<strong>de</strong>ment peut réduire la frange<br />
grise autour d’un sujet au premier plan. La poignée Point noir (à gauche <strong>de</strong> la comman<strong>de</strong> du<br />
dégradé) éclaire la frange <strong>de</strong>s bords trop sombre pour obtenir une vidéo composite réussie.<br />
La poignée Point blanc (située à droite <strong>de</strong> la comman<strong>de</strong> du dégradé) obscurcit la frange <strong>de</strong>s<br />
bords s’avérant trop claire. En fonction du <strong>de</strong>gré <strong>de</strong> neutralisation du débor<strong>de</strong>ment par le curseur<br />
Niveau <strong>de</strong> débor<strong>de</strong>ment, ces comman<strong>de</strong>s peuvent avoir un effet plus ou moins marqué<br />
sur le sujet.<br />
• Noir, Blanc : cliquez sur le triangle d’affichage situé dans la rangée Contraste du débor<strong>de</strong>ment<br />
pour révéler les curseurs pour les paramètres <strong>de</strong>s Point noir et Point blanc. Ces curseurs, qui<br />
reflètent les réglages <strong>de</strong>s poignées Contraste du débor<strong>de</strong>ment décrites ci-<strong>de</strong>ssus, vous permettent<br />
d’animer avec <strong>de</strong>s images clés les paramètres Point noir et Point blanc (via le bouton<br />
« Ajouter une image clé » situé à droite <strong>de</strong> chaque curseur).<br />
• Nuance : ce curseur permet <strong>de</strong> restaurer la couleur naturelle du sujet incrusté au premier plan.<br />
Dans la mesure où les comman<strong>de</strong>s Élagage éliminent le débor<strong>de</strong>ment bleu ou vert en désaturant<br />
les franges subtiles bleues ou vertes et les reflets sur le sujet, le curseur Nuance vous<br />
permet d’ajouter <strong>de</strong>s teintes afin <strong>de</strong> rétablir la couleur naturelle du sujet. Une utilisation excessive<br />
<strong>de</strong> ce paramètre provoque un surnuançage du sujet par la complémentaire <strong>de</strong> la teinte à<br />
supprimer (magenta en cas d’usage <strong>de</strong> fond vert, orange en cas <strong>de</strong> fond bleu).<br />
• Saturation : faites appel à ce curseur pour modifier la gamme <strong>de</strong>s teintes introduite par le curseur<br />
Nuance (lorsque ce <strong>de</strong>rnier est utilisé à <strong>de</strong>s niveaux modérés).<br />
5 Cliquez sur Enveloppe <strong>de</strong> lumière pour révéler les comman<strong>de</strong>s suivantes :<br />
• Gran<strong>de</strong>ur : utilisez ce curseur pour contrôler l’effet global d’enveloppe <strong>de</strong> lumière, en réglant la<br />
profon<strong>de</strong>ur à laquelle l’enveloppe <strong>de</strong> lumière doit s’étendre sur le premier plan.<br />
• Intensité : permet d’ajuster les niveaux gamma pour éclaircir ou obscurcir l’interaction du<br />
contour enveloppé par le sujet incrusté au premier plan.<br />
• Opacité : passez par ce curseur pour effectuer un fondu plus ou moins prononcé <strong>de</strong> l’effet<br />
d’enveloppe <strong>de</strong> lumière.<br />
Chapitre 12 Incrustation et compositing 357
• Mo<strong>de</strong> : utilisez ce menu local pour choisir la métho<strong>de</strong> <strong>de</strong> compositing chargée <strong>de</strong> fusionner les<br />
valeurs <strong>de</strong> l’arrière-plan échantillonné et le contour du sujet incrusté. Cinq mo<strong>de</strong>s vous sont<br />
proposés :<br />
• Normale : fusionne <strong>de</strong> façon uniforme les valeurs claires et sombres sur la couche <strong>de</strong> l’arrièreplan<br />
d’une part, et les contours <strong>de</strong> la couche du premier plan incrusté d’autre part.<br />
• Éclaircissement : compare les pixels qui se chevauchent entre les couches du premier plan et<br />
<strong>de</strong> l’arrière-plan, puis conserve les plus clairs. Cette option est pratique pour créer un effet<br />
d’enveloppe <strong>de</strong> lumière sélectif.<br />
• Superposition : superpose les parties les plus claires <strong>de</strong> la couche <strong>de</strong> l’arrière-plan sur les<br />
zones enveloppées <strong>de</strong> la couche du premier plan incrusté. Cette option est adaptée à un<br />
effet d’enveloppe <strong>de</strong> lumière agressif.<br />
• Incrustation : associe la couche <strong>de</strong> l’arrière-plan et les zones enveloppées <strong>de</strong> la couche du<br />
premier plan incrusté <strong>de</strong> sorte que les parties sombres chevauchantes <strong>de</strong>viennent plus<br />
sombres, les zones claires <strong>de</strong>viennent plus claires et les couleurs s’intensifient.<br />
• Lumière crue : semblable au mo<strong>de</strong> <strong>de</strong> compositing Incrustation, à la différence que les couleurs<br />
sont désactivées.<br />
Animation <strong>de</strong> l’effet d’incrustation chromatique<br />
Pour compenser les variations <strong>de</strong>s conditions dans le plan <strong>de</strong> premier plan, vous pouvez effectuer<br />
<strong>de</strong>s ajustements Exemple <strong>de</strong> couleur et Rechercher les bords en plusieurs endroits du plan.<br />
Dans la procédure suivante, on considère que vous avez déjà appliqué l’effet<br />
d’incrustation chromatique.<br />
1 Positionnez la tête <strong>de</strong> lecture <strong>de</strong> la timeline au début du plan.<br />
2 Utilisez les outils Exemple <strong>de</strong> couleur et Rechercher les bords (décrits plus haut) pour créer une<br />
bonne incrustation chromatique.<br />
3 Placez la tête <strong>de</strong> lecture <strong>de</strong> la timeline sur un point ultérieur du plan où les conditions d’éclairage<br />
ou <strong>de</strong> l’arrière-plan changent, rendant l’incrustation chromatique inacceptable.<br />
4 Utilisez à nouveau les outils Exemple <strong>de</strong> couleur et Rechercher les bords pour créer une bonne<br />
incrustation chromatique.<br />
5 Pour effectuer <strong>de</strong>s ajustements en d’autres endroits, recommencez les étapes 3 et 4 autant <strong>de</strong><br />
fois que nécessaire.<br />
6 Pour déplacer la tête <strong>de</strong> lecture d’un point d’ajustement à un autre, utilisez les flèches « Aller à<br />
l’échantillon ».<br />
Lors <strong>de</strong> la lecture du plan, les réglages Exemple <strong>de</strong> couleur et Rechercher les bords varient <strong>de</strong><br />
façon flui<strong>de</strong> d’un point d’échantillon à un autre. Pour un plus grand contrôle, vous pouvez ajouter<br />
<strong>de</strong>s images clés pour la plupart <strong>de</strong>s autres réglages <strong>de</strong> la section Incrustateur <strong>de</strong> l’inspecteur<br />
vidéo. Pour en savoir plus sur l’utilisation d’images clés, consultez la section Présentation <strong>de</strong> l’animation<br />
vidéo à la page 256.<br />
Remarque : les images clés pour les graphiques <strong>de</strong> colorimétrie et luminance dans les comman<strong>de</strong>s<br />
« Appliquer une couleur à la sélection » n’apparaissent que dans l’inspecteur vidéo et<br />
non dans l’éditeur d’animation vidéo sur la timeline.<br />
Chapitre 12 Incrustation et compositing 358
Utilisation <strong>de</strong>s incrustations en luminance<br />
Les incrustations en luminance permettent <strong>de</strong> réaliser un compositing d’un plan <strong>de</strong> premier plan<br />
sur un plan d’arrière-plan en fonction <strong>de</strong>s niveaux <strong>de</strong> luminance <strong>de</strong> la vidéo. Ce type d’incrustation<br />
est particulièrement utile pour les images fixes, telles que l’image d’un logo sur un arrièreplan<br />
noir ou <strong>de</strong>s graphismes générés par ordinateur.<br />
Dans les exemples ci-<strong>de</strong>ssous, cette image <strong>de</strong> compteur <strong>de</strong> vitesse va être incrustée sur une<br />
scène <strong>de</strong> voiture en extérieur pour créer un effet <strong>de</strong> réflexion.<br />
Application <strong>de</strong> l’effet d’incrustation en luminance<br />
1 Dans la timeline, placez la tête <strong>de</strong> lecture sur le point du plan d’arrière-plan (plan sur lequel vous<br />
voulez superposer le plan à incruster en luminance) où vous voulez que l’incrustation commence.<br />
2 Dans le navigateur d’événements, sélectionnez la partie du plan <strong>de</strong> premier plan (plan à incruster<br />
en luminance contenant la couleur noire ou blanche à supprimer) que vous voulez incruster<br />
sur l’arrière-plan, puis choisissez Édition > Connecter au scénario principal (ou appuyez sur la<br />
touche Q).<br />
Plan <strong>de</strong> premier<br />
plan<br />
Plan d’arrière-plan<br />
Pour en savoir plus sur cette façon <strong>de</strong> connecter <strong>de</strong>s plans, consultez la section Connexion <strong>de</strong><br />
plans pour ajouter <strong>de</strong>s prises, <strong>de</strong>s titres et <strong>de</strong>s effets <strong>de</strong> son synchronisés à la page 110.<br />
Chapitre 12 Incrustation et compositing 359
3 Sélectionnez le plan <strong>de</strong> premier plan dans la timeline, puis cliquez sur le bouton Effets <strong>de</strong> la barre<br />
d’outils.<br />
4 Dans le navigateur d’effets, sélectionnez l’effet Incrustateur en luminance.<br />
Conseil : Saisissez « incrustateur » dans le champ <strong>de</strong> recherche du navigateur d’effets pour trouver<br />
rapi<strong>de</strong>ment l’effet Incrustateur en luminance.<br />
5 <strong>Pro</strong>cé<strong>de</strong>z <strong>de</strong> l’une <strong>de</strong>s manières suivantes :<br />
• Faites glisser l’effet sur le plan <strong>de</strong> premier plan <strong>de</strong> la timeline auquel vous voulez l’appliquer.<br />
• Double-cliquez sur la vignette <strong>de</strong> l’effet pour l’appliquer au plan sélectionné.<br />
L’effet Incrustateur en luminance se configure automatiquement pour supprimer la vidéo noire.<br />
Si l’incrustation obtenue n’est pas correcte ou si vous voulez l’améliorer, vous pouvez ajuster<br />
l’effet d’incrustation en luminance.<br />
Ajustement <strong>de</strong> l’effet d’incrustation en luminance<br />
Dans la procédure suivante, on considère que vous avez déjà appliqué l’effet d’incrustation<br />
en luminance.<br />
1 Dans la timeline, sélectionnez le plan auquel l’effet Incrustateur en luminance a été appliqué.<br />
2 Ouvrez l’inspecteur vidéo.<br />
La section Effets <strong>de</strong> l’inspecteur vidéo propose <strong>de</strong>s paramètres permettant d’ajuster l’effet<br />
Incrustateur en luminance.<br />
3 Pour inverser l’incrustation et supprimer les zones blanches au lieu <strong>de</strong>s zones noires du plan <strong>de</strong><br />
premier plan, sélectionnez Inverser.<br />
4 Pour ajuster les valeurs <strong>de</strong> blanc et <strong>de</strong> noir du plan, faites glisser les poignées situées aux extrémités<br />
<strong>de</strong> la vignette <strong>de</strong> dégradé.<br />
Par défaut, ces poignées sont réglées <strong>de</strong> façon à fournir une incrustation linéaire dans laquelle le<br />
niveau <strong>de</strong> luminance contrôle <strong>de</strong> façon linéaire la transparence du premier plan, où 100 % blanc<br />
représente une opacité totale et 0 % noir une transparence totale, et 25 % gris conserve 25 pour<br />
cent <strong>de</strong> l’image <strong>de</strong> premier plan. Faites glisser les comman<strong>de</strong>s <strong>de</strong> blanc et <strong>de</strong> noir pour modifier<br />
les valeurs auxquelles la vidéo <strong>de</strong> premier plan est totalement opaque ou transparente.<br />
Chapitre 12 Incrustation et compositing 360
5 Pour ajuster l’adoucissement <strong>de</strong>s bords, réglez la comman<strong>de</strong> « Rotation <strong>de</strong> la luminance ».<br />
Plus la valeur est élevée, plus les bords sont prononcés, ce qui élimine toute transparence partielle,<br />
tandis qu’une valeur faible permet <strong>de</strong> tirer parti <strong>de</strong> l’éventuel anticrénelage ou adoucissement<br />
<strong>de</strong>s bords.<br />
6 Pour un ajustement précis <strong>de</strong> l’incrustation, utilisez les options <strong>de</strong> présentation :<br />
Montage composite<br />
(premier plan combiné<br />
à l’arrière-plan)<br />
Original (premier<br />
plan non traité)<br />
Cache (signal alpha basé<br />
sur le premier plan créé par<br />
l’incrustateur)<br />
Nom du bouton<br />
Présentation<br />
sélectionné<br />
• Composite : affiche l’image composite finale, avec le sujet <strong>de</strong> premier plan incrusté sur le plan<br />
d’arrière-plan. Il s’agit <strong>de</strong> la présentation par défaut.<br />
• Cache : affiche le cache en niveaux <strong>de</strong> gris, ou canal alpha, généré par l’opération d’incrustation.<br />
Les zones blanches sont opaques, les zones noires sont transparentes et les différentes<br />
nuances <strong>de</strong> gris représentent les différents niveaux <strong>de</strong> transparence. L’affichage du canal alpha<br />
permet <strong>de</strong> détecter plus facilement les espaces indésirables dans l’incrustation ou les zones<br />
qui ne sont pas assez transparentes.<br />
• Original : affiche l’image d’origine non incrustée.<br />
7 Pour ne pas toucher au texte ou aux graphismes légèrement crénelés <strong>de</strong> l’image, ce qui peut<br />
améliorer les bords, sélectionnez Conserver RVB.<br />
8 Pour mélanger l’effet d’incrustation avec la version sans incrustation, ajustez la<br />
comman<strong>de</strong> Mixage.<br />
Pour en savoir plus sur les ajustements avancés <strong>de</strong> l’incrustation en luminance, reportez-vous aux<br />
instructions suivantes.<br />
Ajustements avancés <strong>de</strong> l’incrustation en luminance<br />
Les comman<strong>de</strong>s suivantes sont proposées dans les cas d’incrustation qui s’avèrent difficiles ou<br />
pour la correction fine <strong>de</strong> problèmes spécifiques :<br />
• Outils Cache : ces comman<strong>de</strong>s permettent d’affiner le cache <strong>de</strong> transparence généré par les<br />
paramètres précé<strong>de</strong>mment définis. Ces paramètres ne modifient pas la plage <strong>de</strong> valeurs<br />
échantillonnées pour créer un cache incrusté. Ils altèrent en fait le cache généré par les<br />
comman<strong>de</strong>s <strong>de</strong> base et avancées <strong>de</strong> l’effet d’incrustation, vous permettant ainsi <strong>de</strong> réduire,<br />
d’agrandir, d’adoucir ou d’inverser le cache pour obtenir un meilleur composite.<br />
• Enveloppe <strong>de</strong> lumière : ces comman<strong>de</strong>s sont prévues pour la fusion <strong>de</strong>s valeurs <strong>de</strong> couleur et <strong>de</strong><br />
luminosité à partir <strong>de</strong> la couche <strong>de</strong> l’arrière-plan <strong>de</strong> votre composite et la couche du premier<br />
plan incrusté. Elles vous permettent <strong>de</strong> simuler l’interaction <strong>de</strong> l’éclairage <strong>de</strong> l’environnement<br />
avec le sujet incrusté, donnant ainsi l’impression que la lumière à l’arrière-plan enveloppe<br />
un sujet.<br />
Dans la procédure suivante, on considère que vous avez déjà appliqué l’effet d’incrustation<br />
en luminance.<br />
Chapitre 12 Incrustation et compositing 361
1 Dans la timeline, sélectionnez le plan auquel l’effet Incrustateur en luminance a été appliqué.<br />
2 Ouvrez l’inspecteur vidéo.<br />
La section Effets <strong>de</strong> l’inspecteur vidéo propose <strong>de</strong>s paramètres permettant d’ajuster l’effet<br />
Incrustateur en luminance.<br />
3 Cliquez sur Outils Cache pour révéler les comman<strong>de</strong>s suivantes :<br />
• Remplir les espaces : l’augmentation <strong>de</strong> la valeur <strong>de</strong> ce paramètre permet d’accroître l’opacité<br />
<strong>de</strong>s régions présentant une transparence marginale au sein <strong>de</strong> l’incrustation. Cette comman<strong>de</strong><br />
est utile lorsque vous êtes satisfait <strong>de</strong>s bords <strong>de</strong> votre incrustation mais qu’il reste au sein <strong>de</strong><br />
celle-ci <strong>de</strong>s espaces indésirables que vous ne parvenez pas à éliminer à l’ai<strong>de</strong> du paramètre<br />
« Rotation <strong>de</strong> la luminance » sans affecter les bords.<br />
• Distance <strong>de</strong>s bords : permet d’ajuster la distance du bord du sujet incrusté jusqu’à laquelle<br />
l’effet Remplir les espaces peut s’étendre. La réduction <strong>de</strong> la valeur du paramètre rapproche<br />
la zone remplie du cache du contour du sujet, aux dépens <strong>de</strong> la translucidité au niveau du<br />
contour. L’augmentation <strong>de</strong> la valeur <strong>de</strong> ce paramètre éloigne la zone remplie du cache du<br />
contour, ce qui peut faire apparaître <strong>de</strong>s régions <strong>de</strong> translucidité indésirable au sein <strong>de</strong> parties<br />
du sujet censées être opaques.<br />
• Niveaux : utilisez cette comman<strong>de</strong> <strong>de</strong> dégradé <strong>de</strong> gris pour adapter le contraste du cache<br />
incrusté, en faisant glisser les trois poignées prévues pour définir le point noir, le point blanc<br />
et la pondération (la répartition <strong>de</strong>s valeurs <strong>de</strong> gris entre le point noir et le point blanc). Le<br />
réglage du contraste d’un cache peut s’avérer utile pour manipuler les zones transluci<strong>de</strong>s <strong>de</strong><br />
l’incrustation afin <strong>de</strong> les rendre plus opaques (en réduisant le point blanc) ou plus transluci<strong>de</strong>s<br />
(en augmentant le point noir). Faire glisser la poignée Pondération vers la droite entraîne le<br />
rognage <strong>de</strong>s régions transluci<strong>de</strong>s <strong>de</strong> l’incrustation, tandis que la faire glisser vers la gauche<br />
rend les régions transluci<strong>de</strong>s <strong>de</strong> l’incrustation plus opaques.<br />
Chapitre 12 Incrustation et compositing 362
• Noir, Blanc, Pondération : cliquez sur le triangle d’affichage situé dans la rangée Niveaux pour<br />
révéler les curseurs <strong>de</strong>s paramètres Noir, Blanc et Pondération. Ceux-ci reflètent les réglages<br />
<strong>de</strong>s poignées Niveaux décrites ci-<strong>de</strong>ssus et vous permettent d’animer avec <strong>de</strong>s images clés<br />
les trois paramètres Niveaux (via le bouton « Ajouter une image clé » situé à droite <strong>de</strong> chaque<br />
curseur). Animer avec <strong>de</strong>s images clés les paramètres Noir, Blanc et Pondération contribue<br />
à atteindre une meilleure incrustation pouvant s’adapter à <strong>de</strong>s conditions d’écran bleu ou<br />
vert changeantes.<br />
• Con<strong>de</strong>nser/Développer : faites appel à ce curseur pour manipuler le contraste du cache et<br />
influer ainsi simultanément sur la translucidité et sur la taille du cache. Faites glisser le curseur<br />
vers la gauche pour marquer plus encore les régions transluci<strong>de</strong>s tout en réduisant le cache.<br />
À l’inverse, faites glisser le curseur vers la droite pour rendre les régions transluci<strong>de</strong>s plus<br />
opaques tout en développant le cache.<br />
• Adoucir : utilisez ce curseur pour rendre le cache incrusté flou, en adoucissant d’une même<br />
amplitu<strong>de</strong> le contour.<br />
• Érosion : faites glisser ce curseur vers la droite pour augmenter progressivement la transparence<br />
du contour <strong>de</strong> la partie opaque <strong>de</strong> l’incrustation en partant <strong>de</strong> l’intérieur.<br />
4 Cliquez sur Enveloppe <strong>de</strong> lumière pour révéler les comman<strong>de</strong>s suivantes :<br />
• Gran<strong>de</strong>ur : utilisez ce curseur pour contrôler l’effet global d’enveloppe <strong>de</strong> lumière, en réglant la<br />
profon<strong>de</strong>ur à laquelle l’enveloppe <strong>de</strong> lumière doit s’étendre sur le premier plan.<br />
• Intensité : permet d’ajuster les niveaux gamma pour éclaircir ou obscurcir l’interaction du<br />
contour enveloppé par le sujet incrusté au premier plan.<br />
• Opacité : passez par ce curseur pour effectuer un fondu plus ou moins prononcé <strong>de</strong> l’effet<br />
d’enveloppe <strong>de</strong> lumière.<br />
• Mo<strong>de</strong> : utilisez ce menu local pour choisir la métho<strong>de</strong> <strong>de</strong> compositing chargée <strong>de</strong> fusionner les<br />
valeurs <strong>de</strong> l’arrière-plan échantillonné et le contour du sujet incrusté. Cinq mo<strong>de</strong>s vous sont<br />
proposés :<br />
• Normale : fusionne <strong>de</strong> façon uniforme les valeurs claires et sombres sur la couche <strong>de</strong> l’arrièreplan<br />
d’une part, et les contours <strong>de</strong> la couche du premier plan incrusté d’autre part.<br />
• Éclaircissement : compare les pixels qui se chevauchent entre les couches du premier plan et<br />
<strong>de</strong> l’arrière-plan, puis conserve les plus clairs. Cette option est pratique pour créer un effet<br />
d’enveloppe <strong>de</strong> lumière sélectif.<br />
• Superposition : superpose les parties les plus claires <strong>de</strong> la couche <strong>de</strong> l’arrière-plan sur les<br />
zones enveloppées <strong>de</strong> la couche du premier plan incrusté. Cette option est adaptée à un<br />
effet d’enveloppe <strong>de</strong> lumière agressif.<br />
• Incrustation : associe la couche <strong>de</strong> l’arrière-plan et les zones enveloppées <strong>de</strong> la couche du<br />
premier plan incrusté <strong>de</strong> sorte que les parties sombres chevauchantes <strong>de</strong>viennent plus<br />
sombres, les zones claires <strong>de</strong>viennent plus claires et les couleurs s’intensifient.<br />
• Lumière crue : semblable au mo<strong>de</strong> <strong>de</strong> compositing Incrustation, à la différence que les couleurs<br />
sont désactivées.<br />
Chapitre 12 Incrustation et compositing 363
<strong>Final</strong>isation <strong>de</strong> l’incrustation<br />
Il arrive souvent que l’image <strong>de</strong> premier plan contienne <strong>de</strong>s objets que vous ne voulez pas voir<br />
apparaître dans le composite final. Il peut s’agir d’éléments <strong>de</strong> production tels que <strong>de</strong>s perches<br />
<strong>de</strong> microphone, <strong>de</strong>s pieds <strong>de</strong> projecteur ou encore les bords <strong>de</strong> la toile <strong>de</strong> fond d’incrustation<br />
chromatique. Vous pouvez également être amené à redimensionner ou à repositionner l’objet<br />
<strong>de</strong> premier plan pour l’ajuster à l’arrière-plan. Pour finir, vous pouvez utiliser l’outil d’étalonnage<br />
pour régler l’aspect du premier plan afin <strong>de</strong> le faire correspondre à celui <strong>de</strong> l’arrière-plan.<br />
<strong>Final</strong> <strong>Cut</strong> <strong>Pro</strong> comprend <strong>de</strong>s effets que vous pouvez utiliser à ces fins.<br />
Utilisation <strong>de</strong> l’effet Masque<br />
1 Dans la timeline, placez la tête <strong>de</strong> lecture sur le point du plan d’arrière-plan (plan sur<br />
lequel vous voulez superposer le plan à incruster en chrominance) où vous voulez que<br />
l’incrustation commence.<br />
2 Dans le navigateur d’événements, sélectionnez la partie du plan <strong>de</strong> premier plan (plan à incruster<br />
en chrominance contenant la couleur à supprimer) que vous voulez incruster sur l’arrière-plan,<br />
puis choisissez Édition > Connecter au scénario principal (ou appuyez sur la touche Q).<br />
Avant-plan<br />
Arrière-plan<br />
attaché sous<br />
forme <strong>de</strong> plan<br />
connecté<br />
Pour en savoir plus sur cette façon <strong>de</strong> connecter <strong>de</strong>s plans, consultez la section Connexion <strong>de</strong><br />
plans pour ajouter <strong>de</strong>s prises, <strong>de</strong>s titres et <strong>de</strong>s effets <strong>de</strong> son synchronisés à la page 110.<br />
3 Sélectionnez le plan <strong>de</strong> premier plan.<br />
Dans l’exemple ci-<strong>de</strong>ssus, les pieds <strong>de</strong> projecteur doivent être supprimés.<br />
Chapitre 12 Incrustation et compositing 364
4 Dans la barre d’outils, cliquez sur le bouton Effets.<br />
5 Dans le navigateur d’effets, double-cliquez sur l’effet Masque pour l’appliquer au plan <strong>de</strong> premier<br />
plan sélectionné.<br />
Conseil : Saisissez « masque » dans le champ <strong>de</strong> recherche du navigateur d’effets pour trouver<br />
rapi<strong>de</strong>ment l’effet Masque.<br />
6 Ajustez les quatre coins du masque pour rogner les objets à supprimer, à savoir les pieds <strong>de</strong> projecteur<br />
dans notre cas.<br />
Lors <strong>de</strong> l’ajustement du masque, veillez à laisser les ombres et autres détails qui permettront <strong>de</strong><br />
rendre l’incrustation plus réaliste par la suite.<br />
Chapitre 12 Incrustation et compositing 365
7 Appliquez l’effet d’incrustation approprié au plan <strong>de</strong> premier plan.<br />
Le compositing du premier plan sur l’arrière-plan est terminé.<br />
Utilisation <strong>de</strong> l’outil Transformation pour positionner l’image <strong>de</strong> premier plan<br />
Dans la procédure suivante, on considère que vous avez déjà configuré une incrustation mais<br />
que vous <strong>de</strong>vez repositionner l’image <strong>de</strong> premier plan.<br />
1 Sélectionnez le plan <strong>de</strong> premier plan dans la timeline.<br />
2 Dans le coin inférieur gauche du visualiseur, choisissez Transformer dans le menu local, puis<br />
déplacez l’image à l’emplacement souhaité. Dans l’exemple ci-<strong>de</strong>ssus, il peut être intéressant <strong>de</strong><br />
déplacer la femme vers la gauche.<br />
Chapitre 12 Incrustation et compositing 366
Vous pouvez également redimensionner l’image.<br />
3 Cliquez sur Terminé dans le visualiseur une fois que vous avez terminé <strong>de</strong> repositionner l’image<br />
<strong>de</strong> premier plan.<br />
Compositing<br />
Présentation du compositing<br />
Le compositing consiste à combiner <strong>de</strong>s parties d’au moins <strong>de</strong>ux plans vidéo en une seule<br />
image. Il existe différentes façons <strong>de</strong> combiner <strong>de</strong>s images vidéo dans <strong>Final</strong> <strong>Cut</strong> <strong>Pro</strong> :<br />
• Transitions : toutes les transitions vidéo consistent à combiner la fin d’un plan avec le début du<br />
plan suivant, les <strong>de</strong>ux plans apparaissant donc en même temps pendant la transition.<br />
• Incrustation : toutes les incrustations consistent à réaliser un compositing d’une image <strong>de</strong> premier<br />
plan sur une image d’arrière-plan.<br />
• Canaux alpha : <strong>de</strong> nombreux plans vidéo générés par ordinateur présentent un canal alpha<br />
(masque intégré) définissant avec précision les zones du plan faisant l’objet d’un compositing<br />
sur un plan d’arrière-plan. Ces canaux ne nécessitent aucune configuration d’incrustation et<br />
fonctionnent en général automatiquement. De nombreux effets (tels que Transformation et<br />
Distorsion), générateurs (tels que Formes et Timeco<strong>de</strong>) et titres utilisent les canaux alpha.<br />
• Compositing : chaque plan vidéo <strong>de</strong> la timeline possè<strong>de</strong> un ensemble <strong>de</strong> réglages Compositing<br />
que vous pouvez utiliser pour combiner <strong>de</strong>s plans sans avoir recours aux effets d’incrustation.<br />
Utilisation <strong>de</strong>s canaux alpha<br />
Les canaux alpha permettent <strong>de</strong> réaliser facilement un compositing d’une image sur une autre. À<br />
l’ai<strong>de</strong> d’une application comme Motion, logiciel <strong>Apple</strong> conçu pour fonctionner avec <strong>Final</strong> <strong>Cut</strong> <strong>Pro</strong>,<br />
vous pouvez créer <strong>de</strong>s images fixes et <strong>de</strong>s plans vidéo possédant <strong>de</strong>s canaux alpha. Les canaux<br />
alpha peuvent être considérés comme ayant un incrustateur intégré : en effet, lorsque vous utilisez<br />
les effets d’incrustation, vous créez un masque qui est utilisé <strong>de</strong> la même manière qu’un plan<br />
ayant un canal alpha est utilisé pour le compositing.<br />
Chapitre 12 Incrustation et compositing 367
Vous trouverez ci-<strong>de</strong>ssous un exemple <strong>de</strong> plan avec canal alpha montrant l’image qui remplit le<br />
canal alpha.<br />
Ci-<strong>de</strong>ssous l’image du canal alpha : les zones blanches définissent les zones <strong>de</strong> la vidéo faisant<br />
l’objet d’un compositing sur l’arrière-plan. Les zones grises (qui correspon<strong>de</strong>nt à l’ombre dans cet<br />
exemple) définissent les parties partiellement transparentes <strong>de</strong> l’image.<br />
Voici comment se présente le composite final sur un plan d’arrière-plan.<br />
Chapitre 12 Incrustation et compositing 368
Utilisation d’un plan avec un canal alpha<br />
1 Positionnez la tête <strong>de</strong> lecture dans la timeline à l’endroit où vous voulez ajouter le plan avec<br />
canal alpha.<br />
2 Sélectionnez le plan ayant un canal alpha dans le navigateur d’événements, puis choisissez<br />
Édition > Connecter au scénario principal (ou appuyez sur la touche Q).<br />
3 Pour voir les plans composites, placez la tête <strong>de</strong> lecture au sein du plan que vous venez d’ajouter<br />
au-<strong>de</strong>ssus du scénario principal.<br />
Plan connecté (premier plan<br />
du montage composite)<br />
Plan du scénario principal (arrière-plan<br />
du montage composite)<br />
Le plan est monté en composite au-<strong>de</strong>ssus du plan vidéo du scénario principal, avec le canal<br />
alpha contrôlant l’opacité <strong>de</strong> son plan.<br />
Vous pouvez également utiliser les poignées <strong>de</strong> fondu du réglage Opacité pour ajuster l’opacité<br />
du plan <strong>de</strong> premier plan.<br />
Utilisation <strong>de</strong>s réglages <strong>de</strong> compositing<br />
Les réglages Compositing offrent <strong>de</strong> nombreuses options pour combiner <strong>de</strong>ux images. Vous<br />
pouvez effectuer un simple ajustement pour combiner uniformément <strong>de</strong>ux images ou choisir<br />
<strong>de</strong>s réglages utilisant le contenu vidéo pour déterminer la façon dont les images doivent<br />
être combinées.<br />
Utilisation du réglage Opacité<br />
1 Positionnez la tête <strong>de</strong> lecture dans la timeline à l’endroit où vous voulez ajouter un plan au-<strong>de</strong>ssus<br />
du scénario principal.<br />
2 Sélectionnez le plan à ajouter dans le navigateur d’événements, puis choisissez Édition ><br />
Connecter au scénario principal (ou appuyez sur la touche Q).<br />
3 Pour voir les plans composites, placez la tête <strong>de</strong> lecture au sein du plan que vous venez d’ajouter.<br />
Par défaut, le nouveau plan masque complètement le plan du scénario principal.<br />
4 Pour rendre le nouveau plan partiellement transparent, sélectionnez-le dans la timeline, puis<br />
ajustez la comman<strong>de</strong> Opacité dans la section Compositing <strong>de</strong> l’inspecteur vidéo.<br />
Chapitre 12 Incrustation et compositing 369
Plus la valeur Opacité est proche <strong>de</strong> 0 pour cent, plus le plan situé au-<strong>de</strong>ssus du scénario principal<br />
est transparent. Vous pouvez également utiliser les poignées <strong>de</strong> fondu Opacité <strong>de</strong> l’éditeur<br />
d’animation vidéo pour ajuster l’opacité du plan composite, ou ajouter <strong>de</strong>s images clés pour que<br />
la valeur d’opacité change en <strong>de</strong>s points précis.<br />
Choix d’un mo<strong>de</strong> <strong>de</strong> fusion<br />
1 Positionnez la tête <strong>de</strong> lecture dans la timeline à l’endroit où vous voulez ajouter un plan au-<strong>de</strong>ssus<br />
du scénario principal.<br />
2 Sélectionnez le plan à ajouter dans le navigateur d’événements, puis choisissez Édition ><br />
Connecter au scénario principal (ou appuyez sur la touche Q).<br />
3 Pour voir les plans composites, placez la tête <strong>de</strong> lecture au sein du plan que vous venez d’ajouter.<br />
Par défaut, le nouveau plan masque complètement le plan du scénario principal.<br />
4 Sélectionnez une option dans le menu local Mo<strong>de</strong> <strong>de</strong> fusion <strong>de</strong> la section Compositing <strong>de</strong><br />
l’inspecteur vidéo.<br />
De nombreux réglages <strong>de</strong> mo<strong>de</strong> <strong>de</strong> fusion sont disponibles ; celui que vous <strong>de</strong>vez utiliser<br />
dépend du contenu vidéo et <strong>de</strong> l’apparence que vous voulez obtenir. Vous pouvez par ailleurs<br />
ajuster la comman<strong>de</strong> Opacité pour rendre le réglage <strong>de</strong> mo<strong>de</strong> <strong>de</strong> fusion plus subtil.<br />
Chapitre 12 Incrustation et compositing 370
Étalonnage<br />
13<br />
Présentation <strong>de</strong> l’étalonnage<br />
Dans tout travail <strong>de</strong> postproduction, l’étalonnage constitue généralement l’une <strong>de</strong>s <strong>de</strong>rnières<br />
étapes <strong>de</strong> finalisation d’un programme monté. Vous pouvez réaliser l’étalonnage <strong>de</strong> votre<br />
métrage pour <strong>de</strong> nombreuses raisons :<br />
• pour vous assurer que les éléments clés <strong>de</strong> votre programme (comme les tons <strong>de</strong> peau) présentent<br />
l’apparence souhaitée ;<br />
• pour harmoniser les couleurs tous les plans d’une scène ;<br />
• pour corriger <strong>de</strong>s erreurs <strong>de</strong> balance <strong>de</strong> couleurs et d’exposition ;<br />
• pour donner une tonalité particulière, comme pour rendre les scènes plus chau<strong>de</strong>s ou au<br />
contraire plus froi<strong>de</strong>s ;<br />
• pour créer un contraste ou <strong>de</strong>s effets spéciaux en manipulant les couleurs et l’exposition.<br />
Les outils d’étalonnage <strong>de</strong> <strong>Final</strong> <strong>Cut</strong> <strong>Pro</strong> permettent <strong>de</strong> contrôler avec précision l’apparence <strong>de</strong><br />
chaque plan <strong>de</strong> votre projet, y compris les images fixes, grâce au réglage <strong>de</strong> la balance <strong>de</strong>s couleurs,<br />
ainsi que <strong>de</strong>s niveaux d’ombres, <strong>de</strong> tons intermédiaires et <strong>de</strong> hautes lumières <strong>de</strong> chaque<br />
plan. <strong>Final</strong> <strong>Cut</strong> <strong>Pro</strong> inclut également plusieurs outils automatisés vous permettant <strong>de</strong> modifier la<br />
balance et d’étalonner rapi<strong>de</strong>ment la couleur dans <strong>de</strong>s plans. Dans <strong>Final</strong> <strong>Cut</strong> <strong>Pro</strong>, vous pouvez :<br />
• équilibrer automatiquement les couleurs : d’un simple clic, neutralisez toute dominante <strong>de</strong> couleur<br />
et augmentez le contraste <strong>de</strong> l’image Consultez Présentation <strong>de</strong> la balance <strong>de</strong>s couleurs à<br />
la page 372.<br />
• harmoniser automatiquement la couleur et l’apparence d’un plan : en <strong>de</strong>ux clics, harmonisez<br />
les couleurs d’un ou <strong>de</strong> plusieurs plans avec celles d’un autre plan <strong>de</strong> votre choix Consultez<br />
Correspondance automatique <strong>de</strong>s couleurs entre les plans à la page 374.<br />
• ajuster manuellement les couleurs, la saturation et l’exposition : corrigez manuellement la couleur<br />
d’ensemble du plan ou utilisez <strong>de</strong>s masques <strong>de</strong> couleur ou <strong>de</strong> forme pour limiter l’étalonnage<br />
à une gamme <strong>de</strong> couleurs ou à une zone <strong>de</strong> l’image – vous pouvez même ajouter plusieurs<br />
étalonnages manuels à un plan Consultez Présentation <strong>de</strong> l’étalonnage manuel à la page 375.<br />
• enregistrer les réglages d’étalonnage et les appliquer à d’autres plans : enregistrez les réglages<br />
d’étalonnage d’un plan et appliquez-les à d’autres plans dans le projet ou issus d’autres projets<br />
Consultez Enregistrement et application <strong>de</strong> préréglages d’étalonnage à la page 385.<br />
Bien que ces fonctionnalités soient indépendantes les unes <strong>de</strong>s autres, vous pouvez désactiver<br />
puis activer l’une ou l’autre pour voir quel effet elle a, car l’ordre dans lequel vous les utilisez est<br />
important. Généralement, il est recommandé d’utiliser ces fonctionnalités dans l’ordre suivant :<br />
balance <strong>de</strong>s couleurs, correspondance <strong>de</strong>s couleurs, et (le cas échéant) étalonnage manuel.<br />
<strong>Final</strong> <strong>Cut</strong> <strong>Pro</strong> inclut également plusieurs instruments vidéo que vous pouvez utiliser lorsque vous<br />
étalonnez manuellement votre vidéo. Les instruments permettent <strong>de</strong> contrôler avec précision les<br />
niveaux <strong>de</strong> luminance et <strong>de</strong> colorimétrie <strong>de</strong> vos plans vidéo.<br />
371
Analyse et balance automatique <strong>de</strong>s couleurs<br />
Présentation <strong>de</strong> la balance <strong>de</strong>s couleurs<br />
<strong>Final</strong> <strong>Cut</strong> <strong>Pro</strong> prévoie une fonctionnalité <strong>de</strong> balance automatique <strong>de</strong>s couleurs. Cette fonctionnalité<br />
<strong>de</strong> <strong>Final</strong> <strong>Cut</strong> <strong>Pro</strong> échantillonne les zones les plus sombres et les claires du canal <strong>de</strong> luminance<br />
<strong>de</strong> l’image et ajuste celles-ci afin <strong>de</strong> neutraliser toute dominante <strong>de</strong> couleur dans l’image. De<br />
plus, <strong>Final</strong> <strong>Cut</strong> <strong>Pro</strong> ajuste l’image pour augmenter le contraste, <strong>de</strong> telle façon que la prise <strong>de</strong> vue<br />
occupe la gamme <strong>de</strong> luminance la plus large possible.<br />
L’image vidéo utilisée comme image référence dépend du fait que le plan a déjà subi une analyse<br />
<strong>de</strong>s couleurs ou pas :<br />
• Si le plan a subi une analyse <strong>de</strong>s couleurs, soit pendant l’importation soit dans le navigateur<br />
d’événements : Le processus d’analyse extrait les informations <strong>de</strong> balance <strong>de</strong>s couleurs pour<br />
l’ensemble du plan. Si vous ajoutez une partie du plan ou l’ensemble du plan à un projet, la<br />
fonctionnalité <strong>de</strong> balance <strong>de</strong>s couleurs choisit l’image dans le plan du projet qui est la plus<br />
proche d’un équilibre adéquat. Ceci signifie que si vous ajoutez plusieurs plans partiels à partir<br />
du même plan dans le navigateur d’événements du projet, chaque plan se voit alors équilibré<br />
d’après les informations d’analyse pour sa propre section <strong>de</strong> média.<br />
• Si le plan n’a pas subi d’analyse <strong>de</strong> couleurs et si vous équilibrez ses couleurs : Vous pouvez définir<br />
l’image <strong>de</strong> référence d’un plan sélectionné dans la timeline en plaçant la tête <strong>de</strong> lecture sur<br />
cette image dans le plan. Si la tête <strong>de</strong> lecture se trouve sur un autre plan ou si vous avez sélectionné<br />
un plan dans le navigateur d’événements, l’image du milieu du plan est utilisée.<br />
Analyse <strong>de</strong> la balance <strong>de</strong>s couleurs d’un plan<br />
Pour équilibrer automatiquement les couleurs d’un plan, <strong>Final</strong> <strong>Cut</strong> <strong>Pro</strong> utilise une seule image<br />
du plan comme image <strong>de</strong> référence et calcule la correction nécessaire avant <strong>de</strong> l’appliquer à<br />
l’ensemble du plan. Analyser la balance <strong>de</strong>s couleurs d’un plan permet à <strong>Final</strong> <strong>Cut</strong> <strong>Pro</strong> <strong>de</strong> choisir<br />
une image représentative comme image <strong>de</strong> référence <strong>de</strong> la balance <strong>de</strong>s couleurs du plan.<br />
Vous pouvez analyser la balance <strong>de</strong>s couleurs d’un plan lors <strong>de</strong> son importation, que vous l’importiez<br />
<strong>de</strong>puis une caméra ou un fichier, ou que vous le fassiez glisser directement sur la timeline<br />
<strong>de</strong>puis une fenêtre du Fin<strong>de</strong>r. Vous pouvez également analyser sa balance <strong>de</strong>s couleurs à tout<br />
moment dans le navigateur d’événements.<br />
L’analyse <strong>de</strong> la balance <strong>de</strong>s couleurs d’un plan peut prendre <strong>de</strong> plusieurs secon<strong>de</strong>s pour les plans<br />
les plus courts à plusieurs minutes pour les plus longs. Le processus d’analyse prend en outre<br />
plus <strong>de</strong> temps si vous analysez les personnes et les problèmes <strong>de</strong> stabilisation.<br />
Une fois la balance <strong>de</strong>s couleurs d’un plan analysée, vous pouvez activer ou désactiver la correction<br />
<strong>de</strong> la balance <strong>de</strong>s couleurs à tout moment. Par défaut, cette correction est désactivée pour<br />
les plans figurant dans le navigateur d’événements et activés pour ceux figurant dans la timeline,<br />
s’ils ont été analysés. Pour en savoir plus sur l’activation et la désactivation <strong>de</strong> la correction <strong>de</strong> la<br />
balance <strong>de</strong>s couleurs, que ce soit dans le navigateur d’événements ou dans la timeline, consultez<br />
la section Équilibrage <strong>de</strong>s couleurs d’un plan à la page 373.<br />
Analyse <strong>de</strong> la balance <strong>de</strong>s couleurs pendant l’importation <strong>de</strong> fichiers<br />
1 Choisissez Fichier > Importer > Média (ou appuyez sur Comman<strong>de</strong> + I).<br />
2 Sélectionnez les fichiers à importer, puis « Analyser la balance <strong>de</strong>s couleurs » dans la section<br />
Vidéo <strong>de</strong> la fenêtre.<br />
3 Cliquez sur Importer.<br />
Les fichiers sont importés et analysés en vue <strong>de</strong> détecter les problèmes <strong>de</strong> balance <strong>de</strong>s couleurs.<br />
Chapitre 13 Étalonnage 372
Analyse <strong>de</strong> la balance <strong>de</strong>s couleurs pour les plans glissés <strong>de</strong>puis le Fin<strong>de</strong>r sur la timeline<br />
1 Sélectionnez <strong>Final</strong> <strong>Cut</strong> <strong>Pro</strong> > Préférences (ou appuyez sur les touches Comman<strong>de</strong> + virgule).<br />
2 Dans la fenêtre Préférences <strong>de</strong> <strong>Final</strong> <strong>Cut</strong> <strong>Pro</strong>, cliquez sur le bouton Importer et sélectionnez<br />
« Analyser la balance <strong>de</strong>s couleurs » dans la section Vidéo.<br />
Tous les plans que vous faites glisser directement sur la timeline à partir du Fin<strong>de</strong>r sont analysés.<br />
Remarque : Lorsque vous modifiez ce réglage dans la fenêtre Préférences, le réglage est également<br />
modifié dans toutes les autres fenêtres incluant l’option « Analyser la balance <strong>de</strong>s<br />
couleurs ».<br />
Analyse <strong>de</strong> la balance <strong>de</strong>s couleurs pour les plans dans le navigateur d’événements<br />
Lorsque vous analysez la balance <strong>de</strong>s couleurs <strong>de</strong>s plans dans le navigateur d’événements, tous<br />
les plans qui ont été analysés pendant l’importation sont ignorés.<br />
1 Sélectionnez un ou plusieurs plans dans le navigateur d’événements.<br />
2 <strong>Pro</strong>cé<strong>de</strong>z <strong>de</strong> l’une <strong>de</strong>s manières suivantes :<br />
• Choisissez Modifier > Analyser et corriger.<br />
• Cliquez sur l’un <strong>de</strong>s plans sélectionnés en maintenant la touche Contrôle enfoncée, puis choisissez<br />
Analyser et corriger dans le menu contextuel.<br />
3 Dans la fenêtre qui apparaît, sélectionnez « Analyser la balance <strong>de</strong>s couleurs » dans la section<br />
Vidéo, puis cliquez sur OK.<br />
Équilibrage <strong>de</strong>s couleurs d’un plan<br />
Le réglage <strong>de</strong> balance <strong>de</strong>s plans dans <strong>Final</strong> <strong>Cut</strong> <strong>Pro</strong> active et désactive automatiquement la correction<br />
<strong>de</strong> la balance <strong>de</strong>s couleurs, que le plan se trouve dans le navigateur d’événements ou<br />
dans la timeline. L’image utilisée comme image <strong>de</strong> référence correspond soit à une image choisie<br />
pendant l’analyse <strong>de</strong> la balance <strong>de</strong>s couleurs, soit à l’image sur laquelle se trouve la tête <strong>de</strong> lecture<br />
dans la timeline, soit à l’image du milieu du plan. Pour en savoir plus, consultez Présentation<br />
<strong>de</strong> la balance <strong>de</strong>s couleurs à la page 372.<br />
Activation ou désactivation <strong>de</strong> la correction <strong>de</strong> la balance <strong>de</strong>s couleurs d’un plan<br />
1 Sélectionnez un ou plusieurs plans dans la timeline ou le navigateur.<br />
2 <strong>Pro</strong>cé<strong>de</strong>z <strong>de</strong> l’une <strong>de</strong>s manières suivantes :<br />
• Choisissez Modifier > Couleur <strong>de</strong> balance (ou appuyez sur Comman<strong>de</strong> + Option + B).<br />
• Choisissez Couleur <strong>de</strong> balance dans le menu local Améliorations <strong>de</strong> la barre d’outils.<br />
• Dans la section Couleur <strong>de</strong> l’inspecteur vidéo, cochez ou décochez la case Balance.<br />
Cliquez ici pour activer ou désactiver la balance.<br />
État d’analyse <strong>de</strong><br />
la balance<br />
Chapitre 13 Étalonnage 373
Correspondance automatique <strong>de</strong>s couleurs entre les plans<br />
Votre projet utilise certainement <strong>de</strong> la vidéo provenant <strong>de</strong> nombreuses sources. La fonctionnalité<br />
Correspondance <strong>de</strong>s couleurs permet <strong>de</strong> s’assurer que toutes les scènes prises dans un même<br />
lieu présentent le même aspect.<br />
Correspondance <strong>de</strong>s couleurs entre les plans<br />
1 Sélectionnez dans la timeline un ou plusieurs plans que vous voulez ajuster.<br />
2 <strong>Pro</strong>cé<strong>de</strong>z <strong>de</strong> l’une <strong>de</strong>s manières suivantes :<br />
• Choisissez Modifier > Correspondance <strong>de</strong>s couleurs (ou appuyez sur<br />
Comman<strong>de</strong> + Option + M).<br />
• Choisissez Correspondance <strong>de</strong>s couleurs dans le menu local Améliorations <strong>de</strong> la barre d’outils.<br />
• Dans la section Couleur <strong>de</strong> l’inspecteur vidéo, cliquez sur le bouton Choisir en regard <strong>de</strong><br />
Correspondance <strong>de</strong>s couleurs.<br />
Le visualiseur s’adapte pour afficher l’image sur laquelle se trouve la tête <strong>de</strong> lecture <strong>de</strong> la timeline<br />
à droite et l’image sur laquelle se trouve le pointeur à gauche.<br />
Le plan sur lequel se trouve le pointeur représente la<br />
source <strong>de</strong> concordance <strong>de</strong>s couleurs. Cliquer pour<br />
effectuer le preview <strong>de</strong> la concordance <strong>de</strong>s couleurs.<br />
Le plan sélectionné sur la<br />
timeline correspond à la cible<br />
<strong>de</strong> concordance <strong>de</strong>s couleurs.<br />
3 Faites défiler <strong>de</strong>s plans <strong>de</strong> la timeline ou du navigateur d’événements afin <strong>de</strong> trouver une image<br />
avec l’aspect <strong>de</strong> couleur que vous voulez respecter, puis cliquez pour prévisualiser cet aspect une<br />
fois appliqué au plan sélectionné.<br />
Vous pouvez cliquer sur une variété <strong>de</strong> plans jusqu’à ce que vous trouviez l’aspect que<br />
vous voulez.<br />
Conseil : Vous pouvez importer une image fixe ayant l’aspect que vous voulez, même si elle n’est<br />
pas liée à votre projet, pour pouvoir reprendre l’aspect <strong>de</strong> ses couleurs.<br />
4 Pour accepter l’aspect actuel, cliquez sur Appliquer la correspondance dans la fenêtre<br />
Correspondance <strong>de</strong>s couleurs.<br />
Chapitre 13 Étalonnage 374
Le visualiseur revient à sa configuration normale et les plans <strong>de</strong> la timeline sélectionnés adoptent<br />
le nouvel aspect.<br />
Activation ou désactivation <strong>de</strong>s corrections <strong>de</strong> correspondance <strong>de</strong>s couleurs<br />
Vous pouvez désactiver les corrections <strong>de</strong> correspondance <strong>de</strong>s couleurs qui ont été appliquées<br />
à un plan. Cette opération peut être utile pour voir la différence entre le plan original et le<br />
plan corrigé.<br />
1 Dans la timeline, sélectionnez un plan pour lequel les corrections <strong>de</strong> correspondance <strong>de</strong>s couleurs<br />
ont été appliquées.<br />
2 Cliquez sur la case Correspondance <strong>de</strong>s couleurs dans la section Couleur <strong>de</strong> l’inspecteur vidéo.<br />
Ajustement manuel <strong>de</strong>s couleurs<br />
Présentation <strong>de</strong> l’étalonnage manuel<br />
<strong>Final</strong> <strong>Cut</strong> <strong>Pro</strong> inclut un outil d’étalonnage manuel que vous pouvez utiliser pour accomplir une<br />
large variété d’effets d’étalonnage et d’amélioration <strong>de</strong>s couleurs :<br />
• Appliquez un étalonnage à l’ensemble <strong>de</strong> l’image : ajustez la teinte <strong>de</strong> la couleur, la saturation et<br />
l’exposition pour l’ensemble <strong>de</strong> l’image du plan. Consultez Étalonnage sur toute l’image à la<br />
page 375.<br />
• Choisissez une couleur dans l’image à étalonner : par exemple, choisissez un objet <strong>de</strong> couleur<br />
claire, comme une chemise ou une voiture, puis utilisez les réglages d’étalonnage pour annuler<br />
ou modifier la couleur. Consultez Choix d’une couleur spécifique comme cible à l’ai<strong>de</strong> d’un<br />
masque <strong>de</strong> couleur à la page 378.<br />
• Choisissez une zone <strong>de</strong> l’image à étalonner : tracez un ou plusieurs masques <strong>de</strong> forme, puis<br />
appliquez l’étalonnage à l’intérieur ou à l’extérieur <strong>de</strong>s masques. Vous pouvez en outre faire<br />
changer la position <strong>de</strong>s masques au fil <strong>de</strong> la lecture du plan. Consultez Ciblage <strong>de</strong> zones spécifiques<br />
à l’ai<strong>de</strong> <strong>de</strong> masques <strong>de</strong> forme à la page 380.<br />
Vous pouvez également appliquer plusieurs étalonnages à un seul plan et utiliser les masques <strong>de</strong><br />
formes associés un masque <strong>de</strong> couleur. Par exemple, il vous est possible d’utiliser un étalonnage<br />
pour définir l’aspect général <strong>de</strong> couleur du plan, un <strong>de</strong>uxième étalonnage pour cibler et changer<br />
une couleur donnée et un troisième pour cibler une autre couleur ou une zone définie par un<br />
masque <strong>de</strong> forme. Consultez les sections Application <strong>de</strong> plusieurs étalonnages à la page 384 et<br />
Ajout <strong>de</strong> masques <strong>de</strong> formes à un masque <strong>de</strong> couleur à la page 383.<br />
Vous pouvez effectuer <strong>de</strong>s ajustements manuels <strong>de</strong> couleur par le biais <strong>de</strong> la carte accélératrice.<br />
Étalonnage sur toute l’image<br />
Faites appel à la carte accélératrice pour ajuster manuellement la couleur, la saturation et l’exposition<br />
d’un plan.<br />
Étalonnage manuel <strong>de</strong> toute l’image d’un plan<br />
1 Sélectionnez un plan dans la timeline, puis procé<strong>de</strong>z <strong>de</strong> l’une <strong>de</strong>s façons suivantes :<br />
• Choisissez Fenêtre > Aller à > Afficher le réglage colorimétrique (ou appuyez sur les touches<br />
Comman<strong>de</strong> + 6).<br />
• Choisissez « Afficher le réglage colorimétrique » dans le menu local Améliorations <strong>de</strong> la barre<br />
d’outils.<br />
Chapitre 13 Étalonnage 375
• Cliquez sur le bouton Réglage colorimétrique dans la section Couleur <strong>de</strong> l’inspecteur vidéo.<br />
•<br />
(Lorsque vous avez effectué <strong>de</strong>s ajustements du réglage colorimétrique, le bouton change <strong>de</strong><br />
couleur.)<br />
Cliquez sur le coin supérieur gauche d’un plan dans la timeline et choisissez « Réglage <strong>de</strong> la<br />
couleur » dans le menu local.<br />
Cliquez sur cette icône pour<br />
revenir à l’inspecteur vidéo.<br />
Passez par le menu local<br />
Action pour créer ou choisir<br />
un préréglage d’étalonnage.<br />
Sélectionnez<br />
l’étalonnage à utiliser.<br />
Cliquez sur le bouton<br />
Réinitialiser pour annuler<br />
les ajustements opérés<br />
dans la fenêtre.<br />
Faites glisser les<br />
comman<strong>de</strong>s pour<br />
modifier les valeurs.<br />
Utilisez les curseurs pour<br />
modifier les valeurs.<br />
2 Si le plan contient plusieurs étalonnages appliqués, choisissez l’étalonnage à ajuster dans le<br />
menu local Correction dans le coin supérieur droit <strong>de</strong> la carte accélératrice.<br />
3 Pour ajouter ou supprimer une teinte <strong>de</strong> couleur, cliquez sur Couleur (ou appuyez sur<br />
Comman<strong>de</strong> + Contrôle + C), puis faites glisser les comman<strong>de</strong>s sur la fenêtre Couleur.<br />
• Pour ajuster la teinte pour l’ensemble <strong>de</strong> l’image : faites glisser la comman<strong>de</strong> Global (la gran<strong>de</strong><br />
comman<strong>de</strong> grise).<br />
• Pour ajuster la teinte dans les zones les plus sombres <strong>de</strong> l’image : faites glisser la comman<strong>de</strong><br />
Ombres (la comman<strong>de</strong> noire).<br />
• Pour ajuster la teinte dans les tons intermédiaires : faites glisser la comman<strong>de</strong> Tons intermédiaires<br />
(la petite comman<strong>de</strong> grise).<br />
• Pour ajuster la teinte dans les zones les plus claires <strong>de</strong> l’image : faites glisser la comman<strong>de</strong> Hautes<br />
lumières (la comman<strong>de</strong> blanche).<br />
En faisant glisser les comman<strong>de</strong>s vers le haut, vous ajoutez <strong>de</strong> la couleur à la vidéo ; à l’inverse, en<br />
les faisant glisser vers le bas, vous retirez la couleur (en y ajoutant la couleur opposée). Pour choisir<br />
la couleur à ajouter ou à retirer, faites glisser les comman<strong>de</strong>s horizontalement.<br />
Vous pouvez également sélectionner la comman<strong>de</strong> et saisir les valeurs numériques à l’ai<strong>de</strong> <strong>de</strong>s<br />
curseurs correspondants.<br />
Conseil : Pour déplacer verticalement la comman<strong>de</strong> Carte accélératrice sélectionnée, appuyez sur<br />
les touches Flèche vers le haut ou Flèche vers le bas. Dans la fenêtre Couleur, vous pouvez également<br />
utiliser la touche Flèche vers la gauche ou Flèche vers la droite pour déplacer la comman<strong>de</strong><br />
sélectionnée horizontalement.<br />
Chapitre 13 Étalonnage 376
4 Pour ajuster le niveau <strong>de</strong> colorimétrie du plan, cliquez sur Saturation (ou appuyez sur<br />
Comman<strong>de</strong> + Contrôle + S), puis faites glisser les comman<strong>de</strong>s sur la fenêtre Saturation.<br />
• Pour ajuster la saturation pour l’ensemble <strong>de</strong> l’image : faites glisser la comman<strong>de</strong> Global vers<br />
la gauche.<br />
• Pour ajuster la saturation dans les zones les plus sombres <strong>de</strong> l’image : faites glisser la<br />
comman<strong>de</strong> Ombres.<br />
• Pour ajuster la saturation dans les tons intermédiaires : faites glisser la comman<strong>de</strong><br />
Tons intermédiaires.<br />
• Pour ajuster la saturation dans les zones les plus claires <strong>de</strong> l’image : faites glisser la comman<strong>de</strong><br />
Hautes lumières.<br />
Faites glisser les comman<strong>de</strong>s vers le haut pour augmenter le niveau <strong>de</strong> colorimétrie ou vers le<br />
bas pour le réduire. Ces comman<strong>de</strong>s ne se déplacent pas horizontalement.<br />
Vous pouvez également sélectionner la comman<strong>de</strong> et saisir les valeurs numériques à l’ai<strong>de</strong> <strong>de</strong>s<br />
cases <strong>de</strong> valeur correspondantes.<br />
5 Pour ajuster le niveau <strong>de</strong> luminance du plan, cliquez sur Exposition (ou appuyez sur<br />
Comman<strong>de</strong> + Contrôle + E), puis faites glisser les comman<strong>de</strong>s sur la fenêtre Exposition.<br />
• Pour ajuster l’exposition pour l’ensemble <strong>de</strong> l’image : faites glisser la comman<strong>de</strong> Global vers<br />
la gauche.<br />
• Pour ajuster l’exposition dans les zones les plus sombres <strong>de</strong> l’image : faites glisser la<br />
comman<strong>de</strong> Ombres.<br />
• Pour ajuster l’exposition dans les tons intermédiaires (similaire à une comman<strong>de</strong> gamma) : faites<br />
glisser la comman<strong>de</strong> Tons intermédiaires.<br />
• Pour ajuster l’exposition dans les zones les plus claires <strong>de</strong> l’image : faites glisser la comman<strong>de</strong><br />
Hautes lumières.<br />
Faites glisser les comman<strong>de</strong>s vers le haut pour augmenter le niveau <strong>de</strong> luminance ou vers le bas<br />
pour le réduire. Ces comman<strong>de</strong>s ne se déplacent pas horizontalement.<br />
Vous pouvez également sélectionner la comman<strong>de</strong> et saisir les valeurs numériques à l’ai<strong>de</strong> <strong>de</strong>s<br />
cases <strong>de</strong> valeur correspondantes.<br />
Vous pouvez utiliser l’éditeur <strong>de</strong> comman<strong>de</strong>s afin d’affecter un raccourci clavier pour activer ou<br />
désactiver les étalonnages lorsque vous ajustez le réglage colorimétrique, et pour attribuer <strong>de</strong>s<br />
raccourcis clavier à <strong>de</strong> nombreuses autres fonctions <strong>de</strong> réglage colorimétrique. Pour en savoir<br />
plus, consultez Affichage <strong>de</strong>s raccourcis clavier dans l’éditeur <strong>de</strong> comman<strong>de</strong>s à la page 474.<br />
Réinitialisation et désactivation <strong>de</strong> l’étalonnage par la carte accélératrice<br />
1 Dans la timeline, sélectionnez un plan dont vous voulez supprimer les étalonnages.<br />
2 Dans le réglage colorimétrique, effectuez l’une <strong>de</strong>s opérations suivantes :<br />
• Pour réinitialiser la comman<strong>de</strong> sélectionnée à sa position neutre : Appuyez sur la<br />
touche Supprimer.<br />
• Pour réinitialiser toutes les comman<strong>de</strong>s d’une fenêtre à leur position neutre : cliquez sur le bouton<br />
Réinitialiser dans le coin supérieur droit <strong>de</strong> la fenêtre.<br />
Chapitre 13 Étalonnage 377
• Pour réinitialiser les trois fenêtres Carte accélératrice à leur position neutre : dans la section Couleur<br />
<strong>de</strong> l’inspecteur vidéo, cliquez sur le bouton Réinitialiser à droite du réglage Correction.<br />
Cliquez sur cette<br />
case pour activer ou<br />
désactiver l’étalonnage.<br />
Bouton <strong>de</strong><br />
réinitialisation<br />
<strong>de</strong>s réglages<br />
colorimétriques<br />
• Pour désactiver les corrections <strong>de</strong> la carte accélératrice sans les réinitialiser : dans la section<br />
Couleur <strong>de</strong> l’inspecteur vidéo, décochez la case <strong>de</strong> la correction.<br />
L’activation et la désactivation <strong>de</strong>s corrections permettent <strong>de</strong> voir plus rapi<strong>de</strong>ment et plus facilement<br />
l’effet <strong>de</strong> vos ajustements.<br />
Choix d’une couleur spécifique comme cible à l’ai<strong>de</strong> d’un masque <strong>de</strong> couleur<br />
Un masque <strong>de</strong> couleur permet d’isoler une couleur particulière <strong>de</strong> l’image. Vous pouvez appliquer<br />
un masque <strong>de</strong> couleur à un plan pour corriger une couleur spécifique, pour exclure cette<br />
couleur <strong>de</strong>s corrections du reste <strong>de</strong> l’image, ou les <strong>de</strong>ux. Par exemple, vous pouvez masquer une<br />
chemise <strong>de</strong> couleur claire en arrière-plan qui distrait l’attention du sujet principal d’un plan.<br />
L’utilisation d’un masque <strong>de</strong> couleur pour contrôler l’étalonnage vous permet <strong>de</strong> sélectionner<br />
une couleur, puis d’ajuster cette couleur individuellement (réduction, amélioration ou changement)<br />
ou d’ajuster tout sauf cette couleur (par exemple, ajouter une teinte ou réduire les niveaux<br />
<strong>de</strong> luminosité ou <strong>de</strong> colorimétrie).<br />
Ajout d’un masque <strong>de</strong> couleur à un étalonnage<br />
1 Dans la timeline, sélectionnez un plan avec une couleur que vous voulez désactiver ou améliorer.<br />
2 Cliquez sur le bouton « Ajouter un masque <strong>de</strong> couleur » dans la section Couleur <strong>de</strong><br />
l’inspecteur vidéo.<br />
La section Masque <strong>de</strong> couleur apparaît.<br />
Couleur sélectionnée<br />
du masque<br />
Définit l’adoucissement<br />
du contour<br />
Cliquez sur l’icône<br />
pour ajouter un<br />
masque <strong>de</strong> couleur.<br />
Lorsque le bouton est en<br />
surbrillance, utilisez la<br />
pipette pour sélectionner<br />
la couleur du masque<br />
dans le visualiseur.<br />
Chapitre 13 Étalonnage 378
3 Dans le visualiseur, placez la pipette sur une couleur que vous voulez isoler dans l’image, puis<br />
faites glisser la souris pour sélectionner la couleur.<br />
Faites glisser le<br />
point actif pour<br />
sélectionner la<br />
couleur à masquer.<br />
Lorsque vous faites glisser la pipette, <strong>de</strong>ux cercles concentriques apparaissent. La taille du cercle<br />
extérieur détermine la gamme <strong>de</strong>s variations <strong>de</strong> la couleur sélectionnée qui sont incluses dans<br />
le masque <strong>de</strong> couleur. Lorsque vous modifiez la taille du cercle extérieur, l’image <strong>de</strong>vient monochrome,<br />
à l’exception <strong>de</strong> la couleur que vous sélectionnez. Vous pouvez faire glisser un nouveau<br />
cercle <strong>de</strong> sélection autant <strong>de</strong> fois que vous le voulez, pour obtenir <strong>de</strong> meilleurs résultats.<br />
Remarque : Lorsque vous cessez <strong>de</strong> faire glisser la souris, l’image reprend son aspect d’origine,<br />
mais les effets du masque <strong>de</strong> couleur que vous avez créé <strong>de</strong>viennent visibles dès que vous commencez<br />
à ajuster le réglage colorimétrique. Vous pouvez ensuite revenir à l’inspecteur vidéo et<br />
utiliser la pipette pour ajuster le masque <strong>de</strong> couleur, si nécessaire.<br />
4 Pour modifier la gamme <strong>de</strong> variations <strong>de</strong> couleur incluse dans le masque, procé<strong>de</strong>z <strong>de</strong> l’une <strong>de</strong>s<br />
façons suivantes :<br />
• Pour ajouter <strong>de</strong>s nuances <strong>de</strong> couleur : maintenez la touche Maj enfoncée, placez la pipette<br />
sur une couleur que vous voulez ajouter au masque, puis faites glisser pour sélectionner<br />
la couleur.<br />
• Pour retirer <strong>de</strong>s nuances <strong>de</strong> couleur : maintenez la touche Option enfoncée, placez la pipette sur<br />
une couleur que vous voulez retirer du masque, puis faites glisser pour sélectionner la couleur.<br />
5 Pour ajuster le contour du masque <strong>de</strong> couleur, faites glisser le curseur Adoucissement.<br />
Pour que le visualiseur affiche temporairement le masque <strong>de</strong> couleur, maintenez la touche<br />
Option enfoncée puis faites glisser la comman<strong>de</strong> Adoucissement : la couleur blanche indique<br />
les zones entièrement opaques du masque, la couleur noire les zones situées à l’extérieur du<br />
masque, et les niveaux <strong>de</strong> gris les zones transparentes du masque.<br />
6 Pour ajuster les réglages d’étalonnage du masque <strong>de</strong> couleur, cliquez sur le bouton Réglage colorimétrique<br />
dans l’inspecteur vidéo. (Une fois que vous avez ajusté le réglage colorimétrique, le<br />
bouton change <strong>de</strong> couleur.)<br />
7 <strong>Pro</strong>cé<strong>de</strong>z <strong>de</strong> l’une <strong>de</strong>s manières suivantes :<br />
• Pour appliquer un étalonnage à la couleur sélectionnée : cliquez sur « Inscrit dans le masque ».<br />
• Pour appliquer un étalonnage à tout sauf la couleur sélectionnée : cliquez sur Masque extérieur.<br />
Vous pouvez étalonner les zones situées à l’intérieur et à l’extérieur du masque, chaque zone<br />
possédant son propre ensemble <strong>de</strong> comman<strong>de</strong>s <strong>de</strong> réglage colorimétrique. Par exemple, vous<br />
pouvez sélectionner « Inscrit dans le masque » pour améliorer la couleur ciblée, puis sélectionner<br />
« Masque extérieur » pour assombrir tout le reste.<br />
8 Ajustez les comman<strong>de</strong>s <strong>de</strong> la carte accélératrice pour créer l’effet recherché.<br />
Pour en savoir plus sur l’utilisation <strong>de</strong> la carte accélératrice, consultez la section Étalonnage sur<br />
toute l’image à la page 375.<br />
Chapitre 13 Étalonnage 379
Pour limiter la zone <strong>de</strong> l’image affectée par un masque <strong>de</strong> couleur, vous pouvez ajouter un<br />
masque <strong>de</strong> forme. Pour en savoir plus, consultez Ajout <strong>de</strong> masques <strong>de</strong> formes à un masque <strong>de</strong><br />
couleur à la page 383.<br />
Ciblage <strong>de</strong> zones spécifiques à l’ai<strong>de</strong> <strong>de</strong> masques <strong>de</strong> forme<br />
Un masque <strong>de</strong> forme définit une zone dans l’image pour que vous puissiez appliquer les étalonnages<br />
soit à l’intérieur, soit à l’extérieur <strong>de</strong> cette zone. Par exemple, vous pouvez être amené à<br />
accentuer le visage d’un sujet en assombrissant la zone qui l’entoure.<br />
Vous pouvez ajouter plusieurs masques <strong>de</strong> forme pour définir différentes zones. Il vous est également<br />
possible d’animer les formes pour qu’elles suivent une zone lors d’un panoramique <strong>de</strong> la<br />
caméra ou un objet qui se déplace pendant la lecture du plan.<br />
Ajout d’un masque <strong>de</strong> forme<br />
1 Dans la timeline, sélectionnez un plan contenant une zone dont vous voulez désactiver ou améliorer<br />
la couleur.<br />
2 Cliquez sur le bouton « Ajouter un masque <strong>de</strong> forme » dans la section Couleur <strong>de</strong><br />
l’inspecteur vidéo.<br />
Une zone Masque <strong>de</strong> forme apparaît.<br />
Cliquez sur l’icône<br />
pour ajouter un<br />
masque <strong>de</strong> forme.<br />
Cliquez sur ce bouton pour<br />
afficher ou masquer les<br />
comman<strong>de</strong>s <strong>de</strong> masque <strong>de</strong><br />
forme à l’écran.<br />
Chapitre 13 Étalonnage 380
3 Pour ajuster la forme par défaut qui apparaît dans le visualiseur, procé<strong>de</strong>z <strong>de</strong> l’une <strong>de</strong>s façons<br />
suivantes :<br />
Faites glisser cette poignée<br />
pour que la forme adopte une<br />
forme rectangulaire.<br />
Faites glisser le bord<br />
extérieur pour contrôler<br />
l’atténuation.<br />
Faites glisser le cercle<br />
central pour déplacer<br />
la forme.<br />
Faites glisser cette<br />
poignée pour faire<br />
pivoter la forme.<br />
Faites glisser l’une<br />
<strong>de</strong> ces poignées pour<br />
modifier la largeur ou<br />
la hauteur <strong>de</strong> la forme.<br />
• Pour positionner la forme : faites glisser son centre.<br />
• Pour ajuster la largeur ou la hauteur <strong>de</strong> la forme : faites glisser les poignées situées sur les quatre<br />
points à 90 <strong>de</strong>grés (en haut, en bas, à gauche ou à droite) du cercle intérieur. Vous pouvez<br />
maintenir enfoncée la touche Maj pendant que vous faites glisser une poignée pour que tous<br />
les côtés soient redimensionnés proportionnellement.<br />
• Pour contrôler la ron<strong>de</strong>ur <strong>de</strong> la forme : faites glisser la poignée vers la gauche <strong>de</strong> la poignée<br />
supérieure du cercle intérieur.<br />
• Pour faire pivoter la forme : faites glisser la poignée <strong>de</strong> rotation (à l’opposé du centre).<br />
• Pour contrôler l’atténuation du contour <strong>de</strong> la forme : faites glisser le cercle extérieur. Lorsque le<br />
cercle extérieur est à proximité du cercle intérieur, le contour est prononcé et la transition vers<br />
les étalonnages que vous appliquez est brutale ; lorsque le cercle extérieur est à distance du<br />
cercle intérieur, le contour s’adoucit et la transition est plus progressive.<br />
• Pour masquer les comman<strong>de</strong>s du masque : dans la section Couleur <strong>de</strong> l’inspecteur vidéo, cliquez<br />
sur le bouton <strong>de</strong>s comman<strong>de</strong>s à l’écran Masque <strong>de</strong> forme <strong>de</strong> la zone Masque <strong>de</strong> forme.<br />
4 Pour ajuster les réglages d’étalonnage du masque <strong>de</strong> forme, cliquez sur le bouton Réglage colorimétrique<br />
dans l’inspecteur vidéo. (Une fois que vous avez ajusté le réglage colorimétrique, le<br />
bouton change <strong>de</strong> couleur.)<br />
5 <strong>Pro</strong>cé<strong>de</strong>z <strong>de</strong> l’une <strong>de</strong>s manières suivantes :<br />
• Pour appliquer un étalonnage à la zone <strong>de</strong> forme : cliquez sur « Inscrit dans le masque ».<br />
• Pour appliquer un étalonnage à tout, à l’exception <strong>de</strong> la zone <strong>de</strong> forme : cliquez sur<br />
Masque extérieur.<br />
Vous pouvez étalonner les zones situées à l’intérieur et à l’extérieur du masque, chaque zone<br />
possédant son propre ensemble <strong>de</strong> comman<strong>de</strong>s <strong>de</strong> réglage colorimétrique. Par exemple, vous<br />
pouvez sélectionner « Inscrit dans le masque » pour améliorer la zone <strong>de</strong> la forme, puis sélectionner<br />
« Masque extérieur » pour assombrir tout le reste.<br />
6 Ajustez les comman<strong>de</strong>s <strong>de</strong> la carte accélératrice pour créer l’effet recherché.<br />
Pour en savoir plus sur l’utilisation <strong>de</strong> la carte accélératrice, consultez la section Étalonnage sur<br />
toute l’image à la page 375.<br />
Chapitre 13 Étalonnage 381
7 Pour ajouter <strong>de</strong>s formes à l’étalonnage, cliquez à nouveau sur le bouton « Ajouter un masque <strong>de</strong><br />
forme » dans la zone <strong>de</strong> l’étalonnage <strong>de</strong> l’inspecteur vidéo.<br />
Une autre forme par défaut apparaît dans le visualiseur et la forme d’origine est estompée. Vous<br />
pouvez sélectionner et continuer à configurer la forme d’origine en cliquant sur son centre.<br />
Suppression d’un masque <strong>de</strong> forme<br />
1 Dans l’inspecteur vidéo, sélectionnez l’élément Masque <strong>de</strong> forme à supprimer.<br />
2 Appuyez sur la touche Supprimer.<br />
Sélectionnez un<br />
élément <strong>de</strong> masque<br />
<strong>de</strong> forme et appuyez<br />
sur suppr.<br />
Remarque : Si tous les masques <strong>de</strong> forme <strong>de</strong> l’étalonnage sont supprimés, les étalonnages<br />
« Inscrit dans le masque » sont appliqués à l’ensemble <strong>de</strong> l’image.<br />
Animation d’un masque <strong>de</strong> forme<br />
Vous pouvez utiliser <strong>de</strong>s images clés pour animer un masque <strong>de</strong> forme afin qu’il suive le mouvement<br />
d’un objet à l’écran.<br />
1 Pour ajouter un masque <strong>de</strong> forme, suivez les instructions <strong>de</strong> la rubrique « Ajout d’un masque <strong>de</strong><br />
forme » ci-<strong>de</strong>ssus.<br />
2 Dans la timeline, placez la tête <strong>de</strong> lecture sur le plan contenant le masque <strong>de</strong> forme, au niveau <strong>de</strong><br />
l’image où vous voulez que la forme commence à bouger.<br />
3 Positionnez le masque <strong>de</strong> forme dans sa position <strong>de</strong> départ dans le visualiseur.<br />
4 Dans l’inspecteur vidéo, cliquez sur le bouton Image clé.<br />
Cliquez ici pour ajouter<br />
une image clé.<br />
Une image clé est ajoutée au niveau <strong>de</strong> la tête <strong>de</strong> lecture. Vous pouvez le voir dans la timeline en<br />
appuyant sur les touches Contrôle + V pour ouvrir l’éditeur Animation vidéo. L’image clé s’affiche<br />
dans la section Couleur sous la forme d’un losange au niveau <strong>de</strong> la tête <strong>de</strong> lecture.<br />
Indicateur d’image clé<br />
Chapitre 13 Étalonnage 382
5 Placez la tête <strong>de</strong> lecture sur le point suivant dans le plan, à l’endroit où vous voulez définir la<br />
position du masque <strong>de</strong> forme, repositionner le masque <strong>de</strong> forme et ajouter la secon<strong>de</strong> image clé.<br />
6 Pour repositionner le masque <strong>de</strong> forme dans le plan, continuez d’ajouter <strong>de</strong>s images clés jusqu’à<br />
ce que vous ayez défini le mouvement voulu <strong>de</strong> la forme.<br />
Après avoir ajouté toutes les images clés, vous pouvez lancer la lecture du plan et voir le masque<br />
<strong>de</strong> forme se déplacer entre elles. Pour en savoir plus sur l’utilisation d’images clés, consultez la<br />
section Présentation <strong>de</strong> l’animation vidéo à la page 256.<br />
Ajout <strong>de</strong> masques <strong>de</strong> formes à un masque <strong>de</strong> couleur<br />
Souvent, lorsque vous créez un masque <strong>de</strong> couleur, davantage <strong>de</strong> zones <strong>de</strong> la vidéo sont affectées<br />
par celui-ci que nécessaire. Par exemple, supposons que vous vouliez étalonner une voiture<br />
rouge sur le côté gauche <strong>de</strong> l’écran et ne pas toucher à un panneau <strong>de</strong> stop rouge à droite. Dans<br />
ce cas, vous pouvez ajouter un ou plusieurs masques <strong>de</strong> forme pour limiter le masque <strong>de</strong> couleur<br />
aux zones définies par les masques <strong>de</strong> forme.<br />
Ajout d’un masque <strong>de</strong> forme à un masque <strong>de</strong> couleur<br />
1 Sélectionnez un plan dans la timeline et utilisez l’inspecteur vidéo pour y ajouter un masque<br />
<strong>de</strong> couleur.<br />
2 Appliquez un étalonnage à l’ai<strong>de</strong> <strong>de</strong> la carte accélératrice et notez les zones <strong>de</strong> la vidéo que vous<br />
ne voulez pas que le masque <strong>de</strong> couleur modifie.<br />
Pour en savoir plus sur l’utilisation <strong>de</strong> la carte accélératrice, consultez la section Étalonnage sur<br />
toute l’image à la page 375.<br />
3 Dans l’inspecteur vidéo, cliquez sur le bouton « Ajouter un masque <strong>de</strong> forme » dans l’étalonnage<br />
contenant le masque <strong>de</strong> couleur.<br />
Cliquez sur l’icône pour<br />
ajouter un masque <strong>de</strong><br />
forme à l’étalonnage.<br />
4 Ajustez le masque <strong>de</strong> forme <strong>de</strong> sorte qu’il chevauche la partie du masque <strong>de</strong> couleur que vous<br />
voulez utiliser.<br />
5 Pour ajuster les réglages d’étalonnage, cliquez sur le bouton Réglage colorimétrique dans<br />
l’inspecteur vidéo. (Une fois que vous avez ajusté le réglage colorimétrique, le bouton change <strong>de</strong><br />
couleur.)<br />
6 Effectuez l’une <strong>de</strong>s opérations suivantes :<br />
• Pour n’appliquer <strong>de</strong>s retouches d’étalonnage qu’aux zones dans lesquelles le masque <strong>de</strong> couleur<br />
et le masque <strong>de</strong> forme se chevauchent : Sélectionnez « Inscrit dans le masque » au bas du<br />
réglage colorimétrique.<br />
• Pour appliquer <strong>de</strong>s retouches d’étalonnage à l’extérieur <strong>de</strong>s zones dans lesquelles le masque <strong>de</strong> couleur<br />
et le masque <strong>de</strong> forme se chevauchent : sélectionnez Masque extérieur.<br />
Si nécessaire, vous pouvez ajouter <strong>de</strong>s masques <strong>de</strong> forme, voire les animer.<br />
Chapitre 13 Étalonnage 383
Application <strong>de</strong> plusieurs étalonnages<br />
Vous pouvez appliquer plusieurs étalonnages à un plan pour cibler <strong>de</strong>s problèmes spécifiques.<br />
Il est par exemple possible d’utiliser un étalonnage pour masquer une chemise orange clair et un<br />
autre pour améliorer la couleur verte <strong>de</strong> la pelouse.<br />
Les masques <strong>de</strong> couleur sont créés en fonction <strong>de</strong>s couleurs originales du plan. Par exemple, si le<br />
premier étalonnage supprime toute la colorimétrie du plan, le second étalonnage peut créer un<br />
masque <strong>de</strong> couleur selon une couleur d’origine du plan.<br />
Application <strong>de</strong> plusieurs étalonnages à un plan<br />
1 Sélectionnez un plan dans la timeline.<br />
2 Pour ajouter un élément d’étalonnage supplémentaire, cliquez sur le bouton Ajouter une<br />
connexion dans l’inspecteur vidéo.<br />
Cliquez sur ce bouton pour<br />
ajouter un étalonnage.<br />
Par défaut, la section Couleur contient le premier élément d’étalonnage manuel (Correction 1)<br />
ainsi que les éléments Balance et Correspondance <strong>de</strong>s couleurs. Les éléments d’étalonnage que<br />
vous ajoutez s’intitulent Correction 2, Correction 3, etc. Chaque élément d’étalonnage possè<strong>de</strong> son<br />
propre bouton Réglage colorimétrique. Lorsque vous cliquez sur l’un d’eux, le réglage colorimétrique<br />
s’ouvre avec les réglages <strong>de</strong> l’étalonnage en question. Vous pouvez également choisir un<br />
étalonnage dans le réglage colorimétrique à l’ai<strong>de</strong> du menu local situé dans le coin supérieur droit.<br />
Remarque : Si vous avez appliqué plusieurs corrections à un plan, vous pouvez les faire glisser dans<br />
l’inspecteur vidéo pour modifier leur ordre. La modification <strong>de</strong> l’ordre <strong>de</strong> traitement peut offrir<br />
différents résultats.<br />
Affichage <strong>de</strong>s images clés d’étalonnage dans la timeline<br />
Si un plan contient plusieurs étalonnages avec <strong>de</strong>s masques <strong>de</strong> forme animés, vous pouvez afficher<br />
les images clés du ou <strong>de</strong>s masques <strong>de</strong> forme d’un étalonnage dans l’éditeur d’animation vidéo au<strong>de</strong>ssus<br />
du plan dans la timeline.<br />
1 Dans la timeline, sélectionnez un plan auquel ont été appliqués plusieurs étalonnages avec <strong>de</strong>s<br />
masques <strong>de</strong> forme animés.<br />
2 Choisissez Plan > Afficher l’animation vidéo (ou appuyez sur Contrôle + V).<br />
3 Dans le menu local Couleur, choisissez l’étalonnage que vous voulez voir :<br />
• Pour afficher un composite d’images clés à partir <strong>de</strong> tous les étalonnages : choisissez l’étalonnage<br />
voulu et, si le plan contient plusieurs masques <strong>de</strong> forme, choisissez celui que vous voulez afficher.<br />
Chapitre 13 Étalonnage 384
• Pour afficher les images clés à partir d’un masque <strong>de</strong> forme spécifique dans un étalonnage : choisissez<br />
l’étalonnage voulu et, si le plan contient plusieurs masques <strong>de</strong> forme, choisissez celui<br />
que vous voulez afficher.<br />
Lorsque vous choisissez une correction donnée, Correction 2 par exemple, ses images clés<br />
s’affichent en blanc et les images clés <strong>de</strong>s autres corrections en gris foncé.<br />
Ajout d’une transition entre <strong>de</strong>s étalonnages<br />
Vous pouvez utiliser une transition pour qu’un plan vidéo passe d’un étalonnage à un autre. Par<br />
exemple, si vous voulez qu’une scène mette progressivement en valeur les <strong>de</strong>ux personnages<br />
principaux, vous pouvez utiliser une transition pour passer en fondu du plan normal au plan avec<br />
masques <strong>de</strong> forme et appliquer un étalonnage pour assombrir l’image en <strong>de</strong>hors <strong>de</strong>s masques.<br />
Important : Assurez-vous que l’option Données disponibles est sélectionnée dans le menu local<br />
« Appliquer les transitions utilisant » <strong>de</strong> la fenêtre Montage <strong>de</strong>s préférences <strong>de</strong> <strong>Final</strong> <strong>Cut</strong> <strong>Pro</strong>. Pour<br />
en savoir plus sur ce réglage, consultez la section Création <strong>de</strong>s transitions à la page 213.<br />
Configuration d’un plan pour changer <strong>de</strong> transition<br />
1 Passez temporairement à l’outil Lame <strong>de</strong> rasoir en maintenant la touche B enfoncée.<br />
2 Dans la timeline, cliquez sur un plan vidéo à l’endroit où vous voulez passer d’un étalonnage à<br />
un autre.<br />
Le plan se divise en <strong>de</strong>ux.<br />
3 Appliquez un étalonnage différent à chaque plan.<br />
Vous pouvez aussi laisser un plan sans étalonnage et en appliquer un à l’autre. L’étalonnage peut<br />
représenter une teinte franche, un changement d’exposition ou tout autre ajustement visible.<br />
4 Sélectionnez le point <strong>de</strong> montage entre les <strong>de</strong>ux plans et appuyez sur les touches<br />
Comman<strong>de</strong> + T pour insérer un fondu enchaîné.<br />
Pendant la lecture du plan, le premier étalonnage laisse progressivement la place au second au<br />
passage du point <strong>de</strong> montage.<br />
Enregistrement et application <strong>de</strong> préréglages d’étalonnage<br />
<strong>Final</strong> <strong>Cut</strong> <strong>Pro</strong> vous permet d’enregistrer les réglages d’étalonnage d’un plan sous un préréglage,<br />
ce qui facilite son application à d’autres plans du même projet ou d’un autre.<br />
<strong>Final</strong> <strong>Cut</strong> <strong>Pro</strong> inclut plusieurs préréglages que vous pouvez utiliser en plus <strong>de</strong> ceux que<br />
vous créez.<br />
Remarque : Les préréglages d’étalonnage enregistrent uniquement les réglages <strong>de</strong> Couleur, <strong>de</strong><br />
Saturation et d’Exposition. Ils ne permettent pas d’enregistrer les réglages du masque, notamment<br />
si les options « Inscrit dans le masque » ou Masque extérieur sont sélectionnées.<br />
Enregistrement d’un préréglage d’étalonnage<br />
1 Dans la timeline, sélectionnez un plan comportant l’aspect d’étalonnage que vous voulez enregistrer<br />
et ouvrez la carte accélératrice.<br />
2 Dans le menu local Action situé dans le coin inférieur droit <strong>de</strong> la carte accélératrice,<br />
choisissez Enregistrer.<br />
3 Attribuez un nom au préréglage, puis cliquez sur OK.<br />
Chapitre 13 Étalonnage 385
Application d’un préréglage d’étalonnage<br />
1 Sélectionnez un plan dans la timeline et ouvrez la carte accélératrice.<br />
2 Dans le menu local Action situé dans le coin inférieur droit <strong>de</strong> la carte accélératrice, choisissez<br />
un préréglage.<br />
Les ajustements du préréglage s’appliquent à la sélection. Une fois le préréglage appliqué, vous<br />
pouvez modifier les réglages à l’ai<strong>de</strong> <strong>de</strong> la carte accélératrice.<br />
Activation et désactivation <strong>de</strong>s ajustements iMovie<br />
Lors du montage d’un projet dans iMovie, vous pouvez ajuster différents attributs vidéo, comme<br />
l’exposition, la luminosité et la saturation, dans le navigateur <strong>de</strong> projets. Si vous importez un<br />
projet iMovie contenant ces ajustements dans <strong>Final</strong> <strong>Cut</strong> <strong>Pro</strong>, les ajustements sont conservés et<br />
apparaissent dans la zone Couleur <strong>de</strong> l’inspecteur vidéo sous la forme d’un élément iMovie.<br />
Bien que vous ne puissiez pas modifier les ajustements ajoutés dans iMovie, vous pouvez choisir<br />
<strong>de</strong> les appliquer au plan ou pas.<br />
Remarque : Les ajustements vidéo que vous effectuez sur les plans dans le navigateur d’événements<br />
d’iMovie ne sont pas conservés et n’apparaissent pas dans <strong>Final</strong> <strong>Cut</strong> <strong>Pro</strong>.<br />
Activation ou désactivation <strong>de</strong>s ajustements iMovie d’un plan<br />
m Dans la timeline, sélectionnez un plan pour lequel les ajustements iMovie sont appliqués, et<br />
cochez ou décochez la case iMovie dans la zone Couleur <strong>de</strong> l’inspecteur vidéo.<br />
Cliquez sur cette case pour activer ou<br />
désactiver les ajustements iMovie.<br />
Remarque : Les ajustements iMovie apparaissent uniquement dans la timeline mais pas dans le<br />
navigateur d’événements.<br />
Pour en savoir plus sur l’importation <strong>de</strong> projets iMovie, consultez la section Importation à partir<br />
d’iMovie à la page 35.<br />
Mesure <strong>de</strong> niveaux vidéo<br />
Présentation <strong>de</strong>s instruments vidéo<br />
Les studios <strong>de</strong> télédiffusion fixent <strong>de</strong>s valeurs maximales <strong>de</strong> luminance et <strong>de</strong> colorimétrie autorisées<br />
pour la diffusion. Si un programme vidéo dépasse ces limites, une distorsion <strong>de</strong> l’image<br />
risque <strong>de</strong> se produire : couleurs débordant les unes sur les autres, blancs et noirs ternis ou encore<br />
signal vidéo empiétant sur l’audio et entraînant une distorsion perceptible du son. Dans tous<br />
ces cas, le dépassement <strong>de</strong>s niveaux standard entraîne une qualité <strong>de</strong> transmission inacceptable.<br />
Lors <strong>de</strong> l’étalonnage <strong>de</strong>s plans <strong>de</strong> votre projet, vous pouvez utiliser les instruments vidéo<br />
<strong>de</strong> <strong>Final</strong> <strong>Cut</strong> <strong>Pro</strong> pour vous assurer que les niveaux <strong>de</strong> luminance et <strong>de</strong> colorimétrie <strong>de</strong> votre<br />
vidéo sont compris dans la plage <strong>de</strong>s paramètres considérés comme adaptés à la télédiffusion<br />
ou acceptables.<br />
Chapitre 13 Étalonnage 386
Même si votre projet n’est pas <strong>de</strong>stiné à la diffusion, l’utilisation <strong>de</strong>s instruments vidéo constitue<br />
une étape importante <strong>de</strong> votre flux <strong>de</strong> production. Si les moniteurs que vous utilisez n’affichent<br />
pas les couleurs <strong>de</strong> façon cohérente ou si vous travaillez sur les mêmes plans <strong>de</strong>puis un moment,<br />
il se peut que vous vous soyez habitué à voir une dominante <strong>de</strong> couleur ou <strong>de</strong>s niveaux <strong>de</strong> noir<br />
légèrement incorrects. Les instruments vous fournissent une mesure exacte <strong>de</strong>s niveaux <strong>de</strong> luminance<br />
et <strong>de</strong> colorimétrie <strong>de</strong> vos plans pour que vous puissiez ajuster <strong>de</strong> façon plus pertinente<br />
vos réglages d’étalonnage <strong>de</strong> <strong>Final</strong> <strong>Cut</strong> <strong>Pro</strong>.<br />
<strong>Final</strong> <strong>Cut</strong> <strong>Pro</strong> propose les vidéoscopes suivants :<br />
• oscilloscope,<br />
• vecteurscope,<br />
• histogramme.<br />
Utilisation <strong>de</strong>s instruments vidéo<br />
Par défaut, les vidéoscopes s’affichent à gauche <strong>de</strong> l’image vidéo dans le visualiseur et dans le<br />
visualiseur d’événements. Chaque visualiseur n’affiche qu’un instrument à la fois.<br />
Ouverture d’un instrument<br />
1 <strong>Pro</strong>cé<strong>de</strong>z <strong>de</strong> l’une <strong>de</strong>s manières suivantes :<br />
• Pour ouvrir un instrument vidéo dans le visualiseur : Choisissez Fenêtre > Affichage du visualiseur<br />
> Afficher les instruments vidéo (ou appuyez sur Comman<strong>de</strong> + 7).<br />
• Pour ouvrir un instrument vidéo dans le visualiseur d’événements : choisissez Fenêtre > Affichage<br />
du visualiseur d’événements > Afficher les instruments vidéo.<br />
Que ce soit dans le visualiseur comme dans le visualiseur d’événements, vous pouvez aussi<br />
« Afficher les instruments vidéo » à partir du menu local <strong>de</strong>s options du visualiseur qui se trouve<br />
dans le coin supérieur droit.<br />
Vous pouvez utiliser les mêmes comman<strong>de</strong>s pour fermer l’instrument vidéo.<br />
2 Choisissez l’instrument pour afficher la section supérieure du menu local Réglages.<br />
Choisissez dans le<br />
menu local Réglages<br />
l’instrument à utiliser.<br />
Menu local<br />
<strong>de</strong>s options du<br />
visualiseur<br />
3 Après avoir choisi un instrument, sélectionnez les options d’affichage dans la section inférieure<br />
du menu local Réglages.<br />
Remarque : Il peut s’avérer pratique d’afficher les instruments sous l’image vidéo dans le visualiseur<br />
d’événements. Pour ce faire, choisissez Présenter verticalement dans le menu local Réglages<br />
du visualiseur d’événements. Pour en savoir plus, consultez Lecture et survol du média dans le<br />
visualiseur d’événements à la page 83.<br />
Chapitre 13 Étalonnage 387
Options d’affichage <strong>de</strong> l’oscilloscope<br />
L’oscilloscope indique les niveaux relatifs <strong>de</strong> luminance et <strong>de</strong> colorimétrie du plan en cours<br />
d’étu<strong>de</strong>. Ces valeurs s’affichent <strong>de</strong> gauche à droite et reflètent la répartition relative <strong>de</strong> ces<br />
niveaux <strong>de</strong> gauche à droite dans l’image. Les crêtes et creux <strong>de</strong>s formes d’on<strong>de</strong> affichées correspon<strong>de</strong>nt<br />
aux tâches lumineuses et aux zones sombres <strong>de</strong> votre image. Les formes d’on<strong>de</strong> sont<br />
également <strong>de</strong> couleur afin d’i<strong>de</strong>ntifier facilement les éléments <strong>de</strong> la vidéo.<br />
Le menu local Réglages dans le coin supérieur droit <strong>de</strong> l’oscilloscope fournit <strong>de</strong> nombreuses<br />
options d’affichage :<br />
• Para<strong>de</strong> RVB : se présente sous la forme <strong>de</strong> trois oscilloscopes simultanés affichant respectivement<br />
les composantes rouge, vert et bleu <strong>de</strong> la vidéo. Les formes d’on<strong>de</strong> sont <strong>de</strong> couleur<br />
rouge, verte et bleue afin d’être facilement i<strong>de</strong>ntifiables.<br />
L’instrument Para<strong>de</strong> RVB est utile pour comparer les niveaux relatifs <strong>de</strong> rouge, <strong>de</strong> vert et <strong>de</strong><br />
bleu <strong>de</strong> <strong>de</strong>ux plans. Si un plan comporte plus <strong>de</strong> bleu qu’un autre, l’oscilloscope affiche une<br />
forme d’on<strong>de</strong> bleue élevée pour le plan contenant plus <strong>de</strong> bleu et une forme d’on<strong>de</strong> bleue en<br />
creux pour l’autre plan.<br />
Chapitre 13 Étalonnage 388
• Incrustation RVB : associe les formes d’on<strong>de</strong> pour les composantes <strong>de</strong> couleur rouge, verte et<br />
bleue d’un affichage.<br />
• Rouge : affiche uniquement le canal <strong>de</strong> couleur rouge.<br />
• Vert : affiche uniquement le canal <strong>de</strong> couleur verte.<br />
• Bleu : affiche uniquement le canal <strong>de</strong> couleur bleue.<br />
• Luminance : affiche uniquement la composante <strong>de</strong> luminance <strong>de</strong> la vidéo.<br />
• Colorimétrie : affiche uniquement la composante <strong>de</strong> colorimétrie <strong>de</strong> la vidéo et affiche <strong>de</strong>s couleurs<br />
correspondant à celles <strong>de</strong> la vidéo.<br />
Chapitre 13 Étalonnage 389
• Para<strong>de</strong> Y’CbCr : présente trois affichage <strong>de</strong> forme d’on<strong>de</strong> l’un à côté <strong>de</strong> l’autre pour la<br />
luminance, le Cb (le canal <strong>de</strong> différence <strong>de</strong> couleur <strong>de</strong>s nuances bleues) et le Cr (le canal<br />
<strong>de</strong> différence <strong>de</strong> couleur <strong>de</strong>s nuances rouges). Les formes d’on<strong>de</strong> sont teintées en blanc<br />
(luminance), en magenta (pour le Cb) et en jaune (pour le Cr) afin d’i<strong>de</strong>ntifier facilement<br />
chaque composant.<br />
• IRE : affiche la plage du signal vidéo en unités IRE.<br />
• Millivolts : affiche la plage du signal vidéo en millivolts.<br />
• Gui<strong>de</strong>s : active ou désactive la grille <strong>de</strong> l’oscilloscope et les valeurs numériques.<br />
• Monochrome : réduit l’intensité et désature l’affichage <strong>de</strong> l’instrument pour empêcher les distractions<br />
visuelles et les problèmes <strong>de</strong> perception <strong>de</strong>s couleurs dans votre suite <strong>de</strong> finalisation<br />
<strong>de</strong>s couleurs.<br />
• Luminosité : définit la luminosité ou l’obscurité relative <strong>de</strong> l’affichage <strong>de</strong> l’instrument.<br />
Options d’affichage du vecteurscope<br />
Le vecteurscope indique la distribution <strong>de</strong> la couleur dans votre image sur une échelle circulaire.<br />
La couleur <strong>de</strong> votre vidéo est représentée par un ensemble <strong>de</strong> points reliés qui se trouvent dans<br />
cette échelle. L’angle autour <strong>de</strong> l’échelle correspond à la teinte affichée, tandis que les cibles<br />
indiquent les couleurs primaires (rouge, vert et bleu) et secondaires (jaune, cyan et magenta).<br />
La distance entre le centre <strong>de</strong> l’échelle et l’anneau externe représente la saturation <strong>de</strong> la couleur<br />
affichée. Le centre <strong>de</strong> l’échelle correspond à une saturation nulle, l’anneau externe à une<br />
saturation maximale.<br />
Chapitre 13 Étalonnage 390
Le vecteurscope permet <strong>de</strong> connaître la teinte et l’intensité <strong>de</strong>s différentes couleurs <strong>de</strong> l’image.<br />
Lorsque vous saurez i<strong>de</strong>ntifier les couleurs <strong>de</strong> vos plans sur le vecteurscope, vous serez en<br />
mesure d’i<strong>de</strong>ntifier les points <strong>de</strong> divergence <strong>de</strong> <strong>de</strong>ux images et <strong>de</strong> les corriger afin <strong>de</strong> les harmoniser<br />
autant que possible.<br />
Le menu local Réglages dans le coin supérieur droit du vecteurscope fournit <strong>de</strong> nombreuses<br />
options d’affichage :<br />
• 100 % : définit le niveau <strong>de</strong> colorimétrie <strong>de</strong> référence pour les cibles <strong>de</strong>s mires (les carrés représentant<br />
chaque couleur dans un signal <strong>de</strong> test <strong>de</strong> couleur standard) sur une colorimétrie saturée<br />
à 100 %. Utilisez cette option lorsque votre média source utilise <strong>de</strong>s mires <strong>de</strong> 100 pour cent<br />
comme référence.<br />
• 133% : définit le niveau <strong>de</strong> colorimétrie <strong>de</strong> référence pour les cibles <strong>de</strong>s mires sur une colorimétrie<br />
saturée à 75 %. Utilisez cette option lorsque votre média source utilise <strong>de</strong>s mires <strong>de</strong><br />
75 pour cent comme référence.<br />
• Vecteur : utilise un niveau <strong>de</strong> teinte <strong>de</strong> colorimétrie normal, le rouge étant situé dans la<br />
partie supérieure.<br />
• Mark3 : utilise un niveau <strong>de</strong> teinte <strong>de</strong> colorimétrie à 90 <strong>de</strong>grés, le rouge étant situé sur le<br />
côté droit.<br />
• Afficher/masquer l’indicateur <strong>de</strong> teinte <strong>de</strong> peau : affiche ou masque la diagonale qui représente la<br />
colorimétrie <strong>de</strong> teinte <strong>de</strong> la peau humaine, qui se situe entre les cibles <strong>de</strong> mires jaune et rouge.<br />
• Monochrome : réduit l’intensité et désature l’affichage <strong>de</strong> l’instrument pour empêcher les distractions<br />
visuelles et les problèmes <strong>de</strong> perception <strong>de</strong>s couleurs dans votre suite <strong>de</strong> finalisation<br />
<strong>de</strong>s couleurs.<br />
• Luminosité : définit la luminosité ou l’obscurité relative <strong>de</strong> l’affichage <strong>de</strong> l’instrument.<br />
Options d’affichage <strong>de</strong> l’histogramme<br />
L’histogramme fournit une analyse statistique <strong>de</strong> l’image en calculant le nombre total <strong>de</strong> pixels<br />
<strong>de</strong> chaque couleur ou le niveau <strong>de</strong> luminance, et en créant un graphique qui reprend le nombre<br />
<strong>de</strong> pixels à chaque pourcentage <strong>de</strong> luminance ou <strong>de</strong> couleur. Chaque unité incrémentielle <strong>de</strong><br />
l’échelle <strong>de</strong> gauche à droite représente un pourcentage <strong>de</strong> luminance ou <strong>de</strong> couleur, et la hauteur<br />
<strong>de</strong> chaque segment du graphique <strong>de</strong> l’histogramme indique le nombre <strong>de</strong> pixels correspondant<br />
à ce pourcentage.<br />
Chapitre 13 Étalonnage 391
Le menu local Réglages dans le coin supérieur droit <strong>de</strong> l’histogramme fournit <strong>de</strong> nombreuses<br />
options d’affichage :<br />
• Luminance : affiche uniquement la composante <strong>de</strong> luminance <strong>de</strong> la vidéo. La hauteur du<br />
graphique <strong>de</strong> chaque <strong>de</strong>gré <strong>de</strong> l’échelle représente le nombre <strong>de</strong> pixels <strong>de</strong> l’image pour ce<br />
pourcentage <strong>de</strong> luminance, par rapport à toutes les autres valeurs. Par exemple, si une image<br />
comporte peu <strong>de</strong> tons clairs, l’histogramme affiche un grand groupe <strong>de</strong> valeurs dans les<br />
tons intermédiaires.<br />
À l’ai<strong>de</strong> <strong>de</strong> l’histogramme <strong>de</strong> luminance, vous pouvez rapi<strong>de</strong>ment comparer la luminance <strong>de</strong><br />
<strong>de</strong>ux plans afin d’harmoniser les noirs, les tons intermédiaires et les blancs.<br />
La forme <strong>de</strong> l’histogramme permet également <strong>de</strong> déterminer le contraste dans une image.<br />
Une image à faible contraste affiche un groupe <strong>de</strong> valeurs concentré sur le centre du graphique.<br />
À titre <strong>de</strong> comparaison, une image au contraste extrêmement élevé affiche une distribution<br />
plus répartie <strong>de</strong>s valeurs sur toute la largeur du graphique.<br />
• Incrustation RVB : associe les formes d’on<strong>de</strong> pour les composantes <strong>de</strong> couleur rouge, verte et<br />
bleue d’un affichage. Si l’image étudiée présente <strong>de</strong>s niveaux équivalents <strong>de</strong> <strong>de</strong>ux couleurs ou<br />
plus, la couleur associée apparaît :<br />
• Des niveaux équivalents <strong>de</strong> vert et <strong>de</strong> bleu apparaissent comme du cyan.<br />
• Des niveaux équivalents <strong>de</strong> vert et <strong>de</strong> rouge apparaissent comme du jaune.<br />
• Des niveaux équivalents <strong>de</strong> rouge et <strong>de</strong> bleu apparaissent comme du magenta.<br />
• Des niveaux équivalents <strong>de</strong> rouge, <strong>de</strong> vert et <strong>de</strong> bleu apparaissent comme du gris.<br />
Chapitre 13 Étalonnage 392
• Para<strong>de</strong> RVB : Présente trois graphiques qui affichent votre vidéo sous la forme <strong>de</strong> composantes<br />
séparées <strong>de</strong> rouge, <strong>de</strong> vert et <strong>de</strong> bleu. Les formes d’on<strong>de</strong> sont <strong>de</strong> couleur rouge, verte et bleue<br />
afin d’être facilement i<strong>de</strong>ntifiables.<br />
Vous pouvez utiliser la présentation Para<strong>de</strong> RVB pour comparer la répartition relative <strong>de</strong><br />
chaque canal <strong>de</strong> couleur sur la plage <strong>de</strong> couleurs globale <strong>de</strong> l’image. Par exemple, les images<br />
avec une dominante <strong>de</strong> couleur rouge présente soit un graphique rouge largement plus élevé,<br />
soit <strong>de</strong>s graphiques vert et bleu plus faibles.<br />
• Rouge : affiche uniquement le canal <strong>de</strong> couleur rouge.<br />
• Vert : affiche uniquement le canal <strong>de</strong> couleur verte.<br />
• Bleu : affiche uniquement le canal <strong>de</strong> couleur bleue.<br />
• Luminosité : définit la luminosité ou l’obscurité relative <strong>de</strong> l’affichage <strong>de</strong> l’instrument.<br />
Chapitre 13 Étalonnage 393
Partage <strong>de</strong> votre projet<br />
14<br />
Présentation du partage <strong>de</strong> projets<br />
<strong>Final</strong> <strong>Cut</strong> <strong>Pro</strong> fournit un grand nombre <strong>de</strong> <strong>de</strong>stinations, c’est-à-dire <strong>de</strong> réglages d’exportation préconfigurés,<br />
que vous pouvez utiliser pour générer la sortie <strong>de</strong> votre projet ou plan. Par exemple,<br />
vous pouvez exporter un projet ou un plan sous forme <strong>de</strong> séquence QuickTime, l’exporter en vue<br />
<strong>de</strong> son visionnage sur <strong>de</strong>s dispositifs <strong>Apple</strong> tels que l’iPhone et l’iPad, le publier sur <strong>de</strong>s sites web<br />
comme Facebook et YouTube, ou encore le graver sur disque. Chacune <strong>de</strong> ces options fait appel<br />
à une <strong>de</strong>stination différente.<br />
Lorsque vous ouvrez <strong>Final</strong> <strong>Cut</strong> <strong>Pro</strong> pour la première fois, un ensemble <strong>de</strong> <strong>de</strong>stinations par défaut<br />
apparaît dans le sous-menu Partager du menu Fichier et dans le menu local Partager.<br />
Les détails sur chaque <strong>de</strong>stination <strong>de</strong> l’ensemble par défaut sont répertoriés dans le tableau<br />
ci-<strong>de</strong>ssous.<br />
Destination Permet <strong>de</strong><br />
DVD Graver votre projet sur un DVD en définition standard.<br />
Fichier original (par défaut) Exporter un projet en tant que fichier <strong>de</strong><br />
séquence QuickTime.<br />
La <strong>de</strong>stination du fichier original est celle par défaut.<br />
Vous pouvez l’ouvrir en appuyant sur Comman<strong>de</strong> + E.<br />
YouTube<br />
Vimeo<br />
Facebook<br />
Publier le projet à travers un compte sur un <strong>de</strong> ces<br />
sites web.<br />
394
Destination Permet <strong>de</strong><br />
Dispositifs <strong>Apple</strong> 720p Exporter <strong>de</strong>s fichiers pour l’iPhone et l’iPod.<br />
Dispositifs <strong>Apple</strong> 1080p Exporter <strong>de</strong>s fichiers pour l’iPad.<br />
Vous avez la possibilité <strong>de</strong> remplacer en toute simplicité l’ensemble par défaut <strong>de</strong> <strong>de</strong>stinations<br />
par vos propres <strong>de</strong>stinations personnalisées. Pour modifier <strong>de</strong>s <strong>de</strong>stinations et en créer, utilisez la<br />
fenêtre Destinations <strong>de</strong>s préférences <strong>de</strong> <strong>Final</strong> <strong>Cut</strong> <strong>Pro</strong>. Il vous est également possible <strong>de</strong> créer un<br />
lot <strong>de</strong> <strong>de</strong>stinations pour exporter plusieurs types <strong>de</strong> sortie en une seule fois. Pour en savoir plus,<br />
consultez Utilisation <strong>de</strong> <strong>de</strong>stinations à la page 447.<br />
Pour personnaliser davantage votre sortie, vous pouvez faire appel à Compressor, l’application<br />
professionnelle <strong>de</strong> transcodage. Pour en savoir plus, consultez Exportation d’un projet par le biais<br />
<strong>de</strong> Compressor à la page 403.<br />
Partage <strong>de</strong> projets, <strong>de</strong> plans et <strong>de</strong> plages<br />
Vous pouvez partager un projet ou un plan, en entier ou en partie (dans ce <strong>de</strong>rnier cas, la section<br />
est indiquée par une sélection <strong>de</strong> plage). Il vous est également possible <strong>de</strong> partager les rôles<br />
d’un projet, en exportant chaque rôle sous forme <strong>de</strong> stem à part. Si vous comptez par la suite<br />
exporter les mêmes rôles d’un projet ou plan à un autre, vous pouvez enregistrer vos réglages<br />
sous forme <strong>de</strong> préréglage.<br />
Dans la mesure où le transcodage nécessaire pour créer le fichier partagé se réalise en arrièreplan,<br />
vous pouvez continuer à travailler sur vos projets dans <strong>Final</strong> <strong>Cut</strong> <strong>Pro</strong> après le partage.<br />
(N’oubliez pas que les modifications que vous apportez à un projet après que le processus <strong>de</strong><br />
transcodage a commencé ne sont pas prises en compte dans les fichiers en sortie.)<br />
Partage d’un projet, d’un plan ou d'une plage<br />
1 <strong>Pro</strong>cé<strong>de</strong>z <strong>de</strong> l’une <strong>de</strong>s manières suivantes :<br />
• Sélectionnez un projet dans la bibliothèque <strong>de</strong> projets.<br />
• Sélectionnez un plan dans le navigateur d’événements.<br />
• Sélectionnez une plage dans un projet dans la timeline ou dans un plan situé dans le navigateur<br />
d’événements.<br />
2 <strong>Pro</strong>cé<strong>de</strong>z <strong>de</strong> l’une <strong>de</strong>s manières suivantes :<br />
• Choisissez Fichier > Partager, puis une <strong>de</strong>stination dans le sous-menu.<br />
Chapitre 14 Partage <strong>de</strong> votre projet 395
• Cliquez sur le bouton Partager dans la barre d’outils, puis choisissez une <strong>de</strong>stination dans le<br />
menu local.<br />
3 Dans la fenêtre qui s’affiche, procé<strong>de</strong>z comme suit :<br />
Placez le pointeur sur l’image<br />
pour survoler la vidéo.<br />
• Placez le pointeur sur l’image pour survoler la vidéo.<br />
Attributs du<br />
projet<br />
Informations sur<br />
le fichier<br />
• Dans la fenêtre Infos <strong>de</strong> droite, visualisez et modifiez les attributs du projet ou du plan, tels<br />
que le titre et la <strong>de</strong>scription.<br />
Important : Par défaut, le champ <strong>de</strong> titre répertorie le nom du projet ou du plan. La modification<br />
du titre n’entraîne pas celle du nom du projet ou du plan correspondant, qui reste celui<br />
utilisé pour le fichier exporté.<br />
Tous les attributs associés au projet ou au plan sont ainsi inclus dans le fichier généré en<br />
sortie. Vous pouvez modifier les attributs qui apparaissent dans la fenêtre Infos. Pour en savoir<br />
plus, consultez Modification <strong>de</strong>s attributs <strong>de</strong> partage à la page 400.<br />
• Les informations relatives au fichier à exporter sont reprises en bas <strong>de</strong> la fenêtre et mentionnent<br />
notamment la taille d’image et la fréquence d’images, les canaux audio et l’échantillonnage,<br />
le type <strong>de</strong> fichier en sortie et la taille du fichier.<br />
Chapitre 14 Partage <strong>de</strong> votre projet 396
Pour certaines <strong>de</strong>stinations, vous pouvez afficher la liste <strong>de</strong>s appareils capables <strong>de</strong> reproduire<br />
le fichier exporté. Pour afficher les appareils compatibles, placez le pointeur sur l’icône<br />
Compatibilité située dans le coin inférieur droit.<br />
Placez le pointeur sur<br />
l’icône pour afficher les<br />
appareils compatibles.<br />
4 Pour afficher les réglages <strong>de</strong> la <strong>de</strong>stination, cliquez sur Réglages.<br />
Ceux-ci s’affichent dans la fenêtre homonyme. Au besoin, modifiez les réglages <strong>de</strong> la <strong>de</strong>stination.<br />
Remarque : Si vous modifiez les réglages <strong>de</strong> la <strong>de</strong>stination, les modifications sont alors enregistrées<br />
comme réglages par défaut pour la <strong>de</strong>stination. Pour en savoir plus, consultez Préférences<br />
<strong>de</strong> <strong>de</strong>stinations à la page 441.<br />
5 Cliquez sur Partager ou sur Suivant.<br />
Le bouton qui s’affiche s’adapte en fonction <strong>de</strong> la <strong>de</strong>stination choisie. Si vous cliquez sur<br />
Suivant, attribuez un nom au fichier, choisissez un emplacement où l’enregistrer, puis cliquez<br />
sur Enregistrer.<br />
Il vous est possible <strong>de</strong> contrôler la progression du transcodage dans la fenêtre Tâches en arrièreplan,<br />
puis continuer à travailler dans <strong>Final</strong> <strong>Cut</strong> <strong>Pro</strong> pendant le transcodage du fichier.<br />
Une fois le transcodage terminé, le fichier résultant s’ouvre dans l’application indiquée dans<br />
le menu local « Ouvrir avec » <strong>de</strong> la fenêtre Réglages, est enregistré à l’emplacement choisi ou,<br />
si vous avez utilisé une <strong>de</strong>stination web, est téléchargé sur le site web. Vous pouvez afficher et<br />
retrouver les projets partagés dans l’inspecteur <strong>de</strong> partage. Pour en savoir plus, consultez Accès,<br />
annonce et affichage <strong>de</strong> l’emplacement <strong>de</strong>s projets partagés à la page 405.<br />
Remarque : Si vous avez ajouté <strong>de</strong>s marqueurs <strong>de</strong> chapitre à votre projet, leurs vignettes sont<br />
alors placées à l’emplacement qui convient au moment du partage sur disque (DVD et Blu-ray) et<br />
aux formats M4V, QuickTime et MP4 (en cas <strong>de</strong> lecture dans iTunes, QuickTime Player et sur <strong>de</strong>s<br />
dispositifs <strong>Apple</strong>). Pour en savoir plus, consultez Gestion <strong>de</strong>s marqueurs <strong>de</strong> chapitre et <strong>de</strong> leur<br />
vignette à la page 160 et , à l'adresse http://help.apple.com/compressor.<br />
Chapitre 14 Partage <strong>de</strong> votre projet 397
Partage <strong>de</strong>s rôles sous forme <strong>de</strong> fichiers à part<br />
Vous pouvez exporter un ou plusieurs rôles d’un projet ou d’un plan sous forme <strong>de</strong> stems. Par<br />
exemple, vous pouvez exporter les effets <strong>de</strong> dialogue, <strong>de</strong> musique et sonores à partir d’un projet<br />
sous forme <strong>de</strong> fichiers <strong>de</strong> média distincts en attribuant <strong>de</strong>s rôles aux effets <strong>de</strong> dialogue, <strong>de</strong><br />
musique et sonores puis en exportant ces rôles. Vous pouvez exporter <strong>de</strong>s rôles sous forme soit<br />
d’un fichier QuickTime multipiste combiné, soit <strong>de</strong> fichiers audio ou vidéo séparés. Vous pouvez<br />
en outre attribuer une sortie mono, stéréo ou Surround à vos canaux audio. Pour en savoir plus,<br />
consultez Présentation <strong>de</strong>s rôles à la page 310.<br />
1 <strong>Pro</strong>cé<strong>de</strong>z <strong>de</strong> l’une <strong>de</strong>s manières suivantes :<br />
• Sélectionnez un projet dans la bibliothèque <strong>de</strong> projets.<br />
• Sélectionnez un plan dans le navigateur d’événements.<br />
• Sélectionnez une plage dans un projet dans la timeline ou dans un plan situé dans le navigateur<br />
d’événements.<br />
2 Choisissez Fichier > Fichier master (ou cliquez sur le bouton Partager dans la barre d’outils, puis<br />
choisissez Fichier master dans le menu local).<br />
Remarque : Vous pouvez également choisir une autre <strong>de</strong>stination que vous avez créée en fonction<br />
du fichier master ou <strong>de</strong> la <strong>de</strong>stination Exporter le fichier.<br />
3 Cliquez sur le bouton Réglages, puis indiquer les réglages suivants :<br />
• Format : Choisissez un format <strong>de</strong> masterisation (Vidéo et audio, Vidéo seulement, Audio<br />
seulement).<br />
• Co<strong>de</strong>c vidéo : le co<strong>de</strong>c source est repris par défaut. En fonction <strong>de</strong> votre média source, il vous<br />
est possible <strong>de</strong> choisir un autre co<strong>de</strong>c.<br />
• Résolution : la résolution (d’après le métrage source) est fournie. En fonction <strong>de</strong> votre média<br />
source, il vous est possible <strong>de</strong> choisir une autre résolution.<br />
• Formats <strong>de</strong> fichiers audio : le format source est répertorié par défaut. En fonction <strong>de</strong> votre<br />
média source, il vous est possible <strong>de</strong> choisir un autre format audio.<br />
• Inclure les marqueurs <strong>de</strong> chapitre : cochez la case pour inclure les marqueurs <strong>de</strong> chapitre avec le<br />
ou les fichiers exportés.<br />
• Ouvrir avec : choisissez l’opération que vous souhaitez voir s’exécuter une fois<br />
l’exportation terminée.<br />
4 Dans le menu local « Rôles en tant que », choisissez les rôles à exporter.<br />
Remarque : Les options proposées dans ce menu local s’adaptent en fonction <strong>de</strong> votre sélection<br />
dans les menus locaux Format et Format <strong>de</strong> fichier audio.<br />
• Séquence QuickTime : exporte l’intégralité <strong>de</strong>s rôles inclus dans le projet sous forme <strong>de</strong><br />
séquence QuickTime unique.<br />
Si vous choisissez cette option, ignorez l’étape 5.<br />
• Rôles en tant que séquence QuickTime multipiste : exporte les rôles précisés sous forme <strong>de</strong><br />
séquence QuickTime unique.<br />
• Rôles en tant que fichiers séparés : exporte chacun <strong>de</strong>s rôles vidéo et audio indiqués en tant que<br />
fichiers séparés.<br />
• Rôles vidéo uniquement en tant que fichiers séparés : exporte chacun <strong>de</strong>s rôles vidéo indiqués en<br />
tant que fichiers séparés.<br />
• Rôles audio uniquement en tant que fichiers séparés : exporte chacun <strong>de</strong>s rôles audio indiqués en<br />
tant que fichiers séparés.<br />
Chapitre 14 Partage <strong>de</strong> votre projet 398
5 Pour spécifier les rôles à exporter, effectuez l’une <strong>de</strong>s opérations suivantes :<br />
• Pour ajouter un rôle aux fichiers à exporter : cliquez sur Ajouter un fichier vidéo ou Ajouter un<br />
fichier audio, puis choisissez un rôle dans le menu local.<br />
Si vous ajoutez un rôle audio, vous pouvez également choisir le format <strong>de</strong> canaux à donner<br />
au rôle (Mono, Stéréo ou Surround). Pour en savoir plus, consultez Configuration <strong>de</strong>s canaux<br />
audio à la page 176.<br />
Si vous avez choisi « Rôles en tant que séquence QuickTime multi-pistes » dans le menu local<br />
« Rôles en tant que », le bouton « Ajouter un fichier vidéo » est estompé.<br />
• Pour supprimer un rôle <strong>de</strong>s fichiers à exporter : placez le pointeur sur le rôle à supprimer, puis<br />
cliquez sur le bouton Supprimer (–) affiché à droite du menu local.<br />
Ces rôles seront exportés.<br />
6 Cliquez sur Suivant, attribuez un nom au fichier, choisissez un emplacement où l’enregistrer, puis<br />
cliquez sur Enregistrer.<br />
Il vous est possible <strong>de</strong> contrôler la progression du transcodage dans la fenêtre Tâches en arrièreplan,<br />
puis continuer à travailler dans <strong>Final</strong> <strong>Cut</strong> <strong>Pro</strong> pendant le transcodage du fichier.<br />
Une fois le transcodage terminé, le fichier résultant s’ouvre dans l’application indiquée dans le<br />
menu local « Ouvrir avec » <strong>de</strong> la fenêtre Réglages ou est enregistré à l’emplacement choisi. Vous<br />
pouvez afficher et retrouver les projets partagés dans l’inspecteur <strong>de</strong> partage. Pour en savoir plus,<br />
consultez Accès, annonce et affichage <strong>de</strong> l’emplacement <strong>de</strong>s projets partagés à la page 405.<br />
Enregistrement d’un préréglage personnalisé<br />
Après avoir créé une liste personnalisée <strong>de</strong> rôles à partager, vous pouvez l’enregistrer en tant que<br />
préréglage personnalisé.<br />
1 Configurez vos options <strong>de</strong> partage en suivant les instructions reprises ci-<strong>de</strong>ssus dans la section<br />
« Partage <strong>de</strong>s rôles sous forme <strong>de</strong> fichiers à part ».<br />
2 Dans le menu local « Rôles en tant que », effectuez l’une <strong>de</strong>s opérations suivantes :<br />
• Pour enregistrer un nouveau préréglage : choisissez Enregistrer sous, attribuez un nom au préréglage,<br />
puis cliquez sur Enregistrer.<br />
Chapitre 14 Partage <strong>de</strong> votre projet 399
• Pour enregistrer un préréglage que vous avez modifié : choisissez Enregistrer.<br />
• Pour enregistrer un préréglage en tant que nouveau préréglage : choisissez Enregistrer sous, attribuez<br />
un nom au préréglage, puis cliquez sur Enregistrer.<br />
• Pour renommer un préréglage : choisissez Renommer, attribuez un nouveau nom au préréglage,<br />
puis cliquez sur Enregistrer.<br />
Remarque : Le mot « modifié » apparaît à la suite <strong>de</strong>s noms <strong>de</strong>s préréglages personnalisés que<br />
vous avez modifiés.<br />
Les préréglages personnalisés que vous créez apparaissent en bas du menu local « Rôles en<br />
tant que ».<br />
Les préréglages personnalisés sont enregistrés dans le dossier /Utilisateurs/nom_utilisateur/<br />
Séquences/<strong>Final</strong> <strong>Cut</strong> Events/Export Presets/.<br />
Suppression d’un préréglage personnalisé<br />
Vous pouvez supprimer les préréglages personnalisés que vous avez créés.<br />
1 Sélectionnez un projet ou plan, cliquez sur le bouton Partager dans la barre d’outils, puis choisissez<br />
Fichier master dans le menu local.<br />
2 Dans la fenêtre Partager, cliquez sur le bouton Réglages et, dans le menu local « Rôles en tant<br />
que », choisissez le préréglage personnalisé à supprimer.<br />
Les préréglages personnalisés sont répertoriés en bas du menu local.<br />
Après avoir choisi un préréglage, une coche apparaît en regard <strong>de</strong> son nom.<br />
3 Dans le menu local « Rôles en tant que », choisissez Supprimer.<br />
Modification <strong>de</strong>s attributs <strong>de</strong> partage<br />
Les attributs <strong>de</strong> partage représentent <strong>de</strong>s métadonnées <strong>de</strong> projet et <strong>de</strong> plan, inclus avec les<br />
fichiers exportés. Vous pouvez afficher et modifier les attributs partagés dans l’inspecteur<br />
<strong>de</strong> partage.<br />
Champs d’attributs<br />
Chapitre 14 Partage <strong>de</strong> votre projet 400
Affichage et modification <strong>de</strong>s attributs <strong>de</strong> partage pour un plan ou un projet<br />
1 Sélectionnez un plan ou un projet.<br />
2 Pour ouvrir l’inspecteur <strong>de</strong> partage, cliquez sur le bouton Inspecteur <strong>de</strong> la barre d’outils (illustré<br />
ci-<strong>de</strong>ssous), puis cliquez sur le bouton Partage situé en haut <strong>de</strong> la fenêtre qui s’affiche.<br />
3 Si les attributs <strong>de</strong> la sélection ne s’affichent pas, placez le pointeur sur Attributs, puis cliquez sur<br />
Afficher.<br />
Cliquez sur<br />
Afficher.<br />
4 Saisissez le nouveau texte dans le champ d’un attribut.<br />
Si vous saisissez un mot ou une expression ayant été défini en tant qu’attribut, ce <strong>de</strong>rnier (un<br />
mot ou une expression dans une bulle bleue) apparaît après la fin <strong>de</strong> la saisie.<br />
Champs d’attributs<br />
Modification <strong>de</strong>s champs d’attribut affichés dans l’inspecteur <strong>de</strong> partage<br />
1 Sélectionnez un plan ou un projet.<br />
2 Ouvrez l’inspecteur <strong>de</strong> partage.<br />
Chapitre 14 Partage <strong>de</strong> votre projet 401
L’inspecteur <strong>de</strong> partage contient un menu local vous permettant <strong>de</strong> personnaliser les champs<br />
d’attributs.<br />
Cliquez pour<br />
afficher les options<br />
permettant la<br />
personnalisation <strong>de</strong>s<br />
champs d’attributs.<br />
3 À l’ai<strong>de</strong> du menu local Attributs, effectuez l’une <strong>de</strong>s opérations suivantes :<br />
• Pour ajouter un champ d’attribut : cochez la case du nom <strong>de</strong> champ.<br />
Les champs portant une coche s’affichent dans l’inspecteur <strong>de</strong> partage et sont exportés avec<br />
votre plan ou projet.<br />
Les champs qui<br />
s’affichent dans<br />
l’inspecteur <strong>de</strong> partage<br />
présentent une coche.<br />
• Pour supprimer un champ d’attribut : décochez la case du nom <strong>de</strong> champ.<br />
• Pour n’afficher que les champs d’attributs <strong>Final</strong> <strong>Cut</strong> <strong>Pro</strong> par défaut : choisissez Afficher les champs<br />
par défaut.<br />
Choisir cette option entraîne l’affichage <strong>de</strong>s seuls champs Titre, Description, Créateur et<br />
Mots-clés.<br />
Important : Les champs par défaut ne peuvent pas être supprimés.<br />
• Pour enregistrer les champs d’attributs sélectionnés comme ensemble par défaut : choisissez<br />
Enregistrer comme réglages par défaut.<br />
• Pour afficher votre ensemble par défaut <strong>de</strong> champs d’attributs : choisissez Mettre à jour aux<br />
valeurs par défaut.<br />
Modification automatique <strong>de</strong>s attributs affichés dans un champ <strong>de</strong> l’inspecteur <strong>de</strong> partage<br />
Vous pouvez définir les attributs qui apparaissent automatiquement dans un champ d’attribut.<br />
1 Dans l’inspecteur <strong>de</strong> partage, choisissez « Modifier les champs <strong>de</strong> partage » dans le menu<br />
local Attributs.<br />
Chapitre 14 Partage <strong>de</strong> votre projet 402
2 Dans la fenêtre qui s’affiche, sélectionnez un champ d’attribut dans la liste <strong>de</strong> gauche.<br />
Les attributs affectés au champ sélectionné s’affichent dans le champ Format.<br />
Sélectionnez un champ d’attribut.<br />
Les options pour le champ apparaissent<br />
au milieu <strong>de</strong> la fenêtre.<br />
Champ Format<br />
3 Pour modifier le champ d’attribut sélectionné, effectuez l’une <strong>de</strong>s opérations suivantes :<br />
• Pour ajouter un attribut : faites glisser un attribut (un mot ou une expression dans une bulle<br />
bleue) du milieu <strong>de</strong> la fenêtre sur le champ Format. Vous avez également la possibilité <strong>de</strong> saisir<br />
le nom <strong>de</strong> l’attribut dans le champ.<br />
• Pour ajouter du texte : saisissez un mot ou une expression dans le champ Format situé dans la<br />
partie supérieure <strong>de</strong> la fenêtre.<br />
• Pour créer un attribut <strong>de</strong> nom personnalisé : saisissez un mot ou une expression dans le champ<br />
Nom personnalisé en bas <strong>de</strong> la fenêtre, puis faites glisser l’attribut Nom personnalisé sur le<br />
champ Format.<br />
Conseil : Dans la mesure où l’attribut <strong>de</strong> nom personnalisé apparaît dans le champ Format<br />
sous l’appellation « Nom personnalisé », vous pouvez l’utiliser pour <strong>de</strong>s expressions ou <strong>de</strong>s<br />
phrases longues tout en pouvant consulter facilement les autres attributs et texte dans le<br />
champ Format.<br />
• Pour supprimer un attribut ou texte : sélectionnez l’attribut ou texte et appuyez sur Supprimer.<br />
Lors <strong>de</strong> l’ajout et <strong>de</strong> la suppression <strong>de</strong>s attributs, l’exemple (repris sous le champ Format) s’actualise<br />
d’après vos modifications.<br />
4 Lorsque vous avez fini, cliquez sur OK.<br />
Exportation d’un projet par le biais <strong>de</strong> Compressor<br />
Les <strong>de</strong>stinations proposées dans <strong>Final</strong> <strong>Cut</strong> <strong>Pro</strong> offrent <strong>de</strong> nombreuses options pour l’exportation<br />
<strong>de</strong> projets et <strong>de</strong> plans. Si vous avez besoin <strong>de</strong> plus amples options, vous pouvez faire appel à<br />
Compressor, l’application professionnelle <strong>de</strong> transcodage conçue pour fonctionner directement<br />
avec <strong>Final</strong> <strong>Cut</strong> <strong>Pro</strong>, pour créer <strong>de</strong>s réglages d’exportation hautement personnalisés. Par exemple,<br />
les comman<strong>de</strong>s <strong>de</strong> redimensionnement et <strong>de</strong> resynchronisation <strong>de</strong> Compressor vous permettent<br />
<strong>de</strong> procé<strong>de</strong>r à <strong>de</strong>s réglages très fins <strong>de</strong> la taille d’image et <strong>de</strong> la fréquence d’images dans vos<br />
fichiers <strong>de</strong> sortie.<br />
Chapitre 14 Partage <strong>de</strong> votre projet 403
Envoi d’un projet à Compressor<br />
1 Sélectionnez un projet dans la bibliothèque <strong>de</strong> projets, un plan dans le navigateur d’événements<br />
ou une plage dans un projet ou plan.<br />
2 Choisissez Fichier > Envoyer à Compressor.<br />
Remarque : La comman<strong>de</strong> Envoyer à Compressor est estompée si Compressor n’est pas installé<br />
sur le même ordinateur que <strong>Final</strong> <strong>Cut</strong> <strong>Pro</strong>.<br />
Compressor s’ouvre sur un nouveau lot contenant une tâche avec le média du projet ou du plan.<br />
3 Configurez la tâche en ajoutant les réglages nécessaires, puis cliquez sur Soumettre.<br />
Pour en savoir plus sur la configuration <strong>de</strong>s tâches et <strong>de</strong>s réglages, consultez l’. Ai<strong>de</strong> Compressor<br />
à l'adresse http://help.apple.com/compressor.<br />
État <strong>de</strong>s projets partagés<br />
Présentation <strong>de</strong> l’état <strong>de</strong> projets partagés<br />
Lorsque vous publiez ou partagez votre projet par le biais <strong>de</strong> l’une <strong>de</strong>s options <strong>de</strong> partage, une<br />
icône <strong>de</strong> partage apparaît dans la timeline et dans la bibliothèque <strong>de</strong> projets pour indiquer que<br />
le projet est publié.<br />
Icône <strong>de</strong><br />
partage<br />
Icône <strong>de</strong> partage<br />
Vous pouvez cliquer sur l’icône reprise dans la bibliothèque <strong>de</strong> projets pour ouvrir l’inspecteur <strong>de</strong><br />
partage. L’inspecteur <strong>de</strong> partage affiche où et quand le projet est publié, et prévoit également un<br />
menu local composé <strong>de</strong> comman<strong>de</strong>s complémentaires pour les options <strong>de</strong> partage prenant en<br />
charge ces comman<strong>de</strong>s.<br />
Cliquez sur cette flèche<br />
pour ouvrir le menu local<br />
<strong>de</strong> l’élément partagé.<br />
Chapitre 14 Partage <strong>de</strong> votre projet 404
Si vous apportez <strong>de</strong>s modifications au projet, un symbole apparaît en regard <strong>de</strong> l’icône <strong>de</strong> partage,<br />
ce qui indique que le projet a été modifié <strong>de</strong>puis son <strong>de</strong>rnier partage.<br />
L’icône indique que le projet a<br />
été modifié après sa <strong>de</strong>rnière<br />
publication.<br />
Accès, annonce et affichage <strong>de</strong> l’emplacement <strong>de</strong>s projets partagés<br />
Vous pouvez passer par les options présentes dans l’inspecteur <strong>de</strong> partage pour ouvrir un projet<br />
partagé sur une <strong>de</strong>stination web ou pour envoyer un courrier électronique annonçant la mise<br />
en ligne du projet. Il vous est également possible <strong>de</strong> localiser le fichier d’un projet partagé dans<br />
le Fin<strong>de</strong>r.<br />
Cliquez sur cette flèche<br />
pour ouvrir le menu local<br />
<strong>de</strong> l’élément partagé.<br />
Ouverture <strong>de</strong> l’inspecteur <strong>de</strong> partage<br />
m Cliquer sur l’icône <strong>de</strong> partage relative au projet, présente dans la bibliothèque <strong>de</strong> projets.<br />
Icône <strong>de</strong><br />
partage<br />
Affichage du projet à son emplacement <strong>de</strong> partage<br />
m Dans l’inspecteur <strong>de</strong> partage, choisissez Visiter dans le menu local <strong>de</strong> l’élément partagé.<br />
Remarque : Tous les éléments partagés ne disposent pas d’un menu local.<br />
Création d’un courrier électronique pour annoncer le partage d’un projet<br />
1 Dans l’inspecteur <strong>de</strong> partage, choisissez « Recomman<strong>de</strong>r à un ami » dans le menu local <strong>de</strong><br />
l’élément partagé.<br />
Remarque : Tous les éléments partagés ne disposent pas d’un menu local.<br />
2 Dans Mail, adaptez le courrier électronique généré selon vos besoins, puis cliquez sur Envoyer.<br />
Celui-ci mentionne un lien vers le projet publié et un titre.<br />
Chapitre 14 Partage <strong>de</strong> votre projet 405
Localisation d’un projet partagé dans le Fin<strong>de</strong>r<br />
Dans l’inspecteur <strong>de</strong> partage, procé<strong>de</strong>z <strong>de</strong> l’une <strong>de</strong>s manières suivantes :<br />
m Si le projet a été partagé une fois et qu’un seul élément partagé s’affiche : Cliquez sur l’icône<br />
<strong>de</strong> loupe.<br />
m Si le projet a été partagé plusieurs fois : cliquez sur Afficher pour visualiser les éléments partagés,<br />
puis sur l’icône <strong>de</strong> la loupe pour l’élément à retrouver.<br />
Remarque : Tous les éléments partagés ne disposent pas d’une icône représentant une loupe.<br />
Pour en savoir plus sur les fichiers partagés, consultez Emplacement <strong>de</strong> vos fichiers <strong>de</strong> média et<br />
<strong>de</strong> projet à la page 407.<br />
Suppression <strong>de</strong> projets partagés<br />
Il se peut que vous soyez amené à supprimer un projet partagé <strong>de</strong> son site web ou autre cible<br />
finale. Dans certains cas, <strong>Final</strong> <strong>Cut</strong> <strong>Pro</strong> peut être en mesure <strong>de</strong> le supprimer automatiquement ;<br />
dans d’autres, il se peut que vous <strong>de</strong>viez le faire manuellement. Mais dans tous les cas <strong>de</strong> figure,<br />
le projet doit être mis à jour afin qu’il n’indique plus qu’il est partagé sur la cible.<br />
Suppression d’un film <strong>de</strong> sa cible<br />
1 Ouvrez l’inspecteur <strong>de</strong> partage en cliquant sur l’icône <strong>de</strong> partage du projet, présente dans la<br />
bibliothèque <strong>de</strong> projets.<br />
2 Dans l’inspecteur <strong>de</strong> partage, choisissez Supprimer dans le menu local <strong>de</strong> l’élément partagé.<br />
Cliquez sur cette flèche<br />
pour ouvrir le menu local<br />
<strong>de</strong> l’élément partagé.<br />
Une fenêtre propose alors les options <strong>de</strong> l’élément partagé en question.<br />
Remarque : Tous les éléments partagés ne disposent pas d’un menu local.<br />
3 En fonction <strong>de</strong>s options présentent dans la fenêtre, procé<strong>de</strong>z <strong>de</strong> l’une <strong>de</strong>s manières suivantes :<br />
• Pour que <strong>Final</strong> <strong>Cut</strong> <strong>Pro</strong> supprime le projet <strong>de</strong> la <strong>de</strong>stination, saisissez votre mot <strong>de</strong> passe pour<br />
le site web que vous avez partagé, puis cliquez sur OK.<br />
• Supprimez le projet manuellement <strong>de</strong> la cible, puis cliquez sur Terminé.<br />
Remarque : Pour supprimer un film <strong>de</strong> CNN iReport, vous <strong>de</strong>vez contacter le site web pour<br />
<strong>de</strong>man<strong>de</strong>r la suppression du film.<br />
L’état <strong>de</strong> publication <strong>de</strong> l’élément partagé est alors supprimé du projet.<br />
Chapitre 14 Partage <strong>de</strong> votre projet 406
Gestion <strong>de</strong>s fichiers <strong>de</strong> média<br />
15<br />
Présentation <strong>de</strong> la gestion <strong>de</strong> média<br />
De manière générale, toute tâche relative au traitement <strong>de</strong> vos fichiers <strong>de</strong> média est considérée<br />
comme <strong>de</strong> la gestion <strong>de</strong> média. La gestion <strong>de</strong> média comprend les éléments présentés<br />
ci-<strong>de</strong>ssous :<br />
• l’importation <strong>de</strong> média <strong>de</strong>puis <strong>de</strong>s caméras, <strong>de</strong>s disques <strong>de</strong> stockage externe ou tout autre<br />
dispositif – Consultez Présentation <strong>de</strong> l’importation à la page 21.<br />
• Le transcodage <strong>de</strong> vos fichiers <strong>de</strong> média source dans <strong>de</strong>s formats, optimisés ou proxy, en<br />
haute qualité et pratiques à manipuler. Consultez Transcodage <strong>de</strong>s fichiers <strong>de</strong> média à la<br />
page 415.<br />
• la sauvegar<strong>de</strong>, la consolidation et le déplacement <strong>de</strong> projets – Consultez Avant <strong>de</strong> déplacer ou<br />
<strong>de</strong> copier <strong>de</strong>s événements et <strong>de</strong>s projets à la page 419.<br />
• la création d’archives <strong>de</strong> caméra – Consultez Création et gestion <strong>de</strong>s archives <strong>de</strong> caméra à la<br />
page 429.<br />
• la reconnexion <strong>de</strong> plans à <strong>de</strong>s fichiers <strong>de</strong> média – Consultez Reconnexion <strong>de</strong> plans à <strong>de</strong>s<br />
fichiers <strong>de</strong> média à la page 410.<br />
Certaines <strong>de</strong> ces tâches peuvent être accomplies dans <strong>Final</strong> <strong>Cut</strong> <strong>Pro</strong>, d’autres dans le Fin<strong>de</strong>r et<br />
certaines requièrent <strong>de</strong>s manipulations aussi bien dans <strong>Final</strong> <strong>Cut</strong> <strong>Pro</strong> que dans le Fin<strong>de</strong>r.<br />
Emplacement <strong>de</strong> vos fichiers <strong>de</strong> média et <strong>de</strong> projet<br />
Lorsque vous créez un événement ou un projet, les dossiers <strong>de</strong> ce nouvel élément sont placés<br />
dans l’un <strong>de</strong>s <strong>de</strong>ux emplacements détaillés ci-<strong>de</strong>ssous.<br />
• Si le nouvel événement ou le nouveau projet se trouve sur votre système : les dossiers se trouvent<br />
dans le dossier Séquences <strong>de</strong> votre répertoire <strong>de</strong> départ (/Utilisateurs/nom d’utilisateur/<br />
Séquences/). Il s’agit <strong>de</strong> l’emplacement par défaut pour vos fichiers <strong>Final</strong> <strong>Cut</strong> <strong>Pro</strong>.<br />
• Si le nouvel événement ou le nouveau projet est situé sur un périphérique <strong>de</strong> stockage externe<br />
connecté : les dossiers sont placés au niveau principal, la racine, <strong>de</strong> votre dispositif.<br />
407
• Si le nouvel événement ou le nouveau projet est enregistré sur un périphérique <strong>de</strong> stockage<br />
connecté à un réseau local : les dossiers peuvent se trouver sur n’importe quel dossier que vous<br />
avez ajouté à partir d’un réseau <strong>de</strong> stockage SAN.<br />
Lorsque vous créez un événement sur votre système local, un dossier est créé pour cet<br />
événement :<br />
/Utilisateurs/nom d’utilisateur/Séquences/<strong>Final</strong> <strong>Cut</strong> Events/nom <strong>de</strong> l’événement/<br />
Le dossier [nom <strong>de</strong> l’événement] peut contenir un ou plusieurs <strong>de</strong>s éléments présentés ci-<strong>de</strong>ssous.<br />
Le contenu <strong>de</strong> ces dossiers varie en fonction <strong>de</strong>s options sélectionnées lors <strong>de</strong> l’importation<br />
ou dans les préférences Importation. Ces fichiers sont utilisés et gérés par <strong>Final</strong> <strong>Cut</strong> <strong>Pro</strong> et ne<br />
doivent par conséquent pas êtres déplacés, modifiés ou supprimés.<br />
• Fichier d’événement : Les fichiers d’événements <strong>de</strong> <strong>Final</strong> <strong>Cut</strong> <strong>Pro</strong> portent le nom <strong>de</strong><br />
CurrentVersion.fcpevent.<br />
• Fichiers d’analyse : ce dossier contient les fichiers d’analyse associés aux fichiers <strong>de</strong> média.<br />
• Média d’origine : ce dossier contient les fichiers originaux importés <strong>de</strong>puis votre caméra<br />
ou votre disque dur ou les fichiers alias renvoyant vers les fichiers originaux situés à un<br />
autre emplacement.<br />
• Fichiers <strong>de</strong> rendu : ce dossier contient les fichiers <strong>de</strong> rendu associés aux fichiers <strong>de</strong> média.<br />
• Média transcodé : si vous choisissez <strong>de</strong> créer <strong>de</strong>s médias optimisés ou proxy, les fichiers transcodés<br />
créés sont placés dans ce dossier.<br />
• Versions précé<strong>de</strong>ntes : si vous mettez <strong>de</strong>s événements à jour pour les ouvrir avec une nouvelle<br />
version <strong>de</strong> l’application, <strong>Final</strong> <strong>Cut</strong> <strong>Pro</strong> sauvegar<strong>de</strong> d’abord <strong>de</strong>s copies <strong>de</strong>s événements originaux<br />
dans ce dossier.<br />
• Copies <strong>de</strong> sauvegar<strong>de</strong> : ce dossier contient une copie <strong>de</strong> sauvegar<strong>de</strong> <strong>de</strong> chaque événement.<br />
Il s’agit uniquement d’une copie <strong>de</strong> CurrentVersion.fcpevent (le fichier d’événement) et non<br />
<strong>de</strong>s fichiers <strong>de</strong> média source associés. <strong>Final</strong> <strong>Cut</strong> <strong>Pro</strong> met la copie <strong>de</strong> sauvegar<strong>de</strong> à jour toutes<br />
les 15 minutes (s’il détecte un changement dans l’événement). Cette copie <strong>de</strong> sauvegar<strong>de</strong> est<br />
automatiquement exploitable par <strong>Final</strong> <strong>Cut</strong> <strong>Pro</strong> en cas <strong>de</strong> problème, bien qu’improbable, à<br />
l’ouverture <strong>de</strong> l’événement.<br />
Chapitre 15 Gestion <strong>de</strong>s fichiers <strong>de</strong> média 408
De même, lorsque vous créez un projet <strong>Final</strong> <strong>Cut</strong> <strong>Pro</strong>, un dossier est créé pour ce projet :<br />
/Utilisateurs/nom d’utilisateur/Séquences/<strong>Final</strong> <strong>Cut</strong> <strong>Pro</strong>jects/nom du projet/<br />
Le dossier [nom du projet] contient les éléments détaillés ci-après. Ces fichiers sont utilisés et<br />
gérés par <strong>Final</strong> <strong>Cut</strong> <strong>Pro</strong> et ne doivent par conséquent pas êtres déplacés, modifiés ou supprimés.<br />
• Fichier <strong>de</strong> projet : les fichiers <strong>de</strong> projet <strong>Final</strong> <strong>Cut</strong> <strong>Pro</strong> portent le nom <strong>de</strong> CurrentVersion.fcpproject.<br />
• Fichiers <strong>de</strong> rendu : ce dossier contient les fichiers <strong>de</strong> rendu associés au projet.<br />
• Versions précé<strong>de</strong>ntes : si vous mettez <strong>de</strong>s projets à jour pour les ouvrir avec une nouvelle version<br />
<strong>de</strong> l’application, <strong>Final</strong> <strong>Cut</strong> <strong>Pro</strong> sauvegar<strong>de</strong> d’abord <strong>de</strong>s copies <strong>de</strong>s projets originaux dans<br />
ce dossier.<br />
• Copies <strong>de</strong> sauvegar<strong>de</strong> : ce dossier contient une copie <strong>de</strong> sauvegar<strong>de</strong> <strong>de</strong> chaque projet. Il s’agit<br />
uniquement d’une copie <strong>de</strong> CurrentVersion.fcpproject (le fichier du projet) et non <strong>de</strong> fichiers<br />
<strong>de</strong> média quelconques. <strong>Final</strong> <strong>Cut</strong> <strong>Pro</strong> met la copie <strong>de</strong> sauvegar<strong>de</strong> à jour toutes les 15 minutes<br />
(s’il détecte un changement dans le projet). Cette copie <strong>de</strong> sauvegar<strong>de</strong> est automatiquement<br />
exploitable par <strong>Final</strong> <strong>Cut</strong> <strong>Pro</strong> en cas <strong>de</strong> problème, bien qu’improbable, à l’ouverture du projet.<br />
• Éléments partagés : ce dossier contient les fichiers du projet.<br />
Conseil : Pour retrouver rapi<strong>de</strong>ment le fichier <strong>de</strong> média source d’un plan, sélectionnez-le puis<br />
choisissez Fichier > Afficher dans le Fin<strong>de</strong>r (ou appuyez sur Comman<strong>de</strong> + Maj + R).<br />
Gestion <strong>de</strong> vos fichiers <strong>de</strong> média<br />
Affichage <strong>de</strong>s informations relatives à un plan<br />
L’inspecteur d’informations fournit un résumé <strong>de</strong>s informations relatives à un plan. Vous pouvez<br />
par conséquent y trouver <strong>de</strong>s informations relatives à l’état du fichier <strong>de</strong> média d’un plan, notamment<br />
l’emplacement du fichier, ses représentations du média disponible, l’événement dans lequel<br />
le plan est situé et celui auquel il fait référence.<br />
Chapitre 15 Gestion <strong>de</strong>s fichiers <strong>de</strong> média 409
Affichage <strong>de</strong>s informations relatives à un plan<br />
1 Sélectionnez un plan dans le navigateur d’événements ou dans la timeline.<br />
2 Pour ouvrir l’inspecteur d’informations, cliquez sur le bouton Inspecteur prévu sur la barre d’outils<br />
(illustré ci-<strong>de</strong>ssous), puis cliquez sur le bouton d’informations situé en haut <strong>de</strong> la fenêtre qui<br />
s’affiche.<br />
3 Choisissez « Afficher l’état du fichier » dans le menu local Action situé dans la partie inférieure<br />
<strong>de</strong> l’inspecteur d’informations.<br />
Reconnexion <strong>de</strong> plans à <strong>de</strong>s fichiers <strong>de</strong> média<br />
Dans <strong>Final</strong> <strong>Cut</strong> <strong>Pro</strong>, les plans représentent votre média mais ne sont pas <strong>de</strong>s fichiers <strong>de</strong> média<br />
en tant que tels. <strong>Final</strong> <strong>Cut</strong> <strong>Pro</strong> effectue automatiquement le suivi <strong>de</strong>s liens entre les plans et les<br />
fichiers <strong>de</strong> média. Il se présente cependant <strong>de</strong>s cas où il est nécessaire <strong>de</strong> reconnecter manuellement<br />
les plans aux fichiers <strong>de</strong> média.<br />
Des fichiers <strong>de</strong> média modifiés ou recréés en <strong>de</strong>hors <strong>de</strong> <strong>Final</strong> <strong>Cut</strong> <strong>Pro</strong> représentent un cas courant.<br />
C’est le cas par exemple si vous transférez <strong>de</strong>s fichiers à étalonner, que vous recevez ensuite<br />
une nouvelle version <strong>de</strong> ces fichiers, puis que vous <strong>de</strong>vez reconnecter les plans dans votre événement<br />
ou votre projet à ces nouvelles versions.<br />
La reconnexion manuelle peut aussi s’avérer nécessaire en cas <strong>de</strong> fichiers <strong>de</strong> média manquants.<br />
Par exemple, si vous déplacez ou renommez <strong>de</strong>s fichiers dans le Fin<strong>de</strong>r, ou si vous déplacez<br />
un événement ou un projet, vous <strong>de</strong>vez reconnecter les plans <strong>de</strong> l’événement ou du projet<br />
(représentés sous forme <strong>de</strong> cadres rouges dotés d’un triangle jaune évoquant un signal d’alerte)<br />
aux fichiers.<br />
Dans un cas comme dans l’autre, la reconnexion manuelle permet <strong>de</strong> pointer les plans dans<br />
<strong>Final</strong> <strong>Cut</strong> <strong>Pro</strong> vers les bons fichiers sur votre disque dur. Les métadonnées dans les plans reconnectés<br />
sont conservées.<br />
Les fichiers ainsi reconnectés peuvent avoir une résolution et un co<strong>de</strong>c différents <strong>de</strong>s fichiers originaux,<br />
mais doivent avoir un type <strong>de</strong> média i<strong>de</strong>ntique. (En d’autres termes, vous ne pouvez pas<br />
reconnecter un plan vidéo à un fichier audio.) Les fichiers reconnectés doivent également présenter<br />
la même fréquence d’images et <strong>de</strong>s canaux audio semblables que les fichiers originaux.<br />
Enfin, les nouveaux fichiers (reconnectés) peuvent en outre correspondre à <strong>de</strong>s versions <strong>de</strong>s<br />
fichiers originaux auxquels un trim a été appliqué, mais ils doivent alors avoir une durée suffisante<br />
<strong>de</strong> sorte à couvrir l’intégralité <strong>de</strong>s plans se référant aux fichiers sous-jacents.<br />
Dans la mesure où la reconnexion <strong>de</strong>s plans d’événements et <strong>de</strong>s plans <strong>de</strong> projet se caractérise<br />
par <strong>de</strong>s effets différents sur vos événements et vos projets, ceux-ci sont abordés séparément<br />
ci-<strong>de</strong>ssous.<br />
Chapitre 15 Gestion <strong>de</strong>s fichiers <strong>de</strong> média 410
Reconnexion <strong>de</strong> plans d’événements à <strong>de</strong>s fichiers <strong>de</strong> média<br />
Si vous reconnectez <strong>de</strong>s plans d’événements à <strong>de</strong>s fichiers <strong>de</strong> média sur votre disque dur, tous<br />
les plans correspondants (y compris ceux inclus dans d’autres projets ou événements) sont<br />
mis à jour pour assurer la connexion avec les nouveaux fichiers <strong>de</strong> média. En d’autres termes, si<br />
vous avez utilisé un plan d’événement dans plusieurs projets (ou événements), chacun <strong>de</strong> ces<br />
projets et événements est reconnecté au nouveau fichier <strong>de</strong> média. Si les anciens fichiers se<br />
trouvent dans le dossier Média d’origine, ils sont alors placés dans la Corbeille. Cette opération<br />
est irréversible.<br />
1 Dans le navigateur d’événements, sélectionnez les plans à reconnecter ou sélectionnez un événement<br />
entier dans la bibliothèque d’événements.<br />
2 Choisissez Fichier > Relier les fichiers d’événement.<br />
La fenêtre Relier les fichiers s’affiche alors. Par défaut, cette fenêtre ne reprend que les plans ou<br />
les événements manquants.<br />
3 Pour recenser tous les éléments <strong>de</strong> la sélection, sélectionnez Tous.<br />
4 <strong>Pro</strong>cé<strong>de</strong>z <strong>de</strong> l’une <strong>de</strong>s manières suivantes :<br />
• Pour retrouver tous les fichiers correspondants : cliquez sur Tout localiser.<br />
• Pour localiser certains fichiers répondant aux critères : sélectionnez les éléments dans la liste, puis<br />
cliquez sur Localiser.<br />
5 Dans la fenêtre qui s’affiche, accé<strong>de</strong>z à l’un <strong>de</strong>s fichiers à reconnecter ou au dossier les contenant.<br />
Chapitre 15 Gestion <strong>de</strong>s fichiers <strong>de</strong> média 411
Le texte repris en bas <strong>de</strong> la fenêtre indique le nombre d’instances trouvées dans votre liste originale<br />
susceptibles <strong>de</strong> correspondre aux éléments (en s’appuyant uniquement sur le nom <strong>de</strong>s<br />
fichiers).<br />
Texte indiquant le nombre <strong>de</strong><br />
correspondances trouvées.<br />
Remarque : <strong>Final</strong> <strong>Cut</strong> <strong>Pro</strong> i<strong>de</strong>ntifie les occurrences en fonction <strong>de</strong> leur proximité dans la structure<br />
<strong>de</strong>s répertoires et <strong>de</strong> leur nom <strong>de</strong> fichier. Par exemple, si vos fichiers originaux se trouvent dans<br />
<strong>de</strong>ux dossiers adjacents, <strong>Final</strong> <strong>Cut</strong> <strong>Pro</strong> recherche dans les dossiers adjacents au fichier choisi et<br />
reconnecte tous les fichiers correspondants dans le chemin d’accès relatif. Si vos fichiers originaux<br />
s’intitulent « Fichier1 », « Fichier2 », « Fichier3 », etc., et que vous avez choisi <strong>de</strong> les reconnecter à<br />
un fichier appelé « Fichier1_A », <strong>Final</strong> <strong>Cut</strong> <strong>Pro</strong> recherche alors les fichiers nommés « Fichier2_A »,<br />
« Fichier3_A », etc., pour les reconnecter aux éléments restants mentionnés dans votre liste.<br />
6 Cliquez sur Sélectionner.<br />
<strong>Final</strong> <strong>Cut</strong> <strong>Pro</strong> analyse les fichiers pour confirmer que tous les attributs (en plus du nom <strong>de</strong> fichier)<br />
correspon<strong>de</strong>nt à <strong>de</strong>s éléments intégrant la sélection d’origine. Les résultats <strong>de</strong> l’analyse sont illustrés<br />
ci-<strong>de</strong>ssous dans la liste <strong>de</strong> fichiers originaux, par exemple, « 3 sur 3 fichiers trouvés ».<br />
7 Cliquez sur le triangle d’affichage en regard <strong>de</strong>s résultats <strong>de</strong> l’analyse pour afficher la liste <strong>de</strong>s<br />
fichiers anciens (repris à gauche) et les nouveaux fichiers correspondants (mentionnés à droite).<br />
Si un fichier n’est pas vraiment concordant, sélectionnez-le dans la liste et appuyez sur Supprimer.<br />
L’élément est alors replacé dans la liste d’origine en haut <strong>de</strong> la fenêtre Relier les fichiers.<br />
Chapitre 15 Gestion <strong>de</strong>s fichiers <strong>de</strong> média 412
Les éléments sans autre résultat sont conservés dans la liste d’origine supérieure. Vous pouvez<br />
poursuivre et en rechercher d’autres en les sélectionnant et en répétant les étapes 4 à 6.<br />
8 Si vous voulez dupliquer les fichiers <strong>de</strong> média correspondants pour les placer dans le dossier<br />
<strong>Final</strong> <strong>Cut</strong> Events (Événements <strong>Final</strong> <strong>Cut</strong>) sur votre ordinateur, cochez la case « Copier les fichiers<br />
dans le dossier <strong>Final</strong> <strong>Cut</strong> Events ».<br />
9 Pour connecter les plans d’événements aux nouveaux fichiers <strong>de</strong> média, cliquez sur Relier<br />
les fichiers.<br />
Tous les plans correspondants (y compris ceux inclus dans d’autres projets ou événements) sont<br />
mis à jour pour assurer la connexion avec les nouveaux fichiers <strong>de</strong> média.<br />
Reconnexion <strong>de</strong> plans <strong>de</strong> projet à <strong>de</strong>s fichiers <strong>de</strong> média<br />
Contrairement à la reconnexion <strong>de</strong> plans d’événements, la reconnexion <strong>de</strong>s plans <strong>de</strong> projet<br />
à <strong>de</strong>s fichiers <strong>de</strong> média sur votre disque dur se limite à la mise à jour <strong>de</strong>s plans dans le projet<br />
sélectionné. Les nouveaux plans sont ajoutés à l’événement par défaut du projet en cours. Cette<br />
opération est irréversible.<br />
1 Dans la timeline, sélectionnez les plans à reconnecter ou un projet dans la bibliothèque<br />
<strong>de</strong> projets.<br />
2 Choisissez Fichier > Relier les fichiers <strong>de</strong> projet.<br />
La fenêtre Relier les fichiers s’affiche alors. Par défaut, cette fenêtre ne reprend que les<br />
plans manquants.<br />
3 Pour recenser tous les éléments <strong>de</strong> la sélection, sélectionnez Tous.<br />
4 <strong>Pro</strong>cé<strong>de</strong>z <strong>de</strong> l’une <strong>de</strong>s manières suivantes :<br />
• Pour retrouver tous les fichiers correspondants : cliquez sur Tout localiser.<br />
• Pour localiser certains fichiers répondant aux critères : sélectionnez les éléments dans la liste, puis<br />
cliquez sur Localiser.<br />
Chapitre 15 Gestion <strong>de</strong>s fichiers <strong>de</strong> média 413
5 Dans la fenêtre qui s’affiche, accé<strong>de</strong>z à l’un <strong>de</strong>s fichiers à reconnecter ou au dossier les contenant.<br />
Le texte repris en bas <strong>de</strong> la fenêtre indique le nombre d’instances trouvées dans votre liste originale<br />
susceptibles <strong>de</strong> correspondre aux éléments (en s’appuyant uniquement sur le nom <strong>de</strong>s<br />
fichiers).<br />
Texte indiquant le nombre <strong>de</strong><br />
correspondances trouvées.<br />
Remarque : <strong>Final</strong> <strong>Cut</strong> <strong>Pro</strong> i<strong>de</strong>ntifie les occurrences en fonction <strong>de</strong> leur proximité dans la structure<br />
<strong>de</strong>s répertoires et <strong>de</strong> leur nom <strong>de</strong> fichier. Par exemple, si vos fichiers originaux se trouvent<br />
dans <strong>de</strong>ux dossiers adjacents, <strong>Final</strong> <strong>Cut</strong> <strong>Pro</strong> recherche dans les dossiers adjacents au fichier<br />
choisi et reconnecte tous les fichiers correspondants dans le chemin d’accès relatif. Si vos fichiers<br />
originaux s’intitulent « Fichier1 », « Fichier2 », « Fichier3 », etc., et que vous avez choisi <strong>de</strong> les<br />
reconnecter à un fichier appelé « Fichier1_A », <strong>Final</strong> <strong>Cut</strong> <strong>Pro</strong> recherche alors les fichiers nommés<br />
« Fichier2_A », « Fichier3_A », etc., pour les reconnecter aux éléments restants mentionnés dans<br />
votre liste.<br />
6 Cliquez sur Sélectionner.<br />
<strong>Final</strong> <strong>Cut</strong> <strong>Pro</strong> analyse les fichiers pour confirmer que tous les attributs (en plus du nom <strong>de</strong> fichier)<br />
correspon<strong>de</strong>nt à <strong>de</strong>s éléments intégrant la sélection d’origine. Les résultats <strong>de</strong> l’analyse sont illustrés<br />
ci-<strong>de</strong>ssous dans la liste <strong>de</strong> fichiers originaux, par exemple, « 4 sur 4 fichiers trouvés ».<br />
7 Cliquez sur le triangle d’affichage en regard <strong>de</strong>s résultats <strong>de</strong> l’analyse pour afficher la liste <strong>de</strong>s<br />
fichiers anciens (repris à gauche) et les nouveaux fichiers correspondants (mentionnés à droite).<br />
Chapitre 15 Gestion <strong>de</strong>s fichiers <strong>de</strong> média 414
Si un fichier n’est pas vraiment concordant, sélectionnez-le dans la liste et appuyez sur<br />
Supprimer. L’élément est alors replacé dans la liste d’origine en haut <strong>de</strong> la fenêtre Relier<br />
les fichiers.<br />
Les éléments sans autre résultat sont conservés dans la liste d’origine supérieure. Vous pouvez<br />
poursuivre et en rechercher d’autres en les sélectionnant et en répétant les étapes 4 à 6.<br />
8 Pour connecter les plans <strong>de</strong> projet aux nouveaux fichiers <strong>de</strong> média, cliquez sur Relier les fichiers.<br />
Seuls les plans inclus dans le projet en cours sont mis à jour et reconnectés aux nouveaux fichiers<br />
<strong>de</strong> média. Les nouveaux plans sont ajoutés à l’événement par défaut du projet. Tous les autres<br />
événements et projets sont conservés tels quels.<br />
Transcodage <strong>de</strong>s fichiers <strong>de</strong> média<br />
<strong>Final</strong> <strong>Cut</strong> <strong>Pro</strong> peut reproduire <strong>de</strong> nombreux formats <strong>de</strong> médias. Consultez Formats <strong>de</strong> média pris<br />
en charge à la page 45 pour en retrouver la liste complète. <strong>Final</strong> <strong>Cut</strong> <strong>Pro</strong> fournit aussi <strong>de</strong>s options<br />
pour le transcodage <strong>de</strong> votre média en le convertissant dans un autre format ou en modifiant<br />
ses réglages.<br />
• Créer un média optimisé : cette option transco<strong>de</strong> la vidéo au format <strong>de</strong> co<strong>de</strong>c <strong>Apple</strong> <strong>Pro</strong>Res 422,<br />
lequel assure <strong>de</strong> meilleures performances lors du montage, <strong>de</strong>s temps <strong>de</strong> rendu réduits et une<br />
qualité colorimétrique supérieure lors du compositing. Si le format original <strong>de</strong> la caméra peut<br />
être monté en offrant <strong>de</strong> bons résultats, cette option est estompée.<br />
• Créer un média proxy : cette option entraîne la création <strong>de</strong> fichiers proxy vidéo et d’images<br />
fixes. vidéo transcodée au format du co<strong>de</strong>c <strong>Apple</strong> <strong>Pro</strong>Res 422 (<strong>Pro</strong>xy), qui offre <strong>de</strong>s fichiers <strong>de</strong><br />
haute qualité, utiles pour le montage déconnecté en respectant la taille, la fréquence et la proportion<br />
d’image originales. <strong>Final</strong> <strong>Cut</strong> <strong>Pro</strong> crée <strong>de</strong>s versions proxy (dans la moitié <strong>de</strong> la résolution)<br />
<strong>de</strong> qualité moyenne pour améliorer les performances lors du montage. Les fichiers vidéo<br />
proxy occupent sensiblement moins d’espace disque, vous offrant souvent la possibilité <strong>de</strong><br />
travailler sur un ordinateur portable même si celui-ci dispose d’une mémoire et <strong>de</strong> prestations<br />
inférieures à celles d’un ordinateur <strong>de</strong> bureau. Les images fixes sont transcodées en fichiers<br />
JPEG (si le fichier original ne contient pas d’informations <strong>de</strong> canal alpha) ou PNG (dans le cas<br />
contraire). Les fichiers proxy d’images fixes assurent un traitement et un rendu plus rapi<strong>de</strong>s<br />
lorsque l’image d’origine s’avère volumineuse.<br />
Remarque : Pour <strong>de</strong> meilleures performances d’importation et <strong>de</strong> lecture, <strong>Final</strong> <strong>Cut</strong> <strong>Pro</strong> transco<strong>de</strong><br />
automatiquement tous les fichiers audio MP3 en fichiers audio WAV. Lors du transcodage<br />
<strong>de</strong> fichiers, <strong>Final</strong> <strong>Cut</strong> <strong>Pro</strong> conserve toujours le média original en vue <strong>de</strong> son utilisation ultérieure.<br />
Pour en savoir plus sur l’emplacement <strong>de</strong>s fichiers <strong>de</strong> média originaux, <strong>de</strong> média proxy<br />
et <strong>de</strong> média transcodés, consultez Emplacement <strong>de</strong> vos fichiers <strong>de</strong> média et <strong>de</strong> projet à la<br />
page 407.<br />
Vous pouvez également créer <strong>de</strong>s médias optimisés et proxy lors <strong>de</strong> la procédure d’importation<br />
ou une fois le média importé à l’ai<strong>de</strong> du navigateur d’événements. Il vous est aussi possible <strong>de</strong><br />
créer un fichier proxy pour un plan à l’ai<strong>de</strong> <strong>de</strong> l’inspecteur d’informations. Une fois le transcodage<br />
terminé, les fichiers sont enregistrés dans le dossier <strong>de</strong> l’événement approprié. Consultez<br />
Emplacement <strong>de</strong> vos fichiers <strong>de</strong> média et <strong>de</strong> projet à la page 407 pour en savoir plus.<br />
Le réglage <strong>de</strong> lecture sélectionné dans les préférences Montage <strong>de</strong> <strong>Final</strong> <strong>Cut</strong> <strong>Pro</strong> définit si<br />
<strong>Final</strong> <strong>Cut</strong> <strong>Pro</strong> utilise un média proxy, votre média original ou un média optimisé lors <strong>de</strong> la lecture.<br />
Consultez Modification du nom et <strong>de</strong>s propriétés d’un projet à la page 89 pour en savoir plus.<br />
Chapitre 15 Gestion <strong>de</strong>s fichiers <strong>de</strong> média 415
Transcodage <strong>de</strong> fichiers <strong>de</strong> média lors <strong>de</strong> l’importation<br />
Lors <strong>de</strong> l’importation, <strong>Final</strong> <strong>Cut</strong> <strong>Pro</strong> crée un fichier alias qui redirige sur l’emplacement original du<br />
fichier <strong>de</strong> média ou une copie du fichier <strong>de</strong> média original. Une fois les fichiers importés, le transcodage,<br />
l’optimisation et l’analyse s’exécutent à l’arrière-plan.<br />
1 <strong>Pro</strong>cé<strong>de</strong>z <strong>de</strong> l’une <strong>de</strong>s manières suivantes :<br />
• Pour importer un fichier à partir d’un enregistrement à système <strong>de</strong> fichier compatible ou d’un périphérique<br />
<strong>de</strong> stockage, ou à partir <strong>de</strong> votre disque dur : branchez le dispositif sur votre ordinateur,<br />
allumez-le, choisissez Fichier > Importer > Média (ou appuyez sur Comman<strong>de</strong> + I), accé<strong>de</strong>z au<br />
média à importer et sélectionnez-le, puis cliquez sur Importer.<br />
• Pour importer un fichier à partir d’un caméscope à ban<strong>de</strong> : connectez l’appareil à votre ordinateur,<br />
allumez-le et réglez-le sur le mo<strong>de</strong> VTR ou VCR. Choisissez ensuite Fichier > Importer ><br />
Média, puis cliquez sur Importer.<br />
• Pour importer <strong>de</strong>s fichiers à partir d’une archive : Choisissez Fichier > Importer > Média.<br />
Sélectionnez ensuite une archive <strong>de</strong> caméra dans la liste <strong>de</strong> gauche, cliquez sur Ouvrir une<br />
archive et localisez les fichiers que vous souhaitez importer. Cliquez enfin sur Importer.<br />
2 Dans la fenêtre qui apparaît, choisissez comment vous voulez organiser les médias importés dans<br />
votre bibliothèque d’événements :<br />
• Pour ajouter les médias importés à un événement existant : sélectionnez « Ajouter à l’événement<br />
existant » et choisissez celui-ci dans le menu local.<br />
• Pour créer un événement : sélectionnez « Créer un nouvel événement » et saisissez un nom<br />
(par exemple, « Mariage <strong>de</strong> Pierre et Sandra ») dans le champ <strong>de</strong> texte. Utilisez le menu local<br />
« Enregistrer dans » pour choisir le disque sur lequel vous voulez stocker l’événement.<br />
Pour en savoir plus sur les événements, consultez Présentation <strong>de</strong>s événements et <strong>de</strong>s plans à la<br />
page 55.<br />
3 Sélectionnez une ou plusieurs options <strong>de</strong> transcodage.<br />
<strong>Final</strong> <strong>Cut</strong> <strong>Pro</strong> transco<strong>de</strong> les fichiers en arrière-plan, une fois l’importation terminée.<br />
4 Cliquez sur Importer.<br />
L’importation peut prendre quelques minutes, selon les options que vous avez choisies à<br />
l’étape 3. Vous pouvez voir l’état <strong>de</strong> tous les processus en cours en arrière-plan dans la fenêtre<br />
Tâches d’arrière-plan.<br />
Transcodage <strong>de</strong>s plans après l’importation<br />
1 Cliquez sur un ou plusieurs plans dans le navigateur d’événements tout en maintenant la touche<br />
Contrôle enfoncée et choisissez Transco<strong>de</strong>r le média dans le menu contextuel.<br />
2 Dans la fenêtre qui s’affiche, cochez la case « Créer un média optimisé », la case « Créer un média<br />
proxy » ou les <strong>de</strong>ux, puis cliquez sur OK.<br />
Remarque : Si le format original <strong>de</strong> la caméra peut être monté en offrant <strong>de</strong> bons résultats, l’option<br />
« Créer un média optimisé » apparaît alors estompée.<br />
La procédure <strong>de</strong> transcodage peut prendre un certain temps, en fonction <strong>de</strong>s options que vous<br />
avez choisies. Vous pouvez voir l’état <strong>de</strong> tous les processus en cours en arrière-plan dans la<br />
fenêtre Tâches d’arrière-plan.<br />
Remarque : Les fichiers audio MP3 issus <strong>de</strong> projets créés avec <strong>de</strong>s versions <strong>de</strong> <strong>Final</strong> <strong>Cut</strong> <strong>Pro</strong><br />
antérieures à 10.0.4 peuvent être transcodés manuellement en fichiers audio WAV à l’ai<strong>de</strong> <strong>de</strong><br />
ce processus.<br />
Chapitre 15 Gestion <strong>de</strong>s fichiers <strong>de</strong> média 416
Transcodage automatique <strong>de</strong>s fichiers <strong>de</strong> média lors <strong>de</strong> leur glissement dans <strong>Final</strong> <strong>Cut</strong> <strong>Pro</strong><br />
Lorsque vous faites glisser un média <strong>de</strong>puis le Fin<strong>de</strong>r sur un événement ou sur la timeline dans<br />
<strong>Final</strong> <strong>Cut</strong> <strong>Pro</strong>, celui-ci est automatiquement organisé, transcodé et analysé en fonctions <strong>de</strong>s<br />
réglages d’importation définis dans les préférences <strong>de</strong> <strong>Final</strong> <strong>Cut</strong> <strong>Pro</strong>.<br />
1 Pour configurer les options relatives à l’analyse par <strong>Final</strong> <strong>Cut</strong> <strong>Pro</strong> :<br />
a Choisissez <strong>Final</strong> <strong>Cut</strong> <strong>Pro</strong> > Préférences.<br />
b Dans la fenêtre Préférences qui s’affiche, cliquez sur Importer.<br />
c Sélectionnez la ou les options d’analyse vidéo et audio que vous souhaitez appliquer à<br />
votre média.<br />
d Lorsque vous avez terminé, fermez la fenêtre Préférences.<br />
2 Pour importer un ou plusieurs fichiers, sélectionnez un fichier (ou cliquez sur plusieurs fichiers en<br />
maintenant la touche Comman<strong>de</strong> enfoncée) dans le Fin<strong>de</strong>r et faites-le glisser sur un événement<br />
ou sur la timeline.<br />
Génération d’un fichier proxy <strong>de</strong>puis l’inspecteur d’informations<br />
Les fichiers proxy occupent sensiblement moins d’espace disque. Dans certains cas, l’utilisation<br />
<strong>de</strong> fichiers proxy peut vous permettre <strong>de</strong> travailler sur un ordinateur portable, même si celui-ci<br />
possè<strong>de</strong> une mémoire et une puissance <strong>de</strong> calcul moindres qu’un ordinateur <strong>de</strong> bureau. Vous<br />
pouvez vérifier si vous possé<strong>de</strong>z un fichier proxy pour un plan en affichant les informations relatives<br />
au plan dans l’inspecteur d’informations. Si le fichier en question ne présente aucun fichier<br />
proxy dans l’inspecteur d’informations, un triangle rouge s’affiche.<br />
Si aucun proxy n’a été créé<br />
pour un plan, un triangle rouge<br />
s’affiche.<br />
Vous pouvez créer un fichier proxy pour un plan en procédant comme suit.<br />
1 Sélectionnez un plan dans le navigateur d’événements.<br />
2 Pour ouvrir l’inspecteur d’informations, cliquez sur le bouton Inspecteur <strong>de</strong> la barre d’outils (illustré<br />
ci-<strong>de</strong>ssous), puis cliquez sur le bouton d’informations situé en haut <strong>de</strong> la fenêtre qui s’affiche.<br />
3 Sélectionnez « Afficher l’état du fichier » dans le menu local Action .<br />
Chapitre 15 Gestion <strong>de</strong>s fichiers <strong>de</strong> média 417
4 Cliquez sur le bouton Générer un proxy dans la section « Représentations du média disponible »<br />
<strong>de</strong> la zone d’état du fichier.<br />
Le fichier proxy est créé et un cercle vert apparaît en regard <strong>de</strong> l’élément proxy dans la section<br />
« Représentations du média disponible » pour indiquer que le fichier proxy du plan<br />
est disponible.<br />
Affichage <strong>de</strong>s tâches d’arrière-plan<br />
Dans <strong>Final</strong> <strong>Cut</strong> <strong>Pro</strong>, <strong>de</strong> nombreuses tâches s’exécutent à l’arrière-plan.<br />
• Importation<br />
• Transcodage<br />
• Optimisation et analyse vidéo et audio<br />
• Rendu<br />
• Partage<br />
<strong>Final</strong> <strong>Cut</strong> <strong>Pro</strong> gère automatiquement les tâches d’arrière-plan. Vous n’avez donc rien à faire pour<br />
les lancer ou les interrompre. Si vous souhaitez afficher la progression <strong>de</strong>s procédures exécutées<br />
en arrière-plan, ouvrez la fenêtre Tâches d’arrière-plan. Les tâches en cours d’exécution et leur<br />
pourcentage d’exécution s’affichent dans la fenêtre.<br />
Important : Si vous utilisez activement <strong>Final</strong> <strong>Cut</strong> <strong>Pro</strong> et que <strong>de</strong>s tâches sont en cours d’exécution<br />
en arrière-plan, celles-ci s’interrompent. Les tâches reprennent lorsque vous n’utilisez pas<br />
<strong>Final</strong> <strong>Cut</strong> <strong>Pro</strong>.<br />
Affichage <strong>de</strong>s tâches en cours d’exécution en arrière-plan<br />
1 <strong>Pro</strong>cé<strong>de</strong>z <strong>de</strong> l’une <strong>de</strong>s manières suivantes :<br />
• Choisissez Fenêtre > Tâches d’arrière-plan (ou appuyez sur les touches Comman<strong>de</strong> + 9).<br />
• Dans la barre d’outils, cliquez sur le bouton Tâches en arrière-plan.<br />
2 Pour afficher les tâches en cours d’exécution dans chaque section, cliquez sur le triangle<br />
d’affichage.<br />
Chapitre 15 Gestion <strong>de</strong>s fichiers <strong>de</strong> média 418
Mise en pause ou reprise d’une tâche dans la fenêtre Tâches en arrière-plan<br />
m Cliquez sur le bouton Pause ou Reprendre .<br />
Annulation d’une tâche dans la fenêtre Tâches en arrière-plan<br />
m Cliquez sur le bouton Annuler .<br />
Suppression <strong>de</strong>s fichiers <strong>de</strong> rendu pour libérer <strong>de</strong> l’espace disque<br />
Les fichiers <strong>de</strong> rendu du projet et <strong>de</strong>s plans sont conservés dans les dossiers <strong>Final</strong> <strong>Cut</strong> Events<br />
et <strong>Final</strong> <strong>Cut</strong> <strong>Pro</strong>jects. Avec le temps, ces fichiers peuvent <strong>de</strong>venir volumineux et occuper <strong>de</strong><br />
l’espace disque. Si vous souhaitez libérer <strong>de</strong> l’espace disque, vous pouvez supprimer les fichiers<br />
<strong>de</strong> rendu inutilisés ou supprimer tous les fichiers <strong>de</strong> rendu d’un plan composé ou d’un projet<br />
<strong>Final</strong> <strong>Cut</strong> <strong>Pro</strong> particulier.<br />
Suppression <strong>de</strong>s fichiers <strong>de</strong> rendu du projet<br />
1 Sélectionnez un projet dans la bibliothèque <strong>de</strong> projets.<br />
2 Choisissez Fichier > Supprimer les fichiers <strong>de</strong> rendu du projet.<br />
3 Dans la fenêtre qui s’affiche, choisissez <strong>de</strong> supprimer « Fichiers <strong>de</strong> rendu inutilisés seulement » ou<br />
« Tous les fichiers <strong>de</strong> rendu », puis cliquez sur OK.<br />
Suppression <strong>de</strong>s fichiers <strong>de</strong> rendu d’un événement<br />
1 Sélectionnez un événement dans le navigateur d’événements.<br />
2 Choisissez Fichier > Supprimer les fichiers <strong>de</strong> rendu d’événement.<br />
3 Dans la fenêtre qui s’affiche, choisissez <strong>de</strong> supprimer « Fichiers <strong>de</strong> rendu inutilisés seulement » ou<br />
« Tous les fichiers <strong>de</strong> rendu », puis cliquez sur OK.<br />
Gestion <strong>de</strong> vos fichiers d’événements et <strong>de</strong> projets<br />
Avant <strong>de</strong> déplacer ou <strong>de</strong> copier <strong>de</strong>s événements et <strong>de</strong>s projets<br />
Si vous souhaitez réaliser le montage d’un projet sur un autre ordinateur ou sauvegar<strong>de</strong>r un<br />
projet ou <strong>de</strong>s événements sur un périphérique <strong>de</strong> stockage externe, vous pouvez les déplacer ou<br />
les copier. Avant <strong>de</strong> déplacer ou <strong>de</strong> copier un projet, il est recommandé <strong>de</strong> consoli<strong>de</strong>r ses médias<br />
et <strong>de</strong> les sauvegar<strong>de</strong>r.<br />
Par défaut, les fichiers <strong>de</strong> média importés dans <strong>Final</strong> <strong>Cut</strong> <strong>Pro</strong> restent à leur emplacement original.<br />
Lorsque vous importez <strong>de</strong>s médias dans <strong>Final</strong> <strong>Cut</strong> <strong>Pro</strong> vous avez la possibilité <strong>de</strong> cocher la case<br />
« Copier les fichiers dans le dossier <strong>Final</strong> <strong>Cut</strong> Events » ce qui permet <strong>de</strong> dupliquer les fichiers<br />
<strong>de</strong> média source sur votre disque dur. La création <strong>de</strong> ces copies (à utiliser exclusivement dans<br />
<strong>Final</strong> <strong>Cut</strong> <strong>Pro</strong>) permet d’éviter que les fichiers soient déplacés par inadvertance et <strong>de</strong>viennent<br />
indisponibles dans <strong>Final</strong> <strong>Cut</strong> <strong>Pro</strong>.<br />
Si un fichier utilisé par <strong>Final</strong> <strong>Cut</strong> <strong>Pro</strong> est déplacé, <strong>Final</strong> <strong>Cut</strong> <strong>Pro</strong>signale le plan avec une icône <strong>de</strong><br />
fichier manquant. Si vous considérez qu’il existe une possibilité que les fichiers <strong>de</strong> média soient<br />
déplacés ou supprimés, il est recommandé <strong>de</strong> créer une copie du média.<br />
Chapitre 15 Gestion <strong>de</strong>s fichiers <strong>de</strong> média 419
Remarque : Si vous importez <strong>de</strong>s fichiers alors que la case « Copier les fichiers dans le dossier <strong>Final</strong><br />
<strong>Cut</strong> Events » est décochée, <strong>Final</strong> <strong>Cut</strong> <strong>Pro</strong> crée alors <strong>de</strong>s fichiers <strong>de</strong> référence (alias <strong>de</strong> fichiers) pointant<br />
simplement sur les fichiers <strong>de</strong> média source, sans copier ces <strong>de</strong>rniers. Au moment où vous<br />
sauvegar<strong>de</strong>z ou copiez <strong>de</strong>s événements et <strong>de</strong>s projets utilisant ces fichiers, <strong>Final</strong> <strong>Cut</strong> <strong>Pro</strong> copie uniquement<br />
les fichiers <strong>de</strong> référence (et non les fichiers <strong>de</strong> média source). Si après avoir sauvegardé<br />
votre projet ou événement, vous souhaitez remplacer les fichiers <strong>de</strong> référence par les fichiers <strong>de</strong><br />
média source à proprement parler, sélectionnez les événements, puis choisissez Fichier > Organiser<br />
les fichiers d’événements.<br />
Consolidation <strong>de</strong>s fichiers <strong>de</strong> média d’un projet<br />
Lors <strong>de</strong> la création d’un projet dans <strong>Final</strong> <strong>Cut</strong> <strong>Pro</strong>, vous pouvez utiliser <strong>de</strong>s médias situés à différents<br />
endroits, y compris votre ordinateur local et <strong>de</strong>s périphériques <strong>de</strong> stockage externe. Si les médias<br />
utilisés dans le projet sont situés sur différents disques durs, vous pouvez consoli<strong>de</strong>r tous les médias<br />
du projet sur le disque dur où se trouve le projet.<br />
Regroupement à un seul emplacement <strong>de</strong>s plans d’un projet<br />
1 Localisez le projet que vous souhaitez consoli<strong>de</strong>r dans la bibliothèque <strong>de</strong> projets.<br />
2 Cliquez sur le projet tout en maintenant la touche Contrôle enfoncée, puis choisissez « Consoli<strong>de</strong>r<br />
les médias du projet » dans le menu contextuel.<br />
Si une fenêtre s’affiche déclarant qu’il n’y a aucun élément à consoli<strong>de</strong>r, cela signifie que tous vos<br />
fichiers <strong>de</strong> média sont déjà consolidés et stockés sur un disque.<br />
3 Sélectionnez une option pour définir le déroulement <strong>de</strong> la consolidation.<br />
• Copier les événements référencés : duplique les événements référencés (et tous les plans contenus<br />
dans ceux-ci) dans l’emplacement <strong>de</strong> votre projet. Cette option s’avère utile si vous utilisez le<br />
même média dans plusieurs projets ou si vous n’avez pas terminé l’ajout <strong>de</strong> plans <strong>de</strong> l’événement<br />
à votre projet.<br />
• Déplacer les événements référencés : déplace tous les événements référencés sur l’emplacement <strong>de</strong><br />
votre projet. Si d’autres projets utilisent les plans <strong>de</strong> l’événement en cours <strong>de</strong> consolidation, ces<br />
projets n’ont alors pas accès à l’événement. Cette option peut s’avérer utile si les plans <strong>de</strong> l’événement<br />
sont utilisés uniquement dans le projet en cours <strong>de</strong> consolidation.<br />
• Copier seulement les plans utilisés : duplique uniquement les fichiers <strong>de</strong> média utilisés dans le<br />
projet. Cette option ne concerne que les médias utilisés dans le projet (et non tous les plans <strong>de</strong>s<br />
événements référencés par le projet). Elle permet <strong>de</strong> conserver plus d’espace disque.<br />
• Champ « Nouveau nom <strong>de</strong> l’événement » : si vous choisissez « Copier seulement les plans utilisés »,<br />
vous pouvez créer un événement <strong>de</strong>stiné à héberger le média consolidé. Si vous ne spécifiez pas<br />
<strong>de</strong> nom pour le nouvel événement, le nom du projet lui est attribué.<br />
Chapitre 15 Gestion <strong>de</strong>s fichiers <strong>de</strong> média 420
4 Cliquez sur OK.<br />
<strong>Final</strong> <strong>Cut</strong> <strong>Pro</strong> consoli<strong>de</strong> les médias à l’ai<strong>de</strong> <strong>de</strong> la métho<strong>de</strong> sélectionnée. Le ou les événements<br />
apparaissent sur le même disque dur que le projet.<br />
Vous pouvez aussi faire appel à la comman<strong>de</strong> « Organiser les fichiers d’événements » pour copier<br />
tous les fichiers <strong>de</strong> média externes qu’un événement utilise dans son dossier d’événement. Pour<br />
en savoir plus, consultez Organisation <strong>de</strong>s fichiers lors <strong>de</strong> l’importation à la page 41.<br />
Sauvegar<strong>de</strong> <strong>de</strong>s projets, <strong>de</strong>s événements et <strong>de</strong> votre bibliothèque <strong>de</strong> projets<br />
La sauvegar<strong>de</strong> <strong>de</strong> vos projets, <strong>de</strong> votre bibliothèque <strong>de</strong> projets et <strong>de</strong> vos événements représente<br />
une étape essentielle du flux <strong>de</strong> production. Certaines intervenants exécutent <strong>de</strong>s sauvegar<strong>de</strong>s<br />
quotidiennes ou hebdomadaires, d’autres lorsqu’un projet est terminé. Pour protéger votre<br />
média, il est recommandé <strong>de</strong> sauvegar<strong>de</strong>r sur un périphérique <strong>de</strong> stockage ou une partition différente<br />
<strong>de</strong> celle sur laquelle vous stockez vos fichiers <strong>de</strong> média utilisés avec <strong>Final</strong> <strong>Cut</strong> <strong>Pro</strong>.<br />
Remarque : <strong>Final</strong> <strong>Cut</strong> <strong>Pro</strong> conserve une seule copie <strong>de</strong> sauvegar<strong>de</strong> <strong>de</strong> chaque événement et<br />
projet. Il s’agit uniquement <strong>de</strong>s copies <strong>de</strong> l’événement en cours et <strong>de</strong>s fichiers <strong>de</strong> projet et non<br />
<strong>de</strong>s fichiers <strong>de</strong> média source associés. <strong>Final</strong> <strong>Cut</strong> <strong>Pro</strong> met les copies <strong>de</strong> sauvegar<strong>de</strong> à jour toutes<br />
les 15 minutes, s’il détecte un changement dans un événement ou un projet. Pour en savoir plus,<br />
consultez Emplacement <strong>de</strong> vos fichiers <strong>de</strong> média et <strong>de</strong> projet à la page 407.<br />
Sauvegar<strong>de</strong> <strong>de</strong> votre projet dans <strong>Final</strong> <strong>Cut</strong> <strong>Pro</strong><br />
1 Connectez un périphérique <strong>de</strong> stockage externe disposant d’assez d’espace pour contenir votre<br />
projet et vos fichiers <strong>de</strong> média et vérifiez qu’il apparaît dans le Fin<strong>de</strong>r.<br />
2 Cliquez sur votre projet dans la bibliothèque <strong>de</strong> projets tout en maintenant la touche Contrôle<br />
enfoncée, puis choisissez Dupliquer le projet dans le menu contextuel.<br />
3 Dans la fenêtre qui s’affiche, attribuez un nom au nouveau projet (dupliqué), puis choisissez votre<br />
périphérique <strong>de</strong> stockage externe dans le menu local Emplacement.<br />
4 Sélectionnez une option pour indiquer ce qui doit être dupliqué :<br />
• Dupliquer le projet : duplique les fichiers spécifiques du projet que vous avez sélectionnés.<br />
Cette option est utile, par exemple, si vous utilisez les mêmes plans dans plusieurs projets et<br />
que vous pensez sauvegar<strong>de</strong>r vos événements séparément (par exemple dans votre copie<br />
<strong>de</strong> sauvegar<strong>de</strong> <strong>de</strong> l’ensemble <strong>de</strong> votre bibliothèque <strong>de</strong> projets ou <strong>de</strong> vos événements). Cette<br />
option ne crée pas <strong>de</strong> copie <strong>de</strong> média d’événement.<br />
• Dupliquer le projet et les événements référencés : duplique le projet et tout événement auquel<br />
celui-ci se réfère. Cette option comprend touts les médias contenus dans les événements<br />
référencés. Cette option est particulièrement utile si vous souhaitez conserver les médias non<br />
utilisés en vue <strong>de</strong> leur utilisation ultérieure.<br />
• Dupliquer le projet et les plans utilisés : copie le projet ainsi que les plans utilisés dans le projet.<br />
Lorsque vous sélectionnez cette option, il vous est possible <strong>de</strong> choisir entre copier tous les<br />
plans et leur média ou copier seulement les plans multicam et composés sans les médias<br />
associés. La première métho<strong>de</strong> crée une copie <strong>de</strong> sauvegar<strong>de</strong> <strong>de</strong> votre projet avec l’intégralité<br />
<strong>de</strong> son média. La <strong>de</strong>uxième métho<strong>de</strong> entraîne la sauvegar<strong>de</strong> du projet et crée <strong>de</strong>s copies <strong>de</strong><br />
travail indépendantes <strong>de</strong>s plans multicam et composés qui ne changent pas si vous mettez les<br />
copies d’origine à jour dans votre projet.<br />
• Tous les plans utilisés : duplique le projet et copie dans un nouvel événement tous les plans et<br />
le média exploité dans le projet. Lorsque vous sélectionnez cette option, vous <strong>de</strong>vez attribuer<br />
un nom au nouvel événement.<br />
Chapitre 15 Gestion <strong>de</strong>s fichiers <strong>de</strong> média 421
En sélectionnant cette option, vous dupliquez l'intégralité du fichier multimédia original pour<br />
tout plan utilisé dans le projet, pas uniquement la portion affichée dans la timeline. Si les<br />
fichiers utilisés dans le projet ont été importés en tant que fichiers <strong>de</strong> référence (alias pointant<br />
vers <strong>de</strong>s fichiers multimédias conservés hors du dossier d'événements <strong>de</strong> <strong>Final</strong> <strong>Cut</strong>), les fichiers<br />
<strong>de</strong> référence sont copiés, mais pas les fichiers multimédias originaux.<br />
• Plans multicam et composés uniquement : crée une copie du projet et les plans parents nécessaires<br />
aux plans multicam ou composés intégrant le projet. En d’autres termes, les copies <strong>de</strong><br />
sauvegar<strong>de</strong> <strong>de</strong>s plans multicam et <strong>de</strong>s plans composés ne sont pas liées aux copies parentes<br />
d’origine et ne sont par conséquent pas mis à jour lorsque les originaux parents sont modifiés.<br />
Cette option vous permet d’enregistrer une copie <strong>de</strong> travail d’un projet et d’éviter les modifications<br />
acci<strong>de</strong>ntelles apportées aux plans multicam ou composés dans cette copie. Cette<br />
option ne duplique pas le média et génère par conséquent un ensemble <strong>de</strong> fichiers <strong>de</strong> sauvegar<strong>de</strong><br />
plus compact économisant l’espace <strong>de</strong> stockage. Vous pouvez fournir un nom au nouvel<br />
événement <strong>de</strong>stiné à héberger les plans multicam ou composés, ou choisir un événement<br />
existant à partir du menu local Événement. Pour en savoir plus sur les plans multicam et composés,<br />
consultez Présentation <strong>de</strong>s plans composés à la page 266 et Présentation du montage<br />
multicam à la page 320.<br />
Cette option n’est disponible que si votre projet contient <strong>de</strong>s plans multicam ou composés.<br />
5 Si vous souhaitez inclure les fichiers <strong>de</strong> rendu (pour que <strong>Final</strong> <strong>Cut</strong> <strong>Pro</strong> n’ait pas à en créer <strong>de</strong> nouveaux),<br />
cochez la case « Inclure les fichiers <strong>de</strong> rendu ».<br />
6 Cliquez sur OK.<br />
<strong>Final</strong> <strong>Cut</strong> <strong>Pro</strong> duplique le projet en s’appuyant sur l’option indiquée. Le projet voit son<br />
nom complété d’un chiffre incrémenté (par exemple « film <strong>de</strong> François1 »), puis s’affiche à<br />
l’emplacement indiqué.<br />
Dans la plupart <strong>de</strong>s cas, visionner vos événements et vos projets <strong>de</strong> sauvegar<strong>de</strong> revient simplement<br />
à connecter votre périphérique <strong>de</strong> stockage à <strong>Final</strong> <strong>Cut</strong> <strong>Pro</strong> et à localiser la copie <strong>de</strong> sauvegar<strong>de</strong><br />
<strong>de</strong> votre projet ou <strong>de</strong> votre événement dans la bibliothèque <strong>de</strong> projets. Pour en savoir plus<br />
sur la localisation ou l’affichage <strong>de</strong> votre projet, consultez <strong>Pro</strong>blèmes courants relatifs à la gestion<br />
<strong>de</strong>s médias à la page 434.<br />
Chapitre 15 Gestion <strong>de</strong>s fichiers <strong>de</strong> média 422
Sauvegar<strong>de</strong> <strong>de</strong> votre bibliothèque <strong>de</strong> projets et <strong>de</strong> vos événements à l’ai<strong>de</strong> du Fin<strong>de</strong>r<br />
Pour créer une seule copie <strong>de</strong> sauvegar<strong>de</strong> <strong>de</strong> votre bibliothèque <strong>de</strong> projets et <strong>de</strong> vos événements,<br />
vous pouvez copier les dossiers <strong>Final</strong> <strong>Cut</strong> <strong>Pro</strong>jects et <strong>Final</strong> <strong>Cut</strong> Events sur un périphérique<br />
<strong>de</strong> stockage externe.<br />
Si vous réalisez une copie <strong>de</strong> sauvegar<strong>de</strong> progressive, créez une structure <strong>de</strong> dossier qui vous<br />
permette <strong>de</strong> parcourir facilement vos dossiers <strong>de</strong> sauvegar<strong>de</strong>. Vous pouvez, par exemple, étiqueter<br />
les dossiers selon la date <strong>de</strong> la copie <strong>de</strong> sauvegar<strong>de</strong>.<br />
Important : Pour éviter <strong>de</strong>s problèmes, il est primordial que vous placiez les fichiers <strong>de</strong> sauvegar<strong>de</strong><br />
dans un dossier, que vous pouvez appeler par exemple « Sauvegar<strong>de</strong>s 2012 <strong>Final</strong> <strong>Cut</strong> <strong>Pro</strong> »,<br />
qui ne se trouve pas à la racine <strong>de</strong> votre périphérique <strong>de</strong> stockage externe.<br />
1 Dans le Fin<strong>de</strong>r, accé<strong>de</strong>z et sélectionnez vos dossiers <strong>Final</strong> <strong>Cut</strong> <strong>Pro</strong>jects et <strong>Final</strong> <strong>Cut</strong> Events.<br />
Votre dossier Séquences constitue l’emplacement par défaut pour tous les fichiers <strong>de</strong> projet et<br />
d’événement :<br />
/Utilisateurs/nom d’utilisateur/Séquences/<br />
Important : Si un projet ou un événement a été déplacé après sa création, il ne se trouve plus à<br />
son emplacement par défaut.<br />
2 Faites glisser les dossiers <strong>Final</strong> <strong>Cut</strong> <strong>Pro</strong>jects et <strong>Final</strong> <strong>Cut</strong> Events sur votre périphérique <strong>de</strong><br />
stockage externe.<br />
Les dossiers sont copiés sur votre périphérique <strong>de</strong> stockage externe.<br />
Pour restaurer les événements et les projets que vous avez sauvegardés par le biais du Fin<strong>de</strong>r,<br />
copiez-les à leur emplacement d’origine dans les dossiers <strong>Final</strong> <strong>Cut</strong> <strong>Pro</strong>jects et <strong>Final</strong> <strong>Cut</strong> Events.<br />
Remarque : Lorsque vous importez <strong>de</strong>s médias dans <strong>Final</strong> <strong>Cut</strong> <strong>Pro</strong>, vous avez la possibilité <strong>de</strong><br />
cocher la case « Copier les fichiers dans le dossier <strong>Final</strong> <strong>Cut</strong> Events » ce qui permet <strong>de</strong> dupliquer<br />
les fichiers <strong>de</strong> média source sur votre disque dur. Si vous importez <strong>de</strong>s fichiers alors que la case<br />
est décochée, <strong>Final</strong> <strong>Cut</strong> <strong>Pro</strong> crée alors <strong>de</strong>s fichiers <strong>de</strong> référence (alias <strong>de</strong> fichiers) pointant simplement<br />
sur les fichiers <strong>de</strong> média source, sans copier ces <strong>de</strong>rniers. Au moment où vous sauvegar<strong>de</strong>z<br />
<strong>de</strong>s événements et <strong>de</strong>s projets utilisant ces fichiers, <strong>Final</strong> <strong>Cut</strong> <strong>Pro</strong> copie uniquement les fichiers<br />
<strong>de</strong> référence (et non les fichiers <strong>de</strong> média source). Si après avoir sauvegardé votre projet ou<br />
événement, vous souhaitez remplacer les fichiers <strong>de</strong> référence par les fichiers <strong>de</strong> média source à<br />
proprement parler, sélectionnez les événements, puis choisissez Fichier > Organiser les fichiers<br />
d’événements.<br />
Chapitre 15 Gestion <strong>de</strong>s fichiers <strong>de</strong> média 423
Montage <strong>de</strong> votre projet sur un ordinateur différent<br />
Si vous êtes amené à <strong>de</strong>voir travailler sur votre projet et vos fichiers <strong>de</strong> média sur un autre ordinateur,<br />
plusieurs options s’offrent à vous :<br />
• Déplacer le projet : vous pouvez supprimer le projet <strong>de</strong> son emplacement actuel et le placer<br />
ailleurs. Lorsque vous déplacez un projet, vous pouvez déplacer tous les événements utilisés<br />
dans le projet, tous les plans utilisés dans le projet ou uniquement le projet.<br />
• Copier le projet : vous pouvez dupliquer le projet et placer la copie dans un autre emplacement.<br />
Lorsque vous copiez un projet, vous pouvez copier tous les événements utilisés dans le projet,<br />
tous les plans utilisés dans le projet ou uniquement le projet.<br />
• Stocker <strong>de</strong>s projets et <strong>de</strong>s événements sur un emplacement SAN : vous pouvez stocker <strong>de</strong>s fichiers<br />
sur un emplacement <strong>de</strong> réseau SAN, afin <strong>de</strong> pouvoir y accé<strong>de</strong>r à partir <strong>de</strong> l’autre ordinateur via<br />
le réseau.<br />
Remarque : Si vous avez personnalisé un effet, une transition, un titre, un générateur ou un<br />
thème quelconque <strong>Final</strong> <strong>Cut</strong> <strong>Pro</strong>, vous <strong>de</strong>vez sauvegar<strong>de</strong>r et déplacer manuellement le dossier<br />
<strong>de</strong>s modèles Motion à un emplacement sous ~/Movies/Motion Templates.<br />
Déplacement d’un projet et <strong>de</strong> ses événements référencés vers un autre ordinateur<br />
1 Connectez votre périphérique <strong>de</strong> stockage externe à l’ordinateur sur lequel votre fichier <strong>de</strong><br />
projet <strong>Final</strong> <strong>Cut</strong> <strong>Pro</strong> se trouve et vérifiez que le périphérique apparaît dans le Fin<strong>de</strong>r.<br />
2 Vérifiez que <strong>Final</strong> <strong>Cut</strong> <strong>Pro</strong> est installé sur l’ordinateur vers lequel vous déplacez les fichiers.<br />
3 Sur l’ordinateur qui contient votre fichier <strong>de</strong> projet <strong>Final</strong> <strong>Cut</strong> <strong>Pro</strong>, sélectionnez le projet et la<br />
bibliothèque d’événements.<br />
4 Choisissez Fichier > Déplacer le projet.<br />
5 Dans la fenêtre qui s’affiche, procé<strong>de</strong>z comme suit :<br />
a Choisissez votre périphérique <strong>de</strong> stockage externe dans le menu local Emplacement.<br />
b Sélectionnez « Déplacer le projet et les événements référencés ».<br />
En sélectionnant cette option, vous déplacez le fichier du projet et tous les événements référencés<br />
par le projet (ainsi que tous les plans qu’ils contiennent) sur le disque sélectionné dans<br />
le menu local Emplacement.<br />
Pour en savoir plus sur les options <strong>de</strong> cette fenêtre, consultez la section Organisation <strong>de</strong>s projets<br />
dans la bibliothèque <strong>de</strong> projets à la page 92.<br />
c Cliquez sur OK.<br />
L’icône et les événements du projet disparaissent <strong>de</strong> leur emplacement dans la bibliothèque<br />
<strong>de</strong> projets et la bibliothèque d’événements et s’affichent au-<strong>de</strong>ssous <strong>de</strong> l’icône <strong>de</strong> périphérique<br />
(indiquant qu’ils ont été déplacés).<br />
Chapitre 15 Gestion <strong>de</strong>s fichiers <strong>de</strong> média 424
6 Fermez <strong>Final</strong> <strong>Cut</strong> <strong>Pro</strong>, puis déconnectez le périphérique <strong>de</strong> stockage <strong>de</strong> votre ordinateur.<br />
AVERTISSEMENT : Ne débranchez pas <strong>de</strong> périphérique si <strong>Final</strong> <strong>Cut</strong> <strong>Pro</strong> l’utilise.<br />
7 Connectez le périphérique <strong>de</strong> stockage à l’ordinateur vers lequel vous souhaitez déplacer votre<br />
projet et vérifiez que le périphérique apparaît dans le Fin<strong>de</strong>r.<br />
8 Ouvrez <strong>Final</strong> <strong>Cut</strong> <strong>Pro</strong>, puis ouvrez la bibliothèque <strong>de</strong> projets.<br />
Le projet déplacé apparaît dans la bibliothèque <strong>de</strong> projets en <strong>de</strong>ssous du périphérique <strong>de</strong><br />
stockage connecté.<br />
Remarque : Si le périphérique <strong>de</strong> stockage ne s’affiche pas dans la bibliothèque <strong>de</strong> projets,<br />
consultez la section <strong>Pro</strong>blèmes courants relatifs à la gestion <strong>de</strong>s médias à la page 434.<br />
9 Pour faire passer le projet du périphérique <strong>de</strong> stockage au nouvel ordinateur, sélectionnez-le,<br />
puis choisissez Fichier > Déplacer le projet.<br />
10 Dans la fenêtre qui s’affiche, procé<strong>de</strong>z comme suit :<br />
a Choisissez le nouvel ordinateur dans le menu local Emplacement.<br />
b Sélectionnez « Déplacer le projet et les événements référencés ».<br />
c Cliquez sur OK.<br />
L’icône et les événements du projet disparaissent du périphérique <strong>de</strong> stockage externe et<br />
s’affichent sous le disque <strong>de</strong> démarrage (icône représentant une maison) dans la bibliothèque<br />
<strong>de</strong> projets et l’événement contenant les médias du projet s’affiche sous le disque <strong>de</strong> démarrage<br />
dans la bibliothèque d’événements.<br />
Copie d’un projet et <strong>de</strong> ses plans vers un autre ordinateur<br />
1 Connectez votre périphérique <strong>de</strong> stockage externe à l’ordinateur sur lequel votre fichier <strong>de</strong><br />
projet <strong>Final</strong> <strong>Cut</strong> <strong>Pro</strong> se trouve et vérifiez que le périphérique apparaît dans le Fin<strong>de</strong>r.<br />
2 Vérifiez que <strong>Final</strong> <strong>Cut</strong> <strong>Pro</strong> est installé sur l’ordinateur vers lequel vous copiez les fichiers.<br />
3 Sur l’ordinateur qui contient votre fichier <strong>de</strong> projet <strong>Final</strong> <strong>Cut</strong> <strong>Pro</strong>, sélectionnez le projet et la<br />
bibliothèque d’événements.<br />
4 Cliquez sur votre projet tout en maintenant la touche Contrôle enfoncée et choisissez Dupliquer<br />
le projet dans le menu contextuel.<br />
Chapitre 15 Gestion <strong>de</strong>s fichiers <strong>de</strong> média 425
5 Dans la fenêtre qui s’affiche, procé<strong>de</strong>z comme suit :<br />
a Choisissez votre périphérique <strong>de</strong> stockage externe dans le menu local Emplacement.<br />
b Sélectionnez « Dupliquer le projet et les plans utilisés ».<br />
Cette option permet <strong>de</strong> copier les fichiers <strong>de</strong> projet et les fichiers <strong>de</strong> média utilisés par le<br />
fichier <strong>de</strong> projet.<br />
Pour en savoir plus sur les options <strong>de</strong> cette fenêtre, consultez la section Organisation <strong>de</strong>s projets<br />
dans la bibliothèque <strong>de</strong> projets à la page 92.<br />
c Saisissez un nom évocateur dans le champ « Nouveau nom <strong>de</strong> l’événement ».<br />
Si vous n’indiquez pas <strong>de</strong> nom pour l’événement, il reprend alors le même que celui <strong>de</strong><br />
votre projet.<br />
d Cliquez sur OK.<br />
L’icône et les événements du projet s’affichent sous l’icône du périphérique <strong>de</strong> stockage (indiquant<br />
qu’ils ont été copiés et déplacés à un nouvel emplacement).<br />
6 Fermez <strong>Final</strong> <strong>Cut</strong> <strong>Pro</strong>, puis débranchez le périphérique <strong>de</strong> stockage <strong>de</strong> votre ordinateur.<br />
Remarque : Il est impossible <strong>de</strong> débrancher un périphérique si <strong>Final</strong> <strong>Cut</strong> <strong>Pro</strong> l’utilise.<br />
7 Connectez le périphérique <strong>de</strong> stockage à l’ordinateur vers lequel vous souhaitez déplacer votre<br />
projet et vérifiez que le périphérique apparaît dans le Fin<strong>de</strong>r.<br />
8 Ouvrez <strong>Final</strong> <strong>Cut</strong> <strong>Pro</strong>, puis ouvrez la bibliothèque <strong>de</strong> projets.<br />
Le projet copié apparaît dans la bibliothèque <strong>de</strong> projets en <strong>de</strong>ssous du périphérique <strong>de</strong><br />
stockage connecté.<br />
Remarque : Si le périphérique <strong>de</strong> stockage ne s’affiche pas dans la bibliothèque <strong>de</strong> projets,<br />
consultez la section <strong>Pro</strong>blèmes courants relatifs à la gestion <strong>de</strong>s médias à la page 434.<br />
9 Pour copier les fichiers <strong>de</strong> projet et <strong>de</strong> média du périphérique <strong>de</strong> stockage vers le nouvel ordinateur,<br />
faites glisser le projet sur l’icône du dossier <strong>de</strong> départ dans la bibliothèque <strong>de</strong> projets.<br />
10 Dans la fenêtre qui s’affiche, procé<strong>de</strong>z comme suit :<br />
a Choisissez le nouvel ordinateur dans le menu local Emplacement.<br />
b Sélectionnez « Dupliquer le projet et les événements référencés ».<br />
Chapitre 15 Gestion <strong>de</strong>s fichiers <strong>de</strong> média 426
c Cliquez sur OK.<br />
Le projet s’affiche au-<strong>de</strong>ssous du disque <strong>de</strong> démarrage (icône représentant une maison) dans la<br />
bibliothèque <strong>de</strong> projets et l’événement contenant les médias du projet s’affiche au-<strong>de</strong>ssous du<br />
disque <strong>de</strong> démarrage dans la bibliothèque d’événements.<br />
Vous pouvez maintenant localiser votre projet dans la bibliothèque <strong>de</strong> projets et commencer le<br />
montage. Toute modification se voit enregistrée dans la copie située sur le disque <strong>de</strong> démarrage<br />
du nouvel ordinateur.<br />
Si une icône d’avertissement s’affiche, par exemple pour signaler un média ou un projet manquant<br />
ou si vous ne trouvez pas votre projet dans la bibliothèque <strong>de</strong> projets <strong>Final</strong> <strong>Cut</strong> <strong>Pro</strong>, complétez<br />
les étapes dans la tâche pour vérifier que celle-ci s’est exécutée correctement. Pour en<br />
savoir plus, consultez <strong>Pro</strong>blèmes courants relatifs à la gestion <strong>de</strong>s médias à la page 434.<br />
Utilisation d’un emplacement SAN pour monter votre projet sur un autre ordinateur<br />
Vous pouvez commencer à monter un projet à travers un réseau en utilisant un emplacement<br />
SAN, puis poursuivre votre travail à partir d’un autre ordinateur via le même emplacement SAN.<br />
Pour mettre l’emplacement SAN à la disposition <strong>de</strong>s autres ordinateurs du réseau, utilisez la comman<strong>de</strong><br />
Supprimer pour déconnecter l’emplacement SAN <strong>de</strong> l’ordinateur original.<br />
1 Suivez la procédure d’ajout d’un emplacement SAN décrite dans Utilisation d’emplacements SAN<br />
pour <strong>de</strong>s événements et <strong>de</strong>s projets à la page 428.<br />
2 Créez un projet sur l’emplacement SAN ou copiez ou déplacez votre projet dans<br />
l’emplacement SAN.<br />
3 Pour supprimer l’emplacement SAN et le mettre à la disposition <strong>de</strong>s autres ordinateurs du réseau,<br />
sélectionnez l’emplacement SAN dans la bibliothèque d’événements ou la bibliothèque <strong>de</strong> projets,<br />
puis choisissez Fichier > Supprimer l’emplacement SAN.<br />
L’emplacement SAN disparaît alors <strong>de</strong> la bibliothèque d’événements et <strong>de</strong> la bibliothèque<br />
<strong>de</strong> projets<br />
4 Pour accé<strong>de</strong>r à l’emplacement SAN à partir <strong>de</strong> l’autre ordinateur, suivez la procédure d’ajout d’un<br />
emplacement SAN décrite dans Utilisation d’emplacements SAN pour <strong>de</strong>s événements et <strong>de</strong>s<br />
projets à la page 428.<br />
Chapitre 15 Gestion <strong>de</strong>s fichiers <strong>de</strong> média 427
Veillez à accé<strong>de</strong>r au même dossier que celui utilisé à l’étape 1.<br />
L’emplacement SAN apparaît sous forme d’emplacement <strong>de</strong> stockage dans la bibliothèque<br />
d’événements et dans la bibliothèque <strong>de</strong> projets sur le <strong>de</strong>uxième ordinateur. Vous pouvez à<br />
présent utiliser cet ordinateur pour monter n’importe quel événement ou projet stocké sur cet<br />
emplacement SAN.<br />
Utilisation d’emplacements SAN pour <strong>de</strong>s événements et <strong>de</strong>s projets<br />
Vous pouvez enregistrer vos événements et vos projets sur un réseau <strong>de</strong> stockage SAN. Ces<br />
emplacements <strong>de</strong> stockage en réseau vous offrent un plus grand nombre d’options pour le<br />
stockage <strong>de</strong> vos fichiers <strong>de</strong> données et la rationalisation <strong>de</strong> votre flux <strong>de</strong> production à travers un<br />
réseau local haute vitesse.<br />
Bien qu’il soit possible d’accé<strong>de</strong>r à <strong>de</strong>s emplacements SAN à partir <strong>de</strong> différents ordinateurs<br />
sur un réseau, un emplacement SAN ne peut être utilisé que par une seule copie installée <strong>de</strong><br />
<strong>Final</strong> <strong>Cut</strong> <strong>Pro</strong> à la fois. Si vous disposez d’événements ou <strong>de</strong> projets stockés sur un emplacement<br />
SAN, vous <strong>de</strong>vez supprimer cet emplacement dans <strong>Final</strong> <strong>Cut</strong> <strong>Pro</strong> pour le mettre à la disposition<br />
<strong>de</strong>s autres ordinateurs du réseau.<br />
La fonction d’emplacement SAN nécessite un volume SAN, tel qu’un volume Xsan connecté via<br />
le protocole FCP (Fibre Channel <strong>Pro</strong>tocol).<br />
Ajout d’un emplacement SAN<br />
1 Choisissez Fichier > Ajouter un emplacement SAN.<br />
2 Dans la fenêtre qui apparaît, naviguez jusqu’à un dossier situé sur un périphérique <strong>de</strong> stockage<br />
ou un ordinateur connecté au réseau.<br />
Le dossier que vous avez sélectionné apparaît sous la forme d’un emplacement <strong>de</strong> stockage<br />
dans la bibliothèque d’événements et dans la bibliothèque <strong>de</strong> projets.<br />
Emplacement<br />
SAN sur votre<br />
réseau.<br />
Vous pouvez utiliser l’emplacement SAN comme n’importe quel autre périphérique <strong>de</strong> stockage<br />
affiché dans la bibliothèque d’événements et dans la bibliothèque <strong>de</strong> projets. Vous pouvez,<br />
par exemple, créer <strong>de</strong>s événements ou <strong>de</strong>s projets sur l’emplacement SAN, ou bien, y copier et<br />
déplacer <strong>de</strong>s événements ou <strong>de</strong>s projets.<br />
Suppression d’un emplacement SAN<br />
1 Sélectionnez l’emplacement SAN à supprimer dans la bibliothèque d’événements ou la bibliothèque<br />
<strong>de</strong> projets.<br />
2 Choisissez Fichier > Supprimer l’emplacement SAN.<br />
L’emplacement SAN disparaît alors <strong>de</strong> la bibliothèque d’événements et <strong>de</strong> la bibliothèque <strong>de</strong><br />
projets et <strong>de</strong>vient (avec tous les événements ou projets qu’il contient) disponible pour les autres<br />
utilisateurs <strong>Final</strong> <strong>Cut</strong> <strong>Pro</strong> du réseau.<br />
Chapitre 15 Gestion <strong>de</strong>s fichiers <strong>de</strong> média 428
Création et gestion <strong>de</strong>s archives <strong>de</strong> caméra<br />
Vous avez la possibilité <strong>de</strong> créer une archive <strong>de</strong> caméra (copie <strong>de</strong> sauvegar<strong>de</strong>) du contenu <strong>de</strong><br />
votre caméra ou caméscope. (Il est important <strong>de</strong> noter que vous ne pouvez pas créer d’archive<br />
pour un signal vidéo en direct, tel que celui produit par une caméra iSight.) Pour protéger votre<br />
média, il est recommandé d’enregistrer votre archive sur un disque ou une partition différente <strong>de</strong><br />
celle sur laquelle vous stockez vos fichiers <strong>de</strong> médias utilisés avec <strong>Final</strong> <strong>Cut</strong> <strong>Pro</strong>.<br />
Puisque vous pouvez importer <strong>de</strong>s médias dans <strong>Final</strong> <strong>Cut</strong> <strong>Pro</strong> à partir d’une archive, il peut<br />
s’avérer utile d’archiver le média sur votre matériel si vous souhaitez effectuer l’une <strong>de</strong>s actions<br />
suivantes :<br />
• vi<strong>de</strong>r rapi<strong>de</strong>ment le contenu <strong>de</strong> votre caméra ou <strong>de</strong> votre caméscope pour avoir la possibilité<br />
d’enregistrer immédiatement d’autre contenu et ne pas <strong>de</strong>voir attendre une importation dans<br />
<strong>Final</strong> <strong>Cut</strong> <strong>Pro</strong>, qui peut prendre un certain temps<br />
• importer le média archivé sur plusieurs ordinateurs sans <strong>de</strong>voir le conserver sur le caméscope ;<br />
• gar<strong>de</strong>r une archive du média d’une caméra que vous pouvez parcourir facilement sans avoir à<br />
l’importer dans <strong>Final</strong> <strong>Cut</strong> <strong>Pro</strong>.<br />
Consultez la section Accès aux médias sur une archive ou une image disque à la page 40 pour en<br />
savoir plus sur l’importation <strong>de</strong> média dans <strong>Final</strong> <strong>Cut</strong> <strong>Pro</strong> <strong>de</strong>puis une archive <strong>de</strong> caméra.<br />
Archivage du média sur votre caméra ou caméscope à système <strong>de</strong> fichiers<br />
1 Si vous souhaitez enregistrer l’archive sur un périphérique <strong>de</strong> stockage externe, branchez-le sur<br />
votre ordinateur.<br />
2 Branchez ensuite votre caméra ou caméscope sur votre ordinateur à l’ai<strong>de</strong> du câble prévu à cet<br />
effet et activez l’appareil.<br />
Si vous utilisez un caméscope, faites-le passer en mo<strong>de</strong> <strong>de</strong> connexion PC. Le nom <strong>de</strong> ce mo<strong>de</strong> <strong>de</strong><br />
transfert varie selon le modèle <strong>de</strong> votre matériel. Il se peut que votre caméscope passe automatiquement<br />
en mo<strong>de</strong> <strong>de</strong> « connexion » si vous activez le mo<strong>de</strong> lecture lorsqu’il est connecté à votre<br />
ordinateur. Pour en savoir plus, consultez la documentation fournie avec votre caméscope.<br />
Remarque : Si vous connectez un caméscope DVD à votre Mac, il se peut que l’application<br />
Lecteur DVD s’ouvre. Si cela se produit, il vous suffit <strong>de</strong> fermer l’application.<br />
3 Dans <strong>Final</strong> <strong>Cut</strong> <strong>Pro</strong>, cliquez sur le bouton Importation <strong>de</strong> médias situé complètement à gauche<br />
<strong>de</strong> la barre d’outils (ou appuyez sur Comman<strong>de</strong> + I).<br />
Chapitre 15 Gestion <strong>de</strong>s fichiers <strong>de</strong> média 429
4 Dans la fenêtre Importation <strong>de</strong>s médias qui s’affiche, sélectionnez le périphérique dont vous souhaitez<br />
archiver le contenu dans la liste <strong>de</strong> caméras située sur la gauche.<br />
Le média sur le support<br />
s’affiche à cet endroit.<br />
Modifiez l’apparence <strong>de</strong>s plans à<br />
l’ai<strong>de</strong> <strong>de</strong> ces comman<strong>de</strong>s.<br />
Comman<strong>de</strong>s <strong>de</strong> lecture<br />
5 Cliquez sur le bouton Créer une archive situé dans le coin inférieur gauche <strong>de</strong> la fenêtre.<br />
6 Dans le champ « Créer une archive <strong>de</strong> caméra », saisissez un nom pour l’archive.<br />
7 Choisissez un emplacement dans le menu local Destination pour enregistrer l’archive, puis cliquez<br />
sur OK.<br />
Remarque : Il est recommandé d’enregistrer votre archive sur un disque ou une partition différente<br />
<strong>de</strong> celle sur laquelle vous stockez vos fichiers <strong>de</strong> médias utilisés avec <strong>Final</strong> <strong>Cut</strong> <strong>Pro</strong>.<br />
L’archive <strong>de</strong> caméra est conservée sur votre disque dur. Vous pouvez monter les archives comme<br />
s’il s’agissait d’un caméscope à système <strong>de</strong> fichiers et parcourir leur contenu ou importer les<br />
médias <strong>de</strong>s archives <strong>de</strong> caméra dans <strong>Final</strong> <strong>Cut</strong> <strong>Pro</strong>. Pour en savoir plus, consultez Accès aux<br />
médias sur une archive ou une image disque à la page 40.<br />
Remarque : Lorsque le disque contenant l’archive est connecté, il s’affiche automatiquement<br />
dans la liste d’archives <strong>de</strong> caméra dans <strong>Final</strong> <strong>Cut</strong> <strong>Pro</strong>.<br />
Archivage du média sur votre caméra ou caméscope à système <strong>de</strong> ban<strong>de</strong><br />
1 Si vous souhaitez enregistrer l’archive sur un périphérique <strong>de</strong> stockage externe, branchez-le sur<br />
votre ordinateur.<br />
2 Branchez ensuite votre caméra ou caméscope sur votre ordinateur à l’ai<strong>de</strong> du câble prévu à cet<br />
effet et activez l’appareil.<br />
Si vous utilisez un caméscope, faites-le passer en mo<strong>de</strong> <strong>de</strong> connexion PC. Le nom <strong>de</strong> ce mo<strong>de</strong> <strong>de</strong><br />
transfert varie selon le modèle <strong>de</strong> votre matériel. Il se peut que votre caméscope passe automatiquement<br />
en mo<strong>de</strong> <strong>de</strong> « connexion » si vous activez le mo<strong>de</strong> lecture lorsqu’il est connecté à votre<br />
ordinateur. Pour en savoir plus, consultez la documentation fournie avec votre caméscope.<br />
Chapitre 15 Gestion <strong>de</strong>s fichiers <strong>de</strong> média 430
3 Dans <strong>Final</strong> <strong>Cut</strong> <strong>Pro</strong>, effectuez l’une <strong>de</strong>s opérations suivantes :<br />
• Choisissez Fichier > Importer > Média (ou appuyez sur Comman<strong>de</strong> + I).<br />
• Cliquez sur le bouton Média à l’extrémité gauche <strong>de</strong> la barre d’outils.<br />
4 Dans la fenêtre Importation <strong>de</strong>s médias qui s’affiche, sélectionnez le périphérique dont vous souhaitez<br />
archiver le contenu dans la liste <strong>de</strong> caméras située sur la gauche.<br />
5 Cliquez sur le bouton Créer une archive situé dans le coin inférieur gauche <strong>de</strong> la fenêtre.<br />
6 Dans le champ « Créer une archive <strong>de</strong> caméra », saisissez un nom pour l’archive.<br />
7 Choisissez un emplacement dans le menu local Destination pour enregistrer l’archive, puis cliquez<br />
sur OK.<br />
Remarque : Pour protéger votre média, il est recommandé d’enregistrer votre archive sur un<br />
disque ou une partition différente <strong>de</strong> celle sur laquelle vous stockez vos fichiers <strong>de</strong> médias utilisés<br />
avec <strong>Final</strong> <strong>Cut</strong> <strong>Pro</strong>.<br />
<strong>Final</strong> <strong>Cut</strong> <strong>Pro</strong> lance l’archivage à partir <strong>de</strong> la position sur la ban<strong>de</strong>. L’archivage se poursuit<br />
jusqu’à ce que :<br />
• la fin <strong>de</strong> la ban<strong>de</strong> soit atteinte ;<br />
• vous interrompiez manuellement l’archivage en cliquant sur Arrêter l’importation ou Fermer<br />
(pour fermer la fenêtre Importation <strong>de</strong>s médias).<br />
L’archive <strong>de</strong> caméra est conservée sur votre disque dur. Vous pouvez monter les archives comme<br />
s’il s’agissait d’un caméscope à système <strong>de</strong> fichiers et parcourir leur contenu ou importer les<br />
médias <strong>de</strong>s archives <strong>de</strong> caméra dans <strong>Final</strong> <strong>Cut</strong> <strong>Pro</strong>. Pour en savoir plus, consultez Accès aux<br />
médias sur une archive ou une image disque à la page 40.<br />
Chapitre 15 Gestion <strong>de</strong>s fichiers <strong>de</strong> média 431
Lorsque le disque contenant l’archive est connecté, il s’affiche automatiquement dans la liste<br />
d’archives <strong>de</strong> caméra dans <strong>Final</strong> <strong>Cut</strong> <strong>Pro</strong>, pour autant que l’archive se trouve dans l’un <strong>de</strong>s <strong>de</strong>ux<br />
emplacements suivants :<br />
• /Utilisateurs/nom d’utilisateur/Séquences/<strong>Final</strong> <strong>Cut</strong> Camera Archives/<br />
• La racine du disque <strong>de</strong> démarrage<br />
Déplacement ou copie d’une archive <strong>de</strong> caméra<br />
1 Dans le Fin<strong>de</strong>r, sélectionnez l’archive <strong>de</strong> caméra que vous souhaitez déplacer ou copier.<br />
2 <strong>Pro</strong>cé<strong>de</strong>z <strong>de</strong> l’une <strong>de</strong>s manières suivantes :<br />
• Pour déplacer l’archive <strong>de</strong> caméra sur votre disque local : faites glisser l’archive <strong>de</strong> caméra sur son<br />
nouvel emplacement.<br />
• Pour copier l’archive <strong>de</strong> caméra sur votre disque local : en maintenant la touche Option enfoncée,<br />
faites glisser l’archive <strong>de</strong> caméra sur un nouvel emplacement sur votre disque local.<br />
• Pour copier l’archive <strong>de</strong> caméra sur un périphérique <strong>de</strong> stockage externe : faites glisser l’archive <strong>de</strong><br />
caméra vers un emplacement sur votre périphérique <strong>de</strong> stockage externe.<br />
Suppression d’une archive <strong>de</strong> caméra<br />
Les archives <strong>de</strong> caméra sont peu volumineuses comparées à d’autres fichiers <strong>de</strong> média et n’ont,<br />
par conséquent, souvent pas <strong>de</strong> raison d’être supprimées. Toutefois, vous pouvez supprimer une<br />
archive <strong>de</strong> caméra à tout moment.<br />
1 Dans le Fin<strong>de</strong>r, sélectionnez une archive <strong>de</strong> caméra.<br />
2 Maintenez la touche Contrôle enfoncée et choisissez « Placer dans la Corbeille » dans le menu<br />
local qui s’affiche.<br />
3 Tout en maintenant la touche Contrôle enfoncée, cliquez sur l’icône <strong>de</strong> la Corbeille située dans le<br />
Dock, puis choisissez Vi<strong>de</strong>r la Corbeille dans le menu contextuel.<br />
Important : Vi<strong>de</strong>r la corbeille supprime définitivement l’archive <strong>de</strong> caméra.<br />
Solutions aux problèmes communs <strong>de</strong>s gestions <strong>de</strong>s médias<br />
Icônes d’avertissement<br />
Lorsque <strong>de</strong>s images s’affichent en rouge avec un triangle d’avertissement jaune dans la timeline<br />
ou dans l’événement, <strong>Final</strong> <strong>Cut</strong> <strong>Pro</strong> vous signale en fait qu’une partie <strong>de</strong> votre projet ou <strong>de</strong><br />
votre événement est manquante. Plusieurs raisons peuvent expliquer la disparition <strong>de</strong> plans,<br />
d’événements, <strong>de</strong> fichiers <strong>de</strong> média et d’effets : le déplacement <strong>de</strong> projets et d’événements d’un<br />
ordinateur à un autre et la gestion active du dossier Events (Événements) ou <strong>Pro</strong>jects (<strong>Pro</strong>jets) <strong>de</strong><br />
<strong>Final</strong> <strong>Cut</strong> <strong>Pro</strong> à l’ai<strong>de</strong> du Fin<strong>de</strong>r sont <strong>de</strong>ux <strong>de</strong>s principales explications.<br />
Pour en savoir plus sur l’emplacement <strong>de</strong>s événements, <strong>de</strong>s plans, <strong>de</strong>s projets et <strong>de</strong>s fichiers,<br />
consultez la section Emplacement <strong>de</strong> vos fichiers <strong>de</strong> média et <strong>de</strong> projet à la page 407.<br />
Icône Alerte Description<br />
Événements et plans <strong>Final</strong> <strong>Cut</strong> <strong>Pro</strong><br />
Événement manquant Le dossier <strong>de</strong> l’événement n’est<br />
pas disponible.<br />
Cet avertissement s’affiche si votre<br />
événement a été placé dans la<br />
Corbeille, si celui-ci ou un projet a<br />
été déplacé ou si vous avez consolidé<br />
le média d’un autre projet.<br />
Chapitre 15 Gestion <strong>de</strong>s fichiers <strong>de</strong> média 432
Icône Alerte Description<br />
Fichiers <strong>de</strong> média<br />
Effets <strong>Final</strong> <strong>Cut</strong> <strong>Pro</strong><br />
Plan manquant Un plan utilisé dans un projet<br />
<strong>Final</strong> <strong>Cut</strong> <strong>Pro</strong> ou dans un événement<br />
n’est pas disponible.<br />
Cet avertissement s’affiche si le<br />
plan a été placé dans la Corbeille,<br />
si celui-ci ou un événement a été<br />
déplacé ou si vous avez consolidé<br />
le média d’un autre projet.<br />
Caméra manquante Aucune caméra contenant <strong>de</strong>s<br />
fichiers utilisés dans <strong>Final</strong> <strong>Cut</strong> <strong>Pro</strong><br />
n’est connectée à votre système.<br />
Pour ne pas recevoir cet avertissement,<br />
créez une copie du média<br />
lorsque vous l’importez. Consultez<br />
Organisation <strong>de</strong>s fichiers lors <strong>de</strong><br />
l’importation à la page 41 pour en<br />
savoir plus.<br />
Fichier manquant Un fichier n’est pas disponible<br />
dans le Fin<strong>de</strong>r.<br />
Cet avertissement s’affiche si le<br />
fichier a été déplacé ou renommé<br />
dans le Fin<strong>de</strong>r, si un événement<br />
ou un projet a été déplacé ou si<br />
vous avez consolidé le média d’un<br />
autre projet.<br />
Fichier modifié Un fichier <strong>de</strong> média a été modifié<br />
par une application autre que<br />
<strong>Final</strong> <strong>Cut</strong> <strong>Pro</strong>.<br />
Fichier proxy manquant Un fichier proxy créé par<br />
<strong>Final</strong> <strong>Cut</strong> <strong>Pro</strong> ne se trouve pas à<br />
son emplacement prévu dans<br />
le Fin<strong>de</strong>r.<br />
Consultez Transcodage <strong>de</strong>s fichiers<br />
<strong>de</strong> média à la page 415 pour en<br />
savoir plus.<br />
Effet manquant Un effet est manquant dans<br />
<strong>Final</strong> <strong>Cut</strong> <strong>Pro</strong>.<br />
Générateur manquant Un générateur est manquant dans<br />
<strong>Final</strong> <strong>Cut</strong> <strong>Pro</strong>.<br />
Titre manquant Un titre est manquant dans<br />
<strong>Final</strong> <strong>Cut</strong> <strong>Pro</strong>.<br />
Transition manquante Une transition est manquante dans<br />
<strong>Final</strong> <strong>Cut</strong> <strong>Pro</strong>.<br />
Chapitre 15 Gestion <strong>de</strong>s fichiers <strong>de</strong> média 433
<strong>Pro</strong>blèmes courants relatifs à la gestion <strong>de</strong>s médias<br />
Cette section décrit <strong>de</strong>s problèmes courants relatifs à la gestion <strong>de</strong> média et leurs solutions.<br />
Si un projet ne s’affiche pas sur votre périphérique <strong>de</strong> stockage externe<br />
m Assurez-vous que les dossiers <strong>Final</strong> <strong>Cut</strong> <strong>Pro</strong>jects et <strong>Final</strong> <strong>Cut</strong> Events se trouvent à la racine du<br />
périphérique <strong>de</strong> stockage.<br />
m Si le périphérique <strong>de</strong> stockage ne s’affiche pas dans la liste <strong>de</strong>s appareils <strong>de</strong> la bibliothèque <strong>de</strong><br />
projets, vous pouvez copier ou déplacer manuellement les dossiers <strong>Final</strong> <strong>Cut</strong> <strong>Pro</strong>jects et <strong>Final</strong> <strong>Cut</strong><br />
Events vers le dossier Séquences.<br />
m Vous pouvez également ajouter manuellement différents dossiers <strong>de</strong> projets ou d’événements<br />
indépendamment à tout dossier <strong>Final</strong> <strong>Cut</strong> <strong>Pro</strong>jects ou <strong>Final</strong> <strong>Cut</strong> Events.<br />
Pour en savoir plus, consultez Présentation <strong>de</strong> la gestion <strong>de</strong> média à la page 407.<br />
Si vous importez directement un fichier d’un disque dur et changez son nom dans le Fin<strong>de</strong>r<br />
Il se peut qu’un avertissement lié à un fichier manquant s’affiche si vous en déplacez ou en<br />
renommez un dans le Fin<strong>de</strong>r.<br />
m Dans le Fin<strong>de</strong>r, réattribuez le nom du fichier qu’il possédait à l’origine dans le navigateur<br />
d’événements.<br />
Si vous avez annulé une importation<br />
Si vous avez annulé une importation et que vous n’avez pas importé un plan entier, celui-ci est<br />
signalé par une icône représentant une caméra dans son coin inférieur gauche.<br />
Icône <strong>de</strong> caméra<br />
m Suivez les instructions reprises dans le paragraphe « Réimportation d’un plan » <strong>de</strong> la section<br />
Importation à partir <strong>de</strong>s caméras à système <strong>de</strong> fichiers à la page 22.<br />
Si votre ordinateur semble ralentir lorsque <strong>Final</strong> <strong>Cut</strong> <strong>Pro</strong> réalise <strong>de</strong>s tâches <strong>de</strong> gestion<br />
du média<br />
<strong>Final</strong> <strong>Cut</strong> <strong>Pro</strong> enregistrant automatiquement toutes les modifications que vous apportez à un<br />
projet, ce <strong>de</strong>rnier est alors à jour lorsque vous relancez <strong>Final</strong> <strong>Cut</strong> <strong>Pro</strong> à l’issue d’une coupure <strong>de</strong><br />
courant. Si <strong>Final</strong> <strong>Cut</strong> <strong>Pro</strong> effectuait <strong>de</strong>s tâches <strong>de</strong> gestion du média à l’arrière-plan, vous pouvez<br />
alors redémarrer ces processus manuellement à l’ai<strong>de</strong> <strong>de</strong>s comman<strong>de</strong>s « Organiser les fichiers<br />
d’événements » et « Organiser les fichiers <strong>de</strong> projet ».<br />
1 Sélectionnez le ou les événements <strong>de</strong> votre choix dans la bibliothèque d’événements ou un<br />
projet dans la bibliothèque <strong>de</strong> projets.<br />
Chapitre 15 Gestion <strong>de</strong>s fichiers <strong>de</strong> média 434
2 <strong>Pro</strong>cé<strong>de</strong>z <strong>de</strong> l’une <strong>de</strong>s manières suivantes :<br />
• Pour redémarrer les tâches <strong>de</strong> gestion d’arrière-plan pour un événement sélectionné : Choisissez<br />
Fichier > Organiser les fichiers d’événements.<br />
• Pour redémarrer les tâches <strong>de</strong> gestion d’arrière-plan pour un projet sélectionné : choisissez<br />
Fichier > Organiser les fichiers <strong>de</strong> projet.<br />
Si votre caméra DSLR n’est pas reconnue par <strong>Final</strong> <strong>Cut</strong> <strong>Pro</strong><br />
m Suivez les instructions dans Importation à partir d’un appareil photo numérique à la page 31.<br />
Chapitre 15 Gestion <strong>de</strong>s fichiers <strong>de</strong> média 435
Préférences et métadonnées<br />
16<br />
Présentation <strong>de</strong>s préférences et <strong>de</strong>s métadonnées<br />
Dans <strong>Final</strong> <strong>Cut</strong> <strong>Pro</strong>, il vous est possible <strong>de</strong> modifier les réglages <strong>de</strong> préférences pour indiquer<br />
comment votre média source s’importe dans l’application, le mo<strong>de</strong> <strong>de</strong> reproduction <strong>de</strong> vos plans<br />
et le type <strong>de</strong> montage applicable à vos plans dans la timeline.<br />
Vous pouvez aussi afficher et modifier les renseignements associés à un plan donné, appelées les<br />
métadonnées d’un plan. Ces métadonnées comprennent <strong>de</strong>s informations relatives aux fichiers<br />
<strong>de</strong> média source d’un plan ainsi que celles que vous ajoutez au plan, par exemple <strong>de</strong>s notes. Pour<br />
en savoir plus, consultez Affichage et modification <strong>de</strong>s métadonnées <strong>de</strong> plans à la page 451.<br />
Préférences <strong>Final</strong> <strong>Cut</strong> <strong>Pro</strong><br />
Modification <strong>de</strong>s réglages <strong>de</strong> préférences<br />
Une préférence modifie le comportement d’une fonctionnalité particulière <strong>de</strong> <strong>Final</strong> <strong>Cut</strong> <strong>Pro</strong>.<br />
La plupart <strong>de</strong> ces réglages <strong>de</strong> préférences peuvent être activés ou désactivés à tout moment.<br />
Les sections suivantes décrivent les préférences <strong>de</strong> <strong>Final</strong> <strong>Cut</strong> <strong>Pro</strong> <strong>de</strong> façon plus détaillée.<br />
Ouverture <strong>de</strong>s préférences <strong>de</strong> <strong>Final</strong> <strong>Cut</strong> <strong>Pro</strong><br />
m Choisissez <strong>Final</strong> <strong>Cut</strong> <strong>Pro</strong> > Préférences (ou appuyez sur Comman<strong>de</strong> + Virgule), puis cliquez sur le<br />
bouton d’une fenêtre en haut <strong>de</strong> la fenêtre pour l’ouvrir.<br />
Copie <strong>de</strong>s préférences <strong>Final</strong> <strong>Cut</strong> <strong>Pro</strong> entre ordinateurs<br />
Vous pouvez copier les réglages <strong>de</strong>s préférences <strong>de</strong> <strong>Final</strong> <strong>Cut</strong> <strong>Pro</strong> vers un autre Mac sur lequel<br />
<strong>Final</strong> <strong>Cut</strong> <strong>Pro</strong> est aussi installé afin que les réglages soient i<strong>de</strong>ntiques sur les <strong>de</strong>ux ordinateurs.<br />
1 Le fichier contenant les réglages <strong>de</strong>s préférences se trouve à l’emplacement suivant :<br />
/Utilisateurs/nom d’utilisateur/Bibliothèque/Préférences/com.apple.<strong>Final</strong><strong>Cut</strong>.plist<br />
2 Copier le fichier <strong>de</strong>s réglages <strong>de</strong>s préférences au même emplacement sur un autre Mac.<br />
Si nécessaire, remplacez toute autre version du fichier à cet emplacement.<br />
436
Modification <strong>de</strong>s préférences<br />
Les préférences Montage influent sur les comportements liés au montage dans <strong>Final</strong> <strong>Cut</strong> <strong>Pro</strong>.<br />
Contrôle du temps<br />
• Contrôle du temps : utilisez ce menu local pour choisir le mo<strong>de</strong> <strong>de</strong> mesure du temps pour<br />
<strong>Final</strong> <strong>Cut</strong> <strong>Pro</strong>. Les changements apportés à ce réglage affectent l’affichage du temps (pour<br />
l’emplacement du skimmer ou <strong>de</strong> la tête <strong>de</strong> lecture) dans le panneau <strong>de</strong> contrôle repris au<br />
milieu <strong>de</strong> la barre d’outils, ainsi que les opérations <strong>de</strong> trim et <strong>de</strong> navigation dans <strong>Final</strong> <strong>Cut</strong> <strong>Pro</strong>.<br />
Les options suivantes vous sont proposées :<br />
• Affichage du timeco<strong>de</strong><br />
• Affichage du timeco<strong>de</strong> avec sous-images<br />
• Durée en nombre d’images<br />
• Durée en secon<strong>de</strong>s<br />
Timeline<br />
• Afficher les commentaires détaillés sur le trimming : cochez cette case pour activer la présentation<br />
<strong>de</strong> <strong>de</strong>ux fenêtres juxtaposées dans le visualiseur pour bénéficier d’un retour plus précis<br />
sur un point <strong>de</strong> montage lorsque <strong>de</strong>ux plans contigus sont manipulés. Par exemple, pour un<br />
simple montage Ripple ou Roll, cet affichage reprend le point d’arrivée du plan <strong>de</strong> gauche et<br />
le point <strong>de</strong> départ du plan <strong>de</strong> droite.<br />
• Placer la tête <strong>de</strong> lecture après l’opération <strong>de</strong> montage : cochez cette case pour que la tête <strong>de</strong><br />
lecture se place automatiquement sur la timeline à la fin du <strong>de</strong>rnier montage. Par exemple, si<br />
vous insérez un plan entre <strong>de</strong>ux autres sur la timeline, la tête <strong>de</strong> lecture se place automatiquement<br />
entre le plan inséré et celui immédiatement suivant.<br />
Unités <strong>de</strong> l’inspecteur<br />
• Unités <strong>de</strong> l’inspecteur : ce menu local vous permet <strong>de</strong> définir l’affichage <strong>de</strong>s valeurs dans les<br />
comman<strong>de</strong>s <strong>de</strong> l’inspecteur pour les effets Transformation, Rognage et Distorsion.<br />
• Pixels : sélectionnez ce réglage pour afficher les valeurs exprimées en pixels.<br />
• Pourcentages : sélectionnez ce réglage pour afficher les valeurs exprimées en pourcentages.<br />
Chapitre 16 Préférences et métadonnées 437
Audio<br />
• Afficher les formes d’on<strong>de</strong> <strong>de</strong> référence : cochez cette case pour modifier l’apparence <strong>de</strong> l’arrièreplan<br />
<strong>de</strong> la partie audio d’un plan <strong>de</strong> sorte à afficher les formes d’on<strong>de</strong> <strong>de</strong> référence. Une forme<br />
d’on<strong>de</strong> <strong>de</strong> référence affiche la résolution maximale <strong>de</strong> la forme d’on<strong>de</strong> audio active. En faisant<br />
appel à un facteur d’annulation sur la tonalité, les formes d’on<strong>de</strong> <strong>de</strong> référence permettent <strong>de</strong><br />
distinguer la forme du son plus clairement. Lorsque la forme d’on<strong>de</strong> active change <strong>de</strong> forme<br />
(par exemple, se réduit lorsque le volume d’un plan est faible), celle <strong>de</strong> référence reste intégralement<br />
visible pour faciliter le montage.<br />
Images fixes<br />
• Durée <strong>de</strong> montage <strong>de</strong> x secon<strong>de</strong>s : utilisez cette case <strong>de</strong> valeur pour régler la durée <strong>de</strong> montage<br />
en secon<strong>de</strong>s par défaut <strong>de</strong>s images fixes et <strong>de</strong>s plans d’arrêt sur image.<br />
Transitions<br />
• Durée <strong>de</strong> x secon<strong>de</strong>s : utilisez cette case <strong>de</strong> valeur pour régler la durée en secon<strong>de</strong>s par défaut<br />
<strong>de</strong>s transitions.<br />
Avertissements <strong>de</strong> dialogue<br />
• Tout réinitialiser : cliquez sur ce bouton pour réinitialiser l’affichage <strong>de</strong> toutes les zones <strong>de</strong> dialogue<br />
d’avertissement.<br />
Préférences <strong>de</strong> lecture<br />
Les préférences <strong>de</strong> lecture influent sur les performances en lecture et <strong>de</strong> rendu <strong>de</strong> <strong>Final</strong> <strong>Cut</strong> <strong>Pro</strong>.<br />
Rendu<br />
• Rendu en arrière-plan : cochez cette case pour activer les opérations <strong>de</strong> rendu <strong>de</strong> <strong>Final</strong> <strong>Cut</strong> <strong>Pro</strong>,<br />
qui s’effectuent lorsque le système est inactif.<br />
• Démarrer après : utilisez cette case <strong>de</strong> valeur pour définir la durée d’inactivité <strong>de</strong> votre système,<br />
exprimée en secon<strong>de</strong>s, avant que le rendu en arrière-plan <strong>de</strong> <strong>Final</strong> <strong>Cut</strong> <strong>Pro</strong> se lance.<br />
Lecture<br />
• Utiliser un média proxy : cliquez sur ce bouton pour exploiter du média proxy <strong>de</strong> qualité<br />
moyenne (converti à la moitié <strong>de</strong> la résolution d’origine) plutôt que du média en résolution<br />
complète lors <strong>de</strong> la lecture. Choisir cette option augmente les performances <strong>de</strong> lecture, bien<br />
que la qualité vidéo soit moindre. Dans <strong>Final</strong> <strong>Cut</strong> <strong>Pro</strong>, le média proxy est au format <strong>Apple</strong><br />
<strong>Pro</strong>Res 422 (<strong>Pro</strong>xy).<br />
Chapitre 16 Préférences et métadonnées 438
• Utiliser un média original ou optimisé : ce bouton vous permet d’exploiter du média optimisé<br />
pour la lecture. Si aucun média optimisé n’est disponible, <strong>Final</strong> <strong>Cut</strong> <strong>Pro</strong> fait appel au média<br />
d’origine pour la lecture. Dans ce cas, utilisez le menu local Qualité <strong>de</strong> lecture pour indiquer<br />
d’utiliser toujours le plus haut niveau <strong>de</strong> qualité vidéo pour la lecture, ou <strong>de</strong> faire appel à <strong>de</strong> la<br />
vidéo <strong>de</strong> résolution plus mo<strong>de</strong>ste pour bénéficier <strong>de</strong> meilleures performances en lecture. Dans<br />
<strong>Final</strong> <strong>Cut</strong> <strong>Pro</strong>, le média optimisé est au format <strong>Apple</strong> <strong>Pro</strong>Res 422.<br />
• Qualité <strong>de</strong> lecture : choisissez Haute qualité dans ce menu local pour donner la priorité à la qualité,<br />
ou sélectionnez Meilleures performances pour privilégier les performances.<br />
• Créer <strong>de</strong>s média optimisés pour <strong>de</strong>s plans multicam : cochez cette case pour transco<strong>de</strong>r automatiquement<br />
la vidéo <strong>de</strong> plans multicam au co<strong>de</strong>c <strong>Apple</strong> <strong>Pro</strong>Res 422, ce qui assure <strong>de</strong> meilleures<br />
performances lors du montage et <strong>de</strong>s temps <strong>de</strong> rendu plus courts.<br />
• Avertir lors <strong>de</strong> l’omission d’images durant la lecture : cochez cette case pour que <strong>Final</strong> <strong>Cut</strong> <strong>Pro</strong><br />
vous avertisse lorsque <strong>de</strong>s images sont abandonnées (Drop-Frame) lors <strong>de</strong> la lecture.<br />
• Avertir lors <strong>de</strong> l’omission d’images à cause d’une mauvaise performance du disque dur : cochez<br />
cette case pour que <strong>Final</strong> <strong>Cut</strong> <strong>Pro</strong> vous avertisse lorsque <strong>de</strong>s images sont abandonnées (Drop-<br />
Frame) pendant la lecture à cause <strong>de</strong>s performances du disque dur.<br />
Durée <strong>de</strong> pre-roll<br />
• Durée <strong>de</strong> pre-roll : Utiliser la case <strong>de</strong> valeur pour définir la durée à lire avant une audition ou<br />
avant la position du skimmer ou <strong>de</strong> la tête <strong>de</strong> lecture lors <strong>de</strong> l’utilisation <strong>de</strong> la comman<strong>de</strong> Lire<br />
le contexte.<br />
Durée <strong>de</strong> post-roll<br />
• Durée <strong>de</strong> post-roll : Utiliser la case <strong>de</strong> valeur pour définir la durée à lire avant une audition ou<br />
avant la position du skimmer ou <strong>de</strong> la tête <strong>de</strong> lecture lors <strong>de</strong> l’utilisation <strong>de</strong> la comman<strong>de</strong> Lire<br />
le contexte.<br />
Arrière-plan du lecteur<br />
• Arrière-plan du lecteur : utilisez ce menu local pour choisir un modèle pour le visualiseur. La<br />
couleur sélectionnée est alors visible dans le cas <strong>de</strong> plans transparents, entièrement ou en<br />
partie, ou <strong>de</strong> plans ne tenant pas complètement sur l’image.<br />
Sortie A/V<br />
• Sortie A/V : utilisez ce menu local pour choisir un équipement audio/vidéo ou un moniteur<br />
externe pour la sortie. La sortie A/V nécessite une interface vidéo matérielle et logicielle <strong>de</strong><br />
tierce partie et n’est disponible que sous OS X Lion 10.7.2 ou ultérieur. Pour en savoir plus,<br />
consultez Lecture sur un moniteur externe à la page 85.<br />
Chapitre 16 Préférences et métadonnées 439
Préférences d’importation<br />
Lorsque vous importez du média dans <strong>Final</strong> <strong>Cut</strong> <strong>Pro</strong> par le biais <strong>de</strong> la fenêtre Importation <strong>de</strong>s<br />
médias, vous pouvez alors personnaliser vos réglages d’importation chaque fois que vous importez<br />
<strong>de</strong>s fichiers. Si vous faites glisser cependant du média directement à partir du Fin<strong>de</strong>r dans<br />
<strong>Final</strong> <strong>Cut</strong> <strong>Pro</strong>, <strong>Final</strong> <strong>Cut</strong> <strong>Pro</strong> s’appuie sur les réglages d’importation que vous avez sélectionnés dans<br />
la fenêtre Importer <strong>de</strong>s préférences <strong>de</strong> <strong>Final</strong> <strong>Cut</strong> <strong>Pro</strong>.<br />
Organisation<br />
• Copier les fichiers dans le dossier <strong>Final</strong> <strong>Cut</strong> Events : duplique les fichiers <strong>de</strong> médias et place part<br />
la copie dans le dossier <strong>Final</strong> <strong>Cut</strong> Events stocké sur votre système. Si vous importez un média<br />
<strong>de</strong>puis un autre disque ou volume, ou si vous voulez conserver une copie <strong>de</strong> tous les fichiers <strong>de</strong><br />
média qui ont été importés dans <strong>Final</strong> <strong>Cut</strong> <strong>Pro</strong> au même emplacement, cochez cette case.<br />
• Importer <strong>de</strong>s dossiers sous forme <strong>de</strong> collections <strong>de</strong> mots-clés : crée une collection <strong>de</strong> mots-clés pour<br />
chaque dossier dans les fichiers en cours d’importation. Si les fichiers en cours d’importation se<br />
trouvent dans <strong>de</strong>s dossiers dont le nom est évocateur, sélectionnez cette option pour conserver<br />
l’organisation <strong>de</strong>s fichiers existante dans le Fin<strong>de</strong>r. (Il est important <strong>de</strong> noter que, bien que les<br />
collections <strong>de</strong> mots-clés ne soient pas imbriquées dans la bibliothèque d’événements, chaque<br />
fichier obtient une collection <strong>de</strong> mots-clés pour chaque dossier dans lequel il figure, quelle que<br />
soit la profon<strong>de</strong>ur du sous-dossier dans l’arborescence du dossier en question.)<br />
Transcodage<br />
• Créer un média optimisé : cette option transco<strong>de</strong> la vidéo au format <strong>de</strong> co<strong>de</strong>c <strong>Apple</strong> <strong>Pro</strong>Res 422,<br />
lequel assure <strong>de</strong> meilleures performances lors du montage, <strong>de</strong>s temps <strong>de</strong> rendu réduits et une<br />
qualité colorimétrique supérieure lors du compositing. Si le format original <strong>de</strong> la caméra peut<br />
être monté en offrant <strong>de</strong> bons résultats, cette option est estompée.<br />
• Créer un média proxy : cette option permet <strong>de</strong> transco<strong>de</strong>r <strong>de</strong> la vidéo au format du co<strong>de</strong>c <strong>Apple</strong><br />
<strong>Pro</strong>Res 422 (<strong>Pro</strong>xy), ce qui génère <strong>de</strong>s fichiers en haute qualité, pratiques pour le montage<br />
déconnecté. Les fichiers vidéo proxy occupent sensiblement moins d’espace disque, vous offrant<br />
souvent la possibilité <strong>de</strong> travailler sur un ordinateur portable même si celui-ci dispose <strong>de</strong> moins<br />
<strong>de</strong> mémoire et <strong>de</strong> puissance qu’un ordinateur <strong>de</strong> bureau. Cette option transco<strong>de</strong> <strong>de</strong>s images<br />
fixes en fichiers JPEG (si le fichier original ne possè<strong>de</strong> pas d’informations <strong>de</strong> canal alpha) ou PNG<br />
(dans le cas contraire).<br />
Remarque : Lors du transcodage <strong>de</strong> fichiers, <strong>Final</strong> <strong>Cut</strong> <strong>Pro</strong> conserve toujours le média original<br />
en vue <strong>de</strong> son utilisation ultérieure. Pour en savoir plus sur l’emplacement <strong>de</strong>s fichiers <strong>de</strong> média<br />
originaux, <strong>de</strong> média proxy et <strong>de</strong> média transcodés, consultez Emplacement <strong>de</strong> vos fichiers <strong>de</strong><br />
média et <strong>de</strong> projet à la page 407.<br />
Chapitre 16 Préférences et métadonnées 440
Vidéo<br />
• Analyser la balance <strong>de</strong>s couleurs : analyse la piste vidéo <strong>de</strong>s plans pour détecter les problèmes<br />
<strong>de</strong> dominante <strong>de</strong> couleur et <strong>de</strong> contraste. La balance <strong>de</strong>s couleurs est automatiquement corrigée<br />
lorsque vous faites glisser le plan sur la timeline. Vous pouvez corriger les problèmes <strong>de</strong><br />
balance <strong>de</strong>s couleurs d’un plan inclus dans un événement en activant la fonction Balance dans<br />
la section Couleur <strong>de</strong> l’inspecteur vidéo.<br />
Vous pouvez désactiver le réglage automatique <strong>de</strong> la couleur à tout moment. Dans ce cas, le<br />
plan conserve les couleurs enregistrées à l’origine dans le projet.<br />
• Rechercher les personnes : effectue l’analyse <strong>de</strong>s plans pour détecter la présence <strong>de</strong> personnes<br />
et <strong>de</strong>s types <strong>de</strong> plans. Une fois l’analyse effectuée, les mots-clés suivants sont ajoutés au plan<br />
le cas échéant : Une personne, Deux personnes, Groupe, Gros plan, Plan moyen ou Plan élargi.<br />
La case « Consoli<strong>de</strong>r les résultats <strong>de</strong> recherche <strong>de</strong> personnes » simplifie et récapitule tous les<br />
mots-clés d’analyse <strong>de</strong> ce type <strong>de</strong> recherche. Pour en savoir plus, consultez Options d’analyse<br />
<strong>de</strong>s vidéos et <strong>de</strong>s images fixes à la page 49. Si vous procé<strong>de</strong>z à l’analyse pour rechercher <strong>de</strong>s<br />
personnes, il est recommandé <strong>de</strong> cocher également la case « Créer <strong>de</strong>s collections intelligentes<br />
après l’analyse ».<br />
• Créer <strong>de</strong>s collections intelligentes après l’analyse : crée une collection intelligente pour chaque<br />
mot-clé appliqué lors <strong>de</strong> l’analyse <strong>de</strong> plans vidéo pour rechercher <strong>de</strong>s problèmes <strong>de</strong> stabilisation<br />
ou <strong>de</strong>s personnes. Les collections intelligentes s’affichent dans un dossier à l’intérieur <strong>de</strong><br />
l’événement.<br />
Audio<br />
• Analyser et résoudre les problèmes audio : analyse l’audio et corrige automatiquement tout<br />
bourdonnement, bruit et problème <strong>de</strong> tonalité. Vous pouvez à tout moment désactiver les corrections<br />
automatiques <strong>de</strong> l’audio ; dans ce cas, l’audio est lue telle qu’enregistrée à l’origine.<br />
• Scin<strong>de</strong>r l’audio mono et grouper l’audio stéréo : analyse et regroupe les canaux audio en mono<br />
double ou en stéréo, selon les résultats <strong>de</strong> l’analyse. Pour en savoir plus sur les canaux audio,<br />
consultez la section Configuration <strong>de</strong>s canaux audio à la page 176.<br />
• Supprimer les canaux silencieux : les canaux audio sont analysés et ceux laissés silencieux sont<br />
automatiquement supprimés.<br />
Remarque : Il vous est possible <strong>de</strong> récupérer la configuration audio d’origine après l’importation.<br />
Consultez Configuration <strong>de</strong>s canaux audio à la page 176.<br />
Préférences <strong>de</strong> <strong>de</strong>stinations<br />
Pour modifier les <strong>de</strong>stinations <strong>de</strong> partage reprises dans le menu Partager, utilisez la fenêtre<br />
Destinations <strong>de</strong>s préférences <strong>de</strong> <strong>Final</strong> <strong>Cut</strong> <strong>Pro</strong>. Les <strong>de</strong>stinations <strong>de</strong> la liste Destinations (reprise au<br />
côté gauche <strong>de</strong> la fenêtre Destinations) apparaissent également dans le sous-menu Partager du<br />
menu Fichier et dans le menu local qui s’affiche lorsque vous cliquez sur le bouton Partager dans<br />
la barre d’outils.<br />
Chapitre 16 Préférences et métadonnées 441
Lorsque vous ouvrez <strong>Final</strong> <strong>Cut</strong> <strong>Pro</strong> pour la première fois, un ensemble <strong>de</strong> <strong>de</strong>stinations par défaut<br />
apparaît dans la liste Destinations. Vous avez la possibilité d’ajouter d’autres <strong>de</strong>stinations et en<br />
personnaliser au besoin. Pour connaître les <strong>de</strong>stinations que vous pouvez ajouter, sélectionnez<br />
Ajouter une <strong>de</strong>stination dans la liste Destinations. Lorsque vous sélectionnez une <strong>de</strong>stination<br />
dans la liste Destinations, ses réglages s’affichent à droite.<br />
Les réglages disponibles pour chaque <strong>de</strong>stination sont décrits ci-<strong>de</strong>ssous. Pour en savoir plus sur<br />
l’ajout et la modification <strong>de</strong> <strong>de</strong>stinations, consultez Utilisation <strong>de</strong> <strong>de</strong>stinations à la page 447.<br />
DVD et Blu-ray<br />
Faites appel à ces <strong>de</strong>stinations pour graver votre projet ou plan sur un DVD en définition standard<br />
ou disque compatible Blu-ray, ou pour créer un fichier d’image disque (.img) que vous<br />
pouvez copier ensuite sur un lecteur externe ou graver sur disque.<br />
Remarque : La <strong>de</strong>stination Blu-ray ne s’affiche pas par défaut. Pour l’ajouter à la liste Destinations,<br />
consultez Utilisation <strong>de</strong> <strong>de</strong>stinations à la page 447.<br />
Les <strong>de</strong>stinations DVD et Blu-ray comprennent les réglages suivants :<br />
• Périphérique <strong>de</strong> sortie : reprend les dispositifs <strong>de</strong> sortie adaptés à votre système, notamment les<br />
lecteurs optiques et le disque dur <strong>de</strong> l’ordinateur.<br />
Vous pouvez passer par votre disque dur pour créer un fichier d’image disque (.img) que vous<br />
pouvez copier ensuite sur un lecteur externe ou graver sur un DVD.<br />
• Couches : affiche les couches disponibles sur le média <strong>de</strong> <strong>de</strong>stination.<br />
• Automatique : détecte automatiquement le type <strong>de</strong> disque que vous pouvez utiliser.<br />
• Simple couche : i<strong>de</strong>ntifie le disque en tant que disque simple couche. Vous pouvez faire appel<br />
à cette option pour forcer un disque double couche faisant office <strong>de</strong> disque simple couche.<br />
• Double couche : i<strong>de</strong>ntifie le disque en tant que disque double couche. Cette option peut<br />
forcer au besoin l’image disque à être formatée en disque double couche si vous choisissez<br />
l’option Disque dur pour désigner votre dispositif <strong>de</strong> sortie.<br />
Important : En fonction <strong>de</strong> la durée du projet, le choix <strong>de</strong> Double couche en cas d’usage d’un<br />
disque simple couche peut entraîner une erreur lors <strong>de</strong> la gravure du disque.<br />
Chapitre 16 Préférences et métadonnées 442
• Modèle <strong>de</strong> disque : affiche les modèles <strong>de</strong> disque proposés.<br />
• Au chargement du disque : affiche l’opération automatique qui s’exécute au moment <strong>de</strong> la lecture<br />
du disque.<br />
• Afficher le menu : affiche le menu principal.<br />
• Lire le film : lance immédiatement la lecture du film.<br />
• Marqueurs : non disponibles pour Blu-ray lors <strong>de</strong> l'utilisation d'un appareil <strong>de</strong> sortie AVCHD.<br />
Cocher la case pour inclure le texte <strong>de</strong>s marqueurs <strong>de</strong> chapitre sous forme <strong>de</strong> sous-titres dans<br />
le disque généré en sortie. Les utilisateurs peuvent ainsi passer d’un marqueur <strong>de</strong> chapitre<br />
à l’autre en appuyant sur le bouton Chapitre suivant ou Chapitre précé<strong>de</strong>nt sur le lecteur<br />
<strong>de</strong> DVD ou Blu-ray. Pour en savoir plus sur l’utilisation <strong>de</strong> marqueurs <strong>de</strong> chapitre, consultez<br />
Gestion <strong>de</strong>s marqueurs <strong>de</strong> chapitre et <strong>de</strong> leur vignette à la page 160.<br />
• En boucle : disponible uniquement pour les disques Blu-ray. Cochez cette case pour ajouter<br />
une icône <strong>de</strong> lecture en boucle au menu.<br />
• Arrière-plan : cliquez sur le bouton Ajouter pour ajouter un graphisme en arrière-plan.<br />
• Graphique du logo : disponible uniquement pour les disques Blu-ray. cliquez sur le bouton<br />
Ajouter pour ajouter un logo.<br />
• Graphique du titre : disponible uniquement pour les disques Blu-ray. cliquez sur le bouton<br />
Ajouter pour ajouter un graphisme pour le titre.<br />
• Preview : cliquez sur Menu principal pour afficher un aperçu du menu principal. Cliquez sur<br />
Menu Chapitre pour afficher un aperçu du menu <strong>de</strong>s chapitres.<br />
Adresse électronique<br />
Utilisez cette <strong>de</strong>stination pour envoyer votre projet ou plan par courrier électronique à travers le<br />
programme <strong>de</strong> messagerie électronique Mail d’<strong>Apple</strong>. La <strong>de</strong>stination Adresse électronique crée<br />
automatiquement un courrier électronique qui inclut le fichier exporté.<br />
Remarque : La <strong>de</strong>stination Adresse électronique ne s’affiche pas par défaut. Pour l’ajouter à la<br />
liste Destinations, consultez Utilisation <strong>de</strong> <strong>de</strong>stinations à la page 447.<br />
La <strong>de</strong>stination Adresse électronique inclut les réglages suivants :<br />
• Résolution : choisissez une résolution dans le menu local.<br />
• Compression : choisissez « Meilleure qualité » si vous voulez bénéficier d’une compression<br />
optimale. Choisissez « Encodage plus rapi<strong>de</strong> » si vous êtes disposé à sacrifier <strong>de</strong> la qualité pour<br />
obtenir un traitement plus rapi<strong>de</strong>.<br />
YouTube, Vimeo, Facebook et CNN iReport<br />
Faites appel à ces <strong>de</strong>stinations pour publier votre projet ou plan à travers votre compte YouTube,<br />
Vimeo, Facebook ou CNN iReport.<br />
Remarque : La <strong>de</strong>stination CNN iReport ne s’affiche pas par défaut. Pour l’ajouter à la liste<br />
Destinations, consultez Utilisation <strong>de</strong> <strong>de</strong>stinations à la page 447.<br />
Important : Si vous possé<strong>de</strong>z plusieurs comptes pour le même site web, vous <strong>de</strong>vez créer une<br />
<strong>de</strong>stination à part pour chaque compte. Après avoir saisi les informations <strong>de</strong> compte, le nom <strong>de</strong><br />
la <strong>de</strong>stination se voit complété <strong>de</strong> celui du compte entre parenthèses, par exemple, « YouTube<br />
(nom_utilisateur) ». Si vous le désirez, vous pouvez renommer la <strong>de</strong>stination pour lui attribuer un<br />
nom plus évocateur.<br />
Chapitre 16 Préférences et métadonnées 443
Les <strong>de</strong>stination web regroupent les réglages suivants :<br />
• Ouvrir une session : la première fois que vous ouvrez une nouvelle <strong>de</strong>stination web, une fenêtre<br />
vous permet alors <strong>de</strong> saisir les informations <strong>de</strong> votre compte. Si vous saisissez votre nom <strong>de</strong><br />
compte et votre mot <strong>de</strong> passe, et cochez la case « Conserver ce mot <strong>de</strong> passe dans mon trousseau<br />
», il ne vous est alors plus nécessaire <strong>de</strong> ressaisir vos nom et mot <strong>de</strong> passe par la suite.<br />
Après la configuration <strong>de</strong> départ, vous pouvez cliquer sur le bouton Ouvrir une session dans<br />
les réglages <strong>de</strong> la <strong>de</strong>stination pour saisir à nouveau ou pour modifier les informations <strong>de</strong><br />
votre compte.<br />
• Résolution : choisissez la résolution par défaut pour la <strong>de</strong>stination. Si la <strong>de</strong>stination est utilisée<br />
avec un projet ou un plan présentant une résolution inférieure à celle que vous avez sélectionnée,<br />
la résolution s’adapte pour se calquer sur celle du projet ou du plan.<br />
• Compression : choisissez « Meilleure qualité » si vous voulez bénéficier d’une compression<br />
optimale. Choisissez « Encodage plus rapi<strong>de</strong> » si vous êtes disposé à sacrifier <strong>de</strong> la qualité pour<br />
obtenir un traitement plus rapi<strong>de</strong>.<br />
• Convertir ce film en film privé : disponible uniquement pour YouTube. Si cette case est cochée,<br />
seuls les contacts que vous indiquez dans les paramètres <strong>de</strong> votre compte YouTube sont alors<br />
en mesure <strong>de</strong> visionner le film.<br />
• Catégorie : disponible uniquement pour YouTube. Choisissez la catégorie YouTube sous laquelle<br />
votre film doit figurer.<br />
• Visible par : disponible uniquement pour Facebook et pour Vimeo. Indiquez qui est en mesure<br />
<strong>de</strong> visionner votre film.<br />
Enregistrer l’image active et Séquence d’images<br />
Passez par ces <strong>de</strong>stinations pour enregistrer l’image fixe d’une image vidéo quelconque<br />
<strong>de</strong> votre projet ou pour enregistrer un ensemble <strong>de</strong> fichiers d’images fixes, numérotés <strong>de</strong><br />
façon séquentielle.<br />
Remarque : Les <strong>de</strong>stinations Enregistrer l’image active et Séquence d’images ne s’affichent pas par<br />
défaut. Pour ajouter l’une <strong>de</strong> ces <strong>de</strong>ux à la liste Destinations, consultez Utilisation <strong>de</strong> <strong>de</strong>stinations à<br />
la page 447.<br />
Les <strong>de</strong>stinations Enregistrer l’image active et Séquence d’images regroupent les réglages suivants :<br />
• Exporter : choisissez un format pour le fichier exporté.<br />
• Mettre l’image à l’échelle pour conserver les proportions : cochez cette case pour adapter l’échelle<br />
du fichier <strong>de</strong> sortie à <strong>de</strong>s pixels carrés et conserver ainsi les proportions d’origine (entraînant<br />
par là même une augmentation ou une réduction du nombre <strong>de</strong> pixels à l’horizontale et à la<br />
verticale).<br />
La case n’influe que sur les projets usant <strong>de</strong>s formats avec <strong>de</strong>s pixels non-carrés, tels les formats<br />
NTSC et PAL. Si la case est décochée (réglage par défaut), le fichier en sortie reprend les proportions<br />
pixels et le même nombre <strong>de</strong> pixels à l’horizontale et à la verticale que la vidéo d’origine.<br />
Exportation d’un fichier<br />
Remarque : Cette <strong>de</strong>stination sert <strong>de</strong> base à trois <strong>de</strong>stinations dans l’ensemble par défaut : Fichier<br />
master, Dispositifs <strong>Apple</strong> 720p et Dispositifs <strong>Apple</strong> 1080p. Lorsque vous créez ou modifiez <strong>de</strong>s <strong>de</strong>stinations<br />
dans les préférences <strong>de</strong> <strong>Final</strong> <strong>Cut</strong> <strong>Pro</strong>, cette <strong>de</strong>stination s’appelle Exporter le fichier.<br />
Utilisez cette <strong>de</strong>stination pour exporter votre projet ou plan sous forme <strong>de</strong> fichier <strong>de</strong> film (audio<br />
+ vidéo), <strong>de</strong> fichier vidéo (sans audio) ou <strong>de</strong> fichier audio (sans vidéo). Cette <strong>de</strong>stination permet<br />
d’exporter <strong>de</strong>s fichiers <strong>de</strong>stinés aux appareils <strong>Apple</strong>, aux ordinateurs et pour l’hébergement<br />
sur le web.<br />
Chapitre 16 Préférences et métadonnées 444
Vous pouvez personnaliser la <strong>de</strong>stination Exporter le fichier en choisissant l’une <strong>de</strong>s résolutions<br />
proposées en fonction <strong>de</strong> l’appareil <strong>de</strong> reproduction prévu. Par exemple, choisissez une résolution<br />
<strong>de</strong> 1280 x 720 pour l’iPhone et l’iPod, et une résolution <strong>de</strong> 1920 x 1080 pour l’iPad. Vous<br />
pouvez aussi exporter un ou plusieurs <strong>de</strong>s rôles utilisés dans votre projet sous forme d’un ou <strong>de</strong><br />
plusieurs fichiers appelés stems.<br />
La <strong>de</strong>stination d’exportation <strong>de</strong> fichiers inclut les réglages suivants :<br />
• Format : formats <strong>de</strong> masterisation <strong>de</strong> listes (Vidéo et audio, Vidéo seulement, Audio seulement)<br />
et formats <strong>de</strong> publication (appareils <strong>Apple</strong>, Ordinateur, Hébergement web). Votre choix du<br />
format détermine les options proposées dans les menus locaux ci-<strong>de</strong>ssous.<br />
Important : Lors du partage d’un projet ou plan, vous ne pouvez changer <strong>de</strong> résolution que<br />
pour les formats <strong>de</strong> publication.<br />
• Co<strong>de</strong>c vidéo : choisissez le co<strong>de</strong>c vidéo à utiliser pour le fichier exporté. (Les choix proposés<br />
s’appuient sur le format <strong>de</strong> média du plan ou du projet source.)<br />
• Résolution : choisissez la résolution par défaut pour la <strong>de</strong>stination. Si la <strong>de</strong>stination est utilisée<br />
avec un projet ou un plan présentant une résolution inférieure à celle que vous avez sélectionnée,<br />
la résolution s’adapte pour se calquer sur celle du projet ou du plan.<br />
• Formats <strong>de</strong> fichiers audio : si vous avez choisi Audio seulement dans le menu local Format,<br />
indiquez un format audio pour le fichier exporté. Si vous avez choisi une autre option dans le<br />
menu local Format, l’élément répertorie le format audio prévu pour le fichier exporté.<br />
• Inclure les marqueurs <strong>de</strong> chapitre : cochez la case pour inclure les marqueurs <strong>de</strong> chapitre ajoutés<br />
au fichier <strong>de</strong> sortie du projet. Les utilisateurs peuvent ainsi passer d’un marqueur <strong>de</strong> chapitre à<br />
l’autre en cliquant sur le bouton Chapitre suivant ou Chapitre précé<strong>de</strong>nt dans iTunes ou dans<br />
QuickTime Player.<br />
• « Une fois terminé », « Ouvrir avec » ou « Ajouter à la liste <strong>de</strong> lecture » : choisissez l’opération que<br />
vous souhaitez voir s’exécuter une fois l’exportation terminée. Vous avez le choix d’ouvrir le<br />
fichier exporté dans une application, <strong>de</strong> l’ajouter à votre bibliothèque iTunes ou <strong>de</strong> le publier<br />
dans le navigateur multimédia. Le nom du menu local s’adapte en fonction <strong>de</strong> l’option choisie.<br />
• Ne rien faire : choisissez cette option si vous ne voulez pas ouvrir automatiquement le<br />
fichier exporté.<br />
• QuickTime Player, iTunes ou autre application : choisissez cette option pour ouvrir le fichier<br />
exporté dans l’application par défaut associée à ce type <strong>de</strong> fichier. Vous pouvez définir ou<br />
changer d’application par défaut dans le Fin<strong>de</strong>r. Pour en savoir plus, consultez l'ai<strong>de</strong> d’OS X<br />
accessible <strong>de</strong>puis le menu Ai<strong>de</strong> lorsque le Fin<strong>de</strong>r est actif.<br />
• Compressor : cette option vous permet d’ouvrir le fichier exporté dans Compressor. Le fichier<br />
exporté <strong>de</strong>vient alors la source d’un nouveau lot, ce qui permet <strong>de</strong> continuer plus facilement<br />
à traiter le film du projet. Vous pouvez, par exemple, créer les versions compressées nécessaires<br />
pour la distribution, sans passer par <strong>Final</strong> <strong>Cut</strong> <strong>Pro</strong>.<br />
Remarque : Cette option n’est disponible que si Compressor est installé sur le même ordinateur<br />
que <strong>Final</strong> <strong>Cut</strong> <strong>Pro</strong>.<br />
• Autre : choisissez cette option pour indiquer une autre application pour ouvrir le fichier<br />
exporté. Sélectionnez l’application dans la fenêtre qui s’affiche, puis cliquez sur Ouvrir.<br />
• Bibliothèque : choisissez cette option pour ajouter le fichier exporté à votre<br />
bibliothèque iTunes.<br />
• Publier sur le navigateur multimédia : cette option permet d’ajouter le fichier exporté au navigateur<br />
multimédia pour mettre le fichier <strong>de</strong> sortie à disposition <strong>de</strong> <strong>Final</strong> <strong>Cut</strong> <strong>Pro</strong> et d’autres<br />
applications pour Mac.<br />
Chapitre 16 Préférences et métadonnées 445
• Rôles en tant que : disponible uniquement si vous avez choisi le format <strong>de</strong> masterisation (Vidéo<br />
et audio, Vidéo seulement ou Audio seulement) dans le menu local Format. Si vous <strong>de</strong>vez<br />
exporter votre projet en tant que fichiers <strong>de</strong> média séparés (par exemple, pour exporter séparément<br />
les dialogues, la musique et les effets sonores <strong>de</strong> votre projet), vous pouvez exporter<br />
un ou plusieurs <strong>de</strong>s rôles <strong>de</strong> votre projet en tant que stems. Vous pouvez créer soit un fichier<br />
QuickTime multipiste combiné, soit <strong>de</strong>s fichiers audio ou vidéo séparés, au moyen <strong>de</strong>s rôles<br />
audio et vidéo <strong>de</strong> votre projet ; vous pouvez en outre attribuer une sortie mono, stéréo ou<br />
Surround à vos canaux audio. Pour en savoir plus sur les rôles, consultez la section Présentation<br />
<strong>de</strong>s rôles à la page 310.<br />
Réglages <strong>de</strong> Compressor<br />
Utilisez cette <strong>de</strong>stination pour exporter un projet ou plan en utilisant les réglages <strong>de</strong> Compressor,<br />
l’application professionnelle <strong>de</strong> transcodage conçue pour fonctionner directement avec<br />
<strong>Final</strong> <strong>Cut</strong> <strong>Pro</strong>.<br />
Remarque : La <strong>de</strong>stination Réglages <strong>de</strong> Compressor ne s’affiche pas par défaut. Pour l’ajouter à la<br />
liste Destinations, consultez Utilisation <strong>de</strong> <strong>de</strong>stinations à la page 447.<br />
L’exportation d’un projet à l’ai<strong>de</strong> d’un réglage <strong>de</strong> Compressor apporte <strong>de</strong> nombreux avantages<br />
qu’offre Compressor sans avoir à ouvrir votre projet dans cette application. Vous pouvez utiliser<br />
Compressor pour créer plusieurs fichiers <strong>de</strong> sortie en une seule opération <strong>de</strong> partage ou créer<br />
<strong>de</strong>s réglages personnalisés qui modifient votre fichier <strong>de</strong> sortie, pour ajouter par exemple un<br />
filigrane à une vidéo. Si vous avez installé Compressor sur votre système, vous pouvez utiliser les<br />
réglages <strong>de</strong> Compressor avec <strong>Final</strong> <strong>Cut</strong> <strong>Pro</strong>.<br />
Si quelqu’un vous procure un réglage Compressor alors que l’application n’est pas installée sur<br />
votre système, placez le réglage à l’emplacement suivant pour que <strong>Final</strong> <strong>Cut</strong> <strong>Pro</strong> et Compressor<br />
puissent y accé<strong>de</strong>r) :<br />
/Utilisateurs/nom d’utilisateur/Bibliothèque/Application <strong>Support</strong>/Compressor/Settings/.<br />
Il se peut que vous <strong>de</strong>viez créer les dossiers Compressor et Settings (<strong>de</strong>s réglages) par le biais<br />
du Fin<strong>de</strong>r.<br />
Conseil : Sous OS X Lion 10.7 et ultérieur, le dossier Bibliothèque au sein <strong>de</strong> votre dossier <strong>de</strong><br />
départ est masqué par défaut. Vous pouvez y accé<strong>de</strong>r <strong>de</strong>puis le Fin<strong>de</strong>r en choisissant Aller > Aller<br />
au dossier, puis en saisissant ~/Bibliothèque/ dans le champ Aller au dossier. Pour en savoir plus,<br />
consultez l'ai<strong>de</strong> d’OS X accessible <strong>de</strong>puis le menu Ai<strong>de</strong> lorsque le Fin<strong>de</strong>r est actif.<br />
Diffusion HTTP en direct<br />
Faites appel à cette <strong>de</strong>stination pour envoyer <strong>de</strong> la vidéo et <strong>de</strong> l’audio à un iPhone, iPad, iPod<br />
touch ou un Mac par le biais d’un serveur web.<br />
Remarque : La <strong>de</strong>stination « Diffusion HTTP en direct » ne s’affiche pas par défaut. Pour l’ajouter à<br />
la liste Destinations, consultez Utilisation <strong>de</strong> <strong>de</strong>stinations à la page 447.<br />
Dans la mesure où la diffusion HTTP en direct adapte <strong>de</strong> façon dynamique la qualité <strong>de</strong> lecture<br />
du film au débit disponible <strong>de</strong>s réseaux sans fil ou câblés, elle se révèle être un véritable atout<br />
lors <strong>de</strong> la diffusion <strong>de</strong> données en continu vers une application sous iOS ou un site web écrit en<br />
HTML5. Pour obtenir <strong>de</strong>s informations détaillées sur la mise en œuvre <strong>de</strong> la diffusion HTTP en<br />
direct, consultez le Site web <strong>Apple</strong> relatif à la diffusion HTTP en direct dédié aux développeurs à<br />
l’adresse http://<strong>de</strong>veloper.apple.com/fr/resources/http-streaming.<br />
Chapitre 16 Préférences et métadonnées 446
La <strong>de</strong>stination « Diffusion HTTP en direct » inclut les réglages suivants :<br />
• Versions à exporter : cochez la case pour chaque type <strong>de</strong> connexion réseau que vous comptez<br />
prendre en charge pour la diffusion en continu. Vous pouvez exporter <strong>de</strong>s fichiers à utiliser<br />
avec <strong>de</strong>s dispositifs exploitant une connexion cellulaire, Wi-Fi et haut débit.<br />
Lot<br />
Il vous est possible <strong>de</strong> regrouper <strong>de</strong>s ensembles <strong>de</strong> <strong>de</strong>stinations en un lot pour créer plusieurs<br />
types <strong>de</strong> sortie en une seule étape. Lorsque vous partagez un projet ou un plan par le biais du<br />
lot, un fichier pour chaque <strong>de</strong>stination incluse dans le lot est automatiquement généré en sortie.<br />
Pour savoir comment créer un lot, consultez Utilisation <strong>de</strong> <strong>de</strong>stinations à la page 447.<br />
Utilisation <strong>de</strong> <strong>de</strong>stinations<br />
Pour modifier les <strong>de</strong>stinations <strong>de</strong> partage par le biais du menu Partager, utilisez la fenêtre<br />
Destinations <strong>de</strong>s préférences <strong>de</strong> <strong>Final</strong> <strong>Cut</strong> <strong>Pro</strong>. Vous pouvez modifier <strong>de</strong>s <strong>de</strong>stinations, en ajouter<br />
<strong>de</strong>s nouvelles, en supprimer et créer <strong>de</strong>s lots <strong>de</strong> <strong>de</strong>stinations, ce qui vous permet d’exporter plusieurs<br />
types <strong>de</strong> sortie en une seule fois. Vous avez également la possibilité <strong>de</strong> rétablir l’ensemble<br />
par défaut <strong>de</strong>s <strong>de</strong>stinations disponibles lors <strong>de</strong> la première ouverture <strong>de</strong> <strong>Final</strong> <strong>Cut</strong> <strong>Pro</strong>.<br />
Pour en savoir plus sur le partage <strong>de</strong> projets et <strong>de</strong> plans <strong>de</strong>puis <strong>Final</strong> <strong>Cut</strong> <strong>Pro</strong>, consultez<br />
Présentation du partage <strong>de</strong> projets à la page 394.<br />
Création d’une nouvelle <strong>de</strong>stination<br />
1 <strong>Pro</strong>cé<strong>de</strong>z <strong>de</strong> l’une <strong>de</strong>s manières suivantes :<br />
• Choisissez Fichier > Partager > Ajouter une <strong>de</strong>stination.<br />
• Choisissez <strong>Final</strong> <strong>Cut</strong> <strong>Pro</strong> > Préférences, cliquez sur le bouton Destinations dans la partie supérieure<br />
<strong>de</strong> la fenêtre, puis choisissez Ajouter une <strong>de</strong>stination dans la liste Destinations qui se<br />
trouve à gauche.<br />
• Sélectionnez un projet ou plan, cliquez sur le bouton Partager dans la barre d’outils, puis choisissez<br />
Ajouter une <strong>de</strong>stination dans le menu local.<br />
Chapitre 16 Préférences et métadonnées 447
2 Dans la fenêtre Destinations <strong>de</strong> la fenêtre Préférences, procé<strong>de</strong>z <strong>de</strong> l’une <strong>de</strong>s manières suivantes :<br />
• faites glisser une <strong>de</strong>stination <strong>de</strong>puis la zone située à droite <strong>de</strong> la liste Destinations <strong>de</strong> gauche<br />
(ou double-cliquez sur une <strong>de</strong>stination à droite).<br />
Liste Destinations<br />
Faites glisser une <strong>de</strong>stination<br />
dans la liste Destinations.<br />
• Tout en maintenant la touche Contrôle enfoncée, cliquez sur une <strong>de</strong>stination dans la liste<br />
Destinations, puis choisissez Dupliquer dans le menu contextuel.<br />
La nouvelle <strong>de</strong>stination apparaît sélectionnée dans la liste <strong>de</strong> gauche et les réglages pour la <strong>de</strong>stination<br />
s’affichent à droite.<br />
3 Choisissez les réglages à appliquer à la nouvelle <strong>de</strong>stination.<br />
Nouvelle <strong>de</strong>stination<br />
Modifiez les réglages relatifs<br />
à la nouvelle <strong>de</strong>stination.<br />
Chapitre 16 Préférences et métadonnées 448
Si vous avez choisi une <strong>de</strong>stination web, saisissez votre nom d’utilisateur et votre mot <strong>de</strong> passe<br />
dans la fenêtre qui s’affiche, puis cliquez sur OK. Si vous avez coché la case « Conserver ce mot<br />
<strong>de</strong> passe dans mon trousseau », vos nom et mot <strong>de</strong> passe sont alors sauvegardés afin que votre<br />
fichier exporté puisse être téléchargé automatiquement sur le site web.<br />
Si vous avez choisi la <strong>de</strong>stination Réglages <strong>de</strong> Compressor, sélectionnez un réglage <strong>de</strong><br />
Compressor dans la fenêtre qui apparaît, puis cliquez sur OK. Les réglages regroupent ceux <strong>de</strong><br />
Compressor livrés avec <strong>Final</strong> <strong>Cut</strong> <strong>Pro</strong> ainsi que tous ceux que vous pouvez avoir ajoutés.<br />
Important : Vous pouvez utiliser la <strong>de</strong>stination Réglages Compressor uniquement si Compressor<br />
est installé ou si quelqu’un vous fournit un réglage Compressor.<br />
Pour en savoir plus sur les réglages <strong>de</strong>chaque <strong>de</strong>stination, consultez Préférences <strong>de</strong> <strong>de</strong>stinations<br />
à la page 441.<br />
Vous avez la possibilité à tout moment <strong>de</strong> double-cliquer dans la liste Destinations pour<br />
saisir un nouveau nom ou utiliser les comman<strong>de</strong>s <strong>de</strong> droite pour modifier les réglages <strong>de</strong><br />
la <strong>de</strong>stination. Au fur et à mesure que vous personnalisez la <strong>de</strong>stination, vos modifications<br />
s’enregistrent automatiquement.<br />
Modification <strong>de</strong> <strong>de</strong>stinations existantes<br />
Remarque : Il vous est également possible <strong>de</strong> modifier les réglages d’une <strong>de</strong>stination existante<br />
lors du partage d’un projet ou d’un plan. Pour en savoir plus, consultez Partage <strong>de</strong> projets, <strong>de</strong><br />
plans et <strong>de</strong> plages à la page 395.<br />
1 Choisissez <strong>Final</strong> <strong>Cut</strong> <strong>Pro</strong> > Préférences, puis cliquez sur Destinations.<br />
La fenêtre Destinations s’affiche alors pour répertorier à gauche la liste <strong>de</strong>s <strong>de</strong>stinations.<br />
2 <strong>Pro</strong>cé<strong>de</strong>z <strong>de</strong> l’une <strong>de</strong>s façons suivantes :<br />
• Pour modifier les réglages d’une <strong>de</strong>stination : sélectionnez une <strong>de</strong>stination, puis modifiez ses<br />
réglages à droite.<br />
Sélectionnez une <strong>de</strong>stination<br />
dans la liste Destinations.<br />
Modifiez les réglages relatifs<br />
à la <strong>de</strong>stination sélectionnée.<br />
Chapitre 16 Préférences et métadonnées 449
• Pour rétablir les réglages d’origine d’une <strong>de</strong>stination : Tout en maintenant la touche Contrôle<br />
enfoncée, cliquez sur une <strong>de</strong>stination dans la liste Destinations, puis choisissez « Rétablir les<br />
réglages d’origine » dans le menu contextuel.<br />
Les réglages <strong>de</strong> la <strong>de</strong>stination reprennent alors leurs valeurs d’origine et<br />
s’enregistrent automatiquement.<br />
• Pour renommer une <strong>de</strong>stination : double-cliquez sur une <strong>de</strong>stination dans la liste <strong>de</strong> gauche,<br />
puis saisissez un nouveau nom.<br />
• Pour modifier l’ordre <strong>de</strong>s <strong>de</strong>stinations dans la liste : Faites glisser une <strong>de</strong>stination vers un emplacement<br />
différent dans la liste Destinations.<br />
Lorsque vous modifiez <strong>de</strong>s <strong>de</strong>stinations, vos modifications s’enregistrent automatiquement.<br />
Création d’un lot <strong>de</strong> <strong>de</strong>stinations<br />
Les lots simplifient la création simultanée <strong>de</strong> plusieurs types <strong>de</strong> sortie. Un lot héberge un certain<br />
nombre <strong>de</strong> <strong>de</strong>stinations. Lorsque vous partagez un projet ou un plan par le biais du lot, un fichier<br />
pour chaque <strong>de</strong>stination incluse dans le lot est automatiquement généré en sortie.<br />
1 Dans la fenêtre Destinations <strong>de</strong> la fenêtre Préférences, sélectionnez Ajouter une <strong>de</strong>stination dans<br />
la liste Destinations, puis double-cliquez sur la <strong>de</strong>stination Lot (ou faites-la glisser <strong>de</strong> la zone<br />
située à droite <strong>de</strong> la liste Destinations <strong>de</strong> gauche).<br />
Un lot vi<strong>de</strong> apparaît dans cette <strong>de</strong>rnière liste.<br />
2 Pour ajouter <strong>de</strong>s <strong>de</strong>stinations au lot, faites-y glisser les <strong>de</strong>stinations existantes à partir <strong>de</strong> la liste<br />
Destinations, ou sélectionnez Ajouter une <strong>de</strong>stination et faites glisser <strong>de</strong>s <strong>de</strong>stinations sur le lot<br />
<strong>de</strong>puis la zone située à droite.<br />
Conseil : Pour créer rapi<strong>de</strong>ment un lot à partir <strong>de</strong>s <strong>de</strong>stinations tirées <strong>de</strong> la liste Destinations,<br />
sélectionnez-en une ou plusieurs dans cette <strong>de</strong>rnière liste en cliquant tout en maintenant<br />
la touche Contrôle enfoncée, puis choisissez « Nouveau lot d’après la sélection » dans le<br />
menu contextuel.<br />
Suppression d’une <strong>de</strong>stination<br />
<strong>Pro</strong>cé<strong>de</strong>z <strong>de</strong> l’une <strong>de</strong>s manières suivantes :<br />
m Tout en maintenant la touche Contrôle enfoncée, cliquez sur une <strong>de</strong>stination dans la liste<br />
Destinations, puis sélectionnez Supprimer dans le menu contextuel.<br />
m Sélectionnez une <strong>de</strong>stination dans la liste Destinations et appuyez sur Comman<strong>de</strong> + Supprimer.<br />
m Sélectionnez une <strong>de</strong>stination dans la liste Destinations, puis cliquez sur le bouton Supprimer (–)<br />
sous la liste.<br />
Indication d’une nouvelle <strong>de</strong>stination par défaut<br />
Une <strong>de</strong>stination porte le nom <strong>de</strong> la <strong>de</strong>stination par défaut. Elle seule peut être ouverte à l’ai<strong>de</strong><br />
d’un raccourci clavier (Comman<strong>de</strong> + E). Lorsque vous ouvrez <strong>Final</strong> <strong>Cut</strong> <strong>Pro</strong> pour la première fois,<br />
la <strong>de</strong>stination du fichier master est celle utilisée par défaut. Vous avez la possibilité <strong>de</strong> définir en<br />
toute simplicité par défaut n’importe quelle autre <strong>de</strong>stination.<br />
m Cliquez sur la <strong>de</strong>stination à définir par défaut tout en maintenant la touche Contrôle enfoncée,<br />
puis choisissez Par défaut dans le menu contextuel.<br />
Le nom <strong>de</strong> la nouvelle <strong>de</strong>stination par défaut se voit complété du suffixe « (par défaut) ».<br />
Rétablissement <strong>de</strong> l’ensemble par défaut <strong>de</strong> <strong>de</strong>stinations fourni avec <strong>Final</strong> <strong>Cut</strong> <strong>Pro</strong><br />
m Cliquez dans la liste Destinations tout en maintenant la touche Contrôle enfoncée, puis choisissez<br />
« Rétablir les réglages par défaut » dans le menu contextuel.<br />
Chapitre 16 Préférences et métadonnées 450
Toutes les <strong>de</strong>stinations personnalisées sont alors supprimées et l’ensemble par défaut <strong>de</strong>s <strong>de</strong>stinations<br />
s’affiche. Pour retrouver la liste <strong>de</strong>s <strong>de</strong>stinations par défaut, consultez Présentation du partage<br />
<strong>de</strong> projets à la page 394.<br />
Partage <strong>de</strong> <strong>de</strong>stinations entre <strong>de</strong>s utilisateurs <strong>de</strong> <strong>Final</strong> <strong>Cut</strong> <strong>Pro</strong><br />
m Pour exporter <strong>de</strong>s <strong>de</strong>stinations <strong>de</strong>puis votre copie <strong>de</strong> <strong>Final</strong> <strong>Cut</strong> <strong>Pro</strong> : faites glisser dans le Fin<strong>de</strong>r une<br />
ou plusieurs <strong>de</strong>stinations <strong>de</strong>puis la liste Destinations reprise dans la fenêtre <strong>de</strong>s préférences <strong>de</strong><br />
<strong>Final</strong> <strong>Cut</strong> <strong>Pro</strong>.<br />
Le fichier <strong>de</strong> <strong>de</strong>stination se voit complété <strong>de</strong> l’extension .fcpx<strong>de</strong>st.<br />
m Pour importer <strong>de</strong>s <strong>de</strong>stinations dans votre copie <strong>de</strong> <strong>Final</strong> <strong>Cut</strong> <strong>Pro</strong> : Faites glisser un fichier <strong>de</strong> <strong>de</strong>stination<br />
du Fin<strong>de</strong>r sur la liste Destinations.<br />
La <strong>de</strong>stination ajoutée apparaît dans la liste Destinations, le sous-menu Partager du menu Fichier et<br />
dans le menu local qui s’affiche lorsque vous cliquez sur le bouton Partager dans la barre d’outils.<br />
Utilisation <strong>de</strong> métadonnées<br />
Affichage et modification <strong>de</strong>s métadonnées <strong>de</strong> plans<br />
Les informations relatives à vos fichiers <strong>de</strong> média source, celles enregistrées par la caméra et les<br />
autres renseignements <strong>de</strong> <strong>de</strong>scription d’un plan s’appellent les métadonnées. Dans <strong>Final</strong> <strong>Cut</strong> <strong>Pro</strong>,<br />
vous pouvez créer vos propres associations <strong>de</strong> métadonnées à afficher avec vos plans, appelées<br />
présentations <strong>de</strong>s métadonnées. Il vous est possible <strong>de</strong> créer <strong>de</strong>s présentations <strong>de</strong>s métadonnées<br />
ou modifier celles fournies avec <strong>Final</strong> <strong>Cut</strong> <strong>Pro</strong>.<br />
<strong>Final</strong> <strong>Cut</strong> <strong>Pro</strong> prévoie trois types <strong>de</strong> métadonnées :<br />
• Données EXIF (Exchangeable Image File, fichier image d’échange) : renseignements que la caméra<br />
enregistre et stocke dans le média au moment <strong>de</strong> la prise <strong>de</strong> vue, comme la marque et le modèle<br />
<strong>de</strong> la caméra, la taille du fichier, le profil colorimétrique et le nombre <strong>de</strong> bits par échantillon.<br />
• Données IPTC (International Press Telecommunications Council) : données standardisées utilisées<br />
par les agences <strong>de</strong> presses pour intégrer <strong>de</strong>s mots-clés, <strong>de</strong>s légen<strong>de</strong>s, <strong>de</strong>s avis liés aux droits<br />
d’auteur et autres informations au sein même <strong>de</strong>s fichiers <strong>de</strong> média.<br />
• Métadonnées <strong>Final</strong> <strong>Cut</strong> <strong>Pro</strong> : données à appliquer aux plans dans <strong>Final</strong> <strong>Cut</strong> <strong>Pro</strong>, par exemple le<br />
nom <strong>de</strong>s plans, leur classement et les mots-clés.<br />
L’inspecteur d’informations vous permet d’afficher et <strong>de</strong> modifier les métadonnées pour un plan ou<br />
un groupe <strong>de</strong> plans sélectionné dans le navigateur d’événements ou dans la timeline.<br />
Bouton<br />
d’informations<br />
Chapitre 16 Préférences et métadonnées 451
L’inspecteur <strong>de</strong> partage affiche également les métadonnées <strong>de</strong> partage qui sont exportées avec<br />
un plan ou un projet partagé. Pour en savoir plus, consultez Modification <strong>de</strong>s attributs <strong>de</strong> partage<br />
à la page 400.<br />
Affichage <strong>de</strong>s métadonnées d’un plan<br />
1 Sélectionnez un plan.<br />
2 Pour ouvrir l’inspecteur d’informations, cliquez sur le bouton Inspecteur prévu sur la barre d’outils<br />
(illustré ci-<strong>de</strong>ssous), puis cliquez sur le bouton d’informations situé en haut <strong>de</strong> la fenêtre qui<br />
s’affiche.<br />
Les métadonnées du plan ou du groupe <strong>de</strong> plans sélectionné s’affichent dans les champs <strong>de</strong><br />
l’inspecteur d’informations.<br />
Passage d’une présentation <strong>de</strong>s métadonnées à l’autre dans l’inspecteur d’informations<br />
Vous pouvez modifier les champs <strong>de</strong> métadonnées qui apparaissent dans l’inspecteur d’informations<br />
en choisissant une autre présentation <strong>de</strong> métadonnées dans le menu local prévu à cet effet.<br />
1 Sélectionnez un plan.<br />
2 Ouvrir l’inspecteur d’informations.<br />
3 Choisissez une présentation <strong>de</strong> métadonnées dans le menu local prévu à cet effet.<br />
Menu local Présentation <strong>de</strong>s<br />
métadonnées<br />
Remarque : Si vous créez <strong>de</strong>s présentations <strong>de</strong> métadonnées personnalisées, celles-ci apparaissent<br />
également dans le menu local.<br />
Modification <strong>de</strong>s métadonnées d’un plan<br />
1 Sélectionnez un plan.<br />
2 Ouvrir l’inspecteur d’informations.<br />
3 Dans le menu local Présentation <strong>de</strong>s métadonnées, choisissez-en une contenant les champs<br />
adaptés aux métadonnées que vous souhaitez modifier.<br />
4 Effectuez l’une <strong>de</strong>s opérations suivantes :<br />
• Cliquez sur un champ <strong>de</strong> texte pour l’activer, puis saisissez le texte à inclure.<br />
Remarque : S’il vous est impossible <strong>de</strong> cliquer sur un champ <strong>de</strong> texte, cela signifie qu’il n’est<br />
pas modifiable. C’est par exemple le cas <strong>de</strong> certains champs <strong>de</strong> métadonnées EXIF.<br />
• Choisissez dans le menu local une option adaptée aux métadonnées à modifier.<br />
Remarque : vous pouvez également modifier la date et l’heure <strong>de</strong> la propriété « Contenu créé »<br />
relative à vos plans source dans le navigateur d’événements. Pour ce faire, sélectionnez simplement<br />
<strong>de</strong>s plans, puis choisissez Modifier > Régler la date et l’heure <strong>de</strong> création du contenu.<br />
Réorganisation <strong>de</strong>s champs dans une présentation <strong>de</strong> métadonnées<br />
m Dans l’inspecteur d’informations, faites glisser les étiquettes <strong>de</strong> métadonnées <strong>de</strong> sorte à établir<br />
leur nouvel ordre.<br />
Chapitre 16 Préférences et métadonnées 452
Modification <strong>de</strong> présentations <strong>de</strong> métadonnées<br />
Il vous est possible <strong>de</strong> créer <strong>de</strong>s présentations <strong>de</strong>s métadonnées ou <strong>de</strong> modifier celles fournies<br />
avec <strong>Final</strong> <strong>Cut</strong> <strong>Pro</strong>.<br />
Création d’une présentation <strong>de</strong> métadonnées<br />
1 Sélectionnez un plan.<br />
2 Pour ouvrir l’inspecteur d’informations, cliquez sur le bouton Inspecteur prévu sur la barre d’outils<br />
(illustré ci-<strong>de</strong>ssous), puis cliquez sur le bouton d’informations situé en haut <strong>de</strong> la fenêtre qui<br />
s’affiche.<br />
3 Dans l’inspecteur d’informations, choisissez une présentation <strong>de</strong> métadonnées dans le menu<br />
local prévu à cet effet.<br />
4 Dans la fenêtre Présentations <strong>de</strong>s métadonnées, choisissez « Nouvelle présentation <strong>de</strong>s métadonnées<br />
» à partir du menu local Action situé en bas à gauche <strong>de</strong> la fenêtre.<br />
5 Attribuez un nom à la nouvelle présentation <strong>de</strong> métadonnées et appuyez sur Retour.<br />
6 Pour limiter le nombre <strong>de</strong> propriétés à un groupe précis, tels que les propriétés EXIF ou les propriétés<br />
vidéo, choisissez un groupe dans le menu local <strong>Pro</strong>priétés, repris dans la partie supérieure<br />
<strong>de</strong> la fenêtre.<br />
7 Pour ajouter une propriété à la présentation <strong>de</strong> métadonnées, cochez la case à gauche <strong>de</strong><br />
la propriété.<br />
Menu local Action<br />
Cochez une case pour ajouter une propriété<br />
à la présentation <strong>de</strong>s métadonnées.<br />
8 Lorsque les champs <strong>de</strong> métadonnées attribués à la présentation <strong>de</strong> métadonnées vous<br />
conviennent, cliquez sur OK.<br />
La nouvelle présentation <strong>de</strong> métadonnées est alors ajoutée au menu local prévu à cet effet dans<br />
l’inspecteur d’informations.<br />
Chapitre 16 Préférences et métadonnées 453
Modification d’une présentation <strong>de</strong> métadonnées<br />
Vous avez la possibilité <strong>de</strong> modifier la combinaison <strong>de</strong> métadonnées qui apparaît dans une présentation<br />
<strong>de</strong> métadonnées. Vous pouvez renommer, ajouter ou supprimer les champs <strong>de</strong> métadonnées,<br />
en créer d’autres champs personnalisés et réorganiser l’ordre dans lequel ils s’affichent.<br />
1 Sélectionnez un plan.<br />
2 Ouvrir l’inspecteur d’informations.<br />
3 Dans l’inspecteur d’informations, choisissez une présentation <strong>de</strong> métadonnées dans le menu<br />
local prévu à cet effet.<br />
4 Dans la fenêtre Présentations <strong>de</strong>s métadonnées, sélectionnez celle à modifier, puis effectuez l’une<br />
<strong>de</strong>s opérations suivantes :<br />
• Pour renommer la présentation <strong>de</strong> métadonnées : double-cliquez sur le nom <strong>de</strong> la présentation<br />
<strong>de</strong> métadonnées dans la colonne <strong>de</strong> gauche, attribuez-lui un nouveau nom, puis appuyez<br />
sur Entrée.<br />
• Pour supprimer <strong>de</strong>s propriétés (et par là même, <strong>de</strong>s champs <strong>de</strong> métadonnées) <strong>de</strong> la présentation<br />
<strong>de</strong> métadonnées : dans la colonne <strong>Pro</strong>priété, décochez la case en regard <strong>de</strong> la propriété<br />
à supprimer.<br />
• Pour ajouter <strong>de</strong>s propriétés (et donc, <strong>de</strong>s champs <strong>de</strong> métadonnées) à la présentation <strong>de</strong> métadonnées<br />
: dans la colonne <strong>Pro</strong>priété, cochez la case en regard <strong>de</strong> la propriété à ajouter.<br />
• Pour ajouter une propriété personnalisée (champs <strong>de</strong> métadonnées) à la présentation <strong>de</strong> métadonnées<br />
: choisissez « Ajouter un champ <strong>de</strong> métadonnées personnalisées » dans le menu local<br />
Action , attribuez un nom et une <strong>de</strong>scription à la nouvelle propriété, puis cliquez sur OK.<br />
5 Lorsque les champs <strong>de</strong> métadonnées sont correctement attribués à la présentation <strong>de</strong> métadonnées<br />
sélectionnée, cliquez sur OK.<br />
Duplication d’une présentation <strong>de</strong> métadonnées<br />
Si vous voulez créer une présentation <strong>de</strong> métadonnées contenant la plupart <strong>de</strong>s champs <strong>de</strong><br />
métadonnées reprises dans une présentation <strong>de</strong> métadonnées existante, il vous est possible<br />
d’économiser du temps en dupliquant la présentation existante puis en la modifiant.<br />
1 Sélectionnez un plan.<br />
2 Ouvrir l’inspecteur d’informations.<br />
3 Dans l’inspecteur d’informations, choisissez la présentation <strong>de</strong> métadonnées à dupliquer dans<br />
le menu local prévu à cet effet, puis choisissez « Enregistrer la présentation <strong>de</strong>s métadonnées<br />
sous » à partir du menu local Présentation <strong>de</strong>s métadonnées.<br />
4 Dans la fenêtre qui s’affiche en haut <strong>de</strong> la fenêtre <strong>de</strong> <strong>Final</strong> <strong>Cut</strong> <strong>Pro</strong>, attribuez un nom à la nouvelle<br />
présentation <strong>de</strong> métadonnées, puis cliquez sur OK.<br />
La nouvelle présentation <strong>de</strong> métadonnées apparaît alors dans le menu local prévu à cet effet<br />
dans l’inspecteur d’informations. Modifiez la nouvelle présentation selon vos besoins.<br />
Suppression d’une présentation <strong>de</strong> métadonnées<br />
1 Sélectionnez un plan.<br />
2 Ouvrir l’inspecteur d’informations.<br />
3 Dans l’inspecteur d’informations, choisissez une présentation <strong>de</strong> métadonnées dans le menu<br />
local prévu à cet effet.<br />
4 Dans la fenêtre Présentations <strong>de</strong>s métadonnées, choisissez la présentation à supprimer dans<br />
la colonne <strong>de</strong> gauche, puis choisissez « Supprimer la présentation <strong>de</strong>s métadonnées » dans le<br />
menu local Action situé dans le coin inférieur gauche.<br />
Chapitre 16 Préférences et métadonnées 454
La présentation est alors supprimée <strong>de</strong> la colonne <strong>de</strong> gauche dans la fenêtre et du menu local<br />
dans l’inspecteur d’informations.<br />
Remarque : La suppression d’une présentation <strong>de</strong> ce type n’entraîne pas celle <strong>de</strong>s métadonnées<br />
appliquées à un plan ou à son média source.<br />
Modification <strong>de</strong> noms <strong>de</strong> plans par lot<br />
Lorsque vous importez du média dans <strong>Final</strong> <strong>Cut</strong> <strong>Pro</strong>, les plans portent souvent <strong>de</strong>s noms peu<br />
évocateurs, tels que ceux attribués par la caméra. Bien qu’il vous soit possible <strong>de</strong> renommer <strong>de</strong>s<br />
plans indépendamment, vous pouvez aussi réattribution le nom d’une sélection <strong>de</strong> plans automatiquement<br />
sous forme <strong>de</strong> lot (réattribution <strong>de</strong> nom par lot) dans le navigateur d’événements,<br />
une fois le média importé dans <strong>Final</strong> <strong>Cut</strong> <strong>Pro</strong>. <strong>Final</strong> <strong>Cut</strong> <strong>Pro</strong> fournit <strong>de</strong>s préréglages d’attribution<br />
<strong>de</strong> nom personnalisables pour renommer facilement <strong>de</strong>s groupes conséquents <strong>de</strong> plans.<br />
Modification <strong>de</strong> noms <strong>de</strong> plans par lot à l’ai<strong>de</strong> d’un préréglage d’attribution <strong>de</strong> nom<br />
1 Dans le navigateur d’événements, sélectionnez les plans à renommer.<br />
2 Pour ouvrir l’inspecteur d’informations, cliquez sur le bouton Inspecteur prévu sur la barre d’outils<br />
(illustré ci-<strong>de</strong>ssous), puis cliquez sur le bouton d’informations situé en haut <strong>de</strong> la fenêtre qui<br />
s’affiche.<br />
3 Choisissez « Appliquer le nom personnalisé » à partir du menu local Action , puis choisissez<br />
un préréglage d’attribution <strong>de</strong> nom dans le sous-menu.<br />
Les plans sélectionnés dans le navigateur d’événements sont alors renommés.<br />
Création d’un préréglage d’attribution <strong>de</strong> nom<br />
Dans la plupart <strong>de</strong>s cas, vous serez amené à créer un préréglage d’attribution <strong>de</strong> nom et à<br />
le personnaliser.<br />
Conseil : Le moyen le plus simple <strong>de</strong> créer un préréglage d’attribution <strong>de</strong> nom consiste à en<br />
dupliquer un existant. Reportez-vous à la tâche suivante pour en savoir plus.<br />
1 Dans le navigateur d’événements, sélectionnez les plans à renommer.<br />
2 Ouvrir l’inspecteur d’informations.<br />
3 Choisissez « Appliquer le nom personnalisé » à partir du menu local Action , puis choisissez<br />
Nouveau dans le sous-menu.<br />
4 Dans la fenêtre « Préréglages d’attribution <strong>de</strong> nom », double-cliquez sur Sans titre, attribuez un<br />
nom au nouveau préréglage et appuyez sur Retour.<br />
Le nouveau préréglage d’attribution du nom apparaît alors dans le sous-menu « Appliquer le<br />
nom personnalisé » du menu local Action.<br />
Création d’une copie d’un préréglage d’attribution <strong>de</strong> nom existant<br />
Le moyen le plus simple <strong>de</strong> créer un préréglage d’attribution <strong>de</strong> nom consiste à dupliquer un<br />
préréglage existant, à savoir un préréglage contenant la plupart <strong>de</strong>s options <strong>de</strong> format <strong>de</strong> nom à<br />
inclure, et à le modifier.<br />
1 Dans le navigateur d’événements, sélectionnez les plans à renommer.<br />
2 Ouvrir l’inspecteur d’informations.<br />
Chapitre 16 Préférences et métadonnées 455
3 Choisissez « Appliquer le nom personnalisé » à partir du menu local Action , puis choisissez<br />
Modifier dans le sous-menu.<br />
4 Dans la fenêtre « Préréglages d’attribution <strong>de</strong> nom », maintenez la touche Contrôle enfoncée<br />
tout en cliquant sur le préréglage à dupliquer, puis choisissez Dupliquer dans le<br />
menu contextuel.<br />
Le préréglage d’attribution <strong>de</strong> nom dupliqué apparaît sous celui d’origine.<br />
5 Attribuez un nom au préréglage dupliqué et appuyez sur Retour.<br />
Il vous est à présent possible <strong>de</strong> modifier le préréglage selon vos besoins.<br />
Modification d’un préréglage d’attribution <strong>de</strong> nom existant<br />
1 Dans le navigateur d’événements, sélectionnez les plans à renommer.<br />
2 Ouvrir l’inspecteur d’informations.<br />
3 Choisissez « Appliquer le nom personnalisé » à partir du menu local Action , puis choisissez<br />
Modifier dans le sous-menu.<br />
4 Dans la fenêtre « Préréglages d’attribution <strong>de</strong> nom », ajoutez les libellés <strong>de</strong> nommage en faisant<br />
glisser les éléments <strong>de</strong>s zones « Informations sur le plan », « Date/heure », « Format » et<br />
« Caméra » sur le champ Format.<br />
Pour supprimer un libellé <strong>de</strong> nommage, sélectionnez-le dans le champ Format et appuyez<br />
sur Supprimer.<br />
5 Réorganisez les libellés dans le champ Format en les faisant glisser.<br />
6 Vous avez la possibilité d’ajouter <strong>de</strong>s caractères entre les libellés <strong>de</strong> nommage dans ledit champ,<br />
tels que <strong>de</strong>s traits <strong>de</strong> soulignement (_) et <strong>de</strong>s espaces.<br />
Chapitre 16 Préférences et métadonnées 456
7 Lorsque le nouveau format du préréglage d’attribution <strong>de</strong> nom vous convient, cliquez sur OK.<br />
Suppression d’un préréglage d’attribution <strong>de</strong> nom<br />
1 Sélectionnez un plan.<br />
2 Ouvrir l’inspecteur d’informations.<br />
3 Choisissez « Appliquer le nom personnalisé » à partir du menu local Action , puis choisissez<br />
Modifier dans le sous-menu.<br />
4 Dans la fenêtre « Préréglages d’attribution <strong>de</strong> nom », sélectionnez le préréglage à supprimer, puis<br />
cliquez sur le bouton Supprimer les préréglages (doté du signe moins).<br />
Le préréglage d’attribution <strong>de</strong> nom est alors supprimé <strong>de</strong> la fenêtre « Préréglages d’attribution<br />
<strong>de</strong> nom ».<br />
Chapitre 16 Préférences et métadonnées 457
Raccourcis clavier et gestes<br />
17<br />
Présentation <strong>de</strong>s raccourcis clavier et <strong>de</strong>s gestes Multi-Touch<br />
<strong>Final</strong> <strong>Cut</strong> <strong>Pro</strong> propose plusieurs moyens pour améliorer votre productivité lors <strong>de</strong> l’élaboration<br />
d’un projet :<br />
• Raccourcis clavier standards : <strong>de</strong> nombreuses tâches courantes, telles que l’ouverture d’une<br />
fenêtre précise ou l’ajout d’un plan, à partir du navigateur d’événements vers la timeline,<br />
peuvent être accomplies très rapi<strong>de</strong>ment à l’ai<strong>de</strong> d’une ou <strong>de</strong> plusieurs touches. Consultez la<br />
section Raccourcis clavier à la page 458.<br />
• Gestes Multi-Touch : si vous possé<strong>de</strong>z un trackpad ou une souris Multi-Touch, vous pouvez utiliser<br />
les gestes Multi-Touch pour effectuer rapi<strong>de</strong>ment <strong>de</strong> nombreuses tâches lors <strong>de</strong> la création<br />
d’un projet. Consultez la section Gestes Multi-Touch à la page 473.<br />
• Raccourcis clavier personnalisés : vous pouvez créer <strong>de</strong>s raccourcis supplémentaires en définissant<br />
vos propres raccourcis clavier personnalisés pour les fonctionnalités que vous utilisez souvent,<br />
telles que les comman<strong>de</strong>s <strong>de</strong> réglage colorimétrique. Si vous êtes plus habitué aux raccourcis<br />
clavier d’une autre application, l’éditeur <strong>de</strong> comman<strong>de</strong>s vous permet <strong>de</strong> substituer ces<br />
raccourcis clavier à ceux définis par défaut dans <strong>Final</strong> <strong>Cut</strong> <strong>Pro</strong>. Consultez la section Affichage<br />
<strong>de</strong>s raccourcis clavier dans l’éditeur <strong>de</strong> comman<strong>de</strong>s à la page 474.<br />
Raccourcis clavier<br />
Vous pouvez passer par les raccourcis clavier pour accomplir rapi<strong>de</strong>ment <strong>de</strong> nombreuses tâches<br />
dans <strong>Final</strong> <strong>Cut</strong> <strong>Pro</strong>. Pour utiliser un raccourci clavier, appuyez sur toutes les touches composant<br />
le raccourci. Les raccourcis relatifs aux comman<strong>de</strong>s courantes sont répertoriés dans le tableau<br />
ci-<strong>de</strong>ssous.<br />
Application<br />
Comman<strong>de</strong> Raccourci Action<br />
Masquer l’application Comman<strong>de</strong> + H Masquer <strong>Final</strong> <strong>Cut</strong> <strong>Pro</strong><br />
Masquer les autres applications Comman<strong>de</strong> + Option + H Masquer toutes les applications<br />
excepté <strong>Final</strong> <strong>Cut</strong> <strong>Pro</strong><br />
Personnalisation du clavier Comman<strong>de</strong> + Option + K Ouvrir l’éditeur <strong>de</strong> comman<strong>de</strong>s<br />
Placer dans le Dock Comman<strong>de</strong> + M Placer <strong>Final</strong> <strong>Cut</strong> <strong>Pro</strong> dans le Dock<br />
Préférences Comman<strong>de</strong> + Virgule (,) Ouvrir la fenêtre <strong>de</strong>s préférences<br />
<strong>de</strong> <strong>Final</strong> <strong>Cut</strong> <strong>Pro</strong><br />
Quitter Comman<strong>de</strong> + Q Quitter <strong>Final</strong> <strong>Cut</strong> <strong>Pro</strong><br />
Rétablir la modification Comman<strong>de</strong> + Maj + Z Rétablir la <strong>de</strong>rnière comman<strong>de</strong><br />
Annuler la modification Comman<strong>de</strong> + Z Annuler la <strong>de</strong>rnière comman<strong>de</strong><br />
458
Montage<br />
Comman<strong>de</strong> Raccourci Action<br />
Ajouter au scénario E Ajouter la sélection jusqu’à la fin<br />
du scénario<br />
Audition : Ajouter à l’audition Maj + Contrôle + Y Ajouter le plan sélectionné à<br />
l’audition<br />
Audition : dupliquer et coller les<br />
effets<br />
Audition : dupliquer comme<br />
audition<br />
Comman<strong>de</strong> + Option + Y Dupliquer les plans dans l’audition<br />
et ajouter <strong>de</strong>s effets<br />
Option + Y Créer une audition avec un plan<br />
<strong>de</strong> la timeline et une version dupliquée<br />
du plan, y compris les effets<br />
appliqués<br />
Audition : dupliquer l’original Comman<strong>de</strong> + Maj + Y Dupliquer le plan d’audition sélectionné<br />
sans les effets appliqués<br />
Audition : remplacer et ajouter à<br />
l’audition<br />
Maj + Y Créer une audition et remplacer le<br />
plan <strong>de</strong> la timeline par la sélection<br />
Lame <strong>de</strong> rasoir Comman<strong>de</strong> + B Couper le plan du scénario principal<br />
(ou la sélection) au niveau du<br />
skimmer ou <strong>de</strong> la tête <strong>de</strong> lecture<br />
Lame <strong>de</strong> rasoir sur tout Comman<strong>de</strong> + Maj + B Couper tous les plans à l’emplacement<br />
du skimmer ou <strong>de</strong> la tête<br />
<strong>de</strong> lecture<br />
Scin<strong>de</strong>r les éléments <strong>de</strong> plan Comman<strong>de</strong> + Maj + G Diviser l’élément sélectionné en<br />
composants<br />
Modifier la durée Contrôle + D Modifier la durée <strong>de</strong> la sélection<br />
Connecter au scénario principal Q Connecter la sélection au scénario<br />
principal<br />
Connecter à rebours au scénario<br />
principal<br />
Maj + Q Connecter la sélection au scénario<br />
principal, en alignant le point d’arrivée<br />
<strong>de</strong> la sélection sur le skimmer<br />
ou la tête <strong>de</strong> lecture<br />
Copier Comman<strong>de</strong> + C Copier la sélection<br />
Créer une audition Comman<strong>de</strong> + Y Créer une audition à partir <strong>de</strong> la<br />
sélection<br />
Créer un scénario Comman<strong>de</strong> + G Créer un scénario à partir d’une<br />
sélection <strong>de</strong> plans connectés<br />
Couper Comman<strong>de</strong> + X Couper la sélection<br />
Couper et passer à l’angle 1 du<br />
visualiseur<br />
Couper et passer à l’angle 2 du<br />
visualiseur<br />
Couper et passer à l’angle 3 du<br />
visualiseur<br />
Couper et passer à l’angle 4 du<br />
visualiseur<br />
1 Couper et faire basculer le plan<br />
multicam sur l’angle 1 du groupe<br />
actuel<br />
2 Couper et faire basculer le<br />
plan multicam sur l’angle 2 du<br />
groupe actuel<br />
3 Couper et faire basculer le<br />
plan multicam sur l’angle 3 du<br />
groupe actuel<br />
4 Couper et faire basculer le<br />
plan multicam sur l’angle 4 du<br />
groupe actuel<br />
Chapitre 17 Raccourcis clavier et gestes 459
Comman<strong>de</strong> Raccourci Action<br />
Couper et passer à l’angle 5 du<br />
visualiseur<br />
Couper et passer à l’angle 6 du<br />
visualiseur<br />
Couper et passer à l’angle 7 du<br />
visualiseur<br />
Couper et passer à l’angle 8 du<br />
visualiseur<br />
Couper et passer à l’angle 9 du<br />
visualiseur<br />
5 Couper et faire basculer le<br />
plan multicam sur l’angle 5 du<br />
groupe actuel<br />
6 Couper et faire basculer le<br />
plan multicam sur l’angle 6 du<br />
groupe actuel<br />
7 Couper et faire basculer le plan<br />
multicam sur l’angle 7 du groupe<br />
actuel<br />
8 Couper et faire basculer le<br />
plan multicam sur l’angle 8 du<br />
groupe actuel<br />
9 Couper et faire basculer le<br />
plan multicam sur l’angle 9 du<br />
groupe actuel<br />
Supprimer Supprimer Supprimer la sélection <strong>de</strong> la timeline,<br />
refuser la sélection du navigateur<br />
d’événements ou supprimer<br />
un multicam via les montages<br />
Supprimer uniquement la<br />
sélection<br />
Comman<strong>de</strong> + Option + Supprimer Supprimer la sélection et joindre<br />
le ou les plans connectés au plan<br />
vi<strong>de</strong> obtenu<br />
Tout désélectionner Comman<strong>de</strong> + Maj + A Désélectionner tous les éléments<br />
sélectionnés<br />
Dupliquer Comman<strong>de</strong> + D Dupliquer la sélection dans le navigateur<br />
d’événements<br />
Activer/désactiver le plan V Activer ou désactiver la lecture<br />
pour la sélection<br />
Développer l’audio/la vidéo Contrôle + S Afficher l’audio et la vidéo<br />
séparément pour tous les plans<br />
sélectionnés<br />
Développer/Réduire les composants<br />
audio<br />
Option + Contrôle + S Développer ou réduire les composants<br />
audio pour la sélection dans<br />
la timeline<br />
Étendre le montage Maj + X Étendre le point <strong>de</strong> montage sélectionné<br />
jusqu’à l’emplacement du<br />
skimmer ou <strong>de</strong> la tête <strong>de</strong> lecture<br />
Étendre la sélection vers le bas Maj + Flèche vers le bas Dans le navigateur d’événements,<br />
ajouter le plan suivant à la<br />
sélection<br />
Étendre la sélection vers le haut Maj + Flèche vers le haut Dans le navigateur d’événements,<br />
ajouter le plan précé<strong>de</strong>nt à la<br />
sélection<br />
<strong>Final</strong>iser l’audition Maj + Option + Y Dissoudre l’audition et la remplacer<br />
par le meilleur élément<br />
d’audition<br />
Insérer W Insérer la sélection à l’emplacement<br />
du skimmer ou <strong>de</strong> la tête<br />
<strong>de</strong> lecture<br />
Chapitre 17 Raccourcis clavier et gestes 460
Comman<strong>de</strong> Raccourci Action<br />
Insérer/Connecter une image figée Option + F Insérer une image figée au niveau<br />
<strong>de</strong> la tête <strong>de</strong> lecture ou du skimmer<br />
dans la timeline, ou connecter<br />
une image figée du skimmer ou<br />
<strong>de</strong> la tête <strong>de</strong> lecture dans l’événement<br />
à l’emplacement <strong>de</strong> la tête<br />
<strong>de</strong> lecture dans la timeline<br />
Insérer un espace Option + W Insérer un plan vi<strong>de</strong> à l’emplacement<br />
du skimmer ou <strong>de</strong> la tête<br />
<strong>de</strong> lecture<br />
Insérer un repère d’emplacement Comman<strong>de</strong> + Option + W Insérer un plan repère d’emplacement<br />
au niveau du skimmer ou<br />
<strong>de</strong> la tête <strong>de</strong> lecture<br />
Prélever du scénario Comman<strong>de</strong> + Option + Flèche<br />
haut<br />
Prélever la sélection du scénario<br />
et la connecter aux plans vi<strong>de</strong>s<br />
résultants<br />
Baisser le volume <strong>de</strong> 1 dB Contrôle + Tiret (-) Baisser le volume audio <strong>de</strong> 1 dB<br />
Déplacer la tête <strong>de</strong> lecture Contrôle + P Déplacer la tête <strong>de</strong> lecture en saisissant<br />
une valeur <strong>de</strong> timeco<strong>de</strong><br />
Nouveau plan composé Option + G Créer un plan composé (s’il n’y<br />
a pas <strong>de</strong> sélection, créer un plan<br />
composé vi<strong>de</strong>)<br />
Pousser la sous-image audio vers<br />
la gauche<br />
Pousser la sous-image audio vers<br />
la gauche <strong>de</strong> plusieurs<br />
Pousser la sous-image audio vers<br />
la droite<br />
Pousser la sous-image audio vers<br />
la droite <strong>de</strong> plusieurs<br />
Option + Virgule (,) Déplacer légèrement le point <strong>de</strong><br />
montage audio d’une sous-image<br />
vers la gauche en créant un montage<br />
scindé<br />
Maj + Option + Virgule (,) Déplacer légèrement le point <strong>de</strong><br />
montage audio <strong>de</strong> 10 sous-images<br />
vers la gauche en créant un montage<br />
scindé<br />
Option + point (.) Déplacer légèrement le point <strong>de</strong><br />
montage audio d’une sous-image<br />
vers la droite en créant un montage<br />
scindé<br />
Maj + Option + point (.) Déplacer légèrement le point <strong>de</strong><br />
montage audio <strong>de</strong> 10 sous-images<br />
vers la droite en créant un montage<br />
scindé<br />
Pousser vers le bas Option + Flèche vers le bas Pousser la valeur <strong>de</strong> l’image clé<br />
sélectionnée vers le bas dans l’éditeur<br />
d’animation<br />
Pousser vers la gauche Virgule (,) Déplacer légèrement la sélection<br />
d’une unité vers la gauche<br />
Pousser à gauche <strong>de</strong> plusieurs Maj + Virgule (,) Déplacer légèrement la sélection<br />
<strong>de</strong> 10 unités vers la gauche<br />
Pousser vers la droite Point (.) Déplacer légèrement la sélection<br />
d’une unité vers la droite<br />
Pousser à droite <strong>de</strong> plusieurs Maj + point (.) Déplacer légèrement la sélection<br />
<strong>de</strong> 10 unités vers la droite<br />
Chapitre 17 Raccourcis clavier et gestes 461
Comman<strong>de</strong> Raccourci Action<br />
Pousser vers le haut Option + Flèche vers le haut Pousser la valeur <strong>de</strong> l’image clé<br />
sélectionnée vers le haut dans<br />
l’éditeur d’animation<br />
Ouvrir une audition Y Ouvrir l’audition sélectionnée<br />
Remplacer les connexions Accent grave (`) Remplacer temporairement<br />
les connexions <strong>de</strong>s plans sur la<br />
sélection<br />
Écraser D Écraser au niveau du skimmer ou<br />
<strong>de</strong> la tête <strong>de</strong> lecture<br />
Écraser - à rebours Maj + D Écraser vers l’arrière à partir <strong>de</strong><br />
l’emplacement du skimmer ou <strong>de</strong><br />
la tête <strong>de</strong> lecture<br />
Remplacer par le scénario principal Comman<strong>de</strong> + Option + Flèche bas Écraser au niveau du skimmer ou<br />
<strong>de</strong> la tête <strong>de</strong> lecture dans le scénario<br />
principal<br />
Coller comme élément connecté Option + V Coller la sélection et la connecter<br />
au scénario principal<br />
Coller et insérer à la tête <strong>de</strong> lecture Comman<strong>de</strong> + V Insérer le contenu du Pressepapiers<br />
à l’emplacement du skimmer<br />
ou <strong>de</strong> la tête <strong>de</strong> lecture<br />
Angle précé<strong>de</strong>nt Maj + Contrôle + Flèche gauche Passer à l’angle précé<strong>de</strong>nt dans le<br />
plan multicam<br />
Angle audio précé<strong>de</strong>nt Maj + Option + Flèche gauche Passer à l’angle audio précé<strong>de</strong>nt<br />
dans le plan multicam<br />
Meilleur élément précé<strong>de</strong>nt Contrôle + Flèche gauche Sélectionner le plan précé<strong>de</strong>nt<br />
dans la fenêtre Audition pour le<br />
choisir comme le meilleur<br />
Angle vidéo précé<strong>de</strong>nt Comman<strong>de</strong> + Maj + Flèche gauche Revenir à l’angle vidéo précé<strong>de</strong>nt<br />
dans le plan multicam<br />
Augmenter le volume <strong>de</strong> 1 dB Contrôle + Égal (=) Augmenter le volume audio<br />
<strong>de</strong> 1 dB<br />
Remplacer Maj + R Remplacer le plan sélectionné <strong>de</strong><br />
la timeline par la sélection du navigateur<br />
d’événements<br />
Remplacer <strong>de</strong>puis le début Option + R Remplacer le plan sélectionné <strong>de</strong><br />
la timeline par la sélection du navigateur<br />
d’événements, à partir <strong>de</strong><br />
son point <strong>de</strong> départ<br />
Remplacer par un vi<strong>de</strong> Maj + Supprimer Remplacer le plan sélectionné <strong>de</strong><br />
la timeline par un plan vi<strong>de</strong><br />
Tout sélectionner Comman<strong>de</strong> + A Sélectionner tous les plans<br />
Sélectionner le plan C Sélectionner le plan sous le pointeur<br />
<strong>de</strong> la timeline<br />
Sélectionner le bord audio gauche Maj + crochet ouvrant ([) Pour les plans audio/vidéo dans la<br />
présentation étendue, sélectionner<br />
le bord gauche du point <strong>de</strong> montage<br />
audio<br />
Sélectionner le bord gauche Crochet ouvrant ([) Sélectionner le bord gauche du<br />
point <strong>de</strong> montage<br />
Chapitre 17 Raccourcis clavier et gestes 462
Comman<strong>de</strong> Raccourci Action<br />
Sélectionner les bords <strong>de</strong> montage<br />
audio gauche et droit<br />
Sélectionner les bords <strong>de</strong> montage<br />
gauche et droit<br />
Maj + barre oblique inverse (\) Pour les plans audio/vidéo dans la<br />
présentation étendue, sélectionner<br />
les bords gauche et droit du point<br />
<strong>de</strong> montage audio<br />
Barre oblique inverse (\) Sélectionner les bords gauche et<br />
droit du point <strong>de</strong> montage<br />
Sélectionner l’angle suivant Maj + Contrôle + Flèche droite Passer à l’angle suivant dans le<br />
plan multicam<br />
Sélectionner l’angle audio suivant Maj + Option + Flèche droite Passer à l’angle audio suivant dans<br />
le plan multicam<br />
Sélectionner la meilleure image<br />
suivante<br />
Contrôle + Flèche droite Sélectionner le prochain plan dans<br />
la fenêtre Audition pour le choisir<br />
comme le meilleur<br />
Sélectionner l’angle vidéo suivant Comman<strong>de</strong> + Maj + Flèche droite Passer à l’angle vidéo suivant dans<br />
le plan multicam<br />
Sélectionner le bord audio droit Maj + crochet fermant (]) Pour les plans audio/vidéo dans<br />
la présentation étendue, sélectionner<br />
le bord droit du point <strong>de</strong><br />
montage audio<br />
Sélectionner le bord droit Crochet fermant (]) Sélectionner le bord droit du point<br />
<strong>de</strong> montage<br />
Définir une fin <strong>de</strong> sélection<br />
supplémentaire<br />
Définir un début <strong>de</strong> sélection<br />
supplémentaire<br />
Afficher/Masquer l’éditeur <strong>de</strong><br />
précision<br />
Comman<strong>de</strong> + Maj + O Définition d’un point d’arrivée <strong>de</strong><br />
sélection <strong>de</strong> plage supplémentaire<br />
au niveau <strong>de</strong> la tête <strong>de</strong> lecture ou<br />
du skimmer<br />
Comman<strong>de</strong> + Maj + I Définition d’un point <strong>de</strong> départ <strong>de</strong><br />
sélection <strong>de</strong> plage supplémentaire<br />
au niveau <strong>de</strong> la tête <strong>de</strong> lecture ou<br />
du skimmer<br />
Contrôle + E Lorsqu’un point <strong>de</strong> montage est<br />
sélectionné, afficher ou masquer<br />
l’éditeur <strong>de</strong> précision<br />
Magnétisme N Activer ou désactiver la fonction<br />
d’alignement automatique<br />
Solo Option + S Lire en solo les éléments sélectionnés<br />
dans la timeline<br />
Média source : audio et vidéo Maj + 1 Activer le mo<strong>de</strong> audio/vidéo pour<br />
ajouter à la timeline les sections<br />
audio et vidéo <strong>de</strong> la sélection<br />
Média source : audio seulement Maj + 3 Activer le mo<strong>de</strong> audio uniquement<br />
pour ajouter à la timeline la section<br />
audio <strong>de</strong> la sélection<br />
Média source : vidéo uniquement Maj + 2 Activer le mo<strong>de</strong> vidéo uniquement<br />
pour ajouter à la timeline la<br />
section audio <strong>de</strong> la sélection à la<br />
timeline<br />
Passer à l’angle 1 du visualiseur Option + 1 Faire basculer le plan multicam sur<br />
l’angle 1 du groupe actuel<br />
Passer à l’angle 2 du visualiseur Option + 2 Faire basculer le plan multicam sur<br />
l’angle 2 du groupe actuel<br />
Chapitre 17 Raccourcis clavier et gestes 463
Comman<strong>de</strong> Raccourci Action<br />
Passer à l’angle 3 du visualiseur Option + 3 Faire basculer le plan multicam sur<br />
l’angle 3 du groupe actuel<br />
Passer à l’angle 4 du visualiseur Option + 4 Faire basculer le plan multicam sur<br />
l’angle 4 du groupe actuel<br />
Passer à l’angle 5 du visualiseur Option + 5 Faire basculer le plan multicam sur<br />
l’angle 5 du groupe actuel<br />
Passer à l’angle 6 du visualiseur Option + 6 Faire basculer le plan multicam sur<br />
l’angle 6 du groupe actuel<br />
Passer à l’angle 7 du visualiseur Option + 7 Faire basculer le plan multicam sur<br />
l’angle 7 du groupe actuel<br />
Passer à l’angle 8 du visualiseur Option + 8 Faire basculer le plan multicam sur<br />
l’angle 8 du groupe actuel<br />
Passer à l’angle 9 du visualiseur Option + 9 Faire basculer le plan multicam sur<br />
l’angle 9 du groupe actuel<br />
Activer/Désactiver le mo<strong>de</strong><br />
Scénario<br />
G Activer ou désactiver la possibilité<br />
d’élaborer <strong>de</strong>s scénarios lors<br />
du déplacement <strong>de</strong>s plans sur la<br />
timeline<br />
Appliquer un trim à la fin Option + crochet fermant (]) Appliquer un trim à la fin du plan<br />
sélectionné ou du premier plan à<br />
l’emplacement du skimmer ou <strong>de</strong><br />
la tête <strong>de</strong> lecture<br />
Appliquer un trim sur le début Option + crochet ouvrant ([) Appliquer un trim au point <strong>de</strong><br />
départ du plan à l’emplacement<br />
du skimmer ou <strong>de</strong> la tête <strong>de</strong><br />
lecture<br />
Ajuster à la sélection Option + barre oblique inverse (\) Appliquer un trim aux points <strong>de</strong><br />
départ et d’arrivée <strong>de</strong> la plage<br />
sélectionnée du plan<br />
Effets<br />
Comman<strong>de</strong> Raccourci Action<br />
Ajouter un tiers inférieur standard Maj + Contrôle + T Connecter un tiers inférieur standard<br />
au scénario principal<br />
Ajouter un titre standard Contrôle + T Connecter un titre standard au<br />
scénario principal<br />
Ajouter une transition par défaut Comman<strong>de</strong> + T Ajouter la transition par défaut à la<br />
sélection<br />
Réglage colorimétrique : réinitialiser<br />
les comman<strong>de</strong>s actives<br />
Réglage colorimétrique : activer la<br />
fenêtre Couleur<br />
Réglage colorimétrique : activer la<br />
fenêtre Exposition<br />
Réglage colorimétrique : activer la<br />
fenêtre Saturation<br />
Option + Supprimer Réinitialiser toutes les comman<strong>de</strong>s<br />
dans la fenêtre active du réglage<br />
colorimétrique<br />
Comman<strong>de</strong> + Contrôle + C Activer la fenêtre Couleur du<br />
réglage colorimétrique<br />
Comman<strong>de</strong> + Contrôle + E Activer la fenêtre Exposition du<br />
réglage colorimétrique<br />
Comman<strong>de</strong> + Contrôle + S Activer la fenêtre Saturation du<br />
réglage colorimétrique<br />
Chapitre 17 Raccourcis clavier et gestes 464
Comman<strong>de</strong> Raccourci Action<br />
Copier les effets Comman<strong>de</strong> + Option + C Copier les effets sélectionnés et<br />
leurs réglages<br />
Activer/Désactiver la balance <strong>de</strong>s<br />
couleurs<br />
Comman<strong>de</strong> + Option + B Activer ou désactiver l’étalonnage<br />
<strong>de</strong> balance<br />
Reprendre l’audio Comman<strong>de</strong> + Maj + M Correspondance du son entre<br />
les plans<br />
Respecter les couleurs Comman<strong>de</strong> + Option + M Correspondance <strong>de</strong>s couleurs<br />
entre les plans<br />
Texte suivant Option + Tab Passer à l’élément <strong>de</strong> texte suivant<br />
Coller les attributs Comman<strong>de</strong> + Maj + V Coller les attributs sélectionnés et<br />
leurs réglages à la sélection<br />
Coller les effets Comman<strong>de</strong> + Option + V Coller les effets et leurs réglages à<br />
la sélection<br />
Texte précé<strong>de</strong>nt Maj + Option + Tab Passer à l’élément <strong>de</strong> texte<br />
précé<strong>de</strong>nt<br />
Éditeur <strong>de</strong> resynchronisation Comman<strong>de</strong> + R Afficher ou masquer l’éditeur <strong>de</strong><br />
synchronisation<br />
Resynchronisation : créer un segment<br />
à vitesse normale<br />
Maj + N Régler la sélection pour être lue à<br />
vitesse normale (100 %)<br />
Resynchronisation : suspendre Maj + H Créer un segment « <strong>de</strong> suspension<br />
» <strong>de</strong> 2 secon<strong>de</strong>s<br />
Resynchronisation : réinitialiser Comman<strong>de</strong> + Option + R Réinitialiser la sélection pour être<br />
lue à vitesse normale (100 %)<br />
Solo <strong>de</strong> l’animation Maj + Contrôle + V Afficher un effet à la fois dans l’éditeur<br />
d’animation vidéo<br />
Générales<br />
Comman<strong>de</strong> Raccourci Action<br />
Supprimer Supprimer Supprimer la sélection <strong>de</strong> la timeline,<br />
refuser la sélection du navigateur<br />
d’événements ou supprimer<br />
un multicam via les montages<br />
Rechercher Comman<strong>de</strong> + F Afficher ou masquer la fenêtre<br />
Filtre (dans le navigateur d’événements)<br />
ou l’in<strong>de</strong>x <strong>de</strong> la timeline<br />
Aller au visualiseur d’événements Comman<strong>de</strong> + Option + 3 Activer le visualiseur d’événements<br />
Importer <strong>de</strong>s médias Comman<strong>de</strong> + I Importer <strong>de</strong>s médias <strong>de</strong>puis<br />
un appareil, une caméra ou<br />
une archive<br />
Placer dans la Corbeille Comman<strong>de</strong> + Supprimer Placer la sélection dans la Corbeille<br />
du Fin<strong>de</strong>r<br />
Nouveau projet Comman<strong>de</strong> + N Création d’un projet<br />
<strong>Pro</strong>priétés du projet Comman<strong>de</strong> + J Ouvrir l’inspecteur <strong>de</strong> propriétés<br />
du projet actif<br />
Effectuer le rendu <strong>de</strong> tout Maj + Contrôle + R Lancer toutes les tâches <strong>de</strong> rendu<br />
pour le projet en cours<br />
Chapitre 17 Raccourcis clavier et gestes 465
Comman<strong>de</strong> Raccourci Action<br />
Effectuer le rendu <strong>de</strong> la sélection Contrôle + R Démarrer les tâches <strong>de</strong> rendu pour<br />
la sélection<br />
Afficher dans le Fin<strong>de</strong>r Comman<strong>de</strong> + Maj + R Afficher le fichier média source<br />
du plan d’événement sélectionné<br />
dans le Fin<strong>de</strong>r<br />
Marquage<br />
Comman<strong>de</strong> Raccourci Action<br />
Ajouter un marqueur M Ajouter un marqueur au niveau du<br />
skimmer ou <strong>de</strong> la tête <strong>de</strong> lecture<br />
Ajouter un marqueur et modifier Option + M Ajouter un marqueur et modifier le<br />
texte du marqueur<br />
Appliquer la balise <strong>de</strong> mot-clé 1 Contrôle + 1 Appliquer le mot-clé 1 à la<br />
sélection<br />
Appliquer la balise <strong>de</strong> mot-clé 2 Contrôle + 2 Appliquer le mot-clé 2 à la<br />
sélection<br />
Appliquer la balise <strong>de</strong> mot-clé 3 Contrôle + 3 Appliquer le mot-clé 3 à la<br />
sélection<br />
Appliquer la balise <strong>de</strong> mot-clé 4 Contrôle + 4 Appliquer le mot-clé 4 à la<br />
sélection<br />
Appliquer la balise <strong>de</strong> mot-clé 5 Contrôle + 5 Appliquer le mot-clé 5 à la<br />
sélection<br />
Appliquer la balise <strong>de</strong> mot-clé 6 Contrôle + 6 Appliquer le mot-clé 6 à la<br />
sélection<br />
Appliquer la balise <strong>de</strong> mot-clé 7 Contrôle + 7 Appliquer le mot-clé 7 à la<br />
sélection<br />
Appliquer la balise <strong>de</strong> mot-clé 8 Contrôle + 8 Appliquer le mot-clé 8 à la<br />
sélection<br />
Appliquer la balise <strong>de</strong> mot-clé 9 Contrôle + 9 Appliquer le mot-clé 9 à la<br />
sélection<br />
Effacer les plages sélectionnées Option + X Annuler la plage sélectionnée<br />
Effacer la fin <strong>de</strong> la plage Option + O Effacer le point d’arrivée <strong>de</strong><br />
la plage<br />
Effacer le début <strong>de</strong> la plage Option + I Effacer le point <strong>de</strong> départ <strong>de</strong><br />
la plage<br />
Supprimer le marqueur Contrôle + M Supprimer le marqueur<br />
sélectionné<br />
Supprimer les marqueurs dans la<br />
sélection<br />
Maj + Contrôle + M Supprimer tous les marqueurs <strong>de</strong><br />
la sélection<br />
Tout désélectionner Comman<strong>de</strong> + Maj + A Désélectionner tous les éléments<br />
sélectionnés<br />
Favori F Classer la sélection du navigateur<br />
d’événements comme favori<br />
Nouvelle collection <strong>de</strong> mots-clés Comman<strong>de</strong> + Maj + K Créer une collection <strong>de</strong> mots-clés<br />
Nouvelle collection intelligente Comman<strong>de</strong> + Option + N Créer une collection intelligente<br />
Outil Sélection <strong>de</strong> plage R Activer l’outil Sélection par plage<br />
Chapitre 17 Raccourcis clavier et gestes 466
Comman<strong>de</strong> Raccourci Action<br />
Supprimer tous les mots-clés <strong>de</strong> la<br />
sélection<br />
Contrôle + 0 Supprimer tous les mots-clés<br />
<strong>de</strong> la sélection du navigateur<br />
d’événements<br />
Rôles : Appliquer le rôle Dialogue Option + Contrôle + D Appliquer le rôle Dialogue au plan<br />
sélectionné<br />
Rôles : Appliquer le rôle Effets Option + Contrôle + E Appliquer le rôle Effets au plan<br />
sélectionné<br />
Rôles : Appliquer le rôle Musique Option + Contrôle + M Appliquer le rôle Musique au plan<br />
sélectionné<br />
Rôles : Appliquer le rôle Titres Option + Contrôle + T Appliquer le rôle Titres au plan<br />
sélectionné<br />
Rôles : appliquer le rôle Vidéo Option + Contrôle + V Appliquer le rôle Vidéo au plan<br />
sélectionné<br />
Tout sélectionner Comman<strong>de</strong> + A Sélectionner tous les plans<br />
Sélectionner la plage <strong>de</strong> plans X Définir la sélection <strong>de</strong> plage pour<br />
correspondre aux bordures du<br />
plan sous le skimmer ou la tête <strong>de</strong><br />
lecture<br />
Définir une fin <strong>de</strong> plage<br />
supplémentaire<br />
Définir un début <strong>de</strong> plage<br />
supplémentaire<br />
Comman<strong>de</strong> + Maj + O Définition d’un point d’arrivée <strong>de</strong><br />
sélection <strong>de</strong> plage supplémentaire<br />
au niveau <strong>de</strong> la tête <strong>de</strong> lecture ou<br />
du skimmer<br />
Comman<strong>de</strong> + Maj + I Définition d’un point <strong>de</strong> départ <strong>de</strong><br />
sélection <strong>de</strong> plage supplémentaire<br />
au niveau <strong>de</strong> la tête <strong>de</strong> lecture ou<br />
du skimmer<br />
Définir la fin <strong>de</strong> la plage O Définir le point d’arrivée pour la<br />
plage<br />
Définir la fin <strong>de</strong> la plage Contrôle + O Définir le point d’arrivée pour la<br />
plage tout en modifiant un champ<br />
<strong>de</strong> texte<br />
Définir le début <strong>de</strong> la plage I Définir le point <strong>de</strong> départ pour la<br />
plage<br />
Définir le début <strong>de</strong> la plage Contrôle + I Définir le point <strong>de</strong> départ pour la<br />
plage tout en modifiant un champ<br />
<strong>de</strong> texte<br />
Déclasser U Supprimer les classements <strong>de</strong> la<br />
sélection<br />
Organisation<br />
Comman<strong>de</strong> Raccourci Action<br />
Nouvel événement Option + N Créer un événement<br />
Nouveau dossier Comman<strong>de</strong> + Maj + N Créer un dossier<br />
Afficher dans le navigateur<br />
d’événements<br />
Maj + F Afficher le plan sélectionné dans le<br />
navigateur d’événements<br />
Synchroniser les plans Comman<strong>de</strong> + Option + G Synchroniser les plans d’événements<br />
sélectionnés<br />
Chapitre 17 Raccourcis clavier et gestes 467
Lecture/Navigation<br />
Comman<strong>de</strong> Raccourci Action<br />
Audio lors du survol Maj + S Activer et désactiver l’audio lors<br />
du survol<br />
Audition : preview Comman<strong>de</strong> + Contrôle + Y Lire le meilleur élément en<br />
contexte dans la timeline<br />
Survol <strong>de</strong> plan Comman<strong>de</strong> + Option + S Activer ou désactiver le survol<br />
<strong>de</strong> plan<br />
Couper/Activer l’audio multicam<br />
uniquement<br />
Couper/Activer l’audio et la vidéo<br />
multicam<br />
Couper/Activer la vidéo multicam<br />
uniquement<br />
Maj + Option + 3 Activer le mo<strong>de</strong> audio uniquement<br />
pour la découpe et le basculement<br />
multicam<br />
Maj + Option + 1 Activer le mo<strong>de</strong> audio/vidéo pour<br />
la découpe et le basculement<br />
multicam<br />
Maj + Option + 2 Activer le mo<strong>de</strong> vidéo uniquement<br />
pour la découpe et le basculement<br />
multicam<br />
Vers le bas Flèche vers le bas Passer à l’élément (dans le navigateur<br />
d’événements) ou au point <strong>de</strong><br />
montage (dans la timeline) suivant<br />
Vers le bas Contrôle + Flèche bas Lors <strong>de</strong> la modification d’un<br />
champ <strong>de</strong> texte, passer à l’élément<br />
suivant (dans le navigateur d’événements)<br />
ou au point <strong>de</strong> montage<br />
suivant (dans la timeline).<br />
Reculer <strong>de</strong> 10 images Maj + Flèche gauche Reculer la tête <strong>de</strong> lecture <strong>de</strong><br />
10 images<br />
Avancer <strong>de</strong> 10 images Maj + Flèche droite Avancer la tête <strong>de</strong> lecture <strong>de</strong><br />
10 images<br />
Aller au début Bouton Début Déplacer la tête <strong>de</strong> lecture au<br />
début <strong>de</strong> la timeline ou au premier<br />
plan dans le navigateur<br />
d’événements<br />
Aller au groupe suivant Maj + Option + Apostrophe (’) Afficher le groupe d’angles suivant<br />
dans le plan multicam ouvert<br />
Aller au montage suivant Apostrophe (’) Déplacer la tête <strong>de</strong> lecture au<br />
point <strong>de</strong> montage suivant dans la<br />
timeline<br />
Aller à la trame suivante Option + Flèche droite Avancer la tête <strong>de</strong> lecture à la<br />
trame suivante d’un plan entrelacé<br />
Avancer d’une image Flèche droite Avancer la tête <strong>de</strong> lecture sur<br />
l’image suivante<br />
Passer à la sous-image suivante Comman<strong>de</strong> + Flèche droite Avancer la tête <strong>de</strong> lecture sur la<br />
sous-image audio suivante<br />
Revenir au groupe précé<strong>de</strong>nt Maj + Option + Point-virgule (;) Afficher le groupe d’angles précé<strong>de</strong>nt<br />
dans le plan multicam ouvert<br />
Aller au montage précé<strong>de</strong>nt Point-virgule (;) Reculer la tête <strong>de</strong> lecture sur le<br />
point <strong>de</strong> montage précé<strong>de</strong>nt dans<br />
la timeline<br />
Chapitre 17 Raccourcis clavier et gestes 468
Comman<strong>de</strong> Raccourci Action<br />
Reculer d’une trame Option + Flèche gauche Reculer la tête <strong>de</strong> lecture à la<br />
trame précé<strong>de</strong>nte d’un plan<br />
entrelacé<br />
Reculer d’une image Flèche gauche Reculer la tête <strong>de</strong> lecture sur<br />
l’image précé<strong>de</strong>nte<br />
Revenir à la sous-image<br />
précé<strong>de</strong>nte<br />
Comman<strong>de</strong> + Flèche gauche Reculer la tête <strong>de</strong> lecture sur la<br />
sous-image audio précé<strong>de</strong>nte<br />
Aller à la fin <strong>de</strong> la plage Maj + O Déplacer la tête <strong>de</strong> lecture à la fin<br />
<strong>de</strong> la sélection par plage<br />
Aller au début <strong>de</strong> la plage Maj + I Déplacer la tête <strong>de</strong> lecture au<br />
début <strong>de</strong> la plage <strong>de</strong> sélection<br />
Lecture en boucle Comman<strong>de</strong> + L Activer ou désactiver la lecture en<br />
boucle<br />
Contrôler l’audio Maj + A Activer ou désactiver le contrôle<br />
audio pour l’angle ignoré<br />
Entrée <strong>de</strong> timeco<strong>de</strong> négative Tiret (-) Saisir une valeur négative <strong>de</strong> timeco<strong>de</strong><br />
pour déplacer la tête <strong>de</strong> lecture<br />
vers l’arrière, déplacer un plan<br />
en arrière ou appliquer un trim sur<br />
une plage ou un plan, en fonction<br />
<strong>de</strong> la sélection opérée<br />
Plan suivant Comman<strong>de</strong> + Contrôle + Flèche<br />
droite<br />
Passer à l’élément (dans le navigateur<br />
d’événements) ou au point <strong>de</strong><br />
montage (dans la timeline) suivant<br />
Marqueur suivant Contrôle + Apostrophe (’) Avancer la tête <strong>de</strong> lecture sur le<br />
marqueur suivant<br />
Lire le contexte Maj + point d’interrogation (?) Lire autour <strong>de</strong> l’emplacement <strong>de</strong> la<br />
tête <strong>de</strong> lecture<br />
Lecture rapi<strong>de</strong> L Lecture (appuyer plusieurs fois sur<br />
L pour augmenter la vitesse <strong>de</strong><br />
lecture)<br />
Lecture rapi<strong>de</strong> Contrôle + L Lire lors <strong>de</strong> la modification d’un<br />
champ <strong>de</strong> texte (appuyer plusieurs<br />
fois sur L pour augmenter la<br />
vitesse <strong>de</strong> lecture)<br />
Lire <strong>de</strong>puis la tête <strong>de</strong> lecture Option + barre d’espace Lire à partir <strong>de</strong> la tête <strong>de</strong> lecture<br />
Lire en plein écran Comman<strong>de</strong> + Maj + F Lire en plein écran à partir du<br />
skimmer ou <strong>de</strong> la tête <strong>de</strong> lecture<br />
Lecture arrière J Lire en arrière (appuyer plusieurs<br />
fois sur J pour augmenter la vitesse<br />
<strong>de</strong> lecture)<br />
Lecture arrière Contrôle + J Lire en arrière lors <strong>de</strong> la modification<br />
d’un champ <strong>de</strong> texte (appuyer<br />
plusieurs fois sur J pour augmenter<br />
la vitesse <strong>de</strong> lecture)<br />
Lecture arrière Maj + barre d’espace Lire en arrière<br />
Lire la sélection Barre oblique (/) Lire la sélection<br />
Lire jusqu’à la fin Maj + Contrôle + O Lire à partir <strong>de</strong> la tête <strong>de</strong> lecture<br />
jusqu’à la fin <strong>de</strong> la sélection<br />
Chapitre 17 Raccourcis clavier et gestes 469
Comman<strong>de</strong> Raccourci Action<br />
Lecture/Pause Barre d’espace Lancer ou arrêter la lecture<br />
Lecture/Pause Contrôle + Barre d’espace Lancer ou mettre en pause lors<br />
<strong>de</strong> la modification d’un champ <strong>de</strong><br />
texte<br />
Entrée <strong>de</strong> timeco<strong>de</strong> positive Égal (=) Saisir une valeur positive <strong>de</strong> timeco<strong>de</strong><br />
pour déplacer la tête <strong>de</strong> lecture<br />
vers l’avant, déplacer un plan<br />
en avant ou appliquer un trim sur<br />
une plage ou un plan, en fonction<br />
<strong>de</strong> la sélection opérée<br />
Plan précé<strong>de</strong>nt Comman<strong>de</strong> + Contrôle + Flèche<br />
gauche<br />
Revenir à l’élément (dans le navigateur<br />
d’événements) ou au point<br />
<strong>de</strong> montage (dans la timeline)<br />
précé<strong>de</strong>nt<br />
Marqueur précé<strong>de</strong>nt Contrôle + Point-virgule (;) Reculer la tête <strong>de</strong> lecture sur le<br />
marqueur précé<strong>de</strong>nt<br />
Définir l’angle <strong>de</strong> contrôle Maj + V Définir l’angle ignoré comme<br />
angle <strong>de</strong> contrôle<br />
Survol S Activer ou désactiver le survol<br />
Arrêter K Arrêter la lecture<br />
Arrêter Contrôle + K Arrêter la lecture lors <strong>de</strong> la modification<br />
d’un champ <strong>de</strong> texte<br />
Reculer dans l’historique <strong>de</strong> la<br />
timeline<br />
Avancer dans l’historique <strong>de</strong> la<br />
timeline<br />
Comman<strong>de</strong> + Crochet ouvrant ([) Revenir en arrière d’un niveau<br />
dans l’historique <strong>de</strong> la timeline<br />
Comman<strong>de</strong> + Crochet fermant (]) Avancer d’un niveau dans l’historique<br />
<strong>de</strong> la timeline<br />
Vers le haut Flèche vers le haut Revenir à l’élément (dans le navigateur<br />
d’événements) ou au point<br />
<strong>de</strong> montage (dans la timeline)<br />
précé<strong>de</strong>nt<br />
Vers le haut Contrôle + Flèche haut Lors <strong>de</strong> la modification d’un<br />
champ <strong>de</strong> texte, revenir à l’élément<br />
(dans le navigateur d’événements)<br />
ou au point <strong>de</strong> montage (dans la<br />
timeline) précé<strong>de</strong>nt<br />
Partage et outils<br />
Comman<strong>de</strong> Raccourci Action<br />
Partager la <strong>de</strong>stination par défaut Comman<strong>de</strong> + E Partager le projet ou plan sélectionné<br />
à l’ai<strong>de</strong> <strong>de</strong> la <strong>de</strong>stination<br />
par défaut<br />
Outil <strong>de</strong> sélection (représenté par<br />
la flèche)<br />
A Activer l’outil <strong>de</strong> sélection<br />
Outil Lame <strong>de</strong> rasoir B Activer l’outil Lame <strong>de</strong> rasoir<br />
Outil Rognage Maj + C Activer l’outil Rogner et afficher les<br />
comman<strong>de</strong>s à l’écran pour le plan<br />
sélectionné ou celui au niveau <strong>de</strong><br />
la tête <strong>de</strong> lecture et se trouvant au<br />
premier plan<br />
Chapitre 17 Raccourcis clavier et gestes 470
Comman<strong>de</strong> Raccourci Action<br />
Outil Distorsion Comman<strong>de</strong> + Maj + D Activer l’outil Distorsion et afficher<br />
les comman<strong>de</strong>s à l’écran pour<br />
le plan sélectionné ou celui au<br />
niveau <strong>de</strong> la tête <strong>de</strong> lecture et se<br />
trouvant au premier plan<br />
Outil Main H Activer l’outil Main<br />
Outil Position P Activer l’outil Position<br />
Outil Transformation Maj + T Activer l’outil Transformation et<br />
afficher les comman<strong>de</strong>s à l’écran<br />
pour le plan sélectionné ou celui<br />
au niveau <strong>de</strong> la tête <strong>de</strong> lecture et<br />
se trouvant au premier plan<br />
Outil Trim T Activer l’outil Trim<br />
Outil Zoom Z Activer l’outil Zoom<br />
Présentation<br />
Comman<strong>de</strong> Raccourci Action<br />
Apparence du plan : Étiquettes <strong>de</strong><br />
plan uniquement<br />
Apparence du plan : Réduction <strong>de</strong><br />
la taille <strong>de</strong> la forme d'on<strong>de</strong><br />
Apparence du plan : Pellicules<br />
uniquement<br />
Apparence du plan : Augmentation<br />
<strong>de</strong> la taille <strong>de</strong> la forme d'on<strong>de</strong><br />
Apparence du plan : Gran<strong>de</strong>s<br />
pellicules<br />
Apparence du plan : Gran<strong>de</strong>s<br />
formes d'on<strong>de</strong><br />
Apparence du plan : Formes<br />
d'on<strong>de</strong> et pellicules<br />
Apparence du plan : Formes<br />
d'on<strong>de</strong> uniquement<br />
Option + Contrôle + 6 En fonction du réglage relatif au<br />
nom du plan, affiche les plans <strong>de</strong><br />
la timeline avec leur nom, leur rôle<br />
ou leur angle actif.<br />
Option + Contrôle + Flèche vers<br />
le bas<br />
Réduction <strong>de</strong> la taille <strong>de</strong>s formes<br />
d'on<strong>de</strong> audio pour les plans <strong>de</strong> la<br />
timeline<br />
Option + Contrôle + 5 Afficher uniquement les plans<br />
<strong>de</strong> la timeline avec <strong>de</strong>s gran<strong>de</strong>s<br />
pellicules<br />
Option + Contrôle + Flèche vers<br />
le haut<br />
Augmentation <strong>de</strong> la taille <strong>de</strong>s<br />
formes d'on<strong>de</strong> audio pour les<br />
plans <strong>de</strong> la timeline<br />
Option + Contrôle + 4 Afficher les plans <strong>de</strong> la timeline<br />
avec <strong>de</strong> petites formes d'on<strong>de</strong><br />
audio et <strong>de</strong> gran<strong>de</strong>s pellicules<br />
Option + Contrôle + 2 Afficher les plans <strong>de</strong> la timeline<br />
avec <strong>de</strong> gran<strong>de</strong>s formes d'on<strong>de</strong><br />
audio et <strong>de</strong> petites pellicules<br />
Option + Contrôle + 3 Afficher les plans <strong>de</strong> la timeline<br />
avec <strong>de</strong>s gran<strong>de</strong>s formes d'on<strong>de</strong><br />
audio et <strong>de</strong>s pellicules vidéo <strong>de</strong><br />
même taille<br />
Option + Contrôle + 1 Afficher uniquement les plans <strong>de</strong> la<br />
timeline avec <strong>de</strong>s gran<strong>de</strong>s formes<br />
d'on<strong>de</strong> audio<br />
Réduire la hauteur du plan Comman<strong>de</strong> + Maj + Tiret (-) Réduire la hauteur <strong>de</strong> plan dans le<br />
navigateur d’événements<br />
Augmenter la hauteur du plan Comman<strong>de</strong> + Maj + Égal (=) Augmenter la hauteur <strong>de</strong> plan du<br />
navigateur d’événements<br />
Afficher un nombre moindre<br />
d’images <strong>de</strong> la pellicule<br />
Comman<strong>de</strong> + Maj + Virgule (,) Afficher un nombre moindre<br />
d’images <strong>de</strong> la pellicule dans les<br />
plans du navigateur d’événements<br />
Chapitre 17 Raccourcis clavier et gestes 471
Comman<strong>de</strong> Raccourci Action<br />
Afficher/Masquer l’animation audio Contrôle + A Afficher ou masquer l’éditeur<br />
d’animation audio pour les plans<br />
sélectionnés<br />
Afficher/Masquer les informations<br />
du skimmer<br />
Contrôle + Y Afficher ou masquer les informations<br />
du plan lors du survol dans le<br />
navigateur d’événements<br />
Afficher/Masquer l’animation vidéo Contrôle + V Afficher ou masquer l’éditeur<br />
d’animation vidéo pour les plans<br />
sélectionnés <strong>de</strong> la timeline<br />
Afficher un nombre supérieur<br />
d’images <strong>de</strong> la pellicule<br />
Afficher une image par pellicule Comman<strong>de</strong> + Maj + Option + Vir<br />
gule (,)<br />
Comman<strong>de</strong> + Maj + Point (.) Afficher un nombre supérieur<br />
d’images <strong>de</strong> la pellicule dans les<br />
plans du navigateur d’événements<br />
Afficher une image par pellicule<br />
Afficher le nom <strong>de</strong>s plans Maj + Option + N Afficher ou masquer les noms<br />
<strong>de</strong>s plans dans le navigateur<br />
d’événements.<br />
Afficher le navigateur d’événements<br />
sous forme <strong>de</strong> pellicule<br />
Afficher le navigateur d’événements<br />
en liste<br />
Comman<strong>de</strong> + Option + 1 Activer la présentation en pellicule<br />
du navigateur d’événements<br />
Comman<strong>de</strong> + Option + 2 Activer la présentation par liste du<br />
navigateur d’événements<br />
Zoom avant Comman<strong>de</strong> + Égal (=) Réaliser un zoom avant sur la timeline,<br />
le navigateur d’événements<br />
ou le visualiseur<br />
Zoom arrière Comman<strong>de</strong> + Tiret (-) Réaliser un zoom arrière <strong>de</strong> la<br />
timeline, du navigateur d’événements<br />
ou du visualiseur<br />
Zoom pour adapter à la fenêtre Maj + Z Redimensionner le contenu pour<br />
l’adapter à la taille du navigateur<br />
d’événements, au visualiseur ou à<br />
la timeline<br />
Zoom sur les échantillons Contrôle + Z Activer ou désactiver le zoom sur<br />
les échantillons audio<br />
Fenêtres<br />
Comman<strong>de</strong> Raccourci Action<br />
Tâches d’arrière-plan Comman<strong>de</strong> + 9 Afficher ou masquer la fenêtre <strong>de</strong><br />
tâches d’arrière-plan<br />
Aller aux améliorations audio Comman<strong>de</strong> + 8 Afficher l’inspecteur d’améliorations<br />
audio<br />
Accé<strong>de</strong>r au réglage colorimétrique Comman<strong>de</strong> + 6 Activer le réglage colorimétrique<br />
Aller au navigateur d’événements Comman<strong>de</strong> + 1 Activer le navigateur<br />
d’événements<br />
Aller à l’inspecteur Comman<strong>de</strong> + Option + 4 Activer l’inspecteur sélectionné<br />
Aller à la timeline Comman<strong>de</strong> + 2 Activer la timeline<br />
Aller au visualiseur Comman<strong>de</strong> + 3 Activer le visualiseur<br />
Onglet suivant Contrôle + Tabulation Aller à la fenêtre suivante<br />
dans l’inspecteur et le réglage<br />
colorimétrique<br />
Chapitre 17 Raccourcis clavier et gestes 472
Comman<strong>de</strong> Raccourci Action<br />
Onglet précé<strong>de</strong>nt Maj + Contrôle + Tabulation Revenir à la fenêtre précé<strong>de</strong>nte<br />
dans l’inspecteur ou le réglage<br />
colorimétrique<br />
Afficher l’histogramme Comman<strong>de</strong> + Contrôle + H Afficher l’histogramme dans le<br />
visualiseur<br />
Afficher le vecteurscope Comman<strong>de</strong> + Contrôle + V Afficher le vecteurscope dans le<br />
visualiseur<br />
Afficher les formes d’on<strong>de</strong> vidéo Comman<strong>de</strong> + Contrôle + W Afficher le moniteur <strong>de</strong> formes<br />
d’on<strong>de</strong>s dans le visualiseur<br />
Afficher/Masquer les angles Comman<strong>de</strong> + Maj + 7 Afficher/Masquer le visualiseur<br />
d’angle<br />
Afficher/Masquer les VU-mètres<br />
audio<br />
Afficher/Masquer le navigateur<br />
d’effets<br />
Afficher/Masquer la bibliothèque<br />
d’événements<br />
Afficher/Masquer le visualiseur<br />
d’événements<br />
Comman<strong>de</strong> + Maj + 8 Afficher ou masquer les VU-mètres<br />
audio<br />
Comman<strong>de</strong> + 5 Afficher ou masquer le navigateur<br />
d’effets<br />
Comman<strong>de</strong> + Maj + 1 Afficher ou masquer la bibliothèque<br />
d’événements<br />
Comman<strong>de</strong> + Contrôle + 3 Afficher ou masquer le visualiseur<br />
d’événements<br />
Afficher/masquer l’inspecteur Comman<strong>de</strong> + 4 Afficher ou masquer la fenêtre<br />
Inspecteur<br />
Afficher/Masquer l’éditeur <strong>de</strong><br />
mots-clés<br />
Afficher/Masquer la bibliothèque<br />
<strong>de</strong> projets<br />
Afficher/Masquer l’in<strong>de</strong>x <strong>de</strong> la<br />
timeline<br />
Afficher/Masquer les instruments<br />
vidéo<br />
Comman<strong>de</strong> + K Afficher ou masquer l’éditeur <strong>de</strong><br />
mots-clés<br />
Comman<strong>de</strong> + 0 Afficher ou masquer la bibliothèque<br />
<strong>de</strong> projets<br />
Comman<strong>de</strong> + Maj + 2 Afficher ou masquer l’in<strong>de</strong>x <strong>de</strong> la<br />
timeline pour le projet ouvert<br />
Comman<strong>de</strong> + 7 Afficher ou masquer les instruments<br />
vidéo dans le visualiseur<br />
Gestes Multi-Touch<br />
Si votre ordinateur est équipé d’un trackpad Multi-Touch, vous pouvez recourir à <strong>de</strong>s gestes<br />
Multi-Touch repris dans le tableau ci-<strong>de</strong>ssous lorsque vous travaillez dans <strong>Final</strong> <strong>Cut</strong> <strong>Pro</strong>.<br />
Pour en savoir plus sur les gestes Multi-Touch, consultez la documentation fournie avec<br />
votre ordinateur.<br />
Geste Action<br />
Défilement (à l’ai<strong>de</strong> <strong>de</strong> <strong>de</strong>ux doigts) : déplace le point actif sur la timeline<br />
verticalement ou horizontalement.<br />
Défilement (à l’ai<strong>de</strong> <strong>de</strong> trois doigts) : effectuez un balayage vers le haut pour<br />
déplacer la tête <strong>de</strong> lecture au début <strong>de</strong> la timeline. À l’inverse, un balayage<br />
vers le bas positionne la tête <strong>de</strong> lecture à la fin <strong>de</strong> la timeline. Réalisez un<br />
balayage horizontal pour déplacer la tête <strong>de</strong> lecture à gauche ou à droite.<br />
Chapitre 17 Raccourcis clavier et gestes 473
Personnalisation <strong>de</strong>s raccourcis clavier<br />
Affichage <strong>de</strong>s raccourcis clavier dans l’éditeur <strong>de</strong> comman<strong>de</strong>s<br />
<strong>Final</strong> <strong>Cut</strong> <strong>Pro</strong> met à votre disposition une multitu<strong>de</strong> <strong>de</strong> comman<strong>de</strong>s <strong>de</strong> menus et <strong>de</strong> raccourcis<br />
clavier qui vous permettent <strong>de</strong> contrôler les moindres aspects <strong>de</strong> votre projet, <strong>de</strong> la lecture à<br />
l’affichage <strong>de</strong>s fenêtres et <strong>de</strong>s inspecteurs, en passant par l’utilisation d’outils. L’éditeur <strong>de</strong> comman<strong>de</strong>s<br />
vous permet <strong>de</strong> modifier <strong>de</strong>s raccourcis, d’en créer d’autres et d’enregistrer plusieurs<br />
ensembles <strong>de</strong> raccourcis clavier qu’il est possible d’exporter pour les transmettre à autrui. Vous<br />
pouvez à l’inverse importer un ensemble <strong>de</strong> raccourcis qu’un autre utilisateur aura créé. Si vous<br />
êtes en outre plus habitué aux raccourcis clavier d’autres applications, l’éditeur <strong>de</strong> comman<strong>de</strong>s<br />
vous permet <strong>de</strong> substituer ces raccourcis clavier à ceux définis par défaut pour <strong>Final</strong> <strong>Cut</strong> <strong>Pro</strong>.<br />
L’éditeur <strong>de</strong> comman<strong>de</strong>s propose un certain nombre raccourcis clavier pour <strong>Final</strong> <strong>Cut</strong> <strong>Pro</strong> en<br />
anglais, en japonais, en français et en allemand. Le système d’exploitation <strong>de</strong> votre ordinateur<br />
détermine la langue d’affichage. Pour apprendre comment modifier la langue utilisée par<br />
<strong>Final</strong> <strong>Cut</strong> <strong>Pro</strong>, voir l'ai<strong>de</strong> d'OS X, disponible dans le menu Ai<strong>de</strong> si le Fin<strong>de</strong>r est actif.<br />
Affichage <strong>de</strong>s raccourcis clavier<br />
1 Choisissez <strong>Final</strong> <strong>Cut</strong> <strong>Pro</strong> > Comman<strong>de</strong>s > Personnaliser (ou appuyez sur<br />
Comman<strong>de</strong> + Option + K).<br />
L’éditeur <strong>de</strong> comman<strong>de</strong>s s’affiche alors.<br />
2 Pour rechercher <strong>de</strong>s raccourcis clavier dans l’éditeur <strong>de</strong> comman<strong>de</strong>s, effectuez l’une <strong>de</strong>s opérations<br />
suivantes :<br />
• Cliquez sur une ou plusieurs touches représentées sur le clavier virtuel (ou sur l’un <strong>de</strong>s quatre<br />
boutons correspondant aux touches <strong>de</strong> modification en haut <strong>de</strong> l’éditeur <strong>de</strong> comman<strong>de</strong>s).<br />
Chapitre 17 Raccourcis clavier et gestes 474
Les groupes <strong>de</strong> comman<strong>de</strong>s associés à la ou aux touches sélectionnées apparaissent dans le<br />
coin inférieur gauche <strong>de</strong> la fenêtre, tandis qu’une liste répertorie tous les raccourcis claviers<br />
qui y sont associés dans la partie inférieure droite <strong>de</strong> la fenêtre.<br />
Sélectionnez une touche pour afficher les<br />
groupes <strong>de</strong> comman<strong>de</strong>s associés à celle-ci.<br />
Si vous maintenez une touche <strong>de</strong> modification quelconque du clavier, les couleurs <strong>de</strong>s touches<br />
s’actualisent. Les couleurs <strong>de</strong> touches correspon<strong>de</strong>nt aux classifications <strong>de</strong>s comman<strong>de</strong>s, par<br />
exemple les comman<strong>de</strong>s <strong>de</strong> lecture telles que Lecture/Pause (barre d’espace) sont bleues. La<br />
zone Groupes <strong>de</strong> comman<strong>de</strong>s qui s’affiche à gauche <strong>de</strong> la liste <strong>de</strong>s comman<strong>de</strong>s reprend en<br />
outre une touche <strong>de</strong> couleur sur lequel vous pouvez cliquer à <strong>de</strong>s fins <strong>de</strong> référence.<br />
• Saisissez le nom d’une comman<strong>de</strong>, <strong>de</strong>s mots-clés la décrivant ou le nom d’une touche dans le<br />
champ <strong>de</strong> recherche situé en haut à droite <strong>de</strong> la fenêtre.<br />
Les comman<strong>de</strong>s correspondant au terme <strong>de</strong> recherche sont alors répertoriées dans la liste <strong>de</strong>s<br />
comman<strong>de</strong>s placée en bas <strong>de</strong> la fenêtre.<br />
Conseil : Pour afficher les touches qui correspon<strong>de</strong>nt aux éléments <strong>de</strong> la liste <strong>de</strong>s comman<strong>de</strong>s,<br />
cliquez sur le bouton <strong>de</strong> mise en surbrillance du clavier repris à gauche du champ<br />
<strong>de</strong> recherche.<br />
Chapitre 17 Raccourcis clavier et gestes 475
Cliquez sur une comman<strong>de</strong> dans la liste pour retrouver ses détails dans la zone « Détail <strong>de</strong> la<br />
comman<strong>de</strong> » située dans le coin inférieur droit <strong>de</strong> la fenêtre.<br />
Comman<strong>de</strong>s trouvées<br />
par la recherche<br />
Saisissez un terme à<br />
rechercher ici.<br />
• Cliquez sur un groupe <strong>de</strong> comman<strong>de</strong>s pour filtrer rapi<strong>de</strong>ment la liste <strong>de</strong> comman<strong>de</strong>s et n’afficher<br />
que les comman<strong>de</strong>s et les raccourcis clavier <strong>de</strong> ce groupe.<br />
Cliquez sur une comman<strong>de</strong> dans la liste pour retrouver ses détails dans la zone « Détail <strong>de</strong> la<br />
comman<strong>de</strong> » située dans le coin inférieur droit <strong>de</strong> la fenêtre.<br />
Cliquez sur un groupe <strong>de</strong> comman<strong>de</strong>s pour<br />
filtrer rapi<strong>de</strong>ment la liste <strong>de</strong> comman<strong>de</strong>s.<br />
Affichage <strong>de</strong>s raccourcis issus d’un autre ensemble <strong>de</strong> comman<strong>de</strong>s<br />
Si votre système prévoit plusieurs ensembles <strong>de</strong> comman<strong>de</strong>s, vous pouvez facilement basculer<br />
<strong>de</strong> l’un à l’autre. Pour en savoir plus, consultez Exportation et importation d’ensembles <strong>de</strong> raccourcis<br />
dans l’éditeur <strong>de</strong> comman<strong>de</strong>s à la page 478.<br />
<strong>Pro</strong>cé<strong>de</strong>z <strong>de</strong> l’une <strong>de</strong>s manières suivantes :<br />
m Choisissez <strong>Final</strong> <strong>Cut</strong> <strong>Pro</strong> > Comman<strong>de</strong>s, puis choisissez dans le sous-menu un ensemble<br />
<strong>de</strong> comman<strong>de</strong>s.<br />
La fenêtre <strong>de</strong> l’éditeur <strong>de</strong> comman<strong>de</strong>s affiche alors l’ensemble indiqué.<br />
Chapitre 17 Raccourcis clavier et gestes 476
m Si l’éditeur <strong>de</strong> comman<strong>de</strong>s est déjà ouvert, choisissez un ensemble <strong>de</strong> comman<strong>de</strong>s dans le menu<br />
local situé dans le coin supérieur gauche <strong>de</strong> la fenêtre.<br />
Les ensembles <strong>de</strong><br />
comman<strong>de</strong>s sont<br />
répertoriés en bas<br />
du menu local.<br />
Modification <strong>de</strong>s raccourcis clavier dans l’éditeur <strong>de</strong> comman<strong>de</strong>s<br />
Vous avez la possibilité <strong>de</strong> personnaliser en toute simplicité les raccourcis clavier repris dans l’éditeur<br />
<strong>de</strong> comman<strong>de</strong>s. Si vous comptez ajouter quelques comman<strong>de</strong>s personnalisées à l’ensemble<br />
par défaut <strong>de</strong> <strong>Final</strong> <strong>Cut</strong> <strong>Pro</strong>, il vous est possible <strong>de</strong> créer une copie <strong>de</strong> ce <strong>de</strong>rnier et d’affecter<br />
<strong>de</strong>s raccourcis clavier à certaines <strong>de</strong>s comman<strong>de</strong>s non affectées. Vous pouvez aussi créer un<br />
ensemble se limitant à vos comman<strong>de</strong>s.<br />
Duplication d’un ensemble <strong>de</strong> comman<strong>de</strong>s<br />
1 Choisissez <strong>Final</strong> <strong>Cut</strong> <strong>Pro</strong> > Comman<strong>de</strong>s > Personnaliser (ou appuyez sur<br />
Comman<strong>de</strong> + Option + K).<br />
2 Si l’ensemble <strong>de</strong> comman<strong>de</strong>s à dupliquer ne se trouve pas à l’écran, choisissez un autre<br />
ensemble dans le menu local situé dans le coin supérieur gauche <strong>de</strong> l’éditeur <strong>de</strong> comman<strong>de</strong>s.<br />
3 Choisissez Dupliquer dans le menu local.<br />
4 Dans la fenêtre qui s’affiche, attribuez un nom à l’ensemble <strong>de</strong> comman<strong>de</strong>s, puis cliquez sur OK.<br />
Le nouvel ensemble dupliqué est alors ajouté au sous-menu Comman<strong>de</strong>s du menu <strong>de</strong><br />
<strong>Final</strong> <strong>Cut</strong> <strong>Pro</strong> et au menu local prévu dans l’éditeur <strong>de</strong> comman<strong>de</strong>s.<br />
Modification d’un ensemble <strong>de</strong> comman<strong>de</strong>s<br />
Il vous est possible d’ajouter <strong>de</strong>s raccourcis clavier à un ensemble <strong>de</strong> comman<strong>de</strong>s ou d’en<br />
réattribuer certains.<br />
1 Choisissez <strong>Final</strong> <strong>Cut</strong> <strong>Pro</strong> > Comman<strong>de</strong>s > Personnaliser (ou appuyez sur<br />
Comman<strong>de</strong> + Option + K).<br />
2 Si l’ensemble <strong>de</strong> comman<strong>de</strong>s à modifier ne se trouve pas à l’écran, sélectionnez un autre<br />
ensemble dans le menu local situé dans la partie supérieure <strong>de</strong> l’éditeur <strong>de</strong> comman<strong>de</strong>s.<br />
3 Sélectionnez la comman<strong>de</strong> à laquelle vous voulez attribuer le nouveau raccourci clavier en procédant<br />
<strong>de</strong> l’une <strong>de</strong>s manières suivantes :<br />
• Saisissez le nom d’une comman<strong>de</strong> dans le champ <strong>de</strong> recherche prévu en haut à droite <strong>de</strong> la<br />
fenêtre <strong>de</strong> l’éditeur <strong>de</strong> comman<strong>de</strong>s.<br />
• Parcourez la liste <strong>de</strong> comman<strong>de</strong>s jusqu’à retrouver celle <strong>de</strong> votre choix.<br />
4 Appuyez sur combinaison <strong>de</strong> touches à attribuer à la comman<strong>de</strong> (par exemple, Maj + Option + T<br />
ou toute autre touche).<br />
Remarque : Les touches estompées et barrées sur le clavier virtuel <strong>de</strong> l’éditeur <strong>de</strong> comman<strong>de</strong>s<br />
sont réservées par le système pour son usage propre et ne peuvent dans ce cas pas<br />
être attribuées.<br />
Chapitre 17 Raccourcis clavier et gestes 477
Si cette combinaison <strong>de</strong> touches n’est associée à aucune comman<strong>de</strong>, le clavier virtuel s’actualise<br />
pour refléter le nouveau raccourci assigné. Un point gris apparaît sur la ou les touches affectées<br />
et une couleur se voit appliquée à la comman<strong>de</strong> si elle fait partie d’un groupe <strong>de</strong> comman<strong>de</strong>s<br />
noté par un co<strong>de</strong> <strong>de</strong> couleur.<br />
Si cette combinaison <strong>de</strong> touches est déjà associée à une comman<strong>de</strong>, <strong>Final</strong> <strong>Cut</strong> <strong>Pro</strong> affiche le<br />
réglage actif et vous invite à confirmer sa modification.<br />
5 Pour enregistrer les modifications apportées à l’ensemble <strong>de</strong> comman<strong>de</strong>s, cliquez sur le bouton<br />
Enregistrer dans le coin inférieur droit <strong>de</strong> l’éditeur <strong>de</strong> comman<strong>de</strong>s.<br />
Si vous fermez l’éditeur <strong>de</strong> comman<strong>de</strong>s sans avoir enregistré vos modifications, <strong>Final</strong> <strong>Cut</strong> <strong>Pro</strong><br />
vous invite alors à le faire.<br />
Suppression d’un ensemble <strong>de</strong> comman<strong>de</strong>s<br />
1 Choisissez <strong>Final</strong> <strong>Cut</strong> <strong>Pro</strong> > Comman<strong>de</strong>s > Personnaliser (ou appuyez sur<br />
Comman<strong>de</strong> + Option + K).<br />
2 Si l’ensemble <strong>de</strong> comman<strong>de</strong>s à supprimer ne se trouve pas à l’écran, sélectionnez un autre<br />
ensemble dans le menu local situé dans la partie supérieure <strong>de</strong> l’éditeur <strong>de</strong> comman<strong>de</strong>s.<br />
3 Choisissez Supprimer dans le menu local situé dans le coin supérieur gauche <strong>de</strong> l’éditeur<br />
<strong>de</strong> comman<strong>de</strong>s.<br />
4 Dans la fenêtre qui s’affiche, cliquez sur Supprimer.<br />
L’ensemble <strong>de</strong> comman<strong>de</strong>s est alors supprimé.<br />
Exportation et importation d’ensembles <strong>de</strong> raccourcis dans l’éditeur <strong>de</strong><br />
comman<strong>de</strong>s<br />
Une fois enregistré un ensemble <strong>de</strong> comman<strong>de</strong>s, vous pouvez l’exporter pour disposer d’une<br />
copie <strong>de</strong> sauvegar<strong>de</strong> ou pour le partager avec un autre utilisateur. Les ensembles <strong>de</strong> comman<strong>de</strong>s<br />
s’enregistrent dans un fichier qu’il est possible d’importer ultérieurement dans <strong>Final</strong> <strong>Cut</strong> <strong>Pro</strong>.<br />
Exportation d’un ensemble <strong>de</strong> raccourcis clavier personnalisés<br />
1 Choisissez <strong>Final</strong> <strong>Cut</strong> <strong>Pro</strong> > Comman<strong>de</strong>s > Personnaliser (ou appuyez sur<br />
Comman<strong>de</strong> + Option + K).<br />
2 Si l’ensemble <strong>de</strong> comman<strong>de</strong>s à exporter ne se trouve pas à l’écran, sélectionnez un autre<br />
ensemble dans le menu local situé dans la partie supérieure <strong>de</strong> l’éditeur <strong>de</strong> comman<strong>de</strong>s.<br />
3 <strong>Pro</strong>cé<strong>de</strong>z <strong>de</strong> l’une <strong>de</strong>s manières suivantes :<br />
• Choisissez <strong>Final</strong> <strong>Cut</strong> <strong>Pro</strong> > Comman<strong>de</strong>s > Exporter.<br />
• Choisissez Exporter dans le menu local situé dans le coin supérieur gauche <strong>de</strong> l’éditeur<br />
<strong>de</strong> comman<strong>de</strong>s.<br />
4 Dans le champ Enregistrer sous, attribuez un nom à l’ensemble <strong>de</strong> comman<strong>de</strong>s exporté, accé<strong>de</strong>z<br />
à l’endroit où vous souhaitez conserver l’ensemble exporté, puis cliquez sur Enregistrer.<br />
Le fichier s’enregistre à l’emplacement choisi avec l’extension « .commandset ».<br />
Importation d’un ensemble <strong>de</strong> comman<strong>de</strong>s<br />
1 <strong>Pro</strong>cé<strong>de</strong>z <strong>de</strong> l’une <strong>de</strong>s manières suivantes :<br />
• Choisissez <strong>Final</strong> <strong>Cut</strong> <strong>Pro</strong> > Comman<strong>de</strong>s > Importer.<br />
• Ouvrez l’éditeur <strong>de</strong> comman<strong>de</strong>s en choisissant <strong>Final</strong> <strong>Cut</strong> <strong>Pro</strong> > Comman<strong>de</strong>s > Personnaliser,<br />
puis choisissez Importer dans le menu local situé dans le coin supérieur gauche <strong>de</strong> l’éditeur<br />
<strong>de</strong> comman<strong>de</strong>s.<br />
Chapitre 17 Raccourcis clavier et gestes 478
2 Dans la fenêtre qui apparaît, accé<strong>de</strong>z à l’emplacement où vous avez stocké le fichier d’un<br />
ensemble <strong>de</strong> comman<strong>de</strong>s, sélectionnez-le, puis cliquez sur Ouvrir.<br />
Si vous utilisez déjà un ensemble <strong>de</strong> comman<strong>de</strong>s portant le même nom, une fenêtre vous invite<br />
alors à le renommer.<br />
Le nouvel ensemble est alors ajouté au sous-menu Comman<strong>de</strong>s du menu <strong>de</strong> <strong>Final</strong> <strong>Cut</strong> <strong>Pro</strong> et au<br />
menu local prévu dans l’éditeur <strong>de</strong> comman<strong>de</strong>s.<br />
Chapitre 17 Raccourcis clavier et gestes 479
Glossaire<br />
4:3 <strong>Pro</strong>portions utilisées pour la transmission vidéo analogique en définition standard (SD). Le<br />
rapport <strong>de</strong> la largeur sur la hauteur <strong>de</strong> la zone visible <strong>de</strong> l’image vidéo est <strong>de</strong> 4:3, ou 1.33. Voir<br />
aussi définition standard (SD).<br />
16:9 <strong>Pro</strong>portions écran large utilisée en vidéo. Le rapport <strong>de</strong> la largeur sur la hauteur <strong>de</strong> la zone<br />
visible <strong>de</strong> l’image vidéo est <strong>de</strong> 16:9, ou 1.78. Les proportions 16:9 sont utilisées pour la vidéo<br />
haute définition. Voir aussi haute définition (HD).<br />
AAC (Advanced Audio Coding) Également appelé MPEG-4 Audio. Métho<strong>de</strong> standard <strong>de</strong> compression<br />
et d’encodage audio numérique. La qualité <strong>de</strong>s fichiers AAC soutient la comparaison<br />
avec celle <strong>de</strong>s CD audio et est généralement supérieure à celle <strong>de</strong>s fichiers MP3 encodés au<br />
même débit, voire à <strong>de</strong>s débits supérieurs.<br />
AC3 (Audio Co<strong>de</strong>c 3, Advanced Co<strong>de</strong>c 3, Acoustic Co<strong>de</strong>r 3) Format audio compressé Dolby<br />
Digital généralement utilisé pour l’encodage du son Surround.<br />
AIFF (Audio Interchange File Format) Format <strong>de</strong> fichier audio multiplateforme mis au point par<br />
<strong>Apple</strong>. Comme les fichiers WAV, les fichiers AIFF incluent <strong>de</strong>s « blocs » d’informations, tels que le<br />
bloc <strong>de</strong> données audio (Sound Data Chunk), qui contient les données d’échantillons proprement<br />
dites, et le bloc commun (Common Chunk), qui comporte les informations relatives à la fréquence<br />
d’échantillonnage et à la profon<strong>de</strong>ur <strong>de</strong> bits.<br />
canal alpha Canal d’image, en plus <strong>de</strong>s canaux <strong>de</strong> couleur R, V et B, utilisé pour stocker <strong>de</strong>s<br />
données <strong>de</strong> transparence pour le compositing. Les canaux alpha sont souvent <strong>de</strong> 8 bits, mais<br />
certaines applications gèrent les canaux alpha <strong>de</strong> 16 bits. Dans <strong>Final</strong> <strong>Cut</strong> <strong>Pro</strong>, le noir correspond<br />
à 100 pour cent <strong>de</strong> transparence, tandis que le blanc représente 100 pour cent d’opacité. Seuls<br />
certains formats, tels que Targa, TIFF, PNG, PSD, <strong>Apple</strong> <strong>Pro</strong>Res 4444 et le co<strong>de</strong>c d’animation<br />
QuickTime, prennent en charge les canaux alpha. Voir aussi compositing, RVB.<br />
Éditeur d’angles Vous pouvez y ouvrir <strong>de</strong>s plans multicam pour adapter la synchronisation et<br />
l’ordre <strong>de</strong>s angles ou pour en ajouter ou en supprimer. Vous pouvez aussi passer par l’éditeur<br />
d’angles pour réaliser <strong>de</strong>s montages dans les différents plans insérés dans un plan multicam (par<br />
exemple, lors <strong>de</strong> trim, d’étalonnages, d’ajout <strong>de</strong> transitions, etc.). Voir aussi plan multicam.<br />
Visualiseur d’angle Visualiseur permettant <strong>de</strong> visionner simultanément tous les angles d’un plan<br />
multicam tout en activant ou en coupant vers un autre angle en temps réel. Vous pouvez couper<br />
et changer les éléments audio et vidéo simultanément ou indépendamment. Par exemple, vous<br />
pouvez utiliser l’élément audio <strong>de</strong> l’angle 1 tout en alternant entre les angles 1 à 4 <strong>de</strong> la vidéo.<br />
Voir aussi plan multicam.<br />
éditeurs d’animation Consultez Éditeur d’animation audio, Éditeur d’animation vidéo.<br />
480
<strong>Apple</strong> <strong>Pro</strong>Res Les co<strong>de</strong>cs <strong>Apple</strong> <strong>Pro</strong>Res combinent <strong>de</strong> manière inégalée performances <strong>de</strong> multidiffusion<br />
et <strong>de</strong> montage en temps réel et qualité d’image impressionnante, le tout dans <strong>de</strong>s<br />
fichiers <strong>de</strong> taille réduite. Plus particulièrement, les co<strong>de</strong>cs <strong>Apple</strong> <strong>Pro</strong>Res ont été conçus pour<br />
fonctionner <strong>de</strong> manière optimale comme co<strong>de</strong>cs haute qualité, hautes performances <strong>de</strong>stinés au<br />
montage dans <strong>Final</strong> <strong>Cut</strong> <strong>Pro</strong>, en exploitant totalement le traitement multicœur et en procurant<br />
<strong>de</strong>s mo<strong>de</strong>s <strong>de</strong> décodage rapi<strong>de</strong> en résolution réduite. Tous les co<strong>de</strong>cs <strong>de</strong> la famille <strong>Apple</strong> <strong>Pro</strong>Res<br />
prennent en charge toutes les dimensions d’image (SD, HD, 2K et 4K) en résolution complète. Le<br />
débit <strong>de</strong> données <strong>Apple</strong> <strong>Pro</strong>Res varie selon le type <strong>de</strong> co<strong>de</strong>c, le contenu d’image, la taille d’image<br />
et la fréquence d’images.<br />
<strong>Apple</strong> <strong>Pro</strong>Res 4444 Ce co<strong>de</strong>c <strong>Apple</strong> <strong>Pro</strong>Res procure la meilleure qualité pour les sources 4:4:4:4<br />
et convient aux flux <strong>de</strong> production impliquant <strong>de</strong>s canaux alpha. Il offre <strong>de</strong>s couleurs RVBA<br />
4:4:4:4 en pleine résolution <strong>de</strong> qualité Master, visuellement indiscernables du matériel original,<br />
avec d’excellentes performances <strong>de</strong> duplication. Il comprend également un canal alpha mathématiquement<br />
sans perte (jusqu’à 16 bits) avec lecture en temps réel, une solution haute qualité<br />
<strong>de</strong> stockage et d’échange <strong>de</strong> composites et <strong>de</strong> graphiques animés, ainsi que l’encodage et le<br />
décodage direct dans les formats <strong>de</strong> pixels RVB et Y'CbCr. Ce co<strong>de</strong>c présente un débit <strong>de</strong> données<br />
remarquablement faible par comparaison avec le format HD 4:4:4 sans compression (débit<br />
<strong>de</strong> données cible d’environ 330 Mbps pour les sources 4:4:4 à 1920 x 1080 et 29.97 ips). Voir aussi<br />
<strong>Apple</strong> <strong>Pro</strong>Res.<br />
<strong>Apple</strong> <strong>Pro</strong>Res 422 (HQ) Ce co<strong>de</strong>c <strong>Apple</strong> <strong>Pro</strong>Res procure le même niveau élevé <strong>de</strong> qualité visuelle<br />
que le co<strong>de</strong>c <strong>Apple</strong> <strong>Pro</strong>Res 4444, mais pour <strong>de</strong>s sources d’image 4:2:2. Largement adopté dans<br />
l’industrie <strong>de</strong> la postproduction vidéo, le co<strong>de</strong>c <strong>Apple</strong> <strong>Pro</strong>Res 422 (HQ) permet <strong>de</strong> préserver sans<br />
perte la vidéo HD professionnelle <strong>de</strong> la plus haute qualité qu’un signal HD-SDI (liaison simple)<br />
peut transporter. Il prend en charge les sources vidéo 4:2:2 en pleine largeur à <strong>de</strong>s profon<strong>de</strong>urs<br />
<strong>de</strong> pixels <strong>de</strong> 10 bits, sans aucune perte visuelle après <strong>de</strong> nombreuses opérations <strong>de</strong> décodage<br />
et <strong>de</strong> réencodage. Le débit <strong>de</strong> données cible du co<strong>de</strong>c <strong>Apple</strong> <strong>Pro</strong>Res 422 (HQ) est d’environ<br />
220 Mbps à 1920 x 1080 et 29,97 ips. Voir aussi <strong>Apple</strong> <strong>Pro</strong>Res.<br />
<strong>Apple</strong> <strong>Pro</strong>Res 422 Ce co<strong>de</strong>c <strong>Apple</strong> <strong>Pro</strong>Res procure pratiquement tous les avantages du co<strong>de</strong>c<br />
<strong>Apple</strong> <strong>Pro</strong>Res 422 (HQ), mais à 66 % du débit <strong>de</strong> données <strong>de</strong> ce <strong>de</strong>rnier et avec <strong>de</strong>s performances<br />
<strong>de</strong> multidiffusion et <strong>de</strong> montage en temps réel supérieures. Voir aussi <strong>Apple</strong> <strong>Pro</strong>Res.<br />
<strong>Apple</strong> <strong>Pro</strong>Res 422 (LT) Avec un débit <strong>de</strong> données cible équivalent à approximativement 70 %<br />
<strong>de</strong> celui du co<strong>de</strong>c <strong>Apple</strong> <strong>Pro</strong>Res 422 et <strong>de</strong>s dimensions <strong>de</strong> fichier inférieures <strong>de</strong> 30 %, ce co<strong>de</strong>c<br />
convient parfaitement aux environnements où la capacité <strong>de</strong> stockage et la ban<strong>de</strong> passante sont<br />
limitées. Voir aussi <strong>Apple</strong> <strong>Pro</strong>Res.<br />
<strong>Apple</strong> <strong>Pro</strong>Res 422 (<strong>Pro</strong>xy) Ce co<strong>de</strong>c <strong>Apple</strong> <strong>Pro</strong>Res est <strong>de</strong>stiné aux flux <strong>de</strong> production offline<br />
nécessitant <strong>de</strong> faibles débits <strong>de</strong> données, mais une vidéo en pleine résolution. Son débit <strong>de</strong><br />
données cible correspond à environ 30 pour cent <strong>de</strong> celui du co<strong>de</strong>c <strong>Apple</strong> <strong>Pro</strong>Res 422. Voir aussi<br />
<strong>Apple</strong> <strong>Pro</strong>Res.<br />
proportions Rapport <strong>de</strong> la largeur sur la hauteur d’une image vidéo à l’écran. La vidéo en définition<br />
standard (SD) (utilisée par les téléviseurs classiques) présente <strong>de</strong>s proportions <strong>de</strong> 4:3. La<br />
vidéo haute définition (HD) présente <strong>de</strong>s proportions <strong>de</strong> 16:9.<br />
Éditeur d’animation audio Vous pouvez afficher l’éditeur d’animation audio pour <strong>de</strong>s plans dans<br />
la timeline afin d’ajuster les paramètres <strong>de</strong>s effets, <strong>de</strong> créer <strong>de</strong>s fondus entrants ou sortants, ou<br />
<strong>de</strong> changer les effets dans le temps à l’ai<strong>de</strong> d’images clés.<br />
Glossaire 481
composants audio Les fichiers audio peuvent contenir un seul ou plusieurs canaux audio.<br />
<strong>Final</strong> <strong>Cut</strong> <strong>Pro</strong> regroupe automatiquement les canaux audio en composants audio en fonction<br />
<strong>de</strong> la configuration <strong>de</strong>s canaux pour le plan. Dans <strong>Final</strong> <strong>Cut</strong> <strong>Pro</strong>, vous pouvez développer<br />
la partie audio <strong>de</strong> plans pour afficher et monter <strong>de</strong>s composants audio jusqu’au niveau <strong>de</strong>s<br />
différents canaux.<br />
fréquence d’échantillonnage Nombre <strong>de</strong> fois qu’un signal audio est mesuré, ou échantillonné,<br />
par secon<strong>de</strong>. Plus la fréquence d’échantillonnage est supérieure, plus l’audio est <strong>de</strong> qualité<br />
élevée et plus les fichiers produits sont volumineux.<br />
Audio Units Format <strong>de</strong> filtre audio en temps réel standard <strong>de</strong>s applications audio utilisées<br />
sous OS X.<br />
formes d’on<strong>de</strong> audio Les formes d’on<strong>de</strong> audio sont <strong>de</strong>s représentations visuelles <strong>de</strong>s sons. Leur<br />
amplitu<strong>de</strong> et leur longueur varient selon le volume et la durée du son qu’elles représentent. Un<br />
son court et marqué, tel qu’un son <strong>de</strong> percussion, est représenté par une forme d’on<strong>de</strong> en pic,<br />
alors qu’un bruit <strong>de</strong> foule étouffé présente une forme d’on<strong>de</strong> plus basse et prolongée. Ces propriétés<br />
permettent <strong>de</strong> trouver plus facilement <strong>de</strong>s points <strong>de</strong> montage spécifiques au moment<br />
d’appliquer un trim à <strong>de</strong>s plans ou d’ajouter <strong>de</strong>s images clés à <strong>de</strong>s effets.<br />
audition Dans <strong>Final</strong> <strong>Cut</strong> <strong>Pro</strong>, vous pouvez regrouper <strong>de</strong>s plans connexes dans <strong>de</strong>s ensembles,<br />
appelés auditions, vous permettant <strong>de</strong> choisir celui à utiliser. Vous pouvez créer une audition<br />
composée <strong>de</strong> différents plans pour tester plusieurs prises ou constituée <strong>de</strong> plusieurs versions du<br />
même plan pour effectuer le preview d’effets divers. Dans le navigateur d’événements et la timeline,<br />
les auditions se présentent sous la forme <strong>de</strong> plans affichant une icône Audition dans le coin<br />
supérieur gauche.<br />
synchronisation audio automatique L’option « Utiliser l’audio pour la synchronisation » dans le<br />
processus <strong>de</strong> création <strong>de</strong>s plans multicam permet d’effectuer <strong>de</strong>s réglages <strong>de</strong> synchronisation<br />
fins ´l’ai<strong>de</strong> <strong>de</strong>s formes d’on<strong>de</strong> audio qui s’affichent dans les angles d’un plan multicam. Cette<br />
technologie est i<strong>de</strong>ntique à celle <strong>de</strong> synchronisation audio utilisable pour analyser et synchroniser<br />
automatiquement les plans ensemble en un plan composé.<br />
AVCHD Format vidéo haute définition (HD) utilisant la compression AVC (Advanced Vi<strong>de</strong>o<br />
Coding) (également appelée MPEG-4 Partie 10 ou H.264). La plupart <strong>de</strong>s lecteurs Blu-ray peuvent<br />
lire <strong>de</strong>s disques à laser rouge avec du contenu au format AVCHD, ce qui permet <strong>de</strong> distribuer <strong>de</strong><br />
petits projets vidéo HD à l’ai<strong>de</strong> d’un disque à laser rouge standard.<br />
fenêtre Tâches d’arrière-plan La fenêtre Tâches d’arrière-plan affiche la progression <strong>de</strong>s tâches<br />
d’importation, <strong>de</strong> transcodage, d’analyse, <strong>de</strong> rendu et autres.<br />
lot Compressor place dans un lot le ou les fichiers multimédias source que vous voulez convertir,<br />
ou transco<strong>de</strong>r, vers un autre format. Chaque fichier <strong>de</strong> média source crée sa propre tâche. En<br />
d’autres termes, un lot peut contenir plusieurs tâches, chacune d’entre elles s’appuyant sur son<br />
propre fichier <strong>de</strong> média source. En outre, chacune possè<strong>de</strong> au moins un réglage qui définit le<br />
format du fichier transcodé.<br />
débit binaire Nombre <strong>de</strong> bits par secon<strong>de</strong> constituant une ressource audio ou vidéo numérique.<br />
Plus le débit binaire est élevé, plus la qualité est haute. Toutefois, un débit binaire élevé implique<br />
une taille <strong>de</strong> fichier importante.<br />
outil Lame <strong>de</strong> rasoir Outil <strong>de</strong> montage permettant <strong>de</strong> couper <strong>de</strong>s plans dans la timeline. Pour<br />
activer l’outil Lame <strong>de</strong> rasoir, appuyez sur la touche B.<br />
Glossaire 482
support à laser bleu Les graveurs et les lecteurs Blu-ray utilisent un laser bleu pour les supports<br />
Blu-ray. La couleur bleue possè<strong>de</strong> une longueur d’on<strong>de</strong> plus courte, ce qui rend possible un stockage<br />
plus important <strong>de</strong> données sur un disque, comparé aux supports laser rouge.<br />
filtrage bleu ou vert Voir incrustation chromatique.<br />
adapté à la diffusion Les studios <strong>de</strong> télédiffusion fixent <strong>de</strong>s valeurs maximales <strong>de</strong> luminance<br />
et <strong>de</strong> chrominance autorisées pour la diffusion. Si une vidéo dépasse ces limites autorisées, une<br />
déformation apparaît et la qualité <strong>de</strong> la transmission obtenue est inacceptable. Vous pouvez utiliser<br />
les instruments vidéo <strong>de</strong> <strong>Final</strong> <strong>Cut</strong> <strong>Pro</strong> pour vous assurer que les niveaux <strong>de</strong> luminance et <strong>de</strong><br />
chrominance définis restent dans les limites acceptables.<br />
Roll B Terme utilisé pour décrire une séquence alternative à insérer dans les principaux plans<br />
utilisés dans un programme. Un Roll B est fréquemment utilisé pour <strong>de</strong>s plans <strong>de</strong> coupe.<br />
BWF (Broadcast Wave Format) Extension du format <strong>de</strong> fichier WAV qui intègre <strong>de</strong>s métadonnées<br />
supplémentaires telles que le timeco<strong>de</strong> et <strong>de</strong>s informations <strong>de</strong> production.<br />
CAF (Core Audio Format) Le format CAF d’<strong>Apple</strong> est un format <strong>de</strong> fichiers souple, <strong>de</strong>stiné au<br />
stockage et à la manipulation <strong>de</strong> données audionumériques. Il est totalement pris en charge par<br />
les API Core Audio sous Mac OS X 10.4 ou ultérieur et sous Mac OS X 10.3 avec QuickTime 7 ou<br />
ultérieur. Le format CAF, à la fois souple et hautement performant, peut en outre s’adapter aux<br />
technologies d’enregistrement, <strong>de</strong> montage et <strong>de</strong> lecture ultra haute résolution du futur.<br />
chrominance Données sur les couleurs contenues dans un signal vidéo, comprenant la<br />
teinte, qui représente la couleur proprement dite, et la saturation, qui représente l’intensité <strong>de</strong><br />
la couleur.<br />
incrustation chromatique Technique d’effets spéciaux permettant <strong>de</strong> dériver un canal alpha ou<br />
un cache à partir <strong>de</strong> l’arrière-plan bleu ou vert d’un plan vidéo, afin <strong>de</strong> le rendre transparent en<br />
vue d’effectuer un compositing avec d’autres plans. La technologie <strong>de</strong> filtrage bleu est employée<br />
pour montrer les présentateurs météo <strong>de</strong>vant une animation satellite, alors qu’ils se trouvent en<br />
réalité <strong>de</strong>vant un mur bleu. Également connue sous le nom <strong>de</strong> fond bleu ou <strong>de</strong> fond vert. Voir<br />
aussi canal alpha.<br />
plan Terme utilisé pour désigner une ressource vidéo ou audio, en particulier après son importation<br />
dans <strong>Final</strong> <strong>Cut</strong> <strong>Pro</strong>. Les plans apparaissent dans le navigateur d’événements, la timeline et<br />
les navigateurs multimédias. Les plans ou clips dans <strong>Final</strong> <strong>Cut</strong> <strong>Pro</strong> pointent vers <strong>de</strong>s fichiers <strong>de</strong><br />
média source stockés sur disque. Si vous modifiez un plan ou un clip, vous ne modifiez en fait<br />
pas le fichier <strong>de</strong> média en tant que tel mais simplement les informations liées au plan ou clip<br />
dans <strong>Final</strong> <strong>Cut</strong> <strong>Pro</strong>. On parle alors <strong>de</strong> montage offline.<br />
écrêtage Distorsion qui se produit lors <strong>de</strong> la lecture ou <strong>de</strong> l’enregistrement d’audio numérique,<br />
en raison d’un signal qui dépasse la valeur d’échantillonnage maximale <strong>de</strong> 0 dBFS.<br />
sélection <strong>de</strong> plans Sélection <strong>de</strong> plans complets dans le navigateur d’événements ou la timeline.<br />
Par rapport à une sélection <strong>de</strong> plage, une sélection <strong>de</strong> plans est limitée aux limites <strong>de</strong>s plans. Il<br />
est impossible d’ajuster une sélection <strong>de</strong> plans <strong>de</strong> façon à inclure <strong>de</strong>s sections <strong>de</strong> plans. Vous<br />
pouvez cependant ajouter ou supprimer <strong>de</strong>s plans entiers.<br />
co<strong>de</strong>c Abréviation <strong>de</strong> compresseur/décompresseur ou enco<strong>de</strong>ur/déco<strong>de</strong>ur. Composant logiciel<br />
utilisé pour convertir <strong>de</strong> l’audio ou <strong>de</strong> la vidéo dans une forme numérique compressée sous<br />
laquelle il est stocké sur le disque dur d’un ordinateur. DV, Photo JPEG et <strong>Apple</strong> <strong>Pro</strong>Res représentent<br />
<strong>de</strong>s co<strong>de</strong>cs vidéo QuickTime répandus.<br />
Glossaire 483
alance <strong>de</strong>s couleurs Désigne le mélange <strong>de</strong> rouge, vert et bleu dans un plan. Dans<br />
<strong>Final</strong> <strong>Cut</strong> <strong>Pro</strong>, vous pouvez ajuster la balance <strong>de</strong>s couleurs <strong>de</strong>s zones <strong>de</strong> tons clairs, intermédiaires<br />
ou foncés <strong>de</strong> votre plan en utilisant le réglage colorimétrique.<br />
mires Signal <strong>de</strong> test <strong>de</strong> couleur standard affiché sous la forme <strong>de</strong> colonnes, souvent accompagné<br />
d’une tonalité <strong>de</strong> référence. La mire permet d’ajuster le signal vidéo <strong>de</strong> la source entrante,<br />
afin <strong>de</strong> conserver <strong>de</strong>s couleurs correctes <strong>de</strong> l’importation jusqu’à la sortie.<br />
réglage colorimétrique Le réglage colorimétrique vous permet d’ajuster manuellement les propriétés<br />
<strong>de</strong>s couleurs d’un plan. Il renferme <strong>de</strong>s fenêtres distinctes pour l’ajout ou la soustraction<br />
d’une teinte <strong>de</strong> couleur, le contrôle <strong>de</strong> l’intensité <strong>de</strong> la couleur et le contrôle <strong>de</strong> la luminosité <strong>de</strong><br />
la vidéo. En plus d’une comman<strong>de</strong> générale, chaque fenêtre dispose <strong>de</strong> différentes comman<strong>de</strong>s<br />
pour la surbrillance, les tons intermédiaires et les zones d’ombrage <strong>de</strong> l’image.<br />
dominante <strong>de</strong> couleur Teinte indésirable <strong>de</strong> l’image, généralement provoquée par <strong>de</strong>s problèmes<br />
d’éclairage.<br />
étalonnage <strong>Pro</strong>cessus au cours duquel la couleur <strong>de</strong>s plans utilisés dans un programme monté<br />
est harmonisée, afin que tous les plans d’une scène donnée coïnci<strong>de</strong>nt. L’étalonnage est généralement<br />
l’une <strong>de</strong>s <strong>de</strong>rnières étapes <strong>de</strong> finalisation d’un programme monté. Les outils d’étalonnage<br />
disponibles dans <strong>Final</strong> <strong>Cut</strong> <strong>Pro</strong> vous permettent <strong>de</strong> contrôler avec précision l’apparence <strong>de</strong><br />
chaque plan <strong>de</strong> votre projet grâce au réglage <strong>de</strong> la balance <strong>de</strong>s couleurs, <strong>de</strong>s niveaux <strong>de</strong> noir, <strong>de</strong>s<br />
tons intermédiaires et <strong>de</strong>s niveaux <strong>de</strong> blanc.<br />
différence <strong>de</strong> couleur Dans les formats vidéo utilisant l’espace colorimétrique Y’CbCr pour le<br />
stockage <strong>de</strong>s informations sur les couleurs, les canaux <strong>de</strong> couleur sont dérivés en soustrayant les<br />
signaux Y (luminance) <strong>de</strong>s signaux R (rouge) et B (bleu) et sont parfois appelés B-Y et R-Y. Voir<br />
aussi Y’CbCr.<br />
compositing <strong>Pro</strong>cessus au cours duquel au moins <strong>de</strong>ux images sont combinées en une seule. Ce<br />
terme peut également s’appliquer au processus <strong>de</strong> création <strong>de</strong> divers effets vidéo.<br />
plan composé Vous pouvez utiliser <strong>de</strong>s plans composés pour regrouper <strong>de</strong>s plans <strong>de</strong> n’importe<br />
quels types dans la timeline ou le navigateur d’événements et imbriquer <strong>de</strong>s plans dans d’autres<br />
plans. Vous avez la possibilité d’ouvrir n’importe quel plan composé, en modifier le contenu dans<br />
la timeline, puis le refermer. Un plan composé peut contenir <strong>de</strong>s composants <strong>de</strong> plan vidéo et<br />
clip audio, <strong>de</strong>s plans et d’autres plans composés. Il peut en fait être vu comme un mini-projet<br />
en soi, avec ses propres réglages <strong>de</strong> projet. Les plans composés fonctionnent comme les autres<br />
plans : vous pouvez les ajouter à votre projet, leur appliquer un trim, les resynchroniser et leur<br />
ajouter <strong>de</strong>s effets et <strong>de</strong>s transitions.<br />
compression <strong>Pro</strong>cessus réduisant la taille <strong>de</strong>s fichiers vidéo, graphiques et audio. La compression<br />
« avec perte » désigne le processus qui réduit la taille <strong>de</strong>s fichiers vidéo lorsque vous supprimez<br />
les données graphiques redondantes ou moins importantes. La compression sans perte réduit la<br />
taille <strong>de</strong>s fichiers en consolidant mathématiquement les données graphiques redondantes sans<br />
les supprimer.<br />
plan connecté Les plans connectés sont associés à <strong>de</strong>s plans du scénario principal dans la<br />
timeline. Les plans connectés s’avèrent utiles pour les plans <strong>de</strong> coupe, les images superposées<br />
ou composites et les effets sonores. Les plans connectés restent reliés et synchronisés jusqu’à ce<br />
que vous les déplaciez ou les supprimiez manuellement. Une suite <strong>de</strong> plans connectés compose<br />
un scénario.<br />
Glossaire 484
contraste Différence entre les valeurs les plus claires et les plus sombres d’une image. Les<br />
images qui présentent un grand contraste possè<strong>de</strong>nt un large intervalle <strong>de</strong> valeurs <strong>de</strong> l’ombre la<br />
plus sombre au ton le plus clair. Les images à faible contraste possè<strong>de</strong>nt une gamme étroite <strong>de</strong><br />
valeur. L’aspect obtenu est plus « plat ».<br />
fondu enchaîné Type courant <strong>de</strong> transition vidéo dans laquelle le premier plan disparaît<br />
progressivement pendant que le second apparaît, lui aussi, progressivement. Lors du fondu<br />
enchaîné, les <strong>de</strong>ux plans sont superposés pendant leur fondu respectif.<br />
fondu enchaîné Type courant <strong>de</strong> transition audio dans laquelle l’audio du premier plan s’affaiblit<br />
progressivement pendant que l’audio du second monte, lui aussi, progressivement. Lors du<br />
fondu enchaîné, l’audio <strong>de</strong>s <strong>de</strong>ux plans est entendu.<br />
coupe Montage dans lequel un plan en suit immédiatement un autre, sans effet <strong>de</strong> transition. Il<br />
s’agit du type <strong>de</strong> montage le plus simple.<br />
plan <strong>de</strong> coupe Plan ayant un rapport avec le sujet actuel et se produisant dans le même laps<br />
<strong>de</strong> temps (par exemple, la réaction d’un interviewer à ce qui se dit dans une interview). Un<br />
plan <strong>de</strong> coupe est souvent utilisé pour éliminer une section visuelle non souhaitée d’un autre<br />
plan. L’audio reste généralement continu lors <strong>de</strong> la coupe, ce qui vous permet <strong>de</strong> la rendre<br />
moins perceptible.<br />
panneau <strong>de</strong> contrôle Le panneau <strong>de</strong> contrôle apparaît au centre <strong>de</strong> la barre d’outils et affiche le<br />
timeco<strong>de</strong>, ainsi que <strong>de</strong>s icônes indiquant les niveaux audio et l’état <strong>de</strong>s tâches d’arrière-plan.<br />
débit <strong>de</strong>s données Vitesse à laquelle les données peuvent être transférées, souvent exprimée en<br />
mégaoctets par secon<strong>de</strong> (Mo/s) ou en mégabits par secon<strong>de</strong> (Mbps). Plus le débit <strong>de</strong> données<br />
d’un fichier vidéo est élevé, plus sa qualité est optimale, mais plus les ressources système (vitesse<br />
du processeur, espace libre sur le disque dur et performances) sont sollicitées. Certains co<strong>de</strong>cs<br />
vous permettent <strong>de</strong> spécifier un débit maximal par film au cours <strong>de</strong> la capture.<br />
décibel (dB) Unité <strong>de</strong> mesure <strong>de</strong>s niveaux sonores ; échelle logarithmique utilisée pour décrire<br />
l’intensité d’un son perçu par l’oreille humaine. (1 dB correspond approximativement à la variation<br />
<strong>de</strong> volume la plus faible que l’oreille humaine puisse percevoir.) Pour l’audio numérique,<br />
dBFS est l’unité <strong>de</strong> décibel standard pour la mesure du niveau sonore.<br />
<strong>de</strong>stination Ensemble <strong>de</strong> réglages d’exportation préconfigurés que vous pouvez utiliser pour<br />
partager un projet ou un plan <strong>de</strong>puis <strong>Final</strong> <strong>Cut</strong> <strong>Pro</strong>. Les <strong>de</strong>stinations simplifient l’exportation <strong>de</strong><br />
votre film en vue <strong>de</strong> le visionner sur <strong>de</strong>s dispositifs <strong>Apple</strong> tels que l’iPhone et l’iPad, le publier sur<br />
<strong>de</strong>s sites web comme Facebook et YouTube, ou encore le graver sur disque. <strong>Final</strong> <strong>Cut</strong> <strong>Pro</strong> offre<br />
une panoplie complète <strong>de</strong> <strong>de</strong>stinations que vous pouvez en outre modifier à loisir ou en créer<br />
d’autres. Pour ajouter et modifier <strong>de</strong>s <strong>de</strong>stinations, utilisez la fenêtre Destinations <strong>de</strong>s préférences<br />
<strong>de</strong> <strong>Final</strong> <strong>Cut</strong> <strong>Pro</strong>.<br />
Utilitaire <strong>de</strong> disque Utilitaire <strong>de</strong> disque est une application <strong>Apple</strong> permettant d’exécuter <strong>de</strong>s<br />
tâches <strong>de</strong> gestion <strong>de</strong> disque dans OS X. Il se trouve dans le dossier /Applications/Utilitaires.<br />
sous-mixage <strong>Pro</strong>cessus utilisé pour combiner plusieurs canaux audio en une seule paire stéréo<br />
(ou mono dual). Également appelé mixdown.<br />
Glossaire 485
timeco<strong>de</strong> Drop Frame Timeco<strong>de</strong> NTSC qui ignore <strong>de</strong>ux numéros d’image par minute, sauf pour<br />
les minutes qui se terminent par 0, afin que le timeco<strong>de</strong> correspon<strong>de</strong> au temps véritablement<br />
écoulé (les numéros <strong>de</strong> timeco<strong>de</strong> sont passés mais pas les images vidéo proprement dites). Ce<br />
saut est effectué pour tenir compte <strong>de</strong> la fréquence d’images vidéo réelle <strong>de</strong> la norme NTSC <strong>de</strong><br />
29,97 ips qui décale le timeco<strong>de</strong> Non-Drop Frame <strong>de</strong> 3 secon<strong>de</strong>s et 18 images par heure par rapport<br />
au temps réellement écoulé. Pour éviter toute confusion, il faut éviter d’utiliser un timeco<strong>de</strong><br />
Drop Frame dans les productions cinématographiques. Voir aussi timeco<strong>de</strong> Non-Drop Frame.<br />
ombre portée Effet qui crée une ombre artificielle <strong>de</strong>rrière une image. Utilisé surtout avec <strong>de</strong>s<br />
graphiques et du texte.<br />
DV Format d’enregistrement numérique sur ban<strong>de</strong> vidéo en définition standard (SD) qui enregistre<br />
un signal vidéo en composantes 8 bits avec une compression 5:1 et un échantillonnage<br />
<strong>de</strong>s couleurs 4:1:1 (PAL utilise un échantillonnage 4:2:0). Ce format gère <strong>de</strong>ux pistes audio avec<br />
un échantillonnage 16 bits et 48 kHz ou quatre pistes audio avec un échantillonnage <strong>de</strong> 12 bits<br />
et 32 kHz.<br />
DVCAM Format d’enregistrement numérique sur ban<strong>de</strong> vidéo en définition standard (SD) qui<br />
enregistre un signal vidéo en composantes 8 bits avec une compression 5:1 et un échantillonnage<br />
<strong>de</strong>s couleurs 4:1:1 (PAL utilise un échantillonnage 4:2:0). Ce format gère <strong>de</strong>ux pistes audio<br />
avec un échantillonnage 16 bits et 48 kHz ou quatre pistes audio avec un échantillonnage <strong>de</strong> 12<br />
bits et 32 kHz.<br />
DVCPRO Format d’enregistrement numérique sur ban<strong>de</strong> vidéo en définition standard (SD) qui<br />
enregistre un signal vidéo en composantes 8 bits avec une compression 5:1 et un échantillonnage<br />
<strong>de</strong>s couleurs 4:1:1 (PAL utilise un échantillonnage 4:2:0). Ce format gère <strong>de</strong>ux pistes audio<br />
avec un échantillonnage audio <strong>de</strong> 16 bits et 48 kHz.<br />
DVCPRO 50 Format d’enregistrement numérique sur ban<strong>de</strong> vidéo en définition standard (SD)<br />
qui enregistre un signal vidéo en composantes 8 bits avec une compression 3.3:1 et un échantillonnage<br />
<strong>de</strong>s couleurs 4:2:2. Ce format gère quatre pistes audio avec un échantillonnage audio <strong>de</strong><br />
16 bits et 48 kHz.<br />
DVCPRO HD Format vidéo haute définition (HD) qui enregistre un signal vidéo en composantes<br />
8 bits compressé avec un échantillonnage <strong>de</strong>s couleurs 4:2:2. 720p et 1080i sont pris en charge.<br />
Inclut jusqu’à huit pistes audio avec un échantillonnage 16 bits et 48 kHz. Le débit <strong>de</strong> données<br />
total est <strong>de</strong> 115 Mbps.<br />
DVD Disque <strong>de</strong> la taille d’un CD, mais utilisant <strong>de</strong>s métho<strong>de</strong>s <strong>de</strong> stockage haute <strong>de</strong>nsité qui<br />
augmentent considérablement sa capacité. Généralement utilisés pour la distribution vidéo, les<br />
disques DVD-ROM peuvent également être utilisés pour stocker <strong>de</strong>s données informatiques.<br />
plage dynamique Différence, exprimée en décibels, entre la partie d’un enregistrement dont le<br />
volume est le plus élevé et celle dont le volume est le plus bas.<br />
outils d’édition Sept outils parmi lesquels choisir lors <strong>de</strong> vos manipulations dans la timeline :<br />
outil <strong>de</strong> sélection, outil Trim, outil Position, outil Sélection <strong>de</strong> plage, outil Lame <strong>de</strong> rasoir, outil<br />
Zoom et outil Main. Après avoir choisi un outil, l’icône du pointeur s’adapte pour refléter l’usage<br />
<strong>de</strong> l’outil en question.<br />
Glossaire 486
point <strong>de</strong> montage Les points <strong>de</strong> montage définissent la partie d’un plan que vous souhaitez<br />
utiliser dans le projet monté. Les points <strong>de</strong> montage comprennent les points <strong>de</strong> départ, qui définissent<br />
le début d’une section d’un plan ou d’un projet, et les points d’arrivée, qui définissent la<br />
fin d’une section d’un plan ou d’un projet. Un point <strong>de</strong> montage est également un point dans la<br />
timeline où le point d’arrivée d’un plan coïnci<strong>de</strong> avec le point <strong>de</strong> départ du plan suivant. Il peut<br />
être sélectionné pour diverses opérations.<br />
Navigateur d’effets Navigateur multimédia <strong>de</strong> <strong>Final</strong> <strong>Cut</strong> <strong>Pro</strong> contenant <strong>de</strong>s effets <strong>de</strong> plan vidéo<br />
et <strong>de</strong> clip audio.<br />
égalisation Un égaliseur (généralement appelé EQ, pour « equalizer ») modèle le son <strong>de</strong> l’audio<br />
entrant en modifiant le niveau <strong>de</strong> ban<strong>de</strong>s <strong>de</strong> fréquences spécifiques. L’égalisation constitue l’un<br />
<strong>de</strong>s traitements audio les plus couramment utilisés, aussi bien pour les projets <strong>de</strong> musique que<br />
dans les travaux <strong>de</strong> postproduction vidéo. Vous pouvez passer par l’égalisation pour former subtilement<br />
ou plus nettement le son d’un fichier audio, d’un instrument ou d’un projet en ajustant<br />
<strong>de</strong>s fréquences précises ou <strong>de</strong>s plages entières.<br />
événement Lorsque vous importez du contenu vidéo, audio ou <strong>de</strong>s images fixes ou que vous les<br />
enregistrez directement dans <strong>Final</strong> <strong>Cut</strong> <strong>Pro</strong>, les fichiers multimédias source (votre métrage brut)<br />
sont stockés dans <strong>de</strong>s événements. Un événement correspond à un dossier qui peut contenir <strong>de</strong>s<br />
dizaines, <strong>de</strong>s centaines, voire <strong>de</strong>s milliers <strong>de</strong> plans vidéo, <strong>de</strong> clips audio et d’images fixes. Chaque<br />
événement <strong>de</strong> la bibliothèque d’événements correspond à un dossier <strong>de</strong> votre disque dur qui<br />
contient les fichiers <strong>de</strong> média originaux, tout fichier <strong>de</strong> rendu relatif à votre média et un fichier<br />
<strong>de</strong> base <strong>de</strong> données comprenant le suivi <strong>de</strong> l’emplacement <strong>de</strong> l’ensemble <strong>de</strong>s éléments.<br />
Navigateur d’événements Le navigateur d’événements affiche les plans correspondant à l’élément<br />
sélectionné dans la bibliothèque d’événements. Il vous suffit <strong>de</strong> sélectionner <strong>de</strong>s plans ou<br />
<strong>de</strong>s sections <strong>de</strong> plan dans le navigateur d’événements pour commencer à travailler <strong>de</strong>ssus. Vous<br />
pouvez trier les plans dans le navigateur d’événements par date <strong>de</strong> création, par date d’importation,<br />
par ban<strong>de</strong>, par scène, par durée <strong>de</strong> plan ou par type <strong>de</strong> fichier. Vous pouvez aussi visualiser<br />
vos plans sous forme <strong>de</strong> pellicule ou <strong>de</strong> liste.<br />
Bibliothèque d’événements La bibliothèque d’événements référence et organise les événements<br />
contenant les données que vous avez importées (vidéo, audio et images fixes). Lorsque<br />
vous sélectionnez un événement dans la bibliothèque d’événements, le média qu’il contient<br />
s’affiche sous forme <strong>de</strong> plans dans le navigateur d’événements. La bibliothèque d’événements<br />
contient également les collections <strong>de</strong> mots-clés et les collections intelligentes <strong>de</strong> <strong>Final</strong> <strong>Cut</strong> <strong>Pro</strong><br />
qui vous permettent d’organiser efficacement votre média à l’ai<strong>de</strong> <strong>de</strong> mots-clés et <strong>de</strong> filtres <strong>de</strong><br />
recherche persistants.<br />
visualiseur d’événements Le visualiseur d’événements représente un affichage vidéo à<br />
part à côté du visualiseur principal, servant uniquement à lire <strong>de</strong>s plans dans le navigateur<br />
d’événements.<br />
exposition Quantité <strong>de</strong> lumière dans <strong>de</strong>s images vidéo ou <strong>de</strong>s images <strong>de</strong> film. L’exposition<br />
modifie la luminosité générale <strong>de</strong> l’image, ainsi que son contraste.<br />
fondu Type <strong>de</strong> transition couramment utilisé pour la vidéo et l’audio. Dans le cas <strong>de</strong> la vidéo,<br />
un fondu sortant commence par un plan dont l’intensité, maximale au début, réduit progressivement<br />
jusqu’à disparaître. À l’inverse, un fondu entrant commence par un plan dont l’intensité,<br />
nulle au départ, augmente progressivement jusqu’à son niveau maximal. On appelle souvent ces<br />
transitions « fondu au noir » et « fondu à l’ouverture ». Les fondus audio commencent pour leur<br />
part avec un volume nul qui augmente pour atteindre le volume complet, alors que le fondu sortant<br />
commence au volume complet pour se réduire jusqu’au silence.<br />
Glossaire 487
pellicule Vos plans vidéo apparaissent sous forme <strong>de</strong> pellicules dans la timeline (là où vous créez<br />
vos projets) et dans le navigateur d’événements (là où sont affichées vos données source). Une<br />
seule pellicule vidéo peut représenter plusieurs secon<strong>de</strong>s <strong>de</strong> vidéo regroupant <strong>de</strong>s centaines<br />
d’images vidéo (à savoir <strong>de</strong>s images spécifiques). Les clips exclusivement audio se présentent<br />
comme <strong>de</strong>s formes d’on<strong>de</strong> audio, affichant les changements <strong>de</strong> volume dans le temps.<br />
FireWire Marque déposée d’<strong>Apple</strong> pour la norme IEEE 1394. FireWire constitue une interface<br />
rapi<strong>de</strong> et polyvalente permettant <strong>de</strong> relier <strong>de</strong>s caméscopes DV à <strong>de</strong>s ordinateurs. FireWire<br />
convient parfaitement aux applications déplaçant <strong>de</strong> grands volumes <strong>de</strong> données et peut servir<br />
à connecter <strong>de</strong>s disques durs, <strong>de</strong>s scanners et d’autres types <strong>de</strong> périphériques.<br />
effets <strong>de</strong> bruitage Les effets <strong>de</strong> bruitage sont <strong>de</strong>s effets sonores personnalisés parfaitement synchronisés<br />
avec l’image, tels que <strong>de</strong>s bruits <strong>de</strong> pas sur différentes surfaces, le froissement <strong>de</strong> vêtements,<br />
<strong>de</strong>s sons <strong>de</strong> combat et le bruit d’objets manipulés. <strong>Final</strong> <strong>Cut</strong> <strong>Pro</strong> inclut un certain nombre<br />
<strong>de</strong> bruitages et d’autres effets sonores que vous pouvez utiliser comme clips audio connectés.<br />
image Image fixe isolée. Les films et les vidéos sont composés d’une série <strong>de</strong> ces images. Même<br />
si une image d’un film correspond à une seule image photographique, une image vidéo entrelacée<br />
contient <strong>de</strong>ux trames. Voir aussi vidéo entrelacée, vidéo non entrelacée.<br />
fusion d’images La duplication d’images en vue <strong>de</strong> créer un ralenti peut produire un effet<br />
stroboscopique perturbant. Pour limiter cet effet, vous pouvez activer la fusion d’images dans le<br />
menu local Resynchronisation accessible à partir <strong>de</strong> la barre d’outils. La fusion d’images crée <strong>de</strong>s<br />
images intermédiaires, chacune constituant une image composite <strong>de</strong>s <strong>de</strong>ux images contigües <strong>de</strong><br />
chaque côté.<br />
fréquence d’images Nombre d’images photographiées par secon<strong>de</strong> pour un plan vidéo.<br />
taille d’image Voir résolution.<br />
fréquence Nombre <strong>de</strong> fois qu’un son ou un signal vibre par secon<strong>de</strong>. La fréquence est exprimée<br />
en cycles par secon<strong>de</strong>, ou hertz (Hz). Les enregistrements audio sont composés d’une large série<br />
<strong>de</strong> formes d’on<strong>de</strong>, qui utilisent <strong>de</strong> nombreuses fréquences <strong>de</strong> son différentes. Chaque fréquence<br />
d’enregistrement est associée à une tonalité audio. Par exemple, la note produite par chaque<br />
touche d’un piano a sa propre fréquence.<br />
Front Row Front Row, application fournie avec OS X, vous permet <strong>de</strong> parcourir vos données<br />
iTunes, iLife et <strong>Final</strong> <strong>Cut</strong> <strong>Pro</strong> à l’ai<strong>de</strong> d’une télécomman<strong>de</strong> <strong>Apple</strong> Remote ou <strong>de</strong> l’application<br />
Remote. Il est également possible d’ouvrir Front Row en appuyant sur Comman<strong>de</strong> + Échap.<br />
gain Niveau <strong>de</strong> gain d’un signal audio ou vidéo. En vidéo, cette valeur augmente le niveau <strong>de</strong><br />
blanc ; en audio, c’est le volume qui est augmenté.<br />
gamma Courbe décrivant l’intensité d’une image. Gamma constitue une fonction non linéaire<br />
souvent confondue avec la « luminosité » ou le « contraste ». La correction gamma est fréquemment<br />
utilisée pour atténuer les différences entre les cartes vidéo et les écrans Mac et Windows.<br />
plan vi<strong>de</strong> Plan vierge (contenant <strong>de</strong> la vidéo vierge et du silence) dont vous pouvez définir librement<br />
la durée. (L’industrie audiovisuelle emploie le terme d’amorce pour le désigner.) La couleur<br />
du plan vi<strong>de</strong> se détermine par celle <strong>de</strong> l’arrière-plan actif dans <strong>Final</strong> <strong>Cut</strong> <strong>Pro</strong>. Vous pouvez adapter<br />
la couleur d’arrière-plan à l’ai<strong>de</strong> du menu local « Arrière-plan du lecteur » dans la fenêtre Lecture<br />
<strong>de</strong>s préférences <strong>de</strong> <strong>Final</strong> <strong>Cut</strong> <strong>Pro</strong>.<br />
générateurs Plans synthétisés par <strong>Final</strong> <strong>Cut</strong> <strong>Pro</strong>. Ces <strong>de</strong>rniers peuvent constituer différents types<br />
d’arrière-plans, <strong>de</strong> titres et d’éléments visuels.<br />
Glossaire 488
navigateur <strong>de</strong> générateurs Navigateur multimédia <strong>de</strong> <strong>Final</strong> <strong>Cut</strong> <strong>Pro</strong> permettant d’accé<strong>de</strong>r à tous<br />
les générateurs vidéo inclus dans <strong>Final</strong> <strong>Cut</strong> <strong>Pro</strong>.<br />
outil Main Outil <strong>de</strong> montage permettant <strong>de</strong> faire défiler la timeline. Pour activer l’outil Main,<br />
appuyez sur la touche H.<br />
H.264 H.264/MPEG-4 Part 10 ou AVC (Advanced Vi<strong>de</strong>o Coding) est un standard <strong>de</strong> compression<br />
vidéo largement utilisé pour l’enregistrement, la distribution et la diffusion sur Internet <strong>de</strong> vidéo<br />
en haute définition.<br />
HDCAM Format d’enregistrement numérique sur ban<strong>de</strong> vidéo en haute définition (HD) qui enregistre<br />
un signal vidéo en composantes 8 bits avec une compression 7.1:1 DCT et un échantillonnage<br />
<strong>de</strong>s couleurs 3:1:1. Enregistré sur une ban<strong>de</strong> d’1/2 pouce. Il gère quatre pistes audio.<br />
HDV Ce format est <strong>de</strong>stiné à enregistrer <strong>de</strong> la vidéo haute définition sur ban<strong>de</strong> DV. Le format<br />
HDV fait appel à la compression vidéo MPEG-2 avec <strong>de</strong>s échantillons 8 bits et un sous-échantillonnage<br />
<strong>de</strong> chrominance 4:2:0. Il possè<strong>de</strong> un débit vidéo <strong>de</strong> 18,3 Mbps à 720p (1280 x 720) et <strong>de</strong><br />
25 Mbps à 1080i (1440 x 1080).<br />
haute définition (HD) Désigne toute vidéo dont la résolution est supérieure à celle <strong>de</strong> la vidéo<br />
NTSC ou PAL en définition standard. Les résolutions haute définition les plus courantes sont 1280<br />
x 720 (720p) et 1920 x 1080 (1080i ou 1080p). Voir aussi format NTSC, format PAL, définition standard<br />
(SD).<br />
histogramme Instrument vidéo <strong>de</strong> <strong>Final</strong> <strong>Cut</strong> <strong>Pro</strong> offrant une analyse statistique <strong>de</strong> l’image en<br />
représentant graphiquement le nombre <strong>de</strong> pixels à chaque pourcentage <strong>de</strong> luminance ou <strong>de</strong><br />
couleur. Il est utile pour comparer <strong>de</strong>ux plans afin <strong>de</strong> mieux faire correspondre leurs valeurs<br />
<strong>de</strong> luminosité.<br />
teinte Attribut <strong>de</strong> perception <strong>de</strong> la couleur, également appelé phase <strong>de</strong> couleur. Le rouge, le<br />
bleu, le jaune et le vert sont tous <strong>de</strong>s teintes.<br />
importation <strong>Pro</strong>cessus consistant à placer <strong>de</strong>s fichiers multimédias <strong>de</strong> différents types dans<br />
<strong>de</strong>s événements dans <strong>Final</strong> <strong>Cut</strong> <strong>Pro</strong>. Vous pouvez importer <strong>de</strong>s fichiers <strong>de</strong>puis <strong>de</strong>s caméscopes<br />
et d’autres appareils connectés, <strong>de</strong>puis d’autres applications ou <strong>de</strong>puis <strong>de</strong>s périphériques <strong>de</strong><br />
stockage connectés.<br />
IMX Format MPEG-2 en définition standard (SD) d’images I stockées sur ban<strong>de</strong>, disque optique<br />
XDCAM ou disque dur. Certaines platines IMX peuvent lire et convertir les formats tels que Digital<br />
Betacam, Betacam SX et Betacam SP en IMX. Le débit <strong>de</strong>s données IMX peut être réglé sur 30, 40<br />
ou 50 Mbps.<br />
plan entrant Plan suivant une transition. Par exemple, si le plan A fait l’objet d’un fondu vers le<br />
plan B, ce <strong>de</strong>rnier est le plan entrant. Voir aussi plan sortant.<br />
inspecteur d’informations L’inspecteur d’informations affiche <strong>de</strong>s informations (appelées métadonnées)<br />
concernant un plan ou un groupe <strong>de</strong> plans sélectionné dans le navigateur d’événements<br />
ou la timeline. Il vous est possible d’afficher plusieurs combinaisons <strong>de</strong> métadonnées avec<br />
vos plans, telles que <strong>de</strong>s co<strong>de</strong>cs, les moments <strong>de</strong> début et <strong>de</strong> fin du média, la ban<strong>de</strong>, la scène,<br />
la prise, les renseignements EXIF et les informations IPTC. Vous pouvez aussi passer par l’inspecteur<br />
d’informations pour modifier les métadonnées pour un plan ou groupe <strong>de</strong> plans choisi, et<br />
pouvez créer <strong>de</strong>s ensembles personnalisés <strong>de</strong> métadonnées affichables par le biais <strong>de</strong> la fenêtre<br />
Présentations <strong>de</strong>s métadonnées accessible <strong>de</strong>puis l’inspecteur d’informations.<br />
point d’entrée Voir point <strong>de</strong> montage.<br />
Glossaire 489
montage par insertion Un montage par insertion place le plan source <strong>de</strong> façon à ce que tous<br />
les plans situés après le point d’insertion soient déplacés vers l’avant (Ripple) dans la timeline<br />
pour faire <strong>de</strong> la place au plan inséré. Aucun plan n’est supprimé <strong>de</strong> votre projet. Un montage par<br />
insertion allonge le projet <strong>de</strong> la durée du plan inséré.<br />
inspecteurs <strong>Final</strong> <strong>Cut</strong> <strong>Pro</strong> comporte un certain nombre d’inspecteurs permettant <strong>de</strong> consulter<br />
et <strong>de</strong> modifier les attributs <strong>de</strong>s éléments sélectionnés. Par exemple, il est possible <strong>de</strong> régler <strong>de</strong>s<br />
effets vidéo et d’appliquer <strong>de</strong>s étalonnages dans l’inspecteur vidéo. Les autres inspecteurs sont<br />
les inspecteurs audio, d’améliorations audio, d’informations, <strong>de</strong> transition, <strong>de</strong>s titres, <strong>de</strong> texte, du<br />
générateur et <strong>de</strong> partage. Ils apparaissent dans la fenêtre Inspecteur située dans le coin supérieur<br />
droit <strong>de</strong> la fenêtre principale <strong>de</strong> <strong>Final</strong> <strong>Cut</strong> <strong>Pro</strong>.<br />
vidéo entrelacée Métho<strong>de</strong> <strong>de</strong> balayage qui divise une image vidéo en <strong>de</strong>ux trames, chacune<br />
d’elles étant constituée <strong>de</strong> lignes paires et impaires alternées, balayées à différents moments.<br />
IRE Unité <strong>de</strong> mesure d’un signal vidéo analogique pour la luminance, définie par l’Institute of<br />
Radio Engineers.<br />
coupe en J Voir montage scindé.<br />
tâche Chaque fichier multimédia ajouté à un lot dans Compressor constitue une tâche. Chaque<br />
tâche possè<strong>de</strong> un fichier <strong>de</strong> média et un ou plusieurs réglages définissant le type <strong>de</strong> fichier à<br />
rendre. Voir aussi lot.<br />
JPEG Format <strong>de</strong> fichier d’image très répandu permettant <strong>de</strong> créer <strong>de</strong>s fichiers graphiques très<br />
compressés. Le taux <strong>de</strong> compression peut varier. Plus la compression est faible, plus la qualité <strong>de</strong><br />
l’image est bonne.<br />
image clé Comman<strong>de</strong> représentant la valeur d’un paramètre d’effet vidéo ou audio en un<br />
point donné du projet. Lorsque <strong>de</strong>ux images clés avec <strong>de</strong>s valeurs différentes sont définies dans<br />
<strong>Final</strong> <strong>Cut</strong> <strong>Pro</strong>, une transition d’une valeur à l’autre est calculée, entraînant un changement dynamique<br />
<strong>de</strong> ce paramètre. Le terme image clé est issu <strong>de</strong> l’animation traditionnelle, où seules les<br />
images importantes (clés) d’une séquence animée étaient <strong>de</strong>ssinées pour esquisser l’animation<br />
d’un personnage au fil du temps. Une fois les images clés déterminées, un artiste d’interpolation<br />
<strong>de</strong>ssine toutes les images intermédiaires.<br />
incrustation Voir incrustation chromatique, incrustation en luminance.<br />
collection <strong>de</strong> mots-clés Lorsque vous appliquez un mot-clé à un plan, une collection <strong>de</strong> motsclés<br />
est automatiquement créée dans la bibliothèque d’événements. Lorsque vous sélectionnez<br />
la collection <strong>de</strong> mots-clés, chaque plan auquel le mot-clé en question a été affecté est affiché.<br />
mots-clés Les mots-clés ajoutent <strong>de</strong>s informations <strong>de</strong>scriptives à un plan ou une plage <strong>de</strong> plan.<br />
Vous pouvez faire appel à <strong>de</strong>s mots-clés pour organiser, trier et classifier le média. Il vous est<br />
possible d’ajouter manuellement <strong>de</strong>s mots-clés à un plan ; <strong>Final</strong> <strong>Cut</strong> <strong>Pro</strong> peut en outre en ajouter<br />
automatiquement lors <strong>de</strong> l’analyse <strong>de</strong> plans. Voir aussi Collection <strong>de</strong> mots-clé.<br />
coupe en L Voir montage scindé.<br />
montage linéaire Avant l’apparition du montage vidéo numérique, les programmes étaient<br />
montés en copiant l’un après l’autre les plans sur une ban<strong>de</strong> Master à partir <strong>de</strong>s ban<strong>de</strong>s source<br />
originales. L’assemblage étant linéaire, tout changement <strong>de</strong> durée apporté à un point antérieur<br />
<strong>de</strong> la ban<strong>de</strong> nécessitait le réassemblage du film à partir <strong>de</strong> ce point. Voir aussi montage<br />
non linéaire.<br />
Glossaire 490
en boucle Mo<strong>de</strong> <strong>de</strong> lecture selon lequel les plans et les projets retournent au début à chaque<br />
fois que la tête <strong>de</strong> lecture atteint la fin <strong>de</strong>s données. Vous pouvez activer ou désactiver la lecture<br />
en boucle à partir du menu Présentation ou en appuyant sur Comman<strong>de</strong> + L.<br />
tiers inférieur Terme utilisé dans le secteur télévisuel pour désigner un graphisme placé dans la<br />
zone inférieure <strong>de</strong> l’écran, généralement pour apporter <strong>de</strong>s précisions sur un sujet ou un produit.<br />
Un usage courant <strong>de</strong>s tiers inférieurs est d’i<strong>de</strong>ntifier <strong>de</strong>s individus à l’écran à l’ai<strong>de</strong> <strong>de</strong> leur nom et<br />
<strong>de</strong> leur fonction professionnelle.<br />
luminance Valeur décrivant la luminosité d’une image vidéo. Un canal <strong>de</strong> luminance est une<br />
image en niveaux <strong>de</strong> gris indiquant la gamme <strong>de</strong> luminosité <strong>de</strong> l’ensemble du plan.<br />
incrustation en luminance Filtre utilisé pour exclure les pixels présentant une valeur <strong>de</strong> luminance<br />
(ou une plage <strong>de</strong> valeurs <strong>de</strong> luminance) donnée, créant ainsi un cache basé sur la zone<br />
la plus claire ou la plus sombre d’une image. L’exclusion <strong>de</strong> valeurs <strong>de</strong> luminance est optimale<br />
lorsqu’un plan dispose d’un large écart dans son exposition entre les zones <strong>de</strong> l’image que l’on<br />
souhaite exclure et les images <strong>de</strong> premier plan que l’on veut conserver, par exemple un titre<br />
blanc sur un fond noir. Voir aussi incrustation chromatique, cache.<br />
Mail Mail est l’application <strong>de</strong> messagerie électronique fournie avec OS X.<br />
marqueurs Les marqueurs permettent d’ajouter <strong>de</strong>s remarques <strong>de</strong> montage ou d’autres informations<br />
<strong>de</strong>scriptives à un emplacement précis d’un plan. Vous pouvez aussi utiliser <strong>de</strong>s marqueurs<br />
pour la gestion <strong>de</strong>s tâches. Ils se classifient en marqueurs standard (bleus), en marqueurs<br />
<strong>de</strong> chapitre (orange), en tâches à réaliser (rouges) ou en tâches accomplies (vertes).<br />
masque Image ou plan servant à définir <strong>de</strong>s zones <strong>de</strong> transparence dans un autre plan.<br />
S’apparente à un canal alpha. Les outils d’étalonnage peuvent créer <strong>de</strong>s masques d’après une<br />
couleur choisie ou une forme créée. Voir aussi canal alpha.<br />
cache Parfois appelé cache <strong>de</strong> maintien. Effet qui exploite les données d’une couche vidéo pour<br />
en modifier une autre. Les caches s’avèrent utiles dès qu’il s’agit d’utiliser un plan pour masquer<br />
ou révéler <strong>de</strong> façon sélective une partie d’un autre plan. Vous pouvez par exemple faire appel<br />
à une forme représentant une lumière pour révéler <strong>de</strong>s parties d’une couche vidéo. Les effets<br />
<strong>de</strong> cache peuvent servir à masquer <strong>de</strong>s zones d’un plan ou à créer <strong>de</strong>s données <strong>de</strong> canal alpha<br />
pour un plan, afin <strong>de</strong> tracer une bordure transparente autour du plan à combiner avec d’autres<br />
couches. Voir aussi canal alpha, compositing.<br />
média Terme générique désignant <strong>de</strong>s éléments tels que <strong>de</strong>s films, <strong>de</strong>s sons et <strong>de</strong>s images.<br />
navigateurs multimédias Les données que vous importez dans <strong>de</strong>s événements dans<br />
<strong>Final</strong> <strong>Cut</strong> <strong>Pro</strong> sont accessibles via la bibliothèque d’événements et le navigateur d’événements,<br />
mais <strong>Final</strong> <strong>Cut</strong> <strong>Pro</strong> propose également un ensemble <strong>de</strong> navigateurs multimédias que vous<br />
pouvez utiliser pour ajouter <strong>de</strong>s plans à votre projet. Les navigateurs multimédias permettent<br />
d’accé<strong>de</strong>r aux effets, titres et transitions fournies avec <strong>Final</strong> <strong>Cut</strong> <strong>Pro</strong> ainsi qu’aux fichiers vidéo,<br />
audio et d’images tirés d’autres applications sur votre ordinateur. Par exemple, le navigateur<br />
<strong>de</strong> photos vous permet d’accé<strong>de</strong>r aux fichiers vidéo et d’images <strong>de</strong>s bibliothèques Aperture et<br />
iPhoto. <strong>Final</strong> <strong>Cut</strong> <strong>Pro</strong> propose également les navigateurs d’effets, <strong>de</strong> musique et son, <strong>de</strong> transitions,<br />
<strong>de</strong> titres, <strong>de</strong> générateurs et <strong>de</strong> thèmes. Les navigateurs multimédias s’affichent dans la<br />
fenêtre Navigateur multimédia située dans le coin inférieur droit <strong>de</strong> la fenêtre principale <strong>de</strong><br />
<strong>Final</strong> <strong>Cut</strong> <strong>Pro</strong>.<br />
poignée <strong>de</strong> données Données supplémentaires disponibles avant le point <strong>de</strong> départ ou après le<br />
point d’arrivée d’un plan.<br />
Glossaire 491
stems Fichiers audio ou vidéo habituellement exportés séparément pour le mixage audio ou<br />
la postproduction, ou encore pour correspondre aux spécifications exigées en cas <strong>de</strong> remise<br />
<strong>de</strong> fichiers à <strong>de</strong>s réseaux <strong>de</strong> diffusion. C’est le cas, par exemple, lorsque vous <strong>de</strong>vez remettre un<br />
fichier QuickTime multipiste accompagné <strong>de</strong> stems séparés pour les dialogues, la musique et<br />
les effets.<br />
mixage <strong>Pro</strong>cessus qui consiste à ajuster les niveaux audio <strong>de</strong> tous les clips audio d’un programme<br />
monté, notamment l’audio <strong>de</strong> production, la musique, les effets sonores, les voix<br />
off et les bruits <strong>de</strong> fond ambiants supplémentaires, pour transformer tous ces sons en un<br />
tout harmonieux.<br />
monochrome Image présentée en nuances d’une même couleur, le plus souvent en nuances <strong>de</strong><br />
gris dans une image noir et blanc.<br />
MP3 Ce terme fait référence au format <strong>de</strong> fichier et au standard <strong>de</strong> compression MPEG-1 ou<br />
MPEG-2 Audio Layer 3. Comme pour le format AAC, le MP3 utilise un codage audio perceptuel<br />
et un algorithme <strong>de</strong> compression psycho-acoustique pour éliminer l’information superflue inaudible<br />
pour l’oreille humaine.<br />
MPEG (Moving Picture Experts Group) Groupe <strong>de</strong> normes <strong>de</strong> compression pour la vidéo et<br />
l’audio, incluant MPEG-1, MPEG-2 et MPEG-4.<br />
Plan multicam Ensemble <strong>de</strong> plans regroupés et synchronisés par un point <strong>de</strong> synchronisation<br />
commun. Vous pouvez exploiter <strong>de</strong>s plans multicam pour monter le métrage <strong>de</strong> prises multicaméra<br />
ou tout autre métrage synchronisé en temps réel. Alors que les angles actifs se reproduisent<br />
dans le visualiseur, vous pouvez également visionner tous les angles simultanément dans<br />
le visualiseur d’angle, puis effectuer <strong>de</strong>s coupes et passer facilement d’un angle à l’autre.<br />
navigateur <strong>de</strong> musique et son navigateur multimédia <strong>de</strong> <strong>Final</strong> <strong>Cut</strong> <strong>Pro</strong> vous permettant<br />
d’accé<strong>de</strong>r à votre bibliothèque iTunes, ainsi qu’aux effets sonores et aux boucles <strong>de</strong> <strong>Final</strong> <strong>Cut</strong> <strong>Pro</strong><br />
et d’iLife.<br />
séquence imbriquée Voir plan composé.<br />
NLE Abréviation <strong>de</strong> NonLinear Editor (monteur non linéaire). Voir aussi montage non linéaire.<br />
montage non <strong>de</strong>structif Quelle que soit la façon dont vous montez vos plans dans <strong>Final</strong> <strong>Cut</strong> <strong>Pro</strong>,<br />
les données sous-jacentes ne sont jamais modifiées. Cette métho<strong>de</strong> est connue sous le nom<br />
<strong>de</strong> montage non <strong>de</strong>structif, car l’ensemble <strong>de</strong>s modifications et <strong>de</strong>s effets appliqués à votre<br />
métrage n’a aucun effet sur les fichiers <strong>de</strong> média source d’origine. Les plans représentent votre<br />
média mais ne sont pas <strong>de</strong>s fichiers <strong>de</strong> média en tant que tels. Les plans dans un projet pointent<br />
simplement sur <strong>de</strong>s fichiers <strong>de</strong> média source se trouvant sur votre disque dur. Si vous modifiez<br />
un plan, vous ne modifiez en fait pas le fichier <strong>de</strong> média en tant que tel mais simplement les<br />
informations liées au plan dans le projet. Les parties <strong>de</strong>s plans effacées ou ayant fait l’objet d’un<br />
trim ne sont supprimées que du projet, et non <strong>de</strong>s plans source présents dans votre bibliothèque<br />
d’événements ni <strong>de</strong>s fichiers multimédias source stockés sur votre disque dur.<br />
timeco<strong>de</strong> Non-Drop Frame Timeco<strong>de</strong> dans lequel les images sont numérotées <strong>de</strong> manière<br />
séquentielle, sans suppression <strong>de</strong> numéros <strong>de</strong> timeco<strong>de</strong> du décompte. S’agissant <strong>de</strong> la vidéo<br />
NTSC, la fréquence d’images vidéo réelle est <strong>de</strong> 29,97 ips et le timeco<strong>de</strong> Non-Drop Frame est<br />
décalé <strong>de</strong> 3 secon<strong>de</strong>s et 18 images par heure par rapport au temps réellement écoulé. Voir aussi<br />
timeco<strong>de</strong> Drop Frame.<br />
Glossaire 492
vidéo non entrelacée Représentation standard <strong>de</strong>s images sur un ordinateur. Autre nom <strong>de</strong><br />
balayage progressif. Le moniteur affiche l’image en <strong>de</strong>ssinant les lignes une à une, du haut<br />
vers le bas.<br />
montage non linéaire Métho<strong>de</strong> <strong>de</strong> montage vidéo permettant <strong>de</strong> modifier à tout moment les<br />
montages au sein d’un programme sans avoir à recréer l’ensemble du programme. Lorsque vous<br />
utilisez une application <strong>de</strong> montage non linéaire pour un programme, tout le métrage utilisé est<br />
stocké sur un disque dur et non sur ban<strong>de</strong>. Vous pouvez ainsi accé<strong>de</strong>r <strong>de</strong> façon aléatoire à toutes<br />
les données vidéo, audio et à toutes les images au cours du montage. Voir aussi montage linéaire.<br />
format NTSC Norme vidéo définie par l’organisation NTSC (National Television Standards<br />
Committee), à l’origine <strong>de</strong>s normes <strong>de</strong> télédiffusion en vigueur en Amérique du Nord. La vidéo<br />
NTSC analogique comporte 525 lignes entrelacées par image, une fréquence d’images <strong>de</strong><br />
29,97 ips et une gamme <strong>de</strong> couleurs limitée. La vidéo numérique NTSC a une dimension d’image<br />
<strong>de</strong> 720 x 486 pixels (720 x 480 pour DV et DVD) et une fréquence d’images <strong>de</strong> 29,97 ips. Voir aussi<br />
format PAL.<br />
montage hors ligne Traitement <strong>de</strong> postproduction dans lequel le métrage brut est copié et<br />
modifié sans affecter les données d’origine <strong>de</strong> la caméra (données sur film, ban<strong>de</strong> ou par système<br />
<strong>de</strong> fichiers). Après l’usage d’un programme dans un montage offline (généralement par le<br />
biais <strong>de</strong> média proxy dans une résolution inférieure), un montage online est réalisé pour recréer<br />
le montage à l’ai<strong>de</strong> du média d’origine.<br />
opacité Niveau <strong>de</strong> transparence d’un plan.<br />
plan sortant Plan précédant une transition. Par exemple, si le plan A fait l’objet d’un fondu vers<br />
le plan B, le plan A est le plan sortant. Voir aussi plan entrant.<br />
point <strong>de</strong> sortie Voir point <strong>de</strong> montage.<br />
montage par écrasement Dans un montage par écrasement, un ou plusieurs plans source<br />
écrasent les plans présents dans le scénario principal ou un scénario sélectionné, en commençant<br />
au point <strong>de</strong> départ d’une sélection <strong>de</strong> plage ou au niveau du skimmer ou <strong>de</strong> la tête <strong>de</strong><br />
lecture. Puisqu’aucun élément <strong>de</strong> plan ne subit <strong>de</strong> montage Ripple en avant, la durée <strong>de</strong> votre<br />
projet reste inchangée. L’écrasement s’appuie exclusivement sur la durée et ne fonctionne que<br />
sur <strong>de</strong>s plages <strong>de</strong> sélection, indépendamment <strong>de</strong>s limites <strong>de</strong>s plans.<br />
format PAL Acronyme <strong>de</strong> Phase Alternating Line, un format <strong>de</strong> vidéo entrelacée à 25 ips<br />
(625 lignes par image) utilisé dans <strong>de</strong> nombreux pays européens. Le format vidéo numérique PAL<br />
a une dimension d’image <strong>de</strong> 720 x 576. Voir aussi format NTSC.<br />
navigateur <strong>de</strong> photos Navigateur multimédia <strong>de</strong> <strong>Final</strong> <strong>Cut</strong> <strong>Pro</strong> vous permettant d’accé<strong>de</strong>r à vos<br />
bibliothèques <strong>de</strong> photos iPhoto et Aperture.<br />
tonalité Les sons sont perçus comme aigus ou graves selon leur fréquence, ou le nombre <strong>de</strong> fois<br />
par secon<strong>de</strong> qu’une on<strong>de</strong> sonore passe d’une pression positive à une pression négative avant <strong>de</strong><br />
revenir à une pression positive. Les musiciens utilisent généralement le terme <strong>de</strong> tonalité pour<br />
parler <strong>de</strong> fréquence. Plus cette <strong>de</strong>rnière est élevée, plus la tonalité l’est aussi. L’adaptation <strong>de</strong> la<br />
vitesse d’un plan influe sur la tonalité <strong>de</strong> sa piste audio. Une animation plus lente crée une tonalité<br />
basse ; à l’inverse, une animation plus rapi<strong>de</strong> entraîne une tonalité plus aigue.<br />
pixel Point dans une vidéo ou une image fixe. Plus une image contient <strong>de</strong> pixels, plus sa résolution<br />
est élevée.<br />
Glossaire 493
tête <strong>de</strong> lecture La tête <strong>de</strong> lecture indique la position actuelle <strong>de</strong> votre projet dans la timeline<br />
ou le navigateur d’événements. Vous pouvez à loisir déplacer la tête <strong>de</strong> lecture en la faisant glisser<br />
ou en cliquant sur une autre zone <strong>de</strong> la timeline ou du navigateur d’événements. La tête <strong>de</strong><br />
lecture permet d’effectuer un défilement ou <strong>de</strong> parcourir votre projet et <strong>de</strong> le reproduire <strong>de</strong>puis<br />
divers emplacements. La tête <strong>de</strong> lecture se présente sous la forme d’un trait vertical gris fixe à<br />
moins que vous ne la déplaciez ailleurs ou cliquiez sur un autre point. Voir aussi skimmer.<br />
outil Position Outil <strong>de</strong> montage permettant <strong>de</strong> positionner <strong>de</strong>s éléments dans la timeline. Pour<br />
activer l’outil Position, appuyez sur la touche P.<br />
postproduction Phase du montage vidéo ou <strong>de</strong> film au cours <strong>de</strong> laquelle tous les éléments <strong>de</strong><br />
production sont organisés, assemblés et utilisés pour générer le fichier <strong>de</strong> sortie.<br />
projet Un projet contient tous vos choix <strong>de</strong> montage et les données utilisées. Pour créer votre<br />
projet, vous ajoutez <strong>de</strong>s plans et vous les montez dans la timeline. Un projet est également défini<br />
par ses propriétés vidéo, audio et <strong>de</strong> rendu. Dans la plupart <strong>de</strong>s cas, <strong>Final</strong> <strong>Cut</strong> <strong>Pro</strong> gère automatiquement<br />
les réglages du projet en fonction <strong>de</strong>s propriétés du premier plan que vous ajoutez<br />
au projet.<br />
bibliothèque <strong>de</strong> projets La bibliothèque <strong>de</strong> projets contient tous les projets <strong>Final</strong> <strong>Cut</strong> <strong>Pro</strong> présents<br />
sur votre disque dur et sur les lecteurs externes connectés.<br />
propriétés du projet Événement par défaut d’un projet, ainsi que les propriétés vidéo, audio et<br />
<strong>de</strong> rendu du projet. Dans la plupart <strong>de</strong>s cas, <strong>Final</strong> <strong>Cut</strong> <strong>Pro</strong> gère automatiquement les propriétés<br />
du projet en fonction <strong>de</strong>s propriétés du premier plan que vous y ajoutez. Si vous <strong>de</strong>vez modifier<br />
les propriétés du projet, choisissez celles vidéo et audio selon le mo<strong>de</strong> <strong>de</strong> partage <strong>de</strong> votre film<br />
final avec votre public. Vous définissez en fait les propriétés d’un projet au moment où vous<br />
créez un projet <strong>Final</strong> <strong>Cut</strong> <strong>Pro</strong> ; vous pouvez les modifier ensuite à tout moment.<br />
fichiers proxy Vous pouvez utiliser <strong>Final</strong> <strong>Cut</strong> <strong>Pro</strong> pour transco<strong>de</strong>r vos données d’origine afin <strong>de</strong><br />
créer <strong>de</strong>s fichiers proxy, qui sont <strong>de</strong>s fichiers plus légers avec un débit <strong>de</strong> données inférieur. Les<br />
fichiers proxy peuvent être utilisés pour le montage hors ligne ou pour réaliser un montage sur<br />
un ordinateur lent. <strong>Final</strong> <strong>Cut</strong> <strong>Pro</strong> crée les fichiers vidéo proxy à l’ai<strong>de</strong> du co<strong>de</strong>c <strong>Apple</strong> <strong>Pro</strong>Res 422<br />
(proxy) et les fichiers image proxy à l’ai<strong>de</strong> du format JPEG (si le fichier original ne possè<strong>de</strong> pas<br />
d’informations <strong>de</strong> canal alpha) ou PNG (si le fichier possè<strong>de</strong> <strong>de</strong>s informations <strong>de</strong> canal alpha).<br />
Voir aussi canal alpha.<br />
QuickTime Technologie multimédia multiplateforme d’<strong>Apple</strong>. Très répandue pour la production,<br />
la postproduction et la distribution <strong>de</strong> programmes vidéo, audio et interactifs.<br />
plage Au lieu <strong>de</strong> sélectionner <strong>de</strong>s plans complets, vous pouvez sélectionner une plage au sein<br />
d’un plan dans la timeline ou le navigateur d’événements. Vous pouvez appliquer <strong>de</strong>s trims<br />
aux sélections <strong>de</strong> plage, leur attribuer <strong>de</strong>s classements et <strong>de</strong>s mots-clés et les modifier <strong>de</strong> toute<br />
autre manière. Vous pouvez ajuster les points d’entrée et <strong>de</strong> sortie d’une plage en faisant glisser<br />
l’un <strong>de</strong>s bords figurant <strong>de</strong> part et d’autre <strong>de</strong> celle-ci. Dans la timeline, vous pouvez également<br />
sélectionner une plage couvrant plusieurs plans. Dans le navigateur d’événements, vous avez la<br />
possibilité <strong>de</strong> définir plusieurs plages dans un ou plusieurs plans et vous pouvez sélectionner et<br />
désélectionner <strong>de</strong>s plages après les avoir établies.<br />
outil Sélection <strong>de</strong> plage Outil <strong>de</strong> montage permettant <strong>de</strong> sélectionner une plage dans la timeline.<br />
Pour activer l’outil Sélection <strong>de</strong> plage, appuyez sur la touche R.<br />
Glossaire 494
support à laser rouge Les graveurs et les lecteurs <strong>de</strong> DVD classiques utilisent un laser rouge<br />
pour les supports DVD. Les graveurs et les lecteurs Blu-ray utilisent un laser bleu pour fonctionner<br />
avec un support Blu-ray. La couleur bleue possè<strong>de</strong> une longueur d’on<strong>de</strong> plus courte, ce qui<br />
rend possible un stockage plus important <strong>de</strong> données sur un disque, comparé aux supports<br />
laser rouge.<br />
rendu Traiter la vidéo et l’audio avec tous les filtres ou les transitions appliqués, puis stocker le<br />
résultat sur disque sous forme <strong>de</strong> fichier <strong>de</strong> rendu. Ces fichiers <strong>de</strong> rendu sont stockés avec vos<br />
fichiers d’événements et <strong>de</strong> projets <strong>Final</strong> <strong>Cut</strong> <strong>Pro</strong>. Lors <strong>de</strong> la publication ou <strong>de</strong> l’exportation d’un<br />
projet, ceux-ci voient leur rendu effectué <strong>de</strong> façon analogue pour générer les fichiers en sortie.<br />
montage par remplacement Dans un montage par remplacement, la sélection source remplace<br />
un plan <strong>de</strong> votre projet dans la timeline. Contrairement aux montages par écrasement, le remplacement<br />
ne fonctionne que sur <strong>de</strong>s plans complets <strong>de</strong> la timeline et peut modifier la durée<br />
du projet.<br />
résolution La résolution d’une image fait référence au nombre <strong>de</strong> pixels qu’elle contient. La<br />
résolution s’exprime en pixels, pour la largeur et la hauteur <strong>de</strong> l’image (par exemple, 640 x 360<br />
pixels). Les images <strong>de</strong> résolution supérieure s’avèrent plus détaillées mais obligent également<br />
à <strong>de</strong>s fichiers plus volumineux nécessitant plus <strong>de</strong> temps à télécharger. Vos dispositifs<br />
électroniques (ordinateur, iPhone, iPad, iPod, etc.) sous-enten<strong>de</strong>nt aussi une résolution écran.<br />
Dans l’idéal, vous <strong>de</strong>vez adapter la résolution d’image <strong>de</strong> votre média à celle <strong>de</strong> lecture sur<br />
votre appareil.<br />
réverbération La réverbération désigne le phénomène <strong>de</strong> persistance du son du fait <strong>de</strong>s<br />
réflexions <strong>de</strong>s on<strong>de</strong>s sonores sur les surfaces (murs, plafonds, fenêtres, etc.) ou les objets d’un<br />
espace, qui s’affaiblissent progressivement jusqu’à <strong>de</strong>venir inaudibles. <strong>Final</strong> <strong>Cut</strong> <strong>Pro</strong> inclut <strong>de</strong><br />
nombreux effets audio qui ajoutent <strong>de</strong> la réverbération au son d’un plan.<br />
RVB Abréviation <strong>de</strong> Rouge, Vert, Bleu. Espace colorimétrique couramment utilisé par les ordinateurs,<br />
sur lesquels chaque couleur est définie par la force <strong>de</strong> ses composantes <strong>de</strong> rouge, <strong>de</strong> vert<br />
et <strong>de</strong> bleu. Cet espace procè<strong>de</strong> directement à la transcription en luminophores rouges, verts<br />
et bleus utilisés par les écrans d’ordinateurs. La gamme <strong>de</strong> l’espace colorimétrique RVB est très<br />
large, permettant ainsi la reproduction d’une gran<strong>de</strong> variété <strong>de</strong> couleurs. Cette gamme est habituellement<br />
plus large que celle pouvant être reproduite pour la télédiffusion.<br />
montage Ripple Le type <strong>de</strong> trim par défaut dans <strong>Final</strong> <strong>Cut</strong> <strong>Pro</strong> est le trim Ripple qui ajuste le<br />
point <strong>de</strong> départ ou d’arrivée d’un plan sans laisser <strong>de</strong> vi<strong>de</strong> dans la timeline. La modification <strong>de</strong><br />
la durée du plan est propagée vers l’extérieur, avançant ou reculant tous les plans suivants dans<br />
la timeline. De même, si vous supprimez un plan <strong>de</strong> la timeline, les plans suivants s’adaptent en<br />
amont pour fermer le vi<strong>de</strong>. Les montages Ripple affectent le plan auquel le trim est appliqué, la<br />
position <strong>de</strong> tous les plans suivants sur la timeline et la durée totale du projet.<br />
rôle Étiquettes <strong>de</strong> métadonnées que vous associez à <strong>de</strong>s plans dans le navigateur d’événements<br />
ou la timeline. Elles procurent un moyen à la fois souple et performant <strong>de</strong> gérer <strong>de</strong>s flux <strong>de</strong> production<br />
<strong>de</strong> montage. Les rôles peuvent être utilisés dans <strong>Final</strong> <strong>Cut</strong> <strong>Pro</strong> pour organiser <strong>de</strong>s plans<br />
dans <strong>de</strong>s événements et <strong>de</strong>s projets, contrôler l’apparence <strong>de</strong> la timeline ou exporter <strong>de</strong>s fichiers<br />
vidéo ou audio séparés (également appelés stems) en vue d’un mixage audio, <strong>de</strong> la postproduction<br />
ou d’une remise à <strong>de</strong>s réseaux <strong>de</strong> diffusion.<br />
montage Roll Montage qui modifie <strong>de</strong>ux plans partageant un point <strong>de</strong> montage. Par exemple,<br />
si le plan A fait l’objet d’un cut vers le plan B, un montage Roll ajuste simultanément <strong>de</strong> la même<br />
quantité le point d’arrivée du plan A et le point <strong>de</strong> départ du plan B. La durée globale du projet<br />
reste la même.<br />
Glossaire 495
montage brut Premier montage. Le montage brut est une première version d’un film qui<br />
regroupe ses éléments <strong>de</strong> base. La plupart du temps, un montage brut est réalisé avant l’ajout <strong>de</strong><br />
transitions, <strong>de</strong> filtres et d’autres effets.<br />
saturation Mesure <strong>de</strong> l’intensité <strong>de</strong> la couleur du signal vidéo.<br />
scène Série <strong>de</strong> prises <strong>de</strong> vue qui ont lieu au même moment et au même endroit. Un programme<br />
est composé d’une série <strong>de</strong> scènes.<br />
outil Sélectionner Pointeur par défaut en forme <strong>de</strong> flèche permettant <strong>de</strong> sélectionner <strong>de</strong>s éléments<br />
dans la timeline. Vous pouvez l’utiliser pour sélectionner un plan ou un point <strong>de</strong> montage<br />
par exemple. Pour activer l’outil Sélectionner, appuyez sur la touche A.<br />
séquence Voir projet, timeline.<br />
menu contextuel Menu auquel vous accé<strong>de</strong>z en maintenant enfoncée la touche Contrôle et en<br />
cliquant sur un élément à l’écran, ou en appuyant sur le bouton droit <strong>de</strong> la souris. Parfois appelé<br />
menu <strong>de</strong> raccourci.<br />
plan Segment <strong>de</strong> vidéo enregistrée en continu. Un plan (ou « prise ») est la plus petite unité<br />
d’un programme.<br />
skimmer Le skimmer permet <strong>de</strong> prévisualiser <strong>de</strong>s plans dans la timeline, le navigateur d’événements<br />
ou la bibliothèque <strong>de</strong> projets sans modifier la position <strong>de</strong> la tête <strong>de</strong> lecture. Utilisez le<br />
skimmer pour survoler le contenu ou parcourir à loisir les plans pour effectuer la lecture <strong>de</strong>puis<br />
l’emplacement du pointeur en fonction <strong>de</strong> sa vitesse <strong>de</strong> déplacement. Le skimmer se présente<br />
sous la forme d’un trait vertical rose au fur et à mesure que vous déplacez le pointeur sur la zone<br />
en cours <strong>de</strong> survol. Si vous avez activé le magnétisme, le skimmer <strong>de</strong>vient orange lorsqu’il est<br />
calé sur une position.<br />
clap Plan au début d’une scène, qui i<strong>de</strong>ntifie celle-ci à l’ai<strong>de</strong> d’informations <strong>de</strong> base sur la production,<br />
telles que la prise <strong>de</strong> vue, la date et le numéro <strong>de</strong> la scène. Un clap fournit un signal<br />
audiovisuel pour la synchronisation lorsque la vidéo et l’audio sont enregistrés séparément.<br />
montage par glissement Montage dans lequel la totalité d’un plan est déplacée, ainsi que les<br />
points <strong>de</strong> montage <strong>de</strong> part et d’autre <strong>de</strong> celui-ci. La durée du plan déplacé reste inchangée, mais<br />
la longueur <strong>de</strong>s plans à sa gauche et à sa droite est modifiée en fonction <strong>de</strong> la nouvelle position<br />
du plan. La durée totale du projet et <strong>de</strong> ces trois plans reste inchangée.<br />
montage par coulissement Montage dans lequel les positions <strong>de</strong>s points <strong>de</strong> départ et d’arrivée<br />
d’un plan du projet sont modifiées simultanément sans modifier la position ou la durée du plan.<br />
Ce processus est communément désigné par le terme coulissement, car vous faites coulisser les<br />
points <strong>de</strong> départ et d’arrivée du plan au sein du métrage disponible. La partie du plan visible<br />
dans le projet change, mais pas la position du plan dans la timeline.<br />
collection intelligente Lorsque vous recherchez <strong>de</strong>s plans dans un événement à l’ai<strong>de</strong> <strong>de</strong> la<br />
fenêtre Filtre, vous pouvez enregistrer vos résultats en créant une collection intelligente qui<br />
regroupe les plans correspondant aux critères <strong>de</strong> recherche. Chaque fois qu’un nouveau plan, qui<br />
satisfait les critères <strong>de</strong> recherche <strong>de</strong> la collection intelligente, est ajouté à l’événement, il est aussi<br />
automatiquement ajouté à celle-ci. Les plans qui s’affichent dans les collections intelligentes ne<br />
sont pas dupliqués. Les collections intelligentes filtrent <strong>de</strong>s plans dans un événement pour vous<br />
ai<strong>de</strong>r à vous centrer sur les plans dont vous avez besoin pour une tâche spécifique.<br />
Glossaire 496
magnétisme Lorsque le magnétisme est activé dans <strong>Final</strong> <strong>Cut</strong> <strong>Pro</strong>, les éléments que vous<br />
déplacez dans la timeline (notamment la tête <strong>de</strong> lecture, le skimmer et les plans sélectionnés)<br />
semblent se caler directement sur certains points <strong>de</strong> celle-ci. Cette fonction peut vous ai<strong>de</strong>r à aligner<br />
rapi<strong>de</strong>ment les montages sur d’autres éléments du projet. Le magnétisme affecte les fonctions<br />
<strong>de</strong> nombreux outils <strong>de</strong> montage dans <strong>Final</strong> <strong>Cut</strong> <strong>Pro</strong>, notamment les outils <strong>de</strong> sélection, Trim,<br />
Position, Sélection <strong>de</strong> plage et Lame <strong>de</strong> rasoir. Vous pouvez désactiver le magnétisme lorsqu’un<br />
montage <strong>de</strong> précision image par image s’avère nécessaire.<br />
effets sonores Données audio spécifiques, telles que le son d’une porte qui se ferme ou d’un<br />
chien qui aboie, provenant <strong>de</strong> bibliothèques d’effets ou <strong>de</strong> plans que vous avez enregistrés. Les<br />
effets sonores peuvent être utilisés pour remplacer <strong>de</strong>s sons dans l’audio d’un programme ou<br />
pour ajouter un son qui n’a pas été enregistré initialement.<br />
fichiers multimédias source Fichiers d’origine (vidéo, audio et images fixes ou graphismes) que<br />
vous importez dans <strong>Final</strong> <strong>Cut</strong> <strong>Pro</strong>. Un plan utilisé dans <strong>Final</strong> <strong>Cut</strong> <strong>Pro</strong> pointe sur l’emplacement où<br />
le fichier <strong>de</strong> média source est stocké (soit sur un disque, soit sur un caméscope, une caméra ou<br />
autre appareil). Les modifications apportées aux plans dans <strong>Final</strong> <strong>Cut</strong> <strong>Pro</strong> n’influent pas sur les<br />
fichiers <strong>de</strong> média source.<br />
effets spéciaux Effets visuels appliqués aux plans et aux projets, comme par exemple <strong>de</strong>s effets<br />
d’animation, <strong>de</strong> compositing, d’incrustation et <strong>de</strong> resynchronisation.<br />
élagage L’élagage est une opération d’étalonnage appliquant la couleur complémentaire<br />
(opposée) <strong>de</strong> la couleur rendue transparente pour neutraliser les franges bleues ou vertes ou<br />
la réflexion <strong>de</strong> la lumière qui teinte le sujet incrusté. Les comman<strong>de</strong>s du curseur <strong>de</strong> Niveau <strong>de</strong><br />
débor<strong>de</strong>ment contrôlent le <strong>de</strong>gré d’élagage appliqué au sujet incrusté.<br />
montage scindé <strong>Final</strong> <strong>Cut</strong> <strong>Pro</strong> permet <strong>de</strong> définir <strong>de</strong>s points <strong>de</strong> départ et d’arrivée distincts pour<br />
les données vidéo et audio dans un plan individuel. Ces montages, connus sous le nom <strong>de</strong> montages<br />
scindés, représentent une technique courante dans la plupart <strong>de</strong>s scènes <strong>de</strong> dialogue dans<br />
les films et les programmes télévisés. Vous pouvez utiliser les montages scindés pour introduire<br />
le son d’un plan avant l’entrée <strong>de</strong> la vidéo du plan en question ou <strong>de</strong> la scène correspondante.<br />
À l’inverse, vous pouvez faire appel à un montage scindé pour étendre l’audio d’un plan sur le<br />
plan suivant.<br />
définition standard (SD) Fait référence aux tailles d’image vidéo NTSC et PAL d’origine. NTSC<br />
exploite 480 ou 486 lignes actives par image ; PAL, pour sa part, fait appel à 576 lignes actives.<br />
Voir aussi haute définition (HD).<br />
stéréo Abréviation <strong>de</strong> stéréophonique. Audio comportant <strong>de</strong>ux canaux différents. Les modifications<br />
du niveau sonore sont automatiquement apportées aux <strong>de</strong>ux canaux simultanément.<br />
scénarios Toutes les instances <strong>de</strong> la timeline comportent un scénario principal, qui est la<br />
séquence <strong>de</strong> plans principale que vous constituez pour créer votre film. Les scénarios constituent<br />
<strong>de</strong>s séquences <strong>de</strong> plans connectés au scénario principal. Vous pouvez utiliser les scénarios aux<br />
mêmes fins que les plans connectés (comme par exemple pour créer <strong>de</strong>s plans <strong>de</strong> coupe, <strong>de</strong>s<br />
titres composites et d’autres graphismes, ou pour ajouter <strong>de</strong>s effets sonores et <strong>de</strong> la musique).<br />
coupe droite Coupe dans laquelle les éléments vidéo et audio sont coupés en même temps.<br />
sous-image Une sous-image a une durée égale à 1/80 <strong>de</strong> celle d’une image vidéo et constitue<br />
donc une unité <strong>de</strong> référence plus précise lors du montage <strong>de</strong> l’audio au niveau <strong>de</strong>s échantillons.<br />
Glossaire 497
synchro (synchronisation) Relation entre l’image d’un son créé dans un plan vidéo (par<br />
exemple, les propos d’une personne) et le son correspondant dans un clip audio. La synchronisation<br />
audio est essentielle lors du montage d’un dialogue. Dans <strong>Final</strong> <strong>Cut</strong> <strong>Pro</strong> X, les plans connectés<br />
et les plans composés vous ai<strong>de</strong>nt à maintenir la synchronisation dans votre programme.<br />
navigateur <strong>de</strong> thèmes Navigateur multimédia <strong>de</strong> <strong>Final</strong> <strong>Cut</strong> <strong>Pro</strong> permettant d’accé<strong>de</strong>r à<br />
l’ensemble <strong>de</strong>s transitions et <strong>de</strong>s effets <strong>de</strong> titre fournis avec <strong>Final</strong> <strong>Cut</strong> <strong>Pro</strong>, regroupés en<br />
thèmes connexes.<br />
montage à trois points Technique <strong>de</strong> montage dans laquelle trois points <strong>de</strong> montage sur quatre<br />
sont définis dans une sélection source et un projet. Lorsque le montage est effectué, le quatrième<br />
point <strong>de</strong> montage est calculé automatiquement par <strong>Final</strong> <strong>Cut</strong> <strong>Pro</strong>.<br />
Coupe Point <strong>de</strong> montage dans lequel le contenu vidéo ou audio d’un côté ou d’un autre du<br />
point <strong>de</strong> montage est continu.<br />
TIFF (Tagged Image File Format) Format <strong>de</strong> fichier graphique bitmap très répandu, développé<br />
par Aldus et Microsoft, et gérant le monochrome, les niveaux <strong>de</strong> gris et les couleurs 8 et 24 bits.<br />
Ce format peut contenir <strong>de</strong>s canaux alpha. Voir aussi canal alpha.<br />
timeco<strong>de</strong> Signal enregistré avec la vidéo et i<strong>de</strong>ntifiant chaque image <strong>de</strong> manière unique. Par<br />
défaut, le timeco<strong>de</strong> apparaît dans <strong>Final</strong> <strong>Cut</strong> <strong>Pro</strong> sous la forme heures: minutes: secon<strong>de</strong>s: images.<br />
Il prend en charge un grand nombre <strong>de</strong> fonctions dans <strong>Final</strong> <strong>Cut</strong> <strong>Pro</strong>, notamment la lecture <strong>de</strong><br />
timeline, la synchronisation <strong>de</strong>s éléments <strong>de</strong> plans vidéo et <strong>de</strong> clips audio, le parcours <strong>de</strong> projets<br />
sur la timeline, ainsi que le déplacement et le trim appliqué à <strong>de</strong>s plans.<br />
timeline La partie inférieure <strong>de</strong> la fenêtre <strong>de</strong> <strong>Final</strong> <strong>Cut</strong> <strong>Pro</strong> contient la timeline, où vous créez<br />
votre projet <strong>de</strong> film en ajoutant et en organisant <strong>de</strong>s plans, et en effectuant tous vos montages.<br />
in<strong>de</strong>x <strong>de</strong> la timeline Vous pouvez afficher une liste chronologique textuelle <strong>de</strong>s plans, mots-clés<br />
et marqueurs d’un projet à l’ai<strong>de</strong> <strong>de</strong> l’in<strong>de</strong>x <strong>de</strong> la timeline. Lorsque vous sélectionnez un élément<br />
dans l’in<strong>de</strong>x <strong>de</strong> la timeline, la tête <strong>de</strong> lecture accè<strong>de</strong> directement à l’élément en question sur<br />
la timeline.<br />
teinte Nuance <strong>de</strong> couleur ajoutée à une image, généralement pour créer un effet, comme par<br />
exemple l’effet sépia.<br />
navigateur <strong>de</strong> titres Navigateur multimédia <strong>de</strong> <strong>Final</strong> <strong>Cut</strong> <strong>Pro</strong> permettant d’accé<strong>de</strong>r à tous les<br />
effets <strong>de</strong> titre inclus dans <strong>Final</strong> <strong>Cut</strong> <strong>Pro</strong>.<br />
barre d’outils La barre d’outils est un ensemble <strong>de</strong> boutons et d’outils situés au centre <strong>de</strong> la<br />
fenêtre principale <strong>de</strong> <strong>Final</strong> <strong>Cut</strong> <strong>Pro</strong>. La barre d’outils comprend également le panneau <strong>de</strong> contrôle<br />
chargé d’afficher le timeco<strong>de</strong> relatif au plan sélectionné dans le navigateur d’événements et à<br />
l’emplacement <strong>de</strong> la tête <strong>de</strong> lecture sur la timeline.<br />
transco<strong>de</strong>r Tous les fichiers multimédias utilisent un format. DV, H.264 et MPEG-2 sont <strong>de</strong>s<br />
exemples <strong>de</strong> format vidéo. Les fichiers vidéo présentent également <strong>de</strong> nombreuses propriétés,<br />
comme par exemple la taille d’image et la fréquence d’images vidéo, le débit <strong>de</strong>s données et<br />
la fréquence d’échantillonnage audio. Si vous êtes amené à convertir un fichier <strong>de</strong> média dans<br />
un autre format ou modifier ses propriétés, vous le transco<strong>de</strong>z en fait dans le nouveau format<br />
ou transco<strong>de</strong>z ses propriétés. Compressor, une application <strong>Apple</strong> conçue pour fonctionner avec<br />
<strong>Final</strong> <strong>Cut</strong> <strong>Pro</strong>, effectue le transcodage <strong>de</strong>s fichiers <strong>de</strong> média en un processus rapi<strong>de</strong> et simple.<br />
Glossaire 498
transitions Effets visuels appliqués à <strong>de</strong>s points <strong>de</strong> montage afin d’atténuer le passage d’un plan<br />
un autre. Dans <strong>Final</strong> <strong>Cut</strong> <strong>Pro</strong>, vous pouvez choisir parmi différentes transitions vidéo, telles que les<br />
fondus ou les balayages, ou ajouter un fondu enchaîné entre <strong>de</strong>s clips audio.<br />
navigateur <strong>de</strong> transitions Navigateur multimédia <strong>de</strong> <strong>Final</strong> <strong>Cut</strong> <strong>Pro</strong> permettant d’accé<strong>de</strong>r à<br />
toutes les transitions vidéo incluses dans <strong>Final</strong> <strong>Cut</strong> <strong>Pro</strong>.<br />
trim Après avoir grossièrement assemblé vos plans dans l’ordre chronologique dans la timeline,<br />
vous pouvez commencer à ajuster le point <strong>de</strong> montage entre chaque paire <strong>de</strong> plans contigus.<br />
Toute opération <strong>de</strong> rallongement ou <strong>de</strong> raccourcissement d’un plan dans un projet représente<br />
une opération <strong>de</strong> trim sur le plan en question. Ceci étant dit, le trim constitue généralement un<br />
ajustement précis (qui s’applique aussi bien à une image qu’à plusieurs secon<strong>de</strong>s du plan). Si<br />
vous modifiez la durée d’un plan en manipulant <strong>de</strong>s durées plus longues, il s’agit toujours d’opérations<br />
<strong>de</strong> trim, bien que cela ne s’inscrive pas encore dans la phase d’affinement du montage.<br />
Dans <strong>Final</strong> <strong>Cut</strong> <strong>Pro</strong>, vous pouvez passer par un grand nombre <strong>de</strong> techniques pour effectuer le<br />
trim <strong>de</strong> plans et <strong>de</strong> points <strong>de</strong> montage sur la timeline, notamment les montages Ripple, Roll, par<br />
coulissage et par glissement.<br />
outil Trim Outil <strong>de</strong> montage permettant d’appliquer un trim à <strong>de</strong>s éléments dans la timeline.<br />
Pour activer l’outil Trim, appuyez sur la touche T.<br />
4:2:2 8 et 10 bits sans compression Ces formats vidéo permettent <strong>de</strong> stocker <strong>de</strong> la vidéo Y’CbCr<br />
4:2:2 8 bits ou 10 bits sans faire appel à la compression <strong>de</strong> données. En contournant la phase<br />
<strong>de</strong> compression, la charge <strong>de</strong> traitement <strong>de</strong> l’ordinateur s’en voit réduite mais cela augmente<br />
considérablement le débit <strong>de</strong>s données. Un système <strong>de</strong> stockage RAID <strong>de</strong> gran<strong>de</strong> capacité est<br />
généralement nécessaire pour travailler <strong>de</strong> façon efficace avec <strong>de</strong> la vidéo sans compression.<br />
Dans <strong>de</strong> nombreux cas, le format <strong>Apple</strong> <strong>Pro</strong>Res s’avère particulièrement adapté. Le débit <strong>de</strong>s<br />
données vidéo 4:2:2 sans compression varie en fonction <strong>de</strong> la dimension image et <strong>de</strong> la fréquence<br />
d’images. Par exemple, une dimension image <strong>de</strong> 1920 x 1080 et une fréquence d’images<br />
<strong>de</strong> 29,97 ips supposent un débit <strong>de</strong>s données <strong>de</strong> 1,0 Gbit/s pour <strong>de</strong> la vidéo 4:2:2 8 bits sans<br />
compression et <strong>de</strong> 1,3 Gbit/s dans le cas <strong>de</strong> la vidéo 4:2:2 10 bits sans compression.<br />
case <strong>de</strong> valeur Une case <strong>de</strong> valeur est un type <strong>de</strong> comman<strong>de</strong> numérique qui s’affiche sous<br />
forme <strong>de</strong> nombre, souvent à droite du curseur <strong>de</strong> base. Il existe <strong>de</strong>ux façons <strong>de</strong> régler une case<br />
<strong>de</strong> valeur : faire glisser le nombre pour réduire ou augmenter le paramètre ou double-cliquer sur<br />
le nombre et saisir une nouvelle valeur.<br />
vitesse variable Vitesse qui varie <strong>de</strong> manière dynamique, en avant ou en arrière, dans un<br />
même plan.<br />
VCR Abréviation <strong>de</strong> Vi<strong>de</strong>oCassette Recor<strong>de</strong>r (magnétoscope). Désigne généralement un appareil<br />
grand public utilisé pour enregistrer <strong>de</strong> la vidéo à partir <strong>de</strong> sources variées. Parfois appelé VTR.<br />
Voir aussi VTR.<br />
vecteurscope Instrument vidéo <strong>de</strong> <strong>Final</strong> <strong>Cut</strong> <strong>Pro</strong> indiquant la distribution <strong>de</strong> la couleur dans<br />
votre image sur une échelle circulaire. Le vecteurscope est utile pour comparer la teinte et l’intensité<br />
<strong>de</strong>s couleurs entre <strong>de</strong>ux plans à <strong>de</strong>s fins d’étalonnage.<br />
Éditeur d’animation vidéo Vous pouvez afficher l’éditeur d’animation vidéo pour <strong>de</strong>s plans dans<br />
la timeline afin d’ajuster les paramètres <strong>de</strong>s effets, <strong>de</strong> créer <strong>de</strong>s fondus entrants ou sortants, ou<br />
<strong>de</strong> changer les effets dans le temps à l’ai<strong>de</strong> d’images clés.<br />
Visualiseur Lorsque vous lisez <strong>de</strong>s plans sélectionnés dans le navigateur d’événements et la<br />
timeline, ils s’affichent dans le visualiseur.<br />
Glossaire 499
VTR Abréviation <strong>de</strong> Vi<strong>de</strong>oTape Recor<strong>de</strong>r (enregistreur <strong>de</strong> ban<strong>de</strong> vidéo). Désigne généralement le<br />
matériel professionnel utilisé pour enregistrer <strong>de</strong> la vidéo à partir <strong>de</strong> différentes sources.<br />
filigrane Incrustation graphique ou textuelle visible appliquée à une image ou à un plan vidéo<br />
pour indiquer qu’il ou elle est protégé(e) par la loi sur les droits d’auteur. Les filigranes servent<br />
à décourager l’usage d’images ou <strong>de</strong> plans vidéo sans l’autorisation explicite du détenteur <strong>de</strong>s<br />
droits d’auteur.<br />
WAVE (ou WAV) Format <strong>de</strong> fichiers audio le plus couramment utilisé pour stocker <strong>de</strong>s données<br />
audio LPCM (linéaires à modulation d’impulsion codée) sans compression.<br />
oscilloscope Instrument vidéo <strong>de</strong> <strong>Final</strong> <strong>Cut</strong> <strong>Pro</strong> affichant les niveaux relatifs <strong>de</strong> luminance et <strong>de</strong><br />
chrominance dans le plan examiné. Les crêtes et les creux <strong>de</strong>s formes d’on<strong>de</strong> affichées correspon<strong>de</strong>nt<br />
aux tâches lumineuses et aux zones sombres <strong>de</strong> votre image.<br />
écran large Présentation <strong>de</strong> n’importe quel film avec <strong>de</strong>s proportions plus larges que 4:3. Dans<br />
les salles <strong>de</strong> cinéma, 1,85 est considéré comme la norme et 2,40 comme une projection sur<br />
écran large. Pour la vidéo, 4:3 est considéré comme la norme et 16:9 (qui présente quasiment les<br />
mêmes proportions que 1,85) est considéré comme écran large. Voir aussi 4:3, 16:9.<br />
balayage Type courant <strong>de</strong> transition vidéo. Dans un balayage, les scissions <strong>de</strong> l’écran se<br />
déplacent d’un côté <strong>de</strong> l’image à l’autre pour révéler progressivement le plan suivant. Cette transition<br />
s’avère plus voyante (mais aussi plus personnalisable) que le fondu ou le fondu enchaîné.<br />
XDCAM Format <strong>de</strong> disque optique <strong>de</strong> Sony pour l’enregistrement <strong>de</strong> vidéo DVCAM et IMX dans<br />
<strong>de</strong>s fichiers conteneurs MXF. Voir aussi DVCAM, IMX.<br />
XDCAM EX Format <strong>de</strong> la famille XDCAM <strong>de</strong> Sony utilisant la compression vidéo MPEG-2 avec<br />
sous-échantillonnage <strong>de</strong> chrominance 4:2:0. Contrairement au format XDCAM HD, le format<br />
XDCAM EX prend en charge la vidéo 720p et permet l’enregistrement en pleine résolution HD<br />
(1920 x 1080 ou 1280 x 720). Son débit <strong>de</strong> données maximum est <strong>de</strong> 35 Mbps. Au lieu <strong>de</strong> disques<br />
optiques, les caméscopes XDCAM EX utilisent <strong>de</strong>s cartes mémoire flash également appelées<br />
cartes SxS. Voir aussi HDV.<br />
XDCAM HD422 Format <strong>de</strong> la famille XDCAM <strong>de</strong> Sony utilisant le sous-échantillonnage <strong>de</strong> chrominance<br />
4:2:2 pour un débit vidéo <strong>de</strong> 50 Mbps. À l’instar du format XDCAM EX, il fait appel à la<br />
compression vidéo MPEG-2 en pleine résolution HD (1920 x 1080 ou 1280 x 720). Voir aussi HDV.<br />
Y’CbCr Espace colorimétrique dans lequel <strong>de</strong> nombreux formats vidéo numériques stockent<br />
<strong>de</strong>s données. Trois composantes sont stockées pour chaque pixel : une pour la luminance (Y) et<br />
<strong>de</strong>ux pour les données <strong>de</strong> couleur (Cb pour les nuances bleues et Cr pour les nuances rouges).<br />
Également appelé YUV. Voir aussi pixel.<br />
outil Zoom Outil <strong>de</strong> montage permettant d’effectuer un zoom avant ou arrière sur la timeline.<br />
Pour activer l’outil Zoom, appuyez sur la touche Z.<br />
Glossaire 500