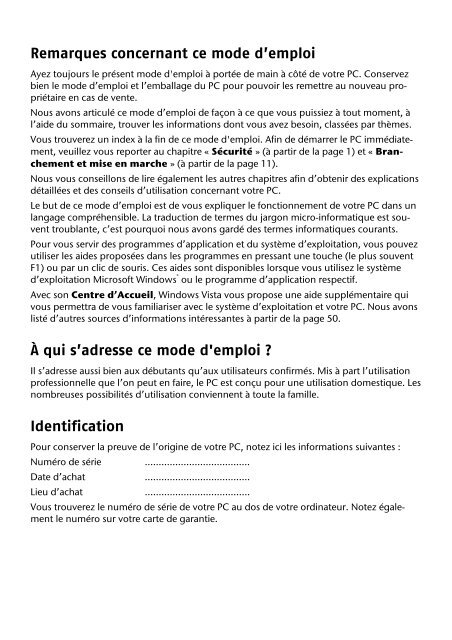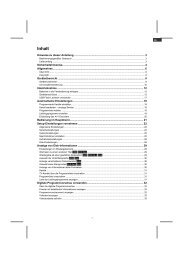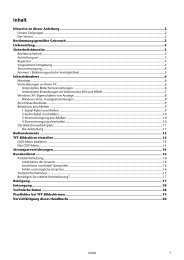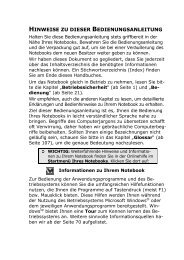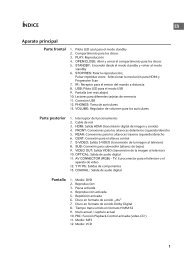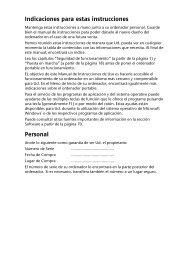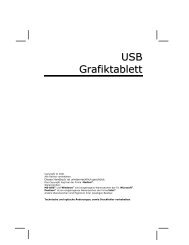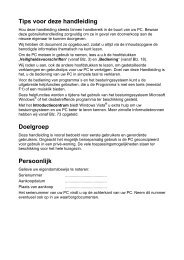Télécharger - medion
Télécharger - medion
Télécharger - medion
Create successful ePaper yourself
Turn your PDF publications into a flip-book with our unique Google optimized e-Paper software.
Remarques concernant ce mode d’emploi<br />
Ayez toujours le présent mode d'emploi à portée de main à côté de votre PC. Conservez<br />
bien le mode d’emploi et l’emballage du PC pour pouvoir les remettre au nouveau propriétaire<br />
en cas de vente.<br />
Nous avons articulé ce mode d’emploi de façon à ce que vous puissiez à tout moment, à<br />
l’aide du sommaire, trouver les informations dont vous avez besoin, classées par thèmes.<br />
Vous trouverez un index à la fin de ce mode d'emploi. Afin de démarrer le PC immédiatement,<br />
veuillez vous reporter au chapitre « Sécurité » (à partir de la page 1) et « Branchement<br />
et mise en marche » (à partir de la page 11).<br />
Nous vous conseillons de lire également les autres chapitres afin d’obtenir des explications<br />
détaillées et des conseils d’utilisation concernant votre PC.<br />
Le but de ce mode d’emploi est de vous expliquer le fonctionnement de votre PC dans un<br />
langage compréhensible. La traduction de termes du jargon micro-informatique est souvent<br />
troublante, c’est pourquoi nous avons gardé des termes informatiques courants.<br />
Pour vous servir des programmes d’application et du système d’exploitation, vous pouvez<br />
utiliser les aides proposées dans les programmes en pressant une touche (le plus souvent<br />
F1) ou par un clic de souris. Ces aides sont disponibles lorsque vous utilisez le système<br />
d’exploitation Microsoft Windows ® ou le programme d’application respectif.<br />
Avec son Centre d’Accueil, Windows Vista vous propose une aide supplémentaire qui<br />
vous permettra de vous familiariser avec le système d’exploitation et votre PC. Nous avons<br />
listé d’autres sources d’informations intéressantes à partir de la page 50.<br />
À qui s’adresse ce mode d'emploi ?<br />
Il s’adresse aussi bien aux débutants qu’aux utilisateurs confirmés. Mis à part l’utilisation<br />
professionnelle que l’on peut en faire, le PC est conçu pour une utilisation domestique. Les<br />
nombreuses possibilités d’utilisation conviennent à toute la famille.<br />
Identification<br />
Pour conserver la preuve de l’origine de votre PC, notez ici les informations suivantes :<br />
Numéro de série ......................................<br />
Date d’achat ......................................<br />
Lieu d’achat ......................................<br />
Vous trouverez le numéro de série de votre PC au dos de votre ordinateur. Notez également<br />
le numéro sur votre carte de garantie.
La qualité<br />
Lors du choix des composants de cet ordinateur, nous avons fait particulièrement attention<br />
à la fonctionnalité, la simplicité d’utilisation, la sécurité et la fiabilité. Grâce à un concept<br />
matériel et logiciel équilibré, nous pouvons vous présenter maintenant un ordinateur évolutif,<br />
qui vous procurera du plaisir aussi bien au travail que dans vos loisirs. Nous vous<br />
remercions de la confiance que vous accordez à notre produit et nous sommes heureux de<br />
vous accueillir comme nouveau client.<br />
Copyright © 2009, 17/02/09<br />
Tous droits réservés.<br />
Le présent mode d'emploi est protégé par le code de la propriété intellectuelle.<br />
Copyright Medion ® .<br />
Marques :<br />
MS-DOS ® et Windows ® sont des marques déposées Microsoft ® .<br />
Pentium ®<br />
est une marque déposée Intel ®<br />
.<br />
Les autres noms de produit mentionnés dans ce document sont des marques de leurs propriétaires<br />
respectifs.<br />
Sous réserve de toutes modifications.<br />
ii
Sommaire<br />
Sécurité ..........................................................................................1<br />
Sécurité ......................................................................................................3<br />
Sauvegarde des données.........................................................................4<br />
Branchement & mise en marche .....................................................5<br />
Inventaire de la livraison.............................................................................7<br />
Emplacement du PC...................................................................................8<br />
Lieu d’installation....................................................................................8<br />
Température ambiante............................................................................8<br />
Ergonomie ..............................................................................................9<br />
Branchement............................................................................................11<br />
Effectuer les connexions ........................................................................11<br />
Ouvrir et fermer le couvercle frontal......................................................13<br />
Connexion des appareils IEEE 1394 .......................................................13<br />
Connexion au réseau LAN (réseau local)................................................14<br />
Branchement sortie audio / enceintes....................................................14<br />
Ordinateur avec un système surround ...............................................14<br />
Raccordement d'un appareil HDMI .......................................................15<br />
Connexion du moniteur........................................................................15<br />
Branchement entrée audio / source d’enregistrement...........................16<br />
Connexion des appareils USB................................................................16<br />
Installation de clavier et souris sans fil ................................................17<br />
Mise en place des piles dans la souris.................................................17<br />
Mise en place des piles dans le clavier................................................18<br />
Connexion du récepteur ....................................................................20<br />
Connexion de périphériques sur le port série ........................................21<br />
Connexion de périphériques sur le port PS/2 ........................................21<br />
Connexion du casque ...........................................................................21<br />
Connexion d’un microphone ................................................................22<br />
Connexion des appareils S-ATA .............................................................22<br />
Retirer les appareils S-ATA..................................................................22<br />
Connexion de l’alimentation.................................................................23<br />
Première mise sous tension ......................................................................24<br />
1 ère étape : démarrer ..............................................................................24<br />
Interrupteur secteur...........................................................................24<br />
Interrupteur principal ........................................................................24<br />
2 ème étape : démarrer la première installation.........................................25<br />
3 ème étape : fin........................................................................................26<br />
Description succincte de la page de démarrage de Windows ® ............26<br />
iii
Travailler avec votre PC ................................................................29<br />
iv<br />
La souris ...................................................................................................31<br />
Fonction d’économie d’énergie ............................................................31<br />
Le clavier ..................................................................................................32<br />
Angle d’inclinaison du clavier................................................................32<br />
Les touches Alt, Alt Gr et Ctrl.................................................................33<br />
Touches de fonctions multimédia..........................................................34<br />
Le disque dur ...........................................................................................36<br />
Répertoires importants..........................................................................37<br />
Connecter un disque dur externe..........................................................38<br />
Le lecteur optique ....................................................................................39<br />
Insérer un disque : ................................................................................39<br />
Écouter des CD / établir une sélection ...................................................40<br />
Retirer un CD ........................................................................................40<br />
Lecteur de CD-ROM/DVD comme lecteur d’amorçage..........................40<br />
Informations sur le code régional du DVD.............................................41<br />
Au sujet du graveur...............................................................................41<br />
Le lecteur de cartes...................................................................................42<br />
Le système graphique...............................................................................43<br />
Adapter l’affichage et le son ..................................................................43<br />
Le système audio......................................................................................44<br />
IEEE 1394 (câble électrique)......................................................................45<br />
Possibilités d’utilisation d'IEEE 1394 ......................................................45<br />
Spécifications techniques ......................................................................45<br />
Raccordement USB ...................................................................................46<br />
Fonctionnement du réseau.......................................................................47<br />
Qu’est-ce qu’un réseau ? ......................................................................47<br />
Wireless LAN (réseau radio) ...................................................................47<br />
Information de sécurité......................................................................47<br />
Conditions.........................................................................................48<br />
Port série COM .........................................................................................49<br />
Logiciels ...................................................................................................50<br />
Découvrez Windows Vista ® .....................................................................50<br />
Windows Vista ® – Guide de démarrage rapide....................................50<br />
Windows Vista ® – Aide et support.......................................................50<br />
Windows Vista ® – Centre d’accueil .....................................................51<br />
Windows Vista ® – Contrôle des comptes utilisateur ............................52<br />
Installation de logiciels ..........................................................................53<br />
Comment installer vos logiciels :........................................................53<br />
Désinstallation des logiciels................................................................54<br />
Activation de Windows .........................................................................55<br />
Activation du produit avec votre ordinateur.......................................55<br />
BIOS Setup............................................................................................56<br />
BullGuard Internet Security ...................................................................57
Trucs et astuces ........................................................................................59<br />
Aides à l’utilisation ................................................................................59<br />
Réglages et informations concernant le système ...................................60<br />
Service après-vente & dépannage rapide......................................61<br />
Sauvegarde de données et de système .....................................................62<br />
Sauvegarde des données.......................................................................62<br />
Programmes de maintenance................................................................62<br />
Restauration du syst .................................................................................63<br />
Résolution de problèmes.......................................................................63<br />
Windows ® Update..................................................................................64<br />
Informations de mise à jour Windows relatives à la sécurité des<br />
données.............................................................................................65<br />
Restauration de la configuration d’origine.............................................66<br />
Limites de la restauration ...................................................................66<br />
Mise en place de la restauration.........................................................67<br />
Service après-vente...................................................................................68<br />
Première aide en cas de dysfonctionnements ........................................68<br />
Localisation de la cause .........................................................................68<br />
Erreurs et causes possibles ....................................................................69<br />
Avez-vous encore besoin d’aide ?..........................................................70<br />
Assistance pour les pilotes.....................................................................70<br />
Transport ..............................................................................................71<br />
Nettoyage et entretien ..........................................................................71<br />
Recyclage et élimination........................................................................72<br />
Consignes de sécurité relatives à la manipulation des piles ................72<br />
Réparation ............................................................................................74<br />
Consignes pour le technicien de maintenance ...................................74<br />
Consignes sur le rayonnement laser ..................................................75<br />
Appendice ....................................................................................77<br />
Conformité aux normes............................................................................79<br />
Compatibilité électromagnétique (CEM) ...............................................79<br />
Sécurité électrique ................................................................................79<br />
Ergonomie ............................................................................................79<br />
Émissions acoustiques...........................................................................80<br />
Informations de conformité R&TTE .......................................................80<br />
Index........................................................................................................81<br />
v
Sujet Page<br />
Sécurité de fonctionnement................................................3<br />
Sauvegarde des données...............................................4<br />
Chapitre 1<br />
Sécurité<br />
Sécurité<br />
Connexion<br />
Utilisation<br />
Aide<br />
Appendice
2<br />
Sécurité
Sécurité<br />
Veuillez lire ce chapitre attentivement et respecter toutes les consignes énoncées. Vous<br />
garantirez ainsi à votre ordinateur un bon fonctionnement et une longue durée de vie.<br />
• Ne laissez pas les enfants jouer sans surveillance avec les appareils électriques.<br />
Les enfants ne sont pas toujours conscients des éventuels dangers.<br />
• Conservez les emballages tels que les plastiques hors de la portée des enfants : ils<br />
pourraient s'étouffer !<br />
• N’ouvrez jamais le boîtier du PC ! Vous risqueriez une électrocution et seriez<br />
en danger de mort. N’utilisez jamais votre PC lorsque le boîtier est ouvert (sauf<br />
si l'un de nos techniciens habilités vous le propose). Débranchez la prise secteur<br />
AVANT toute ouverture du boîtier !<br />
• Les lecteurs de CD-RW, DVD, DVD-RW contiennent des dispositifs laser classe 1<br />
lorsqu'ils sont à l'intérieur d'un boîtier fermé d'ordinateur. N’enlevez pas le couvercle<br />
de ces dispositifs, des rayons laser invisibles pourraient être émis. Ne regardez<br />
pas le rayon laser, même avec des lunettes ou autres protections, afin<br />
d’éviter de vous abîmer les yeux.<br />
• N’introduisez aucun objet à l’intérieur du PC par les fentes et ouvertures du<br />
boîtier. Des corps étrangers pourraient provoquer des courts-circuits, des décharges<br />
électriques ou déclencher un feu, ce qui endommagerait votre ordinateur.<br />
• Les fentes et ouvertures du PC servent à son aération. Ne les recouvrez pas, vous<br />
pourriez provoquer une surchauffe. Lors de l’installation du PC, veillez à laisser 20<br />
cm d’espace de tous les côtés.<br />
• Ne posez jamais sur l'appareil de récipients remplis de liquide (p. ex. un vase), ils<br />
pourraient se renverser et le liquide, détériorer la sécurité électrique.<br />
Éteignez tout de suite l’ordinateur, ou ne l’allumez surtout pas, débranchez-le et<br />
adressez-vous au service après-vente :<br />
• si le cordon d'alimentation ou la prise a fondu ou est endommagé(e). Faitesles<br />
remplacer par des pièces neuves. Ces pièces ne doivent en aucun cas être réparées.<br />
• Si le boîtier de l’ordinateur est endommagé ou si du liquide a coulé à<br />
l’intérieur. Faites examiner l’ordinateur par le service après-vente. Autrement,<br />
l’ordinateur pourrait ne pas fonctionner dans les conditions de sécurité indispensables.<br />
Il y a en effet danger de mort par électrocution et/ou risque de rayonnement<br />
laser nocif !<br />
Sécurité 3<br />
Sécurité<br />
Connexion<br />
Utilisation<br />
Aide<br />
Appendice
Sauvegarde des données<br />
4<br />
Attention !<br />
Après chaque mise à jour de vos données, effectuez une sauvegarde sur un<br />
support externe (disquette, CD-R). Le fabricant ne peut être tenu pour<br />
responsable d’une perte de données et de ses éventuelles conséquences.<br />
Sécurité
Chapitre 2<br />
Branchement & mise en marche<br />
Sujet Page<br />
Vérification du matériel.......................................................7<br />
Emplacement du PC ...........................................................8<br />
Branchement ...................................................................11<br />
Première mise sous tension ..............................................24<br />
Sécurité<br />
Connexion<br />
Utilisation<br />
Aide<br />
Appendice
6<br />
Inventaire de la livraison
Inventaire de la livraison<br />
Veuillez vérifier si tous les éléments vous ont été livrés et, en cas de livraison incomplète,<br />
nous en avertir dans les quinze jours suivant l'achat.<br />
Le produit que vous venez d'acheter comprend les éléments suivants :<br />
• PC et câbles<br />
• Ensemble clavier et souris sans fil, se composant de :<br />
• Clavier sans fil +<br />
2 piles type Mignon LR6/AA, 1,5 V<br />
• Souris sans fil +<br />
2 piles NiMH de type Micro HR03/AAA, 1,2 V<br />
• Récepteur USB<br />
• Version OEM du système d’exploitation<br />
• Application-/Support-Disc (disque de sauvegardes et de pilotes)<br />
• Le présent mode d’emploi<br />
Inventaire de la livraison 7<br />
Sécurité<br />
Connexion<br />
Utilisation<br />
Aide<br />
Appendice
Emplacement du PC<br />
Ne négligez pas le lieu d’installation de votre PC, cet aspect est un élément indispensable<br />
pour une utilisation optimale.<br />
Lieu d’installation<br />
8<br />
• Gardez votre ordinateur et tous ses périphériques à l’abri de l’humidité, de la<br />
poussière, de la chaleur et des rayons directs du soleil. Le non-respect de ces<br />
recommandations peut provoquer des pannes ou endommager le PC.<br />
• Placez et utilisez tous les éléments sur un support stable, bien horizontal et non<br />
soumis à des vibrations afin d’éviter tout dysfonctionnement.<br />
• Votre PC n’est pas conçu pour être utilisé avec des écrans de bureau au sens du §2<br />
de la disposition concernant les écrans de bureau.<br />
Température ambiante<br />
Utilisez le PC à une température ambiante comprise entre + 10° C et + 35° C et une humidité<br />
relative comprise entre 30 % et 70 % (sans condensation).<br />
• Éteint, le PC peut supporter des températures comprises entre - 20° C et + 50° C.<br />
• En cas d’orage, débranchez la prise secteur et, surtout, le câble de l’antenne TV, si<br />
existant. Pour plus de sécurité, nous recommandons l’utilisation d’un dispositif de<br />
protection électrique afin de protéger votre PC contre les dommages causés par les<br />
surtensions ou la foudre qui peuvent toucher le réseau électrique.<br />
• Après avoir transporté votre PC, attendez qu’il soit à température ambiante avant<br />
de le mettre en marche. Des variations importantes de température ou<br />
d’humidité peuvent provoquer de la condensation à l’intérieur du PC et cette<br />
humidité peut être à l’origine d’un court-circuit.<br />
Emplacement du PC
Ergonomie<br />
Remarque<br />
L’écran doit être positionné de manière à éviter les reflets, les lumières aveuglantes<br />
et les forts contrastes de luminosité.<br />
L’écran ne doit jamais se trouver à proximité d’une fenêtre, car c’est à cet endroit que la<br />
pièce est la plus claire à cause de la lumière du jour. Cette clarté rend plus difficile<br />
l’adaptation de l’œil à l’écran plus sombre.<br />
L’écran doit toujours être disposé de façon à ce que le regard soit parallèle à la fenêtre (cf.<br />
schéma).<br />
L'orientation en parallèle vaut également pour la lumière artificielle. Ceci signifie que les<br />
mêmes critères et raisons s'appliquent dans les bureaux et lieux de travail éclairés avec une<br />
lumière artificielle.<br />
Si la pièce ne permet pas de positionner l’écran comme indiqué, il existe d’autres solutions<br />
afin d’éviter les lumières aveuglantes, les reflets, les contrastes trop importants entre clair<br />
et sombre, etc. Par exemple : tourner, rabaisser ou rehausser l’écran, ou encore installer<br />
des stores à lamelles ou verticaux aux fenêtres, des murs de séparation ou modifier les<br />
installations d’éclairage.<br />
Remarque<br />
Faites des pauses régulières lorsque vous travaillez face à votre écran pour<br />
prévenir les tensions et la fatigue.<br />
Emplacement du PC 9<br />
Sécurité<br />
Connexion<br />
Utilisation<br />
Aide<br />
Appendice
Le fait de rester assis dans la même position pendant une période prolongée peut devenir<br />
inconfortable. Pour augmenter votre confort et réduire les risques de lésion, adoptez une<br />
position d’assise correcte.<br />
Généralités : changez fréquemment de position (toutes les 20/30 minutes) et faites souvent<br />
des pauses pour éviter la fatigue.<br />
Dos : lorsque vous êtes assis à votre poste de travail, veillez à ce que votre dos soit soutenu<br />
par le dossier de la chaise, en position droite ou légèrement inclinée vers l'arrière.<br />
Bras : vos bras doivent être souples et détendus, coudes près du corps, avant-bras et<br />
mains parallèles au sol.<br />
Poignets : vos poignets doivent être aussi droits que possible lorsque vous utilisez le<br />
clavier, la souris ou la boule de commande. Ils ne doivent pas être pliés vers le haut ou vers<br />
le bas ou latéralement de plus de 10 degrés.<br />
Jambes : vos cuisses doivent être horizontales ou légèrement inclinées vers le bas. Vos<br />
jambes doivent pratiquement former un angle droit avec vos cuisses. Vos pieds doivent<br />
reposer à plat sur le sol. Au besoin, utilisez un repose-pied, mais assurez-vous auparavant<br />
que la hauteur de votre chaise est correctement réglée.<br />
Tête : votre tête doit être droite ou légèrement inclinée vers l'avant. Évitez de travailler<br />
avec la tête ou le tronc tordu dans une position non naturelle.<br />
10<br />
• Surface d’appui pour les mains :<br />
5 - 10 cm<br />
• Distance des yeux : entre 50 de<br />
70 cm<br />
• Espace pour les jambes (vertical)<br />
: au moins 65 cm<br />
• Espace pour les jambes (horizontal)<br />
: au moins 60 cm<br />
• Ligne supérieure de l’écran à la<br />
hauteur des yeux ou légèrement<br />
en dessous.<br />
Emplacement du PC
Branchement<br />
Ouvrez le rabat de gauche pour voir les illustrations correspondantes.<br />
Remarque<br />
Les appareils décrits ne sont pas obligatoirement livrés avec l’ordinateur.<br />
Tous les ports indiqués dans la liste sont en option et ne sont pas forcément<br />
disponibles sur votre PC.<br />
Effectuer les connexions<br />
Tenez compte des remarques et consignes suivantes pour raccorder correctement votre<br />
PC :<br />
• Disposez les câbles de façon à ce que personne ne puisse marcher ou trébucher<br />
dessus.<br />
• Ne posez aucun objet sur les câbles, ils pourraient être endommagés.<br />
• Ne branchez les appareils périphériques tels que le clavier, la souris, le moniteur,<br />
etc., que lorsque le PC est éteint afin d’éviter tout endommagement du PC ou<br />
des périphériques. Certains appareils peuvent être branchés lorsque le PC est en<br />
marche. Il s’agit en général d’appareils avec une connexion USB. Dans tous les<br />
cas, suivez impérativement les consignes de sécurité du présent mode<br />
d’emploi.<br />
• Installez le PC à au moins un mètre de distance des sources de brouillage<br />
magnétiques et de haute fréquence (télévision, enceintes, téléphone mobile, etc.)<br />
pour éviter les défaillances et les pertes de données.<br />
• Veillez à n’utiliser avec ce PC que des câbles blindés de moins de 3 mètres pour les<br />
interfaces externes. Pour les câbles d’imprimante, n’utilisez que des câbles à double<br />
blindage.<br />
• Veillez à ce que tous les câbles de connexion soient raccordés aux périphériques<br />
correspondants afin d’éviter les ondes parasites. Débranchez les câbles dont vous<br />
ne vous servez pas.<br />
• Ne remplacez pas les câbles qui vous sont livrés avec votre ordinateur par d’autres<br />
câbles : les câbles fournis ont subi des tests approfondis dans nos laboratoires et<br />
doivent être exclusivement utilisés.<br />
• Pour le branchement de vos périphériques, utilisez uniquement les câbles livrés<br />
avec les appareils.<br />
• Seuls les appareils conformes aux normes EN60950 « Sécurité pour le matériel de<br />
traitement de l’information » ou EN60065 « Exigences de sécurité pour les appareils<br />
audio, vidéo et appareils électroniques analogiques » peuvent être raccordés à<br />
l’ordinateur.<br />
Branchement 11<br />
Sécurité<br />
Connexion<br />
Utilisation<br />
Aide<br />
Appendice
12<br />
• Durant les premières heures d’utilisation, les nouveaux appareils peuvent dégager<br />
une odeur typique inévitable, mais totalement inoffensive s’estompant progressivement<br />
au fil du temps.<br />
Pour combattre cette formation d’odeur, nous vous conseillons d’aérer régulièrement<br />
la pièce. Lors du développement de ce produit, nous avons tout mis en œuvre<br />
pour que les taux restent largement inférieurs aux taux limites en vigueur.<br />
Remarque<br />
Vous n’avez besoin de brancher que les composants que vous utilisez avec<br />
votre PC. Si vous n’avez pas l’appareil décrit (p. ex. l’imprimante), vous<br />
pouvez sauter ce passage et éventuellement y revenir plus tard.<br />
Branchement
Ouvrir et fermer le couvercle frontal<br />
Position sur la vue d’ensemble : D<br />
Quelques prises sont situées derrière le couvercle frontal, ce qui s'avère très pratique : les<br />
connexions que vous utilisez fréquemment peuvent être rétablies facilement et rapidement<br />
sans devoir retourner l’ordinateur. Le couvercle protège ces connexions.<br />
Connexion des appareils IEEE 1394<br />
Position sur la vue d’ensemble : F<br />
Attention !<br />
Connectez vos modules IEEE1394 après la première configuration de<br />
votre nouveau PC. Vous éviterez ainsi des confusions inutiles lors de<br />
l’installation. Normalement, ces modules peuvent être connectés en cours<br />
de fonctionnement. Veuillez lire le mode d’emploi de votre périphérique<br />
pour plus d’informations.<br />
• Les tensions sortantes de l’ordinateur pour IEEE 1394 sont protégées par une sécurité<br />
(Limited Power Source conformément à EN60950). Ceci permet de protéger les<br />
périphériques reliés aux prises en question si l’ordinateur fait l’objet d’un problème<br />
technique.<br />
Remarque<br />
Selon la nature des périphériques, différents câbles (6 pôles, 4 pôles) peuvent<br />
être utilisés. Vérifiez le type de câble requis pour votre installation.<br />
Remarque<br />
Faites attention à bien ajuster la fiche et la prise pour éviter tout endommagement<br />
des contacts. De par sa forme asymétrique, la fiche ne peut être<br />
mise que dans une seule position dans la prise.<br />
1. Raccordez le câble IEEE 1394 avec la connexion IEEE 1394 de votre ordinateur.<br />
Important !<br />
Les prises à l’avant ne peuvent pas être utilisées en même temps.<br />
Branchement 13<br />
Sécurité<br />
Connexion<br />
Utilisation<br />
Aide<br />
Appendice
Connexion au réseau LAN (réseau local)<br />
Position sur la vue d’ensemble : G<br />
Le branchement réseau vous permet de préparer votre PC à la connexion au réseau.<br />
Le câble RNIS possède deux prises RJ45, si bien que le côté branché à la fiche femelle<br />
importe peu.<br />
1. Branchez une extrémité du câble de transmission à la fiche de votre PC.<br />
2. Branchez l’autre extrémité à un autre ordinateur ou à un Hub/commutateur.<br />
Vous trouverez des informations détaillées sur le branchement au réseau au chapitre<br />
« Fonctionnement du réseau ».<br />
Branchement sortie audio / enceintes<br />
Position sur la vue d’ensemble : H<br />
Vous pouvez connecter des enceintes actives ou un câble de connexion audio (à<br />
l’amplificateur). Dans le manuel d’utilisation de votre chaîne stéréo, vous trouverez le nom<br />
du canal que vous devez utiliser à cet effet (généralement Line In ou Aux).<br />
1. Branchez le câble à l’aide d’une prise jack stéréo de 3,5 mm dans la fiche verte<br />
((( )))<br />
à l’arrière de votre ordinateur.<br />
Ordinateur avec un système surround<br />
Position sur la vue d’ensemble : H<br />
Branchez le système surround comme suit :<br />
1. Branchez le câble des haut-parleurs frontaux dans la fiche verte avec la dénomina-<br />
(((<br />
tion<br />
)))<br />
.<br />
2. Connectez les haut-parleurs par la face arrière au port RS OUT.<br />
3. Vous pouvez brancher un haut-parleur central ou une enceinte au port CS OUT.<br />
4. Branchez d’autres haut-parleurs dans le port SS OUT et placez-les derrière vous<br />
pour la sonorisation d’ambiance.<br />
Une sortie audio numérique (SPDIF) peut être branchée avec un câble optique.<br />
Position sur la vue d’ensemble : K1, K2<br />
1. Veuillez brancher un câble optique dans la fiche en position K1 ou un câble Cinch<br />
dans la fiche en position K2.<br />
2. Raccordez l’autre extrémité du câble à un appareil audio disposant d'une entrée<br />
numérique appropriée.<br />
14<br />
Branchement
Raccordement d'un appareil HDMI<br />
Position sur la vue d’ensemble : I<br />
HDMI est l'abréviation utilisée pour « High Definition Multimedia Interface » et est une<br />
interface audio/vidéo entièrement numérique capable de transmettre des flux non compressés.<br />
Branchez dans cette prise un téléviseur, un moniteur ou un projecteur, à condition que ces<br />
appareils de sortie possèdent une fiche correspondante.<br />
Connexion du moniteur<br />
Position sur la vue d’ensemble : I, J<br />
Votre PC est doté d’une prise VGA et DVI.<br />
Remarque<br />
Si votre moniteur est doté de plusieurs entrées (p. ex. VGA et DVI), ne branchez<br />
qu'un seul câble de données à la fois pour éviter tout problème au niveau<br />
de l'émission des signaux.<br />
Remarque<br />
Faites attention à bien ajuster la fiche et la prise pour éviter tout endommagement<br />
des contacts. De par sa forme asymétrique, la fiche ne peut être<br />
mise que dans une seule position dans la prise.<br />
Branchez le câble de données de l’écran dans la fiche bleue de la carte graphique (vue<br />
d’ensemble : J). Enlevez le cas échéant la bague de protection blanche de la prise du moniteur.<br />
1. Au moment de raccorder un appareil VGA ou DVI, serrez bien les vis au niveau du<br />
câble du moniteur.<br />
Attention !<br />
Le système a été préconfiguré pour une résolution d’écran de 1024 x 768<br />
pixels et un taux de rafraîchissement (refresh rate) de 60 Hz.<br />
Si votre moniteur n’est pas adapté à ces valeurs, il peut être endommagé.<br />
Veuillez consulter le mode d’emploi de votre moniteur.<br />
Pour modifier la résolution de l'écran, allez dans Panneau de configuration, sous Personnaliser<br />
l'apparence et les sons.<br />
Pour démarrer le programme, vous avez deux possibilités :<br />
Branchement 15<br />
Sécurité<br />
Connexion<br />
Utilisation<br />
Aide<br />
Appendice
16<br />
• Soit vous cliquez avec la touche droite de la souris sur le Bureau puis vous sélectionnez<br />
Personnalisation avec la touche gauche de la souris,<br />
• soit vous allez sur Démarrer Panneau de configuration Personnaliser<br />
l'apparence et les sons, en cliquant deux fois avec la touche gauche de la souris.<br />
Branchement entrée audio / source d’enregistrement<br />
Position sur la vue d’ensemble : L<br />
Ce port peut recevoir un câble servant à alimenter des sources audio externes analogiques<br />
(p. ex. chaîne stéréo, synthétiseur).<br />
1. Branchez le câble à l’aide d’une prise jack stéréo de 3,5 mm dans la fiche bleu<br />
(((<br />
clair<br />
)))<br />
.<br />
Connexion des appareils USB<br />
Position sur la vue d’ensemble : M<br />
Attention !<br />
Connectez votre module USB après la première configuration de votre<br />
nouveau PC. Vous éviterez ainsi des confusions inutiles lors de l’installation.<br />
Normalement, ces modules peuvent être connectés en cours de fonctionnement.<br />
Veuillez lire le mode d’emploi de votre périphérique pour plus<br />
d’informations.<br />
• Les tensions sortantes de l’ordinateur pour l’USB sont protégées par une sécurité<br />
(Limited Power Source conformément à EN60950). Ceci permet de protéger les périphériques<br />
reliés aux prises en question si l’ordinateur fait l’objet d’un problème<br />
technique.<br />
La plupart du temps, vous trouverez plusieurs prises à votre disposition, que vous pouvez<br />
utiliser librement.<br />
Remarque<br />
Faites attention à bien ajuster la fiche et la prise pour éviter tout endommagement<br />
des contacts. De par sa forme asymétrique, la fiche ne peut être<br />
mise que dans une seule position dans la prise.<br />
Branchement
1. Branchez les appareils avec leurs fiches (imprimante, scanner, appareil photo)<br />
dans la prise correspondante.<br />
Remarque<br />
Si possible, branchez toujours vos appareils dans le port sur lequel ils ont été<br />
installés. Sinon, ils recevront un nouveau code d’identification et le système<br />
d’exploitation voudra recommencer l’installation du pilote.<br />
Installation de clavier et souris sans fil<br />
Le fonctionnement des appareils sans fil est basé sur la technologie numérique de transmission<br />
radio permettant une liaison libre sans câble entre le clavier, la souris et<br />
l’ordinateur. Le transfert et la réception ne nécessitent pas un contact visuel direct entre les<br />
appareils. Avant de commencer à travailler avec votre nouveau clavier et votre nouvelle<br />
souris, prenez le temps d’effectuer quelques manipulations classiques.<br />
Attention !<br />
Veuillez lire et suivre les consignes de sécurité relatives à l'utilisation des piles<br />
à la page 72.<br />
Mise en place des piles dans la souris<br />
La souris fonctionne avec deux piles NiMH (type : AAA).<br />
Remarque<br />
N’utilisez que des piles rechargeables. L’utilisation de piles normales peut<br />
provoquer des dysfonctionnements ou endommager votre appareil.<br />
1 = Cache<br />
2 = Compartiment à piles<br />
3 = Bouton de réglage des canaux<br />
(illustration similaire)<br />
1. Veuillez retirer le cache du compartiment à piles situé sous la souris.<br />
2. Insérez les deux piles NiMH (HR03/AAA) dans le compartiment prévu à cet effet. Les<br />
repères dans le compartiment à piles indiquent comment insérer correctement les<br />
piles.<br />
3. Refermez le cache du compartiment à piles sous la souris.<br />
4. Le chargement de la souris s’effectue avec votre PC, par l’intermédiaire du câble<br />
USB fourni. Insérez l’extrémité dotée de la petite fiche à l’avant de la souris, et<br />
Branchement 17<br />
Sécurité<br />
Connexion<br />
Utilisation<br />
Aide<br />
Appendice
18<br />
l’autre extrémité dans le PC allumé. Le processus de chargement dure env. 8 heures.<br />
La souris peut continuer à être utilisée au cours de ce processus.<br />
Mise en place des piles dans le clavier<br />
Le clavier fonctionne avec deux piles alcalines (AA).<br />
1. Retirez le cache du compartiment à piles (1) sous le clavier.<br />
2. Insérez deux piles AA. Les repères dans le compartiment à piles indiquent comment<br />
insérer correctement les piles.<br />
3. Refermez le compartiment à piles.<br />
Remarque<br />
Veillez à ne pas enclencher le bouton de réglage des canaux (3) sur le côté<br />
du cache du compartiment à piles. Cela pourrait endommager le changement<br />
de canal ou d’identification.<br />
Branchement<br />
1= Cache<br />
2= Compartiment à piles<br />
3= Bouton de réglage des canaux<br />
(illustration similaire)
Réglage du canal de fréquence ou d’identification<br />
Important !<br />
N’effectuez l’installation décrite ci-dessous qu’après avoir mis le PC en service<br />
suivant les instructions des pages suivantes.<br />
Pour la connexion radio, reliez le clavier et la souris au récepteur, avec le même canal de<br />
fréquence ou d’identification.<br />
Des signaux d’identification différents permettent au clavier et à la souris de fonctionner<br />
correctement avec le même canal de fréquence. Il existe 255 signaux d’identification pour<br />
le clavier et pour la souris. Changer le canal de fréquence peut empêcher des interférences<br />
entre deux appareils.<br />
Réglage du canal de fréquence sur le clavier et sur la souris<br />
1. Appuyez sur le bouton de connexion en haut du<br />
récepteur. L’indicateur se met à clignoter.<br />
(Illustr. : réglage de la fréquence récepteur)<br />
2. Appuyez sur le bouton sous le clavier. Le canal<br />
change dès que vous relâchez le bouton.<br />
(Illustr. : réglage de la fréquence clavier)<br />
3. Appuyez sur le bouton de connexion en haut du<br />
récepteur. L’indicateur en haut du récepteur se met<br />
à clignoter.<br />
(Illustr. : réglage de la fréquence récepteur)<br />
4. Appuyez sur le bouton sous la souris. Le canal<br />
change dès que vous relâchez le bouton.<br />
Remarque<br />
(Illustr. : réglage de la fréquence souris)<br />
Veuillez ne pas maintenir le bouton enfoncé plus de trois secondes. Cela<br />
modifierait le signal d’identification, au lieu du canal.<br />
Branchement 19<br />
Sécurité<br />
Connexion<br />
Utilisation<br />
Aide<br />
Appendice
Réglage d’identification sur le clavier et sur la souris<br />
1. Appuyez sur le bouton de connexion en haut du récepteur. L’indicateur en haut du<br />
récepteur se met à clignoter.<br />
2. Maintenez le bouton sous le clavier ou sous la souris enfoncé pendant au moins<br />
trois secondes. Le signal d’identification change dès que vous relâchez le bouton.<br />
Connexion du récepteur<br />
20<br />
Position sur la vue d’ensemble : M<br />
1 = prise du récepteur USB (noire)<br />
2 = récepteur<br />
3 = souris<br />
4 = clavier<br />
1. Raccordez le récepteur pour la souris et le clavier à un port USB de votre ordinateur.<br />
Dans un souci d'esthétique, il est recommandé d'effectuer le branchement à l'arrière<br />
du PC.<br />
2. Placez le récepteur à 20 cm au moins de tout autre appareil électrique (par exemple<br />
un moniteur) afin de garantir une performance optimale. La distance entre récepteur<br />
et émetteur (clavier et souris) ne doit pas excéder 1,50 m. Ne placez pas le récepteur<br />
sur une surface métallique.<br />
Remarque<br />
Si la saisie n'est plus tout à fait fluide, remplacez les piles.<br />
L’utilisation du clavier et de la souris est décrite à partir de la page 31.<br />
Branchement<br />
1 2<br />
4<br />
3
Connexion de périphériques sur le port série<br />
Position sur la vue d’ensemble : N<br />
Vous pouvez connecter un modem externe, un lecteur de cartes ou un autre périphérique<br />
série.<br />
Remarque<br />
Faites attention à bien ajuster la fiche et la prise pour éviter tout endommagement<br />
des contacts. De par sa forme asymétrique, la fiche ne peut être<br />
mise que dans une seule position dans la prise.<br />
1. Branchez le câble série dans la fiche de connexion turquoise (N) située à l’arrière de<br />
votre PC.<br />
2. Serrez bien les vis.<br />
Connexion de périphériques sur le port PS/2<br />
Position sur la vue d’ensemble : O<br />
Si vous souhaitez brancher un clavier ou une souris:<br />
1. Branchez le cordon de la souris dans le port PS/2 vert.<br />
2. Branchez le cordon du clavier dans le port PS/2 bleu.<br />
Connexion du casque<br />
Position sur la vue d’ensemble : R<br />
Branchez ici un casque ou des écouteurs.<br />
1. Branchez le câble à l’aide d’une prise jack stéréo de 3,5 mm dans la fiche verte à<br />
l’avant du PC (position R).<br />
Attention !<br />
L'utilisation d'un casque/d'écouteurs à un volume élevé peut entraîner des<br />
lésions permanentes du système auditif. Réglez le volume sur la valeur minimum<br />
avant de lancer la lecture. Démarrez la lecture et augmentez le son<br />
jusqu'à atteindre un niveau agréable.<br />
À pleine puissance l’écoute prolongée avec un casque/des<br />
oreillettes peut endommager l’oreille de<br />
l’utilisateur.<br />
Branchement 21<br />
Sécurité<br />
Connexion<br />
Utilisation<br />
Aide<br />
Appendice
Connexion d’un microphone<br />
22<br />
Position sur la vue d’ensemble : S<br />
1. Branchez le microphone dans la fiche rose (position S) à l’aide d’une prise jack<br />
mono de 3,5 mm.<br />
2. Ne placez pas le microphone directement devant les enceintes de façon à éviter un<br />
effet acoustique désagréable, qui se manifeste par du « larsen ».<br />
Connexion des appareils S-ATA<br />
Position sur la vue d’ensemble : T<br />
e-SATA est l’abréviation utilisée pour « external Serial ATA » et est un port de raccordement<br />
pour disques durs externes. À la différence des standards USB classiques, la vitesse de<br />
transmission d’un port e-SATA est plus élevée qu’avec un disque dur externe USB.<br />
Remarque<br />
Faites attention à bien ajuster la fiche et la prise pour éviter tout endommagement<br />
des contacts. De par sa forme asymétrique, la fiche ne peut être<br />
mise que dans une seule position dans la prise.<br />
1. Branchez le câble dans le port e-SATA sur la face avant de votre ordinateur.<br />
Retirer les appareils S-ATA<br />
1. Avant de retirer un disque dur e-SATA de votre ordinateur, cliquez sur l’icône<br />
dans la barre des tâches afin d’assurer une suppression sûre du matériel, puis sur le<br />
nom du disque dur à retirer.<br />
Branchement
Connexion de l’alimentation<br />
Position sur la vue d’ensemble : P<br />
Établissez tout d’abord l’alimentation vers votre ordinateur et le moniteur.<br />
1. Insérez le câble de raccordement secteur dans la prise de courant et reliez-le à la<br />
connexion secteur de votre ordinateur (P).<br />
Veuillez respecter les consignes de sécurité suivantes :<br />
Attention<br />
Même lorsque l’interrupteur secteur est éteint, certaines pièces de l’appareil<br />
sont sous tension. Afin de couper l’alimentation électrique de votre ordinateur<br />
ou de mettre l’appareil complètement hors tension, retirez la<br />
fiche de la prise secteur.<br />
• La prise de courant doit se trouver près du PC et être facile d’accès.<br />
• Ne branchez le PC que dans une prise mise à la terre du courant domestique.<br />
• N’utilisez que le cordon d’alimentation fourni.<br />
• Pour plus de sécurité, nous recommandons l’utilisation d’un dispositif de protection<br />
électrique afin de protéger votre PC contre les dommages causés par les<br />
surtensions ou la foudre qui peuvent toucher le réseau électrique.<br />
• Si vous avez besoin d’une rallonge électrique, assurez-vous qu’elle corresponde<br />
aux caractéristiques exigées par les normes VDE. Demandez conseil à votre électricien.<br />
• La partie alimentation électrique d’un ordinateur standard possède un interrupteur.<br />
Cet interrupteur vous permet d’allumer et d’éteindre l’ordinateur. Si l’interrupteur<br />
est sur OFF (0), aucun courant n'est consommé.<br />
N’allumez pas encore votre PC !<br />
Lisez tout d’abord le chapitre suivant pour savoir ce à quoi vous devez faire attention pour<br />
la mise en marche de votre PC.<br />
Branchement 23<br />
Sécurité<br />
Connexion<br />
Utilisation<br />
Aide<br />
Appendice
Première mise sous tension<br />
Le PC est préinstallé à la livraison. Vous n’avez pas besoin de lancer les CD livrés<br />
avec l’appareil. Pour certains programmes (p. ex. le logiciel de téléphonie ou les encyclopédies),<br />
il est cependant nécessaire d’insérer le CD correspondant pour obtenir les<br />
données mémorisées sur le support. Le logiciel vous le réclamera le cas échéant.<br />
Une fois tous les branchements effectués et les vis serrées, vous pouvez démarrer le PC.<br />
1 ère étape : démarrer<br />
24<br />
1. Allumez le moniteur et les autres périphériques.<br />
Interrupteur secteur<br />
Position sur la vue d’ensemble : P<br />
2. Allumez l’interrupteur secteur en le mettant en position I (le mettre sur O pour<br />
couper l’alimentation électrique).<br />
Interrupteur principal<br />
Position sur la vue d’ensemble : E<br />
3. Appuyez sur l’interrupteur principal une fois pour démarrer votre ordinateur.<br />
Vous pouvez programmer la fonction interrupteur principal dans l’option gestion de<br />
l’énergie Windows ® (voir aide en ligne). En général, l’ordinateur s’éteint si vous maintenez<br />
l’interrupteur principal enfoncé pendant plus de 4 secondes.<br />
Attention !<br />
Si vous ne fermez pas correctement le système d’exploitation (en utilisant <br />
Arrêter), vous risquez de perdre des données.<br />
Première mise sous tension
2 ème étape : démarrer la première installation<br />
Le PC démarre et passe maintenant par différentes phases :<br />
Remarque<br />
Aucun CD de démarrage (p. ex. le CD Windows) ne doit se trouver dans le<br />
lecteur de CD-ROM, car le système d’exploitation ne serait alors pas chargé à<br />
partir du disque dur.<br />
Le système d’exploitation est ensuite chargé à partir du disque dur. Le chargement<br />
dure un peu plus longtemps à la première installation. Une fois que toutes les données<br />
nécessaires ont été enregistrées, le système d’exploitation est complètement installé. Suivez<br />
les instructions à l’écran. Chaque fenêtre explique les étapes à effectuer. La procédure<br />
d’accueil vous amène entre autres aux écrans et fenêtres suivants.<br />
Si vous avez des questions, cliquez simplement sur .<br />
Contrat de licence<br />
Lisez attentivement le contrat de licence. Vous obtiendrez des informations juridiques<br />
importantes sur l’utilisation de votre logiciel. Pour voir l’ensemble du texte, veuillez déplacer<br />
la barre de défilement à l’aide de la souris, jusqu’à ce que vous arriviez à la fin du document.<br />
Acceptez le contrat en cliquant sur l’option « J’accepte le contrat de licence<br />
». Cela vous donne le droit d’utiliser le produit suivant les conditions définies et d’ouvrir le<br />
pack Windows ® « Premiers pas ».<br />
Première mise sous tension 25<br />
Sécurité<br />
Connexion<br />
Utilisation<br />
Aide<br />
Appendice
3 ème étape : fin<br />
Après le processus d’identification, la page de démarrage de Windows ® s’affiche sur votre<br />
écran. Celle-ci peut être modifiée si vous souhaitez changer la présentation de l’écran de<br />
votre ordinateur. Cette modification n’entraîne cependant aucun changement fondamental<br />
d’utilisation.<br />
Description succincte de la page de démarrage de Windows ®<br />
(L’illustration correspondante se trouve à la page suivante.)<br />
Le bouton Démarrer<br />
Cliquez une fois sur ce bouton à l'aide de la touche gauche de la souris afin d'ouvrir le<br />
menu Démarrer.<br />
Tous les programmes<br />
Ici sont rassemblées les entrées de tous les programmes installés sur votre PC. Vous pouvez<br />
également modifier les entrées à l'aide de la touche droite de la souris.<br />
Barre des programmes<br />
Les programmes les plus fréquemment utilisés sont listés ici. Le système d'exploitation les<br />
reconnaît automatiquement. En cliquant sur une entrée à l'aide de la touche droite de la<br />
souris, vous pouvez vous-même déterminer quelles entrées doivent être conservées ou<br />
supprimées de la liste. Le programme associé à l'entrée ne sera pas supprimé.<br />
Arrêter l'ordinateur<br />
Si vous souhaitez éteindre le PC, cliquez sur ce bouton à l'aide de la touche droite de la<br />
souris et sélectionnez l'option Arrêter.<br />
Barre des tâches<br />
La barre des tâches fournit des informations et des messages d'état concernant le système<br />
d'exploitation et les programmes en cours d'exécution.<br />
« Icônes » sur le « Bureau »<br />
Les icônes sont des raccourcis permettant de lancer les programmes correspondants.<br />
L'application est démarrée par un double clic sur l'icône (appuyez sur la touche gauche<br />
de la souris deux fois très rapidement).<br />
Le Bureau englobe pratiquement toute la surface de l'écran et est l'endroit idéal pour<br />
ranger de telles entrées ou encore d'autres raccourcis auxquels vous souhaitez pouvoir<br />
accéder rapidement.<br />
26<br />
Première mise sous tension
Utilisateur connecté<br />
L'utilisateur connecté est affiché ici. Pour modifier l'image affichée, cliquez dessus.<br />
Panneau de configuration<br />
C'est le centre de contrôle de votre PC, où vous pouvez le configurer à souhait. Lisez toutefois<br />
dans « Aide et support » les conséquences que peuvent avoir vos modifications.<br />
<br />
<br />
<br />
<br />
Première mise sous tension 27<br />
Sécurité<br />
Connexion<br />
Utilisation<br />
Aide<br />
Appendice
28<br />
Première mise sous tension
Chapitre 3<br />
Travailler avec votre PC<br />
Sujet Page<br />
La souris ...........................................................................31<br />
Le clavier ..........................................................................31<br />
Le disque dur ...................................................................34<br />
Le lecteur optique.............................................................39<br />
Le lecteur de cartes ...........................................................42<br />
Le système graphique ......................................................43<br />
Le système audio .............................................................44<br />
IEEE 1394 (FireWire) .........................................................45<br />
Raccordement USB ...........................................................46<br />
Fonctionnement du réseau ..............................................47<br />
Le port série COM ............................................................49<br />
Logiciels ...........................................................................50<br />
Trucs et astuces ...............................................................59<br />
Sécurité<br />
Connexion<br />
Utilisation<br />
Aide<br />
Appendice
30<br />
La souris
La souris<br />
Outre ses deux touches, la souris possède une molette qui peut être utilisée pour faire<br />
défiler des documents ou des pages Internet en la tournant ou en cliquant dessus.<br />
Remarque<br />
La molette peut également être utilisée comme touche. Sa fonction dépend<br />
de l’application en cours. Sous Word, p. ex., le curseur modifie sa forme et<br />
en cas de déplacement de la souris vers le haut ou vers le bas, le texte à<br />
l’écran défile dans la direction correspondante.<br />
Si le pointeur de la souris ne se déplace pas sur l'écran de manière fluide, essayez un autre<br />
support (tapis de souris). Les supports en verre ou métalliques peuvent poser problème.<br />
Fonction d’économie d’énergie<br />
Si vous ne souhaitez pas utiliser votre souris pendant longtemps, p. ex. parce que vous<br />
devez effectuer un long travail de frappe, vous pouvez activer la fonction d’économie<br />
d’énergie de votre souris en appuyant plusieurs secondes sur les deux boutons à la<br />
fois. Cela sert à minimiser l’utilisation des piles.<br />
Pour désactiver la fonction d’économie d’énergie, maintenez à nouveau les deux boutons<br />
de la souris enfoncés en même temps pendant quelques secondes, jusqu’à ce<br />
que le voyant s’allume de nouveau.<br />
La souris 31<br />
Sécurité<br />
Connexion<br />
Utilisation<br />
Aide<br />
Appendice
Le clavier<br />
Dans cette section, vous trouverez des remarques utiles sur l’utilisation du clavier. Les<br />
illustrations sont toutes schématiques.<br />
Angle d’inclinaison du clavier<br />
À l’arrière du clavier se trouvent deux pieds amovibles avec lesquels vous pouvez régler<br />
l’inclinaison du clavier. Tirez les pieds amovibles vers l’avant pour régler l’inclinaison du<br />
clavier.<br />
32<br />
Pieds amovibles<br />
Le clavier
Les touches Alt, Alt Gr et Ctrl<br />
La touche Alt exécute, en combinaison avec d’autres touches, des fonctions bien précises.<br />
Ces fonctions sont définies par chaque programme. Pour avoir une combinaison de touches<br />
avec la touche Alt, tenez la touche Alt enfoncée pendant que vous appuyez sur une<br />
autre touche. La touche Alt Gr fonctionne de la même manière que la touche Alt, mais<br />
affiche des caractères spéciaux. La touche Ctrl (Contrôle ou Control) exécute, comme la<br />
touche Alt, des fonctions de programme.<br />
Quelques combinaisons de touches utiles (selon le logiciel) :<br />
Combinaison<br />
Fonction et description<br />
de touches<br />
Alt + F4 En général, quitte le programme actif ou ferme<br />
la fenêtre affichée.<br />
Alt + Impr Copie l’image de la fenêtre choisie dans le<br />
Presse-papiers.<br />
Alt Gr + 8 Affiche la barre oblique inversée (\).<br />
Alt Gr + E Affiche le symbole de l’euro (€).<br />
Alt Gr + à Affiche le symbole @ (arobase) utilisé pour les<br />
adresses de courrier électronique.<br />
Ctrl + Alt + Suppr Affiche la « Sécurité de Windows ».<br />
(Certaines différences spécifiques à votre pays sont possibles)<br />
Le clavier 33<br />
Sécurité<br />
Connexion<br />
Utilisation<br />
Aide<br />
Appendice
Touches de fonctions multimédia<br />
En fonction de la configuration, vous trouverez sur votre clavier des touches multimédia<br />
ayant des fonctions correspondantes :<br />
34<br />
Symbole Fonction<br />
Mode Veille<br />
Selon les réglages du BIOS ou du système d’exploitation,<br />
l’ordinateur passe en mode Veille.<br />
Précédente<br />
Revient à la page Web précédente.<br />
Suivante<br />
Passe à la page Web suivante.<br />
Arrêter<br />
Sert à interrompre le chargement d’une page Web.<br />
Actualiser<br />
Sert à recharger la page Web actuellement affichée.<br />
Internet (www)<br />
Avec cette touche, vous pouvez lancer le navigateur classique de<br />
votre système.<br />
E-Mail<br />
Utilisez cette touche pour lancer le programme de messagerie<br />
électronique classique de votre système.<br />
Rechercher<br />
Active la fonction de Recherche par défaut du système<br />
d’exploitation.<br />
Favorites<br />
Permet d’ouvrir le dossier « Favoris ».<br />
Média<br />
Pour démarrer le programme intégré des fonctions de lecture.<br />
Calculatrice<br />
Active la calculatrice par défaut de Windows.<br />
Poste de travail<br />
Ouvre votre poste de travail.<br />
Lecture/Pause<br />
Utilisez cette touche pour démarrer ou arrêter la lecture d'un titre<br />
comme avec un lecteur de CD normal.<br />
Le clavier
Symbole Fonction<br />
……<br />
Titre précédent<br />
Utilisez cette touche pour revenir à la piste précédente dans le<br />
lecteur actif.<br />
Titre suivant<br />
Pour passer à la piste suivante sur le lecteur actif.<br />
Arrêter<br />
Utilisez cette touche pour interrompre la lecture du titre.<br />
Contrôle du volume<br />
Augmente/diminue le volume des haut-parleurs connectés.<br />
Mute<br />
Pour activer ou désactiver les haut-parleurs connectés.<br />
Le clavier 35<br />
Sécurité<br />
Connexion<br />
Utilisation<br />
Aide<br />
Appendice
Le disque dur<br />
Le disque dur est la mémoire principale, qui offre une grande capacité de stockage et un<br />
accès rapide aux données.<br />
Avec votre ordinateur, vous avez acquis une version OEM du système d’exploitation Microsoft<br />
Windows ® , qui admet toutes les caractéristiques de performances de votre PC. Nous<br />
avons déjà configuré le disque dur de votre PC de telle manière que, en général, vous<br />
puissiez travailler de façon optimale sans avoir besoin de l’installer vous-même.<br />
Le système d’exploitation Windows ® requiert un peu d’espace pour gérer le disque dur,<br />
c’est la raison pour laquelle le disque dur ne dispose pas de toute sa capacité ; il existe à<br />
cet égard des différences entre l’affichage BIOS et l’affichage du système d’exploitation. Le<br />
système d’exploitation du PC, des programmes d’application et des données de sécurité se<br />
trouvent sur le disque dur, si bien que sa capacité en est réduite.<br />
Le disque dur est désigné par les lettres C ou D.<br />
36<br />
Remarque<br />
N’essayez jamais d’éteindre l’ordinateur lorsque le témoin lumineux d’accès<br />
est allumé, vous pourriez perdre des données.<br />
Habituellement, votre disque dur est partagé en plusieurs partitions (si votre configuration<br />
est différente, veuillez vous reporter au chapitre « Informations sur l’ordinateur »<br />
dans l’aide Windows ® ).<br />
Dans la première partition (Boot) se trouvent le système d’exploitation, les programmes<br />
d’utilisation et les documents et réglages des utilisateurs.<br />
La deuxième partition (Recover) sert à la sauvegarde des données et contient en plus des<br />
pilotes (D:\Driver) et des programmes d’utilisation (D:\Tools) pour votre PC. En outre,<br />
vous y trouverez le dossier (D:\Recover) permettant de restaurer la configuration<br />
d’origine de votre ordinateur.<br />
Le disque dur
Répertoires importants<br />
Vous trouverez ci-après les répertoires les plus importants et la description de leur contenu.<br />
Attention !<br />
N’effacez et ne modifiez pas ces répertoires ou leur contenu, car vous pourriez<br />
perdre des données ou mettre en danger la fonctionnalité du système.<br />
De même : si vous convertissez la deuxième partition en système de fichiers<br />
NTFS avec le dossier « Recovery », vous ne pourrez plus restaurer la configuration<br />
d’origine à l’aide du support disc.<br />
C:\ Dans le répertoire de base du lecteur C: se trouvent des données importantes pour<br />
le démarrage de Windows. Dans la configuration d’origine, ces données sont masquées<br />
pour des raisons de sécurité.<br />
C:\Program Files<br />
Comme le nom le laisse déjà supposer, les programmes de ce répertoire installent<br />
les données de l’utilisateur.<br />
C:\Windows<br />
Le répertoire principal de Windows. C’est ici que le système d’exploitation enregistre<br />
ses données.<br />
D:\Recover<br />
C’est ici que se trouvent les données de sauvegarde avec lesquelles vous pouvez<br />
restaurer la configuration d’origine.<br />
D:\Driver<br />
Dans ce dossier, vous trouverez les pilotes nécessaires à votre PC (déjà installés).<br />
D:\Tools<br />
Vous trouverez ici des programmes supplémentaires et d’autres documentations<br />
pour votre PC.<br />
Le disque dur 37<br />
Sécurité<br />
Connexion<br />
Utilisation<br />
Aide<br />
Appendice
Connecter un disque dur externe<br />
Position sur la vue d’ensemble : A<br />
Votre PC dispose d'une baie qui vous permet de brancher facilement un disque dur externe<br />
MEDION HDDrive 2go ultra speed grâce à la prise SATA.<br />
La connexion se fait, comme pour une clé USB, lorsque le système d’exploitation est en<br />
marche. Le disque dur est alors automatiquement reconnu comme support de données<br />
amovible et se voit attribuer une lettre de lecteur.<br />
38<br />
Remarque<br />
Attention : seul le disque dur MEDION mentionné ci-dessus peut être<br />
connecté à la baie de disque dur.<br />
Le HHDrive 2go (branchement via l’USB) de première génération peut être<br />
branché uniquement à l’aide d’un adaptateur spécial, que vous pouvez<br />
commander sur le site de notre boutique en ligne www.<strong>medion</strong>shop.fr.<br />
Le disque dur, une fois branché dans la baie prévue à cet effet, est reconnu immédiatement<br />
par votre PC en tant que support de données amovible. Si vous n’accédez pas à<br />
votre disque dur MEDION HDDrive 2go ultra speed durant un laps de temps prolongé<br />
(env. 10 minutes), ce dernier passe en mode économie d’énergie afin de ne pas consommer<br />
de courant inutilement.<br />
Important !<br />
Les ports sont protégés de la poussière par des capuchons qui doivent être<br />
retirés avant l’utilisation des prises. Remettre absolument en place ces capuchons<br />
en cas de non-utilisation des ports.<br />
Le disque dur
Le lecteur optique<br />
Position sur la vue d’ensemble : B, C<br />
Insérer un disque :<br />
Attention !<br />
N’utilisez pas de disques rayés, ébréchés, sales ou de mauvaise qualité. En<br />
raison de la vitesse de rotation élevée dans le lecteur, ils pourraient se casser,<br />
détruire vos données et endommager votre appareil. Examinez bien les disques<br />
avant de les insérer dans le lecteur. Si vous détectez des défauts ou des<br />
salissures, ne les utilisez pas. Les dommages provoqués par des supports défectueux<br />
sont exclus de la garantie et devront être réparés à vos frais.<br />
1. Appuyez sur la touche d’éjection (vue d’ensemble : C), à droite du lecteur optique,<br />
pour ouvrir le tiroir.<br />
2. Placez le disque, étiquette vers le haut, dans le tiroir de façon à ce qu’il soit bien à<br />
plat.<br />
3. Réappuyez sur la touche d’éjection.<br />
Remarque<br />
Certains CD démarrent automatiquement lorsqu’ils sont insérés. Cela dépend<br />
du système d’exploitation et de la configuration correspondante.<br />
Le lecteur optique 39<br />
Sécurité<br />
Connexion<br />
Utilisation<br />
Aide<br />
Appendice
Écouter des CD / établir une sélection<br />
Votre PC est en mesure de lire des CD audio, des DVD ou des CD/DVD de données de tous<br />
les lecteurs.<br />
Lorsqu’un disque est inséré, une fenêtre s’ouvre et vous propose différentes options de<br />
lecture. Divers programmes sont généralement mis à votre disposition.<br />
Si la fenêtre ne s’ouvre pas, vous avez toujours la possibilité d’accéder au lecteur optique<br />
par l’Explorateur ou l’Ordinateur.<br />
Retirer un CD<br />
40<br />
1. Si vous voulez retirer un CD, appuyez sur la touche d’éjection (vue d’ensemble : C).<br />
2. Retirez le CD, mettez-le dans sa pochette et rangez-le dans un endroit sûr.<br />
Remarque<br />
Lorsque l’ordinateur accède au lecteur de CD-ROM, le voyant correspondant<br />
est allumé. N’essayez pas alors de retirer le CD du lecteur.<br />
Lecteur de CD-ROM/DVD comme lecteur d’amorçage<br />
Vous pouvez utiliser les lecteurs de disque optiques (CD/DVD/CDRW) pour lancer un système<br />
d’exploitation. Si l’ordinateur ne démarre pas à partir du disque, bien qu’il s’agisse<br />
d’un disque de démarrage, insérez-le dans l’autre lecteur (si un second lecteur est disponible)<br />
et redémarrez l’ordinateur. Si cela ne fonctionne toujours pas, il se peut que cette<br />
fonction ne soit pas paramétrée dans le BIOS. Le cas échéant, vérifiez cette éventualité.<br />
Le lecteur optique
Informations sur le code régional du DVD<br />
La lecture de films DVD inclut le décodage vidéo MPEG2, des données audio numériques<br />
AC3 et le déchiffrage des contenus protégés par le CSS. CSS (parfois connu sous le nom<br />
Copy Guard) désigne un programme de protection des données mis en place par l'industrie<br />
du film afin de contrer les copies illégales.<br />
Compte tenu des nombreuses réglementations des concessionnaires, les contenus spécifiques<br />
aux pays représentent les plus importantes restrictions de lecture.<br />
Afin de faciliter la délimitation géographique des autorisations des films, les films DVD sont<br />
autorisés pour une région particulière.<br />
Les lois sur le Copyright exigent que chaque film DVD se limite à une région particulière<br />
(généralement la région dans laquelle il est commercialisé).<br />
Les versions des films DVD peuvent certes être publiées dans différentes régions, mais les<br />
règles CSS exigent que chaque système de déchiffrage CSS puisse être employé pour une<br />
seule région à la fois.<br />
Attention<br />
La configuration de la région peut être modifiée jusqu’à cinq fois sur le<br />
logiciel de contrôle, la dernière configuration étant donc définitive. Si vous<br />
souhaitez modifier encore une fois la configuration de la région, vous devez<br />
faire appel au fabricant. Les frais d’envoi et de configuration sont à la charge<br />
de l’utilisateur.<br />
Au sujet du graveur<br />
Nous vous donnons tout d'abord quelques informations sur les CD bruts. Les médias qui<br />
ont besoin d’un CD/DVD-ReWriter (graveur) afin de créer des CD s’appellent des CD-<br />
Recordable (CD-R, écriture possible) ou CD-Rewritable (CDRW, réécriture possible). Les CD<br />
normaux sont pressés et ensuite scellés. Dans le cas des CD bruts, les chiffres « zéro » et<br />
« un » sont brûlés par le laser du CD/DVD-ReWriter. Ils sont par conséquent plus sensibles<br />
que les CD traditionnels.<br />
Évitez donc absolument, en particulier pour les supports vierges :<br />
• tout rayonnement solaire (UVA/UVB),<br />
• des éraflures et des endommagements,<br />
• des températures extrêmes.<br />
Le lecteur optique 41<br />
Sécurité<br />
Connexion<br />
Utilisation<br />
Aide<br />
Appendice
Le lecteur de cartes<br />
42<br />
Position sur la vue d’ensemble : Q<br />
Si votre ordinateur est équipé d’un lecteur de cartes, vous pouvez utiliser les types de carte<br />
suivants :<br />
Fente Type de carte Contacts de connexion<br />
MS<br />
Memory Stick<br />
Memory Stick Pro<br />
Dirigés vers le bas<br />
SD<br />
SD (Secure Digital)<br />
MC<br />
MMC (MultiMediaCard)<br />
CF CF (Compact Flash)<br />
IBM® Microdrive<br />
SM/XD SmartMedia /<br />
XD<br />
Le lecteur de cartes<br />
Dirigés vers l’avant<br />
Dirigés vers le bas<br />
Dirigés vers le haut<br />
Si une carte est insérée dans une fente, le lecteur de cartes lui attribue une lettre libre dans<br />
le poste de travail.<br />
Pour tous les autres types de carte, vous aurez besoin d’un certain adaptateur (non fourni)*.<br />
* Seulement s’il s’agit d’un support de données amovible.
Le système graphique<br />
Position sur la vue d’ensemble : I, J<br />
Votre ordinateur est équipé d’une carte graphique haute performance qui compte parmi<br />
les plus modernes et les plus puissantes à l’heure actuelle.<br />
La carte graphique peut, en fonction de la résolution, offrir une fréquence de rafraîchissement<br />
de 60 Hz à 240 Hz.<br />
Vous pouvez ajuster la configuration de la carte graphique à l’aide du programme d’aide<br />
« Personnalisation » dans le « Panneau de configuration ».<br />
Le pilote graphique garantit qu’on ne puisse pas choisir une résolution inadaptée au système<br />
graphique. La fréquence de rafraîchissement recommandée pour les équipements à<br />
tube cathodique (CRT) est de 75–85 Hz, et de 60-75 Hz pour les moniteurs à cristaux liquides.<br />
Consultez à ce sujet le mode d'emploi de votre moniteur.<br />
Adapter l’affichage et le son<br />
Ce programme vous offre la possibilité d’adapter l’affichage de votre écran : image de<br />
fond, luminosité, Bureau (Internet) et autres éléments de l'écran et de votre carte graphique.<br />
Le programme peut être démarré comme suit :<br />
• clic de souris droit sur la zone de travail Windows (Bureau) et clic gauche sur Personnalisation<br />
ou<br />
• avec Démarrer Panneau de configuration Personnaliser l’apparence<br />
et les sons par un double clic avec la touche gauche de la souris.<br />
Le système graphique 43<br />
Sécurité<br />
Connexion<br />
Utilisation<br />
Aide<br />
Appendice
Le système audio<br />
44<br />
Position sur la vue d’ensemble : H, L, R, S<br />
Remarque<br />
Les sorties enceintes H sont prévues pour des enceintes amplifiées ou un<br />
casque. Des enceintes non amplifiées ne vont pas sur cette sortie ou ne restituent<br />
qu’un son de qualité médiocre.<br />
Les connexions audio externes peuvent être configurées de manière à permettre le raccordement<br />
d’un système acoustique.<br />
Si vous souhaitez modifier le volume<br />
global, cliquez sur le symbole représentant<br />
un haut-parleur dans votre barre<br />
des tâches.<br />
Cliquez sur Mixer afin d'ouvrir la fenêtre<br />
de contrôle du volume.<br />
Remarque<br />
Branchez un casque/des écouteurs seulement à l’avant du PC (position sur<br />
la vue d’ensemble : R).<br />
Attention !<br />
L'utilisation d'un casque/d'écouteurs à un volume élevé peut entraîner des<br />
lésions permanentes du système auditif. Réglez le volume sur la valeur minimum<br />
avant de lancer la lecture. Démarrez la lecture et augmentez le son<br />
jusqu'à atteindre un niveau agréable.<br />
À pleine puissance, l’écoute prolongée avec un casque/des<br />
écouteurs peut endommager l’oreille de<br />
l’utilisateur.<br />
Le système audio
IEEE 1394 (câble électrique)<br />
Position sur la vue d’ensemble : F<br />
La connexion IEEE 1394, également connue sous le nom iLink ® ou FireWire, est un bus série<br />
standard pour le transfert rapide de données numériques TV/vidéo, PC et audio.<br />
Possibilités d’utilisation d'IEEE 1394<br />
• Connexion d’appareils numériques de l’industrie des loisirs tels que haut-parleurs,<br />
caméscope et magnétoscope numériques, Digital Versatile Disc (DVD), téléviseur,<br />
etc.<br />
• Utilisations multimédia et vidéo.<br />
• Autres appareils (p. ex. imprimante, scanner, etc.)<br />
Spécifications techniques<br />
• Le transfert de données maximal correspond, en fonction de l’utilisation, à 100, 200<br />
ou 400 Mbits/s, ce qui représente un débit de jusqu’à 50 Mo par seconde.<br />
• Les appareils peuvent être branchés ou débranchés en cours de fonctionnement<br />
(Hot-Plugging).<br />
• Le câble standardisé (Shielded Twisted Pair – STP) comprend 6 fils. Deux conducteurs<br />
assurent l’alimentation (8 V à 40 V, 1,5 A max.) et peuvent être utilisés comme<br />
alimentation externe. Les quatre câbles signaux servent au transfert de données, en<br />
particulier d’informations de contrôle. Certains appareils ne nécessitent pas<br />
d’alimentation électrique par câble de sorte que des prises à 4 pôles sont utilisées.<br />
• La tension de sortie au niveau de la connexion à 6 pôles IEEE 1394 est protégée par<br />
une sécurité (Limited Power Source conformément à EN 60950).<br />
Remarque<br />
Vous devez choisir parmi les ports IEEE 1394 à l’avant du PC, car ils ne peuvent<br />
pas fonctionner en même temps.<br />
IEEE 1394 (câble électrique) 45<br />
Sécurité<br />
Connexion<br />
Utilisation<br />
Aide<br />
Appendice
Raccordement USB<br />
46<br />
Position sur la vue d’ensemble : M<br />
Remarque<br />
Les appareils raccordés directement au bus USB ne doivent pas dépasser<br />
plus de 500 mA. La tension de sortie est protégée par une sécurité (Limited<br />
Power Source conformément à EN 60950). Si ces appareils nécessitent une<br />
puissance supérieure, il est nécessaire de vous munir d’un Hub (distributeur/amplificateur).<br />
Jusqu’à 127 appareils peuvent être raccordés aux ports USB (Universal Serial Bus 1.1 et<br />
2.0) à condition qu’ils respectent les normes USB.<br />
Le transfert de données s’effectue à 1,5 Mbit/s ou 12 Mbits/s, selon l’appareil connecté.<br />
USB 2.0 peut atteindre jusqu’à 480 Mbits/s.<br />
Remarque<br />
Si possible, branchez toujours vos appareils USB dans le port sur lequel ils<br />
ont été installés. Sinon, ils recevront un nouveau code d’identification et le<br />
système d’exploitation voudra recommencer l’installation du pilote.<br />
Raccordement USB
Fonctionnement du réseau<br />
Position sur la vue d’ensemble : G<br />
Votre PC est relié par une connexion au réseau Ethernet.<br />
Vous trouverez d’autres explications sur le réseau dans le menu d’aide Windows ® .<br />
Qu’est-ce qu’un réseau ?<br />
On parle de réseau lorsque plusieurs PC sont reliés entre eux. Ainsi, les utilisateurs peuvent<br />
transférer des informations et des données de PC à PC et partager leurs ressources (imprimantes,<br />
modems et lecteurs).<br />
Voici quelques exemples dans la pratique :<br />
• Dans une entreprise, les informations sont échangées par e-mail et les rendez-vous<br />
sont centralisés.<br />
• Les utilisateurs se partagent une imprimante via le réseau et sauvegardent leurs<br />
données sur un serveur.<br />
• Dans un foyer, les PC se partagent les accès RNIS/modem afin de se connecter sur<br />
Internet.<br />
• Il est possible de relier deux ou plusieurs PC afin de jouer à des jeux en réseau ou<br />
d’échanger des données.<br />
Wireless LAN (réseau radio)<br />
Votre PC est équipé d’une fonction de réseau local sans fil (WLAN). Les composants (module,<br />
antennes) sont déjà intégrés à votre ordinateur et activés. Vous pouvez au besoin<br />
couper cette fonction dans le Gestionnaire de périphériques de Windows ® .<br />
Cette fonction vous permet d'établir une connexion réseau par radio vers le récepteur<br />
correspondant.<br />
Information de sécurité<br />
Attention !<br />
N’utilisez pas la fonction WLAN dans des endroits (p. ex. hôpitaux, avion,<br />
etc.) dans lesquels se trouvent des appareils sensibles aux ondes radio. Activez<br />
l’appareil uniquement lorsque vous êtes certain que ne subsiste aucun<br />
risque de détérioration.<br />
Fonctionnement du réseau 47<br />
Sécurité<br />
Connexion<br />
Utilisation<br />
Aide<br />
Appendice
Conditions<br />
Il est possible d'utiliser comme récepteur un Point d’accès LAN. Un point d’accès est<br />
un appareil de transmission radio qui communique avec votre PC et pilote l’accès au réseau<br />
auquel vous êtes raccordé.<br />
Les points d’accès LAN sont fréquents dans les grandes entreprises, les aéroports, les gares,<br />
les universités ou les cafés Internet. Ils permettent l’accès à leurs services propres et à des<br />
réseaux ou à Internet. Dans la plupart des cas, des droits d'accès seront nécessaires, qui<br />
peuvent éventuellement être payants.<br />
On trouve souvent des points d’accès avec modem DSL intégré. Ces routeurs établissent<br />
la liaison avec une connexion Internet DSL existante et le Wireless LAN.<br />
Il est également possible de créer une liaison à un autre terminal disposant d'une fonctionnalité<br />
Wireless LAN même sans point d'accès. Cependant, un réseau sans routeur<br />
est limité aux appareils qui lui sont directement connectés.<br />
La liaison réseau sans fil fonctionne selon la norme IEEE 802.11n et est compatible avec<br />
la norme IEEE802 b/g. Les autres normes (p. ex. 802.11a) ne sont pas supportées.<br />
Si vous employez le cryptage lors du transfert de données, celui-ci doit fonctionner selon le<br />
même procédé sur tous les appareils. Le cryptage est un procédé qui permet d’éviter<br />
les accès non autorisés au réseau.<br />
La vitesse de transfert, qui est au maximum de 300 Mbp/s, peut cependant varier en fonction<br />
de la distance et de la charge du récepteur. Si la station distante utilise le standard<br />
IEEE 802.11b, la vitesse de transfert maximale sera de 11 Mbp/s.<br />
48<br />
Fonctionnement du réseau
Port série COM<br />
Position sur la vue d’ensemble : N<br />
Le port série à 9 broches sert à la connexion de périphériques série tels que modems externes,<br />
lecteurs de cartes ou périphériques de pointage. Ce port est désigné par les noms<br />
COM1 ou COM2 et gère le protocole de transmission et de réception asynchrone 16550.<br />
En général, il faut ce que l’on appelle un câble modem neutre, qui est la plupart du<br />
temps fourni avec les appareils.<br />
Port série COM 49<br />
Sécurité<br />
Connexion<br />
Utilisation<br />
Aide<br />
Appendice
Logiciels<br />
Cette section se consacre aux logiciels. Nous différencions le BIOS, les programmes<br />
d’utilisation et le système d’exploitation, que nous traitons en premier.<br />
Découvrez Windows Vista ®<br />
Le système d’exploitation Windows Vista ® propose de nombreuses possibilités pour comprendre<br />
son utilisation et se servir de ses multiples options :<br />
Windows Vista ® – Guide de démarrage rapide<br />
Ce guide vous présente brièvement comment vous servir de votre système d'exploitation.<br />
Les thèmes suivants y sont traités :<br />
• Premiers pas<br />
• Le Centre d’accueil<br />
• Nouveautés<br />
• Affichage de l'aide<br />
Nous recommandons cette lecture à tous les débutants et à tous ceux qui utilisaient jusqu'ici<br />
une version plus ancienne de Windows.<br />
Windows Vista ® – Aide et support<br />
Vous y trouverez un ensemble complet de modes d’emploi, d’aides et de propositions<br />
pour la résolution de problèmes.<br />
Cette aide englobe tous les systèmes d’exploitation Windows. Elle est conseillée pour les<br />
débutants tout comme pour les professionnels. Les informations classées par thème peuvent<br />
être imprimées ou repérées par des index de lecture. Pour démarrer l'aide :<br />
50<br />
1. Cliquez sur Démarrer ,<br />
2. puis sur Aide et support .<br />
Logiciels
Windows Vista ® – Centre d’accueil<br />
L’Accueil Windows apparaît lorsque le Bureau de Windows Vista ® est affiché pour la<br />
première fois. Il contient des liens utiles qui vous facilitent votre première utilisation de<br />
Windows.<br />
Il s'agit ici, aussi bien pour les débutants que pour les utilisateurs confirmés, de procéder<br />
encore à quelques réglages lors de la première mise en marche pour une utilisation optimale<br />
de Windows Vista®.<br />
Le Centre d'accueil est divisé en nombreux petits domaines thématiques permettant à<br />
l'utilisateur d'appréhender facilement le contenu. Ci-dessous quelques liens :<br />
• Afficher les détails de l’ordinateur (vous trouverez ici des informations concernant<br />
votre ordinateur, le type de carte graphique et l'édition de Windows Vista®).<br />
• Transférer des fichiers et des paramètres (transférez ici des données et des paramètres<br />
de votre ancien PC).<br />
• Ajouter de nouveaux utilisateurs (gérez et établissez ici les comptes utilisateur pour<br />
chaque utilisateur du PC).<br />
• Se connecter à Internet (configurez ici l'accès à Internet).<br />
• Découvrir les nouveautés de Windows Vista® (prenez ici connaissance des différences<br />
entre Windows Vista® et les anciennes versions).<br />
• Utiliser le programme de messagerie.<br />
• ... et bien plus encore !<br />
Logiciels 51<br />
Sécurité<br />
Connexion<br />
Utilisation<br />
Aide<br />
Appendice
Utilisez le Centre d’accueil pour vous familiariser avec votre ordinateur et apprendre à<br />
mieux l'utiliser. Il peut également servir de source d'information supplémentaire pour la<br />
reconnaissance et la résolution d'éventuels problèmes.<br />
Si vous avez fermé le Centre d’accueil après le démarrage, vous pouvez le rappeler de la<br />
façon suivante :<br />
52<br />
1. Cliquez sur Démarrer .<br />
2. Sélectionnez Accueil Windows dans la liste des programmes.<br />
Windows Vista ® – Contrôle des comptes utilisateur<br />
Le contrôle des comptes utilisateur a été conçu pour protéger l'ordinateur des modifications<br />
non autorisées.<br />
Dès qu'une modification non autorisée est détectée, une fenêtre avec le message « Si vous<br />
êtes à l’origine de cette action, continuez » apparaît.<br />
• Cliquez sur Continuer pour poursuivre le processus.<br />
• Cliquez sur Annuler pour interrompre le processus.<br />
Logiciels
Installation de logiciels<br />
Remarque<br />
Si votre système d’exploitation est programmé de telle manière que<br />
l’installation de logiciels et de pilotes n’est acceptée que lorsque ceux-ci sont<br />
signés (autorisés par Microsoft), le dialogue correspondant s'affichera.<br />
Cliquez sur « Installer ce logiciel pilote » pour installer les pilotes.<br />
Le logiciel livré avec le PC est déjà complètement installé.<br />
Attention !<br />
Lors de l’installation de programmes ou de pilotes, des données importantes<br />
peuvent être écrasées ou modifiées. Pour pouvoir accéder aux données<br />
d’origine lors de problèmes éventuels après l’installation, vous devez sauvegarder<br />
le contenu du disque dur avant l’installation. Veuillez vous reporter<br />
aux indications plus précises sur la sauvegarde de données.<br />
Comment installer vos logiciels :<br />
Suivez les indications livrées par l’éditeur du logiciel. Nous décrivons ci-après une installation<br />
« typique ». Lorsque vous insérez le CD, le menu d’installation démarre automatiquement.<br />
Remarque<br />
Si le démarrage automatique ne fonctionne pas, cela signifie que la fonction<br />
« Autorun » est probablement désactivée. Veuillez vous reporter à l’aide de<br />
Windows Vista ® pour y remédier.<br />
Logiciels 53<br />
Sécurité<br />
Connexion<br />
Utilisation<br />
Aide<br />
Appendice
Exemple d’une installation manuelle sans Autorun :<br />
54<br />
1. Cliquez sur Démarrer .<br />
2. Cliquez sur Tous les programmes.<br />
3. Ouvrez le dossier Accessoires.<br />
4. Sélectionnez l’entrée Exécuter.<br />
5. Saisissez les initiales du lecteur optique dans la fenêtre « Ouvrir », suivies d’un<br />
double point et du nom du programme setup.<br />
6. Confirmez votre saisie en cliquant sur « OK ».<br />
7. Suivez les instructions du programme.<br />
Désinstallation des logiciels<br />
Pour effacer des logiciels installés sur votre PC, veuillez suivre les instructions suivantes :<br />
1. Cliquez sur Démarrer .<br />
2. Cliquez sur Panneau de configuration.<br />
3. Sélectionnez ensuite l'option Programmes.<br />
4. Choisissez le programme concerné, démarrez la désinstallation et suivez les instructions<br />
à l’écran.<br />
Logiciels
Activation de Windows<br />
Microsoft a inséré l’activation du produit pour se protéger contre la piraterie de logiciels.<br />
Vous n’avez pas besoin d’activer la version installée sur votre PC ni la version Windows<br />
Vista® livrée avec votre PC, étant donné qu’elles sont activées pour votre PC. Une<br />
activation n’est nécessaire que si vous échangez plusieurs composants importants du PC<br />
ou si vous utilisez un BIOS non autorisé. Si nécessaire, vous pouvez activer Windows Vista®<br />
autant de fois que vous le souhaitez. Vous trouverez des informations détaillées dans le<br />
système d’aide et sur le site :<br />
www.microsoft.com/france/logicieloriginal/activation/default.mspx<br />
Activation du produit avec votre ordinateur<br />
Dans de rares cas, l'activation de Windows Vista® peut vous être demandée. Si l'activation<br />
par Internet se termine par un message d'erreur, veuillez suivre les étapes ci-après :<br />
1. sélectionnez Activation par téléphone et cliquez sur Suivant jusqu'à obtenir le<br />
prochain écran.<br />
2. Cliquez ensuite sur Changer de clé de produit. Une nouvelle fenêtre apparaît.<br />
Veuillez saisir ici la clé du produit. Elle se trouve sur le certificat d'authenticité<br />
(Certificate of Authenticity/COA), sur le boîtier.<br />
3. Confirmez votre saisie et suivez les instructions à l'écran. Le cas échéant, précisez au<br />
conseiller Microsoft que vous possédez une version OEM avec votre ordinateur.<br />
Logiciels 55<br />
Sécurité<br />
Connexion<br />
Utilisation<br />
Aide<br />
Appendice
BIOS Setup<br />
Dans le BIOS Setup (configuration matérielle de base de votre système), vous avez de<br />
nombreuses possibilités de configuration pour le fonctionnement de votre ordinateur.<br />
Vous pouvez par exemple modifier le fonctionnement des interfaces, les caractéristiques de<br />
sécurité ou la gestion de l’alimentation.<br />
56<br />
L’ordinateur est configuré départ usine de façon à vous garantir<br />
un fonctionnement optimal. Ne changez les configurations que si<br />
cela est absolument nécessaire ou si vous êtes familiarisé avec ce<br />
type de manipulations.<br />
Démarrage du Setup Bios<br />
Vous ne pouvez démarrer le programme de configuration qu’au démarrage du système. Si<br />
le PC a déjà été lancé, fermez Windows et redémarrez-le.<br />
Avant de redémarrer le PC, appuyez sur la touche « Suppr » et maintenez-la enfoncée<br />
jusqu’à ce que le message « Entering Setup » apparaisse.<br />
Logiciels
BullGuard Internet Security<br />
Le kit BullGuard Internet Security rassemble les technologies de sécurité pour PC les plus<br />
modernes actuellement disponibles sur le marché et vous offre ainsi une protection optimale<br />
24 heures sur 24.<br />
BullGuard est déjà préinstallé, aucune installation n’est donc nécessaire. Si vous deviez<br />
malgré tout être contraint de procéder à une installation (p. ex. suite à la restauration du<br />
système), vous trouverez le logiciel sur l'Application-/Support-Disc (disque de sauvegardes<br />
et de pilotes) fourni.<br />
BullGuard Internet Security inclut les composants de sécurité suivants :<br />
• Antivirus<br />
La pièce centrale de toute application de sécurité digne de ce nom : l'application<br />
antivirus filtre vos e-mails et recherche les virus et logiciels malveillants sur vos disques<br />
durs. BullGuard Antivirus associe la plus haute fréquence de mise à jour disponible<br />
sur le marché à une interface utilisateur conviviale.<br />
• Antispyware*<br />
BullGuard Antispyware protège votre PC de tous les types de programmes espions<br />
et malveillants en recherchant et nettoyant les fichiers, clés de la base de registre,<br />
processus et cookies, et vous assure ainsi une protection contre le vol d'identité et<br />
la perte de vos informations personnelles.<br />
• Spamfilter*<br />
BullGuard Spamfilter vous protège contre les spams indésirables et les tentatives de<br />
phishing qui peuvent vous coûter cher - un outil clé pour empêcher votre boîte de<br />
réception d'être envahie par des pourriels.<br />
• Backup*<br />
Sauvegarder vos fichiers n'a jamais été aussi simple grâce à la sauvegarde locale et<br />
en ligne. Vous pouvez non seulement personnaliser la taille de votre unité de sauvegarde<br />
afin de l'adapter à vos besoins, mais après la sauvegarde en ligne, vous<br />
pouvez également accéder aux fichiers s'y trouvant à partir de n'importe quel ordinateur,<br />
même à l'autre bout du monde, pourvu qu'il soit connecté à Internet !<br />
• Support*<br />
Le support BullGuard est un élément clé de tous les produits BullGuard. Une assistance<br />
pour toute question relative à la sécurité, accessible à tous les utilisateurs directement<br />
à partir de l'application. Pas de FAQ, pas de réponse automatique – des<br />
personnes bien réelles sont là pour vous aider immédiatement.<br />
Logiciels 57<br />
Sécurité<br />
Connexion<br />
Utilisation<br />
Aide<br />
Appendice
58<br />
*Remarque<br />
Pour activer les composants Antispyware, Spamfilter, Backup et Support,<br />
vous devez procéder à l’enregistrement gratuit auprès de BullGuard.<br />
Ces composants sont à nouveau désactivés au bout de 90 jours. Pour pouvoir<br />
continuer à les utiliser, procurez-vous un abonnement BullGuard via le<br />
lien Internet indiqué ci-dessous<br />
Le kit BullGuard Internet Security, ou plus exactement sa base de données de définitions<br />
de virus, est actualisé durant 90 jours à compter de l’enregistrement gratuit.<br />
La fenêtre d’enregistrement n’apparaît qu’après le redémarrage de votre ordinateur. Pour<br />
vous enregistrer, vous devez indiquer votre adresse e-mail ainsi qu’un mot de passe.<br />
Une fois les 90 jours écoulés, le logiciel anti-virus continue de fonctionner, mais il n’est<br />
plus mis à jour : votre ordinateur n’est donc plus protégé contre les nouveaux virus.<br />
Pour obtenir en permanence les dernières informations et mises à jour, vous pouvez acquérir<br />
différents abonnements auprès de BullGuard.<br />
L’acquisition d’un abonnement se fait facilement par Internet. Nul besoin de procéder à<br />
une nouvelle activation ou de saisir une clé de licence. Aucune modification ni aucun réglage<br />
supplémentaire ne sont nécessaires.<br />
L’activation s’effectue automatiquement après l’acquisition de l’abonnement.<br />
De plus amples informations sont disponibles sur Internet à l’adresse :<br />
https://www.bullguard.com/buy_new.aspx?language=fr<br />
Remarque<br />
Lors de la première connexion en ligne, le système d'exploitation et le logiciel<br />
antivirus sont automatiquement actualisés. Ces opérations peuvent durer<br />
quelques minutes durant lesquelles un ralentissement de la vitesse de<br />
travail de l'ordinateur est possible, mais qui est sensible uniquement lors de<br />
la première mise en marche.<br />
Logiciels
Trucs et astuces<br />
Aides à l’utilisation<br />
Réglage Windows du clavier<br />
Vous trouverez des indications sur le clavier à la page 32.<br />
• Avec ALT + TAB, vous pouvez changer de fenêtre active.<br />
• Avec la touche TAB, vous pouvez passer au texte ou au champ de données suivant,<br />
avec SHIFT + TAB au précédent.<br />
• ALT + F4 ferme le programme ou la fenêtre en cours.<br />
• Ctrl + F4 ferme la fenêtre d’un programme.<br />
Si vous n’avez pas de touche Windows () sur votre clavier, vous pouvez également initialiser<br />
le menu « Démarrer » par Ctrl + Echap. Vous pouvez minimaliser toutes les fenêtres<br />
avec la touche Windows + M et la fenêtre en cours, avec ALT + Barre d’espace + N.<br />
• Avec la touche ALT, vous passez au menu programme dans lequel vous pouvez naviguer<br />
avec les flèches.<br />
• Avec la touche Windows () + TAB, vous basculez d'une fenêtre active à l'autre.<br />
Modifier la programmation de la souris<br />
Les possibilités de programmation de la souris se trouvent dans le panneau de configuration<br />
:<br />
1. Cliquez sur « Démarrer » en bas à gauche de l’écran puis sur « Panneau de<br />
configuration ».<br />
2. Ouvrez « Matériel et audio » et cliquez sur « Souris ».<br />
3. Vous pouvez alors procéder au réglage de la souris en fonction de vos besoins<br />
(configuration de la surface de cliquage, vitesse du double-clic, pointeur de la souris,<br />
etc.).<br />
Trucs et astuces 59<br />
Sécurité<br />
Connexion<br />
Utilisation<br />
Aide<br />
Appendice
Comment copier des données, un texte ou des images vers un autre endroit<br />
Le mieux est d’utiliser les dossiers intermédiaires. Sélectionnez le texte avec la souris<br />
(faites glisser la flèche de la souris sur le texte en appuyant sur la touche gauche) ou cliquez<br />
sur l’image.<br />
Appuyez sur CTRL + C pour copier la sélection dans le dossier intermédiaire. Puis allez à<br />
l’emplacement où vous souhaitez copier la sélection. Appuyez sur CTRL + V pour y coller le<br />
contenu du dossier intermédiaire.<br />
60<br />
Fonction Raccourci<br />
Couper [Ctrl]+[X]<br />
Insérer [Ctrl]+[V]<br />
Copier<br />
[Ctrl]+[C]<br />
Supprimer [Suppr]<br />
Réglages et informations concernant le système<br />
Fonction de démarrage automatique du lecteur optique<br />
Lorsque vous introduisez un CD, celui-ci sera lu automatiquement selon son contenu (musique,<br />
vidéo, etc.). Si cela n’est pas le cas, il peut y avoir plusieurs raisons : le CD n’a pas de<br />
fonction de démarrage automatique, la fonction est désactivée ou la fonction est désactivée<br />
pour ce type de CD.<br />
Pour activer ou désactiver la fonction en général :<br />
1. Cliquez sur Démarrer .<br />
2. Cliquez sur Panneau de configuration.<br />
3. Sélectionnez ensuite l'option Matériel et audio ou directement le sous-menu<br />
Lire des CD ou d’autres médias automatiquement.<br />
Trucs et astuces
Chapitre 4<br />
Service après-vente &<br />
dépannage rapide<br />
Sujet Page<br />
Sauvegarde de données et de système .............................62<br />
Restauration du système ....................... ...........................62<br />
Première aide en cas de dysfonctionnements ...................68<br />
Assistance pour les pilotes ...............................................70<br />
Transport .........................................................................71<br />
Recyclage et élimination ..................................................72<br />
Restauration et réparation ................................................74<br />
Sécurité<br />
Connexion<br />
Utilisation<br />
Aide<br />
Appendice
Sauvegarde de données et de système<br />
Les programmes décrits sont intégrés dans Windows. Vous trouverez des informations<br />
détaillées en entrant les mots clés en gras dans la fenêtre Windows d’aide du menu Démarrer.<br />
Veuillez également lire les indications à la page 4.<br />
Sauvegarde des données<br />
Procédez régulièrement à des sauvegardes sur des supports externes tels que CD-R ou CD-<br />
RW. Windows propose pour cela le programme « Statut et configurations de la sauvegarde<br />
». Ce programme se trouve sous « Accessoires Outils système ». Procédez<br />
à des copies de sauvegarde de vos mots de passe et de la configuration de votre système.<br />
Programmes de maintenance<br />
L’utilisation régulière des programmes « Défragmentation » et « Nettoyage de disque<br />
» peut éliminer les sources d’erreur et augmenter les performances du système. Le<br />
programme d’aide « Informations système » est également très pratique. Il vous donne<br />
des informations détaillées sur la configuration de votre système. Vous trouverez tous ces<br />
programmes dans le dossier de programmes sous « Accessoires Outils système ».<br />
62<br />
Sauvegarde de données et de système
Restauration du système<br />
Windows Vista® propose une fonction utile (restauration du syst) qui permet<br />
d’enregistrer des points de restauration.<br />
Le système enregistre la configuration actuelle en tant qu’enregistrement momentané et,<br />
en cas de besoin, il y revient. Ceci a l’avantage qu’une installation mal faite peut être annulée.<br />
Les points de restauration sont créés automatiquement par le système, mais peuvent<br />
également être établis manuellement. Vous pouvez le définir vous-même et configurer<br />
quel emplacement mémoire maximum doit être utilisé pour cela. Vous trouverez ce programme<br />
dans Tous les programmes Accessoires Outils système.<br />
Nous vous conseillons de programmer des points de réinstallation avant de procéder à<br />
l’installation d’un nouveau logiciel ou d’un nouveau pilote. Si votre système ne fonctionne<br />
plus de manière stable, vous avez en général la possibilité de revenir à la configuration<br />
stable sans que le nouveau document ait besoin d’être effacé. Veuillez lire dans le paragraphe<br />
suivant quelles possibilités vous avez pour remédier à une mauvaise installation.<br />
Résolution de problèmes<br />
Windows Vista® contient plusieurs fonctions qui assurent que le PC ainsi que les différents<br />
périphériques et applications fonctionnent correctement. Ces fonctions vous aident à résoudre<br />
les problèmes pouvant surgir lors d’une insertion, de l’annulation ou du remplacement<br />
de données nécessaires au fonctionnement du système d’exploitation, des applications<br />
et des périphériques.<br />
Le choix de la ou des fonctions de restauration dépend du type de problème ou d’erreur<br />
survenu. Vous trouverez des informations détaillées dans la fenêtre d’aide Windows.<br />
Restauration du système 63<br />
Sécurité<br />
Connexion<br />
Utilisation<br />
Aide<br />
Appendice
Windows ® Update<br />
Windows Update est l'extension en ligne de Windows. Utilisez Windows Update pour<br />
charger à partir d'Internet p. ex. des mises à jour de sécurité, des mises à jour importantes,<br />
les derniers fichiers d'aide, des pilotes et des produits Internet.<br />
Le site Web est régulièrement complété par de nouveaux contenus, ce qui vous permet de<br />
télécharger en permanence les toutes dernières mises à jour et corrections d'erreurs. Votre<br />
PC est ainsi protégé et son bon fonctionnement assuré.<br />
Windows Update explore le PC et dresse une liste de mises à jour individuelles spécialement<br />
adaptées à la configuration de votre PC.<br />
Chaque mise à jour considérée par Microsoft comme étant importante pour le fonctionnement<br />
du système d'exploitation, de programmes ou de composants matériel est classée<br />
sous l'appellation « Mise à jour recommandée » et automatiquement sélectionnée en vue<br />
de son installation.<br />
Les mises à jour sont préparées afin de remédier aux problèmes connus et de protéger le<br />
PC des menaces connues pouvant porter atteinte à sa sécurité.<br />
Pour télécharger les mises à jour nécessaires et réactualiser votre ordinateur, il vous suffit<br />
de suivre les quatre étapes ci-dessous :<br />
Ouvrez Windows Update dans l'aide et le centre de support.<br />
64<br />
1. Cliquez sur Démarrer .<br />
2. Cliquez sur Tous les programmes.<br />
3. Ouvrez Windows Update.<br />
4. Cliquez sur Rechercher les mises à jour.<br />
5. Lorsque vous explorez les mises à jour disponibles dans chacune des catégories,<br />
cliquez sur « Ajouter » afin de sélectionner la mise à jour souhaitée et de l'ajouter<br />
aux mises à jour à installer. En cliquant sur le raccourci « Plus d'infos », vous pouvez<br />
également lire une description complète de chacun des éléments.<br />
6. Une fois que vous avez sélectionné toutes les mises à jour souhaitées, cliquez sur<br />
« Examiner les mises à jour et les installer » puis sur « Installer maintenant<br />
».<br />
Restauration du système
Informations de mise à jour Windows relatives à la sécurité des<br />
données<br />
Pour pouvoir dresser une liste adaptée des mises à jour, Windows Update a besoin de<br />
certaines informations relatives au PC concerné. Ces informations incluent les éléments<br />
suivants :<br />
• Numéro de version du système d'exploitation<br />
• Numéro de version d'Internet Explorer<br />
• Numéros de version d'autres programmes logiciels<br />
• Identificateurs Plug & Play du matériel<br />
Windows Update respecte la confidentialité de vos données privées et n'enregistre pas<br />
votre nom, votre adresse, votre adresse e-mail ni toute autre forme de données personnelles.<br />
Les informations recueillies sont utilisées uniquement lorsque vous visitez le site Web.<br />
Elles non plus ne sont pas enregistrées.<br />
Restauration du système 65<br />
Sécurité<br />
Connexion<br />
Utilisation<br />
Aide<br />
Appendice
Restauration de la configuration d’origine<br />
Si votre système ne fonctionne plus correctement malgré les résolutions de problèmes<br />
décrites ci-dessus, vous pouvez restaurer la configuration d’origine.<br />
Utilisez pour cela le disque de sauvegardes et de pilotes fourni.<br />
Limites de la restauration<br />
• Les modifications apportées ultérieurement à la configuration et les installations de<br />
logiciels ne sont pas restaurées.<br />
Les actualisations de pilotes et les extensions de matériel ne sont pas prises en compte.<br />
66<br />
Attention !<br />
Toutes les données du disque C ainsi que le dossier « Documents » seront<br />
effacés. Le cas échéant, faites une copie sur le disque D et sur des supports<br />
externes (suivez impérativement les indications des pages 4 et 62).<br />
Toute restauration revient à la configuration d’origine. Les installations et les configurations<br />
auxquelles vous aurez procédé devront éventuellement être renouvelées.<br />
Attention !<br />
Si vous effacez le dossier D:\Recover ou les fichiers qui s’y trouvent, une<br />
sauvegarde n’est plus possible. Par sécurité, vous pouvez copier le fichier<br />
FACTORY.GHO et tous les autres fichiers FACTXXX.GHS sur des supports<br />
externes tels que CD, DVD, etc.<br />
Restauration du système
Mise en place de la restauration<br />
1. Lisez avant tout impérativement le paragraphe « Restauration du système » et<br />
les conseils donnés.<br />
2. Introduisez le disque de sauvegardes et de pilotes et démarrez le PC.<br />
3. Choisissez l’option « Boot from CD-Rom ».<br />
4. Choisissez l'une des options proposées pour effectuer la restauration du système et<br />
suivez les instructions affichées à l’écran.<br />
Le PC redémarre et est à nouveau dans sa configuration d’origine.<br />
Restauration du système 67<br />
Sécurité<br />
Connexion<br />
Utilisation<br />
Aide<br />
Appendice
Service après-vente<br />
Première aide en cas de dysfonctionnements<br />
Les dysfonctionnements ont des causes diverses, parfois banales, parfois dues à un périphérique<br />
défectueux. Vous trouverez ci-dessous un petit guide pour tenter d'éliminer<br />
vous-même des problèmes éventuels avec votre PC.<br />
Si les mesures proposées n'aboutissent pas, n'hésitez pas à nous appeler, nous vous aiderons<br />
volontiers !<br />
Localisation de la cause<br />
Commencez par bien vérifier tous les branchements. Si les témoins lumineux ne fonctionnent<br />
pas, assurez-vous que l'ordinateur et le périphérique sont correctement alimentés par<br />
le secteur.<br />
• Contrôlez la prise électrique, le câble secteur et tous les interrupteurs à proximité<br />
de la prise de courant.<br />
• Éteignez l'ordinateur et vérifiez tous les câbles de liaison. Vérifiez également la<br />
bonne connexion du périphérique rattaché à votre ordinateur. N'intervertissez pas<br />
sans discernement les câbles des différents appareils, même s’ils sont absolument<br />
identiques. Les attributions de broches peuvent être différentes. Après vous être assuré<br />
que l'ordinateur est alimenté et que toutes les connexions sont intactes, redémarrez<br />
l'ordinateur.<br />
L'exécution régulière des programmes Windows ® « Défragmenteur de disque » et<br />
« Nettoyage de disque » permet d'éliminer des sources d'erreur et d'augmenter la puissance<br />
du système.<br />
Le programme d'aide « Informations système » se trouvant dans le dossier « Outils<br />
système » s'avère également très utile.<br />
68<br />
Service après-vente
Erreurs et causes possibles<br />
L'écran est noir.<br />
• Assurez-vous que votre ordinateur n'est pas en mode « Stand-by/Veille ». Activez<br />
pour cela n'importe quelle touche du clavier.<br />
L'heure et la date sont fausses.<br />
• Cliquez sur le symbole heure situé dans la barre des tâches et entrez les données<br />
exactes.<br />
Après le redémarrage, une autre lettre de lecteur est affectée aux cartes du<br />
lecteur de cartes.<br />
• Cela peut se produire lorsque le lecteur de cartes actualise ses éléments au moment<br />
du démarrage du système. Le cas échéant, de nouveaux identificateurs sont attribués,<br />
ce qui peut créer de nouvelles lettres de lecteur pour certaines cartes.<br />
Le lecteur optique ne lit plus de données.<br />
• Vérifiez que le disque est bien inséré.<br />
• Vérifiez que le lecteur figure bien dans l'explorateur et testez un autre disque.<br />
La souris ne fonctionne pas.<br />
• Vérifiez le câble de connexion.<br />
• Testez le fonctionnement de la souris dans une autre application.<br />
Le disque dur ne dispose pas de suffisamment de place.<br />
• Les enregistrements audio ou vidéo nécessitent beaucoup d'espace mémoire (entre<br />
1 et 2 Go/heure). Enregistrez tous les fichiers stockés dans « Mes documents » et<br />
dont vous n'avez plus besoin sur des supports externes tels que des DVD/CD-R ou<br />
d’autres supports externes tels que le disque dur HDD Drive 2go de Medion.<br />
Le PC ne démarre pas.<br />
• Si les câbles sont correctement raccordés, essayez de rétablir l'alimentation du PC.<br />
Placez l'interrupteur secteur situé à l'arrière du PC en position 0 (ÉTEINT). Maintenez<br />
appuyé l'interrupteur principal de la façade durant 10 secondes. Attendez 5 secondes<br />
supplémentaires puis redémarrez le PC.<br />
Service après-vente 69<br />
Sécurité<br />
Connexion<br />
Utilisation<br />
Aide<br />
Appendice
Avez-vous encore besoin d’aide ?<br />
Si les suggestions indiquées au chapitre précédent n'aboutissent pas à la solution souhaitée,<br />
contactez la hotline du pays dans lequel vous avez acheté votre ordinateur. Le numéro<br />
de téléphone correspondant se trouve sur la couverture de ce mode d’emploi.<br />
Nous essaierons de vous aider par téléphone. Avant de faire appel à notre Centre Technique,<br />
munissez-vous des renseignements suivants :<br />
• Avez-vous procédé à des modifications ou extensions de la configuration de base ?<br />
• Avec quel type de périphérique matériel travaillez-vous ?<br />
• Quels messages, si vous en avez, s'affichent sur l'écran ?<br />
• Quel logiciel utilisiez-vous lorsque le problème s'est produit ?<br />
• Qu'avez-vous déjà entrepris pour tenter de résoudre le problème ?<br />
Assistance pour les pilotes<br />
Nous avons testé longuement et avec succès dans nos laboratoires d'essai le système<br />
équipé des pilotes installés. En informatique, il est cependant usuel d'actualiser les pilotes<br />
de temps en temps.<br />
D'éventuels problèmes de compatibilité avec d'autres composants qui n'ont pas encore<br />
été testés peuvent surgir.<br />
Vous trouverez les pilotes actuels à l'adresse Internet suivante :<br />
http://www.<strong>medion</strong>.fr<br />
70<br />
Service après-vente
Transport<br />
Tenez compte des remarques suivantes pour le transport de votre PC :<br />
• Afin d’éviter tout dommage dû au transport, emballez le PC dans son carton<br />
d’origine.<br />
Nettoyage et entretien<br />
La durée de vie de votre PC peut être prolongée si vous prenez les précautions suivantes :<br />
Attention !<br />
Le boîtier du PC ne contient aucune pièce à entretenir ou à nettoyer.<br />
• Débranchez toujours tous les câbles de connexion et le cordon<br />
d’alimentation avant le nettoyage. Nettoyez le PC à l’aide d’un chiffon humide et<br />
propre.<br />
• De la poussière peut obstruer les orifices d’aération, ce qui peut engendrer une surchauffe<br />
et des dysfonctionnements. Vérifiez régulièrement (env. tous les 3 mois)<br />
que les orifices d’aération assurent une circulation d’air suffisante. Utilisez un aspirateur<br />
pour retirer la poussière des orifices d’aération. Si votre appareil absorbe régulièrement<br />
une grande quantité de poussière, faites également appel à un spécialiste<br />
qui nettoiera l’intérieur du boîtier de l’ordinateur.<br />
• N’utilisez aucun solvant ni produit de nettoyage caustique ou gazéiforme.<br />
• N’utilisez pas de CD-ROM de nettoyage pour nettoyer votre lecteur de CD-<br />
ROM/CDRW/DVD ni aucun autre produit prévu pour le nettoyage de la lentille du<br />
laser. Le laser n’a pas besoin d’être nettoyé.<br />
Service après-vente 71<br />
Sécurité<br />
Connexion<br />
Utilisation<br />
Aide<br />
Appendice
Recyclage et élimination<br />
Appareil<br />
Lorsque l’appareil arrive en fin de vie, ne le jetez jamais dans une poubelle classique. Informez-vous<br />
des possibilités de recyclage écologique.<br />
Piles<br />
Les piles usagées ne sont pas des déchets domestiques ! Elles doivent être déposées dans<br />
un lieu de collecte des piles usagées.<br />
Emballage<br />
Votre appareil se trouve dans un emballage pour éviter qu'il s'abîme pendant le transport.<br />
Les différents emballages usagés sont recyclables et doivent donc par principe être recyclés.<br />
Si vous avez des questions concernant le recyclage, veuillez contacter votre point de vente<br />
ou notre service après-vente.<br />
Consignes de sécurité relatives à la manipulation des piles<br />
Les piles peuvent contenir des matériaux inflammables. En cas de mauvaise manipulation,<br />
les piles peuvent couler, chauffer fortement, s'enflammer, voire exploser, ce qui<br />
peut endommager votre appareil et porter atteinte à votre santé.<br />
Il est impératif que vous respectiez les consignes suivantes :<br />
• Conservez les piles hors de la portée des enfants.<br />
En cas d'ingestion accidentelle d'une pile, consultez immédiatement votre médecin.<br />
• Ne chargez jamais des piles (à moins que cela ne soit indiqué expressément).<br />
• Ne déchargez jamais les piles en utilisant une puissance de sortie élevée.<br />
• Ne court-circuitez jamais les piles.<br />
• N'exposez pas les piles à la chaleur et ne les jetez pas au feu.<br />
• Ne démontez pas et ne déformez pas les piles. Vous risqueriez de blesser vos mains<br />
ou vos doigts, et vos yeux ou votre peau pourraient entrer en contact avec le liquide<br />
des piles. Si cela devait se produire, rincez abondamment les zones concernées<br />
à l'eau claire et consultez immédiatement votre médecin.<br />
• Évitez les coups et les fortes secousses.<br />
• N'intervertissez jamais la polarité. Veillez à ce que les pôles Plus (+) et Moins (-)<br />
soient correctement positionnés afin d'éviter les courts-circuits.<br />
• N'utilisez pas ensemble des piles neuves et usagées ou bien des piles de types différents.<br />
Cela pourrait engendrer un dysfonctionnement de votre appareil. En outre, la<br />
pile la plus faible se déchargerait trop rapidement.<br />
72<br />
Service après-vente
• Retirez immédiatement les piles usagées de l'appareil.<br />
• Retirez les piles en cas d'inutilisation prolongée de votre appareil.<br />
• Remplacez simultanément toutes les piles usagées d'un appareil par de nouvelles<br />
piles de même type.<br />
• Si vous souhaitez stocker ou éliminer des piles, isolez leurs contacts à l'aide de ruban<br />
adhésif.<br />
• Avant d’insérer les piles dans l’appareil, vérifiez si les contacts de l'appareil et des<br />
piles elles-mêmes sont propres et nettoyez-les si nécessaire. Les piles usagées ne<br />
sont pas des déchets domestiques ! Protégez notre environnement et recyclez les<br />
piles usagées de façon appropriée. Si nécessaire, adressez-vous à votre revendeur<br />
ou à notre service après-vente – merci !<br />
Service après-vente 73<br />
Sécurité<br />
Connexion<br />
Utilisation<br />
Aide<br />
Appendice
Réparation<br />
74<br />
• Confiez la réparation de votre PC exclusivement à un personnel qualifié. Si<br />
vous ne possédez pas les qualifications nécessaires, faites appel à un technicien<br />
de maintenance. Adressez-vous à votre service après-vente si vous avez des problèmes<br />
techniques avec votre PC.<br />
• Si une réparation s'avère nécessaire, adressez-vous exclusivement à nos partenaires<br />
agréés.<br />
Consignes pour le technicien de maintenance<br />
• Débranchez tous les câbles d’alimentation et de branchement avant<br />
d’ouvrir le boîtier. Si l’alimentation du PC n’est pas coupée avant l’ouverture, il y a<br />
danger de mort par électrocution. En outre, les composants risquent d’être endommagés.<br />
• Les composants internes du PC peuvent être endommagés par une décharge<br />
électrostatique. Effectuez les extensions du système et les remplacements de pièces,<br />
ainsi que les réparations, dans un endroit antistatique. Si vous n’avez pas un tel<br />
lieu à disposition, portez une manchette antistatique ou touchez un corps métallique<br />
conducteur. Tout dommage causé par une manipulation incorrecte devra<br />
être réparé à vos frais.<br />
• N’utilisez que des pièces de rechange du fabricant.<br />
Attention !<br />
La carte mère contient une pile au lithium. Ne pas la charger. De même, ne<br />
pas l'exposer à des températures élevées ou au feu. Ne pas la laisser à la portée<br />
des enfants. Si la pile n'est pas remplacée de manière appropriée, il y a<br />
risque d'explosion. Remplacer la pile par une pile du même type (CR2032)<br />
recommandée par le fabricant. Les piles au lithium sont des déchets spéciaux<br />
et doivent donc être éliminées de manière appropriée.<br />
Service après-vente
Consignes sur le rayonnement laser :<br />
• Le PC peut utiliser des dispositifs laser de la classe 1 à la classe 3b. Lorsque le boîtier<br />
du PC est fermé, le dispositif répond aux caractéristiques du laser classe 1.<br />
• En ouvrant le boîtier du lecteur optique, vous avez accès à des dispositifs laser allant<br />
jusqu’à la classe 3b.<br />
Lorsque vous démontez ou ouvrez ces dispositifs laser, respectez les consignes suivantes :<br />
• les lecteurs optiques intégrés ne contiennent aucune pièce nécessitant un entretien<br />
ou une réparation.<br />
• La réparation des lecteurs optiques est de la compétence exclusive du fabricant.<br />
• Ne regardez pas le rayon laser, même avec des instruments optiques.<br />
• Ne vous exposez pas au rayon laser. Évitez l’irradiation des yeux ou de la peau<br />
par un rayonnement direct ou diffusé.<br />
Service après-vente 75<br />
Sécurité<br />
Connexion<br />
Utilisation<br />
Aide<br />
Appendice
76<br />
Service après-vente
Sujet Page<br />
Conformité aux normes ...................................................79<br />
Index ...............................................................................81<br />
Chapitre 5<br />
Appendice<br />
Sécurité<br />
Connexion<br />
Utilisation<br />
Aide<br />
Appendice
78<br />
Conformité aux normes
Conformité aux normes<br />
Votre ordinateur est conforme aux normes et directives suivantes :<br />
Compatibilité électromagnétique (CEM)<br />
Exigences de compatibilité électromagnétique définies par les normes suivantes :<br />
EN 55022 Appareils de traitement de l’information -Caractéristiques<br />
des perturbations radioélectriques - Limites et méthodes de<br />
mesure<br />
EN 55024 Appareils de traitement de l’information – Caractéristiques<br />
d’immunité – Limites et procédures de contrôle<br />
EN 61000-3-2 Compatibilité électromagnétique – Limites pour les émissions<br />
de courant harmonique (courant appelé par les appareils<br />
Émissions acoustiques<br />
Exigences en matière d’émissions acoustiques définies par la norme suivante :<br />
ISO 7779<br />
(ISO 9296)<br />
80<br />
Acoustique – Mesure des émissions acoustiques émises<br />
par les équipements liés aux technologies de l’information<br />
et aux télécommunications<br />
L’ordinateur est conforme aux exigences en matière d’émissions acoustiques, selon ISO<br />
7779, lorsque les valeurs suivantes sont respectées :<br />
Mode de fonctionnement Puissance sonore L WAd dB(A)<br />
(conforme à ISO 9296)<br />
Fonctionnement à vide 4,8 (max.)<br />
Accès aux lecteurs de disques 5,2 (max.)<br />
Mesuré en position de marche<br />
lorsque le fonctionnement se fait<br />
à vide<br />
Mesuré en position de marche<br />
lors de l’accès aux lecteurs de<br />
disques<br />
Pression sonore L pAm dB(A)<br />
(conforme à ISO 9296)<br />
40 (max.)<br />
47 (max.)<br />
Informations de conformité R&TTE<br />
Cet ordinateur portable est livré avec les accessoires sans fil suivants :<br />
• Clavier sans fil<br />
• Souris sans fil<br />
• Récepteur USB<br />
• WLAN<br />
Étant donné la capacité du système Wireless LAN (>100mW), l’utilisation en France n’est<br />
autorisée qu’à l’intérieur des bâtiments.<br />
Dans tous les autres pays de l’UE, il n’y a actuellement pas de restrictions. Pour l’utilisation<br />
dans d’autres pays, informez-vous sur place au sujet des dispositions légales applicables.<br />
Par la présente, MEDION AG déclare que cet appareil est conforme aux exigences essentielles<br />
et aux autres dispositions pertinentes de la directive 1999/5/CE. Vous pouvez obtenir<br />
les déclarations de conformité à l’adresse www.<strong>medion</strong>.com/conformity.<br />
Conformité aux normes
Index<br />
A<br />
Activation de Windows .......................55<br />
Aide<br />
Résolution de problèmes ................63<br />
Restauration du syst........................63<br />
Arrêter ................................................24<br />
Assistance pour les pilotes ..................70<br />
B<br />
BIOS Setup .........................................56<br />
Branchement ......................................11<br />
Branchement et mise en marche...........8<br />
BullGuard Internet Security.................57<br />
C<br />
Carte graphique .................................43<br />
CF.......................................................42<br />
Clavier ................................................32<br />
Touches multimédia .......................34<br />
Touches Alt, Alt Gr et Ctrl ...............33<br />
Installation......................................17<br />
Compact Flash....................................42<br />
Conformité aux normes ......................79<br />
Compatibilité électromagnétique ...79<br />
Sécurité électrique ..........................79<br />
Ergonomie......................................79<br />
Connexion<br />
Périphériques sur port série ............21<br />
Appareils USB .................................16<br />
IEEE 1394 (FireWire)........................13<br />
LAN (réseau local)...........................14<br />
Moniteur ........................................15<br />
Clavier ............................................21<br />
Casque ...........................................21<br />
Microphone ................................... 22<br />
Appareils S-ATA.............................. 22<br />
Alimentation .................................. 23<br />
Disque dur externe......................... 38<br />
USB ................................................ 46<br />
Consignes de sécurité .......................... 3<br />
Sauvegarde des données.................. 4<br />
Lieu d'installation............................. 8<br />
Température ambiante..................... 8<br />
Ergonomie ....................................... 9<br />
Transport ....................................... 71<br />
Nettoyage et entretien ................... 71<br />
Piles ............................................... 72<br />
Contrat de licence.............................. 25<br />
Copier des données ........................... 60<br />
Couvercle frontal<br />
Ouverture et fermeture .................. 13<br />
D<br />
Découvrez Windows Vista ® .................. 50<br />
Démarrer ........................................... 24<br />
Disque dur......................................... 36<br />
Répertoires importants................... 37<br />
Disque dur externe......................... 38<br />
Disque dur externe ............................ 38<br />
Dysfonctionnements.......................... 68<br />
E<br />
Entretien ............................................ 71<br />
Ergonomie ..................................... 9, 79<br />
Erreurs et causes possibles ................. 69<br />
F<br />
Fréquence de rafraîchissement........... 43<br />
Index 81<br />
Sécurité<br />
Connexion<br />
Utilisation<br />
Aide<br />
Appendice
G<br />
Graveur ..............................................41<br />
Groupe cible..........................................i<br />
I<br />
IBM ® Microdrive ..................................42<br />
IEEE 1394 (câble électrique)................45<br />
Informations de conformité R&TTE .....80<br />
Installer vos logiciels ...........................53<br />
Interrupteur principal .........................24<br />
Interrupteur secteur............................24<br />
Inventaire de la livraison .......................7<br />
L<br />
LAN (Réseau local) ..............................14<br />
Lecteur de cartes.................................42<br />
Lecteur optique ..................................39<br />
Lieu d’installation .................................8<br />
Limites de la restauration ....................66<br />
Localisation de la cause.......................68<br />
Logiciels..............................................50<br />
Logiciels<br />
Installer...........................................53<br />
M<br />
Maintenance.......................................71<br />
Memory Stick .....................................42<br />
MMC ..................................................42<br />
MultiMediaCard .................................42<br />
N<br />
Nettoyage...........................................71<br />
Numéro de série ....................................i<br />
P<br />
Page de démarrage windows ® .............26<br />
Port série COM .............................21, 49<br />
Première aide......................................68<br />
82<br />
Index<br />
Première mise sous tension ................ 24<br />
Produit de nettoyage.......................... 71<br />
Programmes de maintenance............. 62<br />
Q<br />
Qualité..................................................ii<br />
R<br />
R&TTE................................................ 80<br />
Rayonnement laser............................. 75<br />
Recyclage et élimination..................... 72<br />
Réparation ......................................... 74<br />
Réseau ............................................... 47<br />
Point d'accès LAN........................... 48<br />
Wireless LAN .................................. 47<br />
Restauration de la configuration<br />
d’origine ........................................ 66<br />
Restauration du syst ........................... 63<br />
S<br />
Sauvegarde des données................ 4, 62<br />
SD...................................................... 42<br />
Secure Digital..................................... 42<br />
Service après-vente ............................ 68<br />
SmartMedia ....................................... 42<br />
Souris................................................. 31<br />
Installation ..................................... 17<br />
T<br />
Technicien de maintenance................ 74<br />
Température ambiante......................... 8<br />
Touches de fonctions multimédia ...... 34<br />
Transport ........................................... 71<br />
Trucs et astuces.................................. 59<br />
Copier des données ....................... 60<br />
U<br />
USB.............................................. 16, 46
W<br />
Windows Vista ® - Aide et support ........50<br />
Windows Vista ® – Contrôle des<br />
comptes utilisateur .........................52<br />
Windows Vista ® - Guide de<br />
démarrage rapide........................... 50<br />
Windows ® Update............................... 64<br />
Wireless LAN ...................................... 47<br />
Index 83<br />
Sécurité<br />
Connexion<br />
Utilisation<br />
Aide<br />
Appendice
84<br />
Index