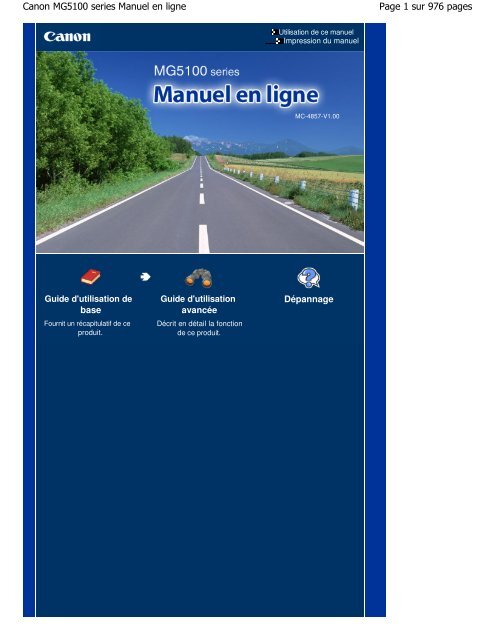Canon MG5100 series Manuel en ligne - Canon Europe
Canon MG5100 series Manuel en ligne - Canon Europe
Canon MG5100 series Manuel en ligne - Canon Europe
You also want an ePaper? Increase the reach of your titles
YUMPU automatically turns print PDFs into web optimized ePapers that Google loves.
<strong>Canon</strong> <strong>MG5100</strong> <strong>series</strong> <strong>Manuel</strong> <strong>en</strong> <strong>ligne</strong><br />
Guide d'utilisation de<br />
base<br />
Fournit un récapitulatif de ce<br />
produit.<br />
Guide d'utilisation<br />
avancée<br />
Décrit <strong>en</strong> détail la fonction<br />
de ce produit.<br />
Utilisation de ce manuel<br />
Impression du manuel<br />
MC-4857-V1.00<br />
Dépannage<br />
Page 1 sur 976 pages
<strong>MG5100</strong> <strong>series</strong> Guide d'utilisation de base<br />
Utilisation de ce manuel<br />
Impression du manuel<br />
Cont<strong>en</strong>u<br />
MP-4720-V1.00<br />
Prés<strong>en</strong>tation de la machine<br />
Principaux composants<br />
Comm<strong>en</strong>t parcourir les m<strong>en</strong>us de l'écran LCD<br />
?<br />
Impression de photos<br />
Impression des photos <strong>en</strong>registrées sur la<br />
carte mémoire ou la clé USB flash<br />
Utilisation de différ<strong>en</strong>tes fonctions<br />
Insertion de la carte mémoire<br />
Insertion de la clé USB flash<br />
Copie<br />
Copie de docum<strong>en</strong>ts<br />
Utilisation de diverses fonctions de copie<br />
Retirage de photos à partir de photos<br />
imprimées<br />
Retirage de photos imprimées<br />
Utilisation de différ<strong>en</strong>tes fonctions<br />
Numérisation<br />
Enregistrem<strong>en</strong>t de données numérisées sur<br />
l'ordinateur<br />
Utilisation de diverses fonctions de<br />
numérisation<br />
Impression depuis votre ordinateur<br />
Impression de photos (Easy-PhotoPrint EX)<br />
Impression de docum<strong>en</strong>ts<br />
Impression de pages Web (Easy-WebPrint EX)<br />
Démarrage de plusieurs applications<br />
Autres utilisations<br />
Guide d'utilisation avancée<br />
Impression de fichiers PDF <strong>en</strong>registrés sur la<br />
carte mémoire ou la clé USB flash<br />
Impression de formats modèles tels que du<br />
papier bloc-notes<br />
Impression de photos directem<strong>en</strong>t à partir d'un<br />
appareil photo numérique ou d'un téléphone<br />
portable<br />
Paramètres de la machine<br />
Chargem<strong>en</strong>t du papier / des originaux<br />
Chargem<strong>en</strong>t du papier<br />
Chargem<strong>en</strong>t des originaux<br />
Procédures d'<strong>en</strong>treti<strong>en</strong><br />
Remplacem<strong>en</strong>t d'une cartouche d'<strong>en</strong>cre<br />
L'impression devi<strong>en</strong>t pâle ou les couleurs ne<br />
s'imprim<strong>en</strong>t plus correctem<strong>en</strong>t<br />
Nettoyage du rouleau d'<strong>en</strong>traînem<strong>en</strong>t du papier<br />
Nettoyage de la zone de contact de la cassette<br />
Annexe<br />
Conditions légales d'utilisation de ce produit et<br />
des images<br />
Conseils d'utilisation de votre machine<br />
Page 2 sur 976 pages
Prés<strong>en</strong>tation de la machine<br />
Cont<strong>en</strong>u > Prés<strong>en</strong>tation de la machine<br />
Prés<strong>en</strong>tation de la machine<br />
Guide d'utilisation avancée Dépannage<br />
Cette section prés<strong>en</strong>te les composants de la machine ainsi que les opérations de base à connaître<br />
avant toute utilisation.<br />
Principaux composants<br />
Face avant<br />
Face arrière<br />
Vue de l'intérieur<br />
Panneau de contrôle<br />
Comm<strong>en</strong>t parcourir les m<strong>en</strong>us de l'écran LCD ?<br />
Sélection de m<strong>en</strong>us sur l'écran ACCUEIL<br />
Sélection d'un m<strong>en</strong>u ou d'une option<br />
Autres opérations<br />
Haut de la page<br />
Page 3 sur 976 pages
Principaux composants<br />
Cont<strong>en</strong>u > Prés<strong>en</strong>tation de la machine > Principaux composants<br />
C001<br />
Principaux composants<br />
Face avant<br />
Face arrière<br />
Vue de l'intérieur<br />
Panneau de contrôle<br />
Face avant<br />
(1) Couvercle du scanner<br />
S'ouvre pour vous permettre de placer un original sur la vitre d'exposition.<br />
Guide d'utilisation avancée Dépannage<br />
(2) Support papier<br />
Se réhausse et s'incline vers l'arrière pour vous permettre de charger du papier dans le réceptacle arrière.<br />
(3) Réceptacle arrière<br />
Permet de charger le papier photo ou les <strong>en</strong>veloppes acceptées par la machine. Plusieurs feuilles de papier,<br />
de même format et de même type, peuv<strong>en</strong>t être chargées simultaném<strong>en</strong>t, et la machine est automatiquem<strong>en</strong>t<br />
alim<strong>en</strong>tée par une seule feuille à la fois.<br />
Reportez-vous à la section Chargem<strong>en</strong>t du papier .<br />
(4) Guides papier<br />
Se déplac<strong>en</strong>t pour vous permettre de les a<strong>ligne</strong>r avec les deux côtés de la pile de papier.<br />
(5) Écran LCD (affichage à cristaux liquides)<br />
Affiche des messages, des élém<strong>en</strong>ts de m<strong>en</strong>u et l'état de fonctionnem<strong>en</strong>t de la machine. Vous pouvez<br />
afficher un aperçu des photos sur l'écran LCD avant de les imprimer.<br />
Remarque<br />
L'écran LCD s'éteint si la machine n'est pas utilisée p<strong>en</strong>dant 5 minutes <strong>en</strong>viron. Pour<br />
rétablir l'affichage, appuyez sur n'importe quel bouton excepté le bouton Marche (ON) ou<br />
lancez une impression.<br />
Page 4 sur 976 pages
Principaux composants<br />
(6) Panneau de contrôle<br />
Permet de modifier les paramètres de la machine ou d'utiliser la machine.<br />
Reportez-vous à la section Panneau de contrôle .<br />
(7) Bac de sortie papier<br />
S'ouvre automatiquem<strong>en</strong>t au démarrage d'une impression ou d'une copie pour réceptionner la feuille<br />
imprimée.<br />
(8) Ext<strong>en</strong>sion du bac de sortie papier<br />
S'ouvre pour réceptionner les impressions. Ouvrez cette ext<strong>en</strong>sion lors d'une impression ou d'une copie.<br />
(9) Témoin d'alarme<br />
S'allume ou clignote <strong>en</strong> orange <strong>en</strong> cas d'erreur ou lorsqu'il n'y a plus de papier ou d'<strong>en</strong>cre.<br />
(10) Bouton Marche (ON)<br />
Permet d'activer ou de désactiver l'alim<strong>en</strong>tation de la machine. Avant d'activer l'alim<strong>en</strong>tation, assurez-vous<br />
que le couvercle du scanner est fermé.<br />
Important<br />
Débranchem<strong>en</strong>t de la prise secteur<br />
Lorsque vous débranchez la prise secteur après avoir coupé l'alim<strong>en</strong>tation, vérifiez que le<br />
voyant ALIMENTATION est bi<strong>en</strong> éteint. Si la prise est débranchée alors que le voyant<br />
ALIMENTATION est toujours allumé ou clignote, la machine risque de ne plus pouvoir<br />
imprimer correctem<strong>en</strong>t, dans la mesure où la tête d'impression n'est pas protégée.<br />
(11) Voyant ALIMENTATION<br />
S'allume <strong>en</strong> vert après avoir clignoté lors de la mise sous t<strong>en</strong>sion.<br />
(12) Port d'impression directe<br />
Permet de connecter des périphériques compatibles PictBridge (ex. : appareil photo numérique, adaptateur<br />
Bluetooth BU-30* <strong>en</strong> option, etc.) pour imprimer directem<strong>en</strong>t à partir de ces derniers.<br />
Reportez-vous à la section Impression de photos directem<strong>en</strong>t à partir d'un appareil photo numérique ou d'un<br />
téléphone portable .<br />
Vous pouvez égalem<strong>en</strong>t insérer une clé USB flash dans ce port.<br />
Reportez-vous à la section Insertion de la clé USB flash .<br />
* La législation de certains pays n'autorise pas la commercialisation de l'adaptateur Bluetooth. Pour plus<br />
d'informations, contactez le c<strong>en</strong>tre de service.<br />
Avertissem<strong>en</strong>t<br />
Ne connectez au port d'impression directe de la machine aucun équipem<strong>en</strong>t autre qu'un<br />
périphérique compatible PictBridge, un adaptateur Bluetooth BU-30 <strong>en</strong> option et des clés<br />
USB flash au risque de provoquer un inc<strong>en</strong>die, une électrocution ou d'<strong>en</strong>dommager la<br />
machine.<br />
Important<br />
Page 5 sur 976 pages
Principaux composants<br />
Ne touchez pas le boîtier métallique.<br />
(13) Cassette<br />
Chargez une feuille de papier ordinaire au format A4, B5, A5 ou Lettre et insérez-la dans la machine.<br />
Plusieurs feuilles de papier ordinaire de même format peuv<strong>en</strong>t être chargées simultaném<strong>en</strong>t et l'alim<strong>en</strong>tation<br />
s'effectue automatiquem<strong>en</strong>t, une seule feuille à la fois.<br />
Reportez-vous à la section Chargem<strong>en</strong>t du papier .<br />
(14) Vitre d'exposition<br />
Permet de placer un original à copier ou à numériser.<br />
Face arrière<br />
(15) Port USB<br />
Permet de brancher le câble USB pour connecter la machine à un ordinateur.<br />
Important<br />
Ne touchez pas le boîtier métallique.<br />
Vous ne devez ni brancher, ni débrancher le câble USB lorsque la machine effectue une<br />
impression à partir de l'ordinateur ou numérise des docum<strong>en</strong>ts originaux vers celui-ci.<br />
(16) Capot arrière<br />
Détachez ce capot pour éliminer tout bourrage papier.<br />
(17) Connecteur de cordon d'alim<strong>en</strong>tation<br />
Permet de connecter le cordon d'alim<strong>en</strong>tation fourni.<br />
Vue de l'intérieur<br />
(18) Voyants d'<strong>en</strong>cre<br />
S'allume ou clignote <strong>en</strong> rouge pour indiquer l'état de la cartouche d'<strong>en</strong>cre.<br />
Page 6 sur 976 pages
Principaux composants<br />
Reportez-vous à la section Vérification du niveau d'<strong>en</strong>cre .<br />
(19) Support de tête d'impression<br />
La tête d'impression est préinstallée.<br />
(20) Levier de verrouillage de tête d'impression<br />
Verrouille la tête d'impression.<br />
Important<br />
Ne tirez pas sur ce levier.<br />
(21) Unité de numérisation (capot)<br />
Permet de numériser des originaux. S'ouvre pour permettre le remplacem<strong>en</strong>t des cartouches d'<strong>en</strong>cre, la<br />
vérification des voyants d'<strong>en</strong>cre ou le retrait d'un papier coincé. Lorsque vous ouvrez l'unité de<br />
numérisation (capot), veillez à ce que le couvercle du scanner soit fermé.<br />
(22) Voyant Accès<br />
S'allume ou clignote pour indiquer l'état de la carte mémoire.<br />
Reportez-vous à la section Insertion de la carte mémoire .<br />
(23) Emplacem<strong>en</strong>t de carte<br />
Permet d'insérer une carte mémoire.<br />
Reportez-vous à la section Insertion de la carte mémoire .<br />
(24) Capot de l'emplacem<strong>en</strong>t de carte<br />
S'ouvre pour insérer une carte mémoire.<br />
Reportez-vous à la section Insertion de la carte mémoire .<br />
Remarque<br />
Pour obt<strong>en</strong>ir plus d'informations sur l'installation des cartouches d'<strong>en</strong>cre, reportez-vous au<br />
manuel imprimé : Démarrage .<br />
Panneau de contrôle<br />
(1) Boutons Fonction (Function)<br />
Utilisés pour sélectionner des m<strong>en</strong>us sur l'écran ACCUEIL ou un m<strong>en</strong>u de fonctions affiché <strong>en</strong> bas de<br />
l'écran LCD.<br />
Reportez-vous à la section Sélection d'un m<strong>en</strong>u ou d'une option .<br />
(2) Bouton ACCUEIL (HOME)<br />
Utilisé pour afficher l'écran ACCUEIL.<br />
Reportez-vous à la section Sélection de m<strong>en</strong>us sur l'écran ACCUEIL .<br />
(3) Boutons , , et (molette de défilem<strong>en</strong>t)<br />
Page 7 sur 976 pages
Principaux composants<br />
Utilisés pour sélectionner un m<strong>en</strong>u ou un paramètre.<br />
Reportez-vous à la section Sélection d'un m<strong>en</strong>u ou d'une option .<br />
(4) Bouton OK<br />
Finalise la sélection d'un élém<strong>en</strong>t de m<strong>en</strong>u ou d'un paramètre.<br />
Permet de résoudre une erreur p<strong>en</strong>dant une tâche d'impression ou de repr<strong>en</strong>dre le fonctionnem<strong>en</strong>t normal<br />
de la machine après avoir supprimé un bourrage papier.<br />
(5) Boutons [+] [-]<br />
Permett<strong>en</strong>t d'indiquer le nombre d'exemplaires à imprimer ou copier.<br />
(6) Bouton Arrêt (Stop)<br />
Permet d'annuler une tâche d'impression, de copie ou de numérisation <strong>en</strong> cours.<br />
(7) Bouton Couleur (Color)<br />
Permet de lancer une impression, une copie ou une numérisation <strong>en</strong> couleur. Ce bouton s'allume <strong>en</strong> bleu<br />
lorsqu'il est disponible.<br />
(8) Bouton Noir (Black)<br />
Permet de lancer une copie, une numérisation ou autre <strong>en</strong> noir et blanc. Ce bouton s'allume <strong>en</strong> bleu lorsqu'il<br />
est disponible.<br />
(9) Bouton Précéd<strong>en</strong>t (Back)<br />
Permet de rétablir l'écran précéd<strong>en</strong>t sur l'écran LCD.<br />
Haut de la page<br />
Page 8 sur 976 pages
Comm<strong>en</strong>t parcourir les m<strong>en</strong>us de l'écran LCD ?<br />
Cont<strong>en</strong>u > Prés<strong>en</strong>tation de la machine > Comm<strong>en</strong>t parcourir les m<strong>en</strong>us de l'écran LCD ?<br />
C002<br />
Comm<strong>en</strong>t parcourir les m<strong>en</strong>us de l'écran LCD ?<br />
Guide d'utilisation avancée Dépannage<br />
Vous pouvez utiliser la machine pour imprimer des photos <strong>en</strong>registrées sur une carte mémoire ou une<br />
clé USB flash, effectuer des copies et numériser des docum<strong>en</strong>ts sans avoir recours à un ordinateur.<br />
Vous pouvez, <strong>en</strong> outre, tirer parti des différ<strong>en</strong>tes fonctions grâce aux écrans de m<strong>en</strong>us et de paramètres<br />
de l'écran LCD.<br />
Cette section décrit les opérations de base pour parcourir les m<strong>en</strong>us à partir de l'écran ACCUEIL et<br />
sélectionner les paramètres nécessaires pour l'impression.<br />
Sélection de m<strong>en</strong>us sur l'écran ACCUEIL<br />
Sélection d'un m<strong>en</strong>u ou d'une option<br />
Autres opérations<br />
Sélection de m<strong>en</strong>us sur l'écran ACCUEIL<br />
L'écran ACCUEIL apparaît à la mise sous t<strong>en</strong>sion de l'appareil ou lorsque vous appuyez sur le bouton<br />
ACCUEIL (HOME) .<br />
L'écran ACCUEIL est constitué de trois écrans, qui conti<strong>en</strong>n<strong>en</strong>t les m<strong>en</strong>us permettant d'effectuer une<br />
copie, d'imprimer des photos, de numériser des originaux, etc. Le bouton ou vous permet de<br />
naviguer parmi les écrans.<br />
Pour sélectionner un m<strong>en</strong>u, utilisez le bouton Fonction (Function) de gauche, du c<strong>en</strong>tre ou de droite.<br />
1. Appuyez sur le bouton ACCUEIL (HOME) (A).<br />
L'écran ACCUEIL apparaît.<br />
2. Utilisez le bouton ou (B) pour afficher le m<strong>en</strong>u souhaité, puis appuyez sur le<br />
bouton Fonction (Function) (C).<br />
L'écran du m<strong>en</strong>u sélectionné s'affiche.<br />
Page 9 sur 976 pages
Comm<strong>en</strong>t parcourir les m<strong>en</strong>us de l'écran LCD ?<br />
Les m<strong>en</strong>us suivants sont accessibles à partir de l'écran ACCUEIL.<br />
Copier<br />
Vous pouvez modifier l'échelle de reproduction, ou effacer le cadre noir ou l'ombre de la reliure lorsque<br />
vous copiez un livre. Vous pouvez égalem<strong>en</strong>t copier un original dans diverses mises <strong>en</strong> page.<br />
Reportez-vous à la section Copie.<br />
Photo<br />
Vous pouvez imprimer les photos <strong>en</strong>registrées sur la carte mémoire de votre appareil photo numérique<br />
ou sur une clé USB flash.<br />
Reportez-vous à la section Impression de photos.<br />
Numériser<br />
Vous pouvez <strong>en</strong>registrer/transférer des données numérisées sur votre ordinateur ou les <strong>en</strong>registrer sur<br />
une carte mémoire ou une clé USB flash à l'aide du panneau de contrôle.<br />
Reportez-vous à la section Numérisation.<br />
Retirage photo<br />
Vous pouvez numériser des photos imprimées, puis les réimprimer très facilem<strong>en</strong>t.<br />
Reportez-vous à la section Retirage de photos à partir de photos imprimées .<br />
Imp. photo amusante<br />
Vous pouvez imprimer des autocollants, des cal<strong>en</strong>driers et d'autres objets photo à l'aide de photos<br />
<strong>en</strong>registrées sur une carte mémoire ou une clé USB flash.<br />
Reportez- vous à la section Fonctions de l'écran Imp. photo amusante .<br />
Page 10 sur 976 pages
Comm<strong>en</strong>t parcourir les m<strong>en</strong>us de l'écran LCD ?<br />
Diaporama<br />
Vous pouvez afficher sur l'écran LCD un aperçu séqu<strong>en</strong>tiel de photos <strong>en</strong>registrées sur une carte<br />
mémoire ou une clé USB flash. Vous pouvez égalem<strong>en</strong>t sélectionner et imprimer les photos<br />
souhaitées.<br />
Pour plus d'informations, reportez-vous au manuel <strong>en</strong> <strong>ligne</strong> : Guide d'utilisation avancée .<br />
Impression docum<strong>en</strong>t<br />
Vous pouvez imprimer des docum<strong>en</strong>ts (fichiers PDF) qui ont été numérisés et <strong>en</strong>registrés par la<br />
machine.<br />
Reportez-vous à la section Impression de fichiers PDF <strong>en</strong>registrés sur la carte mémoire ou la clé USB<br />
flash.<br />
Impression spéciale<br />
Vous pouvez imprimer des formats modèles disponibles tels que du papier bloc-notes, du papier<br />
millimétré, etc. Vous pouvez égalem<strong>en</strong>t imprimer des photos <strong>en</strong>registrées sur un téléphone portable à<br />
l'aide d'une connexion sans fil avec l'unité Bluetooth <strong>en</strong> option.<br />
Reportez-vous à la section Impression de formats modèles tels que du papier bloc-notes ou<br />
Impression de photos à partir d'un périphérique de communication sans fil .<br />
Installation<br />
Vous pouvez procéder à l'<strong>en</strong>treti<strong>en</strong> de la machine ou modifier ses paramètres.<br />
Reportez-vous à la section L'impression devi<strong>en</strong>t pâle ou les couleurs ne s'imprim<strong>en</strong>t plus correctem<strong>en</strong>t ,<br />
Nettoyage du rouleau d'<strong>en</strong>traînem<strong>en</strong>t du papier ou Paramètres de la machine .<br />
Sélection d'un m<strong>en</strong>u ou d'une option<br />
Lorsque vous sélectionnez un m<strong>en</strong>u sur l'écran ACCUEIL, les m<strong>en</strong>us de fonctions (D) correspondant à<br />
ce m<strong>en</strong>u apparaiss<strong>en</strong>t <strong>en</strong> bas de l'écran. Appuyez sur le bouton Fonction (Function) (E) pour afficher<br />
l'écran de m<strong>en</strong>u ou de paramètres correspondant.<br />
Dans l'écran de m<strong>en</strong>u ou de paramètres, utilisez le bouton , , ou (molette de défilem<strong>en</strong>t ) (F)<br />
pour sélectionner une option, puis appuyez sur le bouton OK (G) pour poursuivre la procédure. Pour<br />
rev<strong>en</strong>ir à l'écran précéd<strong>en</strong>t, appuyez sur le bouton Précéd<strong>en</strong>t (Back) (H).<br />
Pr<strong>en</strong>ez garde de ne pas faire tourner la molette de défilem<strong>en</strong>t lorsque vous appuyez sur le bouton ,<br />
, ou .<br />
Page 11 sur 976 pages
Comm<strong>en</strong>t parcourir les m<strong>en</strong>us de l'écran LCD ?<br />
Utilisation du bouton , , ou (molette de défilem<strong>en</strong>t) (F)<br />
(I) Appuyez sur le bouton , , ou pour sélectionner des options.<br />
Ou<br />
(J) Faites tourner la molette de défilem<strong>en</strong>t avec le doigt pour sélectionner des options.<br />
Lorsqu'il est stipulé dans ce guide que la molette de défilem<strong>en</strong>t peut être utilisée, cette possibilité est<br />
égalem<strong>en</strong>t m<strong>en</strong>tionnée dans la procédure d'utilisation par « le bouton , , ou (molette de<br />
défilem<strong>en</strong>t ) ».<br />
Utilisation des boutons Fonction<br />
Cette rubrique décrit le fonctionnem<strong>en</strong>t de l'écran de sélection des photos <strong>en</strong> guise d'exemple.<br />
Les fonctions et le nombre de m<strong>en</strong>us de fonctions vari<strong>en</strong>t selon l'écran. Vérifiez les élém<strong>en</strong>ts affichés <strong>en</strong><br />
bas de l'écran, puis sélectionnez celui souhaité.<br />
(K) Appuyez sur le bouton Fonction (Function) de gauche. L'écran M<strong>en</strong>u photo s'affiche.<br />
(L) Appuyez sur le bouton Fonction (Function) du c<strong>en</strong>tre. L'écran Modifier affichage/mode s'affiche.<br />
(M) Appuyez sur le bouton Fonction (Function) de droite. L'écran Param. impr. s'affiche.<br />
Page 12 sur 976 pages
Comm<strong>en</strong>t parcourir les m<strong>en</strong>us de l'écran LCD ?<br />
Opérations de base dans les écrans de paramètres<br />
Dans les écrans de modification des paramètres d'impression, utilisez le bouton ou (molette<br />
de défilem<strong>en</strong>t) (F) pour sélectionner un élém<strong>en</strong>t et le bouton ou pour sélectionner une<br />
option, puis appuyez sur le bouton OK (G).<br />
Dans l'écran Param. impr. du m<strong>en</strong>u Photo, par exemple, la procédure de modification de la qualité<br />
d'impression est la suivante.<br />
1. Utilisez le bouton ou (molette de défilem<strong>en</strong>t ) pour sélectionner Qlt. impr..<br />
2. Utilisez le bouton ou pour sélectionner Haut, puis appuyez sur le bouton OK.<br />
L'option sélectionnée est définie.<br />
Remarque<br />
Lorsque l'écran ne possède qu'un seul élém<strong>en</strong>t avec deux options ou plus<br />
Utilisez le bouton ou (molette de défilem<strong>en</strong>t ) pour sélectionner une option, puis<br />
appuyez sur le bouton OK.<br />
Lorsque l'écran possède plusieurs élém<strong>en</strong>ts affichés sur une seule <strong>ligne</strong><br />
Utilisez le bouton ou (molette de défilem<strong>en</strong>t ) pour sélectionner un m<strong>en</strong>u, puis<br />
appuyez sur le bouton OK.<br />
Autres opérations<br />
Page 13 sur 976 pages
Comm<strong>en</strong>t parcourir les m<strong>en</strong>us de l'écran LCD ?<br />
Retour à l'écran précéd<strong>en</strong>t<br />
L'écran revi<strong>en</strong>t à l'écran précéd<strong>en</strong>t chaque fois que vous appuyez sur le bouton Précéd<strong>en</strong>t (Back)<br />
(N).<br />
Annulation d'une tâche de copie, d'impression ou de<br />
numérisation<br />
Vous pouvez appuyer sur le bouton Arrêt (Stop) (O) pour annuler une impression, une copie ou<br />
une numérisation <strong>en</strong> cours.<br />
Haut de la page<br />
Page 14 sur 976 pages
Impression de photos<br />
Cont<strong>en</strong>u > Impression de photos<br />
Impression de photos<br />
Guide d'utilisation avancée Dépannage<br />
Vous pouvez afficher sur l'écran LCD un aperçu des photos <strong>en</strong>registrées sur une carte mémoire ou une<br />
clé USB flash afin de sélectionner et d'imprimer la photo voulue.<br />
Vous pouvez égalem<strong>en</strong>t imprimer vos photos préférées selon diverses prés<strong>en</strong>tations ou les utiliser<br />
pour réaliser un autocollant.<br />
Impression des photos <strong>en</strong>registrées sur la carte mémoire ou la clé USB flash<br />
Modification des paramètres<br />
Utilisation de différ<strong>en</strong>tes fonctions<br />
Fonctions de M<strong>en</strong>u photo<br />
Fonctions de l'écran Imp. photo amusante<br />
Autres fonctions utiles<br />
Insertion de la carte mémoire<br />
Avant d'insérer la carte mémoire<br />
Insertion de la carte mémoire<br />
Retrait de la carte mémoire<br />
Insertion de la clé USB flash<br />
Insertion de la clé USB flash<br />
Retrait de la clé USB flash<br />
Haut de la page<br />
Page 15 sur 976 pages
Impression des photos <strong>en</strong>registrées sur la carte mémoire ou la clé USB f...<br />
Guide d'utilisation avancée Dépannage<br />
Cont<strong>en</strong>u > Impression de photos > Impression des photos <strong>en</strong>registrées sur la carte mémoire ou la clé USB flash<br />
C011<br />
Impression des photos <strong>en</strong>registrées sur la carte mémoire ou<br />
la clé USB flash<br />
Affichez un aperçu de chaque photo à partir de la carte mémoire ou de la clé USB flash sur l'écran LCD<br />
pour sélectionner et imprimer la photo voulue.<br />
Cette section décrit la procédure d'impression de photos sans bordure sur du papier photo au format 10<br />
x 15 cm / 4" x 6".<br />
Reportez-vous aux notes et à la procédure décrite à la page de référ<strong>en</strong>ce.<br />
Vous devez préparer :<br />
Une carte mémoire *1 sur laquelle des photos sont <strong>en</strong>registrées. Reportez-vous à la section Avant<br />
d'insérer la carte mémoire .<br />
Une clé USB flash *1 sur laquelle des photos sont <strong>en</strong>registrées. Reportez-vous à la section Insertion de<br />
la clé USB flash .<br />
Papier photo pour l'impression. Reportez-vous à la section Types de support pouvant être utilisés .<br />
*1 La machine peut lire jusqu'à 2 000 photos.<br />
1. Préparez l'impression.<br />
(1) Mettez l'imprimante sous t<strong>en</strong>sion.<br />
Reportez-vous à la section Face avant.<br />
(2) Chargez le papier.<br />
Reportez-vous à la section Chargem<strong>en</strong>t du papier .<br />
Nous chargeons du papier photo 10 x 15 cm / 4" x 6" dans le réceptacle arrière.<br />
Remarque<br />
Lorsque vous souhaitez imprimer sur du papier ordinaire de format A4 ou Lettre, veillez à<br />
le charger dans la cassette. Les autres types ou formats de papier doiv<strong>en</strong>t être chargés<br />
Page 16 sur 976 pages
Impression des photos <strong>en</strong>registrées sur la carte mémoire ou la clé USB f...<br />
dans le réceptacle arrière.<br />
(3) Ouvrez le bac de sortie papier avec précaution et déployez l'ext<strong>en</strong>sion du bac de<br />
sortie papier.<br />
2. Insérez une carte mémoire ou une clé USB flash.<br />
(1) Sélectionnez Photo sur l'écran ACCUEIL.<br />
Reportez-vous à la section Sélection de m<strong>en</strong>us sur l'écran ACCUEIL .<br />
Le message « Clé USB flash ou carte mémoire pas définie. » s'affiche.<br />
(2) Insérez une carte mémoire ou une clé USB flash.<br />
Carte mémoire :<br />
Insérez-la EN ORIENTANT LE CÔTÉ PORTANT L'ÉTIQUETTE VERS LA GAUCHE dans l'emplacem<strong>en</strong>t de carte.<br />
Pour plus d'informations sur les types de carte mémoire compatibles avec la machine et les emplacem<strong>en</strong>ts où les<br />
insérer, reportez-vous à la section Insertion de la carte mémoire .<br />
Clé USB flash :<br />
Insérez-la dans le port d'impression directe.<br />
Reportez-vous à la section Insertion de la clé USB flash .<br />
L'écran de sélection des photos dans Sélect. impr. photo s'affiche.<br />
Page 17 sur 976 pages
Impression des photos <strong>en</strong>registrées sur la carte mémoire ou la clé USB f...<br />
(A) Clé USB flash<br />
(B) Carte mémoire<br />
Remarque<br />
Si une carte mémoire ou une clé USB flash est insérée au niveau de l'écran ACCUEIL, de<br />
l'écran d'att<strong>en</strong>te de copie, etc., l'écran de sélection des photos dans Sélect. impr. photo<br />
s'affiche égalem<strong>en</strong>t.<br />
Pour plus d'informations, reportez-vous au manuel <strong>en</strong> <strong>ligne</strong> : Guide d'utilisation avancée .<br />
N'insérez pas simultaném<strong>en</strong>t une carte mémoire et une clé USB flash. De même, n'insérez pas<br />
simultaném<strong>en</strong>t deux cartes mémoire.<br />
Lorsque le paramètre Attribut lecture/écriture est défini sur Ecr. depuis PC, vous ne pouvez<br />
pas imprimer de données image de la carte mémoire à l'aide du panneau de contrôle de la<br />
machine. Pour imprimer des données image à partir de la carte mémoire, sélectionnez<br />
Paramètres utilisateur périph. sous Paramètres périphérique dans le m<strong>en</strong>u Config. de l'écran<br />
ACCUEIL et définissez le paramètre Attribut lecture/écriture sur Lecture seule depuis PC.<br />
Pour plus d'informations, reportez-vous au manuel <strong>en</strong> <strong>ligne</strong> : Guide d'utilisation avancée .<br />
* Vous pouvez imprimer des données d'image à partir de la clé USB flash quel que soit le<br />
paramètre défini dans Attribut lecture/écriture.<br />
3. Sélectionnez les photos à imprimer.<br />
(1) Utilisez le bouton ou (molette de défilem<strong>en</strong>t ) (C) pour afficher la photo<br />
souhaitée.<br />
Page 18 sur 976 pages
Impression des photos <strong>en</strong>registrées sur la carte mémoire ou la clé USB f...<br />
Remarque<br />
L'icône peut apparaître sur l'écran LCD p<strong>en</strong>dant la lecture de photos. Si vous utilisez le<br />
bouton ou (molette de défilem<strong>en</strong>t ) pour afficher la photo alors que l'icône s<br />
'affiche sur l'écran LCD, la photo voulue risque de ne pas être sélectionnée.<br />
Si vous appuyez sur le bouton Fonction (Function) du c<strong>en</strong>tre (D), l'écran Modifier<br />
affichage/mode s'affiche. Cet écran vous permet de modifier la manière dont les photos<br />
sont affichées. Il vous permet égalem<strong>en</strong>t de sélectionner l'option Mode Rognage afin de<br />
découper des photos.<br />
Reportez-vous à la section Autres fonctions utiles .<br />
(2) Utilisez le bouton [+] ou [-] (E) pour indiquer le nombre de copies.<br />
Remarque<br />
Si vous appuyez sur le bouton Couleur (Color) sans spécifier le nombre de copies, un<br />
seul exemplaire de la photo sélectionnée est imprimé.<br />
(3) Répétez les procédures (1) et (2) pour spécifier le nombre de copies pour<br />
chaque photo.<br />
Remarque<br />
Si vous appuyez sur le bouton Fonction (Function) de gauche (F) pour sélectionner M<strong>en</strong>u,<br />
vous pouvez sélectionner diverses fonctions d'impression de photos autres que Sélect. impr.<br />
photo.<br />
Reportez-vous à la section Utilisation de différ<strong>en</strong>tes fonctions .<br />
Si vous sélectionnez une photo pour laquelle le nombre de copies n'est pas spécifié (copies «<br />
00 ») et que vous appuyez sur le bouton OK, « 01 » est défini pour le nombre de copies et<br />
l'écran permettant de modifier le nombre de copies s'affiche.<br />
Utilisez le bouton [+] ou [-] ou la molette de défilem<strong>en</strong>t pour spécifier le nombre de copies,<br />
puis appuyez sur le bouton OK pour rev<strong>en</strong>ir à l'écran de l'étape (1).<br />
4. Lancez l'impression.<br />
Page 19 sur 976 pages
Impression des photos <strong>en</strong>registrées sur la carte mémoire ou la clé USB f...<br />
(1) Appuyez sur le bouton Fonction (Function) de droite (G) pour sélectionner<br />
Param. impr. et confirmez le format de page, le type de support, la qualité<br />
d'impression, etc.<br />
Nous confirmons ici que l'option 10 x 15 cm (4" x 6") est sélectionnée sous Form. p. et que le papier photo<br />
chargé est sélectionné sous Type.<br />
Pour modifier les paramètres, utilisez le bouton ou (molette de défilem<strong>en</strong>t ) pour sélectionner<br />
l'élém<strong>en</strong>t à modifier, puis appuyez sur le bouton ou pour sélectionner une option. Après avoir<br />
confirmé ou modifié les paramètres, appuyez sur le bouton<br />
photos.<br />
OK pour rev<strong>en</strong>ir à l'écran de sélection des<br />
Reportez-vous aux sections Opérations de base dans les écrans de paramètres et Modification des<br />
paramètres .<br />
Remarque<br />
Vous pouvez spécifier Cor phot ou Imprimer la date dans l'écran Param. impr..<br />
Reportez-vous à la section Modification des paramètres .<br />
(2) Vérifiez le nombre de feuilles à utiliser pour l'impression des photos<br />
sélectionnées.<br />
(3) Appuyez sur le bouton Couleur (Color) .<br />
La machine comm<strong>en</strong>ce à imprimer les photos.<br />
Remarque<br />
Lorsque vous appuyez sur le bouton Fonction (Function) de droite pour sélectionner File<br />
att<strong>en</strong>te p<strong>en</strong>dant l'impression, l'écran revi<strong>en</strong>t à l'écran de sélection des photos. Vous pouvez<br />
alors continuer à sélectionner des photos pour l'impression.<br />
Pour plus d'informations, reportez-vous au manuel <strong>en</strong> <strong>ligne</strong> : Guide d'utilisation avancée .<br />
Pour annuler l'impression, appuyez sur le bouton Arrêt (Stop) .<br />
L'impression ne démarre pas si vous appuyez sur le bouton Noir (Black).<br />
Pour plus d'informations sur le retrait de la carte mémoire, reportez-vous à la section Retrait de<br />
la carte mémoire .<br />
Pour plus d'informations sur le retrait de la clé USB flash, reportez-vous à la section Retrait de<br />
la clé USB flash .<br />
Modification des paramètres<br />
Si vous appuyez sur le bouton Fonction (Function) de droite pour sélectionner Param. impr. dans l'écran<br />
de sélection des photos, l'écran Param. impr. s'affiche.<br />
Vous pouvez utiliser le bouton ou (molette de défilem<strong>en</strong>t ) pour sélectionner un élém<strong>en</strong>t, tel que le<br />
format de page, le type de support ou la qualité d'impression, puis utiliser le bouton ou pour<br />
modifier le paramètre.<br />
Pour plus d'informations sur l'opération de configuration, reportez-vous à la section Opérations de base<br />
dans les écrans de paramètres.<br />
Page 20 sur 976 pages
Impression des photos <strong>en</strong>registrées sur la carte mémoire ou la clé USB f...<br />
Pour plus d'informations sur les paramètres d'impression de Impr. ttes les images ou Imp. photo<br />
amusante, reportez-vous au manuel <strong>en</strong> <strong>ligne</strong> Guide d'utilisation avancée .<br />
(1) Form. p.<br />
Sélectionnez le format de page du papier à imprimer : 10 x 15 cm (4" x 6"), A4, etc.<br />
(2) Type (Type de support)<br />
Sélectionnez le type de support du papier à imprimer : Glacé Extra II, Brillant, etc.<br />
Remarque<br />
Si vous ne sélectionnez pas correctem<strong>en</strong>t la taille de page et le type de support, la<br />
machine risque d'utiliser le papier prov<strong>en</strong>ant de la mauvaise source d'alim<strong>en</strong>tation papier<br />
ou de ne pas imprimer avec la qualité d'impression voulue.<br />
Reportez-vous à la section Alim<strong>en</strong>tations papier - Chargem<strong>en</strong>t du papier .<br />
(3) Qlt. impr. (Qualité d'impression)<br />
Sélectionnez la qualité d'impression : Haute ou Standard.<br />
(4) Bordure<br />
Sélectionnez l'impression avec ou sans bordure : Avec bordure ou Sans bordure.<br />
Remarque<br />
Si le rapport <strong>en</strong>tre la hauteur et la largeur est très différ<strong>en</strong>t de celui des données d'image<br />
lorsque l'option Sans bordure est sélectionnée, une partie de l'image risque de ne pas être<br />
imprimée, selon le format de support utilisé.<br />
(5) Cor phot<br />
Corrigez les photos : Corr. auto. photos ou Corr. manuelle. La photo peut égalem<strong>en</strong>t être imprimée sans<br />
correction.<br />
Lorsque l'option Corr. manuelle est sélectionnée et que vous appuyez sur le bouton Fonction (Function)<br />
de droite pour sélectionner Avancés, vous pouvez régler la luminosité, le contraste, l'équilibre des couleurs,<br />
etc.<br />
Pour plus d'informations, reportez-vous au manuel <strong>en</strong> <strong>ligne</strong> : Guide d'utilisation avancée .<br />
(6) Corr. yeux rouges<br />
Corrigez l'effet « yeux rouges » dû à la prise de vue au flash dans les portraits.<br />
(7) Imprimer la date<br />
Imprimez une photo avec la date de prise de vue.<br />
Reportez-vous à la section Impression des photos avec la date de prise de vue ou le numéro de fichier .<br />
(8) Imprimer n° fichier<br />
Imprimez une photo avec le numéro de fichier.<br />
Reportez-vous à la section Impression des photos avec la date de prise de vue ou le numéro de fichier .<br />
Remarque<br />
Tous les paramètres tels que le format de page, le type de support, la qualité d'impression, la<br />
correction photographique, la bordure, etc. sont conservés. Ils apparaîtront lors de la<br />
prochaine sélection du mode Photo, même si la machine est mise hors t<strong>en</strong>sion, puis remise<br />
sous t<strong>en</strong>sion.<br />
Si la combinaison d'élém<strong>en</strong>ts sélectionnés n'est pas valide, le symbole apparaît <strong>en</strong> regard<br />
de l'élém<strong>en</strong>t non valide. Appuyez sur le bouton Fonction (Function) de gauche pour<br />
sélectionner Infos erreur et vérifiez le message d'erreur, puis corrigez les paramètres.<br />
Page 21 sur 976 pages
Impression des photos <strong>en</strong>registrées sur la carte mémoire ou la clé USB f...<br />
Haut de la page<br />
Page 22 sur 976 pages
Utilisation de différ<strong>en</strong>tes fonctions<br />
Cont<strong>en</strong>u > Impression de photos > Utilisation de différ<strong>en</strong>tes fonctions<br />
C012<br />
Utilisation de différ<strong>en</strong>tes fonctions<br />
Guide d'utilisation avancée Dépannage<br />
Vous pouvez imprimer les photos de diverses façons lorsque vous utilisez le bouton Fonction (Function)<br />
de gauche pour sélectionner M<strong>en</strong>u sur l'écran de sélection des photos. Vous pouvez égalem<strong>en</strong>t utiliser<br />
les fonctions utiles pour imprimer des photos.<br />
Pour plus d'informations, reportez-vous au manuel <strong>en</strong> <strong>ligne</strong> : Guide d'utilisation avancée .<br />
Fonctions de M<strong>en</strong>u photo<br />
Sur l'écran M<strong>en</strong>u photo, vous pouvez sélectionner Sélect. impr. photo, Impr. ttes les images, Imp. photo<br />
amusante ou Vers diaporama.<br />
Remarque<br />
Vous pouvez égalem<strong>en</strong>t sélectionner Imp. photo amusante et Diaporama depuis l'écran ACCUEIL.<br />
Reportez-vous à la section Sélection de m<strong>en</strong>us sur l'écran ACCUEIL .<br />
Pour plus d'informations sur Diaporama, reportez-vous au manuel <strong>en</strong> <strong>ligne</strong> Guide d'utilisation<br />
avancée.<br />
Imprimer toutes les images<br />
Si vous sélectionnez Impr. ttes les images, vous pourrez imprimer toutes les photos de la carte<br />
mémoire ou de la clé USB flash <strong>en</strong> même temps. Vous pouvez égalem<strong>en</strong>t n'imprimer que les<br />
photos prises p<strong>en</strong>dant la période spécifiée.<br />
Recherche de photos par date<br />
Vous pouvez spécifier une période et n'imprimer que les photos prises au cours de celle-ci.<br />
Fonctions de l'écran Imp. photo amusante<br />
Vous pouvez sélectionner différ<strong>en</strong>tes mises <strong>en</strong> page à partir de l'écran Imp. photo amusante. Vous<br />
pouvez égalem<strong>en</strong>t sélectionner Impression DPOF.<br />
Page 23 sur 976 pages
Utilisation de différ<strong>en</strong>tes fonctions<br />
Impr. mise <strong>en</strong> page Impr. autocollant Infos impr. capturées<br />
Impr. index photo Impr. format photo d'id. Impr. cal<strong>en</strong>drier<br />
Autres fonctions utiles<br />
Outre les fonctions sélectionnées dans l'écran M<strong>en</strong>u photo, vous pouvez spécifier le style d'affichage<br />
des photos, la découpe, la correction photo, l'impression de la date, etc.<br />
Pour plus d'informations, reportez-vous au manuel <strong>en</strong> <strong>ligne</strong> : Guide d'utilisation avancée .<br />
Changem<strong>en</strong>t de l'affichage<br />
Pour afficher l'écran Modifier affichage/mode, appuyez sur le bouton Fonction (Function) du c<strong>en</strong>tre<br />
dans l'écran de sélection des photos.<br />
L'option Mode d'affichage standard affiche une photo unique. L'option Mode d'affichage liste affiche<br />
9 miniatures. L'option Mode Passer vous permet de faire défiler les photos par 10 ou par 100, ou<br />
<strong>en</strong>core par date. L'option Mode Rognage vous permet de découper les photos.<br />
Mode d'affichage<br />
standard<br />
Découpage des photos<br />
Mode d'affichage liste Mode Passer Mode Rognage<br />
Dans l'écran Rognage, vous pouvez utiliser le bouton [+] ou [-] ou la molette de défilem<strong>en</strong>t pour<br />
modifier le format de découpe et le bouton , , ou pour modifier la zone de découpe.<br />
Appuyez sur le bouton OK pour appliquer les modifications, puis retournez dans l'écran de<br />
sélection des photos.<br />
Page 24 sur 976 pages
Utilisation de différ<strong>en</strong>tes fonctions<br />
Correction des photos<br />
Si Corr. auto. photos est sélectionné sous Cor phot sur l'écran Param. impr., les photos<br />
sélectionnées sont automatiquem<strong>en</strong>t corrigées.<br />
Corr. auto. photos<br />
Impression des photos avec la date de prise de vue ou le<br />
numéro de fichier<br />
Si Activé est sélectionné sous Imprimer la date ou Imprimer n° fichier sur l'écran Param. impr., les<br />
photos sélectionnées peuv<strong>en</strong>t être imprimées avec la date de prise de vue ou le numéro du fichier.<br />
Imprimer la date Imprimer n° fichier<br />
Haut de la page<br />
Page 25 sur 976 pages
Insertion de la carte mémoire<br />
Cont<strong>en</strong>u > Impression de photos > Insertion de la carte mémoire<br />
C013<br />
Insertion de la carte mémoire<br />
Avant d'insérer la carte mémoire<br />
Guide d'utilisation avancée Dépannage<br />
Les types de carte mémoire et de données d'image suivants sont compatibles avec cette machine.<br />
Important<br />
Données d'image prises par l'appareil photo numérique<br />
Si vous avez pris et <strong>en</strong>registré des photos sur un type de carte mémoire dont l'utilisation sur votre<br />
appareil photo numérique n'est pas garantie, les données d'image risqu<strong>en</strong>t d'être illisibles sur la<br />
machine ou <strong>en</strong>dommagées. Pour plus d'informations sur les cartes mémoire dont l'utilisation sur<br />
votre appareil photo numérique est garantie, reportez-vous au manuel d'instructions fourni avec<br />
votre appareil photo.<br />
Formatez la carte mémoire avec un appareil photo numérique conforme à la norme DFC (Design rule<br />
for Camera File system) (compatible Exif 2.2/2.21) et aux fichiers TIFF (compatible Exif 2.2/2.21). La<br />
carte mémoire ne sera peut-être pas compatible avec la machine si elle est formatée sur un<br />
ordinateur.<br />
Cartes mémoire ne nécessitant pas d'adaptateur de carte<br />
Carte mémoire SD (Secure Digital)<br />
Carte mémoire SDHC<br />
MultiMediaCard<br />
MultiMediaCard Plus<br />
Carte Compact Flash (CF) Card<br />
Prise <strong>en</strong> charge du type I/II (3,3 V)<br />
Microdrive<br />
Memory Stick<br />
Memory Stick PRO<br />
Memory Stick Duo<br />
Memory Stick PRO Duo<br />
Cartes mémoire nécessitant un adaptateur de carte<br />
Important<br />
Veillez à fixer les adaptateurs de carte spéciaux aux cartes mémoires suivantes avant<br />
d'insérer celles-ci dans l'emplacem<strong>en</strong>t de carte.<br />
Si l'une des cartes mémoire suivantes est insérée sans l'adaptateur, vous ne pourrez peutêtre<br />
pas la retirer. Dans ce cas, reportez-vous à la section « Dépannage » du manuel <strong>en</strong> <strong>ligne</strong><br />
: Guide d'utilisation avancée.<br />
miniSD Card *1<br />
miniSDHC Card *1<br />
microSD Card *1<br />
microSDHC Card *1<br />
xD-Picture Card *2<br />
xD-Picture Card Type M *2<br />
Page 26 sur 976 pages
Insertion de la carte mémoire<br />
*1 Utilisez le « SD Card Adapter » spécial.<br />
xD-Picture Card Type H *2<br />
RS-MMC *3<br />
MMC Mobile *3<br />
Memory Stick Micro *4<br />
*2 Nécessite l'achat d'un adaptateur de carte mémoire Compact Flash pour cartes xD-Picture Card.<br />
*3 Utilisez l'adaptateur de carte spécial.<br />
*4 Utilisez l'adaptateur spécial Duo size ou l'adaptateur complet.<br />
Données d'image imprimables<br />
Cette machine pr<strong>en</strong>d <strong>en</strong> charge les images prises avec un appareil photo<br />
conforme à la norme DFC (Design rule for Camera File system) (compatible Exif<br />
2.2/2.21) et aux fichiers TIFF (compatible Exif 2.2/2.21). Les autres types d'image<br />
ou de vidéo, comme les images RAW, ne peuv<strong>en</strong>t pas être imprimés.<br />
La machine accepte les images numérisées et <strong>en</strong>registrées avec la machine<br />
lorsque Type doc est défini sur Photo et Format sur JPEG (ext<strong>en</strong>sion de fichier «<br />
.jpg »).<br />
Insertion de la carte mémoire<br />
Important<br />
Lorsqu'une carte mémoire est insérée à l'emplacem<strong>en</strong>t prévu, le voyant Accès est allumé. Lorsque<br />
le voyant Accès clignote, l'appareil est <strong>en</strong> train d'accéder à la carte mémoire. Dans ce cas, ne<br />
touchez pas la zone autour du logem<strong>en</strong>t pour carte.<br />
Remarque<br />
Lorsque le paramètre Attribut lecture/écriture est défini sur Ecr. depuis PC, vous ne pouvez pas<br />
imprimer de données image de la carte mémoire ni <strong>en</strong>registrer des données numérisées dans la<br />
carte mémoire à l'aide du panneau de contrôle de la machine. Après avoir utilisé l'emplacem<strong>en</strong>t de<br />
carte comme lecteur de carte mémoire, retirez la carte mémoire, sélectionnez Paramètres utilisateur<br />
périph. sous Paramètres périphérique dans Config. sur l'écran ACCUEIL, puis définissez le<br />
paramètre Attribut lecture/écriture sur Lecture seule depuis PC.<br />
Pour plus d'informations, reportez-vous au manuel <strong>en</strong> <strong>ligne</strong> : Guide d'utilisation avancée .<br />
Lorsque vous utilisez un ordinateur pour modifier ou améliorer des photos sauvegardées sur une<br />
carte mémoire, assurez-vous de les imprimer à partir de l'ordinateur. Si vous utilisez le panneau de<br />
contrôle, les photos risqu<strong>en</strong>t de ne pas être imprimées correctem<strong>en</strong>t.<br />
1. Préparez votre carte mémoire.<br />
Fixez un adaptateur de carte spécial si votre carte mémoire l'exige.<br />
Reportez-vous à la section Cartes mémoire nécessitant un adaptateur de carte .<br />
2. Mettez la machine sous t<strong>en</strong>sion et ouvrez le couvercle de l'emplacem<strong>en</strong>t de carte.<br />
Page 27 sur 976 pages
Insertion de la carte mémoire<br />
3. Insérez une seule carte mémoire dans l'emplacem<strong>en</strong>t de carte.<br />
L'emplacem<strong>en</strong>t où doit être insérée une carte mémoire varie selon le type de la carte. Insérez la carte mémoire<br />
directem<strong>en</strong>t dans l'emplacem<strong>en</strong>t de carte EN ORIENTANT LE CÔTÉ PORTANT L'ÉTIQUETTE VERS LA GAUCHE,<br />
selon l'emplacem<strong>en</strong>t d'insertion représ<strong>en</strong>té dans la figure ci-dessous.<br />
Lorsque la carte mémoire est insérée correctem<strong>en</strong>t, le voyant Accès (A) s'allume.<br />
Veillez à fixer l'adaptateur de carte correspondant à la carte mémoire marquée d'un astérisque ( ) et insérez-la<br />
dans l'emplacem<strong>en</strong>t de carte comme indiqué ci-dessous.<br />
Insérez les types suivants de cartes mémoires dans l'emplacem<strong>en</strong>t de carte<br />
de gauche :<br />
Memory Stick Duo, Memory Stick PRO Duo<br />
Memory Stick Micro (avec l'adaptateur Duo size)<br />
Insérez les types de cartes mémoire suivants dans l'emplacem<strong>en</strong>t de carte<br />
du c<strong>en</strong>tre :<br />
Carte mémoire SD (Secure Digital), carte mémoire SDHC, MultiMediaCard,<br />
MultiMediaCard Plus<br />
miniSD Card , miniSDHC Card<br />
microSD Card , microSDHC Card<br />
Memory Stick, Memory Stick PRO<br />
Memory Stick Micro (avec l'adaptateur complet)<br />
RS-MMC<br />
MMC Mobile<br />
Page 28 sur 976 pages
Insertion de la carte mémoire<br />
Insérez les types de cartes mémoire suivants dans l'emplacem<strong>en</strong>t de carte<br />
de droite :<br />
Carte Compact Flash (CF) Card, Microdrive<br />
xD-Picture Card , xD-Picture Card Type M , xD-Picture Card Type H<br />
Important<br />
Une partie de la carte mémoire dépasse légèrem<strong>en</strong>t de l'emplacem<strong>en</strong>t de carte. Ne forcez pas<br />
pour l'insérer davantage. Vous risquez d'<strong>en</strong>dommager la machine ou la carte mémoire.<br />
Vérifiez que la carte mémoire est correctem<strong>en</strong>t ori<strong>en</strong>tée avant de l'insérer dans l'emplacem<strong>en</strong>t<br />
de carte. Si vous introduisez la carte de force dans le logem<strong>en</strong>t alors qu'elle est mal ori<strong>en</strong>tée,<br />
vous risquez d'<strong>en</strong>dommager la carte mémoire ou la machine.<br />
N'insérez pas plusieurs cartes mémoire à la fois.<br />
4. Fermez le couvercle de l'emplacem<strong>en</strong>t de carte.<br />
Retrait de la carte mémoire<br />
Important<br />
Si vous avez utilisé l'emplacem<strong>en</strong>t de carte <strong>en</strong> tant que lecteur de la carte mémoire d'un ordinateur,<br />
vous devez effectuer une opération de « retrait sécurisé » sur votre ordinateur avant de retirer<br />
physiquem<strong>en</strong>t la carte mémoire de la machine.<br />
Si vous connectez la machine via un câble USB, cliquez avec le bouton droit sur l'icône du disque<br />
amovible, puis cliquez sur Éjecter. Si l'option Éjecter ne s'affiche pas à l'écran, assurez-vous que le<br />
voyant Accès est allumé, puis retirez la carte mémoire.<br />
1. Ouvrez le couvercle de l'emplacem<strong>en</strong>t de carte.<br />
2. Assurez-vous que le voyant Accès est allumé et retirez la carte mémoire.<br />
T<strong>en</strong>ez la carte mémoire par la partie qui dépasse et retirez-la directem<strong>en</strong>t de la machine.<br />
Page 29 sur 976 pages
Insertion de la carte mémoire<br />
Important<br />
Ne retirez pas la carte mémoire si le voyant Accès clignote. Le voyant Accès clignote quand<br />
la machine lit ou écrit des données depuis/vers la carte mémoire. Si vous <strong>en</strong>levez la carte<br />
mémoire ou que vous éteignez la machine alors que le voyant Accès clignote, les données<br />
<strong>en</strong>registrées sur la carte risqu<strong>en</strong>t d'être <strong>en</strong>dommagées.<br />
3. Fermez le couvercle de l'emplacem<strong>en</strong>t de carte.<br />
Haut de la page<br />
Page 30 sur 976 pages
Insertion de la clé USB flash<br />
Cont<strong>en</strong>u > Impression de photos > Insertion de la clé USB flash<br />
C014<br />
Insertion de la clé USB flash<br />
Insertion de la clé USB flash<br />
Remarque<br />
Guide d'utilisation avancée Dépannage<br />
Avant d'insérer la clé USB flash<br />
S'il est impossible d'insérer la clé USB flash dans le port d'impression directe de la machine, vous<br />
devrez sans doute utiliser un câble d'ext<strong>en</strong>sion. Vous pouvez <strong>en</strong> acheter un dans un magasin de<br />
matériel électronique.<br />
Le bon fonctionnem<strong>en</strong>t de certaines clés USB flash, qui ne sont pas correctem<strong>en</strong>t reconnues, n'est<br />
pas garanti sur la machine.<br />
Vous risquez de ne pas pouvoir utiliser les clés USB flash avec les fonctions de sécurité.<br />
Pour plus d'informations sur les données que vous pouvez imprimer à l'aide de cette machine,<br />
reportez-vous à la rubrique Données d'image imprimables de la section « Avant d'insérer la carte<br />
mémoire ».<br />
1. Insérez la clé USB flash dans le port d'impression directe.<br />
Vérifiez que la clé USB flash est correctem<strong>en</strong>t ori<strong>en</strong>tée avant de l'insérer dans ce port.<br />
Retrait de la clé USB flash<br />
1. Vérifiez que la machine n'est pas <strong>en</strong> train de lire ou d'écrire des données sur la clé<br />
USB flash.<br />
Sinon, vérifiez que l'opération de lecture ou d'écriture <strong>en</strong> cours est terminée sur l'écran LCD.<br />
Important<br />
Ne retirez pas la clé USB flash et ne coupez pas l'alim<strong>en</strong>tation lorsque la machine est <strong>en</strong> cours<br />
d'utilisation.<br />
Remarque<br />
Si votre clé USB flash comporte le voyant d'accès, reportez-vous au manuel d'utilisation fourni<br />
avec la clé pour vérifier que les opérations de lecture ou d'écriture sont bi<strong>en</strong> terminées.<br />
2. Retirez la clé USB flash.<br />
Pr<strong>en</strong>ez-la et retirez-la directem<strong>en</strong>t de la machine.<br />
Page 31 sur 976 pages
Insertion de la clé USB flash<br />
Haut de la page<br />
Page 32 sur 976 pages
Copie<br />
Cont<strong>en</strong>u > Copie<br />
Copie<br />
Guide d'utilisation avancée Dépannage<br />
Vous pouvez copier <strong>en</strong> utilisant différ<strong>en</strong>tes méthodes, comme par exemple l'agrandissem<strong>en</strong>t ou la<br />
réduction ou la copie de deux pages d'un original sur une seule feuille de papier.<br />
Copie de docum<strong>en</strong>ts<br />
Modification des paramètres<br />
Utilisation de diverses fonctions de copie<br />
Haut de la page<br />
Page 33 sur 976 pages
Copie de docum<strong>en</strong>ts<br />
Cont<strong>en</strong>u > Copie > Copie de docum<strong>en</strong>ts<br />
C021<br />
Copie de docum<strong>en</strong>ts<br />
Guide d'utilisation avancée Dépannage<br />
Cette section décrit la procédure de copie d'un docum<strong>en</strong>t au format A4 sur du papier ordinaire.<br />
Reportez-vous aux notes et à la procédure décrite à la page de référ<strong>en</strong>ce.<br />
Vous devez préparer :<br />
Les originaux à copier. Reportez-vous à la section Originaux pouvant être chargés.<br />
Le papier pour l'impression. Reportez-vous à la section Types de support pouvant être utilisés .<br />
1. Préparez l'opération de copie.<br />
(1) Mettez l'imprimante sous t<strong>en</strong>sion.<br />
Reportez-vous à la section Face avant.<br />
(2) Chargez le papier.<br />
Reportez-vous à la section Chargem<strong>en</strong>t du papier .<br />
Nous confirmons ici que du papier ordinaire A4 est chargé dans la cassette.<br />
Remarque<br />
Chargez du papier ordinaire de format A4, B5, A5 ou Lettre dans la cassette. Les autres<br />
types ou formats de papier doiv<strong>en</strong>t être chargés dans le réceptacle arrière.<br />
(3) Ouvrez le bac de sortie papier avec précaution et déployez l'ext<strong>en</strong>sion du bac de<br />
sortie papier.<br />
Page 34 sur 976 pages
Copie de docum<strong>en</strong>ts<br />
(4) Sélectionnez Copie dans l'écran ACCUEIL.<br />
Reportez-vous à la section Sélection de m<strong>en</strong>us sur l'écran ACCUEIL .<br />
(5) Placez un original sur la vitre d'exposition.<br />
Reportez-vous à la section Chargem<strong>en</strong>t des originaux .<br />
Pour charger l'original sur la vitre d'exposition, a<strong>ligne</strong>z-le sur le repère d'a<strong>ligne</strong>m<strong>en</strong>t FACE À COPIER<br />
VERS LE BAS, comme indiqué ci-dessous.<br />
Fermez <strong>en</strong>suite délicatem<strong>en</strong>t le couvercle du scanner.<br />
Remarque<br />
2. Lancez la copie.<br />
Pour plus d'informations sur les types et l'état de l'original que vous pouvez copier et sur la<br />
manière de charger l'original, reportez-vous à la section Chargem<strong>en</strong>t des originaux .<br />
Les caractères et les <strong>ligne</strong>s tracés avec un stylo de couleur claire ou un sur<strong>ligne</strong>ur<br />
peuv<strong>en</strong>t ne pas être copiés correctem<strong>en</strong>t.<br />
(1) Utilisez le bouton [+] ou [-] (A) pour spécifier le nombre de copies.<br />
Vous pouvez changer le nombre de copies à l'aide de la molette de défilem<strong>en</strong>t .<br />
(2) Utilisez le bouton ou (B) pour spécifier l'agrandissem<strong>en</strong>t.<br />
Ici nous sélectionnons 100%.<br />
(3) Utilisez le bouton ou (C) pour spécifier l'int<strong>en</strong>sité de la copie.<br />
Appuyez sur le bouton pour diminuer l'int<strong>en</strong>sité et sur le bouton pour l'augm<strong>en</strong>ter. Vous pouvez<br />
égalem<strong>en</strong>t opter pour le réglage automatique de l'int<strong>en</strong>sité.<br />
Pour plus d'informations, reportez-vous au manuel <strong>en</strong> <strong>ligne</strong> : Guide d'utilisation avancée .<br />
Page 35 sur 976 pages
Copie de docum<strong>en</strong>ts<br />
(4) Appuyez sur le bouton Fonction (Function) de droite (D) pour sélectionner<br />
Param. impr. et confirmez le format de page, le type de support, etc.<br />
Nous confirmons ici que A4 est sélectionné sous Form. p. et Papier ordinaire sous Type.<br />
Pour modifier les paramètres, utilisez le bouton ou (molette de défilem<strong>en</strong>t ) (B) pour sélectionner<br />
l'élém<strong>en</strong>t à modifier et le bouton ou (C) pour sélectionner une option. Après avoir confirmé ou modifié<br />
les paramètres, appuyez sur le bouton OK pour rev<strong>en</strong>ir à l'écran d'att<strong>en</strong>te de copie.<br />
Reportez-vous aux sections Opérations de base dans les écrans de paramètres et Modification des<br />
paramètres .<br />
Remarque<br />
Vous pouvez vérifier le résultat d'impression via l'aperçu <strong>en</strong> appuyant sur le bouton<br />
Fonction (Function) du c<strong>en</strong>tre (E) <strong>en</strong> cas de copie de l'original depuis la vitre<br />
d'exposition.<br />
Reportez-vous au manuel <strong>en</strong> <strong>ligne</strong> : Guide d'utilisation avancée .<br />
Vous pouvez sélectionner différ<strong>en</strong>tes fonctions de copie, notamm<strong>en</strong>t Copie sans bordure,<br />
si vous appuyez sur le bouton Fonction (Function) de gauche (F) pour sélectionner<br />
M<strong>en</strong>u Copie.<br />
Reportez-vous à la section Utilisation de diverses fonctions de copie .<br />
(5) Appuyez sur le bouton Couleur (Color) (G) pour une copie couleur ou sur le<br />
bouton Noir (Black) (H) pour une copie <strong>en</strong> noir et blanc.<br />
La machine comm<strong>en</strong>ce la copie.<br />
Une fois la copie terminée, retirez l'original de la vitre d'exposition.<br />
Important<br />
N'ouvrez pas le panneau du docum<strong>en</strong>t et ne retirez pas l'original chargé tant que la copie n'est<br />
pas terminée.<br />
Page 36 sur 976 pages
Copie de docum<strong>en</strong>ts<br />
Remarque<br />
Pour annuler la copie, appuyez sur le bouton Arrêt (Stop) .<br />
Modification des paramètres<br />
Appuyez sur le bouton Fonction (Function) de droite pour sélectionner Param. impr. dans l'écran<br />
d'att<strong>en</strong>te de copie. Vous pouvez sélectionner un élém<strong>en</strong>t, telle que le format de page, le type de support<br />
ou la qualité d'impression, et modifier le paramètre.<br />
Pour plus d'informations sur l'opération de configuration, reportez-vous à la section Opérations de base<br />
dans les écrans de paramètres.<br />
Pour plus d'informations, reportez-vous au manuel <strong>en</strong> <strong>ligne</strong> : Guide d'utilisation avancée .<br />
(1) Agrand. (Agrandissem<strong>en</strong>t)<br />
Précisez la méthode de réduction ou d'agrandissem<strong>en</strong>t. Vous pouvez spécifier l'échelle de reproduction <strong>en</strong><br />
sélectionnant le format de page : A4 à A5, A4 à B5, etc. Si vous ne souhaitez pas agrandir/réduire le format<br />
de page, sélectionnez Même agrand..<br />
(2) Int<strong>en</strong>sité<br />
Spécifiez l'int<strong>en</strong>sité lorsque vous souhaitez réaliser une copie plus foncée ou plus claire. Sélectionnez Auto<br />
pour ajuster automatiquem<strong>en</strong>t l'int<strong>en</strong>sité <strong>en</strong> fonction de l'original.<br />
(3) Form. p.<br />
Sélectionnez le format de page du papier à imprimer : A4, LTR (8,5"x11"), etc.<br />
(4) Type (Type de support)<br />
Sélectionnez le type de support du papier à imprimer : Papier ordinaire, Glacé Extra II, etc.<br />
Remarque<br />
Si vous ne sélectionnez pas correctem<strong>en</strong>t la taille de page et le type de support, la<br />
machine risque d'utiliser le papier prov<strong>en</strong>ant de la mauvaise source d'alim<strong>en</strong>tation papier<br />
ou de ne pas imprimer avec la qualité d'impression voulue.<br />
Reportez-vous à la section Alim<strong>en</strong>tations papier - Chargem<strong>en</strong>t du papier .<br />
(5) Qlt. impr. (Qualité d'impression)<br />
Sélectionnez la qualité d'impression <strong>en</strong> fonction de l'original à copier : Standard, Haute, etc. Les paramètres<br />
de qualité d'impression disponibles dép<strong>en</strong>d<strong>en</strong>t du papier sélectionné sous Type.<br />
(6) Rec. ver.<br />
Copiez une seule face de deux originaux sur les deux faces d'une même feuille de papier. Lorsque Rec.<br />
ver. est sélectionné, appuyez sur le bouton Fonction (Function) de droite pour choisir Avancés et<br />
spécifiez le côté d'agrafage du docum<strong>en</strong>t imprimé.<br />
(7) M. <strong>en</strong> p.<br />
Sélectionnez la mise <strong>en</strong> page : Copie 2 sur 1 ou Copie 4 sur 1.<br />
Reportez-vous à la section Utilisation de diverses fonctions de copie .<br />
(8) Ori<strong>en</strong>tation<br />
Sélectionnez l'ori<strong>en</strong>tation de l'original à copier : Portrait ou Paysage.<br />
Remarque<br />
Si Copie recto verso est sélectionné ou que Rec. ver. est défini, choisissez A4 ou LTR (8,5" x<br />
11") sous Format de page et Papier ordinaire sous Type.<br />
Si l'option Copie 2 sur 1 ou Copie 4 sur 1 est sélectionnée, choisissez A4 ou LTR (8,5" x 11")<br />
pour Form. p..<br />
Si l'option Copie sans bordure est sélectionnée, choisissez LTR (8,5" x 11"), A4, 10 x 15 cm<br />
(4" x 6") ou 13 x 18 cm (5" x 7") pour Form. p. et tout type de papier à l'exception de Papier<br />
ordinaire comme Type.<br />
Page 37 sur 976 pages
Copie de docum<strong>en</strong>ts<br />
Si l'option Copie sans bordure est sélectionnée, un léger rognage peut se produire aux bords,<br />
car l'image copiée est agrandie pour remplir intégralem<strong>en</strong>t la page.<br />
Les paramètres tels que le format de page, le type de support, la qualité d'impression, le<br />
réglage automatique de l'int<strong>en</strong>sité, etc., sont conservés. Ils apparaîtront lors de la prochaine<br />
sélection du m<strong>en</strong>u Copie, même si la machine est mise hors t<strong>en</strong>sion, puis remise sous t<strong>en</strong>sion.<br />
Si la combinaison d'élém<strong>en</strong>ts sélectionnés n'est pas valide, le symbole apparaît <strong>en</strong> regard<br />
de l'élém<strong>en</strong>t non valide. Appuyez sur le bouton Fonction (Function) de gauche pour<br />
sélectionner Infos erreur et vérifiez le message d'erreur, puis corrigez les paramètres.<br />
Si vous sélectionnez Rapide alors que le type de support est paramétré sur Papier ordinaire et<br />
que la qualité n'est pas aussi bonne que prévu, sélectionnez Standard ou Haute et<br />
recomm<strong>en</strong>cez la copie.<br />
Haut de la page<br />
Page 38 sur 976 pages
Utilisation de diverses fonctions de copie<br />
Cont<strong>en</strong>u > Copie > Utilisation de diverses fonctions de copie<br />
C022<br />
Utilisation de diverses fonctions de copie<br />
Guide d'utilisation avancée Dépannage<br />
Vous pouvez effectuer divers types de copies, tels que des copies sans bordure ou deux pages sur une<br />
seule feuille, <strong>en</strong> sélectionnant le bouton Fonction (Function) de gauche pour sélectionner M<strong>en</strong>u Copie<br />
dans l'écran d'att<strong>en</strong>te de copie.<br />
Pour plus d'informations, reportez-vous au manuel <strong>en</strong> <strong>ligne</strong> : Guide d'utilisation avancée .<br />
Copie recto verso<br />
Lorsque Copie recto verso est sélectionné, l'écran de copie standard apparaît et les paramètres<br />
d'impression sont automatiquem<strong>en</strong>t remplacés par Rec. ver. sous Rec. ver. et par Portrait sous<br />
Ori<strong>en</strong>tation. Cela vous permet de copier une seule face de deux originaux sur les deux faces d'une<br />
même feuille de papier. Si vous souhaitez modifier les paramètres, appuyez sur le bouton Fonction<br />
(Function) de droite pour sélectionner Param. Impr..<br />
Originaux <strong>en</strong> ori<strong>en</strong>tation portrait<br />
Originaux <strong>en</strong> ori<strong>en</strong>tation paysage<br />
Agrafage côté long<br />
Agrafage côté court<br />
Agrafage côté long<br />
Agrafage côté court<br />
Copie 2 sur 1 / Copie 4 sur 1<br />
Lorsque Copie 2 sur 1 ou Copie 4 sur 1 est sélectionné, l'écran de copie standard apparaît et les<br />
paramètres d'impression sont automatiquem<strong>en</strong>t remplacés par Copie 2 sur 1 ou Copie 4 sur 1 pour M. <strong>en</strong><br />
p. et Portrait pour Ori<strong>en</strong>tation. Vous pouvez copier les originaux sur une seule feuille de papier comme<br />
indiqué dans la figure ci-dessous. Si vous souhaitez modifier les paramètres, appuyez sur le bouton<br />
Fonction (Function) de droite pour sélectionner Param. Impr..<br />
Copie 2 sur 1<br />
Page 39 sur 976 pages
Utilisation de diverses fonctions de copie<br />
Copie sans bordure Copie av. eff. cadre<br />
Copie 4 sur 1<br />
Haut de la page<br />
Page 40 sur 976 pages
Retirage de photos à partir de photos imprimées<br />
Cont<strong>en</strong>u > Retirage de photos à partir de photos imprimées<br />
Guide d'utilisation avancée Dépannage<br />
Retirage de photos à partir de photos<br />
imprimées<br />
Vous pouvez retirer des photographies avec différ<strong>en</strong>tes prés<strong>en</strong>tations.<br />
Retirage de photos imprimées<br />
Utilisation de différ<strong>en</strong>tes fonctions<br />
Impression de photos dans divers formats<br />
Correction des photos<br />
Haut de la page<br />
Page 41 sur 976 pages
Retirage de photos imprimées<br />
Cont<strong>en</strong>u > Retirage de photos à partir de photos imprimées > Retirage de photos imprimées<br />
C031<br />
Retirage de photos imprimées<br />
Guide d'utilisation avancée Dépannage<br />
Retirez des photos imprimées.<br />
Cette section décrit la procédure de numérisation et de retirage de photos sur du papier photo au format<br />
10 x 15 cm / 4" x 6".<br />
Remarque<br />
Vous ne pouvez pas <strong>en</strong>registrer d'images numérisées à l'aide de cette fonction.<br />
Pour <strong>en</strong>registrer des images numérisées sur l'ordinateur, une carte mémoire ou une clé USB flash,<br />
reportez-vous au manuel <strong>en</strong> <strong>ligne</strong> : Guide d'utilisation avancée .<br />
Vous devez préparer :<br />
Les photos imprimées.<br />
Le papier pour l'impression photo. Reportez-vous à la section Types de support pouvant être utilisés .<br />
1. Préparez le retirage des photos.<br />
(1) Mettez l'imprimante sous t<strong>en</strong>sion.<br />
Reportez-vous à la section Face avant.<br />
(2) Chargez le papier.<br />
Reportez-vous à la section Chargem<strong>en</strong>t du papier dans le réceptacle arrière .<br />
Nous chargeons du papier photo 10 x 15 cm / 4" x 6" dans le réceptacle arrière.<br />
(3) Ouvrez le bac de sortie papier avec précaution et déployez l'ext<strong>en</strong>sion du bac de<br />
sortie papier.<br />
(4) Sélectionnez Retirage photo dans l'écran ACCUEIL.<br />
Reportez-vous à la section Sélection de m<strong>en</strong>us sur l'écran ACCUEIL .<br />
(5) Lorsque l'écran d'instructions apparaît, appuyez sur le bouton OK.<br />
2. Chargez les photos sur la vitre d'exposition pour les numériser.<br />
Page 42 sur 976 pages
Retirage de photos imprimées<br />
(1) Ouvrez le capot de docum<strong>en</strong>ts.<br />
(2) Chargez les photos AVEC LA FACE À NUMÉRISER VERS LE BAS sur la vitre<br />
d'exposition.<br />
Reportez-vous à la section Chargem<strong>en</strong>t des originaux .<br />
(A) Pour charger quatre photos sur la vitre d'exposition<br />
(B) Pour charger deux photos sur la vitre d'exposition<br />
*1: 10 mm / 0,4 pouce<br />
Remarque<br />
Placez la ou les photos à au moins 10 mm / 0,4 pouce des bords de la vitre d'exposition (et<br />
parallèlem<strong>en</strong>t à ceux-ci).<br />
Lorsque vous chargez plusieurs photos simultaném<strong>en</strong>t, placez-les à au moins 10 mm / 0,4<br />
pouce l'une de l'autre. Si les photos sont placées plus près l'une de l'autre, elles risqu<strong>en</strong>t<br />
d'être numérisées comme une seule image.<br />
La fonction Correction de l'inclinaison permet de comp<strong>en</strong>ser automatiquem<strong>en</strong>t les photos<br />
inclinées de 10 degrés maximum.<br />
Cep<strong>en</strong>dant, les photos inclinées avec un bord long de 180 mm / 7,1 pouces ou plus ne<br />
peuv<strong>en</strong>t pas être corrigées.<br />
Si apparaît sur l'écran de sélection des photos, vérifiez les points suivants et<br />
repositionnez les photos correctem<strong>en</strong>t pour les numériser à nouveau.<br />
- L'inclinaison n'est pas trop importante.<br />
- Les photos ne sont pas trop près du bord de la vitre d'exposition.<br />
Les photos d'une taille inférieure à 25 mm / 1 pouce ne seront pas numérisées<br />
correctem<strong>en</strong>t.<br />
Les types de photo ci-dessous risqu<strong>en</strong>t de ne pas être numérisés correctem<strong>en</strong>t :<br />
- les photos qui ne sont pas rectangulaires ou qui prés<strong>en</strong>t<strong>en</strong>t un contour irrégulier (photos<br />
découpées par exemple) ;<br />
- les photos <strong>en</strong>tièrem<strong>en</strong>t blanches ;<br />
- les photos comportant un contour blanc.<br />
Les bordures des photos avec marge risqu<strong>en</strong>t de ne pas être numérisées correctem<strong>en</strong>t.<br />
Découpez (rognez) les photos si nécessaire.<br />
Reportez-vous au manuel <strong>en</strong> <strong>ligne</strong> : Guide d'utilisation avancée .<br />
(3) Fermez doucem<strong>en</strong>t le capot, puis appuyez sur le bouton OK.<br />
La machine comm<strong>en</strong>ce la numérisation.<br />
Important<br />
Les photos sont r<strong>en</strong>umérisées avant le démarrage de l'impression. N'ouvrez pas le capot et ne<br />
retirez pas les photos chargées tant que l'impression n'est pas terminée.<br />
3. Sélectionnez les photos à imprimer.<br />
(1) Choisissez Sélect. et imprimer et appuyez sur le bouton OK.<br />
Remarque<br />
Outre la fonction Sélec. et impr., d'autres fonctions d'impression utiles sont disponibles.<br />
Reportez-vous à la section Utilisation de différ<strong>en</strong>tes fonctions .<br />
Page 43 sur 976 pages
Retirage de photos imprimées<br />
(2) Utilisez le bouton ou (molette de défilem<strong>en</strong>t ) pour afficher la photo<br />
souhaitée.<br />
(3) Utilisez le bouton [ +] ou [-] pour spécifier le nombre de copies.<br />
Remarque<br />
Si vous appuyez sur le bouton OK, l'écran de modification du nombre de copies s'affiche.<br />
Reportez-vous au point (3) de l'étape 3 de la section Impression des photos <strong>en</strong>registrées<br />
sur la carte mémoire ou la clé USB flash .<br />
Si apparaît dans le coin supérieur gauche de la photo, il est possible que celle-ci n'ait<br />
pas été numérisée correctem<strong>en</strong>t. Appuyez sur le bouton Fonction (Function) de gauche<br />
pour sélectionner R<strong>en</strong>uméris.. Vérifiez le message, puis répétez les procédures à partir<br />
de l'étape 2 pour r<strong>en</strong>umériser la photo.<br />
Appuyez sur le bouton Fonction (Function) du c<strong>en</strong>tre pour afficher l'écran de rognage<br />
et découpez les photos.<br />
Reportez-vous à la section Découpage des photos.<br />
(4) Répétez les procédures (2) et (3) pour spécifier le nombre de copies pour<br />
chaque photo.<br />
(5) Vérifiez le nombre de feuilles à utiliser pour l'impression des photos<br />
sélectionnées.<br />
4. Lancez l'impression.<br />
(1) Appuyez sur le bouton Fonction (Function) de droite pour sélectionner Param.<br />
impr. et confirmez le format de page, le type de support, la qualité d'impression,<br />
etc.<br />
Nous confirmons ici que l'option 10 x 15 cm (4" x 6") est sélectionnée sous Form. p. et que le papier photo<br />
chargé est sélectionné sous Type.<br />
Pour modifier les paramètres, utilisez le bouton ou (molette de défilem<strong>en</strong>t ) pour sélectionner<br />
l'élém<strong>en</strong>t à modifier, puis appuyez sur le bouton ou pour sélectionner une option.<br />
Reportez-vous à la section Modification des paramètres .<br />
Remarque<br />
Si Corr. manuelle est sélectionné sous Cor phot dans l'écran Param. impr., appuyez sur le<br />
bouton Fonction (Function) de droite pour sélectionner Avancés et corrigez la photo<br />
manuellem<strong>en</strong>t.<br />
Reportez-vous à la section Utilisation de différ<strong>en</strong>tes fonctions .<br />
Les paramètres tels que le format de page, le type de support, la qualité d'impression, etc.,<br />
sont conservés. Ils apparaîtront lors de la prochaine sélection du paramètre Retirage<br />
photo, même si la machine est mise hors t<strong>en</strong>sion, puis remise sous t<strong>en</strong>sion.<br />
(2) Appuyez sur le bouton Couleur (Color) pour effectuer une impression couleur<br />
ou sur le bouton Noir (Black) pour une impression <strong>en</strong> noir et blanc.<br />
La machine comm<strong>en</strong>ce à imprimer.<br />
Une fois l'impression terminée, retirez les photos de la vitre.<br />
Remarque<br />
Pour annuler l'impression, appuyez sur le bouton Arrêt (Stop) .<br />
Vous pouvez quitter le paramètre Retirage photo et afficher l'écran ACCUEIL <strong>en</strong> appuyant sur<br />
le bouton ACCUEIL (HOME) au terme de l'impression.<br />
Page 44 sur 976 pages
Retirage de photos imprimées<br />
Haut de la page<br />
Page 45 sur 976 pages
Utilisation de différ<strong>en</strong>tes fonctions<br />
Cont<strong>en</strong>u > Retirage de photos à partir de photos imprimées > Utilisation de différ<strong>en</strong>tes fonctions<br />
C032<br />
Utilisation de différ<strong>en</strong>tes fonctions<br />
Guide d'utilisation avancée Dépannage<br />
Cette section prés<strong>en</strong>te quelques fonctions utiles de Retirage photo.<br />
Pour plus d'informations, reportez-vous au manuel <strong>en</strong> <strong>ligne</strong> : Guide d'utilisation avancée .<br />
Impression de photos dans divers formats<br />
Vous pouvez sélectionner une mise <strong>en</strong> page et imprimer des photos autrem<strong>en</strong>t qu'avec la fonction<br />
Sélec. et impr..<br />
Impr. autocollant Impr. ttes les images<br />
Correction des photos<br />
Vous pouvez corriger des photos manuellem<strong>en</strong>t si Corr. manuelle est sélectionné sous Cor phot dans<br />
l'écran Param. impr. et régler notamm<strong>en</strong>t la luminosité, le contraste et l'équilibre des couleurs ou<br />
rectifier le vieillissem<strong>en</strong>t.<br />
Luminosité Contraste<br />
Haut de la page<br />
Page 46 sur 976 pages
Numérisation<br />
Cont<strong>en</strong>u > Numérisation<br />
Numérisation<br />
Guide d'utilisation avancée Dépannage<br />
Vous pouvez <strong>en</strong>registrer ou transférer des données numérisées vers votre ordinateur, puis les modifier<br />
ou les traiter à l'aide de l'application fournie. Vous pouvez égalem<strong>en</strong>t <strong>en</strong>registrer les données<br />
numérisées sur une carte mémoire ou une clé USB flash insérée dans la machine.<br />
Enregistrem<strong>en</strong>t de données numérisées sur l'ordinateur<br />
Préparation de la numérisation avec le panneau de contrôle<br />
Enregistrem<strong>en</strong>t de données numérisées sur l'ordinateur<br />
Modification des paramètres<br />
Utilisation de diverses fonctions de numérisation<br />
Haut de la page<br />
Page 47 sur 976 pages
Enregistrem<strong>en</strong>t de données numérisées sur l'ordinateur<br />
Cont<strong>en</strong>u > Numérisation > Enregistrem<strong>en</strong>t de données numérisées sur l'ordinateur<br />
C041<br />
Guide d'utilisation avancée Dépannage<br />
Enregistrem<strong>en</strong>t de données numérisées sur l'ordinateur<br />
Vous pouvez <strong>en</strong>registrer ou transférer vers l'ordinateur les données numérisées, à l'aide du câble USB.<br />
Cette section explique comm<strong>en</strong>t détecter automatiquem<strong>en</strong>t le type de l'original à l'aide de l'option<br />
Numérisation auto. et comm<strong>en</strong>t <strong>en</strong>registrer les données numérisées sur l'ordinateur à l'aide du câble<br />
USB, conformém<strong>en</strong>t aux paramètres spécifiés dans MP Navigator EX.<br />
Pour plus d'informations sur les opérations permettant d'<strong>en</strong>registrer sur une carte mémoire ou une clé<br />
USB flash les données numérisées, ou de numériser des originaux à partir d'un ordinateur, reportezvous<br />
au manuel <strong>en</strong> <strong>ligne</strong> : Guide d'utilisation avancée .<br />
Important<br />
Notez que <strong>Canon</strong> ne sera pas t<strong>en</strong>u responsable des dommages ni de la perte des données, quelle<br />
qu'<strong>en</strong> soit la raison, et ce même p<strong>en</strong>dant la période de garantie de la machine.<br />
Remarque<br />
Vous pouvez uniquem<strong>en</strong>t sélectionner Numérisation auto. lorsque vous <strong>en</strong>registrez ou transférez<br />
des données numérisées vers l'ordinateur à l'aide du câble USB.<br />
La machine peut détecter les types d'originaux suivants à l'aide de la fonction Numérisation auto. :<br />
photo, carte postale, carte de visite, magazine, journal, docum<strong>en</strong>t texte et disque (BD/DVD/CD,<br />
etc.). Pour les autres types d'originaux, sélectionnez Docum<strong>en</strong>t or Photo pour Type doc et spécifiez<br />
le format de numérisation pour les numériser.<br />
Pour plus d'informations, reportez-vous au manuel <strong>en</strong> <strong>ligne</strong> : Guide d'utilisation avancée .<br />
Préparation de la numérisation avec le panneau de contrôle<br />
Avant de numériser des originaux, vérifiez les points suivants :<br />
Les logiciels nécessaires (MP Drivers et MP Navigator EX) sont-ils installés ?<br />
Installez MP Drivers et MP Navigator EX à partir du CD-ROM d'installation lorsqu'ils n'ont pas <strong>en</strong>core<br />
été installés ou qu'ils ont été désinstallés. Pour installer MP Drivers et MP Navigator EX,<br />
sélectionnez MP Drivers et MP Navigator EX dans la f<strong>en</strong>être Installation personnalisée.<br />
Les paramètres d'<strong>en</strong>registrem<strong>en</strong>t des données numérisées à l'aide de l'option Numérisation auto.<br />
sont-ils spécifiés dans MP Navigator EX ?<br />
Lorsque vous <strong>en</strong>registrez des données numérisées sur l'ordinateur avec l'option Numérisation<br />
auto. à l'aide du panneau de contrôle, vous pouvez spécifier les paramètres d'<strong>en</strong>registrem<strong>en</strong>t<br />
correspondants dans les Préfér<strong>en</strong>ces de MP Navigator EX.<br />
Pour plus d'informations sur les paramètres, reportez-vous au manuel <strong>en</strong> <strong>ligne</strong> : Guide d'utilisation<br />
avancée .<br />
Le docum<strong>en</strong>t à numériser répond-il aux exig<strong>en</strong>ces requises pour permettre le chargem<strong>en</strong>t de<br />
l'original sur la vitre d'exposition ?<br />
Pour plus d'informations, reportez-vous à la section Originaux pouvant être chargés .<br />
La machine est-elle correctem<strong>en</strong>t connectée à l'ordinateur ?<br />
Assurez-vous que la connexion <strong>en</strong>tre la machine et l'ordinateur est établie.<br />
Enregistrem<strong>en</strong>t de données numérisées sur l'ordinateur<br />
1. Sélectionnez l'opération de numérisation.<br />
(1) Mettez l'imprimante sous t<strong>en</strong>sion.<br />
Reportez-vous à la section Face avant.<br />
(2) Sélectionnez Numériser dans l'écran ACCUEIL.<br />
Reportez-vous à la section Sélection de m<strong>en</strong>us sur l'écran ACCUEIL .<br />
Si vous avez déjà spécifié un ordinateur pour l'<strong>en</strong>registrem<strong>en</strong>t des données numérisées, passez à l'étape<br />
(4).<br />
(3) Utilisez le bouton ou (molette de défilem<strong>en</strong>t ) pour sélectionner PC et<br />
Page 48 sur 976 pages
Enregistrem<strong>en</strong>t de données numérisées sur l'ordinateur<br />
appuyez sur le bouton OK.<br />
En plus d'<strong>en</strong>registrer des données numérisées sur l'ordinateur, vous pouvez les <strong>en</strong>registrer sur une carte<br />
mémoire ou une clé USB flash, ou les joindre à un e-mail sur l'ordinateur.<br />
Pour plus d'informations, reportez-vous au manuel <strong>en</strong> <strong>ligne</strong> : Guide d'utilisation avancée .<br />
(4) Sélectionnez le type de docum<strong>en</strong>t et appuyez <strong>en</strong>suite sur le bouton OK.<br />
Ici nous sélectionnons Numérisation auto..<br />
Remarque<br />
Pour sélectionner d'autres options afin d'<strong>en</strong>registrer ou de transférer des données<br />
numérisées, appuyez sur le bouton Fonction (Function) de gauche pour sélectionner<br />
Enreg./Trans..<br />
Outre Numérisation auto., le type de docum<strong>en</strong>t peut être Docum<strong>en</strong>t ou Photo.<br />
Lorsque Docum<strong>en</strong>t ou Photo est sélectionné comme Type doc, vous pouvez <strong>en</strong>registrer ou<br />
transférer des données numérisées vers l'ordinateur avec les paramètres (For. num,<br />
format de données et Rés. numér.) indiqués dans Para. numér. (le bouton Fonction<br />
(Function) de droite).<br />
Reportez-vous à la section Modification des paramètres .<br />
2. Placez un original sur la vitre d'exposition.<br />
Reportez-vous à la section Chargem<strong>en</strong>t des originaux .<br />
Pour plus d'informations sur les types et formats de l'original que vous pouvez numériser, reportez-vous à la<br />
section Originaux pouvant être chargés .<br />
Remarque<br />
Lorsque Docum<strong>en</strong>t ou Photo est sélectionné comme Type doc, appuyez sur le bouton<br />
Fonction (Function) de droite pour sélectionner Para. numér. et sélectionnez le format de<br />
l'original comme For. num.<br />
Reportez-vous à la section Modification des paramètres .<br />
Les caractères et les <strong>ligne</strong>s tracés avec un stylo de couleur claire ou un sur<strong>ligne</strong>ur peuv<strong>en</strong>t ne<br />
pas être numérisées correctem<strong>en</strong>t.<br />
3. Pour lancer la numérisation, appuyez sur le bouton Couleur (Color) ou Noir<br />
(Black).<br />
MP Navigator EX est démarré et les données numérisées sont <strong>en</strong>registrées sur l'ordinateur conformém<strong>en</strong>t aux<br />
paramètres spécifiés dans MP Navigator EX.<br />
Le message Numérisation de docum<strong>en</strong>t <strong>en</strong> cours... est affiché durant la numérisation de l'original.<br />
La machine détecte automatiquem<strong>en</strong>t si le type des données numérisées correspond à une photo ou à un<br />
docum<strong>en</strong>t et les données numérisées sont <strong>en</strong>registrées dans un fichier unique sur l'ordinateur <strong>en</strong> fonction des<br />
paramètres définis avec MP Navigator EX (JPEG/Exif, TIFF, PDF).<br />
Si vous voulez numériser un autre original, placez-le sur la vitre d'exposition et appuyez de nouveau sur le<br />
bouton Couleur (Color) ou Noir (Black).<br />
Une fois la numérisation terminée, retirez l'original de la vitre d'exposition.<br />
Important<br />
Ne coupez pas l'alim<strong>en</strong>tation tant que la machine fonctionne.<br />
Vous ne devez ni brancher ni débrancher le câble USB lorsque la machine numérise des<br />
docum<strong>en</strong>ts originaux vers l'ordinateur.<br />
N'ouvrez pas le couvercle du scanner et ne retirez pas l'original chargé tant que la<br />
numérisation n'est pas terminée.<br />
Page 49 sur 976 pages
Enregistrem<strong>en</strong>t de données numérisées sur l'ordinateur<br />
Remarque<br />
La position ou la taille de l'original peut ne pas être numérisée correctem<strong>en</strong>t <strong>en</strong> fonction du type<br />
d'original.<br />
Si l'original n'est pas correctem<strong>en</strong>t scanné, sélectionnez Docum<strong>en</strong>t ou Photo comme Type doc,<br />
spécifiez les paramètres de numérisation tels que For. num pour qu'ils correspond<strong>en</strong>t à<br />
l'original, puis recomm<strong>en</strong>cez la numérisation.<br />
Reportez-vous à la section Modification des paramètres .<br />
Les types suivants de données numérisées peuv<strong>en</strong>t être imprimés <strong>en</strong> sélectionnant Impression<br />
docum<strong>en</strong>t sur l'écran ACCUEIL.<br />
- Données numérisées <strong>en</strong>registrées <strong>en</strong> sélectionnant PDF ou PDF compact comme format de<br />
données à l'aide de l'opération Numériser<br />
- Données numérisées <strong>en</strong>registrées sous forme de fichier PDF avec MP Navigator EX<br />
Pour plus d'informations, reportez-vous au manuel <strong>en</strong> <strong>ligne</strong> : Guide d'utilisation avancée .<br />
Lorsque l'écran de sélection du programme s'affiche :<br />
L'écran de sélection du programme peut s'afficher une fois que vous avez exécuté l'étape 3.<br />
Si l'écran de sélection du programme s'affiche, sélectionnez MP Navigator EX Ver4.0 et cliquez<br />
sur OK.<br />
Pour démarrer automatiquem<strong>en</strong>t MP Navigator EX sans afficher l'écran de sélection du<br />
programme, suivez la procédure ci-dessous.<br />
- Utilisateurs de Windows 7 ou Windows Vista, reportez-vous à la rubrique « Utilisateurs<br />
Windows » dans la section « Dépannage » du manuel <strong>en</strong> <strong>ligne</strong> : Guide d'utilisation avancée .<br />
- Utilisateurs de Windows XP, sélectionnez MP Navigator EX Ver4.0 comme logiciel<br />
d'application à utiliser dans l'écran de sélection du programme, sélectionnez Toujours utiliser<br />
ce programme pour cette action, puis cliquez sur OK.<br />
Modification des paramètres<br />
Lorsque Docum<strong>en</strong>t ou Photo est sélectionné comme Type doc, appuyez sur le bouton Fonction<br />
(Function) de droite pour sélectionner Para. numér. dans l'écran d'att<strong>en</strong>te de numérisation. Vous pouvez<br />
sélectionner l'élém<strong>en</strong>t, tel que le format de numérisation, le format de données ou la résolution, et<br />
modifier le paramètre.<br />
Pour plus d'informations sur l'opération de configuration, reportez-vous à la section Opérations de base<br />
dans les écrans de paramètres.<br />
Les paramètres décrits ci-dessous sont disponibles lorsque Docum<strong>en</strong>t est sélectionné comme Type<br />
doc.<br />
(1) For. num *1<br />
Sélectionnez le format de l'original à numériser : A4, 4"x6" (10x15cm), etc. Lorsque Découp. auto. est<br />
sélectionné, le format de l'original est détecté automatiquem<strong>en</strong>t.<br />
(2) Format<br />
Sélectionnez le format de données à utiliser pour <strong>en</strong>registrer les données numérisées : PDF, PDF compact,<br />
TIFF ou JPEG.<br />
(3) Rés. num (Résolution de numérisation)<br />
Sélectionnez la résolution à laquelle numériser l'original : 75 ppp, 150 ppp, 300 ppp, ou 600 ppp.<br />
(4) Aperçu<br />
Permet d'afficher un aperçu de l'image numérisée sur l'écran LCD lorsque Carte mémoire ou Clé USB flash<br />
est sélectionné dans Enreg./Trans. et lorsque l'original est numérisé à partir de la vitre d'exposition.<br />
(5) Réd. transpar<strong>en</strong>ce *2<br />
Permet de réduire la transpar<strong>en</strong>ce de l'autre face d'un docum<strong>en</strong>t texte, ou d'éclaircir la couleur d'un papier<br />
recyclé, journal, etc.<br />
(6) Eliminer moiré*2<br />
Permet de réduire l'effet moiré lorsqu'un dégradé non uniforme ou des motifs rayés apparaiss<strong>en</strong>t sur<br />
l'original à numériser.<br />
Page 50 sur 976 pages
Enregistrem<strong>en</strong>t de données numérisées sur l'ordinateur<br />
(7) Acc<strong>en</strong>tuer netteté<br />
Acc<strong>en</strong>tue le contour des sujets et améliore la netteté de l'image lorsque l'image de départ n'est pas claire.<br />
*1 Vous pouvez sélectionnez l'option Découp. multiple lorsque Photo est sélectionné comme Type doc. Ensuite,<br />
lorsque plus de deux photos sont chargées sur la vitre d'exposition, chacune est numérisée comme une image<br />
individuelle.<br />
*2 Ce paramètre n'est pas disponible lorsque Photo est sélectionné comme Type doc.<br />
Remarque<br />
Les paramètres disponibles sont différ<strong>en</strong>ts lorsque vous sélectionnez une option autre que PC<br />
dans Enreg./Trans..<br />
Pour plus d'informations, reportez-vous au manuel <strong>en</strong> <strong>ligne</strong> : Guide d'utilisation avancée .<br />
Haut de la page<br />
Page 51 sur 976 pages
Utilisation de diverses fonctions de numérisation<br />
Cont<strong>en</strong>u > Numérisation > Utilisation de diverses fonctions de numérisation<br />
C042<br />
Utilisation de diverses fonctions de numérisation<br />
Guide d'utilisation avancée Dépannage<br />
En plus d'<strong>en</strong>registrer des données numérisées sur l'ordinateur, vous pouvez les <strong>en</strong>registrer sur une<br />
carte mémoire ou une clé USB flash, ou les joindre à un e-mail sur l'ordinateur, si vous appuyez sur le<br />
bouton Fonction (Function) de gauche pour sélectionner Enreg./Trans. sur l'écran d'att<strong>en</strong>te de<br />
numérisation.<br />
Pour plus d'informations, reportez-vous au manuel <strong>en</strong> <strong>ligne</strong> : Guide d'utilisation avancée .<br />
PC Joindre au courrier<br />
élec.<br />
Carte mémoire Clé USB flash<br />
Haut de la page<br />
Page 52 sur 976 pages
Impression depuis votre ordinateur<br />
Cont<strong>en</strong>u > Impression depuis votre ordinateur<br />
Guide d'utilisation avancée Dépannage<br />
Impression depuis votre ordinateur<br />
Cette section décrit la procédure d'impression de docum<strong>en</strong>ts ou de photos à l'aide d'un ordinateur.<br />
Avec le logiciel Easy-PhotoPrint EX fourni avec la machine, vous pouvez facilem<strong>en</strong>t imprimer des photos<br />
prises avec votre appareil photo numérique.<br />
Impression de photos (Easy-PhotoPrint EX)<br />
Utilisation des différ<strong>en</strong>tes fonctions d'Easy-PhotoPrint EX<br />
Impression de docum<strong>en</strong>ts<br />
Impression de pages Web (Easy-WebPrint EX)<br />
Démarrage de plusieurs applications<br />
Solution M<strong>en</strong>u EX<br />
Easy-WebPrint EX<br />
Haut de la page<br />
Page 53 sur 976 pages
Impression de photos (Easy-PhotoPrint EX)<br />
Cont<strong>en</strong>u > Impression depuis votre ordinateur > Impression de photos (Easy-PhotoPrint EX)<br />
C051<br />
Impression de photos (Easy-PhotoPrint EX)<br />
Guide d'utilisation avancée Dépannage<br />
Imprimez des données d'image <strong>en</strong>registrées sur votre ordinateur à l'aide d'Easy-PhotoPrint EX fourni<br />
avec votre imprimante.<br />
Cette section décrit la procédure d'impression de photos sans bordure sur du papier photo au format 10<br />
x 15 cm / 4" x 6".<br />
Pour plus d'informations sur Easy-PhotoPrint EX, reportez-vous au manuel <strong>en</strong> <strong>ligne</strong> : Guide d'utilisation<br />
avancée .<br />
Remarque<br />
Installez Easy-PhotoPrint EX à partir du CD-ROM d'installation lorsqu'il n'est pas <strong>en</strong>core installé ou<br />
qu'il a été désinstallé. Pour installer Easy-PhotoPrint EX, sélectionnez Easy-PhotoPrint EX dans<br />
Installation personnalisée.<br />
1. Préparez l'impression.<br />
(1) Assurez-vous que la machine est sous t<strong>en</strong>sion.<br />
Reportez-vous à la section Face avant.<br />
(2) Chargez le papier.<br />
Reportez-vous à la section Chargem<strong>en</strong>t du papier .<br />
Nous chargeons du papier photo 10 x 15 cm / 4" x 6" dans le réceptacle arrière.<br />
Remarque<br />
Chargez du papier ordinaire de format A4 ou Lettre dans la cassette et tout autre type ou<br />
format de papier, comme par exemple du papier photo, dans le réceptacle arrière.<br />
(3) Ouvrez le bac de sortie papier avec précaution et déployez l'ext<strong>en</strong>sion du bac de<br />
sortie papier.<br />
2. Démarrez Easy-PhotoPrint EX à partir de Solution M<strong>en</strong>u EX.<br />
(1) Démarrez Solution M<strong>en</strong>u EX.<br />
Reportez-vous à la section Solution M<strong>en</strong>u EX .<br />
Cliquez ici : Solution M<strong>en</strong>u EX<br />
Page 54 sur 976 pages
Impression de photos (Easy-PhotoPrint EX)<br />
(2) Cliquez sur (Impression photo) dans le m<strong>en</strong>u Impression photo.<br />
Easy-PhotoPrint EX est démarré, et l'écran de contrôle d'Impression photo s'affiche.<br />
Remarque<br />
Outre l'impression de photos, d'autres fonctions sont disponibles pour créer des albums,<br />
des cal<strong>en</strong>driers et d'autres objets photo.<br />
Reportez-vous à la section Utilisation des différ<strong>en</strong>tes fonctions d'Easy-PhotoPrint EX .<br />
3. Sélectionnez une photo à imprimer.<br />
(1) Sélectionnez le dossier dans lequel les images sont <strong>en</strong>registrées.<br />
(2) Cliquez sur l'image à imprimer.<br />
Le nombre d'exemplaires apparaît sous la forme « 1 » et l'image que vous avez sélectionnée apparaît dans<br />
la zone des images sélectionnées (A). Vous pouvez sélectionner simultaném<strong>en</strong>t plusieurs images.<br />
Remarque<br />
Pour imprimer plusieurs exemplaires, cliquez sur (Flèche vers le haut) pour modifier le<br />
nombre de copies.<br />
Pour annuler la sélection, cliquez sur l'image à annuler dans la zone des images<br />
sélectionnées (A), puis sur (Supprimer l'image importée) (B). Vous pouvez égalem<strong>en</strong>t<br />
utiliser (Flèche vers le bas) pour ram<strong>en</strong>er le nombre de copies à zéro.<br />
Vous pouvez égalem<strong>en</strong>t corriger ou améliorer l'image sélectionnée.<br />
Pour plus d'informations, reportez-vous au manuel <strong>en</strong> <strong>ligne</strong> : Guide d'utilisation avancée .<br />
Vous pouvez capturer et imprimer une image à partir d'une vidéo.<br />
Reportez-vous à la section Utilisation des différ<strong>en</strong>tes fonctions d'Easy-PhotoPrint EX .<br />
(3) Cliquez sur Sélection du papier.<br />
4. Sélectionnez le papier chargé.<br />
(1) Assurez-vous que le nom de votre machine est sélectionné dans Imprimante.<br />
(2) Assurez-vous que l'option Sélection automatique est sélectionnée dans<br />
Alim<strong>en</strong>tation papier.<br />
Remarque<br />
Pour plus d'informations sur les autres réglages possibles pour Source papier, reportezvous<br />
au manuel <strong>en</strong> <strong>ligne</strong> : Guide d'utilisation avancée .<br />
Page 55 sur 976 pages
Impression de photos (Easy-PhotoPrint EX)<br />
(3) Sélectionnez le format et le type du papier chargé dans Format papier et Type<br />
de support.<br />
Ici, nous sélectionnons 10 x 15 cm / 4" x 6" dans Format papier et le type du papier photo chargé dans Type<br />
de support.<br />
Remarque<br />
Si vous choisissez un papier ordinaire de format A4 ou Lettre lorsque l'option Sélection<br />
automatique est sélectionnée dans Source papier, la machine utilise le papier fourni par la<br />
cassette. Si vous sélectionnez d'autres types ou formats de papier tels que le papier<br />
photo, la machine utilise le papier se trouvant dans le réceptacle arrière.<br />
Si vous ne sélectionnez pas le format de page ou le type de support approprié, la machine<br />
risque d'utiliser le papier d'une autre source d'alim<strong>en</strong>tation papier ou de ne pas imprimer<br />
avec la qualité d'impression souhaitée.<br />
(4) Cliquez sur Prés<strong>en</strong>tation/Impression.<br />
5. Sélectionnez une prés<strong>en</strong>tation et démarrez l'impression.<br />
(1) Sélectionnez la prés<strong>en</strong>tation de la photo.<br />
Ici, nous sélectionnons Sans bord (intégral).<br />
L'aperçu s'affiche dans la prés<strong>en</strong>tation sélectionnée pour confirmation du résultat d'impression demandé.<br />
Remarque<br />
Vous pouvez modifier l'ori<strong>en</strong>tation de la photo ou découper les photos à imprimer.<br />
Pour plus d'informations, reportez-vous au manuel <strong>en</strong> <strong>ligne</strong> : Guide d'utilisation avancée .<br />
(2) Cliquez sur Imprimer.<br />
Remarque<br />
Pour annuler une impression <strong>en</strong> cours, appuyez sur le bouton Arrêt (Stop) de la machine ou<br />
cliquez sur Annuler l'impression sur l'écran d'état de l'imprimante. Une fois l'impression<br />
annulée, des feuilles blanches peuv<strong>en</strong>t être éjectées.<br />
Pour afficher l'écran d'état de l'imprimante, cliquez sur l'icône de l'imprimante dans la barre des<br />
tâches. Sous Windows Vista ou Windows XP, cliquez sur <strong>Canon</strong> XXX Printer (où « XXX »<br />
représ<strong>en</strong>te le nom de votre machine) dans la barre des tâches.<br />
Page 56 sur 976 pages
Impression de photos (Easy-PhotoPrint EX)<br />
Haut de la page<br />
Page 57 sur 976 pages
Utilisation des différ<strong>en</strong>tes fonctions d'Easy-PhotoPrint EX<br />
Guide d'utilisation avancée Dépannage<br />
Cont<strong>en</strong>u > Impression depuis votre ordinateur > Impression de photos (Easy-PhotoPrint EX) > Utilisation des<br />
différ<strong>en</strong>tes fonctions d'Easy-PhotoPrint EX<br />
C052<br />
Utilisation des différ<strong>en</strong>tes fonctions d'Easy-PhotoPrint EX<br />
Cette section prés<strong>en</strong>te quelques fonctions utiles d'Easy-PhotoPrint EX.<br />
Pour plus d'informations, reportez-vous au manuel <strong>en</strong> <strong>ligne</strong> : Guide d'utilisation avancée .<br />
Création de vos propres impressions<br />
Vous pouvez créer un album ou un cal<strong>en</strong>drier à l'aide de vos propres clichés.<br />
Album Cal<strong>en</strong>drier<br />
Autocollants Imp. prés<strong>en</strong>tation<br />
Création d'images fixes à partir de vidéos<br />
Vous pouvez capturer des images vidéo et créer des images fixes.<br />
Haut de la page<br />
Page 58 sur 976 pages
Impression de docum<strong>en</strong>ts<br />
Cont<strong>en</strong>u > Impression depuis votre ordinateur > Impression de docum<strong>en</strong>ts<br />
C053<br />
Impression de docum<strong>en</strong>ts<br />
Guide d'utilisation avancée Dépannage<br />
Cette section décrit la procédure d'impression d'un docum<strong>en</strong>t au format A4 sur du papier ordinaire.<br />
Pour plus d'informations, reportez-vous au manuel <strong>en</strong> <strong>ligne</strong> : Guide d'utilisation avancée .<br />
Remarque<br />
Les opérations peuv<strong>en</strong>t varier selon l'application utilisée. Pour plus d'informations, consultez le<br />
guide d'utilisation de votre application.<br />
Les écrans utilisés dans cette section concern<strong>en</strong>t l'impression sous le système d'exploitation<br />
Windows 7 Édition Familiale Premium (désigné ci-après par « Windows 7 »).<br />
1. Assurez-vous que la machine est sous t<strong>en</strong>sion.<br />
Reportez-vous à la section Face avant.<br />
2. Chargez le papier.<br />
Reportez-vous à la section Chargem<strong>en</strong>t du papier .<br />
Nous confirmons ici que du papier ordinaire A4 est chargé dans la cassette.<br />
Remarque<br />
Chargez du papier ordinaire de format A4, B5, A5 ou Lettre dans la cassette et tout autre type<br />
ou format de papier, comme par exemple du papier photo, dans le réceptacle arrière.<br />
3. Ouvrez le bac de sortie papier avec précaution et déployez l'ext<strong>en</strong>sion du bac de<br />
sortie papier.<br />
4. Créez (ou ouvrez) un docum<strong>en</strong>t pour l'impression à l'aide du logiciel d'application<br />
approprié.<br />
5. Ouvrez la f<strong>en</strong>être de configuration du pilote d'imprimante.<br />
(1) Sélectionnez Imprimer dans le m<strong>en</strong>u Fichier ou la barre de commandes de votre<br />
application.<br />
La boîte de dialogue Imprimer s'affiche.<br />
(2) Assurez-vous que le nom de votre machine est sélectionné.<br />
Remarque<br />
Si le nom d'une autre imprimante est sélectionné, cliquez sur le nom de votre imprimante<br />
pour la sélectionner.<br />
(3) Cliquez sur Préfér<strong>en</strong>ces (ou Propriétés).<br />
Page 59 sur 976 pages
Impression de docum<strong>en</strong>ts<br />
6. Spécifiez les paramètres d'impression requis.<br />
(1) Sélectionnez Docum<strong>en</strong>t commercial dans Paramètres courants.<br />
Remarque<br />
Lorsque l'objet à imprimer, par exemple Docum<strong>en</strong>t commercial ou Impression de photos, est<br />
sélectionné dans Paramètres courants, les élém<strong>en</strong>ts cont<strong>en</strong>us dans Fonctionnalités<br />
supplém<strong>en</strong>taires sont automatiquem<strong>en</strong>t sélectionnés. Les paramètres appropriés de l'objet<br />
à imprimer tels que le type de support ou la qualité d'impression s'affich<strong>en</strong>t égalem<strong>en</strong>t.<br />
(2) Vérifiez les paramètres affichés.<br />
Nous confirmons ici que Papier ordinaire est sélectionné comme Type de support, Standard comme Qualité<br />
d'impression, A4 comme Format papier imprimante et Sélection automatique comme Alim<strong>en</strong>tation papier.<br />
Remarque<br />
Lorsque vous spécifiez deux copies ou plus dans Copies, les pages imprimées sont<br />
assemblées.<br />
Les paramètres peuv<strong>en</strong>t être modifiés.<br />
Toutefois, après avoir modifié le paramètre Format papier imprimante, vérifiez que le<br />
paramètre Form. p. dans l'onglet Configuration de la page correspond au paramètre défini<br />
dans l'application.<br />
Pour plus d'informations, reportez-vous au manuel <strong>en</strong> <strong>ligne</strong> : Guide d'utilisation avancée .<br />
Si vous choisissez un papier ordinaire de format A4, B5, A5 ou Lettre lorsque l'option<br />
Sélection automatique est sélectionnée dans Alim<strong>en</strong>tation papier, la machine utilise le<br />
papier fourni par la cassette. Si vous sélectionnez d'autres types ou formats de papier<br />
tels que le papier photo, la machine utilise le papier se trouvant dans le réceptacle arrière.<br />
Si vous ne sélectionnez pas le format de page ou le type de support approprié, la machine<br />
risque d'utiliser le papier d'une autre source d'alim<strong>en</strong>tation papier ou de ne pas imprimer<br />
avec la qualité d'impression souhaitée.<br />
(3) Cliquez sur OK.<br />
Page 60 sur 976 pages
Impression de docum<strong>en</strong>ts<br />
Remarque<br />
Pour plus d'informations sur les fonctions du pilote d'imprimante, cliquez sur Aide ou<br />
Instructions afin de consulter l'aide <strong>en</strong> <strong>ligne</strong> ou le manuel <strong>en</strong> <strong>ligne</strong> : Guide d'utilisation avancée .<br />
Le bouton Instructions apparaît sur les onglets Configuration rapide, Principal et Entreti<strong>en</strong><br />
lorsque le manuel <strong>en</strong> <strong>ligne</strong> est installé sur votre ordinateur.<br />
Vous pouvez nommer les paramètres modifiés et les ajouter aux Paramètres courants.<br />
Pour plus d'informations, reportez-vous au manuel <strong>en</strong> <strong>ligne</strong> : Guide d'utilisation avancée .<br />
Si la case Toujours imprimer avec les paramètres actuels est cochée, les paramètres actuels<br />
s'appliqueront à partir de la prochaine impression. Certaines applications n'offr<strong>en</strong>t pas cette<br />
fonction.<br />
Pour afficher un aperçu et vérifier le résultat d'impression, cochez la case Aperçu avant<br />
impression. Certaines applications ne propos<strong>en</strong>t pas de fonction d'aperçu.<br />
Vous pouvez spécifier les paramètres d'impression détaillés dans l'onglet Principal ou<br />
Configuration de la page.<br />
Pour plus d'informations, reportez-vous au manuel <strong>en</strong> <strong>ligne</strong> : Guide d'utilisation avancée .<br />
7. Lancez l'impression.<br />
Cliquez sur Imprimer (ou sur OK) pour lancer l'impression.<br />
Remarque<br />
Pour annuler une impression <strong>en</strong> cours, appuyez sur le bouton Arrêt (Stop) de la machine ou<br />
cliquez sur Annuler l'impression sur l'écran d'état de l'imprimante. Une fois l'impression<br />
annulée, des feuilles blanches peuv<strong>en</strong>t être éjectées.<br />
Pour afficher l'écran d'état de l'imprimante, cliquez sur l'icône de l'imprimante dans la barre des<br />
tâches. Sous le système d'exploitation Windows Vista (désigné ci-après par « Windows Vista<br />
») ou Windows XP, cliquez sur <strong>Canon</strong> XXX Printer (où « XXX » représ<strong>en</strong>te le nom de<br />
votre machine) dans la barre des tâches.<br />
Si des <strong>ligne</strong>s droites sont mal alignées ou si les résultats de l'impression ne vous donn<strong>en</strong>t pas<br />
satisfaction, vous devez régler la position de la tête d'impression.<br />
Reportez-vous à la section A<strong>ligne</strong>m<strong>en</strong>t de la tête d'impression .<br />
Haut de la page<br />
Page 61 sur 976 pages
Impression de pages Web (Easy-WebPrint EX)<br />
Cont<strong>en</strong>u > Impression depuis votre ordinateur > Impression de pages Web (Easy-WebPrint EX)<br />
C054<br />
Impression de pages Web (Easy-WebPrint EX)<br />
Guide d'utilisation avancée Dépannage<br />
Easy-WebPrint EX permet d'imprimer rapidem<strong>en</strong>t et facilem<strong>en</strong>t des pages Web pour Internet Explorer.<br />
Vous pouvez imprimer des pages Web redim<strong>en</strong>sionnées automatiquem<strong>en</strong>t <strong>en</strong> fonction de la largeur du<br />
papier sans couper les bords de la page ou <strong>en</strong>core afficher un aperçu des pages Web que vous<br />
souhaitez imprimer et les sélectionner.<br />
Easy-WebPrint EX nécessite Internet Explorer 7 ou version ultérieure.<br />
Important<br />
Toute reproduction ou publication du travail protégé par des droits d'auteur d'une autre personne<br />
sans l'autorisation du dét<strong>en</strong>teur desdits droits constitue une infraction, sauf <strong>en</strong> cas d'utilisation à<br />
titre personnel, à domicile ou dans les limites définies par les droits d'auteur. En outre, toute<br />
reproduction ou publication de photographies de personnes est susceptible d'<strong>en</strong>freindre les droits à<br />
l'image.<br />
Remarque<br />
Pour plus d'informations sur l'installation ou le démarrage d'Easy-WebPrint EX, reportez-vous à la<br />
section Easy-WebPrint EX .<br />
La fonction d'extraction, par exemple, vous permet d'extraire des parties de pages Web et de les modifier<br />
avant de les imprimer.<br />
Pour plus d'informations sur le fonctionnem<strong>en</strong>t d'Easy-WebPrint EX, reportez-vous à l'aide <strong>en</strong> <strong>ligne</strong>.<br />
Cliquez sur Easy-WebPrint EX (A) dans la barre d'outils, puis sélectionnez Aide dans le m<strong>en</strong>u déroulant<br />
pour afficher l'aide <strong>en</strong> <strong>ligne</strong>.<br />
Page 62 sur 976 pages
Impression de pages Web (Easy-WebPrint EX)<br />
Haut de la page<br />
Page 63 sur 976 pages
Démarrage de plusieurs applications<br />
Cont<strong>en</strong>u > Impression depuis votre ordinateur > Démarrage de plusieurs applications<br />
C055<br />
Démarrage de plusieurs applications<br />
Guide d'utilisation avancée Dépannage<br />
Cette section décrit Solution M<strong>en</strong>u EX, qui est utilisé pour démarrer les applications fournies avec la<br />
machine. Les informations relatives à Easy-WebPrint EX, application d'impression de pages Web, sont<br />
égalem<strong>en</strong>t incluses.<br />
Solution M<strong>en</strong>u EX<br />
Solution M<strong>en</strong>u EX est une application qui permet d'accéder rapidem<strong>en</strong>t à d'autres applications fournies<br />
avec la machine, aux manuels et aux informations <strong>en</strong> <strong>ligne</strong> sur le produit.<br />
Remarque<br />
Installez Solution M<strong>en</strong>u EX, le manuel <strong>en</strong> <strong>ligne</strong> ou d'autres applications fournies que vous souhaitez<br />
utiliser à partir du CD-ROM d'installation lorsqu'ils ne sont pas déjà installés ou qu'ils ont été<br />
désinstallés. Pour les installer, sélectionnez-les dans Installation personnalisée.<br />
Les m<strong>en</strong>us s'affich<strong>en</strong>t dans la zone de m<strong>en</strong>us de catégorie de l'écran principal de Solution M<strong>en</strong>u EX.<br />
Cliquez sur un m<strong>en</strong>u dans la zone de m<strong>en</strong>us de catégorie pour afficher les icônes des fonctions<br />
disponibles dans ce m<strong>en</strong>u, dans la zone d'icônes de fonctions de l'écran principal.<br />
Le nombre et le type d'icônes ou de m<strong>en</strong>us affichés dans l'écran principal peuv<strong>en</strong>t varier selon la<br />
machine et la région.<br />
* L'écran ci-dessous représ<strong>en</strong>te Windows 7.<br />
(A) Écran principal<br />
(B) Zone d'icônes de fonction<br />
(C) Zone de m<strong>en</strong>us de catégorie<br />
(D) Accessoire de Bureau<br />
(E) M<strong>en</strong>u contextuel dans lequel vous pouvez ajouter les icônes des fonctions fréquemm<strong>en</strong>t utilisées<br />
(F) Icône d'accessoire qui vous permet d'afficher l'écran principal, d'afficher ou de masquer le m<strong>en</strong>u<br />
contextuel, etc.<br />
Impression photo<br />
Imprimez des photos prises avec un appareil photo numérique.<br />
Utiliser scanneur<br />
Numérisez des photos ou des docum<strong>en</strong>ts.<br />
Service Web <strong>Canon</strong><br />
Téléchargez du cont<strong>en</strong>u ou des supports à partir du site Web pour les imprimer.<br />
Page 64 sur 976 pages
Démarrage de plusieurs applications<br />
CREATIVE PARK PREMIUM<br />
CREATIVE PARK PREMIUM est un service de cont<strong>en</strong>u Premium qui est mis exclusivem<strong>en</strong>t à la<br />
disposition des utilisateurs d'<strong>en</strong>cres d'origine <strong>Canon</strong> pour cette machine.<br />
Assurez-vous que des cartouches d'<strong>en</strong>cre d'origine <strong>Canon</strong> sont correctem<strong>en</strong>t installées pour toutes les<br />
couleurs.<br />
Aide et paramètres<br />
Affichez l'aide <strong>en</strong> <strong>ligne</strong> de Solution M<strong>en</strong>u EX ou le manuel <strong>en</strong> <strong>ligne</strong> de la machine. Configurez Solution<br />
M<strong>en</strong>u EX ou la machine.<br />
Démarrer application<br />
Démarrez les applications fournies telles qu'Easy-PhotoPrint EX et My Printer.<br />
Avec My Printer, vous pouvez afficher la f<strong>en</strong>être de configuration du pilote d'imprimante et obt<strong>en</strong>ir des<br />
informations sur l'action à effectuer <strong>en</strong> cas de problème avec l'opération.<br />
Achats <strong>en</strong> <strong>ligne</strong><br />
Achetez des consommables tels que de l'<strong>en</strong>cre à partir du site Web.<br />
Informations<br />
Trouvez des informations utiles sur la machine.<br />
Remarque<br />
L'ordinateur doit être connecté à Internet pour accéder au site Web et obt<strong>en</strong>ir des informations<br />
utiles, etc.<br />
Pour plus d'informations sur le fonctionnem<strong>en</strong>t de Solution M<strong>en</strong>u EX, reportez-vous à l'aide <strong>en</strong> <strong>ligne</strong>.<br />
Sélectionnez le m<strong>en</strong>u Aide et paramètres, puis cliquez sur (Aide de Solution M<strong>en</strong>u EX) pour<br />
afficher l'aide <strong>en</strong> <strong>ligne</strong>.<br />
Démarrage des applications à partir de Solution M<strong>en</strong>u EX<br />
À partir de Solution M<strong>en</strong>u EX, vous pouvez démarrer une application, mais égalem<strong>en</strong>t accéder<br />
directem<strong>en</strong>t à une fonction de l'application.<br />
La procédure suivante vous indique comm<strong>en</strong>t démarrer Solution M<strong>en</strong>u EX et, par exemple,<br />
sélectionner l'une des fonctions d'Easy-PhotoPrint EX, Impression photo.<br />
1. Démarrez Solution M<strong>en</strong>u EX.<br />
Sur le bureau, double-cliquez sur l'icône (Solution M<strong>en</strong>u EX).<br />
Cliquez ici : Solution M<strong>en</strong>u EX<br />
Remarque<br />
Si le paramètre par défaut n'a pas été modifié, Solution M<strong>en</strong>u EX se lance automatiquem<strong>en</strong>t au<br />
démarrage de l'ordinateur.<br />
Pour démarrer Solution M<strong>en</strong>u EX à partir du m<strong>en</strong>u Démarrer, sélectionnez Tous les<br />
programmes, <strong>Canon</strong> Utilities, Solution M<strong>en</strong>u EX, puis Solution M<strong>en</strong>u EX.<br />
Si l'écran principal de Solution M<strong>en</strong>u EX ne s'affiche pas après le démarrage de Solution M<strong>en</strong>u<br />
EX, cliquez avec le bouton droit sur (icône Accessoire) et sélectionnez Afficher l'écran<br />
principal.<br />
2. Sélectionnez la fonction d'une application que vous souhaitez démarrer.<br />
(1) Cliquez sur le m<strong>en</strong>u Impression photo.<br />
(2) Cliquez sur (Impression photo).<br />
Easy-PhotoPrint EX est démarré, et l'écran de contrôle d'Impression photo s'affiche.<br />
Page 65 sur 976 pages
Démarrage de plusieurs applications<br />
Remarque<br />
Outre l'impression de photos, d'autres fonctions sont disponibles pour créer des albums, des<br />
cal<strong>en</strong>driers et d'autres objets photo.<br />
Pour plus d'informations sur les opérations et les fonctions d'Easy-PhotoPrint EX, reportezvous<br />
à la section Impression de photos (Easy-PhotoPrint EX) .<br />
Easy-WebPrint EX<br />
Une fois installé, Easy-WebPrint EX ajoute une barre d'outils à l'écran d'Internet Explorer. Cette barre<br />
d'outils est disponible lorsque vous exécutez Internet Explorer.<br />
Remarque<br />
Installation de Easy-WebPrint EX<br />
Si Easy-WebPrint EX n'est pas installé, les conseils d'installation d'Easy-WebPrint EX risqu<strong>en</strong>t de<br />
s'afficher dans la zone de notification de la barre des tâches.<br />
Pour installer Easy-WebPrint EX, cliquez sur le guide affiché et suivez les instructions affichées à<br />
l'écran.<br />
Vous pouvez égalem<strong>en</strong>t installer Easy-WebPrint EX à partir du CD-ROM d'installation .<br />
Pour installer Easy-WebPrint EX, sélectionnez Easy-WebPrint EX dans Installation personnalisée.<br />
Pour pouvoir installer Easy-WebPrint EX sur votre ordinateur, vous devez disposer d'Internet<br />
Explorer 7 ou version ultérieure et votre ordinateur doit être connecté à Internet.<br />
Haut de la page<br />
Page 66 sur 976 pages
Autres utilisations<br />
Cont<strong>en</strong>u > Autres utilisations<br />
Autres utilisations<br />
Guide d'utilisation avancée Dépannage<br />
Cette section prés<strong>en</strong>te la fonction d'impression de fichiers PDF <strong>en</strong>registrés sur la carte mémoire ou la<br />
clé USB flash, la fonction d'impression de formats modèles tels que du papier bloc-notes, du papier<br />
millimétré, etc., les paramètres de configuration de la machine et la fonction d'impression directe depuis<br />
un appareil photo numérique ou un téléphone portable.<br />
Impression de fichiers PDF <strong>en</strong>registrés sur la carte mémoire ou la clé USB flash<br />
Impression de formats modèles tels que du papier bloc-notes<br />
Impression de photos directem<strong>en</strong>t à partir d'un appareil photo numérique ou<br />
d'un téléphone portable<br />
Impression de photos depuis un périphérique compatible PictBridge<br />
Impression de photos à partir d'un périphérique de communication sans fil<br />
Paramètres de la machine<br />
Haut de la page<br />
Page 67 sur 976 pages
Impression de fichiers PDF <strong>en</strong>registrés sur la carte mémoire ou la clé US...<br />
Guide d'utilisation avancée Dépannage<br />
Cont<strong>en</strong>u > Autres utilisations > Impression de fichiers PDF <strong>en</strong>registrés sur la carte mémoire ou la clé USB flash<br />
C061<br />
Impression de fichiers PDF <strong>en</strong>registrés sur la carte mémoire<br />
ou la clé USB flash<br />
Vous pouvez imprimer des docum<strong>en</strong>ts (fichiers PDF) <strong>en</strong>registrés sur la carte mémoire ou la clé USB<br />
flash directem<strong>en</strong>t avec la machine. Pour lancer l'impression des docum<strong>en</strong>ts, suivez la procédure cidessous.<br />
Pour plus d'informations, reportez-vous au manuel <strong>en</strong> <strong>ligne</strong> : Guide d'utilisation avancée .<br />
Sélectionnez Impression docum<strong>en</strong>t dans l'écran ACCUEIL.<br />
Reportez-vous à la section Sélection de m<strong>en</strong>us sur l'écran ACCUEIL .<br />
Insérez une carte mémoire ou une clé USB flash cont<strong>en</strong>ant des docum<strong>en</strong>ts (fichiers PDF).<br />
Une liste des docum<strong>en</strong>ts s'affiche. Sélectionnez le docum<strong>en</strong>t souhaité.<br />
Insérez une carte mémoire ou une clé USB flash cont<strong>en</strong>ant des docum<strong>en</strong>ts (fichiers PDF) depuis<br />
l'écran ACCUEIL, l'écran d'att<strong>en</strong>te de copie, etc.<br />
Une liste des docum<strong>en</strong>ts s'affiche. Sélectionnez le docum<strong>en</strong>t souhaité.<br />
Remarque<br />
Si un message apparaît<br />
Si des photos et des docum<strong>en</strong>ts (fichiers PDF) sont <strong>en</strong>registrés sur la carte mémoire ou la clé USB<br />
flash, le message « Les photos et les docum<strong>en</strong>ts (PDF) ont été <strong>en</strong>registrés. Que souhaitez-vous<br />
imprimer ? » s'affiche. Sélectionnez Imprimer les docum<strong>en</strong>ts, puis appuyez sur le bouton<br />
OK.<br />
Une liste des docum<strong>en</strong>ts s'affiche. Sélectionnez le docum<strong>en</strong>t souhaité.<br />
Fichiers PDF imprimables<br />
Les docum<strong>en</strong>ts (fichiers PDF) suivants peuv<strong>en</strong>t être imprimés à l'aide du panneau de contrôle de la<br />
machine.<br />
Pour plus d'informations sur l'impression, reportez-vous au manuel <strong>en</strong> <strong>ligne</strong> : Guide d'utilisation<br />
avancée .<br />
Fichiers PDF créés à l'aide de la fonction de numérisation de la machine avec l'option Format<br />
définie sur PDF ou PDF compact (ext<strong>en</strong>sion de fichier « .pdf »)<br />
Fichiers PDF créés à l'aide de la fonction de numérisation de MP Navigator EX (fourni avec la<br />
machine), avec la compression PDF définie sur Standard ou Haute (ext<strong>en</strong>sion de fichier « .pdf »)<br />
sauf pour les fichiers suivants<br />
- Fichiers chiffrés<br />
- Fichiers PDF cont<strong>en</strong>ant des images de longueur et de hauteur égales ou supérieures à 9601<br />
pixels<br />
Les autres fichiers PDF ne peuv<strong>en</strong>t pas être imprimés même s'ils apparaiss<strong>en</strong>t dans la liste.<br />
Si vous appuyez sur le bouton Fonction (Function) de droite dans l'écran de sélection du docum<strong>en</strong>t,<br />
l'écran Détails s'affiche. Dans les cas suivants, vous ne pouvez pas imprimer le fichier PDF sélectionné.<br />
- L'écran Détails ne s'affiche pas pour le fichier PDF sélectionné.<br />
- Le nom affiché pour Créé par est différ<strong>en</strong>t du nom de la machine ou de MP Navigator EX.<br />
Haut de la page<br />
Page 68 sur 976 pages
Impression de formats modèles tels que du papier bloc-notes<br />
Cont<strong>en</strong>u > Autres utilisations > Impression de formats modèles tels que du papier bloc-notes<br />
Guide d'utilisation avancée Dépannage<br />
C062<br />
Impression de formats modèles tels que du papier bloc-notes<br />
Vous pouvez imprimer divers formats modèles disponibles tels que du papier bloc-notes, du papier<br />
millimétré, etc., avec la machine.<br />
Pour plus d'informations, reportez-vous au manuel <strong>en</strong> <strong>ligne</strong> : Guide d'utilisation avancée .<br />
Pour imprimer des formats modèles avec la machine, sélectionnez Impression spéciale sur l'écran<br />
ACCUEIL, puis Impression modèle.<br />
Reportez-vous à la section Sélection de m<strong>en</strong>us sur l'écran ACCUEIL .<br />
Vous pouvez voir ci-dessous deux exemples de formats modèles imprimables.<br />
Papier bloc-notes Papier millimétré<br />
Haut de la page<br />
Page 69 sur 976 pages
Impression de photos directem<strong>en</strong>t à partir d'un appareil photo numériq...<br />
Guide d'utilisation avancée Dépannage<br />
Cont<strong>en</strong>u > Autres utilisations > Impression de photos directem<strong>en</strong>t à partir d'un appareil photo numérique ou d'un<br />
téléphone portable<br />
C063<br />
Impression de photos directem<strong>en</strong>t à partir d'un appareil<br />
photo numérique ou d'un téléphone portable<br />
Impression de photos depuis un périphérique compatible<br />
PictBridge<br />
Vous pouvez connecter le périphérique compatible PictBridge à cette machine via un câble USB<br />
recommandé par le fabricant du périphérique et directem<strong>en</strong>t imprimer des images <strong>en</strong>registrées.<br />
Pour plus d'informations sur l'impression d'images <strong>en</strong>registrées via un périphérique compatible<br />
PictBridge, reportez-vous au manuel <strong>en</strong> <strong>ligne</strong> : Guide d'utilisation avancée .<br />
Pour plus d'informations sur les paramètres d'impression du périphérique compatible PictBridge,<br />
reportez-vous au manuel d'instructions fourni avec le périphérique.<br />
Périphériques pouvant être connectés :<br />
Tout périphérique compatible PictBridge peut être connecté à cette machine, quel que soit le fabricant<br />
ou le modèle, dans la mesure où il est conforme à la norme PictBridge.<br />
Remarque<br />
PictBridge est la norme permettant d'imprimer directem<strong>en</strong>t les photos prises sans recours à un<br />
ordinateur, <strong>en</strong> connectant un périphérique tel qu'un appareil photo numérique, un caméscope<br />
numérique ou un téléphone portable intégrant la fonction photo.<br />
(PictBridge) Un périphérique associé à ce symbole est compatible PictBridge.<br />
Format de données d'image imprimable :<br />
Cette machine accepte des images* prises avec un appareil photo conforme à la norme DFC (Design<br />
rule for Camera File system) et aux fichiers PNG.<br />
* Compatible Exif 2.2/2.21<br />
Remarque<br />
Lorsque vous imprimez avec un périphérique compatible PictBridge, définissez la qualité<br />
d'impression à l'aide du panneau de contrôle de la machine. Vous ne pouvez pas définir la qualité<br />
d'impression à partir d'un périphérique compatible PictBridge.<br />
Impression de photos à partir d'un périphérique de<br />
communication sans fil<br />
Page 70 sur 976 pages
Impression de photos directem<strong>en</strong>t à partir d'un appareil photo numériq...<br />
Si l'adaptateur facultatif Bluetooth Unit BU-30 est connecté à la machine, vous pouvez imprimer des<br />
images sans connexion filaire à partir de téléphones mobiles ou d'ordinateurs compatibles Bluetooth.<br />
Pour plus d'informations, reportez-vous au manuel <strong>en</strong> <strong>ligne</strong> : Guide d'utilisation avancée .<br />
Haut de la page<br />
Page 71 sur 976 pages
Paramètres de la machine<br />
Cont<strong>en</strong>u > Autres utilisations > Paramètres de la machine<br />
C064<br />
Paramètres de la machine<br />
Guide d'utilisation avancée Dépannage<br />
Cette section décrit les élém<strong>en</strong>ts que vous pouvez définir ou modifier sous Paramètres périphérique<br />
dans Config..<br />
Pour plus d'informations sur la définition ou la modification des paramètres, reportez-vous au manuel<br />
<strong>en</strong> <strong>ligne</strong> : Guide d'utilisation avancée .<br />
Paramètre alim. papier ordinaire<br />
Sélectionnez la source d'alim<strong>en</strong>tation papier (réceptacle arrière ou cassette) dans laquelle charger<br />
le papier ordinaire. Par défaut, la machine charge le papier ordinaire depuis la cassette. Utilisez ce<br />
paramètre pour modifier la source et choisir le réceptacle arrière.<br />
Param. impr.<br />
Empêcher abrasion papier<br />
Ce paramètre n'est utilisé que si la surface imprimée est tachée.<br />
Niveau d'ext<strong>en</strong>sion copie<br />
Sélectionne la proportion de l'image qui dépasse du papier <strong>en</strong> cas de sélection de l'option Copie<br />
sans bordure sous M<strong>en</strong>u Copie.<br />
Param. de corr. auto photos<br />
Indique si les informations Exif <strong>en</strong>registrées sur une photo sont prioritaires lorsque l'option Corr.<br />
auto. photos est sélectionnée.<br />
Paramètres utilisateur périph.<br />
Format d'affichage de la date<br />
Définit le format de la date affichée sur l'écran LCD ou imprimée.<br />
Attribut lecture/écriture<br />
Permet d'indiquer s'il faut utiliser l'emplacem<strong>en</strong>t de carte de la machine <strong>en</strong> tant que lecteur de carte<br />
mémoire de l'ordinateur.<br />
Mode sil<strong>en</strong>cieux<br />
Activez cette fonction si vous souhaitez réduire le bruit de fonctionnem<strong>en</strong>t de la machine, par<br />
exemple <strong>en</strong> cas d'impression de nuit (lors de copie ou d'impression à partir de la carte mémoire,<br />
d'impression à partir d'un périphérique compatible PictBridge ou d'impression sans connexion<br />
filaire, etc.).<br />
Paramètres affichage guide<br />
L'écran d'instructions s'affiche <strong>en</strong> haut de l'écran de l'opération ou de l'écran des paramètres. Vous<br />
pouvez modifier l'intervalle de temps avant que l'écran d'instructions s'affiche ou le masquer.<br />
Répétition touche<br />
Permet d'augm<strong>en</strong>ter ou de réduire rapidem<strong>en</strong>t la valeur des nombres, <strong>en</strong> appuyant sur le bouton et<br />
<strong>en</strong> le maint<strong>en</strong>ant <strong>en</strong>foncé lors de la saisie des valeurs numériques. Lorsque ce paramètre est<br />
activé, maint<strong>en</strong>ir le bouton <strong>en</strong>foncé équivaut à appuyer une fois sur le bouton.<br />
Page 72 sur 976 pages
Paramètres de la machine<br />
Param. impr. tél portable<br />
Indique le papier ou la correction d'image lorsque vous imprimez à partir du périphérique de<br />
communication sans fil. Ce paramètre apparaît uniquem<strong>en</strong>t lorsque l'adaptateur Bluetooth est<br />
connecté à la machine.<br />
Paramètres Bluetooth<br />
Modifie les paramètres Bluetooth tels que le nom du périphérique ou la clé d'id<strong>en</strong>tification. Ce<br />
paramètre apparaît uniquem<strong>en</strong>t lorsque l'adaptateur Bluetooth est connecté à la machine.<br />
Param. impr. PictBridge<br />
Indique le papier, la qualité d'impression, etc. lorsque vous imprimez à partir du périphérique<br />
compatible PictBridge.<br />
Sélection de langue<br />
Permet de changer la langue des messages et m<strong>en</strong>us affichés sur l'écran LCD.<br />
Réinitialiser paramètre<br />
Rétablit les valeurs par défaut des paramètres de la machine. (Toutefois, les valeurs définies pour<br />
l'a<strong>ligne</strong>m<strong>en</strong>t de la tête d'impression, le paramètre de Attrib. lect./écriture et la langue définie dans<br />
Sélection de langue ne peuv<strong>en</strong>t pas être restaurés.)<br />
Haut de la page<br />
Page 73 sur 976 pages
Chargem<strong>en</strong>t du papier / des originaux<br />
Cont<strong>en</strong>u > Chargem<strong>en</strong>t du papier / des originaux<br />
Guide d'utilisation avancée Dépannage<br />
Chargem<strong>en</strong>t du papier / des originaux<br />
Cette section décrit les types de papier ou d'originaux qu'il est possible de charger, explique comm<strong>en</strong>t<br />
placer le papier d'impression dans le réceptacle arrière ou la cassette et comm<strong>en</strong>t charger des<br />
originaux à copier ou à numériser.<br />
Chargem<strong>en</strong>t du papier<br />
Alim<strong>en</strong>tations papier - Chargem<strong>en</strong>t du papier<br />
Chargem<strong>en</strong>t du papier dans la cassette<br />
Chargem<strong>en</strong>t du papier dans le réceptacle arrière<br />
Chargem<strong>en</strong>t du papier photo<br />
Chargem<strong>en</strong>t des <strong>en</strong>veloppes<br />
Types de support pouvant être utilisés<br />
Types de support ne pouvant pas être utilisés<br />
Chargem<strong>en</strong>t des originaux<br />
Chargem<strong>en</strong>t des originaux<br />
Chargem<strong>en</strong>t des originaux selon chaque fonction<br />
Originaux pouvant être chargés<br />
Haut de la page<br />
Page 74 sur 976 pages
Chargem<strong>en</strong>t du papier<br />
Cont<strong>en</strong>u > Chargem<strong>en</strong>t du papier / des originaux > Chargem<strong>en</strong>t du papier<br />
C071<br />
Chargem<strong>en</strong>t du papier<br />
Alim<strong>en</strong>tations papier - Chargem<strong>en</strong>t du papier<br />
Chargem<strong>en</strong>t du papier dans la cassette<br />
Chargem<strong>en</strong>t du papier dans le réceptacle arrière<br />
Types de support pouvant être utilisés<br />
Types de support ne pouvant pas être utilisés<br />
Alim<strong>en</strong>tations papier - Chargem<strong>en</strong>t du papier<br />
Guide d'utilisation avancée Dépannage<br />
La machine dispose de deux sources d'alim<strong>en</strong>tation papier : un réceptacle arrière et une cassette.<br />
Selon le format de papier et le type de support utilisés, vous pouvez charger le papier dans l'une ou<br />
l'autre des sources. Le papier est chargé depuis la cassette ou le réceptacle arrière selon le format de<br />
page et le type de support sélectionnés.<br />
Reportez-vous à la section Types de support pouvant être utilisés .<br />
Remarque<br />
Lors de l'impression, sélectionnez le format de page et le type de support appropriés. Si vous ne<br />
sélectionnez pas le format de page ou le type de support approprié, la machine risque d'utiliser le<br />
papier d'une autre source d'alim<strong>en</strong>tation papier ou de ne pas imprimer avec la qualité d'impression<br />
souhaitée.<br />
Pour plus d'informations sur le chargem<strong>en</strong>t du papier dans chaque source d'alim<strong>en</strong>tation papier,<br />
reportez-vous à la section Chargem<strong>en</strong>t du papier dans la cassette ou Chargem<strong>en</strong>t du papier dans<br />
le réceptacle arrière .<br />
Chargem<strong>en</strong>t du papier ordinaire dans la cassette<br />
Lorsque vous utilisez du papier ordinaire de format A4, B5, A5 ou Lettre, chargez-le dans la<br />
cassette.<br />
La machine utilise automatiquem<strong>en</strong>t le papier prov<strong>en</strong>ant de la cassette si vous sélectionnez du<br />
papier ordinaire (format A4, B5, A5 ou Lettre) dans les paramètres d'impression via le panneau de<br />
contrôle ou le pilote d'imprimante, lors de l'impression.<br />
Pour plus d'informations sur le changem<strong>en</strong>t de la source d'alim<strong>en</strong>tation papier, reportez-vous au<br />
manuel <strong>en</strong> <strong>ligne</strong> : Guide d'utilisation avancée .<br />
Chargem<strong>en</strong>t de papier photo ou d'<strong>en</strong>veloppes dans le<br />
réceptacle arrière<br />
Lorsque vous utilisez du papier photo, chargez-le dans le réceptacle arrière.<br />
La machine utilise automatiquem<strong>en</strong>t le papier prov<strong>en</strong>ant du réceptacle arrière si vous sélectionnez<br />
les types de support autres que le papier ordinaire (par exemple, le papier photo) dans les<br />
paramètres d'impression via le panneau de contrôle ou le pilote d'imprimante, lors de l'impression.<br />
Lorsque vous utilisez du papier ordinaire d'un format autre que A4, B5, A5, ou Lettre, chargez-le<br />
dans le réceptacle arrière.<br />
Page 75 sur 976 pages
Chargem<strong>en</strong>t du papier<br />
Haut de la page<br />
Page 76 sur 976 pages
Chargem<strong>en</strong>t du papier dans la cassette<br />
Guide d'utilisation avancée Dépannage<br />
Cont<strong>en</strong>u > Chargem<strong>en</strong>t du papier / des originaux > Chargem<strong>en</strong>t du papier > Chargem<strong>en</strong>t du papier dans la cassette<br />
C072<br />
Chargem<strong>en</strong>t du papier dans la cassette<br />
Vous ne pouvez charger que du papier ordinaire de format A4, B5, A5 ou Lettre dans la cassette.<br />
Les autres types ou formats de papier doiv<strong>en</strong>t être chargés dans le réceptacle arrière.<br />
Reportez-vous à la section Types de support pouvant être utilisés .<br />
Remarque<br />
Conseil pour l'impression sur papier ordinaire<br />
Nous recommandons l'utilisation de papier photo <strong>Canon</strong> pour l'impression de photos.<br />
Pour plus d'informations sur le papier <strong>Canon</strong>, reportez-vous à la section Types de support pouvant<br />
être utilisés .<br />
Vous pouvez utiliser du papier pour copies classique.<br />
Pour le format et le grammage à utiliser avec cette machine, reportez-vous à la section Types de<br />
support pouvant être utilisés .<br />
1. Préparez le papier.<br />
A<strong>ligne</strong>z les bords du papier. Si le papier est gondolé, aplanissez-le.<br />
Remarque<br />
A<strong>ligne</strong>z avec précision les bords du papier avant de le charger. Si vous chargez du papier<br />
sans <strong>en</strong> a<strong>ligne</strong>r les bords, vous risquez de provoquer un bourrage.<br />
Si le papier est gondolé, pr<strong>en</strong>ez les côtés gondolés et recourbez-les soigneusem<strong>en</strong>t dans le<br />
s<strong>en</strong>s opposé de manière à aplanir totalem<strong>en</strong>t le papier.<br />
Pour plus d'informations sur l'aplanissem<strong>en</strong>t du papier gondolé, reportez-vous à la section "<br />
Dépannage " du manuel <strong>en</strong> <strong>ligne</strong> : Guide d'utilisation avancée.<br />
2. Chargez le papier.<br />
(1) Retirez la cassette de la machine.<br />
(2) Faites glisser le guide papier (A) de façon à l'a<strong>ligne</strong>r avec le repère<br />
correspondant au format de page.<br />
Le guide papier (A) s'arrête lorsqu'il est aligné avec le repère correspondant au format de page.<br />
(3) Chargez la pile de papier AVEC LA FACE À IMPRIMER ORIENTÉE VERS LE<br />
Page 77 sur 976 pages
Chargem<strong>en</strong>t du papier dans la cassette<br />
BAS et LE PREMIER BORD ALIGNÉ AVEC LE CÔTÉ LE PLUS ÉLOIGNÉ.<br />
A<strong>ligne</strong>z la pile avec le côté droit de la cassette.<br />
Remarque<br />
Il se peut qu'il y ait un petit espace <strong>en</strong>tre le guide papier (A) et la pile de papier.<br />
(4) Faites glisser le guide papier (B) sur la gauche pour l'a<strong>ligne</strong>r avec le côté de la<br />
pile de papier.<br />
Remarque<br />
Vérifiez que la pile de papier chargée ne dépasse pas le repère de limite de chargem<strong>en</strong>t<br />
(C).<br />
(5) Insérez la cassette dans la machine.<br />
Poussez-la au fond de la machine.<br />
3. Ouvrez le bac de sortie papier avec précaution et déployez l'ext<strong>en</strong>sion du bac de<br />
sortie papier.<br />
Remarque<br />
Après le chargem<strong>en</strong>t du papier<br />
Lorsque vous imprimez ou copiez sans passer par un ordinateur, sélectionnez le format et le<br />
type de papier chargé sous Form. p. et Type dans l'écran des paramètres d'impression.<br />
Reportez-vous à la rubrique Modification des paramètres de la section « Impression de photos<br />
<strong>en</strong>registrées sur la carte mémoire ou la clé USB flash » ou Modification des paramètres de la<br />
section « Copie de docum<strong>en</strong>ts ».<br />
Page 78 sur 976 pages
Chargem<strong>en</strong>t du papier dans la cassette<br />
Lorsque vous imprimez depuis un ordinateur, sélectionnez la taille et le type de papier chargé<br />
dans Format papier imprimante et Type de support dans le pilote d'imprimante.<br />
Reportez-vous à la section Impression de docum<strong>en</strong>ts .<br />
Haut de la page<br />
Page 79 sur 976 pages
Chargem<strong>en</strong>t du papier dans le réceptacle arrière<br />
Guide d'utilisation avancée Dépannage<br />
Cont<strong>en</strong>u > Chargem<strong>en</strong>t du papier / des originaux > Chargem<strong>en</strong>t du papier > Chargem<strong>en</strong>t du papier dans le réceptacle<br />
arrière<br />
C073<br />
Chargem<strong>en</strong>t du papier dans le réceptacle arrière<br />
Vous pouvez charger du papier photo ou des <strong>en</strong>veloppes dans le réceptacle arrière.<br />
Chargem<strong>en</strong>t du papier photo<br />
Important<br />
Si vous coupez du papier ordinaire au format plus petit 10 x 15 cm / 4" x 6", 101,6 x 203,2 mm /<br />
4" x 8", 13 x 18 cm / 5" x 7" ou 55,0 x 91,0 mm / 2,16" x 3,58" (format Carte) pour effectuer un<br />
essai d'impression, vous risquez de provoquer un bourrage papier.<br />
1. Préparez le papier.<br />
Reportez-vous à l'étape 1 de la section Chargem<strong>en</strong>t du papier dans la cassette .<br />
A<strong>ligne</strong>z les bords du papier. Si le papier est gondolé, aplanissez-le.<br />
2. Chargez le papier.<br />
(1) Ouvrez le support papier, réhaussez-le et inclinez-le vers l'arrière.<br />
(2) Ouvrez le bac de sortie papier avec précaution et déployez l'ext<strong>en</strong>sion du bac de<br />
sortie papier.<br />
(3) Faites glisser les guides papier (A) pour les ouvrir et chargez le papier au c<strong>en</strong>tre<br />
du réceptacle arrière AVEC LA FACE À IMPRIMER VERS VOUS.<br />
(4) Faites glisser les guides papier (A) pour les a<strong>ligne</strong>r sur les deux côtés de la pile<br />
de papier.<br />
Ne faites pas glisser les guides papier avec trop de force. Cela pourrait provoquer des problèmes<br />
d'alim<strong>en</strong>tation du papier.<br />
Page 80 sur 976 pages
Chargem<strong>en</strong>t du papier dans le réceptacle arrière<br />
Important<br />
Disposez toujours le papier <strong>en</strong> ori<strong>en</strong>tation portrait (B). L'ori<strong>en</strong>tation paysage (C) risque de<br />
provoquer des bourrages papier.<br />
Remarque<br />
Vérifiez que la pile de papier chargée ne dépasse pas le repère de limite de chargem<strong>en</strong>t<br />
(D).<br />
Remarque<br />
Après le chargem<strong>en</strong>t du papier<br />
Lorsque vous imprimez ou copiez sans passer par un ordinateur, sélectionnez le format et le<br />
type de papier chargé sous Form. p. et Type dans l'écran des paramètres d'impression.<br />
Page 81 sur 976 pages
Chargem<strong>en</strong>t du papier dans le réceptacle arrière<br />
Reportez-vous à la rubrique Modification des paramètres de la section « Impression de photos<br />
<strong>en</strong>registrées sur la carte mémoire ou la clé USB flash » ou Modification des paramètres de la<br />
section « Copie de docum<strong>en</strong>ts ».<br />
Lorsque vous imprimez depuis un ordinateur, sélectionnez la taille et le type de papier chargé<br />
dans Format papier imprimante et Type de support dans le pilote d'imprimante.<br />
Reportez-vous à la section Impression de docum<strong>en</strong>ts .<br />
Haut de la page<br />
Page 82 sur 976 pages
Chargem<strong>en</strong>t des <strong>en</strong>veloppes<br />
Guide d'utilisation avancée Dépannage<br />
Cont<strong>en</strong>u > Chargem<strong>en</strong>t du papier / des originaux > Chargem<strong>en</strong>t du papier > Chargem<strong>en</strong>t du papier dans le réceptacle<br />
arrière > Chargem<strong>en</strong>t des <strong>en</strong>veloppes<br />
C074<br />
Chargem<strong>en</strong>t des <strong>en</strong>veloppes<br />
Vous pouvez imprimer sur des <strong>en</strong>veloppes de type DL Env. (format europé<strong>en</strong>) et US n° 10.<br />
L'adresse subit une rotation automatique et s'imprime dans le s<strong>en</strong>s de l'<strong>en</strong>veloppe, les paramètres<br />
du pilote d'imprimante étant correctem<strong>en</strong>t définis.<br />
Important<br />
L'impression sur des <strong>en</strong>veloppes se fait uniquem<strong>en</strong>t via l'ordinateur.<br />
N'utilisez pas les <strong>en</strong>veloppes suivantes : elles risquerai<strong>en</strong>t de provoquer des bourrages papier<br />
ou un dysfonctionnem<strong>en</strong>t de la machine.<br />
- Enveloppes à surface embossée ou traitée<br />
- Enveloppes à double rabat (ou à rabats autocollants)<br />
- Enveloppes dont les rabats gommés sont déjà humides et prêts à être collés<br />
1. Préparez les <strong>en</strong>veloppes.<br />
Appuyez sur les quatre coins et sur les bords des <strong>en</strong>veloppes pour les aplanir.<br />
Si les <strong>en</strong>veloppes sont gondolées, pr<strong>en</strong>ez-les par les coins opposés et<br />
recourbez-les doucem<strong>en</strong>t dans le s<strong>en</strong>s opposé.<br />
Si le rabat de l'<strong>en</strong>veloppe est gondolé, aplanissez-le.<br />
Utilisez un stylo pour aplanir le premier bord dans le s<strong>en</strong>s d'insertion et acc<strong>en</strong>tuer<br />
le pli.<br />
Les illustrations ci-dessus prés<strong>en</strong>t<strong>en</strong>t une vue latérale du premier bord de l'<strong>en</strong>veloppe.<br />
Important<br />
Les <strong>en</strong>veloppes peuv<strong>en</strong>t provoquer des bourrages papier dans la machine si elles ne sont pas<br />
planes ou si les bords ne sont pas alignés. Assurez-vous que la courbure ou le gonflem<strong>en</strong>t ne<br />
dépasse pas 3 mm / 0,1 pouce.<br />
2. Chargez les <strong>en</strong>veloppes.<br />
(1) Ouvrez le support papier, réhaussez-le et inclinez-le vers l'arrière.<br />
Reportez-vous au point (1) de l'étape 2 de la section Chargem<strong>en</strong>t du papier photo .<br />
(2) Ouvrez le bac de sortie papier avec précaution et déployez l'ext<strong>en</strong>sion du bac de<br />
Page 83 sur 976 pages
Chargem<strong>en</strong>t des <strong>en</strong>veloppes<br />
sortie papier.<br />
Reportez-vous au point (2) de l'étape 2 de la section Chargem<strong>en</strong>t du papier photo .<br />
(3) Faites glisser les guides papier (A) pour les ouvrir et chargez les <strong>en</strong>veloppes au<br />
c<strong>en</strong>tre du réceptacle arrière AVEC LE CÔTÉ ADRESSE ORIENTÉ VERS<br />
VOUS.<br />
Le rabat de l'<strong>en</strong>veloppe sera face vers le bas, à gauche.<br />
Vous pouvez charger jusqu'à 10 <strong>en</strong>veloppes à la fois.<br />
(4) Faites glisser les guides papier (A) pour les a<strong>ligne</strong>r sur les deux côtés des<br />
<strong>en</strong>veloppes.<br />
Ne faites pas glisser les guides papier avec trop de force. Cela pourrait provoquer des problèmes<br />
d'alim<strong>en</strong>tation des <strong>en</strong>veloppes.<br />
(B) Dos<br />
(C) Côté adresse<br />
Remarque<br />
Ne chargez pas d'<strong>en</strong>veloppes au-delà du repère de la limite de chargem<strong>en</strong>t (D).<br />
3. Spécifiez les réglages via le pilote d'imprimante.<br />
(1) Sélectionnez Enveloppe dans la liste Paramètres courants de l'onglet<br />
Configuration rapide.<br />
Page 84 sur 976 pages
Chargem<strong>en</strong>t des <strong>en</strong>veloppes<br />
(2) Sélectionnez DL Env. ou Env. comm. nº 10 dans la f<strong>en</strong>être Paramètre de taille<br />
d'<strong>en</strong>veloppe.<br />
(3) Sélectionnez Paysage sous Ori<strong>en</strong>tation.<br />
Important<br />
Si vous ne spécifiez pas correctem<strong>en</strong>t le format ou l'ori<strong>en</strong>tation de l'<strong>en</strong>veloppe, l'adresse<br />
s'imprimera à l'<strong>en</strong>vers ou avec une rotation de 90 degrés.<br />
Remarque<br />
Si l'impression est réalisée à l'<strong>en</strong>vers, ouvrez la f<strong>en</strong>être de configuration du pilote d'impression,<br />
sélectionnez Enveloppe dans Paramètres courants, puis activez la case à cocher Rotation 180<br />
degrés dans Fonctionnalités supplém<strong>en</strong>taires.<br />
Pour plus d'informations sur les paramètres du pilote d'imprimante, reportez-vous à la section<br />
Impression de docum<strong>en</strong>ts .<br />
Haut de la page<br />
Page 85 sur 976 pages
Types de support pouvant être utilisés<br />
Guide d'utilisation avancée Dépannage<br />
Cont<strong>en</strong>u > Chargem<strong>en</strong>t du papier / des originaux > Chargem<strong>en</strong>t du papier > Types de support pouvant être utilisés<br />
C075<br />
Types de support pouvant être utilisés<br />
Sélectionnez du papier compatible avec l'impression, pour obt<strong>en</strong>ir les meilleurs résultats. <strong>Canon</strong> vous<br />
propose différ<strong>en</strong>ts types de papier pour agrém<strong>en</strong>ter vos impressions, tels que des autocollants et des<br />
papiers spéciaux pour les photos et les docum<strong>en</strong>ts. Nous recommandons l'utilisation de papier <strong>Canon</strong><br />
auth<strong>en</strong>tique pour l'impression de vos clichés importants.<br />
Types de support<br />
Papiers disponibles à la v<strong>en</strong>te<br />
Papier ordinaire (y compris le papier recyclé)<br />
- Paramètres de type de support -<br />
Panneau de contrôle : Papier ordinaire<br />
Pilote d'imprimante : Papier ordinaire<br />
- Limite de chargem<strong>en</strong>t du papier -<br />
Réceptacle arrière : 150 feuilles <strong>en</strong>viron *1<br />
Cassette : 150 feuilles <strong>en</strong>viron pour formats A4, B5, A5 et Lettre 8,5" x 11"<br />
- Limite de chargem<strong>en</strong>t du bac de sortie papier -<br />
50 feuilles <strong>en</strong>viron<br />
*1 Le papier ordinaire au format A4, B5, A5 ou Lettre ne peut être chargé que si l'option<br />
Réceptacle arrière est sélectionnée sous Paramètre alim. papier ordinaire dans Paramètres<br />
périphérique du m<strong>en</strong>u Config..<br />
Remarque<br />
Notez que le chargem<strong>en</strong>t de papier jusqu'à la capacité maximale peut, dans certains cas,<br />
s'avérer impossible <strong>en</strong> fonction du type de papier ou des conditions ambiantes<br />
(température ou humidité très élevées ou très basses). Dans ce cas, réduisez de plus de<br />
la moitié le nombre de feuilles de papier chargées (du papier 100 % recyclé peut être<br />
utilisé).<br />
Enveloppes<br />
- Paramètres de type de support -<br />
Pilote d'imprimante : Enveloppe<br />
- Limite de chargem<strong>en</strong>t du papier -<br />
Réceptacle arrière : 10 <strong>en</strong>veloppes<br />
- Limite de chargem<strong>en</strong>t du bac de sortie papier -<br />
Nous vous recommandons de retirer l'<strong>en</strong>veloppe imprimée précédemm<strong>en</strong>t du bac de sortie<br />
papier avant d'imprimer <strong>en</strong> continu et ce, afin de réduire les flous et la décoloration.<br />
Remarque<br />
Utilisables uniquem<strong>en</strong>t lorsque l'impression se fait depuis votre ordinateur.<br />
L'utilisation de la cassette pour l'alim<strong>en</strong>tation <strong>en</strong> <strong>en</strong>veloppes peut <strong>en</strong>dommager la machine.<br />
Chargez-le toujours dans le réceptacle arrière.<br />
Papier <strong>Canon</strong><br />
Reportez-vous au mode d'emploi fourni avec le papier pour de plus amples informations concernant la<br />
face imprimable et les remarques sur la manipulation du papier. Pour plus d'informations sur les<br />
formats de papier <strong>Canon</strong> disponibles, visitez notre site Web.<br />
Remarque<br />
Page 86 sur 976 pages
Types de support pouvant être utilisés<br />
Le numéro de modèle du papier <strong>Canon</strong> est indiqué <strong>en</strong>tre crochets.<br />
Il est possible que certains papiers de marque <strong>Canon</strong> ne soi<strong>en</strong>t pas disponibles dans votre pays ou<br />
région. Aux États-Unis, le papier n'est pas v<strong>en</strong>du par numéro de modèle. Son nom suffit.<br />
Pour définir le format de page et le type de support lors d'une impression de photos à partir d'un<br />
périphérique compatible PictBridge ou d'un téléphone portable, reportez-vous au manuel <strong>en</strong> <strong>ligne</strong> :<br />
Guide d'utilisation avancée .<br />
Pour l'impression de photos :<br />
Photo Professionnel Platine <br />
- Paramètres de type de support -<br />
Panneau de contrôle : Pro Platine<br />
Pilote d'imprimante : Photo Professionnel Platine<br />
Papier Photo Brillant Standard <br />
- Paramètres de type de support -<br />
Panneau de contrôle : Brillant<br />
Pilote d'imprimante : Papier Photo Brillant<br />
Papier Photo Brillant <br />
- Paramètres de type de support -<br />
Panneau de contrôle : Brillant<br />
Pilote d'imprimante : Papier Photo Brillant<br />
Papier Photo Glacé Extra II <br />
- Paramètres de type de support -<br />
Panneau de contrôle : Glacé Extra II<br />
Pilote d'imprimante : Papier Photo Glacé Extra II<br />
Papier Photo Satiné <br />
- Paramètres de type de support -<br />
Panneau de contrôle : Satiné<br />
Pilote d'imprimante : Papier Photo Satiné<br />
Papier Photo Mat <br />
- Paramètres de type de support -<br />
Panneau de contrôle : Mat<br />
Pilote d'imprimante : Papier Photo Mat<br />
- Limite de chargem<strong>en</strong>t du papier -<br />
Réceptacle arrière :<br />
10 feuilles pour A4, Lettre / 8,5" x 11", 13 x 18 cm / 5" x 7" et 20 x 25 cm / 8" x 10"<br />
20 feuilles pour 10 x 15 cm / 4" x 6"<br />
- Limite de chargem<strong>en</strong>t du bac de sortie papier -<br />
Nous vous recommandons de retirer la feuille imprimée précédemm<strong>en</strong>t du bac de sortie papier<br />
avant d'imprimer <strong>en</strong> continu pour réduire les flous et la décoloration.<br />
Remarque<br />
L'utilisation de ce papier depuis la cassette peut <strong>en</strong>dommager la machine. Chargez-le<br />
toujours dans le réceptacle arrière.<br />
Lors du chargem<strong>en</strong>t d'une pile de papier, le côté imprimé peut être marqué au mom<strong>en</strong>t de<br />
l'<strong>en</strong>traînem<strong>en</strong>t ou le papier peut être mal chargé. Pour y remédier, chargez une feuille à la<br />
fois (sauf pour le Papier Photo Mat ).<br />
Pour l'impression de docum<strong>en</strong>ts commerciaux :<br />
Papier haute résolution <br />
- Paramètres de type de support -<br />
Pilote d'imprimante : Papier haute résolution<br />
Page 87 sur 976 pages
Types de support pouvant être utilisés<br />
- Limite de chargem<strong>en</strong>t du papier -<br />
Réceptacle arrière : 80 feuilles<br />
- Limite de chargem<strong>en</strong>t du bac de sortie papier -<br />
50 feuilles<br />
Remarque<br />
Utilisables uniquem<strong>en</strong>t lorsque l'impression se fait depuis votre ordinateur.<br />
L'utilisation de ce papier depuis la cassette peut <strong>en</strong>dommager la machine. Chargez-le<br />
toujours dans le réceptacle arrière.<br />
Pour la création de vos propres impressions :<br />
Transferts Tee-shirt *1<br />
- Paramètres de type de support -<br />
Pilote d'imprimante : Transferts Tee-shirt<br />
Autocollants photo *2<br />
- Paramètres de type de support -<br />
Panneau de contrôle : Brillant<br />
Pilote d'imprimante : Papier Photo Brillant<br />
- Limite de chargem<strong>en</strong>t du papier -<br />
Réceptacle arrière : 1 feuille<br />
- Limite de chargem<strong>en</strong>t du bac de sortie papier -<br />
Nous vous recommandons de retirer la feuille imprimée précédemm<strong>en</strong>t du bac de sortie papier<br />
avant d'imprimer <strong>en</strong> continu pour réduire les flous et la décoloration.<br />
*1 Utilisables uniquem<strong>en</strong>t lorsque l'impression se fait depuis votre ordinateur.<br />
*2 Lorsque vous numérisez des tirages papier <strong>en</strong> vue de les imprimer sur du papier autocollant,<br />
veillez à sélectionner Impr. autocollant sous Retirage photo. Si l'option Impr. autocollant est<br />
sélectionnée, le type de papier ne peut pas être sélectionné.<br />
Reportez-vous à la section Impression de photos dans divers formats .<br />
Lors de l'impression de photos <strong>en</strong>registrées sur une carte mémoire ou une clé USB flash sur<br />
du papier autocollant, veillez à sélectionner l'option Impr. autocollant sous Impression photo<br />
amusante. Si l'option Impr. autocollant est sélectionnée, le type de papier ne peut pas être<br />
sélectionné.<br />
Reportez- vous à la section Fonctions de l'écran Imp. photo amusante .<br />
Lors de l'impression, sur du papier autocollant, de photos <strong>en</strong>registrées sur votre téléphone<br />
portable, sélectionnez Autocollants comme format de page dans Param. impr. tél portable sous<br />
Paramètres périphérique du m<strong>en</strong>u Config..<br />
Reportez-vous au manuel <strong>en</strong> <strong>ligne</strong> : Guide d'utilisation avancée .<br />
Formats<br />
Remarque<br />
L'utilisation de ce papier depuis la cassette peut <strong>en</strong>dommager la machine. Chargez-le<br />
toujours dans le réceptacle arrière.<br />
Vous pouvez facilem<strong>en</strong>t spécifier des paramètres d'impression avec Easy-PhotoPrint EX<br />
fourni sur le CD-ROM d'installation . Installez-le sur votre ordinateur.<br />
Vous pouvez utiliser les formats suivants.<br />
Remarque<br />
Vous pouvez charger du papier ordinaire aux formats suivants dans la cassette :<br />
Formats A4, B5, A5 et Lettre<br />
Les autres formats de papier ordinaire ne peuv<strong>en</strong>t pas être chargés dans la cassette. Chargez-les<br />
dans le réceptacle arrière.<br />
Page 88 sur 976 pages
Types de support pouvant être utilisés<br />
Formats standard :<br />
Lettre (215,9 x 279,4 mm / 8,5 x 11 pouces)<br />
Légal (215,9 x 355,6 mm / 8,5 x 14 pouces)<br />
A5 (148 x 210 mm / 5,83 x 8,27 pouces)<br />
A4 (210 x 297 mm / 8,27 x 11,69 pouces)<br />
B5 (182 x 257 mm / 7,17 x 10,12 pouces)<br />
4" x 6" (10 x 15 cm / 4 x 6 pouces)<br />
4" x 8" (101,6 x 203,2 mm / 4 x 8 pouces)<br />
5" x 7" (13 x 18 cm / 5 x 7 pouces)<br />
8" x 10" (20 x 25 cm / 8 x 10 pouces)<br />
L (89 x 127 mm / 3,50 x 5 pouces)<br />
2L (127 x 178 mm / 5 x 7,01 pouces)<br />
Hagaki (100 x 148 mm / 3,94 x 5,83 pouces)<br />
Hagaki 2 (200 x 148 mm / 7,87 x 5,83 pouces)<br />
Env. comm. n°10 (104,6 x 241,3 mm / 4,12 x 9,50 pouces)<br />
DL Env. (110 x 220 mm / 4,33 x 8,66 pouces)<br />
Choukei 3 (120 x 235 mm / 4,72 x 9,25 pouces)<br />
Choukei 4 (90 x 205 mm / 3,54 x 8,07 pouces)<br />
Youkei 4 (105 x 235 mm / 4,13 x 9,25 pouces)<br />
Youkei 6 (98 x 190 mm / 3,86 x 7,48 pouces)<br />
Carte (55 x 91 mm / 2,16 x 3,58 pouces)<br />
Large (101,6 x 180,6 mm / 4 x 7,10 pouces)<br />
Formats non standard :<br />
Vous pouvez égalem<strong>en</strong>t spécifier un format personnalisé dans la plage suivante.<br />
Format minimal : 55,0 x 91,0 mm / 2,17 x 3,58 pouces(réceptacle arrière)<br />
Format maximal : 215,9 x 676,0 mm / 8,50 x 26,61 pouces (réceptacle arrière)<br />
Grammage du papier<br />
Entre 17 et 28 lb / 64 et 105 g/m 2 (à l'exception du papier <strong>Canon</strong>)<br />
N'utilisez pas un papier d'un grammage inférieur ou supérieur (sauf pour les papiers de marque<br />
<strong>Canon</strong>), car des bourrages papier risqu<strong>en</strong>t de se produire.<br />
Remarques sur le stockage du papier<br />
Sortez de l'emballage uniquem<strong>en</strong>t la quantité nécessaire de papier juste avant l'impression.<br />
Pour éviter que le papier soit gondolé, lorsque vous n'imprimez pas, replacez le papier non utilisé<br />
dans son emballage et stockez-le sur une surface plane. Veillez égalem<strong>en</strong>t à le stocker dans un<br />
<strong>en</strong>droit protégé de la chaleur, de l'humidité et de la lumière directe.<br />
Remarques relatives au papier utilisable pour l'impression sans<br />
bordure <strong>en</strong> pleine page<br />
Le mode recto/verso n'est pas disponible pour une impression sans bordure <strong>en</strong> pleine page.<br />
Vous ne pouvez pas utiliser du papier au format A5, B5 et Légal ou des <strong>en</strong>veloppes pour<br />
l'impression sans bordure <strong>en</strong> pleine page.<br />
Vous pouvez utiliser du papier ordinaire pour réaliser une impression sans bordure <strong>en</strong> pleine page<br />
uniquem<strong>en</strong>t lorsque vous imprimez depuis un ordinateur.<br />
Toutefois, ceci risque d'altérer la qualité d'impression. Nous vous recommandons d'utiliser du<br />
papier ordinaire pour effectuer un test d'impression.<br />
Haut de la page<br />
Page 89 sur 976 pages
Types de support ne pouvant pas être utilisés<br />
Guide d'utilisation avancée Dépannage<br />
Cont<strong>en</strong>u > Chargem<strong>en</strong>t du papier / des originaux > Chargem<strong>en</strong>t du papier > Types de support ne pouvant pas être<br />
utilisés<br />
C076<br />
Types de support ne pouvant pas être utilisés<br />
N'utilisez pas les types de papier suivants. Si vous les utilisez, vous n'obti<strong>en</strong>drez pas de résultats<br />
satisfaisants et risquez de décl<strong>en</strong>cher un bourrage papier ou un dysfonctionnem<strong>en</strong>t de la machine.<br />
Papier plié, gondolé ou froissé<br />
Papier humide<br />
2<br />
Papier trop fin (d'un grammage inférieur à 17 lb / 64 g/m )<br />
Papier trop épais (d'un grammage supérieur à 28 lb / 105 g/m 2 , à l'exception du papier <strong>Canon</strong>)<br />
Papier plus fin qu'une carte postale, y compris du papier ordinaire ou de bloc-notes petit format (si<br />
vous imprimez sur du format inférieur à A5)<br />
Cartes postales<br />
Cartes postales avec autocollants ou photos<br />
Enveloppes à double rabat (ou à rabats autocollants)<br />
Enveloppes à surface embossée ou traitée<br />
Enveloppes dont les rabats gommés sont déjà humides et prêts à être collés<br />
Tous types de papier perforé<br />
Papier non rectangulaire<br />
Papier agrafé ou collé<br />
Papier avec adhésifs<br />
Papier décoré, avec des paillettes, etc.<br />
Haut de la page<br />
Page 90 sur 976 pages
Chargem<strong>en</strong>t des originaux<br />
Cont<strong>en</strong>u > Chargem<strong>en</strong>t du papier / des originaux > Chargem<strong>en</strong>t des originaux<br />
C077<br />
Chargem<strong>en</strong>t des originaux<br />
Guide d'utilisation avancée Dépannage<br />
Cette section décrit la procédure à suivre pour placer des docum<strong>en</strong>ts originaux sur la vitre d'exposition.<br />
Chargem<strong>en</strong>t des originaux<br />
Chargem<strong>en</strong>t des originaux selon chaque fonction<br />
Originaux pouvant être chargés<br />
Vous devrez év<strong>en</strong>tuellem<strong>en</strong>t placer l'original dans une position différ<strong>en</strong>te selon la fonction sélectionnée<br />
sous Copie, Retirage photo ou Numériser. Chargez l'original dans la position correcte selon la fonction<br />
sélectionnée. Si vous ne chargez pas l'original de manière appropriée, il risque de ne pas être numérisé<br />
correctem<strong>en</strong>t.<br />
Important<br />
Une fois l'original placé sur la vitre d'exposition, veillez à fermer le capot de docum<strong>en</strong>ts avant de<br />
lancer la copie ou la numérisation.<br />
Chargem<strong>en</strong>t des originaux<br />
Vous pouvez charger les originaux à copier ou à numériser sur la vitre d'exposition.<br />
1. Placez un original sur la vitre d'exposition.<br />
(1) Ouvrez le capot de docum<strong>en</strong>ts.<br />
Important<br />
Ne placez pas d'objets sur le panneau du docum<strong>en</strong>t. Ces objets pourrai<strong>en</strong>t tomber dans le<br />
réceptacle arrière à l'ouverture du panneau et <strong>en</strong>traîner le dysfonctionnem<strong>en</strong>t de la<br />
machine.<br />
(2) Placez l'original AVEC LA FACE À NUMÉRISER VERS LE BAS sur la vitre<br />
d'exposition.<br />
Vérifiez la position correcte de chargem<strong>en</strong>t de l'original pour chaque fonction.<br />
Reportez-vous à la section Chargem<strong>en</strong>t des originaux selon chaque fonction .<br />
Important<br />
Lors du chargem<strong>en</strong>t d'un original sur la vitre d'exposition, veillez à respecter les consignes<br />
suivantes.<br />
- Ne placez pas d'objets de plus de 4,4 lb / 2,0 kg sur la vitre d'exposition.<br />
- N'exercez pas de pression supérieure à 4,4 lb / 2,0 kg sur la vitre d'exposition, <strong>en</strong> appuyant<br />
sur l'original, par exemple.<br />
Le non-respect de ces consignes peut provoquer un dysfonctionnem<strong>en</strong>t du scanner ou<br />
casser la vitre d'exposition.<br />
Page 91 sur 976 pages
Chargem<strong>en</strong>t des originaux<br />
2. Fermez délicatem<strong>en</strong>t le capot de docum<strong>en</strong>ts.<br />
Haut de la page<br />
Page 92 sur 976 pages
Chargem<strong>en</strong>t des originaux selon chaque fonction<br />
Guide d'utilisation avancée Dépannage<br />
Cont<strong>en</strong>u > Chargem<strong>en</strong>t du papier / des originaux > Chargem<strong>en</strong>t des originaux > Chargem<strong>en</strong>t des originaux selon<br />
chaque fonction<br />
C078<br />
Chargem<strong>en</strong>t des originaux selon chaque fonction<br />
Chargem<strong>en</strong>t de l'original à a<strong>ligne</strong>r sur le repère d'a<strong>ligne</strong>m<strong>en</strong>t<br />
Charger les originaux à copier<br />
Sous Numériser,<br />
- Sélectionnez Numérisation auto. comme Type doc pour numériser les docum<strong>en</strong>ts texte,<br />
magazines ou journaux .<br />
- Sélectionnez Docum<strong>en</strong>t ou Photo comme Type doc et indiquez un format standard (A4,<br />
Lettre, etc.) comme For. num pour numériser les originaux .<br />
Avec une application installée sur un ordinateur,<br />
- Sélectionnez des docum<strong>en</strong>ts, des magazines ou des textes sous Type de docum<strong>en</strong>t<br />
- Sélectionnez un format standard (A4, Lettre, etc.) sous Format de docum<strong>en</strong>t<br />
Placez l'original AVEC LA FACE À NUMÉRISER VERS LE BAS et a<strong>ligne</strong>z-le sur le repère<br />
d'a<strong>ligne</strong>m<strong>en</strong>t .<br />
Important<br />
La machine ne peut pas numériser la zone sombre (A) (1 mm / 0,04 pouce des bordures de la<br />
vitre d'exposition).<br />
Pour offrir la meilleure qualité d'impression possible, la machine laisse une marge le long des<br />
bords du support. La zone d'impression effective est donc la zone située à l'intérieur de ces<br />
marges.<br />
Page 93 sur 976 pages
Chargem<strong>en</strong>t des originaux selon chaque fonction<br />
(B) 3 mm / 0,12 pouce<br />
(C) 5 mm / 0,20 pouce<br />
(D) 3,4 mm / 0,13 pouce (6,4 mm / 0,25 pouce pour le papier au format Lettre ou Legal)<br />
(E) 3,4 mm / 0,13 pouce (6,3 mm / 0,25 pouce pour le papier au format Lettre ou Légal)<br />
Chargem<strong>en</strong>t d'un seul original au c<strong>en</strong>tre de la vitre d'exposition<br />
Numériser un seul tirage papier avec Retirage photo<br />
Sous Numériser,<br />
- Sélectionnez Numérisation auto. sous Type doc pour numériser une photo imprimée, une<br />
carte postale, une carte de visite ou un disque unique .<br />
- Sélectionnez Docum<strong>en</strong>t ou Photo pour Type doc et spécifiez Découp. auto. pour For. num<br />
pour numériser un original .<br />
Numériser une photo imprimée, une carte postale, une carte de visite ou<br />
un disque unique à l'aide d'une application installée sur un ordinateur<br />
Chargez l'original AVEC LA FACE À NUMÉRISER VERS LE BAS et placez-le à au moins 10 mm / 0,4<br />
pouce des bords de la vitre d'exposition.<br />
Chargem<strong>en</strong>t de plusieurs originaux sur la vitre d'exposition<br />
Numériser plusieurs tirages papier avec Retirage photo<br />
Sous Numériser,<br />
- Sélectionnez Numérisation auto. comme Type doc pour numériser plusieurs photos<br />
imprimées, cartes postales ou cartes de visite .<br />
- Sélectionnez Photo comme Type doc et indiquez Découp. multiple comme For. num pour<br />
numériser plusieurs originaux.<br />
Numériser plusieurs photos imprimées, cartes postales ou cartes de visite<br />
à l'aide d'un logiciel d'application sur un ordinateur<br />
Chargez plusieurs originaux AVEC LA FACE À NUMÉRISER VERS LE BAS et placez-les à au moins<br />
10 mm / 0,4 pouce des bords de la vitre d'exposition et à au moins 10 mm / 0,4 pouce l'un de<br />
l'autre.<br />
Page 94 sur 976 pages
Chargem<strong>en</strong>t des originaux selon chaque fonction<br />
(A) 10 mm / 0,4 pouce<br />
Remarque<br />
La fonction Correction de l'inclinaison permet de comp<strong>en</strong>ser automatiquem<strong>en</strong>t les originaux<br />
inclinés de 10 degrés maximum. Cep<strong>en</strong>dant, les photos inclinées avec un bord long de 180 mm<br />
/ 7,1 pouces ou plus ne peuv<strong>en</strong>t pas être corrigées.<br />
Les photos qui ne sont pas rectangulaires ou qui prés<strong>en</strong>t<strong>en</strong>t un contour irrégulier (photos<br />
découpées, par exemple) risqu<strong>en</strong>t de ne pas être numérisées correctem<strong>en</strong>t.<br />
Haut de la page<br />
Page 95 sur 976 pages
Originaux pouvant être chargés<br />
Guide d'utilisation avancée Dépannage<br />
Cont<strong>en</strong>u > Chargem<strong>en</strong>t du papier / des originaux > Chargem<strong>en</strong>t des originaux > Originaux pouvant être chargés<br />
C079<br />
Originaux pouvant être chargés<br />
Vous pouvez copier ou numériser les originaux suivants.<br />
Types d'original<br />
:<br />
Docum<strong>en</strong>t texte, magazine ou journal<br />
Photo imprimée, carte postale, carte de visite ou disque (BD/DVD/CD,<br />
etc.)<br />
Format (l x L) : Max. 216 x 297 mm / 8,5 x 11,7 pouces<br />
Remarque<br />
Lorsque vous chargez un original épais tel qu'un livre sur la vitre d'exposition, vous pouvez le<br />
positionner <strong>en</strong> retirant le capot de docum<strong>en</strong>ts de la machine.<br />
Pour plus d'informations sur le retrait ou la fixation du capot de docum<strong>en</strong>ts, reportez-vous au<br />
manuel <strong>en</strong> <strong>ligne</strong> : Guide d'utilisation avancée .<br />
Haut de la page<br />
Page 96 sur 976 pages
Procédures d'<strong>en</strong>treti<strong>en</strong><br />
Cont<strong>en</strong>u > Procédures d'<strong>en</strong>treti<strong>en</strong><br />
Procédures d'<strong>en</strong>treti<strong>en</strong><br />
Guide d'utilisation avancée Dépannage<br />
Cette section explique la procédure à suivre pour remplacer les cartouches d'<strong>en</strong>cre vides, nettoyer la<br />
machine lorsque l'impression est pâle ou effectuer les actions requises lorsque l'alim<strong>en</strong>tation du papier<br />
ne se fait pas correctem<strong>en</strong>t.<br />
Remplacem<strong>en</strong>t d'une cartouche d'<strong>en</strong>cre<br />
Procédure de remplacem<strong>en</strong>t<br />
Vérification du niveau d'<strong>en</strong>cre<br />
L'impression devi<strong>en</strong>t pâle ou les couleurs ne s'imprim<strong>en</strong>t plus correctem<strong>en</strong>t<br />
Impression du motif de vérification des buses<br />
Exam<strong>en</strong> du motif de vérification des buses<br />
Nettoyage de la tête d'impression<br />
Nettoyage <strong>en</strong> profondeur de la tête d'impression<br />
A<strong>ligne</strong>m<strong>en</strong>t de la tête d'impression<br />
Nettoyage du rouleau d'<strong>en</strong>traînem<strong>en</strong>t du papier<br />
Nettoyage de la zone de contact de la cassette<br />
Haut de la page<br />
Page 97 sur 976 pages
Remplacem<strong>en</strong>t d'une cartouche d'<strong>en</strong>cre<br />
Cont<strong>en</strong>u > Procédures d'<strong>en</strong>treti<strong>en</strong> > Remplacem<strong>en</strong>t d'une cartouche d'<strong>en</strong>cre<br />
C091<br />
Remplacem<strong>en</strong>t d'une cartouche d'<strong>en</strong>cre<br />
Guide d'utilisation avancée Dépannage<br />
Lorsque des avertissem<strong>en</strong>ts ou des erreurs de niveau d'<strong>en</strong>cre restant se produis<strong>en</strong>t, un message<br />
s'affiche pour vous <strong>en</strong> informer.<br />
Reportez-vous à la rubrique « Un message d'erreur s'affiche sur l'écran LCD » dans la section «<br />
Dépannage » du manuel <strong>en</strong> <strong>ligne</strong> : Guide d'utilisation avancée et pr<strong>en</strong>ez les mesures appropriées.<br />
Remarque<br />
Pour plus d'informations sur les cartouches d'<strong>en</strong>cre compatibles, reportez-vous au manuel imprimé :<br />
Démarrage .<br />
Si les résultats d'impression devi<strong>en</strong>n<strong>en</strong>t pâles ou si des traces blanches apparaiss<strong>en</strong>t alors que les<br />
niveaux d'<strong>en</strong>cre sont suffisants, reportez-vous à la section L'impression devi<strong>en</strong>t pâle ou les<br />
couleurs ne s'imprim<strong>en</strong>t plus correctem<strong>en</strong>t .<br />
Procédure de remplacem<strong>en</strong>t<br />
Pour remplacer des cartouches d'<strong>en</strong>cre, procédez comme suit.<br />
Important<br />
Manipulation d'une cartouche d'<strong>en</strong>cre<br />
Si vous avez retiré une cartouche d'<strong>en</strong>cre, remplacez-la immédiatem<strong>en</strong>t. Ne laissez pas la machine<br />
sans cartouche d'<strong>en</strong>cre.<br />
Utilisez des cartouche d'<strong>en</strong>cre neuves. L'installation de cartouches d'<strong>en</strong>cre usagées peut <strong>en</strong>traîner<br />
une obstruction des buses. Par ailleurs, avec de telles cartouches, la machine ne pourra pas vous<br />
indiquer correctem<strong>en</strong>t quand les remplacer.<br />
Une fois qu'une cartouche d'<strong>en</strong>cre a été installée, ne la retirez pas de la machine et ne la laissez<br />
pas <strong>en</strong> plein air. La cartouche d'<strong>en</strong>cre risquerait de sécher et la machine de ne plus fonctionner<br />
correctem<strong>en</strong>t une fois la cartouche remise <strong>en</strong> place. Pour préserver une qualité d'impression<br />
optimale, changez les cartouches d'<strong>en</strong>cre tous les six mois.<br />
Remarque<br />
De l'<strong>en</strong>cre couleur peut être consommée même lors de l'impression d'un docum<strong>en</strong>t <strong>en</strong> noir et blanc<br />
ou lorsque l'impression <strong>en</strong> noir et blanc est spécifiée.<br />
Chaque <strong>en</strong>cre est égalem<strong>en</strong>t consommée lors du nettoyage standard et du nettoyage <strong>en</strong><br />
profondeur de la tête d'impression, qui peut être nécessaire pour garantir la performance de la<br />
machine. Lorsqu'une cartouche d'<strong>en</strong>cre est vide, remplacez-la immédiatem<strong>en</strong>t.<br />
Pour plus d'informations, reportez-vous à la section Conseils d'utilisation de votre machine .<br />
1. Assurez-vous que la machine est sous t<strong>en</strong>sion et ouvrez doucem<strong>en</strong>t le bac de<br />
sortie papier.<br />
2. Soulevez le capot de l'unité de numérisation jusqu'à ce qu'il se bloque.<br />
Le support de tête d'impression se positionne à l'emplacem<strong>en</strong>t approprié pour le remplacem<strong>en</strong>t.<br />
Page 98 sur 976 pages
Remplacem<strong>en</strong>t d'une cartouche d'<strong>en</strong>cre<br />
Att<strong>en</strong>tion<br />
Ne t<strong>en</strong>ez pas le support de tête d'impression pour l'arrêter ou forcer son déplacem<strong>en</strong>t. Ne<br />
touchez pas le support de tête d'impression jusqu'à son arrêt total.<br />
Important<br />
Ne placez pas d'objets sur le panneau du docum<strong>en</strong>t. Ces objets pourrai<strong>en</strong>t tomber dans le<br />
réceptacle arrière à l'ouverture du panneau et <strong>en</strong>traîner le dysfonctionnem<strong>en</strong>t de la machine.<br />
Pr<strong>en</strong>ez soin de relever l'unité de numérisation (capot) lorsque le panneau du docum<strong>en</strong>t est<br />
fermé.<br />
Ne touchez pas les parties métalliques ou autres à l'intérieur de la machine.<br />
Si le capot de l'unité de numérisation reste ouvert p<strong>en</strong>dant plus de 10 minutes, le support de la<br />
tête d'impression se déplace vers la droite. Dans ce cas, fermez et ouvrez à nouveau l'unité<br />
de numérisation (capot).<br />
3. Retirez la cartouche d'<strong>en</strong>cre dont le voyant clignote rapidem<strong>en</strong>t.<br />
Poussez le taquet (A) et soulevez le réservoir d'<strong>en</strong>cre à retirer.<br />
Ne touchez pas le levier de verrouillage de la tête d'impression (B).<br />
Important<br />
Manipulez la cartouche d'<strong>en</strong>cre avec précaution afin d'éviter de tacher vos vêtem<strong>en</strong>ts ou la<br />
zone <strong>en</strong>vironnante.<br />
Débarrassez-vous de la cartouche d'<strong>en</strong>cre vide conformém<strong>en</strong>t à la réglem<strong>en</strong>tation locale sur la<br />
mise au rebut des consommables.<br />
Remarque<br />
Ne retirez pas plusieurs cartouches d'<strong>en</strong>cre simultaném<strong>en</strong>t. Si vous devez remplacer plusieurs<br />
cartouches d'<strong>en</strong>cre, veillez à les remplacer un par un.<br />
Pour plus d'informations sur les vitesses de clignotem<strong>en</strong>t des voyants d'<strong>en</strong>cre, reportez-vous<br />
à la section Vérification du niveau d'<strong>en</strong>cre .<br />
Page 99 sur 976 pages
Remplacem<strong>en</strong>t d'une cartouche d'<strong>en</strong>cre<br />
4. Préparez la cartouche d'<strong>en</strong>cre neuve.<br />
(1) Sortez la cartouche d'<strong>en</strong>cre de son emballage et retirez <strong>en</strong>tièrem<strong>en</strong>t le ruban<br />
orange ( ), puis décollez la totalité du film protecteur ( ).<br />
Important<br />
Manipulez les cartouches d'<strong>en</strong>cre avec précaution. Veillez à ne pas les laisser tomber et<br />
n'exercez pas de forte pression sur elles.<br />
Si le ruban orange reste sur le trou d'arrivée d'air <strong>en</strong> forme de L (C), cela risque de<br />
provoquer des projections d'<strong>en</strong>cre ou des défauts d'impression.<br />
(2) T<strong>en</strong>ez la cartouche d'<strong>en</strong>cre avec la capsule de protection orange (D) dirigée<br />
vers le haut, <strong>en</strong> veillant à ne pas obstruer le trou d'arrivée d'air <strong>en</strong> forme de L<br />
(C).<br />
(3) Faites tourner l<strong>en</strong>tem<strong>en</strong>t la capsule de protection orange (D) de 90 degrés dans<br />
le s<strong>en</strong>s horizontal afin de la retirer.<br />
Page 100 sur 976 pages
Remplacem<strong>en</strong>t d'une cartouche d'<strong>en</strong>cre<br />
Important<br />
N'appuyez pas sur les côtés de la cartouche d'<strong>en</strong>cre. Si vous appuyez sur les côtés de la<br />
cartouche d'<strong>en</strong>cre tandis que le trou d'arrivée d'air <strong>en</strong> forme de L (C) est obstrué, cela<br />
risque de provoquer des projections d'<strong>en</strong>cre.<br />
Ne touchez pas l'intérieur de la capsule de protection orange (D) ni le port d'<strong>en</strong>cre ouvert<br />
(E). L'<strong>en</strong>cre pourrait vous tacher les mains si vous les touchiez.<br />
Ne remettez pas la capsule de protection (D) <strong>en</strong> place une fois qu'elle a été ôtée. Jetez-la<br />
conformém<strong>en</strong>t à la législation <strong>en</strong> vigueur <strong>en</strong> matière de mise au rebut des consommables.<br />
5. Placez la cartouche d'<strong>en</strong>cre neuve.<br />
(1) Insérez l'avant de la cartouche d'<strong>en</strong>cre dans la tête d'impression <strong>en</strong> l'inclinant.<br />
Assurez-vous que la cartouche est positionnée comme indiqué sur l'étiquette.<br />
(2) Appuyez sur le symbole (Pousser) de la cartouche jusqu'à <strong>en</strong>t<strong>en</strong>dre un<br />
déclic confirmant qu'elle est bi<strong>en</strong> <strong>en</strong> place.<br />
Assurez-vous que le voyant d'<strong>en</strong>cre correspondant est rouge.<br />
Important<br />
Vous ne pourrez pas imprimer si la cartouche d'<strong>en</strong>cre est mal positionnée. Veillez à installer<br />
les cartouches d'<strong>en</strong>cre dans le bon ordre, comme indiqué sur le support de la tête<br />
Page 101 sur 976 pages
Remplacem<strong>en</strong>t d'une cartouche d'<strong>en</strong>cre<br />
d'impression.<br />
Vous ne pourrez pas imprimer tant que les cartouches ne sont pas toutes installées. Veillez à<br />
installer tous les cartouches d'<strong>en</strong>cre.<br />
6. Soulevez légèrem<strong>en</strong>t le capot de l'unité de numérisation, puis refermez-le<br />
doucem<strong>en</strong>t.<br />
Remarque<br />
Si le message d'erreur s'affiche après la fermeture du capot de l'unité de numérisation,<br />
reportez-vous à la section « Dépannage » du manuel <strong>en</strong> <strong>ligne</strong> : Guide d'utilisation avancée .<br />
Lorsque vous démarrez l'impression après remplacem<strong>en</strong>t de la cartouche d'<strong>en</strong>cre, la machine<br />
lance automatiquem<strong>en</strong>t le nettoyage de la tête d'impression. N'effectuez aucune autre<br />
opération avant la fin du nettoyage de la tête d'impression.<br />
Si des <strong>ligne</strong>s droites sont imprimées de façon incorrecte ou que la tête d'impression est mal<br />
alignée, vous devez régler la position de la tête d'impression.<br />
Reportez-vous à la section A<strong>ligne</strong>m<strong>en</strong>t de la tête d'impression .<br />
Haut de la page<br />
Page 102 sur 976 pages
Vérification du niveau d'<strong>en</strong>cre<br />
Guide d'utilisation avancée Dépannage<br />
Cont<strong>en</strong>u > Procédures d'<strong>en</strong>treti<strong>en</strong> > Remplacem<strong>en</strong>t d'une cartouche d'<strong>en</strong>cre > Vérification du niveau d'<strong>en</strong>cre<br />
C092<br />
Vérification du niveau d'<strong>en</strong>cre<br />
Vous pouvez contrôler le niveau d'<strong>en</strong>cre sur l'écran LCD ou à l'aide des voyants.<br />
Sur l'écran LCD de la machine<br />
(1) Assurez-vous que la machine est sous t<strong>en</strong>sion, puis appuyez sur le bouton<br />
ACCUEIL (HOME) .<br />
L'écran ACCUEIL apparaît.<br />
(2) Sélectionnez Config. sur l'écran ACCUEIL.<br />
Reportez-vous à la section Sélection de m<strong>en</strong>us sur l'écran ACCUEIL .<br />
L'écran M<strong>en</strong>u Configuration s'affiche.<br />
(3) Sélectionnez Affiche niv. <strong>en</strong>cre restant et appuyez sur le bouton OK.<br />
Un symbole s'affiche dans la zone (A) <strong>en</strong> cas d'informations sur le niveau d'<strong>en</strong>cre restant.<br />
Exemple :<br />
Le niveau d'<strong>en</strong>cre du réservoir est faible. Préparez un nouveau réservoir d'<strong>en</strong>cre.<br />
Remarque<br />
Vous pouvez égalem<strong>en</strong>t vérifier le niveau d'<strong>en</strong>cre sur l'écran LCD p<strong>en</strong>dant l'impression.<br />
À l'aide des voyants d'<strong>en</strong>cre<br />
(1) Assurez-vous que la machine est sous t<strong>en</strong>sion et ouvrez doucem<strong>en</strong>t le bac de<br />
sortie papier.<br />
(2) Soulevez le capot de l'unité de numérisation jusqu'à ce qu'il se bloque.<br />
Reportez-vous à l'étape 2 de la section Procédure de remplacem<strong>en</strong>t .<br />
(3) Vérifiez les voyants d'<strong>en</strong>cre.<br />
Refermez le capot de l'unité de numérisation après avoir vérifié le voyant de la cartouche d'<strong>en</strong>cre.<br />
Reportez-vous à l'étape 6 de la section Procédure de remplacem<strong>en</strong>t .<br />
Le voyant d'<strong>en</strong>cre est allumé.<br />
La cartouche d'<strong>en</strong>cre est correctem<strong>en</strong>t installée.<br />
Page 103 sur 976 pages
Vérification du niveau d'<strong>en</strong>cre<br />
Le voyant d'<strong>en</strong>cre clignote.<br />
Clignotem<strong>en</strong>t l<strong>en</strong>t (<strong>en</strong>viron toutes les trois secondes)<br />
...... Plusieurs fois<br />
Le niveau d'<strong>en</strong>cre du réservoir est faible. Préparez un nouveau réservoir d'<strong>en</strong>cre.<br />
Clignotem<strong>en</strong>t rapide (<strong>en</strong>viron toutes les secondes)<br />
...... Plusieurs fois<br />
- La cartouche d'<strong>en</strong>cre est mal positionnée.<br />
Ou<br />
- L'<strong>en</strong>cre est épuisée.<br />
Assurez-vous que la cartouche d'<strong>en</strong>cre est bi<strong>en</strong> positionnée, comme indiqué sur le support de la tête<br />
d'impression. Si la position est correcte et que le voyant clignote, cela signifie qu'une erreur s'est produite<br />
empêchant la machine d'imprimer. Vérifiez le message d'erreur qui apparaît sur l'écran LCD.<br />
Reportez-vous à la section " Dépannage" du manuel <strong>en</strong> <strong>ligne</strong> : Guide d'utilisation avancée .<br />
Le voyant d'<strong>en</strong>cre est éteint.<br />
La cartouche d'<strong>en</strong>cre n'est pas correctem<strong>en</strong>t installée ou la fonction de détection du niveau d'<strong>en</strong>cre restant<br />
est désactivée. Si la cartouche d'<strong>en</strong>cre n'est pas correctem<strong>en</strong>t installée, appuyez sur le symbole<br />
(Pousser) situé sur la cartouche jusqu'à <strong>en</strong>t<strong>en</strong>dre un déclic. Si elle ne se met pas <strong>en</strong> place, assurez-vous<br />
que la capsule de protection orange a été retirée du bas de la cartouche d'<strong>en</strong>cre.<br />
Si le voyant d'<strong>en</strong>cre est toujours éteint après réinstallation de la cartouche d'<strong>en</strong>cre, cela signifie qu'une<br />
erreur empêchant la machine d'imprimer s'est produite. Vérifiez le message d'erreur qui apparaît sur l'écran<br />
LCD.<br />
Reportez-vous à la section " Dépannage" du manuel <strong>en</strong> <strong>ligne</strong> : Guide d'utilisation avancée .<br />
Haut de la page<br />
Page 104 sur 976 pages
L'impression devi<strong>en</strong>t pâle ou les couleurs ne s'imprim<strong>en</strong>t plus correcte...<br />
Guide d'utilisation avancée Dépannage<br />
Cont<strong>en</strong>u > Procédures d'<strong>en</strong>treti<strong>en</strong> > L'impression devi<strong>en</strong>t pâle ou les couleurs ne s'imprim<strong>en</strong>t plus correctem<strong>en</strong>t<br />
C093<br />
L'impression devi<strong>en</strong>t pâle ou les couleurs ne s'imprim<strong>en</strong>t<br />
plus correctem<strong>en</strong>t<br />
Si les impressions sont floues ou que les couleurs ne s'imprim<strong>en</strong>t pas correctem<strong>en</strong>t, les buses de tête<br />
d'impression sont probablem<strong>en</strong>t obstruées. Suivez la procédure ci-après pour imprimer un motif de<br />
vérification des buses, vérifier l'état des buses et procéder à un nettoyage de la tête d'impression.<br />
Si des <strong>ligne</strong>s droites imprimées sont mal alignées ou si les résultats de l'impression ne vous donn<strong>en</strong>t<br />
pas satisfaction, le réglage de la tête d'impression peut permettre d'améliorer la qualité d'impression.<br />
Important<br />
N'essayez pas de rincer, ni d'essuyer la tête d'impression et les cartouches d'<strong>en</strong>cre. Cela pourrait<br />
les <strong>en</strong>dommager.<br />
Remarque<br />
Avant de procéder à l'<strong>en</strong>treti<strong>en</strong><br />
Vérifiez que le ruban de protection orange n'est pas resté sur la cartouche d'<strong>en</strong>cre.<br />
Reportez-vous à la section " Dépannage" du manuel <strong>en</strong> <strong>ligne</strong> : Guide d'utilisation avancée.<br />
Ouvrez l'unité de numérisation (capot) et assurez-vous que tous les voyants correspondant aux<br />
cartouches d'<strong>en</strong>cre sont rouges.<br />
Si ce n'est pas le cas, reportez-vous à la section Vérification du niveau d'<strong>en</strong>cre et pr<strong>en</strong>ez les<br />
mesures appropriées.<br />
Le fait d'augm<strong>en</strong>ter la qualité d'impression dans les paramètres du pilote d'imprimante peut permettre<br />
d'améliorer le résultat d'impression.<br />
Pour plus d'informations, reportez-vous au manuel <strong>en</strong> <strong>ligne</strong> : Guide d'utilisation avancée .<br />
Lorsque les résultats d'impression sont flous ou inégaux :<br />
Etape 1<br />
Reportez-vous à la section Impression du motif de<br />
vérification des buses .<br />
Reportez-vous à la section Exam<strong>en</strong> du motif de<br />
vérification des buses .<br />
Si le motif prés<strong>en</strong>te des rayures blanches horizontales ou<br />
si certaines <strong>ligne</strong>s n'apparaiss<strong>en</strong>t pas :<br />
Etape 2<br />
Reportez-vous à la section Nettoyage de la tête<br />
d'impression .<br />
Si le problème persiste après deux nettoyages de la tête<br />
d'impression :<br />
Etape 3<br />
Reportez-vous à la section Nettoyage <strong>en</strong> profondeur de la<br />
tête d'impression .<br />
Remarque<br />
Si vous avez suivi la procédure jusqu'à l'étape 3 et que le problème persiste, mettez l'imprimante<br />
hors t<strong>en</strong>sion et effectuez de nouveau un nettoyage approfondi de la tête d'impression 24 heures<br />
plus tard.<br />
Si le problème persiste, cela signifie que la tête d'impression est peut-être <strong>en</strong>dommagée. Contactez<br />
Une fois le nettoyage de la tête<br />
d'impression terminé, imprimez et<br />
examinez le motif de vérification<br />
des buses.<br />
Page 105 sur 976 pages
L'impression devi<strong>en</strong>t pâle ou les couleurs ne s'imprim<strong>en</strong>t plus correcte...<br />
le c<strong>en</strong>tre de service.<br />
Lorsque les résultats d'impression sont inégaux, comme un<br />
problème d'a<strong>ligne</strong>m<strong>en</strong>t des <strong>ligne</strong>s droites :<br />
Reportez-vous à la section A<strong>ligne</strong>m<strong>en</strong>t de la tête<br />
d'impression .<br />
Remarque<br />
Vous pouvez égalem<strong>en</strong>t effectuer les opérations d'<strong>en</strong>treti<strong>en</strong> à partir de votre ordinateur.<br />
Pour plus d'informations, reportez-vous au manuel <strong>en</strong> <strong>ligne</strong> : Guide d'utilisation avancée .<br />
Haut de la page<br />
Page 106 sur 976 pages
Impression du motif de vérification des buses<br />
Guide d'utilisation avancée Dépannage<br />
Cont<strong>en</strong>u > Procédures d'<strong>en</strong>treti<strong>en</strong> > L'impression devi<strong>en</strong>t pâle ou les couleurs ne s'imprim<strong>en</strong>t plus correctem<strong>en</strong>t ><br />
Impression du motif de vérification des buses<br />
C094<br />
Impression du motif de vérification des buses<br />
Imprimez le motif de vérification des buses afin de déterminer si l'<strong>en</strong>cre s'écoule correctem<strong>en</strong>t des<br />
buses de la tête d'impression.<br />
Remarque<br />
Si le niveau d'<strong>en</strong>cre est bas, le motif de vérification des buses ne s'imprimera pas correctem<strong>en</strong>t.<br />
Remplacez le réservoir d'<strong>en</strong>cre dont le niveau d'<strong>en</strong>cre est faible.<br />
Reportez-vous à la section Remplacem<strong>en</strong>t d'une cartouche d'<strong>en</strong>cre .<br />
Vous devez préparer : une feuille de papier ordinaire de format A4 ou Lettre<br />
1. Assurez-vous que la machine est sous t<strong>en</strong>sion.<br />
2. Vérifiez qu'au moins une feuille de papier ordinaire de format A4 ou Lettre a été<br />
chargée dans la cassette.<br />
3. Ouvrez le bac de sortie papier avec précaution et déployez l'ext<strong>en</strong>sion du bac de<br />
sortie papier.<br />
4. Imprimez le motif de vérification des buses.<br />
(1) Sélectionnez Config. sur l'écran ACCUEIL.<br />
Reportez-vous à la section Sélection de m<strong>en</strong>us sur l'écran ACCUEIL .<br />
L'écran M<strong>en</strong>u Configuration s'affiche.<br />
(2) Sélectionnez Entreti<strong>en</strong> , puis appuyez sur le bouton OK.<br />
L'écran Entreti<strong>en</strong> s'affiche.<br />
(3) Sélectionnez Impr. motif de vérif. des buses, puis appuyez sur le bouton OK.<br />
L'écran de confirmation s'affiche.<br />
(4) Sélectionnez l'option Oui, et appuyez sur le bouton OK.<br />
Le motif de vérification des buses s'imprime et deux f<strong>en</strong>êtres de confirmation du motif s'affich<strong>en</strong>t sur l'écran<br />
LCD.<br />
5. Examinez le motif de vérification des buses.<br />
Reportez-vous à la section Exam<strong>en</strong> du motif de vérification des buses .<br />
Haut de la page<br />
Page 107 sur 976 pages
Exam<strong>en</strong> du motif de vérification des buses<br />
Guide d'utilisation avancée Dépannage<br />
Cont<strong>en</strong>u > Procédures d'<strong>en</strong>treti<strong>en</strong> > L'impression devi<strong>en</strong>t pâle ou les couleurs ne s'imprim<strong>en</strong>t plus correctem<strong>en</strong>t ><br />
Exam<strong>en</strong> du motif de vérification des buses<br />
C095<br />
Exam<strong>en</strong> du motif de vérification des buses<br />
Examinez le motif de vérification des buses et nettoyez la tête d'impression si cela est nécessaire.<br />
1. Vérifiez qu'aucune <strong>ligne</strong> ne manque dans le motif (1) ou qu'il n'y a pas de rayure<br />
blanche horizontale (2).<br />
(A) Aucune <strong>ligne</strong> ne manque, aucune rayure blanche n'apparaît.<br />
(B) Des <strong>ligne</strong>s manqu<strong>en</strong>t, des rayures blanches horizontales apparaiss<strong>en</strong>t.<br />
2. Sur l'écran de confirmation, sélectionnez le motif le plus proche du motif de<br />
vérification des buses imprimé.<br />
Pour (A) (aucune <strong>ligne</strong> ne manque et aucune rayure blanche horizontale n'apparaît) dans (1) et (2) :<br />
(1) Le nettoyage n'est pas obligatoire. Sélectionnez Tous A, puis appuyez sur le<br />
bouton OK.<br />
(2) Vérifiez le message et appuyez sur le bouton OK.<br />
L'écran Entreti<strong>en</strong> s'affiche de nouveau.<br />
Remarque<br />
Appuyez sur le bouton ACCUEIL (HOME) pour quitter le m<strong>en</strong>u Config. et afficher l'écran<br />
ACCUEIL.<br />
Page 108 sur 976 pages
Exam<strong>en</strong> du motif de vérification des buses<br />
Pour (B) (<strong>ligne</strong>s manquantes ou rayures blanches horizontales) dans (1) ou (2), ou dans les deux<br />
(1) et (2) :<br />
(1) Le nettoyage est obligatoire. Sélectionnez Egalem<strong>en</strong>t B, puis appuyez sur le<br />
bouton OK.<br />
L'écran de confirmation du nettoyage s'affiche.<br />
(2) Sélectionnez l'option Oui, et appuyez sur le bouton OK.<br />
La machine comm<strong>en</strong>ce le nettoyage de la tête d'impression.<br />
Reportez-vous à la section Nettoyage de la tête d'impression .<br />
Haut de la page<br />
Page 109 sur 976 pages
Nettoyage de la tête d'impression<br />
Guide d'utilisation avancée Dépannage<br />
Cont<strong>en</strong>u > Procédures d'<strong>en</strong>treti<strong>en</strong> > L'impression devi<strong>en</strong>t pâle ou les couleurs ne s'imprim<strong>en</strong>t plus correctem<strong>en</strong>t ><br />
Nettoyage de la tête d'impression<br />
C096<br />
Nettoyage de la tête d'impression<br />
Nettoyez la tête d'impression si des <strong>ligne</strong>s manqu<strong>en</strong>t ou si des rayures blanches horizontales<br />
apparaiss<strong>en</strong>t dans le motif de vérification des buses. Cette opération d'<strong>en</strong>treti<strong>en</strong> débouche les buses et<br />
restaure l'état de la tête d'impression. Dans la mesure où le nettoyage de la tête d'impression<br />
consomme de l'<strong>en</strong>cre, n'effectuez cette opération qu'<strong>en</strong> cas de nécessité.<br />
Vous devez préparer : une feuille de papier ordinaire de format A4 ou Lettre<br />
1. Assurez-vous que la machine est sous t<strong>en</strong>sion.<br />
2. Vérifiez qu'au moins une feuille de papier ordinaire de format A4 ou Lettre a été<br />
chargée dans la cassette.<br />
3. Ouvrez le bac de sortie papier avec précaution et déployez l'ext<strong>en</strong>sion du bac de<br />
sortie papier.<br />
4. Nettoyez la tête d'impression.<br />
(1) Sélectionnez Config. sur l'écran ACCUEIL.<br />
Reportez-vous à la section Sélection de m<strong>en</strong>us sur l'écran ACCUEIL .<br />
L'écran M<strong>en</strong>u Configuration s'affiche.<br />
(2) Sélectionnez Entreti<strong>en</strong> , puis appuyez sur le bouton OK.<br />
L'écran Entreti<strong>en</strong> s'affiche.<br />
(3) Sélectionnez l'option Nettoyage, puis appuyez sur le bouton OK.<br />
L'écran de confirmation s'affiche.<br />
(4) Sélectionnez l'option Oui, et appuyez sur le bouton OK.<br />
La machine comm<strong>en</strong>ce le nettoyage de la tête d'impression.<br />
N'effectuez aucune autre opération avant la fin du nettoyage de la tête d'impression. L'opération dure<br />
<strong>en</strong>viron 1 minute et 30 secondes.<br />
L'écran de confirmation d'impression du motif s'affiche.<br />
(5) Sélectionnez l'option Oui, et appuyez sur le bouton OK.<br />
Le motif de vérification des buses sera imprimé.<br />
5. Examinez le motif de vérification des buses.<br />
Reportez-vous à la section Exam<strong>en</strong> du motif de vérification des buses .<br />
Remarque<br />
Appuyez sur le bouton ACCUEIL (HOME) pour quitter le m<strong>en</strong>u Config. et afficher l'écran<br />
ACCUEIL.<br />
Si le problème persiste après deux nettoyages de la tête d'impression, effectuez un nettoyage<br />
Page 110 sur 976 pages
Nettoyage de la tête d'impression<br />
<strong>en</strong> profondeur de la tête d'impression.<br />
Reportez-vous à la section Nettoyage <strong>en</strong> profondeur de la tête d'impression .<br />
Haut de la page<br />
Page 111 sur 976 pages
Nettoyage <strong>en</strong> profondeur de la tête d'impression<br />
Guide d'utilisation avancée Dépannage<br />
Cont<strong>en</strong>u > Procédures d'<strong>en</strong>treti<strong>en</strong> > L'impression devi<strong>en</strong>t pâle ou les couleurs ne s'imprim<strong>en</strong>t plus correctem<strong>en</strong>t ><br />
Nettoyage <strong>en</strong> profondeur de la tête d'impression<br />
C097<br />
Nettoyage <strong>en</strong> profondeur de la tête d'impression<br />
Si le nettoyage standard de la tête d'impression ne permet pas d'améliorer la qualité d'impression,<br />
procédez à un nettoyage <strong>en</strong> profondeur. Le nettoyage <strong>en</strong> profondeur de la tête d'impression requiert une<br />
plus grande quantité d'<strong>en</strong>cre qu'un nettoyage normal. Vous ne devez donc y recourir qu'<strong>en</strong> cas d'absolue<br />
nécessité.<br />
Vous devez préparer : une feuille de papier ordinaire de format A4 ou Lettre<br />
1. Assurez-vous que la machine est sous t<strong>en</strong>sion.<br />
2. Vérifiez qu'au moins une feuille de papier ordinaire de format A4 ou Lettre a été<br />
chargée dans la cassette.<br />
3. Ouvrez le bac de sortie papier avec précaution et déployez l'ext<strong>en</strong>sion du bac de<br />
sortie papier.<br />
4. Nettoyez <strong>en</strong> profondeur la tête d'impression.<br />
(1) Sélectionnez Config. sur l'écran ACCUEIL.<br />
Reportez-vous à la section Sélection de m<strong>en</strong>us sur l'écran ACCUEIL .<br />
L'écran M<strong>en</strong>u Configuration s'affiche.<br />
(2) Sélectionnez Entreti<strong>en</strong> , puis appuyez sur le bouton OK.<br />
L'écran Entreti<strong>en</strong> s'affiche.<br />
(3) Sélectionnez Nettoyage <strong>en</strong> profondeur, puis appuyez sur le bouton OK.<br />
L'écran de confirmation s'affiche.<br />
(4) Sélectionnez l'option Oui, et appuyez sur le bouton OK.<br />
La machine comm<strong>en</strong>ce le nettoyage <strong>en</strong> profondeur de la tête d'impression.<br />
N'effectuez aucune autre opération avant la fin du nettoyage <strong>en</strong> profondeur de la tête d'impression.<br />
L'opération dure <strong>en</strong>viron 2 minutes.<br />
L'écran de confirmation d'impression du motif s'affiche.<br />
(5) Sélectionnez l'option Oui, et appuyez sur le bouton OK.<br />
Le motif de vérification des buses sera imprimé.<br />
(6) Lorsque le message de fin s'affiche, appuyez sur le bouton OK.<br />
L'écran Entreti<strong>en</strong> s'affiche de nouveau.<br />
5. Examinez le motif de vérification des buses.<br />
Reportez-vous à l'étape 1 de la section Exam<strong>en</strong> du motif de vérification des buses .<br />
Si une couleur particulière ne s'imprime pas correctem<strong>en</strong>t, remplacez la cartouche d'<strong>en</strong>cre correspondante.<br />
Page 112 sur 976 pages
Nettoyage <strong>en</strong> profondeur de la tête d'impression<br />
Reportez-vous à la section Remplacem<strong>en</strong>t d'une cartouche d'<strong>en</strong>cre .<br />
Si le problème persiste, mettez la machine hors t<strong>en</strong>sion et nettoyez soigneusem<strong>en</strong>t la tête d'impression 24<br />
heures plus tard.<br />
Si le problème persiste, cela signifie que la tête d'impression est peut-être <strong>en</strong>dommagée. Contactez le c<strong>en</strong>tre de<br />
service.<br />
Remarque<br />
Appuyez sur le bouton ACCUEIL (HOME) pour quitter le m<strong>en</strong>u Config. et afficher l'écran<br />
ACCUEIL.<br />
Haut de la page<br />
Page 113 sur 976 pages
A<strong>ligne</strong>m<strong>en</strong>t de la tête d'impression<br />
Guide d'utilisation avancée Dépannage<br />
Cont<strong>en</strong>u > Procédures d'<strong>en</strong>treti<strong>en</strong> > L'impression devi<strong>en</strong>t pâle ou les couleurs ne s'imprim<strong>en</strong>t plus correctem<strong>en</strong>t ><br />
A<strong>ligne</strong>m<strong>en</strong>t de la tête d'impression<br />
C098<br />
A<strong>ligne</strong>m<strong>en</strong>t de la tête d'impression<br />
Si des <strong>ligne</strong>s droites imprimées sont mal alignées ou si les résultats de l'impression ne vous donn<strong>en</strong>t<br />
pas satisfaction, vous devez régler la position de la tête d'impression.<br />
Remarque<br />
Si le niveau d'<strong>en</strong>cre est bas, la feuille d'a<strong>ligne</strong>m<strong>en</strong>t de la tête d'impression ne s'imprimera pas<br />
correctem<strong>en</strong>t. Remplacez le réservoir d'<strong>en</strong>cre dont le niveau d'<strong>en</strong>cre est faible.<br />
Reportez-vous à la section Remplacem<strong>en</strong>t d'une cartouche d'<strong>en</strong>cre .<br />
Le motif d'a<strong>ligne</strong>m<strong>en</strong>t de la tête d'impression est imprimé <strong>en</strong> noir et bleu.<br />
Vous devez préparer : une feuille de papier ordinaire de format A4 ou Lettre (y<br />
compris du papier recyclé).*<br />
* Veillez à utiliser du papier blanc et propre sur les deux faces.<br />
1. Assurez-vous que la machine est sous t<strong>en</strong>sion.<br />
2. Vérifiez qu'au moins une feuille de papier ordinaire de format A4 ou Lettre a été<br />
chargée dans la cassette.<br />
3. Ouvrez le bac de sortie papier avec précaution et déployez l'ext<strong>en</strong>sion du bac de<br />
sortie papier.<br />
4. Imprimez la feuille d'a<strong>ligne</strong>m<strong>en</strong>t de la tête d'impression.<br />
(1) Sélectionnez Config. sur l'écran ACCUEIL.<br />
Reportez-vous à la section Sélection de m<strong>en</strong>us sur l'écran ACCUEIL .<br />
L'écran M<strong>en</strong>u Configuration s'affiche.<br />
(2) Sélectionnez Entreti<strong>en</strong> , puis appuyez sur le bouton OK.<br />
L'écran Entreti<strong>en</strong> s'affiche.<br />
(3) Sélectionnez A<strong>ligne</strong>m<strong>en</strong>t auto têtes, puis appuyez sur le bouton OK.<br />
L'écran de confirmation s'affiche.<br />
(4) Validez le message, sélectionnez Oui, puis appuyez sur le bouton OK.<br />
La feuille d'a<strong>ligne</strong>m<strong>en</strong>t de la tête d'impression sera imprimée.<br />
Page 114 sur 976 pages
A<strong>ligne</strong>m<strong>en</strong>t de la tête d'impression<br />
Important<br />
Ne touchez aucune partie imprimée de la feuille d'a<strong>ligne</strong>m<strong>en</strong>t de la tête d'impression.<br />
Veillez à ne pas salir la feuille d'a<strong>ligne</strong>m<strong>en</strong>t de la tête d'impression. Si la feuille est tachée<br />
ou froissée, elle risque de ne pas être correctem<strong>en</strong>t numérisée.<br />
(5) Lorsque le message « Les motifs ont-ils été imprimés correctem<strong>en</strong>t ? »<br />
s'affiche, vérifiez si le motif a été imprimé correctem<strong>en</strong>t, sélectionnez Oui, puis<br />
appuyez sur le bouton OK.<br />
5. Numérisez la feuille d'a<strong>ligne</strong>m<strong>en</strong>t de la tête d'impression pour ajuster la position de<br />
la tête d'impression.<br />
(1) Confirmez le message et placez la feuille d'a<strong>ligne</strong>m<strong>en</strong>t de la tête d'impression<br />
sur la vitre d'exposition.<br />
Placez la feuille d'a<strong>ligne</strong>m<strong>en</strong>t des têtes d'impression FACE IMPRIMÉE ORIENTÉE VERS LE BAS et a<strong>ligne</strong>z la<br />
marque sur le coin supérieur gauche de la feuille avec le repère d'a<strong>ligne</strong>m<strong>en</strong>t<br />
(2) Fermez doucem<strong>en</strong>t le capot, puis appuyez sur le bouton OK.<br />
La machine comm<strong>en</strong>ce la numérisation de la feuille d'a<strong>ligne</strong>m<strong>en</strong>t de la tête d'impression et la position de la<br />
tête d'impression est ajustée automatiquem<strong>en</strong>t.<br />
.<br />
Page 115 sur 976 pages
A<strong>ligne</strong>m<strong>en</strong>t de la tête d'impression<br />
Important<br />
N'ouvrez pas le capot des docum<strong>en</strong>ts et ne retirez pas la feuille d'a<strong>ligne</strong>m<strong>en</strong>t de la tête<br />
d'impression placée sur la vitre d'exposition tant que le réglage de la position de la tête<br />
d'impression n'est pas terminé.<br />
Si le message « Echec de numérisation de la feuille d'a<strong>ligne</strong>m<strong>en</strong>t des têtes. » s'affiche,<br />
appuyez sur le bouton OK.<br />
Reportez-vous à la section " Dépannage" du manuel <strong>en</strong> <strong>ligne</strong> : Guide d'utilisation avancée .<br />
(3) Lorsque le message de fin s'affiche, appuyez sur le bouton OK.<br />
L'écran Entreti<strong>en</strong> s'affiche de nouveau.<br />
Une fois l'ajustem<strong>en</strong>t terminé, retirez la feuille d'a<strong>ligne</strong>m<strong>en</strong>t de la tête d'impression de la vitre d'exposition.<br />
Remarque<br />
Appuyez sur le bouton ACCUEIL (HOME) pour quitter le m<strong>en</strong>u Config. et afficher l'écran<br />
ACCUEIL.<br />
Si les résultats d'impression ne vous donn<strong>en</strong>t toujours pas satisfaction après réglage de la<br />
position de la tête d'impression de la manière décrite ci-dessus, effectuez ce réglage<br />
manuellem<strong>en</strong>t à partir d'un ordinateur.<br />
Pour plus d'informations, reportez-vous au manuel <strong>en</strong> <strong>ligne</strong> : Guide d'utilisation avancée .<br />
Pour imprimer et vérifier les valeurs de réglage actuelles de la position de la tête d'impression,<br />
sélectionnez Impr. valeur d'align. des têtes sur l'écran Entreti<strong>en</strong>.<br />
Haut de la page<br />
Page 116 sur 976 pages
Nettoyage du rouleau d'<strong>en</strong>traînem<strong>en</strong>t du papier<br />
Cont<strong>en</strong>u > Procédures d'<strong>en</strong>treti<strong>en</strong> > Nettoyage du rouleau d'<strong>en</strong>traînem<strong>en</strong>t du papier<br />
C099<br />
Nettoyage du rouleau d'<strong>en</strong>traînem<strong>en</strong>t du papier<br />
Guide d'utilisation avancée Dépannage<br />
Si le rouleau d'<strong>en</strong>traînem<strong>en</strong>t du papier est sale, l'alim<strong>en</strong>tation papier risque de ne pas s'effectuer<br />
correctem<strong>en</strong>t.<br />
Dans ce cas, nettoyez le rouleau. Dans la mesure où ce nettoyage use le rouleau, n'effectuez cette<br />
opération qu'<strong>en</strong> cas de nécessité.<br />
Vous devez préparer : trois feuilles de papier ordinaire de format A4 ou Lettre<br />
1. Assurez-vous que la machine est sous t<strong>en</strong>sion.<br />
2. Ouvrez le bac de sortie papier avec précaution et déployez l'ext<strong>en</strong>sion du bac de<br />
sortie papier.<br />
3. Sélectionnez Nettoyage des rouleaux.<br />
(1) Sélectionnez Config. dans l'écran ACCUEIL.<br />
Reportez-vous à la section Sélection de m<strong>en</strong>us sur l'écran ACCUEIL .<br />
L'écran M<strong>en</strong>u Configuration s'affiche.<br />
(2) Sélectionnez Entreti<strong>en</strong> , puis appuyez sur le bouton OK.<br />
L'écran Entreti<strong>en</strong> s'affiche.<br />
(3) Sélectionnez Nettoyage des rouleaux, et appuyez sur le bouton OK.<br />
L'écran de confirmation s'affiche.<br />
(4) Sélectionnez l'option Oui, et appuyez sur le bouton OK.<br />
(5) Sélectionnez la source à nettoyer (Réceptacle arrière ou Cassette), puis<br />
appuyez sur le bouton OK.<br />
4. Dans ce cas, nettoyez le rouleau sans papier.<br />
(1) Suivez les instructions du message pour retirer le papier de l'alim<strong>en</strong>tation papier<br />
sélectionnée au point (5) de l'étape 3.<br />
(2) Appuyez sur OK.<br />
Le rouleau d'<strong>en</strong>traînem<strong>en</strong>t du papier tourne p<strong>en</strong>dant le nettoyage.<br />
5. Nettoyez le rouleau d'<strong>en</strong>traînem<strong>en</strong>t du papier avec du papier.<br />
(1) Vérifiez que le rouleau d'<strong>en</strong>traînem<strong>en</strong>t du papier a cessé de tourner, puis suivez<br />
les instructions du message pour charger au moins trois feuilles de papier<br />
ordinaire de format A4 ou Lettre dans l'alim<strong>en</strong>tation papier sélectionnée au point<br />
(5) de l'étape 3.<br />
(2) Appuyez sur OK.<br />
La machine comm<strong>en</strong>ce le nettoyage. Le papier est éjecté une fois le nettoyage terminé.<br />
Page 117 sur 976 pages
Nettoyage du rouleau d'<strong>en</strong>traînem<strong>en</strong>t du papier<br />
(3) Lorsque le message de fin s'affiche, appuyez sur le bouton OK.<br />
L'écran Entreti<strong>en</strong> s'affiche de nouveau.<br />
Remarque<br />
Appuyez sur le bouton ACCUEIL (HOME) pour quitter le m<strong>en</strong>u Config. et afficher l'écran<br />
ACCUEIL.<br />
Si le problème persiste après le nettoyage du rouleau d'<strong>en</strong>traînem<strong>en</strong>t du papier, contactez le c<strong>en</strong>tre<br />
de service.<br />
Haut de la page<br />
Page 118 sur 976 pages
Nettoyage de la zone de contact de la cassette<br />
Cont<strong>en</strong>u > Procédures d'<strong>en</strong>treti<strong>en</strong> > Nettoyage de la zone de contact de la cassette<br />
C100<br />
Nettoyage de la zone de contact de la cassette<br />
Guide d'utilisation avancée Dépannage<br />
Si la zone de contact de la cassette est <strong>en</strong>crassée, plusieurs feuilles de papier peuv<strong>en</strong>t être éjectées.<br />
Procédez comme suit pour nettoyer la zone de contact de la cassette.<br />
Vous devez préparer : un coton-tige<br />
1. Retirez la cassette de la machine et retirez le papier.<br />
2. Nettoyez la zone de contact (A) à l'aide d'un coton-tige humide.<br />
Important<br />
Après avoir nettoyé la zone de contact <strong>en</strong>crassée, séchez-la soigneusem<strong>en</strong>t.<br />
Si le problème persiste, contactez le c<strong>en</strong>tre de service.<br />
Haut de la page<br />
Page 119 sur 976 pages
Annexe<br />
Cont<strong>en</strong>u > Annexe<br />
Annexe<br />
Conditions légales d'utilisation de ce produit et des images<br />
Conseils d'utilisation de votre machine<br />
Guide d'utilisation avancée Dépannage<br />
Haut de la page<br />
Page 120 sur 976 pages
Conditions légales d'utilisation de ce produit et des images<br />
Cont<strong>en</strong>u > Annexe > Conditions légales d'utilisation de ce produit et des images<br />
Guide d'utilisation avancée Dépannage<br />
Conditions légales d'utilisation de ce produit et des images<br />
La photocopie, la numérisation, l'impression ou l'utilisation de reproductions des docum<strong>en</strong>ts suivants<br />
peuv<strong>en</strong>t être interdites par la loi.<br />
La liste ci-dessous n'est pas exhaustive. Dans le doute, consultez un représ<strong>en</strong>tant juridique dans votre<br />
région.<br />
Billets de banque<br />
Mandats<br />
Certificats de dépôt<br />
Timbres-poste (oblitérés ou non)<br />
Badges ou insignes servant<br />
d'id<strong>en</strong>tifiants<br />
Papiers militaires<br />
Chèques au porteur ou bancaires<br />
prov<strong>en</strong>ant d'organismes<br />
gouvernem<strong>en</strong>taux<br />
Permis d'utilisation de véhicules<br />
automobiles et certificats de titre<br />
Chèques de voyage<br />
Bons alim<strong>en</strong>taires<br />
Passeports<br />
Cartes d'immigration<br />
Timbres fiscaux (oblitérés ou non)<br />
Obligations ou autres titres de créance<br />
Certificats d'action<br />
Docum<strong>en</strong>ts soumis aux lois sur le<br />
copyright/œuvres d'art sans l'autorisation<br />
de l'auteur<br />
Haut de la page<br />
Page 121 sur 976 pages
Conseils d'utilisation de votre machine<br />
Cont<strong>en</strong>u > Annexe > Conseils d'utilisation de votre machine<br />
C112<br />
Conseils d'utilisation de votre machine<br />
Guide d'utilisation avancée Dépannage<br />
Cette section donne des conseils d'utilisation de votre machine pour obt<strong>en</strong>ir une qualité d'impression<br />
optimale.<br />
L'<strong>en</strong>cre est utilisée à différ<strong>en</strong>tes fins.<br />
Dans quelle mesure l'<strong>en</strong>cre sert-elle à d'autres fins que<br />
l'impression ?<br />
L'<strong>en</strong>cre peut être utilisée à autre chose qu'à l'impression. L'<strong>en</strong>cre n'est pas uniquem<strong>en</strong>t utilisée<br />
pour l'impression, mais égalem<strong>en</strong>t pour le nettoyage de la tête d'impression afin de garantir une<br />
qualité d'impression optimale.<br />
La machine nettoie automatiquem<strong>en</strong>t les buses de jet d'<strong>en</strong>cre afin d'éviter qu'elles ne s'obstru<strong>en</strong>t.<br />
Lors du nettoyage, l'<strong>en</strong>cre est aspirée des buses. La quantité d'<strong>en</strong>cre utilisée pour le nettoyage des<br />
buses est faible.<br />
L'impression <strong>en</strong> noir et blanc utilise-t-elle de l'<strong>en</strong>cre de couleur ?<br />
L'impression <strong>en</strong> noir et blanc peut utiliser de l'<strong>en</strong>cre autre que l'<strong>en</strong>cre noire <strong>en</strong> fonction du type de<br />
papier d'impression ou des paramètres du pilote d'imprimante. Ainsi, de l'<strong>en</strong>cre de couleur est<br />
consommée même lors de l'impression <strong>en</strong> noir et blanc.<br />
Pourquoi la machine comporte-t-elle deux cartouches d'<strong>en</strong>cre<br />
noire ?<br />
Il existe deux types d'<strong>en</strong>cre noire dans la machine : l'<strong>en</strong>cre à colorant (BK) et l'<strong>en</strong>cre à pigm<strong>en</strong>t<br />
(PGBK).<br />
L'<strong>en</strong>cre à colorant est utilisée principalem<strong>en</strong>t pour l'impression de photos, illustrations, etc. et<br />
l'<strong>en</strong>cre à pigm<strong>en</strong>t pour les docum<strong>en</strong>ts de type texte. Chacune ayant des usages différ<strong>en</strong>ts, si l'une<br />
de ces <strong>en</strong>cres est épuisée, il n'est pas possible d'utiliser l'autre à la place. Lorsque l'une de ces<br />
<strong>en</strong>cres est épuisée, il est nécessaire de remplacer la cartouche correspondante.<br />
L'utilisation de ces deux <strong>en</strong>cres est déterminée automatiquem<strong>en</strong>t <strong>en</strong> fonction du type de papier<br />
d'impression ou des paramètres du pilote d'imprimante. Vous ne pouvez pas modifier vous-même<br />
la destination de ces <strong>en</strong>cres.<br />
Lorsque le niveau d'<strong>en</strong>cre est faible, le voyant d'<strong>en</strong>cre vous le<br />
signale.<br />
L'intérieur d'une cartouche d'<strong>en</strong>cre se compose d'une réserve d'<strong>en</strong>cre (A) et d'une éponge imbibée<br />
d'<strong>en</strong>cre (B).<br />
Lorsqu'il n'y a plus d'<strong>en</strong>cre dans la zone (A), le voyant d'<strong>en</strong>cre clignote l<strong>en</strong>tem<strong>en</strong>t afin de vous avertir<br />
du faible niveau d'<strong>en</strong>cre.<br />
Lorsqu'il n'y a plus d'<strong>en</strong>cre dans la zone (B), le voyant d'<strong>en</strong>cre clignote rapidem<strong>en</strong>t afin de vous<br />
informer que la cartouche d'<strong>en</strong>cre doit être remplacée.<br />
Reportez-vous à la section Remplacem<strong>en</strong>t d'une cartouche d'<strong>en</strong>cre .<br />
Page 122 sur 976 pages
Conseils d'utilisation de votre machine<br />
Impression sur papier spécial : comm<strong>en</strong>t imprimer avec une<br />
qualité optimale ?<br />
Conseil : vérifiez l'état de la machine avant d'imprimer.<br />
La tête d'impression fonctionne-t-elle ?<br />
Si les buses de la tête d'impression sont obstruées, l'impression sera pâle et du papier sera<br />
gâché. Imprimez le motif de vérification des buses pour contrôler la tête d'impression.<br />
Reportez-vous à la section L'impression devi<strong>en</strong>t pâle ou les couleurs ne s'imprim<strong>en</strong>t plus<br />
correctem<strong>en</strong>t .<br />
L'intérieur de la machine est-il maculé d'<strong>en</strong>cre ?<br />
Suite à l'impression de gros volumes ou à l'impression sans bordure, les zones que traverse le<br />
papier peuv<strong>en</strong>t s'<strong>en</strong>crasser d'<strong>en</strong>cre. Nettoyez l'intérieur de la machine <strong>en</strong> procédant au<br />
nettoyage de la platine inférieure.<br />
Reportez-vous au manuel <strong>en</strong> <strong>ligne</strong> : Guide d'utilisation avancée .<br />
Conseil : vérifiez le chargem<strong>en</strong>t du papier.<br />
Le papier est-il chargé dans le bon s<strong>en</strong>s ?<br />
Lorsque vous chargez le papier dans le réceptacle arrière ou la cassette, assurez-vous que<br />
l'ori<strong>en</strong>tation du papier est correcte.<br />
Réceptacle arrière Cassette<br />
Pour charger du papier dans le<br />
réceptacle arrière, placez le papier face<br />
à imprimer vers vous.<br />
Le papier est-il gondolé ?<br />
Pour charger du papier dans la cassette, placez le<br />
papier avec la face à imprimer ori<strong>en</strong>tée vers le bas.<br />
Le papier gondolé risque de provoquer des bourrages papier. Aplanissez le papier gondolé,<br />
puis chargez-le de nouveau.<br />
Reportez-vous à la section " Dépannage " du manuel <strong>en</strong> <strong>ligne</strong> : Guide d'utilisation avancée .<br />
Conseil : une fois le papier chargé, veillez à spécifier les<br />
paramètres du papier.<br />
Après avoir chargé le papier, p<strong>en</strong>sez à <strong>en</strong> sélectionner le type dans la liste Type du panneau de<br />
contrôle ou dans la liste Type de support du pilote d'imprimante. À défaut de sélectionner le type de<br />
papier, vous risquez de ne pas obt<strong>en</strong>ir les résultats d'impression escomptés.<br />
Reportez-vous à la section Types de support pouvant être utilisés.<br />
Il existe différ<strong>en</strong>ts types de papier : papier à surface spéciale pour l'impression de photos <strong>en</strong><br />
qualité optimale et papier conv<strong>en</strong>ant pour l'impression de docum<strong>en</strong>ts. Les options Type du<br />
panneau de contrôle ou Type de support du pilote d'imprimante propos<strong>en</strong>t à l'avance des<br />
paramètres différ<strong>en</strong>ts pour chaque type de papier (utilisation d'<strong>en</strong>cre, jet d'<strong>en</strong>cre ou impression à<br />
distance des buses), de sorte que vous puissiez imprimer sur chaque papier avec une qualité<br />
optimale. Vous pouvez imprimer avec des paramètres différ<strong>en</strong>ts dans Type (ou Type de support) <strong>en</strong><br />
fonction de chaque type de papier chargé.<br />
Page 123 sur 976 pages
Conseils d'utilisation de votre machine<br />
Utilisez le bouton Arrêt (Stop) pour annuler l'impression.<br />
Conseil : n'appuyez jamais sur le bouton de mise sous t<strong>en</strong>sion !<br />
Si vous appuyez sur le bouton MARCHE (ON) alors que l'impression est <strong>en</strong> cours, les données<br />
d'impression <strong>en</strong>voyées depuis un ordinateur se mett<strong>en</strong>t dans la file d'att<strong>en</strong>te de la machine et vous<br />
risquez de ne pas pouvoir imprimer.<br />
Pour annuler l'impression, appuyez sur le bouton Arrêt (Stop) .<br />
Remarque<br />
Si vous ne pouvez pas annuler l'impression <strong>en</strong> appuyant sur le bouton Arrêt (Stop) p<strong>en</strong>dant<br />
l'impression depuis un ordinateur, ouvrez la f<strong>en</strong>être de configuration du pilote d'imprimante<br />
pour supprimer les tâches d'impression inutiles dans l'écran d'état de l'imprimante.<br />
La machine doit-elle être manipulée avec précaution lors de<br />
l'utilisation ou du transport ?<br />
Conseil : ne transportez pas et n'utilisez pas l'imprimante sur un<br />
plan incliné ou à la verticale.<br />
Si la machine est utilisée ou transportée verticalem<strong>en</strong>t ou sur un plan incliné, elle risque d'être<br />
<strong>en</strong>dommagée ou l'<strong>en</strong>cre risque de s'échapper de la machine.<br />
Veillez à ne pas utiliser, ni transporter la machine sur un plan incliné ou à la verticale.<br />
Conseil : ne placez aucun objet sur le panneau du docum<strong>en</strong>t.<br />
Ne placez pas d'objets sur le panneau du docum<strong>en</strong>t. Ces objets pourrai<strong>en</strong>t tomber dans le<br />
réceptacle arrière à l'ouverture du panneau et <strong>en</strong>traîner le dysfonctionnem<strong>en</strong>t de la machine.<br />
En outre, placez la machine à un <strong>en</strong>droit où des objets ne risqu<strong>en</strong>t pas de tomber dessus.<br />
Conseil : Choisissez judicieusem<strong>en</strong>t l'emplacem<strong>en</strong>t d'installation<br />
de la machine.<br />
Placez la machine à au moins 15 cm / 5,91 pouces de tout autre appareil électrique comme des<br />
lampes fluoresc<strong>en</strong>tes. Si cette distance n'est pas respectée, la machine risque de ne pas<br />
fonctionner correctem<strong>en</strong>t <strong>en</strong> raison des bruits émis par les lampes fluoresc<strong>en</strong>tes.<br />
Page 124 sur 976 pages
Conseils d'utilisation de votre machine<br />
Comm<strong>en</strong>t maint<strong>en</strong>ir une qualité d'impression optimale ?<br />
La clé de l'impression avec une qualité optimale consiste à éviter que la tête d'impression ne sèche ou<br />
que les buses ne s'obstru<strong>en</strong>t. Pour une qualité d'impression optimale, procédez toujours comme suit.<br />
Suivez la procédure ci-dessous pour débrancher le cordon<br />
d'alim<strong>en</strong>tation.<br />
1. Appuyez sur le bouton MARCHE (ON) de la machine pour la mettre hors t<strong>en</strong>sion.<br />
2. Assurez-vous que le voyant ALIMENTATION est éteint.<br />
3. Débranchez le cordon d'alim<strong>en</strong>tation de la prise secteur.<br />
Si vous appuyez sur le bouton MARCHE (ON) pour mettre la machine hors t<strong>en</strong>sion, celle-ci<br />
protège automatiquem<strong>en</strong>t la tête d'impression (buses) afin que l'<strong>en</strong>cre ne sèche pas. Si vous<br />
débranchez le cordon d'alim<strong>en</strong>tation de la prise secteur avant l'extinction du voyant<br />
ALIMENTATION , la tête d'impression ne sera pas correctem<strong>en</strong>t protégée et l'<strong>en</strong>cre risque de<br />
sécher et les buses de s'obstruer.<br />
Pour débrancher le cordon d'alim<strong>en</strong>tation, veillez à bi<strong>en</strong> suivre cette procédure.<br />
Imprimez régulièrem<strong>en</strong>t.<br />
De même qu'un crayon-feutre sèche et devi<strong>en</strong>t inutilisable faute d'avoir servi p<strong>en</strong>dant<br />
longtemps, même si le bouchon est <strong>en</strong> place, la tête d'impression peut elle aussi sécher ou<br />
s'obstruer si la machine ne sert pas p<strong>en</strong>dant un certain temps.<br />
Nous vous recommandons d'utiliser la machine au moins une fois par mois.<br />
Remarque<br />
En fonction du type de papier, l'<strong>en</strong>cre peut déborder si vous annotez une partie imprimée à l'aide<br />
d'un sur<strong>ligne</strong>ur ou d'un feutre, ou des bavures peuv<strong>en</strong>t apparaître si une goutte d'eau ou de sueur<br />
vi<strong>en</strong>t imbiber la partie imprimée.<br />
Les couleurs sont irrégulières et les résultats d'impression sont<br />
flous.<br />
Conseil : imprimez le motif de vérification des buses pour voir si<br />
elles sont obstruées.<br />
Si les buses de la tête d'impression sont obstruées, les couleurs risqu<strong>en</strong>t de dev<strong>en</strong>ir irrégulières<br />
ou les impressions risqu<strong>en</strong>t d'être floues.<br />
Dans ce cas<br />
Imprimez le motif de vérification des buses<br />
Page 125 sur 976 pages
Conseils d'utilisation de votre machine<br />
Sur le motif de vérification des buses, vérifiez si elles sont obstruées.<br />
Reportez-vous à la section L'impression devi<strong>en</strong>t pâle ou les couleurs ne s'imprim<strong>en</strong>t plus correctem<strong>en</strong>t .<br />
Haut de la page<br />
Page 126 sur 976 pages
<strong>MG5100</strong> <strong>series</strong> Guide d'utilisation avancée<br />
Impression<br />
Numérisation<br />
Copie<br />
Dépannage<br />
Utilisation de ce manuel<br />
Impression du manuel<br />
Entreti<strong>en</strong><br />
MC-4896-V1.00<br />
À propos des communications<br />
Bluetooth<br />
Modification des paramètres de la<br />
machine<br />
Annexe<br />
Lorsque vous affichez ce manuel<br />
<strong>en</strong> <strong>ligne</strong> dans un <strong>en</strong>vironnem<strong>en</strong>t<br />
linguistique autre que l'anglais, il<br />
se peut que certaines descriptions<br />
s'affich<strong>en</strong>t <strong>en</strong> anglais.<br />
Impression<br />
Impression depuis un ordinateur<br />
Guide d'utilisation de base<br />
Impression avec les logiciels d'application fournis<br />
Qu'est-ce qu'Easy-PhotoPrint EX ?<br />
Impression de photos<br />
Démarrage d'Easy-PhotoPrint EX<br />
Sélection d'une photo<br />
Sélection du papier<br />
Impression<br />
Création d'un album<br />
Démarrage d'Easy-PhotoPrint EX<br />
Sélection du papier et de la prés<strong>en</strong>tation<br />
Sélection d'une photo<br />
Edition<br />
Impression<br />
Impression de cal<strong>en</strong>driers<br />
Démarrage d'Easy-PhotoPrint EX<br />
Sélection du papier et de la prés<strong>en</strong>tation<br />
Sélection d'une photo<br />
Edition<br />
Impression<br />
Impression d'autocollants<br />
Démarrage d'Easy-PhotoPrint EX<br />
Sélection du papier et de la prés<strong>en</strong>tation<br />
Sélection d'une photo<br />
Edition<br />
Impression<br />
Impression de prés<strong>en</strong>tation<br />
Démarrage d'Easy-PhotoPrint EX<br />
Sélection du papier et de la prés<strong>en</strong>tation<br />
Sélection d'une photo<br />
Edition<br />
Impression<br />
Impression de cont<strong>en</strong>u Premium<br />
Démarrage d'Easy-PhotoPrint EX<br />
Sélection du papier et de la prés<strong>en</strong>tation<br />
Sélection d'une photo<br />
Page 127 sur 976 pages
<strong>MG5100</strong> <strong>series</strong> Guide d'utilisation avancée<br />
Edition<br />
Impression<br />
Correction et amélioration de photos<br />
Utilisation de la fonction Correction automatique des<br />
photos<br />
Utilisation de la fonction Correction yeux rouges<br />
Utilisation de la fonction Éclaircisseur de visage<br />
Utilisation de la fonction Affineur de visage<br />
Utilisation de la fonction Lissage numérique visage<br />
Utilisation de la fonction Suppresseur de défaut<br />
Ajustem<strong>en</strong>t des images<br />
F<strong>en</strong>être Corriger/Améliorer les images<br />
Création d'images fixes à partir de vidéos<br />
F<strong>en</strong>être Capture image vidéo/Impression vidéo<br />
Téléchargem<strong>en</strong>t d'images à partir de sites de partage de<br />
photos<br />
F<strong>en</strong>être Importer les photos à partir de sites de<br />
partage de photos<br />
Questions et réponses<br />
Comm<strong>en</strong>t puis-je déplacer (ou copier) le fichier<br />
<strong>en</strong>registré ?<br />
Quel côté de l'image affichée est imprimé <strong>en</strong> premier<br />
?<br />
Comm<strong>en</strong>t puis-je imprimer avec des marges égales<br />
?<br />
Quelle est la signification de « C1 » et de « C4 » ?<br />
Paramètres d'impression photo<br />
Impression Vivid Photo (couleurs vives)<br />
Réduction du bruit dans l'image<br />
Découpage des photos (Impression photo)<br />
Impression des dates sur les photos (Impression<br />
photo)<br />
Impression de plusieurs photos sur une seule page<br />
Impression d'un index<br />
Impression de photos d'id<strong>en</strong>tité (ID Photo Print)<br />
Impression des informations sur les photos<br />
Enregistrem<strong>en</strong>t des photos<br />
Ouverture des fichiers <strong>en</strong>registrés<br />
Autres paramètres<br />
Modification de la prés<strong>en</strong>tation<br />
Modification de l'arrière-plan<br />
Ajout de photos<br />
Permutation des photos<br />
Remplacem<strong>en</strong>t des photos<br />
Modification de la position, de l'angle et de la taille<br />
des photos<br />
Découpage des photos<br />
Encadrem<strong>en</strong>t des photos<br />
Impression de dates sur les photos<br />
Page 128 sur 976 pages
<strong>MG5100</strong> <strong>series</strong> Guide d'utilisation avancée<br />
Ajout de comm<strong>en</strong>taires aux photos<br />
Ajout de texte aux photos<br />
Enregistrem<strong>en</strong>t<br />
Définition des jours fériés<br />
Définition de l'affichage du cal<strong>en</strong>drier<br />
Ouverture des fichiers <strong>en</strong>registrés<br />
Impression avec d'autres logiciels d'application<br />
Les diverses méthodes d'impression<br />
Impression avec les instructions d'installation<br />
simplifiée<br />
Définition du format et de l'ori<strong>en</strong>tation de la page<br />
Définition du nombre de copies et de l'ordre<br />
d'impression<br />
Définition de la marge d'agrafage<br />
Exécution d'une impression sans bordure<br />
Impression à l'échelle du papier<br />
Impression proportionnée<br />
Impression mise <strong>en</strong> page<br />
Impression d'affiche<br />
Impression de brochure<br />
Impression recto/verso<br />
Impression de cachet/arrière-plan<br />
Enregistrem<strong>en</strong>t d'un cachet<br />
Enregistrem<strong>en</strong>t des données d'image à utiliser<br />
comme arrière-plan<br />
Impression d'une <strong>en</strong>veloppe<br />
Commutation de l'alim<strong>en</strong>tation papier pour répondre<br />
à vos besoins<br />
Affichage d'un aperçu avant impression<br />
Définition du format de papier (format personnalisé)<br />
Modification de la qualité d'impression et correction des<br />
données d'image<br />
Sélection d'une combinaison de qualité<br />
d'impression/procédé <strong>en</strong> demi-teintes<br />
Impression d'un docum<strong>en</strong>t couleur <strong>en</strong> monochrome<br />
Définition de la correction des couleurs<br />
Impression photo optimale des données d'image<br />
Réglage des couleurs avec le pilote d'imprimante<br />
Impression avec les profils ICC<br />
Réglage de l'équilibre des couleurs<br />
Réglage de la luminosité<br />
Réglage de l'int<strong>en</strong>sité<br />
Réglage du contraste<br />
Simulation d'une illustration<br />
Représ<strong>en</strong>tation des données d'image avec une<br />
seule couleur<br />
Prés<strong>en</strong>tation des données d'image avec Vivid Colors<br />
Lissage des contours irréguliers<br />
Changem<strong>en</strong>t de propriétés de couleur pour<br />
Page 129 sur 976 pages
<strong>MG5100</strong> <strong>series</strong> Guide d'utilisation avancée<br />
améliorer la coloration<br />
Réduction du bruit dans l'image<br />
Prés<strong>en</strong>tation du pilote d'imprimante<br />
Opérations du pilote d'imprimante<br />
Pilote d'imprimante <strong>Canon</strong> IJ<br />
Pilote d'imprimante XPS<br />
Ouverture de la f<strong>en</strong>être de configuration du pilote<br />
d'imprimante<br />
Onglet Entreti<strong>en</strong><br />
Écran d'état d'imprimante <strong>Canon</strong> IJ<br />
Aperçu <strong>Canon</strong> IJ<br />
Impression à partir du panneau de contrôle de la machine<br />
Impression facile des photos à partir d'une carte mémoire ou<br />
d'une clé USB flash (Photo)<br />
Impression des photos <strong>en</strong>registrées sur une carte<br />
mémoire ou la clé USB flash<br />
Affichage et impression des photos (Sélect. impr. photo)<br />
Impression de toutes les photos <strong>en</strong>registrées sur une<br />
carte mémoire ou une clé USB Flash (Impr. toutes<br />
photos)<br />
Élém<strong>en</strong>ts de paramètre<br />
Utilisation de fonctions d'affichage utiles<br />
Impression d'une zone spécifiée (Rognage)<br />
Ignorer les photos <strong>en</strong> fonction du numéro de photo<br />
ou de la date de prise de vue (Mode Passer)<br />
Utilisation des fonctions d'impression de photos amusantes<br />
Comm<strong>en</strong>t sélectionner un m<strong>en</strong>u d'impression de photo<br />
amusante<br />
Impression de plusieurs photos sur une seule feuille<br />
(Impr. mise <strong>en</strong> page)<br />
Impression sur des autocollants (Impr. autocollant)<br />
Impression d'un index photo (Impr. index photo)<br />
Impression des photos <strong>en</strong> fonction des paramètres<br />
DPOF (Impression DPOF)<br />
Impression des photos avec des informations sur la<br />
prise de vue (Infos impr. capturées)<br />
Impression de photos d'id<strong>en</strong>tité (Impr. form. photo id.)<br />
Création d'un cal<strong>en</strong>drier (Imprimer cal<strong>en</strong>drier)<br />
Utilisation de la fonction Diaporama<br />
Utilisation de la fonction Diaporama<br />
Impression de docum<strong>en</strong>ts (fichiers PDF)<br />
Impression de docum<strong>en</strong>ts (fichiers PDF) <strong>en</strong>registrés sur<br />
une carte mémoire ou une clé USB flash<br />
Impression de photos à partir de tirages papier (Retirage<br />
photo)<br />
Impression à partir de tirages papier<br />
Élém<strong>en</strong>ts de paramètre<br />
Impression d'une zone spécifiée (Rognage)<br />
Utilisation des fonctions de retirage photos<br />
Page 130 sur 976 pages
<strong>MG5100</strong> <strong>series</strong> Guide d'utilisation avancée<br />
Comm<strong>en</strong>t sélectionner un m<strong>en</strong>u de retirage de photos<br />
Retirage de photos sur des autocollants (Impr.<br />
autocollant)<br />
Retirage de toutes les photos (Impr. toutes photos)<br />
Impression à partir d'un téléphone portable ou impression de<br />
modèles (Impression spéciale)<br />
Impression à partir d'un téléphone portable via une<br />
communication Bluetooth<br />
Impression via une communication Bluetooth<br />
Modification des paramètres Bluetooth<br />
Impression de modèles de type papier réglé ou<br />
millimétré<br />
Impression de photos directem<strong>en</strong>t à partir d'un périphérique<br />
compatible<br />
Impression de photos directem<strong>en</strong>t à partir d'un périphérique<br />
compatible avec PictBridge<br />
Numérisation<br />
Numérisation<br />
Impression de photos directem<strong>en</strong>t à partir d'un<br />
périphérique compatible avec PictBridge<br />
À propos des paramètres PictBridge<br />
Paramètres sur un périphérique compatible<br />
PictBridge<br />
Paramètres de la machine<br />
Numérisation d'images<br />
Numérisation d'images<br />
Avant de numériser<br />
Mise <strong>en</strong> place des docum<strong>en</strong>ts<br />
Numérisation avec le panneau de contrôle de la machine<br />
Enregistrem<strong>en</strong>t des données numérisées sur la carte<br />
mémoire ou la clé USB flash à l'aide du panneau de<br />
contrôle de la machine<br />
Suppression des données numérisées sur une<br />
carte mémoire ou une clé USB flash<br />
Transfert des données numérisées sur un ordinateur à<br />
l'aide du panneau de contrôle de la machine<br />
Joindre des données numérisées à un courrier<br />
électronique à l'aide du panneau de contrôle de la<br />
machine<br />
Configuration de paramètres à partir du panneau de<br />
contrôle de la machine<br />
Annexe : Différ<strong>en</strong>tes configurations de numérisation<br />
Sélection d'une réponse aux commandes à partir du<br />
panneau de contrôle à l'aide de MP Navigator EX<br />
Numérisation avec l'application qui accompagne le produit<br />
Qu'est-ce que MP Navigator EX (logiciel du scanner<br />
fourni) ?<br />
Comm<strong>en</strong>t numériser<br />
Démarrage de MP Navigator EX<br />
Numérisation facile avec la numérisation<br />
Page 131 sur 976 pages
<strong>MG5100</strong> <strong>series</strong> Guide d'utilisation avancée<br />
automatique<br />
Numérisation de photos et de docum<strong>en</strong>ts<br />
Numérisation de plusieurs docum<strong>en</strong>ts<br />
simultaném<strong>en</strong>t<br />
Numérisation d'images plus grandes que la vitre<br />
(fonction Aide à l'assemblage)<br />
Numérisation facile <strong>en</strong> un clic<br />
Fonctions pratiques de MP Navigator EX<br />
Correction/amélioration automatique des images<br />
Correction/amélioration manuelle des images<br />
Ajustem<strong>en</strong>t des images<br />
Recherche d'images<br />
Classem<strong>en</strong>t des images <strong>en</strong> catégories<br />
Utilisation d'images dans MP Navigator EX<br />
Enregistrem<strong>en</strong>t<br />
Enregistrem<strong>en</strong>t sous forme de fichiers PDF<br />
Création/modification de fichiers PDF<br />
Impression de docum<strong>en</strong>ts<br />
Impression de photos<br />
Envoi par courrier électronique<br />
Modification de fichiers<br />
Configuration de mots de passe pour les fichiers<br />
PDF<br />
Ouverture/édition de fichiers PDF protégés par mot<br />
de passe<br />
Écrans de MP Navigator EX<br />
Écran du mode Navigation<br />
Onglet Numériser/Importer docum<strong>en</strong>ts ou images<br />
Onglet Afficher et utiliser des images sur votre<br />
ordinateur<br />
Onglet Numérisation personnalisée <strong>en</strong> un clic<br />
Écran Numériser auto. (f<strong>en</strong>être Num./Importer)<br />
Boîte de dialogue Paramètres de numérisation<br />
(Numérisation automatique)<br />
Écran Photos/Docum<strong>en</strong>ts (vitre) (f<strong>en</strong>être Num./<br />
Importer)<br />
Boîte de dialogue Paramètres de numérisation<br />
(Photos/Docum<strong>en</strong>ts)<br />
Boîte de dialogue Enregistrer<br />
Boîte de dialogue Enregistrer <strong>en</strong> fichier PDF<br />
Boîte de dialogue Paramètres PDF<br />
Écran Carte mémoire (f<strong>en</strong>être Num./Importer)<br />
F<strong>en</strong>être Afficher et util.<br />
F<strong>en</strong>être Créer/modifier un fichier PDF<br />
Boîte de dialogue Imprimer le docum<strong>en</strong>t<br />
Boîte de dialogue Imprimer la photo<br />
Boîte de dialogue Envoyer par e-mail<br />
F<strong>en</strong>être Corriger/Améliorer les images<br />
Écran du mode Un clic<br />
Page 132 sur 976 pages
<strong>MG5100</strong> <strong>series</strong> Guide d'utilisation avancée<br />
Boîte de dialogue Numériser auto.<br />
Boîte de dialogue Enregistrer (écran du mode Un<br />
clic)<br />
Boîte de dialogue Paramètres de numérisation<br />
(écran du mode Un clic)<br />
Boîte de dialogue Enregistrer<br />
Boîte de dialogue Paramètres Exif<br />
Boîte de dialogue PDF<br />
Boîte de dialogue Enregistrer <strong>en</strong> fichier PDF<br />
Boîte de dialogue Message<br />
Boîte de dialogue OCR<br />
Boîte de dialogue Personnalisée<br />
Boîte de dialogue Préfér<strong>en</strong>ces<br />
Onglet Général<br />
Onglet Paramètres de boutons de scanner<br />
(Enregistrer sur PC)<br />
Onglet Paramètres de boutons de scanner (Joindre<br />
à un courrier électronique)<br />
Boîte de dialogue Paramètres de numérisation<br />
(Paramètres de boutons de scanner)<br />
Annexe : Ouverture de fichiers autres que des images<br />
numérisées<br />
Importation d'images <strong>en</strong>registrées sur une carte<br />
mémoire<br />
Ouverture d'images <strong>en</strong>registrées sur un ordinateur<br />
Numérisation avec d'autres logiciels d'application<br />
Qu'est-ce que ScanGear (pilote du scanner) ?<br />
Numérisation à l'aide des paramètres avancés de<br />
ScanGear (pilote du scanner)<br />
Démarrage de ScanGear (pilote du scanner)<br />
Numérisation <strong>en</strong> Mode de base<br />
Numérisation <strong>en</strong> Mode avancé<br />
Numérisation <strong>en</strong> Mode de numérisation automatique<br />
Numérisation de plusieurs docum<strong>en</strong>ts<br />
simultaném<strong>en</strong>t à l'aide de ScanGear (pilote du<br />
scanner)<br />
Correction d'images et réglage des couleurs à l'aide de<br />
ScanGear (pilote du scanner)<br />
Correction des images (Acc<strong>en</strong>tuation de la netteté,<br />
Réduction des imperfections, Correction de<br />
l'atténuation, etc.)<br />
Ajustem<strong>en</strong>t des couleurs à l'aide d'un motif de<br />
couleur<br />
Ajustem<strong>en</strong>t de la saturation et de l'équilibre des<br />
couleurs<br />
Ajustem<strong>en</strong>t de la luminosité et du contraste<br />
Ajustem<strong>en</strong>t de l'histogramme<br />
Ajustem<strong>en</strong>t de la courbe de tonalité<br />
Paramétrage du seuil<br />
Écrans de ScanGear (pilote du scanner)<br />
Onglet Mode de base<br />
Page 133 sur 976 pages
<strong>MG5100</strong> <strong>series</strong> Guide d'utilisation avancée<br />
Copie<br />
Onglet Mode avancé<br />
Paramètres d'<strong>en</strong>trée<br />
Paramètres de sortie<br />
Paramètres d'image<br />
Boutons de réglage des couleurs<br />
Onglet Mode de numérisation automatique<br />
Boîte de dialogue Préfér<strong>en</strong>ces<br />
Onglet Scanner<br />
Onglet Aperçu<br />
Onglet Numériser<br />
Onglet Paramètres de couleur<br />
Annexe : Informations utiles sur la numérisation<br />
Ajustem<strong>en</strong>t des cadres de découpe<br />
Résolution<br />
Formats de fichier<br />
Correspondance des couleurs<br />
Autres méthodes de numérisation<br />
Numérisation à l'aide du pilote WIA<br />
Numérisation avec le Panneau de configuration<br />
(Windows XP seulem<strong>en</strong>t)<br />
Impression à partir du panneau de contrôle de la machine<br />
Copie<br />
Copie de docum<strong>en</strong>ts<br />
Élém<strong>en</strong>ts de paramètre<br />
Réduction ou agrandissem<strong>en</strong>t d'une copie<br />
Affichage de l' écran Aperçu<br />
Utilisation de fonctions de copie utiles<br />
Dépannage<br />
Dépannage<br />
Comm<strong>en</strong>t sélectionner un m<strong>en</strong>u de copie utile<br />
Copie sur les deux côtés de la feuille (Copie recto verso)<br />
Copie de deux pages sur une seule feuille (Copie 2 sur<br />
1)<br />
Copie de quatre pages sur une seule feuille (Copie 4 sur<br />
1)<br />
Copie sans bordure<br />
Copie d'originaux épais tels que des livres (Copie av. eff.<br />
cadre)<br />
En cas d'erreur<br />
Impossible de mettre la machine sous t<strong>en</strong>sion<br />
Un message d'erreur s'affiche sur l'écran LCD<br />
L'écran LCD n'est pas du tout visible<br />
Une langue inatt<strong>en</strong>due est affichée sur l'écran LCD<br />
Impossible d'installer les pilotes MP Drivers<br />
Page 134 sur 976 pages
<strong>MG5100</strong> <strong>series</strong> Guide d'utilisation avancée<br />
Installation du programme d'application impossible<br />
Easy-WebPrint EX ne démarre pas ou le m<strong>en</strong>u Easy-<br />
WebPrint EX ne s'affiche pas<br />
Impossible de se connecter correctem<strong>en</strong>t à l'ordinateur avec<br />
un câble USB<br />
Vitesse d'impression ou de numérisation l<strong>en</strong>te / La<br />
connexion USB Hi-Speed ne fonctionne pas / Le<br />
message « Cet appareil peut fonctionner plus<br />
rapidem<strong>en</strong>t » s'affiche<br />
Résultats de l'impression insatisfaisants<br />
Impossible de terminer l'impression d'un travail<br />
La page ne s'imprime pas dans sa totalité<br />
Aucun résultat d'impression/L'impression est floue/Les<br />
couleurs ne sont pas fidèles/Traces blanches<br />
Les <strong>ligne</strong>s ne sont pas alignées<br />
Le papier est gondolé ou prés<strong>en</strong>te des taches d'<strong>en</strong>cre<br />
Le papier est taché/La surface imprimée est rayée<br />
Le verso du papier est taché<br />
Des <strong>ligne</strong>s verticales sont imprimées sur les côtés du<br />
docum<strong>en</strong>t imprimé<br />
Les couleurs sont inégales ou striées<br />
L'impression ne démarre pas<br />
La copie/l'impression s'interrompt avant la fin<br />
La machine réagit, mais l'<strong>en</strong>cre ne s'écoule pas<br />
L'impression n'est pas aussi rapide que prévu<br />
Le support de la tête d'impression n'est pas à l'emplacem<strong>en</strong>t<br />
correct pour le remplacem<strong>en</strong>t<br />
L'alim<strong>en</strong>tation du papier ne se fait pas normalem<strong>en</strong>t<br />
Le papier n'est pas alim<strong>en</strong>té par la source indiquée dans le<br />
pilote de l'imprimante<br />
Bourrages papier<br />
Bourrage papier au niveau de l'emplacem<strong>en</strong>t de la sortie<br />
papier ou du réceptacle arrière<br />
Bourrage papier à l'intérieur de la machine au niveau de<br />
l'unité d'<strong>en</strong>traînem<strong>en</strong>t<br />
Le papier coincé n'est pas retiré lors de l'impression<br />
recto verso automatique<br />
Dans les autres situations<br />
Un message s'affiche sur l'écran de l'ordinateur<br />
Erreur n° : B200 Erreur de l'imprimante. Mettez<br />
l'imprimante hors t<strong>en</strong>sion et débranchez le cordon<br />
d'alim<strong>en</strong>tation de la prise de courant. Contactez <strong>en</strong>suite<br />
le c<strong>en</strong>tre de service. s'affiche<br />
Erreur n° : **** Erreur de l'imprimante. Mettez l'imprimante<br />
hors t<strong>en</strong>sion puis à nouveau sous t<strong>en</strong>sion. Si l'erreur<br />
persiste, consultez le guide d'utilisation pour plus<br />
d'informations. s'affiche<br />
Erreur au niveau de l'impression recto verso automatique<br />
Erreur relative au débranchem<strong>en</strong>t du cordon<br />
d'alim<strong>en</strong>tation s'affiche<br />
Erreur d'écriture/Erreur de sortie/Erreur de<br />
communication<br />
Page 135 sur 976 pages
<strong>MG5100</strong> <strong>series</strong> Guide d'utilisation avancée<br />
Autres messages d'erreur<br />
L'écran du programme Inkjet Printer/Scanner/Fax<br />
Ext<strong>en</strong>ded Survey Program s'affiche<br />
Impression recto verso automatique impossible<br />
Utilisateurs Windows<br />
L'écran d'état de l'imprimante ne s'affiche pas<br />
Lancem<strong>en</strong>t de MP Navigator EX à chaque utilisation du<br />
bouton Couleur ou Noir de la machine<br />
Un message d'erreur s'affiche sur un périphérique<br />
compatible PictBridge<br />
Impossible d'imprimer correctem<strong>en</strong>t à partir d'un<br />
périphérique de communication sans fil<br />
Impossible de retirer une carte mémoire<br />
Problèmes liés à la numérisation<br />
Le scanner ne fonctionne pas<br />
ScanGear (pilote du scanner) ne démarre pas<br />
Un message d'erreur s'affiche et l'écran ScanGear (pilote<br />
du scanner) n'apparaît pas<br />
La qualité de la numérisation (image affichée sur le<br />
moniteur) est médiocre<br />
Des zones blanches <strong>en</strong>tour<strong>en</strong>t l'image numérisée<br />
Impossible de numériser plusieurs docum<strong>en</strong>ts à la fois<br />
Impossible de numériser correctem<strong>en</strong>t <strong>en</strong> Mode de<br />
numérisation automatique<br />
La vitesse de numérisation est l<strong>en</strong>te<br />
Le message « Mémoire insuffisante. » s'affiche.<br />
Le fonctionnem<strong>en</strong>t de l'ordinateur est interrompu p<strong>en</strong>dant<br />
la numérisation<br />
Le scanner ne fonctionne pas après une mise à niveau<br />
Windows<br />
Problèmes logiciels<br />
Le programme de messagerie électronique que vous<br />
souhaitez utiliser n'apparaît pas dans l'écran de sélection<br />
du programme de messagerie<br />
L'image numérisée est agrandie/réduite à l'impression<br />
L'image numérisée est agrandie (ou réduite) sur le<br />
moniteur<br />
L'image numérisée ne s'ouvre pas<br />
Problèmes liés à MP Navigator EX<br />
Numérisation impossible au format approprié<br />
Impossible de détecter correctem<strong>en</strong>t la position ou le<br />
format de l'image lors de la numérisation avec le<br />
panneau de contrôle<br />
Le docum<strong>en</strong>t est placé correctem<strong>en</strong>t, mais l'image<br />
numérisée est inclinée<br />
Le docum<strong>en</strong>t est placé correctem<strong>en</strong>t, mais l'ori<strong>en</strong>tation<br />
est différ<strong>en</strong>te sur l'image numérisée<br />
Impossible d'utiliser le cont<strong>en</strong>u avec CREATIVE PARK<br />
PREMIUM<br />
Si vous ne pouvez pas résoudre le problème<br />
Forum aux questions<br />
Page 136 sur 976 pages
<strong>MG5100</strong> <strong>series</strong> Guide d'utilisation avancée<br />
Instructions d'utilisation (pilote d'imprimante)<br />
Remarques générales (pilote du scanner)<br />
Utilisation d'Easy-PhotoPrint EX<br />
Utilisation de MP Navigator EX<br />
Page 137 sur 976 pages
Utilisation de ce manuel<br />
Guide d'utilisation avancée > Utilisation de ce manuel<br />
Utilisation de ce manuel<br />
Utilisation du volet Cont<strong>en</strong>u<br />
Utilisation de la f<strong>en</strong>être cont<strong>en</strong>ant les explications<br />
Impression du manuel<br />
Utilisation de mots clés pour rechercher un docum<strong>en</strong>t<br />
Enregistrem<strong>en</strong>t des docum<strong>en</strong>ts dans le dossier Mon manuel<br />
Symboles utilisés dans ce docum<strong>en</strong>t<br />
Marques et lic<strong>en</strong>ces<br />
Haut de la page<br />
Page 138 sur 976 pages
Utilisation du volet Cont<strong>en</strong>u<br />
Guide d'utilisation avancée > Utilisation de ce manuel > Utilisation du volet Cont<strong>en</strong>u<br />
Utilisation du volet Cont<strong>en</strong>u<br />
Lorsque vous cliquez sur un titre de docum<strong>en</strong>t affiché dans le volet de cont<strong>en</strong>u situé à gauche du<br />
manuel <strong>en</strong> <strong>ligne</strong>, les docum<strong>en</strong>ts relatifs à ce titre s'affich<strong>en</strong>t dans la f<strong>en</strong>être cont<strong>en</strong>ant les explications, à<br />
droite.<br />
Lorsque vous cliquez sur situé à gauche de , les titres du docum<strong>en</strong>t figurant dans les hiérarchies<br />
inférieures s'affich<strong>en</strong>t.<br />
Remarque<br />
Cliquez sur pour fermer ou afficher le volet de cont<strong>en</strong>u.<br />
Haut de la page<br />
Page 139 sur 976 pages
Utilisation de la f<strong>en</strong>être cont<strong>en</strong>ant les explications<br />
Guide d'utilisation avancée > Utilisation de ce manuel > Utilisation de la f<strong>en</strong>être cont<strong>en</strong>ant les explications<br />
Utilisation de la f<strong>en</strong>être cont<strong>en</strong>ant les explications<br />
F<strong>en</strong>être cont<strong>en</strong>ant les explications<br />
(1) Cliquez sur les caractères verts pour accéder au docum<strong>en</strong>t correspondant.<br />
(2) Le curseur s'affiche <strong>en</strong> haut du docum<strong>en</strong>t.<br />
F<strong>en</strong>être utilisée pour l'explication des opérations<br />
Ce manuel <strong>en</strong> <strong>ligne</strong> décrit une f<strong>en</strong>être affichée lors de l'utilisation du système d'exploitation Windows 7<br />
Édition Familiale Premium (désigné ci-après par « Windows 7 »).<br />
Haut de la page<br />
Page 140 sur 976 pages
Impression du manuel<br />
Guide d'utilisation avancée > Utilisation de ce manuel > Impression du manuel<br />
Impression du manuel<br />
Cliquez sur pour afficher le volet d'impression à gauche du manuel <strong>en</strong> <strong>ligne</strong>.<br />
Remarque<br />
Cliquez sur pour fermer ou afficher le volet d'impression.<br />
Lorsque vous cliquez sur puis sur Configuration de la page, la boîte de dialogue Configuration de<br />
la page s'affiche. Vous pouvez <strong>en</strong>suite facilem<strong>en</strong>t configurer le papier à utiliser pour l'impression.<br />
Cliquez sur , puis sur Paramètres d'impression pour afficher la boîte de dialogue Imprimer.<br />
Lorsque la boîte de dialogue apparaît, sélectionnez l'imprimante à utiliser pour l'impression.<br />
L'onglet Config. impr. vous permet égalem<strong>en</strong>t de sélectionner l'imprimante à utiliser.<br />
Après avoir sélectionné l'imprimante à utiliser, cliquez sur Propriétés... pour définir les paramètres<br />
d'impression.<br />
Cliquez sur , puis sur Paramètres d'option pour afficher la boîte de dialogue Paramètres d'option.<br />
Vous pouvez alors configurer l'impression.<br />
Imprimer le titre du docum<strong>en</strong>t et le numéro des pages<br />
Lorsque cette case est cochée, le nom du manuel et le numéro de la page sont imprimés dans<br />
l'<strong>en</strong>-tête (<strong>en</strong> haut du docum<strong>en</strong>t).<br />
Imprimer les images et la couleur d'arrière-plan<br />
Lorsque cette case est cochée, la couleur et l'image d'arrière-plan sont imprimées. Lorsque<br />
cette case n'est pas cochée, certaines images sont quand même imprimées.<br />
Vérifier le nombre de pages à imprimer avant l'impression<br />
Lorsque cette case est cochée, la boîte de dialogue Confirmation nombre de pages à imprimer<br />
s'affiche avant le démarrage de l'impression. Cette boîte de dialogue vous permet de vérifier le<br />
nombre de pages à imprimer.<br />
Dans l'onglet Sélection doc., sélectionnez la méthode souhaitée pour imprimer le docum<strong>en</strong>t. Les quatre<br />
méthodes d'impression suivantes sont disponibles :<br />
Imprimer le docum<strong>en</strong>t actuel<br />
Imprimer les docum<strong>en</strong>ts sélectionnés<br />
Page 141 sur 976 pages
Impression du manuel<br />
Imprimer Mon manuel<br />
Imprimer tous les docum<strong>en</strong>ts<br />
Remarque<br />
Vous pouvez sélectionner le type à imprimer, puis facilem<strong>en</strong>t spécifier les paramètres<br />
d'impression dans l'onglet Config. impr.<br />
Imprimer le docum<strong>en</strong>t actuel<br />
Vous pouvez imprimer le docum<strong>en</strong>t actuellem<strong>en</strong>t affiché.<br />
1. Dans le m<strong>en</strong>u déroulant Sélectionner cible, sélectionnez Docum<strong>en</strong>t actuel<br />
Le titre du docum<strong>en</strong>t actuellem<strong>en</strong>t affiché apparaît dans la liste Docum<strong>en</strong>ts à imprimer.<br />
Remarque<br />
Si vous sélectionnez Imprimer les docum<strong>en</strong>ts liés, vous pouvez égalem<strong>en</strong>t imprimer les<br />
docum<strong>en</strong>ts liés au docum<strong>en</strong>t actuel. Les docum<strong>en</strong>ts liés sont ajoutés à la liste Docum<strong>en</strong>ts à<br />
imprimer.<br />
Cliquez sur Aperçu impression pour afficher les résultats d'impression et obt<strong>en</strong>ir un aperçu du<br />
docum<strong>en</strong>t avant impression.<br />
2. Cliquez sur l'onglet Config. impr.<br />
Dans l'onglet Configuration de la page, sélectionnez l'imprimante à utiliser et spécifiez des<br />
paramètres d'impression simple, le cas échéant.<br />
3. Cliquez sur Démarrer impression<br />
Un message confirmant le nombre de page à imprimer s'affiche.<br />
4. Lancez l'impression<br />
Confirmez le nombre de pages à imprimer, puis cliquez sur Oui.<br />
Les docum<strong>en</strong>ts actuellem<strong>en</strong>t affichés sont imprimés.<br />
Imprimer les docum<strong>en</strong>ts sélectionnés<br />
Vous pouvez sélectionner et imprimer les docum<strong>en</strong>ts de votre choix.<br />
1. Dans le m<strong>en</strong>u déroulant Sélectionner cible, sélectionnez Docum<strong>en</strong>ts sélectionnés<br />
Les titres de tous les docum<strong>en</strong>ts sont affichés dans la liste Docum<strong>en</strong>ts à imprimer.<br />
2. Sélectionnez les docum<strong>en</strong>ts à imprimer<br />
Dans la liste Docum<strong>en</strong>ts à imprimer, cochez les cases correspondant aux titres des docum<strong>en</strong>ts à<br />
imprimer.<br />
Remarque<br />
Si vous cochez la case Sélectionner automatiquem<strong>en</strong>t les docum<strong>en</strong>ts des niveaux inférieurs,<br />
les cases à cocher correspondant à tous les titres figurant dans les hiérarchies inférieures<br />
sont sélectionnées.<br />
Cliquez sur Tout sélectionner pour sélectionner les cases correspondant à tous les titres de<br />
docum<strong>en</strong>t.<br />
Cliquez sur Tout effacer pour décocher les cases correspondant à tous les titres de docum<strong>en</strong>t.<br />
Cliquez sur Aperçu impression pour afficher les résultats d'impression et obt<strong>en</strong>ir un aperçu du<br />
docum<strong>en</strong>t avant impression.<br />
3. Cliquez sur l'onglet Config. impr.<br />
Dans l'onglet Configuration de la page, sélectionnez l'imprimante à utiliser et spécifiez des<br />
Page 142 sur 976 pages
Impression du manuel<br />
paramètres d'impression simple, le cas échéant.<br />
4. Cliquez sur Démarrer impression<br />
Un message confirmant le nombre de page à imprimer s'affiche.<br />
5. Lancez l'impression<br />
Confirmez le nombre de pages à imprimer, puis cliquez sur Oui.<br />
Tous les docum<strong>en</strong>ts ayant été sélectionnés sont imprimés.<br />
Imprimer Mon manuel<br />
Vous pouvez sélectionner et imprimer les docum<strong>en</strong>ts <strong>en</strong>registrés dans le dossier Mon manuel.<br />
Pour plus de détails sur Mon manuel, consultez la rubrique Enregistrem<strong>en</strong>t des docum<strong>en</strong>ts dans le<br />
dossier Mon manuel .<br />
1. Dans le m<strong>en</strong>u déroulant Sélectionner cible, sélectionnez Mon manuel<br />
Les titres des docum<strong>en</strong>ts <strong>en</strong>registrés dans le dossier Mon manuel sont affichés dans la liste<br />
Docum<strong>en</strong>ts à imprimer.<br />
2. Sélectionnez les docum<strong>en</strong>ts à imprimer<br />
Dans la liste Docum<strong>en</strong>ts à imprimer, cochez les cases correspondant aux titres des docum<strong>en</strong>ts à<br />
imprimer.<br />
Remarque<br />
Cliquez sur Tout sélectionner pour sélectionner les cases correspondant à tous les titres de<br />
docum<strong>en</strong>t.<br />
Cliquez sur Tout effacer pour décocher les cases correspondant à tous les titres de docum<strong>en</strong>t.<br />
Cliquez sur Aperçu impression pour afficher les résultats d'impression et obt<strong>en</strong>ir un aperçu du<br />
docum<strong>en</strong>t avant impression.<br />
3. Cliquez sur l'onglet Config. impr.<br />
Dans l'onglet Configuration de la page, sélectionnez l'imprimante à utiliser et spécifiez des<br />
paramètres d'impression simple, le cas échéant.<br />
4. Cliquez sur Démarrer impression<br />
Un message confirmant le nombre de page à imprimer s'affiche.<br />
5. Lancez l'impression<br />
Confirmez le nombre de pages à imprimer, puis cliquez sur Oui.<br />
Tous les docum<strong>en</strong>ts ayant été sélectionnés sont imprimés.<br />
Imprimer tous les docum<strong>en</strong>ts<br />
Vous pouvez imprimer tous les docum<strong>en</strong>ts du manuel <strong>en</strong> <strong>ligne</strong>.<br />
1. Dans le m<strong>en</strong>u déroulant Sélectionner cible, sélectionnez Tous les docum<strong>en</strong>ts<br />
Les titres de tous les docum<strong>en</strong>ts s'affich<strong>en</strong>t dans la liste Docum<strong>en</strong>ts à imprimer et les cases sont<br />
automatiquem<strong>en</strong>t cochées.<br />
Remarque<br />
Lorsque vous décochez la case d'un titre de docum<strong>en</strong>t, le docum<strong>en</strong>t correspondant n'est pas<br />
imprimé.<br />
Cliquez sur Tout sélectionner pour sélectionner les cases correspondant à tous les titres de<br />
docum<strong>en</strong>t.<br />
Cliquez sur Tout effacer pour décocher les cases correspondant à tous les titres de docum<strong>en</strong>t.<br />
Page 143 sur 976 pages
Impression du manuel<br />
Cliquez sur Aperçu impression pour afficher les résultats d'impression et obt<strong>en</strong>ir un aperçu du<br />
docum<strong>en</strong>t avant impression.<br />
2. Cliquez sur l'onglet Config. impr.<br />
Dans l'onglet Configuration de la page, sélectionnez l'imprimante à utiliser et spécifiez des<br />
paramètres d'impression simple, le cas échéant.<br />
3. Cliquez sur Démarrer impression<br />
Un message confirmant le nombre de page à imprimer s'affiche.<br />
4. Lancez l'impression<br />
Confirmez le nombre de pages à imprimer, puis cliquez sur Oui.<br />
Tous les docum<strong>en</strong>ts sont imprimés.<br />
Important<br />
L'impression de tous les docum<strong>en</strong>ts requiert une grande quantité de papier. Avant de lancer<br />
l'impression, vérifiez le nombre de pages à imprimer (nombre indiqué dans la boîte de<br />
dialogue Confirmation nombre de pages à imprimer).<br />
La boîte de dialogue Aperçu impression vous permet d'ajuster l'impression <strong>en</strong> fonction de la<br />
largeur du papier ou de définir le facteur de zoom. Cep<strong>en</strong>dant, si des données d'impression<br />
se trouv<strong>en</strong>t <strong>en</strong> dehors du papier à cause du facteur de zoom, une partie du docum<strong>en</strong>t ne sera<br />
pas imprimée.<br />
Haut de la page<br />
Page 144 sur 976 pages
Utilisation de mots clés pour rechercher un docum<strong>en</strong>t<br />
Guide d'utilisation avancée > Utilisation de ce manuel > Utilisation de mots clés pour rechercher un docum<strong>en</strong>t<br />
Utilisation de mots clés pour rechercher un docum<strong>en</strong>t<br />
Vous pouvez rechercher un docum<strong>en</strong>t cible <strong>en</strong> <strong>en</strong>trant un mot clé.<br />
Cette procédure effectue une recherche sur tous les docum<strong>en</strong>ts du manuel <strong>en</strong> <strong>ligne</strong> actuellem<strong>en</strong>t<br />
affiché.<br />
1. Cliquez sur<br />
Le volet de recherche s'affiche à gauche du manuel <strong>en</strong> <strong>ligne</strong>.<br />
Remarque<br />
Cliquez sur pour fermer ou afficher le volet de recherche.<br />
2. Entrez un mot clé<br />
Dans le champ Mot clé, <strong>en</strong>trez un mot clé pour l'élém<strong>en</strong>t à rechercher.<br />
Lorsque vous souhaitez <strong>en</strong>trer plusieurs mots clés, insérez un espace <strong>en</strong>tre chaque mot clé.<br />
Remarque<br />
Vous pouvez saisir jusqu'à 10 mots clés ou 255 caractères.<br />
La distinction majuscules/minuscules ne s'applique pas.<br />
Le programme peut égalem<strong>en</strong>t rechercher les mots clés compr<strong>en</strong>ant des espaces.<br />
Pour trouver rapidem<strong>en</strong>t un docum<strong>en</strong>t, l'une des méthodes les plus pratiques consiste à<br />
saisir des mots clés comme décrit ci-dessous.<br />
Pour appr<strong>en</strong>dre à utiliser une fonction <strong>en</strong> cours :<br />
Saisissez le nom du m<strong>en</strong>u affiché sur le panneau de contrôle de l'imprimante ou sur<br />
l'écran de l'ordinateur (par exemple, Effacem<strong>en</strong>t du cadre, Copie).<br />
Pour rechercher une explication de l'opération dans un but spécifique :<br />
Saisissez la fonction + l'élém<strong>en</strong>t à imprimer (par exemple, imprimer cal<strong>en</strong>drier).<br />
Page 145 sur 976 pages
Utilisation de mots clés pour rechercher un docum<strong>en</strong>t<br />
3. Cliquez sur Démarrer recherche<br />
La recherche est lancée et les titres de docum<strong>en</strong>t cont<strong>en</strong>ant le mot clé s'affich<strong>en</strong>t dans la liste des<br />
résultats de la recherche.<br />
Lorsque vous effectuez une recherche <strong>en</strong> <strong>en</strong>trant plusieurs mots clés, les résultats de la recherche<br />
s'affich<strong>en</strong>t comme indiqué ci-dessous.<br />
[Docum<strong>en</strong>ts avec correspondance parfaite]<br />
Docum<strong>en</strong>ts cont<strong>en</strong>ant la chaîne de caractères de recherche complète (y compris les espaces)<br />
indiquée par l'utilisateur (correspondance parfaite)<br />
[Docum<strong>en</strong>ts cont<strong>en</strong>ant tous les mots clés]<br />
Docum<strong>en</strong>ts cont<strong>en</strong>ant tous les mots clés saisis<br />
[Docum<strong>en</strong>ts cont<strong>en</strong>ant tous les mots clés]<br />
Docum<strong>en</strong>ts cont<strong>en</strong>ant au moins un des mots clés saisis<br />
4. Affichez le docum<strong>en</strong>t que vous souhaitez consulter<br />
Dans la liste des résultats de la recherche, double-cliquez sur (ou sélectionnez et appuyez sur la<br />
touche Entrée) le titre du docum<strong>en</strong>t que vous souhaitez consulter.<br />
Les mots clés figurant sur les docum<strong>en</strong>ts qui s'affich<strong>en</strong>t alors sont surlignés.<br />
Remarque<br />
L'historique de recherche est conservé lorsque vous modifiez le mot clé et que vous effectuez la<br />
recherche à plusieurs reprises. Pour supprimer l'historique de recherche, cliquez sur à droite de<br />
Mot clé, et sélectionnez Supprimer historique, qui est affiché.<br />
Haut de la page<br />
Page 146 sur 976 pages
Enregistrem<strong>en</strong>t des docum<strong>en</strong>ts dans le dossier Mon manuel<br />
Guide d'utilisation avancée > Utilisation de ce manuel > Enregistrem<strong>en</strong>t des docum<strong>en</strong>ts dans le dossier Mon manuel<br />
Enregistrem<strong>en</strong>t des docum<strong>en</strong>ts dans le dossier Mon manuel<br />
Enregistrez les docum<strong>en</strong>ts fréquemm<strong>en</strong>t lus sous forme de docum<strong>en</strong>ts dans le dossier Mon manuel<br />
afin de les consulter à n'importe quel mom<strong>en</strong>t.<br />
1. Affichez le docum<strong>en</strong>t<br />
Affichez le docum<strong>en</strong>t à ajouter au dossier Mon <strong>Manuel</strong>.<br />
2. Cliquez sur<br />
Le volet Mon manuel s'affiche à gauche du manuel <strong>en</strong> <strong>ligne</strong>.<br />
Remarque<br />
Cliquez sur pour fermer ou afficher le volet Mon manuel.<br />
3. Enregistrez le docum<strong>en</strong>t dans le dossier Mon manuel<br />
Cliquez sur Ajouter.<br />
Le titre du docum<strong>en</strong>t actuellem<strong>en</strong>t affiché est ajouté à Liste de Mon manuel.<br />
Remarque<br />
Vous pouvez égalem<strong>en</strong>t ajouter des docum<strong>en</strong>ts au dossier Mon manuel à l'aide des<br />
méthodes suivantes. Si vous ajoutez un docum<strong>en</strong>t au dossier Mon manuel, une étoile s<br />
'affiche parmi les icônes du docum<strong>en</strong>t dans le volet de cont<strong>en</strong>u.<br />
Dans la liste Docum<strong>en</strong>ts récemm<strong>en</strong>t affichés, double-cliquez sur le titre du docum<strong>en</strong>t à<br />
ajouter au dossier Mon manuel (ou sélectionnez le docum<strong>en</strong>t et appuyez sur la touche<br />
Entrée) pour afficher le titre, puis cliquez sur Ajouter.<br />
Cliquez avec le bouton droit sur le titre du docum<strong>en</strong>t affiché dans le volet de cont<strong>en</strong>u ou sur<br />
la f<strong>en</strong>être cont<strong>en</strong>ant les explications, puis sélectionnez Ajouter à Mon manuel à partir du<br />
m<strong>en</strong>u contextuel.<br />
Page 147 sur 976 pages
Enregistrem<strong>en</strong>t des docum<strong>en</strong>ts dans le dossier Mon manuel<br />
Dans le volet de cont<strong>en</strong>u, sélectionnez le titre du docum<strong>en</strong>t à ajouter au dossier Mon<br />
manuel, puis cliquez sur Ajouter à Mon manuel dans le coin inférieur droit du volet.<br />
4. Affichez le dossier Mon manuel<br />
Lorsque vous double-cliquez sur (ou sélectionnez et appuyez sur la touche Entrée) un titre de<br />
docum<strong>en</strong>t affiché dans Liste de Mon manuel, ce docum<strong>en</strong>t s'affiche dans la f<strong>en</strong>être cont<strong>en</strong>ant les<br />
explications.<br />
Remarque<br />
Pour supprimer un docum<strong>en</strong>t de Liste de Mon manuel, sélectionnez le titre du docum<strong>en</strong>t dans<br />
la liste, puis cliquez sur Supprimer (ou appuyez sur la touche Supprimer).<br />
Haut de la page<br />
Page 148 sur 976 pages
Symboles utilisés dans ce docum<strong>en</strong>t<br />
Guide d'utilisation avancée > Utilisation de ce manuel > Symboles utilisés dans ce docum<strong>en</strong>t<br />
Symboles utilisés dans ce docum<strong>en</strong>t<br />
Avertissem<strong>en</strong>t<br />
Instructions dont le non-respect peut <strong>en</strong>traîner la mort ou des blessures graves provoquées par un<br />
fonctionnem<strong>en</strong>t incorrect du matériel. Ces instructions doiv<strong>en</strong>t être respectées afin de garantir un<br />
fonctionnem<strong>en</strong>t sûr.<br />
Att<strong>en</strong>tion<br />
Instructions dont le non-respect peut <strong>en</strong>traîner des blessures graves ou des dommages matériels dus<br />
à un fonctionnem<strong>en</strong>t incorrect du matériel. Ces instructions doiv<strong>en</strong>t être respectées afin de garantir un<br />
fonctionnem<strong>en</strong>t sûr.<br />
Important<br />
Instructions cont<strong>en</strong>ant des informations importantes. Veillez à lire att<strong>en</strong>tivem<strong>en</strong>t ces indications.<br />
Remarque<br />
Les instructions compr<strong>en</strong>n<strong>en</strong>t des remarques et des explications complém<strong>en</strong>taires.<br />
Haut de la page<br />
Page 149 sur 976 pages
Marques et lic<strong>en</strong>ces<br />
Guide d'utilisation avancée > Utilisation de ce manuel > Marques et lic<strong>en</strong>ces<br />
Marques et lic<strong>en</strong>ces<br />
Microsoft est une marque déposée de Microsoft Corporation.<br />
Windows est une marque ou une marque déposée de Microsoft Corporation aux États-Unis et/ou<br />
dans d'autres pays.<br />
Windows Vista est une marque ou une marque déposée de Microsoft Corporation aux États-Unis et/<br />
ou dans d'autres pays.<br />
Internet Explorer est une marque ou une marque déposée de Microsoft Corporation aux États-Unis<br />
et/ou dans d'autres pays.<br />
Ce périphérique incorpore la technologie exFAT sous lic<strong>en</strong>ce de Microsoft.<br />
Macintosh et Mac sont des marques d'Apple Inc., déposées aux États-Unis et dans d'autres pays.<br />
Bonjour est une marque d'Apple Inc., déposée aux États-Unis et dans d'autres pays.<br />
Adobe, Adobe Photoshop, Adobe RGB et Adobe RGB (1998) sont des marques déposées ou des<br />
marques d'Adobe Systems Incorporated aux États-Unis et/ou dans d'autres pays.<br />
Bluetooth est une marque de Bluetooth SIG, Inc., aux Etats-Unis, pour laquelle une ou plusieurs<br />
lic<strong>en</strong>ces sont accordées à <strong>Canon</strong> Inc.<br />
Remarque<br />
L'anci<strong>en</strong> nom de Windows Vista est le système d'exploitation Microsoft Windows Vista.<br />
Exif Print<br />
Cette machine pr<strong>en</strong>d <strong>en</strong> charge la norme Exif Print.<br />
Exif Print est une norme permettant d'améliorer la communication <strong>en</strong>tre les appareils photo numériques<br />
et les imprimantes. Lorsque vous connectez un appareil photo numérique compatible Exif Print, les<br />
données d'image au mom<strong>en</strong>t de la prise de vue sont utilisées et optimisées, ce qui permet de générer<br />
des impressions d'une excell<strong>en</strong>te qualité.<br />
Haut de la page<br />
Page 150 sur 976 pages
Impression depuis un ordinateur<br />
Guide d'utilisation avancée > Impression depuis un ordinateur<br />
Impression depuis un ordinateur<br />
Impression avec les logiciels d'application fournis<br />
Impression avec d'autres logiciels d'application<br />
Haut de la page<br />
Page 151 sur 976 pages
Impression avec les logiciels d'application fournis<br />
Guide d'utilisation avancée > Impression depuis un ordinateur > Impression avec les logiciels d'application fournis<br />
Impression avec les logiciels d'application fournis<br />
Qu'est-ce qu'Easy-PhotoPrint EX ?<br />
Impression de photos<br />
Création d'un album<br />
Impression de cal<strong>en</strong>driers<br />
Impression d'autocollants<br />
Impression de prés<strong>en</strong>tation<br />
Impression de cont<strong>en</strong>u Premium<br />
Correction et amélioration de photos<br />
Création d'images fixes à partir de vidéos<br />
Téléchargem<strong>en</strong>t d'images à partir de sites de partage de photos<br />
Questions et réponses<br />
Paramètres d'impression photo<br />
Autres paramètres<br />
Haut de la page<br />
Page 152 sur 976 pages
Qu'est-ce qu'Easy-PhotoPrint EX ?<br />
Guide d'utilisation avancée > Impression depuis un ordinateur > Impression avec les logiciels d'application fournis ><br />
Qu'est-ce qu'Easy-PhotoPrint EX ?<br />
A000<br />
Qu'est-ce qu'Easy-PhotoPrint EX ?<br />
Easy-PhotoPrint EX permet de créer <strong>en</strong> toute simplicité des albums, des cal<strong>en</strong>driers et des autocollants<br />
avec des photos prises à l'aide d'un appareil photo numérique.<br />
Vous pouvez aussi imprimer facilem<strong>en</strong>t des photos sans bordure.<br />
Important<br />
Easy-PhotoPrint EX est utilisable uniquem<strong>en</strong>t avec des imprimantes à jet d'<strong>en</strong>cre <strong>Canon</strong>. Il ne<br />
pr<strong>en</strong>d pas <strong>en</strong> charge certaines imprimantes photo compactes <strong>Canon</strong>, notamm<strong>en</strong>t les imprimantes<br />
SELPHY CP <strong>series</strong>.<br />
Si aucune imprimante pr<strong>en</strong>ant <strong>en</strong> charge Easy-PhotoPrint EX n'est installée, vous ne pourrez pas<br />
imprimer les élém<strong>en</strong>ts créés.<br />
Si Easy-PhotoPrint EX est installé sur un ordinateur disposant déjà d'Easy-LayoutPrint, Easy-<br />
LayoutPrint sera remplacé par Easy-PhotoPrint EX.<br />
Remarque<br />
Consultez l'Aide d'Easy-PhotoPrint EX pour obt<strong>en</strong>ir une description des écrans Easy-PhotoPrint EX.<br />
Cliquez sur Aide dans un écran ou une boîte de dialogue, ou sélectionnez Aide d'Easy-PhotoPrint<br />
EX... dans le m<strong>en</strong>u Aide. L'Aide s'affiche.<br />
À propos d'Exif Print<br />
Easy-PhotoPrint EX pr<strong>en</strong>d <strong>en</strong> charge la norme « Exif Print ». Exif Print est une norme permettant<br />
d'améliorer la communication <strong>en</strong>tre les appareils photo numériques et les imprimantes.<br />
Lorsque vous connectez un appareil photo numérique compatible Exif Print, les données d'image au<br />
mom<strong>en</strong>t de la prise de vue sont utilisées et optimisées, ce qui permet de générer des impressions<br />
d'une excell<strong>en</strong>te qualité.<br />
Page 153 sur 976 pages
Qu'est-ce qu'Easy-PhotoPrint EX ?<br />
Lancem<strong>en</strong>t d'Easy-PhotoPrint EX à partir d'autres applications<br />
Easy-PhotoPrint EX peut être lancé à partir d'autres applications.<br />
Pour plus d'informations sur la procédure de démarrage, consultez le manuel du programme<br />
d'application.<br />
MP Navigator EX Version 1.00 ou ultérieure pr<strong>en</strong>d <strong>en</strong> charge les fonctions suivantes.<br />
- Impression photo<br />
- Album<br />
ZoomBrowser EX Version 6.0 ou ultérieure pr<strong>en</strong>d <strong>en</strong> charge les fonctions suivantes.<br />
- Impression photo<br />
- Album<br />
ZoomBrowser EX Version 5.8 ou ultérieure pr<strong>en</strong>d <strong>en</strong> charge la fonction suivante.<br />
- Album<br />
Digital Photo Professional Version 3.2 ou ultérieure pr<strong>en</strong>d <strong>en</strong> charge la fonction suivante.<br />
- Impression photo<br />
Important<br />
Lorsqu'il est lancé à partir de Digital Photo Professional, Easy-PhotoPrint EX est soumis aux<br />
restrictions suivantes :<br />
Les options M<strong>en</strong>u et Ouvrir ne s'affich<strong>en</strong>t pas dans la zone des étapes sur le côté gauche<br />
de l'écran.<br />
Les images ne peuv<strong>en</strong>t pas être corrigées ou améliorées.<br />
L'ordre d'affichage des images ne peut pas être modifié.<br />
Vous ne pouvez pas <strong>en</strong>registrer les images modifiées.<br />
Les options autres que Activer le profil ICC ne peuv<strong>en</strong>t pas être sélectionnées pour<br />
Correction des couleurs pour l'impression sous l'onglet Avancé de la boîte de dialogue<br />
Préfér<strong>en</strong>ces. Par conséqu<strong>en</strong>t, vous ne pouvez pas utiliser les fonctions Vivid Photo et<br />
Réduction du bruit dans l'image.<br />
Solution M<strong>en</strong>u EX Version 1.0.0 ou ultérieure pr<strong>en</strong>d <strong>en</strong> charge les fonctions suivantes.<br />
- Impression photo<br />
- Album<br />
- Cal<strong>en</strong>drier<br />
- Imp. prés<strong>en</strong>tation<br />
- Impression de cont<strong>en</strong>u Premium<br />
Important<br />
Lorsque vous démarrez Easy-PhotoPrint EX <strong>en</strong> sélectionnant une fonction dans Solution M<strong>en</strong>u<br />
EX, le M<strong>en</strong>u ne s'affiche pas dans la zone des étapes sur le côté gauche de l'écran.<br />
Impression de cont<strong>en</strong>u Premium n'apparaît pas dans M<strong>en</strong>u dans Easy-PhotoPrint EX.<br />
Pour imprimer du cont<strong>en</strong>u Premium, démarrez Easy-PhotoPrint EX à partir de Solution M<strong>en</strong>u<br />
EX.<br />
Gardez les points suivants à l'esprit lorsque vous utilisez Impression de cont<strong>en</strong>u Premium.<br />
Pour imprimer avec Easy-PhotoPrint EX, vous devez télécharger et installer le cont<strong>en</strong>u<br />
exclusif.<br />
Reportez-vous à la section « Téléchargem<strong>en</strong>t de cont<strong>en</strong>u Premium » pour plus de détails<br />
sur le téléchargem<strong>en</strong>t de cont<strong>en</strong>u.<br />
Vous pouvez uniquem<strong>en</strong>t utiliser le cont<strong>en</strong>u téléchargé ou imprimé à des fins<br />
personnelles.<br />
Vous n'êtes pas autorisé à utiliser le cont<strong>en</strong>u à des fins commerciales.<br />
Formats de données vidéo/image pris <strong>en</strong> charge (ext<strong>en</strong>sions)<br />
BMP (.bmp)<br />
JPEG (.jpg, .jpeg)<br />
TIFF (.tif, .tiff)<br />
PICT (.pict, .pct)<br />
Fichiers image Easy-PhotoPrint (.epp)<br />
Page 154 sur 976 pages
Qu'est-ce qu'Easy-PhotoPrint EX ?<br />
MOV ( .mov)<br />
Important<br />
Seules les vidéos au format MOV <strong>en</strong>registrées à l'aide d'appareils photo numériques <strong>Canon</strong> sont<br />
prises <strong>en</strong> charge.<br />
Lors de la sélection d'une image, si le dossier sélectionné conti<strong>en</strong>t un fichier TIFF, selon le format<br />
TIFF, l'image risque de ne pas s'afficher correctem<strong>en</strong>t ou Easy-PhotoPrint EX de se fermer. Dans<br />
ces circonstances, déplacez le fichier TIFF dans un autre dossier ou recréez le fichier dans un<br />
autre format de données, puis resélectionnez le dossier.<br />
Remarque<br />
Les miniatures des fichiers dont les formats ne sont pas pris <strong>en</strong> charge sont affichées comme un<br />
(point d'interrogation).<br />
Lorsqu'Easy-PhotoPrint EX est lancé à partir de Digital Photo Professional, tous les fichiers image<br />
pris <strong>en</strong> charge par Digital Photo Professional seront affichés.<br />
Formats de fichiers (ext<strong>en</strong>sions) pris <strong>en</strong> charge par Easy-PhotoPrint EX<br />
Fichier d'impression photo Easy-PhotoPrint EX (.el6)<br />
Fichier d'album Easy-PhotoPrint EX (.el1)<br />
Fichier d'autocollants Easy-PhotoPrint EX (.el2)<br />
Fichier de cal<strong>en</strong>drier Easy-PhotoPrint EX (.el4)<br />
Fichier de prés<strong>en</strong>tation Easy-PhotoPrint EX (.el5)<br />
Fichier de cont<strong>en</strong>u Easy-PhotoPrint EX PREMIUM (.el7)<br />
Haut de la page<br />
Page 155 sur 976 pages
Impression de photos<br />
Guide d'utilisation avancée > Impression depuis un ordinateur > Impression avec les logiciels d'application fournis ><br />
Impression de photos<br />
A010<br />
Impression de photos<br />
Easy-PhotoPrint EX offre un choix de prés<strong>en</strong>tations pour l'impression de vos photos préférées.<br />
De plus, vous pouvez facilem<strong>en</strong>t créer des photos sans bordures.<br />
Les corrections appropriées aux photos peuv<strong>en</strong>t être appliquées automatiquem<strong>en</strong>t lors de l'impression.<br />
Étapes à suivre<br />
1. Démarrage d'Easy-PhotoPrint EX<br />
2. Sélection d'une photo<br />
3. Sélection du papier<br />
4. Impression<br />
Essayez ceci<br />
Correction et amélioration de photos<br />
Création d'images fixes à partir de vidéos<br />
Téléchargem<strong>en</strong>t d'images à partir de sites de partage de photos<br />
Impression Vivid Photo (couleurs vives)<br />
Réduction du bruit dans l'image<br />
Découpage des photos (Impression photo)<br />
Impression des dates sur les photos (Impression photo)<br />
Impression de plusieurs photos sur une seule page<br />
Impression d'un index<br />
Impression de photos d'id<strong>en</strong>tité (ID Photo Print)<br />
Impression des informations sur les photos<br />
Enregistrem<strong>en</strong>t des photos<br />
Ouverture des fichiers <strong>en</strong>registrés<br />
Questions et réponses<br />
Page 156 sur 976 pages
Impression de photos<br />
Comm<strong>en</strong>t puis-je déplacer (ou copier) le fichier <strong>en</strong>registré ?<br />
Quel côté de l'image affichée est imprimé <strong>en</strong> premier ?<br />
Comm<strong>en</strong>t puis-je imprimer avec des marges égales ?<br />
Haut de la page<br />
Page 157 sur 976 pages
Démarrage d'Easy-PhotoPrint EX<br />
Guide d'utilisation avancée > Impression depuis un ordinateur > Impression avec les logiciels d'application fournis ><br />
Impression de photos > Démarrage d'Easy-PhotoPrint EX<br />
A011<br />
Démarrage d'Easy-PhotoPrint EX<br />
1. Dans le m<strong>en</strong>u Démarrer, sélectionnez Tous les programmes > <strong>Canon</strong> Utilities ><br />
Easy-PhotoPrint EX > Easy-PhotoPrint EX.<br />
Easy-PhotoPrint EX démarre et le M<strong>en</strong>u s'affiche.<br />
Haut de la page<br />
Page 158 sur 976 pages
Sélection d'une photo<br />
Guide d'utilisation avancée > Impression depuis un ordinateur > Impression avec les logiciels d'application fournis ><br />
Impression de photos > Sélection d'une photo<br />
A012<br />
Sélection d'une photo<br />
1. Cliquez sur Impression photo dans le M<strong>en</strong>u.<br />
L'écran Sélection des images s'affiche.<br />
Important<br />
Les vignettes (images de taille réduite) affichées à l'écran peuv<strong>en</strong>t se prés<strong>en</strong>ter de la manière<br />
suivante :<br />
- Un trait noir apparaît le long de l'un des bords de l'image.<br />
- Un des bords de l'image est découpé.<br />
Ces images sont toutefois affichées normalem<strong>en</strong>t lors d'un agrandissem<strong>en</strong>t ou d'un aperçu,<br />
et les résultats de l'impression ne sont pas affectés.<br />
2. Dans l'arboresc<strong>en</strong>ce des dossiers, sélectionnez le dossier cont<strong>en</strong>ant l'image à<br />
imprimer.<br />
Les images du dossier sont affichées sous forme de vignettes (miniatures).<br />
Important<br />
Si vous démarrez Easy-PhotoPrint EX à partir d'une autre application (MP Navigator EX,<br />
ZoomBrowser EX ou Digital Photo Professional), l'arboresc<strong>en</strong>ce des dossiers ne s'affiche<br />
pas.<br />
Les images sélectionnées dans l'application sont affichées sous forme de vignettes.<br />
Remarque<br />
Vous pouvez égalem<strong>en</strong>t utiliser des images fixes extraites de vidéos.<br />
Création d'images fixes à partir de vidéos<br />
Vous pouvez égalem<strong>en</strong>t utiliser des images téléchargées depuis des sites de partage de<br />
Page 159 sur 976 pages
Sélection d'une photo<br />
photos sur Internet.<br />
Téléchargem<strong>en</strong>t d'images à partir de sites de partage de photos<br />
3. Cliquez sur l'image à imprimer.<br />
Le nombre d'exemplaires apparaît sous la forme « 1 » sous l'image sélectionnée, tandis que<br />
l'image elle-même s'affiche dans la zone des images sélectionnées.<br />
Remarque<br />
Pour supprimer une image de la zone des images sélectionnées, sélectionnez l'image à<br />
supprimer et cliquez sur le bouton (Supprimer l'image importée).<br />
Pour supprimer toutes les images de la zone des images sélectionnées, cliquez sur le bouton<br />
(Supprimer toutes les images importées).<br />
Pour imprimer plusieurs exemplaires d'une image, cliquez sur (Flèche vers le haut)<br />
jusqu'à l'obt<strong>en</strong>tion du nombre souhaité. Pour réduire le nombre d'exemplaires affiché, cliquez<br />
sur (Flèche vers le bas).<br />
Vous avez la possibilité de modifier l'ordre des photos <strong>en</strong> utilisant la liste située <strong>en</strong> haut à<br />
droite de l'écran.<br />
Vous pouvez sélectionner l'ordre d'impression Trier par date ou Trier par nom.<br />
Remarque<br />
Vous pouvez corriger ou améliorer l'image sélectionnée avant de l'imprimer.<br />
Correction et amélioration de photos<br />
Consultez l'Aide pour <strong>en</strong> savoir plus sur l'écran Sélection des images.<br />
Haut de la page<br />
Page 160 sur 976 pages
Sélection du papier<br />
Guide d'utilisation avancée > Impression depuis un ordinateur > Impression avec les logiciels d'application fournis ><br />
Impression de photos > Sélection du papier<br />
A013<br />
Sélection du papier<br />
1. Cliquez sur Sélection du papier.<br />
L'écran Sélection du papier s'affiche.<br />
2. Définissez les élém<strong>en</strong>ts suivants selon l'imprimante et le papier utilisés :<br />
Imprimante<br />
Alim<strong>en</strong>tation papier<br />
Format de papier<br />
Type de support<br />
Remarque<br />
Les formats de papier et types de support peuv<strong>en</strong>t varier selon l'imprimante utilisée. Consultez<br />
l'Aide pour <strong>en</strong> savoir plus.<br />
Les sources papier peuv<strong>en</strong>t varier <strong>en</strong> fonction de l'imprimante et du type de support.<br />
Remarque<br />
Vous pouvez imprimer des photos avec des couleurs plus vives ou réduire le bruit dans l'image.<br />
Impression Vivid Photo (couleurs vives)<br />
Réduction du bruit dans l'image<br />
Consultez l'Aide pour <strong>en</strong> savoir plus sur l'écran Sélection du papier.<br />
Haut de la page<br />
Page 161 sur 976 pages
Impression<br />
Guide d'utilisation avancée > Impression depuis un ordinateur > Impression avec les logiciels d'application fournis ><br />
Impression de photos > Impression<br />
A014<br />
Impression<br />
1. Cliquez sur Prés<strong>en</strong>tation/Impression.<br />
L'écran Prés<strong>en</strong>tation/Impression s'affiche.<br />
Important<br />
Les vignettes (images de taille réduite) affichées à l'écran peuv<strong>en</strong>t se prés<strong>en</strong>ter de la manière<br />
suivante :<br />
- Un trait noir apparaît le long de l'un des bords de l'image.<br />
- Un des bords de l'image est découpé.<br />
Ces images sont toutefois affichées normalem<strong>en</strong>t lors d'un agrandissem<strong>en</strong>t ou d'un aperçu,<br />
et les résultats de l'impression ne sont pas affectés.<br />
2. Sélectionnez la prés<strong>en</strong>tation à utiliser.<br />
Cliquez sur une prés<strong>en</strong>tation sans bordure pour imprimer des photos sans bordure.<br />
Remarque<br />
Les types de prés<strong>en</strong>tations peuv<strong>en</strong>t varier <strong>en</strong> fonction de l'imprimante, du format de papier et<br />
du type de support.<br />
3. Cliquez sur Imprimer.<br />
Important<br />
Les paramètres d'impression photo ne seront pas conservés si vous quittez Easy-PhotoPrint EX<br />
sans les <strong>en</strong>registrer. Il est recommandé d'<strong>en</strong>registrer l'image imprimée si vous souhaitez<br />
l'imprimer à nouveau ultérieurem<strong>en</strong>t.<br />
Page 162 sur 976 pages
Impression<br />
Enregistrem<strong>en</strong>t des photos<br />
Lorsque vous imprimez sur une prés<strong>en</strong>tation avec bordure, les marges gauche et droite ou<br />
supérieure et inférieure peuv<strong>en</strong>t être plus larges que les autres.<br />
Comm<strong>en</strong>t puis-je imprimer avec des marges égales ?<br />
Remarque<br />
Vous pouvez découper les images ou imprimer les dates sur vos photos.<br />
Découpage des photos (Impression photo)<br />
Impression des dates sur les photos (Impression photo)<br />
Vous pouvez corriger ou améliorer l'image sélectionnée avant de l'imprimer.<br />
Correction et amélioration de photos<br />
Vous pouvez définir les paramètres d'impression photo avancés (nombre d'exemplaires, qualité de<br />
l'impression, etc.) dans la boîte de dialogue Préfér<strong>en</strong>ces.<br />
Pour afficher la boîte de dialogue Préfér<strong>en</strong>ces, cliquez sur le bouton (Paramètres) ou<br />
sélectionnez Préfér<strong>en</strong>ces... dans le m<strong>en</strong>u Fichier.<br />
Consultez l'Aide pour <strong>en</strong> savoir plus sur l'écran Prés<strong>en</strong>tation/Impression.<br />
Haut de la page<br />
Page 163 sur 976 pages
Création d'un album<br />
Guide d'utilisation avancée > Impression depuis un ordinateur > Impression avec les logiciels d'application fournis ><br />
Création d'un album<br />
A020<br />
Création d'un album<br />
Easy-PhotoPrint EX permet de créer votre propre album photo personnalisé.<br />
Étapes à suivre<br />
1. Démarrage d'Easy-PhotoPrint EX<br />
2. Sélection du papier et de la prés<strong>en</strong>tation<br />
3. Sélection d'une photo<br />
4. Edition<br />
5. Impression<br />
Essayez ceci<br />
Correction et amélioration de photos<br />
Création d'images fixes à partir de vidéos<br />
Téléchargem<strong>en</strong>t d'images à partir de sites de partage de photos<br />
Modification de la prés<strong>en</strong>tation<br />
Modification de l'arrière-plan<br />
Ajout de photos<br />
Permutation des photos<br />
Remplacem<strong>en</strong>t des photos<br />
Modification de la position, de l'angle et de la taille des photos<br />
Découpage des photos<br />
Encadrem<strong>en</strong>t des photos<br />
Impression de dates sur les photos<br />
Ajout de comm<strong>en</strong>taires aux photos<br />
Ajout de texte aux photos<br />
Enregistrem<strong>en</strong>t<br />
Page 164 sur 976 pages
Création d'un album<br />
Ouverture des fichiers <strong>en</strong>registrés<br />
Questions et réponses<br />
Comm<strong>en</strong>t puis-je déplacer (ou copier) le fichier <strong>en</strong>registré ?<br />
Quelle est la signification de « C1 » et de « C4 » ?<br />
Haut de la page<br />
Page 165 sur 976 pages
Démarrage d'Easy-PhotoPrint EX<br />
Guide d'utilisation avancée > Impression depuis un ordinateur > Impression avec les logiciels d'application fournis ><br />
Création d'un album > Démarrage d'Easy-PhotoPrint EX<br />
A021<br />
Démarrage d'Easy-PhotoPrint EX<br />
1. Dans le m<strong>en</strong>u Démarrer, sélectionnez Tous les programmes > <strong>Canon</strong> Utilities ><br />
Easy-PhotoPrint EX > Easy-PhotoPrint EX.<br />
Easy-PhotoPrint EX démarre et le M<strong>en</strong>u s'affiche.<br />
Haut de la page<br />
Page 166 sur 976 pages
Sélection du papier et de la prés<strong>en</strong>tation<br />
Guide d'utilisation avancée > Impression depuis un ordinateur > Impression avec les logiciels d'application fournis ><br />
Création d'un album > Sélection du papier et de la prés<strong>en</strong>tation<br />
A022<br />
Sélection du papier et de la prés<strong>en</strong>tation<br />
1. Cliquez sur Album dans le M<strong>en</strong>u.<br />
L'écran Configuration de la page apparaît.<br />
2. Définissez les élém<strong>en</strong>ts suivants dans la zone Paramètres généraux.<br />
Format de papier<br />
Ori<strong>en</strong>tation<br />
Couverture<br />
Album double page<br />
Numéro de page<br />
Remarque<br />
Consultez l'Aide pour <strong>en</strong> savoir plus sur le format papier pouvant être sélectionné.<br />
La boîte de dialogue Options de couverture permet d'indiquer si vous souhaitez afficher des<br />
images à l'intérieur des couvertures avant et arrière. Pour afficher la boîte de dialogue Options<br />
de couverture, sélectionnez Avant ou Couv. avant et arrière pour Couverture et cliquez sur<br />
Options....<br />
Cochez la case Album double page pour activer la prés<strong>en</strong>tation à double page (constituée de<br />
deux pages principales). Dans un album double page, vous pouvez disposer une image à<br />
cheval sur les pages de gauche et de droite.<br />
Vous pouvez personnaliser les numéros de page (position, taille de police, etc.) dans la boîte<br />
de dialogue Paramètres de numérotation des pages. Pour afficher la boîte de dialogue<br />
Paramètres de numérotation des pages, cochez la case Numéro de page et cliquez sur<br />
Paramètres....<br />
La boîte de dialogue Paramètres de marge permet de personnaliser les marges de la<br />
couverture avant, les pages intérieures et la couverture arrière. Pour afficher la boîte de<br />
dialogue Paramètres de marge, cliquez sur le bouton Marges....<br />
Page 167 sur 976 pages
Sélection du papier et de la prés<strong>en</strong>tation<br />
3. Sélectionnez le motif souhaité dans la liste déroulante Motif sous Exemple de<br />
prés<strong>en</strong>tation.<br />
4. Si vous souhaitez modifier la prés<strong>en</strong>tation, cliquez sur Prés<strong>en</strong>tation....<br />
La boîte de dialogue Modifier la prés<strong>en</strong>tation apparaît.<br />
La boîte de dialogue Modifier la prés<strong>en</strong>tation permet de modifier la prés<strong>en</strong>tation et d'imprimer ou<br />
non sur la photo la date (à laquelle elle a été prise).<br />
Remarque<br />
Les prés<strong>en</strong>tations disponibles vari<strong>en</strong>t <strong>en</strong> fonction du Format papier, de l'Ori<strong>en</strong>tation, de<br />
l'Album double page ou du type de page sélectionné (couverture avant, pages intérieures ou<br />
couverture arrière).<br />
La boîte de dialogue Paramètres de date permet de personnaliser la date (position, taille,<br />
couleur, etc.). Pour afficher la boîte de dialogue Paramètres de date, cochez la case Imprimer<br />
la date dans la boîte de dialogue Modifier la prés<strong>en</strong>tation et cliquez sur Paramètres de date....<br />
5. Si vous souhaitez modifier l'arrière-plan, cliquez sur Arrière-plan....<br />
La boîte de dialogue Modifier l'arrière-plan apparaît.<br />
La boîte de dialogue Modifier l'arrière-plan permet de peindre l'arrière-plan d'une seule couleur ou<br />
d'y coller un fichier image.<br />
Remarque<br />
Consultez l'Aide pour <strong>en</strong> savoir plus sur l'écran Configuration de la page.<br />
Haut de la page<br />
Page 168 sur 976 pages
Sélection d'une photo<br />
Guide d'utilisation avancée > Impression depuis un ordinateur > Impression avec les logiciels d'application fournis ><br />
Création d'un album > Sélection d'une photo<br />
A023<br />
Sélection d'une photo<br />
1. Cliquez sur Sélection des images.<br />
L'écran Sélection des images s'affiche.<br />
2. Dans l'arboresc<strong>en</strong>ce des dossiers, sélectionnez le dossier cont<strong>en</strong>ant l'image à<br />
imprimer.<br />
Les images du dossier sont affichées sous forme de vignettes (miniatures).<br />
Important<br />
Si vous démarrez Easy-PhotoPrint EX à partir d'une autre application (MP Navigator EX ou<br />
ZoomBrowser EX), l'arboresc<strong>en</strong>ce des dossiers ne s'affiche pas.<br />
Les images sélectionnées dans l'application sont affichées sous forme de vignettes.<br />
Remarque<br />
Vous pouvez égalem<strong>en</strong>t utiliser des images fixes extraites de vidéos.<br />
Création d'images fixes à partir de vidéos<br />
Vous pouvez égalem<strong>en</strong>t utiliser des images téléchargées depuis des sites de partage de<br />
photos sur Internet.<br />
Téléchargem<strong>en</strong>t d'images à partir de sites de partage de photos<br />
3. Sélectionnez une ou plusieurs images à imprimer, puis cliquez sur l'un des boutons<br />
ci-dessous.<br />
Pour imprimer sur la couverture avant, cliquez sur le bouton (Importer sur la couverture avant).<br />
Page 169 sur 976 pages
Sélection d'une photo<br />
Pour imprimer sur les pages intérieures, cliquez sur le bouton (Importer sur les pages<br />
intérieures).<br />
Pour imprimer sur la couverture arrière, cliquez sur le bouton (Importer sur la couverture<br />
arrière).<br />
La ou les images sélectionnées s'affich<strong>en</strong>t dans la zone qui leur est réservée.<br />
Vous pouvez égalem<strong>en</strong>t sélectionner la ou les images à imprimer <strong>en</strong> les faisant glisser dans cette<br />
zone.<br />
Remarque<br />
Pour supprimer une image de la zone des images sélectionnées, sélectionnez l'image à<br />
supprimer et cliquez sur le bouton (Supprimer l'image importée).<br />
Pour supprimer toutes les images de la zone des images sélectionnées, cliquez sur le bouton<br />
Remarque<br />
(Supprimer toutes les images importées).<br />
Vous pouvez corriger ou améliorer l'image sélectionnée avant de l'imprimer.<br />
Correction et amélioration de photos<br />
Consultez l'Aide pour <strong>en</strong> savoir plus sur l'écran Sélection des images.<br />
Haut de la page<br />
Page 170 sur 976 pages
Edition<br />
Guide d'utilisation avancée > Impression depuis un ordinateur > Impression avec les logiciels d'application fournis ><br />
Création d'un album > Edition<br />
A024<br />
Edition<br />
1. Cliquez sur Edition.<br />
L'écran Edition apparaît.<br />
2. Modifiez votre album si nécessaire.<br />
Modification de la prés<strong>en</strong>tation<br />
Modification de l'arrière-plan<br />
Ajout de photos<br />
Permutation des photos<br />
Remplacem<strong>en</strong>t des photos<br />
Modification de la position, de l'angle et de la taille des photos<br />
Découpage des photos<br />
Encadrem<strong>en</strong>t des photos<br />
Impression de dates sur les photos<br />
Ajout de comm<strong>en</strong>taires aux photos<br />
Ajout de texte aux photos<br />
Important<br />
Les informations d'édition ne seront pas conservées si vous quittez Easy-PhotoPrint EX sans<br />
<strong>en</strong>registrer l'album modifié. Il est recommandé d'<strong>en</strong>registrer cette prés<strong>en</strong>tation si vous souhaitez<br />
l'éditer à nouveau ultérieurem<strong>en</strong>t.<br />
Les numéros de page figurant sur les couvertures avant et arrière de l'album apparaiss<strong>en</strong>t comme<br />
suit :<br />
C1 : Couverture avant<br />
Page 171 sur 976 pages
Edition<br />
C2 : Intérieur de la couverture avant<br />
C3 : Intérieur de la couverture arrière<br />
C4 : Couverture arrière<br />
C2/C3 s'affiche uniquem<strong>en</strong>t lorsque la case Laisser l'intérieur de la couverture avant vierge/<br />
Laisser l'intérieur de la couverture arrière vierge est cochée dans la boîte de dialogue Options<br />
de couverture.<br />
Enregistrem<strong>en</strong>t<br />
Remarque<br />
Consultez l'Aide pour <strong>en</strong> savoir plus sur l'écran Edition.<br />
Haut de la page<br />
Page 172 sur 976 pages
Impression<br />
Guide d'utilisation avancée > Impression depuis un ordinateur > Impression avec les logiciels d'application fournis ><br />
Création d'un album > Impression<br />
A025<br />
Impression<br />
1. Cliquez sur Paramètres d'impression.<br />
L'écran Paramètres d'impression apparaît.<br />
2. Définissez les élém<strong>en</strong>ts suivants selon l'imprimante et le papier utilisés :<br />
Imprimante<br />
Type de support<br />
Copies<br />
Alim<strong>en</strong>tation papier<br />
Qualité d'impr.<br />
Impression sans bordure<br />
Remarque<br />
Les types de support peuv<strong>en</strong>t varier selon l'imprimante et le format de papier utilisés.<br />
L'option Impression recto/verso apparaît si l'imprimante et le type de support sélectionnés<br />
permett<strong>en</strong>t l'impression recto/verso. Cochez cette case pour imprimer sur les deux côtés de la<br />
feuille de papier.<br />
L'option Automatique apparaît si vous cochez la case Impression recto/verso après avoir<br />
sélectionné une imprimante qui pr<strong>en</strong>d <strong>en</strong> charge l'impression recto/verso automatique et un<br />
type de support permettant l'impression recto/verso. Cochez cette case pour imprimer<br />
automatiquem<strong>en</strong>t sur les deux côtés de la feuille de papier.<br />
Les sources papier peuv<strong>en</strong>t varier <strong>en</strong> fonction de l'imprimante et du type de support.<br />
La boîte de dialogue Paramètres de qualité d'impression permet de définir un niveau<br />
d'impression personnalisé. Pour afficher la boîte de dialogue Paramètres de qualité<br />
d'impression, sélectionnez Personnalisée pour la Qualité d'impr. et cliquez sur Paramètres de<br />
qualité....<br />
Page 173 sur 976 pages
Impression<br />
Cochez la case Impression sans bordure pour imprimer chaque page de l'album sur une<br />
pleine page sans bordure.<br />
La boîte de dialogue Paramètres d'impression permet de spécifier la plage d'impression et la<br />
grandeur de dépassem<strong>en</strong>t pour l'impression sans bordure. Pour afficher la boîte de dialogue<br />
Paramètres d'impression, cliquez sur Paramètres avancés....<br />
3. Cliquez sur Imprimer.<br />
Remarque<br />
Consultez l'Aide pour <strong>en</strong> savoir plus sur l'écran Paramètres d'impression.<br />
Haut de la page<br />
Page 174 sur 976 pages
Impression de cal<strong>en</strong>driers<br />
Guide d'utilisation avancée > Impression depuis un ordinateur > Impression avec les logiciels d'application fournis ><br />
Impression de cal<strong>en</strong>driers<br />
A040<br />
Impression de cal<strong>en</strong>driers<br />
Easy-PhotoPrint EX permet de créer votre propre cal<strong>en</strong>drier avec vos photos préférées.<br />
Étapes à suivre<br />
1. Démarrage d'Easy-PhotoPrint EX<br />
2. Sélection du papier et de la prés<strong>en</strong>tation<br />
3. Sélection d'une photo<br />
4. Edition<br />
5. Impression<br />
Essayez ceci<br />
Correction et amélioration de photos<br />
Création d'images fixes à partir de vidéos<br />
Téléchargem<strong>en</strong>t d'images à partir de sites de partage de photos<br />
Modification de la prés<strong>en</strong>tation<br />
Modification de l'arrière-plan<br />
Ajout de photos<br />
Permutation des photos<br />
Remplacem<strong>en</strong>t des photos<br />
Modification de la position, de l'angle et de la taille des photos<br />
Découpage des photos<br />
Encadrem<strong>en</strong>t des photos<br />
Impression de dates sur les photos<br />
Ajout de texte aux photos<br />
Définition de l'affichage du cal<strong>en</strong>drier<br />
Définition des jours fériés<br />
Page 175 sur 976 pages
Impression de cal<strong>en</strong>driers<br />
Enregistrem<strong>en</strong>t<br />
Ouverture des fichiers <strong>en</strong>registrés<br />
Questions et réponses<br />
Comm<strong>en</strong>t puis-je déplacer (ou copier) le fichier <strong>en</strong>registré ?<br />
Haut de la page<br />
Page 176 sur 976 pages
Démarrage d'Easy-PhotoPrint EX<br />
Guide d'utilisation avancée > Impression depuis un ordinateur > Impression avec les logiciels d'application fournis ><br />
Impression de cal<strong>en</strong>driers > Démarrage d'Easy-PhotoPrint EX<br />
A041<br />
Démarrage d'Easy-PhotoPrint EX<br />
1. Dans le m<strong>en</strong>u Démarrer, sélectionnez Tous les programmes > <strong>Canon</strong> Utilities ><br />
Easy-PhotoPrint EX > Easy-PhotoPrint EX.<br />
Easy-PhotoPrint EX démarre et le M<strong>en</strong>u s'affiche.<br />
Haut de la page<br />
Page 177 sur 976 pages
Sélection du papier et de la prés<strong>en</strong>tation<br />
Guide d'utilisation avancée > Impression depuis un ordinateur > Impression avec les logiciels d'application fournis ><br />
Impression de cal<strong>en</strong>driers > Sélection du papier et de la prés<strong>en</strong>tation<br />
A042<br />
Sélection du papier et de la prés<strong>en</strong>tation<br />
1. Cliquez sur Cal<strong>en</strong>drier sous M<strong>en</strong>u.<br />
L'écran Configuration de la page apparaît.<br />
2. Définissez les élém<strong>en</strong>ts suivants dans la zone Paramètres généraux.<br />
Format de papier<br />
Ori<strong>en</strong>tation<br />
Début le<br />
Période<br />
Remarque<br />
Consultez l'Aide pour <strong>en</strong> savoir plus sur le format papier pouvant être sélectionné.<br />
Vous pouvez ajouter des jours fériés à votre cal<strong>en</strong>drier.<br />
Définition des jours fériés<br />
3. Sélectionnez une prés<strong>en</strong>tation dans Prés<strong>en</strong>tation.<br />
Définissez les paramètres avancés de cal<strong>en</strong>drier ainsi que l'arrière-plan, si nécessaire.<br />
Remarque<br />
Vous pouvez personnaliser l'affichage du cal<strong>en</strong>drier (couleurs de police des dates et jours de<br />
la semaine, position et taille du cal<strong>en</strong>drier, etc.).<br />
Définition de l'affichage du cal<strong>en</strong>drier<br />
La boîte de dialogue Modifier l'arrière-plan permet de peindre l'arrière-plan d'une seule couleur<br />
ou d'y coller un fichier image. Pour afficher la boîte de dialogue Modifier l'arrière-plan, cliquez<br />
sur Arrière-plan....<br />
Page 178 sur 976 pages
Sélection du papier et de la prés<strong>en</strong>tation<br />
Remarque<br />
Consultez l'Aide pour <strong>en</strong> savoir plus sur l'écran Configuration de la page.<br />
Haut de la page<br />
Page 179 sur 976 pages
Sélection d'une photo<br />
Guide d'utilisation avancée > Impression depuis un ordinateur > Impression avec les logiciels d'application fournis ><br />
Impression de cal<strong>en</strong>driers > Sélection d'une photo<br />
A043<br />
Sélection d'une photo<br />
1. Cliquez sur Sélection des images.<br />
L'écran Sélection des images s'affiche.<br />
2. Dans l'arboresc<strong>en</strong>ce des dossiers, sélectionnez le dossier cont<strong>en</strong>ant l'image à<br />
imprimer.<br />
Les images du dossier sont affichées sous forme de vignettes (miniatures).<br />
Remarque<br />
Vous pouvez égalem<strong>en</strong>t utiliser des images fixes extraites de vidéos.<br />
Création d'images fixes à partir de vidéos<br />
Vous pouvez égalem<strong>en</strong>t utiliser des images téléchargées depuis des sites de partage de<br />
photos sur Internet.<br />
Téléchargem<strong>en</strong>t d'images à partir de sites de partage de photos<br />
3. Sélectionnez la ou les images à imprimer et cliquez sur le bouton (Importer sur<br />
les pages intérieures).<br />
La ou les images sélectionnées s'affich<strong>en</strong>t dans la zone qui leur est réservée.<br />
Vous pouvez égalem<strong>en</strong>t sélectionner la ou les images à imprimer <strong>en</strong> les faisant glisser dans cette<br />
zone.<br />
Remarque<br />
Pour supprimer une image de la zone des images sélectionnées, sélectionnez l'image à<br />
supprimer et cliquez sur le bouton (Supprimer l'image importée).<br />
Page 180 sur 976 pages
Sélection d'une photo<br />
Pour supprimer toutes les images de la zone des images sélectionnées, cliquez sur le bouton<br />
Remarque<br />
(Supprimer toutes les images importées).<br />
Vous pouvez corriger ou améliorer l'image sélectionnée avant de l'imprimer.<br />
Correction et amélioration de photos<br />
Consultez l'Aide pour <strong>en</strong> savoir plus sur l'écran Sélection des images.<br />
Haut de la page<br />
Page 181 sur 976 pages
Edition<br />
Guide d'utilisation avancée > Impression depuis un ordinateur > Impression avec les logiciels d'application fournis ><br />
Impression de cal<strong>en</strong>driers > Edition<br />
A044<br />
Edition<br />
1. Cliquez sur Edition.<br />
L'écran Edition apparaît.<br />
2. Modifiez le cal<strong>en</strong>drier si nécessaire.<br />
Modification de la prés<strong>en</strong>tation<br />
Modification de l'arrière-plan<br />
Ajout de photos<br />
Permutation des photos<br />
Remplacem<strong>en</strong>t des photos<br />
Modification de la position, de l'angle et de la taille des photos<br />
Découpage des photos<br />
Encadrem<strong>en</strong>t des photos<br />
Impression de dates sur les photos<br />
Ajout de texte aux photos<br />
Définition de l'affichage du cal<strong>en</strong>drier<br />
Définition des jours fériés<br />
Important<br />
Les informations d'édition ne seront pas conservées si vous quittez Easy-PhotoPrint EX sans<br />
<strong>en</strong>registrer le cal<strong>en</strong>drier modifié. Il est recommandé d'<strong>en</strong>registrer cette prés<strong>en</strong>tation si vous<br />
souhaitez l'éditer à nouveau ultérieurem<strong>en</strong>t.<br />
Enregistrem<strong>en</strong>t<br />
Page 182 sur 976 pages
Edition<br />
Remarque<br />
Consultez l'Aide pour <strong>en</strong> savoir plus sur l'écran Edition.<br />
Haut de la page<br />
Page 183 sur 976 pages
Impression<br />
Guide d'utilisation avancée > Impression depuis un ordinateur > Impression avec les logiciels d'application fournis ><br />
Impression de cal<strong>en</strong>driers > Impression<br />
A045<br />
Impression<br />
1. Cliquez sur Paramètres d'impression.<br />
L'écran Paramètres d'impression apparaît.<br />
2. Définissez les élém<strong>en</strong>ts suivants selon l'imprimante et le papier utilisés :<br />
Imprimante<br />
Type de support<br />
Copies<br />
Alim<strong>en</strong>tation papier<br />
Qualité d'impr.<br />
Impression sans bordure<br />
Remarque<br />
Les types de support peuv<strong>en</strong>t varier selon l'imprimante et le format de papier utilisés.<br />
L'option Impression recto/verso apparaît si l'imprimante et le type de support sélectionnés<br />
permett<strong>en</strong>t l'impression recto/verso. Cochez cette case pour imprimer sur les deux côtés de la<br />
feuille de papier.<br />
L'option Automatique apparaît si vous cochez la case Impression recto/verso après avoir<br />
sélectionné une imprimante qui pr<strong>en</strong>d <strong>en</strong> charge l'impression recto/verso automatique et un<br />
type de support permettant l'impression recto/verso. Cochez cette case pour imprimer<br />
automatiquem<strong>en</strong>t sur les deux côtés de la feuille de papier.<br />
Les sources papier peuv<strong>en</strong>t varier <strong>en</strong> fonction de l'imprimante et du type de support.<br />
La boîte de dialogue Paramètres de qualité d'impression permet de définir un niveau<br />
d'impression personnalisé. Pour afficher la boîte de dialogue Paramètres de qualité<br />
d'impression, sélectionnez Personnalisée pour la Qualité d'impr. et cliquez sur Paramètres de<br />
qualité....<br />
Page 184 sur 976 pages
Impression<br />
La boîte de dialogue Paramètres d'impression permet de spécifier la plage d'impression et la<br />
grandeur de dépassem<strong>en</strong>t pour l'impression sans bordure. Pour afficher la boîte de dialogue<br />
Paramètres d'impression, cliquez sur Paramètres avancés....<br />
3. Cliquez sur Imprimer.<br />
Remarque<br />
Consultez l'Aide pour <strong>en</strong> savoir plus sur l'écran Paramètres d'impression.<br />
Haut de la page<br />
Page 185 sur 976 pages
Impression d'autocollants<br />
Guide d'utilisation avancée > Impression depuis un ordinateur > Impression avec les logiciels d'application fournis ><br />
Impression d'autocollants<br />
A050<br />
Impression d'autocollants<br />
Vous pouvez imprimer vos photos préférées sur des feuilles autocollantes compatibles avec<br />
l'imprimante.<br />
Étapes à suivre<br />
1. Démarrage d'Easy-PhotoPrint EX<br />
2. Sélection du papier et de la prés<strong>en</strong>tation<br />
3. Sélection d'une photo<br />
4. Edition<br />
5. Impression<br />
Essayez ceci<br />
Correction et amélioration de photos<br />
Création d'images fixes à partir de vidéos<br />
Téléchargem<strong>en</strong>t d'images à partir de sites de partage de photos<br />
Ajout de photos<br />
Permutation des photos<br />
Remplacem<strong>en</strong>t des photos<br />
Modification de la position, de l'angle et de la taille des photos<br />
Découpage des photos<br />
Impression de dates sur les photos<br />
Ajout de texte aux photos<br />
Enregistrem<strong>en</strong>t<br />
Ouverture des fichiers <strong>en</strong>registrés<br />
Questions et réponses<br />
Page 186 sur 976 pages
Impression d'autocollants<br />
Comm<strong>en</strong>t puis-je déplacer (ou copier) le fichier <strong>en</strong>registré ?<br />
Haut de la page<br />
Page 187 sur 976 pages
Démarrage d'Easy-PhotoPrint EX<br />
Guide d'utilisation avancée > Impression depuis un ordinateur > Impression avec les logiciels d'application fournis ><br />
Impression d'autocollants > Démarrage d'Easy-PhotoPrint EX<br />
A051<br />
Démarrage d'Easy-PhotoPrint EX<br />
1. Dans le m<strong>en</strong>u Démarrer, sélectionnez Tous les programmes > <strong>Canon</strong> Utilities ><br />
Easy-PhotoPrint EX > Easy-PhotoPrint EX.<br />
Easy-PhotoPrint EX démarre et le M<strong>en</strong>u s'affiche.<br />
Haut de la page<br />
Page 188 sur 976 pages
Sélection du papier et de la prés<strong>en</strong>tation<br />
Guide d'utilisation avancée > Impression depuis un ordinateur > Impression avec les logiciels d'application fournis ><br />
Impression d'autocollants > Sélection du papier et de la prés<strong>en</strong>tation<br />
A052<br />
Sélection du papier et de la prés<strong>en</strong>tation<br />
1. Cliquez sur Autocollants sous M<strong>en</strong>u.<br />
L'écran Configuration de la page apparaît.<br />
2. Définissez les élém<strong>en</strong>ts suivants dans la zone Paramètres généraux.<br />
Format de papier<br />
Ori<strong>en</strong>tation<br />
Imprimer la date<br />
Utiliser la même image dans tous les cadres<br />
Remarque<br />
Il n'est pas possible de sélectionner des formats papier autres que Autocollants photo.<br />
La boîte de dialogue Paramètres de date permet de personnaliser la date (position, taille,<br />
couleur, etc.). Pour afficher la boîte de dialogue Paramètres de date, cochez la case Imprimer<br />
la date et cliquez sur Paramètres de date....<br />
Cochez la case Utiliser la même image dans tous les cadres pour utiliser la même image<br />
dans tous les cadres de la page.<br />
Remarque<br />
Consultez l'Aide pour <strong>en</strong> savoir plus sur l'écran Configuration de la page.<br />
Haut de la page<br />
Page 189 sur 976 pages
Sélection d'une photo<br />
Guide d'utilisation avancée > Impression depuis un ordinateur > Impression avec les logiciels d'application fournis ><br />
Impression d'autocollants > Sélection d'une photo<br />
A053<br />
Sélection d'une photo<br />
1. Cliquez sur Sélection des images.<br />
L'écran Sélection des images s'affiche.<br />
2. Dans l'arboresc<strong>en</strong>ce des dossiers, sélectionnez le dossier cont<strong>en</strong>ant l'image à<br />
imprimer.<br />
Les images du dossier sont affichées sous forme de vignettes (miniatures).<br />
Remarque<br />
Vous pouvez égalem<strong>en</strong>t utiliser des images fixes extraites de vidéos.<br />
Création d'images fixes à partir de vidéos<br />
Vous pouvez égalem<strong>en</strong>t utiliser des images téléchargées depuis des sites de partage de<br />
photos sur Internet.<br />
Téléchargem<strong>en</strong>t d'images à partir de sites de partage de photos<br />
3. Sélectionnez la ou les images à imprimer et cliquez sur le bouton (Importer sur<br />
les pages intérieures).<br />
La ou les images sélectionnées s'affich<strong>en</strong>t dans la zone qui leur est réservée.<br />
Vous pouvez égalem<strong>en</strong>t sélectionner la ou les images à imprimer <strong>en</strong> les faisant glisser dans cette<br />
zone.<br />
Remarque<br />
Pour supprimer une image de la zone des images sélectionnées, sélectionnez l'image à<br />
supprimer et cliquez sur le bouton (Supprimer l'image importée).<br />
Page 190 sur 976 pages
Sélection d'une photo<br />
Pour supprimer toutes les images de la zone des images sélectionnées, cliquez sur le bouton<br />
Remarque<br />
(Supprimer toutes les images importées).<br />
Vous pouvez corriger ou améliorer l'image sélectionnée avant de l'imprimer.<br />
Correction et amélioration de photos<br />
Consultez l'Aide pour <strong>en</strong> savoir plus sur l'écran Sélection des images.<br />
Haut de la page<br />
Page 191 sur 976 pages
Edition<br />
Guide d'utilisation avancée > Impression depuis un ordinateur > Impression avec les logiciels d'application fournis ><br />
Impression d'autocollants > Edition<br />
A054<br />
Edition<br />
1. Cliquez sur Edition.<br />
L'écran Edition apparaît.<br />
2. Modifiez les autocollants si nécessaire.<br />
Ajout de photos<br />
Permutation des photos<br />
Remplacem<strong>en</strong>t des photos<br />
Modification de la position, de l'angle et de la taille des photos<br />
Découpage des photos<br />
Impression de dates sur les photos<br />
Ajout de texte aux photos<br />
Important<br />
Les informations d'édition ne seront pas conservées si vous quittez Easy-PhotoPrint EX sans<br />
<strong>en</strong>registrer les autocollants modifiés. Il est recommandé d'<strong>en</strong>registrer cette prés<strong>en</strong>tation si vous<br />
souhaitez l'éditer à nouveau ultérieurem<strong>en</strong>t.<br />
Enregistrem<strong>en</strong>t<br />
Remarque<br />
Consultez l'Aide pour <strong>en</strong> savoir plus sur l'écran Edition.<br />
Page 192 sur 976 pages
Edition<br />
Haut de la page<br />
Page 193 sur 976 pages
Impression<br />
Guide d'utilisation avancée > Impression depuis un ordinateur > Impression avec les logiciels d'application fournis ><br />
Impression d'autocollants > Impression<br />
A055<br />
Impression<br />
1. Cliquez sur Paramètres d'impression.<br />
L'écran Paramètres d'impression apparaît.<br />
2. Définissez les élém<strong>en</strong>ts suivants selon l'imprimante et le papier utilisés :<br />
Imprimante<br />
Type de support<br />
Copies<br />
Alim<strong>en</strong>tation papier<br />
Qualité d'impr.<br />
Impression sans bordure<br />
Remarque<br />
Les types de support peuv<strong>en</strong>t varier selon l'imprimante et le format de papier utilisés.<br />
Les sources papier peuv<strong>en</strong>t varier <strong>en</strong> fonction de l'imprimante et du type de support.<br />
La boîte de dialogue Paramètres de qualité d'impression permet de définir un niveau<br />
d'impression personnalisé. Pour afficher la boîte de dialogue Paramètres de qualité<br />
d'impression, sélectionnez Personnalisée pour la Qualité d'impr. et cliquez sur Paramètres de<br />
qualité....<br />
Vous pouvez ajuster la position d'impression dans la boîte de dialogue Ajuster la position<br />
d'impression. Pour afficher la boîte de dialogue Ajuster la position d'impression, cliquez sur<br />
Position d'impression....<br />
La boîte de dialogue Paramètres d'impression permet de spécifier la plage d'impression et la<br />
grandeur de dépassem<strong>en</strong>t pour l'impression sans bordure. Pour afficher la boîte de dialogue<br />
Paramètres d'impression, cliquez sur Paramètres avancés....<br />
Page 194 sur 976 pages
Impression<br />
3. Cliquez sur Imprimer.<br />
Remarque<br />
Consultez l'Aide pour <strong>en</strong> savoir plus sur l'écran Paramètres d'impression.<br />
Haut de la page<br />
Page 195 sur 976 pages
Impression de prés<strong>en</strong>tation<br />
Guide d'utilisation avancée > Impression depuis un ordinateur > Impression avec les logiciels d'application fournis ><br />
Impression de prés<strong>en</strong>tation<br />
A150<br />
Impression de prés<strong>en</strong>tation<br />
Vous pouvez ajouter du texte à vos photos préférées et les imprimer selon différ<strong>en</strong>tes prés<strong>en</strong>tations.<br />
Étapes à suivre<br />
1. Démarrage d'Easy-PhotoPrint EX<br />
2. Sélection du papier et de la prés<strong>en</strong>tation<br />
3. Sélection d'une photo<br />
4. Edition<br />
5. Impression<br />
Essayez ceci<br />
Correction et amélioration de photos<br />
Création d'images fixes à partir de vidéos<br />
Téléchargem<strong>en</strong>t d'images à partir de sites de partage de photos<br />
Modification de la prés<strong>en</strong>tation<br />
Ajout de photos<br />
Permutation des photos<br />
Remplacem<strong>en</strong>t des photos<br />
Modification de la position, de l'angle et de la taille des photos<br />
Découpage des photos<br />
Impression de dates sur les photos<br />
Ajout de texte aux photos<br />
Enregistrem<strong>en</strong>t<br />
Ouverture des fichiers <strong>en</strong>registrés<br />
Questions et réponses<br />
Page 196 sur 976 pages
Impression de prés<strong>en</strong>tation<br />
Comm<strong>en</strong>t puis-je déplacer (ou copier) le fichier <strong>en</strong>registré ?<br />
Haut de la page<br />
Page 197 sur 976 pages
Démarrage d'Easy-PhotoPrint EX<br />
Guide d'utilisation avancée > Impression depuis un ordinateur > Impression avec les logiciels d'application fournis ><br />
Impression de prés<strong>en</strong>tation > Démarrage d'Easy-PhotoPrint EX<br />
A151<br />
Démarrage d'Easy-PhotoPrint EX<br />
1. Dans le m<strong>en</strong>u Démarrer, sélectionnez Tous les programmes > <strong>Canon</strong> Utilities ><br />
Easy-PhotoPrint EX > Easy-PhotoPrint EX.<br />
Easy-PhotoPrint EX démarre et le M<strong>en</strong>u s'affiche.<br />
Haut de la page<br />
Page 198 sur 976 pages
Sélection du papier et de la prés<strong>en</strong>tation<br />
Guide d'utilisation avancée > Impression depuis un ordinateur > Impression avec les logiciels d'application fournis ><br />
Impression de prés<strong>en</strong>tation > Sélection du papier et de la prés<strong>en</strong>tation<br />
A152<br />
Sélection du papier et de la prés<strong>en</strong>tation<br />
1. Cliquez sur Imp. prés<strong>en</strong>tation sous M<strong>en</strong>u.<br />
L'écran Configuration de la page apparaît.<br />
2. Définissez les élém<strong>en</strong>ts suivants dans la zone Paramètres généraux.<br />
Format de papier<br />
Ori<strong>en</strong>tation<br />
Imprimer la date<br />
Remarque<br />
Consultez l'Aide pour <strong>en</strong> savoir plus sur le format papier pouvant être sélectionné.<br />
La boîte de dialogue Paramètres de date permet de personnaliser la date (position, taille,<br />
couleur, etc.). Pour afficher la boîte de dialogue Paramètres de date, cochez la case Imprimer<br />
la date et cliquez sur Paramètres de date....<br />
3. Sélectionnez une prés<strong>en</strong>tation sous Prés<strong>en</strong>tations.<br />
Remarque<br />
Les prés<strong>en</strong>tations vari<strong>en</strong>t <strong>en</strong> fonction de l'option Ori<strong>en</strong>tation.<br />
Remarque<br />
Consultez l'Aide pour <strong>en</strong> savoir plus sur l'écran Configuration de la page.<br />
Page 199 sur 976 pages
Sélection du papier et de la prés<strong>en</strong>tation<br />
Haut de la page<br />
Page 200 sur 976 pages
Sélection d'une photo<br />
Guide d'utilisation avancée > Impression depuis un ordinateur > Impression avec les logiciels d'application fournis ><br />
Impression de prés<strong>en</strong>tation > Sélection d'une photo<br />
A153<br />
Sélection d'une photo<br />
1. Cliquez sur Sélection des images.<br />
L'écran Sélection des images s'affiche.<br />
2. Dans l'arboresc<strong>en</strong>ce des dossiers, sélectionnez le dossier cont<strong>en</strong>ant l'image à<br />
imprimer.<br />
Les images du dossier sont affichées sous forme de vignettes (miniatures).<br />
Remarque<br />
Vous pouvez égalem<strong>en</strong>t utiliser des images fixes extraites de vidéos.<br />
Création d'images fixes à partir de vidéos<br />
Vous pouvez égalem<strong>en</strong>t utiliser des images téléchargées depuis des sites de partage de<br />
photos sur Internet.<br />
Téléchargem<strong>en</strong>t d'images à partir de sites de partage de photos<br />
3. Sélectionnez la ou les images à imprimer et cliquez sur le bouton (Importer sur<br />
les pages intérieures).<br />
La ou les images sélectionnées s'affich<strong>en</strong>t dans la zone qui leur est réservée.<br />
Vous pouvez égalem<strong>en</strong>t sélectionner la ou les images à imprimer <strong>en</strong> les faisant glisser dans cette<br />
zone.<br />
Remarque<br />
Pour supprimer une image de la zone des images sélectionnées, sélectionnez l'image à<br />
supprimer et cliquez sur le bouton (Supprimer l'image importée).<br />
Page 201 sur 976 pages
Sélection d'une photo<br />
Pour supprimer toutes les images de la zone des images sélectionnées, cliquez sur le bouton<br />
Remarque<br />
(Supprimer toutes les images importées).<br />
Vous pouvez corriger ou améliorer l'image sélectionnée avant de l'imprimer.<br />
Correction et amélioration de photos<br />
Consultez l'Aide pour <strong>en</strong> savoir plus sur l'écran Sélection des images.<br />
Haut de la page<br />
Page 202 sur 976 pages
Edition<br />
Guide d'utilisation avancée > Impression depuis un ordinateur > Impression avec les logiciels d'application fournis ><br />
Impression de prés<strong>en</strong>tation > Edition<br />
A154<br />
Edition<br />
1. Cliquez sur Edition.<br />
L'écran Edition apparaît.<br />
2. Modifiez la prés<strong>en</strong>tation si nécessaire.<br />
Modification de la prés<strong>en</strong>tation<br />
Ajout de photos<br />
Permutation des photos<br />
Remplacem<strong>en</strong>t des photos<br />
Modification de la position, de l'angle et de la taille des photos<br />
Découpage des photos<br />
Impression de dates sur les photos<br />
Ajout de texte aux photos<br />
Important<br />
Les informations d'édition ne seront pas conservées si vous quittez Easy-PhotoPrint EX sans<br />
<strong>en</strong>registrer la prés<strong>en</strong>tation modifiée. Il est recommandé d'<strong>en</strong>registrer cette prés<strong>en</strong>tation si vous<br />
souhaitez l'éditer à nouveau ultérieurem<strong>en</strong>t.<br />
Enregistrem<strong>en</strong>t<br />
Remarque<br />
Consultez l'Aide pour <strong>en</strong> savoir plus sur l'écran Edition.<br />
Page 203 sur 976 pages
Edition<br />
Haut de la page<br />
Page 204 sur 976 pages
Impression<br />
Guide d'utilisation avancée > Impression depuis un ordinateur > Impression avec les logiciels d'application fournis ><br />
Impression de prés<strong>en</strong>tation > Impression<br />
A155<br />
Impression<br />
1. Cliquez sur Paramètres d'impression.<br />
L'écran Paramètres d'impression apparaît.<br />
2. Définissez les élém<strong>en</strong>ts suivants selon l'imprimante et le papier utilisés :<br />
Imprimante<br />
Type de support<br />
Copies<br />
Alim<strong>en</strong>tation papier<br />
Qualité d'impr.<br />
Impression sans bordure<br />
Remarque<br />
Les types de support peuv<strong>en</strong>t varier selon l'imprimante et le format de papier utilisés.<br />
L'option Impression recto/verso apparaît si l'imprimante et le type de support sélectionnés<br />
permett<strong>en</strong>t l'impression recto/verso. Cochez cette case pour imprimer sur les deux côtés de la<br />
feuille de papier.<br />
L'option Automatique apparaît si vous cochez la case Impression recto/verso après avoir<br />
sélectionné une imprimante qui pr<strong>en</strong>d <strong>en</strong> charge l'impression recto/verso automatique et un<br />
type de support permettant l'impression recto/verso. Cochez cette case pour imprimer<br />
automatiquem<strong>en</strong>t sur les deux côtés de la feuille de papier.<br />
Les sources papier peuv<strong>en</strong>t varier <strong>en</strong> fonction de l'imprimante et du type de support.<br />
La boîte de dialogue Paramètres de qualité d'impression permet de définir un niveau<br />
d'impression personnalisé. Pour afficher la boîte de dialogue Paramètres de qualité<br />
d'impression, sélectionnez Personnalisée pour la Qualité d'impr. et cliquez sur Paramètres de<br />
qualité....<br />
Page 205 sur 976 pages
Impression<br />
Sélectionnez la case à cocher Impression sans bordure pour imprimer des photos sans<br />
bordure.<br />
La boîte de dialogue Paramètres d'impression permet de spécifier la plage d'impression et la<br />
grandeur de dépassem<strong>en</strong>t pour l'impression sans bordure. Pour afficher la boîte de dialogue<br />
Paramètres d'impression, cliquez sur Paramètres avancés....<br />
3. Cliquez sur Imprimer.<br />
Remarque<br />
Consultez l'Aide pour <strong>en</strong> savoir plus sur l'écran Paramètres d'impression.<br />
Haut de la page<br />
Page 206 sur 976 pages
Impression de cont<strong>en</strong>u Premium<br />
Guide d'utilisation avancée > Impression depuis un ordinateur > Impression avec les logiciels d'application fournis ><br />
Impression de cont<strong>en</strong>u Premium<br />
A180<br />
Impression de cont<strong>en</strong>u Premium<br />
Utilisez Easy-PhotoPrint EX pour modifier et imprimer du cont<strong>en</strong>u téléchargé depuis le site Web <strong>Canon</strong>.<br />
Important<br />
Cette fonction est prise <strong>en</strong> charge sous Windows XP ou version ultérieure.<br />
Gardez les points suivants à l'esprit lorsque vous utilisez Impression de cont<strong>en</strong>u Premium.<br />
Pour imprimer avec Easy-PhotoPrint EX, vous devez télécharger et installer le cont<strong>en</strong>u exclusif.<br />
Reportez-vous à la section « Téléchargem<strong>en</strong>t de cont<strong>en</strong>u Premium » pour plus de détails sur le<br />
téléchargem<strong>en</strong>t de cont<strong>en</strong>u.<br />
Vous pouvez uniquem<strong>en</strong>t utiliser le cont<strong>en</strong>u téléchargé ou imprimé à des fins personnelles.<br />
Vous n'êtes pas autorisé à utiliser le cont<strong>en</strong>u à des fins commerciales.<br />
Étapes à suivre<br />
1. Démarrage d'Easy-PhotoPrint EX<br />
2. Sélection du papier et de la prés<strong>en</strong>tation<br />
3. Sélection d'une photo<br />
4. Edition<br />
5. Impression<br />
Essayez ceci<br />
Correction et amélioration de photos<br />
Création d'images fixes à partir de vidéos<br />
Téléchargem<strong>en</strong>t d'images à partir de sites de partage de photos<br />
Ajout de photos<br />
Permutation des photos<br />
Remplacem<strong>en</strong>t des photos<br />
Modification de la position, de l'angle et de la taille des photos<br />
Découpage des photos<br />
Page 207 sur 976 pages
Impression de cont<strong>en</strong>u Premium<br />
Ajout de texte aux photos<br />
Enregistrem<strong>en</strong>t<br />
Ouverture des fichiers <strong>en</strong>registrés<br />
Questions et réponses<br />
Comm<strong>en</strong>t puis-je déplacer (ou copier) le fichier <strong>en</strong>registré ?<br />
Haut de la page<br />
Page 208 sur 976 pages
Démarrage d'Easy-PhotoPrint EX<br />
Guide d'utilisation avancée > Impression depuis un ordinateur > Impression avec les logiciels d'application fournis ><br />
Impression de cont<strong>en</strong>u Premium > Démarrage d'Easy-PhotoPrint EX<br />
A181<br />
Démarrage d'Easy-PhotoPrint EX<br />
1. Dans le m<strong>en</strong>u Démarrer, sélectionnez Tous les programmes > <strong>Canon</strong> Utilities ><br />
Solution M<strong>en</strong>u EX, puis cliquez sur Solution M<strong>en</strong>u EX.<br />
Solution M<strong>en</strong>u EX démarre.<br />
2. Sélectionnez Impression photo, puis cliquez sur l'icône Impression de cont<strong>en</strong>u<br />
Premium.<br />
Easy-PhotoPrint EX démarre et l'écran Configuration de la page de Impression de cont<strong>en</strong>u<br />
Premium s'affiche.<br />
Page 209 sur 976 pages
Démarrage d'Easy-PhotoPrint EX<br />
Remarque<br />
Dans l'écran réel, des prés<strong>en</strong>tations correspondant au Type de cont<strong>en</strong>u sélectionné<br />
apparaiss<strong>en</strong>t à la place de la zone grise illustrée ci-dessus.<br />
Vous pouvez égalem<strong>en</strong>t sélectionner Service Web <strong>Canon</strong> dans Solution M<strong>en</strong>u EX et cliquer sur<br />
l'icône Impression de cont<strong>en</strong>u Premium pour lancer Easy-PhotoPrint EX.<br />
Important<br />
Impression de cont<strong>en</strong>u Premium n'apparaît pas dans M<strong>en</strong>u dans Easy-PhotoPrint EX.<br />
Pour imprimer du cont<strong>en</strong>u Premium, démarrez Easy-PhotoPrint EX depuis Solution M<strong>en</strong>u EX <strong>en</strong><br />
suivant les étapes ci-dessus.<br />
Gardez les points suivants à l'esprit lorsque vous utilisez Impression de cont<strong>en</strong>u Premium.<br />
Pour imprimer avec Easy-PhotoPrint EX, vous devez télécharger et installer le cont<strong>en</strong>u exclusif.<br />
Reportez-vous à la section « Téléchargem<strong>en</strong>t de cont<strong>en</strong>u Premium » pour plus de détails sur le<br />
téléchargem<strong>en</strong>t de cont<strong>en</strong>u.<br />
Haut de la page<br />
Page 210 sur 976 pages
Sélection du papier et de la prés<strong>en</strong>tation<br />
Guide d'utilisation avancée > Impression depuis un ordinateur > Impression avec les logiciels d'application fournis ><br />
Impression de cont<strong>en</strong>u Premium > Sélection du papier et de la prés<strong>en</strong>tation<br />
A182<br />
Sélection du papier et de la prés<strong>en</strong>tation<br />
1. Définissez les élém<strong>en</strong>ts suivants dans la zone Paramètres généraux de l'écran<br />
Configuration de la page.<br />
Format de papier<br />
Type de cont<strong>en</strong>u<br />
Lorsque du cont<strong>en</strong>u autre que Cal<strong>en</strong>driers est sélectionné sous Type de cont<strong>en</strong>u<br />
2. Sélectionnez une prés<strong>en</strong>tation sous Prés<strong>en</strong>tations.<br />
Important<br />
La mise <strong>en</strong> page ne s'affiche pas si le nombre de copies autorisé a été dépassé ou si la<br />
période d'utilisation est écoulée.<br />
Remarque<br />
(Impossible d'imprimer) apparaît dans le coin inférieur droit des miniatures (images<br />
réduites) des prés<strong>en</strong>tations qui ne pr<strong>en</strong>n<strong>en</strong>t pas <strong>en</strong> charge le format de papier sélectionné.<br />
Lorsque vous cliquez sur une telle miniature, une boîte de dialogue vous permettant de<br />
modifier le format de papier s'affiche.<br />
Cliquez avec le bouton droit sur une miniature et sélectionnez Propriétés... dans le m<strong>en</strong>u<br />
affiché pour vérifier le nombre autorisé de copies, la période d'utilisation, les formats de papier<br />
pris <strong>en</strong> charge, etc. de la prés<strong>en</strong>tation sélectionnée.<br />
Lorsque Cal<strong>en</strong>driers est sélectionné sous Type de cont<strong>en</strong>u<br />
2. Définissez les élém<strong>en</strong>ts suivants dans la zone Paramètres de prés<strong>en</strong>tation.<br />
Prés<strong>en</strong>tation<br />
Ori<strong>en</strong>tation<br />
3. Sélectionnez une prés<strong>en</strong>tation sous Prés<strong>en</strong>tations.<br />
Important<br />
La mise <strong>en</strong> page ne s'affiche pas si le nombre de copies autorisé a été dépassé ou si la<br />
période d'utilisation est écoulée.<br />
Remarque<br />
Les prés<strong>en</strong>tations affichées vari<strong>en</strong>t <strong>en</strong> fonction des options Prés<strong>en</strong>tation et Ori<strong>en</strong>tation.<br />
(Impossible d'imprimer) apparaît dans le coin inférieur droit des miniatures (images<br />
réduites) des prés<strong>en</strong>tations qui ne pr<strong>en</strong>n<strong>en</strong>t pas <strong>en</strong> charge le format de papier sélectionné.<br />
Lorsque vous cliquez sur une telle miniature, une boîte de dialogue vous permettant de<br />
modifier le format de papier s'affiche.<br />
Cliquez avec le bouton droit sur une miniature et sélectionnez Propriétés... dans le m<strong>en</strong>u<br />
affiché pour vérifier le nombre autorisé de copies, la période d'utilisation, les formats de papier<br />
pris <strong>en</strong> charge, etc. de la prés<strong>en</strong>tation sélectionnée.<br />
Page 211 sur 976 pages
Sélection du papier et de la prés<strong>en</strong>tation<br />
4. Définissez les élém<strong>en</strong>ts suivants dans la zone Paramètres de cal<strong>en</strong>drier.<br />
Début le<br />
Période<br />
Remarque<br />
Vous pouvez spécifier le style d'affichage des jours de la semaine dans la boîte de dialogue<br />
Paramètres de cal<strong>en</strong>drier. Pour afficher la boîte de dialogue Paramètres de cal<strong>en</strong>drier, cliquez<br />
sur Paramètres avancés....<br />
Remarque<br />
Consultez l'Aide pour <strong>en</strong> savoir plus sur l'écran Configuration de la page.<br />
Haut de la page<br />
Page 212 sur 976 pages
Sélection d'une photo<br />
Guide d'utilisation avancée > Impression depuis un ordinateur > Impression avec les logiciels d'application fournis ><br />
Impression de cont<strong>en</strong>u Premium > Sélection d'une photo<br />
A183<br />
Sélection d'une photo<br />
Important<br />
L'écran Sélection des images peut ne pas s'afficher selon le cont<strong>en</strong>u sélectionné. Dans ce cas,<br />
passez à la section « Edition ».<br />
1. Cliquez sur Sélection des images.<br />
L'écran Sélection des images s'affiche.<br />
Remarque<br />
Dans l'écran réel, des images apparaiss<strong>en</strong>t à la place de la zone grise illustrée ci-dessus.<br />
2. Sélectionnez Images de cont<strong>en</strong>u Premium ou Images locales sous Affichage.<br />
Remarque<br />
Affichage peut ne pas apparaître selon le cont<strong>en</strong>u sélectionné.<br />
3. Dans l'arboresc<strong>en</strong>ce des dossiers, sélectionnez le dossier cont<strong>en</strong>ant l'image à<br />
imprimer.<br />
Les images du dossier sont affichées sous forme de vignettes (miniatures).<br />
Remarque<br />
L'arboresc<strong>en</strong>ce des dossiers apparaît uniquem<strong>en</strong>t lorsque des images locales sont<br />
disponibles.<br />
Selon le cont<strong>en</strong>u sélectionné, vous pouvez égalem<strong>en</strong>t utiliser des images fixes extraites de<br />
vidéos.<br />
Création d'images fixes à partir de vidéos<br />
Page 213 sur 976 pages
Sélection d'une photo<br />
Selon le cont<strong>en</strong>u sélectionné, vous pouvez égalem<strong>en</strong>t utiliser des images téléchargées<br />
depuis des sites de partage de photos sur Internet.<br />
Téléchargem<strong>en</strong>t d'images à partir de sites de partage de photos<br />
4. Sélectionnez la ou les images à imprimer et cliquez sur le bouton (Importer<br />
sur les pages intérieures).<br />
La ou les images sélectionnées s'affich<strong>en</strong>t dans la zone qui leur est réservée.<br />
Vous pouvez égalem<strong>en</strong>t sélectionner la ou les images à imprimer <strong>en</strong> les faisant glisser dans cette<br />
zone.<br />
Remarque<br />
Pour supprimer une image de la zone des images sélectionnées, sélectionnez l'image à<br />
supprimer et cliquez sur le bouton (Supprimer l'image importée).<br />
Pour supprimer toutes les images de la zone des images sélectionnées, cliquez sur le bouton<br />
Remarque<br />
(Supprimer toutes les images importées).<br />
Selon le cont<strong>en</strong>u sélectionné, vous pouvez corriger ou améliorer l'image sélectionnée avant<br />
l'impression.<br />
Correction et amélioration de photos<br />
Consultez l'Aide pour <strong>en</strong> savoir plus sur l'écran Sélection des images.<br />
Haut de la page<br />
Page 214 sur 976 pages
Edition<br />
Guide d'utilisation avancée > Impression depuis un ordinateur > Impression avec les logiciels d'application fournis ><br />
Impression de cont<strong>en</strong>u Premium > Edition<br />
A184<br />
Edition<br />
Important<br />
L'écran Edition peut ne pas s'afficher selon le cont<strong>en</strong>u sélectionné. Dans ce cas, passez à la<br />
section « Impression ».<br />
1. Cliquez sur Edition.<br />
L'écran Edition apparaît.<br />
Remarque<br />
Dans l'écran réel, le cont<strong>en</strong>u que vous créez apparaît à la place des zones grises illustrées cidessus.<br />
2. Modifiez le cont<strong>en</strong>u si nécessaire.<br />
Remarque<br />
Les fonctions d'édition disponibles vari<strong>en</strong>t <strong>en</strong> fonction du cont<strong>en</strong>u sélectionné.<br />
Ajout de photos<br />
Permutation des photos<br />
Remplacem<strong>en</strong>t des photos<br />
Modification de la position, de l'angle et de la taille des photos<br />
Découpage des photos<br />
Ajout de texte aux photos<br />
Important<br />
Page 215 sur 976 pages
Edition<br />
Les informations d'édition ne seront pas conservées si vous quittez Easy-PhotoPrint EX sans<br />
<strong>en</strong>registrer l'élém<strong>en</strong>t modifié. Il est recommandé d'<strong>en</strong>registrer cette prés<strong>en</strong>tation si vous souhaitez<br />
l'éditer à nouveau ultérieurem<strong>en</strong>t.<br />
Enregistrem<strong>en</strong>t<br />
Remarque<br />
Consultez l'Aide pour <strong>en</strong> savoir plus sur l'écran Edition.<br />
Haut de la page<br />
Page 216 sur 976 pages
Impression<br />
Guide d'utilisation avancée > Impression depuis un ordinateur > Impression avec les logiciels d'application fournis ><br />
Impression de cont<strong>en</strong>u Premium > Impression<br />
A185<br />
Impression<br />
1. Cliquez sur Paramètres d'impression.<br />
L'écran Paramètres d'impression apparaît.<br />
Remarque<br />
Dans l'écran réel, le cont<strong>en</strong>u que vous avez créé apparaît à la place de la zone grise illustrée ci<br />
-dessus.<br />
2. Définissez les élém<strong>en</strong>ts suivants selon l'imprimante et le papier utilisés :<br />
Imprimante<br />
Type de support<br />
Copies<br />
Alim<strong>en</strong>tation papier<br />
Qualité d'impr.<br />
Impression sans bordure<br />
Remarque<br />
Les types de support affichés peuv<strong>en</strong>t varier selon le cont<strong>en</strong>u sélectionné, l'imprimante et le<br />
format de papier.<br />
Les sources papier peuv<strong>en</strong>t varier <strong>en</strong> fonction de l'imprimante et du type de support.<br />
La boîte de dialogue Paramètres de qualité d'impression permet de définir un niveau<br />
d'impression personnalisé. Pour afficher la boîte de dialogue Paramètres de qualité<br />
d'impression, sélectionnez Personnalisée pour la Qualité d'impr. et cliquez sur Paramètres de<br />
qualité....<br />
Cochez la case Impression sans bordure pour imprimer chaque page de l'élém<strong>en</strong>t sur une<br />
pleine page sans bordure.<br />
La boîte de dialogue Paramètres d'impression permet de spécifier la plage d'impression et la<br />
Page 217 sur 976 pages
Impression<br />
grandeur de dépassem<strong>en</strong>t pour l'impression sans bordure. Pour afficher la boîte de dialogue<br />
Paramètres d'impression, cliquez sur Paramètres avancés....<br />
3. Cliquez sur Imprimer.<br />
Remarque<br />
Consultez l'Aide pour <strong>en</strong> savoir plus sur l'écran Paramètres d'impression.<br />
Haut de la page<br />
Page 218 sur 976 pages
Correction et amélioration de photos<br />
Guide d'utilisation avancée > Impression depuis un ordinateur > Impression avec les logiciels d'application fournis ><br />
Correction et amélioration de photos<br />
A060<br />
Correction et amélioration de photos<br />
Vous pouvez corriger ou améliorer des images.<br />
Cliquez sur le bouton (Corriger/Améliorer les images) dans l'écran Sélection des images ou<br />
Edition, ou dans l'écran Prés<strong>en</strong>tation/Impression pour Impression photo. Vous pouvez apporter les<br />
corrections et améliorations suivantes dans la f<strong>en</strong>être Corriger/Améliorer les images.<br />
Important<br />
Dans Impression photo, si vous sélectionnez Activer le profil ICC sous l'onglet Avancé de la boîte<br />
de dialogue Préfér<strong>en</strong>ces, vous ne pouvez pas corriger/améliorer les images.<br />
Remarque<br />
Consultez la section « F<strong>en</strong>être Corriger/Améliorer les images » pour <strong>en</strong> savoir plus sur la f<strong>en</strong>être<br />
Corriger/Améliorer les images.<br />
Correction automatique des photos<br />
Cette fonction analyse automatiquem<strong>en</strong>t la scène capturée et applique les corrections appropriées.<br />
Utilisation de la fonction Correction automatique des photos<br />
Fonction Correction yeux rouges<br />
Vous pouvez corriger les yeux rouges causés par le flash de l'appareil photo.<br />
Utilisation de la fonction Correction yeux rouges<br />
Fonction Éclaircisseur de visage<br />
Vous pouvez éclaircir un visage qui apparaît sombre à cause d'un arrière-plan lumineux.<br />
Utilisation de la fonction Éclaircisseur de visage<br />
Fonction Affineur de visage<br />
Vous pouvez affiner les visages flous sur une photo.<br />
Utilisation de la fonction Affineur de visage<br />
Fonction Lissage numérique visage<br />
Vous pouvez améliorer l'aspect de la peau <strong>en</strong> supprimant les défauts et les rides.<br />
Utilisation de la fonction Lissage numérique visage<br />
Fonction Suppresseur de défaut<br />
Vous pouvez supprimer les grains de beauté.<br />
Utilisation de la fonction Suppresseur de défaut<br />
Ajustem<strong>en</strong>t image<br />
Vous pouvez régler la luminosité et le contraste ou affiner l'image dans son <strong>en</strong>semble.<br />
Page 219 sur 976 pages
Correction et amélioration de photos<br />
Vous pouvez égalem<strong>en</strong>t r<strong>en</strong>dre flou le contour des sujets pour atténuer la netteté de l'image.<br />
Ajustem<strong>en</strong>t des images<br />
Haut de la page<br />
Page 220 sur 976 pages
Utilisation de la fonction Correction automatique des photos<br />
Guide d'utilisation avancée > Impression depuis un ordinateur > Impression avec les logiciels d'application fournis ><br />
Correction et amélioration de photos > Utilisation de la fonction Correction automatique des photos<br />
A066<br />
Utilisation de la fonction Correction automatique des photos<br />
Cette fonction analyse automatiquem<strong>en</strong>t la scène capturée et applique les corrections appropriées.<br />
Important<br />
La fonction Correction automatique des photos n'est pas disponible pour Impression photo.<br />
Impression photo vous permet d'appliquer automatiquem<strong>en</strong>t les corrections appropriées à toutes<br />
les photos lors de l'impression, <strong>en</strong> sélectionnant Activer correc. auto. photos dans Correction des<br />
couleurs pour l'impression sous l'onglet Avancé de la boîte de dialogue Préfér<strong>en</strong>ces.<br />
Pour afficher la boîte de dialogue Préfér<strong>en</strong>ces, cliquez sur le bouton (Paramètres) dans l'écran<br />
Prés<strong>en</strong>tation/Impression ou sélectionnez Préfér<strong>en</strong>ces... dans le m<strong>en</strong>u Fichier.<br />
Une fois l'image corrigée avec Correction automatique des photos et <strong>en</strong>registrée, elle ne pourra<br />
pas être corrigée à nouveau à l'aide de cette fonction.<br />
Par ailleurs, cette fonction risque de ne pas être disponible pour les images modifiées à l'aide<br />
d'applications ou d'appareils photo numériques, etc. conçus par d'autres sociétés.<br />
1. Sélectionnez des photos dans l'écran Sélection des images, puis cliquez sur le<br />
bouton (Corriger/Améliorer les images).<br />
La f<strong>en</strong>être Corriger/Améliorer les images s'affiche.<br />
Remarque<br />
Vous pouvez égalem<strong>en</strong>t afficher la f<strong>en</strong>être Corriger/Améliorer les images <strong>en</strong> cliquant sur le<br />
bouton (Corriger/Améliorer les images) dans l'écran Prés<strong>en</strong>tation/Impression ou Edition.<br />
Dans ce cas, les fonctions de correction et d'amélioration ne peuv<strong>en</strong>t être appliquées qu'à<br />
l'image sélectionnée dans la section Aperçu.<br />
Consultez la section « F<strong>en</strong>être Corriger/Améliorer les images » pour <strong>en</strong> savoir plus sur la<br />
f<strong>en</strong>être Corriger/Améliorer les images.<br />
Page 221 sur 976 pages
Utilisation de la fonction Correction automatique des photos<br />
2. Sélectionnez l'image à corriger dans la liste des miniatures de la f<strong>en</strong>être Corriger/<br />
Améliorer les images.<br />
L'image apparaît dans l'aperçu.<br />
Remarque<br />
Si vous n'avez sélectionné qu'une seule image, la liste des miniatures ne s'affiche pas sous<br />
l'aperçu.<br />
3. Vérifiez que l'onglet Auto est sélectionné.<br />
4. Cliquez sur Correction automatique des photos, puis sur OK.<br />
L'<strong>en</strong>semble de la photo est corrigé automatiquem<strong>en</strong>t et le symbole (Correction/Amélioration)<br />
apparaît <strong>en</strong> haut et à gauche de l'image.<br />
Remarque<br />
Cliquez sur le bouton (Comparer) pour afficher côte à côte les images avant et après<br />
correction afin de les comparer et de vérifier le résultat.<br />
Cliquez sur Réinitialiser l'image sélectionnée pour annuler l'opération de correction.<br />
Pour appliquer simultaném<strong>en</strong>t la correction à toutes les images sélectionnées, cochez la case<br />
Appliquer à toutes les images.<br />
Activez la case à cocher Infos Exif prioritaires pour appliquer des corrections basées<br />
principalem<strong>en</strong>t sur les paramètres définis au mom<strong>en</strong>t de la prise de vue.<br />
Désactivez cette case à cocher pour appliquer des corrections basées sur les résultats de<br />
l'analyse de l'image. Il est généralem<strong>en</strong>t recommandé de sélectionner ce paramètre.<br />
5. Cliquez sur Enregistrer l'image sélectionnée ou Enreg. toutes les images corrigées.<br />
Vous pouvez <strong>en</strong>registrer les images corrigées comme nouveaux fichiers.<br />
Remarque<br />
Pour <strong>en</strong>registrer uniquem<strong>en</strong>t l'image de votre choix, cliquez sur Enregistrer l'image<br />
sélectionnée. Pour <strong>en</strong>registrer toutes les images, cliquez sur Enreg. toutes les images<br />
corrigées.<br />
JPEG/Exif est le seul format de données disponible pour les images corrigées.<br />
6. Cliquez sur Quitter.<br />
Important<br />
Les corrections ne sont pas conservées si vous quittez le programme sans avoir <strong>en</strong>registré<br />
les images corrigées.<br />
Haut de la page<br />
Page 222 sur 976 pages
Utilisation de la fonction Correction yeux rouges<br />
Guide d'utilisation avancée > Impression depuis un ordinateur > Impression avec les logiciels d'application fournis ><br />
Correction et amélioration de photos > Utilisation de la fonction Correction yeux rouges<br />
A061<br />
Utilisation de la fonction Correction yeux rouges<br />
Vous pouvez corriger les yeux rouges causés par le flash de l'appareil photo.<br />
Vous pouvez appliquer la fonction Correction yeux rouges automatiquem<strong>en</strong>t ou manuellem<strong>en</strong>t.<br />
Remarque<br />
L'option Impression photo permet d'appliquer automatiquem<strong>en</strong>t la correction des yeux rouges lors<br />
de l'impression. Pour effectuer une correction automatiquem<strong>en</strong>t, sélectionnez Activer la correction<br />
automatique des photos dans Correction des couleurs pour l'impression dans l'onglet Avancé de<br />
la boîte de dialogue Préfér<strong>en</strong>ces, puis cochez la case Activer la correction des yeux rouges.<br />
1. Sélectionnez des photos dans l'écran Sélection des images, puis cliquez sur le<br />
bouton (Corriger/Améliorer les images).<br />
La f<strong>en</strong>être Corriger/Améliorer les images s'affiche.<br />
Remarque<br />
Vous pouvez égalem<strong>en</strong>t afficher la f<strong>en</strong>être Corriger/Améliorer les images <strong>en</strong> cliquant sur le<br />
bouton (Corriger/Améliorer les images) dans l'écran Prés<strong>en</strong>tation/Impression ou Edition.<br />
Dans ce cas, les fonctions de correction et d'amélioration ne peuv<strong>en</strong>t être appliquées qu'à<br />
l'image sélectionnée dans la section Aperçu.<br />
Consultez la section « F<strong>en</strong>être Corriger/Améliorer les images » pour <strong>en</strong> savoir plus sur la<br />
f<strong>en</strong>être Corriger/Améliorer les images.<br />
2. Sélectionnez l'image à corriger dans la liste des miniatures de la f<strong>en</strong>être Corriger/<br />
Améliorer les images.<br />
L'image apparaît dans l'aperçu.<br />
Page 223 sur 976 pages
Utilisation de la fonction Correction yeux rouges<br />
Remarque<br />
Si vous n'avez sélectionné qu'une seule image, la liste des miniatures ne s'affiche pas sous<br />
l'aperçu.<br />
Correction automatique<br />
3. Vérifiez que l'onglet Auto est sélectionné.<br />
4. Cliquez sur Correction yeux rouges.<br />
5. Cliquez sur OK.<br />
Les yeux rouges sont corrigés et le symbole (Correction/Amélioration) apparaît <strong>en</strong> haut et à<br />
gauche de l'image.<br />
Important<br />
Les zones autres que celle des yeux peuv<strong>en</strong>t être corrigées, selon l'image.<br />
Remarque<br />
Cliquez sur le bouton (Comparer) pour afficher côte à côte les images avant et après<br />
correction afin de les comparer et de vérifier le résultat.<br />
Cliquez sur Réinitialiser l'image sélectionnée pour annuler l'opération de correction.<br />
Pour appliquer simultaném<strong>en</strong>t la correction à toutes les images sélectionnées, cochez la<br />
case Appliquer à toutes les images.<br />
Correction manuelle<br />
3. Cliquez sur <strong>Manuel</strong>, puis sur Corriger/Améliorer.<br />
4. Cliquez sur Correction yeux rouges.<br />
Remarque<br />
Vous pouvez modifier le niveau de l'effet à l'aide du curseur situé sous l'option Correction yeux<br />
rouges.<br />
Placez le curseur sur l'image. Le curseur pr<strong>en</strong>d la forme suivante : (Pinceau).<br />
Page 224 sur 976 pages
Utilisation de la fonction Correction yeux rouges<br />
5. Faites glisser le curseur pour sélectionner la zone des yeux rouges que vous<br />
souhaitez corriger et cliquez sur le bouton OK qui apparaît sur l'image.<br />
Les yeux rouges sont corrigés et le symbole (Correction/Amélioration) apparaît <strong>en</strong> haut et à<br />
gauche de l'image.<br />
Remarque<br />
Cliquez sur le bouton (Comparer) pour afficher côte à côte les images avant et après<br />
correction afin de les comparer et de vérifier le résultat.<br />
Cliquez sur Annuler pour annuler l'opération de correction précéd<strong>en</strong>te.<br />
6. Cliquez sur Enregistrer l'image sélectionnée ou Enreg. toutes les images corrigées.<br />
Vous pouvez <strong>en</strong>registrer les images corrigées comme nouveaux fichiers.<br />
Remarque<br />
Pour <strong>en</strong>registrer uniquem<strong>en</strong>t l'image de votre choix, cliquez sur Enregistrer l'image<br />
sélectionnée. Pour <strong>en</strong>registrer toutes les images, cliquez sur Enreg. toutes les images<br />
corrigées.<br />
JPEG/Exif est le seul format de données disponible pour les images corrigées.<br />
7. Cliquez sur Quitter.<br />
Important<br />
Les corrections ne sont pas conservées si vous quittez le programme sans avoir <strong>en</strong>registré<br />
les images corrigées.<br />
Haut de la page<br />
Page 225 sur 976 pages
Utilisation de la fonction Éclaircisseur de visage<br />
Guide d'utilisation avancée > Impression depuis un ordinateur > Impression avec les logiciels d'application fournis ><br />
Correction et amélioration de photos > Utilisation de la fonction Éclaircisseur de visage<br />
A062<br />
Utilisation de la fonction Éclaircisseur de visage<br />
Vous pouvez éclaircir un visage qui apparaît sombre à cause d'un arrière-plan lumineux.<br />
Remarque<br />
Vous pouvez éclaircir automatiquem<strong>en</strong>t des photos qui paraiss<strong>en</strong>t sombres <strong>en</strong> raison d'un arrièreplan<br />
lumineux <strong>en</strong> sélectionnant la fonction Correction automatique des photos.<br />
Si la correction n'est pas suffisante, nous vous recommandons d'appliquer la fonction<br />
Éclaircisseur de visage.<br />
Utilisation de la fonction Correction automatique des photos<br />
1. Sélectionnez des photos dans l'écran Sélection des images, puis cliquez sur le<br />
bouton (Corriger/Améliorer les images).<br />
La f<strong>en</strong>être Corriger/Améliorer les images s'affiche.<br />
Remarque<br />
Vous pouvez égalem<strong>en</strong>t afficher la f<strong>en</strong>être Corriger/Améliorer les images <strong>en</strong> cliquant sur le<br />
bouton (Corriger/Améliorer les images) dans l'écran Prés<strong>en</strong>tation/Impression ou Edition.<br />
Dans ce cas, les fonctions de correction et d'amélioration ne peuv<strong>en</strong>t être appliquées qu'à<br />
l'image sélectionnée dans la section Aperçu.<br />
Consultez la section « F<strong>en</strong>être Corriger/Améliorer les images » pour <strong>en</strong> savoir plus sur la<br />
f<strong>en</strong>être Corriger/Améliorer les images.<br />
2. Sélectionnez l'image à corriger dans la liste des miniatures de la f<strong>en</strong>être Corriger/<br />
Améliorer les images.<br />
L'image apparaît dans l'aperçu.<br />
Remarque<br />
Page 226 sur 976 pages
Utilisation de la fonction Éclaircisseur de visage<br />
Si vous n'avez sélectionné qu'une seule image, la liste des miniatures ne s'affiche pas sous<br />
l'aperçu.<br />
3. Cliquez sur <strong>Manuel</strong>, puis sur Corriger/Améliorer.<br />
4. Cliquez sur Éclaircisseur de visage.<br />
Remarque<br />
Vous pouvez modifier le niveau de l'effet à l'aide du curseur situé sous l'option Éclaircisseur de<br />
visage.<br />
Placez le curseur sur l'image. Le curseur pr<strong>en</strong>d la forme suivante : (Croix).<br />
5. Faites glisser le curseur pour sélectionner la zone que vous souhaitez corriger et<br />
cliquez sur le bouton OK qui apparaît sur l'image.<br />
L'image <strong>en</strong>tière est modifiée de sorte que la zone sélectionnée cont<strong>en</strong>ant le visage soit éclaircie et<br />
le symbole (Correction/Amélioration) apparaît <strong>en</strong> haut et à gauche de l'image.<br />
Remarque<br />
Vous pouvez égalem<strong>en</strong>t faire glisser le curseur pour faire pivoter la zone sélectionnée.<br />
Cliquez sur le bouton (Comparer) pour afficher côte à côte les images avant et après<br />
correction afin de les comparer et de vérifier le résultat.<br />
Cliquez sur Annuler pour annuler l'opération de correction précéd<strong>en</strong>te.<br />
6. Cliquez sur Enregistrer l'image sélectionnée ou Enreg. toutes les images corrigées.<br />
Vous pouvez <strong>en</strong>registrer les images corrigées comme nouveaux fichiers.<br />
Remarque<br />
Pour <strong>en</strong>registrer uniquem<strong>en</strong>t l'image de votre choix, cliquez sur Enregistrer l'image<br />
sélectionnée. Pour <strong>en</strong>registrer toutes les images, cliquez sur Enreg. toutes les images<br />
Page 227 sur 976 pages
Utilisation de la fonction Éclaircisseur de visage<br />
corrigées.<br />
JPEG/Exif est le seul format de données disponible pour les images corrigées.<br />
7. Cliquez sur Quitter.<br />
Important<br />
Les corrections ne sont pas conservées si vous quittez le programme sans avoir <strong>en</strong>registré<br />
les images corrigées.<br />
Haut de la page<br />
Page 228 sur 976 pages
Utilisation de la fonction Affineur de visage<br />
Guide d'utilisation avancée > Impression depuis un ordinateur > Impression avec les logiciels d'application fournis ><br />
Correction et amélioration de photos > Utilisation de la fonction Affineur de visage<br />
A063<br />
Utilisation de la fonction Affineur de visage<br />
Vous pouvez affiner les visages flous sur une photo.<br />
Vous pouvez appliquer la fonction Affineur de visage automatiquem<strong>en</strong>t ou manuellem<strong>en</strong>t.<br />
1. Sélectionnez des photos dans l'écran Sélection des images, puis cliquez sur le<br />
bouton (Corriger/Améliorer les images).<br />
La f<strong>en</strong>être Corriger/Améliorer les images s'affiche.<br />
Remarque<br />
Vous pouvez égalem<strong>en</strong>t afficher la f<strong>en</strong>être Corriger/Améliorer les images <strong>en</strong> cliquant sur le<br />
bouton (Corriger/Améliorer les images) dans l'écran Prés<strong>en</strong>tation/Impression ou Edition.<br />
Dans ce cas, les fonctions de correction et d'amélioration ne peuv<strong>en</strong>t être appliquées qu'à<br />
l'image sélectionnée dans la section Aperçu.<br />
Consultez la section « F<strong>en</strong>être Corriger/Améliorer les images » pour <strong>en</strong> savoir plus sur la<br />
f<strong>en</strong>être Corriger/Améliorer les images.<br />
2. Sélectionnez l'image à corriger dans la liste des miniatures de la f<strong>en</strong>être Corriger/<br />
Améliorer les images.<br />
L'image apparaît dans l'aperçu.<br />
Remarque<br />
Si vous n'avez sélectionné qu'une seule image, la liste des miniatures ne s'affiche pas sous<br />
l'aperçu.<br />
Correction automatique<br />
Page 229 sur 976 pages
Utilisation de la fonction Affineur de visage<br />
3. Vérifiez que l'onglet Auto est sélectionné.<br />
4. Cliquez sur Affineur de visage.<br />
Remarque<br />
Vous pouvez modifier le niveau de l'effet à l'aide du curseur situé sous l'option Affineur de<br />
visage.<br />
5. Cliquez sur OK.<br />
Le visage est affiné et le symbole (Correction/Amélioration) apparaît <strong>en</strong> haut et à gauche de<br />
l'image.<br />
Remarque<br />
Cliquez sur le bouton (Comparer) pour afficher côte à côte les images avant et après<br />
correction afin de les comparer et de vérifier le résultat.<br />
Cliquez sur Réinitialiser l'image sélectionnée pour annuler l'opération de correction.<br />
Pour appliquer simultaném<strong>en</strong>t la correction à toutes les images sélectionnées, cochez la<br />
case Appliquer à toutes les images.<br />
Correction manuelle<br />
3. Cliquez sur <strong>Manuel</strong>, puis sur Corriger/Améliorer.<br />
4. Cliquez sur Affineur de visage.<br />
Remarque<br />
Vous pouvez modifier le niveau de l'effet à l'aide du curseur situé sous l'option Affineur de<br />
visage.<br />
Placez le curseur sur l'image. Le curseur pr<strong>en</strong>d la forme suivante : (Croix).<br />
5. Faites glisser le curseur pour sélectionner la zone que vous souhaitez corriger et<br />
cliquez sur le bouton OK qui apparaît sur l'image.<br />
Page 230 sur 976 pages
Utilisation de la fonction Affineur de visage<br />
La zone du visage dans la zone sélectionnée et autour de celle-ci est affinée et le symbole<br />
(Correction/Amélioration) apparaît <strong>en</strong> haut et à gauche de l'image.<br />
Remarque<br />
Vous pouvez égalem<strong>en</strong>t faire glisser le curseur pour faire pivoter la zone sélectionnée.<br />
Cliquez sur le bouton (Comparer) pour afficher côte à côte les images avant et après<br />
correction afin de les comparer et de vérifier le résultat.<br />
Cliquez sur Annuler pour annuler l'opération de correction précéd<strong>en</strong>te.<br />
6. Cliquez sur Enregistrer l'image sélectionnée ou Enreg. toutes les images corrigées.<br />
Vous pouvez <strong>en</strong>registrer les images corrigées comme nouveaux fichiers.<br />
Remarque<br />
Pour <strong>en</strong>registrer uniquem<strong>en</strong>t l'image de votre choix, cliquez sur Enregistrer l'image<br />
sélectionnée. Pour <strong>en</strong>registrer toutes les images, cliquez sur Enreg. toutes les images<br />
corrigées.<br />
JPEG/Exif est le seul format de données disponible pour les images corrigées.<br />
7. Cliquez sur Quitter.<br />
Important<br />
Les corrections ne sont pas conservées si vous quittez le programme sans avoir <strong>en</strong>registré<br />
les images corrigées.<br />
Haut de la page<br />
Page 231 sur 976 pages
Utilisation de la fonction Lissage numérique visage<br />
Guide d'utilisation avancée > Impression depuis un ordinateur > Impression avec les logiciels d'application fournis ><br />
Correction et amélioration de photos > Utilisation de la fonction Lissage numérique visage<br />
A064<br />
Utilisation de la fonction Lissage numérique visage<br />
Vous pouvez améliorer l'aspect de la peau <strong>en</strong> supprimant les défauts et les rides.<br />
Vous pouvez appliquer la fonction Lissage numérique visage automatiquem<strong>en</strong>t ou manuellem<strong>en</strong>t.<br />
1. Sélectionnez des photos dans l'écran Sélection des images, puis cliquez sur le<br />
bouton (Corriger/Améliorer les images).<br />
La f<strong>en</strong>être Corriger/Améliorer les images s'affiche.<br />
Remarque<br />
Vous pouvez égalem<strong>en</strong>t afficher la f<strong>en</strong>être Corriger/Améliorer les images <strong>en</strong> cliquant sur le<br />
bouton (Corriger/Améliorer les images) dans l'écran Prés<strong>en</strong>tation/Impression ou Edition.<br />
Dans ce cas, les fonctions de correction et d'amélioration ne peuv<strong>en</strong>t être appliquées qu'à<br />
l'image sélectionnée dans la section Aperçu.<br />
Consultez la section « F<strong>en</strong>être Corriger/Améliorer les images » pour <strong>en</strong> savoir plus sur la<br />
f<strong>en</strong>être Corriger/Améliorer les images.<br />
2. Sélectionnez l'image à améliorer dans la liste des miniatures de la f<strong>en</strong>être Corriger/<br />
Améliorer les images.<br />
L'image apparaît dans l'aperçu.<br />
Remarque<br />
Si vous n'avez sélectionné qu'une seule image, la liste des miniatures ne s'affiche pas sous<br />
l'aperçu.<br />
Amélioration automatique<br />
Page 232 sur 976 pages
Utilisation de la fonction Lissage numérique visage<br />
3. Vérifiez que l'onglet Auto est sélectionné.<br />
4. Cliquez sur Lissage numérique visage.<br />
Remarque<br />
Vous pouvez modifier le niveau de l'effet à l'aide du curseur situé sous l'option Lissage<br />
numérique visage.<br />
5. Cliquez sur OK.<br />
La peau est embellie et le symbole (Correction/Amélioration) apparaît <strong>en</strong> haut et à gauche de<br />
l'image.<br />
Remarque<br />
Cliquez sur le bouton (Comparer) pour afficher côte à côte les images avant et après<br />
amélioration afin de les comparer et de vérifier le résultat.<br />
Cliquez sur Réinitialiser l'image sélectionnée pour annuler l'opération d'amélioration.<br />
Pour appliquer simultaném<strong>en</strong>t l'amélioration à toutes les images sélectionnées, cochez la<br />
case Appliquer à toutes les images.<br />
Amélioration manuelle<br />
3. Cliquez sur <strong>Manuel</strong>, puis sur Corriger/Améliorer.<br />
4. Cliquez sur Lissage numérique visage.<br />
Remarque<br />
Vous pouvez modifier le niveau de l'effet à l'aide du curseur situé sous l'option Lissage<br />
numérique visage.<br />
Placez le curseur sur l'image. Le curseur pr<strong>en</strong>d la forme suivante : (Croix).<br />
5. Faites glisser le curseur pour sélectionner la zone que vous souhaitez améliorer et<br />
cliquez sur le bouton OK qui apparaît sur l'image.<br />
Page 233 sur 976 pages
Utilisation de la fonction Lissage numérique visage<br />
La peau dans la zone sélectionnée et autour de celle-ci est embellie et le symbole (Correction/<br />
Amélioration) apparaît <strong>en</strong> haut et à gauche de l'image.<br />
Remarque<br />
Vous pouvez égalem<strong>en</strong>t faire glisser le curseur pour faire pivoter la zone sélectionnée.<br />
Cliquez sur le bouton (Comparer) pour afficher côte à côte les images avant et après<br />
amélioration afin de les comparer et de vérifier le résultat.<br />
Cliquez sur Annuler pour annuler l'opération d'amélioration précéd<strong>en</strong>te.<br />
6. Cliquez sur Enregistrer l'image sélectionnée ou Enreg. toutes les images corrigées.<br />
Vous pouvez <strong>en</strong>registrer les images améliorées comme nouveaux fichiers.<br />
Remarque<br />
Pour <strong>en</strong>registrer uniquem<strong>en</strong>t l'image de votre choix, cliquez sur Enregistrer l'image<br />
sélectionnée. Pour <strong>en</strong>registrer toutes les images, cliquez sur Enreg. toutes les images<br />
corrigées.<br />
JPEG/Exif est le seul format de données disponible pour les images améliorées.<br />
7. Cliquez sur Quitter.<br />
Important<br />
Les améliorations ne sont pas conservées si vous quittez le programme sans avoir <strong>en</strong>registré<br />
les images améliorées.<br />
Haut de la page<br />
Page 234 sur 976 pages
Utilisation de la fonction Suppresseur de défaut<br />
Guide d'utilisation avancée > Impression depuis un ordinateur > Impression avec les logiciels d'application fournis ><br />
Correction et amélioration de photos > Utilisation de la fonction Suppresseur de défaut<br />
A065<br />
Utilisation de la fonction Suppresseur de défaut<br />
Vous pouvez supprimer les grains de beauté.<br />
1. Sélectionnez des photos dans l'écran Sélection des images, puis cliquez sur le<br />
bouton (Corriger/Améliorer les images).<br />
La f<strong>en</strong>être Corriger/Améliorer les images s'affiche.<br />
Remarque<br />
Vous pouvez égalem<strong>en</strong>t afficher la f<strong>en</strong>être Corriger/Améliorer les images <strong>en</strong> cliquant sur le<br />
bouton (Corriger/Améliorer les images) dans l'écran Prés<strong>en</strong>tation/Impression ou Edition.<br />
Dans ce cas, les fonctions de correction et d'amélioration ne peuv<strong>en</strong>t être appliquées qu'à<br />
l'image sélectionnée dans la section Aperçu.<br />
Consultez la section « F<strong>en</strong>être Corriger/Améliorer les images » pour <strong>en</strong> savoir plus sur la<br />
f<strong>en</strong>être Corriger/Améliorer les images.<br />
2. Sélectionnez l'image à améliorer dans la liste des miniatures de la f<strong>en</strong>être Corriger/<br />
Améliorer les images.<br />
L'image apparaît dans l'aperçu.<br />
Remarque<br />
Si vous n'avez sélectionné qu'une seule image, la liste des miniatures ne s'affiche pas sous<br />
l'aperçu.<br />
3. Cliquez sur <strong>Manuel</strong>, puis sur Corriger/Améliorer.<br />
4. Cliquez sur Suppresseur de défaut.<br />
Page 235 sur 976 pages
Utilisation de la fonction Suppresseur de défaut<br />
Remarque<br />
Placez le curseur sur l'image. Le curseur pr<strong>en</strong>d la forme suivante : (Croix).<br />
5. Faites glisser le curseur pour sélectionner la zone que vous souhaitez améliorer et<br />
cliquez sur le bouton OK qui apparaît sur l'image.<br />
Les grains de beauté dans la zone sélectionnée et autour de celle-ci sont supprimés et le symbole<br />
(Correction/Amélioration) apparaît <strong>en</strong> haut et à gauche de l'image.<br />
Remarque<br />
Cliquez sur le bouton (Comparer) pour afficher côte à côte les images avant et après<br />
amélioration afin de les comparer et de vérifier le résultat.<br />
Cliquez sur Annuler pour annuler l'opération d'amélioration précéd<strong>en</strong>te.<br />
6. Cliquez sur Enregistrer l'image sélectionnée ou Enreg. toutes les images corrigées.<br />
Vous pouvez <strong>en</strong>registrer les images améliorées comme nouveaux fichiers.<br />
Remarque<br />
Pour <strong>en</strong>registrer uniquem<strong>en</strong>t l'image de votre choix, cliquez sur Enregistrer l'image<br />
sélectionnée. Pour <strong>en</strong>registrer toutes les images, cliquez sur Enreg. toutes les images<br />
corrigées.<br />
JPEG/Exif est le seul format de données disponible pour les images améliorées.<br />
7. Cliquez sur Quitter.<br />
Important<br />
Les améliorations ne sont pas conservées si vous quittez le programme sans avoir <strong>en</strong>registré<br />
les images améliorées.<br />
Haut de la page<br />
Page 236 sur 976 pages
Ajustem<strong>en</strong>t des images<br />
Guide d'utilisation avancée > Impression depuis un ordinateur > Impression avec les logiciels d'application fournis ><br />
Correction et amélioration de photos > Ajustem<strong>en</strong>t des images<br />
A067<br />
Ajustem<strong>en</strong>t des images<br />
Vous pouvez apporter des ajustem<strong>en</strong>ts précis à l'<strong>en</strong>semble de la luminosité, du contraste, etc. des<br />
images.<br />
1. Sélectionnez des photos dans l'écran Sélection des images, puis cliquez sur le<br />
bouton (Corriger/Améliorer les images).<br />
La f<strong>en</strong>être Corriger/Améliorer les images s'affiche.<br />
Remarque<br />
Vous pouvez égalem<strong>en</strong>t afficher la f<strong>en</strong>être Corriger/Améliorer les images <strong>en</strong> cliquant sur le<br />
bouton (Corriger/Améliorer les images) dans l'écran Prés<strong>en</strong>tation/Impression ou Edition.<br />
Dans ce cas, seule l'image affichée dans la section Aperçu peut être ajustée.<br />
Consultez la section « F<strong>en</strong>être Corriger/Améliorer les images » pour <strong>en</strong> savoir plus sur la<br />
f<strong>en</strong>être Corriger/Améliorer les images.<br />
2. Sélectionnez l'image à ajuster dans la liste des miniatures de la f<strong>en</strong>être Corriger/<br />
Améliorer les images.<br />
L'image apparaît dans l'aperçu.<br />
Remarque<br />
Si vous n'avez sélectionné qu'une seule image, la liste des miniatures ne s'affiche pas sous<br />
l'aperçu.<br />
3. Cliquez sur <strong>Manuel</strong>, puis sur Ajuster.<br />
4. Déplacez le curseur de l'élém<strong>en</strong>t à ajuster et définissez le niveau d'effet.<br />
Page 237 sur 976 pages
Ajustem<strong>en</strong>t des images<br />
Vous pouvez procéder aux ajustem<strong>en</strong>ts suivants :<br />
Luminosité<br />
Contraste<br />
Netteté<br />
Flou<br />
Suppression de la transpar<strong>en</strong>ce<br />
Remarque<br />
Cliquez sur le bouton (Comparer) pour afficher côte à côte les images avant et après<br />
ajustem<strong>en</strong>t afin de les comparer et de vérifier le résultat.<br />
Cliquez sur Avancés pour effectuer des réglages précis de la luminosité et de la tonalité des<br />
couleurs de l'image. Pour plus d'informations, reportez-vous à la section « Avancés » dans les<br />
descriptions de la f<strong>en</strong>être Corriger/Améliorer les images.<br />
Cliquez sur Défaut pour réinitialiser tous les réglages.<br />
5. Cliquez sur Enregistrer l'image sélectionnée ou Enreg. toutes les images corrigées.<br />
Vous pouvez <strong>en</strong>registrer les images ajustées comme nouveaux fichiers.<br />
Remarque<br />
Pour <strong>en</strong>registrer uniquem<strong>en</strong>t l'image de votre choix, cliquez sur Enregistrer l'image<br />
sélectionnée. Pour <strong>en</strong>registrer toutes les images, cliquez sur Enreg. toutes les images<br />
corrigées.<br />
JPEG/Exif est le seul format de données disponible pour les images ajustées.<br />
6. Cliquez sur Quitter.<br />
Important<br />
Les ajustem<strong>en</strong>ts ne sont pas conservés si vous quittez le programme sans avoir <strong>en</strong>registré<br />
les images ajustées.<br />
Haut de la page<br />
Page 238 sur 976 pages
F<strong>en</strong>être Corriger/Améliorer les images<br />
Guide d'utilisation avancée > Impression depuis un ordinateur > Impression avec les logiciels d'application fournis ><br />
Correction et amélioration de photos > F<strong>en</strong>être Corriger/Améliorer les images<br />
A068<br />
F<strong>en</strong>être Corriger/Améliorer les images<br />
Cette f<strong>en</strong>être permet de corriger et d'améliorer les images.<br />
Pour afficher la f<strong>en</strong>être Corriger/Améliorer les images, cliquez sur le bouton (Corriger/Améliorer les<br />
images) dans l'écran Sélection des images ou Edition, ou dans l'écran Prés<strong>en</strong>tation/Impression pour<br />
Impression photo.<br />
(1) Zone de tâches<br />
(2) Barre d'outils<br />
(1) Zone de tâches<br />
Les tâches et paramètres disponibles peuv<strong>en</strong>t varier <strong>en</strong>tre les onglets Auto et <strong>Manuel</strong>.<br />
Cliquez sur l'onglet Auto ou <strong>Manuel</strong> pour afficher l'onglet correspondant.<br />
Onglet Auto<br />
Utilisez les fonctions de l'onglet Auto pour appliquer des corrections et des améliorations à l'image<br />
<strong>en</strong>tière.<br />
Page 239 sur 976 pages
F<strong>en</strong>être Corriger/Améliorer les images<br />
Correction automatique des photos<br />
Applique automatiquem<strong>en</strong>t les corrections adaptées aux photos.<br />
Important<br />
La fonction Correction automatique des photos n'est pas disponible pour Impression photo.<br />
Impression photo vous permet d'appliquer automatiquem<strong>en</strong>t les corrections appropriées à<br />
toutes les photos lors de l'impression, <strong>en</strong> sélectionnant Activer correc. auto. photos dans<br />
Correction des couleurs pour l'impression sous l'onglet Avancé de la boîte de dialogue<br />
Préfér<strong>en</strong>ces.<br />
Pour afficher la boîte de dialogue Préfér<strong>en</strong>ces, cliquez sur le bouton (Paramètres) dans<br />
l'écran Prés<strong>en</strong>tation/Impression ou sélectionnez Préfér<strong>en</strong>ces... dans le m<strong>en</strong>u Fichier.<br />
Infos Exif prioritaires<br />
Activez cette case à cocher pour appliquer des corrections basées principalem<strong>en</strong>t sur les<br />
paramètres définis au mom<strong>en</strong>t de la prise de vue.<br />
Désactivez cette case à cocher pour appliquer des corrections basées sur les résultats de<br />
l'analyse de l'image. Il est généralem<strong>en</strong>t recommandé de sélectionner ce paramètre.<br />
Remarque<br />
Le format Exif est un format standard qui permet d'intégrer diverses données de prise<br />
ajoutées aux photos prises avec des appareils photo numériques (JPEG).<br />
Pour Impression photo, vous pouvez appliquer automatiquem<strong>en</strong>t les corrections<br />
appropriées <strong>en</strong> fonction des informations Exif <strong>en</strong> sélectionnant Activer la correction<br />
automatique des photos dans Correction des couleurs pour l'impression sous l'onglet<br />
Avancé de la boîte de dialogue Préfér<strong>en</strong>ces, puis <strong>en</strong> activant la case à cocher Infos Exif<br />
prioritaires.<br />
Correction yeux rouges<br />
Corrige les yeux rouges.<br />
Remarque<br />
Pour Impression photo, vous pouvez égalem<strong>en</strong>t corriger automatiquem<strong>en</strong>t les yeux rouges <strong>en</strong><br />
sélectionnant Activer la correction automatique des photos dans Correction des couleurs pour<br />
l'impression sous l'onglet Avancé de la boîte de dialogue Préfér<strong>en</strong>ces, puis <strong>en</strong> cochant la case<br />
Activer la correction des yeux rouges.<br />
Affineur de visage<br />
Affine les visages flous.<br />
Vous pouvez ajuster le niveau d'effet avec le curseur.<br />
Page 240 sur 976 pages
F<strong>en</strong>être Corriger/Améliorer les images<br />
Lissage numérique visage<br />
Améliore l'aspect de la peau <strong>en</strong> supprimant les défauts et les rides.<br />
Vous pouvez ajuster le niveau d'effet avec le curseur.<br />
Appliquer à toutes les images<br />
OK<br />
Corrige/améliore automatiquem<strong>en</strong>t toutes les images affichées dans la liste des miniatures.<br />
Applique l'effet choisi à l'image sélectionnée ou à toutes les images.<br />
Réinitialiser l'image sélectionnée<br />
Annule toutes les corrections et améliorations appliquées à l'image sélectionnée.<br />
Enregistrer l'image sélect.<br />
Enregistre l'image corrigée/améliorée (celle qui est sélectionnée).<br />
Enreg. toutes les images corrigées<br />
Quitter<br />
Enregistre toutes les images corrigées/améliorées affichées dans la liste des miniatures.<br />
Cliquez pour fermer la f<strong>en</strong>être Corriger/Améliorer les images.<br />
Onglet <strong>Manuel</strong><br />
L'onglet <strong>Manuel</strong> compr<strong>en</strong>d deux m<strong>en</strong>us : Ajuster et Corriger/Améliorer.<br />
Utilisez l'option Ajuster pour ajuster la luminosité ou le contraste ou pour affiner l'image dans son<br />
<strong>en</strong>semble.<br />
Utilisez Corriger/Améliorer pour corriger/améliorer des zones spécifiques.<br />
Ajuster<br />
Luminosité<br />
Règle la luminosité de l'<strong>en</strong>semble de l'image.<br />
Déplacez le curseur vers la gauche pour assombrir et vers la droite pour éclaircir l'image.<br />
Contraste<br />
Règle le contraste de l'image. Ajustez le contraste si l'image est terne par manque de contraste.<br />
Déplacez le curseur vers la gauche pour réduire le contraste de l'image et vers la droite pour<br />
l'augm<strong>en</strong>ter.<br />
Netteté<br />
Fait ressortir le contour des sujets afin d'affiner l'image. Ajustez la netteté si la photo est floue ou si<br />
Page 241 sur 976 pages
F<strong>en</strong>être Corriger/Améliorer les images<br />
Flou<br />
le texte est trouble.<br />
Déplacez le curseur vers la droite pour affiner l'image.<br />
Floute le contour des sujets afin d'adoucir l'image.<br />
Déplacez le curseur vers la droite pour adoucir l'image.<br />
Suppression de la transpar<strong>en</strong>ce<br />
Supprime la transpar<strong>en</strong>ce du texte à partir de l'autre côté ou supprime la couleur de base. Ajustez le<br />
niveau de transpar<strong>en</strong>ce pour éviter de voir le texte sur l'autre côté d'un docum<strong>en</strong>t fin ou pour éviter<br />
que la couleur de base n'apparaisse sur l'image.<br />
Déplacez le curseur vers la droite pour augm<strong>en</strong>ter l'effet de suppression de la transpar<strong>en</strong>ce.<br />
Avancés<br />
Ouvre la boîte de dialogue Réglage avancé dans laquelle vous pouvez effectuer des réglages<br />
précis de la luminosité de l'image et de la tonalité des couleurs.<br />
Pour Luminosité/contraste et Tonalité, sélectionnez une couleur dans Canal pour régler le Rouge,<br />
le Vert ou le Bleu ou sélectionnez Principal pour ajuster les trois couleurs <strong>en</strong> même temps.<br />
Luminosité/contraste<br />
Ajustez la luminosité et le contraste de l'image.<br />
Déplacez le curseur Luminosité vers la gauche pour assombrir et vers la droite pour éclaircir<br />
l'image.<br />
Déplacez le curseur Contraste vers la gauche pour réduire le contraste de l'image et vers la<br />
droite pour l'augm<strong>en</strong>ter.<br />
Tonalité<br />
Réglez l'équilibre de la luminosité <strong>en</strong> spécifiant Surbrillance (niveau le plus clair), Ombre<br />
(niveau le plus sombre) et Tonalité moy<strong>en</strong>ne (couleur à mi-chemin <strong>en</strong>tre Surbrillance et Ombre).<br />
Déplacez le curseur Surbrillance vers la gauche pour éclaircir l'image.<br />
Déplacez le curseur Tonalité moy<strong>en</strong>ne vers la gauche pour éclaircir et vers la droite pour<br />
assombrir l'image.<br />
Déplacez le curseur Ombre vers la droite pour assombrir l'image.<br />
Équilibre des couleurs<br />
Ajustez l'éclat et le ton de l'image.<br />
Déplacez le curseur Équilibre des couleurs vers la gauche ou la droite pour acc<strong>en</strong>tuer la couleur<br />
correspondante.<br />
Remarque<br />
Il s'agit des paires de couleurs complém<strong>en</strong>taires (le mélange des couleurs de chaque<br />
paire produit un ton de gris). Vous pouvez reproduire les couleurs naturelles de la scène<br />
<strong>en</strong> réduisant la couleur dominante et <strong>en</strong> augm<strong>en</strong>tant la couleur complém<strong>en</strong>taire. Une<br />
dominante de couleur est un phénomène par lequel une couleur spécifique affecte toute<br />
l'image à cause du temps ou de couleurs ambiantes vives.<br />
Page 242 sur 976 pages
F<strong>en</strong>être Corriger/Améliorer les images<br />
Défaut<br />
Défaut<br />
Fermer<br />
En général, il est difficile de corriger <strong>en</strong>tièrem<strong>en</strong>t l'image <strong>en</strong> réglant une seule paire de<br />
couleurs. Il est recommandé de repérer une portion de l'image qui devrait être blanche et<br />
de régler les trois paires de couleurs de manière à ce que cette portion devi<strong>en</strong>ne blanche.<br />
Réinitialise tous les ajustem<strong>en</strong>ts.<br />
Ferme la boîte de dialogue Réglage avancé.<br />
Remarque<br />
Les valeurs de Luminosité et Contraste définies dans Ajuster ne chang<strong>en</strong>t pas, même si la<br />
luminosité et la tonalité des couleurs sont réglées dans la boîte de dialogue Réglage avancé.<br />
Réinitialise chaque ajustem<strong>en</strong>t (luminosité, contraste, netteté, flou et suppression de la<br />
transpar<strong>en</strong>ce).<br />
Réinitialiser l'image sélectionnée<br />
Annule toutes les corrections, améliorations et ajustem<strong>en</strong>ts appliqués à l'image sélectionnée.<br />
Enregistrer l'image sélect.<br />
Enregistre l'image corrigée/améliorée/ajustée (celle qui est sélectionnée).<br />
Enreg. toutes les images corrigées<br />
Quitter<br />
Enregistre toutes les images corrigées/améliorées/ajustées affichées dans la liste des miniatures.<br />
Cliquez pour fermer la f<strong>en</strong>être Corriger/Améliorer les images.<br />
Corriger/Améliorer<br />
Correction yeux rouges<br />
Corrige les yeux rouges dans la zone sélectionnée.<br />
Vous pouvez ajuster le niveau d'effet avec le curseur.<br />
Remarque<br />
Pour Impression photo, les yeux rouges sont corrigés automatiquem<strong>en</strong>t à l'impression<br />
lorsque l'option Activer la correction automatique des photos est sélectionnée dans Correction<br />
des couleurs pour l'impression sous l'onglet Avancé de la boîte de dialogue Préfér<strong>en</strong>ces et<br />
que la case Activer la correction des yeux rouges est cochée. Pour effectuer la correction<br />
Page 243 sur 976 pages
F<strong>en</strong>être Corriger/Améliorer les images<br />
manuellem<strong>en</strong>t, décochez cette case.<br />
Éclaircisseur de visage<br />
Corrige l'<strong>en</strong>semble de l'image pour éclaircir la zone du visage dans la zone sélectionnée et autour<br />
de celle-ci.<br />
Vous pouvez ajuster le niveau d'effet avec le curseur.<br />
Affineur de visage<br />
Corrige l'<strong>en</strong>semble de l'image pour améliorer la netteté de la zone du visage dans la zone<br />
sélectionnée et autour de celle-ci.<br />
Vous pouvez ajuster le niveau d'effet avec le curseur.<br />
Lissage numérique visage<br />
Améliore l'aspect de la peau <strong>en</strong> supprimant les défauts et les rides dans la zone sélectionnée.<br />
Vous pouvez ajuster le niveau d'effet avec le curseur.<br />
Suppresseur de défaut<br />
OK<br />
Supprime les grains de beauté dans la zone sélectionnée.<br />
Applique l'effet sélectionné à la zone spécifiée.<br />
Annuler<br />
Annule la dernière correction/amélioration.<br />
Réinitialiser l'image sélectionnée<br />
Annule toutes les corrections, améliorations et ajustem<strong>en</strong>ts appliqués à l'image sélectionnée.<br />
Enregistrer l'image sélect.<br />
Enregistre l'image corrigée/améliorée/ajustée (celle qui est sélectionnée).<br />
Enreg. toutes les images corrigées<br />
Quitter<br />
Enregistre toutes les images corrigées/améliorées/ajustées affichées dans la liste des miniatures.<br />
Cliquez pour fermer la f<strong>en</strong>être Corriger/Améliorer les images.<br />
(2) Barre d'outils<br />
Barre d'outils<br />
(Zoom avant/Zoom arrière)<br />
Affiche l'aperçu agrandi ou réduit de l'image.<br />
(Plein écran)<br />
Affiche l'image <strong>en</strong>tière dans l'aperçu.<br />
(Comparer)<br />
Affiche la f<strong>en</strong>être Comparer des images. Cette f<strong>en</strong>être vous permet d'afficher côte à côte les images<br />
afin de les comparer avant et après correction/amélioration/ajustem<strong>en</strong>t.<br />
L'image avant correction/amélioration/ajustem<strong>en</strong>t est affichée à gauche, et l'image après correction/<br />
amélioration/ajustem<strong>en</strong>t est affichée à droite.<br />
Page 244 sur 976 pages
F<strong>en</strong>être Corriger/Améliorer les images<br />
Haut de la page<br />
Page 245 sur 976 pages
Création d'images fixes à partir de vidéos<br />
Guide d'utilisation avancée > Impression depuis un ordinateur > Impression avec les logiciels d'application fournis ><br />
Création d'images fixes à partir de vidéos<br />
A160<br />
Création d'images fixes à partir de vidéos<br />
Vous pouvez capturer des images vidéo et créer des images fixes.<br />
Important<br />
Cette fonction est prise <strong>en</strong> charge sous Windows XP ou version ultérieure. Toutefois, elle n'est pas<br />
prise <strong>en</strong> charge par les éditions 64 bits de Windows XP.<br />
Cette fonction est disponible uniquem<strong>en</strong>t si le logiciel ZoomBrowser EX version 6.5 ou ultérieure<br />
(fourni avec les appareils photo numériques <strong>Canon</strong> pr<strong>en</strong>ant <strong>en</strong> charge l'<strong>en</strong>registrem<strong>en</strong>t vidéo au<br />
format MOV) est installé.<br />
La lecture des vidéos risque d'être incorrecte <strong>en</strong> fonction de votre <strong>en</strong>vironnem<strong>en</strong>t.<br />
Lorsque la tonalité des couleurs d'une vidéo est modifiée via les paramètres du pilote graphique<br />
(carte vidéo) ou son utilitaire, cette modification n'est pas répercutée dans les images fixes<br />
capturées à partir de la vidéo. Par conséqu<strong>en</strong>t, la tonalité peut différer <strong>en</strong>tre les vidéos et les<br />
images fixes capturées.<br />
1. Sur l'écran Sélection des images, cliquez sur (Capturer des images à partir de<br />
la vidéo).<br />
La f<strong>en</strong>être Capture image vidéoet la boîte de dialogue Sélectionner vidéo s'affich<strong>en</strong>t.<br />
Remarque<br />
Vous pouvez égalem<strong>en</strong>t afficher la f<strong>en</strong>être Capture image vidéo <strong>en</strong> cliquant sur (Capturer<br />
des images à partir de la vidéo) dans la boîte de dialogue Ajouter une image. Pour afficher la<br />
boîte de dialogue Ajouter une image, sélectionnez la page à laquelle vous voulez ajouter des<br />
images sur l'écran Edition, puis cliquez sur (Ajouter une image).<br />
Reportez-vous à la section « F<strong>en</strong>être Capture image vidéo/Impression vidéo » pour plus de<br />
détails sur la f<strong>en</strong>être Capture image vidéo.<br />
2. Dans la boîte de dialogue Sélectionner vidéo, sélectionnez le dossier cont<strong>en</strong>ant la<br />
Page 246 sur 976 pages
Création d'images fixes à partir de vidéos<br />
vidéo dont vous voulez capturer des images fixes.<br />
Les vidéos du dossier sont affichées sous forme de vignettes (miniatures).<br />
Remarque<br />
Seules les vidéos au format MOV <strong>en</strong>registrées à l'aide d'appareils photo numériques <strong>Canon</strong><br />
sont affichées.<br />
La lecture de la vidéo sélectionnée comm<strong>en</strong>ce.<br />
3. Sélectionnez la vidéo dont vous voulez capturer des images fixes, puis cliquez sur<br />
OK.<br />
La lecture de la vidéo comm<strong>en</strong>ce dans l'aperçu de la f<strong>en</strong>être Capture image vidéo.<br />
Remarque<br />
(Pause) s'affiche p<strong>en</strong>dant la lecture d'une vidéo et (Lecture) s'affiche<br />
lorsqu'une vidéo est <strong>en</strong> pause.<br />
Utilisez les boutons (Pause) et (Image précéd<strong>en</strong>te/Image<br />
suivante) pour afficher l'image à capturer.<br />
4. Affichez l'image à capturer et cliquez sur (Capturer).<br />
L'image fixe capturée s'affiche dans la zone Image captur. vidéo.<br />
Important<br />
Vous pouvez capturer jusqu'à 150 images à partir d'une vidéo.<br />
5. Sélectionnez la ou les images que vous souhaitez <strong>en</strong>registrer, puis cliquez sur<br />
Enregistrer.<br />
Lorsque la boîte de dialogue Enregistrer s'affiche, indiquez l'emplacem<strong>en</strong>t de l'<strong>en</strong>registrem<strong>en</strong>t et le<br />
nom du fichier, puis cliquez sur Enregistrer.<br />
Remarque<br />
JPEG/Exif est le seul format de données disponible pour l'<strong>en</strong>registrem<strong>en</strong>t des images fixes<br />
créées.<br />
Page 247 sur 976 pages
Création d'images fixes à partir de vidéos<br />
6. Cliquez sur Quitter.<br />
Important<br />
Les images fixes capturées seront effacées si vous quittez le programme sans les <strong>en</strong>registrer.<br />
Remarque<br />
Vous pouvez capturer automatiquem<strong>en</strong>t plusieurs images fixes à partir d'une vidéo.<br />
Affichez la zone Param. capture auto. image, puis utilisez (Définir heure début/Définir<br />
heure fin) dans l'aperçu pour spécifier l'intervalle. Dans la zone Param. capture auto. image,<br />
sélectionnez une méthode de capture et cliquez sur Capture.<br />
Vous pouvez corriger les images fixes capturées dans la f<strong>en</strong>être Corriger les images capturées.<br />
Pour afficher la f<strong>en</strong>être Corriger les images capturées, sélectionnez la ou les images que vous<br />
souhaitez corrgier dans la zone Image captur. vidéo, puis cliquez sur (Corriger l'image).<br />
Lorsque la f<strong>en</strong>être Impression vidéo est affichée via Solution M<strong>en</strong>u EX, vous pouvez imprimer les<br />
images fixes capturées.<br />
Pour imprimer, spécifiez l'imprimante et le support dans la zone Impression, puis cliquez sur<br />
Imprimer.<br />
Lorsque vous imprimez depuis la f<strong>en</strong>être Impression vidéo, les images sont automatiquem<strong>en</strong>t<br />
découpées. Par conséqu<strong>en</strong>t, les bords gauche et droit des images seront coupés lors de<br />
l'impression.<br />
Si vous souhaitez ajuster la zone de découpage avant l'impression, <strong>en</strong>registrez l'image fixe<br />
capturée et imprimez-la depuis une fonction d'Easy-PhotoPrint EX.<br />
Vous pouvez utiliser les images fixes avec d'autres images pour créer des albums, des<br />
cal<strong>en</strong>driers, etc. dans Easy-PhotoPrint EX.<br />
Haut de la page<br />
Page 248 sur 976 pages
F<strong>en</strong>être Capture image vidéo/Impression vidéo<br />
Guide d'utilisation avancée > Impression depuis un ordinateur > Impression avec les logiciels d'application fournis ><br />
Création d'images fixes à partir de vidéos > F<strong>en</strong>être Capture image vidéo/Impression vidéo<br />
A161<br />
F<strong>en</strong>être Capture image vidéo/Impression vidéo<br />
Vous pouvez capturer des images vidéo et créer des images fixes dans ces f<strong>en</strong>êtres.<br />
Dans la f<strong>en</strong>être Impression vidéo, vous pouvez imprimer les images fixes capturées.<br />
Important<br />
Cette fonction est prise <strong>en</strong> charge sous Windows XP ou version ultérieure. Toutefois, elle n'est pas<br />
prise <strong>en</strong> charge par les éditions 64 bits de Windows XP.<br />
Cette fonction est disponible uniquem<strong>en</strong>t si le logiciel ZoomBrowser EX version 6.5 ou ultérieure<br />
(fourni avec les appareils photo numériques <strong>Canon</strong> pr<strong>en</strong>ant <strong>en</strong> charge l'<strong>en</strong>registrem<strong>en</strong>t vidéo au<br />
format MOV) est installé.<br />
Lorsque la tonalité des couleurs d'une vidéo est modifiée via les paramètres du pilote graphique<br />
(carte vidéo) ou son utilitaire, cette modification n'est pas répercutée dans les images fixes<br />
capturées à partir de la vidéo. Par conséqu<strong>en</strong>t, la tonalité peut différer <strong>en</strong>tre les vidéos et les<br />
images fixes capturées.<br />
Pour afficher la f<strong>en</strong>être Capture image vidéo, cliquez sur (Capturer des images à partir de la vidéo)<br />
sur l'écran Sélection des images ou dans la boîte de dialogue Ajouter une image. Pour afficher la boîte<br />
de dialogue Ajouter une image, sélectionnez la page à laquelle vous voulez ajouter des images sur<br />
l'écran Edition, puis cliquez sur (Ajouter une image).<br />
Pour afficher la f<strong>en</strong>être Impression vidéo, sélectionnez Impression photo dans Solution M<strong>en</strong>u EX, puis<br />
cliquez sur l'icône Impression vidéo.<br />
Remarque<br />
La f<strong>en</strong>être Impression vidéo affichée via Solution M<strong>en</strong>u EX est utilisée à titre d'exemple dans les<br />
descriptions suivantes. La f<strong>en</strong>être affichée varie selon le mode de démarrage d'Easy-PhotoPrint<br />
EX.<br />
(1) Zone Boutons et paramètres<br />
(2) Zone d'aperçu<br />
Page 249 sur 976 pages
F<strong>en</strong>être Capture image vidéo/Impression vidéo<br />
(3) Zone Image captur. vidéo<br />
(1) Zone Boutons et paramètres<br />
Zone Impression<br />
Vous pouvez imprimer les images fixes capturées.<br />
Remarque<br />
Cette fonction est uniquem<strong>en</strong>t disponible lorsque la f<strong>en</strong>être Impression vidéo est affichée via<br />
Solution M<strong>en</strong>u EX.<br />
Type de support<br />
Affiche le type de support spécifié dans la boîte de dialogue Paramètres d'impression.<br />
Format page<br />
Affiche le format de papier spécifié dans la boîte de dialogue Paramètres d'impression.<br />
Paramètres d'impression<br />
Affiche la boîte de dialogue Paramètres d'impression dans laquelle vous pouvez définir les<br />
paramètres d'impression de base (sélection de l'imprimante/du support, etc.).<br />
Imprimer<br />
Lance l'impression des images fixes sélectionnées dans la zone Image captur. vidéo.<br />
Zone Param. capture auto. image<br />
Vous pouvez capturer plusieurs images fixes selon les paramètres choisis.<br />
Remarque<br />
Utilisez les touches (Flèche vers le bas/flèche vers le haut) pour afficher/masquer la zone<br />
Param. capture auto. image.<br />
Heure début/Heure fin<br />
Affiche l'heure de début/fin de l'intervalle dans lequel capturer des images fixes.<br />
Captures (total)<br />
Affiche le nombre d'images fixes à capturer.<br />
Page 250 sur 976 pages
F<strong>en</strong>être Capture image vidéo/Impression vidéo<br />
Méthode de capture<br />
Faites votre choix parmi Toutes les images, image(s), sec. (int.) et interv. im..<br />
Capture<br />
Capture les images fixes selon les paramètres définis.<br />
Vous pouvez capturer jusqu'à 150 images simultaném<strong>en</strong>t à partir d'une vidéo.<br />
Sélectionner vidéo<br />
Affiche la boîte de dialogue Sélectionner vidéo.<br />
Sélectionnez un dossier, puis sélectionnez la vidéo dont vous voulez capturer des images fixes.<br />
Enregistrer<br />
Quitter<br />
Enregistre les images fixes sélectionnées dans la zone Image captur. vidéo.<br />
Cliquez pour fermer la f<strong>en</strong>être Capture image vidéo/Impression vidéo.<br />
(2) Zone d'aperçu<br />
La vidéo sélectionnée dans la boîte de dialogue Sélectionner vidéo s'affiche dans l'aperçu.<br />
(Image précéd<strong>en</strong>te/image suivante)<br />
Cliquez pour reculer/avancer d'une image et mettre la vidéo <strong>en</strong> pause.<br />
Vous pouvez égalem<strong>en</strong>t cliquer sur Lecture pour avancer/reculer d'une image et mettre la vidéo <strong>en</strong><br />
pause.<br />
Lit ou met <strong>en</strong> pause la vidéo.<br />
(Lecture/Pause)<br />
(Pause) s'affiche p<strong>en</strong>dant la lecture d'une vidéo et (Lecture) s'affiche<br />
lorsqu'une vidéo est <strong>en</strong> pause.<br />
(Arrêt)<br />
Arrête la vidéo.<br />
(Capture)<br />
Capture l'image actuelle et affiche l'image fixe dans la zone Image captur. vidéo.<br />
Vous pouvez égalem<strong>en</strong>t capturer une image p<strong>en</strong>dant la lecture.<br />
Active ou désactive le son.<br />
(Couper son/rétablir son)<br />
Curseur de lecture<br />
Affiche la progression de la lecture de la vidéo.<br />
L'heure de lecture actuelle est affichée à gauche du curseur.<br />
(Définir heure début/Définir heure fin)<br />
Définit l'heure de début/fin de l'intervalle dans lequel capturer des images fixes automatiquem<strong>en</strong>t.<br />
Remarque<br />
Ces boutons sont affichés uniquem<strong>en</strong>t lorsque la zone Param. capture auto. image est<br />
affichée.<br />
Cuseur d'intervalle<br />
Affiche l'intervalle défini avec (Définir heure début/définir heure fin).<br />
Vous pouvez égalem<strong>en</strong>t définir l'heure de début/fin <strong>en</strong> déplaçant (Point de début/fin) situé sous<br />
le curseur.<br />
Remarque<br />
Ce curseur est affiché uniquem<strong>en</strong>t lorsque la zone Param. capture auto. image est affichée.<br />
Page 251 sur 976 pages
F<strong>en</strong>être Capture image vidéo/Impression vidéo<br />
(3) Zone Image captur. vidéo<br />
Affiche les miniatures des images fixes capturées.<br />
Double-cliquez sur une miniature pour afficher la f<strong>en</strong>être Zoom avant dans laquelle vous pouvez<br />
consulter les détails de l'image.<br />
(Sélectionner toutes les images)<br />
Sélectionne toutes les images affichées dans la zone Image captur. vidéo.<br />
Lorsque vous sélectionnez une image, une coche s'affiche dans sa case.<br />
(Effacer toutes les coches)<br />
Annule toutes les sélections d'image dans la zone Image captur. vidéo.<br />
(Corriger l'image)<br />
Affiche la f<strong>en</strong>être Corriger les images capturées dans laquelle vous pouvez corriger toutes les<br />
images sélectionnées dans la zone Image captur. vidéo.<br />
Remarque<br />
Si vous sélectionnez une image sur laquelle le sujet ou l'appareil a beaucoup bougé, l'image<br />
risque de ne peut pas être correctem<strong>en</strong>t corrigée.<br />
(1) Zone de tâches<br />
Réduction du bruit<br />
Réduit le bruit (variation tonale pouvant surv<strong>en</strong>ir sur les images prises avec un appareil photo<br />
numérique dans des <strong>en</strong>vironnem<strong>en</strong>ts sombres telles que des scènes nocturnes).<br />
Corriger les résolutions<br />
Cochez cette case pour réduire les crénelages (la rugosité) sur les images.<br />
Appl. toutes les images<br />
OK<br />
Cochez cette case pour corriger toutes les images affichées dans la liste des miniatures.<br />
Applique la Réduction du bruit aux images sélectionnées ou à toutes les images. Le bruit sera<br />
réduit pour r<strong>en</strong>dre les images plus vives.<br />
Remarque<br />
La correction peut pr<strong>en</strong>dre un certain temps, <strong>en</strong> fonction de votre <strong>en</strong>vironnem<strong>en</strong>t.<br />
Lorsque la case Corriger les résolutions est cochée, les options Réduction du bruit et<br />
Corriger les résolutions sont appliquées simultaném<strong>en</strong>t.<br />
Page 252 sur 976 pages
F<strong>en</strong>être Capture image vidéo/Impression vidéo<br />
Réinit. images sélect.<br />
Quitter<br />
Annule toutes les corrections appliquées aux images sélectionnées.<br />
Ferme la f<strong>en</strong>être Corriger les images capturées et retourne à la f<strong>en</strong>être Capture image vidéo ou<br />
Impression vidéo.<br />
Les images source seront remplacées par les images corrigées.<br />
(2) Barre d'outils<br />
Aff. chrono.<br />
(Réduire/Agrandir l'image)<br />
Réduit ou agrandit l'image affichée.<br />
(Image <strong>en</strong>tière)<br />
Affiche l'image <strong>en</strong>tière dans l'aperçu.<br />
(Comparer)<br />
Affiche la f<strong>en</strong>être Comparer les images capturées. Vous pouvez comparer les image côte à côte<br />
avant et après la correction.<br />
L'image avant correction est affichée à gauche, et l'image après correction est affichée à droite<br />
de la f<strong>en</strong>être.<br />
Affiche les images fixes capturées dans l'ordre chronologique.<br />
Remarque<br />
Reportez-vous à la section « Création d'images fixes à partir de vidéos » pour plus de détails sur la<br />
création d'images fixes à partir de vidéos.<br />
Haut de la page<br />
Page 253 sur 976 pages
Téléchargem<strong>en</strong>t d'images à partir de sites de partage de photos<br />
Guide d'utilisation avancée > Impression depuis un ordinateur > Impression avec les logiciels d'application fournis ><br />
Téléchargem<strong>en</strong>t d'images à partir de sites de partage de photos<br />
A170<br />
Téléchargem<strong>en</strong>t d'images à partir de sites de partage de<br />
photos<br />
Vous pouvez rechercher des images sur les sites de partage de photos sur Internet et télécharger celles<br />
que vous souhaitez imprimer.<br />
Important<br />
Une connexion Internet est requise pour utiliser cette fonction. Frais de connexion à Internet<br />
applicables.<br />
Pour vous permettre d'utiliser cette fonction, le nom du produit, les informations relatives au<br />
système d'exploitation, les informations régionales et les informations sur lesquelles vous avez<br />
cliqué (Importer les photos à partir de sites de partage de photos) seront collectées et<br />
<strong>en</strong>voyées à <strong>Canon</strong>.<br />
Il se peut que cette fonction ne soit pas disponible dans certaines régions.<br />
Il est illégal de reproduire ou de modifier le travail soumis à copyright d'une autre personne sans<br />
l'autorisation du titulaire du copyright, sauf pour un usage personnel, usage à domicile ou autre<br />
usage dans les limites fixées par le copyright.<br />
De plus, la reproduction ou la modification de photographies de personnes peut <strong>en</strong>freindre les<br />
droits à l'image.<br />
Vous devez demander le droit d'utiliser l'oeuvre du titulaire du copyright lors de l'utilisation de<br />
l'oeuvre de tiers, sauf pour un usage personnel, usage à domicile ou autre usage dans les limites<br />
fixées par le copyright. Vérifiez les détails de la page Web de l'oeuvre sur le site de partage de<br />
photos.<br />
Vérifiez égalem<strong>en</strong>t les conditions de service dans le site de partage de photos avant d'utiliser<br />
l'oeuvre de tiers.<br />
<strong>Canon</strong> ne peut être t<strong>en</strong>u responsable des problèmes de copyright <strong>en</strong> utilisant cette fonction.<br />
Cette fonction est prise <strong>en</strong> charge sous Windows XP ou version ultérieure.<br />
Ce produit utilise l'API Flickr, mais n'est ni approuvé, ni certifié par Flickr.<br />
1. Sur l'écran Sélection des images, cliquez sur (Importer les photos à partir de<br />
sites de partage de photos).<br />
La f<strong>en</strong>êtreImporter les photos à partir de sites de partage de photos s'affiche.<br />
Page 254 sur 976 pages
Téléchargem<strong>en</strong>t d'images à partir de sites de partage de photos<br />
Remarque<br />
Vous pouvez égalem<strong>en</strong>t afficher la f<strong>en</strong>être Importer les photos à partir de sites de partage de<br />
photos <strong>en</strong> cliquant sur (Importer les photos à partir de sites de partage de photos) dans la<br />
boîte de dialogue Ajouter une image. Pour afficher la boîte de dialogue Ajouter une image,<br />
sélectionnez la page à laquelle vous voulez ajouter des images sur l'écran Edition, puis<br />
cliquez sur (Ajouter une image).<br />
Lorsque vous cliquez sur (Importer les photos à partir de sites de partage de photos), un<br />
message relatif aux œuvres créées et au droit à l'image s'affiche.<br />
Pour masquer ce message, cochez la case Ne plus afficher ce message.<br />
Reportez-vous à la section « F<strong>en</strong>être Importer les photos à partir de sites de partage de<br />
photos » pour plus de détails sur la f<strong>en</strong>être Importer les photos à partir de sites de partage de<br />
photos.<br />
2. Entrez le texte à rechercher dans la zone Rechercher.<br />
3. Définissez Trier par, Nombre de résultats par page et Type de lic<strong>en</strong>ce.<br />
4. Cliquez sur Démarrer la recherche.<br />
La recherche démarre et les images correspondant au texte recherché s'affich<strong>en</strong>t dans la f<strong>en</strong>être<br />
des miniatures.<br />
Important<br />
Certaines images, telles que les images dans un format autre que JPEG, ne s'affich<strong>en</strong>t pas.<br />
Remarque<br />
Cliquez sur (Retour à la page précéd<strong>en</strong>te) pour afficher la page précéd<strong>en</strong>te. Cliquez sur<br />
(Accéder à la page suivante) pour afficher la page suivante.<br />
Vous pouvez égalem<strong>en</strong>t <strong>en</strong>trer un numéro de page dans la zone de saisie du numéro de page<br />
et cliquer sur Affichage pour afficher la page.<br />
Le nombre de résultats de recherche (images) peut être réduit <strong>en</strong> fonction de la langue du<br />
texte recherché. Dans ce cas, la saisie de texte <strong>en</strong> anglais peut augm<strong>en</strong>ter le nombre de<br />
résultats obt<strong>en</strong>us.<br />
5. Sélectionnez la ou les images que vous souhaitez télécharger.<br />
La ou les images sélectionnées s'affich<strong>en</strong>t dans la zone Sélections.<br />
Remarque<br />
Vous pouvez sélectionner jusqu'à 300 images.<br />
Cliquez sur (Annuler toutes les sélections d'image) pour annuler toutes les sélections<br />
d'image dans la zone Sélections.<br />
Cliquez sur (Annuler la sélection d'image) pour annuler la sélection d'images affichée<br />
dans la zone Sélections.<br />
6. Cliquez sur Enregistrer l'image sélect. ou Enregistrer images sélect..<br />
Lorsque la boîte de dialogue Enregistrer l'image sélect./Enregistrer images sélect. s'affiche,<br />
spécifiez l'emplacem<strong>en</strong>t d'<strong>en</strong>registrem<strong>en</strong>t et le nom du fichier, puis cliquez sur Enregistrer.<br />
Les images sélectionnées sont <strong>en</strong>registrées.<br />
Remarque<br />
Pour <strong>en</strong>registrer uniquem<strong>en</strong>t les images de votre choix, sélectionnez-les dans la zone<br />
Sélections et cliquez sur Enregistrer l'image sélect.. Pour <strong>en</strong>registrer toutes les images,<br />
cliquez sur Enregistrer images sélect..<br />
JPEG/Exif est le seul format de données disponible pour l'<strong>en</strong>registrem<strong>en</strong>t des images<br />
téléchargées.<br />
Page 255 sur 976 pages
Téléchargem<strong>en</strong>t d'images à partir de sites de partage de photos<br />
7. Cliquez sur Quitter.<br />
Important<br />
Les résultats de la recherche (images) seront effacés si vous quittez le programme sans les<br />
r<strong>en</strong>registrer.<br />
Haut de la page<br />
Page 256 sur 976 pages
F<strong>en</strong>être Importer les photos à partir de sites de partage de photos<br />
Guide d'utilisation avancée > Impression depuis un ordinateur > Impression avec les logiciels d'application fournis ><br />
Téléchargem<strong>en</strong>t d'images à partir de sites de partage de photos > F<strong>en</strong>être Importer les photos à partir de sites de<br />
partage de photos<br />
A171<br />
F<strong>en</strong>être Importer les photos à partir de sites de partage de<br />
photos<br />
Dans cette f<strong>en</strong>être, vous pouvez rechercher des images sur les sites de partage de photos sur Internet<br />
et télécharger celles que vous souhaitez imprimer.<br />
Important<br />
Une connexion Internet est requise pour utiliser cette fonction. Frais de connexion à Internet<br />
applicables.<br />
Cette fonction est prise <strong>en</strong> charge sous Windows XP ou version ultérieure.<br />
Ce produit utilise l'API Flickr, mais n'est ni approuvé, ni certifié par Flickr.<br />
Vous pouvez égalem<strong>en</strong>t afficher la f<strong>en</strong>être Importer les photos à partir de sites de partage de photos <strong>en</strong><br />
cliquant sur (Importer les photos à partir de sites de partage de photos) sur l'écran Sélection des<br />
images ou dans la boîte de dialogue Ajouter une image. Pour afficher la boîte de dialogue Ajouter une<br />
image, sélectionnez la page à laquelle vous voulez ajouter des images sur l'écran Edition, puis cliquez<br />
sur (Ajouter une image).<br />
(1) Zone Boutons et paramètres<br />
(2) Barre d'outils<br />
(3) F<strong>en</strong>être des miniatures<br />
(4) Zone Sélections<br />
(1) Zone Boutons et paramètres<br />
Sites de partage de photos<br />
Affiche le nom du site de partage de photos.<br />
Rechercher<br />
Entrez le texte à rechercher.<br />
Page 257 sur 976 pages
F<strong>en</strong>être Importer les photos à partir de sites de partage de photos<br />
Trier par<br />
Remarque<br />
Vous pouvez égalem<strong>en</strong>t cliquer sur (Flèche vers le bas) pour afficher jusqu'à 20 historiques<br />
de recherche et faire votre choix dans cette liste.<br />
Lorsque vous souhaitez <strong>en</strong>trer plusieurs mots clés, insérez un espace <strong>en</strong>tre chaque mot clé.<br />
Sélectionnez le mode de tri des résultats de la recherche dans la f<strong>en</strong>être des miniatures. Vous avez<br />
le choix <strong>en</strong>tre Popularité et Date.<br />
Vous ne pouvez pas modifier ce paramètre une fois la recherche terminée.<br />
Nombre de résultats par page<br />
Sélectionnez le nombre d'images affichées dans la f<strong>en</strong>être des miniatures. Vous avez le choix <strong>en</strong>tre<br />
10, 20 et 30.<br />
Vous ne pouvez pas modifier ce paramètre une fois la recherche terminée.<br />
Type de lic<strong>en</strong>ce<br />
Sélectionnez le type de lic<strong>en</strong>ce des images à rechercher. Vous avez le choix <strong>en</strong>tre Tous types,<br />
Lic<strong>en</strong>ce CC (Pas d'utilisation commerciale) et Lic<strong>en</strong>ce CC (Autres).<br />
Sélectionnez Tous types pour afficher toutes les images, quel que soit le type de lic<strong>en</strong>ce.<br />
Sélectionnez Lic<strong>en</strong>ce CC (Pas d'utilisation commerciale) pour aficher les images sous lic<strong>en</strong>ce CC<br />
pouvant être utilisées à des fins non commerciales uniquem<strong>en</strong>t. Sélectionnez Lic<strong>en</strong>ce CC (Autres)<br />
pour afficher toutes les autres images sous lic<strong>en</strong>ce CC.<br />
Remarque<br />
Le type de lic<strong>en</strong>ce varie <strong>en</strong> fonction de l'image. Pointez sur une image pour afficher une infobulle<br />
indiquant le type de lic<strong>en</strong>ce.<br />
Type de lic<strong>en</strong>ce Type de lic<strong>en</strong>ce Précautions/conditions d'utilisation<br />
(Conformez-vous aux conditions suivantes lorsque<br />
vous utilisez des images sous lic<strong>en</strong>ce CC à des fins<br />
autres que votre usage personnel ou à domicile.)<br />
Tous types Tous droits<br />
réservés<br />
Paternité Pas<br />
d'utilisation<br />
commerciale<br />
(lic<strong>en</strong>ce CC)<br />
Paternité Pas<br />
d'utilisation<br />
commerciale Pas<br />
de modification<br />
(lic<strong>en</strong>ce CC)<br />
Paternité Pas<br />
d'utilisation<br />
commerciale<br />
Partage des<br />
conditions initiales<br />
à l'id<strong>en</strong>tique<br />
(lic<strong>en</strong>ce CC)<br />
Paternité (lic<strong>en</strong>ce<br />
CC)<br />
Paternité Pas de<br />
modification<br />
(lic<strong>en</strong>ce CC)<br />
Toute copie non autorisée des images est illégale,<br />
sauf pour un usage personnel/à domicile ou dans<br />
les limites définies. La copie de portraits<br />
(photographies de personnes) peut porter att<strong>en</strong>te au<br />
droit à l'image.<br />
- Vous devez indiquer le titre et le nom de l'auteur de<br />
l'oeuvre originale dans votre création.<br />
- Vous ne pouvez peut-être pas utiliser l'œuvre à des<br />
fins commerciales.<br />
- Vous devez indiquer le titre et le nom de l'auteur de<br />
l'oeuvre originale dans votre création.<br />
- Vous ne pouvez peut-être pas utiliser l'œuvre à des<br />
fins commerciales.<br />
- Vous ne pouvez pas modifier l'œuvre.<br />
- Vous devez indiquer le titre et le nom de l'auteur de<br />
l'oeuvre originale dans votre création.<br />
- Vous ne pouvez peut-être pas utiliser l'œuvre à des<br />
fins commerciales.<br />
- Si votre création est construite à partir de l'œuvre<br />
d'un tiers, vous devez appliquer les mêmes<br />
conditions que celles pour l'œuvre originale par le<br />
bailleur de lic<strong>en</strong>ce.<br />
- Vous devez indiquer le titre et le nom de l'auteur de<br />
l'oeuvre originale dans votre création.<br />
- Vous devez indiquer le titre et le nom de l'auteur de<br />
l'oeuvre originale dans votre création.<br />
- Vous ne pouvez pas modifier l'œuvre.<br />
Paternité Partage - Vous devez indiquer le titre et le nom de l'auteur de<br />
Page 258 sur 976 pages
F<strong>en</strong>être Importer les photos à partir de sites de partage de photos<br />
Lic<strong>en</strong>ce CC (Pas<br />
d'utilisation<br />
commerciale)<br />
Lic<strong>en</strong>ce CC<br />
(Autres)<br />
Démarrer la recherche<br />
des conditions<br />
initiales à<br />
l'id<strong>en</strong>tique (lic<strong>en</strong>ce<br />
CC)<br />
Paternité Pas<br />
d'utilisation<br />
commerciale<br />
(lic<strong>en</strong>ce CC)<br />
Paternité Pas<br />
d'utilisation<br />
commerciale Pas<br />
de modification<br />
(lic<strong>en</strong>ce CC)<br />
Paternité Pas<br />
d'utilisation<br />
commerciale<br />
Partage des<br />
conditions initiales<br />
à l'id<strong>en</strong>tique<br />
(lic<strong>en</strong>ce CC)<br />
Paternité (lic<strong>en</strong>ce<br />
CC)<br />
Paternité Pas de<br />
modification<br />
(lic<strong>en</strong>ce CC)<br />
Paternité Partage<br />
des conditions<br />
initiales à<br />
l'id<strong>en</strong>tique (lic<strong>en</strong>ce<br />
CC)<br />
l'oeuvre originale dans votre création.<br />
- Si votre création est construite à partir de l'œuvre<br />
d'un tiers, vous devez appliquer les mêmes<br />
conditions que celles pour l'œuvre originale par le<br />
bailleur de lic<strong>en</strong>ce.<br />
- Vous devez indiquer le titre et le nom de l'auteur de<br />
l'oeuvre originale dans votre création.<br />
- Vous ne pouvez peut-être pas utiliser l'œuvre à des<br />
fins commerciales.<br />
- Vous devez indiquer le titre et le nom de l'auteur de<br />
l'oeuvre originale dans votre création.<br />
- Vous ne pouvez peut-être pas utiliser l'œuvre à des<br />
fins commerciales.<br />
- Vous ne pouvez pas modifier l'œuvre.<br />
- Vous devez indiquer le titre et le nom de l'auteur de<br />
l'oeuvre originale dans votre création.<br />
- Vous ne pouvez peut-être pas utiliser l'œuvre à des<br />
fins commerciales.<br />
- Si votre création est construite à partir de l'œuvre<br />
d'un tiers, vous devez appliquer les mêmes<br />
conditions que celles pour l'œuvre originale par le<br />
bailleur de lic<strong>en</strong>ce.<br />
- Vous devez indiquer le titre et le nom de l'auteur de<br />
l'oeuvre originale dans votre création.<br />
- Vous devez indiquer le titre et le nom de l'auteur de<br />
l'oeuvre originale dans votre création.<br />
- Vous ne pouvez pas modifier l'œuvre.<br />
- Vous devez indiquer le titre et le nom de l'auteur de<br />
l'oeuvre originale dans votre création.<br />
- Si votre création est construite à partir de l'œuvre<br />
d'un tiers, vous devez appliquer les mêmes<br />
conditions que celles pour l'œuvre originale par le<br />
bailleur de lic<strong>en</strong>ce.<br />
Démarre la recherche d'images et affiche les images correspondant au texte recherché dans la<br />
f<strong>en</strong>être des miniatures.<br />
Important<br />
Certaines images, telles que les images dans un format autre que JPEG, ne s'affich<strong>en</strong>t pas.<br />
Enregistrer l'image sélect.<br />
Enregistre l'image sélectionnée dans la zone Sélections.<br />
Enregistrer images sélect.<br />
Quitter<br />
Enregistre toutes les images affichées dans la zone Sélections.<br />
Cliquez pour fermer la f<strong>en</strong>être Importer les photos à partir de sites de partage de photos.<br />
(2) Barre d'outils<br />
(Sélectionner toutes les images)<br />
Sélectionne toutes les images figurant sur la page affichée dans la f<strong>en</strong>être des miniatures.<br />
Lorsque vous sélectionnez une image, une coche s'affiche dans sa case.<br />
Remarque<br />
Page 259 sur 976 pages
F<strong>en</strong>être Importer les photos à partir de sites de partage de photos<br />
Vous pouvez sélectionner jusqu'à 300 images.<br />
(Effacer toutes les coches)<br />
Annule toutes les sélections d'image sur la page affichée dans la f<strong>en</strong>être des miniatures.<br />
(Retour à la page précéd<strong>en</strong>te/Accès à la page suivante)<br />
Affiche la page précéd<strong>en</strong>te/suivante.<br />
Zone de saisie du numéro de page/Total pages/Affichage<br />
Entrez un numéro de page et cliquez sur Affichage pour afficher la page.<br />
Curseur de taille des miniatures<br />
Redim<strong>en</strong>sionne les images dans la f<strong>en</strong>être des miniatures.<br />
Déplacez le curseur vers la droite pour agrandir les images et vers la gauche pour les réduire.<br />
(3) F<strong>en</strong>être des miniatures<br />
Affiche les vignettes (miniatures) des résultats de la recherche (images). Le titre est affiché sous<br />
chaque miniature.<br />
Pour sélectionner une image, cliquez sur la miniature ou cochez la case correspondante.<br />
Important<br />
En raison de limitations inhér<strong>en</strong>tes aux sites de partage de photos, si les résultats de la recherche<br />
dépass<strong>en</strong>t 4 000 images, les images affichées sur la page cont<strong>en</strong>ant la 4 001ème image seront<br />
affichées sur toutes les pages suivantes.<br />
Par exemple, si le Nombre de résultats par page est défini sur 20, les images affichées sur la<br />
page 201 seront id<strong>en</strong>tiques à celles affichées sur la page 202 et les pages suivantes.<br />
Remarque<br />
Pointez sur une miniature pour afficher son titre, son type de lic<strong>en</strong>ce et d'autres informations.<br />
Cliquez avec le bouton droit sur une miniature et sélectionnez Ouvrir page Web de l'oeuvre dans le<br />
m<strong>en</strong>u affiché pour lancer un navigateur et afficher la page du site de partage de photos sur laquelle<br />
l'image est publiée.<br />
(4)Zone Sélections<br />
Les miniatures des images sélectionnées dans la f<strong>en</strong>être des miniatures sont affichées avec le<br />
nombre d'images (nombre d'images sélectionnées/nombre de résultats de recherche).<br />
(Annuler toutes les sélections d'image)<br />
Annule toutes les sélections d'image dans la zone Sélections<br />
(Annuler la sélection d'image)<br />
Annule la sélection d'images sélectionnée dans la zone Sélections.<br />
Remarque<br />
Reportez-vous à la section « Téléchargem<strong>en</strong>t d'images à partir de sites de partage de photos »<br />
pour plus de détails sur le téléchargem<strong>en</strong>t d'images à partir des sites de partage de photos.<br />
Haut de la page<br />
Page 260 sur 976 pages
Questions et réponses<br />
Guide d'utilisation avancée > Impression depuis un ordinateur > Impression avec les logiciels d'application fournis ><br />
Questions et réponses<br />
A200<br />
Questions et réponses<br />
Comm<strong>en</strong>t puis-je déplacer (ou copier) le fichier <strong>en</strong>registré ?<br />
Quel côté de l'image affichée est imprimé <strong>en</strong> premier ?<br />
Comm<strong>en</strong>t puis-je imprimer avec des marges égales ?<br />
Quelle est la signification de « C1 » et de « C4 » ?<br />
Haut de la page<br />
Page 261 sur 976 pages
Comm<strong>en</strong>t puis-je déplacer (ou copier) le fichier <strong>en</strong>registré ?<br />
Guide d'utilisation avancée > Impression depuis un ordinateur > Impression avec les logiciels d'application fournis ><br />
Questions et réponses > Comm<strong>en</strong>t puis-je déplacer (ou copier) le fichier <strong>en</strong>registré ?<br />
A095<br />
Comm<strong>en</strong>t puis-je déplacer (ou copier) le fichier <strong>en</strong>registré ?<br />
Si vous souhaitez déplacer (ou copier) un fichier créé et <strong>en</strong>registré avec Easy-PhotoPrint EX d'un dossier<br />
vers un autre, vous devez égalem<strong>en</strong>t déplacer (ou copier) le dossier qui a été créé automatiquem<strong>en</strong>t<br />
lors de l'<strong>en</strong>registrem<strong>en</strong>t initial du fichier.<br />
Par exemple, lorsque vous <strong>en</strong>registrez un fichier « MonAlbum.el1 », un dossier intitulé «<br />
MonAlbum.el1.Data » est automatiquem<strong>en</strong>t créé dans le dossier cont<strong>en</strong>ant le fichier « MonAlbum.el1 ».<br />
Si vous souhaitez déplacer (ou copier) le fichier « MonAlbum.el1 » dans un autre dossier, vous devez<br />
égalem<strong>en</strong>t déplacer (ou copier) le dossier « MonAlbum.el1.Data ». Le dossier « MonAlbum.el1.Data »<br />
conti<strong>en</strong>t les photos utilisées dans l'album.<br />
Remarque<br />
Les icônes peuv<strong>en</strong>t varier <strong>en</strong> fonction des élém<strong>en</strong>ts.<br />
Important<br />
Ne modifiez pas le nom du dossier Data, sinon vous ne pourrez pas afficher les photos que vous<br />
avez modifiées avec Easy-PhotoPrint EX.<br />
En cas d'Impression de cont<strong>en</strong>u Premium à l'aide d'images de cont<strong>en</strong>u Premium, si vous<br />
<strong>en</strong>registrez le fichier et le transférez sur un autre ordinateur, vous ne pourrez pas l'ouvrir.<br />
Haut de la page<br />
Page 262 sur 976 pages
Quel côté de l'image affichée est imprimé <strong>en</strong> premier ?<br />
Guide d'utilisation avancée > Impression depuis un ordinateur > Impression avec les logiciels d'application fournis ><br />
Questions et réponses > Quel côté de l'image affichée est imprimé <strong>en</strong> premier ?<br />
A096<br />
Quel côté de l'image affichée est imprimé <strong>en</strong> premier ?<br />
Comme indiqué ci-dessous, l'impression comm<strong>en</strong>ce à partir de la gauche de l'image affichée sur<br />
l'écran Prés<strong>en</strong>tation/Impression.<br />
Imprime le papier dans le s<strong>en</strong>s indiqué par la flèche.<br />
Consultez le manuel de votre imprimante pour savoir comm<strong>en</strong>t charger le papier (imprimer recto/verso,<br />
etc.).<br />
Haut de la page<br />
Page 263 sur 976 pages
Comm<strong>en</strong>t puis-je imprimer avec des marges égales ?<br />
Guide d'utilisation avancée > Impression depuis un ordinateur > Impression avec les logiciels d'application fournis ><br />
Questions et réponses > Comm<strong>en</strong>t puis-je imprimer avec des marges égales ?<br />
A097<br />
Comm<strong>en</strong>t puis-je imprimer avec des marges égales ?<br />
Lorsque vous imprimez sur une prés<strong>en</strong>tation avec bordure, les marges gauche et droite ou supérieure<br />
et inférieure peuv<strong>en</strong>t être plus larges que les autres <strong>en</strong> fonction de l'image et de l'imprimante.<br />
Pour imprimer avec des marges toujours égales, cochez la case Toujours découper les images <strong>en</strong> cas<br />
de sélection d'une prés<strong>en</strong>tation avec marges sous l'onglet Avancé de la boîte de dialogue Préfér<strong>en</strong>ces.<br />
Pour afficher la boîte de dialogue Préfér<strong>en</strong>ces, cliquez sur le bouton (Paramètres) dans l'écran<br />
Prés<strong>en</strong>tation/Impression ou sélectionnez Préfér<strong>en</strong>ces... dans le m<strong>en</strong>u Fichier.<br />
Découpez la photo pour appliquer individuellem<strong>en</strong>t des marges égales.<br />
Découpage des photos (Impression photo)<br />
Remarque<br />
Ce paramètre est uniquem<strong>en</strong>t disponible lorsque l'option Impression photo est sélectionnée.<br />
Haut de la page<br />
Page 264 sur 976 pages
Quelle est la signification de « C1 » et de « C4 » ?<br />
Guide d'utilisation avancée > Impression depuis un ordinateur > Impression avec les logiciels d'application fournis ><br />
Questions et réponses > Quelle est la signification de « C1 » et de « C4 » ?<br />
A098<br />
Quelle est la signification de « C1 » et de « C4 » ?<br />
Lorsqu'un album est imprimé, des étiquettes telles que « C1 » et « C4 » sont imprimées <strong>en</strong> tant que<br />
numéros de page.<br />
Les m<strong>en</strong>tions « C1 » et « C4 » représ<strong>en</strong>t<strong>en</strong>t respectivem<strong>en</strong>t la couverture avant et la couverture arrière.<br />
Remarque<br />
C1 : Couverture avant<br />
C2 : Intérieur de la couverture avant<br />
C3 : Intérieur de la couverture arrière<br />
C4 : Couverture arrière<br />
C2/C3 s'affiche uniquem<strong>en</strong>t lorsque la case Laisser l'intérieur de la couverture avant vierge/Laisser<br />
l'intérieur de la couverture arrière vierge est cochée dans la boîte de dialogue Options de<br />
couverture.<br />
Haut de la page<br />
Page 265 sur 976 pages
Paramètres d'impression photo<br />
Guide d'utilisation avancée > Impression depuis un ordinateur > Impression avec les logiciels d'application fournis ><br />
Paramètres d'impression photo<br />
A101<br />
Paramètres d'impression photo<br />
Impression Vivid Photo (couleurs vives)<br />
Réduction du bruit dans l'image<br />
Découpage des photos (Impression photo)<br />
Impression des dates sur les photos (Impression photo)<br />
Impression de plusieurs photos sur une seule page<br />
Impression d'un index<br />
Impression de photos d'id<strong>en</strong>tité (ID Photo Print)<br />
Impression des informations sur les photos<br />
Enregistrem<strong>en</strong>t des photos<br />
Ouverture des fichiers <strong>en</strong>registrés<br />
Haut de la page<br />
Page 266 sur 976 pages
Impression Vivid Photo (couleurs vives)<br />
Guide d'utilisation avancée > Impression depuis un ordinateur > Impression avec les logiciels d'application fournis ><br />
Paramètres d'impression photo > Impression Vivid Photo (couleurs vives)<br />
A071<br />
Impression Vivid Photo (couleurs vives)<br />
Cochez la case Vivid Photo sur l'écran Sélection du papier pour dynamiser les couleurs d'une photo<br />
avant de l'imprimer.<br />
Important<br />
Cette fonction est possible uniquem<strong>en</strong>t sur les imprimantes qui pr<strong>en</strong>n<strong>en</strong>t <strong>en</strong> charge la fonction<br />
Vivid Photo.<br />
Cette fonction n'est pas disponible lorsque l'option Activer le profil ICC est sélectionnée sous<br />
l'onglet Avancé de la boîte de dialogue Préfér<strong>en</strong>ces.<br />
Remarque<br />
Lorsque vous cochez la case Vivid Photo, cet effet s'applique uniquem<strong>en</strong>t au résultat d'impression.<br />
L'image originale ou l'image d'aperçu n'est pas affectée.<br />
Haut de la page<br />
Page 267 sur 976 pages
Réduction du bruit dans l'image<br />
Guide d'utilisation avancée > Impression depuis un ordinateur > Impression avec les logiciels d'application fournis ><br />
Paramètres d'impression photo > Réduction du bruit dans l'image<br />
A072<br />
Réduction du bruit dans l'image<br />
Lorsqu'une photo est prise avec un appareil photo numérique dans des conditions de faible éclairage,<br />
la nuit par exemple, des imperfections peuv<strong>en</strong>t apparaître sur l'image.<br />
Cochez l'option Réduction du bruit dans l'image sur l'écran Sélection du papier afin de réduire le bruit<br />
dans l'image et d'obt<strong>en</strong>ir des photos imprimées aux couleurs plus vives.<br />
Important<br />
Cette fonction n'est pas disponible lorsque l'option Activer le profil ICC est sélectionnée sous<br />
l'onglet Avancé de la boîte de dialogue Préfér<strong>en</strong>ces.<br />
Remarque<br />
Si les imperfections sont importantes, remplacez Normal par Max.<br />
L'effet de réduction du bruit s'applique uniquem<strong>en</strong>t au résultat d'impression. L'image originale ou<br />
l'image d'aperçu n'est pas affectée.<br />
Haut de la page<br />
Page 268 sur 976 pages
Découpage des photos (Impression photo)<br />
Guide d'utilisation avancée > Impression depuis un ordinateur > Impression avec les logiciels d'application fournis ><br />
Paramètres d'impression photo > Découpage des photos (Impression photo)<br />
A073<br />
Découpage des photos (Impression photo)<br />
Le découpage consiste à supprimer les parties inutiles de la photo <strong>en</strong> sélectionnant les parties à<br />
conserver.<br />
Cliquez sur le bouton (Découper une image) sur l'écran Prés<strong>en</strong>tation/Impression ou double-cliquez<br />
sur l'aperçu de l'image.<br />
Faites glisser les carrés blancs sur l'image pour ajuster la zone à découper, puis cliquez sur OK.<br />
Remarque<br />
Pour déplacer la zone de découpe, placez le curseur dans le cadre blanc et faites-le glisser. Faites<br />
glisser les <strong>ligne</strong>s blanches pour agrandir/réduire la zone de découpe.<br />
Cochez la case Règle des tiers pour afficher les <strong>ligne</strong>s blanches <strong>en</strong> pointillé. Pour créer une<br />
composition équilibrée, déplacez l'un des points d'intersection (carrés blancs) ou les <strong>ligne</strong>s <strong>en</strong><br />
pointillé sur le sujet principal de la photo.<br />
L'effet de découpe s'applique uniquem<strong>en</strong>t au résultat d'impression. L'image d'origine n'est pas<br />
découpée.<br />
Page 269 sur 976 pages
Découpage des photos (Impression photo)<br />
Consultez l'Aide pour <strong>en</strong> savoir plus sur la f<strong>en</strong>être Découper.<br />
Haut de la page<br />
Page 270 sur 976 pages
Impression des dates sur les photos (Impression photo)<br />
Guide d'utilisation avancée > Impression depuis un ordinateur > Impression avec les logiciels d'application fournis ><br />
Paramètres d'impression photo > Impression des dates sur les photos (Impression photo)<br />
A074<br />
Impression des dates sur les photos (Impression photo)<br />
Pour imprimer sur la photo la date à laquelle elle a été prise, cliquez sur le bouton (Paramètres de<br />
date) dans l'écran Prés<strong>en</strong>tation/Impression, puis activez la case à cocher Imprimer la date de la boîte de<br />
dialogue Paramètres de date.<br />
Remarque<br />
La date est affichée selon le format de date abrégé (jj/mm/aaaa, etc.) défini dans votre système<br />
d'exploitation.<br />
Consultez l'Aide pour <strong>en</strong> savoir plus sur la configuration des dates.<br />
Haut de la page<br />
Page 271 sur 976 pages
Impression de plusieurs photos sur une seule page<br />
Guide d'utilisation avancée > Impression depuis un ordinateur > Impression avec les logiciels d'application fournis ><br />
Paramètres d'impression photo > Impression de plusieurs photos sur une seule page<br />
A076<br />
Impression de plusieurs photos sur une seule page<br />
Vous pouvez imprimer plusieurs photos sur une seule page <strong>en</strong> sélectionnant une prés<strong>en</strong>tation à<br />
plusieurs photos sur l'écran Prés<strong>en</strong>tation/Impression.<br />
Remarque<br />
Pour plus de détails sur la sélection de photos, reportez-vous à la section suivante.<br />
Sélection d'une photo<br />
Le nombre de photos et la prés<strong>en</strong>tation peuv<strong>en</strong>t varier selon le type de support sélectionné.<br />
Les photos sont disposées dans l'ordre suivant.<br />
Exemple : Sans bord (x4)<br />
Vous pouvez changer l'ordre d'impression dans Ordre d'impression sous l'onglet Imprimer de la<br />
boîte de dialogue Préfér<strong>en</strong>ces.<br />
Vous pouvez sélectionner l'ordre d'impression Par date, Par nom ou Par sélection.<br />
Pour afficher la boîte de dialogue Préfér<strong>en</strong>ces, cliquez sur le bouton (Paramètres) ou<br />
sélectionnez Préfér<strong>en</strong>ces... dans le m<strong>en</strong>u Fichier.<br />
Haut de la page<br />
Page 272 sur 976 pages
Impression d'un index<br />
Guide d'utilisation avancée > Impression depuis un ordinateur > Impression avec les logiciels d'application fournis ><br />
Paramètres d'impression photo > Impression d'un index<br />
A077<br />
Impression d'un index<br />
Vous pouvez imprimer un index des photos sélectionnées. Une impression d'index affiche les vignettes<br />
des photos sur une page. Il est utile pour la gestion de vos photos.<br />
Pour imprimer un index, sélectionnez Index dans les prés<strong>en</strong>tations de l'écran Prés<strong>en</strong>tation/Impression.<br />
Important<br />
L'index ne peut pas être imprimé si vous avez sélectionné l'un des formats de papier suivants.<br />
- Carte de crédit<br />
Il est possible d'imprimer jusqu'à 80 images sur une seule page.<br />
Remarque<br />
Pour plus de détails sur la sélection de photos, reportez-vous à la section suivante.<br />
Sélection d'une photo<br />
Les photos sont disposées dans l'ordre suivant.<br />
Exemple :Index (x20)<br />
Vous pouvez changer l'ordre d'impression dans Ordre d'impression sous l'onglet Imprimer de la<br />
boîte de dialogue Préfér<strong>en</strong>ces.<br />
Vous pouvez sélectionner l'ordre d'impression Par date, Par nom ou Par sélection.<br />
Pour afficher la boîte de dialogue Préfér<strong>en</strong>ces, cliquez sur le bouton (Paramètres) ou<br />
Page 273 sur 976 pages
Impression d'un index<br />
sélectionnez Préfér<strong>en</strong>ces... dans le m<strong>en</strong>u Fichier.<br />
Haut de la page<br />
Page 274 sur 976 pages
Impression de photos d'id<strong>en</strong>tité (ID Photo Print)<br />
Guide d'utilisation avancée > Impression depuis un ordinateur > Impression avec les logiciels d'application fournis ><br />
Paramètres d'impression photo > Impression de photos d'id<strong>en</strong>tité (ID Photo Print)<br />
A078<br />
Impression de photos d'id<strong>en</strong>tité (ID Photo Print)<br />
Vous pouvez imprimer différ<strong>en</strong>tes photos d'id<strong>en</strong>tité.<br />
Important<br />
La photo peut ne pas être valide comme photo d'id<strong>en</strong>tité officielle, selon son utilisation.<br />
Pour plus d'informations, contactez le destinataire de la photo.<br />
Pour imprimer des photos d'id<strong>en</strong>tité, sélectionnez 10x15cm 4"x6" pour Format papier sur l'écran<br />
Sélection du papier, puis choisissez une prés<strong>en</strong>tation pour la photo d'id<strong>en</strong>tité parmi celles figurant sur<br />
l'écran Prés<strong>en</strong>tation/Impression.<br />
Remarque<br />
Le nombre de cadres par page dép<strong>en</strong>d du format de la photo d'id<strong>en</strong>tité à créer. Vérifiez le nombre<br />
de cadres dans les prés<strong>en</strong>tations affichées dans l'écran Prés<strong>en</strong>tation/Impression, puis indiquez le<br />
nombre de copies dans l'écran Sélection des images.<br />
Vous pouvez sélectionner deux images ou plus et imprimer différ<strong>en</strong>ts types de photo d'id<strong>en</strong>tité sur<br />
une même page.<br />
Pour plus de détails sur la sélection de photos, reportez-vous à la section suivante.<br />
Sélection d'une photo<br />
Les photos sont disposées dans l'ordre suivant.<br />
Exemple : Photo id<strong>en</strong>tité 3.5x4.5cm<br />
Page 275 sur 976 pages
Impression de photos d'id<strong>en</strong>tité (ID Photo Print)<br />
Vous pouvez changer l'ordre d'impression dans Ordre d'impression sous l'onglet Imprimer de la<br />
boîte de dialogue Préfér<strong>en</strong>ces.<br />
Vous pouvez sélectionner l'ordre d'impression Par date, Par nom ou Par sélection.<br />
Pour afficher la boîte de dialogue Préfér<strong>en</strong>ces, cliquez sur le bouton (Paramètres) ou<br />
sélectionnez Préfér<strong>en</strong>ces... dans le m<strong>en</strong>u Fichier.<br />
Les photos d'id<strong>en</strong>tité peuv<strong>en</strong>t uniquem<strong>en</strong>t être imprimées sur du papier 10x15cm 4"x6".<br />
Haut de la page<br />
Page 276 sur 976 pages
Impression des informations sur les photos<br />
Guide d'utilisation avancée > Impression depuis un ordinateur > Impression avec les logiciels d'application fournis ><br />
Paramètres d'impression photo > Impression des informations sur les photos<br />
A079<br />
Impression des informations sur les photos<br />
Vous pouvez imprimer la photo et les informations Exif côte à côte.<br />
Pour les imprimer, sélectionnez Lettre 8.5"x11" ou A4 pour Format papier sur l'écran Sélection du papier,<br />
puis sélectionnez Infos d'image parmi les prés<strong>en</strong>tations figurant sur l'écran Prés<strong>en</strong>tation/Impression.<br />
Remarque<br />
Pour plus de détails sur la sélection de photos, reportez-vous à la section suivante.<br />
Sélection d'une photo<br />
Cette fonction est uniquem<strong>en</strong>t disponible pour les formats de papier Lettre 8.5"x11" et A4.<br />
Haut de la page<br />
Page 277 sur 976 pages
Enregistrem<strong>en</strong>t des photos<br />
Guide d'utilisation avancée > Impression depuis un ordinateur > Impression avec les logiciels d'application fournis ><br />
Paramètres d'impression photo > Enregistrem<strong>en</strong>t des photos<br />
A092<br />
Enregistrem<strong>en</strong>t des photos<br />
Vous pouvez <strong>en</strong>registrer les photos modifiées. Les informations relatives au découpage et à la<br />
prés<strong>en</strong>tation peuv<strong>en</strong>t être <strong>en</strong>registrées.<br />
Cliquez sur Enregistrer sur l'écran Prés<strong>en</strong>tation/Impression.<br />
Lorsque la boîte de dialogue Enregistrer sous s'affiche, spécifiez l'emplacem<strong>en</strong>t d'<strong>en</strong>registrem<strong>en</strong>t et le<br />
nom du fichier, puis cliquez sur Enregistrer.<br />
Important<br />
Si vous modifiez un fichier <strong>en</strong>registré puis l'<strong>en</strong>registrez de nouveau, le fichier sera remplacé.<br />
Pour <strong>en</strong>registrer de nouveau un fichier sous un nouveau nom ou dans un autre emplacem<strong>en</strong>t,<br />
sélectionnez Enregistrer sous... dans le m<strong>en</strong>u Fichier et procédez à l'<strong>en</strong>registrem<strong>en</strong>t.<br />
Remarque<br />
Le bouton Enregistrer ne s'affiche pas sur l'écran Sélection des images ou Sélection du papier.<br />
Haut de la page<br />
Page 278 sur 976 pages
Ouverture des fichiers <strong>en</strong>registrés<br />
Guide d'utilisation avancée > Impression depuis un ordinateur > Impression avec les logiciels d'application fournis ><br />
Paramètres d'impression photo > Ouverture des fichiers <strong>en</strong>registrés<br />
A093<br />
Ouverture des fichiers <strong>en</strong>registrés<br />
Vous pouvez ouvrir les fichiers créés avec Easy-PhotoPrint EX.<br />
1. Cliquez sur Bibliothèque sous M<strong>en</strong>u.<br />
La boîte de dialogue Ouvrir apparaît.<br />
Vous pouvez voir les fichiers créés et <strong>en</strong>registrés avec Easy-PhotoPrint EX sous forme d'icônes<br />
(uniquem<strong>en</strong>t sous Windows 7/Windows Vista) ou de miniatures.<br />
Important<br />
Si des éditions 64 bits de Windows 7, Windows Vista ou Windows XP sont utilisées, il est<br />
impossible d'afficher le cont<strong>en</strong>u des fichiers dans l'Explorateur.<br />
2. Sélectionnez le fichier à ouvrir et cliquez sur Ouvrir.<br />
L'écran Prés<strong>en</strong>tation/Impression s'affiche.<br />
3. Modifiez le fichier si nécessaire.<br />
Remarque<br />
Easy-PhotoPrint EX pr<strong>en</strong>d <strong>en</strong> charge le format (ext<strong>en</strong>sion) de fichier suivant :<br />
- Fichier d'impression photo Easy-PhotoPrint EX (.el6)<br />
Vous pouvez ouvrir les fichiers créés avec Easy-PhotoPrint EX <strong>en</strong> utilisant l'une des méthodes<br />
suivantes, outre l'option Bibliothèque de M<strong>en</strong>u.<br />
- Cliquez sur Ouvrir dans la zone des étapes de chaque écran, puis sélectionnez le fichier à<br />
modifier.<br />
- Double-cliquez sur le fichier.<br />
- Dans le m<strong>en</strong>u Fichier, cliquez sur Ouvrir..., puis sélectionnez le fichier à modifier.<br />
Page 279 sur 976 pages
Ouverture des fichiers <strong>en</strong>registrés<br />
Vous pouvez égalem<strong>en</strong>t ouvrir un fichier récemm<strong>en</strong>t utilisé <strong>en</strong> cliquant sur son nom répertorié dans<br />
le m<strong>en</strong>u Fichier.<br />
Haut de la page<br />
Page 280 sur 976 pages
Autres paramètres<br />
Guide d'utilisation avancée > Impression depuis un ordinateur > Impression avec les logiciels d'application fournis ><br />
Autres paramètres<br />
A102<br />
Autres paramètres<br />
Modification de la prés<strong>en</strong>tation<br />
Modification de l'arrière-plan<br />
Ajout de photos<br />
Permutation des photos<br />
Remplacem<strong>en</strong>t des photos<br />
Modification de la position, de l'angle et de la taille des photos<br />
Découpage des photos<br />
Encadrem<strong>en</strong>t des photos<br />
Impression de dates sur les photos<br />
Ajout de comm<strong>en</strong>taires aux photos<br />
Ajout de texte aux photos<br />
Enregistrem<strong>en</strong>t<br />
Définition des jours fériés<br />
Définition de l'affichage du cal<strong>en</strong>drier<br />
Ouverture des fichiers <strong>en</strong>registrés<br />
Haut de la page<br />
Page 281 sur 976 pages
Modification de la prés<strong>en</strong>tation<br />
Guide d'utilisation avancée > Impression depuis un ordinateur > Impression avec les logiciels d'application fournis ><br />
Autres paramètres > Modification de la prés<strong>en</strong>tation<br />
A080<br />
Modification de la prés<strong>en</strong>tation<br />
Vous pouvez changer la prés<strong>en</strong>tation de chaque page indép<strong>en</strong>damm<strong>en</strong>t les unes des autres.<br />
Important<br />
Dans le cas de Impression de cont<strong>en</strong>u Premium, vous ne pouvez pas modifier les prés<strong>en</strong>tations.<br />
Sélectionnez la page dont vous souhaitez changer la prés<strong>en</strong>tation sur l'écran Edition, puis cliquez sur le<br />
bouton (Modifier la prés<strong>en</strong>tation).<br />
Sélectionnez la prés<strong>en</strong>tation à utiliser dans la boîte de dialogue Modifier la prés<strong>en</strong>tation et cliquez sur<br />
OK.<br />
Album<br />
Important<br />
Si la nouvelle prés<strong>en</strong>tation possède un nombre de cadres par page différ<strong>en</strong>t de celle d'origine,<br />
deux cas de figure se prés<strong>en</strong>t<strong>en</strong>t :<br />
La nouvelle prés<strong>en</strong>tation : Les images sont déplacées sur les pages suivantes pour remplir<br />
comporte plus de cadres. tous les cadres de la nouvelle prés<strong>en</strong>tation.<br />
La nouvelle prés<strong>en</strong>tation<br />
comporte moins de cadres.<br />
: Les pages de la nouvelle prés<strong>en</strong>tation seront ajoutées pour que<br />
toutes les images de la prés<strong>en</strong>tation d'origine figur<strong>en</strong>t dans la<br />
nouvelle.<br />
Si vous remplacez la prés<strong>en</strong>tation actuelle de la couverture avant ou arrière par une prés<strong>en</strong>tation<br />
qui comporte moins de cadres, toute image ne pouvant figurer sur la nouvelle prés<strong>en</strong>tation sera<br />
supprimée, <strong>en</strong> comm<strong>en</strong>çant par la dernière image ajoutée à la page de la prés<strong>en</strong>tation<br />
précéd<strong>en</strong>te.<br />
Remarque<br />
Les prés<strong>en</strong>tations disponibles vari<strong>en</strong>t <strong>en</strong> fonction du Format papier, de l'Ori<strong>en</strong>tation ou du type de<br />
page sélectionné (couverture avant, pages intérieures ou couverture arrière).<br />
Page 282 sur 976 pages
Modification de la prés<strong>en</strong>tation<br />
Cochez la case Appliquer à toutes les pages pour remplacer la prés<strong>en</strong>tation de toutes les pages<br />
par celle que vous avez sélectionnée.<br />
Cal<strong>en</strong>drier<br />
Important<br />
La prés<strong>en</strong>tation de toutes les pages est remplacée par celle sélectionnée.<br />
Toutes les images qui ne peuv<strong>en</strong>t pas figurer sur la nouvelle prés<strong>en</strong>tation sont rassemblées sur la<br />
dernière page.<br />
Remarque<br />
Les prés<strong>en</strong>tations disponibles peuv<strong>en</strong>t varier <strong>en</strong> fonction du Format papier et de l'Ori<strong>en</strong>tation.<br />
Imp. prés<strong>en</strong>tation<br />
Important<br />
Si la nouvelle prés<strong>en</strong>tation possède un nombre de cadres par page différ<strong>en</strong>t de celle d'origine,<br />
deux cas de figure se prés<strong>en</strong>t<strong>en</strong>t :<br />
La nouvelle prés<strong>en</strong>tation<br />
comporte plus de cadres.<br />
La nouvelle prés<strong>en</strong>tation<br />
comporte moins de cadres.<br />
: Les images sont déplacées sur les pages suivantes pour remplir<br />
tous les cadres de la nouvelle prés<strong>en</strong>tation.<br />
: Les pages de la nouvelle prés<strong>en</strong>tation seront ajoutées pour que<br />
toutes les images de la prés<strong>en</strong>tation d'origine figur<strong>en</strong>t dans la<br />
Page 283 sur 976 pages
Modification de la prés<strong>en</strong>tation<br />
Remarque<br />
nouvelle.<br />
Les prés<strong>en</strong>tations disponibles peuv<strong>en</strong>t varier <strong>en</strong> fonction du Format papier et de l'Ori<strong>en</strong>tation.<br />
Cochez la case Appliquer à toutes les pages pour remplacer la prés<strong>en</strong>tation de toutes les pages<br />
par celle que vous avez sélectionnée.<br />
Haut de la page<br />
Page 284 sur 976 pages
Modification de l'arrière-plan<br />
Guide d'utilisation avancée > Impression depuis un ordinateur > Impression avec les logiciels d'application fournis ><br />
Autres paramètres > Modification de l'arrière-plan<br />
A081<br />
Modification de l'arrière-plan<br />
Vous pouvez modifier l'arrière-plan de chacune des pages.<br />
Important<br />
Vous ne pouvez pas modifier l'arrière-plan des options Autocollants, Imp. prés<strong>en</strong>tation et<br />
Impression de cont<strong>en</strong>u Premium.<br />
Cliquez sur Arrière-plan... dans l'écran Configuration de la page ou sélectionnez la page dont vous<br />
souhaitez modifier l'arrière-plan sur l'écran Edition, puis cliquez sur (Modifier l'arrière-plan).<br />
Remarque<br />
Le ou les écrans d'impression de l'album sont utilisés à titre d'exemples dans les descriptions<br />
suivantes. Cet ou ces écrans peuv<strong>en</strong>t varier <strong>en</strong> fonction de ce que vous créez.<br />
Sélectionnez le type d'arrière-plan à utiliser dans la boîte de dialogue Modifier l'arrière-plan.<br />
Si l'option Sélectionner dans les exemples est sélectionnée<br />
Sélectionnez l'image à utiliser dans Exemples et cliquez sur OK.<br />
Remarque<br />
Page 285 sur 976 pages
Modification de l'arrière-plan<br />
L'option Sélectionner dans les exemples s'affiche uniquem<strong>en</strong>t lorsque Album a été sélectionné.<br />
Outre les arrière-plans <strong>en</strong>registrés dans l'application, différ<strong>en</strong>ts arrière-plans sont disponibles sur<br />
notre site Web.<br />
Cliquez sur Rechercher les arrière-plans... pour accéder au site Web <strong>Canon</strong> à partir duquel vous<br />
pouvez télécharger gratuitem<strong>en</strong>t d'autres ressources.<br />
Il est nécessaire de disposer d'une connexion Internet pour accéder au site Web. Frais de<br />
connexion à Internet applicables.<br />
Quittez Easy-PhotoPrint EX avant d'installer les arrière-plans.<br />
Si l'option Couleur unique est sélectionnée<br />
Sélectionnez la couleur que vous souhaitez utiliser dans Couleur standard ou Couleur personnalisée,<br />
puis cliquez sur OK.<br />
Si l'option Fichier image est sélectionnée<br />
Définissez Chemin du fichier image et Ag<strong>en</strong>cem<strong>en</strong>t de l'image, puis cliquez sur OK.<br />
Page 286 sur 976 pages
Modification de l'arrière-plan<br />
Remarque<br />
Consultez l'Aide pour savoir comm<strong>en</strong>t définir la couleur de l'arrière-plan dans la boîte de dialogue<br />
Modifier l'arrière-plan.<br />
Haut de la page<br />
Page 287 sur 976 pages
Ajout de photos<br />
Guide d'utilisation avancée > Impression depuis un ordinateur > Impression avec les logiciels d'application fournis ><br />
Autres paramètres > Ajout de photos<br />
A082<br />
Ajout de photos<br />
Vous pouvez ajouter des images sur des pages.<br />
Sélectionnez la page sur laquelle vous souhaitez ajouter des photos dans l'écran Edition et cliquez sur<br />
le bouton (Ajouter une image).<br />
Remarque<br />
Le ou les écrans d'impression de l'album sont utilisés à titre d'exemples dans les descriptions<br />
suivantes. Cet ou ces écrans peuv<strong>en</strong>t varier <strong>en</strong> fonction de ce que vous créez.<br />
Sélectionnez le dossier où se trouve l'image à ajouter dans l'arboresc<strong>en</strong>ce figurant sur la gauche de la<br />
boîte de dialogue Ajouter une image, puis sélectionnez l'image à ajouter dans la f<strong>en</strong>être des vignettes, à<br />
droite.<br />
Remarque<br />
Cliquez sur une image pour la sélectionner (l'arrière-plan devi<strong>en</strong>t bleu) ou la désélectionner<br />
(l'arrière-plan devi<strong>en</strong>t blanc). Vous pouvez égalem<strong>en</strong>t sélectionner plusieurs images.<br />
Vous pouvez égalem<strong>en</strong>t utiliser des images fixes extraites de vidéos.<br />
Création d'images fixes à partir de vidéos<br />
Vous pouvez égalem<strong>en</strong>t utiliser des images téléchargées depuis des sites de partage de photos<br />
sur Internet.<br />
Téléchargem<strong>en</strong>t d'images à partir de sites de partage de photos<br />
Pour Impression de cont<strong>en</strong>u Premium, Affichage n'apparaît qu'<strong>en</strong> fonction du cont<strong>en</strong>u sélectionné.<br />
Vous pouvez choisir de sélectionner des images depuis Images de cont<strong>en</strong>u Premium ou Images<br />
locales.<br />
Pour Impression de cont<strong>en</strong>u Premium, l'arboresc<strong>en</strong>ce des dossiers n'apparaît pas lorsqu'aucune<br />
image locale n'est disponible pour le cont<strong>en</strong>u sélectionné.<br />
Sélectionnez une option pour Ajouter à et cliquez sur OK.<br />
Important<br />
Vous pouvez ajouter jusqu'à 20 images à la fois.<br />
Vous ne pouvez pas ajouter simultaném<strong>en</strong>t deux ou plusieurs images id<strong>en</strong>tiques. Ajoutez-les les<br />
unes après les autres.<br />
Page 288 sur 976 pages
Ajout de photos<br />
La même image peut être ajoutée jusqu'à 99 fois sur l'<strong>en</strong>semble des pages.<br />
Si le nombre de pages augm<strong>en</strong>te suite à l'ajout d'images, vous ne pouvez pas ajouter d'images au<br />
-delà de la page 400.<br />
Pour Impression de cont<strong>en</strong>u Premium, il est impossible d'ajouter des images lorsqu'aucun cadre<br />
de prés<strong>en</strong>tation non utilisé n'apparaît dans la prés<strong>en</strong>tation sélectionnée.<br />
Remarque<br />
Vous pouvez sélectionner toutes les images <strong>en</strong> même temps ou modifier la taille de l'affichage et<br />
l'ordre des vignettes dans la boîte de dialogue Ajouter une image. Consultez l'Aide pour <strong>en</strong> savoir<br />
plus.<br />
Haut de la page<br />
Page 289 sur 976 pages
Permutation des photos<br />
Guide d'utilisation avancée > Impression depuis un ordinateur > Impression avec les logiciels d'application fournis ><br />
Autres paramètres > Permutation des photos<br />
A083<br />
Permutation des photos<br />
Vous pouvez permuter des images.<br />
Cliquez sur le bouton (Permuter la position des images) dans l'écran Edition.<br />
Remarque<br />
Le ou les écrans d'impression de l'album sont utilisés à titre d'exemples dans les descriptions<br />
suivantes. Cet ou ces écrans peuv<strong>en</strong>t varier <strong>en</strong> fonction de ce que vous créez.<br />
Sélectionnez les images source et cible que vous souhaitez permuter, puis cliquez sur Permuter.<br />
Lorsque vous avez permuté toutes les images souhaitées, cliquez sur Rev<strong>en</strong>ir à l'édition.<br />
Haut de la page<br />
Page 290 sur 976 pages
Remplacem<strong>en</strong>t des photos<br />
Guide d'utilisation avancée > Impression depuis un ordinateur > Impression avec les logiciels d'application fournis ><br />
Autres paramètres > Remplacem<strong>en</strong>t des photos<br />
A084<br />
Remplacem<strong>en</strong>t des photos<br />
Vous pouvez remplacer une image par une autre.<br />
Sélectionnez l'image à remplacer dans l'écran Edition, puis cliquez sur le bouton (Remplacer<br />
l'image sélectionnée).<br />
Remarque<br />
Le ou les écrans d'impression de l'album sont utilisés à titre d'exemples dans les descriptions<br />
suivantes. Cet ou ces écrans peuv<strong>en</strong>t varier <strong>en</strong> fonction de ce que vous créez.<br />
Sélectionnez le dossier cont<strong>en</strong>ant l'image de remplacem<strong>en</strong>t dans l'arboresc<strong>en</strong>ce figurant sur la gauche<br />
de la boîte de dialogue Remplacer l'image. Sélectionnez l'image à remplacer dans la f<strong>en</strong>être des<br />
vignettes à droite de l'écran et cliquez sur OK.<br />
Si vous souhaitez sélectionner des images déjà importées, cliquez sur l'onglet Images importées,<br />
sélectionnez l'image à remplacer dans la f<strong>en</strong>être des vignettes et cliquez sur OK.<br />
Important<br />
Vous ne pouvez sélectionner qu'une seule image dans la boîte de dialogue Remplacer l'image.<br />
Remarque<br />
Si vous sélectionnez plusieurs images sur l'écran Edition et si vous utilisez la fonction de<br />
remplacem<strong>en</strong>t, toutes les images sélectionnées sur l'écran Edition seront remplacées par l'image<br />
sélectionnée dans la boîte de dialogue Remplacer l'image.<br />
Lors d'un remplacem<strong>en</strong>t, les paramètres suivants de l'anci<strong>en</strong>ne image sont appliqués à la<br />
nouvelle.<br />
- Position<br />
- Taille<br />
- Cadre<br />
- Position et taille de la date<br />
Le découpage et l'ori<strong>en</strong>tation de l'image ne sont pas appliqués.<br />
Pour Impression de cont<strong>en</strong>u Premium, Affichage n'apparaît qu'<strong>en</strong> fonction du cont<strong>en</strong>u sélectionné.<br />
Vous pouvez choisir de sélectionner des images depuis Images de cont<strong>en</strong>u Premium ou Images<br />
locales.<br />
Pour Impression de cont<strong>en</strong>u Premium, l'arboresc<strong>en</strong>ce des dossiers n'apparaît pas lorsqu'aucune<br />
image locale n'est disponible pour le cont<strong>en</strong>u sélectionné.<br />
Page 291 sur 976 pages
Remplacem<strong>en</strong>t des photos<br />
Vous pouvez modifier la taille de l'affichage et l'ordre des vignettes dans la boîte de dialogue<br />
Remplacer l'image. Consultez l'Aide pour <strong>en</strong> savoir plus.<br />
Haut de la page<br />
Page 292 sur 976 pages
Modification de la position, de l'angle et de la taille des photos<br />
Guide d'utilisation avancée > Impression depuis un ordinateur > Impression avec les logiciels d'application fournis ><br />
Autres paramètres > Modification de la position, de l'angle et de la taille des photos<br />
A085<br />
Modification de la position, de l'angle et de la taille des photos<br />
Vous pouvez ajuster la position, l'angle et la taille des images.<br />
Important<br />
Pour Impression de cont<strong>en</strong>u Premium à l'aide d'images de cont<strong>en</strong>u Premium, il est possible que<br />
cette fonction ne soit pas disponible selon l'image sélectionnée.<br />
Sélectionnez l'image dont vous souhaitez modifier la position ou la taille dans l'écran Edition et cliquez<br />
sur (Modifier l'image) ou double-cliquez sur l'image.<br />
Remarque<br />
Le ou les écrans d'impression de l'album sont utilisés à titre d'exemples dans les descriptions<br />
suivantes. Cet ou ces écrans peuv<strong>en</strong>t varier <strong>en</strong> fonction de ce que vous créez.<br />
Définissez les options C<strong>en</strong>trer, Rotation et Taille, puis cliquez sur OK.<br />
Remarque<br />
Vous pouvez égalem<strong>en</strong>t modifier la position et la taille d'une image <strong>en</strong> la faisant glisser sur l'écran<br />
Edition.<br />
Sélectionnez une image dans l'écran Edition, puis cliquez sur le bouton (Rotation libre) et<br />
Page 293 sur 976 pages
Modification de la position, de l'angle et de la taille des photos<br />
faites glisser un coin de l'image pour la faire pivoter.<br />
Pour Impression de cont<strong>en</strong>u Premium, vous ne pouvez pas utiliser (Rotation libre).<br />
Consultez l'Aide pour <strong>en</strong> savoir plus sur la position et la taille des images.<br />
Haut de la page<br />
Page 294 sur 976 pages
Découpage des photos<br />
Guide d'utilisation avancée > Impression depuis un ordinateur > Impression avec les logiciels d'application fournis ><br />
Autres paramètres > Découpage des photos<br />
A086<br />
Découpage des photos<br />
Le découpage d'une image consiste à supprimer les parties inutiles de cette image <strong>en</strong> sélectionnant<br />
les parties à conserver.<br />
Important<br />
Pour Impression de cont<strong>en</strong>u Premium à l'aide d'images de cont<strong>en</strong>u Premium, il est possible que<br />
cette fonction ne soit pas disponible selon l'image sélectionnée.<br />
Sélectionnez l'image à découper dans l'écran Edition et cliquez sur le bouton (Modifier l'image) ou<br />
double-cliquez sur l'image.<br />
Cliquez sur l'onglet Découper dans la boîte de dialogue Modifier l'image.<br />
Remarque<br />
Le ou les écrans d'impression de l'album sont utilisés à titre d'exemples dans les descriptions<br />
suivantes. Cet ou ces écrans peuv<strong>en</strong>t varier <strong>en</strong> fonction de ce que vous créez.<br />
Faites glisser les carrés blancs sur l'image pour ajuster la zone à découper, puis cliquez sur OK.<br />
Remarque<br />
Consultez l'Aide pour <strong>en</strong> savoir plus sur le découpage.<br />
Page 295 sur 976 pages
Découpage des photos<br />
Haut de la page<br />
Page 296 sur 976 pages
Encadrem<strong>en</strong>t des photos<br />
Guide d'utilisation avancée > Impression depuis un ordinateur > Impression avec les logiciels d'application fournis ><br />
Autres paramètres > Encadrem<strong>en</strong>t des photos<br />
A087<br />
Encadrem<strong>en</strong>t des photos<br />
Vous pouvez ajouter des cadres aux images.<br />
Important<br />
Vous ne pouvez pas ajouter de cadres aux images pour les options Autocollants, Imp. prés<strong>en</strong>tation<br />
et Impression de cont<strong>en</strong>u Premium.<br />
Sélectionnez l'image à <strong>en</strong>cadrer dans l'écran Edition et cliquez sur le bouton (Modifier l'image) ou<br />
double-cliquez sur l'image.<br />
Cliquez sur l'onglet Cadre dans la boîte de dialogue Modifier l'image.<br />
Remarque<br />
Le ou les écrans d'impression de l'album sont utilisés à titre d'exemples dans les descriptions<br />
suivantes. Cet ou ces écrans peuv<strong>en</strong>t varier <strong>en</strong> fonction de ce que vous créez.<br />
Sélectionnez le cadre à utiliser dans Cadres et cliquez sur OK.<br />
Important<br />
Vous ne pouvez pas imprimer les dates sur des photos <strong>en</strong>cadrées.<br />
Page 297 sur 976 pages
Encadrem<strong>en</strong>t des photos<br />
Remarque<br />
Cochez la case Appliquer à toutes les images de la page pour <strong>en</strong>cadrer toutes les images d'une<br />
page à la fois.<br />
Outre les cadres <strong>en</strong>registrés dans l'application, différ<strong>en</strong>ts autres cadres sont disponibles sur notre<br />
site Web.<br />
Cliquez sur Rechercher les cadres... pour accéder au site Web <strong>Canon</strong> à partir duquel vous pouvez<br />
télécharger gratuitem<strong>en</strong>t d'autres ressources.<br />
Il est nécessaire de disposer d'une connexion Internet pour accéder au site Web. Frais de<br />
connexion à Internet applicables.<br />
Quittez Easy-PhotoPrint EX avant d'installer les cadres.<br />
L'option Rechercher les cadres... s'affiche uniquem<strong>en</strong>t lorsque Album a été sélectionné.<br />
Consultez l'Aide pour <strong>en</strong> savoir plus sur les cadres.<br />
Haut de la page<br />
Page 298 sur 976 pages
Impression de dates sur les photos<br />
Guide d'utilisation avancée > Impression depuis un ordinateur > Impression avec les logiciels d'application fournis ><br />
Autres paramètres > Impression de dates sur les photos<br />
A088<br />
Impression de dates sur les photos<br />
Vous pouvez imprimer les dates sur vos images.<br />
Important<br />
Pour Impression de cont<strong>en</strong>u Premium, vous ne pouvez pas imprimer de dates.<br />
Sélectionnez l'image sur laquelle vous souhaitez imprimer la date dans l'écran Edition et cliquez sur le<br />
bouton (Modifier l'image) ou double-cliquez sur l'image.<br />
Cliquez sur l'onglet Date dans la boîte de dialogue Modifier l'image.<br />
Remarque<br />
Le ou les écrans d'impression de l'album sont utilisés à titre d'exemples dans les descriptions<br />
suivantes. Cet ou ces écrans peuv<strong>en</strong>t varier <strong>en</strong> fonction de ce que vous créez.<br />
Cochez la case Afficher la date.<br />
Définissez les options Ori<strong>en</strong>tation du texte, Position, Format de police et Couleur, puis cliquez sur OK.<br />
Important<br />
Vous ne pouvez pas imprimer les dates sur des images <strong>en</strong>cadrées.<br />
Page 299 sur 976 pages
Impression de dates sur les photos<br />
Remarque<br />
La date est affichée selon le format de date abrégé (jj/mm/aaaa, etc.) défini dans votre système<br />
d'exploitation.<br />
Consultez l'Aide pour <strong>en</strong> savoir plus sur la configuration des dates.<br />
Haut de la page<br />
Page 300 sur 976 pages
Ajout de comm<strong>en</strong>taires aux photos<br />
Guide d'utilisation avancée > Impression depuis un ordinateur > Impression avec les logiciels d'application fournis ><br />
Autres paramètres > Ajout de comm<strong>en</strong>taires aux photos<br />
A089<br />
Ajout de comm<strong>en</strong>taires aux photos<br />
Vous pouvez ajouter des comm<strong>en</strong>taires à vos images et les afficher dans l'album. Le nom de la photo,<br />
la date de la prise de vue et les comm<strong>en</strong>taires sont affichés (de haut <strong>en</strong> bas) dans la zone de<br />
comm<strong>en</strong>taire.<br />
Important<br />
Vous ne pouvez pas ajouter de comm<strong>en</strong>taires pour les options Cal<strong>en</strong>drier, Autocollants, Imp.<br />
prés<strong>en</strong>tation et Impression de cont<strong>en</strong>u Premium.<br />
Sélectionnez l'image sur laquelle vous souhaitez ajouter un comm<strong>en</strong>taire dans l'écran Edition et cliquez<br />
sur le bouton (Modifier l'image) ou double-cliquez sur l'image.<br />
Cliquez sur l'onglet Comm<strong>en</strong>taires dans la boîte de dialogue Modifier l'image.<br />
Remarque<br />
Le ou les écrans d'impression de l'album sont utilisés à titre d'exemples dans les descriptions<br />
suivantes. Cet ou ces écrans peuv<strong>en</strong>t varier <strong>en</strong> fonction de ce que vous créez.<br />
Page 301 sur 976 pages
Ajout de comm<strong>en</strong>taires aux photos<br />
Cochez la case Afficher la zone de comm<strong>en</strong>taire.<br />
Cochez les cases des élém<strong>en</strong>ts à afficher et saisissez les comm<strong>en</strong>taires.<br />
Définissez la taille et la couleur de la police, ainsi que la position des comm<strong>en</strong>taires, etc., puis cliquez<br />
sur OK.<br />
Remarque<br />
Consultez l'Aide pour <strong>en</strong> savoir plus sur les comm<strong>en</strong>taires.<br />
Haut de la page<br />
Page 302 sur 976 pages
Ajout de texte aux photos<br />
Guide d'utilisation avancée > Impression depuis un ordinateur > Impression avec les logiciels d'application fournis ><br />
Autres paramètres > Ajout de texte aux photos<br />
A090<br />
Ajout de texte aux photos<br />
Vous pouvez ajouter du texte à des photos.<br />
Important<br />
Pour Impression de cont<strong>en</strong>u Premium, vous ne pouvez pas ajouter de texte dans les cas suivants.<br />
La prés<strong>en</strong>tation sélectionnée ne conti<strong>en</strong>t pas de zone de texte.<br />
Le bouton (Ajouter du texte) est désactivé.<br />
Cliquez sur le bouton (Ajouter du texte) dans l'écran Edition, puis faites glisser la souris sur la<br />
zone dans laquelle vous souhaitez ajouter le texte.<br />
Pour Impression de cont<strong>en</strong>u Premium, si vous voulez ajouter du texte dans une zone de texte prédéfinie,<br />
sélectionnez celle-ci et cliquez sur (Modifier la zone de texte).<br />
Remarque<br />
Le ou les écrans d'impression de l'album sont utilisés à titre d'exemples dans les descriptions<br />
suivantes. Cet ou ces écrans peuv<strong>en</strong>t varier <strong>en</strong> fonction de ce que vous créez.<br />
Sélectionnez l'onglet Texte dans la boîte de dialogue Modifier la zone de texte et saisissez le texte, puis<br />
cliquez sur OK.<br />
Remarque<br />
La boîte de dialogue Modifier la zone de texte permet de modifier la position, l'angle et la taille du<br />
texte. Vous pouvez égalem<strong>en</strong>t définir la couleur et la <strong>ligne</strong> de la zone de texte. Consultez l'Aide pour<br />
<strong>en</strong> savoir plus.<br />
Page 303 sur 976 pages
Ajout de texte aux photos<br />
Pour modifier le texte <strong>en</strong>tré, sélectionnez la zone de texte et cliquez sur (Modifier la zone de<br />
texte). La boîte de dialogue Modifier la zone de texte s'affiche. Vous pouvez modifier le texte.<br />
Haut de la page<br />
Page 304 sur 976 pages
Enregistrem<strong>en</strong>t<br />
Guide d'utilisation avancée > Impression depuis un ordinateur > Impression avec les logiciels d'application fournis ><br />
Autres paramètres > Enregistrem<strong>en</strong>t<br />
A091<br />
Enregistrem<strong>en</strong>t<br />
Vous pouvez <strong>en</strong>registrer les élém<strong>en</strong>ts modifiés.<br />
Cliquez sur Enregistrer sur l'écran Edition ou Paramètres d'impression.<br />
Remarque<br />
Le ou les écrans d'impression de l'album sont utilisés à titre d'exemples dans les descriptions<br />
suivantes. Cet ou ces écrans peuv<strong>en</strong>t varier <strong>en</strong> fonction de ce que vous créez.<br />
Lorsque la boîte de dialogue Enregistrer sous s'affiche, spécifiez l'emplacem<strong>en</strong>t d'<strong>en</strong>registrem<strong>en</strong>t et le<br />
nom du fichier, puis cliquez sur Enregistrer.<br />
Important<br />
Si vous modifiez un fichier <strong>en</strong>registré puis l'<strong>en</strong>registrez de nouveau, le fichier sera remplacé.<br />
Pour <strong>en</strong>registrer de nouveau un fichier sous un nouveau nom ou dans un autre emplacem<strong>en</strong>t,<br />
sélectionnez Enregistrer sous... dans le m<strong>en</strong>u Fichier et procédez à l'<strong>en</strong>registrem<strong>en</strong>t.<br />
Remarque<br />
Le bouton Enregistrer ne s'affiche pas sur l'écran Configuration de la page ou Sélection des<br />
images.<br />
Haut de la page<br />
Page 305 sur 976 pages
Définition des jours fériés<br />
Guide d'utilisation avancée > Impression depuis un ordinateur > Impression avec les logiciels d'application fournis ><br />
Autres paramètres > Définition des jours fériés<br />
A099<br />
Définition des jours fériés<br />
Vous pouvez ajouter des jours fériés à votre cal<strong>en</strong>drier.<br />
Cliquez sur Définir jours fériés... dans l'écran Configuration de la page de Cal<strong>en</strong>drier, ou cliquez sur le<br />
bouton (Définir la période/le jour férié) dans l'écran Edition, puis cliquez sur Définir jours fériés...<br />
dans la boîte de dialogue Paramètres généraux de cal<strong>en</strong>drier pour afficher la boîte de dialogue<br />
Paramètres de jour férié.<br />
Pour ajouter un jour férié, cliquez sur Ajouter.... La boîte de dialogue Ajouter/modifier un jour férié<br />
apparaît. Pour modifier un jour férié <strong>en</strong>registré, sélectionnez-le et cliquez sur Modifier....<br />
Pour supprimer un jour férié, sélectionnez-le et cliquez sur Supprimer. Pour supprimer tous les jours<br />
fériés <strong>en</strong>registrés dans la période couverte par votre cal<strong>en</strong>drier, cliquez sur Effacer.<br />
Dans la boîte de dialogue Ajouter/modifier un jour férié qui s'affiche lorsque vous cliquez sur Ajouter... ou<br />
Modifier..., vous pouvez spécifier le nom et la date du jour férié.<br />
Page 306 sur 976 pages
Définition des jours fériés<br />
Saisissez le nom dans Nom du jour férié et indiquez la date.<br />
Cochez la case Définir comme jour férié pour afficher ce jour comme férié dans votre cal<strong>en</strong>drier.<br />
Remarque<br />
Consultez l'Aide pour <strong>en</strong> savoir plus sur les différ<strong>en</strong>tes boîtes de dialogue.<br />
Haut de la page<br />
Page 307 sur 976 pages
Définition de l'affichage du cal<strong>en</strong>drier<br />
Guide d'utilisation avancée > Impression depuis un ordinateur > Impression avec les logiciels d'application fournis ><br />
Autres paramètres > Définition de l'affichage du cal<strong>en</strong>drier<br />
A100<br />
Définition de l'affichage du cal<strong>en</strong>drier<br />
Vous pouvez personnaliser l'affichage du cal<strong>en</strong>drier (polices, <strong>ligne</strong>s, couleurs, position, taille, etc.).<br />
Cliquez sur Paramètres... dans l'écran Configuration de la page du Cal<strong>en</strong>drier, ou sélectionnez un<br />
cal<strong>en</strong>drier dans l'écran Edition, puis cliquez sur le bouton (Configurer le cal<strong>en</strong>drier) pour afficher la<br />
boîte de dialogue Paramètres de cal<strong>en</strong>drier.<br />
Important<br />
L'onglet Position et format s'affiche uniquem<strong>en</strong>t lorsque la boîte de dialogue Paramètres de<br />
cal<strong>en</strong>drier est ouverte à partir de l'écran Edition.<br />
Remarque<br />
Consultez l'Aide pour <strong>en</strong> savoir plus sur la boîte de dialogue Paramètres de cal<strong>en</strong>drier.<br />
Haut de la page<br />
Page 308 sur 976 pages
Ouverture des fichiers <strong>en</strong>registrés<br />
Guide d'utilisation avancée > Impression depuis un ordinateur > Impression avec les logiciels d'application fournis ><br />
Autres paramètres > Ouverture des fichiers <strong>en</strong>registrés<br />
A103<br />
Ouverture des fichiers <strong>en</strong>registrés<br />
Vous pouvez ouvrir les fichiers créés avec Easy-PhotoPrint EX.<br />
1. Cliquez sur Bibliothèque sous M<strong>en</strong>u.<br />
La boîte de dialogue Ouvrir apparaît.<br />
Vous pouvez voir les fichiers créés et <strong>en</strong>registrés avec Easy-PhotoPrint EX sous forme d'icônes<br />
(uniquem<strong>en</strong>t sous Windows 7/Windows Vista) ou de miniatures.<br />
Important<br />
Si des éditions 64 bits de Windows 7, Windows Vista ou Windows XP sont utilisées, il est<br />
impossible d'afficher le cont<strong>en</strong>u des fichiers dans l'Explorateur.<br />
2. Sélectionnez le fichier à ouvrir et cliquez sur Ouvrir.<br />
L'écran Edition apparaît.<br />
Important<br />
Les fichiers <strong>en</strong>registrés à partir de Impression de cont<strong>en</strong>u Premium ne peuv<strong>en</strong>t pas être<br />
ouverts depuis Bibliothèque.<br />
3. Modifiez le fichier si nécessaire.<br />
Remarque<br />
Voir les sections suivantes pour plus d'informations sur les procédures d'édition.<br />
Edition d'un album<br />
Edition de cal<strong>en</strong>driers<br />
Page 309 sur 976 pages
Ouverture des fichiers <strong>en</strong>registrés<br />
Edition d'autocollants<br />
Edition d'une prés<strong>en</strong>tation<br />
Remarque<br />
Easy-PhotoPrint EX pr<strong>en</strong>d <strong>en</strong> charge les formats (ext<strong>en</strong>sions) de fichier suivants.<br />
- Fichier d'album Easy-PhotoPrint EX (.el1)<br />
- Fichier d'autocollants Easy-PhotoPrint EX (.el2)<br />
- Fichier de cal<strong>en</strong>drier Easy-PhotoPrint EX (.el4)<br />
- Fichier de prés<strong>en</strong>tation Easy-PhotoPrint EX (.el5)<br />
- Fichier de cont<strong>en</strong>u Easy-PhotoPrint EX PREMIUM (.el7)<br />
Vous pouvez ouvrir les fichiers créés avec Easy-PhotoPrint EX <strong>en</strong> utilisant l'une des méthodes<br />
suivantes, outre l'option Bibliothèque de M<strong>en</strong>u.<br />
- Cliquez sur Ouvrir dans la zone des étapes de chaque écran, puis sélectionnez le fichier à<br />
modifier.<br />
- Double-cliquez sur le fichier.<br />
- Dans le m<strong>en</strong>u Fichier, cliquez sur Ouvrir..., puis sélectionnez le fichier à modifier.<br />
Vous pouvez égalem<strong>en</strong>t ouvrir un fichier récemm<strong>en</strong>t utilisé <strong>en</strong> cliquant sur son nom répertorié dans<br />
le m<strong>en</strong>u Fichier.<br />
Haut de la page<br />
Page 310 sur 976 pages
Impression avec d'autres logiciels d'application<br />
Guide d'utilisation avancée > Impression depuis un ordinateur > Impression avec d'autres logiciels d'application<br />
Impression avec d'autres logiciels d'application<br />
Les diverses méthodes d'impression<br />
Modification de la qualité d'impression et correction des données d'image<br />
Prés<strong>en</strong>tation du pilote d'imprimante<br />
Haut de la page<br />
Page 311 sur 976 pages
Les diverses méthodes d'impression<br />
Guide d'utilisation avancée > Impression depuis un ordinateur > Impression avec d'autres logiciels d'application > Les<br />
diverses méthodes d'impression<br />
Les diverses méthodes d'impression<br />
Impression avec les instructions d'installation simplifiée<br />
Définition du format et de l'ori<strong>en</strong>tation de la page<br />
Définition du nombre de copies et de l'ordre d'impression<br />
Définition de la marge d'agrafage<br />
Exécution d'une impression sans bordure<br />
Impression à l'échelle du papier<br />
Impression proportionnée<br />
Impression mise <strong>en</strong> page<br />
Impression d'affiche<br />
Impression de brochure<br />
Impression recto/verso<br />
Impression de cachet/arrière-plan<br />
Enregistrem<strong>en</strong>t d'un cachet<br />
Enregistrem<strong>en</strong>t des données d'image à utiliser comme arrière-plan<br />
Impression d'une <strong>en</strong>veloppe<br />
Commutation de l'alim<strong>en</strong>tation papier pour répondre à vos besoins<br />
Affichage d'un aperçu avant impression<br />
Définition du format de papier (format personnalisé)<br />
Haut de la page<br />
Page 312 sur 976 pages
Impression avec les instructions d'installation simplifiée<br />
Guide d'utilisation avancée > Impression depuis un ordinateur > Impression avec d'autres logiciels d'application > Les<br />
diverses méthodes d'impression > Impression avec les instructions d'installation simplifiée<br />
P000<br />
Impression avec les instructions d'installation simplifiée<br />
Pour imprimer correctem<strong>en</strong>t et de façon simple des données sur cette machine, procédez simplem<strong>en</strong>t<br />
comme suit :<br />
1. Ouvrez la f<strong>en</strong>être de configuration du pilote d'imprimante.<br />
2. Sélectionnez un profil fréquemm<strong>en</strong>t utilisé.<br />
Dans le champ Paramètres courants de l'onglet Configuration rapide, sélectionnez un profil<br />
d'impression adapté à ce que vous voulez faire.<br />
Lorsque vous sélectionnez un profil d'impression, les paramètres Fonctionnalités<br />
supplém<strong>en</strong>taires, Type de support et Format papier imprimante sont automatiquem<strong>en</strong>t changés<br />
pour les valeurs prédéfinies.<br />
3. Sélectionnez la qualité d'impression.<br />
Dans Qualité d'impression, sélectionnez Haute, Standard ou Rapide, selon vos besoins.<br />
4. Sélectionnez l'alim<strong>en</strong>tation papier.<br />
Sélectionnez Sélection automatique, Réceptacle arrière, Cassette, Alim<strong>en</strong>tation <strong>en</strong> continu ou<br />
Allocation de papier, selon vos besoins <strong>en</strong> termes d'Alim<strong>en</strong>tation papier.<br />
Important<br />
Les paramètres d'alim<strong>en</strong>tation papier pouvant être sélectionnés peuv<strong>en</strong>t varier <strong>en</strong> fonction du<br />
format et du type de papier.<br />
5. Terminez la configuration.<br />
Cliquez sur OK.<br />
Lorsque vous lancez l'impression, le docum<strong>en</strong>t est imprimé avec les paramètres correspondant à<br />
ce que vous voulez faire.<br />
Page 313 sur 976 pages
Impression avec les instructions d'installation simplifiée<br />
Important<br />
Lorsque vous sélectionnez la case Toujours imprimer avec les paramètres actuels, tous les<br />
paramètres définis dans les onglets Configuration rapide, Principal, Configuration de la page et<br />
Effets sont <strong>en</strong>registrés, de sorte que vous pouvez effectuer vos impressions avec les mêmes<br />
paramètres la prochaine fois. (L'onglet Effets ne peut pas être utilisé avec le pilote d'imprimante<br />
XPS.)<br />
Cliquez sur Enregistrer... pour sauvegarder les paramètres spécifiés. Pour obt<strong>en</strong>ir des instructions<br />
sur l'<strong>en</strong>registrem<strong>en</strong>t des paramètres, reportez-vous à la section « Enregistrem<strong>en</strong>t d'un profil<br />
d'impression fréquemm<strong>en</strong>t utilisé ».<br />
Haut de la page<br />
Page 314 sur 976 pages
Définition du format et de l'ori<strong>en</strong>tation de la page<br />
Guide d'utilisation avancée > Impression depuis un ordinateur > Impression avec d'autres logiciels d'application > Les<br />
diverses méthodes d'impression > Définition du format et de l'ori<strong>en</strong>tation de la page<br />
P400<br />
Définition du format et de l'ori<strong>en</strong>tation de la page<br />
Le format et l'ori<strong>en</strong>tation de la page sont déterminés ess<strong>en</strong>tiellem<strong>en</strong>t par l'application. Lorsque le format<br />
et l'ori<strong>en</strong>tation de la page définis par les paramètres Format page et Ori<strong>en</strong>tation de l'onglet Configuration<br />
de la page sont les mêmes que ceux définis avec l'application, vous n'avez pas besoin de les<br />
sélectionner dans l'onglet Configuration de la page.<br />
Lorsque vous ne pouvez pas les spécifier dans l'application, procédez comme suit pour sélectionner un<br />
format et une ori<strong>en</strong>tation de page :<br />
Vous pouvez égalem<strong>en</strong>t définir le format de la page et son Ori<strong>en</strong>tation dans l'onglet Configuration<br />
rapide.<br />
1. Ouvrez la f<strong>en</strong>être de configuration du pilote d'imprimante.<br />
2. Sélectionnez le format du papier.<br />
Sélectionnez un format de page dans la liste Format page de l'onglet Configuration de la page.<br />
3. Définissez l'Ori<strong>en</strong>tation.<br />
Sélectionnez Portrait ou Paysage comme Ori<strong>en</strong>tation. Cochez la case Rotation 180 degrés lorsque<br />
vous voulez imprimer l'original <strong>en</strong> lui appliquant une rotation de 180 degrés.<br />
4. Terminez la configuration.<br />
Cliquez sur OK.<br />
Lorsque vous lancez l'impression, le docum<strong>en</strong>t est imprimé avec le format et l'ori<strong>en</strong>tation de page<br />
choisis.<br />
Remarque<br />
Si l'option Normale est sélectionnée sous Mise <strong>en</strong> page, la case Réduction auto. des grands<br />
docum<strong>en</strong>ts que l'imprimante ne peut pas traiter apparaît.<br />
Normalem<strong>en</strong>t, vous pouvez laisser la case Réduction auto. des grands docum<strong>en</strong>ts que<br />
Page 315 sur 976 pages
Définition du format et de l'ori<strong>en</strong>tation de la page<br />
l'imprimante ne peut pas traiter activée. Si vous ne voulez pas réduire la taille des grands<br />
docum<strong>en</strong>ts que l'imprimante ne peut pas traiter p<strong>en</strong>dant l'impression, désactivez cette case.<br />
Haut de la page<br />
Page 316 sur 976 pages
Définition du nombre de copies et de l'ordre d'impression<br />
Guide d'utilisation avancée > Impression depuis un ordinateur > Impression avec d'autres logiciels d'application > Les<br />
diverses méthodes d'impression > Définition du nombre de copies et de l'ordre d'impression<br />
P001<br />
Définition du nombre de copies et de l'ordre d'impression<br />
Pour définir le nombre de copies et l'ordre d'impression, procédez comme suit :<br />
Vous pouvez égalem<strong>en</strong>t définir le nombre de copies dans l'onglet Configuration rapide.<br />
1. Ouvrez la f<strong>en</strong>être de configuration du pilote d'imprimante.<br />
2. Spécifiez le nombre de copies à imprimer.<br />
Pour Copies dans l'onglet Configuration de la page, indiquez le nombre de copies à imprimer.<br />
3. Spécifiez l'ordre d'impression.<br />
Activez la case Imprimer à partir de la dernière page pour imprimer à partir de la dernière page, et<br />
désactivez cette case pour imprimer à partir de la première page.<br />
Activez la case Assembler lorsque vous imprimez plusieurs copies d'un docum<strong>en</strong>t et que vous<br />
souhaitez imprimer <strong>en</strong>semble toutes les pages de chaque copie. Désactivez cette case à cocher<br />
pour imprimer <strong>en</strong>semble toutes les pages de même numéro.<br />
Imprimer à partir de la dernière page : /Assembler :<br />
Imprimer à partir de la dernière page : /Assembler :<br />
Page 317 sur 976 pages
Définition du nombre de copies et de l'ordre d'impression<br />
Imprimer à partir de la dernière page : /Assembler :<br />
Imprimer à partir de la dernière page : /Assembler :<br />
4. Terminez la configuration.<br />
Cliquez sur OK.<br />
Lorsque vous lancez l'impression, le nombre de copies indiqué est imprimé dans l'ordre spécifié.<br />
Important<br />
Lorsque l'application utilisée pour créer le docum<strong>en</strong>t comporte la même fonction, utilisez <strong>en</strong> priorité<br />
les paramètres du pilote d'imprimante. Toutefois, si la qualité d'impression n'est pas satisfaisante,<br />
spécifiez les paramètres de la fonction de l'application. Lorsque vous spécifiez le nombre de<br />
copies et l'ordre d'impression à l'aide de l'application et de ce pilote d'imprimante, le nombre de<br />
copies peut être la multiplication des deux paramètres ou l'ordre d'impression spécifié peut ne pas<br />
être activé.<br />
Les options Imprimer à partir de la dernière page et Assembler apparaiss<strong>en</strong>t <strong>en</strong> grisé et ne sont<br />
pas disponibles lorsque Brochure est sélectionné pour Mise <strong>en</strong> page.<br />
L'option Imprimer à partir de la dernière page apparaît <strong>en</strong> grisé et n'est pas disponible lorsque<br />
l'option Affiche est sélectionnée pour Mise <strong>en</strong> page.<br />
Remarque<br />
Si vous configurez à la fois les options Imprimer à partir de la dernière page et Assembler, les<br />
feuilles sont assemblées une par une et imprimées <strong>en</strong> comm<strong>en</strong>çant par la dernière page.<br />
Ces paramètres peuv<strong>en</strong>t être utilisés <strong>en</strong> association avec les options Normale, Sans bordure, À<br />
l'échelle du papier, Proportionnée, Mise <strong>en</strong> page et Impression recto/verso.<br />
Haut de la page<br />
Page 318 sur 976 pages
Définition de la marge d'agrafage<br />
Guide d'utilisation avancée > Impression depuis un ordinateur > Impression avec d'autres logiciels d'application > Les<br />
diverses méthodes d'impression > Définition de la marge d'agrafage<br />
P002<br />
Définition de la marge d'agrafage<br />
Pour définir le côté d'agrafage et la largeur de la marge, procédez comme suit :<br />
1. Ouvrez la f<strong>en</strong>être de configuration du pilote d'imprimante.<br />
2. Indiquez le côté à agrafer.<br />
Vérifiez la position de la marge d'agrafage dans Côté d'agrafage dans l'onglet Configuration de la<br />
page.<br />
L'imprimante analyse les paramètres Ori<strong>en</strong>tation et Mise <strong>en</strong> page, puis sélectionne<br />
automatiquem<strong>en</strong>t la meilleure position d'agrafage. Lorsque vous souhaitez modifier le paramètre,<br />
faites une sélection dans la liste.<br />
3. Définissez la largeur de la marge.<br />
Si nécessaire, cliquez sur Spécifier la marge... et définissez la largeur de la marge, puis cliquez sur<br />
OK.<br />
Page 319 sur 976 pages
Définition de la marge d'agrafage<br />
Remarque<br />
L'imprimante réduit automatiquem<strong>en</strong>t la zone d'impression <strong>en</strong> fonction de la marge de<br />
position d'agrafage.<br />
4. Terminez la configuration.<br />
Cliquez sur OK dans l'onglet Configuration de la page.<br />
Lorsque vous lancez l'impression, les données sont imprimées avec le côté et la largeur de marge<br />
d'agrafage spécifiés.<br />
Important<br />
Les options Côté d'agrafage et Spécifier la marge... sont grisées et ne sont pas disponibles dans<br />
les cas suivants :<br />
Sans bordure, Affiche ou Brochure est sélectionné dans la liste Mise <strong>en</strong> page.<br />
L'option Proportionnée est sélectionnée pour Mise <strong>en</strong> page (lorsque l'option Impression recto/<br />
verso est égalem<strong>en</strong>t sélectionnée, seule l'option Côté d'agrafage peut être spécifiée).<br />
Haut de la page<br />
Page 320 sur 976 pages
Exécution d'une impression sans bordure<br />
Guide d'utilisation avancée > Impression depuis un ordinateur > Impression avec d'autres logiciels d'application > Les<br />
diverses méthodes d'impression > Exécution d'une impression sans bordure<br />
P003<br />
Exécution d'une impression sans bordure<br />
La fonction d'impression sans bordure permet d'imprimer des données sans aucune marge <strong>en</strong><br />
agrandissant les données afin qu'elles débord<strong>en</strong>t légèrem<strong>en</strong>t de la feuille. Sans cette fonction, une<br />
marge est conservée tout autour des données imprimées. Par exemple, pour imprimer une photo sans<br />
marge autour, définissez l'impression sans bordure.<br />
Pour effectuer une impression sans bordure, procédez comme suit :<br />
Vous pouvez égalem<strong>en</strong>t définir l'impression sans bordure dans les Fonctionnalités supplém<strong>en</strong>taires de<br />
l'onglet Configuration rapide.<br />
Définition d'une impression sans bordure<br />
1. Ouvrez la f<strong>en</strong>être de configuration du pilote d'imprimante.<br />
2. Définissez l'impression sans bordure.<br />
Sélectionnez Sans bordure dans la liste Mise <strong>en</strong> page de l'onglet Configuration de la page.<br />
Cliquez sur OK lorsque le message de confirmation s'affiche.<br />
Lorsque le message vous invitant à modifier le type de support apparaît, sélectionnez le type de<br />
support souhaité dans la liste et cliquez sur OK.<br />
Page 321 sur 976 pages
Exécution d'une impression sans bordure<br />
3. Vérifiez le format du papier.<br />
Vérifiez l'option Format page. Lorsque vous souhaitez le modifier, sélectionnez un autre format dans<br />
la liste. La liste conti<strong>en</strong>t uniquem<strong>en</strong>t les formats adaptés à l'impression sans bordure.<br />
4. Ajustez la grandeur de dépassem<strong>en</strong>t du papier.<br />
Si nécessaire, ajustez la grandeur de dépassem<strong>en</strong>t à l'aide du curseur Grandeur de dépassem<strong>en</strong>t.<br />
Augm<strong>en</strong>tez la grandeur de dépassem<strong>en</strong>t <strong>en</strong> déplaçant le curseur vers la droite et réduisez-la <strong>en</strong> le<br />
déplaçant vers la gauche.<br />
Il est recommandé dans la plupart des cas de placer le curseur sur la deuxième position <strong>en</strong> partant<br />
de la droite.<br />
Important<br />
Lorsque vous placez le curseur à l'extrémité droite, le verso des feuilles peut être taché.<br />
5. Terminez la configuration.<br />
Cliquez sur OK.<br />
Lorsque vous lancez l'impression, les données sont imprimées sans marges sur le papier.<br />
Important<br />
Lorsque vous sélectionnez un format de page qui ne convi<strong>en</strong>t pas à l'impression sans bordure, le<br />
format est automatiquem<strong>en</strong>t remplacé par celui qui convi<strong>en</strong>t pour ce type d'impression.<br />
Lorsque l'une des options Papier haute résolution, Transferts Tee-shirt ou Enveloppe est<br />
sélectionnée dans la liste Type de support de l'onglet Principal, l'impression sans bordure est<br />
impossible.<br />
Lorsque Sans bordure est sélectionnée, les paramètres Format papier imprimante, Impression<br />
recto/verso, Côté d'agrafage et le bouton Cachet/Arrière-plan... (Cachet...) de l'onglet Configuration<br />
de la page apparaiss<strong>en</strong>t grisés et ne peuv<strong>en</strong>t pas être sélectionnés.<br />
Selon le type de support utilisé pour l'impression sans bordure, il est possible que la qualité<br />
d'impression se dégrade <strong>en</strong> haut et <strong>en</strong> bas de la feuille ou que des taches apparaiss<strong>en</strong>t.<br />
Si le rapport <strong>en</strong>tre la hauteur et la largeur diverge des données d'image, une partie de l'image peut<br />
ne pas être imprimée, selon le format de support utilisé.<br />
Dans ce cas, ajustez les données d'image dans l'application <strong>en</strong> fonction du format de papier.<br />
Remarque<br />
Lorsque vous sélectionnez Papier ordinaire sous Type de support dans l'onglet Principal,<br />
l'impression sans bordure n'est pas recommandée, raison pour laquelle le message de sélection<br />
du support apparaît.<br />
Lorsque vous utilisez du papier ordinaire pour effectuer un test d'impression, sélectionnez Papier<br />
ordinaire, puis cliquez sur OK.<br />
Agrandissem<strong>en</strong>t de la partie du docum<strong>en</strong>t située dans la zone imprimable<br />
Définissez une grandeur de dépassem<strong>en</strong>t importante pour effectuer une impression sans bordure<br />
correcte. La partie du docum<strong>en</strong>t qui dépasse de la feuille ne sera cep<strong>en</strong>dant pas imprimée. Les sujets<br />
situés à la périphérie d'une photo risqu<strong>en</strong>t de ne pas être imprimés.<br />
Essayez d'effectuer une impression sans bordure. Lorsque vous n'êtes pas satisfait du résultat,<br />
réduisez la grandeur de dépassem<strong>en</strong>t. Pour réduire la grandeur de dépassem<strong>en</strong>t, déplacez le curseur<br />
Grandeur de dépassem<strong>en</strong>t vers la gauche.<br />
Important<br />
Lorsque vous réduisez la valeur de Grandeur de dépassem<strong>en</strong>t, une marge non souhaitée risque<br />
d'apparaître à l'impression selon le format du papier.<br />
Remarque<br />
Page 322 sur 976 pages
Exécution d'une impression sans bordure<br />
Lorsque le curseur Grandeur de dépassem<strong>en</strong>t se trouve complètem<strong>en</strong>t à gauche, les données<br />
d'image sont imprimées à leur taille maximale.<br />
Lorsque la case Aperçu avant impression est cochée dans l'onglet Principal, vous pouvez<br />
confirmer avant l'impression qu'il n'y aura pas de bordure.<br />
Haut de la page<br />
Page 323 sur 976 pages
Impression à l'échelle du papier<br />
Guide d'utilisation avancée > Impression depuis un ordinateur > Impression avec d'autres logiciels d'application > Les<br />
diverses méthodes d'impression > Impression à l'échelle du papier<br />
P004<br />
Impression à l'échelle du papier<br />
Pour imprimer un docum<strong>en</strong>t agrandi ou réduit automatiquem<strong>en</strong>t pour s'adapter au format de page à<br />
utiliser, procédez comme suit :<br />
1. Ouvrez la f<strong>en</strong>être de configuration du pilote d'imprimante.<br />
2. Définissez l'impression à l'échelle du papier.<br />
Sélectionnez À l'échelle du papier dans la liste Mise <strong>en</strong> page de l'onglet Configuration de la page.<br />
3. Sélectionnez le format de papier <strong>en</strong> fonction des données à imprimer.<br />
Utilisez la liste Format page pour sélectionner le format de page défini avec votre application.<br />
4. Sélectionnez le format du papier.<br />
Sélectionnez le format du papier chargé dans la machine dans la liste Format papier imprimante.<br />
Lorsque la valeur de Format papier imprimante est inférieure au paramètre Format page, l'image<br />
de la page est réduite. Lorsque la valeur de Format papier imprimante est supérieure au paramètre<br />
Page 324 sur 976 pages
Impression à l'échelle du papier<br />
Format page, l'image de la page est agrandie.<br />
Les paramètres actuels sont affichés dans l'aperçu des paramètres sur le côté gauche du pilote<br />
d'imprimante.<br />
5. Terminez la configuration.<br />
Cliquez sur OK.<br />
Lorsque vous lancez l'impression, le docum<strong>en</strong>t est agrandi ou réduit pour correspondre à l'échelle<br />
du papier.<br />
Haut de la page<br />
Page 325 sur 976 pages
Impression proportionnée<br />
Guide d'utilisation avancée > Impression depuis un ordinateur > Impression avec d'autres logiciels d'application > Les<br />
diverses méthodes d'impression > Impression proportionnée<br />
P005<br />
Impression proportionnée<br />
Pour imprimer un docum<strong>en</strong>t avec des pages agrandies ou réduites pour correspondre à l'échelle du<br />
papier, procédez comme suit :<br />
1. Ouvrez la f<strong>en</strong>être de configuration du pilote d'imprimante.<br />
2. Configurez l'impression proportionnée.<br />
Sélectionnez Proportionnée dans la liste Mise <strong>en</strong> page de l'onglet Configuration de la page.<br />
3. Sélectionnez le format de papier <strong>en</strong> fonction des données à imprimer.<br />
Utilisez la liste Format page pour sélectionner le format de page défini avec votre application.<br />
4. Pour définir une échelle, suivez l'une des procédures suivantes :<br />
Sélectionnez un Format papier imprimante.<br />
Lorsque le format du papier de l'imprimante est inférieur au paramètre Format page, l'image de<br />
la page est réduite. Lorsque le format papier imprimante est supérieur au paramètre Format<br />
Page 326 sur 976 pages
Impression proportionnée<br />
page, l'image de la page est agrandie.<br />
Définissez une échelle.<br />
Saisissez directem<strong>en</strong>t une valeur dans la zone Mise à l'échelle.<br />
Les paramètres actuels sont affichés dans l'aperçu des paramètres sur le côté gauche du pilote<br />
d'imprimante.<br />
5. Terminez la configuration.<br />
Cliquez sur OK.<br />
Lorsque vous lancez une impression, le docum<strong>en</strong>t est imprimé à l'échelle spécifiée.<br />
Important<br />
Lorsque le logiciel avec lequel vous avez créé l'original dispose de la fonction d'impression<br />
proportionnée, configurez les paramètres dans le logiciel. Vous n'avez pas besoin de configurer les<br />
mêmes paramètres dans le pilote d'imprimante.<br />
Lorsque l'option Proportionnée est sélectionnée, la liste Côté d'agrafage est grisée et non<br />
disponible (lorsque l'option Impression recto/verso n'est pas sélectionnée).<br />
Page 327 sur 976 pages
Impression proportionnée<br />
Remarque<br />
La sélection de l'option Proportionnée modifie la zone imprimable du docum<strong>en</strong>t.<br />
Haut de la page<br />
Page 328 sur 976 pages
Impression mise <strong>en</strong> page<br />
Guide d'utilisation avancée > Impression depuis un ordinateur > Impression avec d'autres logiciels d'application > Les<br />
diverses méthodes d'impression > Impression mise <strong>en</strong> page<br />
P006<br />
Impression mise <strong>en</strong> page<br />
La fonction d'impression mise <strong>en</strong> page permet d'imprimer plus d'une image de page sur une seule<br />
feuille de papier.<br />
Pour effectuer une impression mise <strong>en</strong> page, procédez comme suit :<br />
1. Ouvrez la f<strong>en</strong>être de configuration du pilote d'imprimante.<br />
2. Définissez l'impression mise <strong>en</strong> page.<br />
Sélectionnez Mise <strong>en</strong> page dans la liste Mise <strong>en</strong> page de l'onglet Configuration de la page.<br />
Les paramètres actuels sont affichés dans l'aperçu des paramètres sur le côté gauche du pilote<br />
d'imprimante.<br />
3. Sélectionnez le format du papier.<br />
Sélectionnez le format du papier chargé dans la machine dans la liste Format papier imprimante.<br />
La configuration de la prés<strong>en</strong>tation des deux pages du docum<strong>en</strong>t de gauche à droite est terminée.<br />
4. Indiquez le nombre de pages à imprimer par feuille et l'ordre des pages.<br />
Si nécessaire, cliquez sur Spécifier..., spécifiez les paramètres suivants dans la boîte de dialogue<br />
Page 329 sur 976 pages
Impression mise <strong>en</strong> page<br />
Impr. mise <strong>en</strong> page et cliquez sur OK.<br />
Pages<br />
Pour modifier le nombre de pages à imprimer sur une même feuille de papier, sélectionnez ce<br />
nombre dans la liste.<br />
Vous pouvez égalem<strong>en</strong>t définir Impr. 2/page ou Impr. 4/page dans l'onglet Configuration rapide.<br />
Ordre des pages<br />
Pour modifier l'ordre des pages, sélectionnez une icône dans la liste.<br />
Bordures de page<br />
Pour imprimer une bordure autour de chaque page de docum<strong>en</strong>t, cochez cette case.<br />
5. Terminez la configuration.<br />
Cliquez sur OK dans l'onglet Configuration de la page.<br />
Lorsque vous lancez l'impression, le nombre de pages spécifié est disposé sur chaque feuille de<br />
papier dans l'ordre indiqué.<br />
Haut de la page<br />
Page 330 sur 976 pages
Impression d'affiche<br />
Guide d'utilisation avancée > Impression depuis un ordinateur > Impression avec d'autres logiciels d'application > Les<br />
diverses méthodes d'impression > Impression d'affiche<br />
P401<br />
Impression d'affiche<br />
La fonction d'impression d'affiche permet d'agrandir les données d'image, de les répartir sur plusieurs<br />
pages et d'imprimer ces pages sur des feuilles de papier séparées. Lorsque les pages sont<br />
assemblées, elles form<strong>en</strong>t un docum<strong>en</strong>t imprimé de grande dim<strong>en</strong>sion, semblable à une affiche.<br />
Pour effectuer une impression au format affiche, procédez comme suit :<br />
Configuration de l'impression d'affiche<br />
1. Ouvrez la f<strong>en</strong>être de configuration du pilote d'imprimante.<br />
2. Définissez l'impression d'affiche.<br />
Sélectionnez Affiche dans la liste Mise <strong>en</strong> page de l'onglet Configuration de la page.<br />
Les paramètres actuels sont affichés dans l'aperçu des paramètres sur le côté gauche du pilote<br />
d'imprimante.<br />
3. Sélectionnez le format du papier.<br />
Sélectionnez le format du papier chargé dans la machine dans la liste Format papier imprimante.<br />
Page 331 sur 976 pages
Impression d'affiche<br />
La configuration de l'impression d'une affiche de 2 pages sur 2 est terminée.<br />
4. Indiquez le nombre de divisions d'image et les pages à imprimer.<br />
Si nécessaire, cliquez sur Spécifier..., spécifiez les paramètres suivants dans la boîte de dialogue<br />
Impr. d'affiche et cliquez sur OK.<br />
Divisions d'image<br />
Sélectionnez le nombre de divisions (verticales x horizontales). Plus le nombre de divisions<br />
augm<strong>en</strong>te, plus le nombre de feuilles utilisées pour l'impression est important, ce qui vous permet<br />
de créer une affiche plus grande.<br />
Imprimer "Couper/Coller" dans les marges<br />
Désélectionnez cette case pour ne pas imprimer les mots « Couper » et « Coller ».<br />
Remarque<br />
Cette fonction peut ne pas être disponible avec certains pilotes d'imprimante.<br />
Imprimer les <strong>ligne</strong>s "Couper/Coller" dans les marges<br />
Désélectionnez cette case pour ne pas imprimer les <strong>ligne</strong>s de coupe.<br />
Plusieurs pages<br />
Spécifie la plage d'impression. Dans des conditions d'utilisation normales, sélectionnez Tout.<br />
Pour réimprimer uniquem<strong>en</strong>t une page déterminée, sélectionnez Pages et saisissez le numéro de<br />
la page à imprimer. Pour spécifier plusieurs pages, saisissez les numéros de pages <strong>en</strong> les<br />
séparant par des virgules ou par un trait d'union.<br />
Remarque<br />
Vous pouvez égalem<strong>en</strong>t définir la plage d'impression <strong>en</strong> cliquant sur les pages dans l'aperçu<br />
des paramètres.<br />
5. Terminez la configuration.<br />
Cliquez sur OK dans l'onglet Configuration de la page.<br />
À l'impression, le docum<strong>en</strong>t sera divisé <strong>en</strong> plusieurs pages.<br />
Après avoir imprimé toutes les pages de l'affiche, collez-les <strong>en</strong>semble pour créer une affiche.<br />
Imprimer certaines pages seulem<strong>en</strong>t<br />
Si l'<strong>en</strong>cre devi<strong>en</strong>t pâle ou s'épuise <strong>en</strong> cours d'impression, vous pouvez réimprimer uniquem<strong>en</strong>t les<br />
pages spécifiques <strong>en</strong> procédant comme suit :<br />
1. Définissez la plage d'impression.<br />
Dans l'aperçu des paramètres affiché dans la partie gauche de l'onglet Configuration de la page,<br />
cliquez sur les pages que vous ne souhaitez pas imprimer.<br />
Les pages sur lesquelles vous avez cliqué sont supprimées et seules les pages à imprimer sont<br />
affichées.<br />
Page 332 sur 976 pages
Impression d'affiche<br />
Remarque<br />
Cliquez sur les pages supprimées pour les afficher à nouveau.<br />
Cliquez avec le bouton droit de la souris dans l'aperçu des paramètres pour sélectionner<br />
Imprimer toutes les pages ou Supprimer toutes les pages.<br />
2. Terminez la configuration.<br />
Une fois les pages sélectionnées, cliquez sur OK.<br />
Lorsque vous lancez une impression, seules les pages spécifiées sont imprimées.<br />
Important<br />
Lorsque l'option Affiche est sélectionnée, les paramètres Impression recto/verso, Côté d'agrafage<br />
et Imprimer à partir de la dernière page apparaiss<strong>en</strong>t <strong>en</strong> grisé et ne sont pas disponibles.<br />
Comme l'impression d'affiche <strong>en</strong>traîne l'agrandissem<strong>en</strong>t du docum<strong>en</strong>t, le résultat risque de ne pas<br />
être net.<br />
Haut de la page<br />
Page 333 sur 976 pages
Impression de brochure<br />
Guide d'utilisation avancée > Impression depuis un ordinateur > Impression avec d'autres logiciels d'application > Les<br />
diverses méthodes d'impression > Impression de brochure<br />
P402<br />
Impression de brochure<br />
La fonction d'impression de brochure permet d'imprimer des données sous la forme d'une brochure.<br />
Les données sont imprimées automatiquem<strong>en</strong>t sur les deux faces du papier. Ce type d'impression<br />
permet de conserver l'ordre des pages lorsque celles-ci sont pliées et agrafées par le milieu.<br />
Pour effectuer une impression au format brochure, procédez comme suit :<br />
1. Ouvrez la f<strong>en</strong>être de configuration du pilote d'imprimante.<br />
2. Définissez l'impression de brochure.<br />
Sélectionnez Brochure dans la liste Mise <strong>en</strong> page de l'onglet Configuration de la page.<br />
Les paramètres actuels sont affichés dans l'aperçu des paramètres sur le côté gauche de la<br />
f<strong>en</strong>être.<br />
3. Sélectionnez le format du papier.<br />
Sélectionnez le format du papier chargé dans la machine dans la liste Format papier imprimante.<br />
4. Définissez la marge d'agrafage ainsi que la largeur de la marge.<br />
Cliquez sur Spécifier..., définissez les paramètres suivants dans la boîte de dialogue Impr. de<br />
brochure, puis cliquez sur OK.<br />
Page 334 sur 976 pages
Impression de brochure<br />
Marge d'agrafage<br />
Sélectionnez le côté de la marge d'agrafage une fois la brochure assemblée.<br />
Insérer page blanche<br />
Pour laisser une face de la feuille blanche, cochez la case et sélectionnez la page à laisser<br />
blanche.<br />
Marge<br />
Saisissez la largeur de la marge. La largeur spécifiée à partir du c<strong>en</strong>tre de la feuille devi<strong>en</strong>t la<br />
largueur de marge pour une page.<br />
Bordures de page<br />
Pour imprimer une bordure autour de chaque page de docum<strong>en</strong>t, cochez la case.<br />
5. Terminez la configuration.<br />
Cliquez sur OK dans l'onglet Configuration de la page.<br />
Lorsque vous lancez l'impression, le docum<strong>en</strong>t sera imprimé d'abord sur une face de la feuille de<br />
papier, puis sur la face opposée.<br />
Une fois l'impression terminée, pliez le papier au c<strong>en</strong>tre de la marge et assemblez la brochure.<br />
Important<br />
Brochure ne peut pas être sélectionné lorsqu'un type de support autre que Papier ordinaire, Hagaki<br />
A ou Hagaki est sélectionné pour le Type de support dans l'onglet Principal.<br />
Lorsque l'option Brochure est sélectionnée, les paramètres Impression recto/verso, Côté<br />
d'agrafage, Imprimer à partir de la dernière page et Assembler apparaiss<strong>en</strong>t <strong>en</strong> grisé et ne sont<br />
pas disponibles.<br />
Remarque<br />
Le cachet et l'arrière-plan ne sont pas imprimés sur les pages blanches insérées via la fonction<br />
d'impression de brochure Insérer page blanche.<br />
Haut de la page<br />
Page 335 sur 976 pages
Impression recto/verso<br />
Guide d'utilisation avancée > Impression depuis un ordinateur > Impression avec d'autres logiciels d'application > Les<br />
diverses méthodes d'impression > Impression recto/verso<br />
P007<br />
Impression recto/verso<br />
Pour imprimer des données sur les deux faces d'une feuille de papier, procédez comme suit :<br />
Vous pouvez égalem<strong>en</strong>t définir l'impression recto/verso dans les Fonctionnalités supplém<strong>en</strong>taires de<br />
l'onglet Configuration rapide.<br />
Impression recto/verso automatique<br />
Vous pouvez exécuter l'impression recto/verso sans retourner le papier.<br />
1. Ouvrez la f<strong>en</strong>être de configuration du pilote d'imprimante.<br />
2. Définissez l'impression recto/verso automatique<br />
Cochez la case Impression recto/verso de l'onglet Configuration de la page et vérifiez que la case<br />
Automatique est cochée.<br />
3. Sélectionnez la prés<strong>en</strong>tation.<br />
Sélectionnez Normale (ou À l'échelle du papier, Proportionnée ou Mise <strong>en</strong> page) dans la liste Mise<br />
<strong>en</strong> page.<br />
4. Définissez la zone d'impression<br />
Page 336 sur 976 pages
Impression recto/verso<br />
Lorsque vous effectuez une impression recto/verso, la zone imprimable du docum<strong>en</strong>t est<br />
légèrem<strong>en</strong>t inférieure à la taille normale et il se peut que le docum<strong>en</strong>t ne ti<strong>en</strong>ne pas sur une page.<br />
Cliquez sur Configuration de la zone imprimable... et sélectionnez l'une des procédures suivantes.<br />
Utiliser l'impression normale<br />
Imprimer sans réduire la page.<br />
Utiliser l'impression réduite<br />
Réduire légèrem<strong>en</strong>t la page p<strong>en</strong>dant l'impression.<br />
5. Indiquez le côté à agrafer.<br />
La machine analyse les paramètres Ori<strong>en</strong>tation et Mise <strong>en</strong> page, puis sélectionne<br />
automatiquem<strong>en</strong>t le meilleur Côté d'agrafage. Lorsque vous souhaitez modifier le paramètre,<br />
sélectionnez une autre valeur dans la liste.<br />
6. Définissez la largeur de la marge.<br />
Si nécessaire, cliquez sur Spécifier la marge... et définissez la largeur de la marge, puis cliquez sur<br />
OK.<br />
7. Terminez la configuration.<br />
Cliquez sur OK dans l'onglet Configuration de la page.<br />
Lorsque vous lancez l'impression, l'impression recto/verso démarre.<br />
Impression recto/verso manuelle<br />
Vous pouvez exécuter l'impression recto/verso manuellem<strong>en</strong>t.<br />
1. Ouvrez la f<strong>en</strong>être de configuration du pilote d'imprimante.<br />
2. Définissez l'impression recto/verso.<br />
Cochez la case Impression recto/verso et désactivez la case Automatique sur l'onglet Configuration<br />
de la page.<br />
Page 337 sur 976 pages
Impression recto/verso<br />
3. Sélectionnez la prés<strong>en</strong>tation.<br />
Sélectionnez Normale (ou À l'échelle du papier, Proportionnée ou Mise <strong>en</strong> page) dans la liste Mise<br />
<strong>en</strong> page.<br />
4. Indiquez le côté à agrafer.<br />
La machine analyse les paramètres Ori<strong>en</strong>tation et Mise <strong>en</strong> page, puis sélectionne<br />
automatiquem<strong>en</strong>t le meilleur Côté d'agrafage. Lorsque vous souhaitez modifier le paramètre,<br />
sélectionnez une autre valeur dans la liste.<br />
5. Définissez la largeur de la marge.<br />
Si nécessaire, cliquez sur Spécifier la marge... et définissez la largeur de la marge, puis cliquez sur<br />
OK.<br />
6. Terminez la configuration.<br />
Cliquez sur OK dans l'onglet Configuration de la page.<br />
Lorsque vous lancez l'impression, le docum<strong>en</strong>t est d'abord imprimé sur une face de la feuille de<br />
papier. Une fois la première face imprimée, rechargez le papier correctem<strong>en</strong>t conformém<strong>en</strong>t aux<br />
instructions du message.<br />
Cliquez <strong>en</strong>suite sur OK pour imprimer l'autre face.<br />
Important<br />
Si un type de support autre que Papier ordinaire, Hagaki A ou Hagaki est sélectionné dans la liste<br />
Type de support, l'option Impression recto/verso apparaît grisée et n'est pas disponible.<br />
Lorsque l'option Sans bordure, Affiche ou Brochure est sélectionnée dans la liste Mise <strong>en</strong> page, les<br />
options Impression recto/verso et Côté d'agrafage sont grisées et ne sont pas disponibles.<br />
Après l'impression du recto, un délai avant l'impression du verso permet à l'<strong>en</strong>cre de sécher<br />
(l'opération s'arrête temporairem<strong>en</strong>t). Ne touchez pas le papier p<strong>en</strong>dant ce délai. Vous pouvez<br />
modifier le temps d'att<strong>en</strong>te pour le séchage d'<strong>en</strong>cre dans les options Paramètres personnalisés<br />
de l'onglet Entreti<strong>en</strong>.<br />
Lorsque vous effectuez l'impression recto/verso automatique sur du papier Hagaki, imprimez<br />
d'abord une adresse, puis votre message.<br />
Remarque<br />
Lorsque vous effectuez une impression recto/verso automatique, n'utilisez pas de papier ordinaire<br />
inférieur au format A5. En outre, ne sélectionnez aucun autre type de papier que Papier ordinaire,<br />
Hagaki A ou Hagaki dans la liste Type de support.<br />
Page 338 sur 976 pages
Impression recto/verso<br />
Si le recto du papier est taché p<strong>en</strong>dant l'impression recto/verso, réalisez un Nettoyage de la platine<br />
inférieure via l'onglet Entreti<strong>en</strong>.<br />
Rubrique connexe<br />
Nettoyage de l'intérieur de la machine<br />
Haut de la page<br />
Page 339 sur 976 pages
Impression de cachet/arrière-plan<br />
Guide d'utilisation avancée > Impression depuis un ordinateur > Impression avec d'autres logiciels d'application > Les<br />
diverses méthodes d'impression > Impression de cachet/arrière-plan<br />
P403<br />
Impression de cachet/arrière-plan<br />
Les fonctions Cachet et Arrière-plan peuv<strong>en</strong>t ne pas être disponibles avec certains pilotes d'imprimante.<br />
La fonction Cachet permet d'imprimer le texte d'un cachet ou une image bitmap au-dessus ou derrière<br />
les données d'un docum<strong>en</strong>t. Elle permet égalem<strong>en</strong>t d'imprimer la date, l'heure et le nom de l'utilisateur.<br />
La fonction Arrière-plan permet d'imprimer une illustration de faible d<strong>en</strong>sité derrière les données d'un<br />
docum<strong>en</strong>t.<br />
Pour effectuer une impression de cachet/arrière-plan, procédez comme suit :<br />
Impression d'un cachet<br />
CONFIDENTIEL, IMPORTANT et d'autres cachets souv<strong>en</strong>t utilisés dans les <strong>en</strong>treprises sont<br />
pré<strong>en</strong>registrés.<br />
1. Ouvrez la f<strong>en</strong>être de configuration du pilote d'imprimante.<br />
2. Cliquez sur Cachet/Arrière-plan... (Cachet...) dans l'onglet Configuration de la page.<br />
La boîte de dialogue Cachet/Arrière-plan (Cachet) s'affiche.<br />
Page 340 sur 976 pages
Impression de cachet/arrière-plan<br />
Remarque<br />
Dans le cas du pilote d'imprimante XPS, le bouton Cachet/Arrière-plan... est remplacé par<br />
Cachet... et seule la fonction Cachet peut être utilisée.<br />
3. Sélectionnez un cachet.<br />
Activez la case Cachet et sélectionnez le cachet à utiliser dans la liste.<br />
Les paramètres actuels sont affichés dans l'aperçu des paramètres sur le côté gauche de l'onglet<br />
Configuration de la page.<br />
4. Définissez les détails du cachet.<br />
Si nécessaire, spécifiez les paramètres suivants, puis cliquez sur OK.<br />
Bouton Définir le cachet...<br />
Cliquez sur ce bouton pour modifier le texte du cachet, son image bitmap ou sa position (reportezvous<br />
à la section « Enregistrem<strong>en</strong>t d'un cachet »).<br />
Placer cachet au-dessus du texte<br />
Cochez cette case pour imprimer le cachet au dessus du texte du docum<strong>en</strong>t.<br />
Remarque<br />
La priorité est accordée au cachet car, lorsque celui-ci et les données du docum<strong>en</strong>t se<br />
superpos<strong>en</strong>t, il est imprimé au-dessus des données du docum<strong>en</strong>t. Lorsque cette option est<br />
désactivée, le cachet est imprimé sous les données du docum<strong>en</strong>t et les parties recouvertes<br />
peuv<strong>en</strong>t être dissimulées, selon l'application utilisée.<br />
L'option Placer cachet au-dessus du texte ne peut pas être utilisée avec le pilote d'imprimante<br />
XPS.<br />
Lorsque le pilote d'imprimante XPS est utilisé, le cachet est normalem<strong>en</strong>t imprimé à l'avantplan<br />
du docum<strong>en</strong>t.<br />
Impression translucide du tampon<br />
Activez cette case pour imprimer un cachet translucide sur le docum<strong>en</strong>t.<br />
Cette fonction est uniquem<strong>en</strong>t disponible lorsque le pilote d'imprimante XPS est utilisé.<br />
Cachet sur première page seulem<strong>en</strong>t<br />
Cochez cette case pour imprimer le cachet uniquem<strong>en</strong>t sur la première page.<br />
5. Terminez la configuration.<br />
Cliquez sur OK dans l'onglet Configuration de la page.<br />
Lorsque vous lancez une impression, les données sont imprimées avec le cachet spécifié.<br />
Impression d'un arrière-plan<br />
Deux fichiers bitmap prédéfinis sont fournis à titre d'exemple.<br />
1. Ouvrez la f<strong>en</strong>être de configuration du pilote d'imprimante.<br />
2. Cliquez sur Cachet/Arrière-plan... dans l'onglet Configuration de la page.<br />
La boîte de dialogue Cachet/Arrière-plan apparaît.<br />
3. Sélectionnez l'arrière-plan.<br />
Activez la case Arrière-plan et sélectionnez l'arrière-plan à utiliser dans la liste.<br />
Les paramètres actuels sont affichés dans l'aperçu des paramètres sur le côté gauche de l'onglet<br />
Configuration de la page.<br />
4. Définissez les détails de l'arrière-plan.<br />
Si nécessaire, effectuez les réglages suivants, puis cliquez sur OK.<br />
Bouton Sélectionner l'arrière-plan...<br />
Page 341 sur 976 pages
Impression de cachet/arrière-plan<br />
Cliquez sur ce bouton pour utiliser un autre arrière-plan ou modifier la mise <strong>en</strong> page ou la d<strong>en</strong>sité<br />
d'un arrière-plan (reportez-vous à la rubrique « Enregistrem<strong>en</strong>t des données d'image à utiliser<br />
comme arrière-plan »).<br />
Arrière-plan sur 1e page seulem<strong>en</strong>t<br />
Cochez cette case pour imprimer l'arrière-plan uniquem<strong>en</strong>t sur la première page.<br />
5. Terminez la configuration.<br />
Cliquez sur OK dans l'onglet Configuration de la page.<br />
Lorsque vous lancez une impression, les données sont imprimées avec l'arrière-plan spécifié.<br />
Important<br />
Lorsque Sans bordure est sélectionnée, le bouton Cachet/Arrière-plan... (Cachet...) est grisé et<br />
n'est pas disponible.<br />
Remarque<br />
Le cachet et l'arrière-plan ne sont pas imprimés sur des pages blanches insérées via la fonction<br />
d'impression de brochure Insérer page blanche.<br />
Rubriques connexes<br />
Enregistrem<strong>en</strong>t d'un cachet<br />
Enregistrem<strong>en</strong>t des données d'image à utiliser comme arrière-plan<br />
Haut de la page<br />
Page 342 sur 976 pages
Enregistrem<strong>en</strong>t d'un cachet<br />
Guide d'utilisation avancée > Impression depuis un ordinateur > Impression avec d'autres logiciels d'application > Les<br />
diverses méthodes d'impression > Impression de cachet/arrière-plan > Enregistrem<strong>en</strong>t d'un cachet<br />
P404<br />
Enregistrem<strong>en</strong>t d'un cachet<br />
Cette fonction peut ne pas être disponible avec certains pilotes d'imprimante.<br />
Vous pouvez créer et <strong>en</strong>registrer un cachet. Vous pouvez égalem<strong>en</strong>t modifier et <strong>en</strong>registrer certains<br />
paramètres d'un cachet existant. Vous pouvez supprimer à tout mom<strong>en</strong>t les cachets que vous ne<br />
souhaitez pas conserver.<br />
Pour <strong>en</strong>registrer un nouveau cachet, procédez comme suit :<br />
Enregistrem<strong>en</strong>t d'un nouveau cachet<br />
1. Ouvrez la f<strong>en</strong>être de configuration du pilote d'imprimante.<br />
2. Cliquez sur Cachet/Arrière-plan... (Cachet...) dans l'onglet Configuration de la page.<br />
La boîte de dialogue Cachet/Arrière-plan (Cachet) s'affiche.<br />
Remarque<br />
Dans le cas du pilote d'imprimante XPS, le bouton Cachet/Arrière-plan... est remplacé par<br />
Page 343 sur 976 pages
Enregistrem<strong>en</strong>t d'un cachet<br />
Cachet... et seule la fonction Cachet peut être utilisée.<br />
3. Cliquez sur Définir le cachet...<br />
La boîte de dialogue Paramètres cachet apparaît.<br />
4. Configurez le cachet <strong>en</strong> consultant la f<strong>en</strong>être d'aperçu.<br />
Onglet Cachet<br />
Sélectionnez Texte, Bitmap ou Date/Heure/Nom d'utilisateur dans Type de cachet, <strong>en</strong> fonction de<br />
vos besoins.<br />
Lors de l'<strong>en</strong>registrem<strong>en</strong>t d'un Texte, vous devez <strong>en</strong>trer les caractères dans Texte du cachet. Si<br />
nécessaire, changez les réglages de Police TrueType, Style, Taille et Contour. Vous pouvez<br />
sélectionner la couleur du cachet <strong>en</strong> cliquant sur Sélectionner la couleur...<br />
Si vous avez choisi Bitmap, cliquez sur Sélectionner le fichier... et choisissez le fichier bitmap<br />
(.bmp) à utiliser. Si nécessaire, changez les réglages des options Taille et Zone blanche<br />
transpar<strong>en</strong>te.<br />
Si vous avez choisi Date/Heure/Nom d'utilisateur, l'heure et la date de création de l'objet<br />
imprimé, ainsi que le nom de l'utilisateur sont affichés dans Texte du cachet. Si nécessaire,<br />
changez les réglages de Police TrueType, Style, Taille et Contour. Vous pouvez sélectionner<br />
la couleur du cachet <strong>en</strong> cliquant sur Sélectionner la couleur...<br />
Important<br />
L'option Texte du cachet apparaît <strong>en</strong> grisé et n'est pas disponible lorsque vous sélectionnez<br />
Date/Heure/Nom d'utilisateur.<br />
Onglet Emplacem<strong>en</strong>t<br />
Sélectionnez la position du cachet dans la liste Position. Vous pouvez égalem<strong>en</strong>t sélectionner<br />
Personnalisée dans la liste Position, et préciser les coordonnées Position x et Position y.<br />
Vous pouvez aussi changer la position du cachet <strong>en</strong> le faisant glisser directem<strong>en</strong>t dans la<br />
f<strong>en</strong>être d'aperçu.<br />
Pour changer l'angle de la position du cachet, <strong>en</strong>trez une valeur directem<strong>en</strong>t dans la zone<br />
Ori<strong>en</strong>tation.<br />
5. Enregistrez le cachet.<br />
Cliquez sur l'onglet Enregistrer les paramètres et saisissez le titre du nouveau cachet dans la zone<br />
Titre, puis cliquez sur Enregistrer.<br />
Cliquez sur OK lorsque le message de confirmation s'affiche.<br />
Page 344 sur 976 pages
Enregistrem<strong>en</strong>t d'un cachet<br />
6. Terminez la configuration.<br />
Cliquez sur OK. La boîte de dialogue Cachet/Arrière-plan (Cachet) s'affiche à nouveau.<br />
Le titre <strong>en</strong>registré apparaît dans la liste Cachet.<br />
Modification et <strong>en</strong>registrem<strong>en</strong>t de certains paramètres de cachet<br />
1. Choisissez le cachet pour lequel vous souhaitez modifier les paramètres<br />
Activez la case Cachet dans la boîte de dialogue Cachet/Arrière-plan (Cachet), puis sélectionnez le<br />
titre du cachet à modifier dans la liste Cachet.<br />
2. Cliquez sur Définir le cachet...<br />
La boîte de dialogue Paramètres cachet apparaît.<br />
3. Configurez le cachet <strong>en</strong> consultant la f<strong>en</strong>être d'aperçu.<br />
4. Enregistrez le cachet par écrasem<strong>en</strong>t.<br />
Cliquez sur Enregistrer <strong>en</strong> écrasant sous l'onglet Enregistrer les paramètres.<br />
Pour <strong>en</strong>registrer le cachet avec un titre différ<strong>en</strong>t, indiquez un nouveau titre dans la zone Titre et<br />
cliquez sur Enregistrer.<br />
Cliquez sur OK lorsque le message de confirmation s'affiche.<br />
5. Terminez la configuration.<br />
Cliquez sur OK. La boîte de dialogue Cachet/Arrière-plan (Cachet) s'affiche à nouveau.<br />
Le titre <strong>en</strong>registré apparaît dans la liste Cachet.<br />
Suppression d'un cachet inutile<br />
1. Cliquez sur Définir le cachet... dans la boîte de dialogue Cachet/Arrière-plan<br />
(Cachet).<br />
La boîte de dialogue Paramètres cachet apparaît.<br />
2. Sélectionnez le cachet à supprimer.<br />
Sélectionnez le titre du cachet que vous souhaitez supprimer de la liste Cachets sous l'onglet<br />
Enregistrer les paramètres. Cliquez <strong>en</strong>suite sur Supprimer.<br />
Cliquez sur OK lorsque le message de confirmation s'affiche.<br />
3. Terminez la configuration.<br />
Cliquez sur OK. La boîte de dialogue Cachet/Arrière-plan (Cachet) s'affiche à nouveau.<br />
Haut de la page<br />
Page 345 sur 976 pages
Enregistrem<strong>en</strong>t des données d'image à utiliser comme arrière-plan<br />
Guide d'utilisation avancée > Impression depuis un ordinateur > Impression avec d'autres logiciels d'application > Les<br />
diverses méthodes d'impression > Impression de cachet/arrière-plan > Enregistrem<strong>en</strong>t des données d'image à utiliser<br />
comme arrière-plan<br />
P405<br />
Enregistrem<strong>en</strong>t des données d'image à utiliser comme arrièreplan<br />
Cette fonction peut ne pas être disponible avec certains pilotes d'imprimante.<br />
Vous pouvez sélectionner un fichier bitmap (.bmp) et l'<strong>en</strong>registrer <strong>en</strong> tant que nouvel arrière-plan. Vous<br />
pouvez égalem<strong>en</strong>t modifier et <strong>en</strong>registrer certains paramètres d'un arrière-plan existant. Vous pouvez<br />
supprimer, à n'importe quel mom<strong>en</strong>t, un arrière-plan que vous ne souhaitez pas conserver.<br />
Pour <strong>en</strong>registrer les données d'image à utiliser comme arrière-plan, procédez comme suit :<br />
Enregistrem<strong>en</strong>t d'un nouvel arrière-plan<br />
1. Ouvrez la f<strong>en</strong>être de configuration du pilote d'imprimante.<br />
2. Cliquez sur Cachet/Arrière-plan... dans l'onglet Configuration de la page.<br />
La boîte de dialogue Cachet/Arrière-plan apparaît.<br />
Page 346 sur 976 pages
Enregistrem<strong>en</strong>t des données d'image à utiliser comme arrière-plan<br />
Remarque<br />
Dans le cas du pilote d'imprimante XPS, le bouton Cachet/Arrière-plan... est remplacé par<br />
Cachet... et l'option Arrière-plan ne peut pas être utilisée.<br />
3. Cliquez sur Sélectionner l'arrière-plan...<br />
La boîte de dialogue Paramètres arrière-plan s'affiche.<br />
4. Sélectionnez les données d'image à <strong>en</strong>registrer dans l'arrière-plan.<br />
Cliquez sur Sélectionner le fichier... Sélectionnez le fichier bitmap cible (.bmp) et cliquez sur Ouvrir.<br />
5. Spécifiez les paramètres suivants <strong>en</strong> consultant la f<strong>en</strong>être d'aperçu.<br />
Méthode de mise <strong>en</strong> page<br />
Sélectionnez la façon dont l'image bitmap utilisée comme arrière-plan sera disposée sur le papier.<br />
Lorsque l'option Personnalisée est sélectionnée, vous pouvez définir les coordonnées Position x et<br />
Position y.<br />
Vous pouvez aussi changer la position de l'arrière-plan <strong>en</strong> faisant glisser l'image dans la f<strong>en</strong>être<br />
d'aperçu.<br />
Int<strong>en</strong>sité<br />
Définissez l'int<strong>en</strong>sité de l'image bitmap à utiliser comme arrière-plan à l'aide du curseur Int<strong>en</strong>sité.<br />
Pour éclaircir l'arrière-plan, déplacez le curseur vers la gauche. Pour obscurcir l'arrière-plan,<br />
déplacez le curseur vers la droite. Pour imprimer l'arrière-plan <strong>en</strong> utilisant l'int<strong>en</strong>sité initiale du<br />
bitmap, placez le curseur à l'extrémité droite.<br />
6. Enregistrez l'arrière-plan.<br />
Cliquez sur l'onglet Enregistrer les paramètres et saisissez le titre du nouveau cachet dans la zone<br />
Titre, puis cliquez sur Enregistrer.<br />
Cliquez sur OK lorsque le message de confirmation s'affiche.<br />
7. Terminez la configuration.<br />
Cliquez sur OK. La boîte de dialogue Cachet/Arrière-plan apparaît à nouveau.<br />
Le titre <strong>en</strong>registré apparaît dans la liste Arrière-plan.<br />
Modification et <strong>en</strong>registrem<strong>en</strong>t de certains paramètres d'arrière-plan<br />
1. Choisissez l'arrière-plan pour lequel vous souhaitez modifier les paramètres.<br />
Cochez la case Arrière-plan de la boîte de dialogue Cachet/Arrière-plan, puis sélectionnez le titre de<br />
l'arrière-plan à modifier dans la liste Arrière-plan.<br />
Page 347 sur 976 pages
Enregistrem<strong>en</strong>t des données d'image à utiliser comme arrière-plan<br />
2. Cliquez sur Sélectionner l'arrière-plan...<br />
La boîte de dialogue Paramètres arrière-plan s'affiche.<br />
3. Depuis la f<strong>en</strong>être d'aperçu, définissez les élém<strong>en</strong>ts dans l'onglet Arrière-plan.<br />
4. Enregistrez l'arrière-plan.<br />
Cliquez sur Enregistrer <strong>en</strong> écrasant sous l'onglet Enregistrer les paramètres. Pour <strong>en</strong>registrer<br />
l'arrière-plan sous un autre titre, saisissez ce nom dans la zone Titre et cliquez sur Enregistrer.<br />
Cliquez sur OK lorsque le message de confirmation s'affiche.<br />
5. Terminez la configuration.<br />
Cliquez sur OK. La boîte de dialogue Cachet/Arrière-plan apparaît à nouveau.<br />
Le titre <strong>en</strong>registré apparaît dans la liste Arrière-plan.<br />
Suppression d'un arrière-plan inutile<br />
1. Cliquez sur Sélectionner l'arrière-plan... dans la boîte de dialogue Cachet/Arrièreplan.<br />
La boîte de dialogue Paramètres arrière-plan s'affiche.<br />
2. Sélectionnez l'arrière-plan à supprimer.<br />
Sélectionnez le titre de l'arrière-plan à supprimer dans la liste Arrière-plans de l'onglet Enregistrer<br />
les paramètres, puis cliquez sur Supprimer.<br />
Cliquez sur OK lorsque le message de confirmation s'affiche.<br />
3. Terminez la configuration.<br />
Cliquez sur OK. La boîte de dialogue Cachet/Arrière-plan apparaît à nouveau.<br />
Haut de la page<br />
Page 348 sur 976 pages
Impression d'une <strong>en</strong>veloppe<br />
Guide d'utilisation avancée > Impression depuis un ordinateur > Impression avec d'autres logiciels d'application > Les<br />
diverses méthodes d'impression > Impression d'une <strong>en</strong>veloppe<br />
P406<br />
Impression d'une <strong>en</strong>veloppe<br />
Si vous utilisez le pilote d'imprimante XPS, remplacez « Écran d'état d'imprimante <strong>Canon</strong> IJ » par «<br />
Écran d'état d'imprimante <strong>Canon</strong> IJ XPS » lorsque vous lisez ces informations.<br />
Pour obt<strong>en</strong>ir des instructions détaillées sur le chargem<strong>en</strong>t d'une <strong>en</strong>veloppe dans l'appareil, reportezvous<br />
à la rubrique « Chargem<strong>en</strong>t du papier » dans le Guide d'utilisation de base.<br />
Pour effectuer une impression sur une <strong>en</strong>veloppe, procédez comme suit :<br />
1. Chargez une <strong>en</strong>veloppe dans l'imprimante<br />
Pliez le volet de l'<strong>en</strong>veloppe.<br />
Placez l'<strong>en</strong>veloppe de manière à ce que le côté adresse soit ori<strong>en</strong>té vers le haut et le rabat vers la<br />
gauche, puis chargez-la verticalem<strong>en</strong>t dans le réceptacle arrière.<br />
2. Ouvrez la f<strong>en</strong>être de configuration du pilote d'imprimante.<br />
3. Sélectionnez le type de support.<br />
Sélectionnez Enveloppe dans la liste Paramètres courants de l'onglet Configuration rapide.<br />
4. Sélectionnez le format du papier.<br />
Lorsque la boîte de dialogue Paramètre de taille d'<strong>en</strong>veloppe s'affiche, sélectionnez Env. comm. n°<br />
Page 349 sur 976 pages
Impression d'une <strong>en</strong>veloppe<br />
10, DL Env., Youkei 4 105x235mm, ou Youkei 6 98x190mm, puis cliquez sur OK.<br />
5. Définissez l'ori<strong>en</strong>tation.<br />
Pour imprimer le nom du destinataire horizontalem<strong>en</strong>t, sélectionnez Paysage pour Ori<strong>en</strong>tation.<br />
6. Sélectionnez la qualité d'impression.<br />
Dans Qualité d'impression, sélectionnez Haute ou Standard, selon vos besoins.<br />
7. Terminez la configuration.<br />
Cliquez sur OK.<br />
Lorsque vous lancez l'impression, les données sont imprimées sur l'<strong>en</strong>veloppe.<br />
Important<br />
Lorsque vous lancez l'impression d'<strong>en</strong>veloppes, des messages guide s'affich<strong>en</strong>t.<br />
Pour que ces message n'apparaiss<strong>en</strong>t plus, cochez la case Ne plus jamais afficher ce message.<br />
Pour rétablir l'affichage de ces messages, cliquez sur le bouton Afficher l'état de l'imprimante...<br />
dans l'onglet Entreti<strong>en</strong> et lancez l'écran d'état d'imprimante <strong>Canon</strong> IJ.<br />
Cliquez <strong>en</strong>suite sur Impression d'<strong>en</strong>veloppes à partir du champ Afficher le message guide du<br />
m<strong>en</strong>u Option, puis activez le paramètre.<br />
Haut de la page<br />
Page 350 sur 976 pages
Commutation de l'alim<strong>en</strong>tation papier pour répondre à vos besoins<br />
Guide d'utilisation avancée > Impression depuis un ordinateur > Impression avec d'autres logiciels d'application > Les<br />
diverses méthodes d'impression > Commutation de l'alim<strong>en</strong>tation papier pour répondre à vos besoins<br />
P008<br />
Commutation de l'alim<strong>en</strong>tation papier pour répondre à vos<br />
besoins<br />
Cette machine dispose de deux alim<strong>en</strong>tations de papier : un réceptacle arrière et une cassette.<br />
Pour faciliter l'impression, sélectionnez un paramètre d'alim<strong>en</strong>tation papier adapté à l'utilisation de<br />
l'imprimante ou au but recherché.<br />
Pour configurer l'alim<strong>en</strong>tation papier, procédez comme suit :<br />
Vous pouvez égalem<strong>en</strong>t définir l'alim<strong>en</strong>tation papier dans l'onglet Configuration rapide.<br />
1. Ouvrez la f<strong>en</strong>être de configuration du pilote d'imprimante.<br />
2. Sélectionnez l'alim<strong>en</strong>tation papier.<br />
Dans la liste Alim<strong>en</strong>tation papier de l'onglet Principal, sélectionnez la source de papier adaptée au<br />
but recherché.<br />
Sélection automatique<br />
Le papier ordinaire dont le Format page correspond à Lettre 8.5"x11", A5, A4 ou B5 est fourni par la<br />
cassette. Les autres types de papier ordinaire et les types de papier différ<strong>en</strong>ts sont fournis par le<br />
réceptacle arrière.<br />
Réceptacle arrière<br />
Le papier est toujours fourni par le réceptacle arrière.<br />
Cassette<br />
Le papier est toujours fourni par la cassette.<br />
Important<br />
Le papier ordinaire de format autre que Lettre 8.5"x11", A5, A4, ou B5 et les types de papier<br />
différ<strong>en</strong>ts de papier ordinaire ne peuv<strong>en</strong>t pas être fournis par la cassette.<br />
Page 351 sur 976 pages
Commutation de l'alim<strong>en</strong>tation papier pour répondre à vos besoins<br />
Alim<strong>en</strong>tation <strong>en</strong> continu<br />
Lorsque le papier est épuisé dans l'alim<strong>en</strong>tation définie, l'imprimante change automatiquem<strong>en</strong>t de<br />
source.<br />
Lorsque vous imprimez une grande quantité de données, chargez le papier ordinaire de même<br />
format dans le réceptacle arrière et dans la cassette. Ainsi, lorsque le papier de l'une des sources<br />
est épuisé, l'imprimante utilise automatiquem<strong>en</strong>t l'autre source, ce qui réduit les opérations de<br />
rechargem<strong>en</strong>t manuel de papier.<br />
Important<br />
Alim<strong>en</strong>tation <strong>en</strong> continu n'est pas disponible lorsqu'un type de papier différ<strong>en</strong>t de Papier<br />
ordinaire est sélectionné pour le Type de support.<br />
Dans la mesure où l'imprimante alim<strong>en</strong>te le papier depuis la source utilisée la dernière fois<br />
que l'Alim<strong>en</strong>tation <strong>en</strong> continu a été sélectionnée et que l'impression s'est arrêtée, chargez le<br />
même type de papier dans le réceptacle arrière et la cassette.<br />
Allocation de papier<br />
Lorsque le type de support des données à imprimer est papier ordinaire et que le format papier<br />
correspond aux paramètres d'allocation de papier, l'imprimante utilise automatiquem<strong>en</strong>t le papier<br />
prov<strong>en</strong>ant de la cassette. Dans le cas contraire, le papier est fourni par le réceptacle arrière.<br />
Pour modifier les paramètres d'allocation de papier, cliquez sur Allocation de papier..., définissez le<br />
Format papier à charger dans la cassette, puis cliquez sur OK.<br />
Si vous insérez dans la cassette un papier ordinaire fréquemm<strong>en</strong>t utilisé, l'imprimante prélève dans<br />
le réceptacle arrière les autres types de papier, ce qui réduit les opérations de rechargem<strong>en</strong>t<br />
manuel de papier.<br />
3. Terminez la configuration.<br />
Cliquez sur OK.<br />
Lorsque vous lancez une impression, l'imprimante utilise l'alim<strong>en</strong>tation papier spécifiée.<br />
Haut de la page<br />
Page 352 sur 976 pages
Affichage d'un aperçu avant impression<br />
Guide d'utilisation avancée > Impression depuis un ordinateur > Impression avec d'autres logiciels d'application > Les<br />
diverses méthodes d'impression > Affichage d'un aperçu avant impression<br />
P009<br />
Affichage d'un aperçu avant impression<br />
Si vous utilisez le pilote d'imprimante XPS, remplacez « Écran d'état d'imprimante <strong>Canon</strong> IJ » par «<br />
Écran d'état d'imprimante <strong>Canon</strong> IJ XPS » lorsque vous lisez ces informations.<br />
Vous pouvez afficher un aperçu avant impression et le vérifier.<br />
Pour afficher un aperçu avant l'impression, procédez comme suit :<br />
Vous pouvez égalem<strong>en</strong>t définir l'affichage des résultats d'impression sur l'onglet Configuration rapide.<br />
1. Ouvrez la f<strong>en</strong>être de configuration du pilote d'imprimante.<br />
2. Définissez l'aperçu.<br />
Cochez la case Aperçu avant impression dans l'onglet Principal.<br />
3. Terminez la configuration.<br />
Cliquez sur OK.<br />
Lorsque vous lancez l'impression, la f<strong>en</strong>être Aperçu <strong>Canon</strong> IJ s'ouvre et affiche les résultats de<br />
l'impression.<br />
Rubrique connexe<br />
Aperçu <strong>Canon</strong> IJ<br />
Haut de la page<br />
Page 353 sur 976 pages
Définition du format de papier (format personnalisé)<br />
Guide d'utilisation avancée > Impression depuis un ordinateur > Impression avec d'autres logiciels d'application > Les<br />
diverses méthodes d'impression > Définition du format de papier (format personnalisé)<br />
P010<br />
Définition du format de papier (format personnalisé)<br />
Vous pouvez définir la largeur et la hauteur du papier lorsque le format correspondant n'est pas<br />
disponible dans le m<strong>en</strong>u Format page. Ce type de format est dit « personnalisé ».<br />
Pour spécifier un format personnalisé, procédez comme suit :<br />
Vous pouvez égalem<strong>en</strong>t définir le format personnalisé dans Format papier imprimante sur l'onglet<br />
Configuration rapide.<br />
1. Définissez le format personnalisé dans le logiciel d'application.<br />
À l'aide de la fonction de format de papier de votre application, indiquez le format personnalisé.<br />
Important<br />
Lorsque l'application à l'origine du docum<strong>en</strong>t est dotée d'une fonction vous permettant de<br />
spécifier les valeurs de hauteur et de largeur, définissez ces valeurs dans l'application.<br />
Lorsque l'application à l'origine du docum<strong>en</strong>t ne propose pas cette fonction ou si le docum<strong>en</strong>t<br />
ne s'imprime pas correctem<strong>en</strong>t, utilisez le pilote d'imprimante pour définir ces valeurs.<br />
2. Ouvrez la f<strong>en</strong>être de configuration du pilote d'imprimante.<br />
3. Sélectionnez le format du papier.<br />
Sélectionnez Personnalisé... pour Format page dans l'onglet Configuration de la page.<br />
La boîte de dialogue Taille personnalisée s'affiche.<br />
Page 354 sur 976 pages
Définition du format de papier (format personnalisé)<br />
4. Définissez le format de papier personnalisé.<br />
Spécifiez Unités, puis <strong>en</strong>trez la Largeur et la Hauteur du papier à utiliser. Cliquez sur OK.<br />
5. Terminez la configuration.<br />
Cliquez sur OK dans l'onglet Configuration de la page.<br />
Lorsque vous lancez une impression, les données sont imprimées sur le format de papier spécifié.<br />
Haut de la page<br />
Page 355 sur 976 pages
Modification de la qualité d'impression et correction des données d'ima...<br />
Guide d'utilisation avancée > Impression depuis un ordinateur > Impression avec d'autres logiciels d'application ><br />
Modification de la qualité d'impression et correction des données d'image<br />
Modification de la qualité d'impression et correction des<br />
données d'image<br />
Sélection d'une combinaison de qualité d'impression/procédé <strong>en</strong> demi-teintes<br />
Impression d'un docum<strong>en</strong>t couleur <strong>en</strong> monochrome<br />
Définition de la correction des couleurs<br />
Impression photo optimale des données d'image<br />
Interprétation du profil ICC<br />
Réglage des couleurs avec le pilote d'imprimante<br />
Impression avec les profils ICC<br />
Réglage de l'équilibre des couleurs<br />
Réglage de la luminosité<br />
Réglage de l'int<strong>en</strong>sité<br />
Réglage du contraste<br />
Simulation d'une illustration<br />
Représ<strong>en</strong>tation des données d'image avec une seule couleur<br />
Prés<strong>en</strong>tation des données d'image avec Vivid Colors<br />
Lissage des contours irréguliers<br />
Changem<strong>en</strong>t de propriétés de couleur pour améliorer la coloration<br />
Réduction du bruit dans l'image<br />
Haut de la page<br />
Page 356 sur 976 pages
Sélection d'une combinaison de qualité d'impression/procédé <strong>en</strong> demi-...<br />
Guide d'utilisation avancée > Impression depuis un ordinateur > Impression avec d'autres logiciels d'application ><br />
Modification de la qualité d'impression et correction des données d'image > Sélection d'une combinaison de qualité<br />
d'impression/procédé <strong>en</strong> demi-teintes<br />
P011<br />
Sélection d'une combinaison de qualité d'impression/procédé<br />
<strong>en</strong> demi-teintes<br />
Vous pouvez définir séparém<strong>en</strong>t la méthode de représ<strong>en</strong>tation combinée pour la qualité d'impression et<br />
le procédé <strong>en</strong> demi-teintes.<br />
La procédure de définition du niveau de qualité d'impression et du procédé <strong>en</strong> demi-teintes est décrite ci<br />
-dessous :<br />
1. Ouvrez la f<strong>en</strong>être de configuration du pilote d'imprimante.<br />
2. Sélectionnez la qualité d'impression.<br />
Sélectionnez Personnalisée pour Qualité d'impression dans l'onglet Principal, et cliquez sur<br />
Définir...<br />
La boîte de dialogue Personnalisée apparaît.<br />
Page 357 sur 976 pages
Sélection d'une combinaison de qualité d'impression/procédé <strong>en</strong> demi-...<br />
3. Définissez la qualité d'impression et le procédé <strong>en</strong> demi-teintes.<br />
Déplacez le curseur Qualité pour sélectionner le niveau de qualité.<br />
Sélectionnez le procédé Demi-teintes, puis cliquez sur OK.<br />
Remarque<br />
Les demi-teintes correspond<strong>en</strong>t à des nuances de couleur <strong>en</strong>tre le plus foncé et le plus clair.<br />
L'imprimante remplace les nuances de couleur par un <strong>en</strong>semble de petits points permettant<br />
de représ<strong>en</strong>ter les demi-teintes.<br />
Lorsque vous sélectionnez Auto, les données sont imprimées à l'aide de la méthode de demiteintes<br />
la mieux adaptée à la qualité d'impression sélectionnée. Pour cela l'option Tramé<br />
organise les points <strong>en</strong> fonction de règles fixes, tandis que l'option Diffusion place les points de<br />
manière aléatoire.<br />
4. Terminez la configuration.<br />
Cliquez sur OK dans l'onglet Principal.<br />
Lorsque vous lancez une impression, les données d'image sont imprimées avec le niveau de<br />
qualité et le procédé <strong>en</strong> demi-teintes spécifiés.<br />
Important<br />
Certains niveaux de qualité et procédés <strong>en</strong> demi-teintes ne peuv<strong>en</strong>t pas être sélectionnés selon<br />
les paramètres définis sous Type de support.<br />
Remarque<br />
Si une partie d'un objet n'est pas imprimée, essayez de résoudre le problème <strong>en</strong> sélectionnant<br />
l'option Diffusion sous Demi-teintes.<br />
Rubriques connexes<br />
Définition de la correction des couleurs<br />
Réglage de l'équilibre des couleurs<br />
Réglage de la luminosité<br />
Réglage de l'int<strong>en</strong>sité<br />
Réglage du contraste<br />
Haut de la page<br />
Page 358 sur 976 pages
Impression d'un docum<strong>en</strong>t couleur <strong>en</strong> monochrome<br />
Guide d'utilisation avancée > Impression depuis un ordinateur > Impression avec d'autres logiciels d'application ><br />
Modification de la qualité d'impression et correction des données d'image > Impression d'un docum<strong>en</strong>t couleur <strong>en</strong><br />
monochrome<br />
P012<br />
Impression d'un docum<strong>en</strong>t couleur <strong>en</strong> monochrome<br />
Pour imprimer un docum<strong>en</strong>t couleur <strong>en</strong> monochrome, procédez comme suit :<br />
Vous pouvez égalem<strong>en</strong>t définir l'impression de niveau de gris dans les Fonctionnalités<br />
supplém<strong>en</strong>taires de l'onglet Configuration rapide.<br />
1. Ouvrez la f<strong>en</strong>être de configuration du pilote d'imprimante.<br />
2. Définissez l'impression <strong>en</strong> niveau de gris.<br />
Cochez la case Impression niveau de gris dans l'onglet Principal.<br />
3. Terminez la configuration.<br />
Cliquez sur OK.<br />
Lorsque vous lancez une impression, le docum<strong>en</strong>t est converti <strong>en</strong> données niveau de gris. Cela<br />
vous permet d'imprimer un docum<strong>en</strong>t couleur <strong>en</strong> monochrome.<br />
Important<br />
Lorsque la case Impression niveau de gris est cochée, le pilote d'imprimante traite les données<br />
d'image au format sRGB. Dans ce cas, les couleurs effectivem<strong>en</strong>t imprimées peuv<strong>en</strong>t être<br />
différ<strong>en</strong>tes de celles des données d'image de départ.<br />
Page 359 sur 976 pages
Impression d'un docum<strong>en</strong>t couleur <strong>en</strong> monochrome<br />
Lorsque vous utilisez la fonction Impression niveau de gris pour imprimer des données Adobe<br />
RGB, convertissez les données <strong>en</strong> données sRGB à l'aide d'une application.<br />
Remarque<br />
P<strong>en</strong>dant une Impression niveau de gris, une faible quantité d'<strong>en</strong>cre couleur peut être utilisée <strong>en</strong><br />
même temps que l'<strong>en</strong>cre noire.<br />
Haut de la page<br />
Page 360 sur 976 pages
Définition de la correction des couleurs<br />
Guide d'utilisation avancée > Impression depuis un ordinateur > Impression avec d'autres logiciels d'application ><br />
Modification de la qualité d'impression et correction des données d'image > Définition de la correction des couleurs<br />
P013<br />
Définition de la correction des couleurs<br />
Vous pouvez indiquer la méthode de correction des couleurs appropriée pour le type de docum<strong>en</strong>t à<br />
imprimer.<br />
En général, le pilote d'imprimante règle les couleurs sur le mode Photo couleur numérique <strong>Canon</strong> afin<br />
que les données soi<strong>en</strong>t imprimées avec les teintes que la plupart des g<strong>en</strong>s préfèr<strong>en</strong>t. Cette méthode<br />
convi<strong>en</strong>t à l'impression de données sRGB.<br />
Si vous voulez effectuer une impression <strong>en</strong> utilisant l'espace chromatique (sRGB ou Adobe RGB) des<br />
données d'image de manière optimale, sélectionnez l'option ICM ou Correspondance profil ICC.<br />
Lorsque vous souhaitez utiliser une application pour spécifier un profil ICC d'impression, sélectionnez<br />
Aucun.<br />
La procédure de réglage de la correction des couleurs est décrite ci-dessous :<br />
Vous pouvez égalem<strong>en</strong>t définir la correction des couleurs dans l'onglet Configuration rapide <strong>en</strong><br />
sélectionnant Impression de photos sous Paramètres courants, puis <strong>en</strong> sélectionnant Réglage manuel<br />
de la couleur/int<strong>en</strong>sité sous Fonctionnalités supplém<strong>en</strong>taires.<br />
1. Ouvrez la f<strong>en</strong>être de configuration du pilote d'imprimante.<br />
2. Sélectionnez le réglage manuel des couleurs.<br />
Dans l'onglet Principal, sélectionnez <strong>Manuel</strong> pour Couleur/Int<strong>en</strong>sité, puis cliquez sur Définir...<br />
La boîte de dialogue Réglage des couleurs manuel apparaît.<br />
3. Sélectionnez la correction des couleurs.<br />
Cliquez sur l'onglet Correspondance, sélectionnez le paramètre Correction des couleurs<br />
correspondant à vos besoins, puis cliquez sur OK.<br />
Page 361 sur 976 pages
Définition de la correction des couleurs<br />
Correspondance pilote<br />
La photo couleur numérique <strong>Canon</strong> vous permet d'imprimer les données sRGB avec les teintes<br />
que la plupart des g<strong>en</strong>s préfèr<strong>en</strong>t.<br />
L'option Correspondance pilote est le paramètre par défaut pour la correction des couleurs.<br />
ICM/Correspondance profil ICC<br />
Ajuste les couleurs à l'aide d'un profil ICC lors de l'impression.<br />
Spécifiez le profil d'<strong>en</strong>trée à utiliser.<br />
Aucun<br />
Le pilote d'imprimante n'effectue aucune correction des couleurs. Sélectionnez cette option lorsque<br />
vous spécifiez un profil ICC d'impression créé séparém<strong>en</strong>t ou un profil ICC d'impression défini pour<br />
du papier spécial <strong>Canon</strong> dans une application pour l'impression de données.<br />
4. Terminez la configuration.<br />
Cliquez sur OK dans l'onglet Principal.<br />
Lorsque vous lancez une impression, les données sont imprimées avec la méthode de correction<br />
des couleurs spécifiée.<br />
Important<br />
Lorsque l'option ICM est désactivée dans l'application, vous ne pouvez pas sélectionner ICM pour<br />
Correction des couleurs, et il se peut que l'imprimante ne parvi<strong>en</strong>ne pas à imprimer les données<br />
d'image correctem<strong>en</strong>t.<br />
Lorsque la case Impression niveau de gris de l'onglet Principal est cochée, l'option Correction des<br />
couleurs est grisée et n'est pas disponible.<br />
Rubriques connexes<br />
Impression photo optimale des données d'image<br />
Interprétation du profil ICC<br />
Réglage des couleurs avec le pilote d'imprimante<br />
Impression avec les profils ICC<br />
Haut de la page<br />
Page 362 sur 976 pages
Impression photo optimale des données d'image<br />
Guide d'utilisation avancée > Impression depuis un ordinateur > Impression avec d'autres logiciels d'application ><br />
Modification de la qualité d'impression et correction des données d'image > Définition de la correction des couleurs ><br />
Impression photo optimale des données d'image<br />
P014<br />
Impression photo optimale des données d'image<br />
Lorsque les personnes imprim<strong>en</strong>t des images capturées à l'aide d'appareils photo numériques, elles<br />
ont parfois l'impression que les teintes imprimées sont différ<strong>en</strong>tes de celles de l'image réelle ou de<br />
celles qui apparaiss<strong>en</strong>t à l'écran.<br />
Pour obt<strong>en</strong>ir des résultats d'impression aussi proches que possible des teintes souhaitées, vous devez<br />
sélectionner la méthode d'impression la mieux adaptée à l'application utilisée ou au but recherché.<br />
Gestion des couleurs<br />
Les périphériques tels que les appareils photo numériques, les scanners, les écrans et les<br />
imprimantes trait<strong>en</strong>t les couleurs différemm<strong>en</strong>t. La gestion des couleurs (correspondance des<br />
couleurs) est une méthode qui gère des couleurs dép<strong>en</strong>dantes du périphérique sous la forme d'un<br />
espace chromatique commun. Sous Windows, un système de gestion des couleurs appelé ICM est<br />
intégré au système d'exploitation.<br />
Adobe RGB et sRGB sont des espaces chromatiques couramm<strong>en</strong>t utilisés. Adobe RGB propose un<br />
espace chromatique plus ét<strong>en</strong>du que sRGB.<br />
Les profils ICC convertiss<strong>en</strong>t les couleurs dép<strong>en</strong>dantes des périphériques <strong>en</strong> espace chromatique<br />
commun. L'utilisation d'un profil ICC et la mise <strong>en</strong> place de la gestion des couleurs permett<strong>en</strong>t de définir<br />
l'espace chromatique des données d'image dans la zone de reproduction des couleurs que<br />
l'imprimante peut exprimer.<br />
Sélection d'une méthode d'impression adaptée aux données d'image<br />
La méthode d'impression recommandée dép<strong>en</strong>d de l'espace chromatique (Adobe RGB ou sRGB) des<br />
données d'image ou de l'application à utiliser. Il existe deux méthodes classiques d'impression. Vérifiez<br />
l'espace chromatique (Adobe RGB ou sRGB) des données d'image et l'application à utiliser, puis<br />
sélectionnez la méthode d'impression adaptée au but recherché.<br />
Réglage des couleurs avec le pilote d'imprimante<br />
Décrit la procédure d'impression de données sRGB à l'aide de la fonction de correction des couleurs du<br />
pilote d'imprimante.<br />
Pour imprimer à l'aide de la Photo couleur numérique <strong>Canon</strong><br />
L'imprimante imprime les données avec les teintes que la plupart des g<strong>en</strong>s aim<strong>en</strong>t, <strong>en</strong> reproduisant<br />
les couleurs des données d'image de l'original et réalisant des effets <strong>en</strong> trois dim<strong>en</strong>sions avec des<br />
contrastes élevés et nets.<br />
Pour imprimer des données <strong>en</strong> appliquant directem<strong>en</strong>t les résultats d'édition et de retouche d'une<br />
application<br />
Lors de l'impression des données, l'imprimante acc<strong>en</strong>tue les différ<strong>en</strong>ces <strong>en</strong>tre les zones claires et<br />
foncées, sans affecter les zones les plus claires et les plus foncées.<br />
Lors de l'impression des données, l'imprimante applique les résultats des réglages précis, tels que<br />
l'ajustem<strong>en</strong>t de la luminosité effectué à l'aide d'un logiciel d'application.<br />
Impression avec les profils ICC<br />
Décrit la procédure d'impression de données à l'aide de l'espace chromatique d'Adobe RGB ou sRGB.<br />
Vous pouvez imprimer des données avec un espace chromatique commun <strong>en</strong> configurant l'application<br />
et le pilote d'imprimante de telle sorte que la gestion des couleurs corresponde au profil ICC d'<strong>en</strong>trée<br />
des données d'image.<br />
La méthode de configuration du pilote d'imprimante dép<strong>en</strong>d de l'application à utiliser.<br />
Rubrique connexe<br />
Interprétation du profil ICC<br />
Page 363 sur 976 pages
Impression photo optimale des données d'image<br />
Haut de la page<br />
Page 364 sur 976 pages
Réglage des couleurs avec le pilote d'imprimante<br />
Guide d'utilisation avancée > Impression depuis un ordinateur > Impression avec d'autres logiciels d'application ><br />
Modification de la qualité d'impression et correction des données d'image > Définition de la correction des couleurs ><br />
Réglage des couleurs avec le pilote d'imprimante<br />
P015<br />
Réglage des couleurs avec le pilote d'imprimante<br />
Vous pouvez préciser la fonction de correction des couleurs du pilote d'imprimante pour qu'il imprime<br />
les données sRGB avec les teintes que la plupart des g<strong>en</strong>s préfèr<strong>en</strong>t à l'aide de la Photo couleur<br />
numérique <strong>Canon</strong>.<br />
Lorsque vous imprimez depuis une application capable d'id<strong>en</strong>tifier des profils ICC et qui vous permet de<br />
les spécifier, utilisez un profil ICC d'impression dans l'application et sélectionnez des paramètres de<br />
gestion des couleurs.<br />
La procédure de réglage des couleurs avec le pilote d'imprimante est décrite ci-dessous :<br />
1. Ouvrez la f<strong>en</strong>être de configuration du pilote d'imprimante.<br />
2. Sélectionnez le type de support.<br />
Sélectionnez le type du papier chargé dans la machine dans la liste Type de support de l'onglet<br />
Principal.<br />
3. Sélectionnez la qualité d'impression.<br />
Dans Qualité d'impression, sélectionnez Haute, Standard ou Rapide, selon vos besoins.<br />
4. Sélectionnez le réglage manuel des couleurs.<br />
Sélectionnez <strong>Manuel</strong> pour Couleur/Int<strong>en</strong>sité, puis cliquez sur Définir....<br />
La boîte de dialogue Réglage des couleurs manuel apparaît.<br />
5. Sélectionnez la correction des couleurs.<br />
Cliquez sur l'onglet Correspondance, puis sélectionnez Correspondance pilote pour Correction des<br />
couleurs.<br />
Page 365 sur 976 pages
Réglage des couleurs avec le pilote d'imprimante<br />
6. Définissez les autres élém<strong>en</strong>ts.<br />
Si nécessaire, cliquez sur l'onglet Réglage des couleurs, modifiez l'équilibre des couleurs (Cyan,<br />
Mag<strong>en</strong>ta, Jaune), ajustez les paramètres Luminosité, Int<strong>en</strong>sité et Contraste, puis cliquez sur OK.<br />
7. Terminez la configuration.<br />
Cliquez sur OK dans l'onglet Principal.<br />
Lorsque vous lancez l'impression, le pilote d'imprimante règle les couleurs pour l'impression des<br />
données.<br />
Rubriques connexes<br />
Sélection d'une combinaison de qualité d'impression/procédé <strong>en</strong> demi-teintes<br />
Définition de la correction des couleurs<br />
Réglage de l'équilibre des couleurs<br />
Réglage de la luminosité<br />
Réglage de l'int<strong>en</strong>sité<br />
Réglage du contraste<br />
Haut de la page<br />
Page 366 sur 976 pages
Impression avec les profils ICC<br />
Guide d'utilisation avancée > Impression depuis un ordinateur > Impression avec d'autres logiciels d'application ><br />
Modification de la qualité d'impression et correction des données d'image > Définition de la correction des couleurs ><br />
Impression avec les profils ICC<br />
P016<br />
Impression avec les profils ICC<br />
Lorsque les données d'image possèd<strong>en</strong>t un profil ICC d'<strong>en</strong>trée, vous pouvez utiliser l'espace<br />
chromatique (Adobe RGB ou sRGB) des données pour l'impression.<br />
La procédure de configuration du pilote d'imprimante dép<strong>en</strong>d de l'application utilisée pour imprimer.<br />
Définition d'un profil ICC à partir d'une application et impression des données<br />
Lorsque vous imprimez les résultats d'édition et de retouche d'Adobe Photoshop, de <strong>Canon</strong> Digital<br />
Photo Professional ou de toute autre application vous permettant de spécifier des profils ICC d'<strong>en</strong>trée et<br />
d'impression, vous utilisez <strong>en</strong> fait l'espace chromatique du profil ICC d'<strong>en</strong>trée spécifié dans les données<br />
d'image.<br />
Pour utiliser cette méthode d'impression, servez-vous de votre application afin de sélectionner des<br />
options de gestion des couleurs et d'indiquer un profil ICC d'<strong>en</strong>trée, ainsi qu'un profil ICC d'impression<br />
dans les données d'image.<br />
Même si vous imprimez à l'aide d'un profil ICC d'impression que vous avez vous-même créé ou d'un<br />
profil défini pour du papier spécial <strong>Canon</strong> à partir de votre application, veillez à sélectionner des options<br />
de gestion des couleurs dans votre application.<br />
Pour plus d'informations, reportez-vous au manuel de l'application utilisée.<br />
1. Ouvrez la f<strong>en</strong>être de configuration du pilote d'imprimante.<br />
2. Sélectionnez le type de support.<br />
Sélectionnez le type du papier chargé dans la machine dans la liste Type de support de l'onglet<br />
Principal.<br />
3. Sélectionnez la qualité d'impression.<br />
Dans Qualité d'impression, sélectionnez Haute, Standard ou Rapide, selon vos besoins.<br />
Page 367 sur 976 pages
Impression avec les profils ICC<br />
4. Sélectionnez le réglage manuel des couleurs.<br />
Sélectionnez <strong>Manuel</strong> pour Couleur/Int<strong>en</strong>sité, puis cliquez sur Définir....<br />
La boîte de dialogue Réglage des couleurs manuel apparaît.<br />
5. Sélectionnez la correction des couleurs.<br />
Cliquez sur l'onglet Correspondance et sélectionnez Aucune pour Correction des couleurs.<br />
6. Définissez les autres élém<strong>en</strong>ts.<br />
Si nécessaire, cliquez sur l'onglet Réglage des couleurs, modifiez l'équilibre des couleurs (Cyan,<br />
Mag<strong>en</strong>ta, Jaune), ajustez les paramètres Luminosité, Int<strong>en</strong>sité et Contraste, puis cliquez sur OK.<br />
7. Terminez la configuration.<br />
Cliquez sur OK dans l'onglet Principal.<br />
Lorsque vous lancez l'impression, l'imprimante utilise l'espace chromatique des données d'image.<br />
Définition d'un profil ICC avec le pilote d'imprimante avant de procéder à l'impression<br />
Pour imprimer à partir d'une application qui est incapable d'id<strong>en</strong>tifier des profils ICC d'<strong>en</strong>trée ou qui ne<br />
vous permet pas d'<strong>en</strong> spécifier un, utilisez l'espace chromatique du profil ICC d'<strong>en</strong>trée (sRGB) figurant<br />
dans les données. Lorsque vous imprimez des données Adobe RGB, vous pouvez imprimer les<br />
données avec l'espace chromatique Adobe RGB, même si l'application ne pr<strong>en</strong>d pas <strong>en</strong> charge ce<br />
format.<br />
1. Ouvrez la f<strong>en</strong>être de configuration du pilote d'imprimante.<br />
2. Sélectionnez le type de support.<br />
Sélectionnez le type du papier chargé dans la machine dans la liste Type de support de l'onglet<br />
Principal.<br />
Page 368 sur 976 pages
Impression avec les profils ICC<br />
3. Sélectionnez la qualité d'impression.<br />
Dans Qualité d'impression, sélectionnez Haute, Standard ou Rapide, selon vos besoins.<br />
4. Sélectionnez le réglage manuel des couleurs.<br />
Sélectionnez <strong>Manuel</strong> pour Couleur/Int<strong>en</strong>sité, puis cliquez sur Définir....<br />
La boîte de dialogue Réglage des couleurs manuel s'ouvre.<br />
5. Sélectionnez la correction des couleurs.<br />
Cliquez sur l'onglet Correspondance, puis sélectionnez ICM ou Correspondance profil ICC sous<br />
Correction des couleurs.<br />
6. Sélectionnez le profil d'<strong>en</strong>trée.<br />
Sélectionnez un Profil d'<strong>en</strong>trée correspondant à l'espace chromatique des données d'image.<br />
Pour les données sRGB ou les données sans profil ICC d'<strong>en</strong>trée :<br />
Sélectionnez Standard.<br />
Page 369 sur 976 pages
Impression avec les profils ICC<br />
Pour les données Adobe RGB :<br />
Sélectionnez Adobe RGB (1998).<br />
Important<br />
Lorsque l'application précise un profil d'<strong>en</strong>trée, le paramètre de profil d'<strong>en</strong>trée du pilote<br />
d'imprimante n'est plus valide.<br />
Lorsqu'aucun profil ICC d'<strong>en</strong>trée n'est installé sur votre ordinateur, l'option Adobe RGB (1998)<br />
n'apparaît pas. Vous pouvez installer les profils ICC à l'aide du CD-ROM d'installation fourni<br />
avec l'imprimante.<br />
7. Sélectionnez le mode de r<strong>en</strong>du<br />
Sélectionnez la méthode de réglage des couleurs dans la liste déroulante Mode de r<strong>en</strong>du.<br />
Saturation<br />
Cette méthode reproduit les images avec <strong>en</strong>core plus de vivacité que la méthode Perception.<br />
Perception<br />
Cette méthode reproduit les images <strong>en</strong> se focalisant sur les nuances de couleur que la plupart<br />
des g<strong>en</strong>s préfèr<strong>en</strong>t. Sélectionnez cette méthode pour imprimer des photos.<br />
Colorimétrie relative<br />
Lorsque des données d'image sont converties dans l'espace chromatique de l'imprimante, cette<br />
méthode convertit les données de telle sorte que la reproduction des couleurs se rapproche des<br />
régions de couleurs partagées. Sélectionnez cette méthode pour imprimer des données<br />
d'image avec des couleurs proches de celles d'origine.<br />
Colorimétrie absolue<br />
Lorsque la méthode Colorimétrie relative est sélectionnée, les points blancs sont reproduits<br />
sous la forme de points blancs de papier (couleur d'arrière-plan). Cep<strong>en</strong>dant, lorsque la<br />
méthode Colorimétrie absolue est sélectionnée, la méthode de reproduction des points blancs<br />
dép<strong>en</strong>d des données d'image.<br />
Important<br />
Cette fonction est désactivée sous Windows XP SP2 ou Windows XP SP3.<br />
8. Définissez les autres élém<strong>en</strong>ts.<br />
Si nécessaire, cliquez sur l'onglet Réglage des couleurs, modifiez l'équilibre des couleurs (Cyan,<br />
Mag<strong>en</strong>ta, Jaune), ajustez les paramètres Luminosité, Int<strong>en</strong>sité et Contraste, puis cliquez sur OK.<br />
9. Terminez la configuration.<br />
Cliquez sur OK dans l'onglet Principal.<br />
Lorsque vous lancez l'impression, l'imprimante utilise l'espace chromatique des données d'image.<br />
Rubriques connexes<br />
Sélection d'une combinaison de qualité d'impression/procédé <strong>en</strong> demi-teintes<br />
Définition de la correction des couleurs<br />
Réglage de l'équilibre des couleurs<br />
Réglage de la luminosité<br />
Réglage de l'int<strong>en</strong>sité<br />
Réglage du contraste<br />
Haut de la page<br />
Page 370 sur 976 pages
Réglage de l'équilibre des couleurs<br />
Guide d'utilisation avancée > Impression depuis un ordinateur > Impression avec d'autres logiciels d'application ><br />
Modification de la qualité d'impression et correction des données d'image > Réglage de l'équilibre des couleurs<br />
P017<br />
Réglage de l'équilibre des couleurs<br />
Vous pouvez ajuster les nuances de couleur p<strong>en</strong>dant l'impression.<br />
Du fait que cette fonction permet d'ajuster l'équilibre des couleurs du docum<strong>en</strong>t imprimé <strong>en</strong> modifiant<br />
les ratios d'<strong>en</strong>cre de chaque couleur, l'équilibre global des couleurs du docum<strong>en</strong>t est affecté. Utilisez<br />
l'application lorsque vous souhaitez modifier l'équilibre des couleurs de façon significative. Utilisez le<br />
pilote d'imprimante uniquem<strong>en</strong>t lorsque le réglage de l'équilibre des couleurs doit être minime.<br />
L'exemple suivant prés<strong>en</strong>te le cas où l'équilibre des couleurs est utilisé pour augm<strong>en</strong>ter l'int<strong>en</strong>sité de la<br />
couleur cyan et réduire l'int<strong>en</strong>sité de la couleur jaune de sorte que les couleurs globales soi<strong>en</strong>t plus<br />
uniformes.<br />
Sans réglage Équilibre des couleurs modifié<br />
La procédure de réglage de l'équilibre des couleurs est décrite ci-dessous :<br />
Vous pouvez égalem<strong>en</strong>t définir l'équilibre des couleurs dans l'onglet Configuration rapide <strong>en</strong><br />
sélectionnant Impression de photos sous Paramètres courants, puis <strong>en</strong> sélectionnant Réglage manuel<br />
de la couleur/int<strong>en</strong>sité sous Fonctionnalités supplém<strong>en</strong>taires.<br />
1. Ouvrez la f<strong>en</strong>être de configuration du pilote d'imprimante.<br />
2. Sélectionnez le réglage manuel des couleurs.<br />
Dans l'onglet Principal, sélectionnez <strong>Manuel</strong> pour Couleur/Int<strong>en</strong>sité, puis cliquez sur Définir...<br />
Page 371 sur 976 pages
Réglage de l'équilibre des couleurs<br />
La boîte de dialogue Réglage des couleurs manuel apparaît.<br />
3. Équilibre des couleurs modifié<br />
Des curseurs distincts exist<strong>en</strong>t pour le Cyan, le Mag<strong>en</strong>ta et le Jaune. Les couleurs sont r<strong>en</strong>forcées<br />
lorsque vous déplacez le curseur correspondant vers la droite et elles sont atténuées lorsque vous<br />
le déplacez vers la gauche. Par exemple, l'atténuation de la couleur cyan <strong>en</strong>traîne le r<strong>en</strong>forcem<strong>en</strong>t<br />
de la couleur rouge.<br />
Vous pouvez égalem<strong>en</strong>t <strong>en</strong>trer directem<strong>en</strong>t une valeur dans la zone associée au curseur. Entrez<br />
une valeur comprise <strong>en</strong>tre -50 et 50. Les paramètres actuels sont affichés dans l'aperçu des<br />
paramètres sur le côté gauche du pilote d'imprimante.<br />
Après avoir ajusté chaque couleur, cliquez sur OK.<br />
Important<br />
Réglez le curseur progressivem<strong>en</strong>t.<br />
4. Terminez la configuration.<br />
Cliquez sur OK dans l'onglet Principal.<br />
Lorsque vous lancez l'impression, le docum<strong>en</strong>t est imprimé avec l'équilibre des couleurs réglé.<br />
Important<br />
Lorsque la case Impression niveau de gris de l'onglet Principal est cochée, les couleurs Cyan,<br />
Mag<strong>en</strong>ta et Jaune sont grisées et indisponibles.<br />
Rubriques connexes<br />
Sélection d'une combinaison de qualité d'impression/procédé <strong>en</strong> demi-teintes<br />
Définition de la correction des couleurs<br />
Réglage de la luminosité<br />
Réglage de l'int<strong>en</strong>sité<br />
Réglage du contraste<br />
Haut de la page<br />
Page 372 sur 976 pages
Réglage de la luminosité<br />
Guide d'utilisation avancée > Impression depuis un ordinateur > Impression avec d'autres logiciels d'application ><br />
Modification de la qualité d'impression et correction des données d'image > Réglage de la luminosité<br />
P018<br />
Réglage de la luminosité<br />
Vous pouvez ajuster la luminosité des données d'image globales p<strong>en</strong>dant l'impression.<br />
Cette fonction ne modifie pas le blanc pur ni le noir pur, mais elle modifie la luminosité des couleurs<br />
intermédiaires.<br />
L'exemple suivant prés<strong>en</strong>te le résultat d'impression lorsque le paramètre de luminosité est modifié.<br />
L'option Clair est sélectionnée L'option Normal est sélectionnée L'option Foncé est sélectionnée<br />
La procédure de réglage de la luminosité est décrite ci-dessous :<br />
Vous pouvez égalem<strong>en</strong>t définir la luminosité dans l'onglet Configuration rapide <strong>en</strong> sélectionnant<br />
Impression de photos sous Paramètres courants, puis <strong>en</strong> sélectionnant Réglage manuel de la couleur/<br />
int<strong>en</strong>sité sous Fonctionnalités supplém<strong>en</strong>taires.<br />
1. Ouvrez la f<strong>en</strong>être de configuration du pilote d'imprimante.<br />
2. Sélectionnez le réglage manuel des couleurs.<br />
Dans l'onglet Principal, sélectionnez <strong>Manuel</strong> pour Couleur/Int<strong>en</strong>sité, puis cliquez sur Définir...<br />
La boîte de dialogue Réglage des couleurs manuel apparaît.<br />
3. Spécifiez la luminosité.<br />
Sélectionnez Clair, Normal ou Foncé pour Luminosité, puis cliquez sur OK. Les paramètres actuels<br />
sont affichés dans l'aperçu des paramètres sur le côté gauche du pilote d'imprimante.<br />
Page 373 sur 976 pages
Réglage de la luminosité<br />
4. Terminez la configuration.<br />
Cliquez sur OK dans l'onglet Principal.<br />
Lorsque vous lancez une impression, les données sont imprimées avec la luminosité spécifiée.<br />
Rubriques connexes<br />
Sélection d'une combinaison de qualité d'impression/procédé <strong>en</strong> demi-teintes<br />
Définition de la correction des couleurs<br />
Réglage de l'équilibre des couleurs<br />
Réglage de l'int<strong>en</strong>sité<br />
Réglage du contraste<br />
Haut de la page<br />
Page 374 sur 976 pages
Réglage de l'int<strong>en</strong>sité<br />
Guide d'utilisation avancée > Impression depuis un ordinateur > Impression avec d'autres logiciels d'application ><br />
Modification de la qualité d'impression et correction des données d'image > Réglage de l'int<strong>en</strong>sité<br />
P019<br />
Réglage de l'int<strong>en</strong>sité<br />
Vous pouvez alléger (éclaircir) ou int<strong>en</strong>sifier (obscurcir) les couleurs des données d'image globales<br />
p<strong>en</strong>dant l'impression.<br />
L'exemple suivant prés<strong>en</strong>te le cas où l'int<strong>en</strong>sité est augm<strong>en</strong>tée de façon à ce que toutes les couleurs<br />
soi<strong>en</strong>t plus int<strong>en</strong>ses au mom<strong>en</strong>t de l'impression des données d'image.<br />
Sans réglage Int<strong>en</strong>sité r<strong>en</strong>forcée<br />
La procédure de réglage de l'int<strong>en</strong>sité est décrite ci-dessous :<br />
Vous pouvez égalem<strong>en</strong>t définir l'int<strong>en</strong>sité dans l'onglet Configuration rapide <strong>en</strong> sélectionnant<br />
Impression de photos sous Paramètres courants, puis <strong>en</strong> sélectionnant Réglage manuel de la couleur/<br />
int<strong>en</strong>sité sous Fonctionnalités supplém<strong>en</strong>taires.<br />
1. Ouvrez la f<strong>en</strong>être de configuration du pilote d'imprimante.<br />
2. Sélectionnez le réglage manuel des couleurs.<br />
Sélectionnez <strong>Manuel</strong> pour Couleur/Int<strong>en</strong>sité dans l'onglet Principal, puis cliquez sur Définir...<br />
La boîte de dialogue Réglage des couleurs manuel apparaît.<br />
3. Réglez l'int<strong>en</strong>sité.<br />
Déplacez le curseur Int<strong>en</strong>sité vers la droite pour int<strong>en</strong>sifier (obscurcir) les couleurs. Pour alléger<br />
(éclaircir) les couleurs, déplacez le curseur vers la gauche.<br />
Vous pouvez égalem<strong>en</strong>t <strong>en</strong>trer directem<strong>en</strong>t une valeur dans la zone associée au curseur. Entrez<br />
Page 375 sur 976 pages
Réglage de l'int<strong>en</strong>sité<br />
une valeur comprise <strong>en</strong>tre -50 et 50. Les paramètres actuels sont affichés dans l'aperçu des<br />
paramètres sur le côté gauche du pilote d'imprimante.<br />
Après avoir ajusté chaque couleur, cliquez sur OK.<br />
Important<br />
Réglez le curseur progressivem<strong>en</strong>t.<br />
4. Terminez la configuration.<br />
Cliquez sur OK dans l'onglet Principal.<br />
Lorsque vous lancez l'impression, les données d'image sont imprimées avec l'int<strong>en</strong>sité réglée.<br />
Rubriques connexes<br />
Sélection d'une combinaison de qualité d'impression/procédé <strong>en</strong> demi-teintes<br />
Définition de la correction des couleurs<br />
Réglage de l'équilibre des couleurs<br />
Réglage de la luminosité<br />
Réglage du contraste<br />
Haut de la page<br />
Page 376 sur 976 pages
Réglage du contraste<br />
Guide d'utilisation avancée > Impression depuis un ordinateur > Impression avec d'autres logiciels d'application ><br />
Modification de la qualité d'impression et correction des données d'image > Réglage du contraste<br />
P020<br />
Réglage du contraste<br />
Vous pouvez ajuster le contraste de l'image p<strong>en</strong>dant l'impression.<br />
Pour r<strong>en</strong>forcer et r<strong>en</strong>dre plus distinctes les différ<strong>en</strong>ces <strong>en</strong>tre les zones claires et foncées des images,<br />
augm<strong>en</strong>tez le contraste. À l'opposé, pour réduire et atténuer les différ<strong>en</strong>ces <strong>en</strong>tre les zones claires et<br />
foncées des images, réduisez le contraste.<br />
Sans réglage Réglez le contraste.<br />
La procédure de réglage du contraste est décrite ci-dessous :<br />
Vous pouvez égalem<strong>en</strong>t définir le contraste dans l'onglet Configuration rapide <strong>en</strong> sélectionnant<br />
Impression de photos sous Paramètres courants, puis <strong>en</strong> sélectionnant Réglage manuel de la couleur/<br />
int<strong>en</strong>sité sous Fonctionnalités supplém<strong>en</strong>taires.<br />
1. Ouvrez la f<strong>en</strong>être de configuration du pilote d'imprimante.<br />
2. Sélectionnez le réglage manuel des couleurs.<br />
Dans l'onglet Principal, sélectionnez <strong>Manuel</strong> pour Couleur/Int<strong>en</strong>sité, puis cliquez sur Définir...<br />
La boîte de dialogue Réglage des couleurs manuel apparaît.<br />
3. Réglez le contraste.<br />
Déplacez le curseur Contraste vers la droite pour augm<strong>en</strong>ter le contraste et vers la gauche pour le<br />
réduire.<br />
Vous pouvez égalem<strong>en</strong>t <strong>en</strong>trer directem<strong>en</strong>t une valeur dans la zone associée au curseur. Entrez<br />
Page 377 sur 976 pages
Réglage du contraste<br />
une valeur comprise <strong>en</strong>tre -50 et 50. Les paramètres actuels sont affichés dans l'aperçu des<br />
paramètres sur le côté gauche du pilote d'imprimante.<br />
Après avoir ajusté chaque couleur, cliquez sur OK.<br />
Important<br />
Réglez le curseur progressivem<strong>en</strong>t.<br />
4. Terminez la configuration.<br />
Cliquez sur OK dans l'onglet Principal.<br />
Lorsque vous lancez l'impression, les images sont imprimées avec le contraste réglé.<br />
Rubriques connexes<br />
Sélection d'une combinaison de qualité d'impression/procédé <strong>en</strong> demi-teintes<br />
Définition de la correction des couleurs<br />
Réglage de l'équilibre des couleurs<br />
Réglage de la luminosité<br />
Réglage de l'int<strong>en</strong>sité<br />
Haut de la page<br />
Page 378 sur 976 pages
Simulation d'une illustration<br />
Guide d'utilisation avancée > Impression depuis un ordinateur > Impression avec d'autres logiciels d'application ><br />
Modification de la qualité d'impression et correction des données d'image > Simulation d'une illustration<br />
P021<br />
Simulation d'une illustration<br />
Cette fonction n'est pas disponible lorsque le pilote d'imprimante XPS est utilisé.<br />
Avec la fonction Simuler illustration, vous pouvez imprimer les données d'image <strong>en</strong> couleurs vraies ou<br />
<strong>en</strong> 256 couleurs <strong>en</strong> leur donnant l'appar<strong>en</strong>ce d'une illustration dessinée à la main. Cette fonction permet<br />
d'ajouter divers effets au profil et aux couleurs d'origine.<br />
Pour utiliser la fonction Simuler illustration, procédez comme suit :<br />
1. Ouvrez la f<strong>en</strong>être de configuration du pilote d'imprimante.<br />
2. Définissez l'option Simuler illustration.<br />
Si nécessaire, cochez la case Simuler illustration de l'onglet Effets et ajustez le Contraste.<br />
Le déplacem<strong>en</strong>t du curseur vers la droite éclaircit les données d'image et le déplacem<strong>en</strong>t vers la<br />
gauche les obscurcit.<br />
Les paramètres actuels sont affichés dans l'aperçu des paramètres sur le côté gauche du pilote<br />
d'imprimante.<br />
3. Terminez la configuration.<br />
Cliquez sur OK.<br />
Lorsque vous lancez l'impression, l'image est imprimée <strong>en</strong> simulant un dessin à la main.<br />
Page 379 sur 976 pages
Simulation d'une illustration<br />
Haut de la page<br />
Page 380 sur 976 pages
Représ<strong>en</strong>tation des données d'image avec une seule couleur<br />
Guide d'utilisation avancée > Impression depuis un ordinateur > Impression avec d'autres logiciels d'application ><br />
Modification de la qualité d'impression et correction des données d'image > Représ<strong>en</strong>tation des données d'image avec<br />
une seule couleur<br />
P022<br />
Représ<strong>en</strong>tation des données d'image avec une seule couleur<br />
Cette fonction n'est pas disponible lorsque le pilote d'imprimante XPS est utilisé.<br />
La fonction Effets monochromes vous permet de bénéficier d'effets de coloration tels que la conversion<br />
d'une photo <strong>en</strong> image aux tons sépia.<br />
Pour utiliser la fonction Effets monochromes, procédez comme suit :<br />
1. Ouvrez la f<strong>en</strong>être de configuration du pilote d'imprimante.<br />
2. Définissez les Effets monochromes.<br />
Cochez la case Effets monochromes dans l'onglet Effets et sélectionnez la couleur voulue.<br />
Lorsque vous utilisez Sélectionner la couleur, faites glisser le curseur Couleur pour sélectionner la<br />
couleur de votre choix.<br />
Les paramètres actuels sont affichés dans l'aperçu des paramètres sur le côté gauche du pilote<br />
d'imprimante.<br />
3. Terminez la configuration.<br />
Page 381 sur 976 pages
Représ<strong>en</strong>tation des données d'image avec une seule couleur<br />
Cliquez sur OK.<br />
Lorsque vous lancez une impression, l'image est imprimée avec une seule couleur.<br />
Important<br />
Lorsque la case Impression niveau de gris de l'onglet Principal est cochée, l'option Effets<br />
monochromes est grisée et n'est pas disponible.<br />
Haut de la page<br />
Page 382 sur 976 pages
Prés<strong>en</strong>tation des données d'image avec Vivid Colors<br />
Guide d'utilisation avancée > Impression depuis un ordinateur > Impression avec d'autres logiciels d'application ><br />
Modification de la qualité d'impression et correction des données d'image > Prés<strong>en</strong>tation des données d'image avec Vivid<br />
Colors<br />
P023<br />
Prés<strong>en</strong>tation des données d'image avec Vivid Colors<br />
Cette fonction n'est pas disponible lorsque le pilote d'imprimante XPS est utilisé.<br />
La fonction Vivid Photo permet d'imprimer des données d'image avec des couleurs vives.<br />
La fonction Vivid Photo fait ressortir les couleurs des arrière-plans tout <strong>en</strong> conservant une couleur chair<br />
naturelle pour les personnages. Cette fonction permet de r<strong>en</strong>dre <strong>en</strong>core plus lumineuses les couleurs<br />
vives.<br />
Pour utiliser la fonction Vivid Photo, procédez comme suit :<br />
Vous pouvez égalem<strong>en</strong>t définir les couleurs vives sur l'onglet Configuration rapide <strong>en</strong> sélectionnant<br />
Impression de photos sous Paramètres courants, puis <strong>en</strong> sélectionnant Fonctionnalités<br />
supplém<strong>en</strong>taires.<br />
1. Ouvrez la f<strong>en</strong>être de configuration du pilote d'imprimante.<br />
2. Configurez Vivid Photo.<br />
Cochez la case à cocher Vivid Photo dans l'onglet Effets.<br />
3. Terminez la configuration.<br />
Cliquez sur OK.<br />
Page 383 sur 976 pages
Prés<strong>en</strong>tation des données d'image avec Vivid Colors<br />
Lorsque vous lancez une impression, l'image est imprimée avec des couleurs vives.<br />
Haut de la page<br />
Page 384 sur 976 pages
Lissage des contours irréguliers<br />
Guide d'utilisation avancée > Impression depuis un ordinateur > Impression avec d'autres logiciels d'application ><br />
Modification de la qualité d'impression et correction des données d'image > Lissage des contours irréguliers<br />
P407<br />
Lissage des contours irréguliers<br />
Cette fonction n'est pas disponible lorsque le pilote d'imprimante XPS est utilisé.<br />
La fonction Image Optimizer réduit les contours irréguliers des photos et des graphiques que vous avez<br />
agrandis dans votre application. Elle vous permet d'imprimer des contours lisses. Cette fonction est<br />
particulièrem<strong>en</strong>t utile si vous imprimez des images Web de faible résolution.<br />
Pour utiliser la fonction Image Optimizer, procédez comme suit :<br />
1. Ouvrez la f<strong>en</strong>être de configuration du pilote d'imprimante.<br />
2. Activez Image Optimizer.<br />
Cochez la case Image Optimizer de l'onglet Effets.<br />
3. Terminez la configuration.<br />
Cliquez sur OK.<br />
Les photos et les graphiques sont ajustés et imprimés avec des contours lisses.<br />
Remarque<br />
En fonction du logiciel ou de la résolution des données d'image, la fonction Image Optimizer peut<br />
n'avoir aucun effet perceptible.<br />
Page 385 sur 976 pages
Lissage des contours irréguliers<br />
L'emploi de la fonction Image Optimizer peut ral<strong>en</strong>tir l'impression.<br />
Haut de la page<br />
Page 386 sur 976 pages
Changem<strong>en</strong>t de propriétés de couleur pour améliorer la coloration<br />
Guide d'utilisation avancée > Impression depuis un ordinateur > Impression avec d'autres logiciels d'application ><br />
Modification de la qualité d'impression et correction des données d'image > Changem<strong>en</strong>t de propriétés de couleur pour<br />
améliorer la coloration<br />
P408<br />
Changem<strong>en</strong>t de propriétés de couleur pour améliorer la<br />
coloration<br />
Cette fonction n'est pas disponible lorsque le pilote d'imprimante XPS est utilisé.<br />
La fonction Photo Optimizer PRO corrige les couleurs des images numérisées ou d'appareils photo<br />
numériques. Elle est spécialem<strong>en</strong>t conçue pour comp<strong>en</strong>ser la variation chromatique, la surexposition et<br />
la sous-exposition.<br />
Pour utiliser la fonction Photo Optimizer PRO, procédez comme suit :<br />
1. Ouvrez la f<strong>en</strong>être de configuration du pilote d'imprimante.<br />
2. Activez Photo Optimizer PRO.<br />
Cochez la case Photo Optimizer PRO dans l'onglet Effets.<br />
Il n'est généralem<strong>en</strong>t pas nécessaire de cocher la case Appliquer à toute la page.<br />
Les images de chaque page sont optimisées individuellem<strong>en</strong>t.<br />
Remarque<br />
Si les données à imprimer ont été traitées, par exemple si l'image a été tronquée ou a subi<br />
une rotation, cochez la case Appliquer à toute la page. La page <strong>en</strong>tière sera alors traitée et<br />
Page 387 sur 976 pages
Changem<strong>en</strong>t de propriétés de couleur pour améliorer la coloration<br />
optimisée <strong>en</strong> tant qu'image unique.<br />
3. Terminez la configuration.<br />
Cliquez sur OK.<br />
Lorsque vous lancez l'impression, l'imprimante corrige les couleurs des photos et imprime ces<br />
dernières.<br />
Important<br />
L'option Photo Optimizer PRO ne fonctionne pas dans les cas suivants :<br />
L'option Arrière-plan est sélectionnée dans la boîte de dialogue Cachet/Arrière-plan de l'onglet<br />
Configuration de la page.<br />
L'option Définir le cachet... est sélectionnée dans la boîte de dialogue Cachet/Arrière-plan de<br />
l'onglet Configuration de la page et le bitmap du cachet est configuré.<br />
Remarque<br />
Avec certaines images, la fonction Photo Optimizer PRO n'a aucun effet perceptible.<br />
Haut de la page<br />
Page 388 sur 976 pages
Réduction du bruit dans l'image<br />
Guide d'utilisation avancée > Impression depuis un ordinateur > Impression avec d'autres logiciels d'application ><br />
Modification de la qualité d'impression et correction des données d'image > Réduction du bruit dans l'image<br />
P024<br />
Réduction du bruit dans l'image<br />
Cette fonction n'est pas disponible lorsque le pilote d'imprimante XPS est utilisé.<br />
Lorsque vous utilisez l'option Réduction du bruit dans l'image, vous pouvez réduire les défauts issus<br />
d'un appareil photo numérique et améliorer la qualité d'image de l'impression.<br />
Pour utiliser la fonction Réduction du bruit dans l'image, procédez comme suit :<br />
1. Ouvrez la f<strong>en</strong>être de configuration du pilote d'imprimante.<br />
2. Définissez la Réduction du bruit dans l'image.<br />
Cochez la case Réduction du bruit dans l'image dans l'onglet Effets et sélectionnez Normal ou Fort<br />
pour le niveau.<br />
3. Terminez la configuration.<br />
Cliquez sur OK.<br />
Lorsque vous lancerez l'impression, l'image sera imprimée avec un bruit issu de l'appareil photo<br />
numérique réduit.<br />
Page 389 sur 976 pages
Réduction du bruit dans l'image<br />
Remarque<br />
L'option Normal est recommandée dans la plupart des cas. Toutefois, si l'option Normal ne corrige<br />
pas le problème de bruit, choisissez Fort.<br />
Selon le logiciel d'application ou la résolution des données d'image, les effets de réduction du bruit<br />
issu de l'appareil numérique risqu<strong>en</strong>t de ne pas être flagrants.<br />
Si vous utilisez cette fonction pour d'autres impressions que des photos prises avec des appareils<br />
numériques, l'image peut être déformée.<br />
Haut de la page<br />
Page 390 sur 976 pages
Prés<strong>en</strong>tation du pilote d'imprimante<br />
Guide d'utilisation avancée > Impression depuis un ordinateur > Impression avec d'autres logiciels d'application ><br />
Prés<strong>en</strong>tation du pilote d'imprimante<br />
Prés<strong>en</strong>tation du pilote d'imprimante<br />
Opérations du pilote d'imprimante<br />
Pilote d'imprimante <strong>Canon</strong> IJ<br />
Pilote d'imprimante XPS<br />
Ouverture de la f<strong>en</strong>être de configuration du pilote d'imprimante<br />
Onglet Entreti<strong>en</strong><br />
Écran d'état d'imprimante <strong>Canon</strong> IJ<br />
Aperçu <strong>Canon</strong> IJ<br />
Haut de la page<br />
Page 391 sur 976 pages
Opérations du pilote d'imprimante<br />
MA-6492-V1.00<br />
| Instructions d'utilisation (pilote d'imprimante) | Utilisation de ce manuel | Impression du manuel |<br />
Les diverses méthodes d'impression<br />
Impression avec les instructions d'installation<br />
simplifiée<br />
Définition du format et de l'ori<strong>en</strong>tation de la<br />
page<br />
Définition du nombre de copies et de l'ordre<br />
d'impression<br />
Définition de la marge d'agrafage<br />
Exécution d'une impression sans bordure<br />
Impression à l'échelle du papier<br />
Impression proportionnée<br />
Impression mise <strong>en</strong> page<br />
Impression d'affiche<br />
Impression de brochure<br />
Impression recto/verso<br />
Impression de cachet/arrière-plan<br />
Impression d'une <strong>en</strong>veloppe<br />
Commutation de l'alim<strong>en</strong>tation papier pour<br />
répondre à vos besoins<br />
Affichage d'un aperçu avant impression<br />
Définition du format de papier (format<br />
personnalisé)<br />
Modification de la qualité d'impression et<br />
correction des données d'image<br />
Sélection d'une combinaison de qualité<br />
d'impression/procédé <strong>en</strong> demi-teintes<br />
Impression d'un docum<strong>en</strong>t couleur <strong>en</strong><br />
monochrome<br />
Définition de la correction des couleurs<br />
Réglage de l'équilibre des couleurs<br />
Réglage de la luminosité<br />
Réglage de l'int<strong>en</strong>sité<br />
Réglage du contraste<br />
Simulation d'une illustration<br />
Représ<strong>en</strong>tation des données d'image avec<br />
une seule couleur<br />
Prés<strong>en</strong>tation des données d'image avec Vivid<br />
Colors<br />
Lissage des contours irréguliers<br />
Changem<strong>en</strong>t de propriétés de couleur pour<br />
Modification des paramètres de la machine<br />
depuis votre ordinateur<br />
Changem<strong>en</strong>t des options d'impression<br />
Enregistrem<strong>en</strong>t d'un profil d'impression<br />
fréquemm<strong>en</strong>t utilisé<br />
Définition de la source <strong>en</strong> papier ordinaire<br />
Gestion de l'alim<strong>en</strong>tation de l'appareil<br />
Réduction du bruit de la machine<br />
Modification du mode de fonctionnem<strong>en</strong>t de<br />
l'imprimante<br />
Réalisation de l'<strong>en</strong>treti<strong>en</strong> depuis un<br />
ordinateur<br />
Nettoyage des têtes d'impression<br />
Nettoyage des rouleaux d'<strong>en</strong>traînem<strong>en</strong>t du<br />
papier<br />
A<strong>ligne</strong>m<strong>en</strong>t des têtes d'impression<br />
Vérification des buses des têtes d'impression<br />
Nettoyage de l'intérieur de la machine<br />
Prés<strong>en</strong>tation du pilote d'imprimante<br />
Pilote d'imprimante <strong>Canon</strong> IJ<br />
Pilote d'imprimante XPS<br />
Ouverture de la f<strong>en</strong>être de configuration du<br />
pilote d'imprimante<br />
Onglet Entreti<strong>en</strong><br />
Écran d'état d'imprimante <strong>Canon</strong> IJ<br />
Aperçu <strong>Canon</strong> IJ<br />
Mise à jour des MP Drivers<br />
Obt<strong>en</strong>tion des derniers MP Drivers<br />
Suppression des MP Drivers inutiles<br />
Avant l'installation des MP Drivers<br />
Installation des MP Drivers<br />
Annexe<br />
Modification du docum<strong>en</strong>t à imprimer ou<br />
réimpression à partir de l'historique des<br />
impressions<br />
Suppression d'une tâche d'impression<br />
Partage de l'imprimante sur un réseau<br />
Page 392 sur 976 pages
Opérations du pilote d'imprimante<br />
améliorer la coloration<br />
Réduction du bruit dans l'image<br />
Page 393 sur 976 pages
Pilote d'imprimante <strong>Canon</strong> IJ<br />
Guide d'utilisation avancée > Impression depuis un ordinateur > Impression avec d'autres logiciels d'application ><br />
Prés<strong>en</strong>tation du pilote d'imprimante > Pilote d'imprimante <strong>Canon</strong> IJ<br />
P025<br />
Pilote d'imprimante <strong>Canon</strong> IJ<br />
Le pilote d'imprimante <strong>Canon</strong> IJ est un logiciel installé sur votre ordinateur qui est nécessaire pour<br />
l'impression de données sur l'imprimante.<br />
Le pilote d'imprimante <strong>Canon</strong> IJ convertit les données d'impression créées par votre application<br />
Windows <strong>en</strong> données que votre imprimante peut compr<strong>en</strong>dre et <strong>en</strong>voie les données ainsi converties à<br />
l'imprimante.<br />
Le format des données d'impression variant <strong>en</strong> fonction du modèle d'imprimante, vous aurez besoin<br />
d'un pilote d'imprimante <strong>Canon</strong> IJ correspondant au modèle que vous utilisez.<br />
Utilisation de l'aide du pilote d'imprimante<br />
Vous pouvez afficher l'aide qui décrit les paramètres du pilote par l'intermédiaire de l'écran Préfér<strong>en</strong>ces<br />
d'impression du pilote d'imprimante <strong>Canon</strong> IJ.<br />
Pour afficher toutes les descriptions d'un onglet...<br />
Cliquez sur le bouton Aide de chaque onglet. Une boîte de dialogue s'ouvre et affiche une<br />
description de chaque élém<strong>en</strong>t de l'onglet.<br />
Vous pouvez égalem<strong>en</strong>t afficher la description d'une boîte de dialogue <strong>en</strong> cliquant sur le li<strong>en</strong> qui<br />
apparaît dans l'élém<strong>en</strong>t correspondant.<br />
Pour afficher la description de chaque élém<strong>en</strong>t...<br />
Cliquez avec le bouton droit de la souris sur l'élém<strong>en</strong>t pour lequel vous souhaitez une description,<br />
puis cliquez sur Qu'est-ce que c'est ?.<br />
Vous pouvez égalem<strong>en</strong>t cliquer sur le bouton Aide situé à l'extrémité droite de la barre de titre,<br />
puis sur l'élém<strong>en</strong>t sur lequel vous souhaitez obt<strong>en</strong>ir des informations.<br />
La description demandée s'affiche.<br />
Rubrique connexe<br />
Ouverture de la f<strong>en</strong>être de configuration du pilote d'imprimante<br />
Haut de la page<br />
Page 394 sur 976 pages
Pilote d'imprimante XPS<br />
Guide d'utilisation avancée > Impression depuis un ordinateur > Impression avec d'autres logiciels d'application ><br />
Prés<strong>en</strong>tation du pilote d'imprimante > Pilote d'imprimante <strong>Canon</strong> IJ > Pilote d'imprimante XPS<br />
P416<br />
Pilote d'imprimante XPS<br />
Les deux pilotes d'imprimante suivants peuv<strong>en</strong>t être installés sur Windows Vista SP1 ou ultérieur :<br />
Pilote d'imprimante IJ<br />
Pilote d'imprimante XPS<br />
Le pilote d'imprimante XPS permet d'imprimer à partir d'une application qui pr<strong>en</strong>d <strong>en</strong> charge<br />
l'impression XPS.<br />
Important<br />
Pour utiliser le pilote d'imprimante XPS, le pilote d'imprimante IJ standard doit être installé sur votre<br />
ordinateur.<br />
Easy-PhotoPrint EX, My Printer et d'autres logiciels d'application distribués avec l'imprimante ne<br />
pr<strong>en</strong>n<strong>en</strong>t pas <strong>en</strong> charge le pilote d'imprimante XPS.<br />
Installation du pilote d'imprimante XPS<br />
Chargez le CD-ROM d'installation fourni avec la machine, puis sélectionnez « Pilote d'imprimante XPS »<br />
dans Installation personnalisée pour installer le pilote.<br />
Utilisation du pilote d'imprimante XPS<br />
Pour utiliser le pilote d'imprimante XPS pour l'impression, ouvrez la boîte de dialogue Imprimer de<br />
l'application utilisée et sélectionnez « nom de votre imprimante XPS ».<br />
Haut de la page<br />
Page 395 sur 976 pages
Ouverture de la f<strong>en</strong>être de configuration du pilote d'imprimante<br />
Guide d'utilisation avancée > Impression depuis un ordinateur > Impression avec d'autres logiciels d'application ><br />
Prés<strong>en</strong>tation du pilote d'imprimante > Pilote d'imprimante <strong>Canon</strong> IJ > Ouverture de la f<strong>en</strong>être de configuration du pilote<br />
d'imprimante<br />
P409<br />
Ouverture de la f<strong>en</strong>être de configuration du pilote d'imprimante<br />
Vous pouvez afficher la f<strong>en</strong>être de configuration du pilote d'imprimante par le biais du logiciel<br />
d'application que vous utilisez ou du m<strong>en</strong>u Démarrer de Windows.<br />
Ouverture de la f<strong>en</strong>être de configuration du pilote d'imprimante par le biais du logiciel<br />
d'application<br />
Pour configurer le profil d'impression avant d'imprimer, suivez la procédure ci-dessous.<br />
1. Sélectionnez la commande d'impression de votre logiciel d'application<br />
En général, vous devez sélectionner Imprimer dans le m<strong>en</strong>u Fichier pour ouvrir la boîte de dialogue<br />
Imprimer.<br />
2. Sélectionnez le nom de votre modèle d'imprimante et cliquez sur Préfér<strong>en</strong>ces (ou<br />
Propriétés).<br />
La f<strong>en</strong>être de configuration du pilote d'imprimante s'affiche.<br />
Remarque<br />
Selon le logiciel d'application que vous utilisez, les noms de commande ou de m<strong>en</strong>u peuv<strong>en</strong>t<br />
varier et il peut y avoir des étapes supplém<strong>en</strong>taires. Pour plus d'informations, reportez-vous au<br />
manuel de l'utilisateur de votre logiciel d'application.<br />
Ouverture de la f<strong>en</strong>être de configuration du pilote d'imprimante par le biais du m<strong>en</strong>u<br />
Démarrer<br />
Pour effectuer les opérations d'<strong>en</strong>treti<strong>en</strong> (nettoyage des têtes d'impression, par exemple) ou pour<br />
configurer le profil d'impression commun à tous les logiciels d'application, suivez la procédure cidessous.<br />
1. Sélectionnez les élém<strong>en</strong>ts suivants dans le m<strong>en</strong>u Démarrer, comme indiqué cidessous<br />
:<br />
Si vous utilisez Windows 7, sélectionnez Démarrer -> Imprimantes et autres périphériques.<br />
Si vous utilisez Windows Vista, sélectionnez Démarrer -> Panneau de configuration -> Matériel et<br />
audio -> Imprimantes.<br />
Si vous utilisez Windows XP, sélectionnez démarrer -> Panneau de configuration -> Imprimantes<br />
et autres périphériques -> Imprimantes et télécopieurs.<br />
2. Cliquez avec le bouton droit de la souris sur l'icône du nom de modèle, puis<br />
sélectionnez Options d'impression dans le m<strong>en</strong>u affiché<br />
La f<strong>en</strong>être de configuration du pilote d'imprimante s'affiche.<br />
Important<br />
L'ouverture de la f<strong>en</strong>être de configuration du pilote d'imprimante par l'intermédiaire de l'option<br />
Propriétés de l'imprimante (Windows 7) ou Propriétés (Windows Vista, Windows XP) affiche<br />
des onglets relatifs à des fonctions de Windows, tels que l'onglet Ports (ou Avancé). Ces<br />
onglets n'apparaiss<strong>en</strong>t pas si vous ouvrez la f<strong>en</strong>être avec l'option Options d'impression ou à<br />
partir d'une application. Pour des informations sur les onglets concernant les fonctions<br />
Windows, reportez-vous au manuel de l'utilisateur Windows.<br />
Page 396 sur 976 pages
Ouverture de la f<strong>en</strong>être de configuration du pilote d'imprimante<br />
Haut de la page<br />
Page 397 sur 976 pages
Onglet Entreti<strong>en</strong><br />
Guide d'utilisation avancée > Impression depuis un ordinateur > Impression avec d'autres logiciels d'application ><br />
Prés<strong>en</strong>tation du pilote d'imprimante > Pilote d'imprimante <strong>Canon</strong> IJ > Onglet Entreti<strong>en</strong><br />
P410<br />
Onglet Entreti<strong>en</strong><br />
L'onglet Entreti<strong>en</strong> permet d'effectuer un <strong>en</strong>treti<strong>en</strong> de l'imprimante ou de modifier ses paramètres.<br />
Fonctions<br />
Nettoyage des têtes d'impression<br />
Nettoyage des rouleaux d'<strong>en</strong>traînem<strong>en</strong>t du papier<br />
A<strong>ligne</strong>m<strong>en</strong>t des têtes d'impression<br />
Vérification des buses des têtes d'impression<br />
Définition de la source <strong>en</strong> papier ordinaire<br />
Nettoyage de l'intérieur de la machine<br />
Gestion de l'alim<strong>en</strong>tation de l'appareil<br />
Fonctions connexes<br />
Réduction du bruit de la machine<br />
Modification du mode de fonctionnem<strong>en</strong>t de l'imprimante<br />
Haut de la page<br />
Page 398 sur 976 pages
Écran d'état d'imprimante <strong>Canon</strong> IJ<br />
Guide d'utilisation avancée > Impression depuis un ordinateur > Impression avec d'autres logiciels d'application ><br />
Prés<strong>en</strong>tation du pilote d'imprimante > Écran d'état d'imprimante <strong>Canon</strong> IJ<br />
P411<br />
Écran d'état d'imprimante <strong>Canon</strong> IJ<br />
Si vous utilisez le pilote d'imprimante XPS, remplacez « Écran d'état d'imprimante <strong>Canon</strong> IJ » par «<br />
Écran d'état d'imprimante <strong>Canon</strong> IJ XPS » lorsque vous lisez ces informations.<br />
L'écran d'état d'imprimante <strong>Canon</strong> IJ est une application affichant l'état de l'imprimante et la progression<br />
de l'impression dans l'écran Windows. L'état de l'imprimante est indiqué à l'aide de graphiques,<br />
d'icônes et de messages.<br />
Lancem<strong>en</strong>t de l'écran d'état d'imprimante <strong>Canon</strong> IJ<br />
L'écran d'état d'imprimante <strong>Canon</strong> IJ démarre automatiquem<strong>en</strong>t lorsque des données sont <strong>en</strong>voyées à<br />
l'imprimante. Une fois lancé, l'écran d'état d'imprimante <strong>Canon</strong> IJ apparaît sous la forme d'un bouton<br />
dans la barre des tâches.<br />
Cliquez sur le bouton de l'écran d'état dans la barre des tâches. L'écran d'état d'imprimante <strong>Canon</strong> IJ<br />
apparaît.<br />
Remarque<br />
Pour ouvrir l'écran d'état d'imprimante <strong>Canon</strong> IJ lorsque l'imprimante est inactive, ouvrez la f<strong>en</strong>être<br />
de configuration du pilote d'imprimante et cliquez sur le bouton Afficher l'état de l'imprimante... dans<br />
l'onglet Entreti<strong>en</strong>.<br />
Les informations affichées sur l'écran d'état d'imprimante <strong>Canon</strong> IJ peuv<strong>en</strong>t varier selon le pays ou<br />
la région où vous utilisez votre imprimante.<br />
Lorsque des erreurs se produis<strong>en</strong>t<br />
L'écran d'état d'imprimante <strong>Canon</strong> IJ apparaît automatiquem<strong>en</strong>t <strong>en</strong> cas d'erreur (par exemple, lorsque<br />
l'imprimante vi<strong>en</strong>t à manquer de papier ou d'<strong>en</strong>cre).<br />
Page 399 sur 976 pages
Écran d'état d'imprimante <strong>Canon</strong> IJ<br />
Dans ce cas, adoptez les mesures appropriées spécifiées.<br />
Haut de la page<br />
Page 400 sur 976 pages
Aperçu <strong>Canon</strong> IJ<br />
Guide d'utilisation avancée > Impression depuis un ordinateur > Impression avec d'autres logiciels d'application ><br />
Prés<strong>en</strong>tation du pilote d'imprimante > Aperçu <strong>Canon</strong> IJ<br />
P412<br />
Aperçu <strong>Canon</strong> IJ<br />
L'aperçu <strong>Canon</strong> IJ est une application qui permet d'obt<strong>en</strong>ir un aperçu du docum<strong>en</strong>t avant impression.<br />
L'aperçu correspond aux informations que vous avez définies à l'aide du pilote d'imprimante. Il vous<br />
permet de vérifier la mise <strong>en</strong> page du docum<strong>en</strong>t, l'ordre d'impression et le nombre de pages. Vous<br />
pouvez égalem<strong>en</strong>t modifier les paramètres de type de support et d'alim<strong>en</strong>tation papier.<br />
Lorsque vous souhaitez afficher l'aperçu avant impression, ouvrez la f<strong>en</strong>être de configuration du pilote<br />
d'imprimante, cliquez sur l'onglet Configuration rapide ou Principal et cochez la case Aperçu avant<br />
impression.<br />
Désélectionnez cette case lorsque vous ne souhaitez pas afficher d'aperçu.<br />
Important<br />
Si vous utilisez le pilote d'imprimante XPS, reportez-vous à la section « Modification du docum<strong>en</strong>t à<br />
imprimer ou réimpression à partir de l'historique des impressions ».<br />
Rubrique connexe<br />
Affichage d'un aperçu avant impression<br />
Haut de la page<br />
Page 401 sur 976 pages
Impression à partir du panneau de contrôle de la machine<br />
Guide d'utilisation avancée > Impression à partir du panneau de contrôle de la machine<br />
Impression à partir du panneau de contrôle de la machine<br />
Copie<br />
Utilisation de fonctions de copie utiles<br />
Impression facile des photos à partir d'une carte mémoire ou d'une clé USB flash (Photo)<br />
Utilisation des fonctions d'impression de photos amusantes<br />
Utilisation de la fonction Diaporama<br />
Impression de docum<strong>en</strong>ts (fichiers PDF)<br />
Impression de photos à partir de tirages papier (Retirage photo)<br />
Utilisation des fonctions de retirage photos<br />
Impression à partir d'un téléphone portable ou impression de modèles (Impression spéciale)<br />
Haut de la page<br />
Page 402 sur 976 pages
Copie<br />
Guide d'utilisation avancée > Impression à partir du panneau de contrôle de la machine > Copie<br />
Copie<br />
Copie de docum<strong>en</strong>ts<br />
Élém<strong>en</strong>ts de paramètre<br />
Réduction ou agrandissem<strong>en</strong>t d'une copie<br />
Affichage de l' écran Aperçu<br />
Haut de la page<br />
Page 403 sur 976 pages
Copie de docum<strong>en</strong>ts<br />
Guide d'utilisation avancée > Impression à partir du panneau de contrôle de la machine > Copie > Copie de docum<strong>en</strong>ts<br />
U031<br />
Copie de docum<strong>en</strong>ts<br />
Cette section décrit la procédure à suivre pour effectuer une copie avec la fonction Copie standard. Pour<br />
plus d'informations sur la procédure de base de copie de docum<strong>en</strong>ts, reportez-vous égalem<strong>en</strong>t à la<br />
section Copie.<br />
1. Assurez-vous que la machine est sous t<strong>en</strong>sion.<br />
2. Sélectionnez Copier dans l'écran ACCUEIL.<br />
L'écran d'att<strong>en</strong>te de copie s'affiche.<br />
Remarque<br />
Pour plus d'informations sur la sélection d'un m<strong>en</strong>u sur l'écran ACCUEIL, reportez-vous à la<br />
section Prés<strong>en</strong>tation de la machine .<br />
3. Chargez le papier.<br />
4. Placez l'original sur la vitre d'exposition.<br />
Remarque<br />
Pour plus d'informations sur les types d'originaux que vous pouvez copier et les conditions à<br />
respecter pour ce faire, reportez-vous à la section Chargem<strong>en</strong>t du papier / des originaux .<br />
5. Définissez les paramètres selon vos besoins.<br />
1. Copies (Nombre de copies)<br />
Définition à l'aide du bouton + ou -.<br />
2. Agrand. (Agrandissem<strong>en</strong>t)<br />
Définition (<strong>en</strong>tre 25 % et 400 %) à l'aide du bouton . Maint<strong>en</strong>ez le bouton <strong>en</strong>foncé pour<br />
augm<strong>en</strong>ter ou réduire l'agrandissem<strong>en</strong>t par incrém<strong>en</strong>t de 10 %.<br />
Remarque<br />
Vous pouvez sélectionner une autre méthode de réduction/agrandissem<strong>en</strong>t dans l'écran<br />
des paramètres d'impression.<br />
Réduction ou agrandissem<strong>en</strong>t d'une copie<br />
Page 404 sur 976 pages
Copie de docum<strong>en</strong>ts<br />
3. Int<strong>en</strong>sité<br />
Définition à l'aide du bouton .<br />
4. Param. impr.<br />
Appuyez sur le bouton Fonction (Function) de droite pour afficher l'écran des paramètres<br />
d'impression.<br />
Dans l'écran des paramètres d'impression, vous pouvez modifier les paramètres, tels que le<br />
format de page, le type de support, la qualité d'impression, etc.<br />
Élém<strong>en</strong>ts de paramètre<br />
5. Aperçu<br />
Si vous appuyez sur le bouton Fonction (Function) du c<strong>en</strong>tre, vous pouvez afficher un aperçu de<br />
l'impression sur l'écran correspondant.<br />
Affichage de l' écran Aperçu<br />
6. M<strong>en</strong>u Copie<br />
Appuyez sur le bouton Fonction (Function) de gauche pour afficher l'écran M<strong>en</strong>u Copie.<br />
Vous pouvez sélectionner un m<strong>en</strong>u de copie pour définir différ<strong>en</strong>tes mises <strong>en</strong> page.<br />
Comm<strong>en</strong>t sélectionner un m<strong>en</strong>u de copie utile<br />
Remarque<br />
Pour réinitialiser les paramètres d'agrandissem<strong>en</strong>t, d'int<strong>en</strong>sité et du nombre de copies,<br />
appuyez sur le bouton Arrêt (Stop) .<br />
6. Appuyez sur le bouton Couleur (Color) pour effectuer une copie couleur ou sur le<br />
bouton Noir (Black) pour une copie <strong>en</strong> noir et blanc.<br />
La machine comm<strong>en</strong>ce la copie.<br />
Une fois la copie terminée, retirez l'original de la vitre d'exposition.<br />
Important<br />
N'ouvrez pas le capot des docum<strong>en</strong>ts et ne retirez pas l'original de la vitre d'exposition tant que<br />
la copie n'est pas terminée.<br />
Remarque<br />
Pour annuler la copie, appuyez sur le bouton Arrêt (Stop) .<br />
Haut de la page<br />
Page 405 sur 976 pages
Élém<strong>en</strong>ts de paramètre<br />
Guide d'utilisation avancée > Impression à partir du panneau de contrôle de la machine > Copie > Élém<strong>en</strong>ts de paramètre<br />
U032<br />
Élém<strong>en</strong>ts de paramètre<br />
Lorsque l'écran d'att<strong>en</strong>te de copie s'affiche, appuyez sur le bouton Fonction (Function) de droite pour<br />
modifier les paramètres de copie tels que le format de page, le type de support et la qualité<br />
d'impression.<br />
Utilisez le bouton pour sélectionner le paramètre et sur le bouton pour le modifier.<br />
Remarque<br />
En fonction du m<strong>en</strong>u de copie, certaines options ne peuv<strong>en</strong>t pas être sélectionnées. Cette section<br />
décrit les options du m<strong>en</strong>u Copie standard.<br />
L'option grisée ne peut pas être sélectionnée.<br />
Selon l'option, certains paramètres ne peuv<strong>en</strong>t pas être spécifiés conjointem<strong>en</strong>t avec le paramètre<br />
d'une autre option ou le m<strong>en</strong>u de copie. Si l'option ne peut pas être spécifiée conjointem<strong>en</strong>t, le<br />
message Infos erreur s'affiche sur l'écran LCD. Dans ce cas, appuyez sur le bouton Fonction<br />
(Function) de gauche pour confirmer le message, puis modifiez le paramètre.<br />
Les paramètres de format de page, de type de support, etc. sont conservés même si la machine<br />
est mise hors t<strong>en</strong>sion.<br />
Lorsque la copie démarre à partir du m<strong>en</strong>u de copie avec le paramètre spécifié non disponible, le<br />
message Fonction spécifiée non disponible avec paramètres actuels. s'affiche sur l'écran LCD.<br />
Modifiez le paramètre, puis suivez les instructions affichées à l'écran.<br />
1. Agrand. (Agrandissem<strong>en</strong>t)<br />
Précisez la méthode de réduction ou d'agrandissem<strong>en</strong>t.<br />
Réduction ou agrandissem<strong>en</strong>t d'une copie<br />
2. Int<strong>en</strong>sité<br />
Sélectionnez l'int<strong>en</strong>sité. Lorsque l'option Auto est sélectionnée, l'int<strong>en</strong>sité est réglée<br />
automatiquem<strong>en</strong>t <strong>en</strong> fonction des originaux placés sur la vitre d'exposition. Auto est affiché sur le<br />
curseur de réglage de l'int<strong>en</strong>sité dans l'écran d'att<strong>en</strong>te de copie.<br />
Important<br />
Page 406 sur 976 pages
Élém<strong>en</strong>ts de paramètre<br />
3. Form. p.<br />
Lorsque Auto est sélectionné, l'utilisation du bouton permet de modifier l'int<strong>en</strong>sité dans<br />
l'écran d'att<strong>en</strong>te de copie. Si vous utilisez le bouton pour déplacer le curseur au c<strong>en</strong>tre du<br />
curseur de réglage, l'ajustem<strong>en</strong>t automatique est à nouveau valide.<br />
Sélectionnez le format de page pour le papier chargé.<br />
4. Type (Type de support)<br />
Sélectionnez le type de support pour le papier chargé.<br />
5. Qlt. impr. (Qualité d'impression)<br />
Ajustez la qualité d'impression <strong>en</strong> fonction de l'original.<br />
Important<br />
6. Rec. ver.<br />
Si vous utilisez Rapide alors que Type est paramétré sur Papier ordinaire et que la qualité<br />
n'est pas aussi bonne que prévu, sélectionnez Standard ou Haute sous Qlt. impr. et<br />
recomm<strong>en</strong>cez la copie.<br />
Sélectionnez Haute sous Qlt. impr. pour une copie <strong>en</strong> niveaux de gris. L'impression <strong>en</strong> niveaux<br />
de gris offre une échelle de gris différ<strong>en</strong>te de l'impression <strong>en</strong> noir et blanc.<br />
Spécifiez le paramètre de copie recto verso.<br />
Copie sur les deux côtés de la feuille (Copie recto verso)<br />
7. M. <strong>en</strong> p.<br />
Sélectionnez la mise <strong>en</strong> page.<br />
Copie de deux pages sur une seule feuille (Copie 2 sur 1)<br />
Copie de quatre pages sur une seule feuille (Copie 4 sur 1)<br />
8. Ori<strong>en</strong>tation<br />
Sélectionnez l'ori<strong>en</strong>tation du docum<strong>en</strong>t d'origine.<br />
Haut de la page<br />
Page 407 sur 976 pages
Réduction ou agrandissem<strong>en</strong>t d'une copie<br />
Guide d'utilisation avancée > Impression à partir du panneau de contrôle de la machine > Copie > Réduction ou<br />
agrandissem<strong>en</strong>t d'une copie<br />
U033<br />
Réduction ou agrandissem<strong>en</strong>t d'une copie<br />
Vous pouvez non seulem<strong>en</strong>t modifier le niveau d'agrandissem<strong>en</strong>t dans l'écran d'att<strong>en</strong>te de copie, mais<br />
vous pouvez égalem<strong>en</strong>t sélectionner une copie <strong>en</strong> fonction d'un pourc<strong>en</strong>tage prédéfini ou de l'échelle du<br />
papier.<br />
L'écran LCD ci-dessous s'affiche lorsque vous appuyez sur le bouton Fonction de droite dans l'écran<br />
d'att<strong>en</strong>te de copie. Sélectionnez la méthode de réduction ou d'agrandissem<strong>en</strong>t sous Agrand..<br />
Remarque<br />
Certaines méthodes de réduction/agrandissem<strong>en</strong>t ne sont pas disponibles selon le m<strong>en</strong>u de<br />
copie.<br />
Echelle papier<br />
La machine réduit ou agrandit automatiquem<strong>en</strong>t l'image <strong>en</strong> fonction de la taille de la page.<br />
Paramètre dans Agrand. : Echelle papier<br />
Remarque<br />
Lorsque vous sélectionnez Echelle papier, il se peut que le format de la page ne soit pas<br />
détecté correctem<strong>en</strong>t, selon l'original utilisé. Dans ce cas, sélectionnez un paramètre autre<br />
que Echelle papier.<br />
Ratio prédéfini<br />
Vous pouvez sélectionner un des ratios prédéfinis pour réduire ou agrandir des copies.<br />
Sélectionnez le pourc<strong>en</strong>tage approprié <strong>en</strong> fonction de la taille de l'original et du format de page.<br />
Paramètre dans Agrand. : 70 % A4->A5/86 % A4->B5/94% A4->8,5x11/115 % B5->A4/141 % A5->A4/<br />
156% 5x7->8,5x11/183% 4x6->8,5x11<br />
Remarque<br />
Certains pourc<strong>en</strong>tages prédéfinis ne sont pas disponibles dans certains pays.<br />
Copie au ratio spécifié<br />
À l'aide du bouton de l'écran d'att<strong>en</strong>te de copie, vous pouvez spécifier <strong>en</strong> pourc<strong>en</strong>tage le taux de<br />
Page 408 sur 976 pages
Réduction ou agrandissem<strong>en</strong>t d'une copie<br />
réduction ou d'agrandissem<strong>en</strong>t des copies.<br />
Remarque<br />
400 % MAX (pourc<strong>en</strong>tage de copie maximum) et 25 % MIN (pourc<strong>en</strong>tage de copie minimum)<br />
peuv<strong>en</strong>t être sélectionnés.<br />
Si vous réalisez une copie de la même taille que l'original, sélectionnez Même agrand..<br />
Haut de la page<br />
Page 409 sur 976 pages
Affichage de l' écran Aperçu<br />
Guide d'utilisation avancée > Impression à partir du panneau de contrôle de la machine > Copie > Affichage de l' écran<br />
Aperçu<br />
U035<br />
Affichage de l' écran Aperçu<br />
Appuyez sur le bouton Fonction du c<strong>en</strong>tre dans l'écran d'att<strong>en</strong>te de copie pour afficher un aperçu de<br />
l'impression sur l'écran correspondant.<br />
Important<br />
Selon le m<strong>en</strong>u de copie, l'écran d'aperçu peut ne pas être disponible.<br />
L'image originale sera numérisée pour afficher l'image d'aperçu. N'ouvrez pas le couvercle du<br />
scanner tant que l'écran d'aperçu n'est pas affiché.<br />
Les originaux sont de nouveau numérisés après l'affichage de l'écran d'aperçu et avant le début de<br />
la copie. N'ouvrez pas le capot de docum<strong>en</strong>ts et ne retirez pas l'original de la vitre d'exposition tant<br />
que la copie n'est pas terminée.<br />
1. Aperçu de l'original<br />
L'original placé sur la vitre d'exposition s'affiche. Si l'image affichée est inclinée, reportez-vous à la<br />
section Chargem<strong>en</strong>t du papier / des originaux et repositionnez l'original correctem<strong>en</strong>t, puis affichez<br />
un nouvel aperçu de l'original dans l'écran d'aperçu.<br />
2. Format de page<br />
Un cadre indiquant le format de page sélectionné se superpose à l'image. L'intérieur du cadre sera<br />
imprimé.<br />
3. Agrandissem<strong>en</strong>t<br />
Le paramètre d'agrandissem<strong>en</strong>t, défini lorsque l'écran d'aperçu était affiché, apparaît. Si vous avez<br />
sélectionné un paramètre autre que Echelle papier, vous pouvez modifier le paramètre<br />
d'agrandissem<strong>en</strong>t à l'aide du bouton .<br />
Haut de la page<br />
Page 410 sur 976 pages
Utilisation de fonctions de copie utiles<br />
Guide d'utilisation avancée > Impression à partir du panneau de contrôle de la machine > Utilisation de fonctions de copie<br />
utiles<br />
Utilisation de fonctions de copie utiles<br />
Comm<strong>en</strong>t sélectionner un m<strong>en</strong>u de copie utile<br />
Copie sur les deux côtés de la feuille (Copie recto verso)<br />
Copie de deux pages sur une seule feuille (Copie 2 sur 1)<br />
Copie de quatre pages sur une seule feuille (Copie 4 sur 1)<br />
Copie sans bordure<br />
Copie d'originaux épais tels que des livres (Copie av. eff. cadre)<br />
Haut de la page<br />
Page 411 sur 976 pages
Comm<strong>en</strong>t sélectionner un m<strong>en</strong>u de copie utile<br />
Guide d'utilisation avancée > Impression à partir du panneau de contrôle de la machine > Utilisation de fonctions de copie<br />
utiles > Comm<strong>en</strong>t sélectionner un m<strong>en</strong>u de copie utile<br />
U036<br />
Comm<strong>en</strong>t sélectionner un m<strong>en</strong>u de copie utile<br />
Cette section décrit la procédure à suivre pour sélectionner le m<strong>en</strong>u de copie.<br />
1. Assurez-vous que la machine est sous t<strong>en</strong>sion.<br />
2. Placez l'original sur la vitre d'exposition.<br />
Remarque<br />
Pour plus d'informations sur les types d'originaux que vous pouvez copier et les conditions à<br />
respecter pour ce faire, reportez-vous à la section Chargem<strong>en</strong>t du papier / des originaux .<br />
3. Sélectionnez Copier dans l'écran ACCUEIL.<br />
L'écran Copie standard s'affiche.<br />
Remarque<br />
Pour plus d'informations sur la sélection d'un m<strong>en</strong>u sur l'écran ACCUEIL, reportez-vous à la<br />
section Prés<strong>en</strong>tation de la machine .<br />
4. Appuyez sur le bouton Fonction de gauche.<br />
L'écran M<strong>en</strong>u Copie s'affiche.<br />
5. Utilisez le bouton pour sélectionner le m<strong>en</strong>u de copie.<br />
Sélectionnez le m<strong>en</strong>u de copie à utiliser, puis suivez les instructions à l'écran.<br />
Pour plus d'informations sur la procédure du m<strong>en</strong>u Copie standard, reportez-vous à la section<br />
Copie de docum<strong>en</strong>ts .<br />
Pour plus d'informations sur la procédure d'un autre m<strong>en</strong>u de copie, reportez-vous à la section<br />
Utilisation de fonctions de copie utiles .<br />
Remarque<br />
Si vous rev<strong>en</strong>ez à l'écran Copie standard après avoir sélectionné un m<strong>en</strong>u de copie autre que<br />
Copie standard, appuyez sur le bouton Arrêt (Stop) . Si le nombre de copies, l'agrandissem<strong>en</strong>t<br />
ou l'int<strong>en</strong>sité ont déjà été définis, appuyez deux fois sur le bouton Arrêt (Stop) .<br />
Lorsque le m<strong>en</strong>u de copie est sélectionné, vous pouvez modifier le paramètre d'impression <strong>en</strong><br />
appuyant sur le bouton Fonction de droite dans l'écran d'att<strong>en</strong>te de copie.<br />
En fonction du m<strong>en</strong>u de copie, certaines options ne peuv<strong>en</strong>t pas être sélectionnées et d'autres<br />
paramètres ne peuv<strong>en</strong>t pas être définis.<br />
Élém<strong>en</strong>ts de paramètre<br />
Haut de la page<br />
Page 412 sur 976 pages
Copie sur les deux côtés de la feuille (Copie recto verso)<br />
Guide d'utilisation avancée > Impression à partir du panneau de contrôle de la machine > Utilisation de fonctions de copie<br />
utiles > Copie sur les deux côtés de la feuille (Copie recto verso)<br />
U038<br />
Copie sur les deux côtés de la feuille (Copie recto verso)<br />
Vous pouvez copier deux pages d'un original sur les deux côtés d'une seule feuille de papier.<br />
(A) Agrafage côté long<br />
(B) Agrafage côté court<br />
1. Affichez l'écran M<strong>en</strong>u Copie.<br />
Comm<strong>en</strong>t sélectionner un m<strong>en</strong>u de copie utile<br />
2. Chargez le papier.<br />
3. Sélectionnez l'option Copie recto verso, puis appuyez sur le bouton OK.<br />
Le paramètre par défaut pour la copie recto verso s'affiche.<br />
4. Vérifiez les instructions sur l'écran LCD, puis appuyez sur le bouton OK.<br />
L'écran d'att<strong>en</strong>te de copie s'affiche.<br />
Remarque<br />
Vous pouvez spécifier le côté d'agrafage du papier. Pour spécifier le côté d'agrafage, suivez la<br />
procédure ci-dessous.<br />
1. Appuyez sur le bouton Fonction (Function) de droite dans l'écran d'att<strong>en</strong>te de copie.<br />
L'écran des paramètres d'impression s'affiche.<br />
2. Utilisez le bouton pour sélectionner l'option Rec. ver..<br />
3. Assurez-vous que l'option Rec. ver. est sélectionnée, puis appuyez sur le bouton Fonction<br />
(Function) de droite.<br />
L'écran Côté d'agrafage papier à impr. s'affiche.<br />
4. Utilisez le bouton pour sélectionner le côté d'agrafage, puis appuyez sur le bouton<br />
OK.<br />
L'écran des paramètres d'impression s'affiche. Pour rev<strong>en</strong>ir à l'écran d'att<strong>en</strong>te de copie,<br />
appuyez de nouveau sur le bouton OK.<br />
5. Indiquez le nombre de copies à l'aide du bouton + ou -.<br />
Modifiez les paramètres d'impression selon vos besoins.<br />
Élém<strong>en</strong>ts de paramètre<br />
6. Appuyez sur le bouton Couleur (Color) pour effectuer une copie couleur ou sur le<br />
bouton Noir (Black) pour une copie <strong>en</strong> noir et blanc.<br />
La numérisation du recto de l'original (la première feuille) comm<strong>en</strong>ce. Une fois la numérisation<br />
terminée, l'écran Paramètre docum<strong>en</strong>t s'affiche.<br />
Page 413 sur 976 pages
Copie sur les deux côtés de la feuille (Copie recto verso)<br />
Remarque<br />
Si vous appuyez sur le bouton Fonction (Function) de gauche, seul le recto de l'original (la<br />
première feuille) est copié.<br />
7. Retirez le recto de l'original (la première feuille) de la vitre d'exposition, puis placez-y<br />
le verso de l'original (la seconde feuille).<br />
8. Appuyez sur le bouton OK.<br />
La numérisation du verso de l'original (la seconde feuille) comm<strong>en</strong>ce et la copie est effectuée.<br />
Remarque<br />
Ce m<strong>en</strong>u de copie peut être utilisé conjointem<strong>en</strong>t avec l'option Copie 2 sur 1 ou Copie 4 sur 1.<br />
Si vous utilisez ce m<strong>en</strong>u de copie conjointem<strong>en</strong>t, sélectionnez l'option Copie 2 sur 1 ou Copie 4 sur<br />
1 dans Mise <strong>en</strong> page de l'écran des paramètres d'impression.<br />
Pour plus d'informations sur les options Copie 2 sur 1 ou Copie 4 sur 1, reportez-vous aux sections<br />
ci-dessous.<br />
Copie de deux pages sur une seule feuille (Copie 2 sur 1)<br />
Copie de quatre pages sur une seule feuille (Copie 4 sur 1)<br />
Si vous effectuez une copie <strong>en</strong> noir et blanc pour une Copie recto verso, il est possible que<br />
l'int<strong>en</strong>sité d'impression soit différ<strong>en</strong>te de celle d'une copie <strong>en</strong> recto simple.<br />
Haut de la page<br />
Page 414 sur 976 pages
Copie de deux pages sur une seule feuille (Copie 2 sur 1)<br />
Guide d'utilisation avancée > Impression à partir du panneau de contrôle de la machine > Utilisation de fonctions de copie<br />
utiles > Copie de deux pages sur une seule feuille (Copie 2 sur 1)<br />
U040<br />
Copie de deux pages sur une seule feuille (Copie 2 sur 1)<br />
Vous pouvez copier deux pages (A) (B) d'un original sur une seule feuille de papier (C) <strong>en</strong> réduisant<br />
chaque image.<br />
1. Affichez l'écran M<strong>en</strong>u Copie.<br />
Comm<strong>en</strong>t sélectionner un m<strong>en</strong>u de copie utile<br />
2. Chargez le papier.<br />
3. Sélectionnez l'option Copie 2 sur 1, puis appuyez sur le bouton OK.<br />
Le paramètre par défaut pour la copie 2 sur 1 s'affiche.<br />
4. Vérifiez les instructions sur l'écran LCD, puis appuyez sur le bouton OK.<br />
L'écran d'att<strong>en</strong>te de copie s'affiche.<br />
Remarque<br />
Vous pouvez définir la mise <strong>en</strong> page. Pour définir la mise <strong>en</strong> page, suivez la procédure cidessous.<br />
1. Appuyez sur le bouton Fonction (Function) de droite dans l'écran d'att<strong>en</strong>te de copie.<br />
L'écran des paramètres d'impression s'affiche.<br />
2. Utilisez le bouton pour sélectionner l'option Mise <strong>en</strong> page.<br />
3. Assurez-vous que l'option Copie 2 sur 1 est sélectionnée, puis appuyez sur le bouton<br />
Fonction (Function) de droite.<br />
L'écran Mise <strong>en</strong> page copie 2 sur 1 s'affiche.<br />
4. Utilisez le bouton pour sélectionner la mise <strong>en</strong> page, puis appuyez sur le bouton OK.<br />
L'écran des paramètres d'impression s'affiche. Pour rev<strong>en</strong>ir à l'écran d'att<strong>en</strong>te de copie,<br />
appuyez de nouveau sur le bouton OK.<br />
5. Indiquez le nombre de copies à l'aide du bouton + ou -.<br />
Modifiez les paramètres d'impression selon vos besoins.<br />
Élém<strong>en</strong>ts de paramètre<br />
6. Appuyez sur le bouton Couleur (Color) pour effectuer une copie couleur ou sur le<br />
bouton Noir (Black) pour une copie <strong>en</strong> noir et blanc.<br />
La numérisation de la première feuille de l'original comm<strong>en</strong>ce. Une fois la numérisation terminée,<br />
l'écran Paramètre docum<strong>en</strong>t s'affiche.<br />
Page 415 sur 976 pages
Copie de deux pages sur une seule feuille (Copie 2 sur 1)<br />
Remarque<br />
Si vous appuyez sur le bouton Fonction (Function) de gauche, seule la première feuille de<br />
l'original est copiée.<br />
7. Retirez la première feuille de l'original de la vitre d'exposition, puis placez-y la<br />
seconde feuille de l'original.<br />
8. Appuyez sur le bouton OK.<br />
La numérisation de la seconde feuille de l'original comm<strong>en</strong>ce et la copie est effectuée.<br />
Remarque<br />
Ce m<strong>en</strong>u de copie peut être utilisé conjointem<strong>en</strong>t avec l'option Copie recto verso.<br />
Si vous utilisez ce m<strong>en</strong>u de copie conjointem<strong>en</strong>t, vous pouvez copier quatre pages d'un original sur<br />
une seule feuille de papier. Dans ce cas, deux pages d'un original sont copiées sur les deux côtés<br />
d'une feuille de papier.<br />
Si vous utilisez ce m<strong>en</strong>u de copie conjointem<strong>en</strong>t, sélectionnez l'option Rec. ver. dans Rec. ver. de<br />
l'écran des paramètres d'impression.<br />
Lorsque l'écran Paramètre docum<strong>en</strong>t s'affiche à l'issue de la numérisation de la seconde feuille de<br />
l'original, suivez les instructions à l'écran pour numériser la troisième et la quatrième feuille de<br />
l'original.<br />
Pour plus d'informations sur l'option Copie recto verso, reportez-vous à la section Copie sur les<br />
deux côtés de la feuille (Copie recto verso) .<br />
Si le message Mémoire périphérique pleine. Impossible de continuer le processus. s'affiche sur<br />
l'écran LCD p<strong>en</strong>dant la numérisation, choisissez la qualité d'impression Standard ou réduisez le<br />
nombre de feuilles, puis faites une nouvelle t<strong>en</strong>tative de copie. Si le problème n'est pas résolu,<br />
choisissez la qualité d'impression Rapide et faites une nouvelle t<strong>en</strong>tative.<br />
Haut de la page<br />
Page 416 sur 976 pages
Copie de quatre pages sur une seule feuille (Copie 4 sur 1)<br />
Guide d'utilisation avancée > Impression à partir du panneau de contrôle de la machine > Utilisation de fonctions de copie<br />
utiles > Copie de quatre pages sur une seule feuille (Copie 4 sur 1)<br />
U041<br />
Copie de quatre pages sur une seule feuille (Copie 4 sur 1)<br />
Vous pouvez copier quatre pages d'un original sur une seule feuille de papier <strong>en</strong> réduisant chaque<br />
image. Quatre mises <strong>en</strong> page différ<strong>en</strong>tes sont possibles.<br />
1. Affichez l'écran M<strong>en</strong>u Copie.<br />
Comm<strong>en</strong>t sélectionner un m<strong>en</strong>u de copie utile<br />
2. Chargez le papier.<br />
3. Sélectionnez l'option Copie 4 sur 1, puis appuyez sur le bouton OK.<br />
Le paramètre par défaut pour la copie 4 sur 1 s'affiche.<br />
4. Vérifiez les instructions sur l'écran LCD, puis appuyez sur le bouton OK.<br />
L'écran d'att<strong>en</strong>te de copie s'affiche.<br />
Remarque<br />
Vous pouvez définir la mise <strong>en</strong> page. Pour définir la mise <strong>en</strong> page, suivez la procédure cidessous.<br />
1. Appuyez sur le bouton Fonction (Function) de droite dans l'écran d'att<strong>en</strong>te de copie.<br />
L'écran des paramètres d'impression s'affiche.<br />
2. Utilisez le bouton pour sélectionner l'option Mise <strong>en</strong> page.<br />
3. Assurez-vous que l'option Copie 4 sur 1 est sélectionnée, puis appuyez sur le bouton<br />
Fonction (Function) de droite.<br />
L'écran Mise <strong>en</strong> page copie 4 sur 1 s'affiche.<br />
4. Utilisez le bouton pour sélectionner la mise <strong>en</strong> page, puis appuyez sur le bouton OK.<br />
L'écran des paramètres d'impression s'affiche. Pour rev<strong>en</strong>ir à l'écran d'att<strong>en</strong>te de copie,<br />
appuyez de nouveau sur le bouton OK.<br />
5. Indiquez le nombre de copies à l'aide du bouton + ou -.<br />
Modifiez les paramètres d'impression selon vos besoins.<br />
Élém<strong>en</strong>ts de paramètre<br />
6. Appuyez sur le bouton Couleur (Color) pour effectuer une copie couleur ou sur le<br />
bouton Noir (Black) pour une copie <strong>en</strong> noir et blanc.<br />
La numérisation de la première feuille de l'original comm<strong>en</strong>ce. Une fois la numérisation terminée,<br />
l'écran Paramètre docum<strong>en</strong>t s'affiche.<br />
Remarque<br />
Page 417 sur 976 pages
Copie de quatre pages sur une seule feuille (Copie 4 sur 1)<br />
Si vous appuyez sur le bouton Fonction (Function) de gauche, seule la première feuille de<br />
l'original est copiée.<br />
7. Retirez la première feuille de l'original de la vitre d'exposition, puis placez-y la<br />
seconde feuille de l'original.<br />
8. Appuyez sur le bouton OK.<br />
La numérisation de la seconde feuille de l'original comm<strong>en</strong>ce. Une fois la numérisation terminée,<br />
l'écran Paramètre docum<strong>en</strong>t s'affiche.<br />
Remarque<br />
Si vous appuyez sur le bouton Fonction (Function) de gauche, la première feuille et la seconde<br />
feuille de l'original sont copiées.<br />
9. Numérisez la troisième et la quatrième feuille de l'original comme indiqué aux<br />
étapes 7 et 8.<br />
À l'issue de la numérisation de la quatrième feuille de l'original, la copie démarre.<br />
Remarque<br />
Ce m<strong>en</strong>u de copie peut être utilisé conjointem<strong>en</strong>t avec l'option Copie recto verso.<br />
Si vous utilisez ce m<strong>en</strong>u de copie conjointem<strong>en</strong>t, vous pouvez copier huit pages d'un original sur<br />
une seule feuille de papier. Dans ce cas, quatre pages d'un original sont copiées sur les deux<br />
côtés d'une feuille de papier.<br />
Si vous utilisez ce m<strong>en</strong>u de copie conjointem<strong>en</strong>t, sélectionnez l'option Rec. ver. dans Rec. ver. de<br />
l'écran des paramètres d'impression.<br />
Lorsque l'écran Paramètre docum<strong>en</strong>t s'affiche à l'issue de la numérisation de la quatrième feuille<br />
de l'original, suivez les instructions à l'écran pour numériser l'autre feuille de l'original.<br />
Pour plus d'informations sur l'option Copie recto verso, reportez-vous à la section Copie sur les<br />
deux côtés de la feuille (Copie recto verso) .<br />
Si le message Mémoire périphérique pleine. Impossible de continuer le processus. s'affiche sur<br />
l'écran LCD p<strong>en</strong>dant la numérisation, choisissez la qualité d'impression Standard ou réduisez le<br />
nombre de feuilles, puis faites une nouvelle t<strong>en</strong>tative de copie. Si le problème n'est pas résolu,<br />
choisissez la qualité d'impression Rapide et faites une nouvelle t<strong>en</strong>tative.<br />
Haut de la page<br />
Page 418 sur 976 pages
Copie sans bordure<br />
Guide d'utilisation avancée > Impression à partir du panneau de contrôle de la machine > Utilisation de fonctions de copie<br />
utiles > Copie sans bordure<br />
U039<br />
Copie sans bordure<br />
Vous pouvez effectuer des copies d'images de façon à ce qu'elles occup<strong>en</strong>t la totalité de la page, sans<br />
marge.<br />
1. Affichez l'écran M<strong>en</strong>u Copie.<br />
Comm<strong>en</strong>t sélectionner un m<strong>en</strong>u de copie utile<br />
2. Chargez le papier.<br />
3. Sélectionnez l'option Copie sans bordure, puis appuyez sur le bouton OK.<br />
4. Indiquez le nombre de copies à l'aide du bouton + ou -.<br />
Modifiez les paramètres d'impression selon vos besoins.<br />
Élém<strong>en</strong>ts de paramètre<br />
5. Appuyez sur le bouton Couleur (Color) pour effectuer une copie couleur ou sur le<br />
bouton Noir (Black) pour une copie <strong>en</strong> noir et blanc.<br />
La machine comm<strong>en</strong>ce la copie.<br />
Remarque<br />
Un léger rognage peut se produire aux bords, car l'image copiée est agrandie pour remplir<br />
intégralem<strong>en</strong>t la page. Vous pouvez modifier la largeur à découper à partir des marges de l'image<br />
selon vos besoins. La zone découpée sera néanmoins plus grande si la grandeur de<br />
dépassem<strong>en</strong>t est importante. Pour plus d'informations, reportez-vous à la section Niveau<br />
d'ext<strong>en</strong>sion copie .<br />
Pour plus d'informations sur le format de papier et le type de support disponibles pour la copie<br />
sans bordure, reportez-vous à la section Zone d'impression.<br />
Haut de la page<br />
Page 419 sur 976 pages
Copie d'originaux épais tels que des livres (Copie av. eff. cadre)<br />
Guide d'utilisation avancée > Impression à partir du panneau de contrôle de la machine > Utilisation de fonctions de copie<br />
utiles > Copie d'originaux épais tels que des livres (Copie av. eff. cadre)<br />
U043<br />
Copie d'originaux épais tels que des livres (Copie av. eff.<br />
cadre)<br />
En cas de copie de docum<strong>en</strong>ts originaux épais tels que des livres, vous pouvez effectuer des copies ne<br />
comportant pas de marges noires ni d'ombres de gouttière autour de l'image. L'utilisation de cette<br />
fonction peut permettre d'économiser de l'<strong>en</strong>cre.<br />
1. Affichez l'écran M<strong>en</strong>u Copie.<br />
Comm<strong>en</strong>t sélectionner un m<strong>en</strong>u de copie utile<br />
2. Chargez le papier.<br />
3. Sélectionnez l'option Copie av. eff. cadre, puis appuyez sur le bouton OK.<br />
4. Indiquez le nombre de copies à l'aide du bouton + ou -.<br />
Modifiez les paramètres d'impression selon vos besoins.<br />
Élém<strong>en</strong>ts de paramètre<br />
5. Appuyez sur le bouton Couleur (Color) pour effectuer une copie couleur ou sur le<br />
bouton Noir (Black) pour une copie <strong>en</strong> noir et blanc.<br />
La machine comm<strong>en</strong>ce la copie.<br />
Remarque<br />
Fermez le capot.<br />
Une fine marge noire peut apparaître autour de l'image. Cette fonction permet d'éliminer les<br />
marges noires uniquem<strong>en</strong>t. Si le livre à numériser est trop fin ou si la machine est installée à côté<br />
d'une f<strong>en</strong>être ou dans un lieu très lumineux, une légère marge noire peut rester. Par ailleurs, si<br />
l'original est noir, la machine ne fait pas de distinction <strong>en</strong>tre la couleur du docum<strong>en</strong>t et l'ombre, ce<br />
qui peut provoquer un léger rognage ou une ombre au niveau du pli.<br />
Lorsque l'écran d'att<strong>en</strong>te de copie s'affiche, appuyez sur le bouton Fonction (Function) du c<strong>en</strong>tre<br />
pour afficher un aperçu de l'impression sur l'écran d'aperçu.<br />
Affichage de l' écran Aperçu<br />
Haut de la page<br />
Page 420 sur 976 pages
Impression facile des photos à partir d'une carte mémoire ou d'une clé...<br />
Guide d'utilisation avancée > Impression à partir du panneau de contrôle de la machine > Impression facile des photos à<br />
partir d'une carte mémoire ou d'une clé USB flash (Photo)<br />
Impression facile des photos à partir d'une carte mémoire ou<br />
d'une clé USB flash (Photo)<br />
Impression des photos <strong>en</strong>registrées sur une carte mémoire ou la clé USB flash<br />
Affichage et impression des photos (Sélect. impr. photo)<br />
Impression de toutes les photos <strong>en</strong>registrées sur une carte mémoire ou une clé USB Flash (Impr.<br />
toutes photos)<br />
Élém<strong>en</strong>ts de paramètre<br />
Utilisation de fonctions d'affichage utiles<br />
Haut de la page<br />
Page 421 sur 976 pages
Impression des photos <strong>en</strong>registrées sur une carte mémoire ou la clé U...<br />
Guide d'utilisation avancée > Impression à partir du panneau de contrôle de la machine > Impression facile des photos à<br />
partir d'une carte mémoire ou d'une clé USB flash (Photo) > Impression des photos <strong>en</strong>registrées sur une carte mémoire<br />
ou la clé USB flash<br />
U001<br />
Impression des photos <strong>en</strong>registrées sur une carte mémoire ou<br />
la clé USB flash<br />
Vous pouvez imprimer la photographie sauvegardée sur la carte mémoire ou la clé USB flash.<br />
Cette section décrit la procédure de sélection du m<strong>en</strong>u d'impression ou la fonction utile dans le m<strong>en</strong>u<br />
Photo comme m<strong>en</strong>u de photo de base.<br />
1. Assurez-vous que la machine est sous t<strong>en</strong>sion.<br />
2. Sélectionnez Photo dans l'écran ACCUEIL.<br />
Remarque<br />
Pour plus d'informations sur la sélection d'un m<strong>en</strong>u sur l'écran ACCUEIL, reportez-vous à la<br />
section Prés<strong>en</strong>tation de la machine .<br />
3. Insérez la carte mémoire dans l'emplacem<strong>en</strong>t de carte ou la clé USB flash dans le<br />
port d'impression directe.<br />
L'écran de sélection des photos s'affiche.<br />
Important<br />
Vous ne pouvez pas utiliser simultaném<strong>en</strong>t la carte mémoire et la clé USB flash.<br />
Remarque<br />
Pour plus d'informations sur l'insertion de la carte mémoire et de la clé USB flash ou pour plus<br />
d'informations sur les types de carte mémoire compatibles avec la machine, reportez-vous à la<br />
section Impression de photos.<br />
Si les fichiers photo et les fichiers PDF sont <strong>en</strong>registrés sur la carte mémoire/clé USB flash, et<br />
que la carte mémoire/clé USB flash est insérée avant de sélectionner Photo dans l'écran<br />
ACCUEIL, l'écran de confirmation de la sélection du fichier à imprimer s'affiche. Sélectionnez<br />
Imprimer les photos dans l'écran qui s'affiche, puis appuyez sur le bouton OK.<br />
Si aucune donnée photo imprimable n'est <strong>en</strong>registrée sur la carte mémoire ou la clé USB<br />
flash, Données types pris <strong>en</strong> charge pas <strong>en</strong>registrées. s'affiche sur l'écran LCD.<br />
4. Appuyez sur le bouton Fonction de gauche.<br />
L'écran M<strong>en</strong>u Photo s'affiche. Vous pouvez sélectionner les m<strong>en</strong>us suivants.<br />
Sélect. impr. photo<br />
Vous pouvez afficher un aperçu de chaque photo à partir de la carte mémoire ou de la clé USB flash<br />
sur l'écran LCD et imprimer la photo voulue.<br />
Si vous sélectionnez ce m<strong>en</strong>u, le même écran s'affiche qu'avec la sélection du m<strong>en</strong>u Photo dans<br />
l'écran ACCUEIL.<br />
Affichage et impression des photos (Sélect. impr. photo)<br />
Impr. ttes les images<br />
Vous pouvez imprimer toutes les photos sauvegardées sur la carte mémoire ou la clé USB flash.<br />
Impression de toutes les photos <strong>en</strong>registrées sur une carte mémoire ou une clé USB Flash<br />
(Impr. toutes photos)<br />
Imp. photo amusante<br />
Si vous sélectionnez ce m<strong>en</strong>u, l'écran Impression photo amusante s'affiche. Vous pouvez imprimer<br />
Page 422 sur 976 pages
Impression des photos <strong>en</strong>registrées sur une carte mémoire ou la clé U...<br />
des photographies avec différ<strong>en</strong>tes mises <strong>en</strong> page à l'aide du m<strong>en</strong>u d'impression utile.<br />
Utilisation des fonctions d'impression de photos amusantes<br />
Vers diaporama<br />
Si vous sélectionnez ce m<strong>en</strong>u, vous pouvez faire défiler les photos automatiquem<strong>en</strong>t sur l'écran<br />
LCD et imprimer la photo de votre choix.<br />
Utilisation de la fonction Diaporama<br />
5. Utilisez le bouton pour sélectionner le m<strong>en</strong>u d'impression ou la fonction utile,<br />
puis appuyez sur le bouton OK.<br />
Sélectionnez le m<strong>en</strong>u d'impression ou la fonction utile à utiliser, puis suivez les instructions à<br />
l'écran.<br />
Haut de la page<br />
Page 423 sur 976 pages
Affichage et impression des photos (Sélect. impr. photo)<br />
Guide d'utilisation avancée > Impression à partir du panneau de contrôle de la machine > Impression facile des photos à<br />
partir d'une carte mémoire ou d'une clé USB flash (Photo) > Affichage et impression des photos (Sélect. impr. photo)<br />
U117<br />
Affichage et impression des photos (Sélect. impr. photo)<br />
Vous pouvez afficher chaque photo à partir de la carte mémoire ou de la clé USB flash sur l'écran LCD et<br />
imprimer la photo de votre choix.<br />
Vous pouvez égalem<strong>en</strong>t indiquer le nombre de copies pour chaque photo et ajouter la file d'att<strong>en</strong>te<br />
d'impression.<br />
Pour plus d'informations sur la procédure de base à suivre pour effectuer des impressions à partir de la<br />
carte mémoire ou de la clé USB flash, reportez-vous égalem<strong>en</strong>t à la section Impression de photos.<br />
1. Assurez-vous que la machine est sous t<strong>en</strong>sion.<br />
2. Sélectionnez Photo dans l'écran ACCUEIL.<br />
Remarque<br />
Pour plus d'informations sur la sélection d'un m<strong>en</strong>u sur l'écran ACCUEIL, reportez-vous à la<br />
section Prés<strong>en</strong>tation de la machine .<br />
L'écran qui s'affiche lorsque vous sélectionnez Sélect. impr. photo dans l'écran M<strong>en</strong>u Photo est<br />
id<strong>en</strong>tique à celui qui s'affiche lorsque vous sélectionnez Photo dans l'écran ACCUEIL.<br />
3. Insérez la carte mémoire dans l'emplacem<strong>en</strong>t de carte ou la clé USB flash dans le<br />
port d'impression directe.<br />
L'écran de sélection des photos s'affiche.<br />
Important<br />
Vous ne pouvez pas utiliser simultaném<strong>en</strong>t la carte mémoire et la clé USB flash.<br />
Remarque<br />
Pour plus d'informations sur l'insertion de la carte mémoire et de la clé USB flash ou pour plus<br />
d'informations sur les types de carte mémoire compatibles avec la machine, reportez-vous à la<br />
section Impression de photos.<br />
Si les fichiers photo et les fichiers PDF sont <strong>en</strong>registrés sur la carte mémoire/clé USB flash, et<br />
que la carte mémoire/clé USB flash est insérée avant de sélectionner Photo dans l'écran<br />
ACCUEIL, l'écran de confirmation de la sélection du fichier à imprimer s'affiche. Sélectionnez<br />
Imprimer les photos dans l'écran qui s'affiche, puis appuyez sur le bouton OK.<br />
Si aucune donnée photo imprimable n'est <strong>en</strong>registrée sur la carte mémoire ou la clé USB<br />
flash, Données types pris <strong>en</strong> charge pas <strong>en</strong>registrées. s'affiche sur l'écran LCD.<br />
4. Chargez le papier dans le réceptacle arrière.<br />
5. Définissez les paramètres selon vos besoins.<br />
Page 424 sur 976 pages
Affichage et impression des photos (Sélect. impr. photo)<br />
1. Nombre de copies<br />
Définition à l'aide du bouton + ou -.<br />
2. Sélection de la photo<br />
Sélectionnez la photo à imprimer à l'aide du bouton .<br />
3. Param. impr.<br />
Appuyez sur le bouton Fonction (Function) de droite pour afficher l'écran de confirmation des<br />
paramètres d'impression.<br />
Dans l'écran de confirmation des paramètres d'impression, vous pouvez modifier les<br />
paramètres, tels que le format de page, le type de support, la qualité d'impression, etc.<br />
Élém<strong>en</strong>ts de paramètre<br />
4. Modification de l'affichage<br />
Appuyez sur le bouton Fonction (Function) du c<strong>en</strong>tre pour modifier l'affichage, basculer <strong>en</strong>tre<br />
les modes d'affichage ou sélectionner le m<strong>en</strong>u permettant d'accéder à l'écran d'édition du<br />
découpage.<br />
Utilisation de fonctions d'affichage utiles<br />
5. M<strong>en</strong>u<br />
Appuyez sur le bouton Fonction (Function) de gauche pour afficher l'écran M<strong>en</strong>u Photo.<br />
Remarque<br />
Si vous indiquez le nombre de copies pour chaque photo, appuyez sur le bouton pour<br />
afficher la photo à imprimer et utilisez le bouton + ou - pour indiquer le nombre de copies pour<br />
la photo de votre choix affichée.<br />
6. Appuyez sur le bouton Couleur (Color) .<br />
La machine comm<strong>en</strong>ce à imprimer.<br />
Remarque<br />
Pour annuler l'impression, appuyez sur le bouton Arrêt (Stop) .<br />
Vous pouvez ajouter la file d'att<strong>en</strong>te d'impression <strong>en</strong> appuyant sur le bouton Fonction<br />
(Function) de droite au cours de l'impression.<br />
Ajout de la file d'att<strong>en</strong>te d'impression<br />
Ajout de la file d'att<strong>en</strong>te d'impression<br />
Vous pouvez afficher de nouveau l'écran de sélection des photos et ajouter la file d'att<strong>en</strong>te<br />
d'impression (File att<strong>en</strong>te) au cours de l'impression des photos.<br />
Page 425 sur 976 pages
Affichage et impression des photos (Sélect. impr. photo)<br />
Remarque<br />
Cette fonction peut être utilisée dans Sélect. impr. photo (Photo).<br />
1. Appuyez sur le bouton Fonction (Function) de droite lorsque l'écran de progression de<br />
l'impression s'affiche.<br />
L'écran de sélection des photos s'affiche.<br />
Remarque<br />
P<strong>en</strong>dant que l'écran de sélection des photos est affiché, la file d'att<strong>en</strong>te d'impression<br />
démarre.<br />
2. Sélectionnez la photo à imprimer et indiquez le nombre de copies pour chaque photo.<br />
Remarque<br />
L'icône de la file d'att<strong>en</strong>te d'impression s'affiche sur la photo placée <strong>en</strong> file<br />
d'att<strong>en</strong>te.<br />
3. Appuyez sur le bouton Couleur (Color) .<br />
La photo placée <strong>en</strong> file d'att<strong>en</strong>te est imprimée à côté de la photo dont l'impression a démarré.<br />
Si vous ajoutez d'autres files d'att<strong>en</strong>te d'impression, retournez à l'étape 1.<br />
Remarque<br />
Lorsque vous ajoutez la file d'att<strong>en</strong>te d'impression, vous ne pouvez pas afficher l'écran<br />
ACCUEIL, modifier le m<strong>en</strong>u d'impression, ni imprimer à partir de l'ordinateur ou d'autres<br />
périphériques.<br />
Lorsque vous ajoutez la file d'att<strong>en</strong>te d'impression, vous ne pouvez pas régler le paramètre<br />
Format de page ou Type dans l'écran de confirmation des paramètres d'impression. Le<br />
paramètre est id<strong>en</strong>tique à celui de la photo placée <strong>en</strong> file d'att<strong>en</strong>te.<br />
Si vous annulez l'ajout de la file d'att<strong>en</strong>te d'impression, appuyez sur le bouton Arrêt (Stop) .<br />
Lorsque l'écran de confirmation s'affiche, sélectionnez Oui pour annuler l'ajout. Toutes les<br />
files d'att<strong>en</strong>te d'impression sont alors annulées.<br />
Si plusieurs files d'att<strong>en</strong>te d'impression sont déjà définies, le message Impossible de<br />
mettre davantage de travaux <strong>en</strong> file d'att<strong>en</strong>te. Pati<strong>en</strong>tez quelques instants et recomm<strong>en</strong>cez<br />
l'opération. peut s'afficher sur l'écran LCD. Dans ce cas, pati<strong>en</strong>tez, puis essayez de nouveau<br />
d'ajouter la file d'att<strong>en</strong>te.<br />
Haut de la page<br />
Page 426 sur 976 pages
Impression de toutes les photos <strong>en</strong>registrées sur une carte mémoire o...<br />
Guide d'utilisation avancée > Impression à partir du panneau de contrôle de la machine > Impression facile des photos à<br />
partir d'une carte mémoire ou d'une clé USB flash (Photo) > Impression de toutes les photos <strong>en</strong>registrées sur une carte<br />
mémoire ou une clé USB Flash (Impr. toutes photos)<br />
U011<br />
Impression de toutes les photos <strong>en</strong>registrées sur une carte<br />
mémoire ou une clé USB Flash (Impr. toutes photos)<br />
Vous pouvez imprimer toutes les photos sauvegardées sur la carte mémoire ou la clé USB flash.<br />
1. Affichez l'écran M<strong>en</strong>u photo.<br />
Impression des photos <strong>en</strong>registrées sur une carte mémoire ou la clé USB flash<br />
2. Sélectionnez l'option Impr. toutes photos, puis appuyez sur le bouton OK.<br />
3. Chargez le papier dans le réceptacle arrière.<br />
4. Spécifiez la plage d'impression.<br />
Utilisez le bouton pour sélectionner la méthode de sélection d'une plage d'impression, puis<br />
appuyez sur le bouton OK.<br />
Vous pouvez sélectionner les méthodes suivantes.<br />
Sélectionner une date<br />
L'écran de sélection de la date de prise de vue s'affiche. Les photos correspondant à la plage de<br />
dates sélectionnée sont imprimées.<br />
Utilisez le bouton pour sélectionner la date de prise de vue et le bouton OK pour définir la date<br />
de début et de fin. Après avoir défini la date de fin, l'écran de confirmation des paramètres<br />
d'impression s'affiche.<br />
Remarque<br />
La date à définir s'affiche <strong>en</strong> fonction des paramètres de Format d'affichage de la date dans<br />
Paramètres utilisateur périph. sous Paramètres périphérique sous Config..<br />
Paramètres utilisateur périph.<br />
Toutes les photos<br />
Toutes les photos sauvegardées sur la carte mémoire ou la clé USB flash sont imprimées.<br />
Une fois que vous avez sélectionné la méthode et appuyé sur le bouton OK, l'écran de confirmation<br />
des paramètres d'impression s'affiche.<br />
5. Indiquez le nombre de copies à l'aide du bouton + ou -.<br />
Définissez les paramètres d'impression selon vos besoins.<br />
Élém<strong>en</strong>ts de paramètre<br />
6. Appuyez sur le bouton Couleur (Color) .<br />
L'impression de toutes les photos correspondant à la plage spécifiée démarre.<br />
Haut de la page<br />
Page 427 sur 976 pages
Élém<strong>en</strong>ts de paramètre<br />
Guide d'utilisation avancée > Impression à partir du panneau de contrôle de la machine > Impression facile des photos à<br />
partir d'une carte mémoire ou d'une clé USB flash (Photo) > Élém<strong>en</strong>ts de paramètre<br />
U002<br />
Élém<strong>en</strong>ts de paramètre<br />
Vous pouvez régler le format de page, le type de support et la qualité d'impression, etc. afin d'imprimer<br />
les photos <strong>en</strong>registrées sur la carte mémoire ou la clé USB flash.<br />
Ecran Paramètres d'impression Écran de confirmation des paramètres d' impression<br />
Spécifiez dans cet écran le paramètre de base pour l'impression.<br />
Le mode d'affichage de l'écran de confirmation des paramètres d'impression varie <strong>en</strong> fonction du<br />
m<strong>en</strong>u d'impression.<br />
Dans l'écran Sélect. impr. photo du m<strong>en</strong>u Photo ou Diaporama:<br />
L'écran suivant s'affiche lorsque vous appuyez sur le bouton Fonction (Function) de droite<br />
dans l'écran de sélection des photos.<br />
Dans l'écran Impr. toutes photos du m<strong>en</strong>u Photo :<br />
L'écran suivant s'affiche avant l'impression.<br />
Dans chaque m<strong>en</strong>u de Impression photo amusante:<br />
L'écran suivant s'affiche avant l'impression. L'écran des paramètres s'affiche lorsque vous<br />
appuyez sur le bouton Fonction (Function) de droite.<br />
Page 428 sur 976 pages
Élém<strong>en</strong>ts de paramètre<br />
Vous pouvez définir les options suivantes.<br />
Utilisez le bouton pour sélectionner l'option et le bouton pour la modifier sur l'écran<br />
LCD.<br />
Remarque<br />
En fonction du m<strong>en</strong>u d'impression, certaines options ne peuv<strong>en</strong>t pas être sélectionnées.<br />
Cette section décrit les options du m<strong>en</strong>u Sélect. impr. photo.<br />
L'option ne peut pas être sélectionnée, est grisée ou n'est pas affichée.<br />
Selon l'option, certains paramètres ne peuv<strong>en</strong>t pas être spécifiés conjointem<strong>en</strong>t avec le<br />
paramètre d'une autre option ou le m<strong>en</strong>u d'impression. Si l'option ne peut pas être spécifiée<br />
conjointem<strong>en</strong>t, le message Infos erreur s'affiche sur l'écran LCD. Dans ce cas, appuyez sur<br />
le bouton Fonction de gauche pour confirmer le message, puis modifiez le paramètre.<br />
Les paramètres de format de page, de type de support, etc. sont conservés même si un<br />
autre m<strong>en</strong>u d'impression est sélectionné ou si la machine est mise hors t<strong>en</strong>sion.<br />
1. Form. p.<br />
Sélectionnez le format de page pour le papier chargé.<br />
2. Type (Type de support)<br />
Sélectionnez le type de support pour le papier chargé.<br />
3. Qlt. impr. (Qualité d'impression)<br />
Ajustez la qualité d'impression <strong>en</strong> fonction de la photo.<br />
4. Bordure (Impression avec bordure/sans bordure)<br />
Sélectionnez l'impression avec ou sans bordure.<br />
5. Cor phot<br />
Lorsque Corr. auto. photos est sélectionné, la scène ou le visage figurant sur la photo est<br />
repéré et la correction la mieux adaptée à chaque photo est appliquée automatiquem<strong>en</strong>t.<br />
Cette fonction permet d'éclaircir l'impression des visages assombris par un contre-jour. Elle<br />
analyse égalem<strong>en</strong>t une scène (paysage, nocturne, portrait, etc.), puis la corrige <strong>en</strong> adaptant<br />
automatiquem<strong>en</strong>t la couleur, la luminosité ou le contraste pour impression.<br />
Remarque<br />
Page 429 sur 976 pages
Élém<strong>en</strong>ts de paramètre<br />
Par défaut, la correction automatique est appliquée lors de l'impression de photos à<br />
partir de la carte mémoire ou de la clé USB flash.<br />
Si le résultat de l'impression lorsque l'option Corr. auto. photos est sélectionnée pour<br />
Cor phot n'est pas satisfaisant, sélectionnez Corr. manuelle, appuyez sur le bouton<br />
Fonction (Function) de droite de l'écran Corr. manuelle, puis spécifiez chacun des<br />
paramètres avancés.<br />
Écran Correction manuelle<br />
Si Pas de correction est sélectionné, les photos sont imprimées sans correction.<br />
6. Corr. yeux rouges<br />
Corrige l'effet « yeux rouges » dû à la prise de vue au flash dans les portraits.<br />
Selon le type de photo, les yeux rouges peuv<strong>en</strong>t ne pas être corrigés ou la correction peut<br />
s'appliquer à d'autres <strong>en</strong>droits que les yeux.<br />
7. Imprimer la date<br />
Active ou désactive l'impression de la date de prise de vue sur une photo.<br />
Remarque<br />
La date de prise de vue est imprimée <strong>en</strong> fonction des paramètres de Format d'affichage<br />
de la date dans Paramètres utilisateur périph. sous Paramètres périphérique sous<br />
Config..<br />
Paramètres utilisateur périph.<br />
8. Imprimer n° fichier<br />
Active ou désactive l'impression du numéro de fichier sur une photo.<br />
Remarque<br />
Si les deux conditions ci-dessous sont satisfaites et que Activé est sélectionné sous<br />
Imprimer la date et Imprimer n° fichier, seule la date de prise de vue est imprimée. Si<br />
vous souhaitez imprimer le numéro de fichier, sélectionnez Désactivé sous Imprimer la<br />
date.<br />
Impr. mise <strong>en</strong> page ou Imprimer cal<strong>en</strong>drier dans Impression photo amusante<br />
est sélectionné <strong>en</strong> tant que m<strong>en</strong>u d'impression.<br />
Écran Correction manuelle<br />
Pour afficher cet écran, sélectionnez Corr. manuelle sous Cor phot, puis appuyez sur le bouton<br />
Fonction (Function) de droite.<br />
1. Vivid Photo<br />
Fait ressortir plus int<strong>en</strong>sém<strong>en</strong>t les verts et les bleus.<br />
2. PhotoOptimizer Pro<br />
Optimise automatiquem<strong>en</strong>t la luminosité et la teinte d'une photo.<br />
3. Réduction bruit<br />
Page 430 sur 976 pages
Élém<strong>en</strong>ts de paramètre<br />
Réduit le bruit dans les zones bleues comme le ciel, ainsi que dans les zones sombres.<br />
4. Eclairc. visage<br />
Illumine un visage sombre sur une photo prise <strong>en</strong> contre-jour.<br />
5. Image Optimizer<br />
Corrige et adoucit les contours irréguliers <strong>en</strong> vue de l'impression.<br />
6. Luminosité<br />
Réglez la luminosité.<br />
7. Contraste<br />
Réglez le contraste.<br />
8. Equil. des couleurs<br />
Règle l'équilibre des couleurs.<br />
Par exemple, vous pouvez augm<strong>en</strong>ter le rouge ou le jaune pour modifier un teint de peau.<br />
9. Effet<br />
Permet d'appliquer des effets spéciaux à la photo, comme l'impression <strong>en</strong> sépia ou un effet<br />
d'esquisse.<br />
Haut de la page<br />
Page 431 sur 976 pages
Utilisation de fonctions d'affichage utiles<br />
Guide d'utilisation avancée > Impression à partir du panneau de contrôle de la machine > Impression facile des photos à<br />
partir d'une carte mémoire ou d'une clé USB flash (Photo) > Utilisation de fonctions d'affichage utiles<br />
U014<br />
Utilisation de fonctions d'affichage utiles<br />
Dans l'écran Sélect. impr. photo du m<strong>en</strong>u Photo ou dans un m<strong>en</strong>u d'impression de l'écran Impression<br />
photo amusante, vous pouvez changer la méthode d'affichage des photos <strong>en</strong>registrées sur la carte<br />
mémoire ou la clé USB flash.<br />
Vous pouvez modifier l'affichage, basculer <strong>en</strong>tre les modes d'affichage ou sélectionner le m<strong>en</strong>u<br />
permettant d'accéder à l'écran d'édition du découpage <strong>en</strong> appuyant sur le bouton Fonction (Function) du<br />
c<strong>en</strong>tre lorsque l'écran de sélection des photos s'affiche dans chaque m<strong>en</strong>u d'impression.<br />
Utilisez le bouton pour sélectionner la méthode d'affichage et le bouton OK pour définir la méthode<br />
d'affichage.<br />
Vous pouvez sélectionner les méthodes suivantes.<br />
Remarque<br />
En fonction du m<strong>en</strong>u d'impression, certaines méthodes d'affichage ne peuv<strong>en</strong>t pas être<br />
sélectionnées.<br />
La méthode d'affichage est conservée même si un autre m<strong>en</strong>u d'impression est sélectionné.<br />
Mode d'affichage standard:<br />
Les photos s'affich<strong>en</strong>t une par une. Pour sélectionner la photo, utilisez le bouton .<br />
Mode d'affichage liste:<br />
Neuf photos à la fois peuv<strong>en</strong>t être affichées. Pour sélectionner la photo, utilisez le bouton .<br />
Remarque<br />
Dans l'écran Sélect. impr. photo du m<strong>en</strong>u Photo, vous pouvez indiquer le nombre de copies<br />
pour chaque photo à imprimer <strong>en</strong> utilisant le bouton + ou -.<br />
Mode Passer:<br />
Vous pouvez ignorer la photo <strong>en</strong> fonction du numéro de photo ou de la date de prise de vue.<br />
Ignorer les photos <strong>en</strong> fonction du numéro de photo ou de la date de prise de vue (Mode Passer)<br />
Mode Rognage<br />
Vous pouvez modifier les photos <strong>en</strong> les découpant.<br />
Impression d'une zone spécifiée (Rognage)<br />
Haut de la page<br />
Page 432 sur 976 pages
Impression d'une zone spécifiée (Rognage)<br />
Guide d'utilisation avancée > Impression à partir du panneau de contrôle de la machine > Impression facile des photos à<br />
partir d'une carte mémoire ou d'une clé USB flash (Photo) > Utilisation de fonctions d'affichage utiles > Impression d'une<br />
zone spécifiée (Rognage)<br />
U015<br />
Impression d'une zone spécifiée (Rognage)<br />
Vous pouvez modifier les images affichées sur l'écran LCD <strong>en</strong> les découpant.<br />
Remarque<br />
En fonction du m<strong>en</strong>u d'impression, le mode de rognage n'est peut-être pas accessible.<br />
Le découpage des images s'effectue une fois le format de page, le type de support et l'impression<br />
avec ou sans bordure définis dans l'écran de confirmation des paramètres d'impression. Si vous<br />
changez les paramètres papier après le découpage, il est possible que la zone découpée soit<br />
ajustée <strong>en</strong> fonction du papier ou complètem<strong>en</strong>t désactivée.<br />
1. Sélectionnez la photo à découper.<br />
2. Affichez l'écran d'édition du découpage.<br />
1. Appuyez sur le bouton Fonction (Function) du c<strong>en</strong>tre pour afficher l'écran Modifier affichage/<br />
mode.<br />
2. Utilisez le bouton pour sélectionner Mode Rognage, puis appuyez sur le bouton OK.<br />
L'écran Rognage s'affiche.<br />
3. Choisissez la zone d'impression.<br />
Utilisez les boutons suivants pour découper la zone.<br />
Boutons , , et :<br />
Serv<strong>en</strong>t à positionner le cadre de découpe.<br />
Boutons + ou -, ou molette de défilem<strong>en</strong>t :<br />
Définit la taille du cadre de découpe.<br />
Bouton Fonction (Function) de gauche :<br />
Modifie les proportions du cadre de découpe.<br />
Bouton Fonction (Function) du c<strong>en</strong>tre :<br />
Fait pivoter le cadre de découpe. Pour faire basculer le cadre de découpe <strong>en</strong> ori<strong>en</strong>tation portrait ou<br />
paysage, appuyez sur ce bouton.<br />
Remarque<br />
En fonction du m<strong>en</strong>u d'impression, certains boutons ne peuv<strong>en</strong>t pas être utilisés.<br />
4. Appuyez sur le bouton OK pour finaliser la sélection de la zone de découpe.<br />
La zone à découper est sélectionnée et la photo originale s'affiche.<br />
Remarque<br />
Page 433 sur 976 pages
Impression d'une zone spécifiée (Rognage)<br />
L'image découpée ne peut pas être <strong>en</strong>registrée sur la carte mémoire/la clé USB flash.<br />
La zone de découpe est affichée uniquem<strong>en</strong>t pour les photos qui ont été rognées.<br />
Pour modifier la zone de découpe une fois celle-ci définie, affichez de nouveau l'écran Rognage.<br />
Pour annuler le découpage une fois celui-ci effectué, affichez de nouveau l'écran Rognage et<br />
appuyez sur le bouton Fonction (Function) de droite.<br />
Haut de la page<br />
Page 434 sur 976 pages
Ignorer les photos <strong>en</strong> fonction du numéro de photo ou de la date de p...<br />
Guide d'utilisation avancée > Impression à partir du panneau de contrôle de la machine > Impression facile des photos à<br />
partir d'une carte mémoire ou d'une clé USB flash (Photo) > Utilisation de fonctions d'affichage utiles > Ignorer les photos<br />
<strong>en</strong> fonction du numéro de photo ou de la date de prise de vue (Mode Passer)<br />
U016<br />
Ignorer les photos <strong>en</strong> fonction du numéro de photo ou de la<br />
date de prise de vue (Mode Passer)<br />
Vous pouvez ignorer la photo sur l'écran LCD <strong>en</strong> fonction du numéro des photos ou de la date de prise<br />
de vue.<br />
Remarque<br />
En fonction du m<strong>en</strong>u d'impression, le mode Passer n'est peut-être pas disponible.<br />
1. Appuyez sur le bouton Fonction (Function) du c<strong>en</strong>tre lorsque l'écran de sélection<br />
des photos s'affiche dans chaque m<strong>en</strong>u d'impression.<br />
L'écran Modifier affichage/mode s'affiche.<br />
2. Utilisez le bouton pour sélectionner Mode Passer, puis appuyez sur le bouton<br />
OK.<br />
L'écran suivant s'affiche.<br />
3. Utilisez le bouton pour sélectionner la méthode permettant d'ignorer les photos.<br />
Vous pouvez sélectionner les méthodes suivantes.<br />
Défilem<strong>en</strong>t une par une<br />
Les photos défil<strong>en</strong>t une par une.<br />
Défilem<strong>en</strong>t par 10 photos<br />
Les photos défil<strong>en</strong>t par dix.<br />
Défilem<strong>en</strong>t par 100 photos<br />
Les photos défil<strong>en</strong>t par 100.<br />
Passer par date:<br />
La photo est ignorée <strong>en</strong> fonction de la dernière date de modification.<br />
4. Utilisez le bouton pour déplacer le curseur sur la photo à sélectionner.<br />
5. Utilisez le bouton pour sélectionner la photo à imprimer.<br />
Pour rev<strong>en</strong>ir sur la sélection de la méthode de passage, utilisez le bouton .<br />
Remarque<br />
En fonction du nombre de photos <strong>en</strong>registrées sur la carte mémoire ou la clé USB flash, le<br />
passage des photos peut mettre un certain temps.<br />
Lorsque l'option Passer par date est sélectionnée comme méthode de passage, la date s'affiche<br />
Page 435 sur 976 pages
Ignorer les photos <strong>en</strong> fonction du numéro de photo ou de la date de p...<br />
<strong>en</strong> fonction des paramètres de Format d'affichage de la date dans Paramètres utilisateur périph.<br />
sous Paramètres périphérique sous Config..<br />
Paramètres utilisateur périph.<br />
Haut de la page<br />
Page 436 sur 976 pages
Utilisation des fonctions d'impression de photos amusantes<br />
Guide d'utilisation avancée > Impression à partir du panneau de contrôle de la machine > Utilisation des fonctions<br />
d'impression de photos amusantes<br />
Utilisation des fonctions d'impression de photos amusantes<br />
Comm<strong>en</strong>t sélectionner un m<strong>en</strong>u d'impression de photo amusante<br />
Impression de plusieurs photos sur une seule feuille (Impr. mise <strong>en</strong> page)<br />
Impression sur des autocollants (Impr. autocollant)<br />
Impression d'un index photo (Impr. index photo)<br />
Impression des photos <strong>en</strong> fonction des paramètres DPOF (Impression DPOF)<br />
Impression des photos avec des informations sur la prise de vue (Infos impr. capturées)<br />
Impression de photos d'id<strong>en</strong>tité (Impr. form. photo id.)<br />
Création d'un cal<strong>en</strong>drier (Imprimer cal<strong>en</strong>drier)<br />
Haut de la page<br />
Page 437 sur 976 pages
Comm<strong>en</strong>t sélectionner un m<strong>en</strong>u d'impression de photo amusante<br />
Guide d'utilisation avancée > Impression à partir du panneau de contrôle de la machine > Utilisation des fonctions<br />
d'impression de photos amusantes > Comm<strong>en</strong>t sélectionner un m<strong>en</strong>u d'impression de photo amusante<br />
U004<br />
Comm<strong>en</strong>t sélectionner un m<strong>en</strong>u d'impression de photo<br />
amusante<br />
Cette section décrit la procédure de sélection du m<strong>en</strong>u d'impression dans l'écran Impression photo<br />
amusante.<br />
1. Assurez-vous que la machine est sous t<strong>en</strong>sion.<br />
2. Sélectionnez Impression photo amusante dans l'écran ACCUEIL.<br />
L'écran Impression photo amusante s'affiche.<br />
Remarque<br />
Pour plus d'informations sur la sélection d'un m<strong>en</strong>u sur l'écran ACCUEIL, reportez-vous à la<br />
section Prés<strong>en</strong>tation de la machine .<br />
Vous pouvez afficher l'écran Impression photo amusante <strong>en</strong> sélectionnant Imp. photo<br />
amusante avec le bouton dans l'écran M<strong>en</strong>u photo qui s'affiche lorsque vous appuyez<br />
sur le bouton Fonction de gauche dans Photo.<br />
3. Insérez la carte mémoire dans l'emplacem<strong>en</strong>t de carte ou la clé USB flash dans le<br />
port d'impression directe.<br />
Important<br />
Vous ne pouvez pas utiliser simultaném<strong>en</strong>t la carte mémoire et la clé USB flash.<br />
Remarque<br />
Pour plus d'informations sur l'insertion de la carte mémoire et de la clé USB flash ou pour plus<br />
d'informations sur les types de carte mémoire compatibles avec la machine, reportez-vous à la<br />
section Impression de photos.<br />
Si les fichiers photo et les fichiers PDF sont <strong>en</strong>registrés sur la carte mémoire/clé USB flash, et<br />
que la carte mémoire/clé USB flash est insérée avant de sélectionner Impression photo<br />
amusante ou Photo dans l'écran ACCUEIL, l'écran de confirmation de la sélection du fichier à<br />
imprimer s'affiche. Sélectionnez Imprimer les photos dans l'écran qui s'affiche, puis appuyez<br />
sur le bouton OK.<br />
Appuyez <strong>en</strong>suite sur le bouton Fonction de gauche pour afficher l'écran M<strong>en</strong>u photo, utilisez le<br />
bouton pour sélectionner Imp. photo amusante, puis appuyez sur le bouton OK pour<br />
accéder à l'écran Impression photo amusante.<br />
Si aucune donnée photo imprimable n'est <strong>en</strong>registrée sur la carte mémoire ou la clé USB<br />
flash, Données types pris <strong>en</strong> charge pas <strong>en</strong>registrées. s'affiche sur l'écran LCD.<br />
4. Utilisez le bouton pour sélectionner le m<strong>en</strong>u d'impression, puis appuyez sur le<br />
bouton OK.<br />
Sélectionnez le m<strong>en</strong>u d'impression à utiliser, puis suivez les instructions à l'écran.<br />
Pour plus d'informations sur chaque m<strong>en</strong>u d'impression de l'écran Impression photo amusante,<br />
reportez-vous à la section Utilisation des fonctions d'impression de photos amusantes.<br />
Haut de la page<br />
Page 438 sur 976 pages
Impression de plusieurs photos sur une seule feuille (Impr. mise <strong>en</strong> pa...<br />
Guide d'utilisation avancée > Impression à partir du panneau de contrôle de la machine > Utilisation des fonctions<br />
d'impression de photos amusantes > Impression de plusieurs photos sur une seule feuille (Impr. mise <strong>en</strong> page)<br />
U006<br />
Impression de plusieurs photos sur une seule feuille (Impr.<br />
mise <strong>en</strong> page)<br />
Vous pouvez coller les photos de votre choix au format spécifié.<br />
1. Affichez l'écran Imp. photo amusante.<br />
Comm<strong>en</strong>t sélectionner un m<strong>en</strong>u d'impression de photo amusante<br />
2. Sélectionnez l'option Impr. mise <strong>en</strong> page, puis appuyez sur le bouton OK.<br />
3. Utilisez le bouton pour sélectionner la mise <strong>en</strong> page, puis appuyez sur le<br />
bouton OK.<br />
4. Chargez le papier dans le réceptacle arrière.<br />
5. Utilisez le bouton pour sélectionner le format de page <strong>en</strong> fonction du papier<br />
chargé, puis appuyez sur le bouton OK.<br />
Remarque<br />
Lorsque Mixte 1, Mixte 2 ou Mixte 3 est sélectionné, vous pouvez choisir A4 ou LTR(8,5"x11")<br />
comme format de page.<br />
6. Utilisez le bouton pour sélectionner le type de support <strong>en</strong> fonction du papier<br />
chargé, puis appuyez sur le bouton OK.<br />
7. Utilisez le bouton pour sélectionner la méthode de collage, puis appuyez sur le<br />
bouton OK.<br />
Vous pouvez sélectionner les méthodes de collage suivantes.<br />
Coller automatiquem<strong>en</strong>t<br />
Vous pouvez coller les photos correspondant à la plage de dates ou la totalité des photos.<br />
Pour coller les photos correspondant à la plage de dates, suivez les instructions à l'écran pour<br />
indiquer la date de début et la date de fin.<br />
Coller une par une<br />
Lorsque l'écran de sélection des photos s'affiche, suivez les instructions à l'écran pour coller les<br />
photos.<br />
Remarque<br />
Autres options<br />
Utilisation de fonctions d'affichage utiles<br />
8. Lorsque l'écran permettant d'indiquer le nombre de copies s'affiche, utilisez le<br />
bouton + ou -, puis appuyez sur le bouton OK.<br />
L'écran de confirmation des paramètres d'impression s'affiche.<br />
Lorsque vous appuyez sur le bouton Fonction (Function) de droite, les options qui peuv<strong>en</strong>t être<br />
sélectionnées s'affich<strong>en</strong>t.<br />
Élém<strong>en</strong>ts de paramètre<br />
Remarque<br />
Page 439 sur 976 pages
Impression de plusieurs photos sur une seule feuille (Impr. mise <strong>en</strong> pa...<br />
Si Activé est sélectionné sous Imprimer la date et Imprimer n° fichier, seule la date de prise de<br />
vue est imprimée. Lorsque vous imprimez la photo avec le m<strong>en</strong>u Impr. mise <strong>en</strong> page, la date<br />
de prise de vue et le numéro de fichier ne peuv<strong>en</strong>t pas être imprimés simultaném<strong>en</strong>t. Si vous<br />
souhaitez imprimer le numéro de fichier, sélectionnez Désactivé sous Imprimer la date.<br />
9. Appuyez sur le bouton Couleur (Color) .<br />
La machine comm<strong>en</strong>ce à imprimer.<br />
Haut de la page<br />
Page 440 sur 976 pages
Impression sur des autocollants (Impr. autocollant)<br />
Guide d'utilisation avancée > Impression à partir du panneau de contrôle de la machine > Utilisation des fonctions<br />
d'impression de photos amusantes > Impression sur des autocollants (Impr. autocollant)<br />
U007<br />
Impression sur des autocollants (Impr. autocollant)<br />
1. Affichez l'écran Imp. photo amusante.<br />
Comm<strong>en</strong>t sélectionner un m<strong>en</strong>u d'impression de photo amusante<br />
2. Sélectionnez l'option Impr. autocollant, puis appuyez sur le bouton OK.<br />
3. Chargez une feuille d'autocollants dans le réceptacle arrière, puis appuyez sur le<br />
bouton OK.<br />
Remarque<br />
Vous ne pouvez pas utiliser la cassette pour imprimer sur des autocollants. Chargez une<br />
feuille d'autocollants dans le réceptacle arrière.<br />
Vous ne pouvez charger qu'une feuille à la fois dans le réceptacle arrière.<br />
4. Assurez-vous que Autocollants x 16 est sélectionné pour la mise <strong>en</strong> page, puis<br />
appuyez sur le bouton OK.<br />
Remarque<br />
Si une mise <strong>en</strong> page autre que Autocollants x 16 est sélectionnée sur l'écran LCD, utilisez le<br />
bouton pour sélectionner Autocollants x 16.<br />
5. Utilisez le bouton pour sélectionner la photo à imprimer, puis appuyez sur le<br />
bouton OK.<br />
Remarque<br />
Autres options<br />
Utilisation de fonctions d'affichage utiles<br />
6. Utilisez le bouton pour sélectionner le cadre, puis appuyez sur le bouton OK.<br />
Appuyez sur le bouton Fonction (Function) du c<strong>en</strong>tre pour modifier les photos <strong>en</strong> les découpant.<br />
Utilisez les boutons suivants pour découper la zone.<br />
Boutons , , et :<br />
Serv<strong>en</strong>t à positionner le cadre de découpe.<br />
Boutons + ou -, ou molette de défilem<strong>en</strong>t :<br />
Définit la taille du cadre de découpe.<br />
Bouton Fonction (Function) du c<strong>en</strong>tre :<br />
Fait pivoter le cadre de découpe. Pour faire basculer le cadre de découpe <strong>en</strong> ori<strong>en</strong>tation portrait ou<br />
paysage, appuyez sur ce bouton.<br />
Bouton OK :<br />
Finalisez la sélection de la zone de découpe.<br />
Remarque<br />
Pour imprimer sans cadre, appuyez sur le bouton Fonction (Function) de droite lorsque l'écran<br />
de sélection du cadre s'affiche.<br />
Lorsque la photo est à l'<strong>en</strong>vers, utilisez le bouton pour faire pivoter le cadre de 180 degrés<br />
et l'ori<strong>en</strong>ter correctem<strong>en</strong>t par rapport à la photo.<br />
Pour faire pivoter la photo de 90 degrés et l'ajuster au cadre, utilisez l'écran d'édition du<br />
rognage.<br />
Page 441 sur 976 pages
Impression sur des autocollants (Impr. autocollant)<br />
7. Lorsque l'écran permettant d'indiquer le nombre de copies s'affiche, utilisez le<br />
bouton + ou -, puis appuyez sur le bouton OK.<br />
L'écran de confirmation des paramètres d'impression s'affiche.<br />
8. Appuyez sur le bouton Couleur (Color) .<br />
La machine comm<strong>en</strong>ce à imprimer.<br />
Haut de la page<br />
Page 442 sur 976 pages
Impression d'un index photo (Impr. index photo)<br />
Guide d'utilisation avancée > Impression à partir du panneau de contrôle de la machine > Utilisation des fonctions<br />
d'impression de photos amusantes > Impression d'un index photo (Impr. index photo)<br />
U010<br />
Impression d'un index photo (Impr. index photo)<br />
Vous pouvez imprimer un index de toutes les photos <strong>en</strong>registrées sur une carte mémoire/clé USB flash.<br />
1. Affichez l'écran Imp. photo amusante.<br />
Comm<strong>en</strong>t sélectionner un m<strong>en</strong>u d'impression de photo amusante<br />
2. Sélectionnez l'option Impr. index photo, puis appuyez sur le bouton OK.<br />
3. Utilisez le bouton pour sélectionner le type d'impression, puis appuyez sur le<br />
bouton OK.<br />
Vous pouvez sélectionner les types d'impression suivants.<br />
Impression contact<br />
Les images des films 35 mm sont imprimées <strong>en</strong> format négatif comme sur une impression<br />
contact.<br />
Standard<br />
Le nombre de photos imprimées sur une seule feuille dép<strong>en</strong>d du format de la page.<br />
A4/Lettre : 80 photos, 203,2 x 254,0 mm / 8 x 10 pouces : 72 photos, 127,0 x 177,8 mm / 5 x 7<br />
pouces : 35 photos, 101,6 x 152,4 mm / 4 x 6 pouces : 24 photos, Large/101,6 x 180,6 mm : 28<br />
photos<br />
4. Utilisez le bouton pour sélectionner la méthode de sélection d'une plage<br />
d'impression, puis appuyez sur le bouton OK.<br />
Pour imprimer les photos correspondant à la plage de dates, suivez les instructions à l'écran pour<br />
indiquer la date de début et la date de fin.<br />
5. Chargez le papier dans le réceptacle arrière.<br />
6. Utilisez le bouton pour sélectionner le format de page <strong>en</strong> fonction du papier<br />
chargé, puis appuyez sur le bouton OK.<br />
7. Utilisez le bouton pour sélectionner le type de support <strong>en</strong> fonction du papier<br />
chargé, puis appuyez sur le bouton OK.<br />
8. Lorsque l'écran permettant d'indiquer le nombre de copies s'affiche, utilisez le<br />
bouton + ou -, puis appuyez sur le bouton OK.<br />
L'écran de confirmation des paramètres d'impression s'affiche.<br />
Lorsque vous appuyez sur le bouton Fonction (Function) de droite, les options qui peuv<strong>en</strong>t être<br />
sélectionnées s'affich<strong>en</strong>t.<br />
Élém<strong>en</strong>ts de paramètre<br />
9. Appuyez sur le bouton Couleur (Color) .<br />
La machine comm<strong>en</strong>ce à imprimer.<br />
Haut de la page<br />
Page 443 sur 976 pages
Impression des photos <strong>en</strong> fonction des paramètres DPOF (Impression ...<br />
Guide d'utilisation avancée > Impression à partir du panneau de contrôle de la machine > Utilisation des fonctions<br />
d'impression de photos amusantes > Impression des photos <strong>en</strong> fonction des paramètres DPOF (Impression DPOF)<br />
U008<br />
Impression des photos <strong>en</strong> fonction des paramètres DPOF<br />
(Impression DPOF)<br />
Si vous avez sélectionné des paramètres Digital Print Order Format (DPOF) sur votre appareil photo<br />
numérique, vous pouvez imprimer des photos <strong>en</strong> utilisant ces mêmes paramètres.<br />
1. Affichez l'écran Imp. photo amusante.<br />
Comm<strong>en</strong>t sélectionner un m<strong>en</strong>u d'impression de photo amusante<br />
2. Sélectionnez l'option Impression DPOF, puis appuyez sur le bouton OK.<br />
3. Chargez le papier dans le réceptacle arrière.<br />
4. Utilisez le bouton pour sélectionner Oui, puis appuyez sur le bouton OK.<br />
5. Utilisez le bouton pour sélectionner le format de page <strong>en</strong> fonction du papier<br />
chargé, puis appuyez sur le bouton OK.<br />
6. Utilisez le bouton pour sélectionner le type de support <strong>en</strong> fonction du papier<br />
chargé, puis appuyez sur le bouton OK.<br />
L'écran de confirmation des paramètres d'impression s'affiche.<br />
Lorsque vous appuyez sur le bouton Fonction de droite, les options qui peuv<strong>en</strong>t être sélectionnées<br />
s'affich<strong>en</strong>t.<br />
Élém<strong>en</strong>ts de paramètre<br />
7. Appuyez sur le bouton Couleur (Color) .<br />
La machine comm<strong>en</strong>ce à imprimer.<br />
Remarque<br />
La machine pr<strong>en</strong>d <strong>en</strong> charge les fonctions DPOF suivantes :<br />
Version :<br />
Basée sur la version 1.00<br />
Types d'image pris <strong>en</strong> charge :<br />
Exif (images compressées TIFF) et JFIF<br />
Style Impression standard :<br />
Imprime des photos définies comme "Impression standard" avec DPOF<br />
Style Impression index :<br />
Imprime un index des photos sélectionnées pour "Impression d'index" avec DPOF <strong>en</strong> utilisant le<br />
format de mise <strong>en</strong> page d'index de la machine<br />
Style Impression multi-image :<br />
Imprime une photo sélectionnée pour "Impression multi-image" à l'aide de la fonction DPOF (avec<br />
nombre de copies et prés<strong>en</strong>tation spécifiés)<br />
Sélection de photos à imprimer :<br />
Imprime uniquem<strong>en</strong>t les photos pour lesquelles vous avez spécifié DPOF<br />
Nombre de copies :<br />
Imprime le nombre de copies pour lesquelles vous avez spécifié DPOF<br />
Les impressions sont automatiquem<strong>en</strong>t agrandies ou rétrécies <strong>en</strong> fonction du format de la page.<br />
Les bords de la photo peuv<strong>en</strong>t être rognés selon le format de la page.<br />
Page 444 sur 976 pages
Impression des photos <strong>en</strong> fonction des paramètres DPOF (Impression ...<br />
L'ordre des dates de prise de vue adopté pour le tri des photos est celui défini pour DPOF.<br />
DPOF est un format standard permettant d'<strong>en</strong>registrer des informations spécifiques concernant les<br />
images, telles que l'image à imprimer ou le nombre de copies.<br />
Haut de la page<br />
Page 445 sur 976 pages
Impression des photos avec des informations sur la prise de vue (Infos...<br />
Guide d'utilisation avancée > Impression à partir du panneau de contrôle de la machine > Utilisation des fonctions<br />
d'impression de photos amusantes > Impression des photos avec des informations sur la prise de vue (Infos impr.<br />
capturées)<br />
U009<br />
Impression des photos avec des informations sur la prise de<br />
vue (Infos impr. capturées)<br />
Vous pouvez imprimer des informations sur la prise de vue (infos Exif) dans la marge de l'index photo<br />
imprimé ou d'une sélection de photos.<br />
1. Affichez l'écran Imp. photo amusante.<br />
Comm<strong>en</strong>t sélectionner un m<strong>en</strong>u d'impression de photo amusante<br />
2. Sélectionnez l'option Infos impr. capturées, puis appuyez sur le bouton OK.<br />
3. Utilisez le bouton pour sélectionner le type d'impression, puis appuyez sur le<br />
bouton OK.<br />
Vous pouvez sélectionner les types d'impression suivants.<br />
Impr. vers une photo sélect.<br />
Les informations sont imprimées dans la marge de chaque photo sélectionnée.<br />
Impr. vers liste de photos<br />
Les informations sont imprimées dans la marge de l'index photo imprimé pour toutes les photos<br />
ou pour les photos correspondant à la plage de date sélectionnée.<br />
Pour imprimer informations dans la marge de l'index photo imprimé pour les photos correspondant<br />
à la plage de date sélectionnée, suivez les instructions à l'écran pour indiquer la date de début et la<br />
date de fin.<br />
4. Chargez le papier dans le réceptacle arrière.<br />
5. Utilisez le bouton pour sélectionner le format de page <strong>en</strong> fonction du papier<br />
chargé, puis appuyez sur le bouton OK.<br />
6. Utilisez le bouton pour sélectionner le type de support <strong>en</strong> fonction du papier<br />
chargé, puis appuyez sur le bouton OK.<br />
Si l'option Impr. vers une photo sélect. est sélectionnée comme type d'impression, l'écran de<br />
sélection des photos s'affiche. Suivez <strong>en</strong>suite les instructions à l'écran pour sélectionner la photo.<br />
Remarque<br />
Autres options<br />
Utilisation de fonctions d'affichage utiles<br />
7. Lorsque l'écran permettant d'indiquer le nombre de copies s'affiche, utilisez le<br />
bouton + ou -, puis appuyez sur le bouton OK.<br />
L'écran de confirmation des paramètres d'impression s'affiche.<br />
Lorsque vous appuyez sur le bouton Fonction de droite, les options qui peuv<strong>en</strong>t être sélectionnées<br />
s'affich<strong>en</strong>t.<br />
Élém<strong>en</strong>ts de paramètre<br />
8. Appuyez sur le bouton Couleur (Color) .<br />
La machine comm<strong>en</strong>ce à imprimer.<br />
Page 446 sur 976 pages
Impression des photos avec des informations sur la prise de vue (Infos...<br />
Haut de la page<br />
Page 447 sur 976 pages
Impression de photos d'id<strong>en</strong>tité (Impr. form. photo id.)<br />
Guide d'utilisation avancée > Impression à partir du panneau de contrôle de la machine > Utilisation des fonctions<br />
d'impression de photos amusantes > Impression de photos d'id<strong>en</strong>tité (Impr. form. photo id.)<br />
U012<br />
Impression de photos d'id<strong>en</strong>tité (Impr. form. photo id.)<br />
Vous pouvez imprimer des photos sauvegardées sur une carte mémoire/clé USB flash dans un format<br />
<strong>en</strong> particulier tel que le format d'une photo d'id<strong>en</strong>tité.<br />
1. Affichez l'écran Imp. photo amusante.<br />
Comm<strong>en</strong>t sélectionner un m<strong>en</strong>u d'impression de photo amusante<br />
2. Sélectionnez Impr. form. photo id., puis appuyez sur le bouton OK.<br />
3. Utilisez le bouton pour sélectionner la taille de la photo d'impression, puis<br />
appuyez sur le bouton OK.<br />
4. Chargez le papier dans le réceptacle arrière.<br />
5. Utilisez le bouton pour sélectionner le format de page <strong>en</strong> fonction du papier<br />
chargé, puis appuyez sur le bouton OK.<br />
6. Utilisez le bouton pour sélectionner le type de support <strong>en</strong> fonction du papier<br />
chargé, puis appuyez sur le bouton OK.<br />
7. Utilisez le bouton pour sélectionner la photo à imprimer, puis appuyez sur le<br />
bouton OK.<br />
Remarque<br />
Autres options<br />
Utilisation de fonctions d'affichage utiles<br />
8. Délimitez la zone à imprimer, puis appuyez sur le bouton OK.<br />
Utilisez les boutons suivants pour découper la zone.<br />
Boutons , , et :<br />
Serv<strong>en</strong>t à positionner le cadre de découpe.<br />
Boutons + ou -, ou molette de défilem<strong>en</strong>t :<br />
Définit la taille du cadre de découpe.<br />
Bouton Fonction (Function) du c<strong>en</strong>tre :<br />
Fait pivoter le cadre de découpe. Pour faire basculer le cadre de découpe <strong>en</strong> ori<strong>en</strong>tation portrait ou<br />
paysage, appuyez sur ce bouton.<br />
9. Lorsque l'écran permettant d'indiquer le nombre de copies s'affiche, utilisez le<br />
bouton + ou -, puis appuyez sur le bouton OK.<br />
L'écran de confirmation des paramètres d'impression s'affiche.<br />
Lorsque vous appuyez sur le bouton Fonction (Function) de droite, les options qui peuv<strong>en</strong>t être<br />
sélectionnées s'affich<strong>en</strong>t.<br />
Élém<strong>en</strong>ts de paramètre<br />
10. Appuyez sur le bouton Couleur (Color) .<br />
La machine comm<strong>en</strong>ce à imprimer.<br />
Page 448 sur 976 pages
Impression de photos d'id<strong>en</strong>tité (Impr. form. photo id.)<br />
Haut de la page<br />
Page 449 sur 976 pages
Création d'un cal<strong>en</strong>drier (Imprimer cal<strong>en</strong>drier)<br />
Guide d'utilisation avancée > Impression à partir du panneau de contrôle de la machine > Utilisation des fonctions<br />
d'impression de photos amusantes > Création d'un cal<strong>en</strong>drier (Imprimer cal<strong>en</strong>drier)<br />
U013<br />
Création d'un cal<strong>en</strong>drier (Imprimer cal<strong>en</strong>drier)<br />
Vous pouvez créer un cal<strong>en</strong>drier original à partir de vos photos préférées et d'un cal<strong>en</strong>drier.<br />
1. Affichez l'écran Imp. photo amusante.<br />
Comm<strong>en</strong>t sélectionner un m<strong>en</strong>u d'impression de photo amusante<br />
2. Sélectionnez l'option Imprimer cal<strong>en</strong>drier, puis appuyez sur le bouton OK.<br />
3. Utilisez le bouton pour sélectionner le type de cal<strong>en</strong>drier, puis appuyez sur le<br />
bouton OK.<br />
4. Utilisez le bouton pour sélectionner la mise <strong>en</strong> page, puis appuyez sur le<br />
bouton OK.<br />
Vous pouvez sélectionner les mises <strong>en</strong> page suivantes.<br />
Papier : format Portrait/Photo : Bas (paysage)<br />
Papier : format Portrait/Photo : Haut (paysage)<br />
Papier : format Paysage/Photo : Droite (portrait)<br />
Papier : format Paysage/Photo : Gauche (portrait)<br />
Remarque<br />
Choisissez le format paysage ou portrait suivant l'ori<strong>en</strong>tation de la photo.<br />
5. Chargez le papier dans le réceptacle arrière.<br />
Important<br />
Vérifiez que le papier est disposé <strong>en</strong> ori<strong>en</strong>tation portrait.<br />
6. Utilisez le bouton pour sélectionner le format de page <strong>en</strong> fonction du papier<br />
chargé, puis appuyez sur le bouton OK.<br />
7. Utilisez le bouton pour sélectionner le type de support <strong>en</strong> fonction du papier<br />
chargé, puis appuyez sur le bouton OK.<br />
8. Utilisez le bouton pour sélectionner la photo à imprimer, puis appuyez sur le<br />
bouton OK.<br />
Remarque<br />
Autres options<br />
Utilisation de fonctions d'affichage utiles<br />
9. Vérifiez l'ori<strong>en</strong>tation de la photo, puis appuyez sur le bouton OK.<br />
Pour faire pivoter la photo, utilisez le bouton .<br />
10. Suivez les instructions à l'écran pour indiquer l'année à imprimer, le mois à<br />
imprimer, le premier jour de la semaine, la couleur pour les vacances et la couleur<br />
d'arrière-plan.<br />
Page 450 sur 976 pages
Création d'un cal<strong>en</strong>drier (Imprimer cal<strong>en</strong>drier)<br />
11. Lorsque l'écran permettant d'indiquer le nombre de copies s'affiche, utilisez le<br />
bouton + ou -, puis appuyez sur le bouton OK.<br />
L'écran de confirmation des paramètres d'impression s'affiche.<br />
Lorsque vous appuyez sur le bouton Fonction (Function) de droite, les options qui peuv<strong>en</strong>t être<br />
sélectionnées s'affich<strong>en</strong>t.<br />
Élém<strong>en</strong>ts de paramètre<br />
Remarque<br />
Si Activé est sélectionné sous Imprimer la date et Imprimer n° fichier, seule la date de prise de<br />
vue est imprimée. Lorsque vous imprimez la photo avec le m<strong>en</strong>u Imprimer cal<strong>en</strong>drier, la date<br />
de prise de vue et le numéro de fichier ne peuv<strong>en</strong>t pas être imprimés simultaném<strong>en</strong>t. Si vous<br />
souhaitez imprimer le numéro de fichier, sélectionnez Désactivé sous Imprimer la date.<br />
12. Appuyez sur le bouton Couleur (Color) .<br />
La machine comm<strong>en</strong>ce à imprimer.<br />
Haut de la page<br />
Page 451 sur 976 pages
Utilisation de la fonction Diaporama<br />
Guide d'utilisation avancée > Impression à partir du panneau de contrôle de la machine > Utilisation de la fonction<br />
Diaporama<br />
Utilisation de la fonction Diaporama<br />
Utilisation de la fonction Diaporama<br />
Haut de la page<br />
Page 452 sur 976 pages
Utilisation de la fonction Diaporama<br />
Guide d'utilisation avancée > Impression à partir du panneau de contrôle de la machine > Utilisation de la fonction<br />
Diaporama > Utilisation de la fonction Diaporama<br />
U118<br />
Utilisation de la fonction Diaporama<br />
Vous pouvez afficher les photos sauvegardées sur la carte mémoire ou la clé USB flash à l'aide du<br />
diaporama.<br />
Dans le diaporama, les photos s'affich<strong>en</strong>t automatiquem<strong>en</strong>t les unes après les autres.<br />
Vous pouvez imprimer les photos du diaporama.<br />
1. Assurez-vous que la machine est sous t<strong>en</strong>sion.<br />
2. Sélectionnez Diaporama dans l'écran ACCUEIL.<br />
Remarque<br />
Pour plus d'informations sur la sélection d'un m<strong>en</strong>u sur l'écran ACCUEIL, reportez-vous à la<br />
section Prés<strong>en</strong>tation de la machine .<br />
3. Insérez la carte mémoire dans l'emplacem<strong>en</strong>t de carte ou la clé USB flash dans le<br />
port d'impression directe.<br />
L'écran de sélection des effets s'affiche.<br />
Important<br />
Vous ne pouvez pas utiliser simultaném<strong>en</strong>t la carte mémoire et la clé USB flash.<br />
Remarque<br />
Pour plus d'informations sur l'insertion de la carte mémoire et de la clé USB flash ou pour plus<br />
d'informations sur les types de carte mémoire compatibles avec la machine, reportez-vous à la<br />
section Impression de photos.<br />
Si les fichiers photo et les fichiers PDF sont <strong>en</strong>registrés sur la carte mémoire/clé USB flash, et<br />
que la carte mémoire/clé USB flash est insérée avant de sélectionner Diaporama ou Photo<br />
dans l'écran ACCUEIL, l'écran de confirmation de la sélection du fichier à imprimer s'affiche.<br />
Sélectionnez Imprimer les photos dans l'écran qui s'affiche, puis appuyez sur le bouton OK.<br />
Si aucune donnée photo imprimable n'est <strong>en</strong>registrée sur la carte mémoire ou la clé USB<br />
flash, Données types pris <strong>en</strong> charge pas <strong>en</strong>registrées. s'affiche sur l'écran LCD.<br />
Vous pouvez afficher l'écran Diaporama <strong>en</strong> sélectionnant Vers diaporama avec le bouton<br />
dans l'écran M<strong>en</strong>u photo qui s'affiche lorsque vous appuyez sur le bouton Fonction (Function)<br />
de gauche dans Photo.<br />
4. Utilisez le bouton pour sélectionner l'effet à appliquer au cours de la lecture.<br />
Vous pouvez sélectionner les effets suivants.<br />
Standard<br />
Large<br />
Cercle<br />
Remarque<br />
Pour afficher les photos correspondant à la plage de dates spécifiée ou modifier l'ordre<br />
d'affichage, appuyez sur le bouton Fonction (Function) de droite.<br />
Pour afficher les photos correspondant à la plage de dates spécifiée, suivez les instructions à<br />
l'écran pour indiquer la date de début et la date de fin.<br />
Page 453 sur 976 pages
Utilisation de la fonction Diaporama<br />
5. Appuyez sur le bouton OK.<br />
La lecture du diaporama démarre.<br />
Si vous appuyez sur le bouton OK p<strong>en</strong>dant la lecture du diaporama, ce dernier est mis <strong>en</strong> pause.<br />
Vous pouvez imprimer la photo affichée <strong>en</strong> appuyant sur le bouton Couleur (Color) p<strong>en</strong>dant que le<br />
diaporama est <strong>en</strong> pause.<br />
Remarque<br />
Vous pouvez modifier les paramètres d'impression <strong>en</strong> appuyant sur le bouton Fonction<br />
(Function) de droite p<strong>en</strong>dant la pause du diaporama.<br />
Élém<strong>en</strong>ts de paramètre<br />
Pour repr<strong>en</strong>dre la lecture du diaporama <strong>en</strong> pause, appuyez sur le bouton OK.<br />
Vous pouvez repr<strong>en</strong>dre la lecture du diaporama <strong>en</strong> appuyant sur le bouton Fonction (Function)<br />
de droite au cours de l'impression. Si l'impression n'est pas terminée, vous pouvez imprimer<br />
la photo affichée <strong>en</strong> mettant de nouveau le diaporama sur pause et <strong>en</strong> appuyant sur le bouton<br />
Couleur (Color) .<br />
Pour annuler la lecture du diaporama, appuyez sur le bouton ACCUEIL (HOME) .<br />
Haut de la page<br />
Page 454 sur 976 pages
Impression de docum<strong>en</strong>ts (fichiers PDF)<br />
Guide d'utilisation avancée > Impression à partir du panneau de contrôle de la machine > Impression de docum<strong>en</strong>ts<br />
(fichiers PDF)<br />
Impression de docum<strong>en</strong>ts (fichiers PDF)<br />
Impression de docum<strong>en</strong>ts (fichiers PDF) <strong>en</strong>registrés sur une carte mémoire ou une clé USB flash<br />
Haut de la page<br />
Page 455 sur 976 pages
Impression de docum<strong>en</strong>ts (fichiers PDF) <strong>en</strong>registrés sur une carte mé...<br />
Guide d'utilisation avancée > Impression à partir du panneau de contrôle de la machine > Impression de docum<strong>en</strong>ts<br />
(fichiers PDF) > Impression de docum<strong>en</strong>ts (fichiers PDF) <strong>en</strong>registrés sur une carte mémoire ou une clé USB flash<br />
U098<br />
Impression de docum<strong>en</strong>ts (fichiers PDF) <strong>en</strong>registrés sur une<br />
carte mémoire ou une clé USB flash<br />
Vous pouvez imprimer des fichiers PDF numérisés à l'aide du panneau de contrôle de la machine ou<br />
créés avec MP Navigator EX (logiciel d'application fourni avec la machine) depuis une carte mémoire ou<br />
une clé USB flash.<br />
Remarque<br />
Vous pouvez imprimer des fichiers PDF remplissant les conditions suivantes depuis une carte<br />
mémoire ou une clé USB flash.<br />
Fichiers PDF numérisés à l'aide du panneau de contrôle de la machine et <strong>en</strong>registrés sur une<br />
carte mémoire ou une clé USB flash avec Format défini sur PDF ou PDF compact (ext<strong>en</strong>sion :<br />
.pdf)<br />
Pour plus d'informations sur la numérisation à l'aide du panneau de contrôle de la machine,<br />
reportez-vous à la section Enregistrem<strong>en</strong>t des données numérisées sur la carte mémoire ou la<br />
clé USB flash à l'aide du panneau de contrôle de la machine .<br />
Fichiers PDF créés à l'aide du logiciel MP Navigator EX (logiciel d'application fourni avec la<br />
machine) avec l'option PDF Compression de l'écran PDF Settings définie sur Standard ou High<br />
(ext<strong>en</strong>sion : .pdf)<br />
A l'exception des données suivantes :<br />
-Données chiffrées<br />
-Données cont<strong>en</strong>ant des images numérisées à 9601 pixels ou davantage horizontalem<strong>en</strong>t et<br />
verticalem<strong>en</strong>t.<br />
Pour plus d'informations sur la création de fichiers PDF à l'aide de MP Navigator EX, reportezvous<br />
à la section Utilisation d'images dans MP Navigator EX .<br />
1. Assurez-vous que la machine est sous t<strong>en</strong>sion.<br />
2. Chargez le papier ordinaire dans la cassette.<br />
3. Sélectionnez Impression docum<strong>en</strong>t dans l'écran ACCUEIL.<br />
Remarque<br />
Pour plus d'informations sur la sélection d'un m<strong>en</strong>u sur l'écran ACCUEIL, reportez-vous à la<br />
section Prés<strong>en</strong>tation de la machine .<br />
4. Insérez la carte mémoire dans l'emplacem<strong>en</strong>t de carte ou la clé USB flash dans le<br />
port d'impression directe.<br />
La liste des docum<strong>en</strong>ts s'affiche.<br />
Important<br />
Vous ne pouvez pas utiliser simultaném<strong>en</strong>t la carte mémoire et la clé USB flash.<br />
Remarque<br />
Pour plus d'informations sur l'insertion de la carte mémoire et de la clé USB flash ou pour plus<br />
d'informations sur les types de carte mémoire compatibles avec la machine, reportez-vous à la<br />
section Impression de photos.<br />
Si les fichiers photo et les fichiers PDF sont <strong>en</strong>registrés sur la carte mémoire/clé USB flash, et<br />
que la carte mémoire/clé USB flash est insérée avant de sélectionner Impression docum<strong>en</strong>t<br />
dans l'écran ACCUEIL, l'écran de confirmation de la sélection du fichier à imprimer s'affiche.<br />
Page 456 sur 976 pages
Impression de docum<strong>en</strong>ts (fichiers PDF) <strong>en</strong>registrés sur une carte mé...<br />
Sélectionnez Imprimer les docum<strong>en</strong>ts dans l'écran qui s'affiche, puis appuyez sur le bouton<br />
OK.<br />
Si aucun docum<strong>en</strong>t imprimable (fichiers PDF) n'est <strong>en</strong>registré sur la carte mémoire ou la clé<br />
USB flash, le message Données types pris <strong>en</strong> charge pas <strong>en</strong>registrées. s'affiche sur l'écran<br />
LCD.<br />
Les noms de fichiers peuv<strong>en</strong>t ne pas s'afficher correctem<strong>en</strong>t dans la liste de docum<strong>en</strong>ts s'ils<br />
sont trop longs ou conti<strong>en</strong>n<strong>en</strong>t des caractères non compatibles.<br />
Lorsque la liste de docum<strong>en</strong>ts s'affiche, appuyez sur le bouton Fonction (Function) du c<strong>en</strong>tre<br />
pour afficher l'écran d'aperçu. L'écran d'aperçu affiche la première page de chaque fichier PDF<br />
sur l'écran LCD. En outre, si un docum<strong>en</strong>t est au format paysage, il sera affiché avec une<br />
rotation de 90 degrés.<br />
Avec certains fichiers PDF, l'affichage de l'aperçu peut pr<strong>en</strong>dre plus de temps ou une partie de<br />
l'aperçu peut être découpée.<br />
Le nom des fichiers PDF s'affiche même si ceux-ci ne peuv<strong>en</strong>t pas être imprimés via le<br />
panneau de contrôle de la machine. Les fichiers PDF ne peuv<strong>en</strong>t pas être imprimés<br />
lorsqu'une des conditions suivantes est remplie :<br />
Fichiers PDF <strong>en</strong>registrés à l'aide d'un logiciel d'application autre que MP Navigator EX<br />
(logiciel d'application fourni avec la machine)<br />
Fichiers PDF pour lesquels l'écran d'aperçu n'est pas disponible (« ? » s'affiche sur l'écran<br />
d'aperçu.)<br />
Il est conseillé de vérifier si un fichier PDF est imprimable. Lorsque la liste de docum<strong>en</strong>ts<br />
s'affiche, appuyez sur le bouton Fonction (Function) de droite pour afficher l'écran Détails. Le<br />
fichier PDF ne peut pas être imprimé lorsqu'une des conditions suivantes est remplie :<br />
Les informations ne peuv<strong>en</strong>t pas être affichées sur l'écran Détails.<br />
Des caractères autres que MP Navigator EX s'affich<strong>en</strong>t dans Créé par.<br />
Les fichiers PDF créés à l'aide d'un logiciel d'application autre que MP Navigator EX (logiciel<br />
d'application fourni avec la machine) ne peuv<strong>en</strong>t pas être imprimés même s'ils ont été<br />
<strong>en</strong>registrés avec MP Navigator EX.<br />
5. Sélectionnez le docum<strong>en</strong>t à imprimer, puis appuyez sur le bouton OK.<br />
Utilisez le bouton pour sélectionner le docum<strong>en</strong>t à imprimer <strong>en</strong> mode d'affichage liste et<br />
utilisez le bouton pour sélectionner le docum<strong>en</strong>t à imprimer <strong>en</strong> mode d'aperçu.<br />
L'écran de confirmation des paramètres d'impression s'affiche.<br />
1. Form. p.<br />
Sélectionnez le format de page.<br />
2. Type<br />
Le type de papier est défini sur Papier ordinaire.<br />
3. Qlt. impr. (Qualité d'impression)<br />
Spécifiez la qualité d'impression.<br />
6. Indiquez le nombre de copies à l'aide du bouton + ou -.<br />
7. Appuyez sur le bouton Couleur (Color) .<br />
La machine comm<strong>en</strong>ce à imprimer.<br />
Remarque<br />
Vous pouvez imprimer jusqu'à 100 pages à la fois. Si vous essayez d'imprimer plus de 100 pages<br />
d'un fichier PDF, le message Trop de pages dans fichier PDF spécifié. Pages dépassant nombre<br />
Page 457 sur 976 pages
Impression de docum<strong>en</strong>ts (fichiers PDF) <strong>en</strong>registrés sur une carte mé...<br />
de pages pouvant être imprimées ne seront pas imprimées. Continuer ? s'affiche sur l'écran LCD.<br />
Appuyez sur le bouton OK pour lancer l'impression. Si vous devez imprimer plus de 100 pages d'un<br />
fichier PDF, lancez l'impression depuis un ordinateur.<br />
Si un docum<strong>en</strong>t est au format paysage, il sera imprimé avec une rotation de 90 degrés.<br />
Si le docum<strong>en</strong>t est plus grand que le format de page spécifié sur la machine, il sera imprimé à une<br />
taille réduite. Dans ce cas, il est possible que les fines <strong>ligne</strong>s du docum<strong>en</strong>t ne soi<strong>en</strong>t pas<br />
imprimées ou que les images soi<strong>en</strong>t mal alignées.<br />
Avec certains fichiers PDF, un message d'erreur peut s'afficher avant le début de l'impression ou<br />
<strong>en</strong> cours d'impression.<br />
Pour plus d'informations, reportez-vous à la section Un message d'erreur s'affiche sur l'écran LCD .<br />
Haut de la page<br />
Page 458 sur 976 pages
Impression de photos à partir de tirages papier (Retirage photo)<br />
Guide d'utilisation avancée > Impression à partir du panneau de contrôle de la machine > Impression de photos à partir<br />
de tirages papier (Retirage photo)<br />
Impression de photos à partir de tirages papier (Retirage<br />
photo)<br />
Impression à partir de tirages papier<br />
Élém<strong>en</strong>ts de paramètre<br />
Impression d'une zone spécifiée (Rognage)<br />
Haut de la page<br />
Page 459 sur 976 pages
Impression à partir de tirages papier<br />
Guide d'utilisation avancée > Impression à partir du panneau de contrôle de la machine > Impression de photos à partir<br />
de tirages papier (Retirage photo) > Impression à partir de tirages papier<br />
U021<br />
Impression à partir de tirages papier<br />
Vous pouvez numériser un tirage papier et imprimer la photo numérisée (Retirage photo).<br />
Pour plus d'informations sur la procédure de base à suivre pour imprimer à partir de tirages papier,<br />
reportez-vous à la section Retirage de photos à partir de photos imprimées .<br />
Vous pouvez égalem<strong>en</strong>t imprimer l'autocollant photo à partir d'un tirage papier et imprimer toutes les<br />
photos numérisées. Pour plus d'informations sur la fonction utile, reportez-vous à la section Utilisation<br />
des fonctions de retirage photos .<br />
Haut de la page<br />
Page 460 sur 976 pages
Élém<strong>en</strong>ts de paramètre<br />
Guide d'utilisation avancée > Impression à partir du panneau de contrôle de la machine > Impression de photos à partir<br />
de tirages papier (Retirage photo) > Élém<strong>en</strong>ts de paramètre<br />
U022<br />
Élém<strong>en</strong>ts de paramètre<br />
Avant d'imprimer, vous pouvez définir les paramètres, tels que le format de page, le type de support, la<br />
qualité d'impression, etc.<br />
Utilisez le bouton pour sélectionner l'option et le bouton pour la modifier sur l'écran LCD.<br />
Remarque<br />
En fonction du m<strong>en</strong>u de retirage, certaines options ne peuv<strong>en</strong>t pas être sélectionnées. Cette<br />
section décrit les options du m<strong>en</strong>u Sélect. et imprimer.<br />
L'option ne peut pas être sélectionnée, est grisée ou n'est pas affichée.<br />
Selon l'option, certains paramètres ne peuv<strong>en</strong>t pas être spécifiés conjointem<strong>en</strong>t avec le paramètre<br />
d'une autre option ou le m<strong>en</strong>u de retirage. Si l'option ne peut pas être spécifiée conjointem<strong>en</strong>t, le<br />
message Infos erreur s'affiche sur l'écran LCD. Dans ce cas, appuyez sur le bouton Fonction de<br />
gauche pour confirmer le message, puis modifiez le paramètre.<br />
Les paramètres de format de page, de type de support, etc. dans les m<strong>en</strong>us Sélect. et imprimer et<br />
Impr. toutes photos sont conservés même si un autre m<strong>en</strong>u de retirage est sélectionné ou si la<br />
machine est hors t<strong>en</strong>sion..<br />
Ecran Paramètres d'impression Écran de confirmation des paramètres d' impression<br />
Spécifiez dans cet écran le paramètre de base du retirage.<br />
Remarque<br />
Le mode d'affichage de l'écran de confirmation des paramètres d'impression varie <strong>en</strong><br />
fonction du m<strong>en</strong>u de retirage.<br />
Dans le m<strong>en</strong>u Sélect. et imprimer, appuyez sur le bouton Fonction de droite pour<br />
afficher l'écran de confirmation des paramètres d'impression dans l'écran de<br />
sélection des photos.<br />
Dans le m<strong>en</strong>u autre que Sélect. et imprimer, l'écran de confirmation des paramètres<br />
d'impression s'affiche avant le démarrage de l'impression.<br />
1. Form. p.<br />
Sélectionnez le format de page pour le papier chargé.<br />
2. Type (Type de support)<br />
Sélectionnez le type de papier photo à utiliser.<br />
3. Qlt. impr. (Qualité d'impression)<br />
Ajustez la qualité d'impression <strong>en</strong> fonction de la photo numérisée.<br />
Page 461 sur 976 pages
Élém<strong>en</strong>ts de paramètre<br />
4. Bordure (Impression avec bordure/sans bordure)<br />
Sélectionnez l'impression avec ou sans bordure.<br />
5. Cor phot<br />
Sélectionnez Pas de correction, Corr. auto. photos ou Corr. manuelle.<br />
Remarque<br />
Si Pas de correction est sélectionné, les photos sont réimprimées sans correction.<br />
Si Corr. auto. photos est sélectionné, les photos sont réimprimées avec les corrections<br />
appropriées.<br />
Si le résultat de l'impression lorsque l'option Corr. auto. photos est sélectionnée ne<br />
vous satisfait pas, sélectionnez Corr. manuelle.<br />
Si Corr. manuelle est sélectionné, vous pouvez spécifier des élém<strong>en</strong>ts de configuration<br />
avancées notamm<strong>en</strong>t la luminosité ou le contraste sur l’écran Corr. manuelle puis<br />
réimprimer vos photos.<br />
Écran Corr. manuelle<br />
Écran Correction manuelle<br />
Pour afficher cet écran, sélectionnez Corr. manuelle sous Cor phot, puis appuyez sur le bouton<br />
Fonction de droite.<br />
1. Eclairc. visage<br />
Illumine un visage sombre sur une photo prise <strong>en</strong> contre-jour.<br />
2. Rectification de vieillissem<strong>en</strong>t<br />
Corrige les couleurs lorsque vous imprimez des photos dont les couleurs ont vieilli ou dans<br />
lesquelles une dominante de couleur est apparue avec le temps.<br />
3. Luminosité<br />
Réglez la luminosité.<br />
4. Contraste<br />
Réglez le contraste.<br />
5. Equil. des couleurs<br />
Règle l'équilibre des couleurs.<br />
Par exemple, vous pouvez augm<strong>en</strong>ter le rouge ou le jaune pour modifier un teint de peau.<br />
Haut de la page<br />
Page 462 sur 976 pages
Impression d'une zone spécifiée (Rognage)<br />
Guide d'utilisation avancée > Impression à partir du panneau de contrôle de la machine > Impression de photos à partir<br />
de tirages papier (Retirage photo) > Impression d'une zone spécifiée (Rognage)<br />
U029<br />
Impression d'une zone spécifiée (Rognage)<br />
Vous pouvez modifier les images affichées sur l'écran LCD <strong>en</strong> les découpant.<br />
Remarque<br />
En fonction du m<strong>en</strong>u de retirage, la fonction de rognage n'est peut-être pas accessible.<br />
1. Sélectionnez une image à découper après la numérisation du tirage papier, puis<br />
appuyez sur le bouton Fonction (Function) du c<strong>en</strong>tre.<br />
L'écran Rognage s'affiche.<br />
2. Délimitez la zone d'impression.<br />
Utilisez les boutons suivants pour découper la zone.<br />
Boutons , , et :<br />
Serv<strong>en</strong>t à positionner le cadre de découpe.<br />
Boutons + ou -, ou molette de défilem<strong>en</strong>t :<br />
Définit la taille du cadre de découpe.<br />
Bouton Fonction (Function) de gauche :<br />
Modifie les proportions du cadre de découpe.<br />
Bouton Fonction (Function) du c<strong>en</strong>tre :<br />
Fait pivoter le cadre de découpe. Pour faire basculer le cadre de découpe <strong>en</strong> ori<strong>en</strong>tation portrait ou<br />
paysage, appuyez sur ce bouton.<br />
Remarque<br />
En fonction du m<strong>en</strong>u de retirage, certains boutons ne peuv<strong>en</strong>t pas être utilisés.<br />
3. Appuyez sur le bouton OK pour finaliser la sélection de la zone de découpe.<br />
La zone à découper est sélectionnée et la photo originale s'affiche.<br />
Remarque<br />
La zone de découpe est affichée uniquem<strong>en</strong>t pour les photos qui ont été rognées.<br />
Pour modifier la zone de découpe une fois celle-ci définie, affichez de nouveau l'écran Rognage.<br />
Pour annuler le découpage une fois celui-ci effectué, affichez de nouveau l'écran Rognage et<br />
appuyez sur le bouton Fonction (Function) de droite.<br />
Haut de la page<br />
Page 463 sur 976 pages
Utilisation des fonctions de retirage photos<br />
Guide d'utilisation avancée > Impression à partir du panneau de contrôle de la machine > Utilisation des fonctions de<br />
retirage photos<br />
Utilisation des fonctions de retirage photos<br />
Comm<strong>en</strong>t sélectionner un m<strong>en</strong>u de retirage de photos<br />
Retirage de photos sur des autocollants (Impr. autocollant)<br />
Retirage de toutes les photos (Impr. toutes photos)<br />
Haut de la page<br />
Page 464 sur 976 pages
Comm<strong>en</strong>t sélectionner un m<strong>en</strong>u de retirage de photos<br />
Guide d'utilisation avancée > Impression à partir du panneau de contrôle de la machine > Utilisation des fonctions de<br />
retirage photos > Comm<strong>en</strong>t sélectionner un m<strong>en</strong>u de retirage de photos<br />
U024<br />
Comm<strong>en</strong>t sélectionner un m<strong>en</strong>u de retirage de photos<br />
Cette section décrit la procédure à suivre pour sélectionner le m<strong>en</strong>u de retirage.<br />
1. Assurez-vous que la machine est sous t<strong>en</strong>sion.<br />
2. Sélectionnez Retirage photo dans l'écran ACCUEIL.<br />
Remarque<br />
Pour plus d'informations sur la sélection d'un m<strong>en</strong>u sur l'écran ACCUEIL, reportez-vous à la<br />
section Prés<strong>en</strong>tation de la machine .<br />
3. Placez la photo imprimée sur la vitre d'exposition.<br />
Remarque<br />
Reportez-vous à la section Chargem<strong>en</strong>t du papier / des originaux pour connaître la procédure<br />
de chargem<strong>en</strong>t de la photo imprimée sur la vitre d'exposition.<br />
4. Suivez les instructions qui s'affich<strong>en</strong>t à l'écran, puis appuyez sur le bouton OK pour<br />
démarrer la numérisation de la photo imprimée.<br />
L'écran Retirage depuis photo impr. s'affiche.<br />
5. Utilisez le bouton pour sélectionner le m<strong>en</strong>u de retirage, puis appuyez sur le<br />
bouton OK.<br />
Sélectionnez le m<strong>en</strong>u de retirage à utiliser, puis suivez les instructions à l'écran.<br />
Pour plus d'informations sur la procédure de base à suivre pour imprimer à partir de tirages papier,<br />
reportez-vous à la section Retirage de photos à partir de photos imprimées .<br />
Vous pouvez égalem<strong>en</strong>t imprimer l'autocollant photo à partir d'un tirage papier et imprimer toutes<br />
les photos numérisées. Pour plus d'informations sur la fonction utile, reportez-vous à la section<br />
Utilisation des fonctions de retirage photos .<br />
Haut de la page<br />
Page 465 sur 976 pages
Retirage de photos sur des autocollants (Impr. autocollant)<br />
Guide d'utilisation avancée > Impression à partir du panneau de contrôle de la machine > Utilisation des fonctions de<br />
retirage photos > Retirage de photos sur des autocollants (Impr. autocollant)<br />
U027<br />
Retirage de photos sur des autocollants (Impr. autocollant)<br />
Vous pouvez imprimer une photo préférée numérisée sur des autocollants photo <strong>Canon</strong>.<br />
1. Affichez l'écran Retirage depuis photo impr..<br />
Comm<strong>en</strong>t sélectionner un m<strong>en</strong>u de retirage de photos<br />
2. Sélectionnez l'option Impr. autocollant, puis appuyez sur le bouton OK.<br />
3. Chargez une feuille d'autocollants dans le réceptacle arrière, puis appuyez sur le<br />
bouton OK.<br />
Remarque<br />
Vous ne pouvez pas utiliser la cassette pour imprimer sur des autocollants. Chargez une<br />
feuille d'autocollants dans le réceptacle arrière.<br />
Vous ne pouvez charger qu'une feuille à la fois dans le réceptacle arrière.<br />
4. Assurez-vous que Autocollants x 16 est sélectionné pour la mise <strong>en</strong> page, puis<br />
appuyez sur le bouton OK.<br />
Remarque<br />
Si une mise <strong>en</strong> page autre que Autocollants x 16 est sélectionnée sur l'écran LCD, utilisez le<br />
bouton pour sélectionner Autocollants x 16.<br />
5. Utilisez le bouton pour sélectionner la photo à retirer, puis appuyez sur le<br />
bouton OK.<br />
L'écran de confirmation des paramètres d'impression s'affiche.<br />
Remarque<br />
Si l'icône apparaît sur la photo, la photo imprimée ne sera peut-être pas numérisée<br />
correctem<strong>en</strong>t. R<strong>en</strong>umérisez le tirage papier <strong>en</strong> appuyant sur le bouton Fonction de gauche.<br />
Autres options<br />
Impression d'une zone spécifiée (Rognage)<br />
6. Indiquez le nombre de copies à l'aide du bouton + ou -.<br />
7. Appuyez sur le bouton Couleur (Color) pour effectuer une impression couleur ou<br />
sur le bouton Noir (Black) pour une impression <strong>en</strong> noir et blanc.<br />
La machine comm<strong>en</strong>ce à imprimer.<br />
Haut de la page<br />
Page 466 sur 976 pages
Retirage de toutes les photos (Impr. toutes photos)<br />
Guide d'utilisation avancée > Impression à partir du panneau de contrôle de la machine > Utilisation des fonctions de<br />
retirage photos > Retirage de toutes les photos (Impr. toutes photos)<br />
U028<br />
Retirage de toutes les photos (Impr. toutes photos)<br />
Vous pouvez imprimer toutes les photos numérisées.<br />
1. Affichez l'écran Retirage depuis photo impr..<br />
Comm<strong>en</strong>t sélectionner un m<strong>en</strong>u de retirage de photos<br />
2. Sélectionnez l'option Impr. toutes photos, puis appuyez sur le bouton OK.<br />
L'écran de confirmation des paramètres d'impression s'affiche.<br />
3. Chargez le papier dans le réceptacle arrière.<br />
4. Indiquez le nombre de copies à l'aide du bouton + ou -.<br />
Modifiez les paramètres d'impression selon vos besoins.<br />
Élém<strong>en</strong>ts de paramètre<br />
5. Appuyez sur le bouton Couleur (Color) pour effectuer une impression couleur ou<br />
sur le bouton Noir (Black) pour une impression <strong>en</strong> noir et blanc.<br />
La machine comm<strong>en</strong>ce à imprimer.<br />
Haut de la page<br />
Page 467 sur 976 pages
Impression à partir d'un téléphone portable ou impression de modèles ...<br />
Guide d'utilisation avancée > Impression à partir du panneau de contrôle de la machine > Impression à partir d'un<br />
téléphone portable ou impression de modèles (Impression spéciale)<br />
Impression à partir d'un téléphone portable ou impression de<br />
modèles (Impression spéciale)<br />
Impression à partir d'un téléphone portable via une communication Bluetooth<br />
Impression de modèles de type papier réglé ou millimétré<br />
Haut de la page<br />
Page 468 sur 976 pages
Impression à partir d'un téléphone portable via une communication Bl...<br />
Guide d'utilisation avancée > Impression à partir du panneau de contrôle de la machine > Impression à partir d'un<br />
téléphone portable ou impression de modèles (Impression spéciale) > Impression à partir d'un téléphone portable via une<br />
communication Bluetooth<br />
U057<br />
Impression à partir d'un téléphone portable via une<br />
communication Bluetooth<br />
Cette section prés<strong>en</strong>te la procédure à suivre pour imprimer des photos à partir d'un téléphone portable<br />
via une communication Bluetooth à l'aide de l'adaptateur Bluetooth BU-30 disponible <strong>en</strong> option.<br />
Lorsque vous effectuez une impression à partir d'un téléphone portable via une communication<br />
Bluetooth, reportez-vous égalem<strong>en</strong>t au manuel d'utilisation de votre téléphone portable.<br />
Pour plus d'informations sur la procédure à suivre pour effectuer des impressions à partir d'un<br />
ordinateur via une communication Bluetooth, reportez-vous à la section À propos des communications<br />
Bluetooth .<br />
Remarque<br />
Les téléphones portables compatibles OPP (Object Push Profile) ou BIP (Basic Imaging Profile)<br />
permett<strong>en</strong>t d'imprimer des photos.<br />
En fonction du téléphone portable utilisé, vous risquez de ne pas pouvoir effectuer des<br />
impressions même si celui-ci pr<strong>en</strong>d <strong>en</strong> charge les profils énumérés ci-dessus. Pour plus<br />
d'informations sur les profils pris <strong>en</strong> charge par votre téléphone portable, reportez-vous au manuel<br />
d'utilisation correspondant.<br />
Impression via une communication Bluetooth<br />
1. Assurez-vous que la machine est sous t<strong>en</strong>sion.<br />
2. Chargez le papier.<br />
3. Connectez l'adaptateur Bluetooth BU-30 disponible <strong>en</strong> option.<br />
Insérez l'adaptateur Bluetooth BU-30 dans le port d'impression directe.<br />
Page 469 sur 976 pages
Impression à partir d'un téléphone portable via une communication Bl...<br />
4. Sélectionnez Impression spéciale dans l'écran ACCUEIL.<br />
Remarque<br />
Pour plus d'informations sur la sélection d'un m<strong>en</strong>u sur l'écran ACCUEIL, reportez-vous<br />
à la section Prés<strong>en</strong>tation de la machine .<br />
5. Sélectionnez Impr. depuis tél. portable, puis appuyez sur le bouton OK.<br />
L'écran d'att<strong>en</strong>te d'impression s'affiche.<br />
Remarque<br />
Vous pouvez modifier les paramètres d'impression <strong>en</strong> appuyant sur le bouton Fonction<br />
de droite. Pour plus d'informations sur la configuration des paramètres, reportez-vous à<br />
la section Param. impr. tél portable.<br />
Par défaut, le paramètre d'impression à partir du téléphone portable correspond à une<br />
impression réalisée sans bordure, au format 10 x 15 cm / 4 x 6 pouces sur du papier<br />
photo Glacé Extra II.<br />
6. Lancez l'impression à partir du téléphone portable.<br />
Pour le nom du périphérique, sélectionnez la valeur par défaut <strong>Canon</strong><br />
XXX-1 (où "XXX" représ<strong>en</strong>te le nom de la machine).<br />
Si vous devez <strong>en</strong>trer une clé d'id<strong>en</strong>tification, <strong>en</strong>trez la valeur par défaut<br />
0000.<br />
Le nom de périphérique de la machine, sa clé d'id<strong>en</strong>tification, etc., peuv<strong>en</strong>t être<br />
modifiés à partir de l'écran Paramètres Bluetooth.<br />
Modification des paramètres Bluetooth<br />
Remarque<br />
La communication est possible dans un rayon d'<strong>en</strong>viron 10 m/33 pieds, dans les<br />
conditions m<strong>en</strong>tionnées ci-dessous. La vitesse d'impression peut varier <strong>en</strong><br />
fonction des facteurs suivants :<br />
Prés<strong>en</strong>ce d'obstacles <strong>en</strong>tre l'équipem<strong>en</strong>t de communication et les conditions<br />
d'ondes radio<br />
Prés<strong>en</strong>ce de champs magnétiques, de champs d'électricité statique ou<br />
d'interfér<strong>en</strong>ces électromagnétiques<br />
S<strong>en</strong>sibilité du récepteur et performances de l'ant<strong>en</strong>ne du matériel de<br />
communication<br />
Les fichiers vidéo ne sont pas imprimés.<br />
En fonction du périphérique utilisé, il peut arriver que les données <strong>en</strong>registrées<br />
sur une carte mémoire ne puiss<strong>en</strong>t pas être imprimées.<br />
À propos des données transmissibles<br />
En raison des paramètres de sécurité du téléphone portable, l'impression<br />
des cont<strong>en</strong>us téléchargés ou de photos téléchargées à partir d'une<br />
adresse URL jointe à un courrier électronique est impossible.<br />
En fonction de la taille des photos, le lancem<strong>en</strong>t de l'impression par la<br />
machine peut nécessiter un certain temps, une fois la communication<br />
sans fil établie.<br />
La qualité et l'ori<strong>en</strong>tation (portrait ou paysage) des impressions sont<br />
déterminées automatiquem<strong>en</strong>t <strong>en</strong> fonction de la taille des photos.<br />
Selon la taille des photos prises à l'aide du téléphone portable, il peut<br />
arriver que le bord des images soit tronqué lorsque l'option d'impression<br />
sans bordure est sélectionnée ou que la dim<strong>en</strong>sion des marges soit<br />
modifiée lorsque l'option d'impression avec bordure est sélectionnée.<br />
Si la taille du fichier cont<strong>en</strong>ant les photos dépasse 1,8 Mo, l'<strong>en</strong>voi du<br />
fichier peut se révéler impossible.<br />
Page 470 sur 976 pages
Impression à partir d'un téléphone portable via une communication Bl...<br />
Haut de la page<br />
Page 471 sur 976 pages
Modification des paramètres Bluetooth<br />
Guide d'utilisation avancée > Impression à partir du panneau de contrôle de la machine > Impression à partir d'un<br />
téléphone portable ou impression de modèles (Impression spéciale) > Impression à partir d'un téléphone portable via une<br />
communication Bluetooth > Modification des paramètres Bluetooth<br />
U058<br />
Modification des paramètres Bluetooth<br />
Pour vous préparer à imprimer via une communication Bluetooth, vous pouvez modifier les paramètres<br />
tels que le nom de périphérique de l'imprimante ou la clé d'id<strong>en</strong>tification dans l'écran Paramètres<br />
Bluetooth.<br />
Cette section explique comm<strong>en</strong>t procéder pour afficher l'écran Paramètres Bluetooth. Pour plus<br />
d'informations sur les différ<strong>en</strong>ts paramètres, reportez-vous à la section Paramètres Bluetooth .<br />
1. Assurez-vous que la machine est sous t<strong>en</strong>sion.<br />
2. Connectez l'adaptateur Bluetooth BU-30 disponible <strong>en</strong> option.<br />
Insérez l'adaptateur Bluetooth BU-30 dans le port d'impression directe.<br />
3. Sélectionnez Config. dans l'écran ACCUEIL.<br />
Remarque<br />
Pour plus d'informations sur la sélection d'un m<strong>en</strong>u sur l'écran ACCUEIL, reportez-vous à la<br />
section Prés<strong>en</strong>tation de la machine .<br />
4. Sélectionnez Param. périphérique, puis appuyez sur le bouton OK.<br />
5. Utilisez le bouton pour sélectionner l'option Paramètres Bluetooth, puis appuyez<br />
sur le bouton OK.<br />
L'écran Paramètres Bluetooth s'affiche.<br />
Ecran Écran Paramètres Bluetooth<br />
Haut de la page<br />
Page 472 sur 976 pages
Impression de modèles de type papier réglé ou millimétré<br />
Guide d'utilisation avancée > Impression à partir du panneau de contrôle de la machine > Impression à partir d'un<br />
téléphone portable ou impression de modèles (Impression spéciale) > Impression de modèles de type papier réglé ou<br />
millimétré<br />
U030<br />
Impression de modèles de type papier réglé ou millimétré<br />
Vous pouvez imprimer des modèles de type papier réglé, papier millimétré ou liste de contrôle, par<br />
exemple, sur du papier ordinaire au format A4, B5 ou Lettre.<br />
Modèles imprimables<br />
Vous pouvez choisir l'un des modèles suivants :<br />
Papier bloc-notes<br />
Papier millimétré<br />
Liste de contrôle<br />
Papier à musique<br />
Vous pouvez sélectionner trois formats d'espacem<strong>en</strong>t de <strong>ligne</strong>.<br />
Paramétrage sur l'écran LCD :<br />
Papier bloc-notes 1 : Espacem<strong>en</strong>t de 8 mm<br />
Papier bloc-notes 2 : Espacem<strong>en</strong>t de 7 mm<br />
Papier bloc-notes 3 : Espacem<strong>en</strong>t de 6 mm<br />
Vous pouvez sélectionner deux tailles de quadrillage.<br />
Paramétrage sur l'écran LCD :<br />
Papier millimétré 1 : Graphique 5 mm<br />
Papier millimétré 2 : Graphique 3 mm<br />
Remarque<br />
Vous ne pouvez pas imprimer de papier millimétré sur du<br />
papier B5.<br />
Vous pouvez imprimer un bloc-notes cont<strong>en</strong>ant des cases à<br />
cocher.<br />
Paramétrage sur l'écran LCD :<br />
Liste de contrôle<br />
Vous pouvez imprimer du papier à musique cont<strong>en</strong>ant 10 ou 12<br />
portées.<br />
Paramétrage sur l'écran LCD :<br />
Papier à musique 1 : Papier à musique 10 portées<br />
Papier à musique 2 : Papier à musique 12 portées<br />
Page 473 sur 976 pages
Impression de modèles de type papier réglé ou millimétré<br />
Papier manuscrit<br />
Cal<strong>en</strong>drier hebdo.<br />
Cal<strong>en</strong>drier m<strong>en</strong>suel<br />
Impression à l'aide de modèles<br />
Vous pouvez effectuer des impressions sur papier manuscrit.<br />
Paramétrage sur l'écran LCD :<br />
Papier manuscrit<br />
Imprimez un modèle <strong>en</strong> procédant comme suit.<br />
1. Assurez-vous que la machine est sous t<strong>en</strong>sion.<br />
Vous pouvez imprimer un modèle de cal<strong>en</strong>drier hebdomadaire.<br />
Paramétrage sur l'écran LCD :<br />
Cal<strong>en</strong>drier hebdomadaire<br />
Vous pouvez imprimer un modèle de cal<strong>en</strong>drier m<strong>en</strong>suel.<br />
Paramétrage sur l'écran LCD :<br />
Cal<strong>en</strong>drier m<strong>en</strong>suel<br />
2. Chargez du papier ordinaire au format A4, B5 ou Lettre dans la cassette.<br />
3. Sélectionnez Impression spéciale dans l'écran ACCUEIL.<br />
Remarque<br />
Pour plus d'informations sur la sélection d'un m<strong>en</strong>u sur l'écran ACCUEIL, reportez-vous<br />
à la section Prés<strong>en</strong>tation de la machine .<br />
4. Sélectionnez Impression modèle, puis appuyez sur le bouton OK.<br />
5. Utilisez le bouton pour sélectionner le modèle à imprimer, puis appuyez sur le<br />
bouton OK.<br />
Modèles imprimables<br />
6. Utilisez le bouton pour définir le format de page et l'impression recto/verso, et le<br />
bouton + or - pour indiquer le nombre de copies.<br />
Remarque<br />
Page 474 sur 976 pages
Impression de modèles de type papier réglé ou millimétré<br />
En fonction du modèle, certains formats de page ne peuv<strong>en</strong>t pas être spécifiés. S'il est<br />
sélectionné, le message Infos erreur s'affiche sur l'écran LCD. Dans ce cas, appuyez<br />
sur le bouton Fonction (Function) de gauche pour confirmer le message, puis modifiez<br />
le paramètre.<br />
7. Lancez l'impression.<br />
Appuyez sur le bouton Couleur (Color) pour imprimer le modèle suivant.<br />
Papier bloc-notes 1/Papier bloc-notes 2/Papier bloc-notes 3/Papier millimétré 1/Papier<br />
millimétré 2/Papier manuscrit<br />
Appuyez sur le bouton Noir (Black) pour imprimer le modèle suivant.<br />
Liste de contrôle/Papier à musique 1/Papier à musique 2/Cal<strong>en</strong>drier hebdomadaire/<br />
Cal<strong>en</strong>drier m<strong>en</strong>suel<br />
Haut de la page<br />
Page 475 sur 976 pages
Numérisation<br />
Guide d'utilisation avancée > Numérisation<br />
Numérisation<br />
Numérisation d'images<br />
Numérisation avec le panneau de contrôle de la machine<br />
Numérisation avec l'application qui accompagne le produit<br />
Numérisation avec d'autres logiciels d'application<br />
Autres méthodes de numérisation<br />
Haut de la page<br />
Page 476 sur 976 pages
Numérisation d'images<br />
Guide d'utilisation avancée > Numérisation > Numérisation d'images<br />
Numérisation d'images<br />
Numérisation d'images<br />
Avant de numériser<br />
Mise <strong>en</strong> place des docum<strong>en</strong>ts<br />
Haut de la page<br />
Page 477 sur 976 pages
Numérisation d'images<br />
Guide d'utilisation avancée > Numérisation > Numérisation d'images > Numérisation d'images<br />
U046<br />
Numérisation d'images<br />
Vous pouvez très facilem<strong>en</strong>t numériser des images depuis la machine et les <strong>en</strong>registrer sur un<br />
ordinateur, une carte mémoire ou une clé USB flash.<br />
Vous pouvez égalem<strong>en</strong>t numériser des images avec des paramètres détaillés depuis un ordinateur à<br />
l'aide d'un logiciel d'application.<br />
Sélectionnez la méthode de numérisation <strong>en</strong> fonction de votre objectif.<br />
Enregistrem<strong>en</strong>t des données numérisées sur la carte mémoire ou la clé USB flash à l'aide du<br />
panneau de contrôle de la machine<br />
Transfert des données numérisées sur un ordinateur à l'aide du panneau de contrôle de la machine<br />
Numérisation avec l'application qui accompagne le produit<br />
Numérisation avec d'autres logiciels d'application<br />
Haut de la page<br />
Page 478 sur 976 pages
Avant de numériser<br />
Guide d'utilisation avancée > Numérisation > Numérisation d'images > Avant de numériser<br />
U047<br />
Avant de numériser<br />
Avant de numériser des images, vérifiez les points suivants :<br />
Assurez-vous que le docum<strong>en</strong>t à numériser répond aux exig<strong>en</strong>ces requises pour la mise <strong>en</strong> place d'un<br />
original sur la vitre d'exposition.<br />
Si vous transférez les données vers l'ordinateur, reportez-vous à la rubrique Mise <strong>en</strong> place des<br />
docum<strong>en</strong>ts pour plus de détails.<br />
Si vous <strong>en</strong>registrez les données sur la carte mémoire ou la clé USB flash, reportez-vous à la rubrique<br />
Chargem<strong>en</strong>t du papier / des originaux pour plus d'informations.<br />
Haut de la page<br />
Page 479 sur 976 pages
Mise <strong>en</strong> place des docum<strong>en</strong>ts<br />
Guide d'utilisation avancée > Numérisation > Numérisation d'images > Mise <strong>en</strong> place des docum<strong>en</strong>ts<br />
S005<br />
Mise <strong>en</strong> place des docum<strong>en</strong>ts<br />
Appr<strong>en</strong>ez à placer les docum<strong>en</strong>ts sur la vitre de la machine. Placez correctem<strong>en</strong>t les docum<strong>en</strong>ts <strong>en</strong><br />
fonction du type de docum<strong>en</strong>t à numériser. Dans le cas contraire, le docum<strong>en</strong>t risque de ne pas être<br />
numérisé correctem<strong>en</strong>t.<br />
Important<br />
Ne placez pas d'objets sur le capot de docum<strong>en</strong>ts. Ils pourrai<strong>en</strong>t tomber dans la machine à<br />
l'ouverture du capot de docum<strong>en</strong>ts. Cela pourrait <strong>en</strong>dommager la machine.<br />
Fermez le capot de docum<strong>en</strong>ts avant de lancer la numérisation.<br />
Mise <strong>en</strong> place des docum<strong>en</strong>ts<br />
Placez les docum<strong>en</strong>ts comme indiqué ci-après pour permettre à la machine de détecter<br />
automatiquem<strong>en</strong>t le type ou le format de docum<strong>en</strong>t.<br />
Important<br />
Lorsque vous effectuez une numérisation <strong>en</strong> spécifiant le format de docum<strong>en</strong>t dans MP Navigator<br />
EX ou ScanGear (pilote du scanner), a<strong>ligne</strong>z un des angles supérieurs du docum<strong>en</strong>t sur l'angle de<br />
la vitre au niveau de la flèche (repère d'a<strong>ligne</strong>m<strong>en</strong>t).<br />
Les photos qui ont été découpées selon diverses formes et les docum<strong>en</strong>ts dont la taille est<br />
inférieure à 3 cm² (1,18 pouces) ne peuv<strong>en</strong>t pas être découpés précisém<strong>en</strong>t lors de la<br />
numérisation.<br />
La numérisation des étiquettes de disques réfléchissantes risque d'être incorrecte.<br />
Pour les photos, cartes postales, cartes de<br />
visite ou BD/DVD/CD<br />
Mise <strong>en</strong> place d'un docum<strong>en</strong>t unique<br />
Placez le docum<strong>en</strong>t face vers le bas sur la vitre <strong>en</strong><br />
laissant un espace d'au moins 1 cm (0,39<br />
pouces) <strong>en</strong>tre les bords (la zone à rayures<br />
diagonales) de la vitre et le docum<strong>en</strong>t. Les parties<br />
du docum<strong>en</strong>t placées sur la zone à rayures<br />
diagonales ne peuv<strong>en</strong>t pas être numérisées.<br />
Pour les magazines, journaux ou docum<strong>en</strong>ts<br />
texte<br />
Placez le docum<strong>en</strong>t face vers le bas sur la vitre et<br />
a<strong>ligne</strong>z l'angle supérieur du docum<strong>en</strong>t sur celui<br />
de la vitre au niveau de la flèche (repère<br />
d'a<strong>ligne</strong>m<strong>en</strong>t). Les parties du docum<strong>en</strong>t placées<br />
sur la zone à rayures diagonales ne peuv<strong>en</strong>t pas<br />
être numérisées.<br />
Page 480 sur 976 pages
Mise <strong>en</strong> place des docum<strong>en</strong>ts<br />
Important<br />
Les grands docum<strong>en</strong>ts (par exemple, les<br />
photos au format A4) qui ne peuv<strong>en</strong>t pas être<br />
éloignés des bords/flèches de la vitre<br />
(repère d'a<strong>ligne</strong>m<strong>en</strong>t) peuv<strong>en</strong>t être<br />
<strong>en</strong>registrés au format de fichier PDF. Pour<br />
<strong>en</strong>registrer sous un format autre que PDF,<br />
numérisez <strong>en</strong> précisant le format de fichier.<br />
Mise <strong>en</strong> place de plusieurs docum<strong>en</strong>ts<br />
Laissez un espace d'au moins 1 cm (0,39<br />
pouces) <strong>en</strong>tre les bords (la zone à rayures<br />
diagonales) de la vitre et les docum<strong>en</strong>ts, ainsi<br />
qu'<strong>en</strong>tre les docum<strong>en</strong>ts. Les parties du docum<strong>en</strong>t<br />
placées sur la zone à rayures diagonales ne<br />
peuv<strong>en</strong>t pas être numérisées.<br />
plus de 1 cm (0,39 pouces)<br />
Remarque<br />
Vous pouvez positionner jusqu'à 12<br />
docum<strong>en</strong>ts.<br />
Vous pouvez placer jusqu'à 4 docum<strong>en</strong>ts<br />
lorsque la case Compresser les images<br />
numérisées lors du transfert est cochée<br />
sous l'« Onglet Général » de la boîte de<br />
dialogue Préfér<strong>en</strong>ces.<br />
La position des docum<strong>en</strong>ts inclinés (de 10<br />
degrés ou moins) est corrigée<br />
automatiquem<strong>en</strong>t.<br />
Important<br />
La partie située à 1 mm (0,039 pouce) du<br />
repère d'a<strong>ligne</strong>m<strong>en</strong>t ne peut pas être<br />
numérisée.<br />
1 mm (0,039 pouce)<br />
Haut de la page<br />
Page 481 sur 976 pages
Numérisation avec le panneau de contrôle de la machine<br />
Guide d'utilisation avancée > Numérisation > Numérisation avec le panneau de contrôle de la machine<br />
Numérisation avec le panneau de contrôle de la machine<br />
Enregistrem<strong>en</strong>t des données numérisées sur la carte mémoire ou la clé USB flash à l'aide du<br />
panneau de contrôle de la machine<br />
Transfert des données numérisées sur un ordinateur à l'aide du panneau de contrôle de la machine<br />
Joindre des données numérisées à un courrier électronique à l'aide du panneau de contrôle de la<br />
machine<br />
Configuration de paramètres à partir du panneau de contrôle de la machine<br />
Annexe : Différ<strong>en</strong>tes configurations de numérisation<br />
Haut de la page<br />
Page 482 sur 976 pages
Enregistrem<strong>en</strong>t des données numérisées sur la carte mémoire ou la clé...<br />
Guide d'utilisation avancée > Numérisation > Numérisation avec le panneau de contrôle de la machine > Enregistrem<strong>en</strong>t<br />
des données numérisées sur la carte mémoire ou la clé USB flash à l'aide du panneau de contrôle de la machine<br />
U048<br />
Enregistrem<strong>en</strong>t des données numérisées sur la carte mémoire<br />
ou la clé USB flash à l'aide du panneau de contrôle de la<br />
machine<br />
Le panneau de contrôle vous permet d'<strong>en</strong>registrer des données numérisées sur la carte mémoire ou la<br />
clé USB flash.<br />
Important<br />
Ne retirez pas la carte mémoire ou la clé USB flash de la machine dans les cas suivants :<br />
lorsqu'une opération de numérisation est <strong>en</strong> cours ;<br />
avant l'<strong>en</strong>registrem<strong>en</strong>t des données numérisées.<br />
Vous ne pouvez pas utiliser simultaném<strong>en</strong>t la carte mémoire et la clé USB flash. Pour<br />
l'<strong>en</strong>registrem<strong>en</strong>t des données numérisées, assurez-vous d'utiliser l'une ou l'autre.<br />
Par sécurité et pour éviter ainsi la surv<strong>en</strong>ue d'incid<strong>en</strong>ts inopinés, nous vous conseillons de<br />
sauvegarder régulièrem<strong>en</strong>t sur un autre support les données numérisées <strong>en</strong>registrées sur une<br />
carte mémoire ou une clé USB flash.<br />
Nous rejetons toute responsabilité <strong>en</strong> cas de dommage ou perte des données pour quelque<br />
raison que ce soit, et ce même p<strong>en</strong>dant la période de garantie de la machine.<br />
1. Assurez-vous que la machine est sous t<strong>en</strong>sion.<br />
2. Sélectionnez Numériser dans l'écran ACCUEIL.<br />
L'écran Enregistrer/Transmettre à s'affiche.<br />
Remarque<br />
Pour plus d'informations sur la sélection d'un m<strong>en</strong>u sur l'écran ACCUEIL, reportez-vous à la<br />
section Prés<strong>en</strong>tation de la machine .<br />
Si l'écran d'att<strong>en</strong>te de numérisation de transfert des données vers un ordinateur connecté à<br />
l'aide d'un câble USB s'affiche sur l'écran LCD, appuyez sur le bouton Fonction (Function) de<br />
gauche pour afficher l'écran Enregistrer/Transmettre à.<br />
3. Insérez la carte mémoire dans l'emplacem<strong>en</strong>t de carte ou la clé USB flash dans le<br />
port d'impression directe.<br />
Pour plus d'informations sur l'insertion de la carte mémoire dans le logem<strong>en</strong>t pour carte ou pour<br />
plus d'informations sur les types de carte mémoire compatibles avec la machine, reportez-vous à la<br />
section Impression de photos.<br />
Reportez-vous à la section Insertion de la clé USB flash pour connaître la procédure à suivre pour<br />
insérer la clé USB flash dans le port d'impression directe.<br />
Page 483 sur 976 pages
Enregistrem<strong>en</strong>t des données numérisées sur la carte mémoire ou la clé...<br />
4. Sélectionnez Carte mémoire ou Clé USB flash, puis appuyez sur le<br />
bouton OK.<br />
5. Sélectionnez Enregistrer sur carte mémoire ou Enregistrer sur clé USB<br />
flash, puis appuyez sur le bouton OK.<br />
L'écran d'att<strong>en</strong>te de numérisation s'affiche.<br />
* L'écran suivant est un écran d'att<strong>en</strong>te de numérisation permettant d'<strong>en</strong>registrer les données sur la<br />
carte mémoire.<br />
6. Utilisez le bouton pour sélectionner le type de docum<strong>en</strong>t Type doc.<br />
Docum<strong>en</strong>t<br />
Numérise le docum<strong>en</strong>t original placé sur la vitre d'exposition et applique les paramètres optimisés<br />
de numérisation d'un docum<strong>en</strong>t.<br />
Photo<br />
Numérise l'original placé sur la vitre d'exposition et applique les paramètres optimisés de<br />
numérisation d'une photo.<br />
7. Appuyez sur le bouton Fonction (Function) de droite pour ajuster les paramètres<br />
selon vos besoins.<br />
Configuration de paramètres à partir du panneau de contrôle de la machine<br />
8. Placez l'original sur la vitre d'exposition.<br />
Remarque<br />
Reportez-vous à la section Chargem<strong>en</strong>t du papier / des originaux pour connaître la procédure<br />
de chargem<strong>en</strong>t de l'original sur la vitre d'exposition.<br />
Vous pouvez confirmer la procédure de chargem<strong>en</strong>t de l'original <strong>en</strong> appuyant sur le bouton<br />
Fonction (Function) du c<strong>en</strong>tre.<br />
9. Appuyez sur le bouton Couleur (Color) pour effectuer une numérisation couleur ou<br />
sur le bouton Noir (Black) pour une numérisation <strong>en</strong> noir et blanc.<br />
Si Activé est sélectionné pour l'option Aperçu dans l'écran des paramètres de numérisation, l'écran<br />
de prévisualisation s'affiche sur l'écran LCD à l'issue de la numérisation. Pour r<strong>en</strong>umériser<br />
l'original, appuyez sur le bouton Fonction (Function) de gauche. Si vous sélectionnez PDF ou PDF<br />
compact pour Format dans l'écran des paramètres de numérisation, vous pouvez faire pivoter<br />
l'image de numérisation dans l'écran d'aperçu <strong>en</strong> appuyant sur le bouton Fonction (Function) de<br />
droite. Pour démarrer l'<strong>en</strong>registrem<strong>en</strong>t, appuyez sur le bouton OK.<br />
Si vous sélectionnez un paramètre autre que PDF ou PDF compact pour Format dans l'écran des<br />
paramètres de numérisation :<br />
La machine lance le processus de numérisation. Les données numérisées sont <strong>en</strong>suite<br />
<strong>en</strong>registrées sur la carte mémoire ou la clé USB flash <strong>en</strong> fonction du dispositif de stockage<br />
sélectionné pour leur <strong>en</strong>registrem<strong>en</strong>t.<br />
Si vous sélectionnez PDF ou PDF compact pour Format dans l'écran des paramètres de<br />
Page 484 sur 976 pages
Enregistrem<strong>en</strong>t des données numérisées sur la carte mémoire ou la clé...<br />
numérisation :<br />
Vous pouvez numériser les originaux <strong>en</strong> continu. Une fois la numérisation du premier original<br />
terminée, l'écran de confirmation vous demandant si vous voulez poursuivre la numérisation<br />
s'affiche. Placez l'original suivant sur la vitre d'exposition, puis appuyez sur le bouton Couleur<br />
(Color) pour une numérisation <strong>en</strong> couleur, ou sur le bouton Noir (Black) pour une numérisation <strong>en</strong><br />
noir et blanc. Une fois la numérisation terminée, appuyez sur le bouton Fonction (Function) de<br />
gauche pour <strong>en</strong>registrer les originaux numérisés dans un fichier PDF unique sur la carte mémoire<br />
ou la clé USB flash. Vous pouvez <strong>en</strong>registrer jusqu'à 100 pages d'images dans un fichier PDF.<br />
Une fois la numérisation terminée, retirez l' original de la vitre d' exposition.<br />
Pour retirer la carte mémoire une fois la numérisation terminée, reportez-vous à la section<br />
Impression de photos.<br />
Pour retirer la clé USB flash une fois la numérisation terminée, reportez-vous à la section Retrait de<br />
la clé USB flash .<br />
Remarque<br />
Si la carte mémoire ou la clé USB flash est saturée alors que des images sont <strong>en</strong> cours de<br />
numérisation, seules les images déjà numérisées peuv<strong>en</strong>t être <strong>en</strong>registrées.<br />
Vous pouvez <strong>en</strong>registrer jusqu'à 2000 fichiers de données numérisées au format PDF et<br />
JPEG.<br />
Le nom du dossier et fichier cont<strong>en</strong>ant les données numérisées <strong>en</strong>registrées sur la carte<br />
mémoire ou la clé USB flash se prés<strong>en</strong>te comme suit :<br />
Nom du dossier : (ext<strong>en</strong>sion de fichier : PDF) : CANON_SC\DOCUMENT\0001<br />
Nom du dossier : (ext<strong>en</strong>sion de fichier : JPG) : CANON_SC\IMAGE\0001<br />
Nom du fichier : « SCN_0001 » avec numérotation incrém<strong>en</strong>tielle<br />
Importation sur l'ordinateur des données numérisées <strong>en</strong>registrées sur une carte mémoire<br />
Lorsque vous importez sur l'ordinateur les données numérisées <strong>en</strong>registrées sur une carte<br />
mémoire, effectuez tout d'abord l'une des opérations suivantes :<br />
-Eteignez la machine, puis remettez-la sous t<strong>en</strong>sion.<br />
-Retirez la carte mémoire, puis réinsérez-la dans l'emplacem<strong>en</strong>t de carte.<br />
Vous pouvez améliorer ou imprimer les données numérisées <strong>en</strong>registrées sur la carte mémoire à<br />
l'aide de l'application MP Navigator EX.<br />
Pour plus de détails, reportez-vous à la section Importation d'images <strong>en</strong>registrées sur une carte<br />
mémoire.<br />
Importation sur l'ordinateur des données numérisées <strong>en</strong>registrées sur une clé USB flash<br />
Vous pouvez importer sur l'ordinateur les données numérisées <strong>en</strong>registrées sur une clé USB flash.<br />
Une fois les données numérisées, connectez la clé USB flash à l'ordinateur et importez les<br />
données à l'aide de l'Explorateur Windows.<br />
Insertion de la clé USB flash<br />
Important<br />
Avant d'insérer la clé USB flash :<br />
S'il est impossible d'insérer la clé USB flash dans le port d'impression directe de la<br />
machine, vous devrez sans doute utiliser un câble d'ext<strong>en</strong>sion. Pour plus<br />
d'informations, demandez conseil auprès d'un magasin de v<strong>en</strong>te d'appareils<br />
électroniques.<br />
Certaines clés USB flash, <strong>en</strong> fonction de leur type, peuv<strong>en</strong>t ne pas fonctionner<br />
correctem<strong>en</strong>t sur la machine.<br />
En outre, certaines clés USB flash dotées de fonctions de sécurité peuv<strong>en</strong>t ne pas<br />
être compatibles.<br />
1. Insérez la clé USB flash dans le port d'impression directe.<br />
Vérifiez que la clé USB flash est correctem<strong>en</strong>t ori<strong>en</strong>tée avant de l'insérer dans ce port.<br />
Page 485 sur 976 pages
Enregistrem<strong>en</strong>t des données numérisées sur la carte mémoire ou la clé...<br />
Retrait de la clé USB flash<br />
1. Vérifiez que la machine n'est pas <strong>en</strong> train d'écrire des données sur la clé USB flash.<br />
Vérifiez sur l'écran LCD que l'opération d'écriture est terminée.<br />
Important<br />
Ne retirez pas la clé USB flash et ne coupez pas l'alim<strong>en</strong>tation lorsque la machine est<br />
<strong>en</strong> cours d'utilisation.<br />
Remarque<br />
Si vous utilisez la clé USB flash avec le voyant d'accès, reportez-vous au manuel<br />
d'utilisation fourni avec la clé pour vérifier que les opérations d'écriture sont bi<strong>en</strong><br />
terminées.<br />
2. Retirez la clé USB flash.<br />
Pr<strong>en</strong>ez-la et retirez-la directem<strong>en</strong>t de la machine.<br />
Haut de la page<br />
Page 486 sur 976 pages
Suppression des données numérisées sur une carte mémoire ou une cl...<br />
Guide d'utilisation avancée > Numérisation > Numérisation avec le panneau de contrôle de la machine > Enregistrem<strong>en</strong>t<br />
des données numérisées sur la carte mémoire ou la clé USB flash à l'aide du panneau de contrôle de la machine ><br />
Suppression des données numérisées sur une carte mémoire ou une clé USB flash<br />
U050<br />
Suppression des données numérisées sur une carte mémoire<br />
ou une clé USB flash<br />
Le panneau de contrôle vous permet de supprimer des données numérisées sur la carte mémoire ou<br />
la clé USB flash.<br />
1. Assurez-vous que la machine est sous t<strong>en</strong>sion.<br />
2. Sélectionnez Numériser dans l'écran ACCUEIL.<br />
L'écran Enregistrer/Transmettre à s'affiche.<br />
Remarque<br />
Pour plus d'informations sur la sélection d'un m<strong>en</strong>u sur l'écran ACCUEIL, reportez-vous à la<br />
section Prés<strong>en</strong>tation de la machine .<br />
Si l'écran d'att<strong>en</strong>te de numérisation de transfert des données vers un ordinateur connecté à<br />
l'aide d'un câble USB s'affiche sur l'écran LCD, appuyez sur le bouton Fonction (Function) de<br />
gauche pour afficher l'écran Enregistrer/Transmettre à.<br />
3. Insérez la carte mémoire dans l'emplacem<strong>en</strong>t de carte ou la clé USB flash dans le<br />
port d'impression directe.<br />
Important<br />
Vous ne pouvez pas utiliser simultaném<strong>en</strong>t la carte mémoire et la clé USB flash.<br />
4. Sélectionnez Carte mémoire ou Clé USB flash, puis appuyez sur le<br />
bouton OK.<br />
5. Sélectionnez Supprimer données numérisées, puis appuyez sur le bouton<br />
OK.<br />
La liste des fichiers s'affiche.<br />
Remarque<br />
Vous pouvez afficher un aperçu du fichier à supprimer ou passer de la liste des fichiers PDF à<br />
la liste des fichiers JPEG.<br />
Page 487 sur 976 pages
Suppression des données numérisées sur une carte mémoire ou une cl...<br />
1. Modif. format<br />
Appuyez sur le bouton Fonction (Function) de gauche pour basculer <strong>en</strong>tre les modes<br />
d'affichage de type liste des données PDF et liste des données JPEG.<br />
2. Modifier affichage<br />
Appuyez sur le bouton Fonction (Function) du c<strong>en</strong>tre pour basculer <strong>en</strong>tre les modes<br />
d'affichage de type liste et aperçu.<br />
Lorsque le format des données PDF est sélectionné, seule la première page des<br />
données PDF s'affiche sur l'écran LCD.<br />
6. Sélectionnez le fichier à supprimer, puis appuyez sur le bouton OK.<br />
7. Sélectionnez Oui dans l'écran de confirmation, puis appuyez sur le bouton OK.<br />
La machine comm<strong>en</strong>ce à supprimer le fichier.<br />
Haut de la page<br />
Page 488 sur 976 pages
Transfert des données numérisées sur un ordinateur à l'aide du panne...<br />
Guide d'utilisation avancée > Numérisation > Numérisation avec le panneau de contrôle de la machine > Transfert des<br />
données numérisées sur un ordinateur à l'aide du panneau de contrôle de la machine<br />
U051<br />
Transfert des données numérisées sur un ordinateur à l'aide<br />
du panneau de contrôle de la machine<br />
Vous pouvez transférer des données numérisées sur l'ordinateur à l'aide du panneau de contrôle de la<br />
machine.<br />
Avant de procéder au transfert sur l'ordinateur, vérifiez les points suivants :<br />
Les logiciels nécessaires (MP Drivers et MP Navigator EX) sont<br />
installés.<br />
Si les logiciels (MP Drivers et MP Navigator EX) ne sont pas <strong>en</strong>core installés, insérez le CD-ROM<br />
d'installation dans le lecteur de l'ordinateur, puis effectuez l'Installation personnalisée et<br />
sélectionnez MP Drivers et MP Navigator EX pour les installer.<br />
La machine est correctem<strong>en</strong>t connectée à un ordinateur.<br />
Assurez-vous que la machine est correctem<strong>en</strong>t connectée à l'ordinateur.<br />
Ne branchez pas et ne débranchez pas le câble USB tandis que des images sont <strong>en</strong> train d'être<br />
numérisées par la machine ou lorsque l'ordinateur est <strong>en</strong> mode veille.<br />
La destination et le nom du fichier sont spécifiés dans MP Navigator EX.<br />
Vous pouvez spécifier la destination et le nom du fichier dans MP Navigator EX. Pour plus<br />
d'informations sur la configuration des paramètres ou les paramètres initiaux, reportez-vous à l'<br />
Onglet Paramètres de boutons de scanner (Enregistrer sur PC) .<br />
1. Assurez-vous que la machine est sous t<strong>en</strong>sion.<br />
2. Sélectionnez Numériser dans l'écran ACCUEIL.<br />
L'écran d'att<strong>en</strong>te de numérisation s'affiche.<br />
Remarque<br />
Pour plus d'informations sur la sélection d'un m<strong>en</strong>u sur l'écran ACCUEIL, reportez-vous à la<br />
section Prés<strong>en</strong>tation de la machine .<br />
Si l'écran Enregistrer/Transmettre à s'affiche, sélectionnez PC, puis appuyez sur le bouton OK.<br />
L'écran d'att<strong>en</strong>te de numérisation s'affiche.<br />
3. Utilisez le bouton pour sélectionner le type de docum<strong>en</strong>t Type doc.<br />
Numérisation auto.<br />
Page 489 sur 976 pages
Transfert des données numérisées sur un ordinateur à l'aide du panne...<br />
La machine détecte automatiquem<strong>en</strong>t le type des originaux et l'image est transférée dans la taille,<br />
la résolution et le format de données optimisés.<br />
Important<br />
Chargez les originaux conformém<strong>en</strong>t à leur type ; sinon, certains originaux risqu<strong>en</strong>t de ne pas<br />
être numérisés correctem<strong>en</strong>t.<br />
Reportez-vous à la section Mise <strong>en</strong> place des docum<strong>en</strong>ts pour connaître la procédure de<br />
chargem<strong>en</strong>t de l'original sur la vitre d'exposition.<br />
Les élém<strong>en</strong>ts suivants peuv<strong>en</strong>t être numérisés :<br />
Photos, cartes postales, cartes de visite, magazines, journaux, docum<strong>en</strong>ts texte, BD/DVD/CD<br />
Les élém<strong>en</strong>ts suivants ne peuv<strong>en</strong>t être numérisés correctem<strong>en</strong>t.<br />
Photos au format A4<br />
Docum<strong>en</strong>ts de taille inférieure à 127 mm x 178 mm (5 pouces x 7 pouces), tels qu'un livre<br />
de poche dont la reliure a été coupée<br />
Originaux imprimés sur du papier blanc fin<br />
Originaux longs et étroits, tels que des photographies panoramiques<br />
Docum<strong>en</strong>t<br />
Numérise le docum<strong>en</strong>t original placé sur la vitre d'exposition et applique les paramètres optimisés<br />
de numérisation d'un docum<strong>en</strong>t.<br />
Photo<br />
Numérise l'original placé sur la vitre d'exposition et applique les paramètres optimisés de<br />
numérisation d'une photo.<br />
4. Appuyez sur le bouton Fonction (Function) de droite pour ajuster les paramètres<br />
selon vos besoins.<br />
Configuration de paramètres à partir du panneau de contrôle de la machine<br />
5. Placez l'original sur la vitre d'exposition.<br />
Remarque<br />
Reportez-vous à la section Mise <strong>en</strong> place des docum<strong>en</strong>ts pour connaître la procédure de<br />
chargem<strong>en</strong>t de l'original sur la vitre d'exposition.<br />
Vous pouvez confirmer la procédure de chargem<strong>en</strong>t de l'original <strong>en</strong> appuyant sur le bouton<br />
Fonction (Function) du c<strong>en</strong>tre.<br />
6. Appuyez sur le bouton Couleur (Color) pour effectuer une numérisation couleur ou<br />
sur le bouton Noir (Black) pour une numérisation <strong>en</strong> noir et blanc.<br />
Si vous sélectionnez un paramètre autre que PDF ou PDF compact pour Format dans l'écran des<br />
paramètres de numérisation :<br />
La numérisation comm<strong>en</strong>ce et les images sont transférées vers l'ordinateur selon les paramètres<br />
spécifiés dans MP Navigator EX.<br />
Si vous sélectionnez PDF ou PDF compact pour Format dans l'écran des paramètres de<br />
numérisation :<br />
Vous pouvez numériser les originaux <strong>en</strong> continu. Une fois la numérisation du premier original<br />
terminée, l'écran de confirmation vous demandant si vous voulez poursuivre la numérisation<br />
s'affiche. Placez l'original suivant sur la vitre d'exposition, puis appuyez sur le bouton Couleur<br />
(Color) pour une numérisation <strong>en</strong> couleur, ou sur le bouton Noir (Black) pour une numérisation <strong>en</strong><br />
noir et blanc. À l'issue de la numérisation, appuyez sur le bouton Fonction (Function) de gauche<br />
pour transférer vers l'ordinateur les originaux numérisés dans un fichier PDF.<br />
Une fois la numérisation terminée, retirez l' original de la vitre d' exposition.<br />
7. Spécifier MP Navigator EX 4.0<br />
Si vous utilisez Windows 7 ou Windows Vista :<br />
L'écran de sélection du programme peut s'afficher lorsque vous appuyez sur le bouton Couleur<br />
(Color) ou Noir (Black) . Dans ce cas, sélectionnez MP Navigator EX Ver4.0 et cliquez sur OK.<br />
Vous pouvez paramétrer MP Navigator EX de sorte qu'il démarre chaque fois que vous appuyez sur<br />
le bouton Couleur (Color) ou Noir (Black) . Pour plus d'informations, reportez-vous à la section<br />
Page 490 sur 976 pages
Transfert des données numérisées sur un ordinateur à l'aide du panne...<br />
Utilisateurs Windows .<br />
Si vous utilisez Windows XP :<br />
L'écran de sélection du programme peut s'afficher lorsque vous appuyez sur le bouton Couleur<br />
(Color) ou Noir (Black) pour la première fois. Dans ce cas, spécifiez MP Navigator EX Ver4.0<br />
comme logiciel d'application à utiliser, sélectionnez Toujours utiliser ce programme pour cette<br />
action, puis cliquez sur OK. La fois suivante, MP Navigator EX démarrera automatiquem<strong>en</strong>t.<br />
Important<br />
Si le résultat de la numérisation avec Numérisation auto. ne vous satisfait pas, sélectionnez<br />
Docum<strong>en</strong>t ou Photo selon le docum<strong>en</strong>t original sélectionné à l'étape 3, puis spécifiez le format<br />
de numérisation ou d'autres paramètres à l'étape 4.<br />
Si vous souhaitez numériser des originaux avec des paramètres avancés, ou si vous<br />
souhaitez modifier ou imprimer les images numérisées :<br />
Si vous numérisez des originaux à partir d'un ordinateur à l'aide de MP Navigator EX, MP Navigator<br />
EX vous permet d'éditer les images numérisées, <strong>en</strong> les optimisant ou <strong>en</strong> les rognant, par<br />
exemple.<br />
Vous pouvez <strong>en</strong> outre modifier ou imprimer les images numérisées à l'aide du logiciel<br />
d'application fourni afin de les utiliser au mieux.<br />
Comm<strong>en</strong>t numériser<br />
Remarque<br />
Vous pouvez utiliser un logiciel d'application compatible WIA et le panneau de contrôle<br />
(Windows XP uniquem<strong>en</strong>t) pour numériser des originaux avec cette machine.<br />
Pour plus d'informations, reportez-vous à la section Autres méthodes de numérisation .<br />
Si vous souhaitez convertir un docum<strong>en</strong>t numérisé <strong>en</strong> texte, reportez-vous à la section<br />
Modification de fichiers .<br />
Haut de la page<br />
Page 491 sur 976 pages
Joindre des données numérisées à un courrier électronique à l'aide du ...<br />
Guide d'utilisation avancée > Numérisation > Numérisation avec le panneau de contrôle de la machine > Joindre des<br />
données numérisées à un courrier électronique à l'aide du panneau de contrôle de la machine<br />
U101<br />
Joindre des données numérisées à un courrier électronique à<br />
l'aide du panneau de contrôle de la machine<br />
Vous pouvez joindre des données numérisées à un courrier électronique à l'aide du panneau de<br />
contrôle de la machine.<br />
Avant de joindre les données numérisées à un courrier électronique, vérifiez les points suivants :<br />
Les logiciels nécessaires (MP Drivers et MP Navigator EX) sont<br />
installés.<br />
Si les logiciels (MP Drivers et MP Navigator EX) ne sont pas <strong>en</strong>core installés, insérez le CD-ROM<br />
d'installation dans le lecteur de l'ordinateur, puis effectuez l'Installation personnalisée et<br />
sélectionnez MP Drivers et MP Navigator EX pour les installer.<br />
La machine est correctem<strong>en</strong>t connectée à un ordinateur.<br />
Assurez-vous que la machine est correctem<strong>en</strong>t connectée à l'ordinateur.<br />
Ne branchez pas et ne débranchez pas la clé USB p<strong>en</strong>dant que les images sont <strong>en</strong> cours de<br />
numérisation ou lorsque l'ordinateur est <strong>en</strong> mode veille.<br />
Le logiciel de messagerie électronique et le nom du fichier sont<br />
spécifiés dans MP Navigator EX.<br />
Vous pouvez spécifier le logiciel de messagerie électronique et le nom du fichier dans MP Navigator<br />
EX. Pour plus d'informations sur la configuration des paramètres ou sur les paramètres initiaux,<br />
reportez-vous à la section Onglet Paramètres de boutons de scanner (Joindre à un courrier<br />
électronique) .<br />
1. Assurez-vous que la machine est sous t<strong>en</strong>sion.<br />
2. Sélectionnez Numériser sur l'écran ACCUEIL.<br />
L'écran Enregistrer/Transmettre à s'affiche.<br />
Remarque<br />
Pour plus d'informations sur la sélection d'un m<strong>en</strong>u sur l'écran ACCUEIL, reportez-vous à la<br />
section Prés<strong>en</strong>tation de la machine .<br />
Si l'écran d'att<strong>en</strong>te de numérisation de transfert des données vers un ordinateur connecté à<br />
l'aide d'un câble USB s'affiche sur l'écran LCD, appuyez sur le bouton Fonction (Function) de<br />
gauche pour afficher l'écran Enregistrer/Transmettre à.<br />
Page 492 sur 976 pages
Joindre des données numérisées à un courrier électronique à l'aide du ...<br />
3. Sélectionnez Joindre au courrier élec., puis appuyez sur le bouton OK.<br />
L'écran d'att<strong>en</strong>te de numérisation s'affiche.<br />
4. Utilisez le bouton pour sélectionner le type de docum<strong>en</strong>t Type doc.<br />
Docum<strong>en</strong>t<br />
Numérise le docum<strong>en</strong>t original placé sur la vitre d'exposition et applique les paramètres optimisés<br />
de numérisation d'un docum<strong>en</strong>t.<br />
Photo<br />
Numérise l'original placé sur la vitre d'exposition et applique les paramètres optimisés de<br />
numérisation d'une photo.<br />
5. Appuyez sur le bouton Fonction (Function) de droite pour ajuster les paramètres<br />
selon vos besoins.<br />
Configuration de paramètres à partir du panneau de contrôle de la machine<br />
6. Placez l'original sur la vitre d'exposition.<br />
Remarque<br />
Reportez-vous à la section Mise <strong>en</strong> place des docum<strong>en</strong>ts pour connaître la procédure de<br />
chargem<strong>en</strong>t de l'original sur la vitre d'exposition.<br />
Vous pouvez confirmer la procédure de chargem<strong>en</strong>t de l'original <strong>en</strong> appuyant sur le bouton<br />
Fonction (Function) du c<strong>en</strong>tre.<br />
7. Appuyez sur le bouton Couleur (Color) pour effectuer une numérisation couleur ou<br />
sur le bouton Noir (Black) pour une numérisation <strong>en</strong> noir et blanc.<br />
Si vous sélectionnez un paramètre autre que PDF ou PDF compact pour Format dans l'écran des<br />
paramètres de numérisation :<br />
La numérisation comm<strong>en</strong>ce et les fichiers joints sont créés ou transférés vers l'ordinateur selon les<br />
paramètres spécifiés dans MP Navigator EX.<br />
Pour plus d'informations sur les paramètres ou l'<strong>en</strong>voi d'un courrier électronique, reportez-vous au<br />
guide d'utilisation du logiciel de messagerie électronique.<br />
Si vous sélectionnez PDF ou PDF compact pour Format dans l'écran des paramètres de<br />
numérisation :<br />
Vous pouvez numériser les originaux <strong>en</strong> continu. Une fois la numérisation du premier original<br />
terminée, l'écran de confirmation vous demandant si vous voulez poursuivre la numérisation<br />
s'affiche. Placez l'original suivant sur la vitre d'exposition, puis appuyez sur le bouton Couleur<br />
(Color) pour une numérisation <strong>en</strong> couleur, ou sur le bouton Noir (Black) pour une numérisation <strong>en</strong><br />
noir et blanc. À l'issue de la numérisation, appuyez sur le bouton Fonction (Function) de gauche<br />
pour joindre les données numérisées à un message électronique ou les transférer sur l'ordinateur<br />
dans un fichier PDF.<br />
Une fois la numérisation terminée, retirez l' original de la vitre d' exposition.<br />
8. Spécifier MP Navigator EX 4.0<br />
Si vous utilisez Windows 7 ou Windows Vista :<br />
Page 493 sur 976 pages
Joindre des données numérisées à un courrier électronique à l'aide du ...<br />
L'écran de sélection du programme peut s'afficher lorsque vous appuyez sur le bouton Couleur<br />
(Color) ou Noir (Black) . Dans ce cas, sélectionnez MP Navigator EX Ver4.0 et cliquez sur OK.<br />
Vous pouvez paramétrer MP Navigator EX de sorte qu'il démarre chaque fois que vous appuyez sur<br />
le bouton Couleur (Color) ou Noir (Black) . Pour plus d'informations, reportez-vous à la section<br />
Utilisateurs Windows .<br />
Si vous utilisez Windows XP :<br />
L'écran de sélection du programme peut s'afficher lorsque vous appuyez sur le bouton Couleur<br />
(Color) ou Noir (Black) pour la première fois. Dans ce cas, spécifiez MP Navigator EX Ver4.0<br />
comme logiciel d'application à utiliser, sélectionnez Toujours utiliser ce programme pour cette<br />
action, puis cliquez sur OK. La fois suivante, MP Navigator EX démarrera automatiquem<strong>en</strong>t.<br />
Haut de la page<br />
Page 494 sur 976 pages
Configuration de paramètres à partir du panneau de contrôle de la ma...<br />
Guide d'utilisation avancée > Numérisation > Numérisation avec le panneau de contrôle de la machine > Configuration de<br />
paramètres à partir du panneau de contrôle de la machine<br />
U049<br />
Configuration de paramètres à partir du panneau de contrôle<br />
de la machine<br />
Vous pouvez modifier les paramètres de numérisation, tels que le format de numérisation, la résolution<br />
ou le format de données.<br />
Lorsque l'écran d'att<strong>en</strong>te de numérisation s'affiche, appuyez sur le bouton Fonction (Function) de droite<br />
pour sélectionner le paramètre. Utilisez le bouton pour sélectionner le paramètre et le bouton<br />
pour le spécifier, puis appuyez sur le bouton OK.<br />
Remarque<br />
Lorsque l'option Numérisation auto. est sélectionnée pour Type doc pour transférer les données<br />
numérisées sur l'ordinateur, le paramétrage de la numérisation ne peut pas être défini.<br />
En fonction du m<strong>en</strong>u de numérisation dans l'écran Enregistrer/Transmettre à, certaines options ne<br />
peuv<strong>en</strong>t pas être sélectionnées. Cette section décrit les paramètres disponibles lorsque vous<br />
sélectionnez Carte mémoire dans l'écran Enregistrer/Transmettre à.<br />
L'option grisée ne peut pas être sélectionnée.<br />
Selon l'option, certains paramètres ne peuv<strong>en</strong>t pas être spécifiés conjointem<strong>en</strong>t avec le paramètre<br />
d'une autre option, le type de docum<strong>en</strong>t sélectionné pour Type doc ou le m<strong>en</strong>u de numérisation de<br />
l'écran Enregistrer/Transmettre à. Si l'option ne peut pas être spécifiée conjointem<strong>en</strong>t, le message<br />
Infos erreur s'affiche sur l'écran LCD. Dans ce cas, appuyez sur le bouton Fonction de gauche pour<br />
confirmer le message, puis modifiez le paramètre.<br />
Les paramètres de format de numérisation, de résolution et de format des données sont<br />
conservés même si la machine est mise hors t<strong>en</strong>sion.<br />
Lorsque la numérisation démarre à partir du m<strong>en</strong>u correspondant non disponible avec le<br />
paramètre spécifié, le message La fonction spécifiée n'est pas disponible avec les paramètres<br />
actuels. s'affiche sur l'écran LCD. Modifiez le paramètre, puis suivez les instructions affichées à<br />
l'écran.<br />
Lorsque vous transférez les données numérisées à l'ordinateur ou joignez les données à un<br />
courrier électronique, vous pouvez spécifier la destination et le nom du fichier à l'aide de MP<br />
Navigator EX. Reportez-vous à la section Onglet Paramètres de boutons de scanner (Enregistrer<br />
sur PC) pour plus d'informations sur les paramètres à configurer lors du transfert de données vers<br />
l'ordinateur et à la section Onglet Paramètres de boutons de scanner (Joindre à un courrier<br />
électronique) pour plus d'informations sur les paramètres à configurer lorsque des données sont<br />
jointes à un courrier électronique.<br />
Si vous numérisez des originaux depuis l'ordinateur, vous pouvez utiliser des paramètres avancés.<br />
Reportez-vous à la section Comm<strong>en</strong>t numériser pour plus d'informations sur la numérisation à<br />
partir de l'ordinateur.<br />
1. Form. num.<br />
Sélectionnez le format du docum<strong>en</strong>t original sur la vitre d'exposition.<br />
2. Format<br />
Page 495 sur 976 pages
Configuration de paramètres à partir du panneau de contrôle de la ma...<br />
Sélectionnez le format des données numérisées.<br />
3. Rés. num (Résolution de numérisation)<br />
Sélectionnez la résolution de la numérisation.<br />
4. Aperçu<br />
Indiquez si vous souhaitez afficher ou non un aperçu des données numérisées.<br />
5. Réd. transpar<strong>en</strong>ce* (Réduction de la transpar<strong>en</strong>ce)<br />
Les caractères imprimés au dos de la feuille peuv<strong>en</strong>t être visibles lors de la numérisation d'un<br />
docum<strong>en</strong>t fin (par exemple une feuille de journal). Sélectionnez Activé si les caractères imprimés au<br />
dos de la feuille sont visibles sur le docum<strong>en</strong>t numérisé.<br />
6. Eliminer moiré*<br />
Une impression se compose de points minuscules qui constitu<strong>en</strong>t les caractères ou les<br />
graphiques. Si vous modifiez ces points, des nuances irrégulières ou des traces peuv<strong>en</strong>t<br />
apparaître. Sélectionnez Activé si vous remarquez des nuances irrégulières ou des traces sur<br />
l'image numérisée.<br />
Remarque<br />
Même si Activé est sélectionné pour ce paramètre, un effet de moiré risque de subsister si<br />
l'option Acc<strong>en</strong>tuer netteté est égalem<strong>en</strong>t définie sur Activé. Dans ce cas, sélectionnez<br />
Désactivé sous Acc<strong>en</strong>tuer netteté.<br />
7. Acc<strong>en</strong>tuer netteté<br />
Il est possible d'acc<strong>en</strong>tuer le contour des petits caractères ou des objets fins. Sélectionnez Activé si<br />
vous souhaitez acc<strong>en</strong>tuer le contour des données numérisées.<br />
* Non disponible lors de la numérisation d'une photo.<br />
Haut de la page<br />
Page 496 sur 976 pages
Annexe : Différ<strong>en</strong>tes configurations de numérisation<br />
Guide d'utilisation avancée > Numérisation > Numérisation avec le panneau de contrôle de la machine > Annexe :<br />
Différ<strong>en</strong>tes configurations de numérisation<br />
S010<br />
Annexe : Différ<strong>en</strong>tes configurations de numérisation<br />
Indication de la réponse <strong>en</strong> cas de numérisation à l'aide du panneau de contrôle de la machine<br />
Sélection d'une réponse aux commandes à partir du panneau de contrôle à l'aide de MP Navigator<br />
EX<br />
Haut de la page<br />
Page 497 sur 976 pages
Sélection d'une réponse aux commandes à partir du panneau de contr...<br />
Guide d'utilisation avancée > Numérisation > Numérisation avec le panneau de contrôle de la machine > Annexe :<br />
Différ<strong>en</strong>tes configurations de numérisation > Sélection d'une réponse aux commandes à partir du panneau de contrôle à<br />
l'aide de MP Navigator EX<br />
S007<br />
Sélection d'une réponse aux commandes à partir du panneau<br />
de contrôle à l'aide de MP Navigator EX<br />
MP Navigator EX vous permet de spécifier le mode de réponse pour une numérisation à l'aide du<br />
panneau de contrôle de la machine.<br />
1. Démarrez MP Navigator EX.<br />
Démarrage de MP Navigator EX<br />
2. Cliquez sur Préfér<strong>en</strong>ces.<br />
La boîte de dialogue Préfér<strong>en</strong>ces s'ouvre.<br />
Remarque<br />
La boîte de dialogue Préfér<strong>en</strong>ces peut égalem<strong>en</strong>t être ouverte <strong>en</strong> cliquant sur Préfér<strong>en</strong>ces<br />
dans l'écran du mode Un clic.<br />
3. Sur l'onglet Paramètres de boutons de scanner, spécifiez Evénem<strong>en</strong>t et Actions.<br />
Page 498 sur 976 pages
Sélection d'une réponse aux commandes à partir du panneau de contr...<br />
Remarque<br />
Pour plus d'informations, reportez-vous à la section ci-dessous.<br />
Onglet Paramètres de boutons de scanner (Enregistrer sur PC)<br />
Onglet Paramètres de boutons de scanner (Joindre à un courrier électronique)<br />
4. Cliquez sur OK.<br />
L'opération est effectuée conformém<strong>en</strong>t aux paramètres définis lorsque vous démarrez la<br />
numérisation à l'aide du panneau de contrôle de la machine.<br />
Haut de la page<br />
Page 499 sur 976 pages
Numérisation avec l'application qui accompagne le produit<br />
Guide d'utilisation avancée > Numérisation > Numérisation avec l'application qui accompagne le produit<br />
Numérisation avec l'application qui accompagne le produit<br />
Qu'est-ce que MP Navigator EX (logiciel du scanner fourni) ?<br />
Comm<strong>en</strong>t numériser<br />
Fonctions pratiques de MP Navigator EX<br />
Utilisation d'images dans MP Navigator EX<br />
Écrans de MP Navigator EX<br />
Annexe : Ouverture de fichiers autres que des images numérisées<br />
Haut de la page<br />
Page 500 sur 976 pages
Qu'est-ce que MP Navigator EX (logiciel du scanner fourni) ?<br />
Guide d'utilisation avancée > Numérisation > Numérisation avec l'application qui accompagne le produit > Qu'est-ce que<br />
MP Navigator EX (logiciel du scanner fourni) ?<br />
S101<br />
Qu'est-ce que MP Navigator EX (logiciel du scanner fourni) ?<br />
MP Navigator EX est une application qui permet de numériser facilem<strong>en</strong>t des photos et des docum<strong>en</strong>ts.<br />
Elle est très facile à utiliser même pour les utilisateurs peu expérim<strong>en</strong>tés.<br />
Important<br />
Il est possible que MP Navigator EX ne démarre pas lorsqu'il est lancé à partir du panneau de<br />
contrôle de la machine. Dans ce cas, redémarrez l'ordinateur.<br />
Utilisez la taille de police par défaut de votre système d'exploitation. Sinon, les écrans du logiciel<br />
risqu<strong>en</strong>t ne pas s'afficher correctem<strong>en</strong>t.<br />
Capacités du logiciel<br />
MP Navigator EX vous permet de numériser plusieurs docum<strong>en</strong>ts simultaném<strong>en</strong>t ou de numériser des<br />
images plus grandes que la vitre. Vous pouvez égalem<strong>en</strong>t <strong>en</strong>registrer les images numérisées, les<br />
joindre à un courrier électronique ou les imprimer à l'aide des applications fournies.<br />
Écrans<br />
Il existe deux types de m<strong>en</strong>us principaux dans MP Navigator EX : l'écran du mode Navigation et l'écran<br />
du mode Un clic.<br />
Écran du mode Navigation<br />
Dans l'écran du mode Navigation, vous pouvez lancer de nombreuses tâches, notamm<strong>en</strong>t la<br />
numérisation simple, la numérisation à l'aide de ScanGear (pilote du scanner) ainsi que l'amélioration<br />
et la correction d'images.<br />
Écran du mode Un clic<br />
Vous pouvez réaliser plusieurs opérations, telles que la numérisation, l'<strong>en</strong>registrem<strong>en</strong>t, etc., <strong>en</strong> une<br />
seule fois <strong>en</strong> cliquant simplem<strong>en</strong>t sur l'icône correspondante de l'écran du mode Un clic.<br />
Page 501 sur 976 pages
Qu'est-ce que MP Navigator EX (logiciel du scanner fourni) ?<br />
F<strong>en</strong>être Num./Importer<br />
Utilisez la f<strong>en</strong>être Num./Importer pour numériser des photos et des docum<strong>en</strong>ts ou pour importer des<br />
images <strong>en</strong>registrées sur des cartes mémoire.<br />
F<strong>en</strong>être Afficher et util.<br />
Utilisez la f<strong>en</strong>être Afficher et util. pour sélectionner les opérations à effectuer sur les images<br />
numérisées.<br />
Remarque<br />
Reportez-vous à la section « Formats de fichier » pour connaître les formats de données<br />
(ext<strong>en</strong>sions) pris <strong>en</strong> charge par MP Navigator EX.<br />
Haut de la page<br />
Page 502 sur 976 pages
Comm<strong>en</strong>t numériser<br />
Guide d'utilisation avancée > Numérisation > Numérisation avec l'application qui accompagne le produit > Comm<strong>en</strong>t<br />
numériser<br />
S100<br />
Comm<strong>en</strong>t numériser<br />
Faites un essai de numérisation avec MP Navigator EX.<br />
Démarrage de MP Navigator EX<br />
Démarrage de MP Navigator EX<br />
Numérisation avec une opération simple<br />
Numérisation facile avec la numérisation automatique<br />
Numérisation de docum<strong>en</strong>ts, de photos, de magazines, etc. à partir de la vitre<br />
Numérisation de photos et de docum<strong>en</strong>ts<br />
Numérisation de plusieurs docum<strong>en</strong>ts (de petite taille) simultaném<strong>en</strong>t<br />
Numérisation de plusieurs docum<strong>en</strong>ts simultaném<strong>en</strong>t<br />
Numérisation d'images plus grandes que la vitre<br />
Numérisation d'images plus grandes que la vitre (fonction Aide à l'assemblage)<br />
Numérisation facile <strong>en</strong> fonction de l'objectif visé (numériser et <strong>en</strong>registrer, joindre à un courrier<br />
électronique, etc.)<br />
Numérisation facile <strong>en</strong> un clic<br />
Haut de la page<br />
Page 503 sur 976 pages
Démarrage de MP Navigator EX<br />
Guide d'utilisation avancée > Numérisation > Numérisation avec l'application qui accompagne le produit > Comm<strong>en</strong>t<br />
numériser > Démarrage de MP Navigator EX<br />
S111<br />
Démarrage de MP Navigator EX<br />
Démarrage de MP Navigator EX<br />
1. Dans le m<strong>en</strong>u Démarrer, sélectionnez Tous les Programmes > <strong>Canon</strong> Utilities ><br />
MP Navigator EX 4.0 > MP Navigator EX 4.0.<br />
MP Navigator EX démarre.<br />
Démarrage du mode Un clic<br />
1. Cliquez sur (Changer de mode) dans le coin inférieur gauche de l'écran.<br />
L'écran du mode Un clic apparaît.<br />
Page 504 sur 976 pages
Démarrage de MP Navigator EX<br />
Remarque<br />
Cochez la case Afficher cette f<strong>en</strong>être au démarrage dans l'écran du mode Navigation pour<br />
toujours ouvrir l'écran du mode Navigation au démarrage. Si cette option n'est pas activée, le<br />
dernier écran utilisé s'affiche au démarrage.<br />
Haut de la page<br />
Page 505 sur 976 pages
Numérisation facile avec la numérisation automatique<br />
Guide d'utilisation avancée > Numérisation > Numérisation avec l'application qui accompagne le produit > Comm<strong>en</strong>t<br />
numériser > Numérisation facile avec la numérisation automatique<br />
S108<br />
Numérisation facile avec la numérisation automatique<br />
Permet de numériser facilem<strong>en</strong>t les docum<strong>en</strong>ts <strong>en</strong> détectant automatiquem<strong>en</strong>t le type du docum<strong>en</strong>t.<br />
Important<br />
Les types de docum<strong>en</strong>ts pris <strong>en</strong> charge sont les suivants : photos, cartes postales, cartes de visite,<br />
magazines, journaux, docum<strong>en</strong>ts texte et BD/DVD/CD. Pour numériser d'autres docum<strong>en</strong>ts,<br />
spécifiez le type de docum<strong>en</strong>t.<br />
Numérisation de photos et de docum<strong>en</strong>ts<br />
1. Placez le docum<strong>en</strong>t sur la vitre.<br />
Mise <strong>en</strong> place des docum<strong>en</strong>ts<br />
2. Démarrez MP Navigator EX et ouvrez l'écran du mode Navigation.<br />
Démarrage de MP Navigator EX<br />
3. Dans Num./Importer, cliquez sur Numérisation automatique.<br />
4. Cliquez sur Spécifier... comme requis.<br />
Définissez les préfér<strong>en</strong>ces si vous souhaitez appliquer des corrections adaptées au type de<br />
docum<strong>en</strong>t.<br />
Une fois les paramètres définis, cliquez sur OK.<br />
Boîte de dialogue Paramètres de numérisation (Numérisation automatique)<br />
5. Cliquez sur Numériser.<br />
Page 506 sur 976 pages
Numérisation facile avec la numérisation automatique<br />
Un message sur le placem<strong>en</strong>t des docum<strong>en</strong>ts s'affiche. Cliquez sur Ouvrir le manuel pour ouvrir ce<br />
guide (s'il est installé).<br />
Cliquez sur OK pour lancer la numérisation.<br />
Remarque<br />
Cliquez sur Annuler pour annuler la numérisation.<br />
Une fois la numérisation terminée, la boîte de dialogue Numérisation terminée s'ouvre.<br />
Sélectionnez Numériser ou Quitter. Pour numériser le docum<strong>en</strong>t suivant, sélectionnez Numériser.<br />
Sinon, sélectionnez Quitter.<br />
Les images numérisées apparaiss<strong>en</strong>t dans la f<strong>en</strong>être des miniatures.<br />
6. Modifiez les images numérisées comme requis.<br />
Utilisez les outils d'édition pour faire pivoter les images, sélectionner une partie d'une image, etc.<br />
Voir les outils d'édition dans la section « Écran Numériser auto. (f<strong>en</strong>être Num./Importer) » pour plus<br />
d'informations.<br />
Remarque<br />
Sélectionnez tout d'abord les images à modifier. (Les images sélectionnées sont <strong>en</strong>cadrées<br />
<strong>en</strong> orange.) Faites glisser la souris ou utilisez les touches Maj + flèche pour sélectionner<br />
plusieurs images. Vous pouvez égalem<strong>en</strong>t sélectionner des images <strong>en</strong> les faisant glisser et<br />
Page 507 sur 976 pages
Numérisation facile avec la numérisation automatique<br />
<strong>en</strong> les déposant dans la zone Images sélectionnées.<br />
7. Enregistrez les images numérisées.<br />
Enregistrem<strong>en</strong>t<br />
Enregistrem<strong>en</strong>t sous forme de fichiers PDF<br />
Haut de la page<br />
Page 508 sur 976 pages
Numérisation de photos et de docum<strong>en</strong>ts<br />
Guide d'utilisation avancée > Numérisation > Numérisation avec l'application qui accompagne le produit > Comm<strong>en</strong>t<br />
numériser > Numérisation de photos et de docum<strong>en</strong>ts<br />
S102<br />
Numérisation de photos et de docum<strong>en</strong>ts<br />
Numérisez les photos et docum<strong>en</strong>ts placés sur la vitre.<br />
1. Placez le docum<strong>en</strong>t sur la vitre.<br />
Mise <strong>en</strong> place des docum<strong>en</strong>ts<br />
2. Démarrez MP Navigator EX et ouvrez l'écran du mode Navigation.<br />
Démarrage de MP Navigator EX<br />
3. Dans Num./Importer, cliquez sur Photos/Docum<strong>en</strong>ts (vitre).<br />
4. Sélectionnez Type de docum<strong>en</strong>t selon le docum<strong>en</strong>t à numériser.<br />
Page 509 sur 976 pages
Numérisation de photos et de docum<strong>en</strong>ts<br />
Remarque<br />
Lorsque vous sélectionnez Magazine (couleur), la fonction Elimination moiré est activée et la<br />
numérisation est plus longue que d'habitude. Pour désactiver la fonction Elimination moiré,<br />
décochez la case Elimination moiré dans la boîte de dialogue Paramètres de numérisation.<br />
Sélectionnez Texte (OCR) pour extraire le texte de l'image et le convertir <strong>en</strong> données texte<br />
modifiables à l'aide de MP Navigator EX. Ce paramètre n'est pas disponible lorsque la case<br />
Compresser les images numérisées lors du transfert est cochée sous l'« Onglet Général » de<br />
la boîte de dialogue Préfér<strong>en</strong>ces.<br />
La numérisation couleur n'est pas disponible pour Texte (OCR). Pour numériser <strong>en</strong> couleur,<br />
ouvrez la boîte de dialogue OCR à partir de l'écran du mode Un clic et définissez l'option Mode<br />
Couleur sur Couleur.<br />
5. Cliquez sur Spécifier... et indiquez le format de docum<strong>en</strong>t et la résolution.<br />
Une fois les paramètres définis, cliquez sur OK.<br />
Boîte de dialogue Paramètres de numérisation (Photos/Docum<strong>en</strong>ts)<br />
Important<br />
Lorsque vous numérisez un docum<strong>en</strong>t volumineux (tel qu'une photo au format A4), a<strong>ligne</strong>z-<strong>en</strong><br />
l'angle sur celui de la vitre au niveau de la flèche (repère d'a<strong>ligne</strong>m<strong>en</strong>t) et indiquez le format du<br />
docum<strong>en</strong>t dans la boîte de dialogue Paramètres de numérisation.<br />
6. Cliquez sur Numériser.<br />
Permet de démarrer la numérisation.<br />
Remarque<br />
Cliquez sur Annuler pour annuler la numérisation.<br />
Une fois la numérisation terminée, la boîte de dialogue Numérisation terminée s'ouvre.<br />
Sélectionnez Numériser ou Quitter. Pour numériser le docum<strong>en</strong>t suivant, sélectionnez Numériser.<br />
Sinon, sélectionnez Quitter.<br />
Les images numérisées apparaiss<strong>en</strong>t dans la f<strong>en</strong>être des miniatures.<br />
Page 510 sur 976 pages
Numérisation de photos et de docum<strong>en</strong>ts<br />
7. Modifiez les images numérisées comme requis.<br />
Utilisez les outils d'édition pour faire pivoter les images, sélectionner une partie d'une image, etc.<br />
Consultez la section Outils d'édition dans « Écran Photos/Docum<strong>en</strong>ts (vitre) (f<strong>en</strong>être Num./Importer)<br />
» pour obt<strong>en</strong>ir plus d'informations.<br />
Remarque<br />
Sélectionnez tout d'abord les images à modifier. (Les images sélectionnées sont <strong>en</strong>cadrées<br />
<strong>en</strong> orange.) Faites glisser la souris ou utilisez les touches Maj + flèche pour sélectionner<br />
plusieurs images. Vous pouvez égalem<strong>en</strong>t sélectionner des images <strong>en</strong> les faisant glisser et<br />
<strong>en</strong> les déposant dans la zone Images sélectionnées.<br />
8. Enregistrez les images numérisées.<br />
Enregistrem<strong>en</strong>t<br />
Enregistrem<strong>en</strong>t sous forme de fichiers PDF<br />
Haut de la page<br />
Page 511 sur 976 pages
Numérisation de plusieurs docum<strong>en</strong>ts simultaném<strong>en</strong>t<br />
Guide d'utilisation avancée > Numérisation > Numérisation avec l'application qui accompagne le produit > Comm<strong>en</strong>t<br />
numériser > Numérisation de plusieurs docum<strong>en</strong>ts simultaném<strong>en</strong>t<br />
S105<br />
Numérisation de plusieurs docum<strong>en</strong>ts simultaném<strong>en</strong>t<br />
Vous pouvez numériser plusieurs photos (petits docum<strong>en</strong>ts) simultaném<strong>en</strong>t <strong>en</strong> paramétrant Format de<br />
docum<strong>en</strong>t sur Détection auto (docum<strong>en</strong>ts multiples) dans la boîte de dialogue Paramètres de<br />
numérisation de MP Navigator EX.<br />
Important<br />
Les types de docum<strong>en</strong>ts suivants peuv<strong>en</strong>t ne pas être redim<strong>en</strong>sionnés correctem<strong>en</strong>t. Dans ce cas,<br />
démarrez ScanGear (pilote du scanner), puis ajustez les cadres de découpe (zones de<br />
numérisation) dans la vue de l'image <strong>en</strong>tière, puis relancez la numérisation.<br />
- Photographies à la bordure très pâle<br />
- Docum<strong>en</strong>ts imprimés sur du papier blanc, texte manuscrit, cartes de visite, etc.<br />
- Docum<strong>en</strong>ts fins<br />
- Docum<strong>en</strong>ts épais<br />
Numérisation de plusieurs docum<strong>en</strong>ts dans la vue de l'image <strong>en</strong>tière<br />
1. Placez les docum<strong>en</strong>ts sur la vitre.<br />
Mise <strong>en</strong> place des docum<strong>en</strong>ts<br />
2. Démarrez MP Navigator EX et ouvrez l'écran du mode Navigation.<br />
Démarrage de MP Navigator EX<br />
3. Dans Num./Importer, cliquez sur Photos/Docum<strong>en</strong>ts (vitre).<br />
4. Sélectionnez Type de docum<strong>en</strong>t selon les docum<strong>en</strong>ts à numériser.<br />
Page 512 sur 976 pages
Numérisation de plusieurs docum<strong>en</strong>ts simultaném<strong>en</strong>t<br />
5. Cliquez sur Spécifier....<br />
Sélectionnez Détection auto (docum<strong>en</strong>ts multiples) pour Format de docum<strong>en</strong>t.<br />
Une fois les paramètres définis, cliquez sur OK.<br />
Boîte de dialogue Paramètres de numérisation (Photos/Docum<strong>en</strong>ts)<br />
6. Cliquez sur Numériser.<br />
Page 513 sur 976 pages
Numérisation de plusieurs docum<strong>en</strong>ts simultaném<strong>en</strong>t<br />
Les différ<strong>en</strong>ts docum<strong>en</strong>ts sont numérisés simultaném<strong>en</strong>t.<br />
Remarque<br />
Cliquez sur Annuler pour annuler la numérisation.<br />
Une fois la numérisation terminée, la boîte de dialogue Numérisation terminée s'ouvre.<br />
Sélectionnez Numériser ou Quitter. Pour numériser le docum<strong>en</strong>t suivant, sélectionnez Numériser.<br />
Sinon, sélectionnez Quitter.<br />
Les images numérisées apparaiss<strong>en</strong>t dans la f<strong>en</strong>être des miniatures.<br />
7. Modifiez les images numérisées comme requis.<br />
Utilisez les outils d'édition pour faire pivoter les images, sélectionner une partie d'une image, etc.<br />
Consultez la section Outils d'édition dans « Écran Photos/Docum<strong>en</strong>ts (vitre) (f<strong>en</strong>être Num./Importer)<br />
» pour obt<strong>en</strong>ir plus d'informations.<br />
Remarque<br />
Sélectionnez tout d'abord les images à modifier. (Les images sélectionnées sont <strong>en</strong>cadrées<br />
<strong>en</strong> orange.) Faites glisser la souris ou utilisez les touches Maj + flèche pour sélectionner<br />
plusieurs images. Vous pouvez égalem<strong>en</strong>t sélectionner des images <strong>en</strong> les faisant glisser et<br />
<strong>en</strong> les déposant dans la zone Images sélectionnées.<br />
Page 514 sur 976 pages
Numérisation de plusieurs docum<strong>en</strong>ts simultaném<strong>en</strong>t<br />
8. Enregistrez les images numérisées.<br />
Enregistrem<strong>en</strong>t<br />
Enregistrem<strong>en</strong>t sous forme de fichiers PDF<br />
Remarque<br />
Pour afficher l'aperçu des images avant la numérisation, utilisez ScanGear.<br />
Numérisation de plusieurs docum<strong>en</strong>ts simultaném<strong>en</strong>t à l'aide de ScanGear (pilote du scanner)<br />
Haut de la page<br />
Page 515 sur 976 pages
Numérisation d'images plus grandes que la vitre (fonction Aide à l'asse...<br />
Guide d'utilisation avancée > Numérisation > Numérisation avec l'application qui accompagne le produit > Comm<strong>en</strong>t<br />
numériser > Numérisation d'images plus grandes que la vitre (fonction Aide à l'assemblage)<br />
S106<br />
Numérisation d'images plus grandes que la vitre (fonction Aide<br />
à l'assemblage)<br />
La fonction Aide à l'assemblage permet de numériser séparém<strong>en</strong>t la moitié gauche et la moitié droite<br />
d'un grand docum<strong>en</strong>t, puis de combiner les images numérisées pour former une seule image. Vous<br />
pouvez ainsi numériser des docum<strong>en</strong>ts pouvant atteindre jusqu'à deux fois la taille de la vitre.<br />
1. Démarrez MP Navigator EX et ouvrez l'écran du mode Navigation.<br />
Démarrage de MP Navigator EX<br />
Remarque<br />
Vous pouvez réaliser plusieurs opérations, telles que la numérisation, l'<strong>en</strong>registrem<strong>en</strong>t, etc.,<br />
<strong>en</strong> une seule fois <strong>en</strong> cliquant simplem<strong>en</strong>t sur l'icône correspondante de l'écran du mode Un<br />
clic. Vous pouvez égalem<strong>en</strong>t accéder à la fonction Aide à l'assemblage à partir de l'écran du<br />
mode Un clic, <strong>en</strong> modifiant le format du docum<strong>en</strong>t. Cliquez sur l'icône correspondante et<br />
sélectionnez Aide à l'assemblage dans Format de docum<strong>en</strong>t. Passez <strong>en</strong>suite à l'étape 5.<br />
2. Dans Num./Importer, cliquez sur Photos/Docum<strong>en</strong>ts (vitre).<br />
3. Sélectionnez Type de docum<strong>en</strong>t selon le docum<strong>en</strong>t à numériser.<br />
Page 516 sur 976 pages
Numérisation d'images plus grandes que la vitre (fonction Aide à l'asse...<br />
4. Cliquez sur Spécifier....<br />
Sélectionnez Aide à l'assemblage dans Format de docum<strong>en</strong>t, puis spécifiez la résolution de<br />
numérisation de votre choix.<br />
Une fois les paramètres définis, cliquez sur OK.<br />
Boîte de dialogue Paramètres de numérisation (Photos/Docum<strong>en</strong>ts)<br />
5. Cliquez sur Numériser.<br />
Page 517 sur 976 pages
Numérisation d'images plus grandes que la vitre (fonction Aide à l'asse...<br />
La f<strong>en</strong>être Aide à l'assemblage s'ouvre.<br />
6. Placez la moitié gauche du docum<strong>en</strong>t face vers le bas sur la vitre.<br />
7. Cliquez sur Numériser.<br />
La moitié gauche du docum<strong>en</strong>t est numérisée et s'affiche dans la f<strong>en</strong>être Aide à l'assemblage.<br />
Remarque<br />
Cliquez sur Annuler pour annuler la numérisation.<br />
Page 518 sur 976 pages
Numérisation d'images plus grandes que la vitre (fonction Aide à l'asse...<br />
8. Placez la moitié droite du docum<strong>en</strong>t face vers le bas sur la vitre.<br />
9. Cliquez sur Numériser.<br />
La moitié droite du docum<strong>en</strong>t est numérisée.<br />
Remarque<br />
Cliquez sur Annuler pour annuler la numérisation.<br />
10. Ajustez l'image numérisée comme requis.<br />
Utilisez les icônes pour permuter les moitiés gauche et droite, faire pivoter l'image de 180 degrés<br />
ou l'agrandir/la réduire.<br />
(Permutation gauche/droite)<br />
Permute les moitiés gauche et droite.<br />
Important<br />
Cette fonction n'est pas disponible lorsque l'image est agrandie/réduite.<br />
Rotation de 180 degrés<br />
Fait pivoter la moitié droite de l'image de 180 degrés.<br />
Page 519 sur 976 pages
Numérisation d'images plus grandes que la vitre (fonction Aide à l'asse...<br />
Important<br />
Cette fonction n'est pas disponible lorsque l'image est agrandie/réduite.<br />
(Agrandir)<br />
Agrandit l'image affichée.<br />
(Réduire)<br />
Réduit l'image affichée.<br />
(Plein écran)<br />
Affiche l'image <strong>en</strong>tière.<br />
Remarque<br />
La fonction Agrandir/Réduire n'affecte pas la taille réelle de l'image numérisée.<br />
Lorsque le docum<strong>en</strong>t est numérisé à l'<strong>en</strong>vers, l'image affichée dans la f<strong>en</strong>être Aide à<br />
l'assemblage est égalem<strong>en</strong>t à l'<strong>en</strong>vers. Cliquez sur Rotation de 180 degrés pour faire pivoter<br />
l'image dans la position appropriée.<br />
Vous pouvez faire glisser la moitié droite de l'image vers la gauche, le haut ou le bas pour<br />
ajuster sa position.<br />
Si les moitiés gauche et droite ne correspond<strong>en</strong>t pas parce que le docum<strong>en</strong>t est incliné,<br />
placez le docum<strong>en</strong>t correctem<strong>en</strong>t et cliquez sur Précéd<strong>en</strong>t, puis effectuez à nouveau la<br />
numérisation.<br />
11. Cliquez sur Suivant.<br />
12. Faites glisser la souris pour spécifier la zone à <strong>en</strong>registrer, puis cliquez sur OK.<br />
L'image combinée est créée.<br />
Une fois la numérisation terminée, la boîte de dialogue Numérisation terminée s'ouvre.<br />
Sélectionnez Numériser ou Quitter. Pour numériser le docum<strong>en</strong>t suivant, sélectionnez Numériser.<br />
Sinon, sélectionnez Quitter.<br />
Les images numérisées apparaiss<strong>en</strong>t dans la f<strong>en</strong>être des miniatures.<br />
Page 520 sur 976 pages
Numérisation d'images plus grandes que la vitre (fonction Aide à l'asse...<br />
13. Enregistrez les images numérisées.<br />
Enregistrem<strong>en</strong>t<br />
Enregistrem<strong>en</strong>t sous forme de fichiers PDF<br />
Haut de la page<br />
Page 521 sur 976 pages
Numérisation facile <strong>en</strong> un clic<br />
Guide d'utilisation avancée > Numérisation > Numérisation avec l'application qui accompagne le produit > Comm<strong>en</strong>t<br />
numériser > Numérisation facile <strong>en</strong> un clic<br />
S104<br />
Numérisation facile <strong>en</strong> un clic<br />
Vous pouvez réaliser plusieurs opérations, telles que la numérisation, l'<strong>en</strong>registrem<strong>en</strong>t, etc., <strong>en</strong> une<br />
seule fois <strong>en</strong> cliquant simplem<strong>en</strong>t sur l'icône correspondante.<br />
1. Placez le docum<strong>en</strong>t sur la vitre.<br />
Mise <strong>en</strong> place des docum<strong>en</strong>ts<br />
2. Démarrez MP Navigator EX.<br />
Démarrage de MP Navigator EX<br />
L'écran du mode Navigation ou du mode Un clic de MP Navigator EX s'affiche.<br />
Écran du mode Navigation<br />
Écran du mode Un clic<br />
Remarque<br />
Passez à l'étape 4 si l'écran du mode Un clic est ouvert.<br />
3. Cliquez sur Un clic.<br />
Page 522 sur 976 pages
Numérisation facile <strong>en</strong> un clic<br />
4. Cliquez sur l'icône correspondante.<br />
Onglet Numérisation personnalisée <strong>en</strong> un clic<br />
Écran du mode Un clic<br />
5. Sélectionnez Type de docum<strong>en</strong>t selon le docum<strong>en</strong>t à numériser.<br />
6. Spécifiez le format du docum<strong>en</strong>t et la résolution de numérisation de votre choix.<br />
7. Démarrez la numérisation.<br />
Permet de démarrer la numérisation.<br />
Remarque<br />
Cliquez sur Annuler pour annuler la numérisation.<br />
Haut de la page<br />
Page 523 sur 976 pages
Fonctions pratiques de MP Navigator EX<br />
Guide d'utilisation avancée > Numérisation > Numérisation avec l'application qui accompagne le produit > Fonctions<br />
pratiques de MP Navigator EX<br />
S400<br />
Fonctions pratiques de MP Navigator EX<br />
Grâce à MP Navigator EX, vous pouvez corriger/améliorer les images numérisées et rechercher<br />
rapidem<strong>en</strong>t des images <strong>en</strong>registrées.<br />
Correction/amélioration automatique des images<br />
Correction/amélioration automatique des images<br />
Correction/amélioration manuelle des images<br />
Correction/amélioration manuelle des images<br />
Ajustem<strong>en</strong>t des caractéristiques de couleur, telles que la luminosité et le contraste.<br />
Ajustem<strong>en</strong>t des images<br />
Recherche d'images perdues<br />
Recherche d'images<br />
Classem<strong>en</strong>t et tri des images<br />
Classem<strong>en</strong>t des images <strong>en</strong> catégories<br />
Haut de la page<br />
Page 524 sur 976 pages
Correction/amélioration automatique des images<br />
Guide d'utilisation avancée > Numérisation > Numérisation avec l'application qui accompagne le produit > Fonctions<br />
pratiques de MP Navigator EX > Correction/amélioration automatique des images<br />
S401<br />
Correction/amélioration automatique des images<br />
MP Navigator EX analyse et corrige/améliore les images numérisées automatiquem<strong>en</strong>t.<br />
1. Numérisez des docum<strong>en</strong>ts dans MP Navigator EX et <strong>en</strong>registrez-les. Ouvrez<br />
<strong>en</strong>suite la f<strong>en</strong>être Afficher et util. dans l'écran du mode Navigation, puis sélectionnez<br />
les photos que vous souhaitez corriger/améliorer.<br />
Remarque<br />
Consultez la section « Comm<strong>en</strong>t numériser » pour numériser des images dans MP Navigator<br />
EX.<br />
Vous pouvez égalem<strong>en</strong>t sélectionner des images <strong>en</strong>registrées sur une carte mémoire ou un<br />
ordinateur.<br />
Importation d'images <strong>en</strong>registrées sur une carte mémoire<br />
Ouverture d'images <strong>en</strong>registrées sur un ordinateur<br />
2. Cliquez sur Modifier/Convertir, puis sur Retoucher des images photo dans la liste.<br />
La f<strong>en</strong>être Corriger/Améliorer les images s'ouvre.<br />
Remarque<br />
La f<strong>en</strong>être Corriger/Améliorer les images peut égalem<strong>en</strong>t être ouverte <strong>en</strong> cliquant sur<br />
(Correction/amélioration d'image) dans la barre d'outils ou dans la boîte de dialogue Zoom<br />
avant. Dans ce cas, seule l'image ciblée (<strong>en</strong>cadrée <strong>en</strong> orange) peut être corrigée/améliorée.<br />
Consultez la section « F<strong>en</strong>être Corriger/Améliorer les images » pour plus d'informations sur la<br />
f<strong>en</strong>être Corriger/Améliorer les images.<br />
3. Dans la liste des miniatures, sélectionnez l'image à corriger/améliorer.<br />
L'image sélectionnée apparaît dans Aperçu.<br />
Page 525 sur 976 pages
Correction/amélioration automatique des images<br />
Remarque<br />
Si vous n'avez sélectionné qu'une seule image dans la f<strong>en</strong>être Afficher et util., la liste des<br />
miniatures n'apparaît pas et l'aperçu de l'image choisie s'affiche.<br />
4. Vérifiez que l'onglet Auto est sélectionné.<br />
5. Cliquez sur Correction automatique des photos, Affineur de visage ou Lissage<br />
numérique visage.<br />
Important<br />
Une fois l'image corrigée avec Correction automatique des photos et <strong>en</strong>registrée, elle ne peut<br />
plus être corrigée à l'aide de la fonction Correction automatique des photos. Correction<br />
automatique des photos peut ne pas être disponible pour les images modifiées à l'aide d'une<br />
application, d'un appareil photo numérique, etc. fabriqués par d'autres sociétés.<br />
Remarque<br />
Le niveau des effets Affineur de visage et Lissage numérique visage peut être modifié à l'aide<br />
du curseur qui s'affiche <strong>en</strong> cliquant sur les boutons correspondants.<br />
Lorsque vous appliquez la fonction Correction automatique des photos, les photos sombres à<br />
Page 526 sur 976 pages
Correction/amélioration automatique des images<br />
contre-jour sont corrigées automatiquem<strong>en</strong>t. Si la fonction Correction automatique des photos<br />
ne corrige pas suffisamm<strong>en</strong>t l'image, il est recommandé d'appliquer la fonction Éclaircisseur<br />
de visage figurant dans l'onglet <strong>Manuel</strong>.<br />
Correction/amélioration manuelle des images<br />
6. Cliquez sur OK.<br />
L'intégralité de l'image est corrigée/améliorée automatiquem<strong>en</strong>t et la marque (Corriger/<br />
Améliorer) apparaît <strong>en</strong> haut à gauche de la miniature et de l'aperçu de l'image.<br />
Remarque<br />
Cliquez sur Réinitialiser l'image sélectionnée pour annuler la correction/l'amélioration.<br />
Cochez la case Appliquer à toutes les images pour corriger/améliorer toutes les images<br />
sélectionnées.<br />
7. Cliquez sur Enregistrer l'image sélectionnée ou Enreg. toutes les images corrigées.<br />
Vous pouvez <strong>en</strong>registrer les images corrigées/améliorées <strong>en</strong> tant que nouveaux fichiers.<br />
Remarque<br />
Pour <strong>en</strong>registrer uniquem<strong>en</strong>t certaines images, sélectionnez-les et cliquez sur Enregistrer<br />
l'image sélectionnée. Pour <strong>en</strong>registrer toutes les images, cliquez sur Enreg. toutes les images<br />
corrigées.<br />
Le type de fichier des images corrigées/améliorées est JPEG/Exif.<br />
Les images AdobeRGB sont <strong>en</strong>registrées comme images sRGB.<br />
8. Cliquez sur Quitter.<br />
Important<br />
Si vous cliquez sur Quitter avant d'avoir <strong>en</strong>registré les images corrigées/améliorées, les<br />
corrections/améliorations ne sont pas appliquées.<br />
Haut de la page<br />
Page 527 sur 976 pages
Correction/amélioration manuelle des images<br />
Guide d'utilisation avancée > Numérisation > Numérisation avec l'application qui accompagne le produit > Fonctions<br />
pratiques de MP Navigator EX > Correction/amélioration manuelle des images<br />
S402<br />
Correction/amélioration manuelle des images<br />
Vous pouvez corriger/améliorer les images numérisées manuellem<strong>en</strong>t.<br />
1. Numérisez des docum<strong>en</strong>ts dans MP Navigator EX et <strong>en</strong>registrez-les. Ouvrez<br />
<strong>en</strong>suite la f<strong>en</strong>être Afficher et util. dans l'écran du mode Navigation, puis sélectionnez<br />
les photos que vous souhaitez corriger/améliorer.<br />
Remarque<br />
Consultez la section « Comm<strong>en</strong>t numériser » pour numériser des images dans MP Navigator<br />
EX.<br />
Vous pouvez égalem<strong>en</strong>t sélectionner des images <strong>en</strong>registrées sur une carte mémoire ou un<br />
ordinateur.<br />
Importation d'images <strong>en</strong>registrées sur une carte mémoire<br />
Ouverture d'images <strong>en</strong>registrées sur un ordinateur<br />
2. Cliquez sur Modifier/Convertir, puis sur Retoucher des images photo dans la liste.<br />
La f<strong>en</strong>être Corriger/Améliorer les images s'ouvre.<br />
Remarque<br />
La f<strong>en</strong>être Corriger/Améliorer les images peut égalem<strong>en</strong>t être ouverte <strong>en</strong> cliquant sur<br />
(Correction/amélioration d'image) dans la barre d'outils ou dans la boîte de dialogue Zoom<br />
avant. Dans ce cas, seule l'image ciblée (<strong>en</strong>cadrée <strong>en</strong> orange) peut être corrigée/améliorée.<br />
Consultez la section « F<strong>en</strong>être Corriger/Améliorer les images » pour plus d'informations sur la<br />
f<strong>en</strong>être Corriger/Améliorer les images.<br />
3. Dans la liste des miniatures, sélectionnez l'image à corriger/améliorer.<br />
L'image sélectionnée apparaît dans Aperçu.<br />
Page 528 sur 976 pages
Correction/amélioration manuelle des images<br />
Remarque<br />
Si vous n'avez sélectionné qu'une seule image dans la f<strong>en</strong>être Afficher et util., la liste des<br />
miniatures n'apparaît pas et l'aperçu de l'image choisie s'affiche.<br />
4. Sélectionnez <strong>Manuel</strong>, puis cliquez sur Corriger/Améliorer.<br />
5. Cliquez sur Éclaircisseur de visage, Affineur de visage, Lissage numérique visage<br />
ou Suppresseur de défaut.<br />
Remarque<br />
Le niveau des effets Éclaircisseur de visage, Affineur de visage et Lissage numérique visage<br />
peut être modifié à l'aide du curseur qui s'affiche <strong>en</strong> cliquant sur les boutons correspondants.<br />
Placez le curseur sur l'image. Le curseur pr<strong>en</strong>d la forme suivante : (Croix).<br />
6. Faites glisser le curseur pour sélectionner la zone à corriger/améliorer, puis cliquez<br />
sur le bouton OK qui apparaît sur l'image.<br />
Page 529 sur 976 pages
Correction/amélioration manuelle des images<br />
La partie à l'intérieur et autour de la zone sélectionnée est corrigée/améliorée et la marque<br />
(Corriger/Améliorer) s'affiche <strong>en</strong> haut à gauche de la miniature et de l'aperçu de l'image.<br />
Remarque<br />
Vous pouvez égalem<strong>en</strong>t faire glisser la souris pour faire pivoter le rectangle.<br />
Cliquez sur Annuler pour annuler la dernière correction/amélioration.<br />
Cliquez sur Réinitialiser l'image sélectionnée pour annuler toutes les corrections,<br />
améliorations et ajustem<strong>en</strong>ts appliqués à l'image sélectionnée.<br />
7. Cliquez sur Enregistrer l'image sélectionnée ou Enreg. toutes les images corrigées.<br />
Vous pouvez <strong>en</strong>registrer les images corrigées/améliorées <strong>en</strong> tant que nouveaux fichiers.<br />
Remarque<br />
Pour <strong>en</strong>registrer uniquem<strong>en</strong>t certaines images, sélectionnez-les et cliquez sur Enregistrer<br />
l'image sélectionnée. Pour <strong>en</strong>registrer toutes les images, cliquez sur Enreg. toutes les images<br />
corrigées.<br />
Le type de fichier des images corrigées/améliorées est JPEG/Exif.<br />
8. Cliquez sur Quitter.<br />
Important<br />
Si vous cliquez sur Quitter avant d'avoir <strong>en</strong>registré les images corrigées/améliorées, les<br />
corrections/améliorations ne sont pas appliquées.<br />
Haut de la page<br />
Page 530 sur 976 pages
Ajustem<strong>en</strong>t des images<br />
Guide d'utilisation avancée > Numérisation > Numérisation avec l'application qui accompagne le produit > Fonctions<br />
pratiques de MP Navigator EX > Ajustem<strong>en</strong>t des images<br />
S406<br />
Ajustem<strong>en</strong>t des images<br />
Vous pouvez apporter des ajustem<strong>en</strong>ts précis à l'<strong>en</strong>semble de la luminosité, du contraste, etc. des<br />
images.<br />
1. Numérisez des docum<strong>en</strong>ts dans MP Navigator EX et <strong>en</strong>registrez-les. Ouvrez<br />
<strong>en</strong>suite la f<strong>en</strong>être Afficher et util. dans l'écran du mode Navigation, puis sélectionnez<br />
les photos que vous souhaitez ajuster.<br />
Remarque<br />
Consultez la section « Comm<strong>en</strong>t numériser » pour numériser des images dans MP Navigator<br />
EX.<br />
Vous pouvez égalem<strong>en</strong>t sélectionner des images <strong>en</strong>registrées sur une carte mémoire ou un<br />
ordinateur.<br />
Importation d'images <strong>en</strong>registrées sur une carte mémoire<br />
Ouverture d'images <strong>en</strong>registrées sur un ordinateur<br />
2. Cliquez sur Modifier/Convertir, puis sur Retoucher des images photo dans la liste.<br />
La f<strong>en</strong>être Corriger/Améliorer les images s'ouvre.<br />
Remarque<br />
La f<strong>en</strong>être Corriger/Améliorer les images peut égalem<strong>en</strong>t être ouverte <strong>en</strong> cliquant sur<br />
(Correction/amélioration d'image) dans la barre d'outils ou dans la boîte de dialogue Zoom<br />
avant. Dans ce cas, seule l'image ciblée (<strong>en</strong>cadrée <strong>en</strong> orange) peut être corrigée/améliorée.<br />
Consultez la section « F<strong>en</strong>être Corriger/Améliorer les images » pour plus d'informations sur la<br />
f<strong>en</strong>être Corriger/Améliorer les images.<br />
3. Dans la liste des miniatures, sélectionnez l'image à ajuster.<br />
Page 531 sur 976 pages
Ajustem<strong>en</strong>t des images<br />
L'image sélectionnée apparaît dans Aperçu.<br />
Remarque<br />
Si vous n'avez sélectionné qu'une seule image dans la f<strong>en</strong>être Afficher et util., la liste des<br />
miniatures n'apparaît pas et l'aperçu de l'image choisie s'affiche.<br />
4. Sélectionnez <strong>Manuel</strong>, puis cliquez sur Ajuster.<br />
5. Déplacez le curseur de l'élém<strong>en</strong>t à ajuster et définissez le niveau d'effet.<br />
Lorsque vous déplacez un curseur, la marque (Corriger/Améliorer) apparaît <strong>en</strong> haut à gauche de<br />
la miniature et de l'aperçu de l'image.<br />
Remarque<br />
Cliquez sur Avancés pour effectuer des réglages précis de la luminosité et de la tonalité des<br />
couleurs de l'image. Pour plus d'informations, reportez-vous à la section « Avancés » dans les<br />
descriptions de la f<strong>en</strong>être Corriger/Améliorer les images.<br />
Cliquez sur Défaut pour réinitialiser tous les réglages.<br />
Cliquez sur Réinitialiser l'image sélectionnée pour annuler toutes les corrections,<br />
améliorations et ajustem<strong>en</strong>ts appliqués à l'image sélectionnée.<br />
Page 532 sur 976 pages
Ajustem<strong>en</strong>t des images<br />
6. Cliquez sur Enregistrer l'image sélectionnée ou Enreg. toutes les images corrigées.<br />
Vous pouvez <strong>en</strong>registrer les images ajustées comme nouveaux fichiers.<br />
Remarque<br />
Pour <strong>en</strong>registrer uniquem<strong>en</strong>t certaines images, sélectionnez-les et cliquez sur Enregistrer<br />
l'image sélectionnée. Pour <strong>en</strong>registrer toutes les images, cliquez sur Enreg. toutes les images<br />
corrigées.<br />
Le format de fichier des images ajustées est JPEG/Exif.<br />
7. Cliquez sur Quitter.<br />
Important<br />
Les ajustem<strong>en</strong>ts ne sont pas conservés si vous quittez le programme sans avoir <strong>en</strong>registré<br />
les images ajustées.<br />
Haut de la page<br />
Page 533 sur 976 pages
Recherche d'images<br />
Guide d'utilisation avancée > Numérisation > Numérisation avec l'application qui accompagne le produit > Fonctions<br />
pratiques de MP Navigator EX > Recherche d'images<br />
S407<br />
Recherche d'images<br />
Dans la f<strong>en</strong>être Afficher et util. de l'écran du mode Navigation, vous pouvez rechercher des images<br />
<strong>en</strong>registrées sur votre ordinateur et les ouvrir dans MP Navigator EX. Vous pouvez <strong>en</strong>suite imprimer et<br />
modifier ces images.<br />
Remarque<br />
Recherchez les images dans Ma boîte aux lettres (image num/imp), Images récemm<strong>en</strong>t <strong>en</strong>reg., ou<br />
dans les sous-dossiers d'un dossier sélectionné.<br />
Voir « Démarrage de MP Navigator EX » pour démarrer MP Navigator EX.<br />
Recherche rapide<br />
Dans (Zone de texte) dans la barre d'outils, <strong>en</strong>trez une expression ou un<br />
mot inclus dans le nom du fichier, les informations Exif ou le texte PDF de l'image que vous souhaitez<br />
rechercher, puis cliquez sur (Rechercher). Concernant les informations Exif, le texte recherché est<br />
celui qui se trouve dans les zones Maker, Modèle, Description et Comm. de l'utilisateur.<br />
Recherche avancée<br />
Cliquez sur Rechercher dans la partie gauche de l'écran pour ouvrir les options de recherche. Entrez les<br />
informations concernant l'image que vous recherchez, puis cliquez sur Démarrer la recherche.<br />
Page 534 sur 976 pages
Recherche d'images<br />
Rechercher dans<br />
Si vous savez à quel emplacem<strong>en</strong>t effectuer la recherche, choisissez le lecteur, le dossier ou le<br />
réseau approprié dans Spécifier un dossier.<br />
Nom du fichier<br />
Si vous connaissez le nom du fichier, saisissez-le.<br />
Mot ou phrase du fichier<br />
Entrez un mot ou une expression cont<strong>en</strong>u dans les élém<strong>en</strong>ts sélectionnés dans Options avancées.<br />
Important<br />
Pour les fichiers PDF, vous ne pouvez rechercher que les fichiers créés à l'aide de MP<br />
Navigator EX. Vous ne pouvez pas rechercher des fichiers PDF créés ou modifiés dans<br />
d'autres applications. En outre, la recherche de fichiers PDF est disponible seulem<strong>en</strong>t<br />
lorsqu'une recherche par mot-clé est définie.<br />
Pour plus d'informations sur la création de fichiers PDF acceptant la recherche par mot-clé,<br />
consultez la section « Boîte de dialogue Paramètres PDF ».<br />
Il n'est pas possible d'effectuer une recherche dans les fichiers PDF protégés par mot de<br />
passe.<br />
Catégorie<br />
Vous pouvez rechercher des images par catégorie.<br />
Date de modification<br />
Pour rechercher des images qui ont été mises à jour p<strong>en</strong>dant une période précise, <strong>en</strong>trez les dates<br />
de début et de fin de la période.<br />
Date de prise<br />
Pour rechercher les images prises p<strong>en</strong>dant une période précise, <strong>en</strong>trez les dates de début et de fin<br />
de la période.<br />
Remarque<br />
Page 535 sur 976 pages
Recherche d'images<br />
La « Date de prise » correspond aux date et heure de création des données, qui se trouv<strong>en</strong>t<br />
dans les informations Exif de l'image.<br />
Options avancées<br />
Mot ou phrase du fichier<br />
Dans Mot ou phrase du fichier, sélectionnez les élém<strong>en</strong>ts à rechercher. Si vous cochez la case<br />
Informations Exif, le texte recherché est celui qui se trouve dans les zones Maker, Modèle,<br />
Description et Comm. de l'utilisateur. Si vous activez la case à cocher Texte PDF, le texte<br />
recherché est celui qui se trouve dans les fichiers PDF.<br />
Important<br />
Il n'est pas possible d'effectuer une recherche sur le texte des fichiers PDF protégés par<br />
mot de passe.<br />
Recherche dans les sous-dossiers<br />
Cochez cette case pour effectuer une recherche dans les sous-dossiers.<br />
S<strong>en</strong>sible à la casse<br />
Cochez cette case pour que la casse soit respectée.<br />
Corresp. avec tous les critères<br />
Cette option permet de rechercher les fichiers qui répond<strong>en</strong>t à tous les critères spécifiés.<br />
Corresp. av. n'imp. quel. crit.<br />
Cette option permet de rechercher les fichiers qui répond<strong>en</strong>t à un ou plusieurs des critères<br />
spécifiés.<br />
Démarrer la recherche<br />
Ce bouton permet de démarrer la recherche.<br />
Rubrique connexe<br />
F<strong>en</strong>être Afficher et util.<br />
Haut de la page<br />
Page 536 sur 976 pages
Classem<strong>en</strong>t des images <strong>en</strong> catégories<br />
Guide d'utilisation avancée > Numérisation > Numérisation avec l'application qui accompagne le produit > Fonctions<br />
pratiques de MP Navigator EX > Classem<strong>en</strong>t des images <strong>en</strong> catégories<br />
S403<br />
Classem<strong>en</strong>t des images <strong>en</strong> catégories<br />
Vous pouvez afficher par catégorie des images numérisées dans MP Navigator EX. Vous pouvez classer<br />
automatiquem<strong>en</strong>t les images affichées dans la zone Non classées et créer des catégories<br />
personnalisées. Vous pouvez faire glisser et déposer une image pour la déplacer d'une catégorie à<br />
l'autre.<br />
Remarque<br />
Si vous avez classé les images dans MP Navigator EX 2.0 ou dans une version ultérieure, puis<br />
effectué la mise à niveau de MP Navigator EX vers la version la plus réc<strong>en</strong>te, les informations de<br />
classem<strong>en</strong>t de l'avant dernière version sont transférées lors du démarrage initial. Après le<br />
démarrage initial, les informations de classem<strong>en</strong>t ne peuv<strong>en</strong>t plus être transférées.<br />
1. Numérisez des docum<strong>en</strong>ts dans MP Navigator EX et <strong>en</strong>registrez-les, puis ouvrez la<br />
f<strong>en</strong>être Afficher et util. à partir de l'écran du mode Navigation.<br />
Remarque<br />
Consultez la section « Comm<strong>en</strong>t numériser » pour numériser des images dans MP Navigator<br />
EX.<br />
Vous pouvez égalem<strong>en</strong>t sélectionner des images <strong>en</strong>registrées sur une carte mémoire ou un<br />
ordinateur.<br />
Importation d'images <strong>en</strong>registrées sur une carte mémoire<br />
Ouverture d'images <strong>en</strong>registrées sur un ordinateur<br />
2. Dans (Trier par), sélectionnez Catégories.<br />
Les images sont automatiquem<strong>en</strong>t triées par catégorie et s'affich<strong>en</strong>t dans la f<strong>en</strong>être des<br />
miniatures.<br />
Page 537 sur 976 pages
Classem<strong>en</strong>t des images <strong>en</strong> catégories<br />
Les images sont triées selon les catégories suivantes.<br />
Photos : Portrait, Autres<br />
Docum<strong>en</strong>ts : Carte de visite, Carte postale, Format standard, Fichier PDF, Autres<br />
Catégories personnalisées : affiche vos catégories personnalisées.<br />
Pour créer des catégories personnalisées, consultez la section « Création de catégories<br />
personnalisées . »<br />
Non classées : affiche les images qui ne sont pas classées.<br />
Remarque<br />
Cliquez sur Classer les images pour classer les images affichées dans Non classées<br />
automatiquem<strong>en</strong>t. Cliquez sur Annuler pour arrêter.<br />
Le classem<strong>en</strong>t peut pr<strong>en</strong>dre du temps si les images à classer sont nombreuses.<br />
Important<br />
Si vous classez des images <strong>en</strong>registrées sur un support amovible tel qu'un lecteur flash USB et un<br />
disque dur externe, les informations de classem<strong>en</strong>t sont supprimées une fois le support retiré. À<br />
partir de la prochaine fois, les images seront classées dans la catégorie Non classées.<br />
Les images ne peuv<strong>en</strong>t pas être classées lorsque Images récemm<strong>en</strong>t <strong>en</strong>reg. est sélectionné<br />
dans la f<strong>en</strong>être Afficher et util..<br />
Remarque<br />
Certaines images peuv<strong>en</strong>t ne pas être détectées correctem<strong>en</strong>t et classées dans des catégories<br />
erronées. Dans ce cas, faites glisser l'image et déposez-la dans la catégorie adéquate.<br />
Des images <strong>en</strong>registrées dans les dossiers du réseau peuv<strong>en</strong>t ne pas être classées.<br />
Vous pouvez rechercher des images par catégorie. Consultez la section « Recherche d'images »<br />
pour plus d'informations.<br />
Création de catégories personnalisées<br />
1. Dans la f<strong>en</strong>être Afficher et util., triez les images par catégorie et cliquez sur Modifier<br />
les catégories personnalisées.<br />
Page 538 sur 976 pages
Classem<strong>en</strong>t des images <strong>en</strong> catégories<br />
La boîte de dialogue Modifier les catégories personnalisées s'ouvre.<br />
2. Cliquez sur Ajouter à la liste.<br />
La boîte de dialogue Ajouter la catégorie s'ouvre.<br />
3. Saisissez le Nom de la catégorie et cliquez sur OK.<br />
Remarque<br />
Vous pouvez créer jusqu'à 20 catégories personnalisées.<br />
Il est possible d'utiliser jusqu'à 50 caractères à un octet pour le nom de la catégorie.<br />
Double-cliquez sur une catégorie créée pour ouvrir la boîte de dialogue Modifier le nom de la<br />
catégorie dans laquelle vous pouvez modifier le nom de la catégorie.<br />
Sélectionnez une catégorie personnalisée et cliquez sur Supprimer pour la supprimer.<br />
Rubrique connexe<br />
F<strong>en</strong>être Afficher et util.<br />
Haut de la page<br />
Page 539 sur 976 pages
Utilisation d'images dans MP Navigator EX<br />
Guide d'utilisation avancée > Numérisation > Numérisation avec l'application qui accompagne le produit > Utilisation<br />
d'images dans MP Navigator EX<br />
S500<br />
Utilisation d'images dans MP Navigator EX<br />
Vous pouvez numériser les images à l'aide de MP Navigator EX puis modifier ou imprimer les images<br />
<strong>en</strong>registrées.<br />
Pour plus d'informations sur l'<strong>en</strong>registrem<strong>en</strong>t des images numérisées, reportez-vous aux<br />
sections correspondantes ci-dessous.<br />
Enregistrem<strong>en</strong>t des images numérisées sur un ordinateur<br />
Enregistrem<strong>en</strong>t<br />
Enregistrem<strong>en</strong>t des images numérisées sous forme de fichiers PDF<br />
Enregistrem<strong>en</strong>t sous forme de fichiers PDF<br />
Pour plus d'informations sur l'utilisation des images/fichiers, reportez-vous aux sections<br />
correspondantes ci-dessous.<br />
Création/modification de fichiers PDF à partir d'images numérisées<br />
Création/modification de fichiers PDF<br />
Impression simultanée de plusieurs images numérisées ou impression à un format, une qualité<br />
spécifiés, etc.<br />
Impression de docum<strong>en</strong>ts<br />
Impression de photos numérisées<br />
Impression de photos<br />
Envoi d'images numérisées par courrier électronique<br />
Envoi par courrier électronique<br />
Correction/amélioration d'images numérisées ou conversion d'images <strong>en</strong> texte<br />
Modification de fichiers<br />
Configuration de mots de passe pour les fichiers PDF créés<br />
Configuration de mots de passe pour les fichiers PDF<br />
Ouverture/édition de fichiers PDF protégés par mot de passe<br />
Haut de la page<br />
Page 540 sur 976 pages
Enregistrem<strong>en</strong>t<br />
Guide d'utilisation avancée > Numérisation > Numérisation avec l'application qui accompagne le produit > Utilisation<br />
d'images dans MP Navigator EX > Enregistrem<strong>en</strong>t<br />
S112<br />
Enregistrem<strong>en</strong>t<br />
Enregistrez des images numérisées avec MP Navigator EX sur un ordinateur.<br />
1. Cochez les cases correspondant aux images que vous souhaitez <strong>en</strong>registrer, puis<br />
cliquez sur Enregistrer.<br />
2. Dans la boîte de dialogue Enregistrer spécifiez les paramètres d'<strong>en</strong>registrem<strong>en</strong>t.<br />
Indiquez le dossier de destination, ainsi que le type et le nom du fichier.<br />
Boîte de dialogue Enregistrer<br />
Important<br />
Vous ne pouvez pas sélectionner JPEG/Exif lorsque Type de docum<strong>en</strong>t est défini sur Texte<br />
(OCR).<br />
Vous ne pouvez pas sélectionner JPEG/Exif lorsque l'option Noir et Blanc est sélectionnée<br />
pour le paramètre Mode Couleur sous l'onglet Mode avancé de ScanGear (pilote du scanner).<br />
Remarque<br />
Par défaut, les images numérisées sont <strong>en</strong>registrées dans les dossiers suivants.<br />
Page 541 sur 976 pages
Enregistrem<strong>en</strong>t<br />
Windows 7 : dossier MP Navigator EX dans le dossier Mes images<br />
Windows Vista : dossier MP Navigator EX dans le dossier Images<br />
Windows XP : dossier MP Navigator EX dans le dossier Mes images<br />
3. Cliquez sur Enregistrer.<br />
Les images numérisées sont <strong>en</strong>registrées selon les paramètres définis.<br />
Pour utiliser ou modifier les images numérisées dans MP Navigator EX, cliquez sur Ouvrir<br />
l'emplacem<strong>en</strong>t <strong>en</strong>registré dans la boîte de dialogue Enregistrem<strong>en</strong>t terminé.<br />
Création/modification de fichiers PDF<br />
Impression de docum<strong>en</strong>ts<br />
Impression de photos<br />
Envoi par courrier électronique<br />
Modification de fichiers<br />
Haut de la page<br />
Page 542 sur 976 pages
Enregistrem<strong>en</strong>t sous forme de fichiers PDF<br />
Guide d'utilisation avancée > Numérisation > Numérisation avec l'application qui accompagne le produit > Utilisation<br />
d'images dans MP Navigator EX > Enregistrem<strong>en</strong>t sous forme de fichiers PDF<br />
S113<br />
Enregistrem<strong>en</strong>t sous forme de fichiers PDF<br />
Enregistrez des images numérisées avec MP Navigator EX sous forme de fichiers PDF.<br />
1. Cochez les cases correspondant aux images que vous souhaitez <strong>en</strong>registrer, puis<br />
cliquez sur Enregistrer <strong>en</strong> fichier PDF.<br />
2. Dans la boîte de dialogue Enregistrer <strong>en</strong> fichier PDF spécifiez les paramètres<br />
d'<strong>en</strong>registrem<strong>en</strong>t.<br />
Indiquez le dossier de destination, ainsi que le type et le nom du fichier.<br />
Boîte de dialogue Enregistrer <strong>en</strong> fichier PDF<br />
Page 543 sur 976 pages
Enregistrem<strong>en</strong>t sous forme de fichiers PDF<br />
Remarque<br />
Par défaut, les images numérisées sont <strong>en</strong>registrées dans les dossiers suivants.<br />
Windows 7 : dossier MP Navigator EX dans le dossier Mes images<br />
Windows Vista : dossier MP Navigator EX dans le dossier Images<br />
Windows XP : dossier MP Navigator EX dans le dossier Mes images<br />
Vous pouvez définir des mots de passe pour les fichiers PDF.<br />
Configuration de mots de passe pour les fichiers PDF<br />
3. Cliquez sur Enregistrer.<br />
Les images numérisées sont <strong>en</strong>registrées selon les paramètres définis.<br />
Pour utiliser ou modifier les images numérisées dans MP Navigator EX, cliquez sur Ouvrir<br />
l'emplacem<strong>en</strong>t <strong>en</strong>registré dans la boîte de dialogue Enregistrem<strong>en</strong>t terminé.<br />
Création/modification de fichiers PDF<br />
Impression de docum<strong>en</strong>ts<br />
Impression de photos<br />
Envoi par courrier électronique<br />
Modification de fichiers<br />
Haut de la page<br />
Page 544 sur 976 pages
Création/modification de fichiers PDF<br />
Guide d'utilisation avancée > Numérisation > Numérisation avec l'application qui accompagne le produit > Utilisation<br />
d'images dans MP Navigator EX > Création/modification de fichiers PDF<br />
S501<br />
Création/modification de fichiers PDF<br />
Créez/modifiez les fichiers PDF à l'aide de MP Navigator EX. Après numérisation et <strong>en</strong>registrem<strong>en</strong>t des<br />
docum<strong>en</strong>ts, ouvrez la f<strong>en</strong>être Afficher et util. pour créer des fichiers PDF et ajouter/supprimer des pages,<br />
réorganiser l'ordre des pages, etc.<br />
Important<br />
Vous pouvez créer ou modifier jusqu'à 99 pages simultaném<strong>en</strong>t à l'aide de MP Navigator EX.<br />
Remarque<br />
Consultez la section « Comm<strong>en</strong>t numériser » pour numériser des images dans MP Navigator EX.<br />
Vous pouvez égalem<strong>en</strong>t sélectionner des images <strong>en</strong>registrées sur une carte mémoire ou un<br />
ordinateur.<br />
Importation d'images <strong>en</strong>registrées sur une carte mémoire<br />
Ouverture d'images <strong>en</strong>registrées sur un ordinateur<br />
Création/modification de fichiers PDF à l'aide de MP Navigator EX<br />
1. Sélectionnez les images et cliquez sur PDF.<br />
Remarque<br />
Vous pouvez sélectionner des fichiers PDF, JPEG, TIFF et BMP.<br />
2. Cliquez sur Créer/modifier un fichier PDF dans la liste.<br />
Important<br />
Pour les fichiers PDF, vous ne pouvez modifier que les fichiers créés à l'aide de MP Navigator<br />
Page 545 sur 976 pages
Création/modification de fichiers PDF<br />
EX. Vous ne pouvez pas modifier ceux créés dans d'autres applications. Il est égalem<strong>en</strong>t<br />
impossible de modifier les fichiers PDF édités dans d'autres applications.<br />
Remarque<br />
Si un fichier PDF protégé par mot de passe est sélectionné, vous devrez saisir le mot de<br />
passe.<br />
Ouverture/édition de fichiers PDF protégés par mot de passe<br />
3. Ajoutez/supprimez des pages selon vos besoins.<br />
Pour ajouter un fichier existant, cliquez sur Ajouter une page et sélectionnez le fichier. Pour<br />
supprimer une page, sélectionnez-la et cliquez sur Supprimer les pages sélectionnées.<br />
Remarque<br />
Vous pouvez ajouter des fichiers PDF, JPEG, TIFF et BMP.<br />
Si vous ajoutez un fichier PDF protégé par mot de passe, vous devrez saisir le mot de passe.<br />
4. Modifiez l'ordre des pages selon vos besoins.<br />
Utilisez les icônes pour réorganiser les pages. Vous pouvez égalem<strong>en</strong>t faire glisser les miniatures<br />
vers l'emplacem<strong>en</strong>t souhaité.<br />
Remarque<br />
Reportez-vous à la section « F<strong>en</strong>être Créer/modifier un fichier PDF » pour obt<strong>en</strong>ir plus<br />
d'informations sur la f<strong>en</strong>être Créer/modifier un fichier PDF.<br />
5. Cliquez sur Enregistrer les pages sélectionnées ou Enregistrer toutes les pages.<br />
La boîte de dialogue Enregistrer <strong>en</strong> fichier PDF s'ouvre.<br />
Boîte de dialogue Enregistrer <strong>en</strong> fichier PDF<br />
Important<br />
Vous ne pouvez pas <strong>en</strong>registrer d'images numérisées à 10 501 pixels ou davantage<br />
horizontalem<strong>en</strong>t et verticalem<strong>en</strong>t.<br />
Si un fichier PDF protégé par mot de passe est modifié, le mot de passe est supprimé.<br />
Réinitialisez les mots de passe dans la boîte de dialogue Enregistrer <strong>en</strong> fichier PDF.<br />
Configuration de mots de passe pour les fichiers PDF<br />
6. Spécifiez les paramètres d'<strong>en</strong>registrem<strong>en</strong>t dans la boîte de dialogue Enregistrer <strong>en</strong><br />
fichier PDF, puis cliquez sur Enregistrer.<br />
Les images sont <strong>en</strong>registrées selon les paramètres définis.<br />
Page 546 sur 976 pages
Création/modification de fichiers PDF<br />
Ouverture de fichiers PDF dans une application<br />
Vous pouvez ouvrir les fichiers PDF créés avec MP Navigator EX dans une application associée, puis les<br />
modifier et les imprimer.<br />
1. Sélectionnez les fichiers PDF et cliquez sur PDF.<br />
Important<br />
Pour les fichiers PDF, vous ne pouvez sélectionner que les fichiers créés à l'aide de MP<br />
Navigator EX. Vous ne pouvez pas sélectionner les fichiers PDF créés dans d'autres<br />
applications. Il est égalem<strong>en</strong>t impossible de sélectionner les fichiers PDF modifiés dans<br />
d'autres applications.<br />
2. Cliquez sur Ouvrir un fichier PDF dans la liste.<br />
L'application que le système d'exploitation associe à l'ext<strong>en</strong>sion de fichier (.pdf) démarre.<br />
Important<br />
Les fichiers PDF protégés par mot de passe ne peuv<strong>en</strong>t pas être ouverts dans les<br />
applications qui ne pr<strong>en</strong>n<strong>en</strong>t pas <strong>en</strong> charge la sécurité PDF.<br />
Il se peut que les fichiers ne s'ouvr<strong>en</strong>t pas si aucune application pouvant être associée aux<br />
fichiers PDF n'est installée.<br />
3. Dans l'application, modifiez/imprimez le fichier.<br />
Pour plus d'informations, reportez-vous au manuel de l'application.<br />
Important<br />
Dans certaines applications, les commandes (d'impression, de modification, etc.) limitées par<br />
un mot de passe d'autorisation peuv<strong>en</strong>t être différ<strong>en</strong>tes de celles de MP Navigator EX.<br />
Haut de la page<br />
Page 547 sur 976 pages
Impression de docum<strong>en</strong>ts<br />
Guide d'utilisation avancée > Numérisation > Numérisation avec l'application qui accompagne le produit > Utilisation<br />
d'images dans MP Navigator EX > Impression de docum<strong>en</strong>ts<br />
S502<br />
Impression de docum<strong>en</strong>ts<br />
Vous pouvez imprimer simultaném<strong>en</strong>t plusieurs images numérisées, choisir une qualité d'impression<br />
spécifique, etc. à l'aide de MP Navigator EX.<br />
1. Numérisez des docum<strong>en</strong>ts dans MP Navigator EX et <strong>en</strong>registrez-les, puis ouvrez la<br />
f<strong>en</strong>être Afficher et util. à partir de l'écran du mode Navigation et sélectionnez des<br />
images.<br />
Remarque<br />
Consultez la section « Comm<strong>en</strong>t numériser » pour numériser des images dans MP Navigator<br />
EX.<br />
Vous pouvez égalem<strong>en</strong>t sélectionner des images <strong>en</strong>registrées sur une carte mémoire ou un<br />
ordinateur.<br />
Importation d'images <strong>en</strong>registrées sur une carte mémoire<br />
Ouverture d'images <strong>en</strong>registrées sur un ordinateur<br />
2. Cliquez sur Imprimer, puis sur Imprimer le docum<strong>en</strong>t dans la liste.<br />
Important<br />
Si un fichier PDF protégé par mot de passe est sélectionné, vous devrez saisir le mot de<br />
passe.<br />
Ouverture/édition de fichiers PDF protégés par mot de passe<br />
3. Spécifiez les paramètres d'impression souhaités.<br />
Dans la boîte de dialogue qui apparaît, indiquez le nombre d'impressions, la qualité, l'échelle, etc.<br />
Boîte de dialogue Imprimer le docum<strong>en</strong>t<br />
Page 548 sur 976 pages
Impression de docum<strong>en</strong>ts<br />
Important<br />
Si l'impression normale 100 % est sélectionnée, certaines images peuv<strong>en</strong>t être imprimées <strong>en</strong><br />
petit format ou avec des parties tronquées. Dans ce cas, sélectionnez Auto pour<br />
redim<strong>en</strong>sionner l'impression proportionnellem<strong>en</strong>t au format du papier.<br />
4. Cliquez sur Imprimer.<br />
L'impression démarre alors.<br />
Remarque<br />
Lorsque vous imprimez un fichier PDF comportant plusieurs pages à l'aide de l'option<br />
Imprimer le docum<strong>en</strong>t, l'impression peut pr<strong>en</strong>dre du temps <strong>en</strong> fonction de votre ordinateur. Si<br />
tel est le cas, suivez les étapes ci-dessous et modifiez les paramètres.<br />
Windows 7 :<br />
1. Dans le m<strong>en</strong>u Démarrer, sélectionnez Périphériques et imprimantes.<br />
2. Cliquez avec le bouton droit sur l'icône de l'imprimante, puis cliquez sur Propriétés de<br />
l'imprimante.<br />
La boîte de dialogue des propriétés de l'imprimante s'affiche.<br />
3. Cliquez sur l'onglet Avancé.<br />
4. Sélectionnez Spouler les docum<strong>en</strong>ts pour que l'impression se termine plus vite.<br />
5. Sélectionnez Lancer l'impression après la mise <strong>en</strong> spouleur de la dernière page.<br />
6. Après l'impression, sous l'onglet Avancé, redéfinissez le paramètre sur Comm<strong>en</strong>cer<br />
l'impression immédiatem<strong>en</strong>t.<br />
Windows Vista/XP :<br />
1. À partir du m<strong>en</strong>u Démarrer, sélectionnez Panneau de configuration.<br />
2. Cliquez sur Imprimante (Windows XP : Imprimantes et télécopieurs).<br />
3. Cliquez avec le bouton droit sur l'icône de l'imprimante, puis cliquez sur Propriétés.<br />
La boîte de dialogue des propriétés de l'imprimante s'affiche.<br />
4. Cliquez sur l'onglet Avancé.<br />
5. Sélectionnez Spouler l'impression des docum<strong>en</strong>ts pour qu'elle se termine plus rapidem<strong>en</strong>t.<br />
6. Sélectionnez Comm<strong>en</strong>cer l'impression après le transfert de la dernière page dans le<br />
spouleur.<br />
7. Après l'impression, dans l'onglet Avancé, changez le paramètre sur Comm<strong>en</strong>cer<br />
l'impression immédiatem<strong>en</strong>t.<br />
Pour annuler l'impression p<strong>en</strong>dant la mise <strong>en</strong> file d'att<strong>en</strong>te, cliquez sur Annuler. Pour annuler<br />
p<strong>en</strong>dant l'impression, cliquez sur Annuler l'impression dans la f<strong>en</strong>être de confirmation de l'état<br />
de l'imprimante. Pour ouvrir une f<strong>en</strong>être de confirmation de l'état de l'imprimante, cliquez sur<br />
l'icône de l'imprimante dans la barre des tâches.<br />
Haut de la page<br />
Page 549 sur 976 pages
Impression de photos<br />
Guide d'utilisation avancée > Numérisation > Numérisation avec l'application qui accompagne le produit > Utilisation<br />
d'images dans MP Navigator EX > Impression de photos<br />
S503<br />
Impression de photos<br />
Vous pouvez imprimer des photos <strong>en</strong> utilisant MP Navigator EX ou une application fournie avec la<br />
machine. Après la numérisation et l'<strong>en</strong>registrem<strong>en</strong>t des docum<strong>en</strong>ts, ouvrez la f<strong>en</strong>être Afficher et util. pour<br />
sélectionner le mode d'impression des photos.<br />
Remarque<br />
Consultez la section « Comm<strong>en</strong>t numériser » pour numériser des images dans MP Navigator EX.<br />
Vous pouvez égalem<strong>en</strong>t sélectionner des images <strong>en</strong>registrées sur une carte mémoire ou un<br />
ordinateur.<br />
Importation d'images <strong>en</strong>registrées sur une carte mémoire<br />
Ouverture d'images <strong>en</strong>registrées sur un ordinateur<br />
Lors d'une impression de photos à l'aide d'Easy-PhotoPrint EX<br />
Easy-PhotoPrint EX vous permet d'imprimer des photos numérisées <strong>en</strong> qualité supérieure ou de mettre<br />
<strong>en</strong> page et d'imprimer des images.<br />
1. Sélectionnez les images et cliquez sur Imprimer.<br />
2. Cliquez sur Imprimer la photo ou sur Imprimer un album dans la liste.<br />
Easy-PhotoPrint EX démarre. Voir la section « Impression avec les logiciels d'application fournis »<br />
pour plus d'informations.<br />
Remarque<br />
Si Easy-PhotoPrint EX n'est pas installé, imprimez à l'aide de MP Navigator EX.<br />
Lors d'une impression de photos à l'aide de MP Navigator EX<br />
Page 550 sur 976 pages
Impression de photos<br />
1. Sélectionnez les images et cliquez sur Imprimer.<br />
2. Cliquez sur Imprimer la photo dans la liste.<br />
3. Spécifiez les paramètres d'impression souhaités.<br />
Dans la boîte de dialogue affichée, indiquez le format papier, le nombre d'impressions, etc.<br />
Boîte de dialogue Imprimer la photo<br />
4. Cliquez sur Imprimer.<br />
L'impression démarre alors.<br />
Remarque<br />
Pour annuler l'impression p<strong>en</strong>dant la mise <strong>en</strong> file d'att<strong>en</strong>te, cliquez sur Annuler. Pour annuler<br />
p<strong>en</strong>dant l'impression, cliquez sur Annuler l'impression dans la f<strong>en</strong>être de confirmation de l'état<br />
de l'imprimante. Pour ouvrir une f<strong>en</strong>être de confirmation de l'état de l'imprimante, cliquez sur<br />
l'icône de l'imprimante dans la barre des tâches.<br />
Haut de la page<br />
Page 551 sur 976 pages
Envoi par courrier électronique<br />
Guide d'utilisation avancée > Numérisation > Numérisation avec l'application qui accompagne le produit > Utilisation<br />
d'images dans MP Navigator EX > Envoi par courrier électronique<br />
S504<br />
Envoi par courrier électronique<br />
Envoyez des images numérisées par courrier électronique.<br />
Important<br />
MP Navigator EX est compatible avec les programmes de messagerie suivants :<br />
- Microsoft Outlook<br />
- Windows Mail (Windows Vista)<br />
- Outlook Express (Windows XP)<br />
(Si un programme de messagerie électronique ne fonctionne pas correctem<strong>en</strong>t, vérifiez que la<br />
MAPI du programme est activée. Pour l'activer, reportez-vous au manuel d'instructions du<br />
programme de messagerie électronique.)<br />
Remarque<br />
Si un logiciel de messagerie n'est pas sélectionné, joignez manuellem<strong>en</strong>t l'image numérisée et<br />
<strong>en</strong>registrée au message électronique.<br />
1. Numérisez des docum<strong>en</strong>ts dans MP Navigator EX et <strong>en</strong>registrez-les, puis ouvrez la<br />
f<strong>en</strong>être Afficher et util. à partir de l'écran du mode Navigation et sélectionnez des<br />
images.<br />
Remarque<br />
Seuls des fichiers PDF et JPEG peuv<strong>en</strong>t être joints à un courrier électronique.<br />
Consultez la section « Comm<strong>en</strong>t numériser » pour numériser des images dans MP Navigator<br />
EX.<br />
Vous pouvez égalem<strong>en</strong>t sélectionner des images <strong>en</strong>registrées sur une carte mémoire ou un<br />
ordinateur.<br />
Importation d'images <strong>en</strong>registrées sur une carte mémoire<br />
Ouverture d'images <strong>en</strong>registrées sur un ordinateur<br />
2. Cliquez sur Envoyer, puis sur Joindre à un courrier électronique dans la liste.<br />
Page 552 sur 976 pages
Envoi par courrier électronique<br />
3. Définissez le programme de messagerie électronique et les options<br />
d'<strong>en</strong>registrem<strong>en</strong>t des fichiers comme souhaité.<br />
Spécifiez le programme de messagerie électronique, le dossier de destination et le nom de fichier.<br />
Boîte de dialogue Envoyer par e-mail<br />
Remarque<br />
Vous pouvez sélectionner un type de compression pour l'<strong>en</strong>voi d'images JPEG par courrier<br />
électronique. Cliquez sur Définir... pour ouvrir une boîte de dialogue et sélectionnez le type de<br />
compression Elevée (Faible compression), Standard ou Faible (Compression élevée).<br />
4. Cliquez sur OK.<br />
Les fichiers sont <strong>en</strong>registrés selon les paramètres définis et le programme de messagerie<br />
électronique s'ouvre.<br />
5. Spécifiez le destinataire, l'objet et le message, puis <strong>en</strong>voyez l'e-mail.<br />
Pour plus d'informations, reportez-vous au manuel d'instructions du programme de messagerie<br />
électronique.<br />
Haut de la page<br />
Page 553 sur 976 pages
Modification de fichiers<br />
Guide d'utilisation avancée > Numérisation > Numérisation avec l'application qui accompagne le produit > Utilisation<br />
d'images dans MP Navigator EX > Modification de fichiers<br />
S505<br />
Modification de fichiers<br />
Vous pouvez modifier des images ou les convertir <strong>en</strong> texte à l'aide de MP Navigator EX ou d'une<br />
application fournie avec la machine. Après la numérisation et l'<strong>en</strong>registrem<strong>en</strong>t des docum<strong>en</strong>ts, ouvrez la<br />
f<strong>en</strong>être Afficher et util. pour choisir ce que vous souhaitez faire avec les images.<br />
Remarque<br />
Consultez la section « Comm<strong>en</strong>t numériser » pour numériser des images dans MP Navigator EX.<br />
Vous pouvez égalem<strong>en</strong>t sélectionner des images <strong>en</strong>registrées sur une carte mémoire ou un<br />
ordinateur.<br />
Importation d'images <strong>en</strong>registrées sur une carte mémoire<br />
Ouverture d'images <strong>en</strong>registrées sur un ordinateur<br />
Correction des images photo<br />
Vous pouvez corriger/améliorer les images dans la f<strong>en</strong>être Corriger/Améliorer les images.<br />
1. Sélectionnez les images et cliquez sur Modifier/Convertir.<br />
2. Cliquez sur Retoucher des images photo dans la liste.<br />
La f<strong>en</strong>être Corriger/Améliorer les images s'ouvre.<br />
3. Corrigez/améliorez les images dans la f<strong>en</strong>être Corriger/Améliorer les images.<br />
Remarque<br />
Consultez la section « F<strong>en</strong>être Corriger/Améliorer les images » pour plus d'informations sur la<br />
f<strong>en</strong>être Corriger/Améliorer les images.<br />
Pour plus d'informations sur la correction/l'amélioration des images, reportez-vous aux<br />
sections correspondantes ci-dessous.<br />
Page 554 sur 976 pages
Modification de fichiers<br />
Correction/amélioration automatique des images<br />
Correction/amélioration manuelle des images<br />
Conversion de docum<strong>en</strong>ts <strong>en</strong> fichiers texte<br />
Numérisez le texte d'un magazine ou d'un journal numérisé, puis affichez-le dans le Bloc-notes (inclus<br />
avec Windows).<br />
Important<br />
Vous ne pouvez pas convertir les fichiers PDF <strong>en</strong> fichiers texte.<br />
1. Sélectionnez les images et cliquez sur Modifier/Convertir.<br />
2. Cliquez sur Convertir <strong>en</strong> fichier texte dans la liste.<br />
Notepad (fourni avec Windows) démarre et le texte modifiable s'affiche.<br />
Remarque<br />
Vous ne pouvez extraire dans le Bloc-notes (inclus avec Windows) que les textes écrits dans<br />
les langues disponibles sous l'onglet Général. Cliquez sur Définir... sur l'onglet Général et<br />
définissez la langue du docum<strong>en</strong>t à numériser.<br />
Lors de la numérisation de plusieurs docum<strong>en</strong>ts, vous pouvez rassembler le texte extrait dans<br />
un fichier.<br />
Onglet Général<br />
Le texte affiché dans le Bloc-notes (inclus avec Windows) est fourni à titre indicatif uniquem<strong>en</strong>t.<br />
Le texte des images prov<strong>en</strong>ant des types de docum<strong>en</strong>ts suivants ne peut être analysé<br />
correctem<strong>en</strong>t.<br />
- Docum<strong>en</strong>ts cont<strong>en</strong>ant du texte avec une taille de police inférieure à 8 points ou supérieure à<br />
40 points (avec une résolution de 300 ppp)<br />
- Docum<strong>en</strong>ts inclinés<br />
- Docum<strong>en</strong>ts placés à l'<strong>en</strong>vers ou docum<strong>en</strong>ts dont le texte est mal ori<strong>en</strong>té (caractères inclinés)<br />
- Docum<strong>en</strong>ts qui comport<strong>en</strong>t des polices spéciales, des effets, du texte <strong>en</strong> italique ou du texte<br />
manuscrit<br />
- Docum<strong>en</strong>ts avec un espacem<strong>en</strong>t de <strong>ligne</strong> étroit<br />
- Docum<strong>en</strong>ts avec des couleurs <strong>en</strong> arrière-plan du texte<br />
- Docum<strong>en</strong>ts cont<strong>en</strong>ant plusieurs langues<br />
Haut de la page<br />
Page 555 sur 976 pages
Configuration de mots de passe pour les fichiers PDF<br />
Guide d'utilisation avancée > Numérisation > Numérisation avec l'application qui accompagne le produit > Utilisation<br />
d'images dans MP Navigator EX > Configuration de mots de passe pour les fichiers PDF<br />
S508<br />
Configuration de mots de passe pour les fichiers PDF<br />
Configurez des mots de passe pour l'ouverture, la modification et l'impression de fichiers PDF.<br />
Vous pouvez définir deux mots de passe : l'un pour ouvrir le fichier et l'autre pour le modifier/l'imprimer.<br />
Cette section explique comm<strong>en</strong>t définir des mots de passe pour des images numérisées dans la<br />
f<strong>en</strong>être Num./Importer de MP Navigator EX et pour des fichiers existants via la f<strong>en</strong>être Afficher et util.<br />
Important<br />
Vous ne pouvez pas ouvrir/modifier le fichier si vous oubliez le mot de passe. Conservez<br />
soigneusem<strong>en</strong>t vos mots de passe.<br />
Les fichiers PDF protégés par mot de passe ne peuv<strong>en</strong>t pas être ouverts dans les applications qui<br />
ne pr<strong>en</strong>n<strong>en</strong>t pas <strong>en</strong> charge la sécurité PDF.<br />
Dans certaines applications, les commandes (d'impression, de modification, etc.) limitées par un<br />
mot de passe d'autorisation peuv<strong>en</strong>t être différ<strong>en</strong>tes de celles de MP Navigator EX.<br />
Il n'est pas possible de rechercher du texte dans les fichiers PDF protégés par mot de passe à<br />
partir de la « F<strong>en</strong>être Afficher et util. ».<br />
Les mots de passe ne peuv<strong>en</strong>t pas être définis lorsque les images sont <strong>en</strong>registrées<br />
automatiquem<strong>en</strong>t après la numérisation.<br />
1. Ouvrez l'écran de définition des mots de passe à partir des images numérisées<br />
dans MP Navigator EX ou à partir de fichiers existants.<br />
Définition de mots de passe pour les images numérisées<br />
1. Numérisez les docum<strong>en</strong>ts dans la f<strong>en</strong>être Num./Importer.<br />
Comm<strong>en</strong>t numériser<br />
2. Cliquez sur Enreg. <strong>en</strong> PDF.<br />
La boîte de dialogue Enregistrer <strong>en</strong> fichier PDF s'ouvre.<br />
3. Cochez la case Paramètres de sécurité par mot de passe.<br />
Page 556 sur 976 pages
Configuration de mots de passe pour les fichiers PDF<br />
La boîte de dialogue Sécurité par mot de passe - paramètres s'ouvre.<br />
Configuration de mots de passe pour les fichiers existants<br />
1. Dans la f<strong>en</strong>être Afficher et util., sélectionnez les fichiers image/PDF et cliquez<br />
sur PDF.<br />
2. Cliquez sur Créer/modifier un fichier PDF dans la liste.<br />
Création/modification de fichiers PDF<br />
3. Modifiez les fichiers dans la f<strong>en</strong>être Créer/modifier un fichier PDF, puis cliquez<br />
sur Enregistrer les pages sélectionnées ou Enregistrer toutes les pages.<br />
La boîte de dialogue Enregistrer <strong>en</strong> fichier PDF s'ouvre.<br />
4. Cochez la case Paramètres de sécurité par mot de passe.<br />
La boîte de dialogue Sécurité par mot de passe - paramètres s'ouvre.<br />
Remarque<br />
Vous pouvez égalem<strong>en</strong>t ouvrir la boîte de dialogue Sécurité par mot de passe - paramètres <strong>en</strong><br />
cliquant sur Définir..., puis sélectionnez Sécurité par mot de passe pour Sécurité dans la boîte<br />
de dialogue Paramètres PDF.<br />
Page 557 sur 976 pages
Configuration de mots de passe pour les fichiers PDF<br />
2. Cochez la case Mot de passe requis pour l'ouverture du docum<strong>en</strong>t ou Utiliser un<br />
mot de passe pour limiter l'impression et l'édition du docum<strong>en</strong>t et ses paramètres<br />
de sécurité, puis saisissez un mot de passe.<br />
Important<br />
Il est possible d'utiliser jusqu'à 32 caractères alphanumériques pour le mot de passe. Les<br />
mots de passe sont s<strong>en</strong>sibles à la casse.<br />
Cochez les deux cases pour définir Mot de passe d'ouverture de docum<strong>en</strong>t et Mot de passe<br />
autorisations. Vous ne pouvez pas utiliser le même mot de passe pour les deux.<br />
3. Cliquez sur OK.<br />
La boîte de dialogue Confirmer le mot de passe d'ouverture de docum<strong>en</strong>t ou Confirmer le mot de<br />
passe autorisations s'ouvre.<br />
Mot de passe d'ouverture de docum<strong>en</strong>t<br />
Mot de passe autorisations<br />
Page 558 sur 976 pages
Configuration de mots de passe pour les fichiers PDF<br />
4. Saisissez à nouveau le mot de passe et cliquez sur OK.<br />
La boîte de dialogue Enregistrer <strong>en</strong> fichier PDF s'affiche à nouveau.<br />
Important<br />
Si vous fermez la boîte de dialogue Enregistrer <strong>en</strong> fichierPDF sans cliquer sur Enregistrer, les<br />
paramètres de la boîte de dialogue Sécurité par mot de passe - paramètres seront<br />
supprimés.<br />
Les mots de passe sont supprimés lorsque le fichier est modifié. Réinitialisez les mots de<br />
passe lors de l'<strong>en</strong>registrem<strong>en</strong>t de fichiers modifiés.<br />
Remarque<br />
Si vous configurez les mots de passe via la boîte de dialogue Paramètres PDF, la boîte de<br />
dialogue Paramètres PDF s'affiche à nouveau. Cliquez sur OK. La boîte de dialogue<br />
Enregistrer <strong>en</strong> fichier PDF s'affiche à nouveau.<br />
5. Cliquez sur Enregistrer.<br />
Les fichiers sont <strong>en</strong>registrés selon les paramètres définis.<br />
Rubrique connexe<br />
Ouverture/édition de fichiers PDF protégés par mot de passe<br />
Haut de la page<br />
Page 559 sur 976 pages
Ouverture/édition de fichiers PDF protégés par mot de passe<br />
Guide d'utilisation avancée > Numérisation > Numérisation avec l'application qui accompagne le produit > Utilisation<br />
d'images dans MP Navigator EX > Ouverture/édition de fichiers PDF protégés par mot de passe<br />
S509<br />
Ouverture/édition de fichiers PDF protégés par mot de passe<br />
Saisissez un mot de passe pour ouvrir ou modifier/imprimer les fichiers PDF protégés par mot de<br />
passe.<br />
La méthode de saisie du mot de passe varie <strong>en</strong> fonction de l'opération à effectuer. Les procédures<br />
suivantes ne sont données qu'à titre d'exemple.<br />
Important<br />
Vous pouvez ouvrir, modifier ou imprimer uniquem<strong>en</strong>t les fichiers PDF dont les mots de passe ont<br />
été définis à l'aide de MP Navigator EX. Vous ne pouvez pas changer les fichiers PDF modifiés<br />
dans d'autres applications ou dont les mots de passe ont été définis à l'aide d'autres applications.<br />
Seul MP Navigator EX version 1.1, 2.0 ou ultérieure pr<strong>en</strong>d <strong>en</strong> charge l'ouverture, la modification et<br />
l'impression de fichiers PDF protégés par mot de passe.<br />
Les mots de passe sont s<strong>en</strong>sibles à la casse.<br />
Vous pouvez créer ou modifier jusqu'à 99 pages simultaném<strong>en</strong>t à l'aide de MP Navigator EX.<br />
Saisie d'un mot de passe pour ouvrir un fichier<br />
1. Dans la f<strong>en</strong>être Afficher et util., sélectionnez le fichier PDF à ouvrir et cliquez sur<br />
Zoom avant.<br />
Vous pouvez égalem<strong>en</strong>t cliquer deux fois sur le fichier PDF.<br />
Remarque<br />
Seul le Mot de passe d'ouverture de docum<strong>en</strong>t est requis. Le Mot de passe autorisations n'est<br />
pas nécessaire.<br />
Si la boîte de dialogue Zoom avant accompagnée d'une icône de verrouillage s'ouvre, cliquez<br />
sur Saisir le mot de passe.<br />
Page 560 sur 976 pages
Ouverture/édition de fichiers PDF protégés par mot de passe<br />
2. La boîte de dialogue Mot de passe s'ouvre. Saisissez le mot de passe et cliquez sur<br />
OK.<br />
Le fichier PDF s'ouvre dans la boîte de dialogue Zoom avant.<br />
Remarque<br />
Pour ouvrir à nouveau le fichier après la fermeture de la boîte de dialogue Zoom avant,<br />
saisissez à nouveau le mot de passe.<br />
Saisie d'un mot de passe (Mot de passe autorisations) pour modifier ou imprimer un<br />
fichier<br />
1. Dans la f<strong>en</strong>être Afficher et util., sélectionnez les fichiers PDF et cliquez sur PDF ou<br />
Imprimer.<br />
Page 561 sur 976 pages
Ouverture/édition de fichiers PDF protégés par mot de passe<br />
2. Pour créer ou modifier un fichier PDF, sélectionnez Créer/modifier un fichier PDF<br />
dans la liste. Pour imprimer le fichier, cliquez sur Imprimer le docum<strong>en</strong>t.<br />
Dans la boîte de dialogue Mot de passe, vous êtes invité à saisir un mot de passe.<br />
Remarque<br />
Si le paramètre Mot de passe d'ouverture de docum<strong>en</strong>t est égalem<strong>en</strong>t configuré, le paramètre<br />
Mot de passe d'ouverture de docum<strong>en</strong>t est requis, ainsi que le paramètre Mot de passe<br />
autorisations.<br />
3. Saisissez le mot de passe et cliquez sur OK.<br />
La boîte de dialogue correspondante s'ouvre.<br />
Important<br />
Si un fichier PDF protégé par mot de passe est modifié, le mot de passe est supprimé.<br />
Réinitialisez les mots de passe.<br />
Configuration de mots de passe pour les fichiers PDF<br />
Rubrique connexe<br />
Configuration de mots de passe pour les fichiers PDF<br />
Haut de la page<br />
Page 562 sur 976 pages
Écrans de MP Navigator EX<br />
Guide d'utilisation avancée > Numérisation > Numérisation avec l'application qui accompagne le produit > Écrans de MP<br />
Navigator EX<br />
S700<br />
Écrans de MP Navigator EX<br />
Découvrez les écrans et les fonctions de MP Navigator EX.<br />
Onglet Numériser/Importer docum<strong>en</strong>ts ou images<br />
Écran Numériser auto. (f<strong>en</strong>être Num./Importer)<br />
Boîte de dialogue Paramètres de numérisation (Numérisation automatique)<br />
Écran Photos/Docum<strong>en</strong>ts (vitre) (f<strong>en</strong>être Num./Importer)<br />
Boîte de dialogue Paramètres de numérisation (Photos/Docum<strong>en</strong>ts)<br />
Boîte de dialogue Enregistrer<br />
Boîte de dialogue Enregistrer <strong>en</strong> fichier PDF<br />
Écran Carte mémoire (f<strong>en</strong>être Num./Importer)<br />
Onglet Afficher et utiliser des images sur votre ordinateur<br />
F<strong>en</strong>être Afficher et util.<br />
F<strong>en</strong>être Créer/modifier un fichier PDF<br />
Boîte de dialogue Imprimer le docum<strong>en</strong>t<br />
Boîte de dialogue Imprimer la photo<br />
Boîte de dialogue Envoyer par e-mail<br />
F<strong>en</strong>être Corriger/Améliorer les images<br />
Onglet Numérisation personnalisée <strong>en</strong> un clic /Écran du mode Un clic<br />
Boîte de dialogue Numériser auto.<br />
Boîte de dialogue Enregistrer (écran du mode Un clic)<br />
Boîte de dialogue Paramètres de numérisation (écran du mode Un clic)<br />
Boîte de dialogue PDF<br />
Boîte de dialogue Message<br />
Boîte de dialogue OCR<br />
Boîte de dialogue Personnalisée<br />
Boîte de dialogue Préfér<strong>en</strong>ces<br />
Onglet Général<br />
Onglet Paramètres de boutons de scanner (Enregistrer sur PC)<br />
Boîte de dialogue Paramètres de numérisation (Paramètres de boutons de scanner)<br />
Onglet Paramètres de boutons de scanner (Joindre à un courrier électronique)<br />
Haut de la page<br />
Page 563 sur 976 pages
Écran du mode Navigation<br />
Guide d'utilisation avancée > Numérisation > Numérisation avec l'application qui accompagne le produit > Écrans de MP<br />
Navigator EX > Écran du mode Navigation<br />
S735<br />
Écran du mode Navigation<br />
Cet écran est l'un des écrans de démarrage de MP Navigator EX.<br />
Sélectionnez une icône <strong>en</strong> haut de l'écran pour afficher l'onglet correspondant. Utilisez l'onglet<br />
correspondant à l'opération que vous souhaitez effectuer.<br />
Num./Importer<br />
Vous pouvez numériser des photos et des docum<strong>en</strong>ts, ou importer des images <strong>en</strong>registrées sur des<br />
cartes mémoire.<br />
Onglet Numériser/Importer docum<strong>en</strong>ts ou images<br />
Afficher et util.<br />
Vous pouvez ouvrir des images <strong>en</strong>registrées sur un ordinateur et les imprimer ou les joindre à un<br />
courrier électronique. Vous pouvez égalem<strong>en</strong>t les modifier à l'aide d'une application fournie avec la<br />
machine.<br />
Onglet Afficher et utiliser des images sur votre ordinateur<br />
Un clic<br />
Vous pouvez réaliser plusieurs opérations, telles que la numérisation, l'<strong>en</strong>registrem<strong>en</strong>t, etc., <strong>en</strong> une<br />
seule fois <strong>en</strong> cliquant simplem<strong>en</strong>t sur l'icône correspondante.<br />
Onglet Numérisation personnalisée <strong>en</strong> un clic<br />
(Changem<strong>en</strong>t de mode)<br />
Permet de passer au mode Un clic. Dans l'écran du mode Un clic, vous pouvez réaliser plusieurs<br />
opérations, telles que la numérisation, l'<strong>en</strong>registrem<strong>en</strong>t, etc., <strong>en</strong> une seule fois <strong>en</strong> cliquant<br />
simplem<strong>en</strong>t sur l'icône correspondante.<br />
Écran du mode Un clic<br />
Afficher cette f<strong>en</strong>être au démarrage<br />
Cochez cette case pour que le m<strong>en</strong>u principal s'ouvre au démarrage. Si cette case n'est pas cochée,<br />
le dernier écran utilisé s'affiche.<br />
Préfér<strong>en</strong>ces<br />
La boîte de dialogue Préfér<strong>en</strong>ces s'ouvre. Dans la boîte de dialogue Préfér<strong>en</strong>ces, vous pouvez définir<br />
les paramètres avancés des fonctions de MP Navigator EX.<br />
Boîte de dialogue Préfér<strong>en</strong>ces<br />
Page 564 sur 976 pages
Écran du mode Navigation<br />
(Guide)<br />
Permet d'ouvrir ce guide.<br />
Haut de la page<br />
Page 565 sur 976 pages
Onglet Numériser/Importer docum<strong>en</strong>ts ou images<br />
Guide d'utilisation avancée > Numérisation > Numérisation avec l'application qui accompagne le produit > Écrans de MP<br />
Navigator EX > Onglet Numériser/Importer docum<strong>en</strong>ts ou images<br />
S702<br />
Onglet Numériser/Importer docum<strong>en</strong>ts ou images<br />
Sélectionnez Num./Importer dans l'écran du mode Navigation pour afficher l'onglet Numériser/Importer<br />
docum<strong>en</strong>ts ou images.<br />
Vous pouvez numériser des photos et des docum<strong>en</strong>ts, ou importer des images <strong>en</strong>registrées sur des<br />
cartes mémoire.<br />
Numériser auto.<br />
Permet d'ouvrir la f<strong>en</strong>être Num./Importer lorsque l'option Numérisation automatique est sélectionnée.<br />
Permet de numériser facilem<strong>en</strong>t les docum<strong>en</strong>ts <strong>en</strong> détectant automatiquem<strong>en</strong>t le type du docum<strong>en</strong>t.<br />
Écran Numériser auto. (f<strong>en</strong>être Num./Importer)<br />
Photos/Docum<strong>en</strong>ts (vitre)<br />
Permet d'ouvrir la f<strong>en</strong>être Num./Importer lorsque l'option Photos/Docum<strong>en</strong>ts (vitre) est sélectionnée.<br />
Numérisez les photos et docum<strong>en</strong>ts placés sur la vitre.<br />
Écran Photos/Docum<strong>en</strong>ts (vitre) (f<strong>en</strong>être Num./Importer)<br />
Carte mémoire<br />
Permet d'ouvrir la f<strong>en</strong>être Num./Importer. L'option Carte mémoire doit être sélectionnée.<br />
Importez les images <strong>en</strong>registrées sur carte mémoire.<br />
Écran Carte mémoire (f<strong>en</strong>être Num./Importer)<br />
(Changem<strong>en</strong>t de mode)<br />
Permet de passer au mode Un clic. Dans l'écran du mode Un clic, vous pouvez réaliser plusieurs<br />
opérations, telles que la numérisation, l'<strong>en</strong>registrem<strong>en</strong>t, etc., <strong>en</strong> une seule fois <strong>en</strong> cliquant<br />
simplem<strong>en</strong>t sur l'icône correspondante.<br />
Écran du mode Un clic<br />
Afficher cette f<strong>en</strong>être au démarrage<br />
Cochez cette case pour que le m<strong>en</strong>u principal s'ouvre au démarrage. Si cette case n'est pas cochée,<br />
le dernier écran utilisé s'affiche.<br />
Préfér<strong>en</strong>ces<br />
La boîte de dialogue Préfér<strong>en</strong>ces s'ouvre. Dans la boîte de dialogue Préfér<strong>en</strong>ces, vous pouvez définir<br />
les paramètres avancés des fonctions de MP Navigator EX.<br />
Boîte de dialogue Préfér<strong>en</strong>ces<br />
Page 566 sur 976 pages
Onglet Numériser/Importer docum<strong>en</strong>ts ou images<br />
(Guide)<br />
Permet d'ouvrir ce guide.<br />
Haut de la page<br />
Page 567 sur 976 pages
Onglet Afficher et utiliser des images sur votre ordinateur<br />
Guide d'utilisation avancée > Numérisation > Numérisation avec l'application qui accompagne le produit > Écrans de MP<br />
Navigator EX > Onglet Afficher et utiliser des images sur votre ordinateur<br />
S703<br />
Onglet Afficher et utiliser des images sur votre ordinateur<br />
Sélectionnez Afficher et util. dans l'écran du mode Navigation pour afficher l'onglet Afficher et utiliser des<br />
images sur votre ordinateur.<br />
Vous pouvez ouvrir des images <strong>en</strong>registrées sur un ordinateur et les imprimer ou les joindre à un<br />
courrier électronique. Vous pouvez égalem<strong>en</strong>t les modifier à l'aide d'une application fournie avec la<br />
machine.<br />
Ma boîte aux lettres (images num./imp.)<br />
Permet d'ouvrir la f<strong>en</strong>être Afficher et util. dans laquelle Ma boîte aux lettres (images num./imp.) est<br />
sélectionnée.<br />
Vous pouvez ouvrir et utiliser les images <strong>en</strong>registrées dans Ma boîte aux lettres.<br />
« Ma boîte aux lettres » est un dossier spécifique d'<strong>en</strong>registrem<strong>en</strong>t des images numérisées via MP<br />
Navigator EX.<br />
Remarque<br />
Par défaut, les images numérisées sont <strong>en</strong>registrées dans les dossiers suivants.<br />
Windows 7 : dossier MP Navigator EX dans le dossier Mes images<br />
Windows Vista : dossier MP Navigator EX dans le dossier Images<br />
Windows XP : dossier MP Navigator EX dans le dossier Mes images<br />
Spécifier un dossier<br />
Permet d'ouvrir la f<strong>en</strong>être Afficher et util. dans laquelle Spécifier un dossier est sélectionnée.<br />
Vous pouvez ouvrir et utiliser les images <strong>en</strong>registrées dans des dossiers spécifiques.<br />
Images récemm<strong>en</strong>t <strong>en</strong>reg.<br />
Permet d'ouvrir la f<strong>en</strong>être Afficher et util. dans laquelle Images récemm<strong>en</strong>t <strong>en</strong>reg. est sélectionnée.<br />
Vous pouvez ouvrir et utiliser les « Images numérisées/importées », ainsi que les images récemm<strong>en</strong>t<br />
« Jointe(s) à l'e-mail » ou « Envoyée(s) à l'application ».<br />
F<strong>en</strong>être Afficher et util.<br />
(Changem<strong>en</strong>t de mode)<br />
Permet de passer au mode Un clic. Dans l'écran du mode Un clic, vous pouvez réaliser plusieurs<br />
opérations, telles que la numérisation, l'<strong>en</strong>registrem<strong>en</strong>t, etc., <strong>en</strong> une seule fois <strong>en</strong> cliquant<br />
simplem<strong>en</strong>t sur l'icône correspondante.<br />
Écran du mode Un clic<br />
Page 568 sur 976 pages
Onglet Afficher et utiliser des images sur votre ordinateur<br />
Afficher cette f<strong>en</strong>être au démarrage<br />
Cochez cette case pour que le m<strong>en</strong>u principal s'ouvre au démarrage. Si cette case n'est pas cochée,<br />
le dernier écran utilisé s'affiche.<br />
Préfér<strong>en</strong>ces<br />
La boîte de dialogue Préfér<strong>en</strong>ces s'ouvre. Dans la boîte de dialogue Préfér<strong>en</strong>ces, vous pouvez définir<br />
les paramètres avancés des fonctions de MP Navigator EX.<br />
Boîte de dialogue Préfér<strong>en</strong>ces<br />
(Guide)<br />
Permet d'ouvrir ce guide.<br />
Rubrique connexe<br />
Ouverture d'images <strong>en</strong>registrées sur un ordinateur<br />
Haut de la page<br />
Page 569 sur 976 pages
Onglet Numérisation personnalisée <strong>en</strong> un clic<br />
Guide d'utilisation avancée > Numérisation > Numérisation avec l'application qui accompagne le produit > Écrans de MP<br />
Navigator EX > Onglet Numérisation personnalisée <strong>en</strong> un clic<br />
S704<br />
Onglet Numérisation personnalisée <strong>en</strong> un clic<br />
Sélectionnez Un clic dans l'écran du mode Navigation pour afficher l'onglet Numérisation personnalisée<br />
<strong>en</strong> un clic.<br />
Vous pouvez réaliser plusieurs opérations, telles que la numérisation, l'<strong>en</strong>registrem<strong>en</strong>t, etc., <strong>en</strong> une<br />
seule fois <strong>en</strong> cliquant simplem<strong>en</strong>t sur l'icône correspondante.<br />
Numériser auto.<br />
Permet de numériser les docum<strong>en</strong>ts <strong>en</strong> détectant automatiquem<strong>en</strong>t le type du docum<strong>en</strong>t. Le type de<br />
fichier est défini automatiquem<strong>en</strong>t. Les fichiers sont <strong>en</strong>registrés sur l'ordinateur.<br />
Lorsque vous cliquez sur cette icône, la boîte de dialogue Numérisation automatique s'ouvre et vous<br />
pouvez spécifier les paramètres d'<strong>en</strong>registrem<strong>en</strong>t.<br />
Boîte de dialogue Numériser auto.<br />
Enregistrer sur PC<br />
Permet de numériser des docum<strong>en</strong>ts et des photographies et de les <strong>en</strong>registrer sur un ordinateur. Le<br />
type du docum<strong>en</strong>t peut être détecté automatiquem<strong>en</strong>t.<br />
Lorsque vous cliquez sur cette icône, la boîte de dialogue Enregistrer, dans laquelle vous pouvez<br />
spécifier les paramètres de numérisation/d'<strong>en</strong>registrem<strong>en</strong>t, s'ouvre.<br />
Boîte de dialogue Enregistrer (écran du mode Un clic)<br />
Enregistrer <strong>en</strong> fichier PDF<br />
Numérisez les docum<strong>en</strong>ts et <strong>en</strong>registrez-les sous forme de fichiers PDF.<br />
Lorsque vous cliquez sur cette icône, la boîte de dialogue PDF, dans laquelle vous pouvez spécifier<br />
les paramètres de numérisation/d'<strong>en</strong>registrem<strong>en</strong>t, s'ouvre.<br />
Boîte de dialogue PDF<br />
Joindre au courrier élec.<br />
Numérisez des docum<strong>en</strong>ts ou des photos, et joignez-les à un message électronique.<br />
Lorsque vous cliquez sur cette icône, la boîte de dialogue Message, dans laquelle vous pouvez<br />
spécifier les paramètres de numérisation/d'<strong>en</strong>registrem<strong>en</strong>t et du programme de messagerie<br />
électronique, s'ouvre.<br />
Boîte de dialogue Message<br />
OCR<br />
Numérisez des docum<strong>en</strong>ts texte, extrayez le texte de l'image et affichez-le dans le Bloc-notes (inclus<br />
avec Windows).<br />
Lorsque vous cliquez sur cette icône, la boîte de dialogue OCR, dans laquelle vous pouvez spécifier<br />
Page 570 sur 976 pages
Onglet Numérisation personnalisée <strong>en</strong> un clic<br />
les paramètres de numérisation/d'<strong>en</strong>registrem<strong>en</strong>t, s'ouvre.<br />
Boîte de dialogue OCR<br />
Personnalisée<br />
Permet de numériser des docum<strong>en</strong>ts ou photos et de les ouvrir dans une application spécifique. Le<br />
type du docum<strong>en</strong>t peut être détecté automatiquem<strong>en</strong>t.<br />
Lorsque vous cliquez sur cette icône, la boîte de dialogue Personnalisée, dans laquelle vous pouvez<br />
spécifier les paramètres de numérisation/d'<strong>en</strong>registrem<strong>en</strong>t et de l'application, s'ouvre.<br />
Boîte de dialogue Personnalisée<br />
Démarrer la numérisation <strong>en</strong> cliquant sur le bouton<br />
Cochez cette case et cliquez sur l'icône permettant de démarrer immédiatem<strong>en</strong>t la numérisation.<br />
(Changem<strong>en</strong>t de mode)<br />
Permet de passer au mode Un clic. L'écran du mode Un clic apparaît.<br />
Écran du mode Un clic<br />
Afficher cette f<strong>en</strong>être au démarrage<br />
Cochez cette case pour que le m<strong>en</strong>u principal s'ouvre au démarrage. Si cette case n'est pas cochée,<br />
le dernier écran utilisé s'affiche.<br />
Préfér<strong>en</strong>ces<br />
La boîte de dialogue Préfér<strong>en</strong>ces s'ouvre. Dans la boîte de dialogue Préfér<strong>en</strong>ces, vous pouvez définir<br />
les paramètres avancés des fonctions de MP Navigator EX.<br />
Boîte de dialogue Préfér<strong>en</strong>ces<br />
(Guide)<br />
Permet d'ouvrir ce guide.<br />
Important<br />
Les restrictions suivantes s'appliqu<strong>en</strong>t lorsque vous effectuez une numérisation et que l'option<br />
Type de docum<strong>en</strong>t est définie sur Mode Auto dans la boîte de dialogue Enregistrer ou<br />
Personnalisée.<br />
Pour convertir le texte d'une image numérisée <strong>en</strong> données texte, spécifiez un Type de docum<strong>en</strong>t<br />
(autre que Mode Auto).<br />
Rubrique connexe<br />
Numérisation facile <strong>en</strong> un clic<br />
Haut de la page<br />
Page 571 sur 976 pages
Écran Numériser auto. (f<strong>en</strong>être Num./Importer)<br />
Guide d'utilisation avancée > Numérisation > Numérisation avec l'application qui accompagne le produit > Écrans de MP<br />
Navigator EX > Écran Numériser auto. (f<strong>en</strong>être Num./Importer)<br />
S744<br />
Écran Numériser auto. (f<strong>en</strong>être Num./Importer)<br />
Sélectionnez Num./Importer dans l'écran du mode Navigation et cliquez sur Numériser auto. ou cliquez<br />
sur Numériser auto. dans la f<strong>en</strong>être Num./Importer pour ouvrir l'écran Numériser auto. (f<strong>en</strong>être Num./<br />
Importer).<br />
Ouvrez cette f<strong>en</strong>être pour numériser des docum<strong>en</strong>ts <strong>en</strong> détectant automatiquem<strong>en</strong>t le type de docum<strong>en</strong>t.<br />
(1) Boutons et paramètres<br />
(2) Barre d'outils<br />
(3) F<strong>en</strong>être des miniatures<br />
(4) Zone des images sélectionnées<br />
Docum<strong>en</strong>ts pris <strong>en</strong> charge<br />
Photos, cartes postales, cartes de visite, magazines, journaux, docum<strong>en</strong>ts texte et BD/DVD/CD.<br />
Important<br />
Les types de docum<strong>en</strong>ts suivants ne peuv<strong>en</strong>t pas être numérisés correctem<strong>en</strong>t. Pour numériser<br />
d'autres docum<strong>en</strong>ts, spécifiez le type de docum<strong>en</strong>t.<br />
- Photos au format A4<br />
- Docum<strong>en</strong>ts texte inférieurs à 2L (127 mm x 178 mm) (5 pouces x 7 pouces), tels que les livres<br />
de poche dont la reliure a été coupée<br />
- Docum<strong>en</strong>ts imprimés sur du papier blanc fin<br />
- Docum<strong>en</strong>ts longs et étroits tels que les photos panoramiques<br />
Numérisation de photos et de docum<strong>en</strong>ts<br />
La numérisation des étiquettes de disques réfléchissantes risque d'être incorrecte.<br />
Placez correctem<strong>en</strong>t les docum<strong>en</strong>ts <strong>en</strong> fonction du type de docum<strong>en</strong>t à numériser. Dans le cas<br />
contraire, le docum<strong>en</strong>t risque de ne pas être numérisé correctem<strong>en</strong>t.<br />
Consultez la section « Mise <strong>en</strong> place des docum<strong>en</strong>ts » pour plus d'informations sur la mise <strong>en</strong><br />
place des docum<strong>en</strong>ts.<br />
Remarque<br />
Pour réduire le moiré, ouvrez l'écran « Écran Photos/Docum<strong>en</strong>ts (vitre) (f<strong>en</strong>être Num./Importer) »<br />
et définissez Type de docum<strong>en</strong>t sur Magazine (couleur).<br />
Page 572 sur 976 pages
Écran Numériser auto. (f<strong>en</strong>être Num./Importer)<br />
Boutons et paramètres<br />
(Afficher et util.)<br />
Cliquez sur cette icône pour ouvrir des images et des fichiers PDF <strong>en</strong>registrés sur l'ordinateur. La<br />
f<strong>en</strong>être Afficher et util. s'ouvre.<br />
F<strong>en</strong>être Afficher et util.<br />
Numériser auto.<br />
Affiche l'écran pour numériser des docum<strong>en</strong>ts <strong>en</strong> détectant automatiquem<strong>en</strong>t le type de docum<strong>en</strong>t,<br />
etc.<br />
Photos/Docum<strong>en</strong>ts (vitre)<br />
Cliquez sur ce bouton si vous souhaitez numériser des photographies, des docum<strong>en</strong>ts, des<br />
magazines et d'autres docum<strong>en</strong>ts imprimés. L'écran de numérisation des photos et docum<strong>en</strong>ts<br />
s'affiche.<br />
Écran Photos/Docum<strong>en</strong>ts (vitre) (f<strong>en</strong>être Num./Importer)<br />
Carte mémoire<br />
Cliquez sur ce bouton pour importer des images <strong>en</strong>registrées sur une carte mémoire. L'écran pour<br />
importer des images à partir d'une carte mémoire s'affiche.<br />
Écran Carte mémoire (f<strong>en</strong>être Num./Importer)<br />
Type de docum<strong>en</strong>t<br />
Mode Auto est défini.<br />
Spécifier...<br />
Spécifiez si vous souhaitez appliquer les corrections appropriées selon le type de docum<strong>en</strong>t.<br />
Boîte de dialogue Paramètres de numérisation (Numérisation automatique)<br />
Numériser<br />
La numérisation comm<strong>en</strong>ce.<br />
Effacer<br />
Supprime toutes les images dans la f<strong>en</strong>être des miniatures.<br />
Remarque<br />
Les images non <strong>en</strong>registrées sur l'ordinateur sont supprimées. Pour conserver des images<br />
importantes, <strong>en</strong>registrez-les sur l'ordinateur à l'aide de la fonction Enregistrer ou d'une autre<br />
méthode avant de cliquer sur Effacer.<br />
Enregistrer<br />
Enregistre les images sélectionnées. Cliquez pour ouvrir la boîte de dialogue Enregistrer et<br />
spécifier les paramètres d'<strong>en</strong>registrem<strong>en</strong>t.<br />
Boîte de dialogue Enregistrer<br />
Enregistrer <strong>en</strong> fichier PDF<br />
Enregistre les images sélectionnées <strong>en</strong> tant que fichiers PDF. Cliquez pour ouvrir la boîte de<br />
dialogue Enregistrer <strong>en</strong> fichier PDF et spécifier les paramètres d'<strong>en</strong>registrem<strong>en</strong>t.<br />
Boîte de dialogue Enregistrer <strong>en</strong> fichier PDF<br />
Passer au m<strong>en</strong>u principal<br />
Permet de passer au m<strong>en</strong>u principal.<br />
Barre d'outils<br />
Préfér<strong>en</strong>ces<br />
La boîte de dialogue Préfér<strong>en</strong>ces s'ouvre. Dans la boîte de dialogue Préfér<strong>en</strong>ces, vous pouvez<br />
définir les paramètres avancés des fonctions de MP Navigator EX.<br />
Boîte de dialogue Préfér<strong>en</strong>ces<br />
Page 573 sur 976 pages
Écran Numériser auto. (f<strong>en</strong>être Num./Importer)<br />
(Guide)<br />
Permet d'ouvrir ce guide.<br />
Outils d'édition<br />
(Sélectionner tout)<br />
Sélectionne toutes les images dans la f<strong>en</strong>être des miniatures.<br />
(Annuler tout)<br />
Annule toutes les sélections d'image dans la f<strong>en</strong>être des miniatures.<br />
(Pivoter à gauche)<br />
Fait pivoter l'image cible (<strong>en</strong>cadrée <strong>en</strong> orange) à 90 degrés dans le s<strong>en</strong>s contraire des aiguilles<br />
d'une montre.<br />
(Pivoter à droite)<br />
Fait pivoter l'image cible (<strong>en</strong>cadrée <strong>en</strong> orange) à 90 degrés dans le s<strong>en</strong>s des aiguilles d'une<br />
montre.<br />
(Inverser)<br />
Inverse l'image cible (<strong>en</strong>cadrée <strong>en</strong> orange) horizontalem<strong>en</strong>t.<br />
(Rognage)<br />
Rogne l'image cible (<strong>en</strong>cadrée <strong>en</strong> orange). Le « rognage » consiste à sélectionner la zone que<br />
vous voulez conserver dans une photographie et à supprimer le reste. Cliquez sur ce bouton<br />
pour ouvrir la f<strong>en</strong>être Découper et spécifier le cadre de rognage.<br />
Zoom avant<br />
Agrandit l'image cible (<strong>en</strong>cadrée <strong>en</strong> orange). Vous pouvez égalem<strong>en</strong>t agrandir l'image <strong>en</strong><br />
cliquant deux fois dessus.<br />
(Taille d'affichage)<br />
Modifie la taille des images dans la f<strong>en</strong>être des miniatures.<br />
(Trier par)<br />
Trie les images dans la f<strong>en</strong>être des miniatures par catégorie ou par date (ordre croissant ou<br />
décroissant).<br />
F<strong>en</strong>être des miniatures<br />
F<strong>en</strong>être des miniatures<br />
Les images numérisées sont affichées.<br />
Lorsque vous cochez la case d'une image, cette dernière apparaît dans la zone des images<br />
sélectionnées.<br />
Remarque<br />
Les miniatures peuv<strong>en</strong>t apparaître sous la forme d'un « ? » lorsqu'il n'y a pas assez de<br />
mémoire pour afficher les images.<br />
Lorsque les images sont triées par Catégories<br />
Fermer tout / Ouvrir tout<br />
Vous pouvez masquer ou afficher toutes les images des catégories affichées.<br />
Fermer tout<br />
Masque toutes les images.<br />
Ouvrir tout<br />
Affiche toutes les images.<br />
Page 574 sur 976 pages
Écran Numériser auto. (f<strong>en</strong>être Num./Importer)<br />
Remarque<br />
Lorsque vous cliquez sur Fermer tout, le bouton est remplacé par Ouvrir tout.<br />
Zone des images sélectionnées<br />
(Annuler tout)<br />
Annule la sélection de toutes les images dans la zone des images sélectionnées.<br />
(Annul. sélect.)<br />
Annule la sélection de l'image cible (<strong>en</strong>cadrée <strong>en</strong> orange) dans la zone des images sélectionnées.<br />
Zone des images sélectionnées<br />
Les images sélectionnées dans la liste des miniatures s'affich<strong>en</strong>t.<br />
Rubrique connexe<br />
Numérisation facile avec la numérisation automatique<br />
Haut de la page<br />
Page 575 sur 976 pages
Boîte de dialogue Paramètres de numérisation (Numérisation automati...<br />
Guide d'utilisation avancée > Numérisation > Numérisation avec l'application qui accompagne le produit > Écrans de MP<br />
Navigator EX > Boîte de dialogue Paramètres de numérisation (Numérisation automatique)<br />
S745<br />
Boîte de dialogue Paramètres de numérisation (Numérisation<br />
automatique)<br />
La boîte de dialogue Paramètres de numérisation s'ouvre lorsque vous cliquez sur Spécifier... dans<br />
l'écran Num./Importer.<br />
Type de docum<strong>en</strong>t<br />
Mode Auto est défini.<br />
Important<br />
Placez correctem<strong>en</strong>t les docum<strong>en</strong>ts <strong>en</strong> fonction du type de docum<strong>en</strong>t à numériser. Dans le cas<br />
contraire, le docum<strong>en</strong>t risque de ne pas être numérisé correctem<strong>en</strong>t.<br />
Consultez la section « Mise <strong>en</strong> place des docum<strong>en</strong>ts » pour plus d'informations sur la mise <strong>en</strong><br />
place des docum<strong>en</strong>ts.<br />
Correction d'image recommandée<br />
Cochez cette case pour appliquer automatiquem<strong>en</strong>t les corrections appropriées selon le type de<br />
docum<strong>en</strong>t.<br />
Défaut<br />
Important<br />
Lorsque cette case est cochée, les fichiers ne peuv<strong>en</strong>t être <strong>en</strong>registrés qu'au format JPEG/Exif<br />
ou PDF.<br />
La numérisation peut être plus longue que d'habitude lorsque cette case est cochée.<br />
La tonalité des couleurs peut varier par rapport à l'image source <strong>en</strong> raison des corrections. Dans<br />
ce cas, désactivez la case à cocher, puis numérisez à nouveau.<br />
Permet de restaurer les paramètres par défaut.<br />
Haut de la page<br />
Page 576 sur 976 pages
Écran Photos/Docum<strong>en</strong>ts (vitre) (f<strong>en</strong>être Num./Importer)<br />
Guide d'utilisation avancée > Numérisation > Numérisation avec l'application qui accompagne le produit > Écrans de MP<br />
Navigator EX > Écran Photos/Docum<strong>en</strong>ts (vitre) (f<strong>en</strong>être Num./Importer)<br />
S708<br />
Écran Photos/Docum<strong>en</strong>ts (vitre) (f<strong>en</strong>être Num./Importer)<br />
Sélectionnez Num./Importer dans l'écran du mode Navigation et cliquez sur Photos/Docum<strong>en</strong>ts (vitre) ou<br />
sur Photos/Docum<strong>en</strong>ts (vitre) dans la f<strong>en</strong>être Num./Importer pour ouvrir l'écran Photos/Docum<strong>en</strong>ts (vitre)<br />
(f<strong>en</strong>être Num./Importer).<br />
Ouvrez cette f<strong>en</strong>être lorsque vous souhaitez numériser des docum<strong>en</strong>ts placés sur la vitre.<br />
(1) Boutons et paramètres<br />
(2) Barre d'outils<br />
(3) F<strong>en</strong>être des miniatures<br />
(4) Zone des images sélectionnées<br />
Boutons et paramètres<br />
(Afficher et util.)<br />
Cliquez sur cette icône pour ouvrir des images et des fichiers PDF <strong>en</strong>registrés sur l'ordinateur. La<br />
f<strong>en</strong>être Afficher et util. s'ouvre.<br />
F<strong>en</strong>être Afficher et util.<br />
Numériser auto.<br />
Cliquez sur cette icône pour numériser des docum<strong>en</strong>ts <strong>en</strong> détectant automatiquem<strong>en</strong>t le type de<br />
docum<strong>en</strong>t, etc. L'écran de numérisation avec la fonction Numérisation automatique apparaît.<br />
Écran Numériser auto. (f<strong>en</strong>être Num./Importer)<br />
Photos/Docum<strong>en</strong>ts (vitre)<br />
Affiche l'écran pour numériser les photos, les docum<strong>en</strong>ts et autres matériaux imprimés.<br />
Carte mémoire<br />
Cliquez sur ce bouton pour importer des images <strong>en</strong>registrées sur une carte mémoire. L'écran pour<br />
importer des images à partir d'une carte mémoire s'affiche.<br />
Écran Carte mémoire (f<strong>en</strong>être Num./Importer)<br />
Page 577 sur 976 pages
Écran Photos/Docum<strong>en</strong>ts (vitre) (f<strong>en</strong>être Num./Importer)<br />
Type de docum<strong>en</strong>t<br />
Sélectionnez le type du docum<strong>en</strong>t à numériser.<br />
Numérisation des photos : Photo couleur ou Photo noir et blanc<br />
Numérisation de docum<strong>en</strong>ts texte : Docum<strong>en</strong>t couleur, Docum<strong>en</strong>t noir et blanc ou Texte (OCR)<br />
Numérisation de magazines : Magazine (couleur)<br />
Important<br />
Vous ne pouvez pas sélectionner Type de docum<strong>en</strong>t si la case Utiliser le pilote du scanner est<br />
cochée.<br />
Spécifier...<br />
Spécifiez le format de docum<strong>en</strong>t, la résolution et autres paramètres de navigation avancés.<br />
Boîte de dialogue Paramètres de numérisation (Photos/Docum<strong>en</strong>ts)<br />
Important<br />
L'option Spécifier... n'est pas disponible si la case Utiliser le pilote du scanner est cochée.<br />
Utiliser le pilote du scanner<br />
Cochez cette case si vous souhaitez numériser des docum<strong>en</strong>ts à l'aide de ScanGear (pilote du<br />
scanner). Utilisez ScanGear pour corriger les images et ajuster les couleurs lors de la<br />
numérisation.<br />
Numériser<br />
La numérisation comm<strong>en</strong>ce.<br />
Remarque<br />
Ce bouton devi<strong>en</strong>t Ouvrir le pilote du scanner lorsque vous activez la case à cocher Utiliser le<br />
pilote du scanner.<br />
Ouvrir le pilote du scanner<br />
ScanGear démarre.<br />
Consultez la section « Écrans de ScanGear (pilote du scanner) » pour plus d'informations sur les<br />
écrans de ScanGear.<br />
Effacer<br />
Remarque<br />
Ce bouton devi<strong>en</strong>t Numériser lorsque vous décochez la case Utiliser le pilote du scanner.<br />
Supprime toutes les images dans la f<strong>en</strong>être des miniatures.<br />
Remarque<br />
Les images non <strong>en</strong>registrées sur l'ordinateur sont supprimées. Pour conserver des images<br />
importantes, <strong>en</strong>registrez-les sur l'ordinateur à l'aide de la fonction Enregistrer ou d'une autre<br />
méthode avant de cliquer sur Effacer.<br />
Enregistrer<br />
Enregistre les images sélectionnées. Cliquez pour ouvrir la boîte de dialogue Enregistrer et<br />
spécifier les paramètres d'<strong>en</strong>registrem<strong>en</strong>t.<br />
Boîte de dialogue Enregistrer<br />
Enregistrer <strong>en</strong> fichier PDF<br />
Enregistre les images sélectionnées <strong>en</strong> tant que fichiers PDF. Cliquez pour ouvrir la boîte de<br />
dialogue Enregistrer <strong>en</strong> fichier PDF et spécifier les paramètres d'<strong>en</strong>registrem<strong>en</strong>t.<br />
Boîte de dialogue Enregistrer <strong>en</strong> fichier PDF<br />
Passer au m<strong>en</strong>u principal<br />
Permet de passer au m<strong>en</strong>u principal.<br />
Barre d'outils<br />
Page 578 sur 976 pages
Écran Photos/Docum<strong>en</strong>ts (vitre) (f<strong>en</strong>être Num./Importer)<br />
Préfér<strong>en</strong>ces<br />
La boîte de dialogue Préfér<strong>en</strong>ces s'ouvre. Dans la boîte de dialogue Préfér<strong>en</strong>ces, vous pouvez<br />
définir les paramètres avancés des fonctions de MP Navigator EX.<br />
Boîte de dialogue Préfér<strong>en</strong>ces<br />
(Guide)<br />
Permet d'ouvrir ce guide.<br />
Outils d'édition<br />
(Sélectionner tout)<br />
Sélectionne toutes les images dans la f<strong>en</strong>être des miniatures.<br />
(Annuler tout)<br />
Annule toutes les sélections d'image dans la f<strong>en</strong>être des miniatures.<br />
(Pivoter à gauche)<br />
Fait pivoter l'image cible (<strong>en</strong>cadrée <strong>en</strong> orange) à 90 degrés dans le s<strong>en</strong>s contraire des aiguilles<br />
d'une montre.<br />
(Pivoter à droite)<br />
Fait pivoter l'image cible (<strong>en</strong>cadrée <strong>en</strong> orange) à 90 degrés dans le s<strong>en</strong>s des aiguilles d'une<br />
montre.<br />
(Inverser)<br />
Inverse l'image cible (<strong>en</strong>cadrée <strong>en</strong> orange) horizontalem<strong>en</strong>t.<br />
(Rognage)<br />
Rogne l'image cible (<strong>en</strong>cadrée <strong>en</strong> orange). Le « rognage » consiste à sélectionner la zone que<br />
vous voulez conserver dans une photographie et à supprimer le reste. Cliquez sur ce bouton<br />
pour ouvrir la f<strong>en</strong>être Découper et spécifier le cadre de rognage.<br />
Zoom avant<br />
Agrandit l'image cible (<strong>en</strong>cadrée <strong>en</strong> orange). Vous pouvez égalem<strong>en</strong>t agrandir l'image <strong>en</strong><br />
cliquant deux fois dessus.<br />
(Taille d'affichage)<br />
Modifie la taille des images dans la f<strong>en</strong>être des miniatures.<br />
(Trier par)<br />
Trie les images dans la f<strong>en</strong>être des miniatures par catégorie ou par date (ordre croissant ou<br />
décroissant).<br />
F<strong>en</strong>être des miniatures<br />
F<strong>en</strong>être des miniatures<br />
Les images numérisées sont affichées.<br />
Lorsque vous cochez la case d'une image, cette dernière apparaît dans la zone des images<br />
sélectionnées.<br />
Remarque<br />
Les miniatures peuv<strong>en</strong>t apparaître sous la forme d'un « ? » lorsqu'il n'y a pas assez de<br />
mémoire pour afficher les images.<br />
Lorsque les images sont triées par Catégories<br />
Fermer tout / Ouvrir tout<br />
Vous pouvez masquer ou afficher toutes les images des catégories affichées.<br />
Page 579 sur 976 pages
Écran Photos/Docum<strong>en</strong>ts (vitre) (f<strong>en</strong>être Num./Importer)<br />
Fermer tout<br />
Masque toutes les images.<br />
Ouvrir tout<br />
Affiche toutes les images.<br />
Remarque<br />
Lorsque vous cliquez sur Fermer tout, le bouton est remplacé par Ouvrir tout.<br />
Zone des images sélectionnées<br />
(Annuler tout)<br />
Annule la sélection de toutes les images dans la zone des images sélectionnées.<br />
(Annul. sélect.)<br />
Annule la sélection de l'image cible (<strong>en</strong>cadrée <strong>en</strong> orange) dans la zone des images sélectionnées.<br />
Zone des images sélectionnées<br />
Les images sélectionnées dans la liste des miniatures s'affich<strong>en</strong>t.<br />
Rubrique connexe<br />
Numérisation de photos et de docum<strong>en</strong>ts<br />
Haut de la page<br />
Page 580 sur 976 pages
Boîte de dialogue Paramètres de numérisation (Photos/Docum<strong>en</strong>ts)<br />
Guide d'utilisation avancée > Numérisation > Numérisation avec l'application qui accompagne le produit > Écrans de MP<br />
Navigator EX > Boîte de dialogue Paramètres de numérisation (Photos/Docum<strong>en</strong>ts)<br />
S713<br />
Boîte de dialogue Paramètres de numérisation (Photos/<br />
Docum<strong>en</strong>ts)<br />
La boîte de dialogue Paramètres de numérisation s'ouvre lorsque vous cliquez sur Spécifier... dans<br />
l'écran Num./Importer.<br />
Dans la boîte de dialogue Paramètres de numérisation, vous pouvez modifier les paramètres de<br />
numérisation avancés.<br />
Type de docum<strong>en</strong>t<br />
Sélectionnez le type du docum<strong>en</strong>t à numériser.<br />
Numérisation des photos : Photo couleur ou Photo noir et blanc<br />
Numérisation de docum<strong>en</strong>ts texte : Docum<strong>en</strong>t couleur, Docum<strong>en</strong>t noir et blanc ou Texte (OCR)<br />
Numérisation de magazines : Magazine (couleur)<br />
Important<br />
Vous ne pouvez pas sélectionner Texte (OCR) lorsque la case à cocher Compresser les images<br />
numérisées lors du transfert. est cochée dans l' Onglet Général de la boîte de dialogue<br />
Préfér<strong>en</strong>ces.<br />
Format de docum<strong>en</strong>t<br />
Sélectionnez le format du docum<strong>en</strong>t à numériser.<br />
Lorsque vous sélectionnez Personnalisée, un écran dans lequel vous pouvez spécifier le format du<br />
docum<strong>en</strong>t s'ouvre. Sélectionnez Unités, saisissez les Largeur et Hauteur, puis cliquez sur OK.<br />
Important<br />
Lorsque vous sélectionnez Détection auto, l'image numérisée peut ne pas être numérisée aux<br />
format et position appropriés. Dans ce cas, modifiez le format de façon à ce qu'il reflète le format<br />
réel du docum<strong>en</strong>t (A4, Lettre, etc.) et a<strong>ligne</strong>z l'un des angles du docum<strong>en</strong>t sur l'angle de la vitre<br />
au niveau de la flèche (repère d'a<strong>ligne</strong>m<strong>en</strong>t).<br />
Page 581 sur 976 pages
Boîte de dialogue Paramètres de numérisation (Photos/Docum<strong>en</strong>ts)<br />
Vous ne pouvez pas sélectionner Détection auto (docum<strong>en</strong>ts multiples) ni Détection auto si Type<br />
de docum<strong>en</strong>t est Texte (OCR).<br />
Résolution de la numérisation<br />
Sélectionnez la résolution à laquelle vous souhaitez numériser les docum<strong>en</strong>ts.<br />
Résolution<br />
Remarque<br />
Les résolutions de numérisation suivantes peuv<strong>en</strong>t être spécifiées lorsque Type de docum<strong>en</strong>t<br />
est Texte (OCR).<br />
300 ppp / 400 ppp<br />
Correction automatique des photos / Correction automatique des docum<strong>en</strong>ts<br />
L'élém<strong>en</strong>t affiché varie selon le Type de docum<strong>en</strong>t.<br />
Correction automatique des photos<br />
Cette option s'affiche lorsque la valeur de Type de docum<strong>en</strong>t est Photo couleur. Cochez cette case<br />
pour analyser automatiquem<strong>en</strong>t la scène capturée (paysage, scène de nuit, etc.) et appliquer les<br />
corrections appropriées.<br />
Correction automatique des docum<strong>en</strong>ts<br />
Cette option s'affiche lorsque la valeur de Type de docum<strong>en</strong>t est Docum<strong>en</strong>t couleur, Docum<strong>en</strong>t<br />
noir et blanc ou Magazine (couleur). Cochez cette case pour améliorer la netteté du texte d'un<br />
docum<strong>en</strong>t ou d'un magazine afin d'avoir une meilleure lisibilité.<br />
Important<br />
Lorsque cette case est cochée, les fichiers ne peuv<strong>en</strong>t être <strong>en</strong>registrés qu'au format JPEG/Exif<br />
ou PDF.<br />
La numérisation peut être plus longue que d'habitude lorsque cette case est cochée.<br />
Vous ne pouvez pas cocher cette case lorsque la valeur de Type de docum<strong>en</strong>t est Photo noir et<br />
blanc ou Texte (OCR).<br />
Vous ne pouvez pas cocher cette case lorsque la case à cocher Compresser les images<br />
numérisées lors du transfert. est cochée dans l' Onglet Général de la boîte de dialogue<br />
Préfér<strong>en</strong>ces.<br />
La tonalité des couleurs peut varier par rapport à l'image source <strong>en</strong> raison des corrections. Dans<br />
ce cas, désactivez la case à cocher, puis numérisez à nouveau.<br />
Elimination moiré<br />
Cochez cette case pour réduire le moiré.<br />
Les images et les photographies imprimées sont affichées sous la forme d'un <strong>en</strong>semble de petits<br />
points. Le « moiré » est un phénomène qui produit un dégradé non uniforme ou un motif rayé lors de<br />
la numérisation de photos ou d'images imprimées avec des petits points. La fonction Elimination<br />
moiré permet de réduire cet effet de moiré.<br />
Important<br />
Vous ne pouvez pas cocher cette case si Type de docum<strong>en</strong>t est Photo couleur, Photo noir et<br />
blanc ou Texte (OCR).<br />
Remarque<br />
La numérisation est plus longue que d'habitude lorsque vous activez Elimination moiré.<br />
Acc<strong>en</strong>tuation de la netteté<br />
Cochez cette case pour acc<strong>en</strong>tuer le contour des sujets et améliorer la netteté de l'image.<br />
Important<br />
Vous ne pouvez pas cocher cette case si Type de docum<strong>en</strong>t est Texte (OCR).<br />
Supprimer l'ombre de gouttière<br />
Cochez cette case pour corriger les ombres qui apparaiss<strong>en</strong>t <strong>en</strong>tre les pages lors de la numérisation<br />
de brochures.<br />
Page 582 sur 976 pages
Boîte de dialogue Paramètres de numérisation (Photos/Docum<strong>en</strong>ts)<br />
Important<br />
Vous ne pouvez pas cocher cette case lorsque la valeur Détection auto, Détection auto<br />
(docum<strong>en</strong>ts multiples) ou Aide à l'assemblage est sélectionnée pour le paramètre Format de<br />
docum<strong>en</strong>t.<br />
Vous ne pouvez pas cocher cette case lorsque la case à cocher Compresser les images<br />
numérisées lors du transfert. est cochée dans l' Onglet Général de la boîte de dialogue<br />
Préfér<strong>en</strong>ces.<br />
Lors de la numérisation, a<strong>ligne</strong>z un angle du docum<strong>en</strong>t sur celui de la vitre au niveau de la flèche<br />
(repère d'a<strong>ligne</strong>m<strong>en</strong>t).<br />
Remarque<br />
L'onglet Mode avancé de ScanGear (pilote du scanner) vous permet de corriger les ombres de<br />
gouttière lors de la numérisation de docum<strong>en</strong>ts au format non standard ou lorsque des cadres<br />
de découpe personnalisés sont définis.<br />
Pour plus d'informations, reportez-vous à la section « Correction d'ombre de gouttière ».<br />
Réduire la transpar<strong>en</strong>ce<br />
Cochez cette case pour améliorer la netteté du texte d'un docum<strong>en</strong>t ou réduire la transpar<strong>en</strong>ce des<br />
journaux.<br />
Important<br />
Vous ne pouvez pas cocher cette case si Type de docum<strong>en</strong>t est Photo couleur, Photo noir et<br />
blanc ou Texte (OCR).<br />
Remarque<br />
Cochez cette case si le Type de docum<strong>en</strong>t est un docum<strong>en</strong>t texte et qu'il y a un effet de<br />
transpar<strong>en</strong>ce dans l'image numérisée.<br />
Corriger l'inclinaison des docum<strong>en</strong>ts textes<br />
Cochez cette case pour détecter le texte numérisé et corriger l'inclinaison du docum<strong>en</strong>t (plages de -0,<br />
1 à -10° ou +0,1 à +10°).<br />
Important<br />
Vous ne pouvez pas cocher cette case si Type de docum<strong>en</strong>t est Photo couleur ou Photo noir et<br />
blanc.<br />
Vous ne pouvez pas cocher cette case si Format de docum<strong>en</strong>t est défini sur Aide à<br />
l'assemblage.<br />
Il est possible que l'inclinaison des types de docum<strong>en</strong>ts suivants ne puisse être corrigée si le<br />
texte n'est pas correctem<strong>en</strong>t détecté.<br />
- Docum<strong>en</strong>ts dans lesquels les <strong>ligne</strong>s de texte sont inclinées à plus de 10° ou dont l'inclinaison<br />
varie d'une <strong>ligne</strong> à l'autre<br />
- Docum<strong>en</strong>ts cont<strong>en</strong>ant à la fois du texte ori<strong>en</strong>té verticalem<strong>en</strong>t et du texte ori<strong>en</strong>té horizontalem<strong>en</strong>t<br />
- Docum<strong>en</strong>ts dont la taille de police est très petite ou très grande<br />
- Docum<strong>en</strong>ts comportant peu de texte<br />
- Docum<strong>en</strong>ts cont<strong>en</strong>ant des figures/images<br />
- Docum<strong>en</strong>ts manuscrits<br />
- Docum<strong>en</strong>ts cont<strong>en</strong>ant à la fois des <strong>ligne</strong>s verticales et horizontales (tableaux)<br />
Remarque<br />
La numérisation est plus longue que d'habitude lorsque vous activez Corriger l'inclinaison des<br />
docum<strong>en</strong>ts textes.<br />
Détecter l'ori<strong>en</strong>tation des docum<strong>en</strong>ts texte et faire pivoter les images<br />
Cochez cette case pour détecter l'ori<strong>en</strong>tation du docum<strong>en</strong>t à l'aide du texte numérisé et faire pivoter<br />
l'image numérisée pour lui donner l'ori<strong>en</strong>tation appropriée. Sélectionnez la langue du docum<strong>en</strong>t à<br />
numériser dans Langue du docum<strong>en</strong>t.<br />
Important<br />
Vous ne pouvez pas cocher cette case si Type de docum<strong>en</strong>t est Photo couleur ou Photo noir et<br />
Page 583 sur 976 pages
Boîte de dialogue Paramètres de numérisation (Photos/Docum<strong>en</strong>ts)<br />
blanc.<br />
Vous ne pouvez pas cocher cette case si Format de docum<strong>en</strong>t est défini sur Aide à<br />
l'assemblage.<br />
La langue du docum<strong>en</strong>t conduit parfois à des résultats peu satisfaisants. Seuls les docum<strong>en</strong>ts<br />
textes rédigés dans les langues qui peuv<strong>en</strong>t être sélectionnées à partir de l'option Langue du<br />
docum<strong>en</strong>t sont pris <strong>en</strong> charge.<br />
Il est possible que l'ori<strong>en</strong>tation des types de docum<strong>en</strong>ts suivants ne puisse être corrigée si le<br />
texte n'est pas correctem<strong>en</strong>t détecté. Dans ce cas, sélectionnez l'image numérisée dans la<br />
f<strong>en</strong>être des miniatures de « Écran Photos/Docum<strong>en</strong>ts (vitre) (f<strong>en</strong>être Num./Importer) » et faites-la<br />
pivoter avec les outils d'édition.<br />
- La résolution n'est pas comprise <strong>en</strong>tre 300 et 600 ppp<br />
- La taille de la police n'est pas comprise <strong>en</strong>tre 8 et 48 points<br />
- Docum<strong>en</strong>ts qui comport<strong>en</strong>t des polices spéciales, des effets, du texte <strong>en</strong> italique ou du texte<br />
manuscrit<br />
- Docum<strong>en</strong>ts comportant des arrière-plans à motifs<br />
Remarque<br />
La sélection de l'option Détecter l'ori<strong>en</strong>tation des docum<strong>en</strong>ts texte et faire pivoter les images<br />
prolonge la durée de numérisation.<br />
Langue du docum<strong>en</strong>t<br />
Sélectionnez la langue du docum<strong>en</strong>t à numériser.<br />
Défaut<br />
Important<br />
Vous ne pouvez pas cocher cette case si Type de docum<strong>en</strong>t est Photo couleur ou Photo noir et<br />
blanc.<br />
Vous ne pouvez pas cocher cette case si Format de docum<strong>en</strong>t est défini sur Aide à<br />
l'assemblage.<br />
Permet de restaurer les paramètres par défaut.<br />
Haut de la page<br />
Page 584 sur 976 pages
Boîte de dialogue Enregistrer<br />
Guide d'utilisation avancée > Numérisation > Numérisation avec l'application qui accompagne le produit > Écrans de MP<br />
Navigator EX > Boîte de dialogue Enregistrer<br />
S716<br />
Boîte de dialogue Enregistrer<br />
La boîte de dialogue Enregistrer s'ouvre lorsque vous cliquez sur Enregistrer dans la f<strong>en</strong>être Num./<br />
Importer.<br />
Dans la boîte de dialogue Enregistrer, vous pouvez configurer l'<strong>en</strong>registrem<strong>en</strong>t des images sur<br />
l'ordinateur.<br />
Enregistrer dans<br />
Affiche le dossier dans lequel vous souhaitez <strong>en</strong>registrer les images numérisées. Pour changer de<br />
dossier, cliquez sur Parcourir... pour <strong>en</strong> indiquer un autre.<br />
Par défaut, les images numérisées sont <strong>en</strong>registrées dans les dossiers suivants.<br />
Windows 7 : dossier MP Navigator EX dans le dossier Mes images<br />
Windows Vista : dossier MP Navigator EX dans le dossier Images<br />
Windows XP : dossier MP Navigator EX dans le dossier Mes images<br />
Important<br />
Lorsque vous <strong>en</strong>registrez des images sur une carte mémoire, activez l'écriture sur<br />
l'emplacem<strong>en</strong>t de carte de la machine. Pour plus d'informations sur la façon d'activer l'écriture,<br />
consultez « Configuration du logem<strong>en</strong>t pour carte <strong>en</strong> tant que lecteur de carte mémoire de<br />
l'ordinateur ».<br />
Nom du fichier<br />
Saisissez le nom de fichier de l'image à <strong>en</strong>registrer (64 caractères maximum). Lorsque vous<br />
<strong>en</strong>registrez plusieurs fichiers, 4 chiffres sont ajoutés au nom de fichier.<br />
Type du fichier<br />
Sélectionnez le type de fichier dans lequel vous souhaitez <strong>en</strong>registrer les images numérisées.<br />
Sélectionnez JPEG/Exif, TIFF ou BMP.<br />
Important<br />
Vous ne pouvez pas sélectionner JPEG/Exif lorsque Type de docum<strong>en</strong>t est défini sur Texte<br />
(OCR).<br />
Vous ne pouvez pas sélectionner JPEG/Exif lorsque l'option Noir et Blanc est sélectionnée pour<br />
le paramètre Mode couleur sous l'onglet Mode avancé de ScanGear (pilote du scanner).<br />
Définir...<br />
Lorsque Type du fichier est sur JPEG/Exif<br />
Vous pouvez définir un type de compression pour les fichiers JPEG. Sélectionnez Elevée (Faible<br />
compression), Standard ou Faible (Compression élevée).<br />
Page 585 sur 976 pages
Boîte de dialogue Enregistrer<br />
Important<br />
Ce paramètre n'est pas disponible lorsque la case Compresser les images numérisées lors du<br />
transfert est cochée sous l'« Onglet Général » de la boîte de dialogue Préfér<strong>en</strong>ces.<br />
Créer un dossier pour la date du jour<br />
Cochez cette case pour créer un sous-dossier dans le dossier spécifié sous Enregistrer dans avec la<br />
date actuelle ; vous pouvez <strong>en</strong>suite <strong>en</strong>registrer les fichiers numérisés dans ce sous-dossier. Un sous<br />
-dossier portant un nom au format année_mois_jour (2010_01_01, par exemple) est créé.<br />
Si cette case n'est pas cochée, les fichiers sont directem<strong>en</strong>t <strong>en</strong>registrés dans le dossier spécifié<br />
dans Enregistrer dans.<br />
Haut de la page<br />
Page 586 sur 976 pages
Boîte de dialogue Enregistrer <strong>en</strong> fichier PDF<br />
Guide d'utilisation avancée > Numérisation > Numérisation avec l'application qui accompagne le produit > Écrans de MP<br />
Navigator EX > Boîte de dialogue Enregistrer <strong>en</strong> fichier PDF<br />
S717<br />
Boîte de dialogue Enregistrer <strong>en</strong> fichier PDF<br />
La boîte de dialogue Enregistrer <strong>en</strong> fichier PDF vous permet de spécifier les paramètres avancés pour<br />
l'<strong>en</strong>registrem<strong>en</strong>t d'images numérisées <strong>en</strong> fichiers PDF. Vous pouvez <strong>en</strong>registrer plusieurs docum<strong>en</strong>ts<br />
sous la forme d'un seul fichier PDF ou ajouter des pages à un fichier PDF à l'aide de MP Navigator EX.<br />
Important<br />
Vous ne pouvez pas <strong>en</strong>registrer d'images numérisées à 10 501 pixels ou davantage<br />
horizontalem<strong>en</strong>t et verticalem<strong>en</strong>t.<br />
Ouverture à partir de la f<strong>en</strong>être Num./Importer<br />
Ouverture à partir de la f<strong>en</strong>être Afficher et util.<br />
Type du fichier<br />
Page 587 sur 976 pages
Boîte de dialogue Enregistrer <strong>en</strong> fichier PDF<br />
Sélectionnez un type de fichier PDF dans lequel vous souhaitez <strong>en</strong>registrer les images numérisées.<br />
PDF<br />
Enregistrez chacune des images sélectionnées sous la forme d'un fichier PDF.<br />
PDF (Pages multiples)<br />
Enregistrez plusieurs images dans un seul fichier PDF.<br />
Remarque<br />
PDF (Pages multiples) apparaît si plusieurs images sont sélectionnées.<br />
PDF (Ajouter des pages)<br />
Ajoutez les images numérisées à un fichier PDF. Les images sont ajoutées à la fin du fichier<br />
PDF. Vous ne pouvez pas réorganiser les pages du fichier PDF auquel des images sont<br />
ajoutées.<br />
Définir...<br />
Important<br />
Les images ne peuv<strong>en</strong>t être ajoutées qu'aux fichiers PDF créés avec MP Navigator EX.<br />
Vous ne pouvez pas spécifier de fichiers PDF créés avec d'autres applications. Il est<br />
égalem<strong>en</strong>t impossible de sélectionner les fichiers PDF modifiés dans d'autres<br />
applications.<br />
Lors d'une ouverture à partir de la f<strong>en</strong>être Afficher et util., l'option PDF (Ajouter des pages)<br />
ne peut pas être sélectionnée.<br />
Si un fichier PDF protégé par mot de passe est modifié, le mot de passe est supprimé.<br />
Réinitialisez les mots de passe.<br />
Configuration de mots de passe pour les fichiers PDF<br />
Configurez les paramètres avancés de création de fichiers PDF. Consultez la section « Boîte de<br />
dialogue Paramètres PDF » pour plus d'informations.<br />
Paramètres de sécurité par mot de passe<br />
Cochez cette case pour ouvrir la boîte de dialogue Sécurité par mot de passe - paramètres, dans<br />
laquelle vous pouvez définir des mots de passe pour l'ouverture, l'édition et l'impression des<br />
fichiers PDF créés.<br />
Configuration de mots de passe pour les fichiers PDF<br />
Ajouter à<br />
Cela s'affiche lorsque vous sélectionnez PDF (Ajouter des pages) pour Type du fichier et spécifiez le<br />
fichier PDF auquel les images sont ajoutées. Pour changer le fichier, cliquez sur Parcourir... afin<br />
d'<strong>en</strong> indiquer un autre.<br />
Important<br />
Les images ne peuv<strong>en</strong>t être ajoutées qu'aux fichiers PDF créés avec MP Navigator EX. Vous ne<br />
pouvez pas spécifier de fichiers PDF créés avec d'autres applications. Il est égalem<strong>en</strong>t<br />
impossible de sélectionner les fichiers PDF modifiés dans d'autres applications.<br />
Nom du fichier<br />
Saisissez le nom de fichier de l'image à <strong>en</strong>registrer (64 caractères maximum). Lorsque vous<br />
<strong>en</strong>registrez plusieurs fichiers <strong>en</strong> tant que fichiers PDF séparés, 4 chiffres sont ajoutés au nom de<br />
fichier.<br />
Enregistrer dans<br />
Affiche le dossier dans lequel vous souhaitez <strong>en</strong>registrer les fichiers PDF. Pour changer de dossier,<br />
cliquez sur Parcourir... pour <strong>en</strong> indiquer un autre.<br />
Par défaut, les images numérisées sont <strong>en</strong>registrées dans les dossiers suivants.<br />
Windows 7 : dossier MP Navigator EX dans le dossier Mes images<br />
Windows Vista : dossier MP Navigator EX dans le dossier Images<br />
Windows XP : dossier MP Navigator EX dans le dossier Mes images<br />
Créer un dossier pour la date du jour<br />
Cochez cette case pour créer un sous-dossier dans le dossier spécifié sous Enregistrer dans avec<br />
la date actuelle ; vous pouvez <strong>en</strong>suite <strong>en</strong>registrer les fichiers numérisés dans ce sous-dossier. Un<br />
Page 588 sur 976 pages
Boîte de dialogue Enregistrer <strong>en</strong> fichier PDF<br />
sous-dossier portant un nom au format année_mois_jour (2010_01_01, par exemple) est créé.<br />
Si cette case n'est pas cochée, les fichiers sont directem<strong>en</strong>t <strong>en</strong>registrés dans le dossier spécifié<br />
dans Enregistrer dans.<br />
Haut de la page<br />
Page 589 sur 976 pages
Boîte de dialogue Paramètres PDF<br />
Guide d'utilisation avancée > Numérisation > Numérisation avec l'application qui accompagne le produit > Écrans de MP<br />
Navigator EX > Boîte de dialogue Paramètres PDF<br />
S736<br />
Boîte de dialogue Paramètres PDF<br />
Dans la boîte de dialogue Paramètres PDF, vous pouvez spécifier le type de compression des fichiers<br />
PDF, ainsi que d'autres paramètres avancés de création de fichiers PDF.<br />
Important<br />
Seul le paramètre Sécurité est disponible pour les images dont la résolution n'est pas comprise<br />
dans la plage de 75 ppp à 600 ppp.<br />
Activer la recherche par mot-clé<br />
Cochez cette case pour convertir les caractères d'un docum<strong>en</strong>t <strong>en</strong> données texte. Ceci facilite la<br />
recherche par mot-clé.<br />
Langue du docum<strong>en</strong>t<br />
Sélectionnez la langue du docum<strong>en</strong>t à numériser.<br />
Détecter l'ori<strong>en</strong>tation des docum<strong>en</strong>ts texte et faire pivoter les images<br />
Cochez cette case pour détecter l'ori<strong>en</strong>tation du docum<strong>en</strong>t à l'aide du texte numérisé et faire pivoter<br />
l'image numérisée pour lui donner l'ori<strong>en</strong>tation appropriée.<br />
Important<br />
La langue du docum<strong>en</strong>t conduit parfois à des résultats peu satisfaisants. Seuls les docum<strong>en</strong>ts<br />
textes rédigés dans les langues qui peuv<strong>en</strong>t être sélectionnées à partir de l'option Langue du<br />
docum<strong>en</strong>t sont pris <strong>en</strong> charge.<br />
Il est possible que l'ori<strong>en</strong>tation des types de docum<strong>en</strong>ts suivants ne puisse être corrigée si le<br />
texte n'est pas correctem<strong>en</strong>t détecté.<br />
- La résolution n'est pas comprise <strong>en</strong>tre 300 et 600 ppp<br />
- La taille de la police n'est pas comprise <strong>en</strong>tre 8 et 48 points<br />
- Docum<strong>en</strong>ts qui comport<strong>en</strong>t des polices spéciales, des effets, du texte <strong>en</strong> italique ou du texte<br />
manuscrit<br />
- Docum<strong>en</strong>ts comportant des arrière-plans à motifs<br />
Corriger l'inclinaison des docum<strong>en</strong>ts textes<br />
Cochez cette case pour détecter le texte numérisé et corriger l'inclinaison du docum<strong>en</strong>t (plages de -0,<br />
1 à -10° ou +0,1 à +10°).<br />
Important<br />
Il est possible que l'inclinaison des types de docum<strong>en</strong>ts suivants ne puisse être corrigée si le<br />
texte n'est pas correctem<strong>en</strong>t détecté.<br />
- Docum<strong>en</strong>ts dans lesquels les <strong>ligne</strong>s de texte sont inclinées à plus de 10° ou dont l'inclinaison<br />
varie d'une <strong>ligne</strong> à l'autre<br />
Page 590 sur 976 pages
Boîte de dialogue Paramètres PDF<br />
- Docum<strong>en</strong>ts cont<strong>en</strong>ant à la fois du texte ori<strong>en</strong>té verticalem<strong>en</strong>t et du texte ori<strong>en</strong>té horizontalem<strong>en</strong>t<br />
- Docum<strong>en</strong>ts dont la taille de police est très petite ou très grande<br />
- Docum<strong>en</strong>ts comportant peu de texte<br />
- Docum<strong>en</strong>ts cont<strong>en</strong>ant des figures/images<br />
- Docum<strong>en</strong>ts manuscrits<br />
- Docum<strong>en</strong>ts cont<strong>en</strong>ant à la fois des <strong>ligne</strong>s verticales et horizontales (tableaux)<br />
Compression PDF<br />
Sélectionnez un type de compression pour l'<strong>en</strong>registrem<strong>en</strong>t.<br />
Standard<br />
Il est généralem<strong>en</strong>t recommandé de sélectionner ce paramètre.<br />
Elevée<br />
Compresse le format du fichier lors de sa sauvegarde, ce qui vous permet de réduire la charge<br />
sur votre réseau/serveur.<br />
Important<br />
Les images PDF hautem<strong>en</strong>t compressées peuv<strong>en</strong>t se dégrader si vous les <strong>en</strong>registrez à<br />
plusieurs reprises avec un niveau de compression élevé.<br />
Important<br />
Vous ne pouvez pas définir le type de compression lorsque la valeur de Mode Couleur est Noir et<br />
Blanc.<br />
Le type de compression ne peut pas être défini lorsque vous effectuez une numérisation <strong>en</strong><br />
sélectionnant PDF sur le panneau de contrôle de la machine.<br />
Sécurité<br />
Configurez des mots de passe pour l'ouverture, la modification et l'impression des fichiers PDF créés.<br />
Important<br />
Cette fonction n'est pas disponible lorsque les images sont <strong>en</strong>registrées automatiquem<strong>en</strong>t<br />
après la numérisation.<br />
Remarque<br />
Sélectionnez Sécurité par mot de passe et définissez des mots de passe dans la boîte de<br />
dialogue Sécurité par mot de passe - paramètres.<br />
Configuration de mots de passe pour les fichiers PDF<br />
Haut de la page<br />
Page 591 sur 976 pages
Écran Carte mémoire (f<strong>en</strong>être Num./Importer)<br />
Guide d'utilisation avancée > Numérisation > Numérisation avec l'application qui accompagne le produit > Écrans de MP<br />
Navigator EX > Écran Carte mémoire (f<strong>en</strong>être Num./Importer)<br />
S710<br />
Écran Carte mémoire (f<strong>en</strong>être Num./Importer)<br />
Sélectionnez Num./Importer dans l'écran du mode Navigation et cliquez sur Carte mémoire ou cliquez<br />
sur Carte mémoire dans la f<strong>en</strong>être Num./Importer pour ouvrir l'écran Carte mémoire (f<strong>en</strong>être Num./<br />
Importer).<br />
Ouvrez cette f<strong>en</strong>être pour importer des images (y compris des fichiers PDF créés <strong>en</strong> numérisant à l'aide<br />
du panneau de contrôle) <strong>en</strong>registrées sur une carte mémoire.<br />
(1) Boutons et paramètres<br />
(2) Barre d'outils<br />
(3) F<strong>en</strong>être des miniatures<br />
(4) Zone des images sélectionnées<br />
Boutons et paramètres<br />
(Afficher et util.)<br />
Cliquez sur cette icône pour ouvrir des images et des fichiers PDF <strong>en</strong>registrés sur l'ordinateur. La<br />
f<strong>en</strong>être Afficher et util. s'ouvre.<br />
F<strong>en</strong>être Afficher et util.<br />
Numériser auto.<br />
Cliquez sur cette icône pour numériser des docum<strong>en</strong>ts <strong>en</strong> détectant automatiquem<strong>en</strong>t le type de<br />
docum<strong>en</strong>t, etc. L'écran de numérisation avec la fonction Numérisation automatique apparaît.<br />
Écran Numériser auto. (f<strong>en</strong>être Num./Importer)<br />
Photos/Docum<strong>en</strong>ts (vitre)<br />
Cliquez sur ce bouton si vous souhaitez numériser des photographies, des docum<strong>en</strong>ts, des<br />
magazines et d'autres docum<strong>en</strong>ts imprimés. L'écran de numérisation des photos et docum<strong>en</strong>ts<br />
s'affiche.<br />
Écran Photos/Docum<strong>en</strong>ts (vitre) (f<strong>en</strong>être Num./Importer)<br />
Carte mémoire<br />
Page 592 sur 976 pages
Écran Carte mémoire (f<strong>en</strong>être Num./Importer)<br />
Affiche les dossiers cont<strong>en</strong>ant des images et des fichiers PDF (regroupés par année, mois/année<br />
et mois/date/année) stockés sur une carte mémoire sous forme d'arboresc<strong>en</strong>ce. Sélectionnez un<br />
dossier pour afficher son cont<strong>en</strong>u dans la liste des miniatures à droite.<br />
La date du fichier est la date de capture ou de mise à jour.<br />
Importer<br />
Permet d'importer les images sélectionnées et de les ouvrir dans la f<strong>en</strong>être Afficher et util..<br />
F<strong>en</strong>être Afficher et util.<br />
Passer au m<strong>en</strong>u principal<br />
Permet de passer au m<strong>en</strong>u principal.<br />
Barre d'outils<br />
Préfér<strong>en</strong>ces<br />
La boîte de dialogue Préfér<strong>en</strong>ces s'ouvre. Dans la boîte de dialogue Préfér<strong>en</strong>ces, vous pouvez<br />
définir les paramètres avancés des fonctions de MP Navigator EX.<br />
Boîte de dialogue Préfér<strong>en</strong>ces<br />
(Guide)<br />
Permet d'ouvrir ce guide.<br />
Outils d'édition<br />
(Sélectionner tout)<br />
Sélectionne toutes les images dans la f<strong>en</strong>être des miniatures.<br />
(Annuler tout)<br />
Annule toutes les sélections d'image dans la f<strong>en</strong>être des miniatures.<br />
Zoom avant<br />
Agrandit l'image cible (<strong>en</strong>cadrée <strong>en</strong> orange). Vous pouvez égalem<strong>en</strong>t agrandir l'image <strong>en</strong><br />
cliquant deux fois dessus. Vous pouvez vérifier toutes les pages lorsque vous sélectionnez un<br />
fichier PDF.<br />
(Actualiser)<br />
Actualise le cont<strong>en</strong>u de la f<strong>en</strong>être des miniatures.<br />
(Taille d'affichage)<br />
Modifie la taille des images dans la f<strong>en</strong>être des miniatures.<br />
(Trier par)<br />
Trie les images dans la f<strong>en</strong>être des miniatures par date (ordre croissant ou décroissant).<br />
F<strong>en</strong>être des miniatures<br />
F<strong>en</strong>être des miniatures<br />
Les images <strong>en</strong>registrées sur la carte mémoire sont affichées par année ou par mois/année.<br />
Lorsque vous cochez la case d'une image, cette dernière apparaît dans la zone des images<br />
sélectionnées.<br />
Zone des images sélectionnées<br />
(Annuler tout)<br />
Annule la sélection de toutes les images dans la zone des images sélectionnées.<br />
(Annul. sélect.)<br />
Page 593 sur 976 pages
Écran Carte mémoire (f<strong>en</strong>être Num./Importer)<br />
Annule la sélection de l'image cible (<strong>en</strong>cadrée <strong>en</strong> orange) dans la zone des images sélectionnées.<br />
Zone des images sélectionnées<br />
Les images sélectionnées dans la liste des miniatures s'affich<strong>en</strong>t.<br />
Rubrique connexe<br />
Importation d'images <strong>en</strong>registrées sur une carte mémoire<br />
Haut de la page<br />
Page 594 sur 976 pages
F<strong>en</strong>être Afficher et util.<br />
Guide d'utilisation avancée > Numérisation > Numérisation avec l'application qui accompagne le produit > Écrans de MP<br />
Navigator EX > F<strong>en</strong>être Afficher et util.<br />
S711<br />
F<strong>en</strong>être Afficher et util.<br />
Dans l'écran du mode Navigation, sélectionnez Afficher et util., puis cliquez sur Ma boîte aux lettres<br />
(image num/imp), Spécifier un dossier ou Images récemm<strong>en</strong>t <strong>en</strong>reg. pour ouvrir la f<strong>en</strong>être Afficher et util.<br />
Ouvrez cette f<strong>en</strong>être pour afficher ou utiliser des images numérisées ou <strong>en</strong>registrées sur l'ordinateur.<br />
(1) Élém<strong>en</strong>ts des paramètres d'affichage<br />
(2) Boutons de manipulation des images<br />
(3) Barre d'outils<br />
(4) F<strong>en</strong>être des miniatures<br />
(5) Zone des images sélectionnées<br />
Important<br />
Pour les fichiers PDF, seuls ceux créés à l'aide de MP Navigator EX s'affich<strong>en</strong>t. Vous ne pouvez pas<br />
afficher les fichiers PDF créés avec d'autres applications. Il est égalem<strong>en</strong>t impossible de<br />
sélectionner les fichiers PDF modifiés dans d'autres applications.<br />
Élém<strong>en</strong>ts des paramètres d'affichage<br />
(Num./Importer)<br />
Cliquez sur ce bouton si vous souhaitez numériser des photographies, des docum<strong>en</strong>ts, des<br />
magazines et d'autres docum<strong>en</strong>ts imprimés. La f<strong>en</strong>être Num./Importer s'ouvre.<br />
Écran Photos/Docum<strong>en</strong>ts (vitre) (f<strong>en</strong>être Num./Importer)<br />
Page 595 sur 976 pages
F<strong>en</strong>être Afficher et util.<br />
Ma boîte aux lettres (images num./imp.)<br />
Affiche les dossiers d'images (regroupés par année, mois/année et mois/date/année) dans Ma<br />
boîte aux lettres dans l'arboresc<strong>en</strong>ce. Sélectionnez un dossier pour afficher son cont<strong>en</strong>u dans la<br />
liste des miniatures à droite.<br />
La date de l'image est la date de numérisation, de capture ou de mise à jour.<br />
Spécifier un dossier<br />
Affiche tous les disques durs et les dossiers dans l'arboresc<strong>en</strong>ce. Sélectionnez un dossier pour<br />
afficher les images dans la f<strong>en</strong>être des miniatures à droite.<br />
Le fait de sélectionner un dossier et de cliquer sur celui-ci permet de mettre son nom <strong>en</strong><br />
surbrillance et de le r<strong>en</strong>ommer.<br />
Images récemm<strong>en</strong>t <strong>en</strong>reg.<br />
Les « Images numérisées/importées » et les images qui ont été récemm<strong>en</strong>t « Jointe(s) à l'e-mail »<br />
ou «Envoyée(s) à l'application » sont affichées par date dans l'arboresc<strong>en</strong>ce. Les options « Du<br />
scanner » et « De la carte mémoire » sont affichées séparém<strong>en</strong>t pour les « images numérisées/<br />
importées ». Sélectionnez un dossier mois/date/année pour afficher les images par date dans la<br />
f<strong>en</strong>être des miniatures à droite.<br />
La date de l'image est la date de numérisation ou d'<strong>en</strong>voi.<br />
Cliquez sur Effacer l'historique pour effacer toutes les données (dossiers de date et images)<br />
affichées dans la zone Images récemm<strong>en</strong>t <strong>en</strong>reg..<br />
Remarque<br />
Les fichiers image réels ne sont pas supprimés.<br />
Rechercher<br />
Les options de recherche avancées s'ouvr<strong>en</strong>t.<br />
Recherche d'images<br />
Passer au m<strong>en</strong>u principal<br />
Permet de passer au m<strong>en</strong>u principal.<br />
Important<br />
L'option Passer au m<strong>en</strong>u principal ne s'affiche pas lorsque la f<strong>en</strong>être est ouverte directem<strong>en</strong>t à<br />
partir de Solution M<strong>en</strong>u EX.<br />
Boutons de manipulation des images<br />
Boutons de manipulation des images<br />
Indiquez les opérations à effectuer avec les images sélectionnées. Pour plus d'informations sur<br />
chaque bouton, reportez-vous aux sections correspondantes ci-dessous.<br />
Création/modification de fichiers PDF<br />
Impression de docum<strong>en</strong>ts<br />
Impression de photos<br />
Envoi par courrier électronique<br />
Modification de fichiers<br />
Barre d'outils<br />
Remarque<br />
Les boutons de manipulation des images s'affich<strong>en</strong>t lorsque les applications<br />
correspondantes sont installées.<br />
Préfér<strong>en</strong>ces<br />
La boîte de dialogue Préfér<strong>en</strong>ces s'ouvre. Dans la boîte de dialogue Préfér<strong>en</strong>ces, vous pouvez<br />
définir les paramètres avancés des fonctions de MP Navigator EX.<br />
Boîte de dialogue Préfér<strong>en</strong>ces<br />
(Guide)<br />
Permet d'ouvrir ce guide.<br />
Page 596 sur 976 pages
F<strong>en</strong>être Afficher et util.<br />
Outils d'édition<br />
(Sélectionner tout)<br />
Sélectionne toutes les images dans la f<strong>en</strong>être des miniatures.<br />
(Annuler tout)<br />
Annule toutes les sélections d'image dans la f<strong>en</strong>être des miniatures.<br />
(Correction d'image/amélioration)<br />
Permet de corriger l'image cible (<strong>en</strong>cadrée <strong>en</strong> orange). Cliquez sur ce bouton pour ouvrir la<br />
f<strong>en</strong>être Corriger/Améliorer les images dans laquelle vous pouvez apporter des améliorations/<br />
corrections aux images, mais égalem<strong>en</strong>t ajuster la luminosité, le contraste, etc.<br />
F<strong>en</strong>être Corriger/Améliorer les images<br />
Important<br />
L'amélioration/la correction de l'image ne peut être appliquée aux fichiers PDF ni aux<br />
fichiers binaires <strong>en</strong> noir et blanc.<br />
Zoom avant<br />
Agrandit l'image cible (<strong>en</strong>cadrée <strong>en</strong> orange). Vous pouvez égalem<strong>en</strong>t agrandir l'image <strong>en</strong><br />
cliquant deux fois dessus. Vous pouvez vérifier toutes les pages lorsque vous sélectionnez un<br />
fichier PDF.<br />
Vous pouvez égalem<strong>en</strong>t vérifier les informations du fichier telles que le nom, la date, la taille du<br />
fichier et ses paramètres de sécurité. Une icône de verrouillage s'affiche pour les fichiers PDF<br />
dont l'option Mot de passe d'ouverture de docum<strong>en</strong>t est sélectionnée.<br />
Ouverture/édition de fichiers PDF protégés par mot de passe<br />
(Rechercher)<br />
Entrez une expression ou un mot inclus dans le nom du fichier, les informations Exif ou le texte<br />
PDF de l'image que vous souhaitez rechercher, puis cliquez sur (Rechercher). Concernant<br />
les informations Exif, le texte recherché est celui qui se trouve dans les zones Maker, Modèle,<br />
Description et Comm. de l'utilisateur.<br />
Remarque<br />
Recherchez les images dans Ma boîte aux lettres (image num/imp), Images récemm<strong>en</strong>t<br />
<strong>en</strong>reg., ou dans les sous-dossiers d'un dossier sélectionné.<br />
(Actualiser)<br />
Actualise le cont<strong>en</strong>u de la f<strong>en</strong>être des miniatures.<br />
(Taille d'affichage)<br />
Modifie la taille des images dans la f<strong>en</strong>être des miniatures.<br />
(Trier par)<br />
Trie les images de la f<strong>en</strong>être des miniatures par catégorie, date (croissante ou décroissante)<br />
ou nom (croissant ou décroissant).<br />
Les images ne peuv<strong>en</strong>t être triées par catégorie que lorsque Ma boîte aux lettres (image num/<br />
imp) ou Spécifier un dossier sont affichés.<br />
F<strong>en</strong>être des miniatures<br />
F<strong>en</strong>être des miniatures<br />
Les images numérisées sont affichées.<br />
Lorsque vous cochez la case d'une image, cette dernière apparaît dans la zone des images<br />
sélectionnées.<br />
Le fait de sélectionner une image, puis de cliquer sur le nom du dossier correspondant permet de<br />
le mettre <strong>en</strong> surbrillance et de le r<strong>en</strong>ommer.<br />
Page 597 sur 976 pages
F<strong>en</strong>être Afficher et util.<br />
Faites glisser une image et déposez-la pour effectuer les opérations suivantes :<br />
- Déplacer l'image d'une catégorie à une autre dans la f<strong>en</strong>être des miniatures ;<br />
- Déplacer l'image vers un dossier de catégorie affiché dans Ma boîte aux lettres (image num/imp) ;<br />
- Copier un dossier affiché dans Spécifier un dossier<br />
Important<br />
Vous ne pouvez pas modifier l'ext<strong>en</strong>sion (.jpg, .pdf, etc.) lorsque vous r<strong>en</strong>ommez un fichier.<br />
Vous ne pouvez pas déplacer ou copier d'images vers les dossiers de date affichés dans<br />
l'arboresc<strong>en</strong>ce dans Ma boîte aux lettres (image num/imp) ou Images récemm<strong>en</strong>t <strong>en</strong>reg..<br />
Remarque<br />
Une icône de verrouillage s'affiche pour les fichiers PDF dont l'option Mot de passe d'ouverture<br />
de docum<strong>en</strong>t est sélectionnée.<br />
Les miniatures peuv<strong>en</strong>t apparaître sous la forme d'un « ? » dans les cas suivants :<br />
- Ouverture d'images non prises <strong>en</strong> charge<br />
- Taille de fichier trop importante et manque de mémoire pour afficher l'image<br />
- Fichier <strong>en</strong>dommagé<br />
Lorsque les images sont triées par Catégories<br />
Les images numérisées sont affichées par catégorie.<br />
Remarque<br />
Certaines images peuv<strong>en</strong>t ne pas être détectées correctem<strong>en</strong>t et classées dans des<br />
catégories erronées. Dans ce cas, faites glisser l'image d'une catégorie à l'autre.<br />
Nom de la catégorie Images :N (sélectionnées :n)<br />
Nom de la catégorie<br />
Les catégories suivantes sont fournies.<br />
Photos : Portrait, Autres<br />
Docum<strong>en</strong>ts : Carte de visite, Carte postale, Format standard, Fichier PDF, Autres<br />
Catégories personnalisées : affiche vos catégories personnalisées.<br />
Non classées : affiche les images qui ne sont pas classées.<br />
Images : N<br />
Le nombre d'images classées dans cette catégorie s'affiche.<br />
(Sélectionnées : n)<br />
Le nombre d'images dont la case est cochée s'affiche.<br />
Remarque<br />
Cette partie ne s'affiche que lorsqu'une ou plusieurs images sont sélectionnées.<br />
Fermer tout / Ouvrir tout<br />
Vous pouvez masquer ou afficher toutes les images des catégories affichées.<br />
Ce bouton ne s'affiche que lorsque Ma boîte aux lettres (image num/imp) ou Spécifier un<br />
dossier s'affiche.<br />
Fermer tout<br />
Masque toutes les images.<br />
Ouvrir tout<br />
Affiche toutes les images.<br />
Remarque<br />
Page 598 sur 976 pages
F<strong>en</strong>être Afficher et util.<br />
Immédiatem<strong>en</strong>t après l'ouverture de la f<strong>en</strong>être Afficher et util. ou du tri des images, toutes<br />
les images s'affich<strong>en</strong>t et le bouton Fermer tout apparaît.<br />
Lorsque vous cliquez sur Fermer tout, le bouton est remplacé par Ouvrir tout.<br />
Toutes catégories / Par catégorie<br />
Vous pouvez afficher toutes les catégories ou uniquem<strong>en</strong>t celles qui conti<strong>en</strong>n<strong>en</strong>t des images.<br />
Ce bouton ne s'affiche que lorsque Ma boîte aux lettres (image num/imp) ou Spécifier un<br />
dossier s'affiche.<br />
Toutes catégories<br />
Affiche toutes les catégories et les images.<br />
Par catégorie<br />
Affiche les catégories cont<strong>en</strong>ant des images ainsi que les images qu'elles conti<strong>en</strong>n<strong>en</strong>t.<br />
Davantage d'images s'affich<strong>en</strong>t dans la f<strong>en</strong>être des miniatures, ce qui vous permet de<br />
rechercher ou de déplacer facilem<strong>en</strong>t des images.<br />
Remarque<br />
Immédiatem<strong>en</strong>t après l'ouverture de la f<strong>en</strong>être Afficher et util., les catégories cont<strong>en</strong>ant<br />
des images s'affich<strong>en</strong>t, ainsi que les images qu'elles conti<strong>en</strong>n<strong>en</strong>t, et l'option Toutes<br />
catégories s'affiche.<br />
Cliquez sur Toutes catégories pour passer à Par catégorie.<br />
Modifier les catégories personnalisées<br />
Lorsque Ma boîte aux lettres (image num/imp) ou Spécifier un dossier s'affiche, la boîte de<br />
dialogue Modifier les catégories personnalisées s'ouvre.<br />
Dans la boîte de dialogue Modifier les catégories personnalisées, vous pouvez ajouter/<br />
supprimer les catégories affichées dans Catégories personnalisées.<br />
Consultez la section « Classem<strong>en</strong>t des images <strong>en</strong> catégories » pour plus d'informations.<br />
Classer les images<br />
Les images importées à partir des disques durs ou des cartes mémoire s'affich<strong>en</strong>t dans Non<br />
classées. Cliquez sur Classer les images pour les classer automatiquem<strong>en</strong>t.<br />
Ce bouton ne s'affiche que lorsque Ma boîte aux lettres (image num/imp) ou Spécifier un<br />
dossier s'affiche.<br />
Remarque<br />
Le classem<strong>en</strong>t peut pr<strong>en</strong>dre du temps si les images à classer sont nombreuses.<br />
Zone des images sélectionnées<br />
(Annuler tout)<br />
Annule la sélection de toutes les images dans la zone des images sélectionnées.<br />
(Annul. sélect.)<br />
Annule la sélection de l'image cible (<strong>en</strong>cadrée <strong>en</strong> orange) dans la zone des images sélectionnées.<br />
Zone des images sélectionnées<br />
Les images sélectionnées dans la liste des miniatures s'affich<strong>en</strong>t.<br />
Rubrique connexe<br />
Ouverture d'images <strong>en</strong>registrées sur un ordinateur<br />
Haut de la page<br />
Page 599 sur 976 pages
F<strong>en</strong>être Créer/modifier un fichier PDF<br />
Guide d'utilisation avancée > Numérisation > Numérisation avec l'application qui accompagne le produit > Écrans de MP<br />
Navigator EX > F<strong>en</strong>être Créer/modifier un fichier PDF<br />
S715<br />
F<strong>en</strong>être Créer/modifier un fichier PDF<br />
Cliquez sur PDF dans l'écran Afficher et util., puis sur Créer/modifier un fichier PDF dans la liste afin<br />
d'ouvrir la boîte de dialogue Créer/modifier un fichier PDF.<br />
Dans la f<strong>en</strong>être Créer/modifier un fichier PDF, vous pouvez ajouter/supprimer des pages et réorganiser<br />
les pages des fichiers PDF créés dans MP Navigator EX.<br />
Important<br />
Vous ne pouvez pas <strong>en</strong>registrer d'images numérisées à 10 501 pixels ou davantage<br />
horizontalem<strong>en</strong>t et verticalem<strong>en</strong>t.<br />
Si un fichier PDF protégé par mot de passe est modifié, le mot de passe est supprimé.<br />
Réinitialisez les mots de passe.<br />
Configuration de mots de passe pour les fichiers PDF<br />
Vous pouvez créer ou modifier jusqu'à 99 pages simultaném<strong>en</strong>t à l'aide de MP Navigator EX.<br />
Réorganiser les pages<br />
Vous pouvez déplacez l'image sélectionnée (<strong>en</strong>cadrée <strong>en</strong> orange).<br />
Déplace l'image sélectionnée au début.<br />
Déplace l'image sélectionnée d'une page vers le haut.<br />
Déplace l'image sélectionnée d'une page vers le bas.<br />
Déplace l'image sélectionnée à la fin.<br />
Remarque<br />
Vous pouvez égalem<strong>en</strong>t réorganiser les images <strong>en</strong> les faisant glisser.<br />
Page 600 sur 976 pages
F<strong>en</strong>être Créer/modifier un fichier PDF<br />
Supprimer les pages sélectionnées<br />
Supprime l'image sélectionnée.<br />
Ajouter une page<br />
Permet de sélectionner et d'ajouter un fichier PDF existant.<br />
Annuler<br />
Remarque<br />
Un mot de passe est requis pour ajouter un fichier PDF protégé par mot de passe.<br />
Annule la dernière modification appliquée.<br />
Réinitialiser<br />
Annule toutes les modifications appliquées.<br />
Enregistrer les pages sélectionnées<br />
La boîte de dialogue Enregistrer <strong>en</strong> fichier PDF s'ouvre. Spécifiez les paramètres d'<strong>en</strong>registrem<strong>en</strong>t.<br />
Seule la page sélectionnée est <strong>en</strong>registrée.<br />
Remarque<br />
Lorsque plusieurs pages sont sélectionnées, un fichier PDF de plusieurs pages est créé.<br />
Consultez la section « Boîte de dialogue Enregistrer <strong>en</strong> fichier PDF » pour plus d'informations<br />
sur la boîte de dialogue Enregistrer <strong>en</strong> fichier PDF.<br />
Enregistrer toutes les pages<br />
La boîte de dialogue Enregistrer <strong>en</strong> fichier PDF s'ouvre. Spécifiez les paramètres d'<strong>en</strong>registrem<strong>en</strong>t et<br />
<strong>en</strong>registrez toutes les pages dans la liste dans un même fichier PDF ou dans plusieurs fichiers PDF<br />
séparés.<br />
Remarque<br />
Consultez la section « Boîte de dialogue Enregistrer <strong>en</strong> fichier PDF » pour plus d'informations<br />
sur la boîte de dialogue Enregistrer <strong>en</strong> fichier PDF.<br />
Terminer<br />
Ferme la f<strong>en</strong>être Créer/modifier un fichier PDF.<br />
Barre d'outils<br />
(Pivoter à gauche)<br />
Fait pivoter la page de 90 degrés dans le s<strong>en</strong>s inverse des aiguilles d'une montre.<br />
(Pivoter à droite)<br />
Fait pivoter la page de 90 degrés dans le s<strong>en</strong>s des aiguilles d'une montre.<br />
(Mode Aperçu)<br />
Active le mode Aperçu.<br />
La page sélectionnée s'affiche dans la zone Aperçu.<br />
Page 601 sur 976 pages
F<strong>en</strong>être Créer/modifier un fichier PDF<br />
(Agrandir)<br />
Agrandit l'image affichée dans l'aperçu.<br />
(Réduire)<br />
Réduit l'image affichée dans l'aperçu.<br />
(Plein écran)<br />
Affiche l'image <strong>en</strong>tière.<br />
(Mode Miniature)<br />
Active le mode Miniature. Les pages s'affich<strong>en</strong>t dans la vue <strong>en</strong> miniature.<br />
Haut de la page<br />
Page 602 sur 976 pages
Boîte de dialogue Imprimer le docum<strong>en</strong>t<br />
Guide d'utilisation avancée > Numérisation > Numérisation avec l'application qui accompagne le produit > Écrans de MP<br />
Navigator EX > Boîte de dialogue Imprimer le docum<strong>en</strong>t<br />
S718<br />
Boîte de dialogue Imprimer le docum<strong>en</strong>t<br />
Cliquez sur Imprimer dans la f<strong>en</strong>être Afficher et util., puis sur Imprimer le docum<strong>en</strong>t dans la liste pour<br />
ouvrir la boîte de dialogue Imprimer le docum<strong>en</strong>t.<br />
La boîte de dialogue Imprimer le docum<strong>en</strong>t vous permet de définir les paramètres avancés pour<br />
l'impression simultanée de plusieurs images numérisées.<br />
Imprimante<br />
Sélectionnez l'imprimante voulue.<br />
Alim<strong>en</strong>tation papier<br />
Sélectionnez la source d'alim<strong>en</strong>tation <strong>en</strong> papier.<br />
Mise <strong>en</strong> page<br />
Sélectionnez un type d'impression.<br />
Impression normale<br />
Imprimez une image par feuille.<br />
Impression proportionnée<br />
Imprimez l'image à l'échelle sélectionnée (agrandie ou réduite).<br />
Impression à l'échelle du papier<br />
Imprimez l'image au format du papier (agrandie ou réduite).<br />
Impression sans bordure<br />
Imprimez une image sur une feuille <strong>en</strong>tière sans bordure.<br />
Impr. mise <strong>en</strong> page (2 sur 1)<br />
Ag<strong>en</strong>cez et imprimez deux images sur une feuille.<br />
Impr. mise <strong>en</strong> page (4 sur 1)<br />
Ag<strong>en</strong>cez et imprimez quatre images sur une feuille.<br />
Recto verso auto<br />
Permet d'imprimer automatiquem<strong>en</strong>t sur les deux faces d'une feuille de papier.<br />
Remarque<br />
Page 603 sur 976 pages
Boîte de dialogue Imprimer le docum<strong>en</strong>t<br />
Recto verso auto est affiché lorsque Mise <strong>en</strong> page est défini sur Impression normale ou<br />
Impression proportionnée et disponible lorsque Type de support est défini sur Papier ordinaire.<br />
Côté d'agrafage<br />
Sélectionnez le côté d'agrafage dans la liste.<br />
Remarque<br />
Côté d'agrafage est disponible lorsque Recto verso auto est activé.<br />
Spécifier la marge...<br />
Définissez la largeur de la marge (0 mm à 30 mm (0 pouce à 1,18 pouce)).<br />
Remarque<br />
Spécifier la marge... est disponible lorsque Recto verso auto est activé.<br />
Il peut arriver qu'une page ne ti<strong>en</strong>ne pas sur une seule page <strong>en</strong> raison du réglage Spécifier la<br />
marge.... Dans un tel cas, le docum<strong>en</strong>t est réduit pour l'impression.<br />
Agrandir/Réduire<br />
Agrandissez ou réduisez les images à imprimer.<br />
(Agrandir/Réduire)<br />
Imprimez une image réduite ou agrandie <strong>en</strong> spécifiant une échelle, par incrém<strong>en</strong>ts de 1 %.<br />
Automatique<br />
L'échelle est ajustée automatiquem<strong>en</strong>t <strong>en</strong> fonction de la largeur de papier détectée et du format<br />
de papier sélectionné. L'image peut être imprimée avec une rotation à 90 degrés si sa taille le<br />
permet.<br />
Échelle<br />
Sélectionnez une échelle dans la liste.<br />
Important<br />
Si l'impression normale 100 % est sélectionnée, certaines images peuv<strong>en</strong>t être imprimées <strong>en</strong><br />
petit format ou avec des parties tronquées. Dans ce cas, sélectionnez Auto pour redim<strong>en</strong>sionner<br />
l'impression proportionnellem<strong>en</strong>t au format du papier.<br />
Format de papier<br />
Sélectionnez le format du docum<strong>en</strong>t à imprimer. Ajustez la taille par rapport à celle du papier définie<br />
dans la machine.<br />
Remarque<br />
Les formats de papier disponibles vari<strong>en</strong>t selon les imprimantes.<br />
Type de support<br />
Sélectionnez le type du docum<strong>en</strong>t à imprimer. La qualité d'impression peut être définie <strong>en</strong> fonction du<br />
type de papier.<br />
Remarque<br />
Les types de papier disponibles vari<strong>en</strong>t selon les imprimantes.<br />
Qualité d'impr.<br />
Sélectionnez la qualité d'impression.<br />
D<strong>en</strong>sité<br />
Cliquez sur (Réglage de la d<strong>en</strong>sité) pour sélectionner la d<strong>en</strong>sité de l'impression.<br />
Copies<br />
Cliquez sur (Config. de la copie) pour sélectionner le nombre de copies à<br />
imprimer.<br />
Page 604 sur 976 pages
Boîte de dialogue Imprimer le docum<strong>en</strong>t<br />
Impression niveau de gris<br />
Sélectionnez cette case à cocher pour imprimer le docum<strong>en</strong>t <strong>en</strong> noir et blanc.<br />
Aperçu avant impression<br />
Cochez cette case pour afficher l'aperçu du docum<strong>en</strong>t avant son impression.<br />
Défaut<br />
Permet de restaurer les paramètres par défaut.<br />
Imprimer<br />
Permet de démarrer l'impression avec les paramètres définis.<br />
Fermer<br />
Remarque<br />
Pour annuler l'impression p<strong>en</strong>dant la mise <strong>en</strong> file d'att<strong>en</strong>te, cliquez sur Annuler. Pour annuler<br />
p<strong>en</strong>dant l'impression, cliquez sur Annuler l'impression dans la f<strong>en</strong>être de confirmation de l'état<br />
de l'imprimante. Pour ouvrir une f<strong>en</strong>être de confirmation de l'état de l'imprimante, cliquez sur<br />
l'icône de l'imprimante dans la barre des tâches.<br />
Fermez la boîte de dialogue Imprimer le docum<strong>en</strong>t.<br />
Haut de la page<br />
Page 605 sur 976 pages
Boîte de dialogue Imprimer la photo<br />
Guide d'utilisation avancée > Numérisation > Numérisation avec l'application qui accompagne le produit > Écrans de MP<br />
Navigator EX > Boîte de dialogue Imprimer la photo<br />
S729<br />
Boîte de dialogue Imprimer la photo<br />
Cliquez sur Imprimer dans la f<strong>en</strong>être Afficher et util., puis sur Imprimer la photo dans la liste pour ouvrir<br />
la boîte de dialogue Imprimer la photo.<br />
Important<br />
La boîte de dialogue Imprimer la photo n'apparaît pas si Easy-PhotoPrint EX est installé. C'est Easy<br />
-PhotoPrint EX qui démarre à la place.<br />
Vous ne pouvez pas imprimer les fichiers PDF.<br />
Remarque<br />
Double-cliquez sur une image pour l'afficher dans une autre f<strong>en</strong>être.<br />
Imprimante<br />
Sélectionnez l'imprimante voulue.<br />
Propriétés...<br />
Permet d'afficher l'écran de configuration avancée de l'imprimante sélectionnée.<br />
Format de papier<br />
Sélectionnez le format du docum<strong>en</strong>t à imprimer. Ajustez la taille par rapport à celle du papier définie<br />
dans la machine.<br />
Type de support<br />
Sélectionnez le type du docum<strong>en</strong>t à imprimer. La qualité d'impression peut être définie <strong>en</strong> fonction du<br />
type de papier.<br />
Mise <strong>en</strong> page<br />
Sélectionnez un type d'impression.<br />
Impression normale<br />
Imprimez une image par feuille.<br />
Impression à l'échelle du papier<br />
Page 606 sur 976 pages
Boîte de dialogue Imprimer la photo<br />
Imprimez l'image au format du papier (agrandie ou réduite).<br />
Impression sans bordure<br />
Cochez cette case pour imprimer une image sur une feuille <strong>en</strong>tière sans bordure.<br />
Important<br />
Le paramètre Mise <strong>en</strong> page sera désactivé si vous sélectionnez Impression sans bordure.<br />
Ce paramètre n'est disponible qu'avec les imprimantes pr<strong>en</strong>ant <strong>en</strong> charge l'impression sans<br />
bordure.<br />
Ori<strong>en</strong>tation<br />
Spécifiez l'ori<strong>en</strong>tation.<br />
Copies<br />
Important<br />
Ce paramètre n'est disponible que si l'option Mise <strong>en</strong> page est configurée sur Impression<br />
normale. Avec les autres paramètres, l'image pivote automatiquem<strong>en</strong>t <strong>en</strong> fonction des<br />
proportions du papier.<br />
Indiquez le nombre de copies à imprimer.<br />
Vivid Photo<br />
Cochez cette case pour imprimer l'image avec des couleurs vives.<br />
Aperçu avant impression<br />
Cochez cette case pour afficher l'aperçu du docum<strong>en</strong>t avant son impression.<br />
Imprimer<br />
L'impression démarre alors.<br />
Fermer<br />
Remarque<br />
Seules les images de la f<strong>en</strong>être des miniatures dont la case est cochée sont imprimées.<br />
Ferme la boîte de dialogue sans imprimer la photo.<br />
Haut de la page<br />
Page 607 sur 976 pages
Boîte de dialogue Envoyer par e-mail<br />
Guide d'utilisation avancée > Numérisation > Numérisation avec l'application qui accompagne le produit > Écrans de MP<br />
Navigator EX > Boîte de dialogue Envoyer par e-mail<br />
S719<br />
Boîte de dialogue Envoyer par e-mail<br />
Cliquez sur Envoyer dans la f<strong>en</strong>être Afficher et util., puis cliquez sur Joindre à un courrier électronique<br />
dans la liste pour ouvrir la boîte de dialogue Envoyer par e-mail.<br />
Dans la boîte de dialogue Envoyer par e-mail, vous pouvez configurer les paramètres avancés pour<br />
joindre des images à un message électronique.<br />
Important<br />
MP Navigator EX est compatible avec les programmes de messagerie suivants :<br />
- Microsoft Outlook<br />
- Windows Mail (Windows Vista)<br />
- Outlook Express (Windows XP)<br />
(Si un programme de messagerie électronique ne fonctionne pas correctem<strong>en</strong>t, vérifiez que la<br />
MAPI du programme est activée. Pour l'activer, reportez-vous au manuel d'instructions du<br />
programme de messagerie électronique.)<br />
Remarque<br />
Seuls des fichiers PDF et JPEG peuv<strong>en</strong>t être joints à un courrier électronique.<br />
Programme de messagerie<br />
Le programme de messagerie électronique configuré sous l'onglet Général de la boîte de dialogue<br />
Préfér<strong>en</strong>ces s'affiche. Choisissez le programme de messagerie électronique que vous souhaitez<br />
utiliser.<br />
Ajuster la taille des fichiers joints<br />
Lorsque le type du fichier est JPEG, l'activation de cette case à cocher vous permet de redim<strong>en</strong>sionner<br />
les images. Sélectionnez la taille dans Taille.<br />
Enregistrer dans<br />
Affiche le dossier dans lequel vous souhaitez <strong>en</strong>registrer les images. Pour changer de dossier,<br />
cliquez sur Parcourir... pour <strong>en</strong> indiquer un autre. Si les images sont redim<strong>en</strong>sionnées, elles sont<br />
<strong>en</strong>registrées.<br />
Par défaut, les images numérisées sont <strong>en</strong>registrées dans les dossiers suivants.<br />
Windows 7 : dossier MP Navigator EX dans le dossier Mes images<br />
Windows Vista : dossier MP Navigator EX dans le dossier Images<br />
Windows XP : dossier MP Navigator EX dans le dossier Mes images<br />
Nom du fichier<br />
Saisissez le nom de fichier de l'image à joindre (64 caractères maximum). Lorsque vous <strong>en</strong>registrez<br />
plusieurs fichiers, 4 chiffres sont ajoutés au nom de fichier.<br />
Page 608 sur 976 pages
Boîte de dialogue Envoyer par e-mail<br />
Définir...<br />
Vous pouvez définir un type de compression pour les fichiers JPEG.<br />
Sélectionnez Elevée (Faible compression), Standard ou Faible (Compression élevée).<br />
Haut de la page<br />
Page 609 sur 976 pages
F<strong>en</strong>être Corriger/Améliorer les images<br />
Guide d'utilisation avancée > Numérisation > Numérisation avec l'application qui accompagne le produit > Écrans de MP<br />
Navigator EX > F<strong>en</strong>être Corriger/Améliorer les images<br />
S712<br />
F<strong>en</strong>être Corriger/Améliorer les images<br />
Cliquez sur (Correction/amélioration d'image) dans la f<strong>en</strong>être Afficher et util. ou cliquez sur<br />
Retoucher des images photo dans les boutons de traitem<strong>en</strong>t d'image pour ouvrir la f<strong>en</strong>être Corriger/<br />
Améliorer les images.<br />
Dans la f<strong>en</strong>être Corriger/Améliorer les images, vous pouvez ajuster des paramètres avancés tels que la<br />
correction/l'amélioration d'images et la luminosité/le contraste.<br />
Vous pouvez égalem<strong>en</strong>t afficher l'image source et l'image corrigée côte à côte afin de les comparer.<br />
(1) Zone de tâches<br />
(2) Barre d'outils<br />
Important<br />
L'amélioration/la correction de l'image ne peut être appliquée aux fichiers PDF ni aux fichiers<br />
binaires <strong>en</strong> noir et blanc.<br />
Remarque<br />
La f<strong>en</strong>être Corriger/Améliorer les images peut égalem<strong>en</strong>t être ouverte <strong>en</strong> cliquant sur<br />
(Correction/amélioration d'image) dans la boîte de dialogue Zoom avant.<br />
La correction d'images volumineuses peut durer un certain temps.<br />
Consultez la section « F<strong>en</strong>être Afficher et util. » pour plus d'informations sur la f<strong>en</strong>être Afficher et<br />
util..<br />
Zone de tâches<br />
Les tâches et paramètres disponibles vari<strong>en</strong>t dans les onglets Auto et <strong>Manuel</strong>.<br />
Cliquez sur l'onglet Auto ou <strong>Manuel</strong> pour ouvrir l'onglet correspondant.<br />
Page 610 sur 976 pages
F<strong>en</strong>être Corriger/Améliorer les images<br />
Onglet Auto<br />
Utilisez les fonctions de l'onglet Auto pour appliquer des corrections et des améliorations à l'image<br />
<strong>en</strong>tière.<br />
Consultez la section « Correction/amélioration automatique des images » pour plus d'informations.<br />
Correction automatique des photos<br />
Applique automatiquem<strong>en</strong>t les corrections adaptées aux photos.<br />
Infos Exif prioritaires<br />
Activez cette case à cocher pour appliquer des corrections basées principalem<strong>en</strong>t sur les<br />
paramètres définis au mom<strong>en</strong>t de la prise de vue.<br />
Désactivez cette case à cocher pour appliquer des corrections basées sur les résultats de<br />
l'analyse de l'image. Il est généralem<strong>en</strong>t recommandé de sélectionner ce paramètre.<br />
Remarque<br />
Le format « Exif » est un format standard qui permet d'intégrer diverses données de prise<br />
ajoutées aux photos prises avec des appareils photo numériques (JPEG).<br />
Affineur de visage<br />
Affine les visages flous.<br />
Vous pouvez ajuster le niveau d'effet avec le curseur.<br />
Lissage numérique visage<br />
Améliore l'aspect de la peau <strong>en</strong> supprimant les défauts et les rides.<br />
Vous pouvez ajuster le niveau d'effet avec le curseur.<br />
Appliquer à toutes les images<br />
Corrige/améliore automatiquem<strong>en</strong>t toutes les images affichées dans la liste des miniatures.<br />
OK<br />
Applique l'effet choisi à l'image sélectionnée ou à toutes les images.<br />
Réinitialiser l'image sélectionnée<br />
Annule toutes les corrections et améliorations appliquées à l'image sélectionnée.<br />
Enregistrer l'image sélect.<br />
Enregistre l'image corrigée/améliorée (celle qui est sélectionnée).<br />
Enreg. toutes les images corrigées<br />
Enregistre toutes les images corrigées/améliorées affichées dans la liste des miniatures.<br />
Quitter<br />
Permet de fermer la f<strong>en</strong>être Corriger/Améliorer les images.<br />
Page 611 sur 976 pages
F<strong>en</strong>être Corriger/Améliorer les images<br />
Onglet <strong>Manuel</strong><br />
L'onglet <strong>Manuel</strong> compr<strong>en</strong>d deux m<strong>en</strong>us : Ajuster et Corriger/Améliorer.<br />
Utilisez l'option Ajuster pour ajuster la luminosité ou le contraste ou pour affiner l'image dans son<br />
<strong>en</strong>semble.<br />
Utilisez Corriger/Améliorer pour corriger/améliorer des zones spécifiques.<br />
Consultez la section « Correction/amélioration manuelle des images » pour plus d'informations.<br />
Ajustem<strong>en</strong>t<br />
Luminosité<br />
Règle la luminosité de l'<strong>en</strong>semble de l'image.<br />
Déplacez le curseur vers la gauche pour assombrir et vers la droite pour éclaircir l'image.<br />
Contraste<br />
Règle le contraste de l'image. Ajustez le contraste si l'image est terne par manque de contraste.<br />
Déplacez le curseur vers la gauche pour réduire le contraste de l'image et vers la droite pour<br />
l'augm<strong>en</strong>ter.<br />
Netteté<br />
Fait ressortir le contour des sujets afin d'affiner l'image. Ajustez la netteté si la photo est floue ou si<br />
le texte est trouble.<br />
Déplacez le curseur vers la droite pour affiner l'image.<br />
Flou<br />
Floute le contour des sujets afin d'adoucir l'image.<br />
Déplacez le curseur vers la droite pour adoucir l'image.<br />
Suppression de la transpar<strong>en</strong>ce<br />
Supprime la transpar<strong>en</strong>ce du texte à partir de l'autre côté ou supprime la couleur de base. Ajustez<br />
le niveau de transpar<strong>en</strong>ce pour éviter de voir le texte sur l'autre côté d'un docum<strong>en</strong>t fin ou pour<br />
éviter que la couleur de base n'apparaisse sur l'image.<br />
Déplacez le curseur vers la droite pour augm<strong>en</strong>ter l'effet de suppression de la transpar<strong>en</strong>ce.<br />
Avancés<br />
Ouvre la boîte de dialogue Réglage avancé dans laquelle vous pouvez effectuer des réglages<br />
précis de la luminosité de l'image et de la tonalité des couleurs.<br />
Pour Luminosité/contraste et Tonalité, sélectionnez une couleur dans Canal pour régler le Rouge,<br />
le Vert ou le Bleu ou sélectionnez Principal pour ajuster les trois couleurs <strong>en</strong> même temps.<br />
Page 612 sur 976 pages
F<strong>en</strong>être Corriger/Améliorer les images<br />
Luminosité/contraste<br />
Ajustez la luminosité et le contraste de l'image.<br />
Déplacez le curseur Luminosité vers la gauche pour assombrir et vers la droite pour éclaircir<br />
l'image.<br />
Déplacez le curseur Contraste vers la gauche pour réduire le contraste de l'image et vers la<br />
droite pour l'augm<strong>en</strong>ter.<br />
Ton<br />
Défaut<br />
Réglez l'équilibre de la luminosité <strong>en</strong> spécifiant Surbrillance (niveau le plus clair), Ombre<br />
(niveau le plus sombre) et Tonalité moy<strong>en</strong>ne (couleur à mi-chemin <strong>en</strong>tre Surbrillance et<br />
Ombre).<br />
Déplacez le curseur Surbrillance vers la gauche pour éclaircir l'image.<br />
Déplacez le curseur Tonalité moy<strong>en</strong>ne vers la gauche pour éclaircir et vers la droite pour<br />
assombrir l'image.<br />
Déplacez le curseur Ombre vers la droite pour assombrir l'image.<br />
Équilibre des couleurs<br />
Ajustez l'éclat et le ton de l'image.<br />
Déplacez le curseur Équilibre des couleurs vers la gauche ou la droite pour acc<strong>en</strong>tuer la<br />
couleur correspondante.<br />
Défaut<br />
Remarque<br />
Il s'agit des paires de couleurs complém<strong>en</strong>taires (le mélange des couleurs de chaque<br />
paire produit un ton de gris). Vous pouvez reproduire les couleurs naturelles de la scène<br />
<strong>en</strong> réduisant la couleur dominante et <strong>en</strong> augm<strong>en</strong>tant la couleur complém<strong>en</strong>taire. Une<br />
dominante de couleur est un phénomène par lequel une couleur spécifique affecte toute<br />
l'image à cause du temps ou de couleurs ambiantes vives.<br />
En général, il est difficile de corriger <strong>en</strong>tièrem<strong>en</strong>t l'image <strong>en</strong> réglant une seule paire de<br />
couleurs. Il est recommandé de repérer une portion de l'image qui devrait être blanche et<br />
de régler les trois paires de couleurs de manière à ce que cette portion devi<strong>en</strong>ne<br />
blanche.<br />
Réinitialise tous les ajustem<strong>en</strong>ts.<br />
Fermer<br />
Ferme la boîte de dialogue Réglage avancé.<br />
Remarque<br />
Les valeurs de Luminosité et Contraste définies dans Ajuster ne chang<strong>en</strong>t pas, même si la<br />
luminosité et la tonalité des couleurs sont réglées dans la boîte de dialogue Réglage avancé.<br />
Réinitialise tous les paramètres (luminosité, contraste, netteté, flou et suppression de la<br />
transpar<strong>en</strong>ce).<br />
Page 613 sur 976 pages
F<strong>en</strong>être Corriger/Améliorer les images<br />
Réinitialiser l'image sélectionnée<br />
Annule toutes les corrections, améliorations et ajustem<strong>en</strong>ts appliqués à l'image sélectionnée.<br />
Enregistrer l'image sélect.<br />
Enregistre l'image corrigée/améliorée/ajustée (celle qui est sélectionnée).<br />
Enreg. toutes les images corrigées<br />
Enregistre toutes les images corrigées/améliorées/ajustées affichées dans la liste des<br />
miniatures.<br />
Quitter<br />
Permet de fermer la f<strong>en</strong>être Corriger/Améliorer les images.<br />
Correction/amélioration<br />
Éclaircisseur de visage<br />
Corrige l'<strong>en</strong>semble de l'image pour éclaircir la zone du visage dans la zone sélectionnée et autour<br />
de celle-ci.<br />
Vous pouvez ajuster le niveau d'effet avec le curseur.<br />
Affineur de visage<br />
Corrige l'<strong>en</strong>semble de l'image pour améliorer la netteté de la zone du visage dans la zone<br />
sélectionnée et autour de celle-ci.<br />
Vous pouvez ajuster le niveau d'effet avec le curseur.<br />
Lissage numérique visage<br />
Améliore l'aspect de la peau <strong>en</strong> supprimant les défauts et les rides dans la zone sélectionnée.<br />
Vous pouvez ajuster le niveau d'effet avec le curseur.<br />
Suppresseur de défaut<br />
Supprime les grains de beauté dans la zone sélectionnée.<br />
OK<br />
Applique l'effet sélectionné à la zone spécifiée.<br />
Annuler<br />
Annule la dernière correction/amélioration.<br />
Réinitialiser l'image sélectionnée<br />
Annule toutes les corrections et améliorations appliquées à l'image sélectionnée.<br />
Enregistrer l'image sélect.<br />
Enregistre l'image corrigée/améliorée (celle qui est sélectionnée).<br />
Enreg. toutes les images corrigées<br />
Page 614 sur 976 pages
F<strong>en</strong>être Corriger/Améliorer les images<br />
Enregistre toutes les images corrigées/améliorées affichées dans la liste des miniatures.<br />
Quitter<br />
Permet de fermer la f<strong>en</strong>être Corriger/Améliorer les images.<br />
Barre d'outils<br />
Barre d'outils<br />
(Pivoter à gauche)<br />
Fait pivoter l'image de 90 degrés dans le s<strong>en</strong>s inverse des aiguilles d'une montre.<br />
(Pivoter à droite)<br />
Fait pivoter l'image de 90 degrés dans le s<strong>en</strong>s des aiguilles d'une montre.<br />
(Inverser)<br />
Inverse l'image horizontalem<strong>en</strong>t.<br />
(Rognage)<br />
Le rognage consiste à sélectionner la zone que vous voulez conserver dans une photographie<br />
et à supprimer le reste. Dans la f<strong>en</strong>être qui s'ouvre, faites glisser le cadre blanc afin de définir<br />
la zone de rognage. Placez le curseur dans le cadre blanc et déplacez ce dernier <strong>en</strong> faisant<br />
glisser le curseur.<br />
Remarque<br />
Placez les sujets principaux le long des <strong>ligne</strong>s blanches <strong>en</strong> pointillé ou aux intersections<br />
afin que l'image soit équilibrée.<br />
(Agrandir)<br />
Agrandit l'image affichée.<br />
(Réduire)<br />
Réduit l'image affichée.<br />
(Plein écran)<br />
Affiche l'image <strong>en</strong>tière dans l'aperçu.<br />
(Comparer)<br />
Ouvre une f<strong>en</strong>être dans laquelle vous pouvez afficher les images côte à côte afin de les<br />
comparer avant et après correction/amélioration.<br />
L'image source apparaît à gauche et l'image corrigée apparaît à droite.<br />
Page 615 sur 976 pages
F<strong>en</strong>être Corriger/Améliorer les images<br />
Haut de la page<br />
Page 616 sur 976 pages
Écran du mode Un clic<br />
Guide d'utilisation avancée > Numérisation > Numérisation avec l'application qui accompagne le produit > Écrans de MP<br />
Navigator EX > Écran du mode Un clic<br />
S701<br />
Écran du mode Un clic<br />
Cliquez sur (changem<strong>en</strong>t de mode) <strong>en</strong> bas à gauche de l'écran du mode Navigation pour<br />
afficher l'écran du mode Un clic.<br />
Vous pouvez réaliser plusieurs opérations, telles que la numérisation, l'<strong>en</strong>registrem<strong>en</strong>t, etc., <strong>en</strong> une<br />
seule fois <strong>en</strong> cliquant simplem<strong>en</strong>t sur l'icône correspondante.<br />
Automatique<br />
Permet de numériser les docum<strong>en</strong>ts <strong>en</strong> détectant automatiquem<strong>en</strong>t le type du docum<strong>en</strong>t. Le type de<br />
fichier est défini automatiquem<strong>en</strong>t. Les fichiers sont <strong>en</strong>registrés sur l'ordinateur.<br />
Lorsque vous cliquez sur cette icône, la boîte de dialogue Numérisation automatique s'ouvre et vous<br />
pouvez spécifier les paramètres d'<strong>en</strong>registrem<strong>en</strong>t.<br />
Boîte de dialogue Numériser auto.<br />
Enregistrer<br />
Permet de numériser des docum<strong>en</strong>ts et des photographies et de les <strong>en</strong>registrer sur un ordinateur. Le<br />
type du docum<strong>en</strong>t peut être détecté automatiquem<strong>en</strong>t.<br />
Lorsque vous cliquez sur cette icône, la boîte de dialogue Enregistrer, dans laquelle vous pouvez<br />
spécifier les paramètres de numérisation/d'<strong>en</strong>registrem<strong>en</strong>t, s'ouvre.<br />
Boîte de dialogue Enregistrer (écran du mode Un clic)<br />
PDF<br />
Numérisez les docum<strong>en</strong>ts et <strong>en</strong>registrez-les sous forme de fichiers PDF.<br />
Lorsque vous cliquez sur cette icône, la boîte de dialogue PDF, dans laquelle vous pouvez spécifier<br />
les paramètres de numérisation/d'<strong>en</strong>registrem<strong>en</strong>t, s'ouvre.<br />
Boîte de dialogue PDF<br />
Message<br />
Numérisez des docum<strong>en</strong>ts ou des photos, et joignez-les à un message électronique.<br />
Lorsque vous cliquez sur cette icône, la boîte de dialogue Message, dans laquelle vous pouvez<br />
spécifier les paramètres de numérisation/d'<strong>en</strong>registrem<strong>en</strong>t et du programme de messagerie<br />
électronique, s'ouvre.<br />
Boîte de dialogue Message<br />
OCR<br />
Numérisez des docum<strong>en</strong>ts texte, extrayez le texte de l'image et affichez-le dans le Bloc-notes (inclus<br />
avec Windows).<br />
Lorsque vous cliquez sur cette icône, la boîte de dialogue OCR, dans laquelle vous pouvez spécifier<br />
les paramètres de numérisation/d'<strong>en</strong>registrem<strong>en</strong>t, s'ouvre.<br />
Boîte de dialogue OCR<br />
Personnalisée<br />
Permet de numériser des docum<strong>en</strong>ts ou photos et de les ouvrir dans une application spécifique. Le<br />
type du docum<strong>en</strong>t peut être détecté automatiquem<strong>en</strong>t.<br />
Lorsque vous cliquez sur cette icône, la boîte de dialogue Personnalisée, dans laquelle vous pouvez<br />
spécifier les paramètres de numérisation/d'<strong>en</strong>registrem<strong>en</strong>t et de l'application, s'ouvre.<br />
Boîte de dialogue Personnalisée<br />
(Changem<strong>en</strong>t de mode)<br />
Page 617 sur 976 pages
Écran du mode Un clic<br />
Permet de basculer <strong>en</strong> mode Navigation. L'écran du mode Navigation apparaît.<br />
Onglet Numérisation personnalisée <strong>en</strong> un clic<br />
Préfér<strong>en</strong>ces<br />
La boîte de dialogue Préfér<strong>en</strong>ces s'ouvre. Dans la boîte de dialogue Préfér<strong>en</strong>ces, vous pouvez définir<br />
les paramètres avancés des fonctions de MP Navigator EX.<br />
Boîte de dialogue Préfér<strong>en</strong>ces<br />
(Guide)<br />
Permet d'ouvrir ce guide.<br />
Important<br />
Les restrictions suivantes s'appliqu<strong>en</strong>t lorsque vous effectuez une numérisation et que l'option<br />
Type de docum<strong>en</strong>t est définie sur Mode Auto dans la boîte de dialogue Enregistrer ou<br />
Personnalisée.<br />
Pour convertir le texte d'une image numérisée <strong>en</strong> données texte, spécifiez un Type de docum<strong>en</strong>t<br />
(autre que Mode Auto).<br />
Rubrique connexe<br />
Numérisation facile <strong>en</strong> un clic<br />
Haut de la page<br />
Page 618 sur 976 pages
Boîte de dialogue Numériser auto.<br />
Guide d'utilisation avancée > Numérisation > Numérisation avec l'application qui accompagne le produit > Écrans de MP<br />
Navigator EX > Boîte de dialogue Numériser auto.<br />
S742<br />
Boîte de dialogue Numériser auto.<br />
Cliquez sur Numériser auto. dans l'onglet Numérisation personnalisée <strong>en</strong> un clic ou sur Auto. dans<br />
l'écran du mode Un clic pour ouvrir la boîte de dialogue Numériser auto..<br />
Docum<strong>en</strong>ts pris <strong>en</strong> charge<br />
Photos, cartes postales, cartes de visite, magazines, journaux, docum<strong>en</strong>ts texte et BD/DVD/CD.<br />
Important<br />
Les types de docum<strong>en</strong>ts suivants ne peuv<strong>en</strong>t pas être numérisés correctem<strong>en</strong>t. Dans ce cas,<br />
cliquez sur une autre icône dans l'écran du mode Un clic ou sur l'onglet Numérisation<br />
personnalisée <strong>en</strong> un clic pour indiquer le type ou le format du docum<strong>en</strong>t.<br />
- Photos au format A4<br />
- Docum<strong>en</strong>ts texte inférieurs à 2L (127 mm x 178 mm) (5 pouces x 7 pouces), tels que les livres<br />
de poche dont la reliure a été coupée<br />
- Docum<strong>en</strong>ts imprimés sur du papier blanc fin<br />
- Docum<strong>en</strong>ts longs et étroits tels que les photos panoramiques<br />
La numérisation des étiquettes de disques réfléchissantes risque d'être incorrecte.<br />
Placez correctem<strong>en</strong>t les docum<strong>en</strong>ts <strong>en</strong> fonction du type de docum<strong>en</strong>t à numériser. Dans le cas<br />
contraire, le docum<strong>en</strong>t risque de ne pas être numérisé correctem<strong>en</strong>t.<br />
Consultez la section « Mise <strong>en</strong> place des docum<strong>en</strong>ts » pour plus d'informations sur la mise <strong>en</strong><br />
place des docum<strong>en</strong>ts.<br />
Remarque<br />
Pour réduire le moiré, cliquez sur une autre icône dans l'écran du mode Un clic ou sur l'onglet<br />
Numérisation personnalisée <strong>en</strong> un clic et définissez Type de docum<strong>en</strong>t sur Magazine.<br />
Paramètres de numérisation<br />
Correction d'image recommandée<br />
Cochez cette case pour appliquer automatiquem<strong>en</strong>t les corrections appropriées selon le type de<br />
docum<strong>en</strong>t.<br />
Important<br />
Page 619 sur 976 pages
Boîte de dialogue Numériser auto.<br />
Lorsque cette case est cochée, les fichiers ne peuv<strong>en</strong>t être <strong>en</strong>registrés qu'au format JPEG/Exif<br />
ou PDF.<br />
La numérisation peut être plus longue que d'habitude lorsque cette case est cochée.<br />
La tonalité des couleurs peut varier par rapport à l'image source <strong>en</strong> raison des corrections.<br />
Dans ce cas, désactivez la case à cocher, puis numérisez à nouveau.<br />
Enregistrer les paramètres<br />
Nom du fichier<br />
Saisissez le nom de fichier de l'image à <strong>en</strong>registrer (64 caractères maximum). Lorsque vous<br />
<strong>en</strong>registrez plusieurs fichiers, 4 chiffres sont ajoutés au nom de fichier.<br />
Type du fichier<br />
Sélectionnez le type de fichier dans lequel vous souhaitez <strong>en</strong>registrer les images numérisées.<br />
Sélectionnez Auto, JPEG/Exif, TIFF, BMP ou PDF.<br />
Important<br />
Lorsque Type du fichier est défini sur Auto, le format du fichier peut être différ<strong>en</strong>t selon la<br />
manière dont vous placez le docum<strong>en</strong>t.<br />
Consultez la section « Mise <strong>en</strong> place des docum<strong>en</strong>ts » pour plus d'informations sur la mise <strong>en</strong><br />
place des docum<strong>en</strong>ts.<br />
Vous ne pouvez pas définir de mots de passe pour les fichiers PDF.<br />
Remarque<br />
Lorsque l'option Auto est sélectionnée, les fichiers sont <strong>en</strong>registrés aux formats suivants <strong>en</strong><br />
fonction du type de docum<strong>en</strong>t.<br />
Photos, cartes postales, cartes de visite et BD/DVD/CD : JPEG<br />
Magazines, journaux et docum<strong>en</strong>ts texte : PDF<br />
Vous pouvez modifier le type de fichier dans Définir....<br />
Définir...<br />
Lorsque Type du fichier est sur Auto<br />
Vous pouvez spécifier le type de fichier sous lequel <strong>en</strong>registrer les images. Sélectionnez un format<br />
de fichier pour les élém<strong>en</strong>ts détectés comme docum<strong>en</strong>ts et ceux détectés comme photos.<br />
Important<br />
Vous ne pouvez pas sélectionner un type de compression pour les fichiers JPEG lorsque la<br />
case Compresser les images numérisées lors du transfert est cochée sous l'« Onglet<br />
Général » de la boîte de dialogue Préfér<strong>en</strong>ces.<br />
Lorsque Type du fichier est sur JPEG/Exif<br />
Vous pouvez définir un type de compression pour les fichiers JPEG. Sélectionnez Elevée (Faible<br />
compression), Standard ou Faible (Compression élevée).<br />
Important<br />
Ce paramètre n'est pas disponible lorsque la case Compresser les images numérisées lors<br />
du transfert est cochée sous l'« Onglet Général » de la boîte de dialogue Préfér<strong>en</strong>ces.<br />
Lorsque Type du fichier est défini sur PDF<br />
Configurez les paramètres avancés de création de fichiers PDF. Consultez la section « Boîte de<br />
dialogue Paramètres PDF » pour plus d'informations.<br />
Enregistrer dans<br />
Affiche le dossier dans lequel vous souhaitez <strong>en</strong>registrer les images numérisées. Pour changer de<br />
dossier, cliquez sur Parcourir... pour <strong>en</strong> indiquer un autre.<br />
Par défaut, les images numérisées sont <strong>en</strong>registrées dans les dossiers suivants.<br />
Windows 7 : dossier MP Navigator EX dans le dossier Mes images<br />
Windows Vista : dossier MP Navigator EX dans le dossier Images<br />
Page 620 sur 976 pages
Boîte de dialogue Numériser auto.<br />
Windows XP : dossier MP Navigator EX dans le dossier Mes images<br />
Créer un dossier pour la date du jour<br />
Cochez cette case pour créer un sous-dossier dans le dossier spécifié sous Enregistrer dans avec<br />
la date actuelle ; vous pouvez <strong>en</strong>suite <strong>en</strong>registrer les fichiers numérisés dans ce sous-dossier. Un<br />
sous-dossier portant un nom au format année_mois_jour (2010_01_01, par exemple) est créé.<br />
Si cette case n'est pas cochée, les fichiers sont directem<strong>en</strong>t <strong>en</strong>registrés dans le dossier spécifié<br />
dans Enregistrer dans.<br />
Démarrer la numérisation d'un simple clic sur le bouton<br />
Cochez cette case pour comm<strong>en</strong>cer la numérisation lorsque vous cliquez sur une icône <strong>en</strong> mode<br />
Un clic.<br />
Important<br />
Démarrer la numérisation d'un simple clic sur le bouton ne s'affiche pas lorsque la boîte de<br />
dialogue est ouverte directem<strong>en</strong>t à partir de Solution M<strong>en</strong>u EX.<br />
Appliquer<br />
Enregistre et applique les paramètres spécifiés.<br />
Cliquez sur Annuler au lieu de Appliquer pour annuler les paramètres spécifiés.<br />
Annuler<br />
Annule les paramètres définis. L'écran actif se ferme.<br />
Défaut<br />
Rétablit tous les paramètres par défaut de l'écran.<br />
Numériser<br />
Numérise et <strong>en</strong>registre les docum<strong>en</strong>ts avec les paramètres spécifiés.<br />
Lorsque le paramètre Type du fichier est défini sur Auto, un message de confirmation s'affiche.<br />
Cliquez sur Ouvrir le manuel pour ouvrir ce guide (s'il est installé).<br />
Haut de la page<br />
Page 621 sur 976 pages
Boîte de dialogue Enregistrer (écran du mode Un clic)<br />
Guide d'utilisation avancée > Numérisation > Numérisation avec l'application qui accompagne le produit > Écrans de MP<br />
Navigator EX > Boîte de dialogue Enregistrer (écran du mode Un clic)<br />
S721<br />
Boîte de dialogue Enregistrer (écran du mode Un clic)<br />
Cliquez sur Enregistrer sur PC dans l'onglet Numérisation personnalisée <strong>en</strong> un clic ou sur Enregistrer<br />
dans l'écran du mode Un clic pour ouvrir la boîte de dialogue Enregistrer.<br />
Paramètres de numérisation<br />
Type de docum<strong>en</strong>t<br />
Sélectionnez le type du docum<strong>en</strong>t à numériser. Lorsque Mode Auto est sélectionné, le type de<br />
docum<strong>en</strong>t est détecté automatiquem<strong>en</strong>t. Dans ce cas, Mode Couleur, Format de docum<strong>en</strong>t et<br />
Résolution sont égalem<strong>en</strong>t définis automatiquem<strong>en</strong>t.<br />
Important<br />
Les types de docum<strong>en</strong>t pris <strong>en</strong> charge <strong>en</strong> Mode Auto sont les suivants : photos, cartes<br />
postales, cartes de visite, magazines, journaux, docum<strong>en</strong>ts texte et BD/DVD/CD.<br />
Les types de docum<strong>en</strong>ts suivants ne peuv<strong>en</strong>t pas être numérisés correctem<strong>en</strong>t si Mode Auto<br />
est sélectionné. Dans ce cas, indiquez le type ou le format de docum<strong>en</strong>t.<br />
- Photos au format A4<br />
- Docum<strong>en</strong>ts texte inférieurs à 2L (127 mm x 178 mm) (5 pouces x 7 pouces), tels que les<br />
livres de poche dont la reliure a été coupée<br />
- Docum<strong>en</strong>ts imprimés sur du papier blanc fin<br />
- Docum<strong>en</strong>ts longs et étroits tels que les photos panoramiques<br />
La numérisation des étiquettes de disques réfléchissantes risque d'être incorrecte.<br />
Placez correctem<strong>en</strong>t les docum<strong>en</strong>ts <strong>en</strong> fonction du type de docum<strong>en</strong>t à numériser. Dans le cas<br />
contraire, le docum<strong>en</strong>t risque de ne pas être numérisé correctem<strong>en</strong>t.<br />
Consultez la section « Mise <strong>en</strong> place des docum<strong>en</strong>ts » pour plus d'informations sur la mise <strong>en</strong><br />
place des docum<strong>en</strong>ts.<br />
Page 622 sur 976 pages
Boîte de dialogue Enregistrer (écran du mode Un clic)<br />
Remarque<br />
Pour réduire le moiré, définissez le paramètre Type de docum<strong>en</strong>t sur Magazine.<br />
Mode Couleur<br />
Sélectionnez le mode de numérisation du docum<strong>en</strong>t.<br />
Format de docum<strong>en</strong>t<br />
Sélectionnez le format du docum<strong>en</strong>t à numériser.<br />
Lorsque vous sélectionnez Personnalisée, un écran dans lequel vous pouvez spécifier le format du<br />
docum<strong>en</strong>t s'ouvre. Sélectionnez Unités, saisissez les Largeur et Hauteur, puis cliquez sur OK.<br />
Important<br />
Lorsque vous sélectionnez Détection auto, l'image numérisée peut ne pas être numérisée aux<br />
format et position appropriés. Dans ce cas, modifiez le format de façon à ce qu'il reflète le<br />
format réel du docum<strong>en</strong>t (A4, Lettre, etc.) et a<strong>ligne</strong>z l'un des angles du docum<strong>en</strong>t sur l'angle de<br />
la vitre au niveau de la flèche (repère d'a<strong>ligne</strong>m<strong>en</strong>t).<br />
Résolution<br />
Sélectionnez la résolution à laquelle vous souhaitez numériser les docum<strong>en</strong>ts.<br />
Résolution<br />
Utiliser le pilote du scanner<br />
Cochez cette case pour afficher l'écran de ScanGear (pilote du scanner) et définir les paramètres<br />
avancés de numérisation.<br />
Mode Couleur, Format de docum<strong>en</strong>t, Résolution et les autres paramètres de la boîte de dialogue<br />
Enregistrer seront désactivés. Définissez ces paramètres dans l'écran de ScanGear.<br />
Spécifier...<br />
Ouvre la boîte de dialogue Paramètres de numérisation dans laquelle vous pouvez définir des<br />
paramètres de numérisation avancés.<br />
Boîte de dialogue Paramètres de numérisation (écran du mode Un clic)<br />
Enregistrer les paramètres<br />
Enregistrer automatiquem<strong>en</strong>t l'image numérisée sur l'ordinateur<br />
Sélectionnez cette option pour <strong>en</strong>registrer les images sur votre ordinateur comme indiqué après<br />
leur numérisation.<br />
Les paramètres Nom du fichier, Type du fichier et Enregistrer dans s'affich<strong>en</strong>t.<br />
Important<br />
Si vous sélectionnez cette fonction, vous ne pouvez pas définir de mots de passe pour les<br />
fichiers PDF.<br />
Nom du fichier<br />
Saisissez le nom de fichier de l'image à <strong>en</strong>registrer (64 caractères maximum). Lorsque vous<br />
<strong>en</strong>registrez plusieurs fichiers, 4 chiffres sont ajoutés au nom de fichier.<br />
Type du fichier<br />
Sélectionnez le type de fichier dans lequel vous souhaitez <strong>en</strong>registrer les images numérisées.<br />
Sélectionnez Auto, JPEG/Exif, TIFF ou BMP. Auto est affiché lorsque le Type de docum<strong>en</strong>t est défini<br />
sur Mode Auto. Lorsque vous <strong>en</strong>registrez un docum<strong>en</strong>t <strong>en</strong> tant que fichier PDF, sélectionnez PDF,<br />
PDF (Pages multiples) ou PDF (Ajouter des pages).<br />
Page 623 sur 976 pages
Boîte de dialogue Enregistrer (écran du mode Un clic)<br />
Important<br />
Lorsque Type de docum<strong>en</strong>t est défini sur Mode Auto et que Type du fichier est défini sur Auto,<br />
le type de fichier peut être différ<strong>en</strong>t <strong>en</strong> fonction du placem<strong>en</strong>t du docum<strong>en</strong>t.<br />
Consultez la section « Mise <strong>en</strong> place des docum<strong>en</strong>ts » pour plus d'informations sur la mise <strong>en</strong><br />
place des docum<strong>en</strong>ts.<br />
Il n'est pas possible d'ajouter des images aux fichiers PDF protégés par mot de passe.<br />
Vous ne pouvez pas sélectionner JPEG/Exif si Mode Couleur est défini sur Noir et Blanc.<br />
Remarque<br />
Lorsque l'option Auto est sélectionnée, les fichiers sont <strong>en</strong>registrés aux formats suivants <strong>en</strong><br />
fonction du type de docum<strong>en</strong>t.<br />
Photos, cartes postales, cartes de visite et BD/DVD/CD : JPEG<br />
Magazines, journaux et docum<strong>en</strong>ts texte : PDF<br />
Vous pouvez modifier le type de fichier dans Définir....<br />
Les images <strong>en</strong>registrées au format PDF peuv<strong>en</strong>t ne pas s'ouvrir <strong>en</strong> fonction de l'application.<br />
Dans ce cas, sélectionnez une option autre que Auto dans Type du fichier.<br />
Si vous sélectionnez JPEG/Exif lorsque Type de docum<strong>en</strong>t n'est pas défini sur Mode Auto, la<br />
case à cocher Enregistrer le fichier JPEG/Exif <strong>en</strong> AdobeRGB peut être activée.<br />
Définir...<br />
Lorsque Type du fichier est sur Auto<br />
Vous pouvez spécifier le type de fichier sous lequel <strong>en</strong>registrer les images. Sélectionnez un format<br />
de fichier pour les élém<strong>en</strong>ts détectés comme docum<strong>en</strong>ts et ceux détectés comme photos.<br />
Important<br />
Vous ne pouvez pas sélectionner un type de compression pour les fichiers JPEG lorsque la<br />
case Compresser les images numérisées lors du transfert est cochée sous l'« Onglet<br />
Général » de la boîte de dialogue Préfér<strong>en</strong>ces.<br />
Lorsque Type du fichier est sur JPEG/Exif<br />
Vous pouvez définir un type de compression pour les fichiers JPEG. Sélectionnez Elevée (Faible<br />
compression), Standard ou Faible (Compression élevée).<br />
Important<br />
Ce paramètre n'est pas disponible lorsque la case Compresser les images numérisées lors<br />
du transfert est cochée sous l'« Onglet Général » de la boîte de dialogue Préfér<strong>en</strong>ces.<br />
Lorsque Type du fichier est défini sur PDF, PDF (Pages multiples) ou PDF (Ajouter des<br />
pages)<br />
Configurez les paramètres avancés de création de fichiers PDF. Consultez la section « Boîte de<br />
dialogue Paramètres PDF » pour plus d'informations.<br />
Enregistrer dans<br />
Affiche le dossier dans lequel vous souhaitez <strong>en</strong>registrer les images numérisées. Pour changer de<br />
dossier, cliquez sur Parcourir... pour <strong>en</strong> indiquer un autre.<br />
Par défaut, les images numérisées sont <strong>en</strong>registrées dans les dossiers suivants.<br />
Windows 7 : dossier MP Navigator EX dans le dossier Mes images<br />
Windows Vista : dossier MP Navigator EX dans le dossier Images<br />
Windows XP : dossier MP Navigator EX dans le dossier Mes images<br />
Créer un dossier pour la date du jour<br />
Cochez cette case pour créer un sous-dossier dans le dossier spécifié sous Enregistrer dans avec<br />
la date actuelle ; vous pouvez <strong>en</strong>suite <strong>en</strong>registrer les fichiers numérisés dans ce sous-dossier. Un<br />
sous-dossier portant un nom au format année_mois_jour (2010_01_01, par exemple) est créé.<br />
Si cette case n'est pas cochée, les fichiers sont directem<strong>en</strong>t <strong>en</strong>registrés dans le dossier spécifié<br />
dans Enregistrer dans.<br />
Enregistrer le fichier JPEG/Exif <strong>en</strong> AdobeRGB<br />
Cochez cette case pour <strong>en</strong>registrer les images avec des couleurs correspondant à Adobe RGB.<br />
Page 624 sur 976 pages
Boîte de dialogue Enregistrer (écran du mode Un clic)<br />
Important<br />
Cette fonction n'est disponible que lorsque le paramètre Type du fichier est défini sur JPEG/<br />
Exif et que le paramètre Type de docum<strong>en</strong>t n'est pas défini sur Mode Auto.<br />
Cette fonction n'est pas disponible si le profil Adobe RGB n'est pas installé.<br />
Remarque<br />
Vous ne pouvez pas sélectionner ce paramètre si la case Utiliser le pilote du scanner est<br />
cochée.<br />
Si vous <strong>en</strong>registrez une image alors que la case Enregistrer le fichier JPEG/Exif <strong>en</strong> AdobeRGB<br />
est cochée, un trait de sou<strong>ligne</strong>m<strong>en</strong>t est ajouté au début du nom du fichier. (Exemple :<br />
_Image0001.jpg)<br />
Ouvrir la boîte de dialogue d'<strong>en</strong>registrem<strong>en</strong>t après avoir numérisé l'image (Entrer les<br />
informations Exif)<br />
Sélectionnez cette option pour ouvrir la boîte de dialogue Enregistrer après avoir numérisé les<br />
images et spécifiez les paramètres d'<strong>en</strong>registrem<strong>en</strong>t tels que le dossier de destination, le nom du<br />
fichier et les informations Exif.<br />
Boîte de dialogue Enregistrer<br />
Remarque<br />
Pour définir des mots de passe pour les fichiers PDF, sélectionnez Ouvrir la boîte de dialogue<br />
d'<strong>en</strong>registrem<strong>en</strong>t après avoir numérisé l'image (Entrer les informations Exif). Après la<br />
numérisation, vous pouvez configurer les mots de passe dans la boîte de dialogue<br />
Enregistrer.<br />
Configuration de mots de passe pour les fichiers PDF<br />
Paramètres de l'application<br />
Ouvrir avec<br />
Vous pouvez choisir d'ouvrir la f<strong>en</strong>être Afficher et util. ou l'Explorateur après avoir <strong>en</strong>registré les<br />
images.<br />
Démarrer la numérisation d'un simple clic sur le bouton<br />
Cochez cette case pour comm<strong>en</strong>cer la numérisation lorsque vous cliquez sur une icône <strong>en</strong> mode<br />
Un clic.<br />
Appliquer<br />
Enregistre et applique les paramètres spécifiés.<br />
Cliquez sur Annuler au lieu de Appliquer pour annuler les paramètres spécifiés.<br />
Annuler<br />
Annule les paramètres définis. L'écran actif se ferme.<br />
Défaut<br />
Rétablit tous les paramètres par défaut de l'écran.<br />
Numériser<br />
Numérise et <strong>en</strong>registre les docum<strong>en</strong>ts avec les paramètres spécifiés.<br />
Lorsque le paramètre Type du fichier est défini sur Auto, un message de confirmation s'affiche.<br />
Cliquez sur Ouvrir le manuel pour ouvrir ce guide (s'il est installé).<br />
Haut de la page<br />
Page 625 sur 976 pages
Boîte de dialogue Paramètres de numérisation (écran du mode Un clic)<br />
Guide d'utilisation avancée > Numérisation > Numérisation avec l'application qui accompagne le produit > Écrans de MP<br />
Navigator EX > Boîte de dialogue Paramètres de numérisation (écran du mode Un clic)<br />
S734<br />
Boîte de dialogue Paramètres de numérisation (écran du mode<br />
Un clic)<br />
La boîte de dialogue Paramètres de numérisation s'ouvre lorsque vous cliquez sur Spécifier... dans une<br />
boîte de dialogue de l'écran du mode Un clic.<br />
Dans la boîte de dialogue Paramètres de numérisation, vous pouvez modifier les paramètres de<br />
numérisation avancés.<br />
Remarque<br />
Les élém<strong>en</strong>ts affichés dép<strong>en</strong>d<strong>en</strong>t du type de docum<strong>en</strong>t et de la façon dont l'écran a été ouvert.<br />
Type de docum<strong>en</strong>t<br />
Sélectionnez le type du docum<strong>en</strong>t à numériser. Lorsque Mode Auto est sélectionné, le type de<br />
docum<strong>en</strong>t est détecté automatiquem<strong>en</strong>t.<br />
Dans ce cas, Mode Couleur, Format de docum<strong>en</strong>t, etc. sont définis automatiquem<strong>en</strong>t.<br />
Important<br />
Placez correctem<strong>en</strong>t les docum<strong>en</strong>ts <strong>en</strong> fonction du type de docum<strong>en</strong>t à numériser. Dans le cas<br />
contraire, le docum<strong>en</strong>t risque de ne pas être numérisé correctem<strong>en</strong>t.<br />
Consultez la section « Mise <strong>en</strong> place des docum<strong>en</strong>ts » pour plus d'informations sur la mise <strong>en</strong><br />
place des docum<strong>en</strong>ts.<br />
Mode Couleur<br />
Sélectionnez le mode de numérisation du docum<strong>en</strong>t.<br />
Couleur<br />
Ce mode permet d'obt<strong>en</strong>ir l'image avec 256 niveaux (8 bits) pour R(ouge), V(ert) et B(leu).<br />
Niveaux de gris<br />
Ce mode permet d'obt<strong>en</strong>ir l'image avec 256 niveaux (8 bits) <strong>en</strong> noir et blanc.<br />
Noir et Blanc<br />
Ce mode permet d'obt<strong>en</strong>ir l'image <strong>en</strong> noir et blanc. À des niveaux précis (niveau de seuil), le<br />
contraste de l'image est divisé <strong>en</strong> noir et blanc, et affiché <strong>en</strong> deux couleurs.<br />
Format de docum<strong>en</strong>t<br />
Page 626 sur 976 pages
Boîte de dialogue Paramètres de numérisation (écran du mode Un clic)<br />
Sélectionnez le format du docum<strong>en</strong>t à numériser.<br />
Lorsque vous sélectionnez Personnalisée, un écran dans lequel vous pouvez spécifier le format du<br />
docum<strong>en</strong>t s'ouvre. Sélectionnez Unités, saisissez les Largeur et Hauteur, puis cliquez sur OK.<br />
Important<br />
Lorsque vous sélectionnez Détection auto, l'image numérisée peut ne pas être numérisée aux<br />
format et position appropriés. Dans ce cas, modifiez le format de façon à ce qu'il reflète le format<br />
réel du docum<strong>en</strong>t (A4, Lettre, etc.) et a<strong>ligne</strong>z l'un des angles du docum<strong>en</strong>t sur l'angle de la vitre<br />
au niveau de la flèche (repère d'a<strong>ligne</strong>m<strong>en</strong>t).<br />
Résolution de la numérisation<br />
Sélectionnez la résolution à laquelle vous souhaitez numériser les docum<strong>en</strong>ts.<br />
Résolution<br />
Correction d'image recommandée / Correction automatique des photos / Correction automatique<br />
des docum<strong>en</strong>ts<br />
L'élém<strong>en</strong>t affiché varie selon le Type de docum<strong>en</strong>t.<br />
Correction d'image recommandée<br />
Cette option s'affiche lorsque la valeur de Type de docum<strong>en</strong>t est Mode Auto. Cochez cette case<br />
pour appliquer la correction automatique des photos ou la correction automatique des<br />
docum<strong>en</strong>ts selon le type de docum<strong>en</strong>t.<br />
Correction automatique des photos<br />
Cette option s'affiche lorsque la valeur de Type de docum<strong>en</strong>t est Photo. Cochez cette case pour<br />
analyser automatiquem<strong>en</strong>t la scène capturée (paysage, scène de nuit, etc.) et appliquer les<br />
corrections appropriées.<br />
Correction automatique des docum<strong>en</strong>ts<br />
Cette option s'affiche lorsque la valeur de Type de docum<strong>en</strong>t est Magazine ou Docum<strong>en</strong>t. Cochez<br />
cette case pour améliorer la netteté du texte d'un docum<strong>en</strong>t ou d'un magazine afin d'avoir une<br />
meilleure lisibilité.<br />
Important<br />
Lorsque cette case est cochée, les fichiers ne peuv<strong>en</strong>t être <strong>en</strong>registrés qu'au format JPEG/Exif<br />
ou PDF.<br />
La numérisation peut être plus longue que d'habitude lorsque cette case est cochée.<br />
Ces fonctions ne sont pas disponibles lorsque la boîte de dialogue Paramètres de numérisation<br />
est ouverte à partir de la boîte de dialogue OCR.<br />
L'option Correction automatique des photos n'est pas disponible lorsque la valeur de Mode<br />
Couleur est Niveaux de gris ou Noir et Blanc.<br />
L'option Correction automatique des docum<strong>en</strong>ts n'est pas disponible lorsque la valeur de Mode<br />
Couleur est Noir et Blanc.<br />
Les options Correction automatique des photos et Correction automatique des docum<strong>en</strong>ts ne<br />
sont pas disponibles lorsque la case Compresser les images numérisées lors du transfert est<br />
cochée sous l'« Onglet Général » de la boîte de dialogue Préfér<strong>en</strong>ces.<br />
La tonalité des couleurs peut varier par rapport à l'image source <strong>en</strong> raison des corrections. Dans<br />
ce cas, désactivez la case à cocher, puis numérisez à nouveau.<br />
Elimination moiré<br />
Cochez cette case pour réduire le moiré.<br />
Les images et les photographies imprimées sont affichées sous la forme d'un <strong>en</strong>semble de petits<br />
points. Le « moiré » est un phénomène qui produit un dégradé non uniforme ou un motif rayé lors de<br />
la numérisation de photos ou d'images imprimées avec des petits points. La fonction Elimination<br />
moiré permet de réduire cet effet de moiré.<br />
Page 627 sur 976 pages
Boîte de dialogue Paramètres de numérisation (écran du mode Un clic)<br />
Remarque<br />
La numérisation est plus longue que d'habitude lorsque vous activez Elimination moiré.<br />
Acc<strong>en</strong>tuation de la netteté<br />
Cochez cette case pour acc<strong>en</strong>tuer le contour des sujets et améliorer la netteté de l'image.<br />
Supprimer l'ombre de gouttière<br />
Cochez cette case pour corriger les ombres qui apparaiss<strong>en</strong>t <strong>en</strong>tre les pages lors de la numérisation<br />
de brochures.<br />
Important<br />
Vous ne pouvez pas cocher cette case lorsque la valeur Détection auto, Détection auto<br />
(docum<strong>en</strong>ts multiples) ou Aide à l'assemblage est sélectionnée pour le paramètre Format de<br />
docum<strong>en</strong>t.<br />
Lors de la numérisation, a<strong>ligne</strong>z un angle du docum<strong>en</strong>t sur celui de la vitre au niveau de la flèche<br />
(repère d'a<strong>ligne</strong>m<strong>en</strong>t).<br />
Remarque<br />
L'onglet Mode avancé de ScanGear (pilote du scanner) vous permet de corriger les ombres de<br />
gouttière lors de la numérisation de docum<strong>en</strong>ts au format non standard ou lorsque des cadres<br />
de découpe personnalisés sont définis.<br />
Pour plus d'informations, reportez-vous à la section « Correction d'ombre de gouttière ».<br />
Réduire la transpar<strong>en</strong>ce<br />
Cochez cette case pour améliorer la netteté du texte d'un docum<strong>en</strong>t ou réduire la transpar<strong>en</strong>ce des<br />
journaux.<br />
Remarque<br />
Cochez cette case si le Type de docum<strong>en</strong>t est un docum<strong>en</strong>t texte et qu'il y a un effet de<br />
transpar<strong>en</strong>ce dans l'image numérisée.<br />
Corriger l'inclinaison des docum<strong>en</strong>ts textes<br />
Cochez cette case pour détecter le texte numérisé et corriger l'inclinaison du docum<strong>en</strong>t (plages de -0,<br />
1 à -10° ou +0,1 à +10°).<br />
Important<br />
Vous ne pouvez pas cocher cette case si Format de docum<strong>en</strong>t est défini sur Aide à<br />
l'assemblage.<br />
Il est possible que l'inclinaison des types de docum<strong>en</strong>ts suivants ne puisse être corrigée si le<br />
texte n'est pas correctem<strong>en</strong>t détecté.<br />
- Docum<strong>en</strong>ts dans lesquels les <strong>ligne</strong>s de texte sont inclinées à plus de 10° ou dont l'inclinaison<br />
varie d'une <strong>ligne</strong> à l'autre<br />
- Docum<strong>en</strong>ts cont<strong>en</strong>ant à la fois du texte ori<strong>en</strong>té verticalem<strong>en</strong>t et du texte ori<strong>en</strong>té horizontalem<strong>en</strong>t<br />
- Docum<strong>en</strong>ts dont la taille de police est très petite ou très grande<br />
- Docum<strong>en</strong>ts comportant peu de texte<br />
- Docum<strong>en</strong>ts cont<strong>en</strong>ant des figures/images<br />
- Docum<strong>en</strong>ts manuscrits<br />
- Docum<strong>en</strong>ts cont<strong>en</strong>ant à la fois des <strong>ligne</strong>s verticales et horizontales (tableaux)<br />
Remarque<br />
La numérisation est plus longue que d'habitude lorsque vous activez Corriger l'inclinaison des<br />
docum<strong>en</strong>ts textes.<br />
Détecter l'ori<strong>en</strong>tation des docum<strong>en</strong>ts texte et faire pivoter les images<br />
Cochez cette case pour détecter l'ori<strong>en</strong>tation du docum<strong>en</strong>t à l'aide du texte numérisé et faire pivoter<br />
l'image numérisée pour lui donner l'ori<strong>en</strong>tation appropriée. Sélectionnez la langue du docum<strong>en</strong>t à<br />
numériser dans Langue du docum<strong>en</strong>t.<br />
Important<br />
Vous ne pouvez pas cocher cette case si Format de docum<strong>en</strong>t est défini sur Aide à<br />
Page 628 sur 976 pages
Boîte de dialogue Paramètres de numérisation (écran du mode Un clic)<br />
l'assemblage.<br />
La langue du docum<strong>en</strong>t conduit parfois à des résultats peu satisfaisants. Seuls les docum<strong>en</strong>ts<br />
textes rédigés dans les langues qui peuv<strong>en</strong>t être sélectionnées à partir de l'option Langue du<br />
docum<strong>en</strong>t sont pris <strong>en</strong> charge.<br />
Il est possible que l'ori<strong>en</strong>tation des types de docum<strong>en</strong>ts suivants ne puisse être corrigée si le<br />
texte n'est pas correctem<strong>en</strong>t détecté.<br />
- La résolution n'est pas comprise <strong>en</strong>tre 300 et 600 ppp<br />
- La taille de la police n'est pas comprise <strong>en</strong>tre 8 et 48 points<br />
- Docum<strong>en</strong>ts qui comport<strong>en</strong>t des polices spéciales, des effets, du texte <strong>en</strong> italique ou du texte<br />
manuscrit<br />
- Docum<strong>en</strong>ts comportant des arrière-plans à motifs<br />
Remarque<br />
La sélection de l'option Détecter l'ori<strong>en</strong>tation des docum<strong>en</strong>ts texte et faire pivoter les images<br />
prolonge la durée de numérisation.<br />
Langue du docum<strong>en</strong>t<br />
Sélectionnez la langue du docum<strong>en</strong>t à numériser.<br />
Défaut<br />
Important<br />
Vous ne pouvez pas cocher cette case si Format de docum<strong>en</strong>t est défini sur Aide à<br />
l'assemblage.<br />
Permet de restaurer les paramètres par défaut.<br />
Haut de la page<br />
Page 629 sur 976 pages
Boîte de dialogue Enregistrer<br />
Guide d'utilisation avancée > Numérisation > Numérisation avec l'application qui accompagne le produit > Écrans de MP<br />
Navigator EX > Boîte de dialogue Enregistrer<br />
S731<br />
Boîte de dialogue Enregistrer<br />
La boîte de dialogue Enregistrer s'ouvre lorsque vous numérisez à partir de la boîte de dialogue<br />
Enregistrer ou Personnalisée de l'écran du mode Un clic après avoir sélectionné Ouvrir la boîte de<br />
dialogue d'<strong>en</strong>registrem<strong>en</strong>t après avoir numérisé l'image (Entrer les informations Exif).<br />
Vous pouvez indiquer le dossier de destination et le type de fichier lors de l'affichage des miniatures.<br />
Type du fichier<br />
Sélectionnez le type de fichier dans lequel vous souhaitez <strong>en</strong>registrer les images numérisées.<br />
Sélectionnez JPEG/Exif, TIFF, BMP, PDF, PDF (Pages multiples) ou PDF (Ajouter des pages).<br />
PDF<br />
Enregistrez chacune des images sélectionnées sous la forme d'un fichier PDF.<br />
PDF (Pages multiples)<br />
Enregistrez plusieurs images dans un seul fichier PDF.<br />
Remarque<br />
PDF (Pages multiples) apparaît si plusieurs images sont numérisées.<br />
PDF (Ajouter des pages)<br />
Ajoutez les images numérisées à un fichier PDF. Les images sont ajoutées à la fin du fichier<br />
PDF. Vous ne pouvez pas réorganiser les pages du fichier PDF auquel des images sont<br />
ajoutées.<br />
Important<br />
Les images ne peuv<strong>en</strong>t être ajoutées qu'aux fichiers PDF créés avec MP Navigator EX. Vous<br />
ne pouvez pas spécifier de fichiers PDF créés avec d'autres applications. Il est égalem<strong>en</strong>t<br />
impossible de sélectionner les fichiers PDF modifiés dans d'autres applications.<br />
Si un fichier PDF protégé par mot de passe est modifié, le mot de passe est supprimé.<br />
Page 630 sur 976 pages
Boîte de dialogue Enregistrer<br />
Réinitialisez les mots de passe.<br />
Configuration de mots de passe pour les fichiers PDF<br />
Important<br />
Vous ne pouvez pas sélectionner les options PDF, PDF (Pages multiples) ni PDF (Ajouter des<br />
pages) pour les images numérisées à partir de la boîte de dialogue Personnalisée.<br />
Vous ne pouvez pas sélectionner JPEG/Exif si Mode Couleur est défini sur Noir et Blanc.<br />
Définir...<br />
Lorsque Type du fichier est sur JPEG/Exif<br />
Vous pouvez définir un type de compression pour les fichiers JPEG. Sélectionnez Elevée (Faible<br />
compression), Standard ou Faible (Compression élevée).<br />
Important<br />
Ce paramètre n'est pas disponible lorsque la case Compresser les images numérisées lors du<br />
transfert est cochée sous l'« Onglet Général » de la boîte de dialogue Préfér<strong>en</strong>ces.<br />
Lorsque Type du fichier est défini sur PDF, PDF (Pages multiples) ou PDF (Ajouter des<br />
pages)<br />
Configurez les paramètres avancés de création de fichiers PDF. Consultez la section « Boîte de<br />
dialogue Paramètres PDF » pour plus d'informations.<br />
Paramètres Exif...<br />
Lorsque le paramètre Type du fichier est JPEG/Exif, vous pouvez saisir des informations Exif dans le<br />
fichier à <strong>en</strong>registrer.<br />
Boîte de dialogue Paramètres Exif<br />
Paramètres de sécurité par mot de passe<br />
Cochez cette case pour ouvrir la boîte de dialogue Sécurité par mot de passe - paramètres, dans<br />
laquelle vous pouvez définir des mots de passe pour l'ouverture, l'édition et l'impression des fichiers<br />
PDF créés.<br />
Configuration de mots de passe pour les fichiers PDF<br />
Remarque<br />
Cette fonction n'est disponible que lorsque le paramètre Type du fichier est défini sur PDF, PDF<br />
(Pages multiples) ou PDF (Ajouter des pages).<br />
Ajouter à<br />
Cela s'affiche lorsque vous sélectionnez PDF (Ajouter des pages) pour Type du fichier et spécifiez le<br />
fichier PDF auquel les images sont ajoutées. Pour changer le fichier, cliquez sur Parcourir... afin d'<strong>en</strong><br />
indiquer un autre.<br />
Important<br />
Les images ne peuv<strong>en</strong>t être ajoutées qu'aux fichiers PDF créés avec MP Navigator EX. Vous ne<br />
pouvez pas spécifier de fichiers PDF créés avec d'autres applications. Il est égalem<strong>en</strong>t<br />
impossible de sélectionner les fichiers PDF modifiés dans d'autres applications.<br />
Pivoter à gauche de 90° / Pivoter à droite de 90°<br />
Fait pivoter l'image de 90 degrés dans le s<strong>en</strong>s inverse des aiguilles d'une montre ou dans le s<strong>en</strong>s<br />
des aiguilles d'une montre.<br />
Sélectionnez l'image à faire pivoter et cliquez sur Pivoter à gauche de 90° ou Pivoter à droite de 90°.<br />
Nom du fichier<br />
Saisissez le nom de fichier de l'image à <strong>en</strong>registrer (64 caractères maximum). Lorsque vous<br />
<strong>en</strong>registrez plusieurs fichiers, 4 chiffres sont ajoutés au nom de fichier.<br />
Enregistrer dans<br />
Affiche le dossier dans lequel vous souhaitez <strong>en</strong>registrer les images numérisées. Pour changer de<br />
dossier, cliquez sur Parcourir... pour <strong>en</strong> indiquer un autre.<br />
Par défaut, les images numérisées sont <strong>en</strong>registrées dans les dossiers suivants.<br />
Windows 7 : dossier MP Navigator EX dans le dossier Mes images<br />
Page 631 sur 976 pages
Boîte de dialogue Enregistrer<br />
Windows Vista : dossier MP Navigator EX dans le dossier Images<br />
Windows XP : dossier MP Navigator EX dans le dossier Mes images<br />
Créer un dossier pour la date du jour<br />
Cochez cette case pour créer un sous-dossier dans le dossier spécifié sous Enregistrer dans avec la<br />
date actuelle ; vous pouvez <strong>en</strong>suite <strong>en</strong>registrer les fichiers numérisés dans ce sous-dossier. Un sous<br />
-dossier portant un nom au format année_mois_jour (2010_01_01, par exemple) est créé.<br />
Si cette case n'est pas cochée, les fichiers sont directem<strong>en</strong>t <strong>en</strong>registrés dans le dossier spécifié<br />
dans Enregistrer dans.<br />
Haut de la page<br />
Page 632 sur 976 pages
Boîte de dialogue Paramètres Exif<br />
Guide d'utilisation avancée > Numérisation > Numérisation avec l'application qui accompagne le produit > Écrans de MP<br />
Navigator EX > Boîte de dialogue Paramètres Exif<br />
S732<br />
Boîte de dialogue Paramètres Exif<br />
Vous pouvez saisir des informations Exif dans le fichier à <strong>en</strong>registrer. Le format « Exif » est un format<br />
standard qui permet d'intégrer diverses données de prise ajoutées aux photos prises avec des<br />
appareils photo numériques (JPEG). Le fait d'intégrer des informations Exif aux images numérisées<br />
vous permet d'organiser les images et de les imprimer avec les photos prises par des appareils photo<br />
numériques.<br />
La boîte de dialogue Paramètres Exif peut être ouverte lorsque le paramètre Type du fichier est défini sur<br />
JPEG/Exif.<br />
Informations de base<br />
Affiche les informations fournies automatiquem<strong>en</strong>t par la machine ou le logiciel.<br />
Informations avancées<br />
Affiche les informations indiquées dans la partie droite de l'écran.<br />
Zone des réglages Informations avancées<br />
Vous pouvez saisir des informations Exif, telles que le titre et la date de la prise. Cochez la case des<br />
élém<strong>en</strong>ts que vous souhaitez spécifier et sélectionnez ou saisissez les informations.<br />
Appliquer le même paramètre d'élém<strong>en</strong>ts de saisie automatiquem<strong>en</strong>t<br />
Cochez cette case pour afficher automatiquem<strong>en</strong>t les informations spécifiées pour l'image<br />
précéd<strong>en</strong>te.<br />
Appliquer<br />
Après avoir spécifié toutes les informations que vous souhaitez, cliquez sur Appliquer pour les intégrer<br />
à l'image. Les informations s'affich<strong>en</strong>t dans Informations avancées.<br />
OK<br />
Intègre les informations spécifiées dans l'image et ferme l'écran. Les informations spécifiées sont<br />
<strong>en</strong>registrées.<br />
Annuler<br />
Annule les paramètres et ferme l'écran.<br />
Les informations sont intégrées lorsque l'option Annuler est sélectionnée après avoir cliqué sur<br />
Appliquer.<br />
Haut de la page<br />
Page 633 sur 976 pages
Boîte de dialogue PDF<br />
Guide d'utilisation avancée > Numérisation > Numérisation avec l'application qui accompagne le produit > Écrans de MP<br />
Navigator EX > Boîte de dialogue PDF<br />
S725<br />
Boîte de dialogue PDF<br />
Cliquez sur Enreg. <strong>en</strong> PDF dans l'onglet Numérisation personnalisée <strong>en</strong> un clic ou sur PDF dans l'écran<br />
du mode Un clic pour ouvrir la boîte de dialogue PDF.<br />
Paramètres de numérisation<br />
Type de docum<strong>en</strong>t<br />
Sélectionnez le type du docum<strong>en</strong>t à numériser.<br />
Mode Couleur<br />
Sélectionnez le mode de numérisation du docum<strong>en</strong>t.<br />
Format de docum<strong>en</strong>t<br />
Sélectionnez le format du docum<strong>en</strong>t à numériser.<br />
Lorsque vous sélectionnez Personnalisée, un écran dans lequel vous pouvez spécifier le format du<br />
docum<strong>en</strong>t s'ouvre. Sélectionnez Unités, saisissez les Largeur et Hauteur, puis cliquez sur OK.<br />
Important<br />
Lorsque vous sélectionnez Détection auto, l'image numérisée peut ne pas être numérisée aux<br />
Page 634 sur 976 pages
Boîte de dialogue PDF<br />
format et position appropriés. Dans ce cas, modifiez le format de façon à ce qu'il reflète le<br />
format réel du docum<strong>en</strong>t (A4, Lettre, etc.) et a<strong>ligne</strong>z l'un des angles du docum<strong>en</strong>t sur l'angle de<br />
la vitre au niveau de la flèche (repère d'a<strong>ligne</strong>m<strong>en</strong>t).<br />
Résolution<br />
Sélectionnez la résolution à laquelle vous souhaitez numériser les docum<strong>en</strong>ts.<br />
Résolution<br />
Spécifier...<br />
Ouvre la boîte de dialogue Paramètres de numérisation dans laquelle vous pouvez définir des<br />
paramètres de numérisation avancés.<br />
Boîte de dialogue Paramètres de numérisation (écran du mode Un clic)<br />
Enregistrer les paramètres<br />
Enregistrer automatiquem<strong>en</strong>t l'image numérisée sur l'ordinateur<br />
Sélectionnez cette option pour <strong>en</strong>registrer les images sur votre ordinateur comme indiqué après<br />
leur numérisation.<br />
Les paramètres Nom du fichier, Type du fichier et Enregistrer dans s'affich<strong>en</strong>t.<br />
Important<br />
Si vous sélectionnez cette fonction, vous ne pouvez pas définir de mots de passe pour les<br />
fichiers PDF.<br />
Nom du fichier<br />
Saisissez le nom de fichier de l'image à <strong>en</strong>registrer (64 caractères maximum). Lorsque vous<br />
<strong>en</strong>registrez plusieurs fichiers, 4 chiffres sont ajoutés au nom de fichier.<br />
Type du fichier<br />
Sélectionnez le type de fichier dans lequel vous souhaitez <strong>en</strong>registrer les images numérisées.<br />
Sélectionnez PDF, PDF (Pages multiples) ou PDF (Ajouter des pages).<br />
PDF<br />
Enregistrez chacune des images sélectionnées sous la forme d'un fichier PDF.<br />
PDF (Pages multiples)<br />
Enregistrez plusieurs images dans un seul fichier PDF.<br />
PDF (Ajouter des pages)<br />
Ajoutez les images numérisées à un fichier PDF. Les images sont ajoutées à la fin du fichier<br />
PDF. Vous ne pouvez pas réorganiser les pages du fichier PDF auquel des images sont<br />
ajoutées.<br />
Important<br />
Les images ne peuv<strong>en</strong>t être ajoutées qu'aux fichiers PDF créés avec MP Navigator EX.<br />
Vous ne pouvez pas spécifier de fichiers PDF créés avec d'autres applications. Il est<br />
égalem<strong>en</strong>t impossible de sélectionner les fichiers PDF modifiés dans d'autres<br />
applications.<br />
Il n'est pas possible d'ajouter des images aux fichiers PDF protégés par mot de passe.<br />
Remarque<br />
Consultez la section « Création/modification de fichiers PDF » pour supprimer ou réorganiser<br />
les pages des fichiers PDF <strong>en</strong>registrés.<br />
Définir...<br />
Vous pouvez définir le type de compression PDF et d'autres paramètres avancés pour la création de<br />
fichiers PDF.<br />
Boîte de dialogue Paramètres PDF<br />
Enregistrer dans<br />
Affiche le dossier dans lequel vous souhaitez <strong>en</strong>registrer les images numérisées. Pour changer de<br />
dossier, cliquez sur Parcourir... pour <strong>en</strong> indiquer un autre.<br />
Page 635 sur 976 pages
Boîte de dialogue PDF<br />
Par défaut, les images numérisées sont <strong>en</strong>registrées dans les dossiers suivants.<br />
Windows 7 : dossier MP Navigator EX dans le dossier Mes images<br />
Windows Vista : dossier MP Navigator EX dans le dossier Images<br />
Windows XP : dossier MP Navigator EX dans le dossier Mes images<br />
Ajouter à<br />
Cela s'affiche lorsque vous sélectionnez PDF (Ajouter des pages) pour Type du fichier et spécifiez le<br />
fichier PDF auquel les images sont ajoutées. Pour changer le fichier, cliquez sur Parcourir... afin<br />
d'<strong>en</strong> indiquer un autre.<br />
Important<br />
Les images ne peuv<strong>en</strong>t être ajoutées qu'aux fichiers PDF créés avec MP Navigator EX. Vous ne<br />
pouvez pas spécifier de fichiers PDF créés avec d'autres applications. Il est égalem<strong>en</strong>t<br />
impossible de sélectionner les fichiers PDF modifiés dans d'autres applications.<br />
Créer un dossier pour la date du jour<br />
Cochez cette case pour créer un sous-dossier dans le dossier spécifié sous Enregistrer dans avec<br />
la date actuelle ; vous pouvez <strong>en</strong>suite <strong>en</strong>registrer les fichiers numérisés dans ce sous-dossier. Un<br />
sous-dossier portant un nom au format année_mois_jour (2010_01_01, par exemple) est créé.<br />
Si cette case n'est pas cochée, les fichiers sont directem<strong>en</strong>t <strong>en</strong>registrés dans le dossier spécifié<br />
dans Enregistrer dans.<br />
Ouvrir la boîte de dialogue d'<strong>en</strong>registrem<strong>en</strong>t après la numérisation<br />
Sélectionnez cette option pour ouvrir la boîte de dialogue Enregistrer <strong>en</strong> fichier PDF après avoir<br />
numérisé l'image et spécifiez les paramètres d'<strong>en</strong>registrem<strong>en</strong>t tels que le dossier de destination et<br />
le nom du fichier.<br />
Boîte de dialogue Enregistrer <strong>en</strong> fichier PDF<br />
Remarque<br />
Pour définir des mots de passe pour les fichiers PDF, sélectionnez Ouvrir la boîte de dialogue<br />
d'<strong>en</strong>registrem<strong>en</strong>t après la numérisation. Après la numérisation, vous pouvez configurer les<br />
mots de passe dans la boîte de dialogue Enregistrer <strong>en</strong> fichier PDF.<br />
Configuration de mots de passe pour les fichiers PDF<br />
Paramètres de l'application<br />
Ouvrir avec<br />
Spécifiez l'application avec laquelle ouvrir les images numérisées. Faites glisser et déposez l'icône<br />
d'une application pr<strong>en</strong>ant <strong>en</strong> charge le format de fichier affiché dans Type du fichier. L'application<br />
spécifiée démarre après la numérisation des images.<br />
Important<br />
Selon l'application spécifiée, les images peuv<strong>en</strong>t ne pas s'afficher correctem<strong>en</strong>t ou<br />
l'application peut ne pas démarrer.<br />
Réinitialiser<br />
Permet d'annuler les paramètres de l'application.<br />
Définir...<br />
Permet de sélectionner une application à démarrer.<br />
Démarrer la numérisation d'un simple clic sur le bouton<br />
Cochez cette case pour comm<strong>en</strong>cer la numérisation lorsque vous cliquez sur une icône <strong>en</strong> mode<br />
Un clic.<br />
Appliquer<br />
Enregistre et applique les paramètres spécifiés.<br />
Cliquez sur Annuler au lieu de Appliquer pour annuler les paramètres spécifiés.<br />
Annuler<br />
Annule les paramètres définis. L'écran actif se ferme.<br />
Page 636 sur 976 pages
Boîte de dialogue PDF<br />
Défaut<br />
Rétablit tous les paramètres par défaut de l'écran.<br />
Numériser<br />
Numérise et <strong>en</strong>registre les docum<strong>en</strong>ts <strong>en</strong> tant que fichiers PDF avec les paramètres spécifiés.<br />
Haut de la page<br />
Page 637 sur 976 pages
Boîte de dialogue Enregistrer <strong>en</strong> fichier PDF<br />
Guide d'utilisation avancée > Numérisation > Numérisation avec l'application qui accompagne le produit > Écrans de MP<br />
Navigator EX > Boîte de dialogue Enregistrer <strong>en</strong> fichier PDF<br />
S730<br />
Boîte de dialogue Enregistrer <strong>en</strong> fichier PDF<br />
La boîte de dialogue Enregistrer <strong>en</strong> fichier PDF s'ouvre lorsque vous numérisez à partir de la boîte de<br />
dialogue PDF de l'écran du mode Un clic après avoir sélectionné Ouvrir la boîte de dialogue<br />
d'<strong>en</strong>registrem<strong>en</strong>t après la numérisation.<br />
Dans la boîte de dialogue Enregistrer <strong>en</strong> fichier PDF, vous pouvez configurer l'<strong>en</strong>registrem<strong>en</strong>t des<br />
images sur l'ordinateur.<br />
Important<br />
Vous ne pouvez pas <strong>en</strong>registrer d'images numérisées à 10 501 pixels ou davantage<br />
horizontalem<strong>en</strong>t et verticalem<strong>en</strong>t.<br />
Type du fichier<br />
Sélectionnez un type de fichier PDF dans lequel vous souhaitez <strong>en</strong>registrer les images numérisées.<br />
PDF<br />
Enregistrez chacune des images sélectionnées sous la forme d'un fichier PDF.<br />
PDF (Pages multiples)<br />
Enregistrez plusieurs images dans un seul fichier PDF.<br />
Remarque<br />
PDF (Pages multiples) apparaît si plusieurs images sont numérisées.<br />
PDF (Ajouter des pages)<br />
Ajoutez les images numérisées à un fichier PDF. Les images sont ajoutées à la fin du fichier<br />
PDF. Vous ne pouvez pas réorganiser les pages du fichier PDF auquel des images sont<br />
ajoutées.<br />
Page 638 sur 976 pages
Boîte de dialogue Enregistrer <strong>en</strong> fichier PDF<br />
Définir...<br />
Important<br />
Les images ne peuv<strong>en</strong>t être ajoutées qu'aux fichiers PDF créés avec MP Navigator EX. Vous<br />
ne pouvez pas spécifier de fichiers PDF créés avec d'autres applications. Il est égalem<strong>en</strong>t<br />
impossible de sélectionner les fichiers PDF modifiés dans d'autres applications.<br />
L'option PDF (Ajouter des pages) ne peut pas être sélectionnée pour les images<br />
numérisées à l'aide du panneau de contrôle de la machine.<br />
Si un fichier PDF protégé par mot de passe est modifié, le mot de passe est supprimé.<br />
Réinitialisez les mots de passe.<br />
Configuration de mots de passe pour les fichiers PDF<br />
Configurez les paramètres avancés de création de fichiers PDF. Consultez la section « Boîte de<br />
dialogue Paramètres PDF » pour plus d'informations.<br />
Paramètres de sécurité par mot de passe<br />
Cochez cette case pour ouvrir la boîte de dialogue Sécurité par mot de passe - paramètres, dans<br />
laquelle vous pouvez définir des mots de passe pour l'ouverture, l'édition et l'impression des fichiers<br />
PDF créés.<br />
Configuration de mots de passe pour les fichiers PDF<br />
Ajouter à<br />
Cela s'affiche lorsque vous sélectionnez PDF (Ajouter des pages) pour Type du fichier et spécifiez le<br />
fichier PDF auquel les images sont ajoutées. Pour changer le fichier, cliquez sur Parcourir... afin d'<strong>en</strong><br />
indiquer un autre.<br />
Important<br />
Les images ne peuv<strong>en</strong>t être ajoutées qu'aux fichiers PDF créés avec MP Navigator EX. Vous ne<br />
pouvez pas spécifier de fichiers PDF créés avec d'autres applications. Il est égalem<strong>en</strong>t<br />
impossible de sélectionner les fichiers PDF modifiés dans d'autres applications.<br />
Pivoter à gauche de 90° / Pivoter à droite de 90°<br />
Fait pivoter l'image de 90 degrés dans le s<strong>en</strong>s inverse des aiguilles d'une montre ou dans le s<strong>en</strong>s<br />
des aiguilles d'une montre.<br />
Sélectionnez l'image à faire pivoter et cliquez sur Pivoter à gauche de 90° ou Pivoter à droite de 90°.<br />
Nom du fichier<br />
Saisissez le nom de fichier de l'image à <strong>en</strong>registrer (64 caractères maximum). Lorsque vous<br />
<strong>en</strong>registrez plusieurs fichiers, 4 chiffres sont ajoutés au nom de fichier.<br />
Enregistrer dans<br />
Affiche le dossier dans lequel vous souhaitez <strong>en</strong>registrer les fichiers PDF. Pour changer de dossier,<br />
cliquez sur Parcourir... pour <strong>en</strong> indiquer un autre.<br />
Par défaut, les images numérisées sont <strong>en</strong>registrées dans les dossiers suivants.<br />
Windows 7 : dossier MP Navigator EX dans le dossier Mes images<br />
Windows Vista : dossier MP Navigator EX dans le dossier Images<br />
Windows XP : dossier MP Navigator EX dans le dossier Mes images<br />
Créer un dossier pour la date du jour<br />
Cochez cette case pour créer un sous-dossier dans le dossier spécifié sous Enregistrer dans avec la<br />
date actuelle ; vous pouvez <strong>en</strong>suite <strong>en</strong>registrer les fichiers numérisés dans ce sous-dossier. Un sous<br />
-dossier portant un nom au format année_mois_jour (2010_01_01, par exemple) est créé.<br />
Si cette case n'est pas cochée, les fichiers sont directem<strong>en</strong>t <strong>en</strong>registrés dans le dossier spécifié<br />
dans Enregistrer dans.<br />
Haut de la page<br />
Page 639 sur 976 pages
Boîte de dialogue Message<br />
Guide d'utilisation avancée > Numérisation > Numérisation avec l'application qui accompagne le produit > Écrans de MP<br />
Navigator EX > Boîte de dialogue Message<br />
S722<br />
Boîte de dialogue Message<br />
Cliquez sur Joindre à un courrier électronique dans l'onglet Numérisation personnalisée <strong>en</strong> un clic ou<br />
sur Message dans l'écran du mode Un clic pour ouvrir la boîte de dialogue Message.<br />
Paramètres de numérisation<br />
Type de docum<strong>en</strong>t<br />
Sélectionnez le type du docum<strong>en</strong>t à numériser.<br />
Mode Couleur<br />
Sélectionnez le mode de numérisation du docum<strong>en</strong>t.<br />
Format de docum<strong>en</strong>t<br />
Sélectionnez le format du docum<strong>en</strong>t à numériser.<br />
Lorsque vous sélectionnez Personnalisée, un écran dans lequel vous pouvez spécifier le format du<br />
docum<strong>en</strong>t s'ouvre. Sélectionnez Unités, saisissez les Largeur et Hauteur, puis cliquez sur OK.<br />
Important<br />
Lorsque vous sélectionnez Détection auto, l'image numérisée peut ne pas être numérisée aux<br />
format et position appropriés. Dans ce cas, modifiez le format de façon à ce qu'il reflète le<br />
format réel du docum<strong>en</strong>t (A4, Lettre, etc.) et a<strong>ligne</strong>z l'un des angles du docum<strong>en</strong>t sur l'angle de<br />
Page 640 sur 976 pages
Boîte de dialogue Message<br />
la vitre au niveau de la flèche (repère d'a<strong>ligne</strong>m<strong>en</strong>t).<br />
Résolution<br />
Sélectionnez la résolution à laquelle vous souhaitez numériser les docum<strong>en</strong>ts.<br />
Résolution<br />
Utiliser le pilote du scanner<br />
Cochez cette case pour afficher l'écran de ScanGear (pilote du scanner) et définir les paramètres<br />
avancés de numérisation.<br />
Mode Couleur, Format de docum<strong>en</strong>t, Résolution et les autres paramètres de la boîte de dialogue<br />
Message seront désactivés. Définissez ces paramètres dans l'écran de ScanGear.<br />
Spécifier...<br />
Ouvre la boîte de dialogue Paramètres de numérisation dans laquelle vous pouvez définir des<br />
paramètres de numérisation avancés.<br />
Boîte de dialogue Paramètres de numérisation (écran du mode Un clic)<br />
Enregistrer les paramètres<br />
Taille du fichier<br />
Choisissez parmi les tailles disponibles : Petite (pour f<strong>en</strong>être de 640 par 480), Moy<strong>en</strong>ne (pour<br />
f<strong>en</strong>être de 800 par 600), Grande (pour f<strong>en</strong>être de 1 024 par 768) et Original.<br />
Nom du fichier<br />
Saisissez le nom de fichier de l'image à <strong>en</strong>registrer (64 caractères maximum). Lorsque vous<br />
<strong>en</strong>registrez plusieurs fichiers, 4 chiffres sont ajoutés au nom de fichier.<br />
Type du fichier<br />
Sélectionnez le type de fichier dans lequel vous souhaitez <strong>en</strong>registrer les images numérisées.<br />
Sélectionnez JPEG/Exif, PDF ou PDF (Pages multiples).<br />
Important<br />
Vous ne pouvez pas définir de mots de passe pour les fichiers PDF.<br />
Vous ne pouvez pas sélectionner JPEG/Exif si Mode Couleur est défini sur Noir et Blanc.<br />
Définir...<br />
Lorsque Type du fichier est sur JPEG/Exif<br />
Vous pouvez définir un type de compression pour les fichiers JPEG. Sélectionnez Elevée (Faible<br />
compression), Standard ou Faible (Compression élevée).<br />
Important<br />
Ce paramètre n'est pas disponible lorsque la case Compresser les images numérisées lors<br />
du transfert est cochée sous l'« Onglet Général » de la boîte de dialogue Préfér<strong>en</strong>ces.<br />
Lorsque Type du fichier est défini sur PDF ou PDF (Pages multiples)<br />
Configurez les paramètres avancés de création de fichiers PDF. Consultez la section « Boîte de<br />
dialogue Paramètres PDF » pour plus d'informations.<br />
Enregistrer dans<br />
Affiche le dossier dans lequel vous souhaitez <strong>en</strong>registrer les images numérisées. Pour changer de<br />
dossier, cliquez sur Parcourir... pour <strong>en</strong> indiquer un autre.<br />
Par défaut, les images numérisées sont <strong>en</strong>registrées dans les dossiers suivants.<br />
Windows 7 : dossier MP Navigator EX dans le dossier Mes images<br />
Windows Vista : dossier MP Navigator EX dans le dossier Images<br />
Windows XP : dossier MP Navigator EX dans le dossier Mes images<br />
Créer un dossier pour la date du jour<br />
Cochez cette case pour créer un sous-dossier dans le dossier spécifié sous Enregistrer dans avec<br />
la date actuelle ; vous pouvez <strong>en</strong>suite <strong>en</strong>registrer les fichiers numérisés dans ce sous-dossier. Un<br />
sous-dossier portant un nom au format année_mois_jour (2010_01_01, par exemple) est créé.<br />
Page 641 sur 976 pages
Boîte de dialogue Message<br />
Si cette case n'est pas cochée, les fichiers sont directem<strong>en</strong>t <strong>en</strong>registrés dans le dossier spécifié<br />
dans Enregistrer dans.<br />
Paramètres des pièces jointes<br />
Programme de messagerie<br />
Spécifiez un programme de messagerie électronique.<br />
Remarque<br />
Sélectionnez Ajouter... pour ouvrir la boîte de dialogue Sélectionner le prog. de messagerie<br />
dans laquelle vous pouvez sélectionner un programme de messagerie électronique. Si le<br />
programme de messagerie électronique voulu n'est pas répertorié, cliquez sur Ajouter à la<br />
liste et sélectionnez-le.<br />
Démarrer la numérisation d'un simple clic sur le bouton<br />
Cochez cette case pour comm<strong>en</strong>cer la numérisation lorsque vous cliquez sur une icône <strong>en</strong> mode<br />
Un clic.<br />
Important<br />
Démarrer la numérisation d'un simple clic sur le bouton ne s'affiche pas lorsque la boîte de<br />
dialogue est ouverte directem<strong>en</strong>t à partir de Solution M<strong>en</strong>u EX.<br />
Appliquer<br />
Enregistre et applique les paramètres spécifiés.<br />
Cliquez sur Annuler au lieu de Appliquer pour annuler les paramètres spécifiés.<br />
Annuler<br />
Annule les paramètres définis. L'écran actif se ferme.<br />
Défaut<br />
Rétablit tous les paramètres par défaut de l'écran.<br />
Numériser<br />
Numérise les docum<strong>en</strong>ts avec les paramètres spécifiés.<br />
Une fois la numérisation terminée, les fichiers joints sont créés et <strong>en</strong>registrés. Si vous utilisez un<br />
programme de messagerie électronique compatible avec MP Navigator EX, ce programme démarre<br />
automatiquem<strong>en</strong>t et un écran de nouveau message s'ouvre avec l'image <strong>en</strong> pièce jointe.<br />
Haut de la page<br />
Page 642 sur 976 pages
Boîte de dialogue OCR<br />
Guide d'utilisation avancée > Numérisation > Numérisation avec l'application qui accompagne le produit > Écrans de MP<br />
Navigator EX > Boîte de dialogue OCR<br />
S724<br />
Boîte de dialogue OCR<br />
Cliquez sur OCR dans l'onglet Numérisation personnalisée <strong>en</strong> un clic ou dans l'écran du mode Un clic<br />
pour ouvrir la boîte de dialogue OCR.<br />
Paramètres de numérisation<br />
Type de docum<strong>en</strong>t<br />
Sélectionnez le type du docum<strong>en</strong>t à numériser.<br />
Mode Couleur<br />
Sélectionnez le mode de numérisation du docum<strong>en</strong>t.<br />
Format de docum<strong>en</strong>t<br />
Sélectionnez le format du docum<strong>en</strong>t à numériser.<br />
Lorsque vous sélectionnez Personnalisée, un écran dans lequel vous pouvez spécifier le format du<br />
docum<strong>en</strong>t s'ouvre. Sélectionnez Unités, saisissez les Largeur et Hauteur, puis cliquez sur OK.<br />
Résolution<br />
Sélectionnez la résolution à laquelle vous souhaitez numériser les docum<strong>en</strong>ts.<br />
Résolution<br />
Utiliser le pilote du scanner<br />
Page 643 sur 976 pages
Boîte de dialogue OCR<br />
Cochez cette case pour afficher l'écran de ScanGear (pilote du scanner) et définir les paramètres<br />
avancés de numérisation.<br />
Mode Couleur, Format de docum<strong>en</strong>t, Résolution ainsi que d'autres paramètres de la boîte de<br />
dialogue OCR seront désactivés. Définissez ces paramètres dans l'écran de ScanGear.<br />
Spécifier...<br />
Ouvre la boîte de dialogue Paramètres de numérisation dans laquelle vous pouvez définir des<br />
paramètres de numérisation avancés.<br />
Boîte de dialogue Paramètres de numérisation (écran du mode Un clic)<br />
Remarque<br />
Lorsque vous numérisez des docum<strong>en</strong>ts inclinés, cochez la case Corriger l'inclinaison des<br />
docum<strong>en</strong>ts textes pour améliorer la précision de la reconnaissance du texte.<br />
Enregistrer les paramètres<br />
Nom du fichier<br />
Saisissez le nom de fichier de l'image à <strong>en</strong>registrer (64 caractères maximum). Lorsque vous<br />
<strong>en</strong>registrez plusieurs fichiers, 4 chiffres sont ajoutés au nom de fichier.<br />
Type du fichier<br />
Sélectionnez le type de fichier dans lequel vous souhaitez <strong>en</strong>registrer les images numérisées.<br />
Sélectionnez JPEG/Exif, TIFF ou BMP.<br />
Important<br />
Définir...<br />
Vous ne pouvez pas sélectionner JPEG/Exif si Mode Couleur est défini sur Noir et Blanc.<br />
Lorsque Type du fichier est sur JPEG/Exif<br />
Vous pouvez définir un type de compression pour les fichiers JPEG. Sélectionnez Elevée (Faible<br />
compression), Standard ou Faible (Compression élevée).<br />
Important<br />
Ce paramètre n'est pas disponible lorsque la case Compresser les images numérisées lors<br />
du transfert est cochée sous l'« Onglet Général » de la boîte de dialogue Préfér<strong>en</strong>ces.<br />
Enregistrer dans<br />
Affiche le dossier dans lequel vous souhaitez <strong>en</strong>registrer les images numérisées. Pour changer de<br />
dossier, cliquez sur Parcourir... pour <strong>en</strong> indiquer un autre.<br />
Par défaut, les images numérisées sont <strong>en</strong>registrées dans les dossiers suivants.<br />
Windows 7 : dossier MP Navigator EX dans le dossier Mes images<br />
Windows Vista : dossier MP Navigator EX dans le dossier Images<br />
Windows XP : dossier MP Navigator EX dans le dossier Mes images<br />
Créer un dossier pour la date du jour<br />
Cochez cette case pour créer un sous-dossier dans le dossier spécifié sous Enregistrer dans avec<br />
la date actuelle ; vous pouvez <strong>en</strong>suite <strong>en</strong>registrer les fichiers numérisés dans ce sous-dossier. Un<br />
sous-dossier portant un nom au format année_mois_jour (2010_01_01, par exemple) est créé.<br />
Si cette case n'est pas cochée, les fichiers sont directem<strong>en</strong>t <strong>en</strong>registrés dans le dossier spécifié<br />
dans Enregistrer dans.<br />
Paramètres de l'application<br />
OCR avec<br />
Spécifier une application OCR.<br />
Lorsque MP Navigator EX est spécifié, une fois l'image numérisée, le texte dans l'image est extrait<br />
et apparaît dans le Bloc-notes (fourni avec Windows).<br />
Remarque<br />
Page 644 sur 976 pages
Boîte de dialogue OCR<br />
Vous ne pouvez extraire dans le Bloc-notes (inclus avec Windows) que les textes écrits dans<br />
les langues disponibles sous l'onglet Général. Cliquez sur Définir... sur l'onglet Général et<br />
définissez la langue du docum<strong>en</strong>t à numériser.<br />
Lors de la numérisation de plusieurs docum<strong>en</strong>ts, vous pouvez rassembler le texte extrait dans<br />
un fichier.<br />
Onglet Général<br />
Le texte affiché dans le Bloc-notes (inclus avec Windows) est fourni à titre indicatif uniquem<strong>en</strong>t.<br />
Le texte des images prov<strong>en</strong>ant des types de docum<strong>en</strong>ts suivants ne peut être analysé<br />
correctem<strong>en</strong>t.<br />
- Docum<strong>en</strong>ts cont<strong>en</strong>ant du texte avec une taille de police inférieure à 8 points ou supérieure à<br />
40 points (avec une résolution de 300 ppp)<br />
- Docum<strong>en</strong>ts inclinés<br />
- Docum<strong>en</strong>ts placés à l'<strong>en</strong>vers ou docum<strong>en</strong>ts dont le texte est mal ori<strong>en</strong>té (caractères inclinés)<br />
- Docum<strong>en</strong>ts qui comport<strong>en</strong>t des polices spéciales, des effets, du texte <strong>en</strong> italique ou du texte<br />
manuscrit<br />
- Docum<strong>en</strong>ts avec un espacem<strong>en</strong>t de <strong>ligne</strong> étroit<br />
- Docum<strong>en</strong>ts avec des couleurs <strong>en</strong> arrière-plan du texte<br />
- Docum<strong>en</strong>ts cont<strong>en</strong>ant plusieurs langues<br />
Pour d'autres procédures, reportez-vous au manuel de l'application.<br />
Réinitialiser<br />
Permet d'annuler les paramètres de l'application.<br />
Définir...<br />
Permet de sélectionner une application.<br />
Important<br />
Selon l'application spécifiée, le texte peut ne pas s'extraire correctem<strong>en</strong>t ou l'application peut<br />
ne pas démarrer.<br />
Démarrer la numérisation d'un simple clic sur le bouton<br />
Cochez cette case pour comm<strong>en</strong>cer la numérisation lorsque vous cliquez sur une icône <strong>en</strong> mode<br />
Un clic.<br />
Important<br />
Démarrer la numérisation d'un simple clic sur le bouton ne s'affiche pas lorsque la boîte de<br />
dialogue est ouverte directem<strong>en</strong>t à partir de Solution M<strong>en</strong>u EX.<br />
Appliquer<br />
Enregistre et applique les paramètres spécifiés.<br />
Cliquez sur Annuler au lieu de Appliquer pour annuler les paramètres spécifiés.<br />
Annuler<br />
Annule les paramètres définis. L'écran actif se ferme.<br />
Défaut<br />
Rétablit tous les paramètres par défaut de l'écran.<br />
Numériser<br />
Numérise les docum<strong>en</strong>ts avec les paramètres spécifiés.<br />
Haut de la page<br />
Page 645 sur 976 pages
Boîte de dialogue Personnalisée<br />
Guide d'utilisation avancée > Numérisation > Numérisation avec l'application qui accompagne le produit > Écrans de MP<br />
Navigator EX > Boîte de dialogue Personnalisée<br />
S726<br />
Boîte de dialogue Personnalisée<br />
Cliquez sur Personnalisée dans l'onglet Numérisation personnalisée <strong>en</strong> un clic ou dans l'écran du<br />
mode Un clic pour ouvrir la boîte de dialogue Personnalisée.<br />
Paramètres de numérisation<br />
Type de docum<strong>en</strong>t<br />
Sélectionnez le type du docum<strong>en</strong>t à numériser. Lorsque Mode Auto est sélectionné, le type de<br />
docum<strong>en</strong>t est détecté automatiquem<strong>en</strong>t. Dans ce cas, Mode Couleur, Format de docum<strong>en</strong>t et<br />
Résolution sont égalem<strong>en</strong>t définis automatiquem<strong>en</strong>t.<br />
Important<br />
Les types de docum<strong>en</strong>t pris <strong>en</strong> charge <strong>en</strong> Mode Auto sont les suivants : photos, cartes<br />
postales, cartes de visite, magazines, journaux, docum<strong>en</strong>ts texte et BD/DVD/CD.<br />
Les types de docum<strong>en</strong>ts suivants ne peuv<strong>en</strong>t pas être numérisés correctem<strong>en</strong>t si Mode Auto<br />
est sélectionné. Dans ce cas, indiquez le type ou le format de docum<strong>en</strong>t.<br />
- Photos au format A4<br />
- Docum<strong>en</strong>ts texte inférieurs à 2L (127 mm x 178 mm) (5 pouces x 7 pouces), tels que les<br />
livres de poche dont la reliure a été coupée<br />
- Docum<strong>en</strong>ts imprimés sur du papier blanc fin<br />
- Docum<strong>en</strong>ts longs et étroits tels que les photos panoramiques<br />
La numérisation des étiquettes de disques réfléchissantes risque d'être incorrecte.<br />
Placez correctem<strong>en</strong>t les docum<strong>en</strong>ts <strong>en</strong> fonction du type de docum<strong>en</strong>t à numériser. Dans le cas<br />
contraire, le docum<strong>en</strong>t risque de ne pas être numérisé correctem<strong>en</strong>t.<br />
Consultez la section « Mise <strong>en</strong> place des docum<strong>en</strong>ts » pour plus d'informations sur la mise <strong>en</strong><br />
place des docum<strong>en</strong>ts.<br />
Page 646 sur 976 pages
Boîte de dialogue Personnalisée<br />
Remarque<br />
Pour réduire le moiré, définissez le paramètre Type de docum<strong>en</strong>t sur Magazine.<br />
Mode Couleur<br />
Sélectionnez le mode de numérisation du docum<strong>en</strong>t.<br />
Format de docum<strong>en</strong>t<br />
Sélectionnez le format du docum<strong>en</strong>t à numériser.<br />
Lorsque vous sélectionnez Personnalisée, un écran dans lequel vous pouvez spécifier le format du<br />
docum<strong>en</strong>t s'ouvre. Sélectionnez Unités, saisissez les Largeur et Hauteur, puis cliquez sur OK.<br />
Important<br />
Lorsque vous sélectionnez Détection auto, l'image numérisée peut ne pas être numérisée aux<br />
format et position appropriés. Dans ce cas, modifiez le format de façon à ce qu'il reflète le<br />
format réel du docum<strong>en</strong>t (A4, Lettre, etc.) et a<strong>ligne</strong>z l'un des angles du docum<strong>en</strong>t sur l'angle de<br />
la vitre au niveau de la flèche (repère d'a<strong>ligne</strong>m<strong>en</strong>t).<br />
Résolution<br />
Sélectionnez la résolution à laquelle vous souhaitez numériser les docum<strong>en</strong>ts.<br />
Résolution<br />
Utiliser le pilote du scanner<br />
Cochez cette case pour afficher l'écran de ScanGear (pilote du scanner) et définir les paramètres<br />
avancés de numérisation.<br />
Mode Couleur, Format de docum<strong>en</strong>t, Résolution et les autres paramètres de la boîte de dialogue<br />
Personnalisée seront désactivés. Définissez ces paramètres dans l'écran de ScanGear.<br />
Spécifier...<br />
Ouvre la boîte de dialogue Paramètres de numérisation dans laquelle vous pouvez définir des<br />
paramètres de numérisation avancés.<br />
Boîte de dialogue Paramètres de numérisation (écran du mode Un clic)<br />
Enregistrer les paramètres<br />
Enregistrer automatiquem<strong>en</strong>t l'image numérisée sur l'ordinateur<br />
Sélectionnez cette option pour <strong>en</strong>registrer les images sur votre ordinateur comme indiqué après<br />
leur numérisation.<br />
Les paramètres Nom du fichier, Type du fichier et Enregistrer dans s'affich<strong>en</strong>t.<br />
Nom du fichier<br />
Saisissez le nom de fichier de l'image à <strong>en</strong>registrer (64 caractères maximum). Lorsque vous<br />
<strong>en</strong>registrez plusieurs fichiers, 4 chiffres sont ajoutés au nom de fichier.<br />
Type du fichier<br />
Sélectionnez le type de fichier dans lequel vous souhaitez <strong>en</strong>registrer les images numérisées.<br />
Sélectionnez Auto, JPEG/Exif, TIFF ou BMP. Auto est affiché lorsque le Type de docum<strong>en</strong>t est défini<br />
sur Mode Auto.<br />
Important<br />
Lorsque Type de docum<strong>en</strong>t est défini sur Mode Auto et que Type du fichier est défini sur Auto,<br />
le type de fichier peut être différ<strong>en</strong>t <strong>en</strong> fonction du placem<strong>en</strong>t du docum<strong>en</strong>t.<br />
Consultez la section « Mise <strong>en</strong> place des docum<strong>en</strong>ts » pour plus d'informations sur la mise <strong>en</strong><br />
place des docum<strong>en</strong>ts.<br />
Page 647 sur 976 pages
Boîte de dialogue Personnalisée<br />
Vous ne pouvez pas sélectionner JPEG/Exif si Mode Couleur est défini sur Noir et Blanc.<br />
Remarque<br />
Lorsque l'option Auto est sélectionnée, les fichiers sont <strong>en</strong>registrés aux formats suivants <strong>en</strong><br />
fonction du type de docum<strong>en</strong>t.<br />
Photos, cartes postales, cartes de visite et BD/DVD/CD : JPEG<br />
Magazines, journaux et docum<strong>en</strong>ts texte : PDF<br />
Vous pouvez modifier le type de fichier dans Définir....<br />
Les images <strong>en</strong>registrées au format PDF peuv<strong>en</strong>t ne pas s'ouvrir <strong>en</strong> fonction de l'application.<br />
Dans ce cas, sélectionnez une option autre que Auto dans Type du fichier.<br />
Vous ne pouvez pas définir de mots de passe pour les fichiers PDF.<br />
Si vous sélectionnez JPEG/Exif lorsque Type de docum<strong>en</strong>t n'est pas défini sur Mode Auto, la<br />
case à cocher Enregistrer le fichier JPEG/Exif <strong>en</strong> AdobeRGB peut être activée.<br />
Définir...<br />
Lorsque Type du fichier est sur Auto<br />
Vous pouvez spécifier le type de fichier sous lequel <strong>en</strong>registrer les images. Sélectionnez un format<br />
de fichier pour les élém<strong>en</strong>ts détectés comme docum<strong>en</strong>ts et ceux détectés comme photos.<br />
Important<br />
Vous ne pouvez pas sélectionner un type de compression pour les fichiers JPEG lorsque la<br />
case Compresser les images numérisées lors du transfert est cochée sous l'« Onglet<br />
Général » de la boîte de dialogue Préfér<strong>en</strong>ces.<br />
Lorsque Type du fichier est sur JPEG/Exif<br />
Vous pouvez définir un type de compression pour les fichiers JPEG. Sélectionnez Elevée (Faible<br />
compression), Standard ou Faible (Compression élevée).<br />
Important<br />
Ce paramètre n'est pas disponible lorsque la case Compresser les images numérisées lors<br />
du transfert est cochée sous l'« Onglet Général » de la boîte de dialogue Préfér<strong>en</strong>ces.<br />
Enregistrer dans<br />
Affiche le dossier dans lequel vous souhaitez <strong>en</strong>registrer les images numérisées. Pour changer de<br />
dossier, cliquez sur Parcourir... pour <strong>en</strong> indiquer un autre.<br />
Par défaut, les images numérisées sont <strong>en</strong>registrées dans les dossiers suivants.<br />
Windows 7 : dossier MP Navigator EX dans le dossier Mes images<br />
Windows Vista : dossier MP Navigator EX dans le dossier Images<br />
Windows XP : dossier MP Navigator EX dans le dossier Mes images<br />
Créer un dossier pour la date du jour<br />
Cochez cette case pour créer un sous-dossier dans le dossier spécifié sous Enregistrer dans avec<br />
la date actuelle ; vous pouvez <strong>en</strong>suite <strong>en</strong>registrer les fichiers numérisés dans ce sous-dossier. Un<br />
sous-dossier portant un nom au format année_mois_jour (2010_01_01, par exemple) est créé.<br />
Si cette case n'est pas cochée, les fichiers sont directem<strong>en</strong>t <strong>en</strong>registrés dans le dossier spécifié<br />
dans Enregistrer dans.<br />
Enregistrer le fichier JPEG/Exif <strong>en</strong> AdobeRGB<br />
Cochez cette case pour <strong>en</strong>registrer les images avec des couleurs correspondant à Adobe RGB.<br />
Important<br />
Cette fonction n'est disponible que lorsque le paramètre Type du fichier est défini sur JPEG/<br />
Exif et que le paramètre Type de docum<strong>en</strong>t n'est pas défini sur Mode Auto.<br />
Cette fonction n'est pas disponible si le profil Adobe RGB n'est pas installé.<br />
Remarque<br />
Vous ne pouvez pas sélectionner ce paramètre si la case Utiliser le pilote du scanner est<br />
cochée.<br />
Si vous <strong>en</strong>registrez une image alors que la case Enregistrer le fichier JPEG/Exif <strong>en</strong> AdobeRGB<br />
Page 648 sur 976 pages
Boîte de dialogue Personnalisée<br />
est cochée, un trait de sou<strong>ligne</strong>m<strong>en</strong>t est ajouté au début du nom du fichier. (Exemple :<br />
_Image0001.jpg)<br />
Ouvrir la boîte de dialogue d'<strong>en</strong>registrem<strong>en</strong>t après avoir numérisé l'image (Entrer les<br />
informations Exif)<br />
Sélectionnez cette option pour ouvrir la boîte de dialogue Enregistrer après avoir numérisé les<br />
images et spécifiez les paramètres d'<strong>en</strong>registrem<strong>en</strong>t tels que le dossier de destination, le nom du<br />
fichier et les informations Exif.<br />
Boîte de dialogue Enregistrer<br />
Paramètres de l'application<br />
Ouvrir avec<br />
Spécifiez l'application avec laquelle ouvrir les images numérisées. Faites glisser et déposez l'icône<br />
d'une application pr<strong>en</strong>ant <strong>en</strong> charge le format de fichier affiché dans Type du fichier. L'application<br />
spécifiée démarre après la numérisation des images.<br />
Important<br />
Selon l'application spécifiée, les images peuv<strong>en</strong>t ne pas s'afficher correctem<strong>en</strong>t ou<br />
l'application peut ne pas démarrer.<br />
Remarque<br />
Pour d'autres procédures, reportez-vous au manuel de l'application.<br />
Réinitialiser<br />
Permet d'annuler les paramètres de l'application.<br />
Définir...<br />
Permet de sélectionner une application à démarrer.<br />
Démarrer la numérisation d'un simple clic sur le bouton<br />
Cochez cette case pour comm<strong>en</strong>cer la numérisation lorsque vous cliquez sur une icône <strong>en</strong> mode<br />
Un clic.<br />
Appliquer<br />
Enregistre et applique les paramètres spécifiés.<br />
Cliquez sur Annuler au lieu de Appliquer pour annuler les paramètres spécifiés.<br />
Annuler<br />
Annule les paramètres définis. L'écran actif se ferme.<br />
Défaut<br />
Rétablit tous les paramètres par défaut de l'écran.<br />
Numériser<br />
Numérise et <strong>en</strong>registre les docum<strong>en</strong>ts avec les paramètres spécifiés.<br />
Lorsque le paramètre Type du fichier est défini sur Auto, un message de confirmation s'affiche.<br />
Cliquez sur Ouvrir le manuel pour ouvrir ce guide (s'il est installé).<br />
Haut de la page<br />
Page 649 sur 976 pages
Boîte de dialogue Préfér<strong>en</strong>ces<br />
Guide d'utilisation avancée > Numérisation > Numérisation avec l'application qui accompagne le produit > Écrans de MP<br />
Navigator EX > Boîte de dialogue Préfér<strong>en</strong>ces<br />
S705<br />
Boîte de dialogue Préfér<strong>en</strong>ces<br />
Cliquez sur Préfér<strong>en</strong>ces pour ouvrir la boîte de dialogue Préfér<strong>en</strong>ces.<br />
Dans la boîte de dialogue Préfér<strong>en</strong>ces, vous pouvez spécifier des paramètres généraux MP Navigator<br />
EX ainsi que le mode de réponse pour une numérisation à l'aide du panneau de contrôle, via les<br />
onglets Général et Paramètres de boutons de scanner.<br />
Remarque<br />
Pour plus d'informations sur chaque onglet, reportez-vous aux sections correspondantes cidessous.<br />
Onglet Général<br />
Onglet Paramètres de boutons de scanner (Enregistrer sur PC)<br />
Onglet Paramètres de boutons de scanner (Joindre à un courrier électronique)<br />
Haut de la page<br />
Page 650 sur 976 pages
Onglet Général<br />
Guide d'utilisation avancée > Numérisation > Numérisation avec l'application qui accompagne le produit > Écrans de MP<br />
Navigator EX > Onglet Général<br />
S740<br />
Onglet Général<br />
Dans l'onglet Général, spécifiez les paramètres généraux de MP Navigator EX.<br />
Nom du produit<br />
Affiche le nom de la machine que MP Navigator EX utilise actuellem<strong>en</strong>t.<br />
Si le produit affiché n'est pas celui que vous souhaitez utiliser, sélectionnez le produit voulu dans la<br />
liste.<br />
Compresser les images numérisées lors du transfert.<br />
Compressez et transférez les images numérisées à l'aide de MP Navigator EX ou du panneau de<br />
contrôle de la machine. Cette opération est utile lorsque la machine est connectée via une interface<br />
l<strong>en</strong>te, comme USB 1.1.<br />
Important<br />
Lorsque l'option Photo est sélectionnée pour Type de docum<strong>en</strong>t sous l'onglet Paramètres de<br />
boutons de scanner, laissez au moins 1 cm / 0,39 pouce d'espace <strong>en</strong>tre les bords de la vitre et le<br />
docum<strong>en</strong>t. Dans le cas contraire, certaines images risqu<strong>en</strong>t de ne pas être numérisées avec<br />
une position et un format corrects.<br />
Les cartes de visite, les photos panoramiques et les photos avec bordures ne peuv<strong>en</strong>t pas être<br />
découpées avec précision lorsqu'elles sont numérisées. Dans ce cas, désactivez la case à<br />
cocher Compresser les images numérisées lors du transfert. et numérisez à nouveau.<br />
Les restrictions suivantes sont applicables lorsque la case à cocher Compresser les images<br />
numérisées lors du transfert. est activée.<br />
- Texte (OCR) ne peut pas être sélectionné pour Type de docum<strong>en</strong>t dans la f<strong>en</strong>être Num./<br />
Importer.<br />
- Noir et Blanc ne peut pas être sélectionné parmi les paramètres du mode couleur pour le mode<br />
Un clic.<br />
- Supprimer l'ombre de gouttière n'est pas disponible.<br />
- Les options Correction automatique des photos et Correction automatique des docum<strong>en</strong>ts ne<br />
Page 651 sur 976 pages
Onglet Général<br />
sont pas disponibles.<br />
- Enregistrer le fichier JPEG/Exif <strong>en</strong> AdobeRGB pour le mode Un clic n'est pas disponible.<br />
- Résolutions disponibles : 75 ppp, 150 ppp, 300 ppp, 600 ppp<br />
- Nombre maximal de docum<strong>en</strong>ts qui peuv<strong>en</strong>t être numérisés <strong>en</strong> une seule fois : 4<br />
- Il est impossible de sélectionner un type de compression (qualité de l'image) lors de<br />
l'<strong>en</strong>registrem<strong>en</strong>t d'images numérisées au format JPEG.<br />
Les images suivantes ne sont pas compressées même lorsqu'elles sont numérisés après avoir<br />
activé la case à cocher Compresser les images numérisées lors du transfert..<br />
- Images numérisées à l'aide du panneau de contrôle de la machine par détection automatique<br />
du type de docum<strong>en</strong>t<br />
- Images numérisées à partir de la f<strong>en</strong>être Num./Importer avec une détection automatique du<br />
type de docum<strong>en</strong>t<br />
- Images numérisées <strong>en</strong> mode Un clic avec détection du type de docum<strong>en</strong>t<br />
- Images numérisées à l'aide de ScanGear (pilote du scanner)<br />
Remarque<br />
Il est recommandé d'utiliser une résolution d'au moins 300 dpi lorsque vous numérisez<br />
plusieurs photos à l'aide de cette fonction.<br />
Lorsque la case Compresser les images numérisées lors du transfert. est activée, l'option<br />
Acc<strong>en</strong>tuation de la netteté est toujours appliquée.<br />
Enregistrer dans (Ma boîte aux lettres)<br />
Affiche le dossier dans lequel vous <strong>en</strong>registrez les docum<strong>en</strong>ts numérisés. Pour changer de dossier,<br />
cliquez sur Parcourir... pour <strong>en</strong> indiquer un autre.<br />
Par défaut, les images numérisées sont <strong>en</strong>registrées dans les dossiers suivants.<br />
Windows 7 : dossier MP Navigator EX dans le dossier Mes images<br />
Windows Vista : dossier MP Navigator EX dans le dossier Images<br />
Windows XP : dossier MP Navigator EX dans le dossier Mes images<br />
Emplacem<strong>en</strong>t des fichiers temporaires<br />
Affiche le dossier dans lequel vous souhaitez <strong>en</strong>registrer les images de façon temporaire. Pour<br />
changer de dossier, cliquez sur Parcourir... pour <strong>en</strong> indiquer un autre.<br />
Important<br />
Une erreur peut surv<strong>en</strong>ir si vous définissez la destination dans le répertoire racine du disque sur<br />
lequel le système d'exploitation est installé. Veillez à spécifier un dossier.<br />
Une erreur peut surv<strong>en</strong>ir si vous définissez la destination dans un répertoire du réseau. Veillez à<br />
spécifier un dossier local.<br />
Application à exécuter<br />
Affiche les applications qui peuv<strong>en</strong>t être démarrées via MP Navigator EX. Installez les applications à<br />
partir du CD-ROM d'installation fourni avec la machine.<br />
L'option Joindre à un courrier électronique permet de sélectionner le programme de messagerie<br />
électronique à démarrer.<br />
Pour l'option Ouvrir un fichier PDF, l'application associée à l'ext<strong>en</strong>sion de fichier (.pdf) par le système<br />
d'exploitation s'affiche.<br />
Important<br />
Vous pouvez modifier les élém<strong>en</strong>ts installés p<strong>en</strong>dant l'installation à l'aide du CD-ROM<br />
d'installation <strong>en</strong> sélectionnant Installation personnalisée. Si vous choisissez de ne pas installer<br />
certaines applications avec l'option Installation personnalisée, les fonctions correspondantes de<br />
MP Navigator EX ne sont pas disponibles. Pour utiliser ces fonctions, installez les applications<br />
correspondantes.<br />
Remarque<br />
Pour Convertir <strong>en</strong> fichier texte, le Bloc-notes (inclus avec Windows) s'affiche. Cliquez sur Définir...<br />
pour ouvrir une boîte de dialogue, puis spécifiez Langue du docum<strong>en</strong>t et comm<strong>en</strong>t numériser<br />
plusieurs docum<strong>en</strong>ts.<br />
Page 652 sur 976 pages
Onglet Général<br />
Langue du docum<strong>en</strong>t<br />
Spécifiez la langue <strong>en</strong> fonction de la langue du docum<strong>en</strong>t à numériser. Seul le texte rédigé<br />
dans des langues pouvant être sélectionnées dans Langue du docum<strong>en</strong>t peut être extrait<br />
dans le Bloc-notes.<br />
Combiner plusieurs résultats de conversion<br />
Lors de la numérisation de plusieurs docum<strong>en</strong>ts, cochez la case permettant de rassembler<br />
les résultats de la conversion (texte) dans un fichier.<br />
Lorsque cette case est cochée, vous pouvez numériser jusqu'à 99 pages simultaném<strong>en</strong>t.<br />
Décochez la case pour afficher chaque résultat de conversion (texte) dans un fichier distinct.<br />
Lorsque cette case n'est pas cochée, vous pouvez numériser jusqu'à 10 pages<br />
simultaném<strong>en</strong>t.<br />
Haut de la page<br />
Page 653 sur 976 pages
Onglet Paramètres de boutons de scanner (Enregistrer sur PC)<br />
Guide d'utilisation avancée > Numérisation > Numérisation avec l'application qui accompagne le produit > Écrans de MP<br />
Navigator EX > Onglet Paramètres de boutons de scanner (Enregistrer sur PC)<br />
S707<br />
Onglet Paramètres de boutons de scanner (Enregistrer sur PC)<br />
Sous l'onglet Paramètres de boutons de scanner, vous pouvez définir la réponse lors de la<br />
numérisation à l'aide du panneau de contrôle de la machine.<br />
Cette section décrit les paramètres disponibles lorsque l'option Sélectionner un événem<strong>en</strong>t est définie<br />
sur Enregistrer sur PC.<br />
Pour plus d'informations sur les élém<strong>en</strong>ts à définir à l'aide du panneau de contrôle de la machine,<br />
consultez la section « Configuration de paramètres à partir du panneau de contrôle de la machine ».<br />
Evénem<strong>en</strong>t<br />
Sélectionner un événem<strong>en</strong>t<br />
Prés<strong>en</strong>te les modes de numérisation qui peuv<strong>en</strong>t être sélectionnés sur le panneau de contrôle de<br />
la machine. Sélectionnez Enregistrer sur PC.<br />
Type de docum<strong>en</strong>t<br />
Affiche les types de docum<strong>en</strong>t qui peuv<strong>en</strong>t être sélectionnés sur le panneau de contrôle de la<br />
machine.<br />
Actions<br />
Paramètres de numérisation<br />
Format de docum<strong>en</strong>t<br />
Permet de définir ce paramètre à partir du panneau de contrôle de la machine.<br />
Résolution<br />
Permet de définir ce paramètre à partir du panneau de contrôle de la machine.<br />
Page 654 sur 976 pages
Onglet Paramètres de boutons de scanner (Enregistrer sur PC)<br />
Spécifier...<br />
Ouvre la boîte de dialogue Paramètres de numérisation dans laquelle vous pouvez définir des<br />
paramètres de numérisation avancés.<br />
Boîte de dialogue Paramètres de numérisation (Paramètres de boutons de scanner)<br />
Enregistrer les paramètres<br />
Enregistrer automatiquem<strong>en</strong>t l'image numérisée sur l'ordinateur<br />
Sélectionnez cette option pour <strong>en</strong>registrer les images sur votre ordinateur comme indiqué après<br />
leur numérisation.<br />
Les paramètres Nom du fichier et Enregistrer dans s'affich<strong>en</strong>t.<br />
Important<br />
Si vous sélectionnez cette fonction, vous ne pouvez pas définir de mots de passe pour les<br />
fichiers PDF.<br />
Nom du fichier<br />
Saisissez le nom de fichier de l'image à <strong>en</strong>registrer (64 caractères maximum).<br />
Type du fichier<br />
Permet de définir ce paramètre à partir du panneau de contrôle de la machine.<br />
Définir...<br />
Lorsque Type de docum<strong>en</strong>t est défini sur Numérisation automatique<br />
La boîte de dialogue Paramètres d'<strong>en</strong>registrem<strong>en</strong>t automatique s'ouvre et vous pouvez spécifier le<br />
format de fichier sous lequel les images doiv<strong>en</strong>t être <strong>en</strong>registrées automatiquem<strong>en</strong>t et d'autres<br />
paramètres d'<strong>en</strong>registrem<strong>en</strong>t avancés. Sélectionnez un format de fichier pour les élém<strong>en</strong>ts détectés<br />
comme docum<strong>en</strong>ts et ceux détectés comme photos.<br />
Si l'option JPEG/Exif est sélectionnée<br />
Cliquez sur Définir... pour spécifier un type de compression pour les fichiers JPEG.<br />
Sélectionnez Elevée (Faible compression), Standard ou Faible (Compression élevée).<br />
Important<br />
Ce paramètre n'est pas disponible lorsque la case Compresser les images numérisées<br />
lors du transfert est cochée sous l'« Onglet Général » de la boîte de dialogue Préfér<strong>en</strong>ces.<br />
Si l'option PDF est sélectionnée<br />
Cliquez sur Définir... pour configurer les paramètres avancés de création de fichiers PDF.<br />
Consultez la section « Boîte de dialogue Paramètres PDF » pour plus d'informations.<br />
Lorsque Type de docum<strong>en</strong>t est défini sur Docum<strong>en</strong>t ou Photo<br />
La boîte de dialogue Enreg. Paramètres s'ouvre et vous pouvez créer des paramètres avancés pour<br />
<strong>en</strong>registrer les images numérisées sous la forme de fichiers JPEG ou PDF à l'aide du panneau de<br />
contrôle de la machine.<br />
Page 655 sur 976 pages
Onglet Paramètres de boutons de scanner (Enregistrer sur PC)<br />
Spécifier fichier JPEG sur panneau comm. imprim.<br />
Cliquez sur Définir... pour spécifier un type de compression pour les fichiers JPEG.<br />
Sélectionnez Elevée (Faible compression), Standard ou Faible (Compression élevée).<br />
Important<br />
Ce paramètre n'est pas disponible lorsque la case Compresser les images numérisées<br />
lors du transfert est cochée sous l'« Onglet Général » de la boîte de dialogue Préfér<strong>en</strong>ces.<br />
Spécifier fichier PDF sur panneau comm. imprim.<br />
Cliquez sur Définir... pour configurer les paramètres avancés de création de fichiers PDF.<br />
Consultez la section « Boîte de dialogue Paramètres PDF » pour plus d'informations.<br />
Important<br />
Enregistrer dans<br />
Utilisez le panneau de contrôle de la machine pour définir le type de compression pour<br />
l'<strong>en</strong>registrem<strong>en</strong>t.<br />
Affiche le dossier dans lequel vous souhaitez <strong>en</strong>registrer les images numérisées. Pour changer de<br />
dossier, cliquez sur Parcourir... pour <strong>en</strong> indiquer un autre.<br />
Par défaut, les images numérisées sont <strong>en</strong>registrées dans les dossiers suivants.<br />
Windows 7 : dossier MP Navigator EX dans le dossier Mes images<br />
Windows Vista : dossier MP Navigator EX dans le dossier Images<br />
Windows XP : dossier MP Navigator EX dans le dossier Mes images<br />
Créer un dossier pour la date du jour<br />
Cochez cette case pour créer un sous-dossier dans le dossier spécifié sous Enregistrer dans avec<br />
la date actuelle ; vous pouvez <strong>en</strong>suite <strong>en</strong>registrer les fichiers numérisés dans ce sous-dossier. Un<br />
sous-dossier portant un nom au format année_mois_jour (2010_01_01, par exemple) est créé.<br />
Si cette case n'est pas cochée, les fichiers sont directem<strong>en</strong>t <strong>en</strong>registrés dans le dossier spécifié<br />
dans Enregistrer dans.<br />
Ouvrir la boîte de dialogue d'<strong>en</strong>registrem<strong>en</strong>t après la numérisation<br />
Sélectionnez cette option pour ouvrir la boîte de dialogue Enregistrer après avoir numérisé les<br />
images et spécifiez les paramètres d'<strong>en</strong>registrem<strong>en</strong>t tels que le dossier de destination, le nom du<br />
fichier et les informations Exif.<br />
Boîte de dialogue Enregistrer<br />
Remarque<br />
Pour définir des mots de passe pour les fichiers PDF, sélectionnez Ouvrir la boîte de dialogue<br />
d'<strong>en</strong>registrem<strong>en</strong>t après la numérisation. Après la numérisation, vous pouvez configurer les<br />
mots de passe dans la boîte de dialogue Enregistrer <strong>en</strong> fichier PDF.<br />
Configuration de mots de passe pour les fichiers PDF<br />
Rubrique connexe<br />
Onglet Paramètres de boutons de scanner (Joindre à un courrier électronique)<br />
Haut de la page<br />
Page 656 sur 976 pages
Onglet Paramètres de boutons de scanner (Joindre à un courrier électr...<br />
Guide d'utilisation avancée > Numérisation > Numérisation avec l'application qui accompagne le produit > Écrans de MP<br />
Navigator EX > Onglet Paramètres de boutons de scanner (Joindre à un courrier électronique)<br />
S737<br />
Onglet Paramètres de boutons de scanner (Joindre à un<br />
courrier électronique)<br />
Sous l'onglet Paramètres de boutons de scanner, vous pouvez définir la réponse lors de la<br />
numérisation à l'aide du panneau de contrôle de la machine.<br />
Cette section décrit les paramètres disponibles lorsque l'option Sélectionner un événem<strong>en</strong>t est définie<br />
sur Joindre à un courrier électronique.<br />
Pour plus d'informations sur les élém<strong>en</strong>ts à définir à l'aide du panneau de contrôle de la machine,<br />
consultez la section « Configuration de paramètres à partir du panneau de contrôle de la machine ».<br />
Evénem<strong>en</strong>t<br />
Sélectionner un événem<strong>en</strong>t<br />
Prés<strong>en</strong>te les modes de numérisation qui peuv<strong>en</strong>t être sélectionnés sur le panneau de contrôle de<br />
la machine. Sélectionnez Joindre à un courrier électronique.<br />
Type de docum<strong>en</strong>t<br />
Affiche les types de docum<strong>en</strong>t qui peuv<strong>en</strong>t être sélectionnés sur le panneau de contrôle de la<br />
machine.<br />
Actions<br />
Paramètres de numérisation<br />
Format de docum<strong>en</strong>t<br />
Permet de définir ce paramètre à partir du panneau de contrôle de la machine.<br />
Résolution<br />
Page 657 sur 976 pages
Onglet Paramètres de boutons de scanner (Joindre à un courrier électr...<br />
Permet de définir ce paramètre à partir du panneau de contrôle de la machine.<br />
Spécifier...<br />
Ouvre la boîte de dialogue Paramètres de numérisation dans laquelle vous pouvez définir des<br />
paramètres de numérisation avancés.<br />
Boîte de dialogue Paramètres de numérisation (Paramètres de boutons de scanner)<br />
Enregistrer les paramètres<br />
Taille du fichier<br />
Non disponible.<br />
Nom du fichier<br />
Saisissez le nom de fichier de l'image à <strong>en</strong>registrer (64 caractères maximum).<br />
Type du fichier<br />
Permet de définir ce paramètre à partir du panneau de contrôle de la machine.<br />
Définir...<br />
La boîte de dialogue Enreg. Paramètres s'ouvre et vous pouvez créer des paramètres avancés pour<br />
<strong>en</strong>registrer les images numérisées sous la forme de fichiers JPEG ou PDF à l'aide du panneau de<br />
contrôle de la machine.<br />
Spécifier fichier JPEG sur panneau comm. imprim.<br />
Cliquez sur Définir... pour spécifier un type de compression pour les fichiers JPEG.<br />
Sélectionnez Elevée (Faible compression), Standard ou Faible (Compression élevée).<br />
Important<br />
Ce paramètre n'est pas disponible lorsque la case Compresser les images numérisées<br />
lors du transfert est cochée sous l'« Onglet Général » de la boîte de dialogue Préfér<strong>en</strong>ces.<br />
Spécifier fichier PDF sur panneau comm. imprim.<br />
Cliquez sur Définir... pour configurer les paramètres avancés de création de fichiers PDF.<br />
Consultez la section « Boîte de dialogue Paramètres PDF » pour plus d'informations.<br />
Important<br />
Enregistrer dans<br />
Utilisez le panneau de contrôle de la machine pour définir le type de compression pour<br />
l'<strong>en</strong>registrem<strong>en</strong>t.<br />
Affiche le dossier dans lequel vous souhaitez <strong>en</strong>registrer les images numérisées. Pour changer de<br />
dossier, cliquez sur Parcourir... pour <strong>en</strong> indiquer un autre.<br />
Par défaut, les images numérisées sont <strong>en</strong>registrées dans les dossiers suivants.<br />
Windows 7 : dossier MP Navigator EX dans le dossier Mes images<br />
Windows Vista : dossier MP Navigator EX dans le dossier Images<br />
Windows XP : dossier MP Navigator EX dans le dossier Mes images<br />
Créer un dossier pour la date du jour<br />
Cochez cette case pour créer un sous-dossier dans le dossier spécifié sous Enregistrer dans avec<br />
la date actuelle ; vous pouvez <strong>en</strong>suite <strong>en</strong>registrer les fichiers numérisés dans ce sous-dossier. Un<br />
sous-dossier portant un nom au format année_mois_jour (2010_01_01, par exemple) est créé.<br />
Si cette case n'est pas cochée, les fichiers sont directem<strong>en</strong>t <strong>en</strong>registrés dans le dossier spécifié<br />
dans Enregistrer dans.<br />
Paramètres des pièces jointes<br />
Programme de messagerie<br />
Spécifiez un programme de messagerie électronique.<br />
Page 658 sur 976 pages
Onglet Paramètres de boutons de scanner (Joindre à un courrier électr...<br />
Rubrique connexe<br />
Onglet Paramètres de boutons de scanner (Enregistrer sur PC)<br />
Haut de la page<br />
Page 659 sur 976 pages
Boîte de dialogue Paramètres de numérisation (Paramètres de boutons...<br />
Guide d'utilisation avancée > Numérisation > Numérisation avec l'application qui accompagne le produit > Écrans de MP<br />
Navigator EX > Boîte de dialogue Paramètres de numérisation (Paramètres de boutons de scanner)<br />
S743<br />
Boîte de dialogue Paramètres de numérisation (Paramètres de<br />
boutons de scanner)<br />
La boîte de dialogue Paramètres de numérisation s'ouvre lorsque vous cliquez sur Spécifier... sous<br />
l'onglet Paramètres de boutons de scanner de la boîte de dialogue Préfér<strong>en</strong>ces.<br />
Dans la boîte de dialogue Paramètres de numérisation, vous pouvez modifier les paramètres de<br />
numérisation avancés.<br />
Pour plus d'informations sur les élém<strong>en</strong>ts à définir à l'aide du panneau de contrôle de la machine,<br />
consultez la section « Configuration de paramètres à partir du panneau de contrôle de la machine ».<br />
Remarque<br />
Les élém<strong>en</strong>ts affichés dép<strong>en</strong>d<strong>en</strong>t du type de docum<strong>en</strong>t et de la façon dont l'écran a été ouvert.<br />
Type de docum<strong>en</strong>t<br />
Le Type de docum<strong>en</strong>t spécifié sous l'onglet Paramètres de boutons de scanner de la boîte de<br />
dialogue Préfér<strong>en</strong>ces s'affiche. Lorsque Numériser auto. est sélectionné, le type de docum<strong>en</strong>t est<br />
détecté automatiquem<strong>en</strong>t.<br />
Important<br />
Placez correctem<strong>en</strong>t les docum<strong>en</strong>ts <strong>en</strong> fonction du type de docum<strong>en</strong>t à numériser. Dans le cas<br />
contraire, le docum<strong>en</strong>t risque de ne pas être numérisé correctem<strong>en</strong>t.<br />
Consultez la section « Mise <strong>en</strong> place des docum<strong>en</strong>ts » pour plus d'informations sur la mise <strong>en</strong><br />
place des docum<strong>en</strong>ts.<br />
Format de docum<strong>en</strong>t<br />
Permet de définir ce paramètre à partir du panneau de contrôle de la machine.<br />
Résolution de la numérisation<br />
Permet de définir ce paramètre à partir du panneau de contrôle de la machine.<br />
Correction d'image recommandée<br />
Cochez cette case pour appliquer automatiquem<strong>en</strong>t les corrections appropriées selon le type de<br />
docum<strong>en</strong>t.<br />
Cette fonction est disponible lorsque la valeur de Type de docum<strong>en</strong>t est Numérisation automatique.<br />
Important<br />
Lorsque cette case est cochée, les fichiers ne peuv<strong>en</strong>t être <strong>en</strong>registrés qu'au format JPEG/Exif<br />
Page 660 sur 976 pages
Boîte de dialogue Paramètres de numérisation (Paramètres de boutons...<br />
ou PDF.<br />
La numérisation peut être plus longue que d'habitude lorsque cette case est cochée.<br />
Cette fonction n'est pas disponible lorsque vous effectuez une numérisation <strong>en</strong> noir et blanc<br />
après avoir sélectionné Numérisation automatique sur le panneau de contrôle de la machine.<br />
La tonalité des couleurs peut varier par rapport à l'image source <strong>en</strong> raison des corrections. Dans<br />
ce cas, désactivez la case à cocher, puis numérisez à nouveau.<br />
Elimination moiré<br />
Permet de définir ce paramètre à partir du panneau de contrôle de la machine.<br />
Acc<strong>en</strong>tuation de la netteté<br />
Permet de définir ce paramètre à partir du panneau de contrôle de la machine.<br />
Supprimer l'ombre de gouttière<br />
Cochez cette case pour corriger les ombres qui apparaiss<strong>en</strong>t <strong>en</strong>tre les pages lors de la numérisation<br />
de brochures.<br />
Important<br />
Lors de la numérisation, a<strong>ligne</strong>z un angle du docum<strong>en</strong>t sur celui de la vitre au niveau de la flèche<br />
(repère d'a<strong>ligne</strong>m<strong>en</strong>t).<br />
Remarque<br />
L'onglet Mode avancé de ScanGear (pilote du scanner) vous permet de corriger les ombres de<br />
gouttière lors de la numérisation de docum<strong>en</strong>ts au format non standard ou lorsque des cadres<br />
de découpe personnalisés sont définis.<br />
Pour plus d'informations, reportez-vous à la section « Correction d'ombre de gouttière ».<br />
Réduire la transpar<strong>en</strong>ce<br />
Permet de définir ce paramètre à partir du panneau de contrôle de la machine.<br />
Corriger l'inclinaison des docum<strong>en</strong>ts textes<br />
Cochez cette case pour détecter le texte numérisé et corriger l'inclinaison du docum<strong>en</strong>t (plages de -0,<br />
1 à -10° ou +0,1 à +10°).<br />
Important<br />
Il est possible que l'inclinaison des types de docum<strong>en</strong>ts suivants ne puisse être corrigée si le<br />
texte n'est pas correctem<strong>en</strong>t détecté.<br />
- Docum<strong>en</strong>ts dans lesquels les <strong>ligne</strong>s de texte sont inclinées à plus de 10° ou dont l'inclinaison<br />
varie d'une <strong>ligne</strong> à l'autre<br />
- Docum<strong>en</strong>ts cont<strong>en</strong>ant à la fois du texte ori<strong>en</strong>té verticalem<strong>en</strong>t et du texte ori<strong>en</strong>té horizontalem<strong>en</strong>t<br />
- Docum<strong>en</strong>ts dont la taille de police est très petite ou très grande<br />
- Docum<strong>en</strong>ts comportant peu de texte<br />
- Docum<strong>en</strong>ts cont<strong>en</strong>ant des figures/images<br />
- Docum<strong>en</strong>ts manuscrits<br />
- Docum<strong>en</strong>ts cont<strong>en</strong>ant à la fois des <strong>ligne</strong>s verticales et horizontales (tableaux)<br />
Remarque<br />
La numérisation est plus longue que d'habitude lorsque vous activez Corriger l'inclinaison des<br />
docum<strong>en</strong>ts textes.<br />
Détecter l'ori<strong>en</strong>tation des docum<strong>en</strong>ts texte et faire pivoter les images<br />
Cochez cette case pour détecter l'ori<strong>en</strong>tation du docum<strong>en</strong>t à l'aide du texte numérisé et faire pivoter<br />
l'image numérisée pour lui donner l'ori<strong>en</strong>tation appropriée. Sélectionnez la langue du docum<strong>en</strong>t à<br />
numériser dans Langue du docum<strong>en</strong>t.<br />
Important<br />
La langue du docum<strong>en</strong>t conduit parfois à des résultats peu satisfaisants. Seuls les docum<strong>en</strong>ts<br />
textes rédigés dans les langues qui peuv<strong>en</strong>t être sélectionnées à partir de l'option Langue du<br />
docum<strong>en</strong>t sont pris <strong>en</strong> charge.<br />
Il est possible que l'ori<strong>en</strong>tation des types de docum<strong>en</strong>ts suivants ne puisse être corrigée si le<br />
texte n'est pas correctem<strong>en</strong>t détecté.<br />
- La résolution n'est pas comprise <strong>en</strong>tre 300 et 600 ppp<br />
Page 661 sur 976 pages
Boîte de dialogue Paramètres de numérisation (Paramètres de boutons...<br />
- La taille de la police n'est pas comprise <strong>en</strong>tre 8 et 48 points<br />
- Docum<strong>en</strong>ts qui comport<strong>en</strong>t des polices spéciales, des effets, du texte <strong>en</strong> italique ou du texte<br />
manuscrit<br />
- Docum<strong>en</strong>ts comportant des arrière-plans à motifs<br />
Remarque<br />
La sélection de l'option Détecter l'ori<strong>en</strong>tation des docum<strong>en</strong>ts texte et faire pivoter les images<br />
prolonge la durée de numérisation.<br />
Langue du docum<strong>en</strong>t<br />
Sélectionnez la langue du docum<strong>en</strong>t à numériser.<br />
Défaut<br />
Permet de restaurer les paramètres par défaut.<br />
Haut de la page<br />
Page 662 sur 976 pages
Annexe : Ouverture de fichiers autres que des images numérisées<br />
Guide d'utilisation avancée > Numérisation > Numérisation avec l'application qui accompagne le produit > Annexe :<br />
Ouverture de fichiers autres que des images numérisées<br />
S011<br />
Annexe : Ouverture de fichiers autres que des images<br />
numérisées<br />
Vous pouvez <strong>en</strong>registrer ou imprimer des données autres que des images numérisées à l'aide de MP<br />
Navigator EX.<br />
Utilisation d'images <strong>en</strong>registrées sur une carte mémoire<br />
Importation d'images <strong>en</strong>registrées sur une carte mémoire<br />
Utilisation d'images <strong>en</strong>registrées sur un ordinateur<br />
Ouverture d'images <strong>en</strong>registrées sur un ordinateur<br />
Haut de la page<br />
Page 663 sur 976 pages
Importation d'images <strong>en</strong>registrées sur une carte mémoire<br />
Guide d'utilisation avancée > Numérisation > Numérisation avec l'application qui accompagne le produit > Annexe :<br />
Ouverture de fichiers autres que des images numérisées > Importation d'images <strong>en</strong>registrées sur une carte mémoire<br />
S506<br />
Importation d'images <strong>en</strong>registrées sur une carte mémoire<br />
Vous pouvez importer des images (y compris des fichiers PDF créés via numérisation à partir du<br />
panneau de contrôle) <strong>en</strong>registrées sur une carte mémoire, les <strong>en</strong>registrer sur un ordinateur ou les<br />
imprimer à l'aide de MP Navigator EX. Vous pouvez égalem<strong>en</strong>t joindre les images à un courrier<br />
électronique ou les modifier à l'aide d'une application fournie avec la machine.<br />
Lors de l'<strong>en</strong>registrem<strong>en</strong>t de fichiers PDF, vous pouvez sélectionner la recherche par mot-clé et spécifier<br />
le type de compression, ainsi que d'autres paramètres avancés.<br />
Important<br />
Ne retirez pas ou n'insérez pas de carte mémoire lorsqu'une carte mémoire est <strong>en</strong> cours<br />
d'utilisation ou lorsque le voyant d'accès de la machine clignote.<br />
La machine ne peut détecter qu'une seule carte mémoire à la fois. N'insérez pas plusieurs cartes<br />
mémoire <strong>en</strong> même temps.<br />
Lorsque vous passez à une autre carte mémoire du même type ou lorsque vous insérez une autre<br />
carte mémoire dans un emplacem<strong>en</strong>t de carte différ<strong>en</strong>t, veillez à ce que le voyant d'accès de la<br />
machine ne clignote pas, puis retirez la carte mémoire. Insérez <strong>en</strong>suite une autre carte mémoire.<br />
L'emplacem<strong>en</strong>t de carte (carte mémoire) de la machine peut être inaccessible. Dans ce cas,<br />
redémarrez la machine ou éteignez-la. Rebranchez le câble USB.<br />
1. Insérez une carte mémoire cont<strong>en</strong>ant des images ou des PDF dans l'emplacem<strong>en</strong>t<br />
de carte de la machine.<br />
Pour plus d'informations sur l'insertion des cartes mémoire dans la machine, reportez-vous au<br />
manuel <strong>en</strong> <strong>ligne</strong> : Guide d'utilisation de base .<br />
2. Sélectionnez MP Navigator EX Ver4.0 dans l'écran de sélection du programme.<br />
Remarque<br />
Si vous souhaitez démarrer MP Navigator EX à chaque insertion d'une carte mémoire, suivez<br />
les étapes ci-après.<br />
Windows 7/Windows Vista :<br />
Cochez la case Toujours effectuer cette action pour les images, puis cliquez sur MP Navigator<br />
EX Ver4.0.<br />
Windows XP :<br />
Sélectionnez MP Navigator EX Ver4.0, puis cochez la case Toujours effectuer l'action<br />
sélectionnée et cliquez sur OK.<br />
Si l'écran de sélection du programme ne s'affiche pas après avoir inséré une carte mémoire<br />
dans l'emplacem<strong>en</strong>t de carte de la machine, démarrez MP Navigator EX <strong>en</strong> cliquant sur le<br />
m<strong>en</strong>u Démarrer, puis sélectionnez Carte mémoire dans l'onglet Num./Importer de l'écran du<br />
mode Navigation.<br />
Page 664 sur 976 pages
Importation d'images <strong>en</strong>registrées sur une carte mémoire<br />
Démarrage de MP Navigator EX<br />
L'écran Carte mémoire de la f<strong>en</strong>être Num./Importer s'affiche. Les images et les fichiers PDF<br />
<strong>en</strong>registrés sur la carte mémoire s'affich<strong>en</strong>t dans la f<strong>en</strong>être des miniatures.<br />
Remarque<br />
Consultez la section « Écran Carte mémoire (f<strong>en</strong>être Num./Importer) » pour obt<strong>en</strong>ir plus<br />
d'informations sur l'écran Carte mémoire.<br />
3. Cochez les cases des images et des fichiers PDF que vous souhaitez importer,<br />
puis cliquez sur Importer.<br />
La boîte de dialogue Importer s'ouvre. Spécifiez le dossier dans lequel vous souhaitez <strong>en</strong>registrer<br />
les fichiers importés.<br />
Enregistrer dans<br />
Affiche le dossier dans lequel vous souhaitez <strong>en</strong>registrer les fichiers PDF et les images<br />
importés. Pour changer de dossier, cliquez sur Parcourir... pour <strong>en</strong> indiquer un autre.<br />
Par défaut, les images numérisées sont <strong>en</strong>registrées dans les dossiers suivants.<br />
Windows 7 : dossier MP Navigator EX dans le dossier Mes images<br />
Windows Vista : dossier MP Navigator EX dans le dossier Images<br />
Windows XP : dossier MP Navigator EX dans le dossier Mes images<br />
Créer un dossier pour la date du jour<br />
Cette fonction permet de créer un sous-dossier dans le dossier spécifié sous Enregistrer dans<br />
avec la date actuelle ; vous pouvez <strong>en</strong>suite <strong>en</strong>registrer les fichiers importés dans ce sousdossier.<br />
Un sous-dossier portant un nom au format année_mois_jour (2010_01_01, par<br />
exemple) est créé.<br />
Si cette case n'est pas cochée, les fichiers sont directem<strong>en</strong>t <strong>en</strong>registrés dans le dossier spécifié<br />
dans Enregistrer dans.<br />
Modifier les propriétés du fichier PDF<br />
Page 665 sur 976 pages
Importation d'images <strong>en</strong>registrées sur une carte mémoire<br />
Cette option s'affiche lorsque des fichiers PDF sont sélectionnés dans l'écran Carte mémoire.<br />
Activez cette case à cocher pour modifier les paramètres de fichier PDF. Vous pouvez égalem<strong>en</strong>t<br />
modifier les paramètres du fichier PDF créé par numérisation au moy<strong>en</strong> du panneau de<br />
contrôle. Cliquez sur Définir... pour ouvrir une boîte de dialogue dans laquelle spécifier les<br />
paramètres avancés. Consultez la section « Boîte de dialogue Paramètres PDF » pour plus<br />
d'informations.<br />
4. Cliquez sur Enregistrer.<br />
Les images et les fichiers PDF importés s'affich<strong>en</strong>t dans la f<strong>en</strong>être Afficher et util..<br />
Reportez-vous aux sections correspondantes ci-dessous pour plus d'informations sur l'utilisation<br />
des images et fichiers PDF importés.<br />
Création/modification de fichiers PDF<br />
Impression de docum<strong>en</strong>ts<br />
Impression de photos<br />
Envoi par courrier électronique<br />
Modification de fichiers<br />
Haut de la page<br />
Page 666 sur 976 pages
Ouverture d'images <strong>en</strong>registrées sur un ordinateur<br />
Guide d'utilisation avancée > Numérisation > Numérisation avec l'application qui accompagne le produit > Annexe :<br />
Ouverture de fichiers autres que des images numérisées > Ouverture d'images <strong>en</strong>registrées sur un ordinateur<br />
S507<br />
Ouverture d'images <strong>en</strong>registrées sur un ordinateur<br />
Vous pouvez ouvrir des images <strong>en</strong>registrées sur un ordinateur et les imprimer ou les joindre à un<br />
message électronique à l'aide de MP Navigator EX. Vous pouvez égalem<strong>en</strong>t les modifier à l'aide d'une<br />
application fournie avec la machine.<br />
1. Démarrez MP Navigator EX et ouvrez l'écran du mode Navigation.<br />
Démarrage de MP Navigator EX<br />
2. Dans l'écran du mode Navigation, sélectionnez Afficher et util., puis cliquez sur Ma<br />
boîte aux lettres (images num./imp.), Spécifier un dossier ou Images récemm<strong>en</strong>t<br />
<strong>en</strong>reg.<br />
Cliquez sur Ma boîte aux lettres (images num./imp.) pour ouvrir les images <strong>en</strong>registrées dans Ma<br />
boîte aux lettres (images num./imp.), cliquez sur Spécifier un dossier pour ouvrir les images<br />
<strong>en</strong>registrées dans un dossier spécifique ou cliquez sur Images récemm<strong>en</strong>t <strong>en</strong>reg. pour ouvrir les<br />
images récemm<strong>en</strong>t <strong>en</strong>registrées.<br />
Remarque<br />
Si la case Afficher cette f<strong>en</strong>être au démarrage n'est pas cochée, le dernier écran utilisé<br />
s'affiche. Si la f<strong>en</strong>être Num./Importer s'affiche, cliquez sur (Afficher et util.) dans la partie<br />
supérieure gauche de l'écran. La f<strong>en</strong>être Afficher et util. s'ouvre.<br />
Consultez la section « Onglet Afficher et utiliser des images sur votre ordinateur » pour plus<br />
d'informations sur l'onglet Afficher et utiliser des images sur votre ordinateur.<br />
3. Cliquez sur le dossier cont<strong>en</strong>ant les images à ouvrir.<br />
Les images <strong>en</strong>registrées dans le dossier apparaiss<strong>en</strong>t dans la f<strong>en</strong>être des miniatures.<br />
Page 667 sur 976 pages
Ouverture d'images <strong>en</strong>registrées sur un ordinateur<br />
4. Sélectionnez les images à utiliser, puis choisissez l'opération que vous souhaitez<br />
effectuer.<br />
Pour plus d'informations sur l'utilisation des images, reportez-vous aux sections correspondantes<br />
ci-dessous.<br />
Création/modification de fichiers PDF<br />
Impression de docum<strong>en</strong>ts<br />
Impression de photos<br />
Envoi par courrier électronique<br />
Modification de fichiers<br />
Haut de la page<br />
Page 668 sur 976 pages
Numérisation avec d'autres logiciels d'application<br />
Guide d'utilisation avancée > Numérisation > Numérisation avec d'autres logiciels d'application<br />
Numérisation avec d'autres logiciels d'application<br />
Qu'est-ce que ScanGear (pilote du scanner) ?<br />
Numérisation à l'aide des paramètres avancés de ScanGear (pilote du scanner)<br />
Correction d'images et réglage des couleurs à l'aide de ScanGear (pilote du scanner)<br />
Écrans de ScanGear (pilote du scanner)<br />
Annexe : Informations utiles sur la numérisation<br />
Haut de la page<br />
Page 669 sur 976 pages
Qu'est-ce que ScanGear (pilote du scanner) ?<br />
Guide d'utilisation avancée > Numérisation > Numérisation avec d'autres logiciels d'application > Qu'est-ce que ScanGear<br />
(pilote du scanner) ?<br />
S201<br />
Qu'est-ce que ScanGear (pilote du scanner) ?<br />
ScanGear (pilote du scanner) est un logiciel requis pour la numérisation de docum<strong>en</strong>ts. Il permet de<br />
spécifier le format de sortie et d'effectuer des corrections d'image lors de la numérisation.<br />
ScanGear peut être démarré à partir de MP Navigator EX ou d'autres applications compatibles avec une<br />
interface standard appelée TWAIN. (ScanGear est un pilote compatible TWAIN.)<br />
Capacités du logiciel<br />
Ce logiciel vous permet d'afficher un aperçu des résultats de la numérisation ou de définir le type de<br />
docum<strong>en</strong>t, ainsi que le format de sortie, etc. lors de la numérisation de docum<strong>en</strong>ts. Cela est<br />
particulièrem<strong>en</strong>t utile si vous voulez numériser des docum<strong>en</strong>ts avec des tons de couleurs particuliers ;<br />
<strong>en</strong> effet, vous pouvez effectuer diverses corrections et régler la luminosité, le contraste, etc.<br />
Écrans<br />
Il existe trois modes : le Mode de base, le Mode avancé et le Mode de numérisation automatique.<br />
Changez de mode <strong>en</strong> cliquant sur un des onglets <strong>en</strong> haut à droite de l'écran.<br />
Remarque<br />
ScanGear démarre dans le dernier mode utilisé.<br />
Lorsque vous passez d'un mode à l'autre, les paramètres ne sont pas conservés.<br />
Mode de base<br />
Utilisez l'onglet Mode de base pour numériser facilem<strong>en</strong>t <strong>en</strong> seulem<strong>en</strong>t trois étapes ( , et<br />
).<br />
Mode avancé<br />
Utilisez l'onglet Mode avancé pour spécifier le mode couleur, la résolution de sortie, la luminosité de<br />
Page 670 sur 976 pages
Qu'est-ce que ScanGear (pilote du scanner) ?<br />
l'image, la tonalité des couleurs, etc. lors de la numérisation.<br />
Mode de numérisation automatique<br />
Utilisez l'onglet Mode de numérisation automatique pour numériser facilem<strong>en</strong>t des docum<strong>en</strong>ts <strong>en</strong> les<br />
plaçant sur la vitre et <strong>en</strong> cliquant sur Numériser.<br />
Haut de la page<br />
Page 671 sur 976 pages
Numérisation à l'aide des paramètres avancés de ScanGear (pilote du s...<br />
Guide d'utilisation avancée > Numérisation > Numérisation avec d'autres logiciels d'application > Numérisation à l'aide des<br />
paramètres avancés de ScanGear (pilote du scanner)<br />
S200<br />
Numérisation à l'aide des paramètres avancés de ScanGear<br />
(pilote du scanner)<br />
Démarrage de ScanGear (pilote du scanner)<br />
Démarrage de ScanGear (pilote du scanner)<br />
Numérisation de docum<strong>en</strong>ts après des corrections d'image simples<br />
Numérisation <strong>en</strong> Mode de base<br />
Numérisation de docum<strong>en</strong>ts après modification des paramètres avancés de corrections d'image<br />
et de luminosité/couleur<br />
Numérisation <strong>en</strong> Mode avancé<br />
Numérisation avec une opération simple<br />
Numérisation <strong>en</strong> Mode de numérisation automatique<br />
Numérisation de plusieurs docum<strong>en</strong>ts simultaném<strong>en</strong>t après correction d'image et réglages des<br />
couleurs<br />
Numérisation de plusieurs docum<strong>en</strong>ts simultaném<strong>en</strong>t à l'aide de ScanGear (pilote du scanner)<br />
Haut de la page<br />
Page 672 sur 976 pages
Démarrage de ScanGear (pilote du scanner)<br />
Guide d'utilisation avancée > Numérisation > Numérisation avec d'autres logiciels d'application > Numérisation à l'aide des<br />
paramètres avancés de ScanGear (pilote du scanner) > Démarrage de ScanGear (pilote du scanner)<br />
S202<br />
Démarrage de ScanGear (pilote du scanner)<br />
Utilisez ScanGear (pilote du scanner) pour effectuer des corrections d'image et des ajustem<strong>en</strong>ts de<br />
couleurs lors de la numérisation. Vous pouvez démarrer ScanGear à partir de MP Navigator EX ou d'une<br />
autre application.<br />
Démarrage à partir de MP Navigator EX<br />
Écran du mode Navigation<br />
Suivez les étapes ci-dessous pour démarrer ScanGear à partir de l'écran du mode Navigation de MP<br />
Navigator EX.<br />
1. Démarrez MP Navigator EX et ouvrez l'écran du mode Navigation.<br />
Démarrage de MP Navigator EX<br />
2. Dans Num./Importer, cliquez sur Photos/Docum<strong>en</strong>ts (vitre).<br />
La f<strong>en</strong>être Num./Importer s'ouvre.<br />
3. Cochez la case Utiliser le pilote du scanner, puis cliquez sur Ouvrir le pilote du<br />
scanner.<br />
L'écran ScanGear s'affiche.<br />
Écran du mode Un clic<br />
Suivez les étapes ci-dessous pour démarrer ScanGear à partir de l'écran du mode Un clic de MP<br />
Navigator EX.<br />
1. Démarrez MP Navigator EX et ouvrez l'écran du mode Un clic.<br />
Démarrage de MP Navigator EX<br />
Page 673 sur 976 pages
Démarrage de ScanGear (pilote du scanner)<br />
2. Cliquez sur l'icône correspondante.<br />
La boîte de dialogue correspondante s'ouvre.<br />
3. Cochez la case Utiliser le pilote du scanner dans Paramètres de numérisation, puis<br />
cliquez sur Numériser.<br />
L'écran ScanGear s'affiche.<br />
Important<br />
L'option Utiliser le pilote du scanner ne s'affiche pas dans la boîte de dialogue Numérisation<br />
automatique ou dans la boîte de dialogue PDF.<br />
Démarrage depuis une application<br />
Suivez les étapes de l'exemple ci-dessous pour démarrer ScanGear à partir d'une application.<br />
La procédure varie <strong>en</strong> fonction de l'application. Pour plus d'informations, reportez-vous au manuel de<br />
l'application.<br />
1. Lancez l'application.<br />
2. Dans le m<strong>en</strong>u Fichier de l'application, choisissez Sélectionner source et<br />
sélectionnez la machine.<br />
3. Sélectionnez la commande de numérisation de docum<strong>en</strong>t (Num./Importer,<br />
Acquisition de l'image, etc.).<br />
L'écran ScanGear s'affiche.<br />
Haut de la page<br />
Page 674 sur 976 pages
Numérisation <strong>en</strong> Mode de base<br />
Guide d'utilisation avancée > Numérisation > Numérisation avec d'autres logiciels d'application > Numérisation à l'aide des<br />
paramètres avancés de ScanGear (pilote du scanner) > Numérisation <strong>en</strong> Mode de base<br />
S203<br />
Numérisation <strong>en</strong> Mode de base<br />
Utilisez l'onglet Mode de base pour numériser facilem<strong>en</strong>t <strong>en</strong> suivant les étapes à l'écran.<br />
Vous découvrirez dans cette section comm<strong>en</strong>t numériser un seul docum<strong>en</strong>t.<br />
Voir la section « Numérisation de plusieurs docum<strong>en</strong>ts simultaném<strong>en</strong>t à l'aide de ScanGear (pilote du<br />
scanner) » pour numériser plusieurs docum<strong>en</strong>ts simultaném<strong>en</strong>t.<br />
Important<br />
Les types de docum<strong>en</strong>ts suivants peuv<strong>en</strong>t ne pas être redim<strong>en</strong>sionnés correctem<strong>en</strong>t. Dans ce cas,<br />
cliquez sur (Miniature) dans la barre d'outils afin d'activer la vue de l'image <strong>en</strong>tière et<br />
numériser.<br />
- Photographies à la bordure très pâle<br />
- Docum<strong>en</strong>ts imprimés sur du papier blanc, texte manuscrit, cartes de visite, etc.<br />
- Docum<strong>en</strong>ts fins<br />
- Docum<strong>en</strong>ts épais<br />
Les types de docum<strong>en</strong>ts suivants ne peuv<strong>en</strong>t pas être redim<strong>en</strong>sionnés correctem<strong>en</strong>t.<br />
- Docum<strong>en</strong>ts de taille inférieure à un carré de 3 cm (1,18 pouces) de côté<br />
- Photographies qui ont été découpées de manière différ<strong>en</strong>te<br />
1. Placez le docum<strong>en</strong>t sur la vitre, puis démarrez ScanGear (pilote du scanner).<br />
Mise <strong>en</strong> place des docum<strong>en</strong>ts<br />
Démarrage de ScanGear (pilote du scanner)<br />
2. Définissez l'option Sélectionner source selon le docum<strong>en</strong>t placé sur la vitre.<br />
Remarque<br />
Pour numériser des magazines cont<strong>en</strong>ant de nombreuses photographies couleur,<br />
sélectionnez Magazine (couleur).<br />
Page 675 sur 976 pages
Numérisation <strong>en</strong> Mode de base<br />
3. Cliquez sur Aperçu.<br />
L'aperçu de l'image apparaît dans la zone d'aperçu.<br />
Remarque<br />
Les couleurs sont réglées selon le type de docum<strong>en</strong>t choisi dans Sélectionner source.<br />
4. Sélectionnez la Destination.<br />
5. Sélectionnez le Format sortie.<br />
Les options de format de sortie vari<strong>en</strong>t selon l'élém<strong>en</strong>t sélectionné dans Destination.<br />
6. Ajustez la zone de numérisation (cadre de découpe) comme requis.<br />
Ajustez la taille et la position du cadre de découpe (zone de numérisation) sur l'aperçu de l'image.<br />
Ajustem<strong>en</strong>t des cadres de découpe<br />
7. Paramétrez Corrections d'image comme requis.<br />
8. Cliquez sur Numériser.<br />
Permet de démarrer la numérisation.<br />
Remarque<br />
Cliquez sur (Information) pour ouvrir une boîte de dialogue dans laquelle vous pouvez vérifier<br />
les paramètres de numérisation actuels (type de docum<strong>en</strong>t, etc.).<br />
Vous pouvez spécifier la réponse de ScanGear (pilote du scanner) après une numérisation sous<br />
État de la boîte de dialogue ScanGear après numérisation dans l'onglet Numériser de la boîte de<br />
dialogue Préfér<strong>en</strong>ces.<br />
Onglet Numériser<br />
Rubrique connexe<br />
Onglet Mode de base<br />
Haut de la page<br />
Page 676 sur 976 pages
Numérisation <strong>en</strong> Mode avancé<br />
Guide d'utilisation avancée > Numérisation > Numérisation avec d'autres logiciels d'application > Numérisation à l'aide des<br />
paramètres avancés de ScanGear (pilote du scanner) > Numérisation <strong>en</strong> Mode avancé<br />
S205<br />
Numérisation <strong>en</strong> Mode avancé<br />
Utilisez l'onglet Mode avancé pour spécifier le mode couleur, la résolution de sortie, la luminosité de<br />
l'image, la tonalité des couleurs, etc. lors de la numérisation.<br />
Vous découvrirez dans cette section comm<strong>en</strong>t numériser un seul docum<strong>en</strong>t.<br />
Voir la section « Numérisation de plusieurs docum<strong>en</strong>ts simultaném<strong>en</strong>t à l'aide de ScanGear (pilote du<br />
scanner) » pour numériser plusieurs docum<strong>en</strong>ts simultaném<strong>en</strong>t.<br />
Important<br />
Les types de docum<strong>en</strong>ts suivants peuv<strong>en</strong>t ne pas être redim<strong>en</strong>sionnés correctem<strong>en</strong>t. Dans ce cas,<br />
cliquez sur (Miniature) dans la barre d'outils afin d'activer la vue de l'image <strong>en</strong>tière et<br />
numériser.<br />
- Photographies à la bordure très pâle<br />
- Docum<strong>en</strong>ts imprimés sur du papier blanc, texte manuscrit, cartes de visite, etc.<br />
- Docum<strong>en</strong>ts fins<br />
- Docum<strong>en</strong>ts épais<br />
Les types de docum<strong>en</strong>ts suivants ne peuv<strong>en</strong>t pas être redim<strong>en</strong>sionnés correctem<strong>en</strong>t.<br />
- Docum<strong>en</strong>ts de taille inférieure à un carré de 3 cm (1,18 pouces) de côté<br />
- Photographies qui ont été découpées de manière différ<strong>en</strong>te<br />
1. Placez le docum<strong>en</strong>t sur la vitre, puis démarrez ScanGear (pilote du scanner).<br />
Mise <strong>en</strong> place des docum<strong>en</strong>ts<br />
Démarrage de ScanGear (pilote du scanner)<br />
2. Cliquez sur l'onglet Mode avancé.<br />
L'onglet Mode avancé s'affiche.<br />
Remarque<br />
Lorsque vous passez d'un mode à l'autre, les paramètres ne sont pas conservés.<br />
Page 677 sur 976 pages
Numérisation <strong>en</strong> Mode avancé<br />
3. Définissez les Paramètres d'<strong>en</strong>trée.<br />
Paramètres d'<strong>en</strong>trée<br />
4. Cliquez sur Aperçu.<br />
L'aperçu de l'image apparaît dans la zone d'aperçu.<br />
Remarque<br />
Si vous numérisez sans aperçu, la fonction de réduction de la transpar<strong>en</strong>ce est activée. Elle<br />
est particulièrem<strong>en</strong>t utile pour la numérisation de magazines. Cep<strong>en</strong>dant, lors de la<br />
numérisation de photos, la tonalité des couleurs de l'image numérisée peut différer de celle<br />
de la source à cause de cette fonction. Dans ce cas, utilisez d'abord la fonction d'aperçu.<br />
5. Sélectionnez les Paramètres de sortie.<br />
Paramètres de sortie<br />
6. Ajustez le cadre de découpe (zone de numérisation), corrigez l'image et réglez les<br />
couleurs, selon vos besoins.<br />
Ajustem<strong>en</strong>t des cadres de découpe<br />
Paramètres d'image<br />
Boutons de réglage des couleurs<br />
7. Cliquez sur Numériser.<br />
Permet de démarrer la numérisation.<br />
Remarque<br />
Cliquez sur (Information) pour ouvrir une boîte de dialogue dans laquelle vous pouvez vérifier<br />
les paramètres de numérisation actuels (type de docum<strong>en</strong>t, etc.).<br />
Vous pouvez spécifier la réponse de ScanGear (pilote du scanner) après une numérisation sous<br />
État de la boîte de dialogue ScanGear après numérisation dans l'onglet Numériser de la boîte de<br />
dialogue Préfér<strong>en</strong>ces.<br />
Onglet Numériser<br />
Rubrique connexe<br />
Onglet Mode avancé<br />
Page 678 sur 976 pages
Numérisation <strong>en</strong> Mode avancé<br />
Haut de la page<br />
Page 679 sur 976 pages
Numérisation <strong>en</strong> Mode de numérisation automatique<br />
Guide d'utilisation avancée > Numérisation > Numérisation avec d'autres logiciels d'application > Numérisation à l'aide des<br />
paramètres avancés de ScanGear (pilote du scanner) > Numérisation <strong>en</strong> Mode de numérisation automatique<br />
S207<br />
Numérisation <strong>en</strong> Mode de numérisation automatique<br />
Utilisez l'onglet Mode de numérisation automatique pour numériser facilem<strong>en</strong>t <strong>en</strong> détectant<br />
automatiquem<strong>en</strong>t le type de docum<strong>en</strong>t placé sur la vitre.<br />
Important<br />
Les types de docum<strong>en</strong>ts pris <strong>en</strong> charge sont les suivants : photos, cartes postales, cartes de visite,<br />
magazines, journaux, docum<strong>en</strong>ts texte et BD/DVD/CD. Pour numériser d'autres docum<strong>en</strong>ts,<br />
spécifiez le type de docum<strong>en</strong>t dans l'onglet Mode de base ou Mode avancé.<br />
Numérisation <strong>en</strong> Mode de base<br />
Numérisation <strong>en</strong> Mode avancé<br />
1. Placez le docum<strong>en</strong>t sur la vitre, puis démarrez ScanGear (pilote du scanner).<br />
Mise <strong>en</strong> place des docum<strong>en</strong>ts<br />
Démarrage de ScanGear (pilote du scanner)<br />
2. Cliquez sur l'onglet Mode de numérisation automatique.<br />
L'onglet Mode de numérisation automatique s'affiche.<br />
Remarque<br />
Cochez la case Exécuter la correction d'image recommandée pour appliquer<br />
automatiquem<strong>en</strong>t les corrections appropriées selon le type de docum<strong>en</strong>t à numériser.<br />
3. Cliquez sur Numériser.<br />
Permet de démarrer la numérisation.<br />
Remarque<br />
Vous pouvez spécifier la réponse de ScanGear (pilote du scanner) après une numérisation sous<br />
État de la boîte de dialogue ScanGear après numérisation dans l'onglet Numériser de la boîte de<br />
dialogue Préfér<strong>en</strong>ces.<br />
Onglet Numériser<br />
Page 680 sur 976 pages
Numérisation <strong>en</strong> Mode de numérisation automatique<br />
Rubrique connexe<br />
Onglet Mode de numérisation automatique<br />
Haut de la page<br />
Page 681 sur 976 pages
Numérisation de plusieurs docum<strong>en</strong>ts simultaném<strong>en</strong>t à l'aide de ScanG...<br />
Guide d'utilisation avancée > Numérisation > Numérisation avec d'autres logiciels d'application > Numérisation à l'aide des<br />
paramètres avancés de ScanGear (pilote du scanner) > Numérisation de plusieurs docum<strong>en</strong>ts simultaném<strong>en</strong>t à l'aide de<br />
ScanGear (pilote du scanner)<br />
S208<br />
Numérisation de plusieurs docum<strong>en</strong>ts simultaném<strong>en</strong>t à l'aide<br />
de ScanGear (pilote du scanner)<br />
Vous pouvez numériser plusieurs photos (ou petits docum<strong>en</strong>ts) simultaném<strong>en</strong>t sur la vitre <strong>en</strong> utilisant<br />
l'onglet Mode de base ou Mode avancé de ScanGear (pilote du scanner).<br />
Cette section explique comm<strong>en</strong>t numériser plusieurs docum<strong>en</strong>ts à partir de l'onglet Mode de base.<br />
Important<br />
Pour numériser plusieurs docum<strong>en</strong>ts <strong>en</strong> tant qu'image unique, numérisez dans la vue de l'image<br />
<strong>en</strong>tière.<br />
Les types de docum<strong>en</strong>ts suivants peuv<strong>en</strong>t ne pas être redim<strong>en</strong>sionnés correctem<strong>en</strong>t. Dans ce cas,<br />
ajustez les cadres de découpe (zones de numérisation) dans la vue de l'image <strong>en</strong>tière, puis<br />
numérisez.<br />
- Photographies à la bordure très pâle<br />
- Docum<strong>en</strong>ts imprimés sur du papier blanc, texte manuscrit, cartes de visite, etc.<br />
- Docum<strong>en</strong>ts fins<br />
- Docum<strong>en</strong>ts épais<br />
Numérisation de plusieurs docum<strong>en</strong>ts dans la vue de l'image <strong>en</strong>tière<br />
Les types de docum<strong>en</strong>ts suivants ne peuv<strong>en</strong>t pas être redim<strong>en</strong>sionnés correctem<strong>en</strong>t.<br />
- Docum<strong>en</strong>ts de taille inférieure à un carré de 3 cm (1,18 pouces) de côté<br />
- Photographies qui ont été découpées de manière différ<strong>en</strong>te<br />
Remarque<br />
Consultez la section « Numérisation <strong>en</strong> Mode de numérisation automatique » pour numériser<br />
facilem<strong>en</strong>t <strong>en</strong> détectant automatiquem<strong>en</strong>t le type de docum<strong>en</strong>t.<br />
Vous pouvez égalem<strong>en</strong>t numériser plusieurs docum<strong>en</strong>ts simultaném<strong>en</strong>t à partir de l'onglet Mode<br />
avancé. Utilisez l'onglet Mode avancé pour définir des paramètres de numérisation avancés, tels<br />
que le mode couleur, la résolution, la luminosité de l'image et le ton de couleurs.<br />
Pour plus d'informations sur les onglets Mode de base et Mode avancé, reportez-vous aux sections<br />
correspondantes ci-dessous.<br />
Onglet Mode de base<br />
Onglet Mode avancé<br />
1. Placez le docum<strong>en</strong>t sur la vitre, puis démarrez ScanGear.<br />
Mise <strong>en</strong> place des docum<strong>en</strong>ts<br />
Démarrage de ScanGear (pilote du scanner)<br />
2. Définissez l'option Sélectionner source selon le docum<strong>en</strong>t placé sur la vitre.<br />
Page 682 sur 976 pages
Numérisation de plusieurs docum<strong>en</strong>ts simultaném<strong>en</strong>t à l'aide de ScanG...<br />
3. Cliquez sur Aperçu.<br />
Les miniatures des aperçus d'image s'affich<strong>en</strong>t dans la zone d'aperçu. Les images sont<br />
automatiquem<strong>en</strong>t découpées (les zones de numérisation sont spécifiées) conformém<strong>en</strong>t au format<br />
du docum<strong>en</strong>t.<br />
4. Sélectionnez la Destination.<br />
5. Sélectionnez le Format sortie.<br />
6. Ajustez les zones de numérisation (cadres de découpe) et définissez le paramètre<br />
Corrections d'image selon vos besoins.<br />
Remarque<br />
Vous pouvez corriger chaque image séparém<strong>en</strong>t. Sélectionnez le cadre que vous souhaitez<br />
corriger.<br />
Dans la vue <strong>en</strong> miniature, vous ne pouvez créer qu'un seul cadre de découpe (zone de<br />
numérisation) par image.<br />
Pour créer plusieurs cadres de découpes dans une image, numérisez dans la vue de l'image<br />
<strong>en</strong>tière.<br />
Numérisation de plusieurs docum<strong>en</strong>ts dans la vue de l'image <strong>en</strong>tière<br />
Page 683 sur 976 pages
Numérisation de plusieurs docum<strong>en</strong>ts simultaném<strong>en</strong>t à l'aide de ScanG...<br />
7. Sélectionnez les images que vous souhaitez numériser.<br />
Activez les cases à cocher correspondant aux images que vous souhaitez numériser.<br />
8. Cliquez sur Numériser.<br />
Numérisation de plusieurs docum<strong>en</strong>ts dans la vue de l'image <strong>en</strong>tière<br />
Suivez les étapes ci-dessous si les miniatures ne sont pas affichées correctem<strong>en</strong>t dans l'aperçu ou si<br />
vous souhaitez numériser plusieurs docum<strong>en</strong>ts <strong>en</strong> tant qu'image unique.<br />
Remarque<br />
Les positions de docum<strong>en</strong>ts inclinés ne sont pas corrigées dans la vue de l'image <strong>en</strong>tière.<br />
1. Après la prévisualisation des images, cliquez sur (Miniature) dans la barre<br />
d'outils.<br />
Passez à la vue de l'image <strong>en</strong>tière.<br />
Remarque<br />
Lorsque l'image <strong>en</strong>tière est affichée, l'icône devi<strong>en</strong>t (Image <strong>en</strong>tière).<br />
2. Ajustez les zones de numérisation (cadres de découpe).<br />
Ajustez la taille et la position du cadre de découpe (zone de numérisation) sur l'aperçu de l'image.<br />
Vous pouvez égalem<strong>en</strong>t créer plusieurs cadres de découpe.<br />
Si aucune zone n'a été spécifiée, le docum<strong>en</strong>t n'est pas numérisé au format de docum<strong>en</strong>t<br />
(Ajustem<strong>en</strong>t automatique). Si une zone a été spécifiée, seule la partie qui se trouve dans cette zone<br />
est numérisée.<br />
Ajustem<strong>en</strong>t des cadres de découpe<br />
3. Sélectionnez la Destination.<br />
4. Sélectionnez le Format sortie.<br />
Page 684 sur 976 pages
Numérisation de plusieurs docum<strong>en</strong>ts simultaném<strong>en</strong>t à l'aide de ScanG...<br />
5. Paramétrez Corrections d'image comme requis.<br />
6. Cliquez sur Numériser.<br />
Les zones <strong>en</strong>cadrées par des pointillés sont numérisées.<br />
Remarque<br />
Vous pouvez spécifier la réponse de ScanGear (pilote du scanner) après une numérisation sous<br />
État de la boîte de dialogue ScanGear après numérisation dans l'onglet Numériser de la boîte de<br />
dialogue Préfér<strong>en</strong>ces.<br />
Onglet Numériser<br />
Haut de la page<br />
Page 685 sur 976 pages
Correction d'images et réglage des couleurs à l'aide de ScanGear (pilot...<br />
Guide d'utilisation avancée > Numérisation > Numérisation avec d'autres logiciels d'application > Correction d'images et<br />
réglage des couleurs à l'aide de ScanGear (pilote du scanner)<br />
S300<br />
Correction d'images et réglage des couleurs à l'aide de<br />
ScanGear (pilote du scanner)<br />
Les sections suivantes vous fourniss<strong>en</strong>t des astuces et des informations sur les techniques de<br />
numérisation avancées, parmi lesquelles l'ajustem<strong>en</strong>t de la couleur, de la luminosité, etc.<br />
Acc<strong>en</strong>tuation de la netteté des photos floues, réduction de la poussière et des imperfections et<br />
correction des couleurs ternies<br />
Correction des images (Acc<strong>en</strong>tuation de la netteté, Réduction des imperfections, Correction de<br />
l'atténuation, etc.)<br />
Prévisualisation et modification du ton de couleur de l'intégralité de l'image à numériser<br />
Ajustem<strong>en</strong>t des couleurs à l'aide d'un motif de couleur<br />
Couleurs lumineuses qui ont été ternies par le temps ou à dominante de couleur<br />
Ajustem<strong>en</strong>t de la saturation et de l'équilibre des couleurs<br />
Ajustem<strong>en</strong>t d'images trop sombres ou trop claires, ou trop ternes <strong>en</strong> raison d'un manque de<br />
contraste<br />
Ajustem<strong>en</strong>t de la luminosité et du contraste<br />
Ajustem<strong>en</strong>t du ton de couleur à l'aide de l'histogramme (graphique illustrant la répartition de la<br />
luminosité)<br />
Ajustem<strong>en</strong>t de l'histogramme<br />
Ajustem<strong>en</strong>t de la luminosité de l'image à l'aide de la courbe de tonalité (graphique illustrant<br />
l'équilibre de la luminosité)<br />
Ajustem<strong>en</strong>t de la courbe de tonalité<br />
Acc<strong>en</strong>tuation de la netteté des caractères dans un docum<strong>en</strong>t texte ou réduction des effets de<br />
transpar<strong>en</strong>ce<br />
Paramétrage du seuil<br />
Haut de la page<br />
Page 686 sur 976 pages
Correction des images (Acc<strong>en</strong>tuation de la netteté, Réduction des impe...<br />
Guide d'utilisation avancée > Numérisation > Numérisation avec d'autres logiciels d'application > Correction d'images et<br />
réglage des couleurs à l'aide de ScanGear (pilote du scanner) > Correction des images (Acc<strong>en</strong>tuation de la netteté,<br />
Réduction des imperfections, Correction de l'atténuation, etc.)<br />
S308<br />
Correction des images (Acc<strong>en</strong>tuation de la netteté, Réduction<br />
des imperfections, Correction de l'atténuation, etc.)<br />
Les fonctions Paramètres d'image disponibles sous l'onglet Mode avancé de ScanGear (pilote du<br />
scanner) vous permett<strong>en</strong>t d'améliorer le contour des sujets, de réduire la poussière et les imperfections<br />
et de corriger les couleurs ternies lors de la numérisation des images.<br />
Élém<strong>en</strong>ts de paramètre<br />
Cliquez sur le signe (Flèche) d'une fonction et sélectionnez un élém<strong>en</strong>t à partir du m<strong>en</strong>u déroulant.<br />
Important<br />
N'appliquez pas ces fonctions aux images sans moiré, imperfections ou couleurs ternies. Le ton<br />
de couleurs peut être affecté.<br />
Consultez la section « Paramètres d'image » pour plus d'informations sur chaque fonction.<br />
Remarque<br />
Consultez la section « Numérisation <strong>en</strong> Mode avancé » pour lancer l'onglet Mode avancé de<br />
ScanGear et effectuer une numérisation.<br />
Réglage de la tonalité et de la luminosité de l'image<br />
Définissez Réglage de l'image sur Automatique, Photo, Magazine, Journal ou Docum<strong>en</strong>t <strong>en</strong> fonction du<br />
Page 687 sur 976 pages
Correction des images (Acc<strong>en</strong>tuation de la netteté, Réduction des impe...<br />
type du docum<strong>en</strong>t.<br />
Aucun(e) Automatique<br />
Acc<strong>en</strong>tuation de la netteté des images légèrem<strong>en</strong>t floues<br />
Réglez Acc<strong>en</strong>tuation de la netteté sur Activé.<br />
Désactivé Activé<br />
Réduction des dégradés et des motifs rayés<br />
Réglez Elimination moiré sur Activé.<br />
Désactivé Activé<br />
Remarque<br />
Les images et les photographies imprimées sont affichées sous la forme d'un <strong>en</strong>semble de petits<br />
points. Le « moiré » est un phénomène qui produit un dégradé non uniforme ou un motif rayé lors<br />
de la numérisation de photos ou d'images imprimées avec des petits points. La fonction<br />
Elimination moiré permet de réduire cet effet de moiré.<br />
Réduction de la poussière et des imperfections<br />
Réglez Réduction des imperfections sur Faible, Moy<strong>en</strong>ne ou Elevé selon le degré d'imperfections.<br />
Aucun(e) Moy<strong>en</strong>ne<br />
Correction des photos qui ont été ternies par le temps ou à dominante de couleur<br />
Réglez Correction de l'atténuation sur Faible, Moy<strong>en</strong>ne ou Elevé selon le degré de ternissem<strong>en</strong>t ou de<br />
dominance d'une couleur.<br />
Page 688 sur 976 pages
Correction des images (Acc<strong>en</strong>tuation de la netteté, Réduction des impe...<br />
Aucun(e) Moy<strong>en</strong>ne<br />
Réduction de l'aspect granuleux<br />
Réglez Correction du grain sur Faible, Moy<strong>en</strong>ne ou Elevé selon le degré de l'aspect granuleux.<br />
Aucun(e) Moy<strong>en</strong>ne<br />
Correction des images <strong>en</strong> contre-jour<br />
Réglez Correction du rétroéclairage sur Faible, Moy<strong>en</strong>ne ou Elevé selon le degré de contre-jour.<br />
Aucun(e) Moy<strong>en</strong>ne<br />
Correction des ombres qui apparaiss<strong>en</strong>t <strong>en</strong>tre les pages lors de la numérisation de livrets<br />
ouverts.<br />
Réglez Correction d'ombre de gouttière sur Faible, Moy<strong>en</strong>ne ou Elevé selon le degré d'ombres.<br />
Aucun(e) Moy<strong>en</strong>ne<br />
Haut de la page<br />
Page 689 sur 976 pages
Ajustem<strong>en</strong>t des couleurs à l'aide d'un motif de couleur<br />
Guide d'utilisation avancée > Numérisation > Numérisation avec d'autres logiciels d'application > Correction d'images et<br />
réglage des couleurs à l'aide de ScanGear (pilote du scanner) > Ajustem<strong>en</strong>t des couleurs à l'aide d'un motif de couleur<br />
S301<br />
Ajustem<strong>en</strong>t des couleurs à l'aide d'un motif de couleur<br />
Vous pouvez afficher l'aperçu des modifications de couleurs et reproduire les couleurs naturelles <strong>en</strong><br />
utilisant la fonction Motif de couleur disponible sous l'onglet Mode de base de ScanGear (pilote du<br />
scanner).<br />
Réglage des couleurs<br />
Page 690 sur 976 pages
Ajustem<strong>en</strong>t des couleurs à l'aide d'un motif de couleur<br />
Corrigez les couleurs qui ont été ternies par le temps ou à dominante de couleur. Une dominante de<br />
couleur est un phénomène par lequel une couleur spécifique affecte toute l'image à cause du temps ou<br />
de couleurs ambiantes vives.<br />
Cliquez sur une flèche dans Réglage des couleurs pour acc<strong>en</strong>tuer la couleur correspondante.<br />
Cyan & rouge, mag<strong>en</strong>ta & vert et jaune & bleu sont des paires de couleurs complém<strong>en</strong>taires (le<br />
mélange des couleurs dans chaque paire produit un ton de gris). Vous pouvez reproduire les couleurs<br />
naturelles de la scène <strong>en</strong> réduisant la couleur dominante et <strong>en</strong> augm<strong>en</strong>tant la couleur complém<strong>en</strong>taire.<br />
Il est recommandé de repérer une portion de l'image qui devrait être blanche et de régler les couleurs<br />
de manière à ce qu'elle devi<strong>en</strong>ne blanche.<br />
L'aperçu de l'image apparaît au c<strong>en</strong>tre. Les couleurs de l'image chang<strong>en</strong>t à mesure que vous les réglez.<br />
Voici un exemple de correction d'une image bleuâtre.<br />
Le Bleu et le Vert étant trop prés<strong>en</strong>ts, cliquez sur les flèches correspondant au Jaune et au Mag<strong>en</strong>ta<br />
pour corriger l'image.<br />
Avant Après<br />
Remarque<br />
Les réglages des couleurs sont appliqués uniquem<strong>en</strong>t à la zone de numérisation (cadre de<br />
découpe) ou à la trame sélectionnée dans la vue <strong>en</strong> miniature.<br />
Pour sélectionner plusieurs trames ou cadres de découpe, cliquez dessus tout <strong>en</strong> appuyant sur la<br />
touche Ctrl.<br />
Vous pouvez égalem<strong>en</strong>t sélectionner un ton de couleurs dans le motif de couleur affiché dans la<br />
partie gauche de l'écran Motif de couleur.<br />
Vous pouvez égalem<strong>en</strong>t utiliser cette fonction pour ajouter une teinte particulière à une image.<br />
Augm<strong>en</strong>tez le mag<strong>en</strong>ta pour ajouter une teinte chaude et augm<strong>en</strong>tez le bleu pour ajouter une teinte<br />
froide.<br />
Haut de la page<br />
Page 691 sur 976 pages
Ajustem<strong>en</strong>t de la saturation et de l'équilibre des couleurs<br />
Guide d'utilisation avancée > Numérisation > Numérisation avec d'autres logiciels d'application > Correction d'images et<br />
réglage des couleurs à l'aide de ScanGear (pilote du scanner) > Ajustem<strong>en</strong>t de la saturation et de l'équilibre des<br />
couleurs<br />
S303<br />
Ajustem<strong>en</strong>t de la saturation et de l'équilibre des couleurs<br />
Sous l'onglet Mode avancé de ScanGear (pilote du scanner), cliquez sur (Saturation/Équilibre des<br />
couleurs).<br />
Remarque<br />
Cliquez sur Défaut pour réinitialiser tous les réglages de la f<strong>en</strong>être <strong>en</strong> cours.<br />
Saturation<br />
Réglez la saturation de l'image (l'éclat). Vous pouvez, par exemple, raviver des couleurs qui ont été<br />
ternies par le temps.<br />
Déplacez le curseur sous Saturation vers la gauche pour réduire la saturation (assombrir l'image) et<br />
vers la droite pour l'augm<strong>en</strong>ter (éclaircir l'image). Vous pouvez égalem<strong>en</strong>t saisir une valeur (-127 à 127).<br />
Saturation diminuée Image d'origine Saturation augm<strong>en</strong>tée<br />
Remarque<br />
Si vous augm<strong>en</strong>tez trop la saturation, vous risquez de perdre le ton de couleur naturel de l'image<br />
d'origine.<br />
Page 692 sur 976 pages
Ajustem<strong>en</strong>t de la saturation et de l'équilibre des couleurs<br />
Équilibre des couleurs<br />
Ajustez les images à dominante de couleur. Une dominante de couleur est un phénomène par lequel<br />
une couleur spécifique affecte toute l'image à cause du temps ou de couleurs ambiantes vives.<br />
Déplacez le curseur sous Équilibre des couleurs vers la gauche ou la droite pour acc<strong>en</strong>tuer la<br />
couleur correspondante.<br />
Cyan & Rouge<br />
Mag<strong>en</strong>ta & Vert<br />
Jaune & Bleu<br />
Il s'agit des paires de couleurs complém<strong>en</strong>taires (le mélange des couleurs de chaque paire produit un<br />
ton de gris). Vous pouvez reproduire les couleurs naturelles de la scène <strong>en</strong> réduisant la couleur<br />
dominante et <strong>en</strong> augm<strong>en</strong>tant la couleur complém<strong>en</strong>taire.<br />
En général, il est difficile de corriger <strong>en</strong>tièrem<strong>en</strong>t l'image <strong>en</strong> réglant une seule paire de couleurs. Il est<br />
recommandé de repérer une portion de l'image qui devrait être blanche et de régler les trois paires de<br />
couleurs de manière à ce que cette portion devi<strong>en</strong>ne blanche.<br />
Vous pouvez égalem<strong>en</strong>t saisir une valeur (-127 à 127).<br />
Dans l'exemple suivant, la paire Cyan & Rouge a été ajustée.<br />
Cyan augm<strong>en</strong>té Rouge augm<strong>en</strong>té<br />
Haut de la page<br />
Page 693 sur 976 pages
Ajustem<strong>en</strong>t de la luminosité et du contraste<br />
Guide d'utilisation avancée > Numérisation > Numérisation avec d'autres logiciels d'application > Correction d'images et<br />
réglage des couleurs à l'aide de ScanGear (pilote du scanner) > Ajustem<strong>en</strong>t de la luminosité et du contraste<br />
S304<br />
Ajustem<strong>en</strong>t de la luminosité et du contraste<br />
Sous l'onglet Mode avancé de ScanGear (pilote du scanner), cliquez sur (Luminosité/contraste).<br />
Canal<br />
Remarque<br />
Cliquez sur (flèche vers le bas) pour passer à la vue détaillée. Cliquez sur (flèche vers le<br />
haut) pour rev<strong>en</strong>ir à la vue précéd<strong>en</strong>te.<br />
Cliquez sur Défaut pour réinitialiser tous les réglages de la f<strong>en</strong>être <strong>en</strong> cours.<br />
Dans une image, chaque point est un mélange de rouge, de vert et de bleu dont les proportions vari<strong>en</strong>t<br />
(dégradés). Vous pouvez régler séparém<strong>en</strong>t ces couleurs <strong>en</strong> tant que « canal ».<br />
Principal<br />
Ajustez les combinaisons de rouge, vert et bleu.<br />
Rouge<br />
Ajustez le canal rouge.<br />
Vert<br />
Ajustez le canal vert.<br />
Bleu<br />
Ajustez le canal bleu.<br />
Page 694 sur 976 pages
Ajustem<strong>en</strong>t de la luminosité et du contraste<br />
Remarque<br />
Seul Niveaux de gris apparaît sous Canal lorsque le Mode Couleur est défini sur Niveaux de gris.<br />
Luminosité<br />
Permet d'ajuster la luminosité de l'image. Déplacez le curseur sous Luminosité vers la gauche pour<br />
assombrir l'image et vers la droite pour l'éclaircir. Vous pouvez égalem<strong>en</strong>t saisir une valeur (-127 à 127).<br />
Image assombrie Image d'origine Image éclaircie<br />
Remarque<br />
Si vous éclaircissez ou assombrissez trop l'image, les zones de lumière ou les zones d'ombre,<br />
respectivem<strong>en</strong>t, risqu<strong>en</strong>t de disparaître.<br />
Contraste<br />
Le « contraste » exprime le degré de différ<strong>en</strong>ce <strong>en</strong>tre les zones les plus sombres et les plus claires<br />
d'une image. L'augm<strong>en</strong>tation du contraste accroît la différ<strong>en</strong>ce, améliorant ainsi la netteté de l'image<br />
tandis que la diminution du contraste réduit la différ<strong>en</strong>ce, atténuant alors la netteté de l'image.<br />
Déplacez le curseur sous Contraste vers la gauche pour diminuer le contraste de l'image et vers la<br />
droite pour l'augm<strong>en</strong>ter. Vous pouvez égalem<strong>en</strong>t saisir une valeur (-127 à 127).<br />
Contraste réduit Image d'origine Contraste augm<strong>en</strong>té<br />
Remarque<br />
En augm<strong>en</strong>tant le contraste d'une image nette, vous ajoutez un aspect tridim<strong>en</strong>sionnel. Cep<strong>en</strong>dant,<br />
les zones de lumière et d'ombre risqu<strong>en</strong>t de disparaître si le contraste est trop élevé.<br />
Haut de la page<br />
Page 695 sur 976 pages
Ajustem<strong>en</strong>t de l'histogramme<br />
Guide d'utilisation avancée > Numérisation > Numérisation avec d'autres logiciels d'application > Correction d'images et<br />
réglage des couleurs à l'aide de ScanGear (pilote du scanner) > Ajustem<strong>en</strong>t de l'histogramme<br />
S305<br />
Ajustem<strong>en</strong>t de l'histogramme<br />
Sous l'onglet Mode avancé de ScanGear (pilote du scanner), cliquez sur (Histogramme).<br />
Canal<br />
Remarque<br />
Cliquez sur Défaut pour réinitialiser tous les réglages de la f<strong>en</strong>être <strong>en</strong> cours.<br />
Dans une image, chaque point est un mélange de rouge, de vert et de bleu dont les proportions vari<strong>en</strong>t<br />
(dégradés). Vous pouvez régler séparém<strong>en</strong>t ces couleurs <strong>en</strong> tant que « canal ».<br />
Principal<br />
Ajustez les combinaisons de rouge, vert et bleu.<br />
Rouge<br />
Ajustez le canal rouge.<br />
Vert<br />
Ajustez le canal vert.<br />
Bleu<br />
Ajustez le canal bleu.<br />
Remarque<br />
Seul Niveaux de gris apparaît sous Canal lorsque le Mode Couleur est défini sur Niveaux de gris.<br />
Utilisation des histogrammes<br />
Vous pouvez voir l'histogramme d'une zone précise de chaque Canal. Plus le pic de l'histogramme est<br />
élevé, plus les données distribuées à ce niveau sont nombreuses.<br />
Page 696 sur 976 pages
Ajustem<strong>en</strong>t de l'histogramme<br />
(1) Zone claire (2) Zone sombre (3) Image <strong>en</strong>tière<br />
Les données distribuées sont<br />
plus nombreuses dans la zone<br />
de lumière.<br />
Les données distribuées sont<br />
plus nombreuses dans la zone<br />
d'ombre.<br />
Ajustem<strong>en</strong>t des histogrammes (à l'aide du curseur)<br />
La distribution des données est<br />
répartie <strong>en</strong>tre les zones de<br />
lumière et d'ombre.<br />
Sélectionnez un Canal, puis déplacez le curseur (Point noir) ou (Point blanc) pour choisir le<br />
niveau qui sera défini comme zone de lumière ou d'ombre.<br />
- Toutes les zones se trouvant à gauche du curseur (Point noir) devi<strong>en</strong>dront noires (niveau 0).<br />
- Les zones se trouvant au niveau du curseur (Point intermédiaire) pr<strong>en</strong>dront la couleur qui se trouve<br />
exactem<strong>en</strong>t <strong>en</strong>tre les points noir et blanc.<br />
- Toutes les zones se trouvant à droite du curseur (Point blanc) devi<strong>en</strong>dront blanches (niveau 255).<br />
Lorsque le paramètre Réglage de l'image est uniquem<strong>en</strong>t défini sur Aucun(e), les réglages prés<strong>en</strong>tés ci<br />
-dessous sont exécutés automatiquem<strong>en</strong>t.<br />
Déplacem<strong>en</strong>t des curseurs Point noir et Point blanc<br />
Déplacez les curseurs Point noir et Point blanc pour ajuster la luminosité.<br />
Images cont<strong>en</strong>ant davantage de données dans la zone de lumière<br />
Déplacez le curseur Point noir du côté de la zone de lumière.<br />
Images cont<strong>en</strong>ant davantage de données dans la zone d'ombre<br />
Déplacez le curseur Point blanc du côté de la zone d'ombre.<br />
Images avec des données largem<strong>en</strong>t distribuées<br />
Page 697 sur 976 pages
Ajustem<strong>en</strong>t de l'histogramme<br />
Déplacez le curseur Point noir du côté de la zone de lumière et le curseur Point blanc du côté de la zone<br />
d'ombre.<br />
Déplacem<strong>en</strong>t du curseur Point intermédiaire<br />
Déplacez le curseur Point intermédiaire pour indiquer le niveau qui déterminera la tonalité intermédiaire.<br />
Images cont<strong>en</strong>ant davantage de données dans la zone de lumière<br />
Déplacez le curseur Point intermédiaire du côté de la zone de lumière.<br />
Images cont<strong>en</strong>ant davantage de données dans la zone d'ombre<br />
Déplacez le curseur Point intermédiaire du côté de la zone d'ombre.<br />
Ajustem<strong>en</strong>t des histogrammes (à l'aide du compte-gouttes)<br />
Lorsque vous sélectionnez un Canal et que vous cliquez sur le Point noir, Point intermédiaire ou Point<br />
blanc, le pointeur de la souris dans l'aperçu de l'image pr<strong>en</strong>d la forme d'un compte-gouttes. Cliquez sur<br />
un compte-gouttes sous l'histogramme pour modifier le paramétrage.<br />
- Le point sur lequel vous avez cliqué avec le compte-gouttes (Point noir) sera le point le plus<br />
sombre. Vous pouvez égalem<strong>en</strong>t saisir une valeur (0 à 245).<br />
- Le point sur lequel vous avez cliqué avec le compte-gouttes (Point intermédiaire) représ<strong>en</strong>tera la<br />
tonalité intermédiaire. Vous pouvez égalem<strong>en</strong>t saisir une valeur (5 à 250).<br />
- Le point sur lequel vous avez cliqué avec le compte-gouttes (Point blanc) sera le point le plus<br />
lumineux. Vous pouvez égalem<strong>en</strong>t saisir une valeur (10 à 255).<br />
- Cliquez sur (Compte-gouttes) pour Équilibre des gris et dans l'aperçu de l'image, cliquez sur la<br />
zone dont vous souhaitez régler la couleur.<br />
Le point sur lequel vous avez cliqué devi<strong>en</strong>t alors la référ<strong>en</strong>ce achromatique et le reste de l'image est<br />
ajusté <strong>en</strong> conséqu<strong>en</strong>ce. Par exemple, si la neige dans une photo a une teinte bleuâtre, cliquez sur cette<br />
zone bleuâtre pour régler la totalité de l'image et reproduire les couleurs naturelles.<br />
Haut de la page<br />
Page 698 sur 976 pages
Ajustem<strong>en</strong>t de la courbe de tonalité<br />
Guide d'utilisation avancée > Numérisation > Numérisation avec d'autres logiciels d'application > Correction d'images et<br />
réglage des couleurs à l'aide de ScanGear (pilote du scanner) > Ajustem<strong>en</strong>t de la courbe de tonalité<br />
S306<br />
Ajustem<strong>en</strong>t de la courbe de tonalité<br />
Sous l'onglet Mode avancé de ScanGear (pilote du scanner), cliquez sur (Paramètres de la<br />
courbe de tonalité).<br />
Canal<br />
Remarque<br />
Cliquez sur Défaut pour réinitialiser tous les réglages de la f<strong>en</strong>être <strong>en</strong> cours.<br />
Dans une image, chaque point est un mélange de rouge, de vert et de bleu dont les proportions vari<strong>en</strong>t<br />
(dégradés). Vous pouvez régler séparém<strong>en</strong>t ces couleurs <strong>en</strong> tant que « canal ».<br />
Principal<br />
Ajustez les combinaisons de rouge, vert et bleu.<br />
Rouge<br />
Ajustez le canal rouge.<br />
Vert<br />
Ajustez le canal vert.<br />
Bleu<br />
Ajustez le canal bleu.<br />
Remarque<br />
Seul Niveaux de gris apparaît sous Canal lorsque le Mode Couleur est défini sur Niveaux de gris.<br />
Utilisation des courbes de tonalité<br />
Avec ScanGear, la numérisation d'images via le scanner représ<strong>en</strong>te l'<strong>en</strong>trée et l'affichage de ces images<br />
sur le moniteur représ<strong>en</strong>te la sortie. La « courbe de tonalité » illustre l'équilibre <strong>en</strong>tre l'<strong>en</strong>trée et la sortie<br />
des tonalités pour chaque Canal.<br />
Page 699 sur 976 pages
Ajustem<strong>en</strong>t de la courbe de tonalité<br />
Ajustem<strong>en</strong>t de la courbe de tonalité<br />
Sous Sélectionner la courbe de tonalité, choisissez une courbe de tonalité parmi les options Pas de<br />
correction, Surexposition, Sous-exposition, Contraste élevé, Inverser l'image négative/positive et Modifier<br />
courbe personnalisée.<br />
Pas de correction (aucun réglage)<br />
Surexposition (courbe convexe)<br />
Les données de tonalité moy<strong>en</strong>ne de l'<strong>en</strong>trée s'étir<strong>en</strong>t vers la zone de lumière de la sortie, ce qui donne<br />
une image lumineuse à l'écran.<br />
Sous-exposition (courbe concave)<br />
Les données de tonalité moy<strong>en</strong>ne de l'<strong>en</strong>trée s'étir<strong>en</strong>t vers la zone d'ombre de la sortie, ce qui donne<br />
une image sombre à l'écran.<br />
Contraste élevé (courbe <strong>en</strong> forme de S)<br />
Les zones de lumière et d'ombre de l'<strong>en</strong>trée sont améliorées et offr<strong>en</strong>t ainsi une image à contraste<br />
élevé.<br />
Inverser l'image négative/positive (<strong>ligne</strong> <strong>en</strong> p<strong>en</strong>te)<br />
L'<strong>en</strong>trée et la sortie sont inversées, ce qui donne une inversion des données négatives et positives dans<br />
l'image.<br />
Page 700 sur 976 pages
Ajustem<strong>en</strong>t de la courbe de tonalité<br />
Modifier courbe personnalisée<br />
Vous pouvez faire glisser des points spécifiques sur la Courbe de tonalité afin de régler la luminosité<br />
des zones correspondantes.<br />
Haut de la page<br />
Page 701 sur 976 pages
Paramétrage du seuil<br />
Guide d'utilisation avancée > Numérisation > Numérisation avec d'autres logiciels d'application > Correction d'images et<br />
réglage des couleurs à l'aide de ScanGear (pilote du scanner) > Paramétrage du seuil<br />
S307<br />
Paramétrage du seuil<br />
La luminosité des images <strong>en</strong> couleur et <strong>en</strong> niveaux de gris est exprimée par une valeur comprise <strong>en</strong>tre<br />
0 et 255. Cep<strong>en</strong>dant, dans le cas de la création d'images <strong>en</strong> noir et blanc, toutes les couleurs sont<br />
mappées soit sur le noir (0), soit sur le blanc (255). Le « seuil » est la limite qui détermine si une<br />
couleur est noire ou blanche. En réglant le niveau de seuil, vous pouvez améliorer la netteté du texte d'un<br />
docum<strong>en</strong>t ou réduire la transpar<strong>en</strong>ce dans les journaux.<br />
Cette fonction est disponible lorsque Mode Couleur est défini sur Noir et Blanc.<br />
Sous l'onglet Mode avancé de ScanGear (pilote du scanner), cliquez sur (Seuil).<br />
Remarque<br />
Cliquez sur Défaut pour réinitialiser tous les réglages de la f<strong>en</strong>être <strong>en</strong> cours.<br />
Ajustem<strong>en</strong>t du seuil<br />
Déplacez le curseur vers la droite pour augm<strong>en</strong>ter la valeur du seuil et augm<strong>en</strong>ter ainsi les zones<br />
noires. Faites glisser le curseur vers la gauche pour diminuer la valeur du seuil et augm<strong>en</strong>ter ainsi les<br />
zones blanches. Vous pouvez égalem<strong>en</strong>t saisir une valeur (0 à 255).<br />
Haut de la page<br />
Page 702 sur 976 pages
Écrans de ScanGear (pilote du scanner)<br />
Guide d'utilisation avancée > Numérisation > Numérisation avec d'autres logiciels d'application > Écrans de ScanGear<br />
(pilote du scanner)<br />
S800<br />
Écrans de ScanGear (pilote du scanner)<br />
Les sections suivantes décriv<strong>en</strong>t les écrans et fonctions de ScanGear (pilote du scanner) et expliqu<strong>en</strong>t<br />
comm<strong>en</strong>t l'utiliser.<br />
Onglet Mode de base<br />
Onglet Mode avancé<br />
Paramètres d'<strong>en</strong>trée<br />
Paramètres de sortie<br />
Paramètres d'image<br />
Boutons de réglage des couleurs<br />
Onglet Mode de numérisation automatique<br />
Boîte de dialogue Préfér<strong>en</strong>ces<br />
Onglet Scanner<br />
Onglet Aperçu<br />
Onglet Numériser<br />
Onglet Paramètres de couleur<br />
Haut de la page<br />
Page 703 sur 976 pages
Onglet Mode de base<br />
Guide d'utilisation avancée > Numérisation > Numérisation avec d'autres logiciels d'application > Écrans de ScanGear<br />
(pilote du scanner) > Onglet Mode de base<br />
S801<br />
Onglet Mode de base<br />
Ce mode vous permet de numériser facilem<strong>en</strong>t vos docum<strong>en</strong>ts <strong>en</strong> suivant les étapes à l'écran.<br />
Dans cette section, vous trouverez les descriptions des paramètres et fonctions disponibles sous<br />
l'onglet Mode de base.<br />
(1) Boutons et paramètres<br />
(2) Barre d'outils<br />
(3) Zone d'aperçu<br />
Remarque<br />
Les élém<strong>en</strong>ts affichés dép<strong>en</strong>d<strong>en</strong>t du type de docum<strong>en</strong>t et de la façon dont l'écran a été ouvert.<br />
Boutons et paramètres<br />
Sélectionner source<br />
Photo (couleur)<br />
Numérisez des photos couleur.<br />
Magazine (couleur)<br />
Numérisez des magazines couleur.<br />
Journal (nuances de gris)<br />
Numérisez <strong>en</strong> noir et blanc du texte et des dessins.<br />
Docum<strong>en</strong>t (nuances de gris)<br />
Numérisez des photos et des docum<strong>en</strong>ts <strong>en</strong> noir et blanc.<br />
Ce mode permet de créer des images <strong>en</strong> noir et blanc de haute résolution.<br />
Remarque<br />
Lorsque vous sélectionnez un type de docum<strong>en</strong>t, la fonction d'acc<strong>en</strong>tuation de la netteté est<br />
activée. La fonction de réglage de l'image qui ajuste les images <strong>en</strong> fonction du type de<br />
docum<strong>en</strong>t est égalem<strong>en</strong>t activée.<br />
Page 704 sur 976 pages
Onglet Mode de base<br />
Si vous sélectionnez Magazine (couleur), la fonction Elimination moiré est activée.<br />
Afficher l'aperçu de l'image<br />
Aperçu<br />
Permet d'effectuer une numérisation d'essai.<br />
Remarque<br />
Lors de la première utilisation de la machine, l'étalonnage est automatiquem<strong>en</strong>t effectué.<br />
Pati<strong>en</strong>tez quelques instants jusqu'à ce que l'aperçu de l'image apparaisse.<br />
Destination<br />
Choisissez l'action à effectuer avec l'image numérisée.<br />
Imprimer<br />
Sélectionnez cette option pour imprimer l'image numérisée.<br />
Affichage de l'image<br />
Sélectionnez cette option pour afficher l'image numérisée sur le moniteur.<br />
OCR<br />
Choisissez cette fonction pour utiliser l'image numérisée avec le logiciel d'OCR.<br />
Le « logiciel d'OCR » permet de convertir un texte numérisé sous forme d'image <strong>en</strong> données<br />
de texte que vous pouvez <strong>en</strong>suite modifier dans un outil de traitem<strong>en</strong>t de texte ou un autre<br />
programme.<br />
Format sortie<br />
Sélectionnez le format de sortie.<br />
Les options de format de sortie vari<strong>en</strong>t selon l'élém<strong>en</strong>t sélectionné dans Destination.<br />
Flexible<br />
Permet d'ajuster librem<strong>en</strong>t les cadres de découpe.<br />
Vue <strong>en</strong> miniature<br />
Faites glisser la souris sur une miniature pour afficher un cadre de découpe. Quand un cadre<br />
de découpe est affiché, seule la partie qu'il conti<strong>en</strong>t est numérisée. Lorsque qu'aucun cadre de<br />
découpe n'est affiché, chaque cadre est numérisé indép<strong>en</strong>damm<strong>en</strong>t.<br />
Vue de l'image <strong>en</strong>tière<br />
Si aucun cadre de découpe n'apparaît, toute la zone d'aperçu est numérisée. Quand un cadre<br />
de découpe est affiché, seule la partie qu'il conti<strong>en</strong>t est numérisée.<br />
Format papier (L, A4, etc.)<br />
Sélectionnez le format de sortie. La partie cont<strong>en</strong>ue dans le cadre de découpe est numérisée à<br />
la taille du format de papier sélectionné. Vous pouvez faire glisser le cadre de découpe pour<br />
Page 705 sur 976 pages
Onglet Mode de base<br />
l'agrandir ou le réduire <strong>en</strong> conservant les proportions.<br />
Taille d'écran (1024 x 768 pixels, etc.)<br />
Sélectionnez le format de sortie <strong>en</strong> pixels.<br />
Un cadre de découpe de la taille d'écran sélectionnée apparaît et seule la partie à l'intérieur du<br />
cadre est numérisée. Vous pouvez faire glisser le cadre de découpe pour l'agrandir ou le<br />
réduire <strong>en</strong> conservant les proportions.<br />
Ajouter/Supprimer...<br />
Permet d'ouvrir la boîte de dialogue Ajouter/supprimer le format de sortie dans laquelle vous<br />
pouvez spécifier les formats de sortie personnalisés. Vous pouvez sélectionner cette option si<br />
Destination est défini sur Impression ou Affichage de l'image.<br />
Dans la boîte de dialogue Ajouter/supprimer le format de sortie, vous pouvez spécifier plusieurs<br />
formats de sortie et les <strong>en</strong>registrer simultaném<strong>en</strong>t. Les élém<strong>en</strong>ts <strong>en</strong>registrés s'affich<strong>en</strong>t dans<br />
la liste Format sortie et peuv<strong>en</strong>t être sélectionnés tout comme les élém<strong>en</strong>ts prédéfinis.<br />
Ajouter<br />
Pour ajouter un format, saisissez le Nom du format de sortie, la Largeur et la Hauteur, puis<br />
cliquez sur Ajouter. Dans Unité, choisissez pouces ou mm si vous sélectionnez Impression<br />
dans Destination, mais vous ne pouvez sélectionner pixels que si vous sélectionnez Affichage<br />
de l'image dans Destination. Le nom du format ajouté figure dans la Liste des formats de<br />
sortie. Cliquez sur Enregistrer pour <strong>en</strong>registrer les élém<strong>en</strong>ts figurant dans la Liste des formats<br />
de sortie.<br />
Supprimer<br />
Pour supprimer un élém<strong>en</strong>t, sélectionnez-le dans la Liste des formats de sortie et cliquez sur<br />
Supprimer. Cliquez sur Enregistrer pour <strong>en</strong>registrer les élém<strong>en</strong>ts figurant dans la Liste des<br />
formats de sortie.<br />
Important<br />
Vous ne pouvez pas supprimer des formats de sortie prédéfinis comme A4 et 1024 x 768<br />
pixels.<br />
Remarque<br />
Enregistrez jusqu'à 10 élém<strong>en</strong>ts.<br />
Un message d'erreur s'affiche lorsque vous saisissez une valeur non comprise dans la<br />
plage du paramètre. Saisissez une valeur dans la plage acceptable.<br />
Remarque<br />
Pour plus de détails sur le mode d'affichage initial du cadre de découpe sur une image<br />
d'aperçu, consultez la section Cadre de découpe sur les images d'aperçu de l'« Onglet Aperçu »<br />
(boîte de dialogue Préfér<strong>en</strong>ces).<br />
Inverser proportions<br />
Ce bouton est disponible si Format sortie est défini sur tout autre paramètre que Flexible.<br />
Cliquez sur ce bouton pour faire pivoter le cadre de découpe. Cliquez à nouveau pour lui r<strong>en</strong>dre son<br />
ori<strong>en</strong>tation d'origine.<br />
Ajuster des cadres de découpe<br />
Vous pouvez ajuster la zone de numérisation à l'intérieur de la zone d'aperçu.<br />
Si aucune zone n'a été spécifiée, le docum<strong>en</strong>t n'est pas numérisé au format de docum<strong>en</strong>t<br />
(Ajustem<strong>en</strong>t automatique). Si une zone a été spécifiée, seule la partie se trouvant dans le cadre de<br />
Page 706 sur 976 pages
Onglet Mode de base<br />
découpe est numérisée.<br />
Ajustem<strong>en</strong>t des cadres de découpe<br />
Corrections d'image<br />
Permet d'appliquer des corrections aux images.<br />
Important<br />
Les fonctions disponibles vari<strong>en</strong>t <strong>en</strong> fonction du type de docum<strong>en</strong>t sélectionné dans<br />
Sélectionner source.<br />
Correction automatique des docum<strong>en</strong>ts, Correction de l'atténuation et Correction du<br />
rétroéclairage sont disponibles lorsque Recommandés est sélectionné sous l'onglet<br />
Paramètres de couleur de la boîte de dialogue Préfér<strong>en</strong>ces.<br />
Correction automatique des docum<strong>en</strong>ts<br />
Améliore la netteté du texte d'un docum<strong>en</strong>t ou d'un magazine afin d'avoir une meilleure lisibilité.<br />
Important<br />
Lorsque cette case est cochée dans ScanGear (pilote du scanner) démarré à partir de MP<br />
Navigator EX, les fichiers ne peuv<strong>en</strong>t être <strong>en</strong>registrés qu'au format JPEG/Exif ou PDF.<br />
La numérisation peut être plus longue que d'habitude lorsque cette case est cochée.<br />
La tonalité des couleurs peut varier par rapport à l'image source <strong>en</strong> raison des<br />
corrections. Dans ce cas, désactivez la case à cocher, puis numérisez à nouveau.<br />
La Correction automatique des docum<strong>en</strong>ts peut ne pas être efficace si la zone numérisée<br />
est trop petite.<br />
Correction de l'atténuation<br />
Permet de corriger et de numériser les photos ternies par le temps ou à dominante de couleur.<br />
Correction du rétroéclairage<br />
Corrige les photos prises <strong>en</strong> contre-jour.<br />
Correction d'ombre de gouttière<br />
Permet de corriger les ombres qui apparaiss<strong>en</strong>t <strong>en</strong>tre les pages lors de la numérisation de<br />
livrets ouverts.<br />
Important<br />
Afin d'utiliser correctem<strong>en</strong>t cette fonction, consultez la section « Correction d'ombre de<br />
gouttière ».<br />
Motif de couleur...<br />
Permet d'ajuster la couleur globale de l'image. Vous pouvez corriger les couleurs ternies ou à<br />
dominante de couleur, etc. afin de reproduire leurs couleurs naturelles dans l'aperçu des<br />
modifications de couleurs.<br />
Ajustem<strong>en</strong>t des couleurs à l'aide d'un motif de couleur<br />
Important<br />
Ce paramètre n'est pas disponible si vous sélectionnez Correspondance des couleurs<br />
dans l'onglet Paramètres de couleur de la boîte de dialogue Préfér<strong>en</strong>ces.<br />
Lancer la numérisation<br />
Numériser<br />
La numérisation comm<strong>en</strong>ce.<br />
Préfér<strong>en</strong>ces...<br />
Remarque<br />
Une fois la numérisation lancée, la barre de progression apparaît. Cliquez sur Annuler<br />
pour annuler la numérisation.<br />
La boîte de dialogue Préfér<strong>en</strong>ces s'ouvre et vous pouvez y configurer les paramètres de<br />
numérisation/aperçu.<br />
Boîte de dialogue Préfér<strong>en</strong>ces<br />
Page 707 sur 976 pages
Onglet Mode de base<br />
Fermer<br />
Ferme ScanGear.<br />
Barre d'outils<br />
Barre d'outils<br />
Vous pouvez ajuster ou faire pivoter les aperçus des images. Les boutons affichés dans la barre<br />
d'outils vari<strong>en</strong>t selon la vue.<br />
Vue <strong>en</strong> miniature<br />
Vue de l'image <strong>en</strong>tière<br />
(Miniature)/ (Image <strong>en</strong>tière)<br />
Active la vue dans la zone d'aperçu.<br />
Zone d'aperçu<br />
(Pivoter à gauche)<br />
Fait pivoter l'aperçu de l'image de 90 degrés dans le s<strong>en</strong>s inverse des aiguilles d'une montre.<br />
- Le résultat est pris <strong>en</strong> compte dans l'image numérisée.<br />
- Lorsque vous affichez de nouveau l'aperçu, l'état d'origine de l'image est rétabli.<br />
(Pivoter à droite)<br />
Fait pivoter l'aperçu de l'image de 90 degrés dans le s<strong>en</strong>s des aiguilles d'une montre.<br />
- Le résultat est pris <strong>en</strong> compte dans l'image numérisée.<br />
- Lorsque vous affichez de nouveau l'aperçu, l'état d'origine de l'image est rétabli.<br />
(Ajustem<strong>en</strong>t automatique)<br />
Affiche et ajuste automatiquem<strong>en</strong>t le cadre de découpe au format du docum<strong>en</strong>t affiché dans la<br />
zone d'aperçu. La zone de numérisation est réduite chaque fois que vous cliquez sur ce bouton<br />
si le cadre de découpe comporte des zones pouvant être découpées.<br />
(Sélectionner tous les cadres)<br />
Ce bouton est disponible lorsqu'au moins deux cadres de découpe sont affichés.<br />
Coche la case de l'image dans la vue <strong>en</strong> miniature.<br />
(Désélectionner tous les cadres)<br />
Ce bouton est disponible lorsqu'au moins deux cadres de découpe sont affichés.<br />
Désélectionne la case de l'image dans la vue <strong>en</strong> miniature.<br />
(Sélectionner tous les cadres)<br />
Ce bouton est disponible lorsqu'au moins deux cadres de découpe sont affichés.<br />
Permet de sélectionner l'image dans la vue <strong>en</strong> miniature. Celle-ci est alors <strong>en</strong>cadrée <strong>en</strong> bleu.<br />
(Sélectionner tous les cadres de découpe)<br />
Ce bouton est disponible lorsqu'il y a au minimum deux cadres de découpe.<br />
Tous les cadres de découpe seront affichés <strong>en</strong> pointillés épais. Les paramètres seront<br />
appliqués à tous les cadres de découpe.<br />
(Supprimer cadre de découpe)<br />
Page 708 sur 976 pages
Onglet Mode de base<br />
Zone d'aperçu<br />
Supprime le cadre de découpe sélectionné.<br />
(Informations)<br />
Affiche la version de ScanGear et les paramètres de numérisation actuels (type de docum<strong>en</strong>t,<br />
etc.).<br />
(Ouvrir le guide)<br />
Cette page s'affiche.<br />
Zone d'aperçu<br />
Endroit où une image test apparaît après avoir cliqué sur Aperçu. Vous pouvez égalem<strong>en</strong>t vérifier le<br />
résultat des paramètres (corrections d'image, réglage des couleurs, etc.) définis dans « Boutons et<br />
paramètres ».<br />
Lorsque l'icône (Miniature) est affichée dans la barre d'outils<br />
les miniatures des images découpées au format du docum<strong>en</strong>t sont affichées. Seules les images<br />
dont la case à cocher est activée sont numérisées.<br />
Remarque<br />
Lorsque plusieurs images sont prévisualisées, différ<strong>en</strong>ts contours indiqu<strong>en</strong>t des états de<br />
sélection différ<strong>en</strong>ts.<br />
- Cadre mis <strong>en</strong> évid<strong>en</strong>ce (contour bleu épais) : les paramètres affichés s'appliqu<strong>en</strong>t.<br />
- Cadre sélectionné (contour bleu fin) : les paramètres sont appliqués simultaném<strong>en</strong>t au cadre<br />
mis <strong>en</strong> évid<strong>en</strong>ce et aux cadres sélectionnés. Vous pouvez sélectionner plusieurs images <strong>en</strong><br />
cliquant sur celles-ci tout <strong>en</strong> appuyant sur la touche Ctrl.<br />
- Non sélectionné (pas de contour) : les paramètres ne sont pas appliqués.<br />
Double-cliquez sur un cadre pour effectuer un zoom avant sur l'image. Cliquez sur les boutons<br />
(Défilem<strong>en</strong>t des cadres) au bas de l'écran pour afficher le cadre précéd<strong>en</strong>t ou le<br />
cadre suivant. Double-cliquez à nouveau sur le cadre pour rétablir son état d'origine (non<br />
agrandi).<br />
Lorsque l'icône (Image <strong>en</strong>tière) est affichée dans la barre d'outils<br />
Les élém<strong>en</strong>ts placés sur la vitre sont numérisés et affichés <strong>en</strong> tant qu'image unique. Toutes les<br />
parties incluses dans les cadres de découpe sont numérisées.<br />
Page 709 sur 976 pages
Onglet Mode de base<br />
Remarque<br />
Vous pouvez spécifier la zone de numérisation (cadre de découpe) sur l'image affichée. Dans la<br />
vue <strong>en</strong> miniature, vous ne pouvez créer qu'un cadre de découpe par image. Dans la vue de l'image<br />
<strong>en</strong>tière, vous pouvez créer plusieurs cadres de découpe.<br />
Ajustem<strong>en</strong>t des cadres de découpe<br />
Rubrique connexe<br />
Numérisation <strong>en</strong> Mode de base<br />
Haut de la page<br />
Page 710 sur 976 pages
Onglet Mode avancé<br />
Guide d'utilisation avancée > Numérisation > Numérisation avec d'autres logiciels d'application > Écrans de ScanGear<br />
(pilote du scanner) > Onglet Mode avancé<br />
S803<br />
Onglet Mode avancé<br />
Ce mode vous permet de définir des paramètres avancés, tels que le mode couleur, la résolution, la<br />
luminosité de l'image et la tonalité des couleurs.<br />
Dans cette section, vous trouverez les descriptions des paramètres et fonctions disponibles sous<br />
l'onglet Mode avancé.<br />
(1) Boutons et paramètres<br />
(2) Barre d'outils<br />
(3) Zone d'aperçu<br />
Remarque<br />
Les élém<strong>en</strong>ts affichés dép<strong>en</strong>d<strong>en</strong>t du type de docum<strong>en</strong>t et de la façon dont l'écran a été ouvert.<br />
Boutons et paramètres<br />
Paramètres favoris<br />
Vous pouvez nommer et <strong>en</strong>registrer un <strong>en</strong>semble de paramètres (paramètres d'<strong>en</strong>trée, paramètres<br />
de sortie, paramètres d'image et boutons de réglage des couleurs) dans l'onglet Mode avancé et le<br />
charger si nécessaire. Il est conseillé d'<strong>en</strong>registrer un groupe de paramètres si vous souhaitez<br />
l'utiliser souv<strong>en</strong>t. Vous pouvez égalem<strong>en</strong>t utiliser ces paramètres pour charger à nouveau les<br />
paramètres par défaut.<br />
Sélectionnez Ajouter/Supprimer... dans le m<strong>en</strong>u déroulant et la boîte de dialogue Ajouter/supprimer<br />
des paramètres favoris s'ouvre.<br />
Page 711 sur 976 pages
Onglet Mode avancé<br />
Saisissez le Nom du paramètre, puis cliquez sur Ajouter. Le nom s'affiche dans la Liste des<br />
paramètres favoris.<br />
Lorsque vous cliquez sur Enregistrer, l'élém<strong>en</strong>t apparaît dans la liste Paramètres favoris et peut être<br />
sélectionné tout comme les autres paramètres prédéfinis.<br />
Pour supprimer un élém<strong>en</strong>t, sélectionnez-le dans la Liste des paramètres favoris et cliquez sur<br />
Supprimer. Cliquez sur Enregistrer pour <strong>en</strong>registrer les paramètres affichés dans la Liste des<br />
paramètres favoris.<br />
Remarque<br />
Vous pouvez définir Ajouter/Supprimer... dans Paramètres favoris après avoir eu un aperçu.<br />
Enregistrez jusqu'à 10 élém<strong>en</strong>ts.<br />
Paramètres d'<strong>en</strong>trée<br />
Spécifiez les paramètres d'<strong>en</strong>trée tel que le type de docum<strong>en</strong>t et la taille.<br />
Paramètres d'<strong>en</strong>trée<br />
Paramètres de sortie<br />
Spécifiez les paramètres de sortie tels que la résolution et la taille.<br />
Paramètres de sortie<br />
Paramètres d'image<br />
Activez/désactivez les différ<strong>en</strong>tes fonctions de correction des images.<br />
Paramètres d'image<br />
Boutons de réglage des couleurs<br />
Ces boutons vous permett<strong>en</strong>t d'apporter des corrections précises à la luminosité et aux tonalités de<br />
l'image. Vous pouvez régler la luminosité ou le contraste global de l'image, ainsi que les valeurs<br />
des zones de lumière et d'ombre (histogramme) ou l'équilibre (courbe de tonalité).<br />
Boutons de réglage des couleurs<br />
Zoom<br />
Permet d'effectuer un zoom avant sur une image ou sur la partie située dans le cadre de découpe.<br />
Une fois le zoom avant effectué sur l'image, le bouton Zoom devi<strong>en</strong>t Annuler (Cancel). Cliquez sur le<br />
bouton Annuler (Cancel) pour ram<strong>en</strong>er l'affichage à son état non agrandi.<br />
Vue <strong>en</strong> miniature<br />
Lorsque plusieurs images sont affichées dans la vue des miniatures, un clic sur ce bouton permet<br />
d'effectuer un zoom avant sur le cadre sélectionné. Cliquez sur les boutons (Défilem<strong>en</strong>t<br />
des cadres) au bas de l'écran pour afficher le cadre précéd<strong>en</strong>t ou le cadre suivant.<br />
Remarque<br />
Vous pouvez égalem<strong>en</strong>t effectuer un zoom avant sur une image <strong>en</strong> double-cliquant sur son<br />
cadre. Double-cliquez à nouveau sur le cadre pour rétablir son état d'origine (non agrandi).<br />
Vue de l'image <strong>en</strong>tière<br />
Numérise à nouveau <strong>en</strong> haute résolution la partie située dans le cadre de découpe.<br />
Remarque<br />
Le bouton Zoom permet de r<strong>en</strong>umériser l'image et d'afficher son aperçu <strong>en</strong> haute résolution.<br />
Page 712 sur 976 pages
Onglet Mode avancé<br />
Aperçu<br />
Le bouton (Agrandir/Réduire) (Enlarge/Reduce) dans la barre d'outils effectue un zoom<br />
avant rapide dans l'aperçu de l'image. Cep<strong>en</strong>dant, la résolution de l'image affichée est faible.<br />
Permet d'effectuer une numérisation d'essai.<br />
Numériser<br />
La numérisation comm<strong>en</strong>ce.<br />
Remarque<br />
Une fois la numérisation lancée, la barre de progression apparaît. Cliquez sur Annuler pour<br />
annuler la numérisation.<br />
Une fois la numérisation terminée, une boîte de dialogue vous invitant à choisir l'action<br />
suivante peut s'afficher. Suivez les instructions de l'invite. Pour plus d'informations, consultez la<br />
section État de la boîte de dialogue ScanGear après numérisation dans « Onglet Numériser »<br />
(boîte de dialogue Préfér<strong>en</strong>ces).<br />
Le traitem<strong>en</strong>t de l'image peut pr<strong>en</strong>dre du temps si la taille globale des images à numériser est<br />
supérieure à une certaine taille. Si tel est le cas, un message d'avertissem<strong>en</strong>t s'affiche. Il est<br />
généralem<strong>en</strong>t conseillé de réduire la taille globale. Pour continuer, effectuez la numérisation<br />
dans la vue de l'image <strong>en</strong>tière.<br />
Préfér<strong>en</strong>ces...<br />
La boîte de dialogue Préfér<strong>en</strong>ces s'ouvre et vous pouvez y configurer les paramètres de<br />
numérisation/aperçu.<br />
Boîte de dialogue Préfér<strong>en</strong>ces<br />
Fermer<br />
Permet de fermer ScanGear (pilote du scanner).<br />
Barre d'outils<br />
Barre d'outils<br />
Vous pouvez ajuster ou faire pivoter les aperçus des images. Les boutons affichés dans la barre<br />
d'outils vari<strong>en</strong>t selon la vue.<br />
Vue <strong>en</strong> miniature<br />
Page 713 sur 976 pages
Onglet Mode avancé<br />
Vue de l'image <strong>en</strong>tière<br />
(Miniature)/ (Image <strong>en</strong>tière)<br />
Active la vue dans la zone d'aperçu.<br />
Zone d'aperçu<br />
(Effacer)<br />
Cliquez sur ce bouton pour supprimer l'image d'aperçu.<br />
Ce bouton réinitialise égalem<strong>en</strong>t les paramètres de barre d'outils et de tonalité.<br />
(Découper)<br />
Permet de spécifier la zone de numérisation <strong>en</strong> faisant glisser la souris.<br />
(Déplacer l'image)<br />
Si l'image agrandie ne ti<strong>en</strong>t pas dans la zone d'aperçu, cliquez sur ce bouton et faites glisser<br />
l'image sur l'écran jusqu'à ce que la partie voulue apparaisse. Vous pouvez égalem<strong>en</strong>t<br />
déplacer l'image à l'aide des barres de défilem<strong>en</strong>t.<br />
(Agrandir/Réduire)<br />
Cliquez sur ce bouton puis sur l'image pour l'agrandir (zoom avant). Cliquez avec le bouton droit<br />
sur l'image à réduire (zoom arrière).<br />
(Pivoter à gauche)<br />
Fait pivoter l'aperçu de l'image de 90 degrés dans le s<strong>en</strong>s inverse des aiguilles d'une montre.<br />
- Le résultat est pris <strong>en</strong> compte dans l'image numérisée.<br />
- Lorsque vous affichez de nouveau l'aperçu, l'état d'origine de l'image est rétabli.<br />
(Pivoter à droite)<br />
Fait pivoter l'aperçu de l'image de 90 degrés dans le s<strong>en</strong>s des aiguilles d'une montre.<br />
- Le résultat est pris <strong>en</strong> compte dans l'image numérisée.<br />
- Lorsque vous affichez de nouveau l'aperçu, l'état d'origine de l'image est rétabli.<br />
(Ajustem<strong>en</strong>t automatique)<br />
Affiche et ajuste automatiquem<strong>en</strong>t le cadre de découpe au format du docum<strong>en</strong>t affiché dans la<br />
zone d'aperçu. La zone de numérisation est réduite chaque fois que vous cliquez sur ce bouton<br />
si le cadre de découpe comporte des zones pouvant être découpées.<br />
(Sélectionner tous les cadres)<br />
Ce bouton est disponible lorsqu'au moins deux cadres de découpe sont affichés.<br />
Coche la case de l'image dans la vue <strong>en</strong> miniature.<br />
(Désélectionner tous les cadres)<br />
Ce bouton est disponible lorsqu'au moins deux cadres de découpe sont affichés.<br />
Désélectionne la case de l'image dans la vue <strong>en</strong> miniature.<br />
(Sélectionner tous les cadres)<br />
Ce bouton est disponible lorsqu'au moins deux cadres de découpe sont affichés.<br />
Permet de sélectionner l'image dans la vue <strong>en</strong> miniature. Celle-ci est alors <strong>en</strong>cadrée <strong>en</strong> bleu.<br />
Page 714 sur 976 pages
Onglet Mode avancé<br />
Zone d'aperçu<br />
(Sélectionner tous les cadres de découpe)<br />
Ce bouton est disponible lorsqu'il y a au minimum deux cadres de découpe.<br />
Tous les cadres de découpe seront affichés <strong>en</strong> pointillés épais. Les paramètres seront<br />
appliqués à tous les cadres de découpe.<br />
(Supprimer cadre de découpe)<br />
Supprime le cadre de découpe sélectionné.<br />
(Informations)<br />
Affiche la version de ScanGear et les paramètres de numérisation actuels (type de docum<strong>en</strong>t,<br />
etc.).<br />
(Ouvrir le guide)<br />
Cette page s'affiche.<br />
Zone d'aperçu<br />
Endroit où une image test apparaît après avoir cliqué sur Aperçu. Vous pouvez égalem<strong>en</strong>t vérifier le<br />
résultat des paramètres (corrections d'image, réglage des couleurs, etc.) définis dans « Boutons et<br />
paramètres ».<br />
Lorsque l'icône (Miniature) est affichée dans la barre d'outils<br />
les miniatures des images découpées au format du docum<strong>en</strong>t sont affichées. Seules les images<br />
dont la case à cocher est activée sont numérisées.<br />
Remarque<br />
Lorsque plusieurs images sont prévisualisées, différ<strong>en</strong>ts contours indiqu<strong>en</strong>t des états de<br />
sélection différ<strong>en</strong>ts.<br />
- Cadre mis <strong>en</strong> évid<strong>en</strong>ce (contour bleu épais) : les paramètres affichés s'appliqu<strong>en</strong>t.<br />
- Cadre sélectionné (contour bleu fin) : les paramètres sont appliqués simultaném<strong>en</strong>t au cadre<br />
mis <strong>en</strong> évid<strong>en</strong>ce et aux cadres sélectionnés. Vous pouvez sélectionner plusieurs images <strong>en</strong><br />
cliquant sur celles-ci tout <strong>en</strong> appuyant sur la touche Ctrl.<br />
- Non sélectionné (pas de contour) : les paramètres ne sont pas appliqués.<br />
Lorsque l'icône (Image <strong>en</strong>tière) est affichée dans la barre d'outils<br />
Les élém<strong>en</strong>ts placés sur la vitre sont numérisés et affichés <strong>en</strong> tant qu'image unique. Toutes les<br />
parties incluses dans les cadres de découpe sont numérisées.<br />
Page 715 sur 976 pages
Onglet Mode avancé<br />
Remarque<br />
Vous pouvez spécifier la zone de numérisation (cadre de découpe) sur l'image affichée. Dans la<br />
vue <strong>en</strong> miniature, vous ne pouvez créer qu'un cadre de découpe par image. Dans la vue de l'image<br />
<strong>en</strong>tière, vous pouvez créer plusieurs cadres de découpe.<br />
Ajustem<strong>en</strong>t des cadres de découpe<br />
Rubrique connexe<br />
Numérisation <strong>en</strong> Mode avancé<br />
Haut de la page<br />
Page 716 sur 976 pages
Paramètres d'<strong>en</strong>trée<br />
Guide d'utilisation avancée > Numérisation > Numérisation avec d'autres logiciels d'application > Écrans de ScanGear<br />
(pilote du scanner) > Paramètres d'<strong>en</strong>trée<br />
S804<br />
Paramètres d'<strong>en</strong>trée<br />
Paramètres d'<strong>en</strong>trée permet de définir les élém<strong>en</strong>ts suivants :<br />
Sélectionner source<br />
Le type du docum<strong>en</strong>t à numériser s'affiche dans cette zone.<br />
Format de papier<br />
Sélectionnez le format du docum<strong>en</strong>t à numériser. Ce paramètre est disponible uniquem<strong>en</strong>t dans la<br />
vue de l'image <strong>en</strong>tière.<br />
Lorsque vous sélectionnez un format, la zone d'aperçu change.<br />
Important<br />
Certaines applications sont limitées par rapport à la quantité de données numérisées qu'elles<br />
peuv<strong>en</strong>t recevoir. ScanGear (pilote du scanner) peut numériser des données d'une taille<br />
équival<strong>en</strong>te à :<br />
- 21 000 x 30 000 pixels au maximum<br />
Si vous modifiez le paramètre Format papier après l'affichage de l'aperçu, l'aperçu est supprimé.<br />
Remarque<br />
Si vous ne savez pas quelle taille sélectionner pour Format papier, définissez le paramètre<br />
Format papier sur Vitre complète, puis mesurez la taille du docum<strong>en</strong>t et saisissez les valeurs<br />
dans (Largeur) et (Hauteur).<br />
Mode Couleur<br />
Sélectionnez le mode de numérisation du docum<strong>en</strong>t.<br />
Couleur<br />
Sélectionnez ce mode pour numériser des docum<strong>en</strong>ts couleur ou pour créer des images couleur.<br />
Page 717 sur 976 pages
Paramètres d'<strong>en</strong>trée<br />
Ce mode permet d'obt<strong>en</strong>ir l'image avec 256 niveaux (8 bits) pour R(ouge), V(ert) et B(leu).<br />
Niveaux de gris<br />
Sélectionnez ce mode pour numériser des photographies noir et blanc ou pour créer des images<br />
<strong>en</strong> noir et blanc. Ce mode permet d'obt<strong>en</strong>ir l'image avec 256 niveaux (8 bits) <strong>en</strong> noir et blanc.<br />
Noir et Blanc<br />
Sélectionnez ce mode pour numériser des photos et docum<strong>en</strong>ts <strong>en</strong> noir et blanc. Ce mode<br />
permet d'obt<strong>en</strong>ir l'image <strong>en</strong> noir et blanc. À des niveaux précis (niveau de seuil), le contraste de<br />
l'image est divisé <strong>en</strong> noir et blanc, et affiché <strong>en</strong> deux couleurs. Vous pouvez définir le niveau de<br />
seuil avec le bouton (Seuil) (Threshold).<br />
Format d'<strong>en</strong>trée<br />
Dans la vue <strong>en</strong> miniature, le format des docum<strong>en</strong>ts découpés est affiché après l'aperçu.<br />
Dans la vue de l'image <strong>en</strong>tière, le Format papier est affiché avant l'aperçu et le format du cadre de<br />
découpe (zone de numérisation) est affichée après.<br />
Vous pouvez ajuster le cadre de découpe <strong>en</strong> saisissant des valeurs dans (Largeur) et<br />
(Hauteur).<br />
Cliquez sur (Modifier proportions) et sélectionnez (Conserver proportions) pour conserver les<br />
proportions lorsque vous spécifiez la taille du cadre de découpe.<br />
Important<br />
Les réglages des paramètres d'<strong>en</strong>trée sont disponibles uniquem<strong>en</strong>t si Format sortie est défini<br />
sur Flexible dans Paramètres de sortie. Si vous choisissez un format autre que Flexible, un cadre<br />
de découpe apparaît ; sa dim<strong>en</strong>sion est calculée <strong>en</strong> fonction des paramètres indiqués dans<br />
Format sortie et Résolution, et ses proportions sont fixes.<br />
Remarque<br />
Les valeurs que vous saisissez seront comprises dans les formats de docum<strong>en</strong>ts sélectionnés.<br />
Le format minimal est de 96 x 96 pixels si la Résolution est définie sur 600 ppp à l'échelle 100<br />
%.<br />
En cas d'ajustem<strong>en</strong>t automatique dans la vue de l'image <strong>en</strong>tière, les proportions sont<br />
conservées car le format est prioritaire sur les autres paramètres.<br />
Consultez la section « Ajustem<strong>en</strong>t des cadres de découpe » pour plus d'informations sur les<br />
cadres de découpe.<br />
Haut de la page<br />
Page 718 sur 976 pages
Paramètres de sortie<br />
Guide d'utilisation avancée > Numérisation > Numérisation avec d'autres logiciels d'application > Écrans de ScanGear<br />
(pilote du scanner) > Paramètres de sortie<br />
S805<br />
Paramètres de sortie<br />
Paramètres de sortie permet de définir les élém<strong>en</strong>ts suivants :<br />
Résolution<br />
Sélectionnez la résolution de la numérisation.<br />
Plus la résolution (valeur) choisie est élevée, plus l'image est précise.<br />
Choisissez une résolution via les options affichées <strong>en</strong> cliquant sur le bouton. Vous pouvez égalem<strong>en</strong>t<br />
saisir une valeur comprise <strong>en</strong>tre 25 et 19 200 ppp (par incrém<strong>en</strong>t de 1 ppp).<br />
Résolution<br />
Format sortie<br />
Sélectionnez le format de sortie.<br />
Sélectionnez Flexible pour définir un format personnalisé ou sélectionnez un format d'impression ou<br />
d'affichage. Sélectionnez Ajouter/Supprimer... pour définir le format personnalisé et l'<strong>en</strong>registrer<br />
comme nouvelle option de format de sortie.<br />
Flexible<br />
Vous pouvez indiquer la résolution et l'échelle, et ajuster le cadre de découpe.<br />
Vue <strong>en</strong> miniature<br />
Faites glisser la souris sur une miniature pour afficher un cadre de découpe. Quand un cadre de<br />
découpe est affiché, seule la partie qu'il conti<strong>en</strong>t est numérisée. Lorsque qu'aucun cadre de<br />
découpe n'est affiché, chaque cadre est numérisé indép<strong>en</strong>damm<strong>en</strong>t.<br />
Vue de l'image <strong>en</strong>tière<br />
Si aucun cadre de découpe n'apparaît, toute la zone d'aperçu est numérisée. Quand un cadre de<br />
découpe est affiché, seule la partie qu'il conti<strong>en</strong>t est numérisée.<br />
Remarque<br />
Page 719 sur 976 pages
Paramètres de sortie<br />
Pour agrandir/réduire l'image numérisée, <strong>en</strong>trez des valeurs dans les champs (Largeur)<br />
et (Hauteur) dans Paramètres de sortie ou spécifiez une valeur (par incrém<strong>en</strong>ts de 1 %)<br />
dans %. La valeur maximale disponible pour % dép<strong>en</strong>d de la Résolution. Le pourc<strong>en</strong>tage<br />
(%) peut être défini jusqu'à 19 200 ppp (résolution maximale disponible).<br />
Format papier (L, etc.) & Taille d'écran (1024 x 768 pixels, etc.)<br />
Vous ne pouvez pas spécifier (Largeur), (Hauteur), ni l'échelle. L'aperçu de l'image est<br />
découpé conformém<strong>en</strong>t au format de sortie et à la résolution sélectionnés. La partie cont<strong>en</strong>ue<br />
dans le cadre de découpe est numérisée à la taille du format de papier/de l'écran sélectionné.<br />
Vous pouvez faire glisser le cadre de découpe pour l'agrandir/le réduire ou le déplacer <strong>en</strong><br />
conservant les proportions.<br />
Ajouter/Supprimer...<br />
Permet d'ouvrir la boîte de dialogue Ajouter/supprimer le format de sortie dans laquelle vous<br />
pouvez spécifier les formats de sortie personnalisés.<br />
Dans la boîte de dialogue Ajouter/supprimer le format de sortie, vous pouvez spécifier plusieurs<br />
formats de sortie et les <strong>en</strong>registrer simultaném<strong>en</strong>t. Les élém<strong>en</strong>ts <strong>en</strong>registrés s'affich<strong>en</strong>t dans la<br />
liste Format sortie et peuv<strong>en</strong>t être sélectionnés tout comme les élém<strong>en</strong>ts prédéfinis.<br />
Ajouter<br />
Pour ajouter un format, sélectionnez Impression ou Affichage de l'image dans Destination, puis<br />
<strong>en</strong>trez le Nom du format de sortie, la Largeur et la Hauteur, et cliquez sur Ajouter. Dans Unité,<br />
choisissez pouces ou mm si vous sélectionnez Impression dans Destination, mais vous ne<br />
pouvez sélectionner pixels que si vous sélectionnez Affichage de l'image dans Destination. Le<br />
nom du format ajouté figure dans la Liste des formats de sortie.<br />
Cliquez sur Enregistrer pour <strong>en</strong>registrer les élém<strong>en</strong>ts figurant dans la Liste des formats de sortie.<br />
Supprimer<br />
Pour supprimer un élém<strong>en</strong>t, sélectionnez-le dans la Liste des formats de sortie et cliquez sur<br />
Supprimer. Cliquez sur Enregistrer pour <strong>en</strong>registrer les élém<strong>en</strong>ts figurant dans la Liste des<br />
formats de sortie.<br />
Important<br />
Vous ne pouvez pas supprimer des formats de sortie prédéfinis comme A4 et 1024 x 768<br />
pixels.<br />
Remarque<br />
Enregistrez jusqu'à 10 élém<strong>en</strong>ts pour chaque destination.<br />
Un message d'erreur s'affiche lorsque vous saisissez une valeur non comprise dans la<br />
plage du paramètre. Saisissez une valeur comprise dans la plage affichée dans le<br />
message.<br />
Remarque<br />
Consultez la section « Ajustem<strong>en</strong>t des cadres de découpe » pour plus d'informations sur les<br />
cadres de découpe.<br />
Pour plus de détails sur le mode d'affichage initial du cadre de découpe sur une image d'aperçu,<br />
consultez la section Cadre de découpe sur les images d'aperçu de l'« Onglet Aperçu » (boîte de<br />
dialogue Préfér<strong>en</strong>ces).<br />
Page 720 sur 976 pages
Paramètres de sortie<br />
(Commuter les proportions)<br />
Ce bouton est disponible si Format sortie est défini sur tout autre paramètre que Flexible.<br />
Cliquez sur ce bouton pour faire pivoter le cadre de découpe. Cliquez à nouveau pour lui r<strong>en</strong>dre son<br />
ori<strong>en</strong>tation d'origine.<br />
Format des données<br />
La taille du fichier d'image d'aperçu pour un <strong>en</strong>registrem<strong>en</strong>t au format BMP non compressé est<br />
affichée.<br />
Remarque<br />
Si le fichier dépasse une certaine taille, la valeur s'affiche <strong>en</strong> rouge. Si tel est le cas, un message<br />
d'avertissem<strong>en</strong>t s'affiche lorsque vous cliquez sur Numériser. Il est recommandé de régler ces<br />
paramètres afin de réduire le Format des données. Pour continuer, effectuez la numérisation<br />
dans la vue de l'image <strong>en</strong>tière.<br />
Haut de la page<br />
Page 721 sur 976 pages
Paramètres d'image<br />
Guide d'utilisation avancée > Numérisation > Numérisation avec d'autres logiciels d'application > Écrans de ScanGear<br />
(pilote du scanner) > Paramètres d'image<br />
S806<br />
Paramètres d'image<br />
Important<br />
N'appliquez pas ces fonctions aux images sans moiré, imperfections ou couleurs ternies. Le ton<br />
de couleurs peut être affecté.<br />
Les résultats de la correction d'image peut différer de l'image de l'aperçu.<br />
Remarque<br />
Les paramètres qu'il est possible de sélectionner dép<strong>en</strong>d<strong>en</strong>t des paramètres du mode couleur.<br />
La numérisation peut pr<strong>en</strong>dre plus de temps lorsque vous utilisez l'option Paramètres d'image.<br />
Paramètres d'image permet de définir les élém<strong>en</strong>ts suivants :<br />
Réglage de l'image<br />
Si le réglage de l'image est défini, la luminosité dans la zone spécifiée de l'image est optimisée. Les<br />
images peuv<strong>en</strong>t être réglées selon le type de docum<strong>en</strong>t détecté automatiquem<strong>en</strong>t ou le type de<br />
docum<strong>en</strong>t spécifié. Le résultat du réglage se reflète sur toute l'image.<br />
Aucun(e)<br />
Le réglage de l'image ne sera pas appliqué.<br />
Automatique<br />
Permet d'appliquer la fonction de réglage de l'image <strong>en</strong> détectant automatiquem<strong>en</strong>t le type du<br />
docum<strong>en</strong>t. Il est généralem<strong>en</strong>t recommandé de sélectionner ce paramètre.<br />
Photo<br />
Applique le réglage de l'image approprié aux photos.<br />
Magazine<br />
Page 722 sur 976 pages
Paramètres d'image<br />
Applique le réglage de l'image approprié aux magazines.<br />
Journal<br />
Applique le réglage de l'image approprié aux journaux.<br />
Docum<strong>en</strong>t<br />
Applique le réglage de l'image approprié aux docum<strong>en</strong>ts texte.<br />
Important<br />
Vous pouvez définir le paramètre Réglage de l'image après l'aperçu.<br />
Vous pouvez définir ce paramètre lorsque Recommandés est sélectionné dans l'onglet<br />
Paramètres de couleur de la boîte de dialogue Préfér<strong>en</strong>ces.<br />
Remarque<br />
Si l'image n'est pas correctem<strong>en</strong>t réglée avec Automatique, spécifiez le type du docum<strong>en</strong>t.<br />
La tonalité des couleurs peut varier par rapport à l'image source <strong>en</strong> raison de la fonction Réglage<br />
de l'image. Dans ce cas, définissez Réglage de l'image sur Aucun(e).<br />
Acc<strong>en</strong>tuation de la netteté<br />
Lorsque ce paramètre est défini sur Activé, le contour des sujets est amélioré pour augm<strong>en</strong>ter la<br />
netteté de l'image.<br />
Elimination moiré<br />
Les images et les photographies imprimées sont affichées sous la forme d'un <strong>en</strong>semble de petits<br />
points. Le « moiré » est un phénomène qui produit un dégradé non uniforme ou un motif rayé lors de<br />
la numérisation de photos ou d'images imprimées avec des petits points. La fonction Elimination<br />
moiré permet de réduire cet effet de moiré.<br />
Remarque<br />
Même si Elimination moiré est défini sur Activé, un effet de moiré risque de subsister si l'option<br />
Acc<strong>en</strong>tuation de la netteté est égalem<strong>en</strong>t définie sur Activé. Dans ce cas, définissez l'option<br />
Acc<strong>en</strong>tuation de la netteté sur Désactivé.<br />
Si vous sélectionnez l'option Magazine (couleur) dans Sélectionner source sous l'onglet Mode de<br />
base, cela a le même effet que lorsque l'option Elimination moiré est définie sur ACTIVEE sous<br />
l'onglet Mode avancé.<br />
Réduction des imperfections<br />
Les photographies numérisées peuv<strong>en</strong>t cont<strong>en</strong>ir des points blancs dus à des imperfections. Cette<br />
fonction permet de réduire ces défauts.<br />
Aucun(e)<br />
La poussière et les rayures ne seront pas réduites.<br />
Faible<br />
Sélectionnez cette option pour réduire la prés<strong>en</strong>ce de petites poussières et rayures. Les traces<br />
les plus importantes peuv<strong>en</strong>t subsister.<br />
Moy<strong>en</strong>ne<br />
Il est généralem<strong>en</strong>t recommandé de sélectionner ce paramètre.<br />
Elevé<br />
Sélectionnez cette option pour réduire la prés<strong>en</strong>ce de poussières et rayures importantes.<br />
Cep<strong>en</strong>dant, des traces du processus de réduction peuv<strong>en</strong>t subsister et des parties détaillées de<br />
l'image risqu<strong>en</strong>t d'être supprimées.<br />
Important<br />
Cette fonction peut ne pas être efficace pour certains types de photos.<br />
Remarque<br />
Il est recommandé de sélectionner Aucun(e) lorsque vous numérisez des supports imprimés.<br />
Correction de l'atténuation<br />
Page 723 sur 976 pages
Paramètres d'image<br />
Utilisez cette fonction pour corriger les photos ternies par le temps ou qui ont une dominante de<br />
couleur. Une dominante de couleur est un phénomène par lequel une couleur spécifique affecte toute<br />
l'image à cause du temps ou de couleurs ambiantes vives.<br />
Aucun(e)<br />
La correction de l'atténuation ne sera pas appliquée.<br />
Faible<br />
Sélectionnez cette option pour corriger un ternissem<strong>en</strong>t et une dominante de couleur faibles.<br />
Moy<strong>en</strong>ne<br />
Il est généralem<strong>en</strong>t recommandé de sélectionner ce paramètre.<br />
Elevé<br />
Sélectionnez cette option pour corriger un ternissem<strong>en</strong>t et une dominante de couleur importants.<br />
Ce paramètre peut affecter la tonalité de l'image.<br />
Important<br />
Vous pouvez configurer le paramètre Correction de l'atténuation après l'aperçu.<br />
Vous pouvez définir ce paramètre lorsque Recommandés est sélectionné dans l'onglet<br />
Paramètres de couleur de la boîte de dialogue Préfér<strong>en</strong>ces.<br />
La Correction de l'atténuation peut ne pas être efficace si la zone numérisée est trop petite.<br />
Correction du grain<br />
Utilisez cette fonction pour réduire l'aspect granuleux (rugosité) des photos réalisées à l'aide d'un film<br />
à haute s<strong>en</strong>sibilité.<br />
Aucun(e)<br />
L'aspect granuleux ne sera pas réduit.<br />
Faible<br />
Sélectionnez cette option lorsque la photo est légèrem<strong>en</strong>t granuleuse.<br />
Moy<strong>en</strong>ne<br />
Il est généralem<strong>en</strong>t recommandé de sélectionner ce paramètre.<br />
Elevé<br />
Sélectionnez cette option lorsque la photo est très granuleuse. Les dégradés et la netteté de<br />
l'image peuv<strong>en</strong>t être affectés.<br />
Important<br />
La Correction du grain peut ne pas être efficace si la zone numérisée est trop petite.<br />
Correction du rétroéclairage<br />
Utilisez cette fonction pour corriger les photos prises <strong>en</strong> contre-jour.<br />
Lorsque vous modifiez le paramètre Correction du rétroéclairage, le résultat sera reflété dans l'aperçu<br />
de l'image.<br />
Aucun(e)<br />
La correction du rétroéclairage ne sera pas appliquée.<br />
Faible<br />
Sélectionnez ce paramètre pour corriger les photos légèrem<strong>en</strong>t <strong>en</strong> contre-jour. Cela n'affectera<br />
pas le contraste de l'image.<br />
Moy<strong>en</strong>ne<br />
Il est généralem<strong>en</strong>t recommandé de sélectionner ce paramètre.<br />
Elevé<br />
Sélectionnez ce paramètre pour corriger les photos avec un contre-jour important. Ce paramètre<br />
peut affecter le contraste de l'image.<br />
Important<br />
Page 724 sur 976 pages
Paramètres d'image<br />
Vous pouvez configurer le paramètre Correction du rétroéclairage après l'aperçu.<br />
Vous pouvez définir ce paramètre lorsque Recommandés est sélectionné dans l'onglet<br />
Paramètres de couleur de la boîte de dialogue Préfér<strong>en</strong>ces.<br />
La Correction du rétroéclairage peut ne pas être efficace si la zone numérisée est trop petite.<br />
Remarque<br />
Des défauts peuv<strong>en</strong>t apparaître lorsque le paramètre Correction du rétroéclairage est appliqué.<br />
Vous pouvez les réduire <strong>en</strong> appliquant la fonction Correction du grain et <strong>en</strong> définissant la fonction<br />
Acc<strong>en</strong>tuation de la netteté sur Désactivé.<br />
Correction d'ombre de gouttière<br />
Utilisez cette fonction pour corriger les ombres qui apparaiss<strong>en</strong>t <strong>en</strong>tre les pages lors de la<br />
numérisation de brochures.<br />
Lorsque vous définissez l'option Correction d'ombre de gouttière dans l'aperçu de l'image, le résultat<br />
est répercuté. Affichez un aperçu des effets avant la numérisation, les résultats pouvant varier <strong>en</strong><br />
fonction du type de docum<strong>en</strong>t et des pressions effectuées.<br />
Le texte/<strong>ligne</strong> effacé ou flou dû à des pages courbées n'est pas corrigé.<br />
Aucun(e)<br />
L'ombre de gouttière ne sera pas corrigée.<br />
Faible<br />
Sélectionnez cette option lorsque l'effet est trop élevé avec le réglage Moy<strong>en</strong>ne.<br />
Moy<strong>en</strong>ne<br />
Il est généralem<strong>en</strong>t recommandé de sélectionner ce paramètre.<br />
Elevé<br />
Sélectionnez cette option lorsque l'effet est trop faible avec le réglage Moy<strong>en</strong>ne.<br />
Important<br />
Ne placez pas d'élém<strong>en</strong>ts d'un poids supérieur à 2 kg sur la vitre. N'exercez pas de pression<br />
supérieure à 2 kg sur le docum<strong>en</strong>t. Si vous appuyez trop lourdem<strong>en</strong>t, le scanner peut ne pas<br />
fonctionner correctem<strong>en</strong>t et vous risquez de casser la vitre.<br />
A<strong>ligne</strong>z le docum<strong>en</strong>t avec les bords de la vitre. Dans le cas contraire, l'ombre ne sera pas<br />
corrigée correctem<strong>en</strong>t.<br />
Les ombres peuv<strong>en</strong>t ne pas être corrigées correctem<strong>en</strong>t <strong>en</strong> fonction du docum<strong>en</strong>t. Si l'arrièreplan<br />
de la page n'est pas blanc, des ombres peuv<strong>en</strong>t ne pas être détectées correctem<strong>en</strong>t ou ne<br />
pas être détectées du tout.<br />
Lors de la numérisation, appuyez sur la reliure <strong>en</strong> exerçant la même pression que pour la<br />
réalisation de l'aperçu de la numérisation. Si la reliure n'est pas à plat, l'ombre ne sera pas<br />
corrigée correctem<strong>en</strong>t.<br />
Page 725 sur 976 pages
Paramètres d'image<br />
Le positionnem<strong>en</strong>t du docum<strong>en</strong>t dép<strong>en</strong>d du modèle du scanner et du docum<strong>en</strong>t à numériser.<br />
Remarque<br />
Couvrez le docum<strong>en</strong>t d'un tissu sombre si des points blancs, des stries ou des motifs colorés<br />
apparaiss<strong>en</strong>t dans le résultat final de la numérisation à cause de la lumière <strong>en</strong>vironnante qui<br />
filtre <strong>en</strong>tre le docum<strong>en</strong>t et la vitre d'exposition.<br />
Si l'ombre n'est pas corrigée correctem<strong>en</strong>t, ajustez le cadre de découpe sur l'image d'aperçu.<br />
Ajustem<strong>en</strong>t des cadres de découpe<br />
Haut de la page<br />
Page 726 sur 976 pages
Boutons de réglage des couleurs<br />
Guide d'utilisation avancée > Numérisation > Numérisation avec d'autres logiciels d'application > Écrans de ScanGear<br />
(pilote du scanner) > Boutons de réglage des couleurs<br />
S807<br />
Boutons de réglage des couleurs<br />
Les boutons de réglage des couleurs vous permett<strong>en</strong>t de procéder à des corrections précises de la<br />
luminosité et des tonalités. Vous pouvez régler la luminosité ou le contraste global de l'image, ainsi que<br />
les valeurs des zones de lumière et d'ombre (histogramme) ou l'équilibre (courbe de tonalité).<br />
Important<br />
Les boutons de réglage des couleurs ne sont pas disponibles si vous sélectionnez<br />
Correspondance des couleurs dans l'onglet Paramètres de couleur de la boîte de dialogue<br />
Préfér<strong>en</strong>ces.<br />
Remarque<br />
Les paramètres qu'il est possible de sélectionner dép<strong>en</strong>d<strong>en</strong>t des paramètres du mode couleur.<br />
Lorsque vous ajustez l'image grâce aux boutons de réglage des couleurs, les résultats seront<br />
reflétés dans l'image d'aperçu.<br />
Cliquez sur le bouton de réglage des couleurs pour définir les élém<strong>en</strong>ts suivants :<br />
(Saturation/Équilibre des couleurs)<br />
Ajustez la saturation (l'éclat) et la tonalité des couleurs de l'image. Cette fonction permet d'éclaircir les<br />
couleurs qui ont été ternies par le temps ou à dominante de couleur. Une dominante de couleur est<br />
un phénomène par lequel une couleur spécifique affecte toute l'image à cause du temps ou de<br />
couleurs ambiantes vives.<br />
Ajustem<strong>en</strong>t de la saturation et de l'équilibre des couleurs<br />
(Luminosité/Contraste)<br />
Ajustez la luminosité et le contraste de l'image. Si l'image est trop sombre ou trop claire, ou si la<br />
qualité d'image est terne à cause d'un manque de contraste, vous pouvez régler les niveaux de<br />
Page 727 sur 976 pages
Boutons de réglage des couleurs<br />
luminosité et de contraste.<br />
Ajustem<strong>en</strong>t de la luminosité et du contraste<br />
(Histogramme)<br />
Un histogramme vous permet de visualiser la conc<strong>en</strong>tration de données à chaque niveau de<br />
luminosité d'une image. Vous pouvez spécifier le niveau le plus sombre (zone d'ombre) ou le plus<br />
clair (zone de lumière) d'une image, couper les niveaux et ét<strong>en</strong>dre la tonalité intermédiaire de l'image.<br />
Ajustem<strong>en</strong>t de l'histogramme<br />
(Paramètres de courbe de tonalité)<br />
Ajustez la luminosité d'une image <strong>en</strong> modifiant le graphique (courbe de tonalité) qui indique l'équilibre<br />
<strong>en</strong>tre l'<strong>en</strong>trée et la sortie des tonalités. Vous pouvez régler avec précision la luminosité d'une zone<br />
spécifique.<br />
Ajustem<strong>en</strong>t de la courbe de tonalité<br />
(Contrôle final)<br />
Procédez à une vérification finale des réglages de couleur. La courbe de tonalité synthétisée finale et<br />
l'histogramme prov<strong>en</strong>ant du traitem<strong>en</strong>t d'image s'affich<strong>en</strong>t. Aucun réglage n'est requis dans cet écran.<br />
Pour une image couleur, sélectionnez une couleur pour régler le Rouge, le Vert ou le Bleu dans<br />
Canal ou sélectionnez Principal pour sélectionner les trois couleurs <strong>en</strong> même temps.<br />
Si vous placez le curseur sur l'aperçu de l'image, la portion est agrandie et ses valeurs RVB avant<br />
et après le réglage s'affich<strong>en</strong>t (seulem<strong>en</strong>t la valeur L si Mode Couleur est défini sur Niveaux de<br />
gris).<br />
(Seuil)<br />
Définissez la limite (seuil) qui sépare le blanc et le noir. En réglant le niveau de seuil, vous pouvez<br />
améliorer la netteté du texte d'un docum<strong>en</strong>t ou réduire la transpar<strong>en</strong>ce dans les journaux.<br />
Paramétrage du seuil<br />
Personnalisée<br />
Vous pouvez nommer et <strong>en</strong>registrer un <strong>en</strong>semble de paramètres de courbe de tonalité et de seuil<br />
créés à l'aide des boutons de réglage des couleurs.<br />
Sélectionnez Ajouter/Supprimer... dans le m<strong>en</strong>u déroulant. Lorsque Mode Couleur est défini sur un<br />
paramètre autre que Noir et Blanc, la boîte de dialogue Ajouter/Supprimer les paramètres de la<br />
courbe de tonalité s'ouvre. Lorsque Mode Couleur est défini sur Noir et Blanc, la boîte de dialogue<br />
Ajouter/supprimer des paramètres de seuil s'ouvre.<br />
Page 728 sur 976 pages
Boutons de réglage des couleurs<br />
Saisissez le Nom du paramètre, puis cliquez sur Ajouter. Le nom s'affiche dans Liste des paramètres<br />
de courbe de tonalité ou Liste des paramètres de seuil.<br />
Cliquez sur Enregistrer.<br />
Vous pouvez égalem<strong>en</strong>t charger les paramètres de courbe de tonalité et de seuil et les appliquer à<br />
l'aperçu de l'image. Pour charger les paramètres, sélectionnez l'élém<strong>en</strong>t <strong>en</strong>registré dans le m<strong>en</strong>u<br />
déroulant.<br />
Pour supprimer un élém<strong>en</strong>t, sélectionnez-le dans Liste des paramètres de courbe de tonalité ou Liste<br />
des paramètres de seuil et cliquez sur Supprimer. Cliquez sur Enregistrer pour <strong>en</strong>registrer les<br />
paramètres affichés dans la Liste des paramètres de courbe de tonalité ou la Liste des paramètres<br />
de seuil.<br />
Défaut<br />
Remarque<br />
Enregistrez jusqu'à 20 élém<strong>en</strong>ts.<br />
Réinitialisez tous les réglages (saturation/équilibre des couleurs, luminosité/contraste, histogramme<br />
et courbe de tonalités).<br />
Haut de la page<br />
Page 729 sur 976 pages
Onglet Mode de numérisation automatique<br />
Guide d'utilisation avancée > Numérisation > Numérisation avec d'autres logiciels d'application > Écrans de ScanGear<br />
(pilote du scanner) > Onglet Mode de numérisation automatique<br />
S813<br />
Onglet Mode de numérisation automatique<br />
Ce mode permet de numériser facilem<strong>en</strong>t <strong>en</strong> plaçant simplem<strong>en</strong>t les docum<strong>en</strong>ts sur la vitre et <strong>en</strong><br />
cliquant sur un bouton.<br />
Sous l'onglet Mode de numérisation automatique, les docum<strong>en</strong>ts sont automatiquem<strong>en</strong>t détectés. Il est<br />
inutile de spécifier les cadres de découpe ou d'apporter des corrections à l'image.<br />
Docum<strong>en</strong>ts pris <strong>en</strong> charge<br />
Photos, cartes postales, cartes de visite, magazines, journaux, docum<strong>en</strong>ts texte et BD/DVD/CD.<br />
Important<br />
Les types de docum<strong>en</strong>ts suivants ne peuv<strong>en</strong>t pas être numérisés correctem<strong>en</strong>t. Dans ce cas,<br />
spécifiez le type ou le format de docum<strong>en</strong>t sous l'onglet Mode de base ou Mode avancé, puis<br />
effectuez la numérisation.<br />
- Photos au format A4<br />
- Docum<strong>en</strong>ts texte inférieurs à 2L (127 mm x 178 mm) (5 pouces x 7 pouces), tels que les livres<br />
de poche dont la reliure a été coupée<br />
- Docum<strong>en</strong>ts imprimés sur du papier blanc fin<br />
- Docum<strong>en</strong>ts longs et étroits tels que les photos panoramiques<br />
Numérisation <strong>en</strong> Mode de base<br />
Numérisation <strong>en</strong> Mode avancé<br />
La numérisation des étiquettes de disques réfléchissantes risque d'être incorrecte.<br />
Placez correctem<strong>en</strong>t les docum<strong>en</strong>ts <strong>en</strong> fonction du type de docum<strong>en</strong>t à numériser. Dans le cas<br />
contraire, le docum<strong>en</strong>t risque de ne pas être numérisé correctem<strong>en</strong>t.<br />
Consultez la section « Mise <strong>en</strong> place des docum<strong>en</strong>ts » pour plus d'informations sur la mise <strong>en</strong><br />
place des docum<strong>en</strong>ts.<br />
Remarque<br />
Numérisez à partir de Onglet Mode de base ou Onglet Mode avancé pour réduire le moiré.<br />
Mise <strong>en</strong> place des docum<strong>en</strong>ts<br />
« Mise <strong>en</strong> place des docum<strong>en</strong>ts » s'affiche.<br />
Exécuter la correction d'image recommandée<br />
Page 730 sur 976 pages
Onglet Mode de numérisation automatique<br />
Cochez cette case pour appliquer automatiquem<strong>en</strong>t les corrections appropriées selon le type de<br />
docum<strong>en</strong>t.<br />
Important<br />
Lorsque cette case est cochée dans ScanGear (pilote du scanner) démarré à partir de MP<br />
Navigator EX, les fichiers ne peuv<strong>en</strong>t être <strong>en</strong>registrés qu'au format JPEG/Exif ou PDF.<br />
La numérisation peut être plus longue que d'habitude lorsque cette case est cochée.<br />
Vous pouvez définir ce paramètre lorsque Recommandés est sélectionné dans l'onglet<br />
Paramètres de couleur de la boîte de dialogue Préfér<strong>en</strong>ces.<br />
La tonalité des couleurs peut varier par rapport à l'image source <strong>en</strong> raison des corrections. Dans<br />
ce cas, désactivez la case à cocher, puis numérisez à nouveau.<br />
Afficher les images numérisées<br />
Cochez cette case pour afficher les miniatures des images numérisées dans une autre f<strong>en</strong>être.<br />
Numériser<br />
La numérisation comm<strong>en</strong>ce.<br />
Remarque<br />
Une fois la numérisation lancée, la barre de progression apparaît. Cliquez sur Annuler pour<br />
annuler la numérisation.<br />
Une fois la numérisation terminée, une boîte de dialogue vous invitant à choisir l'action suivante<br />
peut s'afficher. Suivez les instructions de l'invite. Pour plus d'informations, consultez la section<br />
État de la boîte de dialogue ScanGear après numérisation dans « Onglet Numériser » (boîte de<br />
dialogue Préfér<strong>en</strong>ces).<br />
Instructions<br />
Cette page s'affiche.<br />
Préfér<strong>en</strong>ces...<br />
La boîte de dialogue Préfér<strong>en</strong>ces s'ouvre et vous pouvez y configurer les paramètres de numérisation/<br />
aperçu.<br />
Boîte de dialogue Préfér<strong>en</strong>ces<br />
Fermer<br />
Ferme ScanGear.<br />
Rubrique connexe<br />
Numérisation <strong>en</strong> Mode de numérisation automatique<br />
Haut de la page<br />
Page 731 sur 976 pages
Boîte de dialogue Préfér<strong>en</strong>ces<br />
Guide d'utilisation avancée > Numérisation > Numérisation avec d'autres logiciels d'application > Écrans de ScanGear<br />
(pilote du scanner) > Boîte de dialogue Préfér<strong>en</strong>ces<br />
S808<br />
Boîte de dialogue Préfér<strong>en</strong>ces<br />
Cliquez sur Préfér<strong>en</strong>ces... dans l'écran ScanGear (pilote du scanner) pour ouvrir la boîte de dialogue<br />
Préfér<strong>en</strong>ces.<br />
Dans la boîte de dialogue Préfér<strong>en</strong>ces, vous pouvez définir des paramètres avancés pour les fonctions<br />
de ScanGear sous les onglets Scanner, Aperçu, Numériser et Paramètres de couleur.<br />
Onglet Scanner<br />
Permet de spécifier le dossier dans lequel <strong>en</strong>registrer temporairem<strong>en</strong>t les images, ainsi qu'un fichier<br />
son à lire p<strong>en</strong>dant la numérisation ou à la fin de la numérisation.<br />
Onglet Scanner<br />
Onglet Aperçu<br />
Permet de sélectionner les opérations à effectuer dans l'aperçu lorsque ScanGear est lancé et<br />
d'indiquer le type d'affichage des cadres de découpe après la prévisualisation des images. Vous pouvez<br />
égalem<strong>en</strong>t sélectionner le format de découpe pour les miniatures des docum<strong>en</strong>ts numérisés.<br />
Onglet Aperçu<br />
Onglet Numériser<br />
Permet de sélectionner l'action à <strong>en</strong>trepr<strong>en</strong>dre avec ScanGear après la numérisation des images.<br />
Onglet Numériser<br />
Onglet Paramètres de couleur<br />
Permet de sélectionner le mode de réglage des couleurs et de spécifier la valeur gamma du moniteur.<br />
Onglet Paramètres de couleur<br />
Haut de la page<br />
Page 732 sur 976 pages
Onglet Scanner<br />
Guide d'utilisation avancée > Numérisation > Numérisation avec d'autres logiciels d'application > Écrans de ScanGear<br />
(pilote du scanner) > Onglet Scanner<br />
S812<br />
Onglet Scanner<br />
Dans l'onglet Scanner, vous pouvez spécifier les paramètres suivants.<br />
Mode sil<strong>en</strong>cieux<br />
Cochez cette case pour réduire le bruit du scanner <strong>en</strong> ral<strong>en</strong>tissant la tête du scanner p<strong>en</strong>dant la<br />
prévisualisation et la numérisation des docum<strong>en</strong>ts.<br />
Remarque<br />
La numérisation est plus longue que d'habitude lorsque vous activez cette fonction.<br />
Sélectionner le dossier d'<strong>en</strong>registrem<strong>en</strong>t des fichiers temporaires<br />
Affiche le dossier dans lequel vous souhaitez <strong>en</strong>registrer les images de façon temporaire. Pour<br />
changer de dossier, cliquez sur Parcourir... pour <strong>en</strong> indiquer un autre.<br />
Réglages audio<br />
Vous pouvez paramétrer la machine de manière à ce qu'un fichier son soit lu p<strong>en</strong>dant la numérisation<br />
ou à la fin de la numérisation.<br />
Sélectionnez Emettre de la musique p<strong>en</strong>dant la numérisation ou Emettre un son à la fin de la<br />
numérisation, cliquez sur Parcourir..., puis spécifiez un fichier son.<br />
Vous pouvez indiquer les fichiers suivants.<br />
- Fichier MIDI (*.mid, *.rmi, *.midi)<br />
- Fichier Audio (*.wav, *.aif, *.aiff)<br />
- Fichier MP3 (*.mp3)<br />
Paramètres d'étalonnage<br />
Si vous définissez Exécuter à chaque numérisation sur Activé, le scanner sera étalonné avant chaque<br />
prévisualisation et numérisation afin de reproduire les tonalités de couleurs appropriées dans les<br />
images numérisées.<br />
Remarque<br />
Même si le paramètre Exécuter à chaque numérisation est défini sur Désactivé, le scanner peut<br />
parfois être automatiquem<strong>en</strong>t étalonné (par exemple, après la mise sous t<strong>en</strong>sion de la<br />
machine).<br />
L'opération d'étalonnage peut pr<strong>en</strong>dre du temps selon les capacités de votre ordinateur.<br />
Page 733 sur 976 pages
Onglet Scanner<br />
Haut de la page<br />
Page 734 sur 976 pages
Onglet Aperçu<br />
Guide d'utilisation avancée > Numérisation > Numérisation avec d'autres logiciels d'application > Écrans de ScanGear<br />
(pilote du scanner) > Onglet Aperçu<br />
S809<br />
Onglet Aperçu<br />
Dans l'onglet Aperçu, vous pouvez spécifier les paramètres suivants.<br />
Aperçu au démarrage de ScanGear<br />
Sélectionnez les opérations à effectuer dans l'aperçu au démarrage de ScanGear (pilote du scanner).<br />
Exécuter automatiquem<strong>en</strong>t l'aperçu<br />
ScanGear lance automatiquem<strong>en</strong>t l'aperçu au démarrage.<br />
Afficher l'aperçu de l'image <strong>en</strong>registrée<br />
Ce paramètre affiche l'aperçu affiché précédemm<strong>en</strong>t.<br />
Les paramètres des boutons de réglage des couleurs, les paramètres des boutons de la barre<br />
d'outils ainsi que les paramètres de l'onglet Mode avancé sont égalem<strong>en</strong>t <strong>en</strong>registrés.<br />
Aucun(e)<br />
Aucun aperçu de l'image n'est affiché au démarrage.<br />
Remarque<br />
Sélectionnez Aucun(e) si vous ne souhaitez pas <strong>en</strong>registrer l'image de l'aperçu.<br />
Cadre de découpe sur les images d'aperçu<br />
Sélectionnez le mode d'affichage des cadres de découpe après la prévisualisation des images.<br />
Exécuter le découpage automatique sur les aperçus des images<br />
Le cadre de découpe apparaît automatiquem<strong>en</strong>t au format de docum<strong>en</strong>t après l'affichage de<br />
l'aperçu.<br />
Afficher la dernière trame sur les aperçus des images<br />
Un cadre de découpe de la même taille que le dernier cadre utilisé s'affiche après la<br />
prévisualisation.<br />
Aucun(e)<br />
Aucun cadre de découpe n'apparaît après l'affichage de l'aperçu.<br />
Format de découpe pour la vue <strong>en</strong> miniature<br />
Page 735 sur 976 pages
Onglet Aperçu<br />
Sélectionnez le format de découpe pour les miniatures des docum<strong>en</strong>ts numérisés.<br />
Plus grand<br />
Affiche 105 % (<strong>en</strong> largeur et hauteur) de la zone affichée pour le format standard.<br />
Standard<br />
Applique le format standard.<br />
Plus petit<br />
Affiche 95 % (<strong>en</strong> largeur et hauteur) de la zone affichée pour le format standard.<br />
Remarque<br />
Lorsque vous modifiez le paramètre Format de découpe pour la vue <strong>en</strong> miniature, les images<br />
dans l'aperçu sont actualisés afin de refléter le nouveau format de découpe. Lors de<br />
l'actualisation des images dans l'aperçu, les ajustem<strong>en</strong>ts de couleur et autres paramètres<br />
appliqués à ces images sont réinitialisés.<br />
Haut de la page<br />
Page 736 sur 976 pages
Onglet Numériser<br />
Guide d'utilisation avancée > Numérisation > Numérisation avec d'autres logiciels d'application > Écrans de ScanGear<br />
(pilote du scanner) > Onglet Numériser<br />
S810<br />
Onglet Numériser<br />
Dans l'onglet Numériser, vous pouvez spécifier les paramètres suivants.<br />
État de la boîte de dialogue ScanGear après numérisation<br />
Permet de sélectionner l'action à <strong>en</strong>trepr<strong>en</strong>dre avec ScanGear (pilote du scanner) après la<br />
numérisation des images.<br />
Fermer ScanGear automatiquem<strong>en</strong>t<br />
Sélectionnez cette option pour rev<strong>en</strong>ir à l'application d'origine une fois la numérisation terminée.<br />
Ne pas fermer ScanGear automatiquem<strong>en</strong>t<br />
Sélectionnez cette option pour rev<strong>en</strong>ir à l'écran de ScanGear afin d'effectuer une autre<br />
numérisation une fois celle-ci terminée.<br />
Afficher la boîte de dialogue pour choisir l'action suivante<br />
Sélectionnez cette option pour ouvrir un écran et sélectionner l'opération à effectuer une fois la<br />
numérisation terminée.<br />
Remarque<br />
Certaines applications ne pr<strong>en</strong>n<strong>en</strong>t pas <strong>en</strong> charge les options Ne pas fermer ScanGear<br />
automatiquem<strong>en</strong>t ou Afficher la boîte de dialogue pour choisir l'action suivante sélectionnée.<br />
Haut de la page<br />
Page 737 sur 976 pages
Onglet Paramètres de couleur<br />
Guide d'utilisation avancée > Numérisation > Numérisation avec d'autres logiciels d'application > Écrans de ScanGear<br />
(pilote du scanner) > Onglet Paramètres de couleur<br />
S811<br />
Onglet Paramètres de couleur<br />
Dans l'onglet Paramètres de couleur, vous pouvez spécifier les paramètres suivants.<br />
Réglage des couleurs<br />
Sélectionnez l'une des options suivantes.<br />
Vous pouvez sélectionner une de ces options si la valeur de Mode Couleur est Couleur ou Niveaux de<br />
gris.<br />
Recommandés<br />
Sélectionnez ce paramètre pour reproduire à l'écran la tonalité vive du docum<strong>en</strong>t. Il est<br />
généralem<strong>en</strong>t recommandé de sélectionner ce paramètre.<br />
Correspondance des couleurs<br />
Sélectionnez ce paramètre pour que les couleurs du scanner, du moniteur et de l'imprimante<br />
couleur correspond<strong>en</strong>t automatiquem<strong>en</strong>t. Vous évitez ainsi de passer du temps à faire<br />
correspondre manuellem<strong>en</strong>t les couleurs du moniteur et de l'imprimante.<br />
Les boutons de réglage des couleurs seront désactivés.<br />
Cette fonction est disponible lorsque Mode Couleur est défini sur Couleur.<br />
- Source (scanner) : permet de sélectionner un profil de scanner.<br />
- Cible : permet de sélectionner le profil cible.<br />
- Moniteur : affiche l'aperçu avec une correction optimale pour le moniteur.<br />
- Défaut : rétablit les paramètres Correspondance des couleurs par défaut.<br />
Aucun(e)<br />
Sélectionnez ce paramètre pour désactiver la correction des couleurs de ScanGear (pilote du<br />
scanner).<br />
Remarque<br />
Le paramètre Correspondance des couleurs est disponible lorsque ScanGear, le moniteur,<br />
l'application compatible avec la gestion des couleurs (par exemple, Adobe Photoshop) et<br />
l'imprimante sont correctem<strong>en</strong>t configurés.<br />
Pour plus d'informations sur le paramétrage du moniteur, de l'imprimante et de l'application,<br />
reportez-vous aux manuels correspondants.<br />
Gamma moniteur<br />
Page 738 sur 976 pages
Onglet Paramètres de couleur<br />
En définissant la valeur gamma d'un moniteur, vous pouvez régler les données d'<strong>en</strong>trée sur les<br />
caractéristiques de luminosité du moniteur. Ajustez la valeur si la valeur gamma de votre moniteur ne<br />
correspond pas à la valeur par défaut définie dans ScanGear et si les couleurs de l'image d'origine ne<br />
sont pas exactem<strong>en</strong>t reflétées sur le moniteur.<br />
Cliquez sur Défaut pour rétablir la valeur gamma par défaut du moniteur (2,20).<br />
Remarque<br />
Pour savoir comm<strong>en</strong>t vérifier la valeur gamma de votre moniteur, reportez-vous au manuel de ce<br />
dernier. Si vous ne trouvez aucune information dans le manuel, contactez le fabricant.<br />
Haut de la page<br />
Page 739 sur 976 pages
Annexe : Informations utiles sur la numérisation<br />
Guide d'utilisation avancée > Numérisation > Numérisation avec d'autres logiciels d'application > Annexe : Informations<br />
utiles sur la numérisation<br />
S012<br />
Annexe : Informations utiles sur la numérisation<br />
Ajustem<strong>en</strong>t du cadre de découpe (zone de numérisation)<br />
Ajustem<strong>en</strong>t des cadres de découpe<br />
Choix de la meilleure résolution<br />
Résolution<br />
En savoir plus sur les formats de fichier<br />
Formats de fichier<br />
Compr<strong>en</strong>dre la correspondance des couleurs<br />
Correspondance des couleurs<br />
Correspondance des couleurs du docum<strong>en</strong>t et du moniteur<br />
Consultez la partie Gamma moniteur dans la section suivante.<br />
Onglet Paramètres de couleur<br />
Haut de la page<br />
Page 740 sur 976 pages
Ajustem<strong>en</strong>t des cadres de découpe<br />
Guide d'utilisation avancée > Numérisation > Numérisation avec d'autres logiciels d'application > Annexe : Informations<br />
utiles sur la numérisation > Ajustem<strong>en</strong>t des cadres de découpe<br />
S802<br />
Ajustem<strong>en</strong>t des cadres de découpe<br />
Vous pouvez spécifier la zone de numérisation <strong>en</strong> créant un cadre de découpe sur l'image affichée dans<br />
la zone d'aperçu de l'écran de ScanGear (pilote du scanner). Lorsque vous cliquez sur Numériser, seule<br />
la portion cont<strong>en</strong>ue dans le cadre de découpe est numérisée et transmise à l'application.<br />
Types de cadres de découpe<br />
(1) Cadre de découpe actif (pointillés épais mobiles)<br />
Les paramètres de l'onglet Mode de base ou Mode avancé sont appliqués.<br />
(2) Cadre de découpe sélectionné (pointillés épais fixes)<br />
Les paramètres sont appliqués au cadre de découpe actif et aux cadres de découpe sélectionnés<br />
simultaném<strong>en</strong>t. Pour sélectionner plusieurs cadres de découpe, cliquez dessus tout <strong>en</strong> appuyant sur la<br />
touche Ctrl.<br />
(3) Cadre de découpe non sélectionné (pointillés fins fixes)<br />
Les paramètres ne sont pas appliqués.<br />
Remarque<br />
Le cadre de découpe actif et les cadres de découpe sélectionnés sont affichés dans la vue de<br />
l'image <strong>en</strong>tière.<br />
Cadre de découpe d'origine<br />
Vue <strong>en</strong> miniature<br />
Le cadre de découpe n'est pas affiché initialem<strong>en</strong>t. Faites glisser la souris sur un cadre pour créer un<br />
cadre de découpe.<br />
Vue de l'image <strong>en</strong>tière<br />
Un cadre de découpe (cadre de découpe actif) s'affiche automatiquem<strong>en</strong>t autour de l'aperçu de l'image<br />
conformém<strong>en</strong>t au format du docum<strong>en</strong>t. Vous pouvez égalem<strong>en</strong>t créer un cadre de découpe <strong>en</strong> faisant<br />
glisser la souris dans la zone d'aperçu.<br />
Remarque<br />
Les cadres de découpe sont définis <strong>en</strong> fonction du format de docum<strong>en</strong>t par défaut (ajustem<strong>en</strong>t<br />
automatique). Pour plus d'informations, consultez la section Cadre de découpe sur les images<br />
d'aperçu dans « Onglet Aperçu » (boîte de dialogue Préfér<strong>en</strong>ces).<br />
Ajustem<strong>en</strong>t d'un cadre de découpe<br />
Le curseur pr<strong>en</strong>d la forme suivante : (Flèche) lorsqu'il est positionné sur un cadre de<br />
découpe. Si vous cliquez sur la souris et que vous la faites glisser dans le s<strong>en</strong>s de la flèche, le cadre de<br />
Page 741 sur 976 pages
Ajustem<strong>en</strong>t des cadres de découpe<br />
découpe s'agrandit ou se réduit.<br />
Le curseur pr<strong>en</strong>d la forme suivante : (Flèche <strong>en</strong> croix) lorsqu'il est positionné dans cadre de<br />
découpe. Faites glisser la souris pour faire bouger l'intégralité du cadre de découpe.<br />
Remarque<br />
Sous l'onglet Mode avancé, vous pouvez spécifier la taille du cadre de découpe <strong>en</strong> précisant des<br />
valeurs pour (Largeur) et (Hauteur) dans les Paramètres d'<strong>en</strong>trée.<br />
Paramètres d'<strong>en</strong>trée<br />
Vous pouvez faire pivoter un cadre de découpe à 90 degrés <strong>en</strong> cliquant sur (Commuter les<br />
proportions). Cep<strong>en</strong>dant, le bouton (Commuter les proportions) (Switch Aspect Ratio) n'est<br />
pas disponible si vous sélectionnez Flexible dans Format sortie.<br />
Création de plusieurs cadres de découpe<br />
Vue <strong>en</strong> miniature<br />
Vous ne pouvez créer qu'un cadre de découpe par image.<br />
Vue de l'image <strong>en</strong>tière<br />
Cliquez sur le curseur de la souris à l'extérieur du cadre de découpe existant et faites-le glisser pour<br />
créer un nouveau cadre de découpe dans la zone d'aperçu. Le nouveau cadre de découpe devi<strong>en</strong>t le<br />
cadre de découpe actif et l'anci<strong>en</strong> cadre de découpe devi<strong>en</strong>t le cadre de découpe non sélectionné.<br />
Page 742 sur 976 pages
Ajustem<strong>en</strong>t des cadres de découpe<br />
Vous pouvez créer plusieurs cadres de découpe et appliquer différ<strong>en</strong>tes configurations de numérisation<br />
à chacun d'eux.<br />
Pour sélectionner plusieurs cadres de découpe, cliquez dessus tout <strong>en</strong> appuyant sur la touche Ctrl.<br />
Si vous sélectionnez plusieurs cadres de découpe et modifiez les paramètres d'un onglet situé à droite<br />
de ScanGear, les mêmes paramètres sont appliqués à tous les cadres de découpe sélectionnés.<br />
Lorsque vous créez un nouveau cadre de découpe, celui-ci conserve les paramètres du cadre de<br />
découpe précéd<strong>en</strong>t.<br />
Remarque<br />
Vous pouvez créer jusqu'à 12 cadres de découpe.<br />
La numérisation est plus longue que d'habitude lorsque plusieurs cadres de découpe sont<br />
sélectionnés.<br />
Suppression des cadres de découpe<br />
Vue <strong>en</strong> miniature<br />
Pour supprimer un cadre de découpe, cliquez sur une zone <strong>en</strong> dehors du cadre de découpe dans<br />
l'image.<br />
Vue de l'image <strong>en</strong>tière<br />
Pour supprimer un cadre de découpe, sélectionnez-le et cliquez sur le bouton (Supprimer cadre<br />
de découpe) (Remove Cropping Frame) dans la barre d'outils. Vous pouvez aussi appuyer sur la touche<br />
Suppr du clavier.<br />
Lorsqu'il y a plusieurs cadres de découpe, tous les cadres de découpe sélectionnés (cadre de découpe<br />
actif et cadres de découpe sélectionnés) sont supprimés simultaném<strong>en</strong>t.<br />
Haut de la page<br />
Page 743 sur 976 pages
Résolution<br />
Guide d'utilisation avancée > Numérisation > Numérisation avec d'autres logiciels d'application > Annexe : Informations<br />
utiles sur la numérisation > Résolution<br />
S309<br />
Résolution<br />
Qu'est-ce que la résolution ?<br />
Les données de l'image numérisée constitu<strong>en</strong>t un <strong>en</strong>semble de points qui véhicul<strong>en</strong>t des informations<br />
sur la luminosité et les couleurs. La d<strong>en</strong>sité de ces points est appelée « résolution » ; la résolution<br />
détermine la quantité de détails cont<strong>en</strong>us dans l'image. La résolution est exprimée <strong>en</strong> point par pouce<br />
(ppp). Il s'agit du nombre de points par pouce 2,54 cm (pouces).<br />
Plus la résolution (valeur) choisie est élevée, plus l'image est précise, et inversem<strong>en</strong>t.<br />
Configuration de la résolution dans MP Navigator EX<br />
Dans MP Navigator EX, vous pouvez spécifier la résolution avec l'option Résolution de la numérisation<br />
dans la boîte de dialogue Paramètres de numérisation.<br />
Images à afficher sur un moniteur<br />
Les papiers/photos à afficher à l'écran doiv<strong>en</strong>t être numérisés à une résolution de 150 ppp (proche de<br />
celle d'un moniteur ordinaire).<br />
Images à imprimer<br />
Les images à imprimer doiv<strong>en</strong>t être numérisées avec une résolution qui correspond à la résolution de<br />
l'imprimante.<br />
Par exemple, si vous imprimez des docum<strong>en</strong>ts avec une imprimante noir et blanc 600 ppp, paramétrez<br />
la résolution sur 600 ppp.<br />
Avec une imprimante couleur, choisissez une résolution correspondant à la moitié de la résolution de<br />
l'imprimante. Par exemple, si vous imprimez des photographies/docum<strong>en</strong>ts numérisés avec une<br />
imprimante couleur 600 ppp, paramétrez la résolution sur 300 ppp. Notez qu'avec une imprimante haute<br />
résolution, l'impression est plus longue que d'habitude si vous choisissez une résolution équival<strong>en</strong>te à<br />
la moitié de la résolution de l'imprimante.<br />
Exemple de résolution adaptée à l'impression proportionnée<br />
Si vous imprimez un docum<strong>en</strong>t deux fois plus grand (verticalem<strong>en</strong>t et horizontalem<strong>en</strong>t), la résolution de<br />
ce docum<strong>en</strong>t est réduite de moitié. Si la résolution du docum<strong>en</strong>t d'origine est de 300 ppp, la résolution<br />
du docum<strong>en</strong>t agrandi est de 150 ppp. Si vous imprimez le docum<strong>en</strong>t avec une imprimante couleur 600<br />
ppp, le manque de détails de l'image peut être flagrant. Dans ce cas, si la Résolution de la<br />
numérisation est définie sur 600 ppp, la résolution utilisée est de 300 ppp, vous doublez la taille du<br />
docum<strong>en</strong>t. Vous obt<strong>en</strong>ez ainsi une qualité d'impression suffisante. Inversem<strong>en</strong>t, si vous imprimez un<br />
docum<strong>en</strong>t à une échelle réduite de moitié, une numérisation avec une résolution réduite de moitié doit<br />
suffire.<br />
Impression de photos couleur à un format deux fois plus grand<br />
Page 744 sur 976 pages
Résolution<br />
Résolution du docum<strong>en</strong>t :<br />
300 ppp<br />
Résolution de la<br />
numérisation : 600 ppp<br />
Échelle : 200 %<br />
Impression à un format deux fois plus<br />
grand<br />
Résolution de la numérisation/résolution<br />
réelle de la numérisation : 600 ppp<br />
Configuration de la résolution dans ScanGear (pilote du scanner)<br />
Résolution de<br />
l'impression : 300 ppp<br />
Dans ScanGear, vous pouvez spécifier la résolution à l'aide de l'option Résolution des Paramètres de<br />
sortie sous l'onglet Mode avancé.<br />
Exemple de résolution adaptée à l'impression proportionnée<br />
La résolution de numérisation est automatiquem<strong>en</strong>t définie de manière à ce que la valeur indiquée<br />
dans Résolution soit celle de l'image numérisée. Si vous réglez Résolution sur 300 ppp et que vous<br />
numérisez à un format deux fois plus grand que celui d'origine, le docum<strong>en</strong>t sera automatiquem<strong>en</strong>t<br />
numérisé à 600 ppp et la résolution de l'image numérisée sera 300 ppp. Vous pouvez utiliser une<br />
imprimante couleur 600 ppp pour imprimer le docum<strong>en</strong>t avec une qualité suffisante.<br />
Impression de photos de format L (89 mm x 127 mm) (3,5 pouces x 5 pouces) à un format deux fois<br />
plus grand<br />
Résolution du docum<strong>en</strong>t :<br />
300 ppp<br />
Résolution : 300 ppp<br />
Échelle : 200 %<br />
Paramètres de résolution appropriés<br />
Numériser à un format deux fois<br />
plus grand<br />
Résolution réelle de la<br />
numérisation : 600 ppp<br />
Définissez la résolution <strong>en</strong> fonction de l'utilisation de l'image numérisée.<br />
Remarque<br />
Résolution de l'image/résolution de<br />
l'impression : 300 ppp<br />
Bi<strong>en</strong> que vous puissiez modifier la Résolution dans ScanGear, il est recommandé d'utiliser la<br />
valeur par défaut.<br />
Pour l'affichage sur un moniteur : 150 ppp<br />
Pour l'impression : 300 ppp<br />
Si le paramètre Format sortie est défini sur Flexible sous l'onglet Mode avancé de ScanGear<br />
(Sélectionner source est défini sur Vitre et l'échelle est de 100 %)<br />
Docum<strong>en</strong>t Utilisation Mode Couleur Résolution<br />
Photo couleur Copie<br />
(Impression de)<br />
Photo noir et<br />
blanc<br />
Couleur 300 ppp<br />
Création d'une carte postale Couleur 300 ppp<br />
Enregistrem<strong>en</strong>t sur un ordinateur Couleur 75 ppp - 300<br />
ppp<br />
Utilisation sur un site Web ou insertion<br />
dans un courrier électronique<br />
Couleur 75 ppp - 150<br />
ppp<br />
Enregistrem<strong>en</strong>t sur un ordinateur Niveaux de gris 75 ppp - 300<br />
ppp<br />
Utilisation sur un site Web ou insertion<br />
dans un courrier électronique<br />
Niveaux de gris 75 ppp - 150<br />
ppp<br />
Docum<strong>en</strong>t Copie Couleur, Niveaux de gris 300 ppp<br />
Page 745 sur 976 pages
Résolution<br />
texte ou Noir et blanc<br />
Important<br />
Insertion dans un courrier électronique Couleur, Niveaux de gris<br />
ou Noir et blanc<br />
Numérisation de texte à l'aide d'OCR Couleur ou Niveaux de<br />
gris<br />
150 ppp<br />
300 ppp - 400<br />
ppp<br />
Si vous doublez la résolution, la taille du fichier est multipliée par quatre. Si le fichier est trop<br />
volumineux, la vitesse de traitem<strong>en</strong>t est considérablem<strong>en</strong>t ral<strong>en</strong>tie et vous pouvez r<strong>en</strong>contrer des<br />
inconvéni<strong>en</strong>ts, tels qu'une mémoire insuffisante. Définissez la résolution minimale requise <strong>en</strong><br />
fonction de l'utilisation de l'image numérisée.<br />
Haut de la page<br />
Page 746 sur 976 pages
Formats de fichier<br />
Guide d'utilisation avancée > Numérisation > Numérisation avec d'autres logiciels d'application > Annexe : Informations<br />
utiles sur la numérisation > Formats de fichier<br />
S310<br />
Formats de fichier<br />
Vous pouvez sélectionner un format de fichier pour l'<strong>en</strong>registrem<strong>en</strong>t des images numérisées.<br />
Choisissez le format approprié <strong>en</strong> fonction de l'utilisation prévue pour les images mais égalem<strong>en</strong>t de<br />
l'application dans laquelle les utiliser.<br />
Les formats de fichier disponibles vari<strong>en</strong>t selon les applications et ordinateurs (Windows ou Macintosh).<br />
Les caractéristiques de chaque format de fichier d'image sont indiquées ci-dessous.<br />
BMP (ext<strong>en</strong>sion de fichier standard : .bmp)<br />
Format de fichier standard pour Windows.<br />
Le format BMP est généralem<strong>en</strong>t choisi pour les images devant être utilisées sous Windows<br />
uniquem<strong>en</strong>t.<br />
JPEG (ext<strong>en</strong>sion de fichier standard : .jpg)<br />
Type de fichier souv<strong>en</strong>t utilisé pour les sites Web et les images tirées d'appareils photo numériques.<br />
Le format JPEG permet d'obt<strong>en</strong>ir des taux de compression élevés. À chaque <strong>en</strong>registrem<strong>en</strong>t, les<br />
images JPEG perd<strong>en</strong>t de leur qualité et il est impossible de rétablir leur état d'origine.<br />
Vous ne pouvez pas utiliser le format JPEG pour les images <strong>en</strong> noir et blanc.<br />
Exif (ext<strong>en</strong>sion de fichier standard : .jpg)<br />
Type de fichier pris <strong>en</strong> charge par de nombreux appareils photos numériques.<br />
Ce format ajoute des informations aux fichiers JPEG, telles que la date de la prise de vue, le modèle<br />
d'appareil photo utilisé, la vitesse du diaphragme et des comm<strong>en</strong>taires.<br />
Pour utiliser une imprimante compatible avec la fonction d'impression directe, la version du format de<br />
fichier doit être Exif 2.2 ou ultérieure.<br />
TIFF (ext<strong>en</strong>sion de fichier standard : .tif)<br />
Type de fichier qui assure une compatibilité plutôt élevée <strong>en</strong>tre les différ<strong>en</strong>ts ordinateurs et applications.<br />
(Certains fichiers TIFF sont incompatibles.) Le format TIFF est recommandé pour la modification<br />
d'images <strong>en</strong>registrées.<br />
Remarque<br />
MP Navigator EX pr<strong>en</strong>d <strong>en</strong> charge les formats de fichier TIFF suivants.<br />
- Binaires noir et blanc non compressés<br />
- Non compressés, RVB (8 bits par canal)<br />
- Non compressés, YCC (8 bits par composant)<br />
- Non compressés, RVB (16 bits par canal)<br />
- Non compressés, YCC (16 bits par composant)<br />
- Non compressés, Niveaux de gris<br />
PDF (ext<strong>en</strong>sion de fichier standard : .pdf)<br />
Type de fichier développé par Adobe Systems. Il peut être utilisé sur différ<strong>en</strong>ts ordinateurs et systèmes<br />
d'exploitation. Par conséqu<strong>en</strong>t, des personnes utilisant des systèmes d'exploitation, des polices, etc.<br />
différ<strong>en</strong>ts peuv<strong>en</strong>t échanger des fichiers PDF.<br />
Important<br />
Page 747 sur 976 pages
Formats de fichier<br />
Seuls les fichiers PDF créés avec MP Navigator EX sont pris <strong>en</strong> charge. Les fichiers PDF créés ou<br />
modifiés dans d'autres applications ne sont pas pris <strong>en</strong> charge.<br />
Haut de la page<br />
Page 748 sur 976 pages
Correspondance des couleurs<br />
Guide d'utilisation avancée > Numérisation > Numérisation avec d'autres logiciels d'application > Annexe : Informations<br />
utiles sur la numérisation > Correspondance des couleurs<br />
S815<br />
Correspondance des couleurs<br />
La correspondance des couleurs permet de régler les périphériques, tel qu'illustré ci-dessous, afin que<br />
les couleurs d'une image affichée à l'écran ou d'une image imprimée soi<strong>en</strong>t id<strong>en</strong>tiques à celles de<br />
l'image d'origine.<br />
Exemple : lorsque sRGB est sélectionné comme profil de sortie (cible)<br />
Système<br />
d'exploitation<br />
système<br />
d'exploitation<br />
Profil d'<strong>en</strong>trée (Source)<br />
Scanner<br />
ScanGear (pilote du scanner)<br />
Profil de sortie (Cible)<br />
sRGB<br />
système<br />
d'exploitation<br />
Pilote<br />
d'imprimante<br />
Moniteur Imprimante<br />
ScanGear convertit l'espace colorimétrique de l'image de l'espace colorimétrique du scanner <strong>en</strong> sRGB.<br />
Lorsque l'image est affichée sur l'écran, l'espace colorimétrique de l'image est converti de sRGB <strong>en</strong><br />
espace colorimétrique du moniteur selon les paramètres d'affichage du système d'exploitation et les<br />
paramètres d'espace de travail de l'application.<br />
Lorsque l'image est imprimée, son espace colorimétrique est converti de sRGB <strong>en</strong> espace<br />
colorimétrique de l'imprimante selon les paramètres d'impression de l'application et ceux du pilote<br />
d'imprimante.<br />
Haut de la page<br />
Page 749 sur 976 pages
Autres méthodes de numérisation<br />
Guide d'utilisation avancée > Numérisation > Autres méthodes de numérisation<br />
Autres méthodes de numérisation<br />
Numérisation à l'aide du pilote WIA<br />
Numérisation avec le Panneau de configuration (Windows XP seulem<strong>en</strong>t)<br />
Haut de la page<br />
Page 750 sur 976 pages
Numérisation à l'aide du pilote WIA<br />
Guide d'utilisation avancée > Numérisation > Autres méthodes de numérisation > Numérisation à l'aide du pilote WIA<br />
S604<br />
Numérisation à l'aide du pilote WIA<br />
Vous pouvez numériser une image à partir d'une application compatible WIA et l'utiliser dans cette<br />
application.<br />
WIA (Windows Image Acquisition) est un modèle de pilote intégré à Windows XP ou version suivante. Il<br />
vous permet de numériser des docum<strong>en</strong>ts sans utiliser d'applications. Numérisez des docum<strong>en</strong>ts à<br />
partir d'une application compatible TWAIN pour spécifier les paramètres avancés de numérisation.<br />
La procédure varie <strong>en</strong> fonction de l'application. Les procédures suivantes ne sont données qu'à titre<br />
d'exemple.<br />
Pour plus d'informations, reportez-vous au manuel de l'application.<br />
Numérisation à l'aide du pilote WIA 2.0<br />
Dans l'exemple suivant, la numérisation est effectuée à l'aide du programme « Télécopie et<br />
numérisation Windows ».<br />
1. Placez le docum<strong>en</strong>t sur la vitre.<br />
Mise <strong>en</strong> place des docum<strong>en</strong>ts<br />
2. Cliquez sur Numériser... à partir de Nouveau dans le m<strong>en</strong>u Fichier.<br />
L'écran des paramètres de numérisation s'affiche.<br />
3. Définissez les paramètres.<br />
Scanner<br />
Le nom du produit défini apparaît. Pour changer de scanner, cliquez sur Modifier... et choisissez<br />
le scanner voulu.<br />
Profil<br />
Sélectionnez Photo (Par défaut) ou Docum<strong>en</strong>ts <strong>en</strong> fonction du docum<strong>en</strong>t à numériser. Pour<br />
<strong>en</strong>registrer un nouveau Profil, choisissez Ajouter un profil.... Vous pouvez spécifier les détails<br />
dans la boîte de dialogue Ajouter un nouveau profil.<br />
Source<br />
Sélectionnez un type de scanner.<br />
Format papier<br />
Page 751 sur 976 pages
Numérisation à l'aide du pilote WIA<br />
Ce paramètre n'est pas disponible sur cette machine.<br />
Format de couleurs<br />
Sélectionnez le mode de numérisation du docum<strong>en</strong>t.<br />
Type de fichier<br />
Sélectionnez l'un des formats de fichier suivants : JPEG, BMP, PNG ou TIFF.<br />
Résolution (PPP)<br />
Entrez la résolution. Indiquez une valeur comprise <strong>en</strong>tre 50 et 600 ppp. La valeur 300 ppp est<br />
définie par défaut.<br />
Résolution<br />
Luminosité<br />
Utilisez le curseur pour régler la luminosité. Déplacez le curseur vers la gauche pour assombrir<br />
l'image et vers la droite pour l'éclaircir. Vous pouvez égalem<strong>en</strong>t saisir une valeur (-100 à 100).<br />
Contraste<br />
Utilisez le curseur pour régler le contraste. Déplacez le curseur vers la gauche pour réduire le<br />
contraste de l'image et atténuer ainsi la netteté de l'image. Déplacez le curseur vers la droite<br />
pour augm<strong>en</strong>ter le contraste de l'image et améliorer ainsi la netteté de l'image. Vous pouvez<br />
égalem<strong>en</strong>t saisir une valeur (-100 à 100).<br />
Afficher ou numériser les images dans des fichiers distincts<br />
Cochez cette case pour afficher un aperçu ou numériser plusieurs images <strong>en</strong> tant que fichiers<br />
distincts.<br />
4. Cliquez sur Aperçu pour afficher un aperçu de l'image.<br />
L'aperçu de l'image apparaît à droite.<br />
5. Cliquez sur Numériser.<br />
Une fois la numérisation terminée, l'image numérisée apparaît dans l'application.<br />
Numérisation à l'aide du pilote WIA 1.0<br />
L'exemple suivant illustre une numérisation effectuée avec « Paint ».<br />
1. Placez le docum<strong>en</strong>t sur la vitre.<br />
Mise <strong>en</strong> place des docum<strong>en</strong>ts<br />
2. Cliquez sur À partir d'un scanneur ou d'un appareil-photo numérique dans .<br />
(Sélectionnez la commande de numérisation de docum<strong>en</strong>t dans l'application.)<br />
3. Sélectionnez un type de docum<strong>en</strong>t selon le docum<strong>en</strong>t à numériser.<br />
Remarque<br />
Pour numériser avec les valeurs définies précédemm<strong>en</strong>t dans Ajuster la qualité de la photo<br />
numérisée, choisissez Paramètres personnalisés.<br />
Page 752 sur 976 pages
Numérisation à l'aide du pilote WIA<br />
4. Cliquez sur Ajuster la qualité de la photo numérisée et définissez vos préfér<strong>en</strong>ces.<br />
Luminosité<br />
Utilisez le curseur pour régler la luminosité. Déplacez le curseur vers la gauche pour assombrir<br />
l'image et vers la droite pour l'éclaircir. Vous pouvez égalem<strong>en</strong>t saisir une valeur (-127 à 127).<br />
Contraste<br />
Utilisez le curseur pour régler le contraste. Déplacez le curseur vers la gauche pour réduire le<br />
contraste de l'image et atténuer ainsi la netteté de l'image. Déplacez le curseur vers la droite<br />
pour augm<strong>en</strong>ter le contraste de l'image et améliorer ainsi la netteté de l'image. Vous pouvez<br />
égalem<strong>en</strong>t saisir une valeur (-127 à 127).<br />
Résolution (PPP)<br />
Entrez la résolution. Indiquez une valeur comprise <strong>en</strong>tre 50 et 600 ppp.<br />
Résolution<br />
Type de photo<br />
Sélectionnez le type de numérisation que vous souhaitez pour le docum<strong>en</strong>t.<br />
Réinitialiser<br />
Cliquez sur ce bouton pour rétablir les paramètres d'origine.<br />
5. Cliquez sur Aperçu pour afficher un aperçu de l'image.<br />
L'aperçu de l'image apparaît à droite. Faites glisser pour définir la zone de numérisation.<br />
6. Cliquez sur Numériser.<br />
Une fois la numérisation terminée, l'image numérisée apparaît dans l'application.<br />
Haut de la page<br />
Page 753 sur 976 pages
Numérisation avec le Panneau de configuration (Windows XP seulem<strong>en</strong>t)<br />
Guide d'utilisation avancée > Numérisation > Autres méthodes de numérisation > Numérisation avec le Panneau de<br />
configuration (Windows XP seulem<strong>en</strong>t)<br />
S605<br />
Numérisation avec le Panneau de configuration (Windows XP<br />
seulem<strong>en</strong>t)<br />
Vous pouvez numériser des images à l'aide du panneau de configuration de Windows XP via le pilote<br />
WIA.<br />
1. Dans le m<strong>en</strong>u Démarrer, sélectionnez Panneau de configuration.<br />
2. Cliquez sur Imprimantes et autres périphériques, Scanneurs et appareils photo, puis<br />
double-cliquez sur WIA <strong>Canon</strong> (nom du modèle).<br />
La boîte de dialogue Assist. Scanneur - appareil photo apparaît.<br />
3. Cliquez sur Suivant.<br />
4. Sélectionnez Type d'image selon le docum<strong>en</strong>t à numériser.<br />
Remarque<br />
Pour numériser avec les valeurs définies précédemm<strong>en</strong>t dans Paramètres personnalisés,<br />
sélectionnez Personnalisée.<br />
5. Cliquez sur Paramètres personnalisés et définissez vos préfér<strong>en</strong>ces.<br />
Page 754 sur 976 pages
Numérisation avec le Panneau de configuration (Windows XP seulem<strong>en</strong>t)<br />
Luminosité<br />
Utilisez le curseur pour régler la luminosité. Déplacez le curseur vers la gauche pour assombrir<br />
l'image et vers la droite pour l'éclaircir. Vous pouvez égalem<strong>en</strong>t saisir une valeur (-127 à 127).<br />
Contraste<br />
Utilisez le curseur pour régler le contraste. Déplacez le curseur vers la gauche pour réduire le<br />
contraste de l'image et atténuer ainsi la netteté de l'image. Déplacez le curseur vers la droite<br />
pour augm<strong>en</strong>ter le contraste de l'image et améliorer ainsi la netteté de l'image. Vous pouvez<br />
égalem<strong>en</strong>t saisir une valeur (-127 à 127).<br />
Résolution (PPP)<br />
Entrez la résolution. Indiquez une valeur comprise <strong>en</strong>tre 50 et 600 ppp.<br />
Résolution<br />
Type de photo<br />
Sélectionnez le type de numérisation que vous souhaitez pour le docum<strong>en</strong>t.<br />
Réinitialiser<br />
Cliquez sur ce bouton pour rétablir les paramètres d'origine.<br />
6. Cliquez sur Aperçu pour afficher un aperçu de l'image.<br />
L'aperçu de l'image apparaît à droite. Faites glisser pour définir la zone de numérisation.<br />
7. Cliquez sur Suivant et suivez les instructions.<br />
Haut de la page<br />
Page 755 sur 976 pages
Impression de photos directem<strong>en</strong>t à partir d'un périphérique compatible<br />
Guide d'utilisation avancée > Impression de photos directem<strong>en</strong>t à partir d'un périphérique compatible<br />
Impression de photos directem<strong>en</strong>t à partir d'un périphérique<br />
compatible<br />
Impression de photos directem<strong>en</strong>t à partir d'un périphérique compatible avec PictBridge<br />
Haut de la page<br />
Page 756 sur 976 pages
Impression de photos directem<strong>en</strong>t à partir d'un périphérique compatibl...<br />
Guide d'utilisation avancée > Impression de photos directem<strong>en</strong>t à partir d'un périphérique compatible > Impression de<br />
photos directem<strong>en</strong>t à partir d'un périphérique compatible avec PictBridge<br />
Impression de photos directem<strong>en</strong>t à partir d'un périphérique<br />
compatible avec PictBridge<br />
Impression de photos directem<strong>en</strong>t à partir d'un périphérique compatible avec PictBridge<br />
À propos des paramètres PictBridge<br />
Haut de la page<br />
Page 757 sur 976 pages
Impression de photos directem<strong>en</strong>t à partir d'un périphérique compatibl...<br />
Guide d'utilisation avancée > Impression de photos directem<strong>en</strong>t à partir d'un périphérique compatible > Impression de<br />
photos directem<strong>en</strong>t à partir d'un périphérique compatible avec PictBridge > Impression de photos directem<strong>en</strong>t à partir<br />
d'un périphérique compatible avec PictBridge<br />
U052<br />
Impression de photos directem<strong>en</strong>t à partir d'un périphérique<br />
compatible avec PictBridge<br />
Vous pouvez connecter un périphérique compatible PictBridge tel qu'un appareil photo numérique, un<br />
caméscope numérique ou un téléphone portable à l'aide du câble USB conseillé par le fabricant du<br />
périphérique, puis imprimer les images <strong>en</strong>registrées directem<strong>en</strong>t, sans recourir à un ordinateur.<br />
Remarque<br />
Lorsque vous imprimez des photos avec le périphérique compatible PictBridge connecté à la<br />
machine, nous recommandons d'utiliser l'adaptateur secteur fourni avec le périphérique. Si vous<br />
utilisez la batterie du périphérique, assurez-vous qu'elle est chargée complètem<strong>en</strong>t.<br />
Selon le modèle ou la marque de votre périphérique, vous devrez peut-être sélectionner un mode<br />
d'impression compatible avec PictBridge avant de le connecter à la machine. Vous devrez peut-être<br />
aussi mettre le périphérique sous t<strong>en</strong>sion ou sélectionner manuellem<strong>en</strong>t le mode lecture après<br />
l'avoir connecté à la machine.<br />
Exécutez toutes les opérations nécessaires sur le périphérique compatible PictBridge avant de le<br />
connecter à la machine <strong>en</strong> suivant les instructions fournies dans le manuel du périphérique.<br />
1. Assurez-vous que la machine est sous t<strong>en</strong>sion.<br />
2. Chargez le papier.<br />
3. Assurez-vous que le périphérique compatible PictBridge est hors t<strong>en</strong>sion.<br />
4. Connectez le périphérique compatible PictBridge à la machine à l'aide d'un câble<br />
USB (A) conseillé par le fabricant du périphérique.<br />
Le périphérique compatible PictBridge est automatiquem<strong>en</strong>t mis sous t<strong>en</strong>sion.<br />
Si ce n'est pas le cas, mettez-le sous t<strong>en</strong>sion manuellem<strong>en</strong>t.<br />
Lorsque l'imprimante est correctem<strong>en</strong>t connectée au périphérique, un message sur l'écran LCD de<br />
l'imprimante indique que cette dernière est connectée. Reportez-vous au guide d'utilisation du<br />
périphérique.<br />
Page 758 sur 976 pages
Impression de photos directem<strong>en</strong>t à partir d'un périphérique compatibl...<br />
5. Spécifiez les paramètres d'impression tels que le type de papier et la prés<strong>en</strong>tation.<br />
Vous pouvez sélectionner les paramètres à l'aide du m<strong>en</strong>u sur l'écran LCD de votre périphérique<br />
compatible PictBridge. Sélectionnez la taille et le type du papier chargé dans la machine.<br />
Paramètres sur un périphérique compatible PictBridge<br />
Si votre périphérique compatible PictBridge n'a pas de m<strong>en</strong>u pour les réglages, effectuez le<br />
paramétrage sur la machine.<br />
Paramètres de la machine<br />
6. Lancez l'impression à partir du périphérique compatible PictBridge.<br />
Important<br />
Ne débranchez jamais le câble USB <strong>en</strong> cours d'impression, sauf indication expresse du<br />
périphérique compatible PictBridge. Pour déconnecter le câble USB reliant le périphérique<br />
compatible PictBridge et la machine, suivez les instructions fournies dans le manuel du<br />
périphérique.<br />
Haut de la page<br />
Page 759 sur 976 pages
À propos des paramètres PictBridge<br />
Guide d'utilisation avancée > Impression de photos directem<strong>en</strong>t à partir d'un périphérique compatible > Impression de<br />
photos directem<strong>en</strong>t à partir d'un périphérique compatible avec PictBridge > À propos des paramètres PictBridge<br />
U053<br />
À propos des paramètres PictBridge<br />
Paramètres sur un périphérique compatible PictBridge<br />
Paramètres de la machine<br />
Paramètres sur un périphérique compatible PictBridge<br />
Cette section décrit la fonction PictBridge de la machine. Pour plus d'informations sur les<br />
paramètres d'impression d'un périphérique compatible PictBridge, reportez-vous au manuel<br />
d'instructions fourni avec le périphérique.<br />
Remarque<br />
Dans la description qui suit, les noms d'options indiqués correspond<strong>en</strong>t à ceux utilisés sur<br />
les périphériques compatibles PictBridge de la marque <strong>Canon</strong>. Les options peuv<strong>en</strong>t être<br />
différ<strong>en</strong>tes selon la marque ou le modèle du périphérique.<br />
Certaines options prés<strong>en</strong>tées ci-dessous peuv<strong>en</strong>t ne pas être disponibles sur tous les<br />
périphériques. Dans ce cas, les paramètres définis pour la machine sont appliqués. En<br />
outre, lorsque certains élém<strong>en</strong>ts du périphérique compatible PictBridge sont définis sur Par<br />
défaut, ce sont les paramètres définis pour la machine qui sont appliqués pour ces<br />
élém<strong>en</strong>ts.<br />
Paramètres de la machine<br />
Les paramètres suivants peuv<strong>en</strong>t être utilisés lorsque vous effectuez des impressions à partir<br />
d'un périphérique compatible PictBridge.<br />
Format papier 10 x 15 cm / 4" x 6", 5" x 7"*1, 20 x 25 cm / 8" x 10", A4, 8,5" x 11"(Lettre), 10,1 x 18<br />
cm*2 / 4" x 7,1"<br />
*1 Ne peut être sélectionné que sur certains périphériques compatibles<br />
PictBridge de marque <strong>Canon</strong>. (Selon le périphérique, il est possible que cette<br />
option ne puisse être sélectionnée.)<br />
*2 La m<strong>en</strong>tion Hi Vision peut apparaître sur les périphériques compatibles<br />
PictBridge d'une autre marque que <strong>Canon</strong>.<br />
Type de papier Par défaut (sélections <strong>en</strong> fonction des paramètres de la machine)<br />
Photo :<br />
Papier Photo Glacé Extra II (Photo Paper Plus Glossy II) PP-201/Papier<br />
Photo Glacé Standard (Glossy Photo Paper "Everyday Use") GP-501/Papier<br />
Photo Brillant (Photo Paper Glossy) GP-502/Papier Photo Satiné SG-201/<br />
Autocollants Photo*<br />
* Pour l'impression sur du papier autocollant, sélectionnez 10 x 15 cm / 4 x<br />
6" sous Format papier. Ne définissez pas l'option M. <strong>en</strong> p. sur Sans bordure.<br />
Ph. Glacé :<br />
Photo Professionnel Platine (Photo Paper Pro Platinum) PT-101<br />
Ordinaire :<br />
A4/Lettre<br />
Lorsque Type de papier est paramétré sur Ordinaire, l'impression sans<br />
bordure est désactivée même si l'option M. <strong>en</strong> p. est définie sur Sans<br />
bordure.<br />
Prés<strong>en</strong>tation Par défaut (sélections <strong>en</strong> fonction des paramètres de la machine), Index, Avec<br />
bordure, Sans bordure, N-plus (2, 4, 9, 16)*1, 20 Plus*2, 35 Plus*3<br />
*1 Prés<strong>en</strong>tation compatible avec le papier de format A4 ou Lettre et l'autocollant<br />
de marque <strong>Canon</strong> ci-dessus.<br />
A4/Lettre : 4-Plus<br />
Autocollants photo : 2-Plus, 4-Plus, 9-Plus, 16-Plus.<br />
*2 Avec un périphérique compatible PictBridge de marque <strong>Canon</strong>, la sélection<br />
des élém<strong>en</strong>ts marqués d'un "i" permet d'imprimer les informations de la prise<br />
de vue (données Exif) sous forme de liste (20-Plus) ou dans les marges des<br />
Page 760 sur 976 pages
À propos des paramètres PictBridge<br />
Impr. date et<br />
n° fich<br />
Optimisation<br />
des images<br />
données spécifiées (1-Plus). (Non disponible avec certains périphériques<br />
compatibles PictBridge de marque <strong>Canon</strong>.)<br />
*3 Imprimé au format de film 35 mm (Prés<strong>en</strong>tation d'impression contact).<br />
Disponible uniquem<strong>en</strong>t avec des périphériques compatibles PictBridge de<br />
marque <strong>Canon</strong>. (Non disponible avec certains périphériques compatibles<br />
PictBridge de marque <strong>Canon</strong>.)<br />
Défaut (Désactivé : Pas d'impression), Date, Numéro de fichier, Les deux,<br />
Désactivé<br />
Par défaut (sélections <strong>en</strong> fonction des paramètres de la machine), Activé*1 (Exif<br />
Print), Désactivé, NR (Réduction du bruit)*2, VIVID*2, Visage*2, Yeux rouges*2<br />
*1 Les photos sont optimisées pour l'impression à l'aide de la fonction Photo<br />
optimizer pro.<br />
*2 Ne peut être sélectionné que sur certains périphériques compatibles<br />
PictBridge de marque <strong>Canon</strong>. (Selon le périphérique, il est possible que cette<br />
option ne puisse être sélectionnée.)<br />
Rognage Par défaut (Désactivé : Pas de rognage), Activé (respecte les paramètres définis<br />
sur l'appareil), Désactivé<br />
Paramètres de la machine<br />
Les paramètres d'impression PictBridge peuv<strong>en</strong>t être modifiés à partir de l'écran Param. impr.<br />
PictBridge. Définissez les paramètres d'impression du périphérique compatible PictBridge sur<br />
Par défaut lorsque vous souhaitez effectuer une impression <strong>en</strong> fonction des paramètres définis<br />
pour la machine.<br />
Cette section prés<strong>en</strong>te la procédure à suivre pour afficher l'écran Param. impr. PictBridge. Pour<br />
plus d'informations sur la configuration des paramètres, reportez-vous à la section Param. impr.<br />
PictBridge .<br />
1. Sélectionnez Config. dans l'écran ACCUEIL.<br />
Remarque<br />
Pour plus d'informations sur la sélection d'un m<strong>en</strong>u sur l'écran ACCUEIL, reportez-vous<br />
à la section Prés<strong>en</strong>tation de la machine .<br />
2. Sélectionnez Param. périphérique, puis appuyez sur le bouton OK.<br />
3. Utilisez le bouton pour sélectionner l'option Param. impr. PictBridge, puis appuyez sur<br />
le bouton OK.<br />
4. Consultez le message qui s'affiche, puis appuyez sur le bouton OK.<br />
L'écran Param. impr. PictBridge s'affiche.<br />
Haut de la page<br />
Page 761 sur 976 pages
Entreti<strong>en</strong><br />
Guide d'utilisation avancée > Entreti<strong>en</strong><br />
Entreti<strong>en</strong><br />
Nettoyage de la machine<br />
A<strong>ligne</strong>m<strong>en</strong>t de la tête d'impression<br />
Réalisation de l'<strong>en</strong>treti<strong>en</strong> depuis un ordinateur<br />
Haut de la page<br />
Page 762 sur 976 pages
Nettoyage de la machine<br />
Guide d'utilisation avancée > Entreti<strong>en</strong> > Nettoyage de la machine<br />
Nettoyage de la machine<br />
Nettoyage<br />
Nettoyage de l'extérieur de la machine<br />
Nettoyage de la vitre d'exposition et du capot<br />
Nettoyage de l'intérieur de la machine (nettoyage de la platine inférieure)<br />
Nettoyage des parties saillantes à l'intérieur de la machine<br />
Haut de la page<br />
Page 763 sur 976 pages
Nettoyage<br />
Guide d'utilisation avancée > Entreti<strong>en</strong> > Nettoyage de la machine > Nettoyage<br />
U059<br />
Nettoyage<br />
Cette section décrit la procédure de nettoyage nécessaire à l'<strong>en</strong>treti<strong>en</strong> de votre machine.<br />
Important<br />
Lors du nettoyage, n'utilisez pas de mouchoirs ou serviettes <strong>en</strong> papier, de tissus rugueux ou de<br />
matières similaires pour ne pas rayer la surface. Des particules de mouchoirs <strong>en</strong> papier risqu<strong>en</strong>t<br />
de se déposer à l'intérieur de la machine et de provoquer des problèmes (blocage de la tête<br />
d'impression ou mauvaise qualité d'impression, par exemple). Veillez à utiliser un chiffon doux.<br />
N'utilisez jamais de liquides volatils, tels que des diluants, du b<strong>en</strong>zène, de l'acétone ou tout autre<br />
déterg<strong>en</strong>t chimique, pour nettoyer la machine, car ils pourrai<strong>en</strong>t provoquer un dysfonctionnem<strong>en</strong>t<br />
ou <strong>en</strong>dommager la surface de la machine.<br />
Nettoyage de l'extérieur de la machine<br />
Nettoyage de la vitre d'exposition et du capot<br />
Nettoyage de l'intérieur de la machine (nettoyage de la platine inférieure)<br />
Nettoyage des parties saillantes à l'intérieur de la machine<br />
Haut de la page<br />
Page 764 sur 976 pages
Nettoyage de l'extérieur de la machine<br />
Guide d'utilisation avancée > Entreti<strong>en</strong> > Nettoyage de la machine > Nettoyage de l'extérieur de la machine<br />
U060<br />
Nettoyage de l'extérieur de la machine<br />
Utilisez un chiffon doux tel qu'un tissu servant à nettoyer les lunettes et retirez délicatem<strong>en</strong>t la poussière<br />
prés<strong>en</strong>te sur la surface de l'imprimante. Si nécessaire, défroissez le tissu avant de procéder au<br />
nettoyage.<br />
Important<br />
Veillez à mettre la machine hors t<strong>en</strong>sion et à débrancher le cordon d'alim<strong>en</strong>tation avant de<br />
procéder au nettoyage.<br />
N'utilisez pas de mouchoirs ou serviettes <strong>en</strong> papier, de tissus rugueux ou de matières similaires<br />
pour ne pas rayer la surface.<br />
Haut de la page<br />
Page 765 sur 976 pages
Nettoyage de la vitre d'exposition et du capot<br />
Guide d'utilisation avancée > Entreti<strong>en</strong> > Nettoyage de la machine > Nettoyage de la vitre d'exposition et du capot<br />
U061<br />
Nettoyage de la vitre d'exposition et du capot<br />
Important<br />
Veillez à mettre la machine hors t<strong>en</strong>sion et à débrancher le cordon d'alim<strong>en</strong>tation avant de<br />
procéder au nettoyage.<br />
À l'aide d'un tissu propre, doux et non pelucheux, essuyez délicatem<strong>en</strong>t la vitre d'exposition (A) et la face<br />
intérieure du capot (feuille blanche) (B). Pr<strong>en</strong>ez soin de ne pas laisser de résidus, <strong>en</strong> particulier sur la<br />
vitre d'exposition.<br />
Important<br />
La face intérieure du capot (feuille blanche) (B) étant fragile, essuyez-la délicatem<strong>en</strong>t.<br />
Haut de la page<br />
Page 766 sur 976 pages
Nettoyage de l'intérieur de la machine (nettoyage de la platine inférieu...<br />
Guide d'utilisation avancée > Entreti<strong>en</strong> > Nettoyage de la machine > Nettoyage de l'intérieur de la machine (nettoyage de<br />
la platine inférieure)<br />
U062<br />
Nettoyage de l'intérieur de la machine (nettoyage de la platine<br />
inférieure)<br />
Cette section prés<strong>en</strong>te la procédure à suivre pour nettoyer l'intérieur de la machine. Lorsque l'intérieur<br />
de la machine s'<strong>en</strong>crasse, le support d'impression peut lui aussi s'<strong>en</strong>crasser. Nous vous conseillons<br />
dès lors de l'<strong>en</strong>tret<strong>en</strong>ir régulièrem<strong>en</strong>t.<br />
1. Assurez-vous que la machine est sous t<strong>en</strong>sion.<br />
2. Ouvrez le bac de sortie papier avec précaution et déployez l'ext<strong>en</strong>sion du bac de<br />
sortie papier.<br />
3. Sélectionnez Config. dans l'écran ACCUEIL.<br />
Remarque<br />
Pour plus d'informations sur la sélection d'un m<strong>en</strong>u dans l'écran ACCUEIL, reportez-vous à la<br />
section Prés<strong>en</strong>tation de la machine .<br />
4. Sélectionnez l'option Entreti<strong>en</strong>, puis appuyez sur le bouton OK.<br />
L'écran Entreti<strong>en</strong> s'affiche.<br />
5. Utilisez le bouton pour sélectionner Nettoyage platine inférieure, puis appuyez<br />
sur le bouton OK.<br />
Un écran de confirmation s'affiche.<br />
6. Utilisez le bouton pour sélectionner Oui, puis appuyez sur le bouton OK.<br />
7. Retirez le papier prés<strong>en</strong>t dans le réceptacle arrière <strong>en</strong> suivant les instructions<br />
affichées à l'écran.<br />
8. Pliez une simple feuille de papier ordinaire au format A4 ou Lettre <strong>en</strong> deux parties<br />
égales, dans le s<strong>en</strong>s de la largeur, puis dépliez-la <strong>en</strong> suivant les instructions<br />
affichées à l'écran.<br />
9. Chargez cette feuille dans le réceptacle arrière <strong>en</strong> ori<strong>en</strong>tant l'intérieur de la pliure<br />
vers l'avant conformém<strong>en</strong>t aux instructions affichées à l'écran.<br />
Page 767 sur 976 pages
Nettoyage de l'intérieur de la machine (nettoyage de la platine inférieu...<br />
(A) Chargez le papier après l'avoir déplié.<br />
Le papier nettoie l'intérieur de la machine durant son trajet dans la machine.<br />
Vérifiez la partie pliée du papier éjecté. Si elle est tachée d'<strong>en</strong>cre, recomm<strong>en</strong>cez le nettoyage de la<br />
platine inférieure.<br />
Si le problème persiste après un second nettoyage de la platine inférieure, il se peut que les<br />
parties saillantes à l'intérieur de la machine soi<strong>en</strong>t <strong>en</strong>crassées. Dans ce cas, nettoyez-les<br />
conformém<strong>en</strong>t aux instructions.<br />
Nettoyage des parties saillantes à l'intérieur de la machine<br />
Remarque<br />
Lorsque vous procédez à un nouveau nettoyage de la platine inférieure, veillez à utiliser une<br />
nouvelle feuille de papier.<br />
Haut de la page<br />
Page 768 sur 976 pages
Nettoyage des parties saillantes à l'intérieur de la machine<br />
Guide d'utilisation avancée > Entreti<strong>en</strong> > Nettoyage de la machine > Nettoyage des parties saillantes à l'intérieur de la<br />
machine<br />
U063<br />
Nettoyage des parties saillantes à l'intérieur de la machine<br />
Si les parties saillantes à l'intérieur de la machine sont <strong>en</strong>crassées, essuyez-les avec un coton-tige ou<br />
un objet similaire.<br />
Important<br />
Veillez à mettre la machine hors t<strong>en</strong>sion et à débrancher le cordon d'alim<strong>en</strong>tation avant de<br />
procéder au nettoyage.<br />
Haut de la page<br />
Page 769 sur 976 pages
A<strong>ligne</strong>m<strong>en</strong>t de la tête d'impression<br />
Guide d'utilisation avancée > Entreti<strong>en</strong> > A<strong>ligne</strong>m<strong>en</strong>t de la tête d'impression<br />
A<strong>ligne</strong>m<strong>en</strong>t de la tête d'impression<br />
A<strong>ligne</strong>m<strong>en</strong>t de la tête d'impression<br />
Haut de la page<br />
Page 770 sur 976 pages
A<strong>ligne</strong>m<strong>en</strong>t de la tête d'impression<br />
Guide d'utilisation avancée > Entreti<strong>en</strong> > A<strong>ligne</strong>m<strong>en</strong>t de la tête d'impression > A<strong>ligne</strong>m<strong>en</strong>t de la tête d'impression<br />
U096<br />
A<strong>ligne</strong>m<strong>en</strong>t de la tête d'impression<br />
Si des <strong>ligne</strong>s droites imprimées sont mal alignées ou si les résultats de l'impression ne vous donn<strong>en</strong>t<br />
pas satisfaction, vous devez régler la position de la tête d'impression.<br />
Remarque<br />
Si le niveau d'<strong>en</strong>cre est bas, la feuille d'a<strong>ligne</strong>m<strong>en</strong>t de la tête d'impression ne s'imprimera pas<br />
correctem<strong>en</strong>t. Remplacez le réservoir d'<strong>en</strong>cre dont le niveau d'<strong>en</strong>cre est faible.<br />
Procédures d'<strong>en</strong>treti<strong>en</strong><br />
Le motif d'a<strong>ligne</strong>m<strong>en</strong>t de la tête d'impression est imprimé <strong>en</strong> noir et bleu.<br />
1. Assurez-vous que la machine est sous t<strong>en</strong>sion.<br />
2. Vérifiez qu'au moins une feuille de papier ordinaire de format A4 ou Lettre a été<br />
chargée dans la cassette.<br />
3. Ouvrez le bac de sortie papier avec précaution et déployez l'ext<strong>en</strong>sion du bac de<br />
sortie papier.<br />
4. Imprimez la feuille d'a<strong>ligne</strong>m<strong>en</strong>t de la tête d'impression.<br />
1. Sélectionnez Config. dans l'écran ACCUEIL.<br />
Remarque<br />
Pour plus d'informations sur la sélection d'un m<strong>en</strong>u dans l'écran ACCUEIL, reportez-vous<br />
à la section Prés<strong>en</strong>tation de la machine .<br />
L'écran M<strong>en</strong>u Configuration s'affiche.<br />
2. Sélectionnez l'option Entreti<strong>en</strong>, puis appuyez sur le bouton OK.<br />
L'écran Entreti<strong>en</strong> s'affiche.<br />
3. Sélectionnez A<strong>ligne</strong>m<strong>en</strong>t auto têtes, puis appuyez sur le bouton OK.<br />
L'écran de confirmation s'affiche.<br />
4. Validez le message, sélectionnez Oui, puis appuyez sur le bouton OK.<br />
La feuille d'a<strong>ligne</strong>m<strong>en</strong>t de la tête d'impression sera imprimée.<br />
Page 771 sur 976 pages
A<strong>ligne</strong>m<strong>en</strong>t de la tête d'impression<br />
Important<br />
Ne touchez aucune partie imprimée de la feuille d'a<strong>ligne</strong>m<strong>en</strong>t de la tête d'impression.<br />
Veillez à ne pas salir la feuille d'a<strong>ligne</strong>m<strong>en</strong>t de la tête d'impression. Si la feuille est tachée<br />
ou froissée, elle risque de ne pas être correctem<strong>en</strong>t numérisée.<br />
5. Lorsque le message « Les motifs ont-ils été imprimés correctem<strong>en</strong>t ? » s'affiche, vérifiez si le<br />
motif a été imprimé correctem<strong>en</strong>t, sélectionnez Oui, puis appuyez sur le bouton OK.<br />
5. Numérisez la feuille d'a<strong>ligne</strong>m<strong>en</strong>t de la tête d'impression pour ajuster la position de<br />
la tête d'impression.<br />
1. Confirmez le message et placez la feuille d'a<strong>ligne</strong>m<strong>en</strong>t de la tête d'impression sur la vitre<br />
d'exposition.<br />
Placez la feuille d'a<strong>ligne</strong>m<strong>en</strong>t des têtes d'impression FACE IMPRIMÉE ORIENTÉE VERS LE<br />
BAS et a<strong>ligne</strong>z la marque sur le coin supérieur gauche de la feuille avec le repère<br />
d'a<strong>ligne</strong>m<strong>en</strong>t ( ).<br />
2. Fermez doucem<strong>en</strong>t le couvercle du scanner, puis appuyez sur le bouton OK.<br />
La machine comm<strong>en</strong>ce la numérisation de la feuille d'a<strong>ligne</strong>m<strong>en</strong>t de la tête d'impression et la<br />
Page 772 sur 976 pages
A<strong>ligne</strong>m<strong>en</strong>t de la tête d'impression<br />
position de la tête d'impression est ajustée automatiquem<strong>en</strong>t.<br />
Important<br />
N'ouvrez pas le capot des docum<strong>en</strong>ts et ne retirez pas la feuille d'a<strong>ligne</strong>m<strong>en</strong>t de la tête<br />
d'impression placée sur la vitre d'exposition tant que le réglage de la position de la tête<br />
d'impression n'est pas terminé.<br />
Si l'ajustem<strong>en</strong>t de la position automatique de la tête d'impression échoue, le message<br />
Echec de numérisation de la feuille d'a<strong>ligne</strong>m<strong>en</strong>t des têtes. s'affiche sur l'écran LCD.<br />
Un message d'erreur s'affiche sur l'écran LCD<br />
3. Lorsque le message de fin s'affiche, appuyez sur le bouton OK.<br />
L'écran Entreti<strong>en</strong> s'affiche de nouveau.<br />
Une fois l'ajustem<strong>en</strong>t terminé, retirez la feuille d'a<strong>ligne</strong>m<strong>en</strong>t de la tête d'impression de la vitre<br />
d'exposition.<br />
Remarque<br />
Appuyez sur le bouton ACCUEIL (HOME) pour quitter le m<strong>en</strong>u Config. et afficher l'écran<br />
ACCUEIL.<br />
Si les résultats d'impression ne vous donn<strong>en</strong>t toujours pas satisfaction après réglage de<br />
la position de la tête d'impression de la manière décrite ci-dessus, effectuez ce réglage<br />
manuellem<strong>en</strong>t à partir d'un ordinateur.<br />
A<strong>ligne</strong>m<strong>en</strong>t des têtes d'impression<br />
Pour imprimer et vérifier les valeurs de réglage actuelles de la position de la tête<br />
d'impression, sélectionnez Impr. valeur d'align. des têtes sur l'écran Entreti<strong>en</strong>.<br />
Haut de la page<br />
Page 773 sur 976 pages
Réalisation de l'<strong>en</strong>treti<strong>en</strong> depuis un ordinateur<br />
Guide d'utilisation avancée > Entreti<strong>en</strong> > Réalisation de l'<strong>en</strong>treti<strong>en</strong> depuis un ordinateur<br />
Réalisation de l'<strong>en</strong>treti<strong>en</strong> depuis un ordinateur<br />
Nettoyage des têtes d'impression<br />
Nettoyage des rouleaux d'<strong>en</strong>traînem<strong>en</strong>t du papier<br />
A<strong>ligne</strong>m<strong>en</strong>t des têtes d'impression<br />
Vérification des buses des têtes d'impression<br />
Nettoyage de l'intérieur de la machine<br />
Haut de la page<br />
Page 774 sur 976 pages
Nettoyage des têtes d'impression<br />
Guide d'utilisation avancée > Entreti<strong>en</strong> > Réalisation de l'<strong>en</strong>treti<strong>en</strong> depuis un ordinateur > Nettoyage des têtes<br />
d'impression<br />
P026<br />
Nettoyage des têtes d'impression<br />
La fonction de nettoyage des têtes d'impression permet de déboucher les buses obstruées des têtes<br />
d'impression. Procédez à un nettoyage des têtes d'impression si vous remarquez que l'<strong>en</strong>cre pâlit à<br />
l'impression ou qu'une couleur n'est pas imprimée, même si le niveau d'<strong>en</strong>cre dans l'imprimante est<br />
suffisant.<br />
Pour effectuer le nettoyage des têtes d'impression, procédez comme suit :<br />
Nettoyage<br />
1. Ouvrez la f<strong>en</strong>être de configuration du pilote d'imprimante.<br />
2. Cliquez sur Nettoyage dans l'onglet Entreti<strong>en</strong>.<br />
La boîte de dialogue Nettoyage des têtes d'impression apparaît. Suivez les instructions de la boîte<br />
de dialogue.<br />
Cliquez sur Élém<strong>en</strong>ts initiaux à vérifier pour afficher les élém<strong>en</strong>ts à vérifier avant d'effectuer un<br />
Nettoyage.<br />
3. Procédez au nettoyage.<br />
Vérifiez que l'appareil est sous t<strong>en</strong>sion et cliquez sur Exécuter.<br />
Le nettoyage des têtes d'impression comm<strong>en</strong>ce.<br />
4. Terminez le nettoyage.<br />
Le message de confirmation apparaît et la boîte de dialogue Vérification des buses s'ouvre.<br />
5. Vérifiez les résultats.<br />
Pour vérifier si la qualité d'impression s'est améliorée, cliquez sur le bouton Imprimer le motif de<br />
vérification. Pour annuler la procédure de contrôle, cliquez sur Annuler.<br />
Si un seul nettoyage ne suffit pas à résoudre le problème des têtes d'impression, r<strong>en</strong>ouvelez<br />
l'opération.<br />
Nettoyage <strong>en</strong> profondeur<br />
Le Nettoyage <strong>en</strong> profondeur est plus complet que le nettoyage. Procédez au nettoyage <strong>en</strong> profondeur<br />
lorsque deux t<strong>en</strong>tatives de Nettoyage normal n'ont pas permis de résoudre le problème.<br />
1. Ouvrez la f<strong>en</strong>être de configuration du pilote d'imprimante.<br />
2. Cliquez sur Nettoyage <strong>en</strong> profondeur dans l'onglet Entreti<strong>en</strong>.<br />
La boîte de dialogue Nettoyage <strong>en</strong> profondeur apparaît. Suivez les instructions de la boîte de<br />
dialogue.<br />
Cliquez sur Élém<strong>en</strong>ts initiaux à vérifier pour afficher les élém<strong>en</strong>ts à vérifier avant d'effectuer un<br />
Nettoyage <strong>en</strong> profondeur.<br />
Page 775 sur 976 pages
Nettoyage des têtes d'impression<br />
3. Procédez au nettoyage <strong>en</strong> profondeur.<br />
Vérifiez que l'appareil est sous t<strong>en</strong>sion et cliquez sur Exécuter.<br />
Cliquez sur OK lorsque le message de confirmation s'affiche.<br />
Le nettoyage <strong>en</strong> profondeur des têtes d'impression comm<strong>en</strong>ce.<br />
4. Terminez le nettoyage <strong>en</strong> profondeur.<br />
Le message de confirmation apparaît et la boîte de dialogue Vérification des buses s'ouvre.<br />
5. Vérifiez les résultats.<br />
Pour vérifier si la qualité d'impression s'est améliorée, cliquez sur le bouton Imprimer le motif de<br />
vérification. Pour annuler la procédure de contrôle, cliquez sur Annuler.<br />
Important<br />
Le Nettoyage exige une faible quantité d'<strong>en</strong>cre. Le Nettoyage <strong>en</strong> profondeur exige une quantité<br />
d'<strong>en</strong>cre plus importante que le Nettoyage.<br />
Le nettoyage fréqu<strong>en</strong>t des têtes d'impression épuise rapidem<strong>en</strong>t l'<strong>en</strong>cre de votre imprimante. Ne<br />
procédez donc à leur nettoyage que lorsque cela est nécessaire.<br />
Remarque<br />
Si vous ne remarquez aucune amélioration après une opération de Nettoyage <strong>en</strong> profondeur,<br />
éteignez la machine, att<strong>en</strong>dez 24 heures et recomm<strong>en</strong>cez le Nettoyage <strong>en</strong> profondeur. Si aucune<br />
amélioration n'est constatée, l'<strong>en</strong>cre est probablem<strong>en</strong>t épuisée ou les têtes d'impression sont<br />
usées. Pour plus d'informations sur les mesures à pr<strong>en</strong>dre, reportez-vous à la section « La<br />
machine réagit, mais l'<strong>en</strong>cre ne s'écoule pas ».<br />
Rubrique connexe<br />
Vérification des buses des têtes d'impression<br />
Haut de la page<br />
Page 776 sur 976 pages
Nettoyage des rouleaux d'<strong>en</strong>traînem<strong>en</strong>t du papier<br />
Guide d'utilisation avancée > Entreti<strong>en</strong> > Réalisation de l'<strong>en</strong>treti<strong>en</strong> depuis un ordinateur > Nettoyage des rouleaux<br />
d'<strong>en</strong>traînem<strong>en</strong>t du papier<br />
P027<br />
Nettoyage des rouleaux d'<strong>en</strong>traînem<strong>en</strong>t du papier<br />
Nettoie le rouleau d'<strong>en</strong>traînem<strong>en</strong>t du papier. Effectuez cette opération lorsque des particules de papier<br />
collées sur les rouleaux d'<strong>en</strong>traînem<strong>en</strong>t empêch<strong>en</strong>t une alim<strong>en</strong>tation correcte du papier.<br />
Pour effectuer le nettoyage des rouleaux d'<strong>en</strong>traînem<strong>en</strong>t, procédez comme suit :<br />
Nettoyage des cylindres<br />
1. Préparez la machine<br />
Retirez toutes les feuilles de papier de l'alim<strong>en</strong>tation à partir de laquelle le chargem<strong>en</strong>t de papier ne<br />
s'est pas correctem<strong>en</strong>t déroulé.<br />
2. Ouvrez la f<strong>en</strong>être de configuration du pilote d'imprimante.<br />
3. Cliquez sur Nettoyage des cylindres dans l'onglet Entreti<strong>en</strong>.<br />
La boîte de dialogue Nettoyage des cylindres apparaît.<br />
4. Sélectionnez Réceptacle arrière ou Cassette, puis cliquez sur OK.<br />
Le message de confirmation apparaît.<br />
5. Lancez le nettoyage des rouleaux d'<strong>en</strong>traînem<strong>en</strong>t du papier.<br />
Vérifiez que la machine est sous t<strong>en</strong>sion et cliquez sur OK.<br />
Le nettoyage des rouleaux d'<strong>en</strong>traînem<strong>en</strong>t du papier comm<strong>en</strong>ce.<br />
6. Terminez le nettoyage des rouleaux d'<strong>en</strong>traînem<strong>en</strong>t du papier.<br />
Après l'arrêt des rouleaux, suivez les instructions du message, insérez trois feuilles de papier<br />
ordinaire dans la source sélectionnée et cliquez sur OK.<br />
Le papier est éjecté et le nettoyage des rouleaux d'<strong>en</strong>traînem<strong>en</strong>t est terminé.<br />
Haut de la page<br />
Page 777 sur 976 pages
A<strong>ligne</strong>m<strong>en</strong>t des têtes d'impression<br />
Guide d'utilisation avancée > Entreti<strong>en</strong> > Réalisation de l'<strong>en</strong>treti<strong>en</strong> depuis un ordinateur > A<strong>ligne</strong>m<strong>en</strong>t des têtes<br />
d'impression<br />
P028<br />
A<strong>ligne</strong>m<strong>en</strong>t des têtes d'impression<br />
L'a<strong>ligne</strong>m<strong>en</strong>t des têtes d'impression corrige la position de montage de chacune des têtes d'impression<br />
<strong>en</strong> réduisant les déviations de couleurs et de <strong>ligne</strong>s.<br />
Cette machine pr<strong>en</strong>d <strong>en</strong> charge deux méthodes d'a<strong>ligne</strong>m<strong>en</strong>t des têtes d'impression : l'a<strong>ligne</strong>m<strong>en</strong>t<br />
automatique et l'a<strong>ligne</strong>m<strong>en</strong>t manuel.<br />
Pour procéder à l'a<strong>ligne</strong>m<strong>en</strong>t automatique des têtes, reportez-vous à la section "A<strong>ligne</strong>m<strong>en</strong>t des têtes<br />
d'impression" du manuel Guide d'utilisation de base, puis exécutez la fonction à partir du panneau de<br />
contrôle de la machine.<br />
Pour a<strong>ligne</strong>r manuellem<strong>en</strong>t les têtes d'impression, procédez comme suit :<br />
A<strong>ligne</strong>m<strong>en</strong>t tête d'impression<br />
1. Ouvrez la f<strong>en</strong>être de configuration du pilote d'imprimante.<br />
2. Cliquez sur Paramètres personnalisés dans l'onglet Entreti<strong>en</strong><br />
La boîte de dialogue Paramètres personnalisés apparaît.<br />
3. Activez le mode d'a<strong>ligne</strong>m<strong>en</strong>t manuel<br />
Activez la case à cocher A<strong>ligne</strong>r les têtes manuellem<strong>en</strong>t.<br />
4. Transmettez les paramètres.<br />
Cliquez sur Envoyer, puis sur OK lorsque le message de confirmation apparaît.<br />
5. Cliquez sur A<strong>ligne</strong>m<strong>en</strong>t tête d'impression dans l'onglet Entreti<strong>en</strong>.<br />
La boîte de dialogue Démarrer l'a<strong>ligne</strong>m<strong>en</strong>t de la tête d'impression apparaît.<br />
6. Chargez le papier dans l'imprimante<br />
Chargez trois feuilles de papier ordinaire au format A4 ou Lettre dans la cassette.<br />
7. Exécutez l'a<strong>ligne</strong>m<strong>en</strong>t des têtes.<br />
Vérifiez que l'imprimante est sous t<strong>en</strong>sion et cliquez sur A<strong>ligne</strong>r tête d'impression.<br />
Suivez les instructions du message.<br />
8. Vérifiez les motifs imprimés<br />
Entrez les numéros de motif comportant le moins de rayures dans les champs correspondants.<br />
Si vous cliquez, dans la f<strong>en</strong>être d'aperçu, sur les motifs ayant le moins de rayures, leurs numéros<br />
seront <strong>en</strong>trés automatiquem<strong>en</strong>t dans les champs associés.<br />
Page 778 sur 976 pages
A<strong>ligne</strong>m<strong>en</strong>t des têtes d'impression<br />
Lorsque toutes les valeurs requises sont saisies, cliquez sur OK.<br />
Remarque<br />
Si vous avez des difficultés à choisir le meilleur motif, choisissez celui qui produit les traînées<br />
blanches verticales les moins visibles.<br />
(A) Traînées blanches verticales moins visibles<br />
(B) Traînées blanches verticales plus visibles<br />
Si vous avez des difficultés à choisir le meilleur motif, sélectionnez celui qui produit les<br />
traînées blanches horizontales les moins visibles.<br />
(A) Traînées blanches horizontales moins visibles<br />
(B) Traînées blanches horizontales plus visibles<br />
9. Validez le message affiché et cliquez sur OK<br />
Le second motif s'imprime.<br />
Important<br />
N'ouvrez pas l'unité de numérisation (le capot) tant que l'impression est <strong>en</strong> cours.<br />
10. Vérifiez les motifs imprimés<br />
Entrez les numéros de motif comportant le moins de rayures dans les champs correspondants.<br />
Si vous cliquez, dans la f<strong>en</strong>être d'aperçu, sur les motifs ayant le moins de rayures, leurs numéros<br />
seront <strong>en</strong>trés automatiquem<strong>en</strong>t dans les champs associés.<br />
Page 779 sur 976 pages
A<strong>ligne</strong>m<strong>en</strong>t des têtes d'impression<br />
Lorsque toutes les valeurs requises sont saisies, cliquez sur OK.<br />
Remarque<br />
Si vous avez des difficultés à choisir le meilleur motif, choisissez celui qui produit les traînées<br />
blanches verticales les moins visibles.<br />
(A) Traînées blanches verticales moins visibles<br />
(B) Traînées blanches verticales plus visibles<br />
11. Validez le message affiché et cliquez sur OK<br />
Le troisième motif s'imprime.<br />
Important<br />
N'ouvrez pas l'unité de numérisation (le capot) tant que l'impression est <strong>en</strong> cours.<br />
12. Vérifiez les motifs imprimés<br />
Entrez les numéros de motif comportant les bandes horizontales les moins visibles les champs<br />
correspondants.<br />
Si vous cliquez, dans la f<strong>en</strong>être d'aperçu, sur les motifs prés<strong>en</strong>tant les bandes horizontales les<br />
moins visibles, leurs numéros seront <strong>en</strong>trés automatiquem<strong>en</strong>t dans les champs associés.<br />
Page 780 sur 976 pages
A<strong>ligne</strong>m<strong>en</strong>t des têtes d'impression<br />
Lorsque toutes les valeurs requises sont saisies, cliquez sur OK.<br />
Remarque<br />
Si vous avez des difficultés à choisir le meilleur motif, sélectionnez celui qui produit les bandes<br />
blanches horizontales les moins visibles.<br />
(A) Bandes blanches horizontales moins visibles<br />
(B) Bandes blanches horizontales plus visibles<br />
Remarque<br />
Pour imprimer et vérifier le paramètre actuel, ouvrez la boîte de dialogue Démarrer l'a<strong>ligne</strong>m<strong>en</strong>t de<br />
la tête d'impression, puis cliquez sur Valeur d'a<strong>ligne</strong>m<strong>en</strong>t d'impression.<br />
Haut de la page<br />
Page 781 sur 976 pages
Vérification des buses des têtes d'impression<br />
Guide d'utilisation avancée > Entreti<strong>en</strong> > Réalisation de l'<strong>en</strong>treti<strong>en</strong> depuis un ordinateur > Vérification des buses des<br />
têtes d'impression<br />
P029<br />
Vérification des buses des têtes d'impression<br />
La fonction de vérification des buses permet de savoir si les têtes d'impression fonctionn<strong>en</strong>t<br />
correctem<strong>en</strong>t <strong>en</strong> imprimant un motif de vérification. Imprimez un motif lorsque l'<strong>en</strong>cre pâlit à l'impression<br />
ou qu'une couleur n'est pas imprimée.<br />
Pour imprimer un motif de vérification des buses, procédez comme suit :<br />
Vérification des buses<br />
1. Ouvrez la f<strong>en</strong>être de configuration du pilote d'imprimante.<br />
2. Cliquez sur Vérification des buses dans l'onglet Entreti<strong>en</strong>.<br />
La boîte de dialogue Vérification des buses apparaît.<br />
Cliquez sur le bouton Élém<strong>en</strong>ts initiaux à vérifier pour afficher la liste des points à contrôler avant<br />
d'imprimer le motif de vérification.<br />
3. Chargez le papier dans l'imprimante<br />
Chargez une feuille de papier ordinaire au format A4 ou Lettre dans la cassette.<br />
4. Imprimez un motif de vérification des buses.<br />
Vérifiez que l'imprimante est sous t<strong>en</strong>sion et cliquez sur Imprimer le motif de vérification.<br />
L'impression du motif de vérification des buses comm<strong>en</strong>ce.<br />
Cliquez sur OK lorsque le message de confirmation s'affiche.<br />
La boîte de dialogue Vérification de motif apparaît.<br />
5. Vérifiez le résultat de l'impression.<br />
Vérifiez le résultat de l'impression. Lorsque le résultat de l'impression est normal, cliquez sur<br />
Quitter.<br />
Si le résultat de l'impression est taché ou incomplet, cliquez sur Nettoyage pour nettoyer les têtes<br />
d'impression.<br />
Rubrique connexe<br />
Nettoyage des têtes d'impression<br />
Haut de la page<br />
Page 782 sur 976 pages
Nettoyage de l'intérieur de la machine<br />
Guide d'utilisation avancée > Entreti<strong>en</strong> > Réalisation de l'<strong>en</strong>treti<strong>en</strong> depuis un ordinateur > Nettoyage de l'intérieur de la<br />
machine<br />
P030<br />
Nettoyage de l'intérieur de la machine<br />
Pour éviter les salissures au verso des feuilles, nettoyez la platine inférieure avant de procéder à<br />
l'impression recto/verso.<br />
Effectuez égalem<strong>en</strong>t le nettoyage de la platine inférieure si des traces provoquées par autre chose que<br />
des données à imprimer apparaiss<strong>en</strong>t sur la page imprimée.<br />
Pour plus d'informations sur le chargem<strong>en</strong>t du papier dans l'appareil, reportez-vous à la section<br />
Nettoyage de l'intérieur de la machine (nettoyage de la platine inférieure) .<br />
Pour effectuer le nettoyage de la platine inférieure, procédez comme suit :<br />
Nettoyage de la platine inférieure<br />
1. Ouvrez la f<strong>en</strong>être de configuration du pilote d'imprimante.<br />
2. Cliquez sur Nettoyage de la platine inférieure dans l'onglet Entreti<strong>en</strong>.<br />
La boîte de dialogue Nettoyage de la platine inférieure s'ouvre.<br />
3. Chargez le papier dans l'imprimante<br />
Comme indiqué dans la boîte de dialogue, pliez la feuille de papier ordinaire au format A4 ou Lettre<br />
<strong>en</strong> deux sur la longueur, puis dépliez-la.<br />
Chargez le papier dans le réceptacle arrière <strong>en</strong> ori<strong>en</strong>tation portrait <strong>en</strong> p<strong>en</strong>sant à ori<strong>en</strong>ter l'arête du<br />
pli vers le bas.<br />
4. Effectuez le nettoyage de la platine inférieure.<br />
Vérifiez que l'appareil est sous t<strong>en</strong>sion et cliquez sur Exécuter.<br />
Le nettoyage de la platine inférieure comm<strong>en</strong>ce.<br />
Haut de la page<br />
Page 783 sur 976 pages
À propos des communications Bluetooth<br />
Guide d'utilisation avancée > À propos des communications Bluetooth<br />
À propos des communications Bluetooth<br />
Précautions de manipulation<br />
Préparation à l'utilisation de l'adaptateur Bluetooth<br />
Impression de données via une communication Bluetooth<br />
Procédure de base pour l'impression via une communication Bluetooth<br />
Paramètres Bluetooth<br />
Dépannage<br />
Spécifications<br />
Haut de la page<br />
Page 784 sur 976 pages
Précautions de manipulation<br />
Guide d'utilisation avancée > À propos des communications Bluetooth > Précautions de manipulation<br />
Précautions de manipulation<br />
Transport du produit<br />
Haut de la page<br />
Page 785 sur 976 pages
Transport du produit<br />
Guide d'utilisation avancée > À propos des communications Bluetooth > Précautions de manipulation > Transport du<br />
produit<br />
B003<br />
Transport du produit<br />
Ce produit peut ne pas être utilisable dans des pays ou régions autres que ceux dans lesquels il a été<br />
acquis <strong>en</strong> raison des lois locales et réglem<strong>en</strong>tations <strong>en</strong> vigueur. Veuillez noter que l'utilisation de ce<br />
produit dans lesdits pays ou régions peut <strong>en</strong>traîner des sanctions et que <strong>Canon</strong> ne peut <strong>en</strong> aucun cas<br />
être t<strong>en</strong>u responsable de cette peine.<br />
Haut de la page<br />
Page 786 sur 976 pages
Préparation à l'utilisation de l'adaptateur Bluetooth<br />
Guide d'utilisation avancée > À propos des communications Bluetooth > Préparation à l'utilisation de l'adaptateur<br />
Bluetooth<br />
Préparation à l'utilisation de l'adaptateur Bluetooth<br />
Adaptateur Bluetooth<br />
Connexion et retrait de l'imprimante<br />
Haut de la page<br />
Page 787 sur 976 pages
Adaptateur Bluetooth<br />
Guide d'utilisation avancée > À propos des communications Bluetooth > Préparation à l'utilisation de l'adaptateur<br />
Bluetooth > Adaptateur Bluetooth<br />
B004<br />
Adaptateur Bluetooth<br />
L'adaptateur Bluetooth BU-30 (désigné ci-après par « adaptateur Bluetooth ») peut être utilisé avec une<br />
imprimante <strong>Canon</strong> IJ dotée d'une interface Bluetooth.<br />
La connexion de l'adaptateur Bluetooth à une imprimante <strong>Canon</strong> IJ dotée d'une interface Bluetooth<br />
permet l'impression sans fil depuis un périphérique Bluetooth tel qu'un ordinateur ou un téléphone<br />
mobile.<br />
Remarque<br />
La communication est possible dans un rayon d'<strong>en</strong>viron 10 m/33 pieds, dans les conditions<br />
m<strong>en</strong>tionnées ci-dessous. La vitesse d'impression peut varier <strong>en</strong> fonction des facteurs suivants :<br />
Prés<strong>en</strong>ce d'obstacles <strong>en</strong>tre l'équipem<strong>en</strong>t de communication et conditions d'ondes radio<br />
Prés<strong>en</strong>ce de champs magnétiques, de champs d'électricité statique ou d'interfér<strong>en</strong>ces<br />
électromagnétiques<br />
Logiciel et système d'exploitation utilisés<br />
S<strong>en</strong>sibilité du récepteur et performances de l'ant<strong>en</strong>ne du matériel de communication<br />
Haut de la page<br />
Page 788 sur 976 pages
Connexion et retrait de l'imprimante<br />
Guide d'utilisation avancée > À propos des communications Bluetooth > Préparation à l'utilisation de l'adaptateur<br />
Bluetooth > Connexion et retrait de l'imprimante<br />
B005<br />
Connexion et retrait de l'imprimante<br />
Connexion de l'adaptateur Bluetooth à l'imprimante<br />
Retrait de l'adaptateur Bluetooth de l'imprimante<br />
Connexion de l'adaptateur Bluetooth à l'imprimante<br />
Connectez l'adaptateur Bluetooth au port d'impression directe (A) de l'imprimante conformém<strong>en</strong>t<br />
aux instructions suivantes.<br />
L'appar<strong>en</strong>ce externe peut varier <strong>en</strong> fonction de l'imprimante utilisée.<br />
1. Assurez-vous que l'imprimante est sous t<strong>en</strong>sion.<br />
Assurez-vous que le voyant ALIMENTATION est allumé.<br />
2. Insérez l'adaptateur Bluetooth dans le port d'impression directe de l'imprimante.<br />
Retirez le capuchon de l'adaptateur Bluetooth. Conservez-le <strong>en</strong> lieu sûr.<br />
Page 789 sur 976 pages
Connexion et retrait de l'imprimante<br />
Remarque<br />
Lorsque l'adaptateur Bluetooth est correctem<strong>en</strong>t connecté à l'imprimante, le message s’<br />
affiche à l’écran.<br />
Retrait de l'adaptateur Bluetooth de l'imprimante<br />
Retirez l'adaptateur Bluetooth du port d'impression directe de l'imprimante conformém<strong>en</strong>t aux<br />
instructions suivantes.<br />
1. Retirez l'adaptateur Bluetooth du port d'impression directe de l'imprimante.<br />
Important<br />
Assurez-vous que le témoin de l'adaptateur Bluetooth n'est pas allumé ou ne clignote<br />
pas avant de retirer l'adaptateur Bluetooth.<br />
Important<br />
Rangez l'adaptateur Bluetooth après avoir remis <strong>en</strong> place le capuchon.<br />
Haut de la page<br />
Page 790 sur 976 pages
Impression de données via une communication Bluetooth<br />
Guide d'utilisation avancée > À propos des communications Bluetooth > Impression de données via une communication<br />
Bluetooth<br />
Impression de données via une communication Bluetooth<br />
Préparation<br />
Installation des MP Drivers<br />
Configuration de l'imprimante<br />
Enregistrem<strong>en</strong>t de l'imprimante<br />
Suppression de l'imprimante<br />
Haut de la page<br />
Page 791 sur 976 pages
Préparation<br />
Guide d'utilisation avancée > À propos des communications Bluetooth > Impression de données via une communication<br />
Bluetooth > Préparation<br />
B006<br />
Préparation<br />
Pour imprimer via une communication Bluetooth sous Windows, la configuration système suivante est<br />
requise.<br />
Ordinateur<br />
Un ordinateur sur lequel un module Bluetooth interne est installé ou auquel est connecté un<br />
adaptateur Bluetooth <strong>en</strong> option (disponible auprès de nombreux fabricants).<br />
Système d'exploitation<br />
Microsoft Windows 7 (Satisfaisant l'une ou l'autre des conditions suivantes)<br />
Ajouter un périphérique Bluetooth s'affiche dans le Panneau de configuration<br />
sous Matériel et audio<br />
Bluetooth Stack for Windows de Toshiba Version 7.00.00 ou ultérieure est installé<br />
Microsoft Windows Vista (Satisfaisant l'une ou l'autre des conditions suivantes)<br />
Périphériques Bluetooth s'affiche dans le Panneau de configuration sous Matériel<br />
et audio<br />
Bluetooth Stack for Windows de Toshiba Version 5.10.04 ou ultérieure est installé<br />
Microsoft Windows XP (Satisfaisant l'une ou l'autre des conditions suivantes)<br />
Windows XP SP2 ou ultérieur est installé et Périphériques Bluetooth s'affiche<br />
dans le Panneau de configuration sous Imprimantes et autres périphériques<br />
Bluetooth Stack for Windows de Toshiba Version 3.00.10 ou ultérieure est installé<br />
Pour plus d'informations sur la vérification de la version de Bluetooth Stack for Windows de Toshiba,<br />
consultez Contrôle 2 : un pilote Bluetooth non pris <strong>en</strong> charge est-il utilisé ?<br />
Pour connecter l'adaptateur Bluetooth et imprimer via une communication Bluetooth, procédez comme<br />
suit.<br />
1. Assurez-vous que l'adaptateur Bluetooth est correctem<strong>en</strong>t connecté à l'imprimante.<br />
Voir Connexion et retrait de l'imprimante .<br />
2. Installez MP Drivers.<br />
Voir Installation des MP Drivers .<br />
3. Vérifiez le nom de périphérique de l'imprimante sur l'écran LCD.<br />
Voir Configuration de l'imprimante .<br />
4. Enregistrez l'imprimante <strong>en</strong> tant que périphérique Bluetooth à l'aide de l'option<br />
Périphériques Bluetooth.<br />
Sous Windows 7, lorsque Ajouter un périphérique Bluetooth s'affiche dans le<br />
Panneau de configuration sous Matériel et audio<br />
Auth<strong>en</strong>tifiez l'imprimante <strong>en</strong> tant que périphérique Bluetooth dans le Panneau de<br />
configuration sous Imprimantes et autres périphériques, Ajouter un périphérique Bluetooth.<br />
Page 792 sur 976 pages
Préparation<br />
Voir Enregistrem<strong>en</strong>t de l'imprimante .<br />
Sous Windows Vista, lorsque Périphériques Bluetooth s'affiche dans le Panneau<br />
de configuration sous Matériel et audio<br />
Auth<strong>en</strong>tifiez l'imprimante <strong>en</strong> tant que périphérique Bluetooth dans le Panneau de<br />
configuration sous Matériel et audio, Périphériques Bluetooth.<br />
Voir Enregistrem<strong>en</strong>t de l'imprimante .<br />
Windows XP SP2 ou version ultérieure est installé et Périphériques Bluetooth<br />
s'affiche dans le Panneau de configuration sous Imprimantes et autres<br />
périphériques<br />
Auth<strong>en</strong>tifiez l'imprimante <strong>en</strong> tant que périphérique Bluetooth dans le Panneau de<br />
configuration sous Imprimantes et autres périphériques, Périphériques Bluetooth.<br />
Voir Enregistrem<strong>en</strong>t de l'imprimante .<br />
Ordinateur Toshiba Windows 7, Windows Vista ou Windows XP<br />
Enregistrez l'imprimante <strong>en</strong> tant que périphérique Bluetooth via Paramètres Bluetooth*.<br />
* Si vous utilisez un ordinateur équipé de Bluetooth Stack for Windows de Toshiba ou du<br />
programme fourni avec l'adaptateur Bluetooth fabriqué par Toshiba, l'<strong>en</strong>registrem<strong>en</strong>t de<br />
l'imprimante est aisé.<br />
Pour ouvrir Paramètres Bluetooth, cliquez sur Démarrer, puis sélectionnez Tous les<br />
programmes, TOSHIBA, Bluetooth et Paramètres Bluetooth.<br />
Pour plus de détails sur les Paramètres Bluetooth, consultez le manuel du logiciel de<br />
l'application.<br />
Les procédures peuv<strong>en</strong>t varier selon le système d'exploitation. Dans ce cas,<br />
consultez le guide d'utilisation de votre ordinateur.<br />
Haut de la page<br />
Page 793 sur 976 pages
Installation des MP Drivers<br />
Guide d'utilisation avancée > À propos des communications Bluetooth > Impression de données via une communication<br />
Bluetooth > Installation des MP Drivers<br />
B007<br />
Installation des MP Drivers<br />
Remarque<br />
Si vous utilisez une imprimante connectée à un ordinateur, MP Drivers a déjà été installé. Dans ce<br />
cas, passez à l'étape suivante.<br />
Configuration de l'imprimante<br />
Avant de connecter l'adaptateur Bluetooth à l'imprimante pour l'impression sans fil, connectez d'abord le<br />
câble USB <strong>en</strong>tre l'imprimante et l'ordinateur, puis installez les programmes MP Drivers.<br />
Pour réinstaller les MP Drivers, sélectionnez Installation personnalisée sur le CD-ROM d'installation ,<br />
puis sélectionnez MP Drivers.<br />
Haut de la page<br />
Page 794 sur 976 pages
Configuration de l'imprimante<br />
Guide d'utilisation avancée > À propos des communications Bluetooth > Impression de données via une communication<br />
Bluetooth > Configuration de l'imprimante<br />
B008<br />
Configuration de l'imprimante<br />
Cette section décrit les procédures à suivre pour vérifier les paramètres de l'adaptateur Bluetooth sur<br />
l'écran LCD de l'imprimante <strong>en</strong> préparation d'une impression Bluetooth.<br />
Pour plus d'informations sur les paramètres Bluetooth, reportez-vous à la section Configuration de<br />
l'impression Bluetooth.<br />
1. Assurez-vous que l'adaptateur Bluetooth est connecté et que l'imprimante est sous<br />
t<strong>en</strong>sion.<br />
Pour plus d'informations sur la connexion de l'adaptateur Bluetooth, reportez-vous à la section<br />
Connexion et retrait de l'imprimante .<br />
2. Affichez l'écran Paramètres Bluetooth.<br />
Pour plus d'informations sur l'affichage de l'écran Paramètres Bluetooth, reportez-vous à la section<br />
Modification des paramètres de la machine à partir de l'écran LCD .<br />
Remarque<br />
Si l'écran Paramètres Bluetooth n'apparaît pas, l'adaptateur Bluetooth n'est peut-être pas<br />
correctem<strong>en</strong>t connecté. Retirez l'adaptateur Bluetooth de l'imprimante et remettez-le <strong>en</strong> place.<br />
Pour plus d'informations, reportez-vous à la section Connexion et retrait de l'imprimante .<br />
Si l'écran Paramètres Bluetooth n'apparaît toujours pas, c'est peut-être que l'adaptateur<br />
Bluetooth est défectueux. Dans ce cas, contactez le c<strong>en</strong>tre de service.<br />
3. Sélectionnez Sél. nom du périphérique.<br />
L'écran Sél. nom du périphérique s'affiche.<br />
4. Vérifiez le nom du périphérique.<br />
Le nom du périphérique est nécessaire pour <strong>en</strong>registrer l'imprimante <strong>en</strong> tant que périphérique<br />
Bluetooth. N'oubliez pas de noter le nom du périphérique.<br />
Page 795 sur 976 pages
Configuration de l'imprimante<br />
Remarque<br />
Si plusieurs imprimantes portant le même nom de modèle sont connectées au système, il est<br />
recommandé d'affecter un nom de périphérique distinct à chaque imprimante afin d'id<strong>en</strong>tifier<br />
facilem<strong>en</strong>t l'imprimante à utiliser. Voir Écran Paramètres Bluetooth .<br />
Après avoir vérifié le nom du périphérique, utilisez le bouton OK de l'imprimante pour terminer la<br />
configuration.<br />
Après avoir vérifié les paramètres Bluetooth sur l'écran LCD, <strong>en</strong>registrez l'imprimante sur votre<br />
ordinateur.<br />
Enregistrem<strong>en</strong>t de l'imprimante<br />
Haut de la page<br />
Page 796 sur 976 pages
Enregistrem<strong>en</strong>t de l'imprimante<br />
Guide d'utilisation avancée > À propos des communications Bluetooth > Impression de données via une communication<br />
Bluetooth > Enregistrem<strong>en</strong>t de l'imprimante<br />
B009<br />
Enregistrem<strong>en</strong>t de l'imprimante<br />
Enregistrez l'imprimante <strong>en</strong> tant que périphérique Bluetooth à l'aide de l'option Ajouter un périphérique<br />
Bluetooth (Périphériques Bluetooth sauf pour Windows 7) sous Panneau de configuration.<br />
Remarque<br />
Avant d'<strong>en</strong>registrer l'imprimante dans le Panneau de configuration sous Ajouter un périphérique<br />
Bluetooth (Périphériques Bluetooth sauf pour Windows 7), activez la fonction Bluetooth de votre<br />
ordinateur.<br />
Pour plus d'informations, consultez le guide d'utilisation de votre ordinateur.<br />
Si vous souhaitez ré<strong>en</strong>registrer l'imprimante <strong>en</strong> tant que périphérique Bluetooth, supprimez d'abord<br />
l'imprimante <strong>en</strong>registrée, puis <strong>en</strong>registrez-la de nouveau.<br />
Voir Suppression de l'imprimante.<br />
Il peut varier <strong>en</strong> fonction du mode d'auth<strong>en</strong>tification de l'ordinateur.<br />
Sous Windows 7 ou Windows Vista :<br />
Sous Windows XP :<br />
Sous Windows 7 ou Windows Vista :<br />
La procédure suivante suppose que Windows 7 est installé sur votre ordinateur.<br />
1. Connectez-vous à un compte d'utilisateur avec des privilèges d'administrateur.<br />
2. Cliquez sur Panneau de configuration, puis sur Ajouter un périphérique Bluetooth sous<br />
Matériel et audio.<br />
Sous Windows Vista, cliquez sur Panneau de configuration, puis sur Périphérique Bluetooth<br />
sous Matériel et audio, puis sur Ajouter un périphérique sans-fil.<br />
3. Sélectionnez le nom de périphérique de l'imprimante et cliquez sur Suivant.<br />
Sélectionnez le même nom de périphérique que celui vérifié sous Configuration de<br />
Page 797 sur 976 pages
Enregistrem<strong>en</strong>t de l'imprimante<br />
l'imprimante.<br />
Remarque<br />
Si le nom du périphérique ne s'affiche pas, voir Contrôle 3 : le nom de l'imprimante à<br />
<strong>en</strong>registrer apparaît-il dans la liste des imprimantes ?<br />
4. Sélectionnez Coupler sans utiliser de code.<br />
Lors de l'<strong>en</strong>registrem<strong>en</strong>t de cette imprimante, Connexion avec ce périphérique (Coupler avec<br />
un périphérique sans-fil sous Windows Vista) s'affiche.<br />
Remarque<br />
Si vous avez défini une clé d'id<strong>en</strong>tification sur l'imprimante, sélectionnez Entrer le code<br />
de couplage du périphérique, <strong>en</strong>trez la clé de sécurité, puis cliquez sur Suivant.<br />
Pour plus d'informations sur le réglage d'une clé d'id<strong>en</strong>tification, reportez-vous à la<br />
section Écran Paramètres Bluetooth .<br />
5. Lorsque le message Ce périphérique a été correctem<strong>en</strong>t ajouté à cet ordinateur s’affiche,<br />
cliquez sur Fermer.<br />
Dans Windows Vista, lorsque le message Ce périphérique sans fil est couplé avec cet<br />
ordinateur s'affiche, cliquez sur Fermer.<br />
Page 798 sur 976 pages
Enregistrem<strong>en</strong>t de l'imprimante<br />
La configuration de l'impression via une communication Bluetooth est terminée.<br />
Remarque<br />
Sous Windows XP :<br />
Sous Windows Vista, l'écran Windows doit installer le pilote logiciel de votre<br />
périphérique Bluetooth peut s'afficher automatiquem<strong>en</strong>t. Dans ce cas, cliquez sur Ne<br />
plus afficher ce message pour ce périphérique.<br />
1. Connectez-vous à un compte d'utilisateur avec des privilèges d'administrateur.<br />
2. Cliquez sur Panneau de configuration, puis sur Imprimantes et autres périphériques, puis<br />
sur Périphériques Bluetooth.<br />
3. Cliquez sur Ajouter dans l'onglet Périphériques.<br />
L'Assistant Ajout de périphérique Bluetooth démarre.<br />
Page 799 sur 976 pages
Enregistrem<strong>en</strong>t de l'imprimante<br />
4. Assurez-vous que l'imprimante est sous t<strong>en</strong>sion, activez la case à cocher Mon<br />
périphérique est configuré et prêt à être détecté, puis cliquez sur Suivant.<br />
5. Sélectionnez le nom de périphérique de l'imprimante et cliquez sur Suivant.<br />
Sélectionnez le même nom de périphérique que celui vérifié sous Configuration de<br />
l'imprimante.<br />
Remarque<br />
Si le nom du périphérique ne s'affiche pas, voir Contrôle 3 : le nom de l'imprimante à<br />
<strong>en</strong>registrer apparaît-il dans la liste des imprimantes ?<br />
6. Sélectionnez Ne pas utiliser de clé de sécurité, puis cliquez sur Suivant.<br />
Page 800 sur 976 pages
Enregistrem<strong>en</strong>t de l'imprimante<br />
Remarque<br />
Si vous avez défini une clé d'id<strong>en</strong>tification sur l'imprimante, sélectionnez Utiliser la clé de<br />
sécurité se trouvant dans la docum<strong>en</strong>tation, <strong>en</strong>trez la clé de sécurité, puis cliquez sur<br />
Suivant.<br />
Pour plus d'informations sur la clé d'id<strong>en</strong>tification, reportez-vous à la section Écran<br />
Paramètres Bluetooth .<br />
7. Cliquez sur le bouton Terminer.<br />
8. Vérifiez que le nom de périphérique sélectionné à l'étape 5 est <strong>en</strong>registré dans l'onglet<br />
Périphériques, puis cliquez sur OK.<br />
Page 801 sur 976 pages
Enregistrem<strong>en</strong>t de l'imprimante<br />
La configuration de l'impression via une communication Bluetooth est terminée.<br />
Haut de la page<br />
Page 802 sur 976 pages
Suppression de l'imprimante<br />
Guide d'utilisation avancée > À propos des communications Bluetooth > Impression de données via une communication<br />
Bluetooth > Suppression de l'imprimante<br />
B010<br />
Suppression de l'imprimante<br />
Cette section décrit la procédure à suivre pour supprimer l'imprimante <strong>en</strong>registrée.<br />
Si vous souhaitez ré<strong>en</strong>registrer l'imprimante <strong>en</strong> tant que périphérique Bluetooth, procédez comme suit<br />
pour supprimer l'imprimante <strong>en</strong>registrée avant de l'<strong>en</strong>registrer à nouveau.<br />
Pour connaître la procédure à suivre pour <strong>en</strong>registrer à nouveau l'imprimante, reportez-vous à la section<br />
Enregistrem<strong>en</strong>t de l'imprimante .<br />
La procédure suivante suppose que Windows 7 est installé sur votre ordinateur.<br />
1. Connectez-vous à un compte d'utilisateur avec des privilèges d'administrateur.<br />
2. Cliquez sur Panneau de configuration, puis sur Périphériques et imprimantes dans<br />
Matériel et audio.<br />
Sous Windows Vista, cliquez sur Panneau de configuration, puis sur Imprimantes sous Matériel et<br />
audio.<br />
Sous Windows XP, cliquez sur Panneau de configuration, puis sur Imprimantes et télécopieurs<br />
sous Imprimantes et autres périphériques.<br />
3. Cliquez sur l'icône de l'imprimante utilisée pour imprimer via une communication<br />
Bluetooth.<br />
4. Sélectionnez Retirer le périphérique.<br />
Sous Windows Vista, sélectionnez Supprimer dans le m<strong>en</strong>u Organiser.<br />
Sous Windows XP, sélectionnez Supprimer dans le m<strong>en</strong>u Fichier.<br />
Sous Windows Vista ou Windows XP :<br />
Suivez la procédure décrite ci-dessous pour supprimer l'imprimante du m<strong>en</strong>u Périphériques<br />
Bluetooth.<br />
Sous Windows Vista :<br />
1. Cliquez sur Panneau de configuration, puis sur Périphériques Bluetooth sous Matériel et<br />
audio.<br />
2. Cliquez sur l'icône de l'imprimante utilisée pour imprimer via une communication<br />
Bluetooth.<br />
3. Sélectionnez Supprimer le périphérique sans fil.<br />
Sous Windows XP :<br />
1. Cliquez sur Panneau de configuration, puis sur Périphériques Bluetooth sous Imprimantes<br />
et autres périphériques.<br />
2. Dans l'onglet Périphériques, cliquez sur l'icône de l'imprimante à utiliser pour imprimer via<br />
une communication Bluetooth.<br />
3. Cliquez sur Supprimer.<br />
Haut de la page<br />
Page 803 sur 976 pages
Procédure de base pour l'impression via une communication Bluetooth<br />
Guide d'utilisation avancée > À propos des communications Bluetooth > Procédure de base pour l'impression via une<br />
communication Bluetooth<br />
Procédure de base pour l'impression via une communication<br />
Bluetooth<br />
Impression à partir d'un ordinateur<br />
Impression avec des périphériques compatibles Bluetooth autres qu'un ordinateur<br />
Haut de la page<br />
Page 804 sur 976 pages
Impression à partir d'un ordinateur<br />
Guide d'utilisation avancée > À propos des communications Bluetooth > Procédure de base pour l'impression via une<br />
communication Bluetooth > Impression à partir d'un ordinateur<br />
B011<br />
Impression à partir d'un ordinateur<br />
Si vous utilisez une communication Bluetooth, consultez égalem<strong>en</strong>t le guide d'utilisation de votre<br />
ordinateur.<br />
Lorsque vous imprimez à partir d'un périphérique compatible Bluetooth autre qu'un ordinateur, reportezvous<br />
à la section Impression avec des périphériques compatibles Bluetooth autres qu'un ordinateur .<br />
Remarque<br />
Les opérations peuv<strong>en</strong>t varier selon le logiciel d'application utilisé. Pour plus d'informations,<br />
consultez le guide d'utilisation de votre application.<br />
Les écrans décrits dans cette section concern<strong>en</strong>t l'impression sous Windows 7.<br />
Distance de communication Bluetooth : <strong>en</strong>viron 10 m/33 pieds dans un <strong>en</strong>vironnem<strong>en</strong>t normal.<br />
La distance peut varier suivant les conditions d'ondes radio ou l'équipem<strong>en</strong>t de communication.<br />
1. Mettez l'imprimante sous t<strong>en</strong>sion et chargez le papier.<br />
2. Créez un docum<strong>en</strong>t ou ouvrez un fichier à imprimer à l'aide d'un logiciel<br />
d'application approprié.<br />
3. Ouvrez la boîte de dialogue des propriétés de l'imprimante.<br />
1. Sélectionnez Imprimer dans le m<strong>en</strong>u Fichier du logiciel d'application.<br />
La boîte de dialogue Imprimer s'ouvre.<br />
2. Sélectionnez l'imprimante à laquelle vous avez connecté l'adaptateur Bluetooth, comme <strong>Canon</strong><br />
XXX Printer (Copy X), dans la zone Sélectionnez une imprimante.<br />
3. Cliquez sur Préfér<strong>en</strong>ces (ou Propriétés).<br />
L'onglet Configuration rapide de la boîte de dialogue Options d'impression s'affiche.<br />
Remarque<br />
L'imprimante <strong>en</strong>registrée sous Ajouter un périphérique Bluetooth (Périphériques<br />
Bluetooth sauf pour Windows 7) s'affiche <strong>en</strong> tant que <strong>Canon</strong> XXX Printer (Copy X).<br />
Page 805 sur 976 pages
Impression à partir d'un ordinateur<br />
X correspond à un nom de périphérique ou à un chiffre. Le nombre de chiffres peut varier<br />
selon l'imprimante.<br />
4. Spécifiez les paramètres requis.<br />
1. Sélectionnez le paramètre d'impression dans Paramètres courants.<br />
2. Vérifiez les paramètres d'impression requis sous Type de support, Format papier imprimante,<br />
etc.<br />
Remarque<br />
Vous pouvez spécifier des paramètres d'impression avancés dans les onglets Principal<br />
et Configuration de la page. Pour plus d'informations sur les paramètres d'impression,<br />
reportez-vous à la section Les diverses méthodes d'impression .<br />
3. Cliquez sur OK.<br />
La boîte de dialogue Imprimer s'affiche.<br />
5. Cliquez sur Imprimer (ou sur OK) pour imprimer le docum<strong>en</strong>t.<br />
Page 806 sur 976 pages
Impression à partir d'un ordinateur<br />
L'impression démarre.<br />
Remarque<br />
Si vous utilisez un câble USB pour l'impression, sélectionnez Imprimante XXX <strong>Canon</strong> dans la<br />
zone Sélectionnez une imprimante.<br />
Pour annuler une impression <strong>en</strong> cours, utilisez le bouton Arrêt (Stop) de la machine ou<br />
cliquez sur Annuler l'impression dans l'écran d'état de l'imprimante. Une fois l'impression<br />
annulée, une feuille blanche ne cont<strong>en</strong>ant aucun résultat d'impression peut être éjectée.<br />
Pour afficher l'écran d'état de l'imprimante, cliquez sur <strong>Canon</strong> XXX Printer (Copy X) dans la<br />
barre de tâches.<br />
X correspond à un nom de périphérique ou à un chiffre. Le nombre de chiffres peut varier<br />
selon l'imprimante.<br />
Haut de la page<br />
Page 807 sur 976 pages
Impression avec des périphériques compatibles Bluetooth autres qu'un...<br />
Guide d'utilisation avancée > À propos des communications Bluetooth > Procédure de base pour l'impression via une<br />
communication Bluetooth > Impression avec des périphériques compatibles Bluetooth autres qu'un ordinateur<br />
B012<br />
Impression avec des périphériques compatibles Bluetooth<br />
autres qu'un ordinateur<br />
L'écran LCD de l'imprimante permet d'effectuer les réglages pour l'impression via des périphériques<br />
compatibles Bluetooth autres qu'un ordinateur.<br />
Lorsque vous imprimez avec l'un de ces périphériques, consultez égalem<strong>en</strong>t le manuel qui<br />
l'accompagne.<br />
Pour l'impression depuis un ordinateur, reportez-vous à la section Impression à partir d'un ordinateur .<br />
Remarque<br />
Les téléphones portables, les assistants personnels (PDA) et appareils photo numériques<br />
compatibles OPP (Object Push Profile) ou BIP (Basic Image Profile) peuv<strong>en</strong>t imprimer des photos.<br />
Suivant le périphérique utilisé, vous risquez de ne pas pouvoir imprimer, même si les profils cidessus<br />
sont pris <strong>en</strong> charge. Pour plus d'informations, consultez le manuel fourni avec votre produit.<br />
1. Mettez l'imprimante sous t<strong>en</strong>sion et chargez le papier.<br />
2. Sélectionnez Impression spéciale dans l'écran ACCUEIL.<br />
Remarque<br />
Pour plus d'informations sur la sélection d'un m<strong>en</strong>u sur l'écran ACCUEIL, reportez-vous à la<br />
section Prés<strong>en</strong>tation de la machine .<br />
3. Sélectionnez Impr. depuis tél. portable, puis appuyez sur le bouton OK pour<br />
confirmer la sélection.<br />
Remarque<br />
Vous pouvez modifier les paramètres d'impression <strong>en</strong> utilisant le bouton Fonction de droite.<br />
Pour plus d'informations sur la configuration des paramètres, reportez-vous à la section<br />
Param. impr. tél portable .<br />
4. Lancez l'impression à partir du périphérique compatible Bluetooth.<br />
Lorsque vous sélectionnez le nom du périphérique, sélectionnez la valeur initiale de l'imprimante<br />
<strong>Canon</strong> XXX-1 (où XXX est le nom de votre imprimante).<br />
Si vous devez <strong>en</strong>trer une clé d'id<strong>en</strong>tification, <strong>en</strong>trez la valeur initiale 0000.<br />
Vous pouvez modifier le nom de périphérique de l'imprimante ou la clé d'id<strong>en</strong>tification dans l'écran<br />
Paramètres Bluetooth de l'imprimante.<br />
Configuration de l'impression Bluetooth<br />
Haut de la page<br />
Page 808 sur 976 pages
Paramètres Bluetooth<br />
Guide d'utilisation avancée > À propos des communications Bluetooth > Paramètres Bluetooth<br />
Paramètres Bluetooth<br />
Configuration de l'impression Bluetooth<br />
Écran Paramètres Bluetooth<br />
Haut de la page<br />
Page 809 sur 976 pages
Configuration de l'impression Bluetooth<br />
Guide d'utilisation avancée > À propos des communications Bluetooth > Paramètres Bluetooth > Configuration de<br />
l'impression Bluetooth<br />
B013<br />
Configuration de l'impression Bluetooth<br />
1. Assurez-vous que l'imprimante est sous t<strong>en</strong>sion et connectez l'adaptateur<br />
Bluetooth.<br />
Remarque<br />
Lorsque l'adaptateur Bluetooth est correctem<strong>en</strong>t connecté à l'imprimante, le message s’<br />
affiche à l’écran.<br />
2. Affichez l'écran Paramètres Bluetooth.<br />
Pour plus d'informations sur l'affichage de l'écran Paramètres Bluetooth, reportez-vous à la section<br />
Modification des paramètres de la machine à partir de l'écran LCD .<br />
3. Sélectionnez le cont<strong>en</strong>u à configurer sur l'écran LCD.<br />
Écran Paramètres Bluetooth<br />
Remarque<br />
Pour plus d'informations sur la procédure à suivre pour définir un type de support et un format<br />
de papier lors de l'impression à partir d'un téléphone portable, reportez-vous à la section<br />
Modification des paramètres de la machine à partir de l'écran LCD .<br />
Haut de la page<br />
Page 810 sur 976 pages
Écran Paramètres Bluetooth<br />
Guide d'utilisation avancée > À propos des communications Bluetooth > Paramètres Bluetooth > Écran Paramètres<br />
Bluetooth<br />
B014<br />
Écran Paramètres Bluetooth<br />
1. Sél. nom du périphérique<br />
Affiche le nom de périphérique de l'imprimante à laquelle l'adaptateur Bluetooth est connecté.<br />
Écran Sél. nom du périphérique<br />
2. Param. refus d'accès<br />
Si Activé est sélectionné, la recherche de cette imprimante par un périphérique compatible<br />
Bluetooth est désactivée.<br />
Écran Param. refus d'accès<br />
3. Paramètres de sécurité<br />
Sélectionnez Activer, puis spécifiez le mode de sécurité pour activer la clé d'id<strong>en</strong>tification définie<br />
dans l'écran Modif. clé d'id<strong>en</strong>tification.<br />
Écran Paramètres de sécurité<br />
4. Modif. clé d'id<strong>en</strong>tification<br />
Vous pouvez modifier la clé d'id<strong>en</strong>tification. Celle-ci fait référ<strong>en</strong>ce à un numéro d'id<strong>en</strong>tification à<br />
déterminer. Elle permet d'empêcher l'accès non souhaité depuis d'autres périphériques Bluetooth.<br />
La valeur initiale est réglée sur 0000.<br />
Écran Modif. clé d'id<strong>en</strong>tification<br />
Écran Sél. nom du périphérique<br />
Permet de définir le nom de périphérique de l'imprimante sur un périphérique Bluetooth.<br />
Dans l’exemple utilisé pour cette explication, le nom du modèle est défini sur MG5200 <strong>series</strong>.<br />
Lorsqu'un modèle autre qu'un MG5200 <strong>series</strong> est utilisé, celui-ci devi<strong>en</strong>dra le nom du modèle<br />
utilisé.<br />
Exemple :<br />
Si vous sélectionnez MG5200 <strong>series</strong>-2, le nom de l'imprimante affiché sur le périphérique<br />
Bluetooth est <strong>Canon</strong> MG5200 <strong>series</strong>-2.<br />
La valeur initiale est réglée sur MG5200 <strong>series</strong>-1.<br />
Page 811 sur 976 pages
Écran Paramètres Bluetooth<br />
Écran Param. refus d'accès<br />
Lorsque vous effectuez une recherche à partir d'un périphérique Bluetooth, vous pouvez activer ou<br />
désactiver l'affichage du nom de l'imprimante.<br />
Activé<br />
Désactive la recherche à partir d'un périphérique Bluetooth.<br />
Désactivé (Paramètre par défaut)<br />
Active la recherche et l'impression à partir d'un périphérique Bluetooth.<br />
Écran Paramètres de sécurité<br />
Activer<br />
Sélectionner Activer vous permet de choisir l'un des modes de sécurité ci-après.<br />
Mode 3 (conseillé)<br />
Ce mode est activé sur la sécurité appliquée au niveau de la liaison.<br />
Vous devez <strong>en</strong>trer la clé d'id<strong>en</strong>tification lorsqu'un périphérique Bluetooth communique<br />
avec l'imprimante. Sélectionnez ce mode.<br />
Mode 2<br />
Ce mode est activé sur la sécurité appliquée au niveau de service.<br />
Vous devez <strong>en</strong>trer la clé d'id<strong>en</strong>tification si vous imprimez via une communication<br />
Bluetooth.<br />
Après avoir configuré le mode de sécurité, nous vous conseillons d'effectuer un test<br />
d'impression via une communication Bluetooth. Si l'impression ne démarre pas, modifiez le<br />
mode de sécurité et réessayez.<br />
La clé d'id<strong>en</strong>tification empêche l'accès non souhaité depuis d'autres périphériques Bluetooth.<br />
Vous pouvez modifier la clé d'id<strong>en</strong>tification dans l'écran Modif. clé d'id<strong>en</strong>tification.<br />
Désactiver (réglage par défaut)<br />
Lorsque vous <strong>en</strong>registrez l'imprimante, vous n'êtes pas invité à saisir une clé d'id<strong>en</strong>tification.<br />
Écran Modif. clé d'id<strong>en</strong>tification<br />
Si vous sélectionnez Activer dans l'écran Paramètres de sécurité, vous devez configurer une clé<br />
d'id<strong>en</strong>tification pour <strong>en</strong>registrer l'imprimante sur d'autres périphériques Bluetooth.<br />
Une fois la clé d'id<strong>en</strong>tification modifiée, il se peut que vous deviez l'<strong>en</strong>trer sur les périphériques<br />
Bluetooth sur lesquels vous pouviez imprimer avant cette opération. Dans ce cas, <strong>en</strong>trez la<br />
nouvelle clé d'id<strong>en</strong>tification.<br />
Page 812 sur 976 pages
Écran Paramètres Bluetooth<br />
Haut de la page<br />
Page 813 sur 976 pages
Dépannage<br />
Guide d'utilisation avancée > À propos des communications Bluetooth > Dépannage<br />
Dépannage<br />
Dépannage<br />
Impossible d'<strong>en</strong>registrer l'imprimante<br />
L'impression ne démarre pas<br />
Haut de la page<br />
Page 814 sur 976 pages
Dépannage<br />
Guide d'utilisation avancée > À propos des communications Bluetooth > Dépannage > Dépannage<br />
B015<br />
Dépannage<br />
Cette section explique comm<strong>en</strong>t résoudre les problèmes r<strong>en</strong>contrés lors de l'utilisation de l'adaptateur<br />
Bluetooth.<br />
Les problèmes liés au matériel de l'imprimante, à l'installation de pilotes MP Drivers, etc., sont<br />
égalem<strong>en</strong>t prés<strong>en</strong>tés dans la section Dépannage.<br />
Haut de la page<br />
Page 815 sur 976 pages
Impossible d'<strong>en</strong>registrer l'imprimante<br />
Guide d'utilisation avancée > À propos des communications Bluetooth > Dépannage > Impossible d'<strong>en</strong>registrer<br />
l'imprimante<br />
B016<br />
Impossible d'<strong>en</strong>registrer l'imprimante<br />
Contrôle 1 : les pilotes MP Drivers ont-ils été installés ?<br />
Si les programmes MP Drivers ne sont pas <strong>en</strong>core installés, insérez le CD-ROM d'installation dans<br />
le lecteur de CD de l'ordinateur, sélectionnez Installation personnalisée, puis MP Drivers.<br />
Contrôle 2 : un pilote Bluetooth non pris <strong>en</strong> charge est-il utilisé ?<br />
Assurez-vous que le pilote Bluetooth installé sur votre ordinateur est pris <strong>en</strong> charge.<br />
Ordinateur Toshiba Windows 7, Windows Vista ou Windows XP<br />
Windows 7 :<br />
Cliquez sur Démarrer, sélectionnez Tous les programmes, TOSHIBA, Bluetooth, puis<br />
Paramètres Bluetooth.<br />
Dans la boîte de dialogue Paramètres Bluetooth, cliquez sur le bouton Aide, sur le numéro de<br />
version, puis assurez-vous qu'il s'agit de la version 7.00.00 ou ultérieure.<br />
Windows Vista :<br />
Cliquez sur Démarrer, sélectionnez Tous les programmes, TOSHIBA, Bluetooth, puis<br />
Paramètres Bluetooth.<br />
Dans la boîte de dialogue Paramètres Bluetooth, cliquez sur le bouton Aide, sur le numéro de<br />
version, puis assurez-vous qu'il s'agit de la version 5.10.04 ou ultérieure.<br />
Windows XP :<br />
Cliquez sur Démarrer, sélectionnez Tous les programmes, TOSHIBA, Bluetooth, puis<br />
Paramètres Bluetooth.<br />
Dans la boîte de dialogue Paramètres Bluetooth, cliquez sur le bouton Aide, sur le numéro de<br />
version, puis assurez-vous qu'il s'agit de la version 3.00.10 ou ultérieure.<br />
Windows 7 : ordinateur (à l'exception des ordinateurs Windows 7 Toshiba)<br />
Connectez-vous à un compte d'utilisateur avec des privilèges d'administrateur, puis cliquez sur<br />
Panneau de configuration, puis sur Matériel et audio.<br />
Assurez-vous que Ajouter un périphérique Bluetooth apparaît dans la boîte de dialogue.<br />
Windows Vista (à l'exception des ordinateurs Windows Vista Toshiba)<br />
Connectez-vous à un compte d'utilisateur avec des privilèges d'administrateur, puis cliquez sur<br />
Panneau de configuration, puis sur Matériel et audio.<br />
Assurez-vous que l'icône Périphériques Bluetooth apparaît dans la boîte de dialogue.<br />
Windows XP SP2 ou version ultérieure (à l'exception des ordinateurs Windows XP Toshiba)<br />
Connectez-vous à un compte d'utilisateur avec des privilèges d'administrateur, cliquez sur<br />
Panneau de configuration, puis sur Imprimantes et autres périphériques.<br />
Assurez-vous que l'icône Périphériques Bluetooth apparaît dans la boîte de dialogue.<br />
Les procédures peuv<strong>en</strong>t varier selon le système d'exploitation. Dans ce cas, consultez le guide<br />
d'utilisation de votre ordinateur.<br />
Contrôle 3 : le nom de l'imprimante à <strong>en</strong>registrer apparaît-il dans la liste<br />
des imprimantes ?<br />
Assurez-vous que l'imprimante est sous t<strong>en</strong>sion.<br />
Assurez-vous que le voyant ALIMENTATION est allumé.<br />
Assurez-vous que l'imprimante ne fonctionne pas.<br />
Assurez-vous que l'adaptateur Bluetooth est utilisable.<br />
Assurez-vous que l'écran Paramètres Bluetooth s'affiche sur l'écran LCD de l'imprimante. Dans<br />
le cas contraire, la communication Bluetooth est désactivée. Retirez l'adaptateur Bluetooth de<br />
l'imprimante et remettez-le <strong>en</strong> place.<br />
Page 816 sur 976 pages
Impossible d'<strong>en</strong>registrer l'imprimante<br />
Connexion et retrait de l'imprimante<br />
Assurez-vous que l'écran Paramètres Bluetooth s'affiche sur l'écran LCD de<br />
l'imprimante et essayez de nouveau d'<strong>en</strong>registrer l'imprimante.<br />
Vérifiez si l'accès depuis un périphérique compatible Bluetooth est refusé.<br />
Vérifiez le paramètre d'accès de l'imprimante <strong>en</strong> affichant l'écran Paramètres Bluetooth sur<br />
l'écran LCD de l'imprimante.<br />
1. Affichez l'écran Paramètres Bluetooth sur l'écran LCD de l'imprimante.<br />
Pour plus d'informations sur l'affichage de l'écran Paramètres Bluetooth, reportez-vous à la<br />
section Modification des paramètres de la machine à partir de l'écran LCD .<br />
2. Sélectionnez Param. refus d'accès.<br />
3. Sélectionnez Désactivé, puis appuyez sur le bouton OK de l'imprimante pour confirmer<br />
la sélection.<br />
Haut de la page<br />
Page 817 sur 976 pages
L'impression ne démarre pas<br />
Guide d'utilisation avancée > À propos des communications Bluetooth > Dépannage > L'impression ne démarre pas<br />
B017<br />
L'impression ne démarre pas<br />
Contrôle 1 : l'adaptateur Bluetooth est-il prêt pour l'utilisation ?<br />
Assurez-vous que l'écran Paramètres Bluetooth s'affiche sur l'écran LCD de l'imprimante. Dans le<br />
cas contraire, la communication Bluetooth est désactivée. Retirez l'adaptateur Bluetooth de<br />
l'imprimante et remettez-le <strong>en</strong> place.<br />
Connexion et retrait de l'imprimante<br />
Assurez-vous que l'écran Paramètres Bluetooth s'affiche sur l'écran LCD de l'imprimante et essayez<br />
d'imprimer de nouveau.<br />
Si l'écran Paramètres Bluetooth n'apparaît toujours pas une fois l'adaptateur Bluetooth retiré et<br />
reconnecté, c'est peut-être que ce dernier est défectueux. Dans ce cas, contactez le c<strong>en</strong>tre de<br />
service.<br />
Contrôle 2 : y a-t-il un problème avec l'emplacem<strong>en</strong>t de l'imprimante ou<br />
la distance <strong>en</strong>tre l'imprimante et l'ordinateur est-elle trop grande ?<br />
La distance de communication maximale <strong>en</strong>tre l'imprimante et un ordinateur est d'<strong>en</strong>viron 10 m/33<br />
pieds, mais varie <strong>en</strong> fonction des conditions suivantes :<br />
Prés<strong>en</strong>ce d'obstacles <strong>en</strong>tre l'équipem<strong>en</strong>t de communication et conditions d'ondes radio<br />
Prés<strong>en</strong>ce de champs magnétiques, électricité statique ou interfér<strong>en</strong>ces radio<br />
Logiciel et système d'exploitation utilisés<br />
S<strong>en</strong>sibilité du récepteur et performances de l'ant<strong>en</strong>ne de l'équipem<strong>en</strong>t de communication<br />
Modifiez l'emplacem<strong>en</strong>t d'installation de l'imprimante ou rapprochez l'imprimante de<br />
l'ordinateur.<br />
Contrôle 3 : l'imprimante sélectionnée est-elle celle à utiliser ?<br />
Procédez comme suit pour sélectionner l'imprimante à laquelle l'adaptateur Bluetooth est connecté.<br />
Les écrans décrits dans cette section concern<strong>en</strong>t l'impression sous Windows 7.<br />
1. Connectez-vous à un compte d'utilisateur avec des privilèges d'administrateur.<br />
2. Cliquez sur Panneau de configuration, puis sur Périphériques et imprimantes dans Matériel<br />
et audio.<br />
Sous Windows Vista, cliquez sur Panneau de configuration, puis sur Imprimantes sous<br />
Matériel et audio.<br />
Sous Windows XP, cliquez sur Panneau de configuration, puis sur Imprimantes et télécopieurs<br />
sous Imprimantes et autres périphériques.<br />
3. Cliquez sur l'icône de l'imprimante à utiliser pour imprimer via une communication<br />
Bluetooth.<br />
Par défaut, le nom de l'icône est <strong>Canon</strong> XXX Printer (Copy X).<br />
Remarque<br />
X correspond à un nom de périphérique ou à un chiffre. Le nombre de chiffres peut varier<br />
selon l'imprimante.<br />
4. Sélectionnez Propriétés de l'imprimante.<br />
Sous Windows Vista, sélectionnez Propriétés dans le m<strong>en</strong>u Organiser.<br />
Sous Windows XP, sélectionnez Propriétés dans le m<strong>en</strong>u Fichier.<br />
Page 818 sur 976 pages
L'impression ne démarre pas<br />
5. Cliquez sur l'onglet Ports et sélectionnez une imprimante dans la zone Port.<br />
Il peut varier <strong>en</strong> fonction du mode d'auth<strong>en</strong>tification de l'imprimante.<br />
Pour Windows 7<br />
Auth<strong>en</strong>tification de l'imprimante sous Ajouter un périphérique Bluetooth dans le Panneau de<br />
configuration<br />
BTHnnn (<strong>Canon</strong> XXX Printer (Copy X)) (« n » est un chiffre).<br />
Auth<strong>en</strong>tification de l'imprimante <strong>en</strong> tant que périphérique Bluetooth à l'aide des Paramètres<br />
Bluetooth intégrés à l'ordinateur<br />
TPBnnn (<strong>Canon</strong> XXX Printer (Copy X)) (« n » est un chiffre)<br />
Pour Windows Vista ou Windows XP<br />
Auth<strong>en</strong>tification de l'imprimante <strong>en</strong> tant que périphérique Bluetooth dans le Panneau de<br />
configuration<br />
BTHnnn (<strong>Canon</strong> XXX Printer (Copy X)) (« n » est un chiffre).<br />
Auth<strong>en</strong>tification de l'imprimante <strong>en</strong> tant que périphérique Bluetooth à l'aide des Paramètres<br />
Bluetooth intégrés à l'ordinateur<br />
TPBnnn (<strong>Canon</strong> XXX Printer (Copy X)) (« n » est un chiffre)<br />
6. Cliquez sur OK.<br />
Contrôle 4 : le message « Ce docum<strong>en</strong>t n'a pas pu être imprimé »<br />
s'affiche-t-il ?<br />
N'essayez pas de relancer l'impression. Vérifiez le message qui apparaît sur l'écran LCD.<br />
Corrigez l'erreur selon les instructions de la section Un message d'erreur s'affiche sur l'écran<br />
LCD.<br />
Si vous utilisez un pilote Bluetooth Microsoft, assurez-vous que le service Impression (HCRP)<br />
fonctionne sur votre ordinateur.<br />
Sous Windows 7 :<br />
Cliquez sur Panneau de configuration. Sélectionnez Imprimantes et autres périphériques sous<br />
Matériel et audio, puis sélectionnez l’imprimante à utiliser pour la communication Bluetooth.<br />
Cliquez avec le bouton droit de la souris et sélectionnez Propriétés.<br />
Assurez-vous que l'option Impression (HCRP) est activée dans l'onglet Services.<br />
Sous Windows Vista :<br />
Cliquez sur Panneau de configuration, sur Périphériques Bluetooth sous Matériel et audio, puis<br />
sélectionnez l'imprimante à utiliser pour la communication Bluetooth et cliquez sur Propriétés.<br />
Assurez-vous que l'option Impression (HCRP) est activée dans l'onglet Services.<br />
Sous Windows XP :<br />
Cliquez sur Panneau de configuration, sur Périphériques Bluetooth sous Imprimantes et autres<br />
périphériques, puis sélectionnez l'imprimante à utiliser pour la communication Bluetooth et<br />
cliquez sur Propriétés.<br />
Assurez-vous que l'option Impression (HCRP) est activée dans l'onglet Services.<br />
Si l'option Impression (HCRP) est désactivée ou si le service Impression (HCRP) n'est pas<br />
détecté, procédez comme suit et <strong>en</strong>registrez de nouveau l'imprimante.<br />
Les écrans décrits dans cette section concern<strong>en</strong>t l'impression sous Windows 7.<br />
1. Cliquez sur Panneau de configuration, puis sur Périphériques et imprimantes<br />
dans Matériel et audio.<br />
Sous Windows Vista, cliquez sur Panneau de configuration, puis sur Imprimantes sous<br />
Matériel et audio.<br />
Sous Windows XP, cliquez sur Panneau de configuration, puis sur Imprimantes et télécopieurs<br />
sous Imprimantes et autres périphériques.<br />
2. Cliquez sur l'icône de l'imprimante à utiliser pour imprimer via une<br />
communication Bluetooth.<br />
3. Sélectionnez Retirer le périphérique.<br />
Sous Windows Vista, sélectionnez Supprimer dans le m<strong>en</strong>u Organiser.<br />
Page 819 sur 976 pages
L'impression ne démarre pas<br />
Sous Windows XP, sélectionnez Supprimer dans le m<strong>en</strong>u Fichier.<br />
4. Auth<strong>en</strong>tifiez l'imprimante <strong>en</strong> tant que périphérique Bluetooth dans le Panneau de<br />
configuration sous Ajouter un périphérique Bluetooth.<br />
Lorsque vous utilisez Windows Vista ou Windows XP, auth<strong>en</strong>tifiez l'imprimante <strong>en</strong> tant que<br />
périphérique Bluetooth dans le Panneau de configuration sous Périphériques Bluetooth.<br />
Pour plus d'informations sur la procédure, consultez Enregistrem<strong>en</strong>t de l'imprimante .<br />
Ce message s'affiche lorsque le travail d'impression est <strong>en</strong>voyé depuis le périphérique<br />
Bluetooth alors qu'un autre travail est <strong>en</strong> cours d'impression via le port USB.<br />
L'impression comm<strong>en</strong>ce automatiquem<strong>en</strong>t une fois que tous les travaux de la file d'impression<br />
sont terminés.<br />
Il est impossible d'imprimer simultaném<strong>en</strong>t via une communication Bluetooth à partir de<br />
plusieurs ordinateurs. Dans ce cas, ce message s'affiche lors de la mise <strong>en</strong> veille.<br />
L'impression comm<strong>en</strong>ce automatiquem<strong>en</strong>t une fois que tous les travaux de la file d'impression<br />
sont terminés.<br />
Contrôle 5 : les pilotes MP Drivers ont-ils été installés après<br />
l'<strong>en</strong>registrem<strong>en</strong>t de l'imprimante dans Ajouter un périphérique<br />
Bluetooth (Périphériques Bluetooth sous Windows Vista ou Windows<br />
XP) ?<br />
Si vous avez installé les MP Drivers après avoir <strong>en</strong>registré l'imprimante <strong>en</strong> tant que périphérique<br />
Bluetooth dans Ajouter un périphérique Bluetooth (Périphériques Bluetooth sous Windows Vista ou<br />
Windows XP), supprimez l'imprimante et <strong>en</strong>registrez-la de nouveau.<br />
Pour plus d'informations sur la procédure, consultez Préparation .<br />
Haut de la page<br />
Page 820 sur 976 pages
Spécifications<br />
Guide d'utilisation avancée > À propos des communications Bluetooth > Spécifications<br />
B019<br />
Spécifications<br />
Mode de<br />
communication<br />
Bluetooth v2.0<br />
Vitesse maximale 1,44 Mbit/s<br />
Sortie Bluetooth puissance de catégorie 2<br />
Distance de<br />
communication<br />
Distance de visibilité directe : <strong>en</strong>viron 10 m/33 pieds *<br />
* Cette distance varie <strong>en</strong> fonction de différ<strong>en</strong>ts facteurs, notamm<strong>en</strong>t la prés<strong>en</strong>ce<br />
d'obstacles <strong>en</strong>tre l'équipem<strong>en</strong>t de communication, les conditions d'ondes radio,<br />
la prés<strong>en</strong>ce de champs magnétiques autour des fours à micro-ondes et les<br />
emplacem<strong>en</strong>ts où se produis<strong>en</strong>t des interfér<strong>en</strong>ces électrostatiques et radio, les<br />
types de logiciels et de systèmes d'exploitation utilisés et la s<strong>en</strong>sibilité du<br />
récepteur et les performances de l'ant<strong>en</strong>ne de l'équipem<strong>en</strong>t de communication.<br />
Profil SPP (Serial Port Profile/Profil de port série)<br />
OPP (Object Push Profile/Profil d'<strong>en</strong>voi d'objet)<br />
BIP (Basic Imaging Profile/Profil d'image de base)<br />
HCRP (Hardcopy Cable Replacem<strong>en</strong>t Profile/Profil de remplacem<strong>en</strong>t du câble<br />
d'impression)<br />
Ordinateurs<br />
compatibles<br />
Bande de<br />
fréqu<strong>en</strong>ce<br />
Un ordinateur sur lequel un module Bluetooth interne est installé ou auquel est<br />
connecté un adaptateur Bluetooth <strong>en</strong> option (disponible auprès de nombreux<br />
fabricants).<br />
Système d'exploitation/Logiciel :<br />
Microsoft Windows 7 (Satisfaisant l'une ou l'autre des conditions suivantes)<br />
Ajouter un périphérique Bluetooth s'affiche dans le Panneau de configuration<br />
sous Matériel et audio<br />
Bluetooth Stack for Windows de Toshiba Version 7.00.00 ou ultérieure est<br />
installé<br />
Microsoft Windows Vista (Satisfaisant l'une ou l'autre des conditions suivantes)<br />
Périphériques Bluetooth s'affiche dans le Panneau de configuration sous<br />
Matériel et audio<br />
Bluetooth Stack for Windows de Toshiba Version 5.10.04 ou ultérieure est<br />
installé<br />
Microsoft Windows XP (Satisfaisant l'une ou l'autre des conditions suivantes)<br />
Windows XP SP2 ou ultérieur est installé et Périphériques Bluetooth s'affiche<br />
dans le Panneau de configuration sous Imprimantes et autres périphériques<br />
Bluetooth Stack for Windows de Toshiba Version 3.00.10 ou ultérieure est<br />
installé<br />
Bande de 2,4 GHz (2,400 GHz à 2,4835 GHz)<br />
Alim<strong>en</strong>tation Fournie par le port d'impression directe de l'imprimante, 4,4 à 5,25 V CC<br />
Consommation<br />
maximale<br />
Température de<br />
fonctionnem<strong>en</strong>t<br />
Humidité <strong>en</strong><br />
fonctionnem<strong>en</strong>t<br />
Dim<strong>en</strong>sions<br />
(Largeur x<br />
Profondeur x<br />
Hauteur)<br />
500 mW (MAX)<br />
5 à 35 °C (41 à 95 °F)<br />
10 à 90 % HR (sans cond<strong>en</strong>sation)<br />
18,5 x 47,5 x 8,7 mm (avec le capuchon)<br />
0,73 x 1,87 x 0,35 pouces<br />
Poids Env. 7 g (0,25 once)<br />
Haut de la page<br />
Page 821 sur 976 pages
Modification des paramètres de la machine<br />
Guide d'utilisation avancée > Modification des paramètres de la machine<br />
Modification des paramètres de la machine<br />
Modification des paramètres de la machine à partir de l'écran LCD<br />
Modification des paramètres de la machine depuis votre ordinateur<br />
Haut de la page<br />
Page 822 sur 976 pages
Modification des paramètres de la machine à partir de l'écran LCD<br />
Guide d'utilisation avancée > Modification des paramètres de la machine > Modification des paramètres de la machine à<br />
partir de l'écran LCD<br />
Modification des paramètres de la machine à partir de l'écran<br />
LCD<br />
Modification des paramètres de la machine à partir de l'écran LCD<br />
Paramètre alim. papier ordinaire<br />
Param. impr.<br />
Paramètres utilisateur périph.<br />
Param. impr. tél portable<br />
Paramètres Bluetooth<br />
Param. impr. PictBridge<br />
Sélection de langue<br />
Réinitialiser paramètre<br />
Haut de la page<br />
Page 823 sur 976 pages
Modification des paramètres de la machine à partir de l'écran LCD<br />
Guide d'utilisation avancée > Modification des paramètres de la machine > Modification des paramètres de la machine à<br />
partir de l'écran LCD > Modification des paramètres de la machine à partir de l'écran LCD<br />
U066<br />
Modification des paramètres de la machine à partir de l'écran<br />
LCD<br />
Cette section prés<strong>en</strong>te la procédure à suivre pour modifier les paramètres à partir de l'écran Param.<br />
périphérique. L'option Niveau d'ext<strong>en</strong>sion copie est utilisée comme exemple.<br />
1. Assurez-vous que la machine est sous t<strong>en</strong>sion.<br />
2. Sélectionnez Config. dans l'écran ACCUEIL.<br />
Remarque<br />
Pour plus d'informations sur la sélection d'un m<strong>en</strong>u dans l'écran ACCUEIL, reportez-vous à la<br />
section Prés<strong>en</strong>tation de la machine .<br />
3. Sélectionnez Param. périphérique, puis appuyez sur le bouton OK.<br />
L'écran Param. périphérique s'affiche.<br />
4. Utilisez le bouton pour sélectionner le paramètre, puis appuyez sur le bouton<br />
OK.<br />
L'écran de configuration du paramètre sélectionné s'affiche.<br />
5. Utilisez le bouton pour sélectionner le m<strong>en</strong>u, puis appuyez sur le bouton OK.<br />
6. Utilisez le bouton pour sélectionner le paramètre, puis appuyez sur le bouton<br />
Page 824 sur 976 pages
Modification des paramètres de la machine à partir de l'écran LCD<br />
OK.<br />
Paramètre alim. papier ordinaire<br />
Param. impr.<br />
Paramètres utilisateur périph.<br />
Param. impr. tél portable<br />
Paramètres Bluetooth<br />
Param. impr. PictBridge<br />
Sélection de langue<br />
Réinitialiser paramètre<br />
Haut de la page<br />
Page 825 sur 976 pages
Paramètre alim. papier ordinaire<br />
Guide d'utilisation avancée > Modification des paramètres de la machine > Modification des paramètres de la machine à<br />
partir de l'écran LCD > Paramètre alim. papier ordinaire<br />
U083<br />
Paramètre alim. papier ordinaire<br />
Indique la source du papier ordinaire de format A4, Lettre, A5 et B5.<br />
Remarque<br />
Vous pouvez charger du papier ordinaire au format A4, Lettre, A5 ou B5 dans la cassette. Chargez<br />
les autres formats dans le réceptacle arrière.<br />
Haut de la page<br />
Page 826 sur 976 pages
Param. impr.<br />
Guide d'utilisation avancée > Modification des paramètres de la machine > Modification des paramètres de la machine à<br />
partir de l'écran LCD > Param. impr.<br />
U075<br />
Param. impr.<br />
Empêcher abrasion papier<br />
Ce paramètre n'est utilisé que si la surface imprimée est tachée.<br />
Important<br />
P<strong>en</strong>sez à réattribuer la valeur Désactivé à ce paramètre après l'impression, car il peut réduire<br />
la qualité ou la vitesse d'impression.<br />
Niveau d'ext<strong>en</strong>sion copie<br />
Sélectionne la proportion de l'image qui dépasse du papier dans le cas d'une impression sans<br />
bordure (<strong>en</strong>tière). Un léger rognage peut se produire aux bords, car l'image copiée est agrandie<br />
pour remplir intégralem<strong>en</strong>t la page. Vous pouvez modifier la largeur à découper à partir des marges<br />
de l'image selon vos besoins.<br />
La zone découpée sera plus grande si Niveau d'ext. : grand est sélectionné.<br />
Important<br />
Ce paramètre peut être appliqué dans les conditions suivantes :<br />
-Lors d'une copie sans bordure<br />
-Le paramètre Sans bordure est sélectionné pour l'option Bordure lors d'une impression à<br />
partir de tirages papier<br />
Remarque<br />
Si les impressions comport<strong>en</strong>t des marges même <strong>en</strong> impression sans bordure, la sélection<br />
de l'option Niveau d'ext. : grand pour ce paramètre peut contribuer à résoudre le problème.<br />
Param. de corr. auto photos<br />
Lorsque ce paramètre est configuré sur Activé, vous pouvez choisir d'imprimer les photos avec les<br />
informations Exif <strong>en</strong>registrées dans les fichiers image, dans les cas suivants.<br />
L'option Corr. auto. photos est sélectionnée sous Cor phot <strong>en</strong> cas d'impression depuis une<br />
carte mémoire/clé USB flash.<br />
Vous effectuez des impressions à partir d'un périphérique compatible PictBridge qui remplit les<br />
deux conditions suivantes :<br />
-Le paramètre d'impression sur le périphérique compatible PictBridge est défini sur Par défaut.<br />
-L'option Corr. auto. photos est sélectionnée sous Cor phot dans Param. impr. PictBridge.<br />
Haut de la page<br />
Page 827 sur 976 pages
Paramètres utilisateur périph.<br />
Guide d'utilisation avancée > Modification des paramètres de la machine > Modification des paramètres de la machine à<br />
partir de l'écran LCD > Paramètres utilisateur périph.<br />
U077<br />
Paramètres utilisateur périph.<br />
Format d'affichage de la date<br />
Modifie le format d'affichage de la date de prise de vue lors d'une impression.<br />
Remarque<br />
Lorsque l'option Activé est sélectionnée dans l’écran Imprimer la date de l'écran des<br />
paramètres d’impression pour une impression à partir d'une carte mémoire ou d'une clé USB<br />
flash, la date de prise de vue est imprimée au format d'affichage de date sélectionné. Pour <strong>en</strong><br />
savoir plus sur les paramètres d'impression, reportez-vous à la section Élém<strong>en</strong>ts de<br />
paramètre .<br />
Le format de la date de prise de vue correspond à celui spécifié à l'aide de la fonction DPOF.<br />
Attribut lecture/écriture<br />
Détermine s'il est possible d'<strong>en</strong>registrer des données sur les cartes mémoire à partir d'un<br />
ordinateur.<br />
Important<br />
Retirez la carte mémoire avant de modifier ce paramètre. Pour plus d'informations, reportezvous<br />
à la section Configuration du logem<strong>en</strong>t pour carte <strong>en</strong> tant que lecteur de carte mémoire<br />
de l'ordinateur .<br />
Lorsque ce paramètre est défini sur Ecr. depuis PC, vous ne pouvez pas imprimer de photos à<br />
partir d'une carte mémoire à l'aide du panneau de contrôle de la machine. Lorsque vous avez<br />
fini d'utiliser le lecteur de carte mémoire dédié, p<strong>en</strong>sez à rétablir le paramètre Lecture seule<br />
depuis PC. Lorsque vous mettez la machine hors t<strong>en</strong>sion, l'option Ecr. depuis PC est<br />
désactivée. Le paramètre Lect. seule depuis PC est rétabli lorsque vous remettez la machine<br />
sous t<strong>en</strong>sion.<br />
Mode sil<strong>en</strong>cieux<br />
Activez ce mode pour réduire le bruit de fonctionnem<strong>en</strong>t (si vous imprimez la nuit, par exemple).<br />
Cette fonction permet de réduire le bruit généré lors des opérations suivantes :<br />
Copie<br />
Impression à partir d'une carte mémoire/d'une clé USB flash<br />
Impression à partir d'un tirage papier<br />
Impression à partir d'un périphérique compatible PictBridge<br />
Impression à partir d'un téléphone portable<br />
Impression à l'aide d'un modèle<br />
Important<br />
Lorsque ce paramètre a la valeur Désactivé, les opérations peuv<strong>en</strong>t être ral<strong>en</strong>ties.<br />
Selon la configuration de la machine, il est possible que ce paramètre soit peu efficace.<br />
Par ailleurs, certains bruits, par exemple lorsque la machine se prépare à imprimer, ne sont<br />
pas réduits.<br />
Remarque<br />
Le bruit généré lors de la numérisation ou de l'impression à partir de l'ordinateur peut<br />
égalem<strong>en</strong>t être réduit. Pour cela, vous devez configurer les paramètres de l'ordinateur.<br />
Pour plus d'informations sur le bruit généré lors de la numérisation, reportez-vous à la<br />
section Onglet Scanner .<br />
Pour plus d'informations sur le bruit généré lors de l'impression à partir de l'ordinateur,<br />
reportez-vous à la section Réduction du bruit de la machine .<br />
Page 828 sur 976 pages
Paramètres utilisateur périph.<br />
Paramètres affichage guide<br />
Modifie l' heure avant l' affichage des instructions sur l' écran LCD, ou permet de ne pas l' afficher.<br />
Répétition touche<br />
Permet d'activer/de désactiver la saisie continue <strong>en</strong> appuyant sur le bouton , , , , + ou - et<br />
<strong>en</strong> le maint<strong>en</strong>ant <strong>en</strong>foncé lors de la définition du nombre de copies ou du coeffici<strong>en</strong>t de zoom, ainsi<br />
que lorsque vous modifiez la photo affichée sur l'écran LCD, etc.<br />
Haut de la page<br />
Page 829 sur 976 pages
Param. impr. tél portable<br />
Guide d'utilisation avancée > Modification des paramètres de la machine > Modification des paramètres de la machine à<br />
partir de l'écran LCD > Param. impr. tél portable<br />
U078<br />
Param. impr. tél portable<br />
Lorsque vous effectuez une impression à partir d'un téléphone portable via une communication<br />
Bluetooth, sélectionnez les paramètres d'impression tels que le format de page, le type de support, la<br />
mise <strong>en</strong> page, etc. Pour <strong>en</strong> savoir plus sur les impressions à partir d'un téléphone portable via une<br />
communication Bluetooth, reportez-vous à la section Impression à partir d'un téléphone portable via une<br />
communication Bluetooth .<br />
Remarque<br />
Ce m<strong>en</strong>u s'affiche uniquem<strong>en</strong>t lorsque l'adaptateur Bluetooth <strong>en</strong> option est connecté.<br />
1. Form. p.<br />
Sélectionnez le format de page pour imprimer les photos <strong>en</strong>registrées sur un téléphone portable.<br />
2. Type (Type de support)<br />
Sélectionnez le type de support pour imprimer les photos <strong>en</strong>registrées sur un téléphone portable.<br />
3. Image Optimizer<br />
Sélectionnez l'option Act. pour corriger et adoucir les contours irréguliers lors de l'impression.<br />
4. M. <strong>en</strong> p.<br />
Sélectionnez la mise <strong>en</strong> page des photos <strong>en</strong> fonction du papier utilisé pour leur impression.<br />
Impression sur autocollants :<br />
Autocollants x 16<br />
Impression sur papier autre que des autocollants :<br />
Avec bordure x 1, x 2, x 4, x 8<br />
Sans bordure x 1, x 2, x 4, x 8<br />
Mixte 1, 2, 3<br />
Remarque<br />
Seule la prés<strong>en</strong>tation avec bordure peut être sélectionnée avec le type de support Papier<br />
ordinaire.<br />
L'option Mixte 1, Mixte 2 ou Mixte 3 peut être sélectionnée uniquem<strong>en</strong>t lorsque le format de<br />
page est défini sur A4 ou LTR(8,5"x11").<br />
Haut de la page<br />
Page 830 sur 976 pages
Paramètres Bluetooth<br />
Guide d'utilisation avancée > Modification des paramètres de la machine > Modification des paramètres de la machine à<br />
partir de l'écran LCD > Paramètres Bluetooth<br />
U079<br />
Paramètres Bluetooth<br />
Vous pouvez modifier le nom de périphérique de la machine, sa clé d'id<strong>en</strong>tification, etc., à l'aide des<br />
paramètres Bluetooth.<br />
Pour <strong>en</strong> savoir plus sur les impressions à partir d'un téléphone portable via une communication<br />
Bluetooth, reportez-vous à la section Impression à partir d'un téléphone portable via une communication<br />
Bluetooth .<br />
Pour plus de détails sur l'impression à partir d'un ordinateur via une communication Bluetooth, reportezvous<br />
à la section À propos des communications Bluetooth .<br />
Remarque<br />
Ce m<strong>en</strong>u s'affiche uniquem<strong>en</strong>t lorsque l'adaptateur Bluetooth <strong>en</strong> option est connecté.<br />
Sél. nom du périphérique<br />
Permet de définir le nom de la machine tel qu'il s'affiche sur le périphérique compatible Bluetooth.<br />
Par exemple, si vous attribuez le nom XXX-2 à la machine, la m<strong>en</strong>tion qui apparaîtra sur le<br />
périphérique Bluetooth est « <strong>Canon</strong> XXX-2 ». Le nom par défaut de la machine est XXX-1 (où « XXX<br />
» représ<strong>en</strong>te le nom de la machine).<br />
Param. refus d'accès<br />
Si Activé est sélectionné, la recherche de cette machine par un périphérique compatible Bluetooth<br />
est désactivée.<br />
Paramètres de sécurité<br />
La sélection de l'option Activer active la clé d'id<strong>en</strong>tification définie à partir de l'écran Modif. clé<br />
d'id<strong>en</strong>tification. La définition d'une clé d'id<strong>en</strong>tification empêche l'accès non souhaité depuis d'autres<br />
périphériques Bluetooth. Vous pouvez sélectionner l'un ou l'autre des modes de sécurité prés<strong>en</strong>tés<br />
ci-dessous.<br />
Mode 2<br />
Ce mode est activé sur la sécurité appliquée au niveau de service.<br />
Vous devez <strong>en</strong>trer la clé d'id<strong>en</strong>tification si vous imprimez via une communication Bluetooth.<br />
Après avoir configuré le mode de sécurité, nous vous conseillons d'effectuer un test<br />
d'impression via une communication Bluetooth.<br />
Si l'impression ne démarre pas, modifiez le mode de sécurité et réessayez.<br />
Mode 3 (conseillé)<br />
Ce mode est activé sur la sécurité appliquée au niveau de la liaison.<br />
Vous devez <strong>en</strong>trer la clé d'id<strong>en</strong>tification lorsqu'un périphérique Bluetooth communique avec la<br />
machine.<br />
Sélectionnez ce mode.<br />
Modif. clé d'id<strong>en</strong>tification<br />
Permet de modifier la clé d'id<strong>en</strong>tification. Une clé d'id<strong>en</strong>tification est un nombre à quatre chiffres qui<br />
permet d'empêcher l'accès non souhaité depuis d'autres périphériques Bluetooth.<br />
La valeur initiale de cette clé est « 0000 ».<br />
Une fois la clé d'id<strong>en</strong>tification modifiée, la saisie de cette clé peut se révéler nécessaire sur des<br />
périphériques Bluetooth qui pouvai<strong>en</strong>t auparavant accéder librem<strong>en</strong>t à la machine. Dans ce cas,<br />
<strong>en</strong>trez la nouvelle clé d'id<strong>en</strong>tification à partir du périphérique.<br />
Haut de la page<br />
Page 831 sur 976 pages
Param. impr. PictBridge<br />
Guide d'utilisation avancée > Modification des paramètres de la machine > Modification des paramètres de la machine à<br />
partir de l'écran LCD > Param. impr. PictBridge<br />
U080<br />
Param. impr. PictBridge<br />
Permet de modifier les paramètres d'impression lorsque vous effectuez des impressions à partir d'un<br />
périphérique PictBridge compatible.<br />
Définissez les paramètres d'impression du périphérique compatible PictBridge sur Par défaut lorsque<br />
vous souhaitez effectuer une impression <strong>en</strong> fonction des paramètres définis pour la machine.<br />
Pour modifier les paramètres d'impression à partir d'un périphérique compatible PictBridge, reportezvous<br />
à la section Paramètres sur un périphérique compatible PictBridge .<br />
Écran Param. impr. PictBridge<br />
Lorsque vous effectuez des impressions directem<strong>en</strong>t à partir d'un périphérique compatible<br />
PictBridge, vous devez sélectionner la qualité d'impression.<br />
1. Form. p.<br />
Sélectionnez le format de papier lorsque vous effectuez des impressions directem<strong>en</strong>t à partir<br />
d'un périphérique compatible PictBridge.<br />
Lorsque vous exécutez les paramètres PictBridge à partir de la machine, définissez l'option<br />
Format papier du périphérique compatible PictBridge sur Par défaut.<br />
2. Type (Type de support)<br />
Lorsque vous effectuez des impressions directem<strong>en</strong>t à partir d'un périphérique compatible<br />
PictBridge, vous devez sélectionner le type de support des impressions.<br />
Lorsque vous exécutez les paramètres PictBridge à partir de la machine, définissez l'option<br />
Type de papier du périphérique compatible PictBridge sur Par défaut.<br />
3. Qlt. impr. (Qualité d'impression)<br />
Lorsque vous effectuez des impressions directem<strong>en</strong>t à partir d'un périphérique compatible<br />
PictBridge, vous devez sélectionner la qualité des impressions.<br />
4. Bordure (Impression avec bordure/sans bordure)<br />
Sélectionnez l'impression avec ou sans bordure.<br />
Lorsque vous exécutez les paramètres PictBridge à partir de la machine, définissez l'option<br />
M. <strong>en</strong> p. du périphérique compatible PictBridge sur Par défaut.<br />
5. Cor phot<br />
Sélectionnez la correction automatique ou manuelle d' image.<br />
Lorsque Corr. auto. photos est sélectionné, la scène ou le visage figurant sur la photo est<br />
repéré et la correction la mieux adaptée à chaque photo est appliquée automatiquem<strong>en</strong>t.<br />
Cette fonction permet d'éclaircir l'impression des visages assombris par un contre-jour. Elle<br />
analyse égalem<strong>en</strong>t une scène (paysage, nocturne, portrait, etc.), puis la corrige <strong>en</strong> adaptant<br />
Page 832 sur 976 pages
Param. impr. PictBridge<br />
automatiquem<strong>en</strong>t la couleur, la luminosité ou le contraste pour impression.<br />
Remarque<br />
Par défaut, la correction automatique est appliquée lors de l'impression de photos à<br />
partir d'un périphérique compatible avec PictBridge.<br />
Si le résultat de l'impression lorsque l'option Corr. auto. photos est sélectionné Cor phot<br />
sous ne vous satisfait pas, sélectionnez Corr. manuelle, puis spécifiez chacun des<br />
paramètres avancés.<br />
Écran Correction manuelle<br />
Si Pas de correction est sélectionné, les photos sont imprimées sans correction.<br />
6. Corr. yeux rouges<br />
Sélectionnez Activé pour corriger l'effet « yeux rouges » dû à la prise de vue au flash dans les<br />
portraits.<br />
Selon le type de photo, les yeux rouges peuv<strong>en</strong>t ne pas être corrigés ou la correction peut<br />
s'appliquer à d'autres <strong>en</strong>droits que les yeux.<br />
Écran Correction manuelle<br />
Sélectionnez Corr. manuelle sous Cor phot, puis appuyez sur le bouton Fonction (Function) de<br />
droite pour afficher l'écran ci-dessous.<br />
1. Vivid Photo<br />
Fait ressortir plus int<strong>en</strong>sém<strong>en</strong>t les verts et les bleus.<br />
2. PhotoOptimizer Pro<br />
Optimise automatiquem<strong>en</strong>t la luminosité et la teinte d'une photo.<br />
3. Réduction bruit<br />
Réduit le bruit dans les zones bleues comme le ciel, ainsi que dans les zones sombres.<br />
4. Eclairc. visage<br />
Illumine un visage sombre sur une photo prise à contre-jour.<br />
Page 833 sur 976 pages
Param. impr. PictBridge<br />
5. Image Optimizer<br />
Corrige et adoucit les contours irréguliers <strong>en</strong> vue de l'impression.<br />
6. Luminosité<br />
Réglez la luminosité.<br />
7. Contraste<br />
Réglez le contraste.<br />
8. Equil. des couleurs<br />
Ajustez la couleur. Par exemple, vous pouvez augm<strong>en</strong>ter le rouge ou le jaune pour modifier<br />
un teint de peau.<br />
9. Effet<br />
Permet d'appliquer des effets spéciaux à la photo, comme l'impression <strong>en</strong> sépia ou un effet<br />
d'esquisse.<br />
Haut de la page<br />
Page 834 sur 976 pages
Sélection de langue<br />
Guide d'utilisation avancée > Modification des paramètres de la machine > Modification des paramètres de la machine à<br />
partir de l'écran LCD > Sélection de langue<br />
U081<br />
Sélection de langue<br />
Permet de changer la langue des messages et m<strong>en</strong>us affichés sur l'écran LCD.<br />
Haut de la page<br />
Page 835 sur 976 pages
Réinitialiser paramètre<br />
Guide d'utilisation avancée > Modification des paramètres de la machine > Modification des paramètres de la machine à<br />
partir de l'écran LCD > Réinitialiser paramètre<br />
U082<br />
Réinitialiser paramètre<br />
Vous pouvez restaurer les paramètres par défaut.<br />
Remarque<br />
Vous ne pouvez pas restaurer les valeurs par défaut des paramètres suivants :<br />
la langue d'affichage de l'écran LCD ;<br />
la position actuelle de la tête d'impression ;<br />
le paramètre Attribut lecture/écriture.<br />
Haut de la page<br />
Page 836 sur 976 pages
Modification des paramètres de la machine depuis votre ordinateur<br />
Guide d'utilisation avancée > Modification des paramètres de la machine > Modification des paramètres de la machine<br />
depuis votre ordinateur<br />
Modification des paramètres de la machine depuis votre<br />
ordinateur<br />
Changem<strong>en</strong>t des options d'impression<br />
Enregistrem<strong>en</strong>t d'un profil d'impression fréquemm<strong>en</strong>t utilisé<br />
Définition de la source <strong>en</strong> papier ordinaire<br />
Gestion de l'alim<strong>en</strong>tation de l'appareil<br />
Réduction du bruit de la machine<br />
Modification du mode de fonctionnem<strong>en</strong>t de l'imprimante<br />
Haut de la page<br />
Page 837 sur 976 pages
Changem<strong>en</strong>t des options d'impression<br />
Guide d'utilisation avancée > Modification des paramètres de la machine > Modification des paramètres de la machine<br />
depuis votre ordinateur > Changem<strong>en</strong>t des options d'impression<br />
P413<br />
Changem<strong>en</strong>t des options d'impression<br />
Vous modifiez les paramètres détaillés du pilote pour les données d'impression transmises à partir<br />
d'un programme.<br />
Cochez cette case si une partie des données d'image est tronquée, si l'alim<strong>en</strong>tation papier utilisée lors<br />
de l'impression est différ<strong>en</strong>te des paramètres du pilote ou si l'impression échoue.<br />
Pour modifier les options d'impression, procédez comme suit :<br />
1. Ouvrez la f<strong>en</strong>être de configuration du pilote d'imprimante.<br />
2. Cliquez sur Options d'impression... dans l'onglet Configuration de la page.<br />
La boîte de dialogue Options d'impression apparaît.<br />
Remarque<br />
Lorsque le pilote d'imprimante XPS est utilisé, certaines fonctions ne sont pas disponibles.<br />
3. Modifiez les paramètres individuels.<br />
Si nécessaire, modifiez le paramètre de chaque élém<strong>en</strong>t, puis cliquez sur OK.<br />
L'onglet Configuration de la page réapparaît.<br />
Page 838 sur 976 pages
Changem<strong>en</strong>t des options d'impression<br />
Haut de la page<br />
Page 839 sur 976 pages
Enregistrem<strong>en</strong>t d'un profil d'impression fréquemm<strong>en</strong>t utilisé<br />
Guide d'utilisation avancée > Modification des paramètres de la machine > Modification des paramètres de la machine<br />
depuis votre ordinateur > Enregistrem<strong>en</strong>t d'un profil d'impression fréquemm<strong>en</strong>t utilisé<br />
P417<br />
Enregistrem<strong>en</strong>t d'un profil d'impression fréquemm<strong>en</strong>t utilisé<br />
Vous pouvez <strong>en</strong>registrer le profil d'impression fréquemm<strong>en</strong>t utilisé dans les Paramètres courants de<br />
l'onglet Configuration rapide. Les profils d'impression que vous ne souhaitez pas conserver peuv<strong>en</strong>t être<br />
supprimés à tout mom<strong>en</strong>t.<br />
Pour <strong>en</strong>registrer un profil d'impression, procédez comme suit :<br />
Enregistrem<strong>en</strong>t d'un profil d'impression<br />
1. Ouvrez la f<strong>en</strong>être de configuration du pilote d'imprimante.<br />
2. Définissez les élém<strong>en</strong>ts nécessaires.<br />
Dans les Paramètres courants de l'onglet Configuration rapide, sélectionnez le profil d'impression<br />
à utiliser et modifiez les paramètres d'après les Fonctionnalités supplém<strong>en</strong>taires, le cas échéant.<br />
Vous pouvez égalem<strong>en</strong>t <strong>en</strong>registrer les élém<strong>en</strong>ts requis dans les onglets Principal, Configuration<br />
de la page et Effets.<br />
Remarque<br />
L'onglet Effets ne peut pas être utilisé avec le pilote d'imprimante XPS.<br />
3. Cliquez sur Enregistrer...<br />
La boîte de dialogue Enregistrer les paramètres courants s'ouvre.<br />
Page 840 sur 976 pages
Enregistrem<strong>en</strong>t d'un profil d'impression fréquemm<strong>en</strong>t utilisé<br />
4. Enregistrez les paramètres.<br />
Saisissez un nom dans le champ Nom et définissez les élém<strong>en</strong>ts sous Options..., si nécessaire.<br />
Cliquez sur OK.<br />
Le profil d'impression est <strong>en</strong>registré et l'onglet Configuration rapide réapparaît.<br />
Le nom et l'icône sont ajoutés à la liste Paramètres courants.<br />
Important<br />
Pour <strong>en</strong>registrer le format et l'ori<strong>en</strong>tation de la page, ainsi que le nombre de copies défini pour<br />
chaque feuille, cliquez sur Options... et cochez les options requises.<br />
Remarque<br />
Lorsque vous réinstallez le pilote d'imprimante ou si vous procédez à sa mise à niveau, les<br />
paramètres d'impression <strong>en</strong>registrés sont supprimés des Paramètres courants.<br />
Les paramètres d'impression <strong>en</strong>registrés ne peuv<strong>en</strong>t pas être <strong>en</strong>registrés et conservés. Si un<br />
profil est supprimé, ré<strong>en</strong>registrez les paramètres d'impression.<br />
Suppression des profils d'impression inutiles<br />
1. Sélectionnez le profil d'impression à supprimer.<br />
Sélectionnez le profil d'impression à supprimer dans la liste Paramètres courants de l'onglet<br />
Configuration rapide.<br />
2. Supprimez le profil d'impression.<br />
Cliquez sur Supprimer. Cliquez sur OK lorsque le message de confirmation apparaît.<br />
Le profil d'impression sélectionné est supprimé de la liste Paramètres courants.<br />
Remarque<br />
Les profils d'impression <strong>en</strong>registrés dans les paramètres initiaux ne peuv<strong>en</strong>t pas être supprimés.<br />
Haut de la page<br />
Page 841 sur 976 pages
Définition de la source <strong>en</strong> papier ordinaire<br />
Guide d'utilisation avancée > Modification des paramètres de la machine > Modification des paramètres de la machine<br />
depuis votre ordinateur > Définition de la source <strong>en</strong> papier ordinaire<br />
P032<br />
Définition de la source <strong>en</strong> papier ordinaire<br />
Lorsque vous sélectionnez Sélection automatique pour Alim<strong>en</strong>tation papier, vous pouvez utiliser le pilote<br />
d'imprimante pour sélectionner l'alim<strong>en</strong>tation <strong>en</strong> papier ordinaire.<br />
Pour configurer l'alim<strong>en</strong>tation papier, procédez comme suit :<br />
Paramètre d'alim<strong>en</strong>tation pour papier ordinaire<br />
1. Ouvrez la f<strong>en</strong>être de configuration du pilote d'imprimante.<br />
2. Cliquez sur Paramètre d'alim<strong>en</strong>tation pour papier ordinaire dans l'onglet Entreti<strong>en</strong>.<br />
La boîte de dialogue Paramètre d'alim<strong>en</strong>tation pour papier ordinaire s'ouvre.<br />
Remarque<br />
Si l'appareil est hors t<strong>en</strong>sion ou que la communication bidirectionnelle est désactivée, un<br />
message apparaît indiquant que l'ordinateur ne peut pas obt<strong>en</strong>ir l'état de l'appareil.<br />
Dans ce cas, cliquez sur OK pour afficher les derniers paramètres définis sur votre ordinateur.<br />
3. Transmettez les paramètres.<br />
Sélectionnez la source du papier ordinaire, puis cliquez sur le bouton Envoyer.<br />
Les paramètres sélectionnés sont désormais activés.<br />
Important<br />
Les descriptions du manuel de la machine suppos<strong>en</strong>t que le papier ordinaire est fourni par la<br />
cassette. Lorsque vous modifiez le paramètre d'alim<strong>en</strong>tation papier, remplacez toutes les<br />
instances de « cassette » par la nouvelle alim<strong>en</strong>tation.<br />
Haut de la page<br />
Page 842 sur 976 pages
Gestion de l'alim<strong>en</strong>tation de l'appareil<br />
Guide d'utilisation avancée > Modification des paramètres de la machine > Modification des paramètres de la machine<br />
depuis votre ordinateur > Gestion de l'alim<strong>en</strong>tation de l'appareil<br />
P414<br />
Gestion de l'alim<strong>en</strong>tation de l'appareil<br />
Cette fonction permet de gérer l'alim<strong>en</strong>tation de l'appareil à partir du pilote d'imprimante.<br />
Pour gérer l'alim<strong>en</strong>tation de l'imprimante, procédez comme suit :<br />
Alim. désactivée<br />
La fonction Alim. désactivée met l'appareil hors t<strong>en</strong>sion. Lorsque vous utilisez cette fonction, vous ne<br />
pouvez pas mettre la machine sous t<strong>en</strong>sion à partir du pilote d'imprimante.<br />
1. Ouvrez la f<strong>en</strong>être de configuration du pilote d'imprimante.<br />
2. Désactivez l'alim<strong>en</strong>tation.<br />
Cliquez sur Alim. désactivée dans l'onglet Entreti<strong>en</strong>. Cliquez sur OK lorsque le message de<br />
confirmation apparaît.<br />
L'alim<strong>en</strong>tation de l'appareil est coupée et l'onglet Entreti<strong>en</strong> apparaît de nouveau.<br />
Haut de la page<br />
Page 843 sur 976 pages
Réduction du bruit de la machine<br />
Guide d'utilisation avancée > Modification des paramètres de la machine > Modification des paramètres de la machine<br />
depuis votre ordinateur > Réduction du bruit de la machine<br />
P034<br />
Réduction du bruit de la machine<br />
Cette fonction permet de réduire le bruit de fonctionnem<strong>en</strong>t de l'imprimante. Sélectionnez cette fonction<br />
lorsque vous souhaitez réduire le bruit de fonctionnem<strong>en</strong>t de l'imprimante, par exemple la nuit.<br />
L'utilisation de cette fonction peut ral<strong>en</strong>tir la vitesse d'impression.<br />
Pour utiliser le mode sil<strong>en</strong>cieux, procédez comme suit :<br />
Mode sil<strong>en</strong>cieux<br />
1. Ouvrez la f<strong>en</strong>être de configuration du pilote d'imprimante.<br />
2. Cliquez sur Mode sil<strong>en</strong>cieux dans l'onglet Entreti<strong>en</strong>.<br />
La boîte de dialogue Mode sil<strong>en</strong>cieux apparaît.<br />
3. Activez le mode sil<strong>en</strong>cieux.<br />
Si nécessaire, choisissez l'une des options suivantes :<br />
Désactiver le mode sil<strong>en</strong>cieux<br />
Le bruit de fonctionnem<strong>en</strong>t est au niveau normal.<br />
Toujours activer le mode sil<strong>en</strong>cieux<br />
Sélectionnez cette option pour réduire le bruit de fonctionnem<strong>en</strong>t de l'imprimante.<br />
Activer le mode sil<strong>en</strong>cieux pour une durée spécifiée<br />
Le bruit de fonctionnem<strong>en</strong>t est réduit p<strong>en</strong>dant la durée spécifiée.<br />
Définissez la période d'activation du mode sil<strong>en</strong>cieux avec les paramètres Heure de début et Heure<br />
de fin.<br />
Important<br />
L'heure indiquée dans Heure de début et celle indiquée dans Heure de fin doiv<strong>en</strong>t être<br />
différ<strong>en</strong>tes.<br />
4. Transmettez les paramètres.<br />
Vérifiez que l'imprimante est sous t<strong>en</strong>sion et cliquez sur Envoyer.<br />
Cliquez sur OK lorsque le message de confirmation s'affiche.<br />
Les paramètres sont désormais activés.<br />
Remarque<br />
Selon les paramètres de qualité d'impression et le type d'alim<strong>en</strong>tation, les effets du mode<br />
sil<strong>en</strong>cieux peuv<strong>en</strong>t être moindres.<br />
Haut de la page<br />
Page 844 sur 976 pages
Modification du mode de fonctionnem<strong>en</strong>t de l'imprimante<br />
Guide d'utilisation avancée > Modification des paramètres de la machine > Modification des paramètres de la machine<br />
depuis votre ordinateur > Modification du mode de fonctionnem<strong>en</strong>t de l'imprimante<br />
P035<br />
Modification du mode de fonctionnem<strong>en</strong>t de l'imprimante<br />
Si nécessaire, choisissez un autre mode de fonctionnem<strong>en</strong>t de l'imprimante parmi ceux disponibles.<br />
Pour configurer des Paramètres personnalisés, procédez comme suit :<br />
Paramètres personnalisés<br />
1. Ouvrez la f<strong>en</strong>être de configuration du pilote d'imprimante.<br />
2. Vérifiez que l'imprimante est sous t<strong>en</strong>sion et cliquez sur Paramètres personnalisés<br />
dans l'onglet Entreti<strong>en</strong><br />
La boîte de dialogue Paramètres personnalisés apparaît.<br />
Remarque<br />
Si l'appareil est hors t<strong>en</strong>sion ou que la communication bidirectionnelle est désactivée, un<br />
message apparaît indiquant que l'ordinateur ne peut pas obt<strong>en</strong>ir l'état de l'appareil.<br />
Dans ce cas, cliquez sur OK pour afficher les derniers paramètres définis sur votre ordinateur.<br />
3. Si nécessaire, effectuez les réglages suivants :<br />
Empêcher l'abrasion du papier<br />
Lors d'une impression haute d<strong>en</strong>sité, la machine peut augm<strong>en</strong>ter l'intervalle <strong>en</strong>tre la tête<br />
d'impression et le papier pour empêcher l'abrasion du papier.<br />
Pour activer cette fonction, cochez cette case.<br />
A<strong>ligne</strong>r les têtes manuellem<strong>en</strong>t<br />
Généralem<strong>en</strong>t, la fonction A<strong>ligne</strong>m<strong>en</strong>t tête d'impression de l'onglet Entreti<strong>en</strong> est configurée pour<br />
l'a<strong>ligne</strong>m<strong>en</strong>t automatique, mais vous pouvez sélectionner l'a<strong>ligne</strong>m<strong>en</strong>t manuel.<br />
Si les résultats d'impression ne sont pas satisfaisants après l'a<strong>ligne</strong>m<strong>en</strong>t automatique des têtes<br />
d'impression, reportez-vous à la section A<strong>ligne</strong>m<strong>en</strong>t des têtes d'impression et procédez à un<br />
a<strong>ligne</strong>m<strong>en</strong>t manuel des têtes.<br />
Cochez cette case pour effectuer l'a<strong>ligne</strong>m<strong>en</strong>t manuel des têtes. Désactivez cette case à cocher<br />
pour effectuer l'a<strong>ligne</strong>m<strong>en</strong>t automatique des têtes.<br />
Temps d'att<strong>en</strong>te pour le séchage d'<strong>en</strong>cre<br />
Vous pouvez définir la durée p<strong>en</strong>dant laquelle la machine fait une pause avant de démarrer<br />
l'impression de la page suivante. Faites glisser le curseur vers la droite pour augm<strong>en</strong>ter la durée<br />
de la pause et vers la gauche pour la diminuer.<br />
Si la page qui vi<strong>en</strong>t d'être imprimée est tachée parce que la page suivante est éjectée avant que<br />
l'<strong>en</strong>cre de la première page ne soit sèche, augm<strong>en</strong>tez le temps d'att<strong>en</strong>te <strong>en</strong>tre les impressions.<br />
La réduction du temps d'att<strong>en</strong>te augm<strong>en</strong>te la vitesse d'impression.<br />
4. Transmettez les paramètres.<br />
Cliquez sur Envoyer, puis sur OK lorsque le message de confirmation apparaît.<br />
L'imprimante fonctionne alors avec les nouveaux paramètres.<br />
Haut de la page<br />
Page 845 sur 976 pages
Dépannage<br />
Guide d'utilisation avancée > Dépannage<br />
Dépannage<br />
En cas d'erreur<br />
Impossible de mettre la machine sous t<strong>en</strong>sion<br />
Un message d'erreur s'affiche sur l'écran LCD<br />
L'écran LCD n'est pas du tout visible<br />
Une langue inatt<strong>en</strong>due est affichée sur l'écran LCD<br />
Impossible d'installer les pilotes MP Drivers<br />
Installation du programme d'application impossible<br />
Impossible de se connecter correctem<strong>en</strong>t à l'ordinateur avec un câble USB<br />
Résultats de l'impression insatisfaisants<br />
L'impression ne démarre pas<br />
La copie/l'impression s'interrompt avant la fin<br />
La machine réagit, mais l'<strong>en</strong>cre ne s'écoule pas<br />
L'impression n'est pas aussi rapide que prévu<br />
Le support de la tête d'impression n'est pas à l'emplacem<strong>en</strong>t correct pour le remplacem<strong>en</strong>t<br />
L'alim<strong>en</strong>tation du papier ne se fait pas normalem<strong>en</strong>t<br />
Le papier n'est pas alim<strong>en</strong>té par la source indiquée dans le pilote de l'imprimante<br />
Bourrages papier<br />
Un message s'affiche sur l'écran de l'ordinateur<br />
Impression recto verso automatique impossible<br />
Utilisateurs Windows<br />
Un message d'erreur s'affiche sur un périphérique compatible PictBridge<br />
Impossible d'imprimer correctem<strong>en</strong>t à partir d'un périphérique de communication sans fil<br />
Impossible de retirer une carte mémoire<br />
Problèmes liés à la numérisation<br />
Problèmes logiciels<br />
Problèmes liés à MP Navigator EX<br />
Impossible d'utiliser le cont<strong>en</strong>u avec CREATIVE PARK PREMIUM<br />
Si vous ne pouvez pas résoudre le problème<br />
Forum aux questions<br />
Instructions d'utilisation (pilote d'imprimante)<br />
Remarques générales (pilote du scanner)<br />
Haut de la page<br />
Page 846 sur 976 pages
En cas d'erreur<br />
Guide d'utilisation avancée > Dépannage > En cas d'erreur<br />
U302<br />
En cas d'erreur<br />
Lorsqu'une erreur survi<strong>en</strong>t p<strong>en</strong>dant l'impression (s'il n'y a plus de papier ou si un bourrage papier<br />
survi<strong>en</strong>t, par exemple), un message de dépannage s'affiche automatiquem<strong>en</strong>t. Suivez la procédure<br />
adéquate décrite dans le message. Le message peut varier selon la version de votre système<br />
d'exploitation.<br />
Haut de la page<br />
Page 847 sur 976 pages
Impossible de mettre la machine sous t<strong>en</strong>sion<br />
Guide d'utilisation avancée > Dépannage > Impossible de mettre la machine sous t<strong>en</strong>sion<br />
U303<br />
Impossible de mettre la machine sous t<strong>en</strong>sion<br />
Contrôle 1 : appuyez sur le bouton MARCHE (ON) .<br />
Contrôle 2 : assurez-vous que le câble d'alim<strong>en</strong>tation est correctem<strong>en</strong>t<br />
branché au connecteur du cordon d'alim<strong>en</strong>tation de la machine, puis<br />
remettez-la sous t<strong>en</strong>sion.<br />
Contrôle 3 : débranchez le cordon d'alim<strong>en</strong>tation de la machine, puis<br />
rebranchez-le et remettez la machine sous t<strong>en</strong>sion après 3 minutes.<br />
Si le problème persiste, contactez le c<strong>en</strong>tre de service.<br />
Haut de la page<br />
Page 848 sur 976 pages
Un message d'erreur s'affiche sur l'écran LCD<br />
Guide d'utilisation avancée > Dépannage > Un message d'erreur s'affiche sur l'écran LCD<br />
U304<br />
Un message d'erreur s'affiche sur l'écran LCD<br />
Si un message d'erreur s'affiche sur l'écran LCD, pr<strong>en</strong>ez les mesures décrites ci-dessous.<br />
Message Action<br />
L'<strong>en</strong>cre est peut-être épuisée.<br />
Il est conseillé de remplacer le réservoir d'<strong>en</strong>cre.<br />
U041<br />
Certains réservoirs d'<strong>en</strong>cre ne sont pas <strong>en</strong> place.<br />
U072/<br />
Plusieurs réservoirs d'<strong>en</strong>cre de la couleur<br />
suivante sont installés.<br />
U071<br />
Le niveau restant de l'<strong>en</strong>cre ne peut pas être<br />
détecté.<br />
Remplacez le réservoir d'<strong>en</strong>cre.<br />
U130<br />
Si le voyant du réservoir d'<strong>en</strong>cre clignote, cela peut<br />
signifier qu'il n'y a plus d'<strong>en</strong>cre.<br />
Il est conseillé de remplacer le réservoir d'<strong>en</strong>cre.<br />
Si une impression est <strong>en</strong> cours et que vous<br />
souhaitez la continuer, appuyez sur le bouton [OK]<br />
avec le réservoir d'<strong>en</strong>cre installé. L'impression<br />
peut ainsi continuer. Il est conseillé de remplacer<br />
le réservoir d'<strong>en</strong>cre après l'impression. L'appareil<br />
risque d'être <strong>en</strong>dommagée si l'impression se<br />
poursuit dans des conditions d'<strong>en</strong>cre insuffisante.<br />
Procédures d'<strong>en</strong>treti<strong>en</strong><br />
Remarque<br />
Si les témoins de plusieurs réservoirs<br />
d'<strong>en</strong>cre clignot<strong>en</strong>t <strong>en</strong> rouge, reportez-vous à<br />
la section Procédures d'<strong>en</strong>treti<strong>en</strong> et vérifiez le<br />
niveau de chaque réservoir.<br />
Certains réservoirs d'<strong>en</strong>cre ne sont pas<br />
installés correctem<strong>en</strong>t. (Le voyant du réservoir<br />
d'<strong>en</strong>cre clignote.)<br />
Plusieurs réservoirs d'<strong>en</strong>cre de la même<br />
couleur sont installés. (Le voyant du réservoir<br />
d'<strong>en</strong>cre clignote.)<br />
Vérifiez que les réservoirs d'<strong>en</strong>cre sont installés<br />
aux <strong>en</strong>droits appropriés.<br />
Procédures d'<strong>en</strong>treti<strong>en</strong><br />
Le niveau restant d'<strong>en</strong>cre ne peut pas être détecté<br />
correctem<strong>en</strong>t. (Le voyant du réservoir d'<strong>en</strong>cre<br />
clignote.)<br />
Remplacez le réservoir d'<strong>en</strong>cre et fermez l'unité de<br />
numérisation (capot).<br />
Procédures d'<strong>en</strong>treti<strong>en</strong><br />
Imprimer avec un réservoir d'<strong>en</strong>cre qui a déjà été<br />
vide risque d'<strong>en</strong>dommager l'appareil.<br />
Si vous souhaitez poursuivre l'impression dans<br />
ces conditions, vous devez désactiver la fonction<br />
de détection du niveau restant d'<strong>en</strong>cre. Appuyez<br />
sur le bouton Arrêt (Stop) de l'imprimante et<br />
maint<strong>en</strong>ez-le <strong>en</strong>foncé p<strong>en</strong>dant 5 secondes<br />
minimum, puis relâchez-le.<br />
La désactivation de la fonction de détection du<br />
niveau restant d'<strong>en</strong>cre est ainsi mémorisée. Notez<br />
que <strong>Canon</strong> ne sera pas t<strong>en</strong>u pour responsable de<br />
tout dysfonctionnem<strong>en</strong>t ou problème dû à des<br />
réservoirs d'<strong>en</strong>cre rechargés.<br />
Remarque<br />
Si la fonction de détection du niveau d'<strong>en</strong>cre<br />
restant est désactivée, le réservoir d'<strong>en</strong>cre<br />
s'affiche <strong>en</strong> gris sur l'écran LCD lors de la<br />
Page 849 sur 976 pages
Un message d'erreur s'affiche sur l'écran LCD<br />
Le réservoir d'<strong>en</strong>cre suivant ne peut pas être<br />
id<strong>en</strong>tifié.<br />
U043<br />
U140<br />
U150<br />
Le réservoir d'<strong>en</strong>cre approprié n'est pas installé.<br />
Installez le réservoir d'<strong>en</strong>cre approprié.<br />
U141<br />
L'<strong>en</strong>cre est épuisée.<br />
Remplacez le réservoir d'<strong>en</strong>cre.<br />
U163<br />
vérification du niveau d'<strong>en</strong>cre.<br />
Procédures d'<strong>en</strong>treti<strong>en</strong><br />
Le réservoir d'<strong>en</strong>cre n'est pas installé. Installez<br />
-le.<br />
Procédures d'<strong>en</strong>treti<strong>en</strong><br />
Le réservoir d'<strong>en</strong>cre n'est pas compatible avec<br />
cette machine. (Le voyant du réservoir d'<strong>en</strong>cre<br />
est éteint.)<br />
Installez un réservoir d'<strong>en</strong>cre approprié.<br />
Procédures d'<strong>en</strong>treti<strong>en</strong><br />
Une erreur est surv<strong>en</strong>ue au niveau du<br />
réservoir d'<strong>en</strong>cre. (Le voyant du réservoir<br />
d'<strong>en</strong>cre est éteint.)<br />
Remplacez le réservoir d'<strong>en</strong>cre.<br />
Procédures d'<strong>en</strong>treti<strong>en</strong><br />
Le réservoir d'<strong>en</strong>cre approprié n'est pas installé.<br />
Impossible d'exécuter l'impression car le réservoir<br />
d'<strong>en</strong>cre n'est pas compatible avec cette machine.<br />
Installez le réservoir d'<strong>en</strong>cre approprié.<br />
Procédures d'<strong>en</strong>treti<strong>en</strong><br />
Si vous voulez annuler l'impression, appuyez sur<br />
le bouton Arrêt de la machine.<br />
L'<strong>en</strong>cre est épuisée. (Le voyant du réservoir<br />
d'<strong>en</strong>cre clignote.)<br />
Remplacez le réservoir d'<strong>en</strong>cre et fermez l'unité de<br />
numérisation (capot).<br />
Procédures d'<strong>en</strong>treti<strong>en</strong><br />
L'impression dans les conditions actuelles peut<br />
<strong>en</strong>dommager l'appareil.<br />
Si vous souhaitez poursuivre l'impression dans<br />
ces conditions, vous devez désactiver la fonction<br />
de détection du niveau restant d'<strong>en</strong>cre. Appuyez<br />
sur le bouton Arrêt (Stop) de l'imprimante et<br />
maint<strong>en</strong>ez-le <strong>en</strong>foncé p<strong>en</strong>dant 5 secondes<br />
minimum, puis relâchez-le.<br />
La désactivation de la fonction de détection du<br />
niveau restant d'<strong>en</strong>cre est ainsi mémorisée. Notez<br />
que <strong>Canon</strong> ne sera pas t<strong>en</strong>u pour responsable de<br />
tout dysfonctionnem<strong>en</strong>t ou problème dû à la<br />
poursuite de l'impression dans des conditions<br />
d'<strong>en</strong>cre épuisée.<br />
Remarque<br />
Si la fonction de détection du niveau d'<strong>en</strong>cre<br />
restant est désactivée, le réservoir d'<strong>en</strong>cre<br />
s'affiche <strong>en</strong> gris sur l'écran LCD lors de la<br />
vérification du niveau d'<strong>en</strong>cre.<br />
Procédures d'<strong>en</strong>treti<strong>en</strong><br />
Données types pris <strong>en</strong> charge pas <strong>en</strong>registrées. La carte mémoire ou la clé USB flash ne<br />
conti<strong>en</strong>t aucun docum<strong>en</strong>t ou donnée d'image<br />
lisible par cette machine.<br />
Dans certains cas (lorsque le nom de fichier<br />
ou le chemin d'accès conti<strong>en</strong>t certains<br />
caractères, par exemple), la machine ne<br />
reconnaît pas le fichier. Utilisez uniquem<strong>en</strong>t<br />
des caractères alphanumériques.<br />
Les données des photos modifiées ou<br />
traitées sur un ordinateur doiv<strong>en</strong>t être<br />
imprimées à partir de l'ordinateur.<br />
Page 850 sur 976 pages
Un message d'erreur s'affiche sur l'écran LCD<br />
Impression du fichier PDF spécifié impossible.<br />
Format non pris <strong>en</strong> charge ou fichier trop<br />
volumineux.<br />
Données non imprimables dans le fichier PDF<br />
spécifié. Certaines parties ne peuv<strong>en</strong>t pas être<br />
imprimées.<br />
L'absorbeur d'<strong>en</strong>cre est presque plein.<br />
Appuyez sur OK pour poursuivre l'impression.<br />
Contactez le c<strong>en</strong>tre de service.<br />
Une erreur s'est produite au niveau de<br />
l'imprimante.<br />
Contactez le c<strong>en</strong>tre de service.<br />
Remarque<br />
Lorsque vous sélectionnez une photo qui a<br />
été traitée sur ordinateur, « ? » s'affiche sur<br />
l'écran LCD.<br />
Vérifiez que le fichier PDF est imprimable à<br />
partir d'une carte mémoire ou d'une clé USB<br />
flash. Pour plus d'informations, reportez-vous<br />
à la section Impression de docum<strong>en</strong>ts<br />
(fichiers PDF) <strong>en</strong>registrés sur une carte<br />
mémoire ou une clé USB flash .<br />
Remarque<br />
Les noms des fichiers PDF s'affich<strong>en</strong>t<br />
même si ceux-ci ne peuv<strong>en</strong>t pas être<br />
imprimés depuis la carte mémoire ou la<br />
clé USB flash. Il est conseillé de vérifier<br />
si ces fichiers PDF sont imprimables.<br />
Les fichiers PDF ne peuv<strong>en</strong>t pas être<br />
imprimés lorsqu'une des conditions<br />
suivantes est remplie.<br />
L'écran Détails ne s'affiche pas pour<br />
le fichier PDF que vous voulez<br />
imprimer.<br />
Des caractères autres que le nom de<br />
la machine ou MP Navigator EX<br />
apparaiss<strong>en</strong>t sous Créé par sur<br />
l'écran Détails.<br />
« ? » est affiché sur l'écran d'aperçu.<br />
Les données modifiées ou traitées sur un<br />
ordinateur doiv<strong>en</strong>t être imprimées à partir de<br />
l'ordinateur.<br />
Les fichiers PDF qui conti<strong>en</strong>n<strong>en</strong>t de nombreux<br />
graphiques ou images haute résolution peuv<strong>en</strong>t<br />
perdre ces données ou s'interrompre avant la fin<br />
de l'impression. Dans ce cas, effectuez<br />
l'impression depuis l'ordinateur.<br />
L'absorbeur d'<strong>en</strong>cre est presque plein.<br />
Appuyez sur le bouton OK de la machine pour<br />
poursuivre l'impression. Contactez le c<strong>en</strong>tre de<br />
service.<br />
Un erreur s'est produite.<br />
Contactez le c<strong>en</strong>tre de service.<br />
Une erreur de temporisation s'est produite. Lors du processus de copie et à échéance d'un<br />
certain délai, des erreurs peuv<strong>en</strong>t se produire.<br />
Appuyez sur le bouton OK pour supprimer le<br />
message d'erreur, puis relancez le processus de<br />
copie.<br />
Périphérique non compatible détecté.<br />
Retirez le périphérique.<br />
Contrôlez le périphérique connecté au port<br />
d'impression directe. Il est possible<br />
d'imprimer directem<strong>en</strong>t des photos à l'aide<br />
d'un périphérique compatible PictBridge, de<br />
l'adaptateur Bluetooth Unit BU-30 disponible<br />
<strong>en</strong> option ou <strong>en</strong>core d'une clé USB flash.<br />
Si une opération ou une transmission de<br />
données est trop longue, la communication<br />
s'interrompt. Cette erreur peut annuler<br />
Page 851 sur 976 pages
Un message d'erreur s'affiche sur l'écran LCD<br />
Echec de numérisation de la feuille d'a<strong>ligne</strong>m<strong>en</strong>t<br />
des têtes.<br />
Vérifiez ori<strong>en</strong>tation/position et propreté vitre/feuille.<br />
<br />
Un conc<strong>en</strong>trateur USB non pris <strong>en</strong> charge est<br />
connecté.<br />
Déconnectez le conc<strong>en</strong>trateur.<br />
B200<br />
Une erreur s'est produite au niveau de<br />
l'imprimante.<br />
Débranchez le cordon d'alim<strong>en</strong>tation et contactez<br />
le c<strong>en</strong>tre de service.<br />
****<br />
Une erreur s'est produite au niveau de<br />
l'imprimante.<br />
Mettez la machine hors t<strong>en</strong>sion, puis à nouveau<br />
sous t<strong>en</strong>sion.<br />
Si le problème persiste, reportez-vous au manuel<br />
d'utilisation.<br />
l'impression. Dans ce cas, déconnectez et<br />
reconnectez le câble USB.<br />
Lorsque vous imprimez à partir d'un<br />
périphérique compatible PictBridge, vous<br />
devrez peut-être, selon le modèle ou la<br />
marque de votre périphérique, sélectionner<br />
sur ce dernier un mode d'impression<br />
compatible avec PictBridge avant de le<br />
connecter à la machine. Vous devrez peut-être<br />
aussi mettre le périphérique sous t<strong>en</strong>sion ou<br />
sélectionner manuellem<strong>en</strong>t le mode lecture<br />
après l'avoir connecté à la machine. Avant de<br />
connecter le périphérique, reportez-vous à son<br />
mode d'emploi pour effectuer toutes les<br />
opérations nécessaires.<br />
Si le problème persiste, essayez d'imprimer<br />
une autre photo.<br />
La numérisation de la feuille d'a<strong>ligne</strong>m<strong>en</strong>t de la<br />
tête d'impression a échoué.<br />
Appuyez sur le bouton OK pour supprimer le<br />
message d'erreur, puis pr<strong>en</strong>ez les mesures<br />
décrites ci-dessous.<br />
Assurez-vous que la position et l'ori<strong>en</strong>tation de<br />
la feuille d'a<strong>ligne</strong>m<strong>en</strong>t de la tête d'impression<br />
sont correctes sur la vitre d'exposition.<br />
Assurez-vous que la vitre d'exposition et la<br />
feuille d'a<strong>ligne</strong>m<strong>en</strong>t de la tête d'impression ne<br />
sont pas sales.<br />
Assurez-vous que le type et la taille du papier<br />
chargé convi<strong>en</strong>n<strong>en</strong>t à l'a<strong>ligne</strong>m<strong>en</strong>t<br />
automatique de la tête d'impression.<br />
Pour l'a<strong>ligne</strong>m<strong>en</strong>t automatique de la tête<br />
d'impression, chargez toujours une feuille de<br />
papier ordinaire au format A4 ou Lettre.<br />
Assurez-vous que les buses de la tête<br />
d'impression ne sont pas obstruées.<br />
Imprimez le motif de vérification des buses<br />
pour contrôler l'état de la tête d'impression.<br />
Procédures d'<strong>en</strong>treti<strong>en</strong><br />
Si l'erreur persiste, connectez la machine à<br />
l'ordinateur et a<strong>ligne</strong>z la tête d'impression sur le<br />
pilote d'imprimante.<br />
A<strong>ligne</strong>m<strong>en</strong>t des têtes d'impression<br />
Si un périphérique compatible PictBridge est<br />
connecté via un conc<strong>en</strong>trateur USB, retirez ce<br />
dernier et connectez directem<strong>en</strong>t le périphérique à<br />
la machine.<br />
Mettez la machine hors t<strong>en</strong>sion et débranchez le<br />
cordon d'alim<strong>en</strong>tation de la prise.<br />
Contactez le c<strong>en</strong>tre de service.<br />
Le code alphanumérique « **** » affiché varie <strong>en</strong><br />
fonction de la nature de l'erreur.<br />
Lorsque le code d'erreur 5100/5110 s'affiche :<br />
Annulez l'impression et mettez la machine<br />
hors t<strong>en</strong>sion. Retirez <strong>en</strong>suite le papier coincé<br />
ou le matériel de protection qui bloque le<br />
support de la tête d'impression et mettez à<br />
nouveau la machine sous t<strong>en</strong>sion.<br />
Important<br />
Page 852 sur 976 pages
Un message d'erreur s'affiche sur l'écran LCD<br />
Veillez à ne pas toucher les composants<br />
à l'intérieur de la machine. La machine<br />
risquerait de ne plus imprimer<br />
correctem<strong>en</strong>t.<br />
Si le problème persiste, contactez le<br />
c<strong>en</strong>tre de service.<br />
Lorsque le code d'erreur 6000 s'affiche :<br />
Si un objet se trouve devant la machine, retirez<br />
-le.<br />
Ouvrez le bac de sortie papier avec précaution<br />
et mettez la machine hors t<strong>en</strong>sion puis sous<br />
t<strong>en</strong>sion.<br />
Dans les autres situations :<br />
Mettez la machine hors t<strong>en</strong>sion et débranchez<br />
le cordon d'alim<strong>en</strong>tation de la prise.<br />
Rebranchez la machine, puis remettez-la sous<br />
t<strong>en</strong>sion.<br />
Si le problème persiste, contactez le c<strong>en</strong>tre de<br />
service.<br />
Fonctionnem<strong>en</strong>t du scanner incorrect. Mettez la machine hors t<strong>en</strong>sion et débranchez le<br />
cordon d'alim<strong>en</strong>tation de la prise.<br />
Att<strong>en</strong>dez quelques instants avant de rebrancher le<br />
cordon d'alim<strong>en</strong>tation, puis mettez la machine<br />
sous t<strong>en</strong>sion. Si l'erreur se reproduit, contactez le<br />
c<strong>en</strong>tre de service.<br />
La lecture et l'écriture depuis PC sont possibles<br />
sur la carte.<br />
Option choisie: [Lecture seule depuis PC].<br />
Périphérique incorrectem<strong>en</strong>t mis hors t<strong>en</strong>sion la<br />
dernière fois.<br />
Appuyez sur le bouton MARCHE (ON) lors de la<br />
mise hors t<strong>en</strong>sion.<br />
L'option de l'emplacem<strong>en</strong>t de carte est définie sur<br />
Ecr depuis PC.<br />
Lorsque l'option de l'emplacem<strong>en</strong>t de carte est<br />
définie sur Ecr. depuis PC, vous ne pouvez pas<br />
imprimer à partir de la carte mémoire ou<br />
<strong>en</strong>registrer de données numérisées sur la carte<br />
mémoire. Après avoir écrit sur la carte mémoire,<br />
sélectionnez Lecture seule depuis PC dans<br />
Attribut lecture/écriture de l'écran Paramètres<br />
utilisateur périph..<br />
Le cordon d'alim<strong>en</strong>tation a peut-être été<br />
débranché <strong>en</strong> dernier alors que la machine était<br />
<strong>en</strong>core sous t<strong>en</strong>sion.<br />
Appuyez sur le bouton OK pour supprimer le<br />
message d'erreur.<br />
Remarque<br />
Reportez-vous à la section Note relative au<br />
débranchem<strong>en</strong>t du cordon d'alim<strong>en</strong>tation<br />
pour débrancher le cordon d'alim<strong>en</strong>tation.<br />
Impossible d'imprimer les données. Les données spécifiées ne peuv<strong>en</strong>t pas être<br />
imprimées.<br />
Lorsque vous imprimez le cont<strong>en</strong>u avec<br />
CREATIVE PARK PREMIUM, validez le message<br />
sur l'écran de l'ordinateur, assurez-vous que des<br />
réservoirs d'<strong>en</strong>cre de marque <strong>Canon</strong> sont<br />
installés correctem<strong>en</strong>t pour toutes les couleurs,<br />
puis redémarrez l'impression.<br />
Haut de la page<br />
Page 853 sur 976 pages
L'écran LCD n'est pas du tout visible<br />
Guide d'utilisation avancée > Dépannage > L'écran LCD n'est pas du tout visible<br />
U306<br />
L'écran LCD n'est pas du tout visible<br />
Si le voyant ALIMENTATION est éteint :<br />
La machine n'est pas sous t<strong>en</strong>sion. Branchez le cordon d'alim<strong>en</strong>tation et appuyez sur le bouton<br />
MARCHE (ON) .<br />
Si le voyant ALIMENTATION est allumé :<br />
L'écran LCD est peut-être <strong>en</strong> mode économie d'énergie. Sur le panneau de contrôle, appuyez sur<br />
un bouton autre que MARCHE (ON) .<br />
Haut de la page<br />
Page 854 sur 976 pages
Une langue inatt<strong>en</strong>due est affichée sur l'écran LCD<br />
Guide d'utilisation avancée > Dépannage > Une langue inatt<strong>en</strong>due est affichée sur l'écran LCD<br />
U307<br />
Une langue inatt<strong>en</strong>due est affichée sur l'écran LCD<br />
Sélectionnez la langue souhaitée <strong>en</strong> procédant comme suit.<br />
1. Appuyez sur le bouton ACCUEIL (HOME) et att<strong>en</strong>dez <strong>en</strong>viron 5 secondes.<br />
2. Sélectionnez Config. dans l'écran ACCUEIL.<br />
Remarque<br />
Pour plus d'informations sur la sélection d'un m<strong>en</strong>u sur l'écran ACCUEIL, reportez-vous à la<br />
section Prés<strong>en</strong>tation de la machine .<br />
3. Sélectionnez Param. périphérique, puis appuyez sur le bouton OK.<br />
L'écran Param. périphérique s'affiche.<br />
4. Appuyez quatre fois sur le bouton , puis appuyez sur le bouton OK.<br />
Si l'adaptateur Bluetooth est connecté à la machine, appuyez sur le bouton à six reprises, puis<br />
appuyez sur le bouton OK.<br />
5. Utilisez le bouton pour sélectionner la langue d'interface de l'écran LCD, puis<br />
appuyez sur le bouton OK.<br />
Haut de la page<br />
Page 855 sur 976 pages
Impossible d'installer les pilotes MP Drivers<br />
Guide d'utilisation avancée > Dépannage > Impossible d'installer les pilotes MP Drivers<br />
U308<br />
Impossible d'installer les pilotes MP Drivers<br />
Si l'installation ne démarre pas même lorsque le CD-ROM d'installation<br />
est inséré dans le lecteur de votre ordinateur :<br />
Lancez l'installation <strong>en</strong> procédant comme suit.<br />
1. Cliquez sur Démarrer, puis sur Ordinateur.<br />
Sous Windows XP, cliquez sur Démarrer, puis sur Poste de travail.<br />
2. Double-cliquez sur l'icône du CD-ROM dans la f<strong>en</strong>être qui s'affiche.<br />
Si le cont<strong>en</strong>u du CD-ROM s'affiche, double-cliquez sur MSETUP4.EXE.<br />
Remarque<br />
Si l'icône n'apparaît pas, procédez comme suit :<br />
Retirez le CD-ROM du lecteur, puis réintroduisez-le.<br />
Redémarrez l'ordinateur.<br />
Si le problème persiste, insérez un autre disque. Si l'icône de cet autre disque apparaît, cela<br />
signifie qu'il y a un problème avec le CD-ROM d'installation . Dans ce cas, contactez le c<strong>en</strong>tre<br />
de service.<br />
Si vous ne pouvez pas aller au-delà de l'écran Connexion de<br />
l'imprimante :<br />
Si vous ne parv<strong>en</strong>ez pas à aller au-delà de l'écran Connexion de l'imprimante, vérifiez que le câble<br />
USB est bi<strong>en</strong> connecté au port USB de la machine et à l'ordinateur, puis procédez comme suit pour<br />
Page 856 sur 976 pages
Impossible d'installer les pilotes MP Drivers<br />
réinstaller les pilotes MP Drivers.<br />
Remarque<br />
Le message L'imprimante n'est pas détectée. Vérifiez la connexion. risque de s'afficher <strong>en</strong><br />
fonction de l'ordinateur que vous utilisez. Le cas échéant, suivez la procédure ci-dessous pour<br />
réinstaller les pilotes MP Drivers.<br />
1. Cliquez sur Annuler.<br />
2. Cliquez sur Recomm<strong>en</strong>cer dans l'écran Échec de l'installation.<br />
3. Cliquez sur Précéd<strong>en</strong>t dans l'écran suivant.<br />
4. Cliquez sur Quitter dans l'écran PIXMA XXX (où « XXX » représ<strong>en</strong>te le nom de<br />
votre machine), puis retirez le CD-ROM.<br />
5. Mettez la machine hors t<strong>en</strong>sion.<br />
6. Redémarrez l'ordinateur.<br />
7. Assurez-vous d'avoir fermé toutes les applications ouvertes.<br />
8. Insérez à nouveau le CD-ROM, puis effectuez l'Installation rapide des MP<br />
Drivers.<br />
Dans les autres situations :<br />
Suivez la procédure décrite dans le guide d'installation pour réinstaller les pilotes MP Drivers.<br />
Si les pilotes MP Drivers n'ont pas été installés correctem<strong>en</strong>t, désinstallez-les, redémarrez<br />
l'ordinateur, puis réinstallez-les.<br />
Suppression des MP Drivers inutiles<br />
Pour réinstaller les MP Drivers, sélectionnez Installation personnalisée sur le CD-ROM<br />
d'installation , puis sélectionnez MP Drivers.<br />
Remarque<br />
Si le programme d'installation a été interrompu <strong>en</strong> raison d'une erreur Windows, le système<br />
est peut-être instable. Dans ce cas, vous ne pourrez peut-être pas installer les pilotes.<br />
Redémarrez votre ordinateur avant de le réinstaller.<br />
Haut de la page<br />
Page 857 sur 976 pages
Installation du programme d'application impossible<br />
Guide d'utilisation avancée > Dépannage > Installation du programme d'application impossible<br />
U347<br />
Installation du programme d'application impossible<br />
Easy-WebPrint EX ne démarre pas ou le m<strong>en</strong>u Easy-WebPrint EX ne s'affiche pas<br />
Si Easy-WebPrint EX ne démarre pas ou si son m<strong>en</strong>u ne s'affiche pas dans Internet Explorer,<br />
vérifiez les points suivants.<br />
Remarque<br />
Vous pouvez utiliser Easy-WebPrint EX avec Internet Explorer 7 ou version ultérieure.<br />
Contrôle 1 : <strong>Canon</strong> Easy-WebPrint EX est-il affiché dans le m<strong>en</strong>u Barre d'outils<br />
du m<strong>en</strong>u Affichage d'Internet Explorer ?<br />
Si <strong>Canon</strong> Easy-WebPrint EX n'est pas affiché, Easy-WebPrint EX n'est pas installé sur votre<br />
ordinateur. Effectuez une Installation personnalisée à partir du CD-ROM d'installation , puis<br />
sélectionnez Easy-WebPrint EX afin de l'installer sur votre ordinateur.<br />
Remarque<br />
Si Easy-WebPrint EX n'est pas installé sur votre ordinateur, un message vous<br />
demandant si vous souhaitez l'installer peut s'afficher dans la zone de notification de la<br />
barre des tâches. Cliquez sur le message, puis suivez les instructions s'affichant sur<br />
l'écran de l'ordinateur pour installer Easy-WebPrint EX.<br />
P<strong>en</strong>dant l'installation ou le téléchargem<strong>en</strong>t d'Easy-WebPrint EX, il est nécessaire d'avoir<br />
accès à Internet. Cette connexion s'effectue à vos frais.<br />
Contrôle 2 : <strong>Canon</strong> Easy-WebPrint EX est-il sélectionné dans le m<strong>en</strong>u Barre<br />
d'outils du m<strong>en</strong>u Affichage d'Internet Explorer ?<br />
Si <strong>Canon</strong> Easy-WebPrint EX n'est pas sélectionné, Easy-WebPrint est désactivé. Sélectionnez<br />
<strong>Canon</strong> Easy-WebPrint EX pour l'activer.<br />
Haut de la page<br />
Page 858 sur 976 pages
Impossible de se connecter correctem<strong>en</strong>t à l'ordinateur avec un câble ...<br />
Guide d'utilisation avancée > Dépannage > Impossible de se connecter correctem<strong>en</strong>t à l'ordinateur avec un câble USB<br />
U309<br />
Impossible de se connecter correctem<strong>en</strong>t à l'ordinateur avec<br />
un câble USB<br />
Vitesse d'impression ou de numérisation l<strong>en</strong>te/La connexion USB Hi-Speed ne fonctionne<br />
pas/Le message « Cet appareil peut fonctionner plus rapidem<strong>en</strong>t » s'affiche<br />
Si votre <strong>en</strong>vironnem<strong>en</strong>t système n'est pas <strong>en</strong>tièrem<strong>en</strong>t compatible avec la connexion USB Hi-<br />
Speed, l'appareil fonctionne à une vitesse inférieure, sous USB 1.1. La machine fonctionne alors<br />
correctem<strong>en</strong>t, mais la vitesse d'impression ou de numérisation risque d'être ral<strong>en</strong>tie du fait de la<br />
vitesse de communication.<br />
Contrôle : vérifiez les points suivants pour être sûr que votre <strong>en</strong>vironnem<strong>en</strong>t<br />
système pr<strong>en</strong>d <strong>en</strong> charge une connexion USB Hi-Speed.<br />
Le port USB de votre ordinateur pr<strong>en</strong>d-il <strong>en</strong> charge la connexion USB Hi-Speed ?<br />
Est-ce que le câble USB ou le conc<strong>en</strong>trateur USB pr<strong>en</strong>d <strong>en</strong> charge les connexions<br />
USB Hi-Speed ?<br />
Assurez-vous d'utiliser un câble USB Hi-Speed agréé. Il est vivem<strong>en</strong>t recommandé<br />
d'utiliser un câble d'une longueur maximale de 3 mètres/10 pieds.<br />
Le système d'exploitation de votre ordinateur pr<strong>en</strong>d-il <strong>en</strong> charge la connexion USB Hi-<br />
Speed ?<br />
Procurez-vous la dernière mise à jour pour votre ordinateur et installez-la.<br />
Le pilote USB Hi-Speed fonctionne-t-il correctem<strong>en</strong>t ?<br />
Procurez-vous la version la plus réc<strong>en</strong>te du pilote USB Hi-Speed (compatible avec<br />
votre matériel) et installez-la sur votre ordinateur.<br />
Important<br />
Pour plus d'informations sur la connexion USB Hi-Speed de votre <strong>en</strong>vironnem<strong>en</strong>t<br />
système, contactez le fabricant de votre ordinateur, de votre câble USB ou de votre<br />
conc<strong>en</strong>trateur USB.<br />
Haut de la page<br />
Page 859 sur 976 pages
Résultats de l'impression insatisfaisants<br />
Guide d'utilisation avancée > Dépannage > Résultats de l'impression insatisfaisants<br />
U310<br />
Résultats de l'impression insatisfaisants<br />
Si les résultats de l'impression ne sont pas satisfaisants (traces blanches, <strong>ligne</strong>s mal alignées,<br />
couleurs inégales, etc.), comm<strong>en</strong>cez par vérifier les paramètres de qualité du papier et de l'impression.<br />
Contrôle 1 : les paramètres définissant le format de page et le type de<br />
support correspond<strong>en</strong>t-ils au format et au type du papier chargé ?<br />
Si ces paramètres ne sont pas correctem<strong>en</strong>t configurés, vous n'obti<strong>en</strong>drez pas de résultats<br />
d'impression satisfaisants.<br />
Si vous imprimez une photo ou une illustration, des paramètres de type de papier incorrects<br />
peuv<strong>en</strong>t réduire la qualité des couleurs.<br />
De plus, la surface d'impression risque d'être rayée.<br />
Pour les impressions sans bordure, les couleurs peuv<strong>en</strong>t s'imprimer de façon inégale selon le<br />
paramètre de type de papier associé au papier chargé.<br />
La méthode utilisée pour vérifier les paramètres de qualité d'impression et de papier diffère selon<br />
l'usage que vous faites de la machine.<br />
Copie à l'aide de la machine Procédez aux vérifications nécessaires à l'aide du<br />
panneau de contrôle de la machine.<br />
Élém<strong>en</strong>ts de paramètre<br />
Impression à partir de votre carte<br />
mémoire à l'aide de la machine<br />
Impression à partir de votre clé USB<br />
flash à l'aide de la machine<br />
Impression à partir de tirages papier à<br />
l'aide de la machine<br />
Impression à partir d'un périphérique<br />
compatible PictBridge<br />
Impression à partir d'un téléphone<br />
portable<br />
Procédez aux vérifications nécessaires à l'aide du<br />
panneau de contrôle de la machine.<br />
Élém<strong>en</strong>ts de paramètre<br />
Procédez aux vérifications nécessaires à l'aide du<br />
panneau de contrôle de la machine.<br />
Élém<strong>en</strong>ts de paramètre<br />
Procédez aux vérifications nécessaires à l'aide du<br />
panneau de contrôle de la machine.<br />
Élém<strong>en</strong>ts de paramètre<br />
Procédez aux vérifications nécessaires à l'aide du<br />
périphérique compatible PictBridge.<br />
Impression de photos directem<strong>en</strong>t à partir d'un<br />
périphérique compatible avec PictBridge<br />
Procédez aux vérifications nécessaires à l'aide du<br />
panneau de contrôle de la machine.<br />
Modification des paramètres de la machine à partir<br />
de l'écran LCD<br />
Procédez aux vérifications nécessaires à l'aide du<br />
panneau de contrôle de la machine.<br />
Modification des paramètres de la machine à partir<br />
de l'écran LCD<br />
Impression à partir d'un ordinateur Procédez aux vérifications nécessaires à l'aide du<br />
pilote d'imprimante.<br />
Impression avec les instructions d'installation<br />
simplifiée<br />
Contrôle 2 : assurez-vous que la qualité d'impression appropriée est<br />
sélectionnée <strong>en</strong> vous reportant au tableau du Contrôle 1.<br />
Sélectionnez une qualité d'impression adaptée au papier choisi et à l'image à imprimer. Si vous<br />
remarquez des bavures ou des couleurs irrégulières, affinez le paramètre de qualité de<br />
l'impression et recomm<strong>en</strong>cez l'impression.<br />
Page 860 sur 976 pages
Résultats de l'impression insatisfaisants<br />
Remarque<br />
Lorsque vous effectuez une impression à partir d'un périphérique compatible PictBridge,<br />
définissez le paramètre de qualité d'impression à l'aide du panneau de contrôle de la<br />
machine.<br />
Vous ne pouvez pas configurer ce paramètre à partir d'un périphérique compatible PictBridge.<br />
Vous ne pouvez pas modifier la qualité d'impression lorsque vous effectuez des impressions à<br />
partir d'un téléphone portable.<br />
Contrôle 3 : si le problème persiste, l'erreur peut avoir une autre origine.<br />
Consultez égalem<strong>en</strong>t les rubriques suivantes :<br />
Impossible de terminer l'impression d'un travail<br />
La page ne s'imprime pas dans sa totalité<br />
Aucun résultat d'impression/L'impression est floue/Les couleurs ne sont pas fidèles/Traces<br />
blanches<br />
Les <strong>ligne</strong>s ne sont pas alignées<br />
Le papier est gondolé ou prés<strong>en</strong>te des taches d'<strong>en</strong>cre<br />
Le papier est taché/La surface imprimée est rayée<br />
Le verso du papier est taché<br />
Des <strong>ligne</strong>s verticales sont imprimées sur les côtés du docum<strong>en</strong>t imprimé<br />
Les couleurs sont inégales ou striées<br />
Haut de la page<br />
Page 861 sur 976 pages
Impossible de terminer l'impression d'un travail<br />
Guide d'utilisation avancée > Dépannage > Résultats de l'impression insatisfaisants > Impossible de terminer l'impression<br />
d'un travail<br />
U311<br />
Impossible de terminer l'impression d'un travail<br />
Contrôle 1 : la taille des données d'impression est-elle particulièrem<strong>en</strong>t<br />
volumineuse ?<br />
Cliquez sur Options d'impression sous l'onglet Configuration de la page. Cochez <strong>en</strong>suite la case<br />
Empêcher la perte des données à imprimer dans la boîte de dialogue qui s'affiche.<br />
Contrôle 2 : l'espace sur le disque dur de votre ordinateur est-il<br />
suffisant ?<br />
Supprimez des fichiers inutiles afin de libérer de l'espace.<br />
Haut de la page<br />
Page 862 sur 976 pages
La page ne s'imprime pas dans sa totalité<br />
Guide d'utilisation avancée > Dépannage > Résultats de l'impression insatisfaisants > La page ne s'imprime pas dans sa<br />
totalité<br />
U312<br />
La page ne s'imprime pas dans sa totalité<br />
Contrôle : avec l'impression recto/verso automatique, la raison possible<br />
est la suivante.<br />
En impression recto verso automatique, la zone imprimable située <strong>en</strong> haut de la page est réduite<br />
de 2 mm/0,08 pouce.<br />
Pour cette raison, la partie inférieure de la page risque de ne pas être imprimée. Pour éviter ce<br />
problème, sélectionnez l'option Utiliser l'impression réduite à partir du pilote d'imprimante.<br />
Important<br />
Selon le docum<strong>en</strong>t, l'impression réduite peut modifier la mise <strong>en</strong> page.<br />
1. Ouvrez la f<strong>en</strong>être de configuration du pilote d'imprimante.<br />
Ouverture de la f<strong>en</strong>être de configuration du pilote d'imprimante<br />
Cliquez ici : Pilote d'imprimante<br />
* Avant de cliquer ici pour ouvrir la f<strong>en</strong>être de configuration du pilote d'imprimante, quittez<br />
l'application ouverte.<br />
2. Cliquez sur Print Area Setup dans l'onglet Configuration de la page et<br />
sélectionnez Utiliser l'impression réduite.<br />
Haut de la page<br />
Page 863 sur 976 pages
Aucun résultat d'impression/L'impression est floue/Les couleurs ne son...<br />
Guide d'utilisation avancée > Dépannage > Résultats de l'impression insatisfaisants > Aucun résultat d'impression/<br />
L'impression est floue/Les couleurs ne sont pas fidèles/Traces blanches<br />
U313<br />
Aucun résultat d'impression/L'impression est floue/Les<br />
couleurs ne sont pas fidèles/Traces blanches<br />
Aucun résultat d'impression<br />
L'impression est floue<br />
Les couleurs ne sont pas fidèles<br />
Traces blanches<br />
Page 864 sur 976 pages
Aucun résultat d'impression/L'impression est floue/Les couleurs ne son...<br />
Contrôle 1 : avez-vous configuré les paramètres de qualité d'impression<br />
et de papier ?<br />
Résultats de l'impression insatisfaisants<br />
Contrôle 2 : vérifiez le niveau des réservoirs d'<strong>en</strong>cre. Remplacez le<br />
réservoir d'<strong>en</strong>cre s'il est vide.<br />
Procédures d'<strong>en</strong>treti<strong>en</strong><br />
Contrôle 3 : le ruban orange ou le film protecteur est-il toujours <strong>en</strong> place<br />
?<br />
Vérifiez que tous les films protecteurs sont retirés et que le trou d'arrivée d'air <strong>en</strong> forme de L n'est<br />
pas obstrué, comme illustré <strong>en</strong> (A).<br />
Si le ruban orange est toujours prés<strong>en</strong>t, tel qu'illustré dans (B), tirez dessus pour le retirer.<br />
Contrôle 4 : imprimez le motif de vérification des buses et effectuez les<br />
opérations d'<strong>en</strong>treti<strong>en</strong> nécessaires telles que le nettoyage de la tête<br />
d'impression.<br />
Imprimez le motif de vérification des buses afin de déterminer si l'<strong>en</strong>cre s'écoule correctem<strong>en</strong>t des<br />
buses de la tête d'impression.<br />
Reportez-vous aux Procédures d'<strong>en</strong>treti<strong>en</strong> de l'impression d'un motif de vérification des buses, du<br />
nettoyage de la tête d'impression et du nettoyage <strong>en</strong> profondeur de la tête d'impression.<br />
Si le motif de vérification des buses ne s'imprime pas correctem<strong>en</strong>t :<br />
Vérifiez le niveau d'un réservoir d'<strong>en</strong>cre couleur.<br />
Si le motif de la vérification des buses ne s'imprime pas correctem<strong>en</strong>t du fait d'un niveau<br />
d'<strong>en</strong>cre insuffisant, effectuez un nettoyage de la tête d'impression, puis essayez à nouveau<br />
d'imprimer le motif de vérification des buses.<br />
Si le problème persiste après deux nettoyages de la tête d'impression :<br />
Procédez à un nettoyage <strong>en</strong> profondeur de la tête d'impression.<br />
Si le problème persiste après le nettoyage <strong>en</strong> profondeur de la tête d'impression, mettez la<br />
machine hors t<strong>en</strong>sion et effectuez un autre nettoyage <strong>en</strong> profondeur de la tête d'impression<br />
Page 865 sur 976 pages
Aucun résultat d'impression/L'impression est floue/Les couleurs ne son...<br />
après 24 heures.<br />
Si le problème persiste après deux nettoyages <strong>en</strong> profondeur de la tête d'impression :<br />
Si le problème persiste après le nettoyage <strong>en</strong> profondeur de la tête d'impression, cette dernière<br />
est peut-être <strong>en</strong>dommagée. Contactez le c<strong>en</strong>tre de service.<br />
Contrôle 5 : lorsque vous utilisez du papier dont une seule face est<br />
imprimable, assurez-vous qu'il est chargé face à imprimer vers le haut.<br />
En cas d'impression sur l'autre face, le résultat peut apparaître flou ou de mauvaise qualité.<br />
Reportez-vous au mode d'emploi fourni avec le papier pour de plus amples informations<br />
concernant la face imprimable.<br />
Contrôle 6 : la vitre d'exposition est-elle sale ?<br />
Nettoyez la vitre d'exposition.<br />
Nettoyage de la vitre d'exposition et du capot<br />
Pour la copie, consultez égalem<strong>en</strong>t les rubriques suivantes :<br />
Contrôle 7 : vérifiez que l'original est chargé correctem<strong>en</strong>t sur la vitre<br />
d'exposition.<br />
Chargem<strong>en</strong>t du papier / des originaux<br />
Contrôle 8 : l'original est-il chargé sur la vitre d'exposition avec la face à<br />
copier tournée vers le bas ?<br />
Contrôle 9 : copiez-vous une impression réalisée sur cette machine ?<br />
Imprimez directem<strong>en</strong>t l'original à partir de la carte mémoire, de la clé USB flash ou de l'appareil<br />
photo numérique, ou relancez l'impression à partir de votre ordinateur.<br />
Lors de la copie d'une impression réalisée sur cette machine, la qualité du docum<strong>en</strong>t peut être<br />
affectée.<br />
Haut de la page<br />
Page 866 sur 976 pages
Les <strong>ligne</strong>s ne sont pas alignées<br />
Guide d'utilisation avancée > Dépannage > Résultats de l'impression insatisfaisants > Les <strong>ligne</strong>s ne sont pas alignées<br />
U315<br />
Les <strong>ligne</strong>s ne sont pas alignées<br />
Contrôle 1 : avez-vous configuré les paramètres de qualité d'impression<br />
et de papier ?<br />
Résultats de l'impression insatisfaisants<br />
Contrôle 2 : effectuez un a<strong>ligne</strong>m<strong>en</strong>t de la tête d'impression.<br />
Si des <strong>ligne</strong>s imprimées sont mal alignées ou si les résultats de l'impression ne vous donn<strong>en</strong>t pas<br />
satisfaction, vous devez régler la position de la tête d'impression.<br />
A<strong>ligne</strong>m<strong>en</strong>t de la tête d'impression<br />
Remarque<br />
Si le problème persiste après l'a<strong>ligne</strong>m<strong>en</strong>t de la tête d'impression, procédez à un a<strong>ligne</strong>m<strong>en</strong>t<br />
manuel <strong>en</strong> vous reportant à la section A<strong>ligne</strong>m<strong>en</strong>t des têtes d'impression .<br />
Contrôle 3 : la taille des données d'impression est-elle particulièrem<strong>en</strong>t<br />
volumineuse ?<br />
Cliquez sur Options d'impression sous l'onglet Configuration de la page. Cochez <strong>en</strong>suite la case<br />
Empêcher la perte des données à imprimer dans la boîte de dialogue qui s'affiche.<br />
Contrôle 4 : utilisez-vous la fonction d'impression avec mise <strong>en</strong> page ou<br />
de marge de reliure ?<br />
Lorsque vous utilisez la fonction d'impression avec mise <strong>en</strong> page ou de marge de reliure, il est<br />
possible que les <strong>ligne</strong>s fines ne soi<strong>en</strong>t pas imprimées. Essayez d'épaissir les <strong>ligne</strong>s du docum<strong>en</strong>t.<br />
Haut de la page<br />
Page 867 sur 976 pages
Le papier est gondolé ou prés<strong>en</strong>te des taches d'<strong>en</strong>cre<br />
Guide d'utilisation avancée > Dépannage > Résultats de l'impression insatisfaisants > Le papier est gondolé ou prés<strong>en</strong>te<br />
des taches d'<strong>en</strong>cre<br />
U316<br />
Le papier est gondolé ou prés<strong>en</strong>te des taches d'<strong>en</strong>cre<br />
Le papier prés<strong>en</strong>te des taches d'<strong>en</strong>cre<br />
Le papier est gondolé<br />
Contrôle 1 : avez-vous configuré les paramètres de qualité d'impression<br />
et de papier ?<br />
Résultats de l'impression insatisfaisants<br />
Contrôle 2 : si l'int<strong>en</strong>sité définie est élevée, réduisez la valeur du<br />
paramètre Int<strong>en</strong>sité dans le pilote d'imprimante, puis relancez<br />
l'impression.<br />
Si vous utilisez du papier ordinaire pour imprimer des images avec une int<strong>en</strong>sité élevée, le papier<br />
peut absorber une trop grande quantité d'<strong>en</strong>cre. Il risque alors d'onduler, provoquant une abrasion<br />
du papier.<br />
Impression depuis l'ordinateur<br />
Vous pouvez vérifier l'int<strong>en</strong>sité à l'aide du pilote d'imprimante.<br />
Lors de la copie<br />
Élém<strong>en</strong>ts de paramètre<br />
Contrôle 3 : utilisez-vous du papier photo pour l'impression de<br />
photographies ?<br />
En cas de saturation des couleurs élevée (lors de l'impression de photos ou d'images fortem<strong>en</strong>t<br />
saturées, par exemple), il est recommandé d'utiliser le Photo Paper Plus Glossy II (Papier Photo<br />
Glacé Extra II) ou un papier photo <strong>Canon</strong> spécial.<br />
Chargem<strong>en</strong>t du papier / des originaux<br />
Haut de la page<br />
Page 868 sur 976 pages
Le papier est taché/La surface imprimée est rayée<br />
Guide d'utilisation avancée > Dépannage > Résultats de l'impression insatisfaisants > Le papier est taché/La surface<br />
imprimée est rayée<br />
U317<br />
Le papier est taché/La surface imprimée est rayée<br />
Le papier est taché<br />
Les bords du papier sont tachés La surface imprimée est tachée<br />
La surface imprimée est rayée<br />
Contrôle 1 : avez-vous configuré les paramètres de qualité d'impression<br />
et de papier ?<br />
Résultats de l'impression insatisfaisants<br />
Contrôle 2 : utilisez-vous un type de papier adéquat ? Vérifiez les points<br />
suivants :<br />
Assurez-vous que le papier utilisé est adapté au type d'impression souhaité.<br />
Chargem<strong>en</strong>t du papier / des originaux<br />
Lorsque vous effectuez une impression sans bordure, assurez-vous que le papier utilisé est<br />
adéquat.<br />
Si le papier utilisé n'est pas adapté à l'impression sans bordure, la qualité peut être réduite au<br />
niveau des bords supérieur et inférieur du papier.<br />
Zone d'impression<br />
Contrôle 3 : chargez le papier après l'avoir aplani.<br />
Papier ordinaire<br />
Retournez le papier et chargez-le de manière à imprimer sur l'autre face.<br />
Si vous laissez le papier chargé dans le réceptacle arrière p<strong>en</strong>dant une période prolongée, le<br />
papier risque de gondoler. Dans ce cas, placez le papier avec l'autre face vers le haut. Cela<br />
peut résoudre le problème.<br />
Il est recommandé de replacer le papier non utilisé dans son emballage et de le stocker sur<br />
une surface plane.<br />
Autre papier<br />
Si la feuille de papier est gondolée aux quatre coins sur une épaisseur supérieure à 3 mm / 0,1<br />
pouce (A), le papier peut être taché ou l'alim<strong>en</strong>tation risque de ne pas s'effectuer correctem<strong>en</strong>t.<br />
Page 869 sur 976 pages
Le papier est taché/La surface imprimée est rayée<br />
Dans ce cas, suivez la procédure décrite ci-dessous afin de corriger le gondolem<strong>en</strong>t.<br />
1. Roulez le papier dans le s<strong>en</strong>s opposé au gondolage, comme illustré ci-dessous.<br />
2. Assurez-vous que le papier est désormais bi<strong>en</strong> plat.<br />
Lorsque le papier est gondolé, il est conseillé d'imprimer une seule feuille à la fois.<br />
Remarque<br />
Selon le type de support, il est possible que le papier soit taché ou ne soit pas <strong>en</strong>traîné<br />
correctem<strong>en</strong>t, et ce, même s'il n'est pas gondolé vers l'intérieur. Dans ce cas, suivez la<br />
procédure décrite ci-dessous afin de rouler le papier vers l'extérieur sur 3 mm / 0,1 pouce (B)<br />
d'épaisseur avant l'impression. Cela peut améliorer la qualité de l'impression.<br />
(C) Face à imprimer<br />
Lorsque le papier est gondolé vers l'extérieur, il est recommandé d'imprimer une seule feuille<br />
à la fois.<br />
Contrôle 4 : si vous imprimez sur du papier épais, sélectionnez le<br />
paramètre Empêcher l'abrasion du papier.<br />
Le paramètre Empêcher l'abrasion du papier permet d'augm<strong>en</strong>ter l'espace <strong>en</strong>tre la tête<br />
d'impression et le papier chargé. Si la surface d'impression est usée alors que le type de support<br />
défini correspond au papier chargé, réglez la machine de manière à éviter l'abrasion du papier à<br />
l'aide du panneau de contrôle de la machine ou de l'ordinateur.<br />
La vitesse d'impression peut être réduite lorsque vous sélectionnez le paramètre Empêcher<br />
l'abrasion du papier.<br />
* Désactivez le paramètre Empêcher l'abrasion du papier à la fin de l'impression. Sinon, ce<br />
paramètre restera activé pour tous les travaux d'impression ultérieurs.<br />
Pour paramétrer à l'aide du panneau de contrôle<br />
Appuyez sur le bouton ACCUEIL (HOME) , sélectionnez successivem<strong>en</strong>t Config., Param.<br />
périphérique et Print settings, puis configurez Empêcher abrasion papier sur Marche .<br />
Modification des paramètres de la machine à partir de l'écran LCD<br />
Pour paramétrer avec votre ordinateur<br />
Ouvrez la f<strong>en</strong>être de configuration du pilote d'imprimante, puis, sous Paramètres personnalisés<br />
dans l'onglet Entreti<strong>en</strong>, activez la case Empêcher l'abrasion du papier et cliquez sur Envoyer.<br />
Pour ouvrir la f<strong>en</strong>être de configuration du pilote d'imprimante, reportez-vous à la section<br />
Ouverture de la f<strong>en</strong>être de configuration du pilote d'imprimante .<br />
Contrôle 5 : si l'int<strong>en</strong>sité définie est élevée, réduisez la valeur du<br />
Page 870 sur 976 pages
Le papier est taché/La surface imprimée est rayée<br />
paramètre Int<strong>en</strong>sité dans le pilote d'imprimante, puis relancez<br />
l'impression.<br />
Si vous utilisez du papier ordinaire pour imprimer des images avec une int<strong>en</strong>sité élevée, le papier<br />
peut absorber une trop grande quantité d'<strong>en</strong>cre. Il risque alors d'onduler, provoquant une abrasion<br />
du papier.<br />
Impression depuis l'ordinateur<br />
Réduisez la valeur du paramètre Int<strong>en</strong>sité dans le pilote d'imprimante, puis relancez<br />
l'impression.<br />
1. Ouvrez la f<strong>en</strong>être de configuration du pilote d'imprimante.<br />
Ouverture de la f<strong>en</strong>être de configuration du pilote d'imprimante<br />
Cliquez ici : Pilote d'imprimante<br />
* Avant de cliquer ici pour ouvrir la f<strong>en</strong>être de configuration du pilote d'imprimante, quittez<br />
l'application ouverte.<br />
2. Dans l'onglet Principal, sélectionnez l'option <strong>Manuel</strong> pour Couleur/Int<strong>en</strong>sité,<br />
puis cliquez sur Définir.<br />
3. Faites glisser le curseur Int<strong>en</strong>sité de l'onglet Réglage des couleurs sur la<br />
valeur souhaitée.<br />
Lors de la copie<br />
Élém<strong>en</strong>ts de paramètre<br />
Contrôle 6 : l'impression est-elle effectuée hors de la zone d'impression<br />
recommandée ?<br />
Si vous imprimez hors de la zone imprimable recommandée de votre papier, des taches d'<strong>en</strong>cre<br />
peuv<strong>en</strong>t apparaître sur le bord inférieur de celui-ci.<br />
Redim<strong>en</strong>sionnez le docum<strong>en</strong>t original dans votre application.<br />
Zone d'impression<br />
Contrôle 7 : la vitre d'exposition est-elle sale ?<br />
Nettoyez la vitre d'exposition.<br />
Nettoyage de la vitre d'exposition et du capot<br />
Contrôle 8 : le rouleau d'<strong>en</strong>traînem<strong>en</strong>t du papier est-il sale ?<br />
Nettoyez le rouleau d'<strong>en</strong>traînem<strong>en</strong>t du papier.<br />
Procédures d'<strong>en</strong>treti<strong>en</strong><br />
Remarque<br />
Dans la mesure où ce nettoyage use le rouleau, ne le faites qu'<strong>en</strong> cas de nécessité.<br />
Contrôle 9 : l'intérieur de la machine est-il sale ?<br />
L'impression recto verso peut laisser de l'<strong>en</strong>cre à l'intérieur de la machine, ce qui risque de tacher<br />
le papier.<br />
Procédez au nettoyage de la platine inférieure pour nettoyer l'intérieur de la machine.<br />
Nettoyage de l'intérieur de la machine (nettoyage de la platine inférieure)<br />
Remarque<br />
Pour éviter que l'intérieur de la machine ne se salisse, définissez un format de page correct.<br />
Contrôle 10 : réglez le paramètre Temps d'att<strong>en</strong>te pour le séchage<br />
Page 871 sur 976 pages
Le papier est taché/La surface imprimée est rayée<br />
d'<strong>en</strong>cre sur une valeur supérieure.<br />
Cela laisse suffisamm<strong>en</strong>t de temps pour le séchage de la surface d'impression, ce qui permet<br />
d'éviter que le papier soit taché ou rayé.<br />
1. Assurez-vous que la machine est sous t<strong>en</strong>sion.<br />
2. Ouvrez la f<strong>en</strong>être de configuration du pilote d'imprimante.<br />
Ouverture de la f<strong>en</strong>être de configuration du pilote d'imprimante<br />
3. Cliquez sur l'onglet Entreti<strong>en</strong>, puis sur Paramètres personnalisés.<br />
4. Faites glisser le curseur Temps d'att<strong>en</strong>te pour le séchage d'<strong>en</strong>cre afin de définir<br />
le temps d'att<strong>en</strong>te, puis cliquez sur Envoyer.<br />
5. Validez le message et cliquez sur OK.<br />
Contrôle 11 : le papier est-il rayé par un autre papier chargé ?<br />
Selon le type de support, il est possible que le papier soit rayé par un autre papier chargé lorsqu'il<br />
est <strong>en</strong>traîné par le réceptacle arrière. Pour y remédier, chargez une feuille à la fois.<br />
Haut de la page<br />
Page 872 sur 976 pages
Le verso du papier est taché<br />
Guide d'utilisation avancée > Dépannage > Résultats de l'impression insatisfaisants > Le verso du papier est taché<br />
U318<br />
Le verso du papier est taché<br />
Contrôle 1 : avez-vous configuré les paramètres de qualité d'impression<br />
et de papier ?<br />
Résultats de l'impression insatisfaisants<br />
Contrôle 2 : procédez au nettoyage de la platine inférieure pour nettoyer<br />
l'intérieur de la machine.<br />
Nettoyage de l'intérieur de la machine (nettoyage de la platine inférieure)<br />
Remarque<br />
En cas d'utilisation de l'impression sans bordure ou d'une impression trop importante,<br />
l'intérieur de la machine peut être tachée d'<strong>en</strong>cre.<br />
Haut de la page<br />
Page 873 sur 976 pages
Des <strong>ligne</strong>s verticales sont imprimées sur les côtés du docum<strong>en</strong>t imprimé<br />
Guide d'utilisation avancée > Dépannage > Résultats de l'impression insatisfaisants > Des <strong>ligne</strong>s verticales sont<br />
imprimées sur les côtés du docum<strong>en</strong>t imprimé<br />
U319<br />
Des <strong>ligne</strong>s verticales sont imprimées sur les côtés du<br />
docum<strong>en</strong>t imprimé<br />
Contrôle 1 : avez-vous configuré les paramètres de qualité d'impression<br />
et de type de papier ?<br />
Résultats de l'impression insatisfaisants<br />
Contrôle 2 : le format de papier chargé est-il correct ?<br />
Les <strong>ligne</strong>s verticales peuv<strong>en</strong>t s'imprimer dans la marge si la taille du papier chargé est supérieure<br />
à celle que vous avez spécifiée.<br />
Définissez la taille du papier appropriée <strong>en</strong> fonction du papier chargé.<br />
Résultats de l'impression insatisfaisants<br />
Remarque<br />
Le s<strong>en</strong>s du motif de <strong>ligne</strong> verticale peut varier suivant les données de l'image ou le paramètre<br />
d'impression.<br />
Cette machine effectue un nettoyage automatique lorsque le besoin s'<strong>en</strong> fait s<strong>en</strong>tir pour<br />
conserver des impressions propres. Une petite quantité d'<strong>en</strong>cre est éjectée lors du nettoyage.<br />
Bi<strong>en</strong> que l'<strong>en</strong>cre soit généralem<strong>en</strong>t éjectée sur l'absorbeur d'<strong>en</strong>cre, il est possible qu'elle soit<br />
projetée sur le papier si la largeur du papier chargé est supérieure à celle que vous avez<br />
spécifiée.<br />
Haut de la page<br />
Page 874 sur 976 pages
Les couleurs sont inégales ou striées<br />
Guide d'utilisation avancée > Dépannage > Résultats de l'impression insatisfaisants > Les couleurs sont inégales ou<br />
striées<br />
U320<br />
Les couleurs sont inégales ou striées<br />
Les couleurs sont inégales<br />
Les couleurs sont striées<br />
Contrôle 1 : avez-vous configuré les paramètres de qualité d'impression<br />
et de papier ?<br />
Résultats de l'impression insatisfaisants<br />
Contrôle 2 : imprimez un motif de vérification des buses et effectuez les<br />
opérations d'<strong>en</strong>treti<strong>en</strong> nécessaires telles que le nettoyage de la tête<br />
d'impression.<br />
Imprimez le motif de vérification des buses afin de déterminer si l'<strong>en</strong>cre s'écoule correctem<strong>en</strong>t des<br />
buses de la tête d'impression.<br />
Reportez-vous aux Procédures d'<strong>en</strong>treti<strong>en</strong> de l'impression d'un motif de vérification des buses, du<br />
nettoyage de la tête d'impression et du nettoyage <strong>en</strong> profondeur de la tête d'impression.<br />
Si le motif de vérification des buses ne s'imprime pas correctem<strong>en</strong>t :<br />
Vérifiez le niveau d'un réservoir d'<strong>en</strong>cre couleur.<br />
Si le motif de la vérification des buses ne s'imprime pas correctem<strong>en</strong>t du fait d'un niveau<br />
d'<strong>en</strong>cre insuffisant, effectuez un nettoyage de la tête d'impression, puis essayez à nouveau<br />
Page 875 sur 976 pages
Les couleurs sont inégales ou striées<br />
d'imprimer le motif de vérification des buses.<br />
Si le problème persiste après deux nettoyages de la tête d'impression :<br />
Procédez à un nettoyage <strong>en</strong> profondeur de la tête d'impression.<br />
Si le problème persiste après le nettoyage <strong>en</strong> profondeur de la tête d'impression, mettez la<br />
machine hors t<strong>en</strong>sion et effectuez un autre nettoyage <strong>en</strong> profondeur de la tête d'impression<br />
après 24 heures.<br />
Si le problème persiste après deux nettoyages <strong>en</strong> profondeur de la tête d'impression :<br />
Si le problème persiste après le nettoyage <strong>en</strong> profondeur de la tête d'impression, cette dernière<br />
est peut-être <strong>en</strong>dommagée. Contactez le c<strong>en</strong>tre de service.<br />
Contrôle 3 : effectuez un a<strong>ligne</strong>m<strong>en</strong>t de la tête d'impression.<br />
A<strong>ligne</strong>m<strong>en</strong>t de la tête d'impression<br />
Remarque<br />
Si le problème persiste après l'a<strong>ligne</strong>m<strong>en</strong>t de la tête d'impression, procédez à un a<strong>ligne</strong>m<strong>en</strong>t<br />
manuel <strong>en</strong> vous reportant à la section A<strong>ligne</strong>m<strong>en</strong>t des têtes d'impression .<br />
Haut de la page<br />
Page 876 sur 976 pages
L'impression ne démarre pas<br />
Guide d'utilisation avancée > Dépannage > L'impression ne démarre pas<br />
U321<br />
L'impression ne démarre pas<br />
Contrôle 1 : assurez-vous que le câble d'alim<strong>en</strong>tation est correctem<strong>en</strong>t<br />
branché, puis mettez la machine sous t<strong>en</strong>sion.<br />
Si le voyant ALIMENTATION clignote <strong>en</strong> vert, cela signifie que la machine est <strong>en</strong> cours d'initialisation.<br />
Att<strong>en</strong>dez que le voyant ALIMENTATION cesse de clignoter et reste allumé <strong>en</strong> vert.<br />
Remarque<br />
En cas d'impression de docum<strong>en</strong>ts volumineux, tels que des photos ou des graphiques,<br />
l'impression peut être plus longue à démarrer. Si le voyant ALIMENTATION clignote <strong>en</strong> vert,<br />
cela signifie que l'ordinateur traite les données pour les <strong>en</strong>voyer à la machine. Att<strong>en</strong>dez que<br />
l'impression démarre.<br />
Contrôle 2 : vérifiez le niveau des réservoirs d'<strong>en</strong>cre. Remplacez le<br />
réservoir d'<strong>en</strong>cre s'il est vide.<br />
Contrôle 3 : ouvrez l'unité de numérisation (capot) et assurez-vous que<br />
tous les témoins correspondant aux réservoirs d'<strong>en</strong>cre clignot<strong>en</strong>t <strong>en</strong><br />
rouge.<br />
Si le réservoir conti<strong>en</strong>t <strong>en</strong>core de l'<strong>en</strong>cre mais que son voyant clignote <strong>en</strong> rouge, cela signifie qu'il<br />
est peut-être mal installé.<br />
Procédures d'<strong>en</strong>treti<strong>en</strong><br />
Contrôle 4 : ouvrez l'unité de numérisation (capot) et assurez-vous que<br />
le voyant correspondant aux réservoirs d'<strong>en</strong>cre sont rouges.<br />
Si le voyant d'<strong>en</strong>cre est éteint, appuyez sur le symbole sur la cartouche d'<strong>en</strong>cre jusqu'à ce que<br />
cette dernière s'<strong>en</strong>cl<strong>en</strong>che.<br />
Contrôle 5 : assurez-vous que le câble USB est correctem<strong>en</strong>t connecté<br />
à la machine et à l'ordinateur.<br />
Si la machine est connectée à l'ordinateur à l'aide d'un câble USB, vérifiez les élém<strong>en</strong>ts suivants :<br />
Si vous utilisez un périphérique relais, tel qu'un conc<strong>en</strong>trateur USB, débranchez-le, connectez la<br />
machine directem<strong>en</strong>t à l'ordinateur, puis relancez l'impression. Si l'impression démarre<br />
normalem<strong>en</strong>t, le problème vi<strong>en</strong>t du périphérique relais. Contactez le rev<strong>en</strong>deur du périphérique<br />
relais pour plus d'informations.<br />
Il peut égalem<strong>en</strong>t y avoir un problème avec le câble USB. Remplacez le câble USB et relancez<br />
l'impression.<br />
Contrôle 6 : si vous imprimez à partir de l'ordinateur, redémarrez-le.<br />
En cas de tâches d'impression inutiles, supprimez-les.<br />
Suppression d'une tâche d'impression<br />
Contrôle 7 : assurez-vous que le nom de votre machine est sélectionné<br />
dans la boîte de dialogue Imprimer.<br />
La machine risque de ne pas imprimer correctem<strong>en</strong>t si vous utilisez un pilote destiné à une autre<br />
imprimante.<br />
Page 877 sur 976 pages
L'impression ne démarre pas<br />
Assurez-vous que le nom de votre machine est sélectionné dans la boîte de dialogue Imprimer.<br />
Remarque<br />
Pour faire de votre machine l'imprimante par défaut, sélectionnez Définir comme imprimante<br />
par défaut.<br />
Contrôle 8 : configurez correctem<strong>en</strong>t le port de l'imprimante.<br />
Assurez-vous que le port de l'imprimante est configuré de façon appropriée.<br />
1. Connectez-vous à l'aide d'un compte utilisateur bénéficiant de privilèges<br />
administrateur.<br />
2. Sélectionnez Périphériques et imprimantes dans le m<strong>en</strong>u Démarrer.<br />
Sous Windows Vista, sélectionnez Démarrer > Panneau de configuration > Matériel et audio ><br />
Imprimantes.<br />
Sous Windows XP, sélectionnez Démarrer > Panneau de configuration > Imprimantes et autres<br />
périphériques > Imprimantes et télécopieurs.<br />
3. Cliquez avec le bouton droit sur l'icône <strong>Canon</strong> XXX Printer (où « XXX »<br />
représ<strong>en</strong>te le nom de votre machine), puis sélectionnez Propriétés de<br />
l'imprimante.<br />
Sous Windows Vista ou Windows XP, cliquez avec le bouton droit de la souris sur l'icône<br />
<strong>Canon</strong> XXX Printer (où « XXX » représ<strong>en</strong>te le nom de votre machine), puis sélectionnez<br />
Propriétés.<br />
4. Cliquez sur l'onglet Ports afin de vérifier les paramètres du port.<br />
Vérifiez qu'un port appelé USBnnn (où n est un nombre) accompagné de la m<strong>en</strong>tion <strong>Canon</strong> XXX<br />
Printer dans la colonne Imprimante est sélectionné pour Impression sur les ports suivants.<br />
Si le paramètre est incorrect :<br />
Réinstallez les pilotes MP Drivers.<br />
L'impression ne démarre pas alors que le port appelé USBnnn est sélectionné :<br />
Lancez <strong>Canon</strong> My Printer depuis la barre de tâche, puis sélectionnez Diagnostic et<br />
réparation de l'imprimante. Suivez les instructions à l'écran pour définir le port<br />
d'imprimante correct, puis sélectionnez <strong>Canon</strong> XXX Printer.<br />
Si le problème persiste, réinstallez les pilotes MP Drivers.<br />
Contrôle 9 : la taille des données à imprimer est-elle particulièrem<strong>en</strong>t<br />
volumineuse ?<br />
Cliquez sur Options d'impression sous l'onglet Configuration de la page. Cochez <strong>en</strong>suite la case<br />
Empêcher la perte des données à imprimer dans la boîte de dialogue qui s'affiche.<br />
Haut de la page<br />
Page 878 sur 976 pages
La copie/l'impression s'interrompt avant la fin<br />
Guide d'utilisation avancée > Dépannage > La copie/l'impression s'interrompt avant la fin<br />
U322<br />
La copie/l'impression s'interrompt avant la fin<br />
Contrôle 1 : la machine a-t-elle imprimé <strong>en</strong> continu p<strong>en</strong>dant une période<br />
prolongée ?<br />
En cas d'impression <strong>en</strong> continu p<strong>en</strong>dant une période prolongée, la tête d'impression risque de<br />
surchauffer. Pour protéger la tête d'impression, la machine peut interrompre l'impression au niveau<br />
d'un saut de <strong>ligne</strong> avant de repr<strong>en</strong>dre.<br />
Dans ce cas, susp<strong>en</strong>dez la session d'impression à un mom<strong>en</strong>t opportun et mettez la machine hors<br />
t<strong>en</strong>sion p<strong>en</strong>dant au moins 15 minutes.<br />
En outre, si vous imprimez souv<strong>en</strong>t des graphiques ou des photos aux couleurs vives, la machine<br />
peut s'interrompre afin de protéger la tête d'impression. Dans ce cas, l'impression ne redémarre<br />
pas automatiquem<strong>en</strong>t. Mettez la machine hors t<strong>en</strong>sion p<strong>en</strong>dant au moins 15 minutes.<br />
Att<strong>en</strong>tion<br />
La tête d'impression et les pièces <strong>en</strong>vironnantes se trouvant à l'intérieur de la machine<br />
peuv<strong>en</strong>t dev<strong>en</strong>ir extrêmem<strong>en</strong>t chaudes. Ne touchez jamais la tête d'impression ni les<br />
composants qui se trouv<strong>en</strong>t à proximité.<br />
Contrôle 2 : le papier est-il chargé ?<br />
Assurez-vous que du papier est chargé dans le réceptacle arrière ou la cassette.<br />
S'il n'y <strong>en</strong> a plus, chargez du papier dans la machine.<br />
Contrôle 3 : les docum<strong>en</strong>ts à imprimer conti<strong>en</strong>n<strong>en</strong>t-ils de nombreuses<br />
photos ou illustrations ?<br />
Étant donné que l'impression de docum<strong>en</strong>ts volumineux, comme des photos ou des graphiques,<br />
nécessite un temps de traitem<strong>en</strong>t important au niveau de la machine et de l'ordinateur, la machine<br />
peut sembler à l'arrêt.<br />
De plus, lorsque vous imprimez des données utilisant une grande quantité d'<strong>en</strong>cre sur du papier<br />
ordinaire, la machine peut s'arrêter provisoirem<strong>en</strong>t. Dans les deux cas, att<strong>en</strong>dez la fin du<br />
processus.<br />
Remarque<br />
Si vous imprimez un docum<strong>en</strong>t cont<strong>en</strong>ant une zone imprimable ét<strong>en</strong>due ou si vous l'imprimez<br />
<strong>en</strong> de nombreux exemplaires, l'impression peut s'interrompre afin de laisser le temps à l'<strong>en</strong>cre<br />
de sécher.<br />
Haut de la page<br />
Page 879 sur 976 pages
La machine réagit, mais l'<strong>en</strong>cre ne s'écoule pas<br />
Guide d'utilisation avancée > Dépannage > La machine réagit, mais l'<strong>en</strong>cre ne s'écoule pas<br />
U323<br />
La machine réagit, mais l'<strong>en</strong>cre ne s'écoule pas<br />
Contrôle 1 : les buses des têtes d'impression sont-elles obstruées ?<br />
Imprimez le motif de vérification des buses afin de déterminer si l'<strong>en</strong>cre s'écoule correctem<strong>en</strong>t des<br />
buses de la tête d'impression.<br />
Reportez-vous aux Procédures d'<strong>en</strong>treti<strong>en</strong> de l'impression d'un motif de vérification des buses, du<br />
nettoyage de la tête d'impression et du nettoyage <strong>en</strong> profondeur de la tête d'impression.<br />
Si le motif de vérification des buses ne s'imprime pas correctem<strong>en</strong>t :<br />
Vérifiez le niveau d'un réservoir d'<strong>en</strong>cre couleur.<br />
Si le motif de la vérification des buses ne s'imprime pas correctem<strong>en</strong>t du fait d'un niveau<br />
d'<strong>en</strong>cre insuffisant, effectuez un nettoyage de la tête d'impression, puis essayez à nouveau<br />
d'imprimer le motif de vérification des buses.<br />
Si le problème persiste après deux nettoyages de la tête d'impression :<br />
Procédez à un nettoyage <strong>en</strong> profondeur de la tête d'impression.<br />
Si le problème persiste après le nettoyage <strong>en</strong> profondeur de la tête d'impression, mettez la<br />
machine hors t<strong>en</strong>sion et effectuez un autre nettoyage <strong>en</strong> profondeur de la tête d'impression<br />
après 24 heures.<br />
Si le problème persiste après deux nettoyages <strong>en</strong> profondeur de la tête d'impression :<br />
Si le problème persiste après le nettoyage <strong>en</strong> profondeur de la tête d'impression, cette dernière<br />
est peut-être <strong>en</strong>dommagée. Contactez le c<strong>en</strong>tre de service.<br />
Contrôle 2 : l'<strong>en</strong>cre est-elle épuisée ?<br />
Reportez-vous à la section Un message d'erreur s'affiche sur l'écran LCD pour id<strong>en</strong>tifier l'erreur<br />
relative à l'<strong>en</strong>cre et pr<strong>en</strong>dre les mesures appropriées.<br />
Contrôle 3 : le ruban orange ou le film protecteur est-il toujours <strong>en</strong> place<br />
?<br />
Vérifiez que tous les films protecteurs sont retirés et que le trou d'arrivée d'air <strong>en</strong> forme de L n'est<br />
pas obstrué, comme illustré <strong>en</strong> (A).<br />
Si le ruban orange est toujours prés<strong>en</strong>t, tel qu'illustré dans (B), tirez dessus pour le retirer.<br />
Haut de la page<br />
Page 880 sur 976 pages
L'impression n'est pas aussi rapide que prévu<br />
Guide d'utilisation avancée > Dépannage > L'impression n'est pas aussi rapide que prévu<br />
U324<br />
L'impression n'est pas aussi rapide que prévu<br />
Contrôle 1 : utilisez-vous l'impression <strong>en</strong> Mode sil<strong>en</strong>cieux ?<br />
L'activation du paramètre Mode sil<strong>en</strong>cieux au niveau de l'ordinateur ou du panneau de contrôle<br />
ral<strong>en</strong>tit la vitesse d'impression. Pour imprimer plus rapidem<strong>en</strong>t, désactivez le Mode sil<strong>en</strong>cieux.<br />
Pour plus d'informations sur la configuration des paramètres depuis l'ordinateur, reportez-vous à la<br />
section Réduction du bruit de la machine .<br />
Pour plus d'informations sur la configuration des paramètres sur le panneau de contrôle, reportezvous<br />
à la section Modification des paramètres de la machine à partir de l'écran LCD .<br />
Contrôle 2 : la qualité d'impression définie est-elle trop élevée ?<br />
Augm<strong>en</strong>tez la vitesse d'impression dans le pilote d'imprimante. Une vitesse prioritaire permet<br />
d'accélérer l'impression.<br />
1. Ouvrez la f<strong>en</strong>être de configuration du pilote d'imprimante.<br />
Ouverture de la f<strong>en</strong>être de configuration du pilote d'imprimante<br />
Cliquez ici : Pilote d'imprimante<br />
* Avant de cliquer ici pour ouvrir la f<strong>en</strong>être de configuration du pilote d'imprimante, quittez<br />
l'application ouverte.<br />
2. Dans l'onglet Principal, définissez le paramètre Qualité d'impression sur Rapide.<br />
Pour certains types de support, l'option Rapide n'est pas disponible.<br />
Remarque<br />
La définition d'une vitesse prioritaire risque de réduire la qualité d'impression.<br />
Selon votre <strong>en</strong>vironnem<strong>en</strong>t système, vous pouvez améliorer s<strong>en</strong>siblem<strong>en</strong>t la vitesse d'impression<br />
<strong>en</strong> procédant comme indiqué ci-dessus.<br />
Haut de la page<br />
Page 881 sur 976 pages
Le support de la tête d'impression n'est pas à l'emplacem<strong>en</strong>t correct p...<br />
Guide d'utilisation avancée > Dépannage > Le support de la tête d'impression n'est pas à l'emplacem<strong>en</strong>t correct pour le<br />
remplacem<strong>en</strong>t<br />
U325<br />
Le support de la tête d'impression n'est pas à l'emplacem<strong>en</strong>t<br />
correct pour le remplacem<strong>en</strong>t<br />
Contrôle 1 : le voyant ALIMENTATION est-il éteint ?<br />
Vérifiez que le voyant ALIMENTATION est allumé <strong>en</strong> vert.<br />
Le support de la tête d'impression se déplace uniquem<strong>en</strong>t lorsque la machine est sous t<strong>en</strong>sion. Si<br />
le voyant ALIMENTATION est éteint, fermez le capot de l'unité de numérisation et mettez la machine<br />
sous t<strong>en</strong>sion.<br />
Si le voyant ALIMENTATION clignote <strong>en</strong> vert, cela signifie que la machine est <strong>en</strong> cours d'initialisation.<br />
Att<strong>en</strong>dez que le voyant ALIMENTATION cesse de clignoter et reste allumé <strong>en</strong> vert, puis rouvrez<br />
<strong>en</strong>suite le capot de l'unité de numérisation.<br />
Contrôle 2 : est-ce qu'un message d'erreur s'affiche sur l'écran LCD ?<br />
Fermez le capot de l'unité de numérisation, observez les recommandations du message d'erreur<br />
pour corriger l'erreur et rouvrez le capot. Pour plus d'informations sur la résolution de l'erreur,<br />
reportez-vous à la section Un message d'erreur s'affiche sur l'écran LCD .<br />
Contrôle 3 : le capot de l'unité de numérisation est-il resté ouvert<br />
p<strong>en</strong>dant 10 minutes ou plus ?<br />
Si le capot de l'unité de numérisation reste ouvert p<strong>en</strong>dant plus de 10 minutes, le support de la tête<br />
d'impression se déplace vers la droite afin d'empêcher que la tête d'impression ne sèche. Fermez<br />
et ouvrez à nouveau le capot de l'unité de numérisation pour ram<strong>en</strong>er le support de tête<br />
d'impression à l'emplacem<strong>en</strong>t correct pour le remplacem<strong>en</strong>t.<br />
Contrôle 4 : la machine a-t-elle imprimé <strong>en</strong> continu p<strong>en</strong>dant une période<br />
prolongée ?<br />
Fermez le capot de l'unité de numérisation, pati<strong>en</strong>tez quelques instants, puis rouvrez-le.<br />
En cas d'impression continue p<strong>en</strong>dant une période prolongée, le support de tête d'impression<br />
risque de ne pas rev<strong>en</strong>ir à l'emplacem<strong>en</strong>t correct pour le remplacem<strong>en</strong>t <strong>en</strong> raison de la surchauffe<br />
de la tête d'impression.<br />
Remarque<br />
Lorsque vous ouvrez le capot de l'unité de numérisation <strong>en</strong> cours d'impression, le support de la<br />
tête d'impression se déplace vers la droite. Fermez l'unité de numérisation (capot), puis rouvrez-le<br />
une fois l'impression terminée.<br />
Haut de la page<br />
Page 882 sur 976 pages
L'alim<strong>en</strong>tation du papier ne se fait pas normalem<strong>en</strong>t<br />
Guide d'utilisation avancée > Dépannage > L'alim<strong>en</strong>tation du papier ne se fait pas normalem<strong>en</strong>t<br />
U326<br />
L'alim<strong>en</strong>tation du papier ne se fait pas normalem<strong>en</strong>t<br />
Contrôle 1 : procédez comme suit lorsque vous chargez du papier.<br />
Lorsque vous placez deux feuilles ou plus, feuilletez la pile avant de les charger.<br />
Lorsque vous placez deux feuilles ou plus, a<strong>ligne</strong>z les bords des feuilles avant de les charger.<br />
Lorsque vous chargez deux feuilles ou plus, vérifiez que la pile de papier ne dépasse pas la<br />
limite de chargem<strong>en</strong>t du papier.<br />
Notez que le chargem<strong>en</strong>t de papier jusqu'à la capacité maximale peut, dans certains cas,<br />
s'avérer impossible <strong>en</strong> fonction du type de papier ou des conditions ambiantes (température et<br />
humidité très élevées ou très basses). Dans ce cas, réduisez le nombre de feuilles de papier<br />
chargées à un nombre inférieur à la moitié de la limite de chargem<strong>en</strong>t.<br />
Chargez toujours le papier <strong>en</strong> ori<strong>en</strong>tation portrait, soit dans le réceptacle arrière, soit dans la<br />
cassette, quelle que soit l'ori<strong>en</strong>tation choisie pour l'impression.<br />
Lorsque vous chargez du papier dans le réceptacle arrière, placez le papier face à imprimer<br />
vers le HAUT et faites coulisser les guides papier pour les a<strong>ligne</strong>r avec les deux côtés du<br />
papier.<br />
Dans le cas de la cassette, faites glisser le guide papier situé à l'avant pour l'a<strong>ligne</strong>r avec le<br />
repère correspondant au format de page. Placez le papier face à imprimer vers le BAS, a<strong>ligne</strong>z<br />
le bord droit de la pile de papier contre le bord droit de la cassette, puis faites glisser le guide<br />
papier situé sur le côté gauche pour l'a<strong>ligne</strong>r avec le bord gauche de la pile.<br />
Chargem<strong>en</strong>t du papier / des originaux<br />
Contrôle 2 : vérifiez si le papier n'est pas trop épais ou gondolé.<br />
Chargem<strong>en</strong>t du papier / des originaux<br />
Contrôle 3 : procédez comme suit lorsque vous chargez des<br />
<strong>en</strong>veloppes.<br />
Pour l'impression sur des <strong>en</strong>veloppes, reportez-vous à la section Chargem<strong>en</strong>t du papier / des<br />
originaux , et préparez les <strong>en</strong>veloppes avant de comm<strong>en</strong>cer l'impression.<br />
Une fois les <strong>en</strong>veloppes prêtes, chargez-les dans l'imprimante <strong>en</strong> ori<strong>en</strong>tation portrait. Si les<br />
<strong>en</strong>veloppes sont placées <strong>en</strong> ori<strong>en</strong>tation paysage, elles ne seront pas <strong>en</strong>trainées correctem<strong>en</strong>t.<br />
Contrôle 4 : vérifiez la source du papier.<br />
* Si l'alim<strong>en</strong>tation <strong>en</strong> papier n'a pas été modifiée depuis l'acquisition de cette machine,<br />
l'alim<strong>en</strong>tation <strong>en</strong> papier ordinaire est la cassette.<br />
Réglage à partir du panneau de contrôle de l'appareil :<br />
Modification des paramètres de la machine à partir de l'écran LCD<br />
Réglage à partir du pilote de l'imprimante :<br />
Commutation de l'alim<strong>en</strong>tation papier pour répondre à vos besoins<br />
Pour plus d'informations sur la source du papier ordinaire lorsque la Alim<strong>en</strong>tation papier du<br />
pilote de l'imprimante est définie sur Sélection automatique :<br />
Définition de la source <strong>en</strong> papier ordinaire<br />
Page 883 sur 976 pages
L'alim<strong>en</strong>tation du papier ne se fait pas normalem<strong>en</strong>t<br />
Contrôle 5 : retirez tout corps étranger de la cassette.<br />
Contrôle 6 : vérifiez qu'aucun objet ne se trouve dans le réceptacle<br />
arrière.<br />
Si le papier se déchire dans le réceptacle arrière, reportez-vous à la section Bourrages papier pour<br />
savoir comm<strong>en</strong>t le retirer.<br />
Si un corps étranger se trouve dans le réceptacle arrière, mettez la machine hors t<strong>en</strong>sion,<br />
débranchez-la de la prise murale, puis retirez cet objet.<br />
Contrôle 7 : nettoyez le rouleau d'<strong>en</strong>traînem<strong>en</strong>t du papier.<br />
Procédures d'<strong>en</strong>treti<strong>en</strong><br />
Remarque<br />
Dans la mesure où ce nettoyage use le rouleau, ne le faites qu'<strong>en</strong> cas de nécessité.<br />
Contrôle 8 : si deux feuilles de papier ou plus sont alim<strong>en</strong>tées <strong>en</strong> même<br />
temps depuis la cassette, nettoyez l'intérieur de cette dernière.<br />
Pour plus d'informations sur le nettoyage de l'intérieur de la cassette, reportez-vous à la section<br />
Procédures d'<strong>en</strong>treti<strong>en</strong> .<br />
Contrôle 9 : le capot arrière est-il complètem<strong>en</strong>t fermé ?<br />
Un bourrage papier peut se produire si le capot arrière n'est pas complètem<strong>en</strong>t fermé. Poussez le<br />
capot arrière de manière à le fermer complètem<strong>en</strong>t.<br />
Reportez-vous à la section Prés<strong>en</strong>tation de la machine pour connaître la position du capot arrière.<br />
Page 884 sur 976 pages
L'alim<strong>en</strong>tation du papier ne se fait pas normalem<strong>en</strong>t<br />
Haut de la page<br />
Page 885 sur 976 pages
Le papier n'est pas alim<strong>en</strong>té par la source indiquée dans le pilote de l'i...<br />
Guide d'utilisation avancée > Dépannage > Le papier n'est pas alim<strong>en</strong>té par la source indiquée dans le pilote de<br />
l'imprimante<br />
U327<br />
Le papier n'est pas alim<strong>en</strong>té par la source indiquée dans le<br />
pilote de l'imprimante<br />
Contrôle : le réglage de la source de papier diffère-t-il dans le<br />
programme d'application et le pilote d'imprimante ?<br />
Définissez le réglage du logiciel d'application sur le réglage du pilote d'imprimante ou cliquez sur<br />
Options d'impression sur l'onglet Configuration de la page dans le pilote d'imprimante et<br />
sélectionnez Désactiver le paramètre d'alim<strong>en</strong>tation papier du logiciel sur l'écran Options<br />
d'impression.<br />
Lorsque le réglage de la source de papier diffère dans le programme d'application et le pilote<br />
d'imprimante, le réglage du logiciel est prioritaire.<br />
Haut de la page<br />
Page 886 sur 976 pages
Bourrages papier<br />
Guide d'utilisation avancée > Dépannage > Bourrages papier<br />
U328<br />
Bourrages papier<br />
Remarque<br />
Si vous devez mettre la machine hors t<strong>en</strong>sion pour retirer du papier coincé lors de l'impression,<br />
appuyez sur le bouton Arrêt (Stop) pour annuler les travaux <strong>en</strong> cours d'impression avant de couper<br />
son alim<strong>en</strong>tation.<br />
Bourrage papier au niveau de l'emplacem<strong>en</strong>t de la sortie papier ou du réceptacle arrière<br />
Bourrage papier à l'intérieur de la machine au niveau de l'unité d'<strong>en</strong>traînem<strong>en</strong>t<br />
Le papier coincé n'est pas retiré lors de l'impression recto verso automatique<br />
Dans les autres situations<br />
Haut de la page<br />
Page 887 sur 976 pages
Bourrage papier au niveau de l'emplacem<strong>en</strong>t de la sortie papier ou du ...<br />
Guide d'utilisation avancée > Dépannage > Bourrages papier > Bourrage papier au niveau de l'emplacem<strong>en</strong>t de la sortie<br />
papier ou du réceptacle arrière<br />
U349<br />
Bourrage papier au niveau de l'emplacem<strong>en</strong>t de la sortie papier<br />
ou du réceptacle arrière<br />
Pour extraire le papier, procédez comme suit.<br />
1. Retirez l<strong>en</strong>tem<strong>en</strong>t le papier par le réceptacle arrière ou par l'emplacem<strong>en</strong>t de sortie<br />
papier, selon le moy<strong>en</strong> le plus facile.<br />
Remarque<br />
Si le papier se déchire et qu'il <strong>en</strong> reste un morceau dans la machine, mettez la machine hors<br />
t<strong>en</strong>sion, ouvrez le capot de l'unité de numérisation, puis retirez le papier.<br />
Veillez à ne pas toucher les composants à l'intérieur de la machine.<br />
Une fois le papier extrait, refermez le capot de l'unité de numérisation et remettez la machine<br />
sous t<strong>en</strong>sion.<br />
Si vous ne parv<strong>en</strong>ez pas à extraire le papier, mettez la machine hors t<strong>en</strong>sion, puis à nouveau<br />
sous t<strong>en</strong>sion. Il est possible que le papier soit éjecté automatiquem<strong>en</strong>t.<br />
2. Rechargez du papier, puis appuyez sur le bouton OK de la machine.<br />
Si vous avez mis la machine hors t<strong>en</strong>sion à l'étape 1, toutes les tâches d'impression prés<strong>en</strong>tes<br />
dans la file d'att<strong>en</strong>te sont annulées. Relancez l'impression si nécessaire.<br />
Remarque<br />
Lors du rechargem<strong>en</strong>t du papier, vérifiez que vous utilisez le papier adapté à l'impression et<br />
que vous le placez correctem<strong>en</strong>t.<br />
Chargem<strong>en</strong>t du papier / des originaux<br />
Il est conseillé d'utiliser un autre papier que le format A5 pour imprimer des docum<strong>en</strong>ts<br />
cont<strong>en</strong>ant des photos ou des graphiques. Autrem<strong>en</strong>t, le papier imprimé peut gondoler et<br />
provoquer des bourrages papier.<br />
Si vous ne parv<strong>en</strong>ez pas à <strong>en</strong>lever le papier, si le papier se déchire à l'intérieur de la machine ou si<br />
l'erreur de bourrage papier persiste après <strong>en</strong>lèvem<strong>en</strong>t du papier coincé, contactez le c<strong>en</strong>tre de service.<br />
Haut de la page<br />
Page 888 sur 976 pages
Bourrage papier à l'intérieur de la machine au niveau de l'unité d'<strong>en</strong>traî...<br />
Guide d'utilisation avancée > Dépannage > Bourrages papier > Bourrage papier à l'intérieur de la machine au niveau de<br />
l'unité d'<strong>en</strong>traînem<strong>en</strong>t<br />
U350<br />
Bourrage papier à l'intérieur de la machine au niveau de l'unité<br />
d'<strong>en</strong>traînem<strong>en</strong>t<br />
Pour extraire le papier, procédez comme suit.<br />
1. Retirez le capot arrière.<br />
2. Retirez doucem<strong>en</strong>t le papier.<br />
Remarque<br />
Veillez à ne pas toucher les composants à l'intérieur de la machine.<br />
Si vous ne parv<strong>en</strong>ez pas à extraire le papier, mettez la machine hors t<strong>en</strong>sion, puis à nouveau<br />
sous t<strong>en</strong>sion. Il est possible que le papier soit éjecté automatiquem<strong>en</strong>t.<br />
3. Replacez le capot arrière.<br />
Appuyez sur le côté gauche du capot arrière de manière à le fermer complètem<strong>en</strong>t.<br />
Si vous n'êtes pas parv<strong>en</strong>u à retirer le papier à l'étape 2 :<br />
4. Retirez la cassette.<br />
5. Retirez doucem<strong>en</strong>t le papier.<br />
Page 889 sur 976 pages
Bourrage papier à l'intérieur de la machine au niveau de l'unité d'<strong>en</strong>traî...<br />
6. Si du papier dépasse de la cassette, retirez-le, a<strong>ligne</strong>z-le et remettez-le <strong>en</strong> place.<br />
Si vous n'êtes pas parv<strong>en</strong>u à retirer le papier aux étapes 1 à 5 lors de l'impression resto/verso<br />
automatique, vérifiez la section d'<strong>en</strong>traînem<strong>en</strong>t recto/verso.<br />
Le papier coincé n'est pas retiré lors de l'impression recto verso automatique<br />
Remarque<br />
Lors du rechargem<strong>en</strong>t du papier dans la machine, vérifiez que vous utilisez le papier adéquat<br />
et que vous le placez correctem<strong>en</strong>t.<br />
Chargem<strong>en</strong>t du papier / des originaux<br />
7. Introduisez à nouveau la cassette dans la machine, puis appuyez sur le bouton OK<br />
sur la machine.<br />
Si vous avez mis la machine hors t<strong>en</strong>sion à l'étape 2, toutes les tâches d'impression prés<strong>en</strong>tes<br />
dans la file d'att<strong>en</strong>te sont annulées. Relancez l'impression si nécessaire.<br />
Si vous ne parv<strong>en</strong>ez pas à <strong>en</strong>lever le papier, si le papier se déchire à l'intérieur de la machine ou si<br />
l'erreur de bourrage papier persiste après <strong>en</strong>lèvem<strong>en</strong>t du papier coincé, contactez le c<strong>en</strong>tre de service.<br />
Haut de la page<br />
Page 890 sur 976 pages
Le papier coincé n'est pas retiré lors de l'impression recto verso autom...<br />
Guide d'utilisation avancée > Dépannage > Bourrages papier > Le papier coincé n'est pas retiré lors de l'impression<br />
recto verso automatique<br />
U351<br />
Le papier coincé n'est pas retiré lors de l'impression recto<br />
verso automatique<br />
Avant de retirer le papier coincé, reportez-vous à la section Bourrage papier à l'intérieur de la machine au<br />
niveau de l'unité d'<strong>en</strong>traînem<strong>en</strong>t pour le retirer de l'unité d'<strong>en</strong>traînem<strong>en</strong>t. Si l'erreur de bourrage papier<br />
persiste, retirez le papier coincé selon la procédure indiquée ci-dessous.<br />
1. Mettez la machine hors t<strong>en</strong>sion et débranchez le cordon d'alim<strong>en</strong>tation de la prise.<br />
2. Retirez la cassette.<br />
Si le papier est chargé dans le réceptacle arrière, retirez-le et repliez le support papier.<br />
3. Placez la machine côté gauche vers le bas.<br />
Important<br />
Lorsque vous posez la machine, assurez-vous que l'unité de numérisation (capot) est bi<strong>en</strong><br />
fermée.<br />
4. Retirez doucem<strong>en</strong>t le papier coincé pour éviter de le déchirer.<br />
Remarque<br />
Replacez la machine dans sa position d'origine immédiatem<strong>en</strong>t après avoir retiré le papier<br />
coincé.<br />
5. A<strong>ligne</strong>z le papier, puis chargez-le de nouveau dans la cassette.<br />
Replacez du papier dans le réceptacle arrière si nécessaire.<br />
Remarque<br />
Lors du rechargem<strong>en</strong>t du papier dans la machine, vérifiez que vous utilisez le papier adéquat<br />
et que vous le placez correctem<strong>en</strong>t.<br />
Chargem<strong>en</strong>t du papier / des originaux<br />
6. Insérez à nouveau la cassette dans la machine.<br />
7. Rebranchez la machine, puis remettez-la sous t<strong>en</strong>sion.<br />
Toutes les tâches d'impression prés<strong>en</strong>tes dans la file d'att<strong>en</strong>te sont annulées. Relancez<br />
l'impression si nécessaire.<br />
Page 891 sur 976 pages
Le papier coincé n'est pas retiré lors de l'impression recto verso autom...<br />
Si vous ne parv<strong>en</strong>ez pas à <strong>en</strong>lever le papier, si le papier se déchire à l'intérieur de la machine ou si<br />
l'erreur de bourrage papier persiste après <strong>en</strong>lèvem<strong>en</strong>t du papier coincé, contactez le c<strong>en</strong>tre de service.<br />
Haut de la page<br />
Page 892 sur 976 pages
Dans les autres situations<br />
Guide d'utilisation avancée > Dépannage > Bourrages papier > Dans les autres situations<br />
U353<br />
Dans les autres situations<br />
Procédez comme suit :<br />
Contrôle 1 : y a-t-il des objets étrangers autour de l'emplacem<strong>en</strong>t de<br />
sortie papier ?<br />
Contrôle 2 : y a-t-il des objets étrangers dans le réceptacle arrière ?<br />
Si un corps étranger se trouve dans le réceptacle arrière, mettez la machine hors t<strong>en</strong>sion,<br />
débranchez-la de la prise murale, puis retirez cet objet.<br />
Contrôle 3 : le capot arrière est-il complètem<strong>en</strong>t fermé ?<br />
Contrôle 4 : le papier est-il gondolé ?<br />
Contrôle 3 : chargez le papier après l'avoir aplani.<br />
Haut de la page<br />
Page 893 sur 976 pages
Un message s'affiche sur l'écran de l'ordinateur<br />
Guide d'utilisation avancée > Dépannage > Un message s'affiche sur l'écran de l'ordinateur<br />
U331<br />
Un message s'affiche sur l'écran de l'ordinateur<br />
Erreur n° : B200 Erreur de l'imprimante. Mettez l'imprimante hors t<strong>en</strong>sion et débranchez le cordon<br />
d'alim<strong>en</strong>tation de la prise de courant. Contactez <strong>en</strong>suite le c<strong>en</strong>tre de service. s'affiche<br />
Erreur n° : **** Erreur de l'imprimante. Mettez l'imprimante hors t<strong>en</strong>sion puis à nouveau sous t<strong>en</strong>sion.<br />
Si l'erreur persiste, consultez le guide d'utilisation pour plus d'informations. s'affiche<br />
Erreur au niveau de l'impression recto verso automatique<br />
Erreur relative au débranchem<strong>en</strong>t du cordon d'alim<strong>en</strong>tation s'affiche<br />
Erreur d'écriture/Erreur de sortie/Erreur de communication<br />
Autres messages d'erreur<br />
L'écran du programme Inkjet Printer/Scanner/Fax Ext<strong>en</strong>ded Survey Program s'affiche<br />
Erreur n° : B200 Erreur de l'imprimante. Mettez l'imprimante hors t<strong>en</strong>sion et débranchez<br />
le cordon d'alim<strong>en</strong>tation de la prise de courant. Contactez <strong>en</strong>suite le c<strong>en</strong>tre de service.<br />
s'affiche<br />
Mettez la machine hors t<strong>en</strong>sion et débranchez le cordon d'alim<strong>en</strong>tation de la prise.<br />
Contactez le c<strong>en</strong>tre de service.<br />
Erreur n° : **** Erreur de l'imprimante. Mettez l'imprimante hors t<strong>en</strong>sion puis à nouveau<br />
sous t<strong>en</strong>sion. Si l'erreur persiste, consultez le guide d'utilisation pour plus d'informations.<br />
s'affiche<br />
Le code alphanumérique « **** » affiché varie <strong>en</strong> fonction de la nature de l'erreur.<br />
5100 ou 5110 s'affiche<br />
Vérifiez que le support de la tête d'impression n'est pas bloqué.<br />
Annulez l'impression à partir de l'ordinateur et mettez la machine hors t<strong>en</strong>sion. Retirez<br />
<strong>en</strong>suite le papier coincé ou le matériel de protection qui bloque le support de la tête<br />
d'impression et mettez à nouveau la machine sous t<strong>en</strong>sion.<br />
Important<br />
Veillez à ne pas toucher les composants à l'intérieur de la machine. La machine<br />
risquerait de ne plus imprimer correctem<strong>en</strong>t.<br />
Si le problème persiste, contactez le c<strong>en</strong>tre de service.<br />
Lorsque le code d'erreur 6000 s'affiche<br />
Si un objet se trouve devant la machine, retirez-le.<br />
Ouvrez le bac de sortie papier avec précaution et mettez la machine hors t<strong>en</strong>sion puis sous<br />
t<strong>en</strong>sion.<br />
Un code à quatre chiffres et le message « Erreur de l'imprimante » s'affich<strong>en</strong>t<br />
Mettez la machine hors t<strong>en</strong>sion et débranchez le cordon d'alim<strong>en</strong>tation de la prise.<br />
Rebranchez la machine, puis remettez-la sous t<strong>en</strong>sion.<br />
Si le problème persiste, contactez le c<strong>en</strong>tre de service.<br />
Erreur au niveau de l'impression recto verso automatique<br />
Contrôle : reportez-vous à la section Impression recto verso automatique<br />
impossible et pr<strong>en</strong>ez les mesures appropriées pour résoudre le problème.<br />
Page 894 sur 976 pages
Un message s'affiche sur l'écran de l'ordinateur<br />
Erreur relative au débranchem<strong>en</strong>t du cordon d'alim<strong>en</strong>tation s'affiche<br />
Le cordon d'alim<strong>en</strong>tation a peut-être été débranché alors que la machine était <strong>en</strong>core sous<br />
t<strong>en</strong>sion.<br />
Vérifiez le message d'erreur apparaissant sur l'ordinateur, puis cliquez sur OK.<br />
La machine comm<strong>en</strong>ce à imprimer.<br />
Reportez-vous à la section Note relative au débranchem<strong>en</strong>t du cordon d'alim<strong>en</strong>tation pour<br />
débrancher le cordon d'alim<strong>en</strong>tation.<br />
Erreur d'écriture/Erreur de sortie/Erreur de communication<br />
Contrôle 1 : si le voyant ALIMENTATION est éteint, assurez-vous que le câble<br />
d'alim<strong>en</strong>tation est branché, puis mettez la machine sous t<strong>en</strong>sion.<br />
Si le voyant ALIMENTATION clignote <strong>en</strong> vert, cela signifie que la machine est <strong>en</strong> cours<br />
d'initialisation. Att<strong>en</strong>dez que le voyant ALIMENTATION cesse de clignoter et reste allumé <strong>en</strong><br />
vert.<br />
Contrôle 2 : assurez-vous que le port de l'imprimante est correctem<strong>en</strong>t configuré<br />
dans le pilote d'imprimante.<br />
* Dans les instructions suivantes, "XXX" correspond au nom de votre machine.<br />
1. Connectez-vous à l'aide d'un compte utilisateur bénéficiant de privilèges<br />
administrateur.<br />
2. Sélectionnez Périphériques et imprimantes dans le m<strong>en</strong>u Démarrer.<br />
Sous Windows Vista, sélectionnez Démarrer > Panneau de configuration > Matériel et<br />
audio > Imprimantes.<br />
Sous Windows XP, sélectionnez Démarrer > Panneau de configuration > Imprimantes et<br />
autres périphériques > Imprimantes et télécopieurs.<br />
3. Cliquez avec le bouton droit de la souris sur l'icône <strong>Canon</strong> XXX Printer, puis<br />
sélectionnez Propriétés de l'imprimante.<br />
Sous Windows Vista ou Windows XP, cliquez avec le bouton droit de la souris sur l'icône<br />
<strong>Canon</strong> XXX Printer (où « XXX » représ<strong>en</strong>te le nom de votre machine), puis sélectionnez<br />
Propriétés.<br />
4. Cliquez sur l'onglet Ports afin de vérifier les paramètres du port.<br />
Vérifiez qu'un port appelé USBnnn (où n est un nombre) accompagné de la m<strong>en</strong>tion<br />
<strong>Canon</strong> XXX Printer dans la colonne Imprimante est sélectionné pour Impression sur les<br />
ports suivants.<br />
Si le paramètre est incorrect :<br />
Réinstallez les pilotes MP Drivers.<br />
L'impression ne démarre pas alors que le port appelé USBnnn est sélectionné :<br />
Lancez <strong>Canon</strong> My Printer depuis la barre de tâche, puis sélectionnez Diagnostic et<br />
réparation de l'imprimante. Suivez les instructions à l'écran pour définir le port<br />
d'imprimante correct, puis sélectionnez <strong>Canon</strong> XXX Printer.<br />
Si le problème persiste, réinstallez les pilotes MP Drivers.<br />
Contrôle 3 : assurez-vous que le câble USB est correctem<strong>en</strong>t connecté à la<br />
machine et à l'ordinateur.<br />
Si la machine est connectée à l'ordinateur à l'aide d'un câble USB, vérifiez les élém<strong>en</strong>ts<br />
suivants :<br />
Si vous utilisez un périphérique relais, tel qu'un conc<strong>en</strong>trateur USB, débranchez-le,<br />
connectez la machine directem<strong>en</strong>t à l'ordinateur, puis relancez l'impression. Si<br />
l'impression démarre normalem<strong>en</strong>t, le problème vi<strong>en</strong>t du périphérique relais.<br />
Contactez le rev<strong>en</strong>deur du périphérique relais pour plus d'informations.<br />
Il peut égalem<strong>en</strong>t y avoir un problème avec le câble USB. Remplacez le câble USB et<br />
relancez l'impression.<br />
Page 895 sur 976 pages
Un message s'affiche sur l'écran de l'ordinateur<br />
Contrôle 4 : vérifiez que les pilotes MP Drivers sont installés correctem<strong>en</strong>t.<br />
Désinstallez les MP Drivers <strong>en</strong> suivant la procédure décrite dans la section Suppression des<br />
MP Drivers inutiles , insérez le CD-ROM d'installation dans le lecteur de l'ordinateur, puis<br />
lancez l'Installation personnalisée et sélectionnez MP Drivers pour effectuer la réinstallation.<br />
Contrôle 5 : vérifiez l'état du périphérique sur votre ordinateur.<br />
Procédez comme suit pour vérifier l'état du périphérique.<br />
1. Cliquez sur Panneau de configuration, Matériel et audio, puis Gestionnaire de<br />
périphériques.<br />
Si l'écran Contrôle de compte d'utilisateur s'affiche, suivez les instructions à l'écran.<br />
Sous Windows XP, cliquez sur Panneau de configuration, Performances et maint<strong>en</strong>ance,<br />
Système, puis sur Gestionnaire de périphériques dans Matériel.<br />
2. Double-cliquez sur Contrôleurs de bus USB, puis sur Prise <strong>en</strong> charge d'impression<br />
USB.<br />
Lorsque la m<strong>en</strong>tion Prise <strong>en</strong> charge d'impression USB ne s'affiche pas, assurez-vous<br />
que la machine est correctem<strong>en</strong>t connectée à l'ordinateur.<br />
Contrôle 3 : assurez-vous que le câble USB est correctem<strong>en</strong>t connecté à la machine et<br />
à l'ordinateur.<br />
3. Cliquez sur l'onglet Général et assurez-vous qu'aucun périphérique n'est signalé<br />
comme défaillant.<br />
Si une erreur de périphérique s'affiche, reportez-vous à l'aide Windows pour résoudre<br />
l'erreur.<br />
Autres messages d'erreur<br />
Contrôle : si un message d'erreur apparaît <strong>en</strong> dehors de l'écran d'état de<br />
l'imprimante, procédez comme suit :<br />
"Traitem<strong>en</strong>t impossible : espace disque insuffisant"<br />
Supprimez les fichiers inutiles pour augm<strong>en</strong>ter la quantité d'espace libre sur le<br />
disque.<br />
"Traitem<strong>en</strong>t impossible : mémoire insuffisante"<br />
Fermez les autres applications <strong>en</strong> cours d'exécution pour augm<strong>en</strong>ter la mémoire<br />
disponible.<br />
Si vous ne parv<strong>en</strong>ez toujours pas à imprimer, redémarrez l'ordinateur et relancez<br />
l'impression.<br />
"Pilote d'imprimante introuvable"<br />
Désinstallez le pilote d'imprimante <strong>en</strong> suivant la procédure décrite dans la section<br />
Suppression des MP Drivers inutiles , puis réinstallez-les.<br />
"Impossible d'imprimer Nom de l'application - Nom du fichier"<br />
Relancez l'impression une fois le travail <strong>en</strong> cours terminé.<br />
L'écran du programme Inkjet Printer/Scanner/Fax Ext<strong>en</strong>ded Survey Program<br />
s'affiche<br />
Si le programme Inkjet Printer/Scanner/Fax Ext<strong>en</strong>ded Survey Program est installé, l'écran de<br />
confirmation vous demandant l'autorisation d'<strong>en</strong>voyer les informations relatives à<br />
l'utilisation de l'imprimante et du logiciel s'affiche un mois, trois mois et six mois après<br />
l'installation. Il s'affiche <strong>en</strong>suite tous les six mois p<strong>en</strong>dant <strong>en</strong>viron quatre ans.<br />
Lisez les instructions affichées à l'écran et suivez la procédure décrite ci-dessous.<br />
Page 896 sur 976 pages
Un message s'affiche sur l'écran de l'ordinateur<br />
Si vous acceptez de participer au programme d'<strong>en</strong>quête :<br />
Cliquez sur et recomm<strong>en</strong>cez., puis suivez les instructions affichées à l'écran. Les<br />
informations relatives à l'utilisation de l'imprimante sont <strong>en</strong>voyées via Internet. Si vous<br />
avez suivi les instructions affichées à l'écran, les informations seront transmises<br />
automatiquem<strong>en</strong>t à partir du deuxième <strong>en</strong>voi et l'écran de confirmation ne s'affichera<br />
plus.<br />
Remarque<br />
Lors de l'<strong>en</strong>voi des informations, il est possible qu'un écran d'avertissem<strong>en</strong>t<br />
(relatif à la sécurité sur Internet, par exemple) s'affiche. Dans ce cas, vérifiez que<br />
le nom du programme est IJPLMUI.exe, puis autorisez-le.<br />
Si vous désactivez la case à cocher Envoyer automatiquem<strong>en</strong>t à partir de la<br />
prochaine fois, les informations ne seront pas transmises automatiquem<strong>en</strong>t à<br />
partir du deuxième <strong>en</strong>voi et un écran de confirmation s'affichera lors de la<br />
prochaine <strong>en</strong>quête. Pour <strong>en</strong>voyer les informations automatiquem<strong>en</strong>t, reportezvous<br />
à la section Modification du paramètre de l'écran de confirmation : .<br />
Si vous ne voulez pas participer au programme d'<strong>en</strong>quête :<br />
Cliquez sur Je refuse. L'écran de confirmation se ferme et le programme d'<strong>en</strong>quête est<br />
ignoré. L'écran de confirmation s'affichera à nouveau dans deux mois.<br />
Pour désinstaller le programme Inkjet Printer/Scanner/Fax Ext<strong>en</strong>ded<br />
Survey Program :<br />
Pour désinstaller le programme Inkjet Printer/Scanner/Fax Ext<strong>en</strong>ded Survey Program,<br />
cliquez sur Désinstaller, puis suivez les instructions à l'écran.<br />
Modification du paramètre de l'écran de confirmation :<br />
1. Sélectionnez les élém<strong>en</strong>ts suivants à partir du m<strong>en</strong>u Démarrer, comme indiqué cidessous<br />
:<br />
Sous Windows 7 ou Windows Vista, sélectionnez Démarrer > Panneau de<br />
configuration > Désinstaller un programme.<br />
Sous Windows XP, sélectionnez Démarrer > Panneau de configuration ><br />
Ajout/Suppression de programmes.<br />
Remarque<br />
Sous Windows 7 ou Windows Vista, un message de confirmation ou<br />
d'avertissem<strong>en</strong>t peut apparaître lors de l'installation, de la<br />
désinstallation ou du lancem<strong>en</strong>t du logiciel.<br />
Ce message s'affiche lorsque des droits d'administration sont<br />
Page 897 sur 976 pages
Un message s'affiche sur l'écran de l'ordinateur<br />
nécessaires pour effectuer une tâche.<br />
Si vous êtes connecté <strong>en</strong> tant qu'administrateur, suivez les<br />
instructions à l'écran.<br />
2. Sélectionnez <strong>Canon</strong> Inkjet Printer/Scanner/Fax Ext<strong>en</strong>ded Survey Program.<br />
3. Sélectionnez Modifier.<br />
Si vous sélectionnez Oui après avoir suivi les instructions affichées, l'écran de<br />
confirmation s'affichera lors de la prochaine <strong>en</strong>quête.<br />
Si vous sélectionnez Non, les informations seront <strong>en</strong>voyées automatiquem<strong>en</strong>t.<br />
Remarque<br />
Si vous sélectionnez Désinstaller (ou Supprimer), le programme Inkjet Printer<br />
/Scanner/Fax Ext<strong>en</strong>ded Survey Program est désinstallé. Suivez les<br />
instructions affichées à l'écran.<br />
Haut de la page<br />
Page 898 sur 976 pages
Impression recto verso automatique impossible<br />
Guide d'utilisation avancée > Dépannage > Impression recto verso automatique impossible<br />
U332<br />
Impression recto verso automatique impossible<br />
Contrôle : le format ou type de support est-il adapté ?<br />
Assurez-vous que le format du papier est adapté à l'impression recto verso automatique.<br />
Les formats de supports compatibles avec l'impression recto verso automatique sont A4,<br />
Lettre, A5 et B5.<br />
Chargez un papier au format adapté, puis appuyez sur le bouton OK de la machine.<br />
Assurez-vous que le paramètre Format page ou Format papier correspond au format du papier<br />
chargé et que ce format convi<strong>en</strong>t à l'impression recto verso automatique.<br />
Vérifiez d'abord le paramètre Format page défini dans l'application utilisée pour l'impression.<br />
Vérifiez <strong>en</strong>suite que le paramètre Format page sous l'onglet Configuration de la page dans la<br />
f<strong>en</strong>être de configuration du pilote d'imprimante.<br />
Remarque<br />
La disponibilité de l'impression recto verso dép<strong>en</strong>d de la version de l'application.<br />
Assurez-vous que le type de papier chargé est adapté à l'impression recto verso automatique<br />
dans l'onglet Principal de la f<strong>en</strong>être de configuration du pilote d'imprimante.<br />
Pour passer <strong>en</strong> mode d'impression recto verso manuelle, procédez comme suit.<br />
Ouvrez la f<strong>en</strong>être de configuration du pilote d'imprimante, désactivez la case Automatique sous<br />
l'onglet Configuration de la page et relancez l'impression.<br />
Lors de l'impression recto verso manuelle, t<strong>en</strong>ez compte des élém<strong>en</strong>ts suivants.<br />
Si vous imprimez trois pages ou plus d'un docum<strong>en</strong>t à l'aide de l'impression recto verso<br />
manuelle, une seule face de toutes les pages sera d'abord imprimée. Retournez le papier,<br />
puis rechargez-le dans la machine pour imprimer l'autre face de toutes les feuilles. Veillez à<br />
ne pas modifier l'ordre des feuilles dans la pile.<br />
La procédure d'inversion des docum<strong>en</strong>ts dép<strong>en</strong>d du côté d'agrafage et de l'ori<strong>en</strong>tation de<br />
l'impression. Suivez les instructions affichées à l'écran.<br />
Haut de la page<br />
Page 899 sur 976 pages
Utilisateurs Windows<br />
Guide d'utilisation avancée > Dépannage > Utilisateurs Windows<br />
U333<br />
Utilisateurs Windows<br />
L'écran d'état de l'imprimante ne s'affiche pas<br />
Contrôle : l'écran d'état de l'imprimante est-il activé ?<br />
Assurez-vous que l'option Démarrer écran d'état est sélectionnée dans le m<strong>en</strong>u Option de<br />
l'écran d'état de l'imprimante.<br />
1. Ouvrez la f<strong>en</strong>être de configuration du pilote d'imprimante.<br />
Ouverture de la f<strong>en</strong>être de configuration du pilote d'imprimante<br />
2. Cliquez sur l'onglet Entreti<strong>en</strong>, puis sur Afficher l'état de l'imprimante.<br />
3. Le cas échéant, sélectionnez l'option Démarrer écran d'état dans le m<strong>en</strong>u Option.<br />
Si vous utilisez Windows 7 ou Windows Vista :<br />
Lancem<strong>en</strong>t de MP Navigator EX à chaque utilisation du bouton Couleur (Color) ou Noir<br />
(Black) de la machine<br />
Contrôle : spécifiez la réponse obt<strong>en</strong>ue lors de l'utilisation du bouton Couleur<br />
(Color) ou Noir (Black) sur la machine.<br />
Suivez la procédure ci-dessous pour spécifier l'action à effectuer sur votre ordinateur.<br />
Si vous utilisez Windows 7 :<br />
1. Connectez-vous à l'aide d'un compte utilisateur bénéficiant de privilèges<br />
administrateur.<br />
2. Sélectionnez Périphériques et imprimantes dans le m<strong>en</strong>u Démarrer.<br />
3. Cliquez avec le bouton droit sur l'icône <strong>Canon</strong> XXX Printer (où « XXX » représ<strong>en</strong>te<br />
le nom de votre machine), puis sélectionnez Propriétés de numérisation.<br />
Si l'écran Contrôle de compte d'utilisateur apparaît, cliquez sur Oui.<br />
4. Cliquez sur l'onglet Événem<strong>en</strong>ts dans l'écran WIA <strong>Canon</strong> XXX ser Properties (où «<br />
XXX » représ<strong>en</strong>te le nom de votre machine).<br />
5. Sélectionnez Démarrer dans Actions, puis sélectionnez MP Navigator EX Ver4.0<br />
dans le m<strong>en</strong>u déroulant.<br />
Choisissez un événem<strong>en</strong>t dans le m<strong>en</strong>u déroulant Sélectionner un événem<strong>en</strong>t, puis<br />
sélectionnez MP Navigator EX Ver4.0 pour le lancer pour chaque événem<strong>en</strong>t. Si MP<br />
Navigator EX Ver4.0 est déjà sélectionné pour chaque événem<strong>en</strong>t, cliquez sur<br />
Annuler.<br />
6. Cliquez sur OK.<br />
Si vous utilisez Windows Vista :<br />
Page 900 sur 976 pages
Utilisateurs Windows<br />
1. Connectez-vous à l'aide d'un compte utilisateur bénéficiant de privilèges<br />
administrateur.<br />
2. Sélectionnez le m<strong>en</strong>u Démarrer > Panneau de configuration > Matériel et audio ><br />
Scanneurs et appareils photo.<br />
3. Sélectionnez WIA <strong>Canon</strong> XXX ser (où « XXX » représ<strong>en</strong>te le nom de votre<br />
machine), puis cliquez sur le bouton Propriétés.<br />
Si l'écran Contrôle de compte d'utilisateur apparaît, cliquez sur Continuer.<br />
4. Cliquez sur l'onglet Événem<strong>en</strong>ts dans l'écran WIA <strong>Canon</strong> XXX ser Properties (où «<br />
XXX » représ<strong>en</strong>te le nom de votre machine).<br />
5. Sélectionnez Démarrer dans Actions, puis sélectionnez MP Navigator EX Ver4.0<br />
dans le m<strong>en</strong>u déroulant.<br />
Choisissez un événem<strong>en</strong>t dans le m<strong>en</strong>u déroulant Sélectionner un événem<strong>en</strong>t, puis<br />
sélectionnez MP Navigator EX Ver4.0 pour le lancer pour chaque événem<strong>en</strong>t. Si MP<br />
Navigator EX Ver4.0 est déjà sélectionné pour chaque événem<strong>en</strong>t, cliquez sur<br />
Annuler.<br />
6. Cliquez sur OK.<br />
Haut de la page<br />
Page 901 sur 976 pages
Un message d'erreur s'affiche sur un périphérique compatible PictBridge<br />
Guide d'utilisation avancée > Dépannage > Un message d'erreur s'affiche sur un périphérique compatible PictBridge<br />
U334<br />
Un message d'erreur s'affiche sur un périphérique compatible<br />
PictBridge<br />
Voici la liste des erreurs pouvant se produire lorsque vous imprimez directem<strong>en</strong>t à partir d'un<br />
périphérique compatible PictBridge, ainsi que les mesures à pr<strong>en</strong>dre pour éliminer ces erreurs.<br />
Remarque<br />
Cette section décrit les erreurs qui peuv<strong>en</strong>t apparaître sur les périphériques compatibles<br />
PictBridge de marque <strong>Canon</strong>. Les messages d'erreur et les solutions proposées peuv<strong>en</strong>t varier <strong>en</strong><br />
fonction du périphérique utilisé. Pour les erreurs surv<strong>en</strong>ant sur les périphériques compatibles<br />
PictBridge de marque autre que <strong>Canon</strong>, consultez les messages d'erreur correspondant qui<br />
s'affich<strong>en</strong>t sur l'écran LCD, puis pr<strong>en</strong>ez les mesures qui s'impos<strong>en</strong>t pour y remédier. Pour plus<br />
d'informations, reportez-vous à la section Un message d'erreur s'affiche sur l'écran LCD .<br />
Pour obt<strong>en</strong>ir des informations sur les erreurs qui s'affich<strong>en</strong>t sur les périphériques PictBridge<br />
compatibles et leurs solutions, reportez-vous égalem<strong>en</strong>t au mode d'emploi de ces derniers. Pour<br />
tout autre problème relatif à ces périphériques, contactez le fabricant.<br />
Messages d'erreur sur un périphérique<br />
compatible PictBridge<br />
Action<br />
[Printer in use/Impression <strong>en</strong> cours] Si la machine imprime à partir de l'ordinateur ou<br />
est <strong>en</strong> cours d'initialisation, att<strong>en</strong>dez qu'elle ait<br />
terminé.<br />
Lorsqu'elle est prête, la machine comm<strong>en</strong>ce<br />
automatiquem<strong>en</strong>t à imprimer.<br />
[No paper/Pas de papier] Chargez du papier dans le réceptacle arrière, et<br />
sélectionnez Continuer* dans l'écran de votre<br />
périphérique compatible PictBridge.<br />
* Pour repr<strong>en</strong>dre l'impression, vous pouvez<br />
égalem<strong>en</strong>t appuyer sur le bouton OK de la<br />
machine au lieu de sélectionner le paramètre<br />
Continuer du périphérique.<br />
[Paper jam/Bourrage papier] Sélectionnez Stop sur l'écran de votre<br />
périphérique compatible PictBridge pour arrêter<br />
l'impression.<br />
Retirez le papier coincé, placez du nouveau<br />
papier, appuyez sur le bouton OK de la machine,<br />
puis essayez de relancer l'impression.<br />
[Printer cover op<strong>en</strong>/Capot ouvert] Fermez le capot de l'unité de numérisation de la<br />
machine.<br />
[Waste tank full/Collecteur d'<strong>en</strong>cre plein]/[Ink<br />
absorber full/Absorbeur d'<strong>en</strong>cre plein]<br />
[No ink/Manque d'<strong>en</strong>cre]/[Ink cassette error/Erreur<br />
cartouche <strong>en</strong>cre]<br />
L'absorbeur d'<strong>en</strong>cre est presque plein.<br />
Contrôle : reportez-vous à la rubrique L'absorbeur<br />
d'<strong>en</strong>cre est presque plein. de la section Un<br />
message d'erreur s'affiche sur l'écran LCD et<br />
pr<strong>en</strong>ez les mesures appropriées.<br />
Le réservoir d'<strong>en</strong>cre est mal installé ou est vide.<br />
Vérifiez le message d'erreur affiché sur l'écran<br />
LCD, puis pr<strong>en</strong>ez les mesures qui s'impos<strong>en</strong>t<br />
pour résoudre le problème.<br />
Un message d'erreur s'affiche sur l'écran LCD<br />
[Ink Error/Erreur <strong>en</strong>cre] Un réservoir d'<strong>en</strong>cre qui a déjà été vide est<br />
installé.<br />
Contrôle : reportez-vous à la rubrique Le niveau<br />
Page 902 sur 976 pages
Un message d'erreur s'affiche sur un périphérique compatible PictBridge<br />
restant de l'<strong>en</strong>cre ne peut pas être détecté. de la<br />
section Un message d'erreur s'affiche sur l'écran<br />
LCD et pr<strong>en</strong>ez les mesures appropriées.<br />
[Hardware Error/Erreur matériel] Des erreurs sont surv<strong>en</strong>ues au niveau du<br />
réservoir d'<strong>en</strong>cre.<br />
Remplacez le réservoir d'<strong>en</strong>cre.<br />
Procédures d'<strong>en</strong>treti<strong>en</strong><br />
Haut de la page<br />
Page 903 sur 976 pages
Impossible d'imprimer correctem<strong>en</strong>t à partir d'un périphérique de com...<br />
Guide d'utilisation avancée > Dépannage > Impossible d'imprimer correctem<strong>en</strong>t à partir d'un périphérique de<br />
communication sans fil<br />
U335<br />
Impossible d'imprimer correctem<strong>en</strong>t à partir d'un périphérique<br />
de communication sans fil<br />
Contrôle : est-il possible d'effectuer une impression via une<br />
communication Bluetooth ?<br />
Impression à partir d'un téléphone portable via une communication Bluetooth<br />
Haut de la page<br />
Page 904 sur 976 pages
Impossible de retirer une carte mémoire<br />
Guide d'utilisation avancée > Dépannage > Impossible de retirer une carte mémoire<br />
U338<br />
Impossible de retirer une carte mémoire<br />
Contactez le c<strong>en</strong>tre de service.<br />
Important<br />
N'essayez jamais de retirer une carte mémoire à l'aide d'une tige fine ou d'une pince. Vous<br />
risqueriez d'<strong>en</strong>dommager la machine.<br />
Remarque<br />
Les cartes mémoire suivantes nécessit<strong>en</strong>t l'utilisation d'adaptateurs spéciaux. Insérez ces cartes<br />
dans la machine avec les adaptateurs.<br />
miniSD Card/miniSDHC Card/microSD Card/microSDHC Card/xD-Picture Card/xD-Picture Card<br />
Type M/xD-Picture Card Type H/Memory Stick Micro/RS-MMC/MMC Mobile<br />
Haut de la page<br />
Page 905 sur 976 pages
Problèmes liés à la numérisation<br />
Guide d'utilisation avancée > Dépannage > Problèmes liés à la numérisation<br />
S901<br />
Problèmes liés à la numérisation<br />
Le scanner ne fonctionne pas<br />
ScanGear (pilote du scanner) ne démarre pas<br />
Un message d'erreur s'affiche et l'écran ScanGear (pilote du scanner) n'apparaît pas<br />
La qualité de la numérisation (image affichée sur le moniteur) est médiocre<br />
Des zones blanches <strong>en</strong>tour<strong>en</strong>t l'image numérisée<br />
Impossible de numériser plusieurs docum<strong>en</strong>ts à la fois<br />
Impossible de numériser correctem<strong>en</strong>t <strong>en</strong> Mode de numérisation automatique<br />
La vitesse de numérisation est l<strong>en</strong>te<br />
Le message « Mémoire insuffisante. » s'affiche.<br />
Le fonctionnem<strong>en</strong>t de l'ordinateur est interrompu p<strong>en</strong>dant la numérisation<br />
Le scanner ne fonctionne pas après une mise à niveau Windows<br />
Haut de la page<br />
Page 906 sur 976 pages
Le scanner ne fonctionne pas<br />
Guide d'utilisation avancée > Dépannage > Problèmes liés à la numérisation > Le scanner ne fonctionne pas<br />
S902<br />
Le scanner ne fonctionne pas<br />
Contrôle 1 : assurez-vous que la machine est sous t<strong>en</strong>sion.<br />
Contrôle 2 : branchez le câble USB sur un autre port USB de l'ordinateur.<br />
Contrôle 3 : si le câble USB est raccordé à un conc<strong>en</strong>trateur USB,<br />
débranchez-le et connectez-le à un port USB de l'ordinateur.<br />
Contrôle 4 : redémarrez l'ordinateur.<br />
Haut de la page<br />
Page 907 sur 976 pages
ScanGear (pilote du scanner) ne démarre pas<br />
Guide d'utilisation avancée > Dépannage > Problèmes liés à la numérisation > ScanGear (pilote du scanner) ne démarre<br />
pas<br />
S903<br />
ScanGear (pilote du scanner) ne démarre pas<br />
Contrôle 1 : vérifiez que le MP Drivers est installé.<br />
S'il n'est pas installé, insérez le CD-ROM d'installation dans le lecteur de disque de l'ordinateur, puis<br />
sélectionnez Installation personnalisée et installez les MP Drivers.<br />
Contrôle 2 : dans le m<strong>en</strong>u Fichier de l'application, sélectionnez<br />
Sélectionner source, puis sélectionnez la machine.<br />
Important<br />
Ne sélectionnez pas le nom de modèle dans lequel figure WIA.<br />
Remarque<br />
Cette opération peut être légèrem<strong>en</strong>t différ<strong>en</strong>te selon l'application utilisée.<br />
Contrôle 3 : lancez une application compatible TWAIN.<br />
Haut de la page<br />
Page 908 sur 976 pages
Un message d'erreur s'affiche et l'écran ScanGear (pilote du scanner) ...<br />
Guide d'utilisation avancée > Dépannage > Problèmes liés à la numérisation > Un message d'erreur s'affiche et l'écran<br />
ScanGear (pilote du scanner) n'apparaît pas<br />
S904<br />
Un message d'erreur s'affiche et l'écran ScanGear (pilote du<br />
scanner) n'apparaît pas<br />
Contrôle 1 : assurez-vous que la machine est sous t<strong>en</strong>sion.<br />
Contrôle 2 : mettez la machine hors t<strong>en</strong>sion, puis reconnectez le câble<br />
USB et rebranchez le cordon d'alim<strong>en</strong>tation.<br />
Contrôle 3 : branchez le câble USB sur un autre port USB de l'ordinateur.<br />
Contrôle 4 : si le câble USB est raccordé à un conc<strong>en</strong>trateur USB,<br />
débranchez-le et connectez-le à un port USB de l'ordinateur.<br />
Contrôle 5 : vérifiez que le MP Drivers est installé.<br />
S'il n'est pas installé, insérez le CD-ROM d'installation dans le lecteur de disque de l'ordinateur, puis<br />
sélectionnez Installation personnalisée et installez les MP Drivers.<br />
Contrôle 6 : dans le m<strong>en</strong>u Fichier de l'application, sélectionnez<br />
Sélectionner source, puis sélectionnez la machine.<br />
Remarque<br />
Cette opération peut être légèrem<strong>en</strong>t différ<strong>en</strong>te selon l'application utilisée.<br />
Contrôle 7 : assurez-vous que l'application soit compatible TWAIN.<br />
Vous ne pouvez pas ouvrir ScanGear (pilote du scanner) à partir d'applications non compatibles TWAIN.<br />
Contrôle 8 : quittez ScanGear s'il est <strong>en</strong> cours d'exécution dans une autre<br />
application.<br />
Haut de la page<br />
Page 909 sur 976 pages
La qualité de la numérisation (image affichée sur le moniteur) est médi...<br />
Guide d'utilisation avancée > Dépannage > Problèmes liés à la numérisation > La qualité de la numérisation (image<br />
affichée sur le moniteur) est médiocre<br />
S905<br />
La qualité de la numérisation (image affichée sur le moniteur)<br />
est médiocre<br />
Contrôle 1 : augm<strong>en</strong>tez la résolution de numérisation.<br />
Résolution<br />
Contrôle 2 : réglez l'échelle sur 100 %.<br />
Certaines applications n'affich<strong>en</strong>t pas les images correctem<strong>en</strong>t si ces dernières sont trop petites.<br />
Contrôle 3 : si un effet de moiré (motif rayé) apparaît, suivez les étapes cidessous<br />
et relancez la numérisation.<br />
Dans l'onglet Mode de base de ScanGear (pilote du scanner), sélectionnez Magazine (couleur)<br />
dans Sélectionner source.<br />
Onglet Mode de base<br />
Sous l'onglet Mode avancé de ScanGear, définissez Elimination moiré dans Paramètres d'image<br />
sur Activé.<br />
Paramètres d'image<br />
Remarque<br />
Si du moiré apparaît lors de la numérisation d'une photo numérique, procédez de la façon<br />
suivante et relancez la numérisation.<br />
Si vous utilisez MP Navigator EX, définissez Type de docum<strong>en</strong>t sur Magazine (couleur) ou activez<br />
Elimination moiré dans la boîte de dialogue Paramètres de numérisation et relancez la<br />
numérisation.<br />
Boîte de dialogue Paramètres de numérisation (Photos/Docum<strong>en</strong>ts)<br />
Contrôle 4 : vérifiez la profondeur des couleurs du moniteur.<br />
Windows 7 :<br />
Dans le m<strong>en</strong>u Démarrer, sélectionnez Panneau de configuration > Appar<strong>en</strong>ce et personnalisation ><br />
Modifier la résolution de l'écran > Paramètres avancés.<br />
Sous l'onglet Moniteur de la boîte de dialogue qui s'affiche, définissez Couleurs sur 65 536 couleurs<br />
(16 bits) ou Couleurs vraies (32 bits).<br />
Windows Vista :<br />
Dans le m<strong>en</strong>u Démarrer, sélectionnez Panneau de configuration > Appar<strong>en</strong>ce et personnalisation ><br />
Ajuster la résolution de l'écran pour ouvrir la boîte de dialogue Paramètres d'affichage. Définissez le<br />
nombre de couleurs sur Moy<strong>en</strong>ne (16 bits) ou Optimale (32 bits).<br />
Windows XP :<br />
Dans le m<strong>en</strong>u Démarrer, sélectionnez Panneau de configuration > Affichage pour ouvrir la boîte de<br />
dialogue Propriétés de Affichage. Dans l'onglet Paramètres, définissez Qualité couleur sur Moy<strong>en</strong>ne<br />
(16 bits) ou Optimale (32 bits).<br />
Contrôle 5 : nettoyez la vitre et le capot.<br />
Nettoyage de la vitre d'exposition et du capot<br />
Contrôle 6 : si le docum<strong>en</strong>t est <strong>en</strong>dommagé (sale, terni, etc.), utilisez les<br />
options Réduction des imperfections, Correction de l'atténuation,<br />
Correction du grain, etc. des Paramètres d'image sous l'onglet Mode<br />
avancé de ScanGear.<br />
Page 910 sur 976 pages
La qualité de la numérisation (image affichée sur le moniteur) est médi...<br />
Paramètres d'image<br />
Contrôle 7 : si la tonalité des images est différ<strong>en</strong>te de celle du docum<strong>en</strong>t<br />
d'origine, suivez les étapes ci-dessous et relancez la numérisation.<br />
Sous l'onglet Mode avancé de ScanGear, définissez Réglage de l'image sur Aucun(e) dans<br />
Paramètres d'image.<br />
Paramètres d'image<br />
Sous l'onglet Paramètres de couleur de la boîte de dialogue Préfér<strong>en</strong>ces de ScanGear, définissez<br />
la Correspondance des couleurs.<br />
Onglet Paramètres de couleur<br />
Haut de la page<br />
Page 911 sur 976 pages
Des zones blanches <strong>en</strong>tour<strong>en</strong>t l'image numérisée<br />
Guide d'utilisation avancée > Dépannage > Problèmes liés à la numérisation > Des zones blanches <strong>en</strong>tour<strong>en</strong>t l'image<br />
numérisée<br />
S906<br />
Des zones blanches <strong>en</strong>tour<strong>en</strong>t l'image numérisée<br />
Contrôle : spécifiez la zone de numérisation.<br />
Cliquez sur (Découpage automatique) dans la vue de l'image <strong>en</strong>tière de ScanGear (pilote du<br />
scanner) pour afficher automatiquem<strong>en</strong>t le cadre de découpe (zone de numérisation) <strong>en</strong> fonction du<br />
format du docum<strong>en</strong>t.<br />
Vous pouvez égalem<strong>en</strong>t spécifier manuellem<strong>en</strong>t la zone de numérisation dans la vue des miniatures,<br />
lorsqu'il y a des marges blanches autour du docum<strong>en</strong>t (par exemple, dans les photos) ou lorsque vous<br />
souhaitez créer des cadres de découpe personnalisés.<br />
Ajustem<strong>en</strong>t des cadres de découpe<br />
Haut de la page<br />
Page 912 sur 976 pages
Impossible de numériser plusieurs docum<strong>en</strong>ts à la fois<br />
Guide d'utilisation avancée > Dépannage > Problèmes liés à la numérisation > Impossible de numériser plusieurs<br />
docum<strong>en</strong>ts à la fois<br />
S907<br />
Impossible de numériser plusieurs docum<strong>en</strong>ts à la fois<br />
Contrôle 1 : assurez-vous que les docum<strong>en</strong>ts sont placés correctem<strong>en</strong>t<br />
sur la vitre.<br />
Mise <strong>en</strong> place des docum<strong>en</strong>ts<br />
Contrôle 2 : numérisez chaque élém<strong>en</strong>t individuellem<strong>en</strong>t.<br />
Certaines applications ne pr<strong>en</strong>n<strong>en</strong>t pas <strong>en</strong> charge la numérisation de plusieurs images.<br />
Haut de la page<br />
Page 913 sur 976 pages
Impossible de numériser correctem<strong>en</strong>t <strong>en</strong> Mode de numérisation auto...<br />
Guide d'utilisation avancée > Dépannage > Problèmes liés à la numérisation > Impossible de numériser correctem<strong>en</strong>t <strong>en</strong><br />
Mode de numérisation automatique<br />
S916<br />
Impossible de numériser correctem<strong>en</strong>t <strong>en</strong> Mode de<br />
numérisation automatique<br />
Contrôle 1 : assurez-vous que les docum<strong>en</strong>ts sont placés correctem<strong>en</strong>t<br />
sur la vitre.<br />
Mise <strong>en</strong> place des docum<strong>en</strong>ts<br />
Contrôle 2 : la numérisation de plusieurs images n'est peut-être pas prise<br />
<strong>en</strong> charge.<br />
Certaines applications ne pr<strong>en</strong>n<strong>en</strong>t pas <strong>en</strong> charge la numérisation de plusieurs images. Dans ce cas,<br />
numérisez chaque élém<strong>en</strong>t individuellem<strong>en</strong>t.<br />
Haut de la page<br />
Page 914 sur 976 pages
La vitesse de numérisation est l<strong>en</strong>te<br />
Guide d'utilisation avancée > Dépannage > Problèmes liés à la numérisation > La vitesse de numérisation est l<strong>en</strong>te<br />
S908<br />
La vitesse de numérisation est l<strong>en</strong>te<br />
Contrôle 1 : pour afficher l'image à l'écran, réglez la résolution sur 150 ppp.<br />
Pour imprimer, configurez la résolution sur 300 ppp.<br />
Résolution<br />
Contrôle 2 : définissez les options Correction de l'atténuation, Correction<br />
du grain, etc. sur Aucun(e).<br />
Paramètres d'image<br />
Contrôle 3 : dans MP Navigator EX, décochez la case Corriger l'inclinaison<br />
des docum<strong>en</strong>ts textes / Détecter l'ori<strong>en</strong>tation des docum<strong>en</strong>ts texte et faire<br />
pivoter les images, puis relancez la numérisation.<br />
Boîte de dialogue Paramètres de numérisation (Photos/Docum<strong>en</strong>ts)<br />
Boîte de dialogue Paramètres de numérisation (écran du mode Un clic)<br />
Boîte de dialogue Paramètres de numérisation (Paramètres de boutons de scanner)<br />
Haut de la page<br />
Page 915 sur 976 pages
Le message « Mémoire insuffisante. » s'affiche.<br />
Guide d'utilisation avancée > Dépannage > Problèmes liés à la numérisation > Le message « Mémoire insuffisante. »<br />
s'affiche.<br />
S909<br />
Le message « Mémoire insuffisante. » s'affiche.<br />
Contrôle 1 : fermez les autres applications et recomm<strong>en</strong>cez.<br />
Contrôle 2 : réduisez la résolution ou le format de sortie, puis relancez la<br />
numérisation.<br />
Résolution<br />
Haut de la page<br />
Page 916 sur 976 pages
Le fonctionnem<strong>en</strong>t de l'ordinateur est interrompu p<strong>en</strong>dant la numérisa...<br />
Guide d'utilisation avancée > Dépannage > Problèmes liés à la numérisation > Le fonctionnem<strong>en</strong>t de l'ordinateur est<br />
interrompu p<strong>en</strong>dant la numérisation<br />
S910<br />
Le fonctionnem<strong>en</strong>t de l'ordinateur est interrompu p<strong>en</strong>dant la<br />
numérisation<br />
Contrôle 1 : redémarrez l'ordinateur, réduisez la résolution dans ScanGear<br />
(pilote du scanner) et relancez la numérisation.<br />
Contrôle 2 : supprimez les fichiers inutiles pour récupérer suffisamm<strong>en</strong>t de<br />
place sur votre disque dur, puis relancez la numérisation.<br />
Ce message d'erreur peut s'afficher si l'espace disponible sur le disque dur n'est pas suffisant pour<br />
numériser et <strong>en</strong>registrer, lorsque le format de l'image est trop grand (par exemple lorsque vous<br />
numérisez un grand docum<strong>en</strong>t avec une résolution élevée).<br />
Contrôle 3 : pour Emplacem<strong>en</strong>t des fichiers temporaires dans MP<br />
Navigator EX, spécifiez un dossier sur un disque disposant de<br />
suffisamm<strong>en</strong>t d'espace libre.<br />
Onglet Général<br />
Contrôle 4 : plusieurs périphériques sont peut-être connectés aux ports<br />
USB.<br />
Déconnectez les autres périphériques.<br />
Haut de la page<br />
Page 917 sur 976 pages
Le scanner ne fonctionne pas après une mise à niveau Windows<br />
Guide d'utilisation avancée > Dépannage > Problèmes liés à la numérisation > Le scanner ne fonctionne pas après une<br />
mise à niveau Windows<br />
S911<br />
Le scanner ne fonctionne pas après une mise à niveau<br />
Windows<br />
Contrôle : déconnectez le câble USB, puis désinstallez et réinstallez les MP<br />
Drivers et MP Navigator EX.<br />
Étape 1 : désinstallez les MP Drivers.<br />
Consultez la section « Suppression des MP Drivers inutiles » pour plus d'informations.<br />
Étape 2 : désinstallez MP Navigator EX.<br />
1. Dans le m<strong>en</strong>u Démarrer, sélectionnez Tous les Programmes > <strong>Canon</strong> Utilities > MP Navigator<br />
EX 4.0 > Désinstallation de MP Navigator EX.<br />
Remarque<br />
Sous Windows 7 ou Windows Vista, un message de confirmation ou d'avertissem<strong>en</strong>t peut<br />
apparaître lors de l'installation, de la désinstallation ou du lancem<strong>en</strong>t du logiciel.<br />
Ce message s'affiche lorsque des droits d'administration sont nécessaires pour effectuer<br />
une tâche.<br />
Si vous êtes connecté <strong>en</strong> tant qu'administrateur, suivez les instructions à l'écran.<br />
2. Lorsqu'une confirmation s'affiche, cliquez sur Oui.<br />
3. Une fois la désinstallation terminée, cliquez sur OK.<br />
MP Navigator EX est désinstallé.<br />
Étape 3 : réinstallez les MP Drivers et MP Navigator EX.<br />
Insérez le CD-ROM d'installation dans le lecteur de l'ordinateur, puis sélectionnez Installation<br />
personnalisée. Réinstallez les MP Drivers et MP Navigator EX.<br />
Haut de la page<br />
Page 918 sur 976 pages
Problèmes logiciels<br />
Guide d'utilisation avancée > Dépannage > Problèmes logiciels<br />
S930<br />
Problèmes logiciels<br />
Le programme de messagerie électronique que vous souhaitez utiliser n'apparaît pas dans l'écran de<br />
sélection du programme de messagerie<br />
L'image numérisée est agrandie/réduite à l'impression<br />
L'image numérisée est agrandie (ou réduite) sur le moniteur<br />
L'image numérisée ne s'ouvre pas<br />
Haut de la page<br />
Page 919 sur 976 pages
Le programme de messagerie électronique que vous souhaitez utiliser ...<br />
Guide d'utilisation avancée > Dépannage > Problèmes logiciels > Le programme de messagerie électronique que vous<br />
souhaitez utiliser n'apparaît pas dans l'écran de sélection du programme de messagerie<br />
S931<br />
Le programme de messagerie électronique que vous souhaitez<br />
utiliser n'apparaît pas dans l'écran de sélection du programme<br />
de messagerie<br />
Contrôle 1 : MP Navigator EX ne pr<strong>en</strong>d peut-être pas <strong>en</strong> charge le<br />
programme de messagerie électronique.<br />
Les programmes de messagerie suivants sont pris <strong>en</strong> charge. (Les images sont jointes<br />
automatiquem<strong>en</strong>t au message.)<br />
- Microsoft Outlook<br />
- Windows Mail (Windows Vista)<br />
- Outlook Express (Windows XP)<br />
Contrôle 2 : si un programme de messagerie électronique ne fonctionne<br />
pas correctem<strong>en</strong>t, vérifiez que l'interface MAPI du programme est activée.<br />
Pour l'activer, reportez-vous au manuel d'instructions du programme de messagerie électronique.<br />
Contrôle 3 : si vous utilisez un programme de messagerie électronique<br />
autre que ceux répertoriés ci-dessus, sélectionnez Aucun(e) (Joindre<br />
manuellem<strong>en</strong>t) lorsque vous êtes invité à sélectionner un programme et<br />
joignez manuellem<strong>en</strong>t l'image numérisée.<br />
Haut de la page<br />
Page 920 sur 976 pages
L'image numérisée est agrandie/réduite à l'impression<br />
Guide d'utilisation avancée > Dépannage > Problèmes logiciels > L'image numérisée est agrandie/réduite à l'impression<br />
S932<br />
L'image numérisée est agrandie/réduite à l'impression<br />
Contrôle : définissez le format d'impression dans l'application.<br />
Haut de la page<br />
Page 921 sur 976 pages
L'image numérisée est agrandie (ou réduite) sur le moniteur<br />
Guide d'utilisation avancée > Dépannage > Problèmes logiciels > L'image numérisée est agrandie (ou réduite) sur le<br />
moniteur<br />
S933<br />
L'image numérisée est agrandie (ou réduite) sur le moniteur<br />
Contrôle 1 : modifiez les paramètres d'affichage dans l'application.<br />
Pour plus d'informations, reportez-vous au manuel de l'application. Pour toutes questions, contactez le<br />
fabricant de l'application.<br />
Remarque<br />
Il n'est pas possible de réduire la taille de l'image dans Paint. Pour réduire le format d'affichage,<br />
ouvrez les images dans une application.<br />
Contrôle 2 : modifiez le paramètre de résolution dans ScanGear (pilote du<br />
scanner) et relancez la numérisation.<br />
Plus la résolution est élevée, plus l'image sera grande.<br />
Résolution<br />
Haut de la page<br />
Page 922 sur 976 pages
L'image numérisée ne s'ouvre pas<br />
Guide d'utilisation avancée > Dépannage > Problèmes logiciels > L'image numérisée ne s'ouvre pas<br />
S934<br />
L'image numérisée ne s'ouvre pas<br />
Contrôle : si le format du fichier n'est pas pris <strong>en</strong> charge par l'application,<br />
numérisez à nouveau l'image et <strong>en</strong>registrez-la dans un format de fichier<br />
standard, tel que JPEG.<br />
Pour plus d'informations, reportez-vous au manuel de l'application. Pour toutes questions, contactez le<br />
fabricant de l'application.<br />
Haut de la page<br />
Page 923 sur 976 pages
Problèmes liés à MP Navigator EX<br />
Guide d'utilisation avancée > Dépannage > Problèmes liés à MP Navigator EX<br />
S940<br />
Problèmes liés à MP Navigator EX<br />
Numérisation impossible au format approprié<br />
Impossible de détecter correctem<strong>en</strong>t la position ou le format de l'image lors de la numérisation avec<br />
le panneau de contrôle<br />
Le docum<strong>en</strong>t est placé correctem<strong>en</strong>t, mais l'image numérisée est inclinée<br />
Le docum<strong>en</strong>t est placé correctem<strong>en</strong>t, mais l'ori<strong>en</strong>tation est différ<strong>en</strong>te sur l'image numérisée<br />
Haut de la page<br />
Page 924 sur 976 pages
Numérisation impossible au format approprié<br />
Guide d'utilisation avancée > Dépannage > Problèmes liés à MP Navigator EX > Numérisation impossible au format<br />
approprié<br />
S941<br />
Numérisation impossible au format approprié<br />
Contrôle 1 : assurez-vous que les docum<strong>en</strong>ts sont placés correctem<strong>en</strong>t<br />
sur la vitre.<br />
Mise <strong>en</strong> place des docum<strong>en</strong>ts<br />
Contrôle 2 : définissez Format de docum<strong>en</strong>t sur la taille du docum<strong>en</strong>t réel<br />
et relancez la numérisation.<br />
Si vous ne trouvez pas le format correspondant, numérisez dans un format plus grand puis rognez<br />
l'image.<br />
Pour plus d'informations, consultez la section Barre d'outils ( (Rognage)) dans « F<strong>en</strong>être Corriger/<br />
Améliorer les images ».<br />
Haut de la page<br />
Page 925 sur 976 pages
Impossible de détecter correctem<strong>en</strong>t la position ou le format de l'imag...<br />
Guide d'utilisation avancée > Dépannage > Problèmes liés à MP Navigator EX > Impossible de détecter correctem<strong>en</strong>t la<br />
position ou le format de l'image lors de la numérisation avec le panneau de contrôle<br />
S942<br />
Impossible de détecter correctem<strong>en</strong>t la position ou le format de<br />
l'image lors de la numérisation avec le panneau de contrôle<br />
Contrôle 1 : assurez-vous que les docum<strong>en</strong>ts sont placés correctem<strong>en</strong>t<br />
sur la vitre.<br />
Mise <strong>en</strong> place des docum<strong>en</strong>ts<br />
Contrôle 2 : vérifiez que les paramètres sont correctem<strong>en</strong>t définis selon le<br />
docum<strong>en</strong>t.<br />
Si vous ne pouvez pas effectuer correctem<strong>en</strong>t la numérisation avec l'option Numérisation automatique,<br />
spécifiez le type et le format du docum<strong>en</strong>t.<br />
Lors de la numérisation avec le panneau de contrôle<br />
Configuration de paramètres à partir du panneau de contrôle de la machine<br />
Lors de la numérisation avec MP Navigator EX<br />
Numérisation de photos et de docum<strong>en</strong>ts<br />
Haut de la page<br />
Page 926 sur 976 pages
Le docum<strong>en</strong>t est placé correctem<strong>en</strong>t, mais l'image numérisée est inclinée<br />
Guide d'utilisation avancée > Dépannage > Problèmes liés à MP Navigator EX > Le docum<strong>en</strong>t est placé correctem<strong>en</strong>t,<br />
mais l'image numérisée est inclinée<br />
S943<br />
Le docum<strong>en</strong>t est placé correctem<strong>en</strong>t, mais l'image numérisée<br />
est inclinée<br />
Contrôle : dans MP Navigator EX, désactivez la case à cocher Corriger<br />
l'inclinaison des docum<strong>en</strong>ts textes et relancez la numérisation.<br />
Boîte de dialogue Paramètres de numérisation (Photos/Docum<strong>en</strong>ts)<br />
Boîte de dialogue Paramètres de numérisation (écran du mode Un clic)<br />
Boîte de dialogue Paramètres de numérisation (Paramètres de boutons de scanner)<br />
Haut de la page<br />
Page 927 sur 976 pages
Le docum<strong>en</strong>t est placé correctem<strong>en</strong>t, mais l'ori<strong>en</strong>tation est différ<strong>en</strong>te s...<br />
Guide d'utilisation avancée > Dépannage > Problèmes liés à MP Navigator EX > Le docum<strong>en</strong>t est placé correctem<strong>en</strong>t,<br />
mais l'ori<strong>en</strong>tation est différ<strong>en</strong>te sur l'image numérisée<br />
S944<br />
Le docum<strong>en</strong>t est placé correctem<strong>en</strong>t, mais l'ori<strong>en</strong>tation est<br />
différ<strong>en</strong>te sur l'image numérisée<br />
Contrôle : dans MP Navigator EX, désactivez la case à cocher Détecter<br />
l'ori<strong>en</strong>tation des docum<strong>en</strong>ts texte et faire pivoter les images, puis relancez<br />
la numérisation.<br />
Boîte de dialogue Paramètres de numérisation (Photos/Docum<strong>en</strong>ts)<br />
Boîte de dialogue Paramètres de numérisation (écran du mode Un clic)<br />
Boîte de dialogue Paramètres de numérisation (Paramètres de boutons de scanner)<br />
Haut de la page<br />
Page 928 sur 976 pages
Impossible d'utiliser le cont<strong>en</strong>u avec CREATIVE PARK PREMIUM<br />
Guide d'utilisation avancée > Dépannage > Impossible d'utiliser le cont<strong>en</strong>u avec CREATIVE PARK PREMIUM<br />
U150<br />
Impossible d'utiliser le cont<strong>en</strong>u avec CREATIVE PARK<br />
PREMIUM<br />
Impossible d'accéder à CREATIVE PARK PREMIUM<br />
Contrôle 1 : la machine est-elle sous t<strong>en</strong>sion ?<br />
Si la machine est hors t<strong>en</strong>sion, un message d'erreur s'affiche sur l'écran de l'ordinateur.<br />
Suivez les instructions s'affichant sur l'écran de l'ordinateur, mettez la machine sous t<strong>en</strong>sion,<br />
puis accédez de nouveau à CREATIVE PARK PREMIUM.<br />
Contrôle 2 : La machine est-elle connectée à l'ordinateur ?<br />
Si la machine n'est pas connectée à l'ordinateur, un message d'erreur s'affiche sur l'écran de<br />
l'ordinateur. Suivez les instructions s'affichant sur l'écran de l'ordinateur, connectez la<br />
machine à l'ordinateur correctem<strong>en</strong>t, puis accédez de nouveau à CREATIVE PARK PREMIUM.<br />
Contrôle 3 : Les cartouches d'<strong>en</strong>cre sont-elles correctem<strong>en</strong>t installées ?<br />
Si les cartouches d'<strong>en</strong>cre d'origine <strong>Canon</strong> ne sont pas correctem<strong>en</strong>t installées, un message<br />
d'erreur s'affiche sur l'écran de l'ordinateur. Suivez les instructions affichées sur l'écran de<br />
l'ordinateur, vérifiez que les cartouches d'<strong>en</strong>cre d'origine <strong>Canon</strong> sont correctem<strong>en</strong>t installées<br />
pour toutes les couleurs, puis accédez à nouveau au service CREATIVE PARK PREMIUM.<br />
Contrôle 4 : Est-ce que des opérations sont <strong>en</strong> cours sur la machine ?<br />
Si des opérations sont <strong>en</strong> cours sur la machine, un message d'erreur s'affiche sur l'écran de<br />
l'ordinateur. Suivez les instructions s'affichant sur l'écran de l'ordinateur, assurez-vous que<br />
l'opération est terminée, puis accédez de nouveau à CREATIVE PARK PREMIUM.<br />
Contrôle 5 : Est-ce que le pilote d'imprimante est installé ?<br />
Si le pilote d'imprimante n'est pas installé, le m<strong>en</strong>u de CREATIVE PARK PREMIUM ne<br />
s'affiche pas dans Solution M<strong>en</strong>u EX. Installez le pilote d'imprimante, puis accédez à<br />
CREATIVE PARK PREMIUM.<br />
Contrôle 6 : Est-ce que la machine est sélectionnée dans Solution M<strong>en</strong>u EX ?<br />
Si la machine n'est pas sélectionnée dans Solution M<strong>en</strong>u EX, le m<strong>en</strong>u de CREATIVE PARK<br />
PREMIUM ne s'affiche pas dans Solution M<strong>en</strong>u EX. Sélectionnez la machine dans Select<br />
Model dans Paramètres de Solution M<strong>en</strong>u EX du m<strong>en</strong>u Aide et paramètres, puis accédez à<br />
CREATIVE PARK PREMIUM.<br />
Contrôle 7 : Est-ce que la prise <strong>en</strong> charge bidirectionnelle du pilote<br />
d'imprimante est activée ?<br />
Si la prise <strong>en</strong> charge bidirectionnelle du pilote d'imprimante n'est pas activée, un message<br />
d'erreur s'affiche sur l'écran de l'ordinateur. Suivez les instructions s'affichant sur l'écran de<br />
l'ordinateur, assurez-vous que la prise <strong>en</strong> charge bidirectionnelle du pilote d'imprimante est<br />
activée, puis accédez de nouveau à CREATIVE PARK PREMIUM.<br />
Remarque<br />
Pour activer la prise <strong>en</strong> charge bidirectionnelle du pilote d'imprimante, cochez la case<br />
Activer la prise <strong>en</strong> charge bidirectionnelle dans l'onglet Ports de l'écran Propriétés du<br />
pilote d'imprimante.<br />
Contrôle 8 : Est-ce que la machine est connectée à l'ordinateur via une<br />
communication Bluetooth ?<br />
Si la machine est connectée à l'ordinateur via une communication Bluetooth, un message<br />
d'erreur s'affiche sur l'écran de l'ordinateur. Connectez la machine à l'aide d'un câble USB,<br />
Page 929 sur 976 pages
Impossible d'utiliser le cont<strong>en</strong>u avec CREATIVE PARK PREMIUM<br />
puis accédez de nouveau à CREATIVE PARK PREMIUM.<br />
Contrôle 9 : Est-ce qu'un accès Internet est disponible ?<br />
Pour accéder à CREATIVE PARK PREMIUM, il est nécessaire d'accéder à Internet. Assurezvous<br />
que votre ordinateur dispose d'un accès Internet, puis accédez de nouveau à CREATIVE<br />
PARK PREMIUM.<br />
Impossible d'imprimer le cont<strong>en</strong>u avec CREATIVE PARK PREMIUM<br />
Contrôle 1 : Est-ce que Easy-PhotoPrint EX est installé ?<br />
Si Easy-PhotoPrint EX n'est pas installé, vous ne pouvez pas imprimer le cont<strong>en</strong>u avec<br />
CREATIVE PARK PREMIUM. Installez Easy-PhotoPrint EX, sélectionnez le m<strong>en</strong>u d'impression<br />
du cont<strong>en</strong>u dans Solution M<strong>en</strong>u EX, puis imprimez le cont<strong>en</strong>u avec CREATIVE PARK<br />
PREMIUM.<br />
Contrôle 2 : Avez-vous téléchargé et installé le cont<strong>en</strong>u avec CREATIVE PARK<br />
PREMIUM ?<br />
Avant d'imprimer le cont<strong>en</strong>u avec CREATIVE PARK PREMIUM, téléchargez et installez le<br />
cont<strong>en</strong>u sur votre ordinateur, puis redémarrez l'impression. Le cont<strong>en</strong>u ne s'affiche pas si le<br />
nombre de copies dépasse la limite d'impression ou si la période de validité a expiré.<br />
Accédez à CREATIVE PARK PREMIUM pour vérifier la limite d'impression ou la période de<br />
validité de chaque cont<strong>en</strong>u.<br />
Contrôle 3 : Est-ce que vous essayez d'imprimer un cont<strong>en</strong>u qui nécessite une<br />
taille de papier supérieure qui n'est pas prise <strong>en</strong> charge par la machine ?<br />
Si vous essayez d'imprimer un cont<strong>en</strong>u qui nécessite une taille de papier supérieure qui n'est<br />
pas prise <strong>en</strong> charge par la machine, un message d'erreur s'affiche sur l'écran de l'ordinateur.<br />
Suivez les instructions sur l'écran de l'ordinateur, puis assurez-vous que la taille du papier est<br />
adaptée au format du cont<strong>en</strong>u.<br />
Contrôle 4 : Les cartouches d'<strong>en</strong>cre sont-elles correctem<strong>en</strong>t installées ?<br />
Si les cartouches d'<strong>en</strong>cre d'origine <strong>Canon</strong> ne sont pas correctem<strong>en</strong>t installées, un message<br />
d'erreur s'affiche sur l'écran de l'ordinateur. Suivez les instructions affichées sur l'écran de<br />
l'ordinateur, vérifiez que les cartouches d'<strong>en</strong>cre d'origine <strong>Canon</strong> sont correctem<strong>en</strong>t installées<br />
pour toutes les couleurs, puis imprimez à nouveau le cont<strong>en</strong>u dans CREATIVE PARK<br />
PREMIUM.<br />
Contrôle 5 : Est-ce que des opérations sont <strong>en</strong> cours sur la machine ?<br />
Si des opérations sont <strong>en</strong> cours sur la machine, un message d'erreur s'affiche sur l'écran de<br />
l'ordinateur. Suivez les instructions s'affichant sur l'écran de l'ordinateur, assurez-vous que<br />
l'opération est terminée, puis imprimez le cont<strong>en</strong>u avec CREATIVE PARK PREMIUM.<br />
Contrôle 6 : Est-ce que le pilote d'imprimante est installé ?<br />
Si le pilote d'imprimante n'est pas installé, vous ne pouvez pas imprimer le cont<strong>en</strong>u avec<br />
CREATIVE PARK PREMIUM. Installez le pilote d'imprimante, puis imprimez de nouveau le<br />
cont<strong>en</strong>u avec CREATIVE PARK PREMIUM.<br />
Contrôle 7 : Est-ce que la machine est sélectionnée dans Solution M<strong>en</strong>u EX ?<br />
Si la machine n'est pas sélectionnée dans Solution M<strong>en</strong>u EX, le m<strong>en</strong>u de CREATIVE PARK<br />
PREMIUM ne s'affiche pas dans Solution M<strong>en</strong>u EX. Sélectionnez la machine dans Select<br />
Model dans Paramètres de Solution M<strong>en</strong>u EX du m<strong>en</strong>u Aide et paramètres, puis imprimez le<br />
cont<strong>en</strong>u avec CREATIVE PARK PREMIUM.<br />
Contrôle 8 : Est-ce que la prise <strong>en</strong> charge bidirectionnelle du pilote<br />
d'imprimante est activée ?<br />
Si la prise <strong>en</strong> charge bidirectionnelle du pilote d'imprimante n'est pas activée, un message<br />
d'erreur s'affiche sur l'écran de l'ordinateur. Suivez les instructions s'affichant sur l'écran de<br />
l'ordinateur, assurez-vous que la prise <strong>en</strong> charge bidirectionnelle du pilote d'imprimante est<br />
activée, puis imprimez de nouveau le cont<strong>en</strong>u avec CREATIVE PARK PREMIUM.<br />
Page 930 sur 976 pages
Impossible d'utiliser le cont<strong>en</strong>u avec CREATIVE PARK PREMIUM<br />
Remarque<br />
Pour activer la prise <strong>en</strong> charge bidirectionnelle du pilote d'imprimante, cochez la case<br />
Activer la prise <strong>en</strong> charge bidirectionnelle dans l'onglet Ports de l'écran Propriétés du<br />
pilote d'imprimante.<br />
Contrôle 9 : Est-ce que la machine est connectée à l'ordinateur via une<br />
communication Bluetooth ?<br />
Si la machine est connectée à l'ordinateur via une communication Bluetooth, un message<br />
d'erreur s'affiche sur l'écran de l'ordinateur. Connectez la machine à l'aide d'un câble USB,<br />
puis imprimez de nouveau le cont<strong>en</strong>u avec CREATIVE PARK PREMIUM.<br />
Haut de la page<br />
Page 931 sur 976 pages
Si vous ne pouvez pas résoudre le problème<br />
Guide d'utilisation avancée > Dépannage > Si vous ne pouvez pas résoudre le problème<br />
U151<br />
Si vous ne pouvez pas résoudre le problème<br />
Contactez le rev<strong>en</strong>deur de votre machine ou le c<strong>en</strong>tre de service si vous n'arrivez pas à résoudre le<br />
problème à l'aide des explications de ce chapitre.<br />
L'équipe du service d'assistance <strong>Canon</strong> est formée pour offrir un support technique répondant aux<br />
besoins des cli<strong>en</strong>ts.<br />
Att<strong>en</strong>tion<br />
Si la machine émet des bruits inhabituels, de la fumée ou des odeurs, mettez-la hors t<strong>en</strong>sion<br />
immédiatem<strong>en</strong>t. Débranchez le cordon d'alim<strong>en</strong>tation de la prise murale et contactez le rev<strong>en</strong>deur<br />
ou le c<strong>en</strong>tre de service. Ne t<strong>en</strong>tez jamais de réparer ou démonter la machine vous-même.<br />
Toute t<strong>en</strong>tative de réparation ou de démontage de la machine par les cli<strong>en</strong>ts <strong>en</strong>traînera la nullité de<br />
la garantie, qu'elle soit arrivée à terme ou non.<br />
Rassemblez les informations suivantes avant de pr<strong>en</strong>dre contact avec le c<strong>en</strong>tre de service :<br />
Nom du produit :<br />
* Le nom de votre machine est indiqué sur la couverture du guide d'installation.<br />
Numéro de série : reportez-vous au guide d'installation<br />
Détails du problème<br />
Etapes suivies pour t<strong>en</strong>ter de résoudre le problème et résultat obt<strong>en</strong>u<br />
Haut de la page<br />
Page 932 sur 976 pages
Forum aux questions<br />
Guide d'utilisation avancée > Dépannage > Forum aux questions<br />
U340<br />
Forum aux questions<br />
Aucun résultat d'impression/L'impression est floue/Les couleurs ne sont pas fidèles/Traces blanches<br />
La machine réagit, mais l'<strong>en</strong>cre ne s'écoule pas<br />
Impossible d'installer les pilotes MP Drivers<br />
L'impression ne démarre pas<br />
La copie/l'impression s'interrompt avant la fin<br />
Erreur d'écriture/Erreur de sortie/Erreur de communication<br />
Résultats de l'impression insatisfaisants<br />
Bourrages papier<br />
L'alim<strong>en</strong>tation du papier ne se fait pas normalem<strong>en</strong>t<br />
Haut de la page<br />
Page 933 sur 976 pages
Instructions d'utilisation (pilote d'imprimante)<br />
Guide d'utilisation avancée > Dépannage > Instructions d'utilisation (pilote d'imprimante)<br />
P036<br />
Instructions d'utilisation (pilote d'imprimante)<br />
Ce pilote d'imprimante est sujet aux restrictions suivantes. Gardez les points suivants à l'esprit lorsque<br />
vous utilisez le pilote d'imprimante.<br />
Restrictions relatives au pilote d'imprimante<br />
Selon le type de docum<strong>en</strong>t à imprimer, la méthode d'alim<strong>en</strong>tation définie dans le pilote<br />
d'imprimante peut ne pas fonctionner correctem<strong>en</strong>t.<br />
Dans ce cas, ouvrez la f<strong>en</strong>être de configuration du pilote d'imprimante à partir de la boîte de<br />
dialogue Imprimer, puis vérifiez le paramètre sélectionné dans le champ Alim<strong>en</strong>tation papier de<br />
l'onglet Principal.<br />
Dans certaines applications, il se peut que le paramètre Copies de l'onglet Configuration de la<br />
page du pilote d'imprimante ne soit pas activé.<br />
Dans ce cas, utilisez le paramètre de copies de la boîte de dialogue Imprimer de l'application.<br />
Si la Langue sélectionnée dans la boîte de dialogue A propos de ne correspond pas à la langue de<br />
l'interface du système d'exploitation, il se peut que l'écran du pilote ne fonctionne pas correctem<strong>en</strong>t.<br />
Ne modifiez pas les élém<strong>en</strong>ts de l'onglet Avancé des propriétés de l'imprimante. Si vous modifiez<br />
l'un de ces élém<strong>en</strong>ts, vous ne pourrez pas utiliser les fonctions suivantes correctem<strong>en</strong>t.<br />
De plus, si l'option Imprimer dans un fichier est sélectionnée dans la boîte de dialogue Imprimer de<br />
l'application ainsi qu'avec les applications empêchant la mise <strong>en</strong> att<strong>en</strong>te EMF, comme Adobe<br />
Photoshop LE et MS Photo Editor, vous ne pourrez pas utiliser les fonctions suivantes.<br />
Aperçu avant impression de l'onglet Principal<br />
Option Empêcher la perte des données à imprimer dans la boîte de dialogue Options<br />
d'impression<br />
Options Mise <strong>en</strong> page, Affiche, Brochure, Impression recto/verso (manuellem<strong>en</strong>t), Spécifier la<br />
marge..., Imprimer à partir de la dernière page, Assembler et Cachet/Arrière-plan... (Cachet...) de<br />
l'onglet Configuration de la page<br />
Etant donné que la résolution de l'aperçu diffère de la résolution d'impression, le texte et les <strong>ligne</strong>s<br />
de l'aperçu peuv<strong>en</strong>t sembler différ<strong>en</strong>ts du résultat imprimé réel.<br />
Dans certaines applications, l'impression est séparée <strong>en</strong> plusieurs tâches.<br />
Pour annuler l'impression, supprimez toutes les tâches divisées.<br />
Si l'impression des données d'image est incorrecte, affichez la boîte de dialogue Options<br />
d'impression depuis l'onglet Configuration de la page et modifiez le paramètre du champ<br />
Désactiver ICM requis par l'application. Cela peut permettre de résoudre le problème.<br />
Remarque<br />
L'option Désactiver ICM requis par l'application ne peut pas être utilisée avec le pilote<br />
d'imprimante XPS.<br />
L'utilisation de l'option Bluetooth dans les conditions suivantes peut bloquer la tâche d'impression<br />
avec affichage du message « Impression » dans l'écran d'état, même si l'impression est terminée<br />
et que le résultat de l'impression est éjecté. Dans ce cas, cliquez sur le bouton Annuler l'impression<br />
de l'écran d'état ou annulez la tâche d'impression dans la file d'att<strong>en</strong>te de l'imprimante.<br />
Lorsque vous déplacez l'imprimante p<strong>en</strong>dant l'impression vers un emplacem<strong>en</strong>t où la réception<br />
des ondes radio est mauvaise ou lorsque les ondes radio perd<strong>en</strong>t <strong>en</strong> int<strong>en</strong>sité.<br />
Lorsque vous mettez l'imprimante hors t<strong>en</strong>sion.<br />
Lorsque vous utilisez une imprimante Bluetooth et que vous annulez l'impression après une erreur,<br />
Page 934 sur 976 pages
Instructions d'utilisation (pilote d'imprimante)<br />
il se peut que vous ne puissiez pas exécuter d'autres tâches d'impression. Dans ce cas, mettez<br />
l'imprimante hors t<strong>en</strong>sion puis de nouveau sous t<strong>en</strong>sion.<br />
Lorsque vous utilisez la technologie Bluetooth, vous ne pouvez pas utiliser le panneau de contrôle<br />
de l'imprimante tant que l'écran d'état est affiché à partir de Afficher l'état de l'imprimante... de<br />
l'onglet Entreti<strong>en</strong>.<br />
Le logem<strong>en</strong>t de carte mémoire de la machine peut dev<strong>en</strong>ir inaccessible. Dans ce cas, redémarrez<br />
l'appareil ou mettez-le hors t<strong>en</strong>sion, puis reconnectez le câble USB.<br />
Points à noter concernant les applications<br />
Restrictions applicables à Microsoft Word (Microsoft Corporation)<br />
Lorsque Microsoft Word propose les mêmes fonctions d'impression que le pilote d'imprimante,<br />
utilisez Word pour les spécifier.<br />
Lorsque vous sélectionnez À l'échelle du papier, Proportionnée ou Mise <strong>en</strong> page dans la liste<br />
Mise <strong>en</strong> page de l'onglet Configuration de la page, il se peut que la fonction d'impression<br />
sélectionnée ne puisse pas être appliquée, selon la version de Word utilisée.<br />
Si cela se produit, procédez comme suit.<br />
1. Ouvrez la boîte de dialogue Imprimer de Word.<br />
2. Ouvrez la f<strong>en</strong>être de configuration du pilote d'imprimante, spécifiez Mise <strong>en</strong> page sur l'onglet<br />
Configuration de la page et cliquez sur OK.<br />
3. Sans lancer l'impression, fermez la boîte de dialogue Imprimer.<br />
4. Ouvrez de nouveau la boîte de dialogue Imprimer de Word.<br />
5. Ouvrez la f<strong>en</strong>être de configuration du pilote d'imprimante et cliquez de nouveau sur OK.<br />
6. Lancez l'impression.<br />
Si l'option Bitmap est activée dans Adobe Illustrator (Adobe Systems Inc), il se peut que l'impression<br />
soit longue ou que quelques données ne soi<strong>en</strong>t pas imprimées. Désactivez l'option d'impression<br />
Bitmap de la boîte de dialogue Imprimer, puis lancez l'impression.<br />
Haut de la page<br />
Page 935 sur 976 pages
Remarques générales (pilote du scanner)<br />
Guide d'utilisation avancée > Dépannage > Remarques générales (pilote du scanner)<br />
S004<br />
Remarques générales (pilote du scanner)<br />
ScanGear (pilote du scanner) est soumis aux limitations suivantes. N'oubliez pas ces informations lors<br />
de son utilisation.<br />
Limitations du pilote du scanner<br />
Si vous utilisez le système de fichiers NTFS, il se peut que la source de données TWAIN ne soit pas<br />
invoquée. En effet, il est impossible d'écrire dans le module TWAIN dans le dossier winnt pour des<br />
raisons de sécurité. Pour obt<strong>en</strong>ir de l'aide, contactez l'administrateur de l'ordinateur.<br />
Certains ordinateurs (y compris les ordinateurs portables) connectés à la machine ne redémarr<strong>en</strong>t<br />
pas correctem<strong>en</strong>t depuis le mode veille. Dans ce cas, redémarrez l'ordinateur.<br />
Ne branchez pas plus d'une machine ou une imprimante multifonction dotée d'une fonction de<br />
numérisation sur le même ordinateur. La connexion simultanée de plusieurs périphériques r<strong>en</strong>d<br />
impossible la numérisation à partir du panneau de contrôle des machines et des erreurs peuv<strong>en</strong>t<br />
se produire lors de l'accès aux périphériques.<br />
Utilisez la taille de police par défaut de votre système d'exploitation. Sinon, les écrans du logiciel<br />
risqu<strong>en</strong>t ne pas s'afficher correctem<strong>en</strong>t.<br />
La numérisation peut échouer si l'ordinateur est sorti du mode veille ou du mode Att<strong>en</strong>te. Si tel est<br />
le cas, suivez les étapes ci-dessous et relancez la numérisation.<br />
1. Mettez la machine hors t<strong>en</strong>sion.<br />
2. Fermez ScanGear, déconnectez le câble USB de l'ordinateur, puis reconnectez-le.<br />
3. Mettez la machine sous t<strong>en</strong>sion.<br />
ScanGear ne peut pas être ouvert dans plusieurs applications simultaném<strong>en</strong>t. ScanGear ne peut<br />
pas être ouvert deux fois au sein d'une même application.<br />
Veillez à fermer la f<strong>en</strong>être de ScanGear avant de fermer l'application.<br />
Lors de la numérisation d'images volumineuses à des résolutions élevées, assurez-vous que<br />
l'espace disque disponible est suffisant. Par exemple, la numérisation d'un docum<strong>en</strong>t A4 à 600 ppp<br />
<strong>en</strong> quadrichromie nécessite au moins 300 Mo d'espace libre.<br />
ScanGear et le pilote WIA ne peuv<strong>en</strong>t pas être utilisés simultaném<strong>en</strong>t.<br />
Ne mettez pas l'ordinateur <strong>en</strong> veille ou <strong>en</strong> veille prolongée p<strong>en</strong>dant la numérisation.<br />
Le calibrage peut pr<strong>en</strong>dre du temps si la machine est raccordée à un port USB 1.1.<br />
Applications avec des restrictions d'utilisation<br />
Si vous démarrez Media C<strong>en</strong>ter, inclus dans Windows XP Édition Media C<strong>en</strong>ter 2005, il est possible<br />
que vous ne puissiez pas effectuer de numérisation à partir du panneau de contrôle de la machine.<br />
Dans ce cas, redémarrez l'ordinateur.<br />
Vous ne pouvez pas numériser d'images avec la version de Media C<strong>en</strong>ter incluse dans Windows 7,<br />
Windows Vista et Windows XP Edition Media C<strong>en</strong>ter 2005. Effectuez la numérisation à l'aide<br />
d'autres applications, telles que MP Navigator EX.<br />
Dans certaines applications, si vous cochez la case Afficher les images numérisées sous l'onglet<br />
Mode de numérisation automatique de ScanGear, la f<strong>en</strong>être qui conti<strong>en</strong>t les miniatures des images<br />
numérisées peut se fermer automatiquem<strong>en</strong>t.<br />
Certaines applications n'affich<strong>en</strong>t pas l'interface utilisateur TWAIN. Dans ce cas, reportez-vous au<br />
manuel de l'application et modifiez les paramètres <strong>en</strong> conséqu<strong>en</strong>ce.<br />
Certaines applications ne pr<strong>en</strong>n<strong>en</strong>t pas <strong>en</strong> charge la numérisation continue de plusieurs<br />
docum<strong>en</strong>ts. Dans certains cas, seule la première image numérisée est acceptée ou plusieurs<br />
Page 936 sur 976 pages
Remarques générales (pilote du scanner)<br />
images sont numérisées sous la forme d'une image unique.<br />
Pour importer des images numérisées dans Microsoft Office 2000, <strong>en</strong>registrez-les d'abord à l'aide<br />
de MP Navigator EX, puis importez les fichiers <strong>en</strong>registrés à partir du m<strong>en</strong>u Insertion.<br />
Lorsque vous numérisez des images au format vitre dans Microsoft Office 2003 (Word, Excel,<br />
PowerPoint, etc.), cliquez sur Insertion personnalisée dans l'écran Insérer une image numérisée.<br />
Dans le cas contraire, l'image risque de ne pas être numérisée correctem<strong>en</strong>t.<br />
Lorsque vous numérisez des images dans Microsoft Office 2007 (par exemple, dans Word, Excel,<br />
PowerPoint, etc.), utilisez la Bibliothèque multimédia Microsoft.<br />
Les images peuv<strong>en</strong>t ne pas être numérisées correctem<strong>en</strong>t dans certaines applications. Si tel est le<br />
cas, augm<strong>en</strong>tez la mémoire virtuelle du système d'exploitation, puis répétez l'opération.<br />
Si la taille de l'image est trop grande (par exemple, pour les numérisations d'images volumineuses<br />
à une résolution élevée), l'ordinateur peut ne pas répondre ou la barre de progression peut ne pas<br />
dépasser 0 % p<strong>en</strong>dant l'opération. Si tel est le cas, annulez l'action <strong>en</strong> cours (par exemple, <strong>en</strong><br />
cliquant sur le bouton Annuler de la barre de progression), augm<strong>en</strong>tez la mémoire virtuelle<br />
disponible ou réduisez la résolution/taille de l'image, puis répétez l'opération. Vous pouvez<br />
égalem<strong>en</strong>t numériser l'image via MP Navigator EX, puis l'<strong>en</strong>registrer et l'importer dans l'application.<br />
Haut de la page<br />
Page 937 sur 976 pages
Annexe<br />
Guide d'utilisation avancée > Annexe<br />
Annexe<br />
Zone d'impression<br />
Comm<strong>en</strong>t <strong>en</strong>lever/fixer le capot<br />
Configuration du logem<strong>en</strong>t pour carte <strong>en</strong> tant que lecteur de carte mémoire de l'ordinateur<br />
Modification du docum<strong>en</strong>t à imprimer ou réimpression à partir de l'historique des impressions<br />
Suppression d'une tâche d'impression<br />
Interprétation du profil ICC<br />
Mise à jour des MP Drivers<br />
Désinstallation des manuels <strong>en</strong> <strong>ligne</strong><br />
Transport de la machine<br />
Ouverture de la f<strong>en</strong>être de configuration du pilote d'imprimante<br />
Note relative au débranchem<strong>en</strong>t du cordon d'alim<strong>en</strong>tation<br />
Partage de l'imprimante sur un réseau<br />
Téléchargem<strong>en</strong>t de cont<strong>en</strong>u Premium<br />
Haut de la page<br />
Page 938 sur 976 pages
Zone d'impression<br />
Guide d'utilisation avancée > Annexe > Zone d'impression<br />
U504<br />
Zone d'impression<br />
Pour offrir la meilleure qualité d'impression possible, la machine laisse une marge le long des bords du<br />
support. La zone d'impression effective est donc la zone située à l'intérieur de ces marges.<br />
Zone d'impression recommandée : <strong>Canon</strong> vous recommande d'imprimer à l'intérieur de cette<br />
zone.<br />
Zone d'impression : zone à l'intérieur de laquelle il est possible d'imprimer.<br />
L'impression dans cette zone risque toutefois d'affecter la qualité d'impression ou la précision du<br />
chargem<strong>en</strong>t du papier.<br />
Remarque<br />
Impression sans bordure<br />
En sélectionnant l'option d'impression sans bordure, vous pouvez réaliser des impressions<br />
sans marge.<br />
Lors d'une impression sans bordure, un léger rognage peut se produire au niveau des bords,<br />
car l'image imprimée est agrandie pour remplir intégralem<strong>en</strong>t la page.<br />
Le mode recto/verso n'est pas disponible pour une impression sans bordure.<br />
Pour une impression sans bordure, utilisez le papier suivant :<br />
Papier Photo Glacé Standard (Glossy Photo Paper "Everyday Use") GP-501<br />
Papier Photo Brillant (Photo Paper Glossy) GP-502<br />
Papier Photo Satiné SG-201<br />
Photo Professionnel Platine (Photo Paper Pro Platinum) PT-101<br />
Papier Photo Glacé Extra II (Photo Paper Plus Glossy II) PP-201<br />
Papier Photo Mat (Matte Photo Paper) MP-101<br />
L'utilisation d'autres types de papier pour des impressions sans bordure peut réduire<br />
s<strong>en</strong>siblem<strong>en</strong>t la qualité d'impression et/ou altérer la restitution des couleurs.<br />
L'impression sans bordure sur du papier ordinaire peut produire des résultats médiocres.<br />
Utilisez ce papier uniquem<strong>en</strong>t à des fins de test. Vous pouvez réaliser une impression sans<br />
bordure sur du papier ordinaire uniquem<strong>en</strong>t lorsque vous imprimez depuis votre ordinateur.<br />
L'impression sans bordure n'est pas disponible pour le papier au format Légal, A5 ou B5, ni<br />
pour les <strong>en</strong>veloppes.<br />
Selon le type de papier, ce type d'impression peut produire une qualité d'impression réduite sur<br />
les bords supérieur et inférieur du papier ou laisser des traces à ces emplacem<strong>en</strong>ts.<br />
En impression automatique recto verso et <strong>en</strong> copie recto verso, la zone imprimable est réduite de 2<br />
mm / 0,08 pouce au niveau de la marge supérieure.<br />
Lors d'une copie ou d'une impression sans bordure à partir d'un tirage papier, vous avez la<br />
possibilité d'indiquer la partie des images qui dépass<strong>en</strong>t de la feuille <strong>en</strong> sélectionnant l' option<br />
Niveau d'ext<strong>en</strong>sion copie dans Paramètres d'impression.<br />
Param. impr.<br />
Lettre, Légal<br />
Enveloppes<br />
Formats autres que Lettre, Légal ou Enveloppes<br />
Page 939 sur 976 pages
Zone d'impression<br />
Haut de la page<br />
Page 940 sur 976 pages
Formats autres que Lettre, Légal ou Enveloppes<br />
Guide d'utilisation avancée > Annexe > Zone d'impression > Formats autres que Lettre, Légal ou Enveloppes<br />
U502<br />
Formats autres que Lettre, Légal ou Enveloppes<br />
Taille Zone d'impression (largeur x hauteur)<br />
A5 141,2 x 202,0 mm / 5,56 x 7,95 pouces<br />
A4 203,2 x 289,0 mm / 8,00 x 11,38 pouces<br />
B5 175,2 x 249,0 mm / 6,90 x 9,80 pouces<br />
10 x 15 cm / 4 x 6 pouces 94,8 x 144,4 mm / 3,73 x 5,69 pouces<br />
10 x 20 cm / 4 x 8 pouces* 94,8 x 195,2 mm / 3,73 x 7,69 pouces<br />
13 x 18 cm / 5 x 7 pouces* 120,2 x 169,8 mm / 4,73 x 6,69 pouces<br />
20 x 25 cm / 8 x 10 pouces 196,4 x 246,0 mm / 7,73 x 9,69 pouces<br />
Large 94,8 x 172,6 mm / 3,73 x 6,80 pouces<br />
* Ce format de page ne peut être utilisé que pour les impressions lancées depuis un ordinateur.<br />
Zone d'impression recommandée<br />
Zone d'impression<br />
Haut de la page<br />
Page 941 sur 976 pages
Lettre, Légal<br />
Guide d'utilisation avancée > Annexe > Zone d'impression > Lettre, Légal<br />
U503<br />
Lettre, Légal<br />
Taille Zone d'impression (largeur x hauteur)<br />
Lettre 203,2 x 271,4 mm / 8,00 x 10,69 pouces<br />
Légal* 203,2 x 347,6 mm / 8,00 x 13,69 pouces<br />
* Ce format de page ne peut être utilisé que pour les impressions lancées depuis un ordinateur.<br />
Zone d'impression recommandée<br />
Zone d'impression<br />
Haut de la page<br />
Page 942 sur 976 pages
Enveloppes<br />
Guide d'utilisation avancée > Annexe > Zone d'impression > Enveloppes<br />
U505<br />
Enveloppes<br />
Taille Zone d'impression recommandée (largeur x longueur)<br />
DL format europé<strong>en</strong>* 103,2 x 179,6 mm /4,06 x 7,07 pouces<br />
Env. comm. n° 10* 98,0 x 200,9 mm / 3,86 x 7,91 pouces<br />
* Ce format de page ne peut être utilisé que pour les impressions lancées depuis un ordinateur.<br />
Zone d'impression recommandée<br />
Haut de la page<br />
Page 943 sur 976 pages
Comm<strong>en</strong>t <strong>en</strong>lever/fixer le capot<br />
Guide d'utilisation avancée > Annexe > Comm<strong>en</strong>t <strong>en</strong>lever/fixer le capot<br />
U514<br />
Comm<strong>en</strong>t <strong>en</strong>lever/fixer le capot<br />
Retrait du capot de docum<strong>en</strong>ts :<br />
Maint<strong>en</strong>ez le capot verticalem<strong>en</strong>t, puis tirez-le vers le haut.<br />
Fixation du capot de docum<strong>en</strong>ts :<br />
Insérez les charnières (A) du capot dans le support (B), puis <strong>en</strong>foncez-les verticalem<strong>en</strong>t comme<br />
illustré ci-après.<br />
Haut de la page<br />
Page 944 sur 976 pages
Configuration du logem<strong>en</strong>t pour carte <strong>en</strong> tant que lecteur de carte mé...<br />
Guide d'utilisation avancée > Annexe > Configuration du logem<strong>en</strong>t pour carte <strong>en</strong> tant que lecteur de carte mémoire de<br />
l'ordinateur<br />
U020<br />
Configuration du logem<strong>en</strong>t pour carte <strong>en</strong> tant que lecteur de<br />
carte mémoire de l'ordinateur<br />
Le logem<strong>en</strong>t pour carte de la machine peut aussi servir de lecteur de carte mémoire à l'ordinateur.<br />
Important<br />
Lorsque l'option Attribut lecture/écriture de Paramètres utilisateur périph. sous Paramètres<br />
périphérique est définie sur Ecriture depuis PC, vous ne pouvez pas imprimer de photos à partir<br />
d'une carte mémoire à l'aide du panneau de contrôle de la machine. Après avoir utilisé le logem<strong>en</strong>t<br />
pour carte comme lecteur de carte mémoire, retirez la carte mémoire, puis redéfinissez l'option<br />
Attrib. lect./écriture sur Lect seule depuis PC. Lorsque vous mettez la machine hors t<strong>en</strong>sion, l'option<br />
Ecr. depuis PC est désactivée. Le paramètre Lect. seule depuis PC est rétabli lorsque vous<br />
remettez la machine sous t<strong>en</strong>sion.<br />
1. Vérifiez que la carte mémoire n'est pas insérée.<br />
Si elle l'est, retirez-la du logem<strong>en</strong>t. Pour plus d'informations, reportez-vous à la section Impression<br />
de photos .<br />
2. Sélectionnez Config. dans l'écran ACCUEIL.<br />
Remarque<br />
Pour plus d'informations sur la sélection d'un m<strong>en</strong>u sur l'écran ACCUEIL, reportez-vous à la<br />
section Prés<strong>en</strong>tation de la machine .<br />
3. Sélectionnez Paramètres périphérique, puis appuyez sur le bouton OK.<br />
4. Utilisez le bouton pour sélectionner l'option Paramètres utilisateur périph., puis<br />
appuyez sur le bouton OK.<br />
5. Utilisez le bouton pour sélectionner Attribut lecture/écriture, puis appuyez sur le<br />
bouton OK.<br />
6. Spécifiez l'attribut de lecture/écriture.<br />
Lecture seule depuis PC<br />
Le logem<strong>en</strong>t pour carte est uniquem<strong>en</strong>t utilisé pour la lecture. Sélectionnez ce mode pour imprimer<br />
des photos depuis une carte mémoire.<br />
Ecr. depuis PC<br />
L'emplacem<strong>en</strong>t de carte est utilisé <strong>en</strong> tant que lecteur de carte mémoire de l'ordinateur. Des<br />
données photo peuv<strong>en</strong>t être écrites sur la carte mémoire.<br />
7. Appuyez sur le bouton OK.<br />
Important<br />
Si vous utilisez l'emplacem<strong>en</strong>t de carte <strong>en</strong> tant que lecteur de la carte mémoire de l'ordinateur, vous<br />
devez effectuer une opération de retrait <strong>en</strong> toute sécurité sur votre ordinateur avant de retirer<br />
Page 945 sur 976 pages
Configuration du logem<strong>en</strong>t pour carte <strong>en</strong> tant que lecteur de carte mé...<br />
physiquem<strong>en</strong>t la carte de la machine.<br />
Cliquez avec le bouton droit sur l'icône du disque amovible et cliquez sur Éjecter. Si le<br />
bouton Éjecter ne s'affiche pas à l'écran, assurez-vous que le témoin d' accès ne clignote pas,<br />
puis retirez la carte.<br />
Haut de la page<br />
Page 946 sur 976 pages
Modification du docum<strong>en</strong>t à imprimer ou réimpression à partir de l'hist...<br />
Guide d'utilisation avancée > Annexe > Modification du docum<strong>en</strong>t à imprimer ou réimpression à partir de l'historique des<br />
impressions<br />
P048<br />
Modification du docum<strong>en</strong>t à imprimer ou réimpression à partir<br />
de l'historique des impressions<br />
Cette fonction n'est pas disponible lorsque le pilote d'imprimante IJ standard est utilisé.<br />
La f<strong>en</strong>être Aperçu <strong>Canon</strong> IJ XPS vous permet de modifier le docum<strong>en</strong>t à imprimer ou de récupérer<br />
l'historique des impressions <strong>en</strong> vue d'imprimer ce docum<strong>en</strong>t.<br />
Pour utiliser la f<strong>en</strong>être Aperçu <strong>Canon</strong> IJ XPS, procédez comme suit :<br />
Remarque<br />
Imprimer<br />
Combiner les docum<strong>en</strong>ts<br />
Supprimer le docum<strong>en</strong>t<br />
Restaurer les docum<strong>en</strong>ts<br />
Afficher les miniatures<br />
Déplacer le docum<strong>en</strong>t<br />
Déplacer la page<br />
Supprimer la page<br />
Cliquez sur Afficher les miniatures pour afficher toutes les pages à imprimer dans le<br />
docum<strong>en</strong>t sélectionné dans la liste Nom du docum<strong>en</strong>t.<br />
Pour masquer les pages à imprimer, cliquez à nouveau sur Afficher les miniatures.<br />
Modification et lancem<strong>en</strong>t d'une tâche d'impression<br />
Page 947 sur 976 pages
Modification du docum<strong>en</strong>t à imprimer ou réimpression à partir de l'hist...<br />
Lorsque vous imprimez plusieurs docum<strong>en</strong>ts ou pages, vous pouvez combiner des docum<strong>en</strong>ts,<br />
modifier la séqu<strong>en</strong>ce d'impression des docum<strong>en</strong>ts ou des pages ou supprimer des docum<strong>en</strong>ts ou des<br />
pages.<br />
1. Ouvrez la f<strong>en</strong>être de configuration du pilote d'imprimante.<br />
2. Définissez l'aperçu.<br />
Cochez la case Aperçu avant impression dans l'onglet Configuration rapide ou Principal.<br />
3. Terminez la configuration.<br />
Cliquez sur OK.<br />
La f<strong>en</strong>être Aperçu <strong>Canon</strong> IJ XPS s'ouvre et affiche un aperçu avant l'impression.<br />
4. Modifiez les docum<strong>en</strong>ts et les pages à imprimer.<br />
Combinaison de docum<strong>en</strong>ts à imprimer<br />
Vous pouvez combiner plusieurs docum<strong>en</strong>ts à imprimer de manière à ne plus <strong>en</strong> avoir qu'un<br />
seul.<br />
Pour sélectionner plusieurs docum<strong>en</strong>ts à imprimer, maint<strong>en</strong>ez la touche Ctrl <strong>en</strong>foncée et cliquez<br />
sur les docum<strong>en</strong>ts à fusionner ou maint<strong>en</strong>ez la touche Maj et appuyez sur la flèche haut ou bas.<br />
La combinaison de docum<strong>en</strong>ts à imprimer vous permet d'éviter l'insertion de pages blanches<br />
lorsque vous effectuez une impression recto/verso ou mise <strong>en</strong> page.<br />
Sélectionnez les docum<strong>en</strong>ts à combiner dans la liste Nom du docum<strong>en</strong>t. Dans le m<strong>en</strong>u Modifier,<br />
sélectionnez Combiner les docum<strong>en</strong>ts sous Docum<strong>en</strong>ts pour combiner les docum<strong>en</strong>ts selon la<br />
séqu<strong>en</strong>ce affichée. Lorsque vous combinez des docum<strong>en</strong>ts, les docum<strong>en</strong>ts sélectionnés avant<br />
l'opération de combinaison sont supprimés de la liste, tandis que le docum<strong>en</strong>t combiné y est<br />
ajouté.<br />
Modification de la séqu<strong>en</strong>ce des docum<strong>en</strong>ts ou pages à imprimer<br />
Pour modifier la séqu<strong>en</strong>ce des docum<strong>en</strong>ts à imprimer, allez jusqu'à la liste Nom du<br />
docum<strong>en</strong>t et sélectionnez le docum<strong>en</strong>t à déplacer. Ensuite, dans le m<strong>en</strong>u Modifier,<br />
sélectionnez Déplacer le docum<strong>en</strong>t sous Docum<strong>en</strong>ts, puis sélectionnez l'élém<strong>en</strong>t approprié.<br />
Pour modifier la séqu<strong>en</strong>ce des pages à imprimer, cliquez sur Afficher les miniatures dans le<br />
m<strong>en</strong>u Option et sélectionnez la page à déplacer. Ensuite, dans le m<strong>en</strong>u Modifier,<br />
sélectionnez Déplacer la page sous Pages, puis sélectionnez l'élém<strong>en</strong>t approprié.<br />
Suppression de docum<strong>en</strong>ts et de pages à imprimer<br />
Pour supprimer un docum<strong>en</strong>t à imprimer, sélectionnez celui-ci dans la liste Nom du<br />
docum<strong>en</strong>t, puis, dans le m<strong>en</strong>u Modifier, choisissez Docum<strong>en</strong>t, puis Supprimer le docum<strong>en</strong>t.<br />
Pour supprimer une page à imprimer, cliquez sur Afficher les miniatures dans le m<strong>en</strong>u<br />
Option et sélectionnez la page à supprimer. Ensuite, dans le m<strong>en</strong>u Modifier, sélectionnez<br />
Supprimer la page sous Pages.<br />
Après avoir modifié les docum<strong>en</strong>ts ou pages à imprimer, vous pouvez changer les paramètres<br />
d'impression dans les onglets Informations sur la page, Mise <strong>en</strong> page et Réglage des couleurs<br />
manuel, si besoin est.<br />
Important<br />
Pour afficher les différ<strong>en</strong>ts docum<strong>en</strong>ts dans la liste, ouvrez l'aperçu et exécutez à nouveau<br />
l'impression.<br />
Pour restaurer l'état d'origine avant modification dans l'aperçu des docum<strong>en</strong>ts à imprimer,<br />
sélectionnez Restaurer les docum<strong>en</strong>ts sous Docum<strong>en</strong>ts dans le m<strong>en</strong>u Modifier.<br />
Si les paramètres d'impression des docum<strong>en</strong>ts à combiner diffèr<strong>en</strong>t, il est possible qu'un<br />
message s'affiche.<br />
Vérifiez le cont<strong>en</strong>u du message affiché avant de combiner les docum<strong>en</strong>ts.<br />
Si les docum<strong>en</strong>ts à combiner ont des formats de sortie différ<strong>en</strong>ts et que vous devez effectuer<br />
une impression recto/verso ou mise <strong>en</strong> page, vous risquez de ne pas obt<strong>en</strong>ir le résultat<br />
d'impression escompté pour certaines pages.<br />
Vérifiez donc l'aperçu avant d'imprimer.<br />
Selon les paramètres d'impression du docum<strong>en</strong>t à imprimer, certaines fonctions peuv<strong>en</strong>t ne<br />
Page 948 sur 976 pages
Modification du docum<strong>en</strong>t à imprimer ou réimpression à partir de l'hist...<br />
pas être disponibles dans la f<strong>en</strong>être Aperçu <strong>Canon</strong> IJ XPS.<br />
Remarque<br />
Vous pouvez r<strong>en</strong>ommer à votre guise la liste Nom du docum<strong>en</strong>t.<br />
5. Lancez l'impression.<br />
Cliquez sur Imprimer.<br />
Lorsque vous lancez une impression, l'imprimante utilise les paramètres spécifiés pour imprimer<br />
les données.<br />
Réimpression depuis l'historique des impressions<br />
Lorsque vous cliquez sur Enregistrer l'historique des impressions dans le m<strong>en</strong>u Fichier pour activer ce<br />
réglage, le docum<strong>en</strong>t imprimé depuis l'aperçu est <strong>en</strong>registré, de sorte que vous pouvez le réimprimer<br />
avec les mêmes paramètres.<br />
1. Affichez l'historique des impressions.<br />
Sélectionnez Démarrer -> Tous les programmes -> « Nom de votre modèle » -> Afficher l'historique<br />
des impressions XPS.<br />
Le docum<strong>en</strong>t à imprimer <strong>en</strong>registré apparaît dans l'aperçu.<br />
Important<br />
Pour limiter le nombre d'<strong>en</strong>registrem<strong>en</strong>ts de l'historique des impressions, cliquez sur Limite<br />
d'<strong>en</strong>trées de l'historique dans le m<strong>en</strong>u Fichier.<br />
Si le nombre limite d'<strong>en</strong>registrem<strong>en</strong>ts est dépassé, les <strong>en</strong>registrem<strong>en</strong>ts de l'historique des<br />
impressions sont supprimés <strong>en</strong> comm<strong>en</strong>çant par le plus anci<strong>en</strong>.<br />
2. Sélectionnez un docum<strong>en</strong>t à imprimer.<br />
Sélectionnez le docum<strong>en</strong>t à imprimer dans la liste Nom du docum<strong>en</strong>t.<br />
3. Lancez l'impression.<br />
Cliquez sur Imprimer.<br />
Rubrique connexe<br />
Affichage d'un aperçu avant impression<br />
Haut de la page<br />
Page 949 sur 976 pages
Suppression d'une tâche d'impression<br />
Guide d'utilisation avancée > Annexe > Suppression d'une tâche d'impression<br />
P037<br />
Suppression d'une tâche d'impression<br />
Si vous utilisez le pilote d'imprimante XPS, remplacez « Écran d'état d'imprimante <strong>Canon</strong> IJ » par «<br />
Écran d'état d'imprimante <strong>Canon</strong> IJ XPS » lorsque vous lisez ces informations.<br />
Si l'impression ne démarre pas, il se peut que des données d'une tâche d'impression ayant été annulée<br />
ou ayant échoué subsist<strong>en</strong>t.<br />
Supprimez dans ce cas la tâche d'impression à l'aide de l'Écran d'état <strong>Canon</strong> IJ.<br />
1. Affichez l'Écran d'état <strong>Canon</strong> IJ.<br />
Cliquez sur le bouton de l'écran d'état dans la barre des tâches.<br />
L'écran d'état d'imprimante <strong>Canon</strong> IJ apparaît.<br />
2. Affichez les tâches d'impression.<br />
Cliquez sur Afficher la file d'att<strong>en</strong>te d'impression....<br />
La f<strong>en</strong>être File d'att<strong>en</strong>te d'impression apparaît.<br />
3. Supprimez les tâches d'impression.<br />
Sélectionnez Annuler tous les docum<strong>en</strong>ts dans le m<strong>en</strong>u Imprimante.<br />
Lorsque le message de confirmation apparaît, cliquez sur Oui.<br />
La suppression de la tâche d'impression est terminée.<br />
Important<br />
Les utilisateurs qui ne sont pas autorisés à accéder à la gestion de l'imprimante ne peuv<strong>en</strong>t pas<br />
supprimer la tâche d'impression d'un autre utilisateur.<br />
Remarque<br />
Une fois cette opération effectuée, toutes les tâches d'impression sont supprimées. Si vous<br />
souhaitez imprimer une tâche d'impression prés<strong>en</strong>te dans la file d'att<strong>en</strong>te, recomm<strong>en</strong>cez le<br />
processus d'impression depuis le début.<br />
Haut de la page<br />
Page 950 sur 976 pages
Interprétation du profil ICC<br />
Guide d'utilisation avancée > Impression depuis un ordinateur > Impression avec d'autres logiciels d'application ><br />
Modification de la qualité d'impression et correction des données d'image > Définition de la correction des couleurs ><br />
Interprétation du profil ICC<br />
P049<br />
Interprétation du profil ICC<br />
Lorsque vous devez spécifier le profil de la machine, sélectionnez le profil ICC du papier sur lequel vous<br />
souhaitez imprimer.<br />
Les profils ICC installés pour cette machine apparaiss<strong>en</strong>t comme suit.<br />
(1) correspond au nom du modèle de l'imprimante.<br />
(2) indique le type de support. Cette notation correspond aux types de support suivants :<br />
GL : Papier Photo Glacé Extra II<br />
PT : Photo Professionnel Platine<br />
SG : Papier Photo Satiné<br />
MP : Papier Photo Mat<br />
(3) indique la qualité d'impression.<br />
La qualité d'impression est divisée <strong>en</strong> 5 niveaux, allant de la vitesse la plus rapide à la qualité la<br />
plus élevée. La qualité d'impression augm<strong>en</strong>te à mesure que le nombre décroît. Cette valeur<br />
correspond au curseur Qualité de la boîte de dialogue Personnalisée du pilote d'imprimante.<br />
Haut de la page<br />
Page 951 sur 976 pages
Mise à jour des MP Drivers<br />
Guide d'utilisation avancée > Annexe > Mise à jour des MP Drivers<br />
Mise à jour des MP Drivers<br />
Obt<strong>en</strong>tion des derniers MP Drivers<br />
Suppression des MP Drivers inutiles<br />
Avant l'installation des MP Drivers<br />
Installation des MP Drivers<br />
Haut de la page<br />
Page 952 sur 976 pages
Obt<strong>en</strong>tion des derniers MP Drivers<br />
Guide d'utilisation avancée > Annexe > Mise à jour des MP Drivers > Obt<strong>en</strong>tion des derniers MP Drivers<br />
P038<br />
Obt<strong>en</strong>tion des derniers MP Drivers<br />
Les MP Drivers compr<strong>en</strong>n<strong>en</strong>t un pilote d'imprimante et un pilote de scanner (ScanGear).<br />
La mise à jour des MP Drivers vers la version la plus réc<strong>en</strong>te peut permettre de résoudre certains<br />
problèmes.<br />
Accédez à notre site Web via Internet et téléchargez les MP Drivers les plus réc<strong>en</strong>ts correspondant à<br />
votre modèle.<br />
Important<br />
Vous pouvez télécharger gratuitem<strong>en</strong>t les MP Drivers, mais les frais d'accès à Internet rest<strong>en</strong>t à<br />
votre charge.<br />
Avant d'installer les derniers MP Drivers, supprimez la version précéd<strong>en</strong>te installée.<br />
Pour obt<strong>en</strong>ir des informations sur la suppression des MP Drivers, reportez-vous à la section "<br />
Suppression des MP Drivers inutiles ".<br />
Rubriques connexes<br />
Avant l'installation des MP Drivers<br />
Installation des MP Drivers<br />
Haut de la page<br />
Page 953 sur 976 pages
Suppression des MP Drivers inutiles<br />
Guide d'utilisation avancée > Annexe > Mise à jour des MP Drivers > Suppression des MP Drivers inutiles<br />
P039<br />
Suppression des MP Drivers inutiles<br />
Vous pouvez supprimer les MP drivers que vous n'utilisez plus.<br />
Avant de supprimer les MP drivers, quittez tous les programmes <strong>en</strong> cours d'exécution.<br />
La procédure de suppression des MP drivers inutiles est la suivante :<br />
Lorsque vous disposez d'un programme de désinstallation<br />
1. Lancez le programme de désinstallation.<br />
Si vous utilisez Windows 7 ou Windows Vista, cliquez sur Démarrer -> Tous les programmes -><br />
« nom du modèle de votre imprimante » -> Programme de désinstallation de MP Drivers.<br />
Si vous utilisez Windows XP, cliquez sur Démarrer -> Tous les programmes -> « nom du modèle<br />
de votre imprimante » -> Programme de désinstallation de MP Drivers.<br />
La boîte de dialogue Programme de désinstallation de MP Drivers s'affiche.<br />
Important<br />
Sous Windows 7 ou Windows Vista, un message de confirmation ou d'avertissem<strong>en</strong>t peut<br />
apparaître lors du lancem<strong>en</strong>t, de l'installation ou de la désinstallation du logiciel.<br />
Ce message s'affiche lorsque des droits d'administration sont nécessaires pour effectuer une<br />
tâche.<br />
Lorsque vous êtes connecté <strong>en</strong> tant qu'administrateur, cliquez sur Oui (ou Continuer,<br />
Autoriser) pour continuer.<br />
Avec certaines applications, vous devez disposer d'un compte d'administrateur pour pouvoir<br />
continuer. Lorsque vous avez ouvert une session <strong>en</strong> tant qu'utilisateur standard, ouvrez une<br />
session d'administrateur et recomm<strong>en</strong>cez l'opération depuis le début.<br />
2. Exécutez le programme de désinstallation.<br />
Cliquez sur Exécuter. Lorsque le message de confirmation apparaît, cliquez sur Oui.<br />
Une fois tous les fichiers supprimés, cliquez sur Terminer.<br />
La suppression des MP Drivers est terminée.<br />
Important<br />
Les pilotes de l'imprimante et du scanner (ScanGear) sont supprimés lorsque vous désinstallez<br />
les MP Drivers.<br />
Lorsque vous ne disposez d'aucun programme de désinstallation<br />
Lorsque vous ne disposez pas d'un programme de désinstallation dans le m<strong>en</strong>u Démarrer de Windows<br />
7 ou Windows Vista, procédez comme suit :<br />
1. Sélectionnez l'imprimante à supprimer.<br />
Si vous utilisez Windows 7, sélectionnez Démarrer -> Imprimantes et autres périphériques.<br />
Cliquez sur le modèle à supprimer, puis appuyez sur la touche Alt de votre clavier. Dans le m<strong>en</strong>u<br />
Fichier, cliquez sur Retirer le périphérique.<br />
Si vous utilisez Windows Vista, sélectionnez Démarrer -> Panneau de configuration -> Matériel et<br />
audio -> Imprimantes.<br />
Cliquez sur le modèle à supprimer, puis appuyez sur la touche Alt de votre clavier. Dans le m<strong>en</strong>u<br />
Fichier, cliquez sur Supprimer.<br />
Page 954 sur 976 pages
Suppression des MP Drivers inutiles<br />
2. Supprimez l'imprimante.<br />
Si vous utilisez Windows 7, cliquez sur Oui <strong>en</strong> réponse au message de confirmation. Puis,<br />
lorsque la boîte de dialogue Contrôle de compte d'utilisateur apparaît, cliquez sur Oui.<br />
L'icône est supprimée.<br />
Si vous utilisez Windows Vista, cliquez sur Continuer lorsque la boîte de dialogue Contrôle de<br />
compte d'utilisateur apparaît. Lorsque le message de confirmation apparaît, cliquez sur Oui.<br />
L'icône est supprimée.<br />
3. Sélectionnez le pilote d'imprimante à supprimer.<br />
Si vous utilisez Windows 7, cliquez sur une icône quelconque dans Imprimantes et télécopieurs.<br />
Dans la barre de commandes, cliquez sur Propriétés du serveur d'impression, puis sur l'onglet<br />
Pilotes. Si le bouton Modifier les paramètres du pilote s'affiche, cliquez dessus.<br />
Lorsque la boîte de dialogue Contrôle de compte d'utilisateur apparaît, cliquez sur Oui.<br />
Dans la liste Pilotes d'imprimante installés, cliquez sur l'imprimante à supprimer.<br />
Si vous utilisez Windows Vista, appuyez sur la touche Alt. Dans le m<strong>en</strong>u Fichier, sélectionnez<br />
Exécuter <strong>en</strong> tant qu'administrateur, puis cliquez sur Propriétés du serveur...<br />
Lorsque la boîte de dialogue Contrôle de compte d'utilisateur apparaît, cliquez sur Continuer.<br />
Cliquez sur l'onglet Pilotes. Dans la liste Pilotes d'imprimante installés, cliquez sur l'imprimante<br />
à supprimer.<br />
4. Supprimez le pilote d'imprimante.<br />
Lorsque vous cliquez sur Supprimer..., la boîte de dialogue Supprimer le pilote et le package<br />
apparaît.<br />
Sélectionnez Supprimer le pilote et le package, puis cliquez sur OK.<br />
Dans le message de confirmation, cliquez sur Oui.<br />
Lorsque la collecte des données est terminée dans la boîte de dialogue Supprimer le package de<br />
pilotes, cliquez sur Supprimer.<br />
5. Cliquez sur OK.<br />
La suppression du pilote d'imprimante est terminée.<br />
Important<br />
Il se peut que vous ne puissiez pas supprimer correctem<strong>en</strong>t le pilote d'imprimante de la liste<br />
Pilotes d'imprimante installés.<br />
Dans ce cas, redémarrez l'ordinateur, puis réessayez.<br />
Haut de la page<br />
Page 955 sur 976 pages
Avant l'installation des MP Drivers<br />
Guide d'utilisation avancée > Annexe > Mise à jour des MP Drivers > Avant l'installation des MP Drivers<br />
P040<br />
Avant l'installation des MP Drivers<br />
Cette section détaille les élém<strong>en</strong>ts que vous devez vérifier avant d'installer les MP Drivers. Reportezvous<br />
égalem<strong>en</strong>t à cette section <strong>en</strong> cas d'échec de l'installation des MP Drivers.<br />
Vérification de l'état de la machine<br />
Connectez correctem<strong>en</strong>t l'ordinateur et l'imprimante. Pour plus d'informations sur les instructions de<br />
connexion, reportez-vous à la section concernant l'installation du logiciel dans le manuel :<br />
Démarrage.<br />
Mettez la machine hors t<strong>en</strong>sion.<br />
Vérification des paramètres de l'ordinateur personnel<br />
Fermez toutes les applications <strong>en</strong> cours.<br />
Sous Windows 7 ou Windows Vista, ouvrez une session avec un compte administrateur.<br />
Sous Windows XP, ouvrez une session <strong>en</strong> tant qu'administrateur de l'ordinateur.<br />
Important<br />
Avant d'installer les derniers MP Drivers, supprimez la version précéd<strong>en</strong>te installée. Pour plus<br />
d'informations sur la désinstallation des MP Drivers, reportez-vous à la section " Suppression des<br />
MP Drivers inutiles ".<br />
Rubriques connexes<br />
Obt<strong>en</strong>tion des derniers MP Drivers<br />
Installation des MP Drivers<br />
Haut de la page<br />
Page 956 sur 976 pages
Installation des MP Drivers<br />
Guide d'utilisation avancée > Annexe > Mise à jour des MP Drivers > Installation des MP Drivers<br />
P041<br />
Installation des MP Drivers<br />
Accédez à notre site Web via Internet et téléchargez les MP Drivers les plus réc<strong>en</strong>ts correspondant à<br />
votre modèle.<br />
La procédure d'installation des MP Drivers téléchargés est décrite ci-dessous :<br />
1. Mettez l'imprimante hors t<strong>en</strong>sion<br />
2. Lancez le programme d'installation.<br />
Double-cliquez sur l'icône du fichier à télécharger.<br />
Le programme d'installation est lancé.<br />
Important<br />
Sous Windows 7 ou Windows Vista, un message de confirmation ou d'avertissem<strong>en</strong>t peut<br />
apparaître lors du lancem<strong>en</strong>t, de l'installation ou de la désinstallation du logiciel.<br />
Ce message s'affiche lorsque des droits d'administration sont nécessaires pour effectuer une<br />
tâche.<br />
Lorsque vous êtes connecté <strong>en</strong> tant qu'administrateur, cliquez sur Oui (ou Continuer,<br />
Autoriser) pour continuer.<br />
Avec certaines applications, vous devez disposer d'un compte d'administrateur pour pouvoir<br />
continuer. Lorsque vous avez ouvert une session <strong>en</strong> tant qu'utilisateur standard, ouvrez une<br />
session d'administrateur et recomm<strong>en</strong>cez l'opération depuis le début.<br />
3. Installation des MP Drivers<br />
Dans la f<strong>en</strong>être Bi<strong>en</strong>v<strong>en</strong>ue, cliquez sur Suivant.<br />
Lorsque la f<strong>en</strong>être Contrat de lic<strong>en</strong>ce s'affiche, lisez son cont<strong>en</strong>u, puis cliquez sur Oui. Si vous<br />
n'acceptez pas les termes de l'accord de lic<strong>en</strong>ce, vous ne pouvez pas installer le logiciel.<br />
L'installation des MP Drivers comm<strong>en</strong>ce.<br />
Lorsque la f<strong>en</strong>être Installation terminée apparaît, vérifiez que l'imprimante et l'ordinateur sont reliés<br />
par un câble.<br />
Pour sélectionner manuellem<strong>en</strong>t le port de connexion de l'imprimante, cochez la case Sélectionner<br />
le port de l'imprimante, puis cliquez sur Sélection manuelle. Dans la f<strong>en</strong>être Sélectionnez un port,<br />
sélectionnez la destination de la connexion, puis cliquez sur OK.<br />
4. Terminez l'installation.<br />
Cliquez sur Terminer.<br />
Mettez l'imprimante sous t<strong>en</strong>sion, puis att<strong>en</strong>dez que la connexion soit reconnue.<br />
La procédure d'installation des MP Drivers est terminée.<br />
Selon l'<strong>en</strong>vironnem<strong>en</strong>t utilisé, il se peut qu'un message vous demandant de redémarrer l'ordinateur<br />
s'affiche. Pour que l'installation se termine correctem<strong>en</strong>t, redémarrez l'ordinateur.<br />
Important<br />
Vous pouvez télécharger gratuitem<strong>en</strong>t les MP Drivers, mais les frais d'accès à Internet rest<strong>en</strong>t à<br />
votre charge.<br />
Avant d'installer les derniers MP Drivers, supprimez la version précéd<strong>en</strong>te installée. Pour plus<br />
d'informations sur la désinstallation des MP Drivers, reportez-vous à la section " Suppression des<br />
MP Drivers inutiles ".<br />
Rubriques connexes<br />
Page 957 sur 976 pages
Installation des MP Drivers<br />
Obt<strong>en</strong>tion des derniers MP Drivers<br />
Suppression des MP Drivers inutiles<br />
Avant l'installation des MP Drivers<br />
Haut de la page<br />
Page 958 sur 976 pages
Désinstallation des manuels <strong>en</strong> <strong>ligne</strong><br />
Guide d'utilisation avancée > Annexe > Désinstallation des manuels <strong>en</strong> <strong>ligne</strong><br />
U509<br />
Désinstallation des manuels <strong>en</strong> <strong>ligne</strong><br />
Suivez la procédure décrite ci-dessous pour désinstaller les manuels <strong>en</strong> <strong>ligne</strong> précédemm<strong>en</strong>t installés<br />
sur votre ordinateur.<br />
Avant de procéder à la désinstallation des manuels <strong>en</strong> <strong>ligne</strong>, fermez tous les manuels ouverts.<br />
1. Cliquez sur Démarrer > Tous les programmes > <strong>Manuel</strong> <strong>Canon</strong> XXX (où « XXX »<br />
est le nom de votre machine) > Désinstaller.<br />
2. Cliquez sur OK lorsque le message de confirmation s'affiche.<br />
Remarque<br />
Lorsque le message vous demandant de redémarrer l'ordinateur s'affiche, cliquez sur OK pour<br />
le redémarrer.<br />
Haut de la page<br />
Page 959 sur 976 pages
Transport de la machine<br />
Guide d'utilisation avancée > Annexe > Transport de la machine<br />
U510<br />
Transport de la machine<br />
Si vous devez déplacer la machine, utilisez le matériel d'emballage d'origine.<br />
Si vous n'avez plus ce matériel, emballez soigneusem<strong>en</strong>t la machine avec du matériel de protection et<br />
placez-la dans un carton solide.<br />
Important<br />
Ne transportez pas et ne posez pas la machine sur un plan incliné, à la verticale ou à l'<strong>en</strong>vers, car<br />
l'<strong>en</strong>cre pourrait s'écouler et <strong>en</strong>dommager la machine.<br />
1. Mettez la machine hors t<strong>en</strong>sion.<br />
2. Vérifiez que le voyant ALIMENTATION est éteint et débranchez la machine.<br />
Important<br />
Ne débranchez pas la machine si le voyant ALIMENTATION est allumé ou clignote <strong>en</strong> vert, car<br />
cela pourrait <strong>en</strong>dommager la machine ou perturber son fonctionnem<strong>en</strong>t.<br />
3. Repliez le support papier et l'ext<strong>en</strong>sion du bac de sortie papier, fermez le bac de<br />
sortie papier, puis rabattez l'écran LCD.<br />
4. Déconnectez le câble reliant l'ordinateur à la machine, puis débranchez le cordon<br />
d'alim<strong>en</strong>tation de la machine.<br />
5. Utilisez du rouleau adhésif pour protéger tous les panneaux de la machine et<br />
empêcher leur ouverture p<strong>en</strong>dant le transport. Emballez <strong>en</strong>suite la machine dans du<br />
plastique résistant.<br />
6. Fixez le matériel de protection à la machine lors de l'emballage dans le carton.<br />
Important<br />
Emballez la machine <strong>en</strong> laissant <strong>en</strong> place la tête d'impression et les réservoirs d'<strong>en</strong>cre.<br />
Remarque<br />
Lorsque vous confiez la machine à un transporteur, apposez lisiblem<strong>en</strong>t sur le carton la<br />
m<strong>en</strong>tion FRAGILE ou MANIPULER AVEC PRECAUTION.<br />
Haut de la page<br />
Page 960 sur 976 pages
Ouverture de la f<strong>en</strong>être de configuration du pilote d'imprimante<br />
Guide d'utilisation avancée > Annexe > Ouverture de la f<strong>en</strong>être de configuration du pilote d'imprimante<br />
U511<br />
Ouverture de la f<strong>en</strong>être de configuration du pilote d'imprimante<br />
Vous pouvez afficher la f<strong>en</strong>être de configuration du pilote d'imprimante par le biais du logiciel<br />
d'application que vous utilisez ou du m<strong>en</strong>u Démarrer de Windows.<br />
Ouverture de la f<strong>en</strong>être de configuration du pilote d'imprimante par le biais du logiciel<br />
d'application<br />
Pour configurer les paramètres d'impression avant d'imprimer, suivez la procédure ci-dessous.<br />
1. Sélectionnez la commande d'impression de votre logiciel d'application.<br />
En général, vous devez sélectionner Imprimer dans le m<strong>en</strong>u Fichier pour ouvrir la boîte de<br />
dialogue Imprimer.<br />
2. Sélectionnez le nom de votre modèle d'imprimante et cliquez sur Préfér<strong>en</strong>ces (ou<br />
Propriétés).<br />
La f<strong>en</strong>être de configuration du pilote d'imprimante s'ouvre.<br />
Remarque<br />
Selon le logiciel d'application que vous utilisez, les noms de commande ou de m<strong>en</strong>u<br />
peuv<strong>en</strong>t varier et il peut y avoir des étapes supplém<strong>en</strong>taires. Pour plus d'informations,<br />
reportez-vous au manuel de l'utilisateur de votre logiciel d'application.<br />
Ouverture de la f<strong>en</strong>être de configuration du pilote d'imprimante par le biais du m<strong>en</strong>u<br />
Démarrer<br />
Pour effectuer les opérations d'<strong>en</strong>treti<strong>en</strong> (nettoyage des têtes d'impression, par exemple) ou pour<br />
configurer les paramètres d'impression communs à tous les logiciels d'application, suivez la<br />
procédure ci-dessous.<br />
1. Sélectionnez les élém<strong>en</strong>ts suivants à partir du m<strong>en</strong>u Démarrer, comme indiqué cidessous<br />
:<br />
Dans Windows 7, sélectionnez Périphériques et imprimantes dans le m<strong>en</strong>u Démarrer.<br />
Sous Windows Vista, sélectionnez Démarrer > Panneau de configuration > Matériel et audio<br />
> Imprimantes.<br />
Sous Windows XP, sélectionnez Démarrer > Panneau de configuration > Imprimantes et<br />
autres périphériques > Imprimantes et télécopieurs.<br />
2. Cliquez avec le bouton droit de la souris sur l'icône du nom de modèle, puis sélectionnez<br />
Options d'impression dans le m<strong>en</strong>u affiché.<br />
La f<strong>en</strong>être de configuration du pilote d'imprimante s'ouvre.<br />
Important<br />
L'ouverture de la f<strong>en</strong>être de configuration du pilote d'imprimante par l'intermédiaire de<br />
l'option Propriétés de l'imprimante (Windows 7) ou Propriétés (Windows Vista ou<br />
Windows XP) affiche des onglets relatifs à des fonctions de Windows, tels que l'onglet<br />
Ports (ou Avancé). Ces onglets n'apparaiss<strong>en</strong>t pas si vous ouvrez la f<strong>en</strong>être avec l'option<br />
Options d'impression ou à partir d'une application. Pour des informations sur les<br />
onglets concernant les fonctions Windows, reportez-vous au manuel de l'utilisateur<br />
Windows.<br />
Haut de la page<br />
Page 961 sur 976 pages
Note relative au débranchem<strong>en</strong>t du cordon d'alim<strong>en</strong>tation<br />
Guide d'utilisation avancée > Annexe > Note relative au débranchem<strong>en</strong>t du cordon d'alim<strong>en</strong>tation<br />
U516<br />
Note relative au débranchem<strong>en</strong>t du cordon d'alim<strong>en</strong>tation<br />
Pour débrancher le cordon d'alim<strong>en</strong>tation, suivez la procédure ci-dessous.<br />
Important<br />
Lorsque vous débranchez le câble d'alim<strong>en</strong>tation, appuyez sur le bouton MARCHE (ON) , puis<br />
vérifiez que le voyant ALIMENTATION est éteint. Si vous débranchez le cordon d'alim<strong>en</strong>tation alors<br />
que la machine est toujours sous t<strong>en</strong>sion, la tête d'impression risque de sécher ou de s'obstruer<br />
et la qualité d'impression de diminuer.<br />
1. Appuyez sur le bouton MARCHE (ON) pour mettre la machine hors t<strong>en</strong>sion.<br />
2. Vérifiez que le voyant ALIMENTATION est éteint.<br />
3. Débranchez le cordon d'alim<strong>en</strong>tation.<br />
Les spécifications du cordon d'alim<strong>en</strong>tation diffèr<strong>en</strong>t selon le pays et la région d'utilisation.<br />
Page 962 sur 976 pages
Note relative au débranchem<strong>en</strong>t du cordon d'alim<strong>en</strong>tation<br />
Haut de la page<br />
Page 963 sur 976 pages
Partage de l'imprimante sur un réseau<br />
Guide d'utilisation avancée > Annexe > Partage de l'imprimante sur un réseau<br />
P042<br />
Partage de l'imprimante sur un réseau<br />
Lorsque plusieurs ordinateurs sont utilisés dans un <strong>en</strong>vironnem<strong>en</strong>t réseau, vous pouvez partager<br />
l'imprimante connectée à l'un des ordinateurs avec les autres.<br />
Il n'est pas nécessaire que les ordinateurs connectés au réseau soi<strong>en</strong>t tous équipés de la même<br />
version de Windows.<br />
Paramètres du serveur d'impression<br />
Pour configurer un ordinateur connecté <strong>en</strong> direct avec une imprimante à l'aide d'un câble USB,<br />
procédez comme suit :<br />
Paramètres du PC cli<strong>en</strong>t<br />
Pour configurer des ordinateurs utilisant cette imprimante via le réseau, procédez comme suit :<br />
Lorsque vous lancez l'impression, les données sont <strong>en</strong>voyées à l'imprimante par l'intermédiaire du<br />
système serveur d'impression.<br />
Important<br />
Si une erreur s'est produite lors de l'impression par le système cli<strong>en</strong>t sur une imprimante partagée,<br />
le message d'erreur de l'écran d'état d'imprimante <strong>Canon</strong> IJ s'affiche à la fois sur le système cli<strong>en</strong>t<br />
et sur le système serveur d'impression. Lors d'une impression normale, l'écran d'état d'imprimante<br />
<strong>Canon</strong> IJ s'affiche uniquem<strong>en</strong>t sur le système cli<strong>en</strong>t.<br />
Remarque<br />
Installez le pilote d'imprimante du CD-ROM d'installation fourni avec l'imprimante sur le système<br />
serveur d'impression et sur tous les systèmes cli<strong>en</strong>ts, <strong>en</strong> fonction du système d'exploitation de<br />
chacun.<br />
Rubrique connexe<br />
Restrictions liées au partage d'imprimante<br />
Haut de la page<br />
Page 964 sur 976 pages
Paramètres du serveur d'impression<br />
Guide d'utilisation avancée > Annexe > Partage de l'imprimante sur un réseau > Paramètres du serveur d'impression<br />
P043<br />
Paramètres du serveur d'impression<br />
Lorsque vous utilisez l'imprimante sur un réseau, configurez le pilote d'imprimante pour le partage sur le<br />
système serveur.<br />
Pour paramétrer le système serveur d'impression, procédez comme suit :<br />
1. Installez le pilote d'imprimante sur le système serveur d'impression.<br />
Pour plus d'informations sur les instructions d'installation, reportez-vous à la section concernant<br />
l'installation du logiciel dans le manuel : Démarrage.<br />
2. Sélectionnez les élém<strong>en</strong>ts suivants dans le m<strong>en</strong>u Démarrer, comme indiqué cidessous<br />
:<br />
Si vous utilisez Windows 7, sélectionnez Démarrer -> Imprimantes et autres périphériques.<br />
Si vous utilisez Windows Vista, sélectionnez Démarrer -> Panneau de configuration -> Matériel et<br />
audio -> Imprimantes.<br />
Si vous utilisez Windows XP, sélectionnez démarrer -> Panneau de configuration -> Imprimantes<br />
et autres périphériques -> Imprimantes et télécopieurs.<br />
La f<strong>en</strong>être Périphériques et imprimantes (Windows 7) ou Imprimantes (Windows Vista) ou<br />
Imprimantes et télécopieurs (Windows XP) s'affiche.<br />
3. Cliquez sur l'icône correspondant au nom du modèle d'imprimante à partager.<br />
Si vous utilisez Windows 7, appuyez sur la touche Alt du clavier, puis sélectionnez Propriétés de<br />
l'imprimante -> onglet Partage dans le m<strong>en</strong>u Fichier affiché.<br />
Si vous utilisez Windows Vista, appuyez sur la touche Alt du clavier, puis sélectionnez Exécuter<br />
<strong>en</strong> tant qu'administrateur -> Partage... dans le m<strong>en</strong>u Fichier affiché.<br />
Si vous utilisez Windows XP, sélectionnez Partage... dans le m<strong>en</strong>u Fichier.<br />
Important<br />
Sous Windows 7 ou Windows Vista, un message de confirmation ou d'avertissem<strong>en</strong>t peut<br />
apparaître lors du lancem<strong>en</strong>t, de l'installation ou de la désinstallation du logiciel.<br />
Ce message s'affiche lorsque des droits d'administration sont nécessaires pour effectuer une<br />
tâche.<br />
Lorsque vous êtes connecté <strong>en</strong> tant qu'administrateur, cliquez sur Oui (ou Continuer,<br />
Autoriser) pour continuer.<br />
Avec certaines applications, vous devez disposer d'un compte d'administrateur pour pouvoir<br />
continuer. Lorsque vous avez ouvert une session <strong>en</strong> tant qu'utilisateur standard, ouvrez une<br />
session d'administrateur et recomm<strong>en</strong>cez l'opération depuis le début.<br />
Remarque<br />
Windows XP affiche parfois un message recommandant d'utiliser l'assistant Configuration du<br />
réseau pour configurer le partage.<br />
Lorsque ce message apparaît, choisissez de ne pas utiliser l'assistant, puis configurez le<br />
partage.<br />
4. Définissez le partage.<br />
Sélectionnez Partager cette imprimante sous l'onglet Partage pour définir un nom partagé si<br />
nécessaire, puis cliquez sur OK.<br />
Page 965 sur 976 pages
Paramètres du serveur d'impression<br />
La configuration du système serveur d'impression est terminée. Configurez <strong>en</strong>suite les systèmes<br />
cli<strong>en</strong>t.<br />
Haut de la page<br />
Page 966 sur 976 pages
Paramètres du PC cli<strong>en</strong>t<br />
Guide d'utilisation avancée > Annexe > Partage de l'imprimante sur un réseau > Paramètres du PC cli<strong>en</strong>t<br />
P044<br />
Paramètres du PC cli<strong>en</strong>t<br />
Après avoir configuré le système serveur d'impression, configurez le système cli<strong>en</strong>t.<br />
Pour paramétrer le système cli<strong>en</strong>t, procédez comme suit :<br />
Si vous utilisez Windows 7 ou Windows Vista<br />
1. Installez le pilote d'imprimante sur les systèmes cli<strong>en</strong>ts.<br />
Pour obt<strong>en</strong>ir des instructions relatives à l'installation, reportez-vous à la section « Installation des<br />
MP Drivers ».<br />
Remarque<br />
P<strong>en</strong>dant l'installation, un message vous demande de mettre l'imprimante sous t<strong>en</strong>sion.<br />
Cliquez sur Sélection manuelle, puis sélectionnez le port approprié pour terminer l'installation.<br />
2. Lancez l'Assistant.<br />
Si vous utilisez Windows 7, sélectionnez Démarrer -> Imprimantes et autres périphériques -><br />
Ajouter une imprimante.<br />
Si vous utilisez Windows Vista, sélectionnez Démarrer -> Réseau -> Ajouter une imprimante.<br />
La f<strong>en</strong>être Ajouter une imprimante apparaît.<br />
3. Ajoutez une imprimante.<br />
Sélectionnez Ajouter une imprimante réseau, sans fil ou Bluetooth, cliquez sur l'icône<br />
correspondant à l'imprimante que vous avez configurée sur le système serveur d'impression, puis<br />
cliquez sur Suivant.<br />
Remarque<br />
Si l'icône de l'imprimante ne s'affiche pas, vérifiez que l'imprimante est bi<strong>en</strong> connectée au<br />
serveur d'impression.<br />
Il faut parfois att<strong>en</strong>dre un peu avant que l'icône n'apparaisse.<br />
4. Terminez la configuration.<br />
Effectuez l'action appropriée tel qu'indiqué à l'écran, puis cliquez sur Terminer.<br />
Si vous utilisez Windows 7, l'icône de l'imprimante partagée est créée dans la f<strong>en</strong>être<br />
Imprimantes et autres périphériques.<br />
Si vous utilisez Windows Vista, l'icône de l'imprimante partagée est créée dans la f<strong>en</strong>être<br />
Imprimantes.<br />
La configuration des systèmes cli<strong>en</strong>ts est terminée. Vous pouvez maint<strong>en</strong>ant partager l'imprimante<br />
sur le réseau.<br />
Si vous utilisez Windows XP<br />
1. Installez le pilote d'imprimante sur les systèmes cli<strong>en</strong>ts.<br />
Pour obt<strong>en</strong>ir des instructions relatives à l'installation, reportez-vous à la section « Installation des<br />
MP Drivers ».<br />
Page 967 sur 976 pages
Paramètres du PC cli<strong>en</strong>t<br />
Remarque<br />
P<strong>en</strong>dant l'installation, un message vous demande de mettre l'imprimante sous t<strong>en</strong>sion.<br />
Cliquez sur Sélection manuelle, puis sélectionnez le port approprié pour terminer l'installation.<br />
2. Lancez l'Assistant.<br />
Sélectionnez Démarrer -> Panneau de configuration -> Imprimantes et autres périphériques -><br />
Imprimantes et télécopieurs -> Ajouter une imprimante.<br />
Dans l'écran Assistant Ajout d'imprimante, cliquez sur Suivant.<br />
3. Ajoutez une imprimante.<br />
Sélectionnez Une imprimante réseau ou une imprimante connectée à un autre ordinateur, puis<br />
cliquez sur Suivant.<br />
Dans la f<strong>en</strong>être Spécifiez une imprimante, cliquez sur Suivant, puis recherchez le système serveur<br />
d'impression.<br />
Cliquez sur l'icône de l'imprimante que vous avez configurée sur le serveur d'impression pour être<br />
partagée, puis cliquez sur Suivant.<br />
Remarque<br />
Si l'icône de l'imprimante ne s'affiche pas, vérifiez que l'imprimante est bi<strong>en</strong> connectée au<br />
serveur d'impression.<br />
4. Terminez la configuration.<br />
Effectuez l'action appropriée tel qu'indiqué à l'écran, puis cliquez sur Terminer.<br />
L'icône de l'imprimante partagée est créée dans la f<strong>en</strong>être Imprimantes et télécopieurs.<br />
La configuration des systèmes cli<strong>en</strong>ts est terminée. Vous pouvez maint<strong>en</strong>ant partager l'imprimante<br />
sur le réseau.<br />
Haut de la page<br />
Page 968 sur 976 pages
Restrictions liées au partage d'imprimante<br />
Guide d'utilisation avancée > Annexe > Partage de l'imprimante sur un réseau > Restrictions liées au partage<br />
d'imprimante<br />
P415<br />
Restrictions liées au partage d'imprimante<br />
Si vous utilisez le pilote d'imprimante XPS, remplacez « Écran d'état d'imprimante <strong>Canon</strong> IJ » par «<br />
Écran d'état d'imprimante <strong>Canon</strong> IJ XPS » lorsque vous lisez ces informations.<br />
Certaines restrictions s'appliqu<strong>en</strong>t lorsque vous utilisez une imprimante dans un <strong>en</strong>vironnem<strong>en</strong>t<br />
réseau. Vérifiez les restrictions se rapportant à l'<strong>en</strong>vironnem<strong>en</strong>t que vous utilisez.<br />
Lorsque vous partagez une imprimante sur un réseau<br />
Il se peut qu'un message de fin d'impression apparaisse. Pour que ce message ne s'affiche plus,<br />
suivez la procédure ci-dessous.<br />
Si vous utilisez Windows 7 :<br />
Dans la f<strong>en</strong>être Imprimantes et autres périphériques du cli<strong>en</strong>t, sélectionnez l'imprimante sous<br />
Imprimantes et télécopieurs, puis ouvrez la f<strong>en</strong>être Propriétés du serveur d'impression affichée.<br />
Désactivez la case Afficher les notifications d'informations concernant les imprimantes réseau<br />
dans l'onglet Avancé, puis redémarrez l'ordinateur.<br />
Si vous utilisez Windows Vista :<br />
Appuyez sur la touche Alt lorsque vous êtes dans la f<strong>en</strong>être Imprimantes du système cli<strong>en</strong>t.<br />
Sélectionnez Exécuter <strong>en</strong> tant qu'administrateur -> Propriétés du serveur... dans le m<strong>en</strong>u Fichier.<br />
Désélectionnez la case Afficher les notifications d'informations concernant les imprimantes<br />
réseau dans l'onglet Avancé, puis redémarrez l'ordinateur.<br />
Si vous utilisez Windows XP :<br />
Ouvrez Propriétés du serveur dans le m<strong>en</strong>u Fichier de la f<strong>en</strong>être Imprimantes et télécopieurs du<br />
système serveur d'impression.<br />
Désélectionnez la case Avertir lorsque les docum<strong>en</strong>ts distants sont imprimés dans l'onglet<br />
Avancé, puis redémarrez l'ordinateur.<br />
La fonction de communication bidirectionnelle est désactivée et il est possible que l'état de<br />
l'imprimante ne soit pas correctem<strong>en</strong>t reconnu.<br />
Si un utilisateur cli<strong>en</strong>t ouvre les propriétés du pilote d'imprimante (pour afficher les propriétés sous<br />
Windows 7, appuyez sur la touche Alt, puis sélectionnez Propriétés de l'imprimante dans le m<strong>en</strong>u<br />
Fichier qui s'affiche) et clique <strong>en</strong>suite sur OK alors que la case Activer le support bidirectionnel est<br />
désactivée dans l'onglet Ports, la fonction de communication bidirectionnelle du serveur<br />
d'impression risque d'être égalem<strong>en</strong>t désactivée.<br />
Le cas échéant, cochez la case Activer le support bidirectionnel à la fois sur le serveur d'impression<br />
et sur le système cli<strong>en</strong>t.<br />
Lorsque vous lancez une impression à partir d'un système cli<strong>en</strong>t, vous ne pouvez pas utiliser<br />
l'aperçu <strong>Canon</strong> IJ.<br />
Lorsqu'il n'est pas possible de configurer correctem<strong>en</strong>t les fonctions de l'onglet Entreti<strong>en</strong> à partir<br />
d'un système cli<strong>en</strong>t, ces fonctions peuv<strong>en</strong>t être grisées. Le cas échéant, modifiez les paramètres à<br />
partir du serveur d'impression.<br />
Lorsque vous procédez ainsi, vous devez supprimer l'icône d'imprimante partagée sur le système<br />
cli<strong>en</strong>t, puis redéfinir les paramètres de partage sur le cli<strong>en</strong>t.<br />
Lorsque le même pilote d'imprimante est installé sur le système serveur d'impression et<br />
le système cli<strong>en</strong>t <strong>en</strong> tant qu'imprimante locale<br />
Page 969 sur 976 pages
Restrictions liées au partage d'imprimante<br />
La fonction net crawl peut créer automatiquem<strong>en</strong>t une icône d'imprimante réseau sur le système<br />
cli<strong>en</strong>t.<br />
Haut de la page<br />
Page 970 sur 976 pages
Téléchargem<strong>en</strong>t de cont<strong>en</strong>u Premium<br />
Guide d'utilisation avancée > Annexe > Téléchargem<strong>en</strong>t de cont<strong>en</strong>u Premium<br />
A006<br />
Téléchargem<strong>en</strong>t de cont<strong>en</strong>u Premium<br />
Accédez au site Web CREATIVE PARK PREMIUM depuis Solution M<strong>en</strong>u EX pour télécharger du cont<strong>en</strong>u<br />
imprimable avec Easy-PhotoPrint EX et d'autres applications.<br />
Important<br />
Vous pouvez uniquem<strong>en</strong>t utiliser le cont<strong>en</strong>u téléchargé ou imprimé à des fins personnelles.<br />
Vous n'êtes pas autorisé à utiliser le cont<strong>en</strong>u à des fins commerciales.<br />
1. Dans le m<strong>en</strong>u Démarrer, sélectionnez Tous les programmes > <strong>Canon</strong> Utilities ><br />
Solution M<strong>en</strong>u EX, puis cliquez sur Solution M<strong>en</strong>u EX.<br />
Solution M<strong>en</strong>u EX démarre.<br />
2. Sélectionnez Service Web <strong>Canon</strong>, puis cliquez sur l'icône CREATIVE PARK<br />
PREMIUM.<br />
Le site Web CREATIVE PARK PREMIUM apparaît.<br />
Important<br />
Il est nécessaire de disposer d'une connexion Internet pour accéder au site Web. Frais de<br />
connexion à Internet applicables.<br />
3. Sélectionnez une catégorie.<br />
4. Sélectionnez et téléchargez le cont<strong>en</strong>u que vous souhaitez imprimer.<br />
Remarque<br />
L'application requise pour l'impression dép<strong>en</strong>d du cont<strong>en</strong>u téléchargé.<br />
Vous devez installer le cont<strong>en</strong>u téléchargé pour pouvoir l'imprimer avec Easy-PhotoPrint EX.<br />
Reportez-vous à la section « Impression de cont<strong>en</strong>u Premium » pour plus de détails sur<br />
l'impression du cont<strong>en</strong>u téléchargé avec Easy-PhotoPrint EX.<br />
Haut de la page<br />
Page 971 sur 976 pages
Utilisation d'Easy-PhotoPrint EX<br />
Guide d'utilisation avancée > Utilisation d'Easy-PhotoPrint EX<br />
A001<br />
Utilisation d'Easy-PhotoPrint EX<br />
--- Transformation de vos photos <strong>en</strong> œuvres d'art créatives ---<br />
Easy-PhotoPrint EX permet de créer <strong>en</strong> toute simplicité des albums, des cal<strong>en</strong>driers et des autocollants<br />
avec des photos prises à l'aide d'un appareil photo numérique.<br />
Vous pouvez aussi imprimer facilem<strong>en</strong>t des photos sans bordure.<br />
Démarrage d'Easy-PhotoPrint EX<br />
Cliquez ici: Easy-PhotoPrint EX<br />
Remarque<br />
Pour savoir comm<strong>en</strong>t utiliser Easy-PhotoPrint EX, reportez-vous à la section suivante.<br />
Impression avec les logiciels d'application fournis<br />
Création d'un album photo personnalisé<br />
Il est facile de créer un album photo personnalisé avec Easy-PhotoPrint EX !<br />
Il suffit de sélectionner les photos à utiliser, de choisir une prés<strong>en</strong>tation, puis de charger le papier dans<br />
votre imprimante. Une fois les feuilles imprimées reliées, vous aurez un seul et unique album de<br />
souv<strong>en</strong>irs!<br />
Vous pouvez égalem<strong>en</strong>t sélectionner la taille et<br />
l'ori<strong>en</strong>tation.<br />
CONTRÔLE !<br />
Sélectionnez un thème (motif d'arrière-plan) pour créer un album à motif unique.<br />
Décoration d'élém<strong>en</strong>ts avec du texte et des cadres<br />
Vous pouvez modifier la prés<strong>en</strong>tation et l'arrièreplan,<br />
ou ajouter des comm<strong>en</strong>taires à vos photos.<br />
Vous pouvez disposer une photo à cheval sur les<br />
pages de gauche et de droite.<br />
Vous pouvez ajouter du texte à vos photos et les <strong>en</strong>cadrer. Rédigez une description de la photo d'un<br />
album, puis <strong>en</strong>cadrez-la pour la mettre <strong>en</strong> valeur.<br />
Page 972 sur 976 pages
Utilisation d'Easy-PhotoPrint EX<br />
CONTRÔLE !<br />
Sélectionnez Album pour ajouter du texte et des cadres. Vous ne pouvez pas décorer les photos avec<br />
Impression photo.<br />
Création d'un cal<strong>en</strong>drier avec vos photos préférées<br />
Créez des cal<strong>en</strong>driers facilem<strong>en</strong>t avec Easy-PhotoPrint EX. Créez un cal<strong>en</strong>drier avec vos photos<br />
préférées ! Ce sera palpitant d'<strong>en</strong> tourner les pages.<br />
Vous pouvez utiliser n'importe quel type de<br />
photo.<br />
Création d'autocollants<br />
Créez des autocollants facilem<strong>en</strong>t avec Easy-PhotoPrint EX !<br />
Créez des autocollants de vos photos préférées et partagez-les avec vos amis !<br />
CONTRÔLE !<br />
Vous pouvez ajouter du texte à des photos.<br />
Vous pouvez égalem<strong>en</strong>t créer des cal<strong>en</strong>driers<br />
couvrant une période de 2, 6 ou 12 mois.<br />
Page 973 sur 976 pages
Utilisation d'Easy-PhotoPrint EX<br />
Haut de la page<br />
Page 974 sur 976 pages
Utilisation de MP Navigator EX<br />
Guide d'utilisation avancée > Utilisation de MP Navigator EX<br />
S001<br />
Utilisation de MP Navigator EX<br />
MP Navigator EX est une application qui permet de numériser facilem<strong>en</strong>t des photos et des docum<strong>en</strong>ts.<br />
Elle est très facile à utiliser même pour les utilisateurs peu expérim<strong>en</strong>tés.<br />
Démarrer MP Navigator EX<br />
Cliquez ici : MP Navigator EX<br />
Remarque<br />
Consultez la section « Comm<strong>en</strong>t numériser » pour plus d'informations sur la numérisation<br />
d'images à l'aide de MP Navigator EX.<br />
Numériser des photos et des docum<strong>en</strong>ts<br />
Vous pouvez effectuer facilem<strong>en</strong>t des numérisations à partir des écrans de MP Navigator EX. Vous<br />
pouvez <strong>en</strong>registrer et imprimer des images numérisées à l'aide de MP Navigator EX.<br />
Numériser de petits docum<strong>en</strong>ts simultaném<strong>en</strong>t<br />
Vous pouvez numériser plusieurs petits docum<strong>en</strong>ts (photos, cartes, etc.) simultaném<strong>en</strong>t. Cette fonction<br />
est utile car elle vous évite de procéder à plusieurs numérisations.<br />
Numériser de grands docum<strong>en</strong>ts<br />
MP Navigator EX vous permet de numériser facilem<strong>en</strong>t des docum<strong>en</strong>ts dont la taille est plus grande que<br />
la vitre. Il vous permet de numériser séparém<strong>en</strong>t la moitié gauche et la moitié droite d'une image et de<br />
les combiner <strong>en</strong>suite pour former une seule image.<br />
Page 975 sur 976 pages
Utilisation de MP Navigator EX<br />
Numériser <strong>en</strong> un clic<br />
En mode Un clic, il vous suffit de cliquer sur une icône pour que MP Navigator EX effectue toutes les<br />
opérations, de la numérisation à l'<strong>en</strong>registrem<strong>en</strong>t. Le mode Un clic permet égalem<strong>en</strong>t de numériser et<br />
d'<strong>en</strong>registrer des images sous forme de fichiers PDF ou de les joindre automatiquem<strong>en</strong>t à un courrier<br />
électronique.<br />
Numériser et corriger/améliorer des photos<br />
Vous pouvez facilem<strong>en</strong>t corriger/améliorer des photos numérisées à l'aide de MP Navigator EX. Il n'est<br />
pas nécessaire, pour cela, d'avoir recours à d'autres applications.<br />
Pour plus d'informations sur l'utilisation de MP Navigator EX, consultez la section « Numérisation avec<br />
l'application qui accompagne le produit ».<br />
Haut de la page<br />
Page 976 sur 976 pages