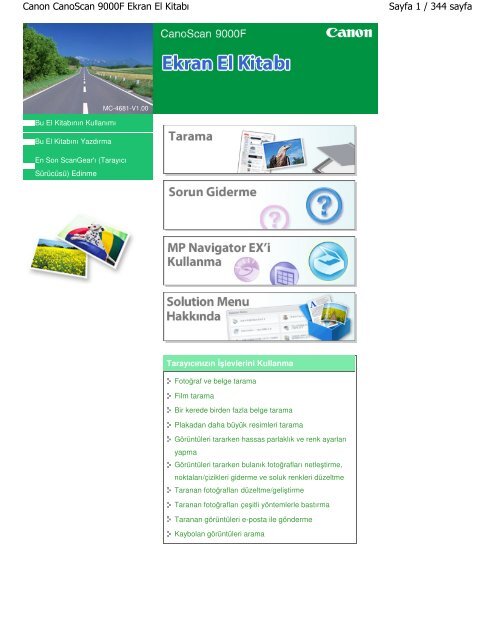Canon CanoScan 9000F Ekran El Kitabi - Canon Europe
Canon CanoScan 9000F Ekran El Kitabi - Canon Europe
Canon CanoScan 9000F Ekran El Kitabi - Canon Europe
You also want an ePaper? Increase the reach of your titles
YUMPU automatically turns print PDFs into web optimized ePapers that Google loves.
<strong>Canon</strong> <strong>CanoScan</strong> <strong>9000F</strong> <strong>Ekran</strong> <strong>El</strong> Kitabı<br />
Sayfa 1 / 344 sayfa<br />
MC-4681-V1.00<br />
Bu <strong>El</strong> Kitabının Kullanımı<br />
Bu <strong>El</strong> Kitabını Yazdırma<br />
En Son ScanGear'ı (Tarayıcı<br />
Sürücüsü) Edinme<br />
Tarayıcınızın İşlevlerini Kullanma<br />
Fotoğraf ve belge tarama<br />
Film tarama<br />
Bir kerede birden fazla belge tarama<br />
Plakadan daha büyük resimleri tarama<br />
Görüntüleri tararken hassas parlaklık ve renk ayarları<br />
yapma<br />
Görüntüleri tararken bulanık fotoğrafları netleştirme,<br />
noktaları/çizikleri giderme ve soluk renkleri düzeltme<br />
Taranan fotoğrafları düzeltme/geliştirme<br />
Taranan fotoğrafları çeşitli yöntemlerle bastırma<br />
Taranan görüntüleri e-posta ile gönderme<br />
Kaybolan görüntüleri arama
Bu <strong>El</strong> Kitabının Kullanımı<br />
Sayfa 2 / 344 sayfa<br />
<strong>Ekran</strong> <strong>El</strong> Kitabı > Bu <strong>El</strong> Kitabının Kullanımı<br />
Bu <strong>El</strong> Kitabının Kullanımı<br />
İçerik Bölmesini Kullanma<br />
Açıklama Penceresini Kullanma<br />
Bu <strong>El</strong> Kitabını Yazdırma<br />
Belge Bulmak İçin Anahtar Sözcükler Kullanma<br />
Belgeleri Kılavuzum’a Kaydetme<br />
Bu Belgede Kullanılan Simgeler<br />
Ticari Markalar<br />
Sayfa başına dön
İçerik Bölmesini Kullanma<br />
Sayfa 3 / 344 sayfa<br />
<strong>Ekran</strong> <strong>El</strong> Kitabı > Bu <strong>El</strong> Kitabının Kullanımı > İçerik Bölmesini Kullanma<br />
İçerik Bölmesini Kullanma<br />
<strong>Ekran</strong> el kitabının solunda bulunan içerik bölmesinde görüntülenen bir belge başlığını tıklattığınızda, bu<br />
başlığın belgeleri sağ taraftaki açıklama penceresinde görüntülenir.<br />
öğesinin solundaki<br />
öğesine tıklatıldığında alt hiyerarşilerde bulunan belge başlıkları görüntülenir.<br />
Not<br />
İçerik bölmesini kapatmak veya görüntülemek için<br />
öğesini tıklatın.<br />
Sayfa başına dön
Açıklama Penceresini Kullanma<br />
Sayfa 4 / 344 sayfa<br />
<strong>Ekran</strong> <strong>El</strong> Kitabı > Bu <strong>El</strong> Kitabının Kullanımı > Açıklama Penceresini Kullanma<br />
Açıklama Penceresini Kullanma<br />
Açıklama Penceresi<br />
(1) İlgili belgeye atlamak için yeşil karakterleri tıklatın.<br />
(2) İmleç bu belgenin başına atlar.<br />
İşlem Açıklamada Kullanılan Pencere<br />
Bu ekran el kitabı Windows Vista işletim sistemi (aşağıda Windows Vista olarak geçiyor) kullanıldığında<br />
görüntülenen bir pencere ile anlatır.<br />
Sayfa başına dön
Bu <strong>El</strong> Kitabını Yazdırma<br />
Sayfa 5 / 344 sayfa<br />
<strong>Ekran</strong> <strong>El</strong> Kitabı > Bu <strong>El</strong> Kitabının Kullanımı > Bu <strong>El</strong> Kitabını Yazdırma<br />
Bu <strong>El</strong> Kitabını Yazdırma<br />
<strong>Ekran</strong> el kitabının solunda bulunan yazdırma bölmesini görüntülemek için<br />
öğesini tıklatın.<br />
Not<br />
Yazdırma bölmesini kapatmak veya görüntülemek için<br />
öğesini tıklatın.<br />
öğesini ve ardından Sayfa Yapısı (Page Setup) seçeneğini tıklattığınızda, Sayfa Yapısı (Page<br />
Setup) iletişim kutusu görüntülenir. Daha sonra, yazdırma için kullanılacak kağıdı kolayca<br />
seçebilirsiniz.<br />
Yazdır (Print) iletişim kutusunu görüntülemek için önce öğesini ve ardından Yazdırma Ayarları<br />
(Print Settings) öğesini tıklatın. İlgili iletişim kutusu görüntülendiğinde, yazdırma için kullanılacak<br />
yazıcıyı seçin. Yazd. Ayarları (Print Setup) sekmesinde kullanılacak yazıcıyı da seçebilirsiniz.<br />
Kullanılacak yazıcıyı seçtikten sonra yazdırma ayarlarını belirtmek için Özellikler... (Properties...)<br />
öğesini tıklatın.<br />
Seçenek Ayarları (Option Settings) iletişim kutusunu görüntülemek için öğesini ve ardından<br />
Seçenek Ayarları (Option Settings) seçeneğini tıklatın. Bunun ardından yazdırma işlemini<br />
ayarlayabilirsiniz.<br />
Belge başlığını ve sayfa numarasını yazdır (Print document title and page number)<br />
Bu onay kutusu işaretlendiğinde, el kitabının adı ve sayfa numarası başlık bölümünde yazdırılır<br />
(belgenin başı).<br />
Arka plan rengini ve resimleri yazdır (Print background color and images)<br />
Bu onay kutusu işaretlendiğinde, arka plan rengi ve resim yazdırılır. Bazı resimler, bu onay<br />
kutusunun işaretlenip işaretlenmediğine bakılmaksızın yazdırılır.<br />
Yazdırmadan önce yazdırılacak sayfa sayısını kontrol et (Check number of pages to be printed<br />
before printing)<br />
Bu onay kutusu işaretlendiğinde, yazdırma işlemi başlamadan önce Yazdırılacak Sayfa Sayısı<br />
Onayı (Print Page Count Confirmation) iletişim kutusu görüntülenir. Bu onay kutusu, yazdırılacak<br />
sayfa sayısını kontrol etmenize olanak sağlar.<br />
Belge Seçimi (Document Selection) sekmesinde belgeyi yazdırmak için kullanılacak yöntemi seçin.<br />
Aşağıdaki dört yazdırma yöntemi kullanılabilir:
Bu <strong>El</strong> Kitabını Yazdırma<br />
Sayfa 6 / 344 sayfa<br />
Geçerli Belgeyi Yazdırma<br />
Seçilen Belgeleri Yazdırma<br />
Kılavuzum’u Yazdırma<br />
Tüm Belgeleri Yazdırma<br />
Not<br />
Yazdırılacak türü seçip, daha sonra, yazdırma ayarlarını kolayca Yazd. Ayarları (Print Setup)<br />
sekmesinde belirtebilirsiniz.<br />
Geçerli Belgeyi Yazdırma<br />
O anda görüntülenen belgeyi yazdırabilirsiniz.<br />
1. Hedef Seç (Select Target) bölümünde, Geçerli Belge (Current Document)<br />
seçeneğini belirtin.<br />
Görüntülenen belgenin başlığı Yazdırılacak Belgeler (Documents to Be Printed) listesinde<br />
görüntülenir.<br />
Not<br />
Bağlantılı belgeleri yazdır (Print linked documents) seçeneğini belirterek geçerli belgeyle<br />
bağlantılı belgeleri de yazdırabilirsiniz. Bağlantılı belgeler, Yazdırılacak Belgeler (Documents to<br />
Be Printed) listesine eklenir.<br />
Belgeyi gerçekten yazdırmadan önce görüntülemek ve yazdırıldığında nasıl görüneceği<br />
konusunda fikir edinmek için Baskı Önizleme (Print Preview) seçeneğini tıklatın.<br />
2. Yazd. Ayarları (Print Setup) sekmesini tıklatın.<br />
Sayfa Yapısı (Page Setup) sekmesinde kullanılacak yazıcıyı seçin ve basit yazdırma ayarlarını<br />
belirtin.<br />
3. Yazdırmayı Başlat (Start Printing) seçeneğini tıklatın.<br />
Yazdırılacak sayfa sayısını onaylayan bir mesaj görüntülenir.<br />
4. Yazdırmayı yürütme<br />
Yazdırılacak sayfaların sayısını onaylayın ve ardından Evet (Yes) düğmesini tıklatın.<br />
O anda görüntülenen belgeler yazdırılır.<br />
Seçilen Belgeleri Yazdırma<br />
Yazdırmak istediğiniz belgeleri seçebilir ve yazdırabilirsiniz.<br />
1. Hedef Seç (Select Target) bölümünde, Seçili Belgeler (Selected Documents)<br />
seçeneğini belirtin<br />
Tüm belgelerin başlıkları Yazdırılacak Belgeler (Documents to Be Printed) listesinde görüntülenir.<br />
2. Yazdırılacak belgeleri seçme<br />
Yazdırılacak Belgeler (Documents to Be Printed) listesinden yazdırılacak belgelerin başlık onay<br />
kutularını işaretleyin.<br />
Not<br />
Alt hiyerarşilerdeki belgeleri otomatik olarak seç (Automatically select documents in lower<br />
hierarchies) onay kutusunu işaretlediğinizde, alt hiyerarşilerde bulunan tüm belge başlıklarının<br />
onay kutuları işaretlenir.<br />
Tüm belge başlıklarının onay kutularını işaretlemek için Tümünü Seç (Select All) seçeneğini<br />
tıklatın.
Bu <strong>El</strong> Kitabını Yazdırma<br />
Sayfa 7 / 344 sayfa<br />
Tüm belge başlıklarının onay kutularının işaretini kaldırmak için Tümünü Temizle (Clear All)<br />
seçeneğini tıklatın.<br />
Belgeyi gerçekten yazdırmadan önce görüntülemek ve yazdırıldığında nasıl görüneceği<br />
konusunda fikir edinmek için Baskı Önizleme (Print Preview) seçeneğini tıklatın.<br />
3. Yazd. Ayarları (Print Setup) sekmesini tıklatın.<br />
Sayfa Yapısı (Page Setup) sekmesinde kullanılacak yazıcıyı seçin ve basit yazdırma ayarlarını<br />
belirtin.<br />
4. Yazdırmayı Başlat (Start Printing) seçeneğini tıklatın.<br />
Yazdırılacak sayfa sayısını onaylayan bir mesaj görüntülenir.<br />
5. Yazdırmayı yürütme<br />
Yazdırılacak sayfaların sayısını onaylayın ve ardından Evet (Yes) düğmesini tıklatın.<br />
Onay kutuları işaretlenmiş tüm belgeler yazdırılır.<br />
Kılavuzum’u Yazdırma<br />
Kılavuzum’da kayıtlı belgeleri seçebilir ve yazdırabilirsiniz.<br />
Kılavuzum hakkında daha fazla bilgi için, bkz. " Belgeleri Kılavuzum’a Kaydetme ."<br />
1. Hedef Seç (Select Target) bölümünde Kılavuzum (My Manual) seçeneğini belirtin.<br />
Kılavuzum’a kaydedilen belgelerin başlıkları Yazdırılacak Belgeler (Documents to Be Printed)<br />
listesinde görüntülenir.<br />
2. Yazdırılacak belgeleri seçme<br />
Yazdırılacak Belgeler (Documents to Be Printed) listesinden yazdırılacak belgelerin başlık onay<br />
kutularını işaretleyin.<br />
Not<br />
Tüm belge başlıklarının onay kutularını işaretlemek için Tümünü Seç (Select All) seçeneğini<br />
tıklatın.<br />
Tüm belge başlıklarının onay kutularının işaretini kaldırmak için Tümünü Temizle (Clear All)<br />
seçeneğini tıklatın.<br />
Belgeyi gerçekten yazdırmadan önce görüntülemek ve yazdırıldığında nasıl görüneceği<br />
konusunda fikir edinmek için Baskı Önizleme (Print Preview) seçeneğini tıklatın.<br />
3. Yazd. Ayarları (Print Setup) sekmesini tıklatın.<br />
Sayfa Yapısı (Page Setup) sekmesinde kullanılacak yazıcıyı seçin ve basit yazdırma ayarlarını<br />
belirtin.<br />
4. Yazdırmayı Başlat (Start Printing) seçeneğini tıklatın.<br />
Yazdırılacak sayfa sayısını onaylayan bir mesaj görüntülenir.<br />
5. Yazdırmayı yürütme<br />
Yazdırılacak sayfaların sayısını onaylayın ve ardından Evet (Yes) düğmesini tıklatın.<br />
Onay kutuları işaretlenmiş tüm belgeler yazdırılır.<br />
Tüm Belgeleri Yazdırma<br />
<strong>Ekran</strong> el kitabındaki tüm belgeleri yazdırabilirsiniz.<br />
1. Hedef Seç (Select Target) bölümünde, Tüm Belgeler (All Documents) seçeneğini<br />
belirtin
Bu <strong>El</strong> Kitabını Yazdırma<br />
Sayfa 8 / 344 sayfa<br />
Tüm belgelerin başlıkları Yazdırılacak Belgeler (Documents to Be Printed) listesinde görüntülenir ve<br />
onay kutuları otomatik olarak seçilir.<br />
Not<br />
Bir belge başlığının onay kutusunun işaretini kaldırırsanız, söz konusu belge yazdırılmaz.<br />
Tüm belge başlıklarının onay kutularını işaretlemek için Tümünü Seç (Select All) seçeneğini<br />
tıklatın.<br />
Tüm belge başlıklarının onay kutularının işaretini kaldırmak için Tümünü Temizle (Clear All)<br />
seçeneğini tıklatın.<br />
Belgeyi gerçekten yazdırmadan önce görüntülemek ve yazdırıldığında nasıl görüneceği<br />
konusunda fikir edinmek için Baskı Önizleme (Print Preview) seçeneğini tıklatın.<br />
2. Yazd. Ayarları (Print Setup) sekmesini tıklatın.<br />
Sayfa Yapısı (Page Setup) sekmesinde kullanılacak yazıcıyı seçin ve basit yazdırma ayarlarını<br />
belirtin.<br />
3. Yazdırmayı Başlat (Start Printing) seçeneğini tıklatın.<br />
Yazdırılacak sayfa sayısını onaylayan bir mesaj görüntülenir.<br />
4. Yazdırmayı yürütme<br />
Yazdırılacak sayfaların sayısını onaylayın ve ardından Evet (Yes) düğmesini tıklatın.<br />
Tüm belgeler yazdırılır.<br />
Önemli<br />
Tüm belgeleri yazdırmak için çok miktarda kağıt gerekir. Yazdırma işleminden önce,<br />
Yazdırılacak Sayfa Sayısı Onayı (Print Page Count Confirmation) iletişim kutusunda<br />
görüntülenen yazdırılan sayfa sayısını kontrol edin.<br />
Baskı Önizleme (Print Preview) iletişim kutusu, baskıyı kağıt genişliğine göre<br />
ölçeklendirmenize veya yakınlaştırma hızını ayarlamanıza olanak sağlar. Ancak, yeni<br />
yakınlaştırma hızı baskı verilerinin kağıdın dışına taşmasına neden olursa, belgenin taşan<br />
kısmı kağıt üzerine yazdırılmaz.<br />
Sayfa başına dön
Belge Bulmak İçin Anahtar Sözcükler Kullanma<br />
Sayfa 9 / 344 sayfa<br />
<strong>Ekran</strong> <strong>El</strong> Kitabı > Bu <strong>El</strong> Kitabının Kullanımı > Belge Bulmak İçin Anahtar Sözcükler Kullanma<br />
Belge Bulmak İçin Anahtar Sözcükler Kullanma<br />
Hedef belgeyi aramak için anahtar sözcükler girebilirsiniz.<br />
O anda görüntülenen ekran el kitabındaki tüm belgeler aranır.<br />
1. öğesini tıklatın<br />
<strong>Ekran</strong> el kitabının solundaki arama bölmesi görüntülenir.<br />
Not<br />
Arama bölmesini kapatmak veya görüntülemek için<br />
öğesini tıklatın.<br />
2. Bir anahtar sözcük girme<br />
Anahtar Sözcük (Keyword) alanına, aranacak öğe için bir anahtar sözcük girin.<br />
Birden fazla anahtar sözcük girmek istediğinizde, anahtar sözcükler arasında boşluk bırakın.<br />
Not<br />
10 anahtar sözcüğe veya 255 karaktere kadar arama yapabilirsiniz.<br />
Büyük harf ve küçük harf ayrımı yoktur.<br />
Ayrıca program boşluk bulunan anahtar sözcükler için arama yapabilir.<br />
Okunacak bir belgeyi hızlı bir şekilde bulmanın kolay yollarından biri de, aşağıda anlatılan<br />
şekilde anahtar sözcükler girmektir.<br />
Kullandığınız bir işlevi nasıl çalıştıracağınızı öğrenmek için:<br />
Bu makinenin işletim panelinde veya bilgisayarda görüntülenen menü adını girin (örneğin,<br />
çerçeve sil kopyalama).<br />
Belirli bir amaca yönelik bir işlemin açıklamasını bulmak için:<br />
İşlevi + yazdırılacak öğeyi girin (örneğin, takvimi yazdır).<br />
3. Aramayı Başlat (Start Searching) seçeneğini tıklatın.
Belge Bulmak İçin Anahtar Sözcükler Kullanma<br />
Sayfa 10 / 344 sayfa<br />
Arama başlatılır ve anahtar sözcüğü içeren belgelerin başlıkları arama sonuçları listesinde<br />
görüntülenir.<br />
Birden çok anahtar sözcük girerek arama yaptığınızda arama sonuçları aşağıdaki gibi görüntülenir.<br />
[Tam Eşleşme İçeren Belgeler] ([Documents Containing Perfect Match])<br />
Tüm arama karakter dizesini (boşluklar dahil) tam olarak girildiği gibi içeren belgeler (tam eşleşme)<br />
[Tüm Anahtar Sözcükleri İçeren Belgeler] ([Documents Containing All Keywords])<br />
Girilen tüm anahtar sözcükleri içeren belgeler<br />
[En Az Bir Anahtar Sözcük İçeren Belgeler] ([Documents Containing Any Keyword])<br />
Girilen anahtar sözcüklerin en az birini içeren belgeler<br />
4. Okumak istediğiniz belgeyi görüntüleme<br />
Arama sonuçları listesinden, okumak istediğiniz belgenin başlığını çift tıklatın (veya seçin ve Enter<br />
tuşuna basın).<br />
Başlığın belgeleri görüntülendiğinde bu belgelerde bulunan anahtar sözcükler vurgulanır.<br />
Not<br />
Anahtar sözcük girişini değiştirir ve birden çok arama yaparsanız, bir arama geçmiş kalır. Arama<br />
geçmişini silmek için, Anahtar Sözcük (Keyword) seçeneğinin sağındaki öğesini tıklatın ve<br />
görüntülenen Geçmişi Sil (Clear History) öğesini seçin.<br />
Sayfa başına dön
Belgeleri Kılavuzum’a Kaydetme<br />
Sayfa 11 / 344 sayfa<br />
<strong>Ekran</strong> <strong>El</strong> Kitabı > Bu <strong>El</strong> Kitabının Kullanımı > Belgeleri Kılavuzum’a Kaydetme<br />
Belgeleri Kılavuzum’a Kaydetme<br />
Sık okunan belgeleri Kılavuzum belgeleri olarak kaydedin; böylece bu belgelere istediğiniz anda<br />
bakabilirsiniz.<br />
1. Belgeyi görüntüleme<br />
Kılavuzum’a eklenecek belgeyi görüntüleyin.<br />
2. öğesini tıklatın<br />
Kılavuzum bölmesi <strong>Ekran</strong> el kitabının solunda görüntülenir.<br />
Not<br />
Kılavuzum bölmesini kapatmak veya görüntülemek için<br />
öğesini tıklatın.<br />
3. Belgeyi Kılavuzum’a kaydetme<br />
Ekle (Add) seçeneğini tıklatın.<br />
Görüntülenen belgenin başlığı Kılavuzum Listesi (List of My Manual) öğesine eklenir.<br />
Not<br />
Aşağıda belirtilen yöntemleri kullanarak da Kılavuzum’a belge ekleyebilirsiniz. Kılavuzum’a bir<br />
belge eklediğinizde, içerik bölmesindeki belge simgelerinde bir işareti görüntülenir.<br />
Son Görüntülenen Belgeler (Recently Displayed Documents) listesinden, Kılavuzum'a<br />
eklemek istediğiniz belge başlığını çift tıklatarak (veya belgeyi seçtikten sonra Enter tuşuna<br />
basarak) başlığı görüntüleyin ve Ekle (Add) seçeneğini tıklatın.<br />
İçerik bölmesinde görüntülenen belge başlığını sağ tıklatın veya açıklama penceresini sağ<br />
tıklatın ve sağ tıklatma menüsünden Kılavuzum’a Ekle (Add to My Manual) öğesini seçin.<br />
Kılavuzum’a eklemek istediğiniz belge başlığını içerik bölmesinden seçin ve bölmenin sağ<br />
alt kısmındaki Kılavuzum’a Ekle (Add to My Manual) öğesini tıklatın.
Belgeleri Kılavuzum’a Kaydetme<br />
Sayfa 12 / 344 sayfa<br />
4. Kılavuzum’u Görüntüleme<br />
Kılavuzum Listesi (List of My Manual) üzerinde görüntülenen bir belge başlığını çift tıklattığınızda<br />
(veya seçip Enter tuşuna bastığınızda), söz konusu belge, açıklama penceresinde görüntülenir.<br />
Not<br />
Kılavuzum Listesi (List of My Manual) öğesinden bir belgeyi silmek için, listeden belge başlığını<br />
seçin ve ardından Sil (Delete) öğesini tıklatın (veya Delete tuşuna basın).<br />
Sayfa başına dön
Bu Belgede Kullanılan Simgeler<br />
Sayfa 13 / 344 sayfa<br />
<strong>Ekran</strong> <strong>El</strong> Kitabı > Bu <strong>El</strong> Kitabının Kullanımı > Bu Belgede Kullanılan Simgeler<br />
Bu Belgede Kullanılan Simgeler<br />
Uyarı<br />
Uyulmaması durumunda aygıtın doğru çalışmamasına ve sonuç olarak ölüme veya ciddi yaralanmalara<br />
neden olabilecek yönergeler. Güvenli kullanım için bu yönergelere uyulmalıdır.<br />
Dikkat<br />
Uyulmaması durumunda aygıtın doğru çalışmamasına ve sonuç olarak yaralanmalara veya maddi<br />
hasara neden olabilecek yönergeler. Güvenli kullanım için bu yönergelere uyulmalıdır.<br />
Önemli<br />
Önemli bilgiler içeren yönergeler.<br />
Bu talimatları mutlaka okuyun.<br />
Not<br />
Çalıştırmaya ilişkin notlar veya ek açıklamalardır.<br />
Sayfa başına dön
Ticari Markalar<br />
Sayfa 14 / 344 sayfa<br />
<strong>Ekran</strong> <strong>El</strong> Kitabı > Bu <strong>El</strong> Kitabının Kullanımı > Ticari Markalar<br />
Ticari Markalar<br />
Microsoft, Microsoft Corporation'ın tescilli bir ticari markasıdır.<br />
Windows, Microsoft Corporation'ın ABD ve/veya diğer ülkelerde bir ticari markası veya tescilli ticari<br />
markasıdır.<br />
Windows Vista, Microsoft Corporation'ın ABD ve/veya diğer ülkelerde bir ticari markası veya tescilli<br />
ticari markasıdır.<br />
Internet Explorer, Microsoft Corporation'ın ABD ve/veya diğer ülkelerdeki bir ticari markası veya tescilli<br />
ticari markasıdır.<br />
Macintosh ve Mac, Apple Inc.'ın ABD ve/veya diğer ülkelerde ticari markalarıdır.<br />
Bonjour, Apple Inc.'ın ABD ve/veya diğer ülkelerdeki bir ticari markasıdır.<br />
Adobe, Adobe Photoshop, Adobe RGB ve Adobe RGB (1998), Adobe Systems Incorporated'ın ABD<br />
ve/veya diğer ülkelerdeki ticari markaları veya tescilli ticari markalarıdır.<br />
Exif Print<br />
Bu makine, Exif Print’i destekler.<br />
Exif Print, dijital kameralar ile yazıcılar arasındaki iletişimi geliştirmeye yönelik bir standarttır. Exif Print<br />
uyumlu bir dijital kameraya bağlandığında fotoğrafın çekildiği andaki resim verileri kullanılıp optimize<br />
edilerek son derece yüksek kaliteli baskılar elde edilir.<br />
Sayfa başına dön
<strong>CanoScan</strong> <strong>9000F</strong> Tarama Kılavuzu<br />
Sayfa 15 / 344 sayfa<br />
MA-6222-V1.00<br />
Genel Notlar (Tarayıcı Sürücüsü)<br />
Belgeleri Yerleştirme<br />
MP Navigator EX (Birlikte Gelen Tarayıcı<br />
Yazılımı) Nedir?<br />
Taramayı Deneyelim<br />
MP Navigator EX'i Başlatma<br />
Fotoğraf ve Belge Tarama<br />
Film Tarama<br />
Bir Kerede Birden Fazla Belge Tarama<br />
Plakadan Daha Büyük Resimleri Tarama<br />
(Birleştirme Yardımcısı)<br />
Tek Tıklatmayla Kolay Tarama<br />
Yararlı MP Navigator EX İşlevleri<br />
Resimleri Otomatik Olarak Düzeltme/<br />
Geliştirme<br />
Resimleri <strong>El</strong> İle Düzeltme/Geliştirme<br />
Resim Ayarlama<br />
Resim Arama<br />
Resimleri Kategorilere Göre Sınıflandırma<br />
MP Navigator EX'deki Resimleri Kullanma<br />
Kaydetme<br />
PDF Dosyası Olarak Kaydetme<br />
PDF Dosyaları Oluşturma/Düzenleme<br />
Belge Yazdırma<br />
Fotoğraf Yazdırma<br />
E-posta ile gönder<br />
Dosya Düzenleme<br />
PDF Dosyaları için Parola Ayarlama<br />
Parola Korumalı PDF Dosyalarını Açma/<br />
Düzenleme<br />
MP Navigator EX <strong>Ekran</strong>ları<br />
Gezinme Modu <strong>Ekran</strong>ı<br />
Belge veya Resim Tara/İçe Aktar (Scan/Import<br />
Documents or Images) Sekmesi<br />
Bilgisayarınızdaki Resimleri Görüntüleyin ve<br />
Kullanın (View & Use Images on your Computer)<br />
Sekmesi<br />
Tek Tıklatma ile Özel Tarama (Custom Scan<br />
Film Yerleştirme<br />
ScanGear (Tarayıcı Sürücüsü) Nedir?<br />
ScanGear'ı (Tarayıcı Sürücüsü) Kullanarak<br />
Gelişmiş Ayarlarla Tarama<br />
ScanGear'ı (Tarayıcı Sürücüsü) Başlatma<br />
Basit Modda Tarama<br />
Gelişmiş Modunda Tarama<br />
Otomatik Tarama Modunda Tarama<br />
Gelişmiş Modu'nda Film Tarama<br />
ScanGear ile Tek Seferde Birden Çok Belge<br />
Tarama (Tarayıcı Sürücüsü)<br />
ScanGear (Tarayıcı Sürücüsü) ile Resimleri<br />
Düzeltme ve Renkleri Ayarlama<br />
Resimleri Düzeltme (Flu Görüntü Maskesi, Toz<br />
ve Çizgileri Azalt, Solukluğu Düzeltme, vb.)<br />
Renk Deseni Kullanarak Renkleri Ayarlama<br />
Doygunluk ve Renk Dengesini Ayarlama<br />
Parlaklık ve Karşıtlığı Ayarlama<br />
Histogramı Ayarlama<br />
Ton Eğrisini Ayarlama<br />
Eşiği Ayarlama<br />
ScanGear (Tarayıcı Sürücüsü) <strong>Ekran</strong>ları<br />
Basit Mod (Basic Mode) Sekmesi<br />
Gelişmiş Modu (Advanced Mode) Sekmesi<br />
Otomatik Tarama Modu (Auto Scan Mode)<br />
Sekmesi<br />
Tercihler (Preferences) İletişim Kutusu<br />
Taramayla İlgili Yararlı Bilgiler<br />
Kırpma Çerçevelerini Ayarlama<br />
Çözünürlük<br />
Dosya Biçimleri<br />
Renk Eşleştirme<br />
Diğer Tarama Yöntemleri<br />
Uygulamadan Tarama
<strong>CanoScan</strong> <strong>9000F</strong> Tarama Kılavuzu<br />
Sayfa 16 / 344 sayfa<br />
with One-click) Sekmesi<br />
Fotoğraflar/Belgeler (Plaka) (Photos/<br />
Documents (Platen)) <strong>Ekran</strong>ı (Tara/İçe Aktar<br />
(Scan/Import) Penceresi)<br />
Film <strong>Ekran</strong>ı (Tara/İçe Aktar (Scan/Import)<br />
Penceresi)<br />
Kaydet (Save) İletişim Kutusu<br />
PDF dosyası olarak kaydet (Save as PDF file)<br />
İletişim Kutusu<br />
Grntl Klln (View & Use) Penceresi<br />
PDF dosyası Oluştur/Düzenle (Create/Edit<br />
PDF file) Penceresi<br />
Belge Yazdır İletişim Kutusu<br />
Fotoğraf Yazdır (Print Photo) İletişim Kutusu<br />
E-posta ile gönder (Send via E-mail) İletişim<br />
Kutusu<br />
Resimleri Düzelt/Geliştir (Correct/Enhance<br />
Images) Penceresi<br />
Tek Tıklatma Modu <strong>Ekran</strong>ı<br />
Otomatik Tarama (Auto Scan) İletişim Kutusu<br />
Kaydet (Save) İletişim Kutusu (Tek Tıklatma<br />
Modu <strong>Ekran</strong>ı)<br />
Kopyala (Copy) İletişim kutusu<br />
Yazdır (Print) İletişim Kutusu<br />
Posta (Mail) İletişim Kutusu<br />
OCR İletişim Kutusu<br />
Tara (Scan) İletişim Kutusu<br />
PDF İletişim Kutusu<br />
Tercihler (Preferences) İletişim Kutusu<br />
Taranan Resimler Dışındaki Dosyaları Açma<br />
Bilgisayara Kaydedilen Resimleri Açma<br />
Denetim Masası'nı Kullanarak Tarama<br />
(yalnızca Windows XP)<br />
Tarayıcı Düğmelerini Kullanarak Tarama<br />
Tarayıcı Düğmeleri nedir?<br />
Belgeleri Tarama ve Taranan Resimleri<br />
Kaydetme (AUTO SCAN Düğmesi)<br />
Belgeleri PDF Dosyaları Olarak Tarama ve<br />
Kaydetme (PDF Düğmeleri)<br />
Belgeleri Tarama ve Yazdırma/Kopyalama<br />
(KOPYA Düğmesi)<br />
Belgeleri Tarama ve E-postaya İliştirme (E-<br />
POSTA Düğmesi)<br />
Tarayıcı Düğmesi Ayarları<br />
MP Navigator EX ile Tarayıcı Düğmesi Ayarları<br />
Sorun Giderme<br />
Yükleme Sorunları<br />
Tarama Sorunları<br />
Film Tarama Sorunları<br />
Yazılım Sorunları<br />
MP Navigator EX Sorunları<br />
ScanGear'ı (Tarayıcı Sürücüsü)<br />
Güncelleştirme<br />
En Son ScanGear'ı (Tarayıcı Sürücüsü)<br />
Edinme<br />
ScanGear'ı (Tarayıcı Sürücüsü) Kaldırma<br />
ScanGear'ı (Tarayıcı Sürücüsü) Yüklemeden<br />
Önce<br />
ScanGear'ı (Tarayıcı Sürücüsü) Yükleme<br />
Paketteki Uygulamalar<br />
ArcSoft PhotoStudio<br />
Püskürtmeli Yazıcı/Tarayıcı/Faks Extended<br />
Survey Program (Inkjet Printer/Scanner/Fax<br />
Extended Survey Program) Hakkında
MP Navigator EX'i Kullanma<br />
Sayfa 17 / 344 sayfa<br />
<strong>Ekran</strong> <strong>El</strong> Kitabı > MP Navigator EX'i Kullanma<br />
MP Navigator EX'i Kullanma<br />
MP Navigator EX kolayca fotoğraf ve belge taramanızı sağlayan bir uygulamadır. Yeni başlayanlara kadar<br />
herkes için uygundur.<br />
MP Navigator EX'i başlatın<br />
Burayı Tıklatın: MP Navigator EX<br />
Not<br />
MP Navigator EX'i kullanarak resim tarama ayrıntıları için bkz. " Taramayı Deneyelim ".<br />
Fotoğraf ve Belge Tarama<br />
MP Navigator EX ekranlarında gezinerek kolay bir şekilde tarama yapabilirsiniz. Ayrıca, taranan resimleri<br />
MP Navigator EX'i kullanarak kaydedebilir veya yazdırabilirsiniz.<br />
Küçük Belgeleri Bir Defada Tarama<br />
Bir defada birden fazla küçük belge (fotoğraf, kart, vb.) tarayabilirsiniz. Birden fazla taramaya gerek<br />
kalmayacağından bu işlem yararlıdır.<br />
Büyük Belgeleri Tarama<br />
MP Navigator EX'i kullanarak Plakadan daha büyük belgeleri kolay bir şekilde tarayabilirsiniz. Bir<br />
belgenin sağ ve sol yarılarını ayrı ayrı taramanızı, bunları tek resim halinde birleştirmenizi sağlar.
MP Navigator EX'i Kullanma<br />
Sayfa 18 / 344 sayfa<br />
Tek Tıklatmayla Tarama<br />
Tek Tıklatma Modunda, bir simgenin tıklatılmasıyla MP Navigator EX taramadan kaydetmeye kadar tüm<br />
işlemleri tamamlar. Tek Tıklatma Modu resimleri otomatik olarak tarayıp PDF dosyaları olarak<br />
kaydetmenizi veya e-postaya eklemenizi de sağlar.<br />
Fotoğrafları Tarama ve Düzeltme/Geliştirme<br />
MP Navigator EX'i kullanarak, taranan resimleri kolay bir şekilde düzeltebilir ve geliştirebilirsiniz. Başka<br />
bir uygulama kullanmanız gerekmez.<br />
Sayfa başına dön
Genel Notlar (Tarayıcı Sürücüsü)<br />
Sayfa 19 / 344 sayfa<br />
<strong>Ekran</strong> <strong>El</strong> Kitabı > Tarama Kılavuzu > Genel Notlar (Tarayıcı Sürücüsü)<br />
Genel Notlar (Tarayıcı Sürücüsü)<br />
ScanGear (tarayıcı sürücüsü) aşağıdaki kısıtlamalara tabidir. Tarayıcıyı kullanırken bu noktaları göz<br />
önünde bulundurun.<br />
Tarayıcı Sürücüsü Kısıtlamaları<br />
NTFS dosya sistemi kullanırken, TWAIN veri kaynağı çağırılamayabilir. Bunun nedeni, TWAIN<br />
modülünün güvenlik nedeniyle winnt klasörüne yazılamamasıdır. Yardım için bilgisayarın<br />
yöneticisine başvurun.<br />
Makineye bağlanan bazı bilgisayarlar (dizüstü modeller dahil) bekleme modundan düzgün şekilde<br />
geri dönemeyebilir. Bu durumda bilgisayarı yeniden başlatın.<br />
İki veya daha fazla makineyi ya da tarayıcı işlevi olan çok işlevli yazıcıyı aynı bilgisayara aynı anda<br />
bağlamayın. Birden fazla tarama aygıtı bağlıysa, makine üzerindeki bir düğmeden (Tarayıcı<br />
Düğmesi) tarama yapamazsınız ve aygıtlara erişmeye çalışırken hatalarla karşılaşabilirsiniz.<br />
İşletim sisteminin varsayılan ekran yazı tipi boyutunu kullanın. Aksi takdirde, yazılım ekranları düzgün<br />
görüntülenmeyebilir.<br />
Bilgisayar uyku veya hazırda bekleme modundan devam ediyorsa tarama başarısız olabilir. Bu<br />
durumda, buradaki adımları izleyerek yeniden tarayın.<br />
1. Makineyi kapatın.<br />
2. ScanGear'dan çıkın; USB kablosunu bilgisayardan çıkarıp yeniden takın.<br />
3. Makineyi açın.<br />
ScanGear aynı anda birden fazla uygulamada açılamaz. Bir uygulamada ScanGear açık<br />
durumdayken ikinci kez açılamaz.<br />
Uygulama kapatılmadan önce ScanGear penceresinin kapandığından emin olun.<br />
Yüksek çözünürlükte büyük resimleri tararken, yeterli disk alanınız olduğundan emin olun. Örneğin,<br />
bir A4 belgeyi tam renkli olarak 600 dpi çözünürlükle taramak için en az 300 MB boş yer gerekir.<br />
Kalın belgeler tarandığında doğru kırpılmayabilir. Bu durumda, her öğeyi tek tek kırpın veya el ile<br />
kırpın.<br />
ScanGear ve WIA sürücüsü aynı anda kullanılamaz.<br />
Tarama sırasında bilgisayarı uyku moduna veya askıya alma moduna geçirmeyin.<br />
Makine USB 1.1 ile bağlıysa ayarlama işlemi uzun sürebilir.<br />
Kullanım Kısıtlamaları Olan Uygulamalar<br />
Windows XP Media Center Edition 2005 ile birlikte Gelen Media Center'ı başlattığınızda, makinedeki<br />
bir düğmeyi (Tarayıcı Düğmesi) kullanarak tarama yapamayabilirsiniz. Bu durumda bilgisayarı<br />
yeniden başlatın.<br />
Windows Vista ve Windows XP Media Center Edition 2005 uygulamalarıyla birlikte verilen Media<br />
Center ile resim tarayamazsınız. MP Navigator EX gibi diğer uygulamalarla tarayın.<br />
Bazı uygulamalarda, ScanGear'ın Otomatik Tarama Modu (Auto Scan Mode) sekmesindeki Taranan<br />
resimleri görüntüle (View scanned images) onay kutusunu seçerseniz, taranan resimlerin küçük<br />
resimlerinin görüntülendiği pencere otomatik olarak kapanabilir.<br />
Bazı uygulamalar TWAIN kullanıcı arabirimini görüntülemeyebilir. Bu durumda, uygulamanın el<br />
kitabına bakarak ayarları uygun şekilde değiştirin.<br />
Bazı uygulamalar birden çok belgenin ardışık taranmasını desteklemez. Bazı durumlarda, yalnızca<br />
taranan ilk resim kabul edilir veya birden fazla resim tek resim olarak taranır.<br />
Plaka boyutundaki resimleri bir Microsoft Office 2000/2003'e (Word, Excel veya PowerPoint) vb.
Genel Notlar (Tarayıcı Sürücüsü)<br />
Sayfa 20 / 344 sayfa<br />
tararken, Tarayıcıdan veya Kameradan Resim Ekle (Insert Picture from Scanner or Camera)<br />
ekranındaki Özel Ekle'yi (Custom Insert) tıklatın. Aksi takdirde resimler düzgün taranmayabilir.<br />
Microsoft Office 2007'ye resim taramak istediğinizde (Word, Excel veya PowerPoint gibi), Microsoft<br />
Klip Düzenleyicisi'ni kullanın.<br />
Bazı uygulamalarda resimler doğru taranmayabilir. Bu durumda, işletim sisteminin sanal belleğini<br />
artırıp yeniden deneyin.<br />
Resim boyutu çok büyük olduğunda (büyük resimlerin yüksek çözünürlükte taranması gibi<br />
durumlarda), bilgisayarınız yanıt vermeyebilir veya uygulamaya bağlı olarak ilerleme çubuğu %0'da<br />
kalabilir. Bu durumda, eylemi iptal edin (örneğin ilerleme çubuğundaki İptal'i (Cancel) tıklatarak) ve<br />
işletim sisteminin kullanılabilir sanal belleğini artırın ya da resim boyutunu veya çözünürlüğü azaltıp<br />
yeniden deneyin. Alternatif olarak, resmi önce MP Navigator EX ile tarayıp kaydettikten sonra<br />
uygulamaya aktarabilirsiniz.<br />
Sayfa başına dön
Belgeleri Yerleştirme<br />
Sayfa 21 / 344 sayfa<br />
<strong>Ekran</strong> <strong>El</strong> Kitabı > Tarama Kılavuzu > Belgeleri Yerleştirme<br />
Belgeleri Yerleştirme<br />
Belgelerin makine Plakasına nasıl yerleştirileceğini öğrenin. Taranacak belgenin türünü dikkate alarak<br />
belgeyi düzgün yerleştirin. Aksi takdirde belgeler düzgün taranmayabilir.<br />
Önemli<br />
Plakaya 2,0 kg (4,4 lb) veya daha ağır öğeleri yerleştirmeyin. Ayrıca, belgenin üzerine 2,0 kg (4,4 lb)<br />
üzerinde bir kuvvetle bastırmayın. Çok fazla bastırırsanız, tarayıcı düzgün şekilde çalışmayabilir veya<br />
camı kırabilirsiniz.<br />
Tarama sırasında Belge Kapağını kapatın.<br />
Film haricinde belge tararken, FAU (Film Adaptörü Birimi) Koruyucu Sayfasının Belge Kapağına<br />
takılı olduğundan emin olun. FAU Koruyucu Sayfası olmadan belge türü düzgün algılanamayabilir.<br />
Not<br />
Film taramak için bkz. "Film Yerleştirme".<br />
Belgeleri Yerleştirme<br />
Makinenin belge tipini veya boyutunu otomatik olarak saptamasını sağlamak için belgeleri aşağıda<br />
açıklandığı şekilde yerleştirin.<br />
Önemli<br />
MP Navigator EX'de veya ScanGear'da (tarayıcı sürücüsü) belge türü veya boyutu belirtilerek tarama<br />
yapıldığında, Plaka okunun (hizalama işareti) köşesiyle belgenin üst köşesini hizalayın.<br />
Tarama yapıldığında 3 cm (1,18 inç) kareden daha küçük çeşitli şekiller ve belgeler halinde<br />
kesilmiş fotoğraflar kusursuz şekilde kırpılamaz.<br />
Yansıtan CD/DVD etiketleri doğru şekilde taranmayabilir.<br />
Fotoğraf, Kartpostal, Kartvizit veya CD/DVD<br />
Tararken<br />
Dergi, Gazete veya Metin Belgesi Tararken<br />
Tek Belge Yerleştirme<br />
Belgeyi yüzü aşağı bakacak ve Plakanın<br />
kenarlarıyla (diyagonal çizgili alan) belge arasında<br />
1 cm (0,39 inç) veya daha fazla boşluk kalacak<br />
şekilde Plakaya yerleştirin. Diyagonal çizgili alana<br />
yerleştirilen kısımlar taranamaz.<br />
Belgeyi yüzü aşağı bakacak şekilde Plakaya<br />
yerleştirin ve belgenin üst köşesini Plakanın ok<br />
işaretli (hizalama işareti) köşesiyle hizalayın.<br />
Diyagonal çizgili alana yerleştirilen kısımlar<br />
taranamaz.
Belgeleri Yerleştirme<br />
Sayfa 22 / 344 sayfa<br />
Önemli<br />
Plakanın kenarlarından/okundan (hizalama<br />
işareti) uzağa yerleştirilemeyecek kadar<br />
büyük belgeler (A4 boyutlu fotoğraflar gibi)<br />
PDF dosyaları olarak kaydedilebilir. PDF'den<br />
başka bir biçimde kaydetmek için, dosya<br />
biçimini belirterek tarayın.<br />
Önemli<br />
Hizalama işaretinden 2 mm içeride kalan<br />
kısım taranamaz.<br />
Birden Çok Belge Yerleştirme<br />
Plakanın kenarlarıyla (diyagonal çizgili alan) belge<br />
ve belgeler arasında 1 cm (0,39 inç) veya daha<br />
fazla boşluk bırakın. Diyagonal çizgili alana<br />
yerleştirilen kısımlar taranamaz.<br />
Not<br />
12 belgeye kadar yerleştirebilirsiniz.<br />
Eğik belgeler (10 derece veya daha azı)<br />
otomatik olarak düzeltilir.<br />
Sayfa başına dön
Film Yerleştirme<br />
Sayfa 23 / 344 sayfa<br />
<strong>Ekran</strong> <strong>El</strong> Kitabı > Tarama Kılavuzu > Film Yerleştirme<br />
Film Yerleştirme<br />
Bu makine 35 mm filmler (film şeritleri ve yüklü slaytlar) ve 120 Format Filmler destekler.<br />
Beraber gelen Film Kılavuzunu ve taramak istediğiniz filmi hazırlayın.<br />
35 mm Film eridi 35 mm Yüklü Slaytlar 120 Format Film<br />
Hazırlama<br />
Belge Kapağındaki FAU (Film Adaptörü Birimi) Koruyucu Sayfasını çıkarın.<br />
1. Belge Kapağını açın.<br />
2. FAU Koruyucu Sayfasını çıkarmak için üst taraftaki kola basarken sayfayı ileri doğru<br />
çekin.<br />
Önemli<br />
FAU Koruyucu Sayfası Belge Kapağına takılıyken film taraması kullanılamaz.<br />
Çıkarılan FAU Koruyucu Sayfasını kaybetmemeye dikkat edin. Güvenli bir yerde muhafaza edin.<br />
Işık kaynağına hasar vermemek için film taranmadığı zaman FAU Koruyucu Sayfasının takılı<br />
olduğundan emin olun.<br />
Film Yerleştirme<br />
Önemli<br />
Lekeler ve parmak izlerinden kaçınmak için filmi kenarından tutun.<br />
Film veya Plaka üzerindeki toz taranan görüntülerde görünür. Film ve Plakadan tozu temizleyin.<br />
Tarama yaparken Film Kılavuzundaki kalibrasyon yuvasını kapatmayın. Yuva kapalı olursa, film<br />
doğru renklerde taranamaz.<br />
Filmin kenar boşluğuna eklenmiş olan bir yapışkanlı etiket görüntü olarak kabul edilebilir.<br />
Belge Kapağını yavaşça kapatın.
Film Yerleştirme<br />
Sayfa 24 / 344 sayfa<br />
35 mm Film eritleri<br />
Yüklenen Slaytlar<br />
120 Format Film eritleri<br />
35 mm Film eritleri<br />
1. Filmi Film Kılavuzuna yükleyin.<br />
Film Tutucusunu (A) açın ve filmi ön tarafı (resimlerin doğru göründüğü taraf) aşağı bakacak şekilde<br />
Film Kılavuzuna yerleştirin.<br />
Not<br />
Çerçevelerin arasındaki boşluğun, tutucunun üzerindeki beyaz çizgilerle hizalandığından emin<br />
olun.<br />
2. Film Kılavuzunu Plakaya yerleştirin.<br />
Film Kılavuzundaki çıkıntıları Plakadaki FILM işaretleriyle hizalayın.<br />
3. Belge Kapağını yavaşça kapatın.<br />
Yüklenen Slaytlar<br />
1. Film Kılavuzunu Plakaya yerleştirin.<br />
Film Kılavuzundaki çıkıntıları Plakadaki FILM işaretleriyle hizalayın.<br />
Film, Plaka üzerinde düz duracak şekilde slaytları yükleyin.<br />
2. Filmi Film Kılavuzuna yükleyin.<br />
Filmi ön tarafı (resimlerin doğru göründüğü taraf) aşağı bakacak şekilde Film Kılavuzuna yerleştirin.
Film Yerleştirme<br />
Sayfa 25 / 344 sayfa<br />
3. Belge Kapağını yavaşça kapatın.<br />
120 Format Film eritleri<br />
1. Film Kılavuzunu Plakaya yerleştirin.<br />
Film Kılavuzundaki çıkıntıları Plakadaki FILM işaretleriyle hizalayın.<br />
2. Film Tutucusunu (A) açın ve Film Tutucu Tabakasını (B) çıkarın.<br />
3. Filmi Film Kılavuzuna yükleyin.<br />
Filmi ön tarafı (resimlerin doğru göründüğü taraf) aşağı bakacak şekilde yükleyin.<br />
Önemli<br />
Filmin kenarıyla ( işaretine yakın taraf) menteşe arasında boşluk olmadığından emin olun.<br />
İki veya daha fazla 120 Format Film yüklerken filmler arasında 0,2 inç (5 mm) bırakın.<br />
4. Belge Kapağını yavaşça kapatın.<br />
120 Format Film Kıvrıldığında (Film Tutucu Tabakasını Kullanma)<br />
Tarama sırasında kıvrılmış bir film Plakaya temas ederse, taranan resimlerde dairesel şerit desenleri<br />
(Newton halkaları) belirebilir.<br />
Kıvrılmış 120 Format Filmleri taramak için beraber gelen Film Tutucu Tabakasını kullanarak düzeltin.<br />
Önemli<br />
Taramak istediğiniz çerçeveleri Film Tutucu Tabakasıyla kapatmayın.<br />
Film Tutucu Tabakasını, parlak tarafı (resim olmayan taraf) filme temas edecek yerleştirin. Aksi<br />
halde filme zarar verebilir.<br />
Filmi, Film Tutucu Tabakasını sürtmeyin. Filme zarar verebilir.<br />
1. Filmi ön tarafı (resimlerin doğru göründüğü taraf) aşağı bakacak şekilde Film
Film Yerleştirme<br />
Sayfa 26 / 344 sayfa<br />
Kılavuzuna doğru olarak yükleyin.<br />
Filmin uzun tarafları yukarı doğru kıvrılır.<br />
2. Film Tutucu Tabakasını (A), parlak tarafı (resim olmayan taraf) yukarı bakacak<br />
şekilde film kenarının altına sokun.<br />
3. Film Tutucusunu (B) kapatın ve Film Kılavuzuna (B) sıkıca takın.<br />
Tüm film, Film Tutucusuyla düz bir şekilde bastırılır.<br />
Not<br />
Yukarıdaki yöntemi kullanarak tarama yaptıktan sonra yine de Newton halkaları beliriyorsa film<br />
oldukça eğilmiş demektir.<br />
Aşağıdaki yöntemi deneyin.<br />
1. Filmi ters çevirin ve ön tarafı (resimlerin doğru göründüğü taraf) yukarı bakacak şekilde Film<br />
Kılavuzuna yükleyin.<br />
Filmin uzun tarafları aşağı doğru kıvrılır.<br />
2. Film Tutucu Tabakasını (A), pürüzlü tarafı (resimli taraf) yukarı bakacak şekilde film kenarının<br />
üstüne yerleştirin.<br />
3. Film Tutucusunu kapatın ve Film Kılavuzuna sıkıca takın.<br />
4. Önizleme sonrasında, resimleri çevirmek için ScanGear (tarayıcı sürücüsü) Araç<br />
Çubuğundaki<br />
(Ayna) simgesini tıklayın, ardından Tara (Scan) seçeneğini tıklatın.<br />
Sayfa başına dön
MP Navigator EX (Birlikte Gelen Tarayıcı Yazılımı) Nedir?<br />
Sayfa 27 / 344 sayfa<br />
<strong>Ekran</strong> <strong>El</strong> Kitabı > Tarama Kılavuzu > MP Navigator EX (Birlikte Gelen Tarayıcı Yazılımı) Nedir?<br />
MP Navigator EX (Birlikte Gelen Tarayıcı Yazılımı) Nedir?<br />
MP Navigator EX kolayca fotoğraf, belge ve film taramanızı sağlayan bir uygulamadır. Yeni başlayanlara<br />
kadar herkes için uygundur.<br />
Önemli<br />
MP Navigator EX makine üzerindeki bir düğmeyle (Tarayıcı Düğmesi) başlamayabilir. Bu durumda<br />
bilgisayarı yeniden başlatın.<br />
İşletim sisteminin varsayılan ekran yazı tipi boyutunu kullanın. Aksi takdirde, yazılım ekranları<br />
düzgün görüntülenmeyebilir.<br />
Bu Yazılımla Yapabilecekleriniz<br />
Bu yazılım bir kerede birden fazla belge taramanıza veya plakadan daha büyük resimleri taramanıza<br />
olanak tanır. Ayrıca, taranan resimleri kaydedebilir, e-posta iletilerine iliştirebilir veya verilen<br />
uygulamalarla düzenleyebilir veya yazdırabilirsiniz.<br />
<strong>Ekran</strong>lar<br />
İki tür MP Navigator EX Ana Menüsü vardır: Gezinme Modu ekranı ve Tek Tıklatma Modu ekranı.<br />
Gezinme Modu <strong>Ekran</strong>ı<br />
Gezinme Modu ekranından basit tarama, ScanGear'ı (tarayıcı sürücüsü) kullanarak tarama ve resimleri<br />
geliştirme/düzeltme gibi çeşitli görevleri başlatabilirsiniz.<br />
Tek Tıklatma Modu <strong>Ekran</strong>ı<br />
Tek Tıklatma Modu ekranında ilgili simgeyi tıklatarak tarama, kaydetme, yazdırma gibi bir çok işlemi bir<br />
defada yapabilirsiniz.<br />
Tara/İçe Aktar (Scan/Import) Penceresi
MP Navigator EX (Birlikte Gelen Tarayıcı Yazılımı) Nedir?<br />
Sayfa 28 / 344 sayfa<br />
Fotoğrafları, belgeleri ve filmleri taramak için Tara/İçe Aktar (Scan/Import) penceresini kullanın.<br />
Grntl Klln (View & Use) Penceresi<br />
Taranan resimlerle ne yapmak istediğinizi belirlemek için Grntl Klln (View & Use) penceresini kullanın.<br />
Sayfa başına dön
Taramayı Deneyelim<br />
Sayfa 29 / 344 sayfa<br />
<strong>Ekran</strong> <strong>El</strong> Kitabı > Tarama Kılavuzu > Taramayı Deneyelim<br />
Taramayı Deneyelim<br />
MP Navigator EX'i kullanarak taramayı deneyin.<br />
MP Navigator EX'i Başlatma<br />
MP Navigator EX'i Başlatma<br />
Plakadan belgeleri, fotoğrafları, dergileri, vb. tarama<br />
Fotoğraf ve Belge Tarama<br />
Film Tarama<br />
Film Tarama<br />
Bir kerede iki veya daha fazla fotoğraf (küçük belge) tarama<br />
Bir Kerede Birden Fazla Belge Tarama<br />
Plakadan büyük resimleri tarama<br />
Plakadan Daha Büyük Resimleri Tarama (Birleştirme Yardımcısı)<br />
Amaca göre kolaylıkla tarama (tara ve kaydet, e-postaya iliştir, vb.)<br />
Tek Tıklatmayla Kolay Tarama<br />
Sayfa başına dön
MP Navigator EX'i Başlatma<br />
Sayfa 30 / 344 sayfa<br />
<strong>Ekran</strong> <strong>El</strong> Kitabı > Tarama Kılavuzu > Taramayı Deneyelim > MP Navigator EX'i Başlatma<br />
MP Navigator EX'i Başlatma<br />
MP Navigator EX'i Başlatma<br />
1. Masaüstündeki <strong>Canon</strong> MP Navigator EX 3.1 simgesini çift tıklatın.<br />
MP Navigator EX başlatılır.<br />
Not<br />
Alternatif olarak, Başlat (Start) menüsünden, (Tüm) Programlar ((All) Programs) > <strong>Canon</strong><br />
Utilities > MP Navigator EX 3.1 > MP Navigator EX 3.1'i seçin.<br />
Tek Tıklatma Modunu Başlatma<br />
1. <strong>Ekran</strong>ın sol alt kısmındaki (Mod Değiştir) simgesini tıklatın.<br />
Tek tıklatma Modu ekranı görünür.
MP Navigator EX'i Başlatma<br />
Sayfa 31 / 344 sayfa<br />
Not<br />
Gezinme Modu ekranını başlangıçta her zaman açmak için Gezinme Modu ekranındaki<br />
Başlangıçta bu pencereyi göster (Show this window at startup) onay kutusunu seçin. Bu onay<br />
kutusu seçilmezse, başlangıçta son kullanılan ekran görünür.<br />
Sayfa başına dön
Fotoğraf ve Belge Tarama<br />
Sayfa 32 / 344 sayfa<br />
<strong>Ekran</strong> <strong>El</strong> Kitabı > Tarama Kılavuzu > Taramayı Deneyelim > Fotoğraf ve Belge Tarama<br />
Fotoğraf ve Belge Tarama<br />
Plakaya yerleştirilen fotoğraf ve belgeleri tarayın.<br />
1. Belgeyi Plakaya yerleştirin.<br />
Belgeleri Yerleştirme<br />
2. MP Navigator EX'i başlatın ve Gezinme Modu ekranını açın.<br />
MP Navigator EX'i Başlatma<br />
3. Tara/İçe Aktar'ın (Scan/Import) üzerine gelip Fotoğraflar/Belgeler (Plaka) (Photos/<br />
Documents (Platen)) seçeneğini tıklatın.<br />
4. Taranacak belgeye göre Belge Türü (Document Type) seçeneğini belirleyin.<br />
Not
Fotoğraf ve Belge Tarama<br />
Sayfa 33 / 344 sayfa<br />
Dergi(Renkli) (Magazine(Color)) seçeneğini belirlediğinizde, Perdelemeyi Kaldır işlevi<br />
etkinleşir ve tarama işlemi normalden daha uzun sürer. Perdelemeyi Kaldır işlevini devre dışı<br />
bırakmak için, Tarama Ayarları (Scan Settings) iletişim kutusunda Perdelemeyi Kaldırma<br />
(Descreen) seçeneğini devre dışı bırakın.<br />
Resimdeki metni ayıklayıp MP kullanarak düzenlenebilir metin verilerine dönüştürmesi için<br />
Metin(OCR) (Text(OCR)) öğesini seçin.<br />
Renkli tarama Metin(OCR) (Text(OCR)) için kullanılamaz. Renkli tarama yapmak için, OCR<br />
iletişim kutusunu Tek Tıklatma Modu ekranından tıklatın ve taramayı Renkli Modu (Color Mode)<br />
Renkli (Color) olarak ayarlanmış şekilde yapın.<br />
5. Belge boyutunu ve tarama çözünürlüğünü gereken şekilde ayarlamak için Belirt...<br />
(Specify...) seçeneğini tıklatın.<br />
Ayar tamamlandığında, Tamam'ı (OK) tıklatın.<br />
Tarama Ayarları (Scan Settings) İletişim Kutusu (Fotoğraflar/Belgeler)<br />
Önemli<br />
Büyük bir belgeyi (A4 boyutlu bir fotoğraf gibi) tararken, köşesini Plakanın ok işaretli (hizalama<br />
işareti) köşesiyle hizalayın ve belge boyutunu Tarama Ayarları (Scan Settings) iletişim<br />
kutusunda belirtin.<br />
6. Tara'yı (Scan) tıklatın.<br />
Taramaya başlar.<br />
Not<br />
Taramayı iptal etmek için İptal'i (Cancel) tıklatın.<br />
Tarama tamamlandığında, Tarama Tamamlandı (Scan Complete) iletişim kutusu açılır. Tara (Scan)<br />
veya Çıkış'ı (Exit) seçin. Sonraki belgeyi taramak için Tara'yı (Scan) seçin veya bitirmek için Çıkış'ı<br />
(Exit) seçin.<br />
Taranan resimler Küçük Resim penceresinde görüntülenir.
Fotoğraf ve Belge Tarama<br />
Sayfa 34 / 344 sayfa<br />
7. Taranan resimleri gerektiği gibi düzenleyin.<br />
Resimleri döndürmek, bir bölümünü seçmek, vb. işlemler yapmak için Düzenleme Araçları'nı<br />
kullanın.<br />
Ayrıntılar için "Fotoğraflar/Belgeler (Plaka) (Photos/Documents (Platen)) <strong>Ekran</strong>ı (Tara/İçe Aktar (Scan/<br />
Import) Penceresi) " konumundaki Düzenleme Araçlarına bakın.<br />
Not<br />
Önce düzenlenecek resimleri seçin. (Taranan resimlerin dış hatları turuncu renkle belirtilir.)<br />
Birden fazla resim seçmek için fareyi sürükleyin veya Üst Karakter + ok tuşlarını kullanın. Ayrıca<br />
resimleri, Seçilen Resim alanına sürükleyerek de seçebilirsiniz.<br />
8. Taranan resimleri kaydedin.<br />
Kaydetme<br />
PDF Dosyası Olarak Kaydetme<br />
Sayfa başına dön
Film Tarama<br />
Sayfa 35 / 344 sayfa<br />
<strong>Ekran</strong> <strong>El</strong> Kitabı > Tarama Kılavuzu > Taramayı Deneyelim > Film Tarama<br />
Film Tarama<br />
Bu makine, 35 mm pozitif ve negatif film şeritlerini (her şeritte altı çerçeve bulunan standart geliştirilmiş<br />
film durumu) ve 35 mm yüklü pozitif slaytları (yüklü slayt başına bir çerçeve) destekler.<br />
En fazla oniki film şeridi çerçevesi veya dört adet yüklü slayt çerçevesi sürekli olarak taranabilir.<br />
Not<br />
120 Format Filmleri taramak için, ScanGear'ın (tarayıcı sürücüsü) Gelişmiş Modu (Advanced Mode)<br />
sekmesinden tarama yapın.<br />
4800 dpi'den daha yüksek bir çözünürlükte tarama yapmak için, ScanGear'ın Gelişmiş Modu<br />
(Advanced Mode) sekmesinden tarama yapın.<br />
Gelişmiş Modu'nda Film Tarama<br />
35 mm Film eridi 35 mm Yüklü Slaytlar<br />
1. Filmi Plakaya yerleştirin.<br />
Film Yerleştirme<br />
2. MP Navigator EX'i başlatın ve Gezinme Modu ekranını açın.<br />
MP Navigator EX'i Başlatma<br />
3. Tara/İçe Aktar (Scan/Import) öğesinin üzerine gelin ve Film öğesini tıklatın.<br />
4. Belge boyutunu ve tarama çözünürlüğünü gereken şekilde ayarlamak için Belirt...<br />
(Specify...) seçeneğini tıklatın.<br />
Ayar tamamlandığında, Tamam'ı (OK) tıklatın.<br />
Tarama Ayarları (Scan Settings) İletişim Kutusu (Film)
Film Tarama<br />
Sayfa 36 / 344 sayfa<br />
Önemli<br />
Film, Film Türü (Film Type) Tarama Ayarları (Scan Settings) iletişim kutusu Otomatik (Auto)<br />
şeklinde ayarlandığında doğru şekilde taranmayabilir. Bu durumda, film türünü Film Türü (Film<br />
Type) öğesinde seçin ve tekrar tarayın.<br />
Not<br />
Siyah beyaz film taramak için, Siyah Beyaz Negatif Film (Black and White Negative Film) veya<br />
Siyah Beyaz Pozitif Film (Black and White Positive Film) öğesini Tarama Ayarları (Scan<br />
Settings) iletişim kutusundaki Film Türü (Film Type) öğesinde seçmeniz önerilir.<br />
5. Tara'yı (Scan) tıklatın.<br />
Önizleme taraması başlar.<br />
Not<br />
Taramayı iptal etmek için İptal'i (Cancel) tıklatın.<br />
Filmin önizleme taraması tamamlandığında, önizleme resimleri görüntülenir.<br />
Not<br />
Resmin önizlemesi, Tarama öncesi önizleme (Preview before scanning) onay kutusu Tarama
Film Tarama<br />
Sayfa 37 / 344 sayfa<br />
Ayarları (Scan Settings) iletişim kutusunda seçili olmadığında görüntülenmez. Taranan<br />
görüntüler Küçük Resim penceresinde doğrudan görünür.<br />
Film doğru taranamıyorsa, "Sorun Giderme" bölümündeki " Film Tarama Sorunları " konusuna<br />
bakın.<br />
6. Taramak istediğiniz çerçevelerin onay kutularını işaretleyin ve ardından Tara (Scan)<br />
öğesini tıklatın.<br />
Tarama tamamlandığında, Tarama Tamamlandı (Scan Complete) iletişim kutusu açılır. Tara (Scan)<br />
veya Çıkış'ı (Exit) seçin. Sonraki filmi taramak için Tara (Scan) öğesini seçin veya bitirmek için Çıkış<br />
(Exit) öğesini seçin.<br />
Taranan resimler Küçük Resim penceresinde görüntülenir.<br />
7. Taranan resimleri gerektiği gibi düzenleyin.<br />
Resimleri döndürmek, bir bölümünü seçmek, vb. işlemler yapmak için Düzenleme Araçları'nı<br />
kullanın.<br />
Ayrıntılar için "Film <strong>Ekran</strong>ı (Tara/İçe Aktar (Scan/Import) Penceresi)" Düzenleme Araçlarına bakın.<br />
Not<br />
Önce düzenlenecek resimleri seçin. (Taranan resimlerin dış hatları turuncu renkle belirtilir.)<br />
Birden fazla resim seçmek için fareyi sürükleyin veya Üst Karakter + ok tuşlarını kullanın. Ayrıca<br />
resimleri, Seçilen Resim alanına sürükleyerek de seçebilirsiniz.<br />
8. Taranan resimleri kaydedin.<br />
Kaydetme<br />
PDF Dosyası Olarak Kaydetme<br />
Sayfa başına dön
Bir Kerede Birden Fazla Belge Tarama<br />
Sayfa 38 / 344 sayfa<br />
<strong>Ekran</strong> <strong>El</strong> Kitabı > Tarama Kılavuzu > Taramayı Deneyelim > Bir Kerede Birden Fazla Belge Tarama<br />
Bir Kerede Birden Fazla Belge Tarama<br />
Bir kerede iki veya daha fazla fotoğrafı (küçük belge), MP Navigator EX'in Tarama Ayarları (Scan Settings)<br />
iletişim kutusunda Belge Boyutu (Document Size) öğesini Otomatik Algılama (Birden Fazla Belge) (Auto<br />
Detect (Multiple Documents)) olarak ayarlayarak tarayabilirsiniz.<br />
Önemli<br />
Aşağıdaki türden belgeler düzgün kırpılamayabilir. Bu durumda, ScanGear'ı (tarayıcı sürücüsü)<br />
başlatın ve sonra tam resim görünümünde kırpma çerçevelerini (tarama alanları) ayarlayın ve<br />
yeniden tarayın.<br />
- Beyazımsı kenarlıkları olan fotoğraflar<br />
- Beyaz kağıda basılmış belgeler, el yazısı metinler, kartvizitler vb.<br />
- İnce belgeler<br />
- Kalın belgeler<br />
Birden Çok Belgeyi Tam Resim Görünümünde Tarama<br />
1. Belgeleri Plakaya yerleştirin.<br />
Belgeleri Yerleştirme<br />
2. MP Navigator EX'i başlatın ve Gezinme Modu ekranını açın.<br />
MP Navigator EX'i Başlatma<br />
3. Tara/İçe Aktar'ın (Scan/Import) üzerine gelip Fotoğraflar/Belgeler (Plaka) (Photos/<br />
Documents (Platen)) seçeneğini tıklatın.<br />
4. Taranacak belgelere göre Belge Türü (Document Type) seçeneğini belirleyin.
Bir Kerede Birden Fazla Belge Tarama<br />
Sayfa 39 / 344 sayfa<br />
5. Belirt... (Specify...) seçeneğini tıklatın.<br />
Belge Boyutu (Document Size) için Otomatik Algılama (Birden Fazla Belge) (Auto Detect (Multiple<br />
Documents)) seçeneğini belirleyin.<br />
Ayar tamamlandığında, Tamam'ı (OK) tıklatın.<br />
Tarama Ayarları (Scan Settings) İletişim Kutusu (Fotoğraflar/Belgeler)<br />
6. Tara'yı (Scan) tıklatın.
Bir Kerede Birden Fazla Belge Tarama<br />
Sayfa 40 / 344 sayfa<br />
Birden fazla belge bir kerede taranır.<br />
Not<br />
Taramayı iptal etmek için İptal'i (Cancel) tıklatın.<br />
Tarama tamamlandığında, Tarama Tamamlandı (Scan Complete) iletişim kutusu açılır. Tara (Scan)<br />
veya Çıkış'ı (Exit) seçin. Sonraki belgeyi taramak için Tara'yı (Scan) seçin veya bitirmek için Çıkış'ı<br />
(Exit) seçin.<br />
Taranan resimler Küçük Resim penceresinde görüntülenir.<br />
7. Taranan resimleri gerektiği gibi düzenleyin.<br />
Resimleri döndürmek, bir bölümünü seçmek, vb. işlemler yapmak için Düzenleme Araçları'nı<br />
kullanın.<br />
Ayrıntılar için "Fotoğraflar/Belgeler (Plaka) (Photos/Documents (Platen)) <strong>Ekran</strong>ı (Tara/İçe Aktar (Scan/<br />
Import) Penceresi) " konumundaki Düzenleme Araçlarına bakın.<br />
Not<br />
Önce düzenlenecek resimleri seçin. (Taranan resimlerin dış hatları turuncu renkle belirtilir.)<br />
Birden fazla resim seçmek için fareyi sürükleyin veya Üst Karakter + ok tuşlarını kullanın. Ayrıca<br />
resimleri, Seçilen Resim alanına sürükleyerek de seçebilirsiniz.
Bir Kerede Birden Fazla Belge Tarama<br />
Sayfa 41 / 344 sayfa<br />
8. Taranan resimleri kaydedin.<br />
Kaydetme<br />
PDF Dosyası Olarak Kaydetme<br />
Not<br />
Tarama yapmadan önce resimlere önizleme yapmak isterseniz, ScanGear'ı kullanın.<br />
ScanGear ile Tek Seferde Birden Çok Belge Tarama (Tarayıcı Sürücüsü)<br />
Sayfa başına dön
Plakadan Daha Büyük Resimleri Tarama (Birleştirme Yardımcısı)<br />
Sayfa 42 / 344 sayfa<br />
<strong>Ekran</strong> <strong>El</strong> Kitabı > Tarama Kılavuzu > Taramayı Deneyelim > Plakadan Daha Büyük Resimleri Tarama (Birleştirme<br />
Yardımcısı)<br />
Plakadan Daha Büyük Resimleri Tarama (Birleştirme<br />
Yardımcısı)<br />
Birleştirme Yardımcısı büyük bir belgenin sağ ve sol yarısını ayrı ayrı taramanıza ve taranan resimleri tek<br />
resim halinde birleştirmenize olanak tanır. Plakanın en çok iki katı büyüklükte olan belgeleri<br />
tarayabilirsiniz.<br />
1. MP Navigator EX'i başlatın ve Gezinme Modu ekranını açın.<br />
MP Navigator EX'i Başlatma<br />
Not<br />
Tek Tıklatma Modu ekranında ilgili simgeyi tıklatarak tarama, kaydetme, yazdırma gibi bir çok<br />
işlemi bir defada yapabilirsiniz. Birleştirme Yardımcısı, Tek Tıklatma Modu ekranından belge<br />
boyutu değiştirilerek de kullanılabilir. İlgili simgeyi tıklatıp Belge Boyutu (Document Size) için<br />
Birleştirme Yardımcısı'nı seçin. Ardından, 5. adıma geçin.<br />
2. Tara/İçe Aktar'ın (Scan/Import) üzerine gelip Fotoğraflar/Belgeler (Plaka) (Photos/<br />
Documents (Platen)) seçeneğini tıklatın.<br />
3. Taranacak belgeye göre Belge Türü (Document Type) seçeneğini belirleyin.
Plakadan Daha Büyük Resimleri Tarama (Birleştirme Yardımcısı)<br />
Sayfa 43 / 344 sayfa<br />
4. Belirt... (Specify...) seçeneğini tıklatın.<br />
Belge Boyutu (Document Size) için Birleştirme Yardımcısı'nı seçip tarama çözünürlüğünü gerektiği<br />
gibi belirtin.<br />
Ayar tamamlandığında, Tamam'ı (OK) tıklatın.<br />
Tarama Ayarları (Scan Settings) İletişim Kutusu (Fotoğraflar/Belgeler)<br />
5. Tara'yı (Scan) tıklatın.
Plakadan Daha Büyük Resimleri Tarama (Birleştirme Yardımcısı)<br />
Sayfa 44 / 344 sayfa<br />
Birleştirme yardımcısı (Stitch-assist) penceresi açılır.<br />
6. Belgenin sol yarısını yüzü aşağı bakacak şekilde Plakaya yerleştirin.<br />
7. Tara'yı (Scan) tıklatın.<br />
Belgenin sol yarısı taranıp Birleştirme Yardımcısı (Stitch-assist) penceresinde görüntülenir.<br />
Not<br />
Taramayı iptal etmek için İptal'i (Cancel) tıklatın.
Plakadan Daha Büyük Resimleri Tarama (Birleştirme Yardımcısı)<br />
Sayfa 45 / 344 sayfa<br />
8. Belgenin sağ yarısını yüzü aşağı bakacak şekilde Plakaya yerleştirin<br />
9. Tara'yı (Scan) tıklatın.<br />
Belgenin sağ yarısı taranır.<br />
Not<br />
Taramayı iptal etmek için İptal'i (Cancel) tıklatın.<br />
10. Taranan resmi gerektiği gibi ayarlayın.<br />
Sol ve sağ yarının yerini değiştirmek, resmi 180 derece değiştirmek veya resmi büyütmek/küçültmek<br />
için simgeleri kullanın.<br />
(Sol - Sağ Değiştir)<br />
Sol ve sağ yarıların yerini değiştirir.<br />
Önemli<br />
Bu işlev resim büyütüldüğünde/küçültüldüğünde kullanılamaz.<br />
180° Döndür (Rotate 180°)<br />
Resmin sağ yarısını 180 derece döndürür.
Plakadan Daha Büyük Resimleri Tarama (Birleştirme Yardımcısı)<br />
Sayfa 46 / 344 sayfa<br />
Önemli<br />
Bu işlev resim büyütüldüğünde/küçültüldüğünde kullanılamaz.<br />
(Büyüt)<br />
Görüntülenen resmi büyütür.<br />
(Küçült)<br />
Görüntülenen resmi küçültür.<br />
(Tam ekran)<br />
Resmi tam ekran boyutunda görüntülemek için büyütür veya küçültür.<br />
Not<br />
Büyüt/Küçült/Tam <strong>Ekran</strong> taranan resmin gerçek boyutunu etkilemez.<br />
Belge baş aşağı şekilde tarandığında, Birleştirme yardımcısı (Stitch-assist) penceresinde<br />
görüntülenen resim de baş aşağı olur. Resmi doğru yönde döndürmek için 180° Döndür<br />
(Rotate 180°) seçeneğini tıklatın.<br />
Resmin sağ yarısını sağdan sola veya yukarıdan aşağıya sürükleyerek konumu<br />
ayarlayabilirsiniz.<br />
Eğrilik nedeniyle sağ ve sol yarılar eşleşmiyorsa, belgeyi düzgün yerleştirin, Geri'yi (Back)<br />
tıklatın ve yeniden tarayın.<br />
11. İleri'yi (Next) tıklatın.<br />
12. Fareyi sürükleyerek kaydedilecek alanı belirtip Tamam'ı (OK) tıklatın.<br />
Birleşik resim oluşturuldu.<br />
Tarama tamamlandığında, Tarama Tamamlandı (Scan Complete) iletişim kutusu açılır. Tara (Scan)<br />
veya Çıkış'ı (Exit) seçin. Sonraki belgeyi taramak için Tara'yı (Scan) seçin veya bitirmek için Çıkış'ı<br />
(Exit) seçin.<br />
Taranan resimler Küçük Resim penceresinde görüntülenir.
Plakadan Daha Büyük Resimleri Tarama (Birleştirme Yardımcısı)<br />
Sayfa 47 / 344 sayfa<br />
13. Taranan resimleri kaydedin.<br />
Kaydetme<br />
PDF Dosyası Olarak Kaydetme<br />
Sayfa başına dön
Tek Tıklatmayla Kolay Tarama<br />
Sayfa 48 / 344 sayfa<br />
<strong>Ekran</strong> <strong>El</strong> Kitabı > Tarama Kılavuzu > Taramayı Deneyelim > Tek Tıklatmayla Kolay Tarama<br />
Tek Tıklatmayla Kolay Tarama<br />
İlgili simgeyi tıklatarak tarama, kaydetme, yazdırma gibi bir çok işlemi bir defada yapabilirsiniz.<br />
1. Belgeyi Plakaya yerleştirin.<br />
Belgeleri Yerleştirme<br />
2. MP Navigator EX'i başlatın.<br />
MP Navigator EX'i Başlatma<br />
MP Navigator EX Gezinme Modu ekranı veya Tek Tıklatma Modu ekranı görünür.<br />
Gezinme Modu <strong>Ekran</strong>ı<br />
Tek Tıklatma Modu <strong>Ekran</strong>ı<br />
Not<br />
Tek Tıklatma Modu ekranı açıksa 4. adıma atlayın.<br />
3. Tek tıklatma (One-click) üzerine gelin.
Tek Tıklatmayla Kolay Tarama<br />
Sayfa 49 / 344 sayfa<br />
4. İlgili simgeyi tıklatın.<br />
Tek Tıklatma ile Özel Tarama (Custom Scan with One-click) Sekmesi<br />
Tek Tıklatma Modu <strong>Ekran</strong>ı<br />
5. Taranacak belgeye göre Belge Türü (Document Type) seçeneğini belirleyin.<br />
6. Belge boyutunu ve tarama çözünürlüğünü gerektiği gibi belirleyin.<br />
7. Taramayı başlatın.<br />
Taramaya başlar.<br />
Not<br />
Taramayı iptal etmek için İptal'i (Cancel) tıklatın.<br />
Sayfa başına dön
Yararlı MP Navigator EX İşlevleri<br />
Sayfa 50 / 344 sayfa<br />
<strong>Ekran</strong> <strong>El</strong> Kitabı > Tarama Kılavuzu > Yararlı MP Navigator EX İşlevleri<br />
Yararlı MP Navigator EX İşlevleri<br />
MP Navigator EX ile, taranan resimleri düzelterek/iyileştirerek daha güzel olmalarını sağlayabilir ve<br />
kaydedilen görüntüleri hızlı şekilde arayabilirsiniz.<br />
Resimleri otomatik olarak düzeltme/geliştirme<br />
Resimleri Otomatik Olarak Düzeltme/Geliştirme<br />
Resimleri el ile düzeltme/geliştirme<br />
Resimleri <strong>El</strong> İle Düzeltme/Geliştirme<br />
Parlaklık ve karşıtlık gibi renk özelliklerini ayarlama<br />
Resim Ayarlama<br />
Kayıp resimleri arama<br />
Resim Arama<br />
Resimleri sınıflandırma ve sıralama<br />
Resimleri Kategorilere Göre Sınıflandırma<br />
Sayfa başına dön
Resimleri Otomatik Olarak Düzeltme/Geliştirme<br />
Sayfa 51 / 344 sayfa<br />
<strong>Ekran</strong> <strong>El</strong> Kitabı > Tarama Kılavuzu > Yararlı MP Navigator EX İşlevleri > Resimleri Otomatik Olarak Düzeltme/Geliştirme<br />
Resimleri Otomatik Olarak Düzeltme/Geliştirme<br />
MP Navigator EX taranan resimleri otomatik olarak çözümler ve düzeltir veya geliştirir.<br />
1. Belgeleri MP Navigator EX'e tarayıp kaydedin, Gezinme Modu ekranından Grntl Klln<br />
(View & Use) penceresini açın ve düzeltmek ya da geliştirmek istediğiniz fotoğrafları<br />
seçin.<br />
Not<br />
MP Navigator EX'e resim taramak için bkz. " Taramayı Deneyelim ".<br />
Bilgisayara kaydedilen resimleri seçebilirsiniz.<br />
Bilgisayara Kaydedilen Resimleri Açma<br />
2. Düzenle/Dönüştür'ü (Edit/Convert) tıklatın ve listeden Fotoğraf resimlerini düzelt'i<br />
(Fix photo images) tıklatın.<br />
Resimleri Düzelt/Geliştir (Correct/Enhance Images) penceresi açılır.<br />
Not<br />
Resimleri Düzelt/Geliştir (Correct/Enhance Images) penceresi Araç Çubuğundaki veya<br />
Yakınlaştır (Zoom in) iletişim kutusundaki (Resim Düzeltme/Geliştirme) simgesi<br />
tıklatılarak da açılabilir. Bu durumda, yalnızca hedef resim (turuncuyla dış hatları belirtilmiş)<br />
düzeltilebilir veya geliştirilebilir.<br />
Resimleri Düzelt/Geliştir (Correct/Enhance Images) penceresi hakkında ayrıntılı bilgi için bkz. "<br />
Resimleri Düzelt/Geliştir (Correct/Enhance Images) Penceresi ".<br />
3. Küçük resim listesinden düzeltmek/geliştirmek istediğiniz resmi seçin.<br />
Seçilen resim Önizleme'de görüntülenir.
Resimleri Otomatik Olarak Düzeltme/Geliştirme<br />
Sayfa 52 / 344 sayfa<br />
Not<br />
Grntl Klln (View & Use) penceresinde yalnızca bir resim seçtiyseniz, küçük resim listesi<br />
görünmez ve yalnızca resmin önizlemesi görüntülenir.<br />
4. Otomatik (Auto) öğesinin seçildiğinden emin olun.<br />
5. Otomatik Fotoğraf Onarma'yı (Auto Photo Fix), Yüz Netleştirici'yi (Face Sharpener)<br />
veya Dijital Yüzey Düzeltme'yi (Digital Face Smoothing) tıklatın.<br />
Önemli<br />
Bir resim Otomatik Fotoğraf Onarma (Auto Photo Fix) ile düzeltilip kaydedildikten sonra,<br />
Otomatik Fotoğraf Onarma (Auto Photo Fix) ile bir daha düzeltilemez. Otomatik Fotoğraf<br />
Onarma (Auto Photo Fix) işlevi başka şirketler tarafından üretilen uygulamalar, dijital fotoğraf<br />
makineleri, vb. kullanılarak düzenlenen resimler için kullanılamayabilir.<br />
Not<br />
Yüz Netleştirici (Face Sharpener) ve Dijital Yüzey Düzeltme (Digital Face Smoothing) efekti<br />
düzeyleri, ilgili düğme tıklatıldığında görüntülenen kaydırma çubuğu kullanılarak değiştirilebilir.<br />
Otomatik Fotoğraf Onarma (Auto Photo Fix) seçeneğini uyguladığınızda, arkadan ışık alan<br />
karanlık fotoğraflar otomatik olarak düzeltilir. Otomatik Fotoğraf Onarma (Auto Photo Fix)<br />
seçeneğini kullanarak resim yeterince düzeltilemezse, <strong>El</strong> İle (Manual) sekmesindeki Yüz<br />
Parlaklaştırıcı (Face Brightener) seçeneğini uygulamanız önerilir.
Resimleri Otomatik Olarak Düzeltme/Geliştirme<br />
Sayfa 53 / 344 sayfa<br />
Resimleri <strong>El</strong> İle Düzeltme/Geliştirme<br />
6. Tamam (OK) düğmesini tıklatın.<br />
Resmin tamamı otomatik olarak düzeltilir/geliştirilir ve<br />
resminin sol üst tarafında görünür.<br />
(Düzelt/Geliştir) küçük resmin ve önizleme<br />
Not<br />
Düzeltmeyi/geliştirmeyi geri almak için Seçilen Resmi Sıfırla'yı (Reset Selected Image) tıklatın.<br />
Tüm seçili resimleri düzeltmek/geliştirmek için Tüm resimlere uygula (Apply to all images)<br />
onay kutusunu seçin.<br />
7. Seçilen Resmi Kaydet (Save Selected Image) veya Tüm Düzeltilen Resimleri<br />
Kaydet (Save All Corrected Images) düğmesini tıklatın.<br />
Düzeltilen/geliştirilen resimleri yeni dosya olarak kaydedebilirsiniz.<br />
Not<br />
Yalnızca istediğiniz resimleri kaydetmek için, resimleri seçip Seçilen Resmi Kaydet'i (Save<br />
Selected Image) tıklatın. Tüm resimleri seçmek için Tüm Düzeltilen Resimleri Kaydet (Save All<br />
Corrected Images) düğmesini tıklatın.<br />
Düzeltilen/geliştirilen resimlerin dosya biçimi JPEG/Exif olur.<br />
Adobe RGB resimleri sRGB resimleri olarak kaydedilir.<br />
8. Çıkış (Exit) düğmesini tıklatın.<br />
Önemli<br />
Düzeltilen/geliştirilen resimleri kaydetmeden çıkarsanız düzeltmeler/geliştirmeler kaybolur.<br />
Sayfa başına dön
Resimleri <strong>El</strong> İle Düzeltme/Geliştirme<br />
Sayfa 54 / 344 sayfa<br />
<strong>Ekran</strong> <strong>El</strong> Kitabı > Tarama Kılavuzu > Yararlı MP Navigator EX İşlevleri > Resimleri <strong>El</strong> İle Düzeltme/Geliştirme<br />
Resimleri <strong>El</strong> İle Düzeltme/Geliştirme<br />
Taranan resimleri el ile düzeltebilir/geliştirebilirsiniz.<br />
1. Belgeleri MP Navigator EX'e tarayıp kaydedin, Gezinme Modu ekranından Grntl Klln<br />
(View & Use) penceresini açın ve düzeltmek ya da geliştirmek istediğiniz fotoğrafları<br />
seçin.<br />
Not<br />
MP Navigator EX'e resim taramak için bkz. " Taramayı Deneyelim ".<br />
Bilgisayara kaydedilen resimleri seçebilirsiniz.<br />
Bilgisayara Kaydedilen Resimleri Açma<br />
2. Düzenle/Dönüştür'ü (Edit/Convert) tıklatın ve listeden Fotoğraf resimlerini düzelt'i<br />
(Fix photo images) tıklatın.<br />
Resimleri Düzelt/Geliştir (Correct/Enhance Images) penceresi açılır.<br />
Not<br />
Resimleri Düzelt/Geliştir (Correct/Enhance Images) penceresi Araç Çubuğundaki veya<br />
Yakınlaştır (Zoom in) iletişim kutusundaki (Resim Düzeltme/Geliştirme) simgesi<br />
tıklatılarak da açılabilir. Bu durumda, yalnızca hedef resim (turuncuyla dış hatları belirtilmiş)<br />
düzeltilebilir veya geliştirilebilir.<br />
Resimleri Düzelt/Geliştir (Correct/Enhance Images) penceresi hakkında ayrıntılı bilgi için bkz. "<br />
Resimleri Düzelt/Geliştir (Correct/Enhance Images) Penceresi ".<br />
3. Küçük resim listesinden düzeltmek/geliştirmek istediğiniz resmi seçin.<br />
Seçilen resim Önizleme'de görüntülenir.
Resimleri <strong>El</strong> İle Düzeltme/Geliştirme<br />
Sayfa 55 / 344 sayfa<br />
Not<br />
Grntl Klln (View & Use) penceresinde yalnızca bir resim seçtiyseniz, küçük resim listesi<br />
görünmez ve yalnızca resmin önizlemesi görüntülenir.<br />
4. Önce <strong>El</strong> İle (Manual) seçeneğini tıklatın ve ardından Düzelt/Geliştir (Correct/<br />
Enhance) seçeneğini tıklatın.<br />
5. Yüz Parlaklaştırıcı'yı (Face Brightener), Yüz Netleştirici'yi (Face Sharpener), Dijital<br />
Yüzey Düzeltme'yi (Digital Face Smoothing) veya Leke Çıkarıcı'yı (Blemish<br />
Remover) tıklatın.<br />
Not<br />
Yüz Parlaklaştırıcı (Face Brightener), Yüz Netleştirici (Face Sharpener) ve Dijital Yüzey Düzeltme<br />
(Digital Face Smoothing) efekti düzeyleri, ilgili düğme tıklatıldığında görüntülenen kaydırma<br />
çubuğu kullanılarak değiştirilebilir.<br />
İmleci resmin üzerine götürün. İmlecin şekli (Artı) olarak değişir.<br />
6. İşaretçiyi sürükleyerek, düzeltmek/geliştirmek istediğiniz alanı seçin ve resmin<br />
üzerinde görünen Tamam (OK) düğmesini tıklatın.
Resimleri <strong>El</strong> İle Düzeltme/Geliştirme<br />
Sayfa 56 / 344 sayfa<br />
Seçili alanın içinde ve çevresinde kalan bölge düzeltilir/geliştirilir ve küçük resmin ve önizleme<br />
görüntüsünün sol üst tarafında<br />
Not<br />
(Düzelt/Geliştir) görüntülenir.<br />
Sürükleyerek ayrıca dikdörtgeni döndürebilirsiniz.<br />
En son düzeltmeyi/geliştirmeyi geri almak için Geri Al'ı (Undo) tıklatın.<br />
Seçili resme uygulanan tüm düzeltmeleri, geliştirmeleri ve ayarları iptal etmek için Seçilen<br />
Resmi Sıfırla (Reset Selected Image) seçeneğini tıklatın.<br />
7. Seçilen Resmi Kaydet (Save Selected Image) veya Tüm Düzeltilen Resimleri<br />
Kaydet (Save All Corrected Images) düğmesini tıklatın.<br />
Düzeltilen/geliştirilen resimleri yeni dosya olarak kaydedebilirsiniz.<br />
Not<br />
Yalnızca istediğiniz resimleri kaydetmek için, resimleri seçip Seçilen Resmi Kaydet'i (Save<br />
Selected Image) tıklatın. Tüm resimleri seçmek için Tüm Düzeltilen Resimleri Kaydet (Save All<br />
Corrected Images) düğmesini tıklatın.<br />
Düzeltilen/geliştirilen resimlerin dosya biçimi JPEG/Exif olur.<br />
8. Çıkış (Exit) düğmesini tıklatın.<br />
Önemli<br />
Düzeltilen/geliştirilen resimleri kaydetmeden çıkarsanız düzeltmeler/geliştirmeler kaybolur.<br />
Sayfa başına dön
Resim Ayarlama<br />
Sayfa 57 / 344 sayfa<br />
<strong>Ekran</strong> <strong>El</strong> Kitabı > Tarama Kılavuzu > Yararlı MP Navigator EX İşlevleri > Resim Ayarlama<br />
Resim Ayarlama<br />
Resimlerin genel parlaklığı, karşıtlığı vb. üzerinde ince ayarlar yapabilirsiniz.<br />
1. Belgeleri MP Navigator EX'e tarayıp kaydedin, Gezinme Modu ekranından Grntl Klln<br />
(View & Use) penceresini açın ve ayarlamak istediğiniz fotoğrafları seçin.<br />
Not<br />
MP Navigator EX'e resim taramak için bkz. " Taramayı Deneyelim ".<br />
Bilgisayara kaydedilen resimleri seçebilirsiniz.<br />
Bilgisayara Kaydedilen Resimleri Açma<br />
2. Düzenle/Dönüştür'ü (Edit/Convert) tıklatın ve listeden Fotoğraf resimlerini düzelt'i<br />
(Fix photo images) tıklatın.<br />
Resimleri Düzelt/Geliştir (Correct/Enhance Images) penceresi açılır.<br />
Not<br />
Resimleri Düzelt/Geliştir (Correct/Enhance Images) penceresi Araç Çubuğundaki veya<br />
Yakınlaştır (Zoom in) iletişim kutusundaki (Resim Düzeltme/Geliştirme) simgesi<br />
tıklatılarak da açılabilir. Bu durumda, yalnızca hedef resim (turuncuyla dış hatları belirtilmiş)<br />
düzeltilebilir veya geliştirilebilir.<br />
Resimleri Düzelt/Geliştir (Correct/Enhance Images) penceresi hakkında ayrıntılı bilgi için bkz. "<br />
Resimleri Düzelt/Geliştir (Correct/Enhance Images) Penceresi ".<br />
3. Küçük resim listesinden ayarlamak istediğiniz resmi seçin.<br />
Seçilen resim Önizleme'de görüntülenir.
Resim Ayarlama<br />
Sayfa 58 / 344 sayfa<br />
Not<br />
Grntl Klln (View & Use) penceresinde yalnızca bir resim seçtiyseniz, küçük resim listesi<br />
görünmez ve yalnızca resmin önizlemesi görüntülenir.<br />
4. Önce <strong>El</strong> İle (Manual) düğmesini ve daha sonra Ayarla (Adjust) düğmesini tıklatın.<br />
5. Kaydırıcıyı ayarlamak istediğiniz öğenin üzerine getirin ve efekt düzeyini ayarlayın.<br />
Kaydırıcıyı hareket ettirdiğinizde,<br />
tarafında görünür.<br />
(Düzelt/Geliştir) küçük resmin ve önizleme resminin sol üst<br />
Not<br />
Büyün ayarlamaları sıfırlamak için Varsayılanlar (Defaults) düğmesini tıklatın.<br />
Seçili resme uygulanan tüm düzeltmeleri, geliştirmeleri ve ayarları iptal etmek için Seçilen<br />
Resmi Sıfırla (Reset Selected Image) seçeneğini tıklatın.<br />
6. Seçilen Resmi Kaydet (Save Selected Image) veya Tüm Düzeltilen Resimleri<br />
Kaydet (Save All Corrected Images) düğmesini tıklatın.<br />
Ayarlanan resimleri yeni dosyalar olarak kaydedebilirsiniz.<br />
Not<br />
Yalnızca istediğiniz resimleri kaydetmek için, resimleri seçip Seçilen Resmi Kaydet'i (Save
Resim Ayarlama<br />
Sayfa 59 / 344 sayfa<br />
Selected Image) tıklatın. Tüm resimleri seçmek için Tüm Düzeltilen Resimleri Kaydet (Save All<br />
Corrected Images) düğmesini tıklatın.<br />
Ayarlanan resimlerin dosya biçimi JPEG/Exif olur.<br />
7. Çıkış (Exit) düğmesini tıklatın.<br />
Önemli<br />
Ayarlanan resimleri kaydetmeden dosyadan çıkmanız durumunda yapılan ayarlamalar<br />
kaybolacaktır.<br />
Sayfa başına dön
Resim Arama<br />
Sayfa 60 / 344 sayfa<br />
<strong>Ekran</strong> <strong>El</strong> Kitabı > Tarama Kılavuzu > Yararlı MP Navigator EX İşlevleri > Resim Arama<br />
Resim Arama<br />
Gezinme Modu penceresinin Grntl Klln (View & Use) ekranında, bilgisayarınızda kayıtlı resimleri<br />
arayabilir ve bunları MP Navigator EX'de açabilirsiniz. Açılan resimler yazdırılabilir, düzenlenebilir, vb.<br />
işlemler yapılabilir.<br />
Not<br />
Resimleri Kutum (Taranan/İçe Aktrln Resimler) (My Box (Scanned/Imported Images)) seçeneğinde,<br />
Son Kaydedilen Resimler'de (Recently Saved Images) veya seçili bir klasör ve alt klasörlerinde<br />
arayın.<br />
MP Navigator EX'i başlatmak için, bkz. " MP Navigator EX'i Başlatma ".<br />
Hızlı Arama<br />
Araç Çubuğundaki<br />
(Metin kutusu) içine, aramak istediğiniz resmin dosya<br />
adında, Exif bilgilerinde veya PDF metninde bulunan bir sözcük veya cümle girin ve (Arama)<br />
düğmesini tıklatın. Exif bilgileri için, Oluşturma Aracı (Maker), Model, Açıklama (Description) ve Kullanıcı<br />
Açıklaması (User Comment) alanlarında bulunan metin aranır.<br />
Gelişmiş Arama<br />
Arama seçeneklerini görüntülemek için, ekranın sol tarafındaki Ara'yı (Search) tıklatın. Aramak istediğiniz<br />
resimle ilgili bilgileri girin ve Aramayı Başlat'ı (Start Search) tıklatın.
Resim Arama<br />
Sayfa 61 / 344 sayfa<br />
Arama konumu (Search in)<br />
Nerede arayacağınız biliyorsanız, Klasör Belirt'ten (Specify Folder) sürücü, klasör veya ağı seçin.<br />
Dosya Adı (File Name)<br />
Biliyorsanız, dosya adını girin.<br />
Dosyadaki sözcük veya cümle (A word or phrase in the file)<br />
Diğer Gelişmiş Seçenekler'e (More Advanced Options), seçili öğelerde bulunan bir sözcük veya<br />
cümle girin.<br />
Önemli<br />
PDF dosyalarında yalnızca MP Navigator EX ile oluşturulanları arayabilirsiniz. Başka<br />
uygulamalarda oluşturulan veya düzenlenen PDF dosyalarını arayamazsınız. Ayrıca, PDF<br />
dosyalarının aranabilmesi için anahtar sözcük araması ayarlanmış olmalıdır.<br />
Anahtar sözcük araması etkinleştirilmiş PDF dosyaları oluşturma hakkında ayrıntılı bilgi için<br />
bkz. "PDF Ayarları (PDF Settings) İletişim Kutusu ."<br />
Parola korumalı PDF dosyaları aranamaz.<br />
Kategori (Category)<br />
Resimleri kategoriye göre arayabilirsiniz.<br />
Değiştirilme Tarihi (Modified Date)<br />
Belirli bir zaman diliminde güncelleştirilen resimleri aramak için, zaman diliminin ilk ve son tarihini<br />
girin.<br />
Çekilme Tarihi (Shooting Date)<br />
Belirli bir zaman diliminde çekilen resimleri aramak için, zaman diliminin başlangıç ve bitiş tarihini<br />
girin.<br />
Not<br />
Çekilme tarihi, belgenin Exif bilgilerinde yer alan oluşturma tarihi ve saatidir.<br />
Diğer Gelişmiş Seçenekler (More Advanced Options)
Resim Arama<br />
Sayfa 62 / 344 sayfa<br />
Dosyadaki sözcük veya cümle (A word or phrase in the file)<br />
Dosyadaki sözcük veya cümle (A word or phrase in the file) alanında aranacak öğeleri seçin.<br />
Exif bilgisi (Exif information) onay kutusunu seçerseniz, Oluşturma Aracı (Maker), Model,<br />
Açıklama (Description) ve Kullanıcı Açıklaması'nda (User Comment) bulunan metinler aranır.<br />
PDF metni (PDF text) onay kutusunu seçerseniz, PDF dosyalarındaki metinde arama yapılır.<br />
Önemli<br />
Parola korumalı PDF dosyalarındaki metin aranamaz.<br />
Alt klasörleri ara (Search subfolders)<br />
Alt klasörleri aramak için bu onay kutusunu seçin.<br />
Büyük/küçük harf duyarlı (Case sensitive)<br />
Büyük/küçük harf duyarlı arama yapmak için bu onay kutusunu seçin.<br />
Tüm ölçütleri eşleştir (Match all criteria)<br />
Belirtilen tüm ölçütlere uyan dosyaları arar.<br />
Herhangi bir ölçütü eşleştir (Match any criteria)<br />
Belirtilen ölçütlerden birine uyan dosyaları arar.<br />
Aramayı Başlat (Start Search)<br />
Aramayı başlatır.<br />
İlgili Konu<br />
Grntl Klln (View & Use) Penceresi<br />
Sayfa başına dön
Resimleri Kategorilere Göre Sınıflandırma<br />
Sayfa 63 / 344 sayfa<br />
<strong>Ekran</strong> <strong>El</strong> Kitabı > Tarama Kılavuzu > Yararlı MP Navigator EX İşlevleri > Resimleri Kategorilere Göre Sınıflandırma<br />
Resimleri Kategorilere Göre Sınıflandırma<br />
MP Navigator EX ile taranmış resimleri kategoriye göre görüntüleyin. Görüntülenen Sınıflandırılmamış<br />
(Unclassified) resimleri otomatik olarak sınıflandırabilir ve ayrıca özel kategoriler de oluşturabilirsiniz. Bir<br />
resmi bir kategoriden diğerine taşımak için sürükleyip bırakabilirsiniz.<br />
Not<br />
MP Navigator EX 2.0 veya sonraki bir sürümündeki resimleri sınıflandırıp daha sonra MP Navigator<br />
EX'i en son sürüme yükselttiyseniz, sondan bir önceki sürümün sınıflandırma bilgileri ilk açılıştan<br />
sonra aktarılır. İlk açılıştan sonra, sınıflandırma bilgileri aktarılamaz.<br />
1. Belgeleri MP Navigator EX'e tarayıp kaydedin ve Gezinme Modu ekranından Grntl<br />
Klln (View & Use) penceresini açın.<br />
Not<br />
MP Navigator EX'e resim taramak için bkz. " Taramayı Deneyelim ".<br />
Bilgisayara kaydedilen resimleri seçebilirsiniz.<br />
Bilgisayara Kaydedilen Resimleri Açma<br />
2. (Sıralama ölçütü) alanında Kategoriler'i (Categories) seçin.<br />
Resimler kategoriye göre otomatik olarak sıralanıp Küçük resim penceresinde görüntülenir.<br />
Resimler aşağıdaki kategorilere göre sıralanır.<br />
Fotoğraflar: Dikey (Portrait), Diğerleri (Others)<br />
Belgeler: Kartvizit (Business Card), Kartpostal (Postcard), Standart Boyut (Standard Size), PDF
Resimleri Kategorilere Göre Sınıflandırma<br />
Sayfa 64 / 344 sayfa<br />
Dosyası (PDF File), Diğerleri (Others)<br />
Özel kategoriler (Custom categories): Özel kategorilerinizi görüntüler.<br />
Özel kategoriler oluşturmak için, bkz. "Özel Kategoriler Oluşturma ."<br />
Sınıflandırılmamış (Unclassified): Sınıflandırılmamış resimleri görüntüler.<br />
Not<br />
Önemli<br />
Sınıflandırılmamış (Unclassified) kategorisindeki resimleri otomatik olarak sınıflandırmak için<br />
Resimleri Sınıflandır'ı (Classify Images) tıklatın. Durdurmak için İptal'i (Cancel) tıklatın.<br />
Sınıflandırılacak çok resim varsa sınıflandırma uzun zaman alabilir.<br />
USB flash sürücü veya harici sabit disk gibi taşınabilir ortamlara kaydedilmiş resimleri<br />
sınıflandırsanız bile ortamı çıkardıktan sonra sınıf bilgileri silinir. Bir dahaki sefer resimler<br />
Sınıflandırılmamış (Unclassified) kategorisinde yer alır.<br />
Grntl Klln (View & Use) penceresinde Son Kaydedilen Resimler (Recently Saved Images)<br />
seçildiğinde resimler sınıflandırılamaz.<br />
Not<br />
Bazı resimler doğru algılanmayabilir ve bu yüzden yanlış kategorilerde sınıflandırılabilir. Bu<br />
durumda görüntüyü doğru kategoriye sürükleyip bırakın.<br />
Ağ klasörlerinde depolanan resimler sınıflandırılamaz.<br />
Resimleri kategoriye göre arayabilirsiniz. Ayrıntılı bilgi için bkz. "Resim Arama".<br />
Özel Kategoriler Oluşturma<br />
1. Grntl Klln (View & Use) penceresinde resimleri kategoriye göre sıralayın ve Özel<br />
Kategorileri Düzenle'yi (Edit Custom Categories) tıklatın.<br />
Özel Kategorileri Düzenle (Edit Custom Categories) iletişim kutusu açılır.<br />
2. Listeye Ekle'yi (Add to List) tıklatın.<br />
Kategori Ekle (Add Category) iletişim kutusu açılır.<br />
3. Kategori adı'nı (Category name) girip Tamam (OK) düğmesini tıklatın.<br />
Not<br />
20 özel kategoriye kadar oluşturabilirsiniz.<br />
Kategori adı için 50 tek baytlık karaktere kadar kullanılabilir.<br />
Kategori adını değiştirebildiğiniz Kategori Adını Değiştir (Change Category Name) iletişim kutusunu<br />
açmak için oluşturulmuş bir kategoriyi çift tıklatın.<br />
Özel kategori seçin; silmek için Sil'i (Delete) tıklatın.
Resimleri Kategorilere Göre Sınıflandırma<br />
Sayfa 65 / 344 sayfa<br />
İlgili Konu<br />
Grntl Klln (View & Use) Penceresi<br />
Sayfa başına dön
MP Navigator EX'deki Resimleri Kullanma<br />
Sayfa 66 / 344 sayfa<br />
<strong>Ekran</strong> <strong>El</strong> Kitabı > Tarama Kılavuzu > MP Navigator EX'deki Resimleri Kullanma<br />
MP Navigator EX'deki Resimleri Kullanma<br />
MP Navigator EX kullanarak tüm resimleri tarayabilir ve kaydedilmiş resimleri düzenleyip bastırabilirsiniz.<br />
Taranmış resimleri kaydetme konusunda ayrıntılı bilgi için aşağıdaki ilgili bölümlere<br />
bakın.<br />
Taranan resimleri bilgisayara kaydetme<br />
Kaydetme<br />
Taranan resimleri PDF dosyası olarak kaydetme<br />
PDF Dosyası Olarak Kaydetme<br />
Resimleri/dosyaları kullanma konusunda ayrıntılı bilgi için aşağıdaki ilgili bölümlere<br />
bakın.<br />
Taranan resimlerden PDF dosyaları oluşturma/düzenleme<br />
PDF Dosyaları Oluşturma/Düzenleme<br />
Birden fazla taranan resmi bir kerede yazdırma veya belirli bir boyutta, kalitede ve benzeri<br />
ayarlarla yazdırma<br />
Belge Yazdırma<br />
Taranan fotoğrafları yazdırma<br />
Fotoğraf Yazdırma<br />
Taranan resimleri e-postayla gönderme<br />
E-posta ile gönder<br />
Taranan resimleri düzeltme/geliştirme veya metne dönüştürme<br />
Dosya Düzenleme<br />
Oluşturulan PDF dosyaları için parola ayarlama<br />
PDF Dosyaları için Parola Ayarlama<br />
Parola Korumalı PDF Dosyalarını Açma/Düzenleme<br />
Sayfa başına dön
Kaydetme<br />
Sayfa 67 / 344 sayfa<br />
<strong>Ekran</strong> <strong>El</strong> Kitabı > Tarama Kılavuzu > MP Navigator EX'deki Resimleri Kullanma > Kaydetme<br />
Kaydetme<br />
MP Navigator EX ile taranan resimleri bilgisayara kaydedin.<br />
1. Kaydetmek istediğiniz resimlerin onay kutularını seçin ve Kaydet'i (Save) tıklatın.<br />
2. Kaydet (Save) iletişim kutusunda kaydetme ayarlarını belirtin.<br />
Hedef klasörü, dosya adını ve dosya türünü belirtin.<br />
Kaydet (Save) İletişim Kutusu<br />
Önemli<br />
ScanGear (tarayıcı sürücüsü) ile taranmış 48 bit renkli veya 16 bit gri tonlamalı resimleri<br />
kaydederken TIFF seçeneğini belirleyin. TIFF dışında bir biçim seçerseniz, 24 bit renkli veya 8<br />
bit gri tonlamalı resim olarak kaydedilir.<br />
Belge Türü (Document Type), Metin(OCR) (Text(OCR)) olduğunda JPEG/Exif'i seçemezsiniz.<br />
ScanGear'daki Gelişmiş Modu (Advanced Mode) sekmesinde yer alan Renkli Modu (Color<br />
Mode) Siyah Beyaz (Black and White) olarak seçilirse, JPEG/Exif seçilemez.<br />
Not<br />
Varsayılan olarak, aşağıdaki klasörler hedef klasör olarak belirtilir.<br />
Windows 7: Resimlerim (My Pictures) klasöründeki MP Navigator EX klasörü
Kaydetme<br />
Sayfa 68 / 344 sayfa<br />
Windows Vista: Resimler (Pictures) klasöründeki MP Navigator EX klasörü<br />
Windows XP: Resimlerim (My Pictures) klasöründeki MP Navigator EX klasörü<br />
Windows 2000: Resimlerim (My Pictures) klasöründeki MP Navigator EX klasörü<br />
3. Kaydet'i (Save) tıklatın.<br />
Taranan resimler bu ayara göre kaydedilir.<br />
Taranan resimlerle, MP Navigator EX'de başka kullanma/düzenleme işlemleri yapmak için, Kayıt<br />
Tamamlandı (Save Complete) iletişim kutusunda Kayıt konumunu aç'ı (Open saved location) tıklatın.<br />
PDF Dosyaları Oluşturma/Düzenleme<br />
Belge Yazdırma<br />
Fotoğraf Yazdırma<br />
E-posta ile gönder<br />
Dosya Düzenleme<br />
Sayfa başına dön
PDF Dosyası Olarak Kaydetme<br />
Sayfa 69 / 344 sayfa<br />
<strong>Ekran</strong> <strong>El</strong> Kitabı > Tarama Kılavuzu > MP Navigator EX'deki Resimleri Kullanma > PDF Dosyası Olarak Kaydetme<br />
PDF Dosyası Olarak Kaydetme<br />
MP Navigator EX ile taranan resimleri PDF dosyaları olarak kaydedin.<br />
1. Kaydetmek istediğiniz resimlerin onay kutularını seçin ve PDF dosyası olarak<br />
kaydet'i (Save as PDF file) tıklatın.<br />
2. PDF dosyası olarak kaydet (Save as PDF file) iletişim kutusunda kaydetme ayarlarını<br />
belirtin.<br />
Dosya türünü, dosya adını ve hedef klasörü belirtin.<br />
PDF dosyası olarak kaydet (Save as PDF file) İletişim Kutusu<br />
Aşağıdaki PDF dosya türleri arasından seçim yapın:
PDF Dosyası Olarak Kaydetme<br />
Sayfa 70 / 344 sayfa<br />
PDF<br />
Seçilen resimlerin her birini ayrı bir PDF dosyası olarak kaydedin.<br />
PDF(Birden Fazla Sayfa) (PDF(Multiple Pages))<br />
Tek PDF dosyasına birden fazla resim kaydedin.<br />
Not<br />
Birden çok sayfa seçildiğinde PDF(Birden Fazla Sayfa) (PDF(Multiple Pages)) görüntülenir.<br />
PDF(Sayfa Ekle) (PDF(Add Page))<br />
Taranan resimleri bir PDF dosyasına ekleyin. Resimler PDF dosyasının sonuna eklenir.<br />
Resimlerin eklendiği PDF dosyasının sayfalarını yeniden sıralayamazsınız.<br />
Önemli<br />
Resimler yalnızca MP Navigator EX ile oluşturulan PDF dosyalarına eklenebilir. Diğer<br />
uygulamalarla oluşturulmuş PDF dosyalarını belirtemezsiniz. Diğer uygulamalarda<br />
düzenlenen PDF dosyaları da belirtilemez.<br />
Parola korumalı bir PDF dosyası düzenlenirse, parolalar silinir. Parolaları yeniden ayarlayın.<br />
Not<br />
Varsayılan olarak, aşağıdaki klasörler hedef klasör olarak belirtilir.<br />
Windows 7: Resimlerim (My Pictures) klasöründeki MP Navigator EX klasörü<br />
Windows Vista: Resimler (Pictures) klasöründeki MP Navigator EX klasörü<br />
Windows XP: Resimlerim (My Pictures) klasöründeki MP Navigator EX klasörü<br />
Windows 2000: Resimlerim (My Pictures) klasöründeki MP Navigator EX klasörü<br />
PDF dosyaları için parola ayarlayabilirsiniz.<br />
PDF Dosyaları için Parola Ayarlama<br />
3. Kaydet'i (Save) tıklatın.<br />
Taranan resimler bu ayara göre kaydedilir.<br />
Taranan resimlerle, MP Navigator EX'de başka kullanma/düzenleme işlemleri yapmak için, Kayıt<br />
Tamamlandı (Save Complete) iletişim kutusunda Kayıt konumunu aç'ı (Open saved location) tıklatın.<br />
PDF Dosyaları Oluşturma/Düzenleme<br />
Belge Yazdırma<br />
Fotoğraf Yazdırma<br />
E-posta ile gönder<br />
Dosya Düzenleme<br />
Sayfa başına dön
PDF Dosyaları Oluşturma/Düzenleme<br />
Sayfa 71 / 344 sayfa<br />
<strong>Ekran</strong> <strong>El</strong> Kitabı > Tarama Kılavuzu > MP Navigator EX'deki Resimleri Kullanma > PDF Dosyaları Oluşturma/Düzenleme<br />
PDF Dosyaları Oluşturma/Düzenleme<br />
MP Navigator EX kullanarak PDF dosyalarını oluşturun/düzenleyin. Belgeleri tarayıp kaydettikten sonra<br />
PDF dosyaları oluşturmak, sayfa sırası gibi şeyleri değiştirmek için Grntl Klln (View & Use) penceresini<br />
açın.<br />
Önemli<br />
MP Navigator EX kullanarak bir seferde 99 sayfaya kadar oluşturma veya düzenleme yapabilirsiniz.<br />
Not<br />
MP Navigator EX'e resim taramak için bkz. " Taramayı Deneyelim ".<br />
Bilgisayara kaydedilen resimleri seçebilirsiniz.<br />
Bilgisayara Kaydedilen Resimleri Açma<br />
MP Navigator EX ile PDF Dosyaları Oluşturma/Düzenleme<br />
1. Resimleri seçip PDF'yi tıklatın.<br />
Not<br />
PDF, JPEG, TIFF ve BMP dosyalarını seçebilirsiniz.<br />
2. Listede PDF dosyası Oluştur/Düzenle'yi (Create/Edit PDF file) tıklatın.<br />
Önemli<br />
PDF dosyaları için, yalnızca MP Navigator EX ile oluşturulan dosyaları düzenleyebilirsiniz.<br />
Başka uygulamalarla oluşturulan PDF dosyalarını düzenleyemezsiniz. Başka uygulamalarda<br />
düzenlenen PDF dosyaları da düzenlenemez.<br />
Not
PDF Dosyaları Oluşturma/Düzenleme<br />
Sayfa 72 / 344 sayfa<br />
Parola korumalı bir PDF dosyası seçilirse, parolayı girmeniz istenir.<br />
Parola Korumalı PDF Dosyalarını Açma/Düzenleme<br />
3. Gerektiği şekilde sayfa ekleyin veya silin.<br />
Varolan dosyayı eklemek için Sayfa Ekle'yi (Add Page) tıklatıp dosyayı seçin. Sayfa silmek için,<br />
sayfayı seçip Seçili Sayfaları Sil'i (Delete Selected Pages) tıklatın.<br />
Not<br />
PDF, JPEG, TIFF ve BMP dosyalarını ekleyebilirsiniz.<br />
Parola korumalı bir PDF dosyası eklerken parolayı girmeniz istenir.<br />
4. Sayfa sırasını gerektiği şekilde yeniden düzenleyin.<br />
Sırayı yeniden düzenlemek için simgeleri kullanın. Alternatif olarak, küçük resmi sürükleyip hedef<br />
konuma bırakabilirsiniz.<br />
Not<br />
PDF dosyası Oluştur/Düzenle (Create/Edit PDF file) penceresi hakkında ayrıntılı bilgi için bkz. "<br />
PDF dosyası Oluştur/Düzenle (Create/Edit PDF file) Penceresi ".<br />
5. Seçili Sayfaları Kaydet'i (Save Selected Pages) veya Tüm Sayfaları Kaydet'i (Save<br />
All Pages) tıklatın.<br />
PDF dosyası olarak kaydet (Save as PDF file) iletişim kutusu açılır.<br />
PDF dosyası olarak kaydet (Save as PDF file) İletişim Kutusu<br />
Önemli<br />
Dikey ve yatay yönlerde 10501 piksel veya daha yüksek çözünürlükte taranmış resimleri<br />
kaydedemezsiniz.<br />
Parola korumalı bir PDF dosyası düzenlenirse, parolalar silinir. PDF dosyası olarak kaydet<br />
(Save as PDF file) iletişim kutusunda parolaları sıfırlayın.<br />
PDF Dosyaları için Parola Ayarlama<br />
6. PDF dosyası olarak kaydet (Save as PDF file) iletişim kutusunda kaydetme ayarlarını<br />
belirtip Kaydet'i (Save) tıklatın.<br />
Taranan resimler bu ayarlara göre kaydedilir.<br />
PDF Dosyalarını Bir Uygulamada Açma<br />
MP Navigator EX ile oluşturulan PDF dosyalarını ilişkili bir uygulamada açıp düzenleyebilir veya<br />
yazdırabilirsiniz.
PDF Dosyaları Oluşturma/Düzenleme<br />
Sayfa 73 / 344 sayfa<br />
1. PDF dosyalarını seçin ve PDF'yi tıklatın.<br />
Önemli<br />
PDF dosyaları için, yalnızca MP Navigator EX ile oluşturulan dosyaları seçebilirsiniz. Başka<br />
uygulamalarla oluşturulan PDF dosyalarını seçemezsiniz. Başka uygulamalarda düzenlenen<br />
PDF dosyaları da seçilemez.<br />
2. Listede PDF dosyasını aç'ı (Open PDF file) tıklatın.<br />
İşletim sistemi tarafından .pdf dosya uzantısıyla ilişkilendirilen uygulama başlatılır.<br />
Önemli<br />
Parola korumalı PDF dosyaları, PDF güvenliğini desteklemeyen uygulamalarda açılamaz<br />
PDF dosyalarıyla ilişkilendirilebilen bir uygulama yüklü değilse, dosyalar açılmayabilir.<br />
3. Dosyayı düzenlemek/yazdırmak için uygulamayı kullanın.<br />
Ayrıntılı bilgi için ilgili uygulamanın el kitabına bakın.<br />
Önemli<br />
Bazı uygulamalarda İzin Parolası tarafından kısıtlanan komutlar (yazdır, düzenle, vb.) MP<br />
Navigator EX'dekilerden farklı olabilir.<br />
Sayfa başına dön
Belge Yazdırma<br />
Sayfa 74 / 344 sayfa<br />
<strong>Ekran</strong> <strong>El</strong> Kitabı > Tarama Kılavuzu > MP Navigator EX'deki Resimleri Kullanma > Belge Yazdırma<br />
Belge Yazdırma<br />
MP Navigator EX'i kullanarak bir kerede birden fazla taranan resmi yazdırabilir, belirli bir kalitede<br />
yazdırabilir vb. işlemleri gerçekleştirebilirsiniz.<br />
1. Belgeleri MP Navigator EX'e tarayıp kaydedin, Gezinme Modu ekranından Grntl Klln<br />
(View & Use) penceresini açın ve resimleri seçin.<br />
Not<br />
MP Navigator EX'e resim taramak için bkz. " Taramayı Deneyelim ".<br />
Bilgisayara kaydedilen resimleri seçebilirsiniz.<br />
Bilgisayara Kaydedilen Resimleri Açma<br />
2. Yazdır'ı (Print) tıklatın, ardından listeden Belge Yazdır'ı (Print Document) tıklatın.<br />
Önemli<br />
Parola korumalı bir PDF dosyası seçilirse, parolayı girmeniz istenir.<br />
Parola Korumalı PDF Dosyalarını Açma/Düzenleme<br />
3. Yazdırma ayarlarını gerektiği şekilde belirtin.<br />
Görüntülenen iletişim kutusunda baskı sayısını, kalitesini, ölçeğini, vb. belirtin.<br />
Belge Yazdır İletişim Kutusu
Belge Yazdırma<br />
Sayfa 75 / 344 sayfa<br />
Not<br />
Belge Yazdır iletişim kutusundaki ayar öğeleri yazıcıya göre değişir.<br />
4. Yazdır (Print) seçeneğini tıklatın.<br />
Yazdırmayı başlatır.<br />
Not<br />
Belge Yazdır (Print Document) aracılığıyla birden çok sayfalı PDF dosyası yazdırırken, yazdırma<br />
işlemi bilgisayarınıza bağlı olarak uzun sürebilir. Bu durumda, buradaki adımları izleyerek<br />
ayarları değiştirin.<br />
Windows 7:<br />
1. Başlat (Start) menüsünden, Aygıtlar ve Yazıcılar (Devices and Printers) seçeneğini belirleyin.<br />
2. Yazıcınızın simgesini sağ tıklatın ve Yazıcı Özellikleri'i (Printer Properties) tıklatın.<br />
Yazıcı özellikleri iletişim kutusu açılır.<br />
3. Gelişmiş (Advanced) sekmesini tıklatın.<br />
4. Belgeleri biriktir; program yazdırmayı daha hızlı bitirsin (Spool print documents so program<br />
finishes printing faster) öğesini seçin.<br />
5. Son sayfa belleğe alındıktan sonra yazdırmaya başla (Start printing after last page is<br />
spooled) öğesini seçin.<br />
6. Yazdırdıktan sonra, Gelişmiş (Advanced) sekmesindeki ayarı Yazdırmaya hemen başla<br />
(Start printing immediately) olarak geri alın.<br />
Windows Vista:<br />
1. Başlat (Start) menüsünden Denetim Masası'nı (Control Panel) seçin.<br />
2. Yazıcılar'ı (Printers) tıklatın.<br />
3. Yazıcınızın simgesini sağ tıklatın ve Özellikler'i (Properties) tıklatın.<br />
Yazıcı özellikleri iletişim kutusu açılır.<br />
4. Gelişmiş (Advanced) sekmesini tıklatın.<br />
5. Belgeleri biriktir; program yazdırmayı daha hızlı bitirsin (Spool print documents so program<br />
finishes printing faster) öğesini seçin.<br />
6. Son sayfa belleğe alındıktan sonra yazdırmaya başla (Start printing after last page is<br />
spooled) öğesini seçin.<br />
7. Yazdırdıktan sonra, Gelişmiş (Advanced) sekmesindeki ayarı Yazdırmaya hemen başla<br />
(Start printing immediately) olarak geri alın.<br />
Yazdırma sırasında iptal etmek için görev çubuğunda yazıcı simgesini seçip Yazdırmayı İptal<br />
Et'i (Cancel Printing) tıklatın.<br />
Sayfa başına dön
Fotoğraf Yazdırma<br />
Sayfa 76 / 344 sayfa<br />
<strong>Ekran</strong> <strong>El</strong> Kitabı > Tarama Kılavuzu > MP Navigator EX'deki Resimleri Kullanma > Fotoğraf Yazdırma<br />
Fotoğraf Yazdırma<br />
MP Navigator EX kullanarak fotoğrafları bastırabilirsiniz. Belgeleri tarayıp kaydettikten sonra fotoğrafları<br />
bastırma yönteminizi seçmek için, Grntl Klln (View & Use) penceresini açın.<br />
Not<br />
MP Navigator EX'e resim taramak için bkz. " Taramayı Deneyelim ".<br />
Bilgisayara kaydedilen resimleri seçebilirsiniz.<br />
Bilgisayara Kaydedilen Resimleri Açma<br />
Easy-PhotoPrint EX'i Kullanarak Fotoğraf Yazdırırken<br />
Taranan fotoğrafları yüksek kalitede yazdırmak veya düzen hazırlayıp resimleri bastırmak için Easy-<br />
PhotoPrint EX (<strong>Canon</strong> inkjet yazıcınızla birlikte verilen bir uygulamayı) kullanabilirsiniz.<br />
1. Resimleri seçin ve Yazdır'ı (Print) tıklatın.<br />
2. Listede Fotoğraf Yazdır'ı (Print Photo) veya Albüm Yazdır'ı (Print Album) tıklatın.<br />
Easy-PhotoPrint EX başlatılır. Ayrıntılar için Easy-PhotoPrint EX uygulamasının yardım dosyasına<br />
bakın.<br />
Önemli<br />
2010 itibariyle desteklenmektedir. Uygulamalar değişebilir.<br />
Not<br />
Easy-PhotoPrint EX yüklenmemişse, MP Navigator EX ile yazdırın.<br />
MP Navigator EX'i Kullanarak Fotoğraf Yazdırırken
Fotoğraf Yazdırma<br />
Sayfa 77 / 344 sayfa<br />
1. Resimleri seçin ve Yazdır'ı (Print) tıklatın.<br />
2. Listeden Fotoğraf Yazdır'ı (Print Photo) tıklatın.<br />
3. Yazdırma ayarlarını gerektiği şekilde belirtin.<br />
Görüntülenen iletişim kutusunda kağıt boyutu, baskı sayısı, vb. seçenekleri belirtin.<br />
Fotoğraf Yazdır (Print Photo) İletişim Kutusu<br />
4. Yazdır (Print) seçeneğini tıklatın.<br />
Yazdırmayı başlatır.<br />
Not<br />
Yazdırma sırasında iptal etmek için görev çubuğunda yazıcı simgesini seçip Yazdırmayı İptal<br />
Et'i (Cancel Printing) tıklatın.<br />
Sayfa başına dön
E-posta ile gönder<br />
Sayfa 78 / 344 sayfa<br />
<strong>Ekran</strong> <strong>El</strong> Kitabı > Tarama Kılavuzu > MP Navigator EX'deki Resimleri Kullanma > E-posta ile gönder<br />
E-posta ile gönder<br />
Taranan resimleri e-postayla gönderme.<br />
Önemli<br />
MP Navigator EX aşağıdaki e-posta yazılım programlarıyla uyumludur:<br />
- Windows Mail (Windows Vista)<br />
- Outlook Express (Windows XP/Windows 2000)<br />
- Microsoft Outlook<br />
(E-posta yazılım programı düzgün çalışmıyorsa, programın MAPI ayarının etkin olup olmadığını<br />
denetleyin. MAPI ayarını etkinleştirmek için e-posta yazılım programının el kitabına bakın.)<br />
1. Belgeleri MP Navigator EX'e tarayıp kaydedin, Gezinme Modu ekranından Grntl Klln<br />
(View & Use) penceresini açın ve resimleri seçin.<br />
Not<br />
Sadece PDF ve JPEG dosyaları e-postaya eklenebilir.<br />
MP Navigator EX'e resim taramak için bkz. " Taramayı Deneyelim ".<br />
Bilgisayara kaydedilen resimleri seçebilirsiniz.<br />
Bilgisayara Kaydedilen Resimleri Açma<br />
2. Sırayla Gönder (Send) ve listedeki E-Postaya İliştir'i (Attach to E-mail) tıklatın.<br />
3. Kaydetme seçeneklerini gerektiği şekilde ayarlayın.<br />
Hedef klasörü ve dosya adını belirtin.<br />
E-posta ile gönder (Send via E-mail) İletişim Kutusu
E-posta ile gönder<br />
Sayfa 79 / 344 sayfa<br />
Not<br />
E-posta ile JPEG resim gönderirken bir sıkıştırma türü seçebilirsiniz. İlgili iletişim kutusunu<br />
açarak, Yüksek(Düşük Sıkıştırma) (High(Low Compression)) Standart (Standard) veya<br />
Düşük(Yüksek Sıkıştırma) (Low(High Compression)) arasından bir sıkıştırma türü seçmek için<br />
Ayarla...'yı (Set...) tıklatın<br />
4. Tamam (OK) düğmesini tıklatın.<br />
Dosyalar bu ayarlara göre kaydedilir ve e-posta yazılım programı başlar.<br />
5. Alıcıyı belirtin, konuyu ve iletiyi girin ve e-postayı gönderin.<br />
Ayrıntılı bilgi için e-posta yazılım programının el kitabına bakın.<br />
Sayfa başına dön
Dosya Düzenleme<br />
Sayfa 80 / 344 sayfa<br />
<strong>Ekran</strong> <strong>El</strong> Kitabı > Tarama Kılavuzu > MP Navigator EX'deki Resimleri Kullanma > Dosya Düzenleme<br />
Dosya Düzenleme<br />
MP Navigator EX veya makineyle birlikte verilen bir uygulamayı kullanarak resimleri düzenleyip onları<br />
metne dönüştürebilirsiniz. Belgeleri tarayıp kaydettikten sonra resimlere ne yapmak istediğinizi seçmek<br />
için, Grntl Klln (View & Use) penceresini açın.<br />
Not<br />
MP Navigator EX'e resim taramak için bkz. " Taramayı Deneyelim ".<br />
Bilgisayara kaydedilen resimleri seçebilirsiniz.<br />
Bilgisayara Kaydedilen Resimleri Açma<br />
Fotoğrafları Düzeltme<br />
Resimleri Düzelt/Geliştir (Correct/Enhance Images) penceresinde resimleri düzeltebilir ve<br />
geliştirebilirsiniz.<br />
1. Resimleri seçin ve Düzenle/Dönüştür'ü (Edit/Convert) tıklatın.<br />
2. Listeden Fotoğraf resimlerini düzelt'i (Fix photo images) tıklatın.<br />
Resimleri Düzelt/Geliştir (Correct/Enhance Images) penceresi açılır.<br />
3. Resimleri Düzelt/Geliştir (Correct/Enhance Images) penceresinde resimleri düzeltin<br />
ve geliştirin.<br />
Not<br />
Resimleri Düzelt/Geliştir (Correct/Enhance Images) penceresi hakkında ayrıntılı bilgi için bkz. "<br />
Resimleri Düzelt/Geliştir (Correct/Enhance Images) Penceresi ".<br />
Resimleri düzeltme ve geliştirme için aşağıdaki ilgili bölümlere bakın.<br />
Resimleri Otomatik Olarak Düzeltme/Geliştirme<br />
Resimleri <strong>El</strong> İle Düzeltme/Geliştirme
Dosya Düzenleme<br />
Sayfa 81 / 344 sayfa<br />
Fotoğraf Resimlerini Düzenleme<br />
ArcSoft PhotoStudio kullanarak resimleri ve doğru renkleri geliştirebilirsiniz.<br />
© ArcSoft, Inc. PhotoStudio için tüm hakları saklıdır.<br />
1. Resimleri seçin ve Düzenle/Dönüştür'ü (Edit/Convert) tıklatın.<br />
2. Listeden Fotoğrafları düzenle (Edit photo images) öğesini tıklatın.<br />
ArcSoft PhotoStudio başlar.<br />
3. ArcSoft PhotoStudio içinde resimleri düzenleyin.<br />
Ayrıntılar için ilgili ArcSoft PhotoStudio el kitabına başvurun.<br />
Belgeleri Metne Dönüştürme<br />
Taranan dergi ve gazetelerdeki metni tarar ve Not Defteri'nde (Windows'da bulunur) görüntüler.<br />
Önemli<br />
PDF dosyaları metne dönüştürülemez.<br />
1. Resimleri seçin ve Düzenle/Dönüştür'ü (Edit/Convert) tıklatın.<br />
2. Listeden Metin dosyasına dönüştür (Convert to text file) öğesini tıklatın.<br />
Not Defteri (Windows'da bulunur) başlatılır ve düzenlenebilir metin görünür.<br />
Not<br />
Yalnızca Genel (General) sekmesinde seçilebilen dillerdeki metinler Not Defteri'ne<br />
(Windows'da bulunur) aktarılabilir. Genel (General) sekmesinde Ayarla... (Set...) seçeneğini<br />
tıklatın ve taranacak belgenin dilini belirtin.<br />
Birden fazla belge tararken, ayıklanan metni tek bir dosyada toplayabilirsiniz.<br />
Genel (General) Sekmesi<br />
Not Defteri'nde (Windows'da bulunur) görüntülenen metin yalnızca yol göstermek içindir.<br />
Aşağıdaki türden belgelerin resimlerindeki metinler düzgün algılanamayabilir.<br />
- Yazı tipi boyutu 8 - 40 nokta aralığının (300 dpi'de) dışında kalıp metin içeren belgeler<br />
- Eğik belgeler<br />
- Baş aşağı yerleştirilmiş belgeler veya yanlış yönde (döndürülmüş karakterler) metin içeren<br />
belgeler<br />
- Özel yazı tipleri, efektler, italik yazılar veya el yazısı metin barındıran belgeler<br />
- Satır aralığı dar olan belgeler<br />
- Metnin arka planı renkli olan belgeler<br />
- Birden çok dil içeren belgeler<br />
Sayfa başına dön
PDF Dosyaları için Parola Ayarlama<br />
Sayfa 82 / 344 sayfa<br />
<strong>Ekran</strong> <strong>El</strong> Kitabı > Tarama Kılavuzu > MP Navigator EX'deki Resimleri Kullanma > PDF Dosyaları için Parola Ayarlama<br />
PDF Dosyaları için Parola Ayarlama<br />
PDF dosyalarını açma, düzenleme ve yazdırma parolaları ayarlayın.<br />
İki parola ayarlayabilirsiniz: biri dosyayı açmak ve diğeri düzenlemek/yazdırmak için.<br />
Önemli<br />
Windows 2000'de, bu işlevi kullanabilmek için Internet Explorer 5.5 Service Pack 2 veya daha yeni<br />
sürümü gerekir.<br />
Parolayı unutursanız dosyayı açamaz ve düzenleyemezsiniz. İleride başvurmak üzere parolanızı<br />
güvenli bir yerde saklayın.<br />
Parola korumalı PDF dosyaları, PDF güvenliğini desteklemeyen uygulamalarda açılamaz<br />
Bazı uygulamalarda İzin Parolası tarafından kısıtlanan komutlar (yazdır, düzenle, vb.) MP Navigator<br />
EX'dekilerden farklı olabilir.<br />
Parola korumalı PDF dosyalarında " Grntl Klln (View & Use) Penceresi "nden metin araması<br />
yapılamaz.<br />
1. Belgeleri MP Navigator EX'e tarayın ve sonra PDF dosyası olarak kaydet (Save as<br />
PDF file) seçeneğini tıklatın.<br />
Alternatif olarak, PDF dosyası Oluştur/Düzenle (Create/Edit PDF file)<br />
penceresindeki dosyaları düzenleyin ve sonra Seçili Sayfaları Kaydet'i (Save<br />
Selected Pages) veya Tüm Sayfaları Kaydet'i (Save All Pages) tıklatın.<br />
PDF dosyası olarak kaydet (Save as PDF file) iletişim kutusu açılır.<br />
Önemli<br />
Tek Tıklatma Modu ekranından tararken veya makinedeki düğmeleri (Tarayıcı Düğmeleri)<br />
kullanarak tararken olduğu gibi resimler tarandıktan sonra otomatik olarak kaydedildiğinde<br />
parola ayarlanamaz.<br />
Not<br />
Resim taramak için bkz. " Taramayı Deneyelim ".<br />
Mevcut resimlerden PDF dosyaları oluşturmak veya dosyaları düzenlemek için, bkz. " PDF<br />
Dosyaları Oluşturma/Düzenleme ".<br />
2. Parola güvenliği ayarları (Password security settings) onay kutusunu seçin.
PDF Dosyaları için Parola Ayarlama<br />
Sayfa 83 / 344 sayfa<br />
Parola Güvenliği - Ayarlar (Password Security -Settings) iletişim kutusu açılır.<br />
Not<br />
Ayarla...'yı (Set...) tıklattıktan sonra PDF Ayarları (PDF Settings) iletişim kutusunda Güvenlik<br />
(Security) için Parola Güvenliği'ni (Password Security) seçerek de Parola Güvenliği - Ayarlar<br />
(Password Security -Settings) iletişim kutusunu açabilirsiniz.<br />
3. Belgeyi açmak için parola iste (Require a password to open the document) veya<br />
Belgenin yazdırılmasını ve belgenin ve güvenlik ayarlarının düzenlenmesini kısıtlamak<br />
için parola kullan (Use a password to restrict printing and editing of the document<br />
and its security settings) onay kutusunu seçin ve sonra bir parola girin.
PDF Dosyaları için Parola Ayarlama<br />
Sayfa 84 / 344 sayfa<br />
Önemli<br />
Parola için en çok 32 tek baytlık alfasayısal karakter kullanılabilir. Parolalar büyük/küçük harf<br />
duyarlıdır.<br />
Hem Belge Açma Parolası'nı (Document Open Password) hem de İzin Parolası'nı<br />
(Permissions Password) ayarlamak için her iki onay kutusunu da seçin. Her ikisi için de aynı<br />
parolayı kullanamazsınız.<br />
4. Tamam (OK) düğmesini tıklatın.<br />
Belge Açma Parolasını Onaylayın (Confirm Document Open Password) veya İzin Parolasını<br />
Onaylayın (Confirm Permissions Password) iletişim kutusu açılır.<br />
Belge Açma Parolası<br />
İzin Parolası<br />
5. Parolayı yeniden girin ve Tamam (OK) düğmesini tıklatın.<br />
PDF dosyası olarak kaydet (Save as PDF file) iletişim kutusuna dönülür.<br />
Önemli<br />
PDF dosyası olarak kaydet (Save as PDF file) iletişim kutusunu Kaydet'i (Save) tıklatmadan<br />
kapatırsanız, Parola Güvenliği - Ayarlar (Password Security -Settings) iletişim kutusunda<br />
yapılan ayarlar silinir.<br />
Dosya düzenlendiğinde parolalar silinir. Düzenlenen dosyaları kaydederken parolaları<br />
sıfırlayın.<br />
Not
PDF Dosyaları için Parola Ayarlama<br />
Sayfa 85 / 344 sayfa<br />
Parolaları PDF Ayarları (PDF Settings) iletişim kutusu aracılığıyla ayarladıysanız, PDF Ayarları<br />
(PDF Settings) iletişim kutusuna geri dönülür. Tamam (OK) düğmesini tıklatın. PDF dosyası<br />
olarak kaydet (Save as PDF file) iletişim kutusuna dönülür.<br />
6. Kaydet'i (Save) tıklatın.<br />
Dosyalar bu ayarlara göre kaydedilir.<br />
İlgili Konu<br />
Parola Korumalı PDF Dosyalarını Açma/Düzenleme<br />
Sayfa başına dön
Parola Korumalı PDF Dosyalarını Açma/Düzenleme<br />
Sayfa 86 / 344 sayfa<br />
<strong>Ekran</strong> <strong>El</strong> Kitabı > Tarama Kılavuzu > MP Navigator EX'deki Resimleri Kullanma > Parola Korumalı PDF Dosyalarını Açma/<br />
Düzenleme<br />
Parola Korumalı PDF Dosyalarını Açma/Düzenleme<br />
Parola korumalı PDF dosyalarını açmak veya düzenlemek/yazdırmak için parolayı girin.<br />
Parola girme yöntemi işleme göre değişir. Aşağıdaki yordamlar yalnızca örnektir.<br />
Önemli<br />
Parolaları yalnızca MP Navigator EX ile ayarlanan PDF dosyalarını açabilir, düzenleyebilir veya<br />
yazdırabilirsiniz. Diğer uygulamalarda düzenlenen veya parolaları diğer uygulamalarda ayarlanan<br />
PDF dosyalarını düzenleyemezsiniz. Yalnızca MP Navigator EX sürüm 1.1 veya 2.0 sonraki sürümler<br />
parola korumalı PDF dosyalarını açmayı, düzenlemeyi ve yazdırmayı destekler.<br />
Windows 2000'de parola korumalı PDF dosyalarını açmak, düzenlemek veya yazdırmak için Internet<br />
Explorer 5.5 Service Pack 2 veya daha yeni sürümü gerekir.<br />
Parolalar büyük/küçük harf duyarlıdır.<br />
MP Navigator EX kullanarak bir seferde 99 sayfaya kadar oluşturma veya düzenleme yapabilirsiniz.<br />
Dosya Açmak için Parola Girme<br />
1. Grntl Klln (View & Use) penceresinde, açmak istediğiniz PDF dosyasını seçin ve<br />
Yakınlaştır'ı (Zoom in) tıklatın.<br />
Alternatif olarak, PDF dosyasını çift tıklatabilirsiniz.<br />
Not<br />
Yalnızca Belge Açma Parolası (Document Open Password) gerekir. İzin Parolası (Permissions<br />
Password) gerekmez.<br />
Yakınlaştır (Zoom in) iletişim kutusu bir kilit simgesi ile birlikte açılırsa, Parolayı Girin'i (Enter<br />
Password) tıklatın.
Parola Korumalı PDF Dosyalarını Açma/Düzenleme<br />
Sayfa 87 / 344 sayfa<br />
2. Parola (Password) iletişim kutusu açılır. Parolayı girin ve Tamam'ı (OK) tıklatın.<br />
PDF dosyası Yakınlaştır (Zoom in) iletişim kutusunda açılır.<br />
Not<br />
Yakınlaştır (Zoom in) iletişim kutusunu kapattıktan sonra dosyayı yeniden açmak için parolayı<br />
yeniden girin.<br />
Dosya Düzenlemek veya Yazdırmak için Parola (İzin Parolası) Girme<br />
1. Grntl Klln (View & Use) penceresinde PDF dosyalarını seçin ve PDF'yi veya Yazdır'ı<br />
(Print) tıklatın.
Parola Korumalı PDF Dosyalarını Açma/Düzenleme<br />
Sayfa 88 / 344 sayfa<br />
2. PDF dosyası oluşturmak veya düzenlemek için, listeden PDF dosyası Oluştur/<br />
Düzenle'yi (Create/Edit PDF file) seçin. Dosyayı yazdırmak için Belge Yazdır'ı (Print<br />
Document) tıklatın.<br />
Parola (Password) iletişim kutusunda, parolayı girmeniz istenir.<br />
Not<br />
Belge Açma Parolası (Document Open Password) da ayarlanmışsa, önce Belge Açma<br />
Parolası (Document Open Password) sonra da İzin Parolası (Permissions Password) istenir.<br />
3. Parolayı girin ve Tamam'ı (OK) tıklatın.<br />
İlgili iletişim kutusu açılır.<br />
Önemli<br />
Parola korumalı bir PDF dosyası düzenlenirse, parolalar silinir. Parolaları yeniden ayarlayın.<br />
PDF Dosyaları için Parola Ayarlama<br />
İlgili Konu<br />
PDF Dosyaları için Parola Ayarlama<br />
Sayfa başına dön
MP Navigator EX <strong>Ekran</strong>ları<br />
Sayfa 89 / 344 sayfa<br />
<strong>Ekran</strong> <strong>El</strong> Kitabı > Tarama Kılavuzu > MP Navigator EX <strong>Ekran</strong>ları<br />
MP Navigator EX <strong>Ekran</strong>ları<br />
MP Navigator EX ekranları ve işlevleri hakkında bilgi edinin.<br />
Belge veya Resim Tara/İçe Aktar (Scan/Import Documents or Images) Sekmesi<br />
Fotoğraflar/Belgeler (Plaka) (Photos/Documents (Platen)) <strong>Ekran</strong>ı (Tara/İçe Aktar (Scan/Import)<br />
Penceresi)<br />
Tarama Ayarları (Scan Settings) İletişim Kutusu (Fotoğraflar/Belgeler)<br />
Kaydet (Save) İletişim Kutusu<br />
PDF dosyası olarak kaydet (Save as PDF file) İletişim Kutusu<br />
Film <strong>Ekran</strong>ı (Tara/İçe Aktar (Scan/Import) Penceresi)<br />
Tarama Ayarları (Scan Settings) İletişim Kutusu (Film)<br />
Bilgisayarınızdaki Resimleri Görüntüleyin ve Kullanın (View & Use Images on your<br />
Computer) Sekmesi<br />
Grntl Klln (View & Use) Penceresi<br />
PDF dosyası Oluştur/Düzenle (Create/Edit PDF file) Penceresi<br />
Belge Yazdır İletişim Kutusu<br />
Fotoğraf Yazdır (Print Photo) İletişim Kutusu<br />
E-posta ile gönder (Send via E-mail) İletişim Kutusu<br />
Resimleri Düzelt/Geliştir (Correct/Enhance Images) Penceresi<br />
Tek Tıklatma ile Özel Tarama (Custom Scan with One-click) Sekmesi / Tek Tıklatma Modu<br />
<strong>Ekran</strong>ı<br />
Otomatik Tarama (Auto Scan) İletişim Kutusu<br />
Kaydet (Save) İletişim Kutusu (Tek Tıklatma Modu <strong>Ekran</strong>ı)<br />
Tarama Ayarları (Scan Settings) İletişim Kutusu<br />
Kopyala (Copy) İletişim kutusu<br />
Yazdır (Print) İletişim Kutusu<br />
Posta (Mail) İletişim Kutusu<br />
OCR İletişim Kutusu<br />
Tara (Scan) İletişim Kutusu<br />
PDF İletişim Kutusu<br />
Tercihler (Preferences) İletişim Kutusu<br />
Genel (General) Sekmesi<br />
Tarayıcı Düğmesi Ayarları (Scanner Button Settings) Sekmesi<br />
Sayfa başına dön
Gezinme Modu <strong>Ekran</strong>ı<br />
Sayfa 90 / 344 sayfa<br />
<strong>Ekran</strong> <strong>El</strong> Kitabı > Tarama Kılavuzu > MP Navigator EX <strong>Ekran</strong>ları > Gezinme Modu <strong>Ekran</strong>ı<br />
Gezinme Modu <strong>Ekran</strong>ı<br />
Bu, MP Navigator EX'in başlangıç ekranlarından biridir.<br />
Her sekmeyi görüntülemek için ekranın üst tarafındaki simgenin üzerine gelin. Yapmak istediğiniz<br />
işleme göre ilgili sekmeyi kullanın.<br />
Tara/İçe Aktar (Scan/Import)<br />
Fotoğraf ve belge tarama.<br />
Belge veya Resim Tara/İçe Aktar (Scan/Import Documents or Images) Sekmesi<br />
Grntl Klln (View & Use)<br />
Bilgisayara kaydedilmiş resimleri açabilir ve bunları yazdırabilir veya e-postaya iliştirebilirsiniz.<br />
Makineyle birlikte verilen bir uygulamayı kullanarak da düzenleyebilirsiniz.<br />
Bilgisayarınızdaki Resimleri Görüntüleyin ve Kullanın (View & Use Images on your Computer)<br />
Sekmesi<br />
Tek tıklatma (One-click)<br />
İlgili simgeyi tıklatarak tarama, kaydetme, yazdırma gibi bir çok işlemi bir defada yapabilirsiniz.<br />
Tek Tıklatma ile Özel Tarama (Custom Scan with One-click) Sekmesi<br />
(Mod Değiştir)<br />
Tek Tıklatma Modu ekranına geçiş yapın. Tek Tıklatma Modu ekranında ilgili simgeyi tıklatarak tarama,<br />
kaydetme, yazdırma gibi bir çok işlemi bir defada yapabilirsiniz.<br />
Tek Tıklatma Modu <strong>Ekran</strong>ı<br />
Başlangıçta bu pencereyi göster (Show this window at startup)<br />
Başlatma sırasında Ana Menüyü açmak için bu onay kutusunu seçin. Bu onay kutusu seçilmezse, son<br />
kullanılan ekran görünür.<br />
Tercihler (Preferences)<br />
Tercihler (Preferences) iletişim kutusu açılır. Tercihler (Preferences) iletişim kutusunda, MP Navigator<br />
EX işlevleri için gelişmiş ayarlar yapabilirsiniz.<br />
Tercihler (Preferences) İletişim Kutusu<br />
(Kılavuz)<br />
Bu kılavuzu açar.<br />
Sayfa başına dön
Belge veya Resim Tara/İçe Aktar (Scan/Import Documents or Images) Sekmesi<br />
Sayfa 91 / 344 sayfa<br />
<strong>Ekran</strong> <strong>El</strong> Kitabı > Tarama Kılavuzu > MP Navigator EX <strong>Ekran</strong>ları > Belge veya Resim Tara/İçe Aktar (Scan/Import<br />
Documents or Images) Sekmesi<br />
Belge veya Resim Tara/İçe Aktar (Scan/Import Documents or<br />
Images) Sekmesi<br />
Belge veya Resim Tara/İçe Aktar (Scan/Import Documents or Images) sekmesini görüntülemek için<br />
Gezinme Modu ekranında Tara/İçe Aktar (Scan/Import) seçeneğinin üzerine gelin.<br />
Fotoğrafları, belgeleri ve filmi tarayın.<br />
Fotoğraflar/Belgeler (Plaka) (Photos/Documents (Platen))<br />
Tara/İçe Aktar (Scan/Import) penceresini açar. Plakaya yerleştirilen fotoğraf ve belgeleri tarayın.<br />
Fotoğraflar/Belgeler (Plaka) (Photos/Documents (Platen)) <strong>Ekran</strong>ı (Tara/İçe Aktar (Scan/Import)<br />
Penceresi)<br />
Film<br />
Tara/İçe Aktar (Scan/Import) penceresini açar. Plakaya yerleştirilen filmi tarar.<br />
Film <strong>Ekran</strong>ı (Tara/İçe Aktar (Scan/Import) Penceresi)<br />
(Mod Değiştir)<br />
Tek Tıklatma Modu ekranına geçiş yapın. Tek Tıklatma Modu ekranında ilgili simgeyi tıklatarak tarama,<br />
kaydetme, yazdırma gibi bir çok işlemi bir defada yapabilirsiniz.<br />
Tek Tıklatma Modu <strong>Ekran</strong>ı<br />
Başlangıçta bu pencereyi göster (Show this window at startup)<br />
Başlatma sırasında Ana Menüyü açmak için bu onay kutusunu seçin. Bu onay kutusu seçilmezse, son<br />
kullanılan ekran görünür.<br />
Tercihler (Preferences)<br />
Tercihler (Preferences) iletişim kutusu açılır. Tercihler (Preferences) iletişim kutusunda, MP Navigator<br />
EX işlevleri için gelişmiş ayarlar yapabilirsiniz.<br />
Tercihler (Preferences) İletişim Kutusu<br />
(Kılavuz)<br />
Bu kılavuzu açar.<br />
Sayfa başına dön
Bilgisayarınızdaki Resimleri Görüntüleyin ve Kullanın (View Use Images on yo...<br />
Sayfa 92 / 344 sayfa<br />
<strong>Ekran</strong> <strong>El</strong> Kitabı > Tarama Kılavuzu > MP Navigator EX <strong>Ekran</strong>ları > Bilgisayarınızdaki Resimleri Görüntüleyin ve Kullanın<br />
(View & Use Images on your Computer) Sekmesi<br />
Bilgisayarınızdaki Resimleri Görüntüleyin ve Kullanın (View &<br />
Use Images on your Computer) Sekmesi<br />
Bilgisayarınızdaki Resimleri Görüntüleyin ve Kullanın (View & Use Images on your Computer) sekmesini<br />
görüntülemek için Gezinme Modu ekranında Grntl Klln (View & Use) üzerine gelin.<br />
Bilgisayara kaydedilmiş resimleri açabilir ve bunları yazdırabilir veya e-postaya iliştirebilirsiniz. Makineyle<br />
birlikte verilen bir uygulamayı kullanarak da düzenleyebilirsiniz.<br />
Kutum (Taranan/İçe Aktrln Resimler) (My Box (Scanned/Imported Images))<br />
Grntl Klln (View & Use) penceresini Kutum (Taranan/İçe Aktarılan Resimler) (My Box (Scanned/<br />
Imported Images)) seçili olarak açar.<br />
Kutum'da kaydedilen resimleri açabilir ve kullanabilirsiniz.<br />
Kutum, MP Navigator EX ile taranan resimlerin kaydedildiği belirli bir klasördür.<br />
Not<br />
Aşağıdaki klasörler varsayılan olarak belirtilir.<br />
Windows 7: Resimlerim (My Pictures) klasöründeki MP Navigator EX klasörü<br />
Windows Vista: Resimler (Pictures) klasöründeki MP Navigator EX klasörü<br />
Windows XP: Resimlerim (My Pictures) klasöründeki MP Navigator EX klasörü<br />
Windows 2000: Resimlerim (My Pictures) klasöründeki MP Navigator EX klasörü<br />
Klasör Belirt (Specify Folder)<br />
Grntl Klln (View & Use) penceresini Klasör Belirt (Specify Folder) seçili olarak açar.<br />
Belirli klasörlerde kaydedilen resimleri açabilir ve kullanabilirsiniz.<br />
Son Kaydedilen Resimler (Recently Saved Images)<br />
Grntl Klln (View & Use) penceresini Son Kaydedilen Resimler (Recently Saved Images) seçili olarak<br />
açar.<br />
Son zamanlarda "Taranan/İçe Aktarılan Resimler"i ve "E-postaya Eklendi" veya "Uygulamaya<br />
Gönderildi" durumunda olan resimleri açıp kullanabilirsiniz.<br />
Grntl Klln (View & Use) Penceresi<br />
(Mod Değiştir)<br />
Tek Tıklatma Modu ekranına geçiş yapın. Tek Tıklatma Modu ekranında ilgili simgeyi tıklatarak tarama,<br />
kaydetme, yazdırma gibi bir çok işlemi bir defada yapabilirsiniz.<br />
Tek Tıklatma Modu <strong>Ekran</strong>ı
Bilgisayarınızdaki Resimleri Görüntüleyin ve Kullanın (View Use Images on yo...<br />
Sayfa 93 / 344 sayfa<br />
Başlangıçta bu pencereyi göster (Show this window at startup)<br />
Başlatma sırasında Ana Menüyü açmak için bu onay kutusunu seçin. Bu onay kutusu seçilmezse, son<br />
kullanılan ekran görünür.<br />
Tercihler (Preferences)<br />
Tercihler (Preferences) iletişim kutusu açılır. Tercihler (Preferences) iletişim kutusunda, MP Navigator<br />
EX işlevleri için gelişmiş ayarlar yapabilirsiniz.<br />
Tercihler (Preferences) İletişim Kutusu<br />
(Kılavuz)<br />
Bu kılavuzu açar.<br />
İlgili Konu<br />
Bilgisayara Kaydedilen Resimleri Açma<br />
Sayfa başına dön
Tek Tıklatma ile Özel Tarama (Custom Scan with One-click) Sekmesi<br />
Sayfa 94 / 344 sayfa<br />
<strong>Ekran</strong> <strong>El</strong> Kitabı > Tarama Kılavuzu > MP Navigator EX <strong>Ekran</strong>ları > Tek Tıklatma ile Özel Tarama (Custom Scan with Oneclick)<br />
Sekmesi<br />
Tek Tıklatma ile Özel Tarama (Custom Scan with One-click)<br />
Sekmesi<br />
Tek Tıklatma ile Özel Tarama (Custom Scan with One-click) sekmesini görüntülemek için Gezinme<br />
Modu ekranında Tek tıklatma (One-click) seçeneği üzerine gelin.<br />
İlgili simgeyi tıklatarak tarama, kaydetme, yazdırma gibi bir çok işlemi bir defada yapabilirsiniz.<br />
Otomatik Tarama (Auto Scan)<br />
Belge türünü otomatik olarak algılayarak belgeleri tarayın. Dosya biçimi otomatik olarak ayarlanır.<br />
Dosyalar bilgisayara kaydedilir.<br />
Bu simgeyi tıklattığınızda, kaydetme ayarlarını belirtebileceğiniz Otomatik Tarama (Auto Scan) iletişim<br />
kutusu açılır.<br />
Otomatik Tarama (Auto Scan) İletişim Kutusu<br />
Kaydet (Save)<br />
Belge ve fotoğrafları tarayıp bilgisayara kaydedin. Belge türü otomatik olarak algılanabilir.<br />
Bu simgeyi tıklattığınızda, tarama/kaydetme ayarlarını belirtebileceğiniz Kaydet (Save) iletişim kutusu<br />
açılır.<br />
Kaydet (Save) İletişim Kutusu (Tek Tıklatma Modu <strong>Ekran</strong>ı)<br />
Kopyala (Copy)<br />
Belgeleri tarayın ve yazdırın.<br />
Bu simgeyi tıklattığınızda, tarama/kaydetme ayarlarını belirtebileceğiniz Kopyala (Copy) iletişim kutusu<br />
açılır.<br />
Kopyala (Copy) İletişim kutusu<br />
Yazdır (Print)<br />
Kağıt, yazdırma yöntemi, boyut vb. belirttikten sonra belgeleri tarayın ve yazdırın. Basılı fotoğrafları<br />
kopyalamak/büyütmek istediğinizde bu yöntem kullanışlıdır.<br />
Bu simgeyi tıklattığınızda, Yazdır (Print) iletişim kutusu açılır. Tarama/yazdırma ayarlarını belirtebilir ve<br />
yazıcıda yazdırma yapabilirsiniz.<br />
Yazdır (Print) İletişim Kutusu<br />
Posta (Mail)<br />
Belge veya fotoğrafları tarayıp e-posta mesajına ekleyin.<br />
Bu simgeyi tıklattığınızda, tarama/kaydetme ve e-posta yazılım programı ayarlarını belirtebileceğiniz<br />
Posta (Mail) iletişim kutusu açılır.<br />
Posta (Mail) İletişim Kutusu<br />
OCR
Tek Tıklatma ile Özel Tarama (Custom Scan with One-click) Sekmesi<br />
Sayfa 95 / 344 sayfa<br />
Metin belgelerini tarayın ve resimdeki metni ayıklayıp Not Defteri'nde (Windows'da bulunur)<br />
görüntüleyin.<br />
Bu simgeyi tıklattığınızda, OCR iletişim kutusu açılır, burada tarama/kaydetme ayarlarını<br />
belirtebilirsiniz.<br />
OCR İletişim Kutusu<br />
Tara (Scan)<br />
Belgeleri/fotoğrafları tarayıp belirtilen uygulamada açın. Belge türü otomatik olarak algılanabilir.<br />
Bu simgeyi tıklattığınızda, tarama/kaydetme ve uygulama ayarlarını belirtebileceğiniz Tara (Scan)<br />
iletişim kutusu açılır.<br />
Tara (Scan) İletişim Kutusu<br />
PDF<br />
Belgeleri tarayın ve PDF dosyası olarak kaydedin.<br />
Bu simgeyi tıklattığınızda, tarama/kaydetme ve uygulama ayarlarını belirtebileceğiniz PDF iletişim<br />
kutusu açılır.<br />
PDF İletişim Kutusu<br />
AUTO SCAN düğmesi<br />
Bu simge makinedeki AUTO SCAN düğmesine (Tarayıcı Düğmesi) atanmış MP Navigator EX işlevini<br />
gösterir. Atanan işlevin üzerinde AUTO SCAN düğmesi simgesi görünür.<br />
KOPYA düğmesi<br />
Bu simge makinedeki KOPYA düğmesine (Tarayıcı Düğmesi) atanmış MP Navigator EX işlevini<br />
gösterir. Atanan işlevin üzerinde KOPYA düğmesi simgesi görünür.<br />
E-POSTA düğmesi<br />
Bu simge makinedeki E-POSTA düğmesine (Tarayıcı Düğmesi) atanmış MP Navigator EX işlevini<br />
gösterir. Atanan işlevin üzerinde E-POSTA düğmesi simgesi görünür.<br />
Düğmeyi tıklatarak taramaya başlayın (Start scanning by clicking the button)<br />
Bu onay kutusunu seçin ve hemen taramaya başlamak için simgeyi tıklatın.<br />
(Mod Değiştir)<br />
Tek Tıklatma Moduna geçer. Tek tıklatma Modu ekranı görünür.<br />
Tek Tıklatma Modu <strong>Ekran</strong>ı<br />
Başlangıçta bu pencereyi göster (Show this window at startup)<br />
Başlatma sırasında Ana Menüyü açmak için bu onay kutusunu seçin. Bu onay kutusu seçilmezse, son<br />
kullanılan ekran görünür.<br />
Tercihler (Preferences)<br />
Tercihler (Preferences) iletişim kutusu açılır. Tercihler (Preferences) iletişim kutusunda, MP Navigator<br />
EX işlevleri için gelişmiş ayarlar yapabilirsiniz.<br />
Tercihler (Preferences) İletişim Kutusu<br />
(Kılavuz)<br />
Bu kılavuzu açar.<br />
Önemli<br />
Kaydet (Save), Yazdır (Print) veya Tara (Scan) iletişim kutusunda Belge Türü (Document Type)<br />
Otomatik Modu (Auto Mode) olarak ayarlıyken taradığınızda aşağıdaki kısıtlamalar geçerli olur.<br />
Taranan resimdeki metni metin verisine dönüştürmek istediğinizde, Belge Türü'nü (Document<br />
Type) belirtin (Otomatik Modu'nu (Auto Mode)) seçmeyin.<br />
İlgili Konu<br />
Tek Tıklatmayla Kolay Tarama<br />
Sayfa başına dön
Fotoğraflar/Belgeler (Plaka) (Photos/Documents (Platen)) <strong>Ekran</strong>ı (Tara/İçe Aktar...<br />
Sayfa 96 / 344 sayfa<br />
<strong>Ekran</strong> <strong>El</strong> Kitabı > Tarama Kılavuzu > MP Navigator EX <strong>Ekran</strong>ları > Fotoğraflar/Belgeler (Plaka) (Photos/Documents (Platen))<br />
<strong>Ekran</strong>ı (Tara/İçe Aktar (Scan/Import) Penceresi)<br />
Fotoğraflar/Belgeler (Plaka) (Photos/Documents (Platen))<br />
<strong>Ekran</strong>ı (Tara/İçe Aktar (Scan/Import) Penceresi)<br />
Fotoğraflar/Belgeler (Plaka) (Photos/Documents (Platen)) ekranını (Tara/İçe Aktar (Scan/Import)<br />
penceresi) açmak için, Gezinme Modunda Tara/İçe Aktar (Scan/Import) seçeneğinin üzerine gelin ve<br />
Fotoğraflar/Belgeler (Plaka) (Photos/Documents (Platen)) seçeneğini tıklatın.<br />
Belgeleri Plaka camından taramak için bu ekranı açın.<br />
(1) Ayarlar ve İşlem Düğmeleri<br />
(2) Araç Çubuğu<br />
(3) Küçük Resim Penceresi<br />
(4) Seçili Resimler Alanı<br />
Ayarlar ve İşlem Düğmeleri<br />
(Grntl Klln)<br />
Bilgisayarınıza kaydedilen resimleri ve PDF dosyalarını açmak istediğinizde bunu tıklatın. Grntl Klln<br />
(View & Use) penceresi açılır.<br />
Grntl Klln (View & Use) Penceresi<br />
Fotoğraflar/Belgeler (Plaka) (Photos/Documents (Platen))<br />
Fotoğraf, belge, dergi ve diğer basılı malzemeleri taramak için kullanılan ekranı görüntüler.<br />
Film<br />
Film taramak istediğinizde bunu tıklatın. Film tarama ekranı görüntülenir.<br />
Film <strong>Ekran</strong>ı (Tara/İçe Aktar (Scan/Import) Penceresi)<br />
Belge Türü (Document Type)<br />
Taranacak belgenin türünü seçin.<br />
Fotoğraf tarama: Renkli Fotoğraf (Color Photo) veya Siyah Beyaz Fotoğraf (Black and White Photo)<br />
Metin belgesi tarama: Renkli Belge (Color Document), Siyah Beyaz Belge (Black and White<br />
Document) veya Metin(OCR) (Text(OCR))
Fotoğraflar/Belgeler (Plaka) (Photos/Documents (Platen)) <strong>Ekran</strong>ı (Tara/İçe Aktar...<br />
Sayfa 97 / 344 sayfa<br />
Dergi tarama: Dergi(Renkli) (Magazine(Color))<br />
Önemli<br />
Tarayıcı sürücüsünü kullan (Use the scanner driver) onay kutusu seçili olduğunda, Belge<br />
Türü'nü (Document Type) seçemezsiniz.<br />
Belirt... (Specify...)<br />
Belge boyutunu, çözünürlüğünü ve diğer gelişmiş tarama ayarlarını belirtin.<br />
Tarama Ayarları (Scan Settings) İletişim Kutusu (Fotoğraflar/Belgeler)<br />
Önemli<br />
Tarayıcı sürücüsünü kullan (Use the scanner driver) seçili olduğunda Belirt... (Specify...)<br />
kullanılamaz.<br />
Tarayıcı sürücüsünü kullan (Use the scanner driver)<br />
ScanGear'ı (tarayıcı sürücüsü) kullanarak taramak istediğinizde bu onay kutusunu seçin. Tarama<br />
yaparken resimleri düzeltmek ve renkleri ayarlamak için ScanGear'ı kullanın.<br />
Tara (Scan)<br />
Tarama başlatılır.<br />
Not<br />
Tarayıcı sürücüsünü kullan (Use the scanner driver) onay kutusunu seçtiğinizde bu düğme<br />
Tarayıcı Sürücüsünü Aç (Open Scanner Driver) olarak değişir.<br />
Tarayıcı Sürücüsünü Aç (Open Scanner Driver)<br />
ScanGear başlar.<br />
ScanGear ekranları hakkında ayrıntılı bilgi için, bkz. " ScanGear (Tarayıcı Sürücüsü) <strong>Ekran</strong>ları ".<br />
Not<br />
Tarayıcı sürücüsünü kullan (Use the scanner driver) onay kutusunun seçimini kaldırdığınızda<br />
bu düğme Tara (Scan) olarak değişir.<br />
Temizle (Clear)<br />
Küçük Resim penceresindeki tüm resimleri silin.<br />
Not<br />
Bilgisayara kaydedilmeyen resimler silinecektir. Temizle'yi (Clear) tıklatmadan önce önemli<br />
resimleri korumak amacıyla bilgisayara kaydetmek için Kaydet'i (Save) veya diğer yöntemleri<br />
kullanın.<br />
Kaydet (Save)<br />
Seçilen resimleri kaydedin. Kaydet (Save) iletişim kutusunu açmak için tıklatın ve kaydetme<br />
ayarlarını belirtin.<br />
Kaydet (Save) İletişim Kutusu<br />
PDF dosyası olarak kaydet (Save as PDF file)<br />
Seçilen resimleri PDF dosyaları olarak kaydedin. PDF dosyası olarak kaydet (Save as PDF file)<br />
iletişim kutusunu açmak için tıklatın ve kaydetme ayarlarını belirtin.<br />
PDF dosyası olarak kaydet (Save as PDF file) İletişim Kutusu<br />
Ana Menüye atlar.<br />
Ana Menüye Atla (Jump to Main Menu)<br />
Araç Çubuğu<br />
Tercihler (Preferences)<br />
Tercihler (Preferences) iletişim kutusu açılır. Tercihler (Preferences) iletişim kutusunda, MP<br />
Navigator EX işlevleri için gelişmiş ayarlar yapabilirsiniz.
Fotoğraflar/Belgeler (Plaka) (Photos/Documents (Platen)) <strong>Ekran</strong>ı (Tara/İçe Aktar...<br />
Sayfa 98 / 344 sayfa<br />
Tercihler (Preferences) İletişim Kutusu<br />
(Kılavuz)<br />
Bu kılavuzu açar.<br />
Düzenleme Araçları<br />
(Tümünü Seç)<br />
Küçük Resim penceresindeki tüm resimleri seçer.<br />
(Tümünü İptal Et)<br />
Küçük Resim penceresindeki tüm resim seçimlerini iptal eder.<br />
(Sola Döndür)<br />
Hedef resmi (turuncuyla dış hatları belirtilmiş) saatin aksi yönünde 90 derece döndürür.<br />
(Sağa Döndür)<br />
Hedef resmi (turuncuyla dış hatları belirtilmiş) saatin yönünde 90 derece döndürür.<br />
(Ters Çevir)<br />
Hedef resmi (turuncuyla dış hatları belirtilmiş) yatay olarak ters çevirir.<br />
(Düzeltme)<br />
Hedef resmi (turuncuyla dış hatları belirtilmiş) kırpar. Düzeltme işlemi, bir fotoğrafta tutmak<br />
istediğiniz alanı seçerek kalanını atma işlemidir. Kırp (Crop) penceresini açmak için bu<br />
düğmeyi tıklatıp düzeltme çerçevesini belirtin.<br />
Yakınlaştır (Zoom in)<br />
Hedef resmi (turuncuyla dış hatları belirtilmiş) büyütür. Resmi çift tıklatarak da büyütebilirsiniz.<br />
(Görüntü Boyutu)<br />
Küçük Resim penceresindeki resimlerin boyutunu değiştirir.<br />
(Sıralama ölçütü)<br />
Küçük Resim penceresindeki resimleri kategoriye veya tarihe göre (artan veya azalan düzende)<br />
sıralar.<br />
Küçük Resim Penceresi<br />
Küçük Resim Penceresi<br />
Taranan resimler görüntülenir.<br />
Bir resmin onay kutusunu seçtiğinizde, resim Seçili Resimler alanında görünür.<br />
Not<br />
Resimleri görüntülemek için yeterli bellek olmadığında küçük resimler "?" şeklinde görünebilir.<br />
Resimler Kategoriler'e (Categories) Göre Sıralandığında<br />
Tümünü Kapat (Close All) Tümünü Aç (Open All)<br />
Görüntülenen kategorilerde tüm resimleri gizleyebilir veya gösterebilirsiniz.<br />
Tüm resimleri gizler.<br />
Tümünü Kapat (Close All)<br />
Tüm resimleri görüntüler.<br />
Not<br />
Tümünü Aç (Open All)
Fotoğraflar/Belgeler (Plaka) (Photos/Documents (Platen)) <strong>Ekran</strong>ı (Tara/İçe Aktar...<br />
Sayfa 99 / 344 sayfa<br />
Tümünü Kapat (Close All) öğesini tıklattığınızda, düğme Tümünü Aç (Open All) olarak<br />
değişir.<br />
Seçili Resimler Alanı<br />
(Tümünü İptal Et)<br />
Seçili Resimler alanındaki tüm resimlerin seçimini iptal eder.<br />
(Seçimi İptal Et)<br />
Seçili Resimler alanındaki hedef resim seçimini (turuncuyla dış hatları belirtilmiş) iptal eder.<br />
Seçili Resimler Alanı<br />
Küçük Resim penceresinde seçilen resimler görüntülenir.<br />
İlgili Konu<br />
Fotoğraf ve Belge Tarama<br />
Sayfa başına dön
Tarama Ayarları (Scan Settings) İletişim Kutusu (Fotoğraflar/Belgeler)<br />
Sayfa 100 / 344 sayfa<br />
<strong>Ekran</strong> <strong>El</strong> Kitabı > Tarama Kılavuzu > MP Navigator EX <strong>Ekran</strong>ları > Tarama Ayarları (Scan Settings) İletişim Kutusu<br />
(Fotoğraflar/Belgeler)<br />
Tarama Ayarları (Scan Settings) İletişim Kutusu (Fotoğraflar/<br />
Belgeler)<br />
Tara/İçe Aktar (Scan/Import) penceresinde Belirt...'i (Specify...) tıklattığınızda Tarama Ayarları (Scan<br />
Settings) iletişim kutusu açılır.<br />
Tarama Ayarları (Scan Settings) iletişim kutusunda, gelişmiş tarama ayarları yapabilirsiniz.<br />
Belge Türü (Document Type)<br />
Taranacak belgenin türünü seçin.<br />
Fotoğraf tarama: Renkli Fotoğraf (Color Photo) veya Siyah Beyaz Fotoğraf (Black and White Photo)<br />
Metin belgesi tarama: Renkli Belge (Color Document), Siyah Beyaz Belge (Black and White Document)<br />
veya Metin(OCR) (Text(OCR))<br />
Dergi tarama: Dergi(Renkli) (Magazine(Color))<br />
Önemli<br />
Tarama işleminin doğru olması için taranacak belgeyle eşleşen bir belge türü seçin.<br />
Belge Boyutu (Document Size)<br />
Taranacak belgenin boyutunu seçin.<br />
Özel'i (Custom) seçtiğinizde, belge boyutunu belirtebileceğiniz bir iletişim kutusu görüntülenir.<br />
Birimler'i (Units) seçin, Genişlik (Width) ve Yükseklik (Height) girip Tamam'ı (OK) tıklatın.<br />
Önemli<br />
Otomatik Algılama'yı (Auto Detect) seçtiğinizde, resim doğru konumda ve boyutta taranmayabilir.<br />
Bu durumda, boyutu gerçek belge boyutu (A4, Letter, vb.) olarak değiştirin ve belgenin bir köşesini<br />
Plakanın ok işaretli (hizalama işareti) köşesiyle hizalayın.<br />
Belge Türü (Document Type) Metin(OCR) (Text(OCR)) olduğunda Otomatik Algılama (Birden<br />
Fazla Belge) (Auto Detect (Multiple Documents)) veya Otomatik Algılama (Auto Detect) öğesini<br />
seçemezsiniz.
Tarama Ayarları (Scan Settings) İletişim Kutusu (Fotoğraflar/Belgeler)<br />
Sayfa 101 / 344 sayfa<br />
Tarama Çözünürlüğü (Scanning Resolution)<br />
Belgelerin taranacağı çözünürlüğü seçin.<br />
Çözünürlük<br />
Not<br />
Belge Türü (Document Type), Metin(OCR) (Text(OCR)) olduğunda aşağıdaki tarama<br />
çözünürlükleri belirtilebilir.<br />
300 dpi / 400 dpi<br />
Otomatik Fotoğraf Onarma (Auto Photo Fix) / Otomatik Belge Onarma (Auto Document Fix)<br />
Görüntülenen öğe Belge Türü'ne (Document Type) göre değişir.<br />
Otomatik Fotoğraf Onarma (Auto Photo Fix)<br />
Belge Türü (Document Type) Renkli Fotoğraf (Color Photo) ise bu görüntülenir. Resmi çekilen<br />
sahneyi (manzara, gece vb.) analiz etmek ve uygun düzeltmeleri otomatik olarak uygulamak için<br />
bu onay kutusunu işaretleyin.<br />
Otomatik Belge Onarma (Auto Document Fix)<br />
Belge Türü (Document Type), Renkli Belge (Color Document), Siyah Beyaz Belge (Black and<br />
White Document) veya Dergi(Renkli) (Magazine(Color)) olduğunda bu görüntülenir. Bir belgedeki<br />
metni veya dergiyi daha iyi okunabilirlik elde etmek amacıyla netleştirmek için bu onay kutusunu<br />
seçin.<br />
Önemli<br />
Bu onay kutusu seçildiğinde, dosyalar sadece JPEG/Exif veya PDF formatında kaydedilebilir.<br />
Onay kutusunu seçtiğinizde, tarama işlemi normalden daha uzun sürebilir.<br />
Belge Türü (Document Type) ayarı Siyah Beyaz Fotoğraf (Black and White Photo) veya Metin(OCR)<br />
(Text(OCR)) olduğunda bu onay kutusunu seçemezsiniz.<br />
Düzeltmelere bağlı olarak kaynak resimdeki renk tonu değişebilir. Bu durumda onay kutusunun<br />
seçimini kaldırın ve tarayın.<br />
Perdelemeyi Kaldırma (Descreen)<br />
Harelenme desenlerini azaltmak için bu onay kutusunu seçin.<br />
Yazdırılan fotoğraflar ve resimler ince noktalar koleksiyonu olarak görüntülenir. "Harelenme", bu tür<br />
fotoğraflar veya resimler ince ayarlı noktalar taranarak yazdırıldığında düzensiz derecelenme ve çizgi<br />
desenlerinin göründüğü bir durumdur. Perdelemeyi Kaldırma (Descreen), bu harelenme etkisini<br />
azaltmak için kullanılabilecek işlevdir.<br />
Önemli<br />
Belge Türü (Document Type), Renkli Fotoğraf (Color Photo), Siyah Beyaz Fotoğraf (Black and<br />
White Photo) veya Metin(OCR) (Text(OCR)) olduğunda bu onay kutusunu seçemezsiniz.<br />
Not<br />
Perdelemeyi Kaldırma (Descreen) etkin olduğunda tarama işlemi normalden uzun sürer.<br />
Flu Görüntü Maskesi (Unsharp Mask)<br />
Nesnelerin dış hatlarını vurgulayıp resmi netleştirmek için bu onay kutusunu seçin.<br />
Önemli<br />
Belge Türü (Document Type), Metin(OCR) (Text(OCR)) olduğunda bu onay kutusunu<br />
seçemezsiniz.<br />
Cilt payı gölgesini kaldır (Remove gutter shadow)<br />
Açık kitapçıklar taranırken sayfalar arasında görünen gölgeleri düzeltmek için bu onay kutusunu seçin.<br />
Önemli<br />
Belge Boyutu (Document Size) Otomatik Algılama (Auto Detect), Otomatik Algılama (Birden Fazla<br />
Belge) (Auto Detect (Multiple Documents)) veya Birleştirme Yardımcısı olarak ayarlandığında bu<br />
onay kutusunu seçemezsiniz.<br />
Belgeyi plaka üzerindeki hizalama işaretine doğru şekilde hizalayın.
Tarama Ayarları (Scan Settings) İletişim Kutusu (Fotoğraflar/Belgeler)<br />
Sayfa 102 / 344 sayfa<br />
Not<br />
Standart olmayan boyutta tararken veya özel kırpma çerçeveleri ayarlanmışsa, cilt payı gölgelerini<br />
düzeltmek için ScanGear'ın (tarayıcı sürücüsü) Gelişmiş Modu (Advanced Mode) sekmesini<br />
kullanın.<br />
Ayrıntılar için bkz. "Resim Ayarları (Image Settings) " içindeki Cilt Yeri Gölgesini Düzeltme (Gutter<br />
Shadow Correction) konusu (ScanGear'ın Gelişmiş Modu (Advanced Mode) sekmesi).<br />
Arkasını Göstermeyi Azalt (Reduce Show-through)<br />
Bir belgedeki metni netleştirmek veya gazetelerdeki arkasını göstermeyi azaltmak için bu onay<br />
kutusunu seçin.<br />
Önemli<br />
Belge Türü (Document Type), Renkli Fotoğraf (Color Photo), Siyah Beyaz Fotoğraf (Black and<br />
White Photo) veya Metin(OCR) (Text(OCR)) olduğunda bu onay kutusunu seçemezsiniz.<br />
Not<br />
Belge Türü (Document Type) metin belgesi olduğunda ve taranan resimde belgenin arkası<br />
görünüyorsa bu onay kutusunu seçin.<br />
Eğik belgeyi düzelt (Correct slanted document)<br />
Taranan metni algılayıp belge açısını düzeltmek için (-0,1 ve -10 derece veya +0,1 ve +10 derece<br />
arasında) bu onay kutusunu seçin.<br />
Önemli<br />
Belge Türü (Document Type) ayarı Renkli Fotoğraf (Color Photo) veya Siyah Beyaz Fotoğraf (Black<br />
and White Photo) olduğunda bu onay kutusunu seçemezsiniz.<br />
Belge Boyutu (Document Size) ayarı Birleştirme Yardımcısı olduğunda bu onay kutusunu<br />
seçemezsiniz.<br />
Aşağıdaki türden belgelerin eğikliği, metin doğru algılanamadığından düzeltilemez.<br />
- Metin satırlarının 10 dereceden daha eğri olduğu veya her satırda açının değiştiği belgeler<br />
- Hem dikey, hem de yatay metinlerin yer aldığı belgeler<br />
- Aşırı büyük veya küçük yazı tipinin kullanıldığı belgeler<br />
- Çok az metin olan belgeler<br />
- ekil/resim veya el yazısı metin barındıran belgeler<br />
- Hem dikey, hem de yatay satırların yer aldığı belgeler (tablolar)<br />
Not<br />
Eğik belgeyi düzelt (Correct slanted document) etkinleştirildiğinde tarama işlemi normalden uzun<br />
sürer.<br />
Metin belgelerinin yönünü algıla ve resimleri döndür (Detect the orientation of text documents and<br />
rotate images)<br />
Taranan metinden belge yönünü algılayıp taranan resmi doğru yöne döndürmek için bu onay kutusunu<br />
işaretleyin. Belge Dili (Document Language) alanından taranacak belgenin dilini seçin.<br />
Önemli<br />
Belge Türü (Document Type) ayarı Renkli Fotoğraf (Color Photo) veya Siyah Beyaz Fotoğraf (Black<br />
and White Photo) olduğunda bu onay kutusunu seçemezsiniz.<br />
Belge Boyutu (Document Size) ayarı Birleştirme Yardımcısı olduğunda bu onay kutusunu<br />
seçemezsiniz.<br />
Belge diline bağlı olarak bu işlev düzgün çalışmayabilir. Yalnızca Belge Dili'nden (Document<br />
Language) seçilebilen dillerle yazılmış metin belgeleri desteklenir.<br />
Aşağıdaki türden belgelerin yönü, metin doğru algılanamadığından düzeltilemez. Bu durumda, "<br />
Fotoğraflar/Belgeler (Plaka) (Photos/Documents (Platen)) <strong>Ekran</strong>ı (Tara/İçe Aktar (Scan/Import)<br />
Penceresi)" Küçük Resim penceresindeki taranan resmi seçin ve Düzenleme Araçları ile<br />
döndürün.<br />
- Çözünürlük 300 - 600 dpi aralığının dışında<br />
- Yazı tipi boyutu 8 - 48 punto aralığının dışında<br />
- Özel yazı tipleri, efektler, italik yazılar veya el yazısı metin barındıran belgeler<br />
- Desenli arka plana sahip belgeler
Tarama Ayarları (Scan Settings) İletişim Kutusu (Fotoğraflar/Belgeler)<br />
Sayfa 103 / 344 sayfa<br />
Not<br />
Metin belgelerinin yönünü algıla ve resimleri döndür (Detect the orientation of text documents and<br />
rotate images) etkin olduğunda tarama işlemi normalden uzun sürer.<br />
Belge Dili (Document Language)<br />
Taranacak belgenin dilini seçin.<br />
Önemli<br />
Belge Türü (Document Type) ayarı Renkli Fotoğraf (Color Photo) veya Siyah Beyaz Fotoğraf (Black<br />
and White Photo) olduğunda bu onay kutusunu seçemezsiniz.<br />
Belge Boyutu (Document Size) ayarı Birleştirme Yardımcısı olduğunda bu onay kutusunu<br />
seçemezsiniz.<br />
Varsayılanlar (Defaults)<br />
Varsayılan ayarları geri yükler.<br />
Sayfa başına dön
Film <strong>Ekran</strong>ı (Tara/İçe Aktar (Scan/Import) Penceresi)<br />
Sayfa 104 / 344 sayfa<br />
<strong>Ekran</strong> <strong>El</strong> Kitabı > Tarama Kılavuzu > MP Navigator EX <strong>Ekran</strong>ları > Film <strong>Ekran</strong>ı (Tara/İçe Aktar (Scan/Import) Penceresi)<br />
Film <strong>Ekran</strong>ı (Tara/İçe Aktar (Scan/Import) Penceresi)<br />
Film ekranını (Tara/İçe Aktar (Scan/Import) penceresi) açmak için, Gezinme Modu ekranında Tara/İçe<br />
Aktar (Scan/Import) seçeneğinin üzerine gelin ve Film öğesini tıklatın veya Tara/İçe Aktar (Scan/Import)<br />
penceresinde Film öğesini tıklatın.<br />
Filmi Plakadan taramak için bu pencereyi açın.<br />
(1) Ayarlar ve İşlem Düğmeleri<br />
(2) Araç Çubuğu<br />
(3) Küçük Resim Penceresi<br />
(4) Seçili Resimler Alanı<br />
Ayarlar ve İşlem Düğmeleri<br />
(Grntl Klln)<br />
Bilgisayarınıza kaydedilen resimleri ve PDF dosyalarını açmak istediğinizde bunu tıklatın. Grntl Klln<br />
(View & Use) penceresi açılır.<br />
Grntl Klln (View & Use) Penceresi<br />
Fotoğraflar/Belgeler (Plaka) (Photos/Documents (Platen))<br />
Fotoğraf, belge, dergi ve diğer basılı malzemeleri taramak istediğinizde bunu tıklatın. Fotoğraf ve<br />
belge tarama ekranı görünür.<br />
Fotoğraflar/Belgeler (Plaka) (Photos/Documents (Platen)) <strong>Ekran</strong>ı (Tara/İçe Aktar (Scan/Import)<br />
Penceresi)<br />
Film<br />
Film tarama ekranını görüntüler.<br />
Belirt... (Specify...)<br />
Film türünü, çözünürlüğünü ve diğer gelişmiş tarama ayarlarını belirtin.<br />
Tarama Ayarları (Scan Settings) İletişim Kutusu (Film)<br />
Önemli
Film <strong>Ekran</strong>ı (Tara/İçe Aktar (Scan/Import) Penceresi)<br />
Sayfa 105 / 344 sayfa<br />
Tarayıcı sürücüsünü kullan (Use the scanner driver) seçili olduğunda Belirt... (Specify...)<br />
kullanılamaz.<br />
Tarayıcı sürücüsünü kullan (Use the scanner driver)<br />
ScanGear'ı (tarayıcı sürücüsü) kullanarak taramak istediğinizde bu onay kutusunu seçin. Tarama<br />
yaparken resimleri düzeltmek ve renkleri ayarlamak için ScanGear'ı kullanın.<br />
Tara (Scan)<br />
Tarama başlatılır.<br />
Not<br />
Tarayıcı sürücüsünü kullan (Use the scanner driver) onay kutusunu seçtiğinizde bu düğme<br />
Tarayıcı Sürücüsünü Aç (Open Scanner Driver) olarak değişir.<br />
Tarayıcı Sürücüsünü Aç (Open Scanner Driver)<br />
ScanGear başlar.<br />
ScanGear ekranları hakkında ayrıntılı bilgi için, bkz. " ScanGear (Tarayıcı Sürücüsü) <strong>Ekran</strong>ları ".<br />
Not<br />
Tarayıcı sürücüsünü kullan (Use the scanner driver) onay kutusunun seçimini kaldırdığınızda<br />
bu düğme Tara (Scan) olarak değişir.<br />
Temizle (Clear)<br />
Küçük Resim penceresindeki tüm resimleri silin.<br />
Not<br />
Bilgisayara kaydedilmeyen resimler silinecektir. Temizle'yi (Clear) tıklatmadan önce önemli<br />
resimleri korumak amacıyla bilgisayara kaydetmek için Kaydet'i (Save) veya diğer yöntemleri<br />
kullanın.<br />
Kaydet (Save)<br />
Seçilen resimleri kaydedin. Kaydet (Save) iletişim kutusunu açmak için tıklatın ve kaydetme<br />
ayarlarını belirtin.<br />
Kaydet (Save) İletişim Kutusu<br />
PDF dosyası olarak kaydet (Save as PDF file)<br />
Seçilen resimleri PDF dosyaları olarak kaydedin. PDF dosyası olarak kaydet (Save as PDF file)<br />
iletişim kutusunu açmak için tıklatın ve kaydetme ayarlarını belirtin.<br />
PDF dosyası olarak kaydet (Save as PDF file) İletişim Kutusu<br />
Ana Menüye atlar.<br />
Ana Menüye Atla (Jump to Main Menu)<br />
Araç Çubuğu<br />
Tercihler (Preferences)<br />
Tercihler (Preferences) iletişim kutusu açılır. Tercihler (Preferences) iletişim kutusunda, MP<br />
Navigator EX işlevleri için gelişmiş ayarlar yapabilirsiniz.<br />
Tercihler (Preferences) İletişim Kutusu<br />
(Kılavuz)<br />
Bu kılavuzu açar.<br />
Düzenleme Araçları<br />
(Tümünü Seç)<br />
Küçük Resim penceresindeki tüm resimleri seçer.<br />
(Tümünü İptal Et)
Film <strong>Ekran</strong>ı (Tara/İçe Aktar (Scan/Import) Penceresi)<br />
Sayfa 106 / 344 sayfa<br />
Küçük Resim penceresindeki tüm resim seçimlerini iptal eder.<br />
(Sola Döndür)<br />
Hedef resmi (turuncuyla dış hatları belirtilmiş) saatin aksi yönünde 90 derece döndürür.<br />
(Sağa Döndür)<br />
Hedef resmi (turuncuyla dış hatları belirtilmiş) saatin yönünde 90 derece döndürür.<br />
(Ters Çevir)<br />
Hedef resmi (turuncuyla dış hatları belirtilmiş) yatay olarak ters çevirir.<br />
(Düzeltme)<br />
Hedef resmi (turuncuyla dış hatları belirtilmiş) kırpar. Düzeltme işlemi, bir fotoğrafta tutmak<br />
istediğiniz alanı seçerek kalanını atma işlemidir. Kırp (Crop) penceresini açmak için bu<br />
düğmeyi tıklatıp düzeltme çerçevesini belirtin.<br />
Yakınlaştır (Zoom in)<br />
Hedef resmi (turuncuyla dış hatları belirtilmiş) büyütür. Resmi çift tıklatarak da büyütebilirsiniz.<br />
(Görüntü Boyutu)<br />
Küçük Resim penceresindeki resimlerin boyutunu değiştirir.<br />
(Sıralama ölçütü)<br />
Küçük Resim penceresindeki resimleri kategoriye veya tarihe göre (artan veya azalan düzende)<br />
sıralar.<br />
Küçük Resim Penceresi<br />
Küçük Resim Penceresi<br />
Taranan resimler görüntülenir.<br />
Bir resmin onay kutusunu seçtiğinizde, resim Seçili Resimler alanında görünür.<br />
Not<br />
Resimleri görüntülemek için yeterli bellek olmadığında küçük resimler "?" şeklinde görünebilir.<br />
Resimler Kategoriler'e (Categories) Göre Sıralandığında<br />
Tümünü Kapat (Close All) Tümünü Aç (Open All)<br />
Görüntülenen kategorilerde tüm resimleri gizleyebilir veya gösterebilirsiniz.<br />
Tüm resimleri gizler.<br />
Tümünü Kapat (Close All)<br />
Tüm resimleri görüntüler.<br />
Not<br />
Tümünü Aç (Open All)<br />
Tümünü Kapat (Close All) öğesini tıklattığınızda, düğme Tümünü Aç (Open All) olarak<br />
değişir.<br />
Seçili Resimler Alanı<br />
(Tümünü İptal Et)<br />
Seçili Resimler alanındaki tüm resimlerin seçimini iptal eder.<br />
(Seçimi İptal Et)
Film <strong>Ekran</strong>ı (Tara/İçe Aktar (Scan/Import) Penceresi)<br />
Sayfa 107 / 344 sayfa<br />
Seçili Resimler alanındaki hedef resim seçimini (turuncuyla dış hatları belirtilmiş) iptal eder.<br />
Seçili Resimler Alanı<br />
Küçük Resim penceresinde seçilen resimler görüntülenir.<br />
İlgili Konu<br />
Film Tarama<br />
Sayfa başına dön
Tarama Ayarları (Scan Settings) İletişim Kutusu (Film)<br />
Sayfa 108 / 344 sayfa<br />
<strong>Ekran</strong> <strong>El</strong> Kitabı > Tarama Kılavuzu > MP Navigator EX <strong>Ekran</strong>ları > Tarama Ayarları (Scan Settings) İletişim Kutusu (Film)<br />
Tarama Ayarları (Scan Settings) İletişim Kutusu (Film)<br />
Tara/İçe Aktar (Scan/Import) penceresinde Belirt...'i (Specify...) tıklattığınızda Tarama Ayarları (Scan<br />
Settings) iletişim kutusu açılır.<br />
Tarama Ayarları (Scan Settings) iletişim kutusunda, gelişmiş tarama ayarları yapabilirsiniz.<br />
Film Türü (Film Type)<br />
Taranacak filmin türünü seçin.<br />
Önemli<br />
Otomatik (Auto) seçeneği belirlendiğinde, film doğru şekilde taranmayabilir. Bu durumda film<br />
türünü seçin ve tekrar tarayın.<br />
Not<br />
Siyah beyaz film taramak için, Siyah Beyaz Negatif Film (Black and White Negative Film)<br />
seçeneğini veya Siyah Beyaz Pozitif Film (Black and White Positive Film) seçeneğini belirlemeniz<br />
önerilir.<br />
Belge Boyutu (Document Size)<br />
35mm Film görüntülenir.<br />
Not<br />
120 Format Filmleri taramak için, ScanGear'ın (tarayıcı sürücüsü) Gelişmiş Modu (Advanced<br />
Mode) sekmesinden tarama yapın.<br />
Gelişmiş Modu'nda Film Tarama<br />
Tarama Çözünürlüğü (Scanning Resolution)<br />
Filmin taranacağı çözünürlüğü seçin.<br />
Çözünürlük<br />
Otomatik Fotoğraf Onarma (Auto Photo Fix)<br />
Resmi çekilen sahneyi (manzara, gece vb.) analiz etmek ve uygun düzeltmeleri otomatik olarak<br />
uygulamak için bu onay kutusunu işaretleyin.<br />
Önemli<br />
Bu onay kutusu seçildiğinde, dosyalar sadece JPEG/Exif veya PDF formatında kaydedilebilir.<br />
Onay kutusunu seçtiğinizde, tarama işlemi normalden daha uzun sürebilir.<br />
Film Türü (Film Type) ayarı Siyah Beyaz Negatif Film (Black and White Negative Film) veya Siyah<br />
Beyaz Pozitif Film (Black and White Positive Film) olduğunda bu onay kutusunu seçemezsiniz.<br />
Düzeltmelere bağlı olarak kaynak resimdeki renk tonu değişebilir. Bu durumda onay kutusunun<br />
seçimini kaldırın ve tarayın.
Tarama Ayarları (Scan Settings) İletişim Kutusu (Film)<br />
Sayfa 109 / 344 sayfa<br />
Flu Görüntü Maskesi (Unsharp Mask)<br />
Nesnelerin dış hatlarını vurgulayıp resmi netleştirmek için bu onay kutusunu seçin.<br />
Tarama öncesi önizleme (Preview before scanning)<br />
Bu onay kutusunu seçin ve gerçek tarama işleminden önce önizleme resimlerini görüntülemek üzere<br />
bir tarama başlatın. Önizleme ekranında MP Navigator EX ekranına dönmek için İptal (Cancel)<br />
seçeneğini tıklatın veya seçilen çerçeveleri taramak için Tara (Scan) öğesini tıklatın.<br />
Varsayılanlar (Defaults)<br />
Varsayılan ayarları geri yükler.<br />
Sayfa başına dön
Kaydet (Save) İletişim Kutusu<br />
Sayfa 110 / 344 sayfa<br />
<strong>Ekran</strong> <strong>El</strong> Kitabı > Tarama Kılavuzu > MP Navigator EX <strong>Ekran</strong>ları > Kaydet (Save) İletişim Kutusu<br />
Kaydet (Save) İletişim Kutusu<br />
Tara/İçe Aktar (Scan/Import) penceresinde Kaydet'i (Save) tıklattığınızda Kaydet (Save) iletişim kutusu<br />
açılır.<br />
Kaydet (Save) iletişim kutusunda resimleri bilgisayara kaydetme ayarlarını yapabilirsiniz.<br />
Kayıt yeri (Save in)<br />
Taranan resimlerin kaydedileceği klasörü görüntüler. Klasörü değiştirmek için Gözat... (Browse...)<br />
düğmesini tıklatıp başka bir klasör belirtin.<br />
Aşağıdaki klasörler varsayılan olarak belirtilir.<br />
Windows 7: Resimlerim (My Pictures) klasöründeki MP Navigator EX klasörü<br />
Windows Vista: Resimler (Pictures) klasöründeki MP Navigator EX klasörü<br />
Windows XP: Resimlerim (My Pictures) klasöründeki MP Navigator EX klasörü<br />
Windows 2000: Resimlerim (My Pictures) klasöründeki MP Navigator EX klasörü<br />
Dosya adı (File name)<br />
Taranacak resmin dosya adını girin (en çok 64 karakter). Birden fazla dosya kaydedildiğinde her dosya<br />
adına dört basamak iliştirilir.<br />
Kayıt türü (Save as type)<br />
Taranmış resimleri kaydetmek için bir dosya türü seçin.<br />
JPEG/Exif, TIFF veya BMP'yi seçin.<br />
Önemli<br />
Belge Türü (Document Type), Metin(OCR) (Text(OCR)) olduğunda JPEG/Exif'i seçemezsiniz.<br />
ScanGear (tarayıcı sürücüsü) ile taranmış 48 bit renkli veya 16 bit gri tonlamalı resimleri<br />
kaydederken TIFF seçeneğini belirleyin. TIFF dışında bir biçim seçerseniz, 24 bit renkli veya 8 bit<br />
gri tonlamalı resim olarak kaydedilir.<br />
ScanGear'daki Gelişmiş Modu (Advanced Mode) sekmesinde yer alan Renkli Modu (Color Mode)<br />
Siyah Beyaz (Black and White) olarak seçilirse, JPEG/Exif seçilemez.<br />
Ayarla... (Set...)<br />
Kayıt türü (Save as type) JPEG/Exif olduğunda<br />
JPEG dosyaları için bir sıkıştırma türü belirtebilirsiniz. Yüksek(Düşük Sıkıştırma) (High(Low<br />
Compression)), Standart (Standard) veya Düşük(Yüksek Sıkıştırma) (Low(High Compression))<br />
seçeneğini belirleyin.<br />
Geçerli Tarihle bir Alt Klasöre Kaydet (Save to a Subfolder with Current Date)<br />
Kayıt yeri (Save in) alanında belirtilen klasör içinde günün tarihiyle bir alt klasör oluşturup, taranan<br />
dosyaları buraya kaydetmek için bu onay kutusunu seçin. "2010_01_01" (Yıl_Ay_Tarih) gibi<br />
adlandırılmış bir alt klasör oluşturulur.<br />
Bu onay kutusu seçilmezse, dosyalar doğrudan Kayıt yeri'nde (Save in) belirtilen klasöre kaydedilir.
Kaydet (Save) İletişim Kutusu<br />
Sayfa 111 / 344 sayfa<br />
Sayfa başına dön
PDF dosyası olarak kaydet (Save as PDF file) İletişim Kutusu<br />
Sayfa 112 / 344 sayfa<br />
<strong>Ekran</strong> <strong>El</strong> Kitabı > Tarama Kılavuzu > MP Navigator EX <strong>Ekran</strong>ları > PDF dosyası olarak kaydet (Save as PDF file) İletişim<br />
Kutusu<br />
PDF dosyası olarak kaydet (Save as PDF file) İletişim Kutusu<br />
PDF dosyası olarak kaydet (Save as PDF file) iletişim kutusunda, taranan resimleri PDF dosyaları olarak<br />
kaydetmeyle ilgili gelişmiş ayarları yapabilirsiniz. Birden fazla belgeyi tek bir PDF dosyası olarak<br />
kaydedebilir veya MP Navigator EX ile oluşturulan bir PDF dosyasına sayfa ekleyebilirsiniz.<br />
Önemli<br />
Dikey ve yatay yönlerde 10501 piksel veya daha yüksek çözünürlükte taranmış resimleri<br />
kaydedemezsiniz.<br />
Tara/İçe Aktar (Scan/Import) penceresinde PDF dosyası olarak kaydet (Save as PDF file)<br />
tıklatıldığında açılan iletişim kutusu<br />
PDF dosyası Oluştur/Düzenle (Create/Edit PDF file) penceresinde Seçili Sayfaları Kaydet<br />
(Save Selected Pages) veya Tüm Sayfaları Kaydet (Save All Pages) tıklatıldığında açılan<br />
iletişim kutusu
PDF dosyası olarak kaydet (Save as PDF file) İletişim Kutusu<br />
Sayfa 113 / 344 sayfa<br />
Kayıt türü (Save as type)<br />
Taranmış resimleri kaydetmek için bir PDF dosyası türü seçin.<br />
PDF<br />
Seçilen resimlerin her birini ayrı bir PDF dosyası olarak kaydedin.<br />
PDF(Birden Fazla Sayfa) (PDF(Multiple Pages))<br />
Tek PDF dosyasına birden fazla resim kaydedin.<br />
Not<br />
Birden çok sayfa seçildiğinde PDF(Birden Fazla Sayfa) (PDF(Multiple Pages)) görüntülenir.<br />
PDF(Sayfa Ekle) (PDF(Add Page))<br />
Taranan resimleri bir PDF dosyasına ekleyin. Resimler PDF dosyasının sonuna eklenir.<br />
Resimlerin eklendiği PDF dosyasının sayfalarını yeniden sıralayamazsınız.<br />
Önemli<br />
Ayarla... (Set...)<br />
Resimler yalnızca MP Navigator EX ile oluşturulan PDF dosyalarına eklenebilir. Diğer<br />
uygulamalarla oluşturulmuş PDF dosyalarını belirtemezsiniz. Diğer uygulamalarda<br />
düzenlenen PDF dosyaları da belirtilemez.<br />
Parola korumalı bir PDF dosyası düzenlenirse, parolalar silinir. Parolaları yeniden<br />
ayarlayın.<br />
PDF Dosyaları için Parola Ayarlama<br />
PDF dosyaları oluşturmayla ilgili gelişmiş ayarlar yapın. Ayrıntılar için bkz. " PDF Ayarları (PDF<br />
Settings) İletişim Kutusu ".<br />
Parola güvenliği ayarları (Password security settings)<br />
Oluşturulan PDF dosyalarını açma, düzenleme ve yazdırma parolalarını ayarlayabileceğiniz Parola<br />
Güvenliği - Ayarlar (Password Security -Settings) iletişim kutusunu seçin.<br />
PDF Dosyaları için Parola Ayarlama<br />
Ekleme yeri (Add to)<br />
Bu, Kayıt türü (Save as type) için PDF(Sayfa Ekle) (PDF(Add Page)) seçeneğini belirlediğinizde ve<br />
resimlerin ekleneceği PDF dosyasını belirttiğinizde görüntülenir. Dosyayı değiştirmek için Gözat...<br />
(Browse...) düğmesini tıklatıp başka bir dosya belirtin.<br />
Önemli<br />
Resimler yalnızca MP Navigator EX ile oluşturulan PDF dosyalarına eklenebilir. Diğer<br />
uygulamalarla oluşturulmuş PDF dosyalarını belirtemezsiniz. Diğer uygulamalarda düzenlenen<br />
PDF dosyaları da belirtilemez.<br />
Dosya adı (File name)<br />
Taranacak resmin dosya adını girin (en çok 64 karakter). Birden fazla dosya kaydedildiğinde her<br />
dosya adına dört basamak iliştirilir.<br />
Kayıt yeri (Save in)<br />
PDF dosyalarının kaydedileceği klasörü görüntüler. Klasörü değiştirmek için Gözat... (Browse...)<br />
düğmesini tıklatıp başka bir klasör belirtin.<br />
Aşağıdaki klasörler varsayılan olarak belirtilir.<br />
Windows 7: Resimlerim (My Pictures) klasöründeki MP Navigator EX klasörü<br />
Windows Vista: Resimler (Pictures) klasöründeki MP Navigator EX klasörü<br />
Windows XP: Resimlerim (My Pictures) klasöründeki MP Navigator EX klasörü<br />
Windows 2000: Resimlerim (My Pictures) klasöründeki MP Navigator EX klasörü<br />
Geçerli Tarihle bir Alt Klasöre Kaydet (Save to a Subfolder with Current Date)<br />
Kayıt yeri (Save in) alanında belirtilen klasör içinde günün tarihiyle bir alt klasör oluşturup, taranan<br />
dosyaları buraya kaydetmek için bu onay kutusunu seçin. "2010_01_01" (Yıl_Ay_Tarih) gibi<br />
adlandırılmış bir alt klasör oluşturulur.<br />
Bu onay kutusu seçilmezse, dosyalar doğrudan Kayıt yeri'nde (Save in) belirtilen klasöre kaydedilir.<br />
Sayfa başına dön
PDF Ayarları (PDF Settings) İletişim Kutusu<br />
Sayfa 114 / 344 sayfa<br />
<strong>Ekran</strong> <strong>El</strong> Kitabı > Tarama Kılavuzu > MP Navigator EX <strong>Ekran</strong>ları > PDF Ayarları (PDF Settings) İletişim Kutusu<br />
PDF Ayarları (PDF Settings) İletişim Kutusu<br />
PDF Ayarları (PDF Settings) iletişim kutusunda, PDF sıkıştırma türünü ve PDF dosyaları oluşturmak için<br />
diğer gelişmiş ayarları belirtebilirsiniz.<br />
Anahtar sözcük aramayı etkinleştir (Enable keyword search)<br />
Bir belgedeki karakterleri metin verilerine dönüştürmek için bu onay kutusunu işaretleyin. Böylece,<br />
anahtar sözcüğe göre kolay arama yapılabilir.<br />
Belge Dili (Document Language)<br />
Taranacak belgenin dilini seçin.<br />
Metin belgelerinin yönünü algıla ve resimleri döndür (Detect the orientation of text documents and<br />
rotate images)<br />
Taranan metinden belge yönünü algılayıp taranan resmi doğru yöne döndürmek için bu onay kutusunu<br />
işaretleyin.<br />
Önemli<br />
Belge diline bağlı olarak bu işlev düzgün çalışmayabilir. Yalnızca Belge Dili'nden (Document<br />
Language) seçilebilen dillerle yazılmış metin belgeleri desteklenir.<br />
Aşağıdaki türden belgelerin yönü, metin doğru algılanamadığından düzeltilemez.<br />
- Çözünürlük 300 - 600 dpi aralığının dışında<br />
- Yazı tipi boyutu 8 - 48 punto aralığının dışında<br />
- Özel yazı tipleri, efektler, italik yazılar veya el yazısı metin barındıran belgeler<br />
- Desenli arka plana sahip belgeler<br />
Eğik belgeyi düzelt (Correct slanted document)<br />
Taranan metni algılayıp belge açısını düzeltmek için (-0,1 ve -10 derece veya +0,1 ve +10 derece<br />
arasında) bu onay kutusunu seçin.<br />
Önemli<br />
Aşağıdaki türden belgelerin eğikliği, metin doğru algılanamadığından düzeltilemez.<br />
- Metin satırlarının 10 dereceden daha eğri olduğu veya her satırda açının değiştiği belgeler<br />
- Hem dikey, hem de yatay metinlerin yer aldığı belgeler<br />
- Aşırı büyük veya küçük yazı tipinin kullanıldığı belgeler<br />
- Çok az metin olan belgeler<br />
- ekil/resim veya el yazısı metin barındıran belgeler<br />
- Hem dikey, hem de yatay satırların yer aldığı belgeler (tablolar)<br />
PDF Sıkıştırma (PDF Compression)<br />
Kaydetmek için bir sıkıştırma türü seçin.<br />
Standart (Standard)
PDF Ayarları (PDF Settings) İletişim Kutusu<br />
Sayfa 115 / 344 sayfa<br />
Normal olarak bu ayarı seçmeniz önerilir.<br />
Yüksek (High)<br />
Kaydederken dosya botunu sıkıştırarak, ağınız/sunucunuz üzerindeki yükü azaltmanıza olanak<br />
verir.<br />
Önemli<br />
Arka arkaya yüksek sıkıştırmalı olarak kaydederseniz, çok sıkıştırılmış PDF resimlerinin<br />
kalitesi düşebilir.<br />
Önemli<br />
Renkli Modu (Color Mode), Siyah Beyaz (Black and White) olarak ayarlandığında Sıkıştırma türünü<br />
ayarlayamazsınız.<br />
Not<br />
Aşağıdaki resimler yüksek verimlilikle sıkıştırılabilir.<br />
- 75 dpi - 600 dpi aralığında çözünürlüklü resimler<br />
Güvenlik (Security)<br />
Oluşturulan PDF dosyalarını açmak, düzenlemek ve yazdırmak için parolalar ayarlar.<br />
Önemli<br />
Windows 2000'de, bu işlevi kullanabilmek için Internet Explorer 5.5 Service Pack 2 veya daha yeni<br />
sürümü gerekir.<br />
Tek Tıklatma Modu ekranı veya makine üzerindeki düğme (Tarayıcı Düğmesi) kullanılarak tarama<br />
yapılırken resimler tarandıktan sonra otomatik olarak kaydedildiğinde bu işlev kullanılamaz.<br />
Not<br />
Parola Güvenliği'ni (Password Security) seçin ve Parola Güvenliği - Ayarlar (Password Security -<br />
Settings) iletişim kutusunda parolaları ayarlayın.<br />
PDF Dosyaları için Parola Ayarlama<br />
Sayfa başına dön
Grntl Klln (View Use) Penceresi<br />
Sayfa 116 / 344 sayfa<br />
<strong>Ekran</strong> <strong>El</strong> Kitabı > Tarama Kılavuzu > MP Navigator EX <strong>Ekran</strong>ları > Grntl Klln (View & Use) Penceresi<br />
Grntl Klln (View & Use) Penceresi<br />
Gezinme modu ekranında Grntl Klln (View & Use) seçeneğinin üzerine gelin ve Grntl Klln (View & Use)<br />
penceresini açmak için Kutum (Taranan/İçe Aktrln Resimler) (My Box (Scanned/Imported Images)),<br />
Klasör Belirt (Specify Folder) veya Son Kaydedilen Resimler'i (Recently Saved Images) tıklatın.<br />
Taranan resimleri veya bilgisayara kaydedilmiş resimleri görüntülemek veya kullanmak için bu pencereyi<br />
açın.<br />
Önemli<br />
PDF dosyaları için, yalnızca MP Navigator EX ile oluşturulan dosyalar görüntülenir. Başka<br />
uygulamalarla oluşturulan PDF dosyalarını görüntüleyemezsiniz. Diğer uygulamalarda düzenlenen<br />
PDF dosyaları da görüntülenemez.<br />
(1) <strong>Ekran</strong> Ayar Öğeleri<br />
(2) Resim İşleme Düğmeleri<br />
(3) Araç Çubuğu<br />
(4) Küçük Resim Penceresi<br />
(5) Seçili Resimler Alanı<br />
<strong>Ekran</strong> Ayar Öğeleri<br />
(Tara/İçe Aktar)<br />
Fotoğraf, belge, dergi ve diğer basılı malzemeleri taramak istediğinizde bunu tıklatın. Tara/İçe Aktar<br />
(Scan/Import) penceresi açılır.<br />
Fotoğraflar/Belgeler (Plaka) (Photos/Documents (Platen)) <strong>Ekran</strong>ı (Tara/İçe Aktar (Scan/Import)
Grntl Klln (View Use) Penceresi<br />
Sayfa 117 / 344 sayfa<br />
Penceresi)<br />
Kutum (Taranan/İçe Aktrln Resimler) (My Box (Scanned/Imported Images))<br />
Kutum'da (My Box) resim klasörlerini (yıl, yıl/ay ve yıl/ay/gün olarak gruplandırılmış) ağaç<br />
görünümünde görüntüler. Sağdaki Küçük Resim penceresinde içeriğini görüntülemek üzere bir<br />
klasörü seçin.<br />
Resim tarihi, tarama, çekilme veya güncelleştirme tarihidir.<br />
Klasör Belirt (Specify Folder)<br />
Tüm sabit diskleri ve klasörleri ağaç görünümünde görüntüler. Sağdaki Küçük Resim<br />
penceresinde, içindeki resimleri görüntülemek üzere bir klasörü seçin.<br />
Bir klasör seçilip tıklatıldığında vurgulanır ve yeniden adlandırmaya hazır hale gelir.<br />
Son Kaydedilen Resimler (Recently Saved Images)<br />
Son zamanlarda "Taranan/İçe Aktarılan Resimler" ve "E-postaya Eklendi" veya "Uygulamaya<br />
Gönderildi" durumunda olan resimler, ağaç görünümünde tarihe göre görüntülenir. Sağdaki Küçük<br />
Resim penceresinde resimleri tarihe göre görüntülemek için bir Ay/Tarih/Yıl klasörünü seçin.<br />
Resim tarihi, tarama veya gönderme tarihidir.<br />
Geçmişi Sil (Clear History) öğesini tıklatarak Son Kaydedilen Resimler'de (Recently Saved Images)<br />
görüntülenen tüm verileri (tarih klasörleri ve resimler) silebilirsiniz.<br />
Not<br />
Gerçek resim dosyaları silinmez.<br />
Ara (Search)<br />
Gelişmiş arama seçenekleri açılır.<br />
Resim Arama<br />
Ana Menüye atlar.<br />
Ana Menüye Atla (Jump to Main Menu)<br />
Resim İşleme Düğmeleri<br />
Resim İşleme Düğmeleri<br />
Seçili resimlerle ne yapacağınızı belirtin. Her düğme hakkında ayrıntılı bilgi için aşağıdaki ilgili<br />
bölümlere bakın.<br />
PDF Dosyaları Oluşturma/Düzenleme<br />
Belge Yazdırma<br />
Fotoğraf Yazdırma<br />
E-posta ile gönder<br />
Dosya Düzenleme<br />
Not<br />
Resim İşleme Düğmeleri alanındaki düğmeler, ilgili uygulamalar yüklenmişse görüntülenir.<br />
Araç Çubuğu<br />
Tercihler (Preferences)<br />
Tercihler (Preferences) iletişim kutusu açılır. Tercihler (Preferences) iletişim kutusunda, MP<br />
Navigator EX işlevleri için gelişmiş ayarlar yapabilirsiniz.<br />
Tercihler (Preferences) İletişim Kutusu<br />
(Kılavuz)<br />
Bu kılavuzu açar.<br />
Düzenleme Araçları<br />
(Tümünü Seç)<br />
Küçük Resim penceresindeki tüm resimleri seçer.
Grntl Klln (View Use) Penceresi<br />
Sayfa 118 / 344 sayfa<br />
(Tümünü İptal Et)<br />
Küçük Resim penceresindeki tüm resim seçimlerini iptal eder.<br />
(Resim Düzeltme/Geliştirme)<br />
Hedef resmi (turuncuyla dış hatları belirtilmiş) düzeltmenize olanak tanır. Resimleri<br />
düzeltebileceğiniz/geliştirebileceğiniz ve parlaklık, karşıtlık vb. ayarlar yapabileceğiniz, Resimleri<br />
Düzelt/Geliştir (Correct/Enhance Images) penceresini açmak için bu düğmeyi tıklatın.<br />
Resimleri Düzelt/Geliştir (Correct/Enhance Images) Penceresi<br />
Önemli<br />
Resim düzeltme/geliştirme PDF dosyalarına veya ikili biçimdeki siyah beyaz dosyalara<br />
uygulanamaz.<br />
Yakınlaştır (Zoom in)<br />
Hedef resmi (turuncuyla dış hatları belirtilmiş) büyütür. Resmi çift tıklatarak da büyütebilirsiniz.<br />
PDF dosyası seçtiğinizde tüm sayfaları kontrol edebilirsiniz.<br />
Dosya adı, tarihi, boyutu ve güvenlik ayarı gibi dosya bilgilerini de kontrol edebilirsiniz. Belge<br />
Açma Parolası (Document Open Password) ayarlanmış PDF dosyalarında bir kilit simgesi<br />
görünür.<br />
Parola Korumalı PDF Dosyalarını Açma/Düzenleme<br />
(Ara)<br />
Aramak istediğiniz resmin dosya adında, Exif bilgilerinde veya PDF metninde bulunan bir<br />
sözcük veya cümle girin ve (Arama) simgesini tıklatın. Exif bilgileri için, Oluşturma Aracı<br />
(Maker), Model, Açıklama (Description) ve Kullanıcı Açıklaması (User Comment) alanlarında<br />
bulunan metin aranır.<br />
Not<br />
Resimleri Kutum (Taranan/İçe Aktrln Resimler) (My Box (Scanned/Imported Images))<br />
seçeneğinde, Son Kaydedilen Resimler'de (Recently Saved Images) veya seçili bir klasör<br />
ve alt klasörlerinde arayın.<br />
(Yenile)<br />
Küçük Resim penceresinin içeriğini yeniler.<br />
(Görüntü Boyutu)<br />
Küçük Resim penceresindeki resimlerin boyutunu değiştirir.<br />
(Sıralama ölçütü)<br />
Küçük Resim penceresindeki resimleri kategoriye, tarihe (artan veya azalan düzende) veya ada<br />
göre (artan veya azalan düzende) sıralar.<br />
Resimler yalnızca Kutum (Taranan/İçe Aktarılan Resimler) (My Box (Scanned/Imported Images))<br />
veya Klasör Belirt (Specify Folder) görüntülendiğinde kategoriye göre sıralanabilir.<br />
Küçük Resim Penceresi<br />
Küçük Resim Penceresi<br />
Taranan resimler görüntülenir.<br />
Bir resmin onay kutusunu seçtiğinizde, resim Seçili Resimler alanında görünür.<br />
Bir resim seçilip dosya adı tıklatıldığında dosya adı vurgulanır ve yeniden adlandırmaya hazır hale<br />
gelir.<br />
Aşağıdakileri yapmak için bir resmi sürükleyip bırakın.<br />
- Küçük Resim penceresinde bir kategoriden diğerine taşıma<br />
- Kutum (Taranan/İçe Aktrln Resimler) (My Box (Scanned/Imported Images)) içinde görüntülenen bir<br />
kategoriye taşıma<br />
- Klasör Belirt (Specify Folder) içinde görüntülenen bir klasöre taşıma
Grntl Klln (View Use) Penceresi<br />
Sayfa 119 / 344 sayfa<br />
Önemli<br />
Windows 2000'de parola korumalı PDF dosyalarını açabilmek için Internet Explorer 5.5 Service<br />
Pack 2 veya daha yeni sürümü gerekir.<br />
Bir dosyayı yeniden adlandırırken uzantıyı (.jpg, .pdf, etc.) değiştiremezsiniz.<br />
Resimleri, Kutum (Taranan/İçe Aktrln Resimler) (My Box (Scanned/Imported Images)) veya Son<br />
Kaydedilen Resimler (Recently Saved Images) öğelerinin içindeki ağaç görünümünde<br />
görüntülenen tarih klasörlerine taşıyamazsınız veya kopyalayamazsınız.<br />
Not<br />
Belge Açma Parolası (Document Open Password) ayarlanmış PDF dosyalarında bir kilit<br />
simgesi görünür.<br />
Küçük resimler aşağıdaki durumlarda "?" şeklinde görünebilir.<br />
- Desteklenmeyen resimler açıldığında<br />
- Dosya boyutu çok büyük olup, resmi görüntülemek için yeterli bellek olmadığında<br />
- Dosya bozuk olduğunda<br />
Resimler Kategoriler'e (Categories) Göre Sıralandığında<br />
Taranan resimler kategoriye göre görüntülenir.<br />
Not<br />
Bazı resimler doğru algılanmayabilir ve bu yüzden yanlış kategorilerde sınıflandırılabilir. Bu<br />
durumda, bir resmi bir kategoriden diğerine taşımak için sürükleyip bırakın.<br />
Kategori adı Resimleri: N (Seçili: n)<br />
Kategori adı<br />
Aşağıdaki kategoriler sağlanmıştır.<br />
Fotoğraflar: Dikey (Portrait), Diğerleri (Others)<br />
Belgeler: Kartvizit (Business Card), Kartpostal (Postcard), Standart Boyut (Standard Size),<br />
PDF Dosyası (PDF File), Diğerleri (Others)<br />
Özel kategoriler (Custom categories): Özel kategorilerinizi görüntüler.<br />
Sınıflandırılmamış (Unclassified): Henüz sınıflandırılmamış resimleri görüntüler.<br />
Resimler: N (Images: N)<br />
Kategoride sınıflandırılan resim sayısı görüntülenir.<br />
(Seçili: n) ((Selected: n))<br />
Onay kutusu seçili resim sayısı görüntülenir.<br />
Not<br />
Bu bölüm yalnızca bir veya daha fazla resim seçildiğinde görüntülenir.<br />
Tümünü Kapat (Close All) Tümünü Aç (Open All)<br />
Görüntülenen kategorilerde tüm resimleri gizleyebilir veya gösterebilirsiniz.<br />
Bu düğme yalnızca Kutum (Taranan/İçe Aktarılan Resimler) (My Box (Scanned/Imported<br />
Images)) veya Klasör Belirt (Specify Folder) görüntülendiğinde görüntülenir.<br />
Tüm resimleri gizler.<br />
Tümünü Kapat (Close All)<br />
Tüm resimleri görüntüler.<br />
Not<br />
Tümünü Aç (Open All)
Grntl Klln (View Use) Penceresi<br />
Sayfa 120 / 344 sayfa<br />
Grntl Klln (View & Use) ekranını açtıktan veya görüntüleri sıraladıktan hemen sonra, tüm<br />
resimler görünür ve Tümünü Kapat (Close All) görüntülenir.<br />
Tümünü Kapat (Close All) öğesini tıklattığınızda, düğme Tümünü Aç (Open All) olarak<br />
değişir.<br />
Tüm Kategoriler (All Categories) / Özel Kategoriler (Specific Categories)<br />
Tüm kategorileri veya sadece resim içerenleri görüntüleyebilirsiniz.<br />
Bu düğme yalnızca Kutum (Taranan/İçe Aktarılan Resimler) (My Box (Scanned/Imported<br />
Images)) veya Klasör Belirt (Specify Folder) görüntülendiğinde görüntülenir.<br />
Tüm Kategoriler (All Categories)<br />
Tüm kategorileri ve resimleri görüntüler.<br />
Özel Kategoriler (Specific Categories)<br />
Resimleri içeren kategorilerle birlikte resimlerin kendisini görüntüler. Küçük Resim<br />
penceresinde alanında daha fazla resim görüntülenir ve resimleri daha kolay bulmanız<br />
veya taşımanız sağlanır.<br />
Not<br />
Grntl Klln (View & Use) ekranını açtıktan hemen sonra, resim içeren kategoriler içerdikleri<br />
resimlerle birlikte görünür ve Tüm Kategoriler (All Categories) görüntülenir.<br />
Tüm Kategoriler (All Categories) öğesine geçiş yapmak için Özel Kategoriler (Specific<br />
Categories) öğesini tıklatın.<br />
Özel Kategorileri Düzenle (Edit Custom Categories)<br />
Kutum (Taranan/İçe Aktarılan Resimler) (My Box (Scanned/Imported Images)) veya Klasör Belirt<br />
(Specify Folder) görüntülendiğinde, Özel Kategorileri Düzenle (Edit Custom Categories) iletişim<br />
kutusu açılır.<br />
Özel Kategorileri Düzenle (Edit Custom Categories) iletişim kutusunda, Özel Kategoriler'de<br />
(Custom Categories) görüntülenen kategorileri ekleyebilir ve silebilirsiniz.<br />
Ayrıntılı bilgi için bkz. "Resimleri Kategorilere Göre Sınıflandırma ".<br />
Resimleri Sınıflandır (Classify Images)<br />
Sabit disk sürücülerinden içe aktarılan resimler Sınıflandırılmamış (Unclassified) altında<br />
görünür. Resimleri otomatik olarak sınıflandırmak için Resimleri Sınıflandır'ı (Classify Images)<br />
tıklatın.<br />
Bu düğme yalnızca Kutum (Taranan/İçe Aktarılan Resimler) (My Box (Scanned/Imported<br />
Images)) veya Klasör Belirt (Specify Folder) görüntülendiğinde görüntülenir.<br />
Not<br />
Sınıflandırılacak çok resim varsa sınıflandırma uzun zaman alabilir.<br />
Seçili Resimler Alanı<br />
(Tümünü İptal Et)<br />
Seçili Resimler alanındaki tüm resimlerin seçimini iptal eder.<br />
(Seçimi İptal Et)<br />
Seçili Resimler alanındaki hedef resim seçimini (turuncuyla dış hatları belirtilmiş) iptal eder.<br />
Seçili Resimler Alanı<br />
Küçük Resim penceresinde seçilen resimler görüntülenir.<br />
İlgili Konu<br />
Bilgisayara Kaydedilen Resimleri Açma<br />
Sayfa başına dön
PDF dosyası Oluştur/Düzenle (Create/Edit PDF file) Penceresi<br />
Sayfa 121 / 344 sayfa<br />
<strong>Ekran</strong> <strong>El</strong> Kitabı > Tarama Kılavuzu > MP Navigator EX <strong>Ekran</strong>ları > PDF dosyası Oluştur/Düzenle (Create/Edit PDF file)<br />
Penceresi<br />
PDF dosyası Oluştur/Düzenle (Create/Edit PDF file) Penceresi<br />
Grntl Klln (View & Use) penceresinde PDF'yi tıklatın ve sonra PDF dosyası Oluştur/Düzenle (Create/Edit<br />
PDF file) penceresini açmak için PDF dosyası Oluştur/Düzenle'yi (Create/Edit PDF file) tıklatın.<br />
PDF dosyası Oluştur/Düzenle (Create/Edit PDF file) penceresinde, MP Navigator EX ile oluşturulan PDF<br />
dosyalarına sayfa ekleyip silebilir ve sayfaların sırasını yeniden düzenleyebilirsiniz.<br />
Önemli<br />
Dikey ve yatay yönlerde 10501 piksel veya daha yüksek çözünürlükte taranmış resimleri<br />
kaydedemezsiniz.<br />
Parola korumalı bir PDF dosyası düzenlenirse, parolalar silinir. Parolaları yeniden ayarlayın.<br />
PDF Dosyaları için Parola Ayarlama<br />
MP Navigator EX kullanarak bir seferde 99 sayfaya kadar oluşturma veya düzenleme yapabilirsiniz.<br />
Sayfaları Yeniden Düzenle (Rearrange Pages)<br />
Seçili resmi (turuncuyla dış hatları belirtilmiş) taşıyabilirsiniz.<br />
Seçili resmi en üste taşır.<br />
Seçili resmi bir sayfa yukarıya taşır.<br />
Seçili resmi bir sayfa aşağıya taşır.<br />
Seçili resmi en sona taşır.<br />
Not<br />
Resmi sürükleyip bırakarak da sırayı yeniden düzenleyebilirsiniz.<br />
Seçili Sayfaları Sil (Delete Selected Pages)<br />
Seçili resmi siler.
PDF dosyası Oluştur/Düzenle (Create/Edit PDF file) Penceresi<br />
Sayfa 122 / 344 sayfa<br />
Sayfa Ekle (Add Page)<br />
Varolan bir PDF dosyasını seçmenize ve eklemenize olanak tanır.<br />
Not<br />
Parola korumalı PDF dosyası eklemek için parola gerekir.<br />
Geri Al (Undo)<br />
Yapılan son değişikliği iptal eder.<br />
Sıfırla (Reset)<br />
Yapılan tüm değişiklikleri iptal eder.<br />
Seçili Sayfaları Kaydet (Save Selected Pages)<br />
PDF dosyası olarak kaydet (Save as PDF file) İletişim Kutusu açılır. Kaydetme ayarlarını belirtin.<br />
Yalnızca seçili sayfa kaydedilir.<br />
Not<br />
Birden fazla sayfa seçildiğinde, çok sayfalı bir PDF dosyası oluşturulur.<br />
PDF dosyası olarak kaydet (Save as PDF file) İletişim Kutusu hakkında ayrıntılı bilgi için bkz. "<br />
dosyası olarak kaydet (Save as PDF file) İletişim Kutusu ".<br />
PDF<br />
Tüm Sayfaları Kaydet (Save All Pages)<br />
PDF dosyası olarak kaydet (Save as PDF file) İletişim Kutusu açılır. Kaydetme ayarlarını belirtin.<br />
Listedeki tüm PDF dosyaları tek PDF dosyası olarak kaydedilir.<br />
Son (Finish)<br />
PDF dosyası Oluştur/Düzenle (Create/Edit PDF file) penceresini kapatır.<br />
Araç Çubuğu<br />
(Sola Döndür)<br />
Sayfayı saatin aksi yönde 90 derece döndürür.<br />
(Sağa Döndür)<br />
Sayfayı saat yönünde 90 derece döndürür.<br />
(Önizleme Modu)<br />
Önizleme Moduna geçiş yapar.<br />
Seçilen sayfa Önizleme'de görüntülenir.<br />
(Büyüt)<br />
Önizlemede görüntülenen resmi büyütür.<br />
(Küçült)
PDF dosyası Oluştur/Düzenle (Create/Edit PDF file) Penceresi<br />
Sayfa 123 / 344 sayfa<br />
Önizlemede görüntülenen resmi küçültür.<br />
(Tam ekran)<br />
Resmi Önizlemede tam boyutta görüntülenecek şekilde büyütür veya küçültür.<br />
(Küçük Resim Modu)<br />
Küçük Resim Moduna geçiş yapar. Küçük Resim görüntüsünde sayfalar görüntülenir.<br />
Sayfa başına dön
Belge Yazdır İletişim Kutusu<br />
Sayfa 124 / 344 sayfa<br />
<strong>Ekran</strong> <strong>El</strong> Kitabı > Tarama Kılavuzu > MP Navigator EX <strong>Ekran</strong>ları > Belge Yazdır İletişim Kutusu<br />
Belge Yazdır İletişim Kutusu<br />
Belge Yazdır iletişim kutusunu açmak için Grntl Klln (View & Use) penceresinde Yazdır'ı (Print), ardından<br />
listede Belge Yazdır'ı (Print Document) tıklatın.<br />
Belge Yazdır iletişim kutusunda, taranmış birden çok belge için gelişmiş ayarları bir kerede<br />
yapabilirsiniz.<br />
Önemli<br />
Aşağıdaki ayarlar yalnızca ilgili işlevleri destekleyen <strong>Canon</strong> inkjet yazıcıda bulunur.<br />
- Kağıt Kaynağ (Paper Source)<br />
- Otomatik Dupleks (Auto Duplex)<br />
- Ortam Türü (Media Type)<br />
- Baskı Kalitesi (Print Quality)<br />
- Yoğunluk<br />
- Gri Tonlamalı Yazdırma (Grayscale Printing)<br />
- Yazdırmadan önce önizleme (Preview before printing)<br />
Not<br />
Belge Yazdır iletişim kutusundaki ayar öğeleri yazıcıya göre değişir.<br />
Yazıcı (Printer)<br />
Kullanılacak yazıcıyı seçin.<br />
Özellikler... (Properties...)<br />
Seçili yazıcının gelişmiş ayar ekranını görüntüler.<br />
Not<br />
Bu düğme Yazıcı (Printer) olarak <strong>Canon</strong> inkjet yazıcısı dışında bir yazıcı seçildiğinde görüntülenir.<br />
Kağıt Kaynağ (Paper Source)<br />
Kağıt kaynağını seçin.<br />
Sayfa Düzeni (Page Layout)<br />
Yazdırma türü seçin.<br />
Normal Boyut Yazdırma (Normal-size Printing)<br />
Sayfa başına bir resim yazdırın.<br />
Ölçeklendirilmiş Yazdırma (Scaled Printing)
Belge Yazdır İletişim Kutusu<br />
Sayfa 125 / 344 sayfa<br />
Resimleri seçilen ölçekte (büyütülmüş veya küçültülmüş olarak) yazdırın.<br />
Sayfaya Sığdır Yazdırma (Fit-to-Page Printing)<br />
Resmi kağıt boyutunda (büyütülmüş veya küçültülmüş olarak) yazdırın.<br />
Kenarlıksız Yazdırma (Borderless Printing)<br />
Resmi kenar boşluğu olmadan bir yaprak kağıdın tamamına yazdırın.<br />
Syf Yrlşm Yzdrm (2'li grnm) (Page Layout Printing (2 on 1))<br />
İki resmi bir yaprak halinde yerleştirip yazdırın.<br />
Syf Yrlşm Yzdrm (4'lü grnm) (Page Layout Printing (4 on 1))<br />
Dört resmi bir yaprak halinde yerleştirip yazdırın.<br />
Önemli<br />
Aşağıdaki ayarlar yalnızca ilgili işlevleri destekleyen <strong>Canon</strong> inkjet yazıcıda bulunur.<br />
- Kenarlıksız Yazdırma (Borderless Printing)<br />
- Syf Yrlşm Yzdrm (2'li grnm) (Page Layout Printing (2 on 1))<br />
- Syf Yrlşm Yzdrm (4'lü grnm) (Page Layout Printing (4 on 1))<br />
Otomatik Dupleks (Auto Duplex)<br />
Kağıdın iki tarafına da otomatik olarak yazdırır.<br />
Not<br />
Sayfa Düzeni (Page Layout) Normal Boyut Yazdırma (Normal-size Printing) veya Ölçeklendirilmiş<br />
Yazdırma (Scaled Printing) olduğunda Otomatik Dupleks (Auto Duplex) görüntülenir ve Ortam<br />
Türü (Media Type) Düz Kağıt (Plain Paper) olduğunda kullanılabilir.<br />
Zımbalama Tarafı (Staple Side)<br />
Listeden bir zımbalama tarafı seçmenize olanak verir.<br />
Not<br />
Zımbalama Tarafı (Staple Side), Otomatik Dupleks Açık (Auto Duplex On) olduğunda ayarlanır.<br />
Kenar Boşluğunu Belirt... (Specify Margin...)<br />
Kenar boşluğunun genişliğini (0 mm - 30 mm) belirtin.<br />
Not<br />
Kenar Boşluğunu Belirt... (Specify Margin...), Otomatik Dupleks Açık (Auto Duplex On) olduğunda<br />
ayarlanır.<br />
Kenar Boşluğunu Belirt... (Specify Margin...) ayarı yüzünden sayfa bir sayfaya sığmayabilir. Bu<br />
durumda belge yazdırma için azaltılacaktır.<br />
Büyüt/Küçült<br />
Yazdırılacak resmi büyütür veya küçültür.<br />
(Büyüt/Küçült)<br />
%1'lik artışlı bir ölçek belirleyerek büyütülmüş veya küçültülmüş resmi yazdırın.<br />
Otomatik (Auto)<br />
Ölçek, algılanan kağıdın genişliğine ve seçilen kağıt boyutuna göre otomatik olarak ayarlanır.<br />
Resim, boyutuna bağlı olarak 90 derece döndürülmüş olarak yazdırılabilir<br />
Ölçek (Scale)<br />
Listeden bir ölçek seçin.<br />
Önemli<br />
Normal boyutta (%100) bazı resimler, küçük veya bazı bölümleri kırpılmış olarak yazdırılabilir. Bu<br />
durumda, yazdırmanın kağıt boyutuna göre yeniden boyutlandırılması için Otomatik'i (Auto) seçin.<br />
Kağıt Boyutu (Paper Size)
Belge Yazdır İletişim Kutusu<br />
Sayfa 126 / 344 sayfa<br />
Yazdırma için kağıt boyutunu seçin. Boyutu yazıcıda ayarlı kağıdın boyutuna uygun yapın.<br />
Not<br />
Seçilebilir kağıt boyutları seçili yazıcıya göre değişir.<br />
Ortam Türü (Media Type)<br />
Yazdırma için kağıt türünü seçin. Kağıt türüne bağlı olarak baskı kalitesinde düzeltme yapılabilir.<br />
Not<br />
Seçilebilir kağıt türleri seçili yazıcıya göre değişir.<br />
Baskı Kalitesi (Print Quality)<br />
Baskı kalitesini seçin.<br />
Yoğunluk<br />
Yazdırma yoğunluğunu seçmek için<br />
Kopya sayısı<br />
(Yoğunluk ayarı) öğesini tıklatın.<br />
Yazdırılacak kopya sayısını seçmek için<br />
Gri Tonlamalı Yazdırma (Grayscale Printing)<br />
Belgeyi siyah beyaz yazdırmak için bu onay kutusunu seçin.<br />
Yazdırmadan önce önizleme (Preview before printing)<br />
(Kopya ayarı) öğesini tıklatın.<br />
Yazdırmadan önce yazdırma sonucunu görüntülemek için bu onay kutusunu seçin.<br />
Varsayılanlar (Defaults)<br />
Varsayılan ayarları geri yükler.<br />
Yazdır (Print)<br />
Belirtilen ayarlarla yazdırmaya başlar.<br />
Not<br />
Yazdırma sırasında iptal etmek için görev çubuğunda yazıcı simgesini seçip Yazdırmayı İptal Et'i<br />
(Cancel Printing) tıklatın.<br />
Sayfa başına dön
Fotoğraf Yazdır (Print Photo) İletişim Kutusu<br />
Sayfa 127 / 344 sayfa<br />
<strong>Ekran</strong> <strong>El</strong> Kitabı > Tarama Kılavuzu > MP Navigator EX <strong>Ekran</strong>ları > Fotoğraf Yazdır (Print Photo) İletişim Kutusu<br />
Fotoğraf Yazdır (Print Photo) İletişim Kutusu<br />
Grntl Klln (View & Use) penceresinde Yazdır'ı (Print) tıklatın ve ardından Fotoğraf Yazdır (Print Photo)<br />
iletişim kutusunu açmak için listeden Fotoğraf Yazdır'ı (Print Photo) tıklatın.<br />
Önemli<br />
PDF dosyaları yazdırılamaz.<br />
Aşağıdaki ayarlar yalnızca ilgili işlevleri destekleyen <strong>Canon</strong> inkjet yazıcıda bulunur.<br />
- Ortam Türü (Media Type)<br />
- Kenarlıksız Yazdırma (Borderless Printing)<br />
- Vivid Photo<br />
- Yazdırmadan önce önizleme (Preview before printing)<br />
Not<br />
Farklı bir pencerede görüntülemek için bir resmi çift tıklatın.<br />
Yazıcı (Printer)<br />
Kullanılacak yazıcıyı seçin.<br />
Özellikler... (Properties...)<br />
Seçili yazıcının gelişmiş ayar ekranını görüntüler.<br />
Kağıt Boyutu (Paper Size)<br />
Yazdırma için kağıt boyutunu seçin. Boyutu yazıcıda ayarlı kağıdın boyutuna uygun yapın.<br />
Ortam Türü (Media Type)<br />
Yazdırma için kağıt türünü seçin. Kağıt türüne bağlı olarak baskı kalitesinde düzeltme yapılabilir.<br />
Sayfa Düzeni (Page Layout)<br />
Yazdırma türü seçin.<br />
Normal Boyut Yazdırma (Normal-size Printing)<br />
Sayfa başına bir resim yazdırın.<br />
Sayfaya Sığdır Yazdırma (Fit-to-Page Printing)
Fotoğraf Yazdır (Print Photo) İletişim Kutusu<br />
Sayfa 128 / 344 sayfa<br />
Resmi kağıt boyutunda (büyütülmüş veya küçültülmüş olarak) yazdırın.<br />
Kenarlıksız Yazdırma (Borderless Printing)<br />
Resmi kenar boşluksuz olarak bir yaprak kağıdın tamamına yazdırmak için bu onay kutusunu seçin.<br />
Önemli<br />
Kenarlıksız Yazdırma'yı (Borderless Printing) seçtiğinizde Sayfa Düzeni (Page Layout) ayarı devre<br />
dışı kalır.<br />
Yön (Orientation)<br />
Yazdırma yönünü belirtin.<br />
Önemli<br />
Bu ayar yalnızca Sayfa Düzeni (Page Layout) Normal Boyut Yazdırma (Normal-size Printing)<br />
olduğunda kullanılabilir. Diğerleri için, resim kağıdın en/boy oranına göre otomatik olarak<br />
döndürülür.<br />
Kopya sayısı (Copies)<br />
Yazdırılacak kopya sayısını belirtin.<br />
Vivid Photo<br />
Resmi canlı renklerle yazdırmak için bu onay kutusunu seçin.<br />
Yazdırmadan önce önizleme (Preview before printing)<br />
Yazdırmadan önce yazdırma sonucunu görüntülemek için bu onay kutusunu seçin.<br />
Yazdır (Print)<br />
Yazdırmayı başlatır.<br />
Not<br />
Yalnızca Önizleme penceresinde onay kutuları seçili olan resimler yazdırılır.<br />
Kapat (Close)<br />
Fotoğrafı yazdırmadan iletişim kutusunu kapatır.<br />
Sayfa başına dön
E-posta ile gönder (Send via E-mail) İletişim Kutusu<br />
Sayfa 129 / 344 sayfa<br />
<strong>Ekran</strong> <strong>El</strong> Kitabı > Tarama Kılavuzu > MP Navigator EX <strong>Ekran</strong>ları > E-posta ile gönder (Send via E-mail) İletişim Kutusu<br />
E-posta ile gönder (Send via E-mail) İletişim Kutusu<br />
E-posta ile gönder (Send via E-mail) iletişim kutusunu açmak için, Grntl Klln (View & Use) penceresinde<br />
Gönder'i (Send) tıklatın ve listeden E-Postaya İliştir'i (Attach to E-mail) tıklatın.<br />
E-posta ile gönder (Send via E-mail) iletişim kutusunda e-postalara resim eklemek için gelişmiş ayarlar<br />
yapabilirsiniz.<br />
Önemli<br />
MP Navigator EX aşağıdaki e-posta yazılım programlarıyla uyumludur:<br />
- Windows Mail (Windows Vista)<br />
- Outlook Express (Windows XP/Windows 2000)<br />
- Microsoft Outlook<br />
(E-posta yazılım programı düzgün çalışmıyorsa, programın MAPI ayarının etkin olup olmadığını<br />
denetleyin. MAPI ayarını etkinleştirmek için e-posta yazılım programının el kitabına bakın.)<br />
Not<br />
Sadece PDF ve JPEG dosyaları e-postaya eklenebilir.<br />
Posta Programı (Mail Program)<br />
Tercihler (Preferences) iletişim kutusunun Genel (General) sekmesinde kurulu e-posta yazılım<br />
programı görüntülenir. Kullanmak istediğiniz e-posta yazılım programını seçin.<br />
Ek dosya boyutunu ayarla (Adjust attachment file size)<br />
Kayıt türü (Save as type) JPEG olduğunda, bu onay kutusunun seçilmesi resimleri yeniden<br />
boyutlandırmanıza olanak tanır. Boyut (Size) alanından bir boyut seçin.<br />
Kayıt yeri (Save in)<br />
Resimlerin kaydedileceği klasörü görüntüler. Klasörü değiştirmek için Gözat... (Browse...) düğmesini<br />
tıklatıp başka bir klasör belirtin. Boyutu değiştirilirse, boyutu değiştirilen resimler kaydedilir.<br />
Aşağıdaki klasörler varsayılan olarak belirtilir.<br />
Windows 7: Resimlerim (My Pictures) klasöründeki MP Navigator EX klasörü<br />
Windows Vista: Resimler (Pictures) klasöründeki MP Navigator EX klasörü<br />
Windows XP: Resimlerim (My Pictures) klasöründeki MP Navigator EX klasörü<br />
Windows 2000: Resimlerim (My Pictures) klasöründeki MP Navigator EX klasörü<br />
Dosya adı (File name)<br />
İliştirilecek resmin dosya adını girin (en çok 64 karakter). Birden fazla dosya kaydedildiğinde her dosya<br />
adına dört basamak iliştirilir.<br />
Ayarla... (Set...)<br />
JPEG dosyaları için bir sıkıştırma türü belirtebilirsiniz.<br />
Yüksek(Düşük Sıkıştırma) (High(Low Compression)), Standart (Standard) veya Düşük(Yüksek
E-posta ile gönder (Send via E-mail) İletişim Kutusu<br />
Sayfa 130 / 344 sayfa<br />
Sıkıştırma) (Low(High Compression)) seçeneğini belirleyin.<br />
Sayfa başına dön
Resimleri Düzelt/Geliştir (Correct/Enhance Images) Penceresi<br />
Sayfa 131 / 344 sayfa<br />
<strong>Ekran</strong> <strong>El</strong> Kitabı > Tarama Kılavuzu > MP Navigator EX <strong>Ekran</strong>ları > Resimleri Düzelt/Geliştir (Correct/Enhance Images)<br />
Penceresi<br />
Resimleri Düzelt/Geliştir (Correct/Enhance Images) Penceresi<br />
Resimleri Düzelt/Geliştir (Correct/Enhance Images) penceresini açmak için Grntl Klln (View & Use)<br />
penceresindeki (Resim Düzeltme/Geliştirme) öğesini tıklatın veya Resim işleme düğmelerindeki<br />
Fotoğraf resimlerini düzelt'i (Fix photo images) tıklatın.<br />
Resimleri Düzelt/Geliştir (Correct/Enhance Images) penceresinde, resim düzeltme/geliştirme ve<br />
parlaklık/karşıtlık ayarı gibi gelişmiş ayarları yapabilirsiniz.<br />
Ayrıca, karşılaştırma amacıyla özgün resmi ve düzeltilmiş resmi yan yana görüntüleyebilirsiniz.<br />
Önemli<br />
Resim düzeltme/geliştirme PDF dosyalarına veya ikili biçimdeki siyah beyaz dosyalara<br />
uygulanamaz.<br />
Not<br />
Resimleri Düzelt/Geliştir (Correct/Enhance Images) penceresi Araç Çubuğundaki veya Yakınlaştır<br />
(Zoom in) iletişim kutusundaki (Resim Düzelt/Geliştir) düğmesi tıklatılarak da açılabilir.<br />
Büyük resimlerin düzeltilmesi biraz zaman alabilir.<br />
Grntl Klln (View & Use) Penceresi ilgili ayrıntılı bilgi için bkz. "Grntl Klln (View & Use) Penceresi ".<br />
(1) Görev Alanı<br />
(2) Araç Çubuğu<br />
Görev Alanı<br />
Otomatik (Auto) ve <strong>El</strong> İle (Manual) sekmelerinde kullanılabilir görevler ve ayarlar farklılık gösterir.<br />
İlgili sekmeyi açmak için Otomatik'i (Auto) veya <strong>El</strong> İle'yi (Manual) tıklatın.<br />
Otomatik Sekmesi<br />
Resmin tamamına düzeltme ve geliştirmeler uygulamak için Otomatik (Auto) sekmesindeki işlevleri<br />
kullanın.
Resimleri Düzelt/Geliştir (Correct/Enhance Images) Penceresi<br />
Sayfa 132 / 344 sayfa<br />
Ayrıntılı bilgi için bkz. "Resimleri Otomatik Olarak Düzeltme/Geliştirme ".<br />
Otomatik Fotoğraf Onarma (Auto Photo Fix)<br />
Fotoğraflar için uygun olan otomatik düzeltmeleri uygular.<br />
Exif Bilgisine Öncelik Tanı (Prioritize Exif Info)<br />
Öncelikle resmin çekildiği sırada yapılan ayarlara dayalı düzeltmeleri uygulamak için bu onay<br />
kutusunu işaretleyin.<br />
Resim analiz sonuçlarına göre düzeltmeleri uygulamak için bu onay kutusunun işaretini<br />
kaldırın. Normal olarak bu ayarı seçmeniz önerilir.<br />
Not<br />
Exif, dijital fotoğraf makinesi resimlerine (JPEG) çeşitli çekim verilerini katıştırmaya<br />
yarayan standart biçimdir.<br />
Yüz Netleştirici (Face Sharpener)<br />
Yüzlere odaklanarak netleştirir.<br />
Kaydırıcıyı kullanarak efekt düzeyini ayarlayabilirsiniz.<br />
Dijital Yüzey Düzeltme (Digital Face Smoothing)<br />
Lekeleri ve buruşuklukları çıkartarak yüz görüntüsünü daha güzel hale getirir.<br />
Kaydırıcıyı kullanarak efekt düzeyini ayarlayabilirsiniz.<br />
Tüm resimlere uygula (Apply to all images)<br />
Küçük resim listesinde görüntülenen tüm resimleri otomatik olarak düzeltir/geliştirir.<br />
Tamam (OK)<br />
Seçilen efekti seçilen resme veya tüm resimlere uygular.<br />
Seçilen Resmi Sıfırla (Reset Selected Image)<br />
Seçilen resme uygulanan tüm düzeltmeleri ve geliştirmeleri iptal eder.<br />
Seçilen Resmi Kaydet (Save Selected Image)<br />
Düzeltilmiş/Geliştirilmiş resmi (seçilen) kaydeder.<br />
Tüm Düzeltilen Resimleri Kaydet (Save All Corrected Images)<br />
Küçük resim listesinde görüntülenen düzeltilmiş/geliştirilmiş resimleri kaydeder.<br />
Çıkış (Exit)<br />
Resimleri Düzelt/Geliştir (Correct/Enhance Images) penceresini kapatır.<br />
<strong>El</strong> ile Sekmesi<br />
<strong>El</strong> İle (Manual) sekmesinde iki adet menü vardır: Ayarla (Adjust) ve Düzelt/Geliştir (Correct/Enhance).<br />
Parlaklık ve karşıtlığı ayarlamak ya da bütün resmi netleştirmek için Ayarla (Adjust) düğmesini kullanın.
Resimleri Düzelt/Geliştir (Correct/Enhance Images) Penceresi<br />
Sayfa 133 / 344 sayfa<br />
Belirli bölgeleri düzeltmek/geliştirmek için Düzelt/Geliştir (Correct/Enhance) seçeneğini kullanın.<br />
Ayrıntılı bilgi için bkz. "Resimleri <strong>El</strong> İle Düzeltme/Geliştirme ".<br />
Ayarlama<br />
Parlaklık (Brightness)<br />
Bütün resmin parlaklığını ayarlar.<br />
Resmi parlaklığını azaltmak için kaydırıcıyı sola, artırmak için sağa kaydırın.<br />
Karşıtlık (Contrast)<br />
Resmin karşıtlığını ayarlar. Karşıtlık eksikliği nedeniyle resim düz olduğunda, karşıtlık düzeyini<br />
ayarlar.<br />
Resmin karşıtlığını azaltmak için kaydırıcıyı sola, artırmak için sağa kaydırın.<br />
Netlik (Sharpness)<br />
Resmi netleştirmek için nesnelerin ana hatlarını vurgular. Fotoğraf net olmadığında veya metin<br />
bulanık olduğunda, netlik düzeyini ayarlar.<br />
Resmi netleştirmek için kaydırıcıyı sağa kaydırın.<br />
Bulanıklık (Blur)<br />
Resmi yumuşatmak için nesnelerin ana hatlarını bulanıklaştırır.<br />
Resmi yumuşatmak için kaydırıcıyı sağa kaydırın.<br />
Arkasını Göstermeyi Giderme (Show-through Removal)<br />
Metnin şeffaflığını arka taraftan kaldırır ya da zemin rengini giderir. effaflık düzeyini, ince belgenin<br />
diğer tarafındaki metni ya da resmin üzerinde görünen belge zemin rengini engellemek üzere<br />
ayarlar.<br />
Arkasını göstermeyi giderme etkisini artırmak için kaydırıcıyı sağa kaydırın.<br />
Varsayılanlar (Defaults)<br />
Tüm ayarları (parlaklık, karşıtlık, netlik, bulanıklık ve arkasını göstermeyi giderme) sıfırlar.<br />
Seçilen Resmi Sıfırla (Reset Selected Image)<br />
Seçili resme uygulanan düzeltmeleri, geliştirmeleri ve ayarları iptal eder.<br />
Seçilen Resmi Kaydet (Save Selected Image)<br />
Düzeltilmiş/Ayarlanmış resmi (seçilen) kaydeder.<br />
Tüm Düzeltilen Resimleri Kaydet (Save All Corrected Images)<br />
Küçük resim listesinde görüntülenen düzeltilmiş/ayarlanmış resimleri kaydeder.<br />
Çıkış (Exit)<br />
Resimleri Düzelt/Geliştir (Correct/Enhance Images) penceresini kapatır.<br />
Düzeltme/Geliştirme
Resimleri Düzelt/Geliştir (Correct/Enhance Images) Penceresi<br />
Sayfa 134 / 344 sayfa<br />
Yüz Parlaklaştırıcı (Face Brightener)<br />
Seçilen yüz bölgesinin içini ve çevresini parlaklaştırmak için bütün resmi düzeltir.<br />
Kaydırıcıyı kullanarak efekt düzeyini ayarlayabilirsiniz.<br />
Yüz Netleştirici (Face Sharpener)<br />
Seçilen yüz bölgesinin içini ve çevresini netleştirmek için bütün resmi düzeltir.<br />
Kaydırıcıyı kullanarak efekt düzeyini ayarlayabilirsiniz.<br />
Dijital Yüzey Düzeltme (Digital Face Smoothing)<br />
Seçilen bölgede lekeleri ve buruşuklukları çıkartarak yüz görüntüsünü daha güzel hale getirir.<br />
Kaydırıcıyı kullanarak efekt düzeyini ayarlayabilirsiniz.<br />
Leke Çıkarıcı (Blemish Remover)<br />
Seçili alandaki benleri kaldırır.<br />
Tamam (OK)<br />
Seçilen efekti seçilen alana uygular.<br />
Geri Al (Undo)<br />
En son düzeltmeyi/geliştirmeyi geri alır.<br />
Seçilen Resmi Sıfırla (Reset Selected Image)<br />
Seçilen resme uygulanan tüm düzeltmeleri ve geliştirmeleri iptal eder.<br />
Seçilen Resmi Kaydet (Save Selected Image)<br />
Düzeltilmiş/Geliştirilmiş resmi (seçilen) kaydeder.<br />
Tüm Düzeltilen Resimleri Kaydet (Save All Corrected Images)<br />
Küçük resim listesinde görüntülenen düzeltilmiş/geliştirilmiş resimleri kaydeder.<br />
Çıkış (Exit)<br />
Resimleri Düzelt/Geliştir (Correct/Enhance Images) penceresini kapatır.<br />
Araç Çubuğu<br />
Araç Çubuğu<br />
(Sola Döndür)<br />
Resmi saatin aksi yönde 90 derece döndürür.<br />
(Sağa Döndür)<br />
Resmi saat yönünde 90 derece döndürür.<br />
(Ters Çevir)
Resimleri Düzelt/Geliştir (Correct/Enhance Images) Penceresi<br />
Sayfa 135 / 344 sayfa<br />
Resmi yatay olarak ters çevirir.<br />
(Düzeltme)<br />
Düzeltme işlemi, bir fotoğrafta tutmak istediğiniz alanı seçerek kalanını atma işlemidir.<br />
Görüntülenen pencerede, düzeltme alanını belirtmek için beyaz çerçeveyi sürükleyin. İmleci<br />
beyaz çerçeve içinde hareket ettirin ve düzeltme alanını taşımak için sürükleyin.<br />
Not<br />
Dengeli bir resim oluşturmak için ana özneleri kesik beyaz çizgiler boyunca veya<br />
kesişimlere yerleştirin.<br />
(Büyüt)<br />
Görüntülenen resmi büyütür.<br />
(Küçült)<br />
Görüntülenen resmi küçültür.<br />
(Tam ekran)<br />
Tüm resmi Önizleme penceresinde görüntüler.<br />
(Karşılaştır)<br />
Resimleri yan yana düzeltmeden/geliştirmeden önce ya da sonra karşılaştırabileceğiniz bir<br />
pencere açar.<br />
Kaynak resim solda, düzeltilmiş resim de sağda görüntülenir.<br />
Sayfa başına dön
Tek Tıklatma Modu <strong>Ekran</strong>ı<br />
Sayfa 136 / 344 sayfa<br />
<strong>Ekran</strong> <strong>El</strong> Kitabı > Tarama Kılavuzu > MP Navigator EX <strong>Ekran</strong>ları > Tek Tıklatma Modu <strong>Ekran</strong>ı<br />
Tek Tıklatma Modu <strong>Ekran</strong>ı<br />
Tek Tıklatma Modu ekranını görüntülemek için, Gezinme Modu ekranının sol alt tarafında bulunan<br />
(Mod Değiştir) öğesini tıklatın.<br />
İlgili simgeyi tıklatarak tarama, kaydetme, yazdırma gibi bir çok işlemi bir defada yapabilirsiniz.<br />
Otomatik (Auto)<br />
Belge türünü otomatik olarak algılayarak belgeleri tarayın. Dosya biçimi otomatik olarak ayarlanır.<br />
Dosyalar bilgisayara kaydedilir.<br />
Bu simgeyi tıklattığınızda, kaydetme ayarlarını belirtebileceğiniz Otomatik Tarama (Auto Scan) iletişim<br />
kutusu açılır.<br />
Otomatik Tarama (Auto Scan) İletişim Kutusu<br />
Kaydet (Save)<br />
Belge ve fotoğrafları tarayıp bilgisayara kaydedin. Belge türü otomatik olarak algılanabilir.<br />
Bu simgeyi tıklattığınızda, tarama/kaydetme ayarlarını belirtebileceğiniz Kaydet (Save) iletişim kutusu<br />
açılır.<br />
Kaydet (Save) İletişim Kutusu (Tek Tıklatma Modu <strong>Ekran</strong>ı)<br />
Kopyala (Copy)<br />
Belgeleri tarayın ve yazdırın.<br />
Bu simgeyi tıklattığınızda, tarama/kaydetme ayarlarını belirtebileceğiniz Kopyala (Copy) iletişim kutusu<br />
açılır.<br />
Kopyala (Copy) İletişim kutusu<br />
Yazdır (Print)<br />
Kağıt, yazdırma yöntemi, boyut vb. belirttikten sonra belgeleri tarayın ve yazdırın. Basılı fotoğrafları<br />
kopyalamak/büyütmek istediğinizde bu yöntem kullanışlıdır.<br />
Bu simgeyi tıklattığınızda, Yazdır (Print) iletişim kutusu açılır. Tarama/yazdırma ayarlarını belirtebilir ve<br />
yazıcıda yazdırma yapabilirsiniz.<br />
Yazdır (Print) İletişim Kutusu<br />
Posta (Mail)<br />
Belge veya fotoğrafları tarayıp e-posta mesajına ekleyin.<br />
Bu simgeyi tıklattığınızda, tarama/kaydetme ve e-posta yazılım programı ayarlarını belirtebileceğiniz<br />
Posta (Mail) iletişim kutusu açılır.<br />
Posta (Mail) İletişim Kutusu<br />
OCR<br />
Metin belgelerini tarayın ve resimdeki metni ayıklayıp Not Defteri'nde (Windows'da bulunur)<br />
görüntüleyin.<br />
Bu simgeyi tıklattığınızda, OCR iletişim kutusu açılır, burada tarama/kaydetme ayarlarını<br />
belirtebilirsiniz.<br />
OCR İletişim Kutusu<br />
Tara (Scan)<br />
Belgeleri/fotoğrafları tarayıp belirtilen uygulamada açın. Belge türü otomatik olarak algılanabilir.<br />
Bu simgeyi tıklattığınızda, tarama/kaydetme ve uygulama ayarlarını belirtebileceğiniz Tara (Scan)<br />
iletişim kutusu açılır.<br />
Tara (Scan) İletişim Kutusu<br />
Tek Tıklatma Modu <strong>Ekran</strong>ı<br />
Sayfa 137 / 344 sayfa<br />
Belgeleri tarayın ve PDF dosyası olarak kaydedin.<br />
Bu simgeyi tıklattığınızda, tarama/kaydetme ve uygulama ayarlarını belirtebileceğiniz PDF iletişim<br />
kutusu açılır.<br />
PDF İletişim Kutusu<br />
AUTO SCAN düğmesi<br />
Bu simge makinedeki AUTO SCAN düğmesine (Tarayıcı Düğmesi) atanmış MP Navigator EX işlevini<br />
gösterir. Atanan işlevin üzerinde AUTO SCAN düğmesi simgesi görünür.<br />
KOPYA düğmesi<br />
Bu simge makinedeki KOPYA düğmesine (Tarayıcı Düğmesi) atanmış MP Navigator EX işlevini<br />
gösterir. Atanan işlevin üzerinde KOPYA düğmesi simgesi görünür.<br />
E-POSTA düğmesi<br />
Bu simge makinedeki E-POSTA düğmesine (Tarayıcı Düğmesi) atanmış MP Navigator EX işlevini<br />
gösterir. Atanan işlevin üzerinde E-POSTA düğmesi simgesi görünür.<br />
(Mod Değiştir)<br />
Gezinme Modu'na geçer. Gezinme Modu ekranı görünür.<br />
Tek Tıklatma ile Özel Tarama (Custom Scan with One-click) Sekmesi<br />
Tercihler (Preferences)<br />
Tercihler (Preferences) iletişim kutusu açılır. Tercihler (Preferences) iletişim kutusunda, MP Navigator<br />
EX işlevleri için gelişmiş ayarlar yapabilirsiniz.<br />
Tercihler (Preferences) İletişim Kutusu<br />
(Kılavuz)<br />
Bu kılavuzu açar.<br />
Önemli<br />
Kaydet (Save), Yazdır (Print) veya Tara (Scan) iletişim kutusunda Belge Türü (Document Type)<br />
Otomatik Modu (Auto Mode) olarak ayarlıyken taradığınızda aşağıdaki kısıtlamalar geçerli olur.<br />
Taranan resimdeki metni metin verisine dönüştürmek istediğinizde, Belge Türü'nü (Document<br />
Type) belirtin (Otomatik Modu'nu (Auto Mode)) seçmeyin.<br />
İlgili Konu<br />
Tek Tıklatmayla Kolay Tarama<br />
Sayfa başına dön
Otomatik Tarama (Auto Scan) İletişim Kutusu<br />
Sayfa 138 / 344 sayfa<br />
<strong>Ekran</strong> <strong>El</strong> Kitabı > Tarama Kılavuzu > MP Navigator EX <strong>Ekran</strong>ları > Otomatik Tarama (Auto Scan) İletişim Kutusu<br />
Otomatik Tarama (Auto Scan) İletişim Kutusu<br />
Otomatik Tarama (Auto Scan) iletişim kutusunu açmak için Tek Tıklatma ile Özel Tarama (Custom Scan<br />
with One-click) sekmesinde Otomatik Tarama'yı (Auto Scan) tıklatın veya Tek Tıklatma Modu ekranında<br />
Otomatik'i (Auto) tıklatın.<br />
Desteklenen Belgeler<br />
Fotoğraflar, kartpostallar, kartvizitler, dergiler, gazeteler, metin belgeleri, CD/DVD ve film.<br />
Önemli<br />
Aşağıdaki türden belgeler düzgün taranamaz. Bu durumda, Tek Tıklatma Modu'nda veya Tek<br />
Tıklatma ile Özel Tarama (Custom Scan with One-click) sekmesinde başka bir simgeyi tıklatın ve<br />
belge türünü ve boyutunu belirtin.<br />
- A4 boyutlu fotoğraflar<br />
- Cildi kesilmiş kağıt ciltli kitap sayfaları gibi 2L boyutundan (127 mm x 178 mm) (5 inç x 7 inç)<br />
daha küçük metin belgeleri<br />
- İnce beyaz kağıda yazdırılmış belgeler<br />
- Panoramik fotoğraflar gibi uzun dar belgeler<br />
Siyah beyaz film veya 120 Format Film taraması yapmak için, ScanGear (tarayıcı sürücüsü)<br />
öğesinin Gelişmiş Modu (Advanced Mode) sekmesinden tarama yapın.<br />
Gelişmiş Modu'nda Film Tarama<br />
Yansıtan CD/DVD etiketleri doğru şekilde taranmayabilir.<br />
Taranacak belgenin türünü dikkate alarak belgeyi düzgün yerleştirin. Aksi takdirde belgeler<br />
düzgün taranmayabilir.<br />
Belgeleri yerleştirme hakkında ayrıntılı bilgi için, bkz. "Belgeleri Yerleştirme".<br />
Not<br />
Bu durumda, Tek Tıklatma Modu'nda veya Tek Tıklatma ile Özel Tarama (Custom Scan with Oneclick)<br />
sekmesinde başka bir simgeyi tıklatın ve Belge Türü (Document Type) seçeneğini Dergi<br />
(Magazine) olarak ayarlayın.<br />
Tarama Ayarları (Scan Settings)<br />
Önerilen resim düzeltmesi (Recommended Image Correction)<br />
Belge türüne göre uygun düzeltmeleri otomatik olarak uygulamak için bu onay kutusunu işaretleyin.
Otomatik Tarama (Auto Scan) İletişim Kutusu<br />
Sayfa 139 / 344 sayfa<br />
Önemli<br />
Bu onay kutusu seçildiğinde, dosyalar sadece JPEG/Exif veya PDF formatında kaydedilebilir.<br />
Onay kutusunu seçtiğinizde, tarama işlemi normalden daha uzun sürebilir.<br />
Düzeltmelere bağlı olarak kaynak resimdeki renk tonu değişebilir. Bu durumda onay kutusunun<br />
seçimini kaldırın ve tarayın.<br />
Ayarları Kaydet (Save Settings)<br />
Dosya adı (File name)<br />
Taranacak resmin dosya adını girin (en çok 64 karakter). Birden fazla dosya kaydedildiğinde her<br />
dosya adına dört basamak iliştirilir.<br />
Kayıt türü (Save as type)<br />
Taranmış resimleri kaydetmek için bir dosya türü seçin.<br />
Otomatik (Auto), JPEG/Exif, TIFF, BMP veya PDF'i seçin.<br />
Önemli<br />
Kayıt türü (Save as type) ayarı Otomatik (Auto) olduğunda, belgeyi nasıl yerleştirdiğinize bağlı<br />
olarak dosya biçimi değişebilir.<br />
Belgeleri yerleştirme hakkında ayrıntılı bilgi için, bkz. "Belgeleri Yerleştirme".<br />
Plakanın kenarlarından/okundan (hizalama işareti) uzağa yerleştirilemeyecek kadar büyük<br />
belgeler (A4 boyutlu fotoğraflar gibi) PDF dosyaları olarak kaydedilebilir. PDF'den başka bir<br />
biçimde kaydetmek için, dosya biçimini belirterek tarayın.<br />
PDF dosyaları için parola ayarlayamazsınız.<br />
Not<br />
Otomatik (Auto) seçildiğinde, belge türüne göre dosyalar aşağıdaki biçimlerde kaydedilir.<br />
Fotoğraf, kartpostal, CD/DVD, kartvizit ve film: JPEG<br />
Dergiler, gazeteler ve metin belgeleri: PDF<br />
Ayarla... (Set...) ile dosya biçimini değiştirebilirsiniz.<br />
Ayarla... (Set...)<br />
Kayıt türü (Save as type) ayarı Otomatik (Auto) olduğunda<br />
Resimlerin kaydedileceği dosya biçimini belirtebilirsiniz. Hem Belge (Document) hem de Fotoğraf<br />
(Photo) için bir dosya biçimi seçin.<br />
Kayıt türü (Save as type) JPEG/Exif olduğunda<br />
JPEG dosyaları için bir sıkıştırma türü belirtebilirsiniz. Yüksek(Düşük Sıkıştırma) (High(Low<br />
Compression)), Standart (Standard) veya Düşük(Yüksek Sıkıştırma) (Low(High Compression))<br />
seçeneğini belirleyin.<br />
Kayıt türü (Save as type) ayarı PDF olduğunda<br />
PDF dosyaları oluşturmayla ilgili gelişmiş ayarlar yapın. Ayrıntılar için bkz. " PDF Ayarları (PDF<br />
Settings) İletişim Kutusu ".<br />
Kayıt yeri (Save in)<br />
Taranan resimlerin kaydedileceği klasörü görüntüler. Klasörü değiştirmek için Gözat... (Browse...)<br />
düğmesini tıklatıp başka bir klasör belirtin.<br />
Aşağıdaki klasörler varsayılan olarak belirtilir.<br />
Windows 7: Resimlerim (My Pictures) klasöründeki MP Navigator EX klasörü<br />
Windows Vista: Resimler (Pictures) klasöründeki MP Navigator EX klasörü<br />
Windows XP: Resimlerim (My Pictures) klasöründeki MP Navigator EX klasörü<br />
Windows 2000: Resimlerim (My Pictures) klasöründeki MP Navigator EX klasörü<br />
Geçerli Tarihle bir Alt Klasöre Kaydet (Save to a Subfolder with Current Date)<br />
Kayıt yeri (Save in) alanında belirtilen klasör içinde günün tarihiyle bir alt klasör oluşturup, taranan<br />
dosyaları buraya kaydetmek için bu onay kutusunu seçin. "2010_01_01" (Yıl_Ay_Tarih) gibi<br />
adlandırılmış bir alt klasör oluşturulur.<br />
Bu onay kutusu seçilmezse, dosyalar doğrudan Kayıt yeri'nde (Save in) belirtilen klasöre kaydedilir.
Otomatik Tarama (Auto Scan) İletişim Kutusu<br />
Sayfa 140 / 344 sayfa<br />
Tek tıklatma düğmesini tıklatarak taramayı başlat (Start scanning by clicking the one-click<br />
button)<br />
Tek Tıklatma Modunda bir simgeyi tıklatarak taramayı başlatmak için bu onay kutusunu seçin.<br />
Uygula (Apply)<br />
Belirtilen ayarları kaydeder ve uygular.<br />
Belirtilen ayarları iptal etmek için Uygula (Apply) yerine İptal'i (Cancel) tıklatın.<br />
İptal (Cancel)<br />
Belirtilen ayarları iptal eder. Geçerli ekran kapanır.<br />
Varsayılanlar (Defaults)<br />
<strong>Ekran</strong>daki tüm ayarları varsayılan değerlerine döndürür.<br />
Tara (Scan)<br />
Belgeleri belirtilen ayarlarla tarar ve kaydeder.<br />
Kayıt türü (Save as type) ayarı Otomatik (Auto) olduğunda bir onay istemi görünür. Bu kılavuzu açmak<br />
için <strong>El</strong> Kitabını Aç'ı (Open Manual) tıklatın (yüklüyse).<br />
Sayfa başına dön
Kaydet (Save) İletişim Kutusu (Tek Tıklatma Modu <strong>Ekran</strong>ı)<br />
Sayfa 141 / 344 sayfa<br />
<strong>Ekran</strong> <strong>El</strong> Kitabı > Tarama Kılavuzu > MP Navigator EX <strong>Ekran</strong>ları > Kaydet (Save) İletişim Kutusu (Tek Tıklatma Modu <strong>Ekran</strong>ı)<br />
Kaydet (Save) İletişim Kutusu (Tek Tıklatma Modu <strong>Ekran</strong>ı)<br />
Kaydet (Save) öğesini, Tek Tıklatma ile Özel Tarama (Custom Scan with One-click) sekmesinde veya<br />
Tek Tıklama Modu ekranında Kaydet (Save) iletişim kutusunu açmak için tıklatın.<br />
Tarama Ayarları (Scan Settings)<br />
Belge Türü (Document Type)<br />
Taranacak belgenin türünü seçin. Otomatik Modu (Auto Mode) seçildiğinde, belge türü otomatik<br />
olarak algılanır. Bu durumda, Renkli Modu (Color Mode), Belge Boyutu (Document Size) ve<br />
Çözünürlük (Resolution) de otomatik olarak ayarlanır. Film(Otomatik modu) (Film(Auto mode))<br />
seçildiğinde, film türü (negatif veya pozitif) otomatik olarak algılanır.<br />
Önemli<br />
Otomatik Modu (Auto Mode) tarafından desteklenen belge türleri fotoğraf, kartpostal, kartvizit,<br />
dergi, gazete, metin belgesi, CD/DVD ve filmdir.<br />
Aşağıdaki türden belgeler Otomatik Modu'nda (Auto Mode) düzgün taranamaz. Bu durumda<br />
belge türünü veya boyutunu belirtin.<br />
- A4 boyutlu fotoğraflar<br />
- Cildi kesilmiş kağıt ciltli kitap sayfaları gibi 2L boyutundan (127 mm x 178 mm) (5 inç x 7 inç)<br />
daha küçük metin belgeleri<br />
- İnce beyaz kağıda yazdırılmış belgeler<br />
- Panoramik fotoğraflar gibi uzun dar belgeler<br />
Yansıtan CD/DVD etiketleri doğru şekilde taranmayabilir.<br />
Otomatik Modu (Auto Mode) veya Film(Otomatik modu) (Film(Auto mode)) seçildiğinde film<br />
doğru şekilde taranmayabilir. Bu durumda film türünü seçin ve tekrar tarayın.<br />
Taranacak belgenin türünü dikkate alarak belgeyi düzgün yerleştirin. Aksi takdirde belgeler<br />
düzgün taranmayabilir.<br />
Belgeleri yerleştirme hakkında ayrıntılı bilgi için, bkz. "Belgeleri Yerleştirme".
Kaydet (Save) İletişim Kutusu (Tek Tıklatma Modu <strong>Ekran</strong>ı)<br />
Sayfa 142 / 344 sayfa<br />
Not<br />
Harelenmeyi azaltmak için, Belge Türü'nü (Document Type) Dergi (Magazine) olarak ayarlayın.<br />
Renkli Modu (Color Mode)<br />
Belgenin nasıl taranacağını seçin.<br />
Belge Boyutu (Document Size)<br />
Taranacak belgenin boyutunu seçin.<br />
Özel'i (Custom) seçtiğinizde, belge boyutunu belirtebileceğiniz bir iletişim kutusu görüntülenir.<br />
Birimler'i (Units) seçin, Genişlik (Width) ve Yükseklik (Height) girip Tamam'ı (OK) tıklatın.<br />
Önemli<br />
Otomatik Algılama'yı (Auto Detect) seçtiğinizde, resim doğru konumda ve boyutta<br />
taranmayabilir. Bu durumda, boyutu gerçek belge boyutu (A4, Letter, vb.) olarak değiştirin ve<br />
belgenin bir köşesini Plakanın ok işaretli (hizalama işareti) köşesiyle hizalayın.<br />
Çözünürlük (Resolution)<br />
Belgelerin taranacağı çözünürlüğü seçin. Aşağıdaki tarama çözünürlükleri belirtilebilir:<br />
Belge Türü (Document Type), film dışında bir tür olduğunda: 75 dpi / 100 dpi / 150 dpi / 200 dpi / 300<br />
dpi / 400 dpi / 600 dpi<br />
Belge Türü (Document Type) film olduğunda: 300 dpi / 400 dpi / 600 dpi / 1200 dpi / 2400 dpi / 4800<br />
dpi<br />
Çözünürlük<br />
Tarayıcı sürücüsünü kullan (Use the scanner driver)<br />
ScanGear (tarayıcı sürücüsü) ekranını görüntülemek ve gelişmiş tarama ayarlarını belirlemek için bu<br />
onay kutusunu seçin.<br />
Kaydet (Save) iletişim kutusundaki Renkli Modu (Color Mode), Belge Boyutu (Document Size),<br />
Çözünürlük (Resolution) ve diğer ayarlar devre dışı bırakılır. Bu ayarları ScanGear ekranında belirtin.<br />
Belirt... (Specify...)<br />
Tarama Ayarları (Scan Settings) iletişim kutusunu açar, burada gelişmiş tarama ayarları<br />
yapabilirsiniz.<br />
Tarama Ayarları (Scan Settings) İletişim Kutusu<br />
Ayarları Kaydet (Save Settings)<br />
Taramadan sonra resmi otomatik olarak bilgisayarıma kaydet (Automatically save the image to<br />
your computer after scanning it)<br />
Tarandıktan sonra resimleri belirtildiği gibi bilgisayarınıza kaydetmek için bunu seçin.<br />
Dosya adı (File name), Kayıt türü (Save as type) ve Kayıt yeri (Save in) ayarları görüntülenir.<br />
Önemli<br />
Bu işlevi seçtiyseniz, PDF dosyaları için parola ayarlayamazsınız.<br />
Dosya adı (File name)<br />
Taranacak resmin dosya adını girin (en çok 64 karakter). Birden fazla dosya kaydedildiğinde her<br />
dosya adına dört basamak iliştirilir.<br />
Kayıt türü (Save as type)<br />
Taranmış resimleri kaydetmek için bir dosya türü seçin.<br />
Otomatik (Auto), JPEG/Exif, TIFF veya BMP'yi seçin. Belge Türü (Document Type) Otomatik Modu<br />
(Auto Mode) ise Otomatik (Auto) görüntülenir. PDF dosyası olarak kaydederken, PDF, PDF(Birden
Kaydet (Save) İletişim Kutusu (Tek Tıklatma Modu <strong>Ekran</strong>ı)<br />
Sayfa 143 / 344 sayfa<br />
Fazla Sayfa) (PDF(Multiple Pages)) veya PDF(Sayfa Ekle) (PDF(Add Page)) seçeneğini belirleyin.<br />
Önemli<br />
Belge Türü (Document Type) ayarı Otomatik Modu (Auto Mode) ve Kayıt türü (Save as type) ayarı<br />
Otomatik (Auto) olduğunda, dosya biçimi belgeyi nasıl yerleştirdiğinize bağlı olarak değişebilir.<br />
Belgeleri yerleştirme hakkında ayrıntılı bilgi için, bkz. "Belgeleri Yerleştirme".<br />
Plakanın kenarlarından/okundan (hizalama işareti) uzağa yerleştirilemeyecek kadar büyük<br />
belgeler (A4 boyutlu fotoğraflar gibi) PDF dosyaları olarak kaydedilebilir. PDF'den başka bir<br />
biçimde kaydetmek için, dosya biçimini belirterek tarayın.<br />
Resimler parola korumalı PDF dosyalarına eklenemez.<br />
Renkli Modu (Color Mode), Siyah Beyaz (Black and White) olarak ayarlandığında JPEG/Exif<br />
ayarını seçemezsiniz.<br />
Not<br />
Otomatik (Auto) seçildiğinde, belge türüne göre dosyalar aşağıdaki biçimlerde kaydedilir.<br />
Fotoğraf, kartpostal, CD/DVD, kartvizit ve film: JPEG<br />
Dergiler, gazeteler ve metin belgeleri: PDF<br />
Ayarla... (Set...) ile dosya biçimini değiştirebilirsiniz.<br />
PDF dosyası olarak kaydedilen resimler, uygulamaya bağlı olarak açılmayabilir. Bu durumda,<br />
Kayıt türü (Save as type) alanında Otomatik (Auto) dışında bir seçenek belirleyin.<br />
Belge Türü (Document Type) seçeneği Otomatik Modu (Auto Mode) değilken JPEG/Exif'i<br />
seçerseniz, JPEG/Exif dosyasını AdobeRGB'ye kaydet (Save the JPEG/Exif file in AdobeRGB)<br />
onay kutusu seçilebilir.<br />
Ayarla... (Set...)<br />
Kayıt türü (Save as type) ayarı Otomatik (Auto) olduğunda<br />
Resimlerin kaydedileceği dosya biçimini belirtebilirsiniz. Hem Belge (Document) hem de Fotoğraf<br />
(Photo) için bir dosya biçimi seçin.<br />
Kayıt türü (Save as type) JPEG/Exif olduğunda<br />
JPEG dosyaları için bir sıkıştırma türü belirtebilirsiniz. Yüksek(Düşük Sıkıştırma) (High(Low<br />
Compression)), Standart (Standard) veya Düşük(Yüksek Sıkıştırma) (Low(High Compression))<br />
seçeneğini belirleyin.<br />
Kayıt türü (Save as type) ayarı PDF, PDF(Birden Fazla Sayfa) (PDF(Multiple Pages))<br />
veya PDF(Sayfa Ekle) (PDF(Add Page)) olduğunda<br />
PDF dosyaları oluşturmayla ilgili gelişmiş ayarlar yapın. Ayrıntılar için bkz. " PDF Ayarları (PDF<br />
Settings) İletişim Kutusu ".<br />
Kayıt yeri (Save in)<br />
Taranan resimlerin kaydedileceği klasörü görüntüler. Klasörü değiştirmek için Gözat... (Browse...)<br />
düğmesini tıklatıp başka bir klasör belirtin.<br />
Aşağıdaki klasörler varsayılan olarak belirtilir.<br />
Windows 7: Resimlerim (My Pictures) klasöründeki MP Navigator EX klasörü<br />
Windows Vista: Resimler (Pictures) klasöründeki MP Navigator EX klasörü<br />
Windows XP: Resimlerim (My Pictures) klasöründeki MP Navigator EX klasörü<br />
Windows 2000: Resimlerim (My Pictures) klasöründeki MP Navigator EX klasörü<br />
Geçerli Tarihle bir Alt Klasöre Kaydet (Save to a Subfolder with Current Date)<br />
Kayıt yeri (Save in) alanında belirtilen klasör içinde günün tarihiyle bir alt klasör oluşturup, taranan<br />
dosyaları buraya kaydetmek için bu onay kutusunu seçin. "2010_01_01" (Yıl_Ay_Tarih) gibi<br />
adlandırılmış bir alt klasör oluşturulur.<br />
Bu onay kutusu seçilmezse, dosyalar doğrudan Kayıt yeri'nde (Save in) belirtilen klasöre kaydedilir.<br />
JPEG/Exif dosyasını AdobeRGB'ye kaydet (Save the JPEG/Exif file in AdobeRGB)<br />
Resimleri, Adobe RGB biçimine karşılık gelen renklerle kaydetmek için bu onay kutusunu seçin.<br />
Önemli<br />
Bu işlev yalnızca Kayıt türü (Save as type) ayarı JPEG/Exif olduğunda ve Belge Türü (Document<br />
Type) ayarı Otomatik Modu (Auto Mode) olmadığında kullanılabilir.<br />
Adobe RGB profili yüklü değilse bu işlev kullanılamaz.
Kaydet (Save) İletişim Kutusu (Tek Tıklatma Modu <strong>Ekran</strong>ı)<br />
Sayfa 144 / 344 sayfa<br />
Not<br />
Tarayıcı sürücüsünü kullan (Use the scanner driver) onay kutusu seçili olursa, bu ayarı<br />
seçemezsiniz.<br />
Bir resmi, JPEG/Exif dosyasını AdobeRGB'ye kaydet (Save the JPEG/Exif file in AdobeRGB)<br />
onay kutusu seçiliyken kaydederseniz, dosya adının başına bir alt çizgi eklenir. (Örnek:<br />
_Image0001.jpg)<br />
Resmi taradıktan sonra kaydet iletişim kutusunu aç (Exif bilgisini gir) (Open the save dialog box<br />
after scanning the image (Input Exif information))<br />
Resimler tarandıktan sonra Kaydet (Save) iletişim kutusunu açmak için bunu seçin ve hedef klasör,<br />
dosya adı ve Exif bilgisi gibi kaydetme ayarlarını belirtin.<br />
Kaydet (Save) İletişim Kutusu<br />
Not<br />
PDF dosyalarına parola ayarlamak için Resmi taradıktan sonra kaydet iletişim kutusunu aç<br />
(Exif bilgisini gir) (Open the save dialog box after scanning the image (Input Exif information))<br />
seçeneğini belirleyin. Taradıktan sonra, Kaydet (Save) iletişim kutusunda parolaları<br />
ayarlayabilirsiniz.<br />
PDF Dosyaları için Parola Ayarlama<br />
Uygulama Ayarları (Application Settings)<br />
Uygulama ile aç (Open with)<br />
Resimleri kaydettikten sonra Grntl Klln (View & Use) ekranını mı yoksa Gezgin'i mi açacağınızı<br />
seçebilirsiniz.<br />
Tek tıklatma düğmesini tıklatarak taramayı başlat (Start scanning by clicking the one-click<br />
button)<br />
Tek Tıklatma Modunda bir simgeyi tıklatarak taramayı başlatmak için bu onay kutusunu seçin.<br />
Uygula (Apply)<br />
Belirtilen ayarları kaydeder ve uygular.<br />
Belirtilen ayarları iptal etmek için Uygula (Apply) yerine İptal'i (Cancel) tıklatın.<br />
İptal (Cancel)<br />
Belirtilen ayarları iptal eder. Geçerli ekran kapanır.<br />
Varsayılanlar (Defaults)<br />
<strong>Ekran</strong>daki tüm ayarları varsayılan değerlerine döndürür.<br />
Tara (Scan) / Önizleme (Preview)<br />
Belgeleri belirtilen ayarlarla tarar ve kaydeder. Belge Türü (Document Type) için film seçildiğinde, bu<br />
düğme Önizleme (Preview) olarak değişir ve tıklatıldığında filmdeki fotoğrafların küçük resimleri<br />
görüntülenir. Görüntülenen iletişim kutusunda, taramak istediğiniz resimlerin onay kutularını seçin,<br />
sonra Tara (Scan) seçeneğini tıklatın. Taramaya başlar.<br />
Kayıt türü (Save as type) ayarı Otomatik (Auto) olduğunda bir onay istemi görünür. Bu kılavuzu açmak<br />
için <strong>El</strong> Kitabını Aç'ı (Open Manual) tıklatın (yüklüyse).<br />
Sayfa başına dön
Tarama Ayarları (Scan Settings) İletişim Kutusu<br />
Sayfa 145 / 344 sayfa<br />
<strong>Ekran</strong> <strong>El</strong> Kitabı > Tarama Kılavuzu > MP Navigator EX <strong>Ekran</strong>ları > Tarama Ayarları (Scan Settings) İletişim Kutusu<br />
Tarama Ayarları (Scan Settings) İletişim Kutusu<br />
Tek Tıklatma Modu ekranındaki bir iletişim kutusunda Belirt...'i (Specify...) tıklattığınızda, Tarama Ayarları<br />
(Scan Settings) iletişim kutusu açılır.<br />
Tarama Ayarları (Scan Settings) iletişim kutusunda, tek tıklatmayla tarama yapmak veya makinenin<br />
düğmelerini (Tarayıcı Düğmeleri) kullanarak tarama yapmak için gelişmiş ayarlar yapabilirsiniz.<br />
Not<br />
Görüntülenen öğeler belge türüne ve ekranın açılma şekline göre değişir.<br />
Belge Türü (Document Type)<br />
Taranacak belgenin türünü seçin. Otomatik Modu (Auto Mode) seçildiğinde, belge türü otomatik olarak<br />
algılanır.<br />
Bu durumda, Renkli Modu (Color Mode), Belge Boyutu (Document Size), vb. de otomatik olarak<br />
ayarlanır. Film(Otomatik modu) (Film(Auto mode)) seçildiğinde, film türü (negatif veya pozitif) otomatik<br />
olarak algılanır.<br />
Önemli<br />
Otomatik Modu (Auto Mode) veya Film(Otomatik modu) (Film(Auto mode)) seçildiğinde film doğru<br />
şekilde taranmayabilir. Bu durumda film türünü seçin ve tekrar tarayın.<br />
Tarama işleminin doğru olması için taranacak belgeyle eşleşen bir belge türü seçin.<br />
Taranacak belgenin türünü dikkate alarak belgeyi düzgün yerleştirin. Aksi takdirde belgeler<br />
düzgün taranmayabilir.<br />
Belgeleri yerleştirme hakkında ayrıntılı bilgi için, bkz. "Belgeleri Yerleştirme".<br />
Renkli Modu (Color Mode)<br />
Belgenin nasıl taranacağını seçin.<br />
Renkli (Color)<br />
Bu mod, resmi 256 düzey (8 bit) R (kırmızı) G (yeşil) B (mavi) olarak işler.<br />
Gri Tonlamalı (Grayscale)<br />
Bu mod, resmi 256 düzey (8 bit) siyah beyaz olarak işler.<br />
Önemli<br />
Belge Türü (Document Type) için Film(Otomatik modu) (Film(Auto mode)) seçildiğinde Gri<br />
Tonlamalı (Grayscale) seçeneği belirlenemez.
Tarama Ayarları (Scan Settings) İletişim Kutusu<br />
Sayfa 146 / 344 sayfa<br />
Siyah Beyaz (Black and White)<br />
Bu mod, resmi siyah beyaz olarak işler. Resmin karşıtlığı, belirli düzeylerde (eşik düzeyi) siyah<br />
beyaza bölünür ve iki renkte işlenir.<br />
Önemli<br />
Belge Türü (Document Type) film olduğunda Siyah Beyaz (Black and White) seçemezsiniz.<br />
Belge Boyutu (Document Size)<br />
Taranacak belgenin boyutunu seçin.<br />
Özel'i (Custom) seçtiğinizde, belge boyutunu belirtebileceğiniz bir iletişim kutusu görüntülenir.<br />
Birimler'i (Units) seçin, Genişlik (Width) ve Yükseklik (Height) girip Tamam'ı (OK) tıklatın.<br />
Önemli<br />
Otomatik Algılama'yı (Auto Detect) seçtiğinizde, resim doğru konumda ve boyutta taranmayabilir.<br />
Bu durumda, boyutu gerçek belge boyutu (A4, Letter, vb.) olarak değiştirin ve belgenin bir köşesini<br />
Plakanın ok işaretli (hizalama işareti) köşesiyle hizalayın.<br />
Tarama Çözünürlüğü (Scanning Resolution)<br />
Belgelerin taranacağı çözünürlüğü seçin. Aşağıdaki tarama çözünürlükleri belirtilebilir:<br />
Belge Türü (Document Type), film dışında bir tür olduğunda: 75 dpi / 100 dpi / 150 dpi / 200 dpi / 300<br />
dpi / 400 dpi / 600 dpi<br />
Belge Türü (Document Type) film olduğunda: 300 dpi / 400 dpi / 600 dpi / 1200 dpi / 2400 dpi / 4800<br />
dpi<br />
Çözünürlük<br />
Önerilen resim düzeltmesi (Recommended Image Correction) / Otomatik Fotoğraf Onarma (Auto<br />
Photo Fix) / Otomatik Belge Onarma (Auto Document Fix)<br />
Görüntülenen öğe Belge Türü'ne (Document Type) göre değişir.<br />
Önerilen resim düzeltmesi (Recommended Image Correction)<br />
Belge Türü (Document Type) Otomatik Modu (Auto Mode) ise bu görüntülenir. Belge türüne göre<br />
Otomatik Fotoğraf Onarma veya Otomatik Belge Onarma için bu onay kutusunu işaretleyin.<br />
Otomatik Fotoğraf Onarma (Auto Photo Fix)<br />
Belge Türü (Document Type) Fotoğraf (Photo) veya film ise bu görüntülenir. Resmi çekilen<br />
sahneyi (manzara, gece vb.) analiz etmek ve uygun düzeltmeleri otomatik olarak uygulamak için<br />
bu onay kutusunu işaretleyin.<br />
Otomatik Belge Onarma (Auto Document Fix)<br />
Belge Türü (Document Type) Belge (Document) veya Dergi (Magazine) ise bu görüntülenir. Bir<br />
belgedeki metni veya dergiyi daha iyi okunabilirlik elde etmek amacıyla netleştirmek için bu onay<br />
kutusunu seçin.<br />
Önemli<br />
Bu onay kutusu seçildiğinde, dosyalar sadece JPEG/Exif veya PDF formatında kaydedilebilir.<br />
Onay kutusunu seçtiğinizde, tarama işlemi normalden daha uzun sürebilir.<br />
Bu onay kutusu seçildiğinde, Yazdır (Print) iletişim kutusundaki Kolay Renk Eşleştirme (Easy<br />
Color Matching) özelliği kullanılamaz.<br />
Tarama Ayarları (Scan Settings) iletişim kutusu OCR iletişim kutusundan açıldığında bu işlevler<br />
kullanılamaz.<br />
Otomatik Fotoğraf Onarma (Auto Photo Fix), Renkli Modu (Color Mode), Siyah Beyaz (Black and<br />
White) veya Gri tonlamalı (Grayscale) olduğunda mevcut değildir.<br />
Otomatik Belge Onarma (Auto Document Fix), Renkli Modu (Color Mode), Siyah Beyaz (Black and<br />
White) olduğunda mevcut değildir.<br />
Düzeltmelere bağlı olarak kaynak resimdeki renk tonu değişebilir. Bu durumda onay kutusunun
Tarama Ayarları (Scan Settings) İletişim Kutusu<br />
Sayfa 147 / 344 sayfa<br />
seçimini kaldırın ve tarayın.<br />
Perdelemeyi Kaldırma (Descreen)<br />
Harelenme desenlerini azaltmak için bu onay kutusunu seçin.<br />
Yazdırılan fotoğraflar ve resimler ince noktalar koleksiyonu olarak görüntülenir. "Harelenme", bu tür<br />
fotoğraflar veya resimler ince ayarlı noktalar taranarak yazdırıldığında düzensiz derecelenme ve çizgi<br />
desenlerinin göründüğü bir durumdur. Perdelemeyi Kaldırma (Descreen), bu harelenme etkisini<br />
azaltmak için kullanılabilecek işlevdir.<br />
Not<br />
Perdelemeyi Kaldırma (Descreen) etkin olduğunda tarama işlemi normalden uzun sürer.<br />
Flu Görüntü Maskesi (Unsharp Mask)<br />
Nesnelerin dış hatlarını vurgulayıp resmi netleştirmek için bu onay kutusunu seçin.<br />
Cilt payı gölgesini kaldır (Remove gutter shadow)<br />
Açık kitapçıklar taranırken sayfalar arasında görünen gölgeleri düzeltmek için bu onay kutusunu seçin.<br />
Önemli<br />
Belge Boyutu (Document Size) Otomatik Algılama (Auto Detect), Otomatik Algılama (Birden Fazla<br />
Belge) (Auto Detect (Multiple Documents)) veya Birleştirme Yardımcısı olarak ayarlandığında bu<br />
onay kutusunu seçemezsiniz.<br />
Belgeyi plaka üzerindeki hizalama işaretine doğru şekilde hizalayın.<br />
Not<br />
Standart olmayan boyutta tararken veya özel kırpma çerçeveleri ayarlanmışsa, cilt payı gölgelerini<br />
düzeltmek için ScanGear'ın (tarayıcı sürücüsü) Gelişmiş Modu (Advanced Mode) sekmesini<br />
kullanın.<br />
Ayrıntılar için bkz. "Resim Ayarları (Image Settings) " içindeki Cilt Yeri Gölgesini Düzeltme (Gutter<br />
Shadow Correction) konusu (ScanGear'ın Gelişmiş Modu (Advanced Mode) sekmesi).<br />
Arkasını Göstermeyi Azalt (Reduce Show-through)<br />
Bir belgedeki metni netleştirmek veya gazetelerdeki arkasını göstermeyi azaltmak için bu onay<br />
kutusunu seçin.<br />
Not<br />
Belge Türü (Document Type) metin belgesi olduğunda ve taranan resimde belgenin arkası<br />
görünüyorsa bu onay kutusunu seçin.<br />
Eğik belgeyi düzelt (Correct slanted document)<br />
Taranan metni algılayıp belge açısını düzeltmek için (-0,1 ve -10 derece veya +0,1 ve +10 derece<br />
arasında) bu onay kutusunu seçin.<br />
Önemli<br />
Belge Boyutu (Document Size) ayarı Birleştirme Yardımcısı olduğunda bu onay kutusunu<br />
seçemezsiniz.<br />
Aşağıdaki türden belgelerin eğikliği, metin doğru algılanamadığından düzeltilemez.<br />
- Metin satırlarının 10 dereceden daha eğri olduğu veya her satırda açının değiştiği belgeler<br />
- Hem dikey, hem de yatay metinlerin yer aldığı belgeler<br />
- Aşırı büyük veya küçük yazı tipinin kullanıldığı belgeler<br />
- Çok az metin olan belgeler<br />
- ekil/resim veya el yazısı metin barındıran belgeler<br />
- Hem dikey, hem de yatay satırların yer aldığı belgeler (tablolar)<br />
Not<br />
Eğik belgeyi düzelt (Correct slanted document) etkinleştirildiğinde tarama işlemi normalden uzun<br />
sürer.<br />
Metin belgelerinin yönünü algıla ve resimleri döndür (Detect the orientation of text documents and<br />
rotate images)
Tarama Ayarları (Scan Settings) İletişim Kutusu<br />
Sayfa 148 / 344 sayfa<br />
Taranan metinden belge yönünü algılayıp taranan resmi doğru yöne döndürmek için bu onay kutusunu<br />
işaretleyin. Belge Dili (Document Language) alanından taranacak belgenin dilini seçin.<br />
Önemli<br />
Belge Boyutu (Document Size) ayarı Birleştirme Yardımcısı olduğunda bu onay kutusunu<br />
seçemezsiniz.<br />
Belge diline bağlı olarak bu işlev düzgün çalışmayabilir. Yalnızca Belge Dili'nden (Document<br />
Language) seçilebilen dillerle yazılmış metin belgeleri desteklenir.<br />
Aşağıdaki türden belgelerin yönü, metin doğru algılanamadığından düzeltilemez.<br />
- Çözünürlük 300 - 600 dpi aralığının dışında<br />
- Yazı tipi boyutu 8 - 48 punto aralığının dışında<br />
- Özel yazı tipleri, efektler, italik yazılar veya el yazısı metin barındıran belgeler<br />
- Desenli arka plana sahip belgeler<br />
Not<br />
Metin belgelerinin yönünü algıla ve resimleri döndür (Detect the orientation of text documents and<br />
rotate images) etkin olduğunda tarama işlemi normalden uzun sürer.<br />
Belge Dili (Document Language)<br />
Taranacak belgenin dilini seçin.<br />
Önemli<br />
Belge Boyutu (Document Size) ayarı Birleştirme Yardımcısı olduğunda bu onay kutusunu<br />
seçemezsiniz.<br />
Tarama öncesi önizleme (Preview before scanning)<br />
Filmi taradıktan sonra resimleri görüntülemek için bu onay kutusunu seçin.<br />
Varsayılanlar (Defaults)<br />
Varsayılan ayarları geri yükler.<br />
Sayfa başına dön
Kaydet (Save) İletişim Kutusu<br />
Sayfa 149 / 344 sayfa<br />
<strong>Ekran</strong> <strong>El</strong> Kitabı > Tarama Kılavuzu > MP Navigator EX <strong>Ekran</strong>ları > Kaydet (Save) İletişim Kutusu<br />
Kaydet (Save) İletişim Kutusu<br />
Resmi taradıktan sonra kaydet iletişim kutusunu aç (Exif bilgisini gir) (Open the save dialog box after<br />
scanning the image (Input Exif information)) iletişim kutusunu seçip Tek Tıklatma Modundaki Kaydet<br />
(Save) veya Tara (Scan) iletişim kutusundan tarama yaptığınızda Kaydet (Save) iletişim kutusu<br />
görüntülenir.<br />
Küçük resimleri görüntülerken dosya türünü ve hedefi belirtebilirsiniz.<br />
Kayıt türü (Save as type)<br />
Taranmış resimleri kaydetmek için bir dosya türü seçin.<br />
JPEG/Exif, TIFF, BMP, PDF, PDF(Birden Fazla Sayfa) (PDF(Multiple Pages)) veya PDF(Sayfa Ekle)<br />
(PDF(Add Page)) öğesini seçin.<br />
PDF<br />
Seçilen resimlerin her birini ayrı bir PDF dosyası olarak kaydedin.<br />
PDF(Birden Fazla Sayfa) (PDF(Multiple Pages))<br />
Tek PDF dosyasına birden fazla resim kaydedin.<br />
Not<br />
Birden çok sayfa tarandığında PDF(Birden Fazla Sayfa) (PDF(Multiple Pages)) görüntülenir.<br />
PDF(Sayfa Ekle) (PDF(Add Page))<br />
Taranan resimleri bir PDF dosyasına ekleyin. Resimler PDF dosyasının sonuna eklenir.<br />
Resimlerin eklendiği PDF dosyasının sayfalarını yeniden sıralayamazsınız.<br />
Önemli<br />
Resimler yalnızca MP Navigator EX ile oluşturulan PDF dosyalarına eklenebilir. Diğer<br />
uygulamalarla oluşturulmuş PDF dosyalarını belirtemezsiniz. Diğer uygulamalarda<br />
düzenlenen PDF dosyaları da belirtilemez.<br />
Parola korumalı bir PDF dosyası düzenlenirse, parolalar silinir. Parolaları yeniden ayarlayın.<br />
PDF Dosyaları için Parola Ayarlama
Kaydet (Save) İletişim Kutusu<br />
Sayfa 150 / 344 sayfa<br />
Önemli<br />
PDF, PDF(Birden Fazla Sayfa) (PDF(Multiple Pages)) ve PDF(Sayfa Ekle) (PDF(Add Page)), Tara<br />
(Scan) iletişim kutusu kullanılarak taranan resimler için seçilemez.<br />
Renkli Modu (Color Mode), Siyah Beyaz (Black and White) olarak ayarlandığında JPEG/Exif ayarını<br />
seçemezsiniz.<br />
Ayarla... (Set...)<br />
Kayıt türü (Save as type) JPEG/Exif olduğunda<br />
JPEG dosyaları için bir sıkıştırma türü belirtebilirsiniz. Yüksek(Düşük Sıkıştırma) (High(Low<br />
Compression)), Standart (Standard) veya Düşük(Yüksek Sıkıştırma) (Low(High Compression))<br />
seçeneğini belirleyin.<br />
Kayıt türü (Save as type) ayarı PDF, PDF(Birden Fazla Sayfa) (PDF(Multiple Pages)) veya<br />
PDF(Sayfa Ekle) (PDF(Add Page)) olduğunda<br />
PDF dosyaları oluşturmayla ilgili gelişmiş ayarlar yapın. Ayrıntılar için bkz. " PDF Ayarları (PDF Settings)<br />
İletişim Kutusu ".<br />
Exif Ayarları... (Exif Settings...)<br />
Kayıt türü (Save as type) JPEG/Exif olduğunda, kaydedilecek dosyaya Exif bilgilerini girebilirsiniz.<br />
Exif Ayarları (Exif Settings) İletişim Kutusu<br />
Parola güvenliği ayarları (Password security settings)<br />
Oluşturulan PDF dosyalarını açma, düzenleme ve yazdırma parolalarını ayarlayabileceğiniz Parola<br />
Güvenliği - Ayarlar (Password Security -Settings) iletişim kutusunu seçin.<br />
PDF Dosyaları için Parola Ayarlama<br />
Not<br />
Bu işlev yalnızca Kayıt türü (Save as type) ayarı PDF, PDF(Birden Fazla Sayfa) (PDF(Multiple<br />
Pages)) veya PDF(Sayfa Ekle) (PDF(Add Page)) olduğunda kullanılabilir.<br />
Ekleme yeri (Add to)<br />
Bu, Kayıt türü (Save as type) için PDF(Sayfa Ekle) (PDF(Add Page)) seçeneğini belirlediğinizde ve<br />
resimlerin ekleneceği PDF dosyasını belirttiğinizde görüntülenir. Dosyayı değiştirmek için Gözat...<br />
(Browse...) düğmesini tıklatıp başka bir dosya belirtin.<br />
Önemli<br />
Resimler yalnızca MP Navigator EX ile oluşturulan PDF dosyalarına eklenebilir. Diğer<br />
uygulamalarla oluşturulmuş PDF dosyalarını belirtemezsiniz. Diğer uygulamalarda düzenlenen<br />
PDF dosyaları da belirtilemez.<br />
90° Sola Döndür (Rotate Left 90°)/90° Sağa Döndür (Rotate Right 90°)<br />
Taranan resimleri saatin aksi yönde veya saat yönünde 90 derece döndürür.<br />
Döndürmek istediğiniz resmi seçin ve 90° Sola Döndür'ü (Rotate Left 90°) veya 90° Sağa Döndür'ü<br />
(Rotate Right 90°) tıklatın.<br />
Dosya adı (File name)<br />
Taranacak resmin dosya adını girin (en çok 64 karakter). Birden fazla dosya kaydedildiğinde her dosya<br />
adına dört basamak iliştirilir.<br />
Kayıt yeri (Save in)<br />
Taranan resimlerin kaydedileceği klasörü görüntüler. Klasörü değiştirmek için Gözat... (Browse...)<br />
düğmesini tıklatıp başka bir klasör belirtin.<br />
Aşağıdaki klasörler varsayılan olarak belirtilir.<br />
Windows 7: Resimlerim (My Pictures) klasöründeki MP Navigator EX klasörü<br />
Windows Vista: Resimler (Pictures) klasöründeki MP Navigator EX klasörü<br />
Windows XP: Resimlerim (My Pictures) klasöründeki MP Navigator EX klasörü<br />
Windows 2000: Resimlerim (My Pictures) klasöründeki MP Navigator EX klasörü<br />
Geçerli Tarihle bir Alt Klasöre Kaydet (Save to a Subfolder with Current Date)<br />
Kayıt yeri (Save in) alanında belirtilen klasör içinde günün tarihiyle bir alt klasör oluşturup, taranan<br />
dosyaları buraya kaydetmek için bu onay kutusunu seçin. "2010_01_01" (Yıl_Ay_Tarih) gibi<br />
adlandırılmış bir alt klasör oluşturulur.
Kaydet (Save) İletişim Kutusu<br />
Sayfa 151 / 344 sayfa<br />
Bu onay kutusu seçilmezse, dosyalar doğrudan Kayıt yeri'nde (Save in) belirtilen klasöre kaydedilir.<br />
Sayfa başına dön
Exif Ayarları (Exif Settings) İletişim Kutusu<br />
Sayfa 152 / 344 sayfa<br />
<strong>Ekran</strong> <strong>El</strong> Kitabı > Tarama Kılavuzu > MP Navigator EX <strong>Ekran</strong>ları > Exif Ayarları (Exif Settings) İletişim Kutusu<br />
Exif Ayarları (Exif Settings) İletişim Kutusu<br />
Kaydedilecek dosyaya Exif bilgisi girebilirsiniz. Exif, dijital fotoğraf makinesi resimlerine (JPEG) çeşitli<br />
çekim verilerini katıştırmaya yarayan standart biçimdir. Taranan resimlere Exif bilgisi eklemek, bu bilgileri<br />
dijital makine resimleriyle birlikte düzenlemenize ve yazdırmanıza olanak tanır.<br />
Exif Ayarları (Exif Settings) iletişim kutusu, Kayıt türü (Save as type) JPEG/Exif olduğunda açılabilir.<br />
Temel Bilgiler (Basic Information)<br />
Makineden veya yazılımdan otomatik olarak edinilen bilgileri görüntüler.<br />
Gelişmiş Bilgiler (Advanced Information)<br />
Belirtilen bilgileri ekranın sağ tarafında görüntüler.<br />
Gelişmiş Bilgiler (Advanced Information) Ayarları Alanı<br />
Başlık veya çekim verileri gibi Exif bilgilerini girebilirsiniz. Belirtmek istediğiniz öğelerin onay kutusunu<br />
seçin ve gerekli bilgileri seçin veya girin.<br />
Girdi Öğeleriyle Aynı Ayarı Otomatik Olarak Uygula (Apply the Same Setting of Input Items<br />
Automatically)<br />
Önceki resim için belirttiğiniz bilgileri otomatik olarak görüntülemek için bu onay kutusunu seçin.<br />
Uygula (Apply)<br />
Gerekli tüm bilgileri belirttikten sonra, resme katıştırmak için Uygula'yı (Apply) tıklatın. Bilgiler Gelişmiş<br />
Bilgiler'de (Advanced Information) görüntülenir.<br />
Tamam (OK)<br />
Belirtilen bilgileri resme katıştırır ve ekranı kapatır. Belirtilen bilgiler kaydedilir.<br />
İptal (Cancel)<br />
Ayarları iptal eder ve ekranı kapatır.<br />
Uygula'dan (Apply) sonra İptal (Cancel) tıklatıldığında bilgiler katıştırılır.<br />
Sayfa başına dön
PDF İletişim Kutusu<br />
Sayfa 153 / 344 sayfa<br />
<strong>Ekran</strong> <strong>El</strong> Kitabı > Tarama Kılavuzu > MP Navigator EX <strong>Ekran</strong>ları > PDF İletişim Kutusu<br />
PDF İletişim Kutusu<br />
PDF iletişim kutusunu açmak için, Tek Tıklatma ile Özel Tarama (Custom Scan with One-click)<br />
sekmesinde veya Tek Tıklatma Modu ekranında PDF'yi tıklatın. PDF iletişim kutusunda, tarama<br />
işleminden önce RENKLİ (COLOR), SİYAH BEYAZ (BLACK & WHITE) ve ÖZEL (CUSTOM) sekmelerinde<br />
gelişmiş ayarlar yapabilirsiniz.<br />
Tarama Ayarları (Scan Settings)<br />
Belge Türü (Document Type)<br />
Taranacak belgenin türünü seçin.<br />
Renkli Modu (Color Mode)<br />
Belgenin nasıl taranacağını seçin.<br />
Belge Boyutu (Document Size)<br />
Taranacak belgenin boyutunu seçin.<br />
Özel'i (Custom) seçtiğinizde, belge boyutunu belirtebileceğiniz bir iletişim kutusu görüntülenir.<br />
Birimler'i (Units) seçin, Genişlik (Width) ve Yükseklik (Height) girip Tamam'ı (OK) tıklatın.
PDF İletişim Kutusu<br />
Sayfa 154 / 344 sayfa<br />
Önemli<br />
Otomatik Algılama'yı (Auto Detect) seçtiğinizde, resim doğru konumda ve boyutta<br />
taranmayabilir. Bu durumda, boyutu gerçek belge boyutu (A4, Letter, vb.) olarak değiştirin ve<br />
belgenin bir köşesini Plakanın ok işaretli (hizalama işareti) köşesiyle hizalayın.<br />
Çözünürlük (Resolution)<br />
Belgelerin taranacağı çözünürlüğü seçin.<br />
Çözünürlük<br />
Tarayıcıdaki Tarayıcı Düğmeleri ile Tararken Ayarlar İletişim Kutusunu Görüntüleme (Display the<br />
Settings Dialog Box when Scanning with Scanner Buttons on the Scanner)<br />
ScanGear (tarayıcı sürücüsü) ekranını görüntülemek ve gelişmiş tarama ayarlarını belirlemek için bu<br />
onay kutusunu seçin.<br />
Belirt... (Specify...)<br />
Tarama Ayarları (Scan Settings) iletişim kutusunu açar, burada gelişmiş tarama ayarları<br />
yapabilirsiniz.<br />
Tarama Ayarları (Scan Settings) İletişim Kutusu<br />
Ayarları Kaydet (Save Settings)<br />
Taramadan sonra resmi otomatik olarak bilgisayarıma kaydet (Automatically save the image to<br />
your computer after scanning it)<br />
Tarandıktan sonra resimleri belirtildiği gibi bilgisayarınıza kaydetmek için bunu seçin.<br />
Dosya adı (File name), Kayıt türü (Save as type) ve Kayıt yeri (Save in) ayarları görüntülenir.<br />
Önemli<br />
Bu işlevi seçtiyseniz, PDF dosyaları için parola ayarlayamazsınız.<br />
Dosya adı (File name)<br />
Taranacak resmin dosya adını girin (en çok 64 karakter). Birden fazla dosya kaydedildiğinde her<br />
dosya adına dört basamak iliştirilir.<br />
Kayıt türü (Save as type)<br />
Taranmış resimleri kaydetmek için bir dosya türü seçin.<br />
PDF, PDF(Birden Fazla Sayfa) (PDF(Multiple Pages)) veya PDF(Sayfa Ekle) (PDF(Add Page)) öğesini<br />
seçin.<br />
PDF<br />
Seçilen resimlerin her birini ayrı bir PDF dosyası olarak kaydedin.<br />
PDF(Birden Fazla Sayfa) (PDF(Multiple Pages))<br />
Tek PDF dosyasına birden fazla resim kaydedin.<br />
PDF(Sayfa Ekle) (PDF(Add Page))<br />
Taranan resimleri bir PDF dosyasına ekleyin. Resimler PDF dosyasının sonuna eklenir.<br />
Resimlerin eklendiği PDF dosyasının sayfalarını yeniden sıralayamazsınız.<br />
Not<br />
Önemli<br />
Resimler parola korumalı PDF dosyalarına eklenemez.<br />
Kaydedilmiş PDF dosyalarının sayfalarını silme veya yeniden sıralama hakkında bilgi için bkz. "<br />
PDF Dosyaları Oluşturma/Düzenleme ".<br />
Ayarla... (Set...)<br />
PDF sıkıştırma türünü ve PDF dosyaları oluşturmak için diğer gelişmiş ayarları belirtebilirsiniz.<br />
PDF Ayarları (PDF Settings) İletişim Kutusu<br />
Kayıt yeri (Save in)<br />
Taranan resimlerin kaydedileceği klasörü görüntüler. Klasörü değiştirmek için Gözat... (Browse...)
PDF İletişim Kutusu<br />
Sayfa 155 / 344 sayfa<br />
düğmesini tıklatıp başka bir klasör belirtin.<br />
Aşağıdaki klasörler varsayılan olarak belirtilir.<br />
Windows 7: Resimlerim (My Pictures) klasöründeki MP Navigator EX klasörü<br />
Windows Vista: Resimler (Pictures) klasöründeki MP Navigator EX klasörü<br />
Windows XP: Resimlerim (My Pictures) klasöründeki MP Navigator EX klasörü<br />
Windows 2000: Resimlerim (My Pictures) klasöründeki MP Navigator EX klasörü<br />
Geçerli Tarihle bir Alt Klasöre Kaydet (Save to a Subfolder with Current Date)<br />
Kayıt yeri (Save in) alanında belirtilen klasör içinde günün tarihiyle bir alt klasör oluşturup, taranan<br />
dosyaları buraya kaydetmek için bu onay kutusunu seçin. "2010_01_01" (Yıl_Ay_Tarih) gibi<br />
adlandırılmış bir alt klasör oluşturulur.<br />
Bu onay kutusu seçilmezse, dosyalar doğrudan Kayıt yeri'nde (Save in) belirtilen klasöre kaydedilir.<br />
Resmi taradıktan sonra kaydetme iletişim kutusunu aç (Open the save dialog box after scanning<br />
the image)<br />
Resim tarandıktan sonra PDF dosyası olarak kaydet (Save as PDF file) iletişim kutusunu açmak için<br />
bunu seçin ve hedef klasör ve dosya adı gibi kaydetme ayarlarını seçin.<br />
PDF dosyası olarak kaydet (Save as PDF file) İletişim Kutusu<br />
Not<br />
PDF dosyalarına parola ayarlamak için Resmi taradıktan sonra kaydetme iletişim kutusunu aç'ı<br />
(Open the save dialog box after scanning the image) seçin. Taradıktan sonra, PDF dosyası<br />
olarak kaydet (Save as PDF file) iletişim kutusunda parolaları ayarlayabilirsiniz.<br />
PDF Dosyaları için Parola Ayarlama<br />
Varsayılanlar (Defaults)<br />
Tarama Ayarları (Scan Settings) ve Ayarları Kaydet (Save Settings) seçeneklerindeki tüm ayarları<br />
varsayılan haline geri getirir.<br />
Uygulama Ayarları (Application Settings)<br />
Uygulama ile aç (Open with)<br />
Taranan resimlerin açılacağı uygulamayı belirtin. Kayıt türü (Save as type) seçeneğinde<br />
görüntülenen dosya biçimini destekleyen uygulamanın simgesini sürükleyip bırakın. Resimler<br />
tarandıktan sonra belirtilen uygulama başlar.<br />
Önemli<br />
Belirtilen uygulamaya bağlı olarak, resimler düzgün görüntülenemeyebilir veya uygulama<br />
başlamayabilir.<br />
Not<br />
Ayrıntılı yordamlar için ilgili uygulamanın el kitabına başvurun.<br />
Sıfırla (Reset)<br />
Uygulama ayarını iptal eder.<br />
Ayarla... (Set...)<br />
Başlatılacak uygulamayı seçmenize olanak tanır.<br />
Tek tıklatma düğmesini tıklatarak taramayı başlat (Start scanning by clicking the one-click<br />
button)<br />
Tek Tıklatma Modunda bir simgeyi tıklatarak taramayı başlatmak için bu onay kutusunu seçin.<br />
Uygula (Apply)<br />
Belirtilen ayarları kaydeder ve uygular.<br />
Belirtilen ayarları iptal etmek için Uygula (Apply) yerine İptal'i (Cancel) tıklatın.<br />
İptal (Cancel)<br />
Belirtilen ayarları iptal eder. Geçerli ekran kapanır.<br />
Tara (Scan)<br />
Belgeleri belirtilen ayarlarla tarar ve PDF dosyaları olarak kaydeder.
PDF İletişim Kutusu<br />
Sayfa 156 / 344 sayfa<br />
Sayfa başına dön
PDF dosyası olarak kaydet (Save as PDF file) İletişim Kutusu<br />
Sayfa 157 / 344 sayfa<br />
<strong>Ekran</strong> <strong>El</strong> Kitabı > Tarama Kılavuzu > MP Navigator EX <strong>Ekran</strong>ları > PDF dosyası olarak kaydet (Save as PDF file) İletişim<br />
Kutusu<br />
PDF dosyası olarak kaydet (Save as PDF file) İletişim Kutusu<br />
Resmi taradıktan sonra kaydetme iletişim kutusunu aç (Open the save dialog box after scanning the<br />
image) iletişim kutusunu seçip Tek Tıklatma Modundaki PDF'ten tarama yaptığınızda PDF dosyası olarak<br />
kaydet (Save as PDF file) iletişim kutusu görüntülenir.<br />
PDF dosyası olarak kaydet (Save as PDF file) iletişim kutusunda resimleri bilgisayara kaydetme<br />
ayarlarını yapabilirsiniz.<br />
Önemli<br />
Dikey ve yatay yönlerde 10501 piksel veya daha yüksek çözünürlükte taranmış resimleri<br />
kaydedemezsiniz.<br />
Kayıt türü (Save as type)<br />
Taranmış resimleri kaydetmek için bir PDF dosyası türü seçin.<br />
PDF<br />
Seçilen resimlerin her birini ayrı bir PDF dosyası olarak kaydedin.<br />
PDF(Birden Fazla Sayfa) (PDF(Multiple Pages))<br />
Tek PDF dosyasına birden fazla resim kaydedin.<br />
Not<br />
Birden çok sayfa tarandığında PDF(Birden Fazla Sayfa) (PDF(Multiple Pages)) görüntülenir.<br />
PDF(Sayfa Ekle) (PDF(Add Page))<br />
Taranan resimleri bir PDF dosyasına ekleyin. Resimler PDF dosyasının sonuna eklenir.<br />
Resimlerin eklendiği PDF dosyasının sayfalarını yeniden sıralayamazsınız.<br />
Önemli<br />
Resimler yalnızca MP Navigator EX ile oluşturulan PDF dosyalarına eklenebilir. Diğer
PDF dosyası olarak kaydet (Save as PDF file) İletişim Kutusu<br />
Sayfa 158 / 344 sayfa<br />
Ayarla... (Set...)<br />
uygulamalarla oluşturulmuş PDF dosyalarını belirtemezsiniz. Diğer uygulamalarda<br />
düzenlenen PDF dosyaları da belirtilemez.<br />
Parola korumalı bir PDF dosyası düzenlenirse, parolalar silinir. Parolaları yeniden ayarlayın.<br />
PDF Dosyaları için Parola Ayarlama<br />
PDF dosyaları oluşturmayla ilgili gelişmiş ayarlar yapın. Ayrıntılar için bkz. " PDF Ayarları (PDF Settings)<br />
İletişim Kutusu ".<br />
Parola güvenliği ayarları (Password security settings)<br />
Oluşturulan PDF dosyalarını açma, düzenleme ve yazdırma parolalarını ayarlayabileceğiniz Parola<br />
Güvenliği - Ayarlar (Password Security -Settings) iletişim kutusunu seçin.<br />
PDF Dosyaları için Parola Ayarlama<br />
90° Sola Döndür (Rotate Left 90°)/90° Sağa Döndür (Rotate Right 90°)<br />
Taranan resimleri saatin aksi yönde veya saat yönünde 90 derece döndürür.<br />
Döndürmek istediğiniz resmi seçin ve 90° Sola Döndür'ü (Rotate Left 90°) veya 90° Sağa Döndür'ü<br />
(Rotate Right 90°) tıklatın.<br />
Dosya adı (File name)<br />
Taranacak resmin dosya adını girin (en çok 64 karakter). Birden fazla dosya kaydedildiğinde her dosya<br />
adına dört basamak iliştirilir.<br />
Kayıt yeri (Save in)<br />
PDF dosyalarının kaydedileceği klasörü görüntüler. Klasörü değiştirmek için Gözat... (Browse...)<br />
düğmesini tıklatıp başka bir klasör belirtin.<br />
Aşağıdaki klasörler varsayılan olarak belirtilir.<br />
Windows 7: Resimlerim (My Pictures) klasöründeki MP Navigator EX klasörü<br />
Windows Vista: Resimler (Pictures) klasöründeki MP Navigator EX klasörü<br />
Windows XP: Resimlerim (My Pictures) klasöründeki MP Navigator EX klasörü<br />
Windows 2000: Resimlerim (My Pictures) klasöründeki MP Navigator EX klasörü<br />
Geçerli Tarihle bir Alt Klasöre Kaydet (Save to a Subfolder with Current Date)<br />
Kayıt yeri (Save in) alanında belirtilen klasör içinde günün tarihiyle bir alt klasör oluşturup, taranan<br />
dosyaları buraya kaydetmek için bu onay kutusunu seçin. "2010_01_01" (Yıl_Ay_Tarih) gibi<br />
adlandırılmış bir alt klasör oluşturulur.<br />
Bu onay kutusu seçilmezse, dosyalar doğrudan Kayıt yeri'nde (Save in) belirtilen klasöre kaydedilir.<br />
Sayfa başına dön
Posta (Mail) İletişim Kutusu<br />
Sayfa 159 / 344 sayfa<br />
<strong>Ekran</strong> <strong>El</strong> Kitabı > Tarama Kılavuzu > MP Navigator EX <strong>Ekran</strong>ları > Posta (Mail) İletişim Kutusu<br />
Posta (Mail) İletişim Kutusu<br />
Posta (Mail) öğesini, Tek Tıklatma ile Özel Tarama (Custom Scan with One-click) sekmesinde veya Tek<br />
Tıklama Modu ekranında Posta (Mail) iletişim kutusunu açmak için tıklatın.<br />
Tarama Ayarları (Scan Settings)<br />
Belge Türü (Document Type)<br />
Taranacak belgenin türünü seçin.<br />
Renkli Modu (Color Mode)<br />
Belgenin nasıl taranacağını seçin.<br />
Belge Boyutu (Document Size)<br />
Taranacak belgenin boyutunu seçin.<br />
Özel'i (Custom) seçtiğinizde, belge boyutunu belirtebileceğiniz bir iletişim kutusu görüntülenir.<br />
Birimler'i (Units) seçin, Genişlik (Width) ve Yükseklik (Height) girip Tamam'ı (OK) tıklatın.<br />
Önemli<br />
Otomatik Algılama'yı (Auto Detect) seçtiğinizde, resim doğru konumda ve boyutta<br />
taranmayabilir. Bu durumda, boyutu gerçek belge boyutu (A4, Letter, vb.) olarak değiştirin ve<br />
belgenin bir köşesini Plakanın ok işaretli (hizalama işareti) köşesiyle hizalayın.<br />
Çözünürlük (Resolution)
Posta (Mail) İletişim Kutusu<br />
Sayfa 160 / 344 sayfa<br />
Belgelerin taranacağı çözünürlüğü seçin.<br />
Çözünürlük<br />
Tarayıcı sürücüsünü kullan (Use the scanner driver)<br />
ScanGear (tarayıcı sürücüsü) ekranını görüntülemek ve gelişmiş tarama ayarlarını belirlemek için bu<br />
onay kutusunu seçin.<br />
Posta (Mail) iletişim kutusundaki Renkli Modu (Color Mode), Belge Boyutu (Document Size),<br />
Çözünürlük (Resolution) ve diğer ayarlar devre dışı bırakılır. Bu ayarları ScanGear ekranında belirtin.<br />
Belirt... (Specify...)<br />
Tarama Ayarları (Scan Settings) iletişim kutusunu açar, burada gelişmiş tarama ayarları<br />
yapabilirsiniz.<br />
Tarama Ayarları (Scan Settings) İletişim Kutusu<br />
Ayarları Kaydet (Save Settings)<br />
Dosya Boyutu (File Size)<br />
Küçük (640x480 pencereye sığar) (Small (fits in a 640 by 480 window)), Orta (800x600 pencereye<br />
sığar) (Medium (fits in a 800 by 600 window)), Büyük (1024x768 pencereye sığar) (Large (fits in a<br />
1024 by 768 window)) ve Orijinal (Original) seçenekleri arasından bir boyut seçin.<br />
Dosya adı (File name)<br />
Taranacak resmin dosya adını girin (en çok 64 karakter). Birden fazla dosya kaydedildiğinde her<br />
dosya adına dört basamak iliştirilir.<br />
Kayıt türü (Save as type)<br />
Taranmış resimleri kaydetmek için bir dosya türü seçin.<br />
JPEG/Exif, PDF veya PDF(Birden Fazla Sayfa) (PDF(Multiple Pages)) öğesini seçin.<br />
Önemli<br />
PDF dosyaları için parola ayarlayamazsınız.<br />
Renkli Modu (Color Mode), Siyah Beyaz (Black and White) olarak ayarlandığında JPEG/Exif<br />
ayarını seçemezsiniz.<br />
Ayarla... (Set...)<br />
Kayıt türü (Save as type) JPEG/Exif olduğunda<br />
JPEG dosyaları için bir sıkıştırma türü belirtebilirsiniz. Yüksek(Düşük Sıkıştırma) (High(Low<br />
Compression)), Standart (Standard) veya Düşük(Yüksek Sıkıştırma) (Low(High Compression))<br />
seçeneğini belirleyin.<br />
Kayıt türü (Save as type) ayarı PDF veya PDF(Birden Fazla Sayfa) (PDF(Multiple<br />
Pages)) olduğunda<br />
PDF dosyaları oluşturmayla ilgili gelişmiş ayarlar yapın. Ayrıntılar için bkz. " PDF Ayarları (PDF<br />
Settings) İletişim Kutusu ".<br />
Kayıt yeri (Save in)<br />
Taranan resimlerin kaydedileceği klasörü görüntüler. Klasörü değiştirmek için Gözat... (Browse...)<br />
düğmesini tıklatıp başka bir klasör belirtin.<br />
Aşağıdaki klasörler varsayılan olarak belirtilir.<br />
Windows 7: Resimlerim (My Pictures) klasöründeki MP Navigator EX klasörü<br />
Windows Vista: Resimler (Pictures) klasöründeki MP Navigator EX klasörü<br />
Windows XP: Resimlerim (My Pictures) klasöründeki MP Navigator EX klasörü<br />
Windows 2000: Resimlerim (My Pictures) klasöründeki MP Navigator EX klasörü<br />
Geçerli Tarihle bir Alt Klasöre Kaydet (Save to a Subfolder with Current Date)<br />
Kayıt yeri (Save in) alanında belirtilen klasör içinde günün tarihiyle bir alt klasör oluşturup, taranan<br />
dosyaları buraya kaydetmek için bu onay kutusunu seçin. "2010_01_01" (Yıl_Ay_Tarih) gibi<br />
adlandırılmış bir alt klasör oluşturulur.<br />
Bu onay kutusu seçilmezse, dosyalar doğrudan Kayıt yeri'nde (Save in) belirtilen klasöre kaydedilir.
Posta (Mail) İletişim Kutusu<br />
Sayfa 161 / 344 sayfa<br />
Ek Ayarları (Attachment Settings)<br />
Posta Programı (Mail Program)<br />
E-posta yazılım programı belirtin.<br />
Not<br />
E-posta yazılım programını seçebileceğiniz Posta Programı Seç (Select Mail Program) iletişim<br />
kutusunu açmak için Ekle...'yi (Add...) tıklatın. Kullanmak istediğiniz e-posta yazılım programı<br />
listede yoksa, Listeye Ekle'yi (Add to List) tıklatın ve seçin.<br />
Tek tıklatma düğmesini tıklatarak taramayı başlat (Start scanning by clicking the one-click<br />
button)<br />
Tek Tıklatma Modunda bir simgeyi tıklatarak taramayı başlatmak için bu onay kutusunu seçin.<br />
Uygula (Apply)<br />
Belirtilen ayarları kaydeder ve uygular.<br />
Belirtilen ayarları iptal etmek için Uygula (Apply) yerine İptal'i (Cancel) tıklatın.<br />
İptal (Cancel)<br />
Belirtilen ayarları iptal eder. Geçerli ekran kapanır.<br />
Varsayılanlar (Defaults)<br />
<strong>Ekran</strong>daki tüm ayarları varsayılan değerlerine döndürür.<br />
Tara (Scan)<br />
Belgeleri belirtilen ayarlarla tarar.<br />
Tarama tamamlandığında, e-posta yazılım programı otomatik olarak başlatılır ve resim iliştirilmiş<br />
olarak yeni bir mesaj ekranı açılır.<br />
Sayfa başına dön
OCR İletişim Kutusu<br />
Sayfa 162 / 344 sayfa<br />
<strong>Ekran</strong> <strong>El</strong> Kitabı > Tarama Kılavuzu > MP Navigator EX <strong>Ekran</strong>ları > OCR İletişim Kutusu<br />
OCR İletişim Kutusu<br />
OCR iletişim kutusunu açmak için, Tek Tıklatma ile Özel Tarama (Custom Scan with One-click)<br />
sekmesinde veya Tek Tıklatma Modu ekranında OCR'yi tıklatın.<br />
Tarama Ayarları (Scan Settings)<br />
Belge Türü (Document Type)<br />
Taranacak belgenin türünü seçin.<br />
Renkli Modu (Color Mode)<br />
Belgenin nasıl taranacağını seçin.<br />
Belge Boyutu (Document Size)<br />
Taranacak belgenin boyutunu seçin.<br />
Özel'i (Custom) seçtiğinizde, belge boyutunu belirtebileceğiniz bir iletişim kutusu görüntülenir.<br />
Birimler'i (Units) seçin, Genişlik (Width) ve Yükseklik (Height) girip Tamam'ı (OK) tıklatın.<br />
Çözünürlük (Resolution)<br />
Belgelerin taranacağı çözünürlüğü seçin.<br />
Çözünürlük<br />
Tarayıcı sürücüsünü kullan (Use the scanner driver)<br />
ScanGear (tarayıcı sürücüsü) ekranını görüntülemek ve gelişmiş tarama ayarlarını belirlemek için bu<br />
onay kutusunu seçin.
OCR İletişim Kutusu<br />
Sayfa 163 / 344 sayfa<br />
OCR iletişim kutusundaki Renkli Modu (Color Mode), Belge Boyutu (Document Size), Çözünürlük<br />
(Resolution) ve diğer ayarlar devre dışı bırakılır. Bu ayarları ScanGear ekranında belirtin.<br />
Belirt... (Specify...)<br />
Tarama Ayarları (Scan Settings) iletişim kutusunu açar, burada gelişmiş tarama ayarları<br />
yapabilirsiniz.<br />
Tarama Ayarları (Scan Settings) İletişim Kutusu<br />
Not<br />
Eğik belgeleri tararken, metnin daha doğru şekilde tanınması için Eğik belgeyi düzelt (Correct<br />
slanted document) onay kutusunu seçin.<br />
Ayarları Kaydet (Save Settings)<br />
Dosya adı (File name)<br />
Taranacak resmin dosya adını girin (en çok 64 karakter). Birden fazla dosya kaydedildiğinde her<br />
dosya adına dört basamak iliştirilir.<br />
Kayıt türü (Save as type)<br />
Taranmış resimleri kaydetmek için bir dosya türü seçin.<br />
JPEG/Exif, TIFF veya BMP'yi seçin.<br />
Önemli<br />
Renkli Modu (Color Mode), Siyah Beyaz (Black and White) olarak ayarlandığında JPEG/Exif<br />
ayarını seçemezsiniz.<br />
Ayarla... (Set...)<br />
Kayıt türü (Save as type) JPEG/Exif olduğunda<br />
JPEG dosyaları için bir sıkıştırma türü belirtebilirsiniz. Yüksek(Düşük Sıkıştırma) (High(Low<br />
Compression)), Standart (Standard) veya Düşük(Yüksek Sıkıştırma) (Low(High Compression))<br />
seçeneğini belirleyin.<br />
Kayıt yeri (Save in)<br />
Taranan resimlerin kaydedileceği klasörü görüntüler. Klasörü değiştirmek için Gözat... (Browse...)<br />
düğmesini tıklatıp başka bir klasör belirtin.<br />
Aşağıdaki klasörler varsayılan olarak belirtilir.<br />
Windows 7: Resimlerim (My Pictures) klasöründeki MP Navigator EX klasörü<br />
Windows Vista: Resimler (Pictures) klasöründeki MP Navigator EX klasörü<br />
Windows XP: Resimlerim (My Pictures) klasöründeki MP Navigator EX klasörü<br />
Windows 2000: Resimlerim (My Pictures) klasöründeki MP Navigator EX klasörü<br />
Geçerli Tarihle bir Alt Klasöre Kaydet (Save to a Subfolder with Current Date)<br />
Kayıt yeri (Save in) alanında belirtilen klasör içinde günün tarihiyle bir alt klasör oluşturup, taranan<br />
dosyaları buraya kaydetmek için bu onay kutusunu seçin. "2010_01_01" (Yıl_Ay_Tarih) gibi<br />
adlandırılmış bir alt klasör oluşturulur.<br />
Bu onay kutusu seçilmezse, dosyalar doğrudan Kayıt yeri'nde (Save in) belirtilen klasöre kaydedilir.<br />
Uygulama Ayarları (Application Settings)<br />
OCR uygulaması (OCR with)<br />
Bir OCR uygulaması belirtin.<br />
MP Navigator EX belirtildiğinde, görüntü tarandıktan sonra, görüntüdeki metin ayıklanır ve Not<br />
Defteri'nde (Windows'da bulunur) görünür.<br />
Not<br />
Yalnızca Genel (General) sekmesinde seçilebilen dillerdeki metinler Not Defteri'ne<br />
(Windows'da bulunur) aktarılabilir. Genel (General) sekmesinde Ayarla... (Set...) seçeneğini<br />
tıklatın ve taranacak belgenin dilini belirtin.<br />
Birden fazla belge tararken, ayıklanan metni tek bir dosyada toplayabilirsiniz.<br />
Genel (General) Sekmesi
OCR İletişim Kutusu<br />
Sayfa 164 / 344 sayfa<br />
Not Defteri'nde (Windows'da bulunur) görüntülenen metin yalnızca yol göstermek içindir.<br />
Aşağıdaki türden belgelerin resimlerindeki metinler düzgün algılanamayabilir.<br />
- Yazı tipi boyutu 8 - 40 nokta aralığının (300 dpi'de) dışında kalıp metin içeren belgeler<br />
- Eğik belgeler<br />
- Baş aşağı yerleştirilmiş belgeler veya yanlış yönde (döndürülmüş karakterler) metin içeren<br />
belgeler<br />
- Özel yazı tipleri, efektler, italik yazılar veya el yazısı metin barındıran belgeler<br />
- Satır aralığı dar olan belgeler<br />
- Metnin arka planı renkli olan belgeler<br />
- Birden çok dil içeren belgeler<br />
Ayrıntılı yordamlar için ilgili uygulamanın el kitabına başvurun.<br />
Sıfırla (Reset)<br />
Uygulama ayarını iptal eder.<br />
Ayarla... (Set...)<br />
Bir uygulama seçmenize olanak verir.<br />
Önemli<br />
Belirtilen uygulamaya bağlı olarak, metin düzgün ayıklanmayabilir veya uygulama<br />
başlamayabilir.<br />
Tek tıklatma düğmesini tıklatarak taramayı başlat (Start scanning by clicking the one-click<br />
button)<br />
Tek Tıklatma Modunda bir simgeyi tıklatarak taramayı başlatmak için bu onay kutusunu seçin.<br />
Uygula (Apply)<br />
Belirtilen ayarları kaydeder ve uygular.<br />
Belirtilen ayarları iptal etmek için Uygula (Apply) yerine İptal'i (Cancel) tıklatın.<br />
İptal (Cancel)<br />
Belirtilen ayarları iptal eder. Geçerli ekran kapanır.<br />
Varsayılanlar (Defaults)<br />
<strong>Ekran</strong>daki tüm ayarları varsayılan değerlerine döndürür.<br />
Tara (Scan)<br />
Belgeleri belirtilen ayarlarla tarar.<br />
Sayfa başına dön
Tara (Scan) İletişim Kutusu<br />
Sayfa 165 / 344 sayfa<br />
<strong>Ekran</strong> <strong>El</strong> Kitabı > Tarama Kılavuzu > MP Navigator EX <strong>Ekran</strong>ları > Tara (Scan) İletişim Kutusu<br />
Tara (Scan) İletişim Kutusu<br />
Tara (Scan) öğesini, Tek Tıklatma ile Özel Tarama (Custom Scan with One-click) sekmesinde veya Tek<br />
Tıklama Modu ekranında Tara (Scan) iletişim kutusunu açmak için tıklatın.<br />
Tarama Ayarları (Scan Settings)<br />
Belge Türü (Document Type)<br />
Taranacak belgenin türünü seçin. Otomatik Modu (Auto Mode) seçildiğinde, belge türü otomatik<br />
olarak algılanır. Bu durumda, Renkli Modu (Color Mode), Belge Boyutu (Document Size) ve<br />
Çözünürlük (Resolution) de otomatik olarak ayarlanır. Film(Otomatik modu) (Film(Auto mode))<br />
seçildiğinde, film türü (negatif veya pozitif) otomatik olarak algılanır.<br />
Önemli<br />
Otomatik Modu (Auto Mode) tarafından desteklenen belge türleri fotoğraf, kartpostal, kartvizit,<br />
dergi, gazete, metin belgesi, CD/DVD ve filmdir.<br />
Aşağıdaki türden belgeler Otomatik Modu'nda (Auto Mode) düzgün taranamaz. Bu durumda<br />
belge türünü veya boyutunu belirtin.<br />
- A4 boyutlu fotoğraflar<br />
- Cildi kesilmiş kağıt ciltli kitap sayfaları gibi 2L boyutundan (127 mm x 178 mm) (5 inç x 7 inç)<br />
daha küçük metin belgeleri<br />
- İnce beyaz kağıda yazdırılmış belgeler<br />
- Panoramik fotoğraflar gibi uzun dar belgeler<br />
Yansıtan CD/DVD etiketleri doğru şekilde taranmayabilir.<br />
Otomatik Modu (Auto Mode) veya Film(Otomatik modu) (Film(Auto mode)) seçildiğinde film<br />
doğru şekilde taranmayabilir. Bu durumda film türünü seçin ve tekrar tarayın.<br />
Taranacak belgenin türünü dikkate alarak belgeyi düzgün yerleştirin. Aksi takdirde belgeler<br />
düzgün taranmayabilir.<br />
Belgeleri yerleştirme hakkında ayrıntılı bilgi için, bkz. "Belgeleri Yerleştirme".
Tara (Scan) İletişim Kutusu<br />
Sayfa 166 / 344 sayfa<br />
Not<br />
Harelenmeyi azaltmak için, Belge Türü'nü (Document Type) Dergi (Magazine) olarak ayarlayın.<br />
Renkli Modu (Color Mode)<br />
Belgenin nasıl taranacağını seçin.<br />
Belge Boyutu (Document Size)<br />
Taranacak belgenin boyutunu seçin.<br />
Özel'i (Custom) seçtiğinizde, belge boyutunu belirtebileceğiniz bir iletişim kutusu görüntülenir.<br />
Birimler'i (Units) seçin, Genişlik (Width) ve Yükseklik (Height) girip Tamam'ı (OK) tıklatın.<br />
Önemli<br />
Otomatik Algılama'yı (Auto Detect) seçtiğinizde, resim doğru konumda ve boyutta<br />
taranmayabilir. Bu durumda, boyutu gerçek belge boyutu (A4, Letter, vb.) olarak değiştirin ve<br />
belgenin bir köşesini Plakanın ok işaretli (hizalama işareti) köşesiyle hizalayın.<br />
Çözünürlük (Resolution)<br />
Belgelerin taranacağı çözünürlüğü seçin. Aşağıdaki tarama çözünürlükleri belirtilebilir:<br />
Belge Türü (Document Type), film dışında bir tür olduğunda: 75 dpi / 100 dpi / 150 dpi / 200 dpi / 300<br />
dpi / 400 dpi / 600 dpi<br />
Belge Türü (Document Type) film olduğunda: 300 dpi / 400 dpi / 600 dpi / 1200 dpi / 2400 dpi / 4800<br />
dpi<br />
Çözünürlük<br />
Tarayıcı sürücüsünü kullan (Use the scanner driver)<br />
ScanGear (tarayıcı sürücüsü) ekranını görüntülemek ve gelişmiş tarama ayarlarını belirlemek için bu<br />
onay kutusunu seçin.<br />
Tara (Scan) iletişim kutusundaki Renkli Modu (Color Mode), Belge Boyutu (Document Size),<br />
Çözünürlük (Resolution) ve diğer ayarlar devre dışı bırakılır. Bu ayarları ScanGear ekranında belirtin.<br />
Belirt... (Specify...)<br />
Tarama Ayarları (Scan Settings) iletişim kutusunu açar, burada gelişmiş tarama ayarları<br />
yapabilirsiniz.<br />
Tarama Ayarları (Scan Settings) İletişim Kutusu<br />
Ayarları Kaydet (Save Settings)<br />
Taramadan sonra resmi otomatik olarak bilgisayarıma kaydet (Automatically save the image to<br />
your computer after scanning it)<br />
Tarandıktan sonra resimleri belirtildiği gibi bilgisayarınıza kaydetmek için bunu seçin.<br />
Dosya adı (File name), Kayıt türü (Save as type) ve Kayıt yeri (Save in) ayarları görüntülenir.<br />
Dosya adı (File name)<br />
Taranacak resmin dosya adını girin (en çok 64 karakter). Birden fazla dosya kaydedildiğinde her<br />
dosya adına dört basamak iliştirilir.<br />
Kayıt türü (Save as type)<br />
Taranmış resimleri kaydetmek için bir dosya türü seçin.<br />
Otomatik (Auto), JPEG/Exif, TIFF veya BMP'yi seçin. Belge Türü (Document Type) Otomatik Modu<br />
(Auto Mode) ise Otomatik (Auto) görüntülenir.<br />
Önemli<br />
Belge Türü (Document Type) ayarı Otomatik Modu (Auto Mode) ve Kayıt türü (Save as type) ayarı<br />
Otomatik (Auto) olduğunda, dosya biçimi belgeyi nasıl yerleştirdiğinize bağlı olarak değişebilir.
Tara (Scan) İletişim Kutusu<br />
Sayfa 167 / 344 sayfa<br />
Belgeleri yerleştirme hakkında ayrıntılı bilgi için, bkz. "Belgeleri Yerleştirme".<br />
Plakanın kenarlarından/okundan (hizalama işareti) uzağa yerleştirilemeyecek kadar büyük<br />
belgeler (A4 boyutlu fotoğraflar gibi) PDF dosyaları olarak kaydedilebilir. PDF'den başka bir<br />
biçimde kaydetmek için, dosya biçimini belirterek tarayın.<br />
Renkli Modu (Color Mode), Siyah Beyaz (Black and White) olarak ayarlandığında JPEG/Exif<br />
ayarını seçemezsiniz.<br />
Not<br />
Otomatik (Auto) seçildiğinde, belge türüne göre dosyalar aşağıdaki biçimlerde kaydedilir.<br />
Fotoğraf, kartpostal, CD/DVD, kartvizit ve film: JPEG<br />
Dergiler, gazeteler ve metin belgeleri: PDF<br />
Ayarla... (Set...) ile dosya biçimini değiştirebilirsiniz.<br />
PDF dosyası olarak kaydedilen resimler, uygulamaya bağlı olarak açılmayabilir. Bu durumda,<br />
Kayıt türü (Save as type) alanında Otomatik (Auto) dışında bir seçenek belirleyin.<br />
Belge Türü (Document Type) seçeneği Otomatik Modu (Auto Mode) değilken JPEG/Exif'i<br />
seçerseniz, JPEG/Exif dosyasını AdobeRGB'ye kaydet (Save the JPEG/Exif file in AdobeRGB)<br />
onay kutusu seçilebilir.<br />
Ayarla... (Set...)<br />
Kayıt türü (Save as type) ayarı Otomatik (Auto) olduğunda<br />
Resimlerin kaydedileceği dosya biçimini belirtebilirsiniz. Hem Belge (Document) hem de Fotoğraf<br />
(Photo) için bir dosya biçimi seçin.<br />
Kayıt türü (Save as type) JPEG/Exif olduğunda<br />
JPEG dosyaları için bir sıkıştırma türü belirtebilirsiniz. Yüksek(Düşük Sıkıştırma) (High(Low<br />
Compression)), Standart (Standard) veya Düşük(Yüksek Sıkıştırma) (Low(High Compression))<br />
seçeneğini belirleyin.<br />
Kayıt yeri (Save in)<br />
Taranan resimlerin kaydedileceği klasörü görüntüler. Klasörü değiştirmek için Gözat... (Browse...)<br />
düğmesini tıklatıp başka bir klasör belirtin.<br />
Aşağıdaki klasörler varsayılan olarak belirtilir.<br />
Windows 7: Resimlerim (My Pictures) klasöründeki MP Navigator EX klasörü<br />
Windows Vista: Resimler (Pictures) klasöründeki MP Navigator EX klasörü<br />
Windows XP: Resimlerim (My Pictures) klasöründeki MP Navigator EX klasörü<br />
Windows 2000: Resimlerim (My Pictures) klasöründeki MP Navigator EX klasörü<br />
Geçerli Tarihle bir Alt Klasöre Kaydet (Save to a Subfolder with Current Date)<br />
Kayıt yeri (Save in) alanında belirtilen klasör içinde günün tarihiyle bir alt klasör oluşturup, taranan<br />
dosyaları buraya kaydetmek için bu onay kutusunu seçin. "2010_01_01" (Yıl_Ay_Tarih) gibi<br />
adlandırılmış bir alt klasör oluşturulur.<br />
Bu onay kutusu seçilmezse, dosyalar doğrudan Kayıt yeri'nde (Save in) belirtilen klasöre kaydedilir.<br />
JPEG/Exif dosyasını AdobeRGB'ye kaydet (Save the JPEG/Exif file in AdobeRGB)<br />
Resimleri, Adobe RGB biçimine karşılık gelen renklerle kaydetmek için bu onay kutusunu seçin.<br />
Önemli<br />
Bu işlev yalnızca Kayıt türü (Save as type) ayarı JPEG/Exif olduğunda ve Belge Türü (Document<br />
Type) ayarı Otomatik Modu (Auto Mode) olmadığında kullanılabilir.<br />
Adobe RGB profili yüklü değilse bu işlev kullanılamaz.<br />
Not<br />
Tarayıcı sürücüsünü kullan (Use the scanner driver) onay kutusu seçili olursa, bu ayarı<br />
seçemezsiniz.<br />
Bir resmi, JPEG/Exif dosyasını AdobeRGB'ye kaydet (Save the JPEG/Exif file in AdobeRGB)<br />
onay kutusu seçiliyken kaydederseniz, dosya adının başına bir alt çizgi eklenir. (Örnek:<br />
_Image0001.jpg)<br />
Resmi taradıktan sonra kaydet iletişim kutusunu aç (Exif bilgisini gir) (Open the save dialog box<br />
after scanning the image (Input Exif information))<br />
Resimler tarandıktan sonra Kaydet (Save) iletişim kutusunu açmak için bunu seçin ve hedef klasör,
Tara (Scan) İletişim Kutusu<br />
Sayfa 168 / 344 sayfa<br />
dosya adı ve Exif bilgisi gibi kaydetme ayarlarını belirtin.<br />
Kaydet (Save) İletişim Kutusu<br />
Uygulama Ayarları (Application Settings)<br />
Uygulama ile aç (Open with)<br />
Taranan resimlerin açılacağı uygulamayı belirtin. Kayıt türü (Save as type) seçeneğinde<br />
görüntülenen dosya biçimini destekleyen uygulamanın simgesini sürükleyip bırakın. Resimler<br />
tarandıktan sonra belirtilen uygulama başlar.<br />
Önemli<br />
Belirtilen uygulamaya bağlı olarak, resimler düzgün görüntülenemeyebilir veya uygulama<br />
başlamayabilir.<br />
Not<br />
Ayrıntılı yordamlar için ilgili uygulamanın el kitabına başvurun.<br />
Sıfırla (Reset)<br />
Uygulama ayarını iptal eder.<br />
Ayarla... (Set...)<br />
Başlatılacak uygulamayı seçmenize olanak tanır.<br />
Tek tıklatma düğmesini tıklatarak taramayı başlat (Start scanning by clicking the one-click<br />
button)<br />
Tek Tıklatma Modunda bir simgeyi tıklatarak taramayı başlatmak için bu onay kutusunu seçin.<br />
Uygula (Apply)<br />
Belirtilen ayarları kaydeder ve uygular.<br />
Belirtilen ayarları iptal etmek için Uygula (Apply) yerine İptal'i (Cancel) tıklatın.<br />
İptal (Cancel)<br />
Belirtilen ayarları iptal eder. Geçerli ekran kapanır.<br />
Varsayılanlar (Defaults)<br />
<strong>Ekran</strong>daki tüm ayarları varsayılan değerlerine döndürür.<br />
Tara (Scan) / Önizleme (Preview)<br />
Belgeleri belirtilen ayarlarla tarar ve kaydeder. Belge Türü (Document Type) için film seçildiğinde, bu<br />
düğme Önizleme (Preview) olarak değişir ve tıklatıldığında filmdeki fotoğrafların küçük resimleri<br />
görüntülenir. Görüntülenen iletişim kutusunda, taramak istediğiniz resimlerin onay kutularını seçin,<br />
sonra Tara (Scan) seçeneğini tıklatın. Taramaya başlar.<br />
Kayıt türü (Save as type) ayarı Otomatik (Auto) olduğunda bir onay istemi görünür. Bu kılavuzu açmak<br />
için <strong>El</strong> Kitabını Aç'ı (Open Manual) tıklatın (yüklüyse).<br />
Sayfa başına dön
Kopyala (Copy) İletişim kutusu<br />
Sayfa 169 / 344 sayfa<br />
<strong>Ekran</strong> <strong>El</strong> Kitabı > Tarama Kılavuzu > MP Navigator EX <strong>Ekran</strong>ları > Kopyala (Copy) İletişim kutusu<br />
Kopyala (Copy) İletişim kutusu<br />
Kopyala (Copy) iletişim kutusunu açmak için, Tek Tıklatma ile Özel Tarama (Custom Scan with Oneclick)<br />
sekmesinde veya Tek Tıklatma modu ekranında Kopyala (Copy) öğesini tıklatın.<br />
Önemli<br />
Yalnızca makine ve yazıcı aynı bilgisayara bağlıysa Kopyala (Copy) iletişim kutusundan<br />
yazdırabilirsiniz. Görüntüler ağ yazıcısında doğru bastırılamayabilir.<br />
Not<br />
Bu işlem için makine ve yazıcı gereklidir. Hazırlamak için yazıcınızın kılavuzuna başvurun.<br />
Seçilebilir kağıt boyutları ve türleri yazıcıya göre değişebilir.<br />
Plakaya birden fazla belge yerleştirilmişse ve Otomatik Modu (Auto Mode) seçiliyse, her belge ayrı<br />
ayrı ve farklı bir kağıt sayfaya yazdırılır. Bir kağıt sayfada birden fazla belge yazdırmak için, Otomatik<br />
Modu (Auto Mode) dışında bir belge türü seçin ve standart bir belge boyutu (A4, Letter vb.) seçin.<br />
Tarama Ayarları (Scan Settings)<br />
Belge Türü (Document Type)<br />
Taranacak belgenin türünü seçin. Otomatik Modu (Auto Mode) seçildiğinde, belge türü otomatik<br />
olarak algılanır. Bu durumda, Renkli Modu (Color Mode), Belge Boyutu (Document Size) ve<br />
Çözünürlük (Resolution) de otomatik olarak ayarlanır. Film(Otomatik modu) (Film(Auto mode))<br />
seçildiğinde, film türü (negatif veya pozitif) otomatik olarak algılanır.<br />
Önemli<br />
Otomatik Modu (Auto Mode) tarafından desteklenen belge türleri fotoğraf, kartpostal, kartvizit,<br />
dergi, gazete, metin belgesi, CD/DVD ve filmdir.<br />
Aşağıdaki türden belgeler Otomatik Modu'nda (Auto Mode) düzgün taranamaz. Bu durumda<br />
belge türünü veya boyutunu belirtin.<br />
- A4 boyutlu fotoğraflar
Kopyala (Copy) İletişim kutusu<br />
Sayfa 170 / 344 sayfa<br />
- Cildi kesilmiş kağıt ciltli kitap sayfaları gibi 2L boyutundan (127 mm x 178 mm) (5 inç x 7 inç)<br />
daha küçük metin belgeleri<br />
- İnce beyaz kağıda yazdırılmış belgeler<br />
- Panoramik fotoğraflar gibi uzun dar belgeler<br />
Yansıtan CD/DVD etiketleri doğru şekilde taranmayabilir.<br />
Otomatik Modu (Auto Mode) veya Film(Otomatik modu) (Film(Auto mode)) seçildiğinde film<br />
doğru şekilde taranmayabilir. Bu durumda film türünü seçin ve tekrar tarayın.<br />
Not<br />
Harelenmeyi azaltmak için, Belge Türü'nü (Document Type) Dergi (Magazine) olarak ayarlayın.<br />
Renkli Modu (Color Mode)<br />
Belgenin nasıl taranacağını seçin.<br />
Belge Boyutu (Document Size)<br />
Taranacak belgenin boyutunu seçin.<br />
Özel'i (Custom) seçtiğinizde, belge boyutunu belirtebileceğiniz bir iletişim kutusu görüntülenir.<br />
Birimler'i (Units) seçin, Genişlik (Width) ve Yükseklik (Height) girip Tamam'ı (OK) tıklatın.<br />
Önemli<br />
Otomatik Algılama'yı (Auto Detect) seçtiğinizde, resim doğru konumda ve boyutta<br />
taranmayabilir. Bu durumda, boyutu gerçek belge boyutu (A4, Letter, vb.) olarak değiştirin ve<br />
belgenin bir köşesini Plakanın ok işaretli (hizalama işareti) köşesiyle hizalayın.<br />
Çözünürlük (Resolution)<br />
Belgelerin taranacağı çözünürlüğü seçin. Aşağıdaki tarama çözünürlükleri belirtilebilir:<br />
Belge Türü (Document Type) film harici olduğunda: 150 dpi / 300 dpi / 600 dpi<br />
Belge Türü (Document Type) film olduğunda: 300 dpi / 400 dpi / 600 dpi / 1200 dpi / 2400 dpi / 4800<br />
dpi<br />
Çözünürlük<br />
Ölçek (Scale)<br />
Yazdırılacak kağıda göre veya gerektiği gibi bir ölçek seçin.<br />
Taranan resmi yazdırılacak kağıda uyacak şekilde yeniden boyutlandırmak için Kağıda sığdır (Fit to<br />
paper) öğesini seçin. Görüntünün en boy oranı korunduğu için, belgenin ve kağıdın boyutlarına bağlı<br />
olarak kağıdın üst, alt ve sağ, sol kenarlarında boşluk görünmeyebilir.<br />
Ölçek (Scale) içine bir değer girmek için Özel (Custom) öğesini seçin. Bir yüzde değeri (%25 - %<br />
400) girin ve Tamam (OK) düğmesini tıklatın.<br />
Not<br />
Taranmış resimler yazıcınızda belirtilen boyuttaki kağıda bastırılabilir.<br />
Ayrıntılar için, yazıcınızın el kitabına bakın.<br />
Parlaklık (Brightness)<br />
Resim parlaklığını ayarlayın.<br />
Resmi parlaklığını azaltmak için kaydırıcıyı sola, artırmak için sağa kaydırın.<br />
Önemli<br />
Bu işlev yalnızca, Belge Türü (Document Type) Dergi (Magazine) veya Belge (Document)<br />
olduğu zaman kullanılabilir.<br />
Bu işlev, Belge Boyutu (Document Size) otomatik olarak belirlenmek üzere ayarlandığında<br />
kullanılabilir değildir.<br />
Tarayıcı sürücüsünü kullan (Use the scanner driver)
Kopyala (Copy) İletişim kutusu<br />
Sayfa 171 / 344 sayfa<br />
ScanGear (tarayıcı sürücüsü) ekranını görüntülemek ve gelişmiş tarama ayarlarını belirlemek için bu<br />
onay kutusunu seçin.<br />
Kopyala (Copy) iletişim kutusundaki Renkli Modu (Color Mode), Belge Boyutu (Document Size),<br />
Çözünürlük (Resolution) ve diğer ayarlar devre dışı bırakılır. Bu ayarları ScanGear ekranında belirtin.<br />
Belirt... (Specify...)<br />
Tarama Ayarları (Scan Settings) iletişim kutusunu açar, burada gelişmiş tarama ayarları<br />
yapabilirsiniz.<br />
Tarama Ayarları (Scan Settings) İletişim Kutusu<br />
Yazıcı Ayarları (Printer Settings)<br />
Kağıt Boyutu (Paper Size)<br />
Yazdırma için kağıt boyutunu seçin.<br />
Not<br />
Seçilebilir kağıt boyutları seçili yazıcıya göre değişir.<br />
Kopya Sayısı (Number of Copies)<br />
Yazdırılacak kopya sayısını belirtin.<br />
Değerin yanındaki (aşağı ve yukarı) düğmelerini tıklatın veya bir değer girin.<br />
99 kopyaya kadar belirtin.<br />
Yazıcı (Printer)<br />
Birden fazla yazıcı bağlıysa bir yazıcı seçin.<br />
Yazıcı ayarlarını yapılandırmak üzere bir iletişim kutusu açmak için Özellikler... (Properties...)<br />
düğmesini tıklatın.<br />
Ortam Türü (Media Type)<br />
Kullanılacak kağıt türünü seçin.<br />
Not<br />
Seçilebilir kağıt türleri seçili yazıcıya göre değişir.<br />
Kenarlıksız Yazdırma (Borderless Printing)<br />
Kenarlıksız resim bastırmak için bu onay kutusunu seçin.<br />
Önemli<br />
Bu seçenek yalnızca Kenarlıksız Yazdırma (Borderless Printing)öğesini destekleyen <strong>Canon</strong><br />
inkjet yazıcılarda kullanılabilir.<br />
Kenarlıksız Yazdırma (Borderless Printing) resmin boyutunu kağıt boyutundan biraz daha fazla<br />
büyüttüğü için, resmin kağıdın kenarlarının dışında kalan bölümleri bastırılmaz.<br />
Tek tıklatma düğmesini tıklatarak taramayı başlat (Start scanning by clicking the one-click<br />
button)<br />
Tek Tıklatma Modunda bir simgeyi tıklatarak taramayı başlatmak için bu onay kutusunu seçin.<br />
Uygula (Apply)<br />
Belirtilen ayarları kaydeder ve uygular.<br />
Belirtilen ayarları iptal etmek için Uygula (Apply) yerine İptal'i (Cancel) tıklatın.<br />
İptal (Cancel)<br />
Belirtilen ayarları iptal eder. Geçerli ekran kapanır.<br />
Varsayılanlar (Defaults)<br />
<strong>Ekran</strong>daki tüm ayarları varsayılan değerlerine döndürür.<br />
Kopyala (Copy)/Önizleme (Preview)<br />
Belgeleri belirtilen ayarlarla tarar ve yazdırır. Belge Türü (Document Type) için film seçildiğinde, bu<br />
düğme Önizleme (Preview) olarak değişir ve tıklatıldığında filmdeki fotoğrafların küçük resimleri<br />
görüntülenir. Görüntülenen iletişim kutusunda, taramak istediğiniz resimlerin onay kutularını seçin,
Kopyala (Copy) İletişim kutusu<br />
Sayfa 172 / 344 sayfa<br />
sonra Tara (Scan) seçeneğini tıklatın. Taramaya başlar.<br />
ScanGear ekranını görüntülemek için Tarayıcı sürücüsünü kullan (Use the scanner driver) onay<br />
kutusunu seçin.<br />
Sayfa başına dön
Yazdır (Print) İletişim Kutusu<br />
Sayfa 173 / 344 sayfa<br />
<strong>Ekran</strong> <strong>El</strong> Kitabı > Tarama Kılavuzu > MP Navigator EX <strong>Ekran</strong>ları > Yazdır (Print) İletişim Kutusu<br />
Yazdır (Print) İletişim Kutusu<br />
Yazdır (Print) öğesini, Tek Tıklatma ile Özel Tarama (Custom Scan with One-click) sekmesinde veya Tek<br />
Tıklama Modu ekranında Yazdır (Print) iletişim kutusunu açmak için tıklatın.<br />
Önemli<br />
Yalnızca makine ve yazıcı aynı bilgisayara bağlıysa Yazdır (Print) işleviyle yazdırabilirsiniz. Görüntüler<br />
ağ yazıcısında doğru bastırılamayabilir.<br />
Not<br />
Bu işlem için makine ve yazıcı gereklidir. Hazırlamak için yazıcınızın kılavuzuna başvurun.<br />
Plakaya birden fazla belge yerleştirilmişse ve Otomatik Modu (Auto Mode) seçiliyse, her belge ayrı<br />
ayrı ve farklı bir kağıt sayfaya yazdırılır. Bir kağıt sayfada birden fazla belge yazdırmak için, Otomatik<br />
Modu (Auto Mode) dışında bir belge türü seçin ve standart bir belge boyutu (A4, Letter vb.) seçin.<br />
Tarama Ayarları (Scan Settings)<br />
Belge Türü (Document Type)<br />
Taranacak belgenin türünü seçin. Otomatik Modu (Auto Mode) seçildiğinde, belge türü otomatik<br />
olarak algılanır. Bu durumda, Renkli Modu (Color Mode), Belge Boyutu (Document Size) ve<br />
Çözünürlük (Resolution) de otomatik olarak ayarlanır. Film(Otomatik modu) (Film(Auto mode))<br />
seçildiğinde, film türü (negatif veya pozitif) otomatik olarak algılanır.<br />
Önemli<br />
Otomatik Modu (Auto Mode) tarafından desteklenen belge türleri fotoğraf, kartpostal, kartvizit,<br />
dergi, gazete, metin belgesi, CD/DVD ve filmdir.<br />
Aşağıdaki türden belgeler Otomatik Modu'nda (Auto Mode) düzgün taranamaz. Bu durumda<br />
belge türünü veya boyutunu belirtin.<br />
- A4 boyutlu fotoğraflar<br />
- Cildi kesilmiş kağıt ciltli kitap sayfaları gibi 2L boyutundan (127 mm x 178 mm) (5 inç x 7 inç)<br />
daha küçük metin belgeleri<br />
- İnce beyaz kağıda yazdırılmış belgeler<br />
- Panoramik fotoğraflar gibi uzun dar belgeler
Yazdır (Print) İletişim Kutusu<br />
Sayfa 174 / 344 sayfa<br />
Yansıtan CD/DVD etiketleri doğru şekilde taranmayabilir.<br />
Otomatik Modu (Auto Mode) veya Film(Otomatik modu) (Film(Auto mode)) seçildiğinde film<br />
doğru şekilde taranmayabilir. Bu durumda film türünü seçin ve tekrar tarayın.<br />
Not<br />
Harelenmeyi azaltmak için, Belge Türü'nü (Document Type) Dergi (Magazine) olarak ayarlayın.<br />
Renkli Modu (Color Mode)<br />
Belgenin nasıl taranacağını seçin.<br />
Belge Boyutu (Document Size)<br />
Taranacak belgenin boyutunu seçin.<br />
Özel'i (Custom) seçtiğinizde, belge boyutunu belirtebileceğiniz bir iletişim kutusu görüntülenir.<br />
Birimler'i (Units) seçin, Genişlik (Width) ve Yükseklik (Height) girip Tamam'ı (OK) tıklatın.<br />
Önemli<br />
Otomatik Algılama'yı (Auto Detect) seçtiğinizde, resim doğru konumda ve boyutta<br />
taranmayabilir. Bu durumda, boyutu gerçek belge boyutu (A4, Letter, vb.) olarak değiştirin ve<br />
belgenin bir köşesini Plakanın ok işaretli (hizalama işareti) köşesiyle hizalayın.<br />
Çözünürlük (Resolution)<br />
Belgelerin taranacağı çözünürlüğü seçin. Aşağıdaki tarama çözünürlükleri belirtilebilir:<br />
Belge Türü (Document Type) film harici olduğunda: 150 dpi / 300 dpi / 600 dpi<br />
Belge Türü (Document Type) film olduğunda: 300 dpi / 400 dpi / 600 dpi / 1200 dpi / 2400 dpi / 4800<br />
dpi<br />
Çözünürlük<br />
Parlaklık (Brightness)<br />
Resim parlaklığını ayarlayın.<br />
Resmi parlaklığını azaltmak için kaydırıcıyı sola, artırmak için sağa kaydırın.<br />
Önemli<br />
Bu işlev yalnızca, Belge Türü (Document Type) Dergi (Magazine) veya Belge (Document)<br />
olduğu zaman kullanılabilir.<br />
Bu işlev, Belge Boyutu (Document Size) otomatik olarak belirlenmek üzere ayarlandığında<br />
kullanılabilir değildir.<br />
Bu işlev Kolay Renk Eşleştirme (Easy Color Matching) onay kutusu seçili olduğunda<br />
kullanılamaz.<br />
Tarayıcı sürücüsünü kullan (Use the scanner driver)<br />
ScanGear (tarayıcı sürücüsü) ekranını görüntülemek ve gelişmiş tarama ayarlarını belirlemek için bu<br />
onay kutusunu seçin.<br />
Yazdır (Print) iletişim kutusundaki Renkli Modu (Color Mode), Belge Boyutu (Document Size),<br />
Çözünürlük (Resolution) ve diğer ayarlar devre dışı bırakılır. Bu ayarları ScanGear ekranında belirtin.<br />
Önemli<br />
Bu işlev Kolay Renk Eşleştirme (Easy Color Matching) onay kutusu seçili olduğunda<br />
kullanılamaz.<br />
Belirt... (Specify...)<br />
Tarama Ayarları (Scan Settings) iletişim kutusunu açar, burada gelişmiş tarama ayarları<br />
yapabilirsiniz.<br />
Tarama Ayarları (Scan Settings) İletişim Kutusu
Yazdır (Print) İletişim Kutusu<br />
Sayfa 175 / 344 sayfa<br />
Yazıcı Ayarları (Printer Settings)<br />
Yazıcı (Printer)<br />
Birden fazla yazıcı bağlıysa bir yazıcı seçin.<br />
Kolay Renk Eşleştirme (Easy Color Matching)<br />
Makine ve yazıcı arasında renk eşleştirme gerçekleştirin.<br />
Renk eşleştirme yalnızca Kolay Renk Eşleştirme (Easy Color Matching) destekleyen <strong>Canon</strong> inkjet<br />
yazıcılar kullanıldığında yapılır.<br />
Önemli<br />
Bu seçenek, Renkli Modu (Color Mode), Siyah Beyaz (Black and White) veya Gri tonlamalı<br />
(Grayscale) olduğunda mevcut değildir.<br />
Not<br />
Kolay Renk Eşleştirme (Easy Color Matching) kullanıldığında Photo Paper Plus Glossy II<br />
kullanmanız önerilir.<br />
Kolay Renk Eşleştirme (Easy Color Matching) özelliği, kullanılacak kağıt türüne bağlı olarak<br />
kullanılamayabilir. Bu durumda, yazıcı sürücünüz için Eklenti Modülünü yükleyin.<br />
Yazıcı sürücünüz için Eklenti Modülünü edinmek üzere web sitemize erişin.<br />
Kolay Renk Eşleştirme (Easy Color Matching) özelliğini kullanılırken, Tarama Ayarları (Scan<br />
Settings) kısmında Önerilen resim düzeltmesi (Recommended Image Correction), Otomatik<br />
Fotoğraf Onarma (Auto Photo Fix) ve Otomatik Belge Onarma (Auto Document Fix) iletişim<br />
kutusu iptal edilir.<br />
Bir Dosya Aç ve Renk Eşleştirme Gerçekleştir (Open a File and Perform Color Matching)<br />
Bu seçenek Kolay Renk Eşleştirme (Easy Color Matching) onay kutusu seçili olduğunda<br />
kullanılabilir.<br />
Adobe RGB renk tonunda kaydedilmiş bir JPEG dosyasını açın, Kolay Renk Eşleştirme (Easy Color<br />
Matching) uygulayın ve resmi Yazdırma Düzeni (Print Layout) iletişim kutusunda görüntüleyin.<br />
Bu onay kutusu seçildiğinde, Tara (Scan) özelliği Aç (Open) olarak değişir.<br />
Aç (Open) öğesini tıklatın ve Adobe RGB renk modunda kaydedilmiş bir JPEG dosyası seçin.<br />
Önemli<br />
Bu işlev resimleri taramaz.<br />
Not<br />
Adobe RGB renk tonunda resim oluşturmak ve kaydetmek için Kaydet (Save) veya Tara (Scan)<br />
iletişim kutusunu kullanın.<br />
Bir defada yalnızca bir resim belirtebilirsiniz.<br />
Tek tıklatma düğmesini tıklatarak taramayı başlat (Start scanning by clicking the one-click<br />
button)<br />
Tek Tıklatma Modunda bir simgeyi tıklatarak taramayı başlatmak için bu onay kutusunu seçin.<br />
Uygula (Apply)<br />
Belirtilen ayarları kaydeder ve uygular.<br />
Belirtilen ayarları iptal etmek için Uygula (Apply) yerine İptal'i (Cancel) tıklatın.<br />
İptal (Cancel)<br />
Belirtilen ayarları iptal eder. Geçerli ekran kapanır.<br />
Varsayılanlar (Defaults)<br />
<strong>Ekran</strong>daki tüm ayarları varsayılan değerlerine döndürür.<br />
Tara (Scan) / Önizleme (Preview)<br />
Belgeleri belirtilen ayarlarla tarar ve Yazdırma Düzeni (Print Layout) iletişim kutusunu açar.<br />
Yazdırma Düzeni (Print Layout) İletişim Kutusu<br />
Belge Türü (Document Type) için film seçildiğinde, bu düğme Önizleme (Preview) olarak değişir ve<br />
tıklatıldığında filmdeki fotoğrafların küçük resimleri görüntülenir. Görüntülenen iletişim kutusunda,<br />
taramak istediğiniz resimlerin onay kutularını seçin, sonra Tara (Scan) seçeneğini tıklatın. Taramaya<br />
başlar.
Yazdır (Print) İletişim Kutusu<br />
Sayfa 176 / 344 sayfa<br />
ScanGear ekranını görüntülemek için Tarayıcı sürücüsünü kullan (Use the scanner driver) onay<br />
kutusunu seçin. Yazdırma Düzeni (Print Layout) iletişim kutusu Tara (Scan) öğesine bastıktan sonra<br />
açılır.<br />
Sayfa başına dön
Yazdırma Düzeni (Print Layout) İletişim Kutusu<br />
Sayfa 177 / 344 sayfa<br />
<strong>Ekran</strong> <strong>El</strong> Kitabı > Tarama Kılavuzu > MP Navigator EX <strong>Ekran</strong>ları > Yazdırma Düzeni (Print Layout) İletişim Kutusu<br />
Yazdırma Düzeni (Print Layout) İletişim Kutusu<br />
Yazdırma Düzeni (Print Layout) iletişim kutusu, Yazdır (Print) öğesinden Tek Tıklatma ile Özel Tarama<br />
(Custom Scan with One-click) sekmesinde veya Tek Tıklama Modu ekranında tarama yaptıktan sonra<br />
açılır.<br />
Not<br />
Farklı bir pencerede görüntülemek için bir resmi çift tıklatın.<br />
Yazıcı (Printer)<br />
Kullanılacak yazıcıyı seçin.<br />
Özellikler... (Properties...)<br />
Seçili yazıcının gelişmiş ayar ekranını görüntüler.<br />
Kağıt Boyutu (Paper Size)<br />
Yazdırma için kağıt boyutunu seçin. Boyutu yazıcıda ayarlı kağıdın boyutuna uygun yapın.<br />
Ortam Türü (Media Type)<br />
Yazdırma için kağıt türünü seçin. Kağıt türüne bağlı olarak baskı kalitesinde düzeltme yapılabilir.<br />
Sayfa Düzeni (Page Layout)<br />
Yazdırma türü seçin.<br />
Normal Boyut Yazdırma (Normal-size Printing)<br />
Sayfa başına bir resim yazdırın.<br />
Sayfaya Sığdır Yazdırma (Fit-to-Page Printing)<br />
Resmi kağıt boyutunda (büyütülmüş veya küçültülmüş olarak) yazdırın.<br />
Kenarlıksız Yazdırma (Borderless Printing)<br />
Resmi kenar boşluksuz olarak bir yaprak kağıdın tamamına yazdırmak için bu onay kutusunu seçin.<br />
Önemli<br />
Kenarlıksız Yazdırma'yı (Borderless Printing) seçtiğinizde Sayfa Düzeni (Page Layout)<br />
belirlenemez.
Yazdırma Düzeni (Print Layout) İletişim Kutusu<br />
Sayfa 178 / 344 sayfa<br />
Bu ayar yalnızca kenarlıksız yazdırmayı destekleyen <strong>Canon</strong> inkjet yazıcılarla birlikte kullanılabilir.<br />
Yön (Orientation)<br />
Yazdırma yönünü belirtin.<br />
Önemli<br />
Bu ayar yalnızca Sayfa Düzeni (Page Layout) Normal Boyut Yazdırma (Normal-size Printing)<br />
olduğunda kullanılabilir. Diğerleri için, resim kağıdın en/boy oranına göre otomatik olarak<br />
döndürülür.<br />
Kopya sayısı (Copies)<br />
Yazdırılacak kopya sayısını belirtin.<br />
Vivid Photo<br />
Resmi canlı renklerle yazdırmak için bu onay kutusunu seçin.<br />
Önemli<br />
Bu işlev, Yazıcı (Printer) için <strong>Canon</strong> inkjet yazıcıdan farklı bir yazıcı seçildiğinde kullanılamaz.<br />
Yazdırmadan önce önizleme (Preview before printing)<br />
Yazdırmadan önce yazdırma sonucunu görüntülemek için bu onay kutusunu seçin.<br />
Kaydet... (Save...)<br />
Taranan resimleri kaydedin.<br />
Yazdır (Print)<br />
Yazdırmayı başlatır.<br />
Not<br />
Yalnızca Önizleme penceresinde onay kutuları seçili olan resimler yazdırılır.<br />
Kapat (Close)<br />
İletişim kutusunu yazdırmadan kapatır.<br />
Sayfa başına dön
Tercihler (Preferences) İletişim Kutusu<br />
Sayfa 179 / 344 sayfa<br />
<strong>Ekran</strong> <strong>El</strong> Kitabı > Tarama Kılavuzu > MP Navigator EX <strong>Ekran</strong>ları > Tercihler (Preferences) İletişim Kutusu<br />
Tercihler (Preferences) İletişim Kutusu<br />
Tercihler (Preferences) iletişim kutusunu açmak için Tercihler'i (Preferences) tıklatın.<br />
Tercihler (Preferences) iletişim kutusunda, Genel (General) ve Tarayıcı Düğmesi Ayarları (Scanner<br />
Button Settings) sekmeleri aracılığıyla MP Navigator EX işlevlerinin gelişmiş ayarlarını yapabilirsiniz.<br />
Not<br />
Her sekme hakkında ayrıntılı bilgi için aşağıdaki ilgili bölümlere bakın.<br />
Genel (General) Sekmesi<br />
Tarayıcı Düğmesi Ayarları (Scanner Button Settings) Sekmesi<br />
Sayfa başına dön
Genel (General) Sekmesi<br />
Sayfa 180 / 344 sayfa<br />
<strong>Ekran</strong> <strong>El</strong> Kitabı > Tarama Kılavuzu > MP Navigator EX <strong>Ekran</strong>ları > Genel (General) Sekmesi<br />
Genel (General) Sekmesi<br />
Genel (General) sekmesinde, genel MP Navigator EX ayarlarını belirtebilirsiniz.<br />
Ürün Adı (Product Name)<br />
MP Navigator EX'in kullanılmak üzere yapılandırıldığı makinenin ürün adını görüntüler.<br />
Görüntülenen ürün kullanmak istediğiniz ürün değilse, listeden istediğiniz ürünü seçin.<br />
Kayıt yeri (Kutum) (Save in (My Box))<br />
Taranan belgelerin kaydedileceği klasörü görüntüler. Klasörü değiştirmek için Gözat... (Browse...)<br />
düğmesini tıklatıp başka bir klasör belirtin.<br />
Aşağıdaki klasörler varsayılan olarak belirtilir.<br />
Windows 7: Resimlerim (My Pictures) klasöründeki MP Navigator EX klasörü<br />
Windows Vista: Resimler (Pictures) klasöründeki MP Navigator EX klasörü<br />
Windows XP: Resimlerim (My Pictures) klasöründeki MP Navigator EX klasörü<br />
Windows 2000: Resimlerim (My Pictures) klasöründeki MP Navigator EX klasörü<br />
Geçici Dosyaların Konumu (Location of Temporary Files)<br />
Belgelerin geçici olarak kaydedileceği klasörü görüntüler. Klasörü değiştirmek için Gözat... (Browse...)<br />
düğmesini tıklatıp başka bir klasör belirtin.<br />
Önemli<br />
Hedefi işletim sisteminin yüklendiği sürücünün kök dizini olarak ayarlarsanız bir hata oluşabilir.<br />
Bir klasör belirttiğinizden emin olun.<br />
Hedefi bir ağ klasörü olarak ayarlarsanız bir hata oluşabilir. Yerel bir klasör belirttiğinizden emin<br />
olun.<br />
Çalıştırılacak uygulama (Application to run)<br />
MP Navigator EX aracılığıyla başlatılabilecek uygulamaları görüntüler. Uygulamaları, makineyle birlikte<br />
verilen Kurulum CD-ROM'undan (Setup CD-ROM) yükleyin.<br />
E-postaya İliştir (Attach to E-mail) için, başlatılacak e-posta yazılım programını seçebilirsiniz.<br />
PDF dosyasını aç (Open PDF file) için, işletim sisteminin .pdf dosya uzantısı ile ilişkilendirdiği
Genel (General) Sekmesi<br />
Sayfa 181 / 344 sayfa<br />
uygulama görüntülenir.<br />
Önemli<br />
Özel Kurulum (Custom Install) seçeneğini belirleyerek, Kurulum CD-ROM'undan (Setup CD-<br />
ROM) yükleme sırasında yüklenecek öğeleri değiştirebilirsiniz. Özel Kurulum (Custom Install)<br />
seçeneğiyle bazı uygulamaları yüklememeyi tercih ederseniz, ilgili MP Navigator EX işlevleri<br />
kullanılamaz. Bu işlevleri kullanabilmek için, ilgili uygulamaları yükleyin.<br />
Not<br />
Metin dosyasına dönüştür (Convert to text file) seçeneği için, Not Defteri (Windows'da bulunur)<br />
görüntülenir. Bir iletişim kutusu açmak için Ayarla...'yı (Set...) tıklatın, ardından Belge Dili'ni<br />
(Document Language) ve birden fazla belgenin nasıl taranacağını belirtin.<br />
Belge Dili (Document Language)<br />
Taranacak belgenin diline göre dili belirtin. Yalnızca Belge Dili (Document Language)<br />
öğesinde seçilebilen dillerde yazılmış metinler Not Defteri'ne ayıklanabilir.<br />
Çoklu metin dönüştürme sonuçlarını birleştir (Combine multiple text conversion results)<br />
Birden fazla belge tararken, dönüştürme sonuçlarını (metin) tek bir dosyada toplamak için<br />
onay kutusunu seçin.<br />
Onay kutusu seçildiğinde, bir kerede 99 sayfaya kadar tarama yapabilirsiniz.<br />
Her bir dönüştürme sonucunu (metin) ayrı bir dosyada görüntülemek için onay kutusunun<br />
işaretini kaldırın.<br />
Onay kutusu seçilmediğinde, bir kerede 10 sayfaya kadar tarama yapabilirsiniz.<br />
Sayfa başına dön
Tarayıcı Düğmesi Ayarları (Scanner Button Settings) Sekmesi<br />
Sayfa 182 / 344 sayfa<br />
<strong>Ekran</strong> <strong>El</strong> Kitabı > Tarama Kılavuzu > MP Navigator EX <strong>Ekran</strong>ları > Tarayıcı Düğmesi Ayarları (Scanner Button Settings)<br />
Sekmesi<br />
Tarayıcı Düğmesi Ayarları (Scanner Button Settings) Sekmesi<br />
Her Tarayıcı Değmesi'ne bir MP Navigator EX işlevi atayın.<br />
Otomatik Tarama (Auto Scan), Kaydet (Save), Kopyala (Copy), Yazdır (Print), Posta (Mail), OCR, Tara<br />
(Scan) veya Ana Menüyü Göster (Show Main Menu) işlevini her bir düğmeye atayabilirsiniz.<br />
Varsayılan olarak, Kopyala (Copy), Posta (Mail) ve Otomatik Tarama (Auto Scan) işlevleri sırasıyla,<br />
KOPYALA, E-POSTA ve AUTO SCAN düğmelerine atanır.<br />
Önemli<br />
Bir veya daha fazla Tarayıcı Düğmesi'ne aynı işlevi atayamazsınız. (Örneğin, Kopyala (Copy) işlevini<br />
aynı anda KOPYA ve AUTO SCAN düğmesine atayamazsınız.)<br />
Tarayıcıdaki Tarayıcı Düğmeleri ile Taradıktan sonra Ana Menüyü kapat (Close Main Menu after<br />
Scanning with Scanner Buttons on the Scanner)<br />
Taramadan sonra Ana Menü'yü (Tarayıcı Düğmesi'yle açılmış) kapatmak için bu onay kutusunu seçin.<br />
Varsayılanlar (Defaults)<br />
Tüm düğme ayarlarını varsayılanlarına döndürür.<br />
Sayfa başına dön
Taranan Resimler Dışındaki Dosyaları Açma<br />
Sayfa 183 / 344 sayfa<br />
<strong>Ekran</strong> <strong>El</strong> Kitabı > Tarama Kılavuzu > Taranan Resimler Dışındaki Dosyaları Açma<br />
Taranan Resimler Dışındaki Dosyaları Açma<br />
MP Navigator EX'i kullanarak, taranan resimler dışındaki verileri kaydedebilir veya yazdırabilirsiniz.<br />
Bilgisayara kaydedilen resimleri kullanma<br />
Bilgisayara Kaydedilen Resimleri Açma<br />
Sayfa başına dön
Bilgisayara Kaydedilen Resimleri Açma<br />
Sayfa 184 / 344 sayfa<br />
<strong>Ekran</strong> <strong>El</strong> Kitabı > Tarama Kılavuzu > Taranan Resimler Dışındaki Dosyaları Açma > Bilgisayara Kaydedilen Resimleri Açma<br />
Bilgisayara Kaydedilen Resimleri Açma<br />
MP Navigator EX'i kullanarak, bilgisayara kaydedilmiş resimleri açabilir ve yazdırabilir veya e-postaya<br />
ekleyebilirsiniz. Makineyle birlikte verilen bir uygulamayı kullanarak da düzenleyebilirsiniz.<br />
1. MP Navigator EX'i başlatın ve Gezinme Modu ekranını açın.<br />
MP Navigator EX'i Başlatma<br />
2. Gezinme Modu ekranında Grntl Klln (View & Use) seçeneğinin üzerine gelin ve<br />
Kutum (Taranan/İçe Aktrln Rsmlr) (My Box (Scanned/Imported Images)), Klasör<br />
Belirt (Specify Folder) veya Son Kaydedilen Resimler'i (Recently Saved Images)<br />
tıklatın.<br />
Kutum (Taranan/İçe Aktrln Resimler) (My Box (Scanned/Imported Images)) seçeneğine kaydedilen<br />
resimleri açmak için Kutum (Taranan/İçe Aktrln Resimler) (My Box (Scanned/Imported Images))<br />
seçeneğini, belirli bir klasörde kaydedilen resimleri açmak için Klasör Belirt'i (Specify Folder),<br />
kaydedilen son resimleri açmak için de Son Kaydedilen Resimler'i (Recently Saved Images) tıklatın.<br />
Not<br />
Başlangıçta bu pencereyi göster (Show this window at startup) onay kutusu seçilmezse, en<br />
son kullanılan ekran görünür. Tara/İçe Aktar (Scan/Import) penceresi görüntülenirse, ekranın<br />
sol üst tarafındaki (Grntl Klln) simgesini tıklatın. Grntl Klln (View & Use) penceresi açılır.<br />
Bilgisayarınızdaki Resimleri Görüntüleyin ve Kullanın (View & Use Images on your Computer)<br />
sekmesi hakkında ayrıntılı bilgi için, bkz. "Bilgisayarınızdaki Resimleri Görüntüleyin ve Kullanın<br />
(View & Use Images on your Computer) Sekmesi ".<br />
3. Açmak istediğiniz resimlerin bulunduğu klasörü tıklatın.<br />
Klasöre kaydedilmiş resimler Küçük Resim penceresinde görüntülenir.
Bilgisayara Kaydedilen Resimleri Açma<br />
Sayfa 185 / 344 sayfa<br />
4. Kullanmak istediğiniz resimleri seçin ve üzerinde yapmak istediğiniz işlemi seçin.<br />
Resimleri kullanma konusunda ayrıntılı bilgi için aşağıdaki ilgili bölümlere bakın.<br />
PDF Dosyaları Oluşturma/Düzenleme<br />
Belge Yazdırma<br />
Fotoğraf Yazdırma<br />
E-posta ile gönder<br />
Dosya Düzenleme<br />
Sayfa başına dön
ScanGear (Tarayıcı Sürücüsü) Nedir?<br />
Sayfa 186 / 344 sayfa<br />
<strong>Ekran</strong> <strong>El</strong> Kitabı > Tarama Kılavuzu > ScanGear (Tarayıcı Sürücüsü) Nedir?<br />
ScanGear (Tarayıcı Sürücüsü) Nedir?<br />
ScanGear (tarayıcı sürücüsü) belge ve film taramak için gereken yazılımdır. Çıkış boyutunu belirtmenize<br />
ve belgeleri tararken resim düzeltmeleri yapmanıza olanak tanır.<br />
ScanGear, MP Navigator EX'den veya TWAIN adı verilen standart arabirimle uyumlu olan diğer<br />
uygulamalardan başlatılabilir. (ScanGear TWAIN uyumlu bir sürücüdür.)<br />
Bu Yazılımla Yapabilecekleriniz<br />
Bu yazılım belge tararken, tarama sonuçlarını önizlemede görüntülemenize veya belge türü ve çıkış<br />
boyutunu vb. ayarlamanıza olanak tanır. ScanGear, belirli bir renk tonuyla tarama yapmak istediğinizde<br />
kullanışlıdır ve çeşitli düzenlemeler uygulamanıza, parlaklık, karşıtlık, vb. ayarları yapmanıza olanak tanır.<br />
<strong>Ekran</strong>lar<br />
Üç mod vardır: Basit Mod, Gelişmiş Modu ve Otomatik Tarama Modu.<br />
<strong>Ekran</strong>ın sağ üst tarafındaki sekmeleri tıklatarak modlar arasında geçiş yapabilirsiniz.<br />
Not<br />
ScanGear en son hangi modda kullanıldıysa o modda açılır.<br />
Mod değiştirdiğiniz zaman ayarlar korunmaz.<br />
Basit Mod<br />
<strong>Ekran</strong>da bulunan üç basit adımı izleyerek kolayca tarama yapmak için Basit Mod'u (Basic Mode)<br />
,<br />
ve ).<br />
kullanın(<br />
Gelişmiş Modu<br />
Gelişmiş Modu'nu (Advanced Mode), tarama yaparken renkli modu, çıkış çözünürlüğü, resim parlaklığı,<br />
renk tonu vb. ayarları belirtmek için kullanın.
ScanGear (Tarayıcı Sürücüsü) Nedir?<br />
Sayfa 187 / 344 sayfa<br />
Otomatik Tarama Modu<br />
Otomatik Tarama Modu'nu (Auto Scan Mode), sadece belgeleri plakaya yerleştirip, Tara (Scan) öğesini<br />
tıklatarak kolay tarama yapmak için kullanın.<br />
Sayfa başına dön
ScanGear'ı (Tarayıcı Sürücüsü) Kullanarak Gelişmiş Ayarlarla Tarama<br />
Sayfa 188 / 344 sayfa<br />
<strong>Ekran</strong> <strong>El</strong> Kitabı > Tarama Kılavuzu > ScanGear'ı (Tarayıcı Sürücüsü) Kullanarak Gelişmiş Ayarlarla Tarama<br />
ScanGear'ı (Tarayıcı Sürücüsü) Kullanarak Gelişmiş Ayarlarla<br />
Tarama<br />
ScanGear'ı (Tarayıcı Sürücüsü) Başlatma<br />
ScanGear'ı (Tarayıcı Sürücüsü) Başlatma<br />
Temel resim düzeltmeleri yaptıktan sonra belgeleri tarama<br />
Basit Modda Tarama<br />
Gelişmiş resim düzeltmeleri ve parlaklık/renk ayarları yaptıktan sonra belgeleri tarama<br />
Gelişmiş Modunda Tarama<br />
Gelişmiş Modu'nda Film Tarama<br />
Basit işlemle tarama<br />
Otomatik Tarama Modunda Tarama<br />
Resim düzeltmeleri ve renk ayarları yaptıktan sonra birden fazla belgeyi bir kerede tarama<br />
ScanGear ile Tek Seferde Birden Çok Belge Tarama (Tarayıcı Sürücüsü)<br />
Sayfa başına dön
ScanGear'ı (Tarayıcı Sürücüsü) Başlatma<br />
Sayfa 189 / 344 sayfa<br />
<strong>Ekran</strong> <strong>El</strong> Kitabı > Tarama Kılavuzu > ScanGear'ı (Tarayıcı Sürücüsü) Kullanarak Gelişmiş Ayarlarla Tarama > ScanGear'ı<br />
(Tarayıcı Sürücüsü) Başlatma<br />
ScanGear'ı (Tarayıcı Sürücüsü) Başlatma<br />
Tarama yaparken resim düzeltmeleri ve renk ayarlamaları yapmak için ScanGear'ı (tarayıcı sürücüsü)<br />
kullanın. ScanGear MP Navigator EX'den veya bir uygulamadan başlatılabilir.<br />
MP Navigator EX'den başlatma<br />
Gezinme Modu <strong>Ekran</strong>ı<br />
ScanGear'ı MP Navigator EX'in Gezinme Modu ekranından başlatmak için aşağıdaki adımları izleyin.<br />
1. MP Navigator EX'i başlatın ve Gezinme Modu ekranını açın.<br />
MP Navigator EX'i Başlatma<br />
2. Tara/İçe Aktar'ın (Scan/Import) üzerine gelip Fotoğraflar/Belgeler (Plaka) (Photos/<br />
Documents (Platen)) seçeneğini tıklatın.<br />
Tara/İçe Aktar (Scan/Import) penceresi açılır.<br />
3. Tarayıcı sürücüsünü kullan (Use the scanner driver) onay kutusunu seçin ve Tarayıcı<br />
Sürücüsünü Aç'ı (Open Scanner Driver) tıklatın.<br />
ScanGear ekranı belirir.<br />
Tek Tıklatma Modu <strong>Ekran</strong>ı<br />
ScanGear'ı MP Navigator EX'in Tek Tıklatma Modu ekranından başlatmak için aşağıdaki adımları izleyin.<br />
1. MP Navigator EX'i başlatın ve Tek Tıklatma Modu ekranını açın.<br />
MP Navigator EX'i Başlatma<br />
2. İlgili simgeyi tıklatın.<br />
İlgili iletişim kutusu açılır.
ScanGear'ı (Tarayıcı Sürücüsü) Başlatma<br />
Sayfa 190 / 344 sayfa<br />
3. Tarama Ayarları'nda (Scan Settings) Tarayıcı sürücüsünü kullan (Use the scanner<br />
driver) onay kutusunu seçin ve Tara'yı (Scan) tıklatın.<br />
ScanGear ekranı belirir.<br />
Önemli<br />
PDF iletişim kutusunda veya Otomatik Tarama (Auto Scan) iletişim kutusunda Tarayıcı<br />
sürücüsünü kullan (Use the scanner driver) görüntülenmez.<br />
Uygulamadan Başlatma<br />
ScanGear'ı bir uygulamadan başlatmak için aşağıdaki adımları izleyin.<br />
Yordam, uygulamaya bağlı olarak değişebilir. Ayrıntılı bilgi için ilgili uygulamanın el kitabına bakın.<br />
1. Uygulamayı başlatın.<br />
2. Uygulamanın Dosya (File) menüsünde, Kaynak Seç (Select Source) öğesini seçin<br />
ve makineyi seçin.<br />
3. Belge tarama komutunu (Tara/İçe Aktar (Scan/Import), Resim al (Acquire image),<br />
vb.) seçin.<br />
ScanGear ekranı belirir.<br />
Sayfa başına dön
Basit Modda Tarama<br />
Sayfa 191 / 344 sayfa<br />
<strong>Ekran</strong> <strong>El</strong> Kitabı > Tarama Kılavuzu > ScanGear'ı (Tarayıcı Sürücüsü) Kullanarak Gelişmiş Ayarlarla Tarama > Basit Modda<br />
Tarama<br />
Basit Modda Tarama<br />
Basit Modda, ekrandaki adımları izleyerek kolayca tarama yapabilirsiniz.<br />
Bu bölümde, tek bir belgenin ve renkli filmin nasıl taranacağı açıklanmaktadır.<br />
Tek seferde birden çok belgeyi taramak için bkz. " ScanGear ile Tek Seferde Birden Çok Belge Tarama<br />
(Tarayıcı Sürücüsü) ".<br />
Siyah beyaz film veya 120 Format Film taramak için, bkz. " Gelişmiş Modu'nda Film Tarama ".<br />
Önemli<br />
Aşağıdaki türden belgeler düzgün kırpılamayabilir. Bu durumda, tam resim görünümüne geçip<br />
taramak için araç çubuğundaki (Küçük Resim) simgesini tıklatın.<br />
- Beyazımsı kenarlıkları olan fotoğraflar<br />
- Beyaz kağıda basılmış belgeler, el yazısı metinler, kartvizitler vb.<br />
- İnce belgeler<br />
- Kalın belgeler<br />
Aşağıdaki türden belgeler düzgün kırpılamaz.<br />
- 3 cm (1,18 inç) kareden küçük belgeler<br />
- Çeşitli şekillerde kesilmiş fotoğraflar<br />
1. Belgeyi veya filmi Plakaya yerleştirin ve ScanGear'ı (tarayıcı sürücüsü) başlatın.<br />
ScanGear'ı (Tarayıcı Sürücüsü) Başlatma<br />
Önemli<br />
Belgeyi yüzü aşağı bakacak şekilde Plakaya yerleştirin ve belgenin üst köşesini Plakanın ok<br />
işaretli (hizalama işareti) köşesiyle hizalayın. Filmin yerleştirilmesi hakkında ayrıntılar için bkz. "<br />
Film Yerleştirme".<br />
2. Plakaya yerleştirilen belgeye veya filme göre Kaynak Seç (Select Source) öğesini<br />
ayarlayın.
Basit Modda Tarama<br />
Sayfa 192 / 344 sayfa<br />
Not<br />
Renkli fotoğraflar içeren dergileri taramak için, Dergi(Renkli) (Magazine(Color)) seçeneğini<br />
belirleyin.<br />
3. Önizleme'yi (Preview) tıklatın.<br />
Fotoğraf veya Belge Önizlemesi Görüntülenirken<br />
Önizleme alanında resmin önizlemesi görüntülenir.<br />
Not<br />
Renkler Kaynak Seç (Select Source) alanında seçilen belge türüne göre ayarlanır.<br />
Film Önizlemesi Görüntülenirken<br />
Önizleme alanında resimlerin önizlemesi görüntülenir. Resimler film boyutuna göre otomatik olarak<br />
kırpılır (tarama alanları belirtilir).<br />
Taranacak çerçeveleri seçin.<br />
Önemli
Basit Modda Tarama<br />
Sayfa 193 / 344 sayfa<br />
Film önizleme yapılmadan taranamaz.<br />
4. Hedef'i (Destination) ayarlayın.<br />
5. Çıkış Boyutu'nu (Output Size) ayarlayın.<br />
Çıkış boyutu seçenekleri Hedef'te (Destination) seçilen öğeye göre farklılık gösterir.<br />
6. Tarama alanını (kırpma çerçevesi) gerektiği gibi ayarlayın.<br />
Önizleme resminde kırpma çerçevesinin (tarama alanı) boyutunu ve konumunu ayarlayın.<br />
Kırpma Çerçevelerini Ayarlama<br />
7. Resim düzeltmeleri'ni (Image corrections) gerektiği şekilde ayarlayın.<br />
8. Tara'yı (Scan) tıklatın.<br />
Taramaya başlar.<br />
Not<br />
Geçerli tarama ayarlarını (belge türü vb.) denetleyebileceğiniz bir iletişim kutusu açmak için<br />
(Bilgiler) simgesini tıklatın.<br />
ScanGear'ın taramadan sonra ne yapacağı, Tercihler (Preferences) iletişim kutusunun Tara (Scan)<br />
sekmesindeki Tarama sonrasında ScanGear iletişim kutusunun durumu'nda (Status of ScanGear<br />
dialog after scanning) belirtilebilir.<br />
Tara (Scan) Sekmesi<br />
İlgili Konu<br />
Basit Mod (Basic Mode) Sekmesi<br />
Sayfa başına dön
Gelişmiş Modunda Tarama<br />
Sayfa 194 / 344 sayfa<br />
<strong>Ekran</strong> <strong>El</strong> Kitabı > Tarama Kılavuzu > ScanGear'ı (Tarayıcı Sürücüsü) Kullanarak Gelişmiş Ayarlarla Tarama > Gelişmiş<br />
Modunda Tarama<br />
Gelişmiş Modunda Tarama<br />
Gelişmiş Modunda, tarama yaparken renk modu, çıkış çözünürlüğü, resim parlaklığı, renk tonu vb.<br />
ayarları belirtebilirsiniz.<br />
Bu bölümde, tek bir belgenin nasıl taranacağı açıklanmaktadır.<br />
Tek seferde birden çok belgeyi taramak için bkz. " ScanGear ile Tek Seferde Birden Çok Belge Tarama<br />
(Tarayıcı Sürücüsü) ".<br />
Film taramak için "Gelişmiş Modu'nda Film Tarama" konusuna bakın.<br />
Önemli<br />
Aşağıdaki türden belgeler düzgün kırpılamayabilir. Bu durumda, tam resim görünümüne geçip<br />
taramak için araç çubuğundaki (Küçük Resim) simgesini tıklatın.<br />
- Beyazımsı kenarlıkları olan fotoğraflar<br />
- Beyaz kağıda basılmış belgeler, el yazısı metinler, kartvizitler vb.<br />
- İnce belgeler<br />
- Kalın belgeler<br />
Aşağıdaki türden belgeler düzgün kırpılamaz.<br />
- 3 cm (1,18 inç) kareden küçük belgeler<br />
- Çeşitli şekillerde kesilmiş fotoğraflar<br />
1. Belgeyi Plakaya yerleştirin ve ScanGear'ı (tarayıcı sürücüsü) başlatın.<br />
ScanGear'ı (Tarayıcı Sürücüsü) Başlatma<br />
Önemli<br />
Belgeyi yüzü aşağı bakacak şekilde Plakaya yerleştirin ve belgenin üst köşesini Plakanın ok<br />
işaretli (hizalama işareti) köşesiyle hizalayın.<br />
2. Gelişmiş Modu'nu (Advanced Mode) tıklatın.<br />
Gelişmiş Modu (Advanced Mode) sekmesi görüntülenir.
Gelişmiş Modunda Tarama<br />
Sayfa 195 / 344 sayfa<br />
Not<br />
Mod değiştirdiğiniz zaman ayarlar korunmaz.<br />
3. Girdi Ayarları (Input Settings) seçeneğini belgeye veya kullanım amacına göre<br />
ayarlayın.<br />
Girdi Ayarları (Input Settings)<br />
4. Önizleme'yi (Preview) tıklatın.<br />
Önizleme alanında resmin önizlemesi görüntülenir.<br />
Not<br />
Önizleme yapmadan tararsanız, arkasını göstermeyi azaltma işlevi etkinleşir. Bu işlev dergi<br />
tararken yararlıdır. Ancak, fotoğraf tararken arkasının görünmesini azaltma işlevi nedeniyle<br />
taranan resmin renk tonu kaynaktan farklı olabilir. Bu durumda, önce önizlemeyi kullanın.<br />
5. Çıkış Ayarları'nı (Output Settings) belirleyin.<br />
Çıkış Ayarları (Output Settings)<br />
6. Kırpma çerçevesini (tarama alanı) ayarlayın, resmi düzeltin ve renkleri gerektiği gibi<br />
ayarlayın.<br />
Kırpma Çerçevelerini Ayarlama<br />
Resim Ayarları (Image Settings)<br />
Renk Ayarlama Düğmeleri<br />
7. Tara'yı (Scan) tıklatın.<br />
Taramaya başlar.<br />
Not<br />
Geçerli tarama ayarlarını (belge türü vb.) denetleyebileceğiniz bir iletişim kutusu açmak için<br />
(Bilgiler) simgesini tıklatın.<br />
ScanGear'ın taramadan sonra ne yapacağı, Tercihler (Preferences) iletişim kutusunun Tara (Scan)<br />
sekmesindeki Tarama sonrasında ScanGear iletişim kutusunun durumu'nda (Status of ScanGear<br />
dialog after scanning) belirtilebilir.<br />
Tara (Scan) Sekmesi
Gelişmiş Modunda Tarama<br />
Sayfa 196 / 344 sayfa<br />
İlgili Konu<br />
Gelişmiş Modu (Advanced Mode) Sekmesi<br />
Sayfa başına dön
Otomatik Tarama Modunda Tarama<br />
Sayfa 197 / 344 sayfa<br />
<strong>Ekran</strong> <strong>El</strong> Kitabı > Tarama Kılavuzu > ScanGear'ı (Tarayıcı Sürücüsü) Kullanarak Gelişmiş Ayarlarla Tarama > Otomatik<br />
Tarama Modunda Tarama<br />
Otomatik Tarama Modunda Tarama<br />
ScanGear'ın (tarayıcı sürücüsü) Plakaya yerleştirilen belgenin türünü otomatik olarak belirlemesine izin<br />
vererek Otomatik Tarama Modu (Auto Scan Mode) öğesinde kolayca tarama yapabilirsiniz.<br />
Önemli<br />
Desteklenen belge türleri fotoğraf, kartpostal, kartvizit, dergi, gazete, metin belgesi, CD/DVD ve<br />
filmdir. Diğer belgeleri taramak için, Basit Mod (Basic Mode) sekmesinde veya Gelişmiş Modu<br />
(Advanced Mode) sekmesinde belge türünü belirtin.<br />
Basit Modda Tarama<br />
Gelişmiş Modunda Tarama<br />
Siyah beyaz film veya 120 Format Film taraması yapmak için, ScanGear öğesinin Gelişmiş Modu<br />
(Advanced Mode) sekmesinden tarama yapın.<br />
Gelişmiş Modu'nda Film Tarama<br />
1. Belgeyi Plakaya yerleştirin ve ScanGear'ı başlatın.<br />
Belgeleri Yerleştirme<br />
ScanGear'ı (Tarayıcı Sürücüsü) Başlatma<br />
2. Otomatik Tarama Modu'nu (Auto Scan Mode) tıklatın.<br />
Otomatik Tarama Modu (Auto Scan Mode) sekmesi görünür.<br />
Not<br />
Taranacak belgenin türüne göre otomatik olarak uygun düzeltmeleri uygulamak için, Önerilen<br />
resim düzeltmesini uygula (Execute recommended image correction) onay kutusunu seçin.<br />
3. Tara'yı (Scan) tıklatın.<br />
Taramaya başlar.<br />
Not<br />
ScanGear'ın taramadan sonra ne yapacağı, Tercihler (Preferences) iletişim kutusunun Tara (Scan)
Otomatik Tarama Modunda Tarama<br />
Sayfa 198 / 344 sayfa<br />
sekmesindeki Tarama sonrasında ScanGear iletişim kutusunun durumu'nda (Status of ScanGear<br />
dialog after scanning) belirtilebilir.<br />
Tara (Scan) Sekmesi<br />
İlgili Konu<br />
Otomatik Tarama Modu (Auto Scan Mode) Sekmesi<br />
Sayfa başına dön
Gelişmiş Modu'nda Film Tarama<br />
Sayfa 199 / 344 sayfa<br />
<strong>Ekran</strong> <strong>El</strong> Kitabı > Tarama Kılavuzu > ScanGear'ı (Tarayıcı Sürücüsü) Kullanarak Gelişmiş Ayarlarla Tarama > Gelişmiş<br />
Modu'nda Film Tarama<br />
Gelişmiş Modu'nda Film Tarama<br />
Gelişmiş Modunda, tarama yaparken renk modu, çıkış çözünürlüğü, resim parlaklığı, renk tonu vb.<br />
ayarları belirtebilirsiniz.<br />
Bu bölümde, filmin nasıl taranacağı açıklanmıştır.<br />
1. Filmi Plakaya yerleştirin ve ScanGear'ı (tarayıcı sürücüsü) başlatın.<br />
Film Yerleştirme<br />
ScanGear'ı (Tarayıcı Sürücüsü) Başlatma<br />
Önemli<br />
Bazı uygulamalar Renkli(48bit) (Color(48bit)) veya Gri Tonlamalı(16bit) (Grayscale(16bit))<br />
olarak taranmış resimleri alamayabilir veya bu resimler alındığında kapanabilir.<br />
2. Gelişmiş Modu (Advanced Mode) öğesini tıklatın ve Kaynak Seç (Select Source)<br />
öğesinde filmi seçin.<br />
Not<br />
Mod değiştirdiğiniz zaman ayarlar korunmaz.<br />
3. Girdi Ayarları (Input Settings) seçeneğini filme veya kullanım amacına göre ayarlayın.<br />
Girdi Ayarları (Input Settings)<br />
4. Önizleme'yi (Preview) tıklatın.<br />
Önizleme alanında resimlerin önizlemesi görüntülenir. Resimler film boyutuna göre otomatik olarak<br />
kırpılır (tarama alanları belirtilir).<br />
Taranacak çerçeveleri seçin.
Gelişmiş Modu'nda Film Tarama<br />
Sayfa 200 / 344 sayfa<br />
5. Çıkış Ayarları'nı (Output Settings) belirleyin.<br />
Çıkış Ayarları (Output Settings)<br />
Not<br />
Veri boyutu 1,8 GB'ı aştığı zaman, Tercihler (Preferences) iletişim kutusunun Tara (Scan)<br />
sekmesinde Büyük Resim Taramalarını Etkinleştir (Enable Large Image Scans) onay<br />
kutusunu seçin. Bu seçenek, en fazla 4,0 GB boyutundaki resimleri taramanıza olanak tanır.<br />
6. Kırpma çerçevesini (tarama alanı) ayarlayın, resmi düzeltin ve renkleri gerektiği gibi<br />
ayarlayın.<br />
Kırpma Çerçevelerini Ayarlama<br />
Resim Ayarları (Image Settings)<br />
Renk Ayarlama Düğmeleri<br />
Not<br />
Her resmi ayrı ayrı düzeltebilirsiniz. Düzeltmek istediğiniz çerçeveyi seçin.<br />
7. Tara'yı (Scan) tıklatın.<br />
Taramaya başlar.<br />
Not<br />
Geçerli tarama ayarlarını (belge türü vb.) denetleyebileceğiniz bir iletişim kutusu açmak için<br />
(Bilgiler) simgesini tıklatın.<br />
ScanGear'ın taramadan sonra ne yapacağı, Tercihler (Preferences) iletişim kutusunun Tara (Scan)<br />
sekmesindeki Tarama sonrasında ScanGear iletişim kutusunun durumu'nda (Status of ScanGear<br />
dialog after scanning) belirtilebilir.<br />
Tara (Scan) Sekmesi<br />
İlgili Konu<br />
Gelişmiş Modu (Advanced Mode) Sekmesi<br />
Sayfa başına dön
ScanGear ile Tek Seferde Birden Çok Belge Tarama (Tarayıcı Sürücüsü)<br />
Sayfa 201 / 344 sayfa<br />
<strong>Ekran</strong> <strong>El</strong> Kitabı > Tarama Kılavuzu > ScanGear'ı (Tarayıcı Sürücüsü) Kullanarak Gelişmiş Ayarlarla Tarama > ScanGear ile<br />
Tek Seferde Birden Çok Belge Tarama (Tarayıcı Sürücüsü)<br />
ScanGear ile Tek Seferde Birden Çok Belge Tarama (Tarayıcı<br />
Sürücüsü)<br />
Plakadaki iki veya daha fazla fotoğrafı (küçük belgeleri), ScanGear'ın (tarayıcı sürücüsü) Basit Mod (Basic<br />
Mode) ve Gelişmiş Modu (Advanced Mode) seçeneklerini kullanarak bir defada tarayabilirsiniz.<br />
Bu bölümde, birden çok belgenin Basit Mod (Basic Mode) sekmesinde nasıl taranacağı açıklanmaktadır.<br />
Önemli<br />
Birden çok belgeyi tek resim olarak taramak için, tam resim görünümünde tarayın.<br />
Aşağıdaki türden belgeler düzgün kırpılamayabilir. Bu durumda, kırpma çerçevelerini (tarama<br />
alanları) tam resim görünümünde ayarlayın ve tarayın.<br />
- Beyazımsı kenarlıkları olan fotoğraflar<br />
- Beyaz kağıda basılmış belgeler, el yazısı metinler, kartvizitler vb.<br />
- İnce belgeler<br />
- Kalın belgeler<br />
Birden Çok Belgeyi Tam Resim Görünümünde Tarama<br />
Aşağıdaki türden belgeler düzgün kırpılamaz.<br />
- 3 cm (1,18 inç) kareden küçük belgeler<br />
- Çeşitli şekillerde kesilmiş fotoğraflar<br />
Not<br />
Belge türünü otomatik olarak algılayarak kolayca taramak için " Otomatik Tarama Modunda Tarama<br />
"ya bakın.<br />
Ayrıca Gelişmiş Modu (Advanced Mode) sekmesinden tek seferde birden çok belgeyi<br />
tarayabilirsiniz. Renk modu, çıkış çözünürlüğü, resim parlaklığı ve renk tonu gibi gelişmiş tarama<br />
ayarlarını yapmak için Gelişmiş Modu (Advanced Mode) sekmesini kullanın.<br />
Basit Mod (Basic Mode) sekmesi ve Gelişmiş Modu (Advanced Mode) sekmesi hakkında ayrıntılar<br />
için aşağıdaki ilgili bölümlere bakın.<br />
Basit Mod (Basic Mode) Sekmesi<br />
Gelişmiş Modu (Advanced Mode) Sekmesi<br />
1. Belgeyi Plakaya yerleştirin ve ScanGear'ı başlatın.<br />
Belgeleri Yerleştirme<br />
ScanGear'ı (Tarayıcı Sürücüsü) Başlatma<br />
2. Plakaya yerleştirilen belgeye göre Kaynak Seç (Select Source) öğesini ayarlayın.
ScanGear ile Tek Seferde Birden Çok Belge Tarama (Tarayıcı Sürücüsü)<br />
Sayfa 202 / 344 sayfa<br />
3. Önizleme'yi (Preview) tıklatın.<br />
Önizleme resimlerinin küçük resimleri Önizleme alanında görünür. Resimler belge boyutuna göre<br />
otomatik olarak kırpılır (tarama alanları belirtilir).<br />
4. Hedef'i (Destination) ayarlayın.<br />
5. Çıkış Boyutu'nu (Output Size) ayarlayın.<br />
6. Tarama alanlarını (kırpma çerçeveleri) ayarlayın ve Resim düzeltmeleri (Image<br />
corrections) seçeneğini gereken şekilde ayarlayın.<br />
Not<br />
Her resmi ayrı ayrı düzeltebilirsiniz. Düzeltmek istediğiniz çerçeveyi seçin.<br />
Küçük resim görünümünde resim başına yalnızca bir kırpma çerçevesi (tarama alanı)<br />
oluşturabilirsiniz.<br />
Bir resimde birden çok kırpma çerçevesi oluşturmak için, tam resim görünümünde tarayın.<br />
Birden Çok Belgeyi Tam Resim Görünümünde Tarama<br />
7. Taramak istediğiniz resimleri seçin.
ScanGear ile Tek Seferde Birden Çok Belge Tarama (Tarayıcı Sürücüsü)<br />
Sayfa 203 / 344 sayfa<br />
Taramak istediğiniz resimlerin onay kutularını işaretleyin.<br />
8. Tara'yı (Scan) tıklatın.<br />
Birden Çok Belgeyi Tam Resim Görünümünde Tarama<br />
Küçük resimler önizleme yapıldığında doğru görüntülenmiyorsa veya birden çok belgeyi tek resim olarak<br />
görüntülemek istiyorsanız, bu adımları izleyin.<br />
Not<br />
Eğik belgeler tam resim görünümünde otomatik olarak düzeltilmez.<br />
1. Resimlerin önizlemesini görüntüledikten sonra, küçük resim görünümündeyken Araç<br />
Çubuğunda (Küçük Resim) simgesini tıklatın.<br />
Tam resim görünümüne geçin.<br />
Not<br />
Tam resim görüntülendiğinde, simge<br />
(Tam Resim) olarak değişir.<br />
2. Tarama alanlarını (kırpma çerçeveleri) ayarlayın.<br />
Önizleme resminde kırpma çerçevesinin (tarama alanı) boyutunu ve konumunu ayarlayın. İki veya<br />
daha fazla kırpma çerçevesi de oluşturabilirsiniz.<br />
Alan belirtilmezse, belge kendi boyutunda taranır (Otomatik Kırp). Bir alan belirtilirse, yalnızca<br />
belirtilen alan içindeki bölüm taranır.<br />
Kırpma Çerçevelerini Ayarlama<br />
3. Hedef'i (Destination) ayarlayın.<br />
4. Çıkış Boyutu'nu (Output Size) ayarlayın.<br />
5. Resim düzeltmeleri'ni (Image corrections) gerektiği şekilde ayarlayın.
ScanGear ile Tek Seferde Birden Çok Belge Tarama (Tarayıcı Sürücüsü)<br />
Sayfa 204 / 344 sayfa<br />
6. Tara'yı (Scan) tıklatın.<br />
Kesik çizgilerle çerçevelenen alanlar taranır.<br />
Not<br />
ScanGear'ın taramadan sonra ne yapacağı, Tercihler (Preferences) iletişim kutusunun Tara (Scan)<br />
sekmesindeki Tarama sonrasında ScanGear iletişim kutusunun durumu'nda (Status of ScanGear<br />
dialog after scanning) belirtilebilir.<br />
Tara (Scan) Sekmesi<br />
Sayfa başına dön
ScanGear (Tarayıcı Sürücüsü) ile Resimleri Düzeltme ve Renkleri Ayarlama<br />
Sayfa 205 / 344 sayfa<br />
<strong>Ekran</strong> <strong>El</strong> Kitabı > Tarama Kılavuzu > ScanGear (Tarayıcı Sürücüsü) ile Resimleri Düzeltme ve Renkleri Ayarlama<br />
ScanGear (Tarayıcı Sürücüsü) ile Resimleri Düzeltme ve<br />
Renkleri Ayarlama<br />
Aşağıdaki bölümler size renk/parlaklık ayarlaması vb. gelişmiş tarama teknikleriyle ilgili ipuçları ve<br />
uygulama bilgileri sağlar.<br />
Odak dışı fotoğrafları netleştirme, toz ve çizikleri azaltma ve soluk renkleri düzeltme<br />
Resimleri Düzeltme (Flu Görüntü Maskesi, Toz ve Çizgileri Azalt, Solukluğu Düzeltme, vb.)<br />
Taranacak resmi bütün olarak önizlemede görüntüleme ve renk tonunu değiştirme<br />
Renk Deseni Kullanarak Renkleri Ayarlama<br />
Zamana veya renk gölgelenmesine bağlı olarak solan renkleri açıklaştırma<br />
Doygunluk ve Renk Dengesini Ayarlama<br />
Çok koyu veya açık olan ya da karşıtlık yetersizliği nedeniyle çok düz olan resimleri ayarlama<br />
Parlaklık ve Karşıtlığı Ayarlama<br />
Histogram (parlaklık dağılımını gösteren grafik) kullanarak renk tonunu ayarlama<br />
Histogramı Ayarlama<br />
Ton eğrisini (parlaklık dengesi grafiği) kullanarak resim parlaklığını ayarlama<br />
Ton Eğrisini Ayarlama<br />
Metin belgelerinde karakterleri netleştirme veya arkasını gösterme etkilerini azaltma<br />
Eşiği Ayarlama<br />
Sayfa başına dön
Resimleri Düzeltme (Flu Görüntü Maskesi, Toz ve Çizgileri Azalt, Solukluğu Düz...<br />
Sayfa 206 / 344 sayfa<br />
<strong>Ekran</strong> <strong>El</strong> Kitabı > Tarama Kılavuzu > ScanGear (Tarayıcı Sürücüsü) ile Resimleri Düzeltme ve Renkleri Ayarlama ><br />
Resimleri Düzeltme (Flu Görüntü Maskesi, Toz ve Çizgileri Azalt, Solukluğu Düzeltme, vb.)<br />
Resimleri Düzeltme (Flu Görüntü Maskesi, Toz ve Çizgileri<br />
Azalt, Solukluğu Düzeltme, vb.)<br />
ScanGear'ın (tarayıcı sürücüsü) Gelişmiş Modu (Image Settings) sekmesindeki Resim Ayarları<br />
(Advanced Mode) işlevleri, resimleri tararken öznelerin anahatlarını geliştirmenize, toz ve çizgileri<br />
azaltmanıza ve soluk renkleri düzeltmenize olanak sağlar.<br />
Öğeleri Ayarlama<br />
Bir işlevin<br />
(Ok) düğmesini tıklatın ve aşağı açılır menüden bir öğe seçin.<br />
Önemli<br />
Bu işlevleri harelenme, nokta/çizgi veya soluk renk bulunmayan resimlere uygulamayın. Renk tonu<br />
olumsuz etkilenebilir.<br />
İşlevlerle ilgili ayrıntılar ve uyarılar için " Resim Ayarları (Image Settings) " bölümüne bakın.<br />
Not<br />
ScanGear'ı Gelişmiş Modu (Advanced Mode) sekmesinde başlatmak ve taramak için, " Gelişmiş<br />
Modunda Tarama " bölümüne bakın.<br />
Ayar öğeleri, Kaynak Seç (Select Source) öğesinin Plaka (Platen) veya film olmasına bağlı olarak<br />
değişir.<br />
Resim parlaklığını ve renk tonunu ayarlama
Resimleri Düzeltme (Flu Görüntü Maskesi, Toz ve Çizgileri Azalt, Solukluğu Düz...<br />
Sayfa 207 / 344 sayfa<br />
Resim Ayarlama (Image Adjustment) seçeneğini belge türüne göre Otomatik (Auto), Fotoğraf (Photo),<br />
Dergi (Magazine), Gazete (Newspaper) veya Belge (Document) öğesine ayarlayın.<br />
Yok (None)<br />
Otomatik (Auto)<br />
Hafif silik resimleri netleştirme<br />
Flu Görüntü Maskesi'ni (Unsharp Mask) AÇIK (ON) olarak ayarlayın.<br />
KAPALI (OFF)<br />
AÇIK (ON)<br />
Ton farklarını ve şerit desenlerini azaltma<br />
Perdelemeyi Kaldır'ı (Descreen) AÇIK (ON) olarak ayarlayın.<br />
KAPALI (OFF)<br />
AÇIK (ON)<br />
Not<br />
"Harelenme", bu tür fotoğraflar veya resimler ince ayarlı noktalar taranarak yazdırıldığında düzensiz<br />
derecelenme ve çizgi desenlerinin göründüğü bir durumdur. Perdelemeyi Kaldır (Descreen), bu<br />
harelenme etkisini azaltmak için kullanılabilecek işlevdir.<br />
Film tararken tozu ve çizilmeleri giderme<br />
Toz ve Çizgileri Gider (FARE) (Reduce Dust and Scratches (FARE)) seçeneğini, mevcut toz ve çizgi<br />
miktarına göre Düşük (Low), Orta (Medium) veya Yüksek (High) olarak ayarlayın.<br />
Tarama yaparken filmdeki toz ve çizgiler otomatik olarak giderilir.<br />
Yok (None)<br />
Orta (Medium)
Resimleri Düzeltme (Flu Görüntü Maskesi, Toz ve Çizgileri Azalt, Solukluğu Düz...<br />
Sayfa 208 / 344 sayfa<br />
Not<br />
Çözünürlük 4801 dpi veya daha yüksek olarak ayarlandığında ve Toz ve Çizgileri Gider (Reduce<br />
Dust and Scratches (FARE)) onay kutusu seçili olduğunda, tarama işlemi normalden daha uzun<br />
sürer. Ayrıca, tarama işleminden önce sabit diskte yeterli boş yer olduğundan emin olun.<br />
Fotoğraflardaki toz ve çizgileri azaltma<br />
Toz ve Çizgileri Azalt'ı (Reduce Dust and Scratches), mevcut toz ve çizgi miktarına göre Düşük (Low), Orta<br />
(Medium) veya Yüksek (High) olarak ayarlayın.<br />
Yok (None)<br />
Orta (Medium)<br />
Zamana veya renk gölgelenmesine bağlı olarak solan fotoğrafları düzeltme<br />
Solukluğu Düzeltme'yi (Fading Correction), mevcut solukluk veya renk gölgelenmesi düzeyine göre<br />
Düşük (Low), Orta (Medium) veya Yüksek (High) olarak ayarlayın.<br />
Yok (None)<br />
Orta (Medium)<br />
Grenleşmeyi azaltma<br />
Gren Düzeltme'yi (Grain Correction), mevcut gren düzeyine göre Düşük (Low), Orta (Medium) veya<br />
Yüksek (High) olarak ayarlayın.<br />
Yok (None)<br />
Orta (Medium)<br />
Arkadan ışık alan resimleri düzeltme<br />
Arka Işığı Düzeltme'yi (Backlight Correction), mevcut arka ışık düzeyine göre Düşük (Low), Orta (Medium)<br />
veya Yüksek (High) olarak ayarlayın.<br />
Yok (None)<br />
Orta (Medium)
Resimleri Düzeltme (Flu Görüntü Maskesi, Toz ve Çizgileri Azalt, Solukluğu Düz...<br />
Sayfa 209 / 344 sayfa<br />
Açık kitapçıklar taranırken sayfalar arasında görünen gölgeleri düzeltme<br />
Cilt Yeri Gölgesini Düzeltme'yi (Gutter Shadow Correction), mevcut gölge düzeyine göre Düşük (Low),<br />
Orta (Medium) veya Yüksek (High) olarak ayarlayın.<br />
Yok (None)<br />
Orta (Medium)<br />
Film pozlamasını el ile ayarlama<br />
Pozlama/Ton Ayarları (Exposure/Tone Settings) seçeneğinin<br />
(Aşağı ok) öğesini tıklatın.<br />
<strong>El</strong> ile Pozlama (Manual Exposure) onay kutusunu işaretleyin ve pozlamayı %50 ila %200 aralığında<br />
ayarlayın.<br />
Önce<br />
Sonra<br />
Yüksek kalitede film tarama<br />
Pozlama/Ton Ayarları (Exposure/Tone Settings) seçeneğinin<br />
Kalite (High Quality) öğesini AÇIK (ON) olarak ayarlayın.<br />
(Aşağı ok) öğesini tıklatın ve Yüksek<br />
KAPALI (OFF)<br />
AÇIK (ON)<br />
Sayfa başına dön
Renk Deseni Kullanarak Renkleri Ayarlama<br />
Sayfa 210 / 344 sayfa<br />
<strong>Ekran</strong> <strong>El</strong> Kitabı > Tarama Kılavuzu > ScanGear (Tarayıcı Sürücüsü) ile Resimleri Düzeltme ve Renkleri Ayarlama > Renk<br />
Deseni Kullanarak Renkleri Ayarlama<br />
Renk Deseni Kullanarak Renkleri Ayarlama<br />
ScanGear'ın (tarayıcı sürücüsü) Basit Mod (Basic Mode) sekmesindeki Renk Deseni işlevini kullanarak<br />
renk değişikliklerini önizlemede görüntüleyebilir ve doğal renkleri yeniden oluşturabilirsiniz.<br />
Renk Ayarlama<br />
Zamana veya renk gölgelenmesine bağlı olarak solan renkleri düzeltin. Renk gölgeleri, hava koşulları<br />
veya güçlü ortam renkleri nedeniyle belirli bir rengin tüm resmi etkilediği durumda oluşur.<br />
İlgili rengi vurgulamak için Renk Ayarlama'daki (Color Adjustment) bir oku tıklatın.<br />
Camgöbeği ve kırmızı, macenta ve yeşil, sarı ve mavi tamamlayıcı renk çiftleridir (çiftlerin her biri<br />
karıştırıldığı zaman gri bir gölge üretir). Etkileyen renk gölgesini azaltıp tamamlayıcı rengi artırarak<br />
görüntünün doğal renklerini yeniden üretebilirsiniz.
Renk Deseni Kullanarak Renkleri Ayarlama<br />
Sayfa 211 / 344 sayfa<br />
Önce resimde beyaz olması gereken bir bölümü belirleyip renkleri, bölüm beyaz olacak şekilde<br />
ayarlamanız önerilir.<br />
Resmin önizlemesi ortada görüntülenir. Siz değişiklik yaptıkça önizlemedeki resmin renkleri değişir.<br />
Aşağıda mavileşmiş bir resmi düzeltme örneği görülmektedir.<br />
Mavi (Blue) ve Yeşil (Green) çok güçlü olduğundan, düzeltmek için Sarı (Yellow) ve Eflatun (Magenta)<br />
oklarını tıklatın.<br />
Önce<br />
Sonra<br />
Not<br />
Ayarlamalar yalnızca tarama alanına (kırpma çerçevesi) veya küçük resim görünümünde seçilen<br />
çerçeveye uygulanır.<br />
Ctrl tuşunu baslı tutup tıklatarak birden fazla çerçeve veya kırpma çerçevesi seçebilirsiniz.<br />
Ayrıca, Renk Deseni (Color Pattern) ekranının sol tarafında görüntülenen renk deseninden bir renk<br />
tonu da seçebilirsiniz.<br />
Bu işlevi, bir resme belirli bir renk tonu eklemek için de kullanabilirsiniz. Sıcak bir renk tonu<br />
eklemek için macentayı artırın, soğuk bir renk tonu eklemek için maviyi artırın.<br />
Sayfa başına dön
Doygunluk ve Renk Dengesini Ayarlama<br />
Sayfa 212 / 344 sayfa<br />
<strong>Ekran</strong> <strong>El</strong> Kitabı > Tarama Kılavuzu > ScanGear (Tarayıcı Sürücüsü) ile Resimleri Düzeltme ve Renkleri Ayarlama ><br />
Doygunluk ve Renk Dengesini Ayarlama<br />
Doygunluk ve Renk Dengesini Ayarlama<br />
ScanGear (tarayıcı sürücüsü) Gelişmiş Modu (Advanced Mode) sekmesinde,<br />
(Doygunluk/Renk Dengesi (Saturation/Color Balance)) tıklatın.<br />
simgesini<br />
Not<br />
Geçerli penceredeki tüm ayarlamaları sıfırlamak için Varsayılanlar'ı (Defaults) tıklatın.<br />
Doygunluk<br />
Resmin doygunluğunu (canlılığını) ayarlayın. Zamana vb. etmenlere bağlı olarak solan renkleri<br />
parlaklaştırabilirsiniz.<br />
Doygunluk (Saturation) öğesinin altındaki (Kaydırıcı) öğesini, doygunluğu azaltmak (resmi<br />
karartmak) için sola, doygunluğu artırmak (resmi parlaklaştırmak) için sağa kaydırın. Bir değer de (-127<br />
ile 127 arasında) girebilirsiniz.<br />
Doygunluk azaltılmış Orijinal resim Doygunluk artırılmış<br />
Not<br />
Doygunluğu çok fazla artırırsanız, orijinal resmin doğal renk tonu kaybolabilir.
Doygunluk ve Renk Dengesini Ayarlama<br />
Sayfa 213 / 344 sayfa<br />
Renk Dengesi<br />
Renk gölgesi olan resimleri ayarlayın. Renk gölgeleri, hava koşulları veya güçlü ortam renkleri nedeniyle<br />
belirli bir rengin tüm resmi etkilediği durumda oluşur.<br />
Renk Dengesi (Color Balance) seçeneğinin altındaki<br />
sağa veya sola kaydırın.<br />
Camgöbeği ve Kırmızı<br />
Macenta ve Yeşil<br />
Sarı ve Mavi<br />
(Kaydırıcı) öğesini, ilgili rengi vurgulamak için<br />
Bunlar tamamlayıcı renk çiftleridir (çiftlerin her biri karıştırıldığı zaman gri bir gölge üretir). Etkileyen renk<br />
gölgesini azaltıp tamamlayıcı rengi artırarak görüntünün doğal renklerini yeniden üretebilirsiniz.<br />
Yalnızca bir renk çiftini ayarlayarak resmin tamamını düzeltmek genellikle güçtür. Önce resimde beyaz<br />
olması gereken bir bölümü belirleyip, üç renk çiftinin tümünü, bölüm beyaz olacak şekilde ayarlamanız<br />
önerilir.<br />
Bir değer de (-127 ile 127 arasında) girebilirsiniz.<br />
Aşağıda, "Camgöbeği ve Kırmızı" renk çiftinin ayarlandığı bir resim örneği görülmektedir.<br />
Camgöbeği artırılmış<br />
Kırmızı artırılmış<br />
Sayfa başına dön
Parlaklık ve Karşıtlığı Ayarlama<br />
Sayfa 214 / 344 sayfa<br />
<strong>Ekran</strong> <strong>El</strong> Kitabı > Tarama Kılavuzu > ScanGear (Tarayıcı Sürücüsü) ile Resimleri Düzeltme ve Renkleri Ayarlama > Parlaklık<br />
ve Karşıtlığı Ayarlama<br />
Parlaklık ve Karşıtlığı Ayarlama<br />
ScanGear (tarayıcı sürücüsü) Gelişmiş Modu (Advanced Mode) sekmesinde,<br />
Karşıtlık (Brightness/Contrast)) tıklatın.<br />
simgesini (Parlaklık/<br />
Not<br />
Ayrıntılı görünüme geçmek için (Aşağı ok) simgesini tıklatın. Önceki görünüme dönmek için<br />
(Yukarı ok) simgesini tıklatın.<br />
Geçerli penceredeki tüm ayarlamaları sıfırlamak için Varsayılanlar'ı (Defaults) tıklatın.<br />
Kanal<br />
Bir resimdeki noktaların her biri Kırmızı, Yeşil ve Mavi renklerin çeşitli oranlarda bir karışımıdır (ton farkı).<br />
Bu renkler birer "kanal" olarak ayrı ayrı ayarlanabilir.<br />
Asıl (Master)<br />
Kırmızı, Yeşil ve Mavi değerlerini birlikte ayarlayın.<br />
Kırmızı (Red)<br />
Kırmızı kanalı ayarlayın.<br />
Yeşil (Green)<br />
Yeşil kanalı ayarlayın.<br />
Mavi (Blue)
Parlaklık ve Karşıtlığı Ayarlama<br />
Sayfa 215 / 344 sayfa<br />
Mavi kanalı ayarlayın.<br />
Not<br />
Gri tonlamalı (Grayscale) yalnızca, Kanal (Channel) öğesinde Renkli Modu Gri Tonlamalı<br />
(Grayscale) veya Gri tonlamalı(16bit) (Grayscale(16bit)) olduğunda görüntülenir.<br />
Parlaklık<br />
Resim parlaklığını ayarlayın. Parlaklık (Brightness) öğesinin altındaki (Kaydırıcı) öğesini, resmi<br />
koyulaştırmak için sola, parlaklaştırmak için sağa kaydırın. Bir değer de (-127 ile 127 arasında)<br />
girebilirsiniz.<br />
Koyulaştırılmış Orijinal resim Parlaklaştırılmış<br />
Not<br />
Resmi çok fazla parlaklaştırırsanız vurgular kaybolabilir ve çok fazla koyulaştırırsanız gölgeler<br />
kaybolabilir.<br />
Karşıtlık<br />
"Karşıtlık", bir resimdeki parlak ve koyu bölümler arasındaki farkın derecesidir. Karşıtlık artırıldığında fark<br />
da artar ve resim netleşir. Karşıtlık azaltıldığında fark da azalır ve resim silikleşir.<br />
Karşıtlık (Contrast) öğesinin altındaki (Kaydırıcı) öğesini, resmin karşıtlığını azaltmak için sola,<br />
artırmak için sağa kaydırın. Bir değer de (-127 ile 127 arasında) girebilirsiniz.<br />
Azaltılmış karşıtlık Orijinal resim Artırılmış karşıtlık<br />
Not<br />
Karşıtlığın (Contrast) artırılması, soluk resimlere üç boyutlu görünüm kazandırma bakımından<br />
etkilidir. Bununla birlikte, karşıtlığı çok fazla artırırsanız gölgeler ve vurgular kaybolabilir.<br />
Sayfa başına dön
Histogramı Ayarlama<br />
Sayfa 216 / 344 sayfa<br />
<strong>Ekran</strong> <strong>El</strong> Kitabı > Tarama Kılavuzu > ScanGear (Tarayıcı Sürücüsü) ile Resimleri Düzeltme ve Renkleri Ayarlama ><br />
Histogramı Ayarlama<br />
Histogramı Ayarlama<br />
ScanGear (tarayıcı sürücüsü) Gelişmiş Modu (Advanced Mode) sekmesinde,<br />
(Histogram) tıklatın.<br />
simgesini<br />
Not<br />
Geçerli penceredeki tüm ayarlamaları sıfırlamak için Varsayılanlar'ı (Defaults) tıklatın.<br />
Kanal<br />
Bir resimdeki noktaların her biri Kırmızı, Yeşil ve Mavi renklerin çeşitli oranlarda bir karışımıdır (ton farkı).<br />
Bu renkler birer "kanal" olarak ayrı ayrı ayarlanabilir.<br />
Asıl (Master)<br />
Kırmızı, Yeşil ve Mavi değerlerini birlikte ayarlayın.<br />
Kırmızı (Red)<br />
Kırmızı kanalı ayarlayın.<br />
Yeşil (Green)<br />
Yeşil kanalı ayarlayın.<br />
Mavi (Blue)<br />
Mavi kanalı ayarlayın.<br />
Not<br />
Gri tonlamalı (Grayscale) yalnızca, Kanal (Channel) öğesinde Renkli Modu Gri Tonlamalı<br />
(Grayscale) veya Gri tonlamalı(16bit) (Grayscale(16bit)) olduğunda görüntülenir.<br />
Histogramları Okuma<br />
Her bir Kanal (Channel) için belirtilen alanın Histogram'ını görebilirsiniz. Histogram tepe noktası ne<br />
kadar yüksek olursa, bu düzeye dağıtılmış veri miktarı da o kadar fazladır.
Histogramı Ayarlama<br />
Sayfa 217 / 344 sayfa<br />
(1) Parlak alan (2) Koyu alan (3) Tüm resim<br />
Vurgu tarafına dağıtılan veri<br />
daha fazladır.<br />
Gölge tarafına dağıtılan veri<br />
daha fazladır.<br />
Veriler vurgu ve gölge arasında geniş<br />
ölçüde dağıtılmıştır.<br />
Histogramları Ayarlama (Kaydırıcıyı Kullanarak)<br />
Bir Kanal (Channel) seçin ve ardından, gölge veya vurgu düzeyi olarak ayarlanacak düzeyi belirtmek için<br />
(Siyah Nokta Kaydırıcısı) veya (Beyaz Nokta Kaydırıcısı) öğesini kaydırın.<br />
- (Siyah Nokta Kaydırıcısı) öğesinin solundaki tüm bölümler siyah olur (düzey 0).<br />
- (Orta Nokta Kaydırıcısı) konumunda bulunan bölümler tam olarak siyah nokta ile beyaz nokta<br />
arasındaki renge dönüşür.<br />
- (Beyaz Nokta Kaydırıcısı) öğesinin sağındaki tüm bölümler beyaz olur (düzey 255).<br />
Resim Ayarlama (Image Adjustment) Yok (None) dışında herhangi bir şeye ayarlandığında, aşağıda<br />
gösterilen ayarlamalar otomatik olarak yapılır.<br />
Siyah Nokta ve Beyaz Nokta Kaydırıcılarını Hareket Ettirme<br />
Parlaklığı ayarlamak için Siyah Nokta Kaydırıcısını veya Beyaz Nokta Kaydırıcısını ayarlayın.<br />
Vurgu tarafına dağıtılan veri miktarı daha fazla olan resimler<br />
Siyah Nokta Kaydırıcısını vurgu tarafına doğru kaydırın.<br />
Gölge tarafına dağıtılan veri miktarı daha fazla olan resimler<br />
Beyaz Nokta Kaydırıcısını gölge tarafına doğru kaydırın.<br />
Geniş aralıkta dağıtılmış veriler bulunan resimler<br />
Siyah Nokta Kaydırıcısını vurgu tarafına doğru ve Beyaz Nokta Kaydırıcısını gölge tarafına doğru kaydırın.
Histogramı Ayarlama<br />
Sayfa 218 / 344 sayfa<br />
Orta Nokta Kaydırıcısını Hareket Ettirme<br />
Ton aralığının ortası olarak ayarlanacak düzeyi belirtmek için Orta Nokta Kaydırıcısını kullanın.<br />
Vurgu tarafına dağıtılan veri miktarı daha fazla olan resimler<br />
Orta Nokta Kaydırıcısını vurgu tarafına doğru kaydırın.<br />
Gölge tarafına dağıtılan veri miktarı daha fazla olan resimler<br />
Orta Nokta Kaydırıcısını gölge tarafına doğru kaydırın.<br />
Histogramları Ayarlama (Damlalıkları Kullanarak)<br />
Bir Kanal (Channel) seçip Siyah Nokta, Orta Nokta veya Beyaz Nokta Damlalığını tıklattığınızda, önizleme<br />
resminde görünen fare işaretçisi damlalık şeklinde değişir. Ayarı değiştirmek için, histogramın altında<br />
görüntülenen bir damlalığı tıklatın.<br />
- (Siyah Nokta Damlalığı) ile tıklatılan nokta en koyu nokta olur. 0 ile 245 arası bir değer de<br />
girebilirsiniz.<br />
- (Orta Nokta Damlalığı) ile tıklatılan nokta ton aralığının ortası olur. 5 ile 250 arası bir değer de<br />
girebilirsiniz.<br />
- (Beyaz Nokta Damlalığı) ile tıklatılan nokta en açık nokta olur. 10 ile 255 arası bir değer de<br />
girebilirsiniz.<br />
- Gri Dengesi (Gray Balance) için (Damlalık) simgesini tıklatın ve önizleme resminde rengini<br />
ayarlamak istediğiniz alanı tıklatın.<br />
Tıklatılan nokta renksiz renk referansı olarak belirlenir ve resmin kalan kısmı buna uygun şekilde<br />
ayarlanır. Örneğin, bir fotoğraftaki kar mavi tonda görünüyorsa, resmin tamamını ayarlamak ve doğal<br />
renkleri yeniden üretmek için mavi bölümü tıklatın.<br />
Sayfa başına dön
Ton Eğrisini Ayarlama<br />
Sayfa 219 / 344 sayfa<br />
<strong>Ekran</strong> <strong>El</strong> Kitabı > Tarama Kılavuzu > ScanGear (Tarayıcı Sürücüsü) ile Resimleri Düzeltme ve Renkleri Ayarlama > Ton<br />
Eğrisini Ayarlama<br />
Ton Eğrisini Ayarlama<br />
ScanGear'ın (tarayıcı sürücüsü) Gelişmiş Modu (Advanced Mode) sekmesinde,<br />
Ayarları) simgesini tıklatın.<br />
(Ton Eğrisi<br />
Not<br />
Geçerli penceredeki tüm ayarlamaları sıfırlamak için Varsayılanlar'ı (Defaults) tıklatın.<br />
Kanal<br />
Bir resimdeki noktaların her biri Kırmızı, Yeşil ve Mavi renklerin çeşitli oranlarda bir karışımıdır (ton farkı).<br />
Bu renkler birer "kanal" olarak ayrı ayrı ayarlanabilir.<br />
Asıl (Master)<br />
Kırmızı, Yeşil ve Mavi değerlerini birlikte ayarlayın.<br />
Kırmızı (Red)<br />
Kırmızı kanalı ayarlayın.<br />
Yeşil (Green)<br />
Yeşil kanalı ayarlayın.<br />
Mavi (Blue)<br />
Mavi kanalı ayarlayın.<br />
Not<br />
Gri tonlamalı (Grayscale) yalnızca, Kanal (Channel) öğesinde Renkli Modu Gri Tonlamalı<br />
(Grayscale) veya Gri tonlamalı(16bit) (Grayscale(16bit)) olduğunda görüntülenir.<br />
Ton Eğrisini Okuma<br />
ScanGear'da, bir tarayıcı ile resim taramak girdi, monitörde görüntülemekse çıktı olarak adlandırılır. "Ton<br />
Eğrisi" her Kanal (Channel) için ton girdi ve çıktı dengesini gösterir.
Ton Eğrisini Ayarlama<br />
Sayfa 220 / 344 sayfa<br />
Ton Eğrisini Ayarlama<br />
Ton Eğrisi Seç'te (Select Tone Curve), Düzeltme yok (No correction), Fazla pozlama (Overexposure), Az<br />
pozlama (Underexposure), Yüksek karşıtlık (High contrast), Negatif/pozitif resmi tersine çevir (Reverse<br />
the negative/positive image) ve Özel eğriyi düzenle (Edit custom curve) arasından bir ton eğrisi seçin.<br />
Düzeltme yok (No correction) (Ayar yok)<br />
Fazla pozlama (Overexposure) (Dışbükey eğri)<br />
Girdi tarafının ara ton verileri çıktı tarafının vurgu tonuna doğru genişletilir ve sonuçta monitörde<br />
görüntülendiğinde açık tonlu bir resim elde edilir.<br />
Az pozlama (Underexposure) (Dışbükey eğri)<br />
Girdi tarafının ara ton verileri çıktı tarafının gölge tonuna doğru genişletilir ve sonuçta monitörde<br />
görüntülendiğinde koyu tonlu bir resim elde edilir.<br />
Yüksek karşıtlık (High contrast) (S eğri)<br />
Girdi tarafının vurgu ve gölge tonu çoğaltılarak yüksek karşıtlıklı bir resim elde edilir.<br />
Negatif/pozitif resmi tersine çevir (Reverse the negative/positive image) (Aşağı eğimli<br />
çizgi)<br />
Girdi ve çıktı tarafları ters çevrilerek, negatif pozitif olarak ters döndürülmüş resim elde edilir.
Ton Eğrisini Ayarlama<br />
Sayfa 221 / 344 sayfa<br />
Özel eğriyi düzenle (Edit custom curve)<br />
İlgili alanların parlaklığını serbest şekilde ayarlamak için Ton Eğrisi üzerinde belirli noktaları<br />
sürükleyebilirsiniz.<br />
Sayfa başına dön
Eşiği Ayarlama<br />
Sayfa 222 / 344 sayfa<br />
<strong>Ekran</strong> <strong>El</strong> Kitabı > Tarama Kılavuzu > ScanGear (Tarayıcı Sürücüsü) ile Resimleri Düzeltme ve Renkleri Ayarlama > Eşiği<br />
Ayarlama<br />
Eşiği Ayarlama<br />
Renkli ve gri tonlamalı resimlerin parlaklığı 0 ile 255 arasında bir değerle ifade edilir. Ancak, siyah beyaz<br />
resim oluştururken, tüm renkler siyah (0) veya beyaz (255) ile eşleştirilir. "Eşik", bir rengin siyah mı,<br />
yoksa beyaz mı olduğunu belirleyen sınır değerdir. Eşik düzeyini ayarlayarak, bir belgedeki metni<br />
netleştirebilir veya gazetelerdeki arkasını göstermeyi azaltabilirsiniz.<br />
Renkli Modu (Color Mode) Siyah Beyaz (Black and White) olduğunda bu işlev devre dışı kalır.<br />
ScanGear (tarayıcı sürücüsü) Gelişmiş Modu (Advanced Mode) sekmesinde,<br />
tıklatın.<br />
simgesini (Eşik)<br />
Not<br />
Geçerli penceredeki tüm ayarlamaları sıfırlamak için Varsayılanlar'ı (Defaults) tıklatın.<br />
Eşiği Ayarlama<br />
Eşik değerini artırmak için (Kaydırıcı) öğesini sağa doğru kaydırın; böylece siyah alanlar artırılır. Eşik<br />
değerini azaltmak için kaydırıcıyı sola doğru hareket ettirin; böylece beyaz alanlar artırılır. 0 ile 255 arası<br />
bir değer de girebilirsiniz.<br />
Sayfa başına dön
ScanGear (Tarayıcı Sürücüsü) <strong>Ekran</strong>ları<br />
Sayfa 223 / 344 sayfa<br />
<strong>Ekran</strong> <strong>El</strong> Kitabı > Tarama Kılavuzu > ScanGear (Tarayıcı Sürücüsü) <strong>Ekran</strong>ları<br />
ScanGear (Tarayıcı Sürücüsü) <strong>Ekran</strong>ları<br />
İlerleyen bölümlerde, ScanGear (tarayıcı sürücüsü) ekranları ve işlevlerinin yanı sıra ScanGear kullanımı<br />
açıklanmaktadır.<br />
Basit Mod (Basic Mode) Sekmesi<br />
Gelişmiş Modu (Advanced Mode) Sekmesi<br />
Girdi Ayarları (Input Settings)<br />
Çıkış Ayarları (Output Settings)<br />
Resim Ayarları (Image Settings)<br />
Renk Ayarlama Düğmeleri<br />
Otomatik Tarama Modu (Auto Scan Mode) Sekmesi<br />
Tercihler (Preferences) İletişim Kutusu<br />
Tarayıcı (Scanner) Sekmesi<br />
Önizleme (Preview) Sekmesi<br />
Tara (Scan) Sekmesi<br />
Renk Ayarları (Color Settings) Sekmesi<br />
Sayfa başına dön
Basit Mod (Basic Mode) Sekmesi<br />
Sayfa 224 / 344 sayfa<br />
<strong>Ekran</strong> <strong>El</strong> Kitabı > Tarama Kılavuzu > ScanGear (Tarayıcı Sürücüsü) <strong>Ekran</strong>ları > Basit Mod (Basic Mode) Sekmesi<br />
Basit Mod (Basic Mode) Sekmesi<br />
Bu mod, ekrandaki adımları izleyerek kolayca tarama yapmanıza olanak tanır.<br />
Bu bölümde Basit Mod'da (Basic Mode) bulunan ayar ve işlevler açıklanmıştır.<br />
(1) Ayarlar ve İşlem Düğmeleri<br />
(2) Araç Çubuğu<br />
(3) Önizleme Alanı<br />
Not<br />
Görüntülenen öğeler belge türüne ve ekranın açılma şekline göre değişir.<br />
Ayarlar ve İşlem Düğmeleri<br />
Kaynak Seç (Select Source)<br />
Fotoğraf(Renkli) (Photo(Color))<br />
Renkli fotoğrafları tarar.<br />
Dergi(Renkli) (Magazine(Color))<br />
Renkli dergileri tarar.<br />
Gazete(Gri Tonlamalı) (Newspaper(Grayscale))<br />
Metin ve çizgi çizimleri siyah beyaz tarar.<br />
Belge(Gri Tonlamalı) (Document(Grayscale))<br />
Belge ve fotoğrafları siyah beyaz olarak tarar.<br />
Yüksek çözünürlüklü siyah beyaz resimler oluşturmak için bu modu seçin.<br />
Negatif Film(Renkli) (Negative Film(Color))<br />
35 mm renkli negatif filmi renkli tarayın.<br />
Pozitif Film(Renkli) (Positive Film(Color))<br />
35 mm renkli pozitif filmi renkli tarayın.<br />
Not
Basit Mod (Basic Mode) Sekmesi<br />
Sayfa 225 / 344 sayfa<br />
Siyah beyaz film veya 120 Format Film taraması yapmak için, Gelişmiş Modu (Advanced Mode)<br />
sekmesinden tarama yapın.<br />
Gelişmiş Modu'nda Film Tarama<br />
Bir belge türü seçtiğinizde, renkler Flu Görüntü Maskesi işlevine veya belge türüne göre<br />
ayarlanır.<br />
Dergi(Renkli) (Magazine(Color)) seçeneğini belirlerseniz, Perdelemeyi Kaldır işlevi etkin<br />
olacaktır.<br />
Önizleme Resmini Görüntüle (Display Preview Image)<br />
Önizleme (Preview)<br />
Deneme amacıyla tarama gerçekleştirir.<br />
Not<br />
Makineyi ilk kez kullanırken, tarayıcı ayarlama işlemi otomatik olarak başlar. Önizleme resmi<br />
görünene kadar bir süre bekleyin.<br />
Hedef (Destination)<br />
Taranan resimle ne yapmak istediğinizi seçin.<br />
Yazdır (Print)<br />
Taranan resmi bir yazıcıda yazdırmak için bunu seçin.<br />
Resim ekranı (Image display)<br />
Taranan resmi monitörde görüntülemek için bunu seçin.<br />
OCR<br />
Taranan resmi OCR yazılımıyla kullanmak için bunu seçin.<br />
OCR yazılımı, resim olarak taranan metinleri, sözcük işlemcilerde veya başka programlarda<br />
düzenlenebilecek metin verilerine dönüştüren bir yazılımdır.<br />
Önemli<br />
Bu seçenek film tararken görüntülenmez.<br />
Çıkış Boyutu (Output Size)<br />
Çıkış boyutunu seçin.<br />
Çıkış boyutu seçenekleri Hedef'te (Destination) seçilen öğeye göre farklılık gösterir.<br />
Esnek (Flexible)<br />
Kırpma çerçevelerini serbest bir şekilde ayarlayabilmenizi sağlar.<br />
Küçük resim görünümünde<br />
Kırpma çerçevesi görüntülemek için fareyi bir küçük resmin üzerine sürükleyin. Kırpma<br />
çerçevesi görüntülendiğinde, kırpma çerçevesi içinde kalan bölüm taranır. Hiçbir kırpma
Basit Mod (Basic Mode) Sekmesi<br />
Sayfa 226 / 344 sayfa<br />
çerçevesi görüntülenmediğinde, her çerçeve tek tek taranır.<br />
Tam resim görünümünde<br />
Kırpma çerçevesi görüntülenmediğinde tüm önizleme alanı taranır. Kırpma çerçevesi<br />
görüntülendiğinde, kırpma çerçevesi içinde kalan bölüm taranır.<br />
Kağıt Boyutu (L, A4 vb.)<br />
Çıkış kağıt boyutu seçin. Kırpma çerçevesi içindeki bölüm seçilen kağıt boyutunda taranır.<br />
Kırpma çerçevesini, en boy oranını koruyarak büyütmek/küçültmek için kırpma çerçevesini<br />
sürükleyebilirsiniz.<br />
Monitör Boyutu (1024 x 768 piksel vb.)<br />
Piksel cinsinden çıkış boyutunu seçin.<br />
Seçilen monitör boyutunda bir kırpma çerçevesi görüntülenir ve kırpma çerçevesinin içinde<br />
kalan kısım taranır. Kırpma çerçevesini, en boy oranını koruyarak büyütmek/küçültmek için<br />
kırpma çerçevesini sürükleyebilirsiniz.<br />
Ekle/Sil... (Add/Delete...)<br />
Özel çıkış boyutlarını belirtebileceğiniz Çıkış Boyutunu Ekle/Sil (Add/Delete the Output Size)<br />
iletişim kutusunu açar. Bu seçeneği Hedef (Destination) Yazdır (Print) veya Resim ekranı<br />
(Image display) olduğunda seçebilirsiniz.<br />
Çıkış Boyutunu Ekle/Sil (Add/Delete the Output Size) iletişim kutusunda, birden fazla çıkış boyutu<br />
seçebilir ve bunları bir kerede kaydedebilirsiniz. Kaydedilen öğeler, ön ayarlı öğelerle birlikte<br />
Çıkış Boyutu (Output Size) listesine kaydedilir ve seçilebilir.<br />
Ekle (Add)<br />
Boyut eklemek için, Çıkış Boyutu Adı (Output Size Name), Genişlik (Width) ve Yükseklik (Height)<br />
girin ve Ekle'yi (Add) tıklatın. Birim (Unit) için, Hedef (Destination) Yazdır (Print) olduğunda mm<br />
veya inç (inches) arasından seçim yapabilir, Hedef (Destination) Resim ekranı (Image display)<br />
olduğunda yalnızca piksel'i (pixels) seçebilirsiniz. Eklenen boyutun adı Çıkış Boyutu Listesi'inde<br />
(Output Size List) görünür. Çıkış Boyutu Listesi'nde (Output Size List) görünen öğeleri<br />
kaydetmek için Kaydet'i (Save) tıklatın.<br />
Sil<br />
Öğeyi silmek için Çıkış Boyutu Listesi'nden (Output Size List) seçip Sil'i (Delete) tıklatın. Çıkış<br />
Boyutu Listesi'nde (Output Size List) görünen öğeleri kaydetmek için Kaydet'i (Save) tıklatın.<br />
Not<br />
Önemli<br />
A4 ve 1024 x 768 piksel (1024 x 768 pixels) gibi önceden tanımlı çıkış boyutlarını<br />
silemezsiniz.<br />
Not<br />
En çok 10 öğe kaydedebilirsiniz.<br />
Ayar aralığı dışında değer girdiğinizde bir hata mesajı görüntülenir. Ayar aralığında bir<br />
değer girin.<br />
Kırpma çerçevesinin başlangıçta önizleme resminde görüntülenip görüntülenmeyeceği veya<br />
nasıl görüntüleneceği öğrenmek için "Önizleme (Preview) Sekmesi "nde (Tercihler<br />
(Preferences) iletişim kutusu) Önizlemesi Yapılan Resimlerde Kırpma Çerçevesi (Cropping<br />
Frame on Previewed Images) konusuna bakın.<br />
En/boy oranını ters çevir (Invert aspect ratio)
Basit Mod (Basic Mode) Sekmesi<br />
Sayfa 227 / 344 sayfa<br />
Bu düğme Çıkış Boyutu (Output Size) ayarı için Esnek (Flexible) dışında bir seçenek belirlendiğinde<br />
kullanılabilir.<br />
Bu düğme tıklatıldığında kırpma çerçevesi döndürülür. Orijinal yönüne döndürmek için yeniden<br />
tıklatın.<br />
Kırpma çerçevelerini ayarla (Adjust cropping frames)<br />
Önizleme alanının içindeki tarama alanını ayarlayabilirsiniz.<br />
Alan belirtilmezse, belge kendi boyutunda (Otomatik Kırp (Auto Crop)) veya film boyutunda taranır. Bir<br />
alan belirtilirse, yalnızca kırpma çerçevesi içindeki bölüm taranır.<br />
Kırpma Çerçevelerini Ayarlama<br />
Resim düzeltmeleri (Image corrections)<br />
Toz ve çizgileri kaldır (FARE) (Remove dust and scratches (FARE))<br />
Film taraması yaparken toz ve çizgiler otomatik olarak giderilir.<br />
Önemli<br />
Bu işlev yalnızca film taranırken kullanılabilir.<br />
Solukluğu düzeltme (Fading correction)<br />
Zaman içinde solan veya renk gölgelemesi bulunan fotoğrafları veya filmi düzeltmek için bu<br />
işlevi kullanın.<br />
Arka ışığı düzeltme (Backlight correction)<br />
Işığı karşıdan alarak çekilmiş fotoğraf ve filmleri düzeltir.<br />
Cilt Yeri Gölgesini Düzeltme (Gutter shadow correction)<br />
Açık kitapçıklar taranırken sayfalar arasında görünen gölgeleri düzeltir.<br />
Önemli<br />
Bu işlevin kullanımıyla ilgili uyarılar için, " Cilt Yeri Gölgesini Düzeltme (Gutter Shadow<br />
Correction)" bölümüne bakın.<br />
Bu işlev film taranırken kullanılamaz.<br />
Renk Deseni... (Color Pattern...)<br />
Resmin genel rengini ayarlamanıza olanak tanır. Renk gölgelenmesi gibi nedenlerle solan renkleri<br />
düzeltebilir ve renk değişikliklerini önizlemede görüntülerken doğal renkleri yeniden üretebilirsiniz.<br />
Renk Deseni Kullanarak Renkleri Ayarlama<br />
Tarama Yap (Perform Scan)<br />
Tara (Scan)<br />
Tarama başlatılır.<br />
Not<br />
Tarama başladığında, işlem durumu görüntülenir. Taramayı iptal etmek için İptal'i (Cancel)<br />
tıklatın.<br />
Tercihler... (Preferences...)<br />
Tercihler (Preferences) iletişim kutusu açılır ve tarama/önizleme ayarları yapabilirsiniz.<br />
Tercihler (Preferences) İletişim Kutusu<br />
Kapat (Close)<br />
ScanGear'ı (tarayıcı sürücüsü) kapatır.<br />
Araç Çubuğu<br />
Araç Çubuğu<br />
Önizleme resimlerini ayarlayabilir veya döndürebilirsiniz. Araç Çubuğunda görüntülenen düğmeler<br />
görünüme göre değişir.<br />
Kaynak Seç (Select Source) film dışında bir öğe ve küçük resim görünümünde<br />
olduğunda
Basit Mod (Basic Mode) Sekmesi<br />
Sayfa 228 / 344 sayfa<br />
Kaynak Seç (Select Source) film dışında bir öğe ve tam resim görünümünde<br />
olduğunda<br />
Kaynak Seç (Select Source) film ve küçük resim görünümünde olduğunda<br />
Kaynak Seç (Select Source) film ve tam resim görünümünde olduğunda<br />
(Küçük Resim)/<br />
(Tüm Resim)<br />
Belge türü film dışında bir öğe olduğunda Önizleme alanındaki görünümü değiştirir.<br />
Önizleme Alanı<br />
(Film Küçük Resmi)/<br />
(Tam Film Resmi)<br />
Belge türü film olduğunda Önizleme alanındaki görünümü değiştirir.<br />
Önizleme Alanı<br />
(Ayna) (Mirror)<br />
Önizleme resmini yatay olarak ters çevirir.<br />
- Sonuç taranan resme yansıtılır.<br />
- Yeniden önizlemede görüntülediğinizde resim orijinal durumuna döner.<br />
(Sola Döndür)<br />
Önizleme resmini saatin aksi yönde 90 derece döndürür.<br />
- Sonuç taranan resme yansıtılır.<br />
- Yeniden önizlemede görüntülediğinizde resim orijinal durumuna döner.<br />
(Sağa Döndür)<br />
Önizleme resmini saat yönünde 90 derece döndürür.<br />
- Sonuç taranan resme yansıtılır.<br />
- Yeniden önizlemede görüntülediğinizde resim orijinal durumuna döner.<br />
(Otomatik Kırp)<br />
Kırpma çerçevesini görüntüler ve boyutunu, Önizleme alanında görüntülenen belgenin boyutuna<br />
göre otomatik olarak ayarlar. Kırpma çerçevesinin içinde kırpılabilir alanlar varsa, bu düğmeyi<br />
her tıklattığınızda tarama alanı küçültülür.<br />
(Tüm Çerçeveleri Seç) (Check All Frames)<br />
Bu düğme, iki veya daha çok çerçeve görüntülediğinde kullanılabilir.<br />
Küçük resim görünümündeki resmin onay kutusunu seçer.<br />
(Tüm Çerçevelerin Seçimini Kaldır) (Uncheck All Frames)<br />
Bu düğme, iki veya daha çok çerçeve görüntülediğinde kullanılabilir.<br />
Küçük resim görünümündeki resmin onay kutusu seçimini kaldırır.<br />
(Tüm Çerçeveleri Seç) (Select all Frames)<br />
Bu düğme, iki veya daha çok çerçeve görüntülediğinde kullanılabilir.
Basit Mod (Basic Mode) Sekmesi<br />
Sayfa 229 / 344 sayfa<br />
Küçük resim görünümündeki resmi seçer ve resmin mavi renkle dış hatları belirlenir.<br />
(Tüm Kırpma Çerçevelerini Seç) (Select All Cropping Frames)<br />
Bu düğme, iki veya daha çok kırpma çerçevesi varsa kullanılabilir.<br />
Tüm kırpma çerçeveleri kesik çizgiler halinde görüntülenir. Ayarlar, tüm kırpılan çerçevelere<br />
uygulanır.<br />
(Kırpma Çerçevesini Kaldır)<br />
Seçili kırpma çerçevesini kaldırır.<br />
(Bilgiler)<br />
ScanGear sürümünü ve geçerli tarama ayarlarını (belge türü, vb.) görüntüler.<br />
(Kılavuzu Aç)<br />
Bu sayfa görüntülenir.<br />
Önizleme Alanı<br />
Önizleme Alanı<br />
Önizleme (Preview) tıklatıldıktan sonra deneme resmi burada görüntülenir. Ayrıca " Ayarlar ve İşlem<br />
Düğmeleri" bölümünde yapılan ayarların (resim düzeltmeleri, renk düzeltmeleri vb.) sonuçlarını<br />
kontrol edebilirsiniz.<br />
Araç Çubuğunda (Küçük Resim) veya (Film Küçük Resmi)<br />
görüntülendiğinde<br />
Belge boyutuna kırpılan resimlerin küçük resimleri görüntülenir. Yalnızca onay kutusu işaretli<br />
resimler taranır.<br />
Not<br />
Birden çok resmin önizlemesi görüntülendiğinde, farklı anahatlar farklı seçim durumlarını<br />
gösterir.<br />
- Odak Çerçevesi (kalın mavi anahat): Görüntülenen ayarlar uygulanır.<br />
- Seçili Çerçeve (ince mavi anahat): Ayarlar Odak Çerçevesi'ne ve Seçili Çerçeve'ye aynı anda<br />
uygulanır. Ctrl tuşunu baslı tutup tıklatarak birden fazla resim seçebilirsiniz.<br />
- Seçili değil (anahat yok): Ayarlar uygulanmaz.<br />
Resmi yakınlaştırmak için bir çerçeveyi çift tıklatın. Önceki veya sonraki çerçeveyi görüntülemek<br />
için ekranın altındaki (Çerçeve İlerletme) öğesini tıklatın. Görüntüyü büyütülmemiş<br />
durumuna döndürmek için çerçeveyi yeniden çift tıklatın.
Basit Mod (Basic Mode) Sekmesi<br />
Sayfa 230 / 344 sayfa<br />
Araç Çubuğunda (Tam Resim) veya (Tam Film Resmi) görüntülendiğinde<br />
Belge türü film dışında bir öğe olduğunda, Plakadaki öğeler tek bir resim olarak taranır ve<br />
görüntülenir. Belge türü film olduğunda, tam film resmi görüntülenir. Kırpma çerçevelerindeki tüm<br />
kısımlar taranır.<br />
Tam resim görünümü (Tam Plaka)<br />
Tam film resmi görünümü<br />
Not<br />
Not<br />
Çerçeveler filmin resim rengi nedeniyle algılanmazsa (örneğin, oniki çerçeveden yalnızca sekizi<br />
görüntülenirse), tam resmi görüntüleyin ve tarayın.<br />
Görüntülenen resimde tarama alanını (kırpma çerçevesini) belirtebilirsiniz. Küçük resim<br />
görünümünde resim başına yalnızca bir kırpma çerçevesi oluşturabilirsiniz. Tam resim<br />
görünümünde birden fazla kırpma çerçevesi oluşturabilirsiniz.<br />
Kırpma Çerçevelerini Ayarlama<br />
İlgili Konu<br />
Basit Modda Tarama<br />
Sayfa başına dön
Gelişmiş Modu (Advanced Mode) Sekmesi<br />
Sayfa 231 / 344 sayfa<br />
<strong>Ekran</strong> <strong>El</strong> Kitabı > Tarama Kılavuzu > ScanGear (Tarayıcı Sürücüsü) <strong>Ekran</strong>ları > Gelişmiş Modu (Advanced Mode) Sekmesi<br />
Gelişmiş Modu (Advanced Mode) Sekmesi<br />
Bu mod, renk modu, çıkış çözünürlüğü, resim parlaklığı ve renk tonu gibi gelişmiş ayarlar yapmanıza<br />
olanak verir.<br />
Bu bölümde Gelişmiş Modu'nda (Advanced Mode) bulunan ayar ve işlevler açıklanmıştır.<br />
(1) Ayarlar ve İşlem Düğmeleri<br />
(2) Araç Çubuğu<br />
(3) Önizleme Alanı<br />
Not<br />
Görüntülenen öğeler belge türüne ve ekranın açılma şekline göre değişir.<br />
Ayarlar ve İşlem Düğmeleri<br />
Sık Kullanılan Ayarlar (Favorite Settings)<br />
Gelişmiş Modu (Advanced Mode) sekmesinde bir ayar grubunu (Girdi Ayarları, Çıkış Ayarları, Resim<br />
Ayarları ve Renk Ayarlama Düğmeleri) adlandırıp kaydedebilir ve gereken şekilde yükleyebilirsiniz.<br />
Sürekli kullanacağınız bir ayar grubunu kaydetmek kullanışlı bir özelliktir. Varsayılan ayarları yeniden<br />
yüklemek için de bunu kullanabilirsiniz.<br />
Açılır menüden Ekle/Sil... (Add/Delete...) seçeneğini belirlediğinizde, Sık Kullanılan Ayarları Ekle/Sil<br />
(Add/Delete Favorite Settings) iletişim kutusu açılır.
Gelişmiş Modu (Advanced Mode) Sekmesi<br />
Sayfa 232 / 344 sayfa<br />
Ayar Adı'nı (Setting Name) girin ve Ekle'yi (Add) tıklatın. Ad, Sık Kullanılan Ayarlar Listesi'nde (Favorite<br />
Settings List) görüntülenir.<br />
Kaydet'i (Save) tıklattığınızda, öğe önceden tanımlı öğelerde birlikte Sık Kullanılan Ayarlar (Favorite<br />
Settings) listesinde görüntülenir ve seçilebilir.<br />
Bir öğeyi silmek için Sık Kullanılan Ayarlar Listesi'nde (Favorite Settings List) seçin ve Sil'i (Delete)<br />
tıklatın. Sık Kullanılan Ayarlar Listesi'nde (Favorite Settings List) görüntülenen ayarları kaydetmek<br />
için Kaydet'i (Save) tıklatın.<br />
Not<br />
Ekle/Sil... (Add/Delete...) seçeneğini önizlemeden sonra Sık Kullanılan Ayarlar'da (Favorite<br />
Settings) ayarlayabilirsiniz.<br />
En çok 10 öğe kaydedebilirsiniz.<br />
Girdi Ayarları (Input Settings)<br />
Belge türü ve boyutu gibi giriş ayarlarını belirtin.<br />
Girdi Ayarları (Input Settings)<br />
Çıkış Ayarları (Output Settings)<br />
Çıkış çözünürlüğü ve boyutu gibi çıkış ayarlarını belirtin.<br />
Çıkış Ayarları (Output Settings)<br />
Resim Ayarları (Image Settings)<br />
Çeşitli resim düzeltme işlevlerini etkinleştirin/devre dışı bırakın.<br />
Resim Ayarları (Image Settings)<br />
Renk Ayarlama Düğmeleri<br />
Bu düğmeler resim parlaklığında ve renk tonlarında ince düzeltiler yapmak için kullanılabilir. Tüm<br />
resmin parlaklığını veya karşıtlığını, ışık ve gölge değerlerini (histogram) veya dengesini (ton eğrisi)<br />
ayarlayabilirsiniz.<br />
Renk Ayarlama Düğmeleri<br />
Yakınlaştır (Zoom)<br />
Bir resmi veya kırpma çerçevesinin içindeki bölümü yakınlaştırır. Resim yakınlaştırıldığında,<br />
Yakınlaştır (Zoom) seçeneği Geri Al (Undo) olarak değişir. Görüntüyü büyütülmemiş durumuna<br />
döndürmek için Geri Al (Undo) seçeneğini tıklatın.<br />
Küçük resim görünümünde<br />
Küçük resimler görüntüsünde birden çok resim görüntülenirse, bu düğmeyi tıklatmak seçili<br />
çerçeveye yakınlaştırır. Önceki veya sonraki çerçeveyi görüntülemek için ekranın altındaki<br />
(Çerçeve İlerletme) öğesini tıklatın.<br />
Not<br />
Ayrıca çerçeveyi çift tıklatarak da bir resmi yakınlaştırabilirsiniz. Görüntüyü büyütülmemiş<br />
durumuna döndürmek için çerçeveyi yeniden çift tıklatın.<br />
Tam resim görünümünde<br />
Kırpma çerçevesi içindeki bölümü, daha çok büyüterek yeniden tarar.<br />
Not<br />
Yakınlaştır (Zoom), resmi yeniden tarar ve yüksek çözünürlüklü resmi Önizleme modunda
Gelişmiş Modu (Advanced Mode) Sekmesi<br />
Sayfa 233 / 344 sayfa<br />
görüntüler.<br />
Araç Çubuğundaki (Büyüt/Küçült), önizleme görüntüsünü hızla yakınlaştırır. Ancak,<br />
görüntülenen resmin çözünürlüğü düşük olur.<br />
Önizleme (Preview)<br />
Deneme amacıyla tarama gerçekleştirir.<br />
Tara (Scan)<br />
Tarama başlatılır.<br />
Not<br />
Tarama başladığında, işlem durumu görüntülenir. Taramayı iptal etmek için İptal'i (Cancel)<br />
tıklatın.<br />
Tarama tamamlandığında, sıradaki eylemi seçmenizi isteyen bir iletişim kutusu<br />
görüntülenebilir. Tamamlamak için istemi izleyin. Ayrıntı bilgi için, " Tara (Scan) Sekmesi "ndeki<br />
Tarama sonrasında ScanGear iletişim kutusunun durumu (Status of ScanGear dialog after<br />
scanning) başlığına (Tercihler (Preferences) iletişim kutusu) bakın.<br />
Taranan resimlerin toplam boyutu belirli bir boyutu aşıyorsa, resimlerin işlenmesi uzun<br />
sürebilir. Bu durumda, bir uyarı mesajı görüntülenir. Toplam boyutu azaltmanız önerilir. Devam<br />
etmek için tam resim görünümünde tarayın.<br />
Tercihler... (Preferences...)<br />
Tercihler (Preferences) iletişim kutusu açılır ve tarama/önizleme ayarları yapabilirsiniz.<br />
Tercihler (Preferences) İletişim Kutusu<br />
Kapat (Close)<br />
ScanGear'ı (tarayıcı sürücüsü) kapatır.<br />
Araç Çubuğu<br />
Araç Çubuğu<br />
Önizleme resimlerini ayarlayabilir veya döndürebilirsiniz. Araç Çubuğunda görüntülenen düğmeler<br />
görünüme göre değişir.<br />
Kaynak Seç (Select Source) öğesi Plaka (Platen) ve küçük resim görünümünde<br />
olduğunda
Gelişmiş Modu (Advanced Mode) Sekmesi<br />
Sayfa 234 / 344 sayfa<br />
Kaynak Seç (Select Source) öğesi Plaka (Platen) ve tam resim görünümünde<br />
olduğunda<br />
Kaynak Seç (Select Source) film ve küçük resim görünümünde olduğunda<br />
Kaynak Seç (Select Source) film ve tam resim görünümünde olduğunda<br />
(Küçük Resim)/<br />
(Tüm Resim)<br />
Belge türü Plaka (Platen) olduğunda, Önizleme alanındaki görünümü değiştirir.<br />
Önizleme Alanı<br />
(Film Küçük Resmi)/<br />
(Tam Film Resmi)<br />
Belge türü film olduğunda Önizleme alanındaki görünümü değiştirir.<br />
Önizleme Alanı<br />
(Temizle)<br />
Önizleme görüntüsünü silmek için bu düğmeyi tıklatın.<br />
Bu, aynı zamanda Araç Çubuğunu ve renk ayarlarını sıfırlar.<br />
(Kırp)<br />
Fareyi sürükleyerek tarama alanını belirtmenize olanak verir.<br />
(Resmi Taşı)<br />
Büyütülmüş bir resim Önizleme alanına sığmayacak kadar büyükse, bu düğmeyi tıklatıp,<br />
görmek istediğiniz bölüm görüntülenene kadar resmi ekranda sürükleyebilirsiniz. Kaydırma<br />
çubuklarını kullanarak da resmi taşıyabilirsiniz.<br />
(Büyüt/Küçült)<br />
Bu düğmeyi ve sonra resmi tıklatıp büyütün (yakınlaştırın). Resmi küçültmek (uzaklaştırmak) için<br />
sağ tıklatın.<br />
(Ayna) (Mirror)<br />
Önizleme resmini yatay olarak ters çevirir.<br />
- Sonuç taranan resme yansıtılır.<br />
- Yeniden önizlemede görüntülediğinizde resim orijinal durumuna döner.<br />
(Sola Döndür)<br />
Önizleme resmini saatin aksi yönde 90 derece döndürür.<br />
- Sonuç taranan resme yansıtılır.<br />
- Yeniden önizlemede görüntülediğinizde resim orijinal durumuna döner.<br />
(Sağa Döndür)<br />
Önizleme resmini saat yönünde 90 derece döndürür.<br />
- Sonuç taranan resme yansıtılır.<br />
- Yeniden önizlemede görüntülediğinizde resim orijinal durumuna döner.
Gelişmiş Modu (Advanced Mode) Sekmesi<br />
Sayfa 235 / 344 sayfa<br />
(Otomatik Kırp)<br />
Kırpma çerçevesini görüntüler ve boyutunu, Önizleme alanında görüntülenen belgenin boyutuna<br />
göre otomatik olarak ayarlar. Kırpma çerçevesinin içinde kırpılabilir alanlar varsa, bu düğmeyi<br />
her tıklattığınızda tarama alanı küçültülür.<br />
(Tüm Çerçeveleri Seç) (Check All Frames)<br />
Bu düğme, iki veya daha çok çerçeve görüntülediğinde kullanılabilir.<br />
Küçük resim görünümündeki resmin onay kutusunu seçer.<br />
(Tüm Çerçevelerin Seçimini Kaldır) (Uncheck All Frames)<br />
Bu düğme, iki veya daha çok çerçeve görüntülediğinde kullanılabilir.<br />
Küçük resim görünümündeki resmin onay kutusu seçimini kaldırır.<br />
(Tüm Çerçeveleri Seç) (Select all Frames)<br />
Bu düğme, iki veya daha çok çerçeve görüntülediğinde kullanılabilir.<br />
Küçük resim görünümündeki resmi seçer ve resmin mavi renkle dış hatları belirlenir.<br />
(Film Kırpma Çerçevesini Görüntüle) (Display Film Cropping Frame)<br />
Kırpma çerçevesini Film Boyutu (Film Size) öğesinde seçilen film boyutuna göre görüntüler.<br />
(Tüm Kırpma Çerçevelerini Seç) (Select All Cropping Frames)<br />
Bu düğme, iki veya daha çok kırpma çerçevesi varsa kullanılabilir.<br />
Tüm kırpma çerçeveleri kesik çizgiler halinde görüntülenir. Ayarlar, tüm kırpılan çerçevelere<br />
uygulanır.<br />
(Kırpma Çerçevesini Kaldır)<br />
Seçili kırpma çerçevesini kaldırır.<br />
(Bilgiler)<br />
ScanGear sürümünü ve geçerli tarama ayarlarını (belge türü, vb.) görüntüler.<br />
(Kılavuzu Aç)<br />
Bu sayfa görüntülenir.<br />
Önizleme Alanı<br />
Önizleme Alanı<br />
Önizleme (Preview) tıklatıldıktan sonra deneme resmi burada görüntülenir. Ayrıca " Ayarlar ve İşlem<br />
Düğmeleri" bölümünde yapılan ayarların (resim düzeltmeleri, renk düzeltmeleri vb.) sonuçlarını<br />
kontrol edebilirsiniz.<br />
Araç Çubuğunda (Küçük Resim) veya (Film Küçük Resmi)<br />
görüntülendiğinde<br />
Belge boyutuna kırpılan resimlerin küçük resimleri görüntülenir. Yalnızca onay kutusu işaretli<br />
resimler taranır.
Gelişmiş Modu (Advanced Mode) Sekmesi<br />
Sayfa 236 / 344 sayfa<br />
Not<br />
Birden çok resmin önizlemesi görüntülendiğinde, farklı anahatlar farklı seçim durumlarını<br />
gösterir.<br />
- Odak Çerçevesi (kalın mavi anahat): Görüntülenen ayarlar uygulanır.<br />
- Seçili Çerçeve (ince mavi anahat): Ayarlar Odak Çerçevesi'ne ve Seçili Çerçeve'ye aynı anda<br />
uygulanır. Ctrl tuşunu baslı tutup tıklatarak birden fazla resim seçebilirsiniz.<br />
- Seçili değil (anahat yok): Ayarlar uygulanmaz.<br />
Araç Çubuğunda (Tam Resim) veya (Tam Film Resmi) görüntülendiğinde<br />
Belge türü Plaka (Platen) olduğunda, Plakadaki öğeler tek bir resim olarak taranır ve görüntülenir.<br />
Belge türü film olduğunda, tam film resmi görüntülenir. Kırpma çerçevelerindeki tüm kısımlar taranır.<br />
Tam resim görünümü (Tam Plaka)<br />
Tam film resmi görünümü<br />
Not<br />
Not<br />
Çerçeveler filmin resim rengi nedeniyle algılanmazsa (örneğin, oniki çerçeveden yalnızca sekizi<br />
görüntülenirse), tam resmi görüntüleyin ve tarayın.<br />
Görüntülenen resimde tarama alanını (kırpma çerçevesini) belirtebilirsiniz. Küçük resim<br />
görünümünde resim başına yalnızca bir kırpma çerçevesi oluşturabilirsiniz. Tam resim<br />
görünümünde birden fazla kırpma çerçevesi oluşturabilirsiniz.<br />
Kırpma Çerçevelerini Ayarlama
Gelişmiş Modu (Advanced Mode) Sekmesi<br />
Sayfa 237 / 344 sayfa<br />
İlgili Konu<br />
Gelişmiş Modunda Tarama<br />
Gelişmiş Modu'nda Film Tarama<br />
Sayfa başına dön
Girdi Ayarları (Input Settings)<br />
Sayfa 238 / 344 sayfa<br />
<strong>Ekran</strong> <strong>El</strong> Kitabı > Tarama Kılavuzu > ScanGear (Tarayıcı Sürücüsü) <strong>Ekran</strong>ları > Girdi Ayarları (Input Settings)<br />
Girdi Ayarları (Input Settings)<br />
Girdi Ayarları (Input Settings) aşağıdaki öğeleri ayarlamanızı sağlar:<br />
Kaynak Seç (Select Source)<br />
Taranacak belge türü görüntülenir.<br />
Kağıt Boyutu (Paper Size)<br />
Taranacak belgenin boyutunu seçin. Bu ayar yalnızca tam film resmi görünümünde kullanılabilir.<br />
Bir boyut seçtiğinizde, Önizleme alanının boyutu buna göre değişir.<br />
Önemli<br />
Bazı uygulamaların alabileceği tarama verisi miktarı sınırlıdır. ScanGear (tarayıcı sürücüsü)<br />
aşağıdaki kadar veriyi tarayabilir:<br />
- 21000 piksel x 30000 piksel veya daha az (ve veri boyutu olarak 1,8 GB ya da daha az)<br />
- 50000 piksel x 50000 piksel veya daha düşük (ve 4,0 GB veya daha düşük veri boyutu) (Tercihler<br />
(Preferences) iletişim kutusunun Tara (Scan) sekmesinde Büyük Resim Taramalarını Etkinleştir<br />
(Enable Large Image Scans) onay kutusu seçildiğinde.)<br />
Önizlemeden sonra Kağıt Boyutu'nu (Paper Size) değiştirirseniz, önizleme resmi silinir.<br />
Not<br />
Kağıt Boyutu (Paper Size) ayarı için hangi boyutu seçmeniz gerektiğinden emin değilseniz, Kağıt<br />
Boyutu'nu (Paper Size) Tam Plaka (Full Platen) olarak ayarlayın, sonra belgenin boyutunu ölçün<br />
ve değerleri (Genişlik) ve (Yükseklik) alanlarına girin.<br />
Film Boyutu (Film Size) / Tarama Alanı (Scan Area)<br />
Taranacak filmin boyutunu seçin.<br />
Film Boyutu (Film Size)<br />
Küçük Resim görüntüsünde bu görüntülenir. Film boyutu otomatik olarak algılanır.
Girdi Ayarları (Input Settings)<br />
Sayfa 239 / 344 sayfa<br />
Tarama Alanı (Scan Area)<br />
Tam resim görüntüsünde bu görüntülenir. Film boyutunu otomatik olarak belirleyin veya taranacak<br />
filmin boyutunu seçin.<br />
Not<br />
Görünümler arasında geçiş yapmak için Araç Çubuğunda<br />
(Tam Film Resmi) seçeneğini tıklatın.<br />
(Film Küçük Resmi) veya<br />
Renkli Modu (Color Mode)<br />
Belgenin nasıl taranacağını seçin.<br />
Renkli (Color)<br />
Renkli belgeleri veya filmi taramak veya renkli resimler oluşturmak için bu modu seçin. Bu mod,<br />
resmi 256 düzey (8 bit) R (kırmızı) G (yeşil) B (mavi) olarak işler.<br />
Renkli(48bit) (Color(48bit))<br />
Renkli fotoğrafları veya filmi taramak için bu modu seçin. Bu mod, resmi 65536 düzey (16 bit) R<br />
(kırmızı) G (yeşil) B (mavi) olarak işler.<br />
Gri Tonlamalı (Grayscale)<br />
Siyah beyaz fotoğrafları veya filmi taramak veya siyah beyaz resimler oluşturmak için bu modu<br />
seçin. Bu mod, resmi 256 düzey (8 bit) siyah beyaz olarak işler.<br />
Gri Tonlamalı(16bit) (Grayscale(16bit))<br />
Filmi siyah beyaz olarak taramak için bu modu seçin. Bu mod, resmi 65536 düzey (16 bit) siyah<br />
beyaz olarak işler.<br />
Siyah Beyaz (Black and White)<br />
Fotoğrafları ve belgeleri siyah beyaz taramak için bu modu seçin. Bu mod, resmi siyah beyaz<br />
olarak işler. Resmin karşıtlığı, belirli düzeylerde (eşik düzeyi) siyah beyaza bölünür ve iki renkte<br />
işlenir. Eşik düzeyi<br />
(Eşik) düğmesiyle ayarlanabilir.<br />
Önemli<br />
Bazı uygulamalar Renkli(48bit) (Color(48bit)) veya Gri Tonlamalı(16bit) (Grayscale(16bit)) olarak<br />
taranan resimleri görüntüleyemez.<br />
Renkli(48bit) (Color(48bit)) ve Gri Tonlamalı(16bit) (Grayscale(16bit)), yalnızca 48/16 bit Çıkışı<br />
Etkinleştir (Enable 48/16 bit Output) onay kutusu Tercihler (Preferences) iletişim kutusunun Tara<br />
(Scan) sekmesinde seçili olduğunda görüntülenir.<br />
Tara (Scan) Sekmesi<br />
Girdi Boyutu<br />
Küçük resim görünümünde, kırpılan belge boyutu veya film boyutu önizlemeden sonra görüntülenir.<br />
Tam resim görünümünde, önizlemeden önce Kağıt Boyutu (Paper Size) ve önizlemeden sonra kırpma<br />
çerçevesi (tarama alanı) boyutu ya da film boyutu görüntülenir.<br />
(Genişlik) ve<br />
(Yükseklik) alanlarına değerler girerek kırpma çerçevesini ayarlayabilirsiniz.<br />
(En-Boy Oranını Koru) seçeneğini tıklatın ve kırpma çerçevesinin boyutunu belirtirken en-boy<br />
oranını korumak için<br />
(Kilitli) olarak değiştirin.<br />
Önemli<br />
Giriş boyutu ayarları, yalnızca Çıkış Ayarları'nda (Output Settings) Çıkış Boyutu (Output Size)<br />
Esnek (Flexible) olduğunda kullanılabilir. Esnek (Flexible) dışında bir boyut seçerseniz, Çıkış<br />
Boyutu (Output Size) ve Çıkış Çözünürlüğü'nden (Output Resolution) hesaplanan ve en-boy oranı<br />
sabit olan bir kırpma çerçevesi görüntülenir.<br />
Not<br />
Girebileceğiniz değerler, seçili belge boyutunun aralığı içinde olacaktır. Çıkış Çözünürlüğü<br />
(Output Resolution) 600 dpi (%100 ölçeklenen) olduğunda, en küçük boyut 96 piksel x 96 piksel<br />
olur.
Girdi Ayarları (Input Settings)<br />
Sayfa 240 / 344 sayfa<br />
Tam resim görünümünde Otomatik Kırpma gerçekleştirildiğinde, boyut öncelikli olacağı için enboy<br />
oranı korunmaz.<br />
Kırpma çerçeveleriyle ilgili ayrıntılar için bkz. " Kırpma Çerçevelerini Ayarlama ".<br />
Sayfa başına dön
Çıkış Ayarları (Output Settings)<br />
Sayfa 241 / 344 sayfa<br />
<strong>Ekran</strong> <strong>El</strong> Kitabı > Tarama Kılavuzu > ScanGear (Tarayıcı Sürücüsü) <strong>Ekran</strong>ları > Çıkış Ayarları (Output Settings)<br />
Çıkış Ayarları (Output Settings)<br />
Çıkış Ayarları (Output Settings) aşağıdaki öğeleri ayarlamanızı sağlar:<br />
Çıkış Çözünürlüğü (Output Resolution)<br />
Tarama çözünürlüğünü seçin.<br />
Çözünürlük (değer) ne kadar yüksekse, resminizde de o kadar çok ayrıntı olur.<br />
Düğmeyi tıklatıp görüntülenen seçeneklerden bir çözünürlük seçin veya 25 dpi ile 19.200 dpi (1 dpi<br />
artışlarla) arasında bir değer girin.<br />
Çözünürlük<br />
Çıkış Boyutu (Output Size)<br />
Çıkış boyutunu seçin.<br />
Özel boyutlar ayarlamak ya da yazdırma ve görüntüleme için boyut seçmek için Esnek (Flexible)<br />
öğesini seçin. Özel bir boyut ayarlamak ve bunu yeni bir çıkış boyutu olarak kaydetmek için Ekle/Sil...<br />
(Add/Delete...) öğesini seçin.<br />
Esnek (Flexible)<br />
Çıkış çözünürlüğünü ve ölçeğini belirtebilir ve kırpma çerçevesini ayarlayabilirsiniz.<br />
Küçük resim görünümünde<br />
Kırpma çerçevesi görüntülemek için fareyi bir küçük resmin üzerine sürükleyin. Kırpma çerçevesi<br />
görüntülendiğinde, kırpma çerçevesi içinde kalan bölüm taranır. Hiçbir kırpma çerçevesi<br />
görüntülenmediğinde, her çerçeve tek tek taranır.<br />
Tam resim görünümünde<br />
Kırpma çerçevesi görüntülenmediğinde tüm önizleme alanı taranır. Kırpma çerçevesi<br />
görüntülendiğinde, kırpma çerçevesi içinde kalan bölüm taranır.<br />
Not<br />
Taranan görüntüyü büyütmek/küçültmek için, Çıkış Ayarları'nda (Output Settings)
Çıkış Ayarları (Output Settings)<br />
Sayfa 242 / 344 sayfa<br />
(Genişlik) ve (Yükseklik) alanlarına değerler girin veya % için bir değer belirtin (%1'lik). %<br />
için kullanılabilen en yüksek değer Çıkış Çözünürlüğü'ne (Output Resolution) bağlıdır. % en<br />
çok 19200 dpi (kullanılabilir en yüksek çıkış çözünürlüğü) olarak belirtilebilir.<br />
Kağıt Boyutu (L vb.) ve Monitör Boyutu (1024 x 768 piksel vb.)<br />
(Genişlik), (Yükseklik) ve ölçek belirtilemez. Önizleme resmi, seçilen çıkış boyutu ve<br />
çözünürlüğe göre kırpılır. Kırpma çerçevesi içindeki bölüm seçilen kağıt/monitör boyutunda taranır.<br />
Kırpma çerçevesini, en boy oranını koruyarak büyütmek, küçültmek veya taşımak için kırpma<br />
çerçevesini sürükleyebilirsiniz.<br />
Ekle/Sil... (Add/Delete...)<br />
Özel çıkış boyutlarını belirtebileceğiniz Çıkış Boyutunu Ekle/Sil (Add/Delete the Output Size) iletişim<br />
kutusunu açar.<br />
Çıkış Boyutunu Ekle/Sil (Add/Delete the Output Size) iletişim kutusunda, birden fazla çıkış boyutu<br />
seçebilir ve bunları bir kerede kaydedebilirsiniz. Kaydedilen öğeler, ön ayarlı öğelerle birlikte Çıkış<br />
Boyutu (Output Size) listesine kaydedilir ve seçilebilir.<br />
Ekle (Add)<br />
Bir boyut eklemek için, Hedef (Destination) için Yazdır (Print) veya Resim ekranı (Image display)<br />
seçeneğini belirleyin, ardından Çıkış Boyutu Adı (Output Size Name), Genişlik (Width) ve Yükseklik<br />
(Height) bilgilerini girip Ekle'yi (Add) tıklatın. Eklenen boyutun adı Çıkış Boyutu Listesi'inde (Output<br />
Size List) görünür.<br />
Çıkış Boyutu Listesi'nde (Output Size List) görünen öğeleri kaydetmek için Kaydet'i (Save) tıklatın.<br />
Sil<br />
Öğeyi silmek için Çıkış Boyutu Listesi'nden (Output Size List) seçip Sil'i (Delete) tıklatın. Çıkış<br />
Boyutu Listesi'nde (Output Size List) görünen öğeleri kaydetmek için Kaydet'i (Save) tıklatın.<br />
Not<br />
Önemli<br />
A4 ve 1024 x 768 piksel (1024 x 768 pixels) gibi önceden tanımlı çıkış boyutlarını<br />
silemezsiniz.<br />
Not<br />
Her hedef için en çok 10 öğe kaydedebilirsiniz.<br />
Ayar aralığı dışında değer girdiğinizde bir hata mesajı görüntülenir. İletide görüntülenen<br />
aralık içinde bir değer girin.<br />
Birim (Unit) Hedef'e (Destination) göre değişir. Yazdır (Print) için, mm veya inç (inches) seçin.<br />
Resim ekranı (Image display) için, birim piksel'dir (pixels).<br />
Kırpma çerçeveleriyle ilgili ayrıntılar için bkz. " Kırpma Çerçevelerini Ayarlama ".<br />
Kırpma çerçevesinin başlangıçta önizleme resminde görüntülenip görüntülenmeyeceği veya<br />
nasıl görüntüleneceği öğrenmek için "Önizleme (Preview) Sekmesi "nde (Tercihler (Preferences)<br />
iletişim kutusu) Önizlemesi Yapılan Resimlerde Kırpma Çerçevesi (Cropping Frame on<br />
Previewed Images) konusuna bakın.<br />
(En-Boy Oranını Değiştir)<br />
Bu düğme Çıkış Boyutu (Output Size) ayarı için Esnek (Flexible) dışında bir seçenek belirlendiğinde<br />
kullanılabilir.
Çıkış Ayarları (Output Settings)<br />
Sayfa 243 / 344 sayfa<br />
Bu düğme tıklatıldığında kırpma çerçevesi döndürülür. Orijinal yönüne döndürmek için yeniden tıklatın.<br />
Veri Boyutu (Data Size)<br />
Önizleme resmi tarandığında bir resim dosyası oluşturulur. BMP biçiminde kaydedildiğindeki boyutu<br />
görüntülenir.<br />
Not<br />
Dosya boyutu belirli bir boyutu aşıyorsa, değer kırmızı görüntülenir. Bu durumda, Tara'yı (Scan)<br />
tıklattığınızda bir uyarı iletisi görüntülenir. Ayarları değiştirmeniz veya Veri Boyutu (Data Size)<br />
değerini azaltmanız önerilir. Devam etmek için tam resim görünümünde tarayın.<br />
Sayfa başına dön
Resim Ayarları (Image Settings)<br />
Sayfa 244 / 344 sayfa<br />
<strong>Ekran</strong> <strong>El</strong> Kitabı > Tarama Kılavuzu > ScanGear (Tarayıcı Sürücüsü) <strong>Ekran</strong>ları > Resim Ayarları (Image Settings)<br />
Resim Ayarları (Image Settings)<br />
Önemli<br />
Bu işlevleri harelenme, nokta/çizgi veya soluk renk bulunmayan resimlere uygulamayın. Renk tonu<br />
olumsuz etkilenebilir.<br />
Resim düzeltme sonuçları yalnızca önizleme resminde yansıtılabilir.<br />
Not<br />
Seçilebilir ayarlar renkli modu ayarlarına bağlıdır.<br />
Resim Ayarları'nı (Image Settings) kullandığınızda tarama daha uzun sürebilir.<br />
Resim Ayarları (Image Settings) aşağıdaki öğeleri ayarlamanızı sağlar:<br />
Not<br />
Ayar öğeleri, Kaynak Seç (Select Source) öğesinin Plaka (Platen) veya film olmasına bağlı olarak<br />
değişir.<br />
Resim Ayarlama (Image Adjustment)<br />
Resim Ayarlama (Image Adjustment) ayarlandığında, resmin belirtilen bölümünün parlaklığı iyileştirilir.<br />
Resimler, otomatik olarak algılanan belge türüne veya belirtilen belge türüne göre ayarlanabilir.<br />
Ayarlamanın sonucu resmin tamamına yansıtılır.<br />
Yok (None)<br />
Resim Ayarlama (Image Adjustment) uygulanmaz.<br />
Otomatik (Auto)<br />
Belge türünü otomatik olarak algılayarak Resim Ayarlama'yı (Image Adjustment) uygular. Normal<br />
olarak bu ayarı seçmeniz önerilir.<br />
Fotoğraf (Photo)
Resim Ayarları (Image Settings)<br />
Sayfa 245 / 344 sayfa<br />
Fotoğraflar ve film için uygun olan Resim Ayarlamasını uygular.<br />
Dergi (Magazine)<br />
Dergiler için uygun olan Resim Ayarlamasını uygular.<br />
Gazete (Newspaper)<br />
Gazeteler için uygun olan Resim Ayarlamasını uygular.<br />
Belge (Document)<br />
Metin belgeleri için uygun olan Resim Ayarlamasını uygular.<br />
Önemli<br />
Resim Ayarlama'yı (Image Adjustment) önizlemeden sonra ayarlayabilirsiniz.<br />
Tercihler (Preferences) iletişim kutusunun Renk Ayarları (Color Settings) sekmesinde Önerilen<br />
(Recommended) seçili olduğunda bu ayarı yapabilirsiniz.<br />
Not<br />
Kaynak Seç (Select Source) öğesi film olduğunda yalnızca Fotoğraf (Photo) ve Yok (None)<br />
seçenekleri kullanılabilir.<br />
Resim Otomatik (Auto) işleviyle düzgün şekilde ayarlanmazsa, belge türünü belirtin.<br />
Resim Ayarlama (Image Adjustment) işlevine bağlı olarak kaynak resimdeki renk tonu<br />
değişebilir. Bu durumda, Resim Ayarlama'yı (Image Adjustment) Yok (None) olarak ayarlayın.<br />
Flu Görüntü Maskesi (Unsharp Mask)<br />
Bu AÇIK (ON) olarak ayarlandığında, resmi netleştirmek için öznelerin ana hattı vurgulanır.<br />
Perdelemeyi Kaldır (Descreen)<br />
Yazdırılan fotoğraflar ve resimler ince noktalar koleksiyonu olarak görüntülenir. "Harelenme", bu tür<br />
fotoğraflar veya resimler ince ayarlı noktalar taranarak yazdırıldığında düzensiz derecelenme ve çizgi<br />
desenlerinin göründüğü bir durumdur. Perdelemeyi Kaldır (Descreen), bu harelenme etkisini azaltmak<br />
için kullanılabilecek işlevdir.<br />
Not<br />
Perdelemeyi Kaldır (Descreen) AÇIK (ON) olarak ayarlansa bile, Flu Görüntü Maskesi (Unsharp<br />
Mask) AÇIK (ON) olarak ayarlandıysa, bazı harelenme etkileri kalabilir. Bu durumda, Flu Görüntü<br />
Maskesi'ni (Unsharp Mask) KAPALI (OFF) olarak ayarlayın.<br />
Basit Mod (Basic Mode) sekmesinde Kaynak Seç (Select Source) alanında Dergi(Renkli)<br />
(Magazine(Color)) seçeneğini belirlemekle, Gelişmiş Modu (Advanced Mode) sekmesinde<br />
Perdelemeyi Kaldır'ı (Descreen) AÇIK (ON) olarak ayarlamanın etkisi aynıdır.<br />
Toz ve Çizgileri Azalt (Reduce Dust and Scratches)<br />
Taranan fotoğraflarda, toz ve çizgilerden kaynaklanan beyaz noktalar olabilir. Bu tür bozulmaları<br />
azaltmak için bu işlevi kullanın.<br />
Yok (None)<br />
Toz ve çizgiler azaltılmaz.<br />
Düşük (Low)<br />
Küçük toz parçacıklarını ve çizgileri azaltmak için bunu seçin. Büyük olanlar kalabilir.<br />
Orta (Medium)<br />
Normal olarak bu ayarı seçmeniz önerilir.<br />
Yüksek (High)<br />
Küçük/büyük toz parçacıklarını ve çizgileri azaltmak için bunu seçin. Azaltma işleminin izi kalabilir<br />
ve görüntünün hassas bölümleri kaldırılabilir.<br />
Önemli<br />
Bu işlev, bazı fotoğraf türlerinde etkili olmayabilir.<br />
Not<br />
Basılı malzemeleri tararken Yok'u (None) seçmeniz önerilir.
Resim Ayarları (Image Settings)<br />
Sayfa 246 / 344 sayfa<br />
Toz ve Çizgileri Kaldır (FARE) (Remove Dust and Scratches (FARE)) (Yalnızca Film)<br />
Film taraması yaparken toz ve çizgiler otomatik olarak giderilir.<br />
Yok (None)<br />
Toz ve çizgiler giderilmez.<br />
Düşük (Low)<br />
Büyük toz ve çizgileri gidermek için bunu seçin. Büyük olanlar kalabilir.<br />
Standart (Standard)<br />
Normal olarak bu ayarı seçmeniz önerilir.<br />
Yüksek (High)<br />
Küçük toz ve çizgileri gidermek için de bunu seçin. Büyük toz ve çizgiler giderildiğinde giderme<br />
işleminin izi kalabilir.<br />
Önemli<br />
Bu ayar, siyah beyaz film tararken kullanılamaz.<br />
Tarama alanı çok küçükse veya toz ve çizgiler resmin üst/alt kenarlarındaysa bunlar<br />
giderilemeyebilir.<br />
Not<br />
Çözünürlük 4801 dpi veya daha yüksek olarak ayarlandığında ve Toz ve Çizgileri Gider (Reduce<br />
Dust and Scratches (FARE)) onay kutusu seçili olduğunda, tarama işlemi normalden daha uzun<br />
sürer. Ayrıca, tarama işleminden önce sabit diskte yeterli boş yer olduğundan emin olun.<br />
Solukluğu Düzeltme (Fading Correction)<br />
Zaman içinde solan veya renk gölgelemesi bulunan fotoğrafları veya filmi düzeltmek için bu işlevi<br />
kullanın. Renk gölgeleri, hava koşulları veya güçlü ortam renkleri nedeniyle belirli bir rengin tüm resmi<br />
etkilediği durumda oluşur.<br />
Yok (None)<br />
Solukluğu düzeltme uygulanmaz.<br />
Düşük (Low)<br />
Az miktarda solukluğu ve renk gölgelemesini düzeltmek için bunu seçin.<br />
Orta (Medium)<br />
Normal olarak bu ayarı seçmeniz önerilir.<br />
Yüksek (High)<br />
Çok miktarda solukluğu ve renk gölgelemesini düzeltmek için bunu seçin. Bu, resmin tonunu<br />
etkileyebilir.<br />
Önemli<br />
Solukluğu Düzeltme'yi (Fading Correction) önizlemeden sonra ayarlayabilirsiniz.<br />
Tercihler (Preferences) iletişim kutusunun Renk Ayarları (Color Settings) sekmesinde Önerilen<br />
(Recommended) seçili olduğunda bu ayarı yapabilirsiniz.<br />
Tarama alanı çok küçükse Solukluğu Düzeltme (Fading Correction) etkili olmayabilir.<br />
Gren Düzeltme (Grain Correction)<br />
Yüksek hızda veya hassas filmde çekilmiş fotoğraflarda greni (pürüzü) azaltmak için bu işlevi kullanın.<br />
Yok (None)<br />
Gren azaltılmaz.<br />
Düşük (Low)<br />
Fotoğrafta çok hafif gren varsa bunu seçin.<br />
Orta (Medium)<br />
Normal olarak bu ayarı seçmeniz önerilir.
Resim Ayarları (Image Settings)<br />
Sayfa 247 / 344 sayfa<br />
Yüksek (High)<br />
Fotoğrafta çok fazla gren varsa bunu seçin. Resmin derecelenmesini ve netliğini etkileyebilir.<br />
Önemli<br />
Tarama alanı çok küçükse Gren Düzeltme (Grain Correction) etkili olmayabilir.<br />
Arka Işığı Düzeltme (Backlight Correction)<br />
Işık karşıdan gelecek şekilde çekilmiş fotoğrafları veya filmi düzeltmek için bu işlevi kullanın.<br />
Arka Işığı Düzeltme (Backlight Correction) ayarını değiştirdiğinizde, sonuç önizleme resmine<br />
yansıtılmaz.<br />
Yok (None)<br />
Arka ışığı düzeltme uygulanmaz.<br />
Düşük (Low)<br />
Fotoğraflarda hafif arka ışığı düzeltmek için bunu seçin. Bu, resim karşıtlığını etkilemez.<br />
Orta (Medium)<br />
Normal olarak bu ayarı seçmeniz önerilir.<br />
Yüksek (High)<br />
Fotoğraflarda güçlü arka ışığı düzeltmek için bunu seçin. Bu, görüntü karşıtlığını etkileyebilir.<br />
Önemli<br />
Arka Işığı Düzeltme'yi (Backlight Correction) önizlemeden sonra ayarlayabilirsiniz.<br />
Tercihler (Preferences) iletişim kutusunun Renk Ayarları (Color Settings) sekmesinde Önerilen<br />
(Recommended) seçili olduğunda bu ayarı yapabilirsiniz.<br />
Tercihler (Preferences) iletişim kutusunun Tara (Scan) sekmesinde Büyük Resim Taramalarını<br />
Etkinleştir (Enable Large Image Scans) onay kutusunu seçildiğinde bu ayar kullanılamaz.<br />
Tarama alanı çok küçükse Arka Işığı Düzeltme (Backlight Correction) etkili olmayabilir.<br />
Not<br />
Arka Işığı Düzeltme (Backlight Correction) uygulandığında bozulum desenleri görülebilir. Gren<br />
Düzeltme (Grain Correction) uygulamak ve Flu Görüntü Maskesi'ni (Unsharp Mask) KAPALI (OFF)<br />
olarak ayarlamak parazit modellerini azaltabilir.<br />
Cilt Yeri Gölgesini Düzeltme (Gutter Shadow Correction)<br />
Açık kitapçıkları tararken sayfalar arasında görüntülenen gölgeleri düzeltmek için bu işlevi kullanın.<br />
Cilt Yeri Gölgesini Düzeltme (Gutter Shadow Correction) ayarını önizleme resminde ayarladığınızda,<br />
sonuç yansıtılır. Sonuçlar belgenin türüne ve nasıl yazdırıldığına bağlı olarak değiştiği için, sonuçları<br />
taramadan önce efektlerin önizlemesine bakın.<br />
Kıvrılmış sayfalardan kaynaklanan kirli veya bulanık metin/satırlar düzeltilmez.<br />
Yok (None)<br />
Cilt yeri gölgesi düzeltilmez.<br />
Düşük (Low)<br />
Orta ayarda etki düzeyi çok güçlüyse bunu seçin.<br />
Orta (Medium)<br />
Normal olarak bu ayarı seçmeniz önerilir.<br />
Yüksek (High)<br />
Orta ayarda etki düzeyi çok zayıfsa bunu seçin.<br />
Önemli<br />
Plakaya 2,0 kg (4,4 lb) veya daha ağır öğeleri yerleştirmeyin. Ayrıca, belgenin üzerine 2,0 kg (4,4<br />
lb) üzerinde bir kuvvetle bastırmayın. Çok fazla bastırırsanız, tarayıcı düzgün şekilde çalışmayabilir<br />
veya camı kırabilirsiniz.<br />
Belgeyi Plakanın kenarıyla hizalayın. Bu yapılmazsa gölge düzgün düzeltilemeyecektir.
Resim Ayarları (Image Settings)<br />
Sayfa 248 / 344 sayfa<br />
Belgeye bağlı olarak gölgeler gerektiği gibi düzeltilemeyebilir. Sayfanın arka planı beyaz değilse,<br />
gölgeler doğru bir şekilde algılanmayabilir veya hiç algılanmayabilir.<br />
Tarama sırasında kitap sırtına, tarama önizlemesinde kullandığınız miktarla aynı oranda baskı<br />
uygulayarak bastırın. Cilt yeri her iki tarafta eşit olmazsa gölge gerektiği gibi düzeltilmez.<br />
Belgenin nasıl yerleştirileceği, modelinize ve taranacak belgeye bağlı olarak değişir.<br />
Not<br />
Belge ve Plaka arasından giren ortam ışığının tarama sonuçlarında neden olduğu beyaz lekeler,<br />
çizgiler veya renkli desenler varsa belgeyi siyah bir örtüyle örtün.<br />
Gölge gerektiği gibi düzeltilmezse önizleme resmindeki kırpma çerçevesini ayarlayın.<br />
Kırpma Çerçevelerini Ayarlama<br />
Pozlama/Ton Ayarları (Exposure/Tone Settings) (Yalnızca film)<br />
<strong>El</strong> İle Pozlama (Manual Exposure)<br />
Bu işlev, pozlama verilerini filme göre ayarlayabilmenizi sağlar.<br />
Bu onay kutusu seçilmediğinde, en iyi pozlama verileri (her RGB kanalı için pozlama verileri ve<br />
telafi düzeyleri), filmin kırpma alanı içindeki renk yoğunluğuna göre otomatik olarak ayarlanır.<br />
Bir resmi tarandıktan sonra bir uygulama kullanarak ayarlamayı veya az pozlamalı ya da çok<br />
pozlamalı bir etki kullanarak taramayı düşünüyorsanız bu onay kutusunu işaretleyin.<br />
Bu onay kutusunu işaretledikten sonra, pozlamayı %50 - %200 aralığında %1'lik artışlarla<br />
ayarlayabilirsiniz.<br />
Önemli<br />
Ton değerini tüm çerçevelere uygula (Apply the tone value to all frames) / Ton değerini tüm<br />
kırpmalara uygula (Apply the tone value to all crops) uygulandığında bu ayar kullanılamaz.<br />
Not<br />
<strong>El</strong> İle Pozlama (Manual Exposure) Basit Modda kullanılamaz. Pozlamayı değiştirmek için, <strong>El</strong><br />
İle Pozlama (Manual Exposure) onay kutusunu Gelişmiş Modu (Advanced Mode)<br />
sekmesinde işaretleyin, sonra değeri ayarlayın ve tarayın.<br />
Bu onay kutusu işaretlenmediğinde, pozlama filme göre otomatik olarak en iyi duruma<br />
getirildiğinden, tarama için gereken süre filme göre değişir.<br />
Ton değerini tüm çerçevelere uygula (Apply the tone value to all frames) / Ton değerini tüm<br />
kırpmalara uygula (Apply the tone value to all crops)<br />
"Tüm çerçeveler" küçük resim görünümünde ve "Tüm kırpmalar" tam resim görünümünde<br />
görüntülenir.<br />
Seçilen film çerçevesinin veya seçilen kırpma çerçevesi içindeki kısmın renk ayarlama verilerini<br />
diğer çerçevelere yansıtmak için Uygula (Apply) öğesini tıklatın. Bu renk ayarlama verileri sonraki
Resim Ayarları (Image Settings)<br />
Sayfa 249 / 344 sayfa<br />
taramalarda kullanılabilir. Sıfırla (Reset) öğesini tıklatana kadar etkili kalır.<br />
Bu işlev, aynı gün, aynı yerde ve tutarlı bir renk tonuyla çekilen fotoğraf filmini taramak istediğinizde<br />
kullanışlıdır.<br />
Yüksek Kalite (High Quality)<br />
Film tararken resim kalitesini artırmak ve gürültüyü azaltmak için AÇIK (ON) değerine ayarlayın.<br />
Önemli<br />
Film türüne bağlı olarak resim kalitesi değişmeyebilir.<br />
Ton değerini tüm çerçevelere uygula (Apply the tone value to all frames) / Ton değerini tüm<br />
kırpmalara uygula (Apply the tone value to all crops) uygulandığında bu ayar kullanılamaz.<br />
Sayfa başına dön
Renk Ayarlama Düğmeleri<br />
Sayfa 250 / 344 sayfa<br />
<strong>Ekran</strong> <strong>El</strong> Kitabı > Tarama Kılavuzu > ScanGear (Tarayıcı Sürücüsü) <strong>Ekran</strong>ları > Renk Ayarlama Düğmeleri<br />
Renk Ayarlama Düğmeleri<br />
Renk Ayarlama Düğmeleri, resim parlaklığında ve renk tonlarında ince düzeltmeler yapmanıza olanak<br />
verir. Tüm resmin parlaklığını veya karşıtlığını, ışık ve gölge değerlerini (histogram) veya dengesini (ton<br />
eğrisi) ayarlayabilirsiniz.<br />
Önemli<br />
Renk Ayarlama Düğmeleri, Tercihler (Preferences) iletişim kutusunun Renk Ayarları (Color<br />
Settings) sekmesinde Renk Eşleştirme'yi (Color Matching) seçtiğinizde kullanılamaz.<br />
Not<br />
Kaynak Seç (Select Source) film olduğunda, önizleme sonrasında Renk Ayarlama Düğmelerini<br />
kullanabilirsiniz.<br />
Seçilebilir ayarlar renkli modu ayarlarına bağlıdır.<br />
Resmi Renk Ayarlama Düğmeleriyle ayarladığınızda, sonuçlar önizleme resmine yansıtılır.<br />
Aşağıdaki öğeleri ayarlamak için bir Renk Ayarlama Düğmesini tıklatın:<br />
(Doygunluk/Renk Dengesi)<br />
Resmin doygunluğunu (canlılığını) ve renk tonunu ayarlayın. Zamana veya renk gölgelenmesine bağlı<br />
olarak solan renkleri parlaklaştırmak için bu işlevi kullanın. Renk gölgeleri, hava koşulları veya güçlü<br />
ortam renkleri nedeniyle belirli bir rengin tüm resmi etkilediği durumda oluşur.<br />
Doygunluk ve Renk Dengesini Ayarlama<br />
(Parlaklık/Karşıtlık)<br />
Resmin parlaklığını ve karşıtlığını ayarlayın. Resim çok koyu veya çok parlaksa ya da resim kalitesi<br />
karşıtlık eksikliğinden dolayı yetersizse parlaklık ve karşıtlık düzeylerini ayarlayabilirsiniz.<br />
Parlaklık ve Karşıtlığı Ayarlama
Renk Ayarlama Düğmeleri<br />
Sayfa 251 / 344 sayfa<br />
(Histogram)<br />
Histogram, resmin her parlaklık düzeyinde veri yoğunluğunu görmenizi sağlar. Bir resimdeki en koyu<br />
düzeyi (gölge) ve en parlak düzeyi (ışık) belirtebilir, düzeyleri kesebilir ve resmin ton aralığının ortasını<br />
genişletebilirsiniz.<br />
Histogramı Ayarlama<br />
(Ton Eğrisi Ayarları)<br />
Ton giriş ve çıkış dengesini gösteren grafik türünü (ton eğrisi) seçerek resmin parlaklığını ayarlayın.<br />
Belirli bir alanın parlaklığı için ince ayar yapabilirsiniz.<br />
Ton Eğrisini Ayarlama<br />
(Son İnceleme)<br />
Renk ayarlamalarını son bir kez denetleyin. Sentezlenmiş son ton eğrisi ve sonrasında resimde<br />
yapılan işlemden türetilen histogram görüntülenecektir. Bu ekranda yapılacak ayar yoktur.<br />
Renkli resimde Kanal'da (Channel) bir renk seçip Kırmızı (Red), Yeşil (Green) veya Mavi'yi (Blue)<br />
denetleyin ya da Asıl'ı (Master) seçip üç rengi birlikte denetleyin.<br />
İmleci önizleme resmine götürürseniz, bu bölüm büyütülür ve ayarlamalardan önceki ve sonraki<br />
RGB değerleri (Renkli Modu (Color Mode) Gri tonlamalı (Grayscale) ise yalnızca L) görüntülenir.<br />
(Eşik)<br />
Siyah ve beyazın ayrıldığı sınırı (eşiği) ayarlayın. Eşik düzeyini ayarlayarak, bir belgedeki metni<br />
netleştirebilir veya gazetelerdeki arkasını göstermeyi azaltabilirsiniz.<br />
Eşiği Ayarlama<br />
Özel (Custom)<br />
Renk Ayarlama Düğmelerinin bir dizi ton eğrisi ve eşik ayarını adlandırabilir ve kaydedebilirsiniz.<br />
Aşağı açılır menüden Ekle/Sil...'i (Add/Delete...) seçin. Renkli Modu (Color Mode) Siyah Beyaz (Black<br />
and White) dışında herhangi bir seçeneğe ayarlandığında, Ton Eğrisi Ayarlarını Ekle/Sil (Add/Delete<br />
Tone Curve Settings) iletişim kutusu açılır. Renkli Modu (Color Mode) Siyah Beyaz (Black and White)<br />
olarak ayarlandığında, Eşik Ayarlarını Ekle/Sil (Add/Delete Threshold Settings) iletişim kutusu açılır.
Renk Ayarlama Düğmeleri<br />
Sayfa 252 / 344 sayfa<br />
Ayar Adı'nı (Setting Name) girin ve Ekle'yi (Add) tıklatın. Ad, Ton Eğrisi Ayarları Listesi'nde (Tone Curve<br />
Settings List) veya Eşik Ayarları Listesi'nde (Threshold Settings List) görüntülenir.<br />
Kaydetmek için Kaydet'i (Save) tıklatın.<br />
Kaydedilen ton eğrisi/eşik ayarlarını önizleme resmine yükleyebilir ve uygulayabilirsiniz. Ayarları<br />
yüklemek için kaydedilen öğeyi açılır menüden seçin.<br />
Bir öğeyi silmek için Ton Eğrisi Ayarları Listesi'nde (Tone Curve Settings List) veya Eşik Ayarları<br />
Listesi'nde (Threshold Settings List) seçin ve Sil'i (Delete) tıklatın. Ton Eğrisi Ayarları Listesi (Tone<br />
Curve Settings List) veya Eşik Ayarları Listesi (Threshold Settings List) seçeneğinde görüntülenen<br />
ayarları kaydetmek için Kaydet (Save) seçeneğini tıklatın.<br />
Not<br />
En çok 20 öğe kaydedebilirsiniz.<br />
Varsayılanlar (Defaults)<br />
Tüm ayarlamaları (doygunluk/renk dengesi, parlaklık/karşıtlık, histogram ve ton eğrisi) sıfırlayın.<br />
Sayfa başına dön
Otomatik Tarama Modu (Auto Scan Mode) Sekmesi<br />
Sayfa 253 / 344 sayfa<br />
<strong>Ekran</strong> <strong>El</strong> Kitabı > Tarama Kılavuzu > ScanGear (Tarayıcı Sürücüsü) <strong>Ekran</strong>ları > Otomatik Tarama Modu (Auto Scan Mode)<br />
Sekmesi<br />
Otomatik Tarama Modu (Auto Scan Mode) Sekmesi<br />
Bu mod, belgeleri Plakaya yerleştirip bir düğmeyi tıklatarak kolayca taramanıza olanak verir.<br />
Otomatik Tarama Modu'nda (Auto Scan Mode), belgeler otomatik olarak algılanır. Kırpma çerçeveleri<br />
belirtmeniz veya resim düzeltmeleri yapmanız gerekmez.<br />
Desteklenen Belgeler<br />
Fotoğraflar, kartpostallar, kartvizitler, dergiler, gazeteler, metin belgeleri, CD/DVD ve film.<br />
Önemli<br />
Aşağıdaki türden belgeler düzgün taranamaz. Bu durumda, belge türünü veya boyutunu Basit Mod<br />
(Basic Mode) sekmesinde veya Gelişmiş Modu (Advanced Mode) sekmesinde belirtin ve tarayın.<br />
- A4 boyutlu fotoğraflar<br />
- Cildi kesilmiş kağıt ciltli kitap sayfaları gibi 2L boyutundan (127 mm x 178 mm) (5 inç x 7 inç)<br />
daha küçük metin belgeleri<br />
- İnce beyaz kağıda yazdırılmış belgeler<br />
- Panoramik fotoğraflar gibi uzun dar belgeler<br />
Basit Modda Tarama<br />
Gelişmiş Modunda Tarama<br />
Siyah beyaz film veya 120 Format Film taraması yapmak için, ScanGear (tarayıcı sürücüsü)<br />
öğesinin Gelişmiş Modu (Advanced Mode) sekmesinden tarama yapın.<br />
Gelişmiş Modu'nda Film Tarama<br />
Yansıtan CD/DVD etiketleri doğru şekilde taranmayabilir.<br />
Taranacak belgenin türünü dikkate alarak belgeyi düzgün yerleştirin. Aksi takdirde belgeler<br />
düzgün taranmayabilir.<br />
Belgeleri yerleştirme hakkında ayrıntılı bilgi için, bkz. "Belgeleri Yerleştirme".<br />
Not<br />
Harelenmeyi azaltmak için " Basit Mod (Basic Mode) Sekmesi "nden veya "Gelişmiş Modu<br />
(Advanced Mode) Sekmesi"nden tarayın.<br />
Belgeleri Yerleştirme (Placing Documents)<br />
"Belgeleri Yerleştirme" görünür.
Otomatik Tarama Modu (Auto Scan Mode) Sekmesi<br />
Sayfa 254 / 344 sayfa<br />
Önerilen resim düzeltmesini uygula (Execute recommended image correction)<br />
Belge türüne göre uygun düzeltmeleri otomatik olarak uygulamak için bu onay kutusunu işaretleyin.<br />
Önemli<br />
ScanGear, MP Navigator EX'ten başlatıldığında bu onay kutusu seçilirse, dosyalar sadece JPEG/<br />
Exif veya PDF formatında kaydedilebilir.<br />
Onay kutusunu seçtiğinizde, tarama işlemi normalden daha uzun sürebilir.<br />
Tercihler (Preferences) iletişim kutusunun Renk Ayarları (Color Settings) sekmesinde Önerilen<br />
(Recommended) seçili olduğunda bu ayarı yapabilirsiniz.<br />
Düzeltmelere bağlı olarak kaynak resimdeki renk tonu değişebilir. Bu durumda onay kutusunun<br />
seçimini kaldırın ve tarayın.<br />
Taranan resimleri görüntüle (View scanned images)<br />
Taranan resimlerin minik resimlerini farklı bir pencerede görüntülemek için bu onay kutusunu<br />
işaretleyin.<br />
Tara (Scan)<br />
Tarama başlatılır.<br />
Not<br />
Tarama başladığında, işlem durumu görüntülenir. Taramayı iptal etmek için İptal'i (Cancel)<br />
tıklatın.<br />
Tarama tamamlandığında, sıradaki eylemi seçmenizi isteyen bir iletişim kutusu görüntülenebilir.<br />
Tamamlamak için istemi izleyin. Ayrıntı bilgi için, " Tara (Scan) Sekmesi "ndeki Tarama sonrasında<br />
ScanGear iletişim kutusunun durumu (Status of ScanGear dialog after scanning) başlığına<br />
(Tercihler (Preferences) iletişim kutusu) bakın.<br />
Yönergeler (Instructions)<br />
Bu sayfa görüntülenir.<br />
Tercihler... (Preferences...)<br />
Tercihler (Preferences) iletişim kutusu açılır ve tarama/önizleme ayarları yapabilirsiniz.<br />
Tercihler (Preferences) İletişim Kutusu<br />
Kapat (Close)<br />
ScanGear kapanır.<br />
İlgili Konu<br />
Otomatik Tarama Modunda Tarama<br />
Sayfa başına dön
Tercihler (Preferences) İletişim Kutusu<br />
Sayfa 255 / 344 sayfa<br />
<strong>Ekran</strong> <strong>El</strong> Kitabı > Tarama Kılavuzu > ScanGear (Tarayıcı Sürücüsü) <strong>Ekran</strong>ları > Tercihler (Preferences) İletişim Kutusu<br />
Tercihler (Preferences) İletişim Kutusu<br />
Tercihler (Preferences) iletişim kutusunu açmak için ScanGear (tarayıcı sürücüsü) ekranında Tercihler...<br />
(Preferences...) seçeneğini tıklatın.<br />
Tercihler (Preferences) iletişim kutusunda, Tarayıcı (Scanner), Önizleme (Preview), Tara (Scan) ve Renk<br />
Ayarları (Color Settings) sekmeleriyle ScanGear işlevlerinde gelişmiş ayarlar yapabilirsiniz.<br />
Tarayıcı (Scanner) Sekmesi<br />
Resimlerin geçici olarak kaydedileceği bir klasör ve tarama sırasında veya sonunda çalıştırılacak bir<br />
müzik dosyası belirtmenize olanak tanır.<br />
Tarayıcı (Scanner) Sekmesi<br />
Önizleme (Preview) Sekmesi<br />
ScanGear başlatıldığında Önizlemede yapılacak işlemi ve resimler önizlemede görüntülendikten sonra<br />
kırpma çerçevelerinin nasıl görüntüleneceğini belirlemenize olanak sağlar. Ayrıca taranan belgelerin<br />
küçük resimleri için de kırpma boyutunu seçebilirsiniz.<br />
Önizleme (Preview) Sekmesi<br />
Tara (Scan) Sekmesi<br />
Taramadan sonra ScanGear ne yapacağınızı seçmenizi, ScanGear ekranını açmayan uygulamalarda<br />
film tarama seçeneğini ayarlamanızı, Gelişmiş Modu (Advanced Mode) sekmesinde Renkli Modu (Color<br />
Mode) seçeneğini (48/16 bit çıkış) ayarlamanızı ve büyük dosya boyutlu resimlerin taranması için<br />
ayarlanmasını sağlar.<br />
Tara (Scan) Sekmesi<br />
Renk Ayarları (Color Settings) Sekmesi<br />
Rengin nasıl ayarlanacağını seçmenize ve monitör gamma değerini belirtmenize olanak tanır.<br />
Renk Ayarları (Color Settings) Sekmesi<br />
Sayfa başına dön
Tarayıcı (Scanner) Sekmesi<br />
Sayfa 256 / 344 sayfa<br />
<strong>Ekran</strong> <strong>El</strong> Kitabı > Tarama Kılavuzu > ScanGear (Tarayıcı Sürücüsü) <strong>Ekran</strong>ları > Tarayıcı (Scanner) Sekmesi<br />
Tarayıcı (Scanner) Sekmesi<br />
Tarayıcı (Scanner) sekmesinde, aşağıdaki ayarları belirtebilirsiniz.<br />
Sessiz Modu (Quiet Mode)<br />
Belgeleri önizlerken veya tararken tarayıcı kafasını yavaşlatarak tarayıcının sesini azaltmak için bu onay<br />
kutusunu işaretleyin.<br />
Not<br />
Bu işlevi etkinleştirdiğinizde tarama işlemi normalden daha uzun sürer.<br />
Geçici Dosyaların Kaydedileceği Klasörü Seçin (Select Folder Where Temporary Files are Saved)<br />
Belgelerin geçici olarak kaydedileceği klasörü görüntüler. Klasörü değiştirmek için Gözat... (Browse...)<br />
düğmesini tıklatıp başka bir klasör belirtin.<br />
Ses Ayarları (Sound Settings)<br />
Makineyi, tarama sırasında veya sonunda müzik çalmaya ayarlayabilirsiniz.<br />
Tarama Sırasında Müzik Çal (Play Music During Scanning) veya Tarama tamamlandığında sesle uyar<br />
(Play Sound When Scanning is Completed) onay kutusunu işaretleyin, ardından Gözat... (Browse...)<br />
seçeneğini tıklatıp bir ses dosyası belirtin.<br />
Aşağıdaki dosyaları belirtebilirsiniz.<br />
- MIDI dosyası (*.mid, *.rmi, *.midi)<br />
- Ses dosyası (*.wav, *.aif, *.aiff)<br />
- MP3 dosyası (*.mp3)<br />
Ayarlama Ayarları (Calibration Settings)<br />
Her Taramada Yürüt'ü (Execute at Every Scan) AÇIK (ON) olarak ayarladığınızda, tarayıcı taranan<br />
resimlerde doğru renk tonlarını yeniden üretmek için her önizleme ve tarama öncesinde ayarlanır.<br />
Not<br />
Her Taramada Yürüt (Execute at Every Scan) KAPALI (OFF) ayarındayken bile, bazı durumlarda<br />
(örneğin, makine açıldıktan hemen sonra) tarayıcı otomatik olarak ayarlanabilir.<br />
Ayarlama işlemi bilgisayarınıza bağlı olarak uzun sürebilir.<br />
Sayfa başına dön
Önizleme (Preview) Sekmesi<br />
Sayfa 257 / 344 sayfa<br />
<strong>Ekran</strong> <strong>El</strong> Kitabı > Tarama Kılavuzu > ScanGear (Tarayıcı Sürücüsü) <strong>Ekran</strong>ları > Önizleme (Preview) Sekmesi<br />
Önizleme (Preview) Sekmesi<br />
Önizleme (Preview) sekmesinde aşağıdaki ayarları belirtebilirsiniz.<br />
ScanGear Başlatıldığında Önizleme (Preview at Start of ScanGear)<br />
ScanGear (tarayıcı sürücüsü) başlatıldığında Önizleme ile ne yapılacağını seçin.<br />
Önizlemeyi Otomatik Çalıştır (Automatically Execute Preview)<br />
ScanGear başlangıçta otomatik olarak önizlemeyi başlatır.<br />
Kaydedilen Önizleme Resmini Görüntüle (Display Saved Preview Image)<br />
Önceden önizlemesi yapılmış resim görüntülenir.<br />
Renk Ayarlama Düğmesi ayarları, Araç Çubuğu ayarları ve Gelişmiş Modu (Advanced Mode)<br />
sekmesi ayarları da kaydedilir.<br />
Yok (None)<br />
Başlangıçta önizleme resim görüntülenmeyecektir.<br />
Not<br />
Önizleme resmini kaydetmek istemiyorsanız Yok'u (None) seçin.<br />
Önizlemesi Yapılan Resimlerde Kırpma Çerçevesi (Cropping Frame on Previewed Images)<br />
Resimler önizlemede görüntülendikten sonra kırpma çerçevelerinin nasıl görüntüleneceğini seçin.<br />
Önizlemesi Yapılan Resimlerde Otomatik Kırpma Yürüt (Execute Auto Cropping on Previewed<br />
Images)<br />
Önizleme yapıldıktan sonra, kırpma çerçevesi otomatik olarak belge boyutunda görüntülenecektir.<br />
Önizlemesi Yapılan Resimlerde Son Çerçeveyi Görüntüle (Display the Last Frame on Previewed<br />
Images)<br />
Önizlemeden sonra, son kullanılan kırpma çerçevesiyle aynı boyutta bir kırpma çerçevesi<br />
görüntülenir.<br />
Yok (None)<br />
Önizlemeden sonra kırpma çerçevesi görüntülenmez.
Önizleme (Preview) Sekmesi<br />
Sayfa 258 / 344 sayfa<br />
Küçük Resim Görünümü için Kırpma Boyutu (Cropping Size for Thumbnail View)<br />
Taranan belgelerin küçük resimleri için de kırpma boyutunu seçin.<br />
Büyük (Larger)<br />
Standart boyut için görüntülenen alanın %105'ini (genişlik ve yükseklik) görüntüler.<br />
Standart (Standard)<br />
Standart boyuttur.<br />
Küçük (Smaller)<br />
Standart boyut için görüntülenen alanın %95'ini (genişlik ve yükseklik) görüntüler.<br />
Not<br />
Küçük Resim Görünümü için Kırpma Boyutu (Cropping Size for Thumbnail View) ayarını<br />
değiştirdiğinizde, küçük resim görüntüleri yenilenir ve yeni boyuta göre kırpılır. Önizleme<br />
görüntüleri yenilendikçe, bunlara uygulanan renk ayarlamaları ve diğer ayarlar sıfırlanır.<br />
Sayfa başına dön
Tara (Scan) Sekmesi<br />
Sayfa 259 / 344 sayfa<br />
<strong>Ekran</strong> <strong>El</strong> Kitabı > Tarama Kılavuzu > ScanGear (Tarayıcı Sürücüsü) <strong>Ekran</strong>ları > Tara (Scan) Sekmesi<br />
Tara (Scan) Sekmesi<br />
Tara (Scan) sekmesinde, aşağıdaki ayarları belirtebilirsiniz.<br />
Tarama sonrasında ScanGear iletişim kutusunun durumu (Status of ScanGear dialog after<br />
scanning)<br />
Resimleri taradıktan sonra ScanGear (tarayıcı sürücüsü) ile ne yapılacağını seçin.<br />
ScanGear uygulamasını otomatik olarak kapat (Close ScanGear automatically)<br />
Tarama tamamlandığında baştaki uygulamaya dönmek için bunu seçin.<br />
ScanGear uygulamasını otomatik olarak kapatma (Do not close ScanGear automatically)<br />
Tarama tamamlandığında başka bir tarama yapmak üzere ScanGear ekranına dönmek için bunu<br />
seçin.<br />
Sonraki eylemin seçileceği iletişim kutusunu görüntüle (Display the dialog to select next<br />
action)<br />
Bir ekranı açmak ve tarama tamamlandığında ne yapılacağını seçmek için bunu seçin.<br />
Not<br />
ScanGear uygulamasını otomatik olarak kapatma (Do not close ScanGear automatically) veya<br />
Sonraki eylemin seçileceği iletişim kutusunu görüntüle (Display the dialog to select next action)<br />
ayarlanmış olsa bile bazı uygulamalar bunu desteklemeyebilir.<br />
ScanGear Penceresini kullanmadan tara (Scan without using ScanGear's Window)
Tara (Scan) Sekmesi<br />
Sayfa 260 / 344 sayfa<br />
ScanGear ekranını açmayan uygulamalarda film taramak için seçeneği ayarlayın.<br />
Daha Küçük Film Kırpma Boyutu Ayarla (Set a Smaller Film Cropping Size)<br />
Standart film boyutu için görüntülenen alanın %95'ini (genişlik ve yükseklik) görüntülemek için bu<br />
onay kutusunu işaretleyin.<br />
Önemli<br />
ScanGear ekranı görüntülenerek tarama yapıldığında bu ayar uygulanmaz.<br />
Gelişmiş Mod Ayarları (Advanced Mode Settings)<br />
48/16 bit Çıkışı Etkinleştir (Enable 48/16 bit Output)<br />
Gelişmiş Modu (Advanced Mode) sekmesindeki Renkli Modu (Color Mode) kısmında Renkli(48bit)<br />
(Color(48bit)) seçeneğini görüntülemek için bu onay kutusunu seçin. Kaynak Seç (Select Source)<br />
Film olduğunda, Gri Tonlamalı(16bit) (Grayscale(16bit)) ayrıca görüntülenir.<br />
Önemli<br />
Bazı uygulamalar Renkli(48bit) (Color(48bit)) veya Gri Tonlamalı(16bit) (Grayscale(16bit))<br />
olarak taranmış resimleri alamayabilir veya bu resimler alındığında kapanabilir.<br />
Not<br />
Renkli(48bit) (Color(48bit)) veya Gri Tonlamalı(16bit) (Grayscale(16bit)), Renkli Modu (Color<br />
Mode) için seçildiğinde bu onay kutusunun işaretinin kaldırılması, Renkli(48bit) (Color(48bit))<br />
öğesini Renkli (Color) ve Gri Tonlamalı(16bit) (Grayscale(16bit)) öğelerini Gri tonlamalı<br />
(Grayscale) olarak değiştirir.<br />
Büyük Resim Taramalarını Etkinleştir (Enable Large Image Scans)<br />
Gelişmiş Modu (Advanced Mode) sekmesinden 4,0 GB'a kadar olan resimleri taramak için bu<br />
onay kutusunu seçin.<br />
Önemli<br />
Büyük Resim Taramalarını Etkinleştir (Enable Large Image Scans) onay kutusunu<br />
seçtiğinizde, Gelişmiş Modu (Advanced Mode) sekmesindeki Arka Işığı Düzeltme (Backlight<br />
Correction) görüntülenir.<br />
Not<br />
Bu işlevi kullanarak taramak için, ArcSoft PhotoStudio gibi büyük dosya boyutlu resimlerin<br />
düzenlenmesini destekleyen bir uygulamadan ScanGear'i başlatın.<br />
Plaka (Platen) tararken tam resim görünümüne geçin.<br />
Sayfa başına dön
Renk Ayarları (Color Settings) Sekmesi<br />
Sayfa 261 / 344 sayfa<br />
<strong>Ekran</strong> <strong>El</strong> Kitabı > Tarama Kılavuzu > ScanGear (Tarayıcı Sürücüsü) <strong>Ekran</strong>ları > Renk Ayarları (Color Settings) Sekmesi<br />
Renk Ayarları (Color Settings) Sekmesi<br />
Renk Ayarları (Color Settings) sekmesinde, aşağıdaki ayarları belirtebilirsiniz.<br />
Renk Ayarlama<br />
Aşağıdakilerden birini seçin.<br />
Renkli Modu (Color Mode), Renkli (Color), Renkli(48bit) (Color(48bit))Gri Tonlamalı (Grayscale) veya<br />
Gri Tonlamalı(16bit) (Grayscale(16bit)) olarak ayarlandığında birini seçebilirsiniz.<br />
Önerilen (Recommended)<br />
Belge tonunu ekranda canlı bir şekilde yeniden oluşturmak için bunu seçin. Normal olarak bu<br />
ayarı seçmeniz önerilir.<br />
Renk Eşleştirme (Color Matching)<br />
Tarayıcı, monitör ve renkli yazıcı renklerini otomatik olarak eşleştirmek için bunu seçin; böylece<br />
monitör ve yazıcı renklerini el ile eşleştirerek zaman kaybetmez ve daha az sorun yaşarsınız.<br />
Renk Ayarlama Düğmeleri devre dışı kalır.<br />
Bu işlev Renkli Modu (Color Mode) ayarı Renkli (Color) veya Renkli(48bit) (Color(48bit)) olduğunda<br />
kullanılabilir.<br />
- Kaynak(Tarayıcı) (Source(Scanner)): Tarayıcı profilini seçin.<br />
- Hedef (Target): Hedef profili seçin.<br />
- Monitör (Monitor): Önizleme görüntüsünü monitör için en iyi düzeltme ayarıyla görüntülemek için<br />
bunu seçin.<br />
- Varsayılanlar (Defaults): Renk Eşleştirme (Color Matching) ayarlarına döner.<br />
Yok (None)<br />
ScanGear (tarayıcı sürücüsü) tarafından yapılan renk düzeltme işlemini devre dışı bırakmak için<br />
bunu kullanın.<br />
Not<br />
Renk Eşleştirme işlevi; ScanGear, monitör, renk yönetimi uyumlu uygulama (Adobe Photoshop<br />
gibi) ve yazıcı doğru şekilde ayarlandığında kullanılabilir.<br />
Monitör, yazıcı ve uygulama ayarları için ilgili el kitabına bakın.<br />
Monitör Gamma (Monitor Gamma)
Renk Ayarları (Color Settings) Sekmesi<br />
Sayfa 262 / 344 sayfa<br />
Monitörün gamma değerini ayarlayarak, giriş verilerini monitörün parlaklık özelliklerine göre<br />
ayarlayabilirsiniz. Monitörünüzün gamma değeri ScanGear'da ayarlı varsayılan değerle eşleşmiyorsa<br />
ve orijinal resmin renkleri monitöre doğru şekilde yansıtılmıyorsa değeri ayarlar.<br />
Varsayılan Monitör Gamma değerine (2,20) dönmek için Varsayılanlar (Defaults) seçeneğini tıklatın.<br />
Not<br />
Gamma değerini denetlemek için monitörünüzün kitabına bakın. Kitapta yoksa üreticiye<br />
başvurun.<br />
Sayfa başına dön
Taramayla İlgili Yararlı Bilgiler<br />
Sayfa 263 / 344 sayfa<br />
<strong>Ekran</strong> <strong>El</strong> Kitabı > Tarama Kılavuzu > Taramayla İlgili Yararlı Bilgiler<br />
Taramayla İlgili Yararlı Bilgiler<br />
Kırpma çerçevesini (tarama alanını) ayarlama<br />
Kırpma Çerçevelerini Ayarlama<br />
En iyi çözünürlüğü seçme<br />
Çözünürlük<br />
Dosya biçimleri hakkında bilgi edinme<br />
Dosya Biçimleri<br />
Renk Eşleştirme hakkında bilgi edinme<br />
Renk Eşleştirme<br />
Belgeyle monitör arasında renkleri eşleştirme<br />
Aşağıdaki bölümde Monitör Gamma (Monitor Gamma) başlığına bakın.<br />
Renk Ayarları (Color Settings) Sekmesi<br />
Sayfa başına dön
Kırpma Çerçevelerini Ayarlama<br />
Sayfa 264 / 344 sayfa<br />
<strong>Ekran</strong> <strong>El</strong> Kitabı > Tarama Kılavuzu > Taramayla İlgili Yararlı Bilgiler > Kırpma Çerçevelerini Ayarlama<br />
Kırpma Çerçevelerini Ayarlama<br />
ScanGear (tarayıcı sürücüsü) ekranının önizleme alanında belirtilen resim üzerinde kırpma çerçevesi<br />
oluşturarak tarama alanını belirtebilirsiniz. Tara'yı (Scan) tıklattığınızda, yalnızca kırpma çerçevesi içindeki<br />
bölüm taranır ve uygulamaya aktarılır.<br />
Kırpma Çerçevesi Türleri<br />
(1) Etkin Kırpma Çerçevesi (dönen kalın kesikli çizgiler)<br />
Basit Mod (Basic Mode) veya Gelişmiş Modu'ndaki (Advanced Mode) ayarlar uygulanır.<br />
(2) Seçili Kırpma Çerçevesi (hareketsiz kalın kesikli çizgiler)<br />
Ayarlar Etkin Kırpma Çerçevesi'ne ve Seçili Kırpma Çerçevesi'ne aynı anda uygulanır. Ctrl tuşunu baslı<br />
tutup tıklatarak birden fazla kırpma çerçevesi seçebilirsiniz.<br />
(3) Seçili Olmayan Kırpma Çerçevesi (hareketsiz ince kesikli çizgiler)<br />
Ayarlar uygulanmaz.<br />
Not<br />
Etkin Kırpma Çerçevesi ve Seçili Kırpma Çerçeveleri, tam resim görünümünde görüntülenir.<br />
İlk Kırpma Çerçevesi<br />
Küçük resim görünümünde<br />
Kırpma çerçevesi ilk başta görüntülenmez. Kırpma çerçevesi oluşturmak için fareyi bir çerçevenin<br />
üzerine sürükleyin.<br />
Tam resim görünümünde<br />
Belgenin boyutuna göre önizleme resminin çevresinde otomatik olarak bir kırpma çerçevesi (Etkin<br />
Kırpma Çerçevesi) görüntülenir. Önizleme alanında fareyi sürükleyerek de kırpma çerçevesi<br />
oluşturabilirsiniz.<br />
Not<br />
Kırpma çerçeveleri varsayılan olarak belge boyutuna göre ayarlanır (Otomatik Kırpma). Ayrıntılı bilgi<br />
için, "Önizleme (Preview) Sekmesi " (Tercihler (Preferences) iletişim kutusu) konusundaki<br />
Önizlemesi Yapılan Resimlerde Kırpma Çerçevesi (Cropping Frame on Previewed Images)<br />
başlığına bakın.<br />
Kırpma Çerçevesini Ayarlama<br />
İmleç kırpma çerçevesinin üzerine getirildiğinde<br />
(Ok) olarak değişir. Tıklatıp, fare imlecini<br />
okun yönünde sürüklerseniz, kırpma çerçevesi buna göre genişleyecek veya daralacaktır.
Kırpma Çerçevelerini Ayarlama<br />
Sayfa 265 / 344 sayfa<br />
İmleç, kırpma çerçevesinin içine getirildiğinde<br />
taşımak için fareyi tıklatıp sürükleyin.<br />
(Artı ok) olarak değişir. Kırpma çerçevesinin tamamını<br />
Not<br />
Gelişmiş Modu'nda (Advanced Mode) Girdi Ayarları'ndaki (Input Settings)<br />
(Yükseklik) değerlerini girerek kırpma çerçevesinin boyutunu belirtebilirsiniz.<br />
Girdi Ayarları (Input Settings)<br />
(Genişlik) ve<br />
(En Boy Oranını Değiştir) düğmesini tıklatarak kırpma çerçevesini 90 derecelik açılarla<br />
döndürebilirsiniz. Ancak, Çıkış Boyutu (Output Size) Esnek (Flexible) olduğunda<br />
Değiştir) düğmesi kullanılamaz.<br />
(En Boy Oranını<br />
Birden Fazla Kırpma Çerçevesi Oluşturma<br />
Küçük resim görünümünde<br />
Resim başına yalnızca bir kırpma çerçevesi oluşturabilirsiniz.<br />
Tam resim görünümünde<br />
Önizleme alanında yeni bir kırpma çerçevesi oluşturmak için varolan kırpma çerçevesi sınırları dışındaki<br />
bir alanı tıklatıp sürükleyin. Yeni kırpma çerçevesi Etkin Kırpma Çerçevesi ve eski kırpma çerçevesi<br />
Seçilmemiş Kırpma Çerçevesi olur.
Kırpma Çerçevelerini Ayarlama<br />
Sayfa 266 / 344 sayfa<br />
Birden fazla kırpma çerçevesi oluşturabilir ve her kırpma çerçevesine farklı tarama ayarları<br />
uygulayabilirsiniz.<br />
Ctrl tuşunu baslı tutup tıklatarak da birden fazla kırpma çerçevesi seçebilirsiniz.<br />
Birden fazla kırpma çerçevesi seçip ScanGear'ın sağ tarafındaki sekmede ayarları değiştirirseniz ayarlar<br />
seçili tüm kırpma çerçevelerine uygulanır.<br />
Yeni bir kırpma çerçevesi oluşturduğunuzda bu çerçevede en son kırpma çerçevesinin ayarları kalır.<br />
Not<br />
En çok kırpma çerçevesi sayıları aşağıda belirtilmiştir:<br />
- Belge türü kağıt veya fotoğraf olduğunda: 12 çerçeve<br />
- Belge Türü film olduğunda: 30 çerçeve<br />
Birden fazla kırpma çerçevesi seçildiğinde tarama işlemi normalden uzun sürer.<br />
Kırpma Çerçevelerini Silme<br />
Küçük resim görünümünde<br />
Bir kırpma çerçevesini silmek için resimde kırpma çerçevesinin dışındaki bir alanı tıklatın.<br />
Tam resim görünümünde<br />
Bir kırpma çerçevesini silmek için, çerçeveyi seçip Araç Çubuğundan<br />
simgesini tıklatın. Alternatif olarak, Sil tuşuna da basabilirsiniz.<br />
(Kırpma Çerçevesini Kaldır)<br />
Birden fazla kırpma çerçevesi olduğunda, seçili tüm kırpma çerçeveleri (Etkin Kırpma Çerçevesi ve Seçili<br />
Kırpma Çerçeveleri) aynı anda silinir.<br />
Sayfa başına dön
Çözünürlük<br />
Sayfa 267 / 344 sayfa<br />
<strong>Ekran</strong> <strong>El</strong> Kitabı > Tarama Kılavuzu > Taramayla İlgili Yararlı Bilgiler > Çözünürlük<br />
Çözünürlük<br />
Çözünürlük nedir?<br />
Taradığınız resimdeki verileri parlaklık ve renkle ilgili bilgileri taşıyan birçok nokta oluşturur. Bu noktaların<br />
yoğunluğuna "çözünürlük" denir; çözünürlük resminizin ayrıntı düzeyini belirler. Çözünürlük birimi nokta/<br />
inçtir (dpi). Dpi, bir inçte (2,54 cm) bulunan nokta sayısıdır.<br />
Çözünürlük (değer) ne kadar yüksekse, resminizdeki ayrıntıda o kadar çok olur; çözünürlük (değer) ne<br />
kadar düşükse, resminizdeki ayrıntıda o kadar az olur.<br />
MP Navigator EX'de Çözünürlüğü Ayarlama<br />
MP Navigator EX'de, Tarama Ayarları (Scanning Resolution) iletişim kutusundaki Tarama<br />
Çözünürlüğü'yle (Scan Settings) çözünürlüğü belirtebilirsiniz.<br />
Monitörde Görüntülenecek Resimler<br />
Bir ekranda görüntülenecek belgelerin, standart bir monitörün çözünürlüğüne yakın olan 150 dpi<br />
çözünürlükte taranması gerekir.<br />
Film için, resimler tarandığında yaklaşık olarak orijinal boyutlarının dört katına büyütüldüğü için<br />
çözünürlüğü 600 dpi olarak ayarlayın.<br />
Yazdırılacak Resimler<br />
Yazdırılacak resimlerin yazıcı çözünürlüğüne karşılık gelen çözünürlükte taranması gerekir.<br />
Örneğin, belgeleri 600 dpi çözünürlüklü bir siyah beyaz yazıcıda yazdırmak isterseniz, çözünürlüğü 600<br />
dpi olarak ayarlamanız gerekir. Film için, resimler tarandığında yaklaşık olarak orijinal boyutlarının dört<br />
katına büyütüldüğü için çözünürlüğü 2400 dpi olarak ayarlayın.<br />
Renkli yazıcılarda, çözünürlüğün yazıcı çözünürlüğünün yarısı kadar belirtilmesi iyi sonuç verir. Örneğin,<br />
600 dpi çözünürlüklü bir renkli yazıcıda yazdırmak isterseniz, çözünürlüğü belgeleri için 300 dpi ve film<br />
için 1200 dpi olarak ayarlamanız gerekir. Ancak, yüksek çözünürlüklü yazıcılarda çözünürlüğü yazıcı<br />
çözünürlüğünün yarısına ayarlarsanız yazdırma işlemi normalden daha uzun sürer.<br />
Ölçeğe Göre Yazdırılırken Uygun Çözünürlük Örneği<br />
Belgeyi dikey ve yatay olarak iki kat büyük olarak yazdırırsanız, belgenin çözünürlüğü yarısına düşer.<br />
Orijinal belge çözünürlüğü 300 dpi ise, büyütülmüş belgenin çözünürlüğü 150 dpi olacaktır. Belgeyi 600<br />
dpi renkli yazıcıyla yazdırırsanız, resimdeki ayrıntı eksikliği çok belirgin olabilir. Bu durumda, Tarama<br />
Çözünürlüğü (Scanning Resolution) 600 dpi iken tararsanız, belgenin boyutunu iki katına çıkarsanız da<br />
çözünürlük 300 dpi olur ve belgeyi yeterli kalitede yazdırabilirsiniz. Bunun tersine, belgeyi yarı ölçeğinde<br />
yazdırırsanız, yarı çözünürlükte tarama yeterli olacaktır.<br />
Renkli Fotoğrafları İki Katı Boyutta Yazdırırken<br />
Belge çözünürlüğü: 300<br />
dpi<br />
Tarama çözünürlüğü: 600<br />
dpi<br />
İki kat boyutta yazdırma<br />
Tarama çözünürlüğü/gerçek tarama<br />
çözünürlüğü: 600 dpi<br />
Yazdırma çözünürlüğü: 300<br />
dpi
Çözünürlük<br />
Sayfa 268 / 344 sayfa<br />
Ölçek: %200<br />
Renkli Filmi L Boyutta Yazdırırken<br />
Belge çözünürlüğü: 300<br />
dpi<br />
Tarama çözünürlüğü: 1200<br />
dpi<br />
Ölçek: %400<br />
Dört kat boyutta yazdırma<br />
Tarama çözünürlüğü/gerçek tarama<br />
çözünürlüğü: 1200 dpi<br />
Yazdırma çözünürlüğü: 300<br />
dpi<br />
ScanGear'da (Tarayıcı Sürücüsü) Çözünürlüğü Ayarlama<br />
ScanGear'da, Gelişmiş Modu (Advanced Mode) sekmesinde, Çıkış Ayarları'ndaki (Output Settings) Çıkış<br />
Çözünürlüğü (Output Resolution) ile çözünürlüğü belirtebilirsiniz.<br />
Ölçeğe Göre Yazdırılırken Uygun Çözünürlük Örneği<br />
Tarama çözünürlüğü, Çıkış Çözünürlüğü'nde (Output Resolution) ayarlanan değer taranan resmin<br />
çözünürlüğü olacak şekilde otomatik olarak ayarlanır. Çıkış Çözünürlüğü'nü (Output Resolution) 300 dpi<br />
olarak ayarlar ve boyutu iki kat büyüterek tararsanız, belge otomatik olarak 600 dpi çözünürlükte taranır ve<br />
taranan resmin çözünürlüğü 300 dpi olur. 600 dpi çözünürlüklü bir yazıcıda belgeyi yeterli kalitede<br />
yazdırabilirsiniz.<br />
L Boyutu (8,9 cm x 12,7 cm) Fotoğraflar İki Kat Boyutlu Yazdırıldığında<br />
Belge çözünürlüğü: 300<br />
dpi<br />
Çıkış çözünürlüğü: 300<br />
dpi<br />
Ölçek: %200<br />
İki katı boyutunda tarama<br />
Gerçek tarama çözünürlüğü:<br />
600 dpi<br />
Resim çözünürlüğü/yazdırma<br />
çözünürlüğü: 300 dpi<br />
L Boyutta (8,9 cm x 12,7 cm) 35 mm Renkli Film (2,4 cm x 3,6 cm) Yazdırıldığında<br />
Belge çözünürlüğü: 300<br />
dpi<br />
Çıkış çözünürlüğü: 300<br />
dpi<br />
Ölçek: %400<br />
Dört kat boyutta tarama<br />
Gerçek tarama çözünürlüğü:<br />
1200 dpi<br />
Resim çözünürlüğü/yazdırma<br />
çözünürlüğü: 300 dpi<br />
Uygun Çözünürlük Ayarları<br />
Çözünürlüğü taranan resmin kullanımına göre ayarlayın.<br />
Not<br />
ScanGear'da Çıkış Çözünürlüğü'nü (Output Resolution) değiştirebilirsiniz; ancak varsayılan
Çözünürlük<br />
Sayfa 269 / 344 sayfa<br />
değerde taramanız önerilir.<br />
Monitörde görüntülemek için: 150 dpi<br />
Yazdırmak için: 300 dpi<br />
ScanGear'ın Gelişmiş Modu (Advanced Mode) sekmesinde Çıkış Boyutu (Output Size) Esnek (Flexible)<br />
olarak ayarlandığında (ölçek %100)<br />
Belge Kullanım Renkli Modu Çıkış<br />
Çözünürlüğü<br />
Film<br />
Kopyalama<br />
(Yazdırma)<br />
Renkli<br />
1200 dpi<br />
Renkli fotoğraf<br />
Kopyalama<br />
(Yazdırma)<br />
Renkli<br />
300 dpi<br />
Kartpostal oluşturma Renkli 300 dpi<br />
Bilgisayara kaydetme Renkli 75 dpi - 300 dpi<br />
Web sitesinde kullanma veya e-<br />
postaya ekleme<br />
Renkli<br />
75 dpi - 150 dpi<br />
Siyah beyaz<br />
fotoğraf<br />
Bilgisayara kaydetme Gri tonlamalı 75 dpi - 300 dpi<br />
Web sitesinde kullanma veya e-<br />
postaya ekleme<br />
Gri tonlamalı<br />
75 dpi - 150 dpi<br />
Metin belgesi Kopyalama Renkli, Gri Tonlamalı veya<br />
Siyah Beyaz<br />
300 dpi<br />
E-postaya iliştirme<br />
Renkli, Gri Tonlamalı veya<br />
Siyah Beyaz<br />
150 dpi<br />
OCR kullanarak metin tarama Renk veya Gri tonlama 300 dpi - 400<br />
dpi<br />
Önemli<br />
Çözünürlüğü iki katına çıkarırsanız, dosya boyutu dört kat artar. Dosya çok büyük olursa işlem hızı<br />
önemli ölçüde yavaşlar ve bu durumda bellek yetersizliği gibi zorluklarla karşılaşırsınız. Minimum<br />
gerekli çözünürlüğü taranan resmin kullanımına göre ayarlayın.<br />
Sayfa başına dön
Dosya Biçimleri<br />
Sayfa 270 / 344 sayfa<br />
<strong>Ekran</strong> <strong>El</strong> Kitabı > Tarama Kılavuzu > Taramayla İlgili Yararlı Bilgiler > Dosya Biçimleri<br />
Dosya Biçimleri<br />
Taranan resimleri kaydederken dosya biçimi seçebilirsiniz. Resmi hangi uygulamada, nasıl kullanmak<br />
istediğinize bağlı olarak en uygun biçimi belirtebilirsiniz.<br />
Kullanılabilir dosya biçimleri uygulamaya ve bilgisayara (Windows veya Macintosh) göre değişir.<br />
Resim dosyası biçimlerinin özellikleri için aşağıya bakın.<br />
BMP (Standart Dosya Uzantısı: .bmp)<br />
Windows için standart bir dosya biçimidir.<br />
BMP çoğunlukla yalnızca Windows'da kullanılan resimler için seçilir.<br />
JPEG (Standart Dosya Uzantısı: .jpg)<br />
Çoğunlukla web sitelerinde ve dijital fotoğraf makinesi resimlerinde kullanılan bir dosya biçimidir.<br />
JPEG biçimi yüksek sıkıştırma oranlarına sahiptir. JPEG resimleri her kaydedildiklerinde biraz kalite<br />
kaybı olur ve orijinal durumuna geri döndürülemezler.<br />
JPEG biçimi siyah beyaz resimler için kullanılamaz.<br />
Exif (Standart Dosya Uzantısı: .jpg)<br />
Çoğu dijital fotoğraf makinesi tarafından desteklenen bir dosya biçimidir.<br />
Bu biçim JPEG dosyalarına resmin çekim tarihi, fotoğraf makinesinin modeli, poz süresi, çekim modu ve<br />
açıklama gibi bilgileri ekler.<br />
Doğrudan Yazdırma ile uyumlu yazıcılarda yazdırmak için dosya biçimi sürümü Exif 2.2 veya daha yenisi<br />
olmalıdır.<br />
TIFF (Standart Dosya Uzantısı: .tif)<br />
Çeşitli bilgisayarlar ve uygulamalar arasında görece daha fazla uyumluluk özelliği sağlayan bir dosya<br />
biçimidir. (Bazı TIFF dosyaları uyumlu değildir.) TIFF biçimi, kaydedilmiş resimleri düzenlemek için<br />
uygundur.<br />
Not<br />
MP Navigator EX aşağıdaki TIFF dosya biçimlerini destekler.<br />
- İkili biçimdeki sıkıştırılmamış siyah beyaz<br />
- Sıkıştırılmamış, RGB (kanal başına 8 bit)<br />
- Sıkıştırılmamış, YCC (bileşen başına 8 bit)<br />
- Sıkıştırılmamış, RGB (kanal başına 16 bit)<br />
- Sıkıştırılmamış, YCC (bileşen başına 16 bit)<br />
- Sıkıştırılmamış, Gri Tonlamalı<br />
PDF (Standart Dosya Uzantısı: .pdf)<br />
Adobe Systems'in geliştirdiği bir dosya biçimidir. Çeşitli bilgisayarlar sistemlerinde ve işletim<br />
sistemlerinde kullanılabilir. Bu nedenle PDF dosyaları, farklı işletim sistemleri, yazı tipleri vb. kullanan<br />
kişiler arasında fark gözetmeksizin alınıp verilebilir.<br />
Önemli<br />
Yalnızca MP Navigator EX ile oluşturulan PDF dosyaları desteklenir. Diğer uygulamalarda<br />
oluşturulan veya düzenlenen PDF dosyaları desteklenmez.<br />
Sayfa başına dön
Renk Eşleştirme<br />
Sayfa 271 / 344 sayfa<br />
<strong>Ekran</strong> <strong>El</strong> Kitabı > Tarama Kılavuzu > Taramayla İlgili Yararlı Bilgiler > Renk Eşleştirme<br />
Renk Eşleştirme<br />
Renk Eşleştirme, monitörde görüntülenen bir resmin veya basılı resmin renklerini orijinal belgenin<br />
renkleriyle eşleştirmek üzere aygıtları aşağıda gösterildiği şekilde ayarlar.<br />
Örnek: Çıkış profili (hedef) olarak sRGB seçildiğinde<br />
Giriş Profili (Kaynak)<br />
Tarayıcı<br />
ScanGear (Tarayıcı Sürücüsü)<br />
Çıkış Profili (Hedef)<br />
sRGB<br />
İşletim Sistemi<br />
Uygulaması<br />
Uygulaması<br />
Yazıcı Sürücüsü<br />
Monitör Yazıcı<br />
ScanGear resmin renk alanını tarayıcının renk alanından sRGB'ye dönüştürür.<br />
Monitörde görüntülerken, resmin renk alanı, işletim sisteminin monitör ayarları ve uygulamanın çalışma<br />
alanı ayarları temel alınarak sRGB'den monitörün renk alanına dönüştürülür.<br />
Yazdırılırken, resmin renk alanı, uygulamanın yazdırma ayarları ve yazıcı sürücüsünün ayarları temel<br />
alınarak sRGB'den yazıcının renk alanına dönüştürülür.<br />
Sayfa başına dön
Diğer Tarama Yöntemleri<br />
Sayfa 272 / 344 sayfa<br />
<strong>Ekran</strong> <strong>El</strong> Kitabı > Tarama Kılavuzu > Diğer Tarama Yöntemleri<br />
Diğer Tarama Yöntemleri<br />
MP Navigator EX dışında uygulamalarla tarama<br />
Uygulamadan Tarama<br />
Denetim Masası'ndan resim tarama<br />
Denetim Masası'nı Kullanarak Tarama (yalnızca Windows XP)<br />
Sayfa başına dön
Uygulamadan Tarama<br />
Sayfa 273 / 344 sayfa<br />
<strong>Ekran</strong> <strong>El</strong> Kitabı > Tarama Kılavuzu > Diğer Tarama Yöntemleri > Uygulamadan Tarama<br />
Uygulamadan Tarama<br />
TWAIN veya WIA uyumlu uygulamadan resim tarayabilir, resmi bu uygulamada kullanabilirsiniz.<br />
Windows Resim Alma (WIA), Windows XP'de veya daha sonraki Windows sürümlerinde uygulanan bir<br />
sürücü modelidir. Herhangi bir uygulama kullanmadan belge taramanıza olanak tanır. Gelişmiş tarama<br />
ayarları belirtmek için, belgeleri TWAIN uyumlu bir uygulamadan tarayın.<br />
Yordam, uygulamaya bağlı olarak değişebilir. Aşağıdaki yordamlar yalnızca örnektir.<br />
Ayrıntılı bilgi için ilgili uygulamanın el kitabına bakın.<br />
Önemli<br />
Windows 2000'de, WIA sürücüsünü kullanarak tarama yapamazsınız.<br />
Windows 'da WIA sürücüsünü kullanarak film tarayamazsınız.<br />
TWAIN uyumlu uygulamadan tarama<br />
Aşağıdaki ArcSoft PhotoStudio kullanılarak taramaya bir örnektir.<br />
1. Belgeyi Plakaya yerleştirin.<br />
Belgeleri Yerleştirme<br />
2. Başlat (Start) menüsünden, (Tüm) Programlar ((All) Programs) > ArcSoft<br />
PhotoStudio 6 > PhotoStudio 6 programını seçin.<br />
3. Dosya (File) menüsünden, Kaynak Seç... (Select Source...) öğesini belirleyin.<br />
Kaynak Seç (Select Source) ekranında, makineyi seçin ve Tamam (OK) öğesini tıklatın.<br />
4. Dosya (File) menüsünden, Al... (Acquire...) öğesini seçin.<br />
ScanGear (tarayıcı sürücüsü) başlar.<br />
ScanGear'i kullanarak tarama hakkında ayrıntılar için, bkz. " Basit Modda Tarama ."<br />
WIA sürücüsü 2.0 uyumlu uygulamadan tarama<br />
Aşağıda Windows Faks ve Tarama ya da Fotoğraf Galerisi'ni kullanarak tarama örneği görülmektedir.<br />
Windows 7'de, Windows Faks ve Tarama'yı kullanarak tarama yapın.<br />
1. Belgeyi Plakaya yerleştirin.<br />
Belgeleri Yerleştirme<br />
2. Windows Faks ve Tarama'da, Dosya (File) menüsünde Yeni'yi (New) seçerek<br />
Tara...'yı (Scan...) tıklatın.<br />
Windows Fotoğraf Galerisinde, Dosya (File) menüsünden Kamera veya Tarayıcıdan<br />
Al... (Import from Camera or Scanner...) öğesini tıklatın, ardından WIA <strong>CanoScan</strong><br />
(model ismi) (WIA <strong>CanoScan</strong> (model name)) öğesini çift tıklatın.<br />
Tarama ayarı ekranı görünür.<br />
3. Ayarları belirtin.
Uygulamadan Tarama<br />
Sayfa 274 / 344 sayfa<br />
Tarayıcı (Scanner)<br />
Ayarlanmış olan ürün adı görüntülenir. Tarayıcıyı değiştirmek için, Değiştir...'i (Change...) tıklatın<br />
ve kullanmak istediğiniz ürünü seçin.<br />
Profil (Profile)<br />
Taranacak belgeye göre Fotoğraf (Varsayılan) (Photo (Default)) öğesini veya Belgeler'i<br />
(Documents) seçin. Yeni bir Profil (Profile) kaydetmek için, Profil ekle...'yi (Add profile...) seçin.<br />
Yeni Profil Ekle (Add New Profile) iletişim kutusunda ayrıntıları belirtebilirsiniz.<br />
Kaynak (Source)<br />
Bir tarayıcı türü seçin.<br />
Kağıt boyutu (Paper size)<br />
Bu ayar bu makinede kullanılamaz.<br />
Renkli biçim (Color format)<br />
Belgenin nasıl taranacağını seçin.<br />
Dosya türü (File type)<br />
JPEG, BMP, PNG ve TIFF seçeneklerinden bir dosya türü seçin.<br />
Çözünürlük (DPI) (Resolution (DPI))<br />
Çözünürlüğü girin. 50 ile 600 dpi arasında bir değer belirtin. Varsayılan olarak 300 dpi<br />
ayarlanmıştır.<br />
Çözünürlük<br />
Parlaklık (Brightness)<br />
Parlaklığı ayarlamak için kaydırıcıyı kullanın. Resmi koyulaştırmak için sola, parlaklaştırmak için<br />
sağa kaydırın. Değer de (-100 ile 100 arasında) girebilirsiniz.<br />
Karşıtlık (Contrast)<br />
Karşıtlığı ayarlamak için kaydırıcıyı kullanın. Sola doğru hareket ettirildiğinde resmin karşıtlığı<br />
azalır ve resim daha yumuşak görünür. Sağa doğru hareket ettirildiğinde resmin karşıtlığı artar ve<br />
resim daha keskin görünür. Değer de (-100 ile 100 arasında) girebilirsiniz.<br />
Resimleri ayrı dosyalar olarak önizle veya tara (Preview or scan images as separate files)<br />
Birden fazla resmi ayrı dosyalar olarak önizlemek veya taramak için bu onay kutusunu işaretleyin.<br />
Resmin nasıl taranacağını göster (See how to scan a picture)<br />
Windows Yardım ve Destek'i açmak için tıklatın.<br />
Not<br />
Windows 7'de Resmin nasıl taranacağını göster (See how to scan a picture) görüntülenmez.<br />
4. Resmin önizlemesini görmek için Önizleme'yi (Preview) tıklatın.<br />
Önizleme resmi sağda görüntülenir.<br />
5. Tara'yı (Scan) tıklatın.
Uygulamadan Tarama<br />
Sayfa 275 / 344 sayfa<br />
Tarama tamamlandığında, taranan resim uygulamada görüntülenir.<br />
WIA sürücüsü 1.0 uyumlu uygulamadan tarama<br />
Aşağıda Paint'i kullanarak tarama örneği görülmektedir.<br />
1. Belgeyi Plakaya yerleştirin.<br />
Belgeleri Yerleştirme<br />
2. Dosya (File) menüsünden Tarayıcı veya Kameradan... (From Scanner or Camera...)<br />
seçeneğini tıklatın. (Windows 7'de, düğmesinden Tarayıcı veya kameradan<br />
(From scanner or camera) seçeneğini tıklatın.) (Uygulamada belge tarama<br />
komutunu seçin.)<br />
3. Taranacak belgeye göre resim türünü seçin.<br />
Not<br />
Daha önce Taranan resmin kalitesini ayarla'da (Adjust the quality of the scanned picture)<br />
belirlenen değerlerle taramak için, Özel Ayarlar'ı (Custom Settings) seçin.<br />
4. Taranan resmin kalitesini ayarla'yı (Adjust the quality of the scanned picture) tıklatın<br />
ve tercihleri gerektiği gibi ayarlayın.<br />
Parlaklık (Brightness)<br />
Parlaklığı ayarlamak için kaydırıcıyı kullanın. Resmi koyulaştırmak için sola, parlaklaştırmak için<br />
sağa kaydırın. Bir değer de (-127 ile 127 arasında) girebilirsiniz.<br />
Karşıtlık (Contrast)<br />
Karşıtlığı ayarlamak için kaydırıcıyı kullanın. Sola doğru hareket ettirildiğinde resmin karşıtlığı<br />
azalır ve resim daha yumuşak görünür. Sağa doğru hareket ettirildiğinde resmin karşıtlığı artar ve<br />
resim daha keskin görünür. Bir değer de (-127 ile 127 arasında) girebilirsiniz.
Uygulamadan Tarama<br />
Sayfa 276 / 344 sayfa<br />
Çözünürlük (DPI) (Resolution (DPI))<br />
Çözünürlüğü girin. 50 ile 600 dpi arasında bir değer belirtin.<br />
Çözünürlük<br />
Resim türü (Picture type)<br />
Belge için istediğiniz tarama türünü seçin.<br />
Sıfırla (Reset)<br />
Orijinal ayarları geri yüklemek için tıklatın.<br />
5. Resmin önizlemesini görmek için Önizleme'yi (Preview) tıklatın.<br />
Önizleme resmi sağda görüntülenir. Tarama alanını belirtmek için öğesini sürükleyin.<br />
6. Tara'yı (Scan) tıklatın.<br />
Tarama tamamlandığında, taranan resim uygulamada görüntülenir.<br />
Sayfa başına dön
Denetim Masası'nı Kullanarak Tarama (yalnızca Windows XP)<br />
Sayfa 277 / 344 sayfa<br />
<strong>Ekran</strong> <strong>El</strong> Kitabı > Tarama Kılavuzu > Diğer Tarama Yöntemleri > Denetim Masası'nı Kullanarak Tarama (yalnızca Windows<br />
XP)<br />
Denetim Masası'nı Kullanarak Tarama (yalnızca Windows XP)<br />
WIA sürücüsünü kullanarak resimleri Windows XP Denetim Masası'ndan tarayabilirsiniz.<br />
Önemli<br />
Windows'da Denetim Masası'nı kullanarak film tarayamazsınız.<br />
1. Başlat (Start) menüsünden Denetim Masası'nı (Control Panel) seçin.<br />
2. Yazıcılar ve Diğer Donanımlar (Printers and Other Hardware) > Tarayıcılar ve<br />
Kameralar (Scanners and Cameras) öğesini tıklatın, sonra WIA <strong>CanoScan</strong> (model<br />
adı) (WIA <strong>CanoScan</strong> (model name)) öğesini çift tıklatın.<br />
Tarayıcı ve Kamera Sihirbazı (Scanner and Camera Wizard) iletişim kutusu açılır.<br />
3. İleri'yi (Next) tıklatın.<br />
4. Taranacak belgeye göre Resim türü'nü (Picture type) seçin.<br />
Not<br />
Özel ayarlar'da (Custom settings) daha önce ayarlanmış değerlerle taramak için Özel'i<br />
(Custom) seçin.<br />
5. Özel ayarlar (Custom settings) düğmesini tıklatıp tercihleri gerektiği gibi ayarlayın.
Denetim Masası'nı Kullanarak Tarama (yalnızca Windows XP)<br />
Sayfa 278 / 344 sayfa<br />
Parlaklık (Brightness)<br />
Parlaklığı ayarlamak için kaydırıcıyı kullanın. Resmi koyulaştırmak için sola, parlaklaştırmak için<br />
sağa kaydırın. Bir değer de (-127 ile 127 arasında) girebilirsiniz.<br />
Karşıtlık (Contrast)<br />
Karşıtlığı ayarlamak için kaydırıcıyı kullanın. Sola doğru hareket ettirildiğinde resmin karşıtlığı<br />
azalır ve resim daha yumuşak görünür. Sağa doğru hareket ettirildiğinde resmin karşıtlığı artar ve<br />
resim daha keskin görünür. Bir değer de (-127 ile 127 arasında) girebilirsiniz.<br />
Çözünürlük (DPI) (Resolution (DPI))<br />
Çözünürlüğü girin. 50 ile 600 dpi arasında bir değer belirtin.<br />
Çözünürlük<br />
Resim türü (Picture type)<br />
Belge için istediğiniz tarama türünü seçin.<br />
Sıfırla (Reset)<br />
Orijinal ayarları geri yüklemek için tıklatın.<br />
6. Resmin önizlemesini görmek için Önizleme'yi (Preview) tıklatın.<br />
Önizleme resmi sağda görüntülenir. Tarama alanını belirtmek için öğesini sürükleyin.<br />
7. İleri'yi (Next) tıklatıp yönergeleri izleyin.<br />
Sayfa başına dön
Tarayıcı Düğmelerini Kullanarak Tarama<br />
Sayfa 279 / 344 sayfa<br />
<strong>Ekran</strong> <strong>El</strong> Kitabı > Tarama Kılavuzu > Tarayıcı Düğmelerini Kullanarak Tarama<br />
Tarayıcı Düğmelerini Kullanarak Tarama<br />
PDF dosyaları oluşturmak, belgeleri yazdırmak veya e-postaya resimler iliştirmek için Tarayıcı<br />
Düğmelerini kullanma<br />
Tarayıcı Düğmeleri nedir?<br />
Belgeleri Tarama ve Taranan Resimleri Kaydetme (AUTO SCAN Düğmesi)<br />
Belgeleri PDF Dosyaları Olarak Tarama ve Kaydetme (PDF Düğmeleri)<br />
Belgeleri Tarama ve Yazdırma/Kopyalama (KOPYA Düğmesi)<br />
Belgeleri Tarama ve E-postaya İliştirme (E-POSTA Düğmesi)<br />
Bir Tarayıcı Düğmesine basıldığında MP Navigator EX'i başlamak üzere ayarlama<br />
Tarayıcı Düğmesi Ayarları<br />
Bir Tarayıcı Düğmesine basıldığında verilecek yanıtı belirleme<br />
MP Navigator EX ile Tarayıcı Düğmesi Ayarları<br />
Sayfa başına dön
Tarayıcı Düğmeleri nedir?<br />
Sayfa 280 / 344 sayfa<br />
<strong>Ekran</strong> <strong>El</strong> Kitabı > Tarama Kılavuzu > Tarayıcı Düğmelerini Kullanarak Tarama > Tarayıcı Düğmeleri nedir?<br />
Tarayıcı Düğmeleri nedir?<br />
Makinenin üzerindeki yedi düğme Tarayıcı Düğmeleri olarak anılır. PDF dosyaları oluşturmak, belgeleri<br />
yazdırmak, e-postaya resimler eklemek vb. işlemler için belgeyi makineye yerleştirmek ve bir Tarayıcı<br />
Düğmesine basmak yeterlidir.<br />
Önemli<br />
Tarayıcı Düğmesi'ne basarsanız, MP Navigator EX yerine bir program seçim ekranı görünebilir. Bu<br />
durumda, başlatılacak program olarak MP Navigator EX'i ayarlamanız gerekecektir.<br />
Ayrıntılar için bkz. "Tarayıcı Düğmesi Ayarları ".<br />
AUTO SCAN Düğmesi<br />
Belgeleri tarar ve kaydeder. Belge türü otomatik olarak algılanır ve uygun ayarlar uygulanır.<br />
PDF Düğmeleri<br />
PDF dosyalarını gereksinimlerinize göre kolayca oluşturun.<br />
Bu düğmelerin adları makinenin üzerine yazılmamıştır.<br />
RENK Düğmesi<br />
Taranan resimleri varsayılan olarak A4 boyutunda ve 300 dpi çıkış çözünürlüğünde renkli PDF<br />
dosyaları olarak kaydeder.<br />
SİYAH BEYAZ Düğmesi<br />
Taranan resimleri varsayılan olarak A4 boyutunda ve 300 dpi çıkış çözünürlüğünde siyah beyaz<br />
PDF dosyaları olarak kaydeder.<br />
ÖZEL Düğmesi<br />
Taranan resimleri özel ayarlarınıza göre PDF dosyaları olarak kaydeder.<br />
BİTİRME Düğmesi<br />
PDF düğmesi işlemini bitirir ve resimleri kaydeder.<br />
KOPYA Düğmesi<br />
Belgeleri tarar ve yazdırır.<br />
Varsayılan olarak kağıt boyutu A4 olarak ayarlanır.<br />
E-POSTA Düğmesi<br />
Belgeleri tarar ve taranan resimleri yeni e-postaya iliştirir. Ekler için uygun dosya boyutu ayarlanır.<br />
Not<br />
OTOMATİK TARA, KOPYALA veya E-POSTA düğmesine basıldığında MP Navigator EX'in vereceği<br />
yanıtı değiştirebilirsiniz.
Tarayıcı Düğmeleri nedir?<br />
Sayfa 281 / 344 sayfa<br />
MP Navigator EX ile Tarayıcı Düğmesi Ayarları<br />
Bir Tarayıcı Düğmesine basıldığında ve tarama başladığında, tarama ayrıntılarını gösteren bir MP<br />
Navigator EX iletişim kutusu açılır. İptal (Cancel) seçeneğini, MP Navigator EX ayar ekranında<br />
ayarları değiştirmek üzere Taranıyor... (Scanning...) görüntülenirken belirleyin.<br />
Bir Tarayıcı Düğmesine basıldığında Güç Lambası yanıp söner.<br />
Varsayılan olarak, taranmış resimler aşağıdaki klasörlere kaydedilir.<br />
Windows 7: Resimlerim (My Pictures) klasöründeki MP Navigator EX klasörü<br />
Windows Vista: Resimler (Pictures) klasöründeki MP Navigator EX klasörü<br />
Windows XP: Resimlerim (My Pictures) klasöründeki MP Navigator EX klasörü<br />
Windows 2000: Resimlerim (My Pictures) klasöründeki MP Navigator EX klasörü<br />
Sayfa başına dön
Belgeleri Tarama ve Taranan Resimleri Kaydetme (AUTO SCAN Düğmesi)<br />
Sayfa 282 / 344 sayfa<br />
<strong>Ekran</strong> <strong>El</strong> Kitabı > Tarama Kılavuzu > Tarayıcı Düğmelerini Kullanarak Tarama > Belgeleri Tarama ve Taranan Resimleri<br />
Kaydetme (AUTO SCAN Düğmesi)<br />
Belgeleri Tarama ve Taranan Resimleri Kaydetme (AUTO SCAN<br />
Düğmesi)<br />
Belgeleri tarayın ve kaydedin. Belge türü otomatik olarak algılanır ve uygun ayarlar uygulanır.<br />
1. Belgeyi Plakaya yerleştirin.<br />
Belgeleri Yerleştirme<br />
2. AUTO SCAN düğmesine basın.<br />
MP Navigator EX ekranı otomatik olarak açılır ve tarama başlar.<br />
Not<br />
Taranan resim, belge türüne göre uygun bir dosya biçiminde kaydedilir. Ayrıntılar için bkz. "<br />
Otomatik Tarama (Auto Scan) İletişim Kutusu ".<br />
Sayfa başına dön
Belgeleri PDF Dosyaları Olarak Tarama ve Kaydetme (PDF Düğmeleri)<br />
Sayfa 283 / 344 sayfa<br />
<strong>Ekran</strong> <strong>El</strong> Kitabı > Tarama Kılavuzu > Tarayıcı Düğmelerini Kullanarak Tarama > Belgeleri PDF Dosyaları Olarak Tarama ve<br />
Kaydetme (PDF Düğmeleri)<br />
Belgeleri PDF Dosyaları Olarak Tarama ve Kaydetme (PDF<br />
Düğmeleri)<br />
Taranan resimleri PDF dosyaları olarak kaydedin.<br />
1. Belgeyi Plakaya yerleştirin.<br />
Önemli<br />
Belgeyi yüzü aşağı bakacak şekilde Plakaya yerleştirin ve belgenin üst köşesini Plakanın ok<br />
işaretli (hizalama işareti) köşesiyle hizalayın.<br />
2. PDF düğmesine basın.<br />
Renkli belgeleri tarama :<br />
(RENK Düğmesi)<br />
Siyah ve beyaz belgeleri tarama :<br />
(SİYAH BEYAZ Düğmesi)<br />
Özel ayarlarla tarama :<br />
(ÖZEL Düğmesi)<br />
PDF düğmelerinin üzerinde açıklamalar görünür.<br />
3. Açıklamaları okuyun ve Tamam'ı (OK) tıklatın.<br />
Not<br />
Bu mesajı bir daha görüntüleme. (Do not display this message again) onay kutusunu seçerek,<br />
yalnızca makinedeki düğmeleri kullanarak belgeleri kesintisiz bir şekilde tarayın.<br />
4. <strong>Ekran</strong>daki yönergelere uyun.<br />
işlem, Adım 2'de seçilen düğmeye bağlı olarak değişir.<br />
RENKLİ ve SİYAH BEYAZ düğmeleri:<br />
Renkli veya siyah beyaz tarama yapar.<br />
Taranıyor... (Scanning...) yazısı ve tarama ayar değerleri görüntülenir.
Belgeleri PDF Dosyaları Olarak Tarama ve Kaydetme (PDF Düğmeleri)<br />
Sayfa 284 / 344 sayfa<br />
ÖZEL düğmesi:<br />
Ayar ekranı hakkında bir mesaj görüntülenir.<br />
Tamam (OK) düğmesini tıklatın. MP Navigator EX'in " PDF İletişim Kutusu "ndaki Özel (Custom)<br />
sekmesi açılır.<br />
Tarama ayarlarını belirtin ve Tara'yı (Scan) tıklatın.<br />
Not<br />
Adobe Acrobat Reader veya Adobe Acrobat başlayabilir (küçük resimler oluşturmak için).<br />
Microsoft Office belgeleri veya diğer belgeler aynı klasöre kaydedilmişse ilgili uygulama<br />
başlatılabilir.<br />
5. Sayfa sayısına bağlı olarak bir sayfa eklemeyi veya bitirmeyi seçin.<br />
Tarama tamamlandığında, sayfa eklemenizi veya çıkmanızı isteyen bir mesaj görünür.<br />
Sayfa ekleme<br />
Bir sonraki belgeyi Plakaya yerleştirin ve Adım 2'de seçilen düğmeye basın veya ileti ekranında<br />
İleri'yi (Next) tıklatın. İlave sayfa tarandıktan sonra, sayfa eklemenizi veya bitirmenizi isteyen bir mesaj<br />
tekrar görüntülenir.<br />
Bitirme<br />
Makinede düğmesine (BİTİRME düğmesi) basın veya mesaj ekranında Son'u (Finish) tıklatın.<br />
Taranan resimler PDF biçiminde kaydedilir.<br />
Sayfa başına dön
Belgeleri Tarama ve Yazdırma/Kopyalama (KOPYA Düğmesi)<br />
Sayfa 285 / 344 sayfa<br />
<strong>Ekran</strong> <strong>El</strong> Kitabı > Tarama Kılavuzu > Tarayıcı Düğmelerini Kullanarak Tarama > Belgeleri Tarama ve Yazdırma/Kopyalama<br />
(KOPYA Düğmesi)<br />
Belgeleri Tarama ve Yazdırma/Kopyalama (KOPYA Düğmesi)<br />
Belgeleri yazıcıda yazdırır.<br />
Not<br />
KOPYA düğmesiyle birlikte yazdırırken yazıcıyı hazırlayın. Hazırlamak için yazıcınızın kılavuzuna<br />
başvurun.<br />
1. Belgeyi Plakaya yerleştirin.<br />
Belgeleri Yerleştirme<br />
2. KOPYA düğmesine basın.<br />
MP Navigator EX ekranı otomatik olarak açılır ve tarama başlar. Taranan resim yazıcıda yazdırılır.<br />
Sayfa başına dön
Belgeleri Tarama ve E-postaya İliştirme (E-POSTA Düğmesi)<br />
Sayfa 286 / 344 sayfa<br />
<strong>Ekran</strong> <strong>El</strong> Kitabı > Tarama Kılavuzu > Tarayıcı Düğmelerini Kullanarak Tarama > Belgeleri Tarama ve E-postaya İliştirme (E-<br />
POSTA Düğmesi)<br />
Belgeleri Tarama ve E-postaya İliştirme (E-POSTA Düğmesi)<br />
Resim dosyalarını yeni e-postaya iliştirin.<br />
Önemli<br />
MP Navigator EX aşağıdaki e-posta yazılım programlarıyla uyumludur:<br />
- Windows Mail (Windows Vista)<br />
- Outlook Express (Windows XP/Windows 2000)<br />
- Microsoft Outlook<br />
(E-posta yazılım programı düzgün çalışmıyorsa, programın MAPI ayarının etkin olup olmadığını<br />
denetleyin. MAPI ayarını etkinleştirmek için e-posta yazılım programının el kitabına bakın.)<br />
Not<br />
Bir e-posta yazılım programı seçilmemişse, taranmış ve kaydedilmiş resmi e-postaya el ile iliştirin.<br />
Yazıcı, uygulama ve e-posta programı ayarları için ilgili el kitabına başvurun.<br />
1. Belgeyi Plakaya yerleştirin.<br />
Önemli<br />
Belgeyi yüzü aşağı bakacak şekilde Plakaya yerleştirin ve belgenin üst köşesini Plakanın ok<br />
işaretli (hizalama işareti) köşesiyle hizalayın.<br />
2. E-POSTA düğmesine basın.<br />
MP Navigator EX ekranı otomatik olarak açılır ve tarama başlar. Taranan resim yeni e-postaya<br />
eklenir.<br />
3. Alıcıyı belirtin, konuyu ve iletiyi girin ve e-postayı gönderin.<br />
Ayrıntılı bilgi için e-posta yazılım programının el kitabına bakın.<br />
Sayfa başına dön
Tarayıcı Düğmesi Ayarları<br />
Sayfa 287 / 344 sayfa<br />
<strong>Ekran</strong> <strong>El</strong> Kitabı > Tarama Kılavuzu > Tarayıcı Düğmelerini Kullanarak Tarama > Tarayıcı Düğmesi Ayarları<br />
Tarayıcı Düğmesi Ayarları<br />
Tarayıcı Düğmesine basıldığında MP Navigator EX'i başlamak üzere ayarlayın.<br />
MP Navigator EX ile Tarayıcı Düğmesi ayarlarını belirterek belgeleri kolayca tarayabilirsiniz.<br />
MP Navigator EX ile Tarayıcı Düğmesi Ayarları<br />
Önemli<br />
Ayarları yapmadan önce yönetici olarak oturum açın.<br />
Windows 7<br />
1. Başlat (Start) menüsünden, Aygıtlar ve Yazıcılar (Devices and Printers) seçeneğini<br />
belirleyin.<br />
2. Tarayıcınızın simgesini sağ tıklatın ve ardından Tarama Özellikleri'ni (Scan<br />
properties) seçin.<br />
3. Kullanıcı Hesabı Denetimi (User Account Control) iletişim kutusunda, Evet (Yes)<br />
öğesini tıklatın.<br />
4. Eylemler (Actions) içindeki Olay (Event) sekmesinde başlatılacak uygulama olarak<br />
MP Navigator EX'i ayarlayın.<br />
MP Navigator EX 3.1 uygulamasını tüm olaylar için Olay seç (Select an event) öğesinde ayarlayın.<br />
MP Navigator EX zaten ayarlanmışsa, bitirmek için İptal (Cancel) seçeneğini tıklatın.<br />
5. Tamam (OK) düğmesini tıklatın.<br />
Windows Vista<br />
1. Başlat (Start) menüsünden, Denetim Masası (Control Panel) > Donanım ve Ses<br />
(Hardware and Sound) > Tarayıcılar ve Kameralar (Scanners and Cameras) öğesini<br />
başlatın.<br />
2. WIA <strong>CanoScan</strong> (model adı) (WIA <strong>CanoScan</strong> (model name)) öğesini seçin, ardından<br />
Özellikler (Properties) seçeneğini tıklatın.<br />
3. Kullanıcı Hesabı Denetimi (User Account Control) iletişim kutusunda, Devam<br />
(Continue) öğesini tıklatın.<br />
4. WIA <strong>CanoScan</strong> (model adı) Özellikleri (WIA <strong>CanoScan</strong> (model name) Properties)<br />
iletişim kutusunda, Olay (Event) sekmesini seçin.<br />
5. Eylemler (Actions) içindeki Olay (Event) sekmesinde başlatılacak uygulama olarak<br />
MP Navigator EX'i ayarlayın.<br />
MP Navigator EX 3.1 uygulamasını tüm olaylar için Olay seç (Select an event) öğesinde ayarlayın.<br />
MP Navigator EX zaten ayarlanmışsa, bitirmek için İptal (Cancel) seçeneğini tıklatın.
Tarayıcı Düğmesi Ayarları<br />
Sayfa 288 / 344 sayfa<br />
6. Tamam (OK) düğmesini tıklatın.<br />
Windows XP<br />
1. Başlat (Start) menüsünden, Denetim Masası (Control Panel) > Yazıcılar ve Diğer<br />
Donanımlar (Printers and Other Hardware) seçeneğini belirleyin.<br />
2. Görüntülenen ekranda Tarayıcılar ve Kameralar (Scanners and Cameras) öğesini<br />
tıklatın.<br />
3. WIA <strong>CanoScan</strong> (model adı) (WIA <strong>CanoScan</strong> (model name)) öğesini sağ tıklatın,<br />
sonra Özellikler (Properties) seçeneğini tıklatın.<br />
4. Eylemler (Actions) içindeki Olay (Event) sekmesinde başlatılacak uygulama olarak<br />
MP Navigator EX'i ayarlayın.<br />
MP Navigator EX 3.1 uygulamasını tüm olaylar için Olay seç (Select an event) öğesinde ayarlayın.<br />
MP Navigator EX zaten ayarlanmışsa, bitirmek için İptal (Cancel) seçeneğini tıklatın.<br />
5. Tamam (OK) düğmesini tıklatın.<br />
Windows 2000<br />
1. Başlat (Start) menüsünden, Ayarlar (Settings) > Denetim Masası (Control Panel)<br />
öğesini seçin.<br />
2. Görüntülenen ekranda Tarayıcılar ve Kameralar (Scanners and Cameras) öğesini<br />
tıklatın (veya çift tıklatın).<br />
3. Tarayıcı ve Kamera Özellikleri (Scanners and Cameras Properties) iletişim kutusu<br />
açılır. <strong>CanoScan</strong> (model adı) (<strong>CanoScan</strong> (model name)) seçeneğini belirleyin, sonra<br />
Özellikler (Properties) öğesini tıklatın.<br />
4. Tarayıcı olayları (Scanner events), öğesinde bir olay seçin, sonra MP Navigator EX<br />
3.1 uygulamasını Bu uygulamaya gönder (Send to this application) şeklinde<br />
ayarlayın.<br />
MP Navigator EX zaten ayarlanmışsa, bitirmek için İptal (Cancel) seçeneğini tıklatın.<br />
5. Tamam (OK) düğmesini tıklatın.<br />
Bilgisayarı yeniden başlatın.<br />
Önemli<br />
Bilgisayar yeniden başlatılana kadar yeni ayarlar etkinleşmez.<br />
Sayfa başına dön
MP Navigator EX ile Tarayıcı Düğmesi Ayarları<br />
Sayfa 289 / 344 sayfa<br />
<strong>Ekran</strong> <strong>El</strong> Kitabı > Tarama Kılavuzu > Tarayıcı Düğmelerini Kullanarak Tarama > MP Navigator EX ile Tarayıcı Düğmesi<br />
Ayarları<br />
MP Navigator EX ile Tarayıcı Düğmesi Ayarları<br />
MP Navigator EX, makinedeki bir düğmeye (Tarayıcı Düğmesi) basıldığında verilecek yanıtı belirtmenize<br />
olanak tanır. Her olay için yanıtı tek tek belirtebilirsiniz.<br />
1. MP Navigator EX'i başlatın.<br />
MP Navigator EX'i Başlatma<br />
MP Navigator EX Gezinme Modu ekranı veya Tek Tıklatma Modu ekranı görünür.<br />
2. Tercihler'i (Preferences) tıklatın.<br />
Tercihler (Preferences) iletişim kutusu açılır.<br />
3. Tarayıcı Düğmesi Ayarları (Scanner Button Settings) sekmesini seçin ve ardından<br />
her Tarayıcı Düğmesi'ne atamak için bir işlev belirtin.<br />
Tarayıcı Düğmesi Ayarları (Scanner Button Settings) Sekmesi
MP Navigator EX ile Tarayıcı Düğmesi Ayarları<br />
Sayfa 290 / 344 sayfa<br />
4. Tamam (OK) düğmesini tıklatın.<br />
Makinedeki bir düğmeye (Tarayıcı Düğmesi) bastığınızda yapılacak işlem, ayarlara göre<br />
gerçekleştirilir.<br />
Sayfa başına dön
Sorun Giderme<br />
Sayfa 291 / 344 sayfa<br />
<strong>Ekran</strong> <strong>El</strong> Kitabı > Tarama Kılavuzu > Sorun Giderme<br />
Sorun Giderme<br />
Bu bölüm, karşılaşabileceğiniz sorunlara çözümler sunar.<br />
Yükleme Sorunları<br />
Tarama Sorunları<br />
Film Tarama Sorunları<br />
Yazılım Sorunları<br />
MP Navigator EX Sorunları<br />
Sayfa başına dön
Yükleme Sorunları<br />
Sayfa 292 / 344 sayfa<br />
<strong>Ekran</strong> <strong>El</strong> Kitabı > Tarama Kılavuzu > Sorun Giderme > Yükleme Sorunları<br />
Yükleme Sorunları<br />
Tarayıcı bir bilgisayara bağlandığında Yeni Donanım Bul (Found New Hardware) ekranı görünüyor<br />
Kurulum CD-ROM'u (Setup CD-ROM) Takıldığında Menü <strong>Ekran</strong>ı Görünmüyor<br />
Yükleme Başarısız (Yetersiz Sabit Disk Alanı)<br />
Yükleme Başarısız (Yetersiz bellek)<br />
Sayfa başına dön
Tarayıcı bir bilgisayara bağlandığında Yeni Donanım Bul (Found New Hardware...<br />
Sayfa 293 / 344 sayfa<br />
<strong>Ekran</strong> <strong>El</strong> Kitabı > Tarama Kılavuzu > Sorun Giderme > Yükleme Sorunları > Tarayıcı bir bilgisayara bağlandığında Yeni<br />
Donanım Bul (Found New Hardware) ekranı görünüyor<br />
Tarayıcı bir bilgisayara bağlandığında Yeni Donanım Bul<br />
(Found New Hardware) ekranı görünüyor<br />
Kontrol: Kurulum CD-ROM'undan (Setup CD-ROM) yazılım programlarını<br />
yüklemeden önce makine bağlı olabilir.<br />
USB kablosunu bilgisayardan çıkarın, ardından Yeni Donanım Bul (Found New Hardware) (Windows XP<br />
ve Windows 2000: Yeni Donanım Bul Sihirbazı (Found New Hardware Wizard)) ekranında İptal (Cancel)<br />
düğmesini tıklatarak bağlantıyı kapatın. Daha sonra Kurulum CD-ROM'undan (Setup CD-ROM) yazılım<br />
programlarını yükleyin.<br />
Sayfa başına dön
Kurulum CD-ROM'u (Setup CD-ROM) Takıldığında Menü <strong>Ekran</strong>ı Görünmüyor<br />
Sayfa 294 / 344 sayfa<br />
<strong>Ekran</strong> <strong>El</strong> Kitabı > Tarama Kılavuzu > Sorun Giderme > Yükleme Sorunları > Kurulum CD-ROM'u (Setup CD-ROM)<br />
Takıldığında Menü <strong>Ekran</strong>ı Görünmüyor<br />
Kurulum CD-ROM'u (Setup CD-ROM) Takıldığında Menü <strong>Ekran</strong>ı<br />
Görünmüyor<br />
Kontrol 1: CD-ROM'un düzgün şekilde takıldığından emin olun.<br />
Kurulum CD-ROM'unu (Setup CD-ROM) yeniden yerleştirin.<br />
Kontrol 2: CD-ROM'lar için otomatik başlat işlevi devre dışı bırakılmış<br />
olabilir.<br />
CD-ROM bazı nedenlerle otomatik olarak başlamayabilir. CD-ROM sürücüsü simgesini çift tıklatın ve<br />
kurulumu doğrudan başlatın.<br />
1. Başlat (Start) menüsünden Bilgisayar (Computer) seçeneğini belirleyin.<br />
(Windows XP'de, Bilgisayarım (My Computer) öğesini Başlat (Start) menüsünden seçin. Windows<br />
2000'de, masaüstünde Bilgisayarım (My Computer) simgesini çift tıklatın.)<br />
2. CD-ROM sürücü simgesini çift tıklatın veya CD-ROM sürücü simgesini sağ tıklatıp<br />
Aç (Open) seçeneğini tıklatın ve ardından MSETUP4.EXE öğesini çift tıklatın.<br />
Önemli<br />
CD-ROM sürücü simgesi görünmezse CD-ROM sürücüsü düzgün çalışmayabilir. Bilgisayarın<br />
üreticisine başvurun. Veya Kurulum CD-ROM'u (Setup CD-ROM) zarar görmüş olabilir. <strong>Canon</strong><br />
Müşteri Desteği Yardım Masası (basılı kılavuza bakın: Hızlı Kurulum Kılavuzu ) veya servis merkezi<br />
ile iletişime geçin.<br />
Kontrol 3: Kurulum CD-ROM'u (Setup CD-ROM) tozlu veya lekeli olabilir.<br />
CD-ROM üzerinde parmak izleri olabilir.<br />
Yumuşak bir bez yardımıyla özenle CD-ROM'un tozunu alın veya silin.<br />
CD-ROM üzerindeki parmak izlerini ve diğer lekeleri yumuşak bir bez veya gözlük camı silicisi<br />
yardımıyla, CD-ROM'un çizilmemesine dikkat ederek özenle silin.<br />
Kamera lenslerinde kullanılan bir toz alma fırçası yardımıyla CD-ROM sürücüsündeki toz ve kirleri<br />
temizleyin.<br />
Önemli<br />
Temizleme esnasında CD-ROM sürücünün sensörüne bez veya başka bir maddenin doğrudan<br />
temasından kaçının. Bu sürücünün hatalı çalışmasına ve CD-ROM'ları okumamasına neden<br />
olabilir.<br />
Sayfa başına dön
Yükleme Başarısız (Yetersiz Sabit Disk Alanı)<br />
Sayfa 295 / 344 sayfa<br />
<strong>Ekran</strong> <strong>El</strong> Kitabı > Tarama Kılavuzu > Sorun Giderme > Yükleme Sorunları > Yükleme Başarısız (Yetersiz Sabit Disk Alanı)<br />
Yükleme Başarısız (Yetersiz Sabit Disk Alanı)<br />
Kontrol: Gereksiz dosyaları silip sabit disk alanında yeteri kadar yer açın ve<br />
sonra yeniden deneyin.<br />
Başlat (Start) menüsünden, (Tüm) Programlar ((All) Programs) > Donatılar (Accessories) > Sistem<br />
Araçları (System Tools) > Disk Temizleme (Disk Cleanup) öğesini seçtikten sonra sabit disk<br />
sürücüsündeki (C:) gereksiz dosyaları silin.<br />
Gereksiz dosyaları seçin ve ardından seçili dosyaları sağ tıklatıp Sil (Delete) öğesini tıklatın. Geri<br />
Dönüşüm Kutusu (Recycle Bin) simgesini sağ tıklatın ve ardından Geri Dönüşüm Kutusunu Boşalt<br />
(Empty Recycle Bin) öğesini tıklatın.<br />
Başlat (Start) menüsünden, Denetim Masası (Control Panel) (Windows 2000: Ayarlar (Settings) ><br />
Denetim Masası (Control Panel)) > Programı Kaldır (Uninstall a program) öğesini (Windows XP ve<br />
Windows 2000: Program Ekle veya Kaldır (Add or Delete Programs)) seçin ve gereksiz dosyaları<br />
silin.<br />
Sayfa başına dön
Yükleme Başarısız (Yetersiz bellek)<br />
Sayfa 296 / 344 sayfa<br />
<strong>Ekran</strong> <strong>El</strong> Kitabı > Tarama Kılavuzu > Sorun Giderme > Yükleme Sorunları > Yükleme Başarısız (Yetersiz bellek)<br />
Yükleme Başarısız (Yetersiz bellek)<br />
Kontrol: Diğer uygulamaları kapatın veya bilgisayarı yeniden başlattıktan<br />
sonra yeniden deneyin.<br />
Sayfa başına dön
Tarama Sorunları<br />
Sayfa 297 / 344 sayfa<br />
<strong>Ekran</strong> <strong>El</strong> Kitabı > Tarama Kılavuzu > Sorun Giderme > Tarama Sorunları<br />
Tarama Sorunları<br />
"Kilit düğmesini bırakın..." ("Release the lock switch...") Hata Mesajı Görüntüleniyor<br />
Tarayıcı Çalışmıyor<br />
ScanGear (Tarayıcı Sürücüsü) Başlamıyor<br />
Hata İletisi Görüntüleniyor ve ScanGear (Tarayıcı Sürücüsü) <strong>Ekran</strong>ı Görüntülenmiyor<br />
Tarayıcı Düğmeleri Çalışmıyor<br />
Tarayıcı Düğmesine Basıldığında "Bu eylem için başlatılacak programı seçin" ("Select the program to<br />
launch for this action") Görüntüleniyor<br />
Tarayıcı Düğmesine veya MP Navigator EX Düğmesine Basıldığında Yanlış Uygulama Başlatılıyor<br />
Tarama Kalitesi (Monitörde Görüntülenen Resim) Kötü<br />
Taranan Resmin Çevresinde Fazladan Beyaz Alanlar Var<br />
Tek Seferde Birden Çok Belge Taranamıyor<br />
Otomatik Tarama Modu'nda Düzgün Taranamıyor<br />
Tarama Hızı Yavaş<br />
"Yeterli bellek yok." İletisi Görüntüleniyor<br />
Tarama Sırasında Bilgisayarın Çalışması Duruyor<br />
Windows Yükseltildikten Sonra Tarayıcı Çalışmıyor<br />
Sayfa başına dön
"Kilit düğmesini bırakın..." ("Release the lock switch...") Hata Mesajı Görüntüle...<br />
Sayfa 298 / 344 sayfa<br />
<strong>Ekran</strong> <strong>El</strong> Kitabı > Tarama Kılavuzu > Sorun Giderme > Tarama Sorunları > "Kilit düğmesini bırakın..." ("Release the lock<br />
switch...") Hata Mesajı Görüntüleniyor<br />
"Kilit düğmesini bırakın..." ("Release the lock switch...") Hata<br />
Mesajı Görüntüleniyor<br />
Kontrol: Makine kilitli olabilir.<br />
Yazılım programını kapattıktan ve makinenin kilidini açtıktan sonra makineyi yeniden açın. Tarayıcının<br />
kilidinin nasıl açılacağı hakkında bilgi için basılı el kitabına bakın: Hızlı Kurulum Kılavuzu .<br />
Sayfa başına dön
Tarayıcı Çalışmıyor<br />
Sayfa 299 / 344 sayfa<br />
<strong>Ekran</strong> <strong>El</strong> Kitabı > Tarama Kılavuzu > Sorun Giderme > Tarama Sorunları > Tarayıcı Çalışmıyor<br />
Tarayıcı Çalışmıyor<br />
Kontrol 1: Bilgisayarı yeniden başlatın.<br />
Kontrol 2: Makinenin bilgisayar tarafından tanındığından emin olmak için<br />
aşağıdaki adımları izleyin, tanınmıyorsa, ScanGear'ı (Tarayıcı Sürücüsü)<br />
yeniden yükleyin.<br />
Adım 1:Onaylayın.<br />
Windows 7/Windows Vista:<br />
1. Başlat (Start) menüsünde, Bilgisayar (Computer) öğesini sağ tıklatın sonra<br />
Özellikler (Properties) öğesini seçin.<br />
2. Görev alanında Aygıt Yöneticisi (Device Manager) öğesini seçin.<br />
Windows XP:<br />
1. Başlat (Start) menüsünde, Bilgisayarım (My Computer) öğesini sağ tıklatın,<br />
sonra Özellikler (Properties) seçeneğini belirleyin.<br />
2. Donanım (Hardware) sekmesinde, select Aygıt Yöneticisi (Device Manager)<br />
öğesini seçin.<br />
Windows 2000:<br />
1. Bilgisayarım (My Computer) simgesini sağ tıklatın ve sonra Özellikler<br />
(Properties) öğesini seçin.<br />
2. Donanım (Hardware) sekmesinde, select Aygıt Yöneticisi (Device Manager)<br />
öğesini seçin.<br />
Makine Tanınıyorsa<br />
Makine, “Görüntüleme aygıtları”nın altında görüntülenir.
Tarayıcı Çalışmıyor<br />
Sayfa 300 / 344 sayfa<br />
Makine Tanınmıyorsa<br />
Makine görüntülenmez. (“<strong>CanoScan</strong>” “Diğer aygıtlar” altında görüntülenebilir.)<br />
Adım 2: ScanGear'ı silin.<br />
1. Başlat (Start) menüsünden (Tüm) Programlar ((All) Programs) > <strong>CanoScan</strong><br />
(model adı) (<strong>CanoScan</strong> (model name)) > Scanner Driver Uninstaller öğesini<br />
seçin.<br />
2. Onay görüntülenince OK düğmesini tıklatın.<br />
3. ScanGear ve bileşenlerinin tümünü kaldırmak için bir onay göründüğünde, Evet<br />
(Yes) düğmesini tıklatın.<br />
4. Tüm dosyalar silindiğinde, Çıkış (Exit) düğmesini tıklatın.<br />
ScanGear silinir.<br />
Adım 3: ScanGear'ı yeniden yükleyin.<br />
Kurulum CD-ROM'unu (Setup CD-ROM) bilgisayarın disk sürücüsüne takın, Özel Yükleme (Custom<br />
Install) öğesini tıklatın ve ScanGear onay kutusunu seçin ve yeniden yükleyin.<br />
Not
Tarayıcı Çalışmıyor<br />
Sayfa 301 / 344 sayfa<br />
Yüklü durumdaki uygulamaların solundaki onay kutularının seçimini kaldırın. Bu uygulamalar<br />
yeniden yüklenmez.<br />
Sayfa başına dön
ScanGear (Tarayıcı Sürücüsü) Başlamıyor<br />
Sayfa 302 / 344 sayfa<br />
<strong>Ekran</strong> <strong>El</strong> Kitabı > Tarama Kılavuzu > Sorun Giderme > Tarama Sorunları > ScanGear (Tarayıcı Sürücüsü) Başlamıyor<br />
ScanGear (Tarayıcı Sürücüsü) Başlamıyor<br />
Kontrol 1: ScanGear'ın (tarayıcı sunucusu) yüklü olduğundan emin olun.<br />
Yüklü değilse, Kurulum CD-ROM'unu (Setup CD-ROM) bilgisayarınızın disk sürücüsüne yerleştirin, Özel<br />
Yükleme'yi (Custom Install) seçin ve ScanGear 'ı yükleyin.<br />
Kontrol 2: Uygulamanın Dosya (File) menüsünde, Kaynak Seç...'i (Select<br />
Source...) seçin ve makineyi seçin.<br />
Önemli<br />
İçinde WIA geçen model adını seçmeyin.<br />
Not<br />
Bu işlem uygulamaya bağlı olarak değişebilir.<br />
Örnek: ArcSoft PhotoStudio<br />
Görüntü işletim sisteminize göre değişebilir.<br />
Kontrol 3: TWAIN uyumlu bir uygulamadan başlatın.<br />
Sayfa başına dön
Hata İletisi Görüntüleniyor ve ScanGear (Tarayıcı Sürücüsü) <strong>Ekran</strong>ı Görüntülen...<br />
Sayfa 303 / 344 sayfa<br />
<strong>Ekran</strong> <strong>El</strong> Kitabı > Tarama Kılavuzu > Sorun Giderme > Tarama Sorunları > Hata İletisi Görüntüleniyor ve ScanGear<br />
(Tarayıcı Sürücüsü) <strong>Ekran</strong>ı Görüntülenmiyor<br />
Hata İletisi Görüntüleniyor ve ScanGear (Tarayıcı Sürücüsü)<br />
<strong>Ekran</strong>ı Görüntülenmiyor<br />
Kontrol 1: Makinenin açık olduğundan emin olun.<br />
Kontrol 2: USB kablosunu bilgisayarda farklı bir USB bağlantı noktasına<br />
bağlayın.<br />
Kontrol 3: USB kablosu USB hub'ına bağlıysa, kabloyu USB hub'ından<br />
çıkarıp bilgisayardaki bir USB bağlantı noktasına bağlayın.<br />
Kontrol 4: ScanGear'ın (tarayıcı sunucusu) yüklü olduğundan emin olun.<br />
Yüklü değilse, Kurulum CD-ROM'unu (Setup CD-ROM) bilgisayarınızın disk sürücüsüne yerleştirin, Özel<br />
Yükleme'yi (Custom Install) seçin ve ScanGear 'ı yükleyin.<br />
Kontrol 5: Uygulamanın Dosya (File) menüsünde, Kaynak Seç'i (Select<br />
Source) seçin ve makineyi seçin.<br />
Not<br />
Bu işlem uygulamaya bağlı olarak değişebilir.<br />
Kontrol 6: Uygulamanın TWAIN uyumlu olduğundan emin olun.<br />
ScanGear'ı TWAIN desteklemeyen uygulamalardan açamazsınız.<br />
Kontrol 7: Başka bir uygulamada çalışıyorsa ScanGear'dan çıkın.<br />
Sayfa başına dön
Tarayıcı Düğmeleri Çalışmıyor<br />
Sayfa 304 / 344 sayfa<br />
<strong>Ekran</strong> <strong>El</strong> Kitabı > Tarama Kılavuzu > Sorun Giderme > Tarama Sorunları > Tarayıcı Düğmeleri Çalışmıyor<br />
Tarayıcı Düğmeleri Çalışmıyor<br />
Kontrol 1: Gereken yazılım programlarını (MP Navigator EX, makineye<br />
uygun diğer uygulamalar gibi) Kurulum CD-ROM'undan (Setup CD-ROM)<br />
yükleyin.<br />
Kontrol 2: KOPYA düğmesini kullanmak için yazıcınızın yazıcı sürücüsünü<br />
yükleyin.<br />
Kontrol 3: Yazıcının düzgün çalıştığını denetleyin.<br />
Kontrol 4: E-POSTA düğmesini kullanmak için aşağıdaki programlardan<br />
birini yükleyin.<br />
- Windows Mail (Windows Vista)<br />
- Outlook Express (Windows XP/Windows 2000)<br />
- Microsoft Outlook<br />
(E-posta yazılım programı düzgün çalışmıyorsa, programın MAPI ayarının etkin olup olmadığını<br />
denetleyin. MAPI ayarını etkinleştirmek için e-posta yazılım programının el kitabına bakın.)<br />
Kontrol 5: MP Navigator EX ekranı diğer pencerelerin arkasına gizlenebilir.<br />
(Windows 7/Windows Vista)<br />
MP Navigator EX ekranını öne getirmek için <strong>Canon</strong> MP Navigator EX öğesini görev çubuğunda tıklatın.<br />
Kontrol 6: Uygulamalar Tarayıcı Düğmeleri'ne atanamaz.<br />
Tarayıcı Düğmesi Ayarları<br />
Sayfa başına dön
Tarayıcı Düğmesine Basıldığında "Bu eylem için başlatılacak programı seçin" ("...<br />
Sayfa 305 / 344 sayfa<br />
<strong>Ekran</strong> <strong>El</strong> Kitabı > Tarama Kılavuzu > Sorun Giderme > Tarama Sorunları > Tarayıcı Düğmesine Basıldığında "Bu eylem için<br />
başlatılacak programı seçin" ("Select the program to launch for this action") Görüntüleniyor<br />
Tarayıcı Düğmesine Basıldığında "Bu eylem için başlatılacak<br />
programı seçin" ("Select the program to launch for this action")<br />
Görüntüleniyor<br />
Kontrol 1: MP Navigator EX yüklü değilse, Kurulum CD-ROM'undan (Setup<br />
CD-ROM) yükleyin.<br />
Kurulum CD-ROM'unu (Setup CD-ROM) bilgisayarın disk sürücüsüne takın, ardından Özel Kurulum<br />
(Custom Install) öğesini tıklatın ve MP Navigator EX onay kutusunu seçin ve yükleyin.<br />
Kontrol 2: Tarayıcı Düğmesine basıldığında MP Navigator EX'i başlamak<br />
üzere ayarlayın.<br />
Tarayıcı Düğmesi Ayarları<br />
Sayfa başına dön
Tarayıcı Düğmesine veya MP Navigator EX Düğmesine Basıldığında Yanlış Uygu...<br />
Sayfa 306 / 344 sayfa<br />
<strong>Ekran</strong> <strong>El</strong> Kitabı > Tarama Kılavuzu > Sorun Giderme > Tarama Sorunları > Tarayıcı Düğmesine veya MP Navigator EX<br />
Düğmesine Basıldığında Yanlış Uygulama Başlatılıyor<br />
Tarayıcı Düğmesine veya MP Navigator EX Düğmesine<br />
Basıldığında Yanlış Uygulama Başlatılıyor<br />
Kontrol: MP Navigator EX ayarlarını değiştirin.<br />
Tarayıcı Düğmeleri'ne karşılık gelen uygulamalar MP Navigator EX tarafından yönetilir. Kurulum CD-<br />
ROM'undaki (Setup CD-ROM) tüm uygulamalar yüklendikten sonra varsayılan olarak yazdırma işlevi<br />
Kopyala (Copy) ve Yazdır (Print), posta ile ilişkili işlevler Posta (Mail), Not Defteri (Windows'ta bulunur)<br />
OCR ve ArcSoft PhotoStudio Tara (Scan) atanır. MP Navigator EX içindeki ayarları değiştirerek atanmış<br />
uygulamayı başka bir uygulamayla değiştirebilirsiniz.<br />
PDF öğesine bir uygulama atayın.<br />
Uygulama Ayarları<br />
Taranmış resimleri açmak için bir uygulama belirtin. Belirtilen uygulamanın adı Uygulama Ayarları<br />
(Application Settings) içinde görüntülenir.<br />
Uygulamayı değiştirmek için:<br />
Yöntem 1<br />
Ayarla (Set) öğesini tıklatın, atanacak uygulamayı seçin ve Aç (Open) öğesini tıklatın.<br />
Uygulamanın yürütülebilir bir dosya olduğundan emin olun.<br />
Normalde Program Files klasöründe uygulama veya üretici adına sahip bir klasördür ve içinde ".exe"<br />
uzantısına sahip bir dosya kaydedilmiştir. İlişkili uygulamanın başladığından emin olmak için<br />
dosyayı çift tıklatın.<br />
Not<br />
Uzantılar gizleniyorsa, Başlat (Start) menüsünden Denetim Masası (Control Panel) > Klasör<br />
Seçenekleri (Folder Options) > Görünüm (View) öğesini tıklatın ve ardından Bilinen dosya<br />
türlerinin uzantılarını gizle (Hide extensions for known file types) onay kutusunu iptal edin.<br />
Yöntem 2<br />
Yürütülebilir dosyayı masaüstüne veya Başlat (Start) menüsüne ya da kısayolunu Uygulama Ayarları<br />
(Application Settings) öğesine sürükleyip bırakın.<br />
Önemli<br />
Bazı uygulamalar başlatılamayabilir.<br />
Kısayol atanmışsa bazı uygulamalar başlatılmayabilir.<br />
Uygulama ayarını iptal etmek için:<br />
Sıfırla (Reset) öğesini tıklatın.<br />
Önemli<br />
Uygulama Ayarları (Application Settings) öğesinde ayarlanmayan bir uygulamanın bir Tarayıcı<br />
Düğmesine bastığınızda, bir uygulama belirtmenizi isteyen bir mesaj görünür. Tamam (OK)<br />
düğmesini tıklatın ve ardından Uygulama Seç (Select Application) ekranında bir uygulama<br />
seçin.<br />
Sayfa başına dön
Tarama Kalitesi (Monitörde Görüntülenen Resim) Kötü<br />
Sayfa 307 / 344 sayfa<br />
<strong>Ekran</strong> <strong>El</strong> Kitabı > Tarama Kılavuzu > Sorun Giderme > Tarama Sorunları > Tarama Kalitesi (Monitörde Görüntülenen Resim)<br />
Kötü<br />
Tarama Kalitesi (Monitörde Görüntülenen Resim) Kötü<br />
Kontrol 1: Tarama çözünürlüğünü artırın.<br />
Çözünürlük<br />
Kontrol 2: Ölçeği %100 olarak ayarlayın.<br />
Resim çok küçükse bazı uygulamalar resimleri düzgün görüntülemez.<br />
Kontrol 3: Ayar verilerini güncelleyin.<br />
ScanGear'ın (tarayıcı sürücüsü) Tercihler (Preferences) iletişim kutusunun Tarayıcı (Scanner)<br />
sekmesinden tarayıcıyı yeniden ayarlayın. Ayarlama işlemi bilgisayarınıza bağlı olarak uzun sürebilir.<br />
Tarayıcı (Scanner) Sekmesi<br />
Kontrol 4: Harelenme (çizgi modeli) görüntülenirse, aşağıdaki önlemleri alıp<br />
yeniden tarayın.<br />
ScanGear'ın Basit Mod (Basic Mode) sekmesinde, Kaynak Seç (Select Source) alanına<br />
Dergi(Renkli) (Magazine(Color)) seçeneğini belirleyin.<br />
Basit Mod (Basic Mode) Sekmesi<br />
ScanGear'ın Gelişmiş Modu (Advanced Mode) sekmesinde, Resim Ayarları (Image Settings) içinde<br />
Perdelemeyi Kaldır (Descreen) öğesini AÇIK (ON) olarak ayarlayın.<br />
Resim Ayarları (Image Settings)<br />
Not<br />
Dijital baskılı fotoğrafı taradığınızda harelenme görüntülenirse, yukarıdaki önlemleri alıp<br />
yeniden tarayın.<br />
MP Navigator EX kullanıyorsanız, Belge Türü'nü (Document Type) Dergi(Renkli) (Magazine(Color))<br />
olarak ayarlayın veya Tarama Ayarları (Scan Settings) iletişim kutusunda Perdelemeyi Kaldır'ı<br />
(Descreen) etkinleştirip yeniden tarayın.<br />
Tarama Ayarları (Scan Settings) İletişim Kutusu (Fotoğraflar/Belgeler)<br />
Kontrol 5: Monitörün renk derinliğini denetleyin.<br />
Windows 7:<br />
Başlat (Start) menüsünden Denetim Masası (Control Panel) > Görünüm ve Kişiselleştirme<br />
(Appearance and Personalization) > <strong>Ekran</strong> çözünürlüğünü ayarla (Adjust screen resolution) ><br />
Tercihler'i (Preferences) seçin.<br />
Görüntülenen iletişim kutusunun Monitör (Monitor) sekmesinde, Renkler (Colors) seçeneğini En<br />
Yüksek (16 bit) (High Color (16 bit)), Gerçek Renk (24 bit) (True Color (24 bit)) veya Gerçek Renk (32<br />
bit) (True Color (32 bit)) olarak ayarlayın.<br />
Windows Vista:<br />
Başlat (Start) menüsünden Denetim Masası (Control Panel) > Görünüm ve Kişiselleştirme<br />
(Appearance and Personalization) > <strong>Ekran</strong> çözünürlüğünü ayarla'yı (Adjust screen resolution) seçip<br />
<strong>Ekran</strong> Ayarları (Display Settings) iletişim kutusunu açın. Renk derinliğini Orta (16 bit) (Medium (16<br />
bit)) veya En Yüksek (32 bit) (Highest (32 bit)) olarak ayarlayın.<br />
Windows XP:<br />
Başlat (Start) menüsünden, Denetim Masası (Control Panel) > Görüntü'yü (Display) seçip Görüntü<br />
Özellikleri (Display Properties) iletişim kutusunu açın. Ayarlar (Settings) sekmesinde, Renkler'i<br />
(Colors) Orta (16 bit) (Medium (16 bit)) veya En Yüksek (32 bit) (Highest (32 bit)) olarak ayarlayın.<br />
Windows 2000:<br />
Başlat (Start) menüsünden, Ayarlar (Settings) > Denetim Masası (Control Panel) > Görüntü'yü<br />
(Display) seçip Görüntü Özellikleri (Display Properties) iletişim kutusunu açın. Ayarlar (Settings)
Tarama Kalitesi (Monitörde Görüntülenen Resim) Kötü<br />
Sayfa 308 / 344 sayfa<br />
sekmesinde, Renkler'i (Colors) En Yüksek (16 bit) (High Color (16 bit)) veya Gerçek Renk (32 bit)<br />
(True Color (32 bit)) olarak ayarlayın.<br />
Kontrol 6: Plakayı ve Belge Kapağını temizleyin.<br />
Plakaya fazla bastırmamaya dikkat ederek Film Adaptörü Biriminin tarayıcı Plakasını veya ışık kaynağını<br />
temizleyin.<br />
Kontrol 7: Belge kötü durumdaysa (kirli, soluk vb.), Toz ve Çizgileri Azalt<br />
(Reduce Dust and Scratches), Solukluğu Düzeltme (Fading Correction),<br />
Gren Düzeltme (Grain Correction) vb. kullanın; bu özelliklere ScanGear'ın<br />
Gelişmiş Modu (Advanced Mode) sekmesinde Resim Ayarları (Image<br />
Settings) alanından ulaşabilirsiniz.<br />
Resim Ayarları (Image Settings)<br />
Kontrol 8: Resimlerin renk tonu orijinal belgeden farklıysa, aşağıdaki<br />
önlemleri alıp yeniden tarayın.<br />
ScanGear'ın Gelişmiş Modu (Advanced Mode) sekmesinde, Resim Ayarları (Image Settings)<br />
öğesinde Resim Ayarlama'yı (Image Adjustment) Yok (None) olarak ayarlayın.<br />
Resim Ayarları (Image Settings)<br />
ScanGear'ın Tercihler (Preferences) iletişim kutusundaki Renk Ayarları (Color Settings) sekmesinde<br />
Renk Eşleştirme'yi (Color Matching) ayarlayın.<br />
Renk Ayarları (Color Settings) Sekmesi<br />
Kontrol 9: Ortam ışığından gelen parazite bağlı olarak beyaz noktalar, izler<br />
veya renkli şekiller görünüyorsa makineyi siyah örtüyle kapatın.<br />
Sayfa başına dön
Taranan Resmin Çevresinde Fazladan Beyaz Alanlar Var<br />
Sayfa 309 / 344 sayfa<br />
<strong>Ekran</strong> <strong>El</strong> Kitabı > Tarama Kılavuzu > Sorun Giderme > Tarama Sorunları > Taranan Resmin Çevresinde Fazladan Beyaz<br />
Alanlar Var<br />
Taranan Resmin Çevresinde Fazladan Beyaz Alanlar Var<br />
Kontrol: Tarama alanını belirtin.<br />
Belge boyutuna göre kırpma çerçevesini (tarama alanı) otomatik olarak görüntülemek için ScanGear'ın<br />
(tarayıcı sürücüsü) tam resim görünümünde<br />
(Otomatik Kırpma) öğesini tıklatın.<br />
Örneğin belgenin kenarı boyunca beyaz kenar boşlukları varsa (örn. fotoğraflarda) veya özel kırpma<br />
çerçeveleri oluşturmak istediğinizde, küçük resim görüntüsündeki tarama alanını el ile de<br />
belirtebilirsiniz.<br />
Kırpma Çerçevelerini Ayarlama<br />
Sayfa başına dön
Tek Seferde Birden Çok Belge Taranamıyor<br />
Sayfa 310 / 344 sayfa<br />
<strong>Ekran</strong> <strong>El</strong> Kitabı > Tarama Kılavuzu > Sorun Giderme > Tarama Sorunları > Tek Seferde Birden Çok Belge Taranamıyor<br />
Tek Seferde Birden Çok Belge Taranamıyor<br />
Kontrol 1: Belgelerin Plakaya düzgün yerleştirildiğinden emin olun.<br />
Belgeleri Yerleştirme<br />
Kontrol 2: Her öğeyi ayrı ayrı tarayın.<br />
Bazı uygulamalar birden fazla resim taramayı desteklemez.<br />
Sayfa başına dön
Otomatik Tarama Modu'nda Düzgün Taranamıyor<br />
Sayfa 311 / 344 sayfa<br />
<strong>Ekran</strong> <strong>El</strong> Kitabı > Tarama Kılavuzu > Sorun Giderme > Tarama Sorunları > Otomatik Tarama Modu'nda Düzgün<br />
Taranamıyor<br />
Otomatik Tarama Modu'nda Düzgün Taranamıyor<br />
Kontrol 1: Belgelerin Plakaya düzgün yerleştirildiğinden emin olun.<br />
Belgeleri Yerleştirme<br />
Kontrol 2: Çoklu resim tarama desteklenmiyor olabilir.<br />
Bazı uygulamalar birden fazla resim taramayı desteklemez. Bu durumda her öğeyi ayrı ayrı tarayın.<br />
Sayfa başına dön
Tarama Hızı Yavaş<br />
Sayfa 312 / 344 sayfa<br />
<strong>Ekran</strong> <strong>El</strong> Kitabı > Tarama Kılavuzu > Sorun Giderme > Tarama Sorunları > Tarama Hızı Yavaş<br />
Tarama Hızı Yavaş<br />
Kontrol 1: Monitörde resmi görüntülemek için çıkış çözünürlüğünü<br />
yaklaşık 150 dpi olarak ayarlayın. Yazdırmak için yaklaşık 300 dpi olarak<br />
ayarlayın.<br />
Çözünürlük<br />
Kontrol 2: Solukluğu Düzeltme (Fading Correction), Gren Düzeltme (Grain<br />
Correction) vb. seçenekleri Yok (None) olarak ayarlayın.<br />
Resim Ayarları (Image Settings)<br />
Kontrol 3: MP Navigator EX'de, Eğik belgeyi düzelt (Correct slanted<br />
document) / Metin belgelerinin yönünü algıla ve resimleri döndür (Detect<br />
the orientation of text documents and rotate images) onay kutusunun<br />
işaretini kaldırıp yeniden tarayın.<br />
Tarama Ayarları (Scan Settings) İletişim Kutusu (Fotoğraflar/Belgeler)<br />
Tarama Ayarları (Scan Settings) İletişim Kutusu<br />
Sayfa başına dön
"Yeterli bellek yok." İletisi Görüntüleniyor<br />
Sayfa 313 / 344 sayfa<br />
<strong>Ekran</strong> <strong>El</strong> Kitabı > Tarama Kılavuzu > Sorun Giderme > Tarama Sorunları > "Yeterli bellek yok." İletisi Görüntüleniyor<br />
"Yeterli bellek yok." İletisi Görüntüleniyor<br />
Kontrol 1: Diğer uygulamalardan çıkıp yeniden deneyin.<br />
Kontrol 2: Çözünürlüğü veya çıkış boyutunu azaltıp yeniden tarayın.<br />
Çözünürlük<br />
Sayfa başına dön
Tarama Sırasında Bilgisayarın Çalışması Duruyor<br />
Sayfa 314 / 344 sayfa<br />
<strong>Ekran</strong> <strong>El</strong> Kitabı > Tarama Kılavuzu > Sorun Giderme > Tarama Sorunları > Tarama Sırasında Bilgisayarın Çalışması<br />
Duruyor<br />
Tarama Sırasında Bilgisayarın Çalışması Duruyor<br />
Kontrol 1: Bilgisayarı yeniden başlatın, ScanGear'da (tarayıcı sürücüsü)<br />
çıkış çözünürlüğünü azaltın ve yeniden tarayın.<br />
Kontrol 2: Gereksiz dosyaları silip sabit disk alanını boşaltın ve sonra<br />
yeniden tarayın.<br />
Resim boyutu çok büyük olduğunda (örneğin, büyük bir belgeyi yüksek çözünürlükte tararken) tarama ve<br />
kaydetme için yeterli sabit disk alanı yoksa, hata mesajı görüntülenebilir.<br />
Kontrol 3: MP Navigator EX'de Geçici Dosyaların Konumu (Location of<br />
Temporary Files) için sürücüde yeterli alana sahip bir klasör belirtin.<br />
Genel (General) Sekmesi<br />
Kontrol 4: USB bağlantı noktalarına birden çok aygıt bağlı olabilir.<br />
Diğer aygıtların bağlantısını kesin.<br />
Sayfa başına dön
Windows Yükseltildikten Sonra Tarayıcı Çalışmıyor<br />
Sayfa 315 / 344 sayfa<br />
<strong>Ekran</strong> <strong>El</strong> Kitabı > Tarama Kılavuzu > Sorun Giderme > Tarama Sorunları > Windows Yükseltildikten Sonra Tarayıcı<br />
Çalışmıyor<br />
Windows Yükseltildikten Sonra Tarayıcı Çalışmıyor<br />
Kontrol: USB kablo bağlantısını kesin, ardından ScanGear(tarayıcı<br />
sürücüsü) ve MP Navigator EX'i kaldırıp yeniden yükleyin.<br />
Adım 1: ScanGear'ı silin.<br />
Ayrıntılar için, bkz. "ScanGear'ı (Tarayıcı Sürücüsü) Kaldırma".<br />
Adım 2: MP Navigator EX'i kaldırın.<br />
1. Başlat (Start) menüsünden, (Tüm) Programlar ((All) Programs) > <strong>Canon</strong> Utilities > MP Navigator<br />
EX 3.1 > MP Navigator EX'i Kaldır (MP Navigator EX Uninstall) seçeneğini belirleyin.<br />
2. Onay kutusu görüntülenince Evet'i (Yes) tıklatın.<br />
3. Kaldırma işlemi tamamlandığında Tamam'ı (OK) tıklatın.<br />
MP Navigator EX kaldırılır.<br />
Adım 3: ScanGear ve MP Navigator EX'i yeniden yükleyin.<br />
Kurulum CD-ROM'unu (Setup CD-ROM) bilgisayarın disk sürücüsüne takın, ardından Özel<br />
Kurulum'u (Custom Install) seçin ve ScanGear ‘ı ve MP Navigator EX'i yeniden yükleyin.<br />
Sayfa başına dön
Film Tarama Sorunları<br />
Sayfa 316 / 344 sayfa<br />
<strong>Ekran</strong> <strong>El</strong> Kitabı > Tarama Kılavuzu > Sorun Giderme > Film Tarama Sorunları<br />
Film Tarama Sorunları<br />
Film Taranamıyor<br />
Tarama Kalitesi Kötü veya Renkler Yanlış Taranıyor<br />
Bir Kırpma Çerçevesi Taşındığında, Büyütüldüğünde veya Küçültüldüğünde Resim Çok Koyu veya Çok<br />
Parlak Oluyor<br />
Çerçeveler Doğru Algılanmıyor<br />
Tarama Sırasında Tarayıcı Duruyor veya "Yeterli bellek yok." İletisi Görüntüleniyor<br />
Sayfa başına dön
Film Taranamıyor<br />
Sayfa 317 / 344 sayfa<br />
<strong>Ekran</strong> <strong>El</strong> Kitabı > Tarama Kılavuzu > Sorun Giderme > Film Tarama Sorunları > Film Taranamıyor<br />
Film Taranamıyor<br />
Kontrol 1: FAU (Film Adaptörü Birimi) Koruyucu Sayfasının Belge<br />
Kapağından çıkarıldığından emin olun.<br />
Kontrol 2: Film Kılavuzunun Plakaya doğru şekilde yerleştirildiğinden emin<br />
olun.<br />
Kontrol 3: Ayarlama yuvasının engellenmediğinden emin olun.<br />
Film Kılavuzundaki ayarlama yuvasını film veya başka maddelerle engellemeyin.<br />
Kontrol 4: Belge Kapağının doğru şekilde kapatıldığından emin olun.<br />
Kontrol 5: ScanGear'ın (tarayıcı sürücüsü) film taramak için<br />
ayarlandığından emin olun.<br />
ScanGear öğesinde, Basit Modda Kaynak Seç (Select Source) seçeneğini Negatif Film(Renkli) (Negative<br />
Film(Color)) veya Pozitif Film(Renkli) (Positive Film(Color)) olarak ayarlayın ya da Gelişmiş Modunda<br />
Kaynak Seç (Select Source) seçeneğini Renkli Negatif Film (Color Negative Film), Renkli Pozitif Film<br />
(Color Positive Film), Tek Renkli Negatif Film (Monochrome Negative Film) veya Tek Renkli Pozitif Film<br />
(Monochrome Positive Film) olarak ayarlayın.<br />
Kontrol 6: MP Navigator EX'te, Tercihler (Preferences) iletişim kutusunun<br />
Genel (General) sekmesinde makineyi seçin ve Tamam (OK) düğmesini<br />
tıklatın.<br />
Kontrol 7: MP Navigator EX'in Tek Tıklatma Modu ekranındaki bir simgeyi<br />
tıklatınca açılan iletişim kutusunda, Belge Türü (Document Type) öğesini<br />
film veya Film(Otomatik modu) (Film(Auto mode)) olarak ayarlayın ve<br />
Uygula (Apply) öğesini tıklatın.<br />
Ayrıca Tarayıcı Düğmelerini kullanarak tarama yapamadığınızda Kontrol 6 ve Kontrol 7'yi uygulayın.<br />
Kontrol 8: Uygun çıkış çözünürlüğünü ayarlayın ve yeniden tarayın.<br />
Bilgisayarın çalışması durduysa, yeniden başlatın ve tekrar tarayın.<br />
Sayfa başına dön
Tarama Kalitesi Kötü veya Renkler Yanlış Taranıyor<br />
Sayfa 318 / 344 sayfa<br />
<strong>Ekran</strong> <strong>El</strong> Kitabı > Tarama Kılavuzu > Sorun Giderme > Film Tarama Sorunları > Tarama Kalitesi Kötü veya Renkler Yanlış<br />
Taranıyor<br />
Tarama Kalitesi Kötü veya Renkler Yanlış Taranıyor<br />
Kontrol 1: Plaka veya Belge Kapağındaki ışık kaynağı tozlu ya da kirli<br />
olabilir.<br />
Plakanın ve Belge Kapağındaki ışık kaynağının tozunu veya kirini temizleyin. Plakaya fazla bastırmamaya<br />
dikkat ederek Film Adaptörü Biriminin tarayıcı Plakasını veya ışık kaynağını temizleyin.<br />
Kontrol 2: ScanGear'ın (tarayıcı sürücüsü) Tercihler (Preferences) iletişim<br />
kutusunun Tarayıcı (Scanner) sekmesinden tarayıcıyı yeniden ayarlayın.<br />
Tarayıcı (Scanner) Sekmesi<br />
Kontrol 3: Film kötü durumdaysa (kirli, soluk vb.), ScanGear'ın Gelişmiş<br />
Modunda Resim Ayarları (Image Settings) bölümündeki Toz ve Çizgileri<br />
Kaldır (FARE) (Remove Dust and Scratches (FARE)), Solukluğu Düzeltme<br />
(Fading Correction), Gren Düzeltme (Grain Correction) vb. seçenekleri<br />
kullanın.<br />
Resim Ayarları (Image Settings)<br />
Not<br />
Bir resmin çıktısı tatmin edici görünmüyorsa veya monitörde gördüğünüz resimle aynı değilse,<br />
yazıcının ayarlarını değiştirmeniz gerekebilir. Diğer bir olasılık da yazıcıda bir sorun olmasıdır.<br />
Ayrıntılar için, yazıcınızın el kitabına bakın.<br />
Kontrol 4: Dairesel şerit desenleri (Newton halkaları) görünüyorsa, filmi<br />
yüzü yukarı bakacak şekilde yükleyin ve Önizleme (Preview) öğesini<br />
tıklatın, ardından resmi ters çevirmek için ScanGear Araç Çubuğunda<br />
(Ayna) simgesini tıklatın ve sonra Tara (Scan) öğesini tıklatın.<br />
Kontrol 5: Film çok karanlık veya parlak ya da çerçevelerin arasındaki<br />
boşluklar çok dar (standart 2 mm'dir) olabilir.<br />
Tarayıcı Düğmeleri veya MP Navigator EX tatmin edici renkler üretmediyse, ScanGear'ı kullanarak<br />
yeniden tarayın.<br />
Kontrol 6: ScanGear'ın önizleme taramasındaki renkler tatmin edici<br />
olmadığında Gelişmiş Modu (Advanced Mode) sekmesinde parlaklık,<br />
karşıtlık, ton eğrisi vb. seçenekleri ayarlayın.<br />
ScanGear (Tarayıcı Sürücüsü) ile Resimleri Düzeltme ve Renkleri Ayarlama<br />
Kontrol 7: Taranan resim kırmızımsı veya mavimsi görünüyorsa,<br />
ScanGear'ın Gelişmiş Modu (Advanced Mode) sekmesinden doygunluğu<br />
ve renk dengesini ayarlayın.<br />
Doygunluk ve Renk Dengesini Ayarlama<br />
Kontrol 8: Işık, resimlere beyaz slayt yüklemelerini yansıtabilir. Bu durumda<br />
siyah slayt yüklemelerini kullanın veya beyaz slayt yüklemelerini siyah<br />
çerçevelerle örtün.<br />
Sayfa başına dön
Bir Kırpma Çerçevesi Taşındığında, Büyütüldüğünde veya Küçültüldüğünde Res...<br />
Sayfa 319 / 344 sayfa<br />
<strong>Ekran</strong> <strong>El</strong> Kitabı > Tarama Kılavuzu > Sorun Giderme > Film Tarama Sorunları > Bir Kırpma Çerçevesi Taşındığında,<br />
Büyütüldüğünde veya Küçültüldüğünde Resim Çok Koyu veya Çok Parlak Oluyor<br />
Bir Kırpma Çerçevesi Taşındığında, Büyütüldüğünde veya<br />
Küçültüldüğünde Resim Çok Koyu veya Çok Parlak Oluyor<br />
Kontrol: ScanGear'ın (tarayıcı sürücüsü) Gelişmiş Modu'nda (Advanced<br />
Mode) bu adımları izleyin.<br />
1. Önizleme'yi (Preview) tıklatın.<br />
Önizleme resimleri yenilenir.<br />
Tam film resmi görüntülendiğinde, küçük resimleri görüntülemek için Araç Çubuğunda<br />
simgesini (Tam Film Resmi) tıklatın.<br />
2. Renklerini düzeltmek istediğiniz çerçeveyi seçin.<br />
3. Uygula (Apply) öğesini Ton değerini tüm çerçevelere uygula (Apply the tone value to<br />
all frames) bölümünde tıklatın.<br />
Ton değerini tüm çerçevelere uygula (Apply the tone value to all frames) bölümü görüntülenmezse,<br />
Pozlama/Ton Ayarları (Exposure/Tone Settings) seçeneğinin<br />
(Aşağı ok) öğesini tıklatın.<br />
4. Kırpma çerçevesi belirtin ve Tara (Scan) öğesini tıklatın.<br />
Tarama başlatılır.<br />
Sayfa başına dön
Çerçeveler Doğru Algılanmıyor<br />
Sayfa 320 / 344 sayfa<br />
<strong>Ekran</strong> <strong>El</strong> Kitabı > Tarama Kılavuzu > Sorun Giderme > Film Tarama Sorunları > Çerçeveler Doğru Algılanmıyor<br />
Çerçeveler Doğru Algılanmıyor<br />
Kontrol 1: Film konumundan çıkmış olabilir.<br />
Film Yerleştirme<br />
Kontrol 2: Film çok karanlık veya parlak ya da çerçevelerin arasındaki<br />
boşluklar çok dar (standart 2 mm'dir) olabilir.<br />
Küçük resimler ScanGear'da (tarayıcı sürücüsü) önizleme yapıldığında doğru şekilde görüntülenmiyorsa,<br />
bu adımları izleyin.<br />
Aşağıda Gelişmiş Modu (Advanced Mode) sekmesi kullanılarak yapılan bir örnek verilmiştir.<br />
1. Araç Çubuğunda (Film Küçük Resmi) öğesini tıklatın.<br />
Tam film resmi görüntülenir.<br />
2. Gereksiz kırpma çerçevelerini seçin ve öğesini (Kırpma Çerçevesini Kaldır)<br />
tıklatın.<br />
Kırpma çerçeveleri silinir. Delete tuşuna basarak da kırpma çerçevelerini silebilirsiniz.<br />
3. Çerçevenin doğru şekilde görüntülenmeyen tarama alanını belirleyin.<br />
4. simgesini (Büyüt/Küçült) seçin ve resmi tıklatın.<br />
Önizleme alanı büyütülür.
Çerçeveler Doğru Algılanmıyor<br />
Sayfa 321 / 344 sayfa<br />
5. simgesini (Kırp) tıklatın ve kırpma çerçevesini istediğiniz boyuta ayarlayın.<br />
6. Tara'yı (Scan) tıklatın.<br />
Taramaya başlar.<br />
Kontrol 3: Tam film görünümü görüntülendiğinde de kırpılmayan<br />
çerçeveler olup olmadığını denetleyin.<br />
Tüm film resmini görüntülemek için, ScanGear'ın Gelişmiş Modu (Advanced Mode) sekmesinde, Araç<br />
Çubuğunda (Film Küçük Resmi) öğesini tıklatın. Otomatik olarak belirlenen çerçevelerde kırpma<br />
çerçeveleri belirir. Taramak istediğiniz çerçeve doğru şekilde kırpılmazsa, Tarama Alanı'ndan (Scan<br />
Area) taranacak filmin boyutunu seçin ve (Film Kırpma Çerçevesi) öğesini tıklatın. Çerçeve yine de<br />
şekilde kırpılmazsa, kırpma çerçevesini ayarlayın. Kırpma çerçevesini ayarlamak için Kontrol 2 – 6<br />
arasındaki yordama bakın.<br />
Sayfa başına dön
Tarama Sırasında Tarayıcı Duruyor veya "Yeterli bellek yok." İletisi Görüntüleni...<br />
Sayfa 322 / 344 sayfa<br />
<strong>Ekran</strong> <strong>El</strong> Kitabı > Tarama Kılavuzu > Sorun Giderme > Film Tarama Sorunları > Tarama Sırasında Tarayıcı Duruyor veya<br />
"Yeterli bellek yok." İletisi Görüntüleniyor<br />
Tarama Sırasında Tarayıcı Duruyor veya "Yeterli bellek yok."<br />
İletisi Görüntüleniyor<br />
Kontrol 1: Çözünürlüğü veya çıkış boyutunu azaltıp yeniden tarayın.<br />
Çözünürlük<br />
Kontrol 2: Taranacak çerçeve sayısını azaltın veya yalnızca düzeltme<br />
gereken çerçeveler Resim Ayarları (örn. Arka Işığı Düzeltme) uygulayın.<br />
Sayfa başına dön
Yazılım Sorunları<br />
Sayfa 323 / 344 sayfa<br />
<strong>Ekran</strong> <strong>El</strong> Kitabı > Tarama Kılavuzu > Sorun Giderme > Yazılım Sorunları<br />
Yazılım Sorunları<br />
Kullanmak İstediğiniz E-posta Yazılım Programı E-posta Yazılım Programını Seçmek için <strong>Ekran</strong>da<br />
Görüntülenmiyor<br />
Taranan Resim Büyük (Küçük) Yazdırılıyor<br />
Taranan Resim Bilgisayar Monitöründe Büyüyor (Küçülüyor)<br />
Taranan Resim Açılmıyor<br />
Sayfa başına dön
Kullanmak İstediğiniz E-posta Yazılım Programı E-posta Yazılım Programını Seç...<br />
Sayfa 324 / 344 sayfa<br />
<strong>Ekran</strong> <strong>El</strong> Kitabı > Tarama Kılavuzu > Sorun Giderme > Yazılım Sorunları > Kullanmak İstediğiniz E-posta Yazılım Programı E-<br />
posta Yazılım Programını Seçmek için <strong>Ekran</strong>da Görüntülenmiyor<br />
Kullanmak İstediğiniz E-posta Yazılım Programı E-posta Yazılım<br />
Programını Seçmek için <strong>Ekran</strong>da Görüntülenmiyor<br />
Kontrol 1: MP Navigator EX e-posta yazılım programını desteklemiyor<br />
olabilir.<br />
Aşağıdaki e-posta yazılım programları desteklenir. (Resim posta iletisine otomatik olarak eklenir.)<br />
- Windows Mail (Windows Vista)<br />
- Outlook Express (Windows XP/Windows 2000)<br />
- Microsoft Outlook<br />
Kontrol 2: E-posta yazılım programı düzgün şekilde çalışmıyorsa,<br />
programın MAPI'sinin etkin olduğundan emin olun.<br />
MAPI'yi etkinleştirmek için e-posta yazılım programının kılavuzuna bakın.<br />
Kontrol 3: Yukarıda listelenenler dışında bir e-posta yazılım programı<br />
kullanıyorsanız, program seçmeniz istenince Yok (<strong>El</strong> ile İliştir) (None (Attach<br />
manually)) seçeneğini belirleyin ve taranan resmi el ile ekleyin.<br />
Sayfa başına dön
Taranan Resim Büyük (Küçük) Yazdırılıyor<br />
Sayfa 325 / 344 sayfa<br />
<strong>Ekran</strong> <strong>El</strong> Kitabı > Tarama Kılavuzu > Sorun Giderme > Yazılım Sorunları > Taranan Resim Büyük (Küçük) Yazdırılıyor<br />
Taranan Resim Büyük (Küçük) Yazdırılıyor<br />
Kontrol: Uygulamada yazdırma boyutunu ayarlayın.<br />
Sayfa başına dön
Taranan Resim Bilgisayar Monitöründe Büyüyor (Küçülüyor)<br />
Sayfa 326 / 344 sayfa<br />
<strong>Ekran</strong> <strong>El</strong> Kitabı > Tarama Kılavuzu > Sorun Giderme > Yazılım Sorunları > Taranan Resim Bilgisayar Monitöründe Büyüyor<br />
(Küçülüyor)<br />
Taranan Resim Bilgisayar Monitöründe Büyüyor (Küçülüyor)<br />
Kontrol 1: Uygulamada ekran ayarını değiştirin.<br />
Ayrıntılı bilgi için ilgili uygulamanın el kitabına bakın. Herhangi bir sorunuz olursa, uygulamanın<br />
üreticisine başvurun.<br />
Not<br />
Paint'te resim boyutunu azaltamazsınız. Görüntü boyutunu azaltmak için, resimleri bir uygulamada<br />
açın.<br />
Kontrol 2: ScanGear'da (tarayıcı sürücüsü) çözünürlük ayarını değiştirip<br />
yeniden tarayın.<br />
Çözünürlük ne kadar yüksek olursa, sonuçta elde edilen resmin boyutu da o kadar büyük olur.<br />
Çözünürlük<br />
Sayfa başına dön
Taranan Resim Açılmıyor<br />
Sayfa 327 / 344 sayfa<br />
<strong>Ekran</strong> <strong>El</strong> Kitabı > Tarama Kılavuzu > Sorun Giderme > Yazılım Sorunları > Taranan Resim Açılmıyor<br />
Taranan Resim Açılmıyor<br />
Kontrol: Dosya biçimi uygulama tarafından desteklenmiyorsa resmi<br />
yeniden tarayın ve JPEG gibi yaygın bir biçimde kaydedin.<br />
Ayrıntılı bilgi için ilgili uygulamanın el kitabına bakın. Herhangi bir sorunuz olursa, uygulamanın<br />
üreticisine başvurun.<br />
Sayfa başına dön
MP Navigator EX Sorunları<br />
Sayfa 328 / 344 sayfa<br />
<strong>Ekran</strong> <strong>El</strong> Kitabı > Tarama Kılavuzu > Sorun Giderme > MP Navigator EX Sorunları<br />
MP Navigator EX Sorunları<br />
Doğru Boyutta Tarama Yapılamıyor<br />
Tarayıcı Düğmeleri Kullanılarak Tarandığında Resmin Konumu veya Boyutu Doğru Algılanamıyor<br />
Belge Düzgün Yerleştirildi, Ancak Taranan Resim Eğik<br />
Belge Düzgün Yerleştirildi, Ancak Taranan Resimde Yön Değişiyor<br />
Sayfa başına dön
Doğru Boyutta Tarama Yapılamıyor<br />
Sayfa 329 / 344 sayfa<br />
<strong>Ekran</strong> <strong>El</strong> Kitabı > Tarama Kılavuzu > Sorun Giderme > MP Navigator EX Sorunları > Doğru Boyutta Tarama Yapılamıyor<br />
Doğru Boyutta Tarama Yapılamıyor<br />
Kontrol 1: Belgelerin Plakaya düzgün yerleştirildiğinden emin olun.<br />
Belgeleri Yerleştirme<br />
Kontrol 2: Belge Boyutu'nu (Document Size) gerçek belge boyutuna<br />
ayarlayıp yeniden tarayın.<br />
Eşleşen bir boyut bulunamazsa, daha büyük bir boyutta tarayıp resmi kırpın.<br />
Ayrıntılı bilgi için "Resimleri Düzelt/Geliştir (Correct/Enhance Images) Penceresi "nde Araç Çubuğuna (<br />
(Kırpma)) bakın.<br />
Sayfa başına dön
Tarayıcı Düğmeleri Kullanılarak Tarandığında Resmin Konumu veya Boyutu Do...<br />
Sayfa 330 / 344 sayfa<br />
<strong>Ekran</strong> <strong>El</strong> Kitabı > Tarama Kılavuzu > Sorun Giderme > MP Navigator EX Sorunları > Tarayıcı Düğmeleri Kullanılarak<br />
Tarandığında Resmin Konumu veya Boyutu Doğru Algılanamıyor<br />
Tarayıcı Düğmeleri Kullanılarak Tarandığında Resmin Konumu<br />
veya Boyutu Doğru Algılanamıyor<br />
Kontrol 1: Belgelerin Plakaya düzgün yerleştirildiğinden emin olun.<br />
Belgeleri Yerleştirme<br />
Kontrol 2: Ayarların belgeye göre doğru yapıldığından emin olun.<br />
AUTO SCAN düğmesini kullanarak düzgün tarama yapamazsanız, MP Navigator EX'te belge türünü<br />
belirtin.<br />
Fotoğraf ve Belge Tarama<br />
Sayfa başına dön
Belge Düzgün Yerleştirildi, Ancak Taranan Resim Eğik<br />
Sayfa 331 / 344 sayfa<br />
<strong>Ekran</strong> <strong>El</strong> Kitabı > Tarama Kılavuzu > Sorun Giderme > MP Navigator EX Sorunları > Belge Düzgün Yerleştirildi, Ancak<br />
Taranan Resim Eğik<br />
Belge Düzgün Yerleştirildi, Ancak Taranan Resim Eğik<br />
Kontrol: MP Navigator EX'de, Eğik belgeyi düzelt (Correct slanted<br />
document) onay kutusunun işaretini kaldırın ve tekrar tarayın.<br />
Tarama Ayarları (Scan Settings) İletişim Kutusu (Fotoğraflar/Belgeler)<br />
Tarama Ayarları (Scan Settings) İletişim Kutusu<br />
Sayfa başına dön
Belge Düzgün Yerleştirildi, Ancak Taranan Resimde Yön Değişiyor<br />
Sayfa 332 / 344 sayfa<br />
<strong>Ekran</strong> <strong>El</strong> Kitabı > Tarama Kılavuzu > Sorun Giderme > MP Navigator EX Sorunları > Belge Düzgün Yerleştirildi, Ancak<br />
Taranan Resimde Yön Değişiyor<br />
Belge Düzgün Yerleştirildi, Ancak Taranan Resimde Yön<br />
Değişiyor<br />
Kontrol: MP Navigator EX'de, Metin belgelerinin yönünü algıla ve resimleri<br />
döndür (Detect the orientation of text documents and rotate images) onay<br />
kutusunun işaretini kaldırıp yeniden tarayın.<br />
Tarama Ayarları (Scan Settings) İletişim Kutusu (Fotoğraflar/Belgeler)<br />
Tarama Ayarları (Scan Settings) İletişim Kutusu<br />
Sayfa başına dön
ScanGear'ı (Tarayıcı Sürücüsü) Güncelleştirme<br />
Sayfa 333 / 344 sayfa<br />
<strong>Ekran</strong> <strong>El</strong> Kitabı > Tarama Kılavuzu > ScanGear'ı (Tarayıcı Sürücüsü) Güncelleştirme<br />
ScanGear'ı (Tarayıcı Sürücüsü) Güncelleştirme<br />
En Son ScanGear'ı (Tarayıcı Sürücüsü) Edinme<br />
ScanGear'ı (Tarayıcı Sürücüsü) Kaldırma<br />
ScanGear'ı (Tarayıcı Sürücüsü) Yüklemeden Önce<br />
ScanGear'ı (Tarayıcı Sürücüsü) Yükleme<br />
Sayfa başına dön
En Son ScanGear'ı (Tarayıcı Sürücüsü) Edinme<br />
Sayfa 334 / 344 sayfa<br />
<strong>Ekran</strong> <strong>El</strong> Kitabı > Tarama Kılavuzu > ScanGear'ı (Tarayıcı Sürücüsü) Güncelleştirme > En Son ScanGear'ı (Tarayıcı<br />
Sürücüsü) Edinme<br />
En Son ScanGear'ı (Tarayıcı Sürücüsü) Edinme<br />
Geçerli ScanGear'ı (tarayıcı sürücüsü) en son ScanGear'a yükseltme sonucunda yaşadığınız bazı<br />
sorunlardan kurtulabilirsiniz.<br />
ScanGear Sürümünü Kontrol Etme<br />
ScanGear'ı başlatın ve ScanGear'ın sürümünü görüntülemek için<br />
(Bilgi) öğesini tıklatın.<br />
ScanGear Edinme<br />
ScanGear'ı edinmek için web sitemizden, kullandığınız modele uygun ScanGear'ı yükleyin.<br />
Önemli<br />
ScanGear, ücretsiz olarak karşıdan indirilebilir. Bununla birlikte, İnternet bağlantısı ücrete tabidir.<br />
ScanGear yükseltildiğinde, MP Navigator EX'in de en son sürümlerini kullanmanız gerekir.<br />
Eskisini sildikten sonra en son ScanGear'ı yükleyin. Ayrıntılar için, bkz. "ScanGear'ı (Tarayıcı<br />
Sürücüsü) Kaldırma".<br />
İlgili Konu<br />
ScanGear'ı (Tarayıcı Sürücüsü) Yüklemeden Önce<br />
ScanGear'ı (Tarayıcı Sürücüsü) Yükleme<br />
Sayfa başına dön
ScanGear'ı (Tarayıcı Sürücüsü) Kaldırma<br />
Sayfa 335 / 344 sayfa<br />
<strong>Ekran</strong> <strong>El</strong> Kitabı > Tarama Kılavuzu > ScanGear'ı (Tarayıcı Sürücüsü) Güncelleştirme > ScanGear'ı (Tarayıcı Sürücüsü)<br />
Kaldırma<br />
ScanGear'ı (Tarayıcı Sürücüsü) Kaldırma<br />
Kullanmayacağınız ScanGear (tarayıcı sürücüsü) sürümünü silebilirsiniz.<br />
ScanGear silinirken, çalışan tüm uygulamaları kapatın ve makine ile bilgisayarı birbirine bağlayan USB<br />
kabloyu çıkartın.<br />
1. Scanner Driver Uninstaller uygulamasını başlatın.<br />
Başlat (Start) menüsünden (Tüm) Programlar ((All) Programs) > <strong>CanoScan</strong> (model adı) (<strong>CanoScan</strong><br />
(model name)) > Scanner Driver Uninstaller öğesini seçin.<br />
Not<br />
Windows 7 ve Windows Vista'da yazılım yüklerken, kaldırırken veya başlatırken bir onay/uyarı<br />
iletişim kutusu belirebilir.<br />
Bu tür iletişim kutusu, bir görevi gerçekleştirmek için yönetici haklarına sahip olmak<br />
gerektiğinde belirir.<br />
Yönetici hesabıyla oturum açtığınız taktirde, devam etmek için Devam (Continue) veya İzin Ver<br />
(Allow) (Windows 7'de Evet (Yes)) seçeneğini tıklatın.<br />
Bazı uygulamalar, devam etmek için yönetici hesabını gerektirir. Standart bir hesapla oturum<br />
açtıysanız, bir yönetici hesabına geçiş yapın ve yeniden başlayın.<br />
2. ScanGear'ı silin.<br />
Scanner Driver Uninstaller iletişim kutusu açıldığında Yürüt (Execute) düğmesini tıklatın.<br />
Onay kutusu görüntülenince Evet'i (Yes) tıklatın.<br />
3. Kaldırma işlemini tamamlayın.<br />
Tüm dosyalar silindiğinde, Tamamla (Complete) düğmesini tıklatın.<br />
ScanGear silinir.<br />
Sayfa başına dön
ScanGear'ı (Tarayıcı Sürücüsü) Yüklemeden Önce<br />
Sayfa 336 / 344 sayfa<br />
<strong>Ekran</strong> <strong>El</strong> Kitabı > Tarama Kılavuzu > ScanGear'ı (Tarayıcı Sürücüsü) Güncelleştirme > ScanGear'ı (Tarayıcı Sürücüsü)<br />
Yüklemeden Önce<br />
ScanGear'ı (Tarayıcı Sürücüsü) Yüklemeden Önce<br />
ScanGear'ı (Tarayıcı Sürücüsü) yüklemeden önce aşağıdakileri kontrol edin. ScanGear yüklemesini<br />
yapamıyorsanız bunları da kontrol edin.<br />
Makine Durumu<br />
Makine ve bilgisayar bir USB kabloyla bağlıysa, USB kablosunu bilgisayardan çıkarın.<br />
Makineyi kapatın.<br />
Bilgisayar Ayarları<br />
Çalışan tüm uygulamaları kapatın.<br />
Windows 7 ve Windows Vista'da, yönetici hesabıyla oturum açın.<br />
Windows XP'de, bilgisayarın yöneticisi olarak oturum açın.<br />
Windows 2000'de, Yöneticiler grubunun üyesi olarak oturum açın.<br />
Not<br />
ScanGear'ın daha eski bir sürümü yüklü durumdaysa, öncelikle o sürümü silin.<br />
Ayrıntılar için, bkz. "ScanGear'ı (Tarayıcı Sürücüsü) Kaldırma".<br />
İlgili Konu<br />
En Son ScanGear'ı (Tarayıcı Sürücüsü) Edinme<br />
ScanGear'ı (Tarayıcı Sürücüsü) Yükleme<br />
Sayfa başına dön
ScanGear'ı (Tarayıcı Sürücüsü) Yükleme<br />
Sayfa 337 / 344 sayfa<br />
<strong>Ekran</strong> <strong>El</strong> Kitabı > Tarama Kılavuzu > ScanGear'ı (Tarayıcı Sürücüsü) Güncelleştirme > ScanGear'ı (Tarayıcı Sürücüsü)<br />
Yükleme<br />
ScanGear'ı (Tarayıcı Sürücüsü) Yükleme<br />
En son ScanGear (tarayıcı sürücüsü) sürümünü yüklemek için Internet üzerinden web sitemize erişin.<br />
Karşıdan yüklenen ScanGear'ı kurmak için bu adımları izleyin.<br />
1. Makineyi kapatın.<br />
Önemli<br />
Makine açıkken bilgisayarı açarsanız, Windows Tak ve Kullan özelliği otomatik olarak çalışır ve<br />
Yeni Donanım Bul (Found New Hardware) (Windows XP ve Windows 2000: Yeni Donanım<br />
Bulma Sihirbazı (Found New Hardware Wizard)) ekranı görüntülenir. Bu durumda, İptal<br />
(Cancel) seçeneğini tıklatın.<br />
2. Karşıdan yüklenen dosyanın simgesini çift tıklatın.<br />
Yükleme programı başlatılır.<br />
Not<br />
Windows 7 ve Windows Vista'da yazılım yüklerken, kaldırırken veya başlatırken bir onay/uyarı<br />
iletişim kutusu belirebilir.<br />
Bu tür iletişim kutusu, bir görevi gerçekleştirmek için yönetici haklarına sahip olmak<br />
gerektiğinde belirir.<br />
Yönetici hesabıyla oturum açtığınız taktirde, devam etmek için Devam (Continue) veya İzin Ver<br />
(Allow) (Windows 7'de Evet (Yes)) seçeneğini tıklatın.<br />
Bazı uygulamalar, devam etmek için yönetici hesabını gerektirir. Standart bir hesapla oturum<br />
açtıysanız, bir yönetici hesabına geçiş yapın ve yeniden başlayın.<br />
3. Hoş Geldiniz (Welcome) ekranında, İleri (Next)'i tıklatın.<br />
4. Lisans Sözleşmesi (License Agreement)'ı okuyup anlayın ve ardından Evet (Yes)'i<br />
tıklatın.<br />
ScanGear yüklemesi başlar.<br />
5. Yükleme tamamlandı (Installation complete) ekranı göründüğünde Tamamla<br />
(Complete) seçeneğini tıklatın.<br />
Kullandığınız ortam türüne bağlı olarak bilgisayarınızı yeniden başlatmanızı isteyen bir mesaj<br />
görünebilir. Yüklemeyi doğru şekilde tamamlamak için bilgisayarı yeniden başlatın.<br />
6. Makine ve bilgisayarı verilen USB kablosuyla bağlayın ve makineyi açın.<br />
Bilgisayar makineyi tanır.<br />
ScanGear yüklenir.<br />
Önemli<br />
ScanGear, ücretsiz olarak karşıdan indirilebilir. Bununla birlikte, İnternet bağlantısı ücrete tabidir.<br />
İlgili Konu<br />
En Son ScanGear'ı (Tarayıcı Sürücüsü) Edinme<br />
ScanGear'ı (Tarayıcı Sürücüsü) Kaldırma<br />
ScanGear'ı (Tarayıcı Sürücüsü) Yüklemeden Önce
ScanGear'ı (Tarayıcı Sürücüsü) Yükleme<br />
Sayfa 338 / 344 sayfa<br />
Sayfa başına dön
Paketteki Uygulamalar<br />
Sayfa 339 / 344 sayfa<br />
<strong>Ekran</strong> <strong>El</strong> Kitabı > Tarama Kılavuzu > Paketteki Uygulamalar<br />
Paketteki Uygulamalar<br />
ArcSoft PhotoStudio<br />
Sayfa başına dön
ArcSoft PhotoStudio<br />
Sayfa 340 / 344 sayfa<br />
<strong>Ekran</strong> <strong>El</strong> Kitabı > Tarama Kılavuzu > Paketteki Uygulamalar > ArcSoft PhotoStudio<br />
ArcSoft PhotoStudio<br />
Tarayıcı ve dijital fotoğraf makinelerinden içe aktarılan resimleri düzeltebilir/geliştirebilirsiniz.<br />
Ayrıntılar için ilgili ArcSoft PhotoStudio el kitabına başvurun.<br />
Extras menüsünden ArcSoft web sitesine erişebilir ve el kitabını edinebilirsiniz.<br />
Sayfa başına dön
Püskürtmeli Yazıcı/Tarayıcı/Faks Extended Survey Program (Inkjet Printer/Scan...<br />
Sayfa 341 / 344 sayfa<br />
<strong>Ekran</strong> <strong>El</strong> Kitabı > Tarama Kılavuzu > Püskürtmeli Yazıcı/Tarayıcı/Faks Extended Survey Program (Inkjet Printer/Scanner/<br />
Fax Extended Survey Program) Hakkında<br />
Püskürtmeli Yazıcı/Tarayıcı/Faks Extended Survey Program<br />
(Inkjet Printer/Scanner/Fax Extended Survey Program)<br />
Hakkında<br />
Kurulum CD-ROM'undan (Setup CD-ROM) yazılım yüklerken Inkjet Printer/Scanner/Faks Extended Survey<br />
Program'ı yüklediyseniz, üç ay ve altı ay sonra ile dört yıl için her yıl makine kullanım durumunu<br />
göndermek için bir onay ekranı açılır.<br />
Görüntülenen ekranda açıklamaları okuyun ve aşağıdaki seçeneklerden birini seçin.<br />
Kabul ediyorsanız<br />
Kabul ediyorum (Agree) seçeneğini tıklatın ve ekrandaki talimatları izleyin. Bilgiler Internet üzerinden<br />
gönderilir. İşlet tamamlandığında, sonraki seferlerde, bilgiler onay ekranı görüntülenmeden otomatik<br />
olarak gönderilir.<br />
Not<br />
Bilgi gönderirken bir Internet güvenlik uyarısı ekranı görüntülenebilir.<br />
Bu durumda program adının "IJPLMUI.exe" olduğundan emin olun ve devam etmesine izin verin.<br />
Onay ekranının bir sonraki sefer kullanım durumunu göndermeden önce de açılması için Sonraki<br />
seferden sonra otomatik olarak gönder (Send automatically from the next time) onay kutusunun<br />
işaretini kaldırın. Bilgileri otomatik olarak göndermek üzere ayarlamak için, bkz. " Onay ekranı<br />
gösterim ayarını değiştirme".<br />
Kabul etmiyorsanız<br />
Kabul etmiyorum (Do not agree) seçeneğini tıklatın. Onay ekranı kapanır. Kullanım durumu bu kez<br />
gönderilmez.<br />
Üç ay sonra bu kullanım durumunu göndermeyle ilgili onay ekranı yeniden açılır.<br />
Püskürtmeli Yazıcı/Tarayıcı/Faks Extended Survey Program'ı kaldırmak için<br />
Püskürtmeli Yazıcı/Tarayıcı/Faks Extended Survey Program'ı kaldırmak için, Kaldır (Uninstall)<br />
seçeneğini belirleyin ve ardından ekrandaki talimatları izleyin.<br />
Onay ekranı gösterim ayarını değiştirme<br />
1. Başlat (Start) menüsünden aşağıdaki yolu izleyin:<br />
Windows 7/Windows Vista:<br />
Başlat (Start) menüsünden Denetim Masası (Control Panel) > Program kaldır'ı (Uninstall a<br />
program) seçin.
Püskürtmeli Yazıcı/Tarayıcı/Faks Extended Survey Program (Inkjet Printer/Scan...<br />
Sayfa 342 / 344 sayfa<br />
Windows XP:<br />
Başlat (Start) menüsünden, Denetim Masası (Control Panel) > Program Ekle veya Kaldır (Add<br />
or Remove Programs) seçeneğini belirleyin.<br />
Windows 2000:<br />
Başlat (Start) menüsünden, Ayarlar (Settings) > Denetim Masası (Control Panel) > Program<br />
Ekle/Kaldır (Add/Remove Programs) seçeneğini belirleyin.<br />
Not<br />
Windows 7 ve Windows Vista'da yazılım yüklerken, kaldırırken veya başlatırken bir onay/uyarı<br />
iletişim kutusu belirebilir.<br />
Bu tür iletişim kutusu, bir görevi gerçekleştirmek için yönetici haklarına sahip olmak<br />
gerektiğinde belirir.<br />
Yönetici hesabıyla oturum açtığınız taktirde, devam etmek için Devam (Continue) veya İzin Ver<br />
(Allow) (Windows 7'de Evet (Yes)) seçeneğini tıklatın.<br />
2. <strong>Canon</strong> Inkjet Printer/Scanner/Fax Extended Survey Program seçeneğini belirleyin.<br />
3. Değiştir (Change) seçeneğini belirleyin.<br />
Sonraki seferlerde kullanım durumunu göndermeden önce bir onay ekranının açılması için<br />
ekrandaki yönergeleri izleyin ve Evet (Yes) seçeneğini belirleyin.<br />
Kullanım durumunu otomatik olarak göndermek için Hayır (No) seçeneğini belirleyin.<br />
Not<br />
Kaldır (Uninstall) Püskürtmeli Yazıcı/Tarayıcı/Faks Extended Survey Program'ı silmek için<br />
(Windows XP ve Windows 2000: Sil (Delete)) seçeneğini belirleyin. Bitirmek için ekrandaki<br />
talimatları yerine getirin.<br />
Sayfa başına dön
Solution Menu Hakkında<br />
Sayfa 343 / 344 sayfa<br />
<strong>Ekran</strong> <strong>El</strong> Kitabı > Solution Menu Hakkında<br />
Solution Menu Hakkında<br />
Hızlı Kısayol!! Solution Menu<br />
Solution Menu, masaüstünüzden <strong>Canon</strong> uygulamaları, kılavuzları ve çevrimiçi ürün bilgilerine kolayca<br />
erişmenizi sağlayan bir menü penceresidir.<br />
Önemli<br />
Pencerede görüntülenen düğmelerin sayısı ve tipleri, ürününüze ve bulunduğunuz bölgeye bağlı<br />
olarak değişebilir.<br />
Solution Menu'yü Çalıştırma<br />
Burayı Tıklatın: Solution Menu<br />
Masaüstünden başlatmak için aşağıya bakın.<br />
Masaüstünde <strong>Canon</strong> Solution Menu simgesini çift tıklatın. Alternatif olarak Başlat (Start) menüsünden<br />
(Tüm) Programlar ((All) Programs) > <strong>Canon</strong> Utilities > Solution Menu > Solution Menu seçeneklerini<br />
belirtin.<br />
Bir sonraki sefer, Windows başlatıldığında Solution Menu de başlatılır.<br />
<strong>Ekran</strong>ın sol altındaki Windows başladığında Solution Menu'yü de başlat (Start Solution Menu when<br />
Windows starts) onay kutusu seçilmemişse, Windows başlatıldığında Solution Menu başlatılmaz.<br />
Not<br />
Solution Menu, makinenin yanında gelen Kurulum CD-ROM'unu (Setup CD-ROM) kullanarak<br />
yüklediğinizde otomatik olarak başlatılır.<br />
Pencere Boyutunu Değiştirme<br />
Pencere boyutunu (büyük veya küçük) değiştirmek için başlık çubuğundaki<br />
(pencere boyutu: büyük)<br />
veya (pencere boyutu: küçük) düğmesini tıklatın.<br />
Solution Menu bir sonraki sefer başlatıldığında en son kullanılan pencere boyutuyla açılır.<br />
Pencere boyutu küçük olduğunda
Solution Menu Hakkında<br />
Sayfa 344 / 344 sayfa<br />
Uygulamayı Başlatma<br />
1. Her bir uygulamanın açıklamasını görüntülemek için penceredeki bir düğmeye gidin.<br />
2. Her bir düğmeye basıldığında tanıtılan uygulama başlar.<br />
Kılavuzları veya çevrimiçi ürün bilgilerini görüntülemek için aynı adımları izleyin.<br />
Önemli<br />
Çevrimiçi bilgilere erişim için internet bağlantısı gereklidir. İnternet bağlantısı ücrete tabidir.<br />
Solution Menu'den Çıkış<br />
Başlık çubuğundaki<br />
(Kapat) düğmesini tıklatın.<br />
Solution Menu'nün Kullanımı ile İlgili Kısıtlama<br />
Bu yazılım aşağıdaki kısıtlamaya tabidir. Yazılımı kullanırken bu noktayı aklınızda bulundurun.<br />
Solution Menu'yü destekleyen yüklenmiş tüm uygulama simgeleri bu pencerede görüntülenir.<br />
Yüklemeden sonra, simgeleri yeniden düzenleyemezsiniz veya sadece simgeleri silemezsiniz.<br />
Sayfa başına dön