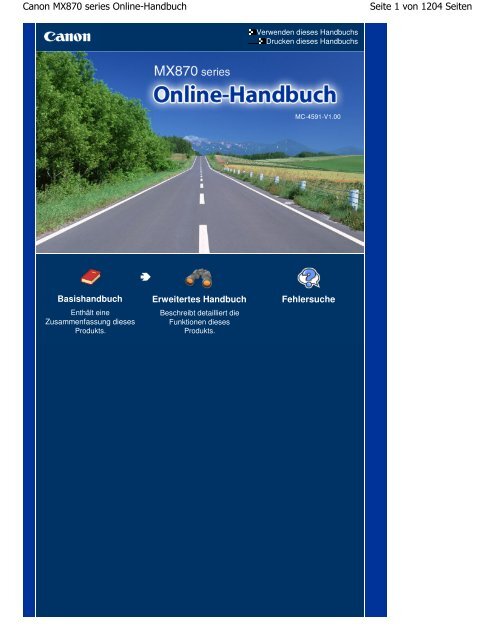Canon MX870 series Online-Handbuch - Canon Europe
Canon MX870 series Online-Handbuch - Canon Europe
Canon MX870 series Online-Handbuch - Canon Europe
Sie wollen auch ein ePaper? Erhöhen Sie die Reichweite Ihrer Titel.
YUMPU macht aus Druck-PDFs automatisch weboptimierte ePaper, die Google liebt.
<strong>Canon</strong> <strong>MX870</strong> <strong>series</strong> <strong>Online</strong>-<strong>Handbuch</strong><br />
Seite 1 von 1204 Seiten<br />
Verwenden dieses <strong>Handbuch</strong>s<br />
Drucken dieses <strong>Handbuch</strong>s<br />
MC-4591-V1.00<br />
Basishandbuch<br />
Enthält eine<br />
Zusammenfassung dieses<br />
Produkts.<br />
Erweitertes <strong>Handbuch</strong><br />
Beschreibt detailliert die<br />
Funktionen dieses<br />
Produkts.<br />
Fehlersuche
<strong>MX870</strong> <strong>series</strong> Basishandbuch<br />
Seite 2 von 1204 Seiten<br />
Verwenden dieses <strong>Handbuch</strong>s<br />
Drucken dieses <strong>Handbuch</strong>s<br />
MP-4415-V1.10<br />
Erweitertes <strong>Handbuch</strong><br />
Inhalt<br />
Überblick über das Gerät<br />
Hauptkomponenten<br />
Navigieren in den Menüs der LCD-Anzeige<br />
Drucken über den Computer<br />
Drucken von Fotos (Easy-PhotoPrint EX)<br />
Dokumente drucken<br />
Vorbereitungen für Faxübertragungen<br />
Überprüfen des Telefonanschlusses<br />
Festlegen der Grundeinstellungen für das<br />
Faxen<br />
Einrichten des Empfangsmodus<br />
Fax<br />
Senden von Faxen<br />
Verwenden verschiedener Sendefunktionen<br />
Empfangen von Faxen<br />
Verwenden verschiedener Empfangsfunktionen<br />
Verwenden hilfreicher Faxfunktionen<br />
Weitere Nutzungsmöglichkeiten<br />
Drucken der Formularvorlagen wie liniertes<br />
Papier<br />
Direktes Drucken von Fotos von einer<br />
Digitalkamera oder einem Mobiltelefon<br />
Geräteeinstellungen<br />
Nützliche Anwendungssoftware<br />
Einlegen von Papier / Auflegen von<br />
Originalen<br />
Einlegen von Papier<br />
Auflegen von Originalen<br />
Drucken von einer Speicherkarte<br />
Drucken von auf der Speicherkarte/dem USB-<br />
Flashlaufwerk gespeicherten Fotos<br />
Verwenden verschiedener Funktionen<br />
Einsetzen der Speicherkarte<br />
Einsetzen des USB-Flashlaufwerks<br />
Kopieren<br />
Erstellen von Kopien<br />
Verwenden verschiedener Kopierfunktionen<br />
Regelmäßige Wartung<br />
Austauschen von Tintenbehältern<br />
Druck wird blasser oder Farben sind falsch<br />
Reinigen der Papiereinzugwalze<br />
Reinigen des Pads der Kassette<br />
Anhang<br />
Rechtlich zulässige Verwendung dieses<br />
Produkts und Nutzungsrechte von Bildern<br />
Tipps zur Nutzung des Geräts<br />
Scannen<br />
Speichern gescannter Daten auf dem<br />
Computer<br />
Verwenden verschiedener Scanfunktionen
Überblick über das Gerät<br />
Seite 3 von 1204 Seiten<br />
Erweitertes <strong>Handbuch</strong><br />
Fehlersuche<br />
Inhalt > Überblick über das Gerät<br />
Überblick über das Gerät<br />
In diesem Abschnitt finden Sie die Bezeichnungen der Komponenten des Geräts und erhalten<br />
Informationen zu den Grundfunktionen. Die Kenntnis dieser Bezeichnungen und Grundfunktionen ist für<br />
die Verwendung des Geräts unerlässlich.<br />
Hauptkomponenten<br />
Vorderansicht<br />
Rückansicht<br />
Innenansicht<br />
Bedienfeld<br />
Navigieren in den Menüs der LCD-Anzeige<br />
Grundfunktionen im jeweiligen Modus<br />
Grundfunktionen des Einstellungsbildschirms<br />
Weitere Operationen<br />
Zum Seitenanfang
Hauptkomponenten<br />
Seite 4 von 1204 Seiten<br />
Erweitertes <strong>Handbuch</strong><br />
Fehlersuche<br />
Inhalt > Überblick über das Gerät > Hauptkomponenten<br />
Hauptkomponenten<br />
Vorderansicht<br />
Rückansicht<br />
Innenansicht<br />
Bedienfeld<br />
Vorderansicht<br />
(1) ADF (Auto Document Feeder, automatischer Dokumenteneinzug)<br />
Legen Sie das Dokument zum Kopieren, Scannen oder Faxen ein. Die in das Vorlagenfach eingelegten<br />
Dokumente werden automatisch nacheinander gescannt.<br />
Weitere Informationen finden Sie unter Einlegen der Dokumente in den ADF .<br />
(2) Abdeckung des Dokumenteneinzugs<br />
Öffnen Sie die Abdeckung, um einen Papierstau zu entfernen.<br />
(3) Dokumentenführungen<br />
Passen Sie diese Führungen an die Breite des Dokuments im ADF an.<br />
(4) Dokumentenfach<br />
Öffnen Sie das Fach, um ein Dokument in den ADF einzulegen. Sie können mehrere Blätter eines Dokuments<br />
derselben Größe und Stärke einlegen. Legen Sie das Dokument mit der zu scannenden Seite nach oben.<br />
(5) Dokumentenausgabefach<br />
Die aus dem ADF gescannten Dokumente werden hier abgelegt.<br />
(6) Papierstütze<br />
Ziehen Sie die Papierstütze heraus und nach hinten, um Papier in das hintere Fach einlegen zu können.<br />
(7) Hinteres Fach<br />
Legen Sie Fotopapier oder Umschläge ein, die Sie mit dem Gerät verwenden können. Blätter desselben<br />
Papierformats und -typs können als Stapel eingelegt werden. Sie werden beim Druckvorgang automatisch<br />
einzeln eingezogen.<br />
Weitere Informationen finden Sie unter Einlegen von Papier.<br />
(8) Papierführungen<br />
Stellen Sie die Papierführungen so ein, dass sie auf beiden Seiten eng am Papierstapel anliegen.
Hauptkomponenten<br />
Seite 5 von 1204 Seiten<br />
(9) Vorlagendeckel<br />
Öffnen Sie diese Abdeckung, um ein Originaldokument zum Kopieren oder Scannen auf die Auflagefläche<br />
zu legen.<br />
(10) Wi-Fi-Anzeige<br />
Zeigt den WLAN-Status durch blaues Leuchten oder Blinken an.<br />
Leuchtet: WLAN aktiv (Wireless LAN active) ist ausgewählt.<br />
Blinkt: Drucken oder Scannen über WLAN. Blinkt auch, wenn beim Setup nach einem WLAN-Zugriffspunkt<br />
gesucht und die Verbindung zu ihm hergestellt wird.<br />
(11) Papierausgabefach<br />
Das Papierausgabefach öffnet sich zu Beginn eines Kopier- oder Druckvorgangs automatisch, sobald das<br />
bedruckte Papier ausgeschoben wird.<br />
(12) Verlängerung des Ausgabefachs<br />
Durch Herausziehen dieser Verlängerung wird verhindert, dass die Ausdrucke unkontrolliert aus dem<br />
Ausgabefach fallen. Ziehen Sie die Verlängerung daher beim Drucken oder Kopieren heraus.<br />
(13) Bedienfeld<br />
Mithilfe der Tasten und Anzeigen des Bedienfelds können Sie die Einstellungen ändern und das Gerät<br />
bedienen.<br />
Weitere Informationen finden Sie unter Bedienfeld.<br />
(14) Verriegelungstaste des Scan-Moduls (Druckmodul-Abdeckung)<br />
Verriegelt das Scan-Modul (Druckmodul-Abdeckung), wenn der Vorlagendeckel geöffnet ist. Diese Taste<br />
bewegt sich nach unten, wenn der Vorlagendeckel geschlossen ist, sodass Sie das Scan-Modul<br />
(Druckmodul-Abdeckung) öffnen können. (Sie müssen nicht auf diese Taste drücken.)<br />
Weitere Informationen über das Scan-Modul (Druckmodul-Abdeckung) finden Sie unter Scan-Modul<br />
(Druckmodul-Abdeckung) .<br />
(15) Kassette<br />
Legen Sie Normalpapier im Format A4, B5, A5, oder Letter in das Gerät ein. Mehrere Blätter desselben<br />
Normalpapierformats können als Stapel eingelegt werden. Sie werden beim Druckvorgang automatisch<br />
einzeln eingezogen.<br />
Weitere Informationen finden Sie unter Einlegen von Papier.<br />
(16) Anschluss für den Direktdruck<br />
Schließen Sie PictBridge-kompatible Geräte (z. B. eine Digitalkamera oder die optionale Bluetooth-Einheit BU-<br />
30*) an diesen Anschluss an, um direkt zu drucken.<br />
Weitere Informationen finden Sie unter Direktes Drucken von Fotos von einer Digitalkamera oder einem<br />
Mobiltelefon.<br />
Sie können auch ein USB-Flashlaufwerk in diesen Anschluss einstecken.<br />
Weitere Informationen finden Sie unter Einsetzen des USB-Flashlaufwerks .<br />
* Die Bluetooth-Einheit ist aufgrund von örtlichen Gesetzen und Vorschriften nicht in allen Ländern oder<br />
Regionen erhältlich. Informationen hierzu erhalten Sie beim zuständigen Service-Center.<br />
Warnung<br />
An den Anschluss für den Direktdruck dürfen ausschließlich PictBridge-kompatible Geräte,<br />
die optionale Bluetooth-Einheit BU-30 sowie ein USB-Flashlaufwerk angeschlossen
Hauptkomponenten<br />
Seite 6 von 1204 Seiten<br />
werden. Beim Anschluss anderer Geräte besteht Brand- und Stromschlaggefahr,<br />
außerdem könnte das Gerät beschädigt werden.<br />
Wichtig<br />
Vermeiden Sie jede Berührung des Metallgehäuses.<br />
Das zum Anschluss eines PictBridge-kompatiblen Geräts an das Gerät verwendete USB-<br />
Kabel sollte nicht länger als ca. 3 Meter sein, um die Funktionsweise anderer<br />
Peripheriegeräte nicht zu beeinträchtigen.<br />
(17) Glasauflagefläche<br />
Legen Sie Originale, die Sie kopieren, scannen oder faxen möchten, auf die Glasauflagefläche.<br />
Rückansicht<br />
(18) Anschluss für drahtgebundenes LAN<br />
Schließen Sie hier das LAN-Kabel an, um das Gerät mit einem LAN zu verbinden.<br />
Wichtig<br />
Vermeiden Sie jede Berührung des Metallgehäuses.<br />
Hinweis<br />
Entfernen Sie die LAN-Abdeckkappe, bevor Sie das LAN-Kabel anschließen.<br />
(19) USB-Anschluss<br />
Schließen Sie hier das USB-Kabel zum Anschluss des Geräts an einen Computer an.<br />
Wichtig<br />
Vermeiden Sie jede Berührung des Metallgehäuses.<br />
Das USB-Kabel darf nicht eingesteckt oder abgezogen werden, während das Gerät<br />
druckt oder wenn über den Computer Originale gescannt werden.<br />
(20) Externe Gerätebuchse<br />
Über die Buchse können Sie ein externes Gerät anschließen, beispielsweise ein Telefon, einen<br />
Anrufbeantworter oder ein Computermodem.<br />
Wichtig<br />
Vermeiden Sie jede Berührung des Metallgehäuses.<br />
Hinweis<br />
Entfernen Sie die Abdeckkappe des Telefonanschlusses, um das externe Gerät<br />
anzuschließen.
Hauptkomponenten<br />
Seite 7 von 1204 Seiten<br />
(21) Buchse für Telefonleitung<br />
Über diese Buchse wird eine Verbindung zur Telefonleitung hergestellt.<br />
Vorsicht<br />
Vermeiden Sie jede Berührung des Metallgehäuses, um das Risiko eines Stromschlags<br />
auszuschließen.<br />
(22) Hintere Abdeckung<br />
Nehmen Sie die hintere Abdeckung ab, um gestautes Papier zu entfernen.<br />
(23) Netzkabelanschluss<br />
Schließen Sie hier das mitgelieferte Netzkabel an.<br />
Innenansicht<br />
(24) Tinten-Anzeigen<br />
Zeigt den Status der Tintenbehälter durch rotes Leuchten oder Blinken an.<br />
Siehe Überprüfen des Tintenstatus .<br />
(25) Druckkopfhalter<br />
Setzen Sie den Druckkopf ein.<br />
(26) Druckkopfverriegelung<br />
Fixiert den Druckkopf.<br />
Wichtig<br />
Nach dem Einsetzen des Druckkopfs dürfen Sie diese Verriegelung nicht öffnen.<br />
(27) Scan-Modul (Druckmodul-Abdeckung)<br />
Das Scan-Modul dient zum Scannen von Originalen. Es wird geöffnet, um leere Tintenbehälter<br />
auszutauschen, um LED-Anzeigen zu überprüfen und um Störungen im Papierlauf (Papierstau) zu beheben.<br />
Beim Öffnen des Scan-Moduls (Druckmodul-Abdeckung) muss der Vorlagendeckel geschlossen sein.<br />
(28) Zugriffsanzeige<br />
Die Zugriffsanzeige zeigt durch Leuchten oder Blinken den Status der Speicherkarte an.<br />
Weitere Informationen finden Sie unter Einsetzen der Speicherkarte .<br />
(29) Kartensteckplatz<br />
Steckplatz für das Einsetzen einer Speicherkarte.<br />
Weitere Informationen finden Sie unter Einsetzen der Speicherkarte .<br />
(30) Abdeckung des Kartensteckplatzes<br />
Öffnen Sie diese Abdeckung, wenn Sie eine Speicherkarte einsetzen möchten.<br />
Weitere Informationen finden Sie unter Einsetzen der Speicherkarte .
Hauptkomponenten<br />
Seite 8 von 1204 Seiten<br />
(31) Scan-Modul-Stütze<br />
Diese Stütze hält das Scan-Modul (Druckmodul-Abdeckung) geöffnet.<br />
Hinweis<br />
Details zum Installieren des Druckkopfs und der Tintenbehälter finden Sie im gedruckten<br />
<strong>Handbuch</strong> Inbetriebnahme .<br />
Bedienfeld<br />
(1) Taste EIN<br />
Mit dieser Taste wird das Gerät ein- und ausgeschaltet. Achten Sie beim Einschalten des Geräts darauf,<br />
dass der Vorlagendeckel geschlossen ist.<br />
Wichtig<br />
Trennen des Geräts von der Steckdose<br />
Vergewissern Sie sich, dass keine der Anzeigen auf dem Bedienfeld leuchtet, bevor Sie<br />
das Gerät nach dem Ausschalten durch Herausziehen des Netzsteckers vom Stromnetz<br />
trennen. Wird das Gerät von der Steckdose getrennt, während eine Anzeige leuchtet oder<br />
blinkt, druckt das Gerät unter Umständen anschließend nicht mehr ordnungsgemäß, da der<br />
Druckkopf nicht geschützt ist.<br />
Wenn der Netzstecker des Geräts gezogen wird, werden die Einstellungen für Datum und<br />
Uhrzeit zurückgesetzt und alle im Speicher hinterlegten Dokumente gehen verloren.<br />
Senden oder drucken Sie ein benötigtes Dokument oder speichern Sie es auf der<br />
Speicherkarte oder dem USB-Flashlaufwerk, bevor Sie den Netzstecker ziehen.<br />
Hinweis<br />
Wenn das Gerät ausgeschaltet ist, können keine Faxe empfangen werden.<br />
Das Gerät kann nicht ausgeschaltet werden, während das Gerät ein Fax verschickt oder<br />
empfängt bzw. wenn sich noch unversendete Faxnachrichten im Speicher des Geräts<br />
befinden.<br />
(2) Betrieb-/Speicheranzeige<br />
Die Anzeige blinkt, wenn das Gerät ein Fax sendet oder empfängt. Sie leuchtet, wenn sich Dokumente im<br />
Speicher des Geräts befinden.<br />
(3) Taste KOPIE<br />
Damit wechseln Sie in den Kopiermodus.<br />
Weitere Informationen finden Sie unter Grundfunktionen im jeweiligen Modus .<br />
(4) Taste FAX<br />
Damit wechseln Sie in den Faxmodus.<br />
Weitere Informationen finden Sie unter Grundfunktionen im jeweiligen Modus .<br />
(5) LCD (Liquid Crystal Display)-Anzeige<br />
Hier werden Meldungen, Menüelemente und der Betriebsstatus angezeigt. Sie können vor dem Druck auch<br />
eine Vorschau von Fotos auf dem LCD anzeigen.<br />
Hinweis
Hauptkomponenten<br />
Seite 9 von 1204 Seiten<br />
Der LCD-Monitor wird ausgeschaltet, wenn das Gerät etwa fünf Minuten lang nicht<br />
benutzt wird. Um die Anzeige wieder einzuschalten, drücken Sie eine beliebige Taste<br />
(außer der Taste EIN), oder führen Sie einen Druckvorgang aus. Die Anzeige wird auch<br />
beim Faxempfang wiederhergestellt.<br />
(6) Tasten , , und (Scrollrad (Scroll Wheel))<br />
Wählt einen Menüeintrag oder eine Einstellung aus. Die Taste oder wird auch zur Eingabe von<br />
Zeichen verwendet.<br />
Weitere Informationen finden Sie unter Grundfunktionen im jeweiligen Modus .<br />
(7) Taste OK<br />
Schließt die Auswahl eines Menüs oder einer Einstellung ab.<br />
Behebt einen Fehler während eines Druckvorgangs, setzt nach dem Entfernen eines Papierstaus den<br />
normalen Gerätebetrieb fort oder gibt im ADF verbliebene Dokumente aus.<br />
(8) Zifferntasten<br />
Damit können Sie Zahlenwerte wie beispielsweise die Anzahl Kopien, Fax- und Telefonnummern sowie<br />
Zeichen eingeben.<br />
(9) Taste Wahlwiederholung/Pause<br />
Über diese Taste wird eine Liste der über die Zifferntasten kürzlich gewählten Nummern angezeigt, um eine<br />
ausgewählte Rufnummer erneut zu wählen. Außerdem können Sie mit dieser Taste Pausenzeiten<br />
zwischen oder nach den Ziffern beim Wählvorgang oder beim Registrieren einer Nummer (z. B. bei<br />
internationalen Gesprächen) eingeben.<br />
(10) Taste Code-Wahl<br />
Zeigt die Code-Kurzwahl-Liste oder die Telefonnummernliste auf dem Code-Kurzwahl-Bildschirm an. Sie<br />
können die Nummer eines Empfängers ausgehend von der Liste wählen.<br />
(11) Taste Stopp<br />
Bricht einen laufenden Druck-, Kopier- oder Scanauftrag bzw. eine Faxübertragung ab.<br />
(12) Taste Schwarz (Black)<br />
Startet einen Druck-, Kopier- oder Scanvorgang bzw. eine Faxübertragung in Schwarzweiß. Diese Taste<br />
leuchtet blau, wenn sie verfügbar ist.<br />
(13) Taste Farbe (Color)<br />
Startet einen Druck-, Kopier- oder Scanvorgang bzw. eine Faxübertragung in Farbe. Diese Taste leuchtet<br />
blau, wenn sie verfügbar ist.<br />
(14) Taste Hörer<br />
Aktiviert bzw. trennt die Telefonleitung.<br />
(15) Taste Tonwahl<br />
Schaltet zeitweilig zur Tonwahl um oder ändert bei der Zeicheneingabe den Eingabemodus. Diese Taste<br />
wird auch zum Wählen mithilfe der Zifferntasten verwendet.<br />
(16) Taste Zurück<br />
Kehrt zum vorherigen Bildschirm zurück.<br />
(17) Taste Funktion (Function)<br />
Dienen der Auswahl eines am unteren Rand der LCD-Anzeige dargestellten Elements.<br />
Weitere Informationen finden Sie unter Grundfunktionen im jeweiligen Modus .<br />
(18) Taste KARTE (CARD)<br />
Schaltet das Gerät in den Kartenmodus.<br />
Weitere Informationen finden Sie unter Grundfunktionen im jeweiligen Modus .<br />
(19) Taste SCAN<br />
Damit wechseln Sie in den Scan-Modus.<br />
Weitere Informationen finden Sie unter Grundfunktionen im jeweiligen Modus .<br />
(20) Taste Einrichten (Setup)<br />
Damit zeigen Sie den Einrichtungsbildschirm an.<br />
Weitere Informationen finden Sie unter Grundfunktionen im jeweiligen Modus .<br />
(21) Alarm-Anzeige
Hauptkomponenten<br />
Seite 10 von 1204 Seiten<br />
Diese Anzeige leuchtet oder blinkt orange, wenn ein Fehler aufgetreten ist (z. B. wenn kein Papier oder<br />
keine Tinte mehr vorhanden ist).<br />
(22) Kurzwahltasten<br />
Damit können Sie bereits registrierte Fax-/Telefonnummern oder Gruppen in einem einfachen Vorgang<br />
wählen.<br />
Hinweis<br />
Wenn Sie die Tasten des Bedienfelds drücken, piept das Gerät.<br />
Wie Sie die Lautstärke des Signals ändern können, entnehmen Sie den Geräteeinstellungen.<br />
Zum Seitenanfang
Navigieren in den Menüs der LCD-Anzeige<br />
Seite 11 von 1204 Seiten<br />
Erweitertes <strong>Handbuch</strong><br />
Fehlersuche<br />
Inhalt > Überblick über das Gerät > Navigieren in den Menüs der LCD-Anzeige<br />
Navigieren in den Menüs der LCD-Anzeige<br />
Mithilfe des Geräts können Sie ohne Computer Fotos auf einer Speicherkarte oder einem USB-<br />
Flashlaufwerk drucken, Kopien erstellen, Faxe senden und empfangen oder Originale scannen. Auf die<br />
verschiedenen Funktionen des Geräts haben Sie auch über den Menübildschirm und den<br />
Einstellungsbildschirm auf der LCD-Anzeige Zugriff.<br />
In diesem Abschnitt werden die grundlegenden Vorgehensweisen für die Verwendung des<br />
Einstellungsbildschirms in den verschiedenen Modi beschrieben.<br />
Grundfunktionen im jeweiligen Modus<br />
Grundfunktionen des Einstellungsbildschirms<br />
Weitere Operationen<br />
Grundfunktionen im jeweiligen Modus<br />
Sie können den Kopier-, Scan-, Fax- oder Kartenmodus auswählen.<br />
Der gewünschte Modus kann durch Drücken der Modustaste auf dem Bedienfeld ausgewählt werden.<br />
In jedem Modusbildschirm können mit den Tasten Funktion (Function) bzw. , , und (Scrollrad<br />
(Scroll Wheel)) die verschiedenen Funktionen ausgewählt oder Einstellungen geändert werden.<br />
Auswählen eines Modus<br />
Durch Drucken einer Modustaste (A) wechselt der Bildschirm in den ausgewählten<br />
Modusbildschirm. Der Drücken der Taste Einrichten (Setup) (B) wird der Bildschirm Menü<br />
Einrichten (Setup menu) angezeigt.<br />
Die Anzeige auf der ausgewählten Modustaste oder Taste Einrichten (Setup) leuchtet.<br />
Kopiermodus<br />
Zeigt den Standby-Bildschirm für Kopiervorgänge an (Standardkopierbildschirm). Legen Sie ein<br />
Originaldokument ein, drücken Sie die Taste Schwarz (Black) oder Farbe (Color). Für die Kopie<br />
wird die gleiche Vergrößerung verwendet (100 %).<br />
Sie können auch die Vergrößerung ändern oder beim Kopieren eines Buches den schwarzen<br />
Rahmen oder den Schatten der Bindung entfernen. Sie können außerdem ein Original in<br />
verschiedenen Layouts kopieren.<br />
Scan-Modus<br />
Mithilfe des Bedienfelds können Sie gescannte Daten an Ihren Computer weiterleiten/auf Ihrem<br />
Computer speichern bzw. auf einer in das Gerät eingesteckten Speicherkarte oder einem USB-<br />
Flashlaufwerk speichern.<br />
Faxmodus<br />
Zeigt den Fax-Standby-Bildschirm an. Legen Sie einfach ein Originaldokument ein, geben Sie eine
Navigieren in den Menüs der LCD-Anzeige<br />
Seite 12 von 1204 Seiten<br />
Fax-/Telefonnummer ein, und drücken Sie die Taste Schwarz (Black) oder Farbe (Color). Das Fax<br />
wird gesendet.<br />
Sie können auch empfangene Faxmitteilungen oder Berichte drucken.<br />
Kartenmodus<br />
Sie können Fotos drucken, die auf einer Speicherkarte Ihrer Digitalkamera oder einem USB-<br />
Flashlaufwerk gespeichert sind, oder mit dem Geräte gescannte Dokumente (PDF-Dateien).<br />
Einrichtungsmenü<br />
Sie können das Gerät warten oder die Geräteeinstellungen ändern.<br />
Sie können auch die Formularvorlagen wie liniertes Papier usw. drucken.<br />
Auswählen eines Menüeintrags oder einer Einstellung<br />
Einträge (C), die in einem Modusbildschirm unten angezeigt werden, können mit den<br />
entsprechenden Tasten Funktion (Funktion) (D) ausgewählt werden. Dadurch wird in einen<br />
Bildschirm gewechselt, der das Menü oder die Einstellungen des ausgewählten Eintrags anzeigt.<br />
Wählen Sie im Menü- oder Einstellungsbildschirm mit der Taste , , oder (Scrollrad<br />
(Scroll Wheel)) (E) einen Eintrag aus, und drücken Sie dann zum Fortfahren die Taste OK (F).<br />
Drücken Sie die Taste Zurück (Back) (G), um zum vorherigen Bildschirm zurückzukehren.<br />
Achten Sie darauf, das Scrollrad (Scroll Wheel) nicht zu drehen, wenn Sie die Taste , , oder<br />
drücken.<br />
Verwenden der Taste , , oder (des Scrollrads (Scroll Wheel)) (E)<br />
(H) Drücken Sie die Tasten , , oder , um Elemente auszuwählen.<br />
Oder<br />
(I) Drehen Sie das Scrollrad (Scroll Wheel) mit den Fingern, um Elemente auszuwählen.<br />
Wenn in diesem <strong>Handbuch</strong> angegeben ist, dass das Scrollrad (Scroll Wheel) verwendet werden<br />
kann, wird dies auch in der Vorgehenweise beschrieben, d. h. "die Taste , , oder (<br />
Scrollrad (Scroll Wheel))".<br />
Verwenden der Funktionstasten<br />
Im Folgenden wird als Beispiel die Bedienung auf dem Standby-Bildschirm für Kopiervorgänge<br />
beschrieben.<br />
Je nach Bildschirm können unterschiedliche Funktionen und eine unterschiedliche Anzahl von<br />
Funktionen mit den Tasten Funktion (Function) ausgewählt werden. Prüfen Sie die am unteren<br />
Rand des Bildschirm angezeigten Elemente, und wählen Sie das gewünschte aus.
Navigieren in den Menüs der LCD-Anzeige<br />
Seite 13 von 1204 Seiten<br />
(J) Drücken Sie die linke Taste Funktion (Function). Der Bildschirm M. "Kopieren" (Copy menu) wird<br />
angezeigt.<br />
Wählen Sie mit der Taste oder (Scrollrad (Scroll Wheel)) ein Menüelement aus, und drücken<br />
Sie dann die Taste OK.<br />
(K) Drücken Sie die mittlere Taste Funktion (Function). Der Vorschaubildschirm wird angezeigt.<br />
Siehe Erstellen von Kopien.<br />
(L) Drücken Sie die rechte Taste Funktion (Function). Der Druckeinstellungen-Bildschirm wird<br />
angezeigt.<br />
Hinweis<br />
Informationen zur Bedienung des Einstellungsbildschirms finden Sie unter Grundfunktionen des<br />
Einstellungsbildschirms.<br />
Grundfunktionen des Einstellungsbildschirms<br />
Der angezeigte Bildschirm hängt zwar vom ausgewählten Modus ab, jedoch ist die Bedienung die<br />
gleiche.<br />
In diesem Abschnitt wird die Vorgehensweise zur Änderung der Druckqualität auf dem<br />
Druckeinstellungsbildschirm in Fotodruck auswählen (Select photo print) am Beispiel des Kartenmodus<br />
beschrieben.<br />
1. Wählen Sie mit der Taste oder (Scrollrad (Scroll Wheel) ) den Eintrag<br />
Drckqual. (Print qlty) aus.
Navigieren in den Menüs der LCD-Anzeige<br />
Seite 14 von 1204 Seiten<br />
2. Wählen Sie mit der Taste oder den Eintrag Hoch (High) aus, und drücken Sie<br />
die Taste OK.<br />
Die ausgewählte Option wird eingestellt.<br />
Weitere Operationen<br />
Zurückkehren zum vorherigen Bildschirm<br />
Mit der Taste Zurück (Back) gelangen Sie zum jeweils vorherigen Bildschirm zurück.<br />
Abbrechen einer Faxübertragung bzw. eines Kopier-, Druckoder<br />
Scanauftrags<br />
Durch Drücken der Taste Stopp (Stop) können Sie eine Faxübertragung bzw. einen Kopier-, Druckoder<br />
Scanauftrag abbrechen.<br />
Zum Seitenanfang
Vorbereitungen für Faxübertragungen<br />
Seite 15 von 1204 Seiten<br />
Erweitertes <strong>Handbuch</strong><br />
Fehlersuche<br />
Inhalt > Vorbereitungen für Faxübertragungen<br />
Vorbereitungen für Faxübertragungen<br />
In diesem Abschnitt werden typische Beispiele zum Anschließen und Einrichten des Geräts vor<br />
Verwendung der Faxfunktionen beschrieben.<br />
Überprüfen des Telefonanschlusses<br />
Anschließen unterschiedlicher Leitungen<br />
Einstellen des Telefonleitungstyps<br />
Festlegen der Grundeinstellungen für das Faxen<br />
Absenderinformationen<br />
Einstellen von Datum und Uhrzeit<br />
Einstellen der Sommerzeit<br />
Registrieren der Benutzerinformationen<br />
Eingeben von Ziffern, Buchstaben und Symbolen<br />
Weitere Grundeinstellungen<br />
Einrichten des Empfangsmodus<br />
Zum Seitenanfang
Überprüfen des Telefonanschlusses<br />
Seite 16 von 1204 Seiten<br />
Erweitertes <strong>Handbuch</strong><br />
Fehlersuche<br />
Inhalt > Vorbereitungen für Faxübertragungen > Überprüfen des Telefonanschlusses<br />
Überprüfen des Telefonanschlusses<br />
Hinweise zum einfachen Anschließen des Geräts finden Sie in der gedruckten Anleitung<br />
Inbetriebnahme. Im vorliegenden <strong>Handbuch</strong> werden weitere typische Anschlussarten beschrieben.<br />
Das Gerät kann nur bei korrektem Anschluss Faxmitteilungen versenden und empfangen. Sorgen Sie<br />
für den korrekten Anschluss.<br />
Anschließen unterschiedlicher Leitungen<br />
Einstellen des Telefonleitungstyps<br />
Wichtig<br />
Bei plötzlichem Stromausfall<br />
Wenn ein plötzlicher Stromausfall auftritt oder das Gerät von der Stromversorgung getrennt wird,<br />
gehen die Einstellungen für Datum und Uhrzeit sowie alle im Speicher hinterlegten Dokumente<br />
verloren. Die Einstellungen für Benutzerinformationen wie Kurzwahltaste, Code-Kurzwahl,<br />
Gruppenwahl und zurückgewiesene Nummern bleiben erhalten.<br />
Bei einem plötzlichen Stromausfall ist Folgendes zu beachten:<br />
Sie können keine Faxmitteilungen senden oder empfangen, Kopien erstellen oder Original scannen.<br />
Ob die Verwendung eines Telefons nach dem Anschließen möglich ist, hängt vom Telefon sowie<br />
von der Telefonleitung ab.<br />
Anschließen unterschiedlicher Leitungen<br />
Die folgenden Beispiele dienen der Illustration und stellen keine Garantie dar, dass sie für alle<br />
Anschlussbedingungen geeignet sind. Weitere Informationen finden Sie im Benutzerhandbuch, das mit<br />
dem Netzanschlussgerät (Steuergerät, z. B. xDSL-Modem (Digital Subscriber Line) oder<br />
Terminaladapter) geliefert wurde, an das Sie dieses Gerät anschließen.<br />
Wichtig<br />
Schließen Sie Faxgeräte und/oder Telefone nicht parallel an (nur USA und Kanada)<br />
Wenn zwei oder mehr Faxgeräte und/oder Telefone parallel angeschlossen werden, können die<br />
folgenden Probleme auftreten, und das Gerät arbeitet möglicherweise nicht richtig.<br />
- Wenn Sie den Hörer eines parallel angeschlossenen Telefons während einer Faxübertragung<br />
abheben, können Fehler im Faxbild oder Kommunikationsfehler auftreten.<br />
- Dienste wie Anrufer-Kennung usw. funktionieren möglicherweise nicht ordnungsgemäß mit dem<br />
Telefon.<br />
Wenn Sie einen parallelen Anschluss nicht vermeiden können, weisen Sie als Empfangsmodus<br />
Telefon-Prioritätsmodus (TEL priority mode) zu. Bedenken Sie aber, dass die oben beschriebenen<br />
Probleme auftreten können. Faxe können nur manuell empfangen werden.<br />
Hinweis<br />
xDSL ist eine allgemeine Bezeichnung für Kommunikationstechnologie der<br />
Hochgeschwindigkeitsklasse mit Telefonleitungen wie ADSL/HDSL/SDSL/VDSL.<br />
Anschließen des Telefons<br />
Vor dem Anschließen eines Telefons oder Anrufbeantworters die Abdeckkappe des<br />
Telefonanschlusses entfernen.<br />
Benutzer in Großbritannien<br />
Wenn der Anschlussstecker des externen Geräts nicht in die Anschlussbuchse des Geräts passt,<br />
müssen Sie einen BT-Adapter kaufen und wie folgt vorgehen:
Überprüfen des Telefonanschlusses<br />
Seite 17 von 1204 Seiten<br />
Schließen Sie den BT-Adapter an das Bausteinkabel des externen Geräts und dann an die Buchse<br />
(externes Gerät) an.<br />
Anschließen an ein Internettelefon<br />
(A) DSL-Leitung<br />
(B) xDSL-Modem (Splitter muss nicht in das Modem integriert sein)<br />
(C) WAN (Wide Area Network)<br />
(D) Breitbandrouter, kompatibel mit dem Internettelefon<br />
(E) Computer<br />
(F) Telefon oder Anrufbeantworter<br />
(G) LAN (Local Area Network)<br />
(H) TEL<br />
(I) LINE<br />
* Die Namen und Konfigurationen der Anschlüsse können je nach verwendetem Produkt<br />
abweichen.<br />
Hinweis<br />
Beim Geräteanschluss an eine xDSL-Leitung müssen Sie unter Telefonleitungstyp (Telephone<br />
line type) den Leitungstyp auswählen, der bei Ihnen freigeschaltet ist.<br />
Weitere Informationen finden Sie unter Einstellen des Telefonleitungstyps .<br />
Anschließen an xDSL<br />
(A) DSL-Leitung<br />
(B) xDSL-Modem (Splitter muss nicht in das Modem integriert sein)<br />
(C) Computer<br />
(D) Telefon oder Anrufbeantworter<br />
Wichtig<br />
Wenn der Splitter nicht in das Modem integriert ist, darf die Telefonleitung nicht vor dem Splitter<br />
(wandseitig) verzweigt werden. Außerdem dürfen nicht mehrere Splitter parallel<br />
angeschlossen werden. Andernfalls funktioniert das Gerät eventuell nicht ordnungsgemäß.<br />
Hinweis<br />
Beim Geräteanschluss an eine xDSL-Leitung müssen Sie unter Telefonleitungstyp (Telephone<br />
line type) den Leitungstyp auswählen, der bei Ihnen freigeschaltet ist.<br />
Weitere Informationen finden Sie unter Einstellen des Telefonleitungstyps .
Überprüfen des Telefonanschlusses<br />
Seite 18 von 1204 Seiten<br />
Anschließen an eine ISDN-Leitung<br />
Hinweise zu ISDN-Verbindungen (Integrated Service Digital Network) und den entsprechenden<br />
Einstellungen finden Sie in den Handbüchern, die mit dem Terminaladapter oder DFÜ-Router<br />
geliefert wurden.<br />
Einstellen des Telefonleitungstyps<br />
Stellen Sie vor Verwenden des Geräts sicher, dass Sie den Telefonleitungstyp für Ihre Telefonleitung<br />
richtig eingestellt haben. Wenn Sie nicht genau wissen, über welchen Leitungstyp Sie verfügen, setzen<br />
Sie sich mit Ihrem Telefonanbieter in Verbindung. Bei xDSL- oder ISDN-Anschlüssen wenden Sie sich<br />
an Ihren Telefon- oder Diensteanbieter, um eine Bestätigung des Leitungstyp zu erhalten.<br />
Hinweis<br />
Telefonleitungstyp (Telephone line type) wird nur in Ländern bzw. Regionen angezeigt, in denen<br />
Impulswahl (Rotary pulse) unterstützt wird.<br />
Sie können die Datenliste Benutzer (User's data list) zur Prüfung der aktuellen Einstellung<br />
ausdrucken.<br />
Genauere Angaben finden Sie im <strong>Online</strong>-<strong>Handbuch</strong> Erweitertes <strong>Handbuch</strong>.<br />
1. Rufen Sie die Anzeige Telefonleitungstyp (Telephone line type) auf.<br />
(1) Drücken Sie die Taste Einrichten (Setup).<br />
(2) Wählen Sie Geräteeinstellungen (Device settings) , und drücken Sie die<br />
Taste OK.<br />
(3) Wählen Sie Fax-Einstellungen (FAX settings) und drücken Sie die Taste OK.<br />
(4) Wählen Sie FAX-Benutzereinstellungen (FAX user settings), und drücken Sie die<br />
Taste OK.<br />
(5) Wählen Sie Telefonleitungstyp (Telephone line type), und drücken Sie dann die<br />
Taste OK.<br />
2. Wählen Sie den Telefonleitungstyp aus.<br />
(1) Wählen Sie den Telefonleitungstyp aus.<br />
Impulswahl (Rotary pulse): Für Impulswahl geeignet.<br />
Tonwahl (Touch tone): Für Tonwahl geeignet.<br />
(2) Drücken Sie die Taste OK.<br />
3. Drücken Sie die Taste FAX, um zum Fax-Standby-Bildschirm zurückzukehren.
Überprüfen des Telefonanschlusses<br />
Seite 19 von 1204 Seiten<br />
Zum Seitenanfang
Festlegen der Grundeinstellungen für das Faxen<br />
Seite 20 von 1204 Seiten<br />
Erweitertes <strong>Handbuch</strong><br />
Fehlersuche<br />
Inhalt > Vorbereitungen für Faxübertragungen > Festlegen der Grundeinstellungen für das Faxen<br />
Festlegen der Grundeinstellungen für das Faxen<br />
In diesem Abschnitt werden die Grundeinstellungen für das Faxen beschrieben, beispielsweise das<br />
Speichern der Absenderangaben, die Eingabe von Ziffern und Buchstaben, die Einstellung der<br />
Sommerzeit, usw.<br />
Absenderinformationen<br />
Einstellen von Datum und Uhrzeit<br />
Einstellen der Sommerzeit<br />
Registrieren der Benutzerinformationen<br />
Eingeben von Ziffern, Buchstaben und Symbolen<br />
Weitere Grundeinstellungen<br />
Zum Seitenanfang
Absenderinformationen<br />
Seite 21 von 1204 Seiten<br />
Erweitertes <strong>Handbuch</strong><br />
Fehlersuche<br />
Inhalt > Vorbereitungen für Faxübertragungen > Festlegen der Grundeinstellungen für das Faxen ><br />
Absenderinformationen<br />
Absenderinformationen<br />
Wenn der Gerätename und die Fax-/Telefonnummer des Geräts registriert sind, werden diese Daten<br />
zusammen mit dem Datum und der Uhrzeit als Absenderinformationen auf dem Empfänger-Faxgerät<br />
ausgedruckt.<br />
(A) Datum und Uhrzeit der Übermittlung<br />
(B) Fax-/Telefonnummer des Geräts<br />
(C) Gerätename<br />
(D) Der registrierte Empfängername wird beim Senden von Faxen mit einer Kurzwahltaste oder der<br />
Code-Kurzwahl ausgedruckt.<br />
(E) Seitennummer<br />
Hinweis<br />
Sie können die Datenliste Benutzer (User's data list) ausdrucken, um die gespeicherten<br />
Absenderinformationen zu überprüfen.<br />
Genauere Angaben finden Sie im <strong>Online</strong>-<strong>Handbuch</strong> Erweitertes <strong>Handbuch</strong>.<br />
Verfügbare Einstellungen für Absenderinformationen<br />
Folgende Einstellungen sind verfügbar.<br />
- Beim Senden einer Faxmitteilung in Schwarzweiß können Sie wählen, ob die Absenderangaben<br />
innerhalb oder außerhalb des Bildbereichs gedruckt werden sollen (TTI-Position (TTI position)).<br />
- Sie können der Fax-/Telefonnummer des Geräts FAX oder TEL durch Auswahl der<br />
entsprechenden Option voranstellen lassen (FAX/TEL-Nr.-Anzeige (FAX/TEL number mark) in TTI<br />
-Position (TTI position)).<br />
- Sie können das Datum beim Drucken in einem von drei Formaten ausgeben lassen: JJJJ/MM/TT<br />
(YYYY/MM/DD), MM/TT/JJJJ (MM/DD/YYYY) oder TT/MM/JJJJ (DD/MM/YYYY)<br />
(Datumsanzeigenformat (Date display format)).<br />
Zum Seitenanfang
Einstellen von Datum und Uhrzeit<br />
Seite 22 von 1204 Seiten<br />
Erweitertes <strong>Handbuch</strong><br />
Fehlersuche<br />
Inhalt > Vorbereitungen für Faxübertragungen > Festlegen der Grundeinstellungen für das Faxen > Einstellen von<br />
Datum und Uhrzeit<br />
Einstellen von Datum und Uhrzeit<br />
Hinweis<br />
Wenn das Gerät an einen Computer angeschlossen ist, auf dem MP Drivers installiert sind, wird die<br />
Einstellung für Datum und Uhrzeit vom Computer auf das Gerät kopiert. Sofern Datum und Uhrzeit<br />
auf dem Rechner richtig eingestellt sind, müssen Sie keine entsprechende Einstellung auf dem<br />
Gerät vornehmen.<br />
Wenn Sie den Netzstecker ziehen oder ein Stromausfall auftritt, wird die Datums- und<br />
Uhrzeiteinstellung zurückgesetzt. Beim Anschluss des Geräts an einen Computer, auf dem MP<br />
Drivers installiert ist, wird die Einstellung möglicherweise erneut auf das Gerät kopiert.<br />
1. Rufen Sie die Anzeige Datum/Uhrzeit einstellen (Date/time setting) auf.<br />
(1) Drücken Sie die Taste Einrichten (Setup).<br />
(2) Wählen Sie Geräteeinstellungen (Device settings) , und drücken Sie die<br />
Taste OK.<br />
(3) Wählen Sie Gerätbenutzereinstellungen (Device user settings), und drücken Sie<br />
die Taste OK.<br />
(4) Wählen Sie Datum/Uhrzeit einstellen (Date/time setting), und drücken Sie die<br />
Taste OK.<br />
2. Geben Sie Datum und Uhrzeit ein.<br />
(1) Geben Sie das Datum und die Uhrzeit im 24-Stunden-Format über die<br />
Zifferntasten ein.<br />
Geben Sie für die Jahresangabe nur die letzen beiden Ziffern ein.<br />
Hinweis<br />
Sie können die Zahl auch mit den Tasten und (Scrollrad (Scroll Wheel)) eingeben.<br />
Wenn Ihnen bei der Eingabe ein Fehler unterläuft, bewegen Sie den Cursor mit der Taste<br />
oder unter die falsche Ziffer, und geben Sie dann die richtige Ziffer ein.<br />
(2) Drücken Sie die Taste OK.<br />
Hinweis<br />
Sie können das Datumsformat in einem von drei Formaten anzeigen lassen: JJJJ/MM/TT<br />
(YYYY/MM/DD), MM/TT/JJJJ (MM/DD/YYYY) oder TT/MM/JJJJ (DD/MM/YYYY)<br />
(Datumsanzeigenformat (Date display format)).<br />
3. Drücken Sie die Taste FAX, um zum Fax-Standby-Bildschirm zurückzukehren.
Einstellen von Datum und Uhrzeit<br />
Seite 23 von 1204 Seiten<br />
Zum Seitenanfang
Einstellen der Sommerzeit<br />
Seite 24 von 1204 Seiten<br />
Erweitertes <strong>Handbuch</strong><br />
Fehlersuche<br />
Inhalt > Vorbereitungen für Faxübertragungen > Festlegen der Grundeinstellungen für das Faxen > Einstellen der<br />
Sommerzeit<br />
Einstellen der Sommerzeit<br />
In manchen Ländern wird die Uhrzeit in bestimmten Monaten auf Sommerzeit umgestellt.<br />
Durch Speichern des Datums und der Uhrzeit des Sommerzeitbeginns und -endes können Sie Ihr Gerät<br />
einrichten, sodass die Zeitumstellung automatisch vorgenommen wird.<br />
Wichtig<br />
In Bezug auf die Option Sommerzeiteinstellung (Summer time setting) sind nicht für alle Länder oder<br />
Regionen die aktuellsten Informationen standardmäßig eingerichtet. Sie müssen die<br />
Standardeinstellung selbst nach den aktuellsten Informationen Ihres Landes bzw. Ihrer Region<br />
ändern.<br />
Hinweis<br />
Je nachdem, in welchem Land oder welcher Region das Gerät erworben wurde, ist diese<br />
Einstellung möglicherweise nicht verfügbar.<br />
1. Rufen Sie die Anzeige Sommerzeiteinstellung (Summer time setting) auf.<br />
(1) Drücken Sie die Taste Einrichten (Setup).<br />
(2) Wählen Sie Geräteeinstellungen (Device settings) , und drücken Sie die<br />
Taste OK.<br />
(3) Wählen Sie Gerätbenutzereinstellungen (Device user settings), und drücken Sie<br />
die Taste OK.<br />
(4) Wählen Sie Sommerzeiteinstellung (Summer time setting), und drücken Sie die<br />
Taste OK.<br />
2. Aktivieren Sie die Sommerzeit.<br />
(1) Wählen Sie EIN (ON), um die Sommerzeit zu aktivieren.<br />
Zum Deaktivieren der Sommerzeit wählen Sie die Option AUS (OFF).<br />
(2) Drücken Sie die Taste OK.<br />
3. Stellen Sie das Datum und die Uhrzeit für den Beginn der Sommerzeit ein.<br />
(1) Wählen Sie den Monat, die Woche und den Wochentag des<br />
Sommerzeitbeginns aus.<br />
Verwenden Sie die Taste<br />
oder<br />
auszuwählen. Verwenden Sie die Taste<br />
), um das zu ändernde Element<br />
(Scrollrad (Scroll Wheel)<br />
oder
Einstellen der Sommerzeit<br />
Seite 25 von 1204 Seiten<br />
, um eine Option auszuwählen.<br />
(2) Drücken Sie die Taste OK.<br />
(3) Geben Sie die Uhrzeit für den Beginn der Sommerzeit im 24-Stunden-Format<br />
über die Zifferntasten oder die Taste oder ein.<br />
Stellen Sie dabei einstelligen Zahlen eine Null voran.<br />
(4) Drücken Sie die Taste OK.<br />
Das Datum und die Uhrzeit für den Beginn der Sommerzeit ist somit eingestellt<br />
4. Stellen Sie das Datum und die Uhrzeit für das Ende der Sommerzeit ein.<br />
(1) Wählen Sie den Monat, die Woche und den Wochentag des Sommerzeitendes<br />
aus.<br />
Verwenden Sie die Taste oder (Scrollrad (Scroll Wheel)), um das zu ändernde Element<br />
auszuwählen. Verwenden Sie die Taste oder , um eine Option auszuwählen.<br />
(2) Drücken Sie die Taste OK.<br />
(3) Geben Sie die Uhrzeit für das Ende der Sommerzeit im 24-Stunden-Format über<br />
die Zifferntasten oder die Taste oder ein.<br />
Stellen Sie dabei einstelligen Zahlen eine Null voran.<br />
(4) Drücken Sie die Taste OK.<br />
Das Datum und die Uhrzeit für das Ende der Sommerzeit ist somit eingestellt<br />
5. Drücken Sie die Taste FAX, um zum Fax-Standby-Bildschirm zurückzukehren.<br />
Zum Seitenanfang
Registrieren der Benutzerinformationen<br />
Seite 26 von 1204 Seiten<br />
Erweitertes <strong>Handbuch</strong><br />
Fehlersuche<br />
Inhalt > Vorbereitungen für Faxübertragungen > Festlegen der Grundeinstellungen für das Faxen > Registrieren der<br />
Benutzerinformationen<br />
Registrieren der Benutzerinformationen<br />
Wichtig<br />
Vor dem Versenden von Faxmitteilungen sollten Sie Ihre Fax-/Telefonnummer und Ihren Namen in<br />
die Felder Gerätename (Unit name) und Gerät TEL (Unit TEL) im Bildschirm<br />
Benutzerinformationseinstellung (User information settings) eingeben (nur USA).<br />
1. Rufen Sie den Bildschirm Benutzerinformationseinstellung (User information<br />
settings) auf.<br />
(1) Drücken Sie die Taste Einrichten (Setup).<br />
(2) Wählen Sie Geräteeinstellungen (Device settings) , und drücken Sie die<br />
Taste OK.<br />
(3) Wählen Sie Fax-Einstellungen (FAX settings) und drücken Sie die Taste OK.<br />
(4) Wählen Sie FAX-Benutzereinstellungen (FAX user settings), und drücken Sie die<br />
Taste OK.<br />
(5) Wählen Sie Benutzerinformationseinstellung (User information settings), und<br />
drücken Sie die Taste OK.<br />
2. Geben Sie einen Gerätenamen ein.<br />
(1) Geben Sie einen Gerätenamen (max. 24 Zeichen einschließlich Leerzeichen)<br />
mithilfe der Zifferntasten ein.<br />
Hinweis<br />
Weitere Informationen zum Eingeben oder Löschen von Buchstaben finden Sie unter<br />
Eingeben von Ziffern, Buchstaben und Symbolen .<br />
(2) Drücken Sie die Taste OK oder .<br />
3. Geben Sie die Fax-/Telefonnummer des Geräts ein.<br />
(1) Tragen Sie die Fax-/Telefonnummer des Geräts (max. 20 Ziffern einschließlich<br />
Leerzeichen) mithilfe der Zifferntasten ein.<br />
Zur Eingabe eines Pluszeichens (+) vor der Nummer drücken Sie die Taste .
Registrieren der Benutzerinformationen<br />
Seite 27 von 1204 Seiten<br />
Hinweis<br />
Im Feld Gerät TEL (Unit TEL) sind die folgenden Aktionen möglich.<br />
- Drücken Sie die gewünschte Zifferntaste.<br />
- Drücken Sie die Taste , um ein Leerzeichen einzugeben.<br />
- Drücken Sie die Taste , um die zuletzt eingegebene Nummer zu löschen.<br />
* Die Tasten Tonwahl (Tone) und Wahlwiederholung/Pause (Redial/Pause)<br />
sind nicht verfügbar.<br />
(2) Drücken Sie die Taste OK.<br />
4. Drücken Sie die Taste FAX, um zum Fax-Standby-Bildschirm zurückzukehren.<br />
Zum Seitenanfang
Eingeben von Ziffern, Buchstaben und Symbolen<br />
Seite 28 von 1204 Seiten<br />
Erweitertes <strong>Handbuch</strong><br />
Fehlersuche<br />
Inhalt > Vorbereitungen für Faxübertragungen > Festlegen der Grundeinstellungen für das Faxen > Eingeben von<br />
Ziffern, Buchstaben und Symbolen<br />
Eingeben von Ziffern, Buchstaben und Symbolen<br />
Mit den Zifferntasten des Geräts können Sie den Gerätenamen sowie den Empfängernamen für die<br />
Code-Kurzwahl eingeben.<br />
Das Gerät verfügt über drei Eingabemodi: Großbuchstaben, Kleinbuchstaben, Ziffern. Die folgende<br />
Tabelle zeigt, welche Zeichen in welchem Modus eingegeben werden können.<br />
Drücken Sie beispielsweise im Großbuchstabenmodus einmal die Taste , um ein "A" einzugeben.<br />
Drücken Sie die Taste zweimal, um ein "B" einzugeben. Die Zeichen in der Tabelle können durch<br />
wiederholtes Drücken der betreffenden Taste eingegeben werden.<br />
Taste<br />
Großschreibung<br />
(ABC)<br />
Kleinschreibung<br />
(abc)<br />
Numerischer<br />
Modus (123)<br />
Fax-/<br />
Telefonnummer<br />
1 1<br />
ABCÅÄÁÀÃÂÆÇ abcåäáàãâæç 2 2<br />
DEFËÉÈÊ defëéèê 3 3<br />
GH I Ï Í Ì Î gh i ï í ì î 4 4<br />
JKL jkl 5 5<br />
MNOÑØÖÓÒÕÔ mnoñøöóòõô 6 6<br />
PQRSÞ pqrsþ 7 7<br />
TUVÜÚÙÛ tuvüúùû 8 8<br />
WXYZÝ wxyzý 9 9<br />
0 0<br />
- . SP *1 # ! " , ; : ^ ` _ = / | ' ? $ @ % & + ( ) [ ] { } < > \ *2 #<br />
~ *2<br />
Drücken Sie die Taste Tonwahl (Tone) , um in den<br />
Großschreibungsmodus (ABC), den<br />
Kleinschreibungsmodus (abc) oder den numerischen<br />
Modus (123) zu wechseln.<br />
*1 "SP" steht für ein Leerzeichen.<br />
*2 Wird nur angezeigt, wenn Zeichen in den LAN-Einstellungen eingegeben werden.<br />
1. Verwenden Sie die Taste Tonwahl (Tone) , um den Eingabemodus zu<br />
wechseln.<br />
Mit jedem Drücken der Taste Tonwahl (Tone) wechselt der Eingabemodus in den<br />
Großschreibungsmodus (ABC), den Kleinschreibungsmodus (abc) und dann in den numerischen Modus (123).<br />
Der aktuelle Eingabemodus wird auf dem Bildschirm angezeigt (ABC, abc, 123).<br />
Beispiel: Großschreibungsmodus
Eingeben von Ziffern, Buchstaben und Symbolen<br />
Seite 29 von 1204 Seiten<br />
Hinweis<br />
Hier wird als Beispiel die Eingabe des Gerätenamens beschrieben. Informationen zur Anzeige<br />
des Bildschirms Benutzerinformationseinstellung (User information settings) finden Sie unter<br />
Registrieren der Benutzerinformationen .<br />
2. Geben Sie über die Zifferntasten Zeichen ein.<br />
Drücken Sie hierzu die Taste wiederholt, bis das gewünschte Zeichen angezeigt wird.<br />
So geben Sie Zeichen ein (z. B. "EU"):<br />
(1) Drücken Sie zweimal die Taste .<br />
(2) Drücken Sie zweimal die Taste .<br />
So geben Sie ein Zeichen ein, das der gleichen Taste zugeordnet ist<br />
wie das vorausgehende Zeichen (z. B. "A" nach "C"):<br />
(1) Drücken Sie dreimal die Taste .<br />
(2) Drücken Sie die Taste , und drücken Sie dann die Taste .<br />
Hinweis<br />
Folgende Funktionen sind verfügbar:<br />
- So geben Sie ein Leerzeichen ein:<br />
Drücken Sie die linke Taste Funktion (Function) , um das Leerzeichen (Space) auszuwählen. Ein<br />
Leerzeichen kann nach und zwischen Zeichen eingefügt werden.<br />
- So bewegen Sie den Cursor:<br />
Drücken Sie die Taste oder .<br />
- So fügen Sie ein Zeichen ein:<br />
Bewegen Sie den Cursor unter das Zeichen rechts von der Einfügeposition und geben Sie das<br />
Zeichen ein. Das Zeichen unter dem Cursor wird nach rechts verschoben, und das neue Zeichen<br />
wird eingefügt.<br />
- So löschen Sie ein Zeichen:<br />
Bewegen Sie den Cursor unter das Zeichen, das gelöscht werden soll, und drücken Sie die rechte<br />
Taste Funktion (Function) , um Zeich. lösch. (Del. character) auszuwählen. Befindet sich kein<br />
Zeichen unter dem Cursor, wird das linke Zeichen gelöscht (Rückschritt-Taste).<br />
Im Feld für die Fax-/Telefonnummer sind die folgenden Aktionen möglich.<br />
- So geben Sie ein Leerzeichen ein:<br />
Drücken Sie die Taste .<br />
- So löschen Sie die zuletzt eingegebene Zahl:<br />
Drücken Sie die Taste .<br />
- Pausezeichen "P" eingeben<br />
Drücken Sie die Taste Wahlwiederholung/Pause.
Eingeben von Ziffern, Buchstaben und Symbolen<br />
Seite 30 von 1204 Seiten<br />
Zum Seitenanfang
Weitere Grundeinstellungen<br />
Seite 31 von 1204 Seiten<br />
Erweitertes <strong>Handbuch</strong><br />
Fehlersuche<br />
Inhalt > Vorbereitungen für Faxübertragungen > Festlegen der Grundeinstellungen für das Faxen > Weitere<br />
Grundeinstellungen<br />
Weitere Grundeinstellungen<br />
In den FAX-Benutzereinstellungen (FAX user settings) unter Fax-Einstellungen (FAX settings) sind<br />
folgende Elemente zur Auswahl verfügbar.<br />
Genauere Angaben finden Sie im <strong>Online</strong>-<strong>Handbuch</strong> Erweitertes <strong>Handbuch</strong> .<br />
Automatischer Druck (Auto print)<br />
Bei Auswahl von EIN (ON) wird ein empfangenes Fax oder der Aktivitätenbericht automatisch<br />
gedruckt, wenn das Gerät ein Fax empfängt.<br />
Bei Auswahl von AUS (OFF) wird das empfangene Fax nicht gedruckt, sondern gespeichert. Auch<br />
Sende- und Empfangsberichte, Mehrfachsendeberichte und der Aktivitätenbericht werden nicht<br />
automatisch gedruckt.<br />
TTI-Position (TTI position)<br />
Für den Versand von Faxen in Schwarzweiß wird hier die Position der Absenderangaben –<br />
innerhalb oder außerhalb des Bildbereichs – angegeben.<br />
Nach Auswahl einer Druckposition wählen Sie FAX oder TEL aus, um Ihrer Fax-/Telefonnummer die<br />
Angabe "FAX" bzw. "TEL" voranzustellen.<br />
Bei Farbfaxübertragungen werden die Absenderangaben im Druckbereich ausgegeben.<br />
Abhebealarm (Offhook alarm)<br />
Hiermit wird eingestellt, ob bei abgehobenem Hörer ein Alarm ausgegeben werden soll.<br />
Lautstärke einstellen (Volume control)<br />
Dient zur Einstellung von EM-Ruftonlautstärke (RX ring volume) oder Lautstärke Monitor (Line<br />
monitor volume) während einer Faxübermittlung.<br />
EM-Rufpegel (RX ring level)<br />
Dient zum Auswählen des Pegels von Klingelzeichen, die das Gerät ausgibt.<br />
Aktivitätenbericht (Activity report)<br />
Druckt ein Verlaufsprotokoll zu gesendeten und empfangenen Faxübertragungen. Laut<br />
Voreinstellung wird der Aktivitätenbericht standardmäßig nach jeweils 20 Übertragungen<br />
ausgedruckt. Sie können den Bericht manuell drucken, indem Sie Berichte/Listen drucken (Print<br />
reports/lists) in FAX-Menü (FAX menu) wählen.<br />
Zum Seitenanfang
Einrichten des Empfangsmodus<br />
Seite 32 von 1204 Seiten<br />
Erweitertes <strong>Handbuch</strong><br />
Fehlersuche<br />
Inhalt > Vorbereitungen für Faxübertragungen > Einrichten des Empfangsmodus<br />
Einrichten des Empfangsmodus<br />
Die vier folgenden Empfangsmodi stehen zur Verfügung.<br />
Telefon-Prioritätsmodus (TEL priority mode)<br />
Faxprioritätsmodus (FAX priority mode)<br />
Nur Fax-Modus (FAX only mode)<br />
DRPD *1 oder Network switch *2<br />
*1 Diese Einstellung ist nur in den USA und Kanada verfügbar.<br />
*2 Je nachdem, in welchem Land oder welcher Region das Gerät erworben wurde, ist diese Einstellung<br />
möglicherweise nicht verfügbar.<br />
Informationen zur Auswahl des richtigen Modus finden Sie unter Auswählen eines Empfangsmodus .<br />
Hinweis<br />
Je nach ausgewähltem Empfangsmodus gibt es Unterschiede im Empfangsvorgang.<br />
Weitere Informationen zur jeweils gültigen Methode für die einzelnen Empfangsmodi finden Sie unter<br />
Empfangen von Faxen.<br />
Wenn Sie eine Telefonleitung sowohl für Faxübertragungen als auch Sprachanrufe verwenden<br />
möchten, müssen Sie ein Telefon oder einen Anrufbeantworter an die externe Gerätebuchse<br />
dieses Geräts anschließen.<br />
1. Wählen Sie den Empfangsmodus aus.<br />
(1) Drücken Sie die Taste FAX.<br />
Der Fax-Standby-Bildschirm wird angezeigt.<br />
Bestätigen Sie den aktuellen Empfangsmodus (A).<br />
(2) Drücken Sie die mittlere Taste Funktion (Function).<br />
Der Bildschirm Empfangsmod.-Einstellungen (Receive mode settings) wird angezeigt.<br />
(3) Wählen Sie einen Empfangsmodus, und drücken Sie die Taste OK.<br />
Der Fax-Standby-Bildschirm wird wieder angezeigt. Der ausgewählte Empfangsmodus wird auf der LCD-<br />
Anzeige angegeben.<br />
Hinweis<br />
Wenn die Einstellung DRPD ausgewählt ist, kann der Fax-Rufton im Bildschirm DRPD: FAX-<br />
Rufton einstellen (DRPD: FAX ring pattern) festgelegt werden.<br />
Weitere Informationen finden Sie unter Einstellen des DRPD-Ruftons (nur USA und Kanada) .
Einrichten des Empfangsmodus<br />
Seite 33 von 1204 Seiten<br />
Einstellen des DRPD-Ruftons (nur USA und Kanada)<br />
Wenn Sie einen Rufton-Erkennungsdienst (Distinctive Ring Pattern Detection = DRPD) von Ihrem<br />
Telefonanbieter abonniert haben, werden Ihnen von diesem Anbieter auf einer Leitung zwei oder<br />
mehr Telefonnummern mit jeweils unterschiedlichen Ruftönen zugeteilt, wodurch Sie für Fax- und<br />
Sprachanwendungen über eigene Telefonnummern verfügen und dennoch nur eine Leitung<br />
benötigen. Die Ruftöne werden vom Gerät automatisch überwacht, und bei Erkennen des Fax-<br />
Ruftons wird das Fax automatisch empfangen.<br />
Zum Verwenden von DRPD gehen Sie wie folgt vor, um den Fax-Rufton laut Zuteilung Ihres<br />
Telefonanbieters einzustellen.<br />
Hinweis<br />
Setzen Sie sich mit Ihrem Telefonanbieter in Verbindung, um weitere Informationen über diesen<br />
Service zu erhalten.<br />
1. Rufen Sie die Anzeige DRPD: FAX-Rufton einstellen (DRPD: FAX ring pattern) auf.<br />
(1) Drücken Sie die Taste Einrichten (Setup).<br />
(2) Wählen Sie Geräteeinstellungen (Device settings) , und drücken Sie die<br />
Taste OK.<br />
(3) Wählen Sie Fax-Einstellungen (FAX settings) und drücken Sie die Taste OK.<br />
(4) Wählen Sie Empfangseinstellungen (Reception settings), und drücken Sie die<br />
Taste OK.<br />
(5) Wählen Sie DRPD: FAX-Rufton einstellen (DRPD: FAX ring pattern), und<br />
drücken Sie die Taste OK.<br />
2. Wählen Sie den zutreffenden Rufton aus.<br />
(1) Wählen Sie den Rufton aus, den Ihr Telefonanbieter Ihrer Faxnummer zugeteilt<br />
hat.<br />
Zur Auswahl stehen die Optionen Normales Rufzeichen (Normal ring), Doppeltes Rufzeichen (Double ring),<br />
Kurz-kurz-lang (Short-short-long), Kurz-lang-kurz (Short-long-short) oder Anderes Rufzeichen (Other ring<br />
type).<br />
(2) Drücken Sie die Taste OK.<br />
3. Drücken Sie die Taste FAX, um zum Fax-Standby-Bildschirm zurückzukehren.<br />
Auswählen eines Empfangsmodus<br />
Sie können den Emfangsmodus auswählen, der für Ihre Faxbedingungen am besten geeignet ist:<br />
Ob Sie Sprachanrufe entgegennehmen möchten, und falls ja, wie oft Sie Faxe oder Sprachanrufe<br />
erhalten usw.<br />
Wählen Sie den Emfangsmodus wie nachfolgend beschrieben aus.<br />
Jeder Modus verfügt über Einstellungen. Legen Sie diese Einstellungen bei Bedarf fest.<br />
Genauere Angaben finden Sie im <strong>Online</strong>-<strong>Handbuch</strong> Erweitertes <strong>Handbuch</strong> .<br />
Wenn Sie Sprachanrufe entgegennehmen möchten (mit einem an das<br />
Gerät angeschlossenen Telefon oder Anrufbeantworter):<br />
Wenn Sie hauptsächlich Sprachanrufe erhalten:
Einrichten des Empfangsmodus<br />
Seite 34 von 1204 Seiten<br />
Telefon-Prioritätsmodus (TEL priority mode)<br />
Wenn ein Anruf eingeht, klingelt das Telefon. *1<br />
- Wenn es sich um einen Sprachanruf handelt, heben Sie den Hörer ab.<br />
- Wenn es sich um ein Fax handelt, heben Sie den Hörer ab. Sobald das Gerät mit dem<br />
Faxempfang beginnt, legen Sie den Hörer auf.<br />
- Wenn ein Anrufbeantworter angeschlossen ist, wird Ihre Nachricht abgespielt, wenn Sie den<br />
Hörer nicht abnehmen.<br />
Hinweis<br />
Verfügbare Einstellungen für ein Fax *2<br />
Stellen Sie das Gerät auf den automatischen Faxempfang ein, auch wenn Sie den Hörer<br />
nicht abnehmen.<br />
Wechsel manuell/automatisch (Manual/auto switch)<br />
Ändern Sie die Anzahl der Sekunden bis zur Entgegennahme von Faxanrufen durch das<br />
Gerät.<br />
EM-Startzeit (RX start time) in Wechsel manuell/automatisch (Manual/auto switch)<br />
Wenn Sie hauptsächlich Faxe erhalten:<br />
Faxprioritätsmodus (FAX priority mode)<br />
Wenn ein Anruf eingeht, klingelt das Telefon. *1 Das Gerät erkennt automatisch, ob ein Fax oder<br />
ein Sprachanruf eingeht.<br />
- Handelt es sich bei dem Anruf um ein Fax, wird dieses vom Gerät automatisch<br />
entgegengenommen.<br />
- Wenn es sich um einen Sprachanruf handelt, gibt das Gerät Klingeltöne aus.<br />
Hinweis<br />
Verfügbare Einstellungen für eingehende Anrufe *2<br />
Stellen Sie das Gerät so ein, dass das Telefon keine Ruftöne ausgibt.<br />
Eingehender Anruf (Incoming ring)<br />
Ändern Sie die Anzahl der Klingeltöne des Telefons.<br />
Rufanzahl (Ring count) in Eingehender Anruf (Incoming ring)<br />
Verfügbare Einstellungen für Sprachanrufe *2<br />
Ändern Sie die Anzahl der Sekunden, bis das Gerät klingelt.<br />
Rufstartzeit (Ring start time) in Faxprioritätsmodus (FAX priority mode)<br />
Ändern Sie die Anzahl der Sekunden, die das Gerät klingelt.<br />
Telefon-Rufzeit (Telephone ring time) in Faxprioritätsmodus (FAX priority mode)<br />
Stellen Sie das Gerät so ein, dass es Faxe entgegennimmt, nachdem es nicht mehr klingelt.<br />
Standardaktion (Default action) in Faxprioritätsmodus (FAX priority mode)<br />
Wenn Sie einen Rufton-Erkennungsdienst von Ihrem Telefonanbieter<br />
abonniert haben:<br />
DRPD oder Network switch<br />
Wenn ein Anruf eingeht, klingelt das Telefon. *1 Das Gerät erkennt einen Faxanruf anhand des<br />
Fax-Ruftons.<br />
- Handelt es sich bei dem Anruf um ein Fax, wird dieses vom Gerät automatisch<br />
entgegengenommen.<br />
- Wenn das Gerät keinen Fax-Rufton erkennt, gibt das Telefon weiterhin Klingeltöne aus.<br />
Hinweis<br />
Verfügbare Einstellungen für ein Fax *2<br />
Ändern Sie die Anzahl der Klingeltöne des Telefons.<br />
Rufanzahl (Ring count) in Eingehender Anruf (Incoming ring)<br />
Legen Sie den Fax-Rufton für den Faxempfang fest.<br />
DRPD: FAX-Rufton einstellen (DRPD: FAX ring pattern)
Einrichten des Empfangsmodus<br />
Seite 35 von 1204 Seiten<br />
Wenn Sie keine Sprachanrufe erhalten:<br />
Wenn Sie nur Faxe erhalten:<br />
Nur Fax-Modus (FAX only mode)<br />
Wenn ein Fax eingeht, wird dieses vom Gerät automatisch entgegengenommen.<br />
*1 Möglicherweise klingelt das Telefon bei einem eigehenden Anruf selbst dann nicht, wenn es an<br />
das Gerät angeschlossen ist. Dieses richtet sich nach dem Typ und den Einstellungen des<br />
Telefons.<br />
*2 Die Einstellungen können im Bildschirm Empfangseinstellungen (Reception settings) geändert<br />
werden. Um den Bildschirm Empfangseinstellungen (Reception settings) anzuzeigen, drücken Sie<br />
die Taste Einrichten (Setup), um Geräteeinstellungen (Device settings), Fax-Einstellungen (FAX<br />
settings) und dann Empfangseinstellungen (Reception settings) auszuwählen.<br />
Genauere Angaben finden Sie im <strong>Online</strong>-<strong>Handbuch</strong> Erweitertes <strong>Handbuch</strong> .<br />
Zum Seitenanfang
Fax<br />
Seite 36 von 1204 Seiten<br />
Erweitertes <strong>Handbuch</strong><br />
Fehlersuche<br />
Inhalt > Fax<br />
Fax<br />
In diesem Abschnitt werden die grundlegenden Vorgehensweisen zum Senden und Empfangen von<br />
Faxen über die Fax-Funktionen des Geräts beschrieben.<br />
Senden von Faxen<br />
Senden von Faxen mithilfe der Zifferntasten<br />
Erneutes Anwählen der gewählten Nummer mithilfe der Zifferntasten<br />
Senden von Faxen mit den Kurzwahltasten<br />
Verwenden verschiedener Sendefunktionen<br />
Einstellungen für das Senden von Faxen<br />
Empfangen von Faxen<br />
Vorbereitungen zum Empfangen von Faxen<br />
Faxempfang<br />
Vorübergehendes Empfangen von Faxen im Gerätespeicher (Speicherempfang)<br />
Drucken von Dokumenten im Speicher<br />
Verwenden verschiedener Empfangsfunktionen<br />
Einstellungen für das Empfangen von Faxen<br />
Verwenden hilfreicher Faxfunktionen<br />
Zum Seitenanfang
Senden von Faxen<br />
Seite 37 von 1204 Seiten<br />
Erweitertes <strong>Handbuch</strong><br />
Fehlersuche<br />
Inhalt > Fax > Senden von Faxen<br />
Senden von Faxen<br />
In diesem Abschnitt wird die Vorgehensweise zum Senden von Faxen mit den Zifferntasten sowie zum<br />
Registrieren der Empfängernummern für die Kurzwahltasten und Senden von Faxen beschrieben.<br />
Informationen zu den anderen Funktionen finden Sie unter Verwenden verschiedener Sendefunktionen .<br />
Senden von Faxen mithilfe der Zifferntasten<br />
Erneutes Anwählen der gewählten Nummer mithilfe der Zifferntasten<br />
Senden von Faxen mit den Kurzwahltasten<br />
Senden von Faxen mithilfe der Zifferntasten<br />
Wichtig<br />
Wenn Sie die Fax-/Telefonnummer mit den Zifferntasten falsch eingeben oder registrieren, wird das<br />
Fax an einen anderen als den vorgesehenen Empfänger gesendet. Daher ist es beim Senden<br />
wichtiger Faxdokumente empfehlenswert, den Empfänger zu überprüfen.<br />
Detaillierte Informationen enthält der Abschnitt "Senden eines Fax nach einem Telefonat" im <strong>Online</strong>-<br />
<strong>Handbuch</strong> Erweitertes <strong>Handbuch</strong>.<br />
Folgendes wird benötigt:<br />
Das zu sendende Original. Weitere Informationen finden Sie unter Für das Kopieren oder Scannen<br />
geeignete Originale.<br />
1. Bereiten Sie das Senden des Faxes vor.<br />
(1) Stellen Sie sicher, dass das Gerät eingeschaltet ist.<br />
Weitere Informationen finden Sie unter Bedienfeld.<br />
(2) Legen Sie ein Original in den ADF oder auf die Glasauflagefläche.<br />
Weitere Informationen finden Sie unter Auflegen von Originalen .<br />
Wichtig<br />
Falls Sie ein doppelseitiges Dokument senden möchten, legen Sie es auf die<br />
Glasauflagefläche. Der ADF ist zum Scannen von doppelseitigen Dokumenten nicht<br />
geeignet.<br />
Hinweis<br />
Einzelheiten über die zum Faxen geeigneten Dokumenttypen und deren Zustand finden Sie<br />
unter Auflegen von Originalen .
Senden von Faxen<br />
Seite 38 von 1204 Seiten<br />
(3) Drücken Sie die Taste FAX.<br />
Der Fax-Standby-Bildschirm wird angezeigt.<br />
2. Stellen Sie Scanauflösung und -kontrast nach Bedarf ein.<br />
(1) Verwenden Sie die Taste oder (A), um die Scanauflösung auszuwählen.<br />
Standard: Geeignet für Dokumente, die nur Text enthalten.<br />
Fein (Fine): Geeignet für fein gedruckte Dokumente.<br />
Extrafein (Extra fine): Geeignet für detaillierte Illustrationen oder Dokumente in feiner Druckqualität.<br />
Ist das Faxgerät des Empfängers nicht mit der Einstellung Extrafein (Extra fine) (300 x 300 dpi)<br />
kompatibel, wird das Fax mit der Auflösung Standard oder Fein (Fine) gesendet.<br />
Foto (Photo): Geeignet für Fotos.<br />
Hinweis<br />
Ein in Farbe gesendetes Fax wird mit der Auflösung Foto (Photo) gesendet.<br />
(2) Wählen Sie den Scan-Kontrast mit der Taste oder (B) aus.<br />
Die Taste verringert den Scan-Kontrast, und die Taste erhöht den Scan-Kontrast.<br />
3. Senden Sie das Fax.<br />
(1) Wählen Sie mithilfe der Zifferntasten die Fax-/Telefonnummer des Empfängers.<br />
Im Feld für die Fax-/Telefonnummer sind die folgenden Aktionen möglich.<br />
- Drücken Sie die gewünschte Zifferntaste.<br />
- Drücken Sie die Taste , um ein Leerzeichen einzugeben.<br />
- Drücken Sie die Taste , um die zuletzt eingegebene Nummer zu löschen.<br />
- Drücken Sie die Taste , um das Zeichen "#" einzugeben, und drücken Sie dann die Taste , um<br />
das Zeichen " " einzugeben.<br />
- Drücken Sie die Taste Wahlwiederholung/Pause, wenn Sie eine Pause "P" eingeben möchten.
Senden von Faxen<br />
Seite 39 von 1204 Seiten<br />
(2) Drücken Sie zum Senden in Farbe die Taste Farbe oder zum Senden in<br />
Schwarzweiß die Taste Schwarz.<br />
Das Gerät beginnt mit dem Scannen des Originals.<br />
Wichtig<br />
Das Senden in Farbe muss vom Faxgerät des Empfängers unterstützt werden. Wenn das<br />
Faxgerät des Empfängers den Empfang von Farbdokumenten nicht unterstützt, können Sie<br />
das Gerät so einstellen, dass Faxe in Schwarzweiß gesendet werden.<br />
Genauere Angaben finden Sie im <strong>Online</strong>-<strong>Handbuch</strong> Erweitertes <strong>Handbuch</strong>.<br />
Öffnen Sie erst den Vorlagendeckel, wenn das Scannen abgeschlossen ist.<br />
(3) Starten Sie den Sendevorgang.<br />
So senden Sie das Fax, wenn das Dokument in den ADF eingelegt wurde<br />
Das Gerät scannt das Dokument automatisch und beginnt mit dem Senden des Faxes.<br />
Hinweis<br />
Drücken Sie zum Abbrechen des Sendevorgangs die Taste Stopp (Stop), und befolgen<br />
Sie die Anweisung auf der LCD-Anzeige.<br />
Wenn sich nach dem Drücken der Taste Stopp (Stop) noch Dokumente im ADF befinden,<br />
befolgen Sie die angezeigte Anweisung, und drücken Sie danach die Taste OK. Die<br />
restlichen Dokuments werden dann automatisch ausgegeben.<br />
Wenn das Original auf die Glasauflagefläche aufgelegt wurde<br />
Die Meldung wird nach dem Scannen des Originals angezeigt.<br />
Um die gescannte Seite zu senden, drücken Sie die Taste OK.<br />
Hinweis<br />
Um mehrere Seiten zu senden, befolgen Sie die Anweisung zum Auflegen der nächsten<br />
Seite, und drücken Sie die Taste Schwarz (Black) oder Farbe (Color) . Nachdem alle<br />
Seiten gescannt wurden, drücken Sie die Taste OK, um sie zu senden.<br />
Um die Faxübertragung abzubrechen, drücken Sie die Taste Stopp (Stop).<br />
Hinweis<br />
Wenn Ihr Gerät an eine Nebenstellenanlage angeschlossen ist, finden Sie in dessen<br />
Bedienungsanleitung Informationen zum Wählen der Fax-/Telefonnummer des Empfängers.<br />
Automatische Wahlwiederholung<br />
Falls die Leitung des Empfängers besetzt ist, wird die gewählte Nummer nach einem<br />
festgelegten Intervall erneut angewählt. Informationen zum Deaktivieren der automatischen<br />
Wahlwiederholung sowie zum Ändern der Wiederholungsanzahl und des<br />
Wiederholungsintervalls finden Sie im <strong>Online</strong>-<strong>Handbuch</strong> Erweitertes <strong>Handbuch</strong>.<br />
Erneutes Anwählen der gewählten Nummer mithilfe der<br />
Zifferntasten<br />
1. Bereiten Sie das Senden des Faxes vor.<br />
(1) Stellen Sie sicher, dass das Gerät eingeschaltet ist.<br />
Weitere Informationen finden Sie unter Bedienfeld.<br />
(2) Legen Sie ein Original in den ADF oder auf die Glasauflagefläche.<br />
Weitere Informationen finden Sie unter Auflegen von Originalen .
Senden von Faxen<br />
Seite 40 von 1204 Seiten<br />
(3) Drücken Sie die Taste FAX.<br />
Der Fax-Standby-Bildschirm wird angezeigt.<br />
2. Stellen Sie Scanauflösung und -kontrast nach Bedarf ein.<br />
Weitere Informationen finden Sie in Schritt 2 unter Senden von Faxen mithilfe der Zifferntasten.<br />
3. Wählen Sie den Empfänger aus, dessen Nummer wieder gewählt werden soll.<br />
(1) Drücken Sie die Taste Wahlwiederholung/Pause.<br />
Die über die Zifferntasten angewählten Fax-/Telefonnummern werden angezeigt.<br />
Hinweis<br />
Die Wahlwiederholungsliste zeigt 10 Fax-/Telefonnummern ab der letzten gewählten<br />
Nummer.<br />
(2) Verwenden Sie die Taste oder (Scrollrad), um die gewünschte Fax-/<br />
Telefonnummer auszuwählen.<br />
(3) Drücken Sie die Taste OK.<br />
Die ausgewählte Nummer wird im Fax-Sendebildschirm angezeigt.<br />
4. Senden Sie das Fax.<br />
(1) Drücken Sie zum Senden in Farbe die Taste Farbe oder zum Senden in<br />
Schwarzweiß die Taste Schwarz.<br />
Die weiteren Schritte sind davon abhängig, ob das Original in den ADF oder auf die Glasauflagefläche<br />
gelegt wird.<br />
Weitere Informationen enthält Punkt (3) von Schritt 3 im Abschnitt Senden von Faxen mithilfe der<br />
Zifferntasten.<br />
Senden von Faxen mit den Kurzwahltasten<br />
Sie können ein Fax leicht senden, wenn Sie die häufig verwendete Fax-/Telefonnummern für<br />
Kurzwahltasten (One-Touch Speed Dial) (01, 02, 03) auf dem Bedienfeld registrieren.<br />
Registrieren von Empfängernummern für die Kurzwahltasten<br />
Hinweis<br />
Die Nummern für die Kurzwahltasten können auf einem Computer mit dem Kurzwahl-<br />
Dienstprogramm registriert werden, das mit dem Faxgerät geliefert wird.<br />
Genauere Angaben finden Sie im <strong>Online</strong>-<strong>Handbuch</strong> Erweitertes <strong>Handbuch</strong>.<br />
1. Zeigen Sie den Bildschirm Kurzwahltaste (One-touch speed dial) an.<br />
(1) Drücken Sie die Taste FAX und dann die linke Taste Funktion (Function), um<br />
FAX-Menü (FAX menu) auszuwählen.<br />
Der Bildschirm FAX-Menü (FAX menu) wird angezeigt.<br />
(2) Wählen Sie Telefon-Nr.-Registrierung (TEL number registration) , und<br />
drücken Sie die Taste OK.
Senden von Faxen<br />
Seite 41 von 1204 Seiten<br />
(3) Wählen Sie Kurzwahltaste (One-Touch Speed Dial), und drücken Sie die Taste<br />
OK.<br />
2. Registrieren Sie eine Nummer für die Kurzwahltaste.<br />
(1) Wählen Sie eine Kurzwahltastenummer (01 bis 03) zum Registrieren, und<br />
drücken Sie die Taste OK.<br />
Die Bildschirm zur Registrierung von Kurzwahltasten wird angezeigt.<br />
Hinweis<br />
Wählen Sie eine nicht belegte Nummer (A) aus, um eine neue Nummer zu registrieren.<br />
Wenn eine belegte Nummer (B) ausgewählt wird, wird eine Meldung angezeigt, in der<br />
gefragt wird, ob die registrierten Informationen bearbeitet oder gelöscht werden sollen.<br />
(2) Geben Sie den Empfängernamen (max. 16 Zeichen einschl. Leerzeichen)<br />
mithilfe der Zifferntasten ein.<br />
Hinweis<br />
Weitere Informationen zum Eingeben oder Löschen von Buchstaben finden Sie unter<br />
Eingeben von Ziffern, Buchstaben und Symbolen .<br />
(3) Drücken Sie die Taste OK oder .<br />
(4) Tragen Sie die Fax-/Telefonnummer des Empfängers (max. 60 Ziffern (40 Ziffern<br />
für USA, Kanada und Korea) einschl. Leerzeichen) mithilfe der Zifferntasten ein.<br />
(5) Drücken Sie die Taste OK.<br />
Die Nummer wird für die Kurzwahltaste (One-Touch Speed Dial) registriert.<br />
(6) Drücken Sie die Taste FAX, um zum Fax-Standby-Bildschirm zurückzukehren.<br />
Senden von Faxen mit den Kurzwahltasten<br />
1. Bereiten Sie das Senden des Faxes vor.<br />
(1) Stellen Sie sicher, dass das Gerät eingeschaltet ist.<br />
Weitere Informationen finden Sie unter Bedienfeld.<br />
(2) Legen Sie ein Original in den ADF oder auf die Glasauflagefläche.<br />
Weitere Informationen finden Sie unter Auflegen von Originalen .<br />
(3) Drücken Sie die Taste FAX.<br />
Der Fax-Standby-Bildschirm wird angezeigt.<br />
2. Stellen Sie Scanauflösung und -kontrast nach Bedarf ein.<br />
Weitere Informationen finden Sie in Schritt 2 unter Senden von Faxen mithilfe der Zifferntasten.
Senden von Faxen<br />
Seite 42 von 1204 Seiten<br />
3. Drücken Sie die Kurzwahltaste (One-Touch Speed Dial), für die der Empfänger<br />
registriert ist.<br />
Die für die Kurzwahltaste (One-Touch Speed Dial) registrierte Fax-/Telefonnummer wird angezeigt.<br />
Hinweis<br />
Indem Sie hier die Kurzwahltaste (One-Touch Speed Dial) drücken, wird der erste<br />
Empfänger festgelegt. Bei Bedarf können Sie nun weitere Empfänger der gleichen<br />
Faxnachricht angeben (sequentielles Rundsenden).<br />
Genauere Angaben finden Sie im <strong>Online</strong>-<strong>Handbuch</strong> Erweitertes <strong>Handbuch</strong>.<br />
4. Senden Sie das Fax.<br />
(1) Drücken Sie zum Senden in Farbe die Taste Farbe oder zum Senden in<br />
Schwarzweiß die Taste Schwarz.<br />
Die weiteren Schritte sind davon abhängig, ob das Original in den ADF oder auf die Glasauflagefläche<br />
gelegt wird.<br />
Weitere Informationen enthält Punkt (3) von Schritt 3 im Abschnitt Senden von Faxen mithilfe der<br />
Zifferntasten.<br />
Zum Seitenanfang
Verwenden verschiedener Sendefunktionen<br />
Seite 43 von 1204 Seiten<br />
Erweitertes <strong>Handbuch</strong><br />
Fehlersuche<br />
Inhalt > Fax > Verwenden verschiedener Sendefunktionen<br />
Verwenden verschiedener Sendefunktionen<br />
Unten werden die verschiedenen Möglichkeiten zum Senden eines Faxes aufgeführt.<br />
Genauere Angaben finden Sie im <strong>Online</strong>-<strong>Handbuch</strong> Erweitertes <strong>Handbuch</strong> .<br />
Senden eines Faxes nach einem Telefonat<br />
Sie können ein Fax manuell senden, nachdem Sie ein Telefongespräch mit dem Empfänger<br />
geführt haben oder wenn dessen Faxgerät Faxe nicht automatisch empfangen kann. Verwenden<br />
Sie zum Wählen das mit dem Gerät verbundene Telefon.<br />
Einfaches Senden eines Faxes durch registrierte Nummern<br />
Kurzwahltaste<br />
Wenn häufig verwendete Fax-/Telefonnummern den Kurzwahltasten (01, 02, 03) zugewiesen<br />
sind, brauchen Sie zum Wählen der Nummer nur die betreffende Taste zu drücken.<br />
Code-Kurzwahl<br />
Wenn Name und Fax-/Telefonnummer des Empfängers als Code-Kurzwahl registriert sind,<br />
können Sie die Fax-/Telefonnummer in der Liste der registrierten Codes auswählen.<br />
Gruppenwahl<br />
Wenn die Fax-/Telefonnummern mehrerer Empfänger als Gruppe einer Kurzwahltaste<br />
zugewiesen oder für die Code-Kurzwahl registriert wurden, können Sie dasselbe Original an<br />
alle Empfänger in dieser Gruppe senden, indem Sie die betreffende Kurzwahltaste drücken<br />
oder den zugehörigen Code in der Code-Kurzwahl-Liste auswählen .
Verwenden verschiedener Sendefunktionen<br />
Seite 44 von 1204 Seiten<br />
Hinweis<br />
Sie können über den Namen nach einer als Code-Kurzwahl bzw. Gruppenwahl registrierten<br />
Fax-/Telefonnummer suchen.<br />
Durch Drücken der Taste Code-Wahl (Coded Dial) wird die Code-Kurzwahl-Liste oder die<br />
Telefonnummernliste angezeigt. Mit der Taste Funktion (Function) können Sie zwischen den<br />
Listen umschalten.<br />
Wählen Sie Telnr. suchen (Search tel no.), um den ersten Buchstaben eines registrierten<br />
Namens einzugeben. Der mit dem betreffenden Buchstaben beginnende Empfängername wird<br />
angezeigt.<br />
Wählen Sie Codewahl (Coded dial), um eine Code-Kurzwahl einzugeben. Der Empfänger mit<br />
dem betreffenden Code wird angezeigt.<br />
Die Nummern für die Kurzwahltasten, die Code-Kurzwahl und die Gruppenwahl können auf<br />
einem Computer mit dem Kurzwahl-Dienstprogramm registriert werden, das mit dem Faxgerät<br />
geliefert wird.<br />
Genauere Angaben finden Sie im <strong>Online</strong>-<strong>Handbuch</strong> Erweitertes <strong>Handbuch</strong>.<br />
Senden derselben Dokumente an mehrere Empfänger<br />
(Sequentielles Rundsenden)<br />
Sie können Dokumente in einem Schritt an zwei oder mehr Empfänger senden. Die Empfänger<br />
können mit den Zifferntasten, den Kurzwahltasten, per Code-Kurzwahl und per Gruppenwahl<br />
angegeben werden.<br />
Vermeiden der Anwahl einer falschen Nummer (Faxnr. neu<br />
eingeben (FAX number re-entry))<br />
Zum Vermeiden der Anwahl einer falschen Nummer geben Sie die Fax-/Telefonnummer nach der<br />
Eingabe mit den Zifferntasten zur Bestätigung erneut ein. Das Fax wird nur gesendet, wenn beide<br />
Nummern identisch sind.
Verwenden verschiedener Sendefunktionen<br />
Seite 45 von 1204 Seiten<br />
Senden von Faxen vom Computer aus<br />
Falls das Gerät mit einem Computer verbunden ist, können Sie mithilfe des Faxtreibers aus jeder<br />
mit einer Druckfunktion versehenen Anwendung heraus Faxe senden.<br />
Hinweis<br />
Verwenden von Informationsdiensten<br />
Sie können zahlreiche Informationsdienste wie beispielsweise Banken, Flug- oder<br />
Hotelreservierungen verwenden. Für diese Dienste ist der Tonwahlmodus erforderlich. Wechseln<br />
Sie daher vorübergehend zur Tonwahl, falls das Gerät mit einer Impulswahlleitung verbunden ist.<br />
Einstellungen für das Senden von Faxen<br />
Unten werden die verschiedenen Einstellungen für den Faxversand aufgeführt. Ändern Sie die<br />
Einstellungen nach Bedarf.<br />
Genauere Angaben finden Sie im <strong>Online</strong>-<strong>Handbuch</strong> Erweitertes <strong>Handbuch</strong> .<br />
ECM-SE (ECM TX)<br />
Sendet Faxe im ECM (Error Correction Mode, Fehlerkorrekturmodus). Nach der automatischen<br />
Fehlerkorrektur wird das Fax erneut vom Gerät gesendet, sofern das Faxgerät des Empfängers mit<br />
ECM kompatibel ist.<br />
Pauseneinstellungen (Pause time settings)<br />
Legt die Dauer der Pause bei jedem Drücken der Taste Wahlwiederholung/Pause beim Eingeben<br />
einer Fax- oder Telefonnummer fest.<br />
SE-Startgeschwindigkeit (TX start speed)<br />
Wählt die Sendegeschwindigkeit für Faxe aus.<br />
Senden in Farbe (Color transmission)<br />
Wenn Sie Farbdokumente mithilfe des ADF faxen, scannt und sendet das Gerät die Dokumente in<br />
Schwarzweiß, falls das Empfangsgerät keine Faxe in Farbe unterstützt.<br />
Sendebericht (TX report)<br />
Druckt nach dem Senden von Faxen automatisch einen Sendebericht aus. Wählen Sie eine der<br />
folgenden Optionen aus: Nicht drucken (Do not print), Nur Fehler drucken (Print error only) oder Bei<br />
jedem SE drucken (Print for each TX).
Verwenden verschiedener Sendefunktionen<br />
Seite 46 von 1204 Seiten<br />
Wähltonerkennung (Dial tone detect)<br />
Aktiviert das Senden von Faxen nach dem Prüfen auf den Wählton, wenn Aktionen für abgehende<br />
und ankommende Anrufe gleichzeitig ausgeführt werden müssen. So werden Übertragungsfehler<br />
vermieden.<br />
Hinweis<br />
Je nachdem, in welchem Land oder welcher Region das Gerät erworben wurde, ist diese<br />
Einstellung möglicherweise nicht verfügbar.<br />
RX-Faxinfos überprüfen (Check RX FAX information)<br />
Prüft, ob die gewählte Fax-/Telefonnummer und die Absenderinformationen des Empfänger-<br />
Faxgeräts identisch sind. Ist dies nicht der Fall, wird der Faxversand angehalten.<br />
Hörertasteneinstellung (Hook key setting)<br />
Hier wird die Taste Hörer (Hook) des Geräts aktiviert bzw. deaktiviert, um ggf. das Wählen zum<br />
Senden eines Fax ohne Abheben des Hörers zu ermöglichen.<br />
Zum Seitenanfang
Empfangen von Faxen<br />
Seite 47 von 1204 Seiten<br />
Erweitertes <strong>Handbuch</strong><br />
Fehlersuche<br />
Inhalt > Fax > Empfangen von Faxen<br />
Empfangen von Faxen<br />
In diesem Abschnitt wird die Vorgehensweise zum Empfangen von Faxen abhängig vom jeweiligen<br />
Empfangsmodus beschrieben. Darüber hinaus wird in diesem Abschnitt die Vorgehensweise zum<br />
Drucken von Dokumenten erläutert, die im Gerätespeicher gespeichert wurden, weil beispielsweise<br />
keine Tinte oder kein Papier mehr verfügbar war.<br />
Vorbereitungen zum Empfangen von Faxen<br />
Faxempfang<br />
Vorübergehendes Empfangen von Faxen im Gerätespeicher (Speicherempfang)<br />
Drucken von Dokumenten im Speicher<br />
Vorbereitungen zum Empfangen von Faxen<br />
Bereiten Sie den Empfang von Faxen wie folgt vor.<br />
1. Stellen Sie sicher, dass das Gerät eingeschaltet ist.<br />
Weitere Informationen finden Sie unter Bedienfeld.<br />
2. Achten Sie auf die Empfangsmodus-Einstellung.<br />
(1) Drücken Sie die Taste FAX.<br />
(2) Bestätigen Sie den Empfangsmodus.<br />
Hinweis<br />
Informationen zum Wechseln des Empfangsmodus finden Sie unter Einrichten des<br />
Empfangsmodus.<br />
3. Legen Sie das zu bedruckende Papier ein.<br />
Weitere Informationen finden Sie unter Einlegen von Papier.<br />
Wenn ein Fax empfangen wird, zieht das Gerät Normalpapier aus der Kassette ein, um darauf zu drucken.<br />
Hinweis<br />
Wenn Aut. Zuf. umsch. (Auto feed switch) auf EIN (ON) eingestellt oder die Einstellung der<br />
Option Einzugseinstellung Normalpapier (Plain paper feed settings) geändert wird, bestätigen<br />
Sie die Papierzufuhr.<br />
Genauere Angaben finden Sie im <strong>Online</strong>-<strong>Handbuch</strong> Erweitertes <strong>Handbuch</strong>.<br />
4. Legen Sie die Papiereinstellungen nach Bedarf fest.<br />
(1) Drücken Sie die linke Taste Funktion (Function), um FAX-Menü (FAX menu)<br />
auszuwählen.<br />
(2) Wählen Sie Faxpapiereinstellungen (FAX paper settings) , und drücken Sie<br />
die Taste OK.<br />
(3) Legen Sie das Format fest.
Empfangen von Faxen<br />
Seite 48 von 1204 Seiten<br />
Sie können nur A4, LTR(8,5"x11") (8.5"x11" (LTR)) oder Legal(8,5"x14") (8.5"x14" (Legal)) für Format<br />
(Page size) auswählen.<br />
Hinweis<br />
Papier mit dem Format Legal kann nicht beidseitig bedruckt werden.<br />
Der Medientyp ist auf Normalpapier (Plain paper)eingestellt und kann nicht geändert<br />
werden.<br />
(4) Wählen Sie den einseitigen oder beidseitigen Druck aus.<br />
Empfangene Faxe können auf beiden Seiten des Papiers gedruckt werden.<br />
Wenn Zweiseitg (2-sided) für Zweiseitg Dr.einst. (2-sidedPrintSetting) ausgewählt ist, drücken Sie die<br />
rechte Funktionstaste , um Erweitert (Advanced) und legen Sie die Seite für die Heftung fest.<br />
Hinweis<br />
Farbfaxe werden unabhängig von dieser Einstellung immer einseitig gedruckt.<br />
(5) Wählen Sie den automatischen Einzug aus.<br />
EIN (ON): Wenn Normalpapier desselben Formats in die Kassette und das hintere Fach eingelegt ist und das<br />
Papier in einer dieser Zufuhren aufgebraucht ist, wird automatisch zur anderen Papierzufuhr gewechselt.<br />
AUS (OFF): Das Papier wird nur aus der Kassette eingezogen.<br />
Hinweis<br />
Papier im Format Legal kann nicht in die Kassette eingelegt werden. Legen Sie es in das<br />
hintere Fach ein.<br />
Wenn Sie die Einstellung der Option Einzugseinstellung Normalpapier (Plain paper feed<br />
settings) über Geräteeinstellungen (Device settings) im Menü Einrichten (Setup menu)<br />
ändern, wird das Papier aus einer anderen Papierzufuhr eingezogen.<br />
Genauere Angaben finden Sie im <strong>Online</strong>-<strong>Handbuch</strong> Erweitertes <strong>Handbuch</strong>.<br />
(6) Drücken Sie die Taste OK.<br />
Empfangene Faxe werden mit dem ausgewählten Format und der festgelegten Druckmethode ausgedruckt.<br />
Faxempfang<br />
Je nach ausgewähltem Empfangsmodus gibt es unterschiedliche Vorgehensweisen.<br />
Informationen zu den Empfangsmodi finden Sie unter Einrichten des Empfangsmodus .<br />
Wenn Telefon-Prioritätsmodus (TEL priority mode) ausgewählt<br />
ist:<br />
Wenn ein Fax eingeht:<br />
Das Telefon klingelt bei einem eingehenden Anruf.
Empfangen von Faxen<br />
Seite 49 von 1204 Seiten<br />
(1) Heben Sie den Hörer ab. Wenn Sie den Faxton hören, warten Sie nach dessen<br />
Beendigung noch mindestens fünf Sekunden, und legen Sie den Hörer auf.<br />
Das Gerät nimmt das Fax entgegen.<br />
Hinweis<br />
Sollte das Gerät nicht automatisch in den Faxempfangsmodus umschalten, drücken Sie die<br />
Taste FAX und danach die Taste Farbe (Color) oder Schwarz (Black), um das Fax zu<br />
empfangen.<br />
Sie können nur Faxe empfangen, indem Sie den Hörer unter den unten beschriebenen<br />
Bedingungen abnehmen. Um ein Fax zu empfangen, ohne den Hörer abzunehmen, wählen Sie<br />
EIN (ON) für Wechsel manuell/automatisch (Manual/auto switch) aus.<br />
- Das Telefon verfügt über keine Anrufbeantwortungsfunktion.<br />
- Wenn das Telefon über eine Anrufbeantwortungsfunktion verfügt, ist diese ausgeschaltet.<br />
Weitere Optionen<br />
Stellen Sie das Gerät auf den automatischen Faxempfang ein, auch wenn Sie den Hörer nicht<br />
abnehmen.<br />
Weitere Informationen finden Sie unter Einstellungen für das Empfangen von Faxen .<br />
Ändern Sie die Anzahl der Sekunden bis zur Entgegennahme von Faxanrufen durch das<br />
Gerät.<br />
Weitere Informationen finden Sie unter Einstellungen für das Empfangen von Faxen .<br />
Stellen Sie das Gerät so ein, dass Sie den Faxempfang über ein angeschlossenes Telefon<br />
starten können (Fernempfang).<br />
Weitere Informationen finden Sie unter Fernempfang.<br />
Wenn ein Sprachanruf eingeht:<br />
Das Telefon klingelt bei einem eingehenden Anruf.<br />
(1) Nehmen Sie den Hörer ab, und führen Sie das Gespräch.<br />
Hinweis
Empfangen von Faxen<br />
Seite 50 von 1204 Seiten<br />
Falls Sie in Hongkong den Duplex Ringing-Dienst abonniert haben, empfängt das Gerät selbst dann<br />
automatisch Faxe, wenn Sie den Empfangsmodus Telefon-Prioritätsmodus (TEL priority mode)<br />
eingestellt haben.<br />
Wenn ein Anrufbeantworter an das Gerät angeschlossen ist<br />
Wenn Sie den Hörer nicht abnehmen, antwortet der Anrufbeantworter. Handelt es sich bei dem<br />
Anruf um ein Fax, wird dieses vom Gerät automatisch entgegengenommen.<br />
Stellen Sie für Ihren Anrufbeantworter den Antwortmodus ein, und passen Sie den<br />
Anrufbeantworter folgendermaßen an:<br />
- Die Gesamtdauer der Ansage darf 15 Sekunden nicht überschreiten.<br />
- Erläutern Sie Anrufern im Ansagetext, wie sie ein Fax senden können.<br />
Wenn Wechsel manuell/automatisch (Manual/auto switch) auf EIN (ON) eingestellt ist, legen Sie für<br />
EM-Startzeit (RX start time) einen längeren Zeitraum als für die Entgegennahme durch den<br />
Anrufbeantworter fest.<br />
Es ist zu empfehlen, dass Sie nach dem Festlegen dieser Einstellung überprüfen, ob die<br />
Nachrichten erfolgreich vom Anrufbeantworter aufgezeichnet werden.<br />
Wenn Faxprioritätsmodus (FAX priority mode) ausgewählt ist:<br />
Wenn ein Fax eingeht:<br />
Das Telefon klingelt bei einem eingehenden Anruf.<br />
Das Gerät nimmt das Fax automatisch entgegen.<br />
Hinweis<br />
Weitere Optionen<br />
Stellen Sie das Gerät so ein, dass das Telefon keine Ruftöne ausgibt.<br />
Ändern Sie die Anzahl der Klingeltöne des Telefons.<br />
Weitere Informationen finden Sie unter Einstellungen für das Empfangen von Faxen .<br />
Wenn ein Sprachanruf eingeht:<br />
Das Telefon klingelt bei einem eingehenden Anruf.<br />
Wenn das Gerät einen Sprachanruf erkennt, gibt es Klingeltöne aus.<br />
(1) Nehmen Sie den Hörer ab, und führen Sie das Gespräch.
Empfangen von Faxen<br />
Seite 51 von 1204 Seiten<br />
Hinweis<br />
Weitere Optionen<br />
Stellen Sie das Gerät so ein, dass das Telefon keine Ruftöne ausgibt.<br />
Ändern Sie die Anzahl der Klingeltöne des Telefons.<br />
Ändern Sie die Anzahl der Sekunden, bis das Gerät klingelt.<br />
Ändern Sie die Anzahl der Sekunden, die das Gerät klingelt.<br />
Stellen Sie das Gerät so ein, dass es Faxe entgegennimmt, nachdem es nicht mehr klingelt,<br />
auch wenn Sie den Hörer nicht abnehmen.<br />
Weitere Informationen finden Sie unter Einstellungen für das Empfangen von Faxen .<br />
Wenn Nur Fax-Modus (FAX only mode) ausgewählt ist:<br />
Wenn ein Fax eingeht:<br />
Das Gerät nimmt das Fax automatisch entgegen.<br />
Hinweis<br />
Wenn ein Telefon an das Gerät angeschlossen ist, klingelt das Telefon bei einem eingehenden<br />
Anruf.<br />
Wenn DRPD oder Network switch ausgewählt ist:<br />
Wenn ein Fax eingeht:<br />
Das Telefon klingelt bei einem eingehenden Anruf.<br />
Das Gerät nimmt das Fax automatisch entgegen, wenn es den Fax-Rufton erkennt.<br />
Hinweis<br />
Weitere Optionen<br />
Ändern Sie die Anzahl der Klingeltöne des Telefons.
Empfangen von Faxen<br />
Seite 52 von 1204 Seiten<br />
Weitere Informationen finden Sie unter Einstellungen für das Empfangen von Faxen .<br />
Wenn ein Sprachanruf eingeht:<br />
Das Telefon klingelt bei einem eingehenden Anruf.<br />
Wenn das Gerät keinen Fax-Rufton erkennt, gibt das Telefon weiterhin Klingeltöne aus.<br />
(1) Nehmen Sie den Hörer ab, und führen Sie das Gespräch.<br />
Hinweis<br />
Zum Verwenden dieser Funktion ist das Abonnieren eines kompatiblen Dienstes Ihrer<br />
Telefongesellschaft erforderlich.<br />
Weitere Informationen erhalten Sie von Ihrer Telefongesellschaft.<br />
Bei Auswahl von DRPD<br />
Sie müssen am Gerät den entsprechenden Rufton auswählen.<br />
Weitere Informationen finden Sie unter Einstellen des DRPD-Ruftons (nur USA und Kanada) .<br />
Bei Auswahl von Network switch<br />
Der Name dieses Dienstes und möglicherweise auch dessen Verfügbarkeit hängen davon ab, in<br />
welchem Land bzw. in welcher Region Sie das Gerät erworben haben.<br />
Vorübergehendes Empfangen von Faxen im Gerätespeicher<br />
(Speicherempfang)<br />
Falls ein vom Gerät empfangenes Fax nicht gedruckt werden konnte, wird es vorübergehend im<br />
Gerätespeicher gespeichert (Speicherempfang). Nicht gesendete Faxe werden ebenfalls im Speicher<br />
gespeichert. Falls ein Sendefehler auftritt, wird das betreffende Fax nicht gespeichert.<br />
Wenn ein Fax im Speicher abgelegt wird, leuchtet die LED-Anzeige Betrieb/Speicher (In Use/Memory),<br />
und auf der LCD-Anzeige wird die Meldung "Im Speicher empfangen. (Received in memory.)" angezeigt.<br />
Wichtig<br />
Falls Sie das Gerät von der Stromversorgung trennen, werden alle Dokumente im Speicher<br />
gelöscht. Senden oder drucken Sie benötigte Dokumente oder speichern Sie die Daten auf der<br />
Speicherkarte oder dem USB-Flashlaufwerk, bevor Sie den Netzstecker ziehen.<br />
Falls ein Fax unter einer der hier aufgeführten Voraussetzungen eingeht, wird das empfangene Fax<br />
automatisch im Gerätespeicher gespeichert.<br />
Die Tinte ist aufgebraucht.<br />
Tauschen Sie die leere Tintenpatrone aus. Das gespeicherte Fax wird automatisch gedruckt.<br />
Hinweis<br />
Sie können festlegen, dass empfangene Faxe trotz aufgebrauchter Tinte gedruckt<br />
werden.<br />
Allerdings wird der Faxinhalt aufgrund des Tintenmangels möglicherweise unvollständig
Empfangen von Faxen<br />
Seite 53 von 1204 Seiten<br />
oder gar nicht gedruckt. Zudem erfolgt keine Speicherung.<br />
Bei bereits aufgebrauchter Tinte wird außerdem empfohlen, für die Option Automatischer<br />
Druck (Auto print) die Einstellung AUS (OFF) auszuwählen, um das empfangene Fax im<br />
Speicher zu speichern, während Sie die Tintenpatrone austauschen. Stellen Sie nach dem<br />
Austauschen der Tintenpatrone die Option Automatischer Druck (Auto print) wieder auf<br />
EIN (ON) ein. Das gespeicherte Fax wird dann gedruckt.<br />
Weitere Informationen finden Sie unter Weitere Grundeinstellungen.<br />
Das Papier ist aufgebraucht.<br />
Legen Sie Papier ein, und drücken Sie die Taste OK. Das gespeicherte Fax wird automatisch gedruckt.<br />
Stellen Sie sicher, dass Normalpapier im Format A4, Letter oder Legal im hinteren Fach eingelegt ist, wenn<br />
Sie das Gerät mit der Option Aut. Zuf. umsch. (Auto feed switch) so konfigurieren, dass automatisch zum<br />
hinteren Fach gewechselt wird, wenn das Papier in der Kassette aufgebraucht ist.<br />
Es ist Papier in einem anderen Format eingelegt, als in den<br />
Faxpapiereinstellungen unter Format (Page size) ausgewählt wurde.<br />
Legen Sie Papier mit dem unter Format (Page size) ausgewählten Format ein, und drücken Sie dann die<br />
Taste OK. Das gespeicherte Fax wird automatisch gedruckt.<br />
Sie haben das Drucken eines Faxes durch Drücken der Taste Stopp<br />
abgebrochen.<br />
Drücken Sie die Taste FAX, um den Faxdruck fortzusetzen.<br />
Hinweis<br />
Im Speicher des Geräts können ca. 250 Faxseiten* (max. 30 Dokumente) gespeichert werden.<br />
* Basierend auf ITU-T No.1 Chart (Standardmodus)<br />
Bei vollem Speicher können keine weiteren Faxe empfangen werden. Drucken oder löschen Sie die<br />
gespeicherten Dokumente, und lassen Sie sich die Faxe erneut senden.<br />
Weitere Informationen finden Sie unter Drucken von Dokumenten im Speicher.<br />
Drucken von Dokumenten im Speicher<br />
Sie können im Bildschirm Arbeitsspeicher-Referenz (Memory reference) alle Dokumente im Speicher<br />
auf einmal drucken oder ein bestimmtes Dokument zum Drucken auswählen. Sie können die<br />
Dokumente auch auf der Speicherkarte bzw. dem USB-Flashlaufwerk speichern.<br />
In diesem Abschnitt wird die Vorgehensweise für das Drucken aller empfangenen Dokumenten im<br />
Speicher beschrieben.<br />
Hinweis<br />
Informationen zu den Bedingungen, die vorliegen müssen, damit Faxe im Speicher abgelegt werden,<br />
finden Sie unter Vorübergehendes Empfangen von Faxen im Gerätespeicher (Speicherempfang) .<br />
1. Legen Sie das zu bedruckende Papier ein.<br />
Weitere Informationen finden Sie unter Einlegen von Papier.<br />
Stellen Sie hier sicher, dass Normalpapier in die Kassette eingelegt ist.<br />
2. Legen Sie die Papiereinstellungen nach Bedarf fest.<br />
Weitere Informationen finden Sie unter Vorbereitungen zum Empfangen von Faxen .<br />
3. Rufen Sie den Bildschirm Arbeitsspeicher-Referenz (Memory reference) auf.<br />
(1) Drücken Sie die Taste FAX und dann die rechte Taste Funktion (Function), um<br />
Speicher-Ref. (Memory ref.) auszuwählen.<br />
4. Drucken Sie alle empfangenen, im Speicher vorliegenden Faxe.<br />
(1) Wählen Sie Alle empf. Dokumente drucken (Print all received documents).
Empfangen von Faxen<br />
Seite 54 von 1204 Seiten<br />
Drücken Sie dann die Taste OK.<br />
Hinweis<br />
Wählen Sie zum Drucken einer Liste der Dokumente im Speicher die Option Speicherliste<br />
drucken (Print memory list) aus.<br />
Wählen Sie zum Drucken eines angegebenen Dokuments die Option Angegebenes<br />
Dokument drucken (Print specified document) aus.<br />
Wählen Sie zum Löschen eines angegebenen Dokuments die Option Ang. Dokument<br />
löschen (Delete specified document) aus.<br />
Wählen Sie zum Drucken aller Dokumente im Speicher die Option Alle empf. Dokumente<br />
drucken (Print all received documents) aus.<br />
Wählen Sie zum Löschen aller Dokumente aus dem Speicher die Option Alle Dokumente im<br />
Speicher lö. (Delete all documents in memory) aus.<br />
Wählen Sie Angegeb. Dokument speichern (Save specified document), um ein<br />
angegebenes Dokument auf der Speicherkarte oder dem USB-Flashlaufwerk zu<br />
speichern.<br />
Wählen Sie Alle Dokumente speichern (Save all documents), um alle im Speicher<br />
befindlichen Dokumente auf der Speicherkarte oder dem USB-Flashlaufwerk zu speichern.<br />
(2) Wählen Sie Ja (Yes) und drücken Sie die Taste OK.<br />
Das Gerät beginnt, die Dokumente im Speicher einzeln nacheinander zu drucken.<br />
(3) Wählen Sie zum Löschen des gedruckten Dokuments Ja (Yes).<br />
Wählen Sie Nein (No) aus, um das Dokument im Speicher zu behalten.<br />
(4) Drücken Sie die Taste OK.<br />
Hinweis<br />
Der Bildschirm zum Bestätigen des Löschvorgangs wird nach jedem Druck eines Dokuments<br />
angezeigt. Wiederholen Sie den Vorgang, bis alle Dokumente gedruckt sind.<br />
Zum Seitenanfang
Verwenden verschiedener Empfangsfunktionen<br />
Seite 55 von 1204 Seiten<br />
Erweitertes <strong>Handbuch</strong><br />
Fehlersuche<br />
Inhalt > Fax > Verwenden verschiedener Empfangsfunktionen<br />
Verwenden verschiedener Empfangsfunktionen<br />
Unten werden die verschiedenen Empfangsfunktionen aufgeführt.<br />
Genauere Angaben finden Sie im <strong>Online</strong>-<strong>Handbuch</strong> Erweitertes <strong>Handbuch</strong> .<br />
Zurückweisen des Faxempfangs<br />
Das Gerät kann zum Zurückweisen der Faxe bestimmter Absender konfiguriert werden. Die<br />
Zurückweisung von Faxen kann für Faxe ohne Absenderinformationen, für nicht für eine<br />
Kurzwahltaste oder in der Code-Kurzwahl registrierte Nummern oder für in der Liste der<br />
zurückzuweisenden Nummern registrierte Nummern aktiviert werden.<br />
Die Registrierung in Zurückgewiesene Nr. (Rejected numbers) kann am Computer mit dem<br />
Kurzwahl-Dienstprogramm durchgeführt werden, das mit dem Faxgerät geliefert wurde.<br />
Fernempfang<br />
Falls der Standort des Geräts vom Telefon entfernt ist, nehmen Sie zum Empfangen von Faxen per<br />
Fernempfang den Hörer des mit dem Gerät verbundenen Telefons ab, und wählen Sie die<br />
Fernempfangs-ID 25.<br />
Der Fernempfang wird mit der Option Fernempfang (Remote RX) aktiviert oder deaktiviert.<br />
Wählen Sie zum Ändern der Fernempfangs-ID (Remote RX ID) die Option EIN (ON).<br />
Einstellungen für das Empfangen von Faxen<br />
Unten werden die verschiedenen Einstellungen für den Faxempfang aufgeführt. Ändern Sie die<br />
Einstellungen nach Bedarf.<br />
Genauere Angaben finden Sie im <strong>Online</strong>-<strong>Handbuch</strong> Erweitertes <strong>Handbuch</strong> .<br />
ECM-EM (ECM RX)<br />
Empfängt Faxe im ECM (Error Correction Mode, Fehlerkorrekturmodus). Nach der automatischen<br />
Fehlerkorrektur wird das Fax erneut vom Gerät gesendet, sofern das Faxgerät des Absenders mit<br />
ECM kompatibel ist. Wählen Sie EIN (ON), wenn Sie ein farbiges Fax empfangen wollen.<br />
Faxprioritätsmodus (FAX priority mode)<br />
Wählt detaillierte Einstellungen wie Rufstartzeit, Telefon-Rufzeit und Standardaktion, wenn<br />
Faxprioritätsmodus (FAX priority mode) als Empfangsmodus ausgewählt ist.<br />
Eingehender Anruf (Incoming ring)
Verwenden verschiedener Empfangsfunktionen<br />
Seite 56 von 1204 Seiten<br />
Legt fest, ob das externe Telefon Ruftöne ausgibt, wenn ein Anruf eingeht. Wenn Sie die Einstellung<br />
EIN (ON) festlegen, kann die Anzahl der Ruftöne ausgewählt werden.<br />
Wechsel manuell/automatisch (Manual/auto switch)<br />
Faxe werden automatisch empfangen, nachdem das externe Telefon die angegebene Zeit<br />
geklingelt hat, wenn als Empfangsmodus Telefon-Prioritätsmodus (TEL priority mode) ausgewählt<br />
ist.<br />
EM-Bildverkleinerung (RX image reduction)<br />
Verkleinert die empfangenen Faxe für den Druckvorgang, um sie dem ausgewählten Format<br />
anzupassen.<br />
EM-Startgeschwindigkeit (RX start speed)<br />
Wählt die Faxempfangsgeschwindigkeit.<br />
Empfangsbericht (RX report)<br />
Druckt nach dem Faxempfang automatisch einen Empfangsbericht aus. Wählen Sie Nicht drucken<br />
(Do not print), Nur Fehler drucken (Print error only) oder Bei jedem EM drucken (Print for each RX).<br />
Anruferzurückweisung (Caller rejection)<br />
Weist die Anrufe bestimmter Ziele zurück, sofern Sie über einen Anrufer-Kennung-Service verfügen.<br />
Hinweis<br />
Je nachdem, in welchem Land oder welcher Region das Gerät erworben wurde, ist diese<br />
Einstellung möglicherweise nicht verfügbar.<br />
Zum Seitenanfang
Verwenden hilfreicher Faxfunktionen<br />
Seite 57 von 1204 Seiten<br />
Erweitertes <strong>Handbuch</strong><br />
Fehlersuche<br />
Inhalt > Fax > Verwenden hilfreicher Faxfunktionen<br />
Verwenden hilfreicher Faxfunktionen<br />
Unten werden die verschiedenen Faxfunktionen aufgeführt.<br />
Genauere Angaben finden Sie im <strong>Online</strong>-<strong>Handbuch</strong> Erweitertes <strong>Handbuch</strong> .<br />
Berichte/Listen drucken (Print reports/lists)<br />
Drücken Sie im Fax-Standby-Bildschirm die linke Funktionstaste, um Berichte/Listen drucken (Print<br />
reports/lists) im FAX-Menü (FAX menu) auszuwählen. Angezeigt werden die Berichte und<br />
Listen, die gedruckt werden können.<br />
Dieser Abschnitt enthält ein Beispiel des Aktivitätenberichts und der Telefonnummernliste.<br />
Aktivitätenbericht (Activity report)<br />
Druckt ein Verlaufsprotokoll zu gesendeten und empfangenen Faxübertragungen. Der<br />
Aktivitätenbericht wird standardmäßig nach jeweils 20 Übertragungen ausgedruckt.<br />
Telefonnummernliste (Telephone number list)<br />
Telefon-Nr.-Registrierung (TEL number registration)<br />
Drücken Sie im Fax-Standby-Bildschirm die linke Funktionstaste, um Telefon-Nr.-Registrierung<br />
(TEL number registration) im FAX-Menü (FAX menu) auszuwählen. Die Nummern unten<br />
können registriert werden. Jede Registrierung kann auch am Computer mit dem Kurzwahl-<br />
Dienstprogramm durchgeführt werden, das mit dem Faxgerät geliefert wurde.<br />
Genauere Angaben finden Sie im <strong>Online</strong>-<strong>Handbuch</strong> Erweitertes <strong>Handbuch</strong><br />
.<br />
Kurzwahltaste (One-touch speed dial): Registriert eine häufig verwendete Fax-/Telefonnummer<br />
für eine Kurzwahltaste.<br />
Code-Kurzwahl (Coded speed dial): Registriert eine häufig verwendete Fax-/Telefonnummer für<br />
eine Code-Kurzwahl.<br />
Gruppenwahl (Group dial): Registriert zwei oder mehr Fax-/Telefonnummern für eine Gruppenwahl.<br />
Zurückgewiesene Nr. (Rejected numbers): Registriert eine Fax-/Telefonnummer als<br />
zurückgewiesene Nummer, deren Anruf nicht angenommen wird.
Verwenden hilfreicher Faxfunktionen<br />
Seite 58 von 1204 Seiten<br />
Zum Seitenanfang
Drucken von einer Speicherkarte<br />
Seite 59 von 1204 Seiten<br />
Erweitertes <strong>Handbuch</strong><br />
Fehlersuche<br />
Inhalt > Drucken von einer Speicherkarte<br />
Drucken von einer Speicherkarte<br />
Sie können von Fotos oder Dokumenten (PDF-Dateien) auf einer Speicherkarte oder einem USB-<br />
Flashlaufwerk auf der LCD-Anzeige eine Vorschau anzeigen, um das gewünschte Foto auszuwählen<br />
und zu drucken.<br />
Sie können auch Ihre Lieblingsfotos in verschiedenen Layouts drucken oder für Etiketten verwenden.<br />
Drucken von auf der Speicherkarte/dem USB-Flashlaufwerk gespeicherten<br />
Fotos<br />
Ändern der Einstellungen<br />
Verwenden verschiedener Funktionen<br />
Funktionen in Fotospezialdruck (Special photo print)<br />
Weitere nützliche Funktionen<br />
Einsetzen der Speicherkarte<br />
Vor dem Einsetzen der Speicherkarte<br />
Einsetzen der Speicherkarte<br />
Entnehmen der Speicherkarte<br />
Einsetzen des USB-Flashlaufwerks<br />
Einsetzen des USB-Flashlaufwerks<br />
Entfernen des USB-Flashlaufwerks<br />
Zum Seitenanfang
Drucken von auf der Speicherkarte/dem USB-Flashlaufwerk gespeicherten ...<br />
Seite 60 von 1204 Seiten<br />
Erweitertes <strong>Handbuch</strong><br />
Fehlersuche<br />
Inhalt > Drucken von einer Speicherkarte > Drucken von auf der Speicherkarte/dem USB-Flashlaufwerk gespeicherten<br />
Fotos<br />
Drucken von auf der Speicherkarte/dem USB-Flashlaufwerk<br />
gespeicherten Fotos<br />
Sie können von jedem Foto auf der Speicherkarte oder dem USB-Flashlaufwerk eine Vorschau auf der<br />
LCD-Anzeige anzeigen, um das gewünschte Foto auszuwählen und zu drucken.<br />
In diesem Abschnitt wird die Vorgehensweise zum Drucken randloser Fotos auf Fotopapier im Format<br />
10 x 15 cm/4 x 6 Zoll beschrieben.<br />
Gehen Sie dazu wie im Folgenden beschrieben vor.<br />
Informationen zum Drucken des Dokuments (PDF-Datei) finden Sie im <strong>Online</strong>-<strong>Handbuch</strong><br />
<strong>Handbuch</strong>.<br />
Erweitertes<br />
Folgendes wird benötigt:<br />
Eine Speicherkarte mit gespeicherten Fotos. Weitere Informationen finden Sie unter Vor dem Einsetzen<br />
der Speicherkarte .<br />
Ein USB-Flashlaufwerk mit gespeicherten Fotos. Weitere Informationen finden Sie unter Einsetzen des<br />
USB-Flashlaufwerks.<br />
Fotopapier für das Drucken. Weitere Informationen finden Sie unter Verwendbare Medientypen .<br />
1. Bereiten Sie den Druck des Foto-Indexblatts vor.<br />
(1) Stellen Sie sicher, dass das Gerät eingeschaltet ist.<br />
Weitere Informationen finden Sie unter Bedienfeld.<br />
(2) Legen Sie das zu bedruckende Papier ein.<br />
Weitere Informationen finden Sie unter Einlegen von Papier.<br />
In diesem Beispiel wird Fotopapier im Format 10 x 15 cm / 4" x 6" in das hintere Fach eingelegt.<br />
Hinweis<br />
Legen Sie Normalpapier im Format A4 oder Letter in die Kassette ein. Legen Sie Papier
Drucken von auf der Speicherkarte/dem USB-Flashlaufwerk gespeicherten ...<br />
Seite 61 von 1204 Seiten<br />
anderen Formats oder Typs in das hintere Fach ein.<br />
(3) Öffnen Sie behutsam das Papierausgabefach, und ziehen Sie die Verlängerung<br />
des Papierausgabefachs heraus.<br />
2. Setzen Sie eine Speicherkarte oder ein USB-Flashlaufwerk ein.<br />
Speicherkarte:<br />
Setzen Sie diese MIT DER BESCHRIFTETEN SEITE NACH LINKS in den Kartensteckplatz ein.<br />
Informationen zu den mit dem Gerät kompatiblen Speicherkarten und wo diese eingesetzt werden finden Sie<br />
unter Einsetzen der Speicherkarte .<br />
USB-Flashlaufwerk:<br />
Stecken Sie dieses in den Anschluss für den Direktdruck des Geräts ein.<br />
Weitere Informationen finden Sie unter Einsetzen des USB-Flashlaufwerks .<br />
Wenn Sie die Speicherkarte oder das USB-Flashlaufwerk einlegen, während der Standby-Bildschirm für<br />
Kopiervorgänge oder der Fax-Standby-Bildschirm angezeigt wird, wird zum Fotoauswahlbildschirm in Fotodruck<br />
auswählen (Select photo print) gewechselt.<br />
Fotoauswahlbildschirm wird nicht angezeigt<br />
Drücken Sie die Taste KARTE (CARD).<br />
Meldung wird angezeigt<br />
Wenn Fotos und Dokumente (PDF-Dateien) auf der Speicherkarte oder dem USB-Flashlaufwerk gespeichert<br />
sind, wird die Meldung "Es sind Fotos und Dokumente (PDF) gespeichert. Was möchten Sie drucken? (Photos<br />
and documents (PDF) are saved. Which do you want to print?)" angezeigt.<br />
Wählen Sie Fotos drucken (Print photos). Drücken Sie dann die Taste OK. Der Fotoauswahlbildschirm in<br />
Fotodruck auswählen (Select photo print) wird angezeigt.<br />
Wählen Sie Dokumente drucken (Print documents), um Dokumente (PDF-Dateien) zu drucken. Drücken Sie dann<br />
die Taste OK.<br />
Weitere Informationen finden Sie im <strong>Online</strong>-<strong>Handbuch</strong> Erweitertes <strong>Handbuch</strong>.
Drucken von auf der Speicherkarte/dem USB-Flashlaufwerk gespeicherten ...<br />
Seite 62 von 1204 Seiten<br />
(A) Speicherkarte<br />
(B) USB-Flashlaufwerk<br />
Hinweis<br />
Wenn der Dokumentauswahlbildschirm in Dok.-Druck auswähl. (Select doc. print) angezeigt<br />
wird, befinden sich keine Fotos auf der Speicherkarte oder dem USB-Flashlaufwerk.<br />
Informationen zum Drucken des Dokuments (PDF-Datei) finden Sie im <strong>Online</strong>-<strong>Handbuch</strong><br />
Erweitertes <strong>Handbuch</strong>.<br />
Setzen Sie die Speicherkarte und das USB-Flashlaufwerk nicht gleichzeitig ein. Setzen Sie<br />
außerdem nicht zwei oder mehr Speicherkarten gleichzeitig ein.<br />
Wenn Lese/Schreib-Attribut (Read/write attribute) auf Beschreibbar von USB-PC (Writable<br />
from USB PC) oder Beschreibbar von LAN-PC (Writable from LAN PC) gesetzt ist, ist das<br />
Drucken von auf der Speicherkarte befindlichen Bilddaten über das Gerätebedienfeld nicht<br />
möglich. Wenn Sie Bilddaten von der Speicherkarte drucken möchten, drücken Sie die Taste<br />
Einrichten (Setup) , um Geräteeinstellungen (Device settings), Gerätbenutzereinstellungen<br />
(Device user settings) auszuwählen und für Lese/Schreib-Attribut (Read/write attribute) den<br />
Wert Nicht beschreibbar v. PC (Not writable from PC) einzustellen.<br />
Genauere Angaben finden Sie im <strong>Online</strong>-<strong>Handbuch</strong> Erweitertes <strong>Handbuch</strong>.<br />
* Sie können Bilddaten vom USB-Flashlaufwerk unabhängig von der Einstellung unter Lese/<br />
Schreib-Attribut (Read/write attribute) drucken.<br />
Sie können außerdem andere nützliche Druckfunktionen als Fotodruck auswählen (Select<br />
photo print) auswählen.<br />
Weitere Informationen finden Sie unter Verwenden verschiedener Funktionen .<br />
3. Wählen Sie die zu druckenden Fotos aus.<br />
(1) Verwenden Sie die Taste , , oder (Scrollrad (Scroll Wheel) ) (C), um<br />
den Cursor zum gewünschten Foto zu bewegen.
Drucken von auf der Speicherkarte/dem USB-Flashlaufwerk gespeicherten ...<br />
Seite 63 von 1204 Seiten<br />
(2) Geben Sie die Anzahl der Kopien über die Zifferntasten an.<br />
Hinweis<br />
Während des Einlesens von Fotos auf dem LCD-Display wird möglicherweise eine<br />
angezeigt. Wenn Sie das Foto mit der Taste , , oder (Scrollrad (Scroll<br />
Wheel)) anzeigen, während eine auf dem LCD angezeigt wird, wird das gewünschte<br />
Foto möglicherweise nicht ausgewählt.<br />
Wenn Sie die mittlere Taste Funktion (Function) (D) drücken, wechselt der Bildschirm in<br />
die Vollbildanzeige. Auf diesem Bildschirm können Sie auch die Anzahl der Kopien<br />
angeben.<br />
Wenn Sie die mittlere Taste Funktion (Function) erneut drücken, wechselt der<br />
Bildschirm in den Zuschnittbildschirm. Sie können Fotos zuschneiden.<br />
Siehe Weitere nützliche Funktionen.<br />
(3) Wiederholen Sie die Schritte (1) und (2), um die Anzahl der Kopien für alle<br />
gewünschten Fotos festzulegen.<br />
Hinweis<br />
Wenn Sie ein Foto auswählen, für das keine Kopienanzahl angegeben ist (Kopien "00"), und<br />
Sie drücken Sie Taste OK, wird als Kopienanzahl "01" festgelegt, und der Bildschirm zum<br />
Ändern der Kopienanzahl wird angezeigt.<br />
Geben Sie die Anzahl der Kopien über die Tasten oder (Scrollrad (Scroll Wheel)) oder<br />
die Zifferntasten ein, und drücken Sie die Taste OK, um zum Bildschirm in (1) zurückzukehren.<br />
4. Starten Sie den Druckvorgang.<br />
(1) Wählen Sie Druckeinstell. (Print settings) über die rechte Taste Funktion<br />
(Funktion) (E) aus, und bestätigen Sie das Format, den Medientyp, die<br />
Druckqualität etc.<br />
In diesem Beispiel wird die Auswahl von 10x15cm(4"x6") (4"x6" (10x15cm)) unter Format (Page size)<br />
sowie die Auswahl des eingelegten Fotopapiers unter Typ (Type) bestätigt.<br />
Um die Einstellungen zu ändern, verwenden Sie die Taste oder (Scrollrad (Scroll Wheel)), um das<br />
zu ändernde Element auszuwählen. Verwenden Sie die Taste oder , um eine Option auszuwählen.<br />
Nachdem Sie die Einstellungen bestätigt oder geändert haben, drücken Sie die Taste OK, um zum<br />
Fotoauswahlbildschirm zurückzukehren.<br />
Weitere Informationen finden Sie unter Grundfunktionen des Einstellungsbildschirms und Ändern der<br />
Einstellungen.<br />
Hinweis<br />
Auf dem Druckeinstellungsbildschirm können Sie Fo.korr. (Photo fix) oder Datum drucken<br />
(Print date) angeben.
Drucken von auf der Speicherkarte/dem USB-Flashlaufwerk gespeicherten ...<br />
Seite 64 von 1204 Seiten<br />
Siehe Ändern der Einstellungen .<br />
(2) Bestätigen Sie die Anzahl der zum Drucken der ausgewählten Fotos zu<br />
verwendenden Seiten.<br />
(3) Drücken Sie die Taste Farbe.<br />
Der Ausdruck der Fotos wird gestartet.<br />
Hinweis<br />
Wenn Sie die linke Taste Funktion (Function) (F) drücken, um Menü (Menu) auszuwählen,<br />
können Sie verschiedene andere Fotodruckfunktionen als Fotodruck auswählen (Select photo<br />
print) auswählen.<br />
Weitere Informationen finden Sie unter Verwenden verschiedener Funktionen .<br />
Drücken Sie zum Abbrechen des Druckvorgangs die Stopp-Taste.<br />
Der Druckvorgang wird nicht gestartet, wenn Sie die Taste Schwarz drücken.<br />
Anweisungen zum Entfernen der Speicherkarte finden Sie unter Entnehmen der Speicherkarte.<br />
Anweisungen zum Entfernen des USB-Flashlaufwerks finden Sie unter Entfernen des USB-<br />
Flashlaufwerks .<br />
Ändern der Einstellungen<br />
Wenn Sie auf dem Fotoauswahlbildschirm die rechte Taste Funktion (Function) drücken, um<br />
Druckeinstell. (Print settings) auszuwählen, wird der Druckeinstellungsbildschirm angezeigt.<br />
Sie können zur Auswahl eines Eintrags wie Format, Medientyp oder Druckqualität die Tasten oder (<br />
Scrollrad (Scroll Wheel)) verwenden, und die Einstellung über die Taste oder ändern.<br />
Informationen zum Einstellungsvorgang finden Sie unter Grundfunktionen des Einstellungsbildschirms .<br />
Informationen zu den Druckeinstellungen Dok.-Druck auswähl. (Select doc. print) oder Fotospezialdruck<br />
(Special photo print) finden Sie im <strong>Online</strong>-<strong>Handbuch</strong> Erweitertes <strong>Handbuch</strong> .<br />
(1) Format (Page size)<br />
Geben Sie das Format des zu bedruckenden Papiers an: 10x15cm(4"x6") (4"x6" (10x15cm)), A4 usw.<br />
(2) Typ (Type) (Medientyp)<br />
Geben Sie den Medientyp des zu bedruckenden Papiers an: Glanz Plus II (Plus Glossy II), Glanz (Glossy)<br />
etc-<br />
Hinweis<br />
Falls Sie das falsche Format und den falschen Medientyp auswählen, zieht das Gerät
Drucken von auf der Speicherkarte/dem USB-Flashlaufwerk gespeicherten ...<br />
Seite 65 von 1204 Seiten<br />
möglicherweise Papier aus der falschen Papierzufuhr ein oder druckt unter Umständen<br />
nicht mit der entsprechenden Druckqualität.<br />
Weitere Informationen finden Sie unter Papierzufuhren zum Einlegen des Papiers.<br />
(3) Drckqual. (Print qlty) (Druckqualität)<br />
Wählen Sie die Druckqualität aus: Hoch (High) oder Standard.<br />
(4) Rand (Border)<br />
Wählen Sie Druck mit Rand oder randlosen Druck aus: Mit Rand (Bordered) oder Randlos (Borderless).<br />
Hinweis<br />
Wenn sich das Verhältnis von Höhe zu Breite stark von den Bilddaten unterscheidet und<br />
Randlos (Borderless) ausgewählt ist, wird abhängig vom Format des Mediums ein Teil des<br />
Bildes möglicherweise nicht gedruckt.<br />
(5) Fo.korr. (Photo fix)<br />
Korrigieren Sie Fotos: Autom. Fotokorr. (Auto photo fix) oder Manuelle Korrektur (Manual correction). Das<br />
Foto kann auch gedruckt werden, ohne dass Korrekturen vorgenommen werden.<br />
Ist die Option Manuelle Korrektur (Manual correction) ausgewählt, und wird mit der rechten Taste Funktion<br />
(Function) Erweitert (Advanced) ausgewählt, können Helligkeit, Kontrast, Farbbalance etc. angepasst<br />
werden.<br />
Genauere Angaben finden Sie im <strong>Online</strong>-<strong>Handbuch</strong> Erweitertes <strong>Handbuch</strong>.<br />
(6) Rot-Aug-Korrektur (Red-EyeCorrection)<br />
Rote Augen in Porträtaufnahmen korrigieren, die durch Blitzlicht hervorgerufen werden.<br />
(7) Datum drucken (Print date)<br />
Ein Foto mit Aufnahmedatum drucken.<br />
Siehe Drucken von Fotos mit Aufnahmedatum oder Dateinummer .<br />
(8) Datei-Nr. drucken (Print file no.)<br />
Ein Foto mit Dateinummer drucken.<br />
Siehe Drucken von Fotos mit Aufnahmedatum oder Dateinummer .<br />
Hinweis<br />
Die Einstellungen für Format, Medientyp, Druckqualität, Fotokorrektur, Rand usw. bleiben<br />
erhalten und werden bei der nächsten Auswahl des Kartenmodus wieder angezeigt, auch<br />
wenn das Gerät zwischenzeitlich ausgeschaltet wurde.<br />
Wenn die Kombination bestimmter Einstellungen unzulässig ist, wird neben dem betreffenden<br />
Element angezeigt. Drücken Sie die linke Taste Funktion (Function) , um Fehlerdetails<br />
(Error details) auszuwählen. Überprüfen Sie die Fehlermeldung, und korrigieren Sie die<br />
Einstellungen entsprechend.<br />
Zum Seitenanfang
Verwenden verschiedener Funktionen<br />
Seite 66 von 1204 Seiten<br />
Erweitertes <strong>Handbuch</strong><br />
Fehlersuche<br />
Inhalt > Drucken von einer Speicherkarte > Verwenden verschiedener Funktionen<br />
Verwenden verschiedener Funktionen<br />
Sie können Fotos auf verschiedene Weise drucken, wenn Sie im Kartenmodus die Option<br />
Fotospezialdruck (Special photo print)<br />
im Menü (Menu) wählen. Außerdem können Sie zum Drucken<br />
von Fotos die nützlichen Funktionen verwenden.<br />
Genauere Angaben finden Sie im <strong>Online</strong>-<strong>Handbuch</strong> Erweitertes <strong>Handbuch</strong><br />
.<br />
Funktionen in Fotospezialdruck (Special photo print)<br />
Sie können den Bildschirm Fotospezialdruck (Special photo print) anzeigen, indem Sie die linke Taste<br />
Funktion (Function) drücken, um Menü (Menu) auszuwählen. Wählen Sie dann Fotospezialdruck<br />
(Special photo print).<br />
Im Bildschirm Fotospezialdruck (Special photo print) können Sie verschiedene Layouts auswählen. Sie<br />
haben auch die Möglichkeit, DPOF-Druck (DPOF print) auszuwählen.<br />
Layout-Druck (Layout print)<br />
Etikettendruck (Sticker<br />
print)<br />
Erfasste Infos druck. (Captured<br />
info print)<br />
Foto-Index-Druck (Photo<br />
Index print)<br />
Alle Fotos drucken (Print all<br />
photos)<br />
Foto-Indexblatt (Photo Index Sheet)<br />
Weitere nützliche Funktionen<br />
Neben den im Bildschirm Menü "Karte" (Card menu) ausgewählten Funktionen können Sie Anzeige,<br />
Zuschnitt, Fotokorrektur, Datumsdruck usw. konfigurieren.<br />
Genauere Angaben finden Sie im <strong>Online</strong>-<strong>Handbuch</strong> Erweitertes <strong>Handbuch</strong> .<br />
Ändern der Anzeige<br />
Die Anzeige auf dem Bildschirm können Sie ändern, indem Sie die mittlere Taste Funktion<br />
(Function) drücken.<br />
Der Bildschirm wechselt zwischen Miniaturbildanzeige, Vollbildanzeige und Zuschnittbildschirm.<br />
Drücken Sie die Taste Zurück (Back), um zum vorherigen Bildschirm zurückzukehren.<br />
Miniaturbildanzeige Vollbildanzeige Zuschnittbildschirm
Verwenden verschiedener Funktionen<br />
Seite 67 von 1204 Seiten<br />
Beschneiden von Fotos<br />
Im Zuschnittbildschirm können Sie mit dem Scrollrad (Scroll Wheel) die Zuschnittgröße ändern<br />
und die Tasten , , und verwenden, um den Zuschnittbereich zu ändern. Drücken Sie die<br />
linke Taste Funktion (Function), um die Änderungen zu übernehmen.<br />
Fotos korrigieren<br />
Wenn im Bildschirm mit den Druckeinstellungen Autom. Fotokorr. (Auto photo fix) für Fo.korr. (Photo<br />
fix) eingestellt wird, werden die ausgewählten Fotos automatisch korrigiert.<br />
Autom. Fotokorr. (Auto photo fix)<br />
Drucken von Fotos mit Aufnahmedatum oder Dateinummer<br />
Wenn im Bildschirm mit den Druckeinstellungen EIN (ON) für Datum drucken (Print date) oder<br />
Datei-Nr. drucken (Print file no.) ausgewählt wird, können die ausgewählten Fotos mit dem<br />
Aufnahmedatum oder der Dateinummer gedruckt werden.<br />
Datum drucken (Print date)<br />
Datei-Nr. drucken (Print file no.)<br />
Zum Seitenanfang
Einsetzen der Speicherkarte<br />
Seite 68 von 1204 Seiten<br />
Erweitertes <strong>Handbuch</strong><br />
Fehlersuche<br />
Inhalt > Drucken von einer Speicherkarte > Einsetzen der Speicherkarte<br />
Einsetzen der Speicherkarte<br />
Vor dem Einsetzen der Speicherkarte<br />
Die nachstehend aufgeführten Speicherkartentypen und Bilddaten oder Dokumente (PDF-Dateien) sind<br />
mit dem Gerät kompatibel.<br />
Wichtig<br />
Mit Digitalkamera aufgenommene Bilder<br />
Wenn Sie mit Ihrer Digitalkamera Fotos aufgenommen und auf einer Speicherkarte eines Typs<br />
gespeichert haben, dessen Verwendbarkeit vom Hersteller Ihrer Digitalkamera nicht garantiert wird,<br />
werden die Bilddaten möglicherweise beschädigt oder können vom Gerät nicht gelesen werden.<br />
Informationen dazu, welche Speicherkartentypen vom Hersteller Ihrer Digitalkamera für die<br />
Verwendung freigegeben sind, finden Sie in der Bedienungsanleitung zu Ihrer Digitalkamera.<br />
Die Speicherkarte muss mit einer Digitalkamera formatiert werden, die zu DCF (Design rule for<br />
Camera File; kompatibel zu Exif 2.2/2.21) und TIFF (kompatibel zu Exif 2.2/2.21) kompatibel ist.<br />
Wurde die Speicherkarte in einem Computer formatiert, ist sie möglicherweise nicht mit dem Gerät<br />
kompatibel.<br />
Speicherkarten, die ohne Adapter in das Gerät eingesetzt<br />
werden können<br />
SD Secure Digital Speicherkarte<br />
SDHC Speicherkarte<br />
MultiMediaCard<br />
MultiMediaCard Plus<br />
Compact Flash (CF)-Karte<br />
Typ I und Typ II (3,3 V) werden unterstützt<br />
Microdrive<br />
Memory Stick<br />
Memory Stick PRO<br />
Memory Stick Duo<br />
Memory Stick PRO Duo<br />
Speicherkarten, die nur mit einem Adapter in das Gerät<br />
eingesetzt werden können<br />
Wichtig<br />
Die im Folgenden aufgeführten Speicherkarten können nicht direkt in den Kartensteckplatz des<br />
Geräts eingesetzt werden. Sie müssen zuerst unbedingt in den entsprechenden speziellen<br />
Kartenadapter gesteckt werden. Anschließend kann der Kartenadapter mit der Speicherkarte<br />
in den Kartensteckplatz eingesetzt werden.<br />
Wenn Sie eine der folgenden Speicherkarten ohne den entsprechenden Kartenadapter<br />
einsetzen, können Sie die Karte möglicherweise nicht mehr aus dem Gerät entnehmen.<br />
Weitere Informationen zur Vorgehensweise in diesem Fall finden Sie im Abschnitt „<br />
Fehlersuche “ des <strong>Online</strong>-<strong>Handbuch</strong>s Erweitertes <strong>Handbuch</strong> .<br />
miniSD Card *1<br />
miniSDHC Card *1
Einsetzen der Speicherkarte<br />
Seite 69 von 1204 Seiten<br />
microSD Card *1<br />
microSDHC Card *1<br />
xD-Picture Card *2<br />
xD-Picture Card Typ M *2<br />
xD-Picture Card Typ H *2<br />
RS-MMC *3<br />
MMCmobile *3<br />
Memory Stick Micro *4<br />
*1 Verwenden Sie den speziellen SD-Kartenadapter.<br />
*2 Separate Anschaffung eines Compact Flash-Kartenadapters für xD-Picture-Karten erforderlich.<br />
*3 Verwenden Sie den speziellen Kartenadapter.<br />
*4 Verwenden Sie den speziellen Duo- oder Full-Size-Adapter.<br />
Druckbare Bilddaten<br />
Dieses Gerät akzeptiert Bilder, die mit einer DCF-kompatiblen (Design rule for<br />
Camera File; kompatibel zu Exif 2.2/2.21) Kamera aufgenommen wurden, und<br />
TIFF (kompatibel zu Exif 2.2/2.21). Bilder oder Filme in anderen Formaten (z. B.<br />
RAW-Format) können nicht gedruckt werden.<br />
Das Gerät akzeptiert gescannte und mit dem Gerät gespeicherte Bilder, wenn für<br />
Dok.typ (Doc. type) der Wert Foto (Photo) und für Format im Scan-Modus JPEG<br />
(Dateinamenerweiterung ".jpg") eingestellt ist.<br />
Druckbare PDF-Dateien<br />
Die folgenden Dokumente (PDF-Dateien) können im Kartenmodus mit der Option Dok.-Druck<br />
auswähl. (Select doc. print) im Menü (Menu) gedruckt werden.<br />
Weitere Informationen zum Drucken finden Sie im <strong>Online</strong>-<strong>Handbuch</strong> Erweitertes <strong>Handbuch</strong> .<br />
PDF-Dateien, die durch Scannen mit dem Gerät erstellt wurden, während für<br />
Format im Scan-Modus PDF oder Kompakt-PDF (Compact PDF)<br />
(Dateinamenerweiterung ".pdf") eingestellt war<br />
PDF-Dateien, die durch Scannen mit MP Navigator EX (im Lieferumfang des<br />
Geräts enthalten) erstellt wurden, während für die PDF-Komprimierung Standard<br />
oder Hoch (High) (Dateinamenerweiterung ".pdf", sofern es sich nicht um<br />
verschlüsselte Dateien handelt) eingestellt war<br />
Andere PDF-Dateien können nicht gedruckt werden, auch wenn sie in der Liste angezeigt werden.<br />
Wenn Sie im Bildschirm zur Dokumentenauswahl die rechte Taste Funktion (Function) drücken,<br />
wird der Bildschirm Details angezeigt. In den folgenden Fällen kann die ausgewählte PDF-Datei<br />
nicht gedruckt werden.<br />
- Der Bildschirm Details wird für die ausgewählte PDF-Datei nicht angezeigt.<br />
- Der in Erstellt mit (Created with) angezeigte Name ist nicht der Name des Geräts und lautet nicht<br />
"MP Navigator EX".<br />
Einsetzen der Speicherkarte<br />
Wichtig<br />
Beim Einsetzen einer Speicherkarte in den Kartensteckplatz leuchtet die Zugriffsanzeige<br />
permanent. Beim Blinken der Zugriffsanzeige greift das Gerät auf die Speicherkarte zu. Berühren<br />
Sie in diesem Fall nicht den Bereich um den Kartensteckplatz.
Einsetzen der Speicherkarte<br />
Seite 70 von 1204 Seiten<br />
Hinweis<br />
Wenn Lese/Schreib-Attribut (Read/write attribute) auf Beschreibbar von USB-PC (Writable from<br />
USB PC) oder Beschreibbar von LAN-PC (Writable from LAN PC) gesetzt ist, ist das Drucken von<br />
auf der Speicherkarte befindlichen Bilddaten oder das Speichern gescannter Daten auf der<br />
Speicherkarte über das Gerätebedienfeld nicht möglich. Entnehmen Sie die Speicherkarte, nachdem<br />
Sie den Kartensteckplatz als Speicherkartenlaufwerk eines Computers genutzt haben. Drücken Sie<br />
dann die Taste Einrichten (Setup) , um Geräteeinstellungen (Device settings),<br />
Gerätbenutzereinstellungen (Device user settings) auszuwählen. Weisen Sie dann Lese/Schreib-<br />
Attribut (Read/write attribute) den Wert Nicht beschreibbar v. PC (Not writable from PC) zu.<br />
Genauere Angaben finden Sie im <strong>Online</strong>-<strong>Handbuch</strong> Erweitertes <strong>Handbuch</strong>.<br />
Wenn Sie die Fotos auf der Speicherkarte mit dem Computer bearbeitet oder optimiert haben,<br />
müssen Sie sie auch über den Computer drucken. Wenn Sie das Bedienfeld verwenden, werden<br />
die Fotos möglicherweise nicht einwandfrei gedruckt.<br />
1. Bereiten Sie die Speicherkarte vor.<br />
Sofern erforderlich setzen Sie die Speicherkarte in den speziellen Kartenadapter ein.<br />
Weitere Informationen finden Sie unter Speicherkarten, die nur mit einem Adapter in das Gerät eingesetzt<br />
werden können .<br />
2. Schalten Sie das Gerät erforderlichenfalls ein. Öffnen Sie die Abdeckung des<br />
Kartensteckplatzes.<br />
3. Setzen Sie immer nur eine Speicherkarte in den Kartensteckplatz ein.<br />
Der Kartensteckplatz besitzt drei Öffnungen für das Einsetzen von Speicherkarten. Führen Sie Ihre<br />
Speicherkarte in die für den jeweiligen Speicherkartentyp vorgesehene Öffnung ein. Achten Sie beim Einführen<br />
der Speicherkarte darauf, dass Sie diese nicht verkanten und DASS DIE BESCHRIFTETE SEITE NACH LINKS<br />
WEIST. Richten Sie sich beim Einführen der Speicherkarte nach den nachstehenden Abbildungen.<br />
Wenn Sie die Speicherkarte ordnungsgemäß eingesetzt haben, leuchtet die Zugriffsanzeige (A) auf.<br />
Beachten Sie bei den durch ein Sternchen ( ) gekennzeichneten Speicherkarten, dass diese nur unter<br />
Verwendung eines geeigneten Kartenadapters in den Kartensteckplatz eingesetzt werden können. Führen Sie<br />
sie wie unten gezeigt in diesen ein.<br />
In den linken Kartensteckplatz können Speicherkarten folgender Typen<br />
eingesetzt werden.<br />
Memory Stick Duo, Memory Stick PRO Duo<br />
Memory Stick Micro (mit Duo-Adapter)
Einsetzen der Speicherkarte<br />
Seite 71 von 1204 Seiten<br />
In den mittleren Kartensteckplatz können Speicherkarten folgender Typen<br />
eingesetzt werden.<br />
SD Secure Digital-Speicherkarte, SDHC-Speicherkarte, MultiMediaCard,<br />
MultiMediaCard Plus<br />
miniSD Card , miniSDHC Card<br />
microSD Card , microSDHC Card<br />
Memory Stick, Memory Stick PRO,<br />
Memory Stick Micro (mit Full-Size-Adapter)<br />
RS-MMC<br />
MMCmobile<br />
In den rechten Kartensteckplatz können Speicherkarten folgender Typen<br />
eingesetzt werden.<br />
Compact Flash (CF)-Karten, Microdrive,<br />
xD-Picture Card , xD-Picture Card Typ M , xD-Picture Card Typ H<br />
Wichtig<br />
Die Speicherkarte ragt etwas aus dem Kartensteckplatz heraus, darf jedoch nicht gewaltsam<br />
tiefer in den Steckplatz gedrückt werden. Dies könnte das Gerät und die Speicherkarte<br />
beschädigen.<br />
Achten Sie darauf, dass die Speicherkarte richtig ausgerichtet ist, bevor Sie sie in den<br />
Kartensteckplatz einsetzen. Wenn Sie die Speicherkarte falsch ausrichten und dann<br />
gewaltsam in den Kartensteckplatz einsetzen, können das Gerät und die Speicherkarte<br />
beschädigt werden.<br />
Setzen Sie immer nur eine Speicherkarte in den Kartensteckplatz ein.
Einsetzen der Speicherkarte<br />
Seite 72 von 1204 Seiten<br />
4. Schließen Sie die Abdeckung des Kartensteckplatzes.<br />
Entnehmen der Speicherkarte<br />
Wichtig<br />
Wenn Sie den Kartensteckplatz als Speicherkartenlaufwerk für den Computer verwendet haben,<br />
müssen Sie auf dem Computer zunächst die Funktion "Hardware sicher entfernen" für die<br />
Speicherkarte ausführen, bevor Sie sie aus dem Kartensteckplatz des Geräts entnehmen.<br />
Wenn Sie das Gerät über ein USB-Kabel anschließen, klicken Sie mit der rechten Maustaste auf das<br />
Wechseldatenträger-Symbol, und wählen Sie die Menüoption Auswerfen (Eject). Sollte Auswerfen<br />
(Eject) nicht angezeigt werden, stellen Sie sicher, dass die Zugriffsanzeige leuchtet, und<br />
entnehmen Sie anschließend die Speicherkarte.<br />
Wenn Sie den Kartensteckplatz über das LAN verwendet haben, brauchen Sie die Funktion für<br />
sicheres Entfernen von Hardwarekomponenten nicht auszuführen.<br />
1. Öffnen Sie die Abdeckung des Kartensteckplatzes.<br />
2. Vergewissern Sie sich, dass die Zugriffsanzeige leuchtet (und nicht blinkt), und<br />
entnehmen Sie die Speicherkarte.<br />
Greifen Sie dazu die Speicherkarte an dem herausragenden Teil, und ziehen Sie sie aus dem Kartensteckplatz,<br />
ohne sie dabei zu verkanten.<br />
Wichtig<br />
Die Speicherkarte darf nicht entnommen werden, solange die Zugriffsanzeige blinkt. Wenn<br />
die Zugriffsanzeige blinkt, liest das Gerät gerade Daten von der Speicherkarte oder schreibt<br />
Daten auf die Speicherkarte. Wenn Sie die Speicherkarte entnehmen oder das Gerät<br />
ausschalten, während die Zugriffsanzeige blinkt, können die Daten auf der Speicherkarte<br />
beschädigt werden.<br />
3. Schließen Sie die Abdeckung des Kartensteckplatzes.<br />
Zum Seitenanfang
Einsetzen des USB-Flashlaufwerks<br />
Seite 73 von 1204 Seiten<br />
Erweitertes <strong>Handbuch</strong><br />
Fehlersuche<br />
Inhalt > Drucken von einer Speicherkarte > Einsetzen des USB-Flashlaufwerks<br />
Einsetzen des USB-Flashlaufwerks<br />
Einsetzen des USB-Flashlaufwerks<br />
Hinweis<br />
Vor dem Einsetzen des USB-Flashlaufwerks<br />
Wenn das USB-Flashlaufwerk nicht in den Anschluss für den Direktdruck des Geräts gesteckt<br />
werden kann, benötigen Sie möglicherweise ein Verlängerungskabel. Dieses ist im Fachhandel<br />
erhältlich.<br />
Bei einigen USB-Flashlaufwerken kann es ein Problem mit der Erkennung geben; bei diesen<br />
Laufwerken ist der ordnungsgemäße Betrieb des Geräts nicht sichergestellt.<br />
USB-Flashlaufwerke mit Sicherheitsfunktion können unter Umständen nicht verwendet werden.<br />
Informationen zu den Daten, die mit diesem Gerät gedruckt werden können, finden Sie unter<br />
Druckbare Bilddaten oder Druckbare PDF-Dateien in "Vor dem Einsetzen der Speicherkarte".<br />
1. Stecken Sie das USB-Flashlaufwerk in den Anschluss für den Direktdruck des<br />
Geräts ein.<br />
Achten Sie darauf, das USB-Flashlaufwerk richtig herum und gerade in den Anschluss für den Direktdruck<br />
einzusetzen.<br />
Entfernen des USB-Flashlaufwerks<br />
1. Stellen Sie sicher, dass keine Daten mehr vom USB-Flashlaufwerk gelesen oder<br />
darauf geschrieben werden.<br />
Informationen dazu, ob der Lese-/Schreibvorgang abgeschlossen ist, können Sie der LCD-Anzeige entnehmen.<br />
Wichtig<br />
Bis zum Abschluss des Scanvorgangs darf weder das USB-Flashlaufwerk entfernt noch das<br />
Gerät ausgeschaltet werden.<br />
Hinweis<br />
Wenn Sie ein USB-Flashlaufwerk mit Zugriffsanzeige verwenden, lesen Sie im<br />
Benutzerhandbuch des USB-Flashlaufwerks nach, ob der Lese- oder Schreibvorgang auf<br />
dem USB-Flashlaufwerk abgeschlossen ist.<br />
2. Entfernen Sie das USB-Flashlaufwerk.<br />
Greifen Sie dazu das USB-Flashlaufwerk und ziehen Sie es gerade heraus.
Einsetzen des USB-Flashlaufwerks<br />
Seite 74 von 1204 Seiten<br />
Zum Seitenanfang
Kopieren<br />
Seite 75 von 1204 Seiten<br />
Erweitertes <strong>Handbuch</strong><br />
Fehlersuche<br />
Inhalt > Kopieren<br />
Kopieren<br />
Sie haben beim Kopieren verschiedenen Optionen, wie z. B. Vergrößern/Verkleinern oder Kopieren von<br />
zwei Originalseiten auf einem Blatt Papier.<br />
Erstellen von Kopien<br />
Ändern der Einstellungen<br />
Verwenden verschiedener Kopierfunktionen<br />
Zum Seitenanfang
Erstellen von Kopien<br />
Seite 76 von 1204 Seiten<br />
Erweitertes <strong>Handbuch</strong><br />
Fehlersuche<br />
Inhalt > Kopieren > Erstellen von Kopien<br />
Erstellen von Kopien<br />
In diesem Abschnitt werden die Schritte zum Kopieren eines Dokuments im Format A4 auf<br />
Normalpapier beschrieben.<br />
Gehen Sie dazu wie im Folgenden beschrieben vor.<br />
Folgendes wird benötigt:<br />
Das zu kopierende Original. Weitere Informationen finden Sie unter Für das Kopieren oder Scannen<br />
geeignete Originale.<br />
Papier für das Drucken der Fotos. Weitere Informationen finden Sie unter Verwendbare Medientypen .<br />
1. Bereiten Sie das Kopieren vor.<br />
(1) Stellen Sie sicher, dass das Gerät eingeschaltet ist.<br />
Weitere Informationen finden Sie unter Bedienfeld.<br />
(2) Drücken Sie die Taste KOPIE (COPY).<br />
Der Standby-Bildschirm für Kopiervorgänge wird angezeigt.<br />
(3) Legen Sie das zu bedruckende Papier ein.<br />
Weitere Informationen finden Sie unter Einlegen von Papier.<br />
Stellen Sie hier sicher, dass Normalpapier im Format A4 in die Kassette eingelegt ist.<br />
Hinweis<br />
Legen Sie Papier im Format A4, B5, A5 oder Letter in die Kassette ein. Legen Sie Papier<br />
anderen Formats oder Typs in das hintere Fach ein.<br />
(4) Öffnen Sie behutsam das Papierausgabefach, und ziehen Sie die Verlängerung<br />
des Papierausgabefachs heraus.
Erstellen von Kopien<br />
Seite 77 von 1204 Seiten<br />
(5) Legen Sie ein Original auf die Glasauflagefläche oder in den ADF.<br />
Weitere Informationen finden Sie unter Auflegen von Originalen .<br />
Legen Sie das Original MIT DER ZU KOPIERENDEN SEITE NACH UNTEN auf die Glasauflagefläche, und<br />
richten Sie es an der Ausrichtungsmarkierung<br />
Schließen Sie dann behutsam den Vorlagendeckel.<br />
aus, wie unten gezeigt.<br />
Hinweis<br />
Einzelheiten zum Typ und Zustand kopierbarer Originale und zum Einlegen des Originals in<br />
den ADF finden Sie unter Auflegen von Originalen .<br />
Buchstaben und Linien, die mit einem hellfarbigen Stift oder einem Textmarker erzeugt<br />
wurden, werden eventuell nicht richtig kopiert.<br />
2. Starten Sie den Kopiervorgang.<br />
(1) Geben Sie die Anzahl der Kopien über die Zifferntasten an.<br />
(2) Verwenden Sie die Taste oder (A), um die Vergrößerung anzugeben.<br />
Hier wählen wir 100% aus.<br />
(3) Legen Sie die Kopieintensität mit der Taste oder (B) fest.<br />
Drücken Sie die Taste , um die Intensität zu verringern, und die Taste , um die Intensität zu steigern.<br />
Sie können auch eine automatische Intensitätsanpassung auswählen.<br />
Genauere Angaben finden Sie im <strong>Online</strong>-<strong>Handbuch</strong> Erweitertes <strong>Handbuch</strong>.
Erstellen von Kopien<br />
Seite 78 von 1204 Seiten<br />
(4) Wählen Sie Druckeinstell. (Print settings) über die rechte Taste Funktion<br />
(Funktion) (C) aus, und bestätigen Sie das Format, den Medientyp etc.<br />
Hier bestätigen wir, dass als Format (Page size) A4 und als Typ (Type) Normalpapier (Plain paper)<br />
ausgewählt ist.<br />
Um die Einstellungen zu ändern, verwenden Sie die Taste oder (Scrollrad (Scroll Wheel)) (A), um<br />
das zu ändernde Element auszuwählen. Verwenden Sie die Taste oder (B), um eine Option<br />
auszuwählen. Nachdem Sie die Einstellungen bestätigt oder geändert haben, drücken Sie die Taste OK, um<br />
zum Standby-Bildschirm für Kopiervorgänge zurückzukehren.<br />
Weitere Informationen finden Sie unter Grundfunktionen des Einstellungsbildschirms und Ändern der<br />
Einstellungen.<br />
Hinweis<br />
Sie können eine Vorschau der Druckergebnisse überprüfen, wenn Sie die mittlere Taste<br />
Funktion (Function) (D) drucken, wenn Sie das Originaldokument auf der Auflagefläche<br />
kopieren. Die Vorschau steht nicht zur Verfügung, wenn Sie das Dokument im ADF<br />
kopieren.<br />
Informationen hierzu finden Sie im <strong>Online</strong>-<strong>Handbuch</strong> Erweitertes <strong>Handbuch</strong>.<br />
Sie können verschiedene Kopierfunktionen auswählen, beispielsweise Randlose Kopie<br />
(Borderless copy), indem Sie die linke Taste Funktion (Function) (E) drücken, um M.<br />
"Kopieren" (Copy menu) auszuwählen.<br />
Siehe Verwenden verschiedener Kopierfunktionen .<br />
(5) Drücken Sie die Taste Farbe, um Farbkopien zu erhalten, oder die Taste<br />
Schwarz, um Schwarzweißkopien anzufertigen.<br />
Das Gerät startet nun den Kopiervorgang.<br />
Nehmen Sie das Original erst dann von der Glasauflagefläche oder aus dem Vorlagenausgabeschacht,<br />
wenn der Kopiervorgang abgeschlossen ist.<br />
Wichtig<br />
Bis zum Abschluss des Kopiervorgangs darf weder der Vorlagendeckel geöffnet noch das<br />
Original verschoben werden.<br />
Hinweis<br />
Zum Abbrechen des Druckvorgangs drücken Sie die Taste Stopp.<br />
Auch im Kopiermodus kann das Gerät Faxe empfangen.<br />
Ändern der Einstellungen<br />
Wählen Sie im Standby-Bildschirm für Kopieraufträge mit der rechten Taste Funktion (Function) den<br />
Eintrag Druckeinstell. (Print settings) aus. Sie können einen Eintrag auswählen, z. B. Format, Medientyp<br />
oder Druckqualität, und die Einstellung ändern.
Erstellen von Kopien<br />
Seite 79 von 1204 Seiten<br />
Informationen zum Einstellungsvorgang finden Sie unter Grundfunktionen des Einstellungsbildschirms .<br />
Genauere Angaben finden Sie im <strong>Online</strong>-<strong>Handbuch</strong> Erweitertes <strong>Handbuch</strong> .<br />
(1) Vergröß. (Magnif.) (Vergrößern)<br />
Wählen Sie die Zoommethode aus. Sie können den Vergrößerungsfaktor der Kopie angeben, indem Sie das<br />
Format auswählen: A4 auf A5, A4 auf B5 usw. Wenn Sie das Format nicht vergrößern/verkleinern<br />
möchten, wählen Sie Gleiche Vergröß. (SameMagnification).<br />
(2) Intensität (Intensity)<br />
Bei der Erstellung von helleren/dunkleren Kopien können Sie die Intensität angeben. Wählen Sie Autom.<br />
(Auto), um die Intensität automatisch an die des Originals anzupassen. Wenn Autom. (Auto) ausgewählt ist,<br />
steht der ADF nicht zur Verfügung.<br />
(3) Format (Page size)<br />
Geben Sie das Format des zu bedruckenden Papiers an: A4, LTR(8,5"x11") (8.5"x11"(LTR)) usw.<br />
(4) Typ (Type) (Medientyp)<br />
Geben Sie den Medientyp des zu bedruckenden Papiers an: Normalpapier (Plain paper), Glanz Plus II (Plus<br />
Glossy II) usw.<br />
Hinweis<br />
Falls Sie das falsche Format und den falschen Medientyp auswählen, zieht das Gerät<br />
möglicherweise Papier aus der falschen Papierzufuhr ein oder druckt unter Umständen<br />
nicht mit der entsprechenden Druckqualität.<br />
Weitere Informationen finden Sie unter Papierzufuhren zum Einlegen des Papiers.<br />
(5) Drckqual. (Print qlty) (Druckqualität)<br />
Wählen Sie die Druckqualität entsprechend dem zu kopierenden Original aus: Standard, Hoch (High) usw.<br />
Die verfügbaren Einstellungen für die Druckqualität sind von dem Papiertyp abhängig, der für Typ (Type)<br />
ausgewählt wurde.<br />
(6) Zweiseitg (2-sided)<br />
Wählen Sie die zu scannende Seite des Originaldokuments und die zu bedruckende Seite des Papiers: 1<br />
2seit. Druck (1 2sided print), 2 1seitig Druck (2 1sided print) oder 2 2seitig Druck (2 2sided<br />
print).<br />
Wenn Sie eine einseitige Kopie eines einseitigen Originaldokument erstellen möchten, wählen Sie AUS<br />
(OFF).<br />
(7) Layout<br />
Wählen Sie das Layout aus: 2-auf-1-Kopie (2-on-1 copy) oder 4-auf-1-Kopie (4-on-1 copy).<br />
Siehe Verwenden verschiedener Kopierfunktionen .<br />
(8) Datum drucken (Print date)<br />
Drucken Sie das aktuelle Datum entsprechend der Ausrichtung des Originals oben rechts auf das Papier.<br />
Hinweis<br />
Das in dem Gerät registrierte Datum wird verwendet.<br />
Ausführliche Informationen zur Datums-/Uhrzeiteinstellung finden Sie unter Einstellen von<br />
Datum und Uhrzeit .<br />
(9) Seitenzahl drucken (Print page no.)<br />
Drucken Sie eine laufende Seitennummer entsprechend der Ausrichtung des Originals unten zentriert auf<br />
das Papier.<br />
(10) Ausrichtung (Orientation)<br />
Wählen Sie die Ausrichtung des zu kopierenden Originals: Hochfor. (Portrait) oder Querfor. (Landscp.).
Erstellen von Kopien<br />
Seite 80 von 1204 Seiten<br />
Hinweis<br />
Wenn Zweiseitg (2-sided) eingestellt ist, wählen Sie A4 oder LTR(8,5''x11'') (8.5''x11'' (LTR))<br />
für Format (Page size) und Normalpapier (Plain paper) für Typ (Type) aus.<br />
Wenn 2-auf-1-Kopie (2-on-1 copy) oder 4-auf-1-Kopie (4-on-1 copy) ausgewählt ist, wählen<br />
Sie für Format (Page size) die Optionen A4 oder LTR(8,5"x11") (8.5"x11" (LTR)) aus.<br />
Wenn Randlose Kopie (Borderless copy) ausgewählt ist, wählen Sie für Format (Page size)<br />
die Option LTR(8,5"x11") (8.5"x11" (LTR)), A4, 10x15cm(4"x6") (4"x6"(10x15cm)) oder 13x18<br />
cm (5"x7") (5"x7"(13x18cm)) und für Typ (Type) eine beliebige Papierart außer Normalpapier<br />
(Plain paper) aus. Das in den ADF eingelegte Dokument kann nicht randlos kopiert werden.<br />
Legen Sie das Original auf die Glasauflagefläche.<br />
Wenn Randlose Kopie (Borderless copy) ausgewählt ist, können an den Kanten Teile<br />
abgeschnitten werden, da das kopierte Bild zum Ausfüllen der gesamten Seite vergrößert<br />
wird.<br />
Die Einstellungen für Format, Medientyp, Druckqualität, automatische Intensitätseinstellung<br />
usw. werden beibehalten. Sie werden bei der nächsten Auswahl des Kopiermodus wieder<br />
angezeigt, auch wenn das Gerät zwischenzeitlich ausgeschaltet wurde.<br />
Wenn die Kombination bestimmter Einstellungen unzulässig ist, wird neben dem betreffenden<br />
Element das Symbol angezeigt. Drücken Sie die linke Taste Funktion (Function) , um<br />
Fehlerdetails (Error details) auszuwählen. Überprüfen Sie die Fehlermeldung, und korrigieren<br />
Sie die Einstellungen entsprechend.<br />
Wenn Sie Schnell (Fast) zusammen mit dem Medientyp Normalpapier (Plain paper) auswählen,<br />
und die Qualität entspricht nicht Ihren Erwartungen, wählen Sie Standard oder Hoch (High)<br />
aus. Wiederholen Sie dann den Kopiervorgang.<br />
Zum Seitenanfang
Verwenden verschiedener Kopierfunktionen<br />
Seite 81 von 1204 Seiten<br />
Erweitertes <strong>Handbuch</strong><br />
Fehlersuche<br />
Inhalt > Kopieren > Verwenden verschiedener Kopierfunktionen<br />
Verwenden verschiedener Kopierfunktionen<br />
Sie können unterschiedliche Kopien erstellen, z. B. randlose Kopien oder zwei Seiten auf ein Blatt,<br />
indem Sie die linke Taste Funktion (Function) drücken, um im Standby-Bildschirm für Kopiervorgänge M.<br />
"Kopieren" (Copy menu) auszuwählen.<br />
Genauere Angaben finden Sie im <strong>Online</strong>-<strong>Handbuch</strong> Erweitertes <strong>Handbuch</strong> .<br />
Zweiseitige Kopie (Two-sided copy)<br />
Wenn die Einstellung Zweiseitige Kopie (Two-sided copy) ausgewählt ist, wird der Standardbildschirm<br />
für Kopiervorgänge angezeigt, und die Druckeinstellungen werden automatisch in 1 2seitig Druck (1<br />
2sided print) für Zweiseitg (2-sided) sowie Hochfor. (Portrait) für Ausrichtung (Orientation) geändert.<br />
Dadurch können Sie eine Seite von zwei Originalen auf beide Seiten eines einzelnen Blattes kopieren. Sie<br />
können die Einstellungen ändern, indem Sie die rechte Taste Funktion (Function) drücken, um<br />
Druckeinstell. (Print settings) auszuwählen.<br />
1 2seitig Druck (1<br />
2sided<br />
print)<br />
2 2seitig Druck (2<br />
2sided<br />
print)<br />
2 1seitig Druck (2<br />
1sided<br />
print)<br />
2-auf-1-Kopie (2-on-1 copy)/4-auf-1-Kopie (4-on-1 copy)<br />
Wenn Sie 2-auf-1-Kopie (2-on-1 copy) oder 4-auf-1-Kopie (4-on-1 copy) auswählen, wird der Standby-<br />
Bildschirm für Kopiervorgänge angezeigt, und die Druckeinstellungen werden automatisch in 2-auf-1-<br />
Kopie (2-on-1 copy) oder 4-auf-1-Kopie (4-on-1 copy) für Layout sowie Hochfor. (Portrait) für<br />
Ausrichtung (Orientation) geändert. Sie haben die Möglichkeit, die Originale – wie in der folgenden<br />
Abbildung gezeigt – auf ein Blatt zu kopieren. Sie können die Einstellungen ändern, indem Sie die rechte<br />
Taste Funktion (Function) drücken, um Druckeinstell. (Print settings) auszuwählen.<br />
2-auf-1-Kopie (2-on-1 copy)<br />
4-auf-1-Kopie (4-on-1 copy)<br />
Randlose Kopie (Borderless copy)<br />
Bildwiederholung (Image repeat copy)<br />
Sortierte Kopie (Collated copy)<br />
Die Abbildung unten illustriert das Erstellen von drei Kopien für jedes Original.
Verwenden verschiedener Kopierfunktionen<br />
Seite 82 von 1204 Seiten<br />
Standardkopie (Standard copy)<br />
Sortierte Kopie (Collated copy)<br />
Kopie m. korr. Farb. (Fade-restored copy)<br />
Rahmen löschen kop. (Frame erase copy)<br />
Etikettenkopie (Sticker copy) Kopie mit Heftrand (Binding margin copy)<br />
Kopie m. Lochentf. (Punch hole removal)<br />
Hinweis<br />
Datum und/oder Seitennummer drucken<br />
Sie können das aktuelle Datum oder eine laufende Seitennummer auf jeder Kopie ausgeben lassen.<br />
Drücken Sie die rechte Taste Funktion (Function) , um im Standby-Bildschirm für Kopiervorgänge<br />
Druckeinstell. (Print settings) auszuwählen. Wählen Sie dann EIN (ON) für Datum drucken (Print date)<br />
und/oder Seitenzahl drucken (Print page no.). Diese Einstellungen können mit anderen Kopierfunktionen<br />
kombiniert werden.
Verwenden verschiedener Kopierfunktionen<br />
Seite 83 von 1204 Seiten<br />
Zum Seitenanfang
Scannen<br />
Seite 84 von 1204 Seiten<br />
Erweitertes <strong>Handbuch</strong><br />
Fehlersuche<br />
Inhalt > Scannen<br />
Scannen<br />
Sie können gescannte Daten auf Ihrem Computer speichern oder an den Computer weiterleiten und mit<br />
der mitgelieferten Anwendungssoftware bearbeiten. Sie haben auch die Möglichkeit, die gescannten<br />
Daten auf einer Speicherkarte oder einem angeschlossenen USB-Flashlaufwerk zu speichern.<br />
Speichern gescannter Daten auf dem Computer<br />
Vorbereitung des Scanvorgangs am Bedienfeld<br />
Speichern gescannter Daten auf dem Computer<br />
Ändern der Einstellungen<br />
Verwenden verschiedener Scanfunktionen<br />
Zum Seitenanfang
Speichern gescannter Daten auf dem Computer<br />
Seite 85 von 1204 Seiten<br />
Erweitertes <strong>Handbuch</strong><br />
Fehlersuche<br />
Inhalt > Scannen > Speichern gescannter Daten auf dem Computer<br />
Speichern gescannter Daten auf dem Computer<br />
Sie können gescannte Daten über das USB-Kabel oder ein Netzwerk auf dem Computer speichern bzw.<br />
an den Computer weiterleiten.<br />
In diesem Abschnitt wird das Verfahren zur automatischen Erkennung des Typs des Originals mit<br />
Autom. Scan (Auto scan) und das Speichern der gescannten Daten auf dem per USB-Kabel<br />
verbundenen Computer gemäß den mit MP Navigator EX angegebenen Einstellungen beschrieben.<br />
Erläuterungen zum Speichern gescannter Daten auf einer Speicherkarte oder einem USB-Flashlaufwerk<br />
und zum Scannen von Originalen über einen Computer finden Sie im <strong>Online</strong>-<strong>Handbuch</strong> Erweitertes<br />
<strong>Handbuch</strong>.<br />
Wichtig<br />
Bitte beachten Sie, dass <strong>Canon</strong> unter keinen Umständen für beschädigte oder verlorene Daten<br />
haftet, auch nicht während der Garantiezeit des Geräts.<br />
Hinweis<br />
Sie können Autom. Scan (Auto scan) nur auswählen, wenn Sie gescannte Daten über das USB-<br />
Kabel auf dem Computer speichern bzw. an den Computer weiterleiten.<br />
Das Gerät erkennt folgende Typen von Originalen mit Autom. Scan (Auto scan): Foto, Postkarte,<br />
Visitenkarte, Zeitschrift, Zeitung, Textdokument und DVD/CD. Wählen Sie für andere Originale<br />
Dokument (Document) oder Foto (Photo) als Dok.typ (Doc. type) aus. Geben Sie dann die<br />
Scangröße an, um sie zu scannen.<br />
Genauere Angaben finden Sie im <strong>Online</strong>-<strong>Handbuch</strong> Erweitertes <strong>Handbuch</strong>.<br />
Vorbereitung des Scanvorgangs am Bedienfeld<br />
Überprüfen Sie vor dem Scannen die folgenden Punkte:<br />
Ist die erforderliche Anwendungssoftware (MP Drivers und MP Navigator EX) installiert?<br />
Installieren Sie MP Drivers und MP Navigator EX von der Installations-CD-ROM (Setup CD-ROM) ,<br />
sofern diese Anwendungssoftware noch nicht installiert oder wieder deinstalliert wurde. Wählen<br />
Sie zur Installation von MP Drivers und MP Navigator EX unter Benutzerdefinierte Installation<br />
(Custom Install) die Optionen MP Drivers und MP Navigator EX aus.<br />
Werden die Einstellungen zum Speichern von Daten, die mit Autom. Scan (Auto scan) gescannt<br />
wurden, in MP Navigator EX angegeben?<br />
Wenn Sie gescannte Daten mit der Bedienfeldoption Autom. Scan (Auto scan) auf dem Computer<br />
speichern, können Sie die Einstellungen zum Speichern der Scandaten in MP Navigator EX unter<br />
Voreinstellungen (Preferences) angeben.<br />
Detaillierte Informationen hierzu finden Sie im <strong>Online</strong>-<strong>Handbuch</strong> Erweitertes <strong>Handbuch</strong> .<br />
Entspricht das zu scannende Original den Kriterien, die ein Original zum Auflegen auf die<br />
Glasauflagefläche bzw. zum Einlegen in den ADF erfüllen muss?<br />
Details hierzu finden Sie unter Für das Kopieren oder Scannen geeignete Originale .<br />
Ist das Gerät über USB angeschlossen?<br />
Überzeugen Sie sich von der einwandfreien Verbindung zwischen Gerät und Computer über USB-<br />
Kabel.<br />
Ist das Gerät über ein Netzwerk angeschlossen?<br />
Wenn Sie einen Computer verwenden, der über ein Netzwerk verbunden ist, prüfen Sie die<br />
folgenden Punkte:<br />
Überprüfen Sie, ob Gerät und Computer richtig mit dem Netzwerk verbunden sind.<br />
Ist das Gerät im Einstellungsbildschirm von <strong>Canon</strong> IJ Network Scan Utility ausgewählt?<br />
Detaillierte Informationen zum Einstellungsvorgang finden Sie im <strong>Online</strong>-<strong>Handbuch</strong> Erweitertes<br />
<strong>Handbuch</strong>.<br />
Wird <strong>Canon</strong> IJ Network Scan Utility ausgeführt?<br />
Detaillierte Informationen zum Scannen über ein Netzwerk finden Sie im <strong>Online</strong>-<strong>Handbuch</strong>
Speichern gescannter Daten auf dem Computer<br />
Seite 86 von 1204 Seiten<br />
Erweitertes <strong>Handbuch</strong> .<br />
Speichern gescannter Daten auf dem Computer<br />
1. Wählen Sie die Scanmethode aus.<br />
(1) Stellen Sie sicher, dass das Gerät eingeschaltet ist.<br />
Weitere Informationen finden Sie unter Bedienfeld.<br />
(2) Drücken Sie die Taste SCAN.<br />
Wenn Sie denselben Computer wie beim letzten Speichern gescannter Daten angegeben haben, fahren Sie<br />
mit Schritt (5) fort.<br />
(3) Wählen Sie mit der Taste oder (Scrollrad (Scroll Wheel) ) PC , und<br />
drücken Sie die Taste OK.<br />
Der Bildschirm für die Auswahl des Computers wird geöffnet.<br />
Sie können gescannte Daten auf dem Computer, aber auch auf einer Speicherkarte oder einem USB-<br />
Flashlaufwerk speichern bzw. die Daten an eine an den Computer gerichtete E-Mail anhängen.<br />
Genauere Angaben finden Sie im <strong>Online</strong>-<strong>Handbuch</strong> Erweitertes <strong>Handbuch</strong>.<br />
(4) Wählen Sie den Computer aus, auf dem gescannte Daten gespeichert bzw. an<br />
den diese Daten weitergeleitet werden sollen, und drücken Sie die Taste OK.<br />
Die Auswahl hier ist Lokal (USB) (Local (USB)).<br />
Hinweis<br />
Wählen Sie als Netzwerkverbindung in der Liste den Namen des Computers aus, auf dem<br />
die gescannten Daten gespeichert bzw. an den diese Daten weitergeleitet werden sollen.<br />
(5) Wählen Sie den Dokumenttyp aus, und drücken Sie die Taste OK.<br />
Für dieses Beispiel wird Autom. Scan (Auto scan) verwendet.<br />
Hinweis<br />
Sie können andere Optionen zum Speichern bzw. Weiterleiten gescannter Daten<br />
auswählen, indem Sie die linke Taste Funktion (Function) drücken, um Sp/Weit.leit (Save<br />
/Forward) auszuwählen.<br />
Wenn der Computer über ein unter (4) ausgewähltes Netzwerk verbunden ist, wird<br />
Autom. Scan (Auto scan) nicht auf dem LCD angezeigt.<br />
Die Dokumenttypen – außer Autom. Scan (Auto scan) – sind Dokument (Document) und<br />
Foto (Photo).<br />
Wenn Dokument (Document) oder Foto (Photo) für Dok.typ (Doc. type) ausgewählt ist,<br />
können Sie gescannte Daten mit den Einstellungen (Scangröße, Datenformat und<br />
Scanauflösung) auf dem Computer speichern oder an den Computer weiterleiten, die in<br />
Scaneinstellg. (Scan settings) (rechte Taste Funktion (Function) ) angegeben wurde.<br />
Sie können nur ADF-Ausricht. (ADF orientation) und ADF-Duplex-Scan. (ADF duplex<br />
scan) angeben, wenn Autom. Scan (Auto scan) ausgewählt ist.<br />
Weitere Informationen finden Sie unter Ändern der Einstellungen .<br />
2. Legen Sie ein Original auf die Glasauflagefläche oder in den ADF.<br />
Weitere Informationen finden Sie unter Auflegen von Originalen .<br />
Einzelheiten über die zum Scannen geeigneten Originale (Typen und Größen) finden Sie unter Für das Kopieren<br />
oder Scannen geeignete Originale .
Speichern gescannter Daten auf dem Computer<br />
Seite 87 von 1204 Seiten<br />
Hinweis<br />
Wenn Dokument (Document) oder Foto (Photo) für Dok.typ (Doc. type) ausgewählt ist, drücken<br />
Sie die rechte Taste Funktion (Function) , um Scaneinstellg. (Scan settings) auszuwählen<br />
und die Größe des Originals für Scangrö. (Scan size) anzugeben.<br />
Weitere Informationen finden Sie unter Ändern der Einstellungen .<br />
Buchstaben und Linien, die mit einem hellfarbigen Stift oder einem Textmarker erzeugt wurden,<br />
werden eventuell nicht richtig gescannt.<br />
3. Drücken Sie die Taste Farbe (Color) oder Schwarz (Black), um mit dem Scannen<br />
zu beginnen.<br />
MP Navigator EX wird gestartet. Die gescannten Daten werden unter Verwendung der in MP Navigator EX<br />
angegebenen Einstellungen auf dem Computer gespeichert.<br />
Dokument wird gescannt... (Scanning document...) wird angezeigt, während das Original gescannt wird.<br />
Wenn Sie von der Glasauflagefläche scannen, wird jedes Original in einer separaten Datei auf dem Computer<br />
gespeichert.<br />
Beim Scannen aus dem ADF werden alle eingelegten Dokumente in einer PDF-Datei gespeichert, falls PDF als<br />
Speicherformat ausgewählt wurde.<br />
Entfernen Sie das Original erst von der Glasauflagefläche oder aus dem Vorlagenausgabeschacht, wenn der<br />
Scanvorgang abgeschlossen ist.<br />
Wichtig<br />
Schalten Sie die Stromversorgung nicht aus, während das Gerät arbeitet.<br />
Das USB-Kabel bzw. LAN-Kabel darf nicht eingesteckt oder abgezogen werden, während<br />
das Gerät über den Computer Originale scannt.<br />
Bis zum Abschluss des Scanvorgangs darf weder der Vorlagendeckel geöffnet noch das<br />
Original verschoben werden.<br />
Hinweis<br />
Je nach Art des Originals wird eventuell die Position oder die Größe des Originals nicht richtig<br />
gescannt.<br />
Wenn das Original nicht richtig gescannt wird, wählen Sie Dokument (Document) oder Foto<br />
(Photo) für Dok.typ (Doc. type). Passen Sie dann Einstellungen wie Scangrö. (Scan size) usw.<br />
an das Original an, und wiederholen Sie das Scannen.<br />
Weitere Informationen finden Sie unter Ändern der Einstellungen .<br />
Die folgenden Typen gescannter Daten können im Kartenmodus durch Auswahl der Option<br />
Dok.-Druck auswähl. (Select doc. print) im Menü (Menu) gedruckt werden.<br />
- Gescannte Daten, die durch Auswahl des Speichergeräts Speicherkarte (Memory card) oder<br />
USB-Flashlaufwerk (USB flash drive) und des Datenformats PDF oder Kompakt-PDF<br />
(Compact PDF) gespeichert wurden.<br />
- Gescannte Daten, die mit MP Navigator EX als PDF-Dateien gespeichert wurden.<br />
Genauere Angaben finden Sie im <strong>Online</strong>-<strong>Handbuch</strong> Erweitertes <strong>Handbuch</strong>.<br />
Wenn der Bildschirm für die Programmauswahl angezeigt wird:<br />
Nach Ausführung von Schritt 3 wird möglicherweise der Bildschirm zur Programmauswahl<br />
angezeigt.<br />
Wenn der Bildschirm für die Programmauswahl angezeigt wird, wählen Sie MP Navigator EX<br />
Ver3.1 aus, und klicken Sie auf OK.<br />
Wenn Sie MP Navigator EX automatisch starten möchten, ohne dass der Bildschirm für die<br />
Programmauswahl angezeigt wird, gehen Sie entsprechend der folgenden Vorgehensweise<br />
vor.<br />
- Benutzer von Windows 7 oder Windows Vista finden weitere Hinweise unter "Für Windows<br />
-Benutzer" im Abschnitt " Fehlersuche " des <strong>Online</strong>-<strong>Handbuch</strong>s Erweitertes<br />
<strong>Handbuch</strong>.<br />
- Wenn Sie Windows XP verwenden, wählen Sie im Bildschirm für die Programmauswahl MP<br />
Navigator EX Ver3.1 als zu verwendende Anwendung aus, wählen Sie dann Dieses<br />
Programm immer für diese Aktion auswählen (Always use this program for this action), und<br />
klicken Sie anschließend auf OK.<br />
Ändern der Einstellungen<br />
Drücken Sie die rechte Taste Funktion (Function), um im Scan-Standby-Bildschirm Scaneinstellg. (Scan
Speichern gescannter Daten auf dem Computer<br />
Seite 88 von 1204 Seiten<br />
settings) auszuwählen, wenn Dokument (Document) oder Foto (Photo) für Dok.typ (Doc. type)<br />
ausgewählt ist. Sie können ein Element wie Scangröße, Datenformat oder Auflösung auswählen und<br />
die Einstellung ändern.<br />
Informationen zum Einstellungsvorgang finden Sie unter Grundfunktionen des Einstellungsbildschirms .<br />
Die unten beschriebenen Einstellungselemente sind nur verfügbar, wenn Dokument (Document) für<br />
Dok.typ (Doc. type) ausgewählt wurde.<br />
(1) Scangrö. (Scan size) *1<br />
Wählen Sie die Größe des zu scannenden Originals: A4, 10x15cm(4"x6") (4"x6" (10x15cm)) usw. Wenn<br />
Autom.-Beschn. (Auto crop) ausgewählt ist, wird die Größe des Originals automatisch erkannt.<br />
(2) Format<br />
Wählen Sie das Datenformat zum Speichern der gescannten Daten: PDF, JPEG, Kompakt-PDF (Compact<br />
PDF) oder TIFF.<br />
(3) Scanaufl. (Scan res) (Scanauflösung)<br />
Wählen Sie die Auflösung, mit der das Original gescannt werden soll: 75 dpi, 150 dpi, 300 dpi oder 600 dpi.<br />
(4) Vorschau (Preview)<br />
Zeigen Sie eine Vorschau des gescannten Bildes auf der LCD-Anzeige an, wenn Speicherkarte (Memory<br />
card) oder USB-Flashlaufwerk (USB flash drive) in Sp/Weit.leit (Save/Forward) ausgewählt ist und das<br />
Original von der Glasauflagefläche gescannt wird.<br />
*2, *3<br />
(5) ADF-Ausricht. (ADF orientation)<br />
Wählen Sie die Ausrichtung des aus dem ADF zu scannenden Originals: Hochfor. (Portrait) oder Querfor.<br />
(Landscp.).<br />
*2, *3<br />
(6) ADF-Duplex-Scan. (ADF duplex scan)<br />
Legen Sie fest, wie Dokumente über den ADF gescannt werden. Mit der Einstellung EIN (ON) werden beide<br />
Seiten der Dokumente gescannt, mit der Einstellung AUS (OFF) lediglich eine Seite.<br />
(7) Durchschein. redu. (Reduce show-thru) *2<br />
Reduziert den Durchschein-Effekt auf der gegenüberliegenden Seite eines Textdokuments oder hellt die<br />
Grundfarbe von Recyclingpapier, Zeitungen usw. auf.<br />
(8) Moiré entfernen (Descreen) *2<br />
Reduziert den Moiré-Effekt, wenn Farbverläufe auf dem zu scannenden Original ungleichmäßig sind oder<br />
Streifenmuster auftreten.<br />
(9) Unscharfe Maske (Unsharp mask)<br />
Betont die Umrisse der Motive und schärft das Bild, wenn das Originalbild unscharf ist.<br />
*1<br />
Sie können Mehrfach-Beschn. (Multi crop) wählen, wenn Foto (Photo) als Dok.typ (Doc. type) ausgewählt ist.<br />
Wenn anschließend zwei oder mehr Fotos auf die Glasauflagefläche aufgelegt werden, wird jedes Foto als<br />
einzelnes Bild gescannt.<br />
*2<br />
Diese Einstellung ist nicht verfügbar, wenn Foto (Photo) unter Dok.typ (Doc. type) gewählt wurde.<br />
*3<br />
Sie können nur ADF-Ausricht. (ADF orientation) und ADF-Duplex-Scan. (ADF duplex scan) festlegen, wenn<br />
Autom. Scan (Auto scan) für Dok.typ (Doc. type) ausgewählt wurde.<br />
Hinweis<br />
Wenn Sie eine andere Option als PC in Sp/Weit.leit (Save/Forward) auswählen, werden<br />
andere Einstellungen angezeigt.<br />
Genauere Angaben finden Sie im <strong>Online</strong>-<strong>Handbuch</strong> Erweitertes <strong>Handbuch</strong>.
Speichern gescannter Daten auf dem Computer<br />
Seite 89 von 1204 Seiten<br />
Zum Seitenanfang
Verwenden verschiedener Scanfunktionen<br />
Seite 90 von 1204 Seiten<br />
Erweitertes <strong>Handbuch</strong><br />
Fehlersuche<br />
Inhalt > Scannen > Verwenden verschiedener Scanfunktionen<br />
Verwenden verschiedener Scanfunktionen<br />
Sie können gescannte Daten auf dem Computer, aber auch auf einer Speicherkarte oder einem USB-<br />
Flashlaufwerk speichern bzw. die Daten an eine an den Computer gerichtete E-Mail anhängen, indem<br />
Sie die Taste Funktion (Function) drücken, um in Scan-Standby-Bildschirm Sp/Weit.leit (Save/Forward)<br />
auszuwählen.<br />
Genauere Angaben finden Sie im <strong>Online</strong>-<strong>Handbuch</strong> Erweitertes <strong>Handbuch</strong> .<br />
PC<br />
An E-Mail anhängen.<br />
(Attach to E-mail)<br />
Speicherkarte (Memory<br />
card)<br />
USB-Flashlaufwerk (USB<br />
flash drive)<br />
Zum Seitenanfang
Drucken über den Computer<br />
Seite 91 von 1204 Seiten<br />
Erweitertes <strong>Handbuch</strong><br />
Fehlersuche<br />
Inhalt > Drucken über den Computer<br />
Drucken über den Computer<br />
In diesem Abschnitt wird die Vorgehensweise für das Drucken von Dokumenten oder Fotos über den<br />
Computer beschrieben.<br />
Mithilfe der mit dem Gerät mitgelieferten Anwendungssoftware Easy-PhotoPrint EX können Sie mit Ihrer<br />
Digitalkamera aufgenommene Fotos mühelos drucken.<br />
Drucken von Fotos (Easy-PhotoPrint EX)<br />
Nutzung verschiedener Funktionen von Easy-PhotoPrint EX<br />
Dokumente drucken<br />
Zum Seitenanfang
Drucken von Fotos (Easy-PhotoPrint EX)<br />
Seite 92 von 1204 Seiten<br />
Erweitertes <strong>Handbuch</strong><br />
Fehlersuche<br />
Inhalt > Drucken über den Computer > Drucken von Fotos (Easy-PhotoPrint EX)<br />
Drucken von Fotos (Easy-PhotoPrint EX)<br />
Mithilfe der im Lieferumfang des Geräts enthaltenen Anwendungssoftware Easy-PhotoPrint EX können<br />
Sie auf Ihrem Computer gespeicherte Bilder drucken.<br />
In diesem Abschnitt wird die Vorgehensweise zum Drucken randloser Fotos auf Fotopapier im Format<br />
10 x 15 cm/4 x 6 Zoll beschrieben.<br />
Detaillierte Informationen zu Easy-PhotoPrint EX finden Sie im <strong>Online</strong>-<strong>Handbuch</strong> Erweitertes <strong>Handbuch</strong> .<br />
Hinweis<br />
Installieren Sie Easy-PhotoPrint EX von der Installations-CD-ROM (Setup CD-ROM) , sofern diese<br />
Anwendungssoftware noch nicht installiert oder wieder deinstalliert wurde. Wählen Sie dazu unter<br />
Benutzerdefinierte Installation (Custom Install) die Option Easy-PhotoPrint EX aus.<br />
1. Bereiten Sie den Druck des Foto-Indexblatts vor.<br />
(1) Stellen Sie sicher, dass das Gerät eingeschaltet ist.<br />
Weitere Informationen finden Sie unter Bedienfeld.<br />
(2) Legen Sie das zu bedruckende Papier ein.<br />
Weitere Informationen finden Sie unter Einlegen von Papier.<br />
In diesem Beispiel wird Fotopapier im Format 10 x 15 cm / 4" x 6" in das hintere Fach eingelegt.<br />
Hinweis<br />
Legen Sie Normalpapier in den Formaten A4 oder Letter in die Kassette und andere<br />
Papierformate oder -typen, wie z. B. Fotopapier, in das hintere Fach ein.<br />
(3) Öffnen Sie behutsam das Papierausgabefach, und ziehen Sie die Verlängerung<br />
des Papierausgabefachs heraus.<br />
2. Rufen Sie Easy-PhotoPrint EX auf, und wählen Sie Fotodruck (Photo Print).<br />
(1) Rufen Sie die Anwendung Easy-PhotoPrint EX auf.<br />
Doppelklicken Sie auf dem Desktop auf das Symbol<br />
(Easy-PhotoPrint EX).<br />
Klicken Sie hier: Easy-PhotoPrint EX<br />
Hinweis<br />
Um Easy-PhotoPrint EX aus Solution Menu heraus aufzurufen, doppelklicken Sie zunächst
Drucken von Fotos (Easy-PhotoPrint EX)<br />
Seite 93 von 1204 Seiten<br />
auf dem Desktop auf das Symbol (Solution Menu). Klicken Sie dann auf (Fotos<br />
oder Alben usw. drucken. (Print photos or albums, etc.)).<br />
Siehe Solution Menu.<br />
Um Easy-PhotoPrint EX über das Start-Menü aufzurufen, wählen Sie in diesem Alle<br />
Programme (All Programs) (oder Programme (Programs)) > <strong>Canon</strong> Utilities > Easy-<br />
PhotoPrint EX > Easy-PhotoPrint EX.<br />
(2) Klicken Sie auf Fotodruck (Photo Print).<br />
Hinweis<br />
Neben Fotodruck (Photo Print) gibt es noch weitere Auswahlmöglichkeiten wie Album,<br />
Kalender (Calendar) und Etiketten (Stickers).<br />
Siehe Nutzung verschiedener Funktionen von Easy-PhotoPrint EX .<br />
3. Wählen Sie die zu druckenden Fotos aus.<br />
(1) Wählen Sie den Ordner aus, in dem die zu druckenden Bilder gespeichert sind.<br />
(2) Klicken Sie auf das erste zu druckende Bild.<br />
Die Anzahl der zu druckenden Kopien wird mit „1” angezeigt, und das ausgewählte Bild wird in den Bereich<br />
der ausgewählten Bilder (A) übernommen. Sie können auf diese Weise beliebig viele Bilder auswählen.<br />
Hinweis<br />
Wenn Sie mehrere Exemplare drucken möchten, können Sie durch Klicken auf<br />
(Aufwärtspfeil) die Anzahl der zu druckenden Exemplare entsprechend einstellen.<br />
Um ein ausgewähltes Bild wieder aus der Auswahl zu entfernen, markieren Sie es<br />
zunächst durch Klicken im Bereich der ausgewählten Bilder. Klicken Sie dann auf (A) and<br />
click (Importiertes Bild löschen (Delete Imported Image)) (B). Alternativ können Sie auch<br />
durch wiederholtes Klicken auf (Abwärtspfeil) die Anzahl der zu druckenden<br />
Exemplare auf Null einstellen.<br />
Sie können das ausgewählte Bild vor dem Drucken außerdem korrigieren oder optimieren.<br />
Siehe Nutzung verschiedener Funktionen von Easy-PhotoPrint EX .<br />
(3) Klicken Sie auf Papier auswählen (Select Paper).<br />
4. Wählen Sie das eingelegte Papier aus.<br />
(1) Vergewissern Sie sich, dass unter Drucker (Printer) die Bezeichnung Ihres
Drucken von Fotos (Easy-PhotoPrint EX)<br />
Seite 94 von 1204 Seiten<br />
Geräts angegeben ist.<br />
(2) Unter Papierzufuhr (Paper Source) muss Automatisch auswählen (Automatically<br />
Select) ausgewählt sein.<br />
Hinweis<br />
Detaillierte Informationen zu anderen Einstellungen für Papierzufuhr (Paper Source) finden<br />
Sie im <strong>Online</strong>-<strong>Handbuch</strong> Erweitertes <strong>Handbuch</strong>.<br />
(3) Wählen Sie das Format und den Typ des eingelegten Papiers unter<br />
Papierformat (Paper Size) und Medientyp (Media Type) aus.<br />
Für dieses Beispiel wählen wir unter Papierformat (Paper Size) das Format 10x15cm 4"x6" (4"x6"<br />
10x15cm) und als Medientyp (Media Type) das eingelegte Fotopapier.<br />
Hinweis<br />
Falls Sie Normalpapier im Format A4 oder Letter auswählen und unter Papierquelle (Paper<br />
Source) die Option Automatisch auswählen (Automatically Select) ausgewählt ist, zieht<br />
das Gerät das Papier aus der Kassette ein. Falls Sie andere Papierformate oder -typen<br />
wie z. B. Fotopapier auswählen, zieht das Gerät das Papier aus dem hinteren Fach ein.<br />
Falls Sie das falsche Format oder den falschen Medientyp auswählen, zieht das Gerät<br />
möglicherweise Papier aus der falschen Papierzufuhr ein oder druckt unter Umständen<br />
nicht mit der entsprechenden Druckqualität.<br />
(4) Klicken Sie auf Layout/Druck (Layout/Print).<br />
5. Wählen Sie ein Layout aus, und starten Sie den Druckvorgang.<br />
(1) Wählen Sie das gewünschte Layout für den Ausdruck aus.<br />
Im vorliegenden Beispiel wird das Layout Randlos (Voll) (Borderless (full)) verwendet.<br />
Im Vorschaufenster wird nun das Foto im gewählten Layout angezeigt, damit Sie sich den Ausdruck vorab<br />
ansehen können.<br />
Hinweis<br />
Vor dem Drucken können Sie die Ausrichtung des Fotos ändern oder den zu druckenden<br />
Ausschnitt festlegen.<br />
Detaillierte Informationen zu diesem Vorgang finden Sie im <strong>Online</strong>-<strong>Handbuch</strong> Erweitertes<br />
<strong>Handbuch</strong>.<br />
(2) Klicken Sie auf Drucken (Print).
Drucken von Fotos (Easy-PhotoPrint EX)<br />
Seite 95 von 1204 Seiten<br />
Hinweis<br />
Zum Abbrechen des laufenden Druckvorgangs drücken Sie die Stopp-Taste des Geräts oder<br />
klicken im Druckerstatusmonitor auf Druckvorgang abbrechen (Cancel Printing) Nach dem<br />
Abbrechen des Druckvorgangs werden möglicherweise leere Blätter ausgeworfen.<br />
Zum Anzeigen des Druckerstatusmonitors klicken Sie in der Taskleiste auf <strong>Canon</strong> XXX Printer<br />
(<strong>Canon</strong> XXX Printer). XXX steht hierbei für die Bezeichnung Ihres Geräts. Klicken Sie unter<br />
Windows 7 in der Taskleiste auf das Druckersymbol.<br />
Zum Seitenanfang
Nutzung verschiedener Funktionen von Easy-PhotoPrint EX<br />
Seite 96 von 1204 Seiten<br />
Erweitertes <strong>Handbuch</strong><br />
Fehlersuche<br />
Inhalt > Drucken über den Computer > Drucken von Fotos (Easy-PhotoPrint EX) > Nutzung verschiedener Funktionen<br />
von Easy-PhotoPrint EX<br />
Nutzung verschiedener Funktionen von Easy-PhotoPrint EX<br />
In diesem Abschnitt werden einige nützliche Funktionen von Easy-PhotoPrint EX vorgestellt.<br />
Genauere Angaben finden Sie im <strong>Online</strong>-<strong>Handbuch</strong> Erweitertes <strong>Handbuch</strong> .<br />
Erstellen eigener Layouts<br />
Sie können ein Album oder einen Kalender mit Ihren eigenen Fotos erstellen.<br />
Album<br />
Kalender (Calendar)<br />
Etiketten (Stickers)<br />
Layout-Druck (Layout Print)<br />
Korrigieren von Bildern<br />
Die Funktionen Rote-Augen-Korrektur (Red-Eye Correction), Schärfung des Gesichts (Face<br />
Sharpener), Digitale Gesichtsglättung (Digital Face Smoothing), Helligkeit (Brightness), Kontrast<br />
(Contrast) usw. ermöglichen das automatische oder manuelle Anpassen, Korrigieren und<br />
Optimieren von Bildern.<br />
Helligkeit (Brightness)<br />
Zum Seitenanfang
Dokumente drucken<br />
Seite 97 von 1204 Seiten<br />
Erweitertes <strong>Handbuch</strong><br />
Fehlersuche<br />
Inhalt > Drucken über den Computer > Dokumente drucken<br />
Dokumente drucken<br />
In diesem Abschnitt werden die Schritte zum Drucken eines Dokuments im Format A4 auf Normalpapier<br />
beschrieben.<br />
Genauere Angaben finden Sie im <strong>Online</strong>-<strong>Handbuch</strong> Erweitertes <strong>Handbuch</strong> .<br />
Hinweis<br />
Der Vorgang kann sich je nach verwendeter Anwendungssoftware unterscheiden. Detaillierte<br />
Anweisungen zur Vorgehensweise finden Sie im <strong>Handbuch</strong> der verwendeten<br />
Anwendungssoftware.<br />
Die in diesem Abschnitt abgebildeten Bildschirmanzeigen stellen die Vorgehensweise bei<br />
Verwendung des Betriebssystems Windows Vista Ultimate (im Folgenden kurz als „Windows Vista<br />
“ bezeichnet) dar.<br />
1. Stellen Sie sicher, dass das Gerät eingeschaltet ist.<br />
Weitere Informationen finden Sie unter Bedienfeld.<br />
2. Legen Sie das zu bedruckende Papier ein.<br />
Weitere Informationen finden Sie unter Einlegen von Papier.<br />
Stellen Sie hier sicher, dass Normalpapier im Format A4 in die Kassette eingelegt ist.<br />
Hinweis<br />
Legen Sie Normalpapier in den Formaten A4, B5, A5 oder Letter in die Kassette und andere<br />
Papierformate oder -typen, wie z. B. Fotopapier, in das hintere Fach ein.<br />
3. Öffnen Sie behutsam das Papierausgabefach, und ziehen Sie die Verlängerung des<br />
Papierausgabefachs heraus.<br />
4. Erstellen (oder öffnen) Sie mit einer geeigneten Anwendungssoftware ein zu<br />
druckendes Dokument.<br />
5. Öffnen Sie das Druckertreiber-Setup-Fenster.<br />
(1) Wählen Sie Drucken (Print) im Menü Datei (File) oder in der Symbolleiste in Ihrer<br />
Softwareanwendung aus.<br />
Das Dialogfeld Drucken (Print) wird angezeigt.<br />
(2) Vergewissern Sie sich, dass die Bezeichnung Ihres Geräts ausgewählt ist.<br />
Hinweis<br />
Sollte die Bezeichnung eines anderen Druckers ausgewählt sein, so wählen Sie durch<br />
Klicken die Bezeichnung Ihres Geräts aus.<br />
(3) Klicken Sie auf Einstellungen (Preferences) (oder Eigenschaften (Properties)).
Dokumente drucken<br />
Seite 98 von 1204 Seiten<br />
6. Legen Sie die gewünschten Druckeinstellungen fest.<br />
(1) Wählen Sie Geschäftliches Dokument (Business Document) in Häufig<br />
verwendete Einstellungen (Commonly Used Settings).<br />
Hinweis<br />
Wenn das Druckobjekt wie z. B. Geschäftliches Dokument (Business Document) oder<br />
Fotodruck (Photo Printing) in Häufig verwendete Einstellungen (Commonly Used Settings)<br />
ausgewählt ist, werden die Elemente in Zusätzliche Funktionen (Additional Features)<br />
automatisch ausgewählt. Die für das Druckobjekt relevanten Einstellungen wie<br />
beispielsweise der Medientyp oder die Druckqualität werden auch angezeigt.<br />
Wenn Sie zwei oder mehr Exemplare unter Kopien (Copies) festlegen, wird das<br />
Kontrollkästchen Sortieren (Collate) ausgewählt.<br />
(2) Achten Sie auf die angezeigten Einstellungen.<br />
Hier wird unter Medientyp (Media Type) die Option Normalpapier (Plain Paper), unter Druckqualität (Print<br />
Quality) die Option Standard, unter Druckerpapierformat (Printer Paper Size) das Format A4 und unter<br />
Papierzufuhr (Paper Source) die Option Automatisch auswählen (Automatically Select) ausgewählt.<br />
Hinweis<br />
Die Einstellungen können geändert werden.<br />
Überprüfen Sie nach dem Ändern der Option Druckerpapierformat (Printer Paper Size), ob<br />
die Einstellung von Seitenformat (Page Size) im Fenster Seite einrichten (Page Setup) mit<br />
der Einstellung in der Anwendungssoftware übereinstimmt.<br />
Genauere Angaben finden Sie im <strong>Online</strong>-<strong>Handbuch</strong> Erweitertes <strong>Handbuch</strong>.<br />
Falls Sie Normalpapier im Format A4, B5, A5 oder Letter auswählen und unter<br />
Papierzufuhr (Paper Source) die Option Automatisch auswählen (Automatically Select)<br />
ausgewählt ist, zieht das Gerät das Papier aus der Kassette ein. Falls Sie andere<br />
Papierformate oder -typen wie z. B. Fotopapier auswählen, zieht das Gerät das Papier<br />
aus dem hinteren Fach ein.<br />
Falls Sie das falsche Format oder den falschen Medientyp auswählen, zieht das Gerät<br />
möglicherweise Papier aus der falschen Papierzufuhr ein oder druckt unter Umständen<br />
nicht mit der entsprechenden Druckqualität.<br />
(3) Klicken Sie auf OK.
Dokumente drucken<br />
Seite 99 von 1204 Seiten<br />
Hinweis<br />
Detailinformationen zu den Funktionen des Druckertreibers erhalten Sie, indem Sie durch<br />
Klicken auf Hilfe (Help) oder Anweisungen (Instructions) das <strong>Online</strong>-<strong>Handbuch</strong> Erweitertes<br />
<strong>Handbuch</strong> aufrufen. Die Schaltfläche Anweisungen (Instructions) wird auf den Registerkarten<br />
Schnelleinrichtung (Quick Setup), Optionen (Main)) und Wartung (Maintenance) angezeigt,<br />
wenn das <strong>Online</strong>-<strong>Handbuch</strong> auf Ihrem Computer installiert ist.<br />
Sie können die Einstellungen benennen und unter Häufig verwendete Einstellungen (Commonly<br />
Used Settings) hinzufügen.<br />
Genauere Angaben finden Sie im <strong>Online</strong>-<strong>Handbuch</strong> Erweitertes <strong>Handbuch</strong>.<br />
Wenn das Kontrollkästchen Immer mit aktuellen Einstellungen drucken (Always Print with<br />
Current Settings) ausgewählt ist, werden die aktuellen Einstellungen ab dem nächsten<br />
Druckauftrag angewandt. Diese Funktion ist möglicherweise nicht in allen<br />
Softwareanwendungen vorhanden.<br />
Möchten Sie sich vor dem eigentlichen Ausdruck in der Druckvorschau ein Bild von dem<br />
Ausdruck machen, so aktivieren Sie das Kontrollkästchen Vorschau vor dem Druckvorgang<br />
(Preview before printing). Nicht jede Anwendungssoftware bietet eine Vorschaufunktion.<br />
Sie können die Druckeinstellungen auf der Registerkarte Optionen (Main) oder Seite einrichten<br />
(Page Setup) festlegen.<br />
Genauere Angaben finden Sie im <strong>Online</strong>-<strong>Handbuch</strong> Erweitertes <strong>Handbuch</strong>.<br />
7. Starten Sie den Druckvorgang.<br />
Klicken Sie auf Drucken (Print) oder auf OK, um den Druckvorgang zu starten.<br />
Hinweis<br />
Zum Abbrechen des laufenden Druckvorgangs drücken Sie die Stopp-Taste des Geräts oder<br />
klicken im Druckerstatusmonitor auf Druckvorgang abbrechen (Cancel Printing) Nach dem<br />
Abbrechen des Druckvorgangs werden möglicherweise leere Blätter ausgeworfen.<br />
Zum Anzeigen des Druckerstatusmonitors klicken Sie in der Taskleiste auf <strong>Canon</strong> XXX Printer<br />
(<strong>Canon</strong> XXX Printer). XXX steht hierbei für die Bezeichnung Ihres Geräts. Klicken Sie unter<br />
Windows 7 in der Taskleiste auf das Druckersymbol.<br />
Falls gerade Linien versetzt gedruckt werden oder das Druckergebnis nicht zufrieden stellend<br />
ist, muss der Druckkopf ausgerichtet werden.<br />
Weitere Informationen finden Sie unter Ausrichten des Druckkopfs .
Dokumente drucken<br />
Seite 100 von 1204 Seiten<br />
Zum Seitenanfang
Weitere Nutzungsmöglichkeiten<br />
Seite 101 von 1204 Seiten<br />
Erweitertes <strong>Handbuch</strong><br />
Fehlersuche<br />
Inhalt > Weitere Nutzungsmöglichkeiten<br />
Weitere Nutzungsmöglichkeiten<br />
In diesem Abschnitt werden das Drucken von Vorlageformularen wie liniertem Papier usw., die<br />
Einstellungselemente des Geräts sowie das direkte Drucken von einer Digitalkamera oder einem<br />
Mobiltelefon vorgestellt.<br />
Außerdem wird in diesem Abschnitt nützliche Anwendungssoftware vorgestellt, die Sie mit dem Gerät<br />
nutzen können.<br />
Drucken der Formularvorlagen wie liniertes Papier<br />
Drucken der verschiedenen Formularvorlagen<br />
Direktes Drucken von Fotos von einer Digitalkamera oder einem Mobiltelefon<br />
Drucken von Fotos von einem PictBridge-kompatiblen Gerät<br />
Drucken von Fotos von einem drahtlosen Kommunikationsgerät<br />
Geräteeinstellungen<br />
Nützliche Anwendungssoftware<br />
Solution Menu<br />
My Printer<br />
Easy-WebPrint EX<br />
Zum Seitenanfang
Drucken der Formularvorlagen wie liniertes Papier<br />
Seite 102 von 1204 Seiten<br />
Erweitertes <strong>Handbuch</strong><br />
Fehlersuche<br />
Inhalt > Weitere Nutzungsmöglichkeiten > Drucken der Formularvorlagen wie liniertes Papier<br />
Drucken der Formularvorlagen wie liniertes Papier<br />
In diesem Abschnitt wird die Vorgehensweise zum Auswählen und Drucken von Formularvorlagen<br />
erläutert.<br />
Folgendes wird benötigt:<br />
Normalpapier im Format A4, B5 oder Letter. Weitere Informationen finden Sie unter Verwendbare<br />
Medientypen.<br />
1. Bereiten Sie den Druck des Foto-Indexblatts vor.<br />
(1) Stellen Sie sicher, dass das Gerät eingeschaltet ist.<br />
Weitere Informationen finden Sie unter Bedienfeld.<br />
(2) Stellen Sie sicher, dass Normalpapier im Format A4, B5 oder Letter in die<br />
Kassette eingelegt ist.<br />
Weitere Informationen finden Sie unter Einlegen von Papier in die Kassette.<br />
(3) Öffnen Sie behutsam das Papierausgabefach, und ziehen Sie die Verlängerung<br />
des Papierausgabefachs heraus.<br />
2. Wählen Sie eine Formularvorlage aus.<br />
(1) Drücken Sie die Taste Einrichten (Setup).<br />
(2) Wählen Sie Vorlagendruck (Template print) , und drücken Sie die Taste OK.<br />
(3) Wählen Sie mit , , oder (Scrollrad (Scroll Wheel) ) ein<br />
Vorlagenformular zum Drucken aus, und drücken Sie anschließend die Taste<br />
OK.
Drucken der Formularvorlagen wie liniertes Papier<br />
Seite 103 von 1204 Seiten<br />
Hinweis<br />
Weitere Informationen zu den verfügbaren Formularvorlagen finden Sie unter Drucken der<br />
verschiedenen Formularvorlagen .<br />
3. Starten Sie den Druckvorgang.<br />
(1) Geben Sie die Anzahl der Kopien über die Zifferntasten an.<br />
(2) Bestätigen Sie Format (Page size) und Zweiseitg Dr.einst. (2-sidedPrintSetting).<br />
Um die Einstellung zu ändern, verwenden Sie die Taste oder (Scrollrad (Scroll Wheel)), um das zu<br />
ändernde Element auszuwählen. Verwenden Sie die Taste oder , um die Option auszuwählen.<br />
Hinweis<br />
Sie können nur A4, B5 oder LTR(8,5"x11") (8.5"x11" (LTR)) als Format (Page size)<br />
wählen. Das Format B5 ist nicht für alle Formularvorlagen verfügbar. Der Medientyp ist auf<br />
Normalpapier (Plain paper) beschränkt und kann nicht geändert werden.<br />
(3) Drücken Sie die Taste Farbe (Color) oder Schwarz (Black).<br />
Der Druckvorgang wird gestartet.<br />
Drucken der verschiedenen Formularvorlagen<br />
Sie können die folgenden Formularvorlagen mit Vorlagendruck (Template print) drucken.<br />
Liniertes Papier 1 (Notebook<br />
paper 1)<br />
8 mm Abstand (8 mm<br />
spacing)<br />
Liniertes Papier 2 (Notebook<br />
paper 2)<br />
7 mm Abstand (7 mm<br />
spacing)<br />
Liniertes Papier 3 (Notebook<br />
paper 3)<br />
Kariertes Papier 1 (Graph<br />
paper 1)<br />
Diagramm 5 mm (Graph 5<br />
mm)<br />
Kariertes Papier 2 (Graph<br />
paper 2)<br />
Diagramm 3 mm (Graph 3<br />
mm)<br />
Prüfliste (Checklist)<br />
Liste mit Kontrollkästchen (List<br />
with checkboxes)
Drucken der Formularvorlagen wie liniertes Papier<br />
Seite 104 von 1204 Seiten<br />
6 mm Abstand (6 mm<br />
spacing)<br />
Notenpapier 1 (Staff paper 1)<br />
Notenpapier 10 Notenzeilen<br />
(Staff paper 10 staves)<br />
Notenpapier 2 (Staff paper 2)<br />
Notenpapier 12 Notenzeilen<br />
(Staff paper 12 staves)<br />
Handgeschriebenes Papier<br />
(Handwriting paper)<br />
Zeilen mit drei Linien (Rows<br />
of three lines)<br />
Wöchentlicher Zeitplan (Weekly<br />
schedule)<br />
Vertikaler Typ (Vertical type)<br />
Monatlicher Zeitplan (Monthly schedule)<br />
Kalendertyp (Calendar type)<br />
Zum Seitenanfang
Direktes Drucken von Fotos von einer Digitalkamera oder einem Mobiltelef...<br />
Seite 105 von 1204 Seiten<br />
Erweitertes <strong>Handbuch</strong><br />
Fehlersuche<br />
Inhalt > Weitere Nutzungsmöglichkeiten > Direktes Drucken von Fotos von einer Digitalkamera oder einem Mobiltelefon<br />
Direktes Drucken von Fotos von einer Digitalkamera oder<br />
einem Mobiltelefon<br />
Drucken von Fotos von einem PictBridge-kompatiblen Gerät<br />
Mithilfe eines vom Hersteller des jeweiligen Geräts empfohlenen USB-Kabels können Sie das<br />
PictBridge-kompatible Gerät anschließen und die darauf gespeicherten Bilder direkt, d. h. ohne Umweg<br />
über einen Computer, drucken.<br />
Detaillierte Informationen zur Vorgehensweise zum Drucken der auf einem angeschlossenen PictBridge<br />
-kompatiblen Gerät gespeicherten Bilder finden Sie im <strong>Online</strong>-<strong>Handbuch</strong> Erweitertes<br />
<strong>Handbuch</strong>.<br />
Detaillierte Informationen zu den Druckeinstellungen des PictBridge-kompatiblen Geräts finden Sie in<br />
der Bedienungsanleitung des jeweiligen Geräts.<br />
Anschließbare Geräte:<br />
Unabhängig von Hersteller und Modell kann jedes mit dem PictBridge-Standard kompatible Gerät an<br />
dieses Gerät angeschlossen werden.<br />
Wichtig<br />
Das zum Anschluss eines PictBridge-kompatiblen Geräts an das Gerät verwendete USB-Kabel<br />
sollte nicht länger als ca. 3 Meter sein, um die Funktionsweise anderer Peripheriegeräte nicht zu<br />
beeinträchtigen.<br />
Hinweis<br />
PictBridge ist der Standard für das direkte Ausdrucken (ohne Verwendung eines Computers) von<br />
Fotos von Geräten wie Digitalkameras, digitalen Camcordern, Foto-Handys usw.<br />
(PictBridge) Geräte mit diesem Zeichen sind PictBridge-kompatibel.<br />
Druckbares Bilddatenformat:<br />
Dieses Gerät akzeptiert Bilder*, die mit einer DCF-kompatiblen (Design rule for Camera File) Kamera<br />
aufgenommen wurden, und PNG-Dateien.<br />
* Kompatibel mit Exif 2.2/2.21<br />
Hinweis<br />
Beim Drucken von einem PictBridge-kompatiblen Gerät müssen Sie die Druckqualität über das<br />
Bedienfeld des Geräts festlegen. Sie können die Druckqualität nicht am PictBridge-kompatiblen<br />
Gerät einstellen.
Direktes Drucken von Fotos von einer Digitalkamera oder einem Mobiltelef...<br />
Seite 106 von 1204 Seiten<br />
Drucken von Fotos von einem drahtlosen Kommunikationsgerät<br />
Wenn die optionale Bluetooth-Einheit BU-30 an das Gerät angeschlossen ist, können Sie Bilddaten<br />
auch drahtlos von Bluetooth-kompatiblen Mobiltelefonen oder Computern aus drucken.<br />
Detaillierte Informationen zu diesem Vorgang finden Sie im <strong>Online</strong>-<strong>Handbuch</strong> Erweitertes <strong>Handbuch</strong> .<br />
Zum Seitenanfang
Geräteeinstellungen<br />
Seite 107 von 1204 Seiten<br />
Erweitertes <strong>Handbuch</strong><br />
Fehlersuche<br />
Inhalt > Weitere Nutzungsmöglichkeiten > Geräteeinstellungen<br />
Geräteeinstellungen<br />
In diesem Abschnitt werden die Einstellungen beschrieben, die Sie unter Geräteeinstellungen (Device<br />
settings) im Menü Einrichten (Setup menu) ändern können.<br />
Detaillierte Informationen zum Festlegen oder Ändern der Einstellungen finden Sie im <strong>Online</strong>-<strong>Handbuch</strong><br />
Erweitertes <strong>Handbuch</strong> .<br />
Einzugseinstellung Normalpapier (Plain paper feed settings)<br />
Legt die Papierzufuhr (hinteres Fach oder Kassette) fest, in die Sie Normalpapier einlegen. Das<br />
Gerät zieht Normalpapier standardmäßig aus der Kassette ein. Mit dieser Einstellung wird als<br />
Papierzufuhr für Normalpapier das hintere Fach eingestellt.<br />
Fax-Einstellungen (FAX settings)<br />
FAX-Benutzereinstellungen (FAX user settings)<br />
Dient dem Konfigurieren der Grundeinstellungen für Faxübertragungen – automatisches Drucken,<br />
Benutzerdaten, Lautstärke, Telefonleitungstyp usw.<br />
Übertragungseinstellungen (Transmission settings)<br />
Dient dem Konfigurieren der Grundeinstellungen zum Senden von Faxnachrichten, zum Beispiel<br />
ECM-Übertragung, Einstellungen für Pausendauer, automatische Wahlwiederholung, erneute<br />
Eingabe der Faxnummer usw.<br />
Empfangseinstellungen (Reception settings)<br />
Dient dem Konfigurieren der Grundeinstellungen zum Empfangen von Faxnachrichten, zum<br />
Beispiel ECM-Empfang, Faxprioritätsmodus, Zurückweisung eines Faxempfangs usw.<br />
Druckeinstell. (Print settings)<br />
Papierabrieb verhindern (Prevent paper abrasion)<br />
Verwenden Sie diese Einstellung nur, wenn die Druckoberfläche verschmiert.<br />
Erweiterte Kopienanzahl (Extended copy amount)<br />
Wählt die Größe des Bildbereichs aus, der bei Auswahl von Randlose Kopie (Borderless copy) im<br />
M. "Kopieren" (Copy menu) über das Papier hinausragt.<br />
Autom. Fotokorrektureinstellung (Auto photo fix setting)<br />
Hiermit wird ausgewählt, ob mit einem Foto gespeicherte Exif-Informationen Priorität haben sollen,<br />
wenn Autom. Fotokorr. (Auto photo fix) ausgewählt ist.<br />
LAN-Einstellungen (LAN settings)<br />
WLAN/LAN umschalten (Change wireless/wired)<br />
Schaltet zwischen drahtgebundenem und drahtlosem LAN um. Die LAN-Verbindung kann auch<br />
deaktiviert werden.<br />
WLAN-Einrichtung (Wireless LAN setup)
Geräteeinstellungen<br />
Seite 108 von 1204 Seiten<br />
Konfiguriert die WLAN-Verbindung entsprechend dem Zugriffspunkttyp oder der<br />
Netzwerkumgebung. Wählen Sie zum Einrichten des WLAN einen Zugriffspunkt in der Liste der<br />
erkannten Zugriffspunkte und geben Sie die Sicherheitseinstellungen an. Sie können das WLAN<br />
auch einrichten, indem Sie WPS (Wi-Fi Protected Setup) nutzen oder detaillierte Einstellungen<br />
eingeben.<br />
Weitere Informationen finden Sie im gedruckten <strong>Handbuch</strong> Inbetriebnahme .<br />
LAN-Einstellungen bestätigen (Confirm LAN settings)<br />
Zeigt die Konfiguration des drahtlosen oder drahtgebundenen LAN des Geräts auf der LCD-<br />
Anzeige an oder druckt sie.<br />
Andere Einstellungen (Other settings)<br />
Konfiguriert weitere Netzwerkeinstellungen, z. B. den Netzwerknamen des Geräts, die IPv4/IPv6-<br />
Einstellung, die Speicherkartenfreigabe, die WSD-Einstellung usw.<br />
LAN-Einstellungen zurücksetzen (Reset LAN settings)<br />
Setzt die Netzwerkeinstellungen des Geräts auf die Standardwerte zurück.<br />
Gerätbenutzereinstellungen (Device user settings)<br />
Datum/Uhrzeit einstellen (Date/time setting)<br />
Hiermit kann das aktuelle Datum und die aktuelle Uhrzeit eingestellt werden.<br />
Datumsanzeigenformat (Date display format)<br />
Wählt das Datumsformat aus, das auf der LCD-Anzeige dargestellt oder auf Faxe bzw. Kopien<br />
gedruckt werden soll.<br />
Sommerzeiteinstellung (Summer time setting)<br />
Gibt an, ob die Sommerzeiteinstellung aktiviert oder deaktiviert werden soll. Bei Auswahl von EIN<br />
(ON) können Sie Anfangs- und Endtermin der Sommerzeit angeben.<br />
Hinweis<br />
Je nachdem, in welchem Land oder welcher Region das Gerät erworben wurde, ist diese<br />
Einstellung möglicherweise nicht verfügbar.<br />
Lese/Schreib-Attribut (Read/write attribute)<br />
Wählt aus, ob der Kartensteckplatz des Geräts als Speicherkartenlaufwerk des Computers<br />
verwendet werden soll.<br />
Lautstärke einstellen (Volume control)<br />
Einstellung der Lautstärke des Signals beim Drücken der Bedienfeldtasten oder des Warntons.<br />
Land auswählen (Country select)<br />
Hiermit wird das Land ausgewählt, in dem der Computer verwendet wird.<br />
Hinweis<br />
Je nachdem, in welchem Land oder welcher Region das Gerät erworben wurde, ist diese<br />
Einstellung möglicherweise nicht verfügbar.<br />
Einstellg Geräuscharmer Modus (Quiet mode setting)
Geräteeinstellungen<br />
Seite 109 von 1204 Seiten<br />
Reduziert das Betriebsgeräusch des Geräts z. B. beim Kopieren, Drucken von der Speicherkarte,<br />
Drucken von einem PictBridge-kompatiblen Gerät oder Drucken von einem drahtlosen Gerät<br />
während der Nachtstunden.<br />
Anzeigeeinstellungen Anleitung (Guide display settings)<br />
Die Anleitung erscheint in jedem Modus oben im Bedienungs- oder Einstellungsbildschirm. Sie<br />
können das Intervall bis zur Anzeige der Anleitung ändern oder die Anleitung ausblenden.<br />
Schlüsselwiederholung (Key repeat)<br />
Aktiviert bei der Eingabe von Zahlen die schnelle Erhöhung oder Verringerung von Werten durch<br />
Drücken und Festhalten der Taste. Wenn diese Einstellung deaktiviert ist, bewirkt das Halten der<br />
Taste dasselbe wie eine einmalige Tastenbetätigung.<br />
Einstellung zweiseitiger Ausgabe (Two-sided paper output setting)<br />
Wählt die Papierausgabe-Einstellungen für beidseitig bedruckte Dokumente.<br />
Wenn Sie Schnell nach Rück./Vord. (Fast - by back/front) auswählen, werden Dokumente mit den<br />
Vorder- bzw. Rückseiten der Blätter in umgekehrter Reihenfolge ausgeworfen, um die<br />
Verarbeitungszeit zu verkürzen.<br />
Einstell. für Drucken vom Mobilt. (Mobile phone print settings)<br />
Legt die Papierart oder die Bildkorrektur für das Drucken von einem drahtlosen<br />
Kommunikationsgerät fest. Diese Einstellung wird nur angezeigt, wenn die optionale Bluetooth-<br />
Einheit an das Gerät angeschlossen ist.<br />
Bluetooth-Einstellungen (Bluetooth settings)<br />
Ändert die Bluetooth-Einstellungen wie den Gerätenamen oder das Kennwort. Diese Einstellung<br />
wird nur angezeigt, wenn die optionale Bluetooth-Einheit an das Gerät angeschlossen ist.<br />
PictBridge-Einstellungen (PictBridge print settings)<br />
Legt die Papierart, die Druckqualität usw. für das Drucken von einem PictBridge-kompatiblen Gerät<br />
fest.<br />
Sprachenauswahl (Language selection)<br />
Ändert die Sprache der LCD-Meldungen und -Menüs.<br />
Einstellung zurücksetzen (Reset setting)<br />
Stellt die Standardeinstellungen des Geräts wieder her, indem Nur Telefonnr. (Telephone number<br />
only), Nur Einstellung (Setting only) oder Beides zurücksetzen (Reset both) ausgewählt wird. (Die<br />
LAN-Einstellungen (LAN settings), die Werte für die Druckkopfausrichtung und für Lese/Schreib-<br />
Attribut (Read/write attribute) sowie die unter Sprachenauswahl (Language selection) ausgewählte<br />
Sprache werden jedoch nicht zurückgesetzt).<br />
Zum Seitenanfang
Nützliche Anwendungssoftware<br />
Seite 110 von 1204 Seiten<br />
Erweitertes <strong>Handbuch</strong><br />
Fehlersuche<br />
Inhalt > Weitere Nutzungsmöglichkeiten > Nützliche Anwendungssoftware<br />
Nützliche Anwendungssoftware<br />
Das Gerät kann zusammen mit nützlicher Anwendungssoftware wie Solution Menu, My Printer und Easy-<br />
WebPrint EX verwendet werden.<br />
Solution Menu<br />
Solution Menu ermöglicht das Aufrufen der mit dem Gerät mitgelieferten Anwendungssoftware sowie<br />
das Anzeigen der Betriebsanweisungen.<br />
Doppelklicken Sie auf dem Desktop auf das Symbol<br />
(Solution Menu).<br />
Klicken Sie hier: Solution Menu<br />
* Die nachstehend abgebildeten Bildschirmanzeigen stellen die Vorgehensweise bei Verwendung des<br />
Betriebssystems Windows Vista dar.<br />
Klicken Sie auf die Schaltfläche für die zu verwendende Funktion.<br />
Klicken Sie nach dem Starten von Solution Menu in der Titelleiste auf die Schaltfläche, um die<br />
Fenstergröße zu reduzieren.<br />
Hinweis<br />
Installieren Sie Solution Menu von der Installations-CD-ROM (Setup CD-ROM) , sofern diese<br />
Anwendungssoftware noch nicht installiert oder wieder deinstalliert wurde. Wählen Sie dazu unter<br />
Benutzerdefinierte Installation (Custom Install) die Option Solution Menu.<br />
Je nachdem, in welchem Land oder welcher Region das Produkt gekauft wurde, können die auf<br />
dem Bildschirm angezeigten Schaltflächen abweichen.<br />
Um Solution Menu über das Start-Menü aufzurufen, wählen Sie in diesem Alle Programme (All<br />
Programs) oder Programme (Programs) > <strong>Canon</strong> Utilities > Solution Menu > Solution Menu.<br />
My Printer<br />
My Printer ermöglicht das direkte Aufrufen Druckertreiber-Setup-Fensters. Außerdem liefert My Printer<br />
Ihnen Informationen zur Vorgehensweise bei Störungen.<br />
Doppelklicken Sie auf dem Desktop auf das Symbol<br />
(My Printer).
Nützliche Anwendungssoftware<br />
Seite 111 von 1204 Seiten<br />
Hinweis<br />
Sie können My Printer auch aus Solution Menu oder in der Taskleiste aufrufen.<br />
Installieren Sie My Printer von der Installations-CD-ROM (Setup CD-ROM) , sofern diese<br />
Anwendungssoftware noch nicht installiert oder wieder deinstalliert wurde. Wählen Sie dazu unter<br />
Benutzerdefinierte Installation (Custom Install) die Option My Printer.<br />
Um My Printer über das Start-Menü aufzurufen, wählen Sie in diesem Alle Programme (All<br />
Programs) oder Programme (Programs) > <strong>Canon</strong> Utilities > My Printer > My Printer.<br />
Easy-WebPrint EX<br />
Easy-WebPrint EX ermöglicht das schnelle und einfache Drucken von Webseiten aus Internet Explorer.<br />
Webseiten können beim Drucken automatisch an die Papierbreite angepasst werden, ohne dass die<br />
Seitenränder abgeschnitten werden. Außerdem können die Webseiten als Vorschau angezeigt und<br />
dann zum Drucken ausgewählt werden.<br />
Für Easy-WebPrint EX ist Internet Explorer 7 oder später erforderlich.<br />
Wichtig<br />
Gemäß geltender Gesetze dürfen urheberrechtlich geschützte Werke anderer Personen ohne<br />
Erlaubnis des Urheberrechtsinhabers nur für den privaten Gebrauch zu Hause oder in gesetzlich<br />
geregeltem, begrenztem Umfang auch für andere Zwecke reproduziert oder bearbeitet werden.<br />
Darüber hinaus kann die Reproduktion oder Bearbeitung von Fotografien, auf denen Menschen<br />
abgebildet sind, das so genannte Recht am eigenen Bild (Bildnisrecht) verletzen.<br />
Bei der Installation von Easy-WebPrint EX wird in Internet Explorer eine Symbolleiste hinzugefügt. Die<br />
Symbolleiste ist immer verfügbar, wenn Internet Explorer läuft.<br />
Die Beschnittfunktion ermöglicht es beispielsweise, bestimmte Teile von Webseiten zu isolieren und für<br />
den Druck zu bearbeiten.
Nützliche Anwendungssoftware<br />
Seite 112 von 1204 Seiten<br />
Wenn Sie weitere Informationen zum Drucken von Webseiten wünschen, klicken Sie auf<br />
die <strong>Online</strong>-Hilfe aufzurufen.<br />
(Hilfe), um<br />
Hinweis<br />
Installieren von Easy-WebPrint EX<br />
Wenn Easy-WebPrint EX nicht installiert ist, wird im Infobereich der Taskleiste eventuell ein Hinweis<br />
zur Installation von Easy-WebPrint EX angezeigt.<br />
Klicken Sie zur Installation von Easy-WebPrint EX auf den Hinweis, und folgen Sie der Anleitung auf<br />
dem Bildschirm.<br />
Easy-WebPrint EX kann auch von der Setup-CD-ROM (Setup CD-ROM) installiert werden.<br />
Wählen Sie dazu unter Benutzerdefinierte Installation (Custom Install) die Option Easy-WebPrint EX.<br />
Voraussetzung für die Installation von Easy-WebPrint EX auf dem Computer sind Internet Explorer 7<br />
oder höher und ein Internetzugang.<br />
Zum Seitenanfang
Einlegen von Papier / Auflegen von Originalen<br />
Seite 113 von 1204 Seiten<br />
Erweitertes <strong>Handbuch</strong><br />
Fehlersuche<br />
Inhalt > Einlegen von Papier / Auflegen von Originalen<br />
Einlegen von Papier / Auflegen von<br />
Originalen<br />
Dieser Abschnitt beschreibt, welche Papiertypen mit diesem Gerät bedruckt werden können und wie das<br />
Papier in das hintere Fach oder die Kassette eingelegt wird. Des Weiteren erfahren Sie, welche Arten<br />
von Originalen kopiert, gefaxt und gescannt werden können und wie diese dazu auf die Auflagefläche<br />
gelegt werden müssen.<br />
Einlegen von Papier<br />
Papierzufuhren zum Einlegen des Papiers<br />
Einlegen von Papier in die Kassette<br />
Einlegen von Papier in das hintere Fach<br />
Einlegen von Fotopapier<br />
Einlegen von Umschlägen<br />
Verwendbare Medientypen<br />
Nicht verwendbare Medientypen<br />
Auflegen von Originalen<br />
Auflageposition für Originale<br />
Auflegen von Originalen auf die Glasauflagefläche<br />
Auflegen von Originalen für jede Funktion<br />
Einlegen der Dokumente in den ADF<br />
Für das Kopieren oder Scannen geeignete Originale<br />
Zum Seitenanfang
Einlegen von Papier<br />
Seite 114 von 1204 Seiten<br />
Erweitertes <strong>Handbuch</strong><br />
Fehlersuche<br />
Inhalt > Einlegen von Papier / Auflegen von Originalen > Einlegen von Papier<br />
Einlegen von Papier<br />
Papierzufuhren zum Einlegen des Papiers<br />
Einlegen von Papier in die Kassette<br />
Einlegen von Papier in das hintere Fach<br />
Verwendbare Medientypen<br />
Nicht verwendbare Medientypen<br />
Papierzufuhren zum Einlegen des Papiers<br />
Dieses Gerät verfügt über zwei Papierzufuhrmöglichkeiten – Kassette und hinteres Fach.<br />
Je nach Format und Medientyp des Papiers können Sie beide Optionen für die Papierzufuhr nutzen. Das<br />
Papier wird je nach Auswahl des Formats oder Medientyps aus der Kassette oder dem hinteren Fach<br />
eingezogen.<br />
Weitere Informationen finden Sie unter Verwendbare Medientypen.<br />
Hinweis<br />
Wählen Sie beim Drucken das richtige Format und den richtigen Medientyp. Falls Sie das falsche<br />
Format oder den falschen Medientyp auswählen, zieht das Gerät möglicherweise Papier aus der<br />
falschen Papierzufuhr ein oder druckt unter Umständen nicht mit der entsprechenden Druckqualität.<br />
Einzelheiten zum Einlegen von Papier in die verschiedenen Papierquellen finden Sie unter Einlegen<br />
von Papier in die Kassette oder Einlegen von Papier in das hintere Fach.<br />
Wenn Aut. Zuf. umsch. (Auto feed switch) unter Faxpapiereinstellungen (FAX paper settings) im<br />
Bildschirm FAX-Menü (FAX menu) auf EIN (ON) eingestellt ist, schaltet das Gerät die Papierquelle<br />
automatisch um, wenn das Normalpapier in der Papierquelle verbraucht ist, und druckt empfangene<br />
Faxe.<br />
Einlegen von Normalpapier in die Kassette<br />
Wenn Sie Normalpapier im Format A4, B5, A5 oder Letter verwenden, legen Sie es in die Kassette<br />
ein.<br />
Bei Auswahl von Normalpapier (A4, B5, A5 oder Letter) in den Druckeinstellungen des Bedienfelds<br />
oder des Druckertreibers zieht das Gerät beim Drucken das Papier von der Kassette automatisch<br />
ein.<br />
Detaillierte Informationen zum Ändern der Einstellung für die Papierzufuhr finden Sie im <strong>Online</strong>-<br />
<strong>Handbuch</strong> Erweitertes <strong>Handbuch</strong> .<br />
Einlegen von Fotopapier in das hintere Fach<br />
Legen Sie Fotopapier in das hintere Fach ein.<br />
Das Gerät zieht beim Drucken das Papier vom hinteren Fach bei Auswahl von anderen<br />
Medientypen als Normalpapier, wie z. B. Fotopapier, in den Druckeinstellungen mit dem Bedienfeld<br />
oder dem Druckertreiber automatisch ein.<br />
Legen Sie anderes Normalpapier als die Formate A4, B5, A5 oder Letter auch in das hintere Fach<br />
ein.
Einlegen von Papier<br />
Seite 115 von 1204 Seiten<br />
Zum Seitenanfang
Einlegen von Papier in die Kassette<br />
Seite 116 von 1204 Seiten<br />
Erweitertes <strong>Handbuch</strong><br />
Fehlersuche<br />
Inhalt > Einlegen von Papier / Auflegen von Originalen > Einlegen von Papier > Einlegen von Papier in die Kassette<br />
Einlegen von Papier in die Kassette<br />
Sie können nur Normalpapier im Format A4, B5, A5 oder Letter in die Kassette einlegen.<br />
Legen Sie Papier anderen Formats oder Typs in das hintere Fach ein.<br />
Weitere Informationen finden Sie unter Verwendbare Medientypen.<br />
Hinweis<br />
Hinweis zum Drucken auf Normalpapier<br />
Wir empfehlen für das Drucken von Fotos die Verwendung von Original-Fotopapier von <strong>Canon</strong>.<br />
Weitere Informationen zu Originalpapieren von <strong>Canon</strong> finden Sie unter Verwendbare Medientypen .<br />
Das Gerät ist für das Bedrucken von handelsüblichem Kopierpapier geeignet.<br />
Informationen zu den im Gerät verwendbaren Formaten und Papiergewichten finden Sie unter<br />
Verwendbare Medientypen .<br />
1. Bereiten Sie das Papier vor.<br />
Richten Sie die Kanten des Papiers bündig aus. Glätten Sie gegebenenfalls gewelltes Papier.<br />
Hinweis<br />
Richten Sie die Kanten des Papiers vor dem Einlegen bündig aus. Wenn die Kanten beim<br />
Einlegen des Papiers nicht bündig ausgerichtet sind, kann es zu einem Papierstau kommen.<br />
Wenn das Papier gewellt ist, halten Sie es an den gewellten Ecken fest, und biegen Sie es<br />
vorsichtig in Gegenrichtung, bis es vollständig eben liegt.<br />
Informationen zum Glätten von gewelltem Papier finden Sie im Abschnitt „ Fehlersuche “ des<br />
<strong>Online</strong>-<strong>Handbuch</strong>s Erweitertes <strong>Handbuch</strong> .<br />
2. Legen Sie das zu bedruckende Papier ein.<br />
(1) Ziehen Sie die Kassette aus dem Gerät.<br />
(2) Legen Sie den Papierstapel MIT DER ZU BEDRUCKENDEN SEITE NACH<br />
UNTEN und MIT DER VORDERKANTE ZUERST ein, und richten Sie ihn an der<br />
rechten Seite der Kassette aus.<br />
(3) Richten Sie die Papierführung (A) an der Markierung für das Format aus.<br />
Die Papierführung (A) stoppt, wenn sie an der entsprechenden Markierung für das Format ausgerichtet ist.
Einlegen von Papier in die Kassette<br />
Seite 117 von 1204 Seiten<br />
Hinweis<br />
Möglicherweise besteht ein geringer Abstand zwischen der Papierführung (A) und dem<br />
Papierstapel.<br />
(4) Richten Sie die Papierführung auf der linken Seite (B) durch Verschieben<br />
vollständig am Papierstapel aus.<br />
Hinweis<br />
Der Papierstapel darf die Markierung für die Auffüllgrenze (C) nicht überschreiten.<br />
(5) Schieben Sie die Kassette in das Gerät.<br />
Schieben Sie die Kassette bis zum Anschlag in das Gerät hinein.<br />
3. Öffnen Sie behutsam das Papierausgabefach, und ziehen Sie die Verlängerung des<br />
Papierausgabefachs heraus.<br />
Hinweis<br />
Nach dem Einlegen das Papiers<br />
Wenn Sie das Gerät ohne Computer zum Kopieren oder Drucken verwenden, wählen Sie das<br />
Format und den Typ des eingelegten Papiers unter Format (Page size) und Typ (Type) im<br />
Bildschirm mit den Druckeinstellungen aus.<br />
Weitere Informationen finden Sie unter Ändern der Einstellungen in "Drucken von auf der<br />
Speicherkarte/dem USB-Flashlaufwerk gespeicherten Fotos" und unter Ändern der<br />
Einstellungen in "Erstellen von Kopien".<br />
Beim Drucken mit einem Computer wählen Sie Format und Typ des eingelegten Papiers mit den<br />
Optionen Druckerpapierformat (Printer Paper Size) und Medientyp (Media Type) des
Einlegen von Papier in die Kassette<br />
Seite 118 von 1204 Seiten<br />
Druckertreibers aus.<br />
Weitere Informationen finden Sie unter Dokumente drucken.<br />
Zum Seitenanfang
Einlegen von Papier in das hintere Fach<br />
Seite 119 von 1204 Seiten<br />
Erweitertes <strong>Handbuch</strong><br />
Fehlersuche<br />
Inhalt > Einlegen von Papier / Auflegen von Originalen > Einlegen von Papier > Einlegen von Papier in das hintere Fach<br />
Einlegen von Papier in das hintere Fach<br />
In das hintere Fach können Fotopapier oder Umschläge eingelegt werden.<br />
Einlegen von Fotopapier<br />
Wichtig<br />
Wenn Sie Normalpapier für Testausdrucke auf eines der Formate 10x15 cm/4"x6", 101,6x203,<br />
2 mm/4"x8", 13x18 cm/5"x7" oder 55,0x91,0 mm/2,16"x3,58" (Kartenformat)<br />
zurechtschneiden, kann dieses Papier einen Papierstau verursachen.<br />
1. Bereiten Sie das Papier vor.<br />
Weitere Informationen finden Sie unter Schritt 1 im Abschnitt Einlegen von Papier in die Kassette.<br />
Richten Sie die Kanten des Papiers bündig aus. Glätten Sie gegebenenfalls gewelltes Papier.<br />
2. Legen Sie das zu bedruckende Papier ein.<br />
(1) Öffnen Sie die Papierstütze, ziehen Sie sie heraus, und kippen Sie sie nach<br />
hinten.<br />
(2) Öffnen Sie behutsam das Papierausgabefach, und ziehen Sie die Verlängerung<br />
des Papierausgabefachs heraus.<br />
(3) Schieben Sie die Papierführungen (A) ganz nach außen. Legen Sie dann das<br />
Papier so in die Mitte des hinteren Fachs ein, dass die ZU BEDRUCKENDE<br />
SEITE IHNEN ZUGEWANDT IST.<br />
(4) Schieben Sie die Papierführungen (A) soweit nach innen, dass sie auf beiden<br />
Seiten eng am Papierstapel anliegen.<br />
Achten Sie darauf, dass die Papierführungen nicht zu eng anliegen. Andernfalls kommt es möglicherweise<br />
zu Fehleinzügen.
Einlegen von Papier in das hintere Fach<br />
Seite 120 von 1204 Seiten<br />
Wichtig<br />
Legen Sie Papier immer mit der Schmalseite (B) nach unten ein. Wird das Papier mit der<br />
Längsseite (C) nach unten eingelegt, besteht die Gefahr eines Papierstaus.<br />
Hinweis<br />
Der Papierstapel darf die Markierung für die Auffüllgrenze (D) nicht überschreiten.<br />
Hinweis<br />
Nach dem Einlegen das Papiers<br />
Wenn Sie das Gerät ohne Computer zum Kopieren oder Drucken verwenden, wählen Sie das<br />
Format und den Typ des eingelegten Papiers unter Format (Page size) und Typ (Type) im
Einlegen von Papier in das hintere Fach<br />
Seite 121 von 1204 Seiten<br />
Bildschirm mit den Druckeinstellungen aus.<br />
Weitere Informationen finden Sie unter Ändern der Einstellungen in "Drucken von auf der<br />
Speicherkarte/dem USB-Flashlaufwerk gespeicherten Fotos" und unter Ändern der<br />
Einstellungen in "Erstellen von Kopien".<br />
Beim Drucken mit einem Computer wählen Sie Format und Typ des eingelegten Papiers mit den<br />
Optionen Druckerpapierformat (Printer Paper Size) und Medientyp (Media Type) des<br />
Druckertreibers aus.<br />
Weitere Informationen finden Sie unter Dokumente drucken.<br />
Zum Seitenanfang
Einlegen von Umschlägen<br />
Seite 122 von 1204 Seiten<br />
Erweitertes <strong>Handbuch</strong><br />
Fehlersuche<br />
Inhalt > Einlegen von Papier / Auflegen von Originalen > Einlegen von Papier > Einlegen von Papier in das hintere Fach<br />
> Einlegen von Umschlägen<br />
Einlegen von Umschlägen<br />
Es können Umschläge in den Formaten DL und US #10 bedruckt werden.<br />
Wenn die Druckertreibereinstellungen richtig festgelegt wurden, wird die Adresse automatisch<br />
gedreht und entsprechend der Ausrichtung des Umschlags gedruckt.<br />
Wichtig<br />
Das Bedrucken von Umschlägen ist nur über den Computer möglich.<br />
Folgende Umschläge können nicht bedruckt werden: Andernfalls können im Gerät Papierstaus<br />
oder Fehlfunktionen auftreten.<br />
- Umschläge mit geprägter oder kaschierter Oberfläche<br />
- Umschläge mit doppelter Klappe (oder Haftklebung)<br />
- Umschläge, bei denen die gummierte Klappe bereits befeuchtet ist und klebt<br />
1. Bereiten Sie die Umschläge vor.<br />
Drücken Sie alle vier Ecken und Kanten der Umschläge nach unten, um sie zu<br />
glätten.<br />
Wenn die Umschläge wellig sind, halten Sie sie an den gegenüberliegenden<br />
Ecken fest, und biegen Sie sie vorsichtig in die andere Richtung.<br />
Wenn die Ecke der Umschlagklappe gefaltet ist, glätten Sie sie.<br />
Falzen Sie die vordere Kante des Umschlags (mit der der Umschlag eingeführt<br />
wird) mit einem Stift möglichst glatt.<br />
Die obige Abbildung zeigt – in mehreren Varianten – die Vorderkante eines Umschlags von der Seite.<br />
Wichtig<br />
Die Umschläge können einen Papierstau verursachen, wenn sie nicht ganz flach oder die<br />
Kanten nicht ausgerichtet sind. Stellen Sie sicher, dass keine Unebenheit mehr als 3 mm/0,1<br />
Zoll ausmacht.<br />
2. Legen Sie die Umschläge ein.<br />
(1) Öffnen Sie die Papierstütze, ziehen Sie sie heraus, und kippen Sie sie nach<br />
hinten.<br />
Siehe (1) von Schritt 2 unter Einlegen von Fotopapier.
Einlegen von Umschlägen<br />
Seite 123 von 1204 Seiten<br />
(2) Öffnen Sie behutsam das Papierausgabefach, und ziehen Sie die Verlängerung<br />
des Papierausgabefachs heraus.<br />
Siehe (2) von Schritt 2 unter Einlegen von Fotopapier.<br />
(3) Schieben Sie die Papierführungen (A) ganz nach außen. Legen Sie die<br />
Umschläge so in die Mitte des hinteren Fachs ein, dass die<br />
ANSCHRIFTENSEITE IHNEN ZUGEWANDT IST.<br />
Richten Sie die Umschläge dabei so aus, dass die (nicht sichtbaren, weil nach unten weisenden)<br />
Umschlagklappen links liegen.<br />
Es können maximal 10 Umschläge gleichzeitig eingelegt werden.<br />
(4) Schieben Sie die Papierführungen (A) soweit nach innen, dass sie auf beiden<br />
Seiten eng an den Umschlägen anliegen.<br />
Achten Sie darauf, dass die Papierführungen nicht zu eng anliegen. Andernfalls kommt es möglicherweise<br />
zu Fehleinzügen.<br />
(B) Rückseite<br />
(C) Anschriftenseite<br />
Hinweis<br />
Der Umschlagstapel darf die Auffüllgrenze (D) nicht überschreiten.<br />
3. Legen Sie die erforderlichen Einstellungen mit dem Druckertreiber fest.<br />
(1) Wählen Sie die Option Umschlag (Envelope) unter Häufig verwendete
Einlegen von Umschlägen<br />
Seite 124 von 1204 Seiten<br />
Einstellungen (Commonly Used Settings) auf der Seite Schnelleinrichtung<br />
(Quick Setup).<br />
(2) Wählen Sie Umschlag DL (DL Env.) bzw. Umschlag #10 (Comm. Env. #10) im<br />
Fenster Umschlagformateinstellung (Envelope Size Setting) aus.<br />
(3) Wählen Sie Landschaft (Landscape) unter Ausrichtung (Orientation) aus.<br />
Wichtig<br />
Wenn Sie die Einstellungen für das Umschlagformat oder die Ausrichtung nicht richtig<br />
festlegen, wird die Adresse auf dem Kopf stehend oder um 90° gedreht gedruckt.<br />
Hinweis<br />
Wenn das Druckergebnis auf dem Kopf stehend angezeigt wird, öffnen Sie das Druckertreiber<br />
-Setup-Fenster, wählen Umschlag (Envelope) in Häufig verwendete Einstellungen (Commonly<br />
Used Settings) und wählen dann das Kontrollkästchen Um 180 Grad drehen (Rotate 180<br />
degrees) in Zusätzliche Funktionen (Additional Features).<br />
Weitere Informationen zu den Druckertreibereinstellungen finden Sie unter Dokumente drucken.<br />
Zum Seitenanfang
Verwendbare Medientypen<br />
Seite 125 von 1204 Seiten<br />
Erweitertes <strong>Handbuch</strong><br />
Fehlersuche<br />
Inhalt > Einlegen von Papier / Auflegen von Originalen > Einlegen von Papier > Verwendbare Medientypen<br />
Verwendbare Medientypen<br />
Optimale Druckergebnisse erhalten Sie mit für den Tintenstrahldruck geeignetem und dieses Gerät<br />
optimiertem Papier. <strong>Canon</strong> bietet Ihnen eine Vielzahl von Papiersorten und Druckmedien (Fotopapier,<br />
Aufkleber, T-Shirt-Transferfolie usw.) an, mit denen Sie das Gerät noch vielseitiger einsetzen können.<br />
Wir empfehlen, für den Ausdruck Ihrer wichtigen Fotos Originalpapiere von <strong>Canon</strong> zu verwenden.<br />
Medientypen<br />
Handelsübliches Papier<br />
Normalpapier (einschließlich Recyclingpapier)<br />
- Medientypeinstellungen -<br />
Bedienfeld: Normalpapier (Plain paper)<br />
Druckertreiber: Normalpapier (Plain Paper)<br />
- Maximale Papierkapazität -<br />
Hinteres Fach: ca. 150 Blatt*<br />
Kassette: ca. 150 Blatt (A4, B5, A5 und 8,5" x 11" (Letter))<br />
- Maximale Kapazität des Papierausgabefachs -<br />
ca. 50 Blatt<br />
* Normalpapier im Format A4, B5, A5 oder Letter kann nur eingelegt werden, wenn im Menü<br />
Einrichten (Setup menu) unter der Option Geräteeinstellungen (Device settings) für<br />
Einzugseinstellung Normalpapier (Plain paper feed settings) die Einstellung Hinteres Fach<br />
(Rear tray) ausgewählt ist.<br />
Hinweis<br />
Bei manchen Papiertypen kann es bei ungünstigen Umgebungsbedingungen (sehr hohe<br />
oder sehr niedrige Temperatur oder Luftfeuchtigkeit) auch bei Einhaltung der maximalen<br />
Kapazität des hinteren Fachs vorkommen, dass das Papier nicht ordnungsgemäß<br />
eingezogen wird. Reduzieren Sie in diesem Fall die Anzahl der eingelegten Blätter auf<br />
weniger als die Hälfte (die Verwendung von 100 %-Recyclingpapier ist zulässig).<br />
Umschläge<br />
- Medientypeinstellungen -<br />
Druckertreiber: Umschlag (Envelope)<br />
- Maximale Papierkapazität -<br />
Hinteres Fach: 10 Umschläge<br />
- Maximale Kapazität des Papierausgabefachs -<br />
Wir empfehlen, den bedruckten Umschlag vor dem nächsten Druckvorgang aus dem<br />
Papierausgabefach zu entnehmen, um ein Verwischen und Verfärben zu vermeiden.<br />
Hinweis<br />
Diese Druckmedien können nur beim Drucken über den Computer verwendet werden.<br />
Durch Einziehen von Umschlägen über die Kassette kann das Gerät beschädigt werden.<br />
Legen Sie es stets in das hintere Fach ein.<br />
Originalpapiere von <strong>Canon</strong><br />
Bitte beachten Sie die mit dem Papier gelieferten Informationen zur zu bedruckenden Seite und zur<br />
Handhabung des Papiers. Auf unserer Website finden Sie Informationen zu den Papierformaten, in<br />
denen Originalpapiere von <strong>Canon</strong> verfügbar sind.<br />
Hinweis
Verwendbare Medientypen<br />
Seite 126 von 1204 Seiten<br />
Die Artikelnummer des Originalpapiers von <strong>Canon</strong> wird in Klammern angegeben.<br />
Manche Originalpapiere von <strong>Canon</strong> sind möglicherweise nicht überall verfügbar. In manchen<br />
Ländern (z. B. in den USA) ist das Papier nicht mit der Artikelnummer ausgezeichnet. Richten Sie<br />
sich in diesem Fall beim Kauf nach der Bezeichnung des Papiers.<br />
Informationen zur Angabe des Formats und des Medientyps beim Drucken von auf einem mit<br />
PictBridge kompatiblen Gerät oder einem Mobiltelefon gespeicherten Fotos finden Sie im <strong>Online</strong>-<br />
<strong>Handbuch</strong> Erweitertes <strong>Handbuch</strong>.<br />
Fotos:<br />
Professional Fotopapier Platin <br />
- Medientypeinstellungen -<br />
Bedienfeld: Pro Platin (Pro Platinum)<br />
Druckertreiber: Professional Fotopapier Platin (Photo Paper Pro Platinum)<br />
Professional Fotopapier II <br />
- Medientypeinstellungen -<br />
Bedienfeld: Pro II<br />
Druckertreiber: Professional Fotopapier II (Photo Paper Pro II)<br />
Fotoglanzpapier für den alltäglichen Einsatz <br />
- Medientypeinstellungen -<br />
Bedienfeld: Glanz (Glossy)<br />
Druckertreiber: Foto Glanzpapier (Glossy Photo Paper)<br />
Fotoglanzpapier <br />
- Medientypeinstellungen -<br />
Bedienfeld: Glanz (Glossy)<br />
Druckertreiber: Foto Glanzpapier (Glossy Photo Paper)<br />
Fotoglanzpapier Plus II <br />
- Medientypeinstellungen -<br />
Bedienfeld: Glanz Plus II (Plus Glossy II)<br />
Druckertreiber: Fotoglanzpapier Plus II (Photo Paper Plus Glossy II)<br />
Photo Papier Plus, Seiden-Glanz <br />
- Medientypeinstellungen -<br />
Bedienfeld: Plus Seiden-G (Plus Semi-gloss)<br />
Druckertreiber: Photo Papier Plus, Seiden-Glanz (Photo Paper Plus Semi-gloss)<br />
Fotopapier Matt <br />
- Medientypeinstellungen -<br />
Bedienfeld: Matt (Matte)<br />
Druckertreiber: Fotopapier Matt (Matte Photo Paper)<br />
- Maximale Papierkapazität -<br />
Hinteres Fach:<br />
10 Blätter für A4, Letter/8,5x11 Zoll, 5x7 Zoll/13x18 cm und 8x10 Zoll/20x25 cm<br />
20 Blätter für 4x6 Zoll/10x15 cm<br />
- Maximale Kapazität des Papierausgabefachs -<br />
Wir empfehlen, die bedruckten Seiten vor dem nächsten Druckvorgang aus dem<br />
Papierausgabefach zu entnehmen, um ein Verwischen und Verfärben zu vermeiden.<br />
Hinweis<br />
Durch Einziehen dieses Papiers über die Kassette kann das Gerät beschädigt werden.<br />
Legen Sie es stets in das hintere Fach ein.<br />
Wenn Sie mehrere Blätter dieses Papiers in das hintere Fach einlegen, können beim Einzug<br />
Spuren auf der zu bedruckenden Seite entstehen. Auch kann es vorkommen, dass das<br />
Papier nicht einwandfrei eingezogen wird. Legen Sie in diesem Fall ein Blatt nach dem<br />
anderen ein (Ausnahme: Fotopapier Matt ).
Verwendbare Medientypen<br />
Seite 127 von 1204 Seiten<br />
Repräsentative Dokumente:<br />
Hochauflösendes Papier <br />
- Medientypeinstellungen -<br />
Druckertreiber: Hochauflösendes Papier (High Resolution Paper)<br />
- Maximale Papierkapazität -<br />
Hinteres Fach: 80 Blatt<br />
- Maximale Kapazität des Papierausgabefachs -<br />
50 Blatt<br />
Hinweis<br />
Diese Druckmedien können nur beim Drucken über den Computer verwendet werden.<br />
Durch Einziehen dieses Papiers über die Kassette kann das Gerät beschädigt werden.<br />
Legen Sie es stets in das hintere Fach ein.<br />
Spezielle Anwendungen:<br />
T-Shirt-Transferfolie *1<br />
- Medientypeinstellungen -<br />
Druckertreiber: T-Shirt-Transferfolie (T-Shirt Transfers)<br />
Fotoetiketten *2, *3<br />
- Medientypeinstellungen -<br />
Bedienfeld: Glanz (Glossy)<br />
Druckertreiber: Foto Glanzpapier (Glossy Photo Paper)<br />
- Maximale Papierkapazität -<br />
Hinteres Fach: 1 Blatt<br />
- Maximale Kapazität des Papierausgabefachs -<br />
Wir empfehlen, die bedruckten Seiten vor dem nächsten Druckvorgang aus dem<br />
Papierausgabefach zu entnehmen, um ein Verwischen und Verfärben zu vermeiden.<br />
*1 Diese Druckmedien können nur beim Drucken über den Computer verwendet werden.<br />
*2 Vergewissern Sie sich bei Kopien auf Etikettenpapier, dass die Option Etikettenkopie (Sticker<br />
copy) im M. "Kopieren" (Copy menu) ausgewählt ist. Wenn Etikettendruck (Sticker print)<br />
ausgewählt ist, kann die Papierart nicht ausgewählt werden.<br />
Siehe Verwenden verschiedener Kopierfunktionen .<br />
Wenn Sie auf einer Speicherkarte oder einem USB-Flashlaufwerk gespeicherte Fotos auf<br />
Etikettenpapier drucken, wählen Sie Etikettendruck (Sticker print) in Fotospezialdruck (Special<br />
photo print) unter Menü (Menu) aus. Wenn Etikettendruck (Sticker print) ausgewählt ist, kann die<br />
Papierart nicht ausgewählt werden.<br />
Weitere Informationen finden Sie unter Funktionen in Fotospezialdruck (Special photo print) .<br />
Wenn Sie im Mobiltelefon gespeicherte Fotos auf Etikettenpapier drucken, wählen Sie Etiketten<br />
(Stickers) als Format in Einstell. für Drucken vom Mobilt. (Mobile phone print settings) unter<br />
Geräteeinstellungen (Device settings) im Menü Einrichten (Setup menu).<br />
Informationen hierzu finden Sie im <strong>Online</strong>-<strong>Handbuch</strong> Erweitertes <strong>Handbuch</strong> .<br />
*3 Mit Easy-PhotoPrint EX auf der Setup-CD-ROM (Setup CD-ROM) können Sie die<br />
Druckeinstellungen für Etiketten einfach festlegen. Installieren Sie die Software auf Ihrem<br />
Computer.<br />
Hinweis<br />
Durch Einziehen dieses Papiers über die Kassette kann das Gerät beschädigt werden.<br />
Legen Sie es stets in das hintere Fach ein.<br />
Formate<br />
Das Gerät ermöglicht die Verwendung der im Folgenden angegebenen Formate.
Verwendbare Medientypen<br />
Seite 128 von 1204 Seiten<br />
Hinweis<br />
Normalpapier kann in den folgenden Formaten in die Kassette eingelegt werden:<br />
A4, B5, A5 und Letter<br />
Normalpapier in anderen Formaten kann nicht in die Kassette eingelegt werden. Legen Sie sie in<br />
das hintere Fach ein.<br />
Standardformate:<br />
Letter (8,50 x 11,00 Zoll/215,9 x 279,4 mm)<br />
Legal (8,50 x 14,00 Zoll/215,9x 355,6 mm)<br />
A5 (5,83 x 8,27 Zoll/148,0 x 210,0 mm)<br />
A4 (8,27 x 11,69 Zoll/210,0 x 297,0 mm)<br />
B5 (7,17 x 10,12 Zoll/182,0 x 257,0 mm)<br />
4" x 6" (4,00 x 6,00 Zoll/10 x 15 cm)<br />
4" x 8" (4,00 x 8,00 Zoll/101,6 x 203,2 mm)<br />
5" x 7" (5,00 x 7,00 Zoll/13 x 18 cm)<br />
8" x 10" (8,00 x 10,00 Zoll/20 x 25 cm)<br />
L (3,50 x 5,00 Zoll/89,0 x 127,0 mm)<br />
2L (5,00 x 7,01 Zoll/127,0 x 178,0 mm)<br />
Hagaki (3,94 x 5,83 Zoll/100,0 x 148,0 mm)<br />
Hagaki 2 (7,87 x 5,83 Zoll/200,0 x 148,0 mm)<br />
Umschlag #10 (4,12 x 9,50 Zoll/104,6 x 241,3 mm)<br />
Umschlag DL (4,33 x 8,66 Zoll/110,0 x 220,0 mm)<br />
Choukei 3 (4,72 x 9,25 Zoll/120,0 x 235,0 mm)<br />
Choukei 4 (3,54 x 8,07 Zoll/90,0 x 205,0 mm)<br />
Youkei 4 (4,13 x 9,25 Zoll/105,0 x 235,0 mm)<br />
Youkei 6 (3,86 x 7,48 Zoll/98,0 x 190,0 mm)<br />
Karte (2,16 x 3,58 Zoll/55,0 x 91,0 mm)<br />
Breit (4,00 x 7,10 Zoll/101,6 x 180,6 mm)<br />
Nicht standardisierte Formate:<br />
Sie können auch ein benutzerdefiniertes Format festlegen. Hierbei müssen die folgenden Mindest- und<br />
Maximalmaße eingehalten werden:<br />
Mindestgröße: 2,17 x 3,58 Zoll/55 x 91 mm (hinteres Fach)<br />
Maximalgröße: 8,5 x 26,61 Zoll/215,9 x 676 mm (hinteres Fach)<br />
Papiergewicht<br />
17 bis 28 Pfund / 64 bis 105 g/m 2 (ausgenommen Originalpapier von <strong>Canon</strong>)<br />
Verwenden Sie kein leichteres oder schwereres Papier (es sei denn, es handelt sich um ein<br />
Originalpapier von <strong>Canon</strong>), da dies zu einem Papierstau im Gerät führen kann.<br />
Hinweise zur Lagerung von Papier<br />
Nehmen Sie die benötigte Anzahl an Blättern kurz vor dem Drucken aus der Verpackung.<br />
Um ein Verwellen des Papiers zu vermeiden, sollten Sie nach Abschluss des Druckens/Kopierens<br />
das nicht verwendete Papier wieder in die Verpackung legen und diese auf einer ebenen Fläche<br />
lagern. Die Verpackung sollte vor übermäßiger Hitze und Feuchtigkeit sowie vor direkter<br />
Sonneneinstrahlung geschützt werden.<br />
Hinweise zu Papier für ganzseitigen, randlosen Druck<br />
Papier der Formate A5, B5 und Legal sowie Umschläge können nicht ganzseitig und randlos<br />
bedruckt werden.<br />
Sie können den ganzseitigen, randlosen Druck nur dann auf Normalpapier durchführen, wenn Sie<br />
über einen Computer drucken.<br />
Allerdings kann dabei die Druckqualität herabgesetzt sein. Wir empfehlen einen Testdruck auf<br />
Normalpapier.
Verwendbare Medientypen<br />
Seite 129 von 1204 Seiten<br />
Zum Seitenanfang
Nicht verwendbare Medientypen<br />
Seite 130 von 1204 Seiten<br />
Erweitertes <strong>Handbuch</strong><br />
Fehlersuche<br />
Inhalt > Einlegen von Papier / Auflegen von Originalen > Einlegen von Papier > Nicht verwendbare Medientypen<br />
Nicht verwendbare Medientypen<br />
Verwenden Sie kein Papier, das die folgenden Eigenschaften aufweist. Der Gebrauch dieser<br />
Papiersorten führt nicht nur zu unbefriedigenden Ergebnissen, sondern kann auch Papierstaus oder<br />
Fehlfunktionen des Geräts verursachen.<br />
Gefaltetes, welliges oder zerknittertes Papier<br />
Feuchtes Papier<br />
Zu dünnes Papier (Papiergewicht unter 17 Pfund / 64 g/m 2 )<br />
Zu dickes Papier (Papiergewicht über 28 Pfund / 105 g/m 2 , ausgenommen Originalpapier von<br />
<strong>Canon</strong>)<br />
Beim Drucken auf Papier mit kleinerem Format als A5: Papier, das dünner als eine Postkarte ist<br />
(dies betrifft auch auf dieses Format beschnittenes Normalpapier und Blätter von Notizblöcken)<br />
Ansichtskarten<br />
Postkarten mit aufgeklebten Fotos oder Aufklebern<br />
Umschläge mit doppelter Klappe (oder Haftklebung)<br />
Umschläge mit geprägter oder kaschierter Oberfläche<br />
Umschläge, bei denen die gummierte Klappe bereits befeuchtet ist und klebt<br />
Gelochtes Papier jeglicher Art<br />
Nicht rechteckiges Papier<br />
Geheftetes oder zusammengeklebtes Papier<br />
Papier mit Klebstoff<br />
Papier mit Glitter oder anderen Verzierungen<br />
Zum Seitenanfang
Auflegen von Originalen<br />
Seite 131 von 1204 Seiten<br />
Erweitertes <strong>Handbuch</strong><br />
Fehlersuche<br />
Inhalt > Einlegen von Papier / Auflegen von Originalen > Auflegen von Originalen<br />
Auflegen von Originalen<br />
In diesem Abschnitt wird beschrieben, wie Originaldokumente auf die Glasauflagefläche bzw. in den<br />
ADF gelegt werden.<br />
Auflageposition für Originale<br />
Auflegen von Originalen auf die Glasauflagefläche<br />
Auflegen von Originalen für jede Funktion<br />
Einlegen der Dokumente in den ADF<br />
Für das Kopieren oder Scannen geeignete Originale<br />
Auflageposition für Originale<br />
Das Gerät besitzt zwei Positionen für das Auf- bzw. Einlegen von Originalen: die Glasauflagefläche und<br />
den ADF.<br />
Wählen Sie die Position zum Auf- bzw. Einlegen des Originals unter Berücksichtigung von Größe, Typ<br />
und Verwendungszweck aus.<br />
Weitere Informationen finden Sie unter Für das Kopieren oder Scannen geeignete Originale .<br />
Auflegen von Dokumenten, Fotos oder Büchern auf die<br />
Glasauflagefläche<br />
Zwei oder mehr Dokumentenblätter gleicher Größe und Stärke in<br />
den ADF einlegen<br />
Sie können außerdem auch nur ein Dokumentblatt in den ADF einlegen.<br />
Hinweis<br />
Im Kopie- und im Scanmodus kann das beidseitige Dokument auch im ADF gescannt werden.<br />
Um das Original mit optimaler Qualität zu scannen, legen Sie es auf die Glasauflagefläche.
Auflegen von Originalen<br />
Seite 132 von 1204 Seiten<br />
Zum Seitenanfang
Auflegen von Originalen auf die Glasauflagefläche<br />
Seite 133 von 1204 Seiten<br />
Erweitertes <strong>Handbuch</strong><br />
Fehlersuche<br />
Inhalt > Einlegen von Papier / Auflegen von Originalen > Auflegen von Originalen > Auflegen von Originalen auf die<br />
Glasauflagefläche<br />
Auflegen von Originalen auf die Glasauflagefläche<br />
Sie können Originale zum Kopieren, Faxen oder Scannen auf die Auflagefläche legen.<br />
In Abhängigkeit von der im Kopier- oder Scan-Modus ausgewählten Funktion müssen Sie das Original<br />
in unterschiedlicher Position auf- bzw. einlegen. Positionieren Sie das Originaldokument gemäß der<br />
ausgewählten Funktion auf der Auflagefläche. Wenn Sie das Originaldokument nicht korrekt auflegen,<br />
wird es möglicherweise nicht ordnungsgemäß gescannt.<br />
Wichtig<br />
Nach dem Auflegen des Originals auf der Auflagefläche müssen Sie unbedingt den Vorlagendeckel<br />
schließen, bevor Sie den Kopier-, Fax- oder Scanvorgang starten.<br />
1. Legen Sie das zu scannende Original auf die Auflagefläche.<br />
(1) Öffnen Sie den Vorlagendeckel.<br />
Wichtig<br />
Legen Sie keine Gegenstände auf dem Vorlagendeckel ab. Beim Öffnen des<br />
Vorlagendeckels können diese in das hintere Fach fallen und eine Fehlfunktion des<br />
Druckers verursachen.<br />
Berühren Sie beim Öffnen oder Schließen des Vorlagendeckels nicht die Tasten und die<br />
LCD-Anzeige auf dem Bedienfeld. Andernfalls kann es zu unerwartetem Verhalten des<br />
Geräts kommen.<br />
(2) Legen Sie das Original MIT DER ZU KOPIERENDEN, ZU FAXENDEN ODER ZU<br />
SCANNENDEN SEITE NACH UNTEN auf die Auflagefläche.<br />
Sorgen Sie dafür, dass das Originaldokument gemäß der jeweiligen Funktion in der richtigen Ausrichtung<br />
auf der Auflagefläche liegt.<br />
Weitere Informationen finden Sie unter Auflegen von Originalen für jede Funktion .<br />
Wichtig<br />
Beachten Sie beim Auflegen des Originals auf die Glasauflagefläche die folgenden Punkte.<br />
- Legen Sie keine Objekte auf die Glasauflagefläche, die mehr als 4,4 Pfund/2,0 kg wiegen.<br />
- Drücken Sie das Original nicht mit einer einem Gewicht von mehr als 4,4 Pfund/2,0 kg<br />
entsprechenden Kraft auf die Glasauflagefläche.<br />
Andernfalls besteht die Gefahr einer Fehlfunktion des Scanners, außerdem könnte die<br />
Glasauflagefläche brechen.<br />
2. Schließen Sie behutsam den Vorlagendeckel.<br />
Wichtig<br />
Halten Sie den Vorlagendeckel beim Schließen fest, da er schwer ist.
Auflegen von Originalen auf die Glasauflagefläche<br />
Seite 134 von 1204 Seiten<br />
Zum Seitenanfang
Auflegen von Originalen für jede Funktion<br />
Seite 135 von 1204 Seiten<br />
Erweitertes <strong>Handbuch</strong><br />
Fehlersuche<br />
Inhalt > Einlegen von Papier / Auflegen von Originalen > Auflegen von Originalen > Auflegen von Originalen für jede<br />
Funktion<br />
Auflegen von Originalen für jede Funktion<br />
Auflegen eines an der Ausrichtungsmarkierung auszurichtenden<br />
Originals<br />
Legen Sie Originale zum Kopieren oder Faxen auf<br />
Wählen Sie im Scan-Modus<br />
- Autom. Scan (Auto scan) für Dok.typ (Doc. type), um Textdokumente, Zeitschriften oder<br />
Zeitungen zu scannen<br />
- Dokument (Document) oder Foto (Photo) als Dok.typ (Doc. type), und geben Sie eine<br />
Standardgröße (A4, Letter usw.) unter Scangrö. (Scan size) an, um Originale zu scannen<br />
Scannen von Textdokumenten, Zeitschriften oder Zeitungen mit einer<br />
Softwareanwendung auf einem Computer<br />
Legen Sie das Original MIT DER ZU SCANNENDEN SEITE NACH UNTEN auf, und richten Sie es<br />
an der Ausrichtungsmarkierung<br />
aus.<br />
Wichtig<br />
Der in der Abbildung schattiert dargestellte Bereich (A) (0,04 Zoll/1 mm von den Kanten der<br />
Glasauflagefläche) kann vom Gerät nicht gescannt werden.<br />
Um eine optimale Druckqualität zu gewährleisten, wird an den Rändern jedes Druckmaterials<br />
ein gewisser Bereich freigelassen. Der tatsächlich bedruckbare Bereich befindet sich<br />
innerhalb dieser Ränder.
Auflegen von Originalen für jede Funktion<br />
Seite 136 von 1204 Seiten<br />
(B) 3,0 mm<br />
(C) 5,0 mm<br />
(D) 3,4 mm (6,4 mm für Papier der Größen Letter und Legal)<br />
(E) 3,4 mm (6,3 mm für Papier der Größe Letter und Legal)<br />
Auflegen eines einzelnen Originals auf die Mitte der<br />
Glasauflagefläche<br />
Wählen Sie im Scan-Modus<br />
- Autom. Scan (Auto scan) für Dok.typ (Doc. type), um ein Foto, eine Postkarte, eine<br />
Visitenkarte oder eine DVD/CD zu scannen<br />
- Dokument (Document) oder Foto (Photo) für Dok.typ (Doc. type), und geben Sie Autom.-<br />
Beschn. (Auto crop) für Scangrö. (Scan size) an, um ein Original zu scannen<br />
Scannen Sie ein Foto, eine Postkarte, eine Visitenkarte oder eine DVD/CD<br />
mit einer Softwareanwendung auf einem Computer<br />
Legen Sie das Original MIT DER ZU SCANNENDEN SEITE NACH UNTEN mit einem Abstand von<br />
mindestens 1 cm von den Rändern auf die Glasauflagefläche.<br />
Auflegen von zwei oder mehr Originalen auf die<br />
Glasauflagefläche<br />
Wählen Sie im Scan-Modus<br />
- Autom. Scan (Auto scan) für Dok.typ (Doc. type), um zwei oder mehr Fotos, Postkarten oder<br />
Visitenkarten zu scannen<br />
- Foto (Photo) für Dok.typ (Doc. type) und geben Sie Mehrfach-Beschn. (Multi crop) für Scangrö.<br />
(Scan size) an, um zwei oder mehr Originale zu scannen<br />
Scannen Sie zwei oder mehr Fotos, Postkarten oder Visitenkarten mit<br />
einer Softwareanwendung auf einem Computer<br />
Legen Sie zwei oder mehr Originale MIT DER ZU SCANNENDEN SEITE NACH UNTEN und einem<br />
Abstand von mindestens 1 cm von den Rändern sowie zwischen den Originalen auf die<br />
Glasauflagefläche.
Auflegen von Originalen für jede Funktion<br />
Seite 137 von 1204 Seiten<br />
(A) 1 cm<br />
Hinweis<br />
Mit der Funktion Verzerrungskorrektur (Skew Correction) werden bis zu einem Winkel von<br />
etwa 10 Grad schräg platzierte Originale automatisch korrigiert. Schiefe Fotos mit einer langen<br />
Seite von 180 mm oder mehr können nicht korrigiert werden.<br />
Nicht rechteckige Fotos oder Fotos mit unregelmäßigen Formen (beispielsweise<br />
ausgeschnittene Fotos) werden möglicherweise nicht richtig gescannt.<br />
Zum Seitenanfang
Einlegen der Dokumente in den ADF<br />
Seite 138 von 1204 Seiten<br />
Erweitertes <strong>Handbuch</strong><br />
Fehlersuche<br />
Inhalt > Einlegen von Papier / Auflegen von Originalen > Auflegen von Originalen > Einlegen der Dokumente in den ADF<br />
Einlegen der Dokumente in den ADF<br />
Sie können Dokumente zum Kopieren, Faxen oder Scannen in den ADF einlegen.<br />
Hinweis<br />
Um Dokumente mit optimaler Qualität zu scannen, legen Sie sie auf die Glasauflagefläche.<br />
1. Stellen Sie sicher, dass kein Original von der Glasauflagefläche entfernt wurde.<br />
2. Legen Sie ein Dokument in den ADF ein.<br />
(1) Öffnen Sie das Dokumentenfach.<br />
(2) Schieben Sie das Dokument in das Vorlagenfach, bis ein Piepton ertönt.<br />
Legen Sie das Dokument MIT DER ZU SCANNENDEN SEITE NACH OBEN in das Vorlagenfach.<br />
Hinweis<br />
Wenn das Alarmsignal unter Gerätbenutzereinstellungen (Device user settings) in<br />
Geräteeinstellungen (Device settings) ausgeschaltet wurde, ertönt auch beim Einlegen<br />
eines Dokuments in das Vorlagenfach kein Piepton.<br />
(3) Passen Sie die the Dokumentenführungen an die Breite des Dokuments an.<br />
Achten Sie darauf, dass die Dokumentführungen nicht zu eng anliegen. Andernfalls kommt es<br />
möglicherweise zu Fehleinzügen.
Einlegen der Dokumente in den ADF<br />
Seite 139 von 1204 Seiten<br />
Hinweis<br />
Sie können im Bildschirm Geräteeinstellungen (Device settings) unter<br />
Gerätbenutzereinstellungen (Device user settings) das Gerät so konfigurieren, dass beidseitig<br />
gescannte Dokumente schneller ausgegeben werden.<br />
Genauere Angaben finden Sie im <strong>Online</strong>-<strong>Handbuch</strong> Erweitertes <strong>Handbuch</strong>.<br />
Zum Seitenanfang
Für das Kopieren oder Scannen geeignete Originale<br />
Seite 140 von 1204 Seiten<br />
Erweitertes <strong>Handbuch</strong><br />
Fehlersuche<br />
Inhalt > Einlegen von Papier / Auflegen von Originalen > Auflegen von Originalen > Für das Kopieren oder Scannen<br />
geeignete Originale<br />
Für das Kopieren oder Scannen geeignete Originale<br />
Folgende Originale können zum Kopieren, Scannen oder Faxen auf die Glasauflagefläche gelegt bzw. in<br />
den ADF eingelegt werden:<br />
Art des<br />
Originals<br />
Größe (B x<br />
L)<br />
Glasauflagefläche<br />
Textdokumente, Zeitungen<br />
und Zeitschriften<br />
Gedruckte Fotos, Postkarten<br />
und Visitenkarten und<br />
bedruckte DVDs/CDs<br />
Nicht für den ADF geeignete<br />
Dokumente<br />
Max. 8,5 x 11,7 Zoll/216 x 297<br />
mm<br />
ADF<br />
Mehrseitige Normalpapierdokumente mit<br />
gleicher Größe und Stärke sowie<br />
gleichem Gewicht<br />
Max. 8,5 x 14,0 Zoll/216 x 356 mm<br />
Min. 5,8 x 5,8 Zoll/148 x 148 mm<br />
Nur Dokumente im Format A4 oder Letter<br />
für doppelseitige Kopien/Scans, 2-auf-1-<br />
Kopien und 4-auf-1-Kopien<br />
Menge 1 Blatt oder mehrere Blätter * Format A4 oder Letter: Max. 35 Blatt<br />
(Papier mit 20 Pfund/75 g/m 2 ), bis zu<br />
einer Höhe von 5 mm/0,20 Zoll<br />
Format Legal: Max. 30 Blatt (Papier mit<br />
20 Pfund/75 g/m 2 ), bis zu einer Höhe<br />
von 4 mm/0,16 Zoll<br />
Andere Formate: 1 Blatt<br />
Dicke Max. 0,39 Zoll/10 mm 0,002 bis 0,005 Zoll/0,06 bis 0,13 mm<br />
Gewicht - 13–24 Pfund/50–90 g/m 2<br />
* In Abhängigkeit von der gewählten Funktion können zwei oder mehr Originale auf die Glasauflagefläche gelegt<br />
werden.<br />
Weitere Informationen finden Sie unter Auflegen von Originalen für jede Funktion .<br />
Hinweis<br />
Achten Sie darauf, dass Klebstoff, Tinte, Korrekturflüssigkeit und dergleichen auf dem<br />
Dokument völlig getrocknet sind, bevor Sie es auf die Glasauflagefläche legen oder in den ADF<br />
einlegen.<br />
Legen Sie jedoch keine geklebten Dokumente in den ADF ein, da dies selbst bei trockenem<br />
Klebstoff zu Papierstaus führen kann.<br />
Entfernen Sie vor dem Einlegen sämtliche Heftklammern, Büroklammern und dergleichen von<br />
dem Dokument.<br />
Legen Sie Dokumente mit dem Format Legal in den ADF ein.<br />
Legen Sie keine Dokumente mit folgenden Eigenschaften in den ADF ein. Andernfalls kommt es<br />
zu einem Papierstau.<br />
- Zerknittertes oder faltiges Papier<br />
- Gewelltes Papier<br />
- Zerrissenes Papier<br />
- Papier mit Löchern<br />
- Geklebtes Papier<br />
- Papier mit Klebeetiketten<br />
- Kohlepapier oder Papier mit Kohlerückseite<br />
- Oberflächenbehandeltes Papier<br />
- Zwiebelhautpapier oder dünnes Papier<br />
- Fotopapier oder dickes Papier
Für das Kopieren oder Scannen geeignete Originale<br />
Seite 141 von 1204 Seiten<br />
Zum Seitenanfang
Regelmäßige Wartung<br />
Seite 142 von 1204 Seiten<br />
Erweitertes <strong>Handbuch</strong><br />
Fehlersuche<br />
Inhalt > Regelmäßige Wartung<br />
Regelmäßige Wartung<br />
Dieser Abschnitt beschreibt die Verfahren zum Austauschen der Tintenpatronen (bei leerem Tintentank)<br />
und zum Reinigen des Geräts (bei blassen Ausdrucken). Außerdem erfahren Sie hier, welche<br />
Maßnahmen zu ergreifen sind, wenn das Papier nicht einwandfrei eingezogen wird.<br />
Austauschen von Tintenpatronen<br />
Austauschen der Tintenpatronen<br />
Überprüfen des Tintenstatus<br />
Druck wird blasser oder Farben sind falsch<br />
Drucken des Düsentestmusters<br />
Überprüfen des Düsentestmusters<br />
Reinigen des Druckkopfs<br />
Intensives Reinigen des Druckkopfs<br />
Ausrichten des Druckkopfs<br />
Reinigen der Papiereinzugwalze<br />
Reinigen des Pads der Kassette<br />
Zum Seitenanfang
Austauschen von Tintenpatronen<br />
Seite 143 von 1204 Seiten<br />
Erweitertes <strong>Handbuch</strong><br />
Fehlersuche<br />
Inhalt > Regelmäßige Wartung > Austauschen von Tintenpatronen<br />
Austauschen von Tintenpatronen<br />
Wenn Warnungen zum Tintenstand angezeigt werden oder Fehler auftreten, weist eine Meldung auf<br />
dieses Problem hin.<br />
Lesen Sie den Abschnitt "Eine Fehlermeldung wird auf der LCD-Anzeige ausgegeben" unter "<br />
Fehlersuche" im <strong>Online</strong>-<strong>Handbuch</strong> Erweitertes <strong>Handbuch</strong> , und ergreifen Sie die erforderlichen<br />
Maßnahmen.<br />
Hinweis<br />
Informationen zu den kompatiblen Tintenpatronen finden Sie in der in gedruckter Form beiliegenden<br />
Anleitung Inbetriebnahme .<br />
Wenn trotz eines ausreichenden Tintenstands der Druck blass wird oder weiße Streifen auftreten,<br />
lesen Sie die Informationen unter Druck wird blasser oder Farben sind falsch .<br />
Austauschen der Tintenpatronen<br />
Befolgen Sie beim Austauschen von Tintenpatronen die nachfolgenden Anweisungen.<br />
Wichtig<br />
Hinweise zu Tintenpatronen<br />
Wenn Sie eine Tintenpatrone entnehmen, sollten Sie sie sofort durch einen neuen ersetzen. Stellen<br />
Sie sicher, dass im Gerät stets Tintenpatronen eingesetzt sind.<br />
Verwenden Sie zum Austauschen neue Tintenpatronen. Wenn Sie eine gebrauchte Tintenpatrone<br />
einsetzen, können die Düsen verstopfen. Außerdem kann das Gerät bei Verwendung bereits<br />
benutzter Tintenpatronen nicht ermitteln, wann der richtige Zeitpunkt zum Austauschen der<br />
Tintenpatronen gekommen ist.<br />
Nach dem Einsetzen einer Tintenpatrone darf diese nicht aus dem Gerät entfernt und offen liegen<br />
gelassen werden. Dadurch kann die Tintenpatrone austrocknen und beim Wiedereinsetzen dazu<br />
führen, dass das Gerät nicht ordnungsgemäß funktioniert. Um für optimale Druckqualität zu sorgen,<br />
sollten die Tintenpatronen innerhalb von sechs Monaten nach erstmaliger Verwendung verbraucht<br />
werden.<br />
Hinweis<br />
Auch wenn Sie ein Schwarzweiß-Dokument drucken oder eine Schwarzweiß-Kopie angefordert<br />
haben, wird möglicherweise farbige Tinte verbraucht.<br />
Bei der einfachen und intensiven Druckkopfreinigung, die zur Aufrechterhaltung der Druckleistung<br />
des Geräts gelegentlich erforderlich werden kann, werden Farbtinten und schwarze Tinte<br />
verbraucht. Wenn eine Tintenpatrone leer ist, tauschen Sie ihn unmittelbar durch einen neuen aus.<br />
1. Schalten Sie das Gerät erforderlichenfalls ein. Öffnen Sie das Papierausgabefach<br />
vorsichtig.<br />
2. Heben Sie das Scan-Modul (Druckmodul-Abdeckung) an, und stützen Sie es mit der<br />
Scan-Modul-Stütze (A) ab.<br />
Der Druckkopfhalter fährt in die Austauschposition.
Austauschen von Tintenpatronen<br />
Seite 144 von 1204 Seiten<br />
Vorsicht<br />
Versuchen Sie nicht, den Druckkopfhalter anzuhalten oder gewaltsam zu bewegen. Berühren<br />
Sie den Druckkopfhalter erst, nachdem er vollständig zum Stillstand gekommen ist.<br />
Wichtig<br />
Legen Sie keine Gegenstände auf dem Vorlagendeckel ab. Beim Öffnen des Vorlagendeckels<br />
können diese in das hintere Fach fallen und eine Fehlfunktion des Druckers verursachen.<br />
Wenn der Vorlagendeckel geöffnet ist, kann das Scan-Modul (Druckmodul-Abdeckung) nicht<br />
geöffnet werden. Heben Sie das Scan-Modul (Druckmodul-Abdeckung) nur bei<br />
geschlossenem Vorlagendeckel an.<br />
Berühren Sie beim Öffnen oder Schließen des Scan-Moduls (Abdeckung) nicht die Tasten und<br />
die LCD-Anzeige auf dem Bedienfeld. Andernfalls kann es zu unerwartetem Verhalten des<br />
Geräts kommen.<br />
Vermeiden Sie jede Berührung der Metallteile oder der anderen Komponenten im Innern des<br />
Geräts.<br />
Wenn das Scan-Modul (Abdeckung) länger als 10 Minuten geöffnet ist, bewegt sich der<br />
Druckkopfhalter nach rechts. Schließen Sie in diesem Fall das Scan-Modul (Druckmodul-<br />
Abdeckung), und öffnen Sie es wieder.<br />
Hinweis<br />
Fährt der Druckkopfhalter in die Austauschposition, kann dies zu Betriebsgeräuschen des<br />
Geräts führen.<br />
3. Entfernen Sie die Tintenpatrone mit der schnell blinkenden Anzeige.<br />
Drücken Sie auf die Lasche (B), und nehmen Sie die Tintenpatrone heraus.<br />
Berühren Sie die Druckkopfverriegelung (C) nicht.<br />
Wichtig<br />
Gehen Sie sorgsam mit der Tintenpatrone um, um Verschmutzungen von Kleidung und<br />
Umgebung zu vermeiden.<br />
Entsorgen Sie leere Tintenpatronen entsprechend den örtlichen Entsorgungsvorschriften für<br />
Verbrauchsmaterialien.
Austauschen von Tintenpatronen<br />
Seite 145 von 1204 Seiten<br />
Hinweis<br />
Entfernen Sie nicht mehrere Tintenpatronen gleichzeitig. Wenn Sie mehrere Tintenpatronen<br />
austauschen möchten, tauschen Sie sie nacheinander aus.<br />
Detaillierte Informationen zur Blinkgeschwindigkeit der LED-Anzeige finden Sie unter<br />
Überprüfen des Tintenstatus .<br />
4. Bereiten Sie die neue Tintenpatrone vor.<br />
(1) Nehmen Sie die neue Tintenpatrone aus der Verpackung, ziehen Sie das<br />
orangefarbene Klebeband ( ) in Pfeilrichtung ab, und entfernen Sie<br />
anschließend vollständig die Schutzfolie (<br />
).<br />
Wichtig<br />
Gehen Sie vorsichtig mit den Tintenpatronen um. Lassen Sie sie nicht fallen, und drücken<br />
Sie nicht zu stark darauf.<br />
Falls die L-förmige Lüftungsöffnung (D) noch mit orangefarbenem Klebeband bedeckt ist,<br />
kann Tinte austreten oder die Druckfunktion des Geräts beeinträchtigt werden.<br />
(2) Nehmen Sie die Tintenpatrone so in die Hand, dass die orangefarbene<br />
Schutzkappe (E) nach oben weist. Achten Sie darauf, dass die L-förmige<br />
Lüftungsöffnung (D) nicht verdeckt wird.<br />
(3) Drehen Sie die orangefarbene Schutzkappe (E) langsam um 90 Grad, und<br />
ziehen Sie sie ab.
Austauschen von Tintenpatronen<br />
Seite 146 von 1204 Seiten<br />
Wichtig<br />
Drücken Sie nicht auf die Seiten der Tintenpatrone. Wenn Sie auf die Seiten der<br />
Tintenpatrone drücken und dabei die L-förmige Lüftungsöffnung (D) verdecken, kann Tinte<br />
austreten.<br />
Berühren Sie nicht die Innenseite der orangefarbenen Schutzkappe (E) oder den<br />
geöffneten Tintendurchlass (F). Tintenrückstände könnten sonst auf ihre Hand gelangen.<br />
Bringen Sie die Schutzkappe (E) nicht wieder an, nachdem sie entfernt wurde. Entsorgen<br />
Sie die Schutzfolie entsprechend den örtlichen Entsorgungsvorschriften für<br />
Verbrauchsmaterialien.<br />
5. Setzen Sie die neue Tintenpatrone ein.<br />
(1) Setzen Sie die Tintenpatrone mit der Vorderseite zuerst schräg in den Druckkopf<br />
ein.<br />
Achten Sie darauf, dass die Position der Tintenpatrone mit der Angabe auf dem Etikett übereinstimmt.<br />
(2) Drücken Sie auf die Markierung (Drücken) auf der Tintenpatrone, bis diese<br />
hörbar einrastet.<br />
Stellen Sie sicher, dass die LED-Anzeige rot leuchtet.<br />
Wichtig
Austauschen von Tintenpatronen<br />
Seite 147 von 1204 Seiten<br />
Das Drucken ist nicht möglich, falls die Tintenpatrone an der falschen Position eingesetzt<br />
wurde. Setzen Sie die Tintenpatrone an der Position ein, die auf dem Etikett des<br />
Druckkopfhalters angegeben ist.<br />
Sie können nur drucken, wenn alle Tintenpatronen eingesetzt sind. Setzen Sie alle<br />
Tintenpatronen ein.<br />
6. Schließen Sie das Scan-Modul (Abdeckung).<br />
(1) Heben Sie das Scan-Modul (Abdeckung) ein wenig an.<br />
(2) Bringen Sie die Scan-Modul-Stütze (G) wieder in ihre Ausgangsposition.<br />
(3) Schließen Sie das Scan-Modul (Abdeckung) vorsichtig.<br />
Vorsicht<br />
Stellen Sie beim Schließen des Scan-Moduls (Druckermodul-Abdeckung) sicher, dass Sie<br />
dieses fest und sicher halten, und achten Sie darauf, dass Sie sich nicht die Finger<br />
einklemmen.<br />
Wichtig<br />
Berühren Sie beim Öffnen oder Schließen des Scan-Moduls (Abdeckung) nicht die Tasten und<br />
die LCD-Anzeige auf dem Bedienfeld. Andernfalls kann es zu unerwartetem Verhalten des<br />
Geräts kommen.<br />
Hinweis<br />
Wenn nach dem Schließen des Scan-Moduls (Druckmodul-Abdeckung) eine Fehlermeldung<br />
angezeigt wird, lesen Sie den Abschnitt „ Fehlersuche “ im <strong>Online</strong>-<strong>Handbuch</strong> Erweitertes<br />
<strong>Handbuch</strong>.<br />
Wenn Sie nach dem Austauschen einer Tintenpatrone einen Druckvorgang starten, führt das<br />
Gerät automatisch eine Reinigung des Druckkopfs durch. Führen Sie vor Abschluss der<br />
Reinigung des Druckkopfs keine anderen Vorgänge aus.<br />
Falls gerade Linien versetzt gedruckt werden oder die Druckkopfposition nicht korrekt ist,<br />
muss der Druckkopf ausgerichtet werden.<br />
Weitere Informationen finden Sie unter Ausrichten des Druckkopfs .<br />
Geräuschentwicklung während des Gerätebetriebs ist normal.<br />
Zum Seitenanfang
Überprüfen des Tintenstatus<br />
Seite 148 von 1204 Seiten<br />
Erweitertes <strong>Handbuch</strong><br />
Fehlersuche<br />
Inhalt > Regelmäßige Wartung > Austauschen von Tintenbehältern > Überprüfen des Tintenstatus<br />
Überprüfen des Tintenstatus<br />
Sie können den Tintenstatus auf der LCD-Anzeige oder mit den LED-Anzeigen prüfen.<br />
Über die LCD-Anzeige des Geräts<br />
(1) Vergewissern Sie sich, dass das Gerät eingeschaltet ist, und drücken Sie die<br />
Taste Einrichten (Setup).<br />
(2) Wählen Sie Tintenstand anzeigen (Display remaining ink level) , und drücken<br />
Sie die Taste OK.<br />
Beispiel: (A)<br />
Die Tinte geht zur Neige.<br />
Hinweis<br />
Sie können den Tintenstand auch auf dem während des Druckvorgangs angezeigten<br />
Bildschirm überprüfen.<br />
LED-Anzeigen<br />
(1) Schalten Sie das Gerät erforderlichenfalls ein. Öffnen Sie das<br />
Papierausgabefach vorsichtig.<br />
(2) Heben Sie das Scan-Modul (Druckmodul-Abdeckung) an, und stützen Sie es mit<br />
der Scan-Modul-Stütze ab.<br />
Weitere Informationen finden Sie unter Schritt 2 im Abschnitt Austauschen der Tintenpatronen .<br />
(3) Prüfen Sie die LED-Anzeigen.<br />
Schließen Sie das Scan-Modul (Abdeckung), nachdem Sie den Status der LED-Anzeige überprüft haben.<br />
Weitere Informationen finden Sie unter Schritt 6 im Abschnitt Austauschen der Tintenpatronen .<br />
LED-Anzeige leuchtet<br />
Der Tintenbehälter ist richtig eingesetzt.<br />
LED-Anzeige blinkt<br />
Blinkt langsam (im 3-Sekunden-Takt)
Überprüfen des Tintenstatus<br />
Seite 149 von 1204 Seiten<br />
Die Tinte geht zur Neige.<br />
...... Wird wiederholt<br />
Blinkt schnell (etwa im 1-Sekunden-Takt)<br />
...... Wird wiederholt<br />
- Der Tintenbehälter ist an der falschen Position eingesetzt.<br />
Oder<br />
- Die Tinte ist aufgebraucht.<br />
Der Tintenbehälter muss nach den Angaben auf dem Etikett des Druckkopfhalters eingesetzt sein. Wenn die<br />
LED-Anzeige blinkt, obwohl die Position richtig ist, liegt ein Fehler vor, und das Gerät kann nicht drucken.<br />
Überprüfen Sie die Fehlermeldung in der LCD-Anzeige.<br />
Informationen zur Vorgehensweise finden Sie unter „ Fehlersuche “ im <strong>Online</strong>-<strong>Handbuch</strong> Erweitertes<br />
<strong>Handbuch</strong>.<br />
LED-Anzeige leuchtet nicht<br />
Der Tintenbehälter ist nicht richtig eingesetzt, oder die Funktion zur Erkennung des Resttintenstands ist<br />
deaktiviert. Wenn der Behälter nicht richtig eingesetzt ist, drücken Sie auf die Markierung<br />
Tintenbehälter, bis er einrastet. Wenn der Tintenbehälter nicht einrastet, überprüfen Sie, ob die<br />
orangefarbene Schutzkappe von der Unterseite des Tintenbehälters entfernt wurde.<br />
(Drücken) am<br />
Wenn die LED-Anzeige nach dem erneuten Einsetzen des Tintenbehälters nicht leuchtet, liegt ein Fehler vor,<br />
und das Gerät kann nicht drucken. Überprüfen Sie die Fehlermeldung in der LCD-Anzeige.<br />
Informationen zur Vorgehensweise finden Sie unter „ Fehlersuche “ im <strong>Online</strong>-<strong>Handbuch</strong> Erweitertes<br />
<strong>Handbuch</strong>.<br />
Zum Seitenanfang
Druck wird blasser oder Farben sind falsch<br />
Seite 150 von 1204 Seiten<br />
Erweitertes <strong>Handbuch</strong><br />
Fehlersuche<br />
Inhalt > Regelmäßige Wartung > Druck wird blasser oder Farben sind falsch<br />
Druck wird blasser oder Farben sind falsch<br />
Wenn der Ausdruck unscharf ist oder Farben nicht gedruckt werden, sind möglicherweise die<br />
Druckkopfdüsen verstopft. Gehen Sie in diesem Fall wie im Folgenden beschrieben vor, um ein<br />
Düsentestmuster zu drucken, den Zustand der Druckkopfdüsen zu überprüfen und dann den Druckkopf<br />
zu reinigen.<br />
Falls gerade Linien versetzt gedruckt werden oder das Druckergebnis aus anderen Gründen nicht<br />
zufrieden stellend ist, kann möglicherweise durch Ausrichten des Druckkopfs eine Verbesserung der<br />
Druckqualität erzielt werden.<br />
Wichtig<br />
Druckkopf und Tintenbehälter dürfen nicht abgespült oder abgewischt werden. Dadurch können<br />
Probleme mit dem Druckkopf und den Tintenbehältern entstehen.<br />
Hinweis<br />
Vor der Durchführung von Wartungsmaßnahmen zu überprüfende Punkte<br />
Die orangefarbene Schutzfolie an der Unterseite des Tintenbehälters muss entfernt sein.<br />
Informationen zur Vorgehensweise finden Sie unter „ Fehlersuche “ im <strong>Online</strong>-<strong>Handbuch</strong> Erweitertes<br />
<strong>Handbuch</strong>.<br />
Öffnen Sie das Scan-Modul (Druckmodul-Abdeckung), und überprüfen Sie, ob die Anzeigen<br />
sämtlicher Tintenbehälter rot leuchten.<br />
Ist dies nicht der Fall, lesen Sie die Informationen unter Überprüfen des Tintenstatus , und treffen Sie<br />
die entsprechenden Maßnahmen.<br />
Möglicherweise kann die Druckqualität auch durch eine Steigerung der Einstellung für die<br />
Druckqualität im Druckertreiber verbessert werden.<br />
Genauere Angaben finden Sie im <strong>Online</strong>-<strong>Handbuch</strong> Erweitertes <strong>Handbuch</strong>.<br />
Verschwommener oder uneinheitlicher Ausdruck:<br />
Schritt 1<br />
Weitere Informationen finden Sie unter Drucken des<br />
Düsentestmusters.<br />
Weitere Informationen finden Sie unter Überprüfen des<br />
Düsentestmusters.<br />
Fehlende Linien oder horizontale weiße Streifen im<br />
Düsenmuster:<br />
Drucken Sie nach der<br />
Druckkopfreinigung ein<br />
Düsentestmuster, und überprüfen<br />
Sie es.<br />
Schritt 2<br />
Weitere Informationen finden Sie unter Reinigen des<br />
Druckkopfs.<br />
Wenn das Problem nach zweimaliger Druckkopfreinigung<br />
weiterhin besteht:<br />
Schritt 3<br />
Weitere Informationen finden Sie unter Intensives Reinigen<br />
des Druckkopfs .<br />
Hinweis<br />
Wenn Sie die Prozedur bis Schritt 3 ausgeführt haben und das Problem nicht behoben wurde,<br />
schalten Sie das Gerät aus, und führen Sie nach 24 Stunden erneut eine Intensivreinigung des
Druck wird blasser oder Farben sind falsch<br />
Seite 151 von 1204 Seiten<br />
Druckkopfs durch. Ziehen Sie beim Ausschalten den Netzstecker nicht aus der Steckdose.<br />
Wenn das Problem immer noch nicht behoben ist, ist der Druckkopf möglicherweise beschädigt.<br />
Wenden Sie sich an das Service-Center.<br />
Uneinheitlicher Ausdruck (z. B. Versatz gerader Linien):<br />
Weitere Informationen finden Sie unter Ausrichten des<br />
Druckkopfs.<br />
Hinweis<br />
Sie können die Wartungsmaßnahmen auch vom Computer aus durchführen.<br />
Genauere Angaben finden Sie im <strong>Online</strong>-<strong>Handbuch</strong> Erweitertes <strong>Handbuch</strong>.<br />
Zum Seitenanfang
Drucken des Düsentestmusters<br />
Seite 152 von 1204 Seiten<br />
Erweitertes <strong>Handbuch</strong><br />
Fehlersuche<br />
Inhalt > Regelmäßige Wartung > Druck wird blasser oder Farben sind falsch > Drucken des Düsentestmusters<br />
Drucken des Düsentestmusters<br />
Anhand des Düsentestmusters können Sie überprüfen, ob die Tinte von den Düsen des Druckkopfs<br />
ordnungsgemäß abgegeben wird.<br />
Hinweis<br />
Bei niedrigem Tintenstand wird das Düsentestmuster nicht ordnungsgemäß gedruckt. Tauschen Sie<br />
daher Tintenbehälter mit niedrigem Tintenstand aus.<br />
Weitere Informationen finden Sie unter Austauschen von Tintenpatronen .<br />
Die folgenden Materialien werden benötigt: Ein Blatt Normalpapier im A4- oder<br />
Letter-Format<br />
1. Stellen Sie sicher, dass das Gerät eingeschaltet ist.<br />
2. Mindestens ein Blatt Normalpapier im Format A4 oder Letter muss in die Kassette<br />
eingelegt sein.<br />
3. Öffnen Sie behutsam das Papierausgabefach, und ziehen Sie die Verlängerung des<br />
Papierausgabefachs heraus.<br />
4. Drucken Sie das Düsentestmuster.<br />
(1) Drücken Sie die Taste Einrichten (Setup).<br />
Der Bildschirm Menü Einrichten (Setup menu) wird angezeigt.<br />
(2) Wählen Sie die Option Wartung (Maintenance) aus, und drücken Sie die<br />
Taste OK.<br />
Das Dialogfeld Wartung (Maintenance) wird angezeigt.<br />
(3) Wählen Sie Düsentestmuster drucken (Print nozzle check pattern), und drücken<br />
Sie die Taste OK.<br />
Der Bestätigungsbildschirm wird angezeigt.<br />
(4) Wählen Sie Ja (Yes) und drücken Sie die Taste OK.<br />
Das Düsentestmuster wird gedruckt, und zwei Bestätigungsbildschirme für den Musterdruck werden auf<br />
der LCD-Anzeige angezeigt.<br />
5. Überprüfen Sie das Düsentestmuster.<br />
Weitere Informationen finden Sie unter Überprüfen des Düsentestmusters .<br />
Zum Seitenanfang
Überprüfen des Düsentestmusters<br />
Seite 153 von 1204 Seiten<br />
Erweitertes <strong>Handbuch</strong><br />
Fehlersuche<br />
Inhalt > Regelmäßige Wartung > Druck wird blasser oder Farben sind falsch > Überprüfen des Düsentestmusters<br />
Überprüfen des Düsentestmusters<br />
Überprüfen Sie das Düsentestmuster, um zu bestimmen, ob der Druckkopf gereinigt werden muss.<br />
1. Prüfen Sie, ob im Düsentestmuster Linien fehlen (1) oder ob darin weiße Streifen<br />
sichtbar sind (2).<br />
(A) Keine fehlenden Linien/Keine horizontalen weißen Streifen<br />
(B) Fehlende Linien/Horizontale weiße Streifen<br />
2. Wählen Sie im Bestätigungsbildschirm das Muster aus, das dem von Ihnen<br />
gedruckten Düsentestmuster am ehesten entspricht.<br />
Bei (A) (keine fehlenden Linien und keine horizontalen weißen Streifen) sowohl für (1) als auch für<br />
(2) :<br />
(1) Die Reinigung ist nicht erforderlich. Wählen Sie Alle A (All A) und drücken Sie die<br />
Taste OK.<br />
(2) Überprüfen Sie die Meldung und drücken Sie dann die Taste OK.<br />
Es wird wieder der Bildschirm Wartung (Maintenance) angezeigt.<br />
Hinweis<br />
Drücken Sie die entsprechende Modustaste, wenn Sie andere verfügbare Funktionen nutzen<br />
wollen.<br />
Bei (B) (Linien fehlen oder horizontale weiße Streifen sind vorhanden) in (1) oder (2) oder in (1)<br />
und (2) :
Überprüfen des Düsentestmusters<br />
Seite 154 von 1204 Seiten<br />
(1) Die Reinigung ist erforderlich. Wählen Sie Auch B (Also B) und drücken Sie die<br />
Taste OK.<br />
Der Bestätigungsbildschirm für die Reinigung wird angezeigt.<br />
(2) Wählen Sie Ja (Yes) und drücken Sie die Taste OK.<br />
Das Gerät beginnt nun mit der Reinigung des Druckkopfs.<br />
Weitere Informationen finden Sie unter Reinigen des Druckkopfs .<br />
Zum Seitenanfang
Reinigen des Druckkopfs<br />
Seite 155 von 1204 Seiten<br />
Erweitertes <strong>Handbuch</strong><br />
Fehlersuche<br />
Inhalt > Regelmäßige Wartung > Druck wird blasser oder Farben sind falsch > Reinigen des Druckkopfs<br />
Reinigen des Druckkopfs<br />
Wenn im Düsentestmuster Striche fehlen oder horizontale weiße Streifen zu sehen sind, müssen Sie<br />
den Druckkopf reinigen. Durch die Reinigung werden die Düsen von Verstopfungen befreit, und der<br />
ursprüngliche Druckkopfzustand wird wiederhergestellt. Führen Sie die Reinigung des Druckkopfs nur<br />
bei wirklichem Bedarf durch, da bei diesem Vorgang Tinte verbraucht wird.<br />
Die folgenden Materialien werden benötigt: Ein Blatt Normalpapier im A4- oder<br />
Letter-Format<br />
1. Stellen Sie sicher, dass das Gerät eingeschaltet ist.<br />
2. Mindestens ein Blatt Normalpapier im Format A4 oder Letter muss in die Kassette<br />
eingelegt sein.<br />
3. Öffnen Sie behutsam das Papierausgabefach, und ziehen Sie die Verlängerung des<br />
Papierausgabefachs heraus.<br />
4. Führen Sie eine Reinigung des Druckkopfs durch.<br />
(1) Drücken Sie die Taste Einrichten (Setup).<br />
Der Bildschirm Menü Einrichten (Setup menu) wird angezeigt.<br />
(2) Wählen Sie die Option Wartung (Maintenance) aus, und drücken Sie die<br />
Taste OK.<br />
Das Dialogfeld Wartung (Maintenance) wird angezeigt.<br />
(3) Wählen Sie Reinigung (Cleaning) und drücken Sie die Taste OK.<br />
Der Bestätigungsbildschirm wird angezeigt.<br />
(4) Wählen Sie Ja (Yes) und drücken Sie die Taste OK.<br />
Das Gerät beginnt nun mit der Reinigung des Druckkopfs.<br />
Führen Sie vor Abschluss der Reinigung des Druckkopfs keine anderen Vorgänge aus. Dieser Vorgang<br />
nimmt ca. 1 Minute und 30 Sekunden in Anspruch.<br />
Der Bildschirm zum Bestätigen des Musterdrucks wird angezeigt.<br />
(5) Wählen Sie Ja (Yes) und drücken Sie die Taste OK.<br />
Nun wird das Düsentestmuster gedruckt.<br />
5. Überprüfen Sie das Düsentestmuster.<br />
Weitere Informationen finden Sie unter Überprüfen des Düsentestmusters .<br />
Hinweis<br />
Drücken Sie die entsprechende Modustaste, wenn Sie andere verfügbare Funktionen nutzen<br />
wollen.<br />
Wenn das Problem nach zweimaliger Druckkopfreinigung weiterhin besteht, muss eine<br />
intensive Druckkopfreinigung durchgeführt werden.
Reinigen des Druckkopfs<br />
Seite 156 von 1204 Seiten<br />
Weitere Informationen finden Sie unter Intensives Reinigen des Druckkopfs .<br />
Zum Seitenanfang
Intensives Reinigen des Druckkopfs<br />
Seite 157 von 1204 Seiten<br />
Erweitertes <strong>Handbuch</strong><br />
Fehlersuche<br />
Inhalt > Regelmäßige Wartung > Druck wird blasser oder Farben sind falsch > Intensives Reinigen des Druckkopfs<br />
Intensives Reinigen des Druckkopfs<br />
Sollte sich die Druckqualität durch einfaches Reinigen des Druckkopfs nicht verbessern lassen,<br />
müssen Sie eine intensive Reinigung des Druckkopfs durchführen. Da bei der intensiven Reinigung des<br />
Druckkopfs mehr Tinte verbraucht wird als bei der einfachen Reinigung, sollten Sie die intensive<br />
Reinigung nur bei wirklichem Bedarf durchführen.<br />
Die folgenden Materialien werden benötigt: Ein Blatt Normalpapier im A4- oder<br />
Letter-Format<br />
1. Stellen Sie sicher, dass das Gerät eingeschaltet ist.<br />
2. Mindestens ein Blatt Normalpapier im Format A4 oder Letter muss in die Kassette<br />
eingelegt sein.<br />
3. Öffnen Sie behutsam das Papierausgabefach, und ziehen Sie die Verlängerung des<br />
Papierausgabefachs heraus.<br />
4. Führen Sie eine intensive Reinigung des Druckkopfs durch.<br />
(1) Drücken Sie die Taste Einrichten (Setup).<br />
Der Bildschirm Menü Einrichten (Setup menu) wird angezeigt.<br />
(2) Wählen Sie die Option Wartung (Maintenance) , und drücken Sie die Taste<br />
OK.<br />
Das Dialogfeld Wartung (Maintenance) wird angezeigt.<br />
(3) Wählen Sie die Option Intensivreinigung (Deep cleaning) und drücken Sie die<br />
Taste OK.<br />
Der Bestätigungsbildschirm wird angezeigt.<br />
(4) Wählen Sie Ja (Yes) und drücken Sie die Taste OK.<br />
Das Gerät beginnt nun mit der intensiven Reinigung des Druckkopfs.<br />
Führen Sie vor Abschluss der intensiven Reinigung des Druckkopfs keine anderen Vorgänge aus. Dieser<br />
Vorgang dauert ca. 2 Minuten.<br />
Der Bildschirm zum Bestätigen des Musterdrucks wird angezeigt.<br />
(5) Wählen Sie Ja (Yes) und drücken Sie die Taste OK.<br />
Nun wird das Düsentestmuster gedruckt.<br />
(6) Wenn die Abschlussmeldung angezeigt wird, drücken Sie die Taste OK.<br />
Es wird wieder der Bildschirm Wartung (Maintenance) angezeigt.<br />
5. Überprüfen Sie das Düsentestmuster.<br />
Siehe Schritt 1 unter Überprüfen des Düsentestmusters .<br />
Wenn eine bestimmte Farbe nicht richtig gedruckt wird, tauschen Sie den Tintenbehälter dieser Farbe aus.<br />
Weitere Informationen finden Sie unter Austauschen von Tintenpatronen .
Intensives Reinigen des Druckkopfs<br />
Seite 158 von 1204 Seiten<br />
Falls das Problem nicht behoben wird, schalten Sie den Drucker aus, und führen Sie nach 24 Stunden erneut<br />
eine intensive Druckkopfreinigung aus. Ziehen Sie beim Ausschalten den Netzstecker nicht aus der Steckdose.<br />
Wenn das Problem immer noch nicht behoben ist, ist der Druckkopf möglicherweise beschädigt. Wenden Sie sich<br />
an das Service-Center.<br />
Hinweis<br />
Drücken Sie die entsprechende Modustaste, wenn Sie andere verfügbare Funktionen nutzen<br />
wollen.<br />
Zum Seitenanfang
Ausrichten des Druckkopfs<br />
Seite 159 von 1204 Seiten<br />
Erweitertes <strong>Handbuch</strong><br />
Fehlersuche<br />
Inhalt > Regelmäßige Wartung > Druck wird blasser oder Farben sind falsch > Ausrichten des Druckkopfs<br />
Ausrichten des Druckkopfs<br />
Wenn gerade Linien versetzt gedruckt werden oder der Ausdruck aus anderen Gründen nicht zufrieden<br />
stellend ist, muss der Druckkopf ausgerichtet werden.<br />
Hinweis<br />
Bei niedrigem Tintenstand wird die Testseite für die Druckkopfausrichtung nicht ordnungsgemäß<br />
gedruckt. Tauschen Sie daher Tintenbehälter mit niedrigem Tintenstand aus.<br />
Weitere Informationen finden Sie unter Austauschen von Tintenpatronen .<br />
Das Muster für die Druckkopfausrichtung wird schwarz und blau gedruckt.<br />
Die folgenden Materialien werden benötigt: ein Blatt Normalpapier im A4- oder<br />
Letter-Format (auch Recyclingpapier).*<br />
* Das Papier muss beidseitig weiß und sauber sein.<br />
1. Stellen Sie sicher, dass das Gerät eingeschaltet ist.<br />
2. Mindestens ein Blatt Normalpapier im Format A4 oder Letter muss in die Kassette<br />
eingelegt sein.<br />
3. Öffnen Sie behutsam das Papierausgabefach, und ziehen Sie die Verlängerung des<br />
Papierausgabefachs heraus.<br />
4. Drucken Sie die Testseite für die Druckkopfausrichtung.<br />
(1) Drücken Sie die Taste Einrichten (Setup).<br />
Der Bildschirm Menü Einrichten (Setup menu) wird angezeigt.<br />
(2) Wählen Sie die Option Wartung (Maintenance) , und drücken Sie die Taste<br />
OK.<br />
Das Dialogfeld Wartung (Maintenance) wird angezeigt.<br />
(3) Wählen Sie Automatische Kopfausrichtung (Auto head alignment), und drücken<br />
Sie die Taste OK.<br />
Der Bestätigungsbildschirm wird angezeigt.<br />
(4) Überprüfen Sie die Meldung, wählen Sie Ja (Yes), und drücken Sie dann die<br />
Taste OK.<br />
Nun wird die Testseite für die Druckkopfausrichtung gedruckt.
Ausrichten des Druckkopfs<br />
Seite 160 von 1204 Seiten<br />
Wichtig<br />
Berühren Sie den bedruckten Teil der Testseite für die Druckkopfausrichtung nicht.<br />
Beschmutzen Sie die Testseite für die Druckkopfausrichtung nicht. Wenn die Seite<br />
verschmutzt oder zerknittert ist, kann sie nicht ordnungsgemäß gescannt werden.<br />
(5) Wenn die Meldung "Wurden die Muster korrekt gedruckt? (Did the patterns print<br />
correctly?)" angezeigt wird, überprüfen Sie, ob das Muster korrekt gedruckt<br />
wurde. Wählen Sie Ja (Yes), und drücken Sie die Taste OK.<br />
5. Scannen Sie die Testseite für die Druckkopfausrichtung, um die Druckkopfposition<br />
zu justieren.<br />
(1) Bestätigen Sie die Meldung, und legen Sie die Testseite für die<br />
Druckkopfausrichtung auf die Auflagefläche.<br />
Legen Sie die Testseite für die Druckkopfausrichtung MIT DER BEDRUCKTEN SEITE NACH UNTEN auf, und<br />
richten Sie die Markierung<br />
Ausrichtungsmarkierung<br />
, die sich an der oberen linken Ecke des Blattes befindet, an der<br />
aus.<br />
Hinweis
Ausrichten des Druckkopfs<br />
Seite 161 von 1204 Seiten<br />
Die Testseite für die Druckkopfausrichtung kann nicht gescannt werden, wenn sie in den<br />
ADF eingelegt wurde.<br />
(2) Schließen Sie den Vorlagendeckel vorsichtig, und drücken Sie die Taste OK.<br />
Das Gerät beginnt nun mit dem Scannen der Testseite für die Druckkopfausrichtung, und die<br />
Druckkopfposition wird automatisch angepasst.<br />
Wichtig<br />
Bis zum Abschluss der Druckkopfpositionierung dürfen weder die Dokumentenabdeckung<br />
geöffnet noch die Testseite für die Druckkopfausrichtung von der Auflagefläche entfernt<br />
werden.<br />
Wenn die Meldung "Scannen des Ausr.-blatts fehlgeschlagen. (Failed to scan head<br />
alignment sheet.)" angezeigt wird, drücken Sie die Taste OK.<br />
Informationen zur Vorgehensweise finden Sie unter „ Fehlersuche “ im <strong>Online</strong>-<strong>Handbuch</strong><br />
Erweitertes <strong>Handbuch</strong> .<br />
(3) Wenn die Abschlussmeldung angezeigt wird, drücken Sie die Taste OK.<br />
Es wird wieder der Bildschirm Wartung (Maintenance) angezeigt.<br />
Wenn die Druckkopfausrichtung abgeschlossen ist, entfernen Sie die Testseite für die<br />
Druckkopfausrichtung von der Auflagefläche.<br />
Hinweis<br />
Drücken Sie die entsprechende Modustaste, wenn Sie andere verfügbare Funktionen nutzen<br />
wollen.<br />
Sollte der Ausdruck nach der oben beschriebenen Anpassung der Druckkopfposition<br />
weiterhin Mängel aufweisen, passen Sie die Ausrichtung des Druckkopfs manuell über einen<br />
Computer an.<br />
Genauere Angaben finden Sie im <strong>Online</strong>-<strong>Handbuch</strong> Erweitertes <strong>Handbuch</strong>.<br />
Zum Ausdrucken und Prüfen der aktuellen Druckkopf-Einstellungswerte wählen Sie im Menü<br />
Wartung (Maintenance) die Option Kopfausrichtungswert drucken (Print the head alignment<br />
value).<br />
Zum Seitenanfang
Reinigen der Papiereinzugwalze<br />
Seite 162 von 1204 Seiten<br />
Erweitertes <strong>Handbuch</strong><br />
Fehlersuche<br />
Inhalt > Regelmäßige Wartung > Reinigen der Papiereinzugwalze<br />
Reinigen der Papiereinzugwalze<br />
Wenn die Papiereinzugwalze (z. B. durch anhaftenden Papierstaub) verschmutzt ist, wird das Papier<br />
möglicherweise nicht ordnungsgemäß eingezogen.<br />
In diesem Fall sollten Sie die Papiereinzugwalze reinigen. Führen Sie die Reinigung der<br />
Papiereinzugwalze nur dann durch, wenn diese wirklich notwendig ist, da sich die Papiereinzugwalze<br />
beim Reinigen abnutzt.<br />
Die folgenden Materialien werden benötigt: Drei Blatt Normalpapier im A4- oder<br />
Letter-Format<br />
1. Stellen Sie sicher, dass das Gerät eingeschaltet ist.<br />
2. Öffnen Sie behutsam das Papierausgabefach, und ziehen Sie die Verlängerung des<br />
Papierausgabefachs heraus.<br />
3. Wählen Sie Walzenreinigung (Roller cleaning).<br />
(1) Drücken Sie die Taste Einrichten (Setup).<br />
Der Bildschirm Menü Einrichten (Setup menu) wird angezeigt.<br />
(2) Wählen Sie die Option Wartung (Maintenance) , und drücken Sie die Taste<br />
OK.<br />
Das Dialogfeld Wartung (Maintenance) wird angezeigt.<br />
(3) Wählen Sie die Option Walzenreinigung (Roller cleaning) und drücken Sie die<br />
Taste OK.<br />
Der Bestätigungsbildschirm wird angezeigt.<br />
(4) Wählen Sie Ja (Yes) und drücken Sie die Taste OK.<br />
(5) Wählen Sie die zu reinigende Papierzufuhr aus (Hinteres Fach (Rear tray) oder<br />
Kassette (Cassette)), und drücken Sie die Taste OK.<br />
4. Reinigen Sie die Papiereinzugwalze ohne Papier.<br />
(1) Gehen Sie entsprechend der Meldung vor, um Papier in der Papierzufuhr zu<br />
entfernen, die Sie unter (5) von Schritt 3 ausgewählt haben.<br />
(2) Drücken Sie die Taste OK.<br />
Die Papiereinzugwalze dreht sich während des Reinigungsvorgangs.<br />
5. Reinigen Sie die Papiereinzugwalze mit Papier.<br />
(1) Achten Sie darauf, dass sich die Papiereinzugwalze nicht mehr dreht, und legen<br />
Sie dann entsprechend der Meldung drei oder mehr Blatt Normalpapier im<br />
Format A4 oder Letter in die unter (5) von Schritt 3 ausgewählte Papierzufuhr<br />
ein.
Reinigen der Papiereinzugwalze<br />
Seite 163 von 1204 Seiten<br />
(2) Drücken Sie die Taste OK.<br />
Das Gerät startet nun den Reinigungsvorgang. Sobald das Papier ausgeschoben wird, ist die Reinigung<br />
beendet.<br />
(3) Wenn die Abschlussmeldung angezeigt wird, drücken Sie die Taste OK.<br />
Es wird wieder der Bildschirm Wartung (Maintenance) angezeigt.<br />
Hinweis<br />
Drücken Sie die entsprechende Modustaste, wenn Sie andere verfügbare Funktionen nutzen<br />
wollen.<br />
Sollte das Problem nach der Reinigung der Papiereinzugwalze im hinteren Fach nicht behoben sein,<br />
schalten Sie das Gerät aus, ziehen Sie den Netzstecker aus der Steckdose, und reinigen Sie die<br />
Papiereinzugwalze (A) in der Mitte des hinteren Fachs mit einem angefeuchteten Wattestäbchen oder<br />
einem ähnlichen Hilfsmittel. Drehen Sie die Papiereinzugwalze beim Reinigen in Pfeilrichtung (B).<br />
Berühren Sie die Papiereinzugwalze dabei nicht mit den Fingern, sondern drehen Sie sie mithilfe des<br />
Wattestäbchens.<br />
Wichtig<br />
Wenn der Netzstecker des Geräts gezogen wird, werden die Einstellungen für Datum und Uhrzeit<br />
zurückgesetzt und alle im Speicher hinterlegten Dokumente gehen verloren. Senden oder drucken<br />
Sie ein benötigtes Dokument oder speichern Sie es auf der Speicherkarte oder dem USB-<br />
Flashlaufwerk, bevor Sie den Netzstecker ziehen.<br />
Sollte sich das Problem auch auf diese Weise nicht beheben lassen, wenden Sie sich an das Service-<br />
Center.<br />
Zum Seitenanfang
Reinigen des Pads der Kassette<br />
Seite 164 von 1204 Seiten<br />
Erweitertes <strong>Handbuch</strong><br />
Fehlersuche<br />
Inhalt > Regelmäßige Wartung > Reinigen des Pads der Kassette<br />
Reinigen des Pads der Kassette<br />
Falls das Pad der Kassette mit Papierstaub oder Schmutz verschmiert ist, werden möglicherweise zwei<br />
oder mehr Blätter ausgeworfen. Befolgen Sie die nachfolgenden Schritte, um das Pad der Kassette zu<br />
reinigen.<br />
Folgendes wird benötigt: Wattestäbchen<br />
1. Ziehen Sie die Kassette aus dem Gerät, und entfernen Sie sämtliches Papier.<br />
2. Reinigen Sie das Pad (A) seitlich mit einem feuchten Wattestäbchen.<br />
Wichtig<br />
Lassen Sie das Pad nach der Reinigung vollständig trocknen.<br />
Wenn das Problem weiterhin besteht, wenden Sie sich an das Service-Center.<br />
Zum Seitenanfang
Anhang<br />
Seite 165 von 1204 Seiten<br />
Erweitertes <strong>Handbuch</strong><br />
Fehlersuche<br />
Inhalt > Anhang<br />
Anhang<br />
Rechtlich zulässige Verwendung dieses Produkts und Nutzungsrechte von<br />
Bildern<br />
Tipps zur Nutzung des Geräts<br />
Zum Seitenanfang
Rechtlich zulässige Verwendung dieses Produkts und Nutzungsrechte von ...<br />
Seite 166 von 1204 Seiten<br />
Erweitertes <strong>Handbuch</strong><br />
Fehlersuche<br />
Inhalt > Anhang > Rechtlich zulässige Verwendung dieses Produkts und Nutzungsrechte von Bildern<br />
Rechtlich zulässige Verwendung dieses Produkts und<br />
Nutzungsrechte von Bildern<br />
Das Kopieren, Scannen, Drucken oder Verwenden von Reproduktionen der im Folgenden aufgeführten<br />
Dokumente kann illegal sein.<br />
Die hier aufgeführte Liste erhebt keinen Anspruch auf Vollständigkeit. Lassen Sie sich im Zweifelsfall<br />
rechtlich beraten.<br />
Banknoten<br />
Zahlungsanweisungen<br />
Einlagenzertifikate<br />
Briefmarken (entwertet oder<br />
postfrisch)<br />
Ausweispapiere<br />
Musterungs- und<br />
Einberufungsbescheide<br />
Behördenschecks und -<br />
wechsel<br />
Fahrzeugpapiere<br />
Reiseschecks<br />
Essensmarken<br />
Reisepässe<br />
Aufenthaltsgenehmigungen<br />
Steuer- und Gebührenmarken (entwertet oder<br />
nicht)<br />
Anleihescheine und andere<br />
Schuldverschreibungen<br />
Aktienzertifikate<br />
Urheberrechtlich geschützte Werke/Kunstwerke<br />
(sofern keine Erlaubnis des Rechteinhabers<br />
vorliegt)<br />
Zum Seitenanfang
Tipps zur Nutzung des Geräts<br />
Seite 167 von 1204 Seiten<br />
Erweitertes <strong>Handbuch</strong><br />
Fehlersuche<br />
Inhalt > Anhang > Tipps zur Nutzung des Geräts<br />
Tipps zur Nutzung des Geräts<br />
In diesem Abschnitt finden Sie Tipps zur Nutzung des Geräts und zur Sicherstellung einer optimalen<br />
Druckqualität.<br />
Tinte wird für verschiedene Zwecke verwendet.<br />
Wie wird Tinte für andere Vorgänge als das Drucken verwendet?<br />
Tinte kann auch für andere Vorgänge als das Drucken verwendet werden. So dient sie nicht nur<br />
zum Drucken, sondern wird auch bei der Reinigung des Druckkopfs zur Erhaltung einer optimalen<br />
Druckqualität verwendet.<br />
Das Gerät führt automatisch regelmäßig eine Reinigung der Düsen durch, durch die die Tinte<br />
austritt, um das Verstopfen dieser Düsen zu verhindern. Während des Reinigungsvorgangs wird<br />
Tinte aus den Düsen ausgegeben. Die Menge der für die Reinigung verwendeten Tinte ist jedoch<br />
nur gering.<br />
Wird für den Schwarzweiß-Druck auch Farbtinte benötigt?<br />
Abhängig vom Typ des Druckpapiers und den Einstellungen des Druckertreibers kann auch beim<br />
Schwarzweißdruck andere Tinte als schwarze Tinte verwendet werden. Daher kann auch für den<br />
Schwarzweiß-Druck farbige Tinte verbraucht werden.<br />
Warum verfügt das Gerät über zwei Behälter für schwarze Tinte?<br />
Es gibt zwei Arten schwarzer Tinte im Gerät: Farbstofftinte (BK) und Pigmenttinte (PGBK).<br />
Die Farbstofftinte wird hauptsächlich zum Drucken von Fotos, Illustrationen usw., die Pigmenttinte<br />
hauptsächlich zum Drucken textbasierter Dokumente verwendet. Die beiden dienen jeweils<br />
verschiedenen Zwecken; wenn also eine davon aufgebraucht ist, wird statt dessen nicht die andere<br />
verwendet. Wenn eine aufgebraucht ist, ist ein Austausch des Tintenbehälters erforderlich.<br />
Abhängig vom Typ des Druckpapiers und den Einstellungen des Druckertreibers werden diese<br />
beiden Tinten automatisch verwendet. Sie können die Verwendung dieser Tinten nicht selbst<br />
ändern.<br />
Die Tinten-Anzeige informiert Sie, wenn die Tinte zur Neige geht.<br />
Das Innere von Tintenbehältern besteht aus (A) dem Teil, in dem Tinte aufbewahrt wird, und (B)<br />
dem Schwamm mit aufgesaugter Tinte.<br />
Wenn die Tinte (A) fast aufgebraucht ist, blinkt die Tinten-Anzeige langsam, um Sie zu informieren,<br />
dass die Tinte zur Neige geht.<br />
Wenn dann die Tinte in (B) ganz aufgebraucht ist, blinkt die Tinten-Anzeige schnell, um Sie zu<br />
informieren, dass der Tintenbehälter ausgetauscht werden muss.<br />
Weitere Informationen finden Sie unter Austauschen von Tintenpatronen .<br />
Drucken auf Spezialpapier: Drucken mit optimaler Qualität
Tipps zur Nutzung des Geräts<br />
Seite 168 von 1204 Seiten<br />
Tipp: Kontrollieren Sie vor Beginn des Druckvorgangs den<br />
Zustand des Geräts!<br />
Ist der Druckkopf in Ordnung?<br />
Wenn die Düsen des Druckkopfs verstopft sind, wird der Ausdruck blass, und Sie<br />
verschwenden Papier. Überprüfen Sie den Zustand des Druckkopfs, indem Sie das<br />
Düsentestmuster drucken.<br />
Weitere Informationen finden Sie unter Druck wird blasser oder Farben sind falsch.<br />
Ist das Innere des Geräts durch Tinte verschmiert?<br />
Nach umfangreichen Druckaufträgen oder randlosem Druck kann der Papierweg mit Tinte<br />
verschmiert sein. Führen Sie eine Reinigung des Geräteinneren (Bodenplattenreinigung) durch.<br />
Informationen hierzu finden Sie im <strong>Online</strong>-<strong>Handbuch</strong> Erweitertes <strong>Handbuch</strong> .<br />
Tipp: Kontrollieren Sie, ob das Papier richtig eingelegt ist!<br />
Ist das Papier in der korrekten Ausrichtung eingelegt?<br />
Achten Sie beim Einlegen von Papier in das hintere Fach oder die Kassette auf die Ausrichtung<br />
des Papiers.<br />
Hinteres Fach<br />
Legen Sie das Papier so in das hintere<br />
Fach ein, dass die zu bedruckende Seite<br />
nach oben zeigt.<br />
Kassette<br />
Legen Sie das Papier so in die Kassette ein, dass<br />
die zu bedruckende Seite nach unten zeigt.<br />
Ist das Papier gewellt?<br />
Gewelltes Papier kann zu einem Papierstau führen. Glätten Sie gewelltes Papier, und legen Sie<br />
es dann wieder ein.<br />
Informationen zur Vorgehensweise finden Sie unter „ Fehlersuche“ im <strong>Online</strong>-<strong>Handbuch</strong><br />
Erweitertes <strong>Handbuch</strong> .<br />
Tipp: Denken Sie daran, nach dem Einlegen des Papiers im<br />
Druckertreiber die Einstellungen für das Papier festzulegen!<br />
Wählen Sie nach dem Einlegen des Papiers dessen Typ unter Typ (Type) am Bedienfeld oder unter<br />
Medientyp (Media Type) im Druckertreiber aus. Bei falscher Einstellung des Medientyps im<br />
Druckertreiber oder im Gerät fällt das Druckergebnis unter Umständen nicht zufrieden stellend aus.<br />
Weitere Informationen finden Sie unter Einlegen von Papier.<br />
Es gibt verschiedene Papierarten: Papier mit einer speziellen Oberflächenbeschichtung für das<br />
Drucken von Fotos mit optimaler Qualität ebenso wie Papier für den Druck alltäglicher Dokumente.<br />
Unter Typ (Type) am Bedienfeld oder Medientyp (Media Type) im Druckertreiber sind<br />
unterschiedliche Einstellungen für jede Papierart verfügbar (z. B. Tintenverbrauch, Abstand<br />
zwischen Papier und Druckdüsen usw.), damit Sie auf jeder Art von Papier eine optimale<br />
Druckqualität erhalten. Sie können unter Typ (Type) (oder Medientyp (Media Type)) die für das<br />
eingelegte Papier geeigneten Einstellungen für den Druck angeben.<br />
Verwenden Sie zum Abbrechen des Druckvorgangs die Stopp-<br />
Taste!
Tipps zur Nutzung des Geräts<br />
Seite 169 von 1204 Seiten<br />
Tipp: Verwenden Sie niemals die Taste EIN, um den<br />
Druckvorgang abzubrechen!<br />
Wenn Sie während der Ausführung eines Druckauftrags die Taste EIN (ON) drücken, können die<br />
vom Computer weiterhin an das Gerät gesendeten Daten dazu führen, dass nach dem<br />
Wiedereinschalten kein Drucken mehr möglich ist.<br />
Drücken Sie zum Abbrechen des Druckvorgangs die Stopp-Taste.<br />
Hinweis<br />
Sollte sich beim Drucken über einen Computer der aktuelle Druckvorgang durch Drücken der<br />
Taste Stopp (Stop) nicht abbrechen lassen, so rufen Sie das Druckertreiber-Setup-Fenster<br />
auf, und löschen Sie die unerwünschten Druckaufträge im Druckerstatusmonitor.<br />
Was Sie bei Nutzung oder Transport des Geräts beachten sollten<br />
Tipp: Transportieren und nutzen Sie das Gerät nicht hochkant,<br />
schräg oder kopfüber!<br />
Wenn Sie das Gerät hochkant, schräg oder kopfüber verwenden oder transportieren, kann es<br />
beschädigt werden, oder es kann Tinte aus dem Gerät auslaufen.<br />
Achten Sie sorgfältig darauf, das Gerät nicht hochkant, schräg oder kopfüber zu verwenden oder zu<br />
transportieren.<br />
Tipp: Legen Sie keine Gegenstände auf den Vorlagendeckel!<br />
Legen Sie keine Gegenstände auf dem Vorlagendeckel ab. Beim Öffnen des Vorlagendeckels<br />
können diese in das hintere Fach fallen und eine Fehlfunktion des Druckers verursachen.<br />
Stellen Sie das Gerät so auf, dass nichts darauf fallen kann.<br />
Tipp: Wählen Sie den Aufstellungsort des Geräts sorgfältig aus.<br />
Hinweis zur Aufstellung des Geräts in der Nähe anderer Elektrogeräte<br />
(z. B. Leuchtstofflampe)<br />
Stellen Sie das Gerät mindestens 5,91 Zoll / 15 cm entfernt von anderen elektrischen Geräten (z.<br />
B. Leuchtstofflampen) auf. Bei einem geringeren Abstand besteht die Gefahr, dass das Gerät<br />
aufgrund von störenden Einstrahlungen nicht ordnungsgemäß funktioniert.
Tipps zur Nutzung des Geräts<br />
Seite 170 von 1204 Seiten<br />
Hinweis zur Verwendung des Geräts in einem WLAN<br />
Da Mikrowellenherde und drahtlose LAN-Systeme dieselbe Frequenzbandbreite verwenden,<br />
kann ein eingeschalteter Mikrowellenherd Störungen verursachen.<br />
Bei der Aufstellung dieses Geräts in der Nähe eines Mikrowellenherds muss mit einer<br />
Beeinträchtigung der Funkwellenübertragung gerechnet werden.<br />
Was Sie tun können, um stets die optimale Druckqualität<br />
aufrechtzuerhalten<br />
Um jederzeit eine optimale Druckqualität sicherzustellen, müssen Sie verhindern, dass der Druckkopf<br />
eintrocknet und die Düsen verstopfen. Befolgen Sie die Schritte für optimale Druckqualität.<br />
Gehen Sie wie nachstehend beschrieben vor, um das Gerät von der<br />
Steckdose zu trennen.<br />
1. Drücken Sie die Taste EIN, um das Gerät auszuschalten.<br />
2. Stellen Sie sicher, dass alle Anzeigen des Bedienfelds aus sind.<br />
3. Ziehen Sie den Netzstecker aus der Steckdose.<br />
Beim Drücken der Taste EIN zum Ausschalten des Geräts wird der Druckkopf automatisch<br />
abgedeckt, um die Düsen vor dem Eintrocknen zu schützen. Wenn Sie den Netzstecker ziehen,<br />
bevor alle Anzeigen auf dem Bedienfeld erloschen sind, wird der Druckkopf nicht<br />
ordnungsgemäß abgedeckt, und es besteht die Gefahr, dass der Druckkopf eintrocknet und die<br />
Düsen verstopfen.<br />
Gehen Sie beim Ziehen des Netzsteckers wie vorstehend beschrieben vor.<br />
Wichtig<br />
Wenn der Netzstecker des Geräts gezogen wird, werden die Einstellungen für Datum und<br />
Uhrzeit zurückgesetzt und alle im Speicher hinterlegten Dokumente gehen verloren.<br />
Senden oder drucken Sie ein benötigtes Dokument oder speichern Sie es auf der<br />
Speicherkarte oder dem USB-Flashlaufwerk, bevor Sie den Netzstecker ziehen.<br />
Drucken Sie von Zeit zu Zeit!<br />
Ebenso wie die Spitze eines Filzstifts trotz Abdeckkappe austrocknen und unbenutzbar werden<br />
kann, wenn der Stift längere Zeit nicht benutzt wird, ist es auch möglich, dass der Druckkopf<br />
eintrocknet oder die Düsen durch getrocknete Tinte verstopfen, wenn das Gerät selten in<br />
Gebrauch ist.<br />
Wir empfehlen, das Gerät mindestens einmal im Monat zu benutzen.<br />
Hinweis<br />
Bei manchen Papierarten kann die Tinte verschwimmen, wenn Sie den Ausdruck mit einem Textoder<br />
Kaltflächenmarker bearbeiten, oder verwischen, wenn Wasser oder Schweiß auf den<br />
Ausdruck gelangt.<br />
Was Sie bei uneinheitlichen Farben und verschwommenem<br />
Ausdruck tun können<br />
Tipp: Drucken Sie das Düsentestmuster, um zu überprüfen, ob<br />
die Düsen verstopft sind.<br />
Wenn die Düsen des Druckkopfs verstopft sind, werden die Farben des Ausdrucks uneinheitlich<br />
oder der gesamte Ausdruck erscheint verschwommen.
Tipps zur Nutzung des Geräts<br />
Seite 171 von 1204 Seiten<br />
In diesem Fall<br />
Drucken Sie das Düsentestmuster<br />
Überprüfen Sie das gedruckte Testmuster, um festzustellen, ob die Düsen verstopft sind.<br />
Weitere Informationen finden Sie unter Druck wird blasser oder Farben sind falsch .<br />
Zum Seitenanfang
<strong>MX870</strong> <strong>series</strong> Erweitertes <strong>Handbuch</strong><br />
Seite 172 von 1204 Seiten<br />
MC-4630-V1.00<br />
Basishandbuch<br />
Drucken<br />
Scannen<br />
Kopieren<br />
Fax<br />
Fehlersuche<br />
Verwenden dieses <strong>Handbuch</strong>s<br />
Drucken dieses <strong>Handbuch</strong>s<br />
Wartung<br />
Info zur Bluetooth-Verbindung<br />
Ändern der Geräteeinstellungen<br />
Anhang<br />
Info zur Netzwerkkommunikation<br />
Wenn Sie dieses <strong>Online</strong>-<br />
<strong>Handbuch</strong> in einer anderen<br />
Sprachumgebung als Englisch<br />
öffnen, werden manche<br />
Beschreibungen möglicherweise<br />
dennoch auf Englisch angezeigt.<br />
Drucken<br />
Drucken über den Computer<br />
Drucken mit der gebündelten Anwendungssoftware<br />
Was ist Easy-PhotoPrint EX?<br />
Drucken von Fotos<br />
Starten von Easy-PhotoPrint EX<br />
Auswählen eines Fotos<br />
Auswählen des Papiers<br />
Drucken<br />
Erstellen eines Albums<br />
Starten von Easy-PhotoPrint EX<br />
Auswählen von Papier und Layout<br />
Auswählen eines Fotos<br />
Bearbeiten<br />
Drucken<br />
Drucken von Kalendern<br />
Starten von Easy-PhotoPrint EX<br />
Auswählen von Papier und Layout<br />
Auswählen eines Fotos<br />
Bearbeiten<br />
Drucken<br />
Drucken von Etiketten<br />
Starten von Easy-PhotoPrint EX<br />
Auswählen von Papier und Layout<br />
Auswählen eines Fotos<br />
Bearbeiten<br />
Drucken<br />
Drucken des Layouts<br />
Starten von Easy-PhotoPrint EX<br />
Auswählen von Papier und Layout<br />
Auswählen eines Fotos<br />
Bearbeiten<br />
Drucken<br />
Korrigieren und Verbessern von Fotos<br />
Verwenden der Funktion zur automatischen<br />
Fotokorrektur<br />
Verwenden der Funktion zur Korrektur roter Augen
<strong>MX870</strong> <strong>series</strong> Erweitertes <strong>Handbuch</strong><br />
Seite 173 von 1204 Seiten<br />
Verwenden der Funktion zur Aufhellung von<br />
Gesichtern<br />
Verwenden der Funktion zur Schärfung von<br />
Gesichtern<br />
Verwenden der Funktion zur digitalen<br />
Gesichtsglättung<br />
Verwenden der Funktion zum Entfernen von Flecken<br />
Anpassen von Bildern<br />
Fenster Bilder korrigieren/verbessern (Correct/<br />
Enhance Images)<br />
Fragen und Antworten<br />
Wie kann ich die gespeicherte Datei verschieben<br />
(oder kopieren)?<br />
Auf welcher Seite des angezeigten Bildes beginnt<br />
der Druckvorgang?<br />
Wie drucke ich mit gleich breiten Rändern?<br />
Was ist D1 oder D4?<br />
Fotodruckeinstellungen<br />
Drucken lebendiger Fotos<br />
Fotorauschminderung<br />
Beschneiden von Fotos (Fotodruck)<br />
Drucken von Fotos mit Datumsangabe (Fotodruck)<br />
Drucken mehrerer Fotos auf einer Seite<br />
Drucken eines Index<br />
Drucken von Passfotos (ID Fotodruck)<br />
Drucken von Fotoinformationen<br />
Speichern von Fotos<br />
Öffnen gespeicherter Dateien<br />
Weitere Einstellungen<br />
Ändern des Layouts<br />
Ändern des Hintergrunds<br />
Hinzufügen von Fotos<br />
Austauschen der Positionen von Fotos<br />
Ersetzen von Fotos<br />
Ändern der Position, des Winkels und der Größe von<br />
Fotos<br />
Beschneiden von Fotos<br />
Rahmen von Fotos<br />
Drucken von Fotos mit Datumsangabe<br />
Hinzufügen von Kommentaren zu Fotos<br />
Hinzufügen von Text zu Fotos<br />
Speichern<br />
Einstellen von Feiertagen<br />
Einstellen der Kalenderanzeige<br />
Öffnen gespeicherter Dateien<br />
Drucken mit anderer Anwendungssoftware<br />
Verschiedene Druckmethoden<br />
Drucken mit einfacher Installation<br />
Festlegen des Seitenformats und der Ausrichtung
<strong>MX870</strong> <strong>series</strong> Erweitertes <strong>Handbuch</strong><br />
Seite 174 von 1204 Seiten<br />
Festlegen der Anzahl der Kopien und der<br />
Druckreihenfolge<br />
Festlegen des Heftrands<br />
Randloser Druck<br />
Anpassen an Seite<br />
Zoomdruck<br />
Seitenlayoutdruck<br />
Posterdruck<br />
Broschürendruck<br />
Duplexdruck<br />
Stempel-/Hintergrunddruck<br />
Speichern eines Stempels<br />
Speichern von Bilddaten zur Verwendung als<br />
Hintergrund<br />
Drucken von Umschlägen<br />
Umschalten der Papierzufuhr nach Bedarf<br />
Anzeigen der Druckergebnisse vor dem Drucken<br />
Festlegen des Papierformats (benutzerdefiniertes<br />
Format)<br />
Ändern der Druckqualität und Korrigieren der Bilddaten<br />
Auswählen einer Kombination aus Druckqualität und<br />
Halbtonmethode<br />
Drucken von Farbdokumenten in Schwarzweiß<br />
Festlegen der Farbkorrektur<br />
Optimaler Fotodruck von Bilddaten<br />
Anpassen der Farben mit dem Druckertreiber<br />
Drucken mit ICC-Profilen<br />
Anpassen der Farbbalance<br />
Einstellen der Helligkeit<br />
Anpassen der Intensität<br />
Einstellen des Kontrasts<br />
Simulieren einer Illustration<br />
Drucken von Bilddaten mit einer einzelnen Farbe<br />
Darstellen von Bilddaten in leuchtenden Farben<br />
Glätten gezackter Umrisslinien<br />
Ändern der Farbeigenschaften zur Verbesserung der<br />
Farbwiedergabe<br />
Fotorauschminderung<br />
Überblick über den Druckertreiber<br />
Funktionen des Druckertreibers<br />
<strong>Canon</strong> IJ-Druckertreiber<br />
XPS-Druckertreiber<br />
Öffnen des Druckertreiber-Setup-Fensters<br />
Registerkarte "Wartung" (Maintenance)<br />
<strong>Canon</strong> IJ-Statusmonitor<br />
<strong>Canon</strong> IJ-Vorschau<br />
Drucken mithilfe des Bedienfelds am Gerät
<strong>MX870</strong> <strong>series</strong> Erweitertes <strong>Handbuch</strong><br />
Seite 175 von 1204 Seiten<br />
Drucken von liniertem oder kariertem Papier<br />
Drucken von Formularvorlagen wie liniertes Papier oder<br />
kariertes Papier<br />
Drucken von einer Speicherkarte<br />
Drucken von Fotos auf einer Speicherkarte<br />
Optionen festlegen<br />
Drucken mit dem Foto-Indexblatt<br />
Verwenden hilfreicher Druckfunktionen<br />
Drucken von Fotos auf einer Speicherkarte in<br />
verschiedenen Layouts<br />
Einstellungen für das Drucken von Fotos auf einer<br />
Speicherkarte<br />
Drucken mehrerer Fotos auf einem einzelnen Blatt<br />
Papier (Layout-Druck (Layout Print))<br />
Drucken auf Etiketten (Etikettendruck (Sticker Print))<br />
Alle Fotos drucken (Print all photos)<br />
Foto-Index-Druck<br />
DPOF-Druck (DPOF print)<br />
Erfasste Infos druck. (Captured info print)<br />
Verwenden hilfreicher Anzeigefunktionen<br />
Ändern der Anzeige<br />
Drucken eines ausgewählten Bereichs<br />
(Zuschneiden (Trimming))<br />
Drucken einer auf einer Speicherkarte befindlichen PDF-<br />
Datei<br />
Einrichten des Kartensteckplatzes als<br />
Speicherkartenlaufwerk des Computers<br />
Drucken von einem USB-Flashlaufwerk<br />
Drucken von Fotos auf einem USB-Flashlaufwerk<br />
Optionen festlegen<br />
Drucken mit dem Foto-Indexblatt<br />
Verwenden hilfreicher Druckfunktionen<br />
Drucken von Fotos auf einem USB-Flash-Laufwerk in<br />
verschiedenen Layouts<br />
Einstellungen für das Drucken von Fotos auf einem<br />
USB-Flashlaufwerk<br />
Drucken mehrerer Fotos auf einem einzelnen Blatt<br />
Papier (Layout-Druck (Layout Print))<br />
Drucken auf Etiketten (Etikettendruck (Sticker Print))<br />
Alle Fotos drucken (Print all photos)<br />
Foto-Index-Druck<br />
DPOF-Druck (DPOF print)<br />
Erfasste Infos druck. (Captured info print)<br />
Verwenden hilfreicher Anzeigefunktionen<br />
Ändern der Anzeige<br />
Drucken eines ausgewählten Bereichs<br />
(Zuschneiden (Trimming))<br />
Drucken einer auf einem USB-Flashlaufwerk befindlichen<br />
PDF-Datei<br />
Direktes Drucken von Fotos von einem kompatiblen Gerät oder
<strong>MX870</strong> <strong>series</strong> Erweitertes <strong>Handbuch</strong><br />
Seite 176 von 1204 Seiten<br />
einem Gerät für die Drahtloskommunikation<br />
Direktes Drucken von Fotos von einem kompatiblen Gerät<br />
Direktes Drucken von Fotos von einem kompatiblen<br />
Gerät<br />
Info zu PictBridge-Druckeinstellungen<br />
Einstellungen am PictBridge-kompatiblen Gerät<br />
Einstellungen am Gerät<br />
Drucken von Fotos von einem drahtlosen<br />
Kommunikationsgerät<br />
Drucken über eine Bluetooth-Verbindung<br />
Drucken über Bluetooth-Verbindung<br />
Ändern der Bluetooth-Einstellungen<br />
Festlegen des Seitenformats, Medientyps und Layouts<br />
beim Drucken von einem Mobiltelefon<br />
Anzeigen des Bildschirms Einstell. für Drucken vom<br />
Mobilt. (Mobile phone print settings)<br />
Scannen<br />
Scannen<br />
Bilder scannen<br />
Bilder scannen<br />
Vor dem Scannen<br />
Dokumente platzieren<br />
Scannen über das Bedienfeld des Geräts<br />
Speichern von gescannten Daten auf dem USB-<br />
Flashlaufwerk bzw. auf der Speicherkarte mithilfe des<br />
Bedienfelds am Gerät<br />
Löschen gescannter Daten auf dem USB-Flash-<br />
Speicher/der Speicherkarte<br />
Weiterleiten gescannter Daten auf den PC mithilfe des<br />
Bedienfelds am Gerät<br />
Anhängen der gescannten Daten an eine E-Mail über das<br />
Bedienfeld am Gerät<br />
Vornehmen von Einstellungen über das Bedienfeld am<br />
Gerät<br />
Anhang: Verschiedene Scan-Einstellungen<br />
Netzwerk-Scan-Einstellungen<br />
Mit MP Navigator EX ein Verhalten für Befehle vom<br />
Bedienfeld auswählen<br />
Mit der mitgelieferten Anwendungssoftware scannen<br />
Was ist MP Navigator EX (bereitgestellte Scanner-<br />
Software)?<br />
Einfaches Scannen<br />
MP Navigator EX starten<br />
Fotos und Dokumente scannen<br />
Mehrere Dokumente gleichzeitig scannen<br />
Gleichzeitiges Scannen mehrerer Dokumente mit<br />
dem automatischen Dokumenteneinzug (Auto<br />
Document Feeder, ADF)<br />
Gleichzeitiges Scannen beider Seiten eines
<strong>MX870</strong> <strong>series</strong> Erweitertes <strong>Handbuch</strong><br />
Seite 177 von 1204 Seiten<br />
Dokuments<br />
Bilder scannen, die größer als die Auflagefläche sind<br />
(Heftungs-Assistent)<br />
Einfaches Ein-Klick-Scannen<br />
Praktische Funktionen von MP Navigator EX<br />
Bilder automatisch korrigieren/verbessern<br />
Bilder manuell korrigieren/verbessern<br />
Anpassen von Bildern<br />
Bilder suchen<br />
Bilder in Kategorien klassifizieren<br />
Bilder in MP Navigator EX verwenden<br />
Speichern<br />
Als PDF-Dateien speichern<br />
PDF-Dateien erstellen/bearbeiten<br />
Dokumente drucken<br />
Drucken von Fotos<br />
Per E-Mail versenden<br />
Dateien bearbeiten<br />
Kennwörter für PDF-Dateien festlegen<br />
Kennwortgeschützte PDF-Dateien öffnen/bearbeiten<br />
MP Navigator EX-Bildschirme<br />
Bildschirm für den Navigationsmodus<br />
Registerkarte Dokumente oder Bilder scannen/<br />
importieren (Scan/Import Documents or Images)<br />
Registerkarte Bilder auf Ihrem Computer anzeigen<br />
und verwenden (View & Use Images on your<br />
Computer)<br />
Registerkarte Benutzerdefiniertes Ein-Klick-Scannen<br />
(Custom Scan with One-click)<br />
Bildschirm Fotos/Dokumente (Auflagefl.) (Photos/<br />
Documents (Platen)) (Fenster Scan./Import. (Scan/<br />
Import))<br />
Dialogfeld Scan-Einstellungen (Scan Settings)(Fotos<br />
/Dokumente)<br />
Bildschirm Dokumentenstapel (ADF) (Stack of<br />
Documents (ADF)) (Fenster Scan./Import. (Scan/<br />
Import))<br />
Dialogfeld Scan-Einstellungen (Scan Settings)<br />
(Dokumentenstapel (ADF))<br />
Dialogfeld Speichern (Save)<br />
Dialogfeld Als PDF-Datei speichern (Save as PDF<br />
file)<br />
Dialogfeld PDF-Einstellungen (PDF Settings)<br />
Bildschirm Speicherkarte (Memory Card) (Fenster<br />
Scan./Import. (Scan/Import))<br />
Fenster Anz. und verw. (View & Use)<br />
Fenster PDF-Datei erstellen/bearbeiten (Create/Edit<br />
PDF file)<br />
Dialogfeld Dokument drucken (Print Document)<br />
Dialogfeld Foto drucken (Print Photo)
<strong>MX870</strong> <strong>series</strong> Erweitertes <strong>Handbuch</strong><br />
Seite 178 von 1204 Seiten<br />
Dialogfeld Per E-Mail versenden (Send via E-mail)<br />
Fenster Bilder korrigieren/verbessern (Correct/<br />
Enhance Images)<br />
Bildschirm für den Ein-Klick-Modus<br />
Dialogfeld Automatischer Scan (Auto Scan)<br />
Dialogfeld Speichern (Save) (Bildschirm für den Ein-<br />
Klick-Modus)<br />
Dialogfeld Scan-Einstellungen (Scan Settings)<br />
(Bildschirm für den Ein-Klick-Modus)<br />
Dialogfeld Speichern (Save)<br />
Dialogfeld Exif-Einstellungen (Exif Settings)<br />
Dialogfeld PDF<br />
Dialogfeld Als PDF-Datei speichern (Save as PDF<br />
file)<br />
Dialogfeld Mail<br />
Dialogfeld OCR<br />
Dialogfeld Benutzerdefiniert (Custom)<br />
Dialogfeld Voreinstellungen (Preferences)<br />
Registerkarte Allgemein (General)<br />
Registerkarte Scanner-Taste - Einstellungen<br />
(Scanner Button Settings) (Auf dem PC speichern)<br />
Registerkarte Scanner-Taste - Einstellungen<br />
(Scanner Button Settings) (An E-Mail anhängen)<br />
Dialogfeld Scan-Einstellungen (Scan Settings)<br />
(Scanner-Taste – Einstellungen (Scanner Button<br />
Settings))<br />
Anhang: Dateien öffnen, die keine gescannten Bilder sind<br />
Auf einer Speicherkarte gespeicherte Bilder<br />
importieren<br />
Auf einem Computer gespeicherte Bilder öffnen<br />
Mit anderer Anwendungssoftware scannen<br />
Was ist ScanGear (Scanner-Treiber)?<br />
Mit den erweiterten Einstellungen von ScanGear<br />
(Scanner-Treiber) scannen<br />
ScanGear (Scanner-Treiber) starten<br />
Im Basismodus scannen<br />
Im erweiterten Modus scannen<br />
Im automatischen Scanmodus scannen<br />
Scannen mehrerer Dokumente im erweiterten<br />
Modus mit dem automatischen Dokumenteneinzug<br />
(Auto Document Feeder, ADF)<br />
Mehrere Dokumente gleichzeitig mit ScanGear<br />
(Scanner-Treiber) scannen<br />
Mit ScanGear (Scanner-Treiber) Bilder korrigieren und<br />
Farben anpassen<br />
Bilder korrigieren (Scharfzeichnen, Staub und Kratzer<br />
reduzieren, Farbkorrektur usw.)<br />
Farben mithilfe eines Farbmusters anpassen<br />
Sättigung und Farbbalance anpassen<br />
Helligkeit und Kontrast anpassen<br />
Histogramm anpassen
<strong>MX870</strong> <strong>series</strong> Erweitertes <strong>Handbuch</strong><br />
Seite 179 von 1204 Seiten<br />
Farbtonkurve anpassen<br />
Grenzwert einstellen<br />
Bildschirme von ScanGear (Scanner-Treiber)<br />
Registerkarte Basismodus (Basic Mode)<br />
Registerkarte Erweiterter Modus (Advanced Mode)<br />
Eingabe-Einstellungen (Input Settings)<br />
Ausgabe-Einstellungen (Output Settings)<br />
Bildeinstellungen (Image Settings)<br />
Schaltflächen für die Farbeinstellung<br />
Registerkarte Automatischer Scanmodus (Auto Scan<br />
Mode)<br />
Dialogfeld Voreinstellungen (Preferences)<br />
Registerkarte Scanner<br />
Registerkarte Vorschau (Preview)<br />
Registerkarte Scannen (Scan)<br />
Registerkarte Farbeinstellung (Color Settings)<br />
Anhang: Hilfreiche Informationen über das Scannen<br />
Schnittrahmen anpassen<br />
Auflösung<br />
Dateiformate<br />
Farbabgleich<br />
<strong>Canon</strong> IJ Network Scan Utility-Bildschirme<br />
Menü und Einstellungsfenster von <strong>Canon</strong> IJ Network<br />
Scan Utility<br />
Weitere Scan-Methoden<br />
Mit dem WIA-Treiber scannen<br />
Scannen über die Systemsteuerung (nur Windows XP)<br />
Kopieren<br />
Drucken mithilfe des Bedienfelds am Gerät<br />
Kopieren<br />
Erstellen von Kopien<br />
Optionen festlegen<br />
Verkleinern oder Vergrößern einer Kopie<br />
Anzeigen der Vorschau<br />
Verwenden hilfreicher Kopierfunktionen<br />
Spezielle Kopie<br />
Einstellungen für "Spezielle Kopie" (Special Copy)<br />
Kopieren auf beide Seiten des Papiers (Zweiseitige<br />
Kopie (Two-Sided Copy))<br />
Kopieren von zwei Seiten auf eine Seite (2-auf-1-<br />
Kopie (2-on-1 Copy))<br />
Kopieren von vier Seiten auf eine Seite (4-auf-1-<br />
Kopie (4-on-1 Copy))<br />
Kopieren ohne Ränder (Randlose Kopie (Borderless<br />
Copy))<br />
Wiederholen eines Bildes auf einer Seite<br />
(Bildwiederholung (Image Repeat))
<strong>MX870</strong> <strong>series</strong> Erweitertes <strong>Handbuch</strong><br />
Seite 180 von 1204 Seiten<br />
Erstellen mehrerer Kopien eines vollständigen<br />
Dokuments (Sortierte Kopie (Collated Copy))<br />
Kopieren mit Korrektur verblasster Farben (Kopie mit<br />
korrigierten Farben)<br />
Kopieren dicker Originale wie Bücher (Rahmen<br />
löschen (Frame erase))<br />
Kopieren auf Etiketten (Etikettenkopie (Sticker Copy))<br />
Kopieren mit Heftrand (Kopie mit Heftrand (Binding<br />
Margin Copy))<br />
Entfernen von Lochmarkierungen (Kopie m.<br />
Lochentf. (Punch Hole Removal Copy))<br />
Fax<br />
Fax<br />
Senden/Empfangen von Faxen mithilfe des Bedienfelds am<br />
Gerät<br />
Senden von Faxen<br />
Senden eines Fax nach einem Telefonat<br />
Registrieren von Empfängern für Kurzwahl<br />
Speichern von Fax- bzw. Telefonnummern für eine<br />
Code-Kurzwahl<br />
Speichern von Fax- bzw. Telefonnummern für eine<br />
Gruppenwahl<br />
Ändern von gespeicherten Informationen<br />
Löschen von gespeicherten Informationen<br />
Drucken einer Liste mit gespeicherten Zielen<br />
Senden von Faxen mithilfe der Kurzwahlfunktion<br />
Suchen einer gespeicherten Code-Kurzwahlnummer<br />
nach Name (Wahl über Telefonbucheintrag)<br />
Senden desselben Dokuments an mehrere Empfänger<br />
(sequentielles Rundsenden)<br />
Erneutes Senden von Faxen (Wahlwiederholung einer<br />
besetzten Faxnummer)<br />
Automatische Wahlwiederholung<br />
Manuelle Wahlwiederholung<br />
Verwenden der Taste Hörer (Hook)<br />
Verwenden der hilfreichen Übertragungsfunktionen<br />
Verwenden von Informationsdiensten<br />
Übertragen/Empfangen von Faxen mit ECM<br />
Verhindern einer fehlerhaften Übertragung von Faxen<br />
Senden von Faxen nach der zweiten<br />
Wahlwiederholung (Neueingabe der Faxnummer)<br />
Senden von Faxen nach Überprüfung der<br />
Informationen (Überprüfen der<br />
Empfängerinformationen)<br />
Empfangen von Faxen<br />
Ändern der Druckeinstellungen<br />
Festlegen der Anzahl der Rufzeichen für Faxanrufe<br />
Verwenden der hilfreichen Empfangsfunktionen<br />
Speicherempfang
<strong>MX870</strong> <strong>series</strong> Erweitertes <strong>Handbuch</strong><br />
Seite 181 von 1204 Seiten<br />
Fernempfang<br />
Zurückweisen des Faxempfangs<br />
Registrieren/Bearbeiten/Löschen der<br />
zurückgewiesenen Nummer auf dem Bildschirm Tel.<br />
-Nr.-Registrierung<br />
Verwenden des Anrufer-Kennung-Services zum<br />
Zurückweisen von Anrufen<br />
Im Speicher gespeicherte Dokumente<br />
Drucken von im Speicher vorhandenen Dokumenten<br />
Löschen von im Speicher vorhandenen Dokumenten<br />
Speichern eines Dokuments im Speicher auf einer<br />
Speicherkarte/einem USB-Flashlaufwerk<br />
Zusammenfassung von Berichten und Listen<br />
Verwenden des Kurzwahlprogramms<br />
Info zum Kurzwahlprogramm<br />
Starten des Kurzwahlprogramms<br />
Dialogfenster Kurzwahlprogramm (Speed Dial Utility)<br />
Speichern von im Gerät registrierten Informationen<br />
auf dem PC<br />
Registrieren von Empfängern für Kurzwahl mithilfe<br />
des Kurzwahlprogramms<br />
Ändern von Empfängern für Kurzwahl mithilfe des<br />
Kurzwahlprogramms<br />
Löschen von Empfängern für Kurzwahl mithilfe des<br />
Kurzwahlprogramms<br />
Ändern von Absenderinformationen mithilfe des<br />
Kurzwahlprogramms<br />
Registrieren/Ändern von zurückgewiesenen<br />
Nummern mithilfe des Kurzwahlprogramms<br />
Abrufen der registrierten Informationen vom PC und<br />
Registrieren der Informationen im Gerät<br />
Deinstallieren des Kurzwahlprogramms<br />
Senden von Faxen über den Computer<br />
Fehlersuche<br />
Fehlersuche<br />
Senden eines FAXES<br />
Erstellen eines Adressbuchs<br />
Fehlersuche<br />
Bearbeiten oder Löschen von Empfängern in einem<br />
Adressbuch<br />
Suchen nach einem Empfänger in einem<br />
Adressbuch<br />
Wenn ein Fehler auftritt<br />
Das Gerät lässt sich nicht einschalten<br />
Eine Fehlermeldung wird auf der LCD-Anzeige ausgegeben<br />
Eine Meldung zum Faxen wird auf der LCD-Anzeige<br />
ausgegeben<br />
LCD-Anzeige ist nicht zu sehen<br />
Eine unerwartete Sprache wird auf der LCD-Anzeige<br />
angezeigt
<strong>MX870</strong> <strong>series</strong> Erweitertes <strong>Handbuch</strong><br />
Seite 182 von 1204 Seiten<br />
Die MP Drivers können nicht installiert werden<br />
Verbindung zum Computer kann mit USB-Kabel nicht<br />
ordnungsgemäß hergestellt werden<br />
Geringe Druck- oder Scangeschwindigkeit/Hi-Speed-<br />
USB-Verbindung funktioniert nicht/Die Meldung "Dieses<br />
Gerät kann eine höhere Leistung erzielen" wird angezeigt<br />
Druckergebnisse sind nicht zufrieden stellend<br />
Druckauftrag kann nicht abgeschlossen werden<br />
Teil der Seite wird nicht gedruckt<br />
Keine Druckergebnisse/Unscharfer Druck/Farben sind<br />
falsch/Weiße Streifen<br />
Linien sind schief<br />
Gedrucktes Papier wellt sich, oder Tinte ist verschmiert<br />
Papier ist verschmutzt/Bedruckte Oberfläche ist verkratzt<br />
Rückseite des Papiers ist verschmutzt<br />
Im Ausdruck erscheinen vertikale Linien<br />
Farben sind ungleichmäßig oder weisen Streifen auf<br />
Druckvorgang lässt sich nicht starten<br />
Kopier-/Druckvorgang wird vorzeitig angehalten<br />
Der Drucker arbeitet, es wird jedoch keine Tinte ausgegeben<br />
Druckgeschwindigkeit ist nicht so hoch wie erwartet<br />
Druckkopfhalter fährt nicht in die Austauschposition<br />
Papier wird nicht richtig zugeführt<br />
Papier wird nicht von der im Druckertreiber angegebenen<br />
Papierzufuhr eingezogen<br />
Papierstaus<br />
Im Papierausgabefach oder im hinteren Fach ist ein<br />
Papierstau aufgetreten<br />
Falls im Gerät an der Transporteinheit ein Papierstau<br />
aufgetreten ist<br />
Gestautes Papier wird während des automatischen<br />
Duplexdrucks nicht entfernt<br />
In anderen Fällen<br />
Papierstau im ADF<br />
Beim Drücken der Taste Stopp (Stop) während des<br />
Scanvorgangs:<br />
Entfernen des gestauten Dokuments im Vorlagenfach:<br />
Entfernen des Papierstaus von der Innenseite des<br />
Vorlagendeckels:<br />
Entfernen des Papierstaus im Vorlagenausgabeschacht:<br />
Auf dem Computerbildschirm wird eine Fehlermeldung<br />
angezeigt<br />
Fehlernummer B200: "Es ist ein Druckerfehler<br />
aufgetreten. Schalten Sie den Drucker aus und trennen<br />
Sie das Netzkabel des Druckers von der<br />
Stromversorgung. Wenden Sie sich dann an das Service-<br />
Center." wird angezeigt.<br />
Fehlernummer: **** "Es ist ein Druckerfehler aufgetreten.<br />
Schalten Sie den Drucker aus und dann wieder an.<br />
Konsultieren Sie das Benutzerhandbuch für weitere<br />
Anweisungen, wenn dadurch der Fehler nicht behoben<br />
wird." wird angezeigt.
<strong>MX870</strong> <strong>series</strong> Erweitertes <strong>Handbuch</strong><br />
Seite 183 von 1204 Seiten<br />
Ein Fehler beim automatischen Duplexdruck wird<br />
gemeldet<br />
Fehlermeldung zu abgezogenem Netzkabel wird<br />
angezeigt<br />
Fehler beim Schreiben/Fehler bei der Ausgabe/<br />
Kommunikationsfehler<br />
Andere Fehlermeldungen<br />
Der Bildschirm "Extended Survey Program für Inkjet-<br />
Drucker/Scanner/Faxgeräte" wird angezeigt<br />
Automatischer Duplexdruck wird nicht ordnungsgemäß<br />
ausgeführt<br />
Für Windows-Benutzer<br />
Der Druckerstatusmonitor wird nicht angezeigt<br />
Starten von MP Navigator EX, wenn die Taste Farbe<br />
(Color) oder Schwarz (Black) am Gerät gedrückt wird<br />
Fehlermeldung wird auf PictBridge-kompatiblem Gerät<br />
angezeigt<br />
Druck von drahtlosen Kommunikationsgerät nicht<br />
ordnungsgemäß<br />
Druck von einem Foto-Indexblatt nicht möglich<br />
Scannen des Foto-Indexblatt ist fehlgeschlagen. (Failed<br />
to scan Photo Index Sheet.) wird angezeigt.<br />
Ausgewähltes Foto kann nicht gedruckt werden (Cannot<br />
print the selected photo.) wird angezeigt/Abweichendes<br />
Foto oder leere Seite wird ausgedruckt/Papier wird<br />
eingezogen, bevor der Druckvorgang abgeschlossen ist<br />
Speicherkarte kann nicht entfernt werden<br />
Probleme beim Scannen<br />
Der Scanner funktioniert nicht<br />
ScanGear (Scanner-Treiber) startet nicht<br />
Eine Fehlermeldung wird angezeigt und der Bildschirm<br />
von ScanGear (Scanner-Treiber) wird nicht geöffnet<br />
Die Scan-Qualität (auf dem Bildschirm angezeigtes Bild)<br />
ist schlecht<br />
Um das gescannte Bild herum treten unerwünschte<br />
weiße Bereiche auf<br />
Es können nicht mehrere Dokumente gleichzeitig<br />
gescannt werden<br />
Im automatischen Scanmodus kann nicht<br />
ordnungsgemäß gescannt werden<br />
Niedrige Scan-Geschwindigkeit<br />
Die Meldung "Nicht genügend Arbeitsspeicher." wird<br />
angezeigt<br />
Der Computer hört während des Scannens auf zu<br />
arbeiten<br />
Der Scanner funktioniert nach der Aktualisierung von<br />
Windows nicht mehr<br />
Software-Probleme<br />
Das E-Mail-Programm, das Sie verwenden möchten, wird<br />
im Bildschirm zur Auswahl eines E-Mail-Programms<br />
nicht angezeigt<br />
Gescannte Bilder werden vergrößert (verkleinert)<br />
ausgegeben
<strong>MX870</strong> <strong>series</strong> Erweitertes <strong>Handbuch</strong><br />
Seite 184 von 1204 Seiten<br />
Gescannte Bilder werden auf dem Bildschirm vergrößert<br />
(verkleinert) angezeigt<br />
Das gescannte Bild lässt sich nicht öffnen<br />
Probleme mit MP Navigator EX<br />
Das Scannen mit der richtigen Größe ist nicht möglich<br />
Die Position oder Größe des Bilds wird beim Scannen<br />
über das Bedienfeld nicht richtig erkannt<br />
Das Dokument wurde richtig platziert, das Bild jedoch<br />
schräg gescannt<br />
Das Dokument wurde richtig platziert, aber die<br />
Ausrichtung des gescannten Bilds ist falsch<br />
Probleme beim Faxen<br />
Probleme beim Empfangen von Faxen<br />
Empfangen und Drucken von Faxen nicht möglich<br />
Gerät wechselt nicht automatisch zwischen Sprach- und<br />
Faxanwendungen<br />
Qualität des empfangenen Fax ist schlecht<br />
Ein Farbfax kann nicht empfangen werden<br />
Beim Faxempfang treten häufig Fehler auf<br />
Probleme beim Senden von Faxen<br />
Senden von Faxen nicht möglich<br />
Sequentielles Rundsenden mittels Wahlwiederholung<br />
oder Wählen über die Zifferntasten nicht möglich<br />
Einwandfreies Senden von Faxen nicht möglich<br />
Beim Senden von Faxen treten häufig Fehler auf<br />
Telefonprobleme<br />
Wählen einer Nummer nicht möglich<br />
Telefonverbindung wird während eines Anrufs<br />
unterbrochen<br />
Wenn das Problem weiterhin besteht<br />
Häufig gestellte Fragen<br />
Nutzungshinweise (Druckertreiber)<br />
Allgemeine Hinweise (Scanner-Treiber)<br />
Allgemeine Hinweise (Fax-Treiber)<br />
Verwenden von Easy-PhotoPrint EX<br />
MP Navigator EX verwenden<br />
Info zum Solution Menu
Verwenden dieses <strong>Handbuch</strong>s<br />
Seite 185 von 1204 Seiten<br />
Erweitertes <strong>Handbuch</strong> > Verwenden dieses <strong>Handbuch</strong>s<br />
Verwenden dieses <strong>Handbuch</strong>s<br />
Funktionsweise des Inhaltsfensters<br />
Funktionsweise des Erklärungsfensters<br />
Drucken dieses <strong>Handbuch</strong>s<br />
Schlüsselwörter zum Suchen eines Dokuments verwenden<br />
Registrieren von Dokumenten in "Mein <strong>Handbuch</strong>"<br />
In diesem Dokument verwendete Symbole<br />
Marken<br />
Zum Seitenanfang
Funktionsweise des Inhaltsfensters<br />
Seite 186 von 1204 Seiten<br />
Erweitertes <strong>Handbuch</strong> > Verwenden dieses <strong>Handbuch</strong>s > Funktionsweise des Inhaltsfensters<br />
Funktionsweise des Inhaltsfensters<br />
Wenn Sie im linken Bereich des <strong>Online</strong>-<strong>Handbuch</strong>s auf einen im Inhaltsfenster angezeigten<br />
Dokumenttitel klicken, werden die Dokumente des entsprechenden Titels im Erläuterungsfenster auf<br />
der rechten Seite angezeigt.<br />
Wenn Sie auf das Symbol links von klicken, werden die in der Verzeichnisstruktur weiter unten<br />
befindlichen Dokumenttitel angezeigt.<br />
Hinweis<br />
Klicken Sie auf<br />
, um das Inhaltsfenster zu schließen oder anzuzeigen.<br />
Zum Seitenanfang
Funktionsweise des Erklärungsfensters<br />
Seite 187 von 1204 Seiten<br />
Erweitertes <strong>Handbuch</strong> > Verwenden dieses <strong>Handbuch</strong>s > Funktionsweise des Erklärungsfensters<br />
Funktionsweise des Erklärungsfensters<br />
Erläuterungsfenster<br />
(1) Klicken Sie auf den grünen Text, um zum entsprechenden Dokument zu springen.<br />
(2) Der Cursor springt zum Dokumentanfang.<br />
Fenster zur Erläuterung von Vorgängen<br />
Dieses <strong>Online</strong>-<strong>Handbuch</strong> beschreibt ein Fenster, das vom Betriebssystem Windows Vista (im<br />
Folgenden bezeichnet als "Windows Vista") angezeigt wird.<br />
Zum Seitenanfang
Drucken dieses <strong>Handbuch</strong>s<br />
Seite 188 von 1204 Seiten<br />
Erweitertes <strong>Handbuch</strong> > Verwenden dieses <strong>Handbuch</strong>s > Drucken dieses <strong>Handbuch</strong>s<br />
Drucken dieses <strong>Handbuch</strong>s<br />
Klicken Sie auf<br />
, um das Druckfenster links vom <strong>Online</strong>-<strong>Handbuch</strong> anzuzeigen.<br />
Hinweis<br />
Klicken Sie auf<br />
, um das Druckfenster zu schließen oder anzuzeigen.<br />
Wenn Sie auf und anschließend auf Seite einrichten (Page Setup) klicken, wird das Dialogfeld<br />
Seite einrichten (Page Setup) angezeigt. Sie können dann bequem das Papier einstellen, das für<br />
den Druckvorgang verwendet werden soll.<br />
Klicken Sie auf und dann auf Druckeinstellungen (Print Settings), um das Dialogfeld Drucken<br />
(Print) zu öffnen. Wählen Sie den gewünschten Drucker aus. Auf der Registerkarte Druck einricht.<br />
(Print Setup) können Sie auch den zu verwendenden Drucker auswählen.<br />
Klicken Sie anschließend auf Eigenschaften... (Properties...), um die Druckeinstellungen<br />
festzulegen.<br />
Klicken Sie auf und anschließend auf Optionseinstellungen (Option Settings), um das Dialogfeld<br />
Optionseinstellungen (Option Settings) anzuzeigen. Anschließend können Sie den Druckvorgang<br />
einrichten.<br />
Dokumenttitel und Seitennummer drucken (Print document title and page number)<br />
Wenn dieses Kontrollkästchen aktiviert ist, werden der <strong>Handbuch</strong>titel und die Seitenzahl in der<br />
Kopfleiste (am oberen Rand des Dokuments) gedruckt.<br />
Hintergrundfarbe und -bilder drucken (Print background color and images)<br />
Wenn dieses Kontrollkästchen aktiviert ist, werden die Hintergrundfarbe und -bilder gedruckt.<br />
Manche Bilder werden in jedem Fall gedruckt, unabhängig davon, ob dieses Kontrollkästchen<br />
aktiviert ist.<br />
Seitenanzahl vor dem Drucken prüfen (Check number of pages to be printed before printing)<br />
Bei Auswahl dieses Kontrollkästchens wird vor Druckbeginn das Dialogfeld Bestätigung der zu<br />
druckenden Seitenanz. (Print Page Count Confirmation) eingeblendet. In diesem Dialogfeld<br />
können Sie prüfen, wie viele Seiten gedruckt werden.<br />
Wählen Sie auf der Registerkarte Dokumentauswahl (Document Selection) die Methode zum Drucken<br />
des Dokuments aus. Die folgenden vier Druckmethoden stehen zur Verfügung:
Drucken dieses <strong>Handbuch</strong>s<br />
Seite 189 von 1204 Seiten<br />
Aktuelles Dokument drucken<br />
Ausgewählte Dokumente drucken<br />
"Mein <strong>Handbuch</strong>" drucken<br />
Alle Dokumente drucken<br />
Hinweis<br />
Sie können den zu druckenden Typ auswählen und dann auf einfache Weise die<br />
Druckeinstellungen auf der Registerkarte Druck einricht. (Print Setup) festlegen.<br />
Aktuelles Dokument drucken<br />
Sie können das derzeit angezeigte Dokument drucken.<br />
1. Wählen Sie unter Ziel auswählen (Select Target) die Option Aktuelles Dokument<br />
(Current Document).<br />
Der Titel des derzeit angezeigten Dokuments wird in der Liste Zu druckende Dokumente<br />
(Documents to Be Printed) angezeigt.<br />
Hinweis<br />
Wenn Sie das Kontrollkästchen Verknüpfte Dokumente drucken (Print linked documents)<br />
aktivieren, können Sie auch mit dem aktuellen Dokument verknüpfte Dokumente drucken. Die<br />
verknüpften Dokumente werden der Liste Zu druckende Dokumente (Documents to Be<br />
Printed) hinzugefügt.<br />
Klicken Sie auf Druckvorschau (Print Preview), um das Druckergebnis vor dem Ausdrucken<br />
des Dokuments anzuzeigen und zu überprüfen.<br />
2. Klicken Sie auf die Registerkarte Druck einricht. (Print Setup).<br />
Wählen Sie auf der Registerkarte Seite einrichten (Page Setup) den zu verwendenden Drucker aus,<br />
und legen Sie die erforderlichen einfachen Druckeinstellungen fest.<br />
3. Klicken Sie auf Druckvorg. starten (Start Printing).<br />
Es wird eine Meldung angezeigt, in der die Anzahl der Druckseiten bestätigt wird.<br />
4. Führen Sie den Druckvorgang aus.<br />
Bestätigen Sie die Anzahl der zu druckenden Seiten, und klicken Sie dann auf Ja (Yes).<br />
Die derzeit angezeigten Dokumente werden gedruckt.<br />
Ausgewählte Dokumente drucken<br />
Sie können die zu druckenden Dokumente auswählen.<br />
1. Wählen Sie unter Ziel auswählen (Select Target) die Option Ausgewählte<br />
Dokumente (Selected Documents).<br />
Die Titel aller Dokumente werden in der Liste Zu druckende Dokumente (Documents to Be Printed)<br />
angezeigt.<br />
2. Auswählen der zu druckenden Dokumente<br />
Aktivieren Sie in der Liste Zu druckende Dokumente (Documents to Be Printed) die Kontrollkästchen<br />
mit den Titeln der zu druckenden Dokumente.<br />
Hinweis<br />
Wenn Sie das Kontrollkästchen Untergeordnete Dokumente automatisch auswählen<br />
(Automatically select documents in lower hierarchies) aktivieren, werden die Kontrollkästchen<br />
aller in der Verzeichnisstruktur weiter unten befindlichen Dokumente aktiviert.
Drucken dieses <strong>Handbuch</strong>s<br />
Seite 190 von 1204 Seiten<br />
Klicken Sie auf Alle auswählen (Select All), um die Kontrollkästchen aller Dokumente zu<br />
aktivieren.<br />
Klicken Sie auf Alle löschen (Clear All), um die Kontrollkästchen aller Dokumente zu<br />
deaktivieren.<br />
Klicken Sie auf Druckvorschau (Print Preview), um das Druckergebnis vor dem Ausdrucken<br />
des Dokuments anzuzeigen und zu überprüfen.<br />
3. Klicken Sie auf die Registerkarte Druck einricht. (Print Setup).<br />
Wählen Sie auf der Registerkarte Seite einrichten (Page Setup) den zu verwendenden Drucker aus,<br />
und legen Sie die erforderlichen einfachen Druckeinstellungen fest.<br />
4. Klicken Sie auf Druckvorg. starten (Start Printing).<br />
Es wird eine Meldung angezeigt, in der die Anzahl der Druckseiten bestätigt wird.<br />
5. Führen Sie den Druckvorgang aus.<br />
Bestätigen Sie die Anzahl der zu druckenden Seiten, und klicken Sie dann auf Ja (Yes).<br />
Alle Dokumente mit aktivierten Kontrollkästchen werden gedruckt.<br />
"Mein <strong>Handbuch</strong>" drucken<br />
Sie können im <strong>Handbuch</strong> registrierte Dokumente auswählen und drucken.<br />
Weitere Informationen zum <strong>Handbuch</strong> finden Sie unter Registrieren von Dokumenten in "Mein<br />
<strong>Handbuch</strong>".<br />
1. Wählen Sie unter Ziel auswählen (Select Target) die Option Mein <strong>Handbuch</strong> (My<br />
Manual).<br />
Die Titel der im <strong>Handbuch</strong> registrierten Dokumente werden in der Liste Zu druckende Dokumente<br />
(Documents to Be Printed) angezeigt.<br />
2. Auswählen der zu druckenden Dokumente<br />
Aktivieren Sie in der Liste Zu druckende Dokumente (Documents to Be Printed) die Kontrollkästchen<br />
mit den Titeln der zu druckenden Dokumente.<br />
Hinweis<br />
Klicken Sie auf Alle auswählen (Select All), um die Kontrollkästchen aller Dokumente zu<br />
aktivieren.<br />
Klicken Sie auf Alle löschen (Clear All), um die Kontrollkästchen aller Dokumente zu<br />
deaktivieren.<br />
Klicken Sie auf Druckvorschau (Print Preview), um das Druckergebnis vor dem Ausdrucken<br />
des Dokuments anzuzeigen und zu überprüfen.<br />
3. Klicken Sie auf die Registerkarte Druck einricht. (Print Setup).<br />
Wählen Sie auf der Registerkarte Seite einrichten (Page Setup) den zu verwendenden Drucker aus,<br />
und legen Sie die erforderlichen einfachen Druckeinstellungen fest.<br />
4. Klicken Sie auf Druckvorg. starten (Start Printing).<br />
Es wird eine Meldung angezeigt, in der die Anzahl der Druckseiten bestätigt wird.<br />
5. Führen Sie den Druckvorgang aus.<br />
Bestätigen Sie die Anzahl der zu druckenden Seiten, und klicken Sie dann auf Ja (Yes).<br />
Alle Dokumente mit aktivierten Kontrollkästchen werden gedruckt.<br />
Alle Dokumente drucken<br />
Sie können alle Dokumente des <strong>Online</strong>-<strong>Handbuch</strong>s drucken.
Drucken dieses <strong>Handbuch</strong>s<br />
Seite 191 von 1204 Seiten<br />
1. Wählen Sie unter Ziel auswählen (Select Target) die Option Alle Dokumente (All<br />
Documents).<br />
Die Titel aller Dokumente werden in der Liste Zu druckende Dokumente (Documents to Be Printed)<br />
angezeigt und die Kontrollkästchen werden automatisch aktiviert.<br />
Hinweis<br />
Wenn Sie das Kontrollkästchen eines Dokumenttitels deaktivieren, wird das entsprechende<br />
Dokument nicht gedruckt.<br />
Klicken Sie auf Alle auswählen (Select All), um die Kontrollkästchen aller Dokumente zu<br />
aktivieren.<br />
Klicken Sie auf Alle löschen (Clear All), um die Kontrollkästchen aller Dokumente zu<br />
deaktivieren.<br />
Klicken Sie auf Druckvorschau (Print Preview), um das Druckergebnis vor dem Ausdrucken<br />
des Dokuments anzuzeigen und zu überprüfen.<br />
2. Klicken Sie auf die Registerkarte Druck einricht. (Print Setup).<br />
Wählen Sie auf der Registerkarte Seite einrichten (Page Setup) den zu verwendenden Drucker aus,<br />
und legen Sie die erforderlichen einfachen Druckeinstellungen fest.<br />
3. Klicken Sie auf Druckvorg. starten (Start Printing).<br />
Es wird eine Meldung angezeigt, in der die Anzahl der Druckseiten bestätigt wird.<br />
4. Führen Sie den Druckvorgang aus.<br />
Bestätigen Sie die Anzahl der zu druckenden Seiten, und klicken Sie dann auf Ja (Yes).<br />
Es werden alle Dokumente gedruckt.<br />
Wichtig<br />
Wenn Sie alle Dokumente ausdrucken, ist der Papierverbrauch sehr hoch. Überprüfen Sie vor<br />
dem Drucken die Anzahl der Druckseiten im Dialogfeld Bestätigung der zu druckenden<br />
Seitenanz. (Print Page Count Confirmation).<br />
Im Dialogfeld Druckvorschau (Print Preview) kann die Breite des Druckmaterials oder die<br />
Vergrößerung für den Druck eingestellt werden. Wenn jedoch die Druckdaten aufgrund der<br />
Breiteneinstellung des Druckmaterials oder der Vergrößerung nicht vollständig auf das Papier<br />
passen, wird der betreffende Teil des Dokuments nicht gedruckt.<br />
Zum Seitenanfang
Schlüsselwörter zum Suchen eines Dokuments verwenden<br />
Seite 192 von 1204 Seiten<br />
Erweitertes <strong>Handbuch</strong> > Verwenden dieses <strong>Handbuch</strong>s > Schlüsselwörter zum Suchen eines Dokuments verwenden<br />
Schlüsselwörter zum Suchen eines Dokuments verwenden<br />
Sie können ein Schlüsselwort eingeben, um nach einem Zieldokument zu suchen.<br />
Es werden alle Dokumente im aktuell angezeigten <strong>Online</strong>-<strong>Handbuch</strong> durchsucht.<br />
1. Klicken auf<br />
Ein Suchfenster wird links neben dem <strong>Online</strong>-<strong>Handbuch</strong> angezeigt.<br />
Hinweis<br />
Klicken Sie auf<br />
, um das Suchfenster zu schließen oder anzuzeigen.<br />
2. Eingabe eines Schlüsselworts<br />
Geben Sie unter Schlüsselwort (Keyword) ein Schlüsselwort für die Suche ein.<br />
Wenn Sie mehrere Schlüsselwörter eingeben möchten, trennen Sie die Schlüsselwörter jeweils<br />
durch ein Leerzeichen voneinander.<br />
Hinweis<br />
Sie können bis zu 10 Suchwörter oder bis zu 255 Zeichen eingeben.<br />
Es wird kein Unterschied zwischen Groß- und Kleinschreibung gemacht.<br />
Das Programm kann auch nach Schlüsselwörtern suchen, die Leerzeichen enthalten.<br />
Eine bequeme Methode zum schnellen Finden eines zu lesenden Dokuments, ist die unten<br />
beschriebene Eingabe von Schlüsselwörtern.<br />
So erfahren Sie, wie eine Funktion verwendet wird:<br />
Geben Sie den auf dem Bedienfeld dieses Geräts oder Computers angezeigten<br />
Menünamen ein (z. B. Kopie mit gelöschtem Rahmen).<br />
So finden Sie eine Erläuterung der Bedienung für einen bestimmten Zweck:<br />
Geben Sie die Funktion + das zu druckende Objekt ein (z. B. einen Kalender).
Schlüsselwörter zum Suchen eines Dokuments verwenden<br />
Seite 193 von 1204 Seiten<br />
3. Klick auf Suche starten (Start Searching)<br />
Die Suche wird gestartet und die Titel der Dokumente, die das Schlüsselwort enthalten, werden in<br />
der Suchergebnisliste angezeigt.<br />
Wenn Sie eine Suche mit mehreren Schlüsselwörtern durchführen, werden die Ergebnisse wie<br />
weiter unten dargestellt angezeigt.<br />
[Dokumente mit genauer Übereinstimmung] ([Documents Containing Perfect Match])<br />
Dokumente, die exakt die gesamte eingegebene Suchzeichenfolge enthalten (einschließlich<br />
Leerzeichen) (exakte Übereinstimmung).<br />
[Dokumente mit allen Schlüsselwörtern] ([Documents Containing All Keywords])<br />
Dokumente, die alle eingegebenen Schlüsselwörter enthalten.<br />
[Dokumente mit einem der Schlüsselwörter] ([Documents Containing Any Keyword])<br />
Dokumente, die mindestens eines der eingegebenen Schüsselwörter enthalten.<br />
4. Anzeige des gewünschten Dokuments<br />
Doppelklicken Sie in der Suchergebnisliste auf den Titel des Dokuments, das Sie lesen möchten<br />
(oder wählen Sie das Thema aus, und drücken Sie die Eingabetaste).<br />
In den angezeigten Seiten des gewünschten Dokuments sind die darin gefundenen<br />
Schlüsselwörter markiert.<br />
Hinweis<br />
Wenn Sie die Schlüsselworteingabe ändern und mehrere Suchen durchführen, wird ein<br />
Suchverlauf gespeichert. Um den Suchverlauf zu löschen, klicken Sie rechts von Schlüsselwort<br />
(Keyword) auf , und wählen Sie die angezeigte Option Verlauf löschen (Clear History).<br />
Zum Seitenanfang
Registrieren von Dokumenten in "Mein <strong>Handbuch</strong>"<br />
Seite 194 von 1204 Seiten<br />
Erweitertes <strong>Handbuch</strong> > Verwenden dieses <strong>Handbuch</strong>s > Registrieren von Dokumenten in "Mein <strong>Handbuch</strong>"<br />
Registrieren von Dokumenten in "Mein <strong>Handbuch</strong>"<br />
Sie können häufig gelesene Dokumente als <strong>Handbuch</strong>dokumente registrieren und somit jederzeit leicht<br />
auf diese Dokumente zugreifen.<br />
1. Anzeigen des Dokuments<br />
Zeigen Sie das Dokument an, das Sie dem <strong>Handbuch</strong> hinzufügen möchten.<br />
2. Klicken auf<br />
Das Fenster "Mein <strong>Handbuch</strong>" (My Manual) wird links neben dem <strong>Online</strong>-<strong>Handbuch</strong> angezeigt.<br />
Hinweis<br />
Klicken Sie auf<br />
anzuzeigen.<br />
, um das Fenster "Mein <strong>Handbuch</strong>" (My Manual) zu schließen oder<br />
3. Registrieren des Dokuments im <strong>Handbuch</strong><br />
Klicken Sie auf Hinzufügen (Add).<br />
Der Titel des derzeit angezeigten Dokuments wird zu Mein <strong>Handbuch</strong> - Liste (List of My Manual)<br />
hinzugefügt.<br />
Hinweis<br />
Außerdem können Sie Dokumente auf folgende Weisen zum <strong>Handbuch</strong> hinzufügen. Wenn Sie<br />
ein Dokument zum <strong>Handbuch</strong> hinzufügen, wird im Inhaltsfenster bei den Dokumentsymbolen<br />
das Symbol angezeigt.<br />
Doppelklicken Sie in der Liste Zuletzt angezeigte Dokumente (Recently Displayed<br />
Documents) auf den zu "Mein <strong>Handbuch</strong>" (My Manual) hinzuzufügenden Dokumenttitel<br />
(oder wählen Sie den Dokumenttitel aus und drücken Sie die Eingabetaste), um den Titel<br />
anzuzeigen, und klicken Sie dann auf Hinzufügen (Add).<br />
Klicken Sie mit der rechten Maustaste den im Inhaltsfenster angezeigten Dokumenttitel,
Registrieren von Dokumenten in "Mein <strong>Handbuch</strong>"<br />
Seite 195 von 1204 Seiten<br />
oder klicken Sie mit der rechten Maustaste im Erläuterungsfenster, und wählen Sie dann<br />
Zu 'Mein <strong>Handbuch</strong>' hinzufügen (Add to My Manual).<br />
Wählen Sie im Inhaltsfenster den Dokumenttitel, den Sie dem <strong>Handbuch</strong> hinzufügen<br />
möchten, aus, und klicken Sie unten rechts im Fenster auf Zu 'Mein <strong>Handbuch</strong>' hinzufügen<br />
(Add to My Manual).<br />
4. Anzeige des <strong>Handbuch</strong>s<br />
Wenn Sie auf einen in Mein <strong>Handbuch</strong> - Liste (List of My Manual) angezeigten Dokumenttitel<br />
doppelklicken (oder ihn auswählen und die Eingabetaste drücken), wird das Dokument im<br />
Erläuterungsfenster angezeigt.<br />
Hinweis<br />
Zum Löschen eines Dokuments aus Mein <strong>Handbuch</strong> - Liste (List of My Manual) wählen Sie<br />
den Dokumenttitel in der Liste und klicken dann auf Löschen (Delete) (oder drücken Sie die<br />
Taste Entf).<br />
Zum Seitenanfang
In diesem Dokument verwendete Symbole<br />
Seite 196 von 1204 Seiten<br />
Erweitertes <strong>Handbuch</strong> > Verwenden dieses <strong>Handbuch</strong>s > In diesem Dokument verwendete Symbole<br />
In diesem Dokument verwendete Symbole<br />
Warnung<br />
Anweisungen, die bei Nichtbeachtung zu tödlichen oder anderen schweren Verletzungen durch<br />
unsachgemäße Handhabung des Geräts führen können. Daher müssen diese Anweisungen aus<br />
Sicherheitsgründen befolgt werden.<br />
Vorsicht<br />
Anweisungen, die bei Nichtbeachtung zu Verletzungen oder Sachschäden durch unsachgemäße<br />
Handhabung des Geräts führen können. Daher müssen diese Anweisungen aus Sicherheitsgründen<br />
befolgt werden.<br />
Wichtig<br />
Anleitungen einschließlich wichtiger Informationen.<br />
Lesen Sie diese Hinweise unbedingt.<br />
Hinweis<br />
Hiermit werden Hinweise zum Betrieb oder zusätzliche Erklärungen angezeigt.<br />
Zum Seitenanfang
Marken<br />
Seite 197 von 1204 Seiten<br />
Erweitertes <strong>Handbuch</strong> > Verwenden dieses <strong>Handbuch</strong>s > Marken<br />
Marken<br />
Microsoft ist eine eingetragene Marke der Microsoft Corporation.<br />
Windows ist eine Marke oder eine eingetragene Marke der Microsoft Corporation in den USA und/<br />
oder anderen Ländern.<br />
Windows Vista ist eine Marke oder eingetragene Marke der Microsoft Corporation in den USA und/<br />
oder anderen Ländern.<br />
Internet Explorer ist eine Marke oder eingetragene Marke der Microsoft Corporation in den USA und/<br />
oder anderen Ländern.<br />
Macintosh, Mac und AirPort sind eingetragene Marken von Apple Inc. in den USA und anderen<br />
Ländern.<br />
Bonjour ist eine eingetragene Marke von Apple Inc. in den USA und anderen Ländern.<br />
Adobe, Adobe Photoshop, Adobe RGB und Adobe RGB (1998) sind eingetragene Warenzeichen<br />
oder Warenzeichen von Adobe Systems Incorporated in den USA und/oder anderen Ländern.<br />
Bluetooth ist eine Marke von Bluetooth SIG, Inc., USA, und <strong>Canon</strong> Inc. verfügt über eine Lizenz.<br />
Ethernet ist ein Warenzeichen der Xerox Corporation.<br />
Exif Print<br />
Dieses Gerät unterstützt Exif Print.<br />
EXIF Print ist ein Standard zur Verbesserung der Kommunikation zwischen Digitalkameras und<br />
Druckern. Beim Anschluss an eine EXIF Print-kompatible Digitalkamera werden die Bilddaten der<br />
Kamera zum Zeitpunkt der Aufnahme verwendet und optimiert, wodurch eine besonders hohe<br />
Druckqualität erzielt wird.<br />
Zum Seitenanfang
Drucken über den Computer<br />
Seite 198 von 1204 Seiten<br />
Erweitertes <strong>Handbuch</strong> > Drucken über den Computer<br />
Drucken über den Computer<br />
Drucken mit der gebündelten Anwendungssoftware<br />
Drucken mit anderer Anwendungssoftware<br />
Zum Seitenanfang
Drucken mit der gebündelten Anwendungssoftware<br />
Seite 199 von 1204 Seiten<br />
Erweitertes <strong>Handbuch</strong> > Drucken über den Computer > Drucken mit der gebündelten Anwendungssoftware<br />
Drucken mit der gebündelten Anwendungssoftware<br />
Was ist Easy-PhotoPrint EX?<br />
Drucken von Fotos<br />
Erstellen eines Albums<br />
Drucken von Kalendern<br />
Drucken von Etiketten<br />
Drucken des Layouts<br />
Korrigieren und Verbessern von Fotos<br />
Fragen und Antworten<br />
Fotodruckeinstellungen<br />
Weitere Einstellungen<br />
Zum Seitenanfang
Was ist Easy-PhotoPrint EX?<br />
Seite 200 von 1204 Seiten<br />
Erweitertes <strong>Handbuch</strong> > Drucken über den Computer > Drucken mit der gebündelten Anwendungssoftware > Was ist<br />
Easy-PhotoPrint EX?<br />
Was ist Easy-PhotoPrint EX?<br />
Easy-PhotoPrint EX ermöglicht Ihnen das einfache Erstellen von Alben, Kalendern und Etiketten mit<br />
Fotos, die mit Digitalkameras aufgenommen wurden.<br />
Sie können auch randlose Fotos auf einfache Weise drucken.<br />
Wichtig<br />
Easy-PhotoPrint EX kann nur mit <strong>Canon</strong> Inkjet-Druckern verwendet werden. Einige Drucker werden<br />
nicht unterstützt, z. B. kompakte <strong>Canon</strong>-Fotodrucker (SELPHY CP <strong>series</strong>).<br />
Wenn kein Drucker installiert ist, der Easy-PhotoPrint EX unterstützt, können die erstellten Elemente<br />
nicht gedruckt werden.<br />
Wenn Easy-PhotoPrint EX auf einem Computer installiert wird, auf dem bereits Easy-LayoutPrint<br />
installiert ist, wird Easy-LayoutPrint durch Easy-PhotoPrint EX ersetzt.<br />
Hinweis<br />
In der Hilfe zu Easy-PhotoPrint EX werden die Easy-PhotoPrint EX-Bildschirme beschrieben.<br />
Klicken Sie in einem Bildschirm oder Dialogfeld auf Hilfe (Help) oder wählen Sie im Menü Hilfe<br />
(Help) die Option Hilfe zu Easy-PhotoPrint EX... (Easy-PhotoPrint EX Help...). Die Hilfe wird<br />
angezeigt.<br />
Info zum Exif Print-Standard<br />
Easy-PhotoPrint EX unterstützt Exif Print. EXIF Print ist ein Standard zur Verbesserung der<br />
Kommunikation zwischen Digitalkameras und Druckern.<br />
Beim Anschluss an eine Exif Print-kompatible Digitalkamera werden die Bilddaten der Kamera zum<br />
Zeitpunkt der Aufnahme verwendet und optimiert, wodurch eine besonders hohe Druckqualität erzielt<br />
wird.<br />
Starten von Easy-PhotoPrint EX von anderen Anwendungen aus
Was ist Easy-PhotoPrint EX?<br />
Seite 201 von 1204 Seiten<br />
Easy-PhotoPrint EX kann auch von anderen Anwendungen aus gestartet werden.<br />
Weitere Informationen zum Startvorgang finden Sie im <strong>Handbuch</strong> der Anwendung.<br />
Die Funktion Fotodruck (Photo Print) steht in den folgenden Anwendungen zur Verfügung:<br />
MP Navigator EX Ver.1.00 oder höher<br />
ZoomBrowser EX 6.0 oder höher<br />
Digital Photo Professional Ver.3.2 oder höher<br />
Wichtig<br />
Bei Easy-PhotoPrint EX treten die folgenden Einschränkungen auf, wenn die Anwendung von<br />
Digital Photo Professional aus gestartet wird:<br />
- Die Schaltfläche Menü (Menu) wird nicht links im Bildschirm im Bereich mit den Schaltflächen<br />
der einzelnen Schritte angezeigt.<br />
- Bilder können nicht korrigiert/verbessert werden.<br />
- Anzeigereihenfolge der Bilder kann nicht geändert werden.<br />
- Bearbeitete Bilder können nicht gespeichert werden.<br />
- Im Dialogfeld Einstellungen (Preferences) kann auf der Registerkarte Erweitert (Advanced)<br />
unter Farbkorrektur zum Drucken (Color correction for printing) nur die Option ICC-Profil<br />
aktivieren (Enable ICC Profile) ausgewählt werden. Die Funktionen Vivid Photo und<br />
Fotorauschminderung (Photo Noise Reduction) können daher nicht verwendet werden.<br />
Die Funktion Album steht in den folgenden Anwendungen zur Verfügung:<br />
MP Navigator EX Ver.1.00 oder höher<br />
ZoomBrowser EX 5.8 oder höher<br />
Unterstützte Bilddateiformate (Erweiterungen)<br />
BMP (.bmp)<br />
JPEG (.jpg, .jpeg)<br />
TIFF (.tif, .tiff)<br />
PICT (.pict, .pct)<br />
Easy-PhotoPrint-Bilddateien (.epp)<br />
Wichtig<br />
Wenn sich bei der Auswahl eines Bildes eine TIFF-Datei im ausgewählten Ordner befindet, wird je<br />
nach TIFF-Format das Bild möglicherweise nicht korrekt angezeigt oder Easy-PhotoPrint EX<br />
geschlossen. Verschieben Sie in diesem Fall die TIFF-Datei in einen anderen Ordner oder<br />
erstellen Sie die Datei erneut in einem anderen Dateiformat und wählen Sie den Ordner erneut<br />
aus.<br />
Hinweis<br />
Die Miniaturansichten von Dateien, deren Formate nicht unterstützt werden, werden als<br />
(Fragezeichen) angezeigt.<br />
Beim Starten von Easy-PhotoPrint EX von Digital Photo Professional aus werden alle von Digital<br />
Photo Professional unterstützten Bilddateien angezeigt.<br />
Von Easy-PhotoPrint EX unterstützte Dateiformate (Eweiterungen)<br />
Easy-PhotoPrint EX-Fotodruckdatei (.el6)<br />
Easy-PhotoPrint EX-Albumdatei (.el1)<br />
Easy-PhotoPrint EX-Etikettendatei (.el2)
Was ist Easy-PhotoPrint EX?<br />
Seite 202 von 1204 Seiten<br />
Easy-PhotoPrint EX-Kalenderdatei (.el4)<br />
Easy-PhotoPrint EX-Layoutdatei (.el5)<br />
Zum Seitenanfang
Drucken von Fotos<br />
Seite 203 von 1204 Seiten<br />
Erweitertes <strong>Handbuch</strong> > Drucken über den Computer > Drucken mit der gebündelten Anwendungssoftware > Drucken<br />
von Fotos<br />
Drucken von Fotos<br />
Easy-PhotoPrint EX ermöglicht das Drucken Ihrer Lieblingsfotos mit verschiedenen Layouts.<br />
Auch randlose Fotos können problemlos gedruckt werden.<br />
Während des Druckvorgangs können die erforderlichen Korrekturen automatisch vorgenommen<br />
werden.<br />
Schritte<br />
1. Starten von Easy-PhotoPrint EX<br />
2. Auswählen eines Fotos<br />
3. Auswählen des Papiers<br />
4. Drucken<br />
Tipp<br />
Korrigieren und Verbessern von Fotos<br />
Drucken lebendiger Fotos<br />
Fotorauschminderung<br />
Beschneiden von Fotos (Fotodruck)<br />
Drucken von Fotos mit Datumsangabe (Fotodruck)<br />
Drucken mehrerer Fotos auf einer Seite<br />
Drucken eines Index<br />
Drucken von Passfotos (ID Fotodruck)<br />
Drucken von Fotoinformationen<br />
Speichern von Fotos<br />
Öffnen gespeicherter Dateien<br />
Fragen und Antworten<br />
Wie kann ich die gespeicherte Datei verschieben (oder kopieren)?<br />
Auf welcher Seite des angezeigten Bildes beginnt der Druckvorgang?
Drucken von Fotos<br />
Seite 204 von 1204 Seiten<br />
Wie drucke ich mit gleich breiten Rändern?<br />
Zum Seitenanfang
Starten von Easy-PhotoPrint EX<br />
Seite 205 von 1204 Seiten<br />
Erweitertes <strong>Handbuch</strong> > Drucken über den Computer > Drucken mit der gebündelten Anwendungssoftware > Drucken<br />
von Fotos > Starten von Easy-PhotoPrint EX<br />
Starten von Easy-PhotoPrint EX<br />
1. Öffnen Sie das Menü Start und wählen Sie (Alle) Programme ((All) Programs) ><br />
<strong>Canon</strong> Utilities > Easy-PhotoPrint EX > Easy-PhotoPrint EX.<br />
Easy-PhotoPrint EX wird gestartet und Menü (Menu) wird im Bildschirm angezeigt.<br />
Zum Seitenanfang
Auswählen eines Fotos<br />
Seite 206 von 1204 Seiten<br />
Erweitertes <strong>Handbuch</strong> > Drucken über den Computer > Drucken mit der gebündelten Anwendungssoftware > Drucken<br />
von Fotos > Auswählen eines Fotos<br />
Auswählen eines Fotos<br />
1. Klicken Sie unter Menü (Menu) auf Fotodruck (Photo Print).<br />
Der Bildschirm Bilder auswählen (Select Images) wird angezeigt.<br />
Wichtig<br />
Die im Bildschirm angezeigten Miniaturansichten (verkleinerte Bilder) weisen u.U. folgende<br />
Merkmale auf:<br />
- An einem Bildrand befindet sich eine schwarze Linie.<br />
- Ein Bildrand erscheint beschnitten.<br />
Solche Bilder werden jedoch in der Vergrößerung oder Vorschau normal angezeigt und die<br />
Druckergebnisse werden nicht beeinträchtigt.<br />
2. Wählen Sie den Ordner mit dem zu druckenden Bild aus der Ordnerstruktur aus.<br />
Die Bilder im Ordner werden als Miniaturansichten angezeigt.<br />
Wichtig<br />
Falls Easy-PhotoPrint EX über eine andere Anwendung (MP Navigator EX, ZoomBrowser EX<br />
oder Digital Photo Professional) gestartet wird, wird die Ordnerstruktur nicht angezeigt.<br />
Die in der Anwendung ausgewählten Bilder werden als Miniaturansichten angezeigt.<br />
3. Klicken Sie auf das Bild, das Sie drucken möchten.<br />
Die Anzahl der zu druckenden Kopien wird als "1" unterhalb des angeklickten Bildes angezeigt,<br />
während das Bild selbst im Bereich der ausgewählten Bilder angezeigt wird.<br />
Hinweis<br />
Wenn Sie ein Bild aus dem Bereich der ausgewählten Bilder löschen möchten, wählen Sie
Auswählen eines Fotos<br />
Seite 207 von 1204 Seiten<br />
das zu löschende Bild und klicken Sie auf die Schaltfläche (Importiertes Bild löschen).<br />
Wenn Sie alle Bilder aus dem Bereich der ausgewählten Bilder löschen möchten, klicken Sie<br />
auf die Schaltfläche<br />
(Alle importierten Bilder löschen).<br />
Klicken Sie zum Drucken mehrerer Kopien eines Bildes auf die Schaltfläche (Pfeil nach<br />
oben), bis die gewünschte Kopieanzahl erreicht ist. Klicken Sie zum Reduzieren der im Feld<br />
angezeigten Kopieanzahl auf (Pfeil nach unten).<br />
Sie können die Reihenfolge der Fotos mithilfe der Liste rechts oben im Bildschirm ändern.<br />
Mögliche Einstellungen für die Druckreihenfolge sind N. Dat. sort. (Sort by Date) und N. Name<br />
sort. (Sort by Name).<br />
Hinweis<br />
Sie können das ausgewählte Bild vor dem Druck korrigieren bzw. verbessern.<br />
Korrigieren und Verbessern von Fotos<br />
In der Hilfe finden Sie Einzelheiten zum Bildschirm Bilder auswählen (Select Images).<br />
Zum Seitenanfang
Auswählen des Papiers<br />
Seite 208 von 1204 Seiten<br />
Erweitertes <strong>Handbuch</strong> > Drucken über den Computer > Drucken mit der gebündelten Anwendungssoftware > Drucken<br />
von Fotos > Auswählen des Papiers<br />
Auswählen des Papiers<br />
1. Klicken Sie auf Papier auswählen (Select Paper).<br />
Der Bildschirm Papier auswählen (Select Paper) wird angezeigt.<br />
2. Legen Sie abhängig vom verwendeten Drucker und Papier die folgenden<br />
Einstellungen fest:<br />
Drucker (Printer)<br />
Papierquelle (Paper Source)<br />
Papierformat (Paper Size)<br />
Medientyp (Media Type)<br />
Hinweis<br />
Je nach verwendetem Drucker werden möglicherweise unterschiedliche Optionen für das<br />
Papierformat und den Medientyp angezeigt. In der Hilfe finden Sie weitere Einzelheiten.<br />
Je nach verwendetem Drucker und Medientyp werden möglicherweise unterschiedliche<br />
Optionen für die Papierquelle angezeigt.<br />
Hinweis<br />
Sie können Fotos mit lebendigeren Farben drucken oder das Fotorauschen mindern.<br />
Drucken lebendiger Fotos<br />
Fotorauschminderung<br />
In der Hilfe finden Sie Einzelheiten zum Bildschirm Papier auswählen (Select Paper).<br />
Zum Seitenanfang
Drucken<br />
Seite 209 von 1204 Seiten<br />
Erweitertes <strong>Handbuch</strong> > Drucken über den Computer > Drucken mit der gebündelten Anwendungssoftware > Drucken<br />
von Fotos > Drucken<br />
Drucken<br />
1. Klicken Sie auf Layout/Druck (Layout/Print).<br />
Der Bildschirm Layout/Druck (Layout/Print) wird angezeigt.<br />
Wichtig<br />
Die im Bildschirm angezeigten Miniaturansichten (verkleinerte Bilder) weisen u.U. folgende<br />
Merkmale auf:<br />
- An einem Bildrand befindet sich eine schwarze Linie.<br />
- Ein Bildrand erscheint beschnitten.<br />
Solche Bilder werden jedoch in der Vergrößerung oder Vorschau normal angezeigt und die<br />
Druckergebnisse werden nicht beeinträchtigt.<br />
2. Wählen Sie das gewünschte Layout.<br />
Wählen Sie ein randloses Layout, wenn die Fotos ohne Rand gedruckt werden sollen.<br />
Hinweis<br />
Je nach Drucker, Papierformat und Medientyp sind unterschiedliche Layouts verfügbar.<br />
3. Klicken Sie auf Drucken (Print).<br />
Wichtig<br />
Die Fotodruckeinstellungen werden verworfen, wenn Sie Easy-PhotoPrint EX beenden, ohne die<br />
Einstellungen zu speichern. Sie sollten das gedruckte Bild speichern, wenn Sie es erneut drucken<br />
möchten.<br />
Speichern von Fotos<br />
Wenn Sie ein Layout mit Rand auswählen, können die Ränder rechts und links bzw. oben und<br />
unten unterschiedlich sein.
Drucken<br />
Seite 210 von 1204 Seiten<br />
Wie drucke ich mit gleich breiten Rändern?<br />
Hinweis<br />
Sie können Bilder beschneiden oder die Fotos mit Datumsangabe drucken.<br />
Beschneiden von Fotos (Fotodruck)<br />
Drucken von Fotos mit Datumsangabe (Fotodruck)<br />
Sie können das ausgewählte Bild vor dem Druck korrigieren bzw. verbessern.<br />
Korrigieren und Verbessern von Fotos<br />
Sie können im Dialogfeld Einstellungen (Preferences) erweiterte Fotodruckeinstellungen (Anzahl<br />
der Kopien, Druckqualität usw.) vornehmen.<br />
Klicken Sie zum Anzeigen des Dialogfensters Einstellungen (Preferences) auf<br />
oder wählen Sie im Menü Datei (File) die Option Einstellungen... (Preferences...).<br />
In der Hilfe finden Sie Einzelheiten zum Bildschirm Layout/Druck (Layout/Print).<br />
(Einstellungen)<br />
Zum Seitenanfang
Erstellen eines Albums<br />
Seite 211 von 1204 Seiten<br />
Erweitertes <strong>Handbuch</strong> > Drucken über den Computer > Drucken mit der gebündelten Anwendungssoftware > Erstellen<br />
eines Albums<br />
Erstellen eines Albums<br />
Mit Easy-PhotoPrint EX können Sie Ihr persönliches Fotoalbum erstellen.<br />
Schritte<br />
1. Starten von Easy-PhotoPrint EX<br />
2. Auswählen von Papier und Layout<br />
3. Auswählen eines Fotos<br />
4. Bearbeiten<br />
5. Drucken<br />
Tipp<br />
Korrigieren und Verbessern von Fotos<br />
Ändern des Layouts<br />
Ändern des Hintergrunds<br />
Hinzufügen von Fotos<br />
Austauschen der Positionen von Fotos<br />
Ersetzen von Fotos<br />
Ändern der Position, des Winkels und der Größe von Fotos<br />
Beschneiden von Fotos<br />
Rahmen von Fotos<br />
Drucken von Fotos mit Datumsangabe<br />
Hinzufügen von Kommentaren zu Fotos<br />
Hinzufügen von Text zu Fotos<br />
Speichern<br />
Öffnen gespeicherter Dateien<br />
Fragen und Antworten
Erstellen eines Albums<br />
Seite 212 von 1204 Seiten<br />
Wie kann ich die gespeicherte Datei verschieben (oder kopieren)?<br />
Was ist D1 oder D4?<br />
Zum Seitenanfang
Starten von Easy-PhotoPrint EX<br />
Seite 213 von 1204 Seiten<br />
Erweitertes <strong>Handbuch</strong> > Drucken über den Computer > Drucken mit der gebündelten Anwendungssoftware > Erstellen<br />
eines Albums > Starten von Easy-PhotoPrint EX<br />
Starten von Easy-PhotoPrint EX<br />
1. Öffnen Sie das Menü Start und wählen Sie (Alle) Programme ((All) Programs) ><br />
<strong>Canon</strong> Utilities > Easy-PhotoPrint EX > Easy-PhotoPrint EX.<br />
Easy-PhotoPrint EX wird gestartet und Menü (Menu) wird im Bildschirm angezeigt.<br />
Zum Seitenanfang
Auswählen von Papier und Layout<br />
Seite 214 von 1204 Seiten<br />
Erweitertes <strong>Handbuch</strong> > Drucken über den Computer > Drucken mit der gebündelten Anwendungssoftware > Erstellen<br />
eines Albums > Auswählen von Papier und Layout<br />
Auswählen von Papier und Layout<br />
1. Klicken Sie im Menü (Menu) auf Album.<br />
Der Bildschirm Seite einrichten (Page Setup) wird angezeigt.<br />
2. Legen Sie im Abschnitt Allgemeine Einstellungen (General Settings) folgende<br />
Optionen fest:<br />
Papierformat (Paper Size)<br />
Ausrichtung (Orientation)<br />
Deckblatt (Cover)<br />
Doppelseitiges Album (Double page album)<br />
Seitennummer (Page number)<br />
Hinweis<br />
In der Hilfe finden Sie Informationen zu den verfügbaren Papierformaten.<br />
Im Dialogfeld Deckblattoptionen (Cover Options) können Sie auswählen, ob Bilder auf der<br />
Innenseite des Deckblatts und des Rückenblatts angezeigt werden sollen. Wählen Sie zum<br />
Anzeigen des Dialogfelds Deckblattoptionen (Cover Options) für Deckblatt (Cover) die Option<br />
Cover-Deckblatt (Front) oder Deck- und Rückenblatt (Front & Back) und klicken Sie auf<br />
Optionen... (Options...).<br />
Aktivieren Sie das Kontrollkästchen Doppelseitiges Album (Double page album), um das<br />
aufgeteilte Seitenlayout (bestehend aus einer zweiseitigen Masterseite) zu aktivieren. In einem<br />
doppelseitigen Album können Sie ein Bild quer über die rechte und linke Seite anordnen.<br />
Im Dialogfeld Einstellungen für die Seitenanzahl (Page Number Settings) können Sie die<br />
Einstellungen für die Seitennummern (Position, Fontgröße usw.) festlegen. Aktivieren Sie zum<br />
Anzeigen des Dialogfelds Einstellungen für die Seitenanzahl (Page Number Settings) das<br />
Kontrollkästchen Seitennummer (Page number) und klicken Sie auf Einstellungen...<br />
(Settings...).<br />
Im Dialogfeld Randeinstellungen (Margin Settings) können die Ränder des Deckblatts, der
Auswählen von Papier und Layout<br />
Seite 215 von 1204 Seiten<br />
Innenseiten und des Rückenblatts festgelegt werden. Klicken Sie zum Anzeigen des<br />
Dialogfelds Randeinstellungen (Margin Settings) auf Ränder... (Margins...).<br />
3. Wählen Sie in Beispiellayout (Sample Layout) unter Thema (Theme) das zu<br />
verwendende Thema aus.<br />
4. Wenn Sie das Layout ändern möchten, klicken Sie auf Layout....<br />
Das Dialogfeld Layout ändern (Change Layout) wird angezeigt.<br />
Im Dialogfeld Layout ändern (Change Layout) können Sie das Layout ändern oder festlegen, ob das<br />
Datum der Aufnahme auf das Foto gedruckt werden soll.<br />
Hinweis<br />
Die zur Verfügung stehenden Layouts variieren je nach der für Papierformat (Paper Size),<br />
Ausrichtung (Orientation), Doppelseitiges Album (Double page album) oder Seitentyp<br />
(Deckblatt, Innenseiten, Rückenblatt) getroffenen Auswahl.<br />
Im Dialogfeld Datumseinstellungen (Date Settings) können Sie das Datum (Position, Größe,<br />
Farbe usw.) anpassen. Aktivieren Sie zum Anzeigen des Dialogfelds Datumseinstellungen<br />
(Date Settings) im Dialogfeld Layout ändern (Change Layout) das Kontrollkästchen Datum<br />
drucken (Print date) und klicken Sie auf Datumseinstellungen... (Date Settings...).<br />
5. Wenn Sie den Hintergrund ändern möchten, klicken Sie auf Hintergrund...<br />
(Background...).<br />
Das Dialogfeld Hintergrund ändern (Change Background) wird angezeigt.<br />
Im Dialogfeld Hintergrund ändern (Change Background) können Sie für den Hintergrund eine Farbe<br />
festlegen oder eine Bilddatei als Hintergrund einfügen.<br />
Hinweis<br />
In der Hilfe finden Sie Einzelheiten zum Bildschirm Seite einrichten (Page Setup).<br />
Zum Seitenanfang
Auswählen eines Fotos<br />
Seite 216 von 1204 Seiten<br />
Erweitertes <strong>Handbuch</strong> > Drucken über den Computer > Drucken mit der gebündelten Anwendungssoftware > Erstellen<br />
eines Albums > Auswählen eines Fotos<br />
Auswählen eines Fotos<br />
1. Klicken Sie auf Bilder auswählen (Select Images).<br />
Der Bildschirm Bilder auswählen (Select Images) wird angezeigt.<br />
2. Wählen Sie den Ordner mit dem zu druckenden Bild aus der Ordnerstruktur aus.<br />
Die Bilder im Ordner werden als Miniaturansichten angezeigt.<br />
Wichtig<br />
Falls Easy-PhotoPrint EX über eine andere Anwendung (MP Navigator EX oder ZoomBrowser<br />
EX) gestartet wird, wird die Ordnerstruktur nicht angezeigt.<br />
Die in der Anwendung ausgewählten Bilder werden als Miniaturansichten angezeigt.<br />
3. Wählen Sie die zu druckenden Bilder und klicken Sie auf eine der im Folgenden<br />
aufgeführten Schaltflächen.<br />
Zum Drucken auf dem Deckblatt klicken Sie auf die Schaltfläche<br />
(Auf Vorderseite importieren).<br />
Zum Drucken auf Innenseiten klicken Sie auf die Schaltfläche<br />
(Auf Innenseiten importieren).<br />
Zum Drucken auf dem Rückenblatt klicken Sie auf die Schaltfläche<br />
importieren).<br />
Die ausgewählten Bilder werden im Bereich der ausgewählten Bilder angezeigt.<br />
(Auf Rückseite<br />
Sie können die zu druckenden Bilder auch auswählen, indem Sie diese in den Bereich der<br />
ausgewählten Bilder ziehen.<br />
Hinweis
Auswählen eines Fotos<br />
Seite 217 von 1204 Seiten<br />
Wenn Sie ein Bild aus dem Bereich der ausgewählten Bilder löschen möchten, wählen Sie<br />
das zu löschende Bild und klicken Sie auf die Schaltfläche (Importiertes Bild löschen).<br />
Wenn Sie alle Bilder aus dem Bereich der ausgewählten Bilder löschen möchten, klicken Sie<br />
auf die Schaltfläche<br />
(Alle importierten Bilder löschen).<br />
Hinweis<br />
In der Hilfe finden Sie Einzelheiten zum Bildschirm Bilder auswählen (Select Images).<br />
Zum Seitenanfang
Bearbeiten<br />
Seite 218 von 1204 Seiten<br />
Erweitertes <strong>Handbuch</strong> > Drucken über den Computer > Drucken mit der gebündelten Anwendungssoftware > Erstellen<br />
eines Albums > Bearbeiten<br />
Bearbeiten<br />
1. Klicken Sie auf Bearbeiten (Edit).<br />
Der Bildschirm Bearbeiten (Edit) wird angezeigt.<br />
2. Bearbeiten Sie ggf. Ihr Album.<br />
Ändern des Layouts<br />
Ändern des Hintergrunds<br />
Hinzufügen von Fotos<br />
Austauschen der Positionen von Fotos<br />
Ersetzen von Fotos<br />
Ändern der Position, des Winkels und der Größe von Fotos<br />
Beschneiden von Fotos<br />
Rahmen von Fotos<br />
Drucken von Fotos mit Datumsangabe<br />
Hinzufügen von Kommentaren zu Fotos<br />
Hinzufügen von Text zu Fotos<br />
Wichtig<br />
Die Bearbeitungsdaten werden verworfen, wenn Sie Easy-PhotoPrint EX beenden, ohne das<br />
bearbeitete Album zu speichern. Sie sollten das Element speichern, wenn Sie es erneut bearbeiten<br />
möchten.<br />
Die Seitennummern auf den Deck- und Rückenblättern des Albums werden folgendermaßen<br />
angezeigt:<br />
D1: Deckblatt<br />
D2: Innenseite des Deckblatts
Bearbeiten<br />
Seite 219 von 1204 Seiten<br />
D3: Innenseite des Rückenblatts<br />
D4: Rückenblatt<br />
"D2"/"D3" wird nur angezeigt, wenn im Dialogfeld Deckblattoptionen (Cover Options) das<br />
Kontrollkästchen Innenseite des Deckblatts leer lassen (Leave the inside of front cover blank)/<br />
Innenseite des Rückenblatts leer lassen (Leave the inside of back cover blank) aktiviert ist.<br />
Speichern<br />
Hinweis<br />
In der Hilfe finden Sie Einzelheiten zum Bildschirm Bearbeiten (Edit).<br />
Zum Seitenanfang
Drucken<br />
Seite 220 von 1204 Seiten<br />
Erweitertes <strong>Handbuch</strong> > Drucken über den Computer > Drucken mit der gebündelten Anwendungssoftware > Erstellen<br />
eines Albums > Drucken<br />
Drucken<br />
1. Klicken Sie auf Druckeinstellungen (Print Settings).<br />
Der Bildschirm Druckeinstellungen (Print Settings) wird angezeigt.<br />
2. Legen Sie abhängig vom verwendeten Drucker und Papier die folgenden<br />
Einstellungen fest:<br />
Drucker (Printer)<br />
Medientyp (Media Type)<br />
Kopien (Copies)<br />
Papierquelle (Paper Source)<br />
Druckqualität (Print Quality)<br />
Randloser Druck (Borderless Printing)<br />
Hinweis<br />
Je nach verwendetem Drucker und Papierformat werden möglicherweise unterschiedliche<br />
Optionen für den Medientyp angezeigt.<br />
Duplexdruck (Duplex Printing) wird angezeigt, wenn der ausgewählte Drucker und der<br />
Medientyp den Duplexdruck unterstützen. Aktivieren Sie dieses Kontrollkästchen, um auf<br />
beiden Seiten des Papiers zu drucken.<br />
Wenn Sie einen Drucker auswählen, der den automatischen Duplexdruck unterstützt, sowie<br />
einen Medientyp, der den Duplexdruck unterstützt, und anschließend das Kontrollkästchen<br />
Duplexdruck (Duplex Printing) aktivieren, wird Automatisch (Automatic) angezeigt. Aktivieren Sie<br />
dieses Kontrollkästchen, um auf beiden Seiten des Papiers automatisch zu drucken.<br />
Je nach verwendetem Drucker und Medientyp werden möglicherweise unterschiedliche<br />
Optionen für die Papierquelle angezeigt.<br />
Im Dialogfeld Einstellungen zur Druckqualität (Print Quality Settings) können Sie die<br />
Druckqualität festlegen. Wählen Sie zum Anzeigen des Dialogfelds Einstellungen zur
Drucken<br />
Seite 221 von 1204 Seiten<br />
Druckqualität (Print Quality Settings) unter Druckqualität (Print Quality) die Option<br />
Benutzerdefiniert (Custom) aus und klicken Sie auf Qualitätseinstellungen... (Quality<br />
Settings...).<br />
Aktivieren Sie das Kontrollkästchen Randloser Druck (Borderless Printing), um alle Seiten des<br />
Albums formatfüllend auf einer Seite zu drucken.<br />
Sie können den Druckbereich und den Erweiterungsumfang für den randlosen Druck im<br />
Dialogfeld Druckeinstellungen (Print Settings) festlegen. Klicken Sie zum Anzeigen des<br />
Dialogfelds Druckeinstellungen (Print Settings) auf Erweitert... (Advanced...).<br />
3. Klicken Sie auf Drucken (Print).<br />
Hinweis<br />
In der Hilfe finden Sie Einzelheiten zum Bildschirm Druckeinstellungen (Print Settings).<br />
Zum Seitenanfang
Drucken von Kalendern<br />
Seite 222 von 1204 Seiten<br />
Erweitertes <strong>Handbuch</strong> > Drucken über den Computer > Drucken mit der gebündelten Anwendungssoftware > Drucken<br />
von Kalendern<br />
Drucken von Kalendern<br />
Easy-PhotoPrint EX ermöglicht die Erstellung eines persönlichen Kalenders mit Ihren Lieblingsfotos.<br />
Schritte<br />
1. Starten von Easy-PhotoPrint EX<br />
2. Auswählen von Papier und Layout<br />
3. Auswählen eines Fotos<br />
4. Bearbeiten<br />
5. Drucken<br />
Tipp<br />
Korrigieren und Verbessern von Fotos<br />
Ändern des Layouts<br />
Ändern des Hintergrunds<br />
Hinzufügen von Fotos<br />
Austauschen der Positionen von Fotos<br />
Ersetzen von Fotos<br />
Ändern der Position, des Winkels und der Größe von Fotos<br />
Beschneiden von Fotos<br />
Rahmen von Fotos<br />
Drucken von Fotos mit Datumsangabe<br />
Hinzufügen von Text zu Fotos<br />
Einstellen der Kalenderanzeige<br />
Einstellen von Feiertagen<br />
Speichern<br />
Öffnen gespeicherter Dateien
Drucken von Kalendern<br />
Seite 223 von 1204 Seiten<br />
Fragen und Antworten<br />
Wie kann ich die gespeicherte Datei verschieben (oder kopieren)?<br />
Zum Seitenanfang
Starten von Easy-PhotoPrint EX<br />
Seite 224 von 1204 Seiten<br />
Erweitertes <strong>Handbuch</strong> > Drucken über den Computer > Drucken mit der gebündelten Anwendungssoftware > Drucken<br />
von Kalendern > Starten von Easy-PhotoPrint EX<br />
Starten von Easy-PhotoPrint EX<br />
1. Öffnen Sie das Menü Start und wählen Sie (Alle) Programme ((All) Programs) ><br />
<strong>Canon</strong> Utilities > Easy-PhotoPrint EX > Easy-PhotoPrint EX.<br />
Easy-PhotoPrint EX wird gestartet und Menü (Menu) wird im Bildschirm angezeigt.<br />
Zum Seitenanfang
Auswählen von Papier und Layout<br />
Seite 225 von 1204 Seiten<br />
Erweitertes <strong>Handbuch</strong> > Drucken über den Computer > Drucken mit der gebündelten Anwendungssoftware > Drucken<br />
von Kalendern > Auswählen von Papier und Layout<br />
Auswählen von Papier und Layout<br />
1. Klicken Sie im Menü (Menu) auf Kalender (Calendar).<br />
Der Bildschirm Seite einrichten (Page Setup) wird angezeigt.<br />
2. Legen Sie im Abschnitt Allgemeine Einstellungen (General Settings) folgende<br />
Optionen fest:<br />
Papierformat (Paper Size)<br />
Ausrichtung (Orientation)<br />
Starten am (Start from)<br />
Zeitraum (Period)<br />
Hinweis<br />
In der Hilfe finden Sie Informationen zu den verfügbaren Papierformaten.<br />
Sie können Ihrem Kalender Feiertage hinzufügen.<br />
Einstellen von Feiertagen<br />
3. Wählen Sie ein Layout für Design aus.<br />
Nehmen Sie ggf. erweiterte Einstellungen am Kalender vor und legen Sie den Hintergrund fest.<br />
Hinweis<br />
Sie können die Kalenderanzeige anpassen (Schriftfarbe der Daten und Wochentage, Position<br />
und Kalendergröße usw.).<br />
Einstellen der Kalenderanzeige<br />
Im Dialogfeld Hintergrund ändern (Change Background) können Sie für den Hintergrund eine<br />
Farbe festlegen oder eine Bilddatei als Hintergrund einfügen. Klicken Sie zum Anzeigen des<br />
Dialogfelds Hintergrund ändern (Change Background) auf Hintergrund... (Background...).
Auswählen von Papier und Layout<br />
Seite 226 von 1204 Seiten<br />
Hinweis<br />
In der Hilfe finden Sie Einzelheiten zum Bildschirm Seite einrichten (Page Setup).<br />
Zum Seitenanfang
Auswählen eines Fotos<br />
Seite 227 von 1204 Seiten<br />
Erweitertes <strong>Handbuch</strong> > Drucken über den Computer > Drucken mit der gebündelten Anwendungssoftware > Drucken<br />
von Kalendern > Auswählen eines Fotos<br />
Auswählen eines Fotos<br />
1. Klicken Sie auf Bilder auswählen (Select Images).<br />
Der Bildschirm Bilder auswählen (Select Images) wird angezeigt.<br />
2. Wählen Sie den Ordner mit dem zu druckenden Bild aus der Ordnerstruktur aus.<br />
Die Bilder im Ordner werden als Miniaturansichten angezeigt.<br />
3. Wählen Sie die zu druckenden Bilder und klicken Sie auf (Auf Innenseiten<br />
importieren).<br />
Die ausgewählten Bilder werden im Bereich der ausgewählten Bilder angezeigt.<br />
Sie können die zu druckenden Bilder auch auswählen, indem Sie diese in den Bereich der<br />
ausgewählten Bilder ziehen.<br />
Hinweis<br />
Wenn Sie ein Bild aus dem Bereich der ausgewählten Bilder löschen möchten, wählen Sie<br />
das zu löschende Bild und klicken Sie auf die Schaltfläche (Importiertes Bild löschen).<br />
Wenn Sie alle Bilder aus dem Bereich der ausgewählten Bilder löschen möchten, klicken Sie<br />
auf die Schaltfläche<br />
(Alle importierten Bilder löschen).<br />
Hinweis<br />
In der Hilfe finden Sie Einzelheiten zum Bildschirm Bilder auswählen (Select Images).
Auswählen eines Fotos<br />
Seite 228 von 1204 Seiten<br />
Zum Seitenanfang
Bearbeiten<br />
Seite 229 von 1204 Seiten<br />
Erweitertes <strong>Handbuch</strong> > Drucken über den Computer > Drucken mit der gebündelten Anwendungssoftware > Drucken<br />
von Kalendern > Bearbeiten<br />
Bearbeiten<br />
1. Klicken Sie auf Bearbeiten (Edit).<br />
Der Bildschirm Bearbeiten (Edit) wird angezeigt.<br />
2. Bearbeiten Sie ggf. den Kalender.<br />
Ändern des Layouts<br />
Ändern des Hintergrunds<br />
Hinzufügen von Fotos<br />
Austauschen der Positionen von Fotos<br />
Ersetzen von Fotos<br />
Ändern der Position, des Winkels und der Größe von Fotos<br />
Beschneiden von Fotos<br />
Rahmen von Fotos<br />
Drucken von Fotos mit Datumsangabe<br />
Hinzufügen von Text zu Fotos<br />
Einstellen der Kalenderanzeige<br />
Einstellen von Feiertagen<br />
Wichtig<br />
Die Bearbeitungsdaten werden verworfen, wenn Sie Easy-PhotoPrint EX beenden, ohne den<br />
bearbeiteten Kalender zu speichern. Sie sollten das Element speichern, wenn Sie es erneut<br />
bearbeiten möchten.<br />
Speichern<br />
Hinweis
Bearbeiten<br />
Seite 230 von 1204 Seiten<br />
In der Hilfe finden Sie Einzelheiten zum Bildschirm Bearbeiten (Edit).<br />
Zum Seitenanfang
Drucken<br />
Seite 231 von 1204 Seiten<br />
Erweitertes <strong>Handbuch</strong> > Drucken über den Computer > Drucken mit der gebündelten Anwendungssoftware > Drucken<br />
von Kalendern > Drucken<br />
Drucken<br />
1. Klicken Sie auf Druckeinstellungen (Print Settings).<br />
Der Bildschirm Druckeinstellungen (Print Settings) wird angezeigt.<br />
2. Legen Sie abhängig vom verwendeten Drucker und Papier die folgenden<br />
Einstellungen fest:<br />
Drucker (Printer)<br />
Medientyp (Media Type)<br />
Kopien (Copies)<br />
Papierquelle (Paper Source)<br />
Druckqualität (Print Quality)<br />
Randloser Druck (Borderless Printing)<br />
Hinweis<br />
Je nach verwendetem Drucker und Papierformat werden möglicherweise unterschiedliche<br />
Optionen für den Medientyp angezeigt.<br />
Duplexdruck (Duplex Printing) wird angezeigt, wenn der ausgewählte Drucker und der<br />
Medientyp den Duplexdruck unterstützen. Aktivieren Sie dieses Kontrollkästchen, um auf<br />
beiden Seiten des Papiers zu drucken.<br />
Wenn Sie einen Drucker auswählen, der den automatischen Duplexdruck unterstützt, sowie<br />
einen Medientyp, der den Duplexdruck unterstützt, und anschließend das Kontrollkästchen<br />
Duplexdruck (Duplex Printing) aktivieren, wird Automatisch (Automatic) angezeigt. Aktivieren Sie<br />
dieses Kontrollkästchen, um auf beiden Seiten des Papiers automatisch zu drucken.<br />
Je nach verwendetem Drucker und Medientyp werden möglicherweise unterschiedliche<br />
Optionen für die Papierquelle angezeigt.<br />
Im Dialogfeld Einstellungen zur Druckqualität (Print Quality Settings) können Sie die<br />
Druckqualität festlegen. Wählen Sie zum Anzeigen des Dialogfelds Einstellungen zur
Drucken<br />
Seite 232 von 1204 Seiten<br />
Druckqualität (Print Quality Settings) unter Druckqualität (Print Quality) die Option<br />
Benutzerdefiniert (Custom) aus und klicken Sie auf Qualitätseinstellungen... (Quality<br />
Settings...).<br />
Sie können den Druckbereich und den Erweiterungsumfang für den randlosen Druck im<br />
Dialogfeld Druckeinstellungen (Print Settings) festlegen. Klicken Sie zum Anzeigen des<br />
Dialogfelds Druckeinstellungen (Print Settings) auf Erweitert... (Advanced...).<br />
3. Klicken Sie auf Drucken (Print).<br />
Hinweis<br />
In der Hilfe finden Sie Einzelheiten zum Bildschirm Druckeinstellungen (Print Settings).<br />
Zum Seitenanfang
Drucken von Etiketten<br />
Seite 233 von 1204 Seiten<br />
Erweitertes <strong>Handbuch</strong> > Drucken über den Computer > Drucken mit der gebündelten Anwendungssoftware > Drucken<br />
von Etiketten<br />
Drucken von Etiketten<br />
Mit dieser Funktion können Sie Ihre Lieblingsfotos auf kompatible Etikettenbögen drucken.<br />
Schritte<br />
1. Starten von Easy-PhotoPrint EX<br />
2. Auswählen von Papier und Layout<br />
3. Auswählen eines Fotos<br />
4. Bearbeiten<br />
5. Drucken<br />
Tipp<br />
Korrigieren und Verbessern von Fotos<br />
Hinzufügen von Fotos<br />
Austauschen der Positionen von Fotos<br />
Ersetzen von Fotos<br />
Ändern der Position, des Winkels und der Größe von Fotos<br />
Beschneiden von Fotos<br />
Drucken von Fotos mit Datumsangabe<br />
Hinzufügen von Text zu Fotos<br />
Speichern<br />
Öffnen gespeicherter Dateien<br />
Fragen und Antworten<br />
Wie kann ich die gespeicherte Datei verschieben (oder kopieren)?<br />
Zum Seitenanfang
Starten von Easy-PhotoPrint EX<br />
Seite 234 von 1204 Seiten<br />
Erweitertes <strong>Handbuch</strong> > Drucken über den Computer > Drucken mit der gebündelten Anwendungssoftware > Drucken<br />
von Etiketten > Starten von Easy-PhotoPrint EX<br />
Starten von Easy-PhotoPrint EX<br />
1. Öffnen Sie das Menü Start und wählen Sie (Alle) Programme ((All) Programs) ><br />
<strong>Canon</strong> Utilities > Easy-PhotoPrint EX > Easy-PhotoPrint EX.<br />
Easy-PhotoPrint EX wird gestartet und Menü (Menu) wird im Bildschirm angezeigt.<br />
Zum Seitenanfang
Auswählen von Papier und Layout<br />
Seite 235 von 1204 Seiten<br />
Erweitertes <strong>Handbuch</strong> > Drucken über den Computer > Drucken mit der gebündelten Anwendungssoftware > Drucken<br />
von Etiketten > Auswählen von Papier und Layout<br />
Auswählen von Papier und Layout<br />
1. Klicken Sie im Menü (Menu) auf Etiketten (Stickers).<br />
Der Bildschirm Seite einrichten (Page Setup) wird angezeigt.<br />
2. Legen Sie im Abschnitt Allgemeine Einstellungen (General Settings) folgende<br />
Optionen fest:<br />
Papierformat (Paper Size)<br />
Ausrichtung (Orientation)<br />
Datum drucken (Print date)<br />
Dasselbe Bild in allen Rahmen verwenden (Use the same image in all frames)<br />
Hinweis<br />
Andere Papierformate als Foto-Etiketten (Photo Stickers) können nicht ausgewählt werden.<br />
Aktivieren Sie das Kontrollkästchen Dasselbe Bild in allen Rahmen verwenden (Use the same<br />
image in all frames), um in allen Rahmen auf der Seite dasselbe Bild zu verwenden.<br />
Im Dialogfeld Datumseinstellungen (Date Settings) können Sie das Datum (Position, Größe,<br />
Farbe usw.) anpassen. Aktivieren Sie zum Anzeigen des Dialogfelds Datumseinstellungen<br />
(Date Settings) das Kontrollkästchen Datum drucken (Print date) und klicken Sie auf<br />
Datumseinstellungen... (Date Settings...).<br />
Hinweis<br />
In der Hilfe finden Sie Einzelheiten zum Bildschirm Seite einrichten (Page Setup).<br />
Zum Seitenanfang
Auswählen eines Fotos<br />
Seite 236 von 1204 Seiten<br />
Erweitertes <strong>Handbuch</strong> > Drucken über den Computer > Drucken mit der gebündelten Anwendungssoftware > Drucken<br />
von Etiketten > Auswählen eines Fotos<br />
Auswählen eines Fotos<br />
1. Klicken Sie auf Bilder auswählen (Select Images).<br />
Der Bildschirm Bilder auswählen (Select Images) wird angezeigt.<br />
2. Wählen Sie den Ordner mit dem zu druckenden Bild aus der Ordnerstruktur aus.<br />
Die Bilder im Ordner werden als Miniaturansichten angezeigt.<br />
3. Wählen Sie die zu druckenden Bilder und klicken Sie auf (Auf Innenseiten<br />
importieren).<br />
Die ausgewählten Bilder werden im Bereich der ausgewählten Bilder angezeigt.<br />
Sie können die zu druckenden Bilder auch auswählen, indem Sie diese in den Bereich der<br />
ausgewählten Bilder ziehen.<br />
Hinweis<br />
Wenn Sie ein Bild aus dem Bereich der ausgewählten Bilder löschen möchten, wählen Sie<br />
das zu löschende Bild und klicken Sie auf die Schaltfläche (Importiertes Bild löschen).<br />
Wenn Sie alle Bilder aus dem Bereich der ausgewählten Bilder löschen möchten, klicken Sie<br />
auf die Schaltfläche<br />
(Alle importierten Bilder löschen).<br />
Hinweis<br />
In der Hilfe finden Sie Einzelheiten zum Bildschirm Bilder auswählen (Select Images).
Auswählen eines Fotos<br />
Seite 237 von 1204 Seiten<br />
Zum Seitenanfang
Bearbeiten<br />
Seite 238 von 1204 Seiten<br />
Erweitertes <strong>Handbuch</strong> > Drucken über den Computer > Drucken mit der gebündelten Anwendungssoftware > Drucken<br />
von Etiketten > Bearbeiten<br />
Bearbeiten<br />
1. Klicken Sie auf Bearbeiten (Edit).<br />
Der Bildschirm Bearbeiten (Edit) wird angezeigt.<br />
2. Bearbeiten Sie ggf. die Etiketten.<br />
Hinzufügen von Fotos<br />
Austauschen der Positionen von Fotos<br />
Ersetzen von Fotos<br />
Ändern der Position, des Winkels und der Größe von Fotos<br />
Beschneiden von Fotos<br />
Drucken von Fotos mit Datumsangabe<br />
Hinzufügen von Text zu Fotos<br />
Wichtig<br />
Die Bearbeitungsdaten werden verworfen, wenn Sie Easy-PhotoPrint EX beenden, ohne die<br />
bearbeiteten Etiketten zu speichern. Sie sollten das Element speichern, wenn Sie es erneut<br />
bearbeiten möchten.<br />
Speichern<br />
Hinweis<br />
In der Hilfe finden Sie Einzelheiten zum Bildschirm Bearbeiten (Edit).<br />
Zum Seitenanfang
Drucken<br />
Seite 239 von 1204 Seiten<br />
Erweitertes <strong>Handbuch</strong> > Drucken über den Computer > Drucken mit der gebündelten Anwendungssoftware > Drucken<br />
von Etiketten > Drucken<br />
Drucken<br />
1. Klicken Sie auf Druckeinstellungen (Print Settings).<br />
Der Bildschirm Druckeinstellungen (Print Settings) wird angezeigt.<br />
2. Legen Sie abhängig vom verwendeten Drucker und Papier die folgenden<br />
Einstellungen fest:<br />
Drucker (Printer)<br />
Medientyp (Media Type)<br />
Kopien (Copies)<br />
Papierquelle (Paper Source)<br />
Druckqualität (Print Quality)<br />
Randloser Druck (Borderless Printing)<br />
Hinweis<br />
Je nach verwendetem Drucker und Papierformat werden möglicherweise unterschiedliche<br />
Optionen für den Medientyp angezeigt.<br />
Je nach verwendetem Drucker und Medientyp werden möglicherweise unterschiedliche<br />
Optionen für die Papierquelle angezeigt.<br />
Im Dialogfeld Einstellungen zur Druckqualität (Print Quality Settings) können Sie die<br />
Druckqualität festlegen. Wählen Sie zum Anzeigen des Dialogfelds Einstellungen zur<br />
Druckqualität (Print Quality Settings) unter Druckqualität (Print Quality) die Option<br />
Benutzerdefiniert (Custom) aus und klicken Sie auf Qualitätseinstellungen... (Quality<br />
Settings...).<br />
Im Dialogfeld Druckposition anpassen (Adjust Print Position) kann die Druckposition<br />
angepasst werden. Klicken Sie zum Anzeigen des Dialogfelds Druckposition anpassen<br />
(Adjust Print Position) auf Druckposition... (Print Position...).<br />
Sie können den Druckbereich und den Erweiterungsumfang für den randlosen Druck im
Drucken<br />
Seite 240 von 1204 Seiten<br />
Dialogfeld Druckeinstellungen (Print Settings) festlegen. Klicken Sie zum Anzeigen des<br />
Dialogfelds Druckeinstellungen (Print Settings) auf Erweitert... (Advanced...).<br />
3. Klicken Sie auf Drucken (Print).<br />
Hinweis<br />
In der Hilfe finden Sie Einzelheiten zum Bildschirm Druckeinstellungen (Print Settings).<br />
Zum Seitenanfang
Drucken des Layouts<br />
Seite 241 von 1204 Seiten<br />
Erweitertes <strong>Handbuch</strong> > Drucken über den Computer > Drucken mit der gebündelten Anwendungssoftware > Drucken<br />
des Layouts<br />
Drucken des Layouts<br />
Sie können Ihren Lieblingsfotos Text hinzufügen und sie mit verschiedenen Layouts drucken.<br />
Schritte<br />
1. Starten von Easy-PhotoPrint EX<br />
2. Auswählen von Papier und Layout<br />
3. Auswählen eines Fotos<br />
4. Bearbeiten<br />
5. Drucken<br />
Tipp<br />
Korrigieren und Verbessern von Fotos<br />
Ändern des Layouts<br />
Hinzufügen von Fotos<br />
Austauschen der Positionen von Fotos<br />
Ersetzen von Fotos<br />
Ändern der Position, des Winkels und der Größe von Fotos<br />
Beschneiden von Fotos<br />
Drucken von Fotos mit Datumsangabe<br />
Hinzufügen von Text zu Fotos<br />
Speichern<br />
Öffnen gespeicherter Dateien<br />
Fragen und Antworten<br />
Wie kann ich die gespeicherte Datei verschieben (oder kopieren)?<br />
Zum Seitenanfang
Starten von Easy-PhotoPrint EX<br />
Seite 242 von 1204 Seiten<br />
Erweitertes <strong>Handbuch</strong> > Drucken über den Computer > Drucken mit der gebündelten Anwendungssoftware > Drucken<br />
des Layouts > Starten von Easy-PhotoPrint EX<br />
Starten von Easy-PhotoPrint EX<br />
1. Öffnen Sie das Menü Start und wählen Sie (Alle) Programme ((All) Programs) ><br />
<strong>Canon</strong> Utilities > Easy-PhotoPrint EX > Easy-PhotoPrint EX.<br />
Easy-PhotoPrint EX wird gestartet und Menü (Menu) wird im Bildschirm angezeigt.<br />
Zum Seitenanfang
Auswählen von Papier und Layout<br />
Seite 243 von 1204 Seiten<br />
Erweitertes <strong>Handbuch</strong> > Drucken über den Computer > Drucken mit der gebündelten Anwendungssoftware > Drucken<br />
des Layouts > Auswählen von Papier und Layout<br />
Auswählen von Papier und Layout<br />
1. Klicken Sie unter Menü (Menu) auf Layout-Druck (Layout Print).<br />
Der Bildschirm Seite einrichten (Page Setup) wird angezeigt.<br />
2. Legen Sie im Abschnitt Allgemeine Einstellungen (General Settings) folgende<br />
Optionen fest:<br />
Papierformat (Paper Size)<br />
Ausrichtung (Orientation)<br />
Datum drucken (Print date)<br />
Hinweis<br />
In der Hilfe finden Sie Informationen zu den verfügbaren Papierformaten.<br />
Im Dialogfeld Datumseinstellungen (Date Settings) können Sie das Datum (Position, Größe,<br />
Farbe usw.) anpassen. Aktivieren Sie zum Anzeigen des Dialogfelds Datumseinstellungen<br />
(Date Settings) das Kontrollkästchen Datum drucken (Print date) und klicken Sie auf<br />
Datumseinstellungen... (Date Settings...).<br />
3. Wählen Sie unter Layouts ein Layout.<br />
Hinweis<br />
Je nach ausgewählter Ausrichtung (Orientation) stehen unterschiedliche Layouts zur<br />
Verfügung.<br />
Hinweis<br />
In der Hilfe finden Sie Einzelheiten zum Bildschirm Seite einrichten (Page Setup).
Auswählen von Papier und Layout<br />
Seite 244 von 1204 Seiten<br />
Zum Seitenanfang
Auswählen eines Fotos<br />
Seite 245 von 1204 Seiten<br />
Erweitertes <strong>Handbuch</strong> > Drucken über den Computer > Drucken mit der gebündelten Anwendungssoftware > Drucken<br />
des Layouts > Auswählen eines Fotos<br />
Auswählen eines Fotos<br />
1. Klicken Sie auf Bilder auswählen (Select Images).<br />
Der Bildschirm Bilder auswählen (Select Images) wird angezeigt.<br />
2. Wählen Sie den Ordner mit dem zu druckenden Bild aus der Ordnerstruktur aus.<br />
Die Bilder im Ordner werden als Miniaturansichten angezeigt.<br />
3. Wählen Sie die zu druckenden Bilder und klicken Sie auf (Auf Innenseiten<br />
importieren).<br />
Die ausgewählten Bilder werden im Bereich der ausgewählten Bilder angezeigt.<br />
Sie können die zu druckenden Bilder auch auswählen, indem Sie diese in den Bereich der<br />
ausgewählten Bilder ziehen.<br />
Hinweis<br />
Wenn Sie ein Bild aus dem Bereich der ausgewählten Bilder löschen möchten, wählen Sie<br />
das zu löschende Bild und klicken Sie auf die Schaltfläche (Importiertes Bild löschen).<br />
Wenn Sie alle Bilder aus dem Bereich der ausgewählten Bilder löschen möchten, klicken Sie<br />
auf die Schaltfläche<br />
(Alle importierten Bilder löschen).<br />
Hinweis<br />
In der Hilfe finden Sie Einzelheiten zum Bildschirm Bilder auswählen (Select Images).
Auswählen eines Fotos<br />
Seite 246 von 1204 Seiten<br />
Zum Seitenanfang
Bearbeiten<br />
Seite 247 von 1204 Seiten<br />
Erweitertes <strong>Handbuch</strong> > Drucken über den Computer > Drucken mit der gebündelten Anwendungssoftware > Drucken<br />
des Layouts > Bearbeiten<br />
Bearbeiten<br />
1. Klicken Sie auf Bearbeiten (Edit).<br />
Der Bildschirm Bearbeiten (Edit) wird angezeigt.<br />
2. Bearbeiten Sie ggf. das Layout.<br />
Ändern des Layouts<br />
Hinzufügen von Fotos<br />
Austauschen der Positionen von Fotos<br />
Ersetzen von Fotos<br />
Ändern der Position, des Winkels und der Größe von Fotos<br />
Beschneiden von Fotos<br />
Drucken von Fotos mit Datumsangabe<br />
Hinzufügen von Text zu Fotos<br />
Wichtig<br />
Die Bearbeitungsdaten werden verworfen, wenn Sie Easy-PhotoPrint EX beenden, ohne das<br />
bearbeitete Layout zu speichern. Sie sollten das Element speichern, wenn Sie es erneut<br />
bearbeiten möchten.<br />
Speichern<br />
Hinweis<br />
In der Hilfe finden Sie Einzelheiten zum Bildschirm Bearbeiten (Edit).
Bearbeiten<br />
Seite 248 von 1204 Seiten<br />
Zum Seitenanfang
Drucken<br />
Seite 249 von 1204 Seiten<br />
Erweitertes <strong>Handbuch</strong> > Drucken über den Computer > Drucken mit der gebündelten Anwendungssoftware > Drucken<br />
des Layouts > Drucken<br />
Drucken<br />
1. Klicken Sie auf Druckeinstellungen (Print Settings).<br />
Der Bildschirm Druckeinstellungen (Print Settings) wird angezeigt.<br />
2. Legen Sie abhängig vom verwendeten Drucker und Papier die folgenden<br />
Einstellungen fest:<br />
Drucker (Printer)<br />
Medientyp (Media Type)<br />
Kopien (Copies)<br />
Papierquelle (Paper Source)<br />
Druckqualität (Print Quality)<br />
Randloser Druck (Borderless Printing)<br />
Hinweis<br />
Je nach verwendetem Drucker und Papierformat werden möglicherweise unterschiedliche<br />
Optionen für den Medientyp angezeigt.<br />
Duplexdruck (Duplex Printing) wird angezeigt, wenn der ausgewählte Drucker und der<br />
Medientyp den Duplexdruck unterstützen. Aktivieren Sie dieses Kontrollkästchen, um auf<br />
beiden Seiten des Papiers zu drucken.<br />
Wenn Sie einen Drucker auswählen, der den automatischen Duplexdruck unterstützt, sowie<br />
einen Medientyp, der den Duplexdruck unterstützt, und anschließend das Kontrollkästchen<br />
Duplexdruck (Duplex Printing) aktivieren, wird Automatisch (Automatic) angezeigt. Aktivieren Sie<br />
dieses Kontrollkästchen, um auf beiden Seiten des Papiers automatisch zu drucken.<br />
Je nach verwendetem Drucker und Medientyp werden möglicherweise unterschiedliche<br />
Optionen für die Papierquelle angezeigt.<br />
Im Dialogfeld Einstellungen zur Druckqualität (Print Quality Settings) können Sie die<br />
Druckqualität festlegen. Wählen Sie zum Anzeigen des Dialogfelds Einstellungen zur
Drucken<br />
Seite 250 von 1204 Seiten<br />
Druckqualität (Print Quality Settings) unter Druckqualität (Print Quality) die Option<br />
Benutzerdefiniert (Custom) aus und klicken Sie auf Qualitätseinstellungen... (Quality<br />
Settings...).<br />
Aktivieren Sie das Kontrollkästchen Randloser Druck (Borderless Printing), um randlose Fotos<br />
zu drucken.<br />
Sie können den Druckbereich und den Erweiterungsumfang für den randlosen Druck im<br />
Dialogfeld Druckeinstellungen (Print Settings) festlegen. Klicken Sie zum Anzeigen des<br />
Dialogfelds Druckeinstellungen (Print Settings) auf Erweitert... (Advanced...).<br />
3. Klicken Sie auf Drucken (Print).<br />
Hinweis<br />
In der Hilfe finden Sie Einzelheiten zum Bildschirm Druckeinstellungen (Print Settings).<br />
Zum Seitenanfang
Korrigieren und Verbessern von Fotos<br />
Seite 251 von 1204 Seiten<br />
Erweitertes <strong>Handbuch</strong> > Drucken über den Computer > Drucken mit der gebündelten Anwendungssoftware ><br />
Korrigieren und Verbessern von Fotos<br />
Korrigieren und Verbessern von Fotos<br />
Sie können Bilder korrigieren und verbessern.<br />
Klicken Sie im Bildschirm Bilder auswählen (Select Images), Bearbeiten (Edit) oder Layout/Druck<br />
(Layout/Print) unter Fotodruck (Photo Print) auf (Bilder korrigieren/verbessern). Im Fenster Bilder<br />
korrigieren/verbessern (Correct/Enhance Images) können Sie die im Folgenden aufgeführten<br />
Korrekturen und Verbesserungen vornehmen.<br />
Wichtig<br />
Wenn Sie im Dialogfeld Einstellungen (Preferences) auf der Registerkarte Erweitert (Advanced) für<br />
Fotodruck (Photo Print) die Option ICC-Profil aktivieren (Enable ICC Profile) wählen, können Bilder<br />
nicht korrigiert/verbessert werden.<br />
Hinweis<br />
Unter "Fenster Bilder korrigieren/verbessern (Correct/Enhance Images)" finden Sie Details zum<br />
Fenster Bilder korrigieren/verbessern (Correct/Enhance Images).<br />
Automatische Fotokorrektur<br />
Mit dieser Funktion wird die Aufnahme automatisch analysiert und erforderliche Korrekturen werden<br />
vorgenommen.<br />
Verwenden der Funktion zur automatischen Fotokorrektur<br />
Funktion zur Korrektur roter Augen<br />
Mit dieser Funktion können Sie rote Augen korrigieren, die durch Einsatz eines Blitzes beim<br />
Fotografieren hervorgerufen wurden.<br />
Verwenden der Funktion zur Korrektur roter Augen<br />
Funktion zur Aufhellung von Gesichtern<br />
Dunkle Gesichter, die durch einen hellen Hintergrund hervorgerufen werden, können aufgehellt werden.<br />
Verwenden der Funktion zur Aufhellung von Gesichtern<br />
Funktion zur Schärfung von Gesichtern<br />
Mit dieser Funktion können Sie unscharfe Gesichter in einem Foto korrigieren.<br />
Verwenden der Funktion zur Schärfung von Gesichtern<br />
Funktion zur digitalen Gesichtsglättung<br />
Mit dieser Funktion können Sie durch Entfernen von Unregelmäßigkeiten und Falten das Aussehen der<br />
Haut verbessern.<br />
Verwenden der Funktion zur digitalen Gesichtsglättung<br />
Funktion zum Entfernen von Flecken<br />
Mit dieser Funktion können Flecken entfernt werden.<br />
Verwenden der Funktion zum Entfernen von Flecken
Korrigieren und Verbessern von Fotos<br />
Seite 252 von 1204 Seiten<br />
Bildanpassung<br />
Sie können die Helligkeit und den Kontrast anpassen oder das gesamte Bild schärfer darstellen.<br />
Außerdem können Sie den Umriss von Objekten etwas in die Unschärfe ziehen oder die Grundfarbe<br />
entfernen.<br />
Anpassen von Bildern<br />
Zum Seitenanfang
Verwenden der Funktion zur automatischen Fotokorrektur<br />
Seite 253 von 1204 Seiten<br />
Erweitertes <strong>Handbuch</strong> > Drucken über den Computer > Drucken mit der gebündelten Anwendungssoftware ><br />
Korrigieren und Verbessern von Fotos > Verwenden der Funktion zur automatischen Fotokorrektur<br />
Verwenden der Funktion zur automatischen Fotokorrektur<br />
Mit dieser Funktion wird die Aufnahme automatisch analysiert und erforderliche Korrekturen werden<br />
vorgenommen.<br />
Wichtig<br />
Die Funktion Automatische Fotokorrektur (Auto Photo Fix) steht für Fotodruck (Photo Print) nicht zur<br />
Verfügung. Mit der Option Automatische Fotokorrektur (Auto Photo Fix) von Fotodruck (Photo Print)<br />
können Sie automatisch die erforderlichen Korrekturen an allen Fotos vornehmen, bevor Sie sie<br />
drucken. Aktivieren Sie diese Option im Dialogfenster Einstellungen (Preferences) auf der<br />
Registerkarte Erweitert (Advanced) unter Farbkorrektur zum Drucken (Color correction for printing).<br />
Klicken Sie zum Anzeigen des Dialogfensters Einstellungen (Preferences) im Bildschirm Layout<br />
/Druck (Layout/Print) auf (Einstellungen) oder wählen Sie im Menü Datei (File) die Option<br />
Einstellungen... (Preferences...).<br />
Wenn das Bild mithilfe der automatischen Farbkorrektur korrigiert und danach gespeichert wurde,<br />
kann es nicht erneut mit dieser Funktion korrigiert werden.<br />
Außerdem kann diese Funktion u.U. nicht für Bilder verwendet werden, die mit einer Anwendung<br />
oder Digitalkamera eines anderen Herstellers bearbeitet wurden.<br />
1. Wählen Sie Fotos im Bildschirm Bilder auswählen (Select Images) und klicken Sie<br />
dann auf (Bilder korrigieren/verbessern).<br />
Das Fenster Bilder korrigieren/verbessern (Correct/Enhance Images) wird angezeigt.<br />
Hinweis<br />
Sie können das Fenster Bilder korrigieren/verbessern (Correct/Enhance Images) auch<br />
anzeigen, indem Sie im Bildschirm Layout/Druck (Layout/Print) oder Bearbeiten (Edit) auf<br />
(Bilder korrigieren/verbessern) klicken. In diesem Fall kann nur das in der Vorschau<br />
angezeigte Bild korrigiert/verbessert werden.<br />
Unter "Fenster Bilder korrigieren/verbessern (Correct/Enhance Images)" finden Sie Details
Verwenden der Funktion zur automatischen Fotokorrektur<br />
Seite 254 von 1204 Seiten<br />
zum Fenster Bilder korrigieren/verbessern (Correct/Enhance Images).<br />
2. Wählen Sie das gewünschte Bild aus der Liste der Miniaturbilder im Fenster Bilder<br />
korrigieren/verbessern (Correct/Enhance Images) aus.<br />
Das Bild wird als Vorschau angezeigt.<br />
Hinweis<br />
Wenn nur ein Bild ausgewählt ist, wird unterhalb der Vorschau keine Liste mit Miniaturbildern<br />
angezeigt.<br />
3. Stellen Sie sicher, dass die Registerkarte Auto ausgewählt ist.<br />
4. Klicken Sie auf Automatische Fotokorrektur (Auto Photo Fix) und dann auf OK.<br />
Das gesamte Foto wird automatisch korrigiert und links oben im Bild wird das Symbol<br />
/Verbesserung) angezeigt.<br />
(Korrektur<br />
Hinweis<br />
Klicken Sie auf (Vergleichen), um die Bilder zum Prüfen des Ergebnisses vor und nach der<br />
Korrektur nebeneinander anzuzeigen.<br />
Klicken Sie auf Ausgewähltes Bild zurücksetzen (Reset Selected Image), um die Korrektur<br />
rückgängig zu machen.<br />
Wenn Sie die Korrektur auf alle ausgewählten Bilder gleichzeitig anwenden möchten,<br />
aktivieren Sie das Kontrollkästchen Auf alle Bilder anwenden (Apply to all images).<br />
Aktivieren Sie das Kontrollkästchen Exif-Informationen priorisieren (Prioritize Exif Info), um<br />
Korrekturen vorzugsweise auf Grundlage der Einstellungen zum Zeitpunkt der Aufnahme<br />
anzuwenden.<br />
Deaktivieren Sie dieses Kontrollkästchen, um Korrekturen auf Basis der<br />
Bildanalyseergebnisse anzuwenden. Es wird empfohlen, diese Einstellung grundsätzlich zu<br />
verwenden.<br />
5. Klicken Sie auf Ausgewähltes Bild speichern (Save Selected Image) oder Alle<br />
korrigierten Bilder speichern (Save All Corrected Images).<br />
Sie können korrigierte Bilder als neue Dateien speichern.<br />
Hinweis<br />
Klicken Sie auf Ausgewähltes Bild speichern (Save Selected Image), um nur ein bestimmtes<br />
Bild zu speichern. Klicken Sie auf Alle korrigierten Bilder speichern (Save All Corrected<br />
Images), um alle Bilder zu speichern.<br />
Für korrigierte Bilder steht nur das Dateiformat JPEG/Exif zur Verfügung.<br />
6. Klicken Sie auf Beenden (Exit).<br />
Wichtig<br />
Die Korrekturen gehen verloren, wenn Sie die Anwendung beenden, ohne die korrigierten<br />
Bilder zu speichern.<br />
Zum Seitenanfang
Verwenden der Funktion zur Korrektur roter Augen<br />
Seite 255 von 1204 Seiten<br />
Erweitertes <strong>Handbuch</strong> > Drucken über den Computer > Drucken mit der gebündelten Anwendungssoftware ><br />
Korrigieren und Verbessern von Fotos > Verwenden der Funktion zur Korrektur roter Augen<br />
Verwenden der Funktion zur Korrektur roter Augen<br />
Mit dieser Funktion können Sie rote Augen korrigieren, die durch Einsatz eines Blitzes beim<br />
Fotografieren hervorgerufen wurden.<br />
Sie können die Rote-Augen-Korrektur automatisch oder manuell durchführen.<br />
Hinweis<br />
Mit der Funktion Fotodruck (Photo Print) können Sie beim Drucken automatisch rote Augen<br />
korrigieren. Wählen Sie zur automatischen Korrektur im Dialogfeld Einstellungen (Preferences) auf<br />
der Registerkarte Erweitert (Advanced) unter Farbkorrektur zum Drucken (Color correction for<br />
printing) die Option Automatische Fotokorrektur aktivieren (Enable Auto Photo Fix) und aktivieren Sie<br />
das Kontrollkästchen Rote-Augen-Korrektur aktivieren (Enable Red-Eye Correction).<br />
1. Wählen Sie Fotos im Bildschirm Bilder auswählen (Select Images) und klicken Sie<br />
dann auf (Bilder korrigieren/verbessern).<br />
Das Fenster Bilder korrigieren/verbessern (Correct/Enhance Images) wird angezeigt.<br />
Hinweis<br />
Sie können das Fenster Bilder korrigieren/verbessern (Correct/Enhance Images) auch<br />
anzeigen, indem Sie im Bildschirm Layout/Druck (Layout/Print) oder Bearbeiten (Edit) auf<br />
(Bilder korrigieren/verbessern) klicken. In diesem Fall kann nur das in der Vorschau<br />
angezeigte Bild korrigiert/verbessert werden.<br />
Unter "Fenster Bilder korrigieren/verbessern (Correct/Enhance Images)" finden Sie Details<br />
zum Fenster Bilder korrigieren/verbessern (Correct/Enhance Images).<br />
2. Wählen Sie das gewünschte Bild aus der Liste der Miniaturbilder im Fenster Bilder<br />
korrigieren/verbessern (Correct/Enhance Images) aus.<br />
Das Bild wird als Vorschau angezeigt.
Verwenden der Funktion zur Korrektur roter Augen<br />
Seite 256 von 1204 Seiten<br />
Hinweis<br />
Wenn nur ein Bild ausgewählt ist, wird unterhalb der Vorschau keine Liste mit Miniaturbildern<br />
angezeigt.<br />
Automatische Korrektur<br />
3. Stellen Sie sicher, dass die Registerkarte Auto ausgewählt ist.<br />
4. Klicken Sie auf Rote-Augen-Korrektur (Red-Eye Correction).<br />
5. Klicken Sie auf OK.<br />
Rote Augen werden korrigiert und das Symbol<br />
angezeigt.<br />
(Korrektur/Verbesserung) wird links oben im Bild<br />
Wichtig<br />
Je nach Bild werden möglicherweise auch Bereiche neben den Augen korrigiert.<br />
Hinweis<br />
Klicken Sie auf (Vergleichen), um die Bilder zum Prüfen des Ergebnisses vor und nach<br />
der Korrektur nebeneinander anzuzeigen.<br />
Klicken Sie auf Ausgewähltes Bild zurücksetzen (Reset Selected Image), um die Korrektur<br />
rückgängig zu machen.<br />
Wenn Sie die Korrektur auf alle ausgewählten Bilder gleichzeitig anwenden möchten,<br />
aktivieren Sie das Kontrollkästchen Auf alle Bilder anwenden (Apply to all images).<br />
Manuelle Korrektur<br />
3. Klicken Sie auf Manuell (Manual) und dann auf Korrigieren/Verbessern (Correct/<br />
Enhance).<br />
4. Klicken Sie auf Rote-Augen-Korrektur (Red-Eye Correction).<br />
Hinweis<br />
Mithilfe des Schiebereglers unter Rote-Augen-Korrektur (Red-Eye Correction) können die<br />
Effektstufen geändert werden.
Verwenden der Funktion zur Korrektur roter Augen<br />
Seite 257 von 1204 Seiten<br />
Bewegen Sie den Mauszeiger über das Bild. Die Form des Mauszeigers ändert sich in<br />
(Pinsel).<br />
5. Markieren Sie den roten, zu korrigierenden Bereich mit der Maus und klicken Sie auf<br />
die Schaltfläche OK, die auf dem Bild angezeigt wird.<br />
Rote Augen werden korrigiert und das Symbol<br />
angezeigt.<br />
(Korrektur/Verbesserung) wird links oben im Bild<br />
Hinweis<br />
Klicken Sie auf (Vergleichen), um die Bilder zum Prüfen des Ergebnisses vor und nach<br />
der Korrektur nebeneinander anzuzeigen.<br />
Klicken Sie auf Rückgängig (Undo), um die letzte Korrektur rückgängig zu machen.<br />
6. Klicken Sie auf Ausgewähltes Bild speichern (Save Selected Image) oder Alle<br />
korrigierten Bilder speichern (Save All Corrected Images).<br />
Sie können korrigierte Bilder als neue Dateien speichern.<br />
Hinweis<br />
Klicken Sie auf Ausgewähltes Bild speichern (Save Selected Image), um nur ein bestimmtes<br />
Bild zu speichern. Klicken Sie auf Alle korrigierten Bilder speichern (Save All Corrected<br />
Images), um alle Bilder zu speichern.<br />
Für korrigierte Bilder steht nur das Dateiformat JPEG/Exif zur Verfügung.<br />
7. Klicken Sie auf Beenden (Exit).<br />
Wichtig<br />
Die Korrekturen gehen verloren, wenn Sie die Anwendung beenden, ohne die korrigierten<br />
Bilder zu speichern.<br />
Zum Seitenanfang
Verwenden der Funktion zur Aufhellung von Gesichtern<br />
Seite 258 von 1204 Seiten<br />
Erweitertes <strong>Handbuch</strong> > Drucken über den Computer > Drucken mit der gebündelten Anwendungssoftware ><br />
Korrigieren und Verbessern von Fotos > Verwenden der Funktion zur Aufhellung von Gesichtern<br />
Verwenden der Funktion zur Aufhellung von Gesichtern<br />
Dunkle Gesichter, die durch einen hellen Hintergrund hervorgerufen werden, können aufgehellt werden.<br />
Hinweis<br />
Sie können dunkle Fotos, die durch einen hellen Hintergrund verursacht sind, automatisch<br />
aufhellen, indem Sie die Automatische Fotokorrektur auswählen.<br />
Wenn die Korrektur nicht ausreicht, ist die Funktion zur Aufhellung des Gesichts empfehlenswert.<br />
Verwenden der Funktion zur automatischen Fotokorrektur<br />
1. Wählen Sie Fotos im Bildschirm Bilder auswählen (Select Images) und klicken Sie<br />
dann auf (Bilder korrigieren/verbessern).<br />
Das Fenster Bilder korrigieren/verbessern (Correct/Enhance Images) wird angezeigt.<br />
Hinweis<br />
Sie können das Fenster Bilder korrigieren/verbessern (Correct/Enhance Images) auch<br />
anzeigen, indem Sie im Bildschirm Layout/Druck (Layout/Print) oder Bearbeiten (Edit) auf<br />
(Bilder korrigieren/verbessern) klicken. In diesem Fall kann nur das in der Vorschau<br />
angezeigte Bild korrigiert/verbessert werden.<br />
Unter "Fenster Bilder korrigieren/verbessern (Correct/Enhance Images)" finden Sie Details<br />
zum Fenster Bilder korrigieren/verbessern (Correct/Enhance Images).<br />
2. Wählen Sie das gewünschte Bild aus der Liste der Miniaturbilder im Fenster Bilder<br />
korrigieren/verbessern (Correct/Enhance Images) aus.<br />
Das Bild wird als Vorschau angezeigt.<br />
Hinweis<br />
Wenn nur ein Bild ausgewählt ist, wird unterhalb der Vorschau keine Liste mit Miniaturbildern
Verwenden der Funktion zur Aufhellung von Gesichtern<br />
Seite 259 von 1204 Seiten<br />
angezeigt.<br />
3. Klicken Sie auf Manuell (Manual) und dann auf Korrigieren/Verbessern (Correct/<br />
Enhance).<br />
4. Klicken Sie auf Aufhellung des Gesichts (Face Brightener).<br />
Hinweis<br />
Mithilfe des Schiebereglers unter Aufhellung des Gesichts (Face Brightener) können die<br />
Effektstufen geändert werden.<br />
Bewegen Sie den Mauszeiger über das Bild. Die Form des Mauszeigers ändert sich in<br />
(Kreuz).<br />
5. Markieren Sie den zu korrigierenden Bereich mit der Maus und klicken Sie auf die<br />
Schaltfläche OK, die auf dem Bild angezeigt wird.<br />
Das gesamte Bild wird korrigiert, um den markierten Bereich mit dem Gesicht aufzuhellen, und<br />
oben links im Bild wird das Symbol<br />
Hinweis<br />
(Korrektur/Verbesserung) angezeigt.<br />
Sie können den ausgewählten Bereich auch durch Ziehen in die gewünschte Ausrichtung<br />
drehen.<br />
Klicken Sie auf (Vergleichen), um die Bilder zum Prüfen des Ergebnisses vor und nach der<br />
Korrektur nebeneinander anzuzeigen.<br />
Klicken Sie auf Rückgängig (Undo), um die letzte Korrektur rückgängig zu machen.<br />
6. Klicken Sie auf Ausgewähltes Bild speichern (Save Selected Image) oder Alle<br />
korrigierten Bilder speichern (Save All Corrected Images).<br />
Sie können korrigierte Bilder als neue Dateien speichern.<br />
Hinweis
Verwenden der Funktion zur Aufhellung von Gesichtern<br />
Seite 260 von 1204 Seiten<br />
Klicken Sie auf Ausgewähltes Bild speichern (Save Selected Image), um nur ein bestimmtes<br />
Bild zu speichern. Klicken Sie auf Alle korrigierten Bilder speichern (Save All Corrected<br />
Images), um alle Bilder zu speichern.<br />
Für korrigierte Bilder steht nur das Dateiformat JPEG/Exif zur Verfügung.<br />
7. Klicken Sie auf Beenden (Exit).<br />
Wichtig<br />
Die Korrekturen gehen verloren, wenn Sie die Anwendung beenden, ohne die korrigierten<br />
Bilder zu speichern.<br />
Zum Seitenanfang
Verwenden der Funktion zur Schärfung von Gesichtern<br />
Seite 261 von 1204 Seiten<br />
Erweitertes <strong>Handbuch</strong> > Drucken über den Computer > Drucken mit der gebündelten Anwendungssoftware ><br />
Korrigieren und Verbessern von Fotos > Verwenden der Funktion zur Schärfung von Gesichtern<br />
Verwenden der Funktion zur Schärfung von Gesichtern<br />
Mit dieser Funktion können Sie unscharfe Gesichter in einem Foto korrigieren.<br />
Sie können die Schärfung von Gesichtern automatisch oder manuell durchführen.<br />
1. Wählen Sie Fotos im Bildschirm Bilder auswählen (Select Images) und klicken Sie<br />
dann auf (Bilder korrigieren/verbessern).<br />
Das Fenster Bilder korrigieren/verbessern (Correct/Enhance Images) wird angezeigt.<br />
Hinweis<br />
Sie können das Fenster Bilder korrigieren/verbessern (Correct/Enhance Images) auch<br />
anzeigen, indem Sie im Bildschirm Layout/Druck (Layout/Print) oder Bearbeiten (Edit) auf<br />
(Bilder korrigieren/verbessern) klicken. In diesem Fall kann nur das in der Vorschau<br />
angezeigte Bild korrigiert/verbessert werden.<br />
Unter "Fenster Bilder korrigieren/verbessern (Correct/Enhance Images)" finden Sie Details<br />
zum Fenster Bilder korrigieren/verbessern (Correct/Enhance Images).<br />
2. Wählen Sie das gewünschte Bild aus der Liste der Miniaturbilder im Fenster Bilder<br />
korrigieren/verbessern (Correct/Enhance Images) aus.<br />
Das Bild wird als Vorschau angezeigt.<br />
Hinweis<br />
Wenn nur ein Bild ausgewählt ist, wird unterhalb der Vorschau keine Liste mit Miniaturbildern<br />
angezeigt.<br />
Automatische Korrektur
Verwenden der Funktion zur Schärfung von Gesichtern<br />
Seite 262 von 1204 Seiten<br />
3. Stellen Sie sicher, dass die Registerkarte Auto ausgewählt ist.<br />
4. Klicken Sie auf Schärfung des Gesichts (Face Sharpener).<br />
Hinweis<br />
Mithilfe des Schiebereglers unter Schärfung des Gesichts (Face Sharpener) können die<br />
Effektstufen geändert werden.<br />
5. Klicken Sie auf OK.<br />
Das Gesicht wird geschärft und das Symbol<br />
angezeigt.<br />
(Korrektur/Verbesserung) wird links oben im Bild<br />
Hinweis<br />
Klicken Sie auf (Vergleichen), um die Bilder zum Prüfen des Ergebnisses vor und nach<br />
der Korrektur nebeneinander anzuzeigen.<br />
Klicken Sie auf Ausgewähltes Bild zurücksetzen (Reset Selected Image), um die Korrektur<br />
rückgängig zu machen.<br />
Wenn Sie die Korrektur auf alle ausgewählten Bilder gleichzeitig anwenden möchten,<br />
aktivieren Sie das Kontrollkästchen Auf alle Bilder anwenden (Apply to all images).<br />
Manuelle Korrektur<br />
3. Klicken Sie auf Manuell (Manual) und dann auf Korrigieren/Verbessern (Correct/<br />
Enhance).<br />
4. Klicken Sie auf Schärfung des Gesichts (Face Sharpener).<br />
Hinweis<br />
Mithilfe des Schiebereglers unter Schärfung des Gesichts (Face Sharpener) können die<br />
Effektstufen geändert werden.<br />
Bewegen Sie den Mauszeiger über das Bild. Die Form des Mauszeigers ändert sich in<br />
(Kreuz).<br />
5. Markieren Sie den zu korrigierenden Bereich mit der Maus und klicken Sie auf die<br />
Schaltfläche OK, die auf dem Bild angezeigt wird.
Verwenden der Funktion zur Schärfung von Gesichtern<br />
Seite 263 von 1204 Seiten<br />
Der Gesichtsbereich in und um den markierten Bereich wird schärfer dargestellt und links oben im<br />
Bild wird das Symbol<br />
Hinweis<br />
(Korrektur/Verbesserung) angezeigt.<br />
Sie können den ausgewählten Bereich auch durch Ziehen in die gewünschte Ausrichtung<br />
drehen.<br />
Klicken Sie auf (Vergleichen), um die Bilder zum Prüfen des Ergebnisses vor und nach<br />
der Korrektur nebeneinander anzuzeigen.<br />
Klicken Sie auf Rückgängig (Undo), um die letzte Korrektur rückgängig zu machen.<br />
6. Klicken Sie auf Ausgewähltes Bild speichern (Save Selected Image) oder Alle<br />
korrigierten Bilder speichern (Save All Corrected Images).<br />
Sie können korrigierte Bilder als neue Dateien speichern.<br />
Hinweis<br />
Klicken Sie auf Ausgewähltes Bild speichern (Save Selected Image), um nur ein bestimmtes<br />
Bild zu speichern. Klicken Sie auf Alle korrigierten Bilder speichern (Save All Corrected<br />
Images), um alle Bilder zu speichern.<br />
Für korrigierte Bilder steht nur das Dateiformat JPEG/Exif zur Verfügung.<br />
7. Klicken Sie auf Beenden (Exit).<br />
Wichtig<br />
Die Korrekturen gehen verloren, wenn Sie die Anwendung beenden, ohne die korrigierten<br />
Bilder zu speichern.<br />
Zum Seitenanfang
Verwenden der Funktion zur digitalen Gesichtsglättung<br />
Seite 264 von 1204 Seiten<br />
Erweitertes <strong>Handbuch</strong> > Drucken über den Computer > Drucken mit der gebündelten Anwendungssoftware ><br />
Korrigieren und Verbessern von Fotos > Verwenden der Funktion zur digitalen Gesichtsglättung<br />
Verwenden der Funktion zur digitalen Gesichtsglättung<br />
Mit dieser Funktion können Sie durch Entfernen von Unregelmäßigkeiten und Falten das Aussehen der<br />
Haut verbessern.<br />
Sie können die digitale Gesichtsglättung automatisch oder manuell durchführen.<br />
1. Wählen Sie Fotos im Bildschirm Bilder auswählen (Select Images) und klicken Sie<br />
dann auf (Bilder korrigieren/verbessern).<br />
Das Fenster Bilder korrigieren/verbessern (Correct/Enhance Images) wird angezeigt.<br />
Hinweis<br />
Sie können das Fenster Bilder korrigieren/verbessern (Correct/Enhance Images) auch<br />
anzeigen, indem Sie im Bildschirm Layout/Druck (Layout/Print) oder Bearbeiten (Edit) auf<br />
(Bilder korrigieren/verbessern) klicken. In diesem Fall kann nur das in der Vorschau<br />
angezeigte Bild korrigiert/verbessert werden.<br />
Unter "Fenster Bilder korrigieren/verbessern (Correct/Enhance Images)" finden Sie Details<br />
zum Fenster Bilder korrigieren/verbessern (Correct/Enhance Images).<br />
2. Wählen Sie das zu verbessernde Bild aus der Liste der Miniaturbilder im Fenster<br />
Bilder korrigieren/verbessern (Correct/Enhance Images) aus.<br />
Das Bild wird als Vorschau angezeigt.<br />
Hinweis<br />
Wenn nur ein Bild ausgewählt ist, wird unterhalb der Vorschau keine Liste mit Miniaturbildern<br />
angezeigt.<br />
Automatische Verbesserung
Verwenden der Funktion zur digitalen Gesichtsglättung<br />
Seite 265 von 1204 Seiten<br />
3. Stellen Sie sicher, dass die Registerkarte Auto ausgewählt ist.<br />
4. Klicken Sie auf Digitale Gesichtsglättung (Digital Face Smoothing).<br />
Hinweis<br />
Mithilfe des Schiebereglers unter Digitale Gesichtsglättung (Digital Face Smoothing) können<br />
die Effektstufen geändert werden.<br />
5. Klicken Sie auf OK.<br />
Das Aussehen der Haut wird verbessert und das Symbol<br />
oben im Bild angezeigt.<br />
(Korrektur/Verbesserung) wird links<br />
Hinweis<br />
Klicken Sie auf (Vergleichen), um die Bilder zum Prüfen des Ergebnisses vor und nach<br />
der Verbesserung nebeneinander anzuzeigen.<br />
Klicken Sie auf Ausgewähltes Bild zurücksetzen (Reset Selected Image), um die<br />
Verbesserung rückgängig zu machen.<br />
Wenn Sie die Verbesserung auf alle ausgewählten Bilder gleichzeitig anwenden möchten,<br />
aktivieren Sie das Kontrollkästchen Auf alle Bilder anwenden (Apply to all images).<br />
Manuelle Verbesserung<br />
3. Klicken Sie auf Manuell (Manual) und dann auf Korrigieren/Verbessern (Correct/<br />
Enhance).<br />
4. Klicken Sie auf Digitale Gesichtsglättung (Digital Face Smoothing).<br />
Hinweis<br />
Mithilfe des Schiebereglers unter Digitale Gesichtsglättung (Digital Face Smoothing) können<br />
die Effektstufen geändert werden.<br />
Bewegen Sie den Mauszeiger über das Bild. Die Form des Mauszeigers ändert sich in<br />
(Kreuz).<br />
5. Markieren Sie den zu verbessernden Bereich mit der Maus und klicken Sie auf die<br />
Schaltfläche OK, die auf dem Bild angezeigt wird.
Verwenden der Funktion zur digitalen Gesichtsglättung<br />
Seite 266 von 1204 Seiten<br />
Das Aussehen der Haut im und um den markierten Bereich herum wird verbessert und das<br />
Symbol<br />
Hinweis<br />
(Korrektur/Verbesserung) wird links oben im Bild angezeigt.<br />
Sie können den ausgewählten Bereich auch durch Ziehen in die gewünschte Ausrichtung<br />
drehen.<br />
Klicken Sie auf (Vergleichen), um die Bilder zum Prüfen des Ergebnisses vor und nach<br />
der Verbesserung nebeneinander anzuzeigen.<br />
Klicken Sie auf Rückgängig (Undo), um den letzten Verbesserungsvorgang rückgängig zu<br />
machen.<br />
6. Klicken Sie auf Ausgewähltes Bild speichern (Save Selected Image) oder Alle<br />
korrigierten Bilder speichern (Save All Corrected Images).<br />
Sie können verbesserte Bilder als neue Dateien speichern.<br />
Hinweis<br />
Klicken Sie auf Ausgewähltes Bild speichern (Save Selected Image), um nur ein bestimmtes<br />
Bild zu speichern. Klicken Sie auf Alle korrigierten Bilder speichern (Save All Corrected<br />
Images), um alle Bilder zu speichern.<br />
Für verbesserte Bilder steht nur das Dateiformat JPEG/Exif zur Verfügung.<br />
7. Klicken Sie auf Beenden (Exit).<br />
Wichtig<br />
Die Verbesserungen gehen verloren, wenn Sie die Anwendung beenden, ohne die<br />
verbesserten Bilder zu speichern.<br />
Zum Seitenanfang
Verwenden der Funktion zum Entfernen von Flecken<br />
Seite 267 von 1204 Seiten<br />
Erweitertes <strong>Handbuch</strong> > Drucken über den Computer > Drucken mit der gebündelten Anwendungssoftware ><br />
Korrigieren und Verbessern von Fotos > Verwenden der Funktion zum Entfernen von Flecken<br />
Verwenden der Funktion zum Entfernen von Flecken<br />
Mit dieser Funktion können Flecken entfernt werden.<br />
1. Wählen Sie Fotos im Bildschirm Bilder auswählen (Select Images) und klicken Sie<br />
dann auf (Bilder korrigieren/verbessern).<br />
Das Fenster Bilder korrigieren/verbessern (Correct/Enhance Images) wird angezeigt.<br />
Hinweis<br />
Sie können das Fenster Bilder korrigieren/verbessern (Correct/Enhance Images) auch<br />
anzeigen, indem Sie im Bildschirm Layout/Druck (Layout/Print) oder Bearbeiten (Edit) auf<br />
(Bilder korrigieren/verbessern) klicken. In diesem Fall kann nur das in der Vorschau<br />
angezeigte Bild korrigiert/verbessert werden.<br />
Unter "Fenster Bilder korrigieren/verbessern (Correct/Enhance Images)" finden Sie Details<br />
zum Fenster Bilder korrigieren/verbessern (Correct/Enhance Images).<br />
2. Wählen Sie das zu verbessernde Bild aus der Liste der Miniaturbilder im Fenster<br />
Bilder korrigieren/verbessern (Correct/Enhance Images) aus.<br />
Das Bild wird als Vorschau angezeigt.<br />
Hinweis<br />
Wenn nur ein Bild ausgewählt ist, wird unterhalb der Vorschau keine Liste mit Miniaturbildern<br />
angezeigt.<br />
3. Klicken Sie auf Manuell (Manual) und dann auf Korrigieren/Verbessern (Correct/<br />
Enhance).<br />
4. Klicken Sie auf Flecken-Entferner (Blemish Remover).
Verwenden der Funktion zum Entfernen von Flecken<br />
Seite 268 von 1204 Seiten<br />
Hinweis<br />
Bewegen Sie den Mauszeiger über das Bild. Die Form des Mauszeigers ändert sich in<br />
(Kreuz).<br />
5. Markieren Sie den zu verbessernden Bereich mit der Maus und klicken Sie auf die<br />
Schaltfläche OK, die auf dem Bild angezeigt wird.<br />
Kleine Flecken in und um den markierten Bereich werden entfernt und links oben im Bild wird das<br />
Symbol<br />
Hinweis<br />
(Korrektur/Verbesserung) angezeigt.<br />
Klicken Sie auf (Vergleichen), um die Bilder zum Prüfen des Ergebnisses vor und nach der<br />
Verbesserung nebeneinander anzuzeigen.<br />
Klicken Sie auf Rückgängig (Undo), um den letzten Verbesserungsvorgang rückgängig zu<br />
machen.<br />
6. Klicken Sie auf Ausgewähltes Bild speichern (Save Selected Image) oder Alle<br />
korrigierten Bilder speichern (Save All Corrected Images).<br />
Sie können verbesserte Bilder als neue Dateien speichern.<br />
Hinweis<br />
Klicken Sie auf Ausgewähltes Bild speichern (Save Selected Image), um nur ein bestimmtes<br />
Bild zu speichern. Klicken Sie auf Alle korrigierten Bilder speichern (Save All Corrected<br />
Images), um alle Bilder zu speichern.<br />
Für verbesserte Bilder steht nur das Dateiformat JPEG/Exif zur Verfügung.<br />
7. Klicken Sie auf Beenden (Exit).<br />
Wichtig<br />
Die Verbesserungen gehen verloren, wenn Sie die Anwendung beenden, ohne die
Verwenden der Funktion zum Entfernen von Flecken<br />
Seite 269 von 1204 Seiten<br />
verbesserten Bilder zu speichern.<br />
Zum Seitenanfang
Anpassen von Bildern<br />
Seite 270 von 1204 Seiten<br />
Erweitertes <strong>Handbuch</strong> > Drucken über den Computer > Drucken mit der gebündelten Anwendungssoftware ><br />
Korrigieren und Verbessern von Fotos > Anpassen von Bildern<br />
Anpassen von Bildern<br />
Sie können Feinabstimmungen für die Helligkeit, den Kontrast usw. der Bilder vornehmen.<br />
1. Wählen Sie Fotos im Bildschirm Bilder auswählen (Select Images) und klicken Sie<br />
dann auf (Bilder korrigieren/verbessern).<br />
Das Fenster Bilder korrigieren/verbessern (Correct/Enhance Images) wird angezeigt.<br />
Hinweis<br />
Sie können das Fenster Bilder korrigieren/verbessern (Correct/Enhance Images) auch<br />
anzeigen, indem Sie im Bildschirm Layout/Druck (Layout/Print) oder Bearbeiten (Edit) auf<br />
(Bilder korrigieren/verbessern) klicken. In diesem Fall kann nur das in der Vorschau<br />
angezeigte Bild angepasst werden.<br />
Unter "Fenster Bilder korrigieren/verbessern (Correct/Enhance Images)" finden Sie Details<br />
zum Fenster Bilder korrigieren/verbessern (Correct/Enhance Images).<br />
2. Wählen Sie das anzupassende Bild aus der Liste der Miniaturbilder im Fenster<br />
Bilder korrigieren/verbessern (Correct/Enhance Images) aus.<br />
Das Bild wird als Vorschau angezeigt.<br />
Hinweis<br />
Wenn nur ein Bild ausgewählt ist, wird unterhalb der Vorschau keine Liste mit Miniaturbildern<br />
angezeigt.<br />
3. Klicken Sie auf die Registerkarte Manuell (Manual) und anschließend auf Anpassen<br />
(Adjust).<br />
4. Ziehen Sie den Schieberegler für das Bild, das Sie anpassen möchten, auf die
Anpassen von Bildern<br />
Seite 271 von 1204 Seiten<br />
gewünschte Effektstufe.<br />
Die folgenden Werte können angepasst werden:<br />
Helligkeit (Brightness)<br />
Kontrast (Contrast)<br />
Schärfe (Sharpness)<br />
Unschärfe (Blur)<br />
Durchschein-Effekt entf. (Show-through Removal)<br />
Hinweis<br />
Klicken Sie auf (Vergleichen), um die Bilder zum Prüfen des Ergebnisses vor und nach der<br />
Anpassung nebeneinander anzuzeigen.<br />
Klicken Sie auf Standard (Defaults), um alle Anpassungen rückgängig zu machen.<br />
5. Klicken Sie auf Ausgewähltes Bild speichern (Save Selected Image) oder Alle<br />
korrigierten Bilder speichern (Save All Corrected Images).<br />
Sie können angepasste Bilder als neue Dateien speichern.<br />
Hinweis<br />
Klicken Sie auf Ausgewähltes Bild speichern (Save Selected Image), um nur ein bestimmtes<br />
Bild zu speichern. Klicken Sie auf Alle korrigierten Bilder speichern (Save All Corrected<br />
Images), um alle Bilder zu speichern.<br />
Für angepasste Bilder steht nur das Dateiformat JPEG/Exif zur Verfügung.<br />
6. Klicken Sie auf Beenden (Exit).<br />
Wichtig<br />
Die Anpassungen gehen verloren, wenn Sie die Anwendung beenden, ohne die angepassten<br />
Bilder zu speichern.<br />
Zum Seitenanfang
Fenster Bilder korrigieren/verbessern (Correct/Enhance Images)<br />
Seite 272 von 1204 Seiten<br />
Erweitertes <strong>Handbuch</strong> > Drucken über den Computer > Drucken mit der gebündelten Anwendungssoftware ><br />
Korrigieren und Verbessern von Fotos > Fenster Bilder korrigieren/verbessern (Correct/Enhance Images)<br />
Fenster Bilder korrigieren/verbessern (Correct/Enhance<br />
Images)<br />
In diesem Fenster können Sie Bilder korrigieren/verbessern.<br />
Klicken Sie zum Anzeigen des Fensters Bilder korrigieren/verbessern (Correct/Enhance Images) im<br />
Bildschirm Bilder auswählen (Select Images), Bearbeiten (Edit) oder Layout/Druck (Layout/Print) unter<br />
Fotodruck (Photo Print) auf<br />
(Bilder korrigieren/verbessern).<br />
(1) Symbolleiste<br />
Symbolleiste<br />
(Vergrößern/Verkleinern)<br />
Zeigt eine vergrößerte bzw. verkleinerte Vorschau des Bildes an.<br />
(Vollbild)<br />
Zeigt das ganze Bild in der Vorschau an.<br />
(Vergleichen)<br />
Zeigt das Fenster Bilder vergleichen (Compare Images) an. Sie können die Bilder zu<br />
Vergleichszwecken vor und nach der Korrektur/Verbesserung nebeneinander anzeigen.<br />
Das Bild vor der Korrektur/Verbesserung wird auf der linken Seite, das Bild nach der Korrektur/<br />
Verbesserung auf der rechten Seite angezeigt.
Fenster Bilder korrigieren/verbessern (Correct/Enhance Images)<br />
Seite 273 von 1204 Seiten<br />
(2) Taskbereich<br />
Auf den Registerkarten Auto und Manuell (Manual) stehen jeweils unterschiedliche Tasks und<br />
Einstellungen zur Verfügung.<br />
Klicken Sie auf Auto oder Manuell (Manual), um die entsprechende Registerkarte anzuzeigen.<br />
Registerkarte "Auto"<br />
Korrigieren und verbessern Sie das gesamte Bild mit den Funktionen in der Registerkarte Auto.<br />
Automatische Fotokorrektur (Auto Photo Fix)<br />
Die erforderlichen Korrekturen werden automatisch an den Fotos vorgenommen.<br />
Wichtig<br />
Die Funktion Automatische Fotokorrektur (Auto Photo Fix) steht für Fotodruck (Photo Print) nicht<br />
zur Verfügung. Mit der Option Fotodruck (Photo Print) können Sie automatisch die<br />
erforderlichen Korrekturen an allen Fotos vornehmen, bevor Sie sie drucken. Aktivieren Sie<br />
diese Option im Dialogfeld Einstellungen (Preferences) auf der Registerkarte Erweitert<br />
(Advanced) unter Farbkorrektur zum Drucken (Color correction for printing).<br />
Klicken Sie zum Anzeigen des Dialogfensters Einstellungen (Preferences) im Bildschirm
Fenster Bilder korrigieren/verbessern (Correct/Enhance Images)<br />
Seite 274 von 1204 Seiten<br />
Layout/Druck (Layout/Print) auf (Einstellungen) oder wählen Sie im Menü Datei (File) die<br />
Option Einstellungen... (Preferences...).<br />
Exif-Informationen priorisieren (Prioritize Exif Info)<br />
Aktivieren Sie dieses Kontrollkästchen, um Korrekturen vorzugsweise auf Grundlage der<br />
Einstellungen zum Zeitpunkt der Aufnahme anzuwenden.<br />
Deaktivieren Sie dieses Kontrollkästchen, um Korrekturen auf Basis der Bildanalyseergebnisse<br />
anzuwenden. Es wird empfohlen, diese Einstellung grundsätzlich zu verwenden.<br />
Hinweis<br />
Exif ist ein Standardformat zum Einbetten verschiedener Aufnahmeinformationen in<br />
Digitalkamera-Bilder (JPEG).<br />
In der Funktion Fotodruck (Photo Print) können Sie auf Grundlage von Exif-Informationen<br />
automatisch geeignete Korrekturen anwenden, indem Sie im Dialogfenster Einstellungen<br />
(Preferences) auf der Registerkarte Erweitert (Advanced) unter Farbkorrektur zum Drucken<br />
(Color correction for printing) die Option Automatische Fotokorrektur aktivieren (Enable Auto<br />
Photo Fix) auswählen und das Kontrollkästchen Exif-Informationen priorisieren (Prioritize<br />
Exif Info) aktivieren.<br />
Rote-Augen-Korrektur (Red-Eye Correction)<br />
Korrigiert rote Augen.<br />
Hinweis<br />
Bei der Funktion Fotodruck (Photo Print) können Sie rote Augen auch automatisch korrigieren,<br />
indem Sie im Dialogfeld Einstellungen (Preferences) auf der Registerkarte Erweitert<br />
(Advanced) unter Farbkorrektur zum Drucken (Color correction for printing) die Option<br />
Automatische Fotokorrektur aktivieren (Enable Auto Photo Fix) auswählen und das<br />
Kontrollkästchen Rote-Augen-Korrektur aktivieren (Enable Red-Eye Correction) aktivieren.<br />
Schärfung des Gesichts (Face Sharpener)<br />
Korrigiert unscharfe Gesichter.<br />
Die Effektstufe kann mithilfe des Schiebereglers angepasst werden.<br />
Digitale Gesichtsglättung (Digital Face Smoothing)<br />
Verbessert das Aussehen der Haut durch Entfernen von Unregelmäßigkeiten und Falten.<br />
Die Effektstufe kann mithilfe des Schiebereglers angepasst werden.<br />
Auf alle Bilder anwenden (Apply to all images)<br />
OK<br />
Korrigiert/verbessert automatisch alle in der Miniaturbildliste angezeigten Bilder.<br />
Wendet den gewünschten Effekt auf das ausgewählte Bild oder alle Bilder an.<br />
Ausgewähltes Bild zurücksetzen (Reset Selected Image)<br />
Verwirft alle auf das ausgewählte Bild angewendeten Korrekturen und Verbesserungen.<br />
Ausgewähltes Bild speichern (Save Selected Image)<br />
Speichert das korrigierte/verbesserte (ausgewählte) Bild.<br />
Alle korrigierten Bilder speichern (Save All Corrected Images)<br />
Speichert alle korrigierten/verbesserten Bilder im Miniaturbildbereich.<br />
Beenden (Exit)<br />
Klicken Sie auf diese Schaltfläche, um das Fenster Bilder korrigieren/verbessern (Correct/Enhance<br />
Images) zu schließen.<br />
Registerkarte "Manuell" (Manual)<br />
Auf der Registerkarte Manuell (Manual) befinden sich die zwei Menüs Anpassen (Adjust) und<br />
Korrigieren/Verbessern (Correct/Enhance).<br />
Verwenden Sie die Option Anpassen (Adjust), um die Helligkeit und den Kontrast anzupassen, oder um<br />
das ganze Bild schärfer darzustellen.<br />
Verwenden Sie die Option Korrigieren/Verbessern (Correct/Enhance), um bestimmte Bereiche zu<br />
korrigieren oder zu verbessern.
Fenster Bilder korrigieren/verbessern (Correct/Enhance Images)<br />
Seite 275 von 1204 Seiten<br />
Anpassen (Adjust)<br />
Helligkeit (Brightness)<br />
Stellt die Helligkeit des gesamten Bildes ein.<br />
Ziehen Sie den Schieberegler nach links, um das Bild dunkler darzustellen, und nach rechts, um<br />
das Bild aufzuhellen.<br />
Kontrast (Contrast)<br />
Stellt den Kontrast des Bildes ein. Wenn das Bild aufgrund von fehlenden Kontrasten flach<br />
erscheint, können Sie hier den Kontrast einstellen.<br />
Ziehen Sie den Schieberegler nach links, um den Kontrast des Bildes zu verringern, und nach<br />
rechts, um ihn zu erhöhen.<br />
Schärfe (Sharpness)<br />
Verstärkt die Konturen der Motive, um die Bildschärfe zu erhöhen. Sie können die Bildschärfe<br />
anpassen, wenn ein Foto unscharf ist oder Text verschwommen dargestellt wird.<br />
Ziehen Sie den Schieberegler nach rechts, um die Bildschärfe zu erhöhen.<br />
Unschärfe (Blur)<br />
Zeichnet die Konturen des Motivs weniger scharf, um das Bild weicher erscheinen zu lassen.<br />
Ziehen Sie den Schieberegler nach rechts, um die Bildschärfe zu verringern.<br />
Durchschein-Effekt entf. (Show-through Removal)<br />
Entfernt den Durchschein-Effekt von Text auf der Rückseite oder die Hintergrundfarbe. Korrigieren<br />
Sie den Durchschein-Effekt, um zu verhindern, dass Text auf der Rückseite eines dünnen Papiers<br />
durchscheint oder die Hintergrundfarbe auf dem Bild zu sehen ist.<br />
Je weiter Sie den Schieberegler nach rechts ziehen, desto schwächer wird der Durchschein-Effekt.<br />
Standard (Defaults)<br />
Setzt alle Anpassungen (Helligkeit, Kontrast, Schärfe, Unschärfe und Entfernen des Durchschein-<br />
Effekts) zurück.<br />
Ausgewähltes Bild zurücksetzen (Reset Selected Image)<br />
Verwirft die für das ausgewählte Bild durchgeführten Korrekturen, Verbesserungen und<br />
Anpassungen.<br />
Ausgewähltes Bild speichern (Save Selected Image)<br />
Speichert das korrigierte/verbesserte/angepasste (ausgewählte) Bild.<br />
Alle korrigierten Bilder speichern (Save All Corrected Images)<br />
Speichert alle korrigierten/verbesserten/angepassten Bilder im Miniaturbildbereich.<br />
Beenden (Exit)<br />
Klicken Sie auf diese Schaltfläche, um das Fenster Bilder korrigieren/verbessern (Correct/Enhance
Fenster Bilder korrigieren/verbessern (Correct/Enhance Images)<br />
Seite 276 von 1204 Seiten<br />
Images) zu schließen.<br />
Korrigieren/Verbessern (Correct/Enhance)<br />
Rote-Augen-Korrektur (Red-Eye Correction)<br />
Korrigiert rote Augen im ausgewählten Bereich.<br />
Die Effektstufe kann mithilfe des Schiebereglers angepasst werden.<br />
Hinweis<br />
Bei der Funktion Fotodruck (Photo Print) können Sie rote Augen automatisch korrigieren, wenn<br />
Sie beim Drucken im Dialogfeld Einstellungen (Preferences) auf der Registerkarte Erweitert<br />
(Advanced) unter Farbkorrektur zum Drucken (Color correction for printing) die Option<br />
Automatische Fotokorrektur aktivieren (Enable Auto Photo Fix) auswählen und das<br />
Kontrollkästchen Rote-Augen-Korrektur aktivieren (Enable Red-Eye Correction) aktivieren.<br />
Deaktivieren Sie das Kontrollkästchen, wenn eine manuelle Korrektur erfolgen soll.<br />
Aufhellung des Gesichts (Face Brightener)<br />
Korrigiert das gesamte Bild, um das Gesicht im und um den markierten Bereich aufzuhellen.<br />
Die Effektstufe kann mithilfe des Schiebereglers angepasst werden.<br />
Schärfung des Gesichts (Face Sharpener)<br />
Korrigiert das gesamte Bild, um das Gesicht im und um den markierten Bereich zu schärfen.<br />
Die Effektstufe kann mithilfe des Schiebereglers angepasst werden.<br />
Digitale Gesichtsglättung (Digital Face Smoothing)<br />
Verbessert das Aussehen der Haut durch Entfernen von Unregelmäßigkeiten und Falten im<br />
markierten Bereich.<br />
Die Effektstufe kann mithilfe des Schiebereglers angepasst werden.<br />
Flecken-Entferner (Blemish Remover)<br />
OK<br />
Entfernt Flecken im markierten Bereich.<br />
Wendet den gewünschten Effekt auf den ausgewählten Bereich an.<br />
Rückgängig (Undo)<br />
Die zuletzt vorgenommene Korrektur bzw. Verbesserung wird rückgängig gemacht.<br />
Ausgewähltes Bild zurücksetzen (Reset Selected Image)<br />
Verwirft alle auf das ausgewählte Bild angewendeten Korrekturen und Verbesserungen.<br />
Ausgewähltes Bild speichern (Save Selected Image)
Fenster Bilder korrigieren/verbessern (Correct/Enhance Images)<br />
Seite 277 von 1204 Seiten<br />
Speichert das korrigierte/verbesserte (ausgewählte) Bild.<br />
Alle korrigierten Bilder speichern (Save All Corrected Images)<br />
Speichert alle korrigierten/verbesserten Bilder im Miniaturbildbereich.<br />
Beenden (Exit)<br />
Klicken Sie auf diese Schaltfläche, um das Fenster Bilder korrigieren/verbessern (Correct/Enhance<br />
Images) zu schließen.<br />
Zum Seitenanfang
Fragen und Antworten<br />
Seite 278 von 1204 Seiten<br />
Erweitertes <strong>Handbuch</strong> > Drucken über den Computer > Drucken mit der gebündelten Anwendungssoftware > Fragen<br />
und Antworten<br />
Fragen und Antworten<br />
Wie kann ich die gespeicherte Datei verschieben (oder kopieren)?<br />
Auf welcher Seite des angezeigten Bildes beginnt der Druckvorgang?<br />
Wie drucke ich mit gleich breiten Rändern?<br />
Was ist D1 oder D4?<br />
Zum Seitenanfang
Wie kann ich die gespeicherte Datei verschieben (oder kopieren)?<br />
Seite 279 von 1204 Seiten<br />
Erweitertes <strong>Handbuch</strong> > Drucken über den Computer > Drucken mit der gebündelten Anwendungssoftware > Fragen<br />
und Antworten > Wie kann ich die gespeicherte Datei verschieben (oder kopieren)?<br />
Wie kann ich die gespeicherte Datei verschieben (oder<br />
kopieren)?<br />
Falls Sie eine mit Easy-PhotoPrint EX erstellte und gespeicherte Datei von einem Ordner in einen<br />
anderen verschieben (oder kopieren) möchten, müssen Sie auch den beim ersten Speichern der Datei<br />
automatisch erstellten Ordner verschieben (oder kopieren).<br />
Wenn Sie z. B. eine Datei unter dem Namen "MyAlbum.el1" speichern, wird in demselben Ordner<br />
automatisch ein Ordner mit dem Namen "MyAlbum.el1.Data" erstellt, der die Datei "MyAlbum.el1" enthält.<br />
Falls Sie die Datei "MyAlbum.el1" in einen anderen Ordner verschieben (oder kopieren) möchten,<br />
verschieben (oder kopieren) Sie auch den Ordner "MyAlbum.el1.Data". Der Ordner "MyAlbum.el1.Data"<br />
enthält die im Album verwendeten Fotos.<br />
Hinweis<br />
Die Symbole können je nach Element unterschiedlich aussehen.<br />
Wichtig<br />
Ändern Sie den Namen des Datenordners nicht. Sie können sonst die mit Easy-PhotoPrint EX<br />
bearbeiteten Fotos nicht anzeigen.<br />
Zum Seitenanfang
Auf welcher Seite des angezeigten Bildes beginnt der Druckvorgang?<br />
Seite 280 von 1204 Seiten<br />
Erweitertes <strong>Handbuch</strong> > Drucken über den Computer > Drucken mit der gebündelten Anwendungssoftware > Fragen<br />
und Antworten > Auf welcher Seite des angezeigten Bildes beginnt der Druckvorgang?<br />
Auf welcher Seite des angezeigten Bildes beginnt der<br />
Druckvorgang?<br />
Wie in der unten stehenden Abbildung gezeigt, beginnt der Druckvorgang auf der linken Seite des<br />
Bildes, das im Bildschirm Layout/Druck (Layout/Print) angezeigt wird.<br />
Das Papier wird in der durch den Pfeil angezeigten Richtung ausgegeben.<br />
Weitere Informationen zum Einlegen von Papier (zum Bedrucken der Vorder-/Rückseite usw.) finden Sie<br />
in Ihrem Druckerhandbuch.<br />
Zum Seitenanfang
Wie drucke ich mit gleich breiten Rändern?<br />
Seite 281 von 1204 Seiten<br />
Erweitertes <strong>Handbuch</strong> > Drucken über den Computer > Drucken mit der gebündelten Anwendungssoftware > Fragen<br />
und Antworten > Wie drucke ich mit gleich breiten Rändern?<br />
Wie drucke ich mit gleich breiten Rändern?<br />
Wenn Sie ein Layout mit Rand auswählen, können die Ränder je nach Bild und Drucker rechts und links<br />
bzw. oben und unten unterschiedlich breit ausfallen.<br />
Wenn Sie immer mit gleich breiten Rändern drucken möchten, aktivieren Sie im Dialogfeld<br />
Einstellungen (Preferences) auf der Registerkarte Erweitert (Advanced) das Kontrollkästchen Bilder<br />
immer beschneiden, wenn ein Layout mit Rand gewählt wurde (Always crop images when selecting a<br />
layout with margins).<br />
Klicken Sie zum Anzeigen des Dialogfensters Einstellungen (Preferences) im Bildschirm Layout/Druck<br />
(Layout/Print) auf<br />
(Preferences...).<br />
(Einstellungen) oder wählen Sie im Menü Datei (File) die Option Einstellungen...<br />
Beschneiden Sie das Foto, damit die Ränder gleich breit werden.<br />
Beschneiden von Fotos (Fotodruck)<br />
Hinweis<br />
Die Einstellung ist nur für Fotodruck (Photo Print) verfügbar.<br />
Zum Seitenanfang
Was ist D1 oder D4?<br />
Seite 282 von 1204 Seiten<br />
Erweitertes <strong>Handbuch</strong> > Drucken über den Computer > Drucken mit der gebündelten Anwendungssoftware > Fragen<br />
und Antworten > Was ist D1 oder D4?<br />
Was ist D1 oder D4?<br />
Beim Drucken eines Albums werden Etiketten wie D1 und D4 als Seitennummern gedruckt.<br />
D1 und D4 stehen für Deckblatt und Rückenblatt.<br />
D1: Deckblatt<br />
D2: Innenseite des Deckblatts<br />
D3: Innenseite des Rückenblatts<br />
D4: Rückenblatt<br />
Hinweis<br />
"D2"/"D3" wird nur angezeigt, wenn im Dialogfeld Deckblattoptionen (Cover Options) das<br />
Kontrollkästchen Innenseite des Deckblatts leer lassen (Leave the inside of front cover blank)/<br />
Innenseite des Rückenblatts leer lassen (Leave the inside of back cover blank) aktiviert ist.<br />
Zum Seitenanfang
Fotodruckeinstellungen<br />
Seite 283 von 1204 Seiten<br />
Erweitertes <strong>Handbuch</strong> > Drucken über den Computer > Drucken mit der gebündelten Anwendungssoftware ><br />
Fotodruckeinstellungen<br />
Fotodruckeinstellungen<br />
Drucken lebendiger Fotos<br />
Fotorauschminderung<br />
Beschneiden von Fotos (Fotodruck)<br />
Drucken von Fotos mit Datumsangabe (Fotodruck)<br />
Drucken mehrerer Fotos auf einer Seite<br />
Drucken eines Index<br />
Drucken von Passfotos (ID Fotodruck)<br />
Drucken von Fotoinformationen<br />
Speichern von Fotos<br />
Öffnen gespeicherter Dateien<br />
Zum Seitenanfang
Drucken lebendiger Fotos<br />
Seite 284 von 1204 Seiten<br />
Erweitertes <strong>Handbuch</strong> > Drucken über den Computer > Drucken mit der gebündelten Anwendungssoftware ><br />
Fotodruckeinstellungen > Drucken lebendiger Fotos<br />
Drucken lebendiger Fotos<br />
Aktivieren Sie im Bildschirm Papier auswählen (Select Paper) das Kontrollkästchen Vivid Photo, um vor<br />
dem Drucken die Leuchtkraft der Farben auf dem Foto zu verstärken.<br />
Wichtig<br />
Diese Funktion zum Drucken lebendiger Fotos muss vom Drucker unterstützt werden.<br />
Diese Funktion steht nicht zur Verfügung, wenn im Dialogfeld Einstellungen (Preferences) auf der<br />
Registerkarte Erweitert (Advanced) die Option ICC-Profil aktivieren (Enable ICC Profile) ausgewählt<br />
ist.<br />
Hinweis<br />
Auch wenn Sie das Kontrollkästchen Vivid Photo aktivieren, wirkt sich dieser Effekt nur auf den<br />
Ausdruck aus. Das Originalbild oder das Vorschaubild wird dadurch nicht beeinflusst.<br />
Zum Seitenanfang
Fotorauschminderung<br />
Seite 285 von 1204 Seiten<br />
Erweitertes <strong>Handbuch</strong> > Drucken über den Computer > Drucken mit der gebündelten Anwendungssoftware ><br />
Fotodruckeinstellungen > Fotorauschminderung<br />
Fotorauschminderung<br />
Das Aufnehmen von Fotos mit einer Digitalkamera im Dunkeln, z. B. bei Nachtaufnahmen, kann zu<br />
Rauschen im Bild führen.<br />
Aktivieren Sie im Bildschirm Papier auswählen (Select Paper) das Kontrollkästchen<br />
Fotorauschminderung (Photo Noise Reduction), um das Rauschen in Bildern zu reduzieren und die<br />
Fotos in lebendigeren Farben auszudrucken.<br />
Wichtig<br />
Diese Funktion steht nicht zur Verfügung, wenn im Dialogfeld Einstellungen (Preferences) auf der<br />
Registerkarte Erweitert (Advanced) die Option ICC-Profil aktivieren (Enable ICC Profile) ausgewählt<br />
ist.<br />
Hinweis<br />
Ändern Sie bei besonders starkem Rauschen die Einstellung von Normal in Stark (Strong).<br />
Das Rauschen wird nur im gedruckten Bild reduziert. Das Originalbild oder das Vorschaubild wird<br />
dadurch nicht beeinflusst.<br />
Zum Seitenanfang
Beschneiden von Fotos (Fotodruck)<br />
Seite 286 von 1204 Seiten<br />
Erweitertes <strong>Handbuch</strong> > Drucken über den Computer > Drucken mit der gebündelten Anwendungssoftware ><br />
Fotodruckeinstellungen > Beschneiden von Fotos (Fotodruck)<br />
Beschneiden von Fotos (Fotodruck)<br />
Beim Beschneiden eines Fotos werden die nicht erwünschten Teile des Fotos durch Auswählen der<br />
erwünschten Teile entfernt.<br />
Klicken Sie auf (Bild beschneiden) im Bildschirm Layout/Druck (Layout/Print) oder doppelklicken Sie<br />
auf das Vorschaubild.<br />
Verschieben Sie den weißen Rahmen so, dass er den zu druckenden Bereich des Bildes eingrenzt, und<br />
klicken Sie auf OK.<br />
Hinweis<br />
Um den Schnittbereich zu verschieben, platzieren Sie den Cursor innerhalb des weißen Rahmens<br />
und ziehen diesen an die gewünschte Position. Ziehen Sie die weißen Linien, um den<br />
Schnittbereich zu vergrößern bzw. zu verkleinern.<br />
Aktivieren Sie das Kontrollkästchen Drittelregel (The Rule of Thirds), um weiße, gestrichelte Linien<br />
einzublenden. Ziehen Sie einen der Kreuzungspunkte (weiße Quadrate) oder eine der weißen,<br />
gestrichelten Linien über das Hauptmotiv des Fotos, um eine ausgewogene Komposition zu<br />
erstellen.
Beschneiden von Fotos (Fotodruck)<br />
Seite 287 von 1204 Seiten<br />
Der Schnitteffekt wirkt sich nur auf das Druckergebnis aus. Das Original wird nicht beschnitten.<br />
In der Hilfe finden Sie Einzelheiten zum Fenster Beschneiden (Crop).<br />
Zum Seitenanfang
Drucken von Fotos mit Datumsangabe (Fotodruck)<br />
Seite 288 von 1204 Seiten<br />
Erweitertes <strong>Handbuch</strong> > Drucken über den Computer > Drucken mit der gebündelten Anwendungssoftware ><br />
Fotodruckeinstellungen > Drucken von Fotos mit Datumsangabe (Fotodruck)<br />
Drucken von Fotos mit Datumsangabe (Fotodruck)<br />
Um das Aufnahmedatum des Fotos auf dem Foto zu drucken, klicken Sie im Bildschirm Layout/Druck<br />
(Layout/Print) auf (Datumseinstellungen) und aktivieren Sie dann im Dialogfenster<br />
Datumseinstellungen (Date Settings) das Kontrollkästchen Datum drucken (Print date).<br />
Hinweis<br />
Das Datum wird im kurzen Datumsformat (TT.MM.JJJJ usw.) angezeigt, das im Betriebssystem<br />
festgelegt wird.<br />
In der Hilfe finden Sie Einzelheiten zum Einstellen des Datums.<br />
Zum Seitenanfang
Drucken mehrerer Fotos auf einer Seite<br />
Seite 289 von 1204 Seiten<br />
Erweitertes <strong>Handbuch</strong> > Drucken über den Computer > Drucken mit der gebündelten Anwendungssoftware ><br />
Fotodruckeinstellungen > Drucken mehrerer Fotos auf einer Seite<br />
Drucken mehrerer Fotos auf einer Seite<br />
Sie können mehrere Fotos auf einer Seite drucken, indem Sie im Bildschirm Layout/Druck (Layout/Print)<br />
ein Mehrfachfotolayout auswählen.<br />
Hinweis<br />
Weitere Informationen zum Auswählen eines Fotos finden Sie im folgenden Abschnitt.<br />
Auswählen eines Fotos<br />
Die mögliche Anzahl der Fotos und die verfügbaren Layouts können je nach ausgewähltem<br />
Medientyp variieren.<br />
Die Fotos werden in der folgenden Reihenfolge angeordnet:<br />
Beispiel: Randlos (x4) (Borderless (x4))<br />
Die Druckreihenfolge kann im Dialogfeld Einstellungen (Preferences) auf der Registerkarte<br />
Drucken (Print) unter Druckreihenfolge (Printing Order) geändert werden.<br />
Mögliche Einstellungen für die Druckreihenfolge sind Nach Datum (By Date), Nach Name (By<br />
Name) und Nach Auswahl (By Selection).<br />
Klicken Sie zum Anzeigen des Dialogfensters Einstellungen (Preferences) auf<br />
oder wählen Sie im Menü Datei (File) die Option Einstellungen... (Preferences...).<br />
(Einstellungen)<br />
Zum Seitenanfang
Drucken eines Index<br />
Seite 290 von 1204 Seiten<br />
Erweitertes <strong>Handbuch</strong> > Drucken über den Computer > Drucken mit der gebündelten Anwendungssoftware ><br />
Fotodruckeinstellungen > Drucken eines Index<br />
Drucken eines Index<br />
Sie können einen Index ausgewählter Fotos drucken. Bei einem Index werden die Miniaturansichten der<br />
Fotos auf einer Seite gedruckt. Sie können somit Ihre Fotos übersichtlich verwalten.<br />
Wählen Sie im Bildschirm Layout/Druck (Layout/Print) aus den Layouts die Option "Index", um einen<br />
Index zu drucken.<br />
Wichtig<br />
Der Index kann nicht gedruckt werden, wenn Sie eines der folgenden Papierformate auswählen:<br />
- Kreditkarte (Credit Card)<br />
Sie können gleichzeitig bis zu 80 Bilder zu einer Seite hinzufügen.<br />
Hinweis<br />
Weitere Informationen zum Auswählen eines Fotos finden Sie im folgenden Abschnitt.<br />
Auswählen eines Fotos<br />
Die Fotos werden in der folgenden Reihenfolge angeordnet:<br />
Beispiel: Index (x20)<br />
Die Druckreihenfolge kann im Dialogfeld Einstellungen (Preferences) auf der Registerkarte<br />
Drucken (Print) unter Druckreihenfolge (Printing Order) geändert werden.<br />
Mögliche Einstellungen für die Druckreihenfolge sind Nach Datum (By Date), Nach Name (By<br />
Name) und Nach Auswahl (By Selection).
Drucken eines Index<br />
Seite 291 von 1204 Seiten<br />
Klicken Sie zum Anzeigen des Dialogfensters Einstellungen (Preferences) auf<br />
oder wählen Sie im Menü Datei (File) die Option Einstellungen... (Preferences...).<br />
(Einstellungen)<br />
Zum Seitenanfang
Drucken von Passfotos (ID Fotodruck)<br />
Seite 292 von 1204 Seiten<br />
Erweitertes <strong>Handbuch</strong> > Drucken über den Computer > Drucken mit der gebündelten Anwendungssoftware ><br />
Fotodruckeinstellungen > Drucken von Passfotos (ID Fotodruck)<br />
Drucken von Passfotos (ID Fotodruck)<br />
Mit dieser Funktion können Sie verschiedene Passfotos drucken.<br />
Wichtig<br />
Je nach vorgesehenem Verwendungszweck kann das Foto u.U. nicht als offizielles Passfoto<br />
eingesetzt werden.<br />
Weitere Informationen hierzu erhalten Sie von der Person oder Behörde, für die Sie das Foto<br />
benötigen.<br />
Wählen Sie zum Drucken von Passfotos im Bildschirm Papier auswählen (Select Paper) unter<br />
Papierformat (Paper Size) die Größe 10x15cm 4"x6" (4"x6" 10x15cm) aus und wählen Sie aus den im<br />
Bildschirm Layout/Druck (Layout/Print) angezeigten Layouts ein Layout für das Passfoto aus.<br />
Hinweis<br />
Die Anzahl der Einzelbilder pro Seite hängt von der Größe des Ausweisbildes ab. Prüfen Sie die<br />
Anzahl der Einzelbilder in den Layouts, die im Bildschirm Layout/Druck (Layout/Print) angezeigt<br />
werden, und legen Sie im Bildschirm Bilder auswählen (Select Images) die Anzahl der Kopien fest.<br />
Auf derselben Seite können zwei oder mehr Bilder und verschiedene Arten von Ausweisbildern<br />
gedruckt werden.<br />
Weitere Informationen zum Auswählen eines Fotos finden Sie im folgenden Abschnitt.<br />
Auswählen eines Fotos<br />
Die Fotos werden in der folgenden Reihenfolge angeordnet:<br />
Beispiel: ID Foto 3.5x4.5cm (ID Photo 3.5x4.5cm)
Drucken von Passfotos (ID Fotodruck)<br />
Seite 293 von 1204 Seiten<br />
Die Druckreihenfolge kann im Dialogfeld Einstellungen (Preferences) auf der Registerkarte<br />
Drucken (Print) unter Druckreihenfolge (Printing Order) geändert werden.<br />
Mögliche Einstellungen für die Druckreihenfolge sind Nach Datum (By Date), Nach Name (By<br />
Name) und Nach Auswahl (By Selection).<br />
Klicken Sie zum Anzeigen des Dialogfensters Einstellungen (Preferences) auf (Einstellungen)<br />
oder wählen Sie im Menü Datei (File) die Option Einstellungen... (Preferences...).<br />
Passfotos können nur auf Papier vom Format 10x15cm (4"x6") ausgedruckt werden.<br />
Zum Seitenanfang
Drucken von Fotoinformationen<br />
Seite 294 von 1204 Seiten<br />
Erweitertes <strong>Handbuch</strong> > Drucken über den Computer > Drucken mit der gebündelten Anwendungssoftware ><br />
Fotodruckeinstellungen > Drucken von Fotoinformationen<br />
Drucken von Fotoinformationen<br />
Sie können das Foto und die Exif-Informationen nebeneinander drucken.<br />
Wählen Sie zum Drucken im Bildschirm Papier auswählen (Select Paper) unter Papierformat (Paper<br />
Size) das Format Letter 8.5"x11" oder A4 aus und wählen Sie aus den im Bildschirm Layout/Druck<br />
(Layout/Print) angezeigten Layouts Erfasste Infos (Captured Info) aus.<br />
Hinweis<br />
Weitere Informationen zum Auswählen eines Fotos finden Sie im folgenden Abschnitt.<br />
Auswählen eines Fotos<br />
Diese Option kann nur für die Papierformate Letter 8.5"x11" und A4 verwendet werden.<br />
Zum Seitenanfang
Speichern von Fotos<br />
Seite 295 von 1204 Seiten<br />
Erweitertes <strong>Handbuch</strong> > Drucken über den Computer > Drucken mit der gebündelten Anwendungssoftware ><br />
Fotodruckeinstellungen > Speichern von Fotos<br />
Speichern von Fotos<br />
Bearbeitete Fotos können gespeichert werden. Die Informationen hinsichtlich Beschneidungen und<br />
Layout können gespeichert werden.<br />
Klicken Sie im Bildschirm Layout/Druck (Layout/Print) auf Speichern (Save).<br />
Legen Sie im Dialogfeld Speichern unter (Save As) den Speicherort und den Dateinamen fest und<br />
klicken Sie dann auf Speichern (Save).<br />
Wichtig<br />
Wenn Sie eine gespeicherte Datei bearbeiten und erneut speichern, wird die Datei überschrieben.<br />
Wenn Sie eine Datei erneut unter einem neuen Dateinamen oder an einem anderen Speicherort<br />
speichern möchten, wählen Sie im Menü Datei (File) die Option Speichern unter... (Save As...).<br />
Hinweis<br />
Die Schaltfläche Speichern (Save) wird nicht im Bildschirm Bilder auswählen (Select Images) oder<br />
Papier auswählen (Select Paper) angezeigt.<br />
Zum Seitenanfang
Öffnen gespeicherter Dateien<br />
Seite 296 von 1204 Seiten<br />
Erweitertes <strong>Handbuch</strong> > Drucken über den Computer > Drucken mit der gebündelten Anwendungssoftware ><br />
Fotodruckeinstellungen > Öffnen gespeicherter Dateien<br />
Öffnen gespeicherter Dateien<br />
Sie können mit Easy-PhotoPrint EX erstellte Dateien öffnen.<br />
1. Klicken Sie im Menü (Menu) auf Bibliothek (Library).<br />
Das Dialogfeld Öffnen (Open) wird angezeigt.<br />
Sie können mit Easy-PhotoPrint EX erstellte und gespeicherte Dateien in der Symbolansicht (nur für<br />
Windows 7/Windows Vista) oder in der Miniaturansicht prüfen.<br />
Wichtig<br />
In der 64-Bit-Edition von Windows 7, Windows Vista oder Windows XP kann der Inhalt der<br />
Dateien nicht im Explorer angezeigt werden.<br />
2. Wählen Sie die zu öffnende Datei und klicken Sie auf Öffnen (Open).<br />
Der Bildschirm Layout/Druck (Layout/Print) wird angezeigt.<br />
Hinweis<br />
Easy-PhotoPrint EX unterstützt die folgenden Dateiformate (Erweiterungen):<br />
- Easy-PhotoPrint EX-Fotodruckdatei (.el6)<br />
3. Bearbeiten Sie ggf. die Datei.<br />
Hinweis<br />
Die mit Easy-PhotoPrint EX erstellten Dateien können auch mit den im Folgenden genannten<br />
Methoden geöffnet werden als Alternative zur Option Bibliothek (Library) unter Menü (Menu):<br />
- Klicken oder doppelklicken Sie auf die Datei.<br />
- Klicken Sie im Menü Datei (File) auf Öffnen... (Open...) und wählen Sie dann die zu bearbeitende
Öffnen gespeicherter Dateien<br />
Seite 297 von 1204 Seiten<br />
Datei aus.<br />
Eine vor kurzem verwendete Datei kann auch durch Klicken auf den im Menü Datei (File)<br />
angezeigten Dateinamen geöffnet werden.<br />
Zum Seitenanfang
Weitere Einstellungen<br />
Seite 298 von 1204 Seiten<br />
Erweitertes <strong>Handbuch</strong> > Drucken über den Computer > Drucken mit der gebündelten Anwendungssoftware > Weitere<br />
Einstellungen<br />
Weitere Einstellungen<br />
Ändern des Layouts<br />
Ändern des Hintergrunds<br />
Hinzufügen von Fotos<br />
Austauschen der Positionen von Fotos<br />
Ersetzen von Fotos<br />
Ändern der Position, des Winkels und der Größe von Fotos<br />
Beschneiden von Fotos<br />
Rahmen von Fotos<br />
Drucken von Fotos mit Datumsangabe<br />
Hinzufügen von Kommentaren zu Fotos<br />
Hinzufügen von Text zu Fotos<br />
Speichern<br />
Einstellen von Feiertagen<br />
Einstellen der Kalenderanzeige<br />
Öffnen gespeicherter Dateien<br />
Zum Seitenanfang
Ändern des Layouts<br />
Seite 299 von 1204 Seiten<br />
Erweitertes <strong>Handbuch</strong> > Drucken über den Computer > Drucken mit der gebündelten Anwendungssoftware > Weitere<br />
Einstellungen > Ändern des Layouts<br />
Ändern des Layouts<br />
Das Layout kann für jede Seite einzeln geändert werden.<br />
Wählen Sie im Bildschirm Bearbeiten (Edit) die Seite mit dem zu ändernden Layout und klicken Sie dann<br />
auf<br />
(Layout ändern).<br />
Wählen Sie im Dialogfeld Layout ändern (Change Layout) das gewünschte Layout aus und klicken Sie<br />
auf OK.<br />
Album<br />
Wichtig<br />
Wenn das neue Layout eine andere Anzahl an Rahmen pro Seite aufweist als das aktuelle Layout,<br />
geschieht Folgendes:<br />
Bei höherer Anzahl an : Die Bilder werden von den folgenden Seiten verschoben, um alle<br />
Layoutrahmen<br />
Rahmen im neuen Layout zu füllen.<br />
Bei niedrigerer Anzahl an<br />
Layoutrahmen<br />
: Seiten mit dem neuen Layout werden hinzugefügt, bis alle Bilder auf<br />
den Seiten mit dem aktuellen Layout eingefügt werden können.<br />
Wenn Sie das aktuelle Layout für das Deck- oder Rückenblatt in ein Layout mit weniger<br />
Layoutrahmen ändern möchten, werden die Bilder gelöscht, die nicht ins neue Layout eingefügt<br />
werden können. Das Bild, das der vorherigen Layoutseite zuletzt hinzugefügt wurde, wird als erstes<br />
gelöscht.<br />
Hinweis<br />
Die Layouts können je nach der für Papierformat (Paper Size), Ausrichtung (Orientation) oder<br />
Seitentyp (Deckblatt, Innenseiten oder Rückenblatt) getroffenen Auswahl variieren.<br />
Aktivieren Sie das Kontrollkästchen Für alle Seiten übernehmen (Apply to all pages), um die<br />
Layouts aller Seiten in das neu ausgewählte Layout zu ändern.<br />
Kalender
Ändern des Layouts<br />
Seite 300 von 1204 Seiten<br />
Wichtig<br />
Die Layouts aller Seiten werden in das ausgewählte Layout geändert.<br />
Alle Bilder, die nicht in das neue Layout passen, werden auf der letzten Seite zusammengefasst.<br />
Hinweis<br />
Die zur Verfügung stehenden Layouts können je nach der für Papierformat (Paper Size) und<br />
Ausrichtung (Orientation) getroffenen Auswahl variieren.<br />
Layout-Druck<br />
Wichtig<br />
Wenn das neue Layout eine andere Anzahl an Rahmen pro Seite aufweist als das aktuelle Layout,<br />
geschieht Folgendes:<br />
Bei höherer Anzahl an : Die Bilder werden von den folgenden Seiten verschoben, um alle<br />
Layoutrahmen<br />
Rahmen im neuen Layout zu füllen.<br />
Bei niedrigerer Anzahl an<br />
Layoutrahmen<br />
Hinweis<br />
: Seiten mit dem neuen Layout werden hinzugefügt, bis alle Bilder auf<br />
den Seiten mit dem aktuellen Layout eingefügt werden können.<br />
Die zur Verfügung stehenden Layouts können je nach der für Papierformat (Paper Size) und<br />
Ausrichtung (Orientation) getroffenen Auswahl variieren.<br />
Aktivieren Sie das Kontrollkästchen Für alle Seiten übernehmen (Apply to all pages), um die<br />
Layouts aller Seiten in das neu ausgewählte Layout zu ändern.
Ändern des Layouts<br />
Seite 301 von 1204 Seiten<br />
Zum Seitenanfang
Ändern des Hintergrunds<br />
Seite 302 von 1204 Seiten<br />
Erweitertes <strong>Handbuch</strong> > Drucken über den Computer > Drucken mit der gebündelten Anwendungssoftware > Weitere<br />
Einstellungen > Ändern des Hintergrunds<br />
Ändern des Hintergrunds<br />
Der Hintergrund jeder Seite kann geändert werden.<br />
Wichtig<br />
Der Hintergrund für Fotodruck (Photo Print), Etiketten (Stickers) und Layout-Druck (Layout Print)<br />
kann nicht geändert werden.<br />
Klicken Sie im Bildschirm Seite einrichten (Page Setup) auf Hintergrund... (Background...) oder wählen<br />
Sie im Bildschirm Bearbeiten (Edit) die Seite mit dem zu ändernden Hintergrund und klicken Sie dann<br />
auf<br />
(Hintergrund ändern).<br />
Hinweis<br />
Die Bildschirme für den Albumdruck werden in den folgenden Beschreibungen als Beispiele<br />
verwendet. Die Bildschirme variieren möglicherweise abhängig davon, was erstellt wird.<br />
Wählen Sie im Dialogfeld Hintergrund ändern (Change Background) den zu verwendenden<br />
Hintergrundtyp.<br />
Bei Auswahl von Aus Beispielen auswählen (Select from samples)<br />
Wählen Sie unter Beispiele (Samples) das zu verwendende Bild aus, und klicken Sie auf OK.
Ändern des Hintergrunds<br />
Seite 303 von 1204 Seiten<br />
Hinweis<br />
Aus Beispielen auswählen (Select from samples) wird nur angezeigt, wenn Album ausgewählt<br />
wurde.<br />
Neben den in der Anwendung gespeicherten Hintergründen finden Sie auf unserer Website noch<br />
weitere.<br />
Klicken Sie auf Hintergründe durchsuchen... (Search backgrounds...), um die Website von <strong>Canon</strong><br />
zu besuchen und kostenlos weitere Materialien herunterzuladen.<br />
Für den Zugriff auf die Website benötigen Sie eine Internetverbindung. Es fallen die üblichen<br />
Internetverbindungsgebühren an.<br />
In manchen Regionen steht diese Funktion möglicherweise nicht zur Verfügung.<br />
Beenden Sie Easy-PhotoPrint EX vor dem Installieren von Hintergründen.<br />
Bei Auswahl von Einfarbig (Single color)<br />
Wählen Sie die gewünschte Hintergrundfarbe aus den Optionen unter Standardfarbe (Standard color)<br />
oder Benutzerdefinierte Farbe (Custom color) aus, und klicken Sie auf OK.<br />
Bei Auswahl von Bilddatei (Image file)<br />
Legen Sie den Bilddateipfad (Image File Path) und das Bildlayout (Image Layout) fest und klicken Sie auf<br />
OK.
Ändern des Hintergrunds<br />
Seite 304 von 1204 Seiten<br />
Hinweis<br />
In der Hilfe finden Sie Einzelheiten zum Dialogfeld Hintergrund ändern (Change Background).<br />
Zum Seitenanfang
Hinzufügen von Fotos<br />
Seite 305 von 1204 Seiten<br />
Erweitertes <strong>Handbuch</strong> > Drucken über den Computer > Drucken mit der gebündelten Anwendungssoftware > Weitere<br />
Einstellungen > Hinzufügen von Fotos<br />
Hinzufügen von Fotos<br />
Sie können Seiten Bilder hinzufügen.<br />
Wählen Sie im Bildschirm Bearbeiten (Edit) die Seite, der Fotos hinzugefügt werden sollen, und klicken<br />
Sie auf<br />
(Bild hinzufügen).<br />
Hinweis<br />
Die Bildschirme für den Albumdruck werden in den folgenden Beschreibungen als Beispiele<br />
verwendet. Die Bildschirme variieren möglicherweise abhängig davon, was erstellt wird.<br />
Wählen Sie im Dialogfeld Bild hinzufügen (Add Image) links in der Ordnerstruktur den Ordner mit dem<br />
hinzuzufügenden Bild und wählen Sie das hinzuzufügende Bild rechts in der Miniaturansicht aus.<br />
Hinweis<br />
Klicken Sie auf ein Bild, um es auszuwählen (Hintergrund wird blau), oder heben Sie die Auswahl<br />
auf (Hintergrund wird weiß). Sie können auch mehrere Bilder auswählen.<br />
Wählen Sie eine Option für Hinzufügen zu (Add to) und klicken Sie auf OK.<br />
Wichtig<br />
Sie können gleichzeitig bis zu 20 Bilder zu einer Seite hinzufügen.<br />
Bis zu 99 gleiche Bilder können in alle Seiten zusammen eingefügt werden.<br />
Es ist nicht möglich, jeweils mehr als ein Bild gleichzeitig hinzuzufügen. Fügen Sie die Bilder<br />
einzeln hinzu.<br />
Wenn sich durch das Hinzufügen von Bildern die Seitenanzahl erhöht, können nach Seite 400 keine<br />
Bilder mehr eingefügt werden.<br />
Hinweis<br />
Sie können im Dialogfeld Bild hinzufügen (Add Image) alle Bilder gleichzeitig auswählen oder die<br />
Anzeigegröße und Reihenfolge der Miniaturansichten ändern. In der Hilfe finden Sie weitere<br />
Einzelheiten.<br />
Zum Seitenanfang
Austauschen der Positionen von Fotos<br />
Seite 306 von 1204 Seiten<br />
Erweitertes <strong>Handbuch</strong> > Drucken über den Computer > Drucken mit der gebündelten Anwendungssoftware > Weitere<br />
Einstellungen > Austauschen der Positionen von Fotos<br />
Austauschen der Positionen von Fotos<br />
Sie können die Positionen von Bildern austauschen.<br />
Klicken Sie im Bildschirm Bearbeiten (Edit) auf<br />
(Positionen austauschen).<br />
Hinweis<br />
Die Bildschirme für den Albumdruck werden in den folgenden Beschreibungen als Beispiele<br />
verwendet. Die Bildschirme variieren möglicherweise abhängig davon, was erstellt wird.<br />
Wählen Sie die Bilder aus, deren Positionen ausgetauscht werden sollen, und klicken Sie dann auf<br />
Austauschen (Swap).<br />
Klicken Sie auf Zurück zum Bearbeiten (Back to Edit), wenn Sie die Positionen der Bilder ausgetauscht<br />
haben.<br />
Zum Seitenanfang
Ersetzen von Fotos<br />
Seite 307 von 1204 Seiten<br />
Erweitertes <strong>Handbuch</strong> > Drucken über den Computer > Drucken mit der gebündelten Anwendungssoftware > Weitere<br />
Einstellungen > Ersetzen von Fotos<br />
Ersetzen von Fotos<br />
Ein Bild kann durch ein anderes ersetzt werden.<br />
Wählen Sie im Bildschirm Bearbeiten (Edit) das Bild, das ersetzt werden soll, und klicken Sie dann auf<br />
(Bild ersetzen).<br />
Wählen Sie links im Dialogfeld Bild ersetzen (Replace Image) den Ordner mit dem zu ersetzenden Bild<br />
in der Baumstruktur aus. Wählen Sie das zu ersetzende Bild in der Miniaturansicht rechts im Bildschirm<br />
aus und klicken Sie auf OK.<br />
Wenn Sie ein Bild aus den bereits importierten Bildern auswählen möchten, klicken Sie auf die<br />
Registerkarte Importierte Bilder (Imported Images). Wählen Sie aus der Miniaturansicht das Bild, durch<br />
das Sie das aktuelle Bild ersetzen möchten, und klicken Sie auf OK.<br />
Wichtig<br />
Im Dialogfeld Bild ersetzen (Replace Image) können nicht mehrere Bilder ausgewählt werden.<br />
Hinweis<br />
Wenn Sie im Bildschirm Bearbeiten (Edit) mehrere Bilder ausgewählt haben und die Funktion zum<br />
Ersetzen verwenden, werden alle im Bildschirm Bearbeiten (Edit) ausgewählten Bilder durch die im<br />
Dialogfeld Bild ersetzen (Replace Image) ausgewählten Bilder ersetzt.<br />
Beim Ersetzen von Bildern werden folgende Einstellungen des alten Bildes für das neue Bild<br />
übernommen:<br />
- Position<br />
- Größe<br />
- Rahmen<br />
- Position and Größe des Datums<br />
Beschnitt und Bildausrichtung werden nicht übernommen.<br />
Anzeigegröße und Reihenfolge der Miniaturansichten können im Dialogfeld Bild ersetzen (Replace<br />
Image) geändert werden. In der Hilfe finden Sie weitere Einzelheiten.<br />
Zum Seitenanfang
Ändern der Position, des Winkels und der Größe von Fotos<br />
Seite 308 von 1204 Seiten<br />
Erweitertes <strong>Handbuch</strong> > Drucken über den Computer > Drucken mit der gebündelten Anwendungssoftware > Weitere<br />
Einstellungen > Ändern der Position, des Winkels und der Größe von Fotos<br />
Ändern der Position, des Winkels und der Größe von Fotos<br />
Position, Winkel und Größe von Bildern können angepasst werden.<br />
Wählen Sie im Bildschirm Bearbeiten (Edit) das Bild, dessen Position oder Größe geändert werden soll,<br />
und klicken Sie auf<br />
(Bild bearbeiten) oder doppelklicken Sie auf das Bild.<br />
Legen Sie die Werte für Position Mitte (Center Position), Drehung (Rotation) und Größe (Size) fest und<br />
klicken Sie dann auf OK.<br />
Hinweis<br />
Die Position und Größe eines Bildes können auch durch Ziehen auf den Bildschirm Bearbeiten<br />
(Edit) geändert werden.<br />
Wählen Sie im Bildschirm Bearbeiten (Edit) ein Bild aus, klicken Sie dann auf<br />
und ziehen Sie an einer Ecke des Bildes, um es zu drehen.<br />
In der Hilfe finden Sie Einzelheiten zur Position und Größe von Bildern.<br />
(Frei drehen)<br />
Zum Seitenanfang
Beschneiden von Fotos<br />
Seite 309 von 1204 Seiten<br />
Erweitertes <strong>Handbuch</strong> > Drucken über den Computer > Drucken mit der gebündelten Anwendungssoftware > Weitere<br />
Einstellungen > Beschneiden von Fotos<br />
Beschneiden von Fotos<br />
Beim Beschneiden eines Bildes werden die nicht erwünschten Teile des Bildes durch Auswählen der<br />
erwünschten Teile entfernt.<br />
Wählen Sie im Bildschirm Bearbeiten (Edit) das Bild, das beschnitten werden soll, und klicken Sie auf<br />
(Bild bearbeiten) oder doppelklicken Sie auf das Bild.<br />
Klicken Sie im Dialogfeld Bild bearbeiten (Edit Image) auf die Registerkarte Beschneiden (Crop).<br />
Ziehen Sie zum Ändern des zu beschneidenden Bereichs die weißen Quadrate auf dem Bild und klicken<br />
Sie auf OK.<br />
Hinweis<br />
In der Hilfe finden Sie Einzelheiten zum Beschneiden.<br />
Zum Seitenanfang
Rahmen von Fotos<br />
Seite 310 von 1204 Seiten<br />
Erweitertes <strong>Handbuch</strong> > Drucken über den Computer > Drucken mit der gebündelten Anwendungssoftware > Weitere<br />
Einstellungen > Rahmen von Fotos<br />
Rahmen von Fotos<br />
Sie können Bildern Rahmen hinzufügen.<br />
Wichtig<br />
Bei der Bearbeitung in Fotodruck (Photo Print), Etiketten (Stickers) und Layout-Druck (Layout Print)<br />
können den Bildern keine Rahmen hinzugefügt werden.<br />
Wählen Sie im Bildschirm Bearbeiten (Edit) das Bild, das eingerahmt werden soll, und klicken Sie auf<br />
(Bild bearbeiten) oder doppelklicken Sie auf das Bild.<br />
Klicken Sie im Dialogfeld Bild bearbeiten (Edit Image) auf die Registerkarte Rahmen (Frame).<br />
Hinweis<br />
Die Bildschirme für den Albumdruck werden in den folgenden Beschreibungen als Beispiele<br />
verwendet. Die Bildschirme variieren möglicherweise abhängig davon, was erstellt wird.<br />
Wählen Sie unter Rahmen (Frames) den zu verwendenden Rahmen aus und klicken Sie auf OK.<br />
Wichtig<br />
Auf gerahmte Fotos kann kein Datum gedruckt werden.<br />
Hinweis
Rahmen von Fotos<br />
Seite 311 von 1204 Seiten<br />
Aktivieren Sie das Kontrollkästchen Für alle Bilder auf der Seite übernehmen (Apply to all images in<br />
the page), um denselben Rahmen gleichzeitig für alle Bilder der ausgewählten Seite zu<br />
übernehmen.<br />
Neben den in der Anwendung gespeicherten Rahmen finden Sie auf unserer Website noch<br />
weitere.<br />
Klicken Sie auf Rahmen durchsuchen... (Search frames...), um die Website von <strong>Canon</strong> zu<br />
besuchen und kostenlos weitere Materialien herunterzuladen.<br />
Für den Zugriff auf die Website benötigen Sie eine Internetverbindung. Es fallen die üblichen<br />
Internetverbindungsgebühren an.<br />
In manchen Regionen steht diese Funktion möglicherweise nicht zur Verfügung.<br />
Beenden Sie Easy-PhotoPrint EX vor dem Installieren von Rahmen.<br />
Rahmen durchsuchen... (Search frames...) wird nur angezeigt, wenn Album ausgewählt wurde.<br />
In der Hilfe finden Sie Einzelheiten zu Rahmen.<br />
Zum Seitenanfang
Drucken von Fotos mit Datumsangabe<br />
Seite 312 von 1204 Seiten<br />
Erweitertes <strong>Handbuch</strong> > Drucken über den Computer > Drucken mit der gebündelten Anwendungssoftware > Weitere<br />
Einstellungen > Drucken von Fotos mit Datumsangabe<br />
Drucken von Fotos mit Datumsangabe<br />
Sie können das Datum auf Bilder drucken.<br />
Wählen Sie im Bildschirm Bearbeiten (Edit) das Bild, das mit einem Datum versehen werden soll, und<br />
klicken Sie auf (Bild bearbeiten) oder doppelklicken Sie auf das Bild.<br />
Klicken Sie im Dialogfeld Bild bearbeiten (Edit Image) auf die Registerkarte Datum (Date).<br />
Aktivieren Sie das Kontrollkästchen Datum anzeigen (Show date).<br />
Legen Sie die Einstellungen für Textausrichtung (Text Orientation), Position, Fontgröße (Font Size) und<br />
Farbe (Color) fest und klicken Sie dann auf OK.<br />
Wichtig<br />
Auf gerahmte Bilder kann kein Datum gedruckt werden.<br />
Hinweis<br />
Das Datum wird im kurzen Datumsformat (TT.MM.JJJJ usw.) angezeigt, das im Betriebssystem<br />
festgelegt wird.<br />
In der Hilfe finden Sie Einzelheiten zum Einstellen des Datums.<br />
Zum Seitenanfang
Hinzufügen von Kommentaren zu Fotos<br />
Seite 313 von 1204 Seiten<br />
Erweitertes <strong>Handbuch</strong> > Drucken über den Computer > Drucken mit der gebündelten Anwendungssoftware > Weitere<br />
Einstellungen > Hinzufügen von Kommentaren zu Fotos<br />
Hinzufügen von Kommentaren zu Fotos<br />
Sie können den Bildern Kommentare hinzufügen und diese im Album anzeigen. Fotoname,<br />
Aufnahmedatum und Kommentare werden (von oben nach unten) in einem Kommentarfeld angezeigt.<br />
Wichtig<br />
Bei der Bearbeitung in Fotodruck (Photo Print), Kalender (Calendar), Etiketten (Stickers) und Layout<br />
-Druck (Layout Print) können zu den Fotos keine Kommentare hinzugefügt werden.<br />
Wählen Sie im Bildschirm Bearbeiten (Edit) das Bild aus, dem Kommentare hinzugefügt werden sollen,<br />
und klicken Sie auf<br />
(Bild bearbeiten) oder doppelklicken Sie auf das Bild.<br />
Klicken Sie im Dialogfeld Bild bearbeiten (Edit Image) auf die Registerkarte Kommentare (Comments).
Hinzufügen von Kommentaren zu Fotos<br />
Seite 314 von 1204 Seiten<br />
Aktivieren Sie das Kontrollkästchen Kommentarfeld anzeigen (Show comment box).<br />
Aktivieren Sie die Kontrollkästchen der anzuzeigenden Elemente und geben Sie die Kommentare ein.<br />
Legen Sie die Fontgröße und Fontfarbe sowie die Position für die Kommentare fest und klicken Sie<br />
dann auf OK.<br />
Hinweis<br />
In der Hilfe finden Sie Einzelheiten zu Kommentaren.<br />
Zum Seitenanfang
Hinzufügen von Text zu Fotos<br />
Seite 315 von 1204 Seiten<br />
Erweitertes <strong>Handbuch</strong> > Drucken über den Computer > Drucken mit der gebündelten Anwendungssoftware > Weitere<br />
Einstellungen > Hinzufügen von Text zu Fotos<br />
Hinzufügen von Text zu Fotos<br />
Sie können zu Fotos Text hinzufügen.<br />
Klicken Sie im Bildschirm Bearbeiten (Edit) auf<br />
Bereich, in den Text eingefügt werden soll.<br />
(Text hinzufügen), und ziehen Sie die Maus auf den<br />
Hinweis<br />
Die Bildschirme für den Albumdruck werden in den folgenden Beschreibungen als Beispiele<br />
verwendet. Die Bildschirme variieren möglicherweise abhängig davon, was erstellt wird.<br />
Wählen Sie im Dialogfeld Textfeld bearbeiten (Edit Text Box) die Registerkarte Text, geben Sie Text ein<br />
und klicken Sie auf OK.<br />
Hinweis<br />
Im Dialogfeld Textfeld bearbeiten (Edit Text Box) können Sie die Position, den Winkel und die Größe<br />
des Texts ändern. Außerdem können Farbe und Zeile des Textfelds festgelegt werden. In der Hilfe<br />
finden Sie weitere Einzelheiten.<br />
Zum Ändern des eingegebenen Textes wählen Sie das Textfeld aus und klicken auf (Textfeld<br />
bearbeiten). Das Dialogfeld Textfeld bearbeiten (Edit Text Box) wird angezeigt. Hier können Sie den<br />
Text ändern.<br />
Zum Seitenanfang
Speichern<br />
Seite 316 von 1204 Seiten<br />
Erweitertes <strong>Handbuch</strong> > Drucken über den Computer > Drucken mit der gebündelten Anwendungssoftware > Weitere<br />
Einstellungen > Speichern<br />
Speichern<br />
Bearbeitete Elemente können gespeichert werden.<br />
Klicken Sie im Bildschirm Bearbeiten (Edit) oder Druckeinstellungen (Print Settings) auf Speichern<br />
(Save).<br />
Hinweis<br />
Die Bildschirme für den Albumdruck werden in den folgenden Beschreibungen als Beispiele<br />
verwendet. Die Bildschirme variieren möglicherweise abhängig davon, was erstellt wird.<br />
Legen Sie im Dialogfeld Speichern unter (Save As) den Speicherort und den Dateinamen fest und<br />
klicken Sie dann auf Speichern (Save).<br />
Wichtig<br />
Wenn Sie eine gespeicherte Datei bearbeiten und erneut speichern, wird die Datei überschrieben.<br />
Wenn Sie eine Datei erneut unter einem neuen Dateinamen oder an einem anderen Speicherort<br />
speichern möchten, wählen Sie im Menü Datei (File) die Option Speichern unter... (Save As...).<br />
Hinweis<br />
Die Schaltfläche Speichern (Save) wird nicht im Bildschirm Seite einrichten (Page Setup) oder<br />
Bilder auswählen (Select Images) angezeigt.<br />
Zum Seitenanfang
Einstellen von Feiertagen<br />
Seite 317 von 1204 Seiten<br />
Erweitertes <strong>Handbuch</strong> > Drucken über den Computer > Drucken mit der gebündelten Anwendungssoftware > Weitere<br />
Einstellungen > Einstellen von Feiertagen<br />
Einstellen von Feiertagen<br />
Sie können Ihrem Kalender Feiertage hinzufügen.<br />
Klicken Sie unter Kalender (Calendar) im Bildschirm Seite einrichten (Page Setup) auf Feiertage<br />
einstellen... (Set Holidays...) oder klicken Sie im Bildschirm Bearbeiten (Edit) auf (Zeitraum/<br />
Feiertag einrichten) und klicken Sie im Dialogfeld Allgemeine Kalendereinstellungen (Calendar General<br />
Settings) auf Feiertage einstellen... (Set Holidays...), um das Dialogfeld Feiertagseinstellungen (Holiday<br />
Settings) anzuzeigen.<br />
Klicken Sie zum Hinzufügen eines Feiertags auf Hinzufügen... (Add...). Das Dialogfeld Feiertag<br />
hinzufügen/bearbeiten (Add/Edit Holiday) wird angezeigt. Zum Bearbeiten eines gespeicherten Feiertags<br />
wählen Sie diesen aus und klicken Sie auf Bearbeiten... (Edit...).<br />
Zum Löschen eines Feiertags wählen Sie diesen aus und klicken Sie auf Löschen (Delete). Zum<br />
Löschen aller gespeicherten Feiertage in einem bestimmten Kalenderzeitraum klicken Sie auf Auswahl<br />
aufheben (Clear).<br />
Im Dialogfeld Feiertag hinzufügen/bearbeiten (Add/Edit Holiday), das angezeigt wird, wenn Sie auf<br />
Hinzufügen... (Add...) oder Bearbeiten... (Edit...) können Sie den Namen und das Datum des Feiertags<br />
eingeben.
Einstellen von Feiertagen<br />
Seite 318 von 1204 Seiten<br />
Geben Sie unter Name des Feiertags (Holiday Name) den Namen ein und legen Sie das Datum fest.<br />
Aktivieren Sie das Kontrollkästchen Als Feiertag einstellen (Set as Holiday), um diesen Tag in Ihrem<br />
Kalender als Feiertag anzuzeigen.<br />
Hinweis<br />
In der Hilfe finden Sie Einzelheiten zu den einzelnen Dialogfeldern.<br />
Zum Seitenanfang
Einstellen der Kalenderanzeige<br />
Seite 319 von 1204 Seiten<br />
Erweitertes <strong>Handbuch</strong> > Drucken über den Computer > Drucken mit der gebündelten Anwendungssoftware > Weitere<br />
Einstellungen > Einstellen der Kalenderanzeige<br />
Einstellen der Kalenderanzeige<br />
Sie können die Kalenderanzeige anpassen (Schriftarten, Zeilen, Farben, Position, Größe usw.).<br />
Klicken Sie unter Kalender (Calendar) im Bildschirm Seite einrichten (Page Setup) auf Einstellungen...<br />
(Settings...) oder wählen Sie im Bildschirm Bearbeiten (Edit) einen Kalender aus und klicken Sie auf<br />
(Kalender einrichten), um das Dialogfenster Kalendereinstellungen (Calendar Settings)<br />
anzuzeigen.<br />
Wichtig<br />
Die Registerkarte Position und Größe (Position & Size) wird nur angezeigt, wenn das Dialogfeld<br />
Kalendereinstellungen (Calendar Settings) über den Bildschirm Bearbeiten (Edit) geöffnet wird.<br />
Hinweis<br />
In der Hilfe finden Sie Einzelheiten zum Dialogfeld Kalendereinstellungen (Calendar Settings).<br />
Zum Seitenanfang
Öffnen gespeicherter Dateien<br />
Seite 320 von 1204 Seiten<br />
Erweitertes <strong>Handbuch</strong> > Drucken über den Computer > Drucken mit der gebündelten Anwendungssoftware > Weitere<br />
Einstellungen > Öffnen gespeicherter Dateien<br />
Öffnen gespeicherter Dateien<br />
Sie können mit Easy-PhotoPrint EX erstellte Dateien öffnen.<br />
1. Klicken Sie im Menü (Menu) auf Bibliothek (Library).<br />
Das Dialogfeld Öffnen (Open) wird angezeigt.<br />
Sie können mit Easy-PhotoPrint EX erstellte und gespeicherte Dateien in der Symbolansicht (nur für<br />
Windows 7/Windows Vista) oder in der Miniaturansicht prüfen.<br />
Wichtig<br />
In der 64-Bit-Edition von Windows 7, Windows Vista oder Windows XP kann der Inhalt der<br />
Dateien nicht im Explorer angezeigt werden.<br />
2. Wählen Sie die zu öffnende Datei und klicken Sie auf Öffnen (Open).<br />
Der Bildschirm Bearbeiten (Edit) wird angezeigt.<br />
Hinweis<br />
Easy-PhotoPrint EX unterstützt die folgenden Dateiformate (Erweiterungen):<br />
- Easy-PhotoPrint EX-Albumdatei (.el1)<br />
- Easy-PhotoPrint EX-Etikettendatei (.el2)<br />
- Easy-PhotoPrint EX-Kalenderdatei (.el4)<br />
- Easy-PhotoPrint EX-Layoutdatei (.el5)<br />
3. Bearbeiten Sie ggf. die Datei.<br />
Hinweis<br />
Informationen zu den Bearbeitungsverfahren finden Sie in den folgenden Abschnitten:
Öffnen gespeicherter Dateien<br />
Seite 321 von 1204 Seiten<br />
Hinweis<br />
Bearbeiten von Alben<br />
Bearbeiten von Kalendern<br />
Bearbeiten von Etiketten<br />
Bearbeiten von Layout-Druck<br />
Die mit Easy-PhotoPrint EX erstellten Dateien können auch mit den im Folgenden genannten<br />
Methoden geöffnet werden als Alternative zur Option Bibliothek (Library) unter Menü (Menu):<br />
- Klicken oder doppelklicken Sie auf die Datei.<br />
- Klicken Sie im Menü Datei (File) auf Öffnen... (Open...) und wählen Sie dann die zu bearbeitende<br />
Datei aus.<br />
Eine vor kurzem verwendete Datei kann auch durch Klicken auf den im Menü Datei (File)<br />
angezeigten Dateinamen geöffnet werden.<br />
Zum Seitenanfang
Drucken mit anderer Anwendungssoftware<br />
Seite 322 von 1204 Seiten<br />
Erweitertes <strong>Handbuch</strong> > Drucken über den Computer > Drucken mit anderer Anwendungssoftware<br />
Drucken mit anderer Anwendungssoftware<br />
Verschiedene Druckmethoden<br />
Ändern der Druckqualität und Korrigieren der Bilddaten<br />
Überblick über den Druckertreiber<br />
Zum Seitenanfang
Verschiedene Druckmethoden<br />
Seite 323 von 1204 Seiten<br />
Erweitertes <strong>Handbuch</strong> > Drucken über den Computer > Drucken mit anderer Anwendungssoftware > Verschiedene<br />
Druckmethoden<br />
Verschiedene Druckmethoden<br />
Drucken mit einfacher Installation<br />
Festlegen des Seitenformats und der Ausrichtung<br />
Festlegen der Anzahl der Kopien und der Druckreihenfolge<br />
Festlegen des Heftrands<br />
Randloser Druck<br />
Anpassen an Seite<br />
Zoomdruck<br />
Seitenlayoutdruck<br />
Posterdruck<br />
Broschürendruck<br />
Duplexdruck<br />
Stempel-/Hintergrunddruck<br />
Speichern eines Stempels<br />
Speichern von Bilddaten zur Verwendung als Hintergrund<br />
Drucken von Umschlägen<br />
Umschalten der Papierzufuhr nach Bedarf<br />
Anzeigen der Druckergebnisse vor dem Drucken<br />
Festlegen des Papierformats (benutzerdefiniertes Format)<br />
Zum Seitenanfang
Drucken mit einfacher Installation<br />
Seite 324 von 1204 Seiten<br />
Erweitertes <strong>Handbuch</strong> > Drucken über den Computer > Drucken mit anderer Anwendungssoftware > Verschiedene<br />
Druckmethoden > Drucken mit einfacher Installation<br />
Drucken mit einfacher Installation<br />
Nachstehend wird eine einfache Prozedur beschrieben, die das richtige Drucken mit diesem Gerät<br />
beschreibt:<br />
1. Öffnen des Druckertreiber-Setup-Fensters<br />
2. Auswählen eines häufig verwendeten Profils<br />
Wählen Sie unter Häufig verwendete Einstellungen (Commonly Used Settings) auf der<br />
Registerkarte Schnelleinrichtung (Quick Setup) ein für den jeweiligen Zweck geeignetes Druckprofil.<br />
Wenn Sie ein Druckprofil auswählen, werden für die Einstellungen Zusätzliche Funktionen<br />
(Additional Features), Medientyp (Media Type) und Druckerpapierformat (Printer Paper Size)<br />
automatisch vordefinierte Werte konfiguriert.<br />
3. Auswählen der Druckqualität<br />
Wählen Sie unter Druckqualität (Print Quality) je nach Druckvorhaben die Option Hoch (High),<br />
Standard oder Schnell (Fast) aus.<br />
4. Wählen Sie die Papierzufuhr aus.<br />
Wählen Sie Automatisch auswählen (Automatically Select), Hinteres Fach (Rear Tray), Kassette<br />
(Cassette), Fortlauf. autom. Einzug (Continuous Autofeed) oder Papiereinstellungen (Paper<br />
Allocation) entsprechend der benötigten Papierzufuhr (Paper Source) aus.<br />
Wichtig<br />
Je nach Papiertyp und Papierformat sind unterschiedliche Einstellungen für die Papierzufuhr<br />
verfügbar.<br />
5. Abschließen der Konfiguration<br />
Klicken Sie auf OK.<br />
Wenn Sie den Druckvorgang ausführen, wird das Dokument mit den Einstellungen gedruckt, die
Drucken mit einfacher Installation<br />
Seite 325 von 1204 Seiten<br />
Ihrem Zweck entsprechen.<br />
Wichtig<br />
Wenn Sie das Kontrollkästchen Immer mit aktuellen Einstellungen drucken (Always Print with<br />
Current Settings) aktivieren, werden alle Einstellungen auf den Registerkarten Schnelleinrichtung<br />
(Quick Setup), Optionen (Main), Seite einrichten (Page Setup) und Effekte (Effects) gespeichert, so<br />
dass Sie beim nächsten Drucken mit denselben Einstellungen arbeiten können. (Die Option<br />
Effekte (Effects) kann nicht zusammen mit dem XPS-Druckertreiber verwendet werden.)<br />
Klicken Sie auf Speichern... (Save...), um die angegebenen Einstellungen zu registrieren.<br />
Anweisungen zum Registrieren von Einstellungen finden Sie unter "Speichern von häufig<br />
verwendeten Druckprofilen ."<br />
Zum Seitenanfang
Festlegen des Seitenformats und der Ausrichtung<br />
Seite 326 von 1204 Seiten<br />
Erweitertes <strong>Handbuch</strong> > Drucken über den Computer > Drucken mit anderer Anwendungssoftware > Verschiedene<br />
Druckmethoden > Festlegen des Seitenformats und der Ausrichtung<br />
Festlegen des Seitenformats und der Ausrichtung<br />
Das Seitenformat und die Ausrichtung werden grundsätzlich in der Anwendung festgelegt. Wenn die<br />
Angaben zu Seitenformat (Page Size) und Ausrichtung (Orientation) auf der Registerkarte Seite<br />
einrichten (Page Setup) mit den entsprechenden Einstellungen in der Anwendung übereinstimmen,<br />
müssen sie nicht erneut auf der Registerkarte Seite einrichten (Page Setup) festgelegt werden.<br />
Wenn Sie die Einstellungen in Ihrer Anwendung nicht vornehmen können, gehen Sie wie folgt vor, um<br />
das Seitenformat und die Ausrichtung anzugeben:<br />
Sie können das Seitenformat und die Ausrichtung (Orientation) auch auf der Registerkarte<br />
Schnelleinrichtung (Quick Setup) konfigurieren.<br />
1. Öffnen des Druckertreiber-Setup-Fensters<br />
2. Auswählen des Papierformats<br />
Wählen Sie ein Seitenformat in der Liste Seitenformat (Page Size) auf der Registerkarte Seite<br />
einrichten (Page Setup) aus.<br />
3. Einstellen von Ausrichtung (Orientation)<br />
Wählen Sie für Ausrichtung (Orientation) die Einstellung Hochformat (Portrait) oder Querformat<br />
(Landscape). Aktivieren Sie das Kontrollkästchen Um 180 Grad drehen (Rotate 180 degrees), wenn<br />
das Original um 180 Grad gedreht ausgedruckt werden soll.<br />
4. Abschließen der Konfiguration<br />
Klicken Sie auf OK.<br />
Beim Drucken wird das Dokument nun mit dem gewählten Seitenformat und der gewählten<br />
Ausrichtung gedruckt.<br />
Hinweis<br />
Wenn unter Seitenlayout (Page Layout) die Option Normale Größe (Normal-size) ausgewählt ist,<br />
wird Großes Dokument, das Drucker nicht ausgeben kann, autom. reduzieren (Automatically<br />
reduce large document that the printer cannot output) angezeigt.
Festlegen des Seitenformats und der Ausrichtung<br />
Seite 327 von 1204 Seiten<br />
In der Regel kann das Kontrollkästchen Großes Dokument, das Drucker nicht ausgeben kann,<br />
autom. reduzieren (Automatically reduce large document that the printer cannot output) aktiviert<br />
bleiben. Wenn Sie während des Druckens große Dokumente, die der Drucker nicht ausgeben<br />
kann, nicht verkleinern möchten, deaktivieren Sie dieses Kontrollkästchen.<br />
Zum Seitenanfang
Festlegen der Anzahl der Kopien und der Druckreihenfolge<br />
Seite 328 von 1204 Seiten<br />
Erweitertes <strong>Handbuch</strong> > Drucken über den Computer > Drucken mit anderer Anwendungssoftware > Verschiedene<br />
Druckmethoden > Festlegen der Anzahl der Kopien und der Druckreihenfolge<br />
Festlegen der Anzahl der Kopien und der Druckreihenfolge<br />
Standardeinstellung<br />
Ab der letzten Seite drucken (Print from Last Page)<br />
Sortieren (Collate)<br />
Ab der letzten Seite drucken (Print from Last Page) + Sortieren (Collate)<br />
So legen Sie die Anzahl der Kopien und die Druckreihenfolge fest:<br />
Sie können die Anzahl der Kopien bzw. Exemplare auf der Registerkarte Schnelleinrichtung (Quick<br />
Setup) einstellen.<br />
1. Öffnen des Druckertreiber-Setup-Fensters<br />
2. Festlegen der Anzahl der zu druckenden Exemplare<br />
Geben Sie die Anzahl der zu druckenden Exemplare unter Kopien (Copies) auf der Registerkarte<br />
Seite einrichten (Page Setup) an.<br />
3. Festlegen der Druckreihenfolge<br />
Wenn Sie das Kontrollkästchen Ab der letzten Seite drucken (Print from Last Page) aktivieren,<br />
beginnt der Ausdruck mit der letzten Seite. Auf diese Weise liegen die Seiten nach der Ausgabe in<br />
der richtigen Reihenfolge vor und brauchen nicht sortiert zu werden.
Festlegen der Anzahl der Kopien und der Druckreihenfolge<br />
Seite 329 von 1204 Seiten<br />
4. Legen Sie sortiertes Drucken fest, wenn Sie mehrere Kopien im Feld Kopien<br />
(Copies) angegeben haben.<br />
Aktivieren Sie das Kontrollkästchen Sortieren (Collate), wenn Sie mehrere Kopien angegeben<br />
haben.<br />
Deaktivieren Sie diese Option, wenn jeweils die Seiten mit derselben Seitenzahl zusammen<br />
gedruckt werden sollen.<br />
5. Abschließen der Konfiguration<br />
Klicken Sie auf OK.<br />
Beim Drucken wird die angegebene Anzahl an Kopien in der festgelegten Druckreihenfolge<br />
gedruckt.<br />
Wichtig<br />
Wenn die Anwendung, mit der Sie Ihr Dokument erstellt haben, dieselbe Funktion hat, nehmen Sie<br />
die Einstellungen im Druckertreiber vor. Ist das Druckergebnis in diesem Fall nicht annehmbar,<br />
legen Sie die Einstellungen in der Anwendung fest. Wenn Sie die Anzahl der Kopien und die<br />
Druckreihenfolge sowohl in der Anwendung als auch im Druckertreiber festlegen, wird<br />
möglicherweise ein Vielfaches der Werte in den beiden Einstellungen gedruckt oder die<br />
angegebene Reihenfolge nicht berücksichtigt.<br />
Ab der letzten Seite drucken (Print from Last Page) und Sortieren (Collate) sind nicht verfügbar,<br />
wenn Broschüre (Booklet) unter Seitenlayout (Page Layout) ausgewählt ist.<br />
Ab der letzten Seite drucken (Print from Last Page) ist nicht verfügbar, wenn Poster unter<br />
Seitenlayout (Page Layout) ausgewählt ist.<br />
Hinweis<br />
Wenn Sie Ab der letzten Seite drucken (Print from Last Page) und Sortieren (Collate) auswählen,<br />
werden mehrseitige Dokumente so ausgegeben, dass sie nach dem Druckvorgang bereits in der<br />
richtigen Reihenfolge vorliegen.<br />
Diese Einstellungen können mit den Optionen Normale Größe (Normal-size), Randlos<br />
(Borderless), An Seite anpassen (Fit-to-Page), Skaliert (Scaled), Seitenlayout (Page Layout) und<br />
Duplexdruck (Duplex Printing) kombiniert werden.<br />
Zum Seitenanfang
Festlegen des Heftrands<br />
Seite 330 von 1204 Seiten<br />
Erweitertes <strong>Handbuch</strong> > Drucken über den Computer > Drucken mit anderer Anwendungssoftware > Verschiedene<br />
Druckmethoden > Festlegen des Heftrands<br />
Festlegen des Heftrands<br />
So legen Sie die Heftseite und die Randbreite fest:<br />
1. Öffnen des Druckertreiber-Setup-Fensters<br />
2. Festlegen der Heftseite<br />
Überprüfen Sie die Position des Heftrands unter Heftseite (Staple Side) auf der Registerkarte Seite<br />
einrichten (Page Setup).<br />
Der Drucker analysiert die Einstellungen Ausrichtung (Orientation) und Seitenlayout (Page Layout)<br />
und wählt automatisch die beste Heftposition. Wählen Sie ggf. einen anderen Wert in der Liste aus.<br />
3. Festlegen der Randbreite<br />
Klicken Sie bei Bedarf auf Rand angeben... (Specify Margin...) und legen Sie die Randbreite fest.<br />
Klicken Sie anschließend auf OK.
Festlegen des Heftrands<br />
Seite 331 von 1204 Seiten<br />
Hinweis<br />
Der Drucker verringert den Druckbereich abhängig von der Position des Heftrands<br />
automatisch.<br />
4. Abschließen der Konfiguration<br />
Klicken Sie auf OK auf der Registerkarte Seite einrichten (Page Setup).<br />
Wenn Sie den Druckvorgang ausführen, werden die Daten mit der festgelegten Heftseite und<br />
Randbreite gedruckt.<br />
Wichtig<br />
Heftseite (Staple Side) und Rand angeben... (Specify Margin...) sind in folgenden Fällen nicht<br />
verfügbar:<br />
Randlos (Borderless), Poster oder Broschüre (Booklet) ist für Seitenlayout (Page Layout)<br />
ausgewählt.<br />
Skaliert (Scaled) ist unter Seitenlayout (Page Layout) ausgewählt (wenn auch Duplexdruck<br />
(Duplex Printing) aktiviert ist, kann nur die Option Heftseite (Staple Side) festgelegt werden).<br />
Zum Seitenanfang
Randloser Druck<br />
Seite 332 von 1204 Seiten<br />
Erweitertes <strong>Handbuch</strong> > Drucken über den Computer > Drucken mit anderer Anwendungssoftware > Verschiedene<br />
Druckmethoden > Randloser Druck<br />
Randloser Druck<br />
Die Funktion für das randlose Drucken erlaubt das Drucken ohne jeden Rand, indem die Daten<br />
vergrößert werden, sodass sie leicht über den Rand des Papiers hinausreichen. Ohne diese Funktion<br />
zum randlosen Drucken werden die gedruckten Daten mit einem Rand umgeben. Wählen Sie den<br />
randlosen Druck, wenn Sie z. B. ein Foto ohne umgebenden Rand drucken wollen.<br />
Die Funktion für randlosen Druck wird folgendermaßen eingestellt:<br />
Sie können den randlosen Druck unter Zusätzliche Funktionen (Additional Features) auf der<br />
Registerkarte Schnelleinrichtung (Quick Setup) veranlassen.<br />
Festlegen des randlosen Drucks<br />
1. Öffnen des Druckertreiber-Setup-Fensters<br />
2. Festlegen des randlosen Drucks<br />
Wählen Sie Randlos (Borderless) in der Liste Seitenlayout (Page Layout) auf der Registerkarte<br />
Seite einrichten (Page Setup) aus.<br />
Klicken Sie auf OK, wenn die Bestätigungsmeldung angezeigt wird.<br />
Wenn eine Meldung erscheint, die zum Ändern des Medientyps auffordert, wählen Sie einen<br />
Medientyp in der Liste aus, und klicken Sie auf OK.
Randloser Druck<br />
Seite 333 von 1204 Seiten<br />
3. Überprüfen des Seitenformats<br />
Überprüfen Sie die Liste Seitenformat (Page Size). Wählen Sie ggf. ein anderes Seitenformat in der<br />
Liste aus. Die Liste enthält ausschließlich Seitenformate, die für den randlosen Druck geeignet<br />
sind.<br />
4. Anpassen des Erweiterungsumfangs<br />
Passen Sie den Erweiterungsumfang bei Bedarf mit dem Schieberegler Erweiterungsumfang<br />
(Amount of Extension) an.<br />
Wenn Sie den Regler nach rechts verschieben, wird der Umfang größer, wenn Sie ihn nach links<br />
verschieben, wird er kleiner.<br />
In den meisten Fällen ist es empfehlenswert, den Schieberegler auf die zweite Position von rechts<br />
zu stellen.<br />
Wichtig<br />
Wenn Sie den Schieberegler ganz nach rechts verschieben, kann die Rückseite des Papiers<br />
verschmieren.<br />
5. Abschließen der Konfiguration<br />
Klicken Sie auf OK.<br />
Wenn Sie den Druckvorgang ausführen, werden die Daten ohne Rand auf das Papier gedruckt.<br />
Wichtig<br />
Wenn ein Seitenformat ausgewählt wird, das nicht für den randlosen Druck verwendet werden<br />
kann, wird es automatisch in das für den randlosen Druck gültige Format geändert.<br />
Wenn Hochauflösendes Papier (High Resolution Paper), T-Shirt-Transferfolie (T-Shirt Transfers)<br />
oder Umschlag (Envelope) in der Liste Medientyp (Media Type) auf der Registerkarte Optionen<br />
(Main) ausgewählt ist, können Sie keinen randlosen Druck durchführen.<br />
Wenn Randlos (Borderless) ausgewählt ist, sind die Optionen Druckerpapierformat (Printer Paper<br />
Size), Heftseite (Staple Side) (sofern Duplexdruck (Duplex Printing) nicht ausgewählt wurde) und<br />
die Schaltfläche Stempel/Hintergrund... (Stamp/Background...) (Stempel... (Stamp...)) auf der<br />
Registerkarte Seite einrichten (Page Setup) nicht verfügbar.<br />
Je nach verwendetem Medientyp für den randlosen Druck kann die Druckqualität oben oder unten<br />
auf dem Blatt geringfügig abnehmen, oder das Blatt kann verschmutzt sein.<br />
Wenn sich das Verhältnis von Höhe zu Breite von den Bilddaten unterscheidet, wird abhängig vom<br />
Format des Mediums ein Teil des Bildes möglicherweise nicht gedruckt.<br />
Beschneiden Sie in diesem Fall die Bilddaten mit einer Anwendungssoftware entsprechend dem<br />
Papierformat.<br />
Hinweis<br />
Wenn auf der Registerkarte Optionen (Main) als Medientyp (Media Type) Normalpapier (Plain<br />
Paper) ausgewählt ist, ist das randlose Drucken nicht zu empfehlen. Deshalb wird eine Meldung<br />
zur Auswahl des Medientyps angezeigt.<br />
Wenn Sie normales Papier für Testausdrucke verwenden, wählen Sie Normalpapier (Plain Paper),<br />
und klicken Sie auf OK.<br />
Erweitern der zu druckenden Bildfläche des Dokuments<br />
Wenn Sie einen großen Wert für die Erweiterung festlegen, können Sie ohne Probleme randlos drucken.<br />
Der über das Papier hinausreichende Teil des Dokuments wird aber nicht gedruckt. Am Rand eines<br />
Fotos befindliche Personen werden also möglicherweise nicht gedruckt.<br />
Testen Sie den randlosen Druck einmal. Reduzieren Sie den Erweiterungswert, wenn Sie mit dem<br />
Ergebnis des randlosen Druckens nicht zufrieden sind. Der Erweiterungsumfang verringert sich, wenn<br />
der Schieberegler Erweiterungsumfang (Amount of Extension) nach links bewegt wird.<br />
Wichtig
Randloser Druck<br />
Seite 334 von 1204 Seiten<br />
Wenn der Erweiterungsumfang verringert wird, kann je nach Papiergröße ein unerwünschter Rand<br />
auf dem Ausdruck erscheinen.<br />
Hinweis<br />
Befindet sich der Schieberegler Erweiterungsumfang (Amount of Extension) ganz links, werden die<br />
Bilddaten nicht beschnitten.<br />
Wenn Vorschau vor dem Druckvorgang (Preview before printing) auf der Registerkarte Optionen<br />
(Main) aktiviert ist, können Sie vor dem Druckvorgang prüfen, ob wirklich kein Rand vorhanden ist.<br />
Zum Seitenanfang
Anpassen an Seite<br />
Seite 335 von 1204 Seiten<br />
Erweitertes <strong>Handbuch</strong> > Drucken über den Computer > Drucken mit anderer Anwendungssoftware > Verschiedene<br />
Druckmethoden > Anpassen an Seite<br />
Anpassen an Seite<br />
So drucken Sie ein Dokument mit automatisch vergrößerten oder verkleinerten und an die Papiergröße<br />
angepassten Seiten:<br />
1. Öffnen des Druckertreiber-Setup-Fensters<br />
2. Festlegen von "An Seite anpassen" (Fit-to-Page Printing)<br />
Wählen Sie An Seite anpassen (Fit-to-Page) in der Liste Seitenlayout (Page Layout) auf der<br />
Registerkarte Seite einrichten (Page Setup) aus.<br />
3. Auswählen des Papierformats für die Daten<br />
Wählen Sie unter Seitenformat (Page Size) das Papierformat aus, das in der Anwendung festgelegt<br />
ist.<br />
4. Auswählen des Druckerpapierformats<br />
Wählen Sie in der Liste Druckerpapierformat (Printer Paper Size) das in das Gerät eingelegte<br />
Papierformat aus.<br />
Wenn das Druckerpapierformat (Printer Paper Size) kleiner als der unter Seitenformat (Page Size)
Anpassen an Seite<br />
Seite 336 von 1204 Seiten<br />
angegebene Wert ist, wird das Seitenbild verkleinert. Wenn das Druckerpapierformat (Printer Paper<br />
Size) größer als der unter Seitenformat (Page Size) angegebene Wert ist, wird das Seitenbild<br />
vergrößert.<br />
Die aktuellen Einstellungen werden im Vorschaufenster auf der linken Seite des Druckertreibers<br />
angezeigt.<br />
5. Abschließen der Konfiguration<br />
Klicken Sie auf OK.<br />
Beim Drucken wird das Dokument so vergrößert oder verkleinert, dass es auf die Seite passt.<br />
Zum Seitenanfang
Zoomdruck<br />
Seite 337 von 1204 Seiten<br />
Erweitertes <strong>Handbuch</strong> > Drucken über den Computer > Drucken mit anderer Anwendungssoftware > Verschiedene<br />
Druckmethoden > Zoomdruck<br />
Zoomdruck<br />
So drucken Sie ein Dokument mit vergrößerten oder verkleinerten Seiten:<br />
1. Öffnen des Druckertreiber-Setup-Fensters<br />
2. Einstellen des Zoomdrucks<br />
Wählen Sie Skaliert (Scaled) in der Liste Seitenlayout (Page Layout) auf der Registerkarte Seite<br />
einrichten (Page Setup) aus.<br />
3. Auswählen des Papierformats für die Daten<br />
Wählen Sie unter Seitenformat (Page Size) das Papierformat aus, das in der Anwendung festgelegt<br />
ist.<br />
4. Festlegen der Skalierung mit einer der folgenden Methoden:<br />
Auswählen eines Druckerpapierformat (Printer Paper Size)<br />
Wenn das Druckerpapierformat kleiner als der unter Seitenformat (Page Size) angegebene Wert<br />
ist, wird das Seitenbild verkleinert. Wenn das Druckerpapierformat größer als der unter
Zoomdruck<br />
Seite 338 von 1204 Seiten<br />
Seitenformat (Page Size) angegebene Wert ist, wird das Seitenbild vergrößert.<br />
Festlegen eines Zoomfaktors<br />
Geben Sie den gewünschten Wert direkt in das Feld Skalierung (Scaling) ein.<br />
Die aktuellen Einstellungen werden im Vorschaufenster auf der linken Seite des Druckertreibers<br />
angezeigt.<br />
5. Abschließen der Konfiguration<br />
Klicken Sie auf OK.<br />
Das Dokument wird nun mit dem angegebenen Vergrößerungs- bzw. Verkleinerungsfaktor<br />
gedruckt.<br />
Wichtig<br />
Wenn die Anwendung, mit der Sie das Original erstellt haben, über eine Funktion zum skalierten<br />
Drucken verfügt, nehmen Sie die entsprechenden Einstellungen in Ihrer Anwendung vor. Sie<br />
müssen dieselbe Einstellung nicht zusätzlich im Druckertreiber konfigurieren.<br />
Wenn Skaliert (Scaled) ausgewählt ist, ist das Listenfeld Heftseite (Staple Side) nicht zur Verfügung
Zoomdruck<br />
Seite 339 von 1204 Seiten<br />
(sofern nicht Duplexdruck (Duplex Printing) ausgewählt ist).<br />
Hinweis<br />
Wenn Sie Skaliert (Scaled) auswählen, wird der druckbare Bereich dadurch geändert.<br />
Zum Seitenanfang
Seitenlayoutdruck<br />
Seite 340 von 1204 Seiten<br />
Erweitertes <strong>Handbuch</strong> > Drucken über den Computer > Drucken mit anderer Anwendungssoftware > Verschiedene<br />
Druckmethoden > Seitenlayoutdruck<br />
Seitenlayoutdruck<br />
Mit dem Seitenlayoutdruck können Sie mehrere Seiten auf einem Blatt Papier ausdrucken.<br />
So verwenden Sie die Funktion Seitenlayoutdruck:<br />
1. Öffnen des Druckertreiber-Setup-Fensters<br />
2. Festlegen des Seitenlayoutdrucks<br />
Wählen Sie Seitenlayout (Page Layout) in der Liste Seitenlayout (Page Layout) auf der Registerkarte<br />
Seite einrichten (Page Setup) aus.<br />
Die aktuellen Einstellungen werden im Vorschaufenster auf der linken Seite des Druckertreibers<br />
angezeigt.<br />
3. Auswählen des Druckerpapierformats<br />
Wählen Sie in der Liste Druckerpapierformat (Printer Paper Size) das in das Gerät eingelegte<br />
Papierformat aus.<br />
Die Einstellung des Layouts von zwei Seiten des Dokuments von links nach rechts ist<br />
abgeschlossen.<br />
4. Festlegen der Anzahl der auf einem Blatt zu druckenden Seiten und der<br />
Seitenreihenfolge
Seitenlayoutdruck<br />
Seite 341 von 1204 Seiten<br />
Klicken Sie bei Bedarf auf Einstellen... (Specify...) und nehmen Sie im Dialogfeld Seitenlayoutdruck<br />
(Page Layout Printing) die folgenden Einstellungen vor. Klicken Sie anschließend auf OK.<br />
Seiten (Pages)<br />
Um die Anzahl der auf einem Blatt zu druckenden Seiten zu ändern, wählen Sie die Anzahl in der<br />
Liste aus.<br />
Sie können auch auf der Registerkarte Schnelleinrichtung (Quick Setup) 2 Seiten/Blatt (2-Page<br />
Print) oder 4 Seiten/Blatt (4-Page Print) einstellen.<br />
Reihenfolge (Page Order)<br />
Wählen Sie in der Liste das entsprechende Symbol aus, um die Reihenfolge der Seiten zu ändern.<br />
Seitenrand (Page Border)<br />
Um einen Seitenrand um jede Dokumentseite zu drucken, aktivieren Sie dieses Kontrollkästchen.<br />
5. Abschließen der Konfiguration<br />
Klicken Sie auf OK auf der Registerkarte Seite einrichten (Page Setup).<br />
Beim Drucken des Dokuments wird auf jedem Blatt die angegebene Anzahl an Seiten in der<br />
festgelegten Reihenfolge gedruckt.<br />
Zum Seitenanfang
Posterdruck<br />
Seite 342 von 1204 Seiten<br />
Erweitertes <strong>Handbuch</strong> > Drucken über den Computer > Drucken mit anderer Anwendungssoftware > Verschiedene<br />
Druckmethoden > Posterdruck<br />
Posterdruck<br />
Die Posterdruckfunktion vergrößert die Bilddaten, teilt sie auf mehrere Seiten auf und druckt diese Seiten<br />
dann auf separate Blätter. Wenn die Blätter aneinandergefügt werden, ergeben sie ein großes Bild im<br />
Posterformat.<br />
So verwenden Sie die Funktion Posterdruck:<br />
Einstellen des Posterdrucks<br />
1. Öffnen des Druckertreiber-Setup-Fensters<br />
2. Einstellen des Posterdrucks<br />
Wählen Sie Poster in der Liste Seitenlayout (Page Layout) auf der Registerkarte Seite einrichten<br />
(Page Setup) aus.<br />
Die aktuellen Einstellungen werden im Vorschaufenster auf der linken Seite des Druckertreibers<br />
angezeigt.<br />
3. Auswählen des Druckerpapierformats<br />
Wählen Sie in der Liste Druckerpapierformat (Printer Paper Size) das in das Gerät eingelegte
Posterdruck<br />
Seite 343 von 1204 Seiten<br />
Papierformat aus.<br />
Die Einstellung eines Posters mit 2 x 2 Seiten ist abgeschlossen.<br />
4. Festlegen der Anzahl der Bildunterteilungen und der zu druckenden Seiten<br />
Klicken Sie bei Bedarf auf Einstellen... (Specify...) und nehmen Sie im Dialogfeld Posterdruck<br />
(Poster Printing) die folgenden Einstellungen vor. Klicken Sie anschließend auf OK.<br />
Bildunterteilung (Image Divisions)<br />
Wählen Sie die gewünschte Unterteilung (vertikal x horizontal) aus. Je größer die Anzahl der<br />
Bildunterteilungen, desto mehr Blätter werden gedruckt, so dass Sie ein großes Poster herstellen<br />
können.<br />
Am Rand "Ausschneiden/Einfügen" drucken (Print "Cut/Paste" in margins)<br />
Deaktivieren Sie dieses Kontrollkästchen, um die Wörter "Ausschneiden" (Cut) und "Einfügen"<br />
(Paste) nicht zu drucken.<br />
Hinweis<br />
Diese Funktion ist bei Verwendung bestimmter Druckertreiber ggf. nicht verfügbar.<br />
Am Rand "Ausschneiden/Einfügen"-Linien drucken (Print "Cut/Paste" lines in margins)<br />
Deaktivieren Sie dieses Kontrollkästchen, um Schnittlinien nicht zu drucken.<br />
Seitenbereich (Print page range)<br />
Gibt den Druckbereich an. Wählen Sie im Normalfall Alles (All).<br />
Um nur eine bestimmte Seite noch einmal zu drucken, wählen Sie Seiten (Pages), und gebe Sie die<br />
Seitennummer der zu druckenden Seite an. Zum Drucken mehrerer Seiten geben Sie den<br />
Druckbereich durch Trennen der Seiten mit Kommas oder Eingabe eines Bindestriches zwischen<br />
den Seitenzahlen ein.<br />
Hinweis<br />
Sie können den Druckbereich auch angeben, indem Sie im Vorschaufenster auf die Seiten<br />
klicken.<br />
5. Abschließen der Konfiguration<br />
Klicken Sie auf OK auf der Registerkarte Seite einrichten (Page Setup).<br />
Wenn Sie den Druckvorgang ausführen, wird das Dokument beim Drucken auf mehrere Seiten<br />
aufgeteilt.<br />
Nach dem Drucken der einzelnen Seiten fügen Sie die Blätter zusammen, um das Poster zu<br />
erstellen.<br />
Drucken nur bestimmter Seiten<br />
Wenn der Ausdruck blass erscheint oder ein Tintenbehälter während des Druckvorgangs leer wird,<br />
können Sie bestimmte Seiten wie folgt erneut drucken:<br />
1. Einstellen des Druckbereichs<br />
Klicken Sie im Vorschaufenster auf der linken Seite der Registerkarte Seite einrichten (Page Setup)<br />
auf die Seiten, die nicht gedruckt werden müssen.<br />
Die Seiten werden gelöscht und nur die zu druckenden Seiten werden angezeigt.
Posterdruck<br />
Seite 344 von 1204 Seiten<br />
Hinweis<br />
Klicken Sie auf die gelöschten Seiten, um sie erneut anzuzeigen.<br />
Klicken Sie mit der rechten Maustaste auf das Vorschaufenster, um Alle Seiten drucken (Print<br />
all pages) oder Alle Seiten löschen (Delete all pages) auszuwählen.<br />
2. Abschließen der Konfiguration<br />
Wenn Sie die Auswahl der Seiten abgeschlossen haben, klicken Sie auf OK.<br />
Beim Ausführen des Druckvorgangs werden nur die angegebenen Seiten gedruckt.<br />
Wichtig<br />
Wenn Poster ausgewählt ist, sind die Optionen Duplexdruck (Duplex Printing), Heftseite (Staple<br />
Side) und Ab der letzten Seite drucken (Print from Last Page) nicht verfügbar.<br />
Da beim Posterdruck die Dokumente vergrößert werden, werden die Druckergebnisse<br />
möglicherweise beeinträchtigt.<br />
Zum Seitenanfang
Broschürendruck<br />
Seite 345 von 1204 Seiten<br />
Erweitertes <strong>Handbuch</strong> > Drucken über den Computer > Drucken mit anderer Anwendungssoftware > Verschiedene<br />
Druckmethoden > Broschürendruck<br />
Broschürendruck<br />
Mit der Funktion "Broschürendruck" (Booklet Printing) können Sie Broschüren drucken. Daten werden auf<br />
beide Seiten des Papiers gedruckt. Bei diesem Druckvorgang wird sichergestellt, dass die gefalteten<br />
Broschürenblätter in der richtigen Reihenfolge zusammengelegt und in der Mitte geheftet werden<br />
können.<br />
So stellen Sie die Funktion für den Broschürendruck ein:<br />
1. Öffnen des Druckertreiber-Setup-Fensters<br />
2. Einstellen des Broschürendrucks<br />
Wählen Sie Broschüre (Booklet) in der Liste Seitenlayout (Page Layout) auf der Registerkarte Seite<br />
einrichten (Page Setup) aus.<br />
Die aktuellen Einstellungen werden im Vorschaufenster auf der linken Seite des Fensters<br />
angezeigt.<br />
3. Auswählen des Druckerpapierformats<br />
Wählen Sie in der Liste Druckerpapierformat (Printer Paper Size) das in das Gerät eingelegte<br />
Papierformat aus.<br />
4. Festlegen des Rands zum Heften und der Randbreite<br />
Klicken Sie auf Einstellen... (Specify...), legen Sie die folgenden Einstellungen im Dialogfeld<br />
Broschürendruck (Booklet Printing) fest und klicken Sie anschließend auf OK.
Broschürendruck<br />
Seite 346 von 1204 Seiten<br />
Rand zum Heften (Margin for stapling)<br />
Wählen Sie für die gedruckte Broschüre die Seite für den Rand zum Heften aus.<br />
Leere Seite einfügen (Insert blank page)<br />
Um ein Blatt leer zu lassen, aktivieren Sie das Kontrollkästchen und wählen Sie die Seite aus, die<br />
leer bleiben soll.<br />
Rand (Margin)<br />
Geben Sie die Randbreite ein. Die eingegebene Breite ab der Mitte des Blatts wird die Randbreite<br />
für eine Seite.<br />
Seitenrand (Page Border)<br />
Um einen Seitenrand um jede Dokumentseite zu drucken, aktivieren Sie das Kontrollkästchen.<br />
5. Abschließen der Konfiguration<br />
Klicken Sie auf OK auf der Registerkarte Seite einrichten (Page Setup).<br />
Beim Starten des Druckvorgangs wird zunächst automatisch eine Seite des Papiers bedruckt und<br />
dann die andere.<br />
Wenn der Druckvorgang abgeschlossen ist, falten Sie alle Blätter in der Mitte und heften Sie sie zu<br />
einer Broschüre zusammen.<br />
Wichtig<br />
Broschüre (Booklet) kann nicht ausgewählt werden, wenn ein anderer Medientyp als Normalpapier<br />
(Plain Paper), Hagaki A oder Hagaki unter Medientyp (Media Type) auf der Registerkarte Optionen<br />
(Main) ausgewählt ist.<br />
Wenn Broschüre (Booklet) ausgewählt ist, sind die Optionen Duplexdruck (Duplex Printing),<br />
Heftseite (Staple Side), Ab der letzten Seite drucken (Print from Last Page) und Sortieren (Collate)<br />
nicht verfügbar.<br />
Hinweis<br />
Wenn das Kontrollkästchen Leere Seite einfügen (Insert blank page) für den Broschürendruck<br />
aktiviert ist, werden Stempel und Hintergrund nicht auf den Leerseiten gedruckt.<br />
Zum Seitenanfang
Duplexdruck<br />
Seite 347 von 1204 Seiten<br />
Erweitertes <strong>Handbuch</strong> > Drucken über den Computer > Drucken mit anderer Anwendungssoftware > Verschiedene<br />
Druckmethoden > Duplexdruck<br />
Duplexdruck<br />
So drucken Sie Daten auf beiden Papierseiten:<br />
Sie können den Duplexdruck unter Zusätzliche Funktionen (Additional Features) auf der Registerkarte<br />
Schnelleinrichtung (Quick Setup) veranlassen.<br />
Automatischen Duplexdruck verwenden<br />
Der Duplexdruck kann ausgeführt werden, ohne dass das Papier umgedreht werden muss.<br />
1. Öffnen des Druckertreiber-Setup-Fensters<br />
2. Stellen Sie den automatischen Duplexdruck ein.<br />
Das Kontrollkästchen Duplexdruck (Duplex Printing) und die Option Automatisch (Automatic)<br />
müssen auf der Registerkarte Seite einrichten (Page Setup) aktiviert sein.<br />
3. Auswählen des Layouts<br />
Wählen Sie Normale Größe (Normal-size) (oder An Seite anpassen (Fit-to-Page), Skaliert (Scaled)<br />
bzw. Seitenlayout (Page Layout)) in der Liste Seitenlayout (Page Layout).<br />
4. Festlegen des Druckbereichs<br />
Beim Duplexdruck ist der Druckbereich des Dokuments geringfügig kleiner und das Dokument<br />
passt möglicherweise nicht auf eine Seite.
Duplexdruck<br />
Seite 348 von 1204 Seiten<br />
Klicken Sie auf Druckbereich einrichten... (Print Area Setup...) und wählen Sie eine der folgenden<br />
Verarbeitungsmethoden.<br />
Normale Druckgröße verwenden (Use normal-size printing)<br />
Die Seite wird in normaler Größe (ohne Verkleinerung) gedruckt.<br />
Verringerte Druckgröße verwenden (Use reduced printing)<br />
Die Seite wird während des Druckvorgangs geringfügig verkleinert.<br />
5. Festlegen der Heftseite<br />
Das Gerät analysiert die Einstellungen unter Ausrichtung (Orientation) und Seitenlayout (Page<br />
Layout) und wählt automatisch die beste Heftseite (Staple Side). Wenn Sie die Einstellung ändern<br />
möchten, wählen Sie einen anderen Wert in der Liste aus.<br />
6. Festlegen der Randbreite<br />
Klicken Sie bei Bedarf auf Rand angeben... (Specify Margin...) und legen Sie die Randbreite fest.<br />
Klicken Sie anschließend auf OK.<br />
7. Abschließen der Konfiguration<br />
Klicken Sie auf OK auf der Registerkarte Seite einrichten (Page Setup).<br />
Beim Drucken wird der Duplexdruck ausgeführt.<br />
Manuellen Duplexdruck verwenden<br />
Sie können auch einen manuellen Duplexdruck ausführen.<br />
1. Öffnen des Druckertreiber-Setup-Fensters<br />
2. Festlegen des Duplexdrucks<br />
Aktivieren Sie auf der Registerkarte Seite einrichten (Page Setup) das Kontrollkästchen Duplexdruck<br />
(Duplex Printing) und deaktivieren Sie das Kontrollkästchen Automatisch (Automatic).
Duplexdruck<br />
Seite 349 von 1204 Seiten<br />
3. Auswählen des Layouts<br />
Wählen Sie Normale Größe (Normal-size) (oder An Seite anpassen (Fit-to-Page), Skaliert (Scaled)<br />
bzw. Seitenlayout (Page Layout)) in der Liste Seitenlayout (Page Layout).<br />
4. Festlegen der Heftseite<br />
Das Gerät analysiert die Einstellungen unter Ausrichtung (Orientation) und Seitenlayout (Page<br />
Layout) und wählt automatisch die beste Heftseite (Staple Side). Wenn Sie die Einstellung ändern<br />
möchten, wählen Sie einen anderen Wert in der Liste aus.<br />
5. Festlegen der Randbreite<br />
Klicken Sie bei Bedarf auf Rand angeben... (Specify Margin...) und legen Sie die Randbreite fest.<br />
Klicken Sie anschließend auf OK.<br />
6. Abschließen der Konfiguration<br />
Klicken Sie auf OK auf der Registerkarte Seite einrichten (Page Setup).<br />
Wenn Sie den Druckvorgang ausführen, wird das Dokument zuerst auf eine Seite des Papiers<br />
gedruckt. Nachdem eine Seite gedruckt wurde, legen Sie das Papier entsprechend der Meldung<br />
erneut ein.<br />
Klicken Sie dann auf OK, um die andere Seite zu drucken.<br />
Wichtig<br />
Duplexdruck (Duplex Printing) ist nicht verfügbar, wenn:<br />
Es wurde ein anderer Medientyp als Normalpapier (Plain Paper), Hagaki A oder Hagaki in der<br />
Liste Medientyp (Media Type) ausgewählt.<br />
Poster ist in der Liste Seitenlayout (Page Layout) ausgewählt.<br />
Wenn Broschüre (Booklet) in der Liste Seitenlayout (Page Layout) ausgewählt ist, sind die<br />
Optionen Duplexdruck (Duplex Printing) und Heftseite (Staple Side) nicht verfügbar.<br />
Nach dem Bedrucken der Vorderseite muss die Tinte eine Weile trocknen, bevor die Rückseite<br />
bedruckt werden kann. (Der Druckvorgang wird unterbrochen.) Berühren Sie das Papier während<br />
dieses Zeitraums nicht. Sie können die zum Trocknen der Tinte erforderliche Wartezeit unter<br />
Benutzerdefinierte Einstellungen (Custom Settings) auf der Registerkarte Wartung (Maintenance)<br />
ändern.<br />
Drucken Sie beim automatischen Duplexdruck auf Papier des Formats Hagaki zunächst die<br />
Adresse und anschließend Ihre Nachricht.<br />
Hinweis
Duplexdruck<br />
Seite 350 von 1204 Seiten<br />
Wenn Sie während des Duplexdrucks den randlosen Druck auswählen, wird möglicherweise eine<br />
Meldung für die Medientypauswahl angezeigt. Wählen Sie in diesem Fall Normalpapier (Plain<br />
Paper) aus.<br />
Verwenden Sie für den automatischen Duplexdruck kein kleineres Normalpapier als A5. Wählen<br />
Sie außerdem keinen anderen Medientyp als Normalpapier (Plain Paper), Hagaki A oder Hagaki in<br />
der Liste Medientyp (Media Type) aus.<br />
Sind beim Duplexdruck auf der Rückseite des Papiers Verschmierungen zu sehen, rufen Sie<br />
Bodenplattenreinigung (Bottom Plate Cleaning) auf der Registerkarte Wartung (Maintenance) auf.<br />
Verwandtes Thema<br />
Reinigen des Geräteinnenraums<br />
Zum Seitenanfang
Stempel-/Hintergrunddruck<br />
Seite 351 von 1204 Seiten<br />
Erweitertes <strong>Handbuch</strong> > Drucken über den Computer > Drucken mit anderer Anwendungssoftware > Verschiedene<br />
Druckmethoden > Stempel-/Hintergrunddruck<br />
Stempel-/Hintergrunddruck<br />
Die Optionen Stempel (Stamp) oder Hintergrund (Background) sind bei Verwendung bestimmter<br />
Druckertreiber möglicherweise deaktiviert.<br />
Mit der Funktion Stempel (Stamp) können Sie einen Stempeltext oder eine Bitmap über oder unter<br />
Dokumentdaten drucken. Überdies können auch das Datum, die Uhrzeit und der Benutzername<br />
gedruckt werden. Die Funktion Hintergrund (Background) ermöglicht es, Dokumentdaten mit einer<br />
Illustration zu hinterlegen.<br />
So verwenden Sie die Funktion zum Drucken von Stempeln und Hintergründen:<br />
Drucken von Stempeln<br />
"VERTRAULICH", "WICHTIG" und andere in Firmen oft verwendete Stempeltexte sind vorgespeichert.<br />
1. Öffnen des Druckertreiber-Setup-Fensters<br />
2. Klicken Sie auf der Registerkarte Seite einrichten (Page Setup) auf Stempel/<br />
Hintergrund (Stamp/Background) (Stempel (Stamp)).<br />
Das Dialogfeld Stempel/Hintergrund (Stamp/Background) (Stempel (Stamp)) wird geöffnet.
Stempel-/Hintergrunddruck<br />
Seite 352 von 1204 Seiten<br />
Hinweis<br />
Bei Verwendung des XPS-Druckertreibers wird die Schaltfläche Stempel/Hintergrund (Stamp/<br />
Background) zur Schaltfläche Stempel (Stamp), und es kann nur die Stempelfunktion<br />
verwendet werden.<br />
3. Auswählen eines Stempels<br />
Aktivieren Sie das Kontrollkästchen Stempel (Stamp), und wählen Sie den zu verwendenden<br />
Stempel aus der Liste aus.<br />
Die aktuellen Einstellungen werden im Vorschaufenster auf der linken Seite der Registerkarte Seite<br />
einrichten (Page Setup) angezeigt.<br />
4. Festlegen der Stempeldetails<br />
Nehmen Sie bei Bedarf die folgenden Einstellungen vor und klicken Sie auf OK.<br />
Schaltfläche Stempel definieren... (Define Stamp...)<br />
Klicken Sie zum Ändern des Stempeltexts, der Bitmap oder Position hierauf (siehe " Speichern eines<br />
Stempels").<br />
Über Text stempeln (Place stamp over text)<br />
Aktivieren Sie dieses Kontrollkästchen, um den Stempel auf die Vorderseite des Dokuments zu<br />
drucken.<br />
Hinweis<br />
Der Stempel wird nun im Vordergrund gedruckt, da er in den Bereichen, in denen Stempelund<br />
Dokumentdaten überlappen, über die Dokumentdaten gedruckt wird. Wenn das<br />
Kontrollkästchen nicht aktiviert ist, wird der Stempel hinter die Dokumentdaten gedruckt und<br />
kann, je nach verwendeter Anwendung, in den überlappenden Bereichen verdeckt werden.<br />
Die Option Über Text stempeln (Place stamp over text) kann nicht zusammen mit dem XPS-<br />
Druckertreiber verwendet werden.<br />
Bei Verwendung des XPS-Druckers wird der Stempel normalerweise im Vordergrund des<br />
Dokuments gedruckt.<br />
Halbdurchsichtigen Stempel drucken (Print semitransparent stamp)<br />
Aktivieren Sie dieses Kontrollkästchen, um einen halbdurchsichtigen Stempel auf die Vorderseite<br />
des Dokuments zu drucken.<br />
Diese Funktion ist nur bei Verwendung des XP-Druckertreibers verfügbar.<br />
Nur erste Seite stempeln (Stamp first page only)<br />
Aktivieren Sie dieses Kontrollkästchen, um den Stempel nur auf die erste Seite des Dokuments zu<br />
drucken.<br />
5. Abschließen der Konfiguration<br />
Klicken Sie auf OK auf der Registerkarte Seite einrichten (Page Setup).<br />
Wenn Sie den Druckvorgang ausführen, werden die Daten mit dem angegebenen Stempel<br />
gedruckt.<br />
Drucken eines Hintergrunds<br />
Zwei Bitmapdateien sind als Muster bereits vorgespeichert.<br />
1. Öffnen des Druckertreiber-Setup-Fensters<br />
2. Klicken auf Stempel/Hintergrund... (Stamp/Background...) auf der Registerkarte<br />
Seite einrichten (Page Setup)<br />
Das Dialogfeld Stempel/Hintergrund (Stamp/Background) wird geöffnet.<br />
3. Auswählen des Hintergrunds<br />
Aktivieren Sie das Kontrollkästchen Hintergrund (Background), und wählen Sie den zu
Stempel-/Hintergrunddruck<br />
Seite 353 von 1204 Seiten<br />
verwendenden Hintergrund in der Liste aus.<br />
Die aktuellen Einstellungen werden im Vorschaufenster auf der linken Seite der Registerkarte Seite<br />
einrichten (Page Setup) angezeigt.<br />
4. Festlegen der Hintergrunddetails<br />
Nehmen Sie bei Bedarf die folgenden Einstellungen vor und klicken Sie auf OK.<br />
Schaltfläche Hintergrund auswählen... (Select Background...)<br />
Klicken Sie auf dieses Kontrollkästchen, um einen anderen Hintergrund zu verwenden oder das<br />
Layout oder die Dichte eines Hintergrunds zu ändern (siehe " Speichern von Bilddaten zur<br />
Verwendung als Hintergrund ").<br />
Hintergrund nur erste Seite (Background first page only)<br />
Aktivieren Sie dieses Kontrollkästchen, um den Hintergrund nur auf die erste Seite des Dokuments<br />
zu drucken.<br />
5. Abschließen der Konfiguration<br />
Klicken Sie auf OK auf der Registerkarte Seite einrichten (Page Setup).<br />
Wenn Sie den Druckvorgang ausführen, werden die Daten mit dem angegebenen Hintergrund<br />
gedruckt.<br />
Wichtig<br />
Wenn das Kontrollkästchen Randlos (Borderless) aktiviert ist, ist die Schaltfläche Stempel/<br />
Hintergrund (Stamp/Background) (Stempel (Stamp)) nicht verfügbar.<br />
Hinweis<br />
Wenn das Kontrollkästchen Leere Seite einfügen (Insert blank page) für den Broschürendruck<br />
aktiviert ist, werden Stempel und Hintergrund nicht auf den Leerseiten gedruckt.<br />
Verwandte Themen<br />
Speichern eines Stempels<br />
Speichern von Bilddaten zur Verwendung als Hintergrund<br />
Zum Seitenanfang
Speichern eines Stempels<br />
Seite 354 von 1204 Seiten<br />
Erweitertes <strong>Handbuch</strong> > Drucken über den Computer > Drucken mit anderer Anwendungssoftware > Verschiedene<br />
Druckmethoden > Stempel-/Hintergrunddruck > Speichern eines Stempels<br />
Speichern eines Stempels<br />
Diese Funktion ist bei Verwendung bestimmter Druckertreiber ggf. nicht verfügbar.<br />
Sie können einen neuen Stempel erstellen und speichern. Sie können auch einen vorhandenen<br />
Stempel beliebig ändern und in geänderter Form speichern. Nicht benötigte Stempel können jederzeit<br />
gelöscht werden.<br />
So speichern Sie einen neuen Stempel:<br />
Speichern eines neuen Stempels<br />
1. Öffnen des Druckertreiber-Setup-Fensters<br />
2. Klicken Sie auf der Registerkarte Seite einrichten (Page Setup) auf Stempel/<br />
Hintergrund (Stamp/Background) (Stempel (Stamp)).<br />
Das Dialogfeld Stempel/Hintergrund (Stamp/Background) (Stempel (Stamp)) wird geöffnet.<br />
Hinweis<br />
Bei Verwendung des XPS-Druckertreibers wird die Schaltfläche Stempel/Hintergrund (Stamp/<br />
Background) zur Schaltfläche Stempel (Stamp), und es kann nur die Stempelfunktion
Speichern eines Stempels<br />
Seite 355 von 1204 Seiten<br />
verwendet werden.<br />
3. Klicken auf Stempel definieren... (Define Stamp...)<br />
Das Dialogfeld Stempeleinstellungen (Stamp Settings) wird geöffnet.<br />
4. Konfigurieren des Stempels im Vorschaufenster<br />
Registerkarte Stempel (Stamp)<br />
Wählen Sie je nach dem beabsichtigten Zweck Text, Bitmap oder Datum/Uhrzeit/Benutzername<br />
(Date/Time/User Name) unter Stempeltyp (Stamp Type).<br />
Damit Sie einen Stempel vom Typ Text speichern können, müssen die Zeichen in das Feld<br />
Stempeltext (Stamp Text) eingetragen sein. Ändern Sie bei Bedarf die Einstellungen TrueType<br />
-Schriftart (TrueType Font), Stil (Style), Größe (Size) und Kontur (Outline). Die Farbe des<br />
Stempels können Sie durch Klicken auf Farbe wählen... (Select Color...) auswählen.<br />
Klicken Sie unter Bitmap auf Datei auswählen... (Select File...) und wählen Sie die<br />
gewünschte Bitmap-Datei (.bmp) aus. Ändern Sie bei Bedarf die Einstellungen für Größe<br />
(Size) und Transparente weiße Fläche (Transparent white area).<br />
Als Datum/Uhrzeit/Benutzername (Date/Time/User Name) werden unter Stempeltext (Stamp<br />
Text) das Datum und die Uhrzeit der Druckobjekterstellung sowie der Benutzername<br />
angezeigt. Ändern Sie bei Bedarf die Einstellungen TrueType-Schriftart (TrueType Font), Stil<br />
(Style), Größe (Size) und Kontur (Outline). Die Farbe des Stempels können Sie durch Klicken<br />
auf Farbe wählen... (Select Color...) auswählen.<br />
Wichtig<br />
Stempeltext (Stamp Text) ist nicht verfügbar, wenn Datum/Uhrzeit/Benutzername (Date/Time<br />
/User Name) ausgewählt ist.<br />
Registerkarte Position (Placement)<br />
Wählen Sie die Stempelposition in der Liste Position aus. Sie können auch Benutzerdefiniert<br />
(Custom) in der Liste Position auswählen und die Koordinaten für X-Position und Y-Position<br />
festlegen.<br />
Sie können die Stempelposition auch ändern, indem Sie den Stempel im Vorschaufenster an<br />
eine andere Position ziehen.<br />
Um den Stempelpositionswinkel zu ändern, geben Sie einen Wert in das Feld Ausrichtung<br />
(Orientation) ein.<br />
5. Speichern des Stempels<br />
Klicken Sie auf die Registerkarte Einstellungen speichern (Save settings) und geben Sie einen Titel
Speichern eines Stempels<br />
Seite 356 von 1204 Seiten<br />
in das Feld Titel (Title) ein. Klicken Sie anschließend auf Speichern (Save).<br />
Klicken Sie auf OK, wenn die Bestätigungsmeldung angezeigt wird.<br />
6. Abschließen der Konfiguration<br />
Klicken Sie auf OK. Das Dialogfeld Stempel/Hintergrund (Stamp/Background) (Stempel (Stamp))<br />
wird erneut geöffnet.<br />
Der gespeicherte Titel wird in der Liste Stempel (Stamp) angezeigt.<br />
Ändern und Speichern von Stempeleinstellungen<br />
1. Auswählen des Stempels, für den die Einstellungen geändert werden sollen<br />
Aktivieren Sie das Kontrollkästchen Stempel (Stamp) im Dialogfeld Stempel/Hintergrund (Stamp/<br />
Background) (Stempel (Stamp)), und wählen Sie dann den Titel des zu ändernden Stempels in der<br />
Liste Stempel (Stamp) aus.<br />
2. Klicken auf Stempel definieren... (Define Stamp...)<br />
Das Dialogfeld Stempeleinstellungen (Stamp Settings) wird geöffnet.<br />
3. Konfigurieren des Stempels im Vorschaufenster<br />
4. Speichern des Stempels mit Überschreiben<br />
Klicken Sie auf der Registerkarte Einstellungen speichern (Save settings) auf Überschreibung<br />
speichern (Save overwrite).<br />
Wenn Sie den Stempel unter einem anderen Titel speichern möchten, geben Sie in das Feld Titel<br />
(Title) einen neuen Titel ein, und klicken Sie auf Speichern (Save).<br />
Klicken Sie auf OK, wenn die Bestätigungsmeldung angezeigt wird.<br />
5. Abschließen der Konfiguration<br />
Klicken Sie auf OK. Das Dialogfeld Stempel/Hintergrund (Stamp/Background) (Stempel (Stamp))<br />
wird erneut geöffnet.<br />
Der gespeicherte Titel wird in der Liste Stempel (Stamp) angezeigt.<br />
Löschen nicht mehr benötigter Stempel<br />
1. Klicken Sie im Dialogfeld Stempel/Hintergrund (Stamp/Background) (Stempel<br />
(Stamp)) auf Stempel definieren (Define Stamp).<br />
Das Dialogfeld Stempeleinstellungen (Stamp Settings) wird geöffnet.<br />
2. Auswählen des zu löschenden Stempels<br />
Wählen Sie in der Liste Stempel (Stamps) auf der Registerkarte Einstellungen speichern (Save<br />
settings) den Titel des zu löschenden Stempels aus. Klicken Sie anschließend auf Löschen<br />
(Delete).<br />
Klicken Sie auf OK, wenn die Bestätigungsmeldung angezeigt wird.<br />
3. Abschließen der Konfiguration<br />
Klicken Sie auf OK. Das Dialogfeld Stempel/Hintergrund (Stamp/Background) (Stempel (Stamp))<br />
wird erneut geöffnet.<br />
Zum Seitenanfang
Speichern von Bilddaten zur Verwendung als Hintergrund<br />
Seite 357 von 1204 Seiten<br />
Erweitertes <strong>Handbuch</strong> > Drucken über den Computer > Drucken mit anderer Anwendungssoftware > Verschiedene<br />
Druckmethoden > Stempel-/Hintergrunddruck > Speichern von Bilddaten zur Verwendung als Hintergrund<br />
Speichern von Bilddaten zur Verwendung als Hintergrund<br />
Diese Funktion ist bei Verwendung bestimmter Druckertreiber ggf. nicht verfügbar.<br />
Sie können eine Bitmap-Datei (.bmp) wählen und diese als neuen Hintergrund speichern. Sie können<br />
auch einen vorhandenen Hintergrund ändern und in geänderter Form speichern. Ein nicht benötigter<br />
Hintergrund kann jederzeit gelöscht werden.<br />
So speichern Sie die als Hintergrund zu verwendenden Bilddaten:<br />
Speichern eines neuen Hintergrunds<br />
1. Öffnen des Druckertreiber-Setup-Fensters<br />
2. Klicken auf Stempel/Hintergrund... (Stamp/Background...) auf der Registerkarte<br />
Seite einrichten (Page Setup)<br />
Das Dialogfeld Stempel/Hintergrund (Stamp/Background) wird geöffnet.<br />
Hinweis<br />
Bei Verwendung des XPS-Druckertreibers wird die Schaltfläche Stempel/Hintergrund... (Stamp/<br />
Background...) zur Schaltfläche Stempel... (Stamp...), und die Schaltfläche Hintergrund
Speichern von Bilddaten zur Verwendung als Hintergrund<br />
Seite 358 von 1204 Seiten<br />
(Background) kann nicht verwendet werden.<br />
3. Klicken auf Hintergrund auswählen... (Select Background...)<br />
Das Dialogfeld Hintergrundeinstellungen (Background Settings) wird geöffnet.<br />
4. Die Bilddaten auswählen, die für den Hintergrund registriert werden sollen<br />
Klicken Sie auf Datei auswählen... (Select File...). Wählen Sie die gewünschte Bitmapdatei (.bmp)<br />
aus und klicken Sie auf Öffnen (Open).<br />
5. Vornehmen der folgenden Einstellungen, während das Vorschaufenster angezeigt<br />
wird<br />
Layoutmethode (Layout Method)<br />
Legen Sie fest, wie die als Hintergrund verwendeten Bilddaten auf das Papier gedruckt werden<br />
sollen.<br />
Wenn Sie Benutzerdefiniert (Custom) auswählen, können Sie die Koordinaten für X-Position und Y-<br />
Position angeben.<br />
Sie können die Hintergrundposition auch ändern, indem Sie das Bild im Vorschaufenster an eine<br />
andere Stelle ziehen.<br />
Intensität (Intensity)<br />
Legen Sie die Intensität der Hintergrundbilddaten mit dem Schieberegler Intensität (Intensity) fest.<br />
Zum Aufhellen des Hintergrunds ziehen Sie den Schieberegler nach links. Zum Abdunkeln des<br />
Hintergrunds ziehen Sie den Schieberegler nach rechts. Zum Drucken des Hintergrunds mit<br />
Original-Bitmap-Intensität bewegen Sie den Schieberegler ganz nach rechts.<br />
6. Speichern des Hintergrunds<br />
Klicken Sie auf die Registerkarte Einstellungen speichern (Save settings) und geben Sie einen Titel<br />
in das Feld Titel (Title) ein. Klicken Sie anschließend auf Speichern (Save).<br />
Klicken Sie auf OK, wenn die Bestätigungsmeldung angezeigt wird.<br />
7. Abschließen der Konfiguration<br />
Klicken Sie auf OK. Das Dialogfeld Stempel/Hintergrund (Stamp/Background) wird wieder geöffnet.<br />
Der gespeicherte Titel erscheint in der Liste Hintergrund (Background).<br />
Ändern und Speichern von Hintergrundeinstellungen<br />
1. Auswählen des Hintergrunds, für den die Einstellungen geändert werden sollen<br />
Aktivieren Sie im Dialogfeld Stempel/Hintergrund (Stamp/Background) das Kontrollkästchen<br />
Hintergrund (Background), und wählen Sie dann in der Liste Hintergrund (Background) den Titel<br />
des zu ändernden Hintergrunds aus.
Speichern von Bilddaten zur Verwendung als Hintergrund<br />
Seite 359 von 1204 Seiten<br />
2. Klicken auf Hintergrund auswählen... (Select Background...)<br />
Das Dialogfeld Hintergrundeinstellungen (Background Settings) wird geöffnet.<br />
3. Legen Sie die Elemente auf der Registerkarte Hintergrund (Background) fest,<br />
während das Vorschaufenster angezeigt wird.<br />
4. Speichern des Hintergrunds<br />
Klicken Sie auf der Registerkarte Einstellungen speichern (Save settings) auf Überschreibung<br />
speichern (Save overwrite). Wenn Sie den Hintergrund unter einem anderen Titel speichern<br />
möchten, geben Sie in das Feld Titel (Title) einen neuen Titel ein, und klicken Sie auf Speichern<br />
(Save).<br />
Klicken Sie auf OK, wenn die Bestätigungsmeldung angezeigt wird.<br />
5. Abschließen der Konfiguration<br />
Klicken Sie auf OK. Das Dialogfeld Stempel/Hintergrund (Stamp/Background) wird wieder geöffnet.<br />
Der gespeicherte Titel erscheint in der Liste Hintergrund (Background).<br />
Löschen eines nicht mehr benötigten Hintergrunds<br />
1. Klicken auf Hintergrund auswählen... (Select Background...) im Dialogfeld Stempel/<br />
Hintergrund (Stamp/Background).<br />
Das Dialogfeld Hintergrundeinstellungen (Background Settings) wird geöffnet.<br />
2. Wählen Sie den zu löschenden Hintergrund aus.<br />
Wählen Sie in der Liste Hintergründe (Backgrounds) auf der Registerkarte Einstellungen speichern<br />
(Save settings) den Titel des zu löschenden Hintergrunds aus. Klicken Sie anschließend auf<br />
Löschen (Delete).<br />
Klicken Sie auf OK, wenn die Bestätigungsmeldung angezeigt wird.<br />
3. Abschließen der Konfiguration<br />
Klicken Sie auf OK. Das Dialogfeld Stempel/Hintergrund (Stamp/Background) wird wieder geöffnet.<br />
Zum Seitenanfang
Drucken von Umschlägen<br />
Seite 360 von 1204 Seiten<br />
Erweitertes <strong>Handbuch</strong> > Drucken über den Computer > Drucken mit anderer Anwendungssoftware > Verschiedene<br />
Druckmethoden > Drucken von Umschlägen<br />
Drucken von Umschlägen<br />
Wenn Sie den XPS-Druckertreiber verwenden, ersetzen Sie beim Lesen dieser Informationen "<strong>Canon</strong> IJ-<br />
Statusmonitor" durch "<strong>Canon</strong> IJ XPS-Statusmonitor".<br />
Details zum Einlegen von Umschlägen in den Drucker finden Sie unter "Einlegen von Papier" im<br />
Benutzerhandbuch: Basishandbuch.<br />
So verwenden Sie die Funktion zum Drucken von Umschlägen:<br />
1. Einlegen eines Umschlags in den Drucker<br />
Falten Sie die Lasche des Umschlags nach unten.<br />
Legen Sie den Umschlag mit der Adressenseite nach oben und der Lasche nach links weisend<br />
ein, und legen Sie den Umschlag senkrecht ein.<br />
2. Öffnen des Druckertreiber-Setup-Fensters<br />
3. Auswählen des Medientyps<br />
Wählen Sie die Option Umschlag (Envelope) unter Häufig verwendete Einstellungen (Commonly<br />
Used Settings) auf der Registerkarte Schnelleinrichtung (Quick Setup).<br />
4. Auswählen des Papierformats<br />
Wählen Sie Umschlag #10 (Comm.Env. #10), Umschlag DL (DL Env.), Youkei 4 105x235mm oder<br />
Youkei 6 98x190mm im Dialogfeld Umschlagformateinstellung (Envelope Size Setting), und klicken
Drucken von Umschlägen<br />
Seite 361 von 1204 Seiten<br />
Sie dann auf OK.<br />
5. Einstellen der Ausrichtung<br />
Um den Empfänger horizontal zu drucken, wählen Sie Querformat (Landscape) als Ausrichtung<br />
(Orientation) aus.<br />
6. Auswählen der Druckqualität<br />
Wählen Sie die Option Hoch (High) oder Standard aus, die hinsichtlich Druckqualität (Print Quality)<br />
Ihrem Zweck am besten entspricht.<br />
7. Abschließen der Konfiguration<br />
Klicken Sie auf OK.<br />
Wenn Sie den Druckvorgang ausführen, werden die Informationen auf den Umschlag gedruckt.<br />
Wichtig<br />
Wenn Sie den Umschläge drucken, werden Anleitungsmeldungen angezeigt.<br />
Wenn Sie die Anleitungsmeldungen ausblenden möchten, aktivieren Sie das Kontrollkästchen<br />
Diese Meldung nicht mehr anzeigen. (Do not show this message again.).<br />
Wenn Sie die Anleitung wieder einblenden möchten, klicken Sie auf Druckerstatus anzeigen...<br />
(View Printer Status...) auf der Registerkarte Wartung (Maintenance), und starten Sie den <strong>Canon</strong> IJ-<br />
Statusmonitor.<br />
Klicken Sie anschließend im Menü Optionen (Option) unter Anleitungsmeldung anzeigen (Display<br />
Guide Message) auf Drucken von Umschlägen (Envelope Printing), und aktivieren Sie die<br />
Einstellung.<br />
Zum Seitenanfang
Umschalten der Papierzufuhr nach Bedarf<br />
Seite 362 von 1204 Seiten<br />
Erweitertes <strong>Handbuch</strong> > Drucken über den Computer > Drucken mit anderer Anwendungssoftware > Verschiedene<br />
Druckmethoden > Umschalten der Papierzufuhr nach Bedarf<br />
Umschalten der Papierzufuhr nach Bedarf<br />
Dieses Gerät bietet zwei Papierzufuhrmöglichkeiten: hinteres Fach und Kassette.<br />
Sie können den Druckvorgang vereinfachen, indem Sie eine Papierzufuhr auswählen, die Ihren<br />
Druckbedingungen oder dem Druckzweck am besten entspricht.<br />
So wählen Sie die Papierzufuhr aus:<br />
Sie können die Papierzufuhr auf der Registerkarte Schnelleinrichtung (Quick Setup) einstellen.<br />
1. Öffnen des Druckertreiber-Setup-Fensters<br />
2. Wählen Sie die Papierzufuhr aus.<br />
Wählen Sie in der Liste Papierzufuhr (Paper Source) auf der Registerkarte Optionen (Main) die<br />
gewünschte Papierzufuhr aus.<br />
Automatisch auswählen (Automatically Select)<br />
Normalpapier mit dem Seitenformat (Page Size) Letter 8.5"x11", A5, A4 oder B5 wird aus der<br />
Kassette zugeführt. Andere Normalpapierformate sowie andere Papiertypen werden aus dem<br />
hinteren Fach eingezogen.<br />
Hinteres Fach (Rear Tray)<br />
Papier wird immer aus dem hinteren Fach eingezogen.<br />
Kassette (Cassette)<br />
Papier wird immer aus der Kassette eingezogen.<br />
Wichtig<br />
Normalpapier, das nicht das Format Letter 8.5"x11", A5, A4 oder B5 aufweist, kann ebenso<br />
wenig wie andere Papiertypen aus der Kassette eingezogen werden.<br />
Fortlauf. autom. Einzug (Continuous Autofeed)<br />
Wenn in der angegebenen Papierzufuhr kein Papier mehr vorhanden ist, schaltet der Drucker die<br />
Papierzufuhr automatisch um.
Umschalten der Papierzufuhr nach Bedarf<br />
Seite 363 von 1204 Seiten<br />
Wenn Sie umfangreiche Dokumente drucken, legen Sie in das hintere Fach und in die Kassette<br />
Normalpapier mit demselben Format ein. Sobald das Papier in der einen Papierzufuhr verbraucht<br />
ist, wechselt der Drucker automatisch zur anderen. Sie brauchen daher kein Papier während des<br />
Druckens nachzufüllen.<br />
Wichtig<br />
Fortlauf. autom. Einzug (Continuous Autofeed) ist nicht verfügbar, wenn anderes Papier als<br />
Normalpapier (Plain Paper) unter Medientyp (Media Type) ausgewählt ist.<br />
Da der Drucker Papier aus der Papierzufuhr einzieht, die zuletzt verwendet wurde, als die<br />
Option Fortlauf. autom. Einzug (Continuous Autofeed) ausgewählt und der Druckvorgang<br />
beendet wurde, legen Sie in das hintere Fach und die Kassette Papier gleichen Typs ein.<br />
Papiereinstellungen (Paper Allocation)<br />
Wenn für die Druckdaten als Medientyp Normalpapier ausgewählt wurde und das Papierformat den<br />
Papiereinstellungen entspricht, wird automatisch Papier aus der Kassette eingezogen. Andernfalls<br />
wird Papier aus dem hinteren Fach eingezogen.<br />
Um die Papiereinstellungen zu ändern, klicken Sie auf Papiereinstellungen... (Paper Allocation...),<br />
geben Sie das Papierformat (Paper Size) des Papiers an, das in die Kassette eingelegt werden<br />
soll, und klicken Sie anschließend auf OK.<br />
Wenn Sie häufig verwendetes Normalpapier in die Kassette einlegen, werden anderen<br />
Medientypen aus dem hinteren Fach eingezogen. Dadurch brauchen Sie während des Druckens<br />
kein Papier nachzufüllen.<br />
3. Abschließen der Konfiguration<br />
Klicken Sie auf OK.<br />
Wenn Sie den Druckvorgang ausführen, verwendet der Drucker die angegebene Papierzufuhr zum<br />
Drucken der Daten.<br />
Zum Seitenanfang
Anzeigen der Druckergebnisse vor dem Drucken<br />
Seite 364 von 1204 Seiten<br />
Erweitertes <strong>Handbuch</strong> > Drucken über den Computer > Drucken mit anderer Anwendungssoftware > Verschiedene<br />
Druckmethoden > Anzeigen der Druckergebnisse vor dem Drucken<br />
Anzeigen der Druckergebnisse vor dem Drucken<br />
Sie können das Druckergebnis vor dem Drucken anzeigen und prüfen.<br />
So zeigen Sie das Druckergebnis vor dem Drucken an:<br />
Sie können die Anzeige der Druckergebnisse auf der Registerkarte Schnelleinrichtung (Quick Setup)<br />
konfigurieren.<br />
1. Öffnen des Druckertreiber-Setup-Fensters<br />
2. Einstellen der Vorschau<br />
Aktivieren Sie das Kontrollkästchen Vorschau vor dem Druckvorgang (Preview before printing) auf<br />
der Registerkarte Optionen (Main).<br />
3. Abschließen der Konfiguration<br />
Klicken Sie auf OK.<br />
Wenn Sie den Druckvorgang starten, wird die <strong>Canon</strong> IJ-Vorschau oder <strong>Canon</strong> IJ XPS-Vorschau<br />
geöffnet, und die Druckergebnisse werden angezeigt.<br />
Verwandtes Thema<br />
<strong>Canon</strong> IJ-Vorschau<br />
Zum Seitenanfang
Festlegen des Papierformats (benutzerdefiniertes Format)<br />
Seite 365 von 1204 Seiten<br />
Erweitertes <strong>Handbuch</strong> > Drucken über den Computer > Drucken mit anderer Anwendungssoftware > Verschiedene<br />
Druckmethoden > Festlegen des Papierformats (benutzerdefiniertes Format)<br />
Festlegen des Papierformats (benutzerdefiniertes Format)<br />
Sie können Höhe und Breite des Papiers angeben, wenn das Papierformat nicht im Menü Seitenformat<br />
(Page Size) verfügbar ist. Ein solches Papierformat wird "benutzerdefiniertes Format" genannt.<br />
So richten Sie ein benutzerdefiniertes Papierformat ein:<br />
Sie können benutzerdefinierte Formate auch unter Druckerpapierformat (Printer Paper Size) auf der<br />
Registerkarte Schnelleinrichtung (Quick Setup) konfigurieren.<br />
1. Festlegen des benutzerdefinierten Formats in der Anwendungssoftware<br />
Geben Sie das gewünschte benutzerdefinierte Format mit der entsprechenden Funktion Ihrer<br />
Anwendung an.<br />
Wichtig<br />
Wenn Sie in der Anwendungssoftware, mit der Sie Ihr Dokument erstellt haben, Werte für die<br />
Höhe und Breite angeben können, legen Sie diese Werte in der Anwendung fest. Wenn Sie<br />
diese Werte in der Anwendungssoftware nicht angeben können, legen Sie die Werte im<br />
Druckertreiber fest.<br />
2. Öffnen des Druckertreiber-Setup-Fensters<br />
3. Auswählen des Papierformats<br />
Wählen Sie Benutzerdefiniert... (Custom...) unter Seitenformat (Page Size) auf der Registerkarte<br />
Seite einrichten (Page Setup) aus.<br />
Das Dialogfeld Benutzerdefiniertes Papierformat (Custom Paper Size) wird angezeigt.
Festlegen des Papierformats (benutzerdefiniertes Format)<br />
Seite 366 von 1204 Seiten<br />
4. Festlegen des benutzerdefinierten Druckpapierformats<br />
Legen Sie Einheiten (Units) fest und geben Sie Breite (Width) und Höhe (Height) des zu<br />
verwendenden Papiers an. Klicken Sie anschließend auf OK.<br />
5. Abschließen der Konfiguration<br />
Klicken Sie auf OK auf der Registerkarte Seite einrichten (Page Setup).<br />
Wenn Sie den Druckvorgang ausführen, werden die Daten mit dem angegebenen Papierformat<br />
gedruckt.<br />
Zum Seitenanfang
Ändern der Druckqualität und Korrigieren der Bilddaten<br />
Seite 367 von 1204 Seiten<br />
Erweitertes <strong>Handbuch</strong> > Drucken über den Computer > Drucken mit anderer Anwendungssoftware > Ändern der<br />
Druckqualität und Korrigieren der Bilddaten<br />
Ändern der Druckqualität und Korrigieren der Bilddaten<br />
Auswählen einer Kombination aus Druckqualität und Halbtonmethode<br />
Drucken von Farbdokumenten in Schwarzweiß<br />
Festlegen der Farbkorrektur<br />
Optimaler Fotodruck von Bilddaten<br />
Anpassen der Farben mit dem Druckertreiber<br />
Drucken mit ICC-Profilen<br />
Anpassen der Farbbalance<br />
Einstellen der Helligkeit<br />
Anpassen der Intensität<br />
Einstellen des Kontrasts<br />
Simulieren einer Illustration<br />
Drucken von Bilddaten mit einer einzelnen Farbe<br />
Darstellen von Bilddaten in leuchtenden Farben<br />
Glätten gezackter Umrisslinien<br />
Ändern der Farbeigenschaften zur Verbesserung der Farbwiedergabe<br />
Fotorauschminderung<br />
Zum Seitenanfang
Auswählen einer Kombination aus Druckqualität und Halbtonmethode<br />
Seite 368 von 1204 Seiten<br />
Erweitertes <strong>Handbuch</strong> > Drucken über den Computer > Drucken mit anderer Anwendungssoftware > Ändern der<br />
Druckqualität und Korrigieren der Bilddaten > Auswählen einer Kombination aus Druckqualität und Halbtonmethode<br />
Auswählen einer Kombination aus Druckqualität und<br />
Halbtonmethode<br />
Sie können die kombinierte Darstellungsmethode für die Druckqualität und die Halbtonmethode<br />
individuell festlegen.<br />
So legen Sie die Druckqualität und die Halbtonmethode fest:<br />
1. Öffnen des Druckertreiber-Setup-Fensters<br />
2. Auswählen der Druckqualität<br />
Wählen Sie auf der Registerkarte Optionen (Main) unter Druckqualität (Print Quality) die Option<br />
Benutzerdefiniert (Custom). Klicken Sie anschließend auf Einstellen... (Set...).<br />
Das Dialogfeld Benutzerdefiniert (Custom) wird geöffnet.
Auswählen einer Kombination aus Druckqualität und Halbtonmethode<br />
Seite 369 von 1204 Seiten<br />
3. Festlegen der Druckqualität und der Halbtonmethode<br />
Bewegen Sie den Schieberegler Qualität (Quality) an die gewünschte Position.<br />
Wählen Sie die Methode unter Halbton (Halftoning) aus und klicken Sie auf OK.<br />
Hinweis<br />
Unter "Halbton" versteht man die Farbtöne zwischen der dunkelsten und der hellsten Farbe.<br />
Der Drucker ersetzt die Farbtöne durch mehrere kleine Punkte und erstellt auf diese Weise<br />
Halbtöne.<br />
Wenn Sie Automatisch (Auto) auswählen, werden die Daten mit der Halbtonmethode gedruckt,<br />
die für die ausgewählte Qualität am besten geeignet ist. Mit der Option Dither werden<br />
Bildpunkte nach einem festgelegten Muster angeordnet. Mit der Option Diffusion werden die<br />
Punkte zur Darstellung von Halbtönen zufällig angeordnet.<br />
4. Abschließen der Konfiguration<br />
Klicken Sie auf der Registerkarte Optionen (Main) auf OK.<br />
Wenn Sie den Druckvorgang ausführen, werden die Bilddaten mit der ausgewählten Druckqualität<br />
und Halbtonmethode gedruckt.<br />
Wichtig<br />
Bestimmte Qualitäts- und Halbtonoptionen sind je nach den unter Medientyp (Media Type)<br />
gewählten Einstellungen nicht verfügbar.<br />
Hinweis<br />
Wenn ein Teil des Motivs nicht gedruckt wird, kann das Problem möglicherweise durch Auswahl<br />
der Option Diffusion unter Halbton (Halftoning) behoben werden.<br />
Verwandte Themen<br />
Festlegen der Farbkorrektur<br />
Anpassen der Farbbalance<br />
Einstellen der Helligkeit<br />
Anpassen der Intensität<br />
Einstellen des Kontrasts<br />
Zum Seitenanfang
Drucken von Farbdokumenten in Schwarzweiß<br />
Seite 370 von 1204 Seiten<br />
Erweitertes <strong>Handbuch</strong> > Drucken über den Computer > Drucken mit anderer Anwendungssoftware > Ändern der<br />
Druckqualität und Korrigieren der Bilddaten > Drucken von Farbdokumenten in Schwarzweiß<br />
Drucken von Farbdokumenten in Schwarzweiß<br />
So drucken Sie ein farbiges Dokument schwarzweiß:<br />
Sie können das Drucken von Graustufen unter Zusätzliche Funktionen (Additional Features) auf der<br />
Registerkarte Schnelleinrichtung (Quick Setup) veranlassen.<br />
1. Öffnen des Druckertreiber-Setup-Fensters<br />
2. Festlegen des Druckens von Graustufen<br />
Aktivieren Sie das Kontrollkästchen Graustufen drucken (Grayscale Printing) auf der Registerkarte<br />
Optionen (Main).<br />
3. Abschließen der Konfiguration<br />
Klicken Sie auf OK.<br />
Wenn Sie den Druckvorgang ausführen, wird das Dokument in ein Graustufendokument<br />
umgewandelt. So können Sie ein Farbdokument schwarzweiß drucken.<br />
Wichtig<br />
Wenn das Kontrollkästchen Graustufen drucken (Grayscale Printing) aktiviert ist, verarbeitet der<br />
Druckertreiber die Bilddaten als sRGB-Daten. In diesem Fall können die gedruckten Farben von<br />
den Original-Bilddaten abweichen.<br />
Wenn Sie die Funktion zum Drucken von Graustufen zum Drucken von Adobe RGB-Daten<br />
verwenden, konvertieren Sie die Daten mit einer Anwendungssoftware in sRGB-Daten.
Drucken von Farbdokumenten in Schwarzweiß<br />
Seite 371 von 1204 Seiten<br />
Hinweis<br />
Bei der Funktion Graustufen drucken (Grayscale Printing) werden neben der schwarzen Tinte u. U.<br />
auch die Farbtinten verwendet.<br />
Zum Seitenanfang
Festlegen der Farbkorrektur<br />
Seite 372 von 1204 Seiten<br />
Erweitertes <strong>Handbuch</strong> > Drucken über den Computer > Drucken mit anderer Anwendungssoftware > Ändern der<br />
Druckqualität und Korrigieren der Bilddaten > Festlegen der Farbkorrektur<br />
Festlegen der Farbkorrektur<br />
Sie können die Farbkorrekturmethode festlegen, die dem zu druckenden Dokument entspricht.<br />
Normalerweise passt der Druckertreiber die Farben mithilfe von <strong>Canon</strong> Digital Photo Color an, damit die<br />
Daten mit den Farbtönen gedruckt werden, die von den meisten Menschen bevorzugt werden. Diese<br />
Methode ist zum Drucken von sRGB-Daten geeignet.<br />
Wählen Sie ICM oder ICC Profilabgleich (ICC Profile Matching), wenn Sie den Farbraum (Adobe RGB<br />
oder sRGB) der Bilddaten beim Drucken effizient nutzen wollen. Wählen Sie Keine (None), wenn Sie das<br />
ICC-Druckprofil mit einer Anwendungssoftware angeben wollen.<br />
So legen Sie die Methode der Farbkorrektur fest:<br />
Sie können die Farbkorrektur auch auf der Registerkarte Schnelleinrichtung (Quick Setup) einstellen,<br />
indem Sie zunächst Fotodruck (Photo Printing) unter Häufig verwendete Einstellungen (Commonly Used<br />
Settings) und anschließend Farbe/Intensität Manuelle Einstellung (Color/Intensity Manual Adjustment)<br />
unter Zusätzliche Funktionen (Additional Features) wählen.<br />
1. Öffnen des Druckertreiber-Setup-Fensters<br />
2. Auswählen der manuellen Farbeinstellung<br />
Wählen Sie auf der Registerkarte Optionen (Main) unter Farbe/Intensität (Color/Intensity) die Option<br />
Manuell (Manual). Klicken Sie anschließend auf Einstellen... (Set...).<br />
Das Dialogfeld Manuelle Farbeinstellung (Manual Color Adjustment) wird geöffnet.<br />
3. Auswählen der Farbkorrektur<br />
Klicken Sie auf die Registerkarte Abstimmung (Matching) und wählen Sie aus den folgenden<br />
Werten für Farbkorrektur (Color Correction) den aus, der Ihrem Zweck entspricht. Klicken Sie<br />
anschließend auf OK.
Festlegen der Farbkorrektur<br />
Seite 373 von 1204 Seiten<br />
Treiberabgleich (Driver Matching)<br />
Durch die Verwendung von <strong>Canon</strong> Digital Photo Color können Sie sRGB-Daten mit den Farbtönen<br />
ausdrucken, die von den meisten Menschen bevorzugt werden.<br />
Treiberabgleich (Driver Matching) ist die Standardeinstellung für die Farbkorrektur.<br />
ICM/ICC Profilabgleich (ICC Profile Matching)<br />
Passt die Farben während des Druckens mithilfe eines ICC-Profils an.<br />
Geben Sie das zu verwendende Eingabeprofil an.<br />
Ohne (None)<br />
Der Druckertreiber nimmt keine Farbkorrektur vor. Wählen Sie diesen Wert, wenn Sie in einer<br />
Anwendungssoftware zum Drucken ein von Ihnen erstelltes ICC-Druckprofil oder ein ICC-<br />
Druckprofil für <strong>Canon</strong>-Spezialpapier angeben.<br />
4. Abschließen der Konfiguration<br />
Klicken Sie auf der Registerkarte Optionen (Main) auf OK.<br />
Wenn Sie den Druckvorgang ausführen, werden die Daten mit der angegebenen<br />
Farbkorrekturmethode gedruckt.<br />
Wichtig<br />
Wenn ICM in der Anwendungssoftware deaktiviert ist, steht ICM unter Farbkorrektur (Color<br />
Correction) nicht zur Verfügung, und der Drucker kann die Bilddaten möglicherweise nicht<br />
ordnungsgemäß drucken.<br />
Wenn das Kontrollkästchen Graustufen drucken (Grayscale Printing) auf der Registerkarte<br />
Optionen (Main) aktiviert ist, ist die Option Farbkorrektur (Color Correction) nicht verfügbar.<br />
Verwandte Themen<br />
Optimaler Fotodruck von Bilddaten<br />
Anpassen der Farben mit dem Druckertreiber<br />
Drucken mit ICC-Profilen<br />
Zum Seitenanfang
Optimaler Fotodruck von Bilddaten<br />
Seite 374 von 1204 Seiten<br />
Erweitertes <strong>Handbuch</strong> > Drucken über den Computer > Drucken mit anderer Anwendungssoftware > Ändern der<br />
Druckqualität und Korrigieren der Bilddaten > Festlegen der Farbkorrektur > Optimaler Fotodruck von Bilddaten<br />
Optimaler Fotodruck von Bilddaten<br />
Beim Drucken von Bildern, die mit einer Digitalkamera aufgenommen wurden, entsteht gelegentlich der<br />
Eindruck, dass sich die Farbtöne auf dem Ausdruck von den Farbtönen im eigentlichen Bild oder von<br />
den auf dem Bildschirm angezeigten Farbtönen unterscheiden.<br />
Um Druckergebnisse zu erhalten, die den gewünschten Farbtönen möglichst ähnlich sind, müssen Sie<br />
ein Druckverfahren wählen, das sich für die Anwendungssoftware bzw. Ihre Anforderungen am besten<br />
eignet.<br />
Farbmanagement<br />
Geräte wie Digitalkameras, Scanner, Monitore und Drucker handhaben Farben unterschiedlich. Das<br />
Farbmanagement (Farbabgleich) ist eine Methode, mit der geräteabhängige Farben als allgemeiner<br />
Farbraum verwaltet werden. In Windows ist ein Farbmanagementsystem namens "ICM" in das<br />
Betriebssystem integriert.<br />
Adobe RGB und sRGB werden in der Regel als allgemeine Farbräume verwendet. Adobe RGB verfügt<br />
über einen breiteren Farbraum als sRGB.<br />
ICC-Profile konvertieren geräteabhängige "Farben" in allgemeine Farbräume. Mithilfe eines ICC-Profils<br />
und des Farbmanagements können Sie den Farbraum der Bilddaten innerhalb des vom Drucker<br />
unterstützten Farbreproduktionsbereichs erweitern.<br />
Für Bilddaten geeignetes Druckverfahren auswählen<br />
Das empfohlene Druckverfahren hängt von dem Farbraum (Adobe RGB oder sRGB) der Bilddaten und<br />
der zu verwendenden Anwendungssoftware ab. Es gibt zwei typische Druckverfahren. Ermitteln Sie den<br />
Farbraum (Adobe RGB oder sRGB) der Bilddaten sowie die zu verwendende Anwendungssoftware und<br />
wählen Sie das für Ihren Zweck geeignete Druckverfahren.<br />
Anpassen der Farben mit dem Druckertreiber<br />
Beschreibt die Prozedur zum Drucken von sRGB-Daten mithilfe der Farbkorrekturfunktion des<br />
Druckertreibers.<br />
So drucken Sie unter Verwendung von <strong>Canon</strong> Digital Photo Color:<br />
Der Drucker druckt die Daten in den Farbtönen, die von den meisten Menschen bevorzugt werden.<br />
Dabei werden die Farben der ursprünglichen Bilddaten reproduziert und dreidimensionale Effekte<br />
sowie scharfe Kontraste erzeugt.<br />
So drucken Sie direkt unter Zuweisung der Bearbeitungsergebnisse einer Anwendungssoftware:<br />
Beim Drucken stellt der Drucker auch kleinste Farbdifferenzen zwischen dunklen und hellen<br />
Bereichen dar, ohne die dunkelsten und hellsten Bereiche selbst zu verändern.<br />
Beim Drucken berücksichtigt der Drucker das Ergebnis der Optimierung, also z. B. die veränderte<br />
Helligkeit, die mit einer Anwendungssoftware eingestellt wurde.<br />
Drucken mit ICC-Profilen<br />
Beschreibt die Prozedur zum Ducken unter Verwendung des Farbraums von Adobe RGB oder sRGB.<br />
Sie können mit einem allgemeinen Farbraum drucken, indem Sie Anwendungssoftware und<br />
Druckertreiber so einrichten, dass das Farbmanagement dem ICC-Eingabeprofil der Bilddaten<br />
entspricht.<br />
Die Methode zum Einrichten des Druckertreibers ist je nach verwendeter Anwendungssoftware<br />
unterschiedlich.<br />
Zum Seitenanfang
Anpassen der Farben mit dem Druckertreiber<br />
Seite 375 von 1204 Seiten<br />
Erweitertes <strong>Handbuch</strong> > Drucken über den Computer > Drucken mit anderer Anwendungssoftware > Ändern der<br />
Druckqualität und Korrigieren der Bilddaten > Festlegen der Farbkorrektur > Anpassen der Farben mit dem Druckertreiber<br />
Anpassen der Farben mit dem Druckertreiber<br />
Sie können die Farbkorrekturfunktion des Druckertreibers angeben, um durch die Verwendung von<br />
<strong>Canon</strong> Digital Photo Color sRGB-Daten mit den Farbtönen zu drucken, die von den meisten Menschen<br />
bevorzugt werden.<br />
Verwenden Sie beim Drucken aus einer Anwendungssoftware, die ICC-Profile identifizieren kann und<br />
deren Angabe erlaubt, die Anwendungssoftware zur Angabe eines ICC-Druckprofil und der<br />
Einstellungen für das Farbmanagement.<br />
So passen Sie die Farben mit dem Druckertreiber an:<br />
1. Öffnen des Druckertreiber-Setup-Fensters<br />
2. Auswählen des Medientyps<br />
Wählen Sie den Medientyp des eingelegten Papiers in der Liste Medientyp (Media Type) auf der<br />
Registerkarte Optionen (Main) aus.<br />
3. Auswählen der Druckqualität<br />
Wählen Sie unter Druckqualität (Print Quality) je nach Druckvorhaben die Option Hoch (High),<br />
Standard oder Schnell (Fast) aus.<br />
4. Auswählen der manuellen Farbeinstellung<br />
Wählen Sie Manuell (Manual) unter Farbe/Intensität (Color/Intensity). Klicken Sie anschließend auf<br />
Einstellen... (Set...).<br />
Das Dialogfeld Manuelle Farbeinstellung (Manual Color Adjustment) wird geöffnet.<br />
5. Auswählen der Farbkorrektur<br />
Klicken Sie auf die Registerkarte Abstimmung (Matching) und wählen Sie Treiberabgleich (Driver<br />
Matching) für Farbkorrektur (Color Correction).
Anpassen der Farben mit dem Druckertreiber<br />
Seite 376 von 1204 Seiten<br />
6. Einstellen weiterer Elemente<br />
Klicken Sie ggf. auf die Registerkarte Farbeinstellung (Color Adjustment), und passen Sie die<br />
Farbbalance (Cyan, Magenta und Gelb (Yellow)) sowie die Einstellungen für Helligkeit (Brightness),<br />
Intensität (Intensity) und Kontrast (Contrast) an. Klicken Sie anschließend auf OK.<br />
7. Abschließen der Konfiguration<br />
Klicken Sie auf der Registerkarte Optionen (Main) auf OK.<br />
Wenn Sie den Druckvorgang ausführen, passt der Druckertreiber die Farben beim Druck der Daten<br />
an.<br />
Verwandte Themen<br />
Auswählen einer Kombination aus Druckqualität und Halbtonmethode<br />
Festlegen der Farbkorrektur<br />
Anpassen der Farbbalance<br />
Einstellen der Helligkeit<br />
Anpassen der Intensität<br />
Einstellen des Kontrasts<br />
Zum Seitenanfang
Drucken mit ICC-Profilen<br />
Seite 377 von 1204 Seiten<br />
Erweitertes <strong>Handbuch</strong> > Drucken über den Computer > Drucken mit anderer Anwendungssoftware > Ändern der<br />
Druckqualität und Korrigieren der Bilddaten > Festlegen der Farbkorrektur > Drucken mit ICC-Profilen<br />
Drucken mit ICC-Profilen<br />
Wenn für die Bilddaten ein ICC-Eingabeprofil angegeben ist, können Sie mit dem Farbraum (Adobe<br />
RGB oder sRGB) der Daten effektiv drucken.<br />
Die Methode zum Einrichten des Druckertreibers ist je nach verwendeter Anwendungssoftware<br />
unterschiedlich.<br />
Angeben eines ICC-Profils in der Anwendungssoftware und Drucken der Daten<br />
Wenn Sie die Bearbeitungsergebnisse von Adobe Photoshop, <strong>Canon</strong> Digital Photo Professional oder<br />
einer anderen Anwendungssoftware drucken, mit der Sie ICC-Eingabeprofil und ICC-Druckprofil<br />
angeben können, können Sie den Farbraum des in den Bilddaten angegebenen ICC-Druckprofils beim<br />
Drucken nutzen.<br />
Geben Sie für diese Druckmethode mit der Anwendungssoftware die Farbmanagementeinstellungen<br />
sowie ICC-Eingabeprofil und ICC-Druckprofil in den Bilddaten an.<br />
Beim Drucken mit einem selbst erstellten bzw. für <strong>Canon</strong>-Spezialpapier entwickelten ICC-Druckprofil<br />
aus einer Anwendungssoftware müssen Sie die Farbmanagementeinstellungen in der<br />
Anwendungssoftware vornehmen.<br />
Eine Anleitung enthält das <strong>Handbuch</strong> der verwendeten Anwendungssoftware.<br />
1. Öffnen des Druckertreiber-Setup-Fensters<br />
2. Auswählen des Medientyps<br />
Wählen Sie den Medientyp des eingelegten Papiers in der Liste Medientyp (Media Type) auf der<br />
Registerkarte Optionen (Main) aus.<br />
3. Auswählen der Druckqualität<br />
Wählen Sie unter Druckqualität (Print Quality) je nach Druckvorhaben die Option Hoch (High),<br />
Standard oder Schnell (Fast) aus.<br />
4. Auswählen der manuellen Farbeinstellung
Drucken mit ICC-Profilen<br />
Seite 378 von 1204 Seiten<br />
Wählen Sie Manuell (Manual) unter Farbe/Intensität (Color/Intensity). Klicken Sie anschließend auf<br />
Einstellen... (Set...).<br />
Das Dialogfeld Manuelle Farbeinstellung (Manual Color Adjustment) wird geöffnet.<br />
5. Auswählen der Farbkorrektur<br />
Klicken Sie auf die Registerkarte Abstimmung (Matching) und wählen Sie Keine (None) für<br />
Farbkorrektur (Color Correction) aus.<br />
6. Einstellen weiterer Elemente<br />
Klicken Sie ggf. auf die Registerkarte Farbeinstellung (Color Adjustment), und passen Sie die<br />
Farbbalance (Cyan, Magenta und Gelb (Yellow)) sowie die Einstellungen für Helligkeit (Brightness),<br />
Intensität (Intensity) und Kontrast (Contrast) an. Klicken Sie anschließend auf OK.<br />
7. Abschließen der Konfiguration<br />
Klicken Sie auf der Registerkarte Optionen (Main) auf OK.<br />
Wenn Sie den Druckvorgang ausführen, verwendet der Drucker den Farbraum der Bilddaten.<br />
Angeben eines ICC-Profils mit dem Druckertreiber und Drucken der Daten<br />
Drucken Sie aus einem Programm, das keine ICC-Eingabeprofile identifizieren kann oder die Angabe<br />
nur eines Profils durch Angabe der ICC-Eingabeprofile aus den Druckerprofilen des Druckertreibers<br />
erlaubt. Beim Drucken von Adobe RGB-Daten können Sie die Daten auch dann mit dem Adobe RGB-<br />
Farbraum drucken, wenn die Anwendungssoftware Adobe RGB nicht unterstützt.<br />
1. Öffnen des Druckertreiber-Setup-Fensters<br />
2. Auswählen des Medientyps<br />
Wählen Sie den Medientyp des eingelegten Papiers in der Liste Medientyp (Media Type) auf der<br />
Registerkarte Optionen (Main) aus.
Drucken mit ICC-Profilen<br />
Seite 379 von 1204 Seiten<br />
3. Auswählen der Druckqualität<br />
Wählen Sie unter Druckqualität (Print Quality) je nach Druckvorhaben die Option Hoch (High),<br />
Standard oder Schnell (Fast) aus.<br />
4. Auswählen der manuellen Farbeinstellung<br />
Wählen Sie Manuell (Manual) unter Farbe/Intensität (Color/Intensity). Klicken Sie anschließend auf<br />
Einstellen... (Set...).<br />
Das Dialogfeld Manuelle Farbeinstellung (Manual Color Adjustment) wird geöffnet.<br />
5. Auswählen der Farbkorrektur<br />
Klicken Sie auf die Registerkarte Abstimmung (Matching), und wählen Sie für Farbkorrektur (Color<br />
Correction) die Option ICM oder ICC Profilabgleich (ICC Profile Matching).<br />
6. Auswählen des Eingabeprofils<br />
Wählen Sie ein Eingabeprofil (Input Profile), das dem Farbraum der Bilddaten entspricht.<br />
Für sRGB-Daten oder Daten ohne ICC-Eingabeprofil:
Drucken mit ICC-Profilen<br />
Seite 380 von 1204 Seiten<br />
Wählen Sie Standard.<br />
Für Adobe RGB-Daten:<br />
Wählen Sie Adobe RGB (1998).<br />
Wichtig<br />
Wenn die Anwendungssoftware ein Eingabeprofil angibt, hat dieses Vorrang vor der<br />
Eingabeprofileinstellung des Druckertreibers.<br />
Wenn keine ICC-Eingabeprofile auf Ihrem Computer installiert sind, wird Adobe RGB (1998)<br />
nicht angezeigt. Sie können ICC-Profile von der Installations-CD-ROM installieren, die im<br />
Lieferumfang des Druckers enthalten ist.<br />
7. Einstellen weiterer Elemente<br />
Klicken Sie ggf. auf die Registerkarte Farbeinstellung (Color Adjustment), und passen Sie die<br />
Farbbalance (Cyan, Magenta und Gelb (Yellow)) sowie die Einstellungen für Helligkeit (Brightness),<br />
Intensität (Intensity) und Kontrast (Contrast) an. Klicken Sie anschließend auf OK.<br />
8. Abschließen der Konfiguration<br />
Klicken Sie auf der Registerkarte Optionen (Main) auf OK.<br />
Wenn Sie den Druckvorgang ausführen, verwendet der Drucker den Farbraum der Bilddaten.<br />
Verwandte Themen<br />
Auswählen einer Kombination aus Druckqualität und Halbtonmethode<br />
Festlegen der Farbkorrektur<br />
Anpassen der Farbbalance<br />
Einstellen der Helligkeit<br />
Anpassen der Intensität<br />
Einstellen des Kontrasts<br />
Zum Seitenanfang
Anpassen der Farbbalance<br />
Seite 381 von 1204 Seiten<br />
Erweitertes <strong>Handbuch</strong> > Drucken über den Computer > Drucken mit anderer Anwendungssoftware > Ändern der<br />
Druckqualität und Korrigieren der Bilddaten > Anpassen der Farbbalance<br />
Anpassen der Farbbalance<br />
Sie können die Farbtöne beim Drucken anpassen.<br />
Da diese Funktion die Farbbalance der Druckausgabe durch Veränderung des Tintenmenge jeder<br />
einzelnen Farbe anpasst, ändert sich auch die Farbbalance des Dokuments insgesamt. Verwenden Sie<br />
die Anwendungssoftware, wenn Sie die Farbbalance grundlegend ändern wollen. Verwenden Sie den<br />
Druckertreiber nur für kleine Korrekturen der Farbbalance.<br />
Im folgenden Beispiel wurde mithilfe der Farbbalance Cyan intensiviert und Gelb abgeschwächt, sodass<br />
die Farben insgesamt gleichmäßiger werden.<br />
Keine Anpassung Anpassen der Farbbalance<br />
So passen Sie die Farbbalance an:<br />
Sie können die Farbbalance auch auf der Registerkarte Schnelleinrichtung (Quick Setup) einstellen,<br />
indem Sie zunächst Fotodruck (Photo Printing) unter Häufig verwendete Einstellungen (Commonly Used<br />
Settings) und anschließend Farbe/Intensität Manuelle Einstellung (Color/Intensity Manual Adjustment)<br />
unter Zusätzliche Funktionen (Additional Features) einstellen.<br />
1. Öffnen des Druckertreiber-Setup-Fensters<br />
2. Auswählen der manuellen Farbeinstellung<br />
Wählen Sie auf der Registerkarte Optionen (Main) unter Farbe/Intensität (Color/Intensity) die Option<br />
Manuell (Manual). Klicken Sie anschließend auf Einstellen... (Set...).
Anpassen der Farbbalance<br />
Seite 382 von 1204 Seiten<br />
Das Dialogfeld Manuelle Farbeinstellung (Manual Color Adjustment) wird geöffnet.<br />
3. Anpassen der Farbbalance<br />
Es gibt separate Schieberegler für Cyan, Magenta und Gelb (Yellow). Jede Farbe wird betont, wenn<br />
der entsprechende Regler nach rechts geschoben wird, und schwächer, wenn der Regler nach<br />
links geschoben wird. Wenn Cyan reduziert wird, wird beispielsweise Rot betont.<br />
Sie können auch direkt einen Wert für den Schieberegler eingeben. Geben Sie einen Wert zwischen<br />
-50 und 50 ein. Die aktuellen Einstellungen werden im Vorschaufenster auf der linken Seite des<br />
Druckertreibers angezeigt.<br />
Klicken Sie nach dem Anpassen der Farben auf OK.<br />
Wichtig<br />
Schieben Sie den Schieberegler langsam in die gewünschte Richtung.<br />
4. Abschließen der Konfiguration<br />
Klicken Sie auf der Registerkarte Optionen (Main) auf OK.<br />
Wenn Sie den Druckvorgang ausführen, wird das Dokument mit der angepassten Farbbalance<br />
gedruckt.<br />
Wichtig<br />
Wenn das Kontrollkästchen Graustufen drucken (Grayscale Printing) auf der Registerkarte<br />
Optionen (Main) aktiviert ist, stehen Cyan, Magenta und Gelb (Yellow) nicht zur Verfügung.<br />
Verwandte Themen<br />
Auswählen einer Kombination aus Druckqualität und Halbtonmethode<br />
Festlegen der Farbkorrektur<br />
Einstellen der Helligkeit<br />
Anpassen der Intensität<br />
Einstellen des Kontrasts<br />
Zum Seitenanfang
Einstellen der Helligkeit<br />
Seite 383 von 1204 Seiten<br />
Erweitertes <strong>Handbuch</strong> > Drucken über den Computer > Drucken mit anderer Anwendungssoftware > Ändern der<br />
Druckqualität und Korrigieren der Bilddaten > Einstellen der Helligkeit<br />
Einstellen der Helligkeit<br />
Sie können die Helligkeit der Bilddaten beim Drucken ändern.<br />
Diese Funktion ändert nicht reines Weiß oder reines Schwarz, sondern nur die Helligkeit der<br />
dazwischen liegenden Farben.<br />
Die folgenden Beispiele zeigen das Druckergebnis bei Änderung der Helligkeitseinstellung.<br />
Hell (Light) ist ausgewählt<br />
So passen Sie die Helligkeit an:<br />
Normal ist ausgewählt Dunkel (Dark) ist ausgewählt<br />
Sie können die Helligkeit auch auf der Registerkarte Schnelleinrichtung (Quick Setup) einstellen, indem<br />
Sie zunächst Fotodruck (Photo Printing) unter Häufig verwendete Einstellungen (Commonly Used<br />
Settings) und anschließend Farbe/Intensität Manuelle Einstellung (Color/Intensity Manual Adjustment)<br />
unter Zusätzliche Funktionen (Additional Features) wählen.<br />
1. Öffnen des Druckertreiber-Setup-Fensters<br />
2. Auswählen der manuellen Farbeinstellung<br />
Wählen Sie auf der Registerkarte Optionen (Main) unter Farbe/Intensität (Color/Intensity) die Option<br />
Manuell (Manual). Klicken Sie anschließend auf Einstellen... (Set...).<br />
Das Dialogfeld Manuelle Farbeinstellung (Manual Color Adjustment) wird geöffnet.<br />
3. Einstellen der Helligkeit<br />
Wählen Sie unter Helligkeit (Brightness) die Option Hell (Light), Normal oder Dunkel (Dark) und<br />
klicken Sie auf OK. Die aktuellen Einstellungen werden im Vorschaufenster auf der linken Seite des
Einstellen der Helligkeit<br />
Seite 384 von 1204 Seiten<br />
Druckertreibers angezeigt.<br />
4. Abschließen der Konfiguration<br />
Klicken Sie auf der Registerkarte Optionen (Main) auf OK.<br />
Wenn Sie den Druckvorgang ausführen, werden die Daten mit der eingestellten Helligkeit gedruckt.<br />
Verwandte Themen<br />
Auswählen einer Kombination aus Druckqualität und Halbtonmethode<br />
Festlegen der Farbkorrektur<br />
Anpassen der Farbbalance<br />
Anpassen der Intensität<br />
Einstellen des Kontrasts<br />
Zum Seitenanfang
Anpassen der Intensität<br />
Seite 385 von 1204 Seiten<br />
Erweitertes <strong>Handbuch</strong> > Drucken über den Computer > Drucken mit anderer Anwendungssoftware > Ändern der<br />
Druckqualität und Korrigieren der Bilddaten > Anpassen der Intensität<br />
Anpassen der Intensität<br />
Sie können Bilddaten für den Ausdruck abschwächen (aufhellen) oder verstärken (dunkler machen).<br />
Im folgenden Beispiel wurde die Intensität erhöht, so dass alle Farben intensiver gedruckt werden.<br />
Keine Anpassung<br />
So passen Sie die Intensität an:<br />
Höhere Intensität<br />
Sie können die Intensität auch auf der Registerkarte Schnelleinrichtung (Quick Setup) einstellen, indem<br />
Sie zunächst Fotodruck (Photo Printing) unter Häufig verwendete Einstellungen (Commonly Used<br />
Settings) und anschließend Farbe/Intensität Manuelle Einstellung (Color/Intensity Manual Adjustment)<br />
unter Zusätzliche Funktionen (Additional Features) wählen.<br />
1. Öffnen des Druckertreiber-Setup-Fensters<br />
2. Auswählen der manuellen Farbeinstellung<br />
Wählen Sie auf der Registerkarte Optionen (Main) unter Farbe/Intensität (Color/Intensity) die Option<br />
Manuell (Manual). Klicken Sie anschließend auf Einstellen... (Set...).<br />
Das Dialogfeld Manuelle Farbeinstellung (Manual Color Adjustment) wird geöffnet.<br />
3. Anpassen der Intensität<br />
Ziehen Sie den Schieberegler Intensität (Intensity) nach rechts, um die Farben zu verstärken<br />
(dunkler zu machen). Ziehen Sie den Schieberegler nach links, um die Farben abzuschwächen<br />
(heller zu machen).<br />
Sie können auch direkt einen Wert für den Schieberegler eingeben. Geben Sie einen Wert zwischen<br />
-50 und 50 ein. Die aktuellen Einstellungen werden im Vorschaufenster auf der linken Seite des
Anpassen der Intensität<br />
Seite 386 von 1204 Seiten<br />
Druckertreibers angezeigt.<br />
Klicken Sie nach dem Anpassen der Farben auf OK.<br />
Wichtig<br />
Schieben Sie den Schieberegler langsam in die gewünschte Richtung.<br />
4. Abschließen der Konfiguration<br />
Klicken Sie auf der Registerkarte Optionen (Main) auf OK.<br />
Wenn Sie den Druckvorgang ausführen, werden die Bilddaten mit der angepassten Intensität<br />
gedruckt.<br />
Verwandte Themen<br />
Auswählen einer Kombination aus Druckqualität und Halbtonmethode<br />
Festlegen der Farbkorrektur<br />
Anpassen der Farbbalance<br />
Einstellen der Helligkeit<br />
Einstellen des Kontrasts<br />
Zum Seitenanfang
Einstellen des Kontrasts<br />
Seite 387 von 1204 Seiten<br />
Erweitertes <strong>Handbuch</strong> > Drucken über den Computer > Drucken mit anderer Anwendungssoftware > Ändern der<br />
Druckqualität und Korrigieren der Bilddaten > Einstellen des Kontrasts<br />
Einstellen des Kontrasts<br />
Sie können den Bildkontrast während des Druckvorgangs anpassen.<br />
Erhöhen Sie den Kontrast, um die Unterschiede zwischen den hellen und dunklen Bereichen von<br />
Bildern stärker hervorzuheben. Verringern Sie den Kontrast, wenn die Unterschiede zwischen den hellen<br />
und dunklen Bereichen von Bildern nicht so deutlich sein sollen.<br />
Keine Anpassung<br />
So passen Sie den Kontrast an:<br />
Kontrast einstellen<br />
Sie können den Kontrast auch auf der Registerkarte Schnelleinrichtung (Quick Setup) einstellen, indem<br />
Sie zunächst Fotodruck (Photo Printing) unter Häufig verwendete Einstellungen (Commonly Used<br />
Settings) und anschließend Farbe/Intensität Manuelle Einstellung (Color/Intensity Manual Adjustment)<br />
unter Zusätzliche Funktionen (Additional Features) wählen.<br />
1. Öffnen des Druckertreiber-Setup-Fensters<br />
2. Auswählen der manuellen Farbeinstellung<br />
Wählen Sie auf der Registerkarte Optionen (Main) unter Farbe/Intensität (Color/Intensity) die Option<br />
Manuell (Manual). Klicken Sie anschließend auf Einstellen... (Set...).<br />
Das Dialogfeld Manuelle Farbeinstellung (Manual Color Adjustment) wird geöffnet.<br />
3. Kontrast einstellen<br />
Wenn Sie den Schieberegler Kontrast (Contrast) nach rechts verschieben, wird der Kontrast<br />
verstärkt, wenn Sie ihn nach links verschieben, wird der Kontrast verringert.
Einstellen des Kontrasts<br />
Seite 388 von 1204 Seiten<br />
Sie können auch direkt einen Wert für den Schieberegler eingeben. Geben Sie einen Wert zwischen<br />
-50 und 50 ein. Die aktuellen Einstellungen werden im Vorschaufenster auf der linken Seite des<br />
Druckertreibers angezeigt.<br />
Klicken Sie nach dem Anpassen der Farben auf OK.<br />
Wichtig<br />
Schieben Sie den Schieberegler langsam in die gewünschte Richtung.<br />
4. Abschließen der Konfiguration<br />
Klicken Sie auf der Registerkarte Optionen (Main) auf OK.<br />
Wenn Sie den Druckvorgang ausführen, wird das Bild mit dem angepassten Kontrast gedruckt.<br />
Verwandte Themen<br />
Auswählen einer Kombination aus Druckqualität und Halbtonmethode<br />
Festlegen der Farbkorrektur<br />
Anpassen der Farbbalance<br />
Einstellen der Helligkeit<br />
Anpassen der Intensität<br />
Zum Seitenanfang
Simulieren einer Illustration<br />
Seite 389 von 1204 Seiten<br />
Erweitertes <strong>Handbuch</strong> > Drucken über den Computer > Drucken mit anderer Anwendungssoftware > Ändern der<br />
Druckqualität und Korrigieren der Bilddaten > Simulieren einer Illustration<br />
Simulieren einer Illustration<br />
Diese Funktion ist bei Verwendung des XPS-Druckertreibers nicht verfügbar.<br />
Mit der Funktion Illustration simulieren (Simulate Illustration) können Sie ein Bild (vollfarbig oder 256<br />
Farben) so drucken, dass es wie eine von Hand gezeichnete Illustrationen aussieht. Diese Funktion<br />
ergänzt das Originalprofil und die Originalfarben um verschiedene Effekte.<br />
So verwenden Sie die Funktion Illustration simulieren (Simulate Illustration):<br />
1. Öffnen des Druckertreiber-Setup-Fensters<br />
2. Festlegen der Option Illustration simulieren (Simulate Illustration)<br />
Aktivieren Sie bei Bedarf das Kontrollkästchen Illustration simulieren (Simulate Illustration) auf der<br />
Registerkarte Effekte (Effects), und passen Sie den Kontrast (Contrast) an.<br />
Wenn Sie den Schieberegler nach rechts verschieben, wird das Bild heller, wenn Sie ihn nach links<br />
verschieben, wird das Bild dunkler.<br />
Die aktuellen Einstellungen werden im Vorschaufenster auf der linken Seite des Druckertreibers<br />
angezeigt.<br />
3. Abschließen der Konfiguration<br />
Klicken Sie auf OK.<br />
Das Bild wird nun so gedruckt, als wäre es von Hand gezeichnet.
Simulieren einer Illustration<br />
Seite 390 von 1204 Seiten<br />
Zum Seitenanfang
Drucken von Bilddaten mit einer einzelnen Farbe<br />
Seite 391 von 1204 Seiten<br />
Erweitertes <strong>Handbuch</strong> > Drucken über den Computer > Drucken mit anderer Anwendungssoftware > Ändern der<br />
Druckqualität und Korrigieren der Bilddaten > Drucken von Bilddaten mit einer einzelnen Farbe<br />
Drucken von Bilddaten mit einer einzelnen Farbe<br />
Diese Funktion ist bei Verwendung des XPS-Druckertreibers nicht verfügbar.<br />
Mit der Funktion Monochrome Effekte (Monochrome Effects) können Sie Farbeffekte auf Fotos<br />
anwenden, z. B. ein Foto in Sepia drucken.<br />
So verwenden Sie die Funktion Monochrome Effekte (Monochrome Effects):<br />
1. Öffnen des Druckertreiber-Setup-Fensters<br />
2. Festlegen von Monochrome Effekte (Monochrome Effects)<br />
Aktivieren Sie das Kontrollkästchen Monochrome Effekte (Monochrome Effects) auf der<br />
Registerkarte Effekte (Effects) und wählen Sie die gewünschte Farbe aus.<br />
Wenn Sie die Option Farbe wählen (Select Color) verwenden, schieben Sie den Regler Farbe<br />
(Color), um die gewünschte Farbe auszuwählen.<br />
Die aktuellen Einstellungen werden im Vorschaufenster auf der linken Seite des Druckertreibers<br />
angezeigt.<br />
3. Abschließen der Konfiguration<br />
Klicken Sie auf OK.
Drucken von Bilddaten mit einer einzelnen Farbe<br />
Seite 392 von 1204 Seiten<br />
Wenn Sie den Druckvorgang ausführen, wird das Bild mit einer einzigen Farbe gedruckt.<br />
Wichtig<br />
Wenn das Kontrollkästchen Graustufen drucken (Grayscale Printing) im Dialogfeld Optionen (Main)<br />
aktiviert ist, ist die Option Monochrome Effekte (Monochrome Effects) nicht verfügbar.<br />
Zum Seitenanfang
Darstellen von Bilddaten in leuchtenden Farben<br />
Seite 393 von 1204 Seiten<br />
Erweitertes <strong>Handbuch</strong> > Drucken über den Computer > Drucken mit anderer Anwendungssoftware > Ändern der<br />
Druckqualität und Korrigieren der Bilddaten > Darstellen von Bilddaten in leuchtenden Farben<br />
Darstellen von Bilddaten in leuchtenden Farben<br />
Diese Funktion ist bei Verwendung des XPS-Druckertreibers nicht verfügbar.<br />
Mit der Funktion Vivid Photo können Sie Bilddaten in lebendigeren Farben drucken.<br />
Bei der Funktion Vivid Photo lassen sich die Farben von Bäumen, Pflanzen, des Himmels, des Meers<br />
oder anderer Hintergrundszenerien verstärken, ohne dabei die natürliche Wiedergabe der Hautfarbe zu<br />
beeinträchtigen. Wenn Sie diese Funktion verwenden, werden leuchtende Farbtöne noch intensiver.<br />
So verwenden Sie die Funktion Vivid Photo:<br />
Sie können die Funktion "Vivid Photo" auch auf der Registerkarte Schnelleinrichtung (Quick Setup)<br />
einstellen, indem Sie zunächst Fotodruck (Photo Printing) unter Häufig verwendete Einstellungen<br />
(Commonly Used Settings) und anschließend Zusätzliche Funktionen (Additional Features) wählen.<br />
1. Öffnen des Druckertreiber-Setup-Fensters<br />
2. Festlegen von Vivid Photo<br />
Aktivieren Sie das Kontrollkästchen Vivid Photo auf der Registerkarte Effekte (Effects).<br />
3. Abschließen der Konfiguration<br />
Klicken Sie auf OK.<br />
Das Bild wird nun in leuchtenden Farben gedruckt.<br />
Zum Seitenanfang
Glätten gezackter Umrisslinien<br />
Seite 394 von 1204 Seiten<br />
Erweitertes <strong>Handbuch</strong> > Drucken über den Computer > Drucken mit anderer Anwendungssoftware > Ändern der<br />
Druckqualität und Korrigieren der Bilddaten > Glätten gezackter Umrisslinien<br />
Glätten gezackter Umrisslinien<br />
Diese Funktion ist bei Verwendung des XPS-Druckertreibers nicht verfügbar.<br />
Mit der Funktion Image Optimizer können Sie gezackte Umrisslinien von Bildern und Grafiken glätten, die<br />
beim Vergrößern durch die Anwendung entstanden sind. So können glatte Umrisslinien gedruckt<br />
werden. Diese Funktion eignet sich besonders für den Ausdruck von Webseiten-Bildern mit niedriger<br />
Auflösung.<br />
So verwenden Sie die Funktion Image Optimizer:<br />
1. Öffnen des Druckertreiber-Setup-Fensters<br />
2. Stellen Sie Image Optimizer ein<br />
Aktivieren Sie das Kontrollkästchen Image Optimizer auf der Registerkarte Effekte (Effects).<br />
3. Abschließen der Konfiguration<br />
Klicken Sie auf OK.<br />
Die gezackten Umrisslinien der Fotos und Grafiken erscheinen im Ausdruck geglättet.<br />
Hinweis<br />
Abhängig von der Anwendungssoftware oder der Auflösung der Bilddaten werden mit Image<br />
Optimizer möglicherweise keine erkennbaren Effekte erzielt.<br />
Der Druckvorgang kann länger dauern, wenn Image Optimizer verwendet wird.
Glätten gezackter Umrisslinien<br />
Seite 395 von 1204 Seiten<br />
Zum Seitenanfang
Ändern der Farbeigenschaften zur Verbesserung der Farbwiedergabe<br />
Seite 396 von 1204 Seiten<br />
Erweitertes <strong>Handbuch</strong> > Drucken über den Computer > Drucken mit anderer Anwendungssoftware > Ändern der<br />
Druckqualität und Korrigieren der Bilddaten > Ändern der Farbeigenschaften zur Verbesserung der Farbwiedergabe<br />
Ändern der Farbeigenschaften zur Verbesserung der<br />
Farbwiedergabe<br />
Diese Funktion ist bei Verwendung des XPS-Druckertreibers nicht verfügbar.<br />
Mit der Option Photo Optimizer PRO werden die Farben von Bildern von Digitalkameras oder von<br />
gescannten Bildern korrigiert. Die Funktion wurde zur Korrektur von Farbverschiebung, Über- und<br />
Unterbelichtung entwickelt.<br />
So verwenden Sie die Funktion Photo Optimizer PRO:<br />
1. Öffnen des Druckertreiber-Setup-Fensters<br />
2. Einstellen von Photo Optimizer PRO<br />
Aktivieren Sie das Kontrollkästchen Photo Optimizer PRO auf der Registerkarte Effekte (Effects).<br />
Normalerweise ist es nicht erforderlich, das Kontrollkästchen Auf ganze Seite anwenden (Apply<br />
Throughout Page) zu aktivieren.<br />
Bilder werden auf jeder Seite Bild für Bild optimiert.<br />
Hinweis<br />
Aktivieren Sie das Kontrollkästchen Auf ganze Seite anwenden (Apply Throughout Page), wenn<br />
Sie Bilddaten drucken, die bearbeitet (z. B. zugeschnitten oder gedreht) wurden. In diesem Fall<br />
wird die gesamte Seite wie eine Grafik behandelt, die optimiert werden soll.
Ändern der Farbeigenschaften zur Verbesserung der Farbwiedergabe<br />
Seite 397 von 1204 Seiten<br />
3. Abschließen der Konfiguration<br />
Klicken Sie auf OK.<br />
Wenn Sie den Druckvorgang ausführen, passt der Druckertreiber die Fotofarben beim Druck der<br />
Fotos an.<br />
Wichtig<br />
Photo Optimizer PRO ist in folgenden Situationen nicht verfügbar:<br />
Hintergrund (Background) ist im Dialogfeld Stempel/Hintergrund (Stamp/Background) auf der<br />
Registerkarte Seite einrichten (Page Setup) aktiviert.<br />
Stempel definieren... (Define Stamp...) wurde im Dialogfeld Stempel/Hintergrund (Stamp/<br />
Background) auf der Registerkarte Seite einrichten (Page Setup) ausgewählt, und es wurde ein<br />
Bitmap-Stempel konfiguriert.<br />
Hinweis<br />
Bei einigen Bildern hat Photo Optimizer PRO keinen sichtbaren Effekt.<br />
Zum Seitenanfang
Fotorauschminderung<br />
Seite 398 von 1204 Seiten<br />
Erweitertes <strong>Handbuch</strong> > Drucken über den Computer > Drucken mit anderer Anwendungssoftware > Ändern der<br />
Druckqualität und Korrigieren der Bilddaten > Fotorauschminderung<br />
Fotorauschminderung<br />
Diese Funktion ist bei Verwendung des XPS-Druckertreibers nicht verfügbar.<br />
Die Funktion Reduzierung des Bildrauschens (Photo Noise Reduction) ermöglicht es, das digitale<br />
Rauschen der Kamera zu reduzieren und die Bildqualität digitaler Bilder zu verbessern.<br />
So verwenden Sie die Funktion Reduzierung des Bildrauschens (Photo Noise Reduction):<br />
1. Öffnen des Druckertreiber-Setup-Fensters<br />
2. Festlegen der Option Reduzierung des Bildrauschens (Photo Noise Reduction)<br />
Aktivieren Sie das Kontrollkästchen Reduzierung des Bildrauschens (Photo Noise Reduction) auf<br />
der Registerkarte Effekte (Effects) und wählen Sie Normal oder Stark (Strong).<br />
3. Abschließen der Konfiguration<br />
Klicken Sie auf OK.<br />
Beim Drucken des Bilds wird das von der Digitalkamera erzeugte Bildrauschen reduziert.<br />
Hinweis
Fotorauschminderung<br />
Seite 399 von 1204 Seiten<br />
In der Regel ist die Einstellung Normal vorzuziehen. Wählen Sie Stark (Strong) nur dann, wenn Sie<br />
bereits Normal gewählt haben und das Bildrauschen weiterhin störend ist.<br />
Je nach Anwendungssoftware oder Auflösung der Bilddaten ist es möglich, dass die Reduzierung<br />
des digitalen Bildrauschens nicht erkennbar ist.<br />
Falls diese Funktion für Bilder verwendet wird, bei denen es sich nicht um mit einer Digitalkamera<br />
aufgenommene Fotos handelt, können die Bilder verzerrt werden.<br />
Zum Seitenanfang
Überblick über den Druckertreiber<br />
Seite 400 von 1204 Seiten<br />
Erweitertes <strong>Handbuch</strong> > Drucken über den Computer > Drucken mit anderer Anwendungssoftware > Überblick über den<br />
Druckertreiber<br />
Überblick über den Druckertreiber<br />
Funktionen des Druckertreibers<br />
<strong>Canon</strong> IJ-Druckertreiber<br />
XPS-Druckertreiber<br />
Öffnen des Druckertreiber-Setup-Fensters<br />
Registerkarte "Wartung" (Maintenance)<br />
<strong>Canon</strong> IJ-Statusmonitor<br />
<strong>Canon</strong> IJ-Vorschau<br />
Zum Seitenanfang
Funktionen des Druckertreibers<br />
Seite 401 von 1204 Seiten<br />
MA-6147-V1.00<br />
| Nutzungshinweise (Druckertreiber) | Verwenden dieses <strong>Handbuch</strong>s | Drucken dieses <strong>Handbuch</strong>s |<br />
Verschiedene Druckmethoden<br />
Drucken mit einfacher Installation<br />
Festlegen des Seitenformats und der<br />
Ausrichtung<br />
Festlegen der Anzahl der Kopien und der<br />
Druckreihenfolge<br />
Festlegen des Heftrands<br />
Randloser Druck<br />
Anpassen an Seite<br />
Zoomdruck<br />
Seitenlayoutdruck<br />
Posterdruck<br />
Broschürendruck<br />
Duplexdruck<br />
Stempel-/Hintergrunddruck<br />
Drucken von Umschlägen<br />
Umschalten der Papierzufuhr nach Bedarf<br />
Anzeigen der Druckergebnisse vor dem<br />
Drucken<br />
Festlegen des Papierformats<br />
(benutzerdefiniertes Format)<br />
Ändern der Druckqualität und Korrigieren der<br />
Bilddaten<br />
Auswählen einer Kombination aus<br />
Druckqualität und Halbtonmethode<br />
Drucken von Farbdokumenten in Schwarzweiß<br />
Festlegen der Farbkorrektur<br />
Anpassen der Farbbalance<br />
Einstellen der Helligkeit<br />
Anpassen der Intensität<br />
Einstellen des Kontrasts<br />
Simulieren einer Illustration<br />
Drucken von Bilddaten mit einer einzelnen<br />
Farbe<br />
Darstellen von Bilddaten in leuchtenden<br />
Farben<br />
Glätten gezackter Umrisslinien<br />
Ändern der Farbeigenschaften zur<br />
Verbesserung der Farbwiedergabe<br />
Fotorauschminderung<br />
Ändern von Geräteeinstellungen über den<br />
Computer<br />
Ändern der Druckoptionen<br />
Speichern von häufig verwendeten<br />
Druckprofilen<br />
Einstellen der Papierzufuhr für Normalpapier<br />
Ein-/Ausschaltfunktion<br />
Senken des Geräuschpegels des Geräts<br />
Ändern des Betriebsmodus des Geräts<br />
Durchführen der Wartung über den<br />
Computer<br />
Reinigen der Druckköpfe<br />
Reinigen der Papiereinzugwalzen<br />
Ausrichten des Druckkopfes<br />
Prüfen der Druckkopfdüsen<br />
Reinigen des Geräteinnenraums<br />
Überblick über den Druckertreiber<br />
<strong>Canon</strong> IJ-Druckertreiber<br />
XPS-Druckertreiber<br />
Öffnen des Druckertreiber-Setup-Fensters<br />
Registerkarte "Wartung" (Maintenance)<br />
<strong>Canon</strong> IJ-Statusmonitor<br />
<strong>Canon</strong> IJ-Vorschau<br />
Aktualisieren der MP Drivers<br />
Verwenden der aktuellen MP Drivers<br />
Löschen der nicht benötigten MP Drivers<br />
Vor dem Installieren der MP Drivers<br />
Installieren der MP Drivers<br />
Anhang<br />
Bearbeiten des Druckdokuments oder<br />
erneutes Drucken aus dem Druckverlauf<br />
Löschen nicht benötigter Druckaufträge
<strong>Canon</strong> IJ-Druckertreiber<br />
Seite 402 von 1204 Seiten<br />
Erweitertes <strong>Handbuch</strong> > Drucken über den Computer > Drucken mit anderer Anwendungssoftware > Überblick über den<br />
Druckertreiber > <strong>Canon</strong> IJ-Druckertreiber<br />
<strong>Canon</strong> IJ-Druckertreiber<br />
Der <strong>Canon</strong> IJ-Druckertreiber ist eine Softwarekomponente, die auf Ihrem Computer installiert wird. Sie<br />
wird zum Drucken von Daten auf diesem Gerät benötigt.<br />
Der <strong>Canon</strong> IJ-Druckertreiber wandelt die von Ihrer Windows-Anwendung erstellten Druckdaten in Daten<br />
um, die Ihr Drucker versteht, und sendet diese Daten an den Drucker.<br />
Da unterschiedliche Modelle jeweils andere Formate der Druckdaten unterstützen, benötigen Sie einen<br />
<strong>Canon</strong> IJ-Druckertreiber für das von Ihnen verwendete Modell.<br />
Verwenden der Hilfe des Druckertreibers<br />
Sie können die Hilfe für die Treibereinstellungen im Bildschirm für die Druckeinstellungen des <strong>Canon</strong> IJ-<br />
Druckertreibers anzeigen.<br />
So zeigen Sie alle Beschreibungen eines Registers an:<br />
Klicken Sie auf der jeweiligen Registerkarte auf die Schaltfläche Hilfe (Help). Es wird ein Dialogfeld<br />
mit einer Beschreibung für jedes Element auf der Registerkarte angezeigt.<br />
Sie können auch auf die Verknüpfung in der Beschreibung eines Elements klicken, um eine<br />
Beschreibung des verknüpften Dialogfelds aufzurufen.<br />
So zeigen Sie eine Beschreibung eines Elements an:<br />
Klicken Sie mit der rechten Maustaste auf das Element, für das Sie weitere Informationen<br />
benötigen, und klicken Sie anschließend auf Direkthilfe (What's This?).<br />
Sie können auch ggf. mit der rechten Maustaste auf die Schaltfläche Hilfe (Help) rechts in der<br />
Titelleiste klicken. Klicken Sie anschließend auf das Element, zu dem Sie mehr Informationen<br />
erhalten möchten.<br />
Eine Beschreibung des Elements wird angezeigt.<br />
Verwandtes Thema<br />
Öffnen des Druckertreiber-Setup-Fensters<br />
Zum Seitenanfang
XPS-Druckertreiber<br />
Seite 403 von 1204 Seiten<br />
Erweitertes <strong>Handbuch</strong> > Drucken über den Computer > Drucken mit anderer Anwendungssoftware > Überblick über den<br />
Druckertreiber > <strong>Canon</strong> IJ-Druckertreiber > XPS-Druckertreiber<br />
XPS-Druckertreiber<br />
Unter Windows Vista SP1 oder höher können die beiden folgenden Druckertreiber installiert werden:<br />
IJ-Druckertreiber<br />
XPS-Druckertreiber<br />
Der XPS-Druckertreiber kann zum Drucken aus Anwendungen verwendet werden, die den XPS-Druck<br />
unterstützen.<br />
Wichtig<br />
Damit der XPS-Druckertreiber verwendet werden kann, muss der IJ-Standarddruckertreiber auf<br />
dem Computer installiert sein.<br />
Anwendungssoftware, die im Lieferumfang von Druckern wie Easy-PhotoPrint EX und My Printer<br />
enthalten ist, kann nicht zusammen mit dem XPS-Druckertreiber verwendet werden.<br />
Installieren des XPS-Druckertreibers<br />
Legen Sie die im Lieferumfang des Geräts enthaltene Installations-CD-ROM ein, und wählen Sie unter<br />
Benutzerdefinierte Installation (Custom Install) die Option "XPS-Druckertreiber" (XPS Printer Driver) zum<br />
Installieren des Treibers.<br />
Verwenden des XPS-Druckertreibers<br />
Um den XPS-Druckertreiber zum Drucken zu verwenden, öffnen Sie das Dialogfeld Drucken (Print) der<br />
betreffenden Anwendung und wählen "Druckername XPS".<br />
Zum Seitenanfang
Öffnen des Druckertreiber-Setup-Fensters<br />
Seite 404 von 1204 Seiten<br />
Erweitertes <strong>Handbuch</strong> > Drucken über den Computer > Drucken mit anderer Anwendungssoftware > Überblick über den<br />
Druckertreiber > <strong>Canon</strong> IJ-Druckertreiber > Öffnen des Druckertreiber-Setup-Fensters<br />
Öffnen des Druckertreiber-Setup-Fensters<br />
Das Druckertreiber-Setup-Fenster kann über die Anwendungssoftware oder über das Menü Start in der<br />
Windows-Taskleiste aufgerufen werden.<br />
Öffnen des Druckertreiber-Setup-Fensters über die Anwendungssoftware<br />
Führen Sie die nachfolgenden Schritte aus, um das Druckprofil vor dem Druckvorgang zu konfigurieren.<br />
1. Auswählen des Befehls zum Drucken in der Anwendungssoftware<br />
In der Regel wird mit dem Befehl Drucken (Print) im Menü Datei (File) das Dialogfeld Drucken (Print)<br />
aufgerufen.<br />
2. Auswählen des Namens Ihres Druckers und Klicken auf die Option Einstellungen<br />
(Preferences) (oder Eigenschaften (Properties))<br />
Das Druckertreiber-Setup-Fenster wird geöffnet.<br />
Hinweis<br />
Je nachdem, welche Anwendung Sie verwenden, können die Befehle oder Menünamen<br />
unterschiedlich lauten, und es können mehr Schritte erforderlich sein als hier angegeben.<br />
Weitere Informationen finden Sie im Benutzerhandbuch zu Ihrer Anwendungssoftware.<br />
Öffnen des Druckertreiber-Setup-Fensters über das Menü "Start"<br />
Führen Sie die folgenden Schritte aus, um Wartungsarbeiten wie die Druckkopfreinigung durchzuführen<br />
oder um das Druckprofil zu konfigurieren, das bei allen Anwendungen gleich ist.<br />
1. Wählen Sie im Menü Start die folgenden Einträge:<br />
Wählen Sie unter Windows 7 Start -> Geräte und Drucker (Devices and Printers).<br />
Wählen Sie unter Windows Vista Start -> Systemsteuerung (Control Panel) -> Hardware und<br />
Sound (Hardware and Sound) -> Drucker (Printers).<br />
Wählen Sie unter Windows XP Start -> Systemsteuerung (Control Panel) -> Drucker und andere<br />
Hardware (Printers and Other Hardware) -> Drucker und Faxgeräte (Printers and Faxes).<br />
Wählen Sie unter Windows 2000 Start -> Einstellungen (Settings) -> Drucker (Printers).<br />
2. Klicken mit der rechten Maustaste auf das Symbol für den Namen Ihres<br />
Druckermodells und im angezeigten Menü Auswahl der Option Druckeinstellungen...<br />
(Printing Preferences...)<br />
Das Druckertreiber-Setup-Fenster wird geöffnet.<br />
Wichtig<br />
Wenn Sie das Druckertreiber-Setup-Fenster über den Befehl Druckereigenschaften (Printer<br />
properties) (Windows 7) oder Eigenschaften (Properties) (Windows Vista, Windows XP,<br />
Windows 2000) öffnen, werden die Registerkarten für Windows-Funktionen wie Anschlüsse<br />
(Ports) (oder Erweitert (Advanced)) angezeigt. Diese Registerkarten werden nicht angezeigt,<br />
wenn Sie es über den Befehl Druckeinstellungen... (Printing Preferences...) oder über die<br />
Anwendungssoftware öffnen. Informationen zu den Registerkarten mit Windows-Funktionen<br />
finden Sie im Windows-Benutzerhandbuch.
Öffnen des Druckertreiber-Setup-Fensters<br />
Seite 405 von 1204 Seiten<br />
Zum Seitenanfang
Registerkarte "Wartung" (Maintenance)<br />
Seite 406 von 1204 Seiten<br />
Erweitertes <strong>Handbuch</strong> > Drucken über den Computer > Drucken mit anderer Anwendungssoftware > Überblick über den<br />
Druckertreiber > <strong>Canon</strong> IJ-Druckertreiber > Registerkarte "Wartung" (Maintenance)<br />
Registerkarte "Wartung" (Maintenance)<br />
Über die Registerkarte Wartung (Maintenance) können Sie die Funktionen zur Druckerwartung aufrufen<br />
und die Einstellungen des Geräts ändern.<br />
Funktionen<br />
Reinigen der Druckköpfe<br />
Reinigen der Papiereinzugwalzen<br />
Ausrichten des Druckkopfes<br />
Prüfen der Druckkopfdüsen<br />
Einstellen der Papierzufuhr für Normalpapier<br />
Reinigen des Geräteinnenraums<br />
Ein-/Ausschaltfunktion<br />
Verwandte Themen<br />
Senken des Geräuschpegels des Geräts<br />
Ändern des Betriebsmodus des Geräts<br />
Zum Seitenanfang
<strong>Canon</strong> IJ-Statusmonitor<br />
Seite 407 von 1204 Seiten<br />
Erweitertes <strong>Handbuch</strong> > Drucken über den Computer > Drucken mit anderer Anwendungssoftware > Überblick über den<br />
Druckertreiber > <strong>Canon</strong> IJ-Statusmonitor<br />
<strong>Canon</strong> IJ-Statusmonitor<br />
Wenn Sie den XPS-Druckertreiber verwenden, ersetzen Sie beim Lesen dieser Informationen "<strong>Canon</strong> IJ-<br />
Statusmonitor" durch "<strong>Canon</strong> IJ XPS-Statusmonitor".<br />
Der <strong>Canon</strong> IJ-Statusmonitor ist eine Anwendung, die den Druckerstatus und den Fortschritt des<br />
aktuellen Druckauftrags in einem Windows-Fenster anzeigt. Der Status wird mit Hilfe von Grafiken,<br />
Symbolen und Meldungen angezeigt.<br />
Starten des <strong>Canon</strong> IJ-Statusmonitors<br />
Der <strong>Canon</strong> IJ-Statusmonitor wird automatisch gestartet, wenn Daten an den Drucker gesendet werden.<br />
Nach dem Start wird der <strong>Canon</strong> IJ-Statusmonitor als Schaltfläche in der Taskleiste angezeigt.<br />
Klicken Sie auf die Schaltfläche für den Statusmonitor in der Taskleiste. Der <strong>Canon</strong> IJ-Statusmonitor<br />
wird angezeigt.<br />
Hinweis<br />
Um den <strong>Canon</strong> IJ-Statusmonitor zu öffnen, wenn der Drucker nicht druckt, öffnen Sie das<br />
Druckertreiber-Setup-Fenster und klicken auf Druckerstatus anzeigen... (View Printer Status...) auf<br />
der Registerkarte Wartung (Maintenance).<br />
Wenn Fehler auftreten<br />
Der <strong>Canon</strong> IJ-Statusmonitor wird automatisch angezeigt, wenn ein Fehler auftritt (z. B. wenn kein Papier<br />
mehr oder nur noch wenig Tinte vorhanden ist).<br />
Führen Sie in diesen Fällen die beschriebenen Schritte durch.<br />
Zum Seitenanfang
<strong>Canon</strong> IJ-Vorschau<br />
Seite 408 von 1204 Seiten<br />
Erweitertes <strong>Handbuch</strong> > Drucken über den Computer > Drucken mit anderer Anwendungssoftware > Überblick über den<br />
Druckertreiber > <strong>Canon</strong> IJ-Vorschau<br />
<strong>Canon</strong> IJ-Vorschau<br />
Die <strong>Canon</strong> IJ-Vorschau ist eine Anwendung, mit der Sie in einer Vorschau anzeigen können, welche<br />
Ergebnisse ein Druckauftrag liefert, bevor Sie den Druck eines Dokuments tatsächlich starten.<br />
Die Vorschau wird entsprechend den Einstellungen angezeigt, die Sie im Druckertreiber gewählt haben,<br />
und ermöglicht Ihnen, das Dokumentenlayout, die Druckreihenfolge und die Anzahl der Seiten zu<br />
überprüfen. Sie können die Medientyp- und die Papierzufuhreinstellungen ändern.<br />
Wenn Sie vor dem Druckvorgang eine Vorschau anzeigen möchten, öffnen Sie das Druckertreiber-Setup<br />
-Fenster, klicken Sie auf die Registerkarte Schnelleinrichtung (Quick Setup) oder die Registerkarte<br />
Optionen (Main), und aktivieren Sie das Kontrollkästchen Vorschau vor dem Druckvorgang (Preview<br />
before printing).<br />
Wenn Sie keine Vorschau anzeigen möchten, deaktivieren Sie das Kontrollkästchen.<br />
Wichtig<br />
Wenn Sie den XPS-Druckertreiber verwenden, finden Sie weitere Informationen unter " Bearbeiten<br />
des Druckdokuments oder erneutes Drucken aus dem Druckverlauf ".<br />
Verwandtes Thema<br />
Anzeigen der Druckergebnisse vor dem Drucken<br />
Zum Seitenanfang
Drucken mithilfe des Bedienfelds am Gerät<br />
Seite 409 von 1204 Seiten<br />
Erweitertes <strong>Handbuch</strong> > Drucken mithilfe des Bedienfelds am Gerät<br />
Drucken mithilfe des Bedienfelds am Gerät<br />
Drucken von liniertem oder kariertem Papier<br />
Kopieren<br />
Drucken von einer Speicherkarte<br />
Drucken von einem USB-Flashlaufwerk<br />
Zum Seitenanfang
Drucken von liniertem oder kariertem Papier<br />
Seite 410 von 1204 Seiten<br />
Erweitertes <strong>Handbuch</strong> > Drucken mithilfe des Bedienfelds am Gerät > Drucken von liniertem oder kariertem Papier<br />
Drucken von liniertem oder kariertem Papier<br />
Drucken von Formularvorlagen wie liniertes Papier oder kariertes Papier<br />
Zum Seitenanfang
Drucken von Formularvorlagen wie liniertes Papier oder kariertes Papier<br />
Seite 411 von 1204 Seiten<br />
Erweitertes <strong>Handbuch</strong> > Drucken mithilfe des Bedienfelds am Gerät > Drucken von liniertem oder kariertem Papier ><br />
Drucken von Formularvorlagen wie liniertes Papier oder kariertes Papier<br />
Drucken von Formularvorlagen wie liniertes Papier oder<br />
kariertes Papier<br />
Sie können eine Formularvorlage wie liniertes Papier, kariertes Papier oder Prüflisten usw. auf A4-, B5-<br />
oder Letter-Normalpapier drucken.<br />
Drucken von Formularvorlagen<br />
1. Stellen Sie sicher, dass das Gerät eingeschaltet ist.<br />
2. Legen Sie Papier im Format A4, B5 oder Letter in die Kassette ein.<br />
3. Drücken Sie die Taste Einrichten (Setup).<br />
4. Wählen Sie Vorlagendruck (Template print), und drücken Sie die Taste<br />
OK.<br />
5. Verwenden Sie die Taste , um die zu druckende Vorlage<br />
auszuwählen, und drücken Sie dann die Taste OK.<br />
Die folgenden Vorlagen sind verfügbar:<br />
Liniertes Papier (Notebook paper)<br />
Sie können drei Linienabstände auswählen.<br />
Liniertes Papier 1 (Notebook paper 1): 8 mm Abstand<br />
Liniertes Papier 2 (Notebook paper 2): 7 mm Abstand<br />
Liniertes Papier 3 (Notebook paper 3): 6 mm Abstand
Drucken von Formularvorlagen wie liniertes Papier oder kariertes Papier<br />
Seite 412 von 1204 Seiten<br />
Kariertes Papier (Graph paper)<br />
Sie können zwei Karogrößen auswählen.<br />
Kariertes Papier 1 (Graph paper 1): Diagramm 5 mm<br />
Kariertes Papier 2 (Graph paper 2): Diagramm 3 mm<br />
Hinweis<br />
Sie können kein kariertes Papier auf Papier mit B5-Format drucken.<br />
Prüfliste (Checklist)<br />
Sie können einen Notizblock mit Kästchen drucken.<br />
Notenpapier (Staff paper)<br />
Sie können Notenpapier mit zehn oder zwölf Notenzeilen drucken.<br />
Notenpapier 1: Notenpapier 10 Notenzeilen (Staff paper 1: Staff paper 10 staves)<br />
Notenpapier 2: Notenpapier 12 Notenzeilen (Staff paper 2: Staff paper 12 staves)<br />
Handgeschr. Papier (Handwriting paper)<br />
Sie können Schreibpapier drucken.<br />
Wöchentl. Zeitplan (Weekly schedule)<br />
Sie können einen Wochenplaner drucken.<br />
Monatlicher Zeitplan (Monthly schedule)<br />
Sie können einen Monatsplaner drucken.<br />
6. Geben Sie die Anzahl der Kopien über die Zifferntasten an.<br />
7. Verwenden Sie die Taste , um das Einstellungselement auszuwählen, und<br />
die Taste , um die Einstellung festzulegen.<br />
Hinweis<br />
Wählen Sie Zweiseitg (2-sided) für Zweiseitg Dr.einst. (2-sidedPrintSetting), um die<br />
Vorder- und Rückseite eines Blattes zu bedrucken.<br />
8. Drücken Sie zum Drucken in Farbe die Taste Farbe (Color) bzw. zum<br />
Drucken in Schwarzweiß die Taste Schwarz (Black).<br />
Zum Seitenanfang
Kopieren<br />
Seite 413 von 1204 Seiten<br />
Erweitertes <strong>Handbuch</strong> > Drucken mithilfe des Bedienfelds am Gerät > Kopieren<br />
Kopieren<br />
Erstellen von Kopien<br />
Verwenden hilfreicher Kopierfunktionen<br />
Zum Seitenanfang
Erstellen von Kopien<br />
Seite 414 von 1204 Seiten<br />
Erweitertes <strong>Handbuch</strong> > Drucken mithilfe des Bedienfelds am Gerät > Kopieren > Erstellen von Kopien<br />
Erstellen von Kopien<br />
Informationen zum grundlegenden Vorgehen für das Erstellen von Kopien finden Sie unter Kopieren.<br />
Optionen festlegen<br />
Verkleinern oder Vergrößern einer Kopie<br />
Anzeigen der Vorschau<br />
Verwenden hilfreicher Kopierfunktionen<br />
1. Stellen Sie sicher, dass das Gerät eingeschaltet ist.<br />
2. Drücken Sie die Taste KOPIE (COPY).<br />
3. Legen Sie das zu bedruckende Papier ein.<br />
4. Legen Sie das Originaldokument auf die Glasauflagefläche oder in den ADF.<br />
5. Stellen Sie die Vergrößerung über die Taste und die Intensität über die Taste<br />
ein.<br />
Verkleinern oder Vergrößern einer Kopie<br />
6. Geben Sie die Anzahl der Kopien über die Zifferntasten an.<br />
7. Drücken Sie die Taste Farbe (Color), um Farbkopien zu erstellen, bzw. Schwarz<br />
(Black), um Schwarzweiß-Kopien zu erstellen.<br />
Das Gerät startet nun den Kopiervorgang.<br />
Entfernen Sie das Original von der Auflagefläche oder aus dem Vorlagenausgabeschacht erst<br />
dann, wenn der Kopiervorgang abgeschlossen ist.<br />
Wichtig
Erstellen von Kopien<br />
Seite 415 von 1204 Seiten<br />
Bis zum Abschluss des Kopiervorgangs darf weder der Vorlagendeckel geöffnet noch das<br />
Original verschoben werden.<br />
Hinweis<br />
Weitere Informationen zum Ändern der Einstellungen finden Sie unter Einstellungselemente.<br />
Sie können den Ausdruck im Vorschaufenster ansehen, wenn Sie die mittlere Funktionstaste<br />
drücken.<br />
Anzeigen der Vorschau<br />
Wenn Sie Kopien erstellen, können Sie verschiedene Layouts auf dem Bildschirm einstellen,<br />
die angezeigt werden, wenn Sie die linke Taste "Funktion" (Function) drücken.<br />
Verwenden hilfreicher Kopierfunktionen<br />
Zum Abbrechen des Kopiervorgangs drücken Sie die Taste Stopp (Stop).<br />
Zum Seitenanfang
Optionen festlegen<br />
Seite 416 von 1204 Seiten<br />
Erweitertes <strong>Handbuch</strong> > Drucken mithilfe des Bedienfelds am Gerät > Kopieren > Erstellen von Kopien > Optionen<br />
festlegen<br />
Optionen festlegen<br />
Drücken Sie, wenn der Kopier-Standby-Bildschirm angezeigt wird, die rechte Funktionstaste, um die<br />
Kopiereinstellungen wie z. B. das Seitenformat, den Medientyp oder die Druckqualität zu ändern.<br />
Verwenden Sie zum Ändern des Einstellungselements die Taste und zum Ändern der Einstellung<br />
die Taste .<br />
Hinweis<br />
Die Einstellungen für Seitenformat, Medientyp usw. werden auch nach dem Ausschalten des<br />
Geräts beibehalten.<br />
Je nach Funktionen können einige Einstellungen unter Umständen nicht zusammen ausgewählt<br />
werden. Wenn die Einstellungelemente nicht zusammen ausgewählt werden können, wird<br />
Fehlerdetails (Error details) auf dem Bildschirm angezeigt. Drücken Sie in diesem Fall die linke<br />
Funkionstaste, um die Meldung zu bestätigen, um nehmen Sie die Einstellungen dann erneut vor.<br />
1. Vergröß. (Magnif.)<br />
Stellen Sie die Methode zur Vergrößerung/Verkleinerung ein.<br />
Verkleinern oder Vergrößern einer Kopie<br />
2. Intensität (Intensity)<br />
Legen Sie die Intensität fest. Ist Autom. (Auto) ausgewählt, wird die Intensität automatisch an die<br />
des Originals auf der Glasauflagefläche angepasst. Auf dem Standby-Bildschirm für Kopieraufträge<br />
wird Autom. (Auto) unterhalb des Schiebereglers für die Intensität angezeigt.<br />
Wichtig<br />
Ist Autom. (Auto) ausgewählt, kann durch Drücken der Taste die Intensität geändert<br />
werden. Wenn Sie mit der Taste den Cursor in die Mitte des Schiebereglers bewegen,<br />
wird die automatische Anpassung wieder aktiviert.<br />
Hinweis<br />
Wenn Autom. (Auto) ausgewählt ist, können Sie von der ADF keine Originale kopieren. Legen
Optionen festlegen<br />
Seite 417 von 1204 Seiten<br />
Sie das Original auf die Glasauflagefläche.<br />
3. Format (Page size)<br />
Geben Sie das Seitenformat des eingelegten Papiers an.<br />
4. Med.typ (Type)<br />
Geben Sie den Medientyp des eingelegten Papiers an.<br />
5. Drckqual. (Print qlty)<br />
Passen Sie die Druckqualität entsprechend dem Original an.<br />
Wichtig<br />
Wenn Sie Schnell (Fast) zusammen mit Med.typ (Type) Normalpapier (Plain paper)<br />
auswählen, und die Qualität entspricht nicht Ihren Erwartungen, wählen Sie unter Drckqual.<br />
(Print qlty) Standard oder Hoch (High) aus. Wiederholen Sie dann den Kopiervorgang.<br />
Wählen Sie unter Drckqual. (Print qlty) Hoch (High), um in Graustufen zu kopieren. Dabei<br />
werden Farbtöne nicht nur in Schwarz und Weiß, sondern mithilfe verschiedener Grautöne<br />
dargestellt.<br />
6. Zweiseitg (2-sided)<br />
Legen Sie die Einstellung der doppelseitigen Kopie fest.<br />
Kopieren auf beide Seiten des Papiers (Zweiseitige Kopie (Two-Sided Copy))<br />
7. Layout<br />
Wählen Sie das Layout.<br />
Kopieren von zwei Seiten auf eine Seite (2-auf-1-Kopie (2-on-1 Copy))<br />
Kopieren von vier Seiten auf eine Seite (4-auf-1-Kopie (4-on-1 Copy))<br />
8. Datum drucken (Print date)<br />
Wählen Sie aus, ob das Kopierdatum gedruckt werden soll.<br />
Hinweis<br />
Das in dem Gerät registrierte Datum wird gedruckt. Weitere Informationen zur Einstellen des<br />
Datums finden Sie unter Festlegen der Grundeinstellungen für das Faxen .<br />
Das Datum wird oben rechts auf dem Blatt in schwarz gedruckt.<br />
Wenn Sie mit den folgenden Einstellungen beidseitig drucken, wird das Datum auf der<br />
Vorderseite oben rechts und auf der Rückseite unten links ausgegeben.<br />
Unter Ausrichtung (Orientation) ist Hochformat (Portrait) ausgewählt, und Längsseite<br />
heften (Long-side stapling) ist ausgewählt.<br />
Unter Ausrichtung (Orientation) ist Querfor. (Landscp.) ausgewählt, und Breitseite heften<br />
(Short-side stapling) ist ausgewählt.<br />
9. Seitenzahl drucken (Print page no.)<br />
Wählen Sie aus, ob die Seitennummer gedruckt werden soll.<br />
Hinweis<br />
Die Seitennummer wird unten zentriert auf dem Blatt in schwarz gedruckt.<br />
Das Gerät kann Seitenzahlen von 1 bis 999 drucken.<br />
10. Ausrichtung (Orientation)<br />
Wählen Sie die Ausrichtung des Originaldokuments aus.<br />
Zum Seitenanfang
Verkleinern oder Vergrößern einer Kopie<br />
Seite 418 von 1204 Seiten<br />
Erweitertes <strong>Handbuch</strong> > Drucken mithilfe des Bedienfelds am Gerät > Kopieren > Erstellen von Kopien > Verkleinern<br />
oder Vergrößern einer Kopie<br />
Verkleinern oder Vergrößern einer Kopie<br />
Der nachfolgend dargestellte Bildschirm wird angezeigt, wenn Sie die rechte Funktionstaste im Kopier-<br />
Standby-Bildschirm drücken. Wählen Sie unter Vergröß. (Magnif.) die Methode zur Vergrößerung/<br />
Verkleinerung aus.<br />
Hinweis<br />
Einige Verkleinerungs- bzw. Vergrößerungsmethoden sind je nach Kopiermethode nicht verfügbar.<br />
An Seite anpassen<br />
Die Bildgröße wird vom Gerät automatisch an das Seitenformat angepasst.<br />
Zoomfaktor<br />
Sie können einen der Zoomfaktoren auswählen, um Kopien zu verkleinern oder zu vergrößern.<br />
Wählen Sie unter Vergröß. (Magnif.) den entsprechenden Faktor aus. Die folgenden Faktoren stehen zur<br />
Auswahl.<br />
94% A4->8,5x11 (94% A4->8.5x11)/156% 5x7->8,5x11 (156% 5x7->8.5x11)/94% 4x6->8,5x11 (94% 4x6-><br />
8.5x11)<br />
Hinweis<br />
Legen Sie das Original auf die Auflagefläche, wenn Sie An Seite anpassen (Fit to page) auswählen.<br />
Wenn Sie An Seite anpassen (Fit to page) auswählen, wird das Format des Dokuments je nach<br />
Original möglicherweise nicht richtig erkannt. Wählen Sie in diesem Fall eine andere Einstellung<br />
als An Seite anpassen (Fit to page).<br />
Sollen die Kopien dieselbe Größe wie das Original haben, wählen Sie Gleiche Vergröß.<br />
(SameMagnification).<br />
Kopierfaktor<br />
Sie können das Kopierverhältnis zum Vergrößern oder Verkleinern von Kopien als Prozentwert festlegen.<br />
Ändern Sie über die Taste das Kopierverhältnis im angezeigten Kopier-Standby-Bildschirm.
Verkleinern oder Vergrößern einer Kopie<br />
Seite 419 von 1204 Seiten<br />
Zum Seitenanfang
Anzeigen der Vorschau<br />
Seite 420 von 1204 Seiten<br />
Erweitertes <strong>Handbuch</strong> > Drucken mithilfe des Bedienfelds am Gerät > Kopieren > Erstellen von Kopien > Anzeigen der<br />
Vorschau<br />
Anzeigen der Vorschau<br />
Wenn Sie beim Kopieren des Originaldokuments über die Auflagefläche die mittlere Funktionstaste im<br />
Kopier-Standby-Bildschirm drücken, können Sie in der Vorschau ein Bild des Ausdrucks anzeigen.<br />
Wichtig<br />
Je nach verwendeter Kopiermethode steht die Vorschau unter Umständen nicht zur Verfügung.<br />
Das Originalbild wird gescannt und ist dann als Vorschaubild zu sehen. Der Vorlagendeckel darf<br />
daher erst geöffnet werden, wenn die Vorschau angezeigt wird.<br />
Nach Anzeige der Vorschau und vor Beginn des Kopiervorgangs werden die Originale erneut<br />
gescannt. Öffnen Sie daher den Vorlagendeckel bzw. entfernen Sie das Original von der<br />
Glasauflagefläche erst dann, wenn der Kopiervorgang abgeschlossen ist.<br />
1. Legen Sie das Original auf die Glasauflagefläche.<br />
Hinweis<br />
Die Vorschau steht nicht zur Verfügung, wenn Sie das Originaldokument in den ADF legen.<br />
2. Drücken Sie die mittlere Funktionstaste.<br />
3. Befolgen Sie die angezeigten Anweisungen, und drücken Sie dann die Taste OK.<br />
Nach Abschluss des Scanvorgangs wird die Vorschau angezeigt.<br />
1. Vorschau des Originals<br />
Das Original, das auf der Glasauflagefläche aufgelegt ist, wird angezeigt. Wenn das angezeigte Bild<br />
verzerrt ist, lesen Sie unter Einlegen von Papier / Auflegen von Originalen nach. Zeigen Sie<br />
anschließend das Original erneut in der Vorschau an.<br />
2. Seitenformat (Page size)<br />
Ein Rahmen mit dem ausgewählten Seitenformat wird über dem Bild angezeigt. Das Innere des<br />
Rahmens wird gedruckt.<br />
3. Vergrößerung (Magnification)<br />
Die Vergrößerungseinstellung, die beim Anzeigen der Vorschau festgelegt wurde, wird angezeigt.<br />
Wenn Sie eine andere Einstellung als An Seite anpassen (Fit to page) ausgewählt haben, können<br />
Sie die Vergrößerungseinstellung über die Taste ändern.<br />
Zum Seitenanfang
Verwenden hilfreicher Kopierfunktionen<br />
Seite 421 von 1204 Seiten<br />
Erweitertes <strong>Handbuch</strong> > Drucken mithilfe des Bedienfelds am Gerät > Kopieren > Verwenden hilfreicher<br />
Kopierfunktionen<br />
Verwenden hilfreicher Kopierfunktionen<br />
Spezielle Kopie<br />
Wählen Sie die gewünschte Kopiermethode aus.<br />
Hinweis<br />
Weitere Informationen zur Auswahl der Kopiermethode finden Sie unter Einstellungen für<br />
"Spezielle Kopie" (Special Copy) .<br />
Zweiseitige Kopie (Two-sided copy)<br />
Sie können zwei Originalseiten auf die Vorder- und Rückseite eines Blattes kopieren bzw. die<br />
Vorder- und die Rückseite eines zweiseitigen Originals entweder auf die Vorder- und<br />
Rückseite eines Blattes oder auf zwei Blätter kopieren.<br />
Kopieren auf beide Seiten des Papiers (Zweiseitige Kopie (Two-Sided Copy))<br />
2-auf-1-Kopie (2-on-1 copy)<br />
Sie haben die Möglichkeit, zwei Originalseiten auf ein Blatt Papier zu kopieren, indem Sie die<br />
Seiten verkleinern. Wenn Zweiseitige Kopie (Two-sided copy) ausgewählt ist, können Sie<br />
auch vier Originalseiten auf die Vorder- und Rückseite eines Blattes kopieren.<br />
Kopieren von zwei Seiten auf eine Seite (2-auf-1-Kopie (2-on-1 Copy))<br />
4-auf-1-Kopie (4-on-1 copy)<br />
Sie haben die Möglichkeit, vier Originalseiten auf ein Blatt Papier zu kopieren, indem Sie<br />
jedes Bild verkleinern. Für jede Ausrichtung des Originaldokuments stehen vier verschiedene<br />
Layouts zur Verfügung. Wenn Zweiseitige Kopie (Two-sided copy) ausgewählt ist, können Sie<br />
auch acht Originalseiten auf die Vorder- und Rückseite eines Blattes kopieren.<br />
Kopieren von vier Seiten auf eine Seite (4-auf-1-Kopie (4-on-1 Copy))<br />
Randlose Kopie (Borderless copy)<br />
Sie haben die Möglichkeit, Bilder so zu kopieren, dass sie die gesamte Seite ohne Rand<br />
ausfüllen.<br />
Kopieren ohne Ränder (Randlose Kopie (Borderless Copy))<br />
Bildwiederholung (Image repeat copy)<br />
Sie können ein Bild mehrere Male auf eine einzelne Seite kopieren. Sie können das Gerät so<br />
einstellen, dass es die Anzahl der Wiederholungen automatisch auswählt, oder Sie können<br />
die Anzahl festlegen.<br />
Wiederholen eines Bildes auf einer Seite (Bildwiederholung (Image Repeat))<br />
Sortierte Kopie (Collated copy)<br />
Sie können beim Durchführen mehrerer Kopien einer mehrseitigen Vorlage sortierte<br />
Ausdrucke erhalten. Außerdem können Sie Originale auf die Vorder- und Rückseite eines<br />
Blattes kopieren.<br />
Erstellen mehrerer Kopien eines vollständigen Dokuments (Sortierte Kopie (Collated<br />
Copy))<br />
Kopie m. korr. Farb. (Fade-restored copy)<br />
Sie können Drucke mit korrigierten Farben erstellen, wenn Sie verblichene Dokumente<br />
kopieren.<br />
Kopieren mit Korrektur verblasster Farben (Kopie mit korrigierten Farben)<br />
Rahmen löschen kop. (Frame erase copy)
Verwenden hilfreicher Kopierfunktionen<br />
Seite 422 von 1204 Seiten<br />
Beim Kopieren eines dicken Originals, wie z. B. eines Buchs, können Sie vermeiden, dass<br />
die schwarzen Ränder um das Bild herum und Bundstegschatten ebenfalls gedruckt werden.<br />
Kopieren dicker Originale wie Bücher (Rahmen löschen (Frame erase))<br />
Etikettenkopie (Sticker copy)<br />
Durch die Verwendung von Etikettenpapier von <strong>Canon</strong> können Sie ohne Weiteres Etiketten<br />
herstellen.<br />
Kopieren auf Etiketten (Etikettenkopie (Sticker Copy))<br />
Kopie mit Heftrand (Binding margin copy)<br />
Sie können das Dokument mit einem Heftrand oder Lochrand kopieren.<br />
Kopieren mit Heftrand (Kopie mit Heftrand (Binding Margin Copy))<br />
Kopie m. Lochentf. (Punch hole removal)<br />
Wenn Sie Dokumente mit Löchern kopieren, können Sie eine Kopie ohne Lochmarkierungen<br />
erstellen.<br />
Entfernen von Lochmarkierungen (Kopie m. Lochentf. (Punch Hole Removal Copy))<br />
Zum Seitenanfang
Einstellungen für "Spezielle Kopie" (Special Copy)<br />
Seite 423 von 1204 Seiten<br />
Erweitertes <strong>Handbuch</strong> > Drucken mithilfe des Bedienfelds am Gerät > Kopieren > Verwenden hilfreicher<br />
Kopierfunktionen > Einstellungen für "Spezielle Kopie" (Special Copy)<br />
Einstellungen für "Spezielle Kopie" (Special Copy)<br />
1. Stellen Sie sicher, dass das Gerät eingeschaltet ist.<br />
2. Drücken Sie die Taste KOPIE (COPY).<br />
3. Legen Sie das zu bedruckende Papier ein.<br />
4. Legen Sie das Originaldokument auf die Glasauflagefläche oder in den ADF.<br />
Hinweis<br />
Einzelheiten über die kopierbaren Dokumenttypen finden Sie unter Einlegen von Papier /<br />
Auflegen von Originalen.<br />
5. Drücken Sie die linke Funktionstaste.<br />
6. Verwenden Sie die Taste , um eine Kopiermethode auszuwählen, und drücken<br />
Sie dann die Taste OK.<br />
Wählen Sie die gewünschte Funktion aus, und befolgen Sie dann die Anweisungen am Bildschirm.<br />
Hinweis<br />
Um die Einstellungen unter Spezielle Kopie (Special copy) zu verwerfen oder um zum<br />
Standardkopierbildschirm zurückzukehren, drücken Sie die Taste KOPIE (COPY) oder Stopp<br />
(Stop). Um die Einstellungen unter 2-auf-1-Kopie (2-on-1 copy) oder 4-auf-1-Kopie (4-on-1<br />
copy) zu verwerfen oder um zum Standardkopierbildschirm von 2-auf-1-Kopie (2-on-1 copy)<br />
oder 4-auf-1-Kopie (4-on-1 copy) zurückzukehren, müssen Sie einen anderen Modus<br />
auswählen und dann die Taste KOPIE (COPY) drücken.<br />
Bei Verwendung von hilfreichen Kopierfunktionen sind einige Einstellungsoptionen für<br />
Vergrößerung/Seitenformat/Medientyp/Intensität nicht verfügbar. Wenn die<br />
Einstellungelemente nicht zusammen ausgewählt werden können, wird Fehlerdetails (Error<br />
details) auf dem Bildschirm angezeigt. Drücken Sie in diesem Fall die linke Funkionstaste, um<br />
die Meldung zu bestätigen, um nehmen Sie die Einstellungen dann erneut vor.<br />
Zum Seitenanfang
Kopieren auf beide Seiten des Papiers (Zweiseitige Kopie (Two-Sided Copy))<br />
Seite 424 von 1204 Seiten<br />
Erweitertes <strong>Handbuch</strong> > Drucken mithilfe des Bedienfelds am Gerät > Kopieren > Verwenden hilfreicher<br />
Kopierfunktionen > Kopieren auf beide Seiten des Papiers (Zweiseitige Kopie (Two-Sided Copy))<br />
Kopieren auf beide Seiten des Papiers (Zweiseitige Kopie (Two-<br />
Sided Copy))<br />
Sie können zwei Originalseiten auf die Vorder- und Rückseite eines Blattes kopieren bzw. die Vorderund<br />
die Rückseite eines zweiseitigen Originals entweder auf die Vorder- und Rückseite eines Blattes<br />
oder auf zwei Blätter kopieren.<br />
Zweiseitig auf Zweiseitig (2->2seitig Druck (2->2 sided print))<br />
(A) Längsseite heften<br />
(B) Breitseite heften<br />
Zweiseitig auf Einseitig (2->1seitig Druck (2->1 sided print))<br />
(C) Längsseite heften<br />
(D) Breitseite heften<br />
Einseitig auf Zweiseitig (1->2seitig Druck (1->2 sided print))<br />
(E) Längsseite heften<br />
(F) Breitseite heften<br />
Einstellungen für "Spezielle Kopie" (Special Copy)<br />
1. Wählen Sie Zweiseitige Kopie (Two-sided copy), und drücken Sie dann OK.<br />
Die Standardeinstellung für eine zweiseitige Kopie wird angezeigt. Die zweiseitige Kopie wird<br />
entsprechend den Einstellungen auf der LCD-Anzeige durchgeführt.<br />
2. Befolgen Sie die angezeigten Anweisungen, und drücken Sie dann die Taste OK.
Kopieren auf beide Seiten des Papiers (Zweiseitige Kopie (Two-Sided Copy))<br />
Seite 425 von 1204 Seiten<br />
3. Ändern Sie die Einstellungen für eine zweiseitige Kopie wie erforderlich.<br />
1. Drücken Sie die rechte Funktionstaste.<br />
2. Wählen Sie mit der Taste die Option Zweiseitg (2-sided) aus und dann mit der Taste eine Kopiermethode.<br />
3. Drücken Sie die rechte Funktionstaste.<br />
4. Verwenden Sie die Taste , um die Heftseite auszuwählen, und drücken Sie dann die Taste<br />
OK.<br />
5. Drücken Sie die Taste OK.<br />
4. Drücken Sie die Taste Farbe (Color), um Farbkopien zu erstellen, bzw. Schwarz<br />
(Black), um Schwarzweiß-Kopien zu erstellen.<br />
Hinweis<br />
Wenn das Originaldokument in den ADF eingelegt wurde:<br />
Das Gerät startet den Kopiervorgang automatisch.<br />
Wenn das Originaldokument auf die Glasauflagefläche aufgelegt wurde:<br />
Legen Sie das zweite Blatt des Originals auf die Glasauflagefläche, nachdem das erste Blatt<br />
des Originals gescannt wurde. Drücken Sie dann die Taste OK. Ist nur ein Originalblatt zu<br />
scannen, drücken Sie die Taste .<br />
Diese Funktion kann nicht verwendet werden, wenn An Seite anpassen (Fit to page) ausgewählt ist.<br />
Diese Funktion kann in Kombination mit 2-auf-1-Kopie (2-on-1 copy), 4-auf-1-Kopie (4-on-1 copy)<br />
oder Sortierte Kopie (Collated copy) verwendet werden.<br />
Kopieren von zwei Seiten auf eine Seite (2-auf-1-Kopie (2-on-1 Copy))<br />
Kopieren von vier Seiten auf eine Seite (4-auf-1-Kopie (4-on-1 Copy))<br />
Erstellen mehrerer Kopien eines vollständigen Dokuments (Sortierte Kopie (Collated Copy))<br />
Beim Erstellen einer Schwarzweißkopie mit Zweiseitige Kopie (Two-sided copy) kann die<br />
Druckintensität von der einer einseitigen Kopie abweichen.<br />
Diese Funktion kann nur verwendet werden, wenn als Seitenformat A4 oder LTR(8,5"x11")<br />
(8.5"x11"(LTR)) eingestellt ist. Die Kopierfunktionen "Zweiseitig auf Zweiseitig" und "Zweiseitig auf<br />
Einseitig" sind nur für Originaldokumente der Formate A4 und Letter verfügbar.<br />
Wenn ein anderer Medientyp als Normalpapier (Plain paper) ausgewählt wurde, wird der<br />
Kopiervorgang nicht gestartet.<br />
Wenn das Originaldokument in den ADF eingelegt ist, werden die Seiten des Dokuments<br />
standardmäßig nicht in der ursprünglichen Reihenfolge ausgeworfen. Wenn die Dokumentseiten<br />
in der ursprünglichen Reihenfolge ausgegeben werden sollen, setzen Sie Einstellung zweiseitiger<br />
Ausgabe (Two-sided paper output setting) auf Ausgabe nach Seite (Output by page). Weitere<br />
Informationen hierzu finden Sie unter Gerätbenutzereinstellungen .<br />
Zum Seitenanfang
Kopieren von zwei Seiten auf eine Seite (2-auf-1-Kopie (2-on-1 Copy))<br />
Seite 426 von 1204 Seiten<br />
Erweitertes <strong>Handbuch</strong> > Drucken mithilfe des Bedienfelds am Gerät > Kopieren > Verwenden hilfreicher<br />
Kopierfunktionen > Kopieren von zwei Seiten auf eine Seite (2-auf-1-Kopie (2-on-1 Copy))<br />
Kopieren von zwei Seiten auf eine Seite (2-auf-1-Kopie (2-on-1<br />
Copy))<br />
Sie haben die Möglichkeit, zwei Originalseiten (A) und (B) auf ein Blatt Papier (C) zu kopieren, indem Sie<br />
beide Seiten verkleinern.<br />
Sie haben die Möglichkeit, zwei Originalseiten auf ein Blatt Papier zu kopieren, indem Sie die Seiten<br />
verkleinern. Wenn Zweiseitige Kopie (Two-sided copy) ausgewählt ist, können Sie auch vier<br />
Originalseiten auf die Vorder- und Rückseite eines Blattes kopieren.<br />
Einstellungen für "Spezielle Kopie" (Special Copy)<br />
1. Wählen Sie 2-auf-1-Kopie (2-on-1 copy), und drücken Sie dann die Taste<br />
OK.<br />
Die Standardeinstellung für 2-auf-1-Kopie wird angezeigt. Die 2-auf-1-Kopie wird entsprechend den<br />
Einstellungen auf der LCD-Anzeige durchgeführt.<br />
2. Befolgen Sie die angezeigten Anweisungen, und drücken Sie dann die Taste OK.<br />
3. Legen Sie das Layout nach Bedarf fest.<br />
1. Drücken Sie die rechte Funktionstaste.<br />
2. Verwenden Sie die Taste , um Layout auszuwählen. Vergewissern Sie sich dann, dass 2-<br />
auf-1-Kopie (2-on-1 copy) ausgewählt ist.<br />
3. Drücken Sie die rechte Funktionstaste.<br />
4. Verwenden Sie die Taste , um das Layout auszuwählen, und drücken Sie dann die Taste<br />
OK.<br />
Hinweis<br />
Wenn Sie eine 2-auf-1-Kopie in Kombination mit einer doppelseitigen Kopie durchführen,<br />
müssen Sie unter Zweiseitg (2-sided) die Ausrichtung des Originals und die Heftseite<br />
angeben.<br />
Kopieren auf beide Seiten des Papiers (Zweiseitige Kopie (Two-Sided Copy))<br />
5. Drücken Sie die Taste OK.<br />
4. Drücken Sie die Taste Farbe (Color), um Farbkopien zu erstellen, bzw. Schwarz<br />
(Black), um Schwarzweiß-Kopien zu erstellen.<br />
Wenn das Dokument auf die Glasauflagefläche aufgelegt worden ist:<br />
Wenn Dok. platzieren (Auflagefläche) (Placing documents (platen)) angezeigt wird, legen Sie<br />
ein weiteres zu scannendes Dokument auf die Auflagefläche, und drücken Sie dann die<br />
Taste OK.<br />
Drücken Sie die Taste , wenn Sie den Scanvorgang abgeschlossen haben und den
Kopieren von zwei Seiten auf eine Seite (2-auf-1-Kopie (2-on-1 Copy))<br />
Seite 427 von 1204 Seiten<br />
Hinweis<br />
Kopiervorgang starten möchten.<br />
Wenn das Dokument in den ADF eingelegt wurde:<br />
Das Gerät startet automatisch mit dem Scannen der nächsten Vorlagenseite, wenn eine<br />
Vorlagenseite fertig gescannt wurde.<br />
Wenn Sie nur ein Blatt der Originale in den ADF gelegt haben, führt das Gerät nach dem Scannen<br />
der ersten Seite eine 2-auf-1-Kopie (2-on-1 copy) aus. Wenn die Originale auf die Auflagefläche<br />
gelegt werden und Sie nur das erste Blatt der Originale kopieren möchten, drücken Sie nach dem<br />
Scannen der ersten Seite die Taste .<br />
Wenn beim Scanvorgang die Meldung Gerätespeicher ist voll. Der Prozess kann nicht fortgesetzt<br />
werden. (Device memory is full. Cannot continue process.) auf der LCD-Anzeige angezeigt wird,<br />
legen Sie für die Druckqualität Standard fest oder verringern Sie die Zahl der Vorlageseiten, und<br />
versuchen Sie dann erneut, den Kopiervorgang durchzuführen. Wenn das Problem hierdurch nicht<br />
behoben wird, legen Sie für die Druckqualität Schnell (Fast) fest, und versuchen Sie, den<br />
Kopiervorgang erneut auszuführen.<br />
Zum Seitenanfang
Kopieren von vier Seiten auf eine Seite (4-auf-1-Kopie (4-on-1 Copy))<br />
Seite 428 von 1204 Seiten<br />
Erweitertes <strong>Handbuch</strong> > Drucken mithilfe des Bedienfelds am Gerät > Kopieren > Verwenden hilfreicher<br />
Kopierfunktionen > Kopieren von vier Seiten auf eine Seite (4-auf-1-Kopie (4-on-1 Copy))<br />
Kopieren von vier Seiten auf eine Seite (4-auf-1-Kopie (4-on-1<br />
Copy))<br />
Sie haben die Möglichkeit, vier Originalseiten auf ein Blatt Papier zu kopieren, indem Sie jedes Bild<br />
verkleinern. Für jede Ausrichtung des Originaldokuments stehen vier verschiedene Layouts zur<br />
Verfügung.<br />
Einstellungen für "Spezielle Kopie" (Special Copy)<br />
1. Wählen Sie 4-auf-1-Kopie (4-on-1 copy), und drücken Sie dann die Taste<br />
OK.<br />
Die Standardeinstellung für 4-auf-1-Kopie wird angezeigt. Die 4-auf-1-Kopie wird entsprechend den<br />
Einstellungen auf der LCD-Anzeige durchgeführt.<br />
2. Befolgen Sie die angezeigten Anweisungen, und drücken Sie dann die Taste OK.<br />
3. Legen Sie das Layout nach Bedarf fest.<br />
1. Drücken Sie die rechte Funktionstaste.<br />
2. Verwenden Sie die Taste , um Layout auszuwählen. Vergewissern Sie sich dann, dass 4-<br />
auf-1-Kopie (4-on-1 copy) ausgewählt ist.<br />
3. Drücken Sie die rechte Funktionstaste.<br />
4. Verwenden Sie die Taste , um das Layout auszuwählen, und drücken Sie dann die Taste<br />
OK.<br />
Hinweis<br />
Wenn Sie eine 4-auf-1-Kopie in Kombination mit einer doppelseitigen Kopie durchführen,<br />
müssen Sie unter Zweiseitg (2-sided) die Ausrichtung des Originals und die Heftseite<br />
angeben.<br />
Kopieren auf beide Seiten des Papiers (Zweiseitige Kopie (Two-Sided Copy))<br />
5. Drücken Sie die Taste OK.<br />
4. Drücken Sie die Taste Farbe (Color), um Farbkopien zu erstellen, bzw. Schwarz<br />
(Black), um Schwarzweiß-Kopien zu erstellen.<br />
Wenn das Dokument auf die Glasauflagefläche aufgelegt worden ist:<br />
Wenn Dok. platzieren (Auflagefläche) (Placing documents (platen)) angezeigt wird, legen Sie<br />
ein weiteres zu scannendes Dokument auf die Auflagefläche, und drücken Sie dann die<br />
Taste OK.<br />
Drücken Sie die Taste , wenn Sie den Scanvorgang abgeschlossen haben und den<br />
Kopiervorgang starten möchten.<br />
Wenn das Dokument in den ADF eingelegt wurde:<br />
Das Gerät startet automatisch mit dem Scannen der nächsten Vorlagenseite, wenn eine<br />
Vorlagenseite fertig gescannt wurde.
Kopieren von vier Seiten auf eine Seite (4-auf-1-Kopie (4-on-1 Copy))<br />
Seite 429 von 1204 Seiten<br />
Hinweis<br />
Wenn Sie weniger als vier Blätter der Originale in den ADF gelegt haben, führt das Gerät nach dem<br />
Scannen der letzten Seite eine 4-auf-1-Kopie (4-on-1 copy) aus. Wenn die Dokumente auf die<br />
Auflagefläche gelegt werden und Sie weniger als vier Blätter der Originale kopieren möchten,<br />
drücken Sie nach dem Scannen der letzten zu kopierenden Seite die Taste .<br />
Wenn beim Scanvorgang die Meldung Gerätespeicher ist voll. Der Prozess kann nicht fortgesetzt<br />
werden. (Device memory is full. Cannot continue process.) auf der LCD-Anzeige angezeigt wird,<br />
legen Sie für die Druckqualität Standard fest oder verringern Sie die Zahl der Vorlageseiten, und<br />
versuchen Sie dann erneut, den Kopiervorgang durchzuführen. Wenn das Problem hierdurch nicht<br />
behoben wird, legen Sie für die Druckqualität Schnell (Fast) fest, und versuchen Sie, den<br />
Kopiervorgang erneut auszuführen.<br />
Zum Seitenanfang
Kopieren ohne Ränder (Randlose Kopie (Borderless Copy))<br />
Seite 430 von 1204 Seiten<br />
Erweitertes <strong>Handbuch</strong> > Drucken mithilfe des Bedienfelds am Gerät > Kopieren > Verwenden hilfreicher<br />
Kopierfunktionen > Kopieren ohne Ränder (Randlose Kopie (Borderless Copy))<br />
Kopieren ohne Ränder (Randlose Kopie (Borderless Copy))<br />
Sie haben die Möglichkeit, Bilder so zu kopieren, dass sie die gesamte Seite ohne Rand ausfüllen.<br />
Einstellungen für "Spezielle Kopie" (Special Copy)<br />
1. Wählen Sie Randlose Kopie (Borderless copy), und drücken Sie dann die<br />
Taste OK.<br />
2. Drücken Sie die Taste Farbe (Color), um Farbkopien zu erstellen, bzw. Schwarz<br />
(Black), um Schwarzweiß-Kopien zu erstellen.<br />
Hinweis<br />
Legen Sie bei der Verwendung dieser Funktion die Vorlage auf die Glasauflagefläche.<br />
An den Kanten können Teile abgeschnitten werden, da das kopierte Bild zum Ausfüllen der<br />
gesamten Seite vergrößert wird. Sie können festlegen, wie viel vom Rand der Vorlage<br />
abgeschnitten wird. Der Schnittbereich ist jedoch bei Auswahl einer großen Menge größer. Weitere<br />
Informationen finden Sie unter Erweiterte Kopienanzahl (Extended copy amount) .<br />
Informationen zu Papierformaten und Medientypen, die für randlose Kopien geeignet sind, finden<br />
Sie unter Druckbereich.<br />
Zum Seitenanfang
Wiederholen eines Bildes auf einer Seite (Bildwiederholung (Image Repeat))<br />
Seite 431 von 1204 Seiten<br />
Erweitertes <strong>Handbuch</strong> > Drucken mithilfe des Bedienfelds am Gerät > Kopieren > Verwenden hilfreicher<br />
Kopierfunktionen > Wiederholen eines Bildes auf einer Seite (Bildwiederholung (Image Repeat))<br />
Wiederholen eines Bildes auf einer Seite (Bildwiederholung<br />
(Image Repeat))<br />
Sie können ein Bild mehrere Male auf eine einzelne Seite kopieren. Sie können das Gerät so einstellen,<br />
dass es die Anzahl der Wiederholungen automatisch auswählt, oder Sie können die Anzahl festlegen.<br />
Einstellungen für "Spezielle Kopie" (Special Copy)<br />
1. Wählen Sie Bildwiederholung (Image repeat copy), und drücken Sie dann<br />
die Taste OK.<br />
2. Wählen Sie das auf der LCD-Anzeige angezeigte Einstellungselement aus.<br />
Drücken Sie die Taste OK, um die Einstellung festzulegen.<br />
3. Drücken Sie die Taste Farbe (Color), um Farbkopien zu erstellen, bzw. Schwarz<br />
(Black), um Schwarzweiß-Kopien zu erstellen.<br />
Hinweis<br />
Wenn Sie die folgenden Einstellungen angegeben haben, legen Sie das Dokument auf die<br />
Auflagefläche. Der ADF kann hierzu nicht verwendet werden.<br />
Automatisches Layout (Auto layout) ist ausgewählt.<br />
Autom. (Auto) ist für die Intensität ausgewählt.<br />
Welche Bereiche des Originals gescannt werden, variiert je nach Vergrößerungs-/<br />
Verkleinerungseinstellung.<br />
Zum Seitenanfang
Erstellen mehrerer Kopien eines vollständigen Dokuments (Sortierte Kopie...<br />
Seite 432 von 1204 Seiten<br />
Erweitertes <strong>Handbuch</strong> > Drucken mithilfe des Bedienfelds am Gerät > Kopieren > Verwenden hilfreicher<br />
Kopierfunktionen > Erstellen mehrerer Kopien eines vollständigen Dokuments (Sortierte Kopie (Collated Copy))<br />
Erstellen mehrerer Kopien eines vollständigen Dokuments<br />
(Sortierte Kopie (Collated Copy))<br />
Sie können beim Durchführen mehrerer Kopien einer mehrseitigen Vorlage sortierte Ausdrucke<br />
erhalten. Außerdem können Sie Originale auf die Vorder- und Rückseite eines Blattes kopieren.<br />
Sortierte Kopie (Collated copy) ist ausgewählt.<br />
(A) Originale<br />
(B) Kopie 1<br />
(C) Kopie 2<br />
(D) Kopie 3<br />
Sortierte Kopie (Collated copy) ist nicht ausgewählt.<br />
(A) Originale<br />
(B) Kopie 1<br />
(C) Kopie 2<br />
(D) Kopie 3<br />
Einstellungen für "Spezielle Kopie" (Special Copy)<br />
1. Wählen Sie Sortierte Kopie (Collated copy), und drücken Sie dann die<br />
Taste OK.<br />
Hinweis<br />
Wenn Sie eine sortierte Kopie in Kombination mit einer doppelseitigen Kopie durchführen,<br />
müssen Sie im Kopie-Standbybildschirm die rechte Funktionstaste drücken und unter<br />
Zweiseitg (2-sided) die Ausrichtung des Originals und die Heftseite angeben.<br />
Kopieren auf beide Seiten des Papiers (Zweiseitige Kopie (Two-Sided Copy))<br />
2. Drücken Sie die Taste Farbe (Color), um Farbkopien zu erstellen, bzw. Schwarz<br />
(Black), um Schwarzweiß-Kopien zu erstellen.<br />
Hinweis
Erstellen mehrerer Kopien eines vollständigen Dokuments (Sortierte Kopie...<br />
Seite 433 von 1204 Seiten<br />
Legen Sie bei der Verwendung dieser Funktion die Vorlage auf den ADF.<br />
Die Seitenzahl im Gerät stimmt nicht mit der Seitenzahl der Vorlage überein. Wenn beim<br />
Scanvorgang die Meldung Gerätespeicher ist voll. Der Prozess kann nicht fortgesetzt werden.<br />
(Device memory is full. Cannot continue process.) auf der LCD-Anzeige angezeigt wird, verringern<br />
Sie die Zahl der Vorlagenseiten, und versuchen Sie dann erneut, den Kopiervorgang<br />
durchzuführen.<br />
Zum Seitenanfang
Kopieren mit Korrektur verblasster Farben (Kopie mit korrigierten Farben)<br />
Seite 434 von 1204 Seiten<br />
Erweitertes <strong>Handbuch</strong> > Drucken mithilfe des Bedienfelds am Gerät > Kopieren > Verwenden hilfreicher<br />
Kopierfunktionen > Kopieren mit Korrektur verblasster Farben (Kopie mit korrigierten Farben)<br />
Kopieren mit Korrektur verblasster Farben (Kopie mit<br />
korrigierten Farben)<br />
Sie können Drucke mit korrigierten Farben erstellen, wenn Sie verblichene Dokumente kopieren.<br />
Einstellungen für "Spezielle Kopie" (Special Copy)<br />
1. Wählen Sie Kopie m. korr. Farb. (Fade-restored copy) und drücken Sie<br />
dann die Taste OK.<br />
2. Drücken Sie die Taste Farbe (Color).<br />
Hinweis<br />
Diese Funktion ist nur verfügbar, wenn Farbkopien erstellt werden.<br />
Legen Sie bei der Verwendung dieser Funktion die Vorlage auf die Glasauflagefläche.<br />
Die Korrektur verblasster Farben funktioniert nicht bei jedem Foto.<br />
Zum Seitenanfang
Kopieren dicker Originale wie Bücher (Rahmen löschen (Frame erase))<br />
Seite 435 von 1204 Seiten<br />
Erweitertes <strong>Handbuch</strong> > Drucken mithilfe des Bedienfelds am Gerät > Kopieren > Verwenden hilfreicher<br />
Kopierfunktionen > Kopieren dicker Originale wie Bücher (Rahmen löschen (Frame erase))<br />
Kopieren dicker Originale wie Bücher (Rahmen löschen (Frame<br />
erase))<br />
Beim Kopieren eines dicken Originals, wie z. B. eines Buchs, können Sie vermeiden, dass die<br />
schwarzen Ränder um das Bild herum und Bundstegschatten ebenfalls gedruckt werden. Dadurch kann<br />
ein unnötiger Tintenverbrauch vermieden werden.<br />
Einstellungen für "Spezielle Kopie" (Special Copy)<br />
1. Wählen Sie Rahmen löschen kop. (Frame erase copy), und drücken Sie<br />
dann die Taste OK.<br />
2. Drücken Sie die Taste Farbe (Color), um Farbkopien zu erstellen, bzw. Schwarz<br />
(Black), um Schwarzweiß-Kopien zu erstellen.<br />
Hinweis<br />
Legen Sie bei der Verwendung dieser Funktion die Vorlage auf die Glasauflagefläche.<br />
Schließen Sie die Dokumentenabdeckung.<br />
Unter Umständen wird um das Bild herum ein schmaler schwarzer Rand angezeigt. Durch diese<br />
Funktion werden die dunklen Ränder entfernt. Wenn das gescannte Buch zu dünn ist oder wenn<br />
das Gerät in der Nähe eines Fensters oder an einem hellen Standort aufgestellt wird, kann unter<br />
Umständen ein leichter schwarzer Rahmen verbleiben. Wenn die Vorlage dunkel ist, kann es<br />
außerdem vorkommen, dass das Gerät die Dokumentfarbe nicht von dem schwarzen Rand<br />
unterscheiden kann und die Kopie etwas abgeschnitten oder mit einem Schatten versehen wird.<br />
Wenn Sie die mittlere Funktionstaste im Kopier-Standby-Bildschirm drücken, können Sie in der<br />
Vorschau ein Bild des Ausdrucks anzeigen.<br />
Anzeigen der Vorschau<br />
Zum Seitenanfang
Kopieren auf Etiketten (Etikettenkopie (Sticker Copy))<br />
Seite 436 von 1204 Seiten<br />
Erweitertes <strong>Handbuch</strong> > Drucken mithilfe des Bedienfelds am Gerät > Kopieren > Verwenden hilfreicher<br />
Kopierfunktionen > Kopieren auf Etiketten (Etikettenkopie (Sticker Copy))<br />
Kopieren auf Etiketten (Etikettenkopie (Sticker Copy))<br />
Durch die Verwendung von Etikettenpapier von <strong>Canon</strong> können Sie ohne Weiteres Etiketten herstellen.<br />
Einstellungen für "Spezielle Kopie" (Special Copy)<br />
1. Wählen Sie Etikettenkopie (Sticker copy), und drücken Sie dann die Taste<br />
OK.<br />
2. Befolgen Sie die angezeigten Anweisungen, und drücken Sie dann die Taste OK.<br />
3. Stellen Sie sicher, dass Etiketten x16 (Stickers x16) ausgewählt ist, und drücken Sie<br />
dann die Taste OK.<br />
Hinweis<br />
Wenn nicht Etiketten x16 (Stickers x16) in der LCD-Anzeige als Layout ausgewählt wurde,<br />
wählen Sie Etiketten x16 (Stickers x16) mit der Taste .<br />
4. Drücken Sie die Taste Farbe (Color), um Farbkopien zu erstellen, bzw. Schwarz<br />
(Black), um Schwarzweiß-Kopien zu erstellen.<br />
Hinweis<br />
Legen Sie bei der Verwendung dieser Funktion die Vorlage auf die Glasauflagefläche.<br />
In das hintere Fach können Sie immer nur ein Blatt Etiketten einlegen.<br />
Sie können nur die Einstellung für Intensität auswählen.<br />
Zum Seitenanfang
Kopieren mit Heftrand (Kopie mit Heftrand (Binding Margin Copy))<br />
Seite 437 von 1204 Seiten<br />
Erweitertes <strong>Handbuch</strong> > Drucken mithilfe des Bedienfelds am Gerät > Kopieren > Verwenden hilfreicher<br />
Kopierfunktionen > Kopieren mit Heftrand (Kopie mit Heftrand (Binding Margin Copy))<br />
Kopieren mit Heftrand (Kopie mit Heftrand (Binding Margin<br />
Copy))<br />
Sie können das Dokument mit einem Heftrand oder Lochrand kopieren.<br />
Einstellungen für "Spezielle Kopie" (Special Copy)<br />
1. Wählen Sie Kopie mit Heftrand (Binding margin copy), und drücken Sie<br />
dann die Taste OK.<br />
2. Wählen Sie das auf der LCD-Anzeige angezeigte Einstellungselement aus.<br />
Drücken Sie die Taste OK, um die Einstellung festzulegen.<br />
3. Drücken Sie die Taste Farbe (Color), um Farbkopien zu erstellen, bzw. Schwarz<br />
(Black), um Schwarzweiß-Kopien zu erstellen.<br />
Hinweis<br />
Wenn ein anderer Medientyp als Normalpapier (Plain paper) ausgewählt wurde, wird der<br />
Kopiervorgang nicht gestartet.<br />
Das Gerät verringert den gescannten Bereich des Originals, wenn ein Rand hinzugefügt wird. Die<br />
Größe des Originals ist standardmäßig auf Gleiche Vergröß. (SameMagnification) eingestellt.<br />
Daher wird das Bild je nach Größe des Originals möglicherweise abgeschnitten.<br />
Wenn Sie das gesamte Bild scannen möchten, wählen Sie Auto. Verklein. (Auto reduction) für<br />
Vergröß. (Magnif.) unter Druckeinstell. (Print settings) aus.<br />
Wenn das Dokument in den ADF eingelegt ist, werden die Seiten des Dokuments standardmäßig<br />
nicht in der ursprünglichen Reihenfolge ausgeworfen. Wenn die Dokumentseiten in der<br />
ursprünglichen Reihenfolge ausgegeben werden sollen, setzen Sie Einstellung zweiseitiger<br />
Ausgabe (Two-sided paper output setting) auf Ausgabe nach Seite (Output by page). Weitere<br />
Informationen hierzu finden Sie unter Gerätbenutzereinstellungen .<br />
Zum Seitenanfang
Entfernen von Lochmarkierungen (Kopie m. Lochentf. (Punch Hole Remov...<br />
Seite 438 von 1204 Seiten<br />
Erweitertes <strong>Handbuch</strong> > Drucken mithilfe des Bedienfelds am Gerät > Kopieren > Verwenden hilfreicher<br />
Kopierfunktionen > Entfernen von Lochmarkierungen (Kopie m. Lochentf. (Punch Hole Removal Copy))<br />
Entfernen von Lochmarkierungen (Kopie m. Lochentf. (Punch<br />
Hole Removal Copy))<br />
Wenn Sie Dokumente mit Löchern kopieren, können Sie eine Kopie ohne Lochmarkierungen erstellen.<br />
Einstellungen für "Spezielle Kopie" (Special Copy)<br />
1. Wählen Sie Kopie m. Lochentf. (Punch hole removal), und drücken Sie<br />
dann die Taste OK.<br />
2. Wählen Sie das auf der LCD-Anzeige angezeigte Einstellungselement aus.<br />
Drücken Sie die Taste OK, um die Einstellung festzulegen.<br />
3. Drücken Sie die Taste Farbe (Color), um Farbkopien zu erstellen, bzw. Schwarz<br />
(Black), um Schwarzweiß-Kopien zu erstellen.<br />
Hinweis<br />
Legen Sie bei der Verwendung dieser Funktion die Vorlage auf die Glasauflagefläche.<br />
Wenn ein anderer Medientyp als Normalpapier (Plain paper) ausgewählt wurde, wird der<br />
Kopiervorgang nicht gestartet.<br />
Zum Seitenanfang
Drucken von einer Speicherkarte<br />
Seite 439 von 1204 Seiten<br />
Erweitertes <strong>Handbuch</strong> > Drucken mithilfe des Bedienfelds am Gerät > Drucken von einer Speicherkarte<br />
Drucken von einer Speicherkarte<br />
Drucken von Fotos auf einer Speicherkarte<br />
Verwenden hilfreicher Druckfunktionen<br />
Verwenden hilfreicher Anzeigefunktionen<br />
Drucken einer auf einer Speicherkarte befindlichen PDF-Datei<br />
Einrichten des Kartensteckplatzes als Speicherkartenlaufwerk des Computers<br />
Zum Seitenanfang
Drucken von Fotos auf einer Speicherkarte<br />
Seite 440 von 1204 Seiten<br />
Erweitertes <strong>Handbuch</strong> > Drucken mithilfe des Bedienfelds am Gerät > Drucken von einer Speicherkarte > Drucken von<br />
Fotos auf einer Speicherkarte<br />
Drucken von Fotos auf einer Speicherkarte<br />
Informationen zum grundlegenden Vorgehen zum Drucken von einer Speicherkarte finden Sie unter<br />
Drucken von einer Speicherkarte .<br />
Optionen festlegen<br />
Drucken mit dem Foto-Indexblatt<br />
Verwenden hilfreicher Druckfunktionen<br />
Zum Seitenanfang
Optionen festlegen<br />
Seite 441 von 1204 Seiten<br />
Erweitertes <strong>Handbuch</strong> > Drucken mithilfe des Bedienfelds am Gerät > Drucken von einer Speicherkarte > Drucken von<br />
Fotos auf einer Speicherkarte > Optionen festlegen<br />
Optionen festlegen<br />
Bildschirm zum Bestätigen der Druckeinstellungen<br />
Der nachfolgend dargestellte Bildschirm wird angezeigt, wenn Sie die rechte Funktionstaste im<br />
Modus Speicherkarte (Memory card) drücken. Verwenden Sie zum Ändern des<br />
Einstellungselements die Taste und zum Ändern der Einstellung die Taste .<br />
Hinweis<br />
Je nach Funktionen können einige Einstellungen unter Umständen nicht zusammen<br />
ausgewählt werden. Wenn die Einstellungelemente nicht zusammen ausgewählt werden<br />
können, wird Fehlerdetails (Error details) auf dem Bildschirm angezeigt. Drücken Sie in<br />
diesem Fall die linke Funkionstaste, um die Meldung zu bestätigen, um nehmen Sie die<br />
Einstellungen dann erneut vor.<br />
1. Format (Page size)<br />
Geben Sie das Seitenformat des eingelegten Papiers an.<br />
2. Med.typ (Type)<br />
Geben Sie den Medientyp des eingelegten Papiers an.<br />
3. Drckqual. (Print qlty)<br />
Passen Sie die Druckqualität entsprechend dem Original an.<br />
4. Rand (Border)<br />
Wählen Sie Druck mit Rand oder randlosen Druck aus.<br />
5. Fo.korr. (Photo fix)<br />
Wenn Autom. Fotokorr. (Auto photo fix) ausgewählt ist, wird die Szene des Bildes oder das<br />
Gesicht einer Person auf der Aufnahme erkannt und die beste Korrektur automatisch<br />
vorgenommen. So wird z. B. ein dunkles Gesicht durch Hintergrundbeleuchtung für den Druck<br />
erhellt. Eine Szene wie z. B. eine Landschafts- oder Nachtaufnahme, Person usw. wird<br />
analysiert und mithilfe der besten Farbe, Helligkeit oder Kontrasteinstellung automatisch für<br />
den Druckvorgang korrigiert.<br />
Hinweis<br />
Standardmäßig werden Fotos von einer Speicherkarte mit automatischer Korrektur<br />
gedruckt.<br />
Wenn Sie für Fo.korr. (Photo fix) die Option Autom. Fotokorr. (Auto photo fix) wählen und<br />
das Druckergebnis nicht zufriedenstellend ist, wählen Sie Manuelle Korrektur (Manual<br />
correction), und konfigurieren Sie dann die Einstellungen unten.
Optionen festlegen<br />
Seite 442 von 1204 Seiten<br />
Bildschirm mit Einstellungen für Manuelle Korrektur<br />
Bei Auswahl von Keine Korrektur (No correction) werden die Fotos ohne Korrektur<br />
gedruckt.<br />
6. Rot-Aug-Korrektur (Red-EyeCorrection)<br />
Korrigiert rote Augen in Porträtaufnahmen, die durch Blitzlicht hervorgerufen werden.<br />
Je nach Art des Fotos werden rote Augen möglicherweise nicht korrigiert oder es werden<br />
andere Teile als die Augen verändert.<br />
7. Datum drucken (Print date)<br />
Sie können den Druck des Aufnahmedatums auf einem Foto aktivieren bzw. deaktivieren.<br />
Hinweis<br />
Das Aufnahmedatum wird entsprechend der Option Datumsanzeigenformat (Date<br />
display format) unter Gerätbenutzereinstellungen (Device user settings) gedruckt.<br />
Weitere Informationen hierzu finden Sie unter Gerätbenutzereinstellungen .<br />
8. Datei-Nr. drucken (Print file no.)<br />
Sie können den Druck der Dateinummer auf einem Foto aktivieren bzw. deaktivieren.<br />
Hinweis<br />
Wenn beide der folgenden Bedingungen zutreffen und für Datum drucken (Print date)<br />
und Datei-Nr. drucken (Print file no.) jeweils EIN (ON) gewählt wurde, wird nur das<br />
Aufnahmedatum gedruckt. Wenn Sie die Dateinummer drucken möchten, wählen Sie für<br />
Datum drucken (Print date) die Option AUS (OFF).<br />
Layout-Druck (Layout print) wurde als Druckfunktion im Speicherkartenmodus<br />
ausgewählt.<br />
Karte (Card) wurde als Format ausgewählt.<br />
Bildschirm mit Einstellungen für Manuelle Korrektur<br />
Wählen Sie für Fo.korr. (Photo fix) die Einstellung Manuelle Korrektur (Manual correction), und<br />
drücken Sie die Funktionstaste, um den nachfolgend abgebildeten Bildschirm aufzurufen.<br />
1. Vivid Photo (Vivid photo)
Optionen festlegen<br />
Seite 443 von 1204 Seiten<br />
Durch diese Funktion werden Grün- und Blautöne kräftiger gedruckt.<br />
2. PhotoOptimizer Pro<br />
Optimiert die Helligkeit und den Farbton eines Fotos automatisch.<br />
3. Bildrauschen (Noise reduction)<br />
Durch diese Funktion wird das Bildrauschen in blauen Bereichen (z. B. Himmel) und in<br />
schwarzen Bereichen reduziert.<br />
4. Gesichtsaufhellung (Face brightener)<br />
Hellt dunkle Gesichter in einem mit Gegenlicht aufgenommenen Foto auf.<br />
5. Image optimizer<br />
Mit dieser Funktion können unscharfe Konturen für den Druck korrigiert und geglättet werden.<br />
6. Helligkeit (Brightness)<br />
Mit dieser Funktion können Sie die Helligkeit anpassen.<br />
7. Kontrast (Contrast)<br />
Mit dieser Funktion können Sie den Kontrast anpassen.<br />
8. Farbbalance (Color balance)<br />
Mit dieser Funktion können Sie den Farbton anpassen.<br />
So können Sie z. B. rot oder gelb intensivieren, um die Hautfarbe anzupassen.<br />
9. Effekte (Effects)<br />
Fügt einem Foto Spezialeffekte zu, wie Druck in Sepiatönen oder skizzenartige Effekte.<br />
Zum Seitenanfang
Drucken mit dem Foto-Indexblatt<br />
Seite 444 von 1204 Seiten<br />
Erweitertes <strong>Handbuch</strong> > Drucken mithilfe des Bedienfelds am Gerät > Drucken von einer Speicherkarte > Drucken von<br />
Fotos auf einer Speicherkarte > Drucken mit dem Foto-Indexblatt<br />
Drucken mit dem Foto-Indexblatt<br />
Das Foto-Indexblatt wird auf Normalpapier im Format A4 oder Letter gedruckt und enthält<br />
Miniaturansichten der Fotos auf einer Speicherkarte. Drucken Sie das Foto-Indexblatt aus, markieren Sie<br />
die zu druckenden Bilder, und scannen Sie das markierte Blatt. Das Gerät druckt daraufhin die<br />
ausgewählten Bilder. Sie können über das Foto-Indexblatt auch andere Einstellungen festlegen, z. B.<br />
das Papierformat und den Papiertyp. Sie müssen in diesem Fall keine Einstellungen über das<br />
Bedienfeld des Geräts vornehmen.<br />
Normalpapier im Format A4 oder Letter.<br />
Foto-Indexblatt<br />
Markierung<br />
Scannen/Drucken<br />
1. Stellen Sie sicher, dass das Gerät eingeschaltet ist.<br />
2. Legen Sie Papier im Format A4 oder Letter in die Kassette ein.
Drucken mit dem Foto-Indexblatt<br />
Seite 445 von 1204 Seiten<br />
3. Drücken Sie die Taste KARTE (CARD).<br />
4. Setzen Sie eine Speicherkarte in den Kartensteckplatz ein.<br />
Wenn sich Dokumente und Fotos auf der Speicherkarte befinden, wählen Sie im angezeigten<br />
Bildschirm die Option Fotos drucken (Print photos), und drücken Sie dann die Taste OK.<br />
Wichtig<br />
Sie können das USB-Flashlaufwerk und die Speicherkarte nicht gleichzeitig verwenden.<br />
Entfernen Sie die Speicherkarte nicht vor Abschluss des Druckvorgangs des Foto-Indexblattes.<br />
Die Fotos werden unter Umständen nicht richtig gedruckt, wenn Sie nach dem Ausdruck des<br />
Foto-Indexblatts Fotos hinzufügen oder löschen. Überschreiben Sie die Speicherkarte erst,<br />
wenn der Scanvorgang des Foto-Indexblatts abgeschlossen ist.<br />
Hinweis<br />
Weitere Informationen zum Einsetzen einer Speicherkarte finden Sie unter Drucken von einer<br />
Speicherkarte .<br />
5. Drücken Sie die linke Funktionstaste, wenn die Liste der Fotos auf der LCD-Anzeige<br />
angezeigt wird.<br />
Das Kartenmenü wird angezeigt.<br />
6. Wählen Sie Fotospezialdruck (Special photo print). Drücken Sie dann die<br />
Taste OK.<br />
7. Wählen Sie Foto-Indexblatt (Photo Index Sheet). Drücken Sie dann die<br />
Taste OK.<br />
8. Vergewissern Sie sich, dass Foto-Indexblatt-Druck (Photo Index Sheet<br />
print) ausgewählt ist, und drücken Sie dann die Taste OK.<br />
9. Wählen Sie den Bildbereich für das Foto-Indexblatt aus. Drücken Sie dann die Taste<br />
OK.<br />
Die folgenden Bereiche können ausgewählt werden.<br />
Alle Fotos drucken (Print all photos):<br />
Druckt alle Bilder.<br />
Anzahl Kopien festlegen (Set number of copies):<br />
Druckt die festgelegte Anzahl von Bildern ab dem zuletzt aufgenommenen Bild.<br />
Wählen Sie eine der folgenden Optionen: Letzte 30 Fotos (Last 30 photos)/Letzte 60 Fotos (Last 60<br />
photos)/Letzte 90 Fotos (Last 90 photos)/Letzte 120 Fotos (Last 120 photos)<br />
Datum auswählen (Select date):<br />
Druckt Bilder anhand des festgelegten Aufnahmedatumsbereichs. Geben Sie das Anfangs- und<br />
Enddatum an.<br />
Hinweis<br />
Abhängig von der Anzahl der auf der Speicherkarte gespeicherten Fotos kann es einige<br />
Augenblicke dauern, bis der Bildschirm Datum auswählen (Search) angezeigt wird.
Drucken mit dem Foto-Indexblatt<br />
Seite 446 von 1204 Seiten<br />
10. Drücken Sie die Taste Farbe (Color).<br />
Nun werden ein oder mehrere Foto-Indexblätter gedruckt.<br />
Hinweis<br />
Wenn 31 oder mehr Bilder ausgewählt sind, werden zwei oder mehr Foto-Indexblätter<br />
gedruckt.<br />
11. Füllen Sie die gewünschten Kreise auf dem Foto-Indexblatt aus.<br />
Füllen Sie die entsprechenden Kreise ( ) mit einem dunklen Stift oder einem Stift mit schwarzer<br />
Tinte aus, um die zu druckenden Fotos sowie die Druckoptionen auszuwählen.<br />
Gut<br />
Schlechtes Beispiel<br />
(a) Häkchen<br />
(b) Nur eine Linie<br />
(c) Zu hell<br />
őJ. Wählen Sie das Seitenformat und andere Druckformate aus.<br />
őK. Wählen Sie gegebenenfalls "Datum" (Date)/"Autom. Fotokorrektur AUS" (Auto Photo Fix OFF).<br />
őL. Füllen Sie diesen Kreis aus, um ein Exemplar von jedem Foto zu drucken.<br />
* Wenn Sie diesen Kreis ausfüllen, werden alle anderen ausgefüllten Kreise für die<br />
Exemplaranzahl ignoriert, und es wird ein Exemplar von allen Fotos gedruckt.<br />
őM. Legen Sie die Anzahl der zu druckenden Exemplare fest. (Füllen Sie den entsprechenden Kreis<br />
unterhalb der einzelnen zu druckenden Bilder aus.)<br />
őN. Prüfen Sie die Auswahl, und befolgen Sie die angegebene Vorgehensweise zum Drucken.<br />
őO. Wenn Sie diesen Kreis ausfüllen, wird dasselbe Foto-Indexblatt erneut gedruckt.<br />
* Wenn dieser Kreis ausgefüllt ist, werden alle anderen markierten Einstellungen ignoriert.
Drucken mit dem Foto-Indexblatt<br />
Seite 447 von 1204 Seiten<br />
őP. Achten Sie sorgfältig darauf, den Strichcode nicht schmutzig zu machen.<br />
Wenn der Strichcode schmutzig ist oder Falten hat, wird das Foto-Indexblatt möglicherweise<br />
nicht richtig vom Gerät erkannt.<br />
Wichtig<br />
Markieren Sie einen Kreis für jedes Element (außer bei den Optionen).<br />
Wenn mehr als ein Foto-Indexblatt vorhanden ist, füllen Sie alle Seiten aus.<br />
Wenn Sie die Kreise auf dem Foto-Indexblatt mit einem zu hellen oder feinen Stift<br />
ausfüllen, wird das Foto-Indexblatt möglicherweise nicht einwandfrei gescannt.<br />
12. Legen Sie Papier für die zu druckenden Fotos ein.<br />
Stellen Sie sicher, dass das Seitenformat und der Medientyp des eingelegten Papiers mit den<br />
Angaben auf dem Foto-Indexblatt übereinstimmen.<br />
Hinweis<br />
Beim Drucken von Bildern mithilfe des Foto-Indexblatts kann als Seitenformat 4 x 6 Zoll (101,6<br />
x 152,4 mm), 5 x 7 Zoll (127 x 177,8 mm), 8,5 x 11 Zoll (LETTER) oder A4 ausgewählt werden.<br />
13. Vergewissern Sie sich, dass Blatt scannen und drucken (Scan sheet and<br />
print) ausgewählt ist, und drücken Sie dann die Taste OK.<br />
14. Legen Sie das Foto-Indexblatt mit der bedruckten Seite nach unten auf die<br />
Glasauflagefläche, und drücken Sie anschließend die Taste Farbe (Color).<br />
Achten Sie beim Auflegen des Foto-Indexblatts darauf, dass Sie es mit der Seite nach unten<br />
einlegen und es an der oberen rechten Ecke der Ausrichtungsmarkierung, wie in der Abbildung<br />
gezeigt, ausrichten. Schließen Sie dann die Dokumentenabdeckung.<br />
Das Foto-Indexblatt wird nun gescannt, und die ausgewählten Fotos werden mit den festgelegten<br />
Einstellungen und Optionen gedruckt.<br />
Entfernen Sie nach dem Drucken das Foto-Indexblatt von der Auflagefläche.<br />
Wichtig<br />
Das Foto-Indexblatt kann nicht über den ADF gescannt werden.<br />
Wenn auf der LCD-Anzeige Scannen des Foto-Indexblatt ist fehlgeschlagen. (Failed to scan<br />
Photo Index Sheet.) angezeigt wird, drücken Sie die Taste OK und überprüfen Sie die<br />
folgenden Punkte:<br />
Die Glasauflagefläche und das Foto-Indexblatt sind nicht verschmutzt<br />
Das Foto-Indexblatt ist in der richtigen Position und mit der Vorderseite nach unten<br />
aufgelegt<br />
Sie haben alle erforderlichen Kreise auf dem Blatt ausgefüllt<br />
Bei Elementen, bei denen nur eine Auswahl getroffen werden darf, wird nur eine Option
Drucken mit dem Foto-Indexblatt<br />
Seite 448 von 1204 Seiten<br />
markiert<br />
Entfernen Sie die Speicherkarte nicht während des Druckvorgangs.<br />
Hinweis<br />
Zum Abbrechen des Druckvorgangs drücken Sie die Taste Stopp (Stop).<br />
Um weitere Fotos von folgenden Foto-Indexblättern zu drucken, wiederholen Sie den Vorgang<br />
ab Schritt 13.<br />
Wenn die Speicherkarte vor dem Drucken mit dem Foto-Indexblatt entnommen und erneut<br />
eingesetzt wurde, kann es einige Zeit dauern, bis der Druckvorgang gestartet wird.<br />
Zum Seitenanfang
Verwenden hilfreicher Druckfunktionen<br />
Seite 449 von 1204 Seiten<br />
Erweitertes <strong>Handbuch</strong> > Drucken mithilfe des Bedienfelds am Gerät > Drucken von einer Speicherkarte > Verwenden<br />
hilfreicher Druckfunktionen<br />
Verwenden hilfreicher Druckfunktionen<br />
Drucken von Fotos auf einer Speicherkarte in verschiedenen Layouts<br />
Die folgenden Druckmethoden stehen je nach Zweck zur Verfügung.<br />
Hinweis<br />
Das Auswählen der Druckmethode wird unter Einstellungen für das Drucken von Fotos auf<br />
einer Speicherkarte beschrieben.<br />
Layout-Druck (Layout print)<br />
Sie haben die Möglichkeit, Fotos Ihrer Wahl in das angegebene Layout einzufügen.<br />
Drucken mehrerer Fotos auf einem einzelnen Blatt Papier (Layout-Druck (Layout Print))<br />
Etikettendruck (Sticker print)<br />
Mit dieser Funktion können Sie Ihre Lieblingsfotos mit einem Rahmen auf Fotoetiketten von<br />
<strong>Canon</strong> drucken.<br />
Drucken auf Etiketten (Etikettendruck (Sticker Print))<br />
DPOF-Druck (DPOF print)<br />
Wenn Sie auf Ihrer Digitalkamera DPOF-Einstellungen (Digital Print Order Format) festgelegt<br />
haben, können Sie unter Verwendung dieser Einstellungen drucken.<br />
DPOF-Druck (DPOF print)<br />
Erfasste Infos druck. (Captured info print)<br />
Sie haben die Möglichkeit, Aufnahmeinformationen (Exif-Daten) am Rand des Foto-Index-<br />
Drucks oder des ausgewählten Fotos zu drucken.<br />
Erfasste Infos druck. (Captured info print)<br />
Foto-Index-Druck (Photo Index print)<br />
Sie können einen Index sämtlicher auf der Speicherkarte gespeicherten Fotos drucken.<br />
Foto-Index-Druck<br />
Alle Fotos drucken (Print all photos)<br />
Sie können alle auf der Speicherkarte gespeicherten Fotos drucken.<br />
Alle Fotos drucken (Print all photos)<br />
Foto-Indexblatt (Photo Index Sheet)<br />
Sie können Fotos mithilfe des Foto-Indexblatts drucken.<br />
Drucken mit dem Foto-Indexblatt<br />
Zum Seitenanfang
Einstellungen für das Drucken von Fotos auf einer Speicherkarte<br />
Seite 450 von 1204 Seiten<br />
Erweitertes <strong>Handbuch</strong> > Drucken mithilfe des Bedienfelds am Gerät > Drucken von einer Speicherkarte > Verwenden<br />
hilfreicher Druckfunktionen > Einstellungen für das Drucken von Fotos auf einer Speicherkarte<br />
Einstellungen für das Drucken von Fotos auf einer<br />
Speicherkarte<br />
1. Stellen Sie sicher, dass das Gerät eingeschaltet ist.<br />
2. Legen Sie das zu bedruckende Papier ein.<br />
3. Drücken Sie die Taste KARTE (CARD).<br />
4. Setzen Sie die Speicherkarte in den Kartensteckplatz ein.<br />
Wichtig<br />
Wenn das USB-Flashlaufwerk in den Anschluss für den Direktdruck eingesetzt ist, entfernen<br />
Sie das USB-Flashlaufwerk und setzen die Speicherkarte in den Kartensteckplatz ein.<br />
Hinweis<br />
Weitere Informationen zum Einsetzen einer Speicherkarte finden Sie unter Drucken von einer<br />
Speicherkarte .<br />
Wenn sich Dokumente und Fotos auf der Speicherkarte befinden, wählen Sie im angezeigten<br />
Bildschirm die Option Fotos drucken (Print photos), und drücken Sie dann die Taste OK.<br />
5. Drücken Sie die linke Funktionstaste, wenn die Liste der Fotos auf der LCD-Anzeige<br />
angezeigt wird.<br />
Das Kartenmenü wird angezeigt.<br />
6. Wählen Sie Fotospezialdruck (Special photo print). Drücken Sie dann die<br />
Taste OK.<br />
7. Verwenden Sie die Taste , um eine Druckmethode auszuwählen, und drücken<br />
Sie dann die Taste OK.<br />
Wählen Sie die gewünschte Druckmethode aus. Befolgen Sie dann die Anweisungen auf dem<br />
Bildschirm.<br />
Zum Seitenanfang
Drucken mehrerer Fotos auf einem einzelnen Blatt Papier (Layout-Druck (...<br />
Seite 451 von 1204 Seiten<br />
Erweitertes <strong>Handbuch</strong> > Drucken mithilfe des Bedienfelds am Gerät > Drucken von einer Speicherkarte > Verwenden<br />
hilfreicher Druckfunktionen > Drucken mehrerer Fotos auf einem einzelnen Blatt Papier (Layout-Druck (Layout Print))<br />
Drucken mehrerer Fotos auf einem einzelnen Blatt Papier<br />
(Layout-Druck (Layout Print))<br />
Sie haben die Möglichkeit, Fotos Ihrer Wahl in das angegebene Layout einzufügen.<br />
Einstellungen für das Drucken von Fotos auf einer Speicherkarte<br />
1. Wählen Sie Layout-Druck (Layout print), und drücken Sie dann die Taste<br />
OK.<br />
2. Wählen Sie das auf der LCD-Anzeige angezeigte Einstellungselement aus.<br />
Drücken Sie die Taste OK, um die Einstellung festzulegen.<br />
3. Legen Sie die Druckeinstellungen nach Bedarf fest.<br />
Optionen festlegen<br />
4. Drücken Sie die Taste Farbe (Color).<br />
Hinweis<br />
Wenn Sie Nacheinander einfügen (Paste one by one) auswählen und einen ausgewählten<br />
Rahmen überspringen, ohne ein Foto einzufügen, drücken Sie die rechte Funktionstaste auf<br />
dem Bildschirm für das Fotolayout.<br />
Wenn Gemischt 1 (Mixed 1), Gemischt 2 (Mixed 2) oder Gemischt 3 (Mixed 3) ausgewählt ist,<br />
können Sie A4 oder LTR(8,5"x11") (8.5"x11"(LTR)) als Seitenformat wählen.<br />
Sie können Fotos nicht gleichzeitig in mehrere Seiten einfügen. Wenn Sie Fotos für zwei oder<br />
mehr Seiten haben, drucken Sie jede Seite, sobald Sie die Fotos für die Seite eingefügt haben.<br />
Wenn für Datum drucken (Print date) und Datei-Nr. drucken (Print file no.) jeweils EIN (ON)<br />
gewählt wurde, wird nur das Aufnahmedatum gedruckt. Wenn Sie die Dateinummer drucken<br />
möchten, wählen Sie für Datum drucken (Print date) die Option AUS (OFF).<br />
Weitere Optionen<br />
Drucken eines ausgewählten Bereichs (Zuschneiden (Trimming)) (Diese Funktion ist nur<br />
verfügbar, wenn die Option Nacheinander einfügen (Paste one by one) ausgewählt ist.)<br />
Zum Seitenanfang
Drucken auf Etiketten (Etikettendruck (Sticker Print))<br />
Seite 452 von 1204 Seiten<br />
Erweitertes <strong>Handbuch</strong> > Drucken mithilfe des Bedienfelds am Gerät > Drucken von einer Speicherkarte > Verwenden<br />
hilfreicher Druckfunktionen > Drucken auf Etiketten (Etikettendruck (Sticker Print))<br />
Drucken auf Etiketten (Etikettendruck (Sticker Print))<br />
Mit dieser Funktion können Sie Ihre Lieblingsfotos mit einem Rahmen auf Fotoetiketten von <strong>Canon</strong><br />
drucken.<br />
Einstellungen für das Drucken von Fotos auf einer Speicherkarte<br />
1. Wählen Sie Etikettendruck (Sticker print). Drücken Sie dann die Taste OK.<br />
2. Befolgen Sie die angezeigten Anweisungen, und drücken Sie dann die Taste OK.<br />
3. Wählen Sie das auf der LCD-Anzeige angezeigte Einstellungselement aus.<br />
Drücken Sie die Taste OK, um die Einstellung festzulegen.<br />
4. Stellen Sie sicher, dass Etiketten x16 (Stickers x16) ausgewählt ist, und drücken Sie<br />
dann die Taste OK.<br />
Hinweis<br />
Wenn nicht Etiketten x16 (Stickers x16) in der LCD-Anzeige als Layout ausgewählt wurde,<br />
wählen Sie Etiketten x16 (Stickers x16) mit der Taste .<br />
5. Drücken Sie die Taste Farbe (Color).<br />
Hinweis<br />
Die Kassette kann nicht zum Drucken auf Etiketten verwendet werden. Legen Sie Etiketten in<br />
das hintere Fach ein.<br />
In das hintere Fach können Sie immer nur ein Blatt Etiketten einlegen.<br />
Wählen Sie im Rahmenauswahlbildschirm über das Scrollrad oder die Taste den<br />
Rahmen aus, der gedruckt werden soll.<br />
Wenn Sie ohne Rahmen drucken möchten, drücken Sie die rechte Funktionstaste, während<br />
auf dem Bildschirm Kein Einzelbild (No frame) angezeigt wird.<br />
Wenn das Foto auf dem Kopf steht, drehen Sie es mit der Taste um 180 Grad, um es<br />
richtig auszurichten.<br />
Wenn Sie das Foto um 90 Grad drehen möchten, sodass es in den Rahmen passt, drehen<br />
Sie den Schnittbereich mithilfe des Bildschirms zum Beschneiden.<br />
Drucken eines ausgewählten Bereichs (Zuschneiden (Trimming))<br />
Weitere Optionen<br />
Verwenden hilfreicher Anzeigefunktionen<br />
Drucken eines ausgewählten Bereichs (Zuschneiden (Trimming))<br />
Zum Seitenanfang
Alle Fotos drucken (Print all photos)<br />
Seite 453 von 1204 Seiten<br />
Erweitertes <strong>Handbuch</strong> > Drucken mithilfe des Bedienfelds am Gerät > Drucken von einer Speicherkarte > Verwenden<br />
hilfreicher Druckfunktionen > Alle Fotos drucken (Print all photos)<br />
Alle Fotos drucken (Print all photos)<br />
Sie können alle auf einer Speicherkarte gespeicherten Fotos drucken.<br />
Einstellungen für das Drucken von Fotos auf einer Speicherkarte<br />
1. Wählen Sie Alle Fotos drucken (Print all photos). Drücken Sie dann die<br />
Taste OK.<br />
2. Wählen Sie das auf der LCD-Anzeige angezeigte Einstellungselement aus.<br />
Drücken Sie die Taste OK, um die Einstellung festzulegen.<br />
3. Legen Sie die Druckeinstellungen nach Bedarf fest.<br />
Optionen festlegen<br />
4. Drücken Sie die Taste Farbe (Color).<br />
Zum Seitenanfang
Foto-Index-Druck<br />
Seite 454 von 1204 Seiten<br />
Erweitertes <strong>Handbuch</strong> > Drucken mithilfe des Bedienfelds am Gerät > Drucken von einer Speicherkarte > Verwenden<br />
hilfreicher Druckfunktionen > Foto-Index-Druck<br />
Foto-Index-Druck<br />
Sie können einen Index sämtlicher auf der Speicherkarte gespeicherten Fotos drucken.<br />
Einstellungen für das Drucken von Fotos auf einer Speicherkarte<br />
1. Wählen Sie Foto-Index-Druck (Photo Index print). Drücken Sie dann die<br />
Taste OK.<br />
2. Wählen Sie das auf der LCD-Anzeige angezeigte Einstellungselement aus.<br />
Drücken Sie die Taste OK, um die Einstellung festzulegen.<br />
3. Legen Sie die Druckeinstellungen nach Bedarf fest.<br />
Optionen festlegen<br />
4. Drücken Sie die Taste Farbe (Color).<br />
Hinweis<br />
Folgende Druckmethoden sind verfügbar:<br />
Kontaktabzug (Contact print)<br />
Bilder werden in Negativgröße eines 35-mm-Films wie bei einem Kontaktabzug gedruckt.<br />
Standard<br />
Die Anzahl der Fotos, die auf ein einzelnes Blatt Papier gedruckt werden können, hängt vom<br />
Papierformat ab.<br />
A4/Letter: 80 Fotos, 8" x 10"/203,2 x 254,0 mm: 72 Fotos, 5" x 7"/127,0 x 177,8 mm: 35 Fotos, 4" x 6"/<br />
101,6 x 152,4 mm: 24 Fotos, Wide/101,6 x 180,6 mm: 28 Fotos<br />
Zum Seitenanfang
DPOF-Druck (DPOF print)<br />
Seite 455 von 1204 Seiten<br />
Erweitertes <strong>Handbuch</strong> > Drucken mithilfe des Bedienfelds am Gerät > Drucken von einer Speicherkarte > Verwenden<br />
hilfreicher Druckfunktionen > DPOF-Druck (DPOF print)<br />
DPOF-Druck (DPOF print)<br />
Wenn Sie auf Ihrer Digitalkamera DPOF-Einstellungen (Digital Print Order Format) festgelegt haben,<br />
können Sie unter Verwendung dieser Einstellungen drucken.<br />
Einstellungen für das Drucken von Fotos auf einer Speicherkarte<br />
1. Wählen Sie DPOF-Druck (DPOF print). Drücken Sie dann die Taste OK.<br />
2. Wählen Sie das auf der LCD-Anzeige angezeigte Einstellungselement aus.<br />
Drücken Sie die Taste OK, um die Einstellung festzulegen.<br />
3. Legen Sie die Druckeinstellungen nach Bedarf fest.<br />
Optionen festlegen<br />
4. Drücken Sie die Taste Farbe (Color).<br />
Hinweis<br />
Das Gerät unterstützt die folgenden DPOF-Funktionen:<br />
Version:<br />
Basierend auf Version 1.00<br />
Unterstützte Bildtypen:<br />
Exif (TIFF) und JFIF<br />
Druckstil - Standarddruck:<br />
Zum Drucken von Fotos, die über die DPOF-Einstellungen für den Standarddruck festgelegt<br />
wurden.<br />
Druckstil - Übersichtsdruck:<br />
Zum Drucken einer Übersicht der Fotos, die über die DPOF-Einstellungen mithilfe des<br />
Übersichtsdruck-Layouts des Geräts für den Übersichtsdruck festgelegt wurden.<br />
Druckstil - Mehrbilddruck:<br />
Zum Drucken eines Fotos, das über die DPOF-Einstellungen für den Mehrfachdruck festgelegt<br />
wurde (mit der angegebenen Anzahl der Kopien und im angegebenen Layout)<br />
Fotoauswahl drucken:<br />
Zum Drucken ausschließlich von Fotos, die über die DPOF-Einstellungen festgelegt wurden<br />
Anzahl der Kopien:<br />
Druckt die in den DPOF-Einstellungen festgelegte Anzahl von Kopien<br />
Ausdrucke werden automatisch dem Seitenformat entsprechend vergrößert oder verkleinert.<br />
Die Kanten des Fotos werden je nach Papierformat möglicherweise abgeschnitten.<br />
Die Reihenfolge für die Sortierung der Fotos anhand des Aufnahmedatums wird aus den<br />
DPOF-Einstellungen übernommen.<br />
DPOF ist ein Standardformat für die Aufzeichnung bestimmter Informationen zu Bildern. Hierzu<br />
zählt zum Beispiel, welche oder wie viele Bilder gedruckt werden sollen.<br />
Zum Seitenanfang
Erfasste Infos druck. (Captured info print)<br />
Seite 456 von 1204 Seiten<br />
Erweitertes <strong>Handbuch</strong> > Drucken mithilfe des Bedienfelds am Gerät > Drucken von einer Speicherkarte > Verwenden<br />
hilfreicher Druckfunktionen > Erfasste Infos druck. (Captured info print)<br />
Erfasste Infos druck. (Captured info print)<br />
Sie haben die Möglichkeit, Aufnahmeinformationen (Exif-Daten) am Rand des Foto-Index-Drucks oder<br />
des ausgewählten Fotos zu drucken.<br />
Einstellungen für das Drucken von Fotos auf einer Speicherkarte<br />
1. Wählen Sie Erfasste Infos druck. (Captured info print), und drücken Sie die<br />
Taste OK.<br />
2. Wählen Sie das auf der LCD-Anzeige angezeigte Einstellungselement aus.<br />
Drücken Sie die Taste OK, um die Einstellung festzulegen.<br />
3. Legen Sie die Druckeinstellungen nach Bedarf fest.<br />
Optionen festlegen<br />
4. Drücken Sie die Taste Farbe (Color).<br />
Hinweis<br />
Folgende Druckmethoden sind verfügbar:<br />
Einzelnes Foto drucken (Print to a selected photo):<br />
Druckt die Informationen am Rand einzelner ausgewählter Fotos.<br />
Liste der Fotos ausdrucken (Print to list of photos):<br />
Druckt die Informationen am Rand des Foto-Index-Drucks von ausgewählten oder allen Fotos.<br />
Sie können die zu druckenden Fotos anhand des Aufnahmedatums auswählen.<br />
Weitere Optionen<br />
Verwenden hilfreicher Anzeigefunktionen (Diese Funktion kann nur verwendet werden, wenn<br />
die Option Einzelnes Foto drucken (Print to a selected photo) ausgewählt ist.)<br />
Drucken eines ausgewählten Bereichs (Zuschneiden (Trimming)) (Diese Funktion steht nur<br />
zur Verfügung, wenn die Option Einzelnes Foto drucken (Print to a selected photo) ausgewählt<br />
ist.)<br />
Zum Seitenanfang
Verwenden hilfreicher Anzeigefunktionen<br />
Seite 457 von 1204 Seiten<br />
Erweitertes <strong>Handbuch</strong> > Drucken mithilfe des Bedienfelds am Gerät > Drucken von einer Speicherkarte > Verwenden<br />
hilfreicher Anzeigefunktionen<br />
Verwenden hilfreicher Anzeigefunktionen<br />
Ändern der Anzeige<br />
Wenn Sie Fotos zum Drucken auswählen, können Sie die Anzeige ändern oder den<br />
Zuschnittbildschirm durch wiederholtes Drücken der mittleren Funktionstaste einblenden.<br />
Miniaturbildanzeige (Thumbnail display):<br />
Zeigt neun Fotos gleichzeitig an. Wählen Sie das Foto mit dem Scrollrad oder der Taste<br />
aus. Geben Sie dann über die Zifferntasten die Anzahl der einzelnen Fotos an. Diese<br />
Anzeigefunktion steht nur zur Verfügung, wenn die Option Fotodruck auswählen (Select photo<br />
print) ausgewählt ist.<br />
Vollbildanzeige (Full-screen display):<br />
Zeigt ein Foto als Vollbild an. Diese Anzeigefunktion steht nur zur Verfügung, wenn die Option<br />
Fotodruck auswählen (Select photo print) ausgewählt ist.<br />
Zuschneiden (Trimming)<br />
Die Bilder können zugeschnitten werden. Diese Funktion steht zur Verfügung, wenn die<br />
Option Fotodruck auswählen (Select photo print) oder eine de folgenden Druckmethoden<br />
ausgewählt wurde.<br />
Layout-Druck (Layout print) (nur bei Auswahl von Nacheinander einfügen (Paste one by one))<br />
Etikettendruck (Sticker print)<br />
Erfasste Infos druck. (Captured info print) (nur bei Auswahl von Einzelnes Foto drucken (Print<br />
to a selected photo))<br />
Drucken eines ausgewählten Bereichs (Zuschneiden (Trimming))<br />
Zum Seitenanfang
Drucken eines ausgewählten Bereichs (Zuschneiden (Trimming))<br />
Seite 458 von 1204 Seiten<br />
Erweitertes <strong>Handbuch</strong> > Drucken mithilfe des Bedienfelds am Gerät > Drucken von einer Speicherkarte > Verwenden<br />
hilfreicher Anzeigefunktionen > Drucken eines ausgewählten Bereichs (Zuschneiden (Trimming))<br />
Drucken eines ausgewählten Bereichs (Zuschneiden<br />
(Trimming))<br />
Sie können die auf der LCD-Anzeige angezeigten Bilder durch Zuschneiden bearbeiten.<br />
Hinweis<br />
Schneiden Sie Bilder zu, nachdem Sie auf dem Bildschirm mit den Druckeinstellungen das<br />
Seitenformat, den Medientyp und das Drucken mit oder ohne Rand festgelegt haben. Wenn die<br />
Papiereinstellungen nach dem Zuschneiden geändert werden, wird der zugeschnittene Bereich<br />
möglicherweise an das Papierformat angepasst oder vollständig deaktiviert.<br />
1. Wählen Sie das zu beschneidende Foto aus.<br />
2. Drücken Sie die mittlere Funktionstaste, um den Bildschirm zum Zuschneiden<br />
anzuzeigen.<br />
3. Wählen Sie den Druckbereich aus.<br />
Tasten , , und :<br />
Positionieren Sie den Schnittrahmen.<br />
Scrollrad:<br />
Legt die Größe des Schnittrahmens fest.<br />
Drehen Sie das Scrollrad im Uhrzeigersinn, um den Schnittrahmen zu vergrößern, oder gegen den<br />
Uhrzeigersinn, um ihn zu verkleinern.<br />
Taste<br />
Ändert das Seitenverhältnis des Schnittrahmens.<br />
Taste<br />
Dreht den Schnittrahmen.<br />
Drücken Sie diese Taste, um den Schnittrahmen zwischen der Hochformat- und<br />
Querformatausrichtung umzuschalten.<br />
Taste Zurück (Back)<br />
Beendet den Bildschirm zum Zuschneiden und zeigt die Vollbildanzeige wieder an.<br />
4. Drücken Sie die linke Funktionstaste, um die Auswahl des Schnittbereichs<br />
abzuschließen.<br />
Der Schnittbereich ist festgelegt, und das ursprüngliche Foto wird angezeigt.<br />
Hinweis<br />
Das zugeschnittene Bild kann nicht neu auf der Speicherkarte gespeichert werden.<br />
Der Schnittbereich wird nur für zugeschnittene Fotos angezeigt.<br />
Soll das Zuschneiden nach Durchführung rückgängig gemacht werden, drücken Sie im
Drucken eines ausgewählten Bereichs (Zuschneiden (Trimming))<br />
Seite 459 von 1204 Seiten<br />
Bildschirm zum Zuschneiden die rechte Funktionstaste. Sie können das Zuschneiden auch<br />
abbrechen, indem Sie den Speicherkartenmodus beenden.<br />
Zum Seitenanfang
Drucken einer auf einer Speicherkarte befindlichen PDF-Datei<br />
Seite 460 von 1204 Seiten<br />
Erweitertes <strong>Handbuch</strong> > Drucken mithilfe des Bedienfelds am Gerät > Drucken von einer Speicherkarte > Drucken einer<br />
auf einer Speicherkarte befindlichen PDF-Datei<br />
Drucken einer auf einer Speicherkarte befindlichen PDF-Datei<br />
Sie können die auf einer Speicherkarte befindlichen PDF-Dateien über das Bedienfeld des Geräts oder<br />
über MP Navigator EX (mit dem Gerät mitgelieferte Anwendungssoftware) drucken.<br />
Hinweis<br />
Sie können die auf einer Speicherkarte befindlichen PDF-Dateien drucken, die folgende<br />
Bedingungen erfüllen.<br />
PDF-Dateien, die auf der Speicherkarte im Format PDF oder Kompakt-PDF (Compact PDF)<br />
gespeichert wurden (Dateiendung: .pdf)<br />
Weitere Informationen zum Scannen über das Bedienfeld des Geräts finden Sie unter<br />
Speichern von gescannten Daten auf dem USB-Flashlaufwerk bzw. auf der Speicherkarte<br />
mithilfe des Bedienfelds am Gerät.<br />
PDF-Dateien, die in MP Navigator EX (mit dem Gerät mitgelieferte Anwendungssoftware) mit<br />
folgenden Einstellungen gespeichert wurden. (Dateiendung: .pdf, unverschlüsselt)<br />
PDF-Einstellungen (PDF Settings): Standard/Hoch (High)<br />
Weitere Informationen zum Erstellen von PDF-Dateien mithilfe von MP Navigator EX finden Sie<br />
unter Verwenden von Bildern in MP Navigator EX .<br />
1. Stellen Sie sicher, dass das Gerät eingeschaltet ist.<br />
2. Legen Sie Normalpapier in die Kassette ein.<br />
3. Drücken Sie die Taste KARTE (CARD).<br />
4. Setzen Sie eine Speicherkarte in den Kartensteckplatz ein.<br />
Wenn nur PDF-Dateien auf der Speicherkarte gespeichert sind:<br />
Die Dokumentenliste wird angezeigt.<br />
Wenn Fotos als auch PDF-Dateien auf der Speicherkarte gespeichert sind:<br />
Wählen Sie im angezeigten Bildschirm die Option Dokumente drucken (Print documents),<br />
und drücken Sie dann die Taste OK.<br />
Die Dokumentenliste wird angezeigt.<br />
Wichtig<br />
Wenn das USB-Flashlaufwerk in den Anschluss für den Direktdruck eingesetzt ist, entfernen<br />
Sie das USB-Flashlaufwerk und setzen die Speicherkarte in den Kartensteckplatz ein.<br />
Hinweis<br />
Weitere Informationen zum Einsetzen einer Speicherkarte finden Sie unter Drucken von einer<br />
Speicherkarte .<br />
Die Dateinamen werden in der Dokumentenliste unter Umständen nicht richtig angezeigt,<br />
wenn der Dateiname lang ist oder inkompatible Zeichen aufweist.<br />
Wenn die Dokumentenliste angezeigt wird, können Sie durch Drücken der mittleren<br />
Funktionstaste die Vorschau aufrufen. In der Vorschau wird jeweils die erste Seite der<br />
einzelnen PDF-Dateien angezeigt. Liegt ein Dokument im Querformat vor, wird es um 90 Grad<br />
gedreht.<br />
Bei einigen PDF-Dateien kann es etwas länger dauern, die Vorschau anzuzeigen oder in der<br />
Vorschau wird die Datei abgeschnitten.<br />
Der Name der PDF-Dateien wird auf jeden Fall angezeigt, auch wenn sie nicht von der<br />
Speicherkarte gedruckt werden können. Wenn eine der folgenden Bedingungen auf die PDF-<br />
Dateien zutreffen, können sie nicht gedruckt werden.<br />
PDF-Dateien, in einer anderen Anwendung als MP Navigator EX (mit dem Gerät<br />
mitgelieferte Anwendungssoftware) gespeichert wurden<br />
PDF-Dateien, die nicht in der Vorschau angezeigt werden können (es wird "?" in der
Drucken einer auf einer Speicherkarte befindlichen PDF-Datei<br />
Seite 461 von 1204 Seiten<br />
Vorschau angezeigt).<br />
Es ist ratsam zu überprüfen, ob eine PDF-Datei gedruckt werden kann. Wenn die<br />
Dokumentenliste angezeigt wird, können Sie durch Drücken der rechten Funktionstaste die<br />
Vorschau aufrufen. Wenn eine der folgenden Bedingungen auf die PDF-Datei zutreffen, kann<br />
sie nicht gedruckt werden.<br />
Informationen im Bildschirm Details können nicht angezeigt werden.<br />
Unter Erstellt mit (Created with) wird nicht MP Navigator EX angezeigt.<br />
PDF-Dateien, in einer anderen Anwendung als MP Navigator EX (mit dem Gerät mitgelieferte<br />
Anwendungssoftware) erstellt wurden aber in MP Navigator EX gespeichert wurden, können<br />
nicht gedruckt werden.<br />
5. Verwenden Sie die Taste , um den zu druckenden Dokumenttyp auszuwählen,<br />
und drücken Sie dann die Taste OK.<br />
Der Bildschirm für die Druckeinstellungen wird angezeigt.<br />
1. Format (Page size)<br />
Wählen Sie das Seitenformat aus.<br />
2. Med.typ (Type)<br />
Der Papiertyp ist auf Normalpapier (Plain paper) eingestellt.<br />
3. Drckqual. (Print qlty)<br />
Geben Sie die Druckqualität an.<br />
6. Geben Sie die Anzahl der Kopien über die Zifferntasten an.<br />
7. Drücken Sie die Taste Farbe (Color).<br />
Das Dokument wird gedruckt.<br />
Hinweis<br />
Es können jeweils bis zu 100 Seiten gedruckt werden. Wenn Sie mehr als 100 Seiten einer PDF-<br />
Datei drucken möchten, wird die Meldung Die angegebene PDF-Datei enthält zu viele Seiten. Über<br />
die Anzahl der druckbaren Seiten hinausgehende Seiten werden nicht gedruckt. Fortfahren? (The<br />
specified PDF file contains too many pages. The pages exceeding the number of printable pages<br />
will not be printed. Continue?) angezeigt. Drücken Sie die Taste OK, um den Druckvorgang zu<br />
starten. Wenn Sie mehr als 100 Seiten einer PDF-Datei drucken möchten, müssen Sie über einen<br />
Computer drucken.<br />
Liegt ein Dokument im Querformat vor, wird es um 90 Grad gedreht und dann gedruckt.<br />
Wenn das Seitenformat des Dokuments größer ist als das im Gerät festgelegte Format, wird das<br />
Dokument verkleinert gedruckt. In diesem Fall werden feine Linien im Dokument unter Umständen<br />
nicht oder Bilder schief gedruckt.<br />
Es kann bei einigen PDF-Dateien vorkommen, dass eine Fehlermeldung vor Druckbeginn oder<br />
während des Druckvorgangs angezeigt wird. Ausführliche Informationen hierzu finden Sie unter<br />
Eine Fehlermeldung wird auf der LCD-Anzeige ausgegeben .<br />
Zum Seitenanfang
Einrichten des Kartensteckplatzes als Speicherkartenlaufwerk des Computers<br />
Seite 462 von 1204 Seiten<br />
Erweitertes <strong>Handbuch</strong> > Drucken mithilfe des Bedienfelds am Gerät > Drucken von einer Speicherkarte > Einrichten des<br />
Kartensteckplatzes als Speicherkartenlaufwerk des Computers<br />
Einrichten des Kartensteckplatzes als Speicherkartenlaufwerk<br />
des Computers<br />
Der Kartensteckplatz des Geräts kann als Speicherkartenlaufwerk des Computers konfiguriert werden.<br />
Hinweis<br />
Einzelheiten zum Verwenden des Kartensteckplatzes über ein Netzwerk finden Sie unter<br />
Verwenden eines Kartensteckplatzes im Netzwerk .<br />
Wichtig<br />
Wenn am Bedienfeld des Druckers als Lese/Schreib-Attribut (Read/write attribute) in<br />
Gerätbenutzereinstellungen (Device user settings) unter Geräteeinstellungen (Device settings) die<br />
Option Beschreibbar von USB-PC (Writable from USB PC) oder Beschreibbar von LAN-PC (Writable<br />
from LAN PC) eingestellt wurde, ist der direkte Druck von Fotos auf einer Speicherkarte vom<br />
Bedienfeld aus nicht möglich. Wenn Sie den Kartensteckplatz nicht mehr als<br />
Speicherkartenlaufwerk verwenden möchten, entnehmen Sie die Speicherkarte, und stellen Sie<br />
dann für Lese/Schreib-Attribut (Read/write attribute) Nicht beschreibbar v. PC (Not writable from PC)<br />
ein. Beim Ausschalten des Geräts werden die Einstellungen Beschreibbar von USB-PC (Writable<br />
from USB PC) und Beschreibbar von LAN-PC (Writable from LAN PC) deaktiviert, und beim<br />
Einschalten des Geräts wird wieder die Einstellung Nicht beschreibbar v. PC (Not writable from PC)<br />
aktiviert.<br />
1. Vergewissern Sie sich, dass keine Speicherkarte eingesetzt ist.<br />
Wenn eine Speicherkarte eingesetzt ist, nehmen Sie sie aus dem Kartensteckplatz. Weitere<br />
Informationen finden Sie unter Drucken von einer Speicherkarte .<br />
2. Schalten Sie das Gerät falls erforderlich ein, und drücken Sie dann die Taste<br />
Einrichten (Setup).<br />
3. Wählen Sie Geräteeinstellungen (Device settings), und drücken Sie die<br />
Taste OK.<br />
4. Verwenden Sie die Taste , um Gerätbenutzereinstellungen (Device user<br />
settings) auszuwählen, und drücken Sie dann die Taste OK.<br />
5. Verwenden Sie die Taste , um Lese/Schreib-Attribut (Read/write attribute)<br />
auszuwählen, und drücken Sie dann die Taste OK.<br />
6. Legen Sie das Lese/Schreib-Attribut fest.<br />
Nicht beschreibbar v. PC (Not writable from PC)<br />
Der Kartensteckplatz wird nur zum Lesen verwendet. Wählen Sie diesen Modus, wenn Sie Fotos<br />
von einer Speicherkarte drucken möchten.<br />
Beschreibbar von USB-PC (Writable from USB PC)<br />
Der Kartensteckplatz des Geräts wird von einem über USB verbundenen Computer wie ein<br />
Speicherkartenlaufwerk genutzt. Daten können mit dem Computer auf die Speicherkarte<br />
geschrieben werden.<br />
Beschreibbar von LAN-PC (Writable from LAN PC)<br />
Der Kartensteckplatz des Geräts wird von einem über ein Netzwerk verbundenen Computer wie ein<br />
Speicherkartenlaufwerk genutzt. Daten können mit dem Computer auf die Speicherkarte
Einrichten des Kartensteckplatzes als Speicherkartenlaufwerk des Computers<br />
Seite 463 von 1204 Seiten<br />
geschrieben werden.<br />
7. Drücken Sie die Taste OK.<br />
Wichtig<br />
Wenn Sie den Kartensteckplatz als Speicherkartenlaufwerk des Computers verwendet haben,<br />
müssen Sie das Medium am Computer zunächst "auswerfen", bevor Sie die Speicherkarte<br />
tatsächlich entnehmen.<br />
Klicken Sie mit der rechten Maustaste auf das Symbol Wechseldatenträger<br />
(Removable Disk), und klicken Sie dann auf Auswerfen (Eject). Sollte Auswerfen (Eject) nicht<br />
auf dem Bildschirm angezeigt werden, stellen Sie sicher, dass die Zugriff-Anzeige nicht blinkt,<br />
bevor Sie die Speicherkarte entnehmen.<br />
Über ein Netzwerk ist das Auswerfen nicht erforderlich.<br />
Zum Seitenanfang
Drucken von einem USB-Flashlaufwerk<br />
Seite 464 von 1204 Seiten<br />
Erweitertes <strong>Handbuch</strong> > Drucken mithilfe des Bedienfelds am Gerät > Drucken von einem USB-Flashlaufwerk<br />
Drucken von einem USB-Flashlaufwerk<br />
Drucken von Fotos auf einem USB-Flashlaufwerk<br />
Verwenden hilfreicher Druckfunktionen<br />
Verwenden hilfreicher Anzeigefunktionen<br />
Drucken einer auf einem USB-Flashlaufwerk befindlichen PDF-Datei<br />
Zum Seitenanfang
Drucken von Fotos auf einem USB-Flashlaufwerk<br />
Seite 465 von 1204 Seiten<br />
Erweitertes <strong>Handbuch</strong> > Drucken mithilfe des Bedienfelds am Gerät > Drucken von einem USB-Flashlaufwerk > Drucken<br />
von Fotos auf einem USB-Flashlaufwerk<br />
Drucken von Fotos auf einem USB-Flashlaufwerk<br />
Informationen zum grundlegenden Vorgehen zum Drucken von einem USB-Flashlaufwerk finden Sie<br />
unter Drucken von einer Speicherkarte .<br />
Optionen festlegen<br />
Drucken mit dem Foto-Indexblatt<br />
Verwenden hilfreicher Druckfunktionen<br />
Zum Seitenanfang
Optionen festlegen<br />
Seite 466 von 1204 Seiten<br />
Erweitertes <strong>Handbuch</strong> > Drucken mithilfe des Bedienfelds am Gerät > Drucken von einem USB-Flashlaufwerk > Drucken<br />
von Fotos auf einem USB-Flashlaufwerk > Optionen festlegen<br />
Optionen festlegen<br />
Bildschirm zum Bestätigen der Druckeinstellungen<br />
Der nachfolgend dargestellte Bildschirm wird angezeigt, wenn Sie die rechte Funktionstaste im<br />
Modus Speicherkarte (Memory card) drücken. Verwenden Sie zum Ändern des<br />
Einstellungselements die Taste und zum Ändern der Einstellung die Taste .<br />
Hinweis<br />
Je nach Funktionen können einige Einstellungen unter Umständen nicht zusammen<br />
ausgewählt werden. Wenn die Einstellungelemente nicht zusammen ausgewählt werden<br />
können, wird Fehlerdetails (Error details) auf dem Bildschirm angezeigt. Drücken Sie in<br />
diesem Fall die linke Funkionstaste, um die Meldung zu bestätigen, um nehmen Sie die<br />
Einstellungen dann erneut vor.<br />
1. Format (Page size)<br />
Geben Sie das Seitenformat des eingelegten Papiers an.<br />
2. Med.typ (Type)<br />
Geben Sie den Medientyp des eingelegten Papiers an.<br />
3. Drckqual. (Print qlty)<br />
Passen Sie die Druckqualität entsprechend dem Original an.<br />
4. Rand (Border)<br />
Wählen Sie Druck mit Rand oder randlosen Druck aus.<br />
5. Fo.korr. (Photo fix)<br />
Wenn Autom. Fotokorr. (Auto photo fix) ausgewählt ist, wird die Szene des Bildes oder das<br />
Gesicht einer Person auf der Aufnahme erkannt und die beste Korrektur automatisch<br />
vorgenommen. So wird z. B. ein dunkles Gesicht durch Hintergrundbeleuchtung für den Druck<br />
erhellt. Eine Szene wie z. B. eine Landschafts- oder Nachtaufnahme, Person usw. wird<br />
analysiert und mithilfe der besten Farbe, Helligkeit oder Kontrasteinstellung automatisch für<br />
den Druckvorgang korrigiert.<br />
Hinweis<br />
Standardmäßig werden Fotos von einem USB-Flashlaufwerk mit automatischer<br />
Korrektur gedruckt.<br />
Wenn Sie für Fo.korr. (Photo fix) die Option Autom. Fotokorr. (Auto photo fix) wählen und<br />
das Druckergebnis nicht zufriedenstellend ist, wählen Sie Manuelle Korrektur (Manual<br />
correction), und konfigurieren Sie dann die Einstellungen unten.
Optionen festlegen<br />
Seite 467 von 1204 Seiten<br />
Bildschirm mit Einstellungen für Manuelle Korrektur<br />
Bei Auswahl von Keine Korrektur (No correction) werden die Fotos ohne Korrektur<br />
gedruckt.<br />
6. Rot-Aug-Korrektur (Red-EyeCorrection)<br />
Korrigiert rote Augen in Porträtaufnahmen, die durch Blitzlicht hervorgerufen werden.<br />
Je nach Art des Fotos werden rote Augen möglicherweise nicht korrigiert oder es werden<br />
andere Teile als die Augen verändert.<br />
7. Datum drucken (Print date)<br />
Sie können den Druck des Aufnahmedatums auf einem Foto aktivieren bzw. deaktivieren.<br />
Hinweis<br />
Das Aufnahmedatum wird entsprechend der Option Datumsanzeigenformat (Date<br />
display format) unter Gerätbenutzereinstellungen (Device user settings) gedruckt.<br />
Weitere Informationen hierzu finden Sie unter Gerätbenutzereinstellungen .<br />
8. Datei-Nr. drucken (Print file no.)<br />
Sie können den Druck der Dateinummer auf einem Foto aktivieren bzw. deaktivieren.<br />
Hinweis<br />
Wenn beide der folgenden Bedingungen zutreffen und für Datum drucken (Print date)<br />
und Datei-Nr. drucken (Print file no.) jeweils EIN (ON) gewählt wurde, wird nur das<br />
Aufnahmedatum gedruckt. Wenn Sie die Dateinummer drucken möchten, wählen Sie für<br />
Datum drucken (Print date) die Option AUS (OFF).<br />
Layout-Druck (Layout print) wurde als Druckfunktion im Speicherkartenmodus<br />
ausgewählt.<br />
Karte (Card) wurde als Format ausgewählt.<br />
Bildschirm mit Einstellungen für Manuelle Korrektur<br />
Wählen Sie für Fo.korr. (Photo fix) die Einstellung Manuelle Korrektur (Manual correction), und<br />
drücken Sie die Funktionstaste, um den nachfolgend abgebildeten Bildschirm aufzurufen.<br />
1. Vivid Photo (Vivid photo)
Optionen festlegen<br />
Seite 468 von 1204 Seiten<br />
Durch diese Funktion werden Grün- und Blautöne kräftiger gedruckt.<br />
2. PhotoOptimizer Pro<br />
Optimiert die Helligkeit und den Farbton eines Fotos automatisch.<br />
3. Bildrauschen (Noise reduction)<br />
Durch diese Funktion wird das Bildrauschen in blauen Bereichen (z. B. Himmel) und in<br />
schwarzen Bereichen reduziert.<br />
4. Gesichtsaufhellung (Face brightener)<br />
Hellt dunkle Gesichter in einem mit Gegenlicht aufgenommenen Foto auf.<br />
5. Image optimizer<br />
Mit dieser Funktion können unscharfe Konturen für den Druck korrigiert und geglättet werden.<br />
6. Helligkeit (Brightness)<br />
Mit dieser Funktion können Sie die Helligkeit anpassen.<br />
7. Kontrast (Contrast)<br />
Mit dieser Funktion können Sie den Kontrast anpassen.<br />
8. Farbbalance (Color balance)<br />
Mit dieser Funktion können Sie den Farbton anpassen.<br />
So können Sie z. B. rot oder gelb intensivieren, um die Hautfarbe anzupassen.<br />
9. Effekte (Effects)<br />
Fügt einem Foto Spezialeffekte zu, wie Druck in Sepiatönen oder skizzenartige Effekte.<br />
Zum Seitenanfang
Drucken mit dem Foto-Indexblatt<br />
Seite 469 von 1204 Seiten<br />
Erweitertes <strong>Handbuch</strong> > Drucken mithilfe des Bedienfelds am Gerät > Drucken von einem USB-Flashlaufwerk > Drucken<br />
von Fotos auf einem USB-Flashlaufwerk > Drucken mit dem Foto-Indexblatt<br />
Drucken mit dem Foto-Indexblatt<br />
Das Foto-Indexblatt wird auf Normalpapier im Format A4 oder Letter gedruckt und enthält<br />
Miniaturansichten der Fotos dem USB-Flashlaufwerk. Drucken Sie das Foto-Indexblatt aus, markieren<br />
Sie die zu druckenden Bilder, und scannen Sie das markierte Blatt. Das Gerät druckt daraufhin die<br />
ausgewählten Bilder. Sie können über das Foto-Indexblatt auch andere Einstellungen festlegen, z. B.<br />
das Papierformat und den Papiertyp. Sie müssen in diesem Fall keine Einstellungen über das<br />
Bedienfeld des Geräts vornehmen.<br />
Normalpapier im Format A4 oder Letter.<br />
Foto-Indexblatt<br />
Markierung<br />
Scannen/Drucken<br />
1. Stellen Sie sicher, dass das Gerät eingeschaltet ist.<br />
2. Legen Sie Papier im Format A4 oder Letter in die Kassette ein.
Drucken mit dem Foto-Indexblatt<br />
Seite 470 von 1204 Seiten<br />
3. Drücken Sie die Taste KARTE (CARD).<br />
4. Stecken Sie ein USB-Flashlaufwerk in den Anschluss für den Direktdruck des<br />
Geräts ein.<br />
Wenn sich Dokumente und Fotos auf dem USB-Flashlaufwerk befinden, wählen Sie im angezeigten<br />
Bildschirm die Option Fotos drucken (Print photos), und drücken Sie dann die Taste OK.<br />
Wichtig<br />
Sie können das USB-Flashlaufwerk und die Speicherkarte nicht gleichzeitig verwenden.<br />
Entfernen Sie das USB-Flashlaufwerk erst, wenn das Foto-Indexblatt fertig gedruckt wurde.<br />
Die Fotos werden unter Umständen nicht richtig gedruckt, wenn Sie nach dem Ausdruck des<br />
Foto-Indexblatts auf dem USB-Flashlaufwerk Fotos hinzufügen oder löschen. Überschreiben<br />
Sie das USB-Flashlaufwerk erst, wenn das Foto-Indexblatt fertig gescannt wurde.<br />
Hinweis<br />
Weitere Informationen zum Einsetzen eines USB-Flashlaufwerks finden Sie unter Drucken von<br />
einer Speicherkarte .<br />
5. Drücken Sie die linke Funktionstaste, wenn die Liste der Fotos auf der LCD-Anzeige<br />
angezeigt wird.<br />
Das Kartenmenü wird angezeigt.<br />
6. Wählen Sie Fotospezialdruck (Special photo print). Drücken Sie dann die<br />
Taste OK.<br />
7. Wählen Sie Foto-Indexblatt (Photo Index Sheet). Drücken Sie dann die<br />
Taste OK.<br />
8. Vergewissern Sie sich, dass Foto-Indexblatt-Druck (Photo Index Sheet<br />
print) ausgewählt ist, und drücken Sie dann die Taste OK.<br />
9. Wählen Sie den Bildbereich für das Foto-Indexblatt aus. Drücken Sie dann die Taste<br />
OK.<br />
Die folgenden Bereiche können ausgewählt werden.<br />
Alle Fotos drucken (Print all photos):<br />
Druckt alle Bilder.<br />
Anzahl Kopien festlegen (Set number of copies):<br />
Druckt die festgelegte Anzahl von Bildern ab dem zuletzt aufgenommenen Bild.<br />
Wählen Sie eine der folgenden Optionen: Letzte 30 Fotos (Last 30 photos)/Letzte 60 Fotos (Last 60<br />
photos)/Letzte 90 Fotos (Last 90 photos)/Letzte 120 Fotos (Last 120 photos)<br />
Datum auswählen (Select date):<br />
Druckt Bilder anhand des festgelegten Aufnahmedatumsbereichs. Geben Sie das Anfangs- und<br />
Enddatum an.<br />
Hinweis<br />
Abhängig von der Anzahl der auf dem USB-Laufwerk gespeicherten Fotos kann es einige<br />
Augenblicke dauern, bis der Bildschirm Datum auswählen (Search) angezeigt wird.
Drucken mit dem Foto-Indexblatt<br />
Seite 471 von 1204 Seiten<br />
10. Drücken Sie die Taste Farbe (Color).<br />
Nun werden ein oder mehrere Foto-Indexblätter gedruckt.<br />
Hinweis<br />
Wenn 31 oder mehr Bilder ausgewählt sind, werden zwei oder mehr Foto-Indexblätter<br />
gedruckt.<br />
11. Füllen Sie die gewünschten Kreise auf dem Foto-Indexblatt aus.<br />
Füllen Sie die entsprechenden Kreise ( ) mit einem dunklen Stift oder einem Stift mit schwarzer<br />
Tinte aus, um die zu druckenden Fotos sowie die Druckoptionen auszuwählen.<br />
Gut<br />
Schlechtes Beispiel<br />
(a) Häkchen<br />
(b) Nur eine Linie<br />
(c) Zu hell<br />
ĭJ. Wählen Sie das Seitenformat und andere Druckformate aus.<br />
ĭK. Wählen Sie gegebenenfalls "Datum" (Date)/"Autom. Fotokorrektur AUS" (Auto Photo Fix OFF).<br />
ĭL. Füllen Sie diesen Kreis aus, um ein Exemplar von jedem Foto zu drucken.<br />
* Wenn Sie diesen Kreis ausfüllen, werden alle anderen ausgefüllten Kreise für die<br />
Exemplaranzahl ignoriert, und es wird ein Exemplar von allen Fotos gedruckt.<br />
ĭM. Legen Sie die Anzahl der zu druckenden Exemplare fest. (Füllen Sie den entsprechenden Kreis<br />
unterhalb der einzelnen zu druckenden Bilder aus.)<br />
ĭN. Prüfen Sie die Auswahl, und befolgen Sie die angegebene Vorgehensweise zum Drucken.<br />
ĭO. Wenn Sie diesen Kreis ausfüllen, wird dasselbe Foto-Indexblatt erneut gedruckt.<br />
* Wenn dieser Kreis ausgefüllt ist, werden alle anderen markierten Einstellungen ignoriert.
Drucken mit dem Foto-Indexblatt<br />
Seite 472 von 1204 Seiten<br />
ĭP. Achten Sie sorgfältig darauf, den Strichcode nicht schmutzig zu machen.<br />
Wenn der Strichcode schmutzig ist oder Falten hat, wird das Foto-Indexblatt möglicherweise<br />
nicht richtig vom Gerät erkannt.<br />
Wichtig<br />
Markieren Sie einen Kreis für jedes Element (außer bei den Optionen).<br />
Wenn mehr als ein Foto-Indexblatt vorhanden ist, füllen Sie alle Seiten aus.<br />
Wenn Sie die Kreise auf dem Foto-Indexblatt mit einem zu hellen oder feinen Stift<br />
ausfüllen, wird das Foto-Indexblatt möglicherweise nicht einwandfrei gescannt.<br />
12. Legen Sie Papier für die zu druckenden Fotos ein.<br />
Stellen Sie sicher, dass das Seitenformat und der Medientyp des eingelegten Papiers mit den<br />
Angaben auf dem Foto-Indexblatt übereinstimmen.<br />
Hinweis<br />
Beim Drucken von Bildern mithilfe des Foto-Indexblatts kann als Seitenformat 4 x 6 Zoll (101,6<br />
x 152,4 mm), 5 x 7 Zoll (127 x 177,8 mm), 8,5 x 11 Zoll (LETTER) oder A4 ausgewählt werden.<br />
13. Vergewissern Sie sich, dass Blatt scannen und drucken (Scan sheet and<br />
print) ausgewählt ist, und drücken Sie dann die Taste OK.<br />
14. Legen Sie das Foto-Indexblatt mit der bedruckten Seite nach unten auf die<br />
Glasauflagefläche, und drücken Sie anschließend die Taste Farbe (Color).<br />
Achten Sie beim Auflegen des Foto-Indexblatts darauf, dass Sie es mit der Seite nach unten<br />
einlegen und es an der oberen rechten Ecke der Ausrichtungsmarkierung, wie in der Abbildung<br />
gezeigt, ausrichten. Schließen Sie dann die Dokumentenabdeckung.<br />
Das Foto-Indexblatt wird nun gescannt, und die ausgewählten Fotos werden mit den festgelegten<br />
Einstellungen und Optionen gedruckt.<br />
Entfernen Sie nach dem Drucken das Foto-Indexblatt von der Auflagefläche.<br />
Wichtig<br />
Das Foto-Indexblatt kann nicht über den ADF gescannt werden.<br />
Wenn auf der LCD-Anzeige Scannen des Foto-Indexblatt ist fehlgeschlagen. (Failed to scan<br />
Photo Index Sheet.) angezeigt wird, drücken Sie die Taste OK und überprüfen Sie die<br />
folgenden Punkte:<br />
Die Glasauflagefläche und das Foto-Indexblatt sind nicht verschmutzt<br />
Das Foto-Indexblatt ist in der richtigen Position und mit der Vorderseite nach unten<br />
aufgelegt<br />
Sie haben alle erforderlichen Kreise auf dem Blatt ausgefüllt<br />
Bei Elementen, bei denen nur eine Auswahl getroffen werden darf, wird nur eine Option
Drucken mit dem Foto-Indexblatt<br />
Seite 473 von 1204 Seiten<br />
markiert<br />
Entfernen Sie das USB-Flashlaufwerk nicht während des Druckvorgangs.<br />
Hinweis<br />
Zum Abbrechen des Druckvorgangs drücken Sie die Taste Stopp (Stop).<br />
Um weitere Fotos von folgenden Foto-Indexblättern zu drucken, wiederholen Sie den Vorgang<br />
ab Schritt 13.<br />
Wenn das USB-Flashlaufwerk vor dem Drucken mit dem Foto-Indexblatt entnommen und<br />
erneut eingesetzt wurde, kann es einige Zeit dauern, bis der Druckvorgang gestartet wird.<br />
Zum Seitenanfang
Verwenden hilfreicher Druckfunktionen<br />
Seite 474 von 1204 Seiten<br />
Erweitertes <strong>Handbuch</strong> > Drucken mithilfe des Bedienfelds am Gerät > Drucken von einem USB-Flashlaufwerk ><br />
Verwenden hilfreicher Druckfunktionen<br />
Verwenden hilfreicher Druckfunktionen<br />
Drucken von Fotos auf einem USB-Flash-Laufwerk in verschiedenen Layouts<br />
Die folgenden Druckmethoden stehen je nach Zweck zur Verfügung.<br />
Hinweis<br />
Das Auswählen der Druckmethode wird unter Einstellungen für das Drucken von Fotos auf<br />
einem USB-Flashlaufwerk beschrieben.<br />
Layout-Druck (Layout print)<br />
Sie haben die Möglichkeit, Fotos Ihrer Wahl in das angegebene Layout einzufügen.<br />
Drucken mehrerer Fotos auf einem einzelnen Blatt Papier (Layout-Druck (Layout Print))<br />
Etikettendruck (Sticker print)<br />
Mit dieser Funktion können Sie Ihre Lieblingsfotos mit einem Rahmen auf Fotoetiketten von<br />
<strong>Canon</strong> drucken.<br />
Drucken auf Etiketten (Etikettendruck (Sticker Print))<br />
DPOF-Druck (DPOF print)<br />
Wenn Sie auf Ihrer Digitalkamera DPOF-Einstellungen (Digital Print Order Format) festgelegt<br />
haben, können Sie unter Verwendung dieser Einstellungen drucken.<br />
DPOF-Druck (DPOF print)<br />
Erfasste Infos druck. (Captured info print)<br />
Sie haben die Möglichkeit, Aufnahmeinformationen (Exif-Daten) am Rand des Foto-Index-<br />
Drucks oder des ausgewählten Fotos zu drucken.<br />
Erfasste Infos druck. (Captured info print)<br />
Foto-Index-Druck (Photo Index print)<br />
Sie können einen Index sämtlicher auf dem USB-Flashlaufwerk gespeicherten Fotos<br />
drucken.<br />
Foto-Index-Druck<br />
Alle Fotos drucken (Print all photos)<br />
Sie können alle auf dem USB-Flashlaufwerk gespeicherten Fotos drucken.<br />
Alle Fotos drucken (Print all photos)<br />
Foto-Indexblatt (Photo Index Sheet)<br />
Sie können Fotos mithilfe des Foto-Indexblatts drucken.<br />
Drucken mit dem Foto-Indexblatt<br />
Zum Seitenanfang
Einstellungen für das Drucken von Fotos auf einem USB-Flashlaufwerk<br />
Seite 475 von 1204 Seiten<br />
Erweitertes <strong>Handbuch</strong> > Drucken mithilfe des Bedienfelds am Gerät > Drucken von einem USB-Flashlaufwerk ><br />
Verwenden hilfreicher Druckfunktionen > Einstellungen für das Drucken von Fotos auf einem USB-Flashlaufwerk<br />
Einstellungen für das Drucken von Fotos auf einem USB-<br />
Flashlaufwerk<br />
1. Stellen Sie sicher, dass das Gerät eingeschaltet ist.<br />
2. Legen Sie das zu bedruckende Papier ein.<br />
3. Drücken Sie die Taste KARTE (CARD).<br />
4. Stecken Sie das USB-Flashlaufwerk in den Anschluss für den Direktdruck des<br />
Geräts ein.<br />
Wichtig<br />
Wenn die Speicherkarte in den Kartensteckplatz eingesetzt ist, entfernen Sie die Speicherkarte<br />
und setzen das USB-Flashlaufwerk in den Anschluss für den Direktdruck ein.<br />
Hinweis<br />
Weitere Informationen zum Einsetzen eines USB-Flashlaufwerks finden Sie unter Drucken von<br />
einer Speicherkarte .<br />
Wenn sich Dokumente und Fotos auf dem USB-Flashlaufwerk befinden, wählen Sie im<br />
angezeigten Bildschirm die Option Fotos drucken (Print photos), und drücken Sie dann die<br />
Taste OK.<br />
5. Drücken Sie die linke Funktionstaste, wenn die Liste der Fotos auf der LCD-Anzeige<br />
angezeigt wird.<br />
Das Kartenmenü wird angezeigt.<br />
6. Wählen Sie Fotospezialdruck (Special photo print). Drücken Sie dann die<br />
Taste OK.<br />
7. Verwenden Sie die Taste , um eine Druckmethode auszuwählen, und drücken<br />
Sie dann die Taste OK.<br />
Wählen Sie die gewünschte Druckmethode aus. Befolgen Sie dann die Anweisungen auf dem<br />
Bildschirm.<br />
Zum Seitenanfang
Drucken mehrerer Fotos auf einem einzelnen Blatt Papier (Layout-Druck (...<br />
Seite 476 von 1204 Seiten<br />
Erweitertes <strong>Handbuch</strong> > Drucken mithilfe des Bedienfelds am Gerät > Drucken von einem USB-Flashlaufwerk ><br />
Verwenden hilfreicher Druckfunktionen > Drucken mehrerer Fotos auf einem einzelnen Blatt Papier (Layout-Druck<br />
(Layout Print))<br />
Drucken mehrerer Fotos auf einem einzelnen Blatt Papier<br />
(Layout-Druck (Layout Print))<br />
Sie haben die Möglichkeit, Fotos Ihrer Wahl in das angegebene Layout einzufügen.<br />
Einstellungen für das Drucken von Fotos auf einem USB-Flashlaufwerk<br />
1. Wählen Sie Layout-Druck (Layout print), und drücken Sie dann die Taste<br />
OK.<br />
2. Wählen Sie das auf der LCD-Anzeige angezeigte Einstellungselement aus.<br />
Drücken Sie die Taste OK, um die Einstellung festzulegen.<br />
3. Legen Sie die Druckeinstellungen nach Bedarf fest.<br />
Optionen festlegen<br />
4. Drücken Sie die Taste Farbe (Color).<br />
Hinweis<br />
Wenn Sie Nacheinander einfügen (Paste one by one) auswählen und einen ausgewählten<br />
Rahmen überspringen, ohne ein Foto einzufügen, drücken Sie die rechte Funktionstaste auf<br />
dem Bildschirm für das Fotolayout.<br />
Wenn Gemischt 1 (Mixed 1), Gemischt 2 (Mixed 2) oder Gemischt 3 (Mixed 3) ausgewählt ist,<br />
können Sie A4 oder LTR(8,5"x11") (8.5"x11"(LTR)) als Seitenformat wählen.<br />
Sie können Fotos nicht gleichzeitig in mehrere Seiten einfügen. Wenn Sie Fotos für zwei oder<br />
mehr Seiten haben, drucken Sie jede Seite, sobald Sie die Fotos für die Seite eingefügt haben.<br />
Wenn für Datum drucken (Print date) und Datei-Nr. drucken (Print file no.) jeweils EIN (ON)<br />
gewählt wurde, wird nur das Aufnahmedatum gedruckt. Wenn Sie die Dateinummer drucken<br />
möchten, wählen Sie für Datum drucken (Print date) die Option AUS (OFF).<br />
Weitere Optionen<br />
Drucken eines ausgewählten Bereichs (Zuschneiden (Trimming)) (Diese Funktion ist nur<br />
verfügbar, wenn die Option Nacheinander einfügen (Paste one by one) ausgewählt ist.)<br />
Zum Seitenanfang
Drucken auf Etiketten (Etikettendruck (Sticker Print))<br />
Seite 477 von 1204 Seiten<br />
Erweitertes <strong>Handbuch</strong> > Drucken mithilfe des Bedienfelds am Gerät > Drucken von einem USB-Flashlaufwerk ><br />
Verwenden hilfreicher Druckfunktionen > Drucken auf Etiketten (Etikettendruck (Sticker Print))<br />
Drucken auf Etiketten (Etikettendruck (Sticker Print))<br />
Mit dieser Funktion können Sie Ihre Lieblingsfotos mit einem Rahmen auf Fotoetiketten von <strong>Canon</strong><br />
drucken.<br />
Einstellungen für das Drucken von Fotos auf einem USB-Flashlaufwerk<br />
1. Wählen Sie Etikettendruck (Sticker print). Drücken Sie dann die Taste OK.<br />
2. Befolgen Sie die angezeigten Anweisungen, und drücken Sie dann die Taste OK.<br />
3. Wählen Sie das auf der LCD-Anzeige angezeigte Einstellungselement aus.<br />
Drücken Sie die Taste OK, um die Einstellung festzulegen.<br />
4. Stellen Sie sicher, dass Etiketten x16 (Stickers x16) ausgewählt ist, und drücken Sie<br />
dann die Taste OK.<br />
Hinweis<br />
Wenn nicht Etiketten x16 (Stickers x16) in der LCD-Anzeige als Layout ausgewählt wurde,<br />
wählen Sie Etiketten x16 (Stickers x16) mit der Taste .<br />
5. Drücken Sie die Taste Farbe (Color).<br />
Hinweis<br />
Die Kassette kann nicht zum Drucken auf Etiketten verwendet werden. Legen Sie Etiketten in<br />
das hintere Fach ein.<br />
In das hintere Fach können Sie immer nur ein Blatt Etiketten einlegen.<br />
Wählen Sie im Rahmenauswahlbildschirm über das Scrollrad oder die Taste den<br />
Rahmen aus, der gedruckt werden soll.<br />
Wenn Sie ohne Rahmen drucken möchten, drücken Sie die rechte Funktionstaste, während<br />
auf dem Bildschirm Kein Einzelbild (No frame) angezeigt wird.<br />
Wenn das Foto auf dem Kopf steht, drehen Sie es mit der Taste um 180 Grad, um es<br />
richtig auszurichten.<br />
Wenn Sie das Foto um 90 Grad drehen möchten, sodass es in den Rahmen passt, drehen<br />
Sie den Schnittbereich mithilfe des Bildschirms zum Beschneiden.<br />
Drucken eines ausgewählten Bereichs (Zuschneiden (Trimming))<br />
Weitere Optionen<br />
Verwenden hilfreicher Anzeigefunktionen<br />
Drucken eines ausgewählten Bereichs (Zuschneiden (Trimming))<br />
Zum Seitenanfang
Alle Fotos drucken (Print all photos)<br />
Seite 478 von 1204 Seiten<br />
Erweitertes <strong>Handbuch</strong> > Drucken mithilfe des Bedienfelds am Gerät > Drucken von einem USB-Flashlaufwerk ><br />
Verwenden hilfreicher Druckfunktionen > Alle Fotos drucken (Print all photos)<br />
Alle Fotos drucken (Print all photos)<br />
Sie können alle auf dem USB-Flashlaufwerk gespeicherten Fotos drucken.<br />
Einstellungen für das Drucken von Fotos auf einem USB-Flashlaufwerk<br />
1. Wählen Sie Alle Fotos drucken (Print all photos). Drücken Sie dann die<br />
Taste OK.<br />
2. Wählen Sie das auf der LCD-Anzeige angezeigte Einstellungselement aus.<br />
Drücken Sie die Taste OK, um die Einstellung festzulegen.<br />
3. Legen Sie die Druckeinstellungen nach Bedarf fest.<br />
Optionen festlegen<br />
4. Drücken Sie die Taste Farbe (Color).<br />
Zum Seitenanfang
Foto-Index-Druck<br />
Seite 479 von 1204 Seiten<br />
Erweitertes <strong>Handbuch</strong> > Drucken mithilfe des Bedienfelds am Gerät > Drucken von einem USB-Flashlaufwerk ><br />
Verwenden hilfreicher Druckfunktionen > Foto-Index-Druck<br />
Foto-Index-Druck<br />
Sie können einen Index sämtlicher auf dem USB-Flashlaufwerk gespeicherten Fotos drucken.<br />
Einstellungen für das Drucken von Fotos auf einem USB-Flashlaufwerk<br />
1. Wählen Sie Foto-Index-Druck (Photo Index print). Drücken Sie dann die<br />
Taste OK.<br />
2. Wählen Sie das auf der LCD-Anzeige angezeigte Einstellungselement aus.<br />
Drücken Sie die Taste OK, um die Einstellung festzulegen.<br />
3. Legen Sie die Druckeinstellungen nach Bedarf fest.<br />
Optionen festlegen<br />
4. Drücken Sie die Taste Farbe (Color).<br />
Hinweis<br />
Folgende Druckmethoden sind verfügbar:<br />
Kontaktabzug (Contact print)<br />
Bilder werden in Negativgröße eines 35-mm-Films wie bei einem Kontaktabzug gedruckt.<br />
Standard<br />
Die Anzahl der Fotos, die auf ein einzelnes Blatt Papier gedruckt werden können, hängt vom<br />
Papierformat ab.<br />
A4/Letter: 80 Fotos, 8" x 10"/203,2 x 254,0 mm: 72 Fotos, 5" x 7"/127,0 x 177,8 mm: 35 Fotos, 4" x 6"/<br />
101,6 x 152,4 mm: 24 Fotos, Wide/101,6 x 180,6 mm: 28 Fotos<br />
Zum Seitenanfang
DPOF-Druck (DPOF print)<br />
Seite 480 von 1204 Seiten<br />
Erweitertes <strong>Handbuch</strong> > Drucken mithilfe des Bedienfelds am Gerät > Drucken von einem USB-Flashlaufwerk ><br />
Verwenden hilfreicher Druckfunktionen > DPOF-Druck (DPOF print)<br />
DPOF-Druck (DPOF print)<br />
Wenn Sie auf Ihrer Digitalkamera DPOF-Einstellungen (Digital Print Order Format) festgelegt haben,<br />
können Sie unter Verwendung dieser Einstellungen drucken.<br />
Einstellungen für das Drucken von Fotos auf einem USB-Flashlaufwerk<br />
1. Wählen Sie DPOF-Druck (DPOF print). Drücken Sie dann die Taste OK.<br />
2. Wählen Sie das auf der LCD-Anzeige angezeigte Einstellungselement aus.<br />
Drücken Sie die Taste OK, um die Einstellung festzulegen.<br />
3. Legen Sie die Druckeinstellungen nach Bedarf fest.<br />
Optionen festlegen<br />
4. Drücken Sie die Taste Farbe (Color).<br />
Hinweis<br />
Das Gerät unterstützt die folgenden DPOF-Funktionen:<br />
Version:<br />
Basierend auf Version 1.00<br />
Unterstützte Bildtypen:<br />
Exif (TIFF) und JFIF<br />
Druckstil - Standarddruck:<br />
Zum Drucken von Fotos, die über die DPOF-Einstellungen für den Standarddruck festgelegt<br />
wurden.<br />
Druckstil - Übersichtsdruck:<br />
Zum Drucken einer Übersicht der Fotos, die über die DPOF-Einstellungen mithilfe des<br />
Übersichtsdruck-Layouts des Geräts für den Übersichtsdruck festgelegt wurden.<br />
Druckstil - Mehrbilddruck:<br />
Zum Drucken eines Fotos, das über die DPOF-Einstellungen für den Mehrfachdruck festgelegt<br />
wurde (mit der angegebenen Anzahl der Kopien und im angegebenen Layout)<br />
Fotoauswahl drucken:<br />
Zum Drucken ausschließlich von Fotos, die über die DPOF-Einstellungen festgelegt wurden<br />
Anzahl der Kopien:<br />
Druckt die in den DPOF-Einstellungen festgelegte Anzahl von Kopien<br />
Ausdrucke werden automatisch dem Seitenformat entsprechend vergrößert oder verkleinert.<br />
Die Kanten des Fotos werden je nach Papierformat möglicherweise abgeschnitten.<br />
Die Reihenfolge für die Sortierung der Fotos anhand des Aufnahmedatums wird aus den<br />
DPOF-Einstellungen übernommen.<br />
DPOF ist ein Standardformat für die Aufzeichnung bestimmter Informationen zu Bildern. Hierzu<br />
zählt zum Beispiel, welche oder wie viele Bilder gedruckt werden sollen.<br />
Zum Seitenanfang
Erfasste Infos druck. (Captured info print)<br />
Seite 481 von 1204 Seiten<br />
Erweitertes <strong>Handbuch</strong> > Drucken mithilfe des Bedienfelds am Gerät > Drucken von einem USB-Flashlaufwerk ><br />
Verwenden hilfreicher Druckfunktionen > Erfasste Infos druck. (Captured info print)<br />
Erfasste Infos druck. (Captured info print)<br />
Sie haben die Möglichkeit, Aufnahmeinformationen (Exif-Daten) am Rand des Foto-Index-Drucks oder<br />
des ausgewählten Fotos zu drucken.<br />
Einstellungen für das Drucken von Fotos auf einem USB-Flashlaufwerk<br />
1. Wählen Sie Erfasste Infos druck. (Captured info print), und drücken Sie die<br />
Taste OK.<br />
2. Wählen Sie das auf der LCD-Anzeige angezeigte Einstellungselement aus.<br />
Drücken Sie die Taste OK, um die Einstellung festzulegen.<br />
3. Legen Sie die Druckeinstellungen nach Bedarf fest.<br />
Optionen festlegen<br />
4. Drücken Sie die Taste Farbe (Color).<br />
Hinweis<br />
Folgende Druckmethoden sind verfügbar:<br />
Einzelnes Foto drucken (Print to a selected photo):<br />
Druckt die Informationen am Rand einzelner ausgewählter Fotos.<br />
Liste der Fotos ausdrucken (Print to list of photos):<br />
Druckt die Informationen am Rand des Foto-Index-Drucks von ausgewählten oder allen Fotos.<br />
Sie können die zu druckenden Fotos anhand des Aufnahmedatums auswählen.<br />
Weitere Optionen<br />
Verwenden hilfreicher Anzeigefunktionen (Diese Funktion kann nur verwendet werden, wenn<br />
die Option Einzelnes Foto drucken (Print to a selected photo) ausgewählt ist.)<br />
Drucken eines ausgewählten Bereichs (Zuschneiden (Trimming)) (Diese Funktion steht nur<br />
zur Verfügung, wenn die Option Einzelnes Foto drucken (Print to a selected photo) ausgewählt<br />
ist.)<br />
Zum Seitenanfang
Verwenden hilfreicher Anzeigefunktionen<br />
Seite 482 von 1204 Seiten<br />
Erweitertes <strong>Handbuch</strong> > Drucken mithilfe des Bedienfelds am Gerät > Drucken von einem USB-Flashlaufwerk ><br />
Verwenden hilfreicher Anzeigefunktionen<br />
Verwenden hilfreicher Anzeigefunktionen<br />
Ändern der Anzeige<br />
Wenn Sie Fotos zum Drucken auswählen, können Sie die Anzeige ändern oder den<br />
Zuschnittbildschirm durch wiederholtes Drücken der mittleren Funktionstaste einblenden.<br />
Miniaturbildanzeige (Thumbnail display):<br />
Zeigt neun Fotos gleichzeitig an. Wählen Sie das Foto mit dem Scrollrad oder der Taste<br />
aus. Geben Sie dann über die Zifferntasten die Anzahl der einzelnen Fotos an. Diese<br />
Anzeigefunktion steht nur zur Verfügung, wenn die Option Fotodruck auswählen (Select photo<br />
print) ausgewählt ist.<br />
Vollbildanzeige (Full-screen display):<br />
Zeigt ein Foto als Vollbild an. Diese Anzeigefunktion steht nur zur Verfügung, wenn die Option<br />
Fotodruck auswählen (Select photo print) ausgewählt ist.<br />
Zuschneiden (Trimming)<br />
Die Bilder können zugeschnitten werden. Diese Funktion steht zur Verfügung, wenn die<br />
Option Fotodruck auswählen (Select photo print) oder eine de folgenden Druckmethoden<br />
ausgewählt wurde.<br />
Layout-Druck (Layout print) (nur bei Auswahl von Nacheinander einfügen (Paste one by one))<br />
Etikettendruck (Sticker print)<br />
Erfasste Infos druck. (Captured info print) (nur bei Auswahl von Einzelnes Foto drucken (Print<br />
to a selected photo))<br />
Drucken eines ausgewählten Bereichs (Zuschneiden (Trimming))<br />
Zum Seitenanfang
Drucken eines ausgewählten Bereichs (Zuschneiden (Trimming))<br />
Seite 483 von 1204 Seiten<br />
Erweitertes <strong>Handbuch</strong> > Drucken mithilfe des Bedienfelds am Gerät > Drucken von einem USB-Flashlaufwerk ><br />
Verwenden hilfreicher Anzeigefunktionen > Drucken eines ausgewählten Bereichs (Zuschneiden (Trimming))<br />
Drucken eines ausgewählten Bereichs (Zuschneiden<br />
(Trimming))<br />
Sie können die auf der LCD-Anzeige angezeigten Bilder durch Zuschneiden bearbeiten.<br />
Hinweis<br />
Schneiden Sie Bilder zu, nachdem Sie auf dem Bildschirm mit den Druckeinstellungen das<br />
Seitenformat, den Medientyp und das Drucken mit oder ohne Rand festgelegt haben. Wenn die<br />
Papiereinstellungen nach dem Zuschneiden geändert werden, wird der zugeschnittene Bereich<br />
möglicherweise an das Papierformat angepasst oder vollständig deaktiviert.<br />
1. Wählen Sie das zu beschneidende Foto aus.<br />
2. Drücken Sie die mittlere Funktionstaste, um den Bildschirm zum Zuschneiden<br />
anzuzeigen.<br />
3. Wählen Sie den Druckbereich aus.<br />
Tasten , , und :<br />
Positionieren Sie den Schnittrahmen.<br />
Scrollrad:<br />
Legt die Größe des Schnittrahmens fest.<br />
Drehen Sie das Scrollrad im Uhrzeigersinn, um den Schnittrahmen zu vergrößern, oder gegen den<br />
Uhrzeigersinn, um ihn zu verkleinern.<br />
Taste<br />
Ändert das Seitenverhältnis des Schnittrahmens.<br />
Taste<br />
Dreht den Schnittrahmen.<br />
Drücken Sie diese Taste, um den Schnittrahmen zwischen der Hochformat- und<br />
Querformatausrichtung umzuschalten.<br />
Taste Zurück (Back)<br />
Beendet den Bildschirm zum Zuschneiden und zeigt die Vollbildanzeige wieder an.<br />
4. Drücken Sie die linke Funktionstaste, um die Auswahl des Schnittbereichs<br />
abzuschließen.<br />
Der Schnittbereich ist festgelegt, und das ursprüngliche Foto wird angezeigt.<br />
Hinweis<br />
Das zugeschnittene Bild kann nicht neu auf dem USB-Flashlaufwerk gespeichert werden.<br />
Der Schnittbereich wird nur für zugeschnittene Fotos angezeigt.<br />
Soll das Zuschneiden nach Durchführung rückgängig gemacht werden, drücken Sie im
Drucken eines ausgewählten Bereichs (Zuschneiden (Trimming))<br />
Seite 484 von 1204 Seiten<br />
Bildschirm zum Zuschneiden die rechte Funktionstaste. Sie können das Zuschneiden auch<br />
abbrechen, indem Sie den Speicherkartenmodus beenden.<br />
Zum Seitenanfang
Drucken einer auf einem USB-Flashlaufwerk befindlichen PDF-Datei<br />
Seite 485 von 1204 Seiten<br />
Erweitertes <strong>Handbuch</strong> > Drucken mithilfe des Bedienfelds am Gerät > Drucken von einem USB-Flashlaufwerk > Drucken<br />
einer auf einem USB-Flashlaufwerk befindlichen PDF-Datei<br />
Drucken einer auf einem USB-Flashlaufwerk befindlichen PDF-<br />
Datei<br />
Sie können die auf einem USB-Flashlaufwerk befindlichen PDF-Dateien über das Bedienfeld des<br />
Geräts oder über MP Navigator EX (mit dem Gerät mitgelieferte Anwendungssoftware) drucken.<br />
Hinweis<br />
Sie können die auf einem USB-Flashlaufwerk befindlichen PDF-Dateien drucken, die folgende<br />
Bedingungen erfüllen.<br />
PDF-Dateien, die auf einem USB-Flashlaufwerk im Format PDF oder Kompakt-PDF (Compact<br />
PDF) gespeichert wurden (Dateiendung: .pdf)<br />
Weitere Informationen zum Scannen über das Bedienfeld des Geräts finden Sie unter<br />
Speichern von gescannten Daten auf dem USB-Flashlaufwerk bzw. auf der Speicherkarte<br />
mithilfe des Bedienfelds am Gerät.<br />
PDF-Dateien, die in MP Navigator EX (mit dem Gerät mitgelieferte Anwendungssoftware) mit<br />
folgenden Einstellungen gespeichert wurden. (Dateiendung: .pdf, unverschlüsselt)<br />
PDF-Einstellungen (PDF Settings): Standard/Hoch (High)<br />
Weitere Informationen zum Erstellen von PDF-Dateien mithilfe von MP Navigator EX finden Sie<br />
unter Verwenden von Bildern in MP Navigator EX .<br />
1. Stellen Sie sicher, dass das Gerät eingeschaltet ist.<br />
2. Legen Sie Normalpapier in die Kassette ein.<br />
3. Drücken Sie die Taste KARTE (CARD).<br />
4. Stecken Sie ein USB-Flashlaufwerk in den Anschluss für den Direktdruck des<br />
Geräts ein.<br />
Wenn nur PDF-Dateien auf dem USB-Flashlaufwerk gespeichert sind:<br />
Die Dokumentenliste wird angezeigt.<br />
Wenn Fotos als auch PDF-Dateien auf dem USB-Flashlaufwerk gespeichert sind:<br />
Wählen Sie im angezeigten Bildschirm die Option Dokumente drucken (Print documents),<br />
und drücken Sie dann die Taste OK.<br />
Die Dokumentenliste wird angezeigt.<br />
Wichtig<br />
Wenn die Speicherkarte in den Kartensteckplatz eingesetzt ist, entfernen Sie die Speicherkarte<br />
und setzen das USB-Flashlaufwerk in den Anschluss für den Direktdruck ein.<br />
Hinweis<br />
Weitere Informationen zum Einsetzen eines USB-Flashlaufwerks finden Sie unter Drucken von<br />
einer Speicherkarte .<br />
Die Dateinamen werden in der Dokumentenliste unter Umständen nicht richtig angezeigt,<br />
wenn der Dateiname lang ist oder inkompatible Zeichen aufweist.<br />
Wenn die Dokumentenliste angezeigt wird, können Sie durch Drücken der mittleren<br />
Funktionstaste die Vorschau aufrufen. In der Vorschau wird jeweils die erste Seite der<br />
einzelnen PDF-Dateien angezeigt. Liegt ein Dokument im Querformat vor, wird es um 90 Grad<br />
gedreht.<br />
Bei einigen PDF-Dateien kann es etwas länger dauern, die Vorschau anzuzeigen oder in der<br />
Vorschau wird die Datei abgeschnitten.<br />
Der Name der PDF-Dateien wird auf jeden Fall angezeigt, auch wenn sie nicht von dem USB-<br />
Flashlaufwerk gedruckt werden können. Wenn eine der folgenden Bedingungen auf die PDF-<br />
Dateien zutreffen, können sie nicht gedruckt werden.<br />
PDF-Dateien, in einer anderen Anwendung als MP Navigator EX (mit dem Gerät
Drucken einer auf einem USB-Flashlaufwerk befindlichen PDF-Datei<br />
Seite 486 von 1204 Seiten<br />
mitgelieferte Anwendungssoftware) gespeichert wurden<br />
PDF-Dateien, die nicht in der Vorschau angezeigt werden können (es wird "?" in der<br />
Vorschau angezeigt).<br />
Es ist ratsam zu überprüfen, ob eine PDF-Datei gedruckt werden kann. Wenn die<br />
Dokumentenliste angezeigt wird, können Sie durch Drücken der rechten Funktionstaste die<br />
Vorschau aufrufen. Wenn eine der folgenden Bedingungen auf die PDF-Datei zutreffen, kann<br />
sie nicht gedruckt werden.<br />
Informationen im Bildschirm Details können nicht angezeigt werden.<br />
Unter Erstellt mit (Created with) wird nicht MP Navigator EX angezeigt.<br />
PDF-Dateien, in einer anderen Anwendung als MP Navigator EX (mit dem Gerät mitgelieferte<br />
Anwendungssoftware) erstellt wurden aber in MP Navigator EX gespeichert wurden, können<br />
nicht gedruckt werden.<br />
5. Verwenden Sie die Taste , um den zu druckenden Dokumenttyp auszuwählen,<br />
und drücken Sie dann die Taste OK.<br />
Der Bildschirm für die Druckeinstellungen wird angezeigt.<br />
1. Format (Page size)<br />
Wählen Sie das Seitenformat aus.<br />
2. Med.typ (Type)<br />
Der Papiertyp ist auf Normalpapier (Plain paper) eingestellt.<br />
3. Drckqual. (Print qlty)<br />
Geben Sie die Druckqualität an.<br />
6. Geben Sie die Anzahl der Kopien über die Zifferntasten an.<br />
7. Drücken Sie die Taste Farbe (Color).<br />
Das Dokument wird gedruckt.<br />
Hinweis<br />
Es können jeweils bis zu 100 Seiten gedruckt werden. Wenn Sie mehr als 100 Seiten einer PDF-<br />
Datei drucken möchten, wird die Meldung Die angegebene PDF-Datei enthält zu viele Seiten. Über<br />
die Anzahl der druckbaren Seiten hinausgehende Seiten werden nicht gedruckt. Fortfahren? (The<br />
specified PDF file contains too many pages. The pages exceeding the number of printable pages<br />
will not be printed. Continue?) angezeigt. Drücken Sie die Taste OK, um den Druckvorgang zu<br />
starten. Wenn Sie mehr als 100 Seiten einer PDF-Datei drucken möchten, müssen Sie über einen<br />
Computer drucken.<br />
Liegt ein Dokument im Querformat vor, wird es um 90 Grad gedreht und dann gedruckt.<br />
Wenn das Seitenformat des Dokuments größer ist als das im Gerät festgelegte Format, wird das<br />
Dokument verkleinert gedruckt. In diesem Fall werden feine Linien im Dokument unter Umständen<br />
nicht oder Bilder schief gedruckt.<br />
Es kann bei einigen PDF-Dateien vorkommen, dass eine Fehlermeldung vor Druckbeginn oder<br />
während des Druckvorgangs angezeigt wird. Ausführliche Informationen hierzu finden Sie unter<br />
Eine Fehlermeldung wird auf der LCD-Anzeige ausgegeben .<br />
Zum Seitenanfang
Scannen<br />
Seite 487 von 1204 Seiten<br />
Erweitertes <strong>Handbuch</strong> > Scannen<br />
Scannen<br />
Bilder scannen<br />
Scannen über das Bedienfeld des Geräts<br />
Mit der mitgelieferten Anwendungssoftware scannen<br />
Mit anderer Anwendungssoftware scannen<br />
<strong>Canon</strong> IJ Network Scan Utility-Bildschirme<br />
Weitere Scan-Methoden<br />
Zum Seitenanfang
Bilder scannen<br />
Seite 488 von 1204 Seiten<br />
Erweitertes <strong>Handbuch</strong> > Scannen > Bilder scannen<br />
Bilder scannen<br />
Bilder scannen<br />
Vor dem Scannen<br />
Dokumente platzieren<br />
Zum Seitenanfang
Bilder scannen<br />
Seite 489 von 1204 Seiten<br />
Erweitertes <strong>Handbuch</strong> > Scannen > Bilder scannen > Bilder scannen<br />
Bilder scannen<br />
Sie können die mit dem Gerät gescannten Bilder auf einem Computer, einer Speicherkarte oder einem<br />
USB-Flashlaufwerk speichern.<br />
Des Weiteren können Sie Bilder mit detaillierten Einstellungen über eine Anwendungssoftware<br />
scannen.<br />
Wählen Sie die gewünschte Scanmethode aus.<br />
Speichern von gescannten Daten auf dem USB-Flashlaufwerk bzw. auf der Speicherkarte mithilfe des<br />
Bedienfelds am Gerät<br />
Weiterleiten gescannter Daten auf den PC mithilfe des Bedienfelds am Gerät<br />
Mit der mitgelieferten Anwendungssoftware scannen<br />
Mit anderer Anwendungssoftware scannen<br />
Zum Seitenanfang
Vor dem Scannen<br />
Seite 490 von 1204 Seiten<br />
Erweitertes <strong>Handbuch</strong> > Scannen > Bilder scannen > Vor dem Scannen<br />
Vor dem Scannen<br />
Überprüfen Sie vor dem Scannen von Bildern die folgenden Punkte:<br />
Entspricht das zu scannende Original den Kriterien, die ein Dokument<br />
zum Scannen über die Glasauflagefläche oder den ADF erfüllen muss?<br />
Wenn Sie Daten an den Computer übertragen, finden Sie weitere Informationen unter Dokumente<br />
platzieren.<br />
Wenn Sie Daten auf dem USB-Flashlaufwerk bzw. auf der Speicherkarte speichern, finden Sie<br />
weitere Informationen unter Einlegen von Papier / Auflegen von Originalen .<br />
Zum Seitenanfang
Dokumente platzieren<br />
Seite 491 von 1204 Seiten<br />
Erweitertes <strong>Handbuch</strong> > Scannen > Bilder scannen > Dokumente platzieren<br />
Dokumente platzieren<br />
Im Folgenden wird beschrieben, wie Dokumente auf die Auflagefläche oder in den automatischen<br />
Dokumenteneinzug (ADF, Auto Document Feeder) des Geräts zu legen sind. Platzieren Sie die zu<br />
scannenden Dokumente entsprechend ihres Typs korrekt auf der Auflagefläche. Anderenfalls werden<br />
sie möglicherweise nicht korrekt gescannt.<br />
Wichtig<br />
Legen Sie keine Gegenstände auf der Dokumentabdeckung ab. Beim Öffnen des Deckels können<br />
diese in das Gerät fallen. Das Gerät könnte dabei beschädigt werden.<br />
Berühren Sie beim Öffnen oder Schließen des Vorlagendeckels nicht die Tasten und die LCD-<br />
Anzeige auf dem Bedienfeld. Es kann sonst eine nicht beabsichtige Funktion ausgeführt werden.<br />
Platzieren von Dokumenten (Auflagefläche)<br />
Platzieren von Dokumenten (ADF, automatischer Dokumenteneinzug)<br />
Platzieren von Dokumenten (Auflagefläche)<br />
Platzieren Sie die Dokumente wie unten beschrieben, damit das Gerät den Dokumenttyp oder die Größe<br />
automatisch erkennt.<br />
Wichtig<br />
Wenn Sie mit Angabe des Dokumenttyps oder der Dokumentgröße in MP Navigator EX oder<br />
ScanGear (Scanner-Treiber) scannen, richten Sie die obere Ecke des Dokuments am Pfeil<br />
(Ausrichtungsmarkierung) der Auflagefläche aus.<br />
Fotos, die in verschiedene Formen geschnitten wurden, und Dokumente, die kleiner als 3 cm im<br />
Quadrat sind, können beim Scannen nicht korrekt zugeschnitten werden.<br />
Reflektierende CD/DVD-Etiketten werden möglicherweise nicht korrekt gescannt.<br />
Schließen Sie beim Scannen die Dokumentenabdeckung.<br />
Beim Scannen von Fotos, Postkarten,<br />
Visitenkarten oder CDs/DVDs<br />
Beim Scannen von Zeitschriften, Zeitungen oder<br />
Textdokumenten<br />
Einzelnes Dokument platzieren<br />
Legen Sie das Dokument mit der bedruckten<br />
Seite nach unten auf die Auflagefläche. Lassen<br />
Sie zwischen den Kanten des Dokuments und<br />
dem Rand der Auflagefläche (schraffierter<br />
Bereich) mindestens 1 cm frei. Bereiche des<br />
Dokuments, die sich im schraffierten Bereich<br />
befinden, werden nicht gescannt.<br />
Legen Sie das Dokument mit dem Schriftbild nach<br />
unten auf die Auflagefläche, und richten Sie eine<br />
obere Ecke des Dokuments am Pfeil<br />
(Ausrichtungsmarkierung) der Auflagefläche aus.<br />
Bereiche des Dokuments, die sich im<br />
schraffierten Bereich befinden, werden nicht<br />
gescannt.
Dokumente platzieren<br />
Seite 492 von 1204 Seiten<br />
Wichtig<br />
Große Dokumente (z. B. Fotos im Format<br />
A4), die nicht mit einem Abstand zum Rand/<br />
Pfeil (Ausrichtungsmarkierung) der<br />
Auflagefläche platziert werden können,<br />
müssen möglicherweise als PDF-Datei<br />
gespeichert werden. Wenn das Dokument in<br />
einem anderen Format gespeichert werden<br />
soll, müssen Sie zunächst das Dateiformat<br />
angeben und dann den Scan-Vorgang<br />
starten.<br />
Wichtig<br />
Der Bereich innerhalb von 1 mm von der<br />
Ausrichtungsmarkierung kann nicht<br />
gescannt werden.<br />
Mehrere Dokumente platzieren<br />
Lassen Sie zwischen den Dokumenten und dem<br />
Rand der Auflagefläche (schraffierter Bereich)<br />
sowie zwischen den Dokumenten selbst<br />
mindestens 1 cm frei. Bereiche des Dokuments,<br />
die sich im schraffierten Bereich befinden, werden<br />
nicht gescannt.<br />
Hinweis<br />
Sie können bis zu 12 Dokumente<br />
positionieren.<br />
Sie können bis zu vier Dokumente platzieren,<br />
wenn das Kontrollkästchen Gescannte Bilder<br />
beim Übertragen komprimieren (Compress<br />
scanned images when transferring) in der "<br />
Registerkarte Allgemein (General) Tab " des<br />
Dialogfelds Voreinstellungen (Preferences)<br />
aktiviert ist.<br />
Die Ausrichtung schräg liegender<br />
Dokumente (maximal 10 Grad) wird<br />
automatisch korrigiert.
Dokumente platzieren<br />
Seite 493 von 1204 Seiten<br />
Platzieren von Dokumenten (ADF, automatischer Dokumenteneinzug)<br />
Wichtig<br />
Legen Sie beim Scannen von mehreren Dokumenten Dokumente desselben Formats ein und<br />
richten diese aus.<br />
Unterstützte Dokumentformate beim Scannen mit dem automatischen Dokumenteneinzug:<br />
Beim einseitigen Scannen von Dokumenten: A5-Hochformat, B5, A4, Letter, Legal<br />
Beim beidseitigen Scannen der von Dokumenten: A4, Letter<br />
1. Öffnen Sie das Dokumentenfach.<br />
2. Legen Sie die Dokumente in den automatischen Dokumenteneinzug (Auto<br />
Document Feeder, ADF) und passen Sie die Papierführungen an die Breite des<br />
Dokuments an.<br />
>Schieben Sie das Dokument mit der Schriftseite nach oben ein, bis ein Piepton ertönt.<br />
Legen Sie das Dokument mit der Schriftseite nach oben auf, um beide Seiten des Dokuments zu<br />
scannen.<br />
Zum Seitenanfang
Scannen über das Bedienfeld des Geräts<br />
Seite 494 von 1204 Seiten<br />
Erweitertes <strong>Handbuch</strong> > Scannen > Scannen über das Bedienfeld des Geräts<br />
Scannen über das Bedienfeld des Geräts<br />
Speichern von gescannten Daten auf dem USB-Flashlaufwerk bzw. auf der Speicherkarte mithilfe des<br />
Bedienfelds am Gerät<br />
Weiterleiten gescannter Daten auf den PC mithilfe des Bedienfelds am Gerät<br />
Anhängen der gescannten Daten an eine E-Mail über das Bedienfeld am Gerät<br />
Vornehmen von Einstellungen über das Bedienfeld am Gerät<br />
Anhang: Verschiedene Scan-Einstellungen<br />
Zum Seitenanfang
Speichern von gescannten Daten auf dem USB-Flashlaufwerk bzw. auf der...<br />
Seite 495 von 1204 Seiten<br />
Erweitertes <strong>Handbuch</strong> > Scannen > Scannen über das Bedienfeld des Geräts > Speichern von gescannten Daten auf<br />
dem USB-Flashlaufwerk bzw. auf der Speicherkarte mithilfe des Bedienfelds am Gerät<br />
Speichern von gescannten Daten auf dem USB-Flashlaufwerk<br />
bzw. auf der Speicherkarte mithilfe des Bedienfelds am Gerät<br />
Sie können gescannte Daten auf dem USB-Flashlaufwerk oder auf der Speicherkarte mithilfe des<br />
Bedienfelds speichern.<br />
Wichtig<br />
Entfernen Sie das USB-Flashlaufwerk oder die Speicherkarte niemals in den folgenden<br />
Situationen:<br />
Während des Scanvorgangs<br />
Vor dem Speichern der gescannten Daten<br />
Sie können das USB-Flashlaufwerk und die Speicherkarte nicht gleichzeitig verwenden. Stellen Sie<br />
sicher, dass Sie nur ein Medium zum Speichern von gescannten Daten verwenden.<br />
Wir empfehlen aus Sicherheitsgründen, die auf einer Speicherkarte oder auf einem USB-<br />
Flashlaufwerk gespeicherten gescannten Dateien vorübergehend auf einem anderen Medium zu<br />
sichern, um einen Datenverlust zu vermeiden.<br />
<strong>Canon</strong> haftet nicht für aus jedwedem Grund beschädigte oder verloren gegangene Daten; dies gilt<br />
auch für den Garantiezeitraum.<br />
1. Stellen Sie sicher, dass das Gerät eingeschaltet ist.<br />
2. Drücken Sie die Taste SCAN.<br />
Der Bildschirm zur Auswahl des Mediums, auf das Sie Daten speichern möchten, wird angezeigt.<br />
Hinweis<br />
Wenn nach Drücken der Taste SCAN der Einstellungsbildschirm zur Weiterleitung der Daten<br />
an den über USB angeschlossenen Computer in der LCD-Anzeige angezeigt wird, drücken Sie<br />
die linke Funktionstaste, um den Bildschirm zur Auswahl des Speicherorts der Daten<br />
anzuzeigen.<br />
3. Setzen Sie das USB-Flashlaufwerk in den Anschluss für den Direktdruck oder die<br />
Speicherkarte in den Kartensteckplatz ein.<br />
Weitere Informationen zum Einsetzen des USB-Flashlaufwerks in den Anschluss für den<br />
Direktdruck finden Sie unter Einsetzen des USB-Flashlaufwerks .<br />
Informationen zum Einsetzen der Speicherkarte in den Kartensteckplatz sowie zu den Typen von<br />
Speicherkarten, die mit dem Gerät kompatibel sind, finden Sie unter Drucken von einer<br />
Speicherkarte .<br />
4. Wählen Sie USB-Flashlaufwerk (USB flash drive) oder<br />
Speicherkarte (Memory card), und drücken Sie die Taste OK.
Speichern von gescannten Daten auf dem USB-Flashlaufwerk bzw. auf der...<br />
Seite 496 von 1204 Seiten<br />
5. Wählen Sie Auf USB-Flashlaufw. speichern (Save to USB flash drive) oder<br />
Auf Speicherkarte speichern (Save to memory card), und drücken Sie dann<br />
die Taste OK.<br />
6. Verwenden Sie die Taste , um den Dokumenttyp auszuwählen, und drücken<br />
Sie dann die Taste OK.<br />
7. Drücken Sie zur Anpassung der Einstellungen die rechte Funktionstaste.<br />
Vornehmen von Einstellungen über das Bedienfeld am Gerät<br />
8. Legen Sie das Originaldokument auf die Glasauflagefläche oder in den ADF.<br />
Hinweis<br />
Weitere Informationen zum Auflegen des Originals auf die Auflagefläche oder in den ADF<br />
finden Sie unter Einlegen von Papier/Auflegen von Originalen .<br />
9. Drücken Sie zum Scannen in Farbe die Taste Farbe (Color) bzw. zum Scannen in<br />
Schwarzweiß die Taste Schwarz (Black).<br />
Bei Auswahl von Foto (Photo) für Dok.typ (Doc. type) oder beim Einlegen des Originals in den ADF:<br />
Das Gerät startet den Scanvorgang, und die gescannten Daten werden entweder auf dem USB-<br />
Flashlaufwerk oder auf der Speicherkarte gespeichert, je nachdem, welches Medium Sie zum<br />
Speichern der gescannten Daten auswählen.<br />
Bei Auswahl von PDF oder Kompakt-PDF (Compact PDF) für Datenformat (Data format):<br />
Von der Auflagefläche können Sie Dokumente fortlaufend scannen. Nach Abschluss des<br />
Scanvorgangs wird der Bestätigungsbildschirm angezeigt. Legen Sie das nächste Dokument auf<br />
die Glasauflagefläche und drücken Sie dann die Taste Farbe (Color) zum Farbscannen oder die<br />
Taste Schwarz (Black) zum Schwarzweiß-Scannen. Wenn Sie nach Abschluss des Scanvorgangs<br />
die Taste drücken, können Sie die gescannten Dokumente als eine PDF-Datei auf dem USB-<br />
Flashlaufwerk/der Speicherkarte speichern. Sie können bis zu 100 Seiten von Bildern in einer PDF-<br />
Datei speichern.<br />
Entfernen Sie das Original von der Auflagefläche oder aus dem Vorlagenausgabeschacht erst<br />
dann, wenn der Scanvorgang abgeschlossen ist.<br />
Anweisungen zum Entfernen des USB-Flashlaufwerks nach Abschluss des Scanvorgangs finden<br />
Sie unter Entfernen des USB-Flashlaufwerks .<br />
Anweisungen zum Entnehmen der Speicherkarte nach Abschluss des Scanvorgangs finden Sie<br />
unter Drucken von einer Speicherkarte .<br />
Hinweis<br />
Wenn das USB-Flashlaufwerk oder die Speicherkarte während des Scanvorgangs von Bildern<br />
voll wird, können nur die bereits gescannten Bilder gespeichert werden.<br />
Sie können bis zu 2000 Dateien von gescannten Daten sowohl im PDF- als auch im JPEG-<br />
Dateiformat speichern.<br />
Der Ordner- und Dateiname der gescannten Daten, die auf dem USB-Flashlaufwerk oder der<br />
Speicherkarte gespeichert wurden, lautet wie folgt:<br />
Ordnername: (Dateinamenerweiterung: PDF): CANON_SC\DOCUMENT\0001<br />
Ordnername: (Dateinamenerweiterung: JPG): CANON_SC\IMAGE\0001<br />
Dateiname: Laufende Nummern, beginnend mit SCN_0001<br />
Dateidatum: Das im Gerät eingestellte Datum und die Zeit zum Zeitpunkt des Speicherns.<br />
Weitere Informationen zur Einstellen des Datums und der Zeit finden Sie unter Festlegen<br />
der Grundeinstellungen für das Faxen .<br />
Importieren der auf einer Speicherkarte gespeicherten gescannten Daten auf den Computer<br />
Wenn Sie die gescannten Daten, die auf einer Speicherkarte gespeichert sind, auf den Computer<br />
importieren möchten, sollten Sie vor dem Starten des Importvorgangs einen der folgenden Schritte
Speichern von gescannten Daten auf dem USB-Flashlaufwerk bzw. auf der...<br />
Seite 497 von 1204 Seiten<br />
durchführen:<br />
-Schalten Sie das Gerät aus und wieder ein.<br />
-Nehmen Sie die Speicherkarte aus dem Steckplatz und setzen Sie sie wieder ein.<br />
Mithilfe von MP Navigator EX können Sie die gescannten Daten, die auf der Speicherkarte<br />
gespeichert sind, optimieren oder drucken. Weitere Informationen zu diesem Thema finden Sie<br />
unter Auf einer Speicherkarte gespeicherte Bilder importieren .<br />
Importieren der auf einem USB-Flashlaufwerk gespeicherten gescannten Daten auf den Computer<br />
Sie können die gescannten Daten, die auf einem USB-Flashlaufwerk gespeichert sind, auf den<br />
Computer importieren.<br />
Schließen Sie nach dem Scannen der Daten das USB-Flashlaufwerk an den Computer an, und<br />
importieren Sie anschließend die Daten über den Windows-Explorer.<br />
Einsetzen des USB-Flashlaufwerks<br />
Wichtig<br />
Vor dem Einsetzen des USB-Flashlaufwerks:<br />
Sie benötigen möglicherweise ein Verlängerungskabel, wenn das USB-<br />
Flashlaufwerk nicht in den Anschluss für den Direktdruck des Geräts gesteckt werden<br />
kann. Weitere Informationen erhalten Sie im Elektrofachhandel.<br />
Je nach Typ des USB-Flashlaufwerks kann ein Betrieb nicht garantiert werden.<br />
Einige USB-Flashlaufwerke mit Sicherheitseinstellungen werden möglicherweise<br />
nicht verwendet.<br />
1. Stecken Sie das USB-Flashlaufwerk in den Anschluss für den Direktdruck des Geräts ein.<br />
Achten Sie darauf, das USB-Flashlaufwerk richtig herum und gerade in den Anschluss für<br />
den Direktdruck einzusetzen.<br />
Entfernen des USB-Flashlaufwerks<br />
1. Stellen Sie sicher, dass keine Daten mehr auf das USB-Flashlaufwerk geschrieben<br />
werden.<br />
Informationen, ob der Schreibvorgang abgeschlossen ist, können Sie der LCD-Anzeige<br />
entnehmen.<br />
Wichtig<br />
Bis zum Abschluss des Scanvorgangs darf weder das USB-Flashlaufwerk entfernt noch<br />
das Gerät ausgeschaltet werden.<br />
Hinweis<br />
Wenn Sie das USB-Flashlaufwerk mit der Zugriffsanzeige verwenden, lesen Sie im<br />
Benutzerhandbuch des USB-Flashlaufwerks nach, ob der Schreibvorgang auf dem USB<br />
-Flashlaufwerk abgeschlossen ist.
Speichern von gescannten Daten auf dem USB-Flashlaufwerk bzw. auf der...<br />
Seite 498 von 1204 Seiten<br />
2. Entfernen Sie das USB-Flashlaufwerk.<br />
Greifen Sie dazu das USB-Flashlaufwerk und ziehen Sie es gerade heraus.<br />
Zum Seitenanfang
Löschen gescannter Daten auf dem USB-Flash-Speicher/der Speicherkarte<br />
Seite 499 von 1204 Seiten<br />
Erweitertes <strong>Handbuch</strong> > Scannen > Scannen über das Bedienfeld des Geräts > Speichern von gescannten Daten auf<br />
dem USB-Flashlaufwerk bzw. auf der Speicherkarte mithilfe des Bedienfelds am Gerät > Löschen gescannter Daten auf<br />
dem USB-Flash-Speicher/der Speicherkarte<br />
Löschen gescannter Daten auf dem USB-Flash-Speicher/der<br />
Speicherkarte<br />
Sie können gescannte Daten auf dem USB-Flashlaufwerk oder auf der Speicherkarte mithilfe des<br />
Bedienfelds löschen.<br />
1. Stellen Sie sicher, dass das Gerät eingeschaltet ist.<br />
2. Drücken Sie die Taste SCAN.<br />
Hinweis<br />
Wenn nach Drücken der Taste SCAN der Einstellungsbildschirm zur Weiterleitung der Daten<br />
an den über USB angeschlossenen Computer in der LCD-Anzeige angezeigt wird, drücken Sie<br />
die linke Funktionstaste, um den Bildschirm zur Auswahl des Speicherorts der Daten<br />
anzuzeigen.<br />
3. Setzen Sie das USB-Flashlaufwerk in den Anschluss für den Direktdruck oder die<br />
Speicherkarte in den Kartensteckplatz ein.<br />
Wichtig<br />
Sie können das USB-Flashlaufwerk und die Speicherkarte nicht gleichzeitig verwenden.<br />
4. Wählen Sie USB-Flashlaufwerk (USB flash drive) oder<br />
Speicherkarte (Memory card), und drücken Sie die Taste OK.<br />
5. Wählen Sie Gescannte Daten löschen (Delete scanned data), und drücken<br />
Sie die Taste OK.<br />
Die Dateiliste wird angezeigt.<br />
6. Wählen Sie die zu löschende Datei aus und drücken Sie die Taste OK.<br />
Hinweis<br />
Sie können eine Vorschau der zu löschenden Datei anzeigen oder die Liste zwischen PDFund<br />
JPEG-Dateien umschalten.<br />
Auf der LCD-Anzeige wird nur die erste Seite des Bildes angezeigt.
Löschen gescannter Daten auf dem USB-Flash-Speicher/der Speicherkarte<br />
Seite 500 von 1204 Seiten<br />
1. Formatwechs.<br />
Schaltet die Anzeige zwischen der Liste der PDF-Daten und der Liste der JPEG-Daten um.<br />
2. Anzeige ändern<br />
Schaltet die Anzeige zwischen der Liste und der Vorschau um.<br />
7. Wählen Sie Ja (Yes) im Bestätigungsbildschirm und drücken Sie die Taste OK.<br />
Die Datei wird gelöscht.<br />
Zum Seitenanfang
Weiterleiten gescannter Daten auf den PC mithilfe des Bedienfelds am Gerät<br />
Seite 501 von 1204 Seiten<br />
Erweitertes <strong>Handbuch</strong> > Scannen > Scannen über das Bedienfeld des Geräts > Weiterleiten gescannter Daten auf den<br />
PC mithilfe des Bedienfelds am Gerät<br />
Weiterleiten gescannter Daten auf den PC mithilfe des<br />
Bedienfelds am Gerät<br />
Sie können mithilfe des Bedienfelds am Gerät gescannte Daten auf den PC weiterleiten.<br />
Überprüfen Sie vor Weiterleiten gescannter Daten auf den PC die folgenden Punkte:<br />
Die erforderliche Anwendungssoftware (MP Drivers und MP Navigator<br />
EX) ist installiert.<br />
Wenn die Anwendungssoftware (MP Drivers und MP Navigator EX) noch nicht installiert ist, legen<br />
Sie die Installations-CD-ROM (Setup CD-ROM) in das CD-ROM-Laufwerk des Computers ein,<br />
führen Sie dann eine Benutzerdefinierte Installation (Custom Install) aus, und wählen Sie MP<br />
Drivers und MP Navigator EX.<br />
Das Gerät ist ordnungsgemäß an den Computer angeschlossen.<br />
Das Gerät muss ordnungsgemäß an den Computer angeschlossen sein.<br />
Wenn gerade ein Scanvorgang auf dem Gerät durchgeführt wird oder wenn sich der Computer im<br />
Energiespar- oder Standby-Modus befindet, dürfen Sie das USB- oder LAN-Kabel weder an den<br />
Computer anschließen noch von ihm abziehen.<br />
Falls Sie einen Scanvorgang über das Netzwerk durchführen möchten, stellen Sie sicher, dass die<br />
erforderlichen Einstellungen vorgenommen wurden. Details hierzu finden Sie unter Netzwerk-Scan-<br />
Einstellungen .<br />
Das Ziel und der Dateiname werden in MP Navigator EX angegeben.<br />
Sie können das Ziel und den Dateiname in MP Navigator EX angeben. Weitere Informationen zum<br />
Vornehmen von Einstellungen oder ersten Einstellungen finden Sie unter Registerkarte Scanner-<br />
Taste - Einstellungen (Scanner Button Settings) (Auf PC speichern (Save to PC)) .<br />
1. Stellen Sie sicher, dass das Gerät eingeschaltet ist.<br />
2. Drücken Sie die Taste SCAN.<br />
Bei Weiterleitung der Daten an den über USB angeschlossenen Computer:<br />
Fahren Sie fort mit Schritt 3.<br />
Bei Weiterleitung der Daten an den Netzwerk-Computer:<br />
Der Bildschirm zur Auswahl des Mediums, auf das Sie Daten speichern möchten, wird angezeigt.<br />
Hinweis<br />
Wenn nach Drücken der Taste SCAN der Einstellungsbildschirm zur Weiterleitung der Daten<br />
an den über USB angeschlossenen Computer in der LCD-Anzeige angezeigt wird, drücken Sie<br />
die linke Funktionstaste, um den Bildschirm zur Auswahl des Speicherorts der Daten<br />
anzuzeigen.
Weiterleiten gescannter Daten auf den PC mithilfe des Bedienfelds am Gerät<br />
Seite 502 von 1204 Seiten<br />
1. Wählen Sie PC, und drücken Sie dann die Taste OK.<br />
2. Verwenden Sie die Taste , um den PC auszuwählen, an den die gescannten Daten<br />
weiterleitet werden sollen, und drücken Sie die Taste OK.<br />
Hinweis<br />
Wenn Sie Lokal (USB) (Local (USB)) im Bildschirm PC auswählen (Select PC)<br />
auswählen, werden die Daten an den per USB angeschlossenen Computer<br />
weitergeleitet.<br />
3. Verwenden Sie die Taste , um den Dokumenttyp auszuwählen, und drücken<br />
Sie dann die Taste OK.<br />
Autom. Scan (Auto scan)<br />
Dieses Element ist nur verfügbar, wenn das Gerät über ein USB-Kabel an den Computer<br />
angeschlossen ist.<br />
Das Gerät erkennt den Typ des Originals automatisch und das Bild wird mit optimierten Werten für<br />
Größe, Auflösung und Datenformat weitergeleitet.<br />
Wichtig<br />
Das Scannen über das Netzwerk ist nicht möglich.<br />
Legen Sie die Originale richtig entsprechend ihrem Typ auf, andernfalls werden einige<br />
Originale nicht richtig gescannt. Unter Dokumente platzieren wird beschrieben, wie das<br />
Original auf die Glasauflagefläche gelegt wird.<br />
Die folgenden Objekte können gescannt werden:<br />
Fotos, Postkarten, Visitenkarten, Zeitschriften, Zeitungen, Textdokumente, CDs/DVDs<br />
Die folgenden Objekte können nicht richtig gescannt werden:<br />
Fotos im Format A4<br />
Dokumente, die kleiner als 5 x 7 Zoll (127 mm x 178 mm) sind, z. B. Taschenbuchseiten,<br />
deren Buchrücken abgeschnitten ist<br />
Originale, die auf dünnem weißem Papier gedruckt sind<br />
Lange und schmale Originale, z. B. Panoramafotos<br />
Der Scanvorgang dauert beim ersten Scannen aus dem ADF länger.<br />
Dokument (Document)<br />
Scannt das Original auf der Auflagefläche oder im ADF, wobei die optimierten Einstellungen zum<br />
Scannen von Dokumenten angewendet werden.<br />
Foto (Photo)<br />
Scannt das Original auf der Auflagefläche, wobei die optimierten Einstellungen zum Scannen von<br />
Fotos angewendet werden.<br />
4. Drücken Sie zur Anpassung der Einstellungen die rechte Funktionstaste.<br />
Vornehmen von Einstellungen über das Bedienfeld am Gerät<br />
5. Legen Sie das Originaldokument auf die Glasauflagefläche oder in den ADF.<br />
Hinweis
Weiterleiten gescannter Daten auf den PC mithilfe des Bedienfelds am Gerät<br />
Seite 503 von 1204 Seiten<br />
Weitere Informationen zum Auflegen von Originalen auf die Glasauflagefläche oder in den ADF<br />
finden Sie unter Platzieren von Dokumenten .<br />
6. Drücken Sie zum Scannen in Farbe die Taste Farbe (Color) bzw. zum Scannen in<br />
Schwarzweiß die Taste Schwarz (Black).<br />
Bei Auswahl einer anderen Einstellung als PDF für Format oder beim Einlegen des Originals in<br />
den ADF:<br />
Der Scanvorgang wird gestartet, und die Bilder werden entsprechend den Einstellungen in MP<br />
Navigator EX erstellt oder an den Computer weitergeleitet.<br />
Bei Auswahl von PDF für Format<br />
Von der Auflagefläche können Sie Dokumente fortlaufend scannen. Nach Abschluss des<br />
Scanvorgangs wird der Bestätigungsbildschirm angezeigt. Legen Sie das nächste Dokument auf<br />
die Glasauflagefläche und drücken Sie dann die Taste Farbe (Color) zum Farbscannen oder die<br />
Taste Schwarz (Black) zum Schwarzweiß-Scannen. Wenn Sie nach Abschluss des Scanvorgangs<br />
die Taste drücken, können Sie die gescannten Dokumente als eine PDF-Datei auf dem<br />
Computer speichern.<br />
Entfernen Sie das Original von der Auflagefläche oder aus dem Vorlagenausgabeschacht erst<br />
dann, wenn der Scanvorgang abgeschlossen ist.<br />
7. So legen Sie MP Navigator EX 3.1 fest<br />
Windows 7 oder Windows Vista:<br />
Nach dem Drücken der Taste Farbe (Color) oder Schwarz (Black) kann der Bildschirm zur<br />
Programmauswahl angezeigt werden. Wählen Sie in diesem Fall MP Navigator EX Ver3.1 und<br />
klicken Sie auf OK.<br />
Sie können festlegen, dass MP Navigator EX immer gestartet wird, wenn die Taste Farbe (Color)<br />
oder Schwarz (Black) gedrückt wird. Ausführliche Informationen finden Sie unter Für Windows-<br />
Benutzer.<br />
Windows XP:<br />
Nach dem ersten Drücken der Taste Farbe (Color) oder Schwarz (Black) kann der Bildschirm zur<br />
Programmauswahl angezeigt werden. Geben Sie in diesem Fall MP Navigator EX Ver3.1 als zu<br />
verwendende Anwendung an, wählen Sie dann Dieses Programm immer für diese Aktion<br />
auswählen (Always use this program for this action) und klicken Sie anschließend auf OK. MP<br />
Navigator EX wird von nun an automatisch gestartet.<br />
Wichtig<br />
Wenn das Scanergebnis mit der Option Autom. Scan (Auto scan) nicht zufriedenstellend ist,<br />
wählen Sie entsprechend dem unter Schritt 3 ausgewählten Original entweder die Option<br />
Dokument (Document) oder Foto (Photo), und geben Sie dann die Scangröße oder andere<br />
Einstellungselemente in Schritt 4 an.<br />
Wenn Sie Originale mit erweiterten Einstellungen scannen möchten<br />
oder wenn Sie die gescannten Bilder bearbeiten oder drucken<br />
möchten:<br />
Wenn Sie Originale über einen Computer mit MP Navigator EX scannen, können Sie in MP Navigator<br />
EX gescannte Dokumente bearbeiten, z. B. durch Optimieren oder Zuschneiden. Außerdem können<br />
Sie gescannte Bilder bearbeiten oder drucken und die zum Lieferumfang gehörende<br />
Anwendungssoftware nutzen.<br />
Einfaches Scannen<br />
Hinweis<br />
Sie können eine WIA-kompatible Anwendung (mit Ausnahme von Windows 2000) und die<br />
Systemsteuerung (nur Windows XP) zum Scannen von Originalen mit diesem Gerät einsetzen.<br />
Weitere Informationen hierzu finden Sie unter Andere Scanmethoden .<br />
Wenn Sie das gescannte Dokument in Text konvertieren möchten, lesen Sie unter Bearbeiten<br />
von Dateien nach.
Weiterleiten gescannter Daten auf den PC mithilfe des Bedienfelds am Gerät<br />
Seite 504 von 1204 Seiten<br />
Zum Seitenanfang
Anhängen der gescannten Daten an eine E-Mail über das Bedienfeld am G...<br />
Seite 505 von 1204 Seiten<br />
Erweitertes <strong>Handbuch</strong> > Scannen > Scannen über das Bedienfeld des Geräts > Anhängen der gescannten Daten an<br />
eine E-Mail über das Bedienfeld am Gerät<br />
Anhängen der gescannten Daten an eine E-Mail über das<br />
Bedienfeld am Gerät<br />
Sie können gescannte Daten an eine E-Mail über das Bedienfeld am Gerät anhängen.<br />
Überprüfen Sie vor dem Anhängen gescannter Daten an eine E-Mail die folgenden Punkte:<br />
Die erforderliche Anwendungssoftware (MP Drivers und MP Navigator<br />
EX) ist installiert.<br />
Wenn die Anwendungssoftware (MP Drivers und MP Navigator EX) noch nicht installiert ist, legen<br />
Sie die Installations-CD-ROM (Setup CD-ROM) in das CD-ROM-Laufwerk des Computers ein,<br />
führen Sie dann eine Benutzerdefinierte Installation (Custom Install) aus, und wählen Sie MP<br />
Drivers und MP Navigator EX.<br />
Das Gerät ist ordnungsgemäß an den Computer angeschlossen.<br />
Das Gerät muss ordnungsgemäß an den Computer angeschlossen sein.<br />
Wenn gerade ein Scanvorgang auf dem Gerät durchgeführt wird oder wenn sich der Computer im<br />
Energiespar- oder Standby-Modus befindet, dürfen Sie das USB- oder LAN-Kabel weder an den<br />
Computer anschließen noch von ihm abziehen.<br />
Falls Sie einen Scanvorgang über das Netzwerk durchführen möchten, stellen Sie sicher, dass die<br />
erforderlichen Einstellungen vorgenommen wurden. Details hierzu finden Sie unter Netzwerk-Scan-<br />
Einstellungen .<br />
Die Mail-Software und der Dateiname sind in MP Navigator EX<br />
angegeben.<br />
Sie können die Mail-Software und den Dateiname in MP Navigator EX angeben. Weitere<br />
Informationen zum Vornehmen von Einstellungen oder ersten Einstellungen finden Sie unter<br />
Registerkarte Scanner-Taste - Einstellungen (Scanner Button Settings) (An E-Mail anhängen) .<br />
1. Stellen Sie sicher, dass das Gerät eingeschaltet ist.<br />
2. Drücken Sie die Taste SCAN.<br />
Hinweis<br />
Wenn nach Drücken der Taste SCAN der Einstellungsbildschirm zur Weiterleitung der Daten<br />
an den über USB angeschlossenen Computer in der LCD-Anzeige angezeigt wird, drücken Sie<br />
die linke Funktionstaste, um den Bildschirm zur Auswahl des Speicherorts der Daten<br />
anzuzeigen.
Anhängen der gescannten Daten an eine E-Mail über das Bedienfeld am G...<br />
Seite 506 von 1204 Seiten<br />
3. Wählen Sie An E-Mail anhängen. (Attach to E-mail), und drücken Sie dann<br />
die Taste OK.<br />
4. Verwenden Sie die Taste , um den PC auszuwählen, an den die gescannten<br />
Daten weiterleitet werden sollen, und drücken Sie die Taste OK.<br />
Wählen Sie bei einem über USB angeschlossenen Computer die Option Lokal (USB) (Local (USB))<br />
aus. Bei einem Netzwerkdrucker müssen Sie den Computer auswählen, an den die gescannten<br />
Daten weiterleitet werden sollen.<br />
5. Verwenden Sie die Taste , um den Dokumenttyp auszuwählen, und drücken<br />
Sie dann die Taste OK.<br />
Dokument (Document)<br />
Scannt das Original auf der Auflagefläche oder im ADF, wobei die optimierten Einstellungen zum<br />
Scannen von Dokumenten angewendet werden.<br />
Foto (Photo)<br />
Scannt das Original auf der Auflagefläche, wobei die optimierten Einstellungen zum Scannen von<br />
Fotos angewendet werden.<br />
6. Drücken Sie zur Anpassung der Einstellungen die rechte Funktionstaste.<br />
Vornehmen von Einstellungen über das Bedienfeld am Gerät<br />
7. Legen Sie das Originaldokument auf die Glasauflagefläche oder in den ADF.<br />
Hinweis<br />
Weitere Informationen zum Auflegen von Originalen auf die Glasauflagefläche oder in den ADF<br />
finden Sie unter Platzieren von Dokumenten .<br />
8. Drücken Sie zum Scannen in Farbe die Taste Farbe (Color) bzw. zum Scannen in<br />
Schwarzweiß die Taste Schwarz (Black).<br />
Bei Auswahl einer anderen Einstellung als PDF für Format oder beim Einlegen des Originals in<br />
den ADF:<br />
Der Scanvorgang wird gestartet, und die angehängten Dateien werden entsprechend den<br />
Einstellungen in MP Navigator EX erstellt oder an den Computer weitergeleitet.<br />
Informationen zu den Einstellungen oder zum Versenden einer E-Mail finden Sie im<br />
Benutzerhandbuch des E-Mail-Programms.<br />
Bei Auswahl von PDF für Format<br />
Von der Auflagefläche können Sie Dokumente fortlaufend scannen. Nach Abschluss des<br />
Scanvorgangs wird der Bestätigungsbildschirm angezeigt. Legen Sie das nächste Dokument auf<br />
die Glasauflagefläche und drücken Sie dann die Taste Farbe (Color) zum Farbscannen oder die<br />
Taste Schwarz (Black) zum Schwarzweiß-Scannen. Wenn Sie nach Abschluss des Scanvorgangs<br />
die Taste drücken, können Sie die gescannten Daten an eine E-Mail anhängen oder als eine<br />
PDF-Datei auf dem Computer speichern.<br />
Entfernen Sie das Original von der Auflagefläche oder aus dem Vorlagenausgabeschacht erst
Anhängen der gescannten Daten an eine E-Mail über das Bedienfeld am G...<br />
Seite 507 von 1204 Seiten<br />
dann, wenn der Scanvorgang abgeschlossen ist.<br />
9. So legen Sie MP Navigator EX 3.1 fest<br />
Windows 7 oder Windows Vista:<br />
Nach dem Drücken der Taste Farbe (Color) oder Schwarz (Black) kann der Bildschirm zur<br />
Programmauswahl angezeigt werden. Wählen Sie in diesem Fall MP Navigator EX Ver3.1 und<br />
klicken Sie auf OK.<br />
Sie können festlegen, dass MP Navigator EX immer gestartet wird, wenn die Taste Farbe (Color)<br />
oder Schwarz (Black) gedrückt wird. Ausführliche Informationen finden Sie unter Für Windows-<br />
Benutzer.<br />
Windows XP:<br />
Nach dem ersten Drücken der Taste Farbe (Color) oder Schwarz (Black) kann der Bildschirm zur<br />
Programmauswahl angezeigt werden. Geben Sie in diesem Fall MP Navigator EX Ver3.1 als zu<br />
verwendende Anwendung an, wählen Sie dann Dieses Programm immer für diese Aktion<br />
auswählen (Always use this program for this action) und klicken Sie anschließend auf OK. MP<br />
Navigator EX wird von nun an automatisch gestartet.<br />
Zum Seitenanfang
Vornehmen von Einstellungen über das Bedienfeld am Gerät<br />
Seite 508 von 1204 Seiten<br />
Erweitertes <strong>Handbuch</strong> > Scannen > Scannen über das Bedienfeld des Geräts > Vornehmen von Einstellungen über das<br />
Bedienfeld am Gerät<br />
Vornehmen von Einstellungen über das Bedienfeld am Gerät<br />
Sie können Scaneinstellungen wie Scanformat, Auflösung oder Datenformat ändern.<br />
Wenn der Scan-Standby-Bildschirm angezeigt wird, drücken Sie die rechte Funktionstaste, um das<br />
Einstellungselement auszuwählen. Wählen Sie mit der Taste das Einstellungselement aus, und<br />
legen Sie mit der Taste die Einstellung fest. Drücken Sie dann die Taste OK.<br />
Hinweis<br />
Je nach Funktionen können einige Einstellungen unter Umständen nicht zusammen ausgewählt<br />
werden. Wenn die Einstellungelemente nicht zusammen ausgewählt werden können, wird<br />
Fehlerdetails (Error details) auf dem Bildschirm angezeigt. Drücken Sie in diesem Fall die linke<br />
Funkionstaste, um die Meldung zu bestätigen, um nehmen Sie die Einstellungen dann erneut vor.<br />
Die Einstellungen für Scanformat, Auflösung und Datenformat werden auch nach dem Ausschalten<br />
des Geräts beibehalten.<br />
Beim Weiterleiten der gescannten Daten an den Computer oder beim Anhängen der Daten an eine<br />
E-Mail können Sie das Ziel und den Dateinamen mithilfe von MP Navigator EX angeben. Unter<br />
Registerkarte Scanner-Taste - Einstellungen (Scanner Button Settings) (Auf PC speichern) finden<br />
Sie Informationen zu den Einstellungen beim Weiterleiten der Daten an einen Computer. Unter<br />
Registerkarte Scanner-Taste - Einstellungen (Scanner Button Settings) (An E-Mail anhängen)<br />
finden Sie Informationen zu den Einstellungen beim Anhängen der Daten an eine E-Mail.<br />
Wenn Sie die Originale über den Computer scannen, stehen erweiterte Einstellungen zur<br />
Verfügung. Informationen zum Scannen über den Computer finden Sie unter Einfaches Scannen.<br />
1. Scangrö. (Scan size)<br />
Wählen Sie die Größe des Originals auf der Auflagefläche oder im ADF aus.<br />
Beim Speichern der gescannten Daten auf dem USB-Fashlaufwerk/der Speicherkarte:<br />
A4/10x15cm(4"x6") (4"x6"(10x15cm))/13x18cm(5"x7") (5"x7"(13x18cm))/Legal(8,5"x14")<br />
(8.5"x14"(Legal))/LTR(8,5"x11") (8.5"x11"(LTR))<br />
Bei Weiterleitung der gescannten Daten an den Computer:<br />
A4/10x15(4"x6") (4"x6"(10x15))/13x18(5"x7") (5"x7"(13x18))/Autom.-Beschn. (Auto crop)/Mehrfach-<br />
Beschn. (Multi crop)/Legal(8,5"x14") (8.5"x14"(Legal))/LTR(8,5"x11") (8.5"x11"(LTR))<br />
Bei Auswahl von Autom.-Beschn. (Auto crop) erkennt das Gerät automatisch das Seitenformat und<br />
beginnt mit dem Scannen.<br />
Bei Auswahl von Mehrfach-Beschn. (Multi crop) können Sie jeweils mehrere Originale scannen.<br />
Beim Anhängen der gescannten Daten an eine E-Mail:<br />
A4/10x15(4"x6") (4"x6"(10x15))/13x18(5"x7") (5"x7"(13x18))/Autom.-Beschn. (Auto crop)/Mehrfach-<br />
Beschn. (Multi crop)/Legal(8,5"x14") (8.5"x14"(Legal))/LTR(8,5"x11") (8.5"x11"(LTR))<br />
Hinweis<br />
Legal(8,5"x14") (8.5"x14"(Legal)) kann nur ausgewählt werden, wenn für Dok.typ (Doc. type) die<br />
Option Dokument (Document) ausgewählt wurde und Sie die gescannten Daten an den<br />
Computer weiterleiten.<br />
Mehrfach-Beschn. (Multi crop) kann nur ausgewählt werden, wenn für Dok.typ (Doc. type) die<br />
Option Foto (Photo) ausgewählt wurde.
Vornehmen von Einstellungen über das Bedienfeld am Gerät<br />
Seite 509 von 1204 Seiten<br />
A4, Legal(8,5"x14") (8.5"x14"(Legal)) oder LTR(8,5"x11") (8.5"x11"(LTR)) können ausgewählt<br />
werden, wenn die beiden nachstehenden Bedingungen erfüllt sind. Die Einstellung Legal(8,<br />
5"x14") (8.5"x14"(Legal)) kann jedoch nicht für zweiseitiges Scannen ausgewählt werden.<br />
Dok.typ (Doc. type) ist auf Dokument (Document) eingestellt.<br />
Es wird über den ADF gescannt.<br />
Wenn beim Scannen Autom.-Beschn. (Auto crop) oder Mehrfach-Beschn. (Multi crop)<br />
ausgewählt wurde, müssen Sie das Original auf die Auflagefläche legen.<br />
Wenn das zu scannende Original das Format Legal hat, müssen Sie es in den ADF legen.<br />
2. Format<br />
Wählen Sie das Datenformat der gescannten Daten aus.<br />
Beim Speichern der gescannten Daten auf dem USB-Fashlaufwerk/der Speicherkarte:<br />
PDF/Kompakt-PDF (Compact PDF)/JPEG<br />
Bei Weiterleitung der gescannten Daten an den Computer:<br />
PDF/Kompakt-PDF (Compact PDF)/TIFF/JPEG<br />
Beim Anhängen der gescannten Daten an eine E-Mail:<br />
PDF/Kompakt-PDF (Compact PDF)/JPEG<br />
Hinweis<br />
PDF kann nicht ausgewählt werden, wenn für Dok.typ (Doc. type) die Option Foto (Photo) unter<br />
einer der folgenden Bedingungen ausgewählt wurde.<br />
Bei Weiterleitung der gescannten Daten an den Computer<br />
Beim Anhängen der gescannten Daten an eine E-Mail<br />
PDF und Kompakt-PDF (Compact PDF) können ausgewählt werden, wenn Sie die gescannten<br />
Daten an den Computer weiterleiten und für Dok.typ (Doc. type) die Option Dokument<br />
(Document) ausgewählt wurde.<br />
Wählen Sie PDF, wenn Sie gescannte Dokumente drucken möchten.<br />
3. Scanaufl. (Scan res)<br />
Wählen Sie die Scanauflösung aus.<br />
Beim Speichern der gescannten Daten auf dem USB-Fashlaufwerk/der Speicherkarte:<br />
150 dpi (150dpi)/300 dpi (300dpi)/600 dpi (600dpi)<br />
Bei Weiterleitung der gescannten Daten an den Computer:<br />
75 dpi (75dpi)/150 dpi (150dpi)/300 dpi (300dpi)/600 dpi (600dpi)<br />
Beim Anhängen der gescannten Daten an eine E-Mail:<br />
75 dpi (75dpi)/150 dpi (150dpi)/300 dpi (300dpi)/600 dpi (600dpi)<br />
Hinweis<br />
Diese Einstellung kann nicht geändert werden, wenn für Datenformat (Data format) die Option<br />
Kompakt-PDF (Compact PDF) eingestellt wurde.<br />
4. Vorschau (Preview)<br />
Wählen Sie aus, ob Sie die gescannten Daten in der Vorschau anzeigen möchten.<br />
Hinweis<br />
Diese Einstellung steht zur Verfügung, wenn Sie die gescannten Daten auf einem USB-<br />
Flashlaufwerk/einer Speicherkarte speichern.<br />
5. ADF-Ausricht. (ADF orientation)<br />
Geben Sie die Ausrichtung des Originaldokuments an, wenn für Dok.typ (Doc. type) die Option<br />
Dokument (Document) und für das Datenformat die Option PDF oder Kompakt-PDF (Compact PDF)<br />
ausgewählt wurde.<br />
Hinweis<br />
Diese Einstellung ist auch verfügbar, wenn Autom. Scan (Auto scan) ausgewählt ist.
Vornehmen von Einstellungen über das Bedienfeld am Gerät<br />
Seite 510 von 1204 Seiten<br />
6. ADF-Duplex-Scan. (ADF duplex scan)<br />
Wählen Sie die Scanmethode bei Verwendung des ADF. Drücken Sie bei Auswahl von EIN (ON) die<br />
rechte Funktionstaste, um die Seite für die Heftung auszuwählen.<br />
Hinweis<br />
Diese Einstellung ist auch verfügbar, wenn Autom. Scan (Auto scan) ausgewählt ist.<br />
7. Durchschein. redu. (Reduce show-thru)*<br />
Zeichen auf der Rückseite können durchscheinen, wenn Sie ein Dokument auf dünnem Papier (z.<br />
B. Zeitungspapier) scannen. Wählen Sie EIN (ON), wenn Zeichen im gescannten Dokument<br />
durchscheinen.<br />
8. Moiré entfernen (Descreen)*<br />
Ein Ausdruck besteht aus winzigen Punkten, aus denen sich Zeichen oder Grafiken<br />
zusammensetzen. Störungen einzelner Punkte können zu ungleichmäßigen Schattierungen oder zu<br />
einem Streifenmuster führen. Wählen Sie EIN (ON), wenn Sie ungleichmäßige Schattierungen oder<br />
ein gestreiftes Muster auf dem gescannten Bild bemerken.<br />
Hinweis<br />
Auch wenn die Option EIN (ON) für diese Einstellung gewählt wurde, können weiterhin geringe<br />
Moiré-Effekte auftreten, wenn die Option Unscharfe Maske (Unsharp mask) auf EIN (ON)<br />
gesetzt ist. Setzen Sie in diesem Fall die Option Unscharfe Maske (Unsharp mask) auf AUS<br />
(OFF).<br />
9. Unscharfe Maske (Unsharp mask)<br />
Die Kontur kleiner Zeichen oder dünner Objekte kann betont werden. Wählen Sie EIN (ON), wenn<br />
Sie die Kontur gescannter Daten betonen möchten.<br />
* Nicht verfügbar beim Scannen von Fotos.<br />
Zum Seitenanfang
Anhang: Verschiedene Scan-Einstellungen<br />
Seite 511 von 1204 Seiten<br />
Erweitertes <strong>Handbuch</strong> > Scannen > Scannen über das Bedienfeld des Geräts > Anhang: Verschiedene Scan-<br />
Einstellungen<br />
Anhang: Verschiedene Scan-Einstellungen<br />
Scannen über das Netzwerk aktivieren<br />
Netzwerk-Scan-Einstellungen<br />
Ein Verhalten für das Scannen über das Bedienfeld des Geräts festlegen<br />
Mit MP Navigator EX ein Verhalten für Befehle vom Bedienfeld auswählen<br />
Zum Seitenanfang
Netzwerk-Scan-Einstellungen<br />
Seite 512 von 1204 Seiten<br />
Erweitertes <strong>Handbuch</strong> > Scannen > Scannen über das Bedienfeld des Geräts > Anhang: Verschiedene Scan-<br />
Einstellungen > Netzwerk-Scan-Einstellungen<br />
Netzwerk-Scan-Einstellungen<br />
Sie können das Gerät an ein Netzwerk anschließen, damit es von mehreren Computern verwendet<br />
werden kann, oder um Bilder in einen bestimmten Computer zu scannen.<br />
Wichtig<br />
Es können nicht mehrere Benutzer gleichzeitig scannen.<br />
Hinweis<br />
Legen Sie die Netzwerkeinstellungen des Geräts vorher fest. (Informationen hierzu finden Sie in<br />
folgendem gedruckten <strong>Handbuch</strong>: Inbetriebnahme .)<br />
Konfigurieren Sie die folgenden Einstellungen, um das Scannen im Netzwerk zu aktivieren.<br />
Einstellungen für das Scannen mit MP Navigator EX<br />
Befolgen Sie die folgenden Anweisungen und ändern Sie den Verbindungsstatus zwischen dem<br />
Computer und dem Gerät, um unter Verwendung des MP Navigator EX in einem Netzwerk zu scannen.<br />
1. Starten Sie MP Navigator EX.<br />
MP Navigator EX starten<br />
2. Klicken Sie auf Voreinstellungen (Preferences).<br />
3. Wählen Sie für eine Netzwerkverbindung (Modellname) <strong>series</strong> (Netzwerk:<br />
XXXXXXXXXXXX) ((model name) <strong>series</strong> (Network: XXXXXXXXXXXX)) unter<br />
Produktname (Product Name).<br />
(XXXXXXXXXXXX steht für die MAC-Adresse.)
Netzwerk-Scan-Einstellungen<br />
Seite 513 von 1204 Seiten<br />
Hinweis<br />
Wählen Sie für eine USB-Verbindung (Modellname) <strong>series</strong> ((model name) <strong>series</strong>) unter<br />
Produktname (Product Name).<br />
4. Klicken Sie auf OK.<br />
Das Dialogfeld Voreinstellungen (Preferences) wird geschlossen. Sie können nun über eine<br />
Netzwerkverbindung scannen.<br />
Wechseln Sie zum Hauptmenü, um zu überprüfen, ob das Scannen im Netzwerk aktiviert ist.<br />
Einstellungen für das Scannen über das Bedienfeld<br />
Sie können Einstellungen für das Scannen auch am Bedienfeld vornehmen.<br />
1. Stellen Sie sicher, dass <strong>Canon</strong> IJ Network Scan Utility ausgeführt wird.<br />
Wird <strong>Canon</strong> IJ Network Scan Utility ausgeführt, wird im Benachrichtigungsbereich der Taskleiste ein<br />
entsprechendes Symbol angezeigt.<br />
Hinweis<br />
Wenn <strong>Canon</strong> IJ Network Scan Utility nicht ausgeführt wird, wählen Sie im Menü Starten (Start)<br />
(Alle) Programme ((All) Programs) > <strong>Canon</strong> IJ Network Utilities > <strong>Canon</strong> IJ Network Scan Utility<br />
> <strong>Canon</strong> IJ Network Scan Utility, um es zu starten.<br />
2. Klicken Sie im Benachrichtigungsbereich der Windows-Taskleiste mit der rechten<br />
Maustaste auf das Symbol von <strong>Canon</strong> IJ Network Scan Utility und wählen Sie<br />
Einstellen... (Settings...).<br />
Das Dialogfeld <strong>Canon</strong> IJ Network Scan Utility wird geöffnet.<br />
3. Wählen Sie <strong>Canon</strong> (Modellname) ser_XXXXXXXXXXXX (<strong>Canon</strong> (model name)<br />
ser_XXXXXXXXXXXX) und klicken Sie auf OK.
Netzwerk-Scan-Einstellungen<br />
Seite 514 von 1204 Seiten<br />
Hinweis<br />
Wenn mehrere Scanner mit einem Netzwerk verbunden sind, können Sie bis zu drei Scanner<br />
auswählen.<br />
Weitere Informationen über <strong>Canon</strong> IJ Network Scan Utility finden Sie unter " Menü und<br />
Einstellungsfenster von <strong>Canon</strong> IJ Network Scan Utility ".<br />
Hinweis<br />
Wenn der gewünschte Scanner nicht angezeigt wird, überprüfen Sie die folgenden Bedingungen<br />
und klicken Sie auf OK, um das Dialogfeld zu schließen. Öffnen Sie das Dialogfeld anschließend<br />
erneut und wählen Sie den gewünschten Scanner aus.<br />
- Die MP Drivers sind installiert<br />
- Die Netzwerkverbindung wurde im Anschluss an die Installation der MP Drivers konfiguriert<br />
- Die Netzwerkkommunikation zwischen dem Produkt und dem Computer ist aktiviert<br />
Wenn der Scanner weiterhin nicht angezeigt wird, lesen Sie " Fehlersuche".<br />
Zum Seitenanfang
Mit MP Navigator EX ein Verhalten für Befehle vom Bedienfeld auswählen<br />
Seite 515 von 1204 Seiten<br />
Erweitertes <strong>Handbuch</strong> > Scannen > Scannen über das Bedienfeld des Geräts > Anhang: Verschiedene Scan-<br />
Einstellungen > Mit MP Navigator EX ein Verhalten für Befehle vom Bedienfeld auswählen<br />
Mit MP Navigator EX ein Verhalten für Befehle vom Bedienfeld<br />
auswählen<br />
In MP Navigator EX können Sie das Verhalten festlegen, das durch Drücken einer Scan-Taste am<br />
Bedienfeld des Geräts ausgelöst wird. Sie können das Verhalten für jedes Ereignis separat festlegen.<br />
1. Starten Sie MP Navigator EX.<br />
MP Navigator EX starten<br />
2. Klicken Sie auf Voreinstellungen (Preferences).<br />
Das Dialogfeld Voreinstellungen (Preferences) wird geöffnet.<br />
Hinweis<br />
Das Dialogfeld Voreinstellungen (Preferences) kann auch durch Klicken auf Voreinstellungen<br />
(Preferences) im Bildschirm für den Ein-Klick-Modus geöffnet werden.<br />
3. Legen Sie in der Registerkarte Scanner-Taste - Einstellungen (Scanner Button<br />
Settings) Einstellungen unter Ereignis (Event) und Aktionen (Actions) fest.
Mit MP Navigator EX ein Verhalten für Befehle vom Bedienfeld auswählen<br />
Seite 516 von 1204 Seiten<br />
Hinweis<br />
Weitere Informationen hierzu finden Sie im folgenden Abschnitt.<br />
Registerkarte Scanner-Taste - Einstellungen (Scanner Button Settings) (Auf dem PC<br />
speichern)<br />
Registerkarte Scanner-Taste - Einstellungen (Scanner Button Settings) (An E-Mail<br />
anhängen)<br />
4. Klicken Sie auf OK.<br />
Der Vorgang wird mit den festgelegten Einstellungen durchgeführt, wenn Sie die Taste Farbe<br />
(Color) oder Schwarz (Black) am Gerät drücken.<br />
Zum Seitenanfang
Mit der mitgelieferten Anwendungssoftware scannen<br />
Seite 517 von 1204 Seiten<br />
Erweitertes <strong>Handbuch</strong> > Scannen > Mit der mitgelieferten Anwendungssoftware scannen<br />
Mit der mitgelieferten Anwendungssoftware scannen<br />
Was ist MP Navigator EX (bereitgestellte Scanner-Software)?<br />
Einfaches Scannen<br />
Praktische Funktionen von MP Navigator EX<br />
Bilder in MP Navigator EX verwenden<br />
MP Navigator EX-Bildschirme<br />
Anhang: Dateien öffnen, die keine gescannten Bilder sind<br />
Zum Seitenanfang
Was ist MP Navigator EX (bereitgestellte Scanner-Software)?<br />
Seite 518 von 1204 Seiten<br />
Erweitertes <strong>Handbuch</strong> > Scannen > Mit der mitgelieferten Anwendungssoftware scannen > Was ist MP Navigator EX<br />
(bereitgestellte Scanner-Software)?<br />
Was ist MP Navigator EX (bereitgestellte Scanner-Software)?<br />
MP Navigator EX ist eine Anwendung, mit der Sie auf einfache Weise Fotos und Dokumente scannen<br />
können. Sie ist für Einsteiger geeignet.<br />
Wichtig<br />
MP Navigator EX kann möglicherweise nicht über das Bedienfeld des Geräts gestartet werden.<br />
Starten Sie den Computer in diesem Fall neu.<br />
Verwenden Sie die Standardschriftgröße des Betriebssystems. Anderenfalls werden<br />
Softwarebildschirme möglicherweise nicht korrekt angezeigt.<br />
Funktionen dieser Software<br />
Mit dieser Software können Sie mehrere Dokumente gleichzeitig scannen oder Sie können Bilder<br />
scannen, die größer als die Auflagefläche sind. Außerdem können Sie gescannte Bilder speichern, an E<br />
-Mails anhängen oder mithilfe der zum Lieferumfang gehörenden Anwendungen drucken.<br />
Bildschirme<br />
MP Navigator EX verfügt über zwei verschiedene Hauptmenüs: den Bildschirm für den<br />
Navigationsmodus und den Bildschirm für den Ein-Klick-Modus.<br />
Bildschirm für den Navigationsmodus<br />
Im Bildschirm für den Navigationsmodus können Sie verschiedene Aufgaben durchführen, z. B.<br />
einfaches Scannen, Scannen mithilfe von ScanGear (Scanner-Treiber) oder Verbessern bzw. Korrigieren<br />
von Bildern.<br />
Bildschirm für den Ein-Klick-Modus<br />
Sie können mehrere Schritte, vom Scannen bis zum Speichern usw. gleichzeitig durchführen, indem Sie<br />
auf das entsprechende Symbol im Bildschirm für den Ein-Klick-Modus klicken.
Was ist MP Navigator EX (bereitgestellte Scanner-Software)?<br />
Seite 519 von 1204 Seiten<br />
Fenster Scan./Import. (Scan/Import)<br />
Über das Fenster Scan./Import. (Scan/Import) können Sie Fotos und Dokumente scannen oder Bilder<br />
von einer Speicherkarte importieren.<br />
Fenster Anz. und verw. (View & Use)<br />
Geben Sie im Fenster Anz. und verw. (View & Use) an, wie Sie mit den gescannten Bildern verfahren<br />
möchten.<br />
Zum Seitenanfang
Einfaches Scannen<br />
Seite 520 von 1204 Seiten<br />
Erweitertes <strong>Handbuch</strong> > Scannen > Mit der mitgelieferten Anwendungssoftware scannen > Einfaches Scannen<br />
Einfaches Scannen<br />
Versuchen Sie, mit MP Navigator EX zu scannen.<br />
MP Navigator EX starten<br />
MP Navigator EX starten<br />
Dokumente, Fotos, Zeitschriften usw. von der Auflagefläche scannen<br />
Fotos und Dokumente scannen<br />
Zwei oder mehrere Fotos (kleine Dokumente) gleichzeitig scannen<br />
Mehrere Dokumente gleichzeitig scannen<br />
Gleichzeitiges Scannen mehrerer Dokumente mit dem automatischen Dokumenteneinzug (Auto<br />
Document Feeder, ADF)<br />
Gleichzeitiges Scannen mehrerer Dokumente mit dem automatischen Dokumenteneinzug (Auto<br />
Document Feeder, ADF)<br />
Gleichzeitiges Scannen beider Seiten eines Dokuments<br />
Bilder scannen, die größer als die Auflagefläche sind<br />
Bilder scannen, die größer als die Auflagefläche sind (Heftungs-Assistent)<br />
Einfaches Scannen gemäß dem Zweck (Scannen und Speichern, an E-Mail anhängen usw.)<br />
Einfaches Ein-Klick-Scannen<br />
Zum Seitenanfang
MP Navigator EX starten<br />
Seite 521 von 1204 Seiten<br />
Erweitertes <strong>Handbuch</strong> > Scannen > Mit der mitgelieferten Anwendungssoftware scannen > Einfaches Scannen > MP<br />
Navigator EX starten<br />
MP Navigator EX starten<br />
Hinweis<br />
Wenn Sie über eine Netzwerkverbindung scannen möchten, starten Sie MP Navigator EX und<br />
richten Sie vor dem Scannen die Netzwerkumgebung ein.<br />
Netzwerk-Scan-Einstellungen<br />
MP Navigator EX starten<br />
1. Doppelklicken Sie auf dem Desktop auf das Symbol <strong>Canon</strong> MP Navigator EX<br />
3.1.<br />
MP Navigator EX wird gestartet.<br />
Hinweis<br />
Sie können auch im Menü Start auf (Alle) Programme ((All) Programs) > <strong>Canon</strong> Utilities > MP<br />
Navigator EX 3.1 > MP Navigator EX 3.1 klicken.<br />
Ein-Klick-Modus starten<br />
1. Klicken Sie auf (Modus wechseln) unten links im Bildschirm.
MP Navigator EX starten<br />
Seite 522 von 1204 Seiten<br />
Der Bildschirm für den Ein-Klick-Modus wird angezeigt.<br />
Hinweis<br />
Wählen Sie das Kontrollkästchen Dieses Fenster beim Start anzeigen (Show this window at<br />
startup) im Bildschirm für den Navigationsmodus aus, damit beim Systemstart immer der<br />
Bildschirm für den Navigationsmodus angezeigt wird. Wenn dieses Kontrollkästchen nicht<br />
ausgewählt ist, wird beim Systemstart der zuletzt verwendete Bildschirm angezeigt.<br />
Zum Seitenanfang
Fotos und Dokumente scannen<br />
Seite 523 von 1204 Seiten<br />
Erweitertes <strong>Handbuch</strong> > Scannen > Mit der mitgelieferten Anwendungssoftware scannen > Einfaches Scannen > Fotos<br />
und Dokumente scannen<br />
Fotos und Dokumente scannen<br />
Scannen Sie Fotos und Dokumente, die auf der Auflagefläche liegen.<br />
1. Legen Sie das Dokument auf die Auflagefläche.<br />
Dokumente platzieren<br />
2. Starten Sie MP Navigator EX und öffnen Sie den Bildschirm für den<br />
Navigationsmodus.<br />
MP Navigator EX starten<br />
3. Zeigen Sie auf Scan./Import. (Scan/Import) und klicken Sie auf Fotos/Dokumente<br />
(Auflagefl.) (Photos/Documents (Platen)).<br />
4. Wählen Sie unter Dokumenttyp (Document Type) den Typ des zu scannenden<br />
Dokuments aus.
Fotos und Dokumente scannen<br />
Seite 524 von 1204 Seiten<br />
Hinweis<br />
Wenn Sie Zeitschrift (Farbe) (Magazine(Color)) wählen, wird die Funktion Entrastern<br />
(Descreen) aktiviert und der Scan-Vorgang dauert länger als üblich. Um die Funktion zum<br />
Entrastern zu deaktivieren, heben Sie die Auswahl des Kontrollkästchens Entrastern<br />
(Descreen) im Dialogfeld Scan-Einstellungen (Scan Settings) auf.<br />
Wählen Sie Text (OCR) (Text(OCR)), um den Text des Bilds mithilfe von MP Navigator EX zu<br />
extrahieren und in editierbaren Text umzuwandeln. Diese Einstellung ist nicht verfügbar, wenn<br />
das Kontrollkästchen Gescannte Bilder beim Übertragen komprimieren (Compress scanned<br />
images when transferring) in der " Registerkarte Allgemein (General) " des Dialogfelds<br />
Voreinstellungen (Preferences) aktiviert ist.<br />
Im Modus Text (OCR) (Text(OCR)) sind keine Farbscans möglich. Um in Farbe zu scannen,<br />
öffnen Sie über den Bildschirm für den Ein-Klick-Modus das Dialogfeld OCR und stellen Sie<br />
die Option Farbmodus (Color Mode) auf Farbe (Color) ein.<br />
5. Klicken Sie auf Einstellen... (Specify...) und geben Sie die erforderliche<br />
Dokumentgröße und Scan-Auflösung an.<br />
Wenn Sie die Einstellungen vorgenommen haben, klicken Sie auf OK.<br />
Dialogfeld Scan-Einstellungen (Scan Settings) (Fotos/Dokumente)<br />
Wichtig<br />
Wenn Sie ein großes Dokument scannen (z. B. ein Foto im A4-Format), richten Sie eine Ecke<br />
des Dokuments am Pfeil (Ausrichtungsmarkierung) der Auflagefläche aus und geben die<br />
Dokumentgröße im Dialogfeld Scan-Einstellungen (Scan Settings) an.<br />
6. Klicken Sie auf Scannen (Scan).
Fotos und Dokumente scannen<br />
Seite 525 von 1204 Seiten<br />
Startet den Scan-Vorgang.<br />
Hinweis<br />
Klicken Sie auf Abbrechen (Cancel), um den Scan-Vorgang abzubrechen.<br />
Wenn der Scanvorgang abgeschlossen ist, wird das Dialogfeld Scanvorgang abgeschlossen (Scan<br />
Complete) geöffnet. Wählen Sie Scannen (Scan) oder Beenden (Exit). Wählen Sie Scannen (Scan),<br />
um ein weiteres Dokument zu scannen, oder Beenden (Exit), um die Sitzung zu beenden.<br />
Die gescannten Bilder werden im Miniaturansichtsfenster angezeigt.<br />
7. Bearbeiten Sie die gescannten Bilder nach Ihren Vorstellungen.<br />
Bearbeiten Sie die Bilder mit Werkzeugen zum Drehen, Auswählen eines Bereichs usw.<br />
Weitere Informationen hierzu finden Sie im Abschnitt "Tools zur Bearbeitung" unter " Bildschirm<br />
Fotos/Dokumente (Auflagefl.) (Photos/Documents (Platen)) (Fenster Scan./Import. (Scan/Import)) ".<br />
Hinweis<br />
Wählen Sie zuerst die zu bearbeitenden Bilder aus. (Ausgewählte Bilder sind mit einem<br />
orangefarbenen Rahmen versehen.) Ziehen Sie die Maus oder verwenden Sie die Umschaltund<br />
Pfeiltaste, um mehrere Bilder gleichzeitig auszuwählen. Sie können die Bilder auch per<br />
Drag&Drop in den Bereich für die ausgewählten Bilder ziehen.
Fotos und Dokumente scannen<br />
Seite 526 von 1204 Seiten<br />
8. Speichern Sie die gescannten Bilder.<br />
Speichern<br />
Als PDF-Dateien speichern<br />
Zum Seitenanfang
Mehrere Dokumente gleichzeitig scannen<br />
Seite 527 von 1204 Seiten<br />
Erweitertes <strong>Handbuch</strong> > Scannen > Mit der mitgelieferten Anwendungssoftware scannen > Einfaches Scannen ><br />
Mehrere Dokumente gleichzeitig scannen<br />
Mehrere Dokumente gleichzeitig scannen<br />
Sie können mehrere Fotos (kleine Dokumente) gleichzeitig scannen, indem Sie für Dokumentgröße<br />
(Document Size) im Dialogfeld Scan-Einstellungen (Scan Settings) von MP Navigator EX die Option<br />
Automatische Erkennung (Mehr. Dok.) (Auto Detect (Multiple Documents)) wählen.<br />
Wichtig<br />
Die folgenden Dokumenttypen können möglicherweise nicht korrekt zugeschnitten werden: Starten<br />
Sie in diesem Fall ScanGear (Scanner-Treiber), passen Sie die Schnittrahmen (Scan-Bereiche) in<br />
der Gesamtbildansicht an und scannen Sie erneut.<br />
- Fotos mit weißlichem Rand<br />
- Auf weißem Papier gedruckte Dokumente, handgeschriebene Texte, Visitenkarten usw.<br />
- Dünne Dokumente<br />
- Dicke Dokumente<br />
Mehrere Dokumente gleichzeitig in der Gesamtbildansicht scannen<br />
1. Legen Sie das Dokument auf die Auflagefläche.<br />
Dokumente platzieren<br />
2. Starten Sie MP Navigator EX und öffnen Sie den Bildschirm für den<br />
Navigationsmodus.<br />
MP Navigator EX starten<br />
3. Zeigen Sie auf Scan./Import. (Scan/Import) und klicken Sie auf Fotos/Dokumente<br />
(Auflagefl.) (Photos/Documents (Platen)).<br />
4. Wählen Sie unter Dokumenttyp (Document Type) den Typ des zu scannenden<br />
Dokuments aus.
Mehrere Dokumente gleichzeitig scannen<br />
Seite 528 von 1204 Seiten<br />
5. Klicken Sie auf Einstellen... (Specify...).<br />
Wählen Sie Automatische Erkennung (Mehr. Dok.) (Auto Detect (Multiple Documents)) unter<br />
Dokumentgröße (Document Size).<br />
Wenn Sie die Einstellungen vorgenommen haben, klicken Sie auf OK.<br />
Dialogfeld Scan-Einstellungen (Scan Settings) (Fotos/Dokumente)<br />
6. Klicken Sie auf Scannen (Scan).
Mehrere Dokumente gleichzeitig scannen<br />
Seite 529 von 1204 Seiten<br />
Es werden mehrere Dokumente gleichzeitig gescannt.<br />
Hinweis<br />
Klicken Sie auf Abbrechen (Cancel), um den Scan-Vorgang abzubrechen.<br />
Wenn der Scanvorgang abgeschlossen ist, wird das Dialogfeld Scanvorgang abgeschlossen (Scan<br />
Complete) geöffnet. Wählen Sie Scannen (Scan) oder Beenden (Exit). Wählen Sie Scannen (Scan),<br />
um ein weiteres Dokument zu scannen, oder Beenden (Exit), um die Sitzung zu beenden.<br />
Die gescannten Bilder werden im Miniaturansichtsfenster angezeigt.<br />
7. Bearbeiten Sie die gescannten Bilder nach Ihren Vorstellungen.<br />
Bearbeiten Sie die Bilder mit Werkzeugen zum Drehen, Auswählen eines Bereichs usw.<br />
Weitere Informationen hierzu finden Sie im Abschnitt "Tools zur Bearbeitung" unter " Bildschirm<br />
Fotos/Dokumente (Auflagefl.) (Photos/Documents (Platen)) (Fenster Scan./Import. (Scan/Import)) ".<br />
Hinweis<br />
Wählen Sie zuerst die zu bearbeitenden Bilder aus. (Ausgewählte Bilder sind mit einem<br />
orangefarbenen Rahmen versehen.) Ziehen Sie die Maus oder verwenden Sie die Umschaltund<br />
Pfeiltaste, um mehrere Bilder gleichzeitig auszuwählen. Sie können die Bilder auch per<br />
Drag&Drop in den Bereich für die ausgewählten Bilder ziehen.
Mehrere Dokumente gleichzeitig scannen<br />
Seite 530 von 1204 Seiten<br />
8. Speichern Sie die gescannten Bilder.<br />
Speichern<br />
Als PDF-Dateien speichern<br />
Hinweis<br />
Wenn Sie die Bilder vor dem Scannen in der Vorschau anzeigen möchten, verwenden Sie<br />
ScanGear.<br />
Mehrere Dokumente gleichzeitig mit ScanGear (Scanner-Treiber) scannen<br />
Zum Seitenanfang
Gleichzeitiges Scannen mehrerer Dokumente mit dem automatischen Dok...<br />
Seite 531 von 1204 Seiten<br />
Erweitertes <strong>Handbuch</strong> > Scannen > Mit der mitgelieferten Anwendungssoftware scannen > Einfaches Scannen ><br />
Gleichzeitiges Scannen mehrerer Dokumente mit dem automatischen Dokumenteneinzug (Auto Document Feeder, ADF)<br />
Gleichzeitiges Scannen mehrerer Dokumente mit dem<br />
automatischen Dokumenteneinzug (Auto Document Feeder,<br />
ADF)<br />
Legen Sie mehrere Dokumente in den automatischen Dokumenteneinzug (Auto Document Feeder,<br />
ADF) und scannen Sie sie gleichzeitig.<br />
In diesem Abschnitt wird erläutert, wie die Seiten des Dokuments nacheinander gescannt werden.<br />
Informationen zum automatischen Scannen beider Seiten des Dokuments finden Sie unter "<br />
Gleichzeitiges Scannen beider Seiten eines Dokuments ".<br />
1. Legen Sie die Dokumente in den automatischen Dokumenteneinzug.<br />
Platzieren von Dokumenten (ADF, automatischer Dokumenteneinzug)<br />
2. Starten Sie MP Navigator EX und öffnen Sie den Bildschirm für den<br />
Navigationsmodus.<br />
MP Navigator EX starten<br />
3. Zeigen Sie auf Scan./Import. (Scan/Import) und klicken Sie auf Dokumentenstapel<br />
(ADF) (Stack of Documents (ADF)).<br />
4. Wählen Sie unter Dokumenttyp (Document Type) den Typ des zu scannenden<br />
Dokuments aus.<br />
Wählen Sie die Option Farbdokument (Simplex) (Color Document(Simplex)), wenn Sie nur die<br />
Vorderseite der Dokumente scannen möchten.<br />
Wählen Sie die Option Farbdokument (Duplex) (Color Document(Duplex)), wenn Sie nur die<br />
Rückseite der Dokumente scannen möchten.
Gleichzeitiges Scannen mehrerer Dokumente mit dem automatischen Dok...<br />
Seite 532 von 1204 Seiten<br />
5. Klicken Sie auf Einstellen... (Specify...) und geben Sie die erforderliche<br />
Dokumentgröße und Scan-Auflösung an.<br />
Klicken Sie auf Ausrichtung... (Orientation...), um die Ausrichtung der zu scannenden Dokumente<br />
anzugeben. Im angezeigten Dialogfeld können Sie die Ursprüngliche Ausrichtung (Original<br />
Orientation) und Bindung (Binding Location) angegeben. Von der Auswahl unter Bindung (Binding<br />
Location) hängt ab, wie die Dokumente beim Scannen der Rückseiten zu platzieren sind.<br />
Wenn Sie die Einstellungen vorgenommen haben, klicken Sie auf OK.<br />
Dialogfeld Scan-Einstellungen (Scan Settings) (Dokumentenstapel (ADF))<br />
6. Klicken Sie auf Scannen (Scan).
Gleichzeitiges Scannen mehrerer Dokumente mit dem automatischen Dok...<br />
Seite 533 von 1204 Seiten<br />
Startet den Scan-Vorgang.<br />
Hinweis<br />
Klicken Sie auf Abbrechen (Cancel), um den Scan-Vorgang abzubrechen.<br />
Wenn ein Duplextyp für Dokumenttyp (Document Type) ausgewählt wurde, wird das Dialogfenster<br />
Manuelles Duplex-Scannen (Manual Duplex Scanning) nach dem Scannen angezeigt. Fahren Sie<br />
mit dem Scannen der Rückseite der Dokumente fort.<br />
Wenn ein Simplextyp für Dokumenttyp (Document Type) ausgewählt wurde, wird nach dem<br />
Scannen das Dialogfeld Scanvorgang abgeschlossen (Scan Complete) geöffnet. Fahren Sie direkt<br />
mit Schritt 9 fort.<br />
Hinweis<br />
Wenn im Dialogfeld Scan-Einstellungen (Scan Settings) das Kontrollkästchen Automatisches<br />
Duplex-Scannen (Automatic Duplex Scanning) aktiviert ist, wird das Dialogfeld Manuelles<br />
Duplex-Scannen (Manual Duplex Scanning) nicht geöffnet. Beide Seiten des Dokuments<br />
werden automatisch gescannt. Weitere Einzelheiten finden Sie unter " Gleichzeitiges Scannen<br />
beider Seiten eines Dokuments ".<br />
7. Befolgen Sie die Anweisungen auf dem Bildschirm, um die Dokumente zu<br />
platzieren.<br />
Wenn unter Ausrichtung... (Orientation...) für Heftseite (Stapling Side) die Einstellung<br />
Kurze Seite (Short Edge) ausgewält wurde<br />
Platzieren Sie die Dokumente, ohne dabei die Ausrichtung der Ausgabedokumente zu ändern.
Gleichzeitiges Scannen mehrerer Dokumente mit dem automatischen Dok...<br />
Seite 534 von 1204 Seiten<br />
Wenn unter Ausrichtung... (Orientation...) für Heftseite (Stapling Side) die Einstellung<br />
Lange Seite (Long Edge) ausgewält wurde<br />
Platzieren Sie die Dokumente, nachdem Sie Ausgabedokumente um 180 Grad gedreht haben.<br />
8. Klicken Sie auf OK.<br />
Startet den Scan-Vorgang.<br />
Hinweis<br />
Klicken Sie auf Abbrechen (Cancel), um den Scan-Vorgang abzubrechen.<br />
9. Wenn der Scanvorgang abgeschlossen ist, wird das Dialogfeld Scanvorgang<br />
abgeschlossen (Scan Complete) geöffnet. Wählen Sie Scannen (Scan) oder<br />
Beenden (Exit).<br />
Wählen Sie Scannen (Scan), um ein weiteres Dokument zu scannen, oder Beenden (Exit), um die<br />
Sitzung zu beenden.<br />
Die gescannten Bilder werden im Miniaturansichtsfenster angezeigt.<br />
10. Bearbeiten Sie die gescannten Bilder nach Ihren Vorstellungen.<br />
Bearbeiten Sie die Bilder mit Werkzeugen zum Drehen, Auswählen eines Bereichs usw.<br />
Weitere Informationen hierzu finden Sie im Abschnitt "Tools zur Bearbeitung" unter " Bildschirm<br />
Dokumentenstapel (ADF) (Stack of Documents (ADF)) (Fenster Scan./Import. (Scan/Import)) ".<br />
Hinweis<br />
Wählen Sie zuerst die zu bearbeitenden Bilder aus. (Ausgewählte Bilder sind mit einem<br />
orangefarbenen Rahmen versehen.) Ziehen Sie die Maus oder verwenden Sie die Umschaltund<br />
Pfeiltaste, um mehrere Bilder gleichzeitig auszuwählen. Sie können die Bilder auch per
Gleichzeitiges Scannen mehrerer Dokumente mit dem automatischen Dok...<br />
Seite 535 von 1204 Seiten<br />
Drag&Drop in den Bereich für die ausgewählten Bilder ziehen.<br />
11. Speichern Sie die gescannten Bilder.<br />
Speichern<br />
Als PDF-Dateien speichern<br />
Zum Seitenanfang
Gleichzeitiges Scannen beider Seiten eines Dokuments<br />
Seite 536 von 1204 Seiten<br />
Erweitertes <strong>Handbuch</strong> > Scannen > Mit der mitgelieferten Anwendungssoftware scannen > Einfaches Scannen ><br />
Gleichzeitiges Scannen beider Seiten eines Dokuments<br />
Gleichzeitiges Scannen beider Seiten eines Dokuments<br />
Sie können beide Seiten von Dokumenten gleichzeitig scannen, indem Sie den automatischen<br />
Dokumenteneinzug (Auto Document Feeder, ADF) verwenden.<br />
1. Legen Sie die Dokumente in den automatischen Dokumenteneinzug.<br />
Platzieren von Dokumenten (ADF, automatischer Dokumenteneinzug)<br />
2. Starten Sie MP Navigator EX und öffnen Sie den Bildschirm für den<br />
Navigationsmodus.<br />
MP Navigator EX starten<br />
3. Zeigen Sie auf Scan./Import. (Scan/Import) und klicken Sie auf Dokumentenstapel<br />
(ADF) (Stack of Documents (ADF)).<br />
4. Wählen Sie unter Dokumenttyp (Document Type) den Typ des zu scannenden<br />
Dokuments aus.<br />
Wählen Sie einen Duplex-Typ wie z. B. Farbdokument (Duplex) (Color Document(Duplex)).
Gleichzeitiges Scannen beider Seiten eines Dokuments<br />
Seite 537 von 1204 Seiten<br />
5. Klicken Sie auf Einstellen... (Specify...).<br />
Überprüfen Sie, ob das Kontrollkästchen Automatisches Duplex-Scannen (Automatic Duplex<br />
Scanning) aktiviert ist, und legen Sie dann nach Bedarf fest, wie das Papier ausgegeben werden<br />
soll, welche Ausrichtung die Dokumente haben usw.<br />
Wenn Sie die Einstellungen vorgenommen haben, klicken Sie auf OK.<br />
Dialogfeld Scan-Einstellungen (Scan Settings) (Dokumentenstapel (ADF))<br />
6. Klicken Sie auf Scannen (Scan).
Gleichzeitiges Scannen beider Seiten eines Dokuments<br />
Seite 538 von 1204 Seiten<br />
Nach der Vorderseite wird automatisch die Rückseite des Dokuments gescannt.<br />
Hinweis<br />
Klicken Sie auf Abbrechen (Cancel), um den Scan-Vorgang abzubrechen.<br />
Wenn der Scanvorgang abgeschlossen ist, wird das Dialogfeld Scanvorgang abgeschlossen (Scan<br />
Complete) geöffnet. Wählen Sie Scannen (Scan) oder Beenden (Exit). Wählen Sie Scannen (Scan),<br />
um ein weiteres Dokument zu scannen, oder Beenden (Exit), um die Sitzung zu beenden.<br />
Die gescannten Bilder werden im Miniaturansichtsfenster angezeigt.<br />
7. Bearbeiten Sie die gescannten Bilder nach Ihren Vorstellungen.<br />
Bearbeiten Sie die Bilder mit Werkzeugen zum Drehen, Auswählen eines Bereichs usw.<br />
Weitere Informationen hierzu finden Sie im Abschnitt "Tools zur Bearbeitung" unter " Bildschirm<br />
Dokumentenstapel (ADF) (Stack of Documents (ADF)) (Fenster Scan./Import. (Scan/Import)) ".<br />
Hinweis<br />
Wählen Sie zuerst die zu bearbeitenden Bilder aus. (Ausgewählte Bilder sind mit einem<br />
orangefarbenen Rahmen versehen.) Ziehen Sie die Maus oder verwenden Sie die Umschaltund<br />
Pfeiltaste, um mehrere Bilder gleichzeitig auszuwählen. Sie können die Bilder auch per<br />
Drag&Drop in den Bereich für die ausgewählten Bilder ziehen.
Gleichzeitiges Scannen beider Seiten eines Dokuments<br />
Seite 539 von 1204 Seiten<br />
8. Speichern Sie die gescannten Bilder.<br />
Speichern<br />
Als PDF-Dateien speichern<br />
Zum Seitenanfang
Bilder scannen, die größer als die Auflagefläche sind (Heftungs-Assistent)<br />
Seite 540 von 1204 Seiten<br />
Erweitertes <strong>Handbuch</strong> > Scannen > Mit der mitgelieferten Anwendungssoftware scannen > Einfaches Scannen > Bilder<br />
scannen, die größer als die Auflagefläche sind (Heftungs-Assistent)<br />
Bilder scannen, die größer als die Auflagefläche sind (Heftungs<br />
-Assistent)<br />
Mit der Funktion Heftungs-Assistent können Sie die rechte und linke Hälfte eines großen Dokuments<br />
separat scannen und anschließend die gescannten Bilder wieder zusammenfügen. Sie können<br />
Dokumente scannen, die doppelt so groß wie die Auflagefläche sind.<br />
1. Starten Sie MP Navigator EX und öffnen Sie den Bildschirm für den<br />
Navigationsmodus.<br />
MP Navigator EX starten<br />
Hinweis<br />
Sie können mehrere Schritte, vom Scannen bis zum Speichern usw. gleichzeitig durchführen,<br />
indem Sie auf das entsprechende Symbol im Bildschirm für den Ein-Klick-Modus klicken. Der<br />
Heftungs-Assistent kann auch über den Bildschirm für den Ein-Klick-Modus aufgerufen<br />
werden, wenn die Dokumentgröße geändert wird. Klicken Sie auf das entsprechende Symbol<br />
und wählen Sie Heftungs-Assistent (Stitch Assist) für Dokumentgröße (Document Size).<br />
Fahren Sie dann mit Schritt 5 fort.<br />
2. Zeigen Sie auf Scan./Import. (Scan/Import) und klicken Sie auf Fotos/Dokumente<br />
(Auflagefl.) (Photos/Documents (Platen)).<br />
3. Wählen Sie unter Dokumenttyp (Document Type) den Typ des zu scannenden<br />
Dokuments aus.
Bilder scannen, die größer als die Auflagefläche sind (Heftungs-Assistent)<br />
Seite 541 von 1204 Seiten<br />
4. Klicken Sie auf Einstellen... (Specify...).<br />
Wählen Sie unter Dokumentgröße (Document Size) die Option Heftungs-Assistent (Stitch Assist).<br />
Geben Sie anschließend die gewünschte Scan-Auflösung an.<br />
Wenn Sie die Einstellungen vorgenommen haben, klicken Sie auf OK.<br />
Dialogfeld Scan-Einstellungen (Scan Settings) (Fotos/Dokumente)<br />
5. Klicken Sie auf Scannen (Scan).
Bilder scannen, die größer als die Auflagefläche sind (Heftungs-Assistent)<br />
Seite 542 von 1204 Seiten<br />
Das Fenster Heftungs-Assistent (Stitch-assist) wird geöffnet.<br />
6. Legen Sie die linke Hälfte des Dokuments mit dem Schriftbild nach unten auf die<br />
Auflagefläche.<br />
7. Klicken Sie auf Scannen (Scan).<br />
Die linke Hälfte des Dokuments wird gescannt und im Fenster Heftungs-Assistent (Stitch-assist)<br />
angezeigt.<br />
Hinweis<br />
Klicken Sie auf Abbrechen (Cancel), um den Scan-Vorgang abzubrechen.
Bilder scannen, die größer als die Auflagefläche sind (Heftungs-Assistent)<br />
Seite 543 von 1204 Seiten<br />
8. Legen Sie die rechte Hälfte des Dokuments mit dem Schriftbild nach unten auf die<br />
Auflagefläche.<br />
9. Klicken Sie auf Scannen (Scan).<br />
Die rechte Hälfte des Dokuments wird gescannt.<br />
Hinweis<br />
Klicken Sie auf Abbrechen (Cancel), um den Scan-Vorgang abzubrechen.<br />
10. Passen Sie das gescannte Bild nach Ihren Vorstellungen an.<br />
Verwenden Sie die Symbole, um die linke und rechte Hälfte zu vertauschen, das Bild um 180 Grad<br />
zu drehen oder das Bild zu vergrößern bzw. zu verkleinern.<br />
(Linke und rechte Seite vertauschen)<br />
Vertauscht die linke und die rechte Hälfte.<br />
Wichtig<br />
Diese Funktion ist nicht verfügbar, wenn das Bild vergrößert oder verkleinert ist.<br />
Um 180° drehen (Rotate 180°)
Bilder scannen, die größer als die Auflagefläche sind (Heftungs-Assistent)<br />
Seite 544 von 1204 Seiten<br />
Dreht die rechte Hälfte des Bilds um 180 Grad.<br />
Wichtig<br />
Diese Funktion ist nicht verfügbar, wenn das Bild vergrößert oder verkleinert ist.<br />
(Vergrößern)<br />
Vergrößert das angezeigte Bild.<br />
(Verkleinern)<br />
Verkleinert das angezeigte Bild.<br />
(Gesamtbild)<br />
Vergrößert bzw. verkleinert das Bild, um es in voller Bildschirmgröße anzuzeigen.<br />
Hinweis<br />
Die Funktionen zum Vergrößern/Verkleinern wirken sich nicht auf die tatsächliche Größe des<br />
gescannten Bilds aus.<br />
Wenn das Dokument auf dem Kopf stehend gescannt wurde, wird das Bild im Fenster<br />
Heftungs-Assistent (Stitch-assist) ebenfalls so angezeigt. Klicken Sie auf Um 180° drehen<br />
(Rotate 180°), um das Bild auszurichten.<br />
Sie können die rechte Hälfte des Bilds von rechts nach links oder nach oben bzw. nach unten<br />
ziehen, um die Position anzupassen.<br />
Wenn die linke und die rechte Hälfte nicht zusammenpassen, da das Dokument schräg liegt,<br />
legen Sie das Dokument richtig ein, klicken Sie auf Zurück (Back) und scannen Sie erneut.<br />
11. Klicken Sie auf Weiter (Next).<br />
12. Ziehen Sie mit der Maus den zu speichernden Bereich und klicken Sie auf OK.<br />
Das zusammengesetzte Bild wird erstellt.<br />
Wenn der Scanvorgang abgeschlossen ist, wird das Dialogfeld Scanvorgang abgeschlossen (Scan<br />
Complete) geöffnet. Wählen Sie Scannen (Scan) oder Beenden (Exit). Wählen Sie Scannen (Scan),<br />
um ein weiteres Dokument zu scannen, oder Beenden (Exit), um die Sitzung zu beenden.<br />
Die gescannten Bilder werden im Miniaturansichtsfenster angezeigt.
Bilder scannen, die größer als die Auflagefläche sind (Heftungs-Assistent)<br />
Seite 545 von 1204 Seiten<br />
13. Speichern Sie die gescannten Bilder.<br />
Speichern<br />
Als PDF-Dateien speichern<br />
Zum Seitenanfang
Einfaches Ein-Klick-Scannen<br />
Seite 546 von 1204 Seiten<br />
Erweitertes <strong>Handbuch</strong> > Scannen > Mit der mitgelieferten Anwendungssoftware scannen > Einfaches Scannen ><br />
Einfaches Ein-Klick-Scannen<br />
Einfaches Ein-Klick-Scannen<br />
Sie können mehrere Schritte, vom Scannen bis zum Speichern usw. gleichzeitig durchführen, indem Sie<br />
auf das entsprechende Symbol klicken.<br />
1. Legen Sie das Dokument auf die Auflagefläche.<br />
Dokumente platzieren<br />
2. Starten Sie MP Navigator EX.<br />
MP Navigator EX starten<br />
Der Bildschirm für den Navigations- oder Ein-Klick-Modus von MP Navigator EX wird angezeigt.<br />
Bildschirm für den Navigationsmodus<br />
Bildschirm für den Ein-Klick-Modus<br />
Hinweis<br />
Fahren Sie direkt mit Schritt 4 fort, wenn der Bildschirm für den Ein-Klick-Modus bereits<br />
geöffnet ist.<br />
3. Zeigen Sie auf Ein-Klick (One-click).
Einfaches Ein-Klick-Scannen<br />
Seite 547 von 1204 Seiten<br />
4. Klicken Sie auf das gewünschte Symbol.<br />
Registerkarte Benutzerdefiniertes Ein-Klick-Scannen (Custom Scan with One-click)<br />
Bildschirm für den Ein-Klick-Modus<br />
5. Wählen Sie unter Dokumenttyp (Document Type) den Typ des zu scannenden<br />
Dokuments aus.<br />
6. Geben Sie die erforderliche Dokumentgröße und Scan-Auflösung an.<br />
7. Starten Sie den Scan-Vorgang.<br />
Startet den Scan-Vorgang.<br />
Hinweis<br />
Klicken Sie auf Abbrechen (Cancel), um den Scan-Vorgang abzubrechen.<br />
Zum Seitenanfang
Praktische Funktionen von MP Navigator EX<br />
Seite 548 von 1204 Seiten<br />
Erweitertes <strong>Handbuch</strong> > Scannen > Mit der mitgelieferten Anwendungssoftware scannen > Praktische Funktionen von<br />
MP Navigator EX<br />
Praktische Funktionen von MP Navigator EX<br />
Mit MP Navigator EX können Sie Korrekturen an gescannten Bildern vornehmen, um diese zu<br />
verschönern, und schnell in gespeicherten Bildern suchen.<br />
Bilder automatisch korrigieren/verbessern<br />
Bilder automatisch korrigieren/verbessern<br />
Bilder manuell korrigieren/verbessern<br />
Bilder manuell korrigieren/verbessern<br />
Farbeigenschaften wie Helligkeit und Kontrast anpassen<br />
Anpassen von Bildern<br />
Verlorene Bilder suchen<br />
Bilder suchen<br />
Bilder klassifizieren und sortieren<br />
Bilder in Kategorien klassifizieren<br />
Zum Seitenanfang
Bilder automatisch korrigieren/verbessern<br />
Seite 549 von 1204 Seiten<br />
Erweitertes <strong>Handbuch</strong> > Scannen > Mit der mitgelieferten Anwendungssoftware scannen > Praktische Funktionen von<br />
MP Navigator EX > Bilder automatisch korrigieren/verbessern<br />
Bilder automatisch korrigieren/verbessern<br />
MP Navigator EX analysiert und korrigiert/verbessert gescannte Bilder automatisch.<br />
1. Scannen Sie Dokumente mit MP Navigator EX und speichern Sie sie. Öffnen Sie<br />
dann über den Bildschirm für den Navigationsmodus das Fenster Anz. und verw.<br />
(View & Use) und wählen Sie die Fotos aus, die Sie korrigieren bzw. verbessern<br />
möchten.<br />
Hinweis<br />
Weitere Informationen zum Scannen von Bildern mit MP Navigator EX finden Sie unter "<br />
Einfaches Scannen ".<br />
Sie können auch auf einer Speicherkarte gespeicherte Bilder auswählen.<br />
Auf einer Speicherkarte gespeicherte Bilder importieren<br />
Auf einem Computer gespeicherte Bilder öffnen<br />
2. Klicken Sie auf Bearbeiten/Konvertieren (Edit/Convert) und wählen Sie anschließend<br />
in der Liste Fotos korrigieren (Fix photo images).<br />
Das Fenster Bilder korrigieren/verbessern (Correct/Enhance Images) wird geöffnet.<br />
Hinweis<br />
Das Fenster Bilder korrigieren/verbessern (Correct/Enhance Images) kann auch durch Klicken<br />
auf das Symbol (Bildkorrektur/Verbesserung) auf der Symbolleiste oder im Dialogfeld<br />
Vergrößern (Zoom in) geöffnet werden. In diesem Fall kann nur das ausgewählte (mit einem<br />
orangefarbenen Rahmen versehene) Bild korrigiert bzw. verbessert werden.<br />
Unter "Fenster Bilder korrigieren/verbessern (Correct/Enhance Images)" finden Sie weitere<br />
Informationen zum Fenster Bilder korrigieren/verbessern (Correct/Enhance Images).<br />
3. Wählen Sie das Bild, das Sie korrigieren bzw. verbessern möchten, aus der Liste
Bilder automatisch korrigieren/verbessern<br />
Seite 550 von 1204 Seiten<br />
der Miniaturbilder aus.<br />
Das ausgewählte Bild wird in der Vorschau angezeigt.<br />
Hinweis<br />
Wenn Sie im Fenster Anz. und verw. (View & Use) nur ein Bild ausgewählt haben, wird keine<br />
Liste mit Miniaturbildern angezeigt, sondern nur das Vorschaubild.<br />
4. Stellen Sie sicher, dass die Registerkarte Auto ausgewählt ist.<br />
5. Klicken Sie auf Automatische Fotokorrektur (Auto Photo Fix), Schärfung des<br />
Gesichts (Face Sharpener) oder Digitale Gesichtsglättung (Digital Face Smoothing).<br />
Wichtig<br />
Sobald das Bild mit Automatische Fotokorrektur (Auto Photo Fix) korrigiert und gespeichert<br />
wurde, kann es nicht erneut mit Automatische Fotokorrektur (Auto Photo Fix) korrigiert werden.<br />
Automatische Fotokorrektur (Auto Photo Fix) ist möglicherweise nicht für Bilder verfügbar, die<br />
mit einer Anwendung, Digitalkamera usw. eines anderen Herstellers bearbeitet wurden.<br />
Hinweis<br />
Die Stärke der Effekte Schärfung des Gesichts (Face Sharpener) und Digitale Gesichtsglättung<br />
(Digital Face Smoothing) kann mithilfe des jeweiligen Reglers geändert werden, der durch<br />
Klicken auf die entsprechende Schaltfläche angezeigt wird.
Bilder automatisch korrigieren/verbessern<br />
Seite 551 von 1204 Seiten<br />
Wenn Sie Automatische Fotokorrektur (Auto Photo Fix) anwenden, werden Fotos mit dunklen<br />
Bereichen im Gegenlicht automatisch korrigiert. Wenn das Bild mit Automatische Fotokorrektur<br />
(Auto Photo Fix) nicht ausreichend verbessert wird, empfiehlt es sich, die Funktion Aufhellung<br />
des Gesichts (Face Brightener) auf der Registerkarte Manuell (Manual) zu verwenden.<br />
Bilder manuell korrigieren/verbessern<br />
6. Klicken Sie auf OK.<br />
Das gesamte Bild wird automatisch korrigiert/verbessert und<br />
oben links im Miniatur- und Vorschaubild angezeigt.<br />
(Korrigieren/Verbessern) wird<br />
Hinweis<br />
Klicken Sie auf Ausgewähltes Bild zurücksetzen (Reset Selected Image), um die Korrektur/<br />
Verbesserung zurückzusetzen.<br />
Wählen Sie das Kontrollkästchen Auf alle Bilder anwenden (Apply to all images), um alle<br />
ausgewählten Bilder zu korrigieren/zu verbessern.<br />
7. Klicken Sie auf Ausgewähltes Bild speichern (Save Selected Image) oder Alle<br />
korrigierten Bilder speichern (Save All Corrected Images).<br />
Sie können korrigierte/verbesserte Bilder als neue Dateien speichern.<br />
Hinweis<br />
Wenn Sie nur bestimmte Bilder speichern möchten, wählen Sie diese aus und klicken Sie auf<br />
Ausgewähltes Bild speichern (Save Selected Image). Klicken Sie auf Alle korrigierten Bilder<br />
speichern (Save All Corrected Images), um alle Bilder zu speichern.<br />
Das Dateiformat der korrigierten/verbesserten Bilder ist JPEG/Exif.<br />
Adobe RGB-Bilder werden als sRGB-Bilder gespeichert.<br />
8. Klicken Sie auf Beenden (Exit).<br />
Wichtig<br />
Wenn Sie das Programm vor dem Speichern der korrigierten/verbesserten Bilder beenden,<br />
gehen die Korrekturen bzw. Verbesserungen verloren.<br />
Zum Seitenanfang
Bilder manuell korrigieren/verbessern<br />
Seite 552 von 1204 Seiten<br />
Erweitertes <strong>Handbuch</strong> > Scannen > Mit der mitgelieferten Anwendungssoftware scannen > Praktische Funktionen von<br />
MP Navigator EX > Bilder manuell korrigieren/verbessern<br />
Bilder manuell korrigieren/verbessern<br />
Sie können gescannte Bilder manuell korrigieren/verbessern.<br />
1. Scannen Sie Dokumente mit MP Navigator EX und speichern Sie sie. Öffnen Sie<br />
dann über den Bildschirm für den Navigationsmodus das Fenster Anz. und verw.<br />
(View & Use) und wählen Sie die Fotos aus, die Sie korrigieren bzw. verbessern<br />
möchten.<br />
Hinweis<br />
Weitere Informationen zum Scannen von Bildern mit MP Navigator EX finden Sie unter "<br />
Einfaches Scannen ".<br />
Sie können auch auf einer Speicherkarte gespeicherte Bilder auswählen.<br />
Auf einer Speicherkarte gespeicherte Bilder importieren<br />
Auf einem Computer gespeicherte Bilder öffnen<br />
2. Klicken Sie auf Bearbeiten/Konvertieren (Edit/Convert) und wählen Sie anschließend<br />
in der Liste Fotos korrigieren (Fix photo images).<br />
Das Fenster Bilder korrigieren/verbessern (Correct/Enhance Images) wird geöffnet.<br />
Hinweis<br />
Das Fenster Bilder korrigieren/verbessern (Correct/Enhance Images) kann auch durch Klicken<br />
auf das Symbol (Bildkorrektur/Verbesserung) auf der Symbolleiste oder im Dialogfeld<br />
Vergrößern (Zoom in) geöffnet werden. In diesem Fall kann nur das ausgewählte (mit einem<br />
orangefarbenen Rahmen versehene) Bild korrigiert bzw. verbessert werden.<br />
Unter "Fenster Bilder korrigieren/verbessern (Correct/Enhance Images)" finden Sie weitere<br />
Informationen zum Fenster Bilder korrigieren/verbessern (Correct/Enhance Images).<br />
3. Wählen Sie das Bild, das Sie korrigieren bzw. verbessern möchten, aus der Liste
Bilder manuell korrigieren/verbessern<br />
Seite 553 von 1204 Seiten<br />
der Miniaturbilder aus.<br />
Das ausgewählte Bild wird in der Vorschau angezeigt.<br />
Hinweis<br />
Wenn Sie im Fenster Anz. und verw. (View & Use) nur ein Bild ausgewählt haben, wird keine<br />
Liste mit Miniaturbildern angezeigt, sondern nur das Vorschaubild.<br />
4. Klicken Sie auf Manuell (Manual) und dann auf Korrigieren/Verbessern (Correct/<br />
Enhance).<br />
5. Klicken Sie auf Aufhellung des Gesichts (Face Brightener), Schärfung des Gesichts<br />
(Face Sharpener), Digitale Gesichtsglättung (Digital Face Smoothing) oder Flecken-<br />
Entferner (Blemish Remover).<br />
Hinweis<br />
Die Stärke der Effekte Aufhellung des Gesichts (Face Brightener), Schärfung des Gesichts<br />
(Face Sharpener) und Digitale Gesichtsglättung (Digital Face Smoothing) kann mithilfe des<br />
jeweiligen Reglers geändert werden, der durch Klicken auf die entsprechende Schaltfläche<br />
angezeigt wird.<br />
Bewegen Sie den Mauszeiger über das Bild. Die Form des Mauszeigers ändert sich in<br />
(Kreuz).
Bilder manuell korrigieren/verbessern<br />
Seite 554 von 1204 Seiten<br />
6. Ziehen Sie die Maus, um den Bereich auszuwählen, der korrigiert/verbessert werden<br />
soll, und klicken Sie dann auf die Schaltfläche OK, die auf dem Bild angezeigt wird.<br />
Der Teil in und um den ausgewählten Bereich wird korrigiert/verbessert und oben links in der<br />
Miniaturansicht und im Vorschaubild wird<br />
Hinweis<br />
(Korrigieren/Verbessern (Correct/Enhance)) angezeigt.<br />
Sie können das Rechteck auch durch Ziehen mit der Maus drehen.<br />
Sie können die letzte Korrektur/Verbesserung rückgängig machen, indem Sie auf Rückgängig<br />
(Undo) klicken.<br />
Klicken Sie auf Ausgewähltes Bild zurücksetzen (Reset Selected Image), um alle Korrekturen,<br />
Verbesserungen und Anpassungen am ausgewählten Bild rückgängig zu machen.<br />
7. Klicken Sie auf Ausgewähltes Bild speichern (Save Selected Image) oder Alle<br />
korrigierten Bilder speichern (Save All Corrected Images).<br />
Sie können korrigierte/verbesserte Bilder als neue Dateien speichern.<br />
Hinweis<br />
Wenn Sie nur bestimmte Bilder speichern möchten, wählen Sie diese aus und klicken Sie auf<br />
Ausgewähltes Bild speichern (Save Selected Image). Klicken Sie auf Alle korrigierten Bilder<br />
speichern (Save All Corrected Images), um alle Bilder zu speichern.<br />
Das Dateiformat der korrigierten/verbesserten Bilder ist JPEG/Exif.<br />
8. Klicken Sie auf Beenden (Exit).<br />
Wichtig<br />
Wenn Sie das Programm vor dem Speichern der korrigierten/verbesserten Bilder beenden,<br />
gehen die Korrekturen bzw. Verbesserungen verloren.<br />
Zum Seitenanfang
Anpassen von Bildern<br />
Seite 555 von 1204 Seiten<br />
Erweitertes <strong>Handbuch</strong> > Scannen > Mit der mitgelieferten Anwendungssoftware scannen > Praktische Funktionen von<br />
MP Navigator EX > Anpassen von Bildern<br />
Anpassen von Bildern<br />
Sie können Feinabstimmungen für die Helligkeit, den Kontrast usw. der Bilder vornehmen.<br />
1. Scannen Sie Dokumente mit MP Navigator EX und speichern Sie sie. Öffnen Sie<br />
dann über den Bildschirm für den Navigationsmodus das Fenster Anz. und verw.<br />
(View & Use) und wählen Sie die Fotos aus, die Sie anpassen möchten.<br />
Hinweis<br />
Weitere Informationen zum Scannen von Bildern mit MP Navigator EX finden Sie unter "<br />
Einfaches Scannen ".<br />
Sie können auch auf einer Speicherkarte gespeicherte Bilder auswählen.<br />
Auf einer Speicherkarte gespeicherte Bilder importieren<br />
Auf einem Computer gespeicherte Bilder öffnen<br />
2. Klicken Sie auf Bearbeiten/Konvertieren (Edit/Convert) und wählen Sie anschließend<br />
in der Liste Fotos korrigieren (Fix photo images).<br />
Das Fenster Bilder korrigieren/verbessern (Correct/Enhance Images) wird geöffnet.<br />
Hinweis<br />
Das Fenster Bilder korrigieren/verbessern (Correct/Enhance Images) kann auch durch Klicken<br />
auf das Symbol (Bildkorrektur/Verbesserung) auf der Symbolleiste oder im Dialogfeld<br />
Vergrößern (Zoom in) geöffnet werden. In diesem Fall kann nur das ausgewählte (mit einem<br />
orangefarbenen Rahmen versehene) Bild korrigiert bzw. verbessert werden.<br />
Unter "Fenster Bilder korrigieren/verbessern (Correct/Enhance Images)" finden Sie weitere<br />
Informationen zum Fenster Bilder korrigieren/verbessern (Correct/Enhance Images).<br />
3. Wählen Sie das Bild, das Sie anpassen möchten, aus der Liste der Miniaturbilder<br />
aus.
Anpassen von Bildern<br />
Seite 556 von 1204 Seiten<br />
Das ausgewählte Bild wird in der Vorschau angezeigt.<br />
Hinweis<br />
Wenn Sie im Fenster Anz. und verw. (View & Use) nur ein Bild ausgewählt haben, wird keine<br />
Liste mit Miniaturbildern angezeigt, sondern nur das Vorschaubild.<br />
4. Klicken Sie auf die Registerkarte Manuell (Manual) und anschließend auf Anpassen<br />
(Adjust).<br />
5. Ziehen Sie den Schieberegler für das Bild, das Sie anpassen möchten, auf die<br />
gewünschte Effektstufe.<br />
Wenn Sie einen Regler verschieben, wird oben links in der Miniaturansicht und im Vorschaubild<br />
(Korrigieren/Verbessern (Correct/Enhance)) angezeigt.<br />
Hinweis<br />
Klicken Sie auf Standard (Defaults), um alle Anpassungen rückgängig zu machen.<br />
Klicken Sie auf Ausgewähltes Bild zurücksetzen (Reset Selected Image), um alle Korrekturen,<br />
Verbesserungen und Anpassungen am ausgewählten Bild rückgängig zu machen.<br />
6. Klicken Sie auf Ausgewähltes Bild speichern (Save Selected Image) oder Alle<br />
korrigierten Bilder speichern (Save All Corrected Images).
Anpassen von Bildern<br />
Seite 557 von 1204 Seiten<br />
Sie können angepasste Bilder als neue Dateien speichern.<br />
Hinweis<br />
Wenn Sie nur bestimmte Bilder speichern möchten, wählen Sie diese aus und klicken Sie auf<br />
Ausgewähltes Bild speichern (Save Selected Image). Klicken Sie auf Alle korrigierten Bilder<br />
speichern (Save All Corrected Images), um alle Bilder zu speichern.<br />
Das Dateiformat der angepassten Bilder ist JPEG/Exif.<br />
7. Klicken Sie auf Beenden (Exit).<br />
Wichtig<br />
Die Anpassungen gehen verloren, wenn Sie die Anwendung beenden, ohne die angepassten<br />
Bilder zu speichern.<br />
Zum Seitenanfang
Bilder suchen<br />
Seite 558 von 1204 Seiten<br />
Erweitertes <strong>Handbuch</strong> > Scannen > Mit der mitgelieferten Anwendungssoftware scannen > Praktische Funktionen von<br />
MP Navigator EX > Bilder suchen<br />
Bilder suchen<br />
Im Fenster Anz. und verw. (View & Use) des Bildschirms für den Navigationsmodus können Sie auf<br />
Ihrem Computer gespeicherte Bilder suchen und diese in MP Navigator EX öffnen. Die geöffneten Bilder<br />
können Sie dann z. B. drucken oder bearbeiten.<br />
Hinweis<br />
Suchen Sie Bilder in Eigene Box (Gescannte/import. Bilder) (My Box (Scanned/Imported Images)),<br />
Kürzlich gespeicherte Bilder (Recently Saved Images) oder in einem ausgewählten Ordner und den<br />
zugehörigen Unterordnern.<br />
Weitere Informationen zum Starten von MP Navigator EX finden Sie unter " MP Navigator EX starten".<br />
Schnellsuche<br />
Geben Sie in der Symbolleiste in das Textfeld<br />
ein oder mehrere Wörter<br />
ein, die im Dateinamen, in den Exif-Informationen oder im PDF-Text des Bildes vorkommen, nach dem<br />
Sie suchen möchten, und klicken Sie dann auf (Suchen). Bei Exif-Informationen wird der Text mit<br />
den Angaben zu Maker, Modell (Model), Beschreibung (Description) und Benutzerkommentar (User<br />
Comment) durchsucht.<br />
Erweiterte Suche<br />
Klicken Sie im linken Bildschirmbereich auf Suchen (Search), damit Suchoptionen angezeigt werden.<br />
Geben Sie Angaben zu dem Bild ein, nach dem Sie suchen möchten, und klicken Sie anschließend auf
Bilder suchen<br />
Seite 559 von 1204 Seiten<br />
Suche starten (Start Search).<br />
Suchen in (Search in)<br />
Wenn Sie wissen, wo Sie suchen möchten, wählen Sie das Laufwerk, den Ordner oder das<br />
Netzwerk unter Ordner angeben (Specify Folder) aus.<br />
Dateiname (File Name)<br />
Wenn Sie den Dateinamen kennen, geben Sie ihn ein.<br />
Wort oder Wortfolge in der Datei (A word or phrase in the file)<br />
Geben Sie ein oder mehrere Wörter ein, die in den unter Mehr erweiterte Optionen (More Advanced<br />
Options) ausgewählten Elementen enthalten sind.<br />
Wichtig<br />
Bei PDF-Dateien können Sie nur nach den mit MP Navigator EX erstellten PDF-Dateien<br />
suchen. Sie können keine in anderen Anwendungen erstellte oder bearbeitete PDF-Dateien<br />
durchsuchen. Außerdem ist das Durchsuchen von PDF-Dateien nur möglich, wenn die<br />
Schlüsselwortsuche aktiviert ist.<br />
Weitere Informationen zum Erstellen von PDF-Dateien, bei dem die Schlüsselwortsuche<br />
aktiviert wird, finden Sie unter " Dialogfeld PDF-Einstellungen (PDF Settings) ".<br />
Kennwortgeschützte PDF-Dateien können nicht durchsucht werden.<br />
Kategorie (Category)<br />
Sie können Bilder nach Kategorie suchen.<br />
Änderungsdatum (Modified Date)<br />
Wenn Sie nach Bildern suchen möchten, die in einem bestimmten Zeitraum aktualisiert wurden,<br />
geben Sie das Anfangs- und Enddatum dieses Zeitraums ein.<br />
Aufnahmedatum (Shooting Date)<br />
Wenn Sie nach Bildern suchen möchten, die in einem bestimmten Zeitraum aufgenommen wurden,<br />
geben Sie das Anfangs- und Enddatum dieses Zeitraums ein.<br />
Hinweis
Bilder suchen<br />
Seite 560 von 1204 Seiten<br />
Beim Aufnahmedatum handelt es sich um das Datum und die Uhrzeit der Datenerstellung.<br />
Diese Angaben sind in den Exif-Informationen des Dokuments enthalten.<br />
Mehr erweiterte Optionen (More Advanced Options)<br />
Wort oder Wortfolge in der Datei (A word or phrase in the file)<br />
Wählen Sie unter Wort oder Wortfolge in der Datei (A word or phrase in the file) die zu<br />
durchsuchenden Elemente aus. Wenn Sie das Kontrollkästchen Exif-Informationen (Exif<br />
information) auswählen, wird der Text mit den Angaben zu Maker, Modell (Model), Beschreibung<br />
(Description) und Benutzerkommentar (User Comment) durchsucht. Wenn Sie das<br />
Kontrollkästchen PDF-Text (PDF text) auswählen, wird nach Text in PDF-Dateien gesucht.<br />
Wichtig<br />
Text in kennwortgeschützten PDF-Dateien kann nicht gesucht werden.<br />
Unterordner durchsuchen (Search subfolders)<br />
Wählen Sie dieses Kontrollkästchen aus, wenn Unterordner durchsucht werden sollen.<br />
Groß-/Kleinschreibung (Case sensitive)<br />
Wählen Sie dieses Kontrollkästchen aus, wenn die Groß-/Kleinschreibung bei der Suche<br />
beachtet werden soll.<br />
Allen Kriterien entsprechen (Match all criteria)<br />
Es wird nach Dateien gesucht, die alle angegebenen Suchkriterien erfüllen.<br />
Beliebigen Kriterien entsprechen (Match any criteria)<br />
Es wird nach Dateien gesucht, die mindestens eines der angegebenen Suchkriterien erfüllen.<br />
Suche starten (Start Search)<br />
Startet die Suche.<br />
Verwandtes Thema<br />
Fenster Anz. und verw. (View & Use)<br />
Zum Seitenanfang
Bilder in Kategorien klassifizieren<br />
Seite 561 von 1204 Seiten<br />
Erweitertes <strong>Handbuch</strong> > Scannen > Mit der mitgelieferten Anwendungssoftware scannen > Praktische Funktionen von<br />
MP Navigator EX > Bilder in Kategorien klassifizieren<br />
Bilder in Kategorien klassifizieren<br />
Sie können mit MP Navigator EX gescannte Bilder nach Kategorie anzeigen. Sie können die Bilder im<br />
Ordner Nicht klassifiziert (Unclassified) automatisch klassifizieren lassen und darüber hinaus<br />
benutzerdefinierte Kategorien erstellen. Sie können ein Bild von einer Kategorie in eine andere ziehen.<br />
Hinweis<br />
Wenn Sie die Bilder in MP Navigator EX 2.0 oder höher klassifiziert haben und MP Navigator EX<br />
dann auf die neueste Version aktualisieren, werden beim ersten Start die<br />
Klassifizierungsinformationen der vorletzten Version übernommen. Danach können die<br />
Klassifizierungsinformationen nicht mehr übertragen werden.<br />
1. Scannen Sie Dokumente mit MP Navigator EX und speichern Sie sie. Öffnen Sie<br />
dann das Fenster Anz. und verw. (View & Use) über den Bildschirm für den<br />
Navigationsmodus.<br />
Hinweis<br />
Weitere Informationen zum Scannen von Bildern mit MP Navigator EX finden Sie unter "<br />
Einfaches Scannen ".<br />
Sie können auch auf einer Speicherkarte gespeicherte Bilder auswählen.<br />
Auf einer Speicherkarte gespeicherte Bilder importieren<br />
Auf einem Computer gespeicherte Bilder öffnen<br />
2. Wählen Sie in der Dropdown-Liste (Sortieren nach) die Option<br />
Kategorien (Categories).<br />
Bilder werden automatisch nach Kategorie sortiert und im Miniaturansichtsfenster angezeigt.
Bilder in Kategorien klassifizieren<br />
Seite 562 von 1204 Seiten<br />
Bilder werden in folgende Kategorien einsortiert.<br />
Fotos: Porträt (Portrait), Andere (Others)<br />
Dokumente: Visitenkarte (Business Card), Postkarte (Postcard), Benutzerdefinierte Kategorien<br />
(Standard Size), PDF-Datei (PDF File), Andere (Others)<br />
„Benutzerdefinierte Kategorien“ (Custom Categories): Zeigt Ihre benutzerdefinierten Kategorien an.<br />
Informationen zum Erstellen benutzerdefinierter Kategorien finden Sie unter " Benutzerdefinierte<br />
Kategorien erstellen".<br />
Nicht klassifiziert (Unclassified): Hier werden die Bilder angezeigt, die keiner Kategorie zugeordnet<br />
wurden.<br />
Hinweis<br />
Klicken Sie auf Bilder klassifizieren (Classify Images), um Bilder unter Nicht klassifiziert<br />
(Unclassified) automatisch zu klassifizieren. Klicken Sie auf Abbrechen (Cancel), um den<br />
Vorgang abzubrechen.<br />
Die Klassifizierung kann länger dauern, wenn viele Bilder zu klassifizieren sind.<br />
Wichtig<br />
Wenn Sie Bilder klassifizieren, die auf einem Wechseldatenträger, z. B. einem USB-Stick oder einer<br />
externen Festplatte, gespeichert sind, werden die Klassifizierungsinformationen gelöscht, sobald<br />
Sie den Datenträger entfernen. Ab dem nächsten Mal werden die Bilder unter Nicht klassifiziert<br />
(Unclassified) angezeigt.<br />
Bilder können nicht klassifiziert werden, wenn die Option Kürzlich gespeicherte Bilder (Recently<br />
Saved Images) im Fenster Anz. und verw. (View & Use) ausgewählt ist.<br />
Hinweis<br />
Einige Bilder werden möglicherweise nicht korrekt erkannt und daher in der falschen Kategorie<br />
klassifiziert. Ziehen Sie in diesem Fall das Bild in die richtige Kategorie.<br />
In Netzwerkordnern gespeicherte Bilder können möglicherweise nicht klassifiziert werden.<br />
Sie können Bilder nach Kategorie suchen. Weitere Informationen hierzu finden Sie unter " Bilder<br />
suchen".<br />
Benutzerdefinierte Kategorien erstellen
Bilder in Kategorien klassifizieren<br />
Seite 563 von 1204 Seiten<br />
1. Sortieren Sie im Fenster Anz. und verw. (View & Use) Bilder nach Kategorie und<br />
klicken Sie auf Benutzerdefinierte Kategorien bearbeiten (Edit Custom Categories).<br />
Das Dialogfeld Benutzerdefinierte Kategorien bearbeiten (Edit Custom Categories) wird geöffnet.<br />
2. Klicken Sie auf Zu Liste hinzufügen (Add to List).<br />
Das Dialogfeld Kategorie hinzufügen (Add Category) wird geöffnet.<br />
3. Geben Sie einen Namen unter Kategoriename (Category name) ein und klicken Sie<br />
auf OK.<br />
Hinweis<br />
Sie können bis zu 20 benutzerdefinierte Kategorien erstellen.<br />
Es können bis zu 50 Einzelbyte-Zeichen für einen Kategorienamen verwendet werden.<br />
Doppelklicken Sie auf eine erstellte Kategorie, um das Dialogfeld Kategoriename ändern (Change<br />
Category Name) zu öffnen, in dem Sie den Kategorienamen ändern können.<br />
Wählen Sie eine benutzerdefinierte Kategorie aus und klicken Sie auf Löschen (Delete), um sie zu<br />
löschen.<br />
Verwandtes Thema<br />
Fenster Anz. und verw. (View & Use)<br />
Zum Seitenanfang
Bilder in MP Navigator EX verwenden<br />
Seite 564 von 1204 Seiten<br />
Erweitertes <strong>Handbuch</strong> > Scannen > Mit der mitgelieferten Anwendungssoftware scannen > Bilder in MP Navigator EX<br />
verwenden<br />
Bilder in MP Navigator EX verwenden<br />
Sie können mit MP Navigator EX Bilder scannen und die gescannten Bilder bearbeiten oder drucken.<br />
Detaillierte Informationen zum Speichern gescannter Bilder finden Sie in den folgenden<br />
Abschnitten.<br />
Gescannte Bilder auf dem Computer speichern<br />
Speichern<br />
Gescannte Bilder als PDF-Dateien speichern<br />
Als PDF-Dateien speichern<br />
In den folgenden Abschnitten finden Sie detaillierte Informationen zur Verwendung von<br />
Bildern bzw. Dateien.<br />
PDF-Dateien aus gescannten Bildern erstellen/bearbeiten<br />
PDF-Dateien erstellen/bearbeiten<br />
Mehrere gescannte Bilder gleichzeitig oder mit einer bestimmten Größe, Qualität usw. drucken<br />
Dokumente drucken<br />
Gescannte Fotos drucken<br />
Drucken von Fotos<br />
Gescannte Bilder per E-Mail versenden<br />
Per E-Mail versenden<br />
Gescannte Bilder korrigieren/verbessern oder in Text konvertieren<br />
Dateien bearbeiten<br />
Kennwörter für erstellte PDF-Dateien festlegen<br />
Kennwörter für PDF-Dateien festlegen<br />
Kennwortgeschützte PDF-Dateien öffnen/bearbeiten<br />
Zum Seitenanfang
Speichern<br />
Seite 565 von 1204 Seiten<br />
Erweitertes <strong>Handbuch</strong> > Scannen > Mit der mitgelieferten Anwendungssoftware scannen > Bilder in MP Navigator EX<br />
verwenden > Speichern<br />
Speichern<br />
Speichern Sie mit MP Navigator EX gescannte Bilder auf einem Computer.<br />
1. Wählen Sie die Kontrollkästchen der Bilder aus, die Sie speichern möchten, und<br />
klicken Sie auf Speichern (Save).<br />
2. Legen Sie im Dialogfeld Speichern (Save) die Speichereinstellungen fest.<br />
Geben Sie den Zielordner, den Dateinamen und den Dateityp an.<br />
Dialogfeld Speichern (Save)<br />
Wichtig<br />
Sie können JPEG/Exif nicht auswählen, wenn für den Dokumenttyp (Document Type) Text<br />
(OCR), Text (Simplex) oder Text (Duplex) ausgewählt ist.<br />
Sie können JPEG/Exif nicht auswählen, wenn in der Registerkarte Erweiterter Modus<br />
(Advanced Mode) von ScanGear (Scanner-Treiber) die Option Farbmodus (Color Mode) auf<br />
Schwarzweiß (Black and White) eingestellt ist.<br />
Hinweis<br />
Standardmäßig werden die folgenden Ordner als Zielordner angegeben.
Speichern<br />
Seite 566 von 1204 Seiten<br />
Windows 7: Ordner MP Navigator EX im Ordner Eigene Bilder (My Pictures)<br />
Windows Vista: Ordner MP Navigator EX im Ordner Bilder (Pictures)<br />
Windows XP: Ordner MP Navigator EX im Ordner Eigene Bilder (My Pictures)<br />
Windows 2000: Ordner MP Navigator EX im Ordner Eigene Bilder (My Pictures)<br />
3. Klicken Sie auf Speichern (Save).<br />
Die gescannten Bilder werden wie angegeben gespeichert.<br />
Wenn Sie die gescannten Bilder in MP Navigator EX verwenden oder bearbeiten möchten, klicken<br />
Sie auf Speicherort öffnen (Open saved location) im Dialogfeld Speichervorgang abgeschlossen<br />
(Save Complete).<br />
PDF-Dateien erstellen/bearbeiten<br />
Dokumente drucken<br />
Drucken von Fotos<br />
Per E-Mail versenden<br />
Dateien bearbeiten<br />
Zum Seitenanfang
Als PDF-Dateien speichern<br />
Seite 567 von 1204 Seiten<br />
Erweitertes <strong>Handbuch</strong> > Scannen > Mit der mitgelieferten Anwendungssoftware scannen > Bilder in MP Navigator EX<br />
verwenden > Als PDF-Dateien speichern<br />
Als PDF-Dateien speichern<br />
Speichern Sie mit MP Navigator EX gescannte Bilder als PDF-Dateien.<br />
1. Wählen Sie die Kontrollkästchen der Bilder aus, die Sie speichern möchten, und<br />
klicken Sie auf Als PDF-Datei speichern (Save as PDF file).<br />
2. Legen Sie im Dialogfeld Als PDF-Datei speichern (Save as PDF file) die<br />
Speichereinstellungen fest.<br />
Geben Sie den Dateinamen, Dateityp und Zielordner an.<br />
Dialogfeld Als PDF-Datei speichern (Save as PDF file)
Als PDF-Dateien speichern<br />
Seite 568 von 1204 Seiten<br />
Wählen Sie einen der folgenden PDF-Dateitypen aus:<br />
PDF<br />
Speichern Sie alle ausgewählten Bilder als separate PDF-Dateien.<br />
PDF (Mehrere Seiten) (PDF(Multiple Pages))<br />
Speichert mehrere Bilder in einer PDF-Datei.<br />
Hinweis<br />
PDF (Mehrere Seiten) (PDF(Multiple Pages)) wird angezeigt, wenn mehrere Bilder<br />
ausgewählt wurden.<br />
PDF (Seite hinzufügen) (PDF(Add Page))<br />
Fügen Sie die gescannten Bilder zu einer PDF-Datei hinzu. Die Bilder werden am Ende der PDF-<br />
Datei eingefügt. Die Reihenfolge der Seiten der PDF-Datei, zu der die Bilder hinzugefügt werden,<br />
kann nicht geändert werden.<br />
Wichtig<br />
Bilder können nur zu PDF-Dateien hinzugefügt werden, die mit MP Navigator EX erstellt<br />
wurden. Sie können keine mit einer anderen Anwendung erstellten PDF-Dateien angeben.<br />
In anderen Anwendungen bearbeitete PDF-Dateien können ebenfalls nicht angegeben<br />
werden.<br />
Wenn eine kennwortgeschützte PDF-Datei bearbeitet wird, werden die Kennwörter<br />
gelöscht. Setzen Sie die Kennwörter zurück.<br />
Hinweis<br />
Standardmäßig werden die folgenden Ordner als Zielordner angegeben.<br />
Windows 7: Ordner MP Navigator EX im Ordner Eigene Bilder (My Pictures)<br />
Windows Vista: Ordner MP Navigator EX im Ordner Bilder (Pictures)<br />
Windows XP: Ordner MP Navigator EX im Ordner Eigene Bilder (My Pictures)<br />
Windows 2000: Ordner MP Navigator EX im Ordner Eigene Bilder (My Pictures)<br />
Sie können Kennwörter für PDF-Dateien festlegen.<br />
Kennwörter für PDF-Dateien festlegen<br />
3. Klicken Sie auf Speichern (Save).<br />
Die gescannten Bilder werden wie angegeben gespeichert.<br />
Wenn Sie die gescannten Bilder in MP Navigator EX verwenden oder bearbeiten möchten, klicken<br />
Sie auf Speicherort öffnen (Open saved location) im Dialogfeld Speichervorgang abgeschlossen<br />
(Save Complete).<br />
PDF-Dateien erstellen/bearbeiten<br />
Dokumente drucken<br />
Drucken von Fotos<br />
Per E-Mail versenden<br />
Dateien bearbeiten<br />
Zum Seitenanfang
PDF-Dateien erstellen/bearbeiten<br />
Seite 569 von 1204 Seiten<br />
Erweitertes <strong>Handbuch</strong> > Scannen > Mit der mitgelieferten Anwendungssoftware scannen > Bilder in MP Navigator EX<br />
verwenden > PDF-Dateien erstellen/bearbeiten<br />
PDF-Dateien erstellen/bearbeiten<br />
Erstellen bzw. bearbeiten Sie PDF-Dateien mit MP Navigator EX. Öffnen Sie nach dem Scannen und<br />
Speichern von Dokumenten das Fenster Anz. und verw. (View & Use), um PDF-Dateien zu erstellen,<br />
Seiten hinzuzufügen oder zu löschen, die Reihenfolge der Seiten zu ändern usw.<br />
Wichtig<br />
Sie können mit MP Navigator EX bis zu 99 Seiten auf einmal erstellen oder bearbeiten.<br />
Hinweis<br />
Weitere Informationen zum Scannen von Bildern mit MP Navigator EX finden Sie unter " Einfaches<br />
Scannen".<br />
Sie können auch auf einer Speicherkarte gespeicherte Bilder auswählen.<br />
Auf einer Speicherkarte gespeicherte Bilder importieren<br />
Auf einem Computer gespeicherte Bilder öffnen<br />
PDF-Dateien mit MP Navigator EX erstellen/bearbeiten<br />
1. Wählen Sie Bilder aus und klicken Sie auf PDF.<br />
Hinweis<br />
Sie können Dateien der Formate PDF, JPEG, TIFF und BMP auswählen.<br />
2. Klicken Sie in der Liste auf PDF-Datei erstellen/bearbeiten (Create/Edit PDF file).<br />
Wichtig<br />
Bei PDF-Dateien können Sie nur die mit MP Navigator EX erstellten PDF-Dateien bearbeiten.<br />
PDF-Dateien, die mit anderen Anwendungen erstellt wurden, können Sie nicht bearbeiten. In
PDF-Dateien erstellen/bearbeiten<br />
Seite 570 von 1204 Seiten<br />
anderen Anwendungen bearbeitete PDF-Dateien können ebenfalls nicht bearbeitet werden.<br />
Hinweis<br />
Wenn Sie eine kennwortgeschützte PDF-Datei auswählen, werden Sie aufgefordert, das<br />
Kennwort einzugeben.<br />
Kennwortgeschützte PDF-Dateien öffnen/bearbeiten<br />
3. Fügen Sie nach Bedarf Seiten hinzu oder löschen Sie Seiten.<br />
Wenn Sie eine vorhandene Datei hinzufügen möchten, klicken Sie auf Seite hinzufügen (Add Page)<br />
und wählen Sie die Datei aus. Wenn Sie eine Seite löschen möchten, wählen Sie sie aus und<br />
klicken Sie auf Ausgewählte Seiten löschen (Delete Selected Pages).<br />
Hinweis<br />
Sie können Dateien der Formate PDF, JPEG, TIFF und BMP hinzufügen.<br />
Wenn Sie eine kennwortgeschützte PDF-Datei hinzufügen möchten, werden Sie aufgefordert,<br />
das Kennwort einzugeben.<br />
4. Ändern Sie nach Bedarf die Seitenreihenfolge.<br />
Verändern Sie die Reihenfolge mithilfe der Symbole. Alternativ können Sie auch das Miniaturbild an<br />
die gewünschte Stelle ziehen.<br />
Hinweis<br />
Unter "Fenster PDF-Datei erstellen/bearbeiten (Create/Edit PDF file) " finden Sie weitere<br />
Informationen zum Fenster PDF-Datei erstellen/bearbeiten (Create/Edit PDF file).<br />
5. Klicken Sie auf Ausgewählte Seiten speichern (Save Selected Pages) oder Alle<br />
Seiten speichern (Save All Pages).<br />
Das Dialogfeld Als PDF-Datei speichern (Save as PDF file) wird geöffnet.<br />
Dialogfeld Als PDF-Datei speichern (Save as PDF file)<br />
Wichtig<br />
Sie können Bilder, die in vertikaler und horizontaler Richtung mit 9601 Pixeln oder mehr<br />
gescannt wurden, nicht speichern.<br />
Wenn eine kennwortgeschützte PDF-Datei bearbeitet wird, werden die Kennwörter gelöscht.<br />
Setzen Sie die Kennwörter im Dialogfeld Als PDF-Datei speichern (Save as PDF file) zurück.<br />
Kennwörter für PDF-Dateien festlegen<br />
6. Legen Sie die Speichereinstellungen im Dialogfeld Als PDF-Datei speichern (Save<br />
as PDF file) fest und klicken Sie auf Speichern (Save).<br />
Die Bilder werden gemäß den Einstellungen gespeichert.
PDF-Dateien erstellen/bearbeiten<br />
Seite 571 von 1204 Seiten<br />
PDF-Dateien in einer Anwendung öffnen<br />
Sie können mit MP Navigator EX erstellte PDF-Dateien in einer verknüpften Anwendung öffnen und sie<br />
bearbeiten oder drucken.<br />
1. Wählen Sie PDF-Dateien aus und klicken Sie auf PDF.<br />
Wichtig<br />
Bei PDF-Dateien können Sie nur die mit MP Navigator EX erstellten PDF-Dateien auswählen.<br />
In anderen Anwendungen erstellte PDF-Dateien können nicht ausgewählt werden. In anderen<br />
Anwendungen bearbeitete PDF-Dateien können ebenfalls nicht ausgewählt werden.<br />
2. Klicken Sie in der Liste auf PDF-Datei öffnen (Open PDF file).<br />
Die Anwendung, die im Betriebssystem mit PDF-Dateien verknüpft ist, wird gestartet.<br />
Wichtig<br />
Kennwortgeschützte PDF-Dateien können nicht in Anwendungen geöffnet werden, die keine<br />
PDF-Sicherheitseinstellungen unterstützen.<br />
Die Dateien lassen sich nicht öffnen, wenn keine Anwendung installiert ist, der PDF-Dateien<br />
zugeordnet sind.<br />
3. Bearbeiten oder drucken Sie die Datei mithilfe der Anwendung.<br />
Weitere Informationen hierzu finden Sie im <strong>Handbuch</strong> der Anwendung.<br />
Wichtig<br />
In einigen Anwendungen können sich die Befehle (Drucken, Bearbeiten usw.), die vom<br />
Kennwort für Berechtigungen eingeschränkt sind, von den Befehlen in MP Navigator EX<br />
unterscheiden.<br />
Zum Seitenanfang
Dokumente drucken<br />
Seite 572 von 1204 Seiten<br />
Erweitertes <strong>Handbuch</strong> > Scannen > Mit der mitgelieferten Anwendungssoftware scannen > Bilder in MP Navigator EX<br />
verwenden > Dokumente drucken<br />
Dokumente drucken<br />
Mit MP Navigator EX können Sie mehrere gescannte Bilder gleichzeitig drucken, eine bestimmte<br />
Druckqualität auswählen und mehr.<br />
1. Scannen Sie Dokumente mit MP Navigator EX und speichern Sie sie. Öffnen Sie<br />
dann das Fenster Anz. und verw. (View & Use) über den Bildschirm für den<br />
Navigationsmodus und wählen Sie Bilder aus.<br />
Hinweis<br />
Weitere Informationen zum Scannen von Bildern mit MP Navigator EX finden Sie unter "<br />
Einfaches Scannen ".<br />
Sie können auch auf einer Speicherkarte gespeicherte Bilder auswählen.<br />
Auf einer Speicherkarte gespeicherte Bilder importieren<br />
Auf einem Computer gespeicherte Bilder öffnen<br />
2. Klicken Sie auf Drucken (Print) und anschließend in der Liste auf Dokument drucken<br />
(Print Document).<br />
Wichtig<br />
Wenn Sie eine kennwortgeschützte PDF-Datei auswählen, werden Sie aufgefordert, das<br />
Kennwort einzugeben.<br />
Kennwortgeschützte PDF-Dateien öffnen/bearbeiten<br />
3. Geben Sie die erforderlichen Druckeinstellungen an.<br />
Geben Sie im angezeigten Dialogfeld die Anzahl der Ausdrucke, die Qualität, das Format usw. an.<br />
Dialogfeld Dokument drucken (Print Document)
Dokumente drucken<br />
Seite 573 von 1204 Seiten<br />
Wichtig<br />
Bei Verwendung der Normalgröße (100 %) werden manche Bilder möglicherweise verkleinert<br />
ausgedruckt oder Teile des Bilds werden beim Druck abgeschnitten. Wählen Sie in diesem<br />
Fall die Option Auto, um die Größe des zu druckenden Bilds an das Papierformat anzupassen.<br />
4. Klicken Sie auf Drucken (Print).<br />
Startet den Druckvorgang.<br />
Hinweis<br />
Beim Drucken einer mehrseitigen PDF-Datei über den Befehl Dokument drucken (Print<br />
Document) kann das Drucken je nach verwendetem Computer länger dauern. Führen Sie in<br />
diesem Fall folgende Schritte aus und ändern Sie die Einstellungen.<br />
Windows 7:<br />
1. Klicken Sie im Menü Start auf Geräte und Drucker (Devices and Printers).<br />
2. Klicken Sie mit der rechten Maustaste auf das Symbol Ihres Druckers und klicken Sie auf<br />
Druckereigenschaften (Printer Properties).<br />
Das Dialogfeld mit den Druckereigenschaften wird geöffnet.<br />
3. Klicken Sie auf die Registerkarte Erweitert (Advanced).<br />
4. Wählen Sie die Option Über Spooler drucken, um Druckvorgänge schneller abzuschließen<br />
(Spool print documents so program finishes printing faster) aus.<br />
5. Wählen Sie die Option Drucken beginnen, nachdem letzte Seite gespoolt wurde (Start<br />
printing after last page is spooled) aus.<br />
6. Setzen Sie nach dem Drucken die Einstellung in der Registerkarte Erweitert (Advanced) auf<br />
Drucken sofort beginnen (Start printing immediately) zurück.<br />
Windows Vista:<br />
1. Wählen Sie im Menü Start die Option Systemsteuerung (Control Panel).<br />
2. Klicken Sie auf Drucker (Printers).<br />
3. Klicken Sie mit der rechten Maustaste auf das Symbol Ihres Druckers und klicken Sie auf<br />
Eigenschaften (Properties).<br />
Das Dialogfeld mit den Druckereigenschaften wird geöffnet.<br />
4. Klicken Sie auf die Registerkarte Erweitert (Advanced).<br />
5. Wählen Sie Über Spooler drucken, um Druckvorgänge schneller abzuschließen (Spool print<br />
documents so program finishes printing faster).<br />
6. Wählen Sie Drucken beginnen, nachdem letzte Seite gespoolt wurde (Start printing after last<br />
page is spooled).<br />
7. Setzen Sie die Einstellung in der Registerkarte Erweitert (Advanced) nach dem Drucken<br />
zurück auf Drucken sofort beginnen (Start printing immediately).<br />
Klicken Sie auf Abbrechen (Cancel), um den Druckvorgang während des Spool-Vorgangs<br />
abzubrechen. Um das Drucken abzubrechen, klicken Sie im Bestätigungsfenster für den<br />
Druckerstatus auf Druckvorgang abbrechen (Cancel Printing). Um ein Bestätigungsfenster für<br />
den Druckerstatus zu öffnen, klicken Sie in der Taskleiste auf das Druckersymbol.<br />
Zum Seitenanfang
Drucken von Fotos<br />
Seite 574 von 1204 Seiten<br />
Erweitertes <strong>Handbuch</strong> > Scannen > Mit der mitgelieferten Anwendungssoftware scannen > Bilder in MP Navigator EX<br />
verwenden > Drucken von Fotos<br />
Drucken von Fotos<br />
Sie können Fotos mithilfe von MP Navigator EX oder einer mit dem Gerät mitgelieferten Anwendung<br />
drucken. Öffnen Sie nach dem Scannen und Speichern von Dokumenten das Fenster Anz. und verw.<br />
(View & Use), um eine Option zum Drucken der Fotos auszuwählen.<br />
Hinweis<br />
Weitere Informationen zum Scannen von Bildern mit MP Navigator EX finden Sie unter " Einfaches<br />
Scannen".<br />
Sie können auch auf einer Speicherkarte gespeicherte Bilder auswählen.<br />
Auf einer Speicherkarte gespeicherte Bilder importieren<br />
Auf einem Computer gespeicherte Bilder öffnen<br />
Drucken von Fotos mit Easy-PhotoPrint EX<br />
Mit Easy-PhotoPrint EX können Sie gescannte Fotos in hoher Qualität drucken oder das Layout von<br />
Bildern gestalten und diese anschließend drucken.<br />
1. Wählen Sie Bilder aus und klicken Sie auf Drucken (Print).<br />
2. Klicken Sie in der Liste auf Foto drucken (Print Photo) oder Album drucken (Print<br />
Album).<br />
Easy-PhotoPrint EX wird gestartet. Nähere Informationen finden Sie unter " Drucken mit der<br />
gebündelten Anwendungssoftware".<br />
Hinweis<br />
Wenn Easy-PhotoPrint EX nicht installiert ist, drucken Sie mit MP Navigator EX.<br />
Drucken von Fotos mit MP Navigator EX
Drucken von Fotos<br />
Seite 575 von 1204 Seiten<br />
1. Wählen Sie Bilder aus und klicken Sie auf Drucken (Print).<br />
2. Klicken Sie in der Liste auf Foto drucken (Print Photo).<br />
3. Geben Sie die erforderlichen Druckeinstellungen an.<br />
Geben Sie im angezeigten Dialogfeld das Papierformat, die Anzahl der Ausdrucke usw. an.<br />
Dialogfeld Foto drucken (Print Photo)<br />
4. Klicken Sie auf Drucken (Print).<br />
Startet den Druckvorgang.<br />
Hinweis<br />
Klicken Sie auf Abbrechen (Cancel), um den Druckvorgang während des Spool-Vorgangs<br />
abzubrechen. Um das Drucken abzubrechen, klicken Sie im Bestätigungsfenster für den<br />
Druckerstatus auf Druckvorgang abbrechen (Cancel Printing). Um ein Bestätigungsfenster für<br />
den Druckerstatus zu öffnen, klicken Sie in der Taskleiste auf das Druckersymbol.<br />
Zum Seitenanfang
Per E-Mail versenden<br />
Seite 576 von 1204 Seiten<br />
Erweitertes <strong>Handbuch</strong> > Scannen > Mit der mitgelieferten Anwendungssoftware scannen > Bilder in MP Navigator EX<br />
verwenden > Per E-Mail versenden<br />
Per E-Mail versenden<br />
Sie können gescannte Bilder per E-Mail versenden.<br />
Wichtig<br />
MP Navigator EX ist mit den folgenden E-Mail-Programmen kompatibel:<br />
- Windows Mail (Windows Vista)<br />
- Outlook Express (Windows XP/Windows 2000)<br />
- Microsoft Outlook<br />
(Wenn ein E-Mail-Programm nicht ordnungsgemäß funktioniert, prüfen Sie, ob die MAPI-Einstellung<br />
des E-Mail-Programms aktiviert ist. Informationen zum Aktivieren der MAPI-Einstellung finden Sie<br />
im <strong>Handbuch</strong> des E-Mail-Programms.)<br />
1. Scannen Sie Dokumente mit MP Navigator EX und speichern Sie sie. Öffnen Sie<br />
dann das Fenster Anz. und verw. (View & Use) über den Bildschirm für den<br />
Navigationsmodus und wählen Sie Bilder aus.<br />
Hinweis<br />
Nur PDF- und JPEG-Dateien können als Anhang per E-Mail gesendet werden.<br />
Weitere Informationen zum Scannen von Bildern mit MP Navigator EX finden Sie unter "<br />
Einfaches Scannen ".<br />
Sie können auch auf einer Speicherkarte gespeicherte Bilder auswählen.<br />
Auf einer Speicherkarte gespeicherte Bilder importieren<br />
Auf einem Computer gespeicherte Bilder öffnen<br />
2. Klicken Sie auf Senden (Send) und anschließend in der Liste auf An E-Mail<br />
anhängen (Attach to E-mail).<br />
3. Legen Sie die erforderlichen Speicheroptionen fest.<br />
Geben Sie den Dateinamen und den Zielordner an.
Per E-Mail versenden<br />
Seite 577 von 1204 Seiten<br />
Dialogfeld Per E-Mail versenden (Send via E-mail)<br />
Hinweis<br />
Sie können zum Versenden von JPEG-Bildern per E-Mail einen Komprimierungstyp wählen.<br />
Klicken Sie auf Einstellen... (Set...), um ein Dialogfeld zu öffnen und einen Komprimierungstyp<br />
zu wählen. Wählen Sie dort die Option Hoch (Geringe Komprimierung) (High(Low<br />
Compression)), Standard oder Gering (Hohe Komprimierung) (Low(High Compression)).<br />
4. Klicken Sie auf OK.<br />
Die Dateien werden den Einstellungen entsprechend gespeichert und das E-Mail-Programm wird<br />
gestartet.<br />
5. Geben Sie den Empfänger, das Thema und die E-Mail-Nachricht ein. Senden Sie<br />
dann die E-Mail.<br />
Weitere Informationen finden Sie im <strong>Handbuch</strong> des E-Mail-Programms.<br />
Zum Seitenanfang
Dateien bearbeiten<br />
Seite 578 von 1204 Seiten<br />
Erweitertes <strong>Handbuch</strong> > Scannen > Mit der mitgelieferten Anwendungssoftware scannen > Bilder in MP Navigator EX<br />
verwenden > Dateien bearbeiten<br />
Dateien bearbeiten<br />
Sie können Bilder mithilfe von MP Navigator EX oder einer mit dem Gerät mitgelieferten Anwendung<br />
bearbeiten oder in Text konvertieren. Öffnen Sie nach dem Scannen und Speichern von Dokumenten<br />
das Fenster Anz. und verw. (View & Use), um auszuwählen, wie Sie mit den Bildern verfahren möchten.<br />
Hinweis<br />
Weitere Informationen zum Scannen von Bildern mit MP Navigator EX finden Sie unter " Einfaches<br />
Scannen".<br />
Sie können auch auf einer Speicherkarte gespeicherte Bilder auswählen.<br />
Auf einer Speicherkarte gespeicherte Bilder importieren<br />
Auf einem Computer gespeicherte Bilder öffnen<br />
Fotografien korrigieren<br />
Sie können im Fenster Bilder korrigieren/verbessern (Correct/Enhance Images) Bilder korrigieren bzw.<br />
verbessern.<br />
1. Wählen Sie Bilder aus und klicken Sie auf Bearbeiten/Konvertieren (Edit/Convert).<br />
2. Klicken Sie in der Liste auf Fotos korrigieren (Fix photo images).<br />
Das Fenster Bilder korrigieren/verbessern (Correct/Enhance Images) wird geöffnet.<br />
3. Korrigieren bzw. verbessern Sie Bilder im Fenster Bilder korrigieren/verbessern<br />
(Correct/Enhance Images).<br />
Hinweis<br />
Unter "Fenster Bilder korrigieren/verbessern (Correct/Enhance Images)" finden Sie weitere<br />
Informationen zum Fenster Bilder korrigieren/verbessern (Correct/Enhance Images).<br />
In den folgenden Abschnitten finden Sie nähere Informationen zum Korrigieren/Verbessern von
Dateien bearbeiten<br />
Seite 579 von 1204 Seiten<br />
Bildern.<br />
Bilder automatisch korrigieren/verbessern<br />
Bilder manuell korrigieren/verbessern<br />
Dokumente in Text konvertieren<br />
Scannen Sie Text in gescannten Zeitschriften und Zeitungen und zeigen Sie ihn im Windows-Editor an.<br />
Wichtig<br />
PDF-Dateien können nicht in Text konvertiert werden.<br />
1. Wählen Sie Bilder aus und klicken Sie auf Bearbeiten/Konvertieren (Edit/Convert).<br />
2. Klicken Sie in der Liste auf In Textdatei konvertieren (Convert to text file).<br />
Der Editor von Windows wird gestartet und es wird editierbarer Text angezeigt.<br />
Hinweis<br />
Es kann nur Text in den Sprachen, die in der Registerkarte Allgemein (General) ausgewählt<br />
werden können, in den Windows-Editor extrahiert werden. Klicken Sie auf Einstellen... (Set...) in<br />
der Registerkarte Allgemein (General) und geben Sie die Sprache entsprechend der Sprache<br />
des zu scannenden Dokuments an.<br />
Wenn Sie mehrere Dokumente scannen, können Sie den extrahierten Text in einer Datei<br />
sammeln.<br />
Registerkarte Allgemein (General)<br />
Der Text, der im Windows-Editor angezeigt wird, dient nur der Orientierung. Text im Bild der<br />
folgenden Dokumentarten wird möglicherweise nicht ordnungsgemäß erkannt:<br />
- Dokumente mit Text, dessen Schriftgröße (bei 300 dpi) außerhalb des Bereichs von 8 bis 40<br />
Punkt liegt<br />
- Schräg liegende Dokumente<br />
- Dokumente, die falsch herum platziert wurden, oder Dokumente mit falsch ausgerichtetem<br />
Text (verdrehten Zeichen)<br />
- Dokumente, die spezielle Schriftarten, Effekte, Kursiv- oder handschriftlichen Text enthalten<br />
- Dokumente mit schmalem Zeilenabstand<br />
- Dokumente mit Farben im Hintergrund von Text<br />
- Dokumente mit Text in mehreren Sprachen<br />
Zum Seitenanfang
Kennwörter für PDF-Dateien festlegen<br />
Seite 580 von 1204 Seiten<br />
Erweitertes <strong>Handbuch</strong> > Scannen > Mit der mitgelieferten Anwendungssoftware scannen > Bilder in MP Navigator EX<br />
verwenden > Kennwörter für PDF-Dateien festlegen<br />
Kennwörter für PDF-Dateien festlegen<br />
Legen Sie Kennwörter für das Öffnen, Bearbeiten und Drucken von PDF-Dateien fest.<br />
Sie können zwei Kennwörter festlegen: eines zum Öffnen der Datei und eines, um diese zu bearbeiten<br />
bzw. zu drucken.<br />
Wichtig<br />
Für diese Funktion ist bei Windows 2000 der Internet Explorer 5.5 Service Pack 2 oder höher<br />
erforderlich.<br />
Sie können die Datei nicht öffnen bzw. bearbeiten, wenn Sie das Kennwort nicht kennen. Notieren<br />
Sie die Kennwörter an einem sicheren Ort.<br />
Kennwortgeschützte PDF-Dateien können nicht in Anwendungen geöffnet werden, die keine PDF-<br />
Sicherheitseinstellungen unterstützen.<br />
In einigen Anwendungen können sich die Befehle (Drucken, Bearbeiten usw.), die vom Kennwort<br />
für Berechtigungen eingeschränkt sind, von den Befehlen in MP Navigator EX unterscheiden.<br />
Kennwortgeschützte PDF-Dateien können im " Fenster Anz. und verw. (View & Use) " nicht nach Text<br />
durchsucht werden.<br />
1. Scannen Sie Dokumente mit MP Navigator EX und klicken Sie anschließend auf Als<br />
PDF-Datei speichern (Save as PDF file).<br />
Sie können vorhandene Dateien auch im Fenster PDF-Datei erstellen/bearbeiten<br />
(Create/Edit PDF file) bearbeiten und dann auf Ausgewählte Seiten speichern (Save<br />
Selected Pages) oder Alle Seiten speichern (Save All Pages) klicken.<br />
Das Dialogfeld Als PDF-Datei speichern (Save as PDF file) wird geöffnet.<br />
Wichtig<br />
Es können keine Kennwörter festgelegt werden, wenn Bilder nach dem Scannen automatisch<br />
gespeichert werden, z. B. beim Scannen über den Bildschirm für den Ein-Klick-Modus oder<br />
über das Bedienfeld des Geräts.<br />
Hinweis<br />
Weitere Informationen zum Scannen von Bildern finden Sie unter " Einfaches Scannen".<br />
Informationen zum Erstellen von PDF-Dateien aus vorhandenen Bildern oder zum Bearbeiten<br />
von Dateien finden Sie unter "PDF-Dateien erstellen/bearbeiten ".<br />
2. Wählen Sie das Kontrollkästchen Kennwortsicherheit - Einstellungen (Password<br />
security settings) aus.
Kennwörter für PDF-Dateien festlegen<br />
Seite 581 von 1204 Seiten<br />
Das Dialogfeld Kennwortsicherheit - Einstellungen (Password Security -Settings) wird geöffnet.<br />
Hinweis<br />
Sie können das Dialogfeld Kennwortsicherheit - Einstellungen (Password Security -Settings)<br />
auch öffnen, indem Sie auf Einstellen... (Set...) klicken und dann die Option Kennwortsicherheit<br />
(Password Security) unter Sicherheit (Security) im Dialogfeld PDF-Einstellungen (PDF<br />
Settings) auswählen.<br />
3. Wählen Sie das Kontrollkästchen Kennwort zum Öffnen des Dokuments<br />
erforderlich (Require a password to open the document) oder Kennwort verwenden,<br />
um Drucken und Bearbeiten des Dokuments und seiner Sicherheitseinstellungen<br />
einzuschränken (Use a password to restrict printing and editing of the document and<br />
its security settings) aus und geben Sie ein Kennwort ein.
Kennwörter für PDF-Dateien festlegen<br />
Seite 582 von 1204 Seiten<br />
Wichtig<br />
Es können bis zu 32 alphanumerische Einzelbyte-Zeichen für das Kennwort verwendet<br />
werden. Bei Kennwörtern wird die Groß-/Kleinschreibung beachtet.<br />
Wählen Sie beide Kontrollkästchen für Kennwort zum Öffnen (Document Open Password) und<br />
Kennwort für Berechtigungen (Permissions Password) aus, um beide Optionen zu aktivieren.<br />
Sie können nicht für beide Optionen dasselbe Kennwort verwenden.<br />
4. Klicken Sie auf OK.<br />
Das Dialogfeld Kennwort zum Öffnen des Dokuments bestätigen (Confirm Document Open<br />
Password) oder Kennwort für Berechtigungen bestätigen (Confirm Permissions Password) wird<br />
geöffnet.<br />
Kennwort zum Öffnen (Document Open Password)<br />
Kennwort für Berechtigungen (Permissions Password)<br />
5. Geben Sie das Kennwort erneut ein und klicken Sie auf OK.<br />
Das Dialogfeld Als PDF-Datei speichern (Save as PDF file) wird wieder angezeigt.<br />
Wichtig<br />
Wenn Sie das Dialogfeld Als PDF-Datei speichern (Save as PDF file) schließen, ohne auf<br />
Speichern (Save) zu klicken, werden die Einstellungen im Dialogfeld Kennwortsicherheit -<br />
Einstellungen (Password Security -Settings) gelöscht.<br />
Kennwörter werden gelöscht, sobald die Datei bearbeitet wird. Setzen Sie die Kennwörter<br />
zurück, wenn Sie bearbeitete Dateien speichern.<br />
Hinweis
Kennwörter für PDF-Dateien festlegen<br />
Seite 583 von 1204 Seiten<br />
Wenn Sie die Kennwörter über das Dialogfeld PDF-Einstellungen (PDF Settings) festlegen,<br />
wird wieder das Dialogfeld PDF-Einstellungen (PDF Settings) angezeigt. Klicken Sie auf OK.<br />
Das Dialogfeld Als PDF-Datei speichern (Save as PDF file) wird wieder angezeigt.<br />
6. Klicken Sie auf Speichern (Save).<br />
Die Dateien werden gemäß den Einstellungen gespeichert.<br />
Verwandtes Thema<br />
Kennwortgeschützte PDF-Dateien öffnen/bearbeiten<br />
Zum Seitenanfang
Kennwortgeschützte PDF-Dateien öffnen/bearbeiten<br />
Seite 584 von 1204 Seiten<br />
Erweitertes <strong>Handbuch</strong> > Scannen > Mit der mitgelieferten Anwendungssoftware scannen > Bilder in MP Navigator EX<br />
verwenden > Kennwortgeschützte PDF-Dateien öffnen/bearbeiten<br />
Kennwortgeschützte PDF-Dateien öffnen/bearbeiten<br />
Geben Sie ein Kennwort ein, um kennwortgeschützte PDF-Dateien zu öffnen oder zu bearbeiten bzw. zu<br />
drucken.<br />
Die Art der Kennworteingabe variiert je nach Vorgang. Folgende Verfahren dienen nur als Beispiele.<br />
Wichtig<br />
Sie können nur PDF-Dateien öffnen, bearbeiten oder drucken, deren Kennwörter mit MP Navigator<br />
EX festgelegt wurden. Sie können keine PDF-Dateien bearbeiten, die in anderen Anwendungen<br />
bearbeitet oder deren Kennwörter in anderen Anwendungen festgelegt wurden. Nur MP Navigator<br />
EX Version 1.1 und 2.0 oder höher unterstützt das Öffnen, Bearbeiten und Drucken von<br />
kennwortgeschützten PDF-Dateien.<br />
Zum Öffnen, Bearbeiten oder Drucken kennwortgeschützter PDF-Dateien ist unter Windows 2000<br />
Internet Explorer 5.5 Service Pack 2 oder höher erforderlich.<br />
Bei Kennwörtern wird die Groß-/Kleinschreibung beachtet.<br />
Sie können mit MP Navigator EX bis zu 99 Seiten auf einmal erstellen oder bearbeiten.<br />
Kennwort zum Öffnen einer Datei eingeben<br />
1. Wählen Sie im Fenster Anz. und verw. (View & Use) die PDF-Datei aus, die Sie<br />
öffnen möchten, und klicken Sie auf Vergrößern (Zoom in).<br />
Sie können auch auf die PDF-Datei doppelklicken.<br />
Hinweis<br />
Es ist nur das Kennwort zum Öffnen (Document Open Password) erforderlich. Das Kennwort<br />
für Berechtigungen (Permissions Password) wird nicht benötigt.<br />
Wenn das Dialogfeld Vergrößern (Zoom in) mit einem Sperrsymbol geöffnet wird, klicken Sie<br />
auf Kennwort eingeben (Enter Password).
Kennwortgeschützte PDF-Dateien öffnen/bearbeiten<br />
Seite 585 von 1204 Seiten<br />
2. Das Dialogfeld Kennwort (Password) wird geöffnet. Geben Sie das Kennwort ein<br />
und klicken Sie auf OK.<br />
Die PDF-Datei wird im Dialogfeld Vergrößern (Zoom in) geöffnet.<br />
Hinweis<br />
Um die Datei nach dem Schließen des Dialogfelds Vergrößern (Zoom in) wieder zu öffnen,<br />
geben Sie das Kennwort erneut ein.<br />
Kennwort (Kennwort für Berechtigungen) zum Bearbeiten oder Drucken einer Datei<br />
eingeben<br />
1. Wählen Sie im Fenster Anz. und verw. (View & Use) PDF-Dateien aus und klicken<br />
Sie auf PDF oder Drucken (Print).
Kennwortgeschützte PDF-Dateien öffnen/bearbeiten<br />
Seite 586 von 1204 Seiten<br />
2. Wählen Sie zum Erstellen oder Bearbeiten einer PDF-Datei die Option PDF-Datei<br />
erstellen/bearbeiten (Create/Edit PDF file) in der Liste aus. Klicken Sie zum Drucken<br />
der Datei auf Dokument drucken (Print Document).<br />
Im Dialogfeld Kennwort (Password) werden Sie aufgefordert, ein Kennwort einzugeben.<br />
Hinweis<br />
Wenn auch das Kennwort zum Öffnen (Document Open Password) festgelegt ist, muss zuerst<br />
das Kennwort zum Öffnen (Document Open Password) und dann das Kennwort für<br />
Berechtigungen (Permissions Password) eingegeben werden.<br />
3. Geben Sie das Kennwort ein und klicken Sie auf OK.<br />
Das entsprechende Dialogfeld wird geöffnet.<br />
Wichtig<br />
Wenn eine kennwortgeschützte PDF-Datei bearbeitet wird, werden die Kennwörter gelöscht.<br />
Setzen Sie die Kennwörter zurück.<br />
Kennwörter für PDF-Dateien festlegen<br />
Verwandtes Thema<br />
Kennwörter für PDF-Dateien festlegen<br />
Zum Seitenanfang
MP Navigator EX-Bildschirme<br />
Seite 587 von 1204 Seiten<br />
Erweitertes <strong>Handbuch</strong> > Scannen > Mit der mitgelieferten Anwendungssoftware scannen > MP Navigator EX-<br />
Bildschirme<br />
MP Navigator EX-Bildschirme<br />
Lernen Sie die Bildschirme und Funktionen von MP Navigator EX kennen.<br />
Registerkarte Dokumente oder Bilder scannen/importieren (Scan/Import Documents or<br />
Images)<br />
Bildschirm Fotos/Dokumente (Auflagefl.) (Photos/Documents (Platen)) (Fenster Scan./Import. (Scan/<br />
Import))<br />
Dialogfeld Scan-Einstellungen (Scan Settings) (Fotos/Dokumente)<br />
Dialogfeld Speichern (Save)<br />
Dialogfeld Als PDF-Datei speichern (Save as PDF file)<br />
Bildschirm Dokumentenstapel (ADF) (Stack of Documents (ADF)) (Fenster Scan./Import. (Scan/<br />
Import))<br />
Dialogfeld Scan-Einstellungen (Scan Settings) (Dokumentenstapel (ADF))<br />
Bildschirm Speicherkarte (Memory Card) (Fenster Scan./Import. (Scan/Import))<br />
Registerkarte Bilder auf Ihrem Computer anzeigen und verwenden (View & Use Images<br />
on your Computer)<br />
Fenster Anz. und verw. (View & Use)<br />
Fenster PDF-Datei erstellen/bearbeiten (Create/Edit PDF file)<br />
Dialogfeld Dokument drucken (Print Document)<br />
Dialogfeld Foto drucken (Print Photo)<br />
Dialogfeld Per E-Mail versenden (Send via E-mail)<br />
Fenster Bilder korrigieren/verbessern (Correct/Enhance Images)<br />
Registerkarte Benutzerdefiniertes Ein-Klick-Scannen (Custom Scan with One-click) /<br />
Bildschirm für den Ein-Klick-Modus<br />
Dialogfeld Automatischer Scan (Auto Scan)<br />
Dialogfeld Speichern (Save) (Bildschirm für den Ein-Klick-Modus)<br />
Dialogfeld Scan-Einstellungen (Scan Settings) (Bildschirm für den Ein-Klick-Modus)<br />
Dialogfeld PDF<br />
Dialogfeld Mail<br />
Dialogfeld OCR<br />
Dialogfeld Benutzerdefiniert (Custom)<br />
Dialogfeld Voreinstellungen (Preferences)<br />
Registerkarte Allgemein (General)<br />
Registerkarte Scanner-Taste - Einstellungen (Scanner Button Settings) (Auf dem PC speichern)<br />
Dialogfeld Scan-Einstellungen (Scan Settings) (Scanner-Taste – Einstellungen (Scanner Button<br />
Settings))<br />
Registerkarte Scanner-Taste - Einstellungen (Scanner Button Settings) (An E-Mail anhängen)<br />
Zum Seitenanfang
Bildschirm für den Navigationsmodus<br />
Seite 588 von 1204 Seiten<br />
Erweitertes <strong>Handbuch</strong> > Scannen > Mit der mitgelieferten Anwendungssoftware scannen > MP Navigator EX-<br />
Bildschirme > Bildschirm für den Navigationsmodus<br />
Bildschirm für den Navigationsmodus<br />
Bei diesem Bildschirm handelt es sich um einen der Startbildschirme von MP Navigator EX.<br />
Zeigen Sie auf das Symbol oben im Bildschirm, um die einzelnen Registerkarten anzuzeigen.<br />
Verwenden Sie die einzelnen Registerkarten für die gewünschten Aktionen.<br />
Scan./Import. (Scan/Import)<br />
Sie können Fotos und Dokumente scannen oder Bilder von einer Speicherkarte importieren.<br />
Registerkarte Dokumente oder Bilder scannen/importieren (Scan/Import Documents or Images)<br />
Anz. und verw. (View & Use)<br />
Sie können auf einem Computer gespeicherte Bilder öffnen und diese drucken oder an eine E-Mail<br />
anhängen. Sie können sie auch mit einer Anwendung bearbeiten, die mit dem Gerät mitgeliefert<br />
wurde.<br />
Registerkarte Bilder auf Ihrem Computer anzeigen und verwenden (View & Use Images on your<br />
Computer)<br />
Ein-Klick (One-click)<br />
Sie können mehrere Schritte, vom Scannen bis zum Speichern usw. gleichzeitig durchführen, indem<br />
Sie auf das entsprechende Symbol klicken.<br />
Registerkarte Benutzerdefiniertes Ein-Klick-Scannen (Custom Scan with One-click)<br />
(Modus wechseln)<br />
Wechselt in den Bildschirm für den Ein-Klick-Modus. Im Bildschirm für den Ein-Klick-Modus können<br />
Sie verschiedene Arbeitsschritte, vom Scannen über das Speichern usw., gleichzeitig durchführen,<br />
indem Sie auf das entsprechende Symbol klicken.<br />
Bildschirm für den Ein-Klick-Modus<br />
Dieses Fenster beim Start anzeigen (Show this window at startup)<br />
Aktivieren Sie dieses Kontrollkästchen, um beim Start das Hauptmenü anzuzeigen. Wenn dieses<br />
Kontrollkästchen nicht aktiviert ist, wird der zuletzt verwendete Bildschirm angezeigt.<br />
Voreinstellungen (Preferences)<br />
Das Dialogfeld Voreinstellungen (Preferences) wird geöffnet. Im Dialogfeld Voreinstellungen<br />
(Preferences) können Sie erweiterte Einstellungen an MP Navigator EX-Funktionen vornehmen.<br />
Dialogfeld Voreinstellungen (Preferences)<br />
(<strong>Handbuch</strong>)
Bildschirm für den Navigationsmodus<br />
Seite 589 von 1204 Seiten<br />
Öffnet dieses <strong>Handbuch</strong>.<br />
Zum Seitenanfang
Registerkarte Dokumente oder Bilder scannen/importieren (Scan/Import D...<br />
Seite 590 von 1204 Seiten<br />
Erweitertes <strong>Handbuch</strong> > Scannen > Mit der mitgelieferten Anwendungssoftware scannen > MP Navigator EX-<br />
Bildschirme > Registerkarte Dokumente oder Bilder scannen/importieren (Scan/Import Documents or Images)<br />
Registerkarte Dokumente oder Bilder scannen/importieren<br />
(Scan/Import Documents or Images)<br />
Zeigen Sie im Bildschirm für den Navigationsmodus auf Scan./Import. (Scan/Import), um die<br />
Registerkarte Dokumente oder Bilder scannen/importieren (Scan/Import Documents or Images)<br />
anzuzeigen.<br />
Sie können Fotos und Dokumente scannen oder Bilder von einer Speicherkarte importieren.<br />
Fotos/Dokumente (Auflagefl.) (Photos/Documents (Platen))<br />
Öffnen Sie das Fenster Scan./Import. (Scan/Import). Scannen Sie Fotos und Dokumente, die auf der<br />
Auflagefläche liegen.<br />
Bildschirm Fotos/Dokumente (Auflagefl.) (Photos/Documents (Platen)) (Fenster Scan./Import. (Scan<br />
/Import))<br />
Dokumentenstapel (ADF) (Stack of Documents (ADF))<br />
Öffnen Sie das Fenster Scan./Import. (Scan/Import). Legen Sie mehrere Dokumente in den<br />
automatischen Dokumenteneinzug (Auto Document Feeder, ADF) und scannen Sie sie gleichzeitig.<br />
Bildschirm Dokumentenstapel (ADF) (Stack of Documents (ADF)) (Fenster Scan./Import. (Scan/<br />
Import))<br />
Speicherkarte (Memory Card)<br />
Öffnet das Fenster Scan./Import. (Scan/Import), wobei Speicherkarte (Memory Card) ausgewählt ist.<br />
Auf Speicherkarten gespeicherte Bilder importieren.<br />
Bildschirm Speicherkarte (Memory Card) (Fenster Scan./Import. (Scan/Import))<br />
(Modus wechseln)<br />
Wechselt in den Bildschirm für den Ein-Klick-Modus. Im Bildschirm für den Ein-Klick-Modus können<br />
Sie verschiedene Arbeitsschritte, vom Scannen über das Speichern usw., gleichzeitig durchführen,<br />
indem Sie auf das entsprechende Symbol klicken.<br />
Bildschirm für den Ein-Klick-Modus<br />
Dieses Fenster beim Start anzeigen (Show this window at startup)<br />
Aktivieren Sie dieses Kontrollkästchen, um beim Start das Hauptmenü anzuzeigen. Wenn dieses<br />
Kontrollkästchen nicht aktiviert ist, wird der zuletzt verwendete Bildschirm angezeigt.<br />
Voreinstellungen (Preferences)<br />
Das Dialogfeld Voreinstellungen (Preferences) wird geöffnet. Im Dialogfeld Voreinstellungen<br />
(Preferences) können Sie erweiterte Einstellungen an MP Navigator EX-Funktionen vornehmen.
Registerkarte Dokumente oder Bilder scannen/importieren (Scan/Import D...<br />
Seite 591 von 1204 Seiten<br />
Dialogfeld Voreinstellungen (Preferences)<br />
(<strong>Handbuch</strong>)<br />
Öffnet dieses <strong>Handbuch</strong>.<br />
Zum Seitenanfang
Registerkarte Bilder auf Ihrem Computer anzeigen und verwenden (View ...<br />
Seite 592 von 1204 Seiten<br />
Erweitertes <strong>Handbuch</strong> > Scannen > Mit der mitgelieferten Anwendungssoftware scannen > MP Navigator EX-<br />
Bildschirme > Registerkarte Bilder auf Ihrem Computer anzeigen und verwenden (View & Use Images on your Computer)<br />
Registerkarte Bilder auf Ihrem Computer anzeigen und<br />
verwenden (View & Use Images on your Computer)<br />
Zeigen Sie im Bildschirm für den Navigationsmodus auf Anz. und verw. (View & Use), um die<br />
Registerkarte Bilder auf Ihrem Computer anzeigen und verwenden (View & Use Images on your<br />
Computer) anzuzeigen.<br />
Sie können auf einem Computer gespeicherte Bilder öffnen und diese drucken oder an eine E-Mail<br />
anhängen. Sie können sie auch mit einer Anwendung bearbeiten, die mit dem Gerät mitgeliefert wurde.<br />
Eigene Box (Gescannte/import. Bilder) (My Box (Scanned/Imported Images))<br />
Öffnet das Fenster Anz. und verw. (View & Use) mit Eigene Box (Gescannte/import. Bilder) (My Box<br />
(Scanned/Imported Images)) im Vordergrund.<br />
Sie können unter Eigene Box gespeicherte Bilder öffnen und verwenden.<br />
Eigene Box ist ein spezifischer Ordner zum Speichern von Bildern, die mit MP Navigator EX gescannt<br />
wurden.<br />
Hinweis<br />
Die folgenden Ordner werden standardmäßig angegeben.<br />
Windows 7: Ordner MP Navigator EX im Ordner Eigene Bilder (My Pictures)<br />
Windows Vista: Ordner MP Navigator EX im Ordner Bilder (Pictures)<br />
Windows XP: Ordner MP Navigator EX im Ordner Eigene Bilder (My Pictures)<br />
Windows 2000: Ordner MP Navigator EX im Ordner Eigene Bilder (My Pictures)<br />
Ordner angeben (Specify Folder)<br />
Öffnet das Fenster Anz. und verw. (View & Use) mit der Registerkarte Ordner angeben (Specify Folder)<br />
im Vordergrund.<br />
Sie können in spezifischen Ordnern gespeicherte Bilder öffnen und verwenden.<br />
Kürzlich gespeicherte Bilder (Recently Saved Images)<br />
Öffnet das Fenster Anz. und verw. (View & Use) mit der Registerkarte Kürzlich gespeicherte Bilder<br />
(Recently Saved Images) im Vordergrund.<br />
Sie können "Gescannte/importierte Bilder" (Scanned/Imported Images) sowie Bilder, die kürzlich "An E<br />
-Mail angehängt" (Attached to E-mail) oder "An Anwendung gesendet" (Sent to Application) wurden,<br />
öffnen und verwenden.<br />
Fenster Anz. und verw. (View & Use)<br />
(Modus wechseln)
Registerkarte Bilder auf Ihrem Computer anzeigen und verwenden (View ...<br />
Seite 593 von 1204 Seiten<br />
Wechselt in den Bildschirm für den Ein-Klick-Modus. Im Bildschirm für den Ein-Klick-Modus können<br />
Sie verschiedene Arbeitsschritte, vom Scannen über das Speichern usw., gleichzeitig durchführen,<br />
indem Sie auf das entsprechende Symbol klicken.<br />
Bildschirm für den Ein-Klick-Modus<br />
Dieses Fenster beim Start anzeigen (Show this window at startup)<br />
Aktivieren Sie dieses Kontrollkästchen, um beim Start das Hauptmenü anzuzeigen. Wenn dieses<br />
Kontrollkästchen nicht aktiviert ist, wird der zuletzt verwendete Bildschirm angezeigt.<br />
Voreinstellungen (Preferences)<br />
Das Dialogfeld Voreinstellungen (Preferences) wird geöffnet. Im Dialogfeld Voreinstellungen<br />
(Preferences) können Sie erweiterte Einstellungen an MP Navigator EX-Funktionen vornehmen.<br />
Dialogfeld Voreinstellungen (Preferences)<br />
(<strong>Handbuch</strong>)<br />
Öffnet dieses <strong>Handbuch</strong>.<br />
Verwandtes Thema<br />
Auf einem Computer gespeicherte Bilder öffnen<br />
Zum Seitenanfang
Registerkarte Benutzerdefiniertes Ein-Klick-Scannen (Custom Scan with O...<br />
Seite 594 von 1204 Seiten<br />
Erweitertes <strong>Handbuch</strong> > Scannen > Mit der mitgelieferten Anwendungssoftware scannen > MP Navigator EX-<br />
Bildschirme > Registerkarte Benutzerdefiniertes Ein-Klick-Scannen (Custom Scan with One-click)<br />
Registerkarte Benutzerdefiniertes Ein-Klick-Scannen (Custom<br />
Scan with One-click)<br />
Zeigen Sie im Bildschirm für den Navigationsmodus auf Ein-Klick (One-click), um die Registerkarte<br />
Benutzerdefiniertes Ein-Klick-Scannen (Custom Scan with One-click) anzuzeigen.<br />
Sie können mehrere Schritte, vom Scannen bis zum Speichern usw. gleichzeitig durchführen, indem Sie<br />
auf das entsprechende Symbol klicken.<br />
Automatischer Scan (Auto Scan)<br />
Der Dokumenttyp wird beim Scannen automatisch erkannt. Das Dateiformat wird automatisch<br />
festgelegt. Dateien werden auf einen Computer gespeichert.<br />
Wenn Sie auf dieses Symbol klicken, wird das Dialogfeld Automatischer Scan (Auto Scan) geöffnet, in<br />
dem Sie die Einstellungen für das Scannen und Speichern festlegen können.<br />
Dialogfeld Automatischer Scan (Auto Scan)<br />
Auf dem PC speichern (Save to PC)<br />
Scannen Sie Dokumente oder Fotos und speichern Sie sie auf einem Computer. Der Dokumenttyp<br />
kann automatisch erkannt werden.<br />
Wenn Sie auf dieses Symbol klicken, wird das Dialogfeld Speichern (Save) geöffnet, in dem Sie die<br />
Einstellungen für das Scannen und Speichern festlegen können.<br />
Dialogfeld Speichern (Save) (Bildschirm für den Ein-Klick-Modus)<br />
Als PDF-Datei speichern (Save as PDF file)<br />
Scannt Dokumente und speichert sie als PDF-Dateien.<br />
Wenn Sie auf dieses Symbol klicken, wird das Dialogfeld PDF geöffnet, in dem Sie die Einstellungen<br />
für das Scannen und Speichern sowie für die Anwendung festlegen können.<br />
Dialogfeld PDF<br />
An E-Mail anhängen (Attach to E-mail)<br />
Scannt Dokumente oder Fotos und hängt sie an eine E-Mail an.<br />
Wenn Sie auf dieses Symbol klicken, wird das Dialogfeld Mail geöffnet, in dem Sie die Einstellungen<br />
für das Scannen und Speichern sowie für das E-Mail-Programm festlegen können.<br />
Dialogfeld Mail<br />
OCR<br />
Scannt Textdokumente. Anschließend wird der Text aus dem Bild extrahiert und im Editor von<br />
Windows angezeigt.<br />
Wenn Sie auf dieses Symbol klicken, wird das Dialogfeld OCR geöffnet, in dem Sie die Einstellungen<br />
für das Scannen und Speichern festlegen können.
Registerkarte Benutzerdefiniertes Ein-Klick-Scannen (Custom Scan with O...<br />
Seite 595 von 1204 Seiten<br />
Dialogfeld OCR<br />
Benutzerdefiniert (Custom)<br />
Scannt Dokumente oder Fotos und öffnet sie in der angegebenen Anwendung. Der Dokumenttyp kann<br />
automatisch erkannt werden.<br />
Wenn Sie auf dieses Symbol klicken, wird das Dialogfeld Benutzerdefiniert (Custom) geöffnet, in dem<br />
Sie die Einstellungen für das Scannen und Speichern sowie für die Anwendung festlegen können.<br />
Dialogfeld Benutzerdefiniert (Custom)<br />
Scanvorgang durch Klicken auf die Schaltfläche starten (Start scanning by clicking the button)<br />
Aktivieren Sie dieses Kontrollkästchen und klicken Sie auf ein Symbol, um den Scan-Vorgang sofort zu<br />
starten.<br />
(Modus wechseln)<br />
Wechselt in den Ein-Klick-Modus. Der Bildschirm für den Ein-Klick-Modus wird angezeigt.<br />
Bildschirm für den Ein-Klick-Modus<br />
Dieses Fenster beim Start anzeigen (Show this window at startup)<br />
Aktivieren Sie dieses Kontrollkästchen, um beim Start das Hauptmenü anzuzeigen. Wenn dieses<br />
Kontrollkästchen nicht aktiviert ist, wird der zuletzt verwendete Bildschirm angezeigt.<br />
Voreinstellungen (Preferences)<br />
Das Dialogfeld Voreinstellungen (Preferences) wird geöffnet. Im Dialogfeld Voreinstellungen<br />
(Preferences) können Sie erweiterte Einstellungen an MP Navigator EX-Funktionen vornehmen.<br />
Dialogfeld Voreinstellungen (Preferences)<br />
(<strong>Handbuch</strong>)<br />
Öffnet dieses <strong>Handbuch</strong>.<br />
Wichtig<br />
Wenn Sie scannen und Dokumenttyp (Document Type) im Dialogfeld Speichern (Save) oder<br />
Benutzerdefiniert (Custom) auf Auto-Modus (Auto Mode) eingestellt ist, gelten folgende<br />
Einschränkungen.<br />
Wenn Sie Text in dem gescannten Bild in Textdaten konvertieren möchten, geben Sie den<br />
Dokumenttyp (Document Type) an (wählen Sie nicht Auto-Modus (Auto Mode)).<br />
Verwandtes Thema<br />
Einfaches Ein-Klick-Scannen<br />
Zum Seitenanfang
Bildschirm Fotos/Dokumente (Auflagefl.) (Photos/Documents (Platen)) (Fe...<br />
Seite 596 von 1204 Seiten<br />
Erweitertes <strong>Handbuch</strong> > Scannen > Mit der mitgelieferten Anwendungssoftware scannen > MP Navigator EX-<br />
Bildschirme > Bildschirm Fotos/Dokumente (Auflagefl.) (Photos/Documents (Platen)) (Fenster Scan./Import. (Scan/<br />
Import))<br />
Bildschirm Fotos/Dokumente (Auflagefl.) (Photos/Documents<br />
(Platen)) (Fenster Scan./Import. (Scan/Import))<br />
Zeigen Sie im Bildschirm für den Navigationsmodus auf Scan./Import. (Scan/Import) und klicken Sie auf<br />
Fotos/Dokumente (Auflagefl.) (Photos/Documents (Platen)), um den Bildschirm Fotos/Dokumente<br />
(Auflagefl.) (Photos/Documents (Platen)) zu öffnen (Fenster Scan./Import. (Scan/Import)).<br />
Öffnen Sie dieses Fenster, wenn Sie Dokumente von der Auflagefläche scannen möchten.<br />
(1) Einstellungen und Bedienschaltflächen<br />
(2) Symbolleiste<br />
(3) Miniaturansichtsfenster<br />
(4) Bereich für ausgewählte Bilder<br />
Einstellungen und Bedienschaltflächen<br />
(Anzeigen und verwenden)<br />
Klicken Sie auf dieses Symbol, wenn Sie auf Ihrem Computer gespeicherte Bilder und PDF-Dateien<br />
öffnen möchten. Das Fenster Anz. und verw. (View & Use) wird geöffnet.<br />
Fenster Anz. und verw. (View & Use)<br />
Fotos/Dokumente (Auflagefl.) (Photos/Documents (Platen))<br />
Zeigt den Bildschirm zum Scannen von Fotos, Dokumenten, Zeitschriften und anderen gedruckten<br />
Vorlagen an.<br />
Dokumentenstapel (ADF) (Stack of Documents (ADF))<br />
Klicken Sie auf diese Option, wenn Sie gleichzeitig mehrere Dokumente scannen möchten, die sich<br />
im automatischen Dokumenteneinzug (Auto Document Feeder, ADF) befinden. Der Bildschirm zum<br />
Scannen mit dem automatischen Dokumenteneinzug wird angezeigt.<br />
Bildschirm Dokumentenstapel (ADF) (Stack of Documents (ADF)) (Fenster Scan./Import. (Scan/<br />
Import))<br />
Speicherkarte (Memory Card)
Bildschirm Fotos/Dokumente (Auflagefl.) (Photos/Documents (Platen)) (Fe...<br />
Seite 597 von 1204 Seiten<br />
Klicken Sie auf diese Option, wenn Sie Bilder von einer Speicherkarte importieren möchten. Der<br />
Bildschirm zum Importieren von Bildern von einer Speicherkarte wird angezeigt.<br />
Bildschirm Speicherkarte (Memory Card) (Fenster Scan./Import. (Scan/Import))<br />
Dokumenttyp (Document Type)<br />
Wählen Sie den Typ des zu scannenden Dokuments.<br />
Fotos scannen: Farbfoto (Color Photo) oder Schwarzweißfoto (Black and White Photo)<br />
Scanning text documents: Farbdokument (Color Document), Schwarzweißdokument (Black and<br />
White Document) oder Text (OCR)<br />
Zeitschriften scannen: Zeitschrift (Farbe) (Magazine(Color))<br />
Wichtig<br />
Sie können den Dokumenttyp (Document Type) nicht auswählen, wenn das Kontrollkästchen<br />
Scanner-Treiber verwenden (Use the scanner driver) ausgewählt ist.<br />
Einstellen... (Specify...)<br />
Geben Sie die Dokumentgröße, Auflösung und andere erweiterte Einstellungen für das Scannen<br />
an.<br />
Dialogfeld Scan-Einstellungen (Scan Settings) (Fotos/Dokumente)<br />
Wichtig<br />
Die Schaltfläche Einstellen... (Specify...) ist nicht verfügbar, wenn das Kontrollkästchen Scanner<br />
-Treiber verwenden (Use the scanner driver) aktiviert ist.<br />
Scanner-Treiber verwenden (Use the scanner driver)<br />
Aktivieren Sie dieses Kontrollkästchen, wenn Sie mit ScanGear (Scanner-Treiber) scannen<br />
möchten. Verwenden Sie ScanGear für Bild- und Farbkorrekturen beim Scannen.<br />
Scannen (Scan)<br />
Der Scan-Vorgang wird gestartet.<br />
Hinweis<br />
Wenn das Kontrollkästchen Scanner-Treiber verwenden (Open Scanner Driver) aktiviert ist,<br />
wird an dieser Stelle die Schaltfläche Scanner-Treiber öffnen (Use the scanner driver)<br />
angezeigt.<br />
Scanner-Treiber öffnen (Open Scanner Driver)<br />
ScanGear wird gestartet.<br />
Weitere Informationen zu den Bildschirmen von ScanGear finden Sie unter " Bildschirme von<br />
ScanGear (Scanner-Treiber) ".<br />
Hinweis<br />
Wenn das Kontrollkästchen Scanner-Treiber verwenden (Use the scanner driver) deaktiviert ist,<br />
wird an dieser Stelle die Schaltfläche Scannen (Scan) angezeigt.<br />
Löschen (Clear)<br />
Löscht alle Bilder im Miniaturansichtsfenster.<br />
Hinweis<br />
Bilder, die nicht auf einem Computer gespeichert sind, werden gelöscht. Um wichtige Bilder zu<br />
behalten, wählen Sie Speichern (Save) oder eine andere Methode, um sie auf einem<br />
Computer zu speichern, bevor Sie auf Löschen (Clear) klicken.<br />
Speichern (Save)<br />
Speichern Sie die ausgewählten Bilder. Klicken Sie auf diese Option, um das Dialogfeld Speichern<br />
(Save) zu öffnen und die Speichereinstellungen festzulegen.<br />
Dialogfeld Speichern (Save)<br />
Als PDF-Datei speichern (Save as PDF file)<br />
Speichern Sie die ausgewählten Bilder als PDF-Dateien. Klicken Sie auf diese Option, um das<br />
Dialogfeld Als PDF-Datei speichern (Save as PDF file) zu öffnen und die Speichereinstellungen
Bildschirm Fotos/Dokumente (Auflagefl.) (Photos/Documents (Platen)) (Fe...<br />
Seite 598 von 1204 Seiten<br />
festzulegen.<br />
Dialogfeld Als PDF-Datei speichern (Save as PDF file)<br />
Kehrt zum Hauptmenü zurück.<br />
Zum Hauptmenü (Jump to Main Menu)<br />
Symbolleiste<br />
Voreinstellungen (Preferences)<br />
Das Dialogfeld Voreinstellungen (Preferences) wird geöffnet. Im Dialogfeld Voreinstellungen<br />
(Preferences) können Sie erweiterte Einstellungen an MP Navigator EX-Funktionen vornehmen.<br />
Dialogfeld Voreinstellungen (Preferences)<br />
(<strong>Handbuch</strong>)<br />
Öffnet dieses <strong>Handbuch</strong>.<br />
Tools zur Bearbeitung<br />
(Alle auswählen)<br />
Wählt alle Bilder im Miniaturansichtsfenster aus.<br />
(Alle abbrechen)<br />
Hebt die Auswahl aller Bilder im Miniaturansichtsfenster auf.<br />
(Nach links drehen)<br />
Dreht das ausgewählte (mit einem orangefarbenen Rahmen versehene) Bild um 90 Grad<br />
gegen den Uhrzeigersinn.<br />
(Nach rechts drehen)<br />
Dreht das ausgewählte (mit einem orangefarbenen Rahmen versehene) Bild um 90 Grad im<br />
Uhrzeigersinn.<br />
(Invertieren)<br />
Invertiert das ausgewählte (mit einem orangefarbenen Rahmen versehene) Bild horizontal.<br />
(Zuschneiden)<br />
Schneidet das ausgewählte (mit einem orangefarbenen Rahmen versehene) Bild zu. Beim<br />
Zuschneiden wählen Sie den Bildbereich aus, den Sie beibehalten möchten. Die übrigen<br />
Bildbereiche werden verworfen. Klicken Sie auf diese Schaltfläche, um den Bildschirm<br />
Beschneiden (Crop) zu öffnen und den Schnittrahmen anzugeben.<br />
Vergrößern (Zoom in)<br />
Vergrößert das ausgewählte (mit einem orangefarbenen Rahmen versehene) Bild. Sie können<br />
auch auf das Bild doppelklicken, um es zu vergrößern.<br />
(Anzeigegröße)<br />
Ändert die Größe der Bilder im Miniaturansichtsfenster.<br />
(Sortieren nach)<br />
Sortiert Bilder im Miniaturansichtsfenster nach Kategorie oder nach Datum (aufsteigend oder<br />
absteigend).<br />
Miniaturansichtsfenster<br />
Miniaturansichtsfenster<br />
Gescannte Bilder werden angezeigt.
Bildschirm Fotos/Dokumente (Auflagefl.) (Photos/Documents (Platen)) (Fe...<br />
Seite 599 von 1204 Seiten<br />
Wenn Sie das Kontrollkästchen eines Bilds auswählen, wird das Bild im Bereich für ausgewählte<br />
Bilder angezeigt.<br />
Hinweis<br />
Miniaturansichten werden möglicherweise als "?" angezeigt, wenn nicht genügend<br />
Arbeitsspeicher zum Anzeigen der Bilder vorhanden ist.<br />
Wenn Bilder nach Kategorien (Categories) sortiert werden<br />
Alle schließen (Close All)/Alle öffnen (Open All)<br />
Sie können alle Bilder in den angezeigten Kategorien ein- und ausblenden.<br />
Blendet alle Bilder aus.<br />
Alle schließen (Close All)<br />
Zeigt alle Bilder an.<br />
Alle öffnen (Open All)<br />
Hinweis<br />
Wenn Sie auf Alle schließen (Close All) klicken, ändert sich diese Schaltfläche in Alle<br />
öffnen (Open All).<br />
Bereich für ausgewählte Bilder<br />
(Alle abbrechen)<br />
Bricht die Auswahl aller Bilder im Bereich für ausgewählte Bilder ab.<br />
(Auswahl abbrechen)<br />
Hebt die Auswahl eines Bilds (mit orangefarbenem Rahmen) im Bereich für ausgewählte Bilder auf.<br />
Bereich für ausgewählte Bilder<br />
Hier werden die im Miniaturansichtsfenster ausgewählten Bilder angezeigt.<br />
Verwandtes Thema<br />
Fotos und Dokumente scannen<br />
Zum Seitenanfang
Dialogfeld Scan-Einstellungen (Scan Settings)(Fotos/Dokumente)<br />
Seite 600 von 1204 Seiten<br />
Erweitertes <strong>Handbuch</strong> > Scannen > Mit der mitgelieferten Anwendungssoftware scannen > MP Navigator EX-<br />
Bildschirme > Dialogfeld Scan-Einstellungen (Scan Settings)(Fotos/Dokumente)<br />
Dialogfeld Scan-Einstellungen (Scan Settings)(Fotos/<br />
Dokumente)<br />
Das Dialogfeld Scan-Einstellungen (Scan Settings) wird geöffnet, wenn Sie auf Einstellen... (Specify...)<br />
im Fenster Scan./Import. (Scan/Import) klicken.<br />
Im Dialogfeld Scan-Einstellungen (Scan Settings) können Sie erweiterte Einstellungen für das Scannen<br />
festlegen.<br />
Dokumenttyp (Document Type)<br />
Wählen Sie den Typ des zu scannenden Dokuments.<br />
Fotos scannen: Farbfoto (Color Photo) oder Schwarzweißfoto (Black and White Photo)<br />
Scanning text documents: Farbdokument (Color Document), Schwarzweißdokument (Black and White<br />
Document) oder Text (OCR)<br />
Zeitschriften scannen: Zeitschrift (Farbe) (Magazine(Color))<br />
Wichtig<br />
Damit das Dokument korrekt gescannt wird, wählen Sie einen zum Dokument passenden<br />
Dokumenttyp aus.<br />
Text (OCR) (Text(OCR)) kann nicht ausgewählt werden, wenn das Kontrollkästchen Gescannte<br />
Bilder beim Übertragen komprimieren (Compress scanned images when transferring) auf der "<br />
Registerkarte Allgemein (General) " des Dialogfelds Voreinstellungen (Preferences) aktiviert ist.<br />
Dokumentgröße (Document Size)<br />
Wählen Sie die Größe des zu scannenden Dokuments aus.<br />
Wenn Sie die Option Benutzerdefiniert (Custom) auswählen, wird ein Bildschirm angezeigt, in dem Sie<br />
die Dokumentgröße angeben können. Wählen Sie eine Option für Einheiten (Units), geben Sie die<br />
Breite (Width) und Höhe (Height) des Dokuments an und klicken Sie auf OK.<br />
Wichtig<br />
Wenn Sie Automatische Erkennung (Auto Detect) auswählen, wird die Position oder Größe des
Dialogfeld Scan-Einstellungen (Scan Settings)(Fotos/Dokumente)<br />
Seite 601 von 1204 Seiten<br />
Bilds möglicherweise nicht ordnungsgemäß gescannt. Ändern Sie in diesem Fall die Größe in<br />
die tatsächliche Dokumentgröße (A4, Letter usw.) und richten Sie eine Ecke des Dokuments an<br />
der durch einen Pfeil (Ausrichtungsmarkierung) gekennzeichneten Ecke der Auflagefläche aus.<br />
Sie können Automatische Erkennung (Mehr. Dok.) (Auto Detect (Multiple Documents)) oder<br />
Automatische Erkennung (Auto Detect) nicht auswählen, wenn Dokumenttyp (Document Type)<br />
auf Text (OCR) gesetzt ist.<br />
Scan-Auflösung (Scanning Resolution)<br />
Wählen Sie die Auflösung, mit der die Dokumente gescannt werden sollen.<br />
Auflösung<br />
Hinweis<br />
Sie können folgende Scan-Auflösungen festlegen, wenn für Dokumenttyp (Document Type) die<br />
Option Text (OCR) ausgewählt ist.<br />
300 dpi / 400 dpi<br />
Automatische Fotokorrektur (Auto Photo Fix)/Automatische Dokumentkorrektur (Auto Document<br />
Fix)<br />
Welche Option angezeigt wird, richtet sich nach der Einstellung von Dokumenttyp (Document Type).<br />
Automatische Fotokorrektur (Auto Photo Fix)<br />
Diese Option wird angezeigt, wenn Dokumenttyp (Document Type) auf Farbfoto (Color Photo)<br />
eingestellt ist. Aktivieren Sie dieses Kontrollkästchen, wenn das aufgenommene Motiv<br />
(Landschaft, Nachtaufnahme usw.) automatisch analysiert und entsprechend korrigiert werden<br />
soll.<br />
Automatische Dokumentkorrektur (Auto Document Fix)<br />
Diese Option wird angezeigt, wenn Dokumenttyp (Document Type) auf Farbdokument (Color<br />
Document), Schwarzweißdokument (Black and White Document) oder Zeitschrift (Farbe)<br />
(Magazine(Color)) eingestellt ist. Aktivieren Sie dieses Kontrollkästchen, um den Text in einem<br />
Dokument oder Magazin zu schärfen und dadurch besser lesbar zu machen.<br />
Wichtig<br />
Wenn dieses Kontrollkästchen aktiviert ist, können Dateien nur im JPEG/Exif- oder PDF-Format<br />
gespeichert werden.<br />
Der Scan-Vorgang kann länger als gewöhnlich dauern, wenn dieses Kontrollkästchen aktiviert<br />
ist.<br />
Sie können dieses Kontrollkästchen nicht aktivieren, wenn Dokumenttyp (Document Type) auf<br />
Schwarzweißfoto (Black and White Photo) oder Text (OCR) (Text(OCR)) eingestellt ist.<br />
Sie können dieses Kontrollkästchen nicht aktivieren, wenn das Kontrollkästchen Gescannte<br />
Bilder beim Übertragen komprimieren (Compress scanned images when transferring) auf der "<br />
Registerkarte Allgemein (General) " des Dialogfelds Voreinstellungen (Preferences) aktiviert ist.<br />
Der Farbton des Originalbilds kann sich aufgrund der Korrekturen ändern. Deaktivieren Sie in<br />
diesem Fall das Kontrollkästchen und scannen Sie.<br />
Entrastern (Descreen)<br />
Aktivieren Sie diese Option, um Moiré-Effekte zu reduzieren.<br />
Gedruckte Fotos und Bilder werden durch eine Ansammlung feiner Punkte wiedergegeben. Moiré ist<br />
ein Effekt, bei dem die Farbverläufe des Bildes ungleichmäßig werden und ein Streifenmuster auf<br />
dem Bild entsteht, wenn Fotos oder Bilder mit feinen Punkten gescannt werden. Mit der Funktion<br />
Entrastern (Descreen) wird der Moiré-Effekt reduziert.<br />
Wichtig<br />
Wenn Dokumenttyp (Document Type) auf Farbfoto (Color Photo), Schwarzweißfoto (Black and<br />
White Photo) oder Text (OCR) gesetzt ist, steht diese Option nicht zur Verfügung.<br />
Hinweis<br />
Der Scan-Vorgang dauert länger als gewöhnlich, wenn Sie Entrastern (Descreen) aktivieren.<br />
Scharfzeichnen (Unsharp Mask)<br />
Wählen Sie diese Option aus, um die Konturen des Motivs zu betonen und das Bild schärfer
Dialogfeld Scan-Einstellungen (Scan Settings)(Fotos/Dokumente)<br />
Seite 602 von 1204 Seiten<br />
darzustellen.<br />
Wichtig<br />
Sie können diese Option nicht auswählen, wenn für Dokumenttyp (Document Type) die Option<br />
Text (OCR) ausgewählt wurde.<br />
Bundstegschatten entfernen (Remove gutter shadow)<br />
Wählen Sie diese Option aus, um Schatten zu entfernen, die beim Scannen von geöffneten<br />
Broschüren zwischen den Seiten auftreten.<br />
Wichtig<br />
Diese Option ist nicht verfügbar, wenn für Dokumentgröße (Document Size) die Option<br />
Automatische Erkennung (Auto Detect), Automatische Erkennung (Mehr. Dok.) (Auto Detect<br />
(Multiple Documents)) oder der Heftungs-Assistent ausgewählt wurde.<br />
Sie können dieses Kontrollkästchen nicht aktivieren, wenn das Kontrollkästchen Gescannte<br />
Bilder beim Übertragen komprimieren (Compress scanned images when transferring) auf der "<br />
Registerkarte Allgemein (General) " des Dialogfelds Voreinstellungen (Preferences) aktiviert ist.<br />
Richten Sie das Dokument korrekt an der Ausrichtungsmarkierung der Auflagefläche aus.<br />
Hinweis<br />
Sie können auf der Registerkarte Erweiterter Modus (Advanced Mode) von ScanGear (Scanner-<br />
Treiber) Bundstegschatten korrigieren, wenn Sie Dokumente scannen, bei deren Format es sich<br />
nicht um ein Standardformat handelt, oder wenn benutzerdefinierte Beschneiderahmen<br />
festgelegt wurden.<br />
Weitere Informationen hierzu finden Sie im Abschnitt Bundstegschattenkorrektur (Gutter Shadow<br />
Correction) unter "Bildeinstellungen (Image Settings) " der Registerkarte Erweiterter Modus<br />
(Advanced Mode) von ScanGear.<br />
Durchschein-Effekt reduzieren (Reduce Show-through)<br />
Wählen Sie diese Option aus, um Text in einem Dokument zu schärfen oder den Durchschein-Effekt<br />
bei Zeitungen zu reduzieren.<br />
Wichtig<br />
Wenn Dokumenttyp (Document Type) auf Farbfoto (Color Photo), Schwarzweißfoto (Black and<br />
White Photo) oder Text (OCR) gesetzt ist, steht diese Option nicht zur Verfügung.<br />
Hinweis<br />
Wählen Sie diese Option aus, wenn es sich beim Dokumenttyp (Document Type) um ein<br />
Textdokument handelt und bei dem gescannten Bild ein Durchschein-Effekt auftritt.<br />
Schräglage des Dokuments korrigieren (Correct slanted document)<br />
Wählen Sie diese Option aus, wenn der gescannte Text erkannt und der Winkel (innerhalb von -0,1 bis<br />
-10 Grad oder +0,1 bis +10 Grad) des Dokuments korrigiert werden soll.<br />
Wichtig<br />
Sie können diese Option nicht auswählen, wenn für Dokumenttyp (Document Type) die Option<br />
Farbfoto (Color Photo) oder Schwarzweißfoto (Black and White Photo) ausgewählt wurde.<br />
Sie können diese Option nicht auswählen, wenn für Dokumentgröße (Document Size) der<br />
Heftungs-Assistent (Stitch Assist) ausgewählt wurde.<br />
Die Neigung der folgenden Dokumenttypen kann nicht korrigiert werden, da der Text nicht<br />
ordnungsgemäß erkannt werden kann.<br />
- Dokumente, in denen die Textzeilen um mehr als 10 Grad geneigt oder die Winkel je nach Zeile<br />
unterschiedlich sind<br />
- Dokumente, die sowohl vertikalen als auch horizontalen Text enthalten<br />
- Dokumente mit extrem großen oder kleinen Schriftarten<br />
- Dokumente mit wenig Text<br />
- Dokumente, die Abbildungen/Bilder oder handschriftlichen Text enthalten<br />
- Dokumente, die sowohl vertikale als auch horizontale Zeilen (Tabellen) enthalten<br />
Hinweis
Dialogfeld Scan-Einstellungen (Scan Settings)(Fotos/Dokumente)<br />
Seite 603 von 1204 Seiten<br />
Der Scan-Vorgang dauert länger als gewöhnlich, wenn Sie die Option Schräglage des<br />
Dokuments korrigieren (Correct slanted document) aktivieren.<br />
Ausrichtung von Textdokumenten erkennen und Bilder drehen (Detect the orientation of text<br />
documents and rotate images)<br />
Wählen Sie diese Option aus, wenn die Ausrichtung des Dokuments anhand des gescannten Texts<br />
erkannt und das gescannte Bild in die richtige Ausrichtung gedreht werden soll. Wählen Sie unter<br />
Dokumentsprache (Document Language) die Sprache des zu scannenden Dokuments aus.<br />
Wichtig<br />
Sie können diese Option nicht auswählen, wenn für Dokumenttyp (Document Type) die Option<br />
Farbfoto (Color Photo) oder Schwarzweißfoto (Black and White Photo) ausgewählt wurde.<br />
Sie können diese Option nicht auswählen, wenn für Dokumentgröße (Document Size) der<br />
Heftungs-Assistent (Stitch Assist) ausgewählt wurde.<br />
Je nach Dokumentsprache funktioniert diese Funktion möglicherweise nicht. Es werden nur<br />
Textdokumente in den Sprachen unterstützt, die unter Dokumentsprache (Document Language)<br />
ausgewählt werden können.<br />
Die Ausrichtung der folgenden Dokumenttypen kann nicht korrigiert werden, da der Text nicht<br />
ordnungsgemäß erkannt werden kann. Wählen Sie in diesem Fall das gescannte Bild im<br />
Miniaturansichtsfenster im " Bildschirm Fotos/Dokumente (Auflagefl.) (Photos/Documents<br />
(Platen)) (Fenster Scan./Import. (Scan/Import)) " aus und drehen Sie es mit den entsprechenden<br />
Tools zur Bearbeitung.<br />
- Die Auflösung liegt außerhalb des Bereichs von 300 bis 600 dpi<br />
- Die Schriftgröße liegt außerhalb des Bereichs von 8 bis 48 Punkt<br />
- Dokumente, die spezielle Schriftarten, Effekte, Kursiv- oder handschriftlichen Text enthalten<br />
- Dokumente mit gemustertem Hintergrund<br />
Hinweis<br />
Der Scan-Vorgang dauert länger als gewöhnlich, wenn Sie die Option Ausrichtung von<br />
Textdokumenten erkennen und Bilder drehen (Detect the orientation of text documents and rotate<br />
images) aktivieren.<br />
Dokumentsprache (Document Language)<br />
Wählen Sie die Sprache des zu scannenden Dokuments aus.<br />
Wichtig<br />
Sie können diese Option nicht auswählen, wenn für Dokumenttyp (Document Type) die Option<br />
Farbfoto (Color Photo) oder Schwarzweißfoto (Black and White Photo) ausgewählt wurde.<br />
Sie können diese Option nicht auswählen, wenn für Dokumentgröße (Document Size) der<br />
Heftungs-Assistent (Stitch Assist) ausgewählt wurde.<br />
Standard (Defaults)<br />
Stellt die Standardeinstellungen wieder her.<br />
Zum Seitenanfang
Bildschirm Dokumentenstapel (ADF) (Stack of Documents (ADF)) (Fenster...<br />
Seite 604 von 1204 Seiten<br />
Erweitertes <strong>Handbuch</strong> > Scannen > Mit der mitgelieferten Anwendungssoftware scannen > MP Navigator EX-<br />
Bildschirme > Bildschirm Dokumentenstapel (ADF) (Stack of Documents (ADF)) (Fenster Scan./Import. (Scan/Import))<br />
Bildschirm Dokumentenstapel (ADF) (Stack of Documents<br />
(ADF)) (Fenster Scan./Import. (Scan/Import))<br />
Zeigen Sie im Bildschirm für den Navigationsmodus auf Scan./Import. (Scan/Import) und klicken Sie auf<br />
Dokumentenstapel (ADF) (Stack of Documents (ADF)), oder klicken Sie im Fenster Scan./Import. (Scan/<br />
Import) auf Dokumentenstapel (ADF) (Stack of Documents (ADF)), um den Bildschirm<br />
Dokumentenstapel (ADF) (Stack of Documents (ADF)) (Fenster Scan./Import. (Scan/Import)) zu öffnen.<br />
Öffnen Sie dieses Fenster, um Dokumente mit dem automatischen Dokumenteneinzug (Auto Document<br />
Feeder, ADF) zu scannen.<br />
(1) Einstellungen und Bedienschaltflächen<br />
(2) Symbolleiste<br />
(3) Miniaturansichtsfenster<br />
(4) Bereich für ausgewählte Bilder<br />
Einstellungen und Bedienschaltflächen<br />
(Anzeigen und verwenden)<br />
Klicken Sie auf dieses Symbol, wenn Sie auf Ihrem Computer gespeicherte Bilder und PDF-Dateien<br />
öffnen möchten. Das Fenster Anz. und verw. (View & Use) wird geöffnet.<br />
Fenster Anz. und verw. (View & Use)<br />
Fotos/Dokumente (Auflagefl.) (Photos/Documents (Platen))<br />
Klicken Sie auf diese Schaltfläche, wenn Sie Fotos, Dokumente, Zeitschriften und andere gedruckte<br />
Vorlagen scannen möchten. Der Bildschirm zum Scannen von Fotos und Dokumenten wird<br />
angezeigt.<br />
Bildschirm Fotos/Dokumente (Auflagefl.) (Photos/Documents (Platen)) (Fenster Scan./Import.<br />
(Scan/Import))<br />
Dokumentenstapel (ADF) (Stack of Documents (ADF))<br />
Zeigt den Bildschirm für das gleichzeitige Scannen mehrerer Dokumente mit dem automatischen<br />
Dokumenteneinzug (Auto Document Feeder, ADF) an.
Bildschirm Dokumentenstapel (ADF) (Stack of Documents (ADF)) (Fenster...<br />
Seite 605 von 1204 Seiten<br />
Speicherkarte (Memory Card)<br />
Klicken Sie auf diese Option, wenn Sie Bilder von einer Speicherkarte importieren möchten. Der<br />
Bildschirm zum Importieren von Bildern von einer Speicherkarte wird angezeigt.<br />
Bildschirm Speicherkarte (Memory Card) (Fenster Scan./Import. (Scan/Import))<br />
Dokumenttyp (Document Type)<br />
Wählen Sie den Typ des zu scannenden Dokuments.<br />
Wenn Sie lediglich eine Seite jedes Dokuments scannen möchten, wählen Sie die Option<br />
Farbdokument (Simplex) (Color Document(Simplex)), Schwarzweißdokument (Simplex) (Black and<br />
White Document(Simplex)) oder Text (Simplex) (Text(Simplex)) aus.<br />
Wenn Sie beide Seiten jedes Dokuments scannen möchten, wählen Sie die Option Farbdokument<br />
(Duplex) (Color Document(Duplex)), Schwarzweißdokument (Duplex) (Black and White<br />
Document(Duplex)) oder Text (Duplex) (Text(Duplex)) aus.<br />
Wichtig<br />
Sie können den Dokumenttyp (Document Type) nicht auswählen, wenn das Kontrollkästchen<br />
Scanner-Treiber verwenden (Use the scanner driver) ausgewählt ist.<br />
Einstellen... (Specify...)<br />
Geben Sie die Dokumentgröße, Auflösung und andere erweiterte Einstellungen für das Scannen<br />
an.<br />
Dialogfeld Scan-Einstellungen (Scan Settings) (Dokumentenstapel (ADF))<br />
Wichtig<br />
Die Schaltfläche Einstellen... (Specify...) ist nicht verfügbar, wenn das Kontrollkästchen Scanner<br />
-Treiber verwenden (Use the scanner driver) aktiviert ist.<br />
Scanner-Treiber verwenden (Use the scanner driver)<br />
Aktivieren Sie dieses Kontrollkästchen, wenn Sie mit ScanGear (Scanner-Treiber) scannen<br />
möchten. Verwenden Sie ScanGear für Bild- und Farbkorrekturen beim Scannen.<br />
Scannen (Scan)<br />
Der Scan-Vorgang wird gestartet.<br />
Hinweis<br />
Wenn das Kontrollkästchen Scanner-Treiber verwenden (Open Scanner Driver) aktiviert ist,<br />
wird an dieser Stelle die Schaltfläche Scanner-Treiber öffnen (Use the scanner driver)<br />
angezeigt.<br />
Scanner-Treiber öffnen (Open Scanner Driver)<br />
ScanGear wird gestartet.<br />
Weitere Informationen zu den Bildschirmen von ScanGear finden Sie unter " Bildschirme von<br />
ScanGear (Scanner-Treiber) ".<br />
Hinweis<br />
Wenn das Kontrollkästchen Scanner-Treiber verwenden (Use the scanner driver) deaktiviert ist,<br />
wird an dieser Stelle die Schaltfläche Scannen (Scan) angezeigt.<br />
Löschen (Clear)<br />
Löscht alle Bilder im Miniaturansichtsfenster.<br />
Hinweis<br />
Bilder, die nicht auf einem Computer gespeichert sind, werden gelöscht. Um wichtige Bilder zu<br />
behalten, wählen Sie Speichern (Save) oder eine andere Methode, um sie auf einem<br />
Computer zu speichern, bevor Sie auf Löschen (Clear) klicken.<br />
Speichern (Save)<br />
Speichern Sie die ausgewählten Bilder. Klicken Sie auf diese Option, um das Dialogfeld Speichern<br />
(Save) zu öffnen und die Speichereinstellungen festzulegen.<br />
Dialogfeld Speichern (Save)
Bildschirm Dokumentenstapel (ADF) (Stack of Documents (ADF)) (Fenster...<br />
Seite 606 von 1204 Seiten<br />
Als PDF-Datei speichern (Save as PDF file)<br />
Speichern Sie die ausgewählten Bilder als PDF-Dateien. Klicken Sie auf diese Option, um das<br />
Dialogfeld Als PDF-Datei speichern (Save as PDF file) zu öffnen und die Speichereinstellungen<br />
festzulegen.<br />
Dialogfeld Als PDF-Datei speichern (Save as PDF file)<br />
Kehrt zum Hauptmenü zurück.<br />
Zum Hauptmenü (Jump to Main Menu)<br />
Symbolleiste<br />
Voreinstellungen (Preferences)<br />
Das Dialogfeld Voreinstellungen (Preferences) wird geöffnet. Im Dialogfeld Voreinstellungen<br />
(Preferences) können Sie erweiterte Einstellungen an MP Navigator EX-Funktionen vornehmen.<br />
Dialogfeld Voreinstellungen (Preferences)<br />
(<strong>Handbuch</strong>)<br />
Öffnet dieses <strong>Handbuch</strong>.<br />
Tools zur Bearbeitung<br />
(Alle auswählen)<br />
Wählt alle Bilder im Miniaturansichtsfenster aus.<br />
(Alle abbrechen)<br />
Hebt die Auswahl aller Bilder im Miniaturansichtsfenster auf.<br />
(Nach links drehen)<br />
Dreht das ausgewählte (mit einem orangefarbenen Rahmen versehene) Bild um 90 Grad<br />
gegen den Uhrzeigersinn.<br />
(Nach rechts drehen)<br />
Dreht das ausgewählte (mit einem orangefarbenen Rahmen versehene) Bild um 90 Grad im<br />
Uhrzeigersinn.<br />
(Invertieren)<br />
Invertiert das ausgewählte (mit einem orangefarbenen Rahmen versehene) Bild horizontal.<br />
(Zuschneiden)<br />
Schneidet das ausgewählte (mit einem orangefarbenen Rahmen versehene) Bild zu. Beim<br />
Zuschneiden wählen Sie den Bildbereich aus, den Sie beibehalten möchten. Die übrigen<br />
Bildbereiche werden verworfen. Klicken Sie auf diese Schaltfläche, um den Bildschirm<br />
Beschneiden (Crop) zu öffnen und den Schnittrahmen anzugeben.<br />
Vergrößern (Zoom in)<br />
Vergrößert das ausgewählte (mit einem orangefarbenen Rahmen versehene) Bild. Sie können<br />
auch auf das Bild doppelklicken, um es zu vergrößern.<br />
(Anzeigegröße)<br />
Ändert die Größe der Bilder im Miniaturansichtsfenster.<br />
(Sortieren nach)<br />
Sortiert Bilder im Miniaturansichtsfenster nach Kategorie oder nach Datum (aufsteigend oder<br />
absteigend).<br />
Miniaturansichtsfenster
Bildschirm Dokumentenstapel (ADF) (Stack of Documents (ADF)) (Fenster...<br />
Seite 607 von 1204 Seiten<br />
Miniaturansichtsfenster<br />
Gescannte Bilder werden angezeigt.<br />
Wenn Sie das Kontrollkästchen eines Bilds auswählen, wird das Bild im Bereich für ausgewählte<br />
Bilder angezeigt.<br />
Hinweis<br />
Miniaturansichten werden möglicherweise als "?" angezeigt, wenn nicht genügend<br />
Arbeitsspeicher zum Anzeigen der Bilder vorhanden ist.<br />
Wenn Bilder nach Kategorien (Categories) sortiert werden<br />
Alle schließen (Close All)/Alle öffnen (Open All)<br />
Sie können alle Bilder in den angezeigten Kategorien ein- und ausblenden.<br />
Blendet alle Bilder aus.<br />
Alle schließen (Close All)<br />
Zeigt alle Bilder an.<br />
Alle öffnen (Open All)<br />
Hinweis<br />
Wenn Sie auf Alle schließen (Close All) klicken, ändert sich diese Schaltfläche in Alle<br />
öffnen (Open All).<br />
Bereich für ausgewählte Bilder<br />
(Alle abbrechen)<br />
Bricht die Auswahl aller Bilder im Bereich für ausgewählte Bilder ab.<br />
(Auswahl abbrechen)<br />
Hebt die Auswahl eines Bilds (mit orangefarbenem Rahmen) im Bereich für ausgewählte Bilder auf.<br />
Bereich für ausgewählte Bilder<br />
Hier werden die im Miniaturansichtsfenster ausgewählten Bilder angezeigt.<br />
Verwandtes Thema<br />
Gleichzeitiges Scannen mehrerer Dokumente mit dem automatischen Dokumenteneinzug (Auto<br />
Document Feeder, ADF)<br />
Zum Seitenanfang
Dialogfeld Scan-Einstellungen (Scan Settings) (Dokumentenstapel (ADF))<br />
Seite 608 von 1204 Seiten<br />
Erweitertes <strong>Handbuch</strong> > Scannen > Mit der mitgelieferten Anwendungssoftware scannen > MP Navigator EX-<br />
Bildschirme > Dialogfeld Scan-Einstellungen (Scan Settings) (Dokumentenstapel (ADF))<br />
Dialogfeld Scan-Einstellungen (Scan Settings)<br />
(Dokumentenstapel (ADF))<br />
Das Dialogfeld Scan-Einstellungen (Scan Settings) wird geöffnet, wenn Sie auf Einstellen... (Specify...)<br />
im Fenster Scan./Import. (Scan/Import) klicken.<br />
Im Dialogfeld Scan-Einstellungen (Scan Settings) können Sie erweiterte Einstellungen für das Scannen<br />
festlegen.<br />
Dokumenttyp (Document Type)<br />
Wählen Sie den Typ des zu scannenden Dokuments.<br />
Wenn Sie lediglich eine Seite jedes Dokuments scannen möchten, wählen Sie die Option<br />
Farbdokument (Simplex) (Color Document(Simplex)), Schwarzweißdokument (Simplex) (Black and<br />
White Document(Simplex)) oder Text (Simplex) (Text(Simplex)) aus.<br />
Wenn Sie beide Seiten jedes Dokuments scannen möchten, wählen Sie die Option Farbdokument<br />
(Duplex) (Color Document(Duplex)), Schwarzweißdokument (Duplex) (Black and White<br />
Document(Duplex)) oder Text (Duplex) (Text(Duplex)) aus.<br />
Wichtig<br />
Die Einstellung Text (Simplex) (Text(Simplex)) oder Text (Duplex) (Text(Duplex)) kann nicht<br />
ausgewählt werden, wenn das Kontrollkästchen Gescannte Bilder beim Übertragen<br />
komprimieren (Compress scanned images when transferring) auf der " Registerkarte Allgemein<br />
(General)" des Dialogfelds Voreinstellungen (Preferences) aktiviert ist.<br />
Automatisches Duplex-Scannen (Automatic Duplex Scanning)<br />
Aktivieren Sie dieses Kontrollkästchen beim Scannen aus dem automatischen Dokumenteneinzug<br />
(Auto Document Feeder), um beide Seiten von Dokumenten automatisch zu scannen. Diese Funktion<br />
ist verfügbar, wenn ein Duplextyp für Dokumenttyp (Document Type) ausgewählt wurde<br />
Ausgabe-Einstellungen (Output Settings...)<br />
Sie können angeben, wie das Papier beim Scannen beider Seiten aus dem automatischen<br />
Dokumenteneinzug (Auto Document Feeder, ADF) ausgegeben werden soll, wenn das<br />
Kontrollkästchen Automatisches Duplex-Scannen (Automatic Duplex Scanning) ausgewählt ist.<br />
Klicken Sie auf Ausgabe-Einstellungen... (Output Settings...), um das Dialogfenster Ausgabe-<br />
Einstellungen (Output Settings) zu öffnen, in dem Sie Ausgabe nach Rückseite/Vorderseite (Schnell)<br />
(Output by back/front (Fast)) oder Ausgabe nach Seite (Output by page) auswählen können.
Dialogfeld Scan-Einstellungen (Scan Settings) (Dokumentenstapel (ADF))<br />
Seite 609 von 1204 Seiten<br />
Ausgabe nach Rückseite/Vorderseite (Schnell) (Output by back/front(Fast))<br />
Diese Option wird bevorzugt, wenn Geschwindigkeit erforderlich ist, da die Dokumente in der<br />
Reihenfolge von hinten nach vorn ausgegeben werden. Um die Dokumente in der richtigen<br />
Seitenreihenfolge auszugeben, wählen Sie Ausgabe nach Seite (Output by page).<br />
Ausgabe nach Seite (Output by page)<br />
Gibt die gescannten Dokumente in der korrekten Seitenreihenfolge aus.<br />
Dokumentgröße (Document Size)<br />
Wählen Sie die Größe des zu scannenden Dokuments aus.<br />
Wählen Sie beim automatischen Scannen beider Seiten von Dokumenten A4 oder Letter.<br />
Ausrichtung... (Orientation...)<br />
Legen Sie die Ausrichtung und Heftseite der zu scannenden Dokumente fest.<br />
Klicken Sie hierauf, um das Dialogfeld Ausrichtung beim Scannen von ADF (Orientation when<br />
scanning from ADF) zu öffnen.<br />
Wichtig<br />
Die Bindung (Binding Location) kann beim Simplex-Scan nicht angegeben werden. Dies ist z. B.<br />
der Fall, wenn als Dokumenttyp (Document Type) die Option Farbdokument (Simplex) (Color<br />
Document(Simplex)) ausgewählt wurde.<br />
Scan-Auflösung (Scanning Resolution)<br />
Wählen Sie die Auflösung, mit der die Dokumente gescannt werden sollen.<br />
Auflösung<br />
Hinweis<br />
Sie können folgende Scan-Auflösungen festlegen, wenn für Dokumenttyp (Document Type) die<br />
Option Text (Simplex) oder Text (Duplex) ausgewählt wurde.<br />
300 dpi / 400 dpi<br />
Automatische Dokumentkorrektur (Auto Document Fix)<br />
Aktivieren Sie dieses Kontrollkästchen, um den Text in einem Dokument oder Magazin zu schärfen<br />
und dadurch besser lesbar zu machen.<br />
Wichtig<br />
Wenn dieses Kontrollkästchen aktiviert ist, können Dateien nur im JPEG/Exif- oder PDF-Format<br />
gespeichert werden.<br />
Der Scan-Vorgang kann länger als gewöhnlich dauern, wenn dieses Kontrollkästchen aktiviert
Dialogfeld Scan-Einstellungen (Scan Settings) (Dokumentenstapel (ADF))<br />
Seite 610 von 1204 Seiten<br />
ist.<br />
Dieses Kontrollkästchen kann nicht aktiviert werden, wenn für Dokumenttyp (Document Type)<br />
Text (Simplex) oder Text (Duplex) ausgewählt ist.<br />
Sie können dieses Kontrollkästchen nicht aktivieren, wenn das Kontrollkästchen Gescannte<br />
Bilder beim Übertragen komprimieren (Compress scanned images when transferring) auf der "<br />
Registerkarte Allgemein (General) " des Dialogfelds Voreinstellungen (Preferences) aktiviert ist.<br />
Der Farbton des Originalbilds kann sich aufgrund der Korrekturen ändern. Deaktivieren Sie in<br />
diesem Fall das Kontrollkästchen und scannen Sie.<br />
Entrastern (Descreen)<br />
Aktivieren Sie diese Option, um Moiré-Effekte zu reduzieren.<br />
Gedruckte Fotos und Bilder werden durch eine Ansammlung feiner Punkte wiedergegeben. Moiré ist<br />
ein Effekt, bei dem die Farbverläufe des Bildes ungleichmäßig werden und ein Streifenmuster auf<br />
dem Bild entsteht, wenn Fotos oder Bilder mit feinen Punkten gescannt werden. Mit der Funktion<br />
Entrastern (Descreen) wird der Moiré-Effekt reduziert.<br />
Wichtig<br />
Dieses Kontrollkästchen kann nicht aktiviert werden, wenn für Dokumenttyp (Document Type)<br />
Text (Simplex) oder Text (Duplex) ausgewählt ist.<br />
Hinweis<br />
Der Scan-Vorgang dauert länger als gewöhnlich, wenn Sie Entrastern (Descreen) aktivieren.<br />
Scharfzeichnen (Unsharp Mask)<br />
Wählen Sie diese Option aus, um die Konturen des Motivs zu betonen und das Bild schärfer<br />
darzustellen.<br />
Wichtig<br />
Dieses Kontrollkästchen kann nicht aktiviert werden, wenn für Dokumenttyp (Document Type)<br />
Text (Simplex) oder Text (Duplex) ausgewählt ist.<br />
Durchschein-Effekt reduzieren (Reduce Show-through)<br />
Wählen Sie diese Option aus, um Text in einem Dokument zu schärfen oder den Durchschein-Effekt<br />
bei Zeitungen zu reduzieren.<br />
Wichtig<br />
Dieses Kontrollkästchen kann nicht aktiviert werden, wenn für Dokumenttyp (Document Type)<br />
Text (Simplex) oder Text (Duplex) ausgewählt ist.<br />
Hinweis<br />
Wählen Sie diese Option aus, wenn es sich beim Dokumenttyp (Document Type) um ein<br />
Textdokument handelt und bei dem gescannten Bild ein Durchschein-Effekt auftritt.<br />
Schräglage des Dokuments korrigieren (Correct slanted document)<br />
Wählen Sie diese Option aus, wenn der gescannte Text erkannt und der Winkel (innerhalb von -0,1 bis<br />
-10 Grad oder +0,1 bis +10 Grad) des Dokuments korrigiert werden soll.<br />
Wichtig<br />
Die Neigung der folgenden Dokumenttypen kann nicht korrigiert werden, da der Text nicht<br />
ordnungsgemäß erkannt werden kann.<br />
- Dokumente, in denen die Textzeilen um mehr als 10 Grad geneigt oder die Winkel je nach Zeile<br />
unterschiedlich sind<br />
- Dokumente, die sowohl vertikalen als auch horizontalen Text enthalten<br />
- Dokumente mit extrem großen oder kleinen Schriftarten<br />
- Dokumente mit wenig Text<br />
- Dokumente, die Abbildungen/Bilder oder handschriftlichen Text enthalten<br />
- Dokumente, die sowohl vertikale als auch horizontale Zeilen (Tabellen) enthalten<br />
Hinweis
Dialogfeld Scan-Einstellungen (Scan Settings) (Dokumentenstapel (ADF))<br />
Seite 611 von 1204 Seiten<br />
Der Scan-Vorgang dauert länger als gewöhnlich, wenn Sie die Option Schräglage des<br />
Dokuments korrigieren (Correct slanted document) aktivieren.<br />
Ausrichtung von Textdokumenten erkennen und Bilder drehen (Detect the orientation of text<br />
documents and rotate images)<br />
Wählen Sie diese Option aus, wenn die Ausrichtung des Dokuments anhand des gescannten Texts<br />
erkannt und das gescannte Bild in die richtige Ausrichtung gedreht werden soll. Wählen Sie unter<br />
Dokumentsprache (Document Language) die Sprache des zu scannenden Dokuments aus.<br />
Wichtig<br />
Je nach Dokumentsprache funktioniert diese Funktion möglicherweise nicht. Es werden nur<br />
Textdokumente in den Sprachen unterstützt, die unter Dokumentsprache (Document Language)<br />
ausgewählt werden können.<br />
Die Ausrichtung der folgenden Dokumenttypen kann nicht korrigiert werden, da der Text nicht<br />
ordnungsgemäß erkannt werden kann. Wählen Sie in diesem Fall das gescannte Bild im<br />
Miniaturansichtsfenster des " Bildschirm Dokumentenstapel (ADF) (Stack of Documents (ADF))<br />
(Fenster Scan./Import. (Scan/Import))" aus und drehen Sie es mit den entsprechenden Tools zur<br />
Bearbeitung.<br />
- Die Auflösung liegt außerhalb des Bereichs von 300 bis 600 dpi<br />
- Die Schriftgröße liegt außerhalb des Bereichs von 8 bis 48 Punkt<br />
- Dokumente, die spezielle Schriftarten, Effekte, Kursiv- oder handschriftlichen Text enthalten<br />
- Dokumente mit gemustertem Hintergrund<br />
Hinweis<br />
Der Scan-Vorgang dauert länger als gewöhnlich, wenn Sie die Option Ausrichtung von<br />
Textdokumenten erkennen und Bilder drehen (Detect the orientation of text documents and rotate<br />
images) aktivieren.<br />
Dokumentsprache (Document Language)<br />
Wählen Sie die Sprache des zu scannenden Dokuments aus.<br />
Standard (Defaults)<br />
Stellt die Standardeinstellungen wieder her.<br />
Zum Seitenanfang
Dialogfeld Speichern (Save)<br />
Seite 612 von 1204 Seiten<br />
Erweitertes <strong>Handbuch</strong> > Scannen > Mit der mitgelieferten Anwendungssoftware scannen > MP Navigator EX-<br />
Bildschirme > Dialogfeld Speichern (Save)<br />
Dialogfeld Speichern (Save)<br />
Das Dialogfeld Speichern (Save) wird geöffnet, wenn Sie auf Speichern (Save) im Fenster Scan./Import.<br />
(Scan/Import) klicken.<br />
Im Dialogfeld Speichern (Save) können Sie Einstellungen zum Speichern von Bildern auf einem<br />
Computer vornehmen.<br />
Speichern in (Save in)<br />
Zeigt den Ordner an, in dem die gescannten Bilder gespeichert werden sollen. Klicken Sie auf<br />
Durchsuchen... (Browse...), wenn Sie einen anderen Ordner auswählen möchten.<br />
Die folgenden Ordner werden standardmäßig angegeben.<br />
Windows 7: Ordner MP Navigator EX im Ordner Eigene Bilder (My Pictures)<br />
Windows Vista: Ordner MP Navigator EX im Ordner Bilder (Pictures)<br />
Windows XP: Ordner MP Navigator EX im Ordner Eigene Bilder (My Pictures)<br />
Windows 2000: Ordner MP Navigator EX im Ordner Eigene Bilder (My Pictures)<br />
Wichtig<br />
Wenn Sie auf eine Speicherkarte speichern, aktivieren Sie den Schreibzugriff für den<br />
Kartensteckplatz des Geräts. Informationen zur Aktivierung des Schreibzugriffs finden Sie unter "<br />
Einrichten des Kartensteckplatzes als Speicherkartenlaufwerk des Computers ." Ordnen Sie bei<br />
einer Netzwerkverbindung den Kartensteckplatz als Netzlaufwerk zu. Weitere Informationen hierzu<br />
finden Sie unter "Verwenden eines Kartensteckplatzes im Netzwerk ".<br />
Dateiname (File name)<br />
Geben Sie den Namen des zu speichernden Bilds ein (maximal 64 Zeichen). Beim Speichern<br />
mehrerer Dateien werden jedem Dateinamen 4 Stellen angehängt.<br />
Dateityp (Save as type)<br />
Geben Sie den Dateityp an, unter dem gescannte Bilder gespeichert werden sollen.<br />
Wählen Sie JPEG/Exif, TIFF oder BMP.<br />
Wichtig<br />
Sie können JPEG/Exif nicht auswählen, wenn für den Dokumenttyp (Document Type) Text (OCR),<br />
Text (Simplex) oder Text (Duplex) ausgewählt ist.<br />
Sie können JPEG/Exif nicht auswählen, wenn in der Registerkarte Erweiterter Modus (Advanced<br />
Mode) von ScanGear (Scanner-Treiber) die Option Farbmodus (Color Mode) auf Schwarzweiß<br />
(Black and White) eingestellt ist.<br />
Einstellen... (Set...)<br />
Wenn für Dateityp (Save as type) die Option JPEG/Exif ausgewählt ist.<br />
Sie können für JPEG-Bilder einen Komprimierungstyp angeben. Wählen Sie Hoch (Geringe
Dialogfeld Speichern (Save)<br />
Seite 613 von 1204 Seiten<br />
Komprimierung) (High(Low Compression)), Standard oder Gering (Hohe Komprimierung) (Low(High<br />
Compression)).<br />
Wichtig<br />
Diese Einstellung ist nicht verfügbar, wenn das Kontrollkästchen Gescannte Bilder beim<br />
Übertragen komprimieren (Compress scanned images when transferring) in der " Registerkarte<br />
Allgemein (General) " des Dialogfelds Voreinstellungen (Preferences) aktiviert ist.<br />
In Unterordner mit dem aktuellen Datum speichern (Save to a Subfolder with Current Date)<br />
Aktivieren Sie dieses Kontrollkästchen, um in dem unter Speichern in (Save in) ausgewählten Ordner<br />
einen Unterordner mit dem aktuellen Datum zu erstellen und die gescannten Dateien dort zu<br />
speichern. Es wird ein Unterordner mit einem Namen wie z. B. "2010_01_01" (Jahr_Monat_Tag)<br />
erstellt.<br />
Wenn dieses Kontrollkästchen nicht aktiviert wurde, werden die Dateien in dem unter Speichern in<br />
(Save in) genannten Ordner gespeichert.<br />
Zum Seitenanfang
Dialogfeld Als PDF-Datei speichern (Save as PDF file)<br />
Seite 614 von 1204 Seiten<br />
Erweitertes <strong>Handbuch</strong> > Scannen > Mit der mitgelieferten Anwendungssoftware scannen > MP Navigator EX-<br />
Bildschirme > Dialogfeld Als PDF-Datei speichern (Save as PDF file)<br />
Dialogfeld Als PDF-Datei speichern (Save as PDF file)<br />
Im Dialogfeld Als PDF-Datei speichern (Save as PDF file) können Sie erweiterte Einstellungen zum<br />
Speichern von gescannten Bildern als PDF-Dateien vornehmen. Sie können mehrere Dokumente als<br />
eine PDF-Datei speichern oder Seiten zu einer PDF-Datei hinzufügen, die mit MP Navigator EX erstellt<br />
wurde.<br />
Wichtig<br />
Sie können Bilder, die in vertikaler und horizontaler Richtung mit 9601 Pixeln oder mehr gescannt<br />
wurden, nicht speichern.<br />
Dialogfeld, das mit einem Klick auf die Schaltfläche Als PDF-Datei speichern (Save as<br />
PDF file) im Fenster Scan./Import. (Scan/Import) geöffnet wird<br />
Dialogfeld, das mit einem Klick auf die Schaltfläche Ausgewählte Seiten speichern (Save<br />
Selected Pages) oder Alle Seiten speichern (Save All Pages) im Fenster PDF-Datei<br />
erstellen/bearbeiten (Create/Edit PDF file) geöffnet wird
Dialogfeld Als PDF-Datei speichern (Save as PDF file)<br />
Seite 615 von 1204 Seiten<br />
Dateityp (Save as type)<br />
Geben Sie den PDF-Dateityp an, unter dem gescannte Bilder gespeichert werden sollen.<br />
PDF<br />
Speichern Sie alle ausgewählten Bilder als separate PDF-Dateien.<br />
PDF (Mehrere Seiten) (PDF(Multiple Pages))<br />
Speichert mehrere Bilder in einer PDF-Datei.<br />
Hinweis<br />
PDF (Mehrere Seiten) (PDF(Multiple Pages)) wird angezeigt, wenn mehrere Bilder<br />
ausgewählt wurden.<br />
PDF (Seite hinzufügen) (PDF(Add Page))<br />
Fügen Sie die gescannten Bilder zu einer PDF-Datei hinzu. Die Bilder werden am Ende der PDF<br />
-Datei eingefügt. Die Reihenfolge der Seiten der PDF-Datei, zu der die Bilder hinzugefügt<br />
werden, kann nicht geändert werden.<br />
Wichtig<br />
Bilder können nur zu PDF-Dateien hinzugefügt werden, die mit MP Navigator EX erstellt<br />
wurden. Sie können keine mit einer anderen Anwendung erstellten PDF-Dateien angeben.<br />
In anderen Anwendungen bearbeitete PDF-Dateien können ebenfalls nicht angegeben<br />
werden.<br />
Wenn eine kennwortgeschützte PDF-Datei bearbeitet wird, werden die Kennwörter<br />
gelöscht. Setzen Sie die Kennwörter zurück.<br />
Kennwörter für PDF-Dateien festlegen<br />
Einstellen... (Set...)<br />
Nehmen Sie erweiterte Einstellungen zum Erstellen von PDF-Dateien vor. Weitere Informationen<br />
hierzu finden Sie unter "Dialogfeld PDF-Einstellungen (PDF Settings) ".<br />
Kennwortsicherheit - Einstellungen (Password security settings)<br />
Wählen Sie dieses Kontrollkästchen aus, um das Dialogfeld Kennwortsicherheit - Einstellungen<br />
(Password Security -Settings) zu öffnen, in dem Sie Kennwörter zum Öffnen, Bearbeiten und<br />
Drucken von erstellten PDF-Dateien festlegen können.<br />
Kennwörter für PDF-Dateien festlegen<br />
Hinzufügen zu (Add to)<br />
Diese Option wird angezeigt, wenn Sie PDF (Seite hinzufügen) (PDF(Add Page)) für Dateityp (Save<br />
as type) wählen und die PDF-Datei angeben, zu der die Bilder hinzugefügt werden sollen. Klicken<br />
Sie auf Durchsuchen... (Browse...), wenn Sie eine andere Datei auswählen möchten.<br />
Wichtig<br />
Bilder können nur zu PDF-Dateien hinzugefügt werden, die mit MP Navigator EX erstellt<br />
wurden. Sie können keine mit einer anderen Anwendung erstellten PDF-Dateien angeben. In<br />
anderen Anwendungen bearbeitete PDF-Dateien können ebenfalls nicht angegeben werden.<br />
Dateiname (File name)<br />
Geben Sie den Namen des zu speichernden Bilds ein (maximal 64 Zeichen). Beim Speichern<br />
mehrerer Dateien werden jedem Dateinamen 4 Stellen angehängt.<br />
Speichern in (Save in)<br />
Zeigt den Ordner an, in dem die PDF-Dateien gespeichert werden sollen. Klicken Sie auf<br />
Durchsuchen... (Browse...), wenn Sie einen anderen Ordner auswählen möchten.<br />
Die folgenden Ordner werden standardmäßig angegeben.<br />
Windows 7: Ordner MP Navigator EX im Ordner Eigene Bilder (My Pictures)<br />
Windows Vista: Ordner MP Navigator EX im Ordner Bilder (Pictures)<br />
Windows XP: Ordner MP Navigator EX im Ordner Eigene Bilder (My Pictures)<br />
Windows 2000: Ordner MP Navigator EX im Ordner Eigene Bilder (My Pictures)<br />
In Unterordner mit dem aktuellen Datum speichern (Save to a Subfolder with Current Date)<br />
Aktivieren Sie dieses Kontrollkästchen, um in dem unter Speichern in (Save in) ausgewählten<br />
Ordner einen Unterordner mit dem aktuellen Datum zu erstellen und die gescannten Dateien dort zu
Dialogfeld Als PDF-Datei speichern (Save as PDF file)<br />
Seite 616 von 1204 Seiten<br />
speichern. Es wird ein Unterordner mit einem Namen wie z. B. "2010_01_01" (Jahr_Monat_Tag)<br />
erstellt.<br />
Wenn dieses Kontrollkästchen nicht aktiviert wurde, werden die Dateien in dem unter Speichern in<br />
(Save in) genannten Ordner gespeichert.<br />
Zum Seitenanfang
Dialogfeld PDF-Einstellungen (PDF Settings)<br />
Seite 617 von 1204 Seiten<br />
Erweitertes <strong>Handbuch</strong> > Scannen > Mit der mitgelieferten Anwendungssoftware scannen > MP Navigator EX-<br />
Bildschirme > Dialogfeld PDF-Einstellungen (PDF Settings)<br />
Dialogfeld PDF-Einstellungen (PDF Settings)<br />
Im Dialogfeld PDF-Einstellungen (PDF Settings) können Sie den PDF-Komprimierungstyp festlegen und<br />
weitere Einstellungen zum Erstellen von PDF-Dateien vornehmen.<br />
Schlüsselwortsuche aktivieren (Enable keyword search)<br />
Aktivieren Sie diese Option, wenn die Zeichen in einem Dokument in Textdaten konvertiert werden<br />
sollen. Dies ermöglicht eine einfache Suche nach Schlüsselwörtern.<br />
Dokumentsprache (Document Language)<br />
Wählen Sie die Sprache des zu scannenden Dokuments aus.<br />
Ausrichtung von Textdokumenten erkennen und Bilder drehen (Detect the orientation of text<br />
documents and rotate images)<br />
Wählen Sie diese Option aus, wenn die Ausrichtung des Dokuments anhand des gescannten Texts<br />
erkannt und das gescannte Bild in die richtige Ausrichtung gedreht werden soll.<br />
Wichtig<br />
Je nach Dokumentsprache funktioniert diese Funktion möglicherweise nicht. Es werden nur<br />
Textdokumente in den Sprachen unterstützt, die unter Dokumentsprache (Document Language)<br />
ausgewählt werden können.<br />
Die Ausrichtung der folgenden Dokumenttypen kann nicht korrigiert werden, da der Text nicht<br />
ordnungsgemäß erkannt werden kann.<br />
- Die Auflösung liegt außerhalb des Bereichs von 300 bis 600 dpi<br />
- Die Schriftgröße liegt außerhalb des Bereichs von 8 bis 48 Punkt<br />
- Dokumente, die spezielle Schriftarten, Effekte, Kursiv- oder handschriftlichen Text enthalten<br />
- Dokumente mit gemustertem Hintergrund<br />
Schräglage des Dokuments korrigieren (Correct slanted document)<br />
Wählen Sie diese Option aus, wenn der gescannte Text erkannt und der Winkel (innerhalb von -0,1 bis<br />
-10 Grad oder +0,1 bis +10 Grad) des Dokuments korrigiert werden soll.<br />
Wichtig<br />
Die Neigung der folgenden Dokumenttypen kann nicht korrigiert werden, da der Text nicht<br />
ordnungsgemäß erkannt werden kann.<br />
- Dokumente, in denen die Textzeilen um mehr als 10 Grad geneigt oder die Winkel je nach Zeile<br />
unterschiedlich sind<br />
- Dokumente, die sowohl vertikalen als auch horizontalen Text enthalten<br />
- Dokumente mit extrem großen oder kleinen Schriftarten<br />
- Dokumente mit wenig Text<br />
- Dokumente, die Abbildungen/Bilder oder handschriftlichen Text enthalten<br />
- Dokumente, die sowohl vertikale als auch horizontale Zeilen (Tabellen) enthalten
Dialogfeld PDF-Einstellungen (PDF Settings)<br />
Seite 618 von 1204 Seiten<br />
PDF-Komprimierung (PDF Compression)<br />
Wählen Sie einen Komprimierungstyp zum Speichern aus.<br />
Standard<br />
Es wird empfohlen, diese Einstellung grundsätzlich zu verwenden.<br />
Hoch (High)<br />
Komprimiert die Dateigröße beim Speichern, so dass die Last auf Ihrem Netzwerk/Server<br />
verringert wird.<br />
Wichtig<br />
Diese Funktion ist nicht verfügbar, wenn Sie zum Scannen am Bedienfeld des Geräts die<br />
Option PDF auswählen.<br />
Die Qualität hoch komprimierter PDF-Bilder nimmt bei wiederholtem Speichern mit hoher<br />
Komprimierung ab.<br />
Wichtig<br />
Der Komprimierungstyp kann nicht festgelegt werden, wenn die Option Farbmodus (Color Mode)<br />
auf Schwarzweiß (Black and White) eingestellt ist.<br />
Hinweis<br />
Die folgenden Bilder können sehr effizient komprimiert werden.<br />
- Bilder mit einer Auflösung zwischen 75 und 600 dpi<br />
Sicherheit (Security)<br />
Legen Sie Kennwörter für das Öffnen, Bearbeiten und Drucken der erstellten PDF-Dateien fest.<br />
Wichtig<br />
Für diese Funktion ist bei Windows 2000 der Internet Explorer 5.5 Service Pack 2 oder höher<br />
erforderlich.<br />
Diese Funktion ist nicht verfügbar, wenn Bilder nach dem Scannen automatisch gespeichert<br />
werden, z. B. beim Scannen über den Bildschirm für den Ein-Klick-Modus oder über das<br />
Bedienfeld des Geräts.<br />
Hinweis<br />
Wählen Sie Kennwortsicherheit (Password Security) und legen Sie Kennwörter im Dialogfeld<br />
Kennwortsicherheit - Einstellungen (Password Security -Settings) fest.<br />
Kennwörter für PDF-Dateien festlegen<br />
Zum Seitenanfang
Bildschirm Speicherkarte (Memory Card) (Fenster Scan./Import. (Scan/Im...<br />
Seite 619 von 1204 Seiten<br />
Erweitertes <strong>Handbuch</strong> > Scannen > Mit der mitgelieferten Anwendungssoftware scannen > MP Navigator EX-<br />
Bildschirme > Bildschirm Speicherkarte (Memory Card) (Fenster Scan./Import. (Scan/Import))<br />
Bildschirm Speicherkarte (Memory Card) (Fenster Scan./<br />
Import. (Scan/Import))<br />
Zeigen Sie im Bildschirm für den Navigationsmodus auf Scan./Import. (Scan/Import) und klicken Sie auf<br />
Speicherkarte (Memory Card) oder klicken Sie auf Speicherkarte (Memory Card) im Fenster Scan./Import.<br />
(Scan/Import), um den Bildschirm Speicherkarte (Memory Card) (Fenster Scan./Import. (Scan/Import)) zu<br />
öffnen.<br />
Öffnen Sie dieses Fenster zum Importieren von Bildern (einschließlich PDF-Dateien, die über Scannen<br />
über das Bedienfeld erstellt wurden), die auf einer Speicherkarte gespeichert sind.<br />
(1) Einstellungen und Bedienschaltflächen<br />
(2) Symbolleiste<br />
(3) Miniaturansichtsfenster<br />
(4) Bereich für ausgewählte Bilder<br />
Einstellungen und Bedienschaltflächen<br />
(Anzeigen und verwenden)<br />
Klicken Sie auf dieses Symbol, wenn Sie auf Ihrem Computer gespeicherte Bilder und PDF-Dateien<br />
öffnen möchten. Das Fenster Anz. und verw. (View & Use) wird geöffnet.<br />
Fenster Anz. und verw. (View & Use)<br />
Fotos/Dokumente (Auflagefl.) (Photos/Documents (Platen))<br />
Klicken Sie auf diese Schaltfläche, wenn Sie Fotos, Dokumente, Zeitschriften und andere gedruckte<br />
Vorlagen scannen möchten. Der Bildschirm zum Scannen von Fotos und Dokumenten wird<br />
angezeigt.<br />
Bildschirm Fotos/Dokumente (Auflagefl.) (Photos/Documents (Platen)) (Fenster Scan./Import.<br />
(Scan/Import))<br />
Dokumentenstapel (ADF) (Stack of Documents (ADF))<br />
Klicken Sie auf diese Option, wenn Sie gleichzeitig mehrere Dokumente scannen möchten, die sich<br />
im automatischen Dokumenteneinzug (Auto Document Feeder, ADF) befinden. Der Bildschirm zum
Bildschirm Speicherkarte (Memory Card) (Fenster Scan./Import. (Scan/Im...<br />
Seite 620 von 1204 Seiten<br />
Scannen mit dem automatischen Dokumenteneinzug wird angezeigt.<br />
Bildschirm Dokumentenstapel (ADF) (Stack of Documents (ADF)) (Fenster Scan./Import. (Scan/<br />
Import))<br />
Speicherkarte (Memory Card)<br />
Zeigt Ordner mit Bildern und PDF-Dateien auf einer Speicherkarte (gruppiert nach Jahr, Monat/Jahr<br />
und Monat/Datum/Jahr) in der Baumstruktur an. Wählen Sie einen Ordner aus, um seinen Inhalt im<br />
Miniaturansichtsfenster auf der rechten Seite anzuzeigen.<br />
Das Datum der Datei ist das Datum, an dem die Datei erfasst oder aktualisiert wurde.<br />
Importieren (Import)<br />
Importiert die ausgewählten Bilder und zeigt sie im Fenster Anz. und verw. (View & Use) an.<br />
Fenster Anz. und verw. (View & Use)<br />
Kehrt zum Hauptmenü zurück.<br />
Zum Hauptmenü (Jump to Main Menu)<br />
Symbolleiste<br />
Voreinstellungen (Preferences)<br />
Das Dialogfeld Voreinstellungen (Preferences) wird geöffnet. Im Dialogfeld Voreinstellungen<br />
(Preferences) können Sie erweiterte Einstellungen an MP Navigator EX-Funktionen vornehmen.<br />
Dialogfeld Voreinstellungen (Preferences)<br />
(<strong>Handbuch</strong>)<br />
Öffnet dieses <strong>Handbuch</strong>.<br />
Tools zur Bearbeitung<br />
(Alle auswählen)<br />
Wählt alle Bilder im Miniaturansichtsfenster aus.<br />
(Alle abbrechen)<br />
Hebt die Auswahl aller Bilder im Miniaturansichtsfenster auf.<br />
Vergrößern (Zoom in)<br />
Vergrößert das ausgewählte (mit einem orangefarbenen Rahmen versehene) Bild. Sie können<br />
auch auf das Bild doppelklicken, um es zu vergrößern. Bei Auswahl einer PDF-Datei können<br />
Sie alle Seiten aktivieren.<br />
(Aktualisieren)<br />
Aktualisiert den Inhalt des Miniaturansichtsfensters.<br />
(Anzeigegröße)<br />
Ändert die Größe der Bilder im Miniaturansichtsfenster.<br />
(Sortieren nach)<br />
Sortiert Bilder im Miniaturansichtsfenster nach Datum (aufsteigend oder absteigend).<br />
Miniaturansichtsfenster<br />
Miniaturansichtsfenster<br />
Auf der Speicherkarte gespeicherte Bilder werden nach Jahr oder Monat/Jahr angezeigt.<br />
Wenn Sie das Kontrollkästchen eines Bilds auswählen, wird das Bild im Bereich für ausgewählte<br />
Bilder angezeigt.<br />
Bereich für ausgewählte Bilder
Bildschirm Speicherkarte (Memory Card) (Fenster Scan./Import. (Scan/Im...<br />
Seite 621 von 1204 Seiten<br />
(Alle abbrechen)<br />
Bricht die Auswahl aller Bilder im Bereich für ausgewählte Bilder ab.<br />
(Auswahl abbrechen)<br />
Hebt die Auswahl eines Bilds (mit orangefarbenem Rahmen) im Bereich für ausgewählte Bilder auf.<br />
Bereich für ausgewählte Bilder<br />
Hier werden die im Miniaturansichtsfenster ausgewählten Bilder angezeigt.<br />
Verwandtes Thema<br />
Auf einer Speicherkarte gespeicherte Bilder importieren<br />
Zum Seitenanfang
Fenster Anz. und verw. (View Use)<br />
Seite 622 von 1204 Seiten<br />
Erweitertes <strong>Handbuch</strong> > Scannen > Mit der mitgelieferten Anwendungssoftware scannen > MP Navigator EX-<br />
Bildschirme > Fenster Anz. und verw. (View & Use)<br />
Fenster Anz. und verw. (View & Use)<br />
Zeigen Sie im Bildschirm für den Navigationsmodus auf Anz. und verw. (View & Use) und klicken Sie auf<br />
Eigene Box (Gescannte/import. Bilder) (My Box (Scanned/Imported Images)), Ordner angeben (Specify<br />
Folder) oder Kürzlich gespeicherte Bilder (Recently Saved Images), um das Fenster Anz. und verw. (View<br />
& Use) zu öffnen.<br />
Öffnen Sie dieses Fenster, um auf einem Computer gespeicherte bzw. gescannte Bilder anzuzeigen<br />
oder zu verwenden.<br />
Wichtig<br />
Bei PDF-Dateien werden nur die mit MP Navigator EX erstellten PDF-Dateien angezeigt. In anderen<br />
Anwendungen erstellte PDF-Dateien können nicht angezeigt werden. In anderen Anwendungen<br />
bearbeitete PDF-Dateien können ebenfalls nicht angezeigt werden.<br />
(1) Optionen zur Anzeigeeinstellung<br />
(2) Schaltflächen zur Bildbearbeitung<br />
(3) Symbolleiste<br />
(4) Miniaturansichtsfenster<br />
(5) Bereich für ausgewählte Bilder<br />
Optionen zur Anzeigeeinstellung<br />
(Scannen/Importieren)<br />
Klicken Sie auf diese Schaltfläche, wenn Sie Fotos, Dokumente, Zeitschriften und andere gedruckte
Fenster Anz. und verw. (View Use)<br />
Seite 623 von 1204 Seiten<br />
Vorlagen scannen möchten. Das Fenster Scan./Import. (Scan/Import) wird geöffnet.<br />
Bildschirm Fotos/Dokumente (Auflagefl.) (Photos/Documents (Platen)) (Fenster Scan./Import.<br />
(Scan/Import))<br />
Eigene Box (Gescannte/import. Bilder) (My Box (Scanned/Imported Images))<br />
Zeigt Ordner mit Bildern gruppiert nach Jahr, Jahr/Monat und Jahr/Monat/Datum unter „Eigene Box“<br />
(My Box) in der Baumstruktur an. Wählen Sie einen Ordner aus, um seinen Inhalt im<br />
Miniaturansichtsfenster auf der rechten Seite anzuzeigen.<br />
Das Datum des Bilds ist das Datum, an dem das Bild erfasst oder aktualisiert wurde.<br />
Ordner angeben (Specify Folder)<br />
Zeigt alle Festplatten und Ordner in der Baumstruktur an. Wählen Sie einen Ordner aus, um die<br />
Bilder im Miniaturansichtsfenster auf der rechten Seite anzuzeigen.<br />
Wenn Sie einen Ordner auswählen und darauf klicken, wird der Ordnername markiert und kann<br />
geändert werden.<br />
Kürzlich gespeicherte Bilder (Recently Saved Images)<br />
"Gescannte/importierte Bilder" und Bilder, die kürzlich "An E-Mail angehängt" oder "An Anwendung<br />
gesendet" wurden, werden in einer Baumstruktur nach Datum angezeigt. Bilder, für die die<br />
Aufgaben ''Gescannte/importierte Bilder'', ''Vom Scanner'' und ''Von Speicherkarte'' durchgeführt<br />
wurden, werden separat angezeigt. Wählen Sie einen Monat/Datum/Jahr-Ordner aus, um die Bilder<br />
im Miniaturansichtsfenster auf der rechten Seite nach Datum anzuzeigen.<br />
Das Datum des Bilds ist das Datum, an dem das Bild gescannt oder gesendet wurde.<br />
Klicken Sie auf Verlauf löschen (Clear History), um alle Daten (Datumsordner und Bilder) in Kürzlich<br />
gespeicherte Bilder (Recently Saved Images) zu löschen.<br />
Hinweis<br />
Die tatsächlichen Bilddateien werden nicht gelöscht.<br />
Suchen (Search)<br />
Das Dialogfeld mit den erweiterten Suchoptionen wird geöffnet.<br />
Bilder suchen<br />
Kehrt zum Hauptmenü zurück.<br />
Zum Hauptmenü (Jump to Main Menu)<br />
Schaltflächen zur Bildbearbeitung<br />
Schaltflächen zur Bildbearbeitung<br />
Geben Sie an, welche Aktion für ausgewählte Bilder ausgeführt werden soll. Detaillierte<br />
Informationen zu den einzelnen Schaltflächen finden Sie in den entsprechenden Abschnitten.<br />
PDF-Dateien erstellen/bearbeiten<br />
Dokumente drucken<br />
Drucken von Fotos<br />
Per E-Mail versenden<br />
Dateien bearbeiten<br />
Hinweis<br />
Die Schaltflächen zur Bildbearbeitung werden angezeigt, wenn die entsprechenden<br />
Anwendungen installiert sind.<br />
Symbolleiste<br />
Voreinstellungen (Preferences)<br />
Das Dialogfeld Voreinstellungen (Preferences) wird geöffnet. Im Dialogfeld Voreinstellungen<br />
(Preferences) können Sie erweiterte Einstellungen an MP Navigator EX-Funktionen vornehmen.<br />
Dialogfeld Voreinstellungen (Preferences)<br />
(<strong>Handbuch</strong>)<br />
Öffnet dieses <strong>Handbuch</strong>.
Fenster Anz. und verw. (View Use)<br />
Seite 624 von 1204 Seiten<br />
Tools zur Bearbeitung<br />
(Alle auswählen)<br />
Wählt alle Bilder im Miniaturansichtsfenster aus.<br />
(Alle abbrechen)<br />
Hebt die Auswahl aller Bilder im Miniaturansichtsfenster auf.<br />
(Bildkorrektur/Verbesserung)<br />
Ermöglicht Ihnen, das ausgewählte (mit einem orangefarbenen Rahmen versehene) Bild zu<br />
korrigieren. Klicken Sie auf diese Schaltfläche, um das Fenster Bilder korrigieren/verbessern<br />
(Correct/Enhance Images) zu öffnen, in dem Sie Bilder korrigieren und verbessern sowie die<br />
Helligkeit, den Kontrast usw. anpassen können.<br />
Fenster Bilder korrigieren/verbessern (Correct/Enhance Images)<br />
Wichtig<br />
Die Funktionen zur Bildkorrektur/-verbesserung können nicht auf PDF-Dateien oder binäre<br />
Schwarzweißdateien angewendet werden.<br />
Vergrößern (Zoom in)<br />
Vergrößert das ausgewählte (mit einem orangefarbenen Rahmen versehene) Bild. Sie können<br />
auch auf das Bild doppelklicken, um es zu vergrößern. Bei Auswahl einer PDF-Datei können<br />
Sie alle Seiten aktivieren.<br />
Sie können außerdem Informationen zur Datei überprüfen (Dateiname, Datum, Größe und<br />
Sicherheitseinstellung). Es wird ein Sperrsymbol für PDF-Dateien angezeigt, wenn ein<br />
Kennwort zum Öffnen (Document Open Password) festgelegt ist.<br />
Kennwortgeschützte PDF-Dateien öffnen/bearbeiten<br />
(Suchen)<br />
Geben Sie ein Wort bzw. eine Wortfolge ein, die im Dateinamen, in den Exif-Informationen oder<br />
im PDF-Text des Bilds vorkommen, nach dem Sie suchen möchten, und klicken Sie auf<br />
(Suchen). Bei Exif-Informationen wird der Text mit den Angaben zu Maker, Modell (Model),<br />
Beschreibung (Description) und Benutzerkommentar (User Comment) durchsucht.<br />
Hinweis<br />
Suchen Sie Bilder in Eigene Box (Gescannte/import. Bilder) (My Box (Scanned/Imported<br />
Images)), Kürzlich gespeicherte Bilder (Recently Saved Images) oder in einem<br />
ausgewählten Ordner und den zugehörigen Unterordnern.<br />
(Aktualisieren)<br />
Aktualisiert den Inhalt des Miniaturansichtsfensters.<br />
(Anzeigegröße)<br />
Ändert die Größe der Bilder im Miniaturansichtsfenster.<br />
(Sortieren nach)<br />
Sortiert die Bilder im Miniaturansichtsfenster nach Kategorie, Datum (aufsteigend oder<br />
absteigend) oder Name (aufsteigend oder absteigend).<br />
Bilder können nur nach Kategorie sortiert werden, wenn Eigene Box (Gescannte/import. Bilder)<br />
(My Box (Scanned/Imported Images)) oder Ordner angeben (Specify Folder) angezeigt wird.<br />
Miniaturansichtsfenster<br />
Miniaturansichtsfenster<br />
Gescannte Bilder werden angezeigt.<br />
Wenn Sie das Kontrollkästchen eines Bilds auswählen, wird das Bild im Bereich für ausgewählte
Fenster Anz. und verw. (View Use)<br />
Seite 625 von 1204 Seiten<br />
Bilder angezeigt.<br />
Wenn Sie ein Bild auswählen und auf den Dateinamen klicken, wird der Dateiname markiert und<br />
kann geändert werden.<br />
Durch Ziehen und Ablegen eines Bildes können die folgenden Aktionen ausgeführt werden.<br />
- Innerhalb des Miniaturansichtsfensters von einer Kategorie in eine andere verschieben<br />
- Einen Kategorieordner verschieben, der in Eigene Box (Gescannte/import. Bilder) (My Box<br />
(Scanned/Imported Images)) angezeigt wird<br />
- In einen Ordner kopieren, der in Ordner angeben (Specify Folder) angezeigt wird<br />
Wichtig<br />
Zum Öffnen kennwortgeschützter PDF-Dateien ist unter Windows 2000 Internet Explorer 5.5<br />
Service Pack 2 oder höher erforderlich.<br />
Die Dateinamenserweiterung (.jpg, .pdf usw.) kann beim Umbenennen einer Datei nicht<br />
geändert werden.<br />
Bilder können nicht in die Datumsordner kopiert oder verschoben werden, die in der<br />
Baumstruktur in Eigene Box (Gescannte/import. Bilder) (My Box (Scanned/Imported Images))<br />
oder Kürzlich gespeicherte Bilder (Recently Saved Images) angezeigt werden.<br />
Hinweis<br />
Es wird ein Sperrsymbol für PDF-Dateien angezeigt, wenn ein Kennwort zum Öffnen<br />
(Document Open Password) festgelegt ist.<br />
In folgenden Fällen werden Miniaturansichten möglicherweise als „?“ angezeigt.<br />
- Öffnen nicht unterstützter Bilder<br />
- Dateigröße ist zu groß und der Arbeitsspeicher reicht nicht aus, um das Bild anzuzeigen<br />
- Die Datei ist beschädigt<br />
Wenn Bilder nach Kategorien (Categories) sortiert werden<br />
Gescannte Bilder werden nach Kategorie angezeigt.<br />
Hinweis<br />
Einige Bilder werden möglicherweise nicht korrekt erkannt und daher in der falschen Kategorie<br />
klassifiziert. Sie können in diesem Fall ein Bild von einer Kategorie in eine andere ziehen.<br />
Kategoriename Bilder: N (Ausgewählt: n)<br />
Kategoriename (Category name)<br />
Es stehen folgende Kategorien zur Verfügung.<br />
Fotos: Porträt (Portrait), Andere (Others)<br />
Dokumente: Visitenkarte (Business Card), Postkarte (Postcard), Benutzerdefinierte<br />
Kategorien (Standard Size), PDF-Datei (PDF File), Andere (Others)<br />
„Benutzerdefinierte Kategorien“ (Custom Categories): Zeigt Ihre benutzerdefinierten<br />
Kategorien an.<br />
„Nicht klassifiziert“ (Unclassified): Zeigt Bilder an, die keiner Kategorie zugeordnet wurden.<br />
Bilder: N (Images: N)<br />
Zeigt die Anzahl der Bilder in der Kategorie an.<br />
(Ausgewählt: n) ((Selected: n))<br />
Zeigt die Anzahl der Bilder an, deren Kontrollkästchen ausgewählt ist.<br />
Hinweis<br />
Dieser Teil wird nur angezeigt, wenn eines oder mehrere Bilder ausgewählt sind.<br />
Alle schließen (Close All)/Alle öffnen (Open All)
Fenster Anz. und verw. (View Use)<br />
Seite 626 von 1204 Seiten<br />
Sie können alle Bilder in den angezeigten Kategorien ein- und ausblenden.<br />
Diese Schaltfläche ist nur verfügbar, wenn Eigene Box (Gescannte/import. Bilder) (My Box<br />
(Scanned/Imported Images)) oder Ordner angeben (Specify Folder) angezeigt wird.<br />
Blendet alle Bilder aus.<br />
Alle schließen (Close All)<br />
Zeigt alle Bilder an.<br />
Alle öffnen (Open All)<br />
Hinweis<br />
Unmittelbar nach dem Öffnen des Fensters Anz. und verw. (View & Use) oder nach dem<br />
Sortieren von Bildern werden alle Bilder angezeigt und Alle schließen (Close All) wird<br />
verfügbar.<br />
Wenn Sie auf Alle schließen (Close All) klicken, ändert sich diese Schaltfläche in Alle<br />
öffnen (Open All).<br />
Alle Kategorien (All Categories)/Kategor. m. Bildern (Specific Categories)<br />
Sie können alle Kategorien und nur die Kategorien mit Bildern anzeigen.<br />
Diese Schaltfläche ist nur verfügbar, wenn Eigene Box (Gescannte/import. Bilder) (My Box<br />
(Scanned/Imported Images)) oder Ordner angeben (Specify Folder) angezeigt wird.<br />
Zeigt alle Kategorien und Bilder an.<br />
Alle Kategorien (All Categories)<br />
Kategor. m. Bildern (Specific Categories)<br />
Zeigt Kategorien mit Bildern sowie die enthaltenen Bilder an. Im Miniaturansichtsfenster<br />
werden mehr Bilder angezeigt, so dass Sie Bilder einfacher finden oder verschieben<br />
können.<br />
Hinweis<br />
Unmittelbar nach dem Öffnen des Fensters Anz. und verw. (View & Use) werden die<br />
Kategorien, die Bilder enthalten, zusammen mit ihrem Inhalt angezeigt und die<br />
Schaltfläche Alle Kategorien (All Categories) wird verfügbar.<br />
Klicken Sie auf Alle Kategorien (All Categories), damit die Schaltfläche Kategor. m. Bildern<br />
(Specific Categories) angezeigt wird.<br />
Benutzerdefinierte Kategorien bearbeiten (Edit Custom Categories)<br />
Wenn Eigene Box (Gescannte/import. Bilder) (My Box (Scanned/Imported Images)) oder Ordner<br />
angeben (Specify Folder) angezeigt wird, wird mit dieser Schaltfläche das Dialogfeld<br />
Benutzerdefinierte Kategorien bearbeiten (Edit Custom Categories) geöffnet.<br />
Im Dialogfeld Benutzerdefinierte Kategorien bearbeiten (Edit Custom Categories) können Sie<br />
Kategorien hinzufügen bzw. Kategorien löschen, die unter Benutzerdefinierte Kategorien<br />
(Custom Categories) angezeigt werden.<br />
Weitere Informationen hierzu finden Sie unter " Bilder in Kategorien klassifizieren".<br />
Bilder klassifizieren (Classify Images)<br />
Von Festplatten oder Speicherkarten importierte Bilder werden unter Nicht klassifiziert<br />
(Unclassified) angezeigt. Klicken Sie auf Bilder klassifizieren (Classify Images), um sie<br />
automatisch klassifizieren zu lassen.<br />
Diese Schaltfläche ist nur verfügbar, wenn Eigene Box (Gescannte/import. Bilder) (My Box<br />
(Scanned/Imported Images)) oder Ordner angeben (Specify Folder) angezeigt wird.<br />
Hinweis<br />
Die Klassifizierung kann länger dauern, wenn viele Bilder zu klassifizieren sind.<br />
Bereich für ausgewählte Bilder<br />
(Alle abbrechen)<br />
Bricht die Auswahl aller Bilder im Bereich für ausgewählte Bilder ab.
Fenster Anz. und verw. (View Use)<br />
Seite 627 von 1204 Seiten<br />
(Auswahl abbrechen)<br />
Hebt die Auswahl eines Bilds (mit orangefarbenem Rahmen) im Bereich für ausgewählte Bilder auf.<br />
Bereich für ausgewählte Bilder<br />
Hier werden die im Miniaturansichtsfenster ausgewählten Bilder angezeigt.<br />
Verwandtes Thema<br />
Auf einem Computer gespeicherte Bilder öffnen<br />
Zum Seitenanfang
Fenster PDF-Datei erstellen/bearbeiten (Create/Edit PDF file)<br />
Seite 628 von 1204 Seiten<br />
Erweitertes <strong>Handbuch</strong> > Scannen > Mit der mitgelieferten Anwendungssoftware scannen > MP Navigator EX-<br />
Bildschirme > Fenster PDF-Datei erstellen/bearbeiten (Create/Edit PDF file)<br />
Fenster PDF-Datei erstellen/bearbeiten (Create/Edit PDF file)<br />
Klicken Sie auf PDF im Fenster Anz. und verw. (View & Use) und dann in der Liste auf PDF-Datei<br />
erstellen/bearbeiten (Create/Edit PDF file), um das Fenster PDF-Datei erstellen/bearbeiten (Create/Edit<br />
PDF file) zu öffnen.<br />
Sie können im Fenster PDF-Datei erstellen/bearbeiten (Create/Edit PDF file) Seiten hinzufügen bzw.<br />
löschen und die Reihenfolge der Seiten für PDF-Dateien ändern, die mit MP Navigator EX erstellt<br />
wurden.<br />
Wichtig<br />
Sie können Bilder, die in vertikaler und horizontaler Richtung mit 9601 Pixeln oder mehr gescannt<br />
wurden, nicht speichern.<br />
Wenn eine kennwortgeschützte PDF-Datei bearbeitet wird, werden die Kennwörter gelöscht. Setzen<br />
Sie die Kennwörter zurück.<br />
Kennwörter für PDF-Dateien festlegen<br />
Sie können mit MP Navigator EX bis zu 99 Seiten auf einmal erstellen oder bearbeiten.<br />
Seiten neu anordnen (Rearrange Pages)<br />
Sie können das ausgewählte Bild (mit orangefarbenem Rahmen) verschieben.<br />
Verschiebt das ausgewählte Bild an den Anfang.<br />
Verschiebt das ausgewählte Bild auf die vorherige Seite.<br />
Verschiebt das ausgewählte Bild auf die nachfolgende Seite.<br />
Verschiebt das ausgewählte Bild an das Ende.<br />
Hinweis<br />
Sie können auch zum Ändern der Reihenfolge das Bild an die neue Position ziehen.
Fenster PDF-Datei erstellen/bearbeiten (Create/Edit PDF file)<br />
Seite 629 von 1204 Seiten<br />
Ausgewählte Seiten löschen (Delete Selected Pages)<br />
Entfernt das ausgewählte Bild.<br />
Seite hinzufügen (Add Page)<br />
Sie können mit dieser Funktion eine vorhandene PDF-Datei auswählen und hinzufügen.<br />
Hinweis<br />
Zum Hinzufügen einer kennwortgeschützten PDF-Datei ist ein Kennwort erforderlich.<br />
Rückgängig (Undo)<br />
Verwirft die zuletzt vorgenommene Änderung.<br />
Zurücksetzen (Reset)<br />
Verwirft alle vorgenommenen Änderungen.<br />
Ausgewählte Seiten speichern (Save Selected Pages)<br />
Öffnet das Dialogfeld Als PDF-Datei speichern (Save as PDF file). Legen Sie die<br />
Speichereinstellungen fest. Nur die ausgewählte Seite wird gespeichert.<br />
Hinweis<br />
Wenn mehrere Seiten ausgewählt wurden, wird eine mehrseitige PDF-Datei erstellt.<br />
Unter "Dialogfeld Als PDF-Datei speichern (Save as PDF file) " finden Sie weitere Informationen<br />
zum Dialogfeld Als PDF-Datei speichern (Save as PDF file).<br />
Alle Seiten speichern (Save All Pages)<br />
Öffnet das Dialogfeld Als PDF-Datei speichern (Save as PDF file). Legen Sie die<br />
Speichereinstellungen fest. Alle angezeigten PDF-Dateien werden als eine PDF-Datei gespeichert.<br />
Fertig (Finish)<br />
Schließt das Dialogfeld PDF-Datei erstellen/bearbeiten (Create/Edit PDF file).<br />
Symbolleiste<br />
(Nach links drehen)<br />
Die Seite wird um 90 Grad gegen den Uhrzeigersinn gedreht.<br />
(Nach rechts drehen)<br />
Die Seite wird um 90 Grad im Uhrzeigersinn gedreht.<br />
(Vorschaumodus)<br />
Wechselt in den Vorschaumodus.<br />
Die ausgewählte Seite wird in der Vorschau angezeigt.<br />
(Vergrößern)<br />
Vergrößert das in der Vorschau angezeigte Bild.
Fenster PDF-Datei erstellen/bearbeiten (Create/Edit PDF file)<br />
Seite 630 von 1204 Seiten<br />
(Verkleinern)<br />
Verkleinert das in der Vorschau angezeigte Bild.<br />
(Gesamtbild)<br />
Vergrößert oder verkleinert das Bild so, dass es in der Vorschau vollständig angezeigt wird.<br />
(Miniaturansichtsmodus)<br />
Wechselt in den Miniaturansichtsmodus. Die Seiten werden im Miniaturansichtsfenster angezeigt.<br />
Zum Seitenanfang
Dialogfeld Dokument drucken (Print Document)<br />
Seite 631 von 1204 Seiten<br />
Erweitertes <strong>Handbuch</strong> > Scannen > Mit der mitgelieferten Anwendungssoftware scannen > MP Navigator EX-<br />
Bildschirme > Dialogfeld Dokument drucken (Print Document)<br />
Dialogfeld Dokument drucken (Print Document)<br />
Klicken Sie auf Drucken (Print) im Fenster Anz. und verw. (View & Use). Klicken Sie anschließend in der<br />
Liste auf Dokument drucken (Print Document), um das gleichnamige Dialogfeld zu öffnen.<br />
Im Dialogfeld Dokument drucken (Print Document) können Sie erweiterte Einstellungen zum<br />
gleichzeitigen Drucken mehrerer gescannter Bilder vornehmen.<br />
Drucker (Printer)<br />
Wählen Sie den zu verwendenden Drucker aus.<br />
Papierzufuhr (Paper Source)<br />
Wählen Sie die gewünschte Papierzufuhr aus.<br />
Seitenlayout (Page Layout)<br />
Wählen Sie einen Bildtyp.<br />
Normale Druckgröße (Normal-size Printing)<br />
Es wird ein Bild pro Seite ausgedruckt.<br />
Zoomdruck (Scaled Printing)<br />
Das Bild wird in der gewählten Größe (vergrößert oder verkleinert) gedruckt.<br />
An Seite anpassen (Fit-to-Page Printing)<br />
Das Bild wird im Papierformat (vergrößert oder verkleinert) gedruckt.<br />
Randloser Druck (Borderless Printing)<br />
Druckt ein Bild ohne Ränder auf ein Blatt Papier.<br />
Seitenlayoutdruck (2 auf 1) (Page Layout Printing (2 on 1))<br />
Ermöglicht das Ausrichten und Drucken von zwei Bildern auf einem Blatt Papier.<br />
Seitenlayoutdruck (4 auf 1) (Page Layout Printing (4 on 1))<br />
Ermöglicht das Ausrichten und Drucken von vier Bildern auf einem Blatt Papier.<br />
Auto Duplex<br />
Druckt automatisch auf beide Seiten eines Blatt Papiers.<br />
Hinweis<br />
Auto Duplex wird angezeigt, wenn Seitenlayout (Page Layout) auf Normale Druckgröße (Normalsize<br />
Printing) oder Zoomdruck (Scaled Printing) gesetzt ist, und ist verfügbar, wenn für Medientyp
Dialogfeld Dokument drucken (Print Document)<br />
Seite 632 von 1204 Seiten<br />
(Media Type) Normal-Papier (Plain Paper) angegeben ist.<br />
Heftseite (Staple Side)<br />
Wählen Sie eine Heftseite aus der Liste aus.<br />
Hinweis<br />
Heftseite (Staple Side) ist verfügbar, wenn Auto Duplex Ein (Auto Duplex On) aktiviert ist.<br />
Rand angeben... (Specify Margin...)<br />
Geben Sie die Breite des Rands an (0 bis 30 mm).<br />
Hinweis<br />
Rand angeben... (Specify Margin...) ist verfügbar, wenn Auto Duplex Ein (Auto Duplex On) aktiviert<br />
ist.<br />
Möglicherweise passt eine Seite aufgrund der Einstellung Rand angeben... (Specify Margin...)<br />
nicht auf das Blatt. Das Dokument wird dann zum Drucken verkleinert.<br />
Vergrößern/Verkleinern<br />
Vergrößert oder verkleinert die zu druckenden Bilder.<br />
(Vergrößern/Verkleinern)<br />
Sie können ein Bild vergrößern oder verkleinern, indem Sie den Maßstab in 1-%-Schritten<br />
angeben.<br />
Automatisch (Auto)<br />
Die Skalierung wird automatisch an die erkannte Papierbreite und das ausgewählte Papierformat<br />
angepasst. Das Bild kann je nach Größe um 90 Grad gedreht gedruckt werden.<br />
Skalierung (Scale)<br />
Wählen Sie einen Maßstab in der Liste aus.<br />
Wichtig<br />
Bei Verwendung der Normalgröße (100 %) werden manche Bilder möglicherweise verkleinert<br />
ausgedruckt oder Teile des Bilds werden beim Druck abgeschnitten. Wählen Sie in diesem Fall<br />
die Option Auto, um die Größe des zu druckenden Bilds an das Papierformat anzupassen.<br />
Papierformat (Paper Size)<br />
Wählen Sie das Papierformat für den Druck aus. Verwenden Sie das im Drucker angegebene<br />
Papierformat.<br />
Hinweis<br />
Welche Papierformate ausgewählt werden können, hängt vom verwendeten Drucker ab.<br />
Medientyp (Media Type)<br />
Wählen Sie den Papiertyp für den Druck aus. Die Druckqualität variiert je nach Papiertyp.<br />
Hinweis<br />
Welche Papiertypen ausgewählt werden können, hängt vom verwendeten Drucker ab.<br />
Druckqualität (Print Quality)<br />
Wählen Sie die Druckqualität.<br />
Dichte<br />
Klicken Sie auf<br />
Kopien<br />
(Dichteanpassung), um die Druckdichte einzustellen.<br />
Klicken Sie auf<br />
(Kopiereinstellung), um die Anzahl der zu druckenden Kopien<br />
auszuwählen.<br />
Graustufen drucken (Grayscale Printing)
Dialogfeld Dokument drucken (Print Document)<br />
Seite 633 von 1204 Seiten<br />
Aktivieren Sie dieses Kontrollkästchen, wenn Sie das Dokument in Schwarzweiß drucken möchten.<br />
Vorschau vor dem Druckvorgang (Preview before printing)<br />
Aktivieren Sie dieses Kontrollkästchen, um das Druckergebnis vor dem Druckvorgang anzuzeigen.<br />
Standard (Defaults)<br />
Stellt die Standardeinstellungen wieder her.<br />
Drucken (Print)<br />
Startet den Druckvorgang mit den vorgenommenen Einstellungen.<br />
Hinweis<br />
Klicken Sie auf Abbrechen (Cancel), um den Druckvorgang während des Spool-Vorgangs<br />
abzubrechen. Um das Drucken abzubrechen, klicken Sie im Bestätigungsfenster für den<br />
Druckerstatus auf Druckvorgang abbrechen (Cancel Printing). Um ein Bestätigungsfenster für<br />
den Druckerstatus zu öffnen, klicken Sie in der Taskleiste auf das Druckersymbol.<br />
Zum Seitenanfang
Dialogfeld Foto drucken (Print Photo)<br />
Seite 634 von 1204 Seiten<br />
Erweitertes <strong>Handbuch</strong> > Scannen > Mit der mitgelieferten Anwendungssoftware scannen > MP Navigator EX-<br />
Bildschirme > Dialogfeld Foto drucken (Print Photo)<br />
Dialogfeld Foto drucken (Print Photo)<br />
Klicken Sie auf Drucken (Print) im Fenster Anz. und verw. (View & Use). Klicken Sie anschließend in der<br />
Liste auf Foto drucken (Print Photo), um das Dialogfeld Foto drucken (Print Photo) zu öffnen.<br />
Wichtig<br />
Das Dialogfeld Foto drucken (Print Photo) wird nicht geöffnet, wenn Easy-PhotoPrint EX installiert<br />
ist. Easy-PhotoPrint EX wird stattdessen gestartet.<br />
PDF-Dateien können nicht gedruckt werden.<br />
Hinweis<br />
Doppelklicken Sie auf ein Bild, um es in einem anderen Fenster anzuzeigen.<br />
Drucker (Printer)<br />
Wählen Sie den zu verwendenden Drucker aus.<br />
Eigenschaften... (Properties...)<br />
Zeigt den Bildschirm mit den erweiterten Einstellungen für den ausgewählten Drucker an.<br />
Papierformat (Paper Size)<br />
Wählen Sie das Papierformat für den Druck aus. Verwenden Sie das im Drucker angegebene<br />
Papierformat.<br />
Medientyp (Media Type)<br />
Wählen Sie den Papiertyp für den Druck aus. Die Druckqualität variiert je nach Papiertyp.<br />
Seitenlayout (Page Layout)<br />
Wählen Sie einen Bildtyp.<br />
Normale Druckgröße (Normal-size Printing)<br />
Es wird ein Bild pro Seite ausgedruckt.<br />
An Seite anpassen (Fit-to-Page Printing)
Dialogfeld Foto drucken (Print Photo)<br />
Seite 635 von 1204 Seiten<br />
Das Bild wird im Papierformat (vergrößert oder verkleinert) gedruckt.<br />
Randloser Druck Borderless Printing<br />
Aktivieren Sie dieses Kontrollkästchen, um das Bild ohne Ränder auf das gesamte Blatt zu drucken.<br />
Wichtig<br />
Die Einstellung Seitenlayout (Page Layout) wird deaktiviert, wenn Sie Randloser Druck<br />
(Borderless Printing) wählen.<br />
Diese Einstellung ist nur bei Druckern verfügbar, die den randlosen Druck unterstützen.<br />
Ausrichtung (Orientation)<br />
Hier können Sie die Druckausrichtung festlegen.<br />
Wichtig<br />
Diese Einstellung ist nur verfügbar, wenn für Seitenlayout (Page Layout) die Option Normale<br />
Druckgröße (Normal-size Printing) gewählt wurde. Bei allen anderen Optionen wird das Bild<br />
automatisch entsprechend der Seitenverhältnisse des Papiers gedreht.<br />
Kopien (Copies)<br />
Geben Sie die Anzahl der zu druckenden Exemplare an.<br />
Vivid Photo<br />
Aktivieren Sie dieses Kontrollkästchen, um das Bild mit lebendigen Farben zu drucken.<br />
Vorschau vor dem Druckvorgang (Preview before printing)<br />
Aktivieren Sie dieses Kontrollkästchen, um das Druckergebnis vor dem Druckvorgang anzuzeigen.<br />
Drucken (Print)<br />
Startet den Druckvorgang.<br />
Hinweis<br />
Es werden nur die Bilder im Miniaturansichtsfenster gedruckt, deren Kontrollkästchen<br />
ausgewählt sind.<br />
Schließen (Close)<br />
Schließt das Dialogfeld, ohne das Foto zu drucken.<br />
Zum Seitenanfang
Dialogfeld Per E-Mail versenden (Send via E-mail)<br />
Seite 636 von 1204 Seiten<br />
Erweitertes <strong>Handbuch</strong> > Scannen > Mit der mitgelieferten Anwendungssoftware scannen > MP Navigator EX-<br />
Bildschirme > Dialogfeld Per E-Mail versenden (Send via E-mail)<br />
Dialogfeld Per E-Mail versenden (Send via E-mail)<br />
Klicken Sie auf Senden (Send) im Fenster Anz. und verw. (View & Use). Klicken Sie anschließend in der<br />
Liste auf An E-Mail anhängen (Attach to E-mail), um das Dialogfeld Per E-Mail versenden (Send via E-<br />
mail) zu öffnen.<br />
Im Dialogfeld Per E-Mail versenden (Send via E-mail) können Sie erweiterte Einstellungen zum<br />
Anhängen von Bildern an E-Mails vornehmen.<br />
Wichtig<br />
MP Navigator EX ist mit den folgenden E-Mail-Programmen kompatibel:<br />
- Windows Mail (Windows Vista)<br />
- Outlook Express (Windows XP/Windows 2000)<br />
- Microsoft Outlook<br />
(Wenn ein E-Mail-Programm nicht ordnungsgemäß funktioniert, prüfen Sie, ob die MAPI-Einstellung<br />
des E-Mail-Programms aktiviert ist. Informationen zum Aktivieren der MAPI-Einstellung finden Sie<br />
im <strong>Handbuch</strong> des E-Mail-Programms.)<br />
Hinweis<br />
Nur PDF- und JPEG-Dateien können als Anhang per E-Mail gesendet werden.<br />
E-Mail-Programm (Mail Program)<br />
Das auf der Registerkarte Allgemein (General) des Dialogfelds Voreinstellungen (Preferences)<br />
eingerichtete E-Mail-Programm wird angezeigt. Wählen Sie das E-Mail-Programm aus, das Sie<br />
verwenden möchten.<br />
Größe der Anhangsdatei anpassen (Adjust attachment file size)<br />
Wenn der Dateityp JPEG ausgewählt ist, können Sie durch Aktivieren dieses Kontrollkästchens die<br />
Größe der Bilder ändern. Wählen Sie unter Größe (Size) eine Größe aus.<br />
Speichern in (Save in)<br />
Zeigt den Ordner an, in dem Bilder gespeichert werden sollen. Klicken Sie auf Durchsuchen...<br />
(Browse...), wenn Sie einen anderen Ordner auswählen möchten. Wenn die Größe geändert wurde,<br />
werden die Bilder mit der Größenänderung gespeichert.<br />
Die folgenden Ordner werden standardmäßig angegeben.<br />
Windows 7: Ordner MP Navigator EX im Ordner Eigene Bilder (My Pictures)<br />
Windows Vista: Ordner MP Navigator EX im Ordner Bilder (Pictures)<br />
Windows XP: Ordner MP Navigator EX im Ordner Eigene Bilder (My Pictures)<br />
Windows 2000: Ordner MP Navigator EX im Ordner Eigene Bilder (My Pictures)<br />
Dateiname (File name)<br />
Geben Sie den Namen des anzuhängenden Bilds ein (maximal 64 Zeichen). Beim Speichern
Dialogfeld Per E-Mail versenden (Send via E-mail)<br />
Seite 637 von 1204 Seiten<br />
mehrerer Dateien werden jedem Dateinamen 4 Stellen angehängt.<br />
Einstellen... (Set...)<br />
Sie können für JPEG-Bilder einen Komprimierungstyp angeben.<br />
Wählen Sie Hoch (Geringe Komprimierung) (High(Low Compression)), Standard oder Gering (Hohe<br />
Komprimierung) (Low(High Compression)).<br />
Zum Seitenanfang
Fenster Bilder korrigieren/verbessern (Correct/Enhance Images)<br />
Seite 638 von 1204 Seiten<br />
Erweitertes <strong>Handbuch</strong> > Scannen > Mit der mitgelieferten Anwendungssoftware scannen > MP Navigator EX-<br />
Bildschirme > Fenster Bilder korrigieren/verbessern (Correct/Enhance Images)<br />
Fenster Bilder korrigieren/verbessern (Correct/Enhance<br />
Images)<br />
Klicken Sie auf (Bildkorrektur/Verbesserung) im Fenster Anz. und verw. (View & Use) oder auf Fotos<br />
korrigieren (Fix photo images) im Bereich mit den Schaltflächen zur Bildbearbeitung, um das Fenster<br />
Bilder korrigieren/verbessern (Correct/Enhance Images) zu öffnen.<br />
Sie können im Fenster Bilder korrigieren/verbessern (Correct/Enhance Images) erweiterte Einstellungen<br />
vornehmen. Diese umfassen u. a. Bildkorrekturen und -verbesserungen sowie die Anpassung der<br />
Helligkeit und des Kontrasts.<br />
Außerdem können Sie das ursprüngliche und das korrigierte Bild zum Vergleichen nebeneinander<br />
anzeigen.<br />
Wichtig<br />
Die Funktionen zur Bildkorrektur/-verbesserung können nicht auf PDF-Dateien oder binäre<br />
Schwarzweißdateien angewendet werden.<br />
Hinweis<br />
Das Fenster Bilder korrigieren/verbessern (Correct/Enhance Images) kann auch durch Klicken auf<br />
das Symbol (Bildkorrektur/Verbesserung) oder im Dialogfeld Vergrößern (Zoom in) geöffnet<br />
werden.<br />
Es kann eine Weile dauern, große Bilder zu korrigieren.<br />
Unter "Fenster Anz. und verw. (View & Use) " finden Sie weitere Informationen zum Fenster Anz. und<br />
verw. (View & Use).<br />
(1) Aufgabenbereich<br />
(2) Symbolleiste<br />
Aufgabenbereich<br />
Die Registerkarten Auto und Manuell (Manual) unterscheiden sich hinsichtlich der verfügbaren Aufgaben<br />
und Einstellungen.
Fenster Bilder korrigieren/verbessern (Correct/Enhance Images)<br />
Seite 639 von 1204 Seiten<br />
Klicken Sie auf Auto oder Manuell (Manual), um die entsprechende Registerkarte zu öffnen.<br />
Registerkarte "Auto"<br />
Korrigieren und verbessern Sie das gesamte Bild mit den Funktionen in der Registerkarte Auto.<br />
Weitere Informationen hierzu finden Sie unter " Bilder automatisch korrigieren/verbessern ".<br />
Automatische Fotokorrektur (Auto Photo Fix)<br />
Die erforderlichen Korrekturen werden automatisch an den Fotos vorgenommen.<br />
Exif-Informationen priorisieren (Prioritize Exif Info)<br />
Aktivieren Sie dieses Kontrollkästchen, um Korrekturen vorzugsweise auf Grundlage der<br />
Einstellungen zum Zeitpunkt der Aufnahme anzuwenden.<br />
Deaktivieren Sie dieses Kontrollkästchen, um Korrekturen auf Basis der<br />
Bildanalyseergebnisse anzuwenden. Es wird empfohlen, diese Einstellung grundsätzlich zu<br />
verwenden.<br />
Hinweis<br />
Exif ist ein Standardformat zum Einbetten verschiedener Aufnahmeinformationen in<br />
Digitalkamera-Bilder (JPEG).<br />
Schärfung des Gesichts (Face Sharpener)<br />
Korrigiert unscharfe Gesichter.<br />
Die Effektstufe kann mithilfe des Schiebereglers angepasst werden.<br />
Digitale Gesichtsglättung (Digital Face Smoothing)<br />
Verbessert das Aussehen der Haut durch Entfernen von Unregelmäßigkeiten und Falten.<br />
Die Effektstufe kann mithilfe des Schiebereglers angepasst werden.<br />
Auf alle Bilder anwenden (Apply to all images)<br />
Korrigiert/verbessert automatisch alle in der Miniaturbildliste angezeigten Bilder.<br />
OK<br />
Wendet den gewünschten Effekt auf das ausgewählte Bild oder alle Bilder an.<br />
Ausgewähltes Bild zurücksetzen (Reset Selected Image)<br />
Verwirft alle auf das ausgewählte Bild angewendeten Korrekturen und Verbesserungen.<br />
Ausgewähltes Bild speichern (Save Selected Image)<br />
Speichert das korrigierte/verbesserte (ausgewählte) Bild.<br />
Alle korrigierten Bilder speichern (Save All Corrected Images)<br />
Speichert alle korrigierten/verbesserten Bilder im Miniaturbildbereich.<br />
Beenden (Exit)<br />
Schließt das Fenster Bilder korrigieren/verbessern (Correct/Enhance Images).
Fenster Bilder korrigieren/verbessern (Correct/Enhance Images)<br />
Seite 640 von 1204 Seiten<br />
Registerkarte "Manuell" (Manual)<br />
Auf der Registerkarte Manuell (Manual) befinden sich die zwei Menüs Anpassen (Adjust) und<br />
Korrigieren/Verbessern (Correct/Enhance).<br />
Verwenden Sie die Option Anpassen (Adjust), um die Helligkeit und den Kontrast anzupassen, oder um<br />
das ganze Bild schärfer darzustellen.<br />
Verwenden Sie die Option Korrigieren/Verbessern (Correct/Enhance), um bestimmte Bereiche zu<br />
korrigieren oder zu verbessern.<br />
Weitere Informationen hierzu finden Sie unter " Bilder manuell korrigieren/verbessern ".<br />
Anpassung<br />
Helligkeit (Brightness)<br />
Stellt die Helligkeit des gesamten Bildes ein.<br />
Ziehen Sie den Schieberegler nach links, um das Bild dunkler darzustellen, und nach rechts, um<br />
das Bild aufzuhellen.<br />
Kontrast (Contrast)<br />
Stellt den Kontrast des Bildes ein. Wenn das Bild aufgrund von fehlenden Kontrasten flach<br />
erscheint, können Sie hier den Kontrast einstellen.<br />
Ziehen Sie den Schieberegler nach links, um den Kontrast des Bildes zu verringern, und nach<br />
rechts, um ihn zu erhöhen.<br />
Schärfe (Sharpness)<br />
Verstärkt die Konturen der Motive, um die Bildschärfe zu erhöhen. Sie können die Bildschärfe<br />
anpassen, wenn ein Foto unscharf ist oder Text verschwommen dargestellt wird.<br />
Ziehen Sie den Schieberegler nach rechts, um die Bildschärfe zu erhöhen.<br />
Unschärfe (Blur)<br />
Zeichnet die Konturen des Motivs weniger scharf, um das Bild weicher erscheinen zu lassen.<br />
Ziehen Sie den Schieberegler nach rechts, um die Bildschärfe zu verringern.<br />
Durchschein-Effekt entf. (Show-through Removal)<br />
Entfernt den Durchschein-Effekt von Text auf der Rückseite oder die Hintergrundfarbe. Korrigieren<br />
Sie den Durchschein-Effekt, um zu verhindern, dass Text auf der Rückseite eines dünnen Papiers<br />
durchscheint oder die Hintergrundfarbe auf dem Bild zu sehen ist.<br />
Je weiter Sie den Schieberegler nach rechts ziehen, desto schwächer wird der Durchschein-Effekt.<br />
Standard (Defaults)<br />
Setzt alle vorgenommenen Einstellungen (Helligkeit, Kontrast, Schärfe, Unschärfe und Entfernung<br />
des Durchschein-Effekts) auf die Standardwerte zurück.<br />
Ausgewähltes Bild zurücksetzen (Reset Selected Image)<br />
Verwirft die für das ausgewählte Bild durchgeführten Korrekturen, Verbesserungen und<br />
Anpassungen.
Fenster Bilder korrigieren/verbessern (Correct/Enhance Images)<br />
Seite 641 von 1204 Seiten<br />
Ausgewähltes Bild speichern (Save Selected Image)<br />
Speichert das korrigierte/verbesserte/angepasste (ausgewählte) Bild.<br />
Alle korrigierten Bilder speichern (Save All Corrected Images)<br />
Speichert alle korrigierten/verbesserten/angepassten Bilder im Miniaturbildbereich.<br />
Beenden (Exit)<br />
Schließt das Fenster Bilder korrigieren/verbessern (Correct/Enhance Images).<br />
Bildkorrektur/Verbesserung<br />
Aufhellung des Gesichts (Face Brightener)<br />
Korrigiert das gesamte Bild, um das Gesicht im und um den markierten Bereich aufzuhellen.<br />
Die Effektstufe kann mithilfe des Schiebereglers angepasst werden.<br />
Schärfung des Gesichts (Face Sharpener)<br />
Korrigiert das gesamte Bild, um das Gesicht im und um den markierten Bereich zu schärfen.<br />
Die Effektstufe kann mithilfe des Schiebereglers angepasst werden.<br />
Digitale Gesichtsglättung (Digital Face Smoothing)<br />
Verbessert das Aussehen der Haut durch Entfernen von Unregelmäßigkeiten und Falten im<br />
markierten Bereich.<br />
Die Effektstufe kann mithilfe des Schiebereglers angepasst werden.<br />
Flecken-Entferner (Blemish Remover)<br />
Entfernt Flecken im markierten Bereich.<br />
OK<br />
Wendet den gewünschten Effekt auf den ausgewählten Bereich an.<br />
Rückgängig (Undo)<br />
Die zuletzt vorgenommene Korrektur bzw. Verbesserung wird rückgängig gemacht.<br />
Ausgewähltes Bild zurücksetzen (Reset Selected Image)<br />
Verwirft alle auf das ausgewählte Bild angewendeten Korrekturen und Verbesserungen.<br />
Ausgewähltes Bild speichern (Save Selected Image)<br />
Speichert das korrigierte/verbesserte (ausgewählte) Bild.<br />
Alle korrigierten Bilder speichern (Save All Corrected Images)<br />
Speichert alle korrigierten/verbesserten Bilder im Miniaturbildbereich.<br />
Beenden (Exit)<br />
Schließt das Fenster Bilder korrigieren/verbessern (Correct/Enhance Images).
Fenster Bilder korrigieren/verbessern (Correct/Enhance Images)<br />
Seite 642 von 1204 Seiten<br />
Symbolleiste<br />
Symbolleiste<br />
(Nach links drehen)<br />
Das Bild wird um 90 Grad gegen den Uhrzeigersinn gedreht.<br />
(Nach rechts drehen)<br />
Das Bild wird um 90 Grad im Uhrzeigersinn gedreht.<br />
(Invertieren)<br />
Das Bild wird horizontal invertiert.<br />
(Zuschneiden)<br />
Beim Zuschneiden wählen Sie den Bildbereich aus, den Sie beibehalten möchten. Die übrigen<br />
Bildbereiche werden verworfen. Ziehen Sie den weißen Rahmen im angezeigten Fenster, um<br />
den Zuschnittsbereich festzulegen. Setzen Sie zum Verschieben des Zuschnittsbereichs den<br />
Cursor in den Rahmen und ziehen Sie.<br />
Hinweis<br />
Die wichtigsten Motive sollten parallel zu den gestrichelten weißen Linien ausgerichtet<br />
sein oder an den Schnittpunkten platziert werden, um ein ausgewogenes Bild zu erhalten.<br />
(Vergrößern)<br />
Vergrößert das angezeigte Bild.<br />
(Verkleinern)<br />
Verkleinert das angezeigte Bild.<br />
(Gesamtbild)<br />
Zeigt das ganze Bild in der Vorschau an.<br />
(Vergleichen)<br />
Öffnet ein Fenster, in dem Sie die Bilder vor und nach der Korrektur/Verbesserung zu<br />
Vergleichszwecken nebeneinander anzeigen können.<br />
Das ursprüngliche Bild wird auf der linken Seite, das korrigierte Bild auf der rechten Seite<br />
angezeigt.
Fenster Bilder korrigieren/verbessern (Correct/Enhance Images)<br />
Seite 643 von 1204 Seiten<br />
Zum Seitenanfang
Bildschirm für den Ein-Klick-Modus<br />
Seite 644 von 1204 Seiten<br />
Erweitertes <strong>Handbuch</strong> > Scannen > Mit der mitgelieferten Anwendungssoftware scannen > MP Navigator EX-<br />
Bildschirme > Bildschirm für den Ein-Klick-Modus<br />
Bildschirm für den Ein-Klick-Modus<br />
Klicken Sie unten links im Bildschirm für den Navigationsmodus auf<br />
den Bildschirm für den Ein-Klick-Modus anzuzeigen.<br />
(Modus wechseln), um<br />
Sie können mehrere Schritte, vom Scannen bis zum Speichern usw. gleichzeitig durchführen, indem Sie<br />
auf das entsprechende Symbol klicken.<br />
Automatisch (Auto)<br />
Der Dokumenttyp wird beim Scannen automatisch erkannt. Das Dateiformat wird automatisch<br />
festgelegt. Dateien werden auf einen Computer gespeichert.<br />
Wenn Sie auf dieses Symbol klicken, wird das Dialogfeld Automatischer Scan (Auto Scan) geöffnet, in<br />
dem Sie die Einstellungen für das Scannen und Speichern festlegen können.<br />
Dialogfeld Automatischer Scan (Auto Scan)<br />
Speichern (Save)<br />
Scannen Sie Dokumente oder Fotos und speichern Sie sie auf einem Computer. Der Dokumenttyp<br />
kann automatisch erkannt werden.<br />
Wenn Sie auf dieses Symbol klicken, wird das Dialogfeld Speichern (Save) geöffnet, in dem Sie die<br />
Einstellungen für das Scannen und Speichern festlegen können.<br />
Dialogfeld Speichern (Save) (Bildschirm für den Ein-Klick-Modus)<br />
PDF<br />
Scannt Dokumente und speichert sie als PDF-Dateien.<br />
Wenn Sie auf dieses Symbol klicken, wird das Dialogfeld PDF geöffnet, in dem Sie die Einstellungen<br />
für das Scannen und Speichern sowie für die Anwendung festlegen können.<br />
Dialogfeld PDF<br />
Mail<br />
Scannt Dokumente oder Fotos und hängt sie an eine E-Mail an.<br />
Wenn Sie auf dieses Symbol klicken, wird das Dialogfeld Mail geöffnet, in dem Sie die Einstellungen<br />
für das Scannen und Speichern sowie für das E-Mail-Programm festlegen können.<br />
Dialogfeld Mail<br />
OCR<br />
Scannt Textdokumente. Anschließend wird der Text aus dem Bild extrahiert und im Editor von<br />
Windows angezeigt.<br />
Wenn Sie auf dieses Symbol klicken, wird das Dialogfeld OCR geöffnet, in dem Sie die Einstellungen<br />
für das Scannen und Speichern festlegen können.<br />
Dialogfeld OCR<br />
Benutzerdefiniert (Custom)<br />
Scannt Dokumente oder Fotos und öffnet sie in der angegebenen Anwendung. Der Dokumenttyp kann<br />
automatisch erkannt werden.<br />
Wenn Sie auf dieses Symbol klicken, wird das Dialogfeld Benutzerdefiniert (Custom) geöffnet, in dem<br />
Sie die Einstellungen für das Scannen und Speichern sowie für die Anwendung festlegen können.<br />
Dialogfeld Benutzerdefiniert (Custom)<br />
(Modus wechseln)<br />
Wechselt in den Navigationsmodus. Der Bildschirm für den Navigationsmodus wird angezeigt.
Bildschirm für den Ein-Klick-Modus<br />
Seite 645 von 1204 Seiten<br />
Registerkarte Benutzerdefiniertes Ein-Klick-Scannen (Custom Scan with One-click)<br />
Voreinstellungen (Preferences)<br />
Das Dialogfeld Voreinstellungen (Preferences) wird geöffnet. Im Dialogfeld Voreinstellungen<br />
(Preferences) können Sie erweiterte Einstellungen an MP Navigator EX-Funktionen vornehmen.<br />
Dialogfeld Voreinstellungen (Preferences)<br />
(<strong>Handbuch</strong>)<br />
Öffnet dieses <strong>Handbuch</strong>.<br />
Wichtig<br />
Wenn Sie scannen und Dokumenttyp (Document Type) im Dialogfeld Speichern (Save) oder<br />
Benutzerdefiniert (Custom) auf Auto-Modus (Auto Mode) eingestellt ist, gelten folgende<br />
Einschränkungen.<br />
Wenn Sie Text in dem gescannten Bild in Textdaten konvertieren möchten, geben Sie den<br />
Dokumenttyp (Document Type) an (wählen Sie nicht Auto-Modus (Auto Mode)).<br />
Verwandtes Thema<br />
Einfaches Ein-Klick-Scannen<br />
Zum Seitenanfang
Dialogfeld Automatischer Scan (Auto Scan)<br />
Seite 646 von 1204 Seiten<br />
Erweitertes <strong>Handbuch</strong> > Scannen > Mit der mitgelieferten Anwendungssoftware scannen > MP Navigator EX-<br />
Bildschirme > Dialogfeld Automatischer Scan (Auto Scan)<br />
Dialogfeld Automatischer Scan (Auto Scan)<br />
Klicken Sie auf Automatischer Scan (Auto Scan) auf der Registerkarte Benutzerdefiniertes Ein-Klick-<br />
Scannen (Custom Scan with One-click) oder klicken Sie im Bildschirm für den Ein-Klick-Modus auf<br />
Automatisch (Auto), um das Dialogfeld Automatischer Scan (Auto Scan) zu öffnen.<br />
Unterstützte Dokumente<br />
Fotos, Postkarten, Visitenkarten, Zeitschriften, Zeitungen, Textdokumente und CDs/DVDs.<br />
Wichtig<br />
Die folgenden Dokumenttypen können nicht korrekt gescannt werden: Klicken Sie in diesem Fall<br />
im Bildschirm für den Ein-Klick-Modus oder auf der Registerkarte Benutzerdefiniertes Ein-Klick-<br />
Scannen (Custom Scan with One-click) auf ein anderes Symbol und geben Sie den Dokumenttyp<br />
oder die Größe an.<br />
- Fotos im Format A4<br />
- Textdokumente, die kleiner als 2L (5 x 7 Zoll) (127 mm x 178 mm) sind, z. B.<br />
Taschenbuchseiten, deren Buchrücken abgeschnitten ist<br />
- Dokumente, die auf dünnem weißem Papier gedruckt sind<br />
- Lange, schmale Dokumente, z. B. Panoramafotos<br />
Reflektierende CD/DVD-Etiketten werden möglicherweise nicht korrekt gescannt.<br />
Platzieren Sie die zu scannenden Dokumente entsprechend ihres Typs korrekt auf der<br />
Auflagefläche. Anderenfalls werden sie möglicherweise nicht korrekt gescannt.<br />
Weitere Informationen zum Platzieren von Dokumenten finden Sie unter " Dokumente platzieren ".<br />
Der Scanvorgang dauert beim ersten Scannen aus dem automatischen Dokumenteneinzug<br />
(Auto Document Feeder, ADF) länger.<br />
Beim Scannen beider Seiten von Dokumenten über den automatischen Dokumenteneinzug<br />
(Auto Document Feeder, ADF) können Sie Dokumente in den Formaten A4 oder Letter einlegen.<br />
Legen Sie Dokumente des gleichen Formats beim Scannen von mehreren Dokumenten aus<br />
dem automatischen Dokumenteneinzug (Auto Document Feeder, ADF) ein.<br />
Hinweis<br />
Um den Moiré-Effekt zu reduzieren, klicken Sie in diesem Fall im Bildschirm für den Ein-Klick-<br />
Modus oder auf der Registerkarte Benutzerdefiniertes Ein-Klick-Scannen (Custom Scan with One<br />
-click) auf ein anderes Symbol und setzen den Dokumenttyp (Document Type) auf Zeitschrift<br />
(Magazine).
Dialogfeld Automatischer Scan (Auto Scan)<br />
Seite 647 von 1204 Seiten<br />
Scan-Einstellungen (Scan Settings)<br />
Empfohlene Bildkorrektur (Recommended Image Correction)<br />
Aktivieren Sie dieses Kontrollkästchen, wenn für jeden Dokumenttyp automatisch die geeigneten<br />
Korrekturen vorgenommen werden sollen.<br />
Wichtig<br />
Wenn dieses Kontrollkästchen aktiviert ist, können Dateien nur im JPEG/Exif- oder PDF-Format<br />
gespeichert werden.<br />
Der Scan-Vorgang kann länger als gewöhnlich dauern, wenn dieses Kontrollkästchen aktiviert<br />
ist.<br />
Der Farbton des Originalbilds kann sich aufgrund der Korrekturen ändern. Deaktivieren Sie in<br />
diesem Fall das Kontrollkästchen und scannen Sie.<br />
Duplex-Scan beim Scannen von ADF (Duplex scan when scanning from ADF)<br />
Aktivieren Sie dieses Kontrollkästchen, um beide Seiten von Dokumenten aus dem automatischen<br />
Dokumenteneinzug (Auto Document Feeder, ADF) zu scannen.<br />
Die Dokumente werden im Format zum Heften an der Längsseite gescannt, wobei das vordere<br />
Ende die Oberkante bildet. Die gescannten Dokumente werden in der Reihenfolge von hinten nach<br />
vorne ausgegeben.<br />
Einstellungen speichern (Save Settings)<br />
Dateiname (File name)<br />
Geben Sie den Namen des zu speichernden Bilds ein (maximal 64 Zeichen). Beim Speichern<br />
mehrerer Dateien werden jedem Dateinamen 4 Stellen angehängt.<br />
Dateityp (Save as type)<br />
Geben Sie den Dateityp an, unter dem gescannte Bilder gespeichert werden sollen.<br />
Wählen Sie Automatisch (Auto), JPEG/Exif, TIFF, BMP oder PDF.<br />
Wichtig<br />
Wenn für Dateityp (Save as type) die Option Automatisch (Auto) ausgewählt ist, hängt das<br />
Dateiformat davon ab, wie Sie das Dokument platzieren.<br />
Weitere Informationen zum Platzieren von Dokumenten finden Sie unter " Dokumente platzieren<br />
".<br />
Große Dokumente (z. B. Fotos im Format A4), die nicht mit einem Abstand zum Rand/Pfeil<br />
(Ausrichtungsmarkierung) der Auflagefläche platziert werden können, müssen möglicherweise<br />
als PDF-Datei gespeichert werden. Wenn das Dokument in einem anderen Format<br />
gespeichert werden soll, müssen Sie zunächst das Dateiformat angeben und dann den Scan-<br />
Vorgang starten.<br />
Sie können keine Kennwörter für PDF-Dateien festlegen.<br />
Hinweis<br />
Wenn Automatisch (Auto) ausgewählt wird, werden Dateien in folgenden Formaten gemäß<br />
dem Dokumenttyp gespeichert.<br />
Fotos, Postkarten, CDs/DVDs und Visitenkarten: JPEG<br />
Zeitschriften, Zeitungen und Textdokumente: PDF<br />
Sie können das Dateiformat mit der Option Einstellen... (Set...) ändern.<br />
Einstellen... (Set...)<br />
Wenn für Dateityp (Save as type) die Option Automatisch (Auto) ausgewählt wurde.<br />
Sie können das Dateiformat angeben, in dem Bilder gespeichert werden sollen. Wählen Sie je ein<br />
Dateiformat für Dokumente des Typs Dokument (Document) und des Typs Foto (Photo) aus.<br />
Wichtig<br />
Sie können keinen Komprimierungstyp für JPEG-Dateien auswählen, wenn das<br />
Kontrollkästchen Gescannte Bilder beim Übertragen komprimieren (Compress scanned<br />
images when transferring) in der " Registerkarte Allgemein (General) " des Dialogfelds<br />
Voreinstellungen (Preferences) aktiviert ist.
Dialogfeld Automatischer Scan (Auto Scan)<br />
Seite 648 von 1204 Seiten<br />
Wenn für Dateityp (Save as type) die Option JPEG/Exif ausgewählt ist.<br />
Sie können für JPEG-Bilder einen Komprimierungstyp angeben. Wählen Sie Hoch (Geringe<br />
Komprimierung) (High(Low Compression)), Standard oder Gering (Hohe Komprimierung)<br />
(Low(High Compression)).<br />
Wichtig<br />
Diese Einstellung ist nicht verfügbar, wenn das Kontrollkästchen Gescannte Bilder beim<br />
Übertragen komprimieren (Compress scanned images when transferring) in der "<br />
Registerkarte Allgemein (General) " des Dialogfelds Voreinstellungen (Preferences) aktiviert<br />
ist.<br />
Wenn für Dateityp (Save as type) PDF ausgewählt ist<br />
Nehmen Sie erweiterte Einstellungen zum Erstellen von PDF-Dateien vor. Weitere Informationen<br />
hierzu finden Sie unter "Dialogfeld PDF-Einstellungen (PDF Settings) ".<br />
Speichern in (Save in)<br />
Zeigt den Ordner an, in dem die gescannten Bilder gespeichert werden sollen. Klicken Sie auf<br />
Durchsuchen... (Browse...), wenn Sie einen anderen Ordner auswählen möchten.<br />
Die folgenden Ordner werden standardmäßig angegeben.<br />
Windows 7: Ordner MP Navigator EX im Ordner Eigene Bilder (My Pictures)<br />
Windows Vista: Ordner MP Navigator EX im Ordner Bilder (Pictures)<br />
Windows XP: Ordner MP Navigator EX im Ordner Eigene Bilder (My Pictures)<br />
Windows 2000: Ordner MP Navigator EX im Ordner Eigene Bilder (My Pictures)<br />
In Unterordner mit dem aktuellen Datum speichern (Save to a Subfolder with Current Date)<br />
Aktivieren Sie dieses Kontrollkästchen, um in dem unter Speichern in (Save in) ausgewählten<br />
Ordner einen Unterordner mit dem aktuellen Datum zu erstellen und die gescannten Dateien dort zu<br />
speichern. Es wird ein Unterordner mit einem Namen wie z. B. "2010_01_01" (Jahr_Monat_Tag)<br />
erstellt.<br />
Wenn dieses Kontrollkästchen nicht aktiviert wurde, werden die Dateien in dem unter Speichern in<br />
(Save in) genannten Ordner gespeichert.<br />
Scanvorgang durch Klicken auf die Ein-Klick-Schaltfläche starten (Start scanning by clicking the<br />
one-click button)<br />
Aktivieren Sie dieses Kontrollkästchen, um den Scanvorgang zu starten, wenn Sie im Ein-Klick-<br />
Modus auf ein Symbol klicken.<br />
Anwenden (Apply)<br />
Speichert die angegebenen Einstellungen und wendet sie an.<br />
Klicken Sie auf Abbrechen (Cancel) und nicht auf Anwenden (Apply), um die angegebenen<br />
Einstellungen zu verwerfen.<br />
Abbrechen (Cancel)<br />
Verwirft die angegebenen Einstellungen. Der aktuelle Bildschirm wird geschlossen.<br />
Standard (Defaults)<br />
Setzt alle im Bildschirm verfügbaren Einstellungen auf ihre Standardwerte zurück.<br />
Scannen (Scan)<br />
Scannt und sichert die Dokumente entsprechend den angegebenen Einstellungen.<br />
Wenn für Dateityp (Save as type) die Option Automatisch (Auto) ausgewählt ist, wird eine<br />
Bestätigung angezeigt. Klicken Sie auf <strong>Handbuch</strong> öffnen (Open Manual), um dieses <strong>Handbuch</strong> zu<br />
öffnen (sofern es installiert ist).<br />
Zum Seitenanfang
Dialogfeld Speichern (Save) (Bildschirm für den Ein-Klick-Modus)<br />
Seite 649 von 1204 Seiten<br />
Erweitertes <strong>Handbuch</strong> > Scannen > Mit der mitgelieferten Anwendungssoftware scannen > MP Navigator EX-<br />
Bildschirme > Dialogfeld Speichern (Save) (Bildschirm für den Ein-Klick-Modus)<br />
Dialogfeld Speichern (Save) (Bildschirm für den Ein-Klick-<br />
Modus)<br />
Klicken Sie auf Auf dem PC speichern (Save to PC) in der Registerkarte Benutzerdefiniertes Ein-Klick-<br />
Scannen (Custom Scan with One-click) oder klicken Sie im Bildschirm für den Ein-Klick-Modus auf<br />
Speichern (Save), um das Dialogfeld Speichern (Save) zu öffnen.<br />
Scan-Einstellungen (Scan Settings)<br />
Dokumenttyp (Document Type)<br />
Wählen Sie den Typ des zu scannenden Dokuments. Wenn Auto-Modus (Auto Mode) ausgewählt<br />
ist, wird der Dokumenttyp automatisch erkannt. In diesem Fall werden auch der Farbmodus (Color<br />
Mode), die Dokumentgröße (Document Size) und die Auflösung (Resolution) automatisch<br />
festgelegt.<br />
Wichtig<br />
Im Auto-Modus (Auto Mode) werden die Dokumenttypen Fotos, Postkarten, Visitenkarten,<br />
Zeitschriften, Zeitungen, Textdokumente und CDs/DVDs unterstützt.<br />
Die folgenden Dokumenttypen können im Auto-Modus (Auto Mode) nicht korrekt gescannt<br />
werden. Geben Sie in diesem Fall den Dokumenttyp oder die Größe an.<br />
- Fotos im Format A4<br />
- Textdokumente, die kleiner als 2L (5 x 7 Zoll) (127 mm x 178 mm) sind, z. B.<br />
Taschenbuchseiten, deren Buchrücken abgeschnitten ist<br />
- Dokumente, die auf dünnem weißem Papier gedruckt sind<br />
- Lange, schmale Dokumente, z. B. Panoramafotos<br />
Reflektierende CD/DVD-Etiketten werden möglicherweise nicht korrekt gescannt.<br />
Platzieren Sie die zu scannenden Dokumente entsprechend ihres Typs korrekt auf der<br />
Auflagefläche. Anderenfalls werden sie möglicherweise nicht korrekt gescannt.<br />
Weitere Informationen zum Platzieren von Dokumenten finden Sie unter " Dokumente platzieren
Dialogfeld Speichern (Save) (Bildschirm für den Ein-Klick-Modus)<br />
Seite 650 von 1204 Seiten<br />
".<br />
Der Scanvorgang dauert beim ersten Scannen aus dem automatischen Dokumenteneinzug<br />
(Auto Document Feeder, ADF) über Auto-Modus (Auto Mode) länger.<br />
Beim Scannen beider Seiten von Dokumenten vom automatischen Dokumenteneinzug (Auto<br />
Document Feeder, ADF) mit Auto-Modus (Auto Mode) können Sie Dokumente in den Formaten<br />
A4 oder Letter scannen.<br />
Legen Sie beim Scannen von mehreren Dokumenten über den automatischen<br />
Dokumenteneinzug (Auto Document Feeder, ADF) auch dann Dokumente mit demselben<br />
Format ein, wenn Auto-Modus (Auto Mode) ausgewählt ist.<br />
Hinweis<br />
Um den Moiré-Effekt zu reduzieren, setzen Sie den Dokumenttyp (Document Type) auf<br />
Zeitschrift (Magazine).<br />
Farbmodus (Color Mode)<br />
Wählen Sie aus, wie das Dokument gescannt werden soll.<br />
Dokumentgröße (Document Size)<br />
Wählen Sie die Größe des zu scannenden Dokuments aus.<br />
Wählen Sie beim automatischen Scannen beider Seiten von Dokumenten aus dem automatischen<br />
Dokumenteneinzug (Auto Document Feeder, ADF) die Optionen A4 oder Letter.<br />
Wenn Sie die Option Benutzerdefiniert (Custom) auswählen, wird ein Bildschirm angezeigt, in dem<br />
Sie die Dokumentgröße angeben können. Wählen Sie eine Option für Einheiten (Units), geben Sie<br />
die Breite (Width) und Höhe (Height) des Dokuments an und klicken Sie auf OK.<br />
Wichtig<br />
Wenn Sie Automatische Erkennung (Auto Detect) auswählen, wird die Position oder Größe des<br />
Bilds möglicherweise nicht ordnungsgemäß gescannt. Ändern Sie in diesem Fall die Größe in<br />
die tatsächliche Dokumentgröße (A4, Letter usw.) und richten Sie eine Ecke des Dokuments<br />
an der durch einen Pfeil (Ausrichtungsmarkierung) gekennzeichneten Ecke der Auflagefläche<br />
aus.<br />
Auflösung (Resolution)<br />
Wählen Sie die Auflösung, mit der die Dokumente gescannt werden sollen.<br />
Auflösung<br />
Scanner-Treiber verwenden (Use the scanner driver)<br />
Aktivieren Sie dieses Kontrollkästchen, um den Bildschirm von ScanGear (Scanner-Treiber)<br />
anzuzeigen und erweiterte Scan-Einstellungen vorzunehmen.<br />
Farbmodus (Color Mode), Dokumentgröße (Document Size), Auflösung (Resolution) und andere<br />
Einstellungen werden im Dialogfeld Speichern (Save) deaktiviert. Legen Sie diese Einstellungen im<br />
Bildschirm von ScanGear fest.<br />
Einstellen... (Specify...)<br />
Öffnet das Dialogfeld Scan-Einstellungen (Scan Settings), in dem Sie erweiterte Einstellungen für<br />
das Scannen festlegen können. Darüber hinaus können Sie die Einstellungen für das automatische<br />
Scannen beider Seiten von Dokumenten aus dem automatischen Dokumenteneinzug (Auto<br />
Document Feeder, ADF) festlegen.<br />
Dialogfeld Scan-Einstellungen (Scan Settings) (Bildschirm für den Ein-Klick-Modus)<br />
Einstellungen speichern (Save Settings)<br />
Bild nach dem Scannen automatisch auf den PC speichern (Automatically save the image to your<br />
computer after scanning it)
Dialogfeld Speichern (Save) (Bildschirm für den Ein-Klick-Modus)<br />
Seite 651 von 1204 Seiten<br />
Wählen Sie diese Option, um die Bilder nach dem Scannen wie angegeben auf Ihrem Computer zu<br />
speichern.<br />
Die Einstellungen Dateiname (File name), Dateityp (Save as type) und Speichern in (Save in)<br />
werden angezeigt.<br />
Wichtig<br />
Wenn Sie diese Funktion auswählen, können Sie keine Kennwörter für PDF-Dateien festlegen.<br />
Dateiname (File name)<br />
Geben Sie den Namen des zu speichernden Bilds ein (maximal 64 Zeichen). Beim Speichern<br />
mehrerer Dateien werden jedem Dateinamen 4 Stellen angehängt.<br />
Dateityp (Save as type)<br />
Geben Sie den Dateityp an, unter dem gescannte Bilder gespeichert werden sollen.<br />
Wählen Sie Automatisch (Auto), JPEG/Exif, TIFF oder BMP. Automatisch (Auto) wird angezeigt, wenn<br />
für Dokumenttyp (Document Type) die Option Auto-Modus (Auto Mode) ausgewählt wurde. Wenn Sie<br />
Bilder als PDF-Dateien speichern möchten, wählen Sie PDF, PDF (Mehrere Seiten) (PDF(Multiple<br />
Pages)) oder PDF (Seite hinzufügen) (PDF(Add Page)).<br />
Wichtig<br />
Wenn für Dokumenttyp (Document Type) Auto-Modus (Auto Mode) und für Dateityp (Save as<br />
type) Automatisch (Auto) ausgewählt ist, kann das Dateiformat, je nachdem, wie Sie das<br />
Dokument platzieren, verschieden sein.<br />
Weitere Informationen zum Platzieren von Dokumenten finden Sie unter " Dokumente platzieren<br />
".<br />
Große Dokumente (z. B. Fotos im Format A4), die nicht mit einem Abstand zum Rand/Pfeil<br />
(Ausrichtungsmarkierung) der Auflagefläche platziert werden können, müssen möglicherweise<br />
als PDF-Datei gespeichert werden. Wenn das Dokument in einem anderen Format<br />
gespeichert werden soll, müssen Sie zunächst das Dateiformat angeben und dann den Scan-<br />
Vorgang starten.<br />
Bilder können nicht zu kennwortgeschützten PDF-Dateien hinzugefügt werden.<br />
Die Option JPEG/Exif kann nicht ausgewählt werden, wenn für Farbmodus (Color Mode) die<br />
Einstellung Schwarzweiß (Black and White) gewählt wurde.<br />
Hinweis<br />
Wenn Automatisch (Auto) ausgewählt wird, werden Dateien in folgenden Formaten gemäß<br />
dem Dokumenttyp gespeichert.<br />
Fotos, Postkarten, CDs/DVDs und Visitenkarten: JPEG<br />
Zeitschriften, Zeitungen und Textdokumente: PDF<br />
Sie können das Dateiformat mit der Option Einstellen... (Set...) ändern.<br />
Als PDF-Datei gespeicherte Bilder werden je nach Anwendung möglicherweise nicht geöffnet.<br />
Wählen Sie in diesem Fall unter Dateityp (Save as type) eine andere Option als Automatisch<br />
(Auto).<br />
Wenn Sie JPEG/Exif auswählen, während für Dokumenttyp (Document Type) nicht Auto-Modus<br />
(Auto Mode) gewählt ist, wird das Kontrollkästchen JPEG/Exif-Datei in AdobeRGB sichern<br />
(Save the JPEG/Exif file in AdobeRGB) verfügbar.<br />
Einstellen... (Set...)<br />
Wenn für Dateityp (Save as type) die Option Automatisch (Auto) ausgewählt wurde.<br />
Sie können das Dateiformat angeben, in dem Bilder gespeichert werden sollen. Wählen Sie je ein<br />
Dateiformat für Dokumente des Typs Dokument (Document) und des Typs Foto (Photo) aus.<br />
Wichtig<br />
Sie können keinen Komprimierungstyp für JPEG-Dateien auswählen, wenn das<br />
Kontrollkästchen Gescannte Bilder beim Übertragen komprimieren (Compress scanned<br />
images when transferring) in der " Registerkarte Allgemein (General) " des Dialogfelds<br />
Voreinstellungen (Preferences) aktiviert ist.<br />
Wenn für Dateityp (Save as type) die Option JPEG/Exif ausgewählt ist.<br />
Sie können für JPEG-Bilder einen Komprimierungstyp angeben. Wählen Sie Hoch (Geringe
Dialogfeld Speichern (Save) (Bildschirm für den Ein-Klick-Modus)<br />
Seite 652 von 1204 Seiten<br />
Komprimierung) (High(Low Compression)), Standard oder Gering (Hohe Komprimierung)<br />
(Low(High Compression)).<br />
Wichtig<br />
Diese Einstellung ist nicht verfügbar, wenn das Kontrollkästchen Gescannte Bilder beim<br />
Übertragen komprimieren (Compress scanned images when transferring) in der "<br />
Registerkarte Allgemein (General) " des Dialogfelds Voreinstellungen (Preferences) aktiviert<br />
ist.<br />
Wenn für Dateityp (Save as type) die Option PDF, PDF (Mehrere Seiten) (PDF(Multiple<br />
Pages)) oder PDF (Seite Hinzufügen) (PDF(Add Page)) ausgewählt wurde<br />
Nehmen Sie erweiterte Einstellungen zum Erstellen von PDF-Dateien vor. Weitere Informationen<br />
hierzu finden Sie unter "Dialogfeld PDF-Einstellungen (PDF Settings) ".<br />
Speichern in (Save in)<br />
Zeigt den Ordner an, in dem die gescannten Bilder gespeichert werden sollen. Klicken Sie auf<br />
Durchsuchen... (Browse...), wenn Sie einen anderen Ordner auswählen möchten.<br />
Die folgenden Ordner werden standardmäßig angegeben.<br />
Windows 7: Ordner MP Navigator EX im Ordner Eigene Bilder (My Pictures)<br />
Windows Vista: Ordner MP Navigator EX im Ordner Bilder (Pictures)<br />
Windows XP: Ordner MP Navigator EX im Ordner Eigene Bilder (My Pictures)<br />
Windows 2000: Ordner MP Navigator EX im Ordner Eigene Bilder (My Pictures)<br />
In Unterordner mit dem aktuellen Datum speichern (Save to a Subfolder with Current Date)<br />
Aktivieren Sie dieses Kontrollkästchen, um in dem unter Speichern in (Save in) ausgewählten<br />
Ordner einen Unterordner mit dem aktuellen Datum zu erstellen und die gescannten Dateien dort zu<br />
speichern. Es wird ein Unterordner mit einem Namen wie z. B. "2010_01_01" (Jahr_Monat_Tag)<br />
erstellt.<br />
Wenn dieses Kontrollkästchen nicht aktiviert wurde, werden die Dateien in dem unter Speichern in<br />
(Save in) genannten Ordner gespeichert.<br />
JPEG/Exif-Datei in AdobeRGB sichern (Save the JPEG/Exif file in AdobeRGB)<br />
Aktivieren Sie dieses Kontrollkästchen, um die Bilder in Farben zu speichern, die Adobe RGB<br />
entsprechen.<br />
Wichtig<br />
Diese Funktion ist nur verfügbar, wenn für Dateityp (Save as type) die Option JPEG/Exif und für<br />
Dokumenttyp (Document Type) nicht die Option Auto-Modus (Auto Mode) gewählt wurde.<br />
Diese Funktion ist nur verfügbar, wenn das Adobe RGB-Profil installiert ist.<br />
Hinweis<br />
Sie können diese Einstellung nicht auswählen, wenn das Kontrollkästchen Scanner-Treiber<br />
verwenden (Use the scanner driver) ausgewählt ist.<br />
Wenn beim Speichern eines Bilds das Kontrollkästchen JPEG/Exif-Datei in AdobeRGB sichern<br />
(Save the JPEG/Exif file in AdobeRGB) ausgewählt ist, wird am Anfang des Dateinamens ein<br />
Unterstrich hinzugefügt. (Beispiel: _Bild0001.JPG)<br />
Nach dem Scannen des Bilds das Dialogfeld zum Speichern öffnen (Exif-Informationen eingeben)<br />
(Open the save dialog box after scanning the image (Input Exif information))<br />
Wählen Sie diese Option, um nach dem Scannen der Bilder das Dialogfeld Speichern (Save) zu<br />
öffnen und die Speichereinstellungen wie Zielordner, Dateiname und Exif-Informationen<br />
festzulegen.<br />
Dialogfeld Speichern (Save)<br />
Hinweis<br />
Wählen Sie zum Festlegen von Kennwörtern für PDF-Dateien die Option Nach dem Scannen<br />
des Bilds das Dialogfeld zum Speichern öffnen (Exif-Informationen eingeben) (Open the save<br />
dialog box after scanning the image (Input Exif information)). Nach dem Scannen können Sie<br />
die Kennwörter im Dialogfeld Speichern (Save) festlegen.<br />
Kennwörter für PDF-Dateien festlegen
Dialogfeld Speichern (Save) (Bildschirm für den Ein-Klick-Modus)<br />
Seite 653 von 1204 Seiten<br />
Anwendungseinstellungen (Application Settings)<br />
Öffnen mit (Open with)<br />
Sie können angeben, ob das Fenster Anz. und verw. (View & Use) oder der Explorer nach dem<br />
Speichern der Bilder geöffnet werden soll.<br />
Scanvorgang durch Klicken auf die Ein-Klick-Schaltfläche starten (Start scanning by clicking the<br />
one-click button)<br />
Aktivieren Sie dieses Kontrollkästchen, um den Scanvorgang zu starten, wenn Sie im Ein-Klick-<br />
Modus auf ein Symbol klicken.<br />
Anwenden (Apply)<br />
Speichert die angegebenen Einstellungen und wendet sie an.<br />
Klicken Sie auf Abbrechen (Cancel) und nicht auf Anwenden (Apply), um die angegebenen<br />
Einstellungen zu verwerfen.<br />
Abbrechen (Cancel)<br />
Verwirft die angegebenen Einstellungen. Der aktuelle Bildschirm wird geschlossen.<br />
Standard (Defaults)<br />
Setzt alle im Bildschirm verfügbaren Einstellungen auf ihre Standardwerte zurück.<br />
Scannen (Scan)<br />
Scannt und sichert die Dokumente entsprechend den angegebenen Einstellungen.<br />
Wenn für Dateityp (Save as type) die Option Automatisch (Auto) ausgewählt ist, wird eine<br />
Bestätigung angezeigt. Klicken Sie auf <strong>Handbuch</strong> öffnen (Open Manual), um dieses <strong>Handbuch</strong> zu<br />
öffnen (sofern es installiert ist).<br />
Zum Seitenanfang
Dialogfeld Scan-Einstellungen (Scan Settings) (Bildschirm für den Ein-Klick...<br />
Seite 654 von 1204 Seiten<br />
Erweitertes <strong>Handbuch</strong> > Scannen > Mit der mitgelieferten Anwendungssoftware scannen > MP Navigator EX-<br />
Bildschirme > Dialogfeld Scan-Einstellungen (Scan Settings) (Bildschirm für den Ein-Klick-Modus)<br />
Dialogfeld Scan-Einstellungen (Scan Settings) (Bildschirm für<br />
den Ein-Klick-Modus)<br />
Das Dialogfeld Scan-Einstellungen (Scan Settings) wird geöffnet, wenn Sie in einem Dialogfeld des<br />
Bildschirms für den Ein-Klick-Modus auf Einstellen... (Specify...) klicken.<br />
Im Dialogfeld Scan-Einstellungen (Scan Settings) können Sie erweiterte Einstellungen für das Scannen<br />
festlegen.<br />
Hinweis<br />
Je nach Dokumenttyp und abhängig davon, wie der Bildschirm geöffnet wurde, stehen<br />
unterschiedliche Optionen zur Verfügung.<br />
Dokumenttyp (Document Type)<br />
Wählen Sie den Typ des zu scannenden Dokuments. Wenn Auto-Modus (Auto Mode) ausgewählt ist,<br />
wird der Dokumenttyp automatisch erkannt.<br />
In diesem Fall werden der Farbmodus (Color Mode), die Dokumentgröße (Document Size) usw.<br />
ebenfalls automatisch festgelegt.<br />
Wichtig<br />
Damit das Dokument korrekt gescannt wird, wählen Sie einen zum Dokument passenden<br />
Dokumenttyp aus.<br />
Platzieren Sie die zu scannenden Dokumente entsprechend ihres Typs korrekt auf der<br />
Auflagefläche. Anderenfalls werden sie möglicherweise nicht korrekt gescannt.<br />
Weitere Informationen zum Platzieren von Dokumenten finden Sie unter " Dokumente platzieren ".<br />
Automatisches Duplex-Scannen (Automatic Duplex Scanning)/Duplex-Scan beim Scannen von ADF<br />
(Duplex scan when scanning from ADF)<br />
Aktivieren Sie dieses Kontrollkästchen beim Scannen aus dem automatischen Dokumenteneinzug<br />
(Auto Document Feeder), um beide Seiten von Dokumenten automatisch zu scannen.<br />
Wenn für Dokumenttyp (Document Type) die Option Auto-Modus (Auto Mode) ausgewählt wurde,<br />
wechselt das Kontrollkästchen zu Duplex-Scan beim Scannen von ADF (Duplex scan when scanning<br />
from ADF). Sie können auswählen, ob Sie eine oder beide Seiten der Dokumente aus dem<br />
automatischen Dokumenteneinzug (Auto Document Feeder, ADF) scannen möchten. Aktivieren Sie<br />
dieses Kontrollkästchen, um beide Seiten zu scannen. Deaktivieren Sie es, um eine Seite zu scannen.
Dialogfeld Scan-Einstellungen (Scan Settings) (Bildschirm für den Ein-Klick...<br />
Seite 655 von 1204 Seiten<br />
Wichtig<br />
Automatisches Duplex-Scannen (Automatic Duplex Scanning) ist nur verfügbar, wenn für<br />
Dokumenttyp (Document Type) die Option Dokument (ADF Duplex) (Document (ADF Duplex))<br />
ausgewählt ist.<br />
Ausgabe-Einstellungen (Output Settings...)<br />
Sie können angeben, wie das Papier beim Scannen beider Seiten vom ADF (automatischer<br />
Dokumenteneinzug) ausgegeben werden soll.<br />
Klicken Sie auf Ausgabe-Einstellungen... (Output Settings...), um das Dialogfenster Ausgabe-<br />
Einstellungen (Output Settings) zu öffnen, in dem Sie Ausgabe nach Rückseite/Vorderseite (Schnell)<br />
(Output by back/front (Fast)) oder Ausgabe nach Seite (Output by page) auswählen können.<br />
Ausgabe nach Rückseite/Vorderseite (Schnell) (Output by back/front (Fast))<br />
Diese Option wird bevorzugt, wenn Geschwindigkeit erforderlich ist, da die Dokumente in der<br />
Reihenfolge von hinten nach vorn ausgegeben werden. Um die Dokumente in der richtigen<br />
Seitenreihenfolge auszugeben, wählen Sie Ausgabe nach Seite (Output by page).<br />
Ausgabe nach Seite (Output by page)<br />
Gibt die gescannten Dokumente in der korrekten Seitenreihenfolge aus.<br />
Wichtig<br />
Diese Einstellung ist nur verfügbar, wenn Dokumenttyp (Document Type) auf Dokument (ADF<br />
Duplex) (Document (ADF Duplex)) oder Auto-Modus (Auto Mode) eingestellt ist.<br />
Farbmodus (Color Mode)<br />
Wählen Sie aus, wie das Dokument gescannt werden soll.<br />
Farbe (Color)<br />
In diesem Modus wird das Bild mit 256 Stufen (8 Bit) der Farben R(ot), G(rün) und B(lau)<br />
angezeigt.<br />
Graustufen (Grayscale)<br />
In diesem Modus wird das Bild mit 256 Graustufen (d. h. mit 8 Bit Farbtiefe) angezeigt.<br />
Schwarzweiß (Black and White)<br />
In diesem Modus wird das Bild in Schwarzweiß angezeigt. Der Kontrast wird ab einer bestimmten<br />
Stärke (Grenzwert) in Schwarz bzw. Weiß aufgelöst und entsprechend dargestellt.<br />
Dokumentgröße (Document Size)<br />
Wählen Sie die Größe des zu scannenden Dokuments aus.<br />
Wählen Sie beim automatischen Scannen beider Seiten von Dokumenten aus dem automatischen<br />
Dokumenteneinzug (Auto Document Feeder, ADF) die Optionen A4 oder Letter.<br />
Wenn Sie die Option Benutzerdefiniert (Custom) auswählen, wird ein Bildschirm angezeigt, in dem Sie<br />
die Dokumentgröße angeben können. Wählen Sie eine Option für Einheiten (Units), geben Sie die<br />
Breite (Width) und Höhe (Height) des Dokuments an und klicken Sie auf OK.
Dialogfeld Scan-Einstellungen (Scan Settings) (Bildschirm für den Ein-Klick...<br />
Seite 656 von 1204 Seiten<br />
Wichtig<br />
Wenn Sie Automatische Erkennung (Auto Detect) auswählen, wird die Position oder Größe des<br />
Bilds möglicherweise nicht ordnungsgemäß gescannt. Ändern Sie in diesem Fall die Größe in<br />
die tatsächliche Dokumentgröße (A4, Letter usw.) und richten Sie eine Ecke des Dokuments an<br />
der durch einen Pfeil (Ausrichtungsmarkierung) gekennzeichneten Ecke der Auflagefläche aus.<br />
Ausrichtung... (Orientation...)<br />
Legen Sie die Ausrichtung und Heftseite der mit dem automatischen Dokumenteneinzug zu<br />
scannenden Dokumente fest.<br />
Wichtig<br />
Bindung (Binding Location) kann nicht angegeben werden, wenn nur die Vorderseite eines<br />
Dokuments gescannt wird.<br />
Scan-Auflösung (Scanning Resolution)<br />
Wählen Sie die Auflösung, mit der die Dokumente gescannt werden sollen.<br />
Auflösung<br />
Empfohlene Bildkorrektur (Recommended Image Correction)/Automatische Fotokorrektur (Auto<br />
Photo Fix)/Automatische Dokumentkorrektur (Auto Document Fix)<br />
Welche Option angezeigt wird, richtet sich nach der Einstellung von Dokumenttyp (Document Type).<br />
Empfohlene Bildkorrektur (Recommended Image Correction)<br />
Diese Option wird angezeigt, wenn die Option Dokumenttyp (Document Type) auf Auto-Modus<br />
(Auto Mode) eingestellt ist. Aktivieren Sie dieses Kontrollkästchen, wenn bei den entsprechenden<br />
Dokumenttypen automatische Foto- oder Dokumentkorrekturen durchgeführt werden sollen.<br />
Automatische Fotokorrektur (Auto Photo Fix)<br />
Diese Option wird angezeigt, wenn Dokumenttyp (Document Type) auf Foto (Photo) eingestellt ist.<br />
Aktivieren Sie dieses Kontrollkästchen, wenn das aufgenommene Motiv (Landschaft,<br />
Nachtaufnahme usw.) automatisch analysiert und entsprechend korrigiert werden soll.<br />
Automatische Dokumentkorrektur (Auto Document Fix)<br />
Diese Option wird angezeigt, wenn Dokumenttyp (Document Type) auf Zeitschrift (Magazine) oder<br />
Dokument (Document) eingestellt ist. Aktivieren Sie dieses Kontrollkästchen, um den Text in<br />
einem Dokument oder Magazin zu schärfen und dadurch besser lesbar zu machen.<br />
Wichtig<br />
Wenn dieses Kontrollkästchen aktiviert ist, können Dateien nur im JPEG/Exif- oder PDF-Format<br />
gespeichert werden.<br />
Der Scan-Vorgang kann länger als gewöhnlich dauern, wenn dieses Kontrollkästchen aktiviert<br />
ist.<br />
Diese Funktionen sind nicht verfügbar, wenn das Dialogfeld Scan-Einstellungen (Scan Settings)<br />
über das Dialogfeld OCR geöffnet wird.<br />
Die Option Automatische Fotokorrektur (Auto Photo Fix) ist nicht verfügbar, wenn für Farbmodus<br />
(Color Mode) die Option Schwarzweiß (Black and White) oder Graustufen (Grayscale) ausgewählt<br />
ist.
Dialogfeld Scan-Einstellungen (Scan Settings) (Bildschirm für den Ein-Klick...<br />
Seite 657 von 1204 Seiten<br />
Die Option Automatische Dokumentkorrektur (Auto Document Fix) ist nicht verfügbar, wenn für<br />
Farbmodus (Color Mode) die Option Schwarzweiß (Black and White) ausgewählt ist.<br />
Die Einstellungen Automatische Fotokorrektur (Auto Photo Fix) und Automatische<br />
Dokumentkorrektur (Auto Document Fix) sind nicht verfügbar, wenn das Kontrollkästchen<br />
Gescannte Bilder beim Übertragen komprimieren (Compress scanned images when<br />
transferring) in der "Registerkarte Allgemein (General) " des Dialogfelds Voreinstellungen<br />
(Preferences) aktiviert ist.<br />
Der Farbton des Originalbilds kann sich aufgrund der Korrekturen ändern. Deaktivieren Sie in<br />
diesem Fall das Kontrollkästchen und scannen Sie.<br />
Entrastern (Descreen)<br />
Aktivieren Sie diese Option, um Moiré-Effekte zu reduzieren.<br />
Gedruckte Fotos und Bilder werden durch eine Ansammlung feiner Punkte wiedergegeben. Moiré ist<br />
ein Effekt, bei dem die Farbverläufe des Bildes ungleichmäßig werden und ein Streifenmuster auf<br />
dem Bild entsteht, wenn Fotos oder Bilder mit feinen Punkten gescannt werden. Mit der Funktion<br />
Entrastern (Descreen) wird der Moiré-Effekt reduziert.<br />
Hinweis<br />
Der Scan-Vorgang dauert länger als gewöhnlich, wenn Sie Entrastern (Descreen) aktivieren.<br />
Scharfzeichnen (Unsharp Mask)<br />
Wählen Sie diese Option aus, um die Konturen des Motivs zu betonen und das Bild schärfer<br />
darzustellen.<br />
Bundstegschatten entfernen (Remove gutter shadow)<br />
Wählen Sie diese Option aus, um Schatten zu entfernen, die beim Scannen von geöffneten<br />
Broschüren zwischen den Seiten auftreten.<br />
Wichtig<br />
Diese Option ist nicht verfügbar, wenn für Dokumentgröße (Document Size) die Option<br />
Automatische Erkennung (Auto Detect), Automatische Erkennung (Mehr. Dok.) (Auto Detect<br />
(Multiple Documents)) oder der Heftungs-Assistent ausgewählt wurde.<br />
Dieses Kontrollkästchen kann nicht aktiviert werden, wenn für Dokumenttyp (Document Type) die<br />
Optionen Dokument (ADF Simplex) (Document (ADF Simplex)) oder Dokument (ADF Duplex)<br />
(Document (ADF Duplex)) ausgewählt wurden.<br />
Richten Sie das Dokument korrekt an der Ausrichtungsmarkierung der Auflagefläche aus.<br />
Hinweis<br />
Sie können auf der Registerkarte Erweiterter Modus (Advanced Mode) von ScanGear (Scanner-<br />
Treiber) Bundstegschatten korrigieren, wenn Sie Dokumente scannen, bei deren Format es sich<br />
nicht um ein Standardformat handelt, oder wenn benutzerdefinierte Beschneiderahmen<br />
festgelegt wurden.<br />
Weitere Informationen hierzu finden Sie im Abschnitt Bundstegschattenkorrektur (Gutter Shadow<br />
Correction) unter "Bildeinstellungen (Image Settings) " der Registerkarte Erweiterter Modus<br />
(Advanced Mode) von ScanGear.<br />
Durchschein-Effekt reduzieren (Reduce Show-through)<br />
Wählen Sie diese Option aus, um Text in einem Dokument zu schärfen oder den Durchschein-Effekt<br />
bei Zeitungen zu reduzieren.<br />
Hinweis<br />
Wählen Sie diese Option aus, wenn es sich beim Dokumenttyp (Document Type) um ein<br />
Textdokument handelt und bei dem gescannten Bild ein Durchschein-Effekt auftritt.<br />
Schräglage des Dokuments korrigieren (Correct slanted document)<br />
Wählen Sie diese Option aus, wenn der gescannte Text erkannt und der Winkel (innerhalb von -0,1 bis<br />
-10 Grad oder +0,1 bis +10 Grad) des Dokuments korrigiert werden soll.<br />
Wichtig<br />
Sie können diese Option nicht auswählen, wenn für Dokumentgröße (Document Size) der<br />
Heftungs-Assistent (Stitch Assist) ausgewählt wurde.
Dialogfeld Scan-Einstellungen (Scan Settings) (Bildschirm für den Ein-Klick...<br />
Seite 658 von 1204 Seiten<br />
Die Neigung der folgenden Dokumenttypen kann nicht korrigiert werden, da der Text nicht<br />
ordnungsgemäß erkannt werden kann.<br />
- Dokumente, in denen die Textzeilen um mehr als 10 Grad geneigt oder die Winkel je nach Zeile<br />
unterschiedlich sind<br />
- Dokumente, die sowohl vertikalen als auch horizontalen Text enthalten<br />
- Dokumente mit extrem großen oder kleinen Schriftarten<br />
- Dokumente mit wenig Text<br />
- Dokumente, die Abbildungen/Bilder oder handschriftlichen Text enthalten<br />
- Dokumente, die sowohl vertikale als auch horizontale Zeilen (Tabellen) enthalten<br />
Hinweis<br />
Der Scan-Vorgang dauert länger als gewöhnlich, wenn Sie die Option Schräglage des<br />
Dokuments korrigieren (Correct slanted document) aktivieren.<br />
Ausrichtung von Textdokumenten erkennen und Bilder drehen (Detect the orientation of text<br />
documents and rotate images)<br />
Wählen Sie diese Option aus, wenn die Ausrichtung des Dokuments anhand des gescannten Texts<br />
erkannt und das gescannte Bild in die richtige Ausrichtung gedreht werden soll. Wählen Sie unter<br />
Dokumentsprache (Document Language) die Sprache des zu scannenden Dokuments aus.<br />
Wichtig<br />
Sie können diese Option nicht auswählen, wenn für Dokumentgröße (Document Size) der<br />
Heftungs-Assistent (Stitch Assist) ausgewählt wurde.<br />
Je nach Dokumentsprache funktioniert diese Funktion möglicherweise nicht. Es werden nur<br />
Textdokumente in den Sprachen unterstützt, die unter Dokumentsprache (Document Language)<br />
ausgewählt werden können.<br />
Die Ausrichtung der folgenden Dokumenttypen kann nicht korrigiert werden, da der Text nicht<br />
ordnungsgemäß erkannt werden kann.<br />
- Die Auflösung liegt außerhalb des Bereichs von 300 bis 600 dpi<br />
- Die Schriftgröße liegt außerhalb des Bereichs von 8 bis 48 Punkt<br />
- Dokumente, die spezielle Schriftarten, Effekte, Kursiv- oder handschriftlichen Text enthalten<br />
- Dokumente mit gemustertem Hintergrund<br />
Hinweis<br />
Der Scan-Vorgang dauert länger als gewöhnlich, wenn Sie die Option Ausrichtung von<br />
Textdokumenten erkennen und Bilder drehen (Detect the orientation of text documents and rotate<br />
images) aktivieren.<br />
Dokumentsprache (Document Language)<br />
Wählen Sie die Sprache des zu scannenden Dokuments aus.<br />
Wichtig<br />
Sie können diese Option nicht auswählen, wenn für Dokumentgröße (Document Size) der<br />
Heftungs-Assistent (Stitch Assist) ausgewählt wurde.<br />
Standard (Defaults)<br />
Stellt die Standardeinstellungen wieder her.<br />
Zum Seitenanfang
Dialogfeld Speichern (Save)<br />
Seite 659 von 1204 Seiten<br />
Erweitertes <strong>Handbuch</strong> > Scannen > Mit der mitgelieferten Anwendungssoftware scannen > MP Navigator EX-<br />
Bildschirme > Dialogfeld Speichern (Save)<br />
Dialogfeld Speichern (Save)<br />
Das Dialogfeld Speichern (Save) wird geöffnet, wenn Sie im Dialogfeld Speichern (Save) oder<br />
Benutzerdefiniert (Custom) des Bildschirms für den Ein-Klick-Modus scannen, nachdem Sie die Option<br />
Nach dem Scannen des Bilds das Dialogfeld zum Speichern öffnen (Exif-Informationen eingeben)<br />
(Open the save dialog box after scanning the image (Input Exif information)) ausgewählt haben.<br />
Sie können den Dateityp und das Ziel während der Ansicht der Miniaturbilder festlegen.<br />
Dateityp (Save as type)<br />
Geben Sie den Dateityp an, unter dem gescannte Bilder gespeichert werden sollen.<br />
Wählen Sie die Option JPEG/Exif, TIFF, BMP, PDF, PDF (Mehrere Seiten) (PDF(Multiple Pages)) oder<br />
PDF (Seite hinzufügen) (PDF(Add Page)).<br />
PDF<br />
Speichern Sie alle ausgewählten Bilder als separate PDF-Dateien.<br />
PDF (Mehrere Seiten) (PDF(Multiple Pages))<br />
Speichert mehrere Bilder in einer PDF-Datei.<br />
Hinweis<br />
PDF (Mehrere Seiten) (PDF(Multiple Pages)) wird angezeigt, wenn mehrere Bilder gescannt<br />
werden.<br />
PDF (Seite hinzufügen) (PDF(Add Page))<br />
Fügen Sie die gescannten Bilder zu einer PDF-Datei hinzu. Die Bilder werden am Ende der PDF-<br />
Datei eingefügt. Die Reihenfolge der Seiten der PDF-Datei, zu der die Bilder hinzugefügt werden,<br />
kann nicht geändert werden.<br />
Wichtig<br />
Bilder können nur zu PDF-Dateien hinzugefügt werden, die mit MP Navigator EX erstellt<br />
wurden. Sie können keine mit einer anderen Anwendung erstellten PDF-Dateien angeben. In
Dialogfeld Speichern (Save)<br />
Seite 660 von 1204 Seiten<br />
anderen Anwendungen bearbeitete PDF-Dateien können ebenfalls nicht angegeben<br />
werden.<br />
Wenn eine kennwortgeschützte PDF-Datei bearbeitet wird, werden die Kennwörter gelöscht.<br />
Setzen Sie die Kennwörter zurück.<br />
Kennwörter für PDF-Dateien festlegen<br />
Wichtig<br />
Die Optionen PDF, PDF (Mehrere Seiten) (PDF(Multiple Pages)) und PDF (Seite hinzufügen)<br />
(PDF(Add Page)) sind nicht für Bilder verfügbar, die über das Dialogfeld Benutzerdefiniert<br />
(Custom) gescannt werden.<br />
Die Option JPEG/Exif kann nicht ausgewählt werden, wenn für Farbmodus (Color Mode) die<br />
Einstellung Schwarzweiß (Black and White) gewählt wurde.<br />
Einstellen... (Set...)<br />
Wenn für Dateityp (Save as type) die Option JPEG/Exif ausgewählt ist.<br />
Sie können für JPEG-Bilder einen Komprimierungstyp angeben. Wählen Sie Hoch (Geringe<br />
Komprimierung) (High(Low Compression)), Standard oder Gering (Hohe Komprimierung) (Low(High<br />
Compression)).<br />
Wichtig<br />
Diese Einstellung ist nicht verfügbar, wenn das Kontrollkästchen Gescannte Bilder beim<br />
Übertragen komprimieren (Compress scanned images when transferring) in der " Registerkarte<br />
Allgemein (General) " des Dialogfelds Voreinstellungen (Preferences) aktiviert ist.<br />
Wenn für Dateityp (Save as type) die Option PDF, PDF (Mehrere Seiten) (PDF(Multiple<br />
Pages)) oder PDF (Seite Hinzufügen) (PDF(Add Page)) ausgewählt wurde<br />
Nehmen Sie erweiterte Einstellungen zum Erstellen von PDF-Dateien vor. Weitere Informationen<br />
hierzu finden Sie unter "Dialogfeld PDF-Einstellungen (PDF Settings) ".<br />
Exif-Einstellungen... (Exif Settings...)<br />
Wenn Sie für Dateityp (Save as type) die Option JPEG/Exif auswählen, können Sie Exif-Informationen<br />
in die zu speichernde Datei eingeben.<br />
Dialogfeld Exif-Einstellungen (Exif Settings)<br />
Kennwortsicherheit - Einstellungen (Password security settings)<br />
Wählen Sie dieses Kontrollkästchen aus, um das Dialogfeld Kennwortsicherheit - Einstellungen<br />
(Password Security -Settings) zu öffnen, in dem Sie Kennwörter zum Öffnen, Bearbeiten und Drucken<br />
von erstellten PDF-Dateien festlegen können.<br />
Kennwörter für PDF-Dateien festlegen<br />
Hinweis<br />
Diese Funktion ist nur verfügbar, wenn für Dateityp (Save as type) die Option PDF, PDF (Mehrere<br />
Seiten) (PDF(Multiple Pages)) oder PDF (Seite hinzufügen) (PDF(Add Page)) ausgewählt wurde.<br />
Hinzufügen zu (Add to)<br />
Diese Option wird angezeigt, wenn Sie PDF (Seite hinzufügen) (PDF(Add Page)) für Dateityp (Save as<br />
type) wählen und die PDF-Datei angeben, zu der die Bilder hinzugefügt werden sollen. Klicken Sie auf<br />
Durchsuchen... (Browse...), wenn Sie eine andere Datei auswählen möchten.<br />
Wichtig<br />
Bilder können nur zu PDF-Dateien hinzugefügt werden, die mit MP Navigator EX erstellt wurden.<br />
Sie können keine mit einer anderen Anwendung erstellten PDF-Dateien angeben. In anderen<br />
Anwendungen bearbeitete PDF-Dateien können ebenfalls nicht angegeben werden.<br />
Nach links drehen 90° (Rotate Left 90°)/Nach rechts drehen 90° (Rotate Right 90°)<br />
Mit diesen Schaltflächen können Sie gescannte Bilder um 90 Grad im bzw. gegen den Uhrzeigersinn<br />
drehen.<br />
Wählen Sie das Bild aus, das gedreht werden soll, und klicken Sie auf Nach links drehen 90° (Rotate<br />
Left 90°) oder Nach rechts drehen 90° (Rotate Right 90°) .<br />
Dateiname (File name)
Dialogfeld Speichern (Save)<br />
Seite 661 von 1204 Seiten<br />
Geben Sie den Namen des zu speichernden Bilds ein (maximal 64 Zeichen). Beim Speichern<br />
mehrerer Dateien werden jedem Dateinamen 4 Stellen angehängt.<br />
Speichern in (Save in)<br />
Zeigt den Ordner an, in dem die gescannten Bilder gespeichert werden sollen. Klicken Sie auf<br />
Durchsuchen... (Browse...), wenn Sie einen anderen Ordner auswählen möchten.<br />
Die folgenden Ordner werden standardmäßig angegeben.<br />
Windows 7: Ordner MP Navigator EX im Ordner Eigene Bilder (My Pictures)<br />
Windows Vista: Ordner MP Navigator EX im Ordner Bilder (Pictures)<br />
Windows XP: Ordner MP Navigator EX im Ordner Eigene Bilder (My Pictures)<br />
Windows 2000: Ordner MP Navigator EX im Ordner Eigene Bilder (My Pictures)<br />
In Unterordner mit dem aktuellen Datum speichern (Save to a Subfolder with Current Date)<br />
Aktivieren Sie dieses Kontrollkästchen, um in dem unter Speichern in (Save in) ausgewählten Ordner<br />
einen Unterordner mit dem aktuellen Datum zu erstellen und die gescannten Dateien dort zu<br />
speichern. Es wird ein Unterordner mit einem Namen wie z. B. "2010_01_01" (Jahr_Monat_Tag)<br />
erstellt.<br />
Wenn dieses Kontrollkästchen nicht aktiviert wurde, werden die Dateien in dem unter Speichern in<br />
(Save in) genannten Ordner gespeichert.<br />
Zum Seitenanfang
Dialogfeld Exif-Einstellungen (Exif Settings)<br />
Seite 662 von 1204 Seiten<br />
Erweitertes <strong>Handbuch</strong> > Scannen > Mit der mitgelieferten Anwendungssoftware scannen > MP Navigator EX-<br />
Bildschirme > Dialogfeld Exif-Einstellungen (Exif Settings)<br />
Dialogfeld Exif-Einstellungen (Exif Settings)<br />
Sie können Exif-Informationen in eine zu speichernde Datei eingeben. Exif ist ein Standardformat zum<br />
Einbetten verschiedener Aufnahmeinformationen in Digitalkamera-Bilder (JPEG). Das Einbetten von Exif<br />
-Informationen in gescannte Bilder ermöglicht Ihnen, die Bilder zusammen mit Bildern von einer<br />
Digitalkamera zu organisieren und zu drucken.<br />
Das Dialogfeld Exif-Einstellungen (Exif Settings) kann geöffnet werden, wenn für Dateityp (Save as type)<br />
die Option JPEG/Exif gewählt wurde.<br />
Basis-Informationen (Basic Information)<br />
Zeigt die automatisch vom Gerät oder von der Software erhaltenen Daten an.<br />
Erweiterte Informationen (Advanced Information)<br />
Zeigt die auf der rechten Seite des Bildschirms angegebenen Informationen an.<br />
Einstellungsbereich für Erweiterte Informationen (Advanced Information)<br />
Sie können Exif-Informationen eingeben, z. B. Titel und Aufnahmeinformationen. Wählen Sie die<br />
Kontrollkästchen der anzugebenden Elemente aus und wählen Sie Informationen aus oder geben Sie<br />
diese ein.<br />
Dieselbe Einstellung v. Eingabeelementen autom. anwenden (Apply the Same Setting of Input Items<br />
Automatically)<br />
Wählen Sie dieses Kontrollkästchen aus, um die für das vorherige Bild angegebenen Informationen<br />
automatisch anzuzeigen.<br />
Anwenden (Apply)<br />
Wenn Sie alle erforderlichen Informationen angegeben haben, klicken Sie auf Anwenden (Apply), um<br />
sie in das Bild einzubetten. Die Informationen werden unter Erweiterte Informationen (Advanced<br />
Information) angezeigt.<br />
OK<br />
Bettet die angegebenen Informationen in das Bild ein und schließt den Bildschirm. Die angegebenen<br />
Informationen werden gespeichert.<br />
Abbrechen (Cancel)<br />
Verwirft die Einstellungen und schließt den Bildschirm.<br />
Die Informationen werden eingebettet, wenn Sie zuerst auf Anwenden (Cancel) und dann auf<br />
Abbrechen (Apply) klicken.<br />
Zum Seitenanfang
Dialogfeld PDF<br />
Seite 663 von 1204 Seiten<br />
Erweitertes <strong>Handbuch</strong> > Scannen > Mit der mitgelieferten Anwendungssoftware scannen > MP Navigator EX-<br />
Bildschirme > Dialogfeld PDF<br />
Dialogfeld PDF<br />
Klicken Sie auf Als PDF-Datei speichern (Save as PDF file) in der Registerkarte Benutzerdefiniertes Ein-<br />
Klick-Scannen (Custom Scan with One-click) oder klicken Sie im Bildschirm für den Ein-Klick-Modus auf<br />
PDF, um das Dialogfeld PDF zu öffnen.<br />
Scan-Einstellungen (Scan Settings)<br />
Dokumenttyp (Document Type)<br />
Wählen Sie den Typ des zu scannenden Dokuments.<br />
Farbmodus (Color Mode)<br />
Wählen Sie aus, wie das Dokument gescannt werden soll.<br />
Dokumentgröße (Document Size)<br />
Wählen Sie die Größe des zu scannenden Dokuments aus.<br />
Wählen Sie beim automatischen Scannen beider Seiten von Dokumenten aus dem automatischen<br />
Dokumenteneinzug (Auto Document Feeder, ADF) die Optionen A4 oder Letter.<br />
Wenn Sie die Option Benutzerdefiniert (Custom) auswählen, wird ein Bildschirm angezeigt, in dem<br />
Sie die Dokumentgröße angeben können. Wählen Sie eine Option für Einheiten (Units), geben Sie<br />
die Breite (Width) und Höhe (Height) des Dokuments an und klicken Sie auf OK.
Dialogfeld PDF<br />
Seite 664 von 1204 Seiten<br />
Wichtig<br />
Wenn Sie Automatische Erkennung (Auto Detect) auswählen, wird die Position oder Größe des<br />
Bilds möglicherweise nicht ordnungsgemäß gescannt. Ändern Sie in diesem Fall die Größe in<br />
die tatsächliche Dokumentgröße (A4, Letter usw.) und richten Sie eine Ecke des Dokuments<br />
an der durch einen Pfeil (Ausrichtungsmarkierung) gekennzeichneten Ecke der Auflagefläche<br />
aus.<br />
Auflösung (Resolution)<br />
Wählen Sie die Auflösung, mit der die Dokumente gescannt werden sollen.<br />
Auflösung<br />
Einstellen... (Specify...)<br />
Öffnet das Dialogfeld Scan-Einstellungen (Scan Settings), in dem Sie erweiterte Einstellungen für<br />
das Scannen festlegen können. Darüber hinaus können Sie die Einstellungen für das automatische<br />
Scannen beider Seiten von Dokumenten aus dem automatischen Dokumenteneinzug (Auto<br />
Document Feeder, ADF) festlegen.<br />
Dialogfeld Scan-Einstellungen (Scan Settings) (Bildschirm für den Ein-Klick-Modus)<br />
Einstellungen speichern (Save Settings)<br />
Bild nach dem Scannen automatisch auf den PC speichern (Automatically save the image to your<br />
computer after scanning it)<br />
Wählen Sie diese Option, um die Bilder nach dem Scannen wie angegeben auf Ihrem Computer zu<br />
speichern.<br />
Die Einstellungen Dateiname (File name), Dateityp (Save as type) und Speichern in (Save in)<br />
werden angezeigt.<br />
Wichtig<br />
Wenn Sie diese Funktion auswählen, können Sie keine Kennwörter für PDF-Dateien festlegen.<br />
Dateiname (File name)<br />
Geben Sie den Namen des zu speichernden Bilds ein (maximal 64 Zeichen). Beim Speichern<br />
mehrerer Dateien werden jedem Dateinamen 4 Stellen angehängt.<br />
Dateityp (Save as type)<br />
Geben Sie den Dateityp an, unter dem gescannte Bilder gespeichert werden sollen.<br />
Wählen Sie die Option PDF, PDF (Mehrere Seiten) (PDF(Multiple Pages)) oder PDF (Seite<br />
hinzufügen) (PDF(Add Page)).<br />
PDF<br />
Speichern Sie alle ausgewählten Bilder als separate PDF-Dateien.<br />
PDF (Mehrere Seiten) (PDF(Multiple Pages))<br />
Speichert mehrere Bilder in einer PDF-Datei.<br />
PDF (Seite hinzufügen) (PDF(Add Page))<br />
Fügen Sie die gescannten Bilder zu einer PDF-Datei hinzu. Die Bilder werden am Ende der PDF<br />
-Datei eingefügt. Die Reihenfolge der Seiten der PDF-Datei, zu der die Bilder hinzugefügt<br />
werden, kann nicht geändert werden.<br />
Wichtig<br />
Bilder können nicht zu kennwortgeschützten PDF-Dateien hinzugefügt werden.<br />
Hinweis<br />
Weitere Informationen zum Löschen oder Anordnen von Seiten in gespeicherten PDF-Dateien<br />
finden Sie unter "PDF-Dateien erstellen/bearbeiten ".<br />
Einstellen... (Set...)<br />
Sie können den PDF-Komprimierungstyp festlegen und weitere Einstellungen zum Erstellen von<br />
PDF-Dateien vornehmen.<br />
Dialogfeld PDF-Einstellungen (PDF Settings)
Dialogfeld PDF<br />
Seite 665 von 1204 Seiten<br />
Speichern in (Save in)<br />
Zeigt den Ordner an, in dem die gescannten Bilder gespeichert werden sollen. Klicken Sie auf<br />
Durchsuchen... (Browse...), wenn Sie einen anderen Ordner auswählen möchten.<br />
Die folgenden Ordner werden standardmäßig angegeben.<br />
Windows 7: Ordner MP Navigator EX im Ordner Eigene Bilder (My Pictures)<br />
Windows Vista: Ordner MP Navigator EX im Ordner Bilder (Pictures)<br />
Windows XP: Ordner MP Navigator EX im Ordner Eigene Bilder (My Pictures)<br />
Windows 2000: Ordner MP Navigator EX im Ordner Eigene Bilder (My Pictures)<br />
In Unterordner mit dem aktuellen Datum speichern (Save to a Subfolder with Current Date)<br />
Aktivieren Sie dieses Kontrollkästchen, um in dem unter Speichern in (Save in) ausgewählten<br />
Ordner einen Unterordner mit dem aktuellen Datum zu erstellen und die gescannten Dateien dort zu<br />
speichern. Es wird ein Unterordner mit einem Namen wie z. B. "2010_01_01" (Jahr_Monat_Tag)<br />
erstellt.<br />
Wenn dieses Kontrollkästchen nicht aktiviert wurde, werden die Dateien in dem unter Speichern in<br />
(Save in) genannten Ordner gespeichert.<br />
Nach dem Scannen Dialogfeld "Speichern" öffnen (Open the save dialog box after scanning the<br />
image)<br />
Wählen Sie diese Option, um nach dem Scannen der Bilder das Dialogfeld Als PDF-Datei<br />
speichern (Save as PDF file) zu öffnen und die Speichereinstellungen wie Zielordner und<br />
Dateiname festzulegen.<br />
Dialogfeld Als PDF-Datei speichern (Save as PDF file)<br />
Hinweis<br />
Wählen Sie zum Festlegen von Kennwörtern für PDF-Dateien die Option Nach dem Scannen<br />
Dialogfeld "Speichern" öffnen (Open the save dialog box after scanning the image). Nach dem<br />
Scannen können Sie die Kennwörter im Dialogfeld Als PDF-Datei speichern (Save as PDF file)<br />
festlegen.<br />
Kennwörter für PDF-Dateien festlegen<br />
Anwendungseinstellungen (Application Settings)<br />
Öffnen mit (Open with)<br />
Hiermit können Sie die Anwendung festlegen, mit der gescannte Bilder geöffnet werden sollen.<br />
Ziehen Sie das Symbol einer Anwendung, die das unter Dateityp (Save as type) angezeigte Format<br />
unterstützt, per Drag-and-Drop hierher. Die angegebene Anwendung wird gestartet, nachdem die<br />
Bilder gescannt wurden.<br />
Wichtig<br />
Je nach der angegebenen Anwendung werden die Bilder möglicherweise nicht korrekt<br />
angezeigt oder die Anwendung wird nicht gestartet.<br />
Zurücksetzen (Reset)<br />
Bricht die Anwendungseinstellung ab.<br />
Einstellen... (Set...)<br />
Hiermit können Sie die zu startende Anwendung auswählen.<br />
Scanvorgang durch Klicken auf die Ein-Klick-Schaltfläche starten (Start scanning by clicking the<br />
one-click button)<br />
Aktivieren Sie dieses Kontrollkästchen, um den Scanvorgang zu starten, wenn Sie im Ein-Klick-<br />
Modus auf ein Symbol klicken.<br />
Anwenden (Apply)<br />
Speichert die angegebenen Einstellungen und wendet sie an.<br />
Klicken Sie auf Abbrechen (Cancel) und nicht auf Anwenden (Apply), um die angegebenen<br />
Einstellungen zu verwerfen.<br />
Abbrechen (Cancel)<br />
Verwirft die angegebenen Einstellungen. Der aktuelle Bildschirm wird geschlossen.
Dialogfeld PDF<br />
Seite 666 von 1204 Seiten<br />
Standard (Defaults)<br />
Setzt alle im Bildschirm verfügbaren Einstellungen auf ihre Standardwerte zurück.<br />
Scannen (Scan)<br />
Scannt und speichert die Dokumente als PDF-Dateien entsprechend den angegebenen<br />
Einstellungen.<br />
Zum Seitenanfang
Dialogfeld Als PDF-Datei speichern (Save as PDF file)<br />
Seite 667 von 1204 Seiten<br />
Erweitertes <strong>Handbuch</strong> > Scannen > Mit der mitgelieferten Anwendungssoftware scannen > MP Navigator EX-<br />
Bildschirme > Dialogfeld Als PDF-Datei speichern (Save as PDF file)<br />
Dialogfeld Als PDF-Datei speichern (Save as PDF file)<br />
Das Dialogfeld Als PDF-Datei speichern (Save as PDF file) wird geöffnet, wenn Sie im Dialogfeld PDF<br />
des Bildschirms für den Ein-Klick-Modus scannen, nachdem Sie die Option Nach dem Scannen<br />
Dialogfeld "Speichern" öffnen (Open the save dialog box after scanning the image) ausgewählt haben.<br />
Im Dialogfeld Als PDF-Datei speichern (Save as PDF file) können Sie Einstellungen zum Speichern von<br />
Bildern auf einem Computer vornehmen.<br />
Wichtig<br />
Sie können Bilder, die in vertikaler und horizontaler Richtung mit 9601 Pixeln oder mehr gescannt<br />
wurden, nicht speichern.<br />
Dateityp (Save as type)<br />
Geben Sie den PDF-Dateityp an, unter dem gescannte Bilder gespeichert werden sollen.<br />
PDF<br />
Speichern Sie alle ausgewählten Bilder als separate PDF-Dateien.<br />
PDF (Mehrere Seiten) (PDF(Multiple Pages))<br />
Speichert mehrere Bilder in einer PDF-Datei.<br />
Hinweis<br />
PDF (Mehrere Seiten) (PDF(Multiple Pages)) wird angezeigt, wenn mehrere Bilder gescannt<br />
werden.<br />
PDF (Seite hinzufügen) (PDF(Add Page))<br />
Fügen Sie die gescannten Bilder zu einer PDF-Datei hinzu. Die Bilder werden am Ende der PDF-<br />
Datei eingefügt. Die Reihenfolge der Seiten der PDF-Datei, zu der die Bilder hinzugefügt werden,<br />
kann nicht geändert werden.<br />
Wichtig
Dialogfeld Als PDF-Datei speichern (Save as PDF file)<br />
Seite 668 von 1204 Seiten<br />
Bilder können nur zu PDF-Dateien hinzugefügt werden, die mit MP Navigator EX erstellt<br />
wurden. Sie können keine mit einer anderen Anwendung erstellten PDF-Dateien angeben. In<br />
anderen Anwendungen bearbeitete PDF-Dateien können ebenfalls nicht angegeben<br />
werden.<br />
Die Option PDF (Seite hinzufügen) (PDF(Add Page)) ist nicht für Bilder verfügbar, die über<br />
das Bedienfeld des Geräts gescannt werden.<br />
Wenn eine kennwortgeschützte PDF-Datei bearbeitet wird, werden die Kennwörter gelöscht.<br />
Setzen Sie die Kennwörter zurück.<br />
Kennwörter für PDF-Dateien festlegen<br />
Einstellen... (Set...)<br />
Nehmen Sie erweiterte Einstellungen zum Erstellen von PDF-Dateien vor. Weitere Informationen<br />
hierzu finden Sie unter "Dialogfeld PDF-Einstellungen (PDF Settings) ".<br />
Kennwortsicherheit - Einstellungen (Password security settings)<br />
Wählen Sie dieses Kontrollkästchen aus, um das Dialogfeld Kennwortsicherheit - Einstellungen<br />
(Password Security -Settings) zu öffnen, in dem Sie Kennwörter zum Öffnen, Bearbeiten und Drucken<br />
von erstellten PDF-Dateien festlegen können.<br />
Kennwörter für PDF-Dateien festlegen<br />
Nach links drehen 90° (Rotate Left 90°)/Nach rechts drehen 90° (Rotate Right 90°)<br />
Mit diesen Schaltflächen können Sie gescannte Bilder um 90 Grad im bzw. gegen den Uhrzeigersinn<br />
drehen.<br />
Wählen Sie das Bild aus, das gedreht werden soll, und klicken Sie auf Nach links drehen 90° (Rotate<br />
Left 90°) oder Nach rechts drehen 90° (Rotate Right 90°) .<br />
Dateiname (File name)<br />
Geben Sie den Namen des zu speichernden Bilds ein (maximal 64 Zeichen). Beim Speichern<br />
mehrerer Dateien werden jedem Dateinamen 4 Stellen angehängt.<br />
Speichern in (Save in)<br />
Zeigt den Ordner an, in dem die PDF-Dateien gespeichert werden sollen. Klicken Sie auf<br />
Durchsuchen... (Browse...), wenn Sie einen anderen Ordner auswählen möchten.<br />
Die folgenden Ordner werden standardmäßig angegeben.<br />
Windows 7: Ordner MP Navigator EX im Ordner Eigene Bilder (My Pictures)<br />
Windows Vista: Ordner MP Navigator EX im Ordner Bilder (Pictures)<br />
Windows XP: Ordner MP Navigator EX im Ordner Eigene Bilder (My Pictures)<br />
Windows 2000: Ordner MP Navigator EX im Ordner Eigene Bilder (My Pictures)<br />
In Unterordner mit dem aktuellen Datum speichern (Save to a Subfolder with Current Date)<br />
Aktivieren Sie dieses Kontrollkästchen, um in dem unter Speichern in (Save in) ausgewählten Ordner<br />
einen Unterordner mit dem aktuellen Datum zu erstellen und die gescannten Dateien dort zu<br />
speichern. Es wird ein Unterordner mit einem Namen wie z. B. "2010_01_01" (Jahr_Monat_Tag)<br />
erstellt.<br />
Wenn dieses Kontrollkästchen nicht aktiviert wurde, werden die Dateien in dem unter Speichern in<br />
(Save in) genannten Ordner gespeichert.<br />
Zum Seitenanfang
Dialogfeld Mail<br />
Seite 669 von 1204 Seiten<br />
Erweitertes <strong>Handbuch</strong> > Scannen > Mit der mitgelieferten Anwendungssoftware scannen > MP Navigator EX-<br />
Bildschirme > Dialogfeld Mail<br />
Dialogfeld Mail<br />
Klicken Sie auf An E-Mail anhängen (Attach to E-mail) in der Registerkarte Benutzerdefiniertes Ein-Klick-<br />
Scannen (Custom Scan with One-click) oder klicken Sie im Bildschirm für den Ein-Klick-Modus auf Mail,<br />
um das Dialogfeld Mail zu öffnen.<br />
Scan-Einstellungen (Scan Settings)<br />
Dokumenttyp (Document Type)<br />
Wählen Sie den Typ des zu scannenden Dokuments.<br />
Farbmodus (Color Mode)<br />
Wählen Sie aus, wie das Dokument gescannt werden soll.<br />
Dokumentgröße (Document Size)<br />
Wählen Sie die Größe des zu scannenden Dokuments aus.<br />
Wählen Sie beim automatischen Scannen beider Seiten von Dokumenten aus dem automatischen<br />
Dokumenteneinzug (Auto Document Feeder, ADF) die Optionen A4 oder Letter.<br />
Wenn Sie die Option Benutzerdefiniert (Custom) auswählen, wird ein Bildschirm angezeigt, in dem<br />
Sie die Dokumentgröße angeben können. Wählen Sie eine Option für Einheiten (Units), geben Sie<br />
die Breite (Width) und Höhe (Height) des Dokuments an und klicken Sie auf OK.<br />
Wichtig
Dialogfeld Mail<br />
Seite 670 von 1204 Seiten<br />
Wenn Sie Automatische Erkennung (Auto Detect) auswählen, wird die Position oder Größe des<br />
Bilds möglicherweise nicht ordnungsgemäß gescannt. Ändern Sie in diesem Fall die Größe in<br />
die tatsächliche Dokumentgröße (A4, Letter usw.) und richten Sie eine Ecke des Dokuments<br />
an der durch einen Pfeil (Ausrichtungsmarkierung) gekennzeichneten Ecke der Auflagefläche<br />
aus.<br />
Auflösung (Resolution)<br />
Wählen Sie die Auflösung, mit der die Dokumente gescannt werden sollen.<br />
Auflösung<br />
Scanner-Treiber verwenden (Use the scanner driver)<br />
Aktivieren Sie dieses Kontrollkästchen, um den Bildschirm von ScanGear (Scanner-Treiber)<br />
anzuzeigen und erweiterte Scan-Einstellungen vorzunehmen.<br />
Farbmodus (Color Mode), Dokumentgröße (Document Size), Auflösung (Resolution) und andere<br />
Einstellungen im Dialogfeld Mail werden deaktiviert. Legen Sie diese Einstellungen im Bildschirm<br />
von ScanGear fest.<br />
Einstellen... (Specify...)<br />
Öffnet das Dialogfeld Scan-Einstellungen (Scan Settings), in dem Sie erweiterte Einstellungen für<br />
das Scannen festlegen können. Darüber hinaus können Sie die Einstellungen für das automatische<br />
Scannen beider Seiten von Dokumenten aus dem automatischen Dokumenteneinzug (Auto<br />
Document Feeder, ADF) festlegen.<br />
Dialogfeld Scan-Einstellungen (Scan Settings) (Bildschirm für den Ein-Klick-Modus)<br />
Einstellungen speichern (Save Settings)<br />
Dateigröße (File Size)<br />
Wählen Sie Klein (passt in ein 640x480-Fenster) (Small (fits in a 640 by 480 window)), Mittel (passt<br />
in ein 800x600-Fenster) (Medium (fits in a 800 by 600 window)), Groß (passt in ein 1024x768-<br />
Fenster) (Large (fits in a 1024 by 768 window)) oder Original.<br />
Dateiname (File name)<br />
Geben Sie den Namen des zu speichernden Bilds ein (maximal 64 Zeichen). Beim Speichern<br />
mehrerer Dateien werden jedem Dateinamen 4 Stellen angehängt.<br />
Dateityp (Save as type)<br />
Geben Sie den Dateityp an, unter dem gescannte Bilder gespeichert werden sollen.<br />
Wählen Sie die Option JPEG/Exif, PDF oder PDF (Mehrere Seiten) (PDF(Multiple Pages)).<br />
Wichtig<br />
Sie können keine Kennwörter für PDF-Dateien festlegen.<br />
Die Option JPEG/Exif kann nicht ausgewählt werden, wenn für Farbmodus (Color Mode) die<br />
Einstellung Schwarzweiß (Black and White) gewählt wurde.<br />
Einstellen... (Set...)<br />
Wenn für Dateityp (Save as type) die Option JPEG/Exif ausgewählt ist.<br />
Sie können für JPEG-Bilder einen Komprimierungstyp angeben. Wählen Sie Hoch (Geringe<br />
Komprimierung) (High(Low Compression)), Standard oder Gering (Hohe Komprimierung)<br />
(Low(High Compression)).<br />
Wichtig<br />
Diese Einstellung ist nicht verfügbar, wenn das Kontrollkästchen Gescannte Bilder beim<br />
Übertragen komprimieren (Compress scanned images when transferring) in der "<br />
Registerkarte Allgemein (General) " des Dialogfelds Voreinstellungen (Preferences) aktiviert<br />
ist.<br />
Wenn für Dateityp (Save as type) die Optionen PDF oder PDF (Mehrere Seiten)<br />
(PDF(Multiple Pages)) ausgewählt wurden<br />
Nehmen Sie erweiterte Einstellungen zum Erstellen von PDF-Dateien vor. Weitere Informationen<br />
hierzu finden Sie unter "Dialogfeld PDF-Einstellungen (PDF Settings) ".
Dialogfeld Mail<br />
Seite 671 von 1204 Seiten<br />
Speichern in (Save in)<br />
Zeigt den Ordner an, in dem die gescannten Bilder gespeichert werden sollen. Klicken Sie auf<br />
Durchsuchen... (Browse...), wenn Sie einen anderen Ordner auswählen möchten.<br />
Die folgenden Ordner werden standardmäßig angegeben.<br />
Windows 7: Ordner MP Navigator EX im Ordner Eigene Bilder (My Pictures)<br />
Windows Vista: Ordner MP Navigator EX im Ordner Bilder (Pictures)<br />
Windows XP: Ordner MP Navigator EX im Ordner Eigene Bilder (My Pictures)<br />
Windows 2000: Ordner MP Navigator EX im Ordner Eigene Bilder (My Pictures)<br />
In Unterordner mit dem aktuellen Datum speichern (Save to a Subfolder with Current Date)<br />
Aktivieren Sie dieses Kontrollkästchen, um in dem unter Speichern in (Save in) ausgewählten<br />
Ordner einen Unterordner mit dem aktuellen Datum zu erstellen und die gescannten Dateien dort zu<br />
speichern. Es wird ein Unterordner mit einem Namen wie z. B. "2010_01_01" (Jahr_Monat_Tag)<br />
erstellt.<br />
Wenn dieses Kontrollkästchen nicht aktiviert wurde, werden die Dateien in dem unter Speichern in<br />
(Save in) genannten Ordner gespeichert.<br />
Anhangseinstellungen (Attachment Settings)<br />
E-Mail-Programm (Mail Program)<br />
Geben Sie ein E-Mail-Programm an.<br />
Hinweis<br />
Wählen Sie Hinzufügen... (Add...), um das Dialogfeld E-Mail-Programm auswählen (Select Mail<br />
Program) zu öffnen, in dem Sie ein E-Mail-Programm auswählen können. Wenn das<br />
gewünschte E-Mail-Programm nicht aufgelistet ist, klicken Sie auf Zu Liste hinzufügen (Add to<br />
List) und wählen Sie es aus.<br />
Scanvorgang durch Klicken auf die Ein-Klick-Schaltfläche starten (Start scanning by clicking the<br />
one-click button)<br />
Aktivieren Sie dieses Kontrollkästchen, um den Scanvorgang zu starten, wenn Sie im Ein-Klick-<br />
Modus auf ein Symbol klicken.<br />
Anwenden (Apply)<br />
Speichert die angegebenen Einstellungen und wendet sie an.<br />
Klicken Sie auf Abbrechen (Cancel) und nicht auf Anwenden (Apply), um die angegebenen<br />
Einstellungen zu verwerfen.<br />
Abbrechen (Cancel)<br />
Verwirft die angegebenen Einstellungen. Der aktuelle Bildschirm wird geschlossen.<br />
Standard (Defaults)<br />
Setzt alle im Bildschirm verfügbaren Einstellungen auf ihre Standardwerte zurück.<br />
Scannen (Scan)<br />
Scannt die Dokumente entsprechend der angegebenen Einstellungen.<br />
Nach Abschluss des Scan-Vorgangs wird das E-Mail-Programm automatisch gestartet und ein<br />
neues Nachrichtenfenster mit dem Bild als Anhang geöffnet.<br />
Zum Seitenanfang
Dialogfeld OCR<br />
Seite 672 von 1204 Seiten<br />
Erweitertes <strong>Handbuch</strong> > Scannen > Mit der mitgelieferten Anwendungssoftware scannen > MP Navigator EX-<br />
Bildschirme > Dialogfeld OCR<br />
Dialogfeld OCR<br />
Klicken Sie auf OCR in der Registerkarte Benutzerdefiniertes Ein-Klick-Scannen (Custom Scan with One<br />
-click) oder im Bildschirm für den Ein-Klick-Modus, um das Dialogfeld OCR zu öffnen.<br />
Scan-Einstellungen (Scan Settings)<br />
Dokumenttyp (Document Type)<br />
Wählen Sie den Typ des zu scannenden Dokuments.<br />
Farbmodus (Color Mode)<br />
Wählen Sie aus, wie das Dokument gescannt werden soll.<br />
Dokumentgröße (Document Size)<br />
Wählen Sie die Größe des zu scannenden Dokuments aus.<br />
Wählen Sie beim automatischen Scannen beider Seiten von Dokumenten aus dem automatischen<br />
Dokumenteneinzug (Auto Document Feeder, ADF) die Optionen A4 oder Letter.<br />
Wenn Sie die Option Benutzerdefiniert (Custom) auswählen, wird ein Bildschirm angezeigt, in dem<br />
Sie die Dokumentgröße angeben können. Wählen Sie eine Option für Einheiten (Units), geben Sie<br />
die Breite (Width) und Höhe (Height) des Dokuments an und klicken Sie auf OK.<br />
Auflösung (Resolution)<br />
Wählen Sie die Auflösung, mit der die Dokumente gescannt werden sollen.<br />
Auflösung
Dialogfeld OCR<br />
Seite 673 von 1204 Seiten<br />
Scanner-Treiber verwenden (Use the scanner driver)<br />
Aktivieren Sie dieses Kontrollkästchen, um den Bildschirm von ScanGear (Scanner-Treiber)<br />
anzuzeigen und erweiterte Scan-Einstellungen vorzunehmen.<br />
Farbmodus (Color Mode), Dokumentgröße (Document Size), Auflösung (Resolution) und andere<br />
Einstellungen im Dialogfeld OCR werden deaktiviert. Legen Sie diese Einstellungen im Bildschirm<br />
von ScanGear fest.<br />
Einstellen... (Specify...)<br />
Öffnet das Dialogfeld Scan-Einstellungen (Scan Settings), in dem Sie erweiterte Einstellungen für<br />
das Scannen festlegen können. Darüber hinaus können Sie die Einstellungen für das automatische<br />
Scannen beider Seiten von Dokumenten aus dem automatischen Dokumenteneinzug (Auto<br />
Document Feeder, ADF) festlegen.<br />
Dialogfeld Scan-Einstellungen (Scan Settings) (Bildschirm für den Ein-Klick-Modus)<br />
Hinweis<br />
Wenn Sie schräg liegende Dokumente scannen, wählen Sie die Option Schräglage des<br />
Dokuments korrigieren (Correct slanted document) aus, um die Genauigkeit der<br />
Texterkennung zu verbessern.<br />
Einstellungen speichern (Save Settings)<br />
Dateiname (File name)<br />
Geben Sie den Namen des zu speichernden Bilds ein (maximal 64 Zeichen). Beim Speichern<br />
mehrerer Dateien werden jedem Dateinamen 4 Stellen angehängt.<br />
Dateityp (Save as type)<br />
Geben Sie den Dateityp an, unter dem gescannte Bilder gespeichert werden sollen.<br />
Wählen Sie JPEG/Exif, TIFF oder BMP.<br />
Wichtig<br />
Die Option JPEG/Exif kann nicht ausgewählt werden, wenn für Farbmodus (Color Mode) die<br />
Einstellung Schwarzweiß (Black and White) gewählt wurde.<br />
Einstellen... (Set...)<br />
Wenn für Dateityp (Save as type) die Option JPEG/Exif ausgewählt ist.<br />
Sie können für JPEG-Bilder einen Komprimierungstyp angeben. Wählen Sie Hoch (Geringe<br />
Komprimierung) (High(Low Compression)), Standard oder Gering (Hohe Komprimierung)<br />
(Low(High Compression)).<br />
Wichtig<br />
Diese Einstellung ist nicht verfügbar, wenn das Kontrollkästchen Gescannte Bilder beim<br />
Übertragen komprimieren (Compress scanned images when transferring) in der "<br />
Registerkarte Allgemein (General) " des Dialogfelds Voreinstellungen (Preferences) aktiviert<br />
ist.<br />
Speichern in (Save in)<br />
Zeigt den Ordner an, in dem die gescannten Bilder gespeichert werden sollen. Klicken Sie auf<br />
Durchsuchen... (Browse...), wenn Sie einen anderen Ordner auswählen möchten.<br />
Die folgenden Ordner werden standardmäßig angegeben.<br />
Windows 7: Ordner MP Navigator EX im Ordner Eigene Bilder (My Pictures)<br />
Windows Vista: Ordner MP Navigator EX im Ordner Bilder (Pictures)<br />
Windows XP: Ordner MP Navigator EX im Ordner Eigene Bilder (My Pictures)<br />
Windows 2000: Ordner MP Navigator EX im Ordner Eigene Bilder (My Pictures)<br />
In Unterordner mit dem aktuellen Datum speichern (Save to a Subfolder with Current Date)<br />
Aktivieren Sie dieses Kontrollkästchen, um in dem unter Speichern in (Save in) ausgewählten<br />
Ordner einen Unterordner mit dem aktuellen Datum zu erstellen und die gescannten Dateien dort zu<br />
speichern. Es wird ein Unterordner mit einem Namen wie z. B. "2010_01_01" (Jahr_Monat_Tag)<br />
erstellt.<br />
Wenn dieses Kontrollkästchen nicht aktiviert wurde, werden die Dateien in dem unter Speichern in
Dialogfeld OCR<br />
Seite 674 von 1204 Seiten<br />
(Save in) genannten Ordner gespeichert.<br />
Anwendungseinstellungen (Application Settings)<br />
OCR mit (OCR with)<br />
Geben Sie eine OCR-Anwendung an.<br />
Wenn MP Navigator EX angegeben wird, wird nach dem Scannen des Bilds der Text im Bild<br />
extrahiert und in Notepad von Windows angezeigt.<br />
Hinweis<br />
Es kann nur Text in den Sprachen, die in der Registerkarte Allgemein (General) ausgewählt<br />
werden können, in den Windows-Editor extrahiert werden. Klicken Sie auf Einstellen... (Set...) in<br />
der Registerkarte Allgemein (General) und geben Sie die Sprache entsprechend der Sprache<br />
des zu scannenden Dokuments an.<br />
Wenn Sie mehrere Dokumente scannen, können Sie den extrahierten Text in einer Datei<br />
sammeln.<br />
Registerkarte Allgemein (General)<br />
Der Text, der im Windows-Editor angezeigt wird, dient nur der Orientierung. Text im Bild der<br />
folgenden Dokumentarten wird möglicherweise nicht ordnungsgemäß erkannt:<br />
- Dokumente mit Text, dessen Schriftgröße (bei 300 dpi) außerhalb des Bereichs von 8 bis 40<br />
Punkt liegt<br />
- Schräg liegende Dokumente<br />
- Dokumente, die falsch herum platziert wurden, oder Dokumente mit falsch ausgerichtetem<br />
Text (verdrehten Zeichen)<br />
- Dokumente, die spezielle Schriftarten, Effekte, Kursiv- oder handschriftlichen Text enthalten<br />
- Dokumente mit schmalem Zeilenabstand<br />
- Dokumente mit Farben im Hintergrund von Text<br />
- Dokumente mit Text in mehreren Sprachen<br />
Informationen zu weiteren Verfahren finden Sie im <strong>Handbuch</strong> der Anwendung.<br />
Zurücksetzen (Reset)<br />
Bricht die Anwendungseinstellung ab.<br />
Einstellen... (Set...)<br />
Hiermit können Sie eine Anwendung auswählen.<br />
Wichtig<br />
Je nach der angegebenen Anwendung wird der Text möglicherweise nicht korrekt extrahiert<br />
oder die Anwendung wird nicht gestartet.<br />
Scanvorgang durch Klicken auf die Ein-Klick-Schaltfläche starten (Start scanning by clicking the<br />
one-click button)<br />
Aktivieren Sie dieses Kontrollkästchen, um den Scanvorgang zu starten, wenn Sie im Ein-Klick-<br />
Modus auf ein Symbol klicken.<br />
Anwenden (Apply)<br />
Speichert die angegebenen Einstellungen und wendet sie an.<br />
Klicken Sie auf Abbrechen (Cancel) und nicht auf Anwenden (Apply), um die angegebenen<br />
Einstellungen zu verwerfen.<br />
Abbrechen (Cancel)<br />
Verwirft die angegebenen Einstellungen. Der aktuelle Bildschirm wird geschlossen.<br />
Standard (Defaults)<br />
Setzt alle im Bildschirm verfügbaren Einstellungen auf ihre Standardwerte zurück.<br />
Scannen (Scan)<br />
Scannt die Dokumente entsprechend der angegebenen Einstellungen.<br />
Zum Seitenanfang
Dialogfeld Benutzerdefiniert (Custom)<br />
Seite 675 von 1204 Seiten<br />
Erweitertes <strong>Handbuch</strong> > Scannen > Mit der mitgelieferten Anwendungssoftware scannen > MP Navigator EX-<br />
Bildschirme > Dialogfeld Benutzerdefiniert (Custom)<br />
Dialogfeld Benutzerdefiniert (Custom)<br />
Klicken Sie auf Benutzerdefiniert (Custom) in der Registerkarte Benutzerdefiniertes Ein-Klick-Scannen<br />
(Custom Scan with One-click) oder im Bildschirm für den Ein-Klick-Modus, um das Dialogfeld<br />
Benutzerdefiniert (Custom) zu öffnen.<br />
Scan-Einstellungen (Scan Settings)<br />
Dokumenttyp (Document Type)<br />
Wählen Sie den Typ des zu scannenden Dokuments. Wenn Auto-Modus (Auto Mode) ausgewählt<br />
ist, wird der Dokumenttyp automatisch erkannt. In diesem Fall werden auch der Farbmodus (Color<br />
Mode), die Dokumentgröße (Document Size) und die Auflösung (Resolution) automatisch<br />
festgelegt.<br />
Wichtig<br />
Im Auto-Modus (Auto Mode) werden die Dokumenttypen Fotos, Postkarten, Visitenkarten,<br />
Zeitschriften, Zeitungen, Textdokumente und CDs/DVDs unterstützt.<br />
Die folgenden Dokumenttypen können im Auto-Modus (Auto Mode) nicht korrekt gescannt<br />
werden. Geben Sie in diesem Fall den Dokumenttyp oder die Größe an.<br />
- Fotos im Format A4<br />
- Textdokumente, die kleiner als 2L (5 x 7 Zoll) (127 mm x 178 mm) sind, z. B.<br />
Taschenbuchseiten, deren Buchrücken abgeschnitten ist<br />
- Dokumente, die auf dünnem weißem Papier gedruckt sind<br />
- Lange, schmale Dokumente, z. B. Panoramafotos<br />
Reflektierende CD/DVD-Etiketten werden möglicherweise nicht korrekt gescannt.<br />
Platzieren Sie die zu scannenden Dokumente entsprechend ihres Typs korrekt auf der<br />
Auflagefläche. Anderenfalls werden sie möglicherweise nicht korrekt gescannt.<br />
Weitere Informationen zum Platzieren von Dokumenten finden Sie unter " Dokumente platzieren
Dialogfeld Benutzerdefiniert (Custom)<br />
Seite 676 von 1204 Seiten<br />
".<br />
Der Scanvorgang dauert beim ersten Scannen aus dem automatischen Dokumenteneinzug<br />
(Auto Document Feeder, ADF) über Auto-Modus (Auto Mode) länger.<br />
Beim Scannen beider Seiten von Dokumenten vom automatischen Dokumenteneinzug (Auto<br />
Document Feeder, ADF) mit Auto-Modus (Auto Mode) können Sie Dokumente in den Formaten<br />
A4 oder Letter scannen.<br />
Legen Sie beim Scannen von mehreren Dokumenten über den automatischen<br />
Dokumenteneinzug (Auto Document Feeder, ADF) auch dann Dokumente mit demselben<br />
Format ein, wenn Auto-Modus (Auto Mode) ausgewählt ist.<br />
Hinweis<br />
Um den Moiré-Effekt zu reduzieren, setzen Sie den Dokumenttyp (Document Type) auf<br />
Zeitschrift (Magazine).<br />
Farbmodus (Color Mode)<br />
Wählen Sie aus, wie das Dokument gescannt werden soll.<br />
Dokumentgröße (Document Size)<br />
Wählen Sie die Größe des zu scannenden Dokuments aus.<br />
Wählen Sie beim automatischen Scannen beider Seiten von Dokumenten aus dem automatischen<br />
Dokumenteneinzug (Auto Document Feeder, ADF) die Optionen A4 oder Letter.<br />
Wenn Sie die Option Benutzerdefiniert (Custom) auswählen, wird ein Bildschirm angezeigt, in dem<br />
Sie die Dokumentgröße angeben können. Wählen Sie eine Option für Einheiten (Units), geben Sie<br />
die Breite (Width) und Höhe (Height) des Dokuments an und klicken Sie auf OK.<br />
Wichtig<br />
Wenn Sie Automatische Erkennung (Auto Detect) auswählen, wird die Position oder Größe des<br />
Bilds möglicherweise nicht ordnungsgemäß gescannt. Ändern Sie in diesem Fall die Größe in<br />
die tatsächliche Dokumentgröße (A4, Letter usw.) und richten Sie eine Ecke des Dokuments<br />
an der durch einen Pfeil (Ausrichtungsmarkierung) gekennzeichneten Ecke der Auflagefläche<br />
aus.<br />
Auflösung (Resolution)<br />
Wählen Sie die Auflösung, mit der die Dokumente gescannt werden sollen.<br />
Auflösung<br />
Scanner-Treiber verwenden (Use the scanner driver)<br />
Aktivieren Sie dieses Kontrollkästchen, um den Bildschirm von ScanGear (Scanner-Treiber)<br />
anzuzeigen und erweiterte Scan-Einstellungen vorzunehmen.<br />
Farbmodus (Color Mode), Dokumentgröße (Document Size), Auflösung (Resolution) und andere<br />
Einstellungen im Dialogfeld Benutzerdefiniert (Custom) werden deaktiviert. Legen Sie diese<br />
Einstellungen im Bildschirm von ScanGear fest.<br />
Einstellen... (Specify...)<br />
Öffnet das Dialogfeld Scan-Einstellungen (Scan Settings), in dem Sie erweiterte Einstellungen für<br />
das Scannen festlegen können. Darüber hinaus können Sie die Einstellungen für das automatische<br />
Scannen beider Seiten von Dokumenten aus dem automatischen Dokumenteneinzug (Auto<br />
Document Feeder, ADF) festlegen.<br />
Dialogfeld Scan-Einstellungen (Scan Settings) (Bildschirm für den Ein-Klick-Modus)<br />
Einstellungen speichern (Save Settings)<br />
Bild nach dem Scannen automatisch auf den PC speichern (Automatically save the image to your<br />
computer after scanning it)
Dialogfeld Benutzerdefiniert (Custom)<br />
Seite 677 von 1204 Seiten<br />
Wählen Sie diese Option, um die Bilder nach dem Scannen wie angegeben auf Ihrem Computer zu<br />
speichern.<br />
Die Einstellungen Dateiname (File name), Dateityp (Save as type) und Speichern in (Save in)<br />
werden angezeigt.<br />
Dateiname (File name)<br />
Geben Sie den Namen des zu speichernden Bilds ein (maximal 64 Zeichen). Beim Speichern<br />
mehrerer Dateien werden jedem Dateinamen 4 Stellen angehängt.<br />
Dateityp (Save as type)<br />
Geben Sie den Dateityp an, unter dem gescannte Bilder gespeichert werden sollen.<br />
Wählen Sie Automatisch (Auto), JPEG/Exif, TIFF oder BMP. Automatisch (Auto) wird angezeigt, wenn<br />
für Dokumenttyp (Document Type) die Option Auto-Modus (Auto Mode) ausgewählt wurde.<br />
Wichtig<br />
Wenn für Dokumenttyp (Document Type), Auto-Modus (Auto Mode) und für Dateityp (Save as<br />
type) Automatisch (Auto) ausgewählt ist, kann das Dateiformat, je nachdem, wie Sie das<br />
Dokument platzieren, verschieden sein.<br />
Weitere Informationen zum Platzieren von Dokumenten finden Sie unter " Dokumente platzieren<br />
".<br />
Große Dokumente (z. B. Fotos im Format A4), die nicht mit einem Abstand zum Rand/Pfeil<br />
(Ausrichtungsmarkierung) der Auflagefläche platziert werden können, müssen möglicherweise<br />
als PDF-Datei gespeichert werden. Wenn das Dokument in einem anderen Format<br />
gespeichert werden soll, müssen Sie zunächst das Dateiformat angeben und dann den Scan-<br />
Vorgang starten.<br />
Die Option JPEG/Exif kann nicht ausgewählt werden, wenn für Farbmodus (Color Mode) die<br />
Einstellung Schwarzweiß (Black and White) gewählt wurde.<br />
Hinweis<br />
Wenn Automatisch (Auto) ausgewählt wird, werden Dateien in folgenden Formaten gemäß<br />
dem Dokumenttyp gespeichert.<br />
Fotos, Postkarten, CDs/DVDs und Visitenkarten: JPEG<br />
Zeitschriften, Zeitungen und Textdokumente: PDF<br />
Sie können das Dateiformat mit der Option Einstellen... (Set...) ändern.<br />
Als PDF-Datei gespeicherte Bilder werden je nach Anwendung möglicherweise nicht geöffnet.<br />
Wählen Sie in diesem Fall unter Dateityp (Save as type) eine andere Option als Automatisch<br />
(Auto).<br />
Sie können keine Kennwörter für PDF-Dateien festlegen.<br />
Wenn Sie JPEG/Exif auswählen, während für Dokumenttyp (Document Type) nicht Auto-Modus<br />
(Auto Mode) gewählt ist, wird das Kontrollkästchen JPEG/Exif-Datei in AdobeRGB sichern<br />
(Save the JPEG/Exif file in AdobeRGB) verfügbar.<br />
Einstellen... (Set...)<br />
Wenn für Dateityp (Save as type) die Option Automatisch (Auto) ausgewählt wurde.<br />
Sie können das Dateiformat angeben, in dem Bilder gespeichert werden sollen. Wählen Sie je ein<br />
Dateiformat für Dokumente des Typs Dokument (Document) und des Typs Foto (Photo) aus.<br />
Wichtig<br />
Sie können keinen Komprimierungstyp für JPEG-Dateien auswählen, wenn das<br />
Kontrollkästchen Gescannte Bilder beim Übertragen komprimieren (Compress scanned<br />
images when transferring) in der " Registerkarte Allgemein (General) " des Dialogfelds<br />
Voreinstellungen (Preferences) aktiviert ist.<br />
Wenn für Dateityp (Save as type) die Option JPEG/Exif ausgewählt ist.<br />
Sie können für JPEG-Bilder einen Komprimierungstyp angeben. Wählen Sie Hoch (Geringe<br />
Komprimierung) (High(Low Compression)), Standard oder Gering (Hohe Komprimierung)<br />
(Low(High Compression)).<br />
Wichtig<br />
Diese Einstellung ist nicht verfügbar, wenn das Kontrollkästchen Gescannte Bilder beim
Dialogfeld Benutzerdefiniert (Custom)<br />
Seite 678 von 1204 Seiten<br />
Übertragen komprimieren (Compress scanned images when transferring) in der "<br />
Registerkarte Allgemein (General) " des Dialogfelds Voreinstellungen (Preferences) aktiviert<br />
ist.<br />
Speichern in (Save in)<br />
Zeigt den Ordner an, in dem die gescannten Bilder gespeichert werden sollen. Klicken Sie auf<br />
Durchsuchen... (Browse...), wenn Sie einen anderen Ordner auswählen möchten.<br />
Die folgenden Ordner werden standardmäßig angegeben.<br />
Windows 7: Ordner MP Navigator EX im Ordner Eigene Bilder (My Pictures)<br />
Windows Vista: Ordner MP Navigator EX im Ordner Bilder (Pictures)<br />
Windows XP: Ordner MP Navigator EX im Ordner Eigene Bilder (My Pictures)<br />
Windows 2000: Ordner MP Navigator EX im Ordner Eigene Bilder (My Pictures)<br />
In Unterordner mit dem aktuellen Datum speichern (Save to a Subfolder with Current Date)<br />
Aktivieren Sie dieses Kontrollkästchen, um in dem unter Speichern in (Save in) ausgewählten<br />
Ordner einen Unterordner mit dem aktuellen Datum zu erstellen und die gescannten Dateien dort zu<br />
speichern. Es wird ein Unterordner mit einem Namen wie z. B. "2010_01_01" (Jahr_Monat_Tag)<br />
erstellt.<br />
Wenn dieses Kontrollkästchen nicht aktiviert wurde, werden die Dateien in dem unter Speichern in<br />
(Save in) genannten Ordner gespeichert.<br />
JPEG/Exif-Datei in AdobeRGB sichern (Save the JPEG/Exif file in AdobeRGB)<br />
Aktivieren Sie dieses Kontrollkästchen, um die Bilder in Farben zu speichern, die Adobe RGB<br />
entsprechen.<br />
Wichtig<br />
Diese Funktion ist nur verfügbar, wenn für Dateityp (Save as type) die Option JPEG/Exif und für<br />
Dokumenttyp (Document Type) nicht die Option Auto-Modus (Auto Mode) gewählt wurde.<br />
Diese Funktion ist nur verfügbar, wenn das Adobe RGB-Profil installiert ist.<br />
Hinweis<br />
Sie können diese Einstellung nicht auswählen, wenn das Kontrollkästchen Scanner-Treiber<br />
verwenden (Use the scanner driver) ausgewählt ist.<br />
Wenn beim Speichern eines Bilds das Kontrollkästchen JPEG/Exif-Datei in AdobeRGB sichern<br />
(Save the JPEG/Exif file in AdobeRGB) ausgewählt ist, wird am Anfang des Dateinamens ein<br />
Unterstrich hinzugefügt. (Beispiel: _Bild0001.JPG)<br />
Nach dem Scannen des Bilds das Dialogfeld zum Speichern öffnen (Exif-Informationen eingeben)<br />
(Open the save dialog box after scanning the image (Input Exif information))<br />
Wählen Sie diese Option, um nach dem Scannen der Bilder das Dialogfeld Speichern (Save) zu<br />
öffnen und die Speichereinstellungen wie Zielordner, Dateiname und Exif-Informationen<br />
festzulegen.<br />
Dialogfeld Speichern (Save)<br />
Anwendungseinstellungen (Application Settings)<br />
Öffnen mit (Open with)<br />
Hiermit können Sie die Anwendung festlegen, mit der gescannte Bilder geöffnet werden sollen.<br />
Ziehen Sie das Symbol einer Anwendung, die das unter Dateityp (Save as type) angezeigte Format<br />
unterstützt, per Drag-and-Drop hierher. Die angegebene Anwendung wird gestartet, nachdem die<br />
Bilder gescannt wurden.<br />
Wichtig<br />
Je nach der angegebenen Anwendung werden die Bilder möglicherweise nicht korrekt<br />
angezeigt oder die Anwendung wird nicht gestartet.<br />
Hinweis<br />
Informationen zu weiteren Verfahren finden Sie im <strong>Handbuch</strong> der Anwendung.<br />
Zurücksetzen (Reset)
Dialogfeld Benutzerdefiniert (Custom)<br />
Seite 679 von 1204 Seiten<br />
Bricht die Anwendungseinstellung ab.<br />
Einstellen... (Set...)<br />
Hiermit können Sie die zu startende Anwendung auswählen.<br />
Scanvorgang durch Klicken auf die Ein-Klick-Schaltfläche starten (Start scanning by clicking the<br />
one-click button)<br />
Aktivieren Sie dieses Kontrollkästchen, um den Scanvorgang zu starten, wenn Sie im Ein-Klick-<br />
Modus auf ein Symbol klicken.<br />
Anwenden (Apply)<br />
Speichert die angegebenen Einstellungen und wendet sie an.<br />
Klicken Sie auf Abbrechen (Cancel) und nicht auf Anwenden (Apply), um die angegebenen<br />
Einstellungen zu verwerfen.<br />
Abbrechen (Cancel)<br />
Verwirft die angegebenen Einstellungen. Der aktuelle Bildschirm wird geschlossen.<br />
Standard (Defaults)<br />
Setzt alle im Bildschirm verfügbaren Einstellungen auf ihre Standardwerte zurück.<br />
Scannen (Scan)<br />
Scannt und sichert die Dokumente entsprechend den angegebenen Einstellungen.<br />
Wenn für Dateityp (Save as type) die Option Automatisch (Auto) ausgewählt ist, wird eine<br />
Bestätigung angezeigt. Klicken Sie auf <strong>Handbuch</strong> öffnen (Open Manual), um dieses <strong>Handbuch</strong> zu<br />
öffnen (sofern es installiert ist).<br />
Zum Seitenanfang
Dialogfeld Voreinstellungen (Preferences)<br />
Seite 680 von 1204 Seiten<br />
Erweitertes <strong>Handbuch</strong> > Scannen > Mit der mitgelieferten Anwendungssoftware scannen > MP Navigator EX-<br />
Bildschirme > Dialogfeld Voreinstellungen (Preferences)<br />
Dialogfeld Voreinstellungen (Preferences)<br />
Klicken Sie auf Voreinstellungen (Preferences), um das Dialogfeld Voreinstellungen (Preferences) zu<br />
öffnen.<br />
Im Dialogfeld Voreinstellungen (Preferences) können Sie erweiterte Einstellungen für MP Navigator EX-<br />
Funktionen über die Registerkarten Allgemein (General) und Scanner-Taste - Einstellungen (Scanner<br />
Button Settings) vornehmen.<br />
Hinweis<br />
Detaillierte Informationen zu den einzelnen Registerkarten finden Sie in den entsprechenden<br />
Abschnitten.<br />
Registerkarte Allgemein (General)<br />
Registerkarte Scanner-Taste - Einstellungen (Scanner Button Settings) (Auf dem PC speichern)<br />
Registerkarte Scanner-Taste - Einstellungen (Scanner Button Settings) (An E-Mail anhängen)<br />
Zum Seitenanfang
Registerkarte Allgemein (General)<br />
Seite 681 von 1204 Seiten<br />
Erweitertes <strong>Handbuch</strong> > Scannen > Mit der mitgelieferten Anwendungssoftware scannen > MP Navigator EX-<br />
Bildschirme > Registerkarte Allgemein (General)<br />
Registerkarte Allgemein (General)<br />
In der Registerkarte Allgemein (General) können Sie allgemeine MP Navigator EX-Einstellungen<br />
festlegen.<br />
Produktname (Product Name)<br />
Zeigt den Produktnamen des Geräts an, für dessen Verwendung MP Navigator EX aktuell konfiguriert<br />
ist.<br />
Wenn es sich beim angezeigten Produkt nicht um das Produkt handelt, das Sie verwenden möchten,<br />
wählen Sie das gewünschte Produkt aus der Liste.<br />
Wählen Sie bei einer Netzwerkverbindung ein Produkt mit dem Zusatz "(Netzwerk: XXXXXXXXXXXX)"<br />
hinter dem Produktnamen aus. (XXXXXXXXXXXX steht für die MAC-Adresse.)<br />
Verwenden Sie die Netzwerkverbindung, damit mehrere Computer auf das Gerät zugreifen können.<br />
Hinweis<br />
Weitere Informationen zum Einrichten einer Netzwerkumgebung finden Sie unter " Netzwerk-Scan<br />
-Einstellungen ".<br />
Gescannte Bilder beim Übertragen komprimieren (Compress scanned images when transferring)<br />
Komprimiert und überträgt mit MP Navigator EX oder dem Bedienfeld des Geräts gescannte Bilder.<br />
Dies ist hilfreich, wenn das Gerät über eine langsame Schnittstelle, z. B. USB 1.1, oder über ein<br />
Netzwerk an den Computer angeschlossen ist.<br />
Wichtig<br />
Wenn Foto (Photo) für Dokumenttyp (Document Type) auf der Registerkarte Scanner-Taste -<br />
Einstellungen (Scanner Button Settings) ausgewählt wurde, lassen Sie mindestens 1 cm<br />
Abstand zwischen den Kanten der Auflagefläche und denen des Dokuments. Andernfalls werden<br />
einige Bilder möglicherweise nicht in der korrekten Position und Größe gescannt.<br />
Visitenkarten, Panoramafotos und gerahmte Fotos werden sonst beim Scannen möglicherweise<br />
nicht korrekt zugeschnitten. Deaktivieren Sie in diesem Fall das Kontrollkästchen Gescannte
Registerkarte Allgemein (General)<br />
Seite 682 von 1204 Seiten<br />
Bilder beim Übertragen komprimieren (Compress scanned images when transferring) und<br />
scannen Sie erneut.<br />
Es gelten folgende Einschränkungen, wenn das Kontrollkästchen Gescannte Bilder beim<br />
Übertragen komprimieren (Compress scanned images when transferring) ausgewählt ist.<br />
- Text (OCR), Text (Simplex) oder Text (Duplex) können für den Dokumenttyp (Document Type) im<br />
Fenster Scan./Import. (Scan/Import) nicht ausgewählt werden.<br />
- Im Ein-Klick-Modus kann die Option Schwarzweiß (Black and White) in den<br />
Farbmoduseinstellungen nicht ausgewählt werden.<br />
- Die Option Bundstegschatten entfernen (Remove gutter shadow) ist nicht verfügbar.<br />
- Die Optionen Automatische Fotokorrektur (Auto Photo Fix) und Automatische Dokumentkorrektur<br />
(Auto Document Fix) sind nicht verfügbar.<br />
- Die Option JPEG/Exif-Datei in AdobeRGB sichern (Save the JPEG/Exif file in AdobeRGB) für den<br />
Ein-Klick-Modus ist nicht verfügbar.<br />
- Verfügbare Auflösungen: 75 dpi, 150 dpi, 300 dpi, 600 dpi<br />
- Höchstzahl an Dokumenten, die gleichzeitig gescannt werden können: 4<br />
- Wenn gescannte Bilder im JPEG-Format gespeichert werden, kann kein Komprimierungstyp<br />
(Bildqualität) ausgewählt werden.<br />
Die folgenden Bilder werden beim Scannen nicht komprimiert, auch wenn das Kontrollkästchen<br />
Gescannte Bilder beim Übertragen komprimieren (Compress scanned images when<br />
transferring) ausgewählt ist.<br />
- Bilder, die aufgrund der automatischen Erkennung des Dokumenttyps über das Bedienfeld des<br />
Geräts gescannt werden<br />
- Bilder, die aufgrund der automatischen Erkennung des Dokumenttyps im Ein-Klick-Modus<br />
gescannt werden<br />
- Bilder, die mit ScanGear (Scanner-Treiber) gescannt werden<br />
Hinweis<br />
Es wird empfohlen, eine Auflösung von 300 dpi oder höher zu wählen, wenn mehrere Fotos mit<br />
dieser Funktion gescannt werden.<br />
Wenn das Kontrollkästchen Gescannte Bilder beim Übertragen komprimieren (Compress<br />
scanned images when transferring) ausgewählt ist, wird die Option Scharfzeichnen (Unsharp<br />
Mask) immer angewandt.<br />
Speichern in (Eigene Box) (Save in (My Box))<br />
Zeigt den Ordner an, in dem die gescannten Dokumente gespeichert werden sollen. Klicken Sie auf<br />
Durchsuchen... (Browse...), wenn Sie einen anderen Ordner auswählen möchten.<br />
Die folgenden Ordner werden standardmäßig angegeben.<br />
Windows 7: Ordner MP Navigator EX im Ordner Eigene Bilder (My Pictures)<br />
Windows Vista: Ordner MP Navigator EX im Ordner Bilder (Pictures)<br />
Windows XP: Ordner MP Navigator EX im Ordner Eigene Bilder (My Pictures)<br />
Windows 2000: Ordner MP Navigator EX im Ordner Eigene Bilder (My Pictures)<br />
Ablageort der temporären Dateien (Location of Temporary Files)<br />
Zeigt den Ordner an, in dem Bilder temporär gespeichert werden sollen. Klicken Sie auf<br />
Durchsuchen... (Browse...), wenn Sie einen anderen Ordner auswählen möchten.<br />
Wichtig<br />
Es kann ein Fehler auftreten, wenn Sie als Ziel das Stammverzeichnis des Laufwerks angeben,<br />
auf dem das Betriebssystem installiert ist. Geben Sie einen Ordner an.<br />
Es kann ein Fehler auftreten, wenn Sie als Ziel einen Netzwerkordner einrichten. Geben Sie<br />
einen lokalen Ordner an.<br />
Auszuführende Anwendung (Application to run)<br />
Zeigt die Anwendungen an, die über MP Navigator EX gestartet werden können. Die Anwendungen<br />
werden von der Setup-CD-ROM installiert, die mit dem Gerät ausgeliefert wird.<br />
An E-Mail anhängen (Attach to E-mail) ermöglicht die Auswahl eines E-Mail-Programms.<br />
Bei Auswahl der Option PDF-Datei öffnen (Open PDF file) wird die mit PDF-Dateien verknüpfte<br />
Anwendung angezeigt.<br />
Wichtig<br />
Sie können während der Installation von der Setup-CD-ROM festlegen, welche Elemente<br />
installiert werden sollen. Wählen Sie hierzu Benutzerdefinierte Installation (Custom Install). Wenn<br />
Sie bei Verwendung der Option Benutzerdefinierte Installation (Custom Install) einige
Registerkarte Allgemein (General)<br />
Seite 683 von 1204 Seiten<br />
Anwendungen nicht installieren, sind die entsprechenden MP Navigator EX-Funktionen nicht<br />
verfügbar. Installieren Sie die entsprechenden Anwendungen, wenn Sie diese Funktionen<br />
verwenden möchten.<br />
Hinweis<br />
Für In Textdatei konvertieren (Convert to text file) wird Notepad von Windows geöffnet. Klicken Sie<br />
auf Einstellen... (Set...), um ein Dialogfeld zu öffnen, und legen Sie die Dokumentsprache<br />
(Document Language) und die Vorgehensweise beim Scannen von mehreren Dokumenten fest.<br />
Dokumentsprache (Document Language)<br />
Geben Sie die Sprache entsprechend der Sprache des zu scannenden Dokuments an. Es<br />
kann nur Text in den Sprachen, die unter Dokumentsprache (Document Language)<br />
ausgewählt werden können, in Notepad extrahiert werden.<br />
Mehrere Textkonvert.-Ergebn. kombinieren (Combine multiple text conversion results)<br />
Markieren Sie beim Scannen mehrerer Dokumente das Kontrollkästchen, um<br />
Konvertierungsergebnisse (Text) in einer Datei zu sammeln.<br />
Wenn das Kontrollkästchen ausgewählt ist, können Sie bis zu 99 Seiten gleichzeitig scannen.<br />
Deaktivieren Sie das Kontrollkästchen, um jedes Konvertierungsergebnis (Text) in einer<br />
eigenen Datei anzuzeigen.<br />
Wenn das Kontrollkästchen nicht ausgewählt ist, können Sie bis zu 10 Seiten gleichzeitig<br />
scannen.<br />
Zum Seitenanfang
Registerkarte Scanner-Taste - Einstellungen (Scanner Button Settings) (Au...<br />
Seite 684 von 1204 Seiten<br />
Erweitertes <strong>Handbuch</strong> > Scannen > Mit der mitgelieferten Anwendungssoftware scannen > MP Navigator EX-<br />
Bildschirme > Registerkarte Scanner-Taste - Einstellungen (Scanner Button Settings) (Auf dem PC speichern)<br />
Registerkarte Scanner-Taste - Einstellungen (Scanner Button<br />
Settings) (Auf dem PC speichern)<br />
Sie können auf der Registerkarte Scanner-Taste - Einstellungen (Scanner Button Settings) festlegen,<br />
welche Funktionen mit den Tasten am Bedienfeld des Geräts ausgeführt werden.<br />
In diesem Abschnitt werden die Einstellungen beschrieben, die verfügbar sind, wenn für Ereignis<br />
auswählen (Select Event) die Option Auf dem PC speichern (Save to PC) ausgewählt wurde.<br />
Näherer Informationen zu den Einstellungen, die Sie am Bedienfeld des Geräts festlegen können,<br />
finden Sie unter "Vornehmen von Einstellungen über das Bedienfeld am Gerät".<br />
Ereignis (Event)<br />
Ereignis auswählen (Select Event)<br />
Zeigt die Scanmodi an, die auf dem Bedienfeld des Geräts ausgewählt werden können. Wählen Sie<br />
Auf dem PC speichern (Save to PC).<br />
Dokumenttyp (Document Type)<br />
Zeigt die Dokumenttypen an, die am Bedienfeld des Geräts ausgewählt werden können.<br />
Aktionen (Actions)<br />
Scan-Einstellungen (Scan Settings)<br />
Dokumentgröße (Document Size)<br />
Legen Sie diese Einstellung am Bedienfeld des Geräts fest.<br />
Auflösung (Resolution)<br />
Legen Sie diese Einstellung am Bedienfeld des Geräts fest.
Registerkarte Scanner-Taste - Einstellungen (Scanner Button Settings) (Au...<br />
Seite 685 von 1204 Seiten<br />
Einstellen... (Specify...)<br />
Öffnet das Dialogfeld Scan-Einstellungen (Scan Settings), in dem Sie erweiterte Einstellungen für<br />
das Scannen festlegen können.<br />
Dialogfeld Scan-Einstellungen (Scan Settings) (Scanner-Taste – Einstellungen (Scanner Button<br />
Settings))<br />
Einstellungen speichern (Save Settings)<br />
Bild nach dem Scannen automatisch auf den PC speichern (Automatically save the image to your<br />
computer after scanning it)<br />
Wählen Sie diese Option, um die Bilder nach dem Scannen wie angegeben auf Ihrem Computer zu<br />
speichern.<br />
Die Einstellungen Dateiname (File Name) und Speichern in (Save in) werden angezeigt.<br />
Wichtig<br />
Wenn Sie diese Funktion auswählen, können Sie keine Kennwörter für PDF-Dateien festlegen.<br />
Dateiname (File Name)<br />
Geben Sie den Namen des zu speichernden Bilds ein (maximal 64 Zeichen).<br />
Dateityp (Save as type)<br />
Legen Sie diese Einstellung am Bedienfeld des Geräts fest.<br />
Einstellen... (Set...)<br />
Öffnet das Dialogfeld Einstellungen automatisch speichern (Auto Save Settings), in dem Sie<br />
das Dateiformat und weitere erweiterte Einstellungen zum Speichern festlegen können.<br />
Datentyp für Automatischen Scan (Data Type for Auto Scan)<br />
Sie können das Dateiformat festlegen, mit dem die Bilder automatisch gespeichert werden,<br />
wenn am Bedienfeld des Geräts die Option Automatischer Scan (Auto Scan) ausgewählt wird.<br />
Wählen Sie je ein Dateiformat für das Speichern von Dokumenten des Typs Dokument<br />
(Document) und des Typs Foto (Photo) aus.<br />
Wenn JPEG/Exif ausgewählt ist<br />
Klicken Sie auf Einstellen... (Set...), und legen Sie den Komprimierungstyp für JPEG-Bilder<br />
fest. Wählen Sie Hoch (Geringe Komprimierung) (High(Low Compression)), Standard oder<br />
Gering (Hohe Komprimierung) (Low(High Compression)).<br />
Wichtig<br />
Sie können keinen Komprimierungstyp für JPEG-Dateien auswählen, wenn das<br />
Kontrollkästchen Gescannte Bilder beim Übertragen komprimieren (Compress<br />
scanned images when transferring) in der " Registerkarte Allgemein (General)" des<br />
Dialogfelds Voreinstellungen (Preferences) aktiviert ist.<br />
Wenn PDF ausgewählt ist<br />
Klicken Sie auf Einstellen... (Set...), und legen Sie die erweiterten Einstellungen zum<br />
Erstellen von PDF-Dateien fest. Weitere Informationen hierzu finden Sie unter " Dialogfeld<br />
PDF-Einstellungen (PDF Settings)".<br />
JPEG/Exif
Registerkarte Scanner-Taste - Einstellungen (Scanner Button Settings) (Au...<br />
Seite 686 von 1204 Seiten<br />
Sie können den Komprimierungstyp festlegen, der für JPEG-Dateien verwendet wird, wenn am<br />
Bedienfeld des Geräts die Option JPEG/Exif ausgewählt wird.<br />
Klicken Sie auf Einstellen... (Set...), um ein Dialogfeld zu öffnen. Wählen Sie dort die Option<br />
Hoch (Geringe Komprimierung) (High(Low Compression)), Standard oder Gering (Hohe<br />
Komprimierung) (Low(High Compression)) aus.<br />
Wichtig<br />
Diese Einstellung ist nicht verfügbar, wenn das Kontrollkästchen Gescannte Bilder beim<br />
Übertragen komprimieren (Compress scanned images when transferring) in der "<br />
Registerkarte Allgemein (General) " des Dialogfelds Voreinstellungen (Preferences)<br />
aktiviert ist.<br />
PDF<br />
Sie können erweiterte Einstellungen für die PDF-Dateien festlegen, die erstellt werden, wenn<br />
am Bedienfeld des Geräts die Option PDF ausgewählt wird.<br />
Klicken Sie auf Einstellen... (Set...) und legen Sie im Dialogfeld die Einstellungen für das<br />
Speichern von PDF-Dateien fest. Weitere Informationen hierzu finden Sie unter " Dialogfeld PDF-<br />
Einstellungen (PDF Settings) ".<br />
Wichtig<br />
Legen Sie am Bedienfeld des Geräts den zum Speichern verwendeten<br />
Komprimierungstyp fest.<br />
Speichern in (Save in)<br />
Zeigt den Ordner an, in dem die gescannten Bilder gespeichert werden sollen. Klicken Sie auf<br />
Durchsuchen... (Browse...), wenn Sie einen anderen Ordner auswählen möchten.<br />
Die folgenden Ordner werden standardmäßig angegeben.<br />
Windows 7: Ordner MP Navigator EX im Ordner Eigene Bilder (My Pictures)<br />
Windows Vista: Ordner MP Navigator EX im Ordner Bilder (Pictures)<br />
Windows XP: Ordner MP Navigator EX im Ordner Eigene Bilder (My Pictures)<br />
Windows 2000: Ordner MP Navigator EX im Ordner Eigene Bilder (My Pictures)<br />
In Unterordner mit dem aktuellen Datum speichern (Save to a Subfolder with Current Date)<br />
Aktivieren Sie dieses Kontrollkästchen, um in dem unter Speichern in (Save in) ausgewählten<br />
Ordner einen Unterordner mit dem aktuellen Datum zu erstellen und die gescannten Dateien<br />
dort zu speichern. Es wird ein Unterordner mit einem Namen wie z. B. "2010_01_01"<br />
(Jahr_Monat_Tag) erstellt.<br />
Wenn dieses Kontrollkästchen nicht aktiviert wurde, werden die Dateien in dem unter Speichern<br />
in (Save in) genannten Ordner gespeichert.<br />
Nach dem Scannen Dialogfeld "Speichern" öffnen (Open the save dialog box after scanning the<br />
image)<br />
Wählen Sie diese Option, um nach dem Scannen der Bilder das Dialogfeld zum Speichern zu öffnen<br />
und die Speichereinstellungen wie Zielordner, Dateiname und Exif-Informationen festzulegen.<br />
Dialogfeld Speichern (Save)<br />
Hinweis<br />
Wählen Sie zum Festlegen von Kennwörtern für PDF-Dateien die Option Nach dem Scannen<br />
Dialogfeld "Speichern" öffnen (Open the save dialog box after scanning the image). Nach dem<br />
Scannen können Sie die Kennwörter im Dialogfeld Als PDF-Datei speichern (Save as PDF file)<br />
festlegen.<br />
Kennwörter für PDF-Dateien festlegen<br />
Verwandtes Thema<br />
Registerkarte Scanner-Taste - Einstellungen (Scanner Button Settings) (An E-Mail anhängen)<br />
Zum Seitenanfang
Registerkarte Scanner-Taste - Einstellungen (Scanner Button Settings) (An...<br />
Seite 687 von 1204 Seiten<br />
Erweitertes <strong>Handbuch</strong> > Scannen > Mit der mitgelieferten Anwendungssoftware scannen > MP Navigator EX-<br />
Bildschirme > Registerkarte Scanner-Taste - Einstellungen (Scanner Button Settings) (An E-Mail anhängen)<br />
Registerkarte Scanner-Taste - Einstellungen (Scanner Button<br />
Settings) (An E-Mail anhängen)<br />
Sie können auf der Registerkarte Scanner-Taste - Einstellungen (Scanner Button Settings) festlegen,<br />
welche Funktionen mit den Tasten am Bedienfeld des Geräts ausgeführt werden.<br />
In diesem Abschnitt werden die Einstellungen beschrieben, die verfügbar sind, wenn für Ereignis<br />
auswählen (Select Event) die Option An E-Mail anhängen (Attach to E-mail) ausgewählt wurde.<br />
Näherer Informationen zu den Einstellungen, die Sie am Bedienfeld des Geräts festlegen können,<br />
finden Sie unter "Vornehmen von Einstellungen über das Bedienfeld am Gerät".<br />
Ereignis (Event)<br />
Ereignis auswählen (Select Event)<br />
Zeigt die Scanmodi an, die auf dem Bedienfeld des Geräts ausgewählt werden können. Wählen Sie<br />
An E-Mail anhängen (Attach to E-mail).<br />
Dokumenttyp (Document Type)<br />
Zeigt die Dokumenttypen an, die am Bedienfeld des Geräts ausgewählt werden können.<br />
Aktionen (Actions)<br />
Scan-Einstellungen (Scan Settings)<br />
Dokumentgröße (Document Size)<br />
Legen Sie diese Einstellung am Bedienfeld des Geräts fest.<br />
Auflösung (Resolution)<br />
Legen Sie diese Einstellung am Bedienfeld des Geräts fest.
Registerkarte Scanner-Taste - Einstellungen (Scanner Button Settings) (An...<br />
Seite 688 von 1204 Seiten<br />
Einstellen... (Specify...)<br />
Öffnet das Dialogfeld Scan-Einstellungen (Scan Settings), in dem Sie erweiterte Einstellungen für<br />
das Scannen festlegen können.<br />
Dialogfeld Scan-Einstellungen (Scan Settings) (Scanner-Taste – Einstellungen (Scanner Button<br />
Settings))<br />
Einstellungen speichern (Save Settings)<br />
Dateigröße (File Size)<br />
Nicht verfügbar.<br />
Dateiname (File Name)<br />
Geben Sie den Namen des zu speichernden Bilds ein (maximal 64 Zeichen).<br />
Dateityp (Save as type)<br />
Legen Sie diese Einstellung am Bedienfeld des Geräts fest.<br />
Einstellen... (Set...)<br />
Öffnet das Dialogfeld Einstellungen automatisch speichern (Auto Save Settings), in dem Sie das<br />
Dateiformat und weitere erweiterte Einstellungen zum Speichern festlegen können.<br />
Datentyp für Automatischen Scan (Data Type for Auto Scan)<br />
Nicht verfügbar.<br />
JPEG/Exif<br />
Sie können den Komprimierungstyp festlegen, der für JPEG-Dateien verwendet wird, wenn am<br />
Bedienfeld des Geräts die Option JPEG/Exif ausgewählt wird.<br />
Klicken Sie auf Einstellen... (Set...), um ein Dialogfeld zu öffnen. Wählen Sie dort die Option Hoch<br />
(Geringe Komprimierung) (High(Low Compression)), Standard oder Gering (Hohe Komprimierung)<br />
(Low(High Compression)) aus.<br />
Wichtig<br />
Diese Einstellung ist nicht verfügbar, wenn das Kontrollkästchen Gescannte Bilder beim<br />
Übertragen komprimieren (Compress scanned images when transferring) in der "<br />
Registerkarte Allgemein (General) " des Dialogfelds Voreinstellungen (Preferences) aktiviert<br />
ist.<br />
PDF<br />
Sie können erweiterte Einstellungen für die PDF-Dateien festlegen, die erstellt werden, wenn am<br />
Bedienfeld des Geräts die Option PDF ausgewählt wird.<br />
Klicken Sie auf Einstellen... (Set...) und legen Sie im Dialogfeld die Einstellungen für das Speichern<br />
von PDF-Dateien fest. Weitere Informationen hierzu finden Sie unter " Dialogfeld PDF-Einstellungen<br />
(PDF Settings)".<br />
Wichtig<br />
Legen Sie am Bedienfeld des Geräts den zum Speichern verwendeten Komprimierungstyp<br />
fest.
Registerkarte Scanner-Taste - Einstellungen (Scanner Button Settings) (An...<br />
Seite 689 von 1204 Seiten<br />
Speichern in (Save in)<br />
Zeigt den Ordner an, in dem die gescannten Bilder gespeichert werden sollen. Klicken Sie auf<br />
Durchsuchen... (Browse...), wenn Sie einen anderen Ordner auswählen möchten.<br />
Die folgenden Ordner werden standardmäßig angegeben.<br />
Windows 7: Ordner MP Navigator EX im Ordner Eigene Bilder (My Pictures)<br />
Windows Vista: Ordner MP Navigator EX im Ordner Bilder (Pictures)<br />
Windows XP: Ordner MP Navigator EX im Ordner Eigene Bilder (My Pictures)<br />
Windows 2000: Ordner MP Navigator EX im Ordner Eigene Bilder (My Pictures)<br />
In Unterordner mit dem aktuellen Datum speichern (Save to a Subfolder with Current Date)<br />
Aktivieren Sie dieses Kontrollkästchen, um in dem unter Speichern in (Save in) ausgewählten<br />
Ordner einen Unterordner mit dem aktuellen Datum zu erstellen und die gescannten Dateien dort zu<br />
speichern. Es wird ein Unterordner mit einem Namen wie z. B. "2010_01_01" (Jahr_Monat_Tag)<br />
erstellt.<br />
Wenn dieses Kontrollkästchen nicht aktiviert wurde, werden die Dateien in dem unter Speichern in<br />
(Save in) genannten Ordner gespeichert.<br />
Anhangseinstellungen (Attachment Settings)<br />
E-Mail-Programm (Mail Program)<br />
Geben Sie ein E-Mail-Programm an.<br />
Verwandtes Thema<br />
Registerkarte Scanner-Taste - Einstellungen (Scanner Button Settings) (Auf dem PC speichern)<br />
Zum Seitenanfang
Dialogfeld Scan-Einstellungen (Scan Settings) (Scanner-Taste – Einstellun...<br />
Seite 690 von 1204 Seiten<br />
Erweitertes <strong>Handbuch</strong> > Scannen > Mit der mitgelieferten Anwendungssoftware scannen > MP Navigator EX-<br />
Bildschirme > Dialogfeld Scan-Einstellungen (Scan Settings) (Scanner-Taste – Einstellungen (Scanner Button Settings))<br />
Dialogfeld Scan-Einstellungen (Scan Settings) (Scanner-Taste<br />
– Einstellungen (Scanner Button Settings))<br />
Das Dialogfeld Scan-Einstellungen (Scan Settings) wird geöffnet, wenn Sie auf Einstellen... (Specify...) in<br />
der Registerkarte Scanner-Taste - Einstellungen (Scanner Button Settings) des Dialogfelds<br />
Voreinstellungen (Preferences) klicken.<br />
Im Dialogfeld Scan-Einstellungen (Scan Settings) können Sie erweiterte Einstellungen für das Scannen<br />
festlegen.<br />
Näherer Informationen zu den Einstellungen, die Sie am Bedienfeld des Geräts festlegen können,<br />
finden Sie unter "Vornehmen von Einstellungen über das Bedienfeld am Gerät".<br />
Hinweis<br />
Je nach Dokumenttyp und abhängig davon, wie der Bildschirm geöffnet wurde, stehen<br />
unterschiedliche Optionen zur Verfügung.<br />
Dokumenttyp (Document Type)<br />
Die Einstellung von Dokumenttyp (Document Type) wird angezeigt, die auf der Registerkarte Scanner-<br />
Taste - Einstellungen (Scanner Button Settings) des Dialogfelds Voreinstellungen (Preferences)<br />
festgelegt wurde. Wenn Automatischer Scan (Auto Scan) ausgewählt ist, wird der Dokumenttyp<br />
automatisch erkannt.<br />
Wichtig<br />
Platzieren Sie die zu scannenden Dokumente entsprechend ihres Typs korrekt auf der<br />
Auflagefläche. Anderenfalls werden sie möglicherweise nicht korrekt gescannt.<br />
Weitere Informationen zum Platzieren von Dokumenten finden Sie unter " Dokumente platzieren ".<br />
Automatisches Duplex-Scannen (Automatic Duplex Scanning)/Duplex-Scan beim Scannen von ADF<br />
(Duplex scan when scanning from ADF)<br />
Legen Sie diese Einstellung am Bedienfeld des Geräts fest.<br />
Ausgabe-Einstellungen (Output Settings...)
Dialogfeld Scan-Einstellungen (Scan Settings) (Scanner-Taste – Einstellun...<br />
Seite 691 von 1204 Seiten<br />
Legen Sie diese Einstellung am Bedienfeld des Geräts fest.<br />
Dokumentgröße (Document Size)<br />
Legen Sie diese Einstellung am Bedienfeld des Geräts fest.<br />
Ausrichtung... (Orientation...)<br />
Legen Sie diese Einstellung am Bedienfeld des Geräts fest.<br />
Scan-Auflösung (Scanning Resolution)<br />
Legen Sie diese Einstellung am Bedienfeld des Geräts fest.<br />
Empfohlene Bildkorrektur (Recommended Image Correction)<br />
Aktivieren Sie dieses Kontrollkästchen, wenn für jeden Dokumenttyp automatisch die geeigneten<br />
Korrekturen vorgenommen werden sollen.<br />
Diese Funktion ist verfügbar, wenn die Option Dokumenttyp (Document Type) auf Automatischer Scan<br />
(Auto Scan) eingestellt ist.<br />
Wichtig<br />
Wenn dieses Kontrollkästchen aktiviert ist, können Dateien nur im JPEG/Exif- oder PDF-Format<br />
gespeichert werden.<br />
Der Scan-Vorgang kann länger als gewöhnlich dauern, wenn dieses Kontrollkästchen aktiviert<br />
ist.<br />
Diese Funktion ist nicht verfügbar, wenn Sie zum Scannen die Taste Schwarz drücken und am<br />
Bedienfeld des Geräts die Option Automatischer Scan (Auto Scan) ausgewählt ist.<br />
Der Farbton des Originalbilds kann sich aufgrund der Korrekturen ändern. Deaktivieren Sie in<br />
diesem Fall das Kontrollkästchen und scannen Sie.<br />
Entrastern (Descreen)<br />
Legen Sie diese Einstellung am Bedienfeld des Geräts fest.<br />
Scharfzeichnen (Unsharp Mask)<br />
Legen Sie diese Einstellung am Bedienfeld des Geräts fest.<br />
Bundstegschatten entf. (Auflagefl.) (Remove gutter shadow (Platen))/Bundstegschatten entfernen<br />
(Remove gutter shadow)<br />
Wählen Sie diese Option aus, um Schatten zu entfernen, die beim Scannen von geöffneten<br />
Broschüren zwischen den Seiten auftreten.<br />
Wenn Dokumenttyp (Document Type) auf Foto (Photo) eingestellt ist, ändert sich die Beschriftung des<br />
Kontrollkästchens in Bundstegschatten entfernen (Remove gutter shadow).<br />
Wichtig<br />
Diese Funktion ist nur verfügbar, wenn Sie über die Auflagefläche scannen.<br />
Richten Sie das Dokument korrekt an der Ausrichtungsmarkierung der Auflagefläche aus.<br />
Hinweis<br />
Sie können auf der Registerkarte Erweiterter Modus (Advanced Mode) von ScanGear (Scanner-<br />
Treiber) Bundstegschatten korrigieren, wenn Sie Dokumente scannen, bei deren Format es sich<br />
nicht um ein Standardformat handelt, oder wenn benutzerdefinierte Beschneiderahmen<br />
festgelegt wurden.<br />
Weitere Informationen hierzu finden Sie im Abschnitt Bundstegschattenkorrektur (Gutter Shadow<br />
Correction) unter "Bildeinstellungen (Image Settings) " der Registerkarte Erweiterter Modus<br />
(Advanced Mode) von ScanGear.<br />
Durchschein-Effekt reduzieren (Reduce Show-through)<br />
Legen Sie diese Einstellung am Bedienfeld des Geräts fest.<br />
Textdokumentbearbeitung (Text Document Handling)<br />
Wählen Sie diese Option aus, um den Text in Textdokumenten zu erkennen und geeignete<br />
Korrekturen vorzunehmen.<br />
Diese Funktion steht zur Verfügung, wenn im Dialogfeld Voreinstellungen (Preferences) auf der<br />
Registerkarte Scanner-Taste - Einstellungen (Scanner Button Settings) die Option Dokumenttyp<br />
(Document Type) auf Dokument (Document) eingestellt ist.<br />
Schräglage des Dokuments korrigieren (Correct slanted document)<br />
Wählen Sie diese Option aus, wenn der gescannte Text erkannt und der Winkel (innerhalb von -0,1 bis
Dialogfeld Scan-Einstellungen (Scan Settings) (Scanner-Taste – Einstellun...<br />
Seite 692 von 1204 Seiten<br />
-10 Grad oder +0,1 bis +10 Grad) des Dokuments korrigiert werden soll.<br />
Wichtig<br />
Die Neigung der folgenden Dokumenttypen kann nicht korrigiert werden, da der Text nicht<br />
ordnungsgemäß erkannt werden kann.<br />
- Dokumente, in denen die Textzeilen um mehr als 10 Grad geneigt oder die Winkel je nach Zeile<br />
unterschiedlich sind<br />
- Dokumente, die sowohl vertikalen als auch horizontalen Text enthalten<br />
- Dokumente mit extrem großen oder kleinen Schriftarten<br />
- Dokumente mit wenig Text<br />
- Dokumente, die Abbildungen/Bilder oder handschriftlichen Text enthalten<br />
- Dokumente, die sowohl vertikale als auch horizontale Zeilen (Tabellen) enthalten<br />
Hinweis<br />
Der Scan-Vorgang dauert länger als gewöhnlich, wenn Sie die Option Schräglage des<br />
Dokuments korrigieren (Correct slanted document) aktivieren.<br />
Ausrichtung von Textdokumenten erkennen und Bilder drehen (Detect the orientation of text<br />
documents and rotate images)<br />
Wählen Sie diese Option aus, wenn die Ausrichtung des Dokuments anhand des gescannten Texts<br />
erkannt und das gescannte Bild in die richtige Ausrichtung gedreht werden soll. Wählen Sie unter<br />
Dokumentsprache (Document Language) die Sprache des zu scannenden Dokuments aus.<br />
Wichtig<br />
Je nach Dokumentsprache funktioniert diese Funktion möglicherweise nicht. Es werden nur<br />
Textdokumente in den Sprachen unterstützt, die unter Dokumentsprache (Document Language)<br />
ausgewählt werden können.<br />
Die Ausrichtung der folgenden Dokumenttypen kann nicht korrigiert werden, da der Text nicht<br />
ordnungsgemäß erkannt werden kann.<br />
- Die Auflösung liegt außerhalb des Bereichs von 300 bis 600 dpi<br />
- Die Schriftgröße liegt außerhalb des Bereichs von 8 bis 48 Punkt<br />
- Dokumente, die spezielle Schriftarten, Effekte, Kursiv- oder handschriftlichen Text enthalten<br />
- Dokumente mit gemustertem Hintergrund<br />
Hinweis<br />
Der Scan-Vorgang dauert länger als gewöhnlich, wenn Sie die Option Ausrichtung von<br />
Textdokumenten erkennen und Bilder drehen (Detect the orientation of text documents and rotate<br />
images) aktivieren.<br />
Dokumentsprache (Document Language)<br />
Wählen Sie die Sprache des zu scannenden Dokuments aus.<br />
Anwenden bei (Apply to)<br />
Wählen Sie den Scan-Typ aus, auf den die Einstellungen Schräglage des Dokuments korrigieren<br />
(Correct slanted document) und Ausrichtung von Textdokumenten erkennen und Bilder drehen (Detect<br />
the orientation of text documents and rotate images) angewendet werden sollen.<br />
Wichtig<br />
Die Option Anwenden bei (Apply to) kann nicht ausgewählt werden, wenn keines der<br />
Kontrollkästchen Schräglage des Dokuments korrigieren (Correct slanted document) und<br />
Ausrichtung von Textdokumenten erkennen und Bilder drehen (Detect the orientation of text<br />
documents and rotate images) aktiviert ist.<br />
Dokumente von ADF gescannt (Documents scanned from the ADF)<br />
Wählen Sie diese Option aus, wenn die Einstellungen Schräglage des Dokuments korrigieren<br />
(Correct slanted document) und Ausrichtung von Textdokumenten erkennen und Bilder drehen (Detect<br />
the orientation of text documents and rotate images) auf Dokumente angewendet werden sollen, die<br />
über den automatischen Dokumenteneinzug gescannt werden.<br />
Dokumente von der Auflagefl. gescannt (Documents scanned from the Platen)<br />
Wählen Sie diese Option aus, wenn die Einstellungen Schräglage des Dokuments korrigieren<br />
(Correct slanted document) und Ausrichtung von Textdokumenten erkennen und Bilder drehen (Detect
Dialogfeld Scan-Einstellungen (Scan Settings) (Scanner-Taste – Einstellun...<br />
Seite 693 von 1204 Seiten<br />
the orientation of text documents and rotate images) auf Dokumente angewendet werden sollen, die<br />
über die Auflagefläche gescannt werden.<br />
Standard (Defaults)<br />
Stellt die Standardeinstellungen wieder her.<br />
Zum Seitenanfang
Anhang: Dateien öffnen, die keine gescannten Bilder sind<br />
Seite 694 von 1204 Seiten<br />
Erweitertes <strong>Handbuch</strong> > Scannen > Mit der mitgelieferten Anwendungssoftware scannen > Anhang: Dateien öffnen, die<br />
keine gescannten Bilder sind<br />
Anhang: Dateien öffnen, die keine gescannten Bilder sind<br />
Sie können mit MP Navigator EX Daten speichern oder drucken, die keine gescannten Bilder sind.<br />
Auf einer Speicherkarte gespeicherte Bilder verwenden<br />
Auf einer Speicherkarte gespeicherte Bilder importieren<br />
Auf einem Computer gespeicherte Bilder verwenden<br />
Auf einem Computer gespeicherte Bilder öffnen<br />
Zum Seitenanfang
Auf einer Speicherkarte gespeicherte Bilder importieren<br />
Seite 695 von 1204 Seiten<br />
Erweitertes <strong>Handbuch</strong> > Scannen > Mit der mitgelieferten Anwendungssoftware scannen > Anhang: Dateien öffnen, die<br />
keine gescannten Bilder sind > Auf einer Speicherkarte gespeicherte Bilder importieren<br />
Auf einer Speicherkarte gespeicherte Bilder importieren<br />
Sie können Bilder von einer Speicherkarte importieren (einschließlich PDF-Dateien, die durch Scannen<br />
über das Bedienfeld erstellt wurden) und auf einem Computer speichern oder mit MP Navigator EX<br />
drucken. Sie können sie auch an E-Mails anhängen oder mit einer Anwendung bearbeiten, die mit dem<br />
Gerät mitgeliefert wurde.<br />
Wenn Sie PDF-Dateien speichern, können Sie festlegen, ob die Schlüsselwortsuche aktiviert werden<br />
soll. Außerdem können Sie den Komprimierungstyp und andere erweiterte Einstellungen festlegen.<br />
Wichtig<br />
Entfernen oder setzen Sie keine Speicherkarte ein, während darauf zugegriffen wird bzw. während<br />
die Zugriffsanzeige am Gerät blinkt.<br />
Das Gerät kann immer nur eine Speicherkarte erkennen. Setzen Sie nicht mehrere Speicherkarten<br />
gleichzeitig ein.<br />
Wenn Sie zu einer anderen Speicherkarte desselben Typs wechseln oder eine andere<br />
Speicherkarte in einen anderen Kartensteckplatz einsetzen möchten, stellen Sie sicher, dass die<br />
Zugriffsanzeige am Gerät nicht blinkt, und entfernen Sie die vorhandene Speicherkarte. Setzen Sie<br />
dann erst die andere Speicherkarte ein.<br />
Es kann passieren, dass der Kartensteckplatz (Speicherkarte) des Geräts nicht zugänglich ist.<br />
Schalten Sie in diesem Fall das Gerät aus und wieder ein oder schalten Sie es aus und schließen<br />
Sie das USB-Kabel neu an.<br />
Stellen Sie bei einer Netzwerkverbindung sicher, dass der Kartensteckplatz als Netzlaufwerk<br />
zugeordnet ist. Weitere Informationen hierzu finden Sie unter " Verwenden eines Kartensteckplatzes<br />
im Netzwerk".<br />
1. Setzen Sie eine Speicherkarte mit Bild-/PDF-Dateien in den Kartensteckplatz des<br />
Geräts.<br />
Weitere Informationen zum Einsetzen einer Speicherkarte in das Gerät finden Sie im <strong>Online</strong>-<br />
<strong>Handbuch</strong>: Basishandbuch.<br />
2. Starten Sie MP Navigator EX wie folgt.<br />
Windows 7/Windows Vista/Windows XP<br />
Windows 2000<br />
Windows 7/Windows Vista/Windows XP<br />
Der Bildschirm für die Programmauswahl wird angezeigt. Klicken Sie auf MP Navigator EX<br />
Ver3.1.
Auf einer Speicherkarte gespeicherte Bilder importieren<br />
Seite 696 von 1204 Seiten<br />
Hinweis<br />
Wenn MP Navigator EX jedes Mal gestartet werden soll, wenn eine Speicherkarte in das<br />
Gerät eingesetzt wird, führen Sie folgende Schritte aus:<br />
Windows 7/Windows Vista:<br />
Wählen Sie das Kontrollkästchen Für Bilder immer ausführen (Always do this for pictures)<br />
aus und klicken Sie auf MP Navigator EX Ver3.1.<br />
Windows XP:<br />
Wählen Sie MP Navigator EX Ver3.1, aktivieren Sie das Kontrollkästchen Immer<br />
ausgewählte Aktion durchführen. (Always do the selected action.) und klicken Sie auf OK.<br />
Der Bildschirm Speicherkarte (Memory Card) des Fensters Scan./Import. (Scan/Import) wird<br />
geöffnet und die Bilder und PDF-Dateien, die auf der Speicherkarte gespeichert sind, werden im<br />
Miniaturansichtsfenster angezeigt.<br />
Hinweis<br />
Unter "Bildschirm Speicherkarte (Memory Card) (Fenster Scan./Import. (Scan/Import)) "<br />
finden Sie weitere Informationen zum Bildschirm Speicherkarte (Memory Card) (Fenster<br />
Scan./Import. (Scan/Import)).<br />
Windows 2000<br />
Starten Sie MP Navigator EX und öffnen Sie den Bildschirm für den Navigationsmodus.<br />
MP Navigator EX starten
Auf einer Speicherkarte gespeicherte Bilder importieren<br />
Seite 697 von 1204 Seiten<br />
Zeigen Sie auf Scan./Import. (Scan/Import) und klicken Sie auf Speicherkarte (Memory Card). Der<br />
Bildschirm Speicherkarte (Memory Card) des Fensters Scan./Import. (Scan/Import) wird geöffnet<br />
und die Bilder und PDF-Dateien, die auf der Speicherkarte gespeichert sind, werden im<br />
Miniaturansichtsfenster angezeigt.<br />
Wichtig<br />
Wenn Daten auf einer Speicherkarte nicht über eine Netzwerkverbindung importiert werden<br />
können, finden Sie weitere Informationen unter " Verwenden eines Kartensteckplatzes im<br />
Netzwerk".<br />
Hinweis<br />
Bei einer Netzwerkverbindung kann das Dialogfeld Netzlaufwerk verbinden (Map Network<br />
Drive) angezeigt werden, wenn eine Speicherkarte das erste Mal in das Gerät eingesetzt<br />
wird. Geben Sie den zuzuordnenden Laufwerksbuchstaben an.<br />
3. Wählen Sie die Kontrollkästchen der Bilder und PDF-Dateien aus, die Sie<br />
importieren möchten, und klicken Sie auf Importieren (Import).<br />
Das Dialogfeld Importieren (Import) wird geöffnet. Geben Sie den Ordner an, in dem die<br />
importierten Dateien gespeichert werden sollen.<br />
Speichern in (Save in)<br />
Zeigt den Ordner an, in dem die importierten Bilder und PDF-Dateien gespeichert werden sollen.<br />
Klicken Sie auf Durchsuchen... (Browse...), wenn Sie einen anderen Ordner auswählen möchten.<br />
Die folgenden Ordner werden standardmäßig angegeben.
Auf einer Speicherkarte gespeicherte Bilder importieren<br />
Seite 698 von 1204 Seiten<br />
Windows 7: Ordner MP Navigator EX im Ordner Eigene Bilder (My Pictures)<br />
Windows Vista: Ordner MP Navigator EX im Ordner Bilder (Pictures)<br />
Windows XP: Ordner MP Navigator EX im Ordner Eigene Bilder (My Pictures)<br />
Windows 2000: Ordner MP Navigator EX im Ordner Eigene Bilder (My Pictures)<br />
In Unterordner mit dem aktuellen Datum speichern (Save to a Subfolder with Current Date)<br />
Aktivieren Sie dieses Kontrollkästchen, um in dem unter Speichern in (Save in) ausgewählten<br />
Ordner einen Unterordner mit dem aktuellen Datum zu erstellen und die importierten Dateien<br />
dort zu speichern. Es wird ein Unterordner mit einem Namen wie z. B. "2010_01_01"<br />
(Jahr_Monat_Tag) erstellt.<br />
Wenn dieses Kontrollkästchen nicht aktiviert wurde, werden die Dateien in dem unter Speichern<br />
in (Save in) genannten Ordner gespeichert.<br />
PDF-Dateieigenschaften ändern (Change the PDF file properties)<br />
Diese Option wird angezeigt, wenn die Speicherkarte eine PDF-Datei enthält.<br />
Aktivieren Sie dieses Kontrollkästchen, um die Einstellungen für PDF-Dateien zu ändern. Sie<br />
können auch die Einstellungen von PDF-Dateien ändern, die beim Scannen mit dem Bedienfeld<br />
erstellt wurden. Klicken Sie auf Einstellen... (Set...), um ein Dialogfeld zu öffnen, in dem Sie<br />
erweiterte Einstellungen festlegen können. Weitere Informationen hierzu finden Sie unter "<br />
Dialogfeld PDF-Einstellungen (PDF Settings) ".<br />
4. Klicken Sie auf Speichern (Save).<br />
Die importierten Bilder und PDF-Dateien werden im Fenster Anz. und verw. (View & Use) angezeigt.<br />
In den folgenden Abschnitten finden Sie detaillierte Informationen zur Verwendung importierter<br />
Bilder und PDF-Dateien.<br />
PDF-Dateien erstellen/bearbeiten<br />
Dokumente drucken<br />
Drucken von Fotos<br />
Per E-Mail versenden<br />
Dateien bearbeiten<br />
Zum Seitenanfang
Auf einem Computer gespeicherte Bilder öffnen<br />
Seite 699 von 1204 Seiten<br />
Erweitertes <strong>Handbuch</strong> > Scannen > Mit der mitgelieferten Anwendungssoftware scannen > Anhang: Dateien öffnen, die<br />
keine gescannten Bilder sind > Auf einem Computer gespeicherte Bilder öffnen<br />
Auf einem Computer gespeicherte Bilder öffnen<br />
Sie können mithilfe von MP Navigator EX auf einem Computer gespeicherte Bilder öffnen und diese<br />
drucken oder an eine E-Mail anhängen. Sie können sie auch mit einer Anwendung bearbeiten, die mit<br />
dem Gerät mitgeliefert wurde.<br />
1. Starten Sie MP Navigator EX und öffnen Sie den Bildschirm für den<br />
Navigationsmodus.<br />
MP Navigator EX starten<br />
2. Zeigen Sie im Bildschirm für den Navigationsmodus auf Anz. und verw. (View &<br />
Use) und klicken Sie auf Eigene Box (Gescannte/import. Bilder) (My Box (Scanned/<br />
Imported Images)), Ordner angeben (Specify Folder) oder Kürzlich gespeicherte<br />
Bilder (Recently Saved Images).<br />
Klicken Sie auf Eigene Box (Gescannte/import. Bilder) (My Box (Scanned/Imported Images)), um die<br />
unter Eigene Box (Gescannte/import. Bilder) (My Box (Scanned/Imported Images)) gespeicherten<br />
Bilder zu öffnen. Klicken Sie auf Ordner angeben (Specify Folder), um die in einem bestimmten<br />
Ordner gespeicherten Bilder zu öffnen, oder klicken Sie auf Kürzlich gespeicherte Bilder (Recently<br />
Saved Images), um kürzlich gespeicherte Bilder zu öffnen.<br />
Hinweis<br />
Wenn das Kontrollkästchen Dieses Fenster beim Start anzeigen (Show this window at startup)<br />
nicht aktiviert ist, wird der zuletzt verwendete Bildschirm angezeigt. Wenn das Fenster Scan.<br />
/Import. (Scan/Import) angezeigt wird, klicken Sie auf (Anzeigen und verwenden)<br />
oben links im Bildschirm. Das Fenster Anz. und verw. (View & Use) wird geöffnet.<br />
Unter "Registerkarte Bilder auf Ihrem Computer anzeigen und verwenden (View & Use Images<br />
on your Computer)" finden Sie weitere Informationen zur Registerkarte Bilder auf Ihrem<br />
Computer anzeigen und verwenden (View & Use Images on your Computer).<br />
3. Klicken Sie auf den Ordner, in dem sich die zu öffnenden Bilder befinden.<br />
Die in diesem Ordner gespeicherten Bilder werden im Miniaturansichtsfenster angezeigt.
Auf einem Computer gespeicherte Bilder öffnen<br />
Seite 700 von 1204 Seiten<br />
4. Wählen Sie die Bilder aus, die Sie verwenden möchten, und wählen Sie dann aus,<br />
was Sie damit tun möchten.<br />
Detaillierte Informationen zur Verwendung der Bilder finden Sie in den folgenden Abschnitten.<br />
PDF-Dateien erstellen/bearbeiten<br />
Dokumente drucken<br />
Drucken von Fotos<br />
Per E-Mail versenden<br />
Dateien bearbeiten<br />
Zum Seitenanfang
Mit anderer Anwendungssoftware scannen<br />
Seite 701 von 1204 Seiten<br />
Erweitertes <strong>Handbuch</strong> > Scannen > Mit anderer Anwendungssoftware scannen<br />
Mit anderer Anwendungssoftware scannen<br />
Was ist ScanGear (Scanner-Treiber)?<br />
Mit den erweiterten Einstellungen von ScanGear (Scanner-Treiber) scannen<br />
Mit ScanGear (Scanner-Treiber) Bilder korrigieren und Farben anpassen<br />
Bildschirme von ScanGear (Scanner-Treiber)<br />
Anhang: Hilfreiche Informationen über das Scannen<br />
Zum Seitenanfang
Was ist ScanGear (Scanner-Treiber)?<br />
Seite 702 von 1204 Seiten<br />
Erweitertes <strong>Handbuch</strong> > Scannen > Mit anderer Anwendungssoftware scannen > Was ist ScanGear (Scanner-<br />
Treiber)?<br />
Was ist ScanGear (Scanner-Treiber)?<br />
ScanGear (Scanner-Treiber) ist Software, die zum Scannen von Dokumenten benötigt wird. Mit dieser<br />
Software können Sie vor dem Scannen von Dokumenten das Ausgabeformat festlegen und<br />
Bildkorrekturen vornehmen.<br />
ScanGear kann von MP Navigator EX oder von anderen Anwendungen aus gestartet werden, sofern<br />
diese mit der Standardschnittstelle TWAIN kompatibel sind. (ScanGear ist ein TWAIN-kompatibler<br />
Treiber.)<br />
Funktionen dieser Software<br />
Diese Software ermöglicht es Ihnen, Scan-Ergebnisse in einer Vorschau anzuzeigen oder den<br />
Dokumenttyp bzw. das Ausgabeformat usw. festzulegen, wenn Sie Dokumente scannen. Sie eignet sich<br />
besonders, wenn Sie in einem bestimmten Farbton scannen möchten, da Sie eine Vielzahl von<br />
Bildkorrekturen vornehmen sowie die Helligkeit, den Kontrast und andere Einstellungen anpassen<br />
können.<br />
Bildschirme<br />
Es stehen drei Modi zur Verfügung: Basismodus, Erweiterter Modus und Automatischer Scanmodus.<br />
Wechseln Sie den Modus, indem Sie oben rechts im Bildschirm auf die gewünschte Registerkarte<br />
klicken.<br />
Hinweis<br />
ScanGear startet im zuletzt verwendeten Modus.<br />
Wenn Sie zwischen den Modi wechseln, werden die vorgenommenen Einstellungen nicht<br />
beibehalten.<br />
Basismodus (Basic Mode)<br />
Verwenden Sie die Registerkarte Basismodus (Basic Mode), um mit einer einfachen Methode zu<br />
scannen. Hierzu müssen Sie lediglich die drei Anweisungen auf dem Bildschirm ( , und )<br />
befolgen.
Was ist ScanGear (Scanner-Treiber)?<br />
Seite 703 von 1204 Seiten<br />
Erweiterter Modus (Advanced Mode)<br />
In der Einstellung Erweiterter Modus (Advanced Mode) können Sie den Farbmodus, die<br />
Ausgabeauflösung, die Helligkeit, den Farbton usw. für den Scan-Vorgang einstellen.<br />
Automatischer Scanmodus (Auto Scan Mode)<br />
Im Modus Automatischer Scanmodus (Auto Scan Mode) ist das Scannen einfach, da Sie einfach nur die<br />
Dokumente auf die Auflagefläche oder den automatischen Dokumenteneinzug (Auto Document Feeder,<br />
ADF) legen und dann auf die Schaltfläche Scannen (Scan) klicken müssen.
Was ist ScanGear (Scanner-Treiber)?<br />
Seite 704 von 1204 Seiten<br />
Zum Seitenanfang
Mit den erweiterten Einstellungen von ScanGear (Scanner-Treiber) scannen<br />
Seite 705 von 1204 Seiten<br />
Erweitertes <strong>Handbuch</strong> > Scannen > Mit anderer Anwendungssoftware scannen > Mit den erweiterten Einstellungen von<br />
ScanGear (Scanner-Treiber) scannen<br />
Mit den erweiterten Einstellungen von ScanGear (Scanner-<br />
Treiber) scannen<br />
ScanGear (Scanner-Treiber) starten<br />
ScanGear (Scanner-Treiber) starten<br />
Dokumente nach einfachen Bildkorrekturen scannen<br />
Im Basismodus scannen<br />
Dokumente nach komplexeren Bildkorrekturen und Helligkeits-/Farbanpassungen scannen<br />
Im erweiterten Modus scannen<br />
In einem einfachen Vorgang scannen<br />
Im automatischen Scanmodus scannen<br />
Scannen mehrerer Dokumente mit dem automatischen Dokumenteneinzug (Auto Document<br />
Feeder, ADF) nach Bildkorrekturen und Helligkeits-/Farbanpassungen<br />
Scannen mehrerer Dokumente im erweiterten Modus mit dem automatischen Dokumenteneinzug<br />
(Auto Document Feeder, ADF)<br />
Mehrere Dokumente gleichzeitig nach Bildkorrekturen und Farbanpassungen scannen<br />
Mehrere Dokumente gleichzeitig mit ScanGear (Scanner-Treiber) scannen<br />
Zum Seitenanfang
ScanGear (Scanner-Treiber) starten<br />
Seite 706 von 1204 Seiten<br />
Erweitertes <strong>Handbuch</strong> > Scannen > Mit anderer Anwendungssoftware scannen > Mit den erweiterten Einstellungen von<br />
ScanGear (Scanner-Treiber) scannen > ScanGear (Scanner-Treiber) starten<br />
ScanGear (Scanner-Treiber) starten<br />
Verwenden Sie ScanGear (Scanner-Treiber), um beim Scannen Bild- und Farbkorrekturen vorzunehmen.<br />
ScanGear kann von MP Navigator EX oder einer Anwendung aus gestartet werden.<br />
Hinweis<br />
Wenn Sie über eine Netzwerkverbindung scannen möchten, starten Sie ScanGear und richten Sie<br />
vor dem Scannen die Netzwerkumgebung ein.<br />
Netzwerk-Scan-Einstellungen<br />
Von MP Navigator EX aus starten<br />
Bildschirm für den Navigationsmodus<br />
Führen Sie folgende Schritte aus, um ScanGear vom Bildschirm für den Navigationsmodus von MP<br />
Navigator EX aus zu starten.<br />
1. Starten Sie MP Navigator EX und öffnen Sie den Bildschirm für den<br />
Navigationsmodus.<br />
MP Navigator EX starten<br />
2. Zeigen Sie auf Scan./Import. (Scan/Import) und klicken Sie auf Fotos/Dokumente<br />
(Auflagefl.) (Photos/Documents (Platen)).<br />
Das Fenster Scan./Import. (Scan/Import) wird geöffnet.<br />
3. Aktivieren Sie das Kontrollkästchen Scanner-Treiber verwenden (Use the scanner<br />
driver). Klicken Sie anschließend auf Scanner-Treiber öffnen (Open Scanner<br />
Driver).<br />
Der Bildschirm von ScanGear wird angezeigt.<br />
Bildschirm für den Ein-Klick-Modus
ScanGear (Scanner-Treiber) starten<br />
Seite 707 von 1204 Seiten<br />
Führen Sie folgende Schritte aus, um ScanGear vom Bildschirm für den Ein-Klick-Modus von MP<br />
Navigator EX aus zu starten.<br />
1. Starten Sie MP Navigator EX und öffnen Sie den Bildschirm für den Ein-Klick-Modus.<br />
MP Navigator EX starten<br />
2. Klicken Sie auf das gewünschte Symbol.<br />
Das entsprechende Dialogfeld wird geöffnet.<br />
3. Aktivieren Sie das Kontrollkästchen Scanner-Treiber verwenden (Use the scanner<br />
driver) unter Scan-Einstellungen (Scan Settings) und klicken Sie anschließend auf<br />
Scannen (Scan).<br />
Der Bildschirm von ScanGear wird angezeigt.<br />
Wichtig<br />
Scanner-Treiber verwenden (Use the scanner driver) wird nicht im Dialogfeld PDF oder<br />
Automatischer Scan (Auto Scan) angezeigt.<br />
Von einer Anwendung aus starten<br />
Führen Sie folgende Schritte (Beispiel) aus, um ScanGear von einer Anwendung aus zu starten.<br />
Das Verfahren ist von der jeweiligen Anwendung abhängig. Weitere Informationen hierzu finden Sie im<br />
<strong>Handbuch</strong> der Anwendung.<br />
1. Starten Sie die Anwendung.<br />
2. Wählen Sie im Menü Datei (File) der Anwendung die Option Quelle wählen (Select<br />
Source) und wählen Sie das Gerät aus.<br />
Wichtig<br />
Für eine Netzwerkverbindung wird die MAC-Adresse nach dem Produktnamen angezeigt.
ScanGear (Scanner-Treiber) starten<br />
Seite 708 von 1204 Seiten<br />
3. Klicken Sie auf den Befehl zum Scannen eines Dokuments (Scan./Import. (Scan/<br />
Import), Bild erfassen (Acquire image) usw.).<br />
Der Bildschirm von ScanGear wird angezeigt.<br />
Zum Seitenanfang
Im Basismodus scannen<br />
Seite 709 von 1204 Seiten<br />
Erweitertes <strong>Handbuch</strong> > Scannen > Mit anderer Anwendungssoftware scannen > Mit den erweiterten Einstellungen von<br />
ScanGear (Scanner-Treiber) scannen > Im Basismodus scannen<br />
Im Basismodus scannen<br />
Im Basismodus können Sie ganz einfach scannen, indem Sie die Anweisungen auf dem Bildschirm<br />
befolgen.<br />
In diesem Abschnitt wird erläutert, wie Sie ein einzelnes Dokument über die Auflagefläche oder<br />
Dokumente mit dem automatischen Dokumenteneinzug (Auto Document Feeder, ADF) scannen<br />
können.<br />
Informationen zum gleichzeitigen Scannen mehrerer Dokumente über die Auflagefläche finden Sie unter<br />
"Mehrere Dokumente gleichzeitig mit ScanGear (Scanner-Treiber) scannen ".<br />
Beim Scannen mit dem automatischen Dokumenteneinzug (Auto Document Feeder, ADF) werden die<br />
Dokumente ohne Vorschau gescannt. Darüber hinaus wird die Papiergröße auf A4 eingerichtet.<br />
Wichtig<br />
Die folgenden Dokumenttypen können beim Scannen über die Auflagefläche möglicherweise nicht<br />
richtig zugeschnitten werden: Klicken Sie in diesem Fall in der Symbolleiste auf<br />
(Miniaturansicht), um zur Gesamtbildansicht zu wechseln, und scannen Sie.<br />
- Fotos mit weißlichem Rand<br />
- Auf weißem Papier gedruckte Dokumente, handgeschriebene Texte, Visitenkarten usw.<br />
- Dünne Dokumente<br />
- Dicke Dokumente<br />
Die folgenden Dokumenttypen können beim Scannen über die Auflagefläche nicht richtig<br />
zugeschnitten werden:<br />
- Dokumente, die kleiner als 3 cm im Quadrat sind<br />
- Fotos, die in verschiedene Formen geschnitten wurden<br />
1. Legen Sie die Dokumente auf die Auflagefläche oder in den automatischen<br />
Dokumenteneinzug (ADF) und starten Sie ScanGear (Scanner-Treiber).<br />
ScanGear (Scanner-Treiber) starten<br />
Wichtig<br />
Legen Sie das Dokument mit der bedruckten Seite nach unten auf die Auflagefläche und<br />
richten Sie eine obere Ecke des Dokuments am Pfeil der Auflagefläche<br />
(Ausrichtungsmarkierung) aus. Weitere Informationen zum Einlegen von Dokumenten beim<br />
Scannen über den automatischen Dokumenteneinzug finden Sie unter " Platzieren von<br />
Dokumenten (ADF, automatischer Dokumenteneinzug) ".<br />
2. Wählen Sie unter Quelle wählen (Select Source) den zu scannenden Dokumenttyp<br />
aus.
Im Basismodus scannen<br />
Seite 710 von 1204 Seiten<br />
Wichtig<br />
Einige Programme bieten keine Unterstützung für das kontinuierliche Scannen mit dem<br />
automatischen Dokumenteneinzug (Auto Document Feeder, ADF). Weitere Informationen<br />
hierzu finden Sie im <strong>Handbuch</strong> der Anwendung.<br />
Hinweis<br />
Um Zeitschriften mit vielen Farbfotos zu scannen, wählen Sie Zeitschrift (Farbe)<br />
(Magazine(Color)).<br />
3. Klicken Sie auf Vorschau (Preview).<br />
Das Vorschaubild wird im Vorschaubereich angezeigt.<br />
Wichtig<br />
Die Funktion Vorschau (Preview) ist nicht verfügbar, wenn für Quelle wählen (Select Source)<br />
ein ADF-Typ ausgewählt wurde.<br />
Hinweis<br />
Die Farben werden entsprechend dem Dokumenttyp angepasst, der unter Quelle wählen<br />
(Select Source) ausgewählt wurde.
Im Basismodus scannen<br />
Seite 711 von 1204 Seiten<br />
4. Wählen Sie das Ziel (Destination).<br />
Hinweis<br />
Fahren Sie mit Schritt 8 fort, wenn für Quelle wählen (Select Source) ein ADF-Typ ausgewählt<br />
wurde.<br />
5. Wählen Sie das Ausgabeformat (Output Size).<br />
Die hier verfügbaren Optionen sind davon abhängig, welche Einstellung unter Ziel (Destination)<br />
ausgewählt wurde.<br />
6. Legen Sie den Scan-Bereich (Schnittrahmen) wie gewünscht fest.<br />
Passen Sie die Größe und Position des Schnittrahmens (Scan-Bereichs) auf dem Vorschaubild an.<br />
Schnittrahmen anpassen<br />
7. Legen Sie die erforderlichen Bildkorrekturen (Image corrections) fest.<br />
8. Klicken Sie auf Scannen (Scan).<br />
Startet den Scan-Vorgang.<br />
Hinweis<br />
Klicken Sie auf (Information), um das Dialogfeld zu öffnen, in dem Sie die aktuellen<br />
Scaneinstellungen (Dokumenttyp usw.) überprüfen können.<br />
Das Verhalten von ScanGear nach dem Scannen kann unter Status des ScanGear-Dialogfelds<br />
nach dem Scannen (Status of ScanGear dialog after scanning) auf der Registerkarte Scannen<br />
(Scan) des Dialogfelds Voreinstellungen (Preferences) festgelegt werden.<br />
Registerkarte Scannen (Scan)<br />
Verwandtes Thema<br />
Registerkarte Basismodus (Basic Mode)<br />
Zum Seitenanfang
Im erweiterten Modus scannen<br />
Seite 712 von 1204 Seiten<br />
Erweitertes <strong>Handbuch</strong> > Scannen > Mit anderer Anwendungssoftware scannen > Mit den erweiterten Einstellungen von<br />
ScanGear (Scanner-Treiber) scannen > Im erweiterten Modus scannen<br />
Im erweiterten Modus scannen<br />
Im erweiterten Modus können Sie den Farbmodus, die Ausgabeauflösung, die Helligkeit, den Farbton<br />
usw. für den Scan-Vorgang einstellen.<br />
In diesem Abschnitt wird erläutert, wie Sie ein einzelnes Dokument über die Auflagefläche scannen.<br />
Weitere Informationen über das Scannen mehrerer Dokumente gleichzeitig finden Sie unter " Mehrere<br />
Dokumente gleichzeitig mit ScanGear (Scanner-Treiber) scannen ".<br />
Informationen zum Scannen mehrerer Dokumente über den automatischen Dokumenteneinzug finden<br />
Sie unter "Scannen mehrerer Dokumente im erweiterten Modus mit dem automatischen<br />
Dokumenteneinzug (Auto Document Feeder, ADF) ".<br />
Wichtig<br />
Die folgenden Dokumenttypen können möglicherweise nicht korrekt zugeschnitten werden: Klicken<br />
Sie in diesem Fall in der Symbolleiste auf (Miniaturansicht), um zur Gesamtbildansicht zu<br />
wechseln, und scannen Sie.<br />
- Fotos mit weißlichem Rand<br />
- Auf weißem Papier gedruckte Dokumente, handgeschriebene Texte, Visitenkarten usw.<br />
- Dünne Dokumente<br />
- Dicke Dokumente<br />
Die folgenden Dokumenttypen können nicht korrekt zugeschnitten werden:<br />
- Dokumente, die kleiner als 3 cm im Quadrat sind<br />
- Fotos, die in verschiedene Formen geschnitten wurden<br />
1. Legen Sie das Dokument auf die Auflagefläche und starten sie anschließend<br />
ScanGear (Scanner-Treiber).<br />
ScanGear (Scanner-Treiber) starten<br />
Wichtig<br />
Legen Sie das Dokument mit dem Schriftbild nach unten auf die Auflagefläche, und richten Sie<br />
eine obere Ecke des Dokuments am Pfeil (Ausrichtungsmarkierung) der Auflagefläche aus.<br />
2. Klicken Sie auf Erweiterter Modus (Advanced Mode).<br />
Die Registerkarte Erweiterter Modus (Advanced Mode) wird angezeigt.
Im erweiterten Modus scannen<br />
Seite 713 von 1204 Seiten<br />
Hinweis<br />
Wenn Sie zwischen den Modi wechseln, werden die vorgenommenen Einstellungen nicht<br />
beibehalten.<br />
3. Legen Sie die Eingabe-Einstellungen (Input Settings) fest.<br />
Eingabe-Einstellungen (Input Settings)<br />
4. Klicken Sie auf Vorschau (Preview).<br />
Die Vorschaubilder werden im Vorschaubereich angezeigt.<br />
Hinweis<br />
Wenn Sie ohne Vorschau scannen, ist die Funktion zum Reduzieren des Durchschein-Effekts<br />
aktiv. Sie eignet sich für das Scannen von Zeitschriften. Beim Scannen von Fotos gibt es<br />
aufgrund der Funktion zum Reduzieren des Durchschein-Effekts jedoch möglicherweise<br />
Farbtonabweichungen zwischen gescanntem Bild und Originalbild. Verwenden Sie deshalb<br />
zuerst die Vorschau.<br />
5. Legen Sie die Ausgabe-Einstellungen (Output Settings) fest.<br />
Ausgabe-Einstellungen (Output Settings)
Im erweiterten Modus scannen<br />
Seite 714 von 1204 Seiten<br />
6. Passen Sie bei Bedarf den Schnittrahmen (Scan-Bereich) an, und nehmen Sie Bildund<br />
Farbkorrekturen vor.<br />
Schnittrahmen anpassen<br />
Bildeinstellungen (Image Settings)<br />
Schaltflächen für die Farbeinstellung<br />
7. Klicken Sie auf Scannen (Scan).<br />
Startet den Scan-Vorgang.<br />
Hinweis<br />
Klicken Sie auf (Information), um das Dialogfeld zu öffnen, in dem Sie die aktuellen<br />
Scaneinstellungen (Dokumenttyp usw.) überprüfen können.<br />
Das Verhalten von ScanGear nach dem Scannen kann unter Status des ScanGear-Dialogfelds<br />
nach dem Scannen (Status of ScanGear dialog after scanning) auf der Registerkarte Scannen<br />
(Scan) des Dialogfelds Voreinstellungen (Preferences) festgelegt werden.<br />
Registerkarte Scannen (Scan)<br />
Verwandtes Thema<br />
Registerkarte Erweiterter Modus (Advanced Mode)<br />
Zum Seitenanfang
Im automatischen Scanmodus scannen<br />
Seite 715 von 1204 Seiten<br />
Erweitertes <strong>Handbuch</strong> > Scannen > Mit anderer Anwendungssoftware scannen > Mit den erweiterten Einstellungen von<br />
ScanGear (Scanner-Treiber) scannen > Im automatischen Scanmodus scannen<br />
Im automatischen Scanmodus scannen<br />
Die Funktion Automatischer Scanmodus (Auto Scan Mode) von ScanGear (Scanner-Treiber) erleichtert<br />
Ihnen das Scannen, da sie den Typ des auf der Auflagefläche oder im automatischen<br />
Dokumenteneinzug (Auto Document Feeder, ADF) liegenden Dokuments automatisch ermittelt.<br />
Wichtig<br />
Unterstützte Dokumenttypen sind Fotos, Postkarten, Visitenkarten, Zeitschriften, Zeitungen,<br />
Textdokumente und CDs/DVDs. Wenn Sie andere Dokumente scannen möchten, geben Sie den<br />
Dokumenttyp auf der Registerkarte Basismodus (Basic Mode) oder auf der Registerkarte<br />
Erweiterter Modus (Advanced Mode) an.<br />
Im Basismodus scannen<br />
Im erweiterten Modus scannen<br />
Legen Sie Dokumente des gleichen Formats beim Scannen von mehreren Dokumenten aus dem<br />
automatischen Dokumenteneinzug (Auto Document Feeder, ADF) ein.<br />
1. Legen Sie die Dokumente in den automatischen Dokumenteneinzug (ADF) und<br />
starten Sie ScanGear.<br />
Dokumente platzieren<br />
ScanGear (Scanner-Treiber) starten<br />
2. Klicken Sie auf Automatischer Scanmodus (Auto Scan Mode).<br />
Die Registerkarte Automatischer Scanmodus (Auto Scan Mode) wird angezeigt.<br />
Wählen Sie das Kontrollkästchen Duplexdokument scannen beim Scannen vom ADF (Scan duplex<br />
document when scanning from ADF), wenn Sie beide Seiten des Dokuments scannen möchten.<br />
Hinweis<br />
Aktivieren Sie das Kontrollkästchen Empfohlene Bildkorrektur ausführen (Execute<br />
recommended image correction), damit die für den Typ des zu scannenden Dokuments<br />
geeigneten Korrekturen automatisch durchgeführt werden.
Im automatischen Scanmodus scannen<br />
Seite 716 von 1204 Seiten<br />
3. Klicken Sie auf Scannen (Scan).<br />
Startet den Scan-Vorgang.<br />
Hinweis<br />
Das Verhalten von ScanGear nach dem Scannen kann unter Status des ScanGear-Dialogfelds<br />
nach dem Scannen (Status of ScanGear dialog after scanning) auf der Registerkarte Scannen<br />
(Scan) des Dialogfelds Voreinstellungen (Preferences) festgelegt werden.<br />
Registerkarte Scannen (Scan)<br />
Verwandtes Thema<br />
Registerkarte Automatischer Scanmodus (Auto Scan Mode)<br />
Zum Seitenanfang
Scannen mehrerer Dokumente im erweiterten Modus mit dem automatisc...<br />
Seite 717 von 1204 Seiten<br />
Erweitertes <strong>Handbuch</strong> > Scannen > Mit anderer Anwendungssoftware scannen > Mit den erweiterten Einstellungen von<br />
ScanGear (Scanner-Treiber) scannen > Scannen mehrerer Dokumente im erweiterten Modus mit dem automatischen<br />
Dokumenteneinzug (Auto Document Feeder, ADF)<br />
Scannen mehrerer Dokumente im erweiterten Modus mit dem<br />
automatischen Dokumenteneinzug (Auto Document Feeder,<br />
ADF)<br />
Im erweiterten Modus (Advanced Mode) von ScanGear können Sie Helligkeit, Farbton usw. ändern und<br />
mehrere Dokumente gleichzeitig scannen, die sich im automatischen Dokumenteneinzug befinden.<br />
Beim Scannen mit dem automatischen Dokumenteneinzug (Auto Document Feeder, ADF) werden die<br />
Dokumente ohne Vorschau gescannt.<br />
1. Legen Sie die Dokumente in den automatischen Dokumenteneinzug (ADF) und<br />
starten Sie ScanGear (Scanner-Treiber).<br />
Platzieren von Dokumenten (ADF, automatischer Dokumenteneinzug)<br />
ScanGear (Scanner-Treiber) starten<br />
2. Klicken Sie auf Erweiterter Modus (Advanced Mode) und wählen Sie Dokument<br />
(ADF Simplex) (Document (ADF Simplex)) oder Dokument (ADF Duplex)<br />
(Document (ADF Duplex)) für Quelle wählen (Select Source).<br />
Hinweis<br />
Wenn Sie zwischen den Modi wechseln, werden die vorgenommenen Einstellungen nicht<br />
beibehalten.<br />
3. Legen Sie die Eingabe-Einstellungen (Input Settings) fest.<br />
Eingabe-Einstellungen (Input Settings)<br />
Hinweis<br />
Sie können unter ADF Duplex - Papierausgabe-Einstellungen (ADF Duplex Paper Output<br />
Settings) auf der Registerkarte Scannen (Scan) des Dialogfelds Voreinstellungen<br />
(Preferences) angeben, wie das Papier nach dem Scannen beider Seiten vom ADF
Scannen mehrerer Dokumente im erweiterten Modus mit dem automatisc...<br />
Seite 718 von 1204 Seiten<br />
(automatischer Dokumenteneinzug) ausgegeben werden soll.<br />
Registerkarte Scannen (Scan)<br />
4. Legen Sie die Ausgabe-Einstellungen (Output Settings) fest.<br />
Ausgabe-Einstellungen (Output Settings)<br />
5. Nehmen Sie die erforderlichen Bildkorrekturen und Farbanpassungen vor.<br />
Bildeinstellungen (Image Settings)<br />
Schaltflächen für die Farbeinstellung<br />
6. Klicken Sie auf Scannen (Scan).<br />
Startet den Scan-Vorgang.<br />
Hinweis<br />
Klicken Sie auf (Information), um das Dialogfeld zu öffnen, in dem Sie die aktuellen<br />
Scaneinstellungen (Dokumenttyp usw.) überprüfen können.<br />
Das Verhalten von ScanGear nach dem Scannen kann unter Status des ScanGear-Dialogfelds<br />
nach dem Scannen (Status of ScanGear dialog after scanning) auf der Registerkarte Scannen<br />
(Scan) des Dialogfelds Voreinstellungen (Preferences) festgelegt werden.<br />
Registerkarte Scannen (Scan)<br />
Verwandtes Thema<br />
Registerkarte Erweiterter Modus (Advanced Mode)<br />
Zum Seitenanfang
Mehrere Dokumente gleichzeitig mit ScanGear (Scanner-Treiber) scannen<br />
Seite 719 von 1204 Seiten<br />
Erweitertes <strong>Handbuch</strong> > Scannen > Mit anderer Anwendungssoftware scannen > Mit den erweiterten Einstellungen von<br />
ScanGear (Scanner-Treiber) scannen > Mehrere Dokumente gleichzeitig mit ScanGear (Scanner-Treiber) scannen<br />
Mehrere Dokumente gleichzeitig mit ScanGear (Scanner-<br />
Treiber) scannen<br />
Im Basismodus (Basic Mode) und im Erweiterten Modus (Advanced Mode) von ScanGear (Scanner-<br />
Treiber) können Sie zwei oder mehr Fotos (kleine Dokumente) auf die Auflagefläche legen und scannen.<br />
In diesem Abschnitt wird erläutert, wie Sie mehrere Dokumente mithilfe der Registerkarte Basismodus<br />
(Basic Mode) scannen.<br />
Wichtig<br />
Um mehrere Dokumente als ein einziges Bild zu scannen, führen Sie den Scan-Vorgang in der<br />
Gesamtbildansicht durch.<br />
Die folgenden Dokumenttypen können möglicherweise nicht korrekt zugeschnitten werden: Passen<br />
Sie in diesem Fall die Schnittrahmen (Scan-Bereiche) in der Gesamtbildansicht an und starten Sie<br />
den Scan.<br />
- Fotos mit weißlichem Rand<br />
- Auf weißem Papier gedruckte Dokumente, handgeschriebene Texte, Visitenkarten usw.<br />
- Dünne Dokumente<br />
- Dicke Dokumente<br />
Mehrere Dokumente gleichzeitig in der Gesamtbildansicht scannen<br />
Die folgenden Dokumenttypen können nicht korrekt zugeschnitten werden:<br />
- Dokumente, die kleiner als 3 cm im Quadrat sind<br />
- Fotos, die in verschiedene Formen geschnitten wurden<br />
Hinweis<br />
Im Abschnitt "Im automatischen Scanmodus scannen " wird beschrieben, wie der Scan-Vorgang<br />
durch die automatische Erkennung des Dokumenttyps vereinfacht werden kann.<br />
Mithilfe Registerkarte Erweiterter Modus (Advanced Mode) können ebenfalls mehrere Dokumente<br />
auf einmal gescannt werden. Auf der Registerkarte Erweiterter Modus (Advanced Mode) können Sie<br />
erweiterte Scan-Einstellungen festlegen, z. B. den Farbmodus, die Ausgabeauflösung, die<br />
Bildhelligkeit und den Farbton.<br />
In den nachfolgenden Abschnitten finden Sie Details zu den Registerkarten Basismodus (Basic<br />
Mode) und Erweiterter Modus (Advanced Mode).<br />
Registerkarte Basismodus (Basic Mode)<br />
Registerkarte Erweiterter Modus (Advanced Mode)<br />
1. Legen Sie das Dokument auf die Auflagefläche und starten sie anschließend<br />
ScanGear.<br />
Dokumente platzieren<br />
ScanGear (Scanner-Treiber) starten<br />
2. Wählen Sie unter Quelle wählen (Select Source) den zu scannenden Dokumenttyp<br />
aus.
Mehrere Dokumente gleichzeitig mit ScanGear (Scanner-Treiber) scannen<br />
Seite 720 von 1204 Seiten<br />
3. Klicken Sie auf Vorschau (Preview).<br />
Im Vorschaubereich werden Miniaturansichten der Vorschaubilder angezeigt. Die Bilder werden<br />
automatisch auf Dokumentgröße zugeschnitten (Scan-Bereiche werden festgelegt).<br />
4. Wählen Sie das Ziel (Destination).<br />
5. Wählen Sie das Ausgabeformat (Output Size).<br />
6. Passen Sie die Scan-Bereiche (Schnittrahmen) an und legen Sie die erforderlichen<br />
Bildkorrekturen (Image corrections) fest.<br />
Hinweis<br />
Sie können jedes Bild einzeln korrigieren. Wählen Sie das Bild aus, das Sie korrigieren<br />
möchten.<br />
In der Miniaturansicht können Sie nur einen Schnittrahmen (Scan-Bereich) pro Bild festlegen.<br />
Um in einem Bild mehrere Schnittrahmen zu erstellen, führen Sie den Scan-Vorgang in der<br />
Gesamtbildansicht durch.<br />
Mehrere Dokumente gleichzeitig in der Gesamtbildansicht scannen
Mehrere Dokumente gleichzeitig mit ScanGear (Scanner-Treiber) scannen<br />
Seite 721 von 1204 Seiten<br />
7. Wählen Sie das Bild aus, das Sie scannen möchten.<br />
Aktivieren Sie die Kontrollkästchen der Bilder, die Sie scannen möchten.<br />
8. Klicken Sie auf Scannen (Scan).<br />
Mehrere Dokumente gleichzeitig in der Gesamtbildansicht scannen<br />
Führen Sie folgende Schritte aus, wenn die Miniaturansichten in der Vorschau nicht richtig angezeigt<br />
werden oder wenn Sie mehrere Dokumente als ein einziges Dokument scannen möchten.<br />
Hinweis<br />
Die Ausrichtung schräg liegender Dokumente wird in der Gesamtbildansicht nicht korrigiert.<br />
1. Klicken Sie nach der Vorschau der Bilder auf (Miniaturansicht) in der<br />
Symbolleiste.<br />
Wechseln Sie in die Gesamtbildansicht.<br />
Hinweis<br />
Wenn das Gesamtbild angezeigt wird, ändert sich das Symbol in<br />
(Gesamtbild).<br />
2. Passen Sie die Scan-Bereiche (Schnittrahmen) an.<br />
Passen Sie die Größe und Position des Schnittrahmens (Scan-Bereichs) auf dem Vorschaubild an.<br />
Sie können auch zwei oder mehr Schnittrahmen erstellen.<br />
Wenn kein Bereich festgelegt wurde, wird das Dokument in der Dokumentgröße gescannt<br />
(Automatisch beschneiden). Wenn ein Bereich festgelegt wurde, wird nur dieser gescannt.<br />
Schnittrahmen anpassen<br />
3. Wählen Sie das Ziel (Destination).<br />
4. Wählen Sie das Ausgabeformat (Output Size).
Mehrere Dokumente gleichzeitig mit ScanGear (Scanner-Treiber) scannen<br />
Seite 722 von 1204 Seiten<br />
5. Legen Sie die erforderlichen Bildkorrekturen (Image corrections) fest.<br />
6. Klicken Sie auf Scannen (Scan).<br />
Die Bereiche, die mit gestrichelten Linien umgeben sind, werden gescannt.<br />
Hinweis<br />
Das Verhalten von ScanGear nach dem Scannen kann unter Status des ScanGear-Dialogfelds<br />
nach dem Scannen (Status of ScanGear dialog after scanning) auf der Registerkarte Scannen<br />
(Scan) des Dialogfelds Voreinstellungen (Preferences) festgelegt werden.<br />
Registerkarte Scannen (Scan)<br />
Zum Seitenanfang
Mit ScanGear (Scanner-Treiber) Bilder korrigieren und Farben anpassen<br />
Seite 723 von 1204 Seiten<br />
Erweitertes <strong>Handbuch</strong> > Scannen > Mit anderer Anwendungssoftware scannen > Mit ScanGear (Scanner-Treiber)<br />
Bilder korrigieren und Farben anpassen<br />
Mit ScanGear (Scanner-Treiber) Bilder korrigieren und Farben<br />
anpassen<br />
Im Folgenden erhalten Sie Tipps und Anweisungen zu erweiterten Scan-Verfahren, z. B. zur Farb- und<br />
Helligkeitsanpassung usw.<br />
Fotos schärfen, Staub und Kratzer reduzieren und verblasste Farben korrigieren<br />
Bilder korrigieren (Scharfzeichnen, Staub und Kratzer reduzieren, Farbkorrektur usw.)<br />
Vorschau des zu scannenden Bilds anzeigen und den Farbton ändern<br />
Farben mithilfe eines Farbmusters anpassen<br />
Bilder aufhellen, die mit der Zeit verblasst sind oder einen Farbstich haben<br />
Sättigung und Farbbalance anpassen<br />
Zu dunkle oder zu helle bzw. kontrastarme Bilder anpassen<br />
Helligkeit und Kontrast anpassen<br />
Farbton mithilfe eines Histogramms (Diagramm zum Anzeigen von Helligkeitswerten) anpassen<br />
Histogramm anpassen<br />
Helligkeit mithilfe einer Farbtonkurve (Diagramm für die Helligkeitsbalance) anpassen<br />
Farbtonkurve anpassen<br />
Zeichen in Textdokumenten schärfen oder Durchschein-Effekte verringern<br />
Grenzwert einstellen<br />
Zum Seitenanfang
Bilder korrigieren (Scharfzeichnen, Staub und Kratzer reduzieren, Farbkorr...<br />
Seite 724 von 1204 Seiten<br />
Erweitertes <strong>Handbuch</strong> > Scannen > Mit anderer Anwendungssoftware scannen > Mit ScanGear (Scanner-Treiber)<br />
Bilder korrigieren und Farben anpassen > Bilder korrigieren (Scharfzeichnen, Staub und Kratzer reduzieren,<br />
Farbkorrektur usw.)<br />
Bilder korrigieren (Scharfzeichnen, Staub und Kratzer<br />
reduzieren, Farbkorrektur usw.)<br />
Mit den Funktionen unter Bildeinstellungen (Image Settings) auf der Registerkarte Erweiterter Modus<br />
(Advanced Mode) von ScanGear (Scanner-Treiber) können Sie beim Scannen von Bildern die Konturen<br />
von Objekten verbessern, Staub oder Kratzer reduzieren und verblasste Farben korrigieren.<br />
Optionen festlegen<br />
Klicken Sie auf das Symbol<br />
aus.<br />
(Pfeil) einer Funktion und wählen Sie im Pull-Down-Menü einen Eintrag<br />
Wichtig<br />
Wenden Sie diese Funktionen nicht auf Bilder ohne Moiré-Effekte, Staub, Kratzer oder verblasste<br />
Farben an. Dies könnte sich ungünstig auf den Farbton auswirken.<br />
Unter "Bildeinstellungen (Image Settings) " finden Sie Details und Warnhinweise zu den einzelnen<br />
Funktionen.<br />
Hinweis<br />
Informationen dazu, wie Sie ScanGear mit der Registerkarte Erweiterter Modus (Advanced Mode)<br />
starten und damit scannen, finden Sie im Abschnitt " Im erweiterten Modus scannen ".
Bilder korrigieren (Scharfzeichnen, Staub und Kratzer reduzieren, Farbkorr...<br />
Seite 725 von 1204 Seiten<br />
Helligkeit und Farbton des Bilds anpassen<br />
Setzen Sie je nach Dokumenttyp Bildanpassung (Image Adjustment) auf Automatisch (Auto), Foto<br />
(Photo), Zeitschrift (Magazine), Zeitung (Newspaper) oder Dokument (Document).<br />
Ohne (None)<br />
Automatisch (Auto)<br />
Reduzieren des Durchschein-Effekts in Textdokumenten oder Aufhellen der Grundfarbe<br />
von Recyclingpapier, Zeitungen usw. beim Scannen aus dem automatischen<br />
Dokumenteneinzug (Auto Document Feeder, ADF)<br />
Setzen Sie je nach Durchschein-Effekt oder Helligkeit der Grundfarbe die Option Durchschein-Effekt<br />
reduzieren (Reduce Show-through) auf Niedrig (Low) oder Hoch (High).<br />
Ohne (None)<br />
Niedrig (Low)<br />
Die Bildschärfe von leicht unscharfen Bildern erhöhen<br />
Setzen Sie die Option Scharfzeichnen (Unsharp Mask) auf EIN (ON).<br />
AUS (OFF)<br />
EIN (ON)<br />
Farbverläufe und Streifen reduzieren<br />
Setzen Sie die Option Entrastern (Descreen) auf EIN (ON).<br />
AUS (OFF)<br />
EIN (ON)<br />
Hinweis<br />
Moiré ist ein Effekt, bei dem die Farbverläufe des Bildes ungleichmäßig werden und ein
Bilder korrigieren (Scharfzeichnen, Staub und Kratzer reduzieren, Farbkorr...<br />
Seite 726 von 1204 Seiten<br />
Streifenmuster auf dem Bild entsteht, wenn Fotos oder Bilder mit feinen Punkten gescannt werden.<br />
Mit der Funktion Entrastern (Descreen) wird der Moiré-Effekt reduziert.<br />
Staub und Kratzer reduzieren<br />
Setzen Sie je nach Stärke der Staub- und Kratzerspuren die Option Staub und Kratzer reduzieren<br />
(Reduce Dust and Scratches) auf Niedrig (Low), Mittel (Medium) oder Hoch (High).<br />
Ohne (None)<br />
Mittel (Medium)<br />
Fotos korrigieren, die mit der Zeit verblasst sind oder einen Farbstich haben<br />
Setzen Sie je nach Grad des Verblassens oder der Stärke des Farbstichs die Option Farbkorrektur<br />
(Fading Correction) auf Niedrig (Low), Mittel (Medium) oder Hoch (High).<br />
Ohne (None)<br />
Mittel (Medium)<br />
Körnigkeit reduzieren<br />
Setzen Sie je nach Grad der Körnigkeit die Option Bildglättung (Grain Correction) auf Niedrig (Low), Mittel<br />
(Medium) oder Hoch (High).<br />
Ohne (None)<br />
Mittel (Medium)<br />
Fotos mit Gegenlicht korrigieren<br />
Setzen Sie je nach Stärke des Gegenlichts die Option Gegenlichtkorrektur (Backlight Correction) auf<br />
Niedrig (Low), Mittel (Medium) oder Hoch (High).<br />
Ohne (None)<br />
Mittel (Medium)<br />
Schatten beheben, die beim Scannen von geöffneten Broschüren zwischen den Seiten
Bilder korrigieren (Scharfzeichnen, Staub und Kratzer reduzieren, Farbkorr...<br />
Seite 727 von 1204 Seiten<br />
auftreten<br />
Setzen Sie je nach Stärke der Schatten die Option Bundstegschattenkorrektur (Gutter Shadow<br />
Correction) auf Niedrig (Low), Mittel (Medium) oder Hoch (High).<br />
Ohne (None)<br />
Mittel (Medium)<br />
Zum Seitenanfang
Farben mithilfe eines Farbmusters anpassen<br />
Seite 728 von 1204 Seiten<br />
Erweitertes <strong>Handbuch</strong> > Scannen > Mit anderer Anwendungssoftware scannen > Mit ScanGear (Scanner-Treiber)<br />
Bilder korrigieren und Farben anpassen > Farben mithilfe eines Farbmusters anpassen<br />
Farben mithilfe eines Farbmusters anpassen<br />
Auf der Registerkarte Basismodus (Basic Mode) von ScanGear können Sie mit der Farbmusterfunktion<br />
Farbänderungen in der Vorschau anzeigen und natürliche Farben reproduzieren.<br />
Farbeinstellung (Color Adjustment)<br />
Sie können Bilder korrigieren, die mit der Zeit verblasst sind oder einen Farbstich haben. Letzteres ist<br />
dann der Fall, wenn eine Farbe aufgrund der Wetterverhältnisse bei der Aufnahme oder aufgrund starker<br />
Umgebungsfarben ein Bild dominiert.<br />
Klicken Sie im Bereich Farbeinstellung (Color Adjustment) auf einen Pfeil, um die entsprechende Farbe<br />
zu betonen.<br />
Zyan und Rot, Magenta und Grün sowie Gelb und Blau sind komplementäre Farbpaare (bei Mischung
Farben mithilfe eines Farbmusters anpassen<br />
Seite 729 von 1204 Seiten<br />
der einzelnen Farbpaare werden verschiedene Grautönen erzeugt). Sie können die natürliche Farbe<br />
reproduzieren, indem Sie die Farbe verringern, die den Stich hervorruft, und die Komplementärfarbe<br />
verstärken.<br />
Es wird empfohlen, einen Bildbereich auszuwählen, der weiß sein sollte, und die Farben so<br />
anzupassen, dass dieser Bildbereich weiß wird.<br />
Das Vorschaubild wird in der Mitte angezeigt. Ihre Farbkorrekturen werden dort direkt angezeigt.<br />
Im folgenden Beispiel wurde der Blaustich entfernt.<br />
Blau (Blue) und Grün (Green) sind überbetont. Klicken Sie deshalb auf die Pfeile Gelb (Yellow) und<br />
Magenta, um die Farben zu korrigieren.<br />
Vorher<br />
Nachher<br />
Hinweis<br />
Farbanpassungen werden nur auf den Scan-Bereich (Schnittrahmen) oder das in der<br />
Miniaturansicht ausgewählte Bild angewandt.<br />
Sie können mehrere Bilder oder Schnittrahmen auswählen, indem Sie darauf klicken und dabei die<br />
Strg-Taste gedrückt halten.<br />
Sie können auch links im Bildschirm Farbmuster (Color Pattern) einen Farbton aus dem<br />
Farbmuster auswählen.<br />
Verleihen Sie dem Bild mit dieser Funktion den gewünschten Farbton. Einen warmen Farbton<br />
erzielen Sie, wenn Sie die Farbe Magenta betonen. Mit Blau erhalten Sie einen kühlen Farbton.<br />
Zum Seitenanfang
Sättigung und Farbbalance anpassen<br />
Seite 730 von 1204 Seiten<br />
Erweitertes <strong>Handbuch</strong> > Scannen > Mit anderer Anwendungssoftware scannen > Mit ScanGear (Scanner-Treiber)<br />
Bilder korrigieren und Farben anpassen > Sättigung und Farbbalance anpassen<br />
Sättigung und Farbbalance anpassen<br />
Klicken Sie auf der Registerkarte Erweiterter Modus (Advanced Mode) von ScanGear auf das Symbol<br />
(Sättigung/Farbbalance).<br />
Hinweis<br />
Klicken Sie auf Standard (Defaults), um alle Anpassungen im aktuellen Fenster rückgängig zu<br />
machen.<br />
Sättigung<br />
Passen Sie die Sättigung bzw. Leuchtkraft der Farben an. Sie können z. B. Farben aufhellen, die mit der<br />
Zeit verblasst sind.<br />
Bewegen Sie den Regler unter Sättigung (Saturation) nach links, um die Sättigung zu verringern<br />
(das Bild dunkler zu machen), oder nach rechts, um sie zu erhöhen (das Bild aufzuhellen). Sie können<br />
auch einen Wert eingeben (-127 bis 127).<br />
Verringerte Sättigung Originalbild Erhöhte Sättigung<br />
Hinweis<br />
Der natürliche Farbton des Originalbilds geht ggf. verloren, wenn Sie die Sättigung zu stark<br />
erhöhen.
Sättigung und Farbbalance anpassen<br />
Seite 731 von 1204 Seiten<br />
Farbbalance<br />
Passen Sie Bilder mit Farbstich an. Letzteres ist dann der Fall, wenn eine Farbe aufgrund der<br />
Wetterverhältnisse bei der Aufnahme oder aufgrund starker Umgebungsfarben ein Bild dominiert.<br />
Bewegen Sie den Regler unter Farbbalance (Color Balance) nach links bzw. nach rechts, um die<br />
entsprechende Farbe hervorzuheben.<br />
Cyan und Rot<br />
Magenta und Grün<br />
Gelb und Blau<br />
Hierbei handelt es sich um komplementäre Farbpaare (bei Mischung der einzelnen Farbpaare werden<br />
verschiedene Grautönen erzeugt). Sie können die natürliche Farbe reproduzieren, indem Sie die Farbe<br />
verringern, die den Stich hervorruft, und die Komplementärfarbe verstärken.<br />
Erfahrungsgemäß ist es schwierig, Bildkorrekturen nur mit einem Farbpaar durchzuführen. Es wird<br />
empfohlen, einen Bildbereich auszuwählen, der weiß sein sollte, und die Farben so anzupassen, dass<br />
dieser Bildbereich weiß wird.<br />
Sie können auch einen Wert eingeben (-127 bis 127).<br />
Unten sehen Sie ein Beispiel für ein Bild, für das Zyan (Cyan) und Rot (Red) angepasst wurden.<br />
Zyan erhöht<br />
Rot erhöht<br />
Zum Seitenanfang
Helligkeit und Kontrast anpassen<br />
Seite 732 von 1204 Seiten<br />
Erweitertes <strong>Handbuch</strong> > Scannen > Mit anderer Anwendungssoftware scannen > Mit ScanGear (Scanner-Treiber)<br />
Bilder korrigieren und Farben anpassen > Helligkeit und Kontrast anpassen<br />
Helligkeit und Kontrast anpassen<br />
Klicken Sie auf der Registerkarte Erweiterter Modus (Advanced Mode) von ScanGear auf das Symbol<br />
(Helligkeit/Kontrast).<br />
Hinweis<br />
Klicken Sie auf (Abwärtspfeil), um zur Detailansicht zu wechseln. Klicken Sie auf<br />
(Aufwärtspfeil), um zur vorherigen Ansicht zurückzukehren.<br />
Klicken Sie auf Standard (Defaults), um alle Anpassungen im aktuellen Fenster rückgängig zu<br />
machen.<br />
Kanal<br />
Jeder einzelne Bildpunkt setzt sich in verschiedenen Anteilen aus den Farben Rot, Grün und Blau<br />
zusammen (Farbverlauf). Diese Farben können individuell als "Kanal" angepasst werden.<br />
Hauptkanal (Master)<br />
Passen Sie Rot, Grün und Blau an.<br />
Rot (Red)<br />
Passen Sie den Rotkanal an.<br />
Grün (Green)<br />
Passen Sie den Grünkanal an.<br />
Blau (Blue)
Helligkeit und Kontrast anpassen<br />
Seite 733 von 1204 Seiten<br />
Passen Sie den Blaukanal an.<br />
Hinweis<br />
Es wird nur Graustufen (Grayscale) unter Farbkanal (Channel) angezeigt, wenn für den Farbmodus<br />
Graustufen (Grayscale) ausgewählt wurde.<br />
Helligkeit (Brightness)<br />
Passen Sie die Bildhelligkeit an. Verschieben Sie den Regler unter Helligkeit (Brightness) nach<br />
links, um ein dunkleres Bild zu erhalten, und nach rechts, um ein helleres Bild zu erhalten. Sie können<br />
auch einen Wert eingeben (-127 bis 127).<br />
Helligkeit verringert Originalbild Helligkeit erhöht<br />
Hinweis<br />
Wenn Sie die Helligkeit zu stark erhöhen, können Spitzlichter verloren gehen, und wenn Sie sie zu<br />
stark verringern, können Schatten verloren gehen.<br />
Kontrast (Contrast)<br />
Der „Kontrast“ ist der Grad des Unterschieds zwischen den helleren und den dunkleren Bildbereichen.<br />
Durch Erhöhen des Kontrasts wird der Unterschied erhöht und das Bild geschärft. Durch Verringern des<br />
Kontrasts wird der Unterschied verringert und das Bild weicher gemacht.<br />
Verschieben Sie den Regler unter Kontrast (Contrast) nach links, um den Bildkontrast zu verringern,<br />
und nach rechts, um ihn zu erhöhen. Sie können auch einen Wert eingeben (-127 bis 127).<br />
Kontrast verringert Originalbild Kontrast erhöht<br />
Hinweis<br />
Durch das Erhöhen des Kontrasts kann weichen Bildern ein dreidimensionales Aussehen<br />
verliehen werden. Wenn Sie den Kontrast zu stark erhöhen, können jedoch Schatten und<br />
Spitzlichter verloren gehen.<br />
Zum Seitenanfang
Histogramm anpassen<br />
Seite 734 von 1204 Seiten<br />
Erweitertes <strong>Handbuch</strong> > Scannen > Mit anderer Anwendungssoftware scannen > Mit ScanGear (Scanner-Treiber)<br />
Bilder korrigieren und Farben anpassen > Histogramm anpassen<br />
Histogramm anpassen<br />
Klicken Sie auf der Registerkarte Erweiterter Modus (Advanced Mode) von ScanGear (Scanner-Treiber)<br />
auf das Symbol<br />
(Histogramm).<br />
Hinweis<br />
Klicken Sie auf Standard (Defaults), um alle Anpassungen im aktuellen Fenster rückgängig zu<br />
machen.<br />
Kanal<br />
Jeder einzelne Bildpunkt setzt sich in verschiedenen Anteilen aus den Farben Rot, Grün und Blau<br />
zusammen (Farbverlauf). Diese Farben können individuell als "Kanal" angepasst werden.<br />
Hauptkanal (Master)<br />
Passen Sie Rot, Grün und Blau an.<br />
Rot (Red)<br />
Passen Sie den Rotkanal an.<br />
Grün (Green)<br />
Passen Sie den Grünkanal an.<br />
Blau (Blue)<br />
Passen Sie den Blaukanal an.<br />
Hinweis<br />
Es wird nur Graustufen (Grayscale) unter Farbkanal (Channel) angezeigt, wenn für den Farbmodus<br />
Graustufen (Grayscale) ausgewählt wurde.<br />
Histogramme lesen<br />
Sie können das Histogramm eines bestimmten Bereichs für jeden Farbkanal (Channel) anzeigen. Je<br />
höher die Spitze im Histogramm ist, desto mehr Daten sind auf die betreffende Stufe verteilt.
Histogramm anpassen<br />
Seite 735 von 1204 Seiten<br />
(1) Heller Bereich (2) Dunkler Bereich (3) Gesamtbild<br />
Es sind mehr Daten auf den<br />
Spitzlichtbereich verteilt.<br />
Es sind mehr Daten auf den<br />
Schattenbereich verteilt.<br />
Die Daten sind weit zwischen dem<br />
Spitzlichter- und dem Schattenbereich<br />
verteilt.<br />
Histogramme anpassen (über den Regler)<br />
Wählen Sie einen Farbkanal (Channel) aus und verschieben Sie dann (Schwarzpunkt-Regler) oder<br />
(Weißpunkt-Regler), um festzulegen, welche Stufe als Schatten bzw. Spitzlicht festgelegt werden<br />
soll.<br />
- Alle Bereiche links vom (Schwarzpunkt-Regler) werden in Schwarz umgewandelt (Stufe 0).<br />
- Die Bereiche an der Stelle, an der sich (Mittelpunkt-Regler) befindet, werden in eine Farbe<br />
umgewandelt, die genau zwischen dem Schwarzpunkt und dem Weißpunkt liegt.<br />
- Alle Bereiche rechts vom (Weißpunkt-Regler) werden in Weiß umgewandelt (Stufe 255).<br />
Wenn die Option Bildanpassung (Image Adjustment) auf einen anderen Wert als Ohne (None)<br />
eingestellt wird, werden die unten gezeigten Anpassungen automatisch durchgeführt.<br />
Den Schwarzpunkt- und Weißpunkt-Regler verschieben<br />
Verschieben Sie den Schwarzpunkt-Regler oder den Weißpunkt-Regler, um die Helligkeit anzupassen.<br />
Bilder, bei denen mehr Daten auf den Spitzlichtbereich verteilt sind<br />
Verschieben Sie den Schwarzpunkt-Regler in Richtung des Spitzlichtbereichs.<br />
Bilder, bei denen mehr Daten auf den Schattenbereich verteilt sind<br />
Verschieben Sie den Weißpunkt-Regler in Richtung des Schattenbereichs.<br />
Bilder, bei denen die Daten weit verteilt sind
Histogramm anpassen<br />
Seite 736 von 1204 Seiten<br />
Verschieben Sie den Schwarzpunkt-Regler in Richtung des Spitzlichtbereichs und den Weißpunkt-<br />
Regler in Richtung des Schattenbereichs.<br />
Den Mittelpunkt-Regler verschieben<br />
Verschieben Sie den Mittelpunkt-Regler, um die Stufe zu bestimmen, die als Mitte des Farbtonbereichs<br />
festgelegt werden soll.<br />
Bilder, bei denen mehr Daten auf den Spitzlichtbereich verteilt sind<br />
Verschieben Sie den Mittelpunkt-Regler in Richtung des Spitzlichtbereichs.<br />
Bilder, bei denen mehr Daten auf den Schattenbereich verteilt sind<br />
Verschieben Sie den Mittelpunkt-Regler in Richtung des Schattenbereichs.<br />
Histogramme anpassen (mithilfe der Pipettenwerkzeuge)<br />
Wenn Sie einen Farbkanal (Channel) auswählen und auf die Schwarzpunkt-, Mittelpunkt- oder<br />
Weißpunkt-Pipette klicken, wird der Mauszeiger auf dem Vorschaubild als Pipette angezeigt. Klicken Sie<br />
auf eine der unter dem Histogramm angezeigten Pipetten, um die entsprechende Einstellung zu ändern.<br />
- Der Punkt, auf den Sie mit (Schwarzpunkt-Pipette) klicken, wird als dunkelster Punkt festgelegt. Sie<br />
können auch einen Wert eingeben (0 bis 245).<br />
- Der Punkt, auf den Sie mit (Mittelpunkt-Pipette) klicken, wird als Mitte des Farbtonbereichs<br />
festgelegt. Sie können auch einen Wert eingeben (5 bis 250).<br />
- Der Punkt, auf den Sie mit (Weißpunkt-Pipette) klicken, wird als hellster Punkt festgelegt. Sie<br />
können auch einen Wert eingeben (10 bis 255).<br />
- Klicken Sie auf (Pipette), um die Graubalance (Gray Balance) einzustellen. Klicken Sie dann im<br />
Vorschaubild auf den Bereich, dessen Farbe Sie anpassen möchten.<br />
Der angeklickte Punkt wird als achromatischer Farbbezugspunkt festgelegt und das gesamte Bild wird<br />
dementsprechend angepasst. Wenn beispielsweise Schnee auf einem Foto bläulich erscheint, klicken<br />
Sie auf den bläulichen Teil, um das gesamte Bild anzupassen und die natürlichen Farben zu<br />
reproduzieren.<br />
Zum Seitenanfang
Farbtonkurve anpassen<br />
Seite 737 von 1204 Seiten<br />
Erweitertes <strong>Handbuch</strong> > Scannen > Mit anderer Anwendungssoftware scannen > Mit ScanGear (Scanner-Treiber)<br />
Bilder korrigieren und Farben anpassen > Farbtonkurve anpassen<br />
Farbtonkurve anpassen<br />
Klicken Sie auf der Registerkarte Erweiterter Modus (Advanced Mode) von ScanGear (Scanner-Treiber)<br />
auf das Symbol<br />
(Farbtonkurve - Einstellungen).<br />
Hinweis<br />
Klicken Sie auf Standard (Defaults), um alle Anpassungen im aktuellen Fenster rückgängig zu<br />
machen.<br />
Kanal<br />
Jeder einzelne Bildpunkt setzt sich in verschiedenen Anteilen aus den Farben Rot, Grün und Blau<br />
zusammen (Farbverlauf). Diese Farben können individuell als "Kanal" angepasst werden.<br />
Hauptkanal (Master)<br />
Passen Sie Rot, Grün und Blau an.<br />
Rot (Red)<br />
Passen Sie den Rotkanal an.<br />
Grün (Green)<br />
Passen Sie den Grünkanal an.<br />
Blau (Blue)<br />
Passen Sie den Blaukanal an.<br />
Hinweis<br />
Es wird nur Graustufen (Grayscale) unter Farbkanal (Channel) angezeigt, wenn für den Farbmodus<br />
Graustufen (Grayscale) ausgewählt wurde.<br />
Farbtonkurven lesen<br />
Bei ScanGear ist das Scannen von Bildern mit einem Scanner die Eingabe und die Anzeige auf einem<br />
Monitor die Ausgabe. Die „Farbtonkurve“ zeigt für jeden Farbkanal (Channel) die Balance zwischen<br />
Farbtoneingabe und -ausgabe an.
Farbtonkurve anpassen<br />
Seite 738 von 1204 Seiten<br />
Farbtonkurve anpassen<br />
Wählen Sie unter Farbtonkurve auswählen (Select Tone Curve) eine Farbtonkurve aus den folgenden<br />
Optionen aus: Keine Korrektur (No correction), Überbelichtung (Overexposure), Unterbelichtung<br />
(Underexposure), Starker Kontrast (High contrast), Negativ-/Positiv-Bild umkehren (Reverse the negative/<br />
positive image) und Benutzerdefinierte Kurve bearbeiten (Edit custom curve).<br />
Keine Korrektur (No correction) (keine Anpassung)<br />
Überbelichtung (Overexposure) (konvexe Kurve)<br />
Die Mittelton-Daten der Eingabeseite werden in Richtung der hellsten Stufe der Ausgabeseite gestreckt.<br />
Auf dem Bildschirm wird ein helles Bild angezeigt.<br />
Unterbelichtung (Underexposure) (konkave Kurve)<br />
Die Mittelton-Daten der Eingabeseite werden in Richtung der dunkelsten Stufe der Ausgabeseite<br />
gestreckt. Auf dem Bildschirm wird ein dunkles Bild angezeigt.<br />
Starker Kontrast (High contrast) (S-Kurve)<br />
Die Spitzlichter und die Schatten der Eingabeseite werden erhöht, wodurch ein Bild mit hohem Kontrast<br />
entsteht.<br />
Negativ-/Positiv-Bild umkehren (Reverse the negative/positive image) (absteigende Linie)<br />
Die Eingabe- und Ausgabeseite werden vertauscht, so dass ein invertiertes Bild entsteht.
Farbtonkurve anpassen<br />
Seite 739 von 1204 Seiten<br />
Benutzerdefinierte Kurve bearbeiten (Edit custom curve)<br />
Sie können bestimmte Punkte auf der Farbtonkurve verschieben und somit die Helligkeit der<br />
entsprechenden Bereiche beliebig anpassen.<br />
Zum Seitenanfang
Grenzwert einstellen<br />
Seite 740 von 1204 Seiten<br />
Erweitertes <strong>Handbuch</strong> > Scannen > Mit anderer Anwendungssoftware scannen > Mit ScanGear (Scanner-Treiber)<br />
Bilder korrigieren und Farben anpassen > Grenzwert einstellen<br />
Grenzwert einstellen<br />
Die Helligkeit von Farb- und Graustufenbildern wird als Wert zwischen 0 und 255 ausgedrückt. Beim<br />
Erstellen von Schwarzweißbildern hingegen werden alle Farben dem Wert für Schwarz (0) oder dem<br />
Wert für Weiß (255) zugeordnet. „Grenzwert“ ist der Wert, der festlegt, ob eine Farbe als Schwarz oder als<br />
Weiß angesehen wird. Durch Anpassen des Grenzwerts können Sie eine schärfere Darstellung von Text<br />
in Dokumenten erreichen oder ein Durchscheinen bei Zeitungen verhindern.<br />
Diese Funktion ist verfügbar, wenn für Farbmodus (Color Mode) die Option Schwarzweiß (Black and<br />
White) ausgewählt ist.<br />
Klicken Sie auf der Registerkarte Erweiterter Modus (Advanced Mode) von ScanGear (Scanner-Treiber)<br />
auf das Symbol<br />
(Grenzwert).<br />
Hinweis<br />
Klicken Sie auf Standard (Defaults), um alle Anpassungen im aktuellen Fenster rückgängig zu<br />
machen.<br />
Grenzwert einstellen<br />
Bewegen Sie den Regler nach rechts, um den Grenzwert zu erhöhen und somit die schwarzen<br />
Bereiche zu verstärken. Bewegen Sie den Regler nach links, um den Wert zu verringern und somit die<br />
weißen Bereiche zu verstärken. Sie können auch einen Wert eingeben (0 bis 255).<br />
Zum Seitenanfang
Bildschirme von ScanGear (Scanner-Treiber)<br />
Seite 741 von 1204 Seiten<br />
Erweitertes <strong>Handbuch</strong> > Scannen > Mit anderer Anwendungssoftware scannen > Bildschirme von ScanGear (Scanner-<br />
Treiber)<br />
Bildschirme von ScanGear (Scanner-Treiber)<br />
In den folgenden Abschnitten werden die Bildschirme und Funktionen sowie die Verwendung von<br />
ScanGear beschrieben.<br />
Registerkarte Basismodus (Basic Mode)<br />
Registerkarte Erweiterter Modus (Advanced Mode)<br />
Eingabe-Einstellungen (Input Settings)<br />
Ausgabe-Einstellungen (Output Settings)<br />
Bildeinstellungen (Image Settings)<br />
Schaltflächen für die Farbeinstellung<br />
Registerkarte Automatischer Scanmodus (Auto Scan Mode)<br />
Dialogfeld Voreinstellungen (Preferences)<br />
Registerkarte Scanner<br />
Registerkarte Vorschau (Preview)<br />
Registerkarte Scannen (Scan)<br />
Registerkarte Farbeinstellung (Color Settings)<br />
Zum Seitenanfang
Registerkarte Basismodus (Basic Mode)<br />
Seite 742 von 1204 Seiten<br />
Erweitertes <strong>Handbuch</strong> > Scannen > Mit anderer Anwendungssoftware scannen > Bildschirme von ScanGear (Scanner-<br />
Treiber) > Registerkarte Basismodus (Basic Mode)<br />
Registerkarte Basismodus (Basic Mode)<br />
In diesem Modus können Sie ganz einfach scannen, indem Sie die Anweisungen auf dem Bildschirm<br />
befolgen.<br />
In diesem Abschnitt werden die im Basismodus (Basic Mode) verfügbaren Einstellungen und<br />
Funktionen beschrieben.<br />
Beim Scannen mit dem automatischen Dokumenteneinzug (Auto Document Feeder, ADF) werden die<br />
Dokumente ohne Vorschau gescannt. Darüber hinaus wird die Papiergröße auf A4 eingerichtet.<br />
(1) Einstellungen und Bedienschaltflächen<br />
(2) Symbolleiste<br />
(3) Vorschaubereich<br />
Hinweis<br />
Je nach Dokumenttyp und abhängig davon, wie der Bildschirm geöffnet wurde, stehen<br />
unterschiedliche Optionen zur Verfügung.<br />
Einstellungen und Bedienschaltflächen<br />
Quelle wählen (Select Source)<br />
Foto (Farbe) (Photo(Color))<br />
Scannt Fotos in Farbe.<br />
Zeitschrift (Farbe) (Magazine(Color))<br />
Scannt Zeitschriften in Farbe.<br />
Zeitung (Graustufen) (Newspaper(Grayscale))<br />
Scannt Text und Zeichnungen in Schwarzweiß.<br />
Dokument (Graustufen) (Document(Grayscale))<br />
Scannt Dokumente und Fotos in Schwarzweiß.<br />
Wählen Sie diesen Modus, um hochauflösende Schwarzweißbilder zu erstellen.<br />
Dokument (Farbe) ADF Simplex (Document(Color) ADF Simplex)
Registerkarte Basismodus (Basic Mode)<br />
Seite 743 von 1204 Seiten<br />
Scannt Dokumente mithilfe des automatischen Dokumenteneinzugs (Auto Document Feeder,<br />
ADF) in Farbe.<br />
Dokument (Graustufen) ADF Simplex (Document(Grayscale) ADF Simplex)<br />
Scannt Dokumente mithilfe des automatischen Dokumenteneinzugs (Auto Document Feeder,<br />
ADF) in Schwarzweiß.<br />
Dokument (Farbe) ADF Duplex (Document(Color) ADF Duplex)<br />
Scannt beide Seiten von Dokumenten mithilfe des automatischen Dokumenteneinzugs (Auto<br />
Document Feeder, ADF) in Farbe.<br />
Dokument (Graustufen) ADF Duplex (Document(Grayscale) ADF Duplex)<br />
Scannt beide Seiten von Dokumenten mithilfe des automatischen Dokumenteneinzugs (Auto<br />
Document Feeder, ADF) in Schwarzweiß.<br />
Wichtig<br />
Einige Programme bieten keine Unterstützung für das kontinuierliche Scannen mit dem<br />
automatischen Dokumenteneinzug (Auto Document Feeder, ADF). Weitere Informationen<br />
hierzu finden Sie im <strong>Handbuch</strong> der Anwendung.<br />
Hinweis<br />
Wenn Sie einen Dokumenttyp auswählen, wird die Funktion "Scharfzeichnen" (Unsharp Mask)<br />
aktiviert.<br />
Wenn Sie nicht einen ADF-Typ auswählen, werden die Farben entsprechend dem<br />
Dokumenttyp angepasst.<br />
Wenn Sie die Option Zeitschrift (Farbe) (Magazine(Color)) wählen, wird die Funktion Entrastern<br />
(Descreen) aktiviert.<br />
Vorschaubild anzeigen (Display Preview Image)<br />
Vorschau (Preview)<br />
Führt einen Testscan durch.<br />
Hinweis<br />
Wenn Sie das Gerät zum ersten Mal verwenden, wird die Scanner-Kalibrierung automatisch<br />
gestartet. Warten Sie, bis das Vorschaubild angezeigt wird.<br />
Ziel (Destination)<br />
Geben Sie an, wie Sie mit dem gescannten Bild verfahren möchten.<br />
Drucken (Print)<br />
Wählen Sie diese Option, um das gescannte Bild zu drucken.<br />
Bildanzeige (Image display)
Registerkarte Basismodus (Basic Mode)<br />
Seite 744 von 1204 Seiten<br />
Wählen Sie diese Option, um das gescannte Bild auf einem Bildschirm anzuzeigen.<br />
OCR<br />
Wählen Sie diese Option, um das gescannte Bild mit OCR-Software zu verwenden.<br />
OCR-Software konvertiert gescannte Texte, die als Bilder vorliegen, in Textdaten, die u. a. in<br />
einem Textverarbeitungsprogramm bearbeitet werden können.<br />
Ausgabeformat (Output Size)<br />
Wählen Sie ein Ausgabeformat.<br />
Die hier verfügbaren Optionen sind davon abhängig, welche Einstellung unter Ziel (Destination)<br />
ausgewählt wurde.<br />
Flexibel (Flexible)<br />
Mit dieser Funktion können Sie die Schnittrahmen frei anpassen.<br />
In Miniaturansicht<br />
Ziehen Sie die Maus über eine Miniaturansicht, um einen Schnittrahmen anzuzeigen. Wenn ein<br />
Schnittrahmen angezeigt wird, wird der Bildteil innerhalb des Rahmens gescannt. Wenn kein<br />
Schnittrahmen angezeigt wird, wird jedes Bild einzeln gescannt.<br />
In Gesamtbildansicht<br />
Wird kein Schnittrahmen angezeigt, wird der gesamte Vorschaubereich gescannt. Wenn ein<br />
Schnittrahmen angezeigt wird, wird der Bildteil innerhalb des Rahmens gescannt.<br />
Papierformat (L, A4 usw.)<br />
Wählen Sie das Papierformat, in dem das Bild ausgegeben wird. Der Bildbereich im<br />
Schnittrahmen wird in der Größe des ausgewählten Papierformats gescannt. Sie können den<br />
Schnittrahmen ziehen, um das Bild unter Beibehaltung des Seitenverhältnisses zu vergrößern<br />
bzw. zu verkleinern.<br />
Monitorauflösung (1024 x 768 Pixel usw.)<br />
Wählen Sie ein Ausgabeformat in Pixel.<br />
Ein Schnittrahmen der ausgewählten Monitorauflösung wird angezeigt und das Bild innerhalb<br />
des Rahmens wird gescannt. Sie können den Schnittrahmen ziehen, um das Bild unter<br />
Beibehaltung des Seitenverhältnisses zu vergrößern bzw. zu verkleinern.<br />
Hinzufügen/Löschen... (Add/Delete...)<br />
Öffnet das Dialogfeld Ausgabeformat hinzufügen/löschen (Add/Delete the Output Size), in dem<br />
Sie benutzerdefinierte Ausgabeformate festlegen können. Sie können diese Option auswählen,<br />
wenn unter Ziel (Destination) die Option Drucken (Print) oder Bildanzeige (Image display)<br />
ausgewählt wurde.<br />
Im Dialogfeld Ausgabeformat hinzufügen/löschen (Add/Delete the Output Size) können Sie<br />
mehrere Ausgabeformate gleichzeitig angeben und speichern. Die gespeicherten Elemente<br />
werden in der Liste Ausgabeformat (Output Size) registriert und zusammen mit den<br />
vordefinierten Elementen zur Auswahl angezeigt.<br />
Hinzufügen (Add)<br />
Geben Sie Ausgabeformatname (Output Size Name), Breite (Width) und Höhe (Height) an, um<br />
ein Format hinzuzufügen, und klicken Sie anschließend auf Hinzufügen (Add). Für Einheit (Unit)<br />
können Sie mm oder Zoll (inches) auswählen, wenn für Ziel (Destination) die Option Drucken<br />
(Print) ausgewählt wurde. Es steht jedoch nur Pixel (pixels) zur Verfügung, wenn für Ziel<br />
(Destination) die Option Bildanzeige (Image display) ausgewählt wurde. Der Name des<br />
hinzugefügten Formats wird in der Ausgabeformatliste (Output Size List) angezeigt. Klicken Sie<br />
auf Speichern (Save), um die in der Ausgabeformatliste (Output Size List) aufgeführten<br />
Elemente zu speichern.
Registerkarte Basismodus (Basic Mode)<br />
Seite 745 von 1204 Seiten<br />
Löschen (Delete)<br />
Wenn Sie ein Element löschen möchten, wählen Sie es in der Ausgabeformatliste (Output Size<br />
List) aus und klicken Sie auf Löschen (Delete). Klicken Sie auf Speichern (Save), um die in der<br />
Ausgabeformatliste (Output Size List) aufgeführten Elemente zu speichern.<br />
Wichtig<br />
Vordefinierte Ausgabeformate, z. B. A4 und 1024 x 768 Pixel (1024 x 768 pixels), können<br />
nicht gelöscht werden.<br />
Hinweis<br />
Sie können bis zu 10 Elemente speichern.<br />
Es wird eine Fehlermeldung angezeigt, wenn Sie einen Wert eingeben, der außerhalb des<br />
eingestellten Bereichs liegt. Geben Sie einen Wert ein, der innerhalb des Bereichs liegt.<br />
Hinweis<br />
Informationen dazu, ob und wie der Schnittrahmen anfangs im Vorschaubild angezeigt wird,<br />
finden Sie in der Beschreibung der Option Beschneiderahmen bei Vorschaubildern (Cropping<br />
Frame on Previewed Images) im Abschnitt " Registerkarte Vorschau (Preview) " (Dialogfeld<br />
Voreinstellungen (Preferences)).<br />
Seitenverhältnis umkehren (Invert aspect ratio)<br />
Diese Schaltfläche ist verfügbar, wenn Ausgabeformat (Output Size) auf eine andere Einstellung als<br />
Flexibel (Flexible) gesetzt ist.<br />
Klicken Sie auf diese Schaltfläche, um den Schnittrahmen zu drehen. Klicken Sie erneut darauf, um<br />
die ursprüngliche Ausrichtung wiederherzustellen.<br />
Schnittrahmen anpassen (Adjust cropping frames)<br />
Sie können den Scan-Bereich im Vorschaubereich anpassen.<br />
Wenn kein Bereich festgelegt wurde, wird das Dokument in der Dokumentgröße gescannt<br />
(Automatisch beschneiden). Wenn ein Bereich festgelegt wurde, wird nur dieser gescannt.<br />
Schnittrahmen anpassen<br />
Bildkorrekturen (Image corrections)<br />
Farbkorrektur (Fading correction)<br />
Korrigiert Fotos, die verblasst sind oder einen Farbstich haben.<br />
Gegenlichtkorrektur (Backlight correction)<br />
Korrigiert Fotos, die bei Gegenlicht aufgenommen wurden.<br />
Bundstegschattenkorrektur (Gutter shadow correction)<br />
Entfernt Schatten, die beim Scannen von geöffneten Broschüren zwischen den Seiten auftreten.<br />
Wichtig<br />
Hinweise zur Verwendung dieser Funktion finden Sie unter " Bundstegschattenkorrektur<br />
(Gutter Shadow Correction) ".<br />
Farbmuster... (Color Pattern...)<br />
Mit dieser Funktion können Sie die Farben des gesamten Bildes anpassen. Sie können Farben<br />
korrigieren, die z. B. durch einen Farbstich verblasst sind, und die natürlichen Farben<br />
wiederherstellen. Änderungen werden direkt in der Vorschau sichtbar.<br />
Farben mithilfe eines Farbmusters anpassen<br />
Scan-Vorgang ausführen (Perform Scan)<br />
Scannen (Scan)<br />
Der Scan-Vorgang wird gestartet.<br />
Hinweis<br />
Der Fortschritt des Scan-Vorgangs wird angezeigt. Klicken Sie auf Abbrechen (Cancel), um<br />
den Scan-Vorgang abzubrechen.<br />
Voreinstellungen... (Preferences...)
Registerkarte Basismodus (Basic Mode)<br />
Seite 746 von 1204 Seiten<br />
Das Dialogfeld Voreinstellungen (Preferences) wird geöffnet und Sie können Scan-/<br />
Vorschaueinstellungen vornehmen.<br />
Dialogfeld Voreinstellungen (Preferences)<br />
Schließen (Close)<br />
Schließt ScanGear (Scanner-Treiber).<br />
Symbolleiste<br />
Symbolleiste<br />
Sie können die in der Vorschau angezeigten Bilder anpassen oder drehen. Die Schaltflächen auf<br />
der Symbolleiste variieren je nach Ansicht.<br />
In Miniaturansicht<br />
In Gesamtbildansicht<br />
(Miniaturansicht)/<br />
(Gesamtbild)<br />
Wechselt die Ansicht im Vorschaubereich.<br />
Vorschaubereich<br />
(Nach links drehen)<br />
Das Vorschaubild wird um 90 Grad gegen den Uhrzeigersinn gedreht.<br />
- Das Ergebnis wird auf das gescannte Bild angewendet.<br />
- Das Bild wird wieder in den Ausgangszustand zurückversetzt, wenn Sie es erneut in die<br />
Vorschau laden.<br />
(Nach rechts drehen)<br />
Das Vorschaubild wird um 90 Grad im Uhrzeigersinn gedreht.<br />
- Das Ergebnis wird auf das gescannte Bild angewendet.<br />
- Das Bild wird wieder in den Ausgangszustand zurückversetzt, wenn Sie es erneut in die<br />
Vorschau laden.<br />
(Automatisch beschneiden)<br />
Zeigt den Schnittrahmen an und passt ihn automatisch an die Größe des Dokuments an, das<br />
sich im Vorschaubereich befindet. Der Scanbereich wird bei jedem Klicken auf diese<br />
Schaltfläche verkleinert, wenn sich ein Schnittbereich im Schnittrahmen befindet.<br />
(Alle Bilder markieren)<br />
Diese Schaltfläche ist verfügbar, wenn zwei oder mehr Bilder angezeigt werden.<br />
Aktiviert die Kontrollkästchen der Bilder in der Miniaturansicht.<br />
(Auswahl aller Bilder aufheben)<br />
Diese Schaltfläche ist verfügbar, wenn zwei oder mehr Bilder angezeigt werden.<br />
Deaktiviert die Kontrollkästchen der Bilder in der Miniaturansicht.<br />
(Alle Bilder auswählen)<br />
Diese Schaltfläche ist verfügbar, wenn zwei oder mehr Bilder angezeigt werden.<br />
Wählt das Bild in der Miniaturansicht aus und versieht es mit einer blauen Umrandung.<br />
(Alle Schnittrahmen auswählen)<br />
Diese Schaltfläche ist verfügbar, wenn es zwei oder mehrere Schnittrahmen gibt.
Registerkarte Basismodus (Basic Mode)<br />
Seite 747 von 1204 Seiten<br />
Alle Schnittrahmen werden mit dicken, gestrichelten Linien angezeigt. Die Einstellungen<br />
werden auf alle Schnittrahmen angewendet.<br />
(Schnittrahmen entfernen)<br />
Entfernt den ausgewählten Schnittrahmen.<br />
(Informationen)<br />
Zeigt die Version von ScanGear und die aktuellen Einstellungen (Dokumenttyp usw.) an.<br />
(<strong>Handbuch</strong> öffnen)<br />
Diese Seite wird angezeigt.<br />
Vorschaubereich<br />
Vorschaubereich<br />
Hier wird ein Testbild angezeigt, wenn Sie auf Vorschau (Preview) geklickt haben. Sie können auch<br />
die Ergebnisse der Einstellungen (Bildkorrekturen, Farbanpassungen usw.) in " Einstellungen und<br />
Bedienschalftlächen" überprüfen.<br />
Wenn in der Symbolleiste<br />
(Miniaturansicht) angezeigt wird<br />
Es werden Miniaturansichten von Bildern angezeigt, die auf die Größe des Dokuments<br />
zugeschnitten sind. Nur die Bilder, deren Kontrollkästchen aktiviert ist, werden gescannt.<br />
Hinweis<br />
Wenn mehrere Bilder in der Vorschau angezeigt werden, signalisieren unterschiedliche<br />
Umrisse einen unterschiedlichen Auswahlstatus.<br />
- Aktiver Rahmen (dicker blauer Umriss): Die angezeigten Einstellungen werden übernommen.<br />
- Ausgewählter Rahmen (dünner blauer Umriss): Die Einstellungen werden gleichzeitig auf<br />
den aktiven und die ausgewählten Rahmen angewendet. Sie können mehrere Bilder<br />
auswählen, indem Sie darauf klicken und dabei die Strg-Taste gedrückt halten.<br />
- Nicht ausgewählt (kein Umriss): Die Einstellungen werden nicht übernommen.<br />
Doppelklicken Sie auf einen Rahmen, um einen vergrößerten Ausschnitt des Bildes<br />
anzuzeigen. Klicken Sie am unteren Rand des Bildschirms auf (Rahmen wechseln),<br />
um den vorherigen oder nächsten Rahmen anzuzeigen. Doppelklicken Sie erneut auf den<br />
Rahmen, um die ursprüngliche Anzeigegröße wiederherzustellen.<br />
Wenn in der Symbolleiste<br />
(Gesamtbildansicht) angezeigt wird<br />
Elemente auf der Auflagefläche werden als ein einziges Bild gescannt und angezeigt. Alle Bereiche<br />
in den Schnittrahmen werden gescannt.
Registerkarte Basismodus (Basic Mode)<br />
Seite 748 von 1204 Seiten<br />
Hinweis<br />
Sie können den Scan-Bereich (Schnittrahmen) auf dem angezeigten Bild festlegen. In der<br />
Miniaturansicht können Sie nur einen Schnittrahmen pro Bild erstellen. In der Gesamtbildansicht<br />
können mehrere Schnittrahmen erstellt werden.<br />
Schnittrahmen anpassen<br />
Verwandtes Thema<br />
Im Basismodus scannen<br />
Zum Seitenanfang
Registerkarte Erweiterter Modus (Advanced Mode)<br />
Seite 749 von 1204 Seiten<br />
Erweitertes <strong>Handbuch</strong> > Scannen > Mit anderer Anwendungssoftware scannen > Bildschirme von ScanGear (Scanner-<br />
Treiber) > Registerkarte Erweiterter Modus (Advanced Mode)<br />
Registerkarte Erweiterter Modus (Advanced Mode)<br />
In diesem Modus können Sie erweiterte Scan-Einstellungen festlegen, z. B. den Farbmodus, die<br />
Ausgabeauflösung, die Helligkeit und den Farbton.<br />
Hier werden die unter Erweiterter Modus (Advanced Mode) verfügbaren Einstellungen und Funktionen<br />
beschrieben.<br />
Beim Scannen mit dem automatischen Dokumenteneinzug (Auto Document Feeder, ADF) werden die<br />
Dokumente ohne Vorschau gescannt.<br />
(1) Einstellungen und Bedienschaltflächen<br />
(2) Symbolleiste<br />
(3) Vorschaubereich<br />
Hinweis<br />
Je nach Dokumenttyp und abhängig davon, wie der Bildschirm geöffnet wurde, stehen<br />
unterschiedliche Optionen zur Verfügung.<br />
Einstellungen und Bedienschaltflächen<br />
Bevorzugte Einstellungen (Favorite Settings)<br />
Auf der Registerkarte Erweiterter Modus (Advanced Mode) können Sie eine Gruppe mit<br />
Einstellungen unter einem bestimmten Namen speichern (Eingabe-, Ausgabe- und<br />
Bildeinstellungen sowie Schaltflächen für die Farbeinstellung) und bei Bedarf abrufen. Es ist<br />
praktisch, eine Gruppe mit Einstellungen zu speichern, wenn diese immer wieder verwendet<br />
werden. Sie können diese Funktion auch verwenden, um wieder die Standardeinstellungen zu<br />
laden.<br />
Wählen Sie Hinzufügen/Löschen... (Add/Delete...) im Pull-Down-Menü. Das Dialogfeld Bevorzugte<br />
Einstellungen hinzufügen/löschen (Add/Delete Favorite Settings) wird geöffnet.
Registerkarte Erweiterter Modus (Advanced Mode)<br />
Seite 750 von 1204 Seiten<br />
Geben Sie einen Namen unter Einstellungsname (Setting Name) ein und klicken Sie auf<br />
Hinzufügen (Add). Der Name wird in der Liste bevorzugter Einstellungen (Favorite Settings List)<br />
angezeigt.<br />
Wenn Sie auf Speichern (Save) klicken, wird das Element zusammen mit den vordefinierten<br />
Elementen in der Liste Bevorzugte Einstellungen (Favorite Settings) angezeigt und kann ausgewählt<br />
werden.<br />
Wenn Sie ein Element löschen möchten, wählen Sie es in der Liste bevorzugter Einstellungen<br />
(Favorite Settings List) aus und klicken Sie auf Löschen (Delete). Klicken Sie auf Speichern (Save),<br />
um die in der Liste bevorzugter Einstellungen (Favorite Settings List) angezeigten Einstellungen zu<br />
speichern.<br />
Hinweis<br />
Sie können Hinzufügen/Löschen... (Add/Delete...) nach der Vorschau unter Bevorzugte<br />
Einstellungen (Favorite Settings) festlegen.<br />
Sie können bis zu 10 Elemente speichern.<br />
Eingabe-Einstellungen (Input Settings)<br />
Geben Sie Eingabe-Einstellungen wie z. B. den Dokumenttyp und die Dokumentgröße an.<br />
Eingabe-Einstellungen (Input Settings)<br />
Ausgabe-Einstellungen (Output Settings)<br />
Geben Sie Ausgabe-Einstellungen wie z. B. die Ausgabeauflösung und die Ausgabegröße an.<br />
Ausgabe-Einstellungen (Output Settings)<br />
Bildeinstellungen (Image Settings)<br />
Sie können verschiedene Bildkorrekturfunktionen aktivieren/deaktivieren.<br />
Bildeinstellungen (Image Settings)<br />
Schaltflächen für die Farbeinstellung<br />
Diese Schaltflächen können für Feinkorrekturen an der Bildhelligkeit und den Farbtönen verwendet<br />
werden. Sie können die Helligkeit oder den Kontrast des Bildes, seine hellste und dunkelste Stufe<br />
(Histogramm) oder die Balance (Farbtonkurve) anpassen.<br />
Schaltflächen für die Farbeinstellung<br />
Zoom<br />
Vergrößert ein Bild oder einen Bildausschnitt innerhalb des Schnittrahmens. Wenn das Bild<br />
vergrößert wird, ändert sich die Schaltfläche Zoom in Rückgängig (Undo). Klicken Sie auf<br />
Rückgängig (Undo), um die ursprüngliche Anzeigegröße wiederherzustellen.<br />
In Miniaturansicht<br />
Wenn in der Miniaturansicht mehrere Bilder angezeigt werden, können Sie mit dieser Schaltfläche<br />
die Auswahl vergrößern. Klicken Sie am unteren Rand des Bildschirms auf<br />
wechseln), um den vorherigen oder nächsten Rahmen anzuzeigen.<br />
(Rahmen<br />
Hinweis<br />
Sie können ein Bild auch vergrößern, indem Sie darauf doppelklicken. Doppelklicken Sie<br />
erneut auf den Rahmen, um die ursprüngliche Anzeigegröße wiederherzustellen.<br />
In Gesamtbildansicht<br />
Scannt den Bereich im Schnittrahmen erneut mit einem größeren Vergrößerungsfaktor.
Registerkarte Erweiterter Modus (Advanced Mode)<br />
Seite 751 von 1204 Seiten<br />
Hinweis<br />
Wenn Sie auf Zoom klicken, wird das Bild erneut gescannt und es wird ein hochauflösendes<br />
Bild in der Vorschau angezeigt.<br />
Wenn Sie auf die Schaltfläche (Vergrößern/Verkleinern) in der Symbolleiste klicken, wird<br />
das Vorschaubild schnell vergrößert. Die Auflösung des angezeigten Bilds ist jedoch niedrig.<br />
Vorschau (Preview)<br />
Führt einen Testscan durch.<br />
Scannen (Scan)<br />
Der Scan-Vorgang wird gestartet.<br />
Hinweis<br />
Der Fortschritt des Scan-Vorgangs wird angezeigt. Klicken Sie auf Abbrechen (Cancel), um den<br />
Scan-Vorgang abzubrechen.<br />
Wenn der Scan-Vorgang beendet wurde, wird möglicherweise ein Dialogfeld geöffnet, in dem<br />
Sie die nächste auszuführende Aktion auswählen können. Befolgen Sie die Anweisungen, um<br />
den Vorgang abzuschließen. Weitere Informationen hierzu finden Sie unter Status des<br />
ScanGear-Dialogfelds nach dem Scannen (Status of ScanGear dialog after scanning) im<br />
Abschnitt "Registerkarte Scannen (Scan) " (Dialogfeld Voreinstellungen (Preferences)).<br />
Wenn die Gesamtgröße der gescannten Bilder einen bestimmten Wert übersteigt, dauert die<br />
Verarbeitung der Bilder eine gewisse Zeit. In diesem Fall erscheint eine Warnmeldung. Es<br />
wird empfohlen, die Gesamtgröße zu reduzieren. Scannen Sie anschließend in der<br />
Gesamtbildansicht.<br />
Voreinstellungen... (Preferences...)<br />
Das Dialogfeld Voreinstellungen (Preferences) wird geöffnet und Sie können Scan-/<br />
Vorschaueinstellungen vornehmen.<br />
Dialogfeld Voreinstellungen (Preferences)<br />
Schließen (Close)<br />
Schließt ScanGear (Scanner-Treiber).<br />
Symbolleiste<br />
Symbolleiste
Registerkarte Erweiterter Modus (Advanced Mode)<br />
Seite 752 von 1204 Seiten<br />
Sie können die in der Vorschau angezeigten Bilder anpassen oder drehen. Die Schaltflächen auf<br />
der Symbolleiste variieren je nach Ansicht.<br />
In Miniaturansicht<br />
In Gesamtbildansicht<br />
(Miniaturansicht)/<br />
(Gesamtbild)<br />
Wechselt die Ansicht im Vorschaubereich.<br />
Vorschaubereich<br />
(Löschen)<br />
Klicken Sie auf diese Schaltfläche, um das Vorschaubild zu löschen.<br />
Durch Klicken auf diese Schaltfläche werden auch die Symbolleisten- und Farbeinstellungen<br />
zurückgesetzt.<br />
(Beschneiden)<br />
Hiermit können Sie den Scan-Bereich durch Ziehen der Maus festlegen.<br />
(Bild verschieben)<br />
Wenn ein vergrößertes Bild für den Vorschaubereich zu groß ist, können Sie auf diese<br />
Schaltfläche klicken und das Bild mit der Maustaste ziehen, bis der gewünschte Bereich<br />
angezeigt wird. Sie können das Bild auch mithilfe der Bildlaufleisten verschieben.<br />
(Vergrößern/Verkleinern)<br />
Klicken Sie auf diese Schaltfläche und dann auf das Bild, um es zu vergrößern. Klicken Sie mit<br />
der rechten Maustaste auf das Bild, um es zu verkleinern.<br />
(Nach links drehen)<br />
Das Vorschaubild wird um 90 Grad gegen den Uhrzeigersinn gedreht.<br />
- Das Ergebnis wird auf das gescannte Bild angewendet.<br />
- Das Bild wird wieder in den Ausgangszustand zurückversetzt, wenn Sie es erneut in die<br />
Vorschau laden.<br />
(Nach rechts drehen)<br />
Das Vorschaubild wird um 90 Grad im Uhrzeigersinn gedreht.<br />
- Das Ergebnis wird auf das gescannte Bild angewendet.<br />
- Das Bild wird wieder in den Ausgangszustand zurückversetzt, wenn Sie es erneut in die<br />
Vorschau laden.<br />
(Automatisch beschneiden)<br />
Zeigt den Schnittrahmen an und passt ihn automatisch an die Größe des Dokuments an, das<br />
sich im Vorschaubereich befindet. Der Scanbereich wird bei jedem Klicken auf diese<br />
Schaltfläche verkleinert, wenn sich ein Schnittbereich im Schnittrahmen befindet.<br />
(Alle Bilder markieren)<br />
Diese Schaltfläche ist verfügbar, wenn zwei oder mehr Bilder angezeigt werden.<br />
Aktiviert die Kontrollkästchen der Bilder in der Miniaturansicht.<br />
(Auswahl aller Bilder aufheben)<br />
Diese Schaltfläche ist verfügbar, wenn zwei oder mehr Bilder angezeigt werden.
Registerkarte Erweiterter Modus (Advanced Mode)<br />
Seite 753 von 1204 Seiten<br />
Deaktiviert die Kontrollkästchen der Bilder in der Miniaturansicht.<br />
(Alle Bilder auswählen)<br />
Diese Schaltfläche ist verfügbar, wenn zwei oder mehr Bilder angezeigt werden.<br />
Wählt das Bild in der Miniaturansicht aus und versieht es mit einer blauen Umrandung.<br />
(Alle Schnittrahmen auswählen)<br />
Diese Schaltfläche ist verfügbar, wenn es zwei oder mehrere Schnittrahmen gibt.<br />
Alle Schnittrahmen werden mit dicken, gestrichelten Linien angezeigt. Die Einstellungen<br />
werden auf alle Schnittrahmen angewendet.<br />
(Schnittrahmen entfernen)<br />
Entfernt den ausgewählten Schnittrahmen.<br />
(Informationen)<br />
Zeigt die Version von ScanGear und die aktuellen Einstellungen (Dokumenttyp usw.) an.<br />
(<strong>Handbuch</strong> öffnen)<br />
Diese Seite wird angezeigt.<br />
Vorschaubereich<br />
Vorschaubereich<br />
Hier wird ein Testbild angezeigt, wenn Sie auf Vorschau (Preview) geklickt haben. Sie können auch<br />
die Ergebnisse der Einstellungen (Bildkorrekturen, Farbanpassungen usw.) in " Einstellungen und<br />
Bedienschalftlächen" überprüfen.<br />
Wenn in der Symbolleiste<br />
(Miniaturansicht) angezeigt wird<br />
Es werden Miniaturansichten von Bildern angezeigt, die auf die Größe des Dokuments<br />
zugeschnitten sind. Nur die Bilder, deren Kontrollkästchen aktiviert ist, werden gescannt.<br />
Hinweis<br />
Wenn mehrere Bilder in der Vorschau angezeigt werden, signalisieren unterschiedliche<br />
Umrisse einen unterschiedlichen Auswahlstatus.<br />
- Aktiver Rahmen (dicker blauer Umriss): Die angezeigten Einstellungen werden übernommen.<br />
- Ausgewählter Rahmen (dünner blauer Umriss): Die Einstellungen werden gleichzeitig auf<br />
den aktiven und die ausgewählten Rahmen angewendet. Sie können mehrere Bilder<br />
auswählen, indem Sie darauf klicken und dabei die Strg-Taste gedrückt halten.<br />
- Nicht ausgewählt (kein Umriss): Die Einstellungen werden nicht übernommen.
Registerkarte Erweiterter Modus (Advanced Mode)<br />
Seite 754 von 1204 Seiten<br />
Wenn in der Symbolleiste<br />
(Gesamtbildansicht) angezeigt wird<br />
Elemente auf der Auflagefläche werden als ein einziges Bild gescannt und angezeigt. Alle Bereiche<br />
in den Schnittrahmen werden gescannt.<br />
Hinweis<br />
Sie können den Scan-Bereich (Schnittrahmen) auf dem angezeigten Bild festlegen. In der<br />
Miniaturansicht können Sie nur einen Schnittrahmen pro Bild erstellen. In der Gesamtbildansicht<br />
können mehrere Schnittrahmen erstellt werden.<br />
Schnittrahmen anpassen<br />
Verwandtes Thema<br />
Im erweiterten Modus scannen<br />
Zum Seitenanfang
Eingabe-Einstellungen (Input Settings)<br />
Seite 755 von 1204 Seiten<br />
Erweitertes <strong>Handbuch</strong> > Scannen > Mit anderer Anwendungssoftware scannen > Bildschirme von ScanGear (Scanner-<br />
Treiber) > Eingabe-Einstellungen (Input Settings)<br />
Eingabe-Einstellungen (Input Settings)<br />
Unter Eingabe-Einstellungen (Input Settings) können Sie die folgenden Optionen einrichten:<br />
Quelle wählen (Select Source)<br />
Der Typ des zu scannenden Dokuments wird angezeigt. Wählen Sie Auflagefläche (Platen), wenn Sie<br />
Fotos oder Dokumente scannen möchten, die sich auf der Auflagefläche befinden. Wählen Sie<br />
Dokument (ADF Simplex) (Document (ADF Simplex)) oder Dokument (ADF Duplex) (Document (ADF<br />
Duplex)).<br />
Wichtig<br />
Auch beim Scannen mit dem automatischen Dokumenteneinzug (Auto Document Feeder, ADF)<br />
ist zu beachten, dass einige Programme keine Unterstützung für das kontinuierliche Scannen<br />
bieten. Weitere Informationen hierzu finden Sie im <strong>Handbuch</strong> der Anwendung.<br />
Papierformat (Paper Size)<br />
Wählen Sie die Größe des zu scannenden Dokuments aus. Diese Einstellung ist nur in der<br />
Filmstreifenansicht verfügbar.<br />
Wählen Sie beim automatischen Scannen beider Seiten von Dokumenten aus dem automatischen<br />
Dokumenteneinzug (Auto Document Feeder, ADF) die Optionen A4 oder Letter.<br />
Wenn Sie ein Format auswählen, wird die Größe des Vorschaubereichs entsprechend angepasst.<br />
Wichtig<br />
Einige Anwendungen können nur ein begrenztes Volumen an Scan-Daten aufnehmen. ScanGear<br />
(Scanner-Treiber) kann Daten mit der folgenden Größe scannen:<br />
- 21.000 x 30.000 Pixel oder weniger<br />
Wenn Sie nach der Vorschau das Papierformat (Paper Size) ändern, wird das Vorschaubild<br />
gelöscht.<br />
Hinweis<br />
Wenn Sie nicht sicher sind, welches Format Sie unter Papierformat (Paper Size) auswählen<br />
müssen, setzen Sie das Papierformat (Paper Size) auf Ganze Auflagefläche (Full Platen).<br />
Messen Sie anschließend die Größe des Dokuments und geben Sie die Werte in die Felder
Eingabe-Einstellungen (Input Settings)<br />
Seite 756 von 1204 Seiten<br />
(Breite) und<br />
(Höhe) ein.<br />
Vorlagenausrichtung (Original Orientation)<br />
Legen Sie die Ausrichtung und Heftseite der mit dem automatischen Dokumenteneinzug zu<br />
scannenden Dokumente fest.<br />
Klicken Sie auf Einstellungen... (Settings...), um das Dialogfeld Ausrichtung (Orientation) zu öffnen.<br />
Wichtig<br />
Das Dialogfeld Ausrichtung (Orientation) kann nur geöffnet werden, wenn für Quelle wählen<br />
(Select Source) die Optionen Dokument (ADF Simplex) (Document (ADF Simplex)) oder<br />
Dokument (ADF Duplex) (Document (ADF Duplex)) ausgewählt sind.<br />
Die Bindung (Binding Location) kann nicht angegeben werden, wenn für Quelle wählen (Select<br />
Source) die Option Dokument (ADF Simplex) (Document (ADF Simplex)) angegeben wurde.<br />
Farbmodus (Color Mode)<br />
Wählen Sie aus, wie das Dokument gescannt werden soll.<br />
Farbe (Color)<br />
Wählen Sie diesen Modus, um Farbdokumente zu scannen oder Farbbilder zu erstellen. In<br />
diesem Modus wird das Bild mit 256 Stufen (8 Bit) der Farben R(ot), G(rün) und B(lau) angezeigt.<br />
Graustufen (Grayscale)<br />
Wählen Sie diesen Modus, um Schwarzweißfotos zu scannen oder Schwarzweißbilder zu<br />
erstellen. In diesem Modus wird das Bild mit 256 Graustufen (d. h. mit 8 Bit Farbtiefe) angezeigt.<br />
Schwarzweiß (Black and White)<br />
Wählen Sie diesen Modus zum Scannen von Fotos und Dokumenten in Schwarzweiß. In diesem<br />
Modus wird das Bild in Schwarzweiß angezeigt. Der Kontrast wird ab einer bestimmten Stärke<br />
(Grenzwert) in Schwarz bzw. Weiß aufgelöst und entsprechend dargestellt. Der Grenzwert kann<br />
über die Schaltfläche<br />
Eingabegröße<br />
(Grenzwert) eingestellt werden.<br />
In der Miniaturansicht wird nach der Vorschau die Größe des zugeschnittenen Dokuments angezeigt.<br />
In der Gesamtbildansicht wird das Papierformat (Paper Size) vor der Vorschau angezeigt. Nach der<br />
Vorschau wird der Schnittrahmen (Scan-Bereich) angezeigt.<br />
Sie können die Größe des Schnittrahmens anpassen, indem Sie die Werte in die Felder<br />
und<br />
(Höhe) eingeben.<br />
Klicken Sie auf (Seitenverhältnis beibehalten) und ändern Sie es in (Gesperrt), um das<br />
Seitenverhältnis beizubehalten, wenn Sie die Schnittrahmengröße festlegen.<br />
Wichtig<br />
(Breite)<br />
Eingabegröße-Einstellungen sind nur verfügbar, wenn als Ausgabeformat (Output Size) unter<br />
Ausgabe-Einstellungen (Output Settings) die Option Flexibel (Flexible) ausgewählt ist. Wenn Sie<br />
eine andere Größe als Flexibel (Flexible) auswählen, wird ein Schnittrahmen angezeigt, der aus<br />
den Werten für Ausgabeformat (Output Size) und Ausgabeauflösung (Output Resolution)
Eingabe-Einstellungen (Input Settings)<br />
Seite 757 von 1204 Seiten<br />
berechnet wurde und dessen Seitenverhältnis festgelegt ist.<br />
Hinweis<br />
Sie können nur Werte eingeben, die innerhalb der von Ihnen gewählten Dokumentgröße liegen.<br />
Der zu scannende Bereich muss mindestens 96 Pixel x 96 Pixel groß sein, wenn die<br />
Ausgabeauflösung (Output Resolution) 600 dpi beträgt.<br />
Beim automatischen Beschneiden in der Gesamtbildansicht wird das Seitenverhältnis nicht<br />
beibehalten, da die Größe eine höhere Priorität hat.<br />
Unter "Schnittrahmen anpassen " finden Sie weitere Informationen zu Schnittrahmen.<br />
Zum Seitenanfang
Ausgabe-Einstellungen (Output Settings)<br />
Seite 758 von 1204 Seiten<br />
Erweitertes <strong>Handbuch</strong> > Scannen > Mit anderer Anwendungssoftware scannen > Bildschirme von ScanGear (Scanner-<br />
Treiber) > Ausgabe-Einstellungen (Output Settings)<br />
Ausgabe-Einstellungen (Output Settings)<br />
Unter Ausgabe-Einstellungen (Output Settings) können Sie die folgenden Optionen einrichten:<br />
Ausgabeauflösung (Output Resolution)<br />
Wählen Sie die Auflösung, mit der gescannt werden soll.<br />
Je höher der Wert für die Auflösung, desto detailreicher ist das Bild.<br />
Wählen Sie aus den nach dem Klicken auf die Schaltfläche angezeigten Optionen eine Auflösung aus<br />
oder geben Sie einen Wert (in 1-dpi-Schritten) an.<br />
Auflösung<br />
Wenn für Quelle wählen (Select Source) die Option Auflagefläche (Platen) ausgewählt wurde.<br />
Sie können eine Auflösung zwischen 25 und 19200 dpi eingeben.<br />
Wenn für Quelle wählen (Select Source) die Option Dokument (ADF Simplex) (Document (ADF<br />
Simplex)) oder Dokument (ADF Duplex) (Document (ADF Duplex)) ausgewählt ist.<br />
Sie können eine Auflösung zwischen 25 und 600 dpi eingeben.<br />
Ausgabeformat (Output Size)<br />
Wählen Sie ein Ausgabeformat.<br />
Wählen Sie Flexibel (Flexible), um benutzerdefinierte Formate festzulegen, oder wählen Sie ein<br />
Druckformat bzw. eine Anzeigegröße. Wählen Sie zum Festlegen einer benutzerdefinierten Größe die<br />
Option Hinzufügen/Löschen... (Add/Delete...) und speichern Sie sie als neue Ausgabeformatoption.<br />
Flexibel (Flexible)<br />
Sie können die Ausgabeauflösung und Skalierung festlegen sowie den Schnittrahmen anpassen.<br />
In Miniaturansicht<br />
Ziehen Sie die Maus über eine Miniaturansicht, um einen Schnittrahmen anzuzeigen. Wenn ein<br />
Schnittrahmen angezeigt wird, wird der Bildteil innerhalb des Rahmens gescannt. Wenn kein<br />
Schnittrahmen angezeigt wird, wird jedes Bild einzeln gescannt.
Ausgabe-Einstellungen (Output Settings)<br />
Seite 760 von 1204 Seiten<br />
wurde. Wählen Sie für Drucken (Print) entweder die Option mm oder Zoll (inches). Bei<br />
Bildanzeige (Image display) ist nur die Option Pixel (pixels) verfügbar.<br />
Hinweis<br />
Unter "Schnittrahmen anpassen " finden Sie weitere Informationen zu Schnittrahmen.<br />
Informationen dazu, ob und wie der Schnittrahmen anfangs im Vorschaubild angezeigt wird,<br />
finden Sie in der Beschreibung der Option Beschneiderahmen bei Vorschaubildern (Cropping<br />
Frame on Previewed Images) im Abschnitt " Registerkarte Vorschau (Preview) " (Dialogfeld<br />
Voreinstellungen (Preferences)).<br />
(Seitenverhältnis wechseln)<br />
Diese Schaltfläche ist verfügbar, wenn Ausgabeformat (Output Size) auf eine andere Einstellung als<br />
Flexibel (Flexible) gesetzt ist.<br />
Klicken Sie auf diese Schaltfläche, um den Schnittrahmen zu drehen. Klicken Sie erneut darauf, um<br />
die ursprüngliche Ausrichtung wiederherzustellen.<br />
Datengröße (Data Size)<br />
Beim Scannen des Vorschaubilds wird eine Bilddatei erstellt. Die Größe der Datei wird angezeigt,<br />
wenn sie im BMP-Format gespeichert wird.<br />
Hinweis<br />
Wenn die Dateigröße einen bestimmten Wert überschreitet, wird der Wert rot dargestellt. In<br />
diesem Fall erscheint eine Warnmeldung, wenn Sie auf Scannen (Scan) klicken. Es empfiehlt<br />
sich, die Einstellungen anzupassen, um die Datengröße (Data Size) zu verringern. Scannen Sie<br />
anschließend in der Gesamtbildansicht.<br />
Zum Seitenanfang
Bildeinstellungen (Image Settings)<br />
Seite 761 von 1204 Seiten<br />
Erweitertes <strong>Handbuch</strong> > Scannen > Mit anderer Anwendungssoftware scannen > Bildschirme von ScanGear (Scanner-<br />
Treiber) > Bildeinstellungen (Image Settings)<br />
Bildeinstellungen (Image Settings)<br />
Wichtig<br />
Wenden Sie diese Funktionen nicht auf Bilder ohne Moiré-Effekte, Staub, Kratzer oder verblasste<br />
Farben an. Dies könnte sich ungünstig auf den Farbton auswirken.<br />
Die Ergebnisse der Bildkorrektur werden möglicherweise nicht im Vorschaubild angezeigt.<br />
Hinweis<br />
Welche Einstellungen ausgewählt werden können, hängt von den Farbmoduseinstellungen ab.<br />
Der Scan-Vorgang kann länger als gewöhnlich dauern, wenn Sie die Option Bildeinstellungen<br />
(Image Settings) verwenden.<br />
Unter Bildeinstellungen (Image Settings) können Sie die folgenden Optionen einrichten:<br />
Bildanpassung (Image Adjustment)<br />
Wenn die Option „Bildanpassung“ (Image Adjustment) aktiviert ist, wird die Helligkeit für den Bild im<br />
festgelegten Bereich automatisch optimiert. Bilder können entsprechend dem automatisch erkannten<br />
oder dem angegebenen Dokumenttyp angepasst werden. Das Ergebnis der Anpassung wird auf das<br />
gesamte Bild angewendet.<br />
Ohne (None)<br />
Die Bildanpassung wird nicht angewendet.<br />
Automatisch (Auto)<br />
Die Bildanpassung wird beim automatischen Erkennen des Dokumenttyps angewendet. Es wird<br />
empfohlen, diese Einstellung grundsätzlich zu verwenden.<br />
Foto (Photo)<br />
Die für Fotos geeigneten Bildanpassungen werden vorgenommen.
Bildeinstellungen (Image Settings)<br />
Seite 762 von 1204 Seiten<br />
Zeitschrift (Magazine)<br />
Die für Zeitschriften geeigneten Bildanpassungen werden vorgenommen.<br />
Zeitung (Newspaper)<br />
Die für Zeitungen geeigneten Bildanpassungen werden vorgenommen.<br />
Dokument (Document)<br />
Die für Textdokumente geeigneten Bildanpassungen werden vorgenommen.<br />
Wichtig<br />
Sie können die Bildanpassung (Image Adjustment) nach der Vorschau festlegen.<br />
Diese Einstellung kann ausgewählt werden, wenn die Option Empfohlen (Recommended) in der<br />
Registerkarte Farbeinstellung (Color Settings) des Dialogfelds Voreinstellungen (Preferences)<br />
ausgewählt ist.<br />
Hinweis<br />
Wenn die Bildanpassung mit der Option Automatisch (Auto) unbefriedigend bleibt, geben Sie den<br />
Dokumenttyp an.<br />
Der Farbton des Originalbilds kann sich aufgrund der automatischen Bildanpassung ändern.<br />
Setzen Sie in diesem Fall die Option Bildanpassung (Image Adjustment) auf Ohne (None).<br />
Durchschein-Effekt reduzieren (Reduce Show-through)<br />
Verwenden Sie diese Funktion, um beim Scannen aus dem automatischen Dokumenteneinzug (Auto<br />
Document Feeder, ADF) den Durchschein-Effekt bei Duplex-Dokumenten zu verringern oder die<br />
Grundfarbe von Recyclingpapier und anderen gefärbten Papieren aufzuhellen.<br />
Ohne (None)<br />
Der Durchschein-Effekt wird nicht reduziert.<br />
Niedrig (Low)<br />
Wählen Sie diese Option aus, um den Durchschein-Effekt bei Duplex-Dokumenten zu verringern<br />
oder die Grundfarbe aufzuhellen. Es wird empfohlen, diese Einstellung grundsätzlich zu<br />
verwenden.<br />
Hoch (High)<br />
Wählen Sie diese Option bei einem offensichtlichen Durchschein-Effekt aus. Hierdurch kann der<br />
Tonwert des Bilds beeinträchtigt werden.<br />
Scharfzeichnen (Unsharp Mask)<br />
Wenn diese Option auf EIN (ON) gesetzt ist, werden die Konturen der Objekte betont, wodurch das<br />
Bild schärfer wird.<br />
Entrastern (Descreen)<br />
Gedruckte Fotos und Bilder werden durch eine Ansammlung feiner Punkte wiedergegeben. Moiré ist<br />
ein Effekt, bei dem die Farbverläufe des Bildes ungleichmäßig werden und ein Streifenmuster auf<br />
dem Bild entsteht, wenn Fotos oder Bilder mit feinen Punkten gescannt werden. Mit der Funktion<br />
Entrastern (Descreen) wird der Moiré-Effekt reduziert.<br />
Hinweis<br />
Auch wenn die Option Entrastern (Descreen) auf EIN (ON) gesetzt ist, können weiterhin geringe<br />
Moiré-Effekte auftreten, wenn gleichzeitig die Option Scharfzeichnen (Unsharp Mask) auf EIN<br />
(ON) gesetzt ist. Setzen Sie in diesem Fall die Option Scharfzeichnen (Unsharp Mask) auf AUS<br />
(OFF).<br />
Wenn Sie Zeitschrift (Farbe) (Magazine(Color)) unter Quelle wählen (Select Source) in der<br />
Registerkarte Basismodus (Basic Mode) auswählen, hat dies denselben Effekt, wie wenn Sie<br />
die Option Entrastern (Descreen) in der Registerkarte Erweiterter Modus (Advanced Mode) auf<br />
EIN (ON) setzen.<br />
Staub und Kratzer reduzieren (Reduce Dust and Scratches)<br />
Gescannte Fotos können weiße Punkte aufweisen, die durch Staub und Kratzer entstehen. Ein<br />
solches Bildrauschen können Sie mit dieser Funktion reduzieren.<br />
Ohne (None)
Bildeinstellungen (Image Settings)<br />
Seite 763 von 1204 Seiten<br />
Staub und Kratzer werde nicht reduziert.<br />
Niedrig (Low)<br />
Wählen Sie diese Option, um kleine Staubpartikel und Kratzer zu reduzieren. Große werden<br />
möglicherweise nicht entfernt.<br />
Mittel (Medium)<br />
Es wird empfohlen, diese Einstellung grundsätzlich zu verwenden.<br />
Hoch (High)<br />
Wählen Sie diese Option, um kleine und große Staubpartikel und Kratzer zu reduzieren. Dieser<br />
Vorgang kann jedoch selbst Spuren im Bild hinterlassen und gelegentlich feinere Bilddetails<br />
unkenntlich machen.<br />
Wichtig<br />
Diese Funktion ist bei bestimmten Fotos möglicherweise nicht wirksam.<br />
Hinweis<br />
Es wird empfohlen, diese Funktion beim Scannen von gedruckten Materialien auf Ohne (None)<br />
zu setzen.<br />
Farbkorrektur (Fading Correction)<br />
Verwenden Sie diese Funktion zum Korrigieren von Fotos, die mit der Zeit verblasst sind oder die<br />
einen Farbstich haben. Letzteres ist dann der Fall, wenn eine Farbe aufgrund der Wetterverhältnisse<br />
bei der Aufnahme oder aufgrund starker Umgebungsfarben ein Bild dominiert.<br />
Ohne (None)<br />
Die Farbkorrektur wird nicht angewendet.<br />
Niedrig (Low)<br />
Wählen Sie diese Option, um eine geringe Verblassung der Farben und einen schwachen<br />
Farbstich zu korrigieren.<br />
Mittel (Medium)<br />
Es wird empfohlen, diese Einstellung grundsätzlich zu verwenden.<br />
Hoch (High)<br />
Wählen Sie diese Option, um eine starke Verblassung der Farben und einen starken Farbstich zu<br />
korrigieren. Hierdurch kann der Tonwert des Bilds beeinträchtigt werden.<br />
Wichtig<br />
Sie können die Farbkorrektur (Fading Correction) nach der Vorschau festlegen.<br />
Diese Einstellung kann ausgewählt werden, wenn die Option Empfohlen (Recommended) in der<br />
Registerkarte Farbeinstellung (Color Settings) des Dialogfelds Voreinstellungen (Preferences)<br />
ausgewählt ist.<br />
Die Farbkorrektur (Fading Correction) ist möglicherweise nicht wirksam, wenn der Scan-Bereich<br />
zu klein ist.<br />
Bildglättung (Grain Correction)<br />
Verwenden Sie diese Funktion, um die Körnigkeit in Fotos zu reduzieren, die mit hochempfindlichem<br />
Film aufgenommen wurden.<br />
Ohne (None)<br />
Die Körnigkeit wird nicht reduziert.<br />
Niedrig (Low)<br />
Wählen Sie diese Option, wenn das Foto leicht körnig ist.<br />
Mittel (Medium)<br />
Es wird empfohlen, diese Einstellung grundsätzlich zu verwenden.<br />
Hoch (High)
Bildeinstellungen (Image Settings)<br />
Seite 764 von 1204 Seiten<br />
Wählen Sie diese Option, wenn das Foto sehr körnig ist. Diese Option kann Auswirkungen auf die<br />
Kontrast und Schärfe des Bildes haben.<br />
Wichtig<br />
Die Bildglättung (Grain Correction) ist möglicherweise nicht wirksam, wenn der Scan-Bereich zu<br />
klein ist.<br />
Gegenlichtkorrektur (Backlight Correction)<br />
Verwenden Sie diese Funktion zum Korrigieren von Fotos, die bei Gegenlicht aufgenommen wurden.<br />
Wenn Sie die Einstellung für die Gegenlichtkorrektur (Backlight Correction) ändern, wird das Ergebnis<br />
direkt im Vorschaubild angezeigt.<br />
Ohne (None)<br />
Die Gegenlichtkorrektur wird nicht angewendet.<br />
Niedrig (Low)<br />
Wählen Sie diese Einstellung, um Fotos mit schwachem Gegenlicht zu korrigieren. Der<br />
Bildkontrast wird durch diese Einstellung nicht beeinträchtigt.<br />
Mittel (Medium)<br />
Es wird empfohlen, diese Einstellung grundsätzlich zu verwenden.<br />
Hoch (High)<br />
Wählen Sie diese Einstellung, um Fotos mit starkem Gegenlicht zu korrigieren. Sie kann den<br />
Bildkontrast beeinträchtigen.<br />
Wichtig<br />
Sie können die Gegenlichtkorrektur (Backlight Correction) nach der Vorschau festlegen.<br />
Diese Einstellung kann ausgewählt werden, wenn die Option Empfohlen (Recommended) in der<br />
Registerkarte Farbeinstellung (Color Settings) des Dialogfelds Voreinstellungen (Preferences)<br />
ausgewählt ist.<br />
Die Gegenlichtkorrektur (Backlight Correction) ist möglicherweise nicht wirksam, wenn der Scan-<br />
Bereich zu klein ist.<br />
Hinweis<br />
Bei Verwendung der Gegenlichtkorrektur (Backlight Correction) treten ggf. Rauschmuster auf.<br />
Rauschmuster können reduziert werden, indem die Funktionen Bildglättung (Grain Correction)<br />
und Scharfzeichnen (Unsharp Mask) auf AUS (OFF) gesetzt werden.<br />
Bundstegschattenkorrektur (Gutter Shadow Correction)<br />
Verwenden Sie diese Funktion, um Schatten zu entfernen, die beim Scannen von geöffneten<br />
Broschüren zwischen den Seiten auftreten.<br />
Wenn Sie die Einstellung für die Bundstegschattenkorrektur (Gutter Shadow Correction) ändern, wird<br />
das Ergebnis direkt im Vorschaubild angezeigt. Prüfen Sie die Effekte in der Vorschau, bevor Sie<br />
scannen, da die Ergebnisse je nach Art des Dokuments und des darauf ausgeübten Drucks<br />
unterschiedlich sein können.<br />
Text oder Zeilen, die durch gebogene Seiten unklar oder unscharf erscheinen, werden nicht korrigiert.<br />
Ohne (None)<br />
Der Bundstegschatten wird nicht korrigiert.<br />
Niedrig (Low)<br />
Wählen Sie diese Einstellung, wenn der Wirkungsgrad der mittleren Einstellung zu stark ist.<br />
Mittel (Medium)<br />
Es wird empfohlen, diese Einstellung grundsätzlich zu verwenden.<br />
Hoch (High)<br />
Wählen Sie diese Einstellung, wenn der Wirkungsgrad der mittleren Einstellung zu schwach ist.<br />
Wichtig<br />
Legen Sie keine Objekte auf die Auflagefläche, die schwerer als 2,0 kg sind. Üben Sie auch
Bildeinstellungen (Image Settings)<br />
Seite 765 von 1204 Seiten<br />
keinen Druck von mehr als 2,0 kg auf das Dokument aus. Bei zu starkem Druck funktioniert der<br />
Scanner möglicherweise nicht ordnungsgemäß und das Glas der Auflagefläche kann brechen.<br />
Richten Sie das Dokument am Rand der Auflagefläche aus. Andernfalls kann der Schatten nicht<br />
vollständig entfernt werden.<br />
Schatten können je nach Dokument möglicherweise nicht vollständig entfernt werden. Wenn der<br />
Seitenhintergrund nicht weiß ist, werden Schatten möglicherweise nicht korrekt oder gar nicht<br />
erkannt.<br />
Drücken Sie den Buchrücken während des Scan-Vorgangs wie beim Vorschau-Scannen fest<br />
nach unten. Wenn die Bindung nicht flach aufliegt, kann der Schatten nicht vollständig entfernt<br />
werden.<br />
Wie das Dokument zu platzieren ist, hängt von Ihrem Gerätemodell und dem zu scannenden<br />
Dokument ab.<br />
Hinweis<br />
Legen Sie ein schwarzes Tuch über das Dokument, wenn Umgebungslicht zwischen Dokument<br />
und Auflagefläche eindringt und die Scan-Ergebnisse weiße Flecken, Streifen oder farbige<br />
Muster aufweisen.<br />
Wenn der Schatten nicht entfernt werden kann, passen Sie den Schnittrahmen des<br />
Vorschaubilds an.<br />
Schnittrahmen anpassen<br />
Zum Seitenanfang
Schaltflächen für die Farbeinstellung<br />
Seite 766 von 1204 Seiten<br />
Erweitertes <strong>Handbuch</strong> > Scannen > Mit anderer Anwendungssoftware scannen > Bildschirme von ScanGear (Scanner-<br />
Treiber) > Schaltflächen für die Farbeinstellung<br />
Schaltflächen für die Farbeinstellung<br />
Die Schaltflächen für die Farbeinstellung können für Feinkorrekturen an der Bildhelligkeit und den<br />
Farbtönen verwendet werden. Sie können die Helligkeit oder den Kontrast des Bildes, seine hellste und<br />
dunkelste Stufe (Histogramm) oder die Balance (Farbtonkurve) anpassen.<br />
Wichtig<br />
Die Schaltflächen für die Farbeinstellung sind deaktiviert, wenn Sie Farbabgleich (Color Matching)<br />
auf der Registerkarte Farbeinstellung (Color Settings) des Dialogfelds Voreinstellungen<br />
(Preferences) wählen.<br />
Hinweis<br />
Welche Einstellungen ausgewählt werden können, hängt von den Farbmoduseinstellungen ab.<br />
Wenn Sie mithilfe der Schaltflächen für die Farbeinstellung Änderungen am Bild vornehmen,<br />
werden diese Änderungen im Vorschaubild sofort sichtbar.<br />
Mithilfe der Farbeinstellungsschaltflächen können Sie die folgenden Einstellungen vornehmen:<br />
(Sättigung/Farbbalance)<br />
Mit dieser Funktion können Sie die Sättigung (Leuchtkraft) und die Farbtöne des Bilds anpassen.<br />
Hellen Sie mit dieser Funktion Farben auf, die mit der Zeit verblasst sind oder einen Farbstich haben.<br />
Letzteres ist dann der Fall, wenn eine Farbe aufgrund der Wetterverhältnisse bei der Aufnahme oder<br />
aufgrund starker Umgebungsfarben ein Bild dominiert.<br />
Sättigung und Farbbalance anpassen<br />
(Helligkeit/Kontrast)<br />
Mit dieser Funktion können Sie die Helligkeit und den Kontrast des Bilds anpassen. Wenn das Bild zu<br />
dunkel oder zu hell ist oder wenn die Bildqualität unter zu schwachem Kontrast leidet, können Sie die<br />
Helligkeit und den Kontrast verändern.
Schaltflächen für die Farbeinstellung<br />
Seite 767 von 1204 Seiten<br />
Helligkeit und Kontrast anpassen<br />
(Histogramm)<br />
In einem Histogramm wird die Datenkonzentration auf den einzelnen Helligkeitspegeln eines Bilds<br />
dargestellt. Sie können die dunkelste Stufe (Schatten) und die hellste Stufe (Spitzlichter) eines Bild<br />
festlegen, die Stufen abschneiden und den Tonmittelbereich des Bilds ausdehnen.<br />
Histogramm anpassen<br />
(Farbtonkurveneinstellungen)<br />
Sie können die Helligkeit eines Bildes anpassen, indem Sie die Art der Farbtonkurve auswählen.<br />
Dabei handelt es sich um ein Diagramm, das die Balance zwischen Farbeingabe und Farbausgabe<br />
erkennen lässt. Sie können Feinanpassungen an der Helligkeit bestimmter Bereiche vornehmen.<br />
Farbtonkurve anpassen<br />
(Letzte Prüfung)<br />
Mit dieser Funktion können Sie die Farbeinstellungen ein letztes Mal überprüfen. Wenn Sie diese<br />
Option wählen, werden die endgültige angepasste Farbtonkurve und das aus der Bildverarbeitung<br />
abgeleitete Histogramm angezeigt. In diesem Bildschirm werden keine Einstellungen vorgenommen.<br />
Wählen Sie bei einem Farbbild unter Farbkanal (Channel) eine Farbe, um Rot (Red), Grün<br />
(Green) oder Blau (Blue) zu prüfen, oder wählen Sie Hauptkanal (Master), um alle drei Farben<br />
gleichzeitig zu prüfen.<br />
Wenn Sie den Cursor auf eine Stelle im Vorschaubild setzen, wird der Bildbereich vergrößert, und<br />
die RGB-Werte vor und nach der Farbanpassung werden für diese Stelle angezeigt. (Wenn für<br />
Farbmodus (Color Mode) die Option Graustufen (Grayscale) ausgewählt ist, wird nur L angezeigt.)<br />
(Grenzwert)<br />
Legen Sie die Grenze (den Grenzwert) für das Aufteilen der Farben in Schwarz und Weiß fest. Durch<br />
Anpassen des Grenzwerts können Sie eine schärfere Darstellung von Text in Dokumenten erreichen<br />
oder ein Durchscheinen bei Zeitungen verhindern.<br />
Grenzwert einstellen<br />
Benutzerdefiniert (Custom)<br />
Sie können die den Schaltflächen für die Farbeinstellung zugeordneten Einstellungen für die<br />
Farbtonkurve und den Grenzwert unter einem beliebigen Namen speichern.<br />
Wählen Sie im Pulldown-Menü Hinzufügen/Löschen... (Add/Delete...). Wenn unter Farbmodus (Color<br />
Mode) eine andere Option als Schwarzweiß (Black and White) eingestellt ist, wird das Dialogfeld<br />
Farbtonkurveneinstellungen hinzufügen/löschen (Add/Delete Tone Curve Settings) geöffnet. Ist unter<br />
Farbmodus (Color Mode) die Option Schwarzweiß (Black and White) eingestellt, wird das Dialogfeld<br />
Grenzwerteinstellungen hinzufügen/löschen (Add/Delete Threshold Settings) geöffnet.
Schaltflächen für die Farbeinstellung<br />
Seite 768 von 1204 Seiten<br />
Geben Sie einen Namen unter Einstellungsname (Setting Name) ein und klicken Sie auf Hinzufügen<br />
(Add). Der Name wird in der Liste mit Farbtonkurveneinstellungen (Tone Curve Settings List) oder der<br />
Liste mit Grenzwerteinstellungen (Threshold Settings List) angezeigt.<br />
Klicken Sie zum Speichern auf Speichern (Save).<br />
Sie können die gespeicherten Farbtonkurven- und Grenzwerteinstellungen laden und auf ein<br />
Vorschaubild anwenden. Wenn Sie die Einstellungen laden möchten, wählen Sie den gespeicherten<br />
Namen aus dem Pull-Down-Menü aus.<br />
Wenn Sie ein Element löschen möchten, wählen Sie es in der Liste mit Farbtonkurveneinstellungen<br />
(Tone Curve Settings List) oder Liste mit Grenzwerteinstellungen (Threshold Settings List) aus und<br />
klicken Sie auf Löschen (Delete). Klicken Sie auf Speichern (Save), um die unter Liste mit<br />
Farbtonkurveneinstellungen (Tone Curve Settings List) oder Liste mit Grenzwerteinstellungen<br />
(Threshold Settings List) angezeigten Einstellungen zu speichern.<br />
Hinweis<br />
Sie können bis zu 20 Elemente speichern.<br />
Standard (Defaults)<br />
Setzen Sie alle Anpassungen (Sättigung/Farbbalance, Helligkeit/Kontrast, Histogramm und<br />
Farbtonkurve) zurück.<br />
Zum Seitenanfang
Registerkarte Automatischer Scanmodus (Auto Scan Mode)<br />
Seite 769 von 1204 Seiten<br />
Erweitertes <strong>Handbuch</strong> > Scannen > Mit anderer Anwendungssoftware scannen > Bildschirme von ScanGear (Scanner-<br />
Treiber) > Registerkarte Automatischer Scanmodus (Auto Scan Mode)<br />
Registerkarte Automatischer Scanmodus (Auto Scan Mode)<br />
In diesem Modus ist das Scannen einfach, da Sie einfach nur die Dokumente auf die Auflagefläche oder<br />
den automatischen Dokumenteneinzug (Auto Document Feeder, ADF) legen und auf eine Schaltfläche<br />
klicken müssen.<br />
In Automatischer Scanmodus (Auto Scan Mode) werden Dokumente automatisch erkannt. Sie müssen<br />
keine Schnittrahmen festlegen oder Bildkorrekturen vornehmen.<br />
Unterstützte Dokumente<br />
Fotos, Postkarten, Visitenkarten, Zeitschriften, Zeitungen, Textdokumente und CDs/DVDs.<br />
Wichtig<br />
Die folgenden Dokumenttypen können nicht korrekt gescannt werden: Geben Sie in diesem Fall<br />
den Dokumenttyp oder die Größe auf der Registerkarte Basismodus (Basic Mode) oder auf der<br />
Registerkarte Erweiterter Modus (Advanced Mode) an und scannen Sie.<br />
- Fotos im Format A4<br />
- Textdokumente, die kleiner als 2L (5 x 7 Zoll) (127 mm x 178 mm) sind, z. B.<br />
Taschenbuchseiten, deren Buchrücken abgeschnitten ist<br />
- Dokumente, die auf dünnem weißem Papier gedruckt sind<br />
- Lange, schmale Dokumente, z. B. Panoramafotos<br />
Im Basismodus scannen<br />
Im erweiterten Modus scannen<br />
Reflektierende CD/DVD-Etiketten werden möglicherweise nicht korrekt gescannt.<br />
Platzieren Sie die zu scannenden Dokumente entsprechend ihres Typs korrekt auf der<br />
Auflagefläche. Anderenfalls werden sie möglicherweise nicht korrekt gescannt.<br />
Weitere Informationen zum Platzieren von Dokumenten finden Sie unter " Dokumente platzieren ".<br />
Der Scanvorgang dauert beim ersten Scannen aus dem automatischen Dokumenteneinzug<br />
(Auto Document Feeder, ADF) länger.<br />
Legen Sie Dokumente des gleichen Formats beim Scannen von mehreren Dokumenten aus<br />
dem automatischen Dokumenteneinzug (Auto Document Feeder, ADF) ein.<br />
Hinweis<br />
Scannen Sie von der " Registerkarte Basismodus (Basic Mode) " oder von der "Registerkarte<br />
Erweiterter Modus (Advanced Mode) " aus, um Moiré-Effekte zu reduzieren.
Registerkarte Automatischer Scanmodus (Auto Scan Mode)<br />
Seite 770 von 1204 Seiten<br />
Dokumente platzieren (Placing Documents)<br />
"Dokumente platzieren " wird angezeigt.<br />
Duplexdokument scannen beim Scannen vom ADF (Scan duplex document when scanning from<br />
ADF)<br />
Aktivieren Sie dieses Kontrollkästchen, um beide Seiten von Dokumenten aus dem automatischen<br />
Dokumenteneinzug (Auto Document Feeder, ADF) zu scannen.<br />
Unterstützte Dokumentformate:<br />
Wenn dieses Kontrollkästchen deaktiviert ist: A5-Hochformat, B5, A4, Letter, Legal<br />
Wenn dieses Kontrollkästchen aktiviert ist: A4, Letter<br />
Empfohlene Bildkorrektur ausführen (Execute recommended image correction)<br />
Aktivieren Sie dieses Kontrollkästchen, wenn für jeden Dokumenttyp automatisch die geeigneten<br />
Korrekturen vorgenommen werden sollen.<br />
Wichtig<br />
Wenn dieses Kontrollkästchen in ScanGear (Scanner-Treiber), das über MP Navigator EX<br />
gestartet wurde, aktiviert ist, können Dateien nur im JPEG/Exif- oder PDF-Format gespeichert<br />
werden.<br />
Der Scan-Vorgang kann länger als gewöhnlich dauern, wenn dieses Kontrollkästchen aktiviert<br />
ist.<br />
Diese Einstellung kann ausgewählt werden, wenn die Option Empfohlen (Recommended) in der<br />
Registerkarte Farbeinstellung (Color Settings) des Dialogfelds Voreinstellungen (Preferences)<br />
ausgewählt ist.<br />
Der Farbton des Originalbilds kann sich aufgrund der Korrekturen ändern. Deaktivieren Sie in<br />
diesem Fall das Kontrollkästchen und scannen Sie.<br />
Gescannte Bilder anzeigen (View scanned images)<br />
Wählen Sie diese Option, um die Miniaturansichten von gescannten Bildern in einem anderen Fenster<br />
anzuzeigen.<br />
Scannen (Scan)<br />
Der Scan-Vorgang wird gestartet.<br />
Hinweis<br />
Der Fortschritt des Scan-Vorgangs wird angezeigt. Klicken Sie auf Abbrechen (Cancel), um den<br />
Scan-Vorgang abzubrechen.<br />
Wenn der Scan-Vorgang beendet wurde, wird möglicherweise ein Dialogfeld geöffnet, in dem Sie<br />
die nächste auszuführende Aktion auswählen können. Befolgen Sie die Anweisungen, um den<br />
Vorgang abzuschließen. Weitere Informationen hierzu finden Sie unter Status des ScanGear-<br />
Dialogfelds nach dem Scannen (Status of ScanGear dialog after scanning) im Abschnitt "<br />
Registerkarte Scannen (Scan) " (Dialogfeld Voreinstellungen (Preferences)).<br />
Anweisungen (Instructions)<br />
Diese Seite wird angezeigt.<br />
Voreinstellungen... (Preferences...)<br />
Das Dialogfeld Voreinstellungen (Preferences) wird geöffnet und Sie können Scan-/<br />
Vorschaueinstellungen vornehmen.<br />
Dialogfeld Voreinstellungen (Preferences)<br />
Schließen (Close)<br />
ScanGear wird geschlossen.
Registerkarte Automatischer Scanmodus (Auto Scan Mode)<br />
Seite 771 von 1204 Seiten<br />
Verwandtes Thema<br />
Im automatischen Scanmodus scannen<br />
Zum Seitenanfang
Dialogfeld Voreinstellungen (Preferences)<br />
Seite 772 von 1204 Seiten<br />
Erweitertes <strong>Handbuch</strong> > Scannen > Mit anderer Anwendungssoftware scannen > Bildschirme von ScanGear (Scanner-<br />
Treiber) > Dialogfeld Voreinstellungen (Preferences)<br />
Dialogfeld Voreinstellungen (Preferences)<br />
Klicken Sie auf Voreinstellungen... (Preferences...) im Bildschirm von ScanGear (Scanner-Treiber), um<br />
das Dialogfeld Voreinstellungen (Preferences) zu öffnen.<br />
Im Dialogfeld Voreinstellungen (Preferences) können Sie in den Registerkarten Scanner, Vorschau<br />
(Preview), Scannen (Scan) und Farbeinstellung (Color Settings) erweiterte Einstellungen an den<br />
Funktionen von ScanGear vornehmen.<br />
Registerkarte Scanner<br />
Hier können Sie einen Ordner zum vorübergehenden Speichern von Bildern sowie eine Audiodatei<br />
festlegen, die während oder nach Beendigung des Scan-Vorgangs abgespielt werden soll.<br />
Registerkarte Scanner<br />
Registerkarte Vorschau (Preview)<br />
Hier können Sie Optionen für die Bildvorschau nach dem Start von ScanGear und für die Anzeige von<br />
Schnittrahmen nach der Bildvorschau festlegen. Sie können auch die Ausschnittgröße für<br />
Miniaturansichten von Dokumenten festlegen.<br />
Registerkarte Vorschau (Preview)<br />
Registerkarte Scannen (Scan)<br />
Hier können Sie auswählen, was Sie nach dem Scannen von Bildern mit ScanGear tun möchten.<br />
Registerkarte Scannen (Scan)<br />
Registerkarte Farbeinstellung (Color Settings)<br />
Hier können Sie auswählen, wie die Farbe angepasst werden soll, und den Monitor-Gamma-Wert<br />
festlegen.<br />
Registerkarte Farbeinstellung (Color Settings)<br />
Zum Seitenanfang
Registerkarte Scanner<br />
Seite 773 von 1204 Seiten<br />
Erweitertes <strong>Handbuch</strong> > Scannen > Mit anderer Anwendungssoftware scannen > Bildschirme von ScanGear (Scanner-<br />
Treiber) > Registerkarte Scanner<br />
Registerkarte Scanner<br />
In der Registerkarte Scanner können Sie die folgenden Einstellungen festlegen.<br />
Geräuschloser Modus (Quiet Mode)<br />
Wenn Sie diese Option auswählen, arbeitet der Scanner leiser, da die Geschwindigkeit des<br />
Scankopfs bei der Vorschau und beim Scannen von Dokumenten verringert wird.<br />
Hinweis<br />
Der Scan-Vorgang dauert länger als gewöhnlich, wenn Sie diese Funktion aktivieren.<br />
Speicherordner für temporäre Dateien wählen (Select Folder Where Temporary Files are Saved)<br />
Zeigt den Ordner an, in dem Bilder temporär gespeichert werden sollen. Klicken Sie auf<br />
Durchsuchen... (Browse...), wenn Sie einen anderen Ordner auswählen möchten.<br />
Audioeinstellungen (Sound Settings)<br />
Sie können einstellen, dass das Gerät während oder nach Beendigung des Scan-Vorgangs Musik<br />
abspielt.<br />
Wählen Sie Während des Scannens Musik abspielen (Play Music During Scanning) oder Nach dem<br />
Scannen Audiosignal abspielen (Play Sound When Scanning is Completed), klicken Sie auf<br />
Durchsuchen... (Browse...) und geben Sie eine Audiodatei an.<br />
Sie können die folgenden Dateien angeben.<br />
- MIDI-Datei (*.mid, *.rmi, *.midi)<br />
- Audio-Datei (*.wav, *.aif, *.aiff)<br />
- MP3-Datei (*.mp3)<br />
Kalibrierungseinstellungen (Calibration Settings)<br />
Wenn Sie Bei jedem Scan ausführen (Execute at Every Scan) auf EIN (ON) setzen, wird der Scanner<br />
vor jeder Vorschau und jedem Scan-Vorgang kalibriert, um den richtigen Farbton der gescannten<br />
Bilder zu reproduzieren.<br />
Hinweis<br />
Auch wenn Bei jedem Scan ausführen (Execute at Every Scan) auf AUS (OFF) gesetzt ist, wird der<br />
Scanner in manchen Fällen automatisch kalibriert (z. B. direkt nach dem Einschalten des
Registerkarte Scanner<br />
Seite 774 von 1204 Seiten<br />
Geräts).<br />
Je nach Computer kann die Kalibrierung einige Zeit dauern.<br />
Zum Seitenanfang
Registerkarte Vorschau (Preview)<br />
Seite 775 von 1204 Seiten<br />
Erweitertes <strong>Handbuch</strong> > Scannen > Mit anderer Anwendungssoftware scannen > Bildschirme von ScanGear (Scanner-<br />
Treiber) > Registerkarte Vorschau (Preview)<br />
Registerkarte Vorschau (Preview)<br />
In der Registerkarte Vorschau (Preview) können Sie die folgenden Einstellungen festlegen.<br />
Vorschau beim Start von ScanGear (Preview at Start of ScanGear)<br />
Wählen Sie eine Option für die Bildvorschau beim Start von ScanGear (Scanner-Treiber).<br />
Vorschau automatisch ausführen (Automatically Execute Preview)<br />
Die Vorschau wird beim Start von ScanGear automatisch angezeigt.<br />
Gespeichertes Vorschaubild anzeigen (Display Saved Preview Image)<br />
Das zuvor gespeicherte Vorschaubild wird angezeigt.<br />
Die Einstellungen der Schaltflächen für die Farbanpassung, die Symbolleisten-Einstellungen<br />
sowie die Einstellungen der Registerkarte Erweiterter Modus (Advanced Mode) werden ebenfalls<br />
gespeichert.<br />
Ohne (None)<br />
Beim Starten wird kein Vorschaubild angezeigt.<br />
Hinweis<br />
Wählen Sie Ohne (None), wenn Sie das Vorschaubild nicht speichern möchten.<br />
Beschneiderahmen bei Vorschaubildern (Cropping Frame on Previewed Images)<br />
Wählen Sie aus, wie Schnittrahmen nach der Bildvorschau angezeigt werden sollen.<br />
Autom. Beschneiden bei Vorschaubildern ausführen (Execute Auto Cropping on Previewed<br />
Images)<br />
Der Schnittrahmen wird nach der Vorschau automatisch entsprechend der Dokumentgröße<br />
angezeigt.<br />
Letzten Beschneiderahmen bei Vorschaubildern anzeigen (Display the Last Frame on<br />
Previewed Images)<br />
Nach der Vorschau wird ein Schnittrahmen angezeigt, der dieselbe Größe besitzt wie der zuletzt<br />
verwendete Schnittrahmen.
Registerkarte Vorschau (Preview)<br />
Seite 776 von 1204 Seiten<br />
Ohne (None)<br />
Nach der Vorschau wird kein Schnittrahmen angezeigt.<br />
Beschneidegröße für Miniaturansichten (Cropping Size for Thumbnail View)<br />
Wählen Sie die Ausschnittgröße für Miniaturansichten von Dokumenten.<br />
Größer (Larger)<br />
Zeigt 105 % (in Breite und Höhe) des für die Standardgröße angezeigten Bereichs an.<br />
Standard<br />
Die Standardgröße.<br />
Kleiner (Smaller)<br />
Zeigt 95 % (in Breite und Höhe) des für die Standardgröße angezeigten Bereichs an.<br />
Hinweis<br />
Wenn Sie die Einstellung Beschneidegröße für Miniaturansichten (Cropping Size for Thumbnail<br />
View) ändern, werden die Vorschaubilder aktualisiert und auf die neue Größe zugeschnitten. Bei<br />
einer Aktualisierung der Vorschaubilder werden die darauf angewendeten Farbeinstellungen und<br />
andere Einstellungen zurückgesetzt.<br />
Zum Seitenanfang
Registerkarte Scannen (Scan)<br />
Seite 777 von 1204 Seiten<br />
Erweitertes <strong>Handbuch</strong> > Scannen > Mit anderer Anwendungssoftware scannen > Bildschirme von ScanGear (Scanner-<br />
Treiber) > Registerkarte Scannen (Scan)<br />
Registerkarte Scannen (Scan)<br />
In der Registerkarte Scannen (Scan) können Sie die folgenden Einstellungen festlegen.<br />
Status des ScanGear-Dialogfelds nach dem Scannen (Status of ScanGear dialog after scanning)<br />
Geben Sie an, was Sie nach dem Scannen von Bildern mit ScanGear (Scanner-Treiber) tun möchten.<br />
ScanGear automatisch schließen (Close ScanGear automatically)<br />
Mit dieser Einstellung kehren Sie zur Originalanwendung zurück, nachdem der Scan-Vorgang<br />
abgeschlossen ist.<br />
ScanGear nicht automatisch schließen (Do not close ScanGear automatically)<br />
Wählen Sie diese Option aus, um nach diesem Scan-Vorgang zum Bildschirm von ScanGear<br />
zurückzukehren und einen weiteren Scan-Vorgang zu starten.<br />
Dialogfeld für Auswahl der nächsten Aktion anzeigen (Display the dialog to select next action)<br />
Wenn Sie diese Option auswählen, wird nach dem Scan-Vorgang ein Bildschirm geöffnet, in dem<br />
Sie eine Aktion auswählen können.<br />
Hinweis<br />
Auch wenn die Option ScanGear nicht automatisch schließen (Do not close ScanGear<br />
automatically) oder Dialogfeld für Auswahl der nächsten Aktion anzeigen (Display the dialog to<br />
select next action) ausgewählt ist, kann es vorkommen, dass sie nicht von allen Anwendungen<br />
unterstützt wird.
Registerkarte Scannen (Scan)<br />
Seite 778 von 1204 Seiten<br />
ADF Duplex - Papierausgabe-Einstellungen (ADF Duplex Paper Output Settings)<br />
Sie können angeben, wie das Papier nach dem gleichzeitigen Scannen beider Seiten von mehreren<br />
Dokumenten vom automatischen Dokumenteneinzug (Auto Document Feeder, ADF) ausgegeben<br />
werden soll.<br />
Ausgabe nach Rückseite/Vorderseite (Schnell) (Output by back/front(Fast)) wird beim Scannen in<br />
Programme (z. B. OCR-Software) verwendet, in denen der ScanGear-Bildschirm nicht angezeigt wird.<br />
Ausgabe nach Rückseite/Vorderseite (Schnell) (Output by back/front(Fast))<br />
Diese Option wird bevorzugt, wenn Geschwindigkeit erforderlich ist, da die gescannten<br />
Dokumente schnell ausgegeben werden. Allerdings werden die Dokumente nicht in der korrekten<br />
Seitenreihenfolge ausgegeben.<br />
Ausgabe nach Seite (Output by page)<br />
Gibt die gescannten Dokumente in der korrekten Seitenreihenfolge aus.<br />
Zum Seitenanfang
Registerkarte Farbeinstellung (Color Settings)<br />
Seite 779 von 1204 Seiten<br />
Erweitertes <strong>Handbuch</strong> > Scannen > Mit anderer Anwendungssoftware scannen > Bildschirme von ScanGear (Scanner-<br />
Treiber) > Registerkarte Farbeinstellung (Color Settings)<br />
Registerkarte Farbeinstellung (Color Settings)<br />
In der Registerkarte Farbeinstellung (Color Settings) können Sie die folgenden Einstellungen festlegen.<br />
Farbeinstellung (Color Adjustment)<br />
Wählen Sie eine der folgenden Optionen.<br />
Sie können eine Option auswählen, wenn Farbmodus (Color Mode) auf Farbe (Color) oder Graustufen<br />
(Grayscale) eingestellt ist.<br />
Empfohlen (Recommended)<br />
Wählen Sie diese Option, wenn ein Dokument auf dem Bildschirm mit kräftigen Farbtönen<br />
wiedergeben werden soll. Es wird empfohlen, diese Einstellung grundsätzlich zu verwenden.<br />
Farbabgleich (Color Matching)<br />
Wählen Sie diese Option, um die Scanner-, Bildschirm- und Druckerfarben automatisch<br />
aufeinander abzustimmen und sich somit die manuelle Abstimmung der Bildschirm- und<br />
Druckerfarben zu ersparen.<br />
Die Schaltflächen für die Farbeinstellung sind nicht verfügbar.<br />
Diese Funktion ist verfügbar, wenn für Farbmodus (Color Mode) die Option Farbe (Color)<br />
ausgewählt wurde.<br />
- Quelle (Scanner) (Source(Scanner)): Wählen Sie das Scanner-Profil aus.<br />
- Ziel (Target): Wählen Sie das Zielprofil aus.<br />
- Bildschirm (Monitor): Wählen Sie diese Option, um ein Vorschaubild anzuzeigen, das optimal für<br />
den Bildschirm korrigiert wurde.<br />
- Standard (Defaults): Stellt die Standardeinstellungen für Farbabgleich (Color Matching) wieder<br />
her.<br />
Ohne (None)<br />
Wählen Sie diese Funktion, um die Farbkorrekturfunktion von ScanGear (Scanner-Treiber) zu<br />
deaktivieren.<br />
Hinweis<br />
Der Farbabgleich kann vorgenommen werden, wenn ScanGear, der Bildschirm, ein<br />
Farbmanagement-kompatibles Programm (z. B. Adobe Photoshop) und der Drucker richtig
Registerkarte Farbeinstellung (Color Settings)<br />
Seite 780 von 1204 Seiten<br />
eingerichtet sind.<br />
Die Einstellungen für den Bildschirm, den Drucker und das Programm finden Sie in den<br />
entsprechenden Handbüchern.<br />
Bildschirm-Gammawert (Monitor Gamma)<br />
Wenn Sie den Gammawert des Bildschirms einstellen, können Sie die Eingabedaten an die Helligkeit<br />
des Bildschirms anpassen. Passen Sie den Wert an, wenn der Gammawert Ihres Bildschirms nicht<br />
mit dem Standardwert in ScanGear übereinstimmt und die Farben des Originalbilds nicht genau auf<br />
dem Bildschirm wiedergegeben werden.<br />
Klicken Sie auf Standard (Defaults), um den Monitor-Gamma-Wert auf die Vorgabe (2,20)<br />
zurückzusetzen.<br />
Hinweis<br />
Den Gammawert Ihres Bildschirms finden Sie im dazugehörigen <strong>Handbuch</strong>. Sollte dieser Wert<br />
nicht im <strong>Handbuch</strong> aufgeführt sein, setzen Sie sich mit dem Hersteller in Verbindung.<br />
Zum Seitenanfang
Anhang: Hilfreiche Informationen über das Scannen<br />
Seite 781 von 1204 Seiten<br />
Erweitertes <strong>Handbuch</strong> > Scannen > Mit anderer Anwendungssoftware scannen > Anhang: Hilfreiche Informationen<br />
über das Scannen<br />
Anhang: Hilfreiche Informationen über das Scannen<br />
Schnittrahmen (Scan-Bereich) anpassen<br />
Schnittrahmen anpassen<br />
Beste Auflösung auswählen<br />
Auflösung<br />
Informationen zu Dateiformaten<br />
Dateiformate<br />
Informationen zum Farbabgleich<br />
Farbabgleich<br />
Farben zwischen Dokument und Bildschirm abstimmen<br />
Weitere Informationen finden Sie unter Bildschirm-Gammawert (Monitor Gamma) im folgenden<br />
Abschnitt.<br />
Registerkarte Farbeinstellung (Color Settings)<br />
Zum Seitenanfang
Schnittrahmen anpassen<br />
Seite 782 von 1204 Seiten<br />
Erweitertes <strong>Handbuch</strong> > Scannen > Mit anderer Anwendungssoftware scannen > Anhang: Hilfreiche Informationen<br />
über das Scannen > Schnittrahmen anpassen<br />
Schnittrahmen anpassen<br />
Sie können den Scan-Bereich festlegen, indem Sie einen Schnittrahmen auf dem Bild erstellen, das im<br />
Vorschaubereich des Bildschirms ScanGear (Scanner-Treiber) angezeigt wird. Wenn Sie auf die<br />
Schaltfläche Scannen (Scan) klicken, werden nur die mit einem Schnittrahmen ausgewählten Bereiche<br />
gescannt und an das Programm weitergeleitet.<br />
Schnittrahmentypen<br />
(1) Aktiver Schnittrahmen (umlaufende dicke, gestrichelte Linien)<br />
Die in den Registerkarten Basismodus (Basic Mode) oder Erweiterter Modus (Advanced Mode)<br />
vorgenommenen Einstellungen werden angewendet.<br />
(2) Ausgewählter Schnittrahmen (dicke gestrichelte Linien)<br />
Die Einstellungen werden gleichzeitig auf den aktiven und die ausgewählten Schnittrahmen<br />
angewendet. Sie können mehrere Schnittrahmen auswählen, indem Sie auf sie klicken und dabei die<br />
Taste Strg gedrückt halten.<br />
(3) Nicht ausgewählter Schnittrahmen (dünne gestrichelte Linien)<br />
Die Einstellungen werden nicht übernommen.<br />
Hinweis<br />
In der Gesamtbildansicht werden der aktive Schnittrahmen und die ausgewählten Schnittrahmen<br />
angezeigt.<br />
Anfänglicher Schnittrahmen<br />
In Miniaturansicht<br />
Schnittrahmen wird anfänglich nicht angezeigt. Ziehen Sie die Maus über ein Bild, um einen<br />
Schnittrahmen zu erstellen.<br />
In Gesamtbildansicht<br />
Ein aktiver Schnittrahmen in Dokumentgröße wird automatisch um das Vorschaubild angezeigt. Sie<br />
können einen Schnittrahmen auch durch Ziehen der Maustaste im Vorschaubereich erstellen.<br />
Hinweis<br />
Schnittrahmen werden standardmäßig in der Dokumentgröße erstellt (automatisches<br />
Beschneiden). Weitere Informationen finden Sie unter Beschneiderahmen bei Vorschaubildern<br />
(Cropping Frame on Previewed Images) im Abschnitt " Registerkarte Vorschau (Preview)<br />
" (Dialogfeld Voreinstellungen (Preferences)).<br />
Schnittrahmen anpassen<br />
Der Mauszeiger ändert sich in<br />
(Pfeil), wenn er über einem Schnittrahmen positioniert<br />
wird. Wenn Sie dann klicken und den Mauszeiger in die Richtung des Pfeils ziehen, wird der
Schnittrahmen anpassen<br />
Seite 783 von 1204 Seiten<br />
Schnittrahmen entsprechend erweitert oder reduziert.<br />
Der Mauszeiger ändert sich in (Fadenkreuz), wenn er in einem Schnittrahmen positioniert wird.<br />
Klicken und ziehen Sie die Maus, um den gesamten Schnittrahmen zu verschieben.<br />
Hinweis<br />
In der Registerkarte Erweiterter Modus (Advanced Mode) können Sie die Größe des<br />
Schnittrahmens festlegen, in dem Sie Werte in die Felder (Breite) und (Höhe) in den<br />
Eingabe-Einstellungen (Input Settings) eingeben.<br />
Eingabe-Einstellungen (Input Settings)<br />
Sie können einen Schnittrahmen um 90 Grad drehen, indem Sie auf<br />
(Seitenverhältnis<br />
wechseln) klicken. Die Schaltfläche (Seitenverhältnis wechseln) ist jedoch nicht verfügbar,<br />
wenn als Ausgabeformat (Output Size) die Option Flexibel (Flexible) ausgewählt wurde.<br />
Mehrere Schnittrahmen erstellen<br />
In Miniaturansicht<br />
Pro Bild kann nur ein Schnittrahmen erstellt werden.<br />
In Gesamtbildansicht<br />
Klicken und ziehen Sie den Mauszeiger auf eine Stelle außerhalb des vorhandenen Schnittrahmens, um<br />
in diesem Bereich einen neuen Schnittrahmen zu erstellen. Der zuletzt erstellte Schnittrahmen ist aktiv,<br />
während der alte Schnittrahmen jetzt deaktiviert ist.
Schnittrahmen anpassen<br />
Seite 784 von 1204 Seiten<br />
Sie können mehrere Schnittrahmen erstellen und für jeden von ihnen unterschiedliche Scan-<br />
Einstellungen anwenden.<br />
Sie können darüber hinaus mehrere Schnittrahmen auswählen, indem Sie auf sie klicken und dabei die<br />
Taste Strg gedrückt halten.<br />
Wenn Sie mehrere Schnittrahmen auswählen und die Einstellungen in der Registerkarte auf der rechten<br />
Seite von ScanGear ändern, werden die Einstellungen auf alle ausgewählten Schnittrahmen<br />
angewendet.<br />
Wenn Sie einen neuen Schnittrahmen erstellen, übernimmt dieser die Einstellungen des zuletzt<br />
ausgewählten Schnittrahmens.<br />
Hinweis<br />
Sie können bis zu 12 Schnittrahmen erstellen.<br />
Der Scan-Vorgang dauert länger als gewöhnlich, wenn mehrere Schnittrahmen ausgewählt<br />
wurden.<br />
Schnittrahmen löschen<br />
In Miniaturansicht<br />
Klicken Sie zum Löschen eines Schnittrahmens auf einen Bildbereich außerhalb des Schnittrahmens.<br />
In Gesamtbildansicht<br />
Um einen Schnittrahmen zu löschen, wählen Sie diesen aus und klicken Sie in der Symbolleiste auf<br />
(Schnittrahmen entfernen). Sie können stattdessen auch die Entf-Taste drücken.<br />
Wenn es mehrere Schnittrahmen gibt, werden alle (aktiver und ausgewählte Schnittrahmen) gleichzeitig<br />
gelöscht.<br />
Zum Seitenanfang
Auflösung<br />
Seite 785 von 1204 Seiten<br />
Erweitertes <strong>Handbuch</strong> > Scannen > Mit anderer Anwendungssoftware scannen > Anhang: Hilfreiche Informationen<br />
über das Scannen > Auflösung<br />
Auflösung<br />
Was bedeutet Auflösung?<br />
Bei den gescannten Bilddaten handelt es sich um eine Ansammlung von Punkten, die Daten zur<br />
Helligkeit und Farbe der Darstellung enthalten. Die Dichte dieser Punkte wird "Auflösung" genannt. Die<br />
Auflösung bestimmt, wie viele Detailinformationen in Ihrem Bild enthalten sind. Die Einheit für die<br />
Auflösung ist dpi (dots per inch, Punkte pro Zoll). Bei dpi handelt es sich um die Anzahl der Punkte pro<br />
Zoll (2,54).<br />
Je höher der Auflösungswert, desto detailreicher wird das Bild. Je niedriger der Auflösungswert, desto<br />
weniger Details werden wiedergegeben.<br />
Auflösung in MP Navigator EX festlegen<br />
In MP Navigator EX können Sie die Auflösung mit der Funktion Scan-Auflösung (Scanning Resolution) im<br />
Dialogfeld Scan-Einstellungen (Scan Settings) festlegen.<br />
Auf dem Bildschirm anzuzeigende Bilder<br />
Setzen Sie beim Scannen von Papier oder Fotos die Auflösung auf 150 dpi. Dieser Wert liegt nahe an<br />
der üblichen Bildschirmauflösung.<br />
Zu druckende Bilder<br />
Zu druckende Bilder sollten mit einer Auflösung gescannt werden, die zur Auflösung des Druckers<br />
passt.<br />
Wenn Sie beispielsweise mit einem Schwarzweißdrucker mit 600 dpi drucken möchten, sollten Sie eine<br />
Auflösung von 600 dpi wählen.<br />
Wenn Sie einen Farbdrucker verwenden, ist normalerweise eine Auflösung ausreichend, die halb so<br />
hoch ist wie die des Druckers. Wenn Sie beispielsweise gescannte Dokumente oder Fotos mit einem<br />
Farbdrucker mit 600 dpi drucken möchten, sollten Sie eine Auflösung von 300 dpi wählen. Mit einem<br />
hochauflösenden Drucker dauert der Druckvorgang jedoch länger als gewöhnlich, wenn Sie eine<br />
Auflösung wählen, die halb so hoch ist wie die des Druckers.<br />
Beispiel für die richtige Auflösung beim maßstabsgerechten Drucken<br />
Wenn Sie beispielsweise ein Dokument so drucken, dass es vertikal und horizontal doppelt so groß ist<br />
wie die Vorlage, wird die Auflösung des Dokuments halbiert. Wenn die Auflösung des<br />
Originaldokuments 300 dpi beträgt, beträgt die Auflösung des vergrößerten Dokuments 150 dpi. Wenn<br />
Sie das Dokument auf einem Farbdrucker mit einer Auflösung von 600 dpi drucken, wird das Fehlen von<br />
Detailinformationen möglicherweise deutlich sichtbar sein. Wenn Sie in solchen Fällen das Dokument<br />
mit einer Scan-Auflösung (Scanning Resolution) von 600 dpi scannen, beträgt die Auflösung auch dann<br />
noch 300 dpi, wenn Sie die Größe des Dokuments verdoppeln, so dass Sie das Dokument in<br />
ausreichender Qualität drucken können. Wenn Sie hingegen ein Dokument um die Hälfte verkleinert<br />
drucken möchten, können Sie es in der Regel mit der halben Auflösung scannen.<br />
Drucken von Farbfotos in der doppelten Größe
Auflösung<br />
Seite 786 von 1204 Seiten<br />
Dokumentauflösung: 300<br />
dpi<br />
Scan-Auflösung: 600 dpi<br />
Skalierung: 200 %<br />
In der doppelten Größe drucken<br />
Scan-Auflösung/tatsächliche Scan-Auflösung:<br />
600 dpi<br />
Druckauflösung: 300<br />
dpi<br />
Auflösung in ScanGear (Scanner-Treiber) festlegen<br />
In ScanGear können Sie die Auflösung mit der Option Ausgabeauflösung (Output Resolution) im Bereich<br />
Ausgabe-Einstellungen (Output Settings) der Registerkarte Erweiterter Modus (Advanced Mode)<br />
festlegen.<br />
Beispiel für die richtige Auflösung beim maßstabsgerechten Drucken<br />
Die Scan-Auflösung wird automatisch so eingestellt, dass das gescannte Bild die für die<br />
Ausgabeauflösung (Output Resolution) festgelegte Auflösung erhält. Wenn Sie die Ausgabeauflösung<br />
(Output Resolution) auf 300 dpi setzen und das Dokument in der doppelten Größe scannen, wird es<br />
automatisch mit 600 dpi gescannt und die Auflösung des gescannten Bilds beträgt 300 dpi. Sie können<br />
das Dokument mit einem Farbdrucker mit 600 dpi in ausreichender Qualität drucken.<br />
Drucken von Fotos der Größe L (8,9 x 12,7 cm) in der doppelten Größe<br />
Dokumentauflösung: 300<br />
dpi<br />
Ausgabeauflösung: 300<br />
dpi<br />
Skalierung: 200 %<br />
In der doppelten Größe scannen<br />
Tatsächliche Scan-Auflösung:<br />
600 dpi<br />
Bildauflösung/Druckauflösung: 300<br />
dpi<br />
Empfohlene Auflösungseinstellungen<br />
Legen Sie die Auflösung in Hinblick auf den Verwendungszweck des gescannten Bilds fest.<br />
Hinweis<br />
Sie können die Ausgabeauflösung (Output Resolution) in ScanGear zwar ändern, es wird jedoch<br />
empfohlen, zum Scannen den Standardwert beizubehalten.<br />
Anzeige auf einem Bildschirm: 150 dpi<br />
Druck: 300 dpi<br />
Wenn für Ausgabeformat (Output Size) auf der Registerkarte Erweiterter Modus (Advanced Mode) von<br />
ScanGear die Option Flexibel (Flexible) ausgewählt wird (Quelle wählen (Select Source) ist auf<br />
Auflagefläche (Platen) eingestellt und die Skalierung beträgt 100 %):<br />
Dokument Verwendung Farbmodus (Color<br />
Mode)<br />
Ausgabeauflösung<br />
(Output Resolution)<br />
Farbfoto<br />
Kopieren<br />
(Drucken)<br />
Farbe (Color)<br />
300 dpi<br />
Postkarte erstellen Farbe (Color) 300 dpi<br />
Auf Computer speichern Farbe (Color) 75 dpi - 300 dpi<br />
Verwendung auf einer<br />
Website oder als E-Mail-<br />
Anhang<br />
Farbe (Color)<br />
75 dpi - 150 dpi<br />
Schwarzweißfoto Auf Computer speichern Graustufen (Grayscale) 75 dpi - 300 dpi<br />
Verwendung auf einer<br />
Website oder als E-Mail-<br />
Anhang<br />
Graustufen (Grayscale)<br />
75 dpi - 150 dpi
Auflösung<br />
Seite 787 von 1204 Seiten<br />
Textdokument Kopieren Farbe, Graustufen oder<br />
Schwarzweiß<br />
300 dpi<br />
An E-Mail anhängen<br />
Text mit OCR scannen<br />
Farbe, Graustufen oder<br />
Schwarzweiß<br />
Farbe (Color) oder<br />
Graustufen (Grayscale)<br />
150 dpi<br />
300 bis 400 dpi<br />
Wichtig<br />
Wenn Sie die Auflösung verdoppeln, vervierfacht sich die Dateigröße. Wenn die Datei zu groß ist,<br />
sinkt die Verarbeitungsgeschwindigkeit deutlich und es kann zu Beeinträchtigungen kommen, z. B.<br />
aufgrund von Speichermangel. Legen Sie die mindestens erforderliche Auflösung in Hinblick auf<br />
den Verwendungszweck des gescannten Bilds fest.<br />
Zum Seitenanfang
Dateiformate<br />
Seite 788 von 1204 Seiten<br />
Erweitertes <strong>Handbuch</strong> > Scannen > Mit anderer Anwendungssoftware scannen > Anhang: Hilfreiche Informationen<br />
über das Scannen > Dateiformate<br />
Dateiformate<br />
Sie können beim Speichern von gescannten Bildern ein Dateiformat auswählen. Welches Format Sie<br />
auswählen sollten, hängt davon ab, wie und mit welcher Anwendung Sie das Bild verwenden möchten.<br />
Je nach Anwendung und Computer (Windows oder Macintosh) stehen unterschiedliche Dateiformate zur<br />
Verfügung.<br />
Nachfolgend finden Sie Informationen zu den verschiedenen Bilddateiformaten.<br />
BMP (Standard-Dateierweiterung: .bmp)<br />
Standard-Dateiformat für Windows.<br />
BMP wird häufig für Bilder ausgewählt, die ausschließlich auf Windows-Computern verwendet werden.<br />
JPEG (Standard-Dateierweiterung: .jpg)<br />
Dieses Dateiformat wird häufig auf Websites und für mit Digitalkameras erstellte Bilder verwendet.<br />
Beim JPEG-Format sind hohe Komprimierungsraten möglich. Die Qualität von JPEG-Bildern nimmt<br />
jedoch bei jeder Speicherung geringfügig ab. Sie können sie nicht in den ursprünglichen Zustand<br />
zurückversetzen.<br />
Das JPEG-Format steht für Schwarzweißbilder nicht zur Verfügung.<br />
Exif (Standard-Dateierweiterung: .jpg)<br />
Dieses Dateiformat wird von vielen Digitalkameras unterstützt.<br />
Es fügt Informationen wie das Aufnahmedatum, das Kameramodell, die Verschlusszeit, den<br />
Aufnahmemodus und Kommentare zu JPEG-Dateien hinzu.<br />
Zum Drucken auf einem Direct Print-kompatiblen Drucker muss die Dateiformatsversion Exif 2.2 oder<br />
höher sein.<br />
TIFF (Standard-Dateierweiterung: .tif)<br />
Dieses Dateiformat bietet eine relativ hohe Kompatibilität zwischen verschiedenen Computern und<br />
Anwendungen. (Einige TIFF-Dateien sind nicht kompatibel.) TIFF ist zum Bearbeiten gespeicherter<br />
Bilder geeignet.<br />
Hinweis<br />
MP Navigator EX unterstützt folgende TIFF-Dateiformate.<br />
- Unkomprimiert, Schwarzweiß-Binärdateien<br />
- Unkomprimiert, RGB (8 Bit pro Kanal)<br />
- Unkomprimiert, YCC (8 Bit pro Komponente)<br />
- Unkomprimiert, RGB (16 Bit pro Kanal)<br />
- Unkomprimiert, YCC (16 Bit pro Komponente)<br />
- Unkomprimiert, Graustufen<br />
PDF (Standard-Dateierweiterung: .pdf)<br />
Dieses Dateiformat wurde von Adobe Systems entwickelt. Es kann auf verschiedenen Computern und<br />
Betriebssystemen verwendet werden. Daher können PDF-Dateien zwischen den Benutzern<br />
verschiedener Betriebssysteme, Schriftarten usw. ungeachtet der Unterschiede ausgetauscht werden.<br />
Wichtig<br />
Es werden nur PDF-Dateien unterstützt, die mit MP Navigator EX erstellt wurden. In anderen<br />
Anwendungen erstellte oder bearbeitete PDF-Dateien werden nicht unterstützt.
Dateiformate<br />
Seite 789 von 1204 Seiten<br />
Zum Seitenanfang
Farbabgleich<br />
Seite 790 von 1204 Seiten<br />
Erweitertes <strong>Handbuch</strong> > Scannen > Mit anderer Anwendungssoftware scannen > Anhang: Hilfreiche Informationen<br />
über das Scannen > Farbabgleich<br />
Farbabgleich<br />
Beim Farbabgleich werden, wie unten dargestellt, Geräte so angepasst, dass die Farben eines auf<br />
einem Bildschirm angezeigten Bilds oder eines gedruckten Bilds mit den Farben des<br />
Originaldokuments übereinstimmen.<br />
Beispiel: When sRGB als Ausgabeprofil (Ziel) ausgewählt ist<br />
Eingabeprofil (Quelle)<br />
Scanner<br />
ScanGear (Scanner-Treiber)<br />
Ausgabeprofil (Ziel)<br />
sRGB<br />
BS<br />
Anwendung<br />
Anwendung<br />
Druckertreiber<br />
Bildschirm<br />
Drucker<br />
(Printer)<br />
ScanGear konvertiert den Farbraum des Bilds vom Farbraum des Scanners in sRGB.<br />
Bei der Anzeige auf einem Bildschirm wird der Farbraum des Bilds auf Basis der<br />
Bildschirmeinstellungen des Betriebssystems und der Arbeitsplatzeinstellungen des Programms von<br />
sRGB in den Farbraum des Bildschirms konvertiert.<br />
Beim Drucken wird der Farbraum des Bilds auf Basis der Druckeinstellungen des Programms und der<br />
Druckertreibereinstellungen von sRGB in den Farbraum des Druckers konvertiert.<br />
Zum Seitenanfang
<strong>Canon</strong> IJ Network Scan Utility-Bildschirme<br />
Seite 791 von 1204 Seiten<br />
Erweitertes <strong>Handbuch</strong> > Scannen > <strong>Canon</strong> IJ Network Scan Utility-Bildschirme<br />
<strong>Canon</strong> IJ Network Scan Utility-Bildschirme<br />
Menü und Einstellungsfenster von <strong>Canon</strong> IJ Network Scan Utility<br />
Zum Seitenanfang
Menü und Einstellungsfenster von <strong>Canon</strong> IJ Network Scan Utility<br />
Seite 792 von 1204 Seiten<br />
Erweitertes <strong>Handbuch</strong> > Scannen > <strong>Canon</strong> IJ Network Scan Utility-Bildschirme > Menü und Einstellungsfenster von<br />
<strong>Canon</strong> IJ Network Scan Utility<br />
Menü und Einstellungsfenster von <strong>Canon</strong> IJ Network Scan<br />
Utility<br />
Richten Sie <strong>Canon</strong> IJ Network Scan Utility ein, um Bilder mit dem Bedienfeld des Geräts über ein<br />
Netzwerk in einen Computer zu scannen.<br />
<strong>Canon</strong> IJ Network Scan Utility wird nach der Installation im Benachrichtigungsbereich der Taskleiste<br />
angezeigt.<br />
Hinweis<br />
Wenn (Aktiviert) nicht im Benachrichtigungsbereich der Taskleiste angezeigt wird, wählen Sie<br />
im Menü Start (Alle) Programme ((All) Programs) > <strong>Canon</strong> IJ Network Utilities > <strong>Canon</strong> IJ Network<br />
Scan Utility > <strong>Canon</strong> IJ Network Scan Utility, um die Anwendung zu starten.<br />
Menü<br />
<strong>Canon</strong> IJ Network Scan Utility deaktivieren (Disable <strong>Canon</strong> IJ Network Scan Utility) oder <strong>Canon</strong> IJ<br />
Network Scan Utility aktivieren (Enable <strong>Canon</strong> IJ Network Scan Utility)<br />
Aktiviert bzw. deaktiviert <strong>Canon</strong> IJ Network Scan Utility.<br />
Wenn Sie <strong>Canon</strong> IJ Network Scan Utility deaktivieren (Disable <strong>Canon</strong> IJ Network Scan Utility)<br />
wählen, können Sie nicht mit dem Bedienfeld über ein Netzwerk scannen.<br />
Aktiviert:<br />
, Deaktiviert:<br />
Einstellungen... (Settings...)<br />
Das Dialogfeld <strong>Canon</strong> IJ Network Scan Utility wird geöffnet. Sie können das zu verwendende<br />
Produkt auswählen.<br />
Info (About)<br />
Zeigt die Versionsinformationen an.<br />
Beenden (Exit)<br />
Beendet <strong>Canon</strong> IJ Network Scan Utility.<br />
Taskleiste entfernt..<br />
(Aktiviert) wird aus dem Benachrichtigungsbereich der<br />
Dialogfeld <strong>Canon</strong> IJ Network Scan Utility<br />
Das Gerät muss vor dem Scannen über ein Netzwerk mit <strong>Canon</strong> IJ Network Scan Utility ausgewählt<br />
werden.<br />
Klicken Sie im Benachrichtigungsbereich der Taskleiste mit der rechten Maustaste auf das Symbol und<br />
wählen Sie Einstellungen... (Settings...), um das Dialogfeld <strong>Canon</strong> IJ Network Scan Utility zu öffnen.<br />
Das Gerät ist nach der Installation in der Regel bereits ausgewählt. In diesem Fall ist es nicht<br />
erforderlich, es erneut auszuwählen.
Menü und Einstellungsfenster von <strong>Canon</strong> IJ Network Scan Utility<br />
Seite 793 von 1204 Seiten<br />
Wählen Sie das zu verwendende Produkt aus.<br />
Es werden die beim System registrierten Scanner angezeigt. Aktivieren Sie das Kontrollkästchen des<br />
Produkts, das Sie verwenden möchten.<br />
Sie können bis zu drei Scanner auswählen.<br />
Klicken Sie auf Anweisungen (Instructions), um diese Seite zu öffnen.<br />
Hinweis<br />
Wenn der gewünschte Scanner nicht angezeigt wird, überprüfen Sie die folgenden Bedingungen<br />
und klicken Sie auf OK, um das Dialogfeld zu schließen. Öffnen Sie das Dialogfeld anschließend<br />
erneut und wählen Sie den gewünschten Scanner aus.<br />
- Die MP Drivers sind installiert<br />
- Die Netzwerkverbindung wurde im Anschluss an die Installation der MP Drivers konfiguriert<br />
- Die Netzwerkkommunikation zwischen dem Produkt und dem Computer ist aktiviert<br />
Wenn der Scanner weiterhin nicht angezeigt wird, lesen Sie " Fehlersuche".<br />
Sie müssen diese Software nicht verwenden, wenn Sie über eine USB-Verbindung oder von einem<br />
Computer aus scannen. Lesen Sie " Deinstallieren des <strong>Canon</strong> IJ Network Tool/<strong>Canon</strong> IJ Network<br />
Scan Utility", um es zu löschen. Sie können über USB oder von einem Computer aus scannen,<br />
auch wenn es nicht gelöscht ist.<br />
Zum Seitenanfang
Weitere Scan-Methoden<br />
Seite 794 von 1204 Seiten<br />
Erweitertes <strong>Handbuch</strong> > Scannen > Weitere Scan-Methoden<br />
Weitere Scan-Methoden<br />
Mit dem WIA-Treiber scannen<br />
Scannen über die Systemsteuerung (nur Windows XP)<br />
Zum Seitenanfang
Mit dem WIA-Treiber scannen<br />
Seite 795 von 1204 Seiten<br />
Erweitertes <strong>Handbuch</strong> > Scannen > Weitere Scan-Methoden > Mit dem WIA-Treiber scannen<br />
Mit dem WIA-Treiber scannen<br />
Sie können ein Bild aus einer WIA-kompatiblen Anwendung heraus scannen und das Bild in der<br />
betreffenden Anwendung verwenden.<br />
Windows Image Acquisition (WIA) ist ein Treibermodell in Windows XP und neueren<br />
Betriebssystemversionen. Es ermöglicht Ihnen das Scannen von Dokumenten ohne die Verwendung<br />
einer Anwendung. Um die erweiterten Einstellungen für das Scannen festzulegen, scannen Sie<br />
Dokumente über eine TWAIN-kompatible Anwendung.<br />
Das Verfahren ist von der jeweiligen Anwendung abhängig. Folgende Verfahren dienen nur als<br />
Beispiele.<br />
Weitere Informationen hierzu finden Sie im <strong>Handbuch</strong> der Anwendung.<br />
Wichtig<br />
Unter Windows 2000 können Sie nicht mit dem WIA-Treiber scannen.<br />
Unter Windows XP können Sie nicht mit dem WIA-Treiber über eine Netzwerkverbindung scannen.<br />
Einige Programme bieten keine Unterstützung für das kontinuierliche Scannen mit dem<br />
automatischen Dokumenteneinzug (Auto Document Feeder, ADF). Weitere Informationen hierzu<br />
finden Sie im <strong>Handbuch</strong> der Anwendung.<br />
Konfigurieren Sie die folgenden Einstellungen, um das Scannen im Netzwerk zu aktivieren.<br />
1. Wählen Sie im Menü Start die Option Netzwerk (Network). (Unter Windows 7 wählen Sie im Menü<br />
Start die Option Computer > Netzwerk (Network).)<br />
2. Klicken Sie im angezeigten Bildschirm mit der rechten Maustaste auf (Modellname) _MAC-<br />
Adresse ((model name) _MAC address), und wählen Sie Installieren (Install).<br />
Mit dem WIA-Treiber 2.0 scannen<br />
Nachfolgend finden Sie ein Beispiel für das Scannen mit Windows-Fax und -Scan oder der Windows-<br />
Fotogalerie.<br />
Scannen Sie in Windows 7 mit Windows-Fax und -Scan.<br />
1. Legen Sie die Dokumente mit der Schriftseite nach oben auf die Glasauflagefläche<br />
oder in den automatischen Dokumenteneinzug.<br />
Dokumente platzieren<br />
2. Öffnen Sie in Windows-Fax und -Scan das Menü Datei (File), zeigen Sie auf Neu<br />
(New) und klicken Sie auf Scannen (Scan).<br />
Klicken Sie in der Windows-Fotogalerie im Menü Datei (File) auf Von Kamera oder<br />
Scanner importieren (Import from Camera or Scanner). Doppelklicken Sie<br />
anschließend auf WIA <strong>Canon</strong> (Modellname).<br />
Doppelklicken Sie für eine Netzwerkverbindung in der Liste auf (Modellname) _MAC-Adresse<br />
((model name) _MAC address).<br />
Der Bildschirm für die Scaneinstellungen wird angezeigt.<br />
3. Legen Sie die Einstellungen fest.
Mit dem WIA-Treiber scannen<br />
Seite 796 von 1204 Seiten<br />
Scanner<br />
Der Name des gegenwärtig eingestellten Produkts wird angezeigt. Wenn Sie den Scanner<br />
ändern möchten, klicken Sie auf Ändern... (Change...) und wählen Sie das Produkt aus, das Sie<br />
verwenden möchten.<br />
Profil (Profile)<br />
Wählen Sie entsprechend dem zu scannenden Dokument die Option Foto (Standard) (Photo<br />
(Default)) oder Dokumente (Documents) aus. Sie können ein neues Profil (Profile) speichern,<br />
indem Sie Profil hinzufügen... (Add profile...) wählen. Sie können die Einzelheiten im Dialogfeld<br />
Neues Profil hinzufügen (Add New Profile) festlegen.<br />
Quelle (Source)<br />
Wählen Sie einen Scannertyp. Wählen Sie Flachbett (Flatbed), wenn Sie Fotos oder Dokumente<br />
scannen möchten, die sich auf der Auflagefläche befinden. Wählen Sie zum Scannen über den<br />
automatischen Dokumenteneinzug (ADF, Auto Document Feeder) die Option Einzug (Einseitiger<br />
Scan) (Feeder (Scan one side)) oder Einzug (Beidseitiger Scan) (Feeder (Scan both sides)).<br />
Papierformat (Paper size)<br />
Wählen Sie das Papierformat. Das Papierformat (Paper size) kann nur festgelegt werden, wenn<br />
Quelle (Source) auf Einzug (Einseitiger Scan) (Feeder (Scan one side)) oder Einzug (Beidseitiger<br />
Scan) (Feeder (Scan both sides)) festgelegt ist. Beim automatischen Scannen beider Seiten<br />
eines Dokuments werden die Dokumentformate A4 oder Letter unterstützt.<br />
Farbformat (Color format)<br />
Wählen Sie aus, wie das Dokument gescannt werden soll.<br />
Dateityp (File type)<br />
Wählen Sie ein Dateiformat aus den Optionen JPEG, BMP, PNG und TIFF.<br />
Auflösung (DPI) (Resolution (DPI))<br />
Geben Sie die Auflösung ein. Legen Sie einen Wert zwischen 50 und 600 dpi fest.<br />
Standardmäßig ist 300 dpi eingestellt.<br />
Auflösung<br />
Helligkeit (Brightness)<br />
Stellen Sie die Helligkeit durch Verschieben des Reglers ein. Verschieben Sie ihn nach links,<br />
um ein dunkleres Bild zu erhalten, und nach rechts, um ein helleres Bild zu erhalten. Sie können<br />
auch einen Wert eingeben (-100 bis 100).<br />
Kontrast (Contrast)<br />
Stellen Sie den Kontrast durch Verschieben des Reglers ein. Wenn Sie ihn nach links<br />
verschieben, wird der Bildkontrast verringert und das Bild erscheint weicher. Wenn Sie ihn nach<br />
rechts verschieben, wird der Bildkontrast erhöht, und das Bild erscheint schärfer. Sie können<br />
auch einen Wert eingeben (-100 bis 100).<br />
Bilder als separate Dateien in der Vorschau anzeigen oder scannen (Preview or scan images<br />
as separate files)<br />
Aktivieren Sie dieses Kontrollkästchen, um mehrere Bilder als separate Dateien in der Vorschau<br />
anzuzeigen oder zu scannen.
Mit dem WIA-Treiber scannen<br />
Seite 797 von 1204 Seiten<br />
Erfahren Sie, wie man ein Bild scannt (See how to scan a picture)<br />
Klicken Sie hier, um "Windows-Hilfe und -Support" zu öffnen.<br />
Hinweis<br />
Bei einer Netzwerkverbindung können Sie keine Helligkeit (Brightness) und keinen Kontrast<br />
(Contrast) festlegen.<br />
In Windows 7 wird der Link Erfahren Sie, wie man ein Bild scannt (See how to scan a picture)<br />
nicht angezeigt.<br />
4. Klicken Sie auf Vorschau (Preview), um sich das Bild in der Vorschau anzusehen.<br />
Das Vorschaubild wird auf der rechten Seite angezeigt.<br />
Wichtig<br />
Wenn eine Netzwerkverbindung besteht, scannen Sie Dokumente mit dem automatischen<br />
Dokumenteneinzug (Auto Document Feeder, ADF) ohne Vorschau. Sollten Sie die Vorschau<br />
verwenden, legen Sie das Dokument erneut ein und starten den Scan-Vorgang.<br />
Wenn sich nach dem Anzeigen der Vorschau noch ein Dokument im automatischen<br />
Dokumenteneinzug befindet, drücken Sie am Bedienfeld des Geräts die Taste OK und<br />
nehmen Sie das Dokument heraus.<br />
5. Klicken Sie auf Scannen (Scan).<br />
Wenn der Scanvorgang abgeschlossen ist, wird das Bild im Anzeigebereich der Anwendung<br />
angezeigt.<br />
Mit dem WIA-Treiber 1.0 scannen<br />
Nachfolgend finden Sie ein Beispiel für das Scannen mit Paint.<br />
1. Legen Sie die Dokumente mit der Schriftseite nach oben auf die Glasauflagefläche<br />
oder in den automatischen Dokumenteneinzug.<br />
Dokumente platzieren<br />
2. Klicken Sie im Menü Datei (File) auf Von Scanner oder Kamera... (From Scanner or<br />
Camera...). (Klicken Sie in Windows 7 auf den Dropdown-Pfeil des Symbols<br />
und dann auf Von Scanner oder Kamera (From scanner or camera).)<br />
(Wählen Sie den Befehl zum Scannen eines Dokuments in der Anwendung aus.)<br />
3. Wählen Sie einen Bildtyp gemäß dem Typ des zu scannenden Dokuments aus.<br />
Wählen Sie Flachbett (Flatbed) als Papierzufuhr (Paper source) aus, wenn Sie von der<br />
Glasauflagefläche scannen möchten. Wählen Sie zum Scannen über den automatischen<br />
Dokumenteneinzug (ADF, Auto Document Feeder) die Option Dokumenteinzug (Document Feeder).<br />
Hinweis
Mit dem WIA-Treiber scannen<br />
Seite 798 von 1204 Seiten<br />
Wenn Sie den Scan-Vorgang mit den zuvor unter Qualität des gescannten Bildes verbessern<br />
(Adjust the quality of the scanned picture) festgelegten Werten ausführen möchten, wählen Sie<br />
Benutzerdefinierte Einstellungen (Custom Settings).<br />
Wenn Sie Dokumenteinzug (Document Feeder) für Papierzufuhr (Paper source) festlegen,<br />
können Sie das Seitenformat (Page size) wählen.<br />
4. Klicken Sie auf Qualität des gescannten Bildes verbessern (Adjust the quality of the<br />
scanned picture) und legen Sie die Voreinstellungen wie gewünscht fest.<br />
Helligkeit (Brightness)<br />
Stellen Sie die Helligkeit durch Verschieben des Reglers ein. Verschieben Sie ihn nach links,<br />
um ein dunkleres Bild zu erhalten, und nach rechts, um ein helleres Bild zu erhalten. Sie können<br />
auch einen Wert eingeben (-127 bis 127).<br />
Kontrast (Contrast)<br />
Stellen Sie den Kontrast durch Verschieben des Reglers ein. Wenn Sie ihn nach links<br />
verschieben, wird der Bildkontrast verringert und das Bild erscheint weicher. Wenn Sie ihn nach<br />
rechts verschieben, wird der Bildkontrast erhöht, und das Bild erscheint schärfer. Sie können<br />
auch einen Wert eingeben (-127 bis 127).<br />
Auflösung (DPI) (Resolution (DPI))<br />
Geben Sie die Auflösung ein. Legen Sie einen Wert zwischen 50 und 600 dpi fest.<br />
Auflösung<br />
Bildtyp (Picture type)<br />
Wählen Sie den Scan-Typ für Ihr Dokument aus.<br />
Zurücksetzen (Reset)<br />
Klicken Sie auf diese Schaltfläche, um die ursprünglichen Einstellungen wiederherzustellen.<br />
Hinweis<br />
Bei einer Netzwerkverbindung können Sie keine Helligkeit (Brightness) und keinen Kontrast<br />
(Contrast) festlegen.<br />
5. Klicken Sie auf Vorschau (Preview), um sich das Bild in der Vorschau anzusehen.<br />
Das Vorschaubild wird auf der rechten Seite angezeigt. Ziehen Sie das Symbol<br />
des Scan-Bereichs.<br />
Wichtig<br />
zum Festlegen<br />
Wenn eine Netzwerkverbindung besteht, scannen Sie Dokumente mit dem automatischen<br />
Dokumenteneinzug (Auto Document Feeder, ADF) ohne Vorschau. Sollten Sie die Vorschau<br />
verwenden, legen Sie das Dokument erneut ein und starten den Scan-Vorgang.<br />
Wenn sich nach dem Anzeigen der Vorschau noch ein Dokument im automatischen<br />
Dokumenteneinzug befindet, drücken Sie am Bedienfeld des Geräts die Taste OK und<br />
nehmen Sie das Dokument heraus.<br />
6. Klicken Sie auf Scannen (Scan).
Mit dem WIA-Treiber scannen<br />
Seite 799 von 1204 Seiten<br />
Wenn der Scanvorgang abgeschlossen ist, wird das Bild im Anzeigebereich der Anwendung<br />
angezeigt.<br />
Zum Seitenanfang
Scannen über die Systemsteuerung (nur Windows XP)<br />
Seite 800 von 1204 Seiten<br />
Erweitertes <strong>Handbuch</strong> > Scannen > Weitere Scan-Methoden > Scannen über die Systemsteuerung (nur Windows XP)<br />
Scannen über die Systemsteuerung (nur Windows XP)<br />
Sie können Bilder unter Verwendung des WIA-Treibers über die Systemsteuerung von Windows XP<br />
scannen.<br />
Wichtig<br />
Sie können bei einer Netzwerkverbindung nicht mit dem WIA-Treiber scannen.<br />
1. Wählen Sie im Menü Start die Option Systemsteuerung (Control Panel).<br />
2. Klicken Sie auf Drucker und andere Hardware (Printers and Other Hardware) ><br />
Scanner und Kameras (Scanners and Cameras) und doppelklicken Sie<br />
anschließend auf WIA <strong>Canon</strong> (Modellname) (WIA <strong>Canon</strong> (model name)).<br />
Das Dialogfeld Assistent für Scanner und Kameras (Scanner and Camera Wizard) wird geöffnet.<br />
3. Klicken Sie auf Weiter (Next).<br />
4. Wählen Sie einen Bildtyp (Picture type) gemäß dem Typ des zu scannenden<br />
Dokuments aus.<br />
Wählen Sie Flachbett (Flatbed) als Papierzufuhr (Paper source) aus, wenn Sie von der<br />
Glasauflagefläche scannen möchten. Wählen Sie zum Scannen über den automatischen<br />
Dokumenteneinzug (ADF, Auto Document Feeder) die Option Dokumenteinzug (Document Feeder).<br />
Hinweis<br />
Wenn Sie den Scan-Vorgang mit den zuvor im Dialogfeld Benutzerdefinierte Einstellungen<br />
(Custom Settings) festgelegten Werten ausführen möchten, wählen Sie Benutzerdefiniert<br />
(Custom).<br />
Wenn Sie Dokumenteinzug (Document Feeder) für Papierzufuhr (Paper source) festlegen,<br />
können Sie das Seitenformat (Page size) wählen.<br />
5. Klicken Sie auf Benutzerdefinierte Einstellungen (Custom Settings) und legen Sie<br />
die Voreinstellungen wie erforderlich fest.
Scannen über die Systemsteuerung (nur Windows XP)<br />
Seite 801 von 1204 Seiten<br />
Helligkeit (Brightness)<br />
Stellen Sie die Helligkeit durch Verschieben des Reglers ein. Verschieben Sie ihn nach links,<br />
um ein dunkleres Bild zu erhalten, und nach rechts, um ein helleres Bild zu erhalten. Sie können<br />
auch einen Wert eingeben (-127 bis 127).<br />
Kontrast (Contrast)<br />
Stellen Sie den Kontrast durch Verschieben des Reglers ein. Wenn Sie ihn nach links<br />
verschieben, wird der Bildkontrast verringert und das Bild erscheint weicher. Wenn Sie ihn nach<br />
rechts verschieben, wird der Bildkontrast erhöht, und das Bild erscheint schärfer. Sie können<br />
auch einen Wert eingeben (-127 bis 127).<br />
Auflösung (DPI) (Resolution (DPI))<br />
Geben Sie die Auflösung ein. Legen Sie einen Wert zwischen 50 und 600 dpi fest.<br />
Auflösung<br />
Bildtyp (Picture type)<br />
Wählen Sie den Scan-Typ für Ihr Dokument aus.<br />
Zurücksetzen (Reset)<br />
Klicken Sie auf diese Schaltfläche, um die ursprünglichen Einstellungen wiederherzustellen.<br />
6. Klicken Sie auf Vorschau (Preview), um sich das Bild in der Vorschau anzusehen.<br />
Das Vorschaubild wird auf der rechten Seite angezeigt. Ziehen Sie das Symbol zum Festlegen<br />
des Scan-Bereichs.<br />
7. Klicken Sie auf Weiter (Next) und folgen Sie den Anweisungen.<br />
Zum Seitenanfang
Fax<br />
Seite 802 von 1204 Seiten<br />
Erweitertes <strong>Handbuch</strong> > Fax<br />
Fax<br />
Senden/Empfangen von Faxen mithilfe des Bedienfelds am Gerät<br />
Senden von Faxen über den Computer<br />
Zum Seitenanfang
Senden/Empfangen von Faxen mithilfe des Bedienfelds am Gerät<br />
Seite 803 von 1204 Seiten<br />
Erweitertes <strong>Handbuch</strong> > Fax > Senden/Empfangen von Faxen mithilfe des Bedienfelds am Gerät<br />
Senden/Empfangen von Faxen mithilfe des Bedienfelds am<br />
Gerät<br />
Senden von Faxen<br />
Senden eines Fax nach einem Telefonat<br />
Registrieren von Empfängern für Kurzwahl<br />
Senden von Faxen mithilfe der Kurzwahlfunktion<br />
Suchen einer gespeicherten Code-Kurzwahlnummer nach Name (Wahl über Telefonbucheintrag)<br />
Senden desselben Dokuments an mehrere Empfänger (sequentielles Rundsenden)<br />
Erneutes Senden von Faxen (Wahlwiederholung einer besetzten Faxnummer)<br />
Verwenden der Taste Hörer (Hook)<br />
Verwenden der hilfreichen Übertragungsfunktionen<br />
Verwenden von Informationsdiensten<br />
Übertragen/Empfangen von Faxen mit ECM<br />
Verhindern einer fehlerhaften Übertragung von Faxen<br />
Empfangen von Faxen<br />
Ändern der Druckeinstellungen<br />
Festlegen der Anzahl der Rufzeichen für Faxanrufe<br />
Verwenden der hilfreichen Empfangsfunktionen<br />
Speicherempfang<br />
Fernempfang<br />
Zurückweisen des Faxempfangs<br />
Verwenden des Anrufer-Kennung-Services zum Zurückweisen von Anrufen<br />
Im Speicher gespeicherte Dokumente<br />
Zusammenfassung von Berichten und Listen<br />
Verwenden des Kurzwahlprogramms<br />
Zum Seitenanfang
Senden von Faxen<br />
Seite 804 von 1204 Seiten<br />
Erweitertes <strong>Handbuch</strong> > Fax > Senden/Empfangen von Faxen mithilfe des Bedienfelds am Gerät > Senden von Faxen<br />
Senden von Faxen<br />
Informationen über die nötigen Vorbereitungen oder das grundlegende Verfahren zum Senden von<br />
Faxen mithilfe der Zifferntasten finden Sie unter Senden von Faxen .<br />
Zum Seitenanfang
Senden eines Fax nach einem Telefonat<br />
Seite 805 von 1204 Seiten<br />
Erweitertes <strong>Handbuch</strong> > Fax > Senden/Empfangen von Faxen mithilfe des Bedienfelds am Gerät > Senden eines Fax<br />
nach einem Telefonat<br />
Senden eines Fax nach einem Telefonat<br />
Wenn Sie vor dem Senden eines Fax mit dem Empfänger sprechen möchten oder der Empfänger kein<br />
automatisch empfangsbereites Fax besitzt, können Sie nach dem Telefonat das Fax manuell senden.<br />
Wichtig<br />
Es kann vorkommen, dass Faxe an falsche Empfänger aufgrund einer falschen Eingabe oder<br />
falschen Eintragung der Fax-/Telefonnummer gesendet werden. Daher ist es beim Senden<br />
wichtiger Dokumente empfehlenswert, vorher ein Telefonat mit dem Empfänger zu führen.<br />
Nachfolgend finden Sie weitere Informationen zu diesem Verfahren.<br />
Bei der manuellen Übertragung können die zu sendenden Dokumente nicht auf die<br />
Glasauflagefläche gelegt werden.<br />
Wenn Sie vor dem Senden des Fax mit dem Empfänger sprechen möchten, müssen Sie ein<br />
Telefon an das Faxgerät anschließen. Im Installationshandbuch finden Sie Anweisungen zum<br />
Anschließen des Telefons an das Gerät.<br />
1. Legen Sie die Dokumente in den ADF, und heben Sie dann den Hörer des mit dem<br />
Gerät verbundenen Telefons ab.<br />
2. Wählen Sie auf dem Telefon die Fax-/Telefonnummer des Empfängers.<br />
3. Sprechen Sie mit dem Empfänger.<br />
Wenn Sie anstatt der Stimme des Empfängers ein schrilles Signal hören, fahren Sie mit Schritt 5<br />
fort.<br />
4. Bitten Sie den Empfänger, das Faxgerät auf Faxempfang einzustellen.<br />
5. Wenn Sie ein schrilles Signal hören, drücken Sie die Taste Farbe (Color) zum<br />
Senden in Farbe oder Schwarz (Black) zum Senden in Schwarzweiß.<br />
Wichtig<br />
Das Senden in Farbe ist nur möglich, wenn das Faxgerät des Empfängers dies unterstützt.<br />
6. Legen Sie den Hörer auf.<br />
Hinweis<br />
Drücken Sie zum Abbrechen der Faxübertragung die Taste Stopp (Stop). Während ein Fax<br />
gesendet wird, können Sie die Faxübertragung abbrechen, indem Sie die Taste Stopp (Stop)<br />
drücken und dann den Anweisungen auf der LCD-Anzeige folgen.<br />
Wenn Dokumente im ADF verbleiben, nachdem Sie beim Scannen die Taste Stopp (Stop)<br />
gedrückt haben, wird auf der LCD-Anzeige Dokument in ADF. OK drücken, um Dokument<br />
auszugeben. (Document in ADF. Press OK to eject document.) angezeigt. Drücken Sie zum<br />
automatischen Ausgeben der verbliebenen Dokumente auf OK, und folgen Sie den<br />
Anweisungen auf der LCD-Anzeige.<br />
Zum Seitenanfang
Registrieren von Empfängern für Kurzwahl<br />
Seite 806 von 1204 Seiten<br />
Erweitertes <strong>Handbuch</strong> > Fax > Senden/Empfangen von Faxen mithilfe des Bedienfelds am Gerät > Registrieren von<br />
Empfängern für Kurzwahl<br />
Registrieren von Empfängern für Kurzwahl<br />
Mithilfe der Kurzwahl können Sie durch Drücken weniger Tasten die Fax-/Telefonnummern auf einfache<br />
Weise wählen.<br />
Folgende Kurzwahlmethoden sind verfügbar:<br />
Kurzwahltaste (<strong>MX870</strong> <strong>series</strong>)<br />
Ausführliche Informationen zum Registrieren von Empfängern für die Kurzwahltaste finden Sie unter<br />
Senden von Faxen .<br />
Code-Kurzwahl<br />
Registrieren Sie eine Fax-/Telefonnummer für die Kurzwahl. Drücken Sie zum Wählen der Nummer<br />
die Taste Code-Wahl (Coded Dial), und geben Sie dann den zweistelligen Code ein, der dieser<br />
Nummer zugewiesen ist, oder wählen Sie ihn mit der Taste aus. Sie können bis zu 100<br />
(00 bis 99) Ziele für die <strong>MX870</strong> <strong>series</strong> und bis zu 20 (00 bis 19) Ziele für die MX350 <strong>series</strong><br />
registrieren.<br />
Speichern von Fax- bzw. Telefonnummern für eine Code-Kurzwahl<br />
Gruppenwahl<br />
Registrieren Sie zwei oder mehr registrierte Kurzwahlnummern für die Gruppenwahl. Sie können<br />
das gleiche Dokument an alle Mitglieder dieser Gruppe senden.<br />
Speichern von Fax- bzw. Telefonnummern für eine Gruppenwahl<br />
Hinweis<br />
Unter Ändern von gespeicherten Informationen ist beschrieben, wie die für die Code-Kurzwahl oder<br />
Gruppenwahl registrierten Informationen geändert werden können.<br />
Unter Löschen von gespeicherten Informationen ist beschrieben, wie die für die Code-Kurzwahl<br />
oder Gruppenwahl registrierten Informationen gelöscht werden können.<br />
Informationen zum Drucken einer Liste mit den registrierten Fax-/Telefonnummern finden Sie unter<br />
Drucken einer Liste mit gespeicherten Zielen.<br />
Unter Verwenden des Kurzwahlprogramms ist beschrieben, wie die für die Code-Kurzwahl oder<br />
Gruppenwahl registrierten Informationen registriert, geändert oder gelöscht werden können.<br />
Zum Seitenanfang
Speichern von Fax- bzw. Telefonnummern für eine Code-Kurzwahl<br />
Seite 807 von 1204 Seiten<br />
Erweitertes <strong>Handbuch</strong> > Fax > Senden/Empfangen von Faxen mithilfe des Bedienfelds am Gerät > Registrieren von<br />
Empfängern für Kurzwahl > Speichern von Fax- bzw. Telefonnummern für eine Code-Kurzwahl<br />
Speichern von Fax- bzw. Telefonnummern für eine Code-<br />
Kurzwahl<br />
Wenn Sie die Code-Kurzwahlfunktion verwenden möchten, müssen Sie zuerst die Nummern der<br />
Empfänger registrieren.<br />
Die LCD-Anzeige unterscheidet sich möglicherweise abhängig vom verwendeten Gerät.<br />
Hier werden die LCD-Anzeigen der <strong>MX870</strong> <strong>series</strong> verwendet.<br />
Hinweis<br />
Sie können Fax-/Telefonnummern mithilfe des Kurzwahlprogramms registrieren. Weitere<br />
Informationen finden Sie unter Registrieren von Empfängern für Kurzwahl mithilfe des<br />
Kurzwahlprogramms .<br />
1. Drücken Sie die Taste FAX und dann die linke Funktionstaste.<br />
Der Bildschirm FAX-Menü (FAX menu) wird angezeigt.<br />
2. Wählen Sie Telefon-Nr.-Registrierung (TEL number registration), und<br />
drücken Sie die Taste OK.<br />
3. Wählen Sie mithilfe der Taste die Option Code-Kurzwahl (Coded speed dial),<br />
und drücken Sie anschließend die Taste OK.<br />
4. Wählen Sie mit den Zifferntasten oder mithilfe der Taste einen freien<br />
Kurzwahl-Code (00 bis 99 für <strong>MX870</strong> <strong>series</strong>, 00 bis 19 für MX350 <strong>series</strong>), und<br />
drücken Sie dann die Taste OK.
Speichern von Fax- bzw. Telefonnummern für eine Code-Kurzwahl<br />
Seite 808 von 1204 Seiten<br />
5. Wählen Sie mithilfe der Taste die Option Name aus, und drücken Sie<br />
anschließend die Taste OK.<br />
6. Geben Sie mit den Zifferntasten einen Namen für die Code-Kurzwahl ein (max. 16<br />
Zeichen einschl. Leerzeichen), und drücken Sie dann die Taste OK oder die Taste<br />
.<br />
Hinweis<br />
Weitere Informationen zum Eingeben und Löschen von Zeichen und Ziffern finden Sie unter<br />
Festlegen der Grundeinstellungen für das Faxen .<br />
7. Geben Sie mit den Zifferntasten die Fax-/Telefonnummer ein, die Sie registrieren<br />
möchten (max. 60 Ziffern einschl. Leerzeichen bzw. 40 Ziffern für USA, Kanada und<br />
Korea).<br />
Hinweis<br />
Drücken Sie die Taste Wahlwiederholung/Pause (Redial/Pause), wenn Sie eine Pause<br />
eingeben möchten.<br />
Wenn Telefonleitungstyp (Telephone line type) auf Impulswahl (Rotary pulse) gestellt ist,<br />
können Sie durch Drücken der Taste Tonwahl (Tone) einen Ton ("T") eingeben.<br />
8. Drücken Sie die Taste OK, um die Registrierung abzuschließen.<br />
Hinweis
Speichern von Fax- bzw. Telefonnummern für eine Code-Kurzwahl<br />
Seite 809 von 1204 Seiten<br />
Wiederholen Sie die Schritte 4 bis 8, um Name und Nummer eines weiteren Empfängers für<br />
eine Code-Kurzwahl einzugeben.<br />
Drucken Sie die Liste der Code-Kurzwahlen aus, wenn Sie eine Liste der registrierten<br />
Empfänger benötigen. Ausführliche Informationen finden Sie unter Drucken einer Liste mit<br />
gespeicherten Zielen.<br />
Zum Seitenanfang
Speichern von Fax- bzw. Telefonnummern für eine Gruppenwahl<br />
Seite 810 von 1204 Seiten<br />
Erweitertes <strong>Handbuch</strong> > Fax > Senden/Empfangen von Faxen mithilfe des Bedienfelds am Gerät > Registrieren von<br />
Empfängern für Kurzwahl > Speichern von Fax- bzw. Telefonnummern für eine Gruppenwahl<br />
Speichern von Fax- bzw. Telefonnummern für eine<br />
Gruppenwahl<br />
Um dasselbe Dokument nacheinander an mehrere Empfänger zu senden, wählen Sie die Nummern<br />
aus, die Sie für die Kurzwahl registriert haben, und registrieren Sie sie für eine Gruppenwahl.<br />
Die LCD-Anzeige unterscheidet sich möglicherweise abhängig vom verwendeten Gerät.<br />
Hier werden die LCD-Anzeigen der <strong>MX870</strong> <strong>series</strong> verwendet.<br />
Hinweis<br />
Sie können eine Gruppenwahl mithilfe des Kurzwahlprogramms registrieren. Weitere<br />
Informationen finden Sie unter Registrieren von Empfängern für Kurzwahl mithilfe des<br />
Kurzwahlprogramms .<br />
1. Drücken Sie die Taste FAX und dann die linke Funktionstaste.<br />
Der Bildschirm FAX-Menü (FAX menu) wird angezeigt.<br />
2. Wählen Sie Telefon-Nr.-Registrierung (TEL number registration), und<br />
drücken Sie die Taste OK.<br />
3. Verwenden Sie die Taste , um Gruppenwahl (Group dial) auszuwählen, und<br />
drücken Sie dann die Taste OK.<br />
Benutzer von <strong>MX870</strong> <strong>series</strong>: Fahren Sie mit Schritt 4 fort.<br />
Benutzer von MX350 <strong>series</strong>: Fahren Sie mit Schritt 5 fort.<br />
4. Wählen Sie mithilfe der Taste die Option Kurzwahltaste (One-touch speed dial)<br />
oder Code-Kurzwahl (Coded speed dial) aus, und drücken Sie dann die Taste OK.
Speichern von Fax- bzw. Telefonnummern für eine Gruppenwahl<br />
Seite 811 von 1204 Seiten<br />
5. Wählen Sie eine Code-Kurzwahl für die Gruppenwahlregistrierung.<br />
So registrieren Sie eine Gruppe unter einem Kurzwahltasten-Code (<strong>MX870</strong> <strong>series</strong>):<br />
Wählen Sie mit der Taste einen freien Kurzwahltasten-Code (01 bis 03) aus, und<br />
drücken Sie dann die Taste OK.<br />
So registrieren Sie eine Gruppe unter einer Code-Kurzwahl:<br />
Wählen Sie mit den Zifferntasten oder mithilfe der Taste einen freien Kurzwahl-<br />
Code (00 bis 99 für <strong>MX870</strong> <strong>series</strong>, 00 bis 19 für MX350 <strong>series</strong>), und drücken Sie dann die<br />
Taste OK.<br />
Hinweis<br />
Sie können eine Gruppe unter einem freien Kurzwahl-Code registrieren.<br />
6. Geben Sie mithilfe der Zifferntasten einen Namen für die Gruppe ein (max. 16<br />
Zeichen einschl. Leerzeichen), und drücken Sie dann die Taste OK oder die Taste<br />
.<br />
Hinweis<br />
Weitere Informationen zum Eingeben und Löschen von Zeichen und Ziffern finden Sie unter<br />
Festlegen der Grundeinstellungen für das Faxen .<br />
Die Gruppen werden mit den eingegebenen Namen in der Gruppenwahl-Codeliste angezeigt.<br />
7. Geben Sie die Code-Kurzwahl ein, die Sie in der Gruppe registrieren möchten.<br />
So geben Sie einen Kurzwahltasten-Eintrag (<strong>MX870</strong> <strong>series</strong>) ein:<br />
Drücken Sie die Kurzwahltaste (01 bis 03).<br />
So geben Sie einen Eintrag für die Code-Kurzwahl ein:<br />
Drücken Sie die Taste Code-Wahl (Coded Dial) , und wählen Sie anschließend mithilfe der<br />
Zifferntasten oder der Taste eine Code-Kurzwahl zur Registrierung für die<br />
Gruppenwahl aus. Drücken Sie dann die Taste OK.<br />
Geben Sie den Anfangsbuchstaben des für die Code-Kurzwahl registrierten Namens ein,<br />
wenn auf der LCD-Anzeige die Option 1. Buchst. eing. (Enter first letter.) angezeigt wird.<br />
Suchen einer gespeicherten Code-Kurzwahlnummer nach Name (Wahl über<br />
Telefonbucheintrag)<br />
Hinweis<br />
Um weitere Code-Kurzwahlen für die Gruppe zu registrieren, wiederholen Sie Schritt 7.<br />
Sie können nur Nummern eingeben, die bereits mit einer Code-Kurzwahl registriert wurden (d.<br />
h. Sie können die Fax-/Telefonnummer nicht über die Zifferntasten eingeben).<br />
Verwenden Sie die Taste zum Prüfen der registrierten Codes.<br />
Verwenden Sie die Taste , um die Code-Kurzwahl auszuwählen und den registrierten<br />
Code zu löschen. Drücken Sie dann die rechte Funktionstaste.<br />
8. Drücken Sie die Taste OK, um die Registrierung abzuschließen.<br />
Hinweis<br />
Zur Registrierung einer weiteren Gruppe wiederholen Sie die Schritte 5 bis 8.<br />
Drucken Sie die Gruppenwahl-Codeliste aus, um eine Liste der erstellten Einträge zu erhalten.<br />
Ausführliche Informationen finden Sie unter Drucken einer Liste mit gespeicherten Zielen.
Speichern von Fax- bzw. Telefonnummern für eine Gruppenwahl<br />
Seite 812 von 1204 Seiten<br />
Zum Seitenanfang
Ändern von gespeicherten Informationen<br />
Seite 813 von 1204 Seiten<br />
Erweitertes <strong>Handbuch</strong> > Fax > Senden/Empfangen von Faxen mithilfe des Bedienfelds am Gerät > Registrieren von<br />
Empfängern für Kurzwahl > Ändern von gespeicherten Informationen<br />
Ändern von gespeicherten Informationen<br />
Führen Sie die folgenden Schritte aus, um gespeicherte Informationen für die Kurzwahl zu ändern.<br />
Hinweis<br />
Sie können registrierte Informationen mithilfe des Kurzwahlprogramms ändern. Weitere<br />
Informationen finden Sie unter Ändern von Empfängern für Kurzwahl mithilfe des<br />
Kurzwahlprogramms .<br />
1. Drücken Sie die Taste FAX und dann die linke Funktionstaste.<br />
Der Bildschirm FAX-Menü (FAX menu) wird angezeigt.<br />
2. Wählen Sie Telefon-Nr.-Registrierung (TEL number registration), und<br />
drücken Sie die Taste OK.<br />
3. Wählen Sie mithilfe der Taste die zu ändernde Kurzwahl, und drücken Sie<br />
anschließend die Taste OK.<br />
Hinweis<br />
Wenn bei einem Gerät der <strong>MX870</strong> <strong>series</strong> Gruppenwahl (Group dial) ausgewählt ist, werden auf<br />
dem Bildschirm die Optionen Kurzwahltaste (One-touch speed dial) oder Code-Kurzwahl<br />
(Coded speed dial) angezeigt. Wählen Sie eine der Optionen aus, und drücken Sie dann die<br />
Taste OK.<br />
4. Wählen Sie eine Code-Kurzwahl zum Ändern aus.<br />
So ändern Sie einen Kurzwahltasten-Code (<strong>MX870</strong> <strong>series</strong>):<br />
Wählen Sie mit der Taste einen Kurzwahltasten-Code (01 bis 03) aus, der geändert<br />
werden soll, und drücken Sie dann auf OK.<br />
So ändern Sie den Code einer Code-Kurzwahl:<br />
Drücken Sie die Zifferntasten, oder wählen Sie mit den Tasten einen Code für die<br />
Code-Kurzwahl zur Änderung aus. Drücken Sie dann auf OK.<br />
So ändern Sie einen Kurzwahltasten-Code (<strong>MX870</strong> <strong>series</strong>), unter dem eine Gruppenwahl<br />
registriert ist:<br />
Wählen Sie mit der Taste den Kurzwahltasten-Code (01 bis 03) aus, unter dem die zu<br />
ändernde Gruppenwahl registriert ist, und drücken Sie dann die Taste OK.<br />
So ändern Sie den Code einer Code-Kurzwahl, der als Gruppenwahl registriert ist:<br />
Drücken Sie die Zifferntasten, oder wählen Sie mit den Tasten einen Code für die<br />
Code-Kurzwahl aus, unter dem die zu ändernde Gruppenwahl registriert ist. Drücken Sie<br />
dann die Taste OK.<br />
5. Wählen Sie mithilfe der Taste die Option Bearbeiten (Edit) aus, und drücken Sie<br />
dann die Taste OK.<br />
6. Bearbeiten der gespeicherten Informationen.<br />
1. Bearbeiten Sie mit den Zifferntasten den Namen (max. 16 Zeichen, einschließlich<br />
Leerzeichen), und drücken Sie dann die Taste OK.<br />
2. Verwenden Sie die Taste zum Löschen der Fax-/Telefonnummer, und geben Sie mit den<br />
Zifferntasten die neue Nummer mit max. 60 Ziffern einschließlich Leerzeichen ein (40 Ziffern für<br />
USA, Kanada und Korea).
Ändern von gespeicherten Informationen<br />
Seite 814 von 1204 Seiten<br />
Führen Sie die folgenden Schritte aus, um Informationen zu ändern, die unter einem<br />
Gruppenwahl-Code gespeichert sind.<br />
1. Bearbeiten Sie mithilfe der Zifferntasten den Namen, und drücken Sie dann die Taste<br />
OK.<br />
2. Um ein Mitglied hinzuzufügen, drücken Sie die Taste so oft, bis ein freier Kurzwahl-<br />
Code angezeigt wird, und wählen Sie den Code aus.<br />
Drücken Sie zum Löschen eines Mitglieds die Taste so oft, bis der zu löschende<br />
Wählcode angezeigt wird, und drücken Sie dann die rechte Funktionstaste.<br />
Hinweis<br />
Wenn Sie beim Hinzufügen eines Mitglieds einen belegten Kurzwahl-Code<br />
verwenden, werden die diesem Code zugeordneten Informationen<br />
überschrieben.<br />
7. Drücken Sie die Taste OK, um die Registrierung abzuschließen.<br />
Zum Seitenanfang
Löschen von gespeicherten Informationen<br />
Seite 815 von 1204 Seiten<br />
Erweitertes <strong>Handbuch</strong> > Fax > Senden/Empfangen von Faxen mithilfe des Bedienfelds am Gerät > Registrieren von<br />
Empfängern für Kurzwahl > Löschen von gespeicherten Informationen<br />
Löschen von gespeicherten Informationen<br />
Führen Sie die folgenden Schritte aus, um gespeicherte Informationen für die Kurzwahl zu löschen.<br />
Hinweis<br />
Sie können registrierte Informationen mithilfe des Kurzwahlprogramms löschen. Weitere<br />
Informationen finden Sie unter Löschen von Empfängern für Kurzwahl mithilfe des<br />
Kurzwahlprogramms .<br />
1. Drücken Sie die Taste FAX und dann die linke Funktionstaste.<br />
Der Bildschirm FAX-Menü (FAX menu) wird angezeigt.<br />
2. Wählen Sie Telefon-Nr.-Registrierung (TEL number registration), und<br />
drücken Sie die Taste OK.<br />
3. Wählen Sie mithilfe der Taste die zu löschende Kurzwahl, und drücken Sie<br />
anschließend die Taste OK.<br />
Hinweis<br />
Wenn bei einem Gerät der <strong>MX870</strong> <strong>series</strong> Gruppenwahl (Group dial) ausgewählt ist, werden auf<br />
dem Bildschirm die Optionen Kurzwahltaste (One-touch speed dial) oder Code-Kurzwahl<br />
(Coded speed dial) angezeigt. Wählen Sie die Option aus, für die die Gruppenwahl, die<br />
gelöscht werden soll, registriert ist, und drücken Sie dann die Taste OK.<br />
4. Wählen Sie eine Code-Kurzwahl zum Löschen aus.<br />
So löschen Sie einen Kurzwahltasten-Code (<strong>MX870</strong> <strong>series</strong>):<br />
Wählen Sie mit der Taste einen Kurzwahltasten-Code (01 bis 03) zum Löschen aus, und<br />
drücken Sie dann die Taste OK.<br />
So löschen Sie den Code einer Code-Kurzwahl:<br />
Verwenden Sie die Zifferntasten oder wählen Sie mit der Taste eine Code-<br />
Kurzwahl zum Löschen aus, und drücken Sie dann auf OK.<br />
So löschen Sie einen Kurzwahltasten-Code (<strong>MX870</strong> <strong>series</strong>), unter dem eine Gruppenwahl<br />
registriert ist:<br />
Wählen Sie mit der Taste einen Kurzwahltasten-Code (01 bis 03) aus, unter dem die zu<br />
löschende Gruppenwahl registriert ist, und drücken Sie dann die Taste OK.<br />
So löschen Sie den Code einer Code-Kurzwahl, der als Gruppenwahl registriert ist:<br />
Verwenden Sie die Zifferntasten, oder wählen Sie mit der Taste einen Code für die<br />
Code-Kurzwahl aus, unter dem die zu löschende Gruppenwahl registriert ist, und drücken Sie<br />
dann die Taste OK.<br />
5. Wählen Sie mithilfe der Taste die Option Löschen (Delete) aus, und drücken<br />
Sie dann die Taste OK.<br />
6. Verwenden Sie die Taste , um Ja (Yes) auszuwählen, und drücken Sie die Taste<br />
OK.<br />
Zum Seitenanfang
Drucken einer Liste mit gespeicherten Zielen<br />
Seite 816 von 1204 Seiten<br />
Erweitertes <strong>Handbuch</strong> > Fax > Senden/Empfangen von Faxen mithilfe des Bedienfelds am Gerät > Registrieren von<br />
Empfängern für Kurzwahl > Drucken einer Liste mit gespeicherten Zielen<br />
Drucken einer Liste mit gespeicherten Zielen<br />
Sie können sich eine Liste der für die Kurzwahl gespeicherten Empfänger ausdrucken und in der Nähe<br />
des Geräts aufbewahren, um sie beim Wählen zu verwenden.<br />
1. Legen Sie das zu bedruckende Papier ein.<br />
Informationen hierzu finden Sie unter Einlegen von Papier / Auflegen von Originalen .<br />
2. Drücken Sie die Taste FAX und dann die linke Funktionstaste.<br />
Der Bildschirm FAX-Menü (FAX menu) wird angezeigt.<br />
3. Wählen Sie Berichte/Listen drucken (Print reports/lists). Drücken Sie dann die Taste<br />
OK.<br />
4. Verwenden Sie die Taste , um Telefonnummernliste (Telephone number list)<br />
auszuwählen, und drücken Sie dann die Taste OK.<br />
5. Verwenden Sie die Taste , um die Kurzwahl auszuwählen, und drücken Sie<br />
dann die Taste OK.<br />
Wenn Sie Kurzwahltaste (One-touch speed dial) (<strong>MX870</strong> <strong>series</strong>) oder Code-Kurzwahl (Coded<br />
speed dial) ausgewählt haben:<br />
Verwenden Sie die Taste , um die Liste in alphabetischer Reihenfolge der gespeicherten<br />
Namen oder in numerischer Reihenfolge der Code-Kurzwahlen auszudrucken.<br />
Ja (Yes): Druckt die Liste der Zielnamen in alphabetischer Reihenfolge.<br />
Nein (No): Druckt die Liste der gespeicherten Einträge in numerischer Reihenfolge.<br />
Wenn Sie Gruppenwahl (Group dial) ausgewählt haben:<br />
Der Bestätigungsbildschirm wird angezeigt. Wählen Sie mithilfe der Taste Ja (Yes) aus,<br />
und drücken Sie die Taste OK, um die Liste zu drucken.<br />
Zum Seitenanfang
Senden von Faxen mithilfe der Kurzwahlfunktion<br />
Seite 817 von 1204 Seiten<br />
Erweitertes <strong>Handbuch</strong> > Fax > Senden/Empfangen von Faxen mithilfe des Bedienfelds am Gerät > Senden von Faxen<br />
mithilfe der Kurzwahlfunktion<br />
Senden von Faxen mithilfe der Kurzwahlfunktion<br />
Das Registrieren von Fax- oder Telefonnummern für die Kurzwahlfunktion vereinfacht das Senden von<br />
Faxen.<br />
Hinweis<br />
Informationen über die nötigen Vorbereitungen oder das grundlegende Verfahren zum Senden von<br />
Faxen mithilfe der Zifferntasten finden Sie unter Senden von Faxen .<br />
Wichtig<br />
Es kann vorkommen, dass Faxe an falsche Empfänger aufgrund einer falschen Eingabe oder<br />
falschen Eintragung der Fax-/Telefonnummer gesendet werden. Daher ist es beim Senden<br />
wichtiger Dokumente empfehlenswert, vorher ein Telefonat mit dem Empfänger zu führen. Weitere<br />
Informationen finden Sie unter Senden eines Fax nach einem Telefonat .<br />
1. Wählen Sie die Nummer des Empfängers.<br />
So versenden Sie Faxe mithilfe der Kurzwahltaste (<strong>MX870</strong> <strong>series</strong>):<br />
Drücken Sie die Kurzwahltaste (01 bis 03), die der gewünschten Nummer zugewiesen ist.<br />
So senden Sie Faxe mithilfe der Kurzwahlfunktion:<br />
Drücken Sie die Taste Code-Wahl (Coded Dial) . Geben Sie mit den Zifferntasten oder der<br />
Taste den zweistelligen Zahlencode der Nummer ein, die Sie wählen möchten.<br />
Drücken Sie dann die Taste OK.<br />
So senden Sie Faxe mithilfe der Gruppenwahl:<br />
Für das Wählen mit Kurzwahltaste (<strong>MX870</strong> <strong>series</strong>):<br />
Drücken Sie die Kurzwahltaste (01 bis 03), die der gewünschten Gruppe zugewiesen ist.<br />
Für das Wählen mit Code-Kurzwahl:<br />
Drücken Sie die Taste Code-Wahl (Coded Dial) . Geben Sie mit den Zifferntasten oder der<br />
Taste den zweistelligen Zahlencode der Gruppe ein, die Sie wählen möchten.<br />
Drücken Sie dann die Taste OK.<br />
Hinweis<br />
Sollten Sie zuvor die Wahl über Telefonbucheintrag verwendet haben, um Faxe zu senden, wird<br />
der Bildschirm für die Wahl über Telefonbucheintrag angezeigt, wenn Sie die Taste Code-Wahl drücken. Weitere Informationen finde<br />
Suchen einer gespeicherten Code-<br />
Kurzwahlnummer nach Name (Wahl über Telefonbucheintrag) .<br />
2. Drücken Sie zum Senden in Farbe die Taste Farbe oder die Taste Schwarz für<br />
eine Übertragung in Schwarzweiß.<br />
Wichtig<br />
Das Senden in Farbe ist nur möglich, wenn das Faxgerät des Empfängers dies unterstützt.<br />
Hinweis<br />
Drücken Sie zum Abbrechen der Faxübertragung die Taste Stopp. Während ein Fax gesendet wird,<br />
können Sie die Faxübertragung abbrechen, indem Sie die Taste Stopp drücken und dann den<br />
Anweisungen auf der LCD-Anzeige folgen.<br />
Wenn Dokumente im ADF verbleiben, nachdem Sie beim Scannen die Taste Stopp (Stop) gedrückt<br />
haben, wird auf der LCD-Anzeige Dokument in ADF. OK drücken, um Dokument auszugeben.<br />
(Document in ADF. Press OK to eject document.) angezeigt. Drücken Sie zum automatischen<br />
Ausgeben der verbliebenen Dokumente auf OK, und folgen Sie den Anweisungen auf der LCD-<br />
Anzeige.<br />
Wenn das Fax nicht gesendet werden konnte, da die Leitung des Empfängers beim Senden<br />
besetzt war, kann die gewählte Nummer mithilfe der automatischen Wahlwiederholung nach
Senden von Faxen mithilfe der Kurzwahlfunktion<br />
Seite 818 von 1204 Seiten<br />
einem festgelegten Intervall erneut gewählt werden. Die automatische Wahlwiederholung ist<br />
standardmäßig aktiviert. Weitere Informationen finden Sie unter Automatische Wahlwiederholung .<br />
Zum Abbrechen der automatischen Wahlwiederholung drücken Sie die Taste Stopp, wenn das<br />
Gerät die Wahlwiederholung gestartet hat.<br />
Zum Seitenanfang
Suchen einer gespeicherten Code-Kurzwahlnummer nach Name (Wahl üb...<br />
Seite 819 von 1204 Seiten<br />
Erweitertes <strong>Handbuch</strong> > Fax > Senden/Empfangen von Faxen mithilfe des Bedienfelds am Gerät > Suchen einer<br />
gespeicherten Code-Kurzwahlnummer nach Name (Wahl über Telefonbucheintrag)<br />
Suchen einer gespeicherten Code-Kurzwahlnummer nach<br />
Name (Wahl über Telefonbucheintrag)<br />
Die für die Kurzwahlen registrierten Telefon- und Faxnummern können in alphabetischer Reihenfolge<br />
gesucht werden.<br />
Hinweis<br />
Informationen über die nötigen Vorbereitungen oder das grundlegende Verfahren zum Senden von<br />
Faxen mithilfe der Zifferntasten finden Sie unter Senden von Faxen .<br />
Wichtig<br />
Es kann vorkommen, dass Faxe an falsche Empfänger aufgrund einer falschen Eingabe oder<br />
falschen Eintragung der Fax-/Telefonnummer gesendet werden. Daher ist es beim Senden<br />
wichtiger Dokumente empfehlenswert, vorher ein Telefonat mit dem Empfänger zu führen. Weitere<br />
Informationen finden Sie unter Senden eines Fax nach einem Telefonat .<br />
1. Drücken Sie die Taste Code-Wahl.<br />
Die Liste der Code-Kurzwahlen wird angezeigt.<br />
2. Drücken Sie die linke Funktionstaste, um den Bildschirm für die Wahl über einen<br />
Telefonbucheintrag anzuzeigen.<br />
Drücken Sie die rechte Funktionstaste, um die Liste mit den Code-Kurzwahlen anzuzeigen.<br />
3. Geben Sie mit den Zifferntasten den ersten Buchstaben des Empfängernamens ein,<br />
den Sie suchen möchten.<br />
Hinweis<br />
Weitere Informationen zum Eingeben und Löschen von Zeichen und Ziffern finden Sie unter<br />
Festlegen der Grundeinstellungen für das Faxen .<br />
Die Empfängernamen sind in alphabetischer Reihenfolge sortiert.<br />
Hinweis<br />
Die folgenden Zeichen können mit den Zifferntasten eingegeben werden.<br />
A, D, G, J, M, P, T, W<br />
Wenn das eingegebene Zeichen mit keinem Anfangsbuchstaben der für die Code-Kurzwahl<br />
registrierten Empfängernamen übereinstimmt, werden Namen angezeigt, die dem<br />
eingegebenen Zeichen am ehesten entsprechen.<br />
4. Verwenden Sie die Taste , um den Empfängernamen auszuwählen, und
Suchen einer gespeicherten Code-Kurzwahlnummer nach Name (Wahl üb...<br />
Seite 820 von 1204 Seiten<br />
drücken Sie dann die Taste OK.<br />
5. Drücken Sie zum Senden in Farbe die Taste Farbe oder die Taste Schwarz für<br />
eine Übertragung in Schwarzweiß.<br />
Wichtig<br />
Das Senden in Farbe ist nur möglich, wenn das Faxgerät des Empfängers dies unterstützt.<br />
Zum Seitenanfang
Senden desselben Dokuments an mehrere Empfänger (sequentielles Rund...<br />
Seite 821 von 1204 Seiten<br />
Erweitertes <strong>Handbuch</strong> > Fax > Senden/Empfangen von Faxen mithilfe des Bedienfelds am Gerät > Senden desselben<br />
Dokuments an mehrere Empfänger (sequentielles Rundsenden)<br />
Senden desselben Dokuments an mehrere Empfänger<br />
(sequentielles Rundsenden)<br />
Mit diesem Gerät können Sie dasselbe Dokument gleichzeitig an mehrere Empfänger versenden (max.<br />
104 Empfänger bei <strong>MX870</strong> <strong>series</strong>, 21 Empfänger bei MX350 <strong>series</strong>). Zum Wählen der Nummern der<br />
Empfänger stehen folgende Methoden zur Verfügung.<br />
Kurzwahltaste (<strong>MX870</strong> <strong>series</strong>):<br />
Bis zu 3 Ziele<br />
Code-Kurzwahl:<br />
Bis zu 100 Ziele für <strong>MX870</strong> <strong>series</strong>, 20 Ziele für MX350 <strong>series</strong><br />
Normales Wählen (mithilfe der Zifferntasten) oder Wahlwiederholung:<br />
Ein Ziel<br />
Sie können die Ziele in beliebiger Reihenfolge eingeben, achten Sie jedoch darauf, nach der<br />
Eingabe die Taste OK zu drücken.<br />
Hinweis<br />
Wenn Sie regelmäßig Dokumente an denselben Kreis von Empfängern versenden, können Sie die<br />
Nummern dieser Empfänger für eine Gruppenwahl zusammenfassen. Auf diese Weise können Sie<br />
mit wenigen Tastendrücken Dokumente an alle Empfänger innerhalb der Gruppe schicken.<br />
Weitere Informationen finden Sie unter Speichern von Fax- bzw. Telefonnummern für eine<br />
Gruppenwahl.<br />
Informationen über die nötigen Vorbereitungen oder das grundlegende Verfahren zum Senden von<br />
Faxen mithilfe der Zifferntasten finden Sie unter Senden von Faxen .<br />
Wichtig<br />
Es kann vorkommen, dass Faxe an falsche Empfänger aufgrund einer falschen Eingabe oder<br />
falschen Eintragung der Fax-/Telefonnummer gesendet werden. Daher ist es beim Senden<br />
wichtiger Dokumente empfehlenswert, vorher ein Telefonat mit dem Empfänger zu führen. Weitere<br />
Informationen finden Sie unter Senden eines Fax nach einem Telefonat .<br />
1. Geben Sie nacheinander die Empfängernummern ein.<br />
Wählen über Kurzwahltaste (<strong>MX870</strong> <strong>series</strong>):<br />
Drücken Sie die Kurzwahltaste (01 bis 03), die der gewünschten Nummer zugewiesen ist.<br />
Wählen über Code-Kurzwahl:<br />
Drücken Sie die Taste Code-Wahl (Coded Dial) . Geben Sie mit den Zifferntasten oder der<br />
Taste den zweistelligen Zahlencode der Nummer ein, die Sie wählen möchten.<br />
Drücken Sie dann die Taste OK.<br />
Hinweis<br />
Wenn der Bildschirm für die Wahl über Telefonbucheintrag angezeigt wird, finden Sie<br />
Informationen hierzu unter Suchen einer gespeicherten Code-Kurzwahlnummer nach<br />
Name (Wahl über Telefonbucheintrag) .<br />
Normales Wählen:<br />
Geben Sie mithilfe der Zifferntasten die Empfängernummer ein, und drücken Sie dann die<br />
Taste OK.<br />
Wenn Faxnr. neu eingeben (Fax number re-entry) auf EIN (ON) eingestellt ist, finden Sie<br />
Informationen hierzu unter Senden von Faxen nach der zweiten Wahlwiederholung<br />
(Neueingabe der Faxnummer) .<br />
Wahlwiederholung:
Senden desselben Dokuments an mehrere Empfänger (sequentielles Rund...<br />
Seite 822 von 1204 Seiten<br />
Drücken Sie die Taste Wahlwiederholung/Pause (Redial/Pause), und wählen Sie mit der<br />
Taste die Nummer aus, die Sie wählen möchten. Drücken Sie anschließend die Taste<br />
OK.<br />
Manuelle Wahlwiederholung<br />
Hinweis<br />
Verwenden Sie die Taste zum Prüfen der eingegebenen Nummern.<br />
Mit der Taste Zurück (Back) können Sie die zuletzt eingegebene Empfängernummer<br />
löschen.<br />
2. Drücken Sie zum Senden in Farbe die Taste Farbe oder die Taste Schwarz für<br />
eine Übertragung in Schwarzweiß.<br />
Wichtig<br />
Das Senden in Farbe ist nur möglich, wenn das Faxgerät des Empfängers dies unterstützt.<br />
Hinweis<br />
Drücken Sie die Taste Stopp, um das sequentielle Rundsenden abzubrechen. Während ein Fax<br />
gesendet wird, können Sie die Faxübertragung abbrechen, indem Sie die Taste Stopp drücken und<br />
dann den Anweisungen auf der LCD-Anzeige folgen.<br />
Wenn Dokumente im ADF verbleiben, nachdem Sie beim Scannen die Taste Stopp (Stop) gedrückt<br />
haben, wird auf der LCD-Anzeige Dokument in ADF. OK drücken, um Dokument auszugeben.<br />
(Document in ADF. Press OK to eject document.) angezeigt. Drücken Sie zum automatischen<br />
Ausgeben der verbliebenen Dokumente auf OK, und folgen Sie den Anweisungen auf der LCD-<br />
Anzeige.<br />
Wenn Sie die Taste Stopp drücken, wird die Faxübertragung an alle Empfänger abgebrochen. Es<br />
ist nicht möglich, die Faxübertragung nur zu einem Empfänger abzubrechen.<br />
Zum Seitenanfang
Erneutes Senden von Faxen (Wahlwiederholung einer besetzten Faxnumm...<br />
Seite 823 von 1204 Seiten<br />
Erweitertes <strong>Handbuch</strong> > Fax > Senden/Empfangen von Faxen mithilfe des Bedienfelds am Gerät > Erneutes Senden von<br />
Faxen (Wahlwiederholung einer besetzten Faxnummer)<br />
Erneutes Senden von Faxen (Wahlwiederholung einer<br />
besetzten Faxnummer)<br />
Es gibt zwei Methoden der Wahlwiederholung: Automatische Wahlwiederholung und manuelle<br />
Wahlwiederholung.<br />
Automatische Wahlwiederholung<br />
Manuelle Wahlwiederholung<br />
Wichtig<br />
Es kann vorkommen, dass Faxe an falsche Empfänger aufgrund einer falschen Eingabe oder<br />
falschen Eintragung der Fax-/Telefonnummer gesendet werden. Daher ist es beim Senden<br />
wichtiger Dokumente empfehlenswert, vorher ein Telefonat mit dem Empfänger zu führen. Weitere<br />
Informationen finden Sie unter Senden eines Fax nach einem Telefonat .<br />
Automatische Wahlwiederholung<br />
Wenn die Leitung des Empfängers beim Senden eines Dokuments besetzt ist, wird die gewählte<br />
Nummer nach einem festgelegten Intervall erneut gewählt. Die automatische Wahlwiederholung<br />
ist standardmäßig aktiviert.<br />
Sie können die folgenden Einstellungen der automatischen Wahlwiederholung anpassen:<br />
Aktivieren oder Deaktivieren der automatischen Wahlwiederholung<br />
Anzahl der Wahlwiederholungen, die das Gerät durchführen soll (1 bis 10)<br />
Das Zeitintervall zwischen den Wahlwiederholungen (1 bis 30 Minuten)<br />
Weitere Informationen zur automatischen Wahlwiederholung erhalten Sie unter Autom.<br />
Wahlwiederholung (Auto redial) .<br />
Hinweis<br />
Die Wertebereiche für die Einstellung der automatischen Wahlwiederholung unterscheiden<br />
sich abhängig vom Land oder der Region, in der das Gerät erworben wurde.<br />
Zum Abbrechen der automatischen Wahlwiederholung drücken Sie die Taste Stopp, wenn<br />
das Gerät die Wahlwiederholung gestartet hat.<br />
Löschen Sie zum Abbrechen der automatischen Wahlwiederholung das nicht gesendete<br />
Dokument aus dem Speicher des Geräts, während sich das Gerät für die Wahlwiederholung<br />
im Standby-Modus befindet. Weitere Informationen finden Sie unter Löschen von im Speicher<br />
vorhandenen Dokumenten .<br />
Manuelle Wahlwiederholung<br />
Führen Sie für eine manuelle Wahlwiederholung die folgenden Schritte aus.<br />
1. Drücken Sie die Taste Wahlwiederholung/Pause .<br />
2. Wählen Sie mit der Taste die Empfängernummer für die Wahlwiederholung aus, und<br />
drücken Sie dann die Taste OK.<br />
3. Drücken Sie zum Senden in Farbe die Taste Farbe oder die Taste Schwarz für eine<br />
Übertragung in Schwarzweiß.<br />
Wichtig<br />
Das Senden in Farbe ist nur möglich, wenn das Faxgerät des Empfängers dies
Erneutes Senden von Faxen (Wahlwiederholung einer besetzten Faxnumm...<br />
Seite 824 von 1204 Seiten<br />
unterstützt.<br />
Hinweis<br />
Das Gerät speichert bis zu 10 der zuletzt über die Zifferntasten angewählten Empfänger für<br />
die manuelle Wahlwiederholung. Beachten Sie, dass das Gerät keine Empfänger speichert,<br />
die über die Kurzwahltaste (<strong>MX870</strong> <strong>series</strong>), die Taste Code-Wahl (Coded Dial) oder die Taste<br />
Wahlwiederholung/Pause (Redial/Pause) angewählt wurden.<br />
Drücken Sie zum Abbrechen der manuellen Wahlwiederholung die Taste Stopp.<br />
Zum Seitenanfang
Verwenden der Taste Hörer (Hook)<br />
Seite 825 von 1204 Seiten<br />
Erweitertes <strong>Handbuch</strong> > Fax > Senden/Empfangen von Faxen mithilfe des Bedienfelds am Gerät > Verwenden der<br />
Taste Hörer (Hook)<br />
Verwenden der Taste Hörer (Hook)<br />
Führen Sie die folgenden Schritte aus, um ein Fax mithilfe der Taste Hörer (Hook) zu senden.<br />
Hinweis<br />
Die Taste Hörer (Hook) kann nur verwendet werden, wenn für Hörertasteneinstellung (Hook key<br />
setting) die Option Aktivieren (Enable) gewählt wurde. Weitere Informationen finden Sie unter<br />
Hörertasteneinstellg .<br />
Wichtig<br />
Es kann vorkommen, dass Faxe an falsche Empfänger aufgrund einer falschen Eingabe oder<br />
falschen Eintragung der Fax-/Telefonnummer gesendet werden. Daher ist es beim Senden<br />
wichtiger Dokumente empfehlenswert, vorher ein Telefonat mit dem Empfänger zu führen. Weitere<br />
Informationen finden Sie unter Senden eines Fax nach einem Telefonat .<br />
Bei der manuellen Übertragung können die zu sendenden Dokumente nicht auf die<br />
Glasauflagefläche gelegt werden.<br />
Wenn Sie vor dem Senden des Fax über ein Gerät der <strong>MX870</strong> <strong>series</strong> mit dem Empfänger sprechen<br />
möchten, müssen Sie ein Telefon an das Gerät anschließen. Im Installationshandbuch finden Sie<br />
Anweisungen zum Anschließen des Telefons an das Gerät.<br />
1. Legen Sie die Dokumente in den ADF, und drücken Sie dann die Taste Hörer<br />
(Hook).<br />
2. Wählen Sie mithilfe der Zifferntasten die Fax-/Telefonnummer des Empfängers.<br />
Wenn Sie ein Gerät der <strong>MX870</strong> <strong>series</strong> verwenden und Sie den Empfänger über den an das Gerät<br />
angeschlossenen Hörer hören, bitten Sie ihn/sie sein/ihr Faxgerät für den Empfang von Faxen zu<br />
aktivieren.<br />
Hinweis<br />
Sie können auch die Kurzwahltaste (<strong>MX870</strong> <strong>series</strong>), die Code-Kurzwahl oder die manuelle<br />
Wahlwiederholung verwenden.<br />
Senden von Faxen<br />
Senden von Faxen mithilfe der Kurzwahlfunktion<br />
Erneutes Senden von Faxen (Wahlwiederholung einer besetzten Faxnummer)<br />
3. Wenn Sie ein schrilles Signal hören, drücken Sie die Taste Farbe zum Senden in<br />
Farbe oder Schwarz zum Senden in Schwarzweiß.<br />
Wichtig<br />
Das Senden in Farbe ist nur möglich, wenn das Faxgerät des Empfängers dies unterstützt.<br />
Hinweis<br />
Drücken Sie zum Abbrechen der Faxübertragung die Taste Stopp. Während ein Fax gesendet<br />
wird, können Sie die Faxübertragung abbrechen, indem Sie die Taste Stopp drücken und dann<br />
den Anweisungen auf der LCD-Anzeige folgen.<br />
Wenn Dokumente im ADF verbleiben, nachdem Sie beim Scannen die Taste Stopp (Stop)<br />
gedrückt haben, wird auf der LCD-Anzeige Dokument in ADF. OK drücken, um Dokument<br />
auszugeben. (Document in ADF. Press OK to eject document.) angezeigt. Drücken Sie zum<br />
automatischen Ausgeben der verbliebenen Dokumente auf OK, und folgen Sie den<br />
Anweisungen auf der LCD-Anzeige.<br />
Zum Seitenanfang
Verwenden der hilfreichen Übertragungsfunktionen<br />
Seite 826 von 1204 Seiten<br />
Erweitertes <strong>Handbuch</strong> > Fax > Senden/Empfangen von Faxen mithilfe des Bedienfelds am Gerät > Verwenden der<br />
hilfreichen Übertragungsfunktionen<br />
Verwenden der hilfreichen Übertragungsfunktionen<br />
Verwenden von Informationsdiensten<br />
Übertragen/Empfangen von Faxen mit ECM<br />
Verhindern einer fehlerhaften Übertragung von Faxen<br />
Informationen zum Versenden von Faxen über den Computer finden Sie unter Senden von Faxen über<br />
den Computer.<br />
Zum Seitenanfang
Verwenden von Informationsdiensten<br />
Seite 827 von 1204 Seiten<br />
Erweitertes <strong>Handbuch</strong> > Fax > Senden/Empfangen von Faxen mithilfe des Bedienfelds am Gerät > Verwenden von<br />
Informationsdiensten<br />
Verwenden von Informationsdiensten<br />
Ihnen stehen zahlreiche Informationsdienste zur Verfügung, die beispielsweise von Banken oder für<br />
Flug- und Hotelreservierungen angeboten werden. Da für diese Dienste der Tonwahlmodus erforderlich<br />
ist, müssen Sie vorübergehend zur Tonwahl wechseln, wenn das Gerät mit einer Impulswahlleitung<br />
verbunden ist.<br />
Verwenden einer Tonwahlleitung<br />
Verwenden einer Impulswahlleitung<br />
Wichtig<br />
Für manche Informationsdienste müssen Sie möglicherweise einen Vertrag mit den<br />
Dienstanbietern abschließen. Weitere Informationen erhalten Sie von den Dienstanbietern.<br />
Verwenden einer Tonwahlleitung<br />
Wählen mithilfe der Taste Hörer (Hook)<br />
Hinweis<br />
Die Taste Hörer (Hook) kann nur verwendet werden, wenn für Hörertasteneinstellung<br />
(Hook key setting) die Option Aktivieren (Enable) gewählt wurde. Weitere Informationen<br />
finden Sie unter Hörertasteneinstellg .<br />
1. Drücken Sie die Taste FAX.<br />
2. Drücken Sie die Taste Hörer.<br />
3. Wählen Sie die Nummer des Informationsdienstes mit den Zifferntasten.<br />
4. Wenn sich die automatische Ansage des Informationsdienstes meldet, drücken Sie<br />
die Zifferntasten entsprechend der Ansage.<br />
Wenn Sie ein Gerät der <strong>MX870</strong> <strong>series</strong> verwenden, können Sie den Hörer des mit dem<br />
Gerät verbundenen Telefons abnehmen, um zu sprechen.<br />
5. Drücken Sie die Taste Hörer zum Beenden der Verbindung mit dem<br />
Informationsdienst.<br />
Wählen mit dem an das Gerät angeschlossenen Telefon<br />
1. Drücken Sie die Taste FAX.<br />
2. Nehmen Sie den Hörer des Telefons ab.<br />
3. Wählen Sie die Nummer des Informationsdienstes auf dem Telefon.<br />
4. Wenn sich die automatische Ansage des Informationsdienstes meldet, drücken Sie<br />
die Zifferntasten auf dem Telefon entsprechend der Ansage.<br />
5. Legen Sie zum Beenden der Verbindung mit dem Informationsdienst den Hörer auf.
Verwenden von Informationsdiensten<br />
Seite 828 von 1204 Seiten<br />
Verwenden einer Impulswahlleitung<br />
Wählen mithilfe der Taste Hörer (Hook)<br />
Hinweis<br />
Die Taste Hörer (Hook) kann nur verwendet werden, wenn für Hörertasteneinstellung<br />
(Hook key setting) die Option Aktivieren (Enable) gewählt wurde. Weitere Informationen<br />
finden Sie unter Hörertasteneinstellg .<br />
1. Drücken Sie die Taste FAX.<br />
2. Drücken Sie die Taste Hörer.<br />
3. Wählen Sie die Nummer des Informationsdienstes mit den Zifferntasten.<br />
4. Wenn sich die automatische Ansage des Informationsdienstes meldet, drücken Sie<br />
die Taste Tonwahl, um zur Tonwahl zu wechseln.<br />
Wenn Sie ein Gerät der <strong>MX870</strong> <strong>series</strong> verwenden, können Sie den Hörer des mit dem<br />
Gerät verbundenen Telefons abnehmen, um zu sprechen.<br />
5. Drücken Sie die Zifferntasten entsprechend der Ansage.<br />
6. Drücken Sie die Taste Hörer zum Beenden der Verbindung mit dem<br />
Informationsdienst.<br />
Wählen mit dem an das Gerät angeschlossenen Telefon<br />
1. Drücken Sie die Taste FAX.<br />
2. Nehmen Sie den Hörer des Telefons ab.<br />
3. Wählen Sie die Nummer des Informationsdienstes auf dem Telefon.<br />
4. Wenn sich die automatische Ansage des Informationsdienstes meldet, wechseln Sie<br />
mithilfe des Telefons zur Tonwahl.<br />
Wenn Sie über das mit dem Gerät verbundene Telefon die Nummer des<br />
Informationsdienstes wählen, kann das Gerät nicht zur Tonwahl wechseln. Anweisungen<br />
zur Umstellung auf Tonwahl finden Sie im <strong>Handbuch</strong> zu Ihrem Telefon.<br />
5. Drücken Sie die Zifferntasten auf dem Telefon entsprechend der Ansage.<br />
6. Legen Sie zum Beenden der Verbindung mit dem Informationsdienst den Hörer auf.<br />
Zum Seitenanfang
Übertragen/Empfangen von Faxen mit ECM<br />
Seite 829 von 1204 Seiten<br />
Erweitertes <strong>Handbuch</strong> > Fax > Senden/Empfangen von Faxen mithilfe des Bedienfelds am Gerät > Übertragen/<br />
Empfangen von Faxen mit ECM<br />
Übertragen/Empfangen von Faxen mit ECM<br />
Dieses Gerät wurde für das Senden und Empfangen von Faxen im ECM (Error Correction Mode,<br />
Fehlerkorrekturmodus) eingerichtet. Wenn das Faxgerät des Empfängers mit ECM kompatibel ist,<br />
werden Fehler automatisch korrigiert und das Fax erneut gesendet.<br />
Hinweis<br />
Ist das Faxgerät des Senders oder Empfängers nicht mit ECM kompatibel, wird das Fax ohne<br />
automatische Fehlerkorrektur gesendet/empfangen.<br />
Stellen Sie beim Empfang von Farbfaxen sicher, dass ECM-EM (ECM RX) auf EIN (ON) gestellt ist.<br />
Weitere Informationen finden Sie unter ECM-EM (ECM RX).<br />
Sie können das Übertragen und Empfangen mit ECM deaktivieren. Weitere Informationen finden<br />
Sie unter ECM-SE (ECM TX) oder ECM-EM (ECM RX).<br />
Die Übertragung dauert möglicherweise länger, wenn ECM aktiviert ist.<br />
Zum Seitenanfang
Verhindern einer fehlerhaften Übertragung von Faxen<br />
Seite 830 von 1204 Seiten<br />
Erweitertes <strong>Handbuch</strong> > Fax > Senden/Empfangen von Faxen mithilfe des Bedienfelds am Gerät > Verhindern einer<br />
fehlerhaften Übertragung von Faxen<br />
Verhindern einer fehlerhaften Übertragung von Faxen<br />
Dieses Gerät verfügt über zwei Funktionen zum Verhindern einer fehlerhaften Übertragung von Faxen.<br />
Senden von Faxen nach zweimaligem Wählen der Fax-/Telefonnummer<br />
Senden von Faxen nach der zweiten Wahlwiederholung (Neueingabe der Faxnummer)<br />
Senden von Faxen nach der Überprüfung der Informationen vom<br />
Faxgerät des Empfängers<br />
Senden von Faxen nach Überprüfung der Informationen (Überprüfen der<br />
Empfängerinformationen)<br />
Senden von Faxen nach der zweiten Wahlwiederholung (Neueingabe der Faxnummer)<br />
Bei dieser Funktion müssen Sie die Fax-/Telefonnummer nach der Eingabe über die Zifferntasten<br />
erneut eingeben, sodass eine falsche Eingabe vom Gerät verhindert wird.<br />
1. Drücken Sie die Taste Einrichten (Setup).<br />
2. Wählen Sie Geräteeinstellungen (Device settings), und drücken Sie die Taste OK.<br />
3. Verwenden Sie die Taste , um Fax-Einstellungen (FAX settings) auszuwählen, und<br />
drücken Sie dann die Taste OK.<br />
4. Wählen Sie mithilfe der Taste die Option Übertragungseinstellungen (Transmission<br />
settings) aus, und drücken Sie dann die Taste OK.<br />
5. Wählen Sie mithilfe der Taste die Option Faxnr. neu eingeben (Fax number re-entry)<br />
aus, und drücken Sie dann die Taste OK.
Verhindern einer fehlerhaften Übertragung von Faxen<br />
Seite 831 von 1204 Seiten<br />
6. Verwenden Sie die Taste , um EIN (ON) auszuwählen, und drücken Sie dann die Taste<br />
OK.<br />
Führen Sie die folgenden Schritte aus, um ein Fax mit dieser Funktion zu senden.<br />
1. Geben Sie die Fax-/Telefonnummer über die Zifferntasten ein, und drücken Sie dann die<br />
Taste OK.<br />
Auf der LCD-Anzeige wird Geben Sie die Nr. zur Bestätigung erneut ein. (Re-enter the number<br />
for confirmation.) angezeigt.<br />
2. Geben Sie die Nummer ein, und drücken Sie dann die Taste OK.<br />
Wenn die Nummer nicht mit der zuerst eingegebenen Nummer übereinstimmt, gehen Sie<br />
zurück zu Schritt 1.<br />
3. Drücken Sie zum Senden in Farbe die Taste Farbe oder die Taste Schwarz für eine<br />
Übertragung in Schwarzweiß.<br />
Wichtig<br />
Das Senden in Farbe ist nur möglich, wenn das Faxgerät des Empfängers dies<br />
unterstützt.<br />
Senden von Faxen nach Überprüfung der Informationen (Überprüfen der<br />
Empfängerinformationen)<br />
Vor dem Senden eines Fax wird vom Gerät geprüft, ob die Informationen vom Faxgerät des<br />
Empfängers mit der gewählten Nummer übereinstimmen.<br />
1. Drücken Sie die Taste Einrichten (Setup).<br />
2. Wählen Sie Geräteeinstellungen (Device settings), und drücken Sie die Taste OK.<br />
3. Verwenden Sie die Taste , um Fax-Einstellungen (FAX settings) auszuwählen, und<br />
drücken Sie dann die Taste OK.<br />
4. Wählen Sie mithilfe der Taste die Option Übertragungseinstellungen (Transmission<br />
settings) aus, und drücken Sie dann die Taste OK.
Verhindern einer fehlerhaften Übertragung von Faxen<br />
Seite 832 von 1204 Seiten<br />
5. Wählen Sie mithilfe der Taste die Option RX-Faxinfos überprüfen (Check RX fax<br />
information) aus, und drücken Sie dann die Taste OK.<br />
6. Verwenden Sie die Taste , um EIN (ON) auszuwählen, und drücken Sie dann die Taste<br />
OK.<br />
Wichtig<br />
Die Übertragung wird abgebrochen, wenn das Gerät die Faxinformationen des<br />
Empfängers nicht empfangen kann oder die empfangenen Informationen nicht mit der<br />
Faxnummer übereinstimmen.<br />
Diese Funktion ist beim manuellen Senden von Faxen nicht verfügbar. Weitere<br />
Informationen finden Sie unter Senden eines Fax nach einem Telefonat .<br />
Zum Seitenanfang
Empfangen von Faxen<br />
Seite 833 von 1204 Seiten<br />
Erweitertes <strong>Handbuch</strong> > Fax > Senden/Empfangen von Faxen mithilfe des Bedienfelds am Gerät > Empfangen von<br />
Faxen<br />
Empfangen von Faxen<br />
Informationen zum Empfangen von Faxen oder zu den Empfangsmoduseinstellungen finden Sie unter<br />
Empfangen von Faxen.<br />
Zum Seitenanfang
Ändern der Druckeinstellungen<br />
Seite 834 von 1204 Seiten<br />
Erweitertes <strong>Handbuch</strong> > Fax > Senden/Empfangen von Faxen mithilfe des Bedienfelds am Gerät > Ändern der<br />
Druckeinstellungen<br />
Ändern der Druckeinstellungen<br />
Dieses Faxgerät druckt die empfangenen Faxe auf das zuvor in das Gerät eingelegte Papier. Über das<br />
Bedienfeld können Sie die Papiereinstellungen zum Drucken von Faxen ändern. Berücksichtigen Sie<br />
beim Auswählen der Einstellungen das eingelegte Papier.<br />
Wichtig<br />
Legen Sie für <strong>MX870</strong> <strong>series</strong>-Geräte Papier im Format Legal in das hintere Fach ein. Über die<br />
Kassette kann nur Papier im Format A4 oder Letter eingezogen werden.<br />
Wenn das eingelegte Papier nicht das Format A4, Letter oder Legal aufweist, werden die<br />
empfangenen Faxe im Speicher gespeichert, und auf der LCD-Anzeige wird Seitenformat prüfen<br />
und OK drücken (Check the page size and press OK.) angezeigt. Ersetzen Sie in diesem Fall das<br />
eingelegte Papier durch Papier im Format A4, Letter oder Legal*, und drücken Sie dann die Taste<br />
OK.<br />
Sie können auch die Taste Stopp (Stop) drücken, um die Meldung zu schließen und die im<br />
Speicher vorhandenen Dokumente zu einem späteren Zeitpunkt zu drucken. Ausführliche<br />
Informationen finden Sie unter Drucken von im Speicher vorhandenen Dokumenten .<br />
* Je nachdem, in welchem Land oder welcher Region das Gerät erworben wurde, ist das Format<br />
Legal möglicherweise nicht verfügbar.<br />
Wenn in der Papierzufuhr kein Papier eingelegt ist oder das Papier während des Druckvorgangs<br />
aufgebraucht wurde, werden die empfangenen Faxe gespeichert, und auf der LCD-Anzeige wird<br />
Kein Papier. Legen Sie Papier ein und drücken Sie OK. (There is no paper. Load paper and press<br />
OK.) angezeigt. Legen Sie das Papier in diesem Fall in die Papierquelle ein, und drücken Sie die<br />
Taste OK.<br />
Sie können auch die Taste Stopp (Stop) drücken, um die Meldung zu schließen und die im<br />
Speicher vorhandenen Dokumente zu einem späteren Zeitpunkt zu drucken. Ausführliche<br />
Informationen finden Sie unter Drucken von im Speicher vorhandenen Dokumenten .<br />
Hinweis<br />
Wenn der Absender ein Dokument sendet, das größer ist als das Format Letter oder Legal, z. B.<br />
11" x 17", sendet das Faxgerät des Absenders möglicherweise ein automatisch verkleinertes bzw.<br />
geteiltes Fax oder sendet nur einen Teil des Originals.<br />
1. Drücken Sie die Taste FAX und dann die linke Funktionstaste.<br />
2. Wählen Sie Faxpapiereinstellungen (FAX paper settings), und drücken Sie<br />
die Taste OK.<br />
Optionen festlegen<br />
Verwenden Sie die Taste , um das Einstellungselement auszuwählen. Verwenden Sie die<br />
Taste , um die Einstellung zu ändern.<br />
Die LCD-Anzeige unterscheidet sich möglicherweise abhängig vom verwendeten Gerät.<br />
Hier wird die LCD-Anzeige der <strong>MX870</strong> <strong>series</strong> verwendet.
Ändern der Druckeinstellungen<br />
Seite 835 von 1204 Seiten<br />
1. Format (Page size)<br />
Wählen Sie als Seitenformat A4, LTR(8,5"x11") (8.5"x11"(LTR)) oder Legal(8,5"x14")<br />
(8.5"x14"(Legal)).<br />
2. Med.typ (Type)<br />
<strong>MX870</strong> <strong>series</strong>:<br />
Der Papiertyp ist auf Normalpapier (Plain paper) eingestellt.<br />
MX350 <strong>series</strong>:<br />
Wählen Sie Normalpapier (Plain paper).<br />
3. Zweiseitg Dr.einst. (2-sidedPrintSetting) (<strong>MX870</strong> <strong>series</strong>)<br />
Wählen Sie den zweiseitigen oder einseitigen Druck.<br />
Der zweiseitige Druck steht für Schwarzweißfaxe nicht zur Verfügung. Farbfaxe werden<br />
unabhängig von dieser Einstellung nur einseitig gedruckt.<br />
Hinweis<br />
Wenn Legal(8,5"x14") (8.5"x14"(Legal)) als Seitenformat ausgewählt ist, können Sie nur<br />
das hintere Fach als Papierzufuhr auswählen.<br />
Die Option Zweiseitg Dr.einst. (2-sidedPrintSetting) steht nur zur Verfügung, wenn<br />
Format (Page size) auf A4 oder LTR(8,5"x11") (8.5"x11"(LTR)) eingestellt ist.<br />
Nachdem Sie Zweiseitg (2-sided) für Zweiseitg Dr.einst. (2-sidedPrintSetting)<br />
ausgewählt haben, drücken Sie die rechte Funktionstaste, um die Seite für die Heftung<br />
anzugeben.<br />
4. Aut. Zuf. umsch. (Auto feed switch) (<strong>MX870</strong> <strong>series</strong>)<br />
Hiermit kann eingestellt werden, ob die Papierzufuhr automatisch umgeschaltet wird.<br />
Hinweis<br />
Wenn für Aut. Zuf. umsch. (Auto feed switch) die Option EIN (ON) eingestellt ist und sich<br />
kein Papier in der Papierquelle befindet, von der Sie das letzte Mal gedruckt haben,<br />
schaltet das Gerät die Papierquelle automatisch um.<br />
Wenn Sie die Taste FAX drücken, erscheint auf dem Gerät wieder die FAX-Standby-Anzeige.<br />
Zum Seitenanfang
Festlegen der Anzahl der Rufzeichen für Faxanrufe<br />
Seite 836 von 1204 Seiten<br />
Erweitertes <strong>Handbuch</strong> > Fax > Senden/Empfangen von Faxen mithilfe des Bedienfelds am Gerät > Festlegen der Anzahl<br />
der Rufzeichen für Faxanrufe<br />
Festlegen der Anzahl der Rufzeichen für Faxanrufe<br />
Sie können unter Empfangseinstellungen (Reception settings) in Eingehender Anruf (Incoming ring)<br />
festlegen, wie oft das externe Gerät bei Faxanrufen klingelt.<br />
<strong>MX870</strong> <strong>series</strong>:<br />
Sie können angeben, ob das externe Gerät bei Faxanrufen klingelt, wenn Nur Fax-Modus (Fax only<br />
mode) oder Faxprioritätsmodus (Fax priority mode) ausgewählt ist. Ausführliche Informationen finden<br />
Sie unter Einrichten des Empfangsmodus .<br />
Bei Auswahl von EIN (ON) können Sie die Anzahl der Rufzeichen angeben.<br />
MX350 <strong>series</strong>:<br />
Sie können angeben, wie oft das externe Gerät bei Faxanrufen klingeln soll, wenn Nur Fax-Modus (Fax<br />
only mode) oder Faxprioritätsmodus (Fax priority mode) ausgewählt ist. Ausführliche Informationen<br />
finden Sie unter Einrichten des Empfangsmodus .<br />
DRPD*1 oder Network switch*2 ist auch verfügbar. Ausführliche Informationen finden Sie unter<br />
Einrichten des Empfangsmodus .<br />
*1 Diese Einstellung ist nur in den USA und Kanada verfügbar.<br />
*2 Die Verfügbarkeit dieser Einstellung hängt davon ab, in welchem Land oder welcher Region das<br />
Gerät erworben wurde.<br />
Zum Seitenanfang
Verwenden der hilfreichen Empfangsfunktionen<br />
Seite 837 von 1204 Seiten<br />
Erweitertes <strong>Handbuch</strong> > Fax > Senden/Empfangen von Faxen mithilfe des Bedienfelds am Gerät > Verwenden der<br />
hilfreichen Empfangsfunktionen<br />
Verwenden der hilfreichen Empfangsfunktionen<br />
Speicherempfang<br />
Fernempfang<br />
Zurückweisen des Faxempfangs<br />
Verwenden des Anrufer-Kennung-Services zum Zurückweisen von Anrufen<br />
Zum Seitenanfang
Speicherempfang<br />
Seite 838 von 1204 Seiten<br />
Erweitertes <strong>Handbuch</strong> > Fax > Senden/Empfangen von Faxen mithilfe des Bedienfelds am Gerät > Speicherempfang<br />
Speicherempfang<br />
Falls ein Fax unter einer der hier aufgeführten Voraussetzungen eingeht, kann das empfangene Fax vom<br />
Gerät nicht gedruckt werden und wird automatisch im Speicher gespeichert. Die Anzeige<br />
Betrieb/Speicher leuchtet, und auf der LCD-Anzeige wird Im Speicher empfangen (Received in memory)<br />
angezeigt. Wenn Sie das Problem wie beschrieben beheben, wird das im Speicher vorhandene Fax<br />
automatisch gedruckt.<br />
Die Tinte ist aufgebraucht:<br />
Prüfen Sie den Tintenstand, und ergreifen Sie die entsprechende Maßnahme.<br />
Regelmäßige Wartung<br />
Hinweis<br />
Sie können einstellen, dass das Faxgerät ein empfangenes Fax trotz aufgebrauchter Tinte<br />
druckt.<br />
Aufgrund der fehlenden Tinte wird jedoch ein Teil des Fax oder das gesamte Fax nicht<br />
gedruckt.<br />
Zudem wird der Faxinhalt nicht im Speicher gespeichert.<br />
Wenn die Tinte bereits aufgebraucht ist, wird empfohlen, die Einstellung AUS (OFF) für den<br />
automatischen Druck unter FAX-Benutzereinstellungen (FAX user settings) zu wählen, um das<br />
empfangene Fax im Speicher zu speichern. Wenn Sie das im Speicher vorhandene Fax<br />
manuell drucken, prüfen Sie den Tintenstand, und ergreifen Sie die entsprechende<br />
Maßnahme. Wählen Sie anschließend EIN (ON) für den automatischen Druck, und das im<br />
Speicher gespeicherte Fax wird automatisch gedruckt.<br />
Das Papier ist aufgebraucht:<br />
Legen Sie das Papier ein, und drücken Sie die Taste OK.<br />
Das eingelegte Papier weist nicht das unter Format (Page size)<br />
angegebene Format auf:<br />
Legen Sie Papier mit dem unter Format (Page size) angegebenen Format ein, und drücken Sie<br />
dann die Taste OK.<br />
Format (Page size) ist nicht auf A4, LTR(8,5"x11") (8.5"x11"(LTR)) oder<br />
Legal(8,5"x14") (8.5"x14"(Legal)) (MX350 <strong>series</strong>) eingestellt:<br />
Stellen Sie für Format (Page size) das Format A4, LTR(8,5"x11") (8.5"x11"(LTR)) oder Legal(8,<br />
5"x14") (8.5"x14"(Legal)) ein.<br />
Sie haben das Drucken eines Fax durch Drücken der Taste Stopp<br />
(Stop) abgebrochen:<br />
Drücken Sie die Taste FAX.<br />
Hinweis<br />
Um die empfangenen Faxe automatisch zu drucken, wählen Sie unter FAX-Benutzereinstellungen<br />
(FAX user settings) für den automatischen Druck die Einstellung EIN (ON). Ausführliche<br />
Informationen finden Sie unter Automatischer Druck (Auto print).<br />
Wenn unter FAX-Benutzereinstellungen (FAX user settings) für den automatischen Druck die<br />
Einstellung AUS (OFF) ausgewählt ist, drucken Sie die im Speicher gespeicherten Faxe über den<br />
Bildschirm Arbeitsspeicher-Referenz (Memory reference) aus. Ausführliche Informationen finden<br />
Sie unter Drucken von im Speicher vorhandenen Dokumenten .<br />
Im Speicher eines <strong>MX870</strong> <strong>series</strong>-Geräts können ca. 250 Faxseiten (max. 30 Dokumente)*<br />
gespeichert werden. Im Speicher eines MX350 <strong>series</strong>-Geräts können ca. 50 Faxseiten (max. 20<br />
Dokumente)* gespeichert werden.
Speicherempfang<br />
Seite 839 von 1204 Seiten<br />
* Basierend auf ITU-T No.1 Chart (Standardmodus)<br />
Bei vollem Speicher können keine weiteren Faxe empfangen werden. Drucken oder löschen Sie<br />
die gespeicherten Originale, und lassen Sie sich die Faxe erneut senden. Ausführliche<br />
Informationen finden Sie unter Im Speicher gespeicherte Dokumente .<br />
Zum Seitenanfang
Fernempfang<br />
Seite 840 von 1204 Seiten<br />
Erweitertes <strong>Handbuch</strong> > Fax > Senden/Empfangen von Faxen mithilfe des Bedienfelds am Gerät > Fernempfang<br />
Fernempfang<br />
Falls der Standort des Geräts vom Telefon entfernt ist, nehmen Sie zum Empfangen von Faxen per<br />
Fernempfang den Hörer des mit dem Gerät verbundenen Telefons ab, und wählen Sie die<br />
Fernempfangs-ID 25.<br />
Wenn Sie eine Impulswahlleitung verwenden, wechseln Sie<br />
vorübergehend zur Tonwahl. Ausführliche Informationen über die<br />
Vorgehensweise zum Wechseln zur Tonwahl finden Sie in der<br />
Bedienungsanleitung für das Telefon.<br />
Wenn an das Faxgerät ein Anrufbeantworter angeschlossen ist, der<br />
Fernbedienungsvorgänge unterstützt, ist der Sicherheitscode für diese<br />
Funktion möglicherweise mit der Fernempfangs-ID identisch. Ändern<br />
Sie in diesem Fall die Fernempfangs-ID in Fernempfangs-ID (Remote RX<br />
ID) unter Fernempfang (Remote RX).<br />
Der Fernempfang kann deaktiviert werden.<br />
Fernempfang<br />
Zum Seitenanfang
Zurückweisen des Faxempfangs<br />
Seite 841 von 1204 Seiten<br />
Erweitertes <strong>Handbuch</strong> > Fax > Senden/Empfangen von Faxen mithilfe des Bedienfelds am Gerät > Zurückweisen des<br />
Faxempfangs<br />
Zurückweisen des Faxempfangs<br />
Sie können einstellen, dass Faxe ohne Absenderinformationen oder Faxe von bestimmten Absendern<br />
vom Faxgerät zurückgewiesen werden. Wählen Sie eine der folgenden Bedingungen zum Zurückweisen<br />
von Faxen.<br />
Faxe ohne Anrufer-Kennung.<br />
Faxe von Absendern, die nicht für die Code-Kurzwahl registriert sind.<br />
Faxe von Absendern, deren Faxnummern auf diesem Gerät als<br />
zurückgewiesene Nummern registriert sind.<br />
1. Drücken Sie die Taste Einrichten (Setup).<br />
Der Bildschirm Menü Einrichten (Setup menu) wird angezeigt.<br />
2. Wählen Sie Geräteeinstellungen (Device settings), und drücken Sie die<br />
Taste OK.<br />
3. Verwenden Sie die Taste , um Fax-Einstellungen (FAX settings) auszuwählen,<br />
und drücken Sie dann die Taste OK.<br />
4. Verwenden Sie die Taste , um Empfangseinstellungen (Reception settings)<br />
auszuwählen, und drücken Sie dann die Taste OK.<br />
5. Verwenden Sie die Taste , um Faxempfang zurückweisen (Fax reception reject)<br />
auszuwählen, und drücken Sie dann die Taste OK.
Zurückweisen des Faxempfangs<br />
Seite 842 von 1204 Seiten<br />
6. Verwenden Sie die Taste , um EIN (ON) auszuwählen, und drücken Sie dann die<br />
Taste OK.<br />
7. Verwenden Sie die Taste , um die Faxzurückweisungsbedingung auszuwählen,<br />
und drücken Sie dann die Taste OK.<br />
Sie können eine der folgenden drei Bedingungen auswählen.<br />
Keine Senderinfos. (No sender info.)<br />
Bei Auswahl dieser Option werden Faxe ohne Anrufer-Kennung zurückgewiesen.<br />
Kurzwahl/Code aufheben (1-touch/code unset) (<strong>MX870</strong> <strong>series</strong>), Codewahl aufheben (Coded dial<br />
unset) (MX350 <strong>series</strong>)<br />
Bei Auswahl dieser Option werden Faxe von den Absendern, die nicht für die Kurzwahl registriert<br />
sind, zurückgewiesen.<br />
Zurückgewiesene Nr. (Rejected numbers)<br />
Bei Auswahl dieser Option werden Faxe von Absendern zurückgewiesen, deren Faxnummern auf<br />
diesem Gerät als zurückgewiesene Nummern registriert sind.<br />
Führen Sie bei Auswahl von Zurückgewiesene Nr. (Rejected numbers) das unten beschriebene<br />
Verfahren aus, um eine zurückzuweisende Fax-/Telefonnummer zu registrieren.<br />
1. Wählen Sie Ja (Yes), wenn der Bestätigungsbildschirm angezeigt wird.<br />
Die Liste der zurückgewiesenen Nummern wird angezeigt.<br />
2. Verwenden Sie die Taste , um den registrierenden Wahl-Code auszuwählen,<br />
und drücken Sie dann die Taste OK.<br />
3. Geben Sie die zurückzuweisende Fax-/Telefonnummer über die Zifferntasten ein,<br />
und drücken Sie dann die Taste OK.<br />
Auf der LCD-Anzeige wird Dateneingabe OK. (Data entry OK.) angezeigt. Anschließend wechselt die<br />
LCD-Anzeige wieder zum Bildschirm zum Registrieren einer zurückgewiesenen Nummer.<br />
4. Wiederholen Sie die Schritte 2 und 3, um mit dem Registrieren von<br />
zurückzuweisenden Nummern fortzufahren.<br />
Sie können bis zu 10 zurückzuweisende Nummern registrieren.
Zurückweisen des Faxempfangs<br />
Seite 843 von 1204 Seiten<br />
Hinweis<br />
Wenn das Faxgerät den Empfang zurückweist, wird auf der LCD-Anzeige Empfang<br />
zurückgewiesen. (Reception rejected.) angezeigt.<br />
Sie können die Liste der zurückgewiesenen Nummern drucken. Ausführliche Informationen finden<br />
Sie unter Zusammenfassung von Berichten und Listen .<br />
Faxe ohne Anrufer-Kennung werden ebenfalls zurückgewiesen, wenn eine andere Einstellung als<br />
Keine Senderinfos. (No sender info.) ausgewählt ist.<br />
Registrieren/Bearbeiten/Löschen der zurückgewiesenen Nummer auf dem Bildschirm Tel.<br />
-Nr.-Registrierung<br />
Auf dem Bildschirm (TEL number registration) können Sie eine<br />
zurückgewiesene Nummer registrieren/bearbeiten/löschen.<br />
1. Drücken Sie die Taste FAX und dann die linke Funktionstaste.<br />
Der Bildschirm FAX-Menü (FAX menu) wird angezeigt.<br />
2. Wählen Sie Telefon-Nr.-Registrierung (TEL number registration), und drücken<br />
Sie die Taste OK.<br />
3. Verwenden Sie die Taste , um Zurückgewiesene Nr. (Rejected numbers)<br />
auszuwählen, und drücken Sie anschließend die Taste OK.<br />
So registrieren Sie die Nummer:<br />
1. Verwenden Sie die Taste , um die Kurzwahl auszuwählen, und drücken Sie<br />
dann die Taste OK.<br />
2. Geben Sie die zurückzuweisende Fax-/Telefonnummer über die Zifferntasten ein,<br />
und drücken Sie dann die Taste OK.<br />
Auf der LCD-Anzeige wird Dateneingabe OK. (Data entry OK.) angezeigt.<br />
Anschließend wechselt die LCD-Anzeige wieder zum Bildschirm zum Registrieren<br />
einer zurückgewiesenen Nummer.<br />
Wiederholen Sie die Schritte 1 und 2, um mit dem Registrieren der<br />
zurückzuweisenden Nummer fortzufahren.<br />
So bearbeiten Sie die Nummer:<br />
1. Verwenden Sie die Taste , um die Kurzwahl auszuwählen, und drücken Sie<br />
dann die Taste OK.<br />
2. Wählen Sie Bearbeiten (Edit), und drücken Sie dann die Taste OK.<br />
3. Löschen Sie die Nummer mit der Taste , geben Sie die neue Nummer über die<br />
Zifferntasten ein, und drücken Sie dann die Taste OK.<br />
Hinweis<br />
Halten Sie die Taste gedrückt, um die Nummer zu löschen.<br />
Auf der LCD-Anzeige wird Dateneingabe OK. (Data entry OK.) angezeigt.
Zurückweisen des Faxempfangs<br />
Seite 844 von 1204 Seiten<br />
Anschließend wechselt die LCD-Anzeige wieder zum Bildschirm zum<br />
Registrieren einer zurückgewiesenen Nummer.<br />
Wiederholen Sie die Schritte 1 bis 3, um mit dem Registrieren der zurückzuweisenden<br />
Nummer fortzufahren.<br />
So löschen Sie die Nummer:<br />
1. Verwenden Sie die Taste , um die Kurzwahl auszuwählen, und drücken Sie<br />
dann die Taste OK.<br />
2. Wählen Sie Löschen (Delete), und drücken Sie dann die Taste OK.<br />
3. Wählen Sie Ja (Yes), wenn auf der LCD-Anzeige Registrierte Nummer löschen?<br />
(Delete the registered number?) erscheint, und drücken Sie dann die Taste OK.<br />
Auf der LCD-Anzeige wird Daten gelöscht. (Data deleted.) angezeigt. Anschließend<br />
wechselt die LCD-Anzeige wieder zum Bildschirm zum Registrieren einer<br />
zurückgewiesenen Nummer.<br />
Wiederholen Sie die Schritte 1 bis 3, um mit dem Löschen der registrierten<br />
zurückzuweisenden Nummer fortzufahren.<br />
Zum Seitenanfang
Verwenden des Anrufer-Kennung-Services zum Zurückweisen von Anrufen<br />
Seite 845 von 1204 Seiten<br />
Erweitertes <strong>Handbuch</strong> > Fax > Senden/Empfangen von Faxen mithilfe des Bedienfelds am Gerät > Verwenden des<br />
Anrufer-Kennung-Services zum Zurückweisen von Anrufen<br />
Verwenden des Anrufer-Kennung-Services zum Zurückweisen<br />
von Anrufen<br />
Wenn Sie den Anrufer-Kennung-Service abonniert haben, ermittelt das Gerät die Anrufer-Kennung des<br />
Absenders. Wenn die Kennung des Absenders die in dieser Einstellung angegebenen Bedingungen<br />
nicht erfüllt, weist das Gerät den Telefonanruf oder Faxempfang vom Absender zurück.<br />
1. Drücken Sie die Taste Einrichten (Setup).<br />
2. Wählen Sie Geräteeinstellungen (Device settings), und drücken Sie die<br />
Taste OK.<br />
3. Verwenden Sie die Taste , um Fax-Einstellungen (FAX settings) auszuwählen,<br />
und drücken Sie dann die Taste OK.<br />
4. Verwenden Sie die Taste , um Empfangseinstellungen (Reception settings)<br />
auszuwählen, und drücken Sie dann die Taste OK.<br />
5. Verwenden Sie die Taste , um Anruferzurückweisung (Caller rejection)<br />
auszuwählen, und drücken Sie anschließend die Taste OK.<br />
6. Verwenden Sie die Taste , um Ja (Yes) auszuwählen, und drücken Sie dann die<br />
Taste OK.<br />
Sie können jetzt die Einstellungen für Anruferzurückweisung (Caller rejection) festlegen.<br />
7. Verwenden Sie die Taste , um die Telefonanruf- oder<br />
Faxzurückweisungsbedingung auszuwählen. Verwenden Sie die Taste<br />
, um die
Verwenden des Anrufer-Kennung-Services zum Zurückweisen von Anrufen<br />
Seite 846 von 1204 Seiten<br />
Einstellung auszuwählen, und drücken Sie dann die Taste OK.<br />
Anonyme Nr. (Anonymous no.)<br />
Hiermit wird eingestellt, ob ein Telefonanruf oder Faxempfang ohne Anrufer-Kennung<br />
zurückgewiesen wird.<br />
Nr. auß. d. Ber. (Out of area no.)<br />
Hiermit wird eingestellt, ob ein Telefonanruf oder Faxempfang außerhalb des abonnierten Service-<br />
Bereichs zurückgewiesen wird.<br />
Zurückgewies. Nr. (Rejected no.)<br />
Hiermit wird eingestellt, ob ein Telefonanruf oder Faxempfang von einer Nummer, die unter<br />
Zurückgewiesene Nr. (Rejected numbers) in Faxempfang zurückweisen (Fax reception reject)<br />
registriert ist, zurückgewiesen wird. Ausführliche Informationen finden Sie unter Zurückweisen des<br />
Faxempfangs.<br />
Zurückw. (Reject): Bei Auswahl dieser Option wird der Telefonanruf oder Faxempfang, der die durch<br />
diese Einstellung angegebene Bedingung erfüllt, zurückgewiesen.<br />
Wenn Sie Zurückw. (Reject) für Zurückgewiesene Nr. (Rejected numbers) wählen, wird auf der LCD<br />
-Anzeige Zurückgewiesene Nummern registrieren? (Register rejected numbers?) angezeigt.<br />
Wählen Sie Ja (Yes), um die zurückzuweisende Fax-/Telefonnummer zu registrieren. Ausführliche<br />
Informationen finden Sie unter Zurückweisen des Faxempfangs .<br />
Zulassen (Accept): Bei Auswahl dieser Option wird der Telefonanruf oder Faxempfang, der die<br />
durch diese Einstellung angegebene Bedingung erfüllt, zugelassen.<br />
Hinweis<br />
Die Unterstützung dieser Einstellung hängt davon ab, in welchem Land oder in welcher Region das<br />
Gerät erworben wurde. Wenden Sie sich an Ihren Telefonanbieter, um zu erfahren, ob dieser<br />
Dienst angeboten wird.<br />
Zum Seitenanfang
Im Speicher gespeicherte Dokumente<br />
Seite 847 von 1204 Seiten<br />
Erweitertes <strong>Handbuch</strong> > Fax > Senden/Empfangen von Faxen mithilfe des Bedienfelds am Gerät > Im Speicher<br />
gespeicherte Dokumente<br />
Im Speicher gespeicherte Dokumente<br />
In den folgenden Fällen kann das empfangene Fax nicht gedruckt werden und wird automatisch im<br />
Speicher des Faxgeräts gespeichert.<br />
Die Tinte ist aufgebraucht.<br />
Das Papier ist aufgebraucht.<br />
Das eingelegte Papier weist nicht das unter Format (Page size)<br />
angegebene Format auf.<br />
Format (Page size) ist nicht auf A4, LTR(8,5"x11") (8.5"x11"(LTR)) oder<br />
Legal(8,5"x14") (8.5"x14"(Legal)) (MX350 <strong>series</strong>) eingestellt.<br />
AUS (OFF) ist für den automatischen Druck in den FAX-<br />
Benutzereinstellungen (FAX user settings) ausgewählt.<br />
Sie haben das Drucken eines empfangenen Fax durch Drücken der<br />
Taste Stopp (Stop) abgebrochen.<br />
Wichtig<br />
Falls Sie das Netzkabel von der Stromversorgung trennen, werden alle Dokumente im Speicher<br />
gelöscht. Senden oder drucken Sie alle erforderlichen Dokumente, bevor Sie das Netzkabel ziehen.<br />
Informationen zum Abziehen des Netzkabels finden Sie unter Hinweis zum Abziehen des<br />
Netzkabels.<br />
Hinweis<br />
Wenn Sie ein im Speicher vorhandenes Dokument bestätigen, drucken oder löschen möchten,<br />
wählen Sie es anhand der Übertragungsnummer aus. Wenn Sie die Übertragungsnummer für das<br />
Zieldokument nicht kennen, drucken Sie zuerst die Liste der Dokumente.<br />
So drucken Sie ein Dokument im Speicher:<br />
Drucken von im Speicher vorhandenen Dokumenten<br />
So löschen Sie ein Dokument im Speicher:<br />
Löschen von im Speicher vorhandenen Dokumenten<br />
So speichern Sie ein Dokument auf einer Speicherkarte/einem USB-Flashlaufwerk<br />
Speichern eines Dokuments im Speicher auf einer Speicherkarte/einem USB-Flashlaufwerk<br />
Zum Seitenanfang
Drucken von im Speicher vorhandenen Dokumenten<br />
Seite 848 von 1204 Seiten<br />
Erweitertes <strong>Handbuch</strong> > Fax > Senden/Empfangen von Faxen mithilfe des Bedienfelds am Gerät > Im Speicher<br />
gespeicherte Dokumente > Drucken von im Speicher vorhandenen Dokumenten<br />
Drucken von im Speicher vorhandenen Dokumenten<br />
Falls ein Fax vom Gerät nicht gesendet oder ein empfangenes Fax nicht gedruckt werden konnte, wird<br />
das nicht gesendete oder nicht gedruckte Fax im Gerätespeicher gespeichert. Bei einem Fehler<br />
während der Faxübertragung wird das Dokument nicht im Speicher gespeichert. Sie können eine Liste<br />
der gespeicherten Dokumente (Speicherliste) oder ein angegebenes Dokument drucken.<br />
Drucken einer Speicherliste oder eines bestimmten Dokuments im Speicher<br />
Drucken aller im Speicher vorhandenen Dokumente<br />
Hinweis<br />
In der Speicherliste werden folgende Informationen angezeigt: Übertragungsnummer des nicht<br />
gesendeten oder gedruckten Fax (SE/EM-Nr.), der Übertragungsmodus, die Empfängernummer<br />
sowie Datum und Uhrzeit der Übertragung.<br />
Drucken einer Speicherliste oder eines bestimmten Dokuments im Speicher<br />
1. Legen Sie das zu bedruckende Papier ein.<br />
Informationen hierzu finden Sie unter Einlegen von Papier / Auflegen von Originalen .<br />
2. Drücken Sie die Taste FAX und dann die rechte Funktionstaste.<br />
Der Bildschirm mit der Arbeitsspeicher-Referenz wird angezeigt.<br />
3. Drucken eines bestimmten Dokuments oder einer Speicherliste.<br />
So drucken Sie eine Speicherliste:<br />
1. Verwenden Sie die Taste , um Speicherliste drucken (Print memory list)<br />
auszuwählen, und drücken Sie dann die Taste OK.<br />
2. Verwenden Sie die Taste , um Ja (Yes) auszuwählen, und drücken Sie dann<br />
die Taste OK.<br />
Die im Speicher vorhandene Speicherliste wird gedruckt.<br />
So drucken Sie ein bestimmtes Dokument:<br />
1. Verwenden Sie die Taste , um Angegebenes Dokument drucken (Print<br />
specified document) auszuwählen, und drücken Sie dann die Taste OK.<br />
2. Verwenden Sie die Taste , um die Übertragungsnummer des zu druckenden<br />
Dokuments auszuwählen, und drücken Sie dann die Taste OK.<br />
Datum und Uhrzeit der Übertragung, Fax-/Telefonnummer, die<br />
Übertragungsnummer und die Farbinformationen werden in einer Liste der im<br />
Speicher vorhandenen Dokumente angezeigt.
Drucken von im Speicher vorhandenen Dokumenten<br />
Seite 849 von 1204 Seiten<br />
Hinweis<br />
ǀD. Datum und Uhrzeit der Übertragung und Fax-/Telefonnummer<br />
ǀE. Übertragungsnummer (SE/EM-Nr.)<br />
Eine Übertragungsnummer zwischen 0001 und 4999 zeigt an, dass ein<br />
Dokument gesendet wird.<br />
Eine Übertragungsnummer zwischen 5001 und 9999 zeigt an, dass ein<br />
Dokument empfangen wird.<br />
ǀF. Farbinformationen<br />
3. Verwenden Sie die Taste , um Ja (Yes) oder Nein (No) auszuwählen, und<br />
drücken Sie dann die Taste OK.<br />
Wenn Sie Ja (Yes) wählen, wird nur die erste Seite des Dokuments gedruckt.<br />
Wenn Sie Nein (No) wählen, werden alle Seiten des Dokuments gedruckt.<br />
Wiederholen Sie die Schritte 2 und 3, um andere Dokumente zu drucken.<br />
Wenn Sie Nein (No) wählen, um alle Seiten des Dokuments zu drucken, wird auf der LCD-<br />
Anzeige Gedruckte Dokumente aus Speicher löschen? (Delete the printed documents from<br />
memory?) angezeigt, nachdem alle Seiten des Dokuments gedruckt wurden. Wenn Sie Ja<br />
(Yes) wählen, werden die gedruckten Seiten im Speicher gelöscht.<br />
Wenn im Speicher keine Dokumente vorhanden sind, wird Es befindet sich kein Dokument<br />
im Speicher. (There is no document in memory.) angezeigt. Drücken Sie die Taste OK, um<br />
zum vorherigen Bildschirm zurückzukehren.<br />
Drucken aller im Speicher vorhandenen Dokumente<br />
1. Legen Sie das zu bedruckende Papier ein.<br />
Informationen hierzu finden Sie unter Einlegen von Papier / Auflegen von Originalen .<br />
2. Drücken Sie die Taste FAX und dann die rechte Funktionstaste.<br />
Der Bildschirm mit der Arbeitsspeicher-Referenz wird angezeigt.<br />
3. Verwenden Sie die Taste , um Alle empf. Dokumente drucken (Print all received<br />
documents) auszuwählen, und drücken Sie dann die Taste OK.<br />
4. Verwenden Sie die Taste , um Ja (Yes) auszuwählen, und drücken Sie dann die Taste<br />
OK.<br />
Hinweis<br />
Bei jedem Drucken eines Dokuments wird auf der LCD-Anzeige Gedruckte Dokumente aus<br />
Speicher löschen? (Delete the printed documents from memory?) angezeigt. Wenn Sie Ja<br />
(Yes) wählen, wird das Dokument im Speicher gelöscht.<br />
Wenn im Speicher keine Dokumente vorhanden sind, wird Es befindet sich kein Dokument<br />
im Speicher. (There is no document in memory.) angezeigt. Drücken Sie die Taste OK, um<br />
zum vorherigen Bildschirm zurückzukehren.
Drucken von im Speicher vorhandenen Dokumenten<br />
Seite 850 von 1204 Seiten<br />
Zum Seitenanfang
Löschen von im Speicher vorhandenen Dokumenten<br />
Seite 851 von 1204 Seiten<br />
Erweitertes <strong>Handbuch</strong> > Fax > Senden/Empfangen von Faxen mithilfe des Bedienfelds am Gerät > Im Speicher<br />
gespeicherte Dokumente > Löschen von im Speicher vorhandenen Dokumenten<br />
Löschen von im Speicher vorhandenen Dokumenten<br />
Löschen eines bestimmten Dokuments im Speicher<br />
Löschen aller im Speicher vorhandenen Dokumente<br />
Löschen eines bestimmten Dokuments im Speicher<br />
1. Drücken Sie die Taste FAX und dann die rechte Funktionstaste.<br />
Der Bildschirm mit der Arbeitsspeicher-Referenz wird angezeigt.<br />
2. Verwenden Sie die Taste , um Ang. Dokument löschen (Delete specified document)<br />
auszuwählen, und drücken Sie dann die Taste OK.<br />
3. Verwenden Sie die Taste , um die Übertragungsnummer (SE/EM-Nr.) des zu<br />
löschenden Dokuments auszuwählen, und drücken Sie dann die Taste OK.<br />
4. Verwenden Sie die Taste , um Ja (Yes) auszuwählen. Drücken Sie dann die Taste OK.<br />
Wiederholen Sie die Schritte 3 und 4, um andere Dokumente zu löschen.<br />
Löschen aller im Speicher vorhandenen Dokumente<br />
1. Drücken Sie die Taste FAX und dann die rechte Funktionstaste.<br />
Der Bildschirm mit der Arbeitsspeicher-Referenz wird angezeigt.<br />
2. Verwenden Sie die Taste , um Alle Dokumente im Speicher lö. (Delete all documents in<br />
memory) auszuwählen, und drücken Sie dann die Taste OK.<br />
3. Verwenden Sie die Taste , um Ja (Yes) auszuwählen. Drücken Sie dann die Taste OK.
Löschen von im Speicher vorhandenen Dokumenten<br />
Seite 852 von 1204 Seiten<br />
Hinweis<br />
Diese Funktion ist nicht verfügbar, wenn auf dem Gerät ein Fax eingeht.<br />
Zum Seitenanfang
Speichern eines Dokuments im Speicher auf einer Speicherkarte/einem US...<br />
Seite 853 von 1204 Seiten<br />
Erweitertes <strong>Handbuch</strong> > Fax > Senden/Empfangen von Faxen mithilfe des Bedienfelds am Gerät > Im Speicher<br />
gespeicherte Dokumente > Speichern eines Dokuments im Speicher auf einer Speicherkarte/einem USB-Flashlaufwerk<br />
Speichern eines Dokuments im Speicher auf einer<br />
Speicherkarte/einem USB-Flashlaufwerk<br />
Sie können gesendete/empfangene Faxe auf einer Speicherkarte oder einem USB-Flashlaufwerk als<br />
PDF-Datei über das Bedienfeld des Geräts speichern.<br />
Wichtig<br />
Entfernen Sie die Speicherkarte oder das USB-Flashlaufwerk erst dann vom Gerät, wenn der<br />
Speichervorgang abgeschlossen ist.<br />
Sie können das USB-Flashlaufwerk und die Speicherkarte nicht gleichzeitig verwenden. Stellen Sie<br />
sicher, dass Sie jeweils nur ein Medium zum Speichern von Faxdokumenten verwenden.<br />
Auf einem USB-Flashlaufwerk oder einer Speicherkarte gespeicherte Faxdokumente können nicht<br />
über den Speicherkartenmodus gedruckt werden.<br />
Wir empfehlen aus Sicherheitsgründen, von den auf einem USB-Flashlaufwerk oder einer<br />
Speicherkarte gespeicherten Faxen vorübergehend auf einem anderen Medium ein Backup zu<br />
erstellen, um einen unvorhergesehenen Datenverlust zu vermeiden.<br />
<strong>Canon</strong> haftet nicht für aus jedwedem Grund beschädigte oder verloren gegangene Daten; dies gilt<br />
auch für den Garantiezeitraum.<br />
1. Drücken Sie die Taste FAX und dann die rechte Funktionstaste.<br />
Der Bildschirm mit der Arbeitsspeicher-Referenz wird angezeigt.<br />
2. Setzen Sie das USB-Flashlaufwerk in den Anschluss für den Direktdruck oder die Speicherkarte<br />
in den Kartensteckplatz ein.<br />
Wichtig<br />
Sie können das USB-Flashlaufwerk und die Speicherkarte nicht gleichzeitig verwenden.<br />
Stellen Sie sicher, dass Sie jeweils nur ein Medium zum Speichern von Faxdokumenten<br />
verwenden.<br />
Hinweis<br />
Weitere Informationen zum Einsetzen einer Speicherkarte bzw. eines USB-Flashlaufwerks<br />
finden Sie unter Drucken von einer Speicherkarte .<br />
3. Verwenden Sie die Taste , um Angegeb. Dokument speichern (Save specified document)<br />
oder Alle Dokumente speichern (Save all documents) auszuwählen, und drücken Sie dann die<br />
Taste OK.<br />
4. Verwenden Sie die Taste zur Auswahl des Ziels, und drücken Sie dann auf OK.<br />
Wenn Alle Dokumente speichern (Save all documents) in Schritt 3 gewählt wurde:<br />
Alle Dokumente werden im angegebenen Ziel gespeichert.<br />
Wenn Angegeb. Dokument speichern (Save specified document) in Schritt 3 gewählt wurde:<br />
Fahren Sie fort mit Schritt 5.<br />
5. Verwenden Sie die Taste , um die Übertragungsnummer (SE/EM-Nr.) des zu speichernden<br />
Dokuments auszuwählen, und drücken Sie dann die Taste OK.
Speichern eines Dokuments im Speicher auf einer Speicherkarte/einem US...<br />
Seite 854 von 1204 Seiten<br />
Das angegebene Dokument wird gespeichert.<br />
Wiederholen Sie Schritt 5, wenn Sie weitere Dokumente speichern möchten.<br />
6. Drücken Sie die Taste Zurück (Back) oder Stopp (Stop).<br />
Hinweis<br />
Mit der <strong>MX870</strong> <strong>series</strong> können Sie bis zu 250 Faxseiten in einer PDF-Datei speichern. Mit der MX350<br />
<strong>series</strong> können Sie bis zu 50 Faxseiten in einer PDF-Datei speichern.<br />
Sie können bis zu 2.000 PDF-Dateien auf einer Speicherkarte oder einem USB-Flashlaufwerk<br />
speichern.<br />
Bei Auswahl von Alle Dokumente speichern (Save all documents) werden die Faxe entsprechend<br />
der Reihenfolge der Übertragungsnummer gespeichert.<br />
Wenn die Speicherkarte oder das USB-Flashlaufwerk während des Speicherns von Faxen voll wird,<br />
wird Nicht genügend Speicher (Not enough free space) auf der LCD-Anzeige angezeigt, und die<br />
Faxe werden nicht gespeichert.<br />
Der Ordner- und Dateiname der Faxdokumente, die auf dem USB-Flashlaufwerk oder der<br />
Speicherkarte gespeichert sind, lautet wie folgt:<br />
Ordnername: CANON_SC\FAXDOC\0001<br />
Dateiname: (Dateinamenerweiterung: PDF): Laufende Nummern, beginnend mit FAX_0001<br />
Dateidatum: Das im Gerät eingestellte Datum und die Zeit zum Zeitpunkt des Speicherns.<br />
Weitere Informationen zur Einstellen des Datums und der Zeit finden Sie unter Festlegen der<br />
Grundeinstellungen für das Faxen.<br />
Importieren der auf einer Speicherkarte gespeicherten Faxdokumente auf den Computer<br />
Die auf einer Speicherkarte gespeicherten Faxe können über den Kartensteckplatz des Geräts auf<br />
den Computer importiert werden.<br />
Weitere Informationen finden Sie unter Einrichten des Kartensteckplatzes als<br />
Speicherkartenlaufwerk des Computers.<br />
Importieren der auf einem USB-Flashlaufwerk gespeicherten Faxe auf den Computer<br />
Die auf einem USB-Flashlaufwerk gespeicherten Faxe können auf den Computer importiert werden.<br />
Schließen Sie nach dem Speichern der Faxe das USB-Flashlaufwerk an den Computer an, und<br />
importieren Sie anschließend die Daten über den Windows-Explorer.<br />
Zum Seitenanfang
Zusammenfassung von Berichten und Listen<br />
Seite 855 von 1204 Seiten<br />
Erweitertes <strong>Handbuch</strong> > Fax > Senden/Empfangen von Faxen mithilfe des Bedienfelds am Gerät > Zusammenfassung<br />
von Berichten und Listen<br />
Zusammenfassung von Berichten und Listen<br />
In der folgenden Tabelle werden die Berichte und Listen angezeigt, die über das Faxgerät gedruckt<br />
werden können. Weitere Informationen finden Sie auf den jeweils angegebenen Seiten.<br />
Bericht oder Liste<br />
Aktivitätenbericht<br />
Telefonnummernliste<br />
Datenliste Benutzer<br />
Speicherliste<br />
Liste zurückgewies.<br />
Nr.<br />
Liste des<br />
Anruferverlaufs<br />
Sendebericht<br />
Empfangsbericht<br />
Mehrfachsendebericht<br />
Beschreibung<br />
Zeigt die letzten Faxübertragungen an, die über das Gerät ausgeführt wurden.<br />
Sie können das Faxgerät so einstellen, dass der Bericht nach jeweils 20<br />
Übertragungen gedruckt wird. Sie können den Bericht auch manuell drucken.<br />
Aktivitätenbericht<br />
Listet die Nummern und Namen auf, die für Kurzwahltasten (<strong>MX870</strong> <strong>series</strong>),<br />
Code-Kurzwahl und Gruppenwahl registriert sind.<br />
Registrieren von Empfängern für Kurzwahl<br />
Listet die aktuellen Einstellungen des Geräts und die registrierten<br />
Absenderinformationen auf.<br />
Datenliste Benutzer<br />
Listet die Dokumente auf, die derzeit im Speicher des Geräts gespeichert sind.<br />
Im Speicher gespeicherte Dokumente<br />
Listet die zurückgewiesenen Nummern auf.<br />
Liste zurückgewies. Nr.<br />
Listet den Anruferverlauf auf (dieser ist bei abonniertem Anrufer-Kennung-<br />
Service verfügbar).<br />
Liste des Anruferverlaufs<br />
Anhand dieses Berichts kann geprüft werden, ob eine Faxübertragung<br />
erfolgreich war. Wenn diese Einstellung aktiviert ist, wird dieser Bericht nach<br />
jeder Faxübertragung gedruckt. Sie können die Druckeinstellung so festlegen,<br />
dass der Bericht nur bei einem Übertragungsfehler gedruckt wird oder die<br />
erste Faxseite mit dem Bericht gedruckt wird. Die erste Seite des Fax wird<br />
jedoch nicht bei einer Übertragung in Farbe gedruckt.<br />
Sendebericht<br />
Anhand dieses Berichts kann geprüft werden, ob ein Fax erfolgreich<br />
empfangen wurde. Wenn diese Einstellung aktiviert ist, wird dieser Bericht<br />
nach jedem Faxempfang gedruckt. Sie können die Druckeinstellung so<br />
festlegen, dass der Bericht nur bei einem Empfangsfehler gedruckt wird.<br />
Empfangsbericht<br />
Dieser Bericht wird nach dem sequentiellen Rundsenden eines Dokuments<br />
gedruckt.<br />
Mehrfachsendebericht<br />
Hinweis<br />
Wenn Automatischer Druck (Auto print) unter FAX-Benutzereinstellungen (FAX user settings) auf<br />
AUS (OFF) gesetzt ist, werden folgende Berichte nicht automatisch gedruckt.<br />
Aktivitätenbericht<br />
Sendebericht<br />
Empfangsbericht<br />
Mehrfachsendebericht<br />
Der Aktivitätenbericht kann manuell gedruckt werden, auch wenn unter FAX-Benutzereinstellungen<br />
(FAX user settings) für Automatischer Druck (Auto print) die Option AUS (OFF) gewählt wurde.<br />
Weitere Informationen zum manuellen Drucken finden Sie unter Aktivitätenbericht.<br />
Um einen anderen Bericht als den Aktivitätenbericht zu drucken, müssen Sie für Automatischer<br />
Druck (Auto print) die Option EIN (ON) wählen.<br />
Aktivitätenbericht
Zusammenfassung von Berichten und Listen<br />
Seite 856 von 1204 Seiten<br />
Druckt ein Verlaufsprotokoll zu gesendeten und empfangenen Faxübertragungen. Das Gerät ist<br />
werkseitig so eingestellt, dass nach jeweils 20 Übertragungen ein Aktivitätenbericht gedruckt wird.<br />
Sie können den automatischen Druck auch deaktivieren oder den Bericht manuell drucken.<br />
Hinweis<br />
Ausführliche Informationen zu den Aktivitätenberichteinstellungen finden Sie unter<br />
Aktivitätenbericht.<br />
Manuelles Drucken des Aktivitätenberichts<br />
1. Legen Sie das zu bedruckende Papier ein.<br />
Informationen hierzu finden Sie unter Einlegen von Papier / Auflegen von Originalen .<br />
2. Drücken Sie die Taste FAX und dann die linke Funktionstaste.<br />
Der Bildschirm FAX-Menü (FAX menu) wird angezeigt.<br />
3. Wählen Sie Berichte/Listen drucken (Print reports/lists). Drücken Sie dann<br />
die Taste OK.<br />
4. Verwenden Sie die Taste , um Aktivitätenbericht (Activity report) auszuwählen,<br />
und drücken Sie dann die Taste OK.<br />
5. Verwenden Sie die Taste , um Ja (Yes) auszuwählen. Drücken Sie dann die Taste<br />
OK.<br />
Der Aktivitätenbericht wird gedruckt.<br />
Datenliste Benutzer<br />
Mithilfe der Datenliste Benutzer können Sie die aktuellen Geräteeinstellungen und die registrierten<br />
Absenderinformationen prüfen.<br />
Festlegen der Grundeinstellungen für das Faxen<br />
Drucken der Datenliste Benutzer
Zusammenfassung von Berichten und Listen<br />
Seite 857 von 1204 Seiten<br />
1. Legen Sie das zu bedruckende Papier ein.<br />
Informationen hierzu finden Sie unter Einlegen von Papier / Auflegen von Originalen .<br />
2. Drücken Sie die Taste FAX und dann die linke Funktionstaste.<br />
Der Bildschirm FAX-Menü (FAX menu) wird angezeigt.<br />
3. Wählen Sie Berichte/Listen drucken (Print reports/lists). Drücken Sie dann<br />
die Taste OK.<br />
4. Verwenden Sie die Taste , um Datenliste Benutzer (User's data list) auszuwählen,<br />
und drücken Sie dann die Taste OK.<br />
5. Verwenden Sie die Taste , um Ja (Yes) auszuwählen. Drücken Sie dann die Taste<br />
OK.<br />
Die Datenliste Benutzer wird gedruckt.<br />
Liste zurückgewies. Nr.<br />
Drucken der Liste der zurückgewiesenen Nummern<br />
1. Legen Sie das zu bedruckende Papier ein.<br />
Informationen hierzu finden Sie unter Einlegen von Papier / Auflegen von Originalen .<br />
2. Drücken Sie die Taste FAX und dann die linke Funktionstaste.<br />
Der Bildschirm FAX-Menü (FAX menu) wird angezeigt.<br />
3. Wählen Sie Berichte/Listen drucken (Print reports/lists). Drücken Sie dann<br />
die Taste OK.
Zusammenfassung von Berichten und Listen<br />
Seite 858 von 1204 Seiten<br />
4. Verwenden Sie die Taste , um Liste zurückgewiesene Nr. (Rejected number list)<br />
auszuwählen, und drücken Sie dann die Taste OK.<br />
5. Verwenden Sie die Taste , um Ja (Yes) auszuwählen. Drücken Sie dann die Taste<br />
OK.<br />
Die Liste der zurückgewiesenen Nummern wird gedruckt.<br />
Liste des Anruferverlaufs<br />
Die Verfügbarkeit dieser Funktion hängt davon ab, in welchem Land oder welcher Region das<br />
Gerät erworben wurde.<br />
Drucken der Liste des Anruferverlaufs<br />
1. Legen Sie das zu bedruckende Papier ein.<br />
Informationen hierzu finden Sie unter Einlegen von Papier / Auflegen von Originalen .<br />
2. Drücken Sie die Taste FAX und dann die linke Funktionstaste.<br />
Der Bildschirm FAX-Menü (FAX menu) wird angezeigt.<br />
3. Wählen Sie Berichte/Listen drucken (Print reports/lists). Drücken Sie dann<br />
die Taste OK.
Zusammenfassung von Berichten und Listen<br />
Seite 859 von 1204 Seiten<br />
4. Verwenden Sie die Taste , um Liste des Anruferverlaufs (Caller history list)<br />
auszuwählen, und drücken Sie anschließend die Taste OK.<br />
5. Verwenden Sie die Taste , um Ja (Yes) auszuwählen. Drücken Sie dann die Taste<br />
OK.<br />
Die Liste des Anruferverlaufs wird gedruckt.<br />
Sendebericht<br />
Dieses Faxgerät kann nach dem Senden eines Dokuments einen Sendebericht drucken, der<br />
darüber informiert, ob die Übertragung erfolgreich war. Gemäß Werkseinstellung werden<br />
Sendeberichte nur bei einem Übertragungsfehler gedruckt. Sie können einstellen, dass das Gerät<br />
bei jedem Senden eines Dokuments einen Bericht druckt oder das Drucken des Berichts<br />
deaktivieren.<br />
Hinweis<br />
Ausführliche Informationen zu den Sendeberichteinstellungen finden Sie unter Sendebericht .<br />
Informationen zu den Fehlern, die beim Senden eines Fax auftreten können, finden Sie unter<br />
Fehler beim Senden eines Fax .<br />
Fehler beim Senden eines Fax<br />
Wenn beim Senden eines Fax ein Fehler auftritt, wird die Fehlernummer im Sendebericht<br />
gedruckt (bei einigen Fehlern wird auch die Ursache angegeben).<br />
Im Folgenden sind die Ursachen zu den jeweiligen Fehlernummern aufgeführt.<br />
Nr. Ursache Maßnahme<br />
#001 Papierstau im<br />
automatischen<br />
Dokumenteneinzug (ADF).<br />
Das Dokument ist im ADF eingeklemmt.<br />
Entfernen Sie das eingeklemmte Dokument<br />
aus dem ADF. Wiederholen Sie den Vorgang,<br />
nachdem Sie den Fehler beseitigt haben.<br />
Weitere Informationen finden Sie unter<br />
Papierstau im ADF .<br />
#003 Das Dokument ist zu lang. Sie haben versucht, ein Dokument mit einer<br />
Länge von mehr als 400 mm zu senden.<br />
Sie können vom ADF aus kein Dokument<br />
senden, das länger als 400 mm ist.<br />
Der Fehler 003 wird auch gedruckt, wenn das<br />
Senden einer Seite einige Zeit in Anspruch<br />
nimmt. Teilen Sie das Dokument, oder wählen<br />
Sie eine geringere Bildqualität (Fax-Auflösung),<br />
und wiederholen Sie dann den Sendevorgang.<br />
#005 Keine Antwort. Das Faxgerät des Empfängers reagiert nicht.<br />
Fragen Sie den Empfänger, ob seine<br />
Telefonleitung ordnungsgemäß<br />
angeschlossen ist.<br />
#012 Erneut versuchen. In das Faxgerät des Empfängers ist kein<br />
Papier eingelegt.<br />
Bitten Sie den Empfänger, Papier einzulegen.
Zusammenfassung von Berichten und Listen<br />
Seite 860 von 1204 Seiten<br />
#017 Kein Ton erkannt. Das Gerät konnte keinen Wählton erkennen.<br />
Wähltonerkennung (Dial tone detect) in<br />
Übertragungseinstellungen (Transmission<br />
settings) ist auf EIN (ON) festgelegt. Setzen Sie<br />
die Wähltonerkennung auf AUS (OFF), und<br />
senden Sie das Fax dann.<br />
#018 Die Leitung war besetzt. Die gewählte Fax-/Telefonnummer ist besetzt.<br />
Warten Sie einen Augenblick, und wählen Sie<br />
dann erneut.<br />
#022 Erneut versuchen. Die für die Kurzwahl registrierte Fax-/<br />
Telefonnummer ist falsch.<br />
Prüfen Sie die Fax-/Telefonnummer des<br />
Empfängers, korrigieren Sie die für die<br />
Kurzwahl registrierte Fax-/Telefonnummer, und<br />
senden Sie das Dokument dann erneut.<br />
#059 Die Übertragung wurde<br />
aufgrund nicht<br />
übereinstimmender<br />
Faxinformationen<br />
abgebrochen.<br />
#085 Übertragung in SW erneut<br />
versuchen.<br />
Die Übertragung wurde abgebrochen, da das<br />
Faxgerät die Faxgerätinformationen des<br />
Empfängers nicht erkennen konnte oder die<br />
Informationen nicht mit der gewählten Nummer<br />
übereinstimmten. Diese Fehlernummer wird<br />
angezeigt, wenn RX-Faxinfos überprüfen<br />
(Check RX fax information) auf EIN (ON)<br />
eingestellt ist. Ausführliche Informationen<br />
finden Sie unter Senden von Faxen nach<br />
Überprüfung der Informationen (Überprüfen<br />
der Empfängerinformationen).<br />
Das Faxgerät des Empfängers ist nicht<br />
farbkompatibel.<br />
Senden Sie das Dokument erneut in<br />
Schwarzweiß.<br />
STOPP<br />
Während der Übertragung<br />
wurde die Taste Stopp<br />
(Stop) gedrückt.<br />
Die Taste Stopp (Stop) wurde gedrückt, um die<br />
Übertragung des Dokuments abzubrechen.<br />
Senden Sie das Dokument erneut, falls<br />
erforderlich.<br />
Empfangsbericht<br />
Dieses Faxgerät kann nach dem Empfangen eines Dokuments einen Empfangsbericht drucken,<br />
der darüber informiert, ob der Empfang erfolgreich war. Laut Werkseinstellung werden keine<br />
Empfangsberichte gedruckt. Sie können einstellen, dass das Gerät entweder bei jedem Empfang<br />
eines Dokuments oder nur bei einem Fehler einen Bericht druckt.<br />
Hinweis<br />
Ausführliche Informationen zu den Empfangsberichteinstellungen finden Sie unter<br />
Empfangsbericht.<br />
Informationen zu den Fehlern, die beim Empfangen eines Fax auftreten können, finden Sie<br />
unter Fehler beim Empfangen eines Fax .<br />
Fehler beim Empfangen eines Fax<br />
Wenn beim Empfangen eines Fax ein Fehler auftritt, wird die Fehlernummer im Empfangsbericht<br />
ausgegeben (bei einigen Fehlern wird auch die Ursache angegeben).<br />
Im Folgenden sind die Ursachen zu den jeweiligen Fehlernummern aufgeführt.<br />
Nr. Ursache Maßnahme<br />
#003 Das Empfangen einer Seite<br />
dauert zu lange.<br />
Bitten Sie den Absender, das Fax zu teilen<br />
oder eine niedrigere Bildqualität (Fax-<br />
Auflösung) zu wählen und das Fax dann<br />
erneut zu senden.
Zusammenfassung von Berichten und Listen<br />
Seite 861 von 1204 Seiten<br />
#005 Keine Antwort. Beim manuellen Empfang eines Fax konnte<br />
das Faxgerät die Signale vom Faxgerät des<br />
Absenders nicht erkennen.<br />
Bitten Sie den Absender, das Fax erneut zu<br />
senden, oder stellen Sie das Faxgerät so ein,<br />
dass Faxe automatisch empfangen werden.<br />
#037 Der Speicher ist voll. Das Faxgerät konnte ein Fax nicht<br />
empfangen, da der Gerätespeicher voll ist.<br />
Löschen Sie den Inhalt des Speichers, und<br />
bitten Sie den Absender, das Fax erneut zu<br />
senden. Weitere Informationen finden Sie<br />
unter Löschen von im Speicher vorhandenen<br />
Dokumenten.<br />
#046 Der Empfang wurde aufgrund<br />
der angegebenen<br />
Faxzurückweisungsbedingung<br />
zurückgewiesen.<br />
Der Empfang wurde zurückgewiesen, da das<br />
Fax die unter Faxempfang zurückweisen (Fax<br />
reception reject) angegebene<br />
Faxzurückweisungsbedingung erfüllt.<br />
Ausführliche Informationen finden Sie unter<br />
Zurückweisen des Faxempfangs .<br />
STOPP<br />
Während des Empfangs<br />
wurde die Taste Stopp<br />
gedrückt.<br />
Die Taste Stopp wurde gedruckt, um den<br />
Faxempfang abzubrechen. Bitten Sie den<br />
Absender, das Fax erneut zu senden, falls<br />
erforderlich.<br />
Mehrfachsendebericht<br />
Dieses Faxgerät druckt einen Mehrfachsendebericht, nachdem das gleiche Dokument an<br />
mehrere Ziele gesendet wurde. Anhand dieses Berichts kann geprüft werden, ob die Übertragung<br />
an alle Empfänger erfolgreich war.<br />
Zum Seitenanfang
Verwenden des Kurzwahlprogramms<br />
Seite 862 von 1204 Seiten<br />
Erweitertes <strong>Handbuch</strong> > Fax > Senden/Empfangen von Faxen mithilfe des Bedienfelds am Gerät > Verwenden des<br />
Kurzwahlprogramms<br />
Verwenden des Kurzwahlprogramms<br />
Info zum Kurzwahlprogramm<br />
Mit dem Kurzwahlprogramm können die im Gerät registrierten Fax-/Telefonnummern an einen<br />
Computer weitergeleitet und dort registriert/geändert werden. Darüber hinaus können Sie die Fax-<br />
/Telefonnummer, den Benutzernamen, die Fax-/Telefonnummer des Benutzers und auf dem<br />
Computer bearbeitete zurückgewiesene Nummern im Gerät registrieren. Sie können sie auch auf<br />
einem Computer als Backup speichern.<br />
Um einen Verlust der registrierten Daten aufgrund eines Stromausfalls oder einer Fehlfunktion zu<br />
vermeiden, sollten Sie ein Backup dieser Daten mithilfe des Kurzwahlprogramms durchführen.<br />
Starten des Kurzwahlprogramms<br />
Dialogfenster Kurzwahlprogramm (Speed Dial Utility)<br />
Speichern von im Gerät registrierten Informationen auf dem PC<br />
Registrieren von Empfängern für Kurzwahl mithilfe des Kurzwahlprogramms<br />
Ändern von Empfängern für Kurzwahl mithilfe des Kurzwahlprogramms<br />
Löschen von Empfängern für Kurzwahl mithilfe des Kurzwahlprogramms<br />
Ändern von Absenderinformationen mithilfe des Kurzwahlprogramms<br />
Registrieren/Ändern von zurückgewiesenen Nummern mithilfe des Kurzwahlprogramms<br />
Abrufen der registrierten Informationen vom PC und Registrieren der Informationen im Gerät<br />
Deinstallieren des Kurzwahlprogramms<br />
Zum Seitenanfang
Starten des Kurzwahlprogramms<br />
Seite 863 von 1204 Seiten<br />
Erweitertes <strong>Handbuch</strong> > Fax > Senden/Empfangen von Faxen mithilfe des Bedienfelds am Gerät > Verwenden des<br />
Kurzwahlprogramms > Starten des Kurzwahlprogramms<br />
Starten des Kurzwahlprogramms<br />
Überprüfen Sie vor dem Starten des Kurzwahlprogramms die folgenden Punkte:<br />
Die erforderliche Anwendungssoftware (MP Drivers und<br />
Kurzwahlprogramm) ist installiert.<br />
Wenn die Anwendungssoftware (MP Drivers und Kurzwahlprogramm) noch nicht installiert ist, legen<br />
Sie die Installations-CD-ROM (Setup CD-ROM) in das CD-ROM-Laufwerk des Computers ein,<br />
führen Sie dann eine Benutzerdefinierte Installation (Custom Install) aus. Wählen Sie MP Drivers<br />
und Kurzwahlprogramm (Speed Dial Utility).<br />
Das Gerät ist ordnungsgemäß an den Computer angeschlossen.<br />
Das Gerät muss ordnungsgemäß an den Computer angeschlossen sein.<br />
Wenn gerade registrierte Informationen auf dem Computer gespeichert werden oder wenn sich der<br />
Computer im Energiespar- oder Standbymodus befindet, dürfen Sie das USB- oder LAN-Kabel<br />
weder an den Computer anschließen noch von ihm abziehen.<br />
Falls Sie das Kurzwahlprogramm über eine Netzwerkverbindung verwenden möchten, stellen Sie<br />
sicher, dass die erforderlichen Einstellungen vorgenommen wurden.<br />
1. Stellen Sie sicher, dass das Gerät eingeschaltet ist.<br />
2. Klicken Sie auf Start und wählen Sie Alle Programme (All programs) (oder<br />
Programme (Programs)), <strong>Canon</strong> Utilities, Kurzwahlprogramm (Speed Dial Utility)<br />
und dann Kurzwahlprogramm (Speed Dial Utility).<br />
Das Kurzwahlprogramm wird gestartet.<br />
Zum Seitenanfang
Dialogfenster Kurzwahlprogramm (Speed Dial Utility)<br />
Seite 864 von 1204 Seiten<br />
Erweitertes <strong>Handbuch</strong> > Fax > Senden/Empfangen von Faxen mithilfe des Bedienfelds am Gerät > Verwenden des<br />
Kurzwahlprogramms > Dialogfenster Kurzwahlprogramm (Speed Dial Utility)<br />
Dialogfenster Kurzwahlprogramm (Speed Dial Utility)<br />
Die folgenden Optionen sind Bestandteil des Dialogfelds Kurzwahlprogramm (Speed Dial Utility).<br />
Hier wird der Bildschirm der <strong>MX870</strong> <strong>series</strong> verwendet.<br />
1. Druckername (Printer Name)<br />
Sie können das Gerät auswählen, für das die registrierten Informationen mithilfe des<br />
Kurzwahlprogramms bearbeitet werden sollen.<br />
2. Druckereinstellungen anzeigen (Display Printer Settings)<br />
Sie können die registrierten Informationen des unter Druckername (Printer Name) ausgewählten<br />
Geräts in das Kurzwahlprogramm laden.<br />
3. Liste der Einstellungselemente (Setting Item List)<br />
Wählen Sie die zu bearbeitenden registrierten Informationen aus. Wählen Sie einen Eintrag aus Tel.<br />
-Nummer-Registrierung (TEL Number Registration), Benutzerinformationseinstellung (User<br />
Information Setting) und Einstellung für zurückgewiesene Nummer (Rejected Number Setting).<br />
4. Liste der registrierten Informationen (Registered information list)<br />
Hier werden die unter Liste der Einstellungselemente (Setting Item List) ausgewählten registrierten<br />
Informationen angezeigt.<br />
5. Bearbeiten (Edit...)/Alle auswählen (Select All)/Löschen (Delete)<br />
Hier können Sie die unter Liste der Einstellungselemente (Setting Item List) ausgewählten<br />
registrierten Informationen bearbeiten/löschen bzw. alle registrierten Informationen auswählen.<br />
Wenn mehrere Einträge in der Liste mit den registrierten Informationen ausgewählt sind, steht die<br />
Schaltfläche Bearbeiten (Edit...) nicht zur Verfügung.<br />
6. Von PC laden (Load from PC...)<br />
Hier werden die registrierten Informationen, die auf dem Computer gespeichert sind, angezeigt.
Dialogfenster Kurzwahlprogramm (Speed Dial Utility)<br />
Seite 865 von 1204 Seiten<br />
7. Hilfe (Help...)<br />
Hier wird die Seite des <strong>Online</strong>-<strong>Handbuch</strong>s zum Kurzwahlprogramm angezeigt.<br />
8. Beenden (Exit)<br />
Hiermit wird das Kurzwahlprogramm beendet. Die mit dem Kurzwahlprogramm registrierten oder<br />
bearbeiteten Informationen werden weder auf dem Computer gespeichert noch im Gerät registriert.<br />
9. Auf PC speichern (Save to PC...)<br />
Sie können die mithilfe des Kurzwahlprogramms bearbeiteten Informationen auf dem Computer<br />
speichern.<br />
10. In Drucker registr. (Register to Printer)<br />
Sie können die mithilfe des Kurzwahlprogramms bearbeiteten Informationen im Gerät registrieren.<br />
Zum Seitenanfang
Speichern von im Gerät registrierten Informationen auf dem PC<br />
Seite 866 von 1204 Seiten<br />
Erweitertes <strong>Handbuch</strong> > Fax > Senden/Empfangen von Faxen mithilfe des Bedienfelds am Gerät > Verwenden des<br />
Kurzwahlprogramms > Speichern von im Gerät registrierten Informationen auf dem PC<br />
Speichern von im Gerät registrierten Informationen auf dem PC<br />
Befolgen Sie die unten stehenden Anweisungen, um die Telefonnummern für die Kurzwahl/<br />
Gruppenwahl, den Benutzernamen, die Fax-/Telefonnummer oder die im Gerät zurückgewiesenen<br />
Nummern auf dem Computer zu speichern.<br />
1. Starten Sie das Kurzwahlprogramm.<br />
Starten des Kurzwahlprogramms<br />
2. Wählen Sie das Gerät im Listenfeld Druckername (Printer Name) aus, und klicken<br />
Sie dann auf Druckereinstellungen anzeigen (Display Printer Settings).<br />
3. Klicken Sie auf Auf PC speichern (Save to PC...).<br />
4. Geben Sie im angezeigten Bildschirm den Dateinamen ein, und klicken Sie auf<br />
Speichern (Save).<br />
Zum Seitenanfang
Registrieren von Empfängern für Kurzwahl mithilfe des Kurzwahlprogramms<br />
Seite 867 von 1204 Seiten<br />
Erweitertes <strong>Handbuch</strong> > Fax > Senden/Empfangen von Faxen mithilfe des Bedienfelds am Gerät > Verwenden des<br />
Kurzwahlprogramms > Registrieren von Empfängern für Kurzwahl mithilfe des Kurzwahlprogramms<br />
Registrieren von Empfängern für Kurzwahl mithilfe des<br />
Kurzwahlprogramms<br />
Befolgen Sie die nachstehenden Schritte, um Fax-/Telefonnummern zu registrieren.<br />
Hier werden die Bildschirme der <strong>MX870</strong> <strong>series</strong> verwendet.<br />
Hinweis<br />
Stellen Sie vor dem Registrieren von Fax-/Telefonnummern mithilfe des Kurzwahlprogramms<br />
sicher, dass keine Faxfunktionen ausgeführt werden.<br />
1. Starten Sie das Kurzwahlprogramm.<br />
Starten des Kurzwahlprogramms<br />
2. Wählen Sie das Gerät im Listenfeld Druckername (Printer Name) aus, und klicken<br />
Sie dann auf Druckereinstellungen anzeigen (Display Printer Settings).<br />
3. Klicken Sie in der Liste der Einstellungselemente (Setting Item List) auf Tel.-<br />
Nummer-Registrierung (TEL Number Registration).<br />
Die Liste mit den registrierten Fax-/Telefonnummern wird angezeigt.<br />
4. Wählen Sie einen freien Code aus der Liste aus, und klicken Sie anschließend auf<br />
Bearbeiten (Edit...).<br />
Das Dialogfeld Individuelle oder Gruppenauswahl (Individual or Group Selection) wird geöffnet.<br />
5. Klicken Sie auf Individuelle Telefonnummer registrieren (Register individual TEL<br />
number) oder Gruppenwahl registrieren (Register group dial) und dann auf Weiter<br />
(Next).<br />
Bei Auswahl von Individuelle Telefonnummer registrieren (Register individual TEL number):<br />
1. Geben Sie den Namen ein.<br />
2. Geben Sie die Fax-/Telefonnummer ein.<br />
Bei Auswahl von Gruppenwahl registrieren (Register group dial):
Registrieren von Empfängern für Kurzwahl mithilfe des Kurzwahlprogramms<br />
Seite 868 von 1204 Seiten<br />
1. Geben Sie den Gruppennamen ein.<br />
2. Wählen Sie den Code aus, den Sie der Gruppenwahl hinzufügen möchten, und klicken<br />
Sie dann auf Hinzufügen (Add).<br />
Hinweis<br />
Sie können nur Nummern eingeben, die bereits für die Code-Kurzwahl registriert<br />
wurden.<br />
6. Klicken Sie auf OK.<br />
Wiederholen Sie die Schritte 4 bis 6, um weitere Fax-/Telefonnummern oder eine Gruppenwahl zu<br />
registrieren.<br />
So speichern Sie die registrierten Informationen auf dem Computer:<br />
1. Klicken Sie auf Auf PC speichern (Save to PC...).<br />
2. Geben Sie im angezeigten Bildschirm den Dateinamen ein, und klicken Sie auf<br />
Speichern (Save).<br />
So registrieren Sie die registrierten Informationen im Gerät:<br />
1. Klicken Sie auf In Drucker registr. (Register to Printer).<br />
Die Informationen werden im Gerät registriert.<br />
Zum Seitenanfang
Ändern von Empfängern für Kurzwahl mithilfe des Kurzwahlprogramms<br />
Seite 869 von 1204 Seiten<br />
Erweitertes <strong>Handbuch</strong> > Fax > Senden/Empfangen von Faxen mithilfe des Bedienfelds am Gerät > Verwenden des<br />
Kurzwahlprogramms > Ändern von Empfängern für Kurzwahl mithilfe des Kurzwahlprogramms<br />
Ändern von Empfängern für Kurzwahl mithilfe des<br />
Kurzwahlprogramms<br />
Befolgen Sie die nachstehenden Schritte, um Fax-/Telefonnummern zu ändern.<br />
Hier werden die Bildschirme der <strong>MX870</strong> <strong>series</strong> verwendet.<br />
Hinweis<br />
Stellen Sie vor dem Ändern von Fax-/Telefonnummern mithilfe des Kurzwahlprogramms sicher,<br />
dass keine Faxfunktionen ausgeführt werden.<br />
1. Starten Sie das Kurzwahlprogramm.<br />
Starten des Kurzwahlprogramms<br />
2. Wählen Sie das Gerät im Listenfeld Druckername (Printer Name) aus, und klicken<br />
Sie dann auf Druckereinstellungen anzeigen (Display Printer Settings).<br />
3. Klicken Sie in der Liste der Einstellungselemente (Setting Item List) auf Tel.-<br />
Nummer-Registrierung (TEL Number Registration).<br />
Die Liste mit den registrierten Fax-/Telefonnummern wird angezeigt.<br />
4. Wählen Sie einen zu ändernden Code aus der Liste aus, und klicken Sie<br />
anschließend auf Bearbeiten (Edit...).<br />
Bei Auswahl einer einzelnen Fax-/Telefonnummer:<br />
1. Geben Sie den neuen Namen ein.<br />
2. Geben Sie die neue Fax-/Telefonnummer ein.<br />
Bei Auswahl einer Gruppenwahl:
Ändern von Empfängern für Kurzwahl mithilfe des Kurzwahlprogramms<br />
Seite 870 von 1204 Seiten<br />
1. Geben Sie den neuen Gruppennamen ein.<br />
2. Fügen Sie der Gruppenwahl ein Mitglied hinzu bzw. löschen Sie ein Mitglied.<br />
So fügen Sie ein Mitglied hinzu:<br />
Wählen Sie den Code aus, den Sie der Gruppenwahl hinzufügen möchten, und klicken<br />
Sie dann auf Hinzufügen (Add).<br />
So löschen Sie ein Mitglied:<br />
Wählen Sie den Code aus, den Sie aus der Gruppenwahl löschen möchten, und klicken<br />
Sie dann auf Löschen (Delete).<br />
5. Klicken Sie auf OK.<br />
Wiederholen Sie die Schritte 4 bis 5, um weitere Fax-/Telefonnummern oder Gruppenwahlen zu<br />
ändern.<br />
So speichern Sie die bearbeiteten Informationen auf dem Computer:<br />
1. Klicken Sie auf Auf PC speichern (Save to PC...).<br />
2. Geben Sie im angezeigten Bildschirm den Dateinamen ein, und klicken Sie auf<br />
Speichern (Save).<br />
So registrieren Sie die bearbeiteten Informationen im Gerät:<br />
1. Klicken Sie auf In Drucker registr. (Register to Printer).<br />
Die Informationen werden im Gerät registriert.<br />
Zum Seitenanfang
Löschen von Empfängern für Kurzwahl mithilfe des Kurzwahlprogramms<br />
Seite 871 von 1204 Seiten<br />
Erweitertes <strong>Handbuch</strong> > Fax > Senden/Empfangen von Faxen mithilfe des Bedienfelds am Gerät > Verwenden des<br />
Kurzwahlprogramms > Löschen von Empfängern für Kurzwahl mithilfe des Kurzwahlprogramms<br />
Löschen von Empfängern für Kurzwahl mithilfe des<br />
Kurzwahlprogramms<br />
Befolgen Sie die nachstehenden Schritte, um Fax-/Telefonnummern zu löschen.<br />
Hinweis<br />
Stellen Sie vor dem Löschen von Fax-/Telefonnummern mithilfe des Kurzwahlprogramms sicher,<br />
dass keine Faxfunktionen ausgeführt werden.<br />
1. Starten Sie das Kurzwahlprogramm.<br />
Starten des Kurzwahlprogramms<br />
2. Wählen Sie das Gerät im Listenfeld Druckername (Printer Name) aus, und klicken<br />
Sie dann auf Druckereinstellungen anzeigen (Display Printer Settings).<br />
3. Klicken Sie in der Liste der Einstellungselemente (Setting Item List) auf Tel.-<br />
Nummer-Registrierung (TEL Number Registration).<br />
Die Liste mit den registrierten Fax-/Telefonnummern wird angezeigt.<br />
4. Wählen Sie einen Code aus, den Sie aus der Liste löschen möchten, und klicken<br />
Sie dann auf Löschen (Delete).<br />
Die ausgewählte Fax-/Telefonnummer wird gelöscht.<br />
Wiederholen Sie Schritt 4, um weitere Fax-/Telefonnummern zu löschen.<br />
Hinweis<br />
Klicken Sie zum Löschen aller Fax-/Telefonnummern auf Alle auswählen (Select all) und<br />
anschließend auf Löschen (Delete).<br />
So speichern Sie die bearbeiteten Informationen auf dem Computer:<br />
1. Klicken Sie auf Auf PC speichern (Save to PC...).<br />
2. Geben Sie im angezeigten Bildschirm den Dateinamen ein, und klicken Sie auf<br />
Speichern (Save).<br />
So registrieren Sie die bearbeiteten Informationen im Gerät:<br />
1. Klicken Sie auf In Drucker registr. (Register to Printer).<br />
2. Bestätigen Sie die angezeigte Meldung, und klicken Sie dann auf OK.<br />
Die Informationen werden im Gerät registriert.<br />
Zum Seitenanfang
Ändern von Absenderinformationen mithilfe des Kurzwahlprogramms<br />
Seite 872 von 1204 Seiten<br />
Erweitertes <strong>Handbuch</strong> > Fax > Senden/Empfangen von Faxen mithilfe des Bedienfelds am Gerät > Verwenden des<br />
Kurzwahlprogramms > Ändern von Absenderinformationen mithilfe des Kurzwahlprogramms<br />
Ändern von Absenderinformationen mithilfe des<br />
Kurzwahlprogramms<br />
Befolgen Sie die unten stehenden Anweisungen, um den Benutzernamen oder die Fax-/Telefonnummer<br />
zu ändern.<br />
1. Starten Sie das Kurzwahlprogramm.<br />
Starten des Kurzwahlprogramms<br />
2. Wählen Sie das Gerät im Listenfeld Druckername (Printer Name) aus, und klicken<br />
Sie dann auf Druckereinstellungen anzeigen (Display Printer Settings).<br />
3. Klicken Sie in der Liste der Einstellungselemente (Setting Item List) auf<br />
Benutzerinformationseinstellung (User Information Setting).<br />
Die Informationen zum Benutzer werden angezeigt.<br />
4. Markieren Sie einen Eintrag, und klicken Sie auf Bearbeiten... (Edit...).<br />
Das Dialogfeld Benutzerinformationen (User Information) wird angezeigt.<br />
5. Geben Sie den neuen Namen unter Benutzername (User Name) und die neue Fax-/<br />
Telefonnummer unter Telefonnummer (TEL Number) ein. Klicken Sie anschließend<br />
auf OK.<br />
So speichern Sie die bearbeiteten Informationen auf dem Computer:<br />
1. Klicken Sie auf Auf PC speichern (Save to PC...).<br />
2. Geben Sie im angezeigten Bildschirm den Dateinamen ein, und klicken Sie auf<br />
Speichern (Save).<br />
So registrieren Sie die bearbeiteten Informationen im Gerät:<br />
1. Klicken Sie auf In Drucker registr. (Register to Printer).<br />
Die Informationen werden im Gerät registriert.<br />
Zum Seitenanfang
Registrieren/Ändern von zurückgewiesenen Nummern mithilfe des Kurzwa...<br />
Seite 873 von 1204 Seiten<br />
Erweitertes <strong>Handbuch</strong> > Fax > Senden/Empfangen von Faxen mithilfe des Bedienfelds am Gerät > Verwenden des<br />
Kurzwahlprogramms > Registrieren/Ändern von zurückgewiesenen Nummern mithilfe des Kurzwahlprogramms<br />
Registrieren/Ändern von zurückgewiesenen Nummern mithilfe<br />
des Kurzwahlprogramms<br />
Befolgen Sie die nachstehenden Schritte, um zurückgewiesene Nummern zu registrieren, zu ändern<br />
oder zu löschen.<br />
1. Starten Sie das Kurzwahlprogramm.<br />
Starten des Kurzwahlprogramms<br />
2. Wählen Sie das Gerät im Listenfeld Druckername (Printer Name) aus, und klicken<br />
Sie dann auf Druckereinstellungen anzeigen (Display Printer Settings).<br />
3. Klicken Sie in der Liste der Einstellungselemente (Setting Item List) auf Einstellung<br />
für zurückgewiesene Nummer (Rejected Number Setting).<br />
Die Liste der zurückgewiesenen Nummern wird angezeigt.<br />
So registrieren Sie eine zurückgewiesene Nummer:<br />
1. Wählen Sie einen freien Code aus der Liste aus, und klicken Sie anschließend auf<br />
Bearbeiten... (Edit...).<br />
2. Geben Sie die Fax-/Telefonnummer in das Dialogfeld Zurückgewiesene Nr. (Rejected<br />
Number) ein, und klicken Sie dann auf OK.<br />
So ändern Sie eine zurückgewiesene Nummer:<br />
1. Wählen Sie einen zu ändernden Code aus der Liste aus, und klicken Sie anschließend<br />
auf Bearbeiten... (Edit...).<br />
2. Geben Sie die Fax-/Telefonnummer in das Dialogfeld Zurückgewiesene Nr. (Rejected<br />
Number) ein, und klicken Sie dann auf OK.<br />
So löschen Sie eine zurückgewiesene Nummer:<br />
1. Wählen Sie einen Code aus, den Sie aus der Liste löschen möchten, und klicken Sie<br />
dann auf Löschen (Delete).<br />
Die ausgewählte Fax-/Telefonnummer wird gelöscht.<br />
Hinweis<br />
Klicken Sie zum Löschen aller Fax-/Telefonnummern auf Alle auswählen (Select all)<br />
und anschließend auf Löschen (Delete).<br />
Zum Seitenanfang
Abrufen der registrierten Informationen vom PC und Registrieren der Infor...<br />
Seite 874 von 1204 Seiten<br />
Erweitertes <strong>Handbuch</strong> > Fax > Senden/Empfangen von Faxen mithilfe des Bedienfelds am Gerät > Verwenden des<br />
Kurzwahlprogramms > Abrufen der registrierten Informationen vom PC und Registrieren der Informationen im Gerät<br />
Abrufen der registrierten Informationen vom PC und<br />
Registrieren der Informationen im Gerät<br />
Sie können die Fax-/Telefonnummern, den Benutzernamen, die Fax-/Telefonnummer des Benutzers und<br />
auf dem Computer gespeicherte zurückgewiesene Nummern im Gerät registrieren.<br />
1. Starten Sie das Kurzwahlprogramm.<br />
Starten des Kurzwahlprogramms<br />
2. Wählen Sie das Gerät im Listenfeld Druckername (Printer Name) aus, und klicken<br />
Sie dann auf Druckereinstellungen anzeigen (Display Printer Settings).<br />
3. Klicken Sie auf Von PC laden... (Load from PC...).<br />
4. Wählen Sie die RSD-Datei (*.rsd) aus, um sie im Gerät zu registrieren.<br />
5. Klicken Sie im Dialogfeld auf Öffnen (Open).<br />
6. Klicken Sie auf In Drucker registr. (Register to Printer).<br />
Die auf dem Computer registrierten Informationen werden im Gerät registriert.<br />
Zum Seitenanfang
Deinstallieren des Kurzwahlprogramms<br />
Seite 875 von 1204 Seiten<br />
Erweitertes <strong>Handbuch</strong> > Fax > Senden/Empfangen von Faxen mithilfe des Bedienfelds am Gerät > Verwenden des<br />
Kurzwahlprogramms > Deinstallieren des Kurzwahlprogramms<br />
Deinstallieren des Kurzwahlprogramms<br />
Befolgen Sie die nachstehenden Schritte, um das Kurzwahlprogramm zu deinstallieren.<br />
Wichtig<br />
Melden Sie sich mit Administratorrechten am Benutzerkonto an.<br />
1. Klicken Sie auf Start und wählen Sie Alle Programme (All Programs) (oder<br />
Programme (Programs)) > <strong>Canon</strong> Utilities > Kurzwahlprogramm (Speed Dial Utility)<br />
> Kurzwahlprogramm Deinstallieren (Speed Dial Utility Uninstall).<br />
2. Klicken Sie beim Anzeigen der Bestätigungsmeldung auf Ja (Yes).<br />
Wenn eine Aufforderung zum Neustarten des Computers angezeigt wird, klicken Sie auf OK, um<br />
den Computer neu zu starten.<br />
Hinweis<br />
Sie können auch die Funktion Programm deinstallieren (Uninstall a program) (oder Software (Add<br />
or Remove Programs) bzw. Anwendungen hinzufügen oder entfernen (Add/Remove Applications))<br />
in der Systemsteuerung (Control Panel) verwenden, um das Kurzwahlprogramm zu deinstallieren.<br />
Um das Kurzwahlprogramm erneut zu installieren, muss es zunächst deinstalliert werden. Führen<br />
Sie dann eine Benutzerdefinierte Installation (Custom Install) mit der Installations-CD-ROM (Setup<br />
CD-ROM) durch, und wählen Sie anschließend das Kurzwahlprogramm (Speed Dial Utility) aus.<br />
Zum Seitenanfang
Senden von Faxen über den Computer<br />
Seite 876 von 1204 Seiten<br />
Erweitertes <strong>Handbuch</strong> > Fax > Senden von Faxen über den Computer<br />
Senden von Faxen über den Computer<br />
Senden eines FAXES<br />
Erstellen eines Adressbuchs<br />
Zum Seitenanfang
Senden eines FAXES<br />
Seite 877 von 1204 Seiten<br />
Erweitertes <strong>Handbuch</strong> > Fax > Senden von Faxen über den Computer > Senden eines FAXES<br />
Senden eines FAXES<br />
Sie können mithilfe des Fax-Treibers Faxe senden von Anwendungen, die den Dokumentendruck<br />
unterstützen.<br />
Hinweis<br />
Sie können nur einen Faxempfänger angeben. Sie können ein Fax nicht gleichzeitig an zwei oder<br />
mehr Empfänger senden.<br />
Nur die Schwarz-Weiß-Übertragung wird unterstützt.<br />
1. Öffnen Sie das Dokument, das Sie faxen möchten, mit einer Anwendung (z.B.<br />
Word), klicken Sie dann auf den Druckbefehl. (Der Befehl lautet Drucken... (Print...)<br />
im Menü Datei (File).)<br />
2. In Drucker auswählen (Select Printer) oder Name im Dialogfeld Drucken (Print)<br />
wählen Sie <strong>Canon</strong> (Modellname) <strong>series</strong> FAX.<br />
3. Klicken Sie auf Drucken (Print) oder OK.<br />
* Drucken (Print) Dialogfeld in NotePad<br />
Hinweis<br />
Sie können das Papierformat und die Ausrichtung auswählen, indem Sie auf Einstellungen<br />
(Preferences) oder Eigenschaften (Properties) (für Windows 2000: Registerkarte Fax-Optionen<br />
(Fax Options) oder Eigenschaften (Properties)) im Dialogfeld Drucken (Print) klicken.<br />
Weitergehende Informationen finden Sie in der Hilfe zum Fax-Treiber.<br />
4. Geben Sie Name und Fax des Empfängers in Fax senden an (Send Fax To) im<br />
Dialogfeld Fax senden (Send Fax) ein, und klicken Sie danach auf Zu<br />
Empfängerliste hinzufügen (Add to Recipient List).
Senden eines FAXES<br />
Seite 878 von 1204 Seiten<br />
Hinweis<br />
Sie können einen Empfänger auch in der Empfängerliste speichern, indem Sie wie folgt<br />
vorgehen:<br />
1. Klicken Sie auf Adressbuch anzeigen... (Display Address Book...), und wählen Sie einen<br />
Empfänger aus der Empfängerliste<br />
2. Klicken Sie auf Zu Empfängerlsite hinzufügen (Add to Recipient List)<br />
3. Klicken Sie auf OK<br />
Weitergehende Informationen zu gültigen Zeichen finden Sie in der Hilfe zum Fax-Treiber.<br />
Sie können den Empfänger, den Sie dem Adressbuch hinzugefügt haben, speichern, indem<br />
Sie auf Zu Adressbuch hinzufügen... (Add to Address Book...) klicken.<br />
Weitere Informationen zum Adressbuch siehe " Erstellen eines Adressbuchs ."<br />
5. Klicken Sie auf Jetzt senden (Send Now).<br />
Eine Bestätigungsmeldung wird nach Beendigung der Übertragung angezeigt.<br />
Wichtig<br />
Wenn die Fax-/Telefonnummer des Empfängers falsch eingegeben wird oder wenn die<br />
gespeicherte Fax-/Telefonnummer falsch ist, kann das Fax an einen anderen als den<br />
vorgesehenen Empfänger gesendet werden. Daher ist es beim Senden wichtiger<br />
Faxdokumente empfehlenswert, vorher den Empfänger zu überprüfen.<br />
Wenn Sie ein Fax aufgrund von Leitungsfehlern etc. nicht senden können, siehe " Probleme<br />
beim Senden von Faxen."<br />
Abbrechen von Übertragungen<br />
Wenn Sie im Dialogfeld Fax senden (Send Fax) auf Jetzt senden (Send Now) klicken, wird das<br />
Druckersymbol in der Taskleiste angezeigt. Doppelklicken Sie auf dieses Symbol, um die Liste von<br />
Faxaufträgen anzuzeigen, die auf Übertragung warten oder gesendet wurden.<br />
Wenn Sie mit der rechten Maustaste auf einen Auftrag klicken und Abbrechen (Cancel) auswählen, wird<br />
die Übertragung gestoppt.
Senden eines FAXES<br />
Seite 879 von 1204 Seiten<br />
Zum Seitenanfang
Erstellen eines Adressbuchs<br />
Seite 880 von 1204 Seiten<br />
Erweitertes <strong>Handbuch</strong> > Fax > Senden von Faxen über den Computer > Erstellen eines Adressbuchs<br />
Erstellen eines Adressbuchs<br />
Mittels des Adressbuches können Sie ein Fax einfach mit Angabe eines Empfängers in eben in diesem<br />
Adressbuch senden. Sie können den Namen des Empfängers, Faxnummer und andere Informationen<br />
im Adressbuch speichern.<br />
Speichern eines Empfängers (WAB-Kontakt) im Adressbuch<br />
Sie können einen individuellen Empfänger (Kontakt) im Adressbuch speichern.<br />
1. Führen Sie im Menü Start die folgenden Navigationsschritte aus:<br />
Windows 7:<br />
Klicken Sie im Menü Start auf Systemsteuerung (Control Panel) > Hardware und Sound<br />
(Hardware and Sound) > Geräte und Drucker (Devices and Printers).<br />
Windows Vista:<br />
Klicken Sie im Menü Start auf Systemsteuerung (Control Panel) > Hardware und Sound<br />
(Hardware and Sound) > Drucker (Printers).<br />
Windows XP:<br />
Klicken Sie im Menü Start auf Systemsteuerung (Control Panel) > Drucker und andere Hardware<br />
(Printers and Other Hardware) > Drucker und Faxgeräte (Printers and Faxes).<br />
Windows 2000:<br />
Klicken Sie im Menü Start auf Einstellungen (Settings) > Drucker (Printers).<br />
2. Klicken Sie mit der rechten Maustaste auf das Druckersymbol für <strong>Canon</strong><br />
(Modellname) <strong>series</strong> FAX, und klicken Sie dann auf Druckeinstellungen... (Printing<br />
Preferences...).<br />
3. Klicken Sie im Dialogfeld <strong>Canon</strong> (Modellname) <strong>series</strong> FAX Druckeinstellungen<br />
(<strong>Canon</strong> (Modellname) <strong>series</strong> FAX Printing Preferences) auf Adressbuch... (Address<br />
Book...).<br />
Erstmaliges Öffnen des Adressbuchs (Windows XP/Windows 2000)<br />
Wenn Sie in Windows XP/Windows 2000 das Adressbuch zum ersten Mal öffnen, wird das<br />
Dialogfeld Windows-Adressbuch einrichten (Setup Windows Address Book) angezeigt.
Erstellen eines Adressbuchs<br />
Seite 881 von 1204 Seiten<br />
Erstellen eines neuen Windows-Adressbuches (WAB-Datei) exklusiv für die<br />
Faxfunktion<br />
Wählen Sie Neue Windows-Adressbuchdatei für MP erstellen. (Create new Windows Address Book<br />
file for MP.), und klicken Sie anschließend auf OK.<br />
Sie können die Einstellung auch später ändern, damit Sie ein anderes Adressbuch verwenden<br />
können. Weitergehende Informationen finden Sie in der Hilfe zum Fax-Treiber.<br />
Verwenden eines bestehenden Adressbuchs<br />
Wählen Sie diese Option, wenn Sie kein neuen Windows-Adressbuches exklusiv für die Faxfunktion<br />
erstellen möchten.<br />
Klicken Sie auf Bestehende Windows-Adressbuchdatei auswählen. (Select existing Windows<br />
Address Book file.), wählen Sie eine Adressbuchdatei aus der Liste aus, und klicken Sie dann auf<br />
OK.<br />
Wenn Sie ein bestehendes Windows-Adressbuch verwenden, können Sie dieses mit anderen<br />
Anwendungen teilen, die Windows-Adressbücher verwenden.<br />
Diese Option kann nicht ausgewählt werden, wenn keine Windows-Adressbuchdatei erstellt wurde.<br />
Hinweis<br />
In Windows 7/Windows Vista können Sie einen individuellen Empfänger (Contact) im<br />
Adressbuchordner (Windows Address Book) als eine Adressbuchdatei (.contact file)<br />
speichern, die in verschiedenen Anwendungen verwendet werden kann. Sie können allerdings<br />
das von Ihnen verwendete Adressbuch nicht ändern, da nur ein Adressbuch pro Benutzer<br />
erstellt werden kann.<br />
Zum Öffnen des Windows-Adressbuches (Windows Address Book) klicken Sie auf die<br />
Schaltfläche Start, und klicken Sie anschließend auf Alle Programme (All Programs) ><br />
Windows-Kontakte (Windows Contacts). (In Windows 7 klicken Sie im Menü Start auf XXXX<br />
(Benutzername) > Kontakte (Contacts).)<br />
In Windows XP/Windows 2000 können Sie das von Ihnen verwendete Adressbuch durch ein<br />
bereits bestehendes Adressbuch ersetzen, indem Sie auf Adressbuch - Profil... (Address Book<br />
Profile...) im Dialogfeld <strong>Canon</strong> (Modellname) <strong>series</strong> FAX Druckeinstellungen (<strong>Canon</strong><br />
(Modellname) <strong>series</strong> FAX Printing Preferences) klicken. Weitergehende Informationen finden<br />
Sie in der Hilfe zum Fax-Treiber.<br />
Weitere Informationen zum Öffnen des Windows-Adressbuches (das Standardadressbuch<br />
des Betriebssystems) finden Sie in der Hilfe oder im <strong>Handbuch</strong> der Anwendungen, die<br />
Windows-Adressbücher verwenden.<br />
4. Klicken Sie im Dialogfeld Adressbuch (Address Book) auf Neu (New).
Erstellen eines Adressbuchs<br />
Seite 882 von 1204 Seiten<br />
5. Klicken Sie im Dialogfeld Neuer Eintrag (New Entry) auf Kontakt (Contact), und<br />
klicken Sie danach auf OK.<br />
Hinweis<br />
Um ein Fax zu senden, können Sie nur einen Empfänger angeben. Sie können keine<br />
Verteilerliste (Distribution List)angeben.<br />
6. Geben Sie Vorname (First), zweiter Vorname (Middle) und Nachname (Last) des<br />
Kontakts in der Registerkarte Name und E-Mail (Name and E-mail) (Registerkarte<br />
Name bei anderen Systemen als Windows 7/Windows Vista) im Bildschirm<br />
Eigenschaften (Properties) ein.<br />
Der Name des Empfängers wird in den oberen Bereich des vom Empfänger erhaltenen Faxes<br />
gedruckt.
Erstellen eines Adressbuchs<br />
Seite 883 von 1204 Seiten<br />
7. Geben Sie die Faxnummer auf der Registerkarte Privat (Home) oder Arbeit (Work)<br />
ein, und klicken Sie anschließend auf OK.<br />
Hinweis<br />
Sie können einen Empfänger auch speichern, indem Sie nach Eingabe des Empfängers auf<br />
die Schaltfläche Adressbuch hinzufügen... (Add to Address Book...) im Dialogfeld Fax senden<br />
(Send Fax) klicken.<br />
Wenn Sie ein Upgrade von Windows XP auf Windows 7/Windows Vista installieren, wird das<br />
von Ihnen in Windows XP erstellte Adressbuch möglicherweise nicht in Windows 7/Windows<br />
Vista angezeigt. In diesem Fall öffnen Sie das Adressbuch wie folgt und wenden Sie die<br />
Informationen in einem neuen Adressbuch an.<br />
1. Klicken Sie in der Windows-Taskleiste auf die Schaltfläche Start, klicken Sie dann auf<br />
Systemsteuerung (Control Panel) > Darstellung und Anpassung (Appearance and<br />
Personalization) > Ordneroptionen (Folder Options).<br />
2. Klicken Sie auf die Registerkarte Ansicht (View) des Dialogfelds Ordneroptionen (Folder<br />
Options), wählen Sie Ausgeblendete Dateien und Ordner anzeigen (Show hidden files and<br />
folders) in Erweiterte Einstellungen (Advanced settings) (in Windows 7 klicken Sie auf Ansicht<br />
(View) im Dialogfeld Ordneroptionen (Folder Options) und wählen dann Ausgeblendete<br />
Dateien, Ordner und Laufwerke anzeigen (Show hidden files, folders and drives) in Erweiterte<br />
Einstellungen (Advanced settings)) und klicken dann auf OK.<br />
3. Klicken Sie in der Windows-Taskleiste auf die Schaltfläche Start, klicken Sie dann auf XXXX<br />
(Benutzername) (XXXX (user name)), und doppelklicken Sie anschließend auf AppData ><br />
Roaming > <strong>Canon</strong> > MP5, um den Ordner zu öffnen.
Erstellen eines Adressbuchs<br />
Seite 884 von 1204 Seiten<br />
4. Doppelklicken Sie auf die ".wab"-Datei.<br />
Das Adressbuch wird automatisch in Windows Vista angezeigt.<br />
Hinweis<br />
In Windows XP/Windows 2000 können Sie andere Windows-Adressbücher verwenden oder<br />
importieren.<br />
Weitergehende Informationen finden Sie in der Hilfe zum Fax-Treiber.<br />
Verwandtes Thema<br />
Bearbeiten oder Löschen von Empfängern in einem Adressbuch<br />
Suchen nach einem Empfänger in einem Adressbuch<br />
Zum Seitenanfang
Bearbeiten oder Löschen von Empfängern in einem Adressbuch<br />
Seite 885 von 1204 Seiten<br />
Erweitertes <strong>Handbuch</strong> > Fax > Senden von Faxen über den Computer > Bearbeiten oder Löschen von Empfängern in<br />
einem Adressbuch<br />
Bearbeiten oder Löschen von Empfängern in einem<br />
Adressbuch<br />
Sie können Name, Faxnummer und andere Angaben zum Empfänger ändern oder im Adressbuch<br />
gespeicherte Empfänger löschen.<br />
Bearbeiten von Empfängern in einem Adressbuch<br />
Sie können die im Adressbuch gespeicherten Kontaktinformationen bearbeiten.<br />
1. Führen Sie im Menü Start die folgenden Navigationsschritte aus:<br />
Windows 7:<br />
Klicken Sie im Menü Start auf Systemsteuerung (Control Panel) > Hardware und Sound<br />
(Hardware and Sound) > Geräte und Drucker (Devices and Printers).<br />
Windows Vista:<br />
Klicken Sie im Menü Start auf Systemsteuerung (Control Panel) > Hardware und Sound<br />
(Hardware and Sound) > Drucker (Printers).<br />
Windows XP:<br />
Klicken Sie im Menü Start auf Systemsteuerung (Control Panel) > Drucker und andere Hardware<br />
(Printers and Other Hardware) > Drucker und Faxgeräte (Printers and Faxes).<br />
Windows 2000:<br />
Klicken Sie im Menü Start auf Einstellungen (Settings) > Drucker (Printers).<br />
2. Klicken Sie mit der rechten Maustaste auf das Druckersymbol für <strong>Canon</strong><br />
(Modellname) <strong>series</strong> FAX, und klicken Sie dann auf Druckeinstellungen... (Printing<br />
Preferences...).<br />
3. Klicken Sie im Dialogfeld <strong>Canon</strong> (Modellname) <strong>series</strong> FAX Druckeinstellungen<br />
(<strong>Canon</strong> (Modellname) <strong>series</strong> FAX Printing Preferences) auf Adressbuch... (Address<br />
Book...).<br />
4. Wählen Sie den Empfänger, den Sie bearbeiten möchten, im Dialogfeld Adressbuch<br />
(Address Book) aus, und klicken Sie dann auf Eigenschaften (Properties).
Bearbeiten oder Löschen von Empfängern in einem Adressbuch<br />
Seite 886 von 1204 Seiten<br />
5. Ändern Sie wunschgemäß die Informationen im Dialogfeld Eigenschaften<br />
(Properties), und klicken Sie anschließend auf OK.<br />
Löschen von Empfängern in einem Adressbuch<br />
Sie können die im Adressbuch gespeicherten Kontaktinformationen löschen.<br />
1. Führen Sie im Menü Start die folgenden Navigationsschritte aus:<br />
Windows 7:<br />
Klicken Sie im Menü Start auf Systemsteuerung (Control Panel) > Hardware und Sound<br />
(Hardware and Sound) > Geräte und Drucker (Devices and Printers).<br />
Windows Vista:<br />
Klicken Sie im Menü Start auf Systemsteuerung (Control Panel) > Hardware und Sound<br />
(Hardware and Sound) > Drucker (Printers).<br />
Windows XP:<br />
Klicken Sie im Menü Start auf Systemsteuerung (Control Panel) > Drucker und andere Hardware<br />
(Printers and Other Hardware) > Drucker und Faxgeräte (Printers and Faxes).<br />
Windows 2000:<br />
Klicken Sie im Menü Start auf Einstellungen (Settings) > Drucker (Printers).
Bearbeiten oder Löschen von Empfängern in einem Adressbuch<br />
Seite 887 von 1204 Seiten<br />
2. Klicken Sie mit der rechten Maustaste auf das Druckersymbol für <strong>Canon</strong><br />
(Modellname) <strong>series</strong> FAX, und klicken Sie dann auf Druckeinstellungen... (Printing<br />
Preferences...).<br />
3. Klicken Sie im Dialogfeld <strong>Canon</strong> (Modellname) <strong>series</strong> FAX Druckeinstellungen<br />
(<strong>Canon</strong> (Modellname) <strong>series</strong> FAX Printing Preferences) auf Adressbuch... (Address<br />
Book...).<br />
4. Wählen Sie den Empfänger, den Sie löschen möchten, im Dialogfeld Adressbuch<br />
(Address Book) aus, und klicken Sie dann auf Löschen (Delete).<br />
5. Klicken Sie auf Ja (Yes), wenn die Bestätigungsmeldung angezeigt wird.<br />
Zum Seitenanfang
Suchen nach einem Empfänger in einem Adressbuch<br />
Seite 888 von 1204 Seiten<br />
Erweitertes <strong>Handbuch</strong> > Fax > Senden von Faxen über den Computer > Suchen nach einem Empfänger in einem<br />
Adressbuch<br />
Suchen nach einem Empfänger in einem Adressbuch<br />
Sie können Empfänger, die im Adressbuch gespeichert sind, nach Namen suchen.<br />
1. Öffnen Sie das Dokument, das Sie faxen möchten, mit einer Anwendung (z.B.<br />
Word), klicken Sie dann auf den Druckbefehl. (Der Befehl lautet Drucken... (Print...)<br />
im Menü Datei (File).)<br />
2. In Drucker auswählen (Select Printer) oder Name im Dialogfeld Drucken (Print)<br />
wählen Sie <strong>Canon</strong> (Modellname) <strong>series</strong> FAX.<br />
3. Klicken Sie auf Drucken (Print) oder OK.<br />
* Drucken (Print) Dialogfeld in NotePad<br />
4. Klicken Sie auf Adressbuch anzeigen... (Display Address Book...) in Empfänger<br />
(Recipient) im Dialogfeld Fax senden (Send Fax).
Suchen nach einem Empfänger in einem Adressbuch<br />
Seite 889 von 1204 Seiten<br />
5. Geben Sie den Namen des Empfängers, den Sie suchen möchten, in Suche nach<br />
Empfänger (Search by Recipient) im Dialogfeld Empfänger in Adressbuch<br />
auswählen (Select Recipient from Address Book) ein.<br />
Wenn der eingegebene Name gefunden wird, wird der Empfänger in der Kontaktliste mit seinem<br />
ausgewählten Namen angezeigt.<br />
Wichtig<br />
Sie können lediglich den Namen als Suchkriterium verwenden.<br />
Zum Seitenanfang
Direktes Drucken von Fotos von einem kompatiblen Gerät oder einem Ger...<br />
Seite 890 von 1204 Seiten<br />
Erweitertes <strong>Handbuch</strong> > Direktes Drucken von Fotos von einem kompatiblen Gerät oder einem Gerät für die<br />
Drahtloskommunikation<br />
Direktes Drucken von Fotos von einem kompatiblen Gerät oder<br />
einem Gerät für die Drahtloskommunikation<br />
Direktes Drucken von Fotos von einem kompatiblen Gerät<br />
Drucken von Fotos von einem drahtlosen Kommunikationsgerät<br />
Zum Seitenanfang
Direktes Drucken von Fotos von einem kompatiblen Gerät<br />
Seite 891 von 1204 Seiten<br />
Erweitertes <strong>Handbuch</strong> > Direktes Drucken von Fotos von einem kompatiblen Gerät oder einem Gerät für die<br />
Drahtloskommunikation > Direktes Drucken von Fotos von einem kompatiblen Gerät<br />
Direktes Drucken von Fotos von einem kompatiblen Gerät<br />
Direktes Drucken von Fotos von einem kompatiblen Gerät<br />
Info zu PictBridge-Druckeinstellungen<br />
Zum Seitenanfang
Direktes Drucken von Fotos von einem kompatiblen Gerät<br />
Seite 892 von 1204 Seiten<br />
Erweitertes <strong>Handbuch</strong> > Direktes Drucken von Fotos von einem kompatiblen Gerät oder einem Gerät für die<br />
Drahtloskommunikation > Direktes Drucken von Fotos von einem kompatiblen Gerät > Direktes Drucken von Fotos von<br />
einem kompatiblen Gerät<br />
Direktes Drucken von Fotos von einem kompatiblen Gerät<br />
Mithilfe eines vom Gerätehersteller empfohlenen USB-Kabels können Sie ein PictBridge-kompatibles<br />
Gerät wie eine Digitalkamera, einen Camcorder oder ein Mobiltelefon an den Drucker anschließen und<br />
aufgenommene Bilder direkt ohne Computer drucken.<br />
Wichtig<br />
Das zum Anschluss eines PictBridge-kompatiblen Geräts an das Gerät verwendete USB-Kabel<br />
sollte nicht länger als ca. 3 Meter sein, um die Funktionsweise anderer Peripheriegeräte nicht zu<br />
beeinträchtigen.<br />
Hinweis<br />
Beim Drucken von Fotos von einem an das Gerät angeschlossenen PictBridge-kompatiblen Gerät<br />
wird die Verwendung des Netzteils aus dem Lieferumfang des Geräts empfohlen. Wenn Sie das<br />
Gerät mit einem Akku betreiben, sollte dieser vollständig aufgeladen sein.<br />
Je nach Modell oder Marke Ihres Geräts müssen Sie möglicherweise einen mit PictBridge<br />
kompatiblen Druckmodus auswählen, bevor Sie das Gerät anschließen. Unter Umständen<br />
müssen Sie das PictBridge-kompatible Gerät außerdem einschalten oder den Wiedergabemodus<br />
manuell aktivieren, nachdem Sie es an den Drucker angeschlossen haben.<br />
Führen Sie alle notwendigen Vorgänge am PictBridge-kompatiblen Gerät vor dem Anschließen an<br />
den Drucker aus. Lesen Sie dazu die Anweisungen im <strong>Handbuch</strong> des PictBridge-kompatiblen<br />
Geräts.<br />
1. Stellen Sie sicher, dass das Gerät eingeschaltet ist.<br />
2. Legen Sie das zu bedruckende Papier ein.<br />
3. Das PictBridge-kompatible Gerät muss ausgeschaltet sein.<br />
4. Schließen Sie das PictBridge-kompatible Gerät mit einem vom Gerätehersteller<br />
empfohlenen USB-Kabel (A) an den Drucker an.<br />
Das PictBridge-kompatible Gerät schaltet sich automatisch ein.<br />
Wenn dies nicht der Fall ist, schalten Sie es manuell ein.<br />
Wenn die Geräte richtig miteinander verbunden sind, wird auf der LCD-Anzeige des Geräts eine<br />
Meldung angezeigt, dass eine Verbindung besteht. Weitere Informationen finden Sie im <strong>Handbuch</strong><br />
des PictBridge-kompatiblen Geräts.
Direktes Drucken von Fotos von einem kompatiblen Gerät<br />
Seite 893 von 1204 Seiten<br />
5. Legen Sie die Druckeinstellungen wie Papiertyp und Layout fest.<br />
Im Menü der Anzeige des PictBridge-kompatiblen Geräts können Sie ebenfalls Einstellungen<br />
vornehmen. Wählen Sie das Format und den Typ des eingelegten Papiers aus.<br />
Einstellungen am PictBridge-kompatiblen Gerät<br />
Sofern das PictBridge-kompatible Gerät kein Einstellungsmenü aufweist, ändern Sie die<br />
Einstellungen am Drucker.<br />
Einstellungen am Gerät<br />
6. Starten Sie den Druckvorgang von Ihrem PictBridge-kompatiblen Gerät.<br />
Wichtig<br />
Trennen Sie das USB-Kabel niemals während des Druckvorgangs vom Gerät, es sei denn,<br />
Sie werden ausdrücklich durch eine Anzeige am PictBridge-kompatiblen Gerät dazu<br />
aufgefordert. Befolgen Sie beim Entfernen des USB-Kabels zwischen Drucker und PictBridgekompatiblem<br />
Gerät die Anweisungen im <strong>Handbuch</strong> des Geräts.<br />
Zum Seitenanfang
Info zu PictBridge-Druckeinstellungen<br />
Seite 894 von 1204 Seiten<br />
Erweitertes <strong>Handbuch</strong> > Direktes Drucken von Fotos von einem kompatiblen Gerät oder einem Gerät für die<br />
Drahtloskommunikation > Direktes Drucken von Fotos von einem kompatiblen Gerät > Info zu PictBridge-<br />
Druckeinstellungen<br />
Info zu PictBridge-Druckeinstellungen<br />
Einstellungen am PictBridge-kompatiblen Gerät<br />
Einstellungen am Gerät<br />
Einstellungen am PictBridge-kompatiblen Gerät<br />
In diesem Abschnitt werden die PictBridge-Funktionen des Geräts beschrieben. Informationen zu<br />
den Druckeinstellungen an einem PictBridge-kompatiblen Gerät finden Sie im <strong>Handbuch</strong> des<br />
Geräts.<br />
Hinweis<br />
In der folgenden Beschreibung werden die Bezeichnungen der Einstellungselemente in<br />
PictBridge-kompatiblen Geräten der Marke <strong>Canon</strong> verwendet. Die Bezeichnungen der<br />
Einstellungselemente können je nach Modell oder Marke des jeweiligen Geräts abweichen.<br />
Einige der unten erläuterten Einstellungselemente sind auf einigen Geräten möglicherweise<br />
nicht verfügbar. In diesem Fall werden die am Gerät vorgenommenen Einstellungen<br />
angewendet. Auch wenn einige Elemente auf einem PictBridge-kompatiblen Gerät auf<br />
Standard (Default) gesetzt sind, werden die Geräteeinstellungen für diese Elemente<br />
angewendet.<br />
Einstellungen am Gerät<br />
Sie können die folgenden Druckeinstellungen für das Drucken von einem PictBridge-kompatiblen<br />
Gerät verwenden.<br />
Format 4 Zoll x 6 Zoll/10 x 15 cm, 5 Zoll x 7 Zoll*1, 8 Zoll x 10 Zoll/20 x 25 cm, A4, 8,5<br />
Zoll x 11 Zoll (Letter), 4 Zoll x 7,1 Zoll/10,1 x 18 cm*2<br />
*1 10x15 wird möglicherweise auf einigen PictBridge-kompatiblen Geräten<br />
angezeigt.<br />
*2 Hi Vision wird möglicherweise auf PictBridge-kompatiblen Geräten<br />
angezeigt, die nicht von <strong>Canon</strong> hergestellt wurden.<br />
Papiertyp<br />
Layout<br />
Standard (Auswahl auf der Grundlage der Geräteeinstellung)<br />
Foto:<br />
Fotoglanzpapier Plus II PP-201/Fotoglanzpapier für den alltäglichen<br />
Einsatz GP-501/Fotoglanzpapier GP-502/Photo Papier Plus, Seiden-Glanz<br />
SG-201/Foto-Etiketten (Photo Stickers)*<br />
* Wählen Sie beim Drucken auf Klebeetikettenpapier 10x15 cm 4"x6" (4" x<br />
6"/ 10 x 15 cm) unter Papierformat (Paper size). Wählen Sie unter Layout<br />
nicht die Option Randlos (Borderless) aus.<br />
Foto-Schnelldruck:<br />
Professional Fotopapier II PR-201<br />
Normal:<br />
A4/Letter<br />
Ist für Papiertyp (Paper type) der Wert Normal (Plain) ausgewählt, wird der<br />
randlose Druck deaktiviert, auch wenn das Layout auf Randlos<br />
(Borderless) eingestellt ist.<br />
Standard (Auswahl auf der Grundlage der Geräteeinstellung), Index, Mit Rand,<br />
Randlos, n-fach (2, 4, 9, 16)*1, 20-fach*2, 35-fach*3<br />
*1 Layout kompatibel mit Papier im A4- oder Letter-Format und Etikett der<br />
Marke <strong>Canon</strong> oben.<br />
A4/Letter: 4-fach<br />
Fotoetiketten (Photo Stickers): 2-fach, 4-fach, 9-fach, 16-fach.<br />
*2 Mit einem PictBridge-kompatiblen Gerät von <strong>Canon</strong> können Sie bei<br />
Auswahl von Elementen mit dem Zeichen "i" Aufnahmeinformationen (EXIF-<br />
Daten) im Listenformat (20-fach) oder auf den Rändern der angegebenen<br />
Daten (1-fach) drucken. (Steht bei einigen PictBridge-kompatiblen Geräten<br />
von <strong>Canon</strong> möglicherweise nicht zur Verfügung.)
Info zu PictBridge-Druckeinstellungen<br />
Seite 895 von 1204 Seiten<br />
Druckdatum &<br />
Dateinr.<br />
Bildoptimierung<br />
Zuschneiden<br />
*3 Gedruckt in 35-mm-Filmstillayout (Kontaktabzuglayout). Steht nur bei<br />
PictBridge-kompatiblen Geräten von <strong>Canon</strong> zur Verfügung. (Steht bei einigen<br />
PictBridge-kompatiblen Geräten von <strong>Canon</strong> möglicherweise nicht zur<br />
Verfügung.)<br />
Standard (Aus: Kein Druck), Datum, Dateinr., Beide, Aus<br />
Standard (Auswahl basiert auf der Geräteeinstellung), Ein*1 (EXIF Print), Aus,<br />
Reduzierung des Bildrauschens*2, VIVID*2, Gesicht*2, Rote Augen*2<br />
*1 Fotos werden für den Druck mit der Funktion Photo Optimizer Pro optimiert.<br />
*2 Kann nur auf bestimmten PictBridge-kompatiblen Geräten der Marke<br />
<strong>Canon</strong> ausgewählt werden. (Ist je nach Gerät unter Umständen nicht<br />
ausgewählt.)<br />
Standard (Aus: Kein Zuschneiden), Ein (Einstellung der Kamera verwenden),<br />
Aus<br />
Einstellungen am Gerät<br />
Sie können im Bildschirm PictBridge-Einstellungen (PictBridge print settings) die PictBridge-<br />
Druckeinstellungen ändern. Legen Sie am PictBridge-kompatiblen Gerät die Druckeinstellungen<br />
auf Standard (Default) fest, wenn Sie mit den am Gerät ausgewählten Einstellungen drucken<br />
möchten.<br />
In diesem Abschnitt wird die Vorgehensweise zum Anzeigen des Bildschirms PictBridge-<br />
Einstellungen (PictBridge print settings) beschrieben. Weitere Informationen zum Festlegen von<br />
Einstellungen finden Sie unter PictBridge-Einstellungen .<br />
1. Stellen Sie sicher, dass das Gerät eingeschaltet ist.<br />
2. Drücken Sie die Taste Einrichten (Setup).<br />
3. Wählen Sie Geräteeinstellungen (Device settings), und drücken Sie die Taste OK.<br />
4. Verwenden Sie die Taste , um PictBridge-Einstellungen (PictBridge print settings)<br />
auszuwählen, und drücken Sie dann die Taste OK.<br />
Der Bildschirm PictBridge-Einstellungen (PictBridge print settings) wird angezeigt.<br />
Zum Seitenanfang
Drucken von Fotos von einem drahtlosen Kommunikationsgerät<br />
Seite 896 von 1204 Seiten<br />
Erweitertes <strong>Handbuch</strong> > Direktes Drucken von Fotos von einem kompatiblen Gerät oder einem Gerät für die<br />
Drahtloskommunikation > Drucken von Fotos von einem drahtlosen Kommunikationsgerät<br />
Drucken von Fotos von einem drahtlosen<br />
Kommunikationsgerät<br />
Drucken über Bluetooth-Verbindung<br />
Festlegen des Seitenformats, Medientyps und Layouts beim Drucken von einem Mobiltelefon<br />
Zum Seitenanfang
Drucken über Bluetooth-Verbindung<br />
Seite 897 von 1204 Seiten<br />
Erweitertes <strong>Handbuch</strong> > Direktes Drucken von Fotos von einem kompatiblen Gerät oder einem Gerät für die<br />
Drahtloskommunikation > Drucken von Fotos von einem drahtlosen Kommunikationsgerät > Drucken über Bluetooth-<br />
Verbindung<br />
Drucken über Bluetooth-Verbindung<br />
In diesem Abschnitt wird das Drucken von Fotos über eine Bluetooth-Verbindung aus einem<br />
Mobiltelefon mit dem optionalen Bluetooth-Modul BU-30 beschrieben.<br />
Weitere Informationen zum Drucken von einem Mobiltelefon über die Bluetooth-Verbindung finden Sie in<br />
der Bedienungsanleitung des jeweiligen Geräts.<br />
Weitere Informationen zum Drucken von einem Computer über die Bluetooth-Verbindung finden Sie<br />
unter Info zur Bluetooth-Verbindung.<br />
Hinweis<br />
Mobiltelefone, die OPP (Object Push Profile) oder BIP (Basic Imaging Profile) unterstützen, können<br />
für den Fotodruck benutzt werden.<br />
Sie können je nach Mobiltelefon möglicherweise nicht drucken, sogar wenn Ihr Mobiltelefon die<br />
oben genannten Profile unterstützt. Weitere Informationen zu den von Ihrem Mobiltelefon<br />
unterstützten Profilen finden Sie im Benutzerhandbuch des jeweiligen Geräts.<br />
Drucken über eine Bluetooth-Verbindung<br />
1. Stellen Sie sicher, dass das Gerät eingeschaltet ist.<br />
2. Legen Sie das zu bedruckende Papier ein.<br />
3. Schließen Sie die optionale Bluetooth-Einheit BU-30 an.<br />
Stecken Sie die Bluetooth-Einheit BU-30 in den Anschluss für den Direktdruck des Druckers.<br />
4. Drücken Sie die Taste Einrichten (Setup).<br />
5. Wählen Sie Von Mobiltelefon drucken (Print from mobile phone), und drücken<br />
Sie anschließend die Taste OK.<br />
6. Legen Sie das Seitenformat und das Layout fest.<br />
Durch Drücken der rechten Funktionstaste können Sie die Druckeinstellungen ändern.
Drucken über Bluetooth-Verbindung<br />
Seite 898 von 1204 Seiten<br />
Weitere Informationen zum Festlegen von Einstellungen finden Sie unter Einstell. für Drucken<br />
vom Mobilt.<br />
Hinweis<br />
Vor dem Drucken können Sie das Seitenformat, den Medientyp und das Layout<br />
angeben.<br />
Festlegen des Seitenformats, Medientyps und Layouts beim Drucken von einem<br />
Mobiltelefon<br />
7. Starten Sie den Druckvorgang von einem Mobiltelefon.<br />
Wählen Sie als Gerätenamen den Standardwert <strong>Canon</strong> XXX-1 (wobei<br />
"XXX" für den Gerätenamen steht) aus.<br />
Wenn Sie zur Eingabe des Kennworts (oder Schlüssels) aufgefordert<br />
werden, geben Sie den Standardwert "0000" ein.<br />
Sie können den Gerätenamen, das Kennwort usw. im Bildschirm Bluetooth-<br />
Einstellungen (Bluetooth settings) ändern.<br />
Ändern der Bluetooth-Einstellungen<br />
Hinweis<br />
Abhängig von den im Folgenden genannten Bedingungen ist die Kommunikation<br />
in einem Bereich von bis zu 10 m/33 Fuß möglich. Die Druckgeschwindigkeit<br />
kann unterschiedlich ausfallen. Dies ist von den folgenden Bedingungen<br />
abhängig:<br />
Hindernisse zwischen den verbundenen Geräten und Beeinträchtigung durch<br />
vorhandene Funkwellen.<br />
Magnetische Felder, statische Elektrizität oder elektromagnetische Interferenzen.<br />
Empfindlichkeit der Empfänger und Antennenleistung der Geräte.<br />
Videodateien können nicht gedruckt werden.<br />
Auf einer Speicherkarte gespeicherte Daten können je nach Gerät<br />
möglicherweise nicht gedruckt werden.<br />
Info zu übertragbaren Daten<br />
Aufgrund von Sicherheitseinstellungen des Mobiltelefons können<br />
heruntergeladene Inhalte oder von einer URL-Adresse heruntergeladene<br />
Fotos als Anhang einer E-Mail nicht gedruckt werden.<br />
Abhängig von der Größe eines Fotos kann es einige Augenblicke dauern,<br />
bis der Druckvorgang auf diesem Gerät nach der Verbindung der<br />
drahtlosen Kommunikation gestartet wird.<br />
Die Druckqualität und die Ausrichtung (Hochformat oder Querformat)<br />
werden entsprechend der aufgenommenen Fotogröße automatisch<br />
festgelegt.<br />
Die Ränder der Bilder können, abhängig von der mit dem Mobiltelefon<br />
aufgenommenen Fotogröße, beim randlosen Drucken möglicherweise<br />
abgeschnitten sein. Die Größe der Ränder wird gegebenenfalls beim<br />
Drucken mit Rändern geändert.<br />
Überschreitet die Fotodatei 1,8 MB, kann die Datei möglicherweise nicht<br />
gesendet werden.<br />
Zum Seitenanfang
Ändern der Bluetooth-Einstellungen<br />
Seite 899 von 1204 Seiten<br />
Erweitertes <strong>Handbuch</strong> > Direktes Drucken von Fotos von einem kompatiblen Gerät oder einem Gerät für die<br />
Drahtloskommunikation > Drucken von Fotos von einem drahtlosen Kommunikationsgerät > Drucken über Bluetooth-<br />
Verbindung > Ändern der Bluetooth-Einstellungen<br />
Ändern der Bluetooth-Einstellungen<br />
Als Vorbereitung für das Drucken über die Bluetooth-Verbindung können Sie die Einstellungen, wie z.B.<br />
Gerätename und Kennwort, im Bildschirm Bluetooth-Einstellungen (Bluetooth settings) ändern.<br />
In diesem Abschnitt wird beschrieben, wie Sie den Bildschirm Bluetooth-Einstellungen (Bluetooth<br />
settings) anzeigen. Weitere Informationen zu den einzelnen Einstellungselementen finden Sie unter<br />
Bluetooth-Einstellungen .<br />
1. Stellen Sie sicher, dass das Gerät eingeschaltet ist.<br />
2. Schließen Sie die optionale Bluetooth-Einheit BU-30 an.<br />
Stecken Sie die Bluetooth-Einheit BU-30 in den Anschluss für den Direktdruck des Druckers.<br />
3. Drücken Sie die Taste Einrichten (Setup).<br />
4. Wählen Sie Geräteeinstellungen (Device settings), und drücken Sie die<br />
Taste OK.<br />
5. Verwenden Sie die Taste , um Bluetooth-Einstellungen (Bluetooth settings)<br />
auszuwählen, und drücken Sie dann die Taste OK.<br />
Der Bildschirm Bluetooth-Einstellungen (Bluetooth settings) wird angezeigt.<br />
Bildschirm "Bluetooth-Einstellungen" (Bluetooth Settings)<br />
Zum Seitenanfang
Festlegen des Seitenformats, Medientyps und Layouts beim Drucken von ...<br />
Seite 900 von 1204 Seiten<br />
Erweitertes <strong>Handbuch</strong> > Direktes Drucken von Fotos von einem kompatiblen Gerät oder einem Gerät für die<br />
Drahtloskommunikation > Drucken von Fotos von einem drahtlosen Kommunikationsgerät > Festlegen des Seitenformats,<br />
Medientyps und Layouts beim Drucken von einem Mobiltelefon<br />
Festlegen des Seitenformats, Medientyps und Layouts beim<br />
Drucken von einem Mobiltelefon<br />
Beim Drucken von einem Mobiltelefon über die Bluetooth-Verbindung müssen Sie auf dem Bildschirm<br />
Einstell. für Drucken vom Mobilt. (Mobile phone print settings) das Seitenformat, den Medientyp, das<br />
Layout und die Einstellung für randlosen Druck auswählen. Weitere Informationen zum Drucken von<br />
einem Computer über die Bluetooth-Verbindung finden Sie unter Info zur Bluetooth-Verbindung.<br />
* Die Standardeinstellung ist randloses Drucken auf Fotoglanzpapier Plus II in Größe 4 x 6 Zoll.<br />
Anzeigen des Bildschirms Einstell. für Drucken vom Mobilt. (Mobile phone print settings)<br />
In diesem Abschnitt wird beschrieben, wie Sie den Bildschirm Einstell. für Drucken vom Mobilt.<br />
(Mobile phone print settings) anzeigen. Weitere Informationen zum Festlegen von Einstellungen<br />
finden Sie unter Einstell. für Drucken vom Mobilt.<br />
1. Stellen Sie sicher, dass das Gerät eingeschaltet ist.<br />
2. Schließen Sie die optionale Bluetooth-Einheit BU-30 an.<br />
Stecken Sie die Bluetooth-Einheit BU-30 in den Anschluss für den Direktdruck des Druckers.<br />
3. Drücken Sie die Taste Einrichten (Setup).<br />
4. Wählen Sie Geräteeinstellungen (Device settings), und drücken Sie die Taste OK.<br />
5. Verwenden Sie die Taste , um Einstell. für Drucken vom Mobilt. (Mobile phone print<br />
settings) auszuwählen, und drücken Sie dann die Taste OK.<br />
Der Bildschirm Einstell. für Drucken vom Mobilt. (Mobile phone print settings) wird angezeigt.<br />
Weitere Informationen zum Festlegen von Einstellungen finden Sie unter Einstell. für Drucken<br />
vom Mobilt.<br />
Zum Seitenanfang
Wartung<br />
Seite 901 von 1204 Seiten<br />
Erweitertes <strong>Handbuch</strong> > Wartung<br />
Wartung<br />
Reinigen des Geräts<br />
Ausrichten des Druckkopfs<br />
Durchführen der Wartung über den Computer<br />
Zum Seitenanfang
Reinigen des Geräts<br />
Seite 902 von 1204 Seiten<br />
Erweitertes <strong>Handbuch</strong> > Wartung > Reinigen des Geräts<br />
Reinigen des Geräts<br />
Reinigung<br />
Reinigen des Gerätegehäuses<br />
Reinigen der Glasauflagefläche und des Vorlagendeckels<br />
Reinigen des ADF<br />
Reinigen des Geräteinneren (Bodenplattenreinigung)<br />
Reinigen der hervorstehenden Teile im Gerät<br />
Zum Seitenanfang
Reinigung<br />
Seite 903 von 1204 Seiten<br />
Erweitertes <strong>Handbuch</strong> > Wartung > Reinigen des Geräts > Reinigung<br />
Reinigung<br />
Im Folgenden wird beschrieben, wie Sie das Gerät reinigen, um stets einen fehlerfreien Betrieb zu<br />
gewährleisten.<br />
Wichtig<br />
Verwenden Sie zum Reinigen keine Papiertücher, Stoffe mit rauer Struktur oder ähnliche<br />
Materialien, die die Oberfläche verkratzen könnten. Andernfalls können feiner Papierstaub oder<br />
Fäden im Innern des Geräts verbleiben und Probleme verursachen, z. B. den Druckkopf blockieren<br />
oder die Druckqualität verschlechtern. Verwenden Sie ein weiches Tuch.<br />
Reinigen Sie das Gerät niemals mit flüchtigen Flüssigkeiten wie Verdünnungsmittel, Benzol,<br />
Aceton oder anderen chemischen Reinigern, da dies zu Fehlfunktionen oder zur Beschädigung der<br />
Geräteoberfläche führen kann.<br />
Reinigen des Gerätegehäuses<br />
Reinigen der Glasauflagefläche und des Vorlagendeckels<br />
Reinigen des ADF<br />
Reinigen des Geräteinneren (Bodenplattenreinigung)<br />
Reinigen der hervorstehenden Teile im Gerät<br />
Zum Seitenanfang
Reinigen des Gerätegehäuses<br />
Seite 904 von 1204 Seiten<br />
Erweitertes <strong>Handbuch</strong> > Wartung > Reinigen des Geräts > Reinigen des Gerätegehäuses<br />
Reinigen des Gerätegehäuses<br />
Verwenden Sie zum Reinigen am besten ein weiches Tuch, wie z. B. ein Brillenputztuch, und entfernen<br />
Sie damit vorsichtig Schmutz von der Oberfläche. Glätten Sie das Tuch ggf. vor dem Reinigen.<br />
Wichtig<br />
Schalten Sie das Gerät vor dem Reinigen aus, und ziehen Sie den Netzstecker aus der Steckdose.<br />
Das Gerät kann nicht ausgeschaltet werden, während das Gerät ein Fax verschickt oder empfängt<br />
bzw. wenn sich noch unversendete Faxnachrichten im Speicher des Geräts befinden.<br />
Wenn das Gerät ausgeschaltet ist, können keine Faxe empfangen werden.<br />
Falls Sie das Netzkabel von der Stromversorgung trennen, werden alle Dokumente im Speicher<br />
gelöscht. Senden oder drucken Sie alle erforderlichen Dokumente, bevor Sie das Netzkabel ziehen.<br />
Verwenden Sie keine Papiertücher, Stoffe mit rauer Struktur oder ähnliche Materialien, die die<br />
Oberfläche verkratzen könnten.<br />
Zum Seitenanfang
Reinigen der Glasauflagefläche und des Vorlagendeckels<br />
Seite 905 von 1204 Seiten<br />
Erweitertes <strong>Handbuch</strong> > Wartung > Reinigen des Geräts > Reinigen der Glasauflagefläche und des Vorlagendeckels<br />
Reinigen der Glasauflagefläche und des Vorlagendeckels<br />
Wichtig<br />
Schalten Sie das Gerät vor dem Reinigen aus, und ziehen Sie den Netzstecker aus der Steckdose.<br />
Das Gerät kann nicht ausgeschaltet werden, während das Gerät ein Fax verschickt oder empfängt<br />
bzw. wenn sich noch unversendete Faxnachrichten im Speicher des Geräts befinden.<br />
Wenn das Gerät ausgeschaltet ist, können keine Faxe empfangen werden.<br />
Falls Sie das Netzkabel von der Stromversorgung trennen, werden alle Dokumente im Speicher<br />
gelöscht. Senden oder drucken Sie alle erforderlichen Dokumente, bevor Sie das Netzkabel ziehen.<br />
Reinigen Sie die Glasauflagefläche (A), die Innenseite des Vorlagendeckels (weiße Folie) (B), das ADF-<br />
Glas (C) und die ADF-Innenseite (weißer Bereich) (D) vorsichtig mit einem sauberen, weichen,<br />
fusselfreien Tuch. Stellen Sie sicher, dass speziell auf der Glasauflagefläche keine Rückstände<br />
verbleiben.<br />
Wichtig<br />
Die Innenseite des Vorlagendeckels (weiße Folie) (B) kann leicht beschädigt werden. Wischen Sie<br />
sie deshalb sehr vorsichtig ab.<br />
Zum Seitenanfang
Reinigen des ADF<br />
Seite 906 von 1204 Seiten<br />
Erweitertes <strong>Handbuch</strong> > Wartung > Reinigen des Geräts > Reinigen des ADF<br />
Reinigen des ADF<br />
Wichtig<br />
Schalten Sie das Gerät vor dem Reinigen aus, und ziehen Sie den Netzstecker aus der Steckdose.<br />
Das Gerät kann nicht ausgeschaltet werden, während das Gerät ein Fax verschickt oder empfängt<br />
bzw. wenn sich noch unversendete Faxnachrichten im Speicher des Geräts befinden.<br />
Wenn das Gerät ausgeschaltet ist, können keine Faxe empfangen werden.<br />
Falls Sie das Netzkabel von der Stromversorgung trennen, werden alle Dokumente im Speicher<br />
gelöscht. Senden oder drucken Sie alle erforderlichen Dokumente, bevor Sie das Netzkabel ziehen.<br />
1. Öffnen Sie das Vorlagentenfach.<br />
2. Öffnen Sie den Abdeckung des Dokumenteneinzugs.<br />
3. Entfernen Sie möglichen Papierstaub auf der Innenseite der Abdeckung des<br />
Dokumenteneinzugs (A) mit einem weichen, sauberen und fusselfreien, trockenen<br />
Tuch.
Reinigen des ADF<br />
Seite 907 von 1204 Seiten<br />
4. Schließen Sie nach dem Abwischen die Abdeckung des Dokumenteneinzugs,<br />
indem Sie diese bis zu einem hörbaren Einrasten nach unten drücken.<br />
5. Schließen Sie das Vorlagentenfach.<br />
Zum Seitenanfang
Reinigen des Geräteinneren (Bodenplattenreinigung)<br />
Seite 908 von 1204 Seiten<br />
Erweitertes <strong>Handbuch</strong> > Wartung > Reinigen des Geräts > Reinigen des Geräteinneren (Bodenplattenreinigung)<br />
Reinigen des Geräteinneren (Bodenplattenreinigung)<br />
In diesem Abschnitt wird beschrieben, wie Sie den Innenraum des Geräts reinigen können. Durch<br />
Verschmutzungen im Innenraum des Geräts kann das Papier beim Drucken verschmutzt werden. Wir<br />
empfehlen daher, das Gerät regelmäßig zu reinigen.<br />
1. Stellen Sie sicher, dass das Gerät eingeschaltet ist.<br />
2. Öffnen Sie behutsam das Papierausgabefach, und ziehen Sie die Verlängerung des<br />
Papierausgabefachs heraus.<br />
3. Drücken Sie die Taste Einrichten (Setup).<br />
4. Wählen Sie Wartung (Maintenance), und drücken Sie die Taste OK.<br />
5. Verwenden Sie die Taste , um Bodenplattenreinigung (Bottom plate cleaning)<br />
auszuwählen, und drücken Sie dann die Taste OK.<br />
6. Verwenden Sie die Taste , um Ja (Yes) auszuwählen, und drücken Sie dann die<br />
Taste OK<br />
7. Nehmen Sie alle Blätter aus dem hinteren Fach heraus. Folgen Sie dabei den<br />
Anweisungen auf dem Bildschirm.<br />
8. Falten Sie ein einzelnes Blatt Papier im A4- oder Letter-Format in Längsrichtung.<br />
Entfalten Sie das Blatt dann wieder, wie auf dem Bildschirm angegeben.<br />
9. Legen Sie nur dieses eine Blatt Papier so in das hintere Fach ein, dass der Falz<br />
nach vorn weist. Folgen Sie dabei den Anweisungen auf dem Bildschirm.<br />
(A) Legen Sie das Papier nach dem Entfalten ein.<br />
Das Papier wird durch das Gerät gezogen und reinigt dabei das Geräteinnere.<br />
10. Wenn die Abschlussmeldung angezeigt wird, drücken Sie die Taste OK.
Reinigen des Geräteinneren (Bodenplattenreinigung)<br />
Seite 909 von 1204 Seiten<br />
Prüfen Sie den Falz des ausgeworfenen Papiers. Weist der Falz Tintenspuren auf, müssen Sie die<br />
Bodenplattenreinigung erneut durchführen.<br />
Wenn das Problem nach dem erneuten Reinigen weiterhin besteht, sind möglicherweise<br />
hervorstehende Teile im Geräteinneren verschmutzt. Reinigen Sie sie entsprechend den<br />
Anweisungen.<br />
Reinigen der hervorstehenden Teile im Gerät<br />
Hinweis<br />
Verwenden Sie für eine erneute Bodenplattenreinigung ein neues Blatt Papier.<br />
Zum Seitenanfang
Reinigen der hervorstehenden Teile im Gerät<br />
Seite 910 von 1204 Seiten<br />
Erweitertes <strong>Handbuch</strong> > Wartung > Reinigen des Geräts > Reinigen der hervorstehenden Teile im Gerät<br />
Reinigen der hervorstehenden Teile im Gerät<br />
Wenn im Gerät hervorstehende Teile verschmutzt sind, wischen Sie die Tinte mit einem Wattestäbchen<br />
oder Ähnlichem ab.<br />
Wichtig<br />
Schalten Sie das Gerät vor dem Reinigen aus, und ziehen Sie den Netzstecker aus der Steckdose.<br />
Das Gerät kann nicht ausgeschaltet werden, während das Gerät ein Fax verschickt oder empfängt<br />
bzw. wenn sich noch unversendete Faxnachrichten im Speicher des Geräts befinden.<br />
Wenn das Gerät ausgeschaltet ist, können keine Faxe empfangen werden.<br />
Falls Sie das Netzkabel von der Stromversorgung trennen, werden alle Dokumente im Speicher<br />
gelöscht. Senden oder drucken Sie alle erforderlichen Dokumente, bevor Sie das Netzkabel ziehen.<br />
Zum Seitenanfang
Ausrichten des Druckkopfs<br />
Seite 911 von 1204 Seiten<br />
Erweitertes <strong>Handbuch</strong> > Wartung > Ausrichten des Druckkopfs<br />
Ausrichten des Druckkopfs<br />
Ausrichten des Druckkopfs<br />
Zum Seitenanfang
Ausrichten des Druckkopfs<br />
Seite 912 von 1204 Seiten<br />
Erweitertes <strong>Handbuch</strong> > Wartung > Ausrichten des Druckkopfs > Ausrichten des Druckkopfs<br />
Ausrichten des Druckkopfs<br />
Wenn gerade Linien versetzt gedruckt werden oder der Ausdruck aus anderen Gründen nicht zufrieden<br />
stellend ist, muss der Druckkopf ausgerichtet werden.<br />
Hinweis<br />
Bei niedrigem Tintenstand wird die Testseite für die Druckkopfausrichtung nicht ordnungsgemäß<br />
gedruckt. Tauschen Sie daher Tintenbehälter mit niedrigem Tintenstand aus.<br />
Regelmäßige Wartung<br />
Das Muster für die Druckkopfausrichtung wird nur schwarz und blau gedruckt.<br />
1. Stellen Sie sicher, dass das Gerät eingeschaltet ist.<br />
2. Legen Sie ein Blatt Normalpapier des Formats A4 oder Letter in die Kassette ein.<br />
3. Öffnen Sie behutsam das Papierausgabefach, und ziehen Sie die Verlängerung des<br />
Papierausgabefachs heraus.<br />
4. Drucken Sie die Testseite für die Druckkopfausrichtung.<br />
1. Drücken Sie die Taste Einrichten (Setup).<br />
2. Wählen Sie Wartung (Maintenance), und drücken Sie die Taste OK.<br />
3. Verwenden Sie die Taste , um Automatische Kopfausrichtung (Auto head alignment), und<br />
drücken Sie dann die Taste OK.<br />
Der Bestätigungsbildschirm wird angezeigt.<br />
4. Bestätigen Sie die Meldung, wählen Sie mit der Taste Ja (Yes) aus, und drücken Sie dann<br />
die Taste OK.<br />
Nun wird die Testseite für die Druckkopfausrichtung gedruckt.
Ausrichten des Druckkopfs<br />
Seite 913 von 1204 Seiten<br />
Wichtig<br />
Berühren Sie den bedruckten Teil der Testseite für die Druckkopfausrichtung nicht.<br />
Beschmutzen Sie die Testseite für die Druckkopfausrichtung nicht. Wenn die Seite<br />
verschmutzt oder zerknittert ist, kann sie nicht ordnungsgemäß gescannt werden.<br />
5. Wenn die Meldung Wurden die Muster korrekt gedruckt? (Did the patterns print correctly?)<br />
angezeigt wird, überprüfen Sie, ob das Muster korrekt gedruckt wurde. Verwenden Sie die Taste<br />
, um Ja (Yes) auszuwählen, und drücken Sie dann die Taste OK.<br />
5. Scannen Sie die Testseite für die Druckkopfausrichtung, um die Druckkopfposition<br />
zu justieren.<br />
1. Bestätigen Sie die Meldung, und legen Sie die Testseite für die Druckkopfausrichtung auf die<br />
Auflagefläche.<br />
Legen Sie die Testseite für die Druckkopfausrichtung mit der BEDRUCKTEN SEITE NACH<br />
UNTEN auf, und richten Sie die Markierung auf der oberen linken Ecke des Blatts an der<br />
Ausrichtungsmarkierung (<br />
) aus.<br />
Hinweis<br />
Die Testseite für die Druckkopfausrichtung kann nicht gescannt werden, wenn sie in den<br />
ADF eingelegt wurde.
Ausrichten des Druckkopfs<br />
Seite 914 von 1204 Seiten<br />
2. Schließen Sie den Vorlagendeckel vorsichtig, und drücken Sie dann die Taste OK.<br />
Das Gerät beginnt nun mit dem Scannen der Testseite für die Druckkopfausrichtung, und die<br />
Druckkopfposition wird automatisch angepasst.<br />
Wichtig<br />
Bis zum Abschluss der Druckkopfpositionierung dürfen weder die<br />
Dokumentenabdeckung geöffnet noch die Testseite für die Druckkopfausrichtung von der<br />
Auflagefläche entfernt werden.<br />
Sollte bei der automatischen Ausrichtung des Druckkopfs ein Fehler auftreten, wird in der<br />
LED-Anzeige die Meldung Scannen des Ausr.-blatts fehlgeschlagen (Failed to scan head<br />
alignment sheet) angezeigt.<br />
Eine Fehlermeldung wird auf der LCD-Anzeige ausgegeben<br />
3. Wenn die Abschlussmeldung angezeigt wird, drücken Sie die Taste OK.<br />
Es wird wieder der Bildschirm Wartung (Maintenance) angezeigt.<br />
Wenn die Druckkopfausrichtung abgeschlossen ist, entfernen Sie die Testseite für die<br />
Druckkopfausrichtung von der Auflagefläche.<br />
Hinweis<br />
Drücken Sie die entsprechende Modustaste, wenn Sie andere Funktionen nutzen wollen.<br />
Sollte der Ausdruck nach der oben beschriebenen Anpassung der Druckkopfposition<br />
weiterhin Mängel aufweisen, sollten Sie die Ausrichtung des Druckkopfs manuell über<br />
den Computer anpassen.<br />
Ausrichten des Druckkopfes<br />
Zum Ausdrucken und Prüfen der aktuellen Druckkopf-Einstellungswerte wählen Sie im<br />
Menü Wartung (Maintenance) die Option Kopfausrichtungswert drucken (Print the head<br />
alignment value).<br />
Zum Seitenanfang
Durchführen der Wartung über den Computer<br />
Seite 915 von 1204 Seiten<br />
Erweitertes <strong>Handbuch</strong> > Wartung > Durchführen der Wartung über den Computer<br />
Durchführen der Wartung über den Computer<br />
Reinigen der Druckköpfe<br />
Reinigen der Papiereinzugwalzen<br />
Ausrichten des Druckkopfes<br />
Prüfen der Druckkopfdüsen<br />
Reinigen des Geräteinnenraums<br />
Zum Seitenanfang
Reinigen der Druckköpfe<br />
Seite 916 von 1204 Seiten<br />
Erweitertes <strong>Handbuch</strong> > Wartung > Durchführen der Wartung über den Computer > Reinigen der Druckköpfe<br />
Reinigen der Druckköpfe<br />
Bei der Druckkopfreinigung werden verstopfte Druckkopfdüsen gereinigt. Sie sollten eine<br />
Druckkopfreinigung durchführen, wenn der Ausdruck blass ist oder eine einzelne Farbe nicht gedruckt<br />
wird, obwohl ausreichend Tinte vorhanden ist.<br />
So führen Sie eine Druckkopfreinigung durch:<br />
Reinigung<br />
1. Öffnen des Druckertreiber-Setup-Fensters<br />
2. Klicken auf Reinigung (Cleaning) auf der Registerkarte Wartung (Maintenance)<br />
Das Dialogfeld Druckkopfreinigung (Print Head Cleaning) wird geöffnet. Befolgen Sie die<br />
Anweisungen im Dialogfeld.<br />
Klicken Sie auf Anfangstest der Objekte (Initial Check Items), um die zu prüfenden Elemente vor der<br />
Reinigung (Cleaning) anzuzeigen.<br />
3. Führen Sie die Reinigung durch.<br />
Vergewissern Sie sich, dass der Drucker eingeschaltet ist und klicken Sie auf Ausführen (Execute).<br />
Die Druckkopfreinigung beginnt.<br />
4. Abschließen der Reinigung<br />
Nach Anzeigen der Bestätigungsmeldung wird das Dialogfeld Düsentest (Nozzle Check) geöffnet.<br />
5. Überprüfen der Ergebnisse<br />
Um zu überprüfen, ob sich die Druckqualität verbessert hat, klicken Sie auf Prüfmuster drucken<br />
(Print Check Pattern). Zum Abbrechen des Prüfvorgangs klicken Sie auf Abbrechen (Cancel).<br />
Wenn das Druckergebnis nach einer ersten Reinigung nicht besser ist, führen Sie den<br />
Reinigungsvorgang noch einmal durch.<br />
Intensivreinigung<br />
Die Intensivreinigung (Deep Cleaning) ist gründlicher als die normale Reinigung. Führen Sie eine<br />
Intensivreinigung durch, wenn das Druckkopfproblem durch zweimaliges Aufrufen von Reinigung<br />
(Cleaning) nicht behoben wurde.<br />
1. Öffnen des Druckertreiber-Setup-Fensters<br />
2. Klicken auf der Registerkarte Wartung (Maintenance) auf Intensivreinigung (Deep<br />
Cleaning)<br />
Das Dialogfeld Intensivreinigung (Deep Cleaning) wird geöffnet. Befolgen Sie die Anweisungen im<br />
Dialogfeld.<br />
Klicken Sie auf Anfangstest der Objekte (Initial Check Items), um die zu prüfenden Elemente vor der<br />
Intensivreinigung (Deep Cleaning) anzuzeigen.
Reinigen der Druckköpfe<br />
Seite 917 von 1204 Seiten<br />
3. Durchführen der Intensivreinigung<br />
Vergewissern Sie sich, dass der Drucker eingeschaltet ist und klicken Sie auf Ausführen (Execute).<br />
Klicken Sie auf OK, wenn die Bestätigungsmeldung angezeigt wird.<br />
Die Intensivreinigung wird gestartet.<br />
4. Abschließen der Intensivreinigung<br />
Nach Anzeigen der Bestätigungsmeldung wird das Dialogfeld Düsentest (Nozzle Check) geöffnet.<br />
5. Überprüfen der Ergebnisse<br />
Um zu überprüfen, ob sich die Druckqualität verbessert hat, klicken Sie auf Prüfmuster drucken<br />
(Print Check Pattern). Zum Abbrechen des Prüfvorgangs klicken Sie auf Abbrechen (Cancel).<br />
Wichtig<br />
Bei der Reinigung (Cleaning) wird ein wenig Tinte verbraucht. Bei der Intensivreinigung (Deep<br />
Cleaning) wird mehr Tinte verbraucht als bei der Reinigung (Cleaning).<br />
Durch häufiges Reinigen der Druckköpfe wird der Tintenvorrat des Druckers schnell aufgebraucht.<br />
Führen Sie daher eine Reinigung nur aus, wenn sie erforderlich ist.<br />
Hinweis<br />
Wenn nach der Intensivreinigung (Deep Cleaning) keine Verbesserung zu erkennen ist, schalten<br />
Sie den Drucker aus, und führen Sie nach 24 Stunden eine erneute Intensivreinigung (Deep<br />
Cleaning) durch. Wenn auch danach keine Verbesserung eintritt, ist möglicherweise die Tinte<br />
verbraucht oder der Druckkopf verschlissen. Informationen zur Behebung dieser Probleme finden<br />
Sie unter "Der Drucker arbeitet, es wird jedoch keine Tinte ausgegeben ".<br />
Verwandtes Thema<br />
Prüfen der Druckkopfdüsen<br />
Zum Seitenanfang
Reinigen der Papiereinzugwalzen<br />
Seite 918 von 1204 Seiten<br />
Erweitertes <strong>Handbuch</strong> > Wartung > Durchführen der Wartung über den Computer > Reinigen der Papiereinzugwalzen<br />
Reinigen der Papiereinzugwalzen<br />
Hiermit wird die Papiereinzugwalze gereinigt. Führen Sie diese Reinigung durch, wenn Papierpartikel an<br />
der Papiereinzugwalze haften und das Papier nicht ordnungsgemäß eingezogen wird.<br />
So führen Sie eine Reinigung der Papiereinzugwalzen durch:<br />
Reinigung der Papiereinzugwalzen<br />
1. Vorbereiten des Geräts<br />
Nehmen Sie das Papier aus der Papierzufuhr, aus der es nicht ordnungsgemäß zugeführt werden<br />
konnte.<br />
2. Öffnen des Druckertreiber-Setup-Fensters<br />
3. Klicken auf der Registerkarte Wartung (Maintenance) auf Reinigung der<br />
Papiereinzugwalzen (Roller Cleaning)<br />
Das Dialogfeld Reinigung der Papiereinzugwalzen (Roller Cleaning) wird geöffnet.<br />
4. Wählen Sie Hinteres Fach (Rear Tray) oder Kassette (Cassette) und klicken Sie auf<br />
OK.<br />
Die Bestätigungsmeldung wird angezeigt.<br />
5. Ausführen der Reinigung der Papiereinzugwalze<br />
Vergewissern Sie sich, dass der Drucker eingeschaltet ist, und klicken Sie auf OK.<br />
Die Reinigung der Papiereinzugwalze beginnt.<br />
6. Abschließen der Reinigung der Papiereinzugwalze<br />
Wenn sich die Papierzuführungswalzen nicht mehr bewegen, führen Sie die Anweisungen in der<br />
Meldung aus. Legen Sie drei Blätter Normalpapier in die ausgewählte Papierzufuhr des Geräts ein,<br />
und klicken Sie auf OK.<br />
Das Papier wird ausgegeben, und die Reinigung der Einzugwalzen wird abgeschlossen.<br />
Zum Seitenanfang
Ausrichten des Druckkopfes<br />
Seite 919 von 1204 Seiten<br />
Erweitertes <strong>Handbuch</strong> > Wartung > Durchführen der Wartung über den Computer > Ausrichten des Druckkopfes<br />
Ausrichten des Druckkopfes<br />
Bei der Druckkopfausrichtung werden die Positionen der Druckköpfe im Gerät korrigiert und Probleme<br />
wie Farbabweichungen und falsch ausgerichtete Zeilen behoben.<br />
Bei diesem Gerät kann der Druckkopf auf zweierlei Weise ausgerichtet werden: durch automatische und<br />
durch manuelle Druckkopfausrichtung.<br />
Informationen zur Durchführung einer automatischen Druckkopfausrichtung finden Sie unter "Ausrichten<br />
des Druckkopfs" im Benutzerhandbuch: Basishandbuch. Führen Sie die Funktion anschließend über<br />
das Bedienfeld des Geräts aus.<br />
So führen Sie die manuelle Druckkopfausrichtung durch:<br />
Druckkopfausrichtung<br />
1. Öffnen des Druckertreiber-Setup-Fensters<br />
2. Klicken auf der Registerkarte Wartung (Maintenance) auf Benutzerdefinierte<br />
Einstellungen (Custom Settings)<br />
Das Dialogfeld Benutzerdefinierte Einstellungen (Custom Settings) wird geöffnet.<br />
3. Umstellen der Druckkopfausrichtung auf manuellen Betrieb<br />
Aktivieren Sie das Kontrollkästchen Druckköpfe manuell ausrichten (Align heads manually).<br />
4. Senden der Einstellungen<br />
Klicken Sie auf Senden (Send) und dann auf OK, wenn die Bestätigungsmeldung angezeigt wird.<br />
5. Klicken auf der Registerkarte Wartung (Maintenance) auf Druckkopfausrichtung<br />
(Print Head Alignment)<br />
Das Dialogfeld Druckkopfausrichtung starten (Start Print Head Alignment) wird geöffnet.<br />
6. Einlegen von Papier in das Gerät<br />
Legen Sie drei Blätter Normalpapier des Formats A4 oder Letter in die Kassette ein.<br />
7. Durchführen der Druckkopfausrichtung<br />
Stellen Sie sicher, dass das Gerät eingeschaltet ist, und klicken Sie auf Druckkopf ausrichten (Align<br />
Print Head).<br />
Befolgen Sie die Anweisungen in der Meldung.<br />
8. Überprüfen der gedruckten Muster<br />
Geben Sie die Nummern der Muster mit den wenigsten Streifen in den jeweiligen Feldern ein.<br />
Durch Klicken auf die Nummern der Muster mit den wenigsten Streifen im Vorschaufenster werden<br />
die zugehörigen Nummern in den jeweiligen Feldern automatisch festgelegt.
Ausrichten des Druckkopfes<br />
Seite 920 von 1204 Seiten<br />
Klicken Sie nach Eingabe der erforderlichen Werte auf OK.<br />
Hinweis<br />
Wenn Sie Schwierigkeiten bei der Auswahl des besten Musters haben, wählen Sie die<br />
Einstellung, bei der die vertikalen weißen Streifen am wenigsten sichtbar sind.<br />
(A) Weniger erkennbare vertikale weiße Streifen<br />
(B) Stärker erkennbare vertikale weiße Streifen<br />
Wenn Sie Schwierigkeiten bei der Auswahl des besten Musters haben, wählen Sie die<br />
Einstellung, bei der die horizontalen weißen Streifen am wenigsten sichtbar sind.<br />
(A) Weniger sichtbare horizontale weiße Streifen<br />
(B) Stärker sichtbare horizontale weiße Streifen<br />
9. Bestätigen der angezeigten Meldung und Klicken auf OK<br />
Das zweite Muster wird gedruckt.<br />
Wichtig<br />
Öffnen Sie das Scan-Modul (Druckmodul-Abdeckung) nicht während eines Druckvorgangs.<br />
10. Überprüfen der gedruckten Muster<br />
Geben Sie die Nummern der Muster mit den wenigsten Streifen in den jeweiligen Feldern ein.<br />
Durch Klicken auf die Nummern der Muster mit den wenigsten Streifen im Vorschaufenster werden<br />
die zugehörigen Nummern in den jeweiligen Feldern automatisch festgelegt.
Ausrichten des Druckkopfes<br />
Seite 921 von 1204 Seiten<br />
Klicken Sie nach Eingabe der erforderlichen Werte auf OK.<br />
Hinweis<br />
Wenn Sie Schwierigkeiten bei der Auswahl des besten Musters haben, wählen Sie die<br />
Einstellung, bei der die vertikalen weißen Streifen am wenigsten sichtbar sind.<br />
(A) Weniger erkennbare vertikale weiße Streifen<br />
(B) Stärker erkennbare vertikale weiße Streifen<br />
11. Bestätigen der angezeigten Meldung und Klicken auf OK<br />
Das dritte Muster wird gedruckt.<br />
Wichtig<br />
Öffnen Sie das Scan-Modul (Druckmodul-Abdeckung) nicht während eines Druckvorgangs.<br />
12. Überprüfen der gedruckten Muster<br />
Geben Sie die Nummern der Muster mit den am wenigsten sichtbaren horizontalen Streifen in die<br />
entsprechenden Felder ein.<br />
Durch Klicken auf die Nummern der Muster mit den am wenigsten sichtbaren horizontalen Streifen<br />
im Vorschaufenster werden die zugehörigen Nummern in den jeweiligen Feldern automatisch<br />
festgelegt.
Ausrichten des Druckkopfes<br />
Seite 922 von 1204 Seiten<br />
Klicken Sie nach Eingabe der erforderlichen Werte auf OK.<br />
Hinweis<br />
Wenn Sie Schwierigkeiten bei der Auswahl des besten Musters haben, wählen Sie die<br />
Einstellung, bei der die horizontalen weißen Streifen am wenigsten sichtbar sind.<br />
(A) Weniger sichtbare horizontale weiße Streifen<br />
(B) Stärker sichtbare horizontale weiße Streifen<br />
Hinweis<br />
Um die aktuelle Einstellung zu drucken und zu überprüfen, öffnen Sie das Dialogfeld<br />
Druckkopfausrichtung starten (Start Print Head Alignment) und klicken Sie auf Ausrichtungswert<br />
drucken (Print Alignment Value).<br />
Zum Seitenanfang
Prüfen der Druckkopfdüsen<br />
Seite 923 von 1204 Seiten<br />
Erweitertes <strong>Handbuch</strong> > Wartung > Durchführen der Wartung über den Computer > Prüfen der Druckkopfdüsen<br />
Prüfen der Druckkopfdüsen<br />
Mit Hilfe der Funktion "Düsentest" (Nozzle Check) können Sie durch Ausdrucken eines<br />
Düsentestmusters überprüfen, ob die Druckköpfe ordnungsgemäß funktionieren. Falls der Ausdruck<br />
blass ist oder eine Farbe nicht gedruckt wird, sollten Sie das Düsentestmuster ausdrucken.<br />
So drucken Sie ein Düsentestmuster:<br />
Düsentest<br />
1. Öffnen des Druckertreiber-Setup-Fensters<br />
2. Klicken auf der Registerkarte Wartung (Maintenance) auf Düsentest (Nozzle Check)<br />
Das Dialogfeld Düsentest (Nozzle Check) wird geöffnet.<br />
Um eine Liste der Elemente anzuzeigen, die Sie vor dem Drucken des Düsentestmusters prüfen<br />
sollten, klicken Sie auf Anfangstest der Objekte (Initial Check Items).<br />
3. Einlegen von Papier in das Gerät<br />
Legen Sie ein Blatt Normalpapier des Formats A4 oder Letter in die Kassette ein.<br />
4. Drucken des Düsentestmusters<br />
Vergewissern Sie sich, dass der Drucker eingeschaltet ist, und klicken Sie auf Prüfmuster drucken<br />
(Print Check Pattern).<br />
Das Düsentestmuster wird gedruckt.<br />
Klicken Sie auf OK, wenn die Bestätigungsmeldung angezeigt wird.<br />
Das Dialogfeld Musterüberprüfung (Pattern Check) wird geöffnet.<br />
5. Überprüfen des Druckergebnisses<br />
Überprüfen Sie das Druckergebnis. Wenn das Druckergebnis normal ist, klicken Sie auf Beenden<br />
(Exit).<br />
Wenn der Ausdruck verschmiert ist oder nicht gedruckte Abschnitte enthält, klicken Sie auf<br />
Reinigung (Cleaning), um den Druckkopf zu reinigen.<br />
Verwandtes Thema<br />
Reinigen der Druckköpfe<br />
Zum Seitenanfang
Reinigen des Geräteinnenraums<br />
Seite 924 von 1204 Seiten<br />
Erweitertes <strong>Handbuch</strong> > Wartung > Durchführen der Wartung über den Computer > Reinigen des Geräteinnenraums<br />
Reinigen des Geräteinnenraums<br />
Führen Sie vor einem Duplexdruck eine Bodenplattenreinigung durch, um Verschmierungen auf der<br />
Rückseite des Papiers zu verhindern.<br />
Führen Sie die Bodenplattenreinigung auch dann aus, wenn auf den ausgedruckten Seiten<br />
Verschmierungen zu sehen sind, die nicht von den Druckdaten herrühren.<br />
Weitere Informationen zum Einlegen von Papier finden Sie unter " Reinigen des Geräteinneren<br />
(Bodenplattenreinigung)".<br />
So führen Sie eine Bodenplattenreinigung durch:<br />
Bodenplattenreinigung<br />
1. Öffnen des Druckertreiber-Setup-Fensters<br />
2. Klicken auf der Registerkarte Wartung (Maintenance) auf Bodenplattenreinigung<br />
(Bottom Plate Cleaning)<br />
Das Dialogfeld Bodenplattenreinigung (Bottom Plate Cleaning) wird geöffnet.<br />
3. Einlegen von Papier in das Gerät<br />
Falten Sie die lange Seite eines Blatts Normalpapier des Formats A4 oder Letter in der Mitte gemäß<br />
der Anweisung im Dialogfeld und falten Sie es wieder auseinander.<br />
Legen Sie das Papier im Hochformat mit der Knickfalte nach unten in das hintere Fach ein.<br />
4. Durchführen der Bodenplattenreinigung<br />
Stellen Sie sicher, dass der Drucker eingeschaltet ist, und klicken Sie auf Ausführen (Execute).<br />
Die Bodenplattenreinigung wird gestartet.<br />
Zum Seitenanfang
Info zur Bluetooth-Verbindung<br />
Seite 925 von 1204 Seiten<br />
Erweitertes <strong>Handbuch</strong> > Info zur Bluetooth-Verbindung<br />
Info zur Bluetooth-Verbindung<br />
Vorsichtsmaßnahmen bei der Handhabung<br />
Vorbereitung zur Verwendung des Bluetooth-Moduls<br />
Drucken von Daten über Bluetooth-Verbindung<br />
Grundlegende Vorgehensweise zum Drucken über eine Bluetooth-Verbindung<br />
Bluetooth-Einstellungen<br />
Fehlersuche<br />
Technische Daten<br />
Zum Seitenanfang
Vorsichtsmaßnahmen bei der Handhabung<br />
Seite 926 von 1204 Seiten<br />
Erweitertes <strong>Handbuch</strong> > Info zur Bluetooth-Verbindung > Vorsichtsmaßnahmen bei der Handhabung<br />
Vorsichtsmaßnahmen bei der Handhabung<br />
Produktversand<br />
Zum Seitenanfang
Produktversand<br />
Seite 927 von 1204 Seiten<br />
Erweitertes <strong>Handbuch</strong> > Info zur Bluetooth-Verbindung > Vorsichtsmaßnahmen bei der Handhabung > Produktversand<br />
Produktversand<br />
Aufgrund von örtlichen Gesetzen und Vorschriften darf dieses Gerät nur in den Ländern oder Regionen<br />
verwendet werden, in denen es erworben wurde. Beachten Sie, dass der Gebrauch des Geräts in<br />
anderen Ländern oder Regionen strafpflichtig sein kann und dass <strong>Canon</strong> keinerlei Haftung hierfür<br />
übernimmt.<br />
Zum Seitenanfang
Vorbereitung zur Verwendung des Bluetooth-Moduls<br />
Seite 928 von 1204 Seiten<br />
Erweitertes <strong>Handbuch</strong> > Info zur Bluetooth-Verbindung > Vorbereitung zur Verwendung des Bluetooth-Moduls<br />
Vorbereitung zur Verwendung des Bluetooth-Moduls<br />
Das Bluetooth-Modul<br />
Anschließen an den Drucker und Entfernen vom Drucker<br />
Zum Seitenanfang
Das Bluetooth-Modul<br />
Seite 929 von 1204 Seiten<br />
Erweitertes <strong>Handbuch</strong> > Info zur Bluetooth-Verbindung > Vorbereitung zur Verwendung des Bluetooth-Moduls > Das<br />
Bluetooth-Modul<br />
Das Bluetooth-Modul<br />
Bei dem Bluetooth-Modul BU-30 (nachfolgend als Bluetooth-Modul bezeichnet) handelt es sich um<br />
einen Adapter, der an die Bluetooth-Schnittstelle eines <strong>Canon</strong> IJ-Druckers angeschlossen werden kann.<br />
Durch das Anschließen des Bluetooth-Moduls an die Bluetooth-Schnittstelle eines <strong>Canon</strong> IJ-Druckers<br />
ist der drahtlose Druck über Bluetooth-kompatible Geräte, wie Computer oder Mobiltelefone, möglich.<br />
Hinweis<br />
Abhängig von den im Folgenden genannten Bedingungen ist die Kommunikation in einem Bereich<br />
von bis zu 10 m/33 Fuß möglich. Die Druckgeschwindigkeit kann unterschiedlich ausfallen. Dies ist<br />
von den folgenden Bedingungen abhängig:<br />
Hindernisse zwischen den verbundenen Geräten und Beeinträchtigung durch vorhandene<br />
Funkwellen.<br />
Magnetische Felder, statische Elektrizität oder elektromagnetische Interferenzen.<br />
Verwendete Software und verwendetes Betriebssystem.<br />
Empfindlichkeit der Empfänger und Antennenleistung der Geräte.<br />
Zum Seitenanfang
Anschließen an den Drucker und Entfernen vom Drucker<br />
Seite 930 von 1204 Seiten<br />
Erweitertes <strong>Handbuch</strong> > Info zur Bluetooth-Verbindung > Vorbereitung zur Verwendung des Bluetooth-Moduls ><br />
Anschließen an den Drucker und Entfernen vom Drucker<br />
Anschließen an den Drucker und Entfernen vom Drucker<br />
Anschließen des Bluetooth-Moduls an den Drucker<br />
Entfernen des Bluetooth-Moduls vom Drucker<br />
Anschließen des Bluetooth-Moduls an den Drucker<br />
Gehen Sie wie folgt vor, um das Bluetooth-Modul an den Direktdruckanschluss (A) des Druckers<br />
anzuschließen.<br />
Das äußere Erscheinungsbild kann je nach Modell Ihres Druckers variieren.<br />
1. Der Drucker muss eingeschaltet sein.<br />
Stellen Sie sicher, dass alle Anzeigen des Bedienfelds leuchten.<br />
2. Stecken Sie das Bluetooth-Modul in den Direktdruckanschluss des Druckers.<br />
Ziehen Sie die Kappe des Bluetooth-Moduls ab. Bewahren Sie sie an einem sicheren Ort auf.
Anschließen an den Drucker und Entfernen vom Drucker<br />
Seite 931 von 1204 Seiten<br />
Hinweis<br />
Wenn das Bluetooth-Gerät ordnungsgemäß an den Drucker mit der Power-Anzeige<br />
angeschlossen ist, dann blinkt die Power-Anzeige am Drucker zwei Mal. Wenn das<br />
Bluetooth-Gerät ordnungsgemäß an den Drucker ohne die Power-Anzeige<br />
angeschlossen ist, wird die Meldung auf dem LCD-Bildschirm angezeigt.<br />
Entfernen des Bluetooth-Moduls vom Drucker<br />
Gehen Sie wie folgt vor, um das Bluetooth-Modul vom Direktdruckanschluss des Druckers zu<br />
entfernen.<br />
1. Entfernen Sie das Bluetooth-Modul vom Direktdruckanschluss des Druckers.<br />
Wichtig<br />
Stellen Sie vor dem Entfernen des Bluetooth-Moduls sicher, dass die Anzeige des<br />
Moduls nicht leuchtet oder blinkt.<br />
Wichtig<br />
Bewahren Sie das Bluetooth-Modul stets mit aufgesetzter Kappe auf.<br />
Zum Seitenanfang
Drucken von Daten über Bluetooth-Verbindung<br />
Seite 932 von 1204 Seiten<br />
Erweitertes <strong>Handbuch</strong> > Info zur Bluetooth-Verbindung > Drucken von Daten über Bluetooth-Verbindung<br />
Drucken von Daten über Bluetooth-Verbindung<br />
Vorbereitung<br />
Installieren der MP Drivers<br />
Einrichten des Druckers<br />
Registrieren des Druckers<br />
Löschen des Druckers<br />
Zum Seitenanfang
Vorbereitung<br />
Seite 933 von 1204 Seiten<br />
Erweitertes <strong>Handbuch</strong> > Info zur Bluetooth-Verbindung > Drucken von Daten über Bluetooth-Verbindung > Vorbereitung<br />
Vorbereitung<br />
Zum Drucken über eine Bluetooth-Verbindung mit Windows müssen folgende Systemvoraussetzungen<br />
erfüllt sein.<br />
Computer<br />
Ein Computer mit einem internen Bluetooth-Modul oder ein Computer, an den ein optionaler<br />
Bluetooth-Adapter (von verschiedenen Herstellern erhältlich) angeschlossen ist.<br />
BS<br />
Microsoft Windows 7 (dabei muss die folgende Bedingung erfüllt sein)<br />
Bluetooth-Gerät hinzufügen (Add a Bluetooth Device) wird in Hardware und<br />
Sound (Hardware and Sound) in der Systemsteuerung (Control Panel) angezeigt<br />
Microsoft Windows Vista (dabei muss mindestens eine der folgenden Bedingungen erfüllt sein)<br />
Bluetooth-Geräte (Bluetooth Devices) wird in Hardware und Sound (Hardware and<br />
Sound) in der Systemsteuerung (Control Panel) angezeigt<br />
Bluetooth Stack für Windows von Toshiba Version 5.10.04 oder höher ist installiert.<br />
Microsoft Windows XP (dabei muss mindestens eine der folgenden Bedingungen erfüllt sein)<br />
Windows XP SP2 oder höher ist installiert, und Bluetooth-Geräte (Bluetooth<br />
Devices) wird in der Systemsteuerung (Printers and Other Hardware) unter<br />
Drucker und andere Hardware (Control Panel) angezeigt<br />
Bluetooth Stack für Windows von Toshiba Version 3.00.10 oder höher ist installiert<br />
Weitere Informationen darüber, wie Sie die Version von Bluetooth Stack für Windows® von<br />
Toshiba überprüfen können, finden Sie im Abschnitt 2. Wird ein nicht unterstützter Bluetooth-<br />
Treiber verwendet? .<br />
Führen Sie folgende Schritte durch, um das Bluetooth-Gerät anzuschließen und über die Bluetooth-<br />
Verbindung zu drucken.<br />
1. Vergewissern Sie sich, dass das Bluetooth-Gerät ordnungsgemäß an den Drucker<br />
angeschlossen ist.<br />
Siehe Anschließen an den Drucker und Entfernen vom Drucker .<br />
2. Installieren Sie die MP Drivers.<br />
Siehe Installieren der MP Drivers .<br />
3. Überprüfen Sie den Gerätenamen des Druckers auf der LCD-Anzeige.<br />
Siehe Einrichten des Druckers .<br />
4. Registrieren Sie den Drucker unter Bluetooth-Geräte (Bluetooth Devices) als<br />
Bluetooth-Gerät.<br />
Wenn Sie Windows 7 verwenden und Bluetooth-Geräte (Bluetooth Devices)<br />
unter Hardware und Sound (Hardware and Sound) in der Systemsteuerung<br />
(Control Panel) angezeigt wird<br />
Authentifizieren Sie den Drucker als Bluetooth-Gerät in der Option Bluetooth-Gerät hinzufügen<br />
(Add a Bluetooth Device) in Drucker und andere Hardware (Printers and Other Hardware) in<br />
der Systemsteuerung (Control Panel).
Vorbereitung<br />
Seite 934 von 1204 Seiten<br />
Siehe Registrieren des Druckers .<br />
Wenn Sie Windows Vista verwenden und Bluetooth-Geräte (Bluetooth Devices)<br />
unter Hardware und Sound (Hardware and Sound) in der Systemsteuerung<br />
(Control Panel) angezeigt wird<br />
Authentifizieren Sie den Drucker als Bluetooth-Gerät unter Bluetooth-Geräte (Bluetooth<br />
Devices) in Hardware und Sound (Hardware and Sound) der Systemsteuerung (Control<br />
Panel).<br />
Siehe Registrieren des Druckers .<br />
Wenn Sie Windows XP SP2 oder höher verwenden und Bluetooth-Geräte<br />
(Bluetooth Devices) in Drucker und andere Hardware (Printers and Other<br />
Hardware) in der Systemsteuerung (Control Panel) angezeigt wird<br />
Authentifizieren Sie den Drucker als Bluetooth-Gerät in der Option Bluetooth-Geräte<br />
(Bluetooth Devices) in Drucker und andere Hardware (Printers and Other Hardware) in der<br />
Systemsteuerung (Control Panel).<br />
Siehe Registrieren des Druckers .<br />
Wenn Sie einen Toshiba-Computer mit Windows Vista oder Windows XP<br />
verwenden:<br />
Registrieren Sie den Drucker unter Bluetooth-Einstellungen (Bluetooth Settings) als<br />
Bluetooth-Gerät*.<br />
* Wenn ein Computer mit integriertem Bluetooth Stack für Windows von Toshiba oder das<br />
Programm des von Toshiba hergestellten Bluetooth-Adapters verwendet wird, ist die<br />
Registrierung ganz einfach.<br />
Bluetooth-Einstellungen (Bluetooth Settings) können mit Klick auf Start und Auswahl von Alle<br />
Programme (All Programs), TOSHIBA, Bluetooth und Bluetooth-Einstellungen (Bluetooth<br />
Settings) gestartet werden.<br />
Weitere Einzelheiten zu den Bluetooth-Einstellungen (Bluetooth Settings) finden Sie im<br />
Benutzerhandbuch zur Softwareanwendung.<br />
Die Vorgehensweise kann je nach verwendetem Betriebssystem abweichen.<br />
Weitere Informationen finden Sie in diesem Fall im Benutzerhandbuch für Ihren<br />
Computer.<br />
Zum Seitenanfang
Installieren der MP Drivers<br />
Seite 935 von 1204 Seiten<br />
Erweitertes <strong>Handbuch</strong> > Info zur Bluetooth-Verbindung > Drucken von Daten über Bluetooth-Verbindung > Installieren<br />
der MP Drivers<br />
Installieren der MP Drivers<br />
Hinweis<br />
Wenn der Drucker über einen Computer-Anschluss genutzt wird, sind die MP Drivers bereits<br />
installiert. Fahren Sie in diesem Fall mit dem nächsten Schritt fort.<br />
Einrichten des Druckers<br />
Bevor Sie das Bluetooth-Modul für den drahtlosen Druck mit dem Drucker verbinden, müssen Sie das<br />
USB-Kabel an den Drucker und den Computer anschließen und die MP Drivers installieren.<br />
Falls Sie die MP Drivers erneut installieren, führen Sie mit der Installations-CD-ROM (Setup CD-ROM)<br />
eine Benutzerdefinierte Installation (Custom Install) durch und wählen Sie dann MP Drivers.<br />
Zum Seitenanfang
Einrichten des Druckers<br />
Seite 936 von 1204 Seiten<br />
Erweitertes <strong>Handbuch</strong> > Info zur Bluetooth-Verbindung > Drucken von Daten über Bluetooth-Verbindung > Einrichten<br />
des Druckers<br />
Einrichten des Druckers<br />
Im vorliegenden Abschnitt wird beschrieben, wie Sie die Einstellungen des Bluetooth-Moduls in der LCD<br />
-Anzeige des Druckers überprüfen können, um das Drucken über die Bluetooth-Verbindung<br />
vorzubereiten.<br />
<strong>Canon</strong> IJ Drucker mit der Bluetooth-Schnittstelle können in zwei Typen unterteilt werden. Der eine Typ ist<br />
mit einer LCD-Grafikanzeige, der andere mit einer LCD-Textanzeige ausgestattet.<br />
Weitere Informationen zu den Bluetooth-Einstellungen finden Sie im Abschnitt Einrichten des Bluetooth-<br />
Druckvorgangs .<br />
1. Vergewissern Sie sich, dass das Bluetooth-Modul angeschlossen und der Drucker<br />
eingeschaltet ist.<br />
Weitere Informationen über das Anschließen des Bluetooth-Moduls finden Sie im Abschnitt<br />
Anschließen an den Drucker und Entfernen vom Drucker .<br />
2. Öffnen Sie in der LCD-Anzeige den Bildschirm Bluetooth-Einstell. (Bluetooth<br />
settings).<br />
Informationen zum Anzeigen des Bildschirms "Bluetooth-Einstell." finden Sie unter Ändern der<br />
Geräteeinstellungen auf der LCD-Anzeige .<br />
Grafik LCD<br />
Text LCD<br />
Hinweis<br />
Wenn der Bildschirm Bluetooth-Einstell. (Bluetooth settings) nicht in der LCD-Anzeige<br />
angezeigt wird, ist das Bluetooth-Modul möglicherweise nicht ordnungsgemäß<br />
angeschlossen. Entfernen Sie das Bluetooth-Modul vom Drucker, und schließen Sie es erneut<br />
an.<br />
Weitere Einzelheiten hierzu finden Sie im Abschnitt Anschließen an den Drucker und Entfernen<br />
vom Drucker.<br />
Wenn der Bildschirm Bluetooth-Einstell. (Bluetooth settings) weiterhin nicht angezeigt wird, ist<br />
das Bluetooth-Gerät möglicherweise defekt. Wenden Sie sich in diesem Fall an das Service-<br />
Center.<br />
3. Wählen Sie Gerätename auswählen (Select device name)/Gerätename (Device<br />
name).<br />
Der Bildschirm Gerätename auswählen (Select device name)/Gerätename (Device name) wird<br />
angezeigt.
Einrichten des Druckers<br />
Seite 937 von 1204 Seiten<br />
Grafik LCD<br />
Text LCD<br />
4. Überprüfen Sie den Gerätenamen.<br />
Der Gerätename wird benötigt, um den Drucker als Bluetooth-Modul zu registrieren. Notieren Sie<br />
sich den Gerätenamen.<br />
Hinweis<br />
Wenn mehrere Drucker mit demselben Modellnamen mit dem System verbunden sind, wird<br />
empfohlen, jedem der Drucker einen anderen Gerätenamen zuzuweisen, um die Auswahl des<br />
zu verwendenden Druckers zu vereinfachen. Siehe Bildschirm "Bluetooth-Einstellungen"<br />
(Bluetooth Settings) .<br />
Wenn Sie den Gerätenamen überprüft haben, drücken Sie die Taste OK des Druckers.<br />
Überprüfen Sie die Bluetooth-Einstellungen in der LCD-Anzeige, und registrieren Sie den Drucker<br />
auf dem Computer.<br />
Registrieren des Druckers<br />
Zum Seitenanfang
Registrieren des Druckers<br />
Seite 938 von 1204 Seiten<br />
Erweitertes <strong>Handbuch</strong> > Info zur Bluetooth-Verbindung > Drucken von Daten über Bluetooth-Verbindung > Registrieren<br />
des Druckers<br />
Registrieren des Druckers<br />
Registrieren Sie den Drucker als ein Bluetooth-Gerät in Bluetooth-Geräte (Bluetooth Devices) (Bluetooth-<br />
Gerät hinzufügen (Add a Bluetooth Device) in Windows 7) in der Systemsteuerung (Control Panel).<br />
Hinweis<br />
Bevor Sie den Drucker unter Bluetooth-Geräte (Bluetooth Devices) (Bluetooth-Gerät hinzufügen<br />
(Add a Bluetooth Device) in Windows 7) in der Systemsteuerung (Control Panel) registrieren,<br />
aktivieren Sie die Bluetooth-Funktion auf Ihrem Computer.<br />
Weitere Informationen hierzu finden Sie im Benutzerhandbuch Ihres Computers.<br />
Wenn Sie den Drucker erneut als Bluetooth-Gerät registrieren möchten, löschen Sie den<br />
registrierten Drucker, und registrieren Sie ihn dann erneut.<br />
Siehe Löschen des Druckers .<br />
Windows 7 oder Windows Vista:<br />
In den nachfolgenden Schritten wird davon ausgegangen, dass Windows Vista auf Ihrem Computer<br />
installiert ist.<br />
1. Melden Sie sich als Benutzer mit Administratorrechten an.<br />
2. Klicken Sie auf Systemsteuerung (Control Panel), Bluetooth-Geräte (Bluetooth<br />
Devices) unter Hardware und Sound (Hardware and Sound) und dann auf<br />
Drahtloses Gerät hinzufügen (Add Wireless Device).<br />
Klicken Sie unter Windows 7 auf Systemsteuerung (Control Panel), dann auf Bluetooth-Geräte<br />
(Bluetooth Devices) unter Hardware und Sound (Hardware and Sound).<br />
3. Wählen Sie den Gerätenamen des Druckers aus, und klicken Sie auf Weiter<br />
(Next).<br />
Wählen Sie den Gerätenamen aus, der unter Einrichten des Druckers geprüft wurde.<br />
Hinweis
Registrieren des Druckers<br />
Seite 939 von 1204 Seiten<br />
Wird der Gerätename nicht angezeigt, lesen Sie die Informationen unter 3. Wird der Name<br />
des zu registrierenden Druckers in der Druckerliste (Printer List) angezeigt? im Abschnitt<br />
Fehlersuche.<br />
4. Wählen Sie Ohne Code Koppeln (Pair without using a code) aus.<br />
Bei der Registrierung dieses Druckers wird Koppeln mit diesem drahtlosen Gerät (Pairing with<br />
this wireless device) (Verbindung mit dem Gerät wird hergestellt (Connecting with this device)<br />
in Windows 7) angezeigt.<br />
Hinweis<br />
Wenn Sie ein Kennwort im Drucker festlegt haben, wählen Sie die Option Kopplungscode<br />
des Geräts eingeben (Enter the device's pairing code) aus, geben Sie das Kennwort ein,<br />
und klicken Sie dann auf Weiter (Next).<br />
Weitere Informationen zum Festlegen eines Kennworts finden Sie im Abschnitt Bildschirm<br />
"Bluetooth-Einstellungen" (Bluetooth Settings) .<br />
5. Wenn Das drahtlose Gerät ist mit dem Computer gekoppelt (This wireless<br />
device is paired with this computer) angezeigt wird, klicken Sie auf Schließen<br />
(Close).<br />
Wenn bei Windows 7 Das Gerät wurde diesem Computer erfolgreich hinzugefügt (This device<br />
has been successfully added to this computer) angezeigt wird, klicken Sie auf Schließen<br />
(Close).
Registrieren des Druckers<br />
Seite 940 von 1204 Seiten<br />
Die Einstellungen für den Druck über die Bluetooth-Verbindung sind nun abgeschlossen.<br />
Hinweis<br />
Unter Windows Vista wird möglicherweise der Bildschirm Treibersoftware für Bluetooth-<br />
Peripheriegerät muss installiert werden (Windows needs to install driver software for your<br />
Bluetooth Peripheral Device) automatisch angezeigt. Klicken Sie in diesem Fall auf Diese<br />
Meldung nicht noch einmal für dieses Gerät anzeigen (Don't show this message again for<br />
this device).<br />
Windows XP:<br />
1. Melden Sie sich als Benutzer mit Administratorrechten an.<br />
2. Klicken Sie auf Systemsteuerung (Control Panel), Drucker und andere Hardware<br />
(Printers and Other Hardware) und anschließend auf Bluetooth-Geräte<br />
(Bluetooth Devices).<br />
3. Klicken Sie auf Hinzufügen (Add) auf der Seite Geräte (Devices).
Registrieren des Druckers<br />
Seite 941 von 1204 Seiten<br />
Der Assistent zum Hinzufügen von Bluetooth-Geräten (Add Bluetooth Device Wizard) wird<br />
gestartet.<br />
4. Stellen Sie sicher, dass der Drucker eingeschaltet ist, aktivieren Sie das<br />
Kontrollkästchen Gerät ist eingerichtet und kann erkannt werden (My device is<br />
set up and ready to be found), und klicken Sie anschließend auf Weiter (Next).<br />
5. Wählen Sie den Gerätenamen des Druckers aus, und klicken Sie auf Weiter<br />
(Next).
Registrieren des Druckers<br />
Seite 942 von 1204 Seiten<br />
Wählen Sie den Gerätenamen aus, der unter Einrichten des Druckers geprüft wurde.<br />
Hinweis<br />
Wird der Gerätename nicht angezeigt, lesen Sie die Informationen unter 3. Wird der Name<br />
des zu registrierenden Druckers in der Druckerliste (Printer List) angezeigt? .<br />
6. Wählen Sie die Option Keinen Hauptschlüssel verwenden (Don't use a passkey)<br />
und dann Weiter (Next) aus.<br />
Hinweis<br />
Wenn Sie ein Kennwort im Drucker festlegt haben, wählen Sie die Option Hauptschlüssel<br />
aus der Dokumentation verwenden (Use the passkey found in the documentation) aus,<br />
geben Sie das Kennwort ein, und klicken Sie dann auf Weiter (Next).<br />
Weitere Informationen zum Kennwort finden Sie im Abschnitt Bildschirm "Bluetooth-<br />
Einstellungen" (Bluetooth Settings) .<br />
7. Klicken Sie auf Fertig stellen (Finish).
Registrieren des Druckers<br />
Seite 943 von 1204 Seiten<br />
8. Überprüfen Sie, ob der im Schritt 5 ausgewählte Gerätename auf der Seite<br />
Geräte (Devices) registriert ist, und klicken Sie auf OK.<br />
Die Einstellungen für den Druck über die Bluetooth-Verbindung sind nun abgeschlossen.<br />
Zum Seitenanfang
Löschen des Druckers<br />
Seite 944 von 1204 Seiten<br />
Erweitertes <strong>Handbuch</strong> > Info zur Bluetooth-Verbindung > Drucken von Daten über Bluetooth-Verbindung > Löschen des<br />
Druckers<br />
Löschen des Druckers<br />
In diesem Abschnitt wird beschrieben, wie Sie den registrierten Drucker löschen können.<br />
Wenn Sie den Drucker erneut als Bluetooth-Gerät registrieren möchten, gehen Sie wie nachfolgend<br />
beschrieben vor, um den Drucker zu löschen und ihn dann erneut zu registrieren.<br />
Informationen zum erneuten Registrieren des Druckers finden Sie unter Registrieren des Druckers .<br />
Die in diesem Abschnitt beschriebenen Schritte stellen die Vorgehensweise beim Drucken von einem<br />
Windows Vista-Computers dar.<br />
1. Melden Sie sich als Benutzer mit Administratorrechten an.<br />
2. Klicken Sie auf Systemsteuerung (Control Panel) und anschließend unter Hardware<br />
und Sound (Hardware and Sound) auf Drucker (Printers).<br />
Wenn Sie Windows 7 verwenden, klicken Sie auf Systemsteuerung (Control Panel), dann auf Geräte<br />
und Drucker (Devices and Printers) unter Hardware und Sound (Hardware and Sound).<br />
Wenn Sie Windows XP verwenden, klicken Sie auf Systemsteuerung (Control Panel) und<br />
anschließend unter Drucker und andere Hardware (Printers and Other Hardware) auf Drucker und<br />
Faxgeräte (Printers and Faxes).<br />
3. Klicken Sie auf das Symbol für den Drucker, der für den Druck über die Bluetooth-<br />
Verbindung verwendet werden soll.<br />
4. Wählen Sie Löschen (Delete) im Menü Organisieren (Organize) aus.<br />
Wenn Sie Windows 7 verwenden, wählen Sie Gerät entfernen (Remove device) aus.<br />
Wenn Sie Windows XP verwenden, wählen Sie Löschen (Delete) im Menü Datei (File) aus.<br />
Windows Vista oder Windows XP:<br />
Befolgen Sie die nachstehenden Schritte, um den Drucker unter Bluetooth-Geräte (Bluetooth<br />
Devices) zu löschen.<br />
Windows Vista:<br />
1. Klicken Sie auf Systemsteuerung (Control Panel), dann Bluetooth-Geräte (Bluetooth<br />
Devices) unter Hardware und Sound (Hardware and Sound).<br />
2. Klicken Sie auf das Symbol für den Drucker, der für den Druck über die Bluetooth-<br />
Verbindung verwendet werden soll.<br />
3. Wählen Sie Drahtloses Gerät entfernen (Remove Wireless Device) aus.<br />
Windows XP:<br />
1. Klicken Sie auf Systemsteuerung (Control Panel), dann unter Drucker und andere<br />
Hardware (Printers and Other Hardware) auf Bluetooth-Geräte (Bluetooth Devices).<br />
2. Klicken Sie unter Geräte (Devices) auf das Symbol für den Drucker, der für den Druck über<br />
die Bluetooth-Verbindung verwendet wird.<br />
3. Klicken Sie auf Entfernen (Remove).<br />
Zum Seitenanfang
Grundlegende Vorgehensweise zum Drucken über eine Bluetooth-Verbind...<br />
Seite 945 von 1204 Seiten<br />
Erweitertes <strong>Handbuch</strong> > Info zur Bluetooth-Verbindung > Grundlegende Vorgehensweise zum Drucken über eine<br />
Bluetooth-Verbindung<br />
Grundlegende Vorgehensweise zum Drucken über eine<br />
Bluetooth-Verbindung<br />
Drucken über den Computer<br />
Drucken über andere Bluetooth-kompatible Geräte als den Computer<br />
Zum Seitenanfang
Drucken über den Computer<br />
Seite 946 von 1204 Seiten<br />
Erweitertes <strong>Handbuch</strong> > Info zur Bluetooth-Verbindung > Grundlegende Vorgehensweise zum Drucken über eine<br />
Bluetooth-Verbindung > Drucken über den Computer<br />
Drucken über den Computer<br />
Weitere Informationen zum Drucken über eine Bluetooth-Verbindung finden Sie auch im <strong>Handbuch</strong> Ihres<br />
Computers.<br />
Weitere Informationen zum Drucken über andere Bluetooth-kompatible Geräte als den Computer finden<br />
Sie unter Drucken über andere Bluetooth-kompatible Geräte als den Computer .<br />
Hinweis<br />
Der Vorgang kann sich je nach verwendetem Programm unterscheiden. Weitere Informationen<br />
finden Sie im <strong>Handbuch</strong> zu Ihrer Softwareanwendung.<br />
Die in diesem Abschnitt beschriebenen Schritte stellen die Vorgehensweise beim Drucken von<br />
einem Windows Vista-Computers dar.<br />
Abstand für Bluetooth-Verbindung: Ca. 33 Fuß/10 m in normalen Umgebungen.<br />
Der Abstand kann je nach vorhandenen Funkwellen oder Geräten variieren.<br />
1. Schalten Sie den Drucker ein, und legen Sie Papier ein.<br />
2. Erstellen Sie ein Dokument, oder öffnen Sie eine Datei, um aus einer geeigneten<br />
Anwendungssoftware zu drucken.<br />
3. Öffnen Sie das Dialogfeld Druckereigenschaften (Printer Properties).<br />
1. Wählen Sie Drucken (Print) im Menü Datei (File) der Anwendungssoftware.<br />
Nun erscheint das Dialogfeld Drucken (Print).<br />
2. Wählen Sie den Drucker aus, mit dem das Bluetooth-Gerät verbunden ist, beispielsweise<br />
<strong>Canon</strong> XXX Drucker (Kopie X) (<strong>Canon</strong> XXX Printer (Copy X)), unter Drucker auswählen (Select<br />
Printer).<br />
3. Klicken Sie auf Einstellungen (Preferences) (oder Eigenschaften (Properties)).<br />
Die Registerkarte Schnelleinrichtung (Quick Setup) im Dialogfeld Druckeinstellungen (Printing<br />
Preferences) wird angezeigt.<br />
Hinweis<br />
Der unter Bluetooth-Geräte (Bluetooth Devices) registrierte Drucker (Bluetooth-Gerät<br />
hinzufügen (Add a Bluetooth Device) in Windows 7) wird als <strong>Canon</strong> XXX Drucker (Kopie X)<br />
(<strong>Canon</strong> XXX Printer (Copy X)) angezeigt.
Drucken über den Computer<br />
Seite 947 von 1204 Seiten<br />
Bei "X" handelt es sich um den Gerätenamen oder eine Zahl. Je nach verwendetem<br />
Drucker kann die Anzahl der Ziffern variieren.<br />
4. Geben Sie die erforderlichen Einstellungen an.<br />
1. Wählen Sie die Druckeinstellungen unter Häufig verwendete Einstellungen (Commonly Used<br />
Settings).<br />
2. Bestätigen Sie die erforderlichen Druckeinstellungen in Medientyp (Media Type),<br />
Druckerpapierformat (Printer Paper Size) usw.<br />
Hinweis<br />
Sie können die erweiterten Druckeinstellungen in der Registerkarte Optionen (Main) und<br />
Seite einrichten (Page Setup) angeben. Weitere Informationen zu den Druckeinstellungen<br />
finden Sie unter Verschiedene Druckmethoden .<br />
3. Klicken Sie auf OK.<br />
Das Dialogfeld Drucken (Print) wird angezeigt.<br />
5. Klicken Sie zum Drucken des Dokuments auf Drucken (Print) oder OK.
Drucken über den Computer<br />
Seite 948 von 1204 Seiten<br />
Der Druckvorgang wird gestartet.<br />
Hinweis<br />
Wenn Sie ein USB-Kabel für den Druckvorgang verwenden, wählen Sie <strong>Canon</strong> XXX Drucker<br />
(<strong>Canon</strong> XXX Printer) unter Drucker auswählen (Select Printer).<br />
Drücken Sie zum Abbrechen eines Druckvorgangs die Taste Stop am Gerät, oder klicken Sie<br />
auf dem Statusmonitor des Druckers auf Druckvorgang abbrechen (Cancel Printing). Nach<br />
dem Abbrechen des Druckvorgangs wird möglicherweise ein leeres Blatt Papier ausgeworfen.<br />
Klicken Sie zum Anzeigen des Statusmonitors des Druckers in der Taskleiste auf <strong>Canon</strong> XXX<br />
Drucker (Kopie X) (<strong>Canon</strong> XXX Printer (Copy X)).<br />
Bei "X" handelt es sich um den Gerätenamen oder eine Zahl. Je nach verwendetem Drucker<br />
kann die Anzahl der Ziffern variieren.<br />
Zum Seitenanfang
Drucken über andere Bluetooth-kompatible Geräte als den Computer<br />
Seite 949 von 1204 Seiten<br />
Erweitertes <strong>Handbuch</strong> > Info zur Bluetooth-Verbindung > Grundlegende Vorgehensweise zum Drucken über eine<br />
Bluetooth-Verbindung > Drucken über andere Bluetooth-kompatible Geräte als den Computer<br />
Drucken über andere Bluetooth-kompatible Geräte als den<br />
Computer<br />
Über die LCD-Anzeige des Druckers können Sie Einstellungen zum Drucken mit anderen Bluetoothkompatiblen<br />
Geräten als dem Computer festlegen.<br />
Weitere Informationen zum Drucken über diese Geräte finden Sie in der Bedienungsanleitung des<br />
jeweiligen Geräts.<br />
Informationen zum Drucken über den Computer finden Sie unter Drucken über den Computer .<br />
Hinweis<br />
Fotodruck ist mit Mobiltelefonen, PDAs und Digitalkameras möglich, die OPP (Object Push Profile)<br />
oder BIP (Basic Imaging Profile) unterstützen.<br />
Sie können je nach Produkt möglicherweise nicht drucken, sogar wenn Ihr Produkt die oben<br />
genannten Profile unterstützt. Weitere Informationen zu diesen Profilen finden Sie in der<br />
Bedienungsanleitung des jeweiligen Geräts.<br />
1. Schalten Sie den Drucker ein, und legen Sie Papier ein.<br />
2. Öffnen Sie in der LCD-Anzeige den Bildschirm Einstell. für Drucken vom Mobilt.<br />
(Mobile phone settings)/Einst. f. Druck v. Mobilt. (Mobile phone print settings), und<br />
legen Sie den Medientyp und das Papierformat fest.<br />
Weitere Informationen zum Anzeigen des Bildschirms Einstell. für Drucken vom Mobilt. (Mobile<br />
phone settings)/Einst. f. Druck v. Mobilt. (Mobile phone print settings) finden Sie unter Ändern der<br />
Geräteeinstellungen auf der LCD-Anzeige .<br />
3. Starten Sie den Druckvorgang von Ihrem Bluetooth-kompatiblen Gerät.<br />
Wählen Sie als Gerätenamen den Anfangswert des Druckers aus: "<strong>Canon</strong> XXX-1" (wobei "XXX" für<br />
den Druckernamen steht).<br />
Wenn Sie zur Eingabe des Kennworts (oder Schlüssels) aufgefordert werden, geben Sie den<br />
Anfangswert "0000" ein.<br />
Sie können den Gerätenamen oder das Kennwort des Druckers in der LCD-Anzeige Bluetooth-<br />
Einstell. (Bluetooth settings) ändern.<br />
Einrichten des Bluetooth-Druckvorgangs<br />
Zum Seitenanfang
Bluetooth-Einstellungen<br />
Seite 950 von 1204 Seiten<br />
Erweitertes <strong>Handbuch</strong> > Info zur Bluetooth-Verbindung > Bluetooth-Einstellungen<br />
Bluetooth-Einstellungen<br />
Einrichten des Bluetooth-Druckvorgangs<br />
Bildschirm "Bluetooth-Einstellungen" (Bluetooth Settings)<br />
Zum Seitenanfang
Einrichten des Bluetooth-Druckvorgangs<br />
Seite 951 von 1204 Seiten<br />
Erweitertes <strong>Handbuch</strong> > Info zur Bluetooth-Verbindung > Bluetooth-Einstellungen > Einrichten des Bluetooth-<br />
Druckvorgangs<br />
Einrichten des Bluetooth-Druckvorgangs<br />
1. Vergewissern Sie sich, dass der Drucker eingeschaltet ist, und schließen Sie das<br />
Bluetooth-Modul an.<br />
Hinweis<br />
Wenn das Bluetooth-Gerät ordnungsgemäß an den Drucker mit der Power-Anzeige<br />
angeschlossen ist, dann blinkt die Power-Anzeige am Drucker zwei Mal. Wenn das Bluetooth-<br />
Gerät ordnungsgemäß an den Drucker ohne die Power-Anzeige angeschlossen ist, wird die<br />
Meldung auf dem LCD-Bildschirm angezeigt.<br />
2. Öffnen Sie in der LCD-Anzeige den Bildschirm Bluetooth-Einstell. (Bluetooth<br />
settings).<br />
Weitere Informationen zum Anzeigen des Bildschirms Bluetooth-Einstell. (Bluetooth settings) finden<br />
Sie unter Ändern der Geräteeinstellungen auf der LCD-Anzeige .<br />
3. Wählen Sie die Einstellungen aus, die Sie in der LCD-Anzeige festlegen möchten.<br />
Bildschirm "Bluetooth-Einstellungen" (Bluetooth Settings)<br />
Hinweis<br />
Informationen zum Festlegen eines Medientyps und Papierformats bei Druckvorgängen von<br />
einem Mobiltelefon finden Sie unter Ändern der Geräteeinstellungen auf der LCD-Anzeige .<br />
Zum Seitenanfang
Bildschirm "Bluetooth-Einstellungen" (Bluetooth Settings)<br />
Seite 952 von 1204 Seiten<br />
Erweitertes <strong>Handbuch</strong> > Info zur Bluetooth-Verbindung > Bluetooth-Einstellungen > Bildschirm "Bluetooth-Einstellungen"<br />
(Bluetooth Settings)<br />
Bildschirm "Bluetooth-Einstellungen" (Bluetooth Settings)<br />
<strong>Canon</strong> IJ Drucker mit der Bluetooth-Schnittstelle können in zwei Typen unterteilt werden. Der eine Typ ist<br />
mit einer LCD-Grafikanzeige, der andere mit einer LCD-Textanzeige ausgestattet.<br />
Grafik LCD<br />
Text LCD<br />
1. Gerätename auswählen (Select device name)/Gerätename (Device name)<br />
Zeigt den Gerätenamen des Druckers an, an den das Bluetooth-Gerät angeschlossen ist.<br />
Bildschirm Gerätename auswählen (Select device name)/Gerätename (Device name)<br />
2. Zugriffsverweig.einstellg (Access refusal setting)/Zugriffsverweigerung (Access<br />
refusal)<br />
Wenn Sie die Option EIN (ON) auswählen, kann dieser Drucker nicht von einem Bluetooth-fähigen<br />
Gerät durchsucht werden.<br />
Bildschirm Zugriffsverweig.einstellg (Access refusal setting)/Zugriffsverweigerung (Access<br />
refusal)<br />
3. Sicherheitseinst. (Security settings)<br />
Wählen Sie Aktivieren (Enable) aus und legen Sie anschließend den Sicherheitsmodus für die<br />
Aktivierung des im Bildschirm Kennwort ändern (Change passkey)/Kennwort (Passkey)<br />
festgelegten Kennworts fest.<br />
Bildschirm Sicherheitseinst. (Security settings)
Bildschirm "Bluetooth-Einstellungen" (Bluetooth Settings)<br />
Seite 953 von 1204 Seiten<br />
4. Kennwort ändern (Change passkey)/Kennwort (Passkey)<br />
Sie können das Kennwort ändern. Das Kennwort ist eine frei wählbare Identifikationsnummer. Sie<br />
wird verwendet, um einen unerwünschten Zugriff durch andere Bluetooth-Geräte zu verhindern. Der<br />
Anfangswert lautet 0000.<br />
Bildschirm Kennwort ändern (Change passkey)/Kennwort (Passkey)<br />
Bildschirm Gerätename auswählen (Select device name)/Gerätename (Device name)<br />
In diesem Bildschirm können Sie auf einem Bluetooth-Gerät den Gerätenamen des Druckers<br />
festlegen.<br />
In dem für diese Erläuterung verwendeten Beispiel wurde der Modellname auf <strong>MX870</strong> <strong>series</strong><br />
festgelegt.<br />
Wenn kein Modell der <strong>MX870</strong> <strong>series</strong> verwendet wird, wird jeder anstelle von „<strong>MX870</strong>“ angezeigte<br />
Wert als Modellname verwendet.<br />
Bsp.:<br />
Wenn Sie <strong>MX870</strong> <strong>series</strong>-2 auswählen, lautet der auf dem Bluetooth-Gerät angezeigte<br />
Druckername <strong>Canon</strong> <strong>MX870</strong> <strong>series</strong>-2.<br />
Der Anfangswert lautet <strong>MX870</strong> <strong>series</strong>-1.<br />
Grafik LCD<br />
Text LCD<br />
Bildschirm Zugriffsverweig.einstellg (Access refusal setting)/Zugriffsverweigerung (Access<br />
refusal)<br />
Wenn Sie eine Suche von einem Bluetooth-Gerät aus durchführen, können Sie die Anzeige des<br />
Druckernamens aktivieren oder deaktivieren.<br />
EIN (ON)<br />
Deaktiviert die Suche von einem Bluetooth-Gerät.<br />
AUS (OFF) (Standardeinstellung)<br />
Aktiviert das Suchen und Drucken von einem Bluetooth-Gerät.<br />
Bildschirm Sicherheitseinst. (Security settings)<br />
Aktivieren (Enable)<br />
Durch Auswählen von Aktivieren (Enable) können Sie einen der nachfolgend aufgeführten<br />
Sicherheitsmodi auswählen.<br />
Modus 3 (empfohlen) (Mode 3(recommended))<br />
Dieser Modus ist bei einer auf Verknüpfungsebene durchgeführten Sicherheitsprüfung<br />
aktiviert.
Bildschirm "Bluetooth-Einstellungen" (Bluetooth Settings)<br />
Seite 954 von 1204 Seiten<br />
Wenn ein Bluetooth-Gerät mit dem Drucker kommuniziert, ist ein Kennwort<br />
erforderlich. Sie sollten im Normalfall diesen Modus auswählen.<br />
Modus 2 (Mode 2)<br />
Dieser Modus ist bei einer auf Dienstebene durchgeführten Sicherheitsprüfung<br />
aktiviert.<br />
Das Kennwort ist beim Drucken über die Bluetooth-Verbindung erforderlich.<br />
Es wird empfohlen, nach Festlegen des Sicherheitsmodus einen Druckversuch über die<br />
Bluetooth-Verbindung durchzuführen. Wird der Druckvorgang nicht gestartet, ändern Sie den<br />
Sicherheitsmodus, und versuchen Sie es erneut.<br />
Wenn Sie ein Kennwort festlegen, wird der unerwünschte Zugriff durch andere Bluetooth-<br />
Geräte verhindert. Das Kennwort kann auf dem Bildschirm Kennwort ändern (Change<br />
passkey)/Kennwort (Passkey) geändert werden.<br />
Deaktivieren (Disable) (Standardeinstellung)<br />
Beim Registrieren des Druckers müssen Sie kein Kennwort eingeben.<br />
Bildschirm Kennwort ändern (Change passkey)/Kennwort (Passkey)<br />
Wenn Sie auf dem Bildschirm Aktivieren (Enable) die Option Sicherheitseinst. (Security settings)<br />
auswählen, müssen Sie ein Kennwort für die Registrierung des Druckers auf anderen Bluetooth-<br />
Geräten festlegen.<br />
Nachdem Sie das Kennwort geändert haben, werden Sie möglicherweise aufgefordert, das<br />
Kennwort auf den Bluetooth-Geräten einzugeben, von denen Sie drucken konnten, bevor das<br />
Kennwort geändert wurde. Geben Sie in diesem Fall das neue Kennwort ein.<br />
Grafik LCD<br />
Text LCD<br />
Zum Seitenanfang
Fehlersuche<br />
Seite 955 von 1204 Seiten<br />
Erweitertes <strong>Handbuch</strong> > Info zur Bluetooth-Verbindung > Fehlersuche<br />
Fehlersuche<br />
Fehlersuche<br />
Registrierung des Druckers nicht möglich<br />
Druckvorgang lässt sich nicht starten<br />
Zum Seitenanfang
Fehlersuche<br />
Seite 956 von 1204 Seiten<br />
Erweitertes <strong>Handbuch</strong> > Info zur Bluetooth-Verbindung > Fehlersuche > Fehlersuche<br />
Fehlersuche<br />
Im vorliegenden Abschnitt wird beschrieben, wie Sie Probleme, die bei der Verwendung des Bluetooth-<br />
Moduls auftreten, beheben können.<br />
Probleme in Verbindung mit der Hardware des Druckers, der Installation der MP Drivers usw. werden<br />
auch unter Fehlersuche beschrieben.<br />
Zum Seitenanfang
Registrierung des Druckers nicht möglich<br />
Seite 957 von 1204 Seiten<br />
Erweitertes <strong>Handbuch</strong> > Info zur Bluetooth-Verbindung > Fehlersuche > Registrierung des Druckers nicht möglich<br />
Registrierung des Druckers nicht möglich<br />
1. Wurden die MP Drivers installiert?<br />
Wenn die MP Drivers noch nicht installiert sind, legen Sie die Installations-CD-ROM (Setup CD-<br />
ROM) in das entsprechende Laufwerk des Computers ein, führen Sie die Benutzerdefinierte<br />
Installation (Custom Install) aus, und wählen Sie MP Drivers.<br />
2. Wird ein nicht unterstützter Bluetooth-Treiber verwendet?<br />
Überprüfen Sie, ob der auf dem Computer installierte Bluetooth-Treiber unterstützt wird.<br />
Windows 7-Computer<br />
Melden Sie sich als Benutzer mit Administratorrechten an, und klicken Sie in der<br />
Systemsteuerung (Control Panel) auf Hardware und Sound (Hardware and Sound).<br />
Vergewissern Sie sich, dass im Dialogfeld Add a Bluetooth Device (Add a Bluetooth Device)<br />
angezeigt wird.<br />
Toshiba-Computer mit Windows Vista oder Windows XP<br />
Klicken Sie in Windows Vista auf Start, wählen Sie dann Alle Programme (All Programs),<br />
TOSHIBA, Bluetooth, dann Bluetooth-Einstell. (Bluetooth Settings).<br />
Klicken Sie im Dialogfeld Bluetooth-Einstell. (Bluetooth Settings) auf die Schaltfläche Hilfe<br />
(help), und stellen Sie sicher, dass die Versionsnummer 5.10.04 oder höher ist.<br />
Klicken Sie unter Windows XP auf Start, wählen Sie dann Alle Programme (All Programs),<br />
TOSHIBA, Bluetooth, dann Bluetooth-Einstell. (Bluetooth Settings).<br />
Klicken Sie im Dialogfeld Bluetooth-Einstell. (Bluetooth Settings) auf die Schaltfläche Hilfe<br />
(help), und stellen Sie sicher, dass die Versionsnummer 3.00.10 oder höher ist.<br />
Windows Vista (mit Ausnahme von Toshiba-Computern mit Windows Vista)<br />
Melden Sie sich als Benutzer mit Administratorrechten an, und klicken Sie in der<br />
Systemsteuerung (Control Panel) auf Hardware und Sound (Hardware and Sound).<br />
Vergewissern Sie sich, dass im Dialogfeld das Symbol Bluetooth-Geräte (Bluetooth<br />
Devices) angezeigt wird.<br />
Windows XP SP2 oder höher (mit Ausnahme von Toshiba-Computern mit Windows XP)<br />
Melden Sie sich als Benutzer mit Administratorrechten an, und klicken Sie in der<br />
Systemsteuerung (Control Panel) auf Drucker und andere Hardware (Printers and Other<br />
Hardware).<br />
Stellen Sie sicher, dass das Symbol<br />
erscheint.<br />
Bluetooth Geräte (Bluetooth Devices) im Dialogfeld<br />
Die Vorgehensweise kann je nach verwendetem Betriebssystem abweichen. Weitere Informationen<br />
finden Sie in diesem Fall im Benutzerhandbuch für Ihren Computer.<br />
3. Wird der Name des zu registrierenden Druckers in der Druckerliste<br />
(Printer List) angezeigt?<br />
Der Drucker muss eingeschaltet sein.<br />
Stellen Sie sicher, dass alle Anzeigen des Bedienfelds leuchten.<br />
Vergewissern Sie sich, dass der Drucker nicht in Betrieb ist.<br />
Überprüfen Sie, ob das Bluetooth-Modul verwendet werden kann.<br />
Stellen Sie sicher, dass der Bildschirm Bluetooth-Einstell. (Bluetooth settings) auf der LCD-<br />
Anzeige des Druckers angezeigt werden kann. Wenn der Bildschirm nicht angezeigt werden<br />
kann, ist die Bluetooth-Verbindung deaktiviert. Entfernen Sie das Bluetooth-Modul vom Drucker,<br />
und schließen Sie es erneut an.<br />
Anschließen an den Drucker und Entfernen vom Drucker<br />
Stellen Sie sicher, dass der Bildschirm Bluetooth-Einstell. (Bluetooth settings) in der LCD-<br />
Anzeige des Druckers angezeigt werden kann, und versuchen Sie, das Modul erneut zu
Registrierung des Druckers nicht möglich<br />
Seite 958 von 1204 Seiten<br />
registrieren.<br />
Überprüfen Sie, ob der Zugriff von einem Bluetooth-kompatiblen Gerät verweigert<br />
wird.<br />
Überprüfen Sie die Einstellung für den Druckerzugriff. Der Bildschirm Bluetooth-Einstell.<br />
(Bluetooth settings) muss in der LCD-Anzeige des Druckers angezeigt werden.<br />
1. Öffnen Sie in der LCD-Anzeige des Druckers den Bildschirm Bluetooth-Einstell.<br />
(Bluetooth settings).<br />
Weitere Informationen zum Anzeigen des Bildschirms Bluetooth-Einstell. (Bluetooth<br />
settings) finden Sie unter Ändern der Geräteeinstellungen auf der LCD-Anzeige .<br />
2. Wählen Sie Zugriffsverweig.einstellg (Access refusal setting)/Zugriffsverweigerung<br />
(Access refusal) aus.<br />
3. Wählen Sie AUS (OFF) und drücken Sie dann die Taste OK auf dem Drucker.<br />
Zum Seitenanfang
Druckvorgang lässt sich nicht starten<br />
Seite 959 von 1204 Seiten<br />
Erweitertes <strong>Handbuch</strong> > Info zur Bluetooth-Verbindung > Fehlersuche > Druckvorgang lässt sich nicht starten<br />
Druckvorgang lässt sich nicht starten<br />
1. Ist das Bluetooth-Modul einsatzbereit?<br />
Stellen Sie sicher, dass der Bildschirm Bluetooth-Einstell. (Bluetooth settings) auf der LCD-Anzeige<br />
des Druckers angezeigt werden kann. Wenn der Bildschirm nicht angezeigt werden kann, ist die<br />
Bluetooth-Verbindung deaktiviert. Entfernen Sie das Bluetooth-Modul vom Drucker, und schließen<br />
Sie es erneut an.<br />
Anschließen an den Drucker und Entfernen vom Drucker<br />
Stellen Sie sicher, dass der Bildschirm Bluetooth-Einstell. (Bluetooth settings) in der LCD-Anzeige<br />
des Druckers angezeigt werden kann, und wiederholen Sie den Druckvorgang.<br />
Wird der Bildschirm Bluetooth-Einstell. (Bluetooth settings) auch nach dem Entfernen und erneuten<br />
Anschließen des Bluetooth-Moduls an den Drucker nicht angezeigt, ist das Bluetooth-Modul<br />
möglicherweise defekt. Wenden Sie sich in diesem Fall an das Service-Center.<br />
2. Gibt es ein Problem mit dem Aufstellungsort des Druckers oder ist der<br />
Abstand zwischen Drucker und Computer zu groß?<br />
Der maximale Verbindungsabstand zwischen Drucker und Computer darf 10 m/33 Fuß betragen.<br />
Dies kann jedoch von den nachfolgenden Bedingungen beeinflusst werden:<br />
Hindernisse zwischen den verbundenen Geräten und Beeinträchtigung durch vorhandene<br />
Funkwellen<br />
Der Drucker ist an einem Ort aufgestellt, an dem Magnetfelder, statische Elektrizität oder<br />
Störungen durch Funkwellen auftreten<br />
Verwendete Software und verwendetes Betriebssystem<br />
Empfindlichkeit der Empfänger und Antennenleistung der Geräte<br />
Stellen Sie den Drucker an einem anderen Ort oder näher am Computer auf.<br />
3. Ist der zu verwendende Drucker richtig ausgewählt?<br />
Befolgen Sie die nachfolgend beschriebenen Schritte, um den Drucker auszuwählen, an den das<br />
Bluetooth-Modul angeschlossen ist.<br />
Die in diesem Abschnitt beschriebenen Schritte stellen die Vorgehensweise beim Drucken von<br />
einem Windows Vista-Computers dar.<br />
1. Melden Sie sich als Benutzer mit Administratorrechten an.<br />
2. Klicken Sie auf Systemsteuerung (Control Panel) und anschließend unter Hardware und<br />
Sound (Hardware and Sound) auf Drucker (Printers).<br />
Wenn Sie Windows 7 verwenden, klicken Sie auf Systemsteuerung (Control Panel), dann auf<br />
Geräte und Drucker (Devices and Printers) unter Hardware und Sound (Hardware and Sound).<br />
Wenn Sie Windows XP verwenden, klicken Sie auf Systemsteuerung (Control Panel) und<br />
anschließend unter Drucker und andere Hardware (Printers and Other Hardware) auf Drucker<br />
und Faxgeräte (Printers and Faxes).<br />
3. Klicken Sie auf das Symbol für den Drucker , der für den Druck über die Bluetooth-<br />
Verbindung verwendet werden soll.<br />
Standardmäßig ist der Name des Symbols <strong>Canon</strong> XXX Drucker (Kopie X) (<strong>Canon</strong> XXX Printer<br />
(Copy X)).<br />
Hinweis<br />
Bei "X" handelt es sich um den Gerätenamen oder eine Zahl. Je nach verwendetem<br />
Drucker kann die Anzahl der Ziffern variieren.
Druckvorgang lässt sich nicht starten<br />
Seite 960 von 1204 Seiten<br />
4. Wählen Sie Eigenschaften (Properties) im Menü Organisieren (Organize) aus.<br />
Wenn Sie Windows 7 verwenden, wählen Sie Druckereigenschaften (Printer properties) aus.<br />
Wenn Sie Windows XP verwenden, wählen Sie Eigenschaften (Properties) im Menü Datei (File)<br />
aus.<br />
5. Klicken Sie auf die Registerkarte Anschlüsse (Ports) und wählen Sie unter<br />
Anschluss (Port) den entsprechenden Drucker.<br />
Dies kann je nach der Authentifizierungsmethode für den Drucker unterschiedlich sein.<br />
Windows 7<br />
Authentifizierung des Druckers als Bluetooth-Gerät hinzufügen (Add a Bluetooth device) in der<br />
Systemsteuerung (Control Panel).<br />
BTHnnn (<strong>Canon</strong> XXX Drucker (Kopie X)) (BTHnnn (<strong>Canon</strong> XXX Printer (Copy X))) ("n" stellt eine<br />
Zahl dar).<br />
Windows Vista<br />
Authentifizierung des Druckers als Bluetooth-Gerät (Bluetooth device) in der Systemsteuerung<br />
(Control Panel).<br />
BTHnnn (<strong>Canon</strong> XXX Drucker (Kopie X)) (BTHnnn (<strong>Canon</strong> XXX Printer (Copy X))) ("n" stellt eine<br />
Zahl dar).<br />
Authentifizierung des Druckers als Bluetooth-Gerät mit Hilfe der integrierten Bluetooth-Einstell.<br />
(Bluetooth Settings)<br />
TBPnnn (<strong>Canon</strong> XXX Drucker (Kopie X)) (TBPnnn (<strong>Canon</strong> XXX Printer (Copy X))) ("n" stellt eine<br />
Zahl dar)<br />
Weitere Informationen zur Registrierung des Druckers finden Sie im Abschnitt Registrieren Sie<br />
den Drucker unter Bluetooth-Geräte (Bluetooth Devices) als Bluetooth-Gerät. unter<br />
Vorbereitung.<br />
6. Klicken Sie auf OK.<br />
4. Wird die Meldung "Dokument konnte nicht gedruckt werden"<br />
angezeigt?<br />
Versuchen Sie nicht, den Druckvorgang erneut durchzuführen. Überprüfen Sie die<br />
Fehlermeldung in der LCD-Anzeige.<br />
Befolgen Sie die Anweisungen unter Eine Fehlermeldung wird auf der LCD-Anzeige<br />
ausgegeben, um den Fehler zu beheben.<br />
Wenn Sie einen Microsoft Bluetooth-Treiber verwenden, stellen Sie sicher, dass der Dienst<br />
Drucken (HCRP) (Printing (HCRP)) auf dem Computer aktiviert ist.<br />
Windows 7:<br />
Öffnen Sie die Systemsteuerung (Control Panel). Wählen Sie unter Hardware und Sound<br />
(Hardware and Sound) die Option Geräte und Drucker (Devices and Printers), und wählen Sie<br />
dann den Drucker aus, der für die Bluetooth-Verbindung verwendet werden soll. Klicken Sie mit<br />
der rechten Maustaste, und wählen Sie Eigenschaften (Properties).<br />
Stellen Sie sicher, dass die Option Drucken (HCRP) (Printing (HCRP)) auf der Registerkarte<br />
Dienste (Services) Services aktiviert ist.<br />
Windows Vista:<br />
Klicken Sie auf Systemsteuerung (Control Panel), Bluetooth-Geräte (Bluetooth Devices) unter<br />
Hardware und Sound (Hardware and Sound). Wählen Sie anschließend den für die Bluetooth-<br />
Verbindung zu verwendenden Drucker aus, und klicken Sie auf Eigenschaften (Properties).<br />
Stellen Sie sicher, dass die Option Drucken (HCRP) (Printing (HCRP)) auf der Registerkarte<br />
Dienste (Services) Services aktiviert ist.<br />
Windows XP:<br />
Klicken Sie auf Systemsteuerung (Control Panel), Bluetooth-Geräte (Bluetooth Devices) unter<br />
Drucker und andere Hardware (Printers and Other Hardware). Wählen Sie anschließend den<br />
für die Bluetooth-Verbindung zu verwendenden Drucker aus, und klicken Sie auf Eigenschaften<br />
(Properties).<br />
Stellen Sie sicher, dass die Option Drucken (HCRP) (Printing (HCRP)) auf der Registerkarte<br />
Dienste (Services) Services aktiviert ist.<br />
Wenn die Option Drucken (HCRP) (Printing (HCRP)) nicht angekreuzt ist oder der Dienst<br />
Drucken (HCRP) (Printing (HCRP)) nicht erkannt wird, befolgen Sie die nachstehenden<br />
Anweisungen und registrieren Sie den Drucker erneut.
Druckvorgang lässt sich nicht starten<br />
Seite 961 von 1204 Seiten<br />
Die in diesem Abschnitt beschriebenen Schritte stellen die Vorgehensweise beim Drucken von<br />
einem Windows Vista-Computers dar.<br />
1. Klicken Sie auf Systemsteuerung (Control Panel) und anschließend unter<br />
Hardware und Sound (Hardware and Sound) auf Drucker (Printers).<br />
Wenn Sie Windows 7 verwenden, klicken Sie auf Systemsteuerung (Control Panel), dann auf<br />
Geräte und Drucker (Devices and Printers) unter Hardware und Sound (Hardware and Sound).<br />
Wenn Sie Windows XP verwenden, klicken Sie auf Systemsteuerung (Control Panel) und<br />
anschließend unter Drucker und andere Hardware (Printers and Other Hardware) auf Drucker<br />
und Faxgeräte (Printers and Faxes).<br />
2. Klicken Sie auf das Symbol für den Drucker , der für den Druck über die<br />
Bluetooth-Verbindung verwendet werden soll.<br />
3. Wählen Sie Löschen (Delete) im Menü Organisieren (Organize) aus.<br />
Wenn Sie Windows 7 verwenden, wählen Sie Gerät entfernen (Remove device) aus.<br />
Wenn Sie Windows XP verwenden, wählen Sie Löschen (Delete) im Menü Datei (File) aus.<br />
4. Authentifizierung des Druckers als Bluetooth-Gerät unter Bluetooth-Geräte<br />
(Bluetooth Devices) in der Systemsteuerung (Control Panel).<br />
Wenn Sie Windows 7 verwenden, authentifizieren Sie den Drucker als Bluetooth-Gerät in der<br />
Option Bluetooth-Gerät hinzufügen (Add a Bluetooth Device) in Drucker und andere Hardware<br />
(Printers and Other Hardware) in der Systemsteuerung (Control Panel).<br />
Weitere Informationen hierzu finden Sie im Abschnitt Registrieren des Druckers .<br />
Diese Meldung wird angezeigt, wenn ein Druckauftrag vom Bluetooth-Gerät gesendet wird,<br />
während ein anderer Druckauftrag über den USB-Anschluss ausgeführt wird.<br />
Der Druckvorgang wird automatisch gestartet, sobald die vorherigen Aufträge in der<br />
Druckwarteschlange beendet sind.<br />
Der gleichzeitige Druck über eine Bluetooth-Verbindung von mehr als einem Computer ist nicht<br />
möglich. In diesem Fall wird folgende Meldung auf dem Computer angezeigt, während dieser<br />
wartet.<br />
Der Druckvorgang wird automatisch gestartet, sobald die vorherigen Aufträge in der<br />
Druckwarteschlange beendet sind.<br />
5. Wurden die MP Drivers nach der Registrierung des Druckers unter<br />
Bluetooth-Geräte (Bluetooth Devices) (Bluetooth-Gerät hinzufügen (Add<br />
a Bluetooth Device) in Windows 7) installiert?<br />
Wenn Sie die MP Drivers nach der Registrierung des Druckers als Bluetooth-Gerät unter Bluetooth-<br />
Geräte (Bluetooth Devices) (Bluetooth-Gerät hinzufügen (Add a Bluetooth Device) in Windows 7)<br />
installiert haben, löschen Sie den Drucker und registrieren Sie ihn erneut.<br />
Weitere Informationen hierzu finden Sie im Abschnitt Vorbereitung.<br />
Zum Seitenanfang
Technische Daten<br />
Seite 962 von 1204 Seiten<br />
Erweitertes <strong>Handbuch</strong> > Info zur Bluetooth-Verbindung > Technische Daten<br />
Technische Daten<br />
Verbindungsmethode Bluetooth v2.0<br />
Maximale<br />
Geschwindigkeit<br />
1,44 Mb/s<br />
Ausgabe Bluetooth-Leistungsklasse 2<br />
Verbindungsabstand Sichtabstand: ca. 33 Fuß/10 m *<br />
* Dieser Abstand kann aufgrund von verschiedenen Faktoren variieren. Dazu<br />
gehören Hindernisse zwischen den verbundenen Geräten, Beeinträchtigung<br />
durch vorhandene Funkwellen, magnetische Felder in der Nähe von<br />
Mikrowellenherden sowie Orte, an denen elektrostatische und durch<br />
Funkwellen verursachte Störungen auftreten, die Art der verwendeten Software<br />
und Betriebssysteme und die Empfindlichkeit der Empfänger und die<br />
Antennenleistung der Geräte.<br />
Profil<br />
Kompatible PCs<br />
Frequenzband<br />
Netzanschluss<br />
Maximaler<br />
Stromverbrauch<br />
Betriebstemperatur<br />
Relative<br />
Luftfeuchtigkeit beim<br />
Betrieb<br />
Maße (Breite x Tiefe x<br />
Höhe)<br />
Gewicht<br />
SPP (Serial Port Profile/Profil für serielle Datenübertragung)<br />
OPP (Object Push Profile/Profil für Visitenkarten-/Terminaustausch)<br />
BIP (Basic Imaging Profile/Bilddatenübertragungs-Profil)<br />
HCRP (Hardcopy Cable Replacement Profile/Druckanwendungs-Profil)<br />
Ein Computer mit einem internen Bluetooth-Modul oder ein Computer, an den<br />
ein optionaler Bluetooth-Adapter (von verschiedenen Herstellern erhältlich)<br />
angeschlossen ist.<br />
Betriebssystem/Software:<br />
Microsoft Windows 7 (dabei müssen die folgenden Bedingungen erfüllt sein)<br />
Bluetooth-Gerät hinzufügen (Add a Bluetooth Device) wird in Hardware und<br />
Sound (Hardware and Sound) in der Systemsteuerung (Control Panel)<br />
angezeigt<br />
Microsoft Windows Vista (dabei muss mindestens eine der folgenden<br />
Bedingungen erfüllt sein)<br />
Bluetooth-Geräte (Bluetooth Devices) wird in Hardware und Sound<br />
(Hardware and Sound) in der Systemsteuerung (Control Panel) angezeigt<br />
Bluetooth Stack für Windows von Toshiba Version 5.10.04 oder höher ist<br />
installiert.<br />
Microsoft Windows XP (dabei muss mindestens eine der folgenden<br />
Bedingungen erfüllt sein)<br />
Windows XP SP2 oder höher ist installiert, und Bluetooth-Geräte<br />
(Bluetooth Devices) wird in der Systemsteuerung (Printers and Other<br />
Hardware) unter Drucker und andere Hardware (Control Panel) angezeigt.<br />
Bluetooth Stack für Windows von Toshiba Version 3.00.10 oder höher ist<br />
installiert.<br />
2,4 GHz (2,400 GHz bis 2,4835 GHz)<br />
Über den Direktdruckanschluss des Druckers, 4,4 V bis 5,25 V Gleichstrom<br />
500 mW (MAX)<br />
5 bis 35 °C (41 bis 95 °F)<br />
10 bis 90 % relative Luftfeuchtigkeit (keine Kondensation)<br />
18,5 (B) x 47,5 (T) x 8,7 (H) mm (mit angebrachter Kappe)<br />
0,73 (B) x 1,87 (T) x 0,35 (H) Zoll<br />
ca. 7 g (0,25 oz)<br />
Zum Seitenanfang
Ändern der Geräteeinstellungen<br />
Seite 963 von 1204 Seiten<br />
Erweitertes <strong>Handbuch</strong> > Ändern der Geräteeinstellungen<br />
Ändern der Geräteeinstellungen<br />
Ändern der Geräteeinstellungen auf der LCD-Anzeige<br />
Ändern von Geräteeinstellungen über den Computer<br />
Zum Seitenanfang
Ändern der Geräteeinstellungen auf der LCD-Anzeige<br />
Seite 964 von 1204 Seiten<br />
Erweitertes <strong>Handbuch</strong> > Ändern der Geräteeinstellungen > Ändern der Geräteeinstellungen auf der LCD-Anzeige<br />
Ändern der Geräteeinstellungen auf der LCD-Anzeige<br />
Ändern der Geräteeinstellungen auf der LCD-Anzeige<br />
Einzugseinst. Normalpap. (Plain paper feed settings)<br />
Fax-Einstellungen<br />
Druckeinstellungen (Print settings)<br />
LAN-Einstellungen (LAN settings)<br />
Gerätbenutzereinstellungen<br />
Einstell. für Drucken vom Mobilt.<br />
Bluetooth-Einstellungen (Bluetooth settings)<br />
PictBridge-Einstellungen (PictBridge print settings)<br />
Sprachenauswahl (Language Selection)<br />
Einstellung zurücksetzen (Reset setting)<br />
Zum Seitenanfang
Ändern der Geräteeinstellungen auf der LCD-Anzeige<br />
Seite 965 von 1204 Seiten<br />
Erweitertes <strong>Handbuch</strong> > Ändern der Geräteeinstellungen > Ändern der Geräteeinstellungen auf der LCD-Anzeige ><br />
Ändern der Geräteeinstellungen auf der LCD-Anzeige<br />
Ändern der Geräteeinstellungen auf der LCD-Anzeige<br />
In diesem Abschnitt wird die Vorgehensweise zum Ändern der Einstellungen im Bildschirm<br />
Geräteeinstellungen (Device settings) beschrieben. Dies geschieht anhand eines Beispiels zum<br />
Festlegen der Einstellung Erweiterte Kopienanzahl (Extended copy amount).<br />
1. Stellen Sie sicher, dass das Gerät eingeschaltet ist.<br />
2. Drücken Sie die Taste Einrichten (Setup).<br />
3. Wählen Sie Geräteeinstellungen (Device settings), und drücken Sie die<br />
Taste OK.<br />
Der Bildschirm Geräteeinstellungen (Device settings) wird angezeigt.<br />
4. Verwenden Sie die Taste , um ein Einstellungselement auszuwählen, und<br />
drücken Sie dann die Taste OK.<br />
5. Verwenden Sie die Taste , um ein Menü auszuwählen, und drücken Sie dann die<br />
Taste OK.<br />
Der Einstellungsbildschirm für das ausgewählte Element wird angezeigt.<br />
6. Verwenden Sie die Taste , um ein Einstellungselement auszuwählen, und<br />
drücken Sie dann die Taste OK.
Ändern der Geräteeinstellungen auf der LCD-Anzeige<br />
Seite 966 von 1204 Seiten<br />
Einzugseinst. Normalpap. (Plain paper feed settings)<br />
Fax-Einstellungen<br />
Druckeinstellungen (Print settings)<br />
LAN-Einstellungen (LAN settings)<br />
Gerätbenutzereinstellungen<br />
Einstell. für Drucken vom Mobilt.<br />
Bluetooth-Einstellungen (Bluetooth settings)<br />
PictBridge-Einstellungen (PictBridge print settings)<br />
Sprachenauswahl (Language Selection)<br />
Einstellung zurücksetzen (Reset setting)<br />
Zum Seitenanfang
Einzugseinst. Normalpap. (Plain paper feed settings)<br />
Seite 967 von 1204 Seiten<br />
Erweitertes <strong>Handbuch</strong> > Ändern der Geräteeinstellungen > Ändern der Geräteeinstellungen auf der LCD-Anzeige ><br />
Einzugseinst. Normalpap. (Plain paper feed settings)<br />
Einzugseinst. Normalpap. (Plain paper feed settings)<br />
Gibt die Papierzufuhr für Normalpapier im Format A4, Letter, A5 und B5 an.<br />
Hinweis<br />
Papier im Format A4, Letter, A5 und B5 kann in die Kassette eingelegt werden. Legen Sie Papier<br />
anderen Formats in das hintere Fach ein.<br />
Zum Seitenanfang
Fax-Einstellungen<br />
Seite 968 von 1204 Seiten<br />
Erweitertes <strong>Handbuch</strong> > Ändern der Geräteeinstellungen > Ändern der Geräteeinstellungen auf der LCD-Anzeige > Fax-<br />
Einstellungen<br />
Fax-Einstellungen<br />
In diesem Abschnitt werden die Einstellungselemente unter FAX-Benutzereinstellungen (FAX user<br />
settings), Übertragungseinstellungen (Transmission settings) und Empfangseinstellungen (Reception<br />
settings) im Menü Fax-Einstellungen (FAX settings) beschrieben.<br />
FAX-Benutz.einstellgn<br />
Übertragungseinstell.en<br />
Empfangseinstellungen<br />
Hinweis<br />
Vor dem Ändern von Einstellungen können Sie die aktuellen Einstellungen prüfen, indem Sie die<br />
Datenliste Benutzer drucken. Weitere Informationen finden Sie unter Datenliste Benutzer .<br />
FAX-Benutz.einstellgn<br />
Automatischer Druck (Auto print)<br />
Hiermit kann eingestellt werden, ob das Gerät das empfangene Fax automatisch druckt.<br />
Wenn diese Einstellung auf AUS (OFF) gesetzt ist, werden empfangene Faxe im Speicher<br />
gespeichert.<br />
Im Speicher gespeicherte Dokumente<br />
Hinweis<br />
Wenn diese Einstellung auf AUS (OFF) gesetzt ist, werden auch die folgenden Berichte<br />
nicht automatisch gedruckt.<br />
Aktivitätenbericht<br />
Sendebericht<br />
Empfangsbericht<br />
Mehrfachsendebericht<br />
Der Aktivitätenbericht kann manuell gedruckt werden, auch wenn für Automatischer<br />
Druck (Auto print) die Option AUS (OFF) gewählt wurde. Weitere Informationen zum<br />
manuellen Drucken finden Sie unter Aktivitätenbericht.<br />
Um einen anderen Bericht als den Aktivitätenbericht zu drucken, müssen Sie für<br />
Automatischer Druck (Auto print) die Option EIN (ON) wählen.<br />
Drucken ohne Tinte (Print when out of ink):<br />
Hiermit kann eingestellt werden, ob das Drucken des Fax fortgesetzt werden soll,<br />
wenn die Tinte aufgebraucht ist und das Fax nicht im Speicher gespeichert wird. Wenn<br />
diese Einstellung auf EIN (ON) gesetzt ist, wird das Drucken des Fax erzwungen, auch<br />
wenn die Tinte aufgebraucht ist.<br />
Aufgrund der fehlenden Tinte wird jedoch ein Teil des Fax oder das gesamte Fax nicht<br />
gedruckt.<br />
Benutzerinformationseinstellungen
Fax-Einstellungen<br />
Seite 969 von 1204 Seiten<br />
Damit wird Ihr Name und Ihre Fax-/Telefonnummer, die auf gesendeten Faxen gedruckt<br />
werden sollen, registriert.<br />
Festlegen der Grundeinstellungen für das Faxen<br />
TTI-Position (TTI position)<br />
Hiermit können Sie die Position der Absenderinformationen (außerhalb oder innerhalb des<br />
Bildbereichs) auswählen. Wählen Sie nach Auswahl der Position FAX oder TEL aus, um<br />
anzugeben, welcher Zusatz vor der gedruckten Fax- oder Telefonnummer auf den gesendeten<br />
Faxen erscheint.<br />
Abhebealarm (Offhook alarm)<br />
Aktiviert/deaktiviert den Alarm, der ausgegeben wird, wenn der Hörer des an das Faxgerät<br />
angeschlossenen Telefons nicht richtig aufgelegt ist.<br />
Lautstärke einstellen (Volume control)<br />
EM-Ruftonlautstärke (RX ring volume): Hiermit kann die Lautstärke des Ruftons beim<br />
Empfang eines Fax eingestellt werden.<br />
Lautstärke Monitor (Line monitor volume): Hiermit kann die Lautstärke für den Monitor<br />
eingestellt werden.<br />
EM-Rufpegel (RX ring level)<br />
Dient zum Auswählen des Rufpegels von Klingelzeichen, die das Gerät beim Eingang von<br />
Faxmitteilungen ausgibt. Sie können entweder Standard oder Hoch (High) wählen.<br />
Telefonleitungstyp (Telephone line type)<br />
Hiermit kann die Telefonleitungstyp-Einstellung für das Faxgerät ausgewählt werden.<br />
Überprüfen des Telefonanschlusses<br />
Hinweis<br />
Je nachdem, in welchem Land oder welcher Region das Gerät erworben wurde, ist<br />
diese Einstellung möglicherweise nicht verfügbar.<br />
Aktivitätenbericht<br />
Hiermit kann eingestellt werden, ob der Aktivitätenbericht automatisch nach jeweils 20<br />
Übertragungen gedruckt wird.<br />
Aktivitätenbericht<br />
Übertragungseinstell.en<br />
ECM-SE (ECM TX)<br />
Dieses Faxgerät ist standardmäßig zum Senden/Empfangen von Faxen im ECM (Error<br />
Correction Mode, Fehlerkorrekturmodus) eingestellt.<br />
Übertragen/Empfangen von Faxen mit ECM<br />
Nach der automatischen Fehlerkorrektur wird das Fax erneut vom Gerät gesendet, sofern das<br />
Faxgerät des Empfängers mit ECM kompatibel ist. Ist das Faxgerät des Empfängers nicht mit<br />
ECM kompatibel, wird das Fax ohne automatische Fehlerkorrektur gesendet/empfangen.
Fax-Einstellungen<br />
Seite 970 von 1204 Seiten<br />
Die ECM-Übertragung kann deaktiviert werden.<br />
Dauer Pause (Pause time settings)<br />
Legt die Dauer der Pause bei jedem Drücken der Taste Wahlwiederholung/Pause (Redial/<br />
Pause) fest.<br />
Autom. Wahlwiederholung (Auto redial)<br />
Hiermit wird die automatische Wahlwiederholung aktiviert/deaktiviert.<br />
Erneutes Senden von Faxen (Wahlwiederholung einer besetzten Faxnummer)<br />
Bei Auswahl von EIN (ON) können Sie die maximale Anzahl von<br />
Wahlwiederholungsversuchen und die Wartezeit zwischen den einzelnen Versuchen<br />
festlegen.<br />
SE-Startgeschwindigkeit<br />
Hiermit wird die Übertragungsgeschwindigkeit für Faxe ausgewählt.<br />
33600 bps ist die maximale Übertragungsgeschwindigkeit. Wenn die Telefonleitung oder die<br />
Verbindung in einem schlechten Zustand ist, kann das Übertragungsproblem<br />
möglicherweise durch eine niedrigere Übertragungsgeschwindigkeit behoben werden.<br />
Senden in Farbe (Color transmission)<br />
Wenn Sie Farbdokumente mithilfe des ADFs faxen, können Sie hiermit wählen, ob die<br />
Dokumente in Schwarzweiß umgewandelt werden, falls das Empfangsgerät keine Faxe in<br />
Farbe unterstützt.<br />
Sendebericht (TX report)<br />
Hiermit wird das automatische Drucken eines Sendeberichts nach dem Senden eines Fax<br />
aktiviert/deaktiviert.<br />
Sendebericht<br />
Wenn Sie Nur Fehler drucken (Print error only) oder Bei jedem SE drucken (Print for each TX)<br />
wählen, können Sie das Drucken der ersten Faxseite im Bericht aktivieren/deaktivieren.<br />
Wähltonerkennung<br />
Verhindert eine Fehlübertragung, wenn Empfang und Übertragung zum gleichen Zeitpunkt<br />
stattfinden.<br />
Wenn Sie EIN (ON) wählen, sendet das Gerät das Fax nach Bestätigung des Wähltons.<br />
Die Unterstützung dieser Einstellung hängt davon ab, in welchem Land oder in welcher<br />
Region das Gerät erworben wurde.<br />
Neueingabe d. Faxnummer (Fax number re-entry)<br />
Bei Auswahl von EIN (ON) können Sie das Faxgerät so einstellen, dass Faxe nach dem<br />
Verwenden der Zifferntasten gesendet werden, um die Nummer zweimal wählen zu können.<br />
Durch Verwenden dieser Einstellung können Sie die Fehlübertragung von Faxen vermeiden.<br />
RX-Faxinfos überprüfen<br />
Bei Auswahl von EIN (ON) prüft das Faxgerät, ob die Informationen vom Faxgerät des<br />
Empfängers mit der gewählten Nummer übereinstimmen. Stimmen die Informationen mit der<br />
Nummer überein, beginnt das Gerät mit dem Senden der Faxe.<br />
Hörertasteneinstellg<br />
Wenn Sie Aktivieren (Enable) auswählen, kann die Taste Hörer (Hook) verwendet werden.<br />
Empfangseinstellungen
Fax-Einstellungen<br />
Seite 971 von 1204 Seiten<br />
ECM-EM (ECM RX)<br />
Dieses Faxgerät ist standardmäßig zum Senden/Empfangen von Faxen im ECM (Error<br />
Correction Mode, Fehlerkorrekturmodus) eingestellt.<br />
Übertragen/Empfangen von Faxen mit ECM<br />
Nach der automatischen Fehlerkorrektur wird das Fax erneut vom Gerät gesendet, sofern das<br />
Faxgerät des Absenders mit ECM kompatibel ist. Ist das Faxgerät des Senders nicht mit ECM<br />
kompatibel, wird das Fax ohne automatische Fehlerkorrektur gesendet/empfangen.<br />
Der ECM-Empfang kann deaktiviert werden.<br />
Faxprioritätsmodus (Fax priority mode)<br />
Hiermit können detaillierte Einstellungen festgelegt werden, wenn Empfangsmod.-<br />
Einstellungen (Receive mode settings) auf Faxprioritätsmodus (Fax priority mode) eingestellt<br />
ist.<br />
Rufstartzeit (Ring start time)<br />
Gibt an, innerhalb welcher Zeit (in Sekunden) das Faxgerät erkennen muss, ob es<br />
sich bei dem eingehenden Anruf um ein Fax oder einen Sprachanruf handelt.<br />
Telefon-Rufzeit (Telephone ring time)<br />
Gibt an, wie lange das Faxgerät bei einem Sprachanruf klingelt (in Sekunden).<br />
Standardaktion (Default action)<br />
Hiermit kann festgelegt werden, ob das Fax empfangen werden soll, nachdem die<br />
angegebene Rufzeit verstrichen ist.<br />
Weitere Informationen zum Faxprioritätsmodus finden Sie unter Empfangen von<br />
Faxen.<br />
DRPD: Fax-Rufton einst. (DRPD: Fax ring pattern)<br />
Hiermit wird der Rufton eines Anrufs festgelegt, anhand dessen das Gerät einen Faxanruf<br />
erkennt. Wenn Sie von Ihrem Telefonanbieter einen Rufton-Erkennungsdienst (Distinctive<br />
Ring Pattern Detection = DRPD) abonniert haben, legen Sie den Rufton so fest, dass er mit<br />
dem Ihnen zugeteilten Rufton übereinstimmt.<br />
Zur Auswahl stehen folgende Ruftöne: Normales Rufzeichen (Normal ring), Doppeltes<br />
Rufzeichen (Double ring), Kurz-kurz-lang (Short-short-long), Kurz-lang-kurz (Short-long-short)<br />
oder Anderes Rufzeichen (Other ring type).<br />
Einrichten des Empfangsmodus<br />
Diese Einstellung ist nur in den USA und Kanada verfügbar.<br />
Eingehender Anruf (Incoming ring)<br />
<strong>MX870</strong> <strong>series</strong><br />
Hiermit wird eingestellt, ob das externe Gerät Klingelzeichen ausgibt, wenn als<br />
Empfangsmodus Nur Fax-Modus (Fax only mode) oder Faxprioritätsmodus (Fax priority<br />
mode) ausgewählt ist.<br />
Weitere Informationen zum Nur-Fax-Modus und Faxprioritätsmodus finden Sie unter<br />
Einrichten des Empfangsmodus .<br />
* Die Anzahl, wie oft das externe Gerät klingelt, ist je nach Land oder Region, in der Sie das<br />
Produkt gekauft haben, unterschiedlich: zwei- bis dreißigmal, zehnmal oder fünfmal.<br />
Wenn Sie EIN (ON) wählen, können Sie angeben, wie häufig das externe Gerät klingelt.<br />
MX350 <strong>series</strong>
Fax-Einstellungen<br />
Seite 972 von 1204 Seiten<br />
Geben Sie an, wie oft das externe Gerät klingelt, wenn der Empfangsmodus auf Nur Fax-<br />
Modus (Fax only mode) oder Faxprioritätsmodus (Fax priority mode) eingestellt ist.<br />
Weitere Informationen zum Nur-Fax-Modus und Faxprioritätsmodus finden Sie unter<br />
Einrichten des Empfangsmodus .<br />
* Die Anzahl, wie oft das externe Gerät klingelt, ist je nach Land oder Region, in der Sie das<br />
Produkt gekauft haben, unterschiedlich: zwei- bis dreißigmal, zehnmal oder fünfmal.<br />
Manueller/autom. Wechsel (Manual/auto switch)<br />
Hiermit wird festgelegt, ob Faxe automatisch empfangen werden, nachdem das externe Gerät<br />
für eine festgelegte Dauer geklingelt hat, wenn Empfangsmod.-Einstellungen (Receive mode<br />
settings) auf Telefon-Prioritätsmodus (TEL priority mode) festgelegt ist.<br />
Weitere Informationen zum Nur-Fax-Modus und Faxprioritätsmodus finden Sie unter<br />
Einrichten des Empfangsmodus .<br />
Bei Auswahl von EIN (ON) können Sie den Zeitraum bis zum Beginn des automatischen<br />
Empfangs angeben.<br />
Fernempfang<br />
Hiermit kann der Fernempfang aktiviert/deaktiviert werden.<br />
Fernempfang<br />
Bei Auswahl von EIN (ON) können Sie die Fernempfangs-ID angeben.<br />
EM-Bildverkleinerung (RX image reduction)<br />
Hiermit kann die automatische Verkleinerung eingehender Faxe zur Anpassung an das<br />
ausgewählte Papierformat aktiviert/deaktiviert werden.<br />
Bei Auswahl von EIN (ON) können Sie die Richtung der Bildverkleinerung auswählen.<br />
EM-Startgeschwindigkeit (RX start speed)<br />
Hiermit wird die Empfangsgeschwindigkeit für Faxe ausgewählt.<br />
33600 bps ist die maximale Empfangsgeschwindigkeit. Wenn die Telefonleitung oder die<br />
Verbindung in einem schlechten Zustand ist, kann das Empfangsproblem möglicherweise<br />
durch eine niedrigere Empfangsgeschwindigkeit behoben werden.<br />
Empfangsbericht (RX report)<br />
Hiermit kann eingestellt werden, ob nach jedem Empfang ein Empfangsbericht gedruckt wird.<br />
Empfangsbericht<br />
Faxempfang zurückweisen<br />
Bei Auswahl von EIN (ON) weist das Faxgerät den Empfang von Faxen ohne<br />
Absenderinformationen oder Faxe von bestimmten Absendern zurück.<br />
Zurückweisen des Faxempfangs<br />
Keine Senderinfos. (No sender info.)<br />
Bei Auswahl dieser Option werden Faxe ohne Anrufer-Kennung zurückgewiesen.<br />
Kurzwahl/Code aufheben (1-touch/code unset) (<strong>MX870</strong> <strong>series</strong>)/Codewahl aufheben<br />
(Coded dial unset) (MX350 <strong>series</strong>)<br />
Bei Auswahl dieser Option werden Faxe von Absendern, die nicht für die Kurzwahl<br />
registriert sind, zurückgewiesen.<br />
Zurückgewiesene Nr. (Rejected numbers)<br />
Bei Auswahl dieser Option werden Faxe von Absendern zurückgewiesen, deren<br />
Faxnummern auf diesem Gerät als zurückgewiesene Nummern registriert sind.<br />
Anruferzurückweisung (Caller rejection)<br />
Wenn Sie den Anrufer-Kennung-Service abonniert haben, ermittelt das Gerät die Anrufer-<br />
Kennung des Absenders. Wenn die Kennung des Absenders die in dieser Einstellung<br />
angegebenen Bedingungen nicht erfüllt, weist das Gerät den Telefonanruf oder Faxempfang<br />
vom Absender zurück.<br />
Wenn Sie Ja (Yes) wählen, können Sie die folgenden Einstellungen festlegen:<br />
Anonyme Nr. (Anonymous no.)<br />
Hiermit wird eingestellt, ob ein Telefonanruf oder Faxempfang ohne Anrufer-Kennung
Fax-Einstellungen<br />
Seite 973 von 1204 Seiten<br />
zurückgewiesen wird.<br />
Nr. auß. d. Ber. (Out of area no.)<br />
Hiermit wird eingestellt, ob ein Telefonanruf oder Faxempfang außerhalb des<br />
abonnierten Service-Bereichs zurückgewiesen wird.<br />
Zurückgewies. Nr. (Rejected no.)<br />
Hiermit wird eingestellt, ob ein Telefonanruf oder Faxempfang von einer Nummer, die<br />
unter Zurückgewiesene Nr. (Rejected numbers) in Faxempfang zurückweisen (Fax<br />
reception reject) registriert ist, zurückgewiesen wird. Bei Auswahl von Zurückw.<br />
(Reject) für diese Einstellung erscheint Zurückgewiesene Nummern registrieren?<br />
(Register rejected numbers?) auf der LCD-Anzeige. Wählen Sie Ja (Yes), um die<br />
zurückzuweisende Fax-/Telefonnummer zu registrieren. Ausführliche Informationen<br />
finden Sie unter Zurückweisen des Faxempfangs .<br />
Hinweis<br />
Die Unterstützung dieser Einstellung hängt davon ab, in welchem Land oder in welcher<br />
Region das Gerät erworben wurde. Wenden Sie sich an Ihren Telefonanbieter, um zu<br />
erfahren, ob dieser Dienst angeboten wird.<br />
Zum Seitenanfang
Druckeinstellungen (Print settings)<br />
Seite 974 von 1204 Seiten<br />
Erweitertes <strong>Handbuch</strong> > Ändern der Geräteeinstellungen > Ändern der Geräteeinstellungen auf der LCD-Anzeige ><br />
Druckeinstellungen (Print settings)<br />
Druckeinstellungen (Print settings)<br />
Papierabrieb verhindern (Prevent paper abrasion)<br />
Verwenden Sie diese Einstellung nur, wenn die Druckoberfläche verschmiert.<br />
Wichtig<br />
Wählen Sie nach dem Drucken wieder die Einstellung AUS (OFF), da sich anderenfalls die<br />
Druckgeschwindigkeit oder die Druckqualität verringern kann.<br />
Erweiterte Kopienanzahl (Extended copy amount)<br />
Wählt die Größe des Bildbereichs aus, der beim randlosen Druck über das Papier hinausragt. An<br />
den Kanten können Teile abgeschnitten werden, da das kopierte Bild zum Ausfüllen der gesamten<br />
Seite vergrößert wird. Sie können festlegen, wie viel vom Rand der Vorlage abgeschnitten wird.<br />
Der Schnittbereich ist bei Auswahl von Erweiterte Anzahl: Groß (Extended amount: Large) größer.<br />
Hinweis<br />
Wenn die Ausdrucke trotz gewählter Funktion für randlosen Druck Ränder aufweisen, können<br />
Sie das Problem unter Umständen mithilfe der Option Erweiterte Anzahl: Groß (Extended<br />
amount: Large) beheben.<br />
Autom. Fotokorrektureinstellung (Auto Photo fix setting)<br />
Wenn EIN (ON) ausgewählt ist, können Sie in den folgenden Fällen festlegen, ob die in den<br />
Bilddateien enthaltenen Exif-Daten beim Drucken der Fotos berücksichtigt werden sollen.<br />
Beim Drucken von einer Speicherkarte/von einem USB-Flashlaufwerk ist Autom. Fotokorr. (Auto<br />
photo fix) für Fo.korr. (Photo fix) ausgewählt.<br />
Für das Drucken wird ein Foto-Indexblatt verwendet, bei dem der Kreis "Autom. Fotokorr. AUS"<br />
(Auto Photo Fix OFF) nicht ausgefüllt ist.<br />
Beim Drucken mit einem PictBridge-kompatiblen Gerät, das die beiden folgenden<br />
Voraussetzungen erfüllt:<br />
-Die Druckeinstellung am PictBridge-kompatiblen Gerät ist auf Standard (Default) gestellt.<br />
-Unter PictBridge-Einstellungen (PictBridge print settings) ist Autom. Fotokorr. (Auto photo fix) für<br />
Fo.korr. (Photo fix) ausgewählt.<br />
Zum Seitenanfang
LAN-Einstellungen (LAN settings)<br />
Seite 975 von 1204 Seiten<br />
Erweitertes <strong>Handbuch</strong> > Ändern der Geräteeinstellungen > Ändern der Geräteeinstellungen auf der LCD-Anzeige > LAN<br />
-Einstellungen (LAN settings)<br />
LAN-Einstellungen (LAN settings)<br />
WLAN/LAN umschalten (Change wireless/wired)<br />
Aktiviert WLAN oder LAN. WLAN oder LAN kann auch deaktiviert werden.<br />
Hinweis<br />
Wenn Sie die Verbindungsmethode (LAN oder WLAN) auswählen, richten Sie das Gerät<br />
entsprechend der zu verwendenden Methode ein. Details hierzu finden Sie im<br />
Installationshandbuch.<br />
WLAN-Einrichtung (Wireless LAN setup)<br />
Wählt die Einstellungsmethode für die WLAN-Verbindung.<br />
Hinweis<br />
Sie können dieses Einstellungsmenü durch Auswahl von WLAN-Einrichtung (Wireless LAN<br />
setup) im Einrichtungsmenü öffnen. In diesem Fall wird WLAN aktiviert.<br />
Einfache Einrichtung (Easy setup)<br />
Wählen Sie diese Option, wenn Sie WLAN-Einstellungen manuell am Bedienfeld des Geräts<br />
vornehmen.<br />
Hinweis<br />
Lesen Sie im Installationshandbuch nach, wenn Sie WLAN-Einstellungen am Computer<br />
vornehmen.<br />
Andere Einrichtung (Other setup)<br />
Wählen Sie WPS, WCN oder Erweiterte Einrichtung (Advanced setup). Wählen Sie bei Auswahl<br />
von WPS je nach der vom Zugriffspunkt unterstützten Methode Tastendrückmethode (Push<br />
button method) oder PIN-Code-Methode (PIN code method), und befolgen Sie die Anweisungen<br />
auf dem Bildschirm. Bei Auswahl von WCN ist ein USB-Flashlaufwerk erforderlich, auf dem<br />
WLAN-Einstellungen gespeichert sind. Befolgen Sie bei Auswahl von Erweiterte Einrichtung<br />
(Advanced setup) die Anweisungen auf dem Bildschirm.<br />
LAN-Einstellungen bestätigen (Confirm LAN settings)<br />
Die Liste der WLAN- und LAN-Einstellungen für dieses Gerät wird auf dem LCD angezeigt.<br />
Sie können die Liste aus diesem Einstellungsmenü heraus drucken.<br />
Liste d. WLAN-Einstellungen (WLAN setting list)<br />
Die Liste der WLAN-Einstellungen dieses Geräts wird auf dem LCD angezeigt.<br />
Folgende Einstellungselemente werden angezeigt.<br />
Verbindung<br />
(Connection)<br />
SSID<br />
Elemente Einstellung (IPv4) (Setting (IPv4)) Einstellung (IPv6) (Setting (IPv6))<br />
Aktiv' (Active)/Inaktiv' (Inactive)<br />
XXXXXXXXXXXXXXXX<br />
XXXXXXXXXXXXXXXX<br />
Kommunikationsmodus Infrastruktur<br />
Kanal XX XX<br />
WLAN-Sicherheit<br />
Deaktiviert/WEP (64 Bit)/WEP<br />
(128 Bit)/WPA-PSK(TKIP)/WPA-<br />
PSK(AES)/WPA2-PSK(TKIP)/<br />
WPA2-PSK(AES)<br />
Aktiv' (Active)/Inaktiv' (Inactive)<br />
XXXXXXXXXXXXXXXX<br />
XXXXXXXXXXXXXXXX<br />
Infrastruktur<br />
Deaktiviert/WEP (64 Bit)/WEP<br />
(128 Bit)/WPA-PSK(TKIP)/WPA-<br />
PSK(AES)/WPA2-PSK(TKIP)/<br />
WPA2-PSK(AES)<br />
IP-Adresse XXX. XXX. XXX. XXX XXXX: XXXX: XXXX: XXXX: XXXX:<br />
XXXX: XXXX: XXXX
LAN-Einstellungen (LAN settings)<br />
Seite 976 von 1204 Seiten<br />
Subnetmask XXX. XXX. XXX. XXX -<br />
Subnetzpräfixlänge - XXX<br />
Standard-Gateway XXX. XXX. XXX. XXX XXXX: XXXX: XXXX: XXXX: XXXX:<br />
XXXX: XXXX: XXXX<br />
MAC-Adresse XX:XX:XX:XX:XX:XX XX:XX:XX:XX:XX:XX<br />
IPsec-Einstellungen - Aktivieren (ESP)/Aktivieren (ESP<br />
& AH)/Aktivieren (AH)/Deaktiviert<br />
Vorinstalliert. Schlüssel - XXXXXXXXXXX<br />
Druckername XXXXXXXXXXXXXXX XXXXXXXXXXXXXXX<br />
Servicename Bonjour<br />
<strong>Canon</strong> <strong>MX870</strong> <strong>series</strong><br />
_XXXXXXXXXXXX<br />
("X" steht für ein alphanumerisches Zeichen von 0 bis 9 und A bis F.)<br />
<strong>Canon</strong> <strong>MX870</strong> <strong>series</strong><br />
_XXXXXXXXXXXX<br />
Liste der LAN-Einstellungen (LAN setting list)<br />
Die Liste der LAN-Einstellungen dieses Geräts wird auf dem LCD angezeigt.<br />
Folgende Einstellungselemente werden angezeigt.<br />
Elemente<br />
Verbindung<br />
(Connection)<br />
Einstellung (IPv4) (Setting<br />
(IPv4))<br />
Aktiv' (Active)/Inaktiv' (Inactive)<br />
Einstellung (IPv6) (Setting (IPv6))<br />
Aktiv' (Active)/Inaktiv' (Inactive)<br />
IP-Adresse XXX. XXX. XXX. XXX XXXX: XXXX: XXXX: XXXX: XXXX: XXXX:<br />
XXXX: XXXX<br />
Subnetmask XXX. XXX. XXX. XXX -<br />
Subnetzpräfixlänge - XXX<br />
Standard-Gateway XXX. XXX. XXX. XXX XXXX: XXXX: XXXX: XXXX: XXXX: XXXX:<br />
XXXX: XXXX<br />
MAC-Adresse XX:XX:XX:XX:XX:XX XX:XX:XX:XX:XX:XX<br />
IPsec-Einstellungen - Aktivieren (ESP)/Aktivieren (ESP & AH)/<br />
Aktivieren (AH)/Deaktiviert<br />
Vorinstalliert.<br />
Schlüssel<br />
- XXXXXXXXXXX<br />
Druckername XXXXXXXXXXXXXXX XXXXXXXXXXXXXXX<br />
Servicename<br />
Bonjour<br />
<strong>Canon</strong> <strong>MX870</strong> <strong>series</strong><br />
_XXXXXXXXXXXX<br />
("X" steht für ein alphanumerisches Zeichen von 0 bis 9 und A bis F.)<br />
<strong>Canon</strong> <strong>MX870</strong> <strong>series</strong> _XXXXXXXXXXXX<br />
LAN-Details drucken (Print LAN details)<br />
Sie können die Netzwerkeinstellungen des Geräts, etwa seine IP-Adresse und die SSID,<br />
ausdrucken.<br />
Weitere Informationen zum Drucken der Netzwerkeinstellungen des Geräts finden Sie unter<br />
Drucken der Netzwerkeinstellungsinformationen.<br />
Wichtig<br />
Dieser Ausdruck enthält wichtige Informationen über den Computer. Heben Sie ihn gut<br />
auf.<br />
Andere Einstellungen (Other settings)<br />
Druckername festlegen (Set printer name)<br />
Gibt den Druckernamen an. Sie können bis zu 15 Zeichen für den Namen eingeben.<br />
Hinweis<br />
Sie können diese Einstellung nicht ändern, wenn sich die Speicherkarte im<br />
Kartensteckplatz befindet.<br />
Sie dürfen keinen Namen verwenden, der bereits für ein anderes mit dem LAN<br />
verbundenes Gerät vergeben ist.<br />
Der Druckername darf nicht mit einem Bindestrich beginnen oder enden.
LAN-Einstellungen (LAN settings)<br />
Seite 977 von 1204 Seiten<br />
IPv4/IPv6-Einstellung (IPv4/IPv6 setting)<br />
Legt die IP-Version fest (IPv4 oder IPv6). Die Auswahl von IPv4 wird empfohlen.<br />
Speicherkartennutzung festlegen (Set memory card sharing)<br />
Legt fest, ob der Kartensteckplatz gemeinsam mit einem Computer genutzt wird, der mit dem<br />
LAN verbunden ist.<br />
Hinweis<br />
Sie können diese Einstellung nicht ändern, wenn sich die Speicherkarte im<br />
Kartensteckplatz befindet.<br />
WSD-Einstellung (WSD setting)<br />
Aktiviert bzw. deaktiviert die WSD-Einstellung (eines der unter Windows 7 und Windows Vista<br />
unterstützten Netzwerkprotokolle).<br />
Hinweis<br />
Bei aktivierter Einstellung wird im Network Explorer von Windows 7 und Windows Vista<br />
das Druckersymbol angezeigt.<br />
LLTD-Einstellung (LLTD setting)<br />
Aktiviert bzw. deaktiviert die Link Layer Topology Discovery (LLTD)-Einstellung. Bei aktivierter<br />
Einstellung ist die Netzwerkübersicht für Windows 7 oder Windows Vista verfügbar.<br />
Bonjour-Einstellungen (Bonjour settings)<br />
LAN-Einstellungselemente für Bonjour für Macintosh.<br />
Bonjour aktivieren/deaktivieren (Enable/disable Bonjour)<br />
Durch Aktivieren (Enable) können Sie die Netzwerkeinstellungen mithilfe von Bonjour<br />
vornehmen.<br />
Servicename (Service name)<br />
Gibt den Bonjour-Servicenamen an. Sie können bis zu 48 Zeichen für den Namen eingeben.<br />
Hinweis<br />
Sie dürfen keinen Servicenamen verwenden, der bereits für ein anderes mit dem LAN<br />
verbundenes Gerät vergeben ist.<br />
LPR-Verbindungshinweis (LPR service advertising)<br />
Legt fest, ob der Line Printer-Daemon-Protokoll-Dienst (LPR) mit Bonjour bekannt gemacht<br />
werden soll.<br />
Hinweis<br />
Wählen Sie für diese Einstellung EIN (ON) und Aktivieren (Enable) für LPR-<br />
Protokolleinstellung (LPR protocol setting), um den Line Printer-Daemon-Protokoll-Dienst<br />
(LPR) bekanntzumachen.<br />
LPR-Protokolleinstellung (LPR protocol setting)<br />
Aktiviert bzw. deaktiviert die LPR-Einstellung.<br />
LAN-Einstellungen zurücksetzen (Reset LAN settings)<br />
Initialisiert die Netzwerkeinstellungen des Geräts.<br />
Wichtig<br />
Beachten Sie, dass durch die Initialisierung alle Verbindungseinstellungen zu Computern<br />
gelöscht werden und das Drucken oder Scannen möglicherweise nicht mehr durchgeführt<br />
werden kann. Informationen zur Verwendung des Geräts finden Sie im Installationshandbuch.<br />
Gehen Sie beim Initialisieren der Netzwerkeinstellungen auf dem Gerät vorsichtig vor.<br />
Hinweis<br />
Wenn Sie die Netzwerkeinstellungen mithilfe des <strong>Canon</strong> IJ Network Tool initialisieren, finden<br />
Sie weitere Informationen dazu unter Initialisieren der Netzwerkeinstellungen des Geräts .<br />
Zum Seitenanfang
Gerätbenutzereinstellungen<br />
Seite 978 von 1204 Seiten<br />
Erweitertes <strong>Handbuch</strong> > Ändern der Geräteeinstellungen > Ändern der Geräteeinstellungen auf der LCD-Anzeige ><br />
Gerätbenutzereinstellungen<br />
Gerätbenutzereinstellungen<br />
Datum/Uhrzeit einstellen (Date/time setting)<br />
Hiermit kann das aktuelle Datum und die aktuelle Uhrzeit eingestellt werden.<br />
Festlegen der Grundeinstellungen für das Faxen<br />
Datumsanzeigenformat (Date display format)<br />
Mit dieser Option kann das Format für Datumsangaben auf der LCD-Anzeige und gesendeten<br />
Faxmitteilungen, Kopien und Fotos eingestellt werden.<br />
Festlegen der Grundeinstellungen für das Faxen<br />
Es stehen drei Datumsformate zur Verfügung: JJJJ/MM/TT (YYYY/MM/DD), MM/TT/JJJJ (MM/DD/YYYY)<br />
und TT/MM/JJJJ (DD/MM/YYYY).<br />
Sommerzeiteinstellung (Summer time setting)<br />
Hiermit wird die Sommerzeiteinstellung aktiviert/deaktiviert. Bei Auswahl von EIN (ON) stehen<br />
zusätzliche Untereinstellungen zur Verfügung. Je nachdem, in welchem Land oder welcher Region<br />
das Gerät erworben wurde, ist diese Einstellung möglicherweise nicht verfügbar.<br />
Startdatum/-uhrzeit (Start date/time)<br />
Hiermit können Sie das Datum und die Uhrzeit für den Beginn der Sommerzeit einstellen.<br />
Monat (Month): Geben Sie den Monat an.<br />
Woche (Week): Geben Sie die Woche an.<br />
Woch. Tag (Dow): Geben Sie den Wochentag an.<br />
Sommerzeitanfang/-ende (Set shift time): Geben Sie die Stunde an (24-Stunden-Format).<br />
Enddatum/-uhrzeit (End date/time)<br />
Hiermit können Sie das Datum und die Uhrzeit für das Ende der Sommerzeit einstellen.<br />
Monat (Month): Geben Sie den Monat an.<br />
Woche (Week): Geben Sie die Woche an.<br />
Woch. Tag (Dow): Geben Sie den Wochentag an.<br />
Sommerzeitanfang/-ende (Set shift time): Geben Sie die Stunde an (24-Stunden-Format).<br />
Lese/Schreib-Attribut (Read/write attribute)<br />
Legt fest, ob Daten von einem Computer auf Speicherkarten geschrieben werden können.<br />
Wichtig<br />
Entnehmen Sie die Speicherkarte, bevor Sie diese Einstellung ändern. Weitere Informationen<br />
finden Sie unter Einrichten des Kartensteckplatzes als Speicherkartenlaufwerk des<br />
Computers.<br />
Wenn Sie diese Einstellung auf Beschreibbar von USB-PC (Writable from USB PC) oder<br />
Beschreibbar von LAN-PC (Writable from LAN PC) setzen, ist das Drucken von auf der<br />
Speicherkarte gespeicherten Bilddaten über das Gerätebedienfeld nicht möglich. Stellen Sie<br />
diese Einstellung unbedingt wieder auf Nicht beschreibbar v. PC (Not writable from PC), wenn<br />
Sie das der Speicherkarte zugeordnete Laufwerk nicht mehr verwenden. Beim Ausschalten<br />
des Geräts werden die Einstellungen Beschreibbar von USB-PC (Writable from USB PC) und<br />
Beschreibbar von LAN-PC (Writable from LAN PC) deaktiviert, und beim erneuten Einschalten<br />
des Geräts wird die Einstellung Nicht beschreibbar v. PC (Not writable from PC) übernommen.<br />
Lautstärke einstellen (Volume control)<br />
Stellt die Lautstärke ein.<br />
Tastaturlautstärke (Keypad volume)<br />
Wählt die Lautstärke des Piepsignals beim Drücken von Tasten auf dem Bedienfeld.<br />
Alarmlautstärke (Alarm volume)<br />
Wählt die Alarmlautstärke aus.
Gerätbenutzereinstellungen<br />
Seite 979 von 1204 Seiten<br />
Land auswählen (Country select)<br />
Hiermit wird das Land ausgewählt, in dem der Computer verwendet wird.<br />
Hinweis<br />
Je nachdem, in welchem Land oder welcher Region das Gerät erworben wurde, ist diese<br />
Einstellung möglicherweise nicht verfügbar.<br />
Einstellg Geräuscharmer Modus (Quiet mode setting)<br />
Verwenden Sie diese Gerätefunktion, um die Betriebsgeräusche zu reduzieren, z. B. wenn Sie<br />
nachts drucken.<br />
Durch Aktivieren dieser Funktion werden in den folgenden Fällen die Betriebsgeräusche verringert:<br />
Kopieren<br />
Drucken von einer Speicherkarte oder einem USB-Flashlaufwerk<br />
Drucken von einem PictBridge-kompatiblen Gerät<br />
Drucken von einem drahtlosen Kommunikationsgerät<br />
Senden/Empfangen von Faxen<br />
Drucken von Vorlagenformularen<br />
Wichtig<br />
Die Betriebsgeschwindigkeit ist möglicherweise höher, wenn die Einstellung auf AUS (OFF)<br />
gesetzt ist.<br />
Diese Funktion ist ggf. je nach Geräteeinstellung weniger effektiv.<br />
Des Weiteren werden bestimmte Betriebsgeräusche wie Vorbereitung des Geräts auf den<br />
Druck nicht verringert.<br />
Hinweis<br />
Die beim Scannen und Drucken vom Computer entstehenden Geräusche können ebenfalls<br />
reduziert werden. Um diese Geräusche zu reduzieren, müssen Sie die Einstellungen an Ihrem<br />
Computer konfigurieren.<br />
Ausführliche Informationen zur Geräuschentwicklung beim Scannen finden Sie unter<br />
Registerkarte "Scanner" .<br />
Weitere Informationen zur Geräuschentwicklung beim Drucken vom Computer finden Sie unter<br />
Senken des Geräuschpegels des Geräts .<br />
Anzeigeeinstellungen Anleitung (Guide display settings)<br />
Ändert die Zeit, bevor der Hinweis auf der LCD-Anzeige erscheint, oder legt keine Anzeige fest.<br />
Schlüsselwiederholung (Key repeat)<br />
Aktiviert/Deaktiviert die fortlaufende Eingabe durch Drücken und Halten der Taste , , oder<br />
zum Festlegen der Anzahl der Kopien, zum Wechseln des auf der LCD-Anzeige angezeigten Fotos,<br />
zum Festlegen des Zoom-Verhältnisses usw.<br />
Einstellung zweiseitiger Ausgabe (Two-sided paper output setting)<br />
Wählt die Papierausgabe-Einstellungen für beidseitig bedruckte Dokumente.<br />
Ausgabe nach Seite (Output by page)<br />
Dokumente werden in der ursprünglichen Seitenreihenfolge aus dem ADF ausgegeben.<br />
Schnell nach Rück./Vord. (Fast - by back/front)<br />
Dokumente werden mit den Vorder- bzw. Rückseiten in umgekehrter Reihenfolge ausgeworfen, um<br />
die Verarbeitungszeit zu verkürzen.<br />
Zum Seitenanfang
Einstell. für Drucken vom Mobilt.<br />
Seite 980 von 1204 Seiten<br />
Erweitertes <strong>Handbuch</strong> > Ändern der Geräteeinstellungen > Ändern der Geräteeinstellungen auf der LCD-Anzeige ><br />
Einstell. für Drucken vom Mobilt.<br />
Einstell. für Drucken vom Mobilt.<br />
Beim Drucken von einem Mobiltelefon über die Bluetooth-Verbindung müssen die Druckeinstellungen<br />
wie das Seitenformat, der Medientyp, das Layout usw. ausgewählt werden. Weitere Informationen zum<br />
Drucken von einem Mobiltelefon über die Bluetooth-Verbindung finden Sie unter Drucken von Fotos von<br />
einem drahtlosen Kommunikationsgerät .<br />
Hinweis<br />
Dieses Menü wird nur angezeigt, wenn das optionale Bluetooth-Modul angeschlossen ist.<br />
1. Wählen Sie für das Drucken von Fotos, die auf einem Mobiltelefon gespeichert sind,<br />
das Seitenformat aus.<br />
2. Wählen Sie für das Drucken von Fotos, die auf einem Mobiltelefon gespeichert sind,<br />
den Medientyp aus.<br />
3. Wählen Sie EIN (ON), um unscharfe Konturen für den Druck zu korrigieren und zu<br />
glätten.<br />
4. Wählen Sie das gewünschte Layout für das Foto entsprechend dem Papierformat<br />
für den Druck aus.<br />
Etikettendruck:<br />
Etiketten x16<br />
Drucken auf anderem Papier als Etiketten:<br />
Mit Rand x 1, x 2, x 4, x 8<br />
Randlos x 1, x 2, x 4, x 8<br />
Gemischt 1, 2, 3<br />
Hinweis<br />
Gemischt 1 (Mixed 1), Gemischt 2 (Mixed 2) oder Gemischt 3 (Mixed 3) können ausgewählt<br />
werden, wenn das Seitenformat A4 oder LTR (8,5"x11") (8.5"x11"(LTR)) ist.<br />
Zum Seitenanfang
Bluetooth-Einstellungen (Bluetooth settings)<br />
Seite 981 von 1204 Seiten<br />
Erweitertes <strong>Handbuch</strong> > Ändern der Geräteeinstellungen > Ändern der Geräteeinstellungen auf der LCD-Anzeige ><br />
Bluetooth-Einstellungen (Bluetooth settings)<br />
Bluetooth-Einstellungen (Bluetooth settings)<br />
Sie können den Gerätenamen, das Kennwort usw. in den Bluetooth-Einstellungen ändern.<br />
Weitere Informationen zum Drucken von einem Mobiltelefon über die Bluetooth-Verbindung finden Sie<br />
unter Drucken von Fotos von einem drahtlosen Kommunikationsgerät .<br />
Weitere Informationen zum Drucken von einem Computer über die Bluetooth-Verbindung finden Sie<br />
unter Info zur Bluetooth-Verbindung.<br />
Hinweis<br />
Dieses Menü wird nur angezeigt, wenn das optionale Bluetooth-Modul angeschlossen ist.<br />
Gerätename auswählen (Select device name)<br />
Legt den Namen dieses Geräts fest, das auf einem Bluetooth-kompatiblen Gerät angezeigt wird.<br />
Wenn Sie den Namen beispielsweise auf XXX-2 festlegen, wird das Gerät auf dem Bluetooth-Gerät<br />
als "<strong>Canon</strong> XXX-2" angezeigt. Der Standardwert ist XXX-1 (wobei "XXX" für den Namen des Geräts<br />
steht).<br />
Zugriffsverweig.einstellg (Access refusal setting)<br />
Wenn Sie die Option EIN (ON) auswählen, kann dieses Gerät nicht von einem Bluetoothkompatiblen<br />
Gerät durchsucht werden.<br />
Sicherheitseinstellungen (Security settings)<br />
Wenn Sie Aktivieren (Enable) auswählen, wird das Kennwort im Bildschirm Kennwort ändern<br />
(Change passkey) wirksam. Wenn Sie ein Kennwort festlegen, wird der unerwünschte Zugriff durch<br />
andere Bluetooth-Geräte verhindert. Sie können einen der nachfolgenden Sicherheitsmodi<br />
auswählen.<br />
Modus 3 (empfohlen) (Mode 3(recommended))<br />
Dieser Modus ist bei einer auf Verknüpfungsebene durchgeführten Sicherheitsprüfung aktiviert.<br />
Wenn ein Bluetooth-Gerät mit dem Gerät kommuniziert, ist ein Kennwort erforderlich.<br />
Sie sollten im Normalfall diesen Modus auswählen.<br />
Modus 2 (Mode 2)<br />
Dieser Modus ist bei einer auf Dienstebene durchgeführten Sicherheitsprüfung aktiviert.<br />
Das Kennwort ist beim Drucken über die Bluetooth-Verbindung erforderlich.<br />
Es wird empfohlen, nach Festlegen des Sicherheitsmodus einen Druckversuch über die<br />
Bluetooth-Verbindung durchzuführen.<br />
Wird der Druckvorgang nicht gestartet, ändern Sie den Sicherheitsmodus, und versuchen Sie<br />
es erneut.<br />
Kennwort ändern (Change passkey)<br />
Ändert das Kennwort. Das Kennwort ist eine vierstellige Zahl, um den unerwünschten Zugriff durch<br />
andere Bluetooth-Geräte zu verhindern.<br />
Der Anfangswert lautet "0000".<br />
Nachdem Sie das Kennwort geändert haben, werden Sie möglicherweise aufgefordert, das<br />
Kennwort auf das Bluetooth-Gerät einzugeben, auch wenn das Gerät bereits Zugriff auf das Gerät<br />
hatte. Geben Sie in diesem Fall das neue Kennwort auf das Gerät ein.<br />
Zum Seitenanfang
PictBridge-Einstellungen (PictBridge print settings)<br />
Seite 982 von 1204 Seiten<br />
Erweitertes <strong>Handbuch</strong> > Ändern der Geräteeinstellungen > Ändern der Geräteeinstellungen auf der LCD-Anzeige ><br />
PictBridge-Einstellungen (PictBridge print settings)<br />
PictBridge-Einstellungen (PictBridge print settings)<br />
Sie können die Druckeinstellungen für das Drucken von einem PictBridge-kompatiblen Gerät ändern.<br />
Legen Sie am PictBridge-kompatiblen Gerät die Druckeinstellungen auf Standard (Default) fest, wenn<br />
Sie mit den am Gerät ausgewählten Einstellungen drucken möchten.<br />
Weitere Informationen zum Ändern der Druckeinstellungen von einem PictBridge-kompatiblen Gerät<br />
finden Sie unter Einstellungen am PictBridge-kompatiblen Gerät .<br />
Bildschirm mit PictBridge-Einstellungen<br />
1. Wählen Sie das Papierformat aus, wenn Sie direkt von einem PictBridge-kompatiblen<br />
Gerät drucken.<br />
Wenn Sie über das Gerät PictBridge-Einstellungen vornehmen, legen Sie am PictBridgekompatiblen<br />
Gerät Format (Paper size) auf Standard (Default) fest.<br />
2. Wählen Sie den Medientyp aus, wenn Sie direkt von einem PictBridge-kompatiblen Gerät<br />
drucken.<br />
Wenn Sie über das Gerät PictBridge-Einstellungen vornehmen, legen Sie am PictBridgekompatiblen<br />
Gerät Papiertyp (Paper type) auf Standard (Default) fest.<br />
3. Wählen Sie die Druckqualität aus, wenn Sie direkt von einem PictBridge-kompatiblen<br />
Gerät drucken.<br />
4. Wählen Sie Druck mit Rand oder randlosen Druck aus.<br />
Wenn Sie über das Gerät PictBridge-Einstellungen vornehmen, legen Sie am PictBridgekompatiblen<br />
Gerät Layout auf Standard (Default) fest.<br />
5. Wählen Sie die automatische Bildkorrektur oder die manuelle Bildkorrektur aus.<br />
Wenn Autom. Fotokorr. (Auto photo fix) ausgewählt ist, wird die Szene des Bildes oder das<br />
Gesicht einer Person auf der Aufnahme erkannt und die beste Korrektur automatisch<br />
vorgenommen. So wird z. B. ein dunkles Gesicht durch Hintergrundbeleuchtung für den Druck<br />
erhellt. Eine Szene wie z. B. eine Landschafts- oder Nachtaufnahme, Person usw. wird<br />
analysiert und mithilfe der besten Farbe, Helligkeit oder Kontrasteinstellung automatisch für<br />
den Druckvorgang korrigiert.<br />
6. Wählen Sie EIN (ON), um rote Augen in Porträtaufnahmen, die durch Blitzlicht<br />
hervorgerufen werden, zu korrigieren.<br />
Je nach Art des Fotos werden rote Augen möglicherweise nicht korrigiert oder es werden<br />
andere Teile als die Augen verändert.
PictBridge-Einstellungen (PictBridge print settings)<br />
Seite 983 von 1204 Seiten<br />
Bildschirm mit Einstellungen für Manuelle Korrektur<br />
Wählen Sie für Fo.korr. (Photo fix) die Einstellung Manuelle Korrektur (Manual correction), und<br />
drücken Sie die Funktionstaste, um den nachfolgend abgebildeten Bildschirm aufzurufen.<br />
1. Vivid Photo (Vivid photo)<br />
Durch diese Funktion werden Grün- und Blautöne kräftiger gedruckt.<br />
2. PhotoOptimizer Pro<br />
Optimiert die Helligkeit und den Farbton eines Fotos automatisch.<br />
3. Bildrauschen (Noise reduction)<br />
Durch diese Funktion wird das Bildrauschen in blauen Bereichen (z. B. Himmel) und in<br />
schwarzen Bereichen reduziert.<br />
4. Gesichtsaufhellung (Face brightener)<br />
Hellt dunkle Gesichter in einem mit Gegenlicht aufgenommenen Foto auf.<br />
5. Image optimizer<br />
Mit dieser Funktion können unscharfe Konturen für den Druck korrigiert und geglättet werden.<br />
6. Helligkeit (Brightness)<br />
Mit dieser Funktion können Sie die Helligkeit anpassen.<br />
7. Kontrast (Contrast)<br />
Mit dieser Funktion können Sie den Kontrast anpassen.<br />
8. Farbbalance (Color balance)<br />
Mit dieser Funktion können Sie den Farbton anpassen. So können Sie z. B. rot oder gelb<br />
intensivieren, um die Hautfarbe anzupassen.<br />
9. Effekte (Effects)<br />
Fügt einem Foto Spezialeffekte zu, wie Druck in Sepiatönen oder skizzenartige Effekte.
PictBridge-Einstellungen (PictBridge print settings)<br />
Seite 984 von 1204 Seiten<br />
Zum Seitenanfang
Sprachenauswahl (Language Selection)<br />
Seite 985 von 1204 Seiten<br />
Erweitertes <strong>Handbuch</strong> > Ändern der Geräteeinstellungen > Ändern der Geräteeinstellungen auf der LCD-Anzeige ><br />
Sprachenauswahl (Language Selection)<br />
Sprachenauswahl (Language Selection)<br />
Ändert die Sprache der LCD-Meldungen und -Menüs.<br />
Zum Seitenanfang
Einstellung zurücksetzen (Reset setting)<br />
Seite 986 von 1204 Seiten<br />
Erweitertes <strong>Handbuch</strong> > Ändern der Geräteeinstellungen > Ändern der Geräteeinstellungen auf der LCD-Anzeige ><br />
Einstellung zurücksetzen (Reset setting)<br />
Einstellung zurücksetzen (Reset setting)<br />
Stellt sämtliche von Ihnen vorgenommenen Einstellungen auf die Standardwerte des Geräts zurück.<br />
Gegebenenfalls werden einige Daten, je nach dem derzeitigen Gebrauchsstatus Ihres Geräts nicht<br />
verändert.<br />
Nur Telefonnr. (Telephone number only)<br />
Setzt die Telefonnummereinstellungen auf die Standardwerte zurück.<br />
Nur Einstellung (Setting only)<br />
Setzt alle Geräteeinstellungen außer Telefonnummereinstellungen auf die Standardwerte zurück.<br />
Beides zurücksetzen (Reset both)<br />
Setzt die Telefonnummereinstellungen und Geräteeinstellungen auf die Standardwerte zurück.<br />
Hinweis<br />
Für die folgenden Einstellungen können die Standardeinstellungen nicht wiederhergestellt werden:<br />
Die auf der LCD-Anzeige angezeigte Sprache<br />
Die aktuelle Position des Druckkopfes<br />
LAN-Einstellungen*<br />
* Sie können die LAN-Einstellungen mit LAN-Einstellungen zurücksetzen (Reset LAN settings)<br />
unter LAN-Einstellungen (LAN settings) wieder auf die Standardwerte zurücksetzen.<br />
Das unter Land auswählen (Country select) ausgewählte Land<br />
Die registrierte Telefonnummer des Benutzers<br />
Der registrierte Benutzername<br />
Zum Seitenanfang
Ändern von Geräteeinstellungen über den Computer<br />
Seite 987 von 1204 Seiten<br />
Erweitertes <strong>Handbuch</strong> > Ändern der Geräteeinstellungen > Ändern von Geräteeinstellungen über den Computer<br />
Ändern von Geräteeinstellungen über den Computer<br />
Ändern der Druckoptionen<br />
Speichern von häufig verwendeten Druckprofilen<br />
Einstellen der Papierzufuhr für Normalpapier<br />
Ein-/Ausschaltfunktion<br />
Senken des Geräuschpegels des Geräts<br />
Ändern des Betriebsmodus des Geräts<br />
Zum Seitenanfang
Ändern der Druckoptionen<br />
Seite 988 von 1204 Seiten<br />
Erweitertes <strong>Handbuch</strong> > Ändern der Geräteeinstellungen > Ändern von Geräteeinstellungen über den Computer ><br />
Ändern der Druckoptionen<br />
Ändern der Druckoptionen<br />
Sie können die detaillierten Druckertreibereinstellungen für Druckdaten ändern, die von einer<br />
Anwendungssoftware gesendet werden.<br />
Aktivieren Sie dieses Kontrollkästchen, wenn Teile der Bilddaten abgeschnitten werden, die<br />
Papierzufuhr für den Druck von den Treibereinstellungen abweicht oder der Druckauftrag fehlschlägt.<br />
So ändern Sie die Druckoptionen:<br />
1. Öffnen des Druckertreiber-Setup-Fensters<br />
2. Klicken auf der Registerkarte Seite einrichten (Page Setup) auf Druckoptionen...<br />
(Print Options...)<br />
Das Dialogfeld Druckoptionen (Print Options) wird geöffnet.<br />
Hinweis<br />
Bei Verwendung des XPS-Druckertreibers sind bestimmte Funktionen nicht verfügbar.<br />
3. Ändern einzelner Einstellungen<br />
Ändern Sie bei Bedarf die Einstellungen und klicken Sie auf OK.<br />
Die Registerkarte Seite einrichten (Page Setup) wird wieder angezeigt.
Ändern der Druckoptionen<br />
Seite 989 von 1204 Seiten<br />
Zum Seitenanfang
Speichern von häufig verwendeten Druckprofilen<br />
Seite 990 von 1204 Seiten<br />
Erweitertes <strong>Handbuch</strong> > Ändern der Geräteeinstellungen > Ändern von Geräteeinstellungen über den Computer ><br />
Speichern von häufig verwendeten Druckprofilen<br />
Speichern von häufig verwendeten Druckprofilen<br />
Sie können das häufig verwendete Druckprofil unter Häufig verwendete Einstellungen (Commonly Used<br />
Settings) auf der Registerkarte Schnelleinrichtung (Quick Setup) speichern. Nicht mehr benötigte<br />
Druckprofile können jederzeit gelöscht werden.<br />
So speichern Sie ein Druckprofil:<br />
Speichern von Druckprofilen<br />
1. Öffnen des Druckertreiber-Setup-Fensters<br />
2. Einstellen der erforderlichen Elemente<br />
Wählen Sie unter Häufig verwendete Einstellungen (Commonly Used Settings) auf der<br />
Registerkarte Schnelleinrichtung (Quick Setup) das zu verwendende Druckprofil. Ändern Sie<br />
anschließend bei Bedarf die Einstellungen unter Zusätzliche Funktionen (Additional Features).<br />
Sie können die die gewünschten Einstellungen auch auf den Registerkarten Optionen (Main), Seite<br />
einrichten (Page Setup) und Effekte (Effects) registrieren.<br />
Hinweis<br />
Die Option Effekte (Effects) kann nicht zusammen mit dem XPS-Druckertreiber verwendet<br />
werden.<br />
3. Klicken auf Speichern... (Save...)<br />
Das Dialogfeld Häufig verwendete Einstellungen speichern (Save Commonly Used Settings) wird<br />
geöffnet.
Speichern von häufig verwendeten Druckprofilen<br />
Seite 991 von 1204 Seiten<br />
4. Speichern der Einstellungen<br />
Geben Sie einen Namen in das Feld Name ein, und legen Sie ggf. die Einstellungen unter<br />
Optionen... (Options...) fest. Klicken Sie anschließend auf OK.<br />
Das Druckprofil wird gespeichert und die Registerkarte Schnelleinrichtung (Quick Setup) wird<br />
wieder angezeigt.<br />
Der Name und das Symbol werden der Liste Häufig verwendete Einstellungen (Commonly Used<br />
Settings) hinzugefügt.<br />
Wichtig<br />
Wenn Sie Seitenformat, Ausrichtung, und Anzahl der zu druckenden Exemplare speichern möchten,<br />
die auf dem jeweiligen Blatt eingestellt wurden, klicken Sie auf Optionen... (Options...) und<br />
aktivieren Sie jedes Element.<br />
Hinweis<br />
Bei einer erneuten Installation oder einer Versionsaktualisierung des Druckertreibers werden die<br />
von Ihnen gespeicherten Druckeinstellungen aus der Liste Häufig verwendete Einstellungen<br />
(Commonly Used Settings) gelöscht.<br />
Gespeicherte Druckeinstellungen können nicht beibehalten werden. Wenn ein Profil gelöscht<br />
wurde, speichern Sie die Druckeinstellungen erneut.<br />
Löschen nicht mehr benötigter Druckprofile<br />
1. Auswählen des zu löschenden Druckprofils<br />
Wählen Sie das zu löschende Druckprofil in der Liste Häufig verwendete Einstellungen (Commonly<br />
Used Settings) auf der Registerkarte Schnelleinrichtung (Quick Setup) aus.<br />
2. Löschen des Druckprofils<br />
Klicken Sie auf Löschen (Delete). Klicken Sie auf OK, wenn die Bestätigungsmeldung angezeigt<br />
wird.<br />
Das ausgewählte Druckprofil wird aus der Liste Häufig verwendete Einstellungen (Commonly Used<br />
Settings) gelöscht.<br />
Hinweis<br />
In den ursprünglichen Einstellungen gespeicherte Druckprofile können nicht gelöscht werden.<br />
Zum Seitenanfang
Einstellen der Papierzufuhr für Normalpapier<br />
Seite 992 von 1204 Seiten<br />
Erweitertes <strong>Handbuch</strong> > Ändern der Geräteeinstellungen > Ändern von Geräteeinstellungen über den Computer ><br />
Einstellen der Papierzufuhr für Normalpapier<br />
Einstellen der Papierzufuhr für Normalpapier<br />
Wenn Sie Automatisch auswählen (Automatically Select) unter Papierzufuhr (Paper Source) auswählen,<br />
können Sie mithilfe des Druckertreibers die Papierzufuhr für Normalpapier auswählen.<br />
So wählen Sie die Papierzufuhr aus:<br />
Papierzufuhreinstellung für Normalpapier<br />
1. Öffnen des Druckertreiber-Setup-Fensters<br />
2. Klicken auf Papierzufuhreinstellung für Normalpapier (Paper Source Setting for Plain<br />
Paper) auf der Registerkarte Wartung (Maintenance)<br />
Das Dialogfeld Papierzufuhreinstellung für Normalpapier (Paper Source Setting for Plain Paper)<br />
wird geöffnet.<br />
Hinweis<br />
Wenn der Drucker ausgeschaltet oder die bidirektionale Kommunikation deaktiviert ist, wird<br />
möglicherweise eine Fehlermeldung angezeigt, die besagt, dass der Druckerstatus nicht<br />
ermittelt werden kann.<br />
Klicken Sie in diesem Fall auf OK, um die zuletzt mit dem Computer festgelegten<br />
Einstellungen anzuzeigen.<br />
3. Senden der Einstellungen<br />
Wählen Sie die Papierzufuhr für Normalpapier und klicken Sie anschließend auf Senden (Send).<br />
Alle ausgewählten Einstellungen sind nun wirksam.<br />
Wichtig<br />
Bei den Erläuterungen im Gerätehandbuch wird davon ausgegangen, dass das Normalpapier aus<br />
der Kassette eingezogen wird. Wenn Sie eine andere Papierzufuhr auswählen, ersetzen Sie den<br />
Begriff "Kassette" durch die neue Papierzufuhr.<br />
Zum Seitenanfang
Ein-/Ausschaltfunktion<br />
Seite 993 von 1204 Seiten<br />
Erweitertes <strong>Handbuch</strong> > Ändern der Geräteeinstellungen > Ändern von Geräteeinstellungen über den Computer > Ein-/<br />
Ausschaltfunktion<br />
Ein-/Ausschaltfunktion<br />
Diese Funktion ermöglicht das Ein- bzw. Ausschalten des Druckers über den Druckertreiber.<br />
So richten Sie die Ein-/Ausschaltfunktion über den Druckertreiber ein:<br />
Ausschalten<br />
Die Funktion Ausschalten (Power Off) schaltet das Gerät aus. Bei Verwendung dieser Funktion kann das<br />
Gerät nicht über den Druckertreiber eingeschaltet werden.<br />
1. Öffnen des Druckertreiber-Setup-Fensters<br />
2. Ausschalten<br />
Wählen Sie Ausschalten (Power Off) auf der Registerkarte Wartung (Maintenance). Klicken Sie auf<br />
OK, wenn die Bestätigungsmeldung angezeigt wird.<br />
Das Gerät wird ausgeschaltet, und die Registerkarte Wartung (Maintenance) wird wieder angezeigt.<br />
Wichtig<br />
Wenn das Gerät ausgeschaltet ist, können keine Faxe empfangen werden.<br />
Zum Seitenanfang
Senken des Geräuschpegels des Geräts<br />
Seite 994 von 1204 Seiten<br />
Erweitertes <strong>Handbuch</strong> > Ändern der Geräteeinstellungen > Ändern von Geräteeinstellungen über den Computer ><br />
Senken des Geräuschpegels des Geräts<br />
Senken des Geräuschpegels des Geräts<br />
Diese Funktion senkt den Geräuschpegel beim Drucken. Wählen Sie den geräuscharmen Modus, wenn<br />
Sie das Druckergeräusch nachts und in anderen Situationen, in denen es stören könnte, reduzieren<br />
möchten.<br />
Die Verwendung dieser Funktion kann den Druckvorgang verlangsamen.<br />
So können Sie den geräuscharmen Modus verwenden:<br />
Geräuscharmer Modus<br />
1. Öffnen des Druckertreiber-Setup-Fensters<br />
2. Klicken auf Geräuscharmer Modus (Quiet Mode) auf der Registerkarte Wartung<br />
(Maintenance)<br />
Das Dialogfeld Geräuscharmer Modus (Quiet Mode) wird angezeigt.<br />
3. Einstellen des geräuscharmen Modus<br />
Nehmen Sie ggf. eine der folgenden Einstellungen vor:<br />
Geräuscharmen Modus nicht verwenden (Do not use quiet mode)<br />
Das Betriebsgeräusch ist normal.<br />
Geräuscharmen Modus immer verwenden (Always use quiet mode)<br />
Wählen Sie diese Option, um den Geräuschpegel beim Drucken zu senken.<br />
Geräuscharmen Modus im angegebenen Zeitraum verwenden (Use quiet mode within specified<br />
time)<br />
Das Betriebsgeräusch wird in dem von Ihnen angegebenen Zeitraum gedämpft.<br />
Wählen Sie Startzeit (Start time) und Ende (End time) für die Aktivierung des geräuscharmen Modus<br />
aus.<br />
Wichtig<br />
Die Zeitangaben für Startzeit (Start time) und Ende (End time) müssen unterschiedlich sein.<br />
4. Senden der Einstellungen<br />
Schalten Sie das Gerät erforderlichenfalls ein und klicken Sie auf Senden (Send).<br />
Klicken Sie auf OK, wenn die Bestätigungsmeldung angezeigt wird.<br />
Alle Einstellungen sind nun wirksam.<br />
Hinweis<br />
Je nach der gewählten Papierzufuhr und den vorgenommenen Druckqualitätseinstellungen können<br />
die Auswirkungen des geräuscharmen Modus geringer sein.<br />
Zum Seitenanfang
Ändern des Betriebsmodus des Geräts<br />
Seite 995 von 1204 Seiten<br />
Erweitertes <strong>Handbuch</strong> > Ändern der Geräteeinstellungen > Ändern von Geräteeinstellungen über den Computer ><br />
Ändern des Betriebsmodus des Geräts<br />
Ändern des Betriebsmodus des Geräts<br />
Wechseln Sie bei Bedarf zwischen verschiedenen Betriebsmodi des Geräts.<br />
So konfigurieren Sie Benutzerdefinierte Einstellungen (Custom Settings):<br />
Benutzerdefinierte Einstellungen<br />
1. Öffnen des Druckertreiber-Setup-Fensters<br />
2. Vergewissern Sie sich, dass der Drucker eingeschaltet ist, und klicken Sie auf<br />
Benutzerdefinierte Einstellungen (Custom Settings) auf der Registerkarte Wartung<br />
(Maintenance).<br />
Das Dialogfeld Benutzerdefinierte Einstellungen (Custom Settings) wird geöffnet.<br />
Hinweis<br />
Wenn der Drucker ausgeschaltet oder die bidirektionale Kommunikation deaktiviert ist, wird<br />
möglicherweise eine Fehlermeldung angezeigt, die besagt, dass der Druckerstatus nicht<br />
ermittelt werden kann.<br />
Klicken Sie in diesem Fall auf OK, um die zuletzt mit dem Computer festgelegten<br />
Einstellungen anzuzeigen.<br />
3. Nehmen Sie ggf. folgende Einstellungen vor:<br />
Papierabrieb verhindern (Prevent paper abrasion)<br />
Das Gerät kann den Abstand zwischen dem Druckkopf und dem Papier beim Drucken mit hoher<br />
Dichte vergrößern, um Papierabrieb zu verhindern.<br />
Aktivieren Sie das Kontrollkästchen, um diese Funktion zu verwenden.<br />
Druckköpfe manuell ausrichten (Align heads manually)<br />
Die Funktion Druckkopfausrichtung (Print Head Alignment) auf der Registerkarte Wartung<br />
(Maintenance) ist normalerweise für die automatische Ausrichtung konfiguriert. Sie können aber<br />
zum manuellen Modus wechseln.<br />
Wenn Sie mit den Druckergebnissen nicht zufrieden sind, obwohl die automatische<br />
Druckkopfausrichtung durchgeführt wurde, führen Sie eine manuelle Druckkopfausrichtung gemäß<br />
den Anweisungen unter Ausrichten des Druckkopfes aus.<br />
Aktivieren Sie dieses Kontrollkästchen, wenn Sie eine manuelle Druckkopfausrichtung durchführen<br />
möchten. Deaktivieren Sie dieses Kontrollkästchen, um die automatische Druckkopfausrichtung zu<br />
veranlassen.<br />
Wartezeit für Tintentrocknung (Ink Drying Wait Time)<br />
Sie können die Wartezeit für das Gerät bis zum Drucken der nächsten Seite festlegen. Wenn Sie<br />
den Schieberegler nach rechts verschieben, erhöht sich die Wartezeit, wenn Sie ihn nach links<br />
verschieben, verringert sich die Wartezeit.<br />
Wenn das Papier verschmutzt ist, weil die nächste Seite ausgegeben wird, bevor die Tinte auf der<br />
aktuellen Seite vollständig getrocknet ist, sollte die Wartezeit verlängert werden.<br />
Durch Verringerung der Wartezeit wird die Druckgeschwindigkeit gesteigert.<br />
4. Senden der Einstellungen<br />
Klicken Sie auf Senden (Send) und dann auf OK, wenn die Bestätigungsmeldung angezeigt wird.<br />
Der Drucker arbeitet nun in dem von Ihnen eingestellten Modus.
Ändern des Betriebsmodus des Geräts<br />
Seite 996 von 1204 Seiten<br />
Zum Seitenanfang
Fehlersuche<br />
Seite 997 von 1204 Seiten<br />
Erweitertes <strong>Handbuch</strong> > Fehlersuche<br />
Fehlersuche<br />
Fehlersuche<br />
Wenn ein Fehler auftritt<br />
Das Gerät lässt sich nicht einschalten<br />
Eine Fehlermeldung wird auf der LCD-Anzeige ausgegeben<br />
Eine Meldung zum Faxen wird auf der LCD-Anzeige ausgegeben<br />
LCD-Anzeige ist nicht zu sehen<br />
Eine unerwartete Sprache wird auf der LCD-Anzeige angezeigt<br />
Die MP Drivers können nicht installiert werden<br />
Verbindung zum Computer kann mit USB-Kabel nicht ordnungsgemäß hergestellt werden<br />
Druckergebnisse sind nicht zufrieden stellend<br />
Druckvorgang lässt sich nicht starten<br />
Kopier-/Druckvorgang wird vorzeitig angehalten<br />
Der Drucker arbeitet, es wird jedoch keine Tinte ausgegeben<br />
Druckgeschwindigkeit ist nicht so hoch wie erwartet<br />
Druckkopfhalter fährt nicht in die Austauschposition<br />
Papier wird nicht richtig zugeführt<br />
Papier wird nicht von der im Druckertreiber angegebenen Papierzufuhr eingezogen<br />
Papierstaus<br />
Papierstau im ADF<br />
Auf dem Computerbildschirm wird eine Fehlermeldung angezeigt<br />
Automatischer Duplexdruck wird nicht ordnungsgemäß ausgeführt<br />
Für Windows-Benutzer<br />
Fehlermeldung wird auf PictBridge-kompatiblem Gerät angezeigt<br />
Druck von drahtlosen Kommunikationsgerät nicht ordnungsgemäß<br />
Druck von einem Foto-Indexblatt nicht möglich<br />
Speicherkarte kann nicht entfernt werden<br />
Probleme beim Scannen<br />
Software-Probleme<br />
Probleme mit MP Navigator EX<br />
Probleme beim Faxen<br />
Probleme beim Empfangen von Faxen<br />
Probleme beim Senden von Faxen<br />
Telefonprobleme<br />
Wenn das Problem weiterhin besteht<br />
Häufig gestellte Fragen<br />
Nutzungshinweise (Druckertreiber)<br />
Allgemeine Hinweise (Scanner-Treiber)<br />
Allgemeine Hinweise (Fax-Treiber)<br />
Zum Seitenanfang
Fehlersuche<br />
Seite 998 von 1204 Seiten<br />
Erweitertes <strong>Handbuch</strong> > Fehlersuche > Fehlersuche<br />
Fehlersuche<br />
In diesem Abschnitt finden Sie Informationen zur Behebung von Problemen, die bei der Verwendung des<br />
Druckers auftreten können. Tipps zur Fehlerbehebung bezüglich der Einstellungen finden Sie unter<br />
Netzwerk-Fehlerbehebungshandbuch .<br />
Zum Seitenanfang
Wenn ein Fehler auftritt<br />
Seite 999 von 1204 Seiten<br />
Erweitertes <strong>Handbuch</strong> > Fehlersuche > Wenn ein Fehler auftritt<br />
Wenn ein Fehler auftritt<br />
Wenn beim Drucken ein Fehler auftritt, beispielsweise bei fehlendem Papier oder Papierstaus, wird<br />
automatisch eine Meldung zur Fehlersuche ausgegeben. Führen Sie die in der Meldung beschriebenen<br />
Schritte aus. Je nach Version des Betriebssystems kann die Meldung unterschiedlich lauten.<br />
Zum Seitenanfang
Das Gerät lässt sich nicht einschalten<br />
Seite 1000 von 1204 Seiten<br />
Erweitertes <strong>Handbuch</strong> > Fehlersuche > Das Gerät lässt sich nicht einschalten<br />
Das Gerät lässt sich nicht einschalten<br />
1. Drücken Sie die Taste EIN (ON).<br />
2. Vergewissern Sie sich, dass der Netzstecker richtig an den<br />
Netzkabelanschluss des Geräts angeschlossen ist, und schalten Sie<br />
den Drucker wieder ein.<br />
3. Trennen Sie das Gerät von der Stromversorgung, und schließen Sie<br />
es wieder an. Schalten Sie das Gerät erst nach mindestens 5 Minuten<br />
wieder ein.<br />
Wenn das Problem weiterhin besteht, wenden Sie sich an das Service-Center.<br />
Zum Seitenanfang
Eine Fehlermeldung wird auf der LCD-Anzeige ausgegeben<br />
Seite 1001 von 1204 Seiten<br />
Erweitertes <strong>Handbuch</strong> > Fehlersuche > Eine Fehlermeldung wird auf der LCD-Anzeige ausgegeben<br />
Eine Fehlermeldung wird auf der LCD-Anzeige ausgegeben<br />
Wenn auf der LCD-Anzeige ein Fehler gemeldet wird, beheben Sie den Fehler entsprechend den<br />
folgenden Anweisungen.<br />
Meldung<br />
Die Tinte ist möglicherweise<br />
aufgebraucht.<br />
Es wird empfohlen, den Tintenbehälter<br />
zu ersetzen.<br />
U041<br />
Maßnahme<br />
Leuchtet die Anzeige auf dem Tintenbehälter, ist die Tinte<br />
möglicherweise aufgebraucht.<br />
Es wird empfohlen, den Tintenbehälter zu ersetzen.<br />
Falls ein Druckvorgang läuft und Sie diesen fortsetzen<br />
möchten, drücken Sie nach Einsetzen eines Tintenbehälters<br />
die Taste [OK]. Dann kann der Druckvorgang fortgesetzt<br />
werden. Es wird empfohlen, den Tintenbehälter nach dem<br />
Druckvorgang auszutauschen. Das Gerät kann beschädigt<br />
werden, wenn weiterhin ohne Tinte gedruckt wird.<br />
Regelmäßige Wartung<br />
Hinweis<br />
Wenn mehrere LED-Anzeigen rot blinken, finden Sie<br />
weitere Informationen unter Regelmäßige Wartung.<br />
Überprüfen Sie dann den Status der einzelnen<br />
Tintenbehälter.<br />
Da es beim Drucken des Fax unter diesen Umständen<br />
zum Verlust der Faxinhalte kommen kann, werden die<br />
empfangenen Faxe nicht gedruckt, sondern im<br />
Speicher gespeichert, bis die Patrone ausgewechselt<br />
wird. Die im Speicher gespeicherten Faxe müssen<br />
manuell gedruckt werden. Sie können die Einstellung<br />
so vornehmen, dass das empfangene Fax auf jeden<br />
Fall gedruckt und nicht gespeichert wird. Aufgrund des<br />
Tintenmangels jedoch wird der gesamte Faxinhalt bzw.<br />
einen Teil davon möglicherweise nicht gedruckt.<br />
Der Druckkopf ist nicht eingesetzt.<br />
Setzen Sie den Druckkopf ein.<br />
U051/<br />
Der Druckkopftyp ist nicht korrekt.<br />
Setzen Sie den richtigen Druckkopf ein.<br />
U052<br />
Einige Tintenbehälter sind nicht korrekt<br />
eingesetzt.<br />
U072/<br />
Es sind mehrere Tintenbehälter der<br />
folgenden Farbe eingesetzt.<br />
U071<br />
Der Tintenstand kann nicht korrekt<br />
ermittelt werden.<br />
Tauschen Sie den Tintenbehälter aus.<br />
U130<br />
Befolgen Sie die Einfache Installationsanleitung für die<br />
Installation des Druckkopfs.<br />
Wenn der Druckkopf bereits installiert ist, nehmen Sie ihn<br />
heraus und installieren Sie ihn erneut.<br />
Wenn der Fehler nicht behoben wird, kann der Druckkopf<br />
beschädigt werden. Wenden Sie sich an das Service-Center.<br />
Einige Tintenbehälter sind nicht an der korrekten<br />
Position eingesetzt. (Die Anzeige auf dem Tintenbehälter<br />
leuchtet.)<br />
Es sind mehrere Tintenbehälter derselben Farbe<br />
eingesetzt. (Die Anzeige auf dem Tintenbehälter<br />
leuchtet.)<br />
Vergewissern Sie sich, dass die Tintenbehälter an den<br />
richtigen Positionen eingesetzt sind.<br />
Regelmäßige Wartung<br />
Der Tintenstand kann nicht korrekt ermittelt werden. (Die<br />
Anzeige auf dem Tintenbehälter leuchtet.)<br />
Tauschen Sie den Tintenbehälter aus und schließen Sie die<br />
Scaneinheit (Abdeckung).<br />
Regelmäßige Wartung<br />
Durch Drucken mit einem Tintenbehälter, der schon einmal<br />
leer war, kann das Gerät beschädigt werden.<br />
Falls Sie den Druckvorgang trotzdem fortsetzen möchten,<br />
müssen Sie die Funktion zum Ermitteln des Tintenstands
Eine Fehlermeldung wird auf der LCD-Anzeige ausgegeben<br />
Seite 1002 von 1204 Seiten<br />
deaktivieren. Halten Sie die Taste Stoppen (Stop) am<br />
Drucker mindestens 5 Sekunden lang gedrückt und lassen<br />
Sie sie wieder los.<br />
Dadurch wird die Deaktivierung der Funktion zum Ermitteln<br />
des Tintenstands gespeichert. Beachten Sie, dass <strong>Canon</strong><br />
nicht für Fehlfunktionen oder Schäden am Gerät haftet, die<br />
durch wiederaufgefüllte Tintenbehälter verursacht wurden.<br />
Hinweis<br />
Wenn die Funktion zur Erkennung des Tintenstands<br />
deaktiviert ist, werden bei der Überprüfung des<br />
aktuellen Tintenstands graue Tintenbehälter auf der<br />
LCD-Anzeige angezeigt.<br />
Regelmäßige Wartung<br />
Da es beim Drucken des Fax unter diesen Umständen<br />
zum Verlust der Faxinhalte kommen kann, werden die<br />
empfangenen Faxe nicht gedruckt, sondern im<br />
Speicher gespeichert, bis die Patrone ausgewechselt<br />
wird. Die im Speicher gespeicherten Faxe müssen<br />
manuell gedruckt werden. Sie können die Einstellung<br />
so vornehmen, dass das empfangene Fax auf jeden<br />
Fall gedruckt und nicht gespeichert wird. Aufgrund des<br />
Tintenmangels jedoch wird der gesamte Faxinhalt bzw.<br />
einen Teil davon möglicherweise nicht gedruckt.<br />
Folgender Tintenbehälter wird nicht<br />
erkannt.<br />
U043<br />
U140<br />
U150<br />
Die Tinte ist aufgebraucht.<br />
Tauschen Sie den Tintenbehälter aus.<br />
U163<br />
Der Tintenbehälter ist nicht eingesetzt. Setzen Sie den<br />
Tintenbehälter ein.<br />
Regelmäßige Wartung<br />
Der Tintenbehälter ist nicht mit diesem Gerät kompatibel.<br />
(Die Anzeige am Tintenbehälter ist aus.)<br />
Setzen Sie einen geeigneten Tintenbehälter ein.<br />
Regelmäßige Wartung<br />
Es ist ein Tintenbehälterfehler aufgetreten. (Die Anzeige<br />
am Tintenbehälter ist aus.)<br />
Tauschen Sie den Tintenbehälter aus.<br />
Regelmäßige Wartung<br />
Die Tinte ist aufgebraucht. (Die Anzeige auf dem<br />
Tintenbehälter leuchtet.)<br />
Tauschen Sie den Tintenbehälter aus und schließen Sie die<br />
Scaneinheit (Abdeckung).<br />
Regelmäßige Wartung<br />
Wenn unter dieser Bedingung gedruckt wird, kann das Gerät<br />
beschädigt werden.<br />
Falls Sie den Druckvorgang trotzdem fortsetzen möchten,<br />
müssen Sie die Funktion zum Ermitteln des Tintenstands<br />
deaktivieren. Halten Sie die Taste Stoppen (Stop) am<br />
Drucker mindestens 5 Sekunden lang gedrückt und lassen<br />
Sie sie wieder los.<br />
Dadurch wird die Deaktivierung der Funktion zum Ermitteln<br />
des Tintenstands gespeichert. Beachten Sie, dass <strong>Canon</strong><br />
nicht für Fehlfunktionen oder Probleme haftbar ist, die durch<br />
das Fortsetzen des Druckvorgangs ohne Tinte entstehen.<br />
Hinweis<br />
Wenn die Funktion zur Erkennung des Tintenstands<br />
deaktiviert ist, werden bei der Überprüfung des<br />
aktuellen Tintenstands graue Tintenbehälter auf der<br />
LCD-Anzeige angezeigt.<br />
Regelmäßige Wartung<br />
Da es beim Drucken des Fax unter diesen Umständen<br />
zum Verlust der Faxinhalte kommen kann, werden die<br />
empfangenen Faxe nicht gedruckt, sondern im<br />
Speicher gespeichert, bis die Patrone ausgewechselt
Eine Fehlermeldung wird auf der LCD-Anzeige ausgegeben<br />
Seite 1003 von 1204 Seiten<br />
wird. Die im Speicher gespeicherten Faxe müssen<br />
manuell gedruckt werden. Sie können die Einstellung<br />
so vornehmen, dass das empfangene Fax auf jeden<br />
Fall gedruckt und nicht gespeichert wird. Aufgrund des<br />
Tintenmangels jedoch wird der gesamte Faxinhalt bzw.<br />
einen Teil davon möglicherweise nicht gedruckt.<br />
Unterstützte Datentypen werden nicht<br />
gespeichert.<br />
Auf der Speicherkarte oder dem USB-Flashlaufwerk<br />
befinden sich keine Bilddaten oder Dokumente, die von<br />
diesem Gerät gelesen werden können.<br />
Das Gerät erkennt Dateien unter Umständen nicht, wenn<br />
der Dateiname oder der Pfad bestimmte Zeichen enthält.<br />
Verwenden Sie nur alphanumerische Zeichen.<br />
Fotodaten, die auf einem Computer bearbeitet oder<br />
verarbeitet wurden, müssen über den Computer<br />
gedruckt werden.<br />
Hinweis<br />
Wenn ein Foto ausgewählt wird, das auf einem<br />
Computer bearbeitet wurde, wird auf der LCD-Anzeige<br />
das Zeichen "?" angezeigt.<br />
Angegebene PDF-Datei kann nicht<br />
gedruckt werden. Format wird nicht<br />
unterstützt oder die Datei ist zu groß.<br />
Stellen Sie sicher, dass die PDF-Datei von einer<br />
Speicherkarte oder einem USB-Flashlaufwerk gedruckt<br />
werden kann. Weitere Informationen finden Sie unter<br />
Drucken einer auf einer Speicherkarte befindlichen PDF-<br />
Datei oder Drucken einer auf einem USB-Flashlaufwerk<br />
befindlichen PDF-Datei .<br />
Hinweis<br />
Die Namen der PDF-Dateien werden auf jeden Fall<br />
angezeigt, auch wenn sie nicht von der<br />
Speicherkarte oder dem USB-Flashlaufwerk<br />
gedruckt werden können. Es ist ratsam zu<br />
überprüfen, ob sie gedruckt werden können. Wenn<br />
eine der folgenden Bedingungen auf die PDF-<br />
Dateien zutreffen, können sie nicht gedruckt<br />
werden.<br />
Der Bildschirm Details wird nicht für die zu<br />
druckenden PDF-Datei angezeigt.<br />
Im Bildschirm Details unter Erstellt mit (Created<br />
with) werden andere Zeichen als der<br />
Gerätename oder MP Navigator EX angezeigt.<br />
In der Vorschau wird "?" angezeigt.<br />
Daten, die auf einem Computer bearbeitet oder<br />
verarbeitet wurden, müssen über den Computer<br />
gedruckt werden.<br />
Die angeg. PDF-Datei enthält nicht<br />
druckbare Daten. Einige Bereiche w.<br />
u.U. nicht gedruckt.<br />
Tintenauffangbehälter ist fast voll.<br />
Drücken Sie OK, um den Druckvorgang<br />
fortzusetzen.<br />
Wenden Sie sich an das Service-<br />
Center.<br />
Es ist ein Druckerfehler aufgetreten.<br />
Wenden Sie sich an das Service-<br />
Center.<br />
Bei PDF-Dateien, die viele Grafiken oder hochauflösende<br />
Bilder enthalten, können Daten verloren gehen, oder der<br />
Druckvorgang wird unterbrochen. Drucken Sie in diesem Fall<br />
über den Computer.<br />
Tintenauffangbehälter ist fast voll.<br />
Drücken Sie die Taste OK auf dem Gerät, um den<br />
Druckvorgang fortzusetzen. Wenden Sie sich an das Service-<br />
Center.<br />
Ein Gerätefehler ist aufgetreten.<br />
Wenden Sie sich an das Service-Center.
Eine Fehlermeldung wird auf der LCD-Anzeige ausgegeben<br />
Seite 1004 von 1204 Seiten<br />
Zeitüberschreitungsfehler ist<br />
aufgetreten.<br />
OK drücken.<br />
Inkompatibles Gerät gefunden.<br />
Entfernen Sie das Gerät.<br />
Scannen des Ausr.-blatts<br />
fehlgeschlagen. Prüfen Sie Ausrichtung<br />
/Position und ob Auflagefläche/Blatt<br />
sauber sind.<br />
<br />
Es ist ein nicht unterstützter USB-Hub<br />
angeschlossen.<br />
Entfernen Sie den Hub.<br />
B200<br />
Es ist ein Druckerfehler aufgetreten.<br />
Entfernen Sie das Netzkabel und<br />
wenden Sie sich an das Service-<br />
Center.<br />
Einige Fehler sind beim Kopieren aufgetreten, und ein<br />
bestimmter Zeitraum ist vergangen.<br />
Drücken Sie die Taste OK, um den Fehler zu quittieren, und<br />
versuchen Sie, den Kopiervorgang erneut auszuführen.<br />
Überprüfen Sie das mit dem Anschluss für den<br />
Direktdruck verbundene Gerät. Das direkte Drucken von<br />
Fotos ist nur mit einem PictBridge-kompatiblen Gerät,<br />
einer optionalen Bluetooth-Einheit BU-30 oder einem<br />
USB-Flashlaufwerk möglich.<br />
Wenn ein Vorgang zu lange dauert oder zum Senden der<br />
Daten zu viel Zeit benötigt wird, wird die<br />
Datenübertragung unterbrochen. Dies kann zum Abbruch<br />
des Druckvorgangs führen. Trennen Sie in solchen<br />
Fällen die Verbindung mit dem USB-Kabel, und stellen<br />
Sie sie anschließend wieder her.<br />
Beim Drucken von einem PictBridge-kompatiblen Gerät<br />
müssen Sie je nach Modell oder Marke unter Umständen<br />
einen mit PictBridge kompatiblen Druckmodus<br />
einstellen, bevor Sie es an den Drucker anschließen.<br />
Unter Umständen müssen Sie das PictBridgekompatible<br />
Gerät außerdem einschalten oder den<br />
Wiedergabemodus manuell aktivieren, nachdem Sie es<br />
an den Drucker angeschlossen haben. Lesen Sie sich<br />
vor dem Anschließen des PictBridge-kompatiblen Geräts<br />
die mitgelieferten Anweisungen durch und führen Sie die<br />
eventuell erforderlichen Schritte aus.<br />
Wenn der Fehler weiterhin besteht, versuchen Sie, ein<br />
anderes Foto zu drucken.<br />
Die Testseite für die Druckkopfausrichtung konnte nicht<br />
gescannt werden.<br />
Drücken Sie die Taste OK, um den Fehler zu quittieren, und<br />
gehen Sie dann nach den folgenden Anleitungen vor.<br />
Prüfen Sie, ob die Testseite für die Druckkopfausrichtung<br />
in der richtigen Position und Ausrichtung auf die<br />
Glasauflagefläche gelegt wurde.<br />
Stellen Sie sicher, dass die Glasauflagefläche und die<br />
Testseite für die Druckkopfausrichtung nicht verschmutzt<br />
sind.<br />
Stellen Sie sicher, dass sich Art und Format des<br />
eingelegten Papiers für die automatische<br />
Druckkopfausrichtung eignen.<br />
Legen Sie für die automatische Druckkopfausrichtung<br />
stets ein Blatt Normalpapier im Format A4 oder Letter<br />
ein.<br />
Vergewissern Sie sich, dass die Druckkopfdüsen nicht<br />
verstopft sind.<br />
Überprüfen Sie den Zustand des Druckkopfs, indem Sie das<br />
Düsentestmuster drucken.<br />
Regelmäßige Wartung<br />
Wenn der Fehler weiterhin auftritt, schließen Sie das Gerät<br />
an den Computer an und richten Sie den Druckkopf über den<br />
Druckertreiber aus.<br />
Ausrichten des Druckkopfes<br />
Wenn das PictBridge-kompatible Gerät an einen USB-Hub<br />
angeschlossen ist, entfernen Sie den Hub, und schließen<br />
Sie das Gerät direkt an den Drucker an.<br />
Schalten Sie das Gerät aus, und ziehen Sie das Netzkabel<br />
aus der Steckdose.<br />
Wenden Sie sich an das Service-Center.<br />
Wichtig
Eine Fehlermeldung wird auf der LCD-Anzeige ausgegeben<br />
Seite 1005 von 1204 Seiten<br />
Falls Sie das Gerät von der Stromversorgung trennen,<br />
werden alle Dokumente im Speicher gelöscht.<br />
****<br />
Es ist ein Druckerfehler aufgetreten.<br />
Schalten Sie den Drucker aus und<br />
wieder ein. Besteht das Problem weiter,<br />
schlagen Sie im <strong>Handbuch</strong> nach.<br />
"****" wird im alphanumerischen Zeichen angezeigt und ist<br />
abhängig vom aufgetretenen Fehler.<br />
5100/5110 wird angezeigt:<br />
Beenden Sie den Druckvorgang, und schalten Sie das<br />
Gerät aus. Entfernen Sie dann das gestaute Papier oder<br />
das schützende Verpackungsmaterial, das die<br />
Bewegung des Druckkopfhalters verhindert. Schalten Sie<br />
das Gerätt wieder ein.<br />
Wichtig<br />
Achten Sie darauf, dass Sie die Komponenten im<br />
Innenraum des Geräts nicht berühren. Das Gerät<br />
druckt unter Umständen nicht ordnungsgemäß,<br />
wenn Sie diese Komponenten berühren.<br />
Wenn das Problem weiterhin besteht, wenden Sie<br />
sich an das Service-Center.<br />
6000 wird angezeigt:<br />
Falls sich ein Gegenstand vor dem Gerät befindet,<br />
entfernen Sie diesen.<br />
Öffnen Sie das Papierausgabefach vorsichtig und<br />
schalten Sie das Gerät dann aus und wieder ein.<br />
In anderen Fällen:<br />
Schalten Sie das Gerät aus, und ziehen Sie das<br />
Netzkabel aus der Steckdose.<br />
Schließen Sie das Gerät wieder an, und schalten Sie es<br />
ein.<br />
Wenn das Problem weiterhin besteht, wenden Sie sich<br />
an das Service-Center.<br />
Dokument in ADF.<br />
Prüfen Sie das Dokument in ADF,<br />
drücken Sie OK und wiederholen Sie<br />
den Vorgang.<br />
Dokument zu lang.<br />
Prüfen Sie das Dokument in ADF,<br />
drücken Sie OK und wiederholen Sie<br />
den Vorgang.<br />
Der Scanner arbeitet nicht<br />
ordnungsgemäß.<br />
OK drücken.<br />
Die Karte ist derzeit vom PC<br />
beschreibbar.<br />
Auf [Nicht beschreibbar v. PC]<br />
einstellen.<br />
Das Dokument ist im ADF eingeklemmt. Entfernen Sie das<br />
gestaute Dokument in dem ADF, und drücken Sie dann die<br />
Taste OK. Wiederholen Sie den Vorgang nach der<br />
Fehlerbehebung.<br />
Papierstau im ADF<br />
Das Dokument ist zu lang oder klemmt im ADF.<br />
Entfernen Sie das gestaute Dokument in dem ADF, und<br />
drücken Sie dann die Taste OK. Achten Sie nach der<br />
Fehlerbehebung darauf, dass das von Ihnen eingelegte<br />
Papier die Geräteanforderungen erfüllt, bevor Sie den<br />
Vorgang wiederholen.<br />
Papierstau im ADF<br />
Schalten Sie das Gerät aus, und ziehen Sie das Netzkabel<br />
aus der Steckdose.<br />
Schließen Sie das Netzkabel des Geräts nach einer Weile<br />
wieder an und schalten Sie das Gerät ein. Wenn der Fehler<br />
erneut auftritt, wenden Sie sich an das Service-Center.<br />
Der Kartensteckplatz ist auf Beschreibbar von USB-PC<br />
(Writable from USB PC) oder Beschreibbar von LAN-PC<br />
(Writable from LAN PC) eingestellt.<br />
Wenn für den Kartensteckplatz Beschreibbar von USB-PC<br />
(Writable from USB PC) oder Beschreibbar von LAN-PC<br />
(Writable from LAN PC) eingestellt ist, können Sie nicht von<br />
der Speicherkarte drucken oder gescannte Daten auf die<br />
Speicherkarte speichern. Setzen Sie die Einstellung nach<br />
dem Schreiben auf die Speicherkarte wieder auf Nicht<br />
beschreibbar v. PC (Not writable from PC).
Eine Fehlermeldung wird auf der LCD-Anzeige ausgegeben<br />
Seite 1006 von 1204 Seiten<br />
Zum Seitenanfang
Eine Meldung zum Faxen wird auf der LCD-Anzeige ausgegeben<br />
Seite 1007 von 1204 Seiten<br />
Erweitertes <strong>Handbuch</strong> > Fehlersuche > Eine Meldung zum Faxen wird auf der LCD-Anzeige ausgegeben<br />
Eine Meldung zum Faxen wird auf der LCD-Anzeige<br />
ausgegeben<br />
Meldung<br />
Autom. Wahlwiederholung<br />
Diese Gruppenwahl kann nicht<br />
verwendet werden.<br />
Code-Kurzwahl ##<br />
Diese Gruppenwahl kann nicht<br />
verwendet werden.<br />
Kurzwahltaste ##<br />
(<strong>MX870</strong> <strong>series</strong>)<br />
Hörer auflegen.<br />
Mit SW erneut versuchen.<br />
Verbindung fehlgeschlagen.<br />
Im Speicher empfangen.<br />
Maßnahme<br />
Das Gerät wartet auf die Wahlwiederholung der Nummer<br />
des Empfängers, da die Leitung besetzt war oder der<br />
Empfänger nicht geantwortet hat, als Sie versucht haben, ein<br />
Dokument zu senden. Warten Sie auf die automatische<br />
Wahlwiederholung der Nummer. Wenn Sie die<br />
automatische Wahlwiederholung abbrechen möchten,<br />
warten Sie, bis das Gerät mit dem Wählen der Nummer<br />
beginnt, und drücken Sie dann die Taste Stopp (Stop). Sie<br />
können das Dokument auch aus dem Speicher löschen, um<br />
die automatische Wahlwiederholung abzubrechen.<br />
Erneutes Senden von Faxen (Wahlwiederholung einer<br />
besetzten Faxnummer)<br />
* "##" stellt eine zweistellige Nummer dar.<br />
Sie haben bei gedrückter Taste Hörer (Hook) eine Code-<br />
Kurzwahl ausgewählt, für die eine Gruppe registriert ist.<br />
Die Code-Kurzwahl, für die eine Gruppe registriert ist, kann<br />
nicht auf diese Weise verwendet werden.<br />
* "##" stellt eine zweistellige Nummer dar.<br />
Sie haben bei gedrückter Taste Hörer (Hook) eine<br />
Kurzwahltaste gedrückt, für die eine Gruppe registriert ist.<br />
Eine Kurzwahltaste, für die eine Gruppe registriert ist, kann<br />
nicht auf diese Weise verwendet werden.<br />
Der Hörer wurde nicht ordnungsgemäß aufgelegt.<br />
Legen Sie den Hörer ordnungsgemäß auf.<br />
Das Faxgerät des Empfängers ist nicht farbkompatibel.<br />
Drücken Sie die Taste Schwarz (Black) , um das Fax erneut<br />
zu senden. Sie können auch die Option Senden in Farbe<br />
(Color transmission) auf Schwarzweiß senden (Send in<br />
black & white) einstellen.<br />
Senden in Farbe (Color transmission)<br />
Das Kabel der Telefonleitung mit Bausteinstecker wurde<br />
möglicherweise nicht ordnungsgemäß eingesteckt.<br />
Stellen Sie sicher, dass das Kabel ordnungsgemäß<br />
eingesteckt wurde, und senden Sie das Fax nach einiger<br />
Zeit erneut. Wenn Sie das Fax immer noch nicht senden<br />
können, stellen Sie Wähltonerkennung (Dial tone detect) auf<br />
AUS (OFF).<br />
Wähltonerkennung<br />
Wenn das Gerät unter einer der folgenden Bedingungen ein<br />
Fax empfängt, kann dieses nicht ausgedruckt werden und<br />
wird im Speicher gespeichert. Wenn Sie das Problem wie<br />
beschrieben beheben, wird das im Speicher vorhandene<br />
Fax automatisch gedruckt.<br />
Die Tinte ist aufgebraucht:<br />
Prüfen Sie den Tintenstand, und ergreifen Sie die<br />
entsprechende Maßnahme.<br />
Regelmäßige Wartung<br />
Hinweis
Eine Meldung zum Faxen wird auf der LCD-Anzeige ausgegeben<br />
Seite 1008 von 1204 Seiten<br />
Sie können einstellen, dass das Faxgerät ein<br />
empfangenes Fax trotz aufgebrauchter Tinte druckt.<br />
Aufgrund der fehlenden Tinte wird dann<br />
möglicherweise nur ein Teil des Fax oder das<br />
gesamte Fax nicht gedruckt.<br />
Zudem wird der Faxinhalt nicht im Speicher<br />
gespeichert.<br />
Wenn die Tinte bereits aufgebraucht ist, wird<br />
empfohlen, die Einstellung AUS (OFF) für<br />
Automatischer Druck (Auto print) unter FAX-<br />
Benutzereinstellungen (FAX user settings) zu<br />
wählen, um das empfangene Fax im Speicher zu<br />
speichern. Wenn Sie das im Speicher vorhandene<br />
Fax manuell drucken, prüfen Sie den Tintenstand,<br />
und ergreifen Sie die entsprechende Maßnahme.<br />
Wählen Sie anschließend EIN (ON) für<br />
Automatischer Druck (Auto print), und das im<br />
Speicher gespeicherte Fax wird automatisch<br />
gedruckt.<br />
Im Speicher gespeicherte Dokumente<br />
Das Papier ist aufgebraucht:<br />
Legen Sie das Papier ein, und drücken Sie die Taste OK.<br />
Das eingelegte Papier weist nicht das unter Format<br />
(Page size) angegebene Format auf:<br />
Legen Sie Papier mit dem unter Format (Page size)<br />
angegebenen Format ein, und drücken Sie dann die<br />
Taste OK.<br />
Format (Page size) ist nicht auf A4, LTR(8,5"x11")<br />
(8.5"x11"(LTR)) oder Legal(8,5"x14") (8.5"x14"(Legal))<br />
(MX350 <strong>series</strong>) eingestellt:<br />
Stellen Sie für Format (Page size) das Format A4, LTR(8,<br />
5"x11") (8.5"x11"(LTR)) oder Legal(8,5"x14")<br />
(8.5"x14"(Legal)) ein.<br />
Sie haben das Drucken eines Fax durch Drücken der<br />
Taste Stopp (Stop) abgebrochen:<br />
Drücken Sie die Taste FAX.<br />
Hinweis<br />
Um die empfangenen Faxe automatisch zu drucken,<br />
wählen Sie unter FAX-Benutzereinstellungen (FAX user<br />
settings) für Automatischer Druck (Auto print) die<br />
Einstellung EIN (ON). Ausführliche Informationen finden<br />
Sie unter Automatischer Druck (Auto print).<br />
Wenn unter FAX-Benutzereinstellungen (FAX user<br />
settings) für die Option Automatischer Druck (Auto print)<br />
die Einstellung AUS (OFF) ausgewählt ist, drucken Sie<br />
die im Speicher gespeicherten Faxe vom Bildschirm<br />
Arbeitsspeicher-Referenz (Memory reference) aus.<br />
Ausführliche Informationen finden Sie unter Drucken<br />
von im Speicher vorhandenen Dokumenten .<br />
Wenn Sie die im Speicher vorhandenen Faxe nicht<br />
ausgedruckt haben (wenn Sie beispielsweise das<br />
Problem nicht durch Drücken der Taste Stopp (Stop)<br />
behoben haben), können Sie die im Speicher<br />
vorhandenen Faxe auch später ausdrucken.<br />
Ausführliche Informationen finden Sie unter Im<br />
Speicher gespeicherte Dokumente.<br />
Belegt/Kein Signal<br />
Die gewählte Telefonnummer ist besetzt.<br />
Warten Sie einen Augenblick, und wählen Sie dann<br />
erneut.<br />
Erneutes Senden von Faxen (Wahlwiederholung einer<br />
besetzten Faxnummer)
Eine Meldung zum Faxen wird auf der LCD-Anzeige ausgegeben<br />
Seite 1009 von 1204 Seiten<br />
Die gewählte Faxnummer ist nicht korrekt.<br />
Überprüfen Sie die Faxnummer, und wählen Sie erneut.<br />
Das Faxgerät des Empfängers hat nicht geantwortet,<br />
obwohl alle automatischen Wahlwiederholungsversuche<br />
ausgeführt wurden.<br />
Wenden Sie sich an den Empfänger, und bitten Sie ihn,<br />
sein Faxgerät zu überprüfen. Fügen Sie bei einem<br />
Überseeanruf der registrierten Nummer Pausen hinzu.<br />
Der Empfänger verwendet kein G3-Gerät.<br />
An ein Faxgerät, das mit dem G3-Standard nicht<br />
kompatibel ist, können keine Dokumente gesendet oder<br />
von ihm empfangen werden. Wenden Sie sich an den<br />
Empfänger, und bitten Sie ihn zu überprüfen, ob sein<br />
Faxgerät G3-kompatibel ist.<br />
Die Einstellung für Ton-/Impulswahl auf dem Gerät ist<br />
nicht korrekt.<br />
Passen Sie die Einstellung des Geräts der verwendeten<br />
Telefonleitung an.<br />
Überprüfen des Telefonanschlusses<br />
Der Speicher ist voll.<br />
Seitenformat prüfen und OK drücken.<br />
Papier wechseln.<br />
A4/LTR/LGL Normalpapier<br />
Faxinfos stim. n. überein.<br />
Empfang zurückgewiesen.<br />
Der Speicher des Geräts ist voll, da zu viele Dokumente<br />
oder ein sehr umfangreiches Dokument gesendet/<br />
empfangen wurde.<br />
Wenn Sie ein Fax senden möchten, teilen Sie das Fax<br />
auf, und senden Sie es erneut.<br />
Wenn Sie ein Fax empfangen, drucken oder löschen Sie<br />
Dokumente im Speicher des Geräts, und bitten Sie dann<br />
den Absender, das Fax erneut zu senden.<br />
Im Speicher gespeicherte Dokumente<br />
Es wurde kein Papier im Format A4, Letter oder Legal*<br />
eingelegt.<br />
Legen Sie Papier im Format A4, Letter oder Legal ein.<br />
Legen Sie für <strong>MX870</strong> <strong>series</strong>-Geräte Papier im Format<br />
Legal in das hintere Fach ein.<br />
Wenn das Papier aus der Kassette eingezogen wird,<br />
legen Sie Papier im Format A4, Letter oder Legal ein.<br />
* Je nachdem, in welchem Land oder welcher Region das<br />
Gerät erworben wurde, ist das Format Legal möglicherweise<br />
nicht verfügbar.<br />
Das Seitenformat ist nicht auf A4, Letter oder Legal<br />
eingestellt. Stellen Sie Format (Page size) auf A4, LTR(8,<br />
5"x11") (8.5"x11"(LTR)) oder Legal(8,5"x14") (8.5"x14"(Legal))<br />
und Med.typ (Type) auf Normalpapier (Plain paper), um<br />
empfangene Faxe auszudrucken.<br />
* Je nachdem, in welchem Land oder welcher Region das<br />
Gerät erworben wurde, ist das Format Legal möglicherweise<br />
nicht verfügbar.<br />
Die Übertragung wurde abgebrochen, da das Faxgerät die<br />
Faxgerätinformationen des Empfängers nicht erkennen<br />
konnte oder die Informationen nicht mit der gewählten<br />
Nummer übereinstimmten. Diese Fehlermeldung wird<br />
angezeigt, wenn RX-Faxinfos überprüfen (Check RX fax<br />
information) auf EIN (ON) eingestellt ist. Ausführliche<br />
Informationen finden Sie unter Senden von Faxen nach<br />
Überprüfung der Informationen (Überprüfen der<br />
Empfängerinformationen).<br />
Der Empfang wurde zurückgewiesen, da das Fax die unter<br />
Faxempfang zurückweisen (Fax reception reject)<br />
angegebene Faxzurückweisungsbedingung erfüllt.<br />
Ausführliche Informationen finden Sie unter Zurückweisen<br />
des Faxempfangs.
Eine Meldung zum Faxen wird auf der LCD-Anzeige ausgegeben<br />
Seite 1010 von 1204 Seiten<br />
Warten auf Berichtausgabe<br />
Der Netzstecker wurde gezogen und die<br />
FAX-Bilddaten im Speicher sind<br />
verloren gegangen. Drücken Sie OK.<br />
Wenn unter FAX-Benutzereinstellungen (FAX user settings)<br />
für Automatischer Druck (Auto print) die Option AUS (OFF)<br />
ausgewählt wurde, wird kein Bericht gedruckt und im<br />
Speicher gespeichert. Wählen Sie für Automatischer Druck<br />
(Auto print) die Option EIN (ON), und drucken Sie den<br />
Bericht.<br />
Ein Stromausfall ist aufgetreten oder das Netzkabel wurde<br />
abgezogen, während das Gerät eingeschaltet war. Drücken<br />
Sie die Taste OK.<br />
Wichtig<br />
Falls Sie das Netzkabel von der Stromversorgung<br />
trennen, werden alle Dokumente im Speicher gelöscht.<br />
Senden oder drucken Sie alle erforderlichen<br />
Dokumente, bevor Sie das Netzkabel ziehen.<br />
Informationen zum Abziehen des Netzkabels finden Sie<br />
unter Hinweis zum Abziehen des Netzkabels .<br />
Zum Seitenanfang
LCD-Anzeige ist nicht zu sehen<br />
Seite 1011 von 1204 Seiten<br />
Erweitertes <strong>Handbuch</strong> > Fehlersuche > LCD-Anzeige ist nicht zu sehen<br />
LCD-Anzeige ist nicht zu sehen<br />
Wenn keine der Anzeigen auf dem Bedienfeld leuchtet<br />
Das Gerät ist nicht eingeschaltet. Schließen Sie das Netzkabel an und drücken Sie die Taste EIN<br />
(ON).<br />
Wenn eine der Anzeigen am Bedienfeld leuchtet<br />
Möglicherweise befindet sich die LCD-Anzeige im Bildschirmschonermodus. Drücken Sie auf dem<br />
Bedienfeld eine beliebige Taste mit Ausnahme der Taste EIN (ON).<br />
Zum Seitenanfang
Eine unerwartete Sprache wird auf der LCD-Anzeige angezeigt<br />
Seite 1012 von 1204 Seiten<br />
Erweitertes <strong>Handbuch</strong> > Fehlersuche > Eine unerwartete Sprache wird auf der LCD-Anzeige angezeigt<br />
Eine unerwartete Sprache wird auf der LCD-Anzeige angezeigt<br />
Wählen Sie die gewünschte Sprache folgendermaßen aus.<br />
1. Drücken Sie die Taste Einrichten (Setup), und warten Sie ungefähr 5 Sekunden.<br />
2. Wählen Sie Geräteeinstellungen (Device settings), und drücken Sie die<br />
Taste OK.<br />
3. Drücken Sie 6 Mal die Taste und dann die Taste OK.<br />
Wenn die Bluetooth-Einheit an das Gerät angeschlossen ist, drücken Sie achtmal die Taste<br />
anschließend die Taste OK.<br />
und<br />
4. Verwenden Sie die Taste , um die Sprache für die LCD-Anzeige auszuwählen,<br />
drücken Sie dann die Taste OK.<br />
Zum Seitenanfang
Die MP Drivers können nicht installiert werden<br />
Seite 1013 von 1204 Seiten<br />
Erweitertes <strong>Handbuch</strong> > Fehlersuche > Die MP Drivers können nicht installiert werden<br />
Die MP Drivers können nicht installiert werden<br />
Wichtig<br />
Falls Sie die MP Drivers nicht installieren können, wenn Sie das Gerät über LAN verwenden, finden<br />
Sie weitere Informationen im Installationshandbuch.<br />
Falls der Installationsvorgang nicht automatisch gestartet wird, wenn<br />
die Installations-CD-ROM (Setup CD-ROM) in das Laufwerk des<br />
Computers eingelegt wird:<br />
Starten Sie die Installation entsprechend den nachstehenden Anweisungen.<br />
1. Klicken Sie auf Start und dann auf Arbeitsplatz (My Computer).<br />
Klicken Sie unter Windows XP auf Start und dann auf Arbeitsplatz (My Computer).<br />
Doppelklicken Sie unter Windows 2000 auf dem Desktop auf das Symbol<br />
Computer).<br />
Arbeitsplatz (My<br />
2. Doppelklicken Sie im angezeigten Fenster auf das CD-ROM-Symbol .<br />
Wenn der Inhalt der CD-ROM angezeigt wird, doppelklicken Sie auf MSETUP4.EXE.<br />
Hinweis<br />
Wenn das CD-ROM-Symbol nicht angezeigt wird, gehen Sie folgendermaßen vor:<br />
Entfernen Sie die CD-ROM aus dem Computer, und legen Sie sie dann erneut ein.<br />
Starten Sie den Computer neu.<br />
Wenn das Symbol daraufhin weiterhin nicht angezeigt wird, probieren Sie verschiedene<br />
Datenträger aus, um zu überprüfen, ob diese angezeigt werden. Wenn die Symbole anderer<br />
Datenträger angezeigt werden, liegt ein Problem mit der Installations-CD-ROM (Setup CD-<br />
ROM) vor. Wenden Sie sich in diesem Fall an das Service-Center.<br />
Falls Sie nach dem Bildschirm Druckeranschluss (Printer Connection)<br />
nicht fortfahren können:
Die MP Drivers können nicht installiert werden<br />
Seite 1014 von 1204 Seiten<br />
Wenn der Vorgang nach dem Bildschirm Druckeranschluss (Printer Connection) abgebrochen wird,<br />
überprüfen Sie, ob das USB-Kabel richtig an den USB-Anschluss des Geräts und des Computers<br />
angeschlossen ist. Befolgen Sie dann die nachstehenden Schritte, um die MP Drivers neu zu<br />
installieren.<br />
Hinweis<br />
Am Computer wird eventuell die Meldung Der Drucker wurde nicht erkannt. Überprüfen Sie die<br />
Verbindung. (The printer is not detected. Check the connection.) angezeigt. Folgen Sie in<br />
diesem Fall der nachstehenden Anleitung zum erneuten Installieren der MP Drivers.<br />
1. Klicken Sie im Fenster Druckeranschluss (Printer Connection) auf Abbrechen<br />
(Cancel).<br />
2. Klicken Sie im Fenster Installationsfehler (Installation Failure) auf Erneut (Start<br />
Over).<br />
3. Klicken Sie im nächsten Fenster auf Zurück (Back).<br />
4. Klicken Sie im Fenster PIXMA XXX ("XXX" steht für den Namen Ihres Geräts) auf<br />
Beenden (Exit), und entnehmen Sie dann die CD-ROM.<br />
5. Schalten Sie das Gerät aus.<br />
6. Starten Sie den Computer neu.<br />
7. Vergewissern Sie sich, dass keine anderen Anwendungen ausgeführt werden.<br />
8. Legen Sie die CD-ROM erneut ein und führen Sie dann eine Einfache Installation<br />
(Easy Install) zum Installieren der MP Drivers durch.<br />
In anderen Fällen:
Die MP Drivers können nicht installiert werden<br />
Seite 1015 von 1204 Seiten<br />
Befolgen Sie die Anweisungen im Installationshandbuch zum erneuten Installieren der MP Drivers.<br />
Wenn die MP Drivers nicht korrekt installiert wurden, deinstallieren Sie die MP Drivers, starten Sie<br />
den Computer neu, und installieren Sie die MP Drivers dann erneut.<br />
Löschen der nicht benötigten MP Drivers<br />
Falls Sie die MP Drivers erneut installieren, führen Sie mit der Installations-CD-ROM (Setup CD-<br />
ROM) eine Benutzerdefinierte Installation (Custom Install) durch und wählen Sie dann MP Drivers.<br />
Hinweis<br />
Wenn der Abbruch des Installationsprogramms durch einen Fehler in Windows ausgelöst<br />
wurde, kann dies ein Hinweis darauf sein, dass das System instabil ist, und die Treiber<br />
deshalb nicht installiert werden können. Starten Sie den Computer vor der Neuinstallation neu.<br />
Zum Seitenanfang
Verbindung zum Computer kann mit USB-Kabel nicht ordnungsgemäß he...<br />
Seite 1016 von 1204 Seiten<br />
Erweitertes <strong>Handbuch</strong> > Fehlersuche > Verbindung zum Computer kann mit USB-Kabel nicht ordnungsgemäß hergestellt<br />
werden<br />
Verbindung zum Computer kann mit USB-Kabel nicht<br />
ordnungsgemäß hergestellt werden<br />
Geringe Druck- oder Scangeschwindigkeit/Hi-Speed-USB-Verbindung funktioniert nicht/<br />
Die Meldung "Dieses Gerät kann eine höhere Leistung erbringen" (This device can<br />
perform faster) wird angezeigt<br />
Ist die Systemumgebung nicht vollständig mit Hi-Speed-USB kompatibel, wird das Gerät mit einer<br />
niedrigeren Geschwindigkeit (entsprechend USB 1.1) betrieben. Das Gerät funktioniert in diesem<br />
Fall einwandfrei, die Druck- oder Scangeschwindigkeit kann jedoch aufgrund der niedrigeren<br />
Verbindungsgeschwindigkeit langsamer sein.<br />
Prüfen Sie folgende Punkte, um sicherzustellen, dass Ihre Systemumgebung<br />
eine Hi-Speed-USB-Verbindung unterstützt.<br />
Unterstützt der USB-Anschluss des Computers Hi-Speed-USB-Verbindungen?<br />
Unterstützen das USB-Kabel und ggf. der USB-Hub Hi-Speed-USB-Verbindungen?<br />
Verwenden Sie ein ausgewiesenes Hi-Speed-USB-Kabel. Das Kabel sollte nicht<br />
länger als 3 m/10 Fuß sein.<br />
Unterstützt das Betriebssystem des Computers Hi-Speed-USB-Verbindungen?<br />
Installieren Sie das aktuellste Update für Ihren Computer.<br />
Funktioniert der Hi-Speed-USB-Treiber ordnungsgemäß?<br />
Besorgen Sie sich die aktuellste Version des Hi-Speed-USB-Treibers, der mit Ihrer<br />
Hardware kompatibel ist, und installieren Sie diese auf dem Computer.<br />
Wichtig<br />
Ausführliche Informationen zu Hi-Speed-USB für Ihre Systemumgebung erhalten Sie<br />
vom Hersteller Ihres Computers, des USB-Kabels oder des USB-Hubs.<br />
Zum Seitenanfang
Druckergebnisse sind nicht zufrieden stellend<br />
Seite 1017 von 1204 Seiten<br />
Erweitertes <strong>Handbuch</strong> > Fehlersuche > Druckergebnisse sind nicht zufrieden stellend<br />
Druckergebnisse sind nicht zufrieden stellend<br />
Wenn das Druckergebnis aufgrund von weißen Streifen, versetzten Linien oder ungleichmäßiger<br />
Farbgebung nicht zufrieden stellend ist, überprüfen Sie zuerst die Einstellungen für Papier und<br />
Druckqualität.<br />
1. Stimmen die Einstellungen für das Seitenformat und den Medientyp<br />
mit der Größe und dem Typ des eingelegten Papiers überein?<br />
Wenn diese Einstellungen nicht richtig sind, kann kein zufrieden stellendes Druckergebnis erzielt<br />
werden.<br />
Wenn Sie ein Foto oder eine Abbildung drucken, können falsche Papiertypeinstellungen die Qualität<br />
des Ausdrucks verschlechtern.<br />
Beim Drucken mit einer falschen Papiertypeinstellung kann außerdem die Druckoberfläche verkratzt<br />
werden.<br />
Beim randlosen Druck kann je nach Kombination aus eingestelltem Papiertyp und eingelegtem<br />
Papier eine ungleichmäßige Farbgebung auftreten.<br />
Die Methode zur Bestätigung der Papier- und Druckqualitätseinstellungen richtet sich im<br />
Wesentlichen danach, welche Aufgaben Sie mit dem Gerät durchführen möchten.<br />
So führen Sie mithilfe des Bedienfelds am Gerät einen<br />
Kopiervorgang aus<br />
So drucken Sie mithilfe des Bedienfelds am Gerät<br />
Dokumente von einer Speicherkarte<br />
So drucken Sie mithilfe des Bedienfelds am Gerät<br />
Dokumente von einem USB-Flashlaufwerk<br />
So drucken Sie von einem PictBridge-kompatiblen Gerät<br />
So drucken Sie Fotos von einem drahtlosen<br />
Kommunikationsgerät<br />
So drucken Sie von einem Computer<br />
Prüfen Sie die Einstellungen am<br />
Bedienfeld des Druckers.<br />
Optionen festlegen<br />
Prüfen Sie die Einstellungen am<br />
Bedienfeld des Druckers.<br />
Optionen festlegen<br />
Prüfen Sie die Einstellungen am<br />
Bedienfeld des Druckers.<br />
Optionen festlegen<br />
Prüfen Sie die Einstellungen am<br />
PictBridge-kompatiblen Gerät.<br />
Direktes Drucken von Fotos von<br />
einem kompatiblen Gerät<br />
Prüfen Sie die Einstellungen am<br />
Bedienfeld des Druckers.<br />
Ändern der Geräteeinstellungen auf<br />
der LCD-Anzeige<br />
Prüfen Sie die Einstellungen am<br />
Bedienfeld des Druckers.<br />
Ändern der Geräteeinstellungen auf<br />
der LCD-Anzeige<br />
Prüfen Sie die Einstellungen im<br />
Druckertreiber.<br />
Drucken mit einfacher Installation<br />
2. Entsprechend der Tabelle in Schritt 1 muss je nach Medientyp und<br />
Druckdaten die geeignete Druckqualität ausgewählt werden.<br />
Wählen Sie eine für das Papier und das zu druckende Bild geeignete Druckqualität aus. Wenn der<br />
Ausdruck verschwommen ist oder ungleichmäßige Farben aufweist, erhöhen Sie die Einstellung für<br />
die Druckqualität, und starten Sie den Druckvorgang erneut.<br />
Hinweis<br />
Beim Drucken von einem PictBridge-kompatiblen Gerät müssen Sie die Druckqualität über<br />
das Bedienfeld des Druckers festlegen.
Druckergebnisse sind nicht zufrieden stellend<br />
Seite 1018 von 1204 Seiten<br />
Sie können diese Einstellung nicht am PictBridge-kompatiblen Gerät vornehmen.<br />
Sie können die Druckqualität für einen Druck von einem drahtlosen Kommunikationsgerät<br />
nicht ändern.<br />
3. Wenn das Problem nicht behoben werden kann, liegt möglicherweise<br />
eine andere Ursache vor.<br />
Weitere Informationen finden Sie in den Abschnitten unten:<br />
Druckauftrag kann nicht abgeschlossen werden<br />
Teil der Seite wird nicht gedruckt<br />
Keine Druckergebnisse/Unscharfer Druck/Farben sind falsch/Weiße Streifen<br />
Linien sind schief<br />
Gedrucktes Papier wellt sich, oder Tinte ist verschmiert<br />
Papier ist verschmutzt/Bedruckte Oberfläche ist verkratzt<br />
Rückseite des Papiers ist verschmutzt<br />
Im Ausdruck erscheinen vertikale Linien<br />
Farben sind ungleichmäßig oder weisen Streifen auf<br />
Zum Seitenanfang
Druckauftrag kann nicht abgeschlossen werden<br />
Seite 1019 von 1204 Seiten<br />
Erweitertes <strong>Handbuch</strong> > Fehlersuche > Druckergebnisse sind nicht zufrieden stellend > Druckauftrag kann nicht<br />
abgeschlossen werden<br />
Druckauftrag kann nicht abgeschlossen werden<br />
1. Ist die Menge der Druckdaten äußerst groß?<br />
Klicken Sie auf der Seite Seite einrichten (Page Setup) auf Druckoptionen (Print Options). Aktivieren<br />
Sie anschließend im angezeigten Dialogfeld das Kontrollkästchen Druckdatenverlust vermeiden<br />
(Prevent loss of print data).<br />
2. Reicht der Festplattenspeicher des Computers aus?<br />
Zum Seitenanfang
Teil der Seite wird nicht gedruckt<br />
Seite 1020 von 1204 Seiten<br />
Erweitertes <strong>Handbuch</strong> > Fehlersuche > Druckergebnisse sind nicht zufrieden stellend > Teil der Seite wird nicht<br />
gedruckt<br />
Teil der Seite wird nicht gedruckt<br />
Überprüfen Sie Folgendes: Bei Verwendung des automatischen<br />
Duplexdrucks kann die im Folgenden beschriebene Situation auftreten.<br />
Bei Verwendung des automatischen Duplexdrucks ist der bedruckbare Bereich oben auf der Seite<br />
0,08 Zoll/2 mm schmaler als gewöhnlich.<br />
Aus diesem Grund kann es vorkommen, dass Inhalte am Ende einer Seite nicht gedruckt werden.<br />
Wählen Sie Verringerte Druckgröße verwenden (Use reduced printing) in den<br />
Druckertreibereinstellungen, um dies zu verhindern.<br />
Wichtig<br />
Bei einer verringerten Druckgröße kann das Layout je nach Dokument beeinträchtigt werden.<br />
1. Öffnen Sie das Druckertreiber-Setup-Fenster.<br />
Öffnen des Druckertreiber-Setup-Fensters<br />
Klicken Sie hier: Druckertreiber<br />
* Beenden Sie die laufende Anwendungssoftware, bevor Sie hier klicken, um das<br />
Druckertreiber-Setup-Fenster zu öffnen.<br />
2. Klicken Sie auf der Registerkarte Seite einrichten (Page Setup) auf Druckbereich<br />
einrichten (Print Area Setup) und wählen Sie Verringerte Druckgröße verwenden<br />
(Use reduced printing).<br />
Zum Seitenanfang
Keine Druckergebnisse/Unscharfer Druck/Farben sind falsch/Weiße Streif...<br />
Seite 1021 von 1204 Seiten<br />
Erweitertes <strong>Handbuch</strong> > Fehlersuche > Druckergebnisse sind nicht zufrieden stellend > Keine Druckergebnisse/<br />
Unscharfer Druck/Farben sind falsch/Weiße Streifen<br />
Keine Druckergebnisse/Unscharfer Druck/Farben sind falsch/<br />
Weiße Streifen<br />
Keine Druckergebnisse<br />
Unscharfer Druck<br />
Farben sind falsch<br />
Weiße Streifen
Keine Druckergebnisse/Unscharfer Druck/Farben sind falsch/Weiße Streif...<br />
Seite 1022 von 1204 Seiten<br />
1. Haben Sie die Einstellungen für Papier und Druckqualität überprüft?<br />
Druckergebnisse sind nicht zufrieden stellend<br />
2. Überprüfen Sie die Tintenbehälter. Tauschen Sie leere Tintenbehälter<br />
aus.<br />
Regelmäßige Wartung<br />
3. Wurde das orangefarbene Klebeband bzw. der Schutzfilm entfernt?<br />
Prüfen Sie, ob der Schutzfilm vollständig abgezogen wurde und die L-förmige Lüftungsöffnung frei<br />
ist (siehe Abbildung (A)).<br />
Wenn das orangefarbene Klebeband nicht entfernt wurde (siehe Abbildung (B)), ziehen Sie es ab.<br />
4. Drucken Sie das Düsentestmuster und führen Sie sämtliche<br />
erforderlichen Wartungsmaßnahmen wie die Druckkopfreinigung<br />
durch.<br />
Drucken Sie das Düsentestmuster, um zu überprüfen, ob die Tinte von den Druckkopfdüsen<br />
ordnungsgemäß ausgegeben wird.<br />
Informationen zum Drucken eines Düsentestmusters, zur Druckkopfreinigung und zur<br />
Intensivreinigung des Druckkopfs finden Sie unter Regelmäßige Wartung.<br />
Falls das Düsentestmuster nicht ordnungsgemäß gedruckt wird:<br />
Überprüfen Sie, ob der Tintenbehälter einer Farbe leer ist.<br />
Führen Sie eine Druckkopfreinigung durch, wenn das Düsentestmuster nicht ordnungsgemäß<br />
gedruckt wird, obwohl genügend Tinte zur Verfügung steht. Drucken Sie anschließend das<br />
Düsentestmuster erneut.<br />
Wenn das Problem nach zweimaliger Druckkopfreinigung weiterhin besteht:<br />
Führen Sie eine Intensivreinigung des Druckkopfs durch.<br />
Wenn das Problem nach der Intensivreinigung nicht behoben ist, sollten Sie das Gerät<br />
ausschalten und nach 24 Stunden eine erneute Intensivreinigung durchführen. Ziehen Sie beim<br />
Ausschalten des Geräts nicht das Netzkabel.<br />
Wenn das Problem auch nach zweimaliger Intensivreinigung des Druckkopfs weiterhin besteht:<br />
Wenn das Problem nach der Intensivreinigung des Druckkopfs nicht behoben ist, ist der
Keine Druckergebnisse/Unscharfer Druck/Farben sind falsch/Weiße Streif...<br />
Seite 1023 von 1204 Seiten<br />
Druckkopf möglicherweise beschädigt. Wenden Sie sich an das Service-Center.<br />
5. Bei Verwendung eines Papiers mit nur einer bedruckbaren<br />
Oberfläche muss das Papier mit der bedruckbaren Seite nach oben<br />
eingelegt werden.<br />
Wenn die falsche Seite eines derartigen Papiers bedruckt wird, kann das Druckergebnis unscharf<br />
oder von verminderter Qualität sein.<br />
Ausführliche Informationen dazu, welche Seite bedruckbar ist, finden Sie in den mit dem Papier<br />
gelieferten Anweisungen.<br />
6. Ist die Glasauflagefläche oder das Glas des ADF verschmutzt?<br />
Reinigen Sie die Auflagefläche oder das Glas des ADF.<br />
Reinigen der Glasauflagefläche und des Vorlagendeckels<br />
Weitere Informationen zum Kopieren finden Sie in den Abschnitten<br />
unten:<br />
7. Prüfen Sie, ob das Original korrekt auf der Glasauflagefläche bzw. im<br />
ADF ein- bzw. aufgelegt ist.<br />
Einlegen von Papier / Auflegen von Originalen<br />
8. Liegt das Original mit der richtigen Seite nach oben auf der<br />
Auflagefläche?<br />
Beim Auflegen des Originals auf die Auflagefläche muss die zu kopierende Seite nach unten<br />
gerichtet sein. Beim Einlegen des Originals in den ADF muss die zu kopierende Seite nach oben<br />
gerichtet sein.<br />
9. Haben Sie ein Dokument kopiert, das mit diesem Gerät gedruckt<br />
wurde?<br />
Drucken Sie direkt von der Speicherkarte, dem USB-Flashlaufwerk oder der Digitalkamera, oder<br />
versuchen Sie erneut, vom Computer zu drucken.<br />
Wenn Sie eine Kopie eines Dokuments erstellen, das mit diesem Gerät gedruckt wurde, kann die<br />
Druckqualität verringert sein.<br />
Zum Seitenanfang
Linien sind schief<br />
Seite 1024 von 1204 Seiten<br />
Erweitertes <strong>Handbuch</strong> > Fehlersuche > Druckergebnisse sind nicht zufrieden stellend > Linien sind schief<br />
Linien sind schief<br />
1. Haben Sie die Einstellungen für Papier und Druckqualität überprüft?<br />
Druckergebnisse sind nicht zufrieden stellend<br />
2. Führen Sie die Druckkopfausrichtung durch.<br />
Wenn Linien versetzt gedruckt werden oder der Ausdruck aus anderen Gründen nicht zufrieden<br />
stellend ist, muss der Druckkopf ausgerichtet werden.<br />
Ausrichten des Druckkopfs<br />
Hinweis<br />
Wenn das Problem nach der Druckkopfausrichtung nicht behoben ist, sollten Sie eine<br />
manuelle Druckkopfausrichtung durchführen. Weitere Informationen finden Sie unter<br />
Ausrichten des Druckkopfes .<br />
3. Ist die Menge der Druckdaten äußerst groß?<br />
Klicken Sie auf der Seite Seite einrichten (Page Setup) auf Druckoptionen (Print Options). Aktivieren<br />
Sie anschließend im angezeigten Dialogfeld das Kontrollkästchen Druckdatenverlust vermeiden<br />
(Prevent loss of print data).<br />
4. Wird die Funktion zum Drucken des Seitenlayouts oder die<br />
Heftrandfunktion verwendet?<br />
Wird die Funktion "Seitenlayoutdruck" (Page Layout Printing) oder die Heftrandfunktion verwendet,<br />
werden dünne Linien möglicherweise nicht gedruckt. Versuchen Sie, die Linien im Dokument dicker<br />
zu machen.<br />
Zum Seitenanfang
Gedrucktes Papier wellt sich, oder Tinte ist verschmiert<br />
Seite 1025 von 1204 Seiten<br />
Erweitertes <strong>Handbuch</strong> > Fehlersuche > Druckergebnisse sind nicht zufrieden stellend > Gedrucktes Papier wellt sich,<br />
oder Tinte ist verschmiert<br />
Gedrucktes Papier wellt sich, oder Tinte ist verschmiert<br />
Auf dem bedruckten Papier ist Tinte verschmiert<br />
Das bedruckte Papier wellt sich<br />
1. Haben Sie die Einstellungen für Papier und Druckqualität überprüft?<br />
Druckergebnisse sind nicht zufrieden stellend<br />
2. Falls die Intensität hoch eingestellt ist, verringern Sie die Einstellung<br />
für Intensität (Intensity) im Druckertreiber und starten einen neuen<br />
Druckauftrag.<br />
Wenn Sie Normalpapier zum Drucken von Bildern mit hoher Intensität verwenden, nimmt das Papier<br />
unter Umständen zu viel Tinte auf und wellt sich, was zu Papierabrieb führt.<br />
Beim Drucken über den Computer<br />
Prüfen Sie die Intensität mithilfe des Druckertreibers.<br />
Anpassen der Intensität<br />
Beim Kopieren<br />
Optionen festlegen<br />
3. Wird Fotopapier zum Drucken von Fotos verwendet?<br />
Beim Drucken von Daten mit hoher Farbsättigung, wie Fotos oder Bilder mit kräftigen Farben,<br />
empfehlen wir die Verwendung von Fotoglanzpapier Plus II oder einem anderen Spezialpapier von<br />
<strong>Canon</strong>.<br />
Einlegen von Papier / Auflegen von Originalen<br />
Zum Seitenanfang
Papier ist verschmutzt/Bedruckte Oberfläche ist verkratzt<br />
Seite 1026 von 1204 Seiten<br />
Erweitertes <strong>Handbuch</strong> > Fehlersuche > Druckergebnisse sind nicht zufrieden stellend > Papier ist verschmutzt/<br />
Bedruckte Oberfläche ist verkratzt<br />
Papier ist verschmutzt/Bedruckte Oberfläche ist verkratzt<br />
Papier ist verschmutzt<br />
Die Kanten des Papiers sind verschmutzt<br />
Bedruckte Oberfläche ist verschmutzt<br />
Bedruckte Oberfläche ist verkratzt<br />
1. Haben Sie die Einstellungen für Papier und Druckqualität überprüft?<br />
Druckergebnisse sind nicht zufrieden stellend<br />
2. Wird ein geeigneter Papiertyp verwendet? Prüfen Sie Folgendes:<br />
Überprüfen Sie, ob das verwendete Papier für den Zweck geeignet ist.<br />
Einlegen von Papier / Auflegen von Originalen<br />
Beim randlosen Druck muss das verwendete Papier für den randlosen Druck geeignet sein.<br />
Falls das verwendete Papier nicht für den randlosen Druck geeignet ist, wird möglicherweise<br />
die Druckqualität an den oberen und unteren Kanten des Papiers verringert.<br />
Druckbereich<br />
3. Legen Sie das Papier nach dem Glätten ein.<br />
Normalpapier:<br />
Drehen Sie das Papier um, und legen Sie es zum Bedrucken anders herum ein.<br />
Ist das Papier über einen längeren Zeitraum im hinteren Fach eingelegt, kann es sich wellen.<br />
Legen Sie das Papier in diesem Fall mit der anderen Seite nach oben ein. Dadurch wird das<br />
Problem möglicherweise behoben.<br />
Legen Sie nicht verwendetes Papier zurück in das Paket, und bewahren Sie es auf einer<br />
ebenen Oberfläche auf.<br />
Bei anderen Papiersorten<br />
Wenn die Wellung des Papiers an den vier Ecken mehr als 3 mm (A) in der Höhe beträgt, kann<br />
das Papier möglicherweise verschmutzt oder nicht korrekt eingezogen werden. Führen Sie in<br />
diesen Fällen die unten beschriebenen Schritte durch, um die Wellung des Papiers zu<br />
beheben.
Papier ist verschmutzt/Bedruckte Oberfläche ist verkratzt<br />
Seite 1027 von 1204 Seiten<br />
1. Rollen Sie das Papier wie unten dargestellt in die der Wellung entgegengesetzte Richtung.<br />
2. Prüfen Sie, ob das Papier nun eben ist.<br />
Wir empfehlen, das auf diese Weise geglättete Papier blattweise zu bedrucken.<br />
Hinweis<br />
Je nach verwendetem Medientyp wird das Papier möglicherweise verschmutzt, oder es wird<br />
möglicherweise nicht richtig eingezogen, auch wenn es nicht nach innen abgeknickt ist.<br />
Führen Sie in diesen Fällen die unten beschriebenen Schritte durch, um das Papier vor dem<br />
Drucken auf eine Wellung von weniger als 3 mm (B) in der Höhe nach außen zu biegen.<br />
Dadurch wird möglicherweise das Druckergebnis verbessert.<br />
(C) Zu bedruckende Seite<br />
Wir empfehlen, das auf diese Weise geglättete Papier blattweise zu bedrucken.<br />
4. Wenn das zu bedruckende Papier sehr dick ist, wählen Sie die<br />
Einstellung Papierabrieb verhindern (Prevent paper abrasion).<br />
Durch Auswahl der Einstellung Papierabrieb verhindern (Prevent paper abrasion) wird der Abstand<br />
zwischen Druckkopf und eingelegtem Papier vergrößert. Wenn die Druckoberfläche auch bei korrekt<br />
eingestelltem Medientyp Abrieb aufweist, aktivieren Sie die Einstellung zum Verhindern von<br />
Papierabrieb über das Bedienfeld am Gerät oder über den Computer.<br />
Durch Auswahl der Einstellung Papierabrieb verhindern (Prevent paper abrasion) kann<br />
möglicherweise die Druckgeschwindigkeit abnehmen.<br />
* Deaktivieren Sie die Einstellung Papierabrieb verhindern (Prevent paper abrasion), sobald der<br />
Druckvorgang abgeschlossen ist. Andernfalls ist diese Einstellung bei allen folgenden<br />
Druckaufträgen aktiviert.<br />
So legen Sie Einstellungen über das Bedienfeld fest<br />
Drücken Sie die Taste Einrichten (Setup), wählen Sie Geräteeinstellungen (Device settings)<br />
und Druckeinstell. (Print settings) in dieser Reihenfolge, und setzen Sie dann Papierabrieb<br />
verhindern (Prevent paper abrasion) auf EIN (ON).<br />
Ändern der Geräteeinstellungen auf der LCD-Anzeige<br />
So legen Sie Einstellungen über den Computer fest<br />
Öffnen Sie das Druckertreiber-Setup-Fenster und aktivieren Sie unter Benutzerdefinierte<br />
Einstellungen (Custom Settings) auf der Registerkarte Wartung (Maintenance) das<br />
Kontrollkästchen Papierabrieb verhindern (Prevent paper abrasion). Klicken Sie dann auf<br />
Senden (Send).<br />
Weitere Informationen zum Öffnen des Druckertreiber-Setup-Fensters finden Sie unter Öffnen<br />
des Druckertreiber-Setup-Fensters .
Papier ist verschmutzt/Bedruckte Oberfläche ist verkratzt<br />
Seite 1028 von 1204 Seiten<br />
5. Falls die Intensität hoch eingestellt ist, verringern Sie die Einstellung<br />
für Intensität (Intensity) im Druckertreiber und starten einen neuen<br />
Druckvorgang.<br />
Wenn Sie Normalpapier zum Drucken von Bildern mit hoher Intensität verwenden, nimmt das Papier<br />
unter Umständen zu viel Tinte auf und wellt sich, was zu Papierabrieb führt.<br />
Beim Drucken über den Computer<br />
Verringern Sie die im Druckertreiber eingestellte Intensität (Intensity) und starten Sie einen<br />
neuen Druckvorgang.<br />
1. Öffnen Sie das Druckertreiber-Setup-Fenster.<br />
Öffnen des Druckertreiber-Setup-Fensters<br />
Klicken Sie hier: Druckertreiber<br />
* Beenden Sie die laufende Anwendungssoftware, bevor Sie hier klicken, um das<br />
Druckertreiber-Setup-Fenster zu öffnen.<br />
2. Wählen Sie auf der Seite Optionen (Main) unter Farbe/Intensität (Color/<br />
Intensity) die Option Manuell (Manual) aus und klicken Sie dann auf Einstellen<br />
(Set).<br />
3. Stellen Sie unter Farbeinstellung (Color Adjustment) mit dem Schieberegler<br />
Intensität (Intensity) die Intensität ein.<br />
Beim Kopieren<br />
Optionen festlegen<br />
6. Wurde außerhalb des empfohlenen Druckbereichs gedruckt?<br />
Beim Drucken außerhalb des empfohlenen Druckbereichs des Druckpapiers kann die untere Kante<br />
des Papiers durch Tinte verschmutzt werden.<br />
Formatieren Sie Ihr Originaldokument in der Anwendung neu.<br />
Druckbereich<br />
7. Ist die Glasauflagefläche oder das Glas des ADF verschmutzt?<br />
Reinigen Sie die Auflagefläche oder das Glas des ADF.<br />
Reinigen der Glasauflagefläche und des Vorlagendeckels<br />
8. Ist die Papierzuführungswalze verschmutzt?<br />
Reinigen Sie die Papierzuführungswalze.<br />
Regelmäßige Wartung<br />
Hinweis<br />
Führen Sie die Reinigung nur durch, wenn sie erforderlich ist, da sich die<br />
Papierzuführungswalze beim Reinigen abnutzt.<br />
9. Ist das Innere des Geräts verschmutzt?<br />
Beim Duplexdruck wird das Innere des Geräts möglicherweise durch Tinte verschmutzt. Dadurch<br />
wird der Ausdruck verschmiert.<br />
Führen Sie eine Bodenplattenreinigung durch.<br />
Reinigen des Geräteinneren (Bodenplattenreinigung)<br />
Hinweis<br />
Um eine Verschmutzung des Geräteinnenraums zu vermeiden, stellen Sie das richtige<br />
Papierformat ein.
Papier ist verschmutzt/Bedruckte Oberfläche ist verkratzt<br />
Seite 1029 von 1204 Seiten<br />
10. Stellen Sie einen höheren Wert für Wartezeit für Tintentrocknung<br />
(Ink Drying Wait Time) ein.<br />
Somit wird ausreichend Zeit für das Trocknen der Druckoberfläche eingeräumt, wodurch ein<br />
Verschmieren und Verkratzen des Papiers verhindert wird.<br />
1. Stellen Sie sicher, dass das Gerät eingeschaltet ist.<br />
2. Öffnen Sie das Druckertreiber-Setup-Fenster.<br />
Öffnen des Druckertreiber-Setup-Fensters<br />
3. Klicken Sie auf die Registerkarte Wartung (Maintenance) und dann auf<br />
Benutzerdefinierte Einstellungen (Custom Settings).<br />
4. Ziehen Sie den Schieberegler unter Wartezeit für Tintentrocknung (Ink Drying<br />
Wait Time) zur Einstellung der Wartezeit und klicken Sie dann auf Senden<br />
(Send).<br />
5. Bestätigen Sie die Meldung und klicken Sie auf OK.<br />
11. Wird das Papier durch anderes eingelegtes Papier verkratzt?<br />
Je nach Medientyp wird das Papier möglicherweise durch anderes eingelegtes Papier verkratzt,<br />
wenn das Papier über das hintere Fach eingezogen wird. Führen Sie die Blätter in diesem Fall<br />
einzeln zu.<br />
Zum Seitenanfang
Rückseite des Papiers ist verschmutzt<br />
Seite 1030 von 1204 Seiten<br />
Erweitertes <strong>Handbuch</strong> > Fehlersuche > Druckergebnisse sind nicht zufrieden stellend > Rückseite des Papiers ist<br />
verschmutzt<br />
Rückseite des Papiers ist verschmutzt<br />
1. Haben Sie die Einstellungen für Papier und Druckqualität überprüft?<br />
Druckergebnisse sind nicht zufrieden stellend<br />
2. Führen Sie eine Bodenplattenreinigung durch.<br />
Reinigen des Geräteinneren (Bodenplattenreinigung)<br />
Hinweis<br />
Bei randlosem Druck, Duplexdruck oder übermäßigem Drucken kann der Innenraum des<br />
Druckers mit Tinte verschmutzt werden.<br />
Zum Seitenanfang
Im Ausdruck erscheinen vertikale Linien<br />
Seite 1031 von 1204 Seiten<br />
Erweitertes <strong>Handbuch</strong> > Fehlersuche > Druckergebnisse sind nicht zufrieden stellend > Im Ausdruck erscheinen<br />
vertikale Linien<br />
Im Ausdruck erscheinen vertikale Linien<br />
1. Haben Sie die Einstellungen für Papiertyp und Druckqualität<br />
überprüft?<br />
Druckergebnisse sind nicht zufrieden stellend<br />
2. Haben Sie Papier des richtigen Formats eingelegt?<br />
Wenn das Format des eingelegten Papiers größer ist als das im Druckertreiber festgelegte Format,<br />
werden die Ränder möglicherweise mit vertikalen Linien bedruckt.<br />
Stellen Sie das richtige Format entsprechend dem Format des eingelegten Papiers ein.<br />
Druckergebnisse sind nicht zufrieden stellend<br />
Hinweis<br />
Der Verlauf des vertikalen Linienmusters kann je nach Bilddaten oder Druckeinstellung<br />
variieren.<br />
Dieses Gerät führt automatische Reinigungsvorgänge aus, um stets saubere Ausdrucke zu<br />
gewährleisten. Bei der Reinigung wird eine kleine Menge Tinte ausgegeben.<br />
Diese Tinte wird in der Regel im Tintenauffangbehälter gesammelt. Wenn das Format des<br />
eingelegten Papiers jedoch größer ist als das im Druckertreiber festgelegte Format, kann<br />
unter Umständen auch Tinte auf das Papier abgegeben werden.<br />
Zum Seitenanfang
Farben sind ungleichmäßig oder weisen Streifen auf<br />
Seite 1032 von 1204 Seiten<br />
Erweitertes <strong>Handbuch</strong> > Fehlersuche > Druckergebnisse sind nicht zufrieden stellend > Farben sind ungleichmäßig oder<br />
weisen Streifen auf<br />
Farben sind ungleichmäßig oder weisen Streifen auf<br />
Farben sind ungleichmäßig<br />
Farben sind streifig<br />
1. Haben Sie die Einstellungen für Papier und Druckqualität überprüft?<br />
Druckergebnisse sind nicht zufrieden stellend<br />
2. Drucken Sie das Düsentestmuster, und führen Sie sämtliche<br />
erforderlichen Wartungsmaßnahmen wie die Druckkopfreinigung<br />
durch.<br />
Drucken Sie das Düsentestmuster, um zu überprüfen, ob die Tinte von den Druckkopfdüsen<br />
ordnungsgemäß ausgegeben wird.<br />
Informationen zum Drucken eines Düsentestmusters, zur Druckkopfreinigung und zur<br />
Intensivreinigung des Druckkopfs finden Sie unter Regelmäßige Wartung.<br />
Falls das Düsentestmuster nicht ordnungsgemäß gedruckt wird:<br />
Überprüfen Sie, ob der Tintenbehälter einer Farbe leer ist.<br />
Führen Sie eine Druckkopfreinigung durch, wenn das Düsentestmuster nicht ordnungsgemäß<br />
gedruckt wird, obwohl genügend Tinte zur Verfügung steht. Drucken Sie anschließend das<br />
Düsentestmuster erneut.<br />
Wenn das Problem nach zweimaliger Druckkopfreinigung weiterhin besteht:<br />
Führen Sie eine Intensivreinigung des Druckkopfs durch.<br />
Wenn das Problem nach der Intensivreinigung nicht behoben ist, sollten Sie das Gerät
Farben sind ungleichmäßig oder weisen Streifen auf<br />
Seite 1033 von 1204 Seiten<br />
ausschalten und nach 24 Stunden eine erneute Intensivreinigung durchführen. Ziehen Sie beim<br />
Ausschalten des Geräts nicht das Netzkabel.<br />
Wenn das Problem auch nach zweimaliger Intensivreinigung des Druckkopfs weiterhin besteht:<br />
Wenn das Problem nach der Intensivreinigung des Druckkopfs nicht behoben ist, ist der<br />
Druckkopf möglicherweise beschädigt. Wenden Sie sich an das Service-Center.<br />
3. Führen Sie die Druckkopfausrichtung durch.<br />
Ausrichten des Druckkopfs<br />
Hinweis<br />
Wenn das Problem nach der Druckkopfausrichtung nicht behoben ist, sollten Sie eine<br />
manuelle Druckkopfausrichtung durchführen. Weitere Informationen finden Sie unter<br />
Ausrichten des Druckkopfes .<br />
Zum Seitenanfang
Druckvorgang lässt sich nicht starten<br />
Seite 1034 von 1204 Seiten<br />
Erweitertes <strong>Handbuch</strong> > Fehlersuche > Druckvorgang lässt sich nicht starten<br />
Druckvorgang lässt sich nicht starten<br />
1. Vergewissern Sie sich, dass der Netzstecker richtig angeschlossen<br />
ist, und schalten Sie das Gerät dann wieder ein.<br />
Das Gerät wird initialisiert, wenn eine der Anzeigen am Bedienfeld blinkt. Warten Sie, bis die<br />
Anzeige nicht mehr blinkt, sondern leuchtet.<br />
Hinweis<br />
Wenn Sie große Datenmengen wie z. B. Fotos oder Grafiken drucken, wird der Druckauftrag<br />
möglicherweise erst mit einiger Verzögerung gestartet. Wenn eine der Anzeigen am Bedienfeld<br />
blinkt, verarbeitet der Computer Daten und sendet sie an das Gerät. Warten Sie, bis der<br />
Druckvorgang gestartet wird.<br />
2. Überprüfen Sie die Tintenbehälter. Tauschen Sie leere Tintenbehälter<br />
aus.<br />
3. Öffnen Sie das Scan-Modul (Abdeckung), und überprüfen Sie, ob die<br />
LED-Anzeigen rot blinken.<br />
Wenn noch genügend Tinte vorhanden ist, die LED-Anzeige jedoch rot blinkt, ist der Tintenbehälter<br />
unter Umständen an einer falschen Position eingesetzt.<br />
Regelmäßige Wartung<br />
4. Öffnen Sie das Scan-Modul (Abdeckung), und überprüfen Sie, ob die<br />
LED-Anzeigen rot leuchten.<br />
Wenn die Anzeige für den Tintenbehälter nicht leuchtet, drücken Sie auf die Markierung<br />
Tintenpatrone, bis diese einrastet.<br />
an der<br />
5. Das Gerät muss ordnungsgemäß an den Computer angeschlossen<br />
sein.<br />
Wenn das Gerät über ein USB-Kabel mit dem Computer verbunden ist, stellen Sie sicher, dass das<br />
USB-Kabel ordnungsgemäß in das Gerät und den Computer eingesteckt ist, und prüfen Sie<br />
Folgendes:<br />
Wenn Sie ein Verteilergerät, wie z. B. einen USB-Hub, verwenden, entfernen Sie es, und<br />
schließen Sie das Gerät direkt an den Computer an. Wiederholen Sie anschließend den<br />
Druckvorgang. Wird der Druckvorgang normal gestartet, besteht ein Problem mit dem<br />
Verteilergerät. Weitere Informationen erhalten Sie bei dem Händler, bei dem Sie das<br />
Verteilergerät erworben haben.<br />
Es besteht auch die Möglichkeit, dass das Problem durch das USB-Kabel verursacht wird.<br />
Tauschen Sie das USB-Kabel aus, und wiederholen Sie den Druckvorgang.<br />
Wenn Sie das Gerät über LAN betreiben, stellen Sie sicher, dass das Gerät über ein LAN-Kabel mit<br />
dem Netzwerk verbunden und richtig eingerichtet ist. Details hierzu finden Sie im<br />
Installationshandbuch.<br />
6. Starten Sie den Computer neu, wenn Sie über den Computer<br />
drucken.<br />
Löschen Sie nicht benötigte Druckaufträge.<br />
Löschen nicht benötigter Druckaufträge
Druckvorgang lässt sich nicht starten<br />
Seite 1035 von 1204 Seiten<br />
7. Der Gerätename muss im Dialogfeld "Drucken" (Print) ausgewählt<br />
sein.<br />
Wenn Sie einen Treiber für einen anderen Drucker verwenden, kann der Druckvorgang nicht korrekt<br />
ausgeführt werden.<br />
Der Gerätename muss im Dialogfeld Drucken (Print) ausgewählt sein.<br />
Hinweis<br />
Wählen Sie Als Standarddrucker festlegen (Set as Default Printer), um das Gerät als<br />
Standarddrucker festzulegen.<br />
8. Konfigurieren Sie den Druckeranschluss entsprechend.<br />
Der Druckeranschluss muss im Druckertreiber ordnungsgemäß konfiguriert sein.<br />
1. Melden Sie sich bei einem Benutzerkonto mit Administratorrechten an.<br />
2. Klicken Sie auf Systemsteuerung (Control Panel) und anschließend unter<br />
Hardware und Sound (Hardware and Sound) auf Drucker (Printer).<br />
Wenn Sie Windows 7 verwenden, klicken Sie auf Systemsteuerung (Control Panel), Hardware<br />
und Sound (Hardware and Sound) und dann auf Geräte und Drucker (Devices and Printers).<br />
Klicken Sie unter Windows XP auf Systemsteuerung (Control Panel), Drucker und andere<br />
Hardware (Printers and Other Hardware) und anschließend auf Drucker und Faxgeräte<br />
(Printers and Faxes).<br />
Klicken Sie unter Windows 2000 auf Systemsteuerung (Control Panel). Doppelklicken Sie dann<br />
auf Drucker (Printers).<br />
3. Klicken Sie mit der rechten Maustaste auf das Symbol <strong>Canon</strong> XXX Printer ("XXX"<br />
steht für den Namen Ihres Gerät), und wählen Sie dann Druckereigenschaften<br />
(Printer properties) (Windows 7) oder Eigenschaften (Properties) (Windows<br />
Vista, Windows XP oder Windows 2000).<br />
4. Klicken Sie auf die Registerkarte Anschlüsse (Ports), um die Einstellungen für<br />
den Druckeranschluss zu überprüfen.<br />
Vergewissern Sie sich, dass der Anschluss USBnnn (wobei "n" für eine Zahl steht) mit <strong>Canon</strong><br />
XXX Printer in der Spalte Drucker (Printer) für Auf folgenden Anschlüssen drucken (Print to the<br />
following port(s)) ausgewählt ist.<br />
Hinweis<br />
Wenn das Gerät über LAN betrieben wird, wird der Anschlussname des Geräts als<br />
"CNBJNP_xxxxxxxxxx" angezeigt.<br />
* "xxxxxxxxxx" ist die aus der MAC-Adresse generierte Zeichenfolge oder eine Zeichenfolge,<br />
die vom Benutzer beim Einrichten des Geräts festgelegt wurde.<br />
Falls die Einstellung falsch ist:<br />
Installieren Sie die MP Drivers neu.<br />
Der Druckvorgang startet nicht, obwohl der Port USBnnn ausgewählt ist:<br />
Starten Sie in der Taskleiste <strong>Canon</strong> My Printer und wählen Sie Diagnose und Reparatur<br />
(Diagnose and Repair Printer). Legen Sie entsprechend den Anweisungen auf dem Bildschirm<br />
den richtigen Druckeranschluss fest, und wählen Sie dann <strong>Canon</strong> XXX Printer (ohne FAX).<br />
Wenn das Problem weiterhin besteht, installieren Sie die MP Drivers erneut.<br />
Der Druckvorgang startet nicht, obwohl der Port "CNBJNP_xxxxxxxxxx" ausgewählt ist, wenn das<br />
Gerät im LAN verwendet wird:<br />
Starten Sie <strong>Canon</strong> IJ Network Tool, und wählen Sie "CNBJNPxxxxxxxxxx" wie in Schritt 4 bestätigt<br />
aus. Weisen Sie dann dem Drucker den Anschluss im Menü Einstellungen (Settings) unter<br />
Anschluss zuordnen (Associate Port) zu.<br />
Wenn das Problem weiterhin besteht, installieren Sie die MP Drivers erneut.<br />
9. Ist die Menge der Druckdaten äußerst groß?
Druckvorgang lässt sich nicht starten<br />
Seite 1036 von 1204 Seiten<br />
Klicken Sie auf der Seite Seite einrichten (Page Setup) auf Druckoptionen (Print Options). Aktivieren<br />
Sie anschließend im angezeigten Dialogfeld das Kontrollkästchen Druckdatenverlust vermeiden<br />
(Prevent loss of print data).<br />
Zum Seitenanfang
Kopier-/Druckvorgang wird vorzeitig angehalten<br />
Seite 1037 von 1204 Seiten<br />
Erweitertes <strong>Handbuch</strong> > Fehlersuche > Kopier-/Druckvorgang wird vorzeitig angehalten<br />
Kopier-/Druckvorgang wird vorzeitig angehalten<br />
1. Hat das Gerät über einen längeren Zeitraum fortlaufend gedruckt?<br />
Wenn mit dem Gerät über einen längeren Zeitraum ununterbrochen gedruckt wird, kann es zu einer<br />
Überhitzung des Druckkopfs kommen. Um den Druckkopf zu schonen, wird das Gerät manchmal<br />
automatisch an einem Zeilenumbruch angehalten, bevor der Druckvorgang fortgesetzt wird.<br />
In diesem Fall sollten Sie den Druckauftrag zu einem günstigen Zeitpunkt unterbrechen und das<br />
Gerät für mindestens 15 Minuten ausschalten.<br />
Darüber hinaus wird der Druckvorgang beim kontinuierlichen Drucken von Grafiken oder Fotos mit<br />
viel Farbe über einen längeren Zeitraum möglicherweise gestoppt, um den Druckkopf zu schonen.<br />
In diesem Fall wird der Druckvorgang nicht automatisch fortgesetzt. Schalten Sie das Gerät aus, und<br />
warten Sie mindestens 15 Minuten.<br />
Vorsicht<br />
Im Druckerinnenraum können im Bereich des Druckkopfs sehr hohe Temperaturen entstehen.<br />
Berühren Sie daher weder den Druckkopf noch andere Komponenten in dessen Nähe.<br />
2. Ist Papier eingelegt?<br />
Vergewissern Sie sich, dass Papier in das hintere Fach oder die Kassette eingelegt ist.<br />
Überprüfen Sie die Papierzufuhr, und legen Sie das Papier dann wieder ein.<br />
3. Sind in den zu druckenden Dokumenten viele Fotos oder<br />
Abbildungen enthalten?<br />
Beim Drucken großer Datenmengen, wie Fotos oder Grafiken, benötigen das Gerät und der<br />
Computer unter Umständen mehr Zeit für die Verarbeitung der Daten. Während dieser Zeit kann es<br />
so wirken, als wäre das Gerät nicht in Betrieb.<br />
Darüber hinaus wird der Druckvorgang beim Drucken von Daten, bei denen kontinuierlich eine<br />
große Menge Tinte auf Normalpapier verbraucht wird, manchmal angehalten. Warten Sie in jedem<br />
Fall ab, bis der Vorgang abgeschlossen ist.<br />
Hinweis<br />
Wenn Sie ein Dokument mit einem großen Druckbereich drucken oder mehrere Exemplare<br />
eines Dokuments drucken, wird der Druckvorgang unter Umständen zwischendurch<br />
angehalten, damit die Tinte trocknen kann.<br />
Zum Seitenanfang
Der Drucker arbeitet, es wird jedoch keine Tinte ausgegeben<br />
Seite 1038 von 1204 Seiten<br />
Erweitertes <strong>Handbuch</strong> > Fehlersuche > Der Drucker arbeitet, es wird jedoch keine Tinte ausgegeben<br />
Der Drucker arbeitet, es wird jedoch keine Tinte ausgegeben<br />
1. Sind die Druckkopfdüsen verstopft?<br />
Drucken Sie das Düsentestmuster, um zu überprüfen, ob die Tinte von den Druckkopfdüsen<br />
ordnungsgemäß ausgegeben wird.<br />
Informationen zum Drucken eines Düsentestmusters, zur Druckkopfreinigung und zur<br />
Intensivreinigung des Druckkopfs finden Sie unter Regelmäßige Wartung.<br />
Falls das Düsentestmuster nicht ordnungsgemäß gedruckt wird:<br />
Überprüfen Sie, ob der Tintenbehälter einer Farbe leer ist.<br />
Führen Sie eine Druckkopfreinigung durch, wenn das Düsentestmuster nicht ordnungsgemäß<br />
gedruckt wird, obwohl genügend Tinte zur Verfügung steht. Drucken Sie anschließend das<br />
Düsentestmuster erneut.<br />
Wenn das Problem nach zweimaliger Druckkopfreinigung weiterhin besteht:<br />
Führen Sie eine Intensivreinigung des Druckkopfs durch.<br />
Wenn das Problem nach der Intensivreinigung nicht behoben ist, sollten Sie das Gerät<br />
ausschalten und nach 24 Stunden eine erneute Intensivreinigung durchführen. Ziehen Sie beim<br />
Ausschalten des Geräts nicht das Netzkabel.<br />
Wenn das Problem auch nach zweimaliger Intensivreinigung des Druckkopfs weiterhin besteht:<br />
Wenn das Problem nach der Intensivreinigung des Druckkopfs nicht behoben ist, ist der<br />
Druckkopf möglicherweise beschädigt. Wenden Sie sich an das Service-Center.<br />
2. Ist die Tinte aufgebraucht?<br />
Lesen Sie unter Eine Fehlermeldung wird auf der LCD-Anzeige ausgegeben nach, um den Fehler<br />
zu ermitteln und die entsprechenden Maßnahmen zu ergreifen.<br />
3. Wurde das orangefarbene Klebeband bzw. der Schutzfilm entfernt?<br />
Prüfen Sie, ob der Schutzfilm vollständig abgezogen wurde und die L-förmige Lüftungsöffnung frei<br />
ist (siehe Abbildung (A)).<br />
Wenn das orangefarbene Klebeband nicht entfernt wurde (siehe Abbildung (B)), ziehen Sie es ab.<br />
Zum Seitenanfang
Druckgeschwindigkeit ist nicht so hoch wie erwartet<br />
Seite 1039 von 1204 Seiten<br />
Erweitertes <strong>Handbuch</strong> > Fehlersuche > Druckgeschwindigkeit ist nicht so hoch wie erwartet<br />
Druckgeschwindigkeit ist nicht so hoch wie erwartet<br />
1. Erfolgt das Drucken mit der Einstellung Geräuscharmer Modus (Quiet<br />
Mode)?<br />
Die Druckgeschwindigkeit wird reduziert, wenn Sie im Computer oder über das Bedienfeld die<br />
Option Geräuscharmer Modus (Quiet Mode) ausgewählt haben. Um eine höhere Geschwindigkeit<br />
zu erzielen, sollten Sie Geräuscharmer Modus (Quiet Mode) deaktivieren.<br />
Weitere Informationen zum Vornehmen von Einstellungen auf dem Computer finden Sie unter<br />
Senken des Geräuschpegels des Geräts .<br />
Weitere Informationen zum Festlegen von Einstellungen über das Bedienfeld finden Sie unter<br />
Ändern der Geräteeinstellungen auf der LCD-Anzeige .<br />
2. Ist die Druckqualität zu hoch eingestellt?<br />
Erhöhen Sie die Druckgeschwindigkeit in den Einstellungen des Druckertreibers. Legen Sie eine<br />
Einstellung fest, bei der die Druckgeschwindigkeit Priorität hat.<br />
1. Öffnen Sie das Druckertreiber-Setup-Fenster.<br />
Öffnen des Druckertreiber-Setup-Fensters<br />
Klicken Sie hier: Druckertreiber<br />
* Beenden Sie die laufende Anwendungssoftware, bevor Sie hier klicken, um das<br />
Druckertreiber-Setup-Fenster zu öffnen.<br />
2. Wählen Sie auf der Seite Optionen (Main) für Druckqualität (Print Quality) die<br />
Einstellung Schnell (Fast) aus.<br />
Je nach verwendetem Medientyp steht die Option Schnell (Fast) unter Umständen nicht zur<br />
Verfügung.<br />
Hinweis<br />
Wenn die Druckgeschwindigkeit Priorität hat, kann sich die Druckqualität verschlechtern.<br />
Je nach Systemumgebung erzielen Sie durch die Maßnahmen oben unter Umständen nur eine<br />
geringfügige Verbesserung der Druckgeschwindigkeit.<br />
Zum Seitenanfang
Druckkopfhalter fährt nicht in die Austauschposition<br />
Seite 1040 von 1204 Seiten<br />
Erweitertes <strong>Handbuch</strong> > Fehlersuche > Druckkopfhalter fährt nicht in die Austauschposition<br />
Druckkopfhalter fährt nicht in die Austauschposition<br />
1. Keine der Anzeigen am Bedienfeld leuchtet?<br />
Überprüfen Sie, ob eine der Anzeigen am Bedienfeld leuchtet.<br />
Der Druckkopfhalter bewegt sich nur, wenn der Drucker eingeschaltet ist. Wenn keine der Anzeigen<br />
am Bedienfeld leuchtet, schließen Sie das Scan-Modul (Abdeckung) und schalten das Gerät ein.<br />
Das Gerät wird initialisiert, wenn eine der Anzeigen am Bedienfeld blinkt. Warten Sie, bis Anzeige<br />
nicht mehr blinkt, sondern leuchtet, und öffnen Sie dann das Scan-Modul (Abdeckung) erneut.<br />
2. Wird eine Fehlermeldung wird auf der LCD-Anzeige ausgegeben?<br />
Schließen Sie das Scan-Modul (Abdeckung), folgen Sie den Anweisungen in der Fehlermeldung zur<br />
Fehlerbehebung und öffnen Sie die Abdeckung dann erneut. Ausführliche Anweisungen zum<br />
Beheben des Fehlers finden Sie unter Eine Fehlermeldung wird auf der LCD-Anzeige ausgegeben .<br />
3. War das Scan-Modul (Abdeckung) länger als 10 Minuten geöffnet?<br />
Wenn das Scan-Modul (Abdeckung) länger als 10 Minuten geöffnet ist, bewegt sich der<br />
Druckkopfhalter nach rechts, damit der Druckkopf nicht austrocknet. Schließen Sie das Scan-Modul<br />
(Abdeckung), und öffnen Sie es wieder, damit sich der Druckkopfhalter wieder in die Mitte bewegt.<br />
4. Hat das Gerät über einen längeren Zeitraum fortlaufend gedruckt?<br />
Schließen Sie das Scan-Modul (Abdeckung), und öffnen Sie es nach einer Weile erneut.<br />
Ein ununterbrochenes Drucken über einen längeren Zeitraum kann dazu führen, dass sich der<br />
Druckkopfhalter nicht zur Mitte bewegt, da er überhitzt ist.<br />
Hinweis<br />
Durch Öffnen des Scan-Moduls (Abdeckung) während des Druckvorgangs wird der Druckkopfhalter<br />
nach rechts verschoben. Schließen Sie das Scan-Modul (Abdeckung), und öffnen Sie es nach<br />
Abschluss des Druckvorgangs wieder.<br />
Zum Seitenanfang
Papier wird nicht richtig zugeführt<br />
Seite 1041 von 1204 Seiten<br />
Erweitertes <strong>Handbuch</strong> > Fehlersuche > Papier wird nicht richtig zugeführt<br />
Papier wird nicht richtig zugeführt<br />
1. Achten Sie beim Einlegen von Papier auf die folgenden Punkte.<br />
Wenn Sie zwei oder mehrere Blätter Papier einlegen, achten Sie darauf, den Papierstapel vor<br />
dem Einlegen zu lockern.<br />
Wenn Sie zwei oder mehrere Blätter Papier einlegen, achten Sie darauf, dass die Kanten<br />
bündig ausgerichtet sind.<br />
Achten Sie beim Einlegen von mehr als zwei Blättern Papier darauf, dass der Papierstapel die<br />
Füllgrenze nicht übersteigt.<br />
Möglicherweise wird das Papier aber trotz Beachten der maximalen Kapazität nicht eingezogen.<br />
Dies ist abhängig vom Papiertyp oder den Umgebungsbedingungen (sehr hohe oder niedrige<br />
Temperatur und Luftfeuchtigkeit). Reduzieren Sie die Anzahl der eingelegten Blätter in diesem<br />
Fall auf weniger als die Hälfte der Füllgrenze.<br />
Legen Sie das Papier unabhängig von der Druckrichtung immer im Hochformat in das hintere<br />
Fach oder die Kassette ein.<br />
Beim Einlegen von Papier in das hintere Fach muss die zu bedruckende Seite nach OBEN<br />
zeigen. Schieben Sie die Papierführungen soweit nach innen, dass sie auf beiden Seiten eng<br />
am Papierstapel anliegen.<br />
Legen Sie das Papier mit der zu bedruckenden Seite nach UNTEN in die Kassette ein. Richten<br />
Sie die rechte Kante des Papierstapels an der rechten Kante der Kassette aus, richten Sie die<br />
Papierführung auf der vorderen Seite an der entsprechenden Seitenformat-Markierung aus, und<br />
richten Sie die Papierführung auf der linken Seite an der linken Seite des Papierstapels aus.<br />
Einlegen von Papier / Auflegen von Originalen<br />
2. Überprüfen Sie, ob das verwendete Papier zu dick oder gewellt ist.<br />
Einlegen von Papier / Auflegen von Originalen<br />
3. Achten Sie beim Einlegen von Umschlägen auf die folgenden Punkte.<br />
Informationen zum Bedrucken von Umschlägen finden Sie unter Einlegen von Papier / Auflegen von<br />
Originalen. Bereiten Sie die Umschläge vor dem Drucken entsprechend vor.<br />
Legen Sie die Umschläge nach dem Vorbereiten im Hochformat ein. Wenn Sie die Umschläge im<br />
Querformat einlegen, werden sie nicht richtig eingezogen.<br />
4. Überprüfen Sie die Einstellung für die Papierzufuhr.<br />
* Wenn Sie die Einstellung für die Papierzufuhr seit Erwerb des Geräts nicht geändert haben, ist als<br />
Papierzufuhr für Normalpapier die Kassette festgelegt.<br />
Einstellung über das Bedienfeld des Druckers vornehmen:<br />
Ändern der Geräteeinstellungen auf der LCD-Anzeige<br />
Einstellung über Druckertreiber:<br />
Umschalten der Papierzufuhr nach Bedarf<br />
Informationen zur Papierzufuhr für Normalpapier, wenn auf dem Druckertreiber unter<br />
Papierzufuhr (Paper Source) die Option Automatisch auswählen (Automatically Select)<br />
ausgewählt wurde, finden Sie unter:<br />
Einstellen der Papierzufuhr für Normalpapier
Papier wird nicht richtig zugeführt<br />
Seite 1042 von 1204 Seiten<br />
5. Entfernen Sie Fremdkörper aus der Kassette.<br />
6. Versichern Sie sich, dass sich keine Fremdkörper im hinteren Fach<br />
befinden.<br />
Falls sich im hinteren Fach abgerissene Papierstücke befinden, folgen Sie den Anweisungen unter<br />
Papierstaus, um das Papier zu entfernen.<br />
Sollte sich ein Fremdkörper im hinteren Fach befinden, schalten Sie das Gerät aus, ziehen den<br />
Netzstecker und entfernen den Fremdkörper.<br />
7. Reinigen Sie die Papierzuführungswalze.<br />
Regelmäßige Wartung<br />
Hinweis<br />
Führen Sie die Reinigung nur durch, wenn sie erforderlich ist, da sich die<br />
Papierzuführungswalze beim Reinigen abnutzt.<br />
8. Falls zwei oder mehr Blätter gleichzeitig von der Kassette eingezogen<br />
werden, reinigen Sie den Innenraum der Kassette.<br />
Informationen zum Reinigen des Innenraums der Kassette finden Sie unter Regelmäßige Wartung.
Papier wird nicht richtig zugeführt<br />
Seite 1043 von 1204 Seiten<br />
9. Ist die hintere Abdeckung ganz geschlossen?<br />
Falls die hintere Abdeckung nicht ganz geschlossen ist, kann es zu einem Papierstau kommen.<br />
Schieben Sie die hintere Abdeckung hinein, bis sie ganz geschlossen ist.<br />
Informationen zur Position der hinteren Abdeckung finden Sie unter Überblick über das Gerät .<br />
Zum Seitenanfang
Papier wird nicht von der im Druckertreiber angegebenen Papierzufuhr ei...<br />
Seite 1044 von 1204 Seiten<br />
Erweitertes <strong>Handbuch</strong> > Fehlersuche > Papier wird nicht von der im Druckertreiber angegebenen Papierzufuhr<br />
eingezogen<br />
Papier wird nicht von der im Druckertreiber angegebenen<br />
Papierzufuhr eingezogen<br />
Ist die Einstellung für die Papierzufuhr in der Anwendung und im<br />
Druckertreiber unterschiedlich?<br />
Ändern Sie die Einstellung in der Anwendung entsprechend der Einstellung im Druckertreiber oder<br />
klicken Sie auf der Seite Seite einrichten (Page Setup) des Druckertreibers auf Druckoptionen (Print<br />
Options) und wählen Sie im Fenster Druckoptionen (Print Options) die Option<br />
Papierzufuhreinstellung der Anwendungssoftware deaktivieren (Disable the paper source setting of<br />
the application software).<br />
Wenn die Einstellung für die Papierzufuhr in der Anwendung und im Druckertreiber unterschiedlich<br />
ist, wird die Einstellung in der Anwendung verwendet.<br />
Zum Seitenanfang
Papierstaus<br />
Seite 1045 von 1204 Seiten<br />
Erweitertes <strong>Handbuch</strong> > Fehlersuche > Papierstaus<br />
Papierstaus<br />
Wichtig<br />
Während das Gerät ein Fax (im Speicher) empfängt, können Sie das Gerät nicht ausschalten.<br />
Schalten Sie es nach dem Empfang des Fax ab. Ziehen Sie das Netzkabel des Geräts nicht<br />
während des Faxempfangs. Falls Sie das Gerät von der Stromversorgung trennen, werden alle<br />
Dokumente im Speicher gelöscht.<br />
Hinweis<br />
Falls Sie das Gerät ausschalten müssen, um gestautes Papier während des Druckvorgangs zu<br />
entfernen, drücken Sie zum Abbrechen von Druckaufträgen vor dem Ausschalten des Geräts die<br />
Taste Stopp (Stop).<br />
Im Papierausgabefach oder im hinteren Fach ist ein Papierstau aufgetreten<br />
Falls im Gerät an der Transporteinheit ein Papierstau aufgetreten ist<br />
Gestautes Papier wird während des automatischen Duplexdrucks nicht entfernt<br />
In anderen Fällen<br />
Zum Seitenanfang
Im Papierausgabefach oder im hinteren Fach ist ein Papierstau aufgetreten<br />
Seite 1046 von 1204 Seiten<br />
Erweitertes <strong>Handbuch</strong> > Fehlersuche > Papierstaus > Im Papierausgabefach oder im hinteren Fach ist ein Papierstau<br />
aufgetreten<br />
Im Papierausgabefach oder im hinteren Fach ist ein Papierstau<br />
aufgetreten<br />
Entfernen Sie das Papier entsprechend den nachstehenden Anweisungen.<br />
1. Ziehen Sie das Papier langsam aus dem hinteren Fach oder dem<br />
Papierausgabeschacht heraus, je nachdem, was einfacher ist.<br />
Hinweis<br />
Wenn das Papier reißt und ein Stück im Gerät zurückbleibt, schalten Sie das Gerät aus, öffnen<br />
Sie das Scan-Modul (Abdeckung) und nehmen das Papier heraus.<br />
Achten Sie darauf, dass Sie die Komponenten im Innenraum des Geräts nicht berühren.<br />
Nachdem Sie sämtliches Papier entfernt haben, schließen Sie das Scan-Modul (Abdeckung)<br />
und schalten das Gerät wieder ein.<br />
Wenn Sie das Papier nicht herausziehen können, schalten Sie das Gerät aus und wieder ein.<br />
Das Papier wird dann möglicherweise automatisch ausgeworfen.<br />
2. Legen Sie das Papier erneut ein, und drücken Sie die Taste OK am Drucker.<br />
Wenn Sie das Gerät in Schritt 1 ausgeschaltet haben, wurden alle Druckaufträge in der<br />
Warteschlange abgebrochen. Starten Sie die Druckaufträge ggf. neu.<br />
Hinweis<br />
Prüfen Sie beim erneuten Einlegen von Papier, ob Sie das richtige Papier verwenden, und<br />
legen Sie es richtig ein.<br />
Einlegen von Papier / Auflegen von Originalen<br />
Papier im Format A5 ist für den Druck von Dokumenten geeignet, die hauptsächlich aus Text<br />
bestehen. Die Verwendung dieses Papiers empfiehlt sich nicht für das Drucken von<br />
Dokumenten mit Fotos oder Grafiken, da sich das Papier bei der Ausgabe wellen und dadurch<br />
Papierstaus verursachen kann.<br />
Wenn Sie das Papier nicht entfernen können, das Papier im Drucker reißt oder der Papierstau auch<br />
nach dem Entfernen des Papiers nicht behoben ist, wenden Sie sich an das Service-Center.<br />
Zum Seitenanfang
Falls im Gerät an der Transporteinheit ein Papierstau aufgetreten ist<br />
Seite 1047 von 1204 Seiten<br />
Erweitertes <strong>Handbuch</strong> > Fehlersuche > Papierstaus > Falls im Gerät an der Transporteinheit ein Papierstau aufgetreten<br />
ist<br />
Falls im Gerät an der Transporteinheit ein Papierstau<br />
aufgetreten ist<br />
Entfernen Sie das Papier entsprechend den nachstehenden Anweisungen.<br />
1. Nehmen Sie die hintere Abdeckung ab.<br />
2. Ziehen Sie das Papier langsam heraus.<br />
Hinweis<br />
Achten Sie darauf, dass Sie die Komponenten im Innenraum des Geräts nicht berühren.<br />
Wenn Sie das Papier nicht herausziehen können, schalten Sie das Gerät aus und wieder ein.<br />
Das Papier wird dann möglicherweise automatisch ausgeworfen.<br />
3. Bringen Sie die hintere Abdeckung wieder an.<br />
Schieben Sie die linke Seite der hinteren Abdeckung hinein, bis sie ganz geschlossen ist.<br />
Falls Sie das Papier nicht wie in Schritt 2 beschrieben herausziehen konnten:<br />
4. Entfernen Sie die Kassette.<br />
5. Ziehen Sie das Papier langsam heraus.
Falls im Gerät an der Transporteinheit ein Papierstau aufgetreten ist<br />
Seite 1048 von 1204 Seiten<br />
6. Wenn Papier aus der Kassette herausragt, entfernen Sie es, richten Sie es dann<br />
bündig aus, und legen Sie es erneut in die Kassette ein.<br />
Falls Sie beim automatischen Duplexdruck das gestaute Papier nicht wie in Schritt 1 bis 5<br />
beschrieben entfernen konnten, überprüfen Sie die Duplex-Transporteinheit.<br />
Gestautes Papier wird während des automatischen Duplexdrucks nicht entfernt<br />
Hinweis<br />
Prüfen Sie beim erneuten Einlegen von Papier in das Gerät, ob Sie das richtige Papier<br />
verwenden, und legen Sie es richtig ein.<br />
Einlegen von Papier / Auflegen von Originalen<br />
7. Schieben Sie die Kassette wieder in das Gerät, und drücken Sie dann am Gerät die<br />
Taste OK.<br />
Wenn Sie das Gerät in Schritt (2) ausgeschaltet haben, wurden alle Druckaufträge in der<br />
Warteschlange abgebrochen. Starten Sie die Druckaufträge ggf. neu.<br />
Wenn Sie das Papier nicht entfernen können, das Papier im Drucker reißt oder der Papierstau auch<br />
nach dem Entfernen des Papiers nicht behoben ist, wenden Sie sich an das Service-Center.<br />
Zum Seitenanfang
Gestautes Papier wird während des automatischen Duplexdrucks nicht e...<br />
Seite 1049 von 1204 Seiten<br />
Erweitertes <strong>Handbuch</strong> > Fehlersuche > Papierstaus > Gestautes Papier wird während des automatischen Duplexdrucks<br />
nicht entfernt<br />
Gestautes Papier wird während des automatischen<br />
Duplexdrucks nicht entfernt<br />
Bevor Sie das gestaute Papier entfernen, beachten Sie die Hinweise unter Falls im Gerät an der<br />
Transporteinheit ein Papierstau aufgetreten ist , um das Papier aus der Transporteinheit zu entfernen.<br />
Wenn der Papierstau weiterhin auftritt, entfernen Sie das gestaute Papier entsprechend der folgenden<br />
Anleitung.<br />
1. Schalten Sie das Gerät aus, und ziehen Sie das Netzkabel aus der Steckdose.<br />
2. Entfernen Sie die Kassette.<br />
Falls Papier im hinteren Fach eingelegt ist, nehmen Sie es heraus, und ziehen Sie die Papierstütze<br />
heraus.<br />
3. Legen Sie das Gerät auf die linke Seite.<br />
Wichtig<br />
Vergewissern Sie sich beim Umlegen des Geräts, dass das Scan-Modul (Abdeckung) fest<br />
geschlossen ist.<br />
4. Ziehen Sie das gestaute Papier langsam heraus, damit es nicht reißt.<br />
Hinweis<br />
Bringen Sie das Gerät nach dem Entfernen des gestauten Papiers wieder in die<br />
Ursprungsposition.<br />
5. Richten Sie das Papier aus, und legen Sie es dann wieder in die Kassette ein.<br />
Legen Sie ggf. Papier in das hintere Fach ein.<br />
Hinweis<br />
Prüfen Sie beim erneuten Einlegen von Papier in das Gerät, ob Sie das richtige Papier<br />
verwenden, und legen Sie es richtig ein.<br />
Einlegen von Papier / Auflegen von Originalen<br />
6. Schieben Sie die Kassette wieder in das Gerät.<br />
7. Schließen Sie das Gerät wieder an, und schalten Sie es ein.<br />
Alle Druckaufträge in der Warteschlange werden abgebrochen. Starten Sie die Druckaufträge ggf.<br />
neu.
Gestautes Papier wird während des automatischen Duplexdrucks nicht e...<br />
Seite 1050 von 1204 Seiten<br />
Wenn Sie das Papier nicht entfernen können, das Papier im Drucker reißt oder der Papierstau auch<br />
nach dem Entfernen des Papiers nicht behoben ist, wenden Sie sich an das Service-Center.<br />
Zum Seitenanfang
In anderen Fällen<br />
Seite 1051 von 1204 Seiten<br />
Erweitertes <strong>Handbuch</strong> > Fehlersuche > Papierstaus > In anderen Fällen<br />
In anderen Fällen<br />
Achten Sie auf folgende Punkte:<br />
1. Befinden sich Fremdkörper in der Nähe des<br />
Papierausgabeschachts?<br />
2. Befinden sich Fremdkörper im hinteren Fach?<br />
Sollte sich ein Fremdkörper im hinteren Fach befinden, schalten Sie das Gerät aus, ziehen den<br />
Netzstecker und entfernen den Fremdkörper.<br />
3. Ist die hintere Abdeckung ganz geschlossen?<br />
4. Ist das Papier gewellt?<br />
3. Legen Sie das Papier nach dem Glätten ein.<br />
Zum Seitenanfang
Papierstau im ADF<br />
Seite 1052 von 1204 Seiten<br />
Erweitertes <strong>Handbuch</strong> > Fehlersuche > Papierstau im ADF<br />
Papierstau im ADF<br />
Wichtig<br />
Wenn Sie das Gerät ausschalten möchten, um den Papierstau zu beseitigen, beachten Sie<br />
Folgendes:<br />
Während das Gerät ein Fax (im Speicher) empfängt, können Sie das Gerät nicht ausschalten.<br />
Schalten Sie es nach dem Empfang des Fax ab. Ziehen Sie das Netzkabel des Geräts nicht<br />
während des Faxempfangs. Falls Sie das Gerät von der Stromversorgung trennen, werden alle<br />
Dokumente im Speicher gelöscht.<br />
Beim Drücken der Taste Stopp (Stop) während des Scanvorgangs:<br />
Wenn Sie die Taste Stopp (Stop) während des Scanvorgangs drücken, wird Dokument in ADF.<br />
Prüfen Sie das Dokument in ADF, drücken Sie OK und wiederholen Sie den Vorgang. (Document<br />
in ADF. Check document in ADF, then press OK and redo operation.) auf der LCD-Anzeige<br />
angezeigt. Drücken Sie die Taste OK, um das verbleibende Dokument automatisch auszugeben.<br />
Entfernen des gestauten Dokuments im Vorlagenfach:<br />
Entfernen Sie das Dokument entsprechend den nachstehenden Anweisungen.<br />
1. Drücken Sie zum Abbrechen des Druckvorgangs die Taste Stopp (Stop).<br />
2. Schalten Sie das Gerät aus.<br />
3. Wenn ein mehrseitiges Dokument eingelegt ist, entfernen Sie die nicht gestauten Seiten<br />
aus dem ADF, und öffnen Sie dann die Abdeckung des Dokumenteneinzugs.<br />
4. Heben Sie den Papierfreigabehebel an und entfernen Sie die gestaute Seite unter der<br />
Walze auf der Seite der Abdeckung des Dokumenteneinzugs.
Papierstau im ADF<br />
Seite 1053 von 1204 Seiten<br />
5. Ziehen Sie das gestaute Dokument aus dem ADF.<br />
Wenn sich das Dokument nicht ohne übermäßigen Kraftaufwand herausziehen lässt, folgen<br />
Sie der Anleitung unter Entfernen des Papierstaus von der Innenseite des Vorlagendeckels .<br />
6. Drücken Sie den Papierfreigabehebel nach unten, schließen Sie die Abdeckung des<br />
Dokumenteneinzugs und schalten Sie das Gerät ein.<br />
Scannen Sie das Dokument nach Behebung des Fehlers ab der ersten Seite erneut ein.<br />
Wenn Sie das Dokument nicht entfernen können, das Dokument im Gerät reißt oder der<br />
Papierstau auch nach dem Entfernen des Dokuments nicht behoben ist, wenden Sie sich an das<br />
Service-Center.<br />
Hinweis<br />
Das Dokument wird je nach Medientyp oder Druckerumgebung ggf. nicht richtig zugeführt,<br />
wenn z. B. die Temperatur und Luftfeuchtigkeit zu hoch oder zu niedrig sind.<br />
Verringern Sie in diesem Fall die Dokumentseitenzahl auf die Hälfte der Ladekapazität.<br />
Wenn das Dokument immer noch klemmt, verwenden Sie stattdessen die Auflagefläche.<br />
Entfernen des Papierstaus von der Innenseite des Vorlagendeckels:<br />
Entfernen Sie das Dokument entsprechend den nachstehenden Anweisungen.<br />
1. Drücken Sie zum Abbrechen des Druckvorgangs die Taste Stopp (Stop).<br />
2. Schalten Sie das Gerät aus.<br />
3. Wenn ein mehrseitiges Dokument eingelegt ist, entfernen Sie die nicht gestauten Seiten<br />
aus dem ADF.
Papierstau im ADF<br />
Seite 1054 von 1204 Seiten<br />
4. Öffnen Sie den Vorlagenausgabeschacht.<br />
5. Öffnen Sie den Vorlagendeckel.<br />
6. Greifen Sie mit der Hand in den Vorlagenausgabeschacht, drücken Sie die<br />
Papierausgabewalzen im Vorlagenausgabeschacht nach oben und ziehen Sie das<br />
Dokument von der Innenseite des Vorlagendeckels heraus.
Papierstau im ADF<br />
Seite 1055 von 1204 Seiten<br />
7. Schließen Sie die Dokumentenabdeckung.<br />
8. Schließen Sie den Vorlagenausgabeschacht und schalten Sie das Gerät ein.<br />
Scannen Sie das Dokument nach Behebung des Fehlers ab der ersten Seite erneut ein.<br />
Wenn Sie das Dokument nicht entfernen können, das Dokument im Gerät reißt oder der<br />
Papierstau auch nach dem Entfernen des Dokuments nicht behoben ist, wenden Sie sich an<br />
das Service-Center.<br />
Entfernen des Papierstaus im Vorlagenausgabeschacht:<br />
Sollte das Dokument im Vorlagenausgabeschacht gestaut sein, öffnen Sie den<br />
Vorlagenausgabeschacht wie unten dargestellt und ziehen das Dokument heraus.<br />
Scannen Sie das Dokument nach Behebung des Fehlers ab der ersten Seite erneut ein.
Papierstau im ADF<br />
Seite 1056 von 1204 Seiten<br />
Wenn Sie das Dokument nicht entfernen können, das Dokument im Gerät reißt oder der<br />
Papierstau auch nach dem Entfernen des Dokuments nicht behoben ist, wenden Sie sich an das<br />
Service-Center.<br />
Zum Seitenanfang
Auf dem Computerbildschirm wird eine Fehlermeldung angezeigt<br />
Seite 1057 von 1204 Seiten<br />
Erweitertes <strong>Handbuch</strong> > Fehlersuche > Auf dem Computerbildschirm wird eine Fehlermeldung angezeigt<br />
Auf dem Computerbildschirm wird eine Fehlermeldung<br />
angezeigt<br />
Fehlernummer B200: "Es ist ein Druckerfehler aufgetreten. Schalten Sie den Drucker aus und trennen<br />
Sie das Netzkabel des Druckers von der Stromversorgung. Wenden Sie sich dann an das Service-<br />
Center." wird angezeigt.<br />
Fehlernummer: **** "Es ist ein Druckerfehler aufgetreten. Schalten Sie den Drucker aus und dann<br />
wieder an. Konsultieren Sie das Benutzerhandbuch für weitere Anweisungen, wenn dadurch der Fehler<br />
nicht behoben wird." wird angezeigt.<br />
Ein Fehler beim automatischen Duplexdruck wird gemeldet<br />
Fehlermeldung zu abgezogenem Netzkabel wird angezeigt<br />
Fehler beim Schreiben/Fehler bei der Ausgabe/Kommunikationsfehler<br />
Andere Fehlermeldungen<br />
Der Bildschirm "Extended Survey Program für Inkjet-Drucker/Scanner/Faxgeräte" wird angezeigt<br />
Fehlernummer B200: "Es ist ein Druckerfehler aufgetreten. Schalten Sie den Drucker aus<br />
und trennen Sie das Netzkabel des Druckers von der Stromversorgung. Wenden Sie sich<br />
dann an das Service-Center." wird angezeigt.<br />
Schalten Sie das Gerät aus, und ziehen Sie das Netzkabel aus der Steckdose.<br />
Wenden Sie sich an das Service-Center.<br />
Wichtig<br />
Falls Sie das Gerät von der Stromversorgung trennen, werden alle Dokumente im Speicher<br />
gelöscht.<br />
Fehlernummer: **** "Es ist ein Druckerfehler aufgetreten. Schalten Sie den Drucker aus<br />
und dann wieder an. Konsultieren Sie das Benutzerhandbuch für weitere Anweisungen,<br />
wenn dadurch der Fehler nicht behoben wird." wird angezeigt.<br />
"****" wird im alphanumerischen Zeichen angezeigt und ist abhängig vom aufgetretenen Fehler.<br />
5100 oder 5110 wird angezeigt<br />
Ist der Druckkopfhalter blockiert?<br />
Beenden Sie den Druckvorgang am Computer und schalten Sie das Gerät aus. Entfernen Sie<br />
dann das gestaute Papier oder das schützende Verpackungsmaterial, das die Bewegung<br />
des Druckkopfhalters verhindert. Schalten Sie das Gerätt wieder ein.<br />
Wichtig<br />
Achten Sie darauf, dass Sie die Komponenten im Innenraum des Geräts nicht berühren.<br />
Das Gerät druckt unter Umständen nicht ordnungsgemäß, wenn Sie diese<br />
Komponenten berühren.<br />
Wenn das Problem weiterhin besteht, wenden Sie sich an das Service-Center.<br />
6000 wird angezeigt<br />
Falls sich ein Gegenstand vor dem Gerät befindet, entfernen Sie diesen.<br />
Öffnen Sie das Papierausgabefach vorsichtig und schalten Sie das Gerät dann aus und<br />
wieder ein.<br />
Vier alphanumerische Zeichen und Meldung "Druckerfehler aufgetreten"<br />
werden angezeigt<br />
Schalten Sie das Gerät aus, und ziehen Sie das Netzkabel aus der Steckdose.<br />
Schließen Sie das Gerät wieder an, und schalten Sie es ein.
Auf dem Computerbildschirm wird eine Fehlermeldung angezeigt<br />
Seite 1058 von 1204 Seiten<br />
Wenn das Problem weiterhin besteht, wenden Sie sich an das Service-Center.<br />
Ein Fehler beim automatischen Duplexdruck wird gemeldet<br />
Beachten Sie Automatischer Duplexdruck wird nicht ordnungsgemäß<br />
ausgeführt, und ergreifen Sie die entsprechende Maßnahme.<br />
Fehlermeldung zu abgezogenem Netzkabel wird angezeigt<br />
Möglicherweise wurde das Netzkabel abgezogen, während das Gerät noch eingeschaltet war.<br />
Überprüfen Sie die am Computer angezeigte Fehlermeldung und klicken Sie auf OK.<br />
Der Druckvorgang wird gestartet.<br />
Hinweise zum Abziehen des Netzkabels finden Sie unter Hinweis zum Abziehen des Netzkabel .<br />
Fehler beim Schreiben/Fehler bei der Ausgabe/Kommunikationsfehler<br />
1. Falls keine der Anzeigen am Bedienfeld leuchtet, vergewissern Sie sich, ob<br />
der Stecker richtig angeschlossen ist, und schalten Sie das Gerät dann wieder<br />
ein.<br />
Das Gerät wird initialisiert, wenn eine der Anzeigen am Bedienfeld blinkt. Warten Sie, bis die<br />
Anzeige am Bedienfeld nicht mehr blinkt, sondern leuchtet.<br />
2. Der Druckeranschluss muss im Druckertreiber ordnungsgemäß konfiguriert<br />
sein.<br />
* In den folgenden Anweisungen steht " XXX" für den Namen des Geräts.<br />
1. Melden Sie sich bei einem Benutzerkonto mit Administratorrechten an.<br />
2. Klicken Sie auf Systemsteuerung (Control Panel) und anschließend unter Hardware<br />
und Sound (Hardware and Sound) auf Drucker (Printer).<br />
Wenn Sie Windows 7 verwenden, klicken Sie auf Systemsteuerung (Control Panel),<br />
Hardware und Sound (Hardware and Sound) und dann auf Geräte und Drucker (Devices<br />
and Printers).<br />
Klicken Sie unter Windows XP auf Systemsteuerung (Control Panel), Drucker und andere<br />
Hardware (Printers and Other Hardware) und anschließend auf Drucker und Faxgeräte<br />
(Printers and Faxes).<br />
Klicken Sie unter Windows 2000 auf Systemsteuerung (Control Panel). Doppelklicken<br />
Sie dann auf Drucker (Printers).<br />
3. Klicken Sie mit der rechten Maustaste auf das Symbol <strong>Canon</strong> XXX Printer, und wählen<br />
Sie dann Druckereigenschaften (Printer properties) (Windows 7) oder Eigenschaften<br />
(Properties) (Windows Vista, Windows XP oder Windows 2000).<br />
4. Klicken Sie auf die Registerkarte Anschlüsse (Ports), um die Einstellungen für den<br />
Druckeranschluss zu überprüfen.<br />
Vergewissern Sie sich, dass der Anschluss USBnnn (wobei "n" für eine Zahl steht) mit<br />
<strong>Canon</strong> XXX Printer in der Spalte Drucker (Printer) für Auf folgenden Anschlüssen drucken<br />
(Print to the following port(s)) ausgewählt ist.<br />
Hinweis<br />
Wenn das Gerät über LAN betrieben wird, wird der Anschlussname des Geräts als<br />
"CNBJNP_xxxxxxxxxx" angezeigt.<br />
* "xxxxxxxxxx" ist die aus der MAC-Adresse generierte Zeichenfolge oder eine<br />
Zeichenfolge, die vom Benutzer beim Einrichten des Geräts festgelegt wurde.<br />
Falls die Einstellung falsch ist:<br />
Installieren Sie die MP Drivers neu.<br />
Der Druckvorgang startet nicht, obwohl der Port USBnnn ausgewählt ist:
Auf dem Computerbildschirm wird eine Fehlermeldung angezeigt<br />
Seite 1059 von 1204 Seiten<br />
Starten Sie in der Taskleiste <strong>Canon</strong> My Printer und wählen Sie Diagnose und Reparatur<br />
(Diagnose and Repair Printer). Legen Sie entsprechend den Anweisungen auf dem<br />
Bildschirm den richtigen Druckeranschluss fest, und wählen Sie dann <strong>Canon</strong> XXX Printer<br />
(ohne FAX).<br />
Wenn das Problem weiterhin besteht, installieren Sie die MP Drivers erneut.<br />
Der Druckvorgang startet nicht, obwohl der Port "CNBJNP_xxxxxxxxxx" ausgewählt ist,<br />
wenn das Gerät im LAN verwendet wird:<br />
Starten Sie <strong>Canon</strong> IJ Network Tool, und wählen Sie "CNBJNPxxxxxxxxxx" wie in Schritt 4<br />
bestätigt aus. Weisen Sie dann dem Drucker den Anschluss im Menü Einstellungen<br />
(Settings) unter Anschluss zuordnen (Associate Port) zu.<br />
Wenn das Problem weiterhin besteht, installieren Sie die MP Drivers erneut.<br />
3. Das Gerät muss ordnungsgemäß an den Computer angeschlossen sein.<br />
Wenn das Gerät über ein USB-Kabel mit dem Computer verbunden ist, stellen Sie sicher,<br />
dass das USB-Kabel ordnungsgemäß in das Gerät und den Computer eingesteckt ist, und<br />
prüfen Sie Folgendes:<br />
Wenn Sie ein Verteilergerät, wie z. B. einen USB-Hub, verwenden, entfernen Sie es,<br />
und schließen Sie das Gerät direkt an den Computer an. Wiederholen Sie<br />
anschließend den Druckvorgang. Wird der Druckvorgang normal gestartet, besteht ein<br />
Problem mit dem Verteilergerät. Weitere Informationen erhalten Sie bei dem Händler,<br />
bei dem Sie das Verteilergerät erworben haben.<br />
Es besteht auch die Möglichkeit, dass das Problem durch das USB-Kabel verursacht<br />
wird. Tauschen Sie das USB-Kabel aus, und wiederholen Sie den Druckvorgang.<br />
Wenn Sie das Gerät über LAN betreiben, stellen Sie sicher, dass das Gerät über ein LAN-<br />
Kabel mit dem Netzwerk verbunden und richtig eingerichtet ist. Details hierzu finden Sie im<br />
Installationshandbuch.<br />
4. Die MP Drivers müssen ordnungsgemäß installiert sein.<br />
Deinstallieren Sie die MP Drivers entsprechend den Anweisungen unter Löschen der nicht<br />
benötigten MP Drivers, legen Sie die Installations-CD-ROM (Setup CD-ROM) in das Laufwerk<br />
des Computers ein, führen Sie eine Benutzerdefinierte Installation (Custom Install) durch und<br />
wählen sie MP Drivers zur erneuten Installation.<br />
5. Wenn das Gerät über ein USB-Kabel mit dem Computer verbunden ist, prüfen<br />
Sie den Status des Geräts auf dem Computer.<br />
Befolgen Sie die nachfolgenden Schritte, um den Status des Geräts zu überprüfen.<br />
1. Klicken Sie auf Systemsteuerung (Control Panel), Hardware und Sound (Hardware<br />
and Sound) und klicken Sie dann auf Geräte-Manager (Device Manager).<br />
Wenn der Bildschirm Benutzerkontensteuerung (User Account Control) angezeigt wird,<br />
befolgen Sie die Anweisungen am Bildschirm.<br />
Klicken Sie unter Windows XP auf Systemsteuerung (Control Panel), Leistung und<br />
Wartung (Performance and Maintenance), System und anschließend auf Geräte-<br />
Manager (Device Manager) auf der Seite Hardware.<br />
Klicken Sie unter Windows 2000 auf Systemsteuerung (Control Panel), doppelt auf<br />
System und klicken Sie anschließend auf Geräte-Manager (Device Manager) auf der<br />
Seite Hardware.<br />
2. Doppelklicken Sie auf USB-Controller (Universal Serial Bus controllers) und klicken<br />
Sie anschließend auf USB-Druckerunterstützung (USB Printing Support).<br />
Wenn USB-Druckerunterstützung (USB Printing Support) nicht angezeigt wird,<br />
vergewissern Sie sich, dass das Gerät ordnungsgemäß mit dem Computer verbunden<br />
ist.<br />
3. Das Gerät muss ordnungsgemäß an den Computer angeschlossen sein.<br />
3. Klicken Sie auf die Registerkarte Allgemein (General) und überprüfen Sie, ob am Gerät<br />
Probleme vorliegen.<br />
Im Falle eines Gerätefehlers finden Sie weitere Informationen zur Fehlerbehebung in der<br />
Windows-Hilfe.
Auf dem Computerbildschirm wird eine Fehlermeldung angezeigt<br />
Seite 1060 von 1204 Seiten<br />
Andere Fehlermeldungen<br />
Falls eine Fehlermeldung außerhalb des Druckerstatusmonitors angezeigt wird,<br />
prüfen Sie folgende Punkte:<br />
"Spool-Vorgang konnte aufgrund von unzureichendem Festplattenspeicher nicht<br />
ausgeführt werden" ("Could not spool successfully due to insufficient disk space")<br />
Löschen Sie nicht benötigte Dateien, um mehr Festplattenspeicherplatz freizugeben.<br />
"Spool-Vorgang konnte aufgrund von unzureichendem Arbeitsspeicher nicht<br />
ausgeführt werden" ("Could not spool successfully due to insufficient memory")<br />
Beenden Sie andere ausgeführte Anwendungen, um Arbeitsspeicher freizugeben.<br />
Wenn Sie weiterhin nicht drucken können, starten Sie Ihren Computer neu, und<br />
versuchen Sie es erneut.<br />
"Druckertreiber konnte nicht gefunden werden" ("Printer driver could not be found")<br />
Deinstallieren Sie den Druckertreiber anhand der unter Löschen der nicht benötigten<br />
MP Drivers erläuterten Schritte, und installieren Sie ihn neu.<br />
"Anwendungsname - Dateiname konnte nicht gedruckt werden" ("Could not print<br />
Application name - File name")<br />
Drucken Sie erneut, sobald der aktuelle Druckauftrag abgeschlossen ist.<br />
Der Bildschirm "Extended Survey Program für Inkjet-Drucker/Scanner/Faxgeräte" wird<br />
angezeigt<br />
Wenn "Extended Survey Program für Inkjet-Drucker/Scanner/Faxgeräte" installiert ist, wird der<br />
Bestätigungsbildschirm zur Genehmigung der Übermittlung der Daten zur Druckerverwendung<br />
drei und sechs Monate nach der Installation angezeigt. Der Bildschirm wird anschließend vier<br />
Jahre lang jedes halbe Jahr angezeigt.<br />
Lesen Sie die angezeigten Anweisungen durch, und gehen Sie wie folgt vor.<br />
Wenn Sie an der Umfrage teilnehmen möchten:<br />
Klicken Sie auf Akzeptieren (Agree) und folgen Sie den Bildschirmanweisungen. Die<br />
Druckernutzungsinformation wird über das Internet gesendet. Wenn Sie die<br />
Bildschirmanweisungen befolgt haben, werden die Informationen automatisch ab dem<br />
zweiten Mal gesendet und der Bestätigungsbildschirm wird nicht noch einmal angezeigt.<br />
Hinweis<br />
Beim Übermitteln der Daten wird ein Warnhinweis wie z. B. Internetsicherheit angezeigt.<br />
Bestätigen Sie in diesem Fall, dass der Programmname "IJPLMUI.exe" ist und lassen<br />
Sie die Ausführung zu.<br />
Wenn Sie das Kontrollkästchen Ab nächstes Mal automatisch übermitteln (Send<br />
automatically from the next time) deaktivieren wird die Information nicht automatisch ab
Auf dem Computerbildschirm wird eine Fehlermeldung angezeigt<br />
Seite 1061 von 1204 Seiten<br />
dem zweiten Mal verschickt und der Bestätigungsbildschirm wird nach der nächsten<br />
Umfrage erneut angezeigt. Das automatische Senden der Informationen wird unter<br />
Ändern der Bestätigungsbildschirm-Einstellung beschrieben.<br />
Wenn Sie nicht an der Umfrage teilnehmen möchten:<br />
Klicken Sie auf Nicht akzeptieren (Do not agree). Der Bestätigungsbildschirm wird<br />
geschlossen und die Umfrage wird zu diesem Zeitpunkt nicht durchgeführt. Der Bildschirm<br />
wird nach drei Monaten erneut eingeblendet.<br />
So deinstallieren Sie "Extended Survey Program für Inkjet-Drucker/Scanner/<br />
Faxgeräte":<br />
Klicken Sie zum Deinstallieren von "Extended Survey Program für Inkjet-Drucker/Scanner/<br />
Faxgeräte" auf Deinstallieren (Uninstall) und folgen Sie den Bildschirmanweisungen.<br />
Ändern der Bestätigungsbildschirm-Einstellung:<br />
1. Wählen Sie im Menü Start die folgenden Optionen.<br />
Wählen Sie unter Windows 7 oder Windows Vista Start > Systemsteuerung<br />
(Control Panel) > Programm deinstallieren (Uninstall a program).<br />
Wählen Sie unter Windows XP Start > Systemsteuerung (Control Panel) ><br />
Software (Add or Remove Programs).<br />
Wählen Sie unter Windows 2000 Start > Einstellungen (Settings) ><br />
Systemsteuerung (Control Panel) > Software (Add/Remove Programs).<br />
Hinweis<br />
Unter Windows 7 oder Windows Vista wird beim Installieren, Deinstallieren oder<br />
Starten von Software möglicherweise ein Dialogfeld zur Bestätigung oder Warnung<br />
angezeigt.<br />
Dieses Dialogfeld wird angezeigt, wenn Administratorrechte zum Ausführen einer<br />
Aufgabe erforderlich sind.<br />
Falls Sie bei einem Administratorkonto angemeldet sind, befolgen Sie die<br />
Anweisungen am Bildschirm.<br />
2. Wählen Sie Extended Survey Program für <strong>Canon</strong> Inkjet-Drucker/Scanner/Faxgeräte<br />
(<strong>Canon</strong> Inkjet Printer/Scanner/Fax Extended Survey Program).<br />
3. Wählen Sie Ändern (Change).<br />
Wenn Sie nach Befolgen der Bildschirm-Anweisungen Ja (Yes) wählen, wird der<br />
Bestätigungsbildschirm angezeigt, wenn Sie an der nächsten Umfrage teilnehmen.<br />
Wenn Sie Nein (No) wählen, werden die Informationen automatisch übermittelt.<br />
Hinweis<br />
Wenn Sie Deinstallieren (Uninstall) (oder Entfernen (Remove)) auswählen, wird<br />
"Extended Survey Program für Inkjet-Drucker/Scanner/Faxgeräte" deinstalliert.<br />
Folgen Sie den Bildschirmanweisungen.<br />
Zum Seitenanfang
Automatischer Duplexdruck wird nicht ordnungsgemäß ausgeführt<br />
Seite 1062 von 1204 Seiten<br />
Erweitertes <strong>Handbuch</strong> > Fehlersuche > Automatischer Duplexdruck wird nicht ordnungsgemäß ausgeführt<br />
Automatischer Duplexdruck wird nicht ordnungsgemäß<br />
ausgeführt<br />
Überprüfen Sie Folgendes: Wurde das richtige Papierformat bzw. der<br />
richtige Medientyp ausgewählt?<br />
Stellen Sie sicher, dass sich das Format des eingelegten Papiers für den automatischen<br />
Duplexdruck eignet.<br />
Geeignete Mediengrößen für den automatischen Duplexdruck sind A4, Letter, A5 und B5.<br />
Legen Sie Papier mit einer geeigneten Größe ein, und drücken Sie die Taste OK am Gerät.<br />
Vergewissern Sie sich, dass die unter "Seitenformat" (Page Size) oder "Papierformat" (Paper<br />
Size) vorgenommene Einstellung mit dem Format des eingelegten Papiers übereinstimmt und<br />
dass das Papier für den automatischen Duplexdruck geeignet ist.<br />
Überprüfen Sie zunächst die Einstellung für "Seitenformat" (Page Size) in der<br />
Anwendungssoftware, aus der Sie drucken.<br />
Prüfen Sie dann die Einstellung Seitenformat (Page Size) auf der Registerkarte Seite einrichten<br />
(Page Setup) im Druckertreiber-Setup-Fenster.<br />
Hinweis<br />
Duplexdruck steht je nach Version der Anwendungssoftware möglicherweise nicht zur<br />
Verfügung.<br />
Stellen Sie im Druckertreiber-Setup-Fenster auf der Registerkarte Optionen (Main) sicher, dass<br />
sich das eingelegte Papier für den automatischen Duplexdruck eignet.<br />
Befolgen Sie die nachfolgenden Schritte, um in den manuellen Duplexdruck zu wechseln.<br />
Öffnen Sie das Druckertreiber-Setup-Fenster, deaktivieren Sie auf der Registerkarte Seite einrichten<br />
(Page Setup) das Kontrollkästchen Automatisch (Automatic), und drucken Sie erneut.<br />
Beachten Sie beim manuellen Duplexdruck Folgendes:<br />
Wenn Sie drei oder mehr Seiten eines Dokuments im manuellen Duplexdruck drucken, wird<br />
zunächst eine Seite der Blätter bedruckt. Drehen Sie das Papier um, und legen Sie es<br />
wieder in das Gerät ein. Danach wird die Rückseite aller Blätter bedruckt. Achten Sie darauf,<br />
dass Sie die Reihenfolge des Papiers im Stapel nicht verändern.<br />
Die Methode zum Umdrehen des Papiers ist je nach Heftseite und Druckrichtung<br />
unterschiedlich. Folgen Sie den Bildschirmanweisungen.<br />
Zum Seitenanfang
Für Windows-Benutzer<br />
Seite 1063 von 1204 Seiten<br />
Erweitertes <strong>Handbuch</strong> > Fehlersuche > Für Windows-Benutzer<br />
Für Windows-Benutzer<br />
Der Druckerstatusmonitor wird nicht angezeigt<br />
Ist der Druckerstatusmonitor aktiviert?<br />
Stellen Sie sicher, dass Statusmonitor aktivieren (Enable Status Monitor) im Menü Optionen<br />
(Option) des Druckerstatusmonitors ausgewählt ist.<br />
1. Öffnen Sie das Druckertreiber-Setup-Fenster.<br />
Öffnen des Druckertreiber-Setup-Fensters<br />
2. Klicken Sie auf der Registerkarte Wartung (Maintenance) auf Druckerstatus anzeigen<br />
(View Printer Status).<br />
3. Aktivieren Sie gegebenenfalls das Kontrollkästchen Statusmonitor aktivieren (Enable<br />
Status Monitor) im Menü Optionen (Option).<br />
Windows 7 oder Windows Vista:<br />
Starten von MP Navigator EX, wenn die Taste Farbe (Color) oder Schwarz (Black) am<br />
Gerät gedrückt wird<br />
Legen Sie das Verhalten fest, das durch Drücken der Taste Farbe (Color) oder<br />
Schwarz (Black) am Gerät ausgelöst wird.<br />
Gehen Sie wie folgt vor, um das Verhalten des Computers festzulegen.<br />
Windows 7:<br />
1. Melden Sie sich bei einem Benutzerkonto mit Administratorrechten an.<br />
2. Klicken Sie auf Systemsteuerung (Control Panel) und anschließend unter<br />
Hardware und Sound (Hardware and Sound) auf Geräte und Drucker (Devices and<br />
Printers).<br />
3. Klicken Sie mit der rechten Maustaste auf das Symbol <strong>Canon</strong> XXX Drucker<br />
(<strong>Canon</strong> XXX Printer) (wobei "XXX" für den Namen Ihres Geräts steht), und wählen<br />
Sie anschließend Scaneinstellungen (Scan properties).<br />
Klicken Sie im Bildschirm Benutzerkontensteuerung (User Account Control) auf Ja<br />
(Yes).<br />
4. Klicken Sie im Bildschirm WIA <strong>Canon</strong> XXX ser Properties auf die Registerkarte<br />
Ereignisse (Events).<br />
5. Wählen Sie für Aktionen (Actions) die Option Programm starten (Start this<br />
program), und wählen Sie dann MP Navigator EX Ver3.1 aus dem Pulldown-Menü.<br />
Wählen Sie im Pulldown-Menü Ereignis auswählen (Select an event) ein Ereignis<br />
aus, und wählen Sie dann das Starten von MP Navigator EX Ver3.1 für jedes<br />
Ereignis. Wenn MP Navigator EX Ver3.1 bereits für jedes Ereignis ausgewählt ist,<br />
klicken Sie auf Abbrechen (Cancel).
Für Windows-Benutzer<br />
Seite 1064 von 1204 Seiten<br />
6. Klicken Sie auf OK.<br />
Windows Vista:<br />
1. Melden Sie sich bei einem Benutzerkonto mit Administratorrechten an.<br />
2. Klicken Sie auf Systemsteuerung (Control Panel), Hardware und Sound<br />
(Hardware and Sound) und dann auf Scanner und Kameras (Scanners and<br />
Cameras).<br />
3. Wählen Sie WIA <strong>Canon</strong> XXX ser und klicken Sie dann auf Eigenschaften<br />
(Properties).<br />
Klicken Sie im Bildschirm Benutzerkontensteuerung (User Account Control) auf<br />
Weiter (Continue).<br />
4. Klicken Sie im Bildschirm WIA <strong>Canon</strong> XXX ser Properties auf die Registerkarte<br />
Ereignisse (Events).<br />
5. Wählen Sie für Aktionen (Actions) die Option Programm starten (Start this<br />
program), und wählen Sie dann MP Navigator EX Ver3.1 aus dem Pulldown-Menü.<br />
Wählen Sie im Pulldown-Menü Ereignis auswählen (Select an event) ein Ereignis<br />
aus, und wählen Sie dann das Starten von MP Navigator EX Ver3.1 für jedes<br />
Ereignis. Wenn MP Navigator EX Ver3.1 bereits für jedes Ereignis ausgewählt ist,<br />
klicken Sie auf Abbrechen (Cancel).<br />
6. Klicken Sie auf OK.<br />
Zum Seitenanfang
Fehlermeldung wird auf PictBridge-kompatiblem Gerät angezeigt<br />
Seite 1065 von 1204 Seiten<br />
Erweitertes <strong>Handbuch</strong> > Fehlersuche > Fehlermeldung wird auf PictBridge-kompatiblem Gerät angezeigt<br />
Fehlermeldung wird auf PictBridge-kompatiblem Gerät<br />
angezeigt<br />
Im Folgenden werden mögliche Fehler aufgeführt, die auftreten können, wenn Sie direkt von einem<br />
PictBridge-kompatiblen Gerät drucken, sowie die Maßnahmen zum Beheben dieser Fehler.<br />
Hinweis<br />
In diesem Abschnitt werden Fehler erläutert, die auf PictBridge-kompatiblen Geräten der Marke<br />
<strong>Canon</strong> angezeigt werden. Die Fehlermeldungen und Vorgehensweisen können je nach PictBridgekompatiblem<br />
Gerät unterschiedlich sein. Bei Fehlern, die auf einem nicht von <strong>Canon</strong> stammenden<br />
PictBridge-kompatiblen Gerät angezeigt werden, müssen Sie die Fehlermeldung auf der LCD-<br />
Anzeige prüfen, um den Fehler zu beheben. Ausführliche Informationen hierzu finden Sie unter Eine<br />
Fehlermeldung wird auf der LCD-Anzeige ausgegeben .<br />
Weitere Informationen zu den Fehlern, die auf dem PictBridge-kompatiblen Gerät angezeigt werden<br />
und zu Lösungsmöglichkeiten finden Sie außerdem im <strong>Handbuch</strong> des Geräts. Wenden Sie sich<br />
bei anderen Problemen mit einem PictBridge-kompatiblen Gerät an den jeweiligen Hersteller.<br />
Fehlermeldung auf dem PictBridgekompatiblen<br />
Gerät<br />
"Druckvorgang läuft" (Printer in use)<br />
"Kein Papier" (No paper)<br />
"Papierstau" (Paper jam)<br />
"Druckerabdeckung offen" (Printer cover<br />
open)<br />
"Kein Druckkopf vorhanden" (No print<br />
head)<br />
"Tintenauffangbehälter voll" (Waste tank<br />
full)/"Tintenauffangbehälter voll" (Ink<br />
absorber full)<br />
"Keine Tinte" (No ink)/<br />
"Tintenkassettenfehler" (Ink Cassette<br />
error)<br />
Maßnahme<br />
Wenn das Gerät gerade druckt oder sich gerade in der<br />
Aufwärmphase befindet, warten Sie, bis der Vorgang<br />
abgeschlossen ist.<br />
Wenn das Gerät druckbereit ist, wird der Druckvorgang<br />
automatisch gestartet.<br />
Legen Sie Papier in das hintere Fach ein, und wählen Sie<br />
auf der Anzeige des PictBridge-kompatiblen Geräts<br />
Fortfahren (Continue)*.<br />
* Zum Fortsetzen des Druckvorgangs können Sie am<br />
Drucker die Taste OK drücken, statt die Option Fortfahren<br />
(Continue) am Gerät auszuwählen.<br />
Wählen Sie auf der Anzeige des PictBridge-kompatiblen<br />
Geräts die Option Stopp (Stop), um den Druckvorgang<br />
abzubrechen.<br />
Entfernen Sie das gestaute Papier, legen Sie neues Papier<br />
ein, drücken Sie die Taste OK am Gerät, und starten Sie den<br />
Druckvorgang erneut.<br />
Schließen Sie das Scan-Modul (Abdeckung) am Gerät.<br />
Der Druckkopf ist defekt oder nicht installiert.<br />
Beachten Sie Der Druckkopf ist nicht eingesetzt. in Eine<br />
Fehlermeldung wird auf der LCD-Anzeige ausgegeben , und<br />
ergreifen Sie die richtigen Maßnahmen.<br />
Der Tintenauffangbehälter ist fast voll.<br />
Beachten Sie Tintenauffangbehälter ist fast voll. unter Eine<br />
Fehlermeldung wird auf der LCD-Anzeige ausgegeben , und<br />
ergreifen Sie die richtigen Maßnahmen.<br />
Der Tintenbehälter ist nicht richtig eingesetzt oder ist leer.<br />
Lesen Sie die auf der LCD-Anzeige angezeigte<br />
Fehlermeldung, und führen Sie die entsprechenden Schritte<br />
zur Behebung des Fehlers aus.<br />
Eine Fehlermeldung wird auf der LCD-Anzeige<br />
ausgegeben
Fehlermeldung wird auf PictBridge-kompatiblem Gerät angezeigt<br />
Seite 1066 von 1204 Seiten<br />
"Tintenfehler" (Ink Error)<br />
"Hardwarefehler" (Hardware Error)<br />
Es wurde ein Tintenbehälter eingesetzt, der schon einmal<br />
leer war.<br />
Informationen und Anweisungen zu den entsprechenden<br />
Maßnahmen finden Sie unter Der Tintenstand kann nicht<br />
korrekt ermittelt werden. in Eine Fehlermeldung wird auf der<br />
LCD-Anzeige ausgegeben.<br />
Es sind Fehler beim Tintenbehälter aufgetreten.<br />
Tauschen Sie den Tintenbehälter aus.<br />
Regelmäßige Wartung<br />
Zum Seitenanfang
Druck von drahtlosen Kommunikationsgerät nicht ordnungsgemäß<br />
Seite 1067 von 1204 Seiten<br />
Erweitertes <strong>Handbuch</strong> > Fehlersuche > Druck von drahtlosen Kommunikationsgerät nicht ordnungsgemäß<br />
Druck von drahtlosen Kommunikationsgerät nicht<br />
ordnungsgemäß<br />
Überprüfen Sie Folgendes: Ist ein Drucken über die Bluetooth-<br />
Verbindung möglich?<br />
Drucken über Bluetooth-Verbindung<br />
Zum Seitenanfang
Druck von einem Foto-Indexblatt nicht möglich<br />
Seite 1068 von 1204 Seiten<br />
Erweitertes <strong>Handbuch</strong> > Fehlersuche > Druck von einem Foto-Indexblatt nicht möglich<br />
Druck von einem Foto-Indexblatt nicht möglich<br />
Scannen des Foto-Indexblatt ist fehlgeschlagen. (Failed to scan Photo Index Sheet.) wird<br />
angezeigt.<br />
Maßnahme: Prüfen Sie die folgenden Punkte, drücken Sie die Taste OK und<br />
führen Sie die Funktion Blatt scannen und drucken (Scan sheet and print) erneut<br />
aus.<br />
Haben Sie das Foto-Indexblatt in der richtigen Position und Ausrichtung auf die<br />
Glasauflagefläche gelegt?<br />
Sind die Glasauflagefläche und/oder das Foto-Indexblatt verschmutzt?<br />
Sind alle erforderlichen Kreise auf dem Foto-Indexblatt ausgefüllt?<br />
Hinweis<br />
Wenn Sie die Kreise auf dem Foto-Indexblatt mit einem zu hellen oder feinen Stift<br />
ausfüllen, wird das Foto-Indexblatt möglicherweise nicht einwandfrei gescannt.<br />
Ausgewähltes Foto kann nicht gedruckt werden. (Cannot print the selected photo.) wird<br />
angezeigt/Abweichendes Foto oder leere Seite wird ausgedruckt/Papier wird<br />
eingezogen, bevor der Druckvorgang abgeschlossen ist<br />
1. Stellen Sie sicher, dass das zu druckende Foto auf der LCD-Anzeige zu sehen<br />
ist.<br />
Zeigen Sie im Bildschirm Fotodruck auswählen (Select photo print) das zu druckende Foto<br />
an, um zu überprüfen, ob es sich auf der Speicherkarte oder dem USB-Flashlaufwerk<br />
befindet.<br />
2. Drucken Sie das Foto-Indexblatt erneut.<br />
Hinweis<br />
Das Gerät scannt das Foto-Indexblatt eventuell nicht richtig, selbst wenn der Kreis<br />
Leeres Foto-Indexblatt drucken (Print a blank Photo Index Sheet) ausgefüllt ist. Drucken<br />
Sie in diesem Fall das Foto-Indexblatt erneut.<br />
Lesen Sie unter Drucken mit dem Foto-Indexblatt nach, wenn Sie eine Speicherkarte<br />
verwenden, und unter Drucken mit dem Foto-Indexblatt , wenn Sie ein USB-<br />
Flashlaufwerk verwenden.<br />
3. Vergewissern Sie sich, dass das Foto auf der Speicherkarte oder dem USB-<br />
Laufwerk von diesem Gerät gelesen werden kann.<br />
Drucken von einer Speicherkarte<br />
4. Wurde das Foto auf der Speicherkarte oder dem USB-Flashlaufwerk auf<br />
einem Computer bearbeitet?<br />
Ein Foto, das auf einem Computer bearbeitet wurde, lässt sich möglicherweise nicht<br />
drucken.<br />
Hinweis<br />
Wenn ein Foto ausgewählt wird, das auf einem Computer bearbeitet wurde, wird auf der<br />
LCD-Anzeige das Zeichen "?" angezeigt.<br />
5. Haben Sie an der Speicherkarte oder dem USB-Flashlaufwerk Änderungen<br />
vorgenommen, nachdem Sie das Foto-Indexblatt gedruckt hatten?<br />
Wenn Sie neue Fotos auf der Speicherkarte oder dem USB-Flashlaufwerk gespeichert oder
Druck von einem Foto-Indexblatt nicht möglich<br />
Seite 1069 von 1204 Seiten<br />
Fotos gelöscht haben, drucken Sie das Foto-Indexblatt erneut.<br />
Wichtig<br />
Verändern Sie den Datenbestand der Speicherkarte oder des USB-Flashlaufwerks nicht,<br />
bevor das Drucken und Scannen des Foto-Indexblatts nicht abgeschlossen sind.<br />
6. Haben Sie die Speicherkarte oder das USB-Flashlaufwerk während des<br />
Druckens entfernt?<br />
Entfernen Sie die Speicherkarte oder das USB-Flashlaufwerk erst nach Abschluss des<br />
Druckvorgangs.<br />
Wichtig<br />
Wenn die Speicherkarte oder das USB-Flashlaufwerk während des Druckvorgangs<br />
entfernt wird, können die darauf gespeicherten Daten beschädigt werden, oder das<br />
ausgewählte Foto lässt sich nicht drucken. Grund dafür ist, dass das Lesen der Daten<br />
und das Drucken des Fotots gleichzeitig stattfinden.<br />
Zum Seitenanfang
Speicherkarte kann nicht entfernt werden<br />
Seite 1070 von 1204 Seiten<br />
Erweitertes <strong>Handbuch</strong> > Fehlersuche > Speicherkarte kann nicht entfernt werden<br />
Speicherkarte kann nicht entfernt werden<br />
Wenden Sie sich an das Service-Center.<br />
Wichtig<br />
Versuchen Sie nicht, die Speicherkarte mit einem schmalen Gegenstand oder einer Pinzette zu<br />
entfernen. Das Gerät könnte dabei beschädigt werden.<br />
Hinweis<br />
Für die folgenden Speicherkarten sind spezielle Adapter erforderlich. Setzen Sie diese Karten nur<br />
zusammen mit dem jeweiligen Adapter ein.<br />
miniSD Card/miniSDHC Card/microSD Card/microSDHC Card/xD-Picture Card/xD-Picture Card<br />
Typ M/xD-Picture Card Typ H/Memory Stick Micro/RS-MMC/MMCmobile<br />
Zum Seitenanfang
Probleme beim Scannen<br />
Seite 1071 von 1204 Seiten<br />
Erweitertes <strong>Handbuch</strong> > Fehlersuche > Probleme beim Scannen<br />
Probleme beim Scannen<br />
Der Scanner funktioniert nicht<br />
ScanGear (Scanner-Treiber) startet nicht<br />
Eine Fehlermeldung wird angezeigt und der Bildschirm von ScanGear (Scanner-Treiber) wird nicht<br />
geöffnet<br />
Die Scan-Qualität (auf dem Bildschirm angezeigtes Bild) ist schlecht<br />
Um das gescannte Bild herum treten unerwünschte weiße Bereiche auf<br />
Es können nicht mehrere Dokumente gleichzeitig gescannt werden<br />
Im automatischen Scanmodus kann nicht ordnungsgemäß gescannt werden<br />
Niedrige Scan-Geschwindigkeit<br />
Die Meldung "Nicht genügend Arbeitsspeicher." wird angezeigt<br />
Der Computer hört während des Scannens auf zu arbeiten<br />
Der Scanner funktioniert nach der Aktualisierung von Windows nicht mehr<br />
Zum Seitenanfang
Der Scanner funktioniert nicht<br />
Seite 1072 von 1204 Seiten<br />
Erweitertes <strong>Handbuch</strong> > Fehlersuche > Probleme beim Scannen > Der Scanner funktioniert nicht<br />
Der Scanner funktioniert nicht<br />
Test 1: Schalten Sie das Gerät erforderlichenfalls ein.<br />
Test 2: Schließen Sie das USB-Kabel an einen anderen USB-Anschluss am<br />
Computer an.<br />
Test 3: Wenn das USB-Kabel an einen USB-Hub angeschlossen ist, ziehen<br />
Sie es vom USB-Hub ab, und verbinden Sie es mit einem USB-Anschluss<br />
des Computers.<br />
Test 4: Starten Sie den Computer neu.<br />
Zum Seitenanfang
ScanGear (Scanner-Treiber) startet nicht<br />
Seite 1073 von 1204 Seiten<br />
Erweitertes <strong>Handbuch</strong> > Fehlersuche > Probleme beim Scannen > ScanGear (Scanner-Treiber) startet nicht<br />
ScanGear (Scanner-Treiber) startet nicht<br />
Test 1: Stellen Sie sicher, dass die MP Drivers installiert sind.<br />
Wenn die MP Drivers nicht installiert sind, legen Sie die Installations-CD-ROM (Setup CD-ROM) in das<br />
Laufwerk des Computers ein, wählen Sie Benutzerdefinierte Installation (Custom Install) und installieren<br />
Sie die MP Drivers.<br />
Test 2: Wählen Sie im Menü Datei (File) der Anwendung die Option Quelle<br />
wählen (Select Source) und wählen Sie das Gerät aus.<br />
Wichtig<br />
Wählen Sie nicht den Modellnamen aus, in dem WIA vorkommt.<br />
Hinweis<br />
Je nach Anwendung müssen Sie dazu ggf. andere Schritte ausführen.<br />
Test 3: Starten Sie von einer TWAIN-kompatiblen Anwendung aus.<br />
Zum Seitenanfang
Eine Fehlermeldung wird angezeigt und der Bildschirm von ScanGear (Sc...<br />
Seite 1074 von 1204 Seiten<br />
Erweitertes <strong>Handbuch</strong> > Fehlersuche > Probleme beim Scannen > Eine Fehlermeldung wird angezeigt und der Bildschirm<br />
von ScanGear (Scanner-Treiber) wird nicht geöffnet<br />
Eine Fehlermeldung wird angezeigt und der Bildschirm von<br />
ScanGear (Scanner-Treiber) wird nicht geöffnet<br />
Test 1: Schalten Sie das Gerät erforderlichenfalls ein.<br />
Test 2: Schließen Sie das USB-Kabel an einen anderen USB-Anschluss am<br />
Computer an.<br />
Test 3: Wenn das USB-Kabel an einen USB-Hub angeschlossen ist, ziehen<br />
Sie es vom USB-Hub ab, und verbinden Sie es mit einem USB-Anschluss<br />
des Computers.<br />
Test 4: Stellen Sie sicher, dass die MP Drivers installiert sind.<br />
Wenn die MP Drivers nicht installiert sind, legen Sie die Installations-CD-ROM (Setup CD-ROM) in das<br />
Laufwerk des Computers ein, wählen Sie Benutzerdefinierte Installation (Custom Install) und installieren<br />
Sie die MP Drivers.<br />
Test 5: Wählen Sie im Menü Datei (File) der Anwendung die Option Quelle<br />
wählen (Select Source) und wählen Sie das Gerät aus.<br />
Hinweis<br />
Je nach Anwendung müssen Sie dazu ggf. andere Schritte ausführen.<br />
Test 6: Stellen Sie sicher, dass die Anwendung TWAIN-kompatibel ist.<br />
Sie können ScanGear (Scanner-Treiber) nicht aus Anwendungen heraus öffnen, die TWAIN nicht<br />
unterstützen.<br />
Test 7: Beenden Sie ScanGear, wenn dieses Programm in einer anderen<br />
Anwendung ausgeführt wird.<br />
Zum Seitenanfang
Die Scan-Qualität (auf dem Bildschirm angezeigtes Bild) ist schlecht<br />
Seite 1075 von 1204 Seiten<br />
Erweitertes <strong>Handbuch</strong> > Fehlersuche > Probleme beim Scannen > Die Scan-Qualität (auf dem Bildschirm angezeigtes<br />
Bild) ist schlecht<br />
Die Scan-Qualität (auf dem Bildschirm angezeigtes Bild) ist<br />
schlecht<br />
Test 1: Erhöhen Sie die Scan-Auflösung.<br />
Auflösung<br />
Test 2: Stellen Sie die Skalierung auf 100 % ein.<br />
Einige Anwendungen zeigen Bilder nicht deutlich an, wenn diese zu klein sind.<br />
Test 3: Wenn ein Moiré-Effekt (Streifenmuster) auftritt, führen Sie folgende<br />
Aktionen durch und scannen Sie erneut.<br />
Wählen Sie in der Registerkarte Basismodus (Basic Mode) von ScanGear (Scanner-Treiber) die<br />
Option Zeitschrift (Farbe) (Magazine(Color)) unter Quelle wählen (Select Source).<br />
Registerkarte Basismodus (Basic Mode)<br />
Setzen Sie in der Registerkarte Erweiterter Modus (Advanced Mode) von ScanGear die Option<br />
Entrastern (Descreen) unter Bildeinstellungen (Image Settings) auf EIN (ON).<br />
Bildeinstellungen (Image Settings)<br />
Hinweis<br />
Wenn beim Scannen eines digitalen Fotos ein Moiré-Effekt auftritt, führen Sie oben genannte<br />
Aktionen durch und scannen Sie erneut.<br />
Wenn Sie MP Navigator EX verwenden, geben Sie für Dokumenttyp (Document Type) die Option<br />
Zeitschrift (Farbe) (Magazine(Color)) oder aktivieren Sie Entrastern (Descreen) im Dialogfeld Scan-<br />
Einstellungen (Scan Settings) und scannen Sie erneut.<br />
Dialogfeld Scan-Einstellungen (Scan Settings) (Fotos/Dokumente)<br />
Test 4: Prüfen Sie die Farbtiefe des Bildschirms.<br />
Windows 7:<br />
Klicken Sie im Menü Start auf Systemsteuerung (Control Panel) > Darstellung und Anpassung<br />
(Appearance and Personalization) > Bildschirmauflösung anpassen (Adjust screen resolution) ><br />
Einstellungen (Preferences).<br />
Öffnen Sie im angezeigten Dialogfeld die Registerkarte Monitor und stellen Sie die Option Farben<br />
(Colors) auf High Color (16 Bit), True Color (24 Bit) oder True Color (32 Bit) ein.<br />
Windows Vista:<br />
Wählen Sie im Menü Start die Befehlsfolge Systemsteuerung (Control Panel) > Darstellung und<br />
Anpassung (Appearance and Personalization) > Bildschirmauflösung anpassen (Adjust screen<br />
resolution), um das Dialogfeld Anzeigeeinstellungen (Display Settings) zu öffnen. Stellen Sie die<br />
Farbtiefe auf Mittlere (16 Bit) (Medium (16 bit)) oder Höchste (32 Bit) (Highest (32 bit)) ein.<br />
Windows XP:<br />
Wählen Sie im Menü Start die Befehlsfolge Systemsteuerung (Control Panel) > Anzeige (Display),<br />
um das Dialogfeld Eigenschaften von Anzeige (Display Properties) zu öffnen. Stellen Sie in der<br />
Registerkarte Einstellungen (Settings) die Farbtiefe (Colors) auf Mittlere (16 Bit) (Medium (16 bit))<br />
oder Höchste (32 Bit) (Highest (32 bit)) ein.<br />
Windows 2000:<br />
Wählen Sie im Menü Start die Befehlsfolge Einstellungen (Settings) > Systemsteuerung (Control<br />
Panel) > Anzeige (Display), um das Dialogfeld Eigenschaften von Anzeige (Display Properties) zu<br />
öffnen. Stellen Sie in der Registerkarte Einstellungen (Settings) die Option Farben (Colors) auf High<br />
Color (16 Bit) oder True Color (32 Bit) ein.<br />
Test 5: Reinigen der Auflagefläche und der Dokumentenabdeckung.
Die Scan-Qualität (auf dem Bildschirm angezeigtes Bild) ist schlecht<br />
Seite 1076 von 1204 Seiten<br />
Reinigen der Glasauflagefläche und des Vorlagendeckels<br />
Test 6: Wenn das Dokument in einem schlechten Zustand ist (verschmutzt,<br />
verblasst usw.), verwenden Sie die Funktionen Staub und Kratzer<br />
reduzieren (Reduce Dust and Scratches), Farbkorrektur (Fading<br />
Correction), Bildglättung (Grain Correction) usw. unter Bildeinstellungen<br />
(Image Settings) auf der Registerkarte Erweiterter Modus (Advanced Mode)<br />
von ScanGear.<br />
Bildeinstellungen (Image Settings)<br />
Test 7: Wenn sich der Farbton von Bildern vom Farbton des<br />
Originaldokuments unterscheidet, führen Sie folgende Aktionen durch und<br />
scannen Sie erneut.<br />
Setzen Sie in der Registerkarte Erweiterter Modus (Advanced Mode) von ScanGear die Option<br />
Bildanpassung (Image Adjustment) unter Bildeinstellungen (Image Settings) auf Ohne (None).<br />
Bildeinstellungen (Image Settings)<br />
Legen Sie auf der Registerkarte Farbeinstellung (Color Settings) des Dialogfelds Voreinstellungen<br />
(Preferences) von ScanGear die Option Farbabgleich (Color Matching) fest.<br />
Registerkarte Farbeinstellung (Color Settings)<br />
Zum Seitenanfang
Um das gescannte Bild herum treten unerwünschte weiße Bereiche auf<br />
Seite 1077 von 1204 Seiten<br />
Erweitertes <strong>Handbuch</strong> > Fehlersuche > Probleme beim Scannen > Um das gescannte Bild herum treten unerwünschte<br />
weiße Bereiche auf<br />
Um das gescannte Bild herum treten unerwünschte weiße<br />
Bereiche auf<br />
Test: Legen Sie den Scan-Bereich fest.<br />
Klicken Sie auf (Automatisch beschneiden) in der Gesamtbildansicht von ScanGear (Scanner-<br />
Treiber), um den Schnittrahmen (Scan-Bereich) entsprechend der Dokumentgröße automatisch<br />
festzulegen.<br />
Sie können auch den Scan-Bereich manuell in der Miniaturansicht festlegen, z. B. wenn das Dokument<br />
weiße Ränder aufweist (z. B. in Fotos) oder wenn Sie benutzerdefinierte Schnittrahmen erstellen<br />
möchten.<br />
Schnittrahmen anpassen<br />
Zum Seitenanfang
Es können nicht mehrere Dokumente gleichzeitig gescannt werden<br />
Seite 1078 von 1204 Seiten<br />
Erweitertes <strong>Handbuch</strong> > Fehlersuche > Probleme beim Scannen > Es können nicht mehrere Dokumente gleichzeitig<br />
gescannt werden<br />
Es können nicht mehrere Dokumente gleichzeitig gescannt<br />
werden<br />
Test 1: Stellen Sie sicher, dass die Dokumente korrekt auf der<br />
Auflagefläche platziert werden.<br />
Dokumente platzieren<br />
Test 2: Scannen Sie in diesem Fall jedes Dokument einzeln.<br />
Einige Programme bieten keine Unterstützung für das Scannen mehrerer Bilder.<br />
Zum Seitenanfang
Im automatischen Scanmodus kann nicht ordnungsgemäß gescannt wer...<br />
Seite 1079 von 1204 Seiten<br />
Erweitertes <strong>Handbuch</strong> > Fehlersuche > Probleme beim Scannen > Im automatischen Scanmodus kann nicht<br />
ordnungsgemäß gescannt werden<br />
Im automatischen Scanmodus kann nicht ordnungsgemäß<br />
gescannt werden<br />
Test 1: Stellen Sie sicher, dass die Dokumente korrekt auf der<br />
Auflagefläche platziert werden.<br />
Dokumente platzieren<br />
Test 2: Möglicherweise wird das Scannen mehrerer Bilder nicht<br />
unterstützt.<br />
Einige Programme bieten keine Unterstützung für das Scannen mehrerer Bilder. Scannen Sie in diesem<br />
Fall jedes Dokument einzeln.<br />
Zum Seitenanfang
Niedrige Scan-Geschwindigkeit<br />
Seite 1080 von 1204 Seiten<br />
Erweitertes <strong>Handbuch</strong> > Fehlersuche > Probleme beim Scannen > Niedrige Scan-Geschwindigkeit<br />
Niedrige Scan-Geschwindigkeit<br />
Test 1: Scannen Sie mit einer Ausgabeauflösung von etwa 150 dpi, wenn<br />
Sie das Bild auf einem Bildschirm anzeigen möchten. Scannen Sie mit etwa<br />
300 dpi, wenn Sie das Dokument drucken möchten.<br />
Auflösung<br />
Test 2: Setzen Sie Farbkorrektur (Fading Correction), Bildglättung (Grain<br />
Correction) usw. auf Ohne (None).<br />
Bildeinstellungen (Image Settings)<br />
Test 3: Deaktivieren Sie in MP Navigator EX das Kontrollkästchen<br />
Schräglage des Dokuments korrigieren (Correct slanted document)/<br />
Ausrichtung von Textdokumenten erkennen und Bilder drehen (Detect the<br />
orientation of text documents and rotate images) und scannen Sie erneut.<br />
Dialogfeld Scan-Einstellungen (Scan Settings) (Fotos/Dokumente)<br />
Dialogfeld Scan-Einstellungen (Scan Settings) (Dokumentenstapel (ADF))<br />
Dialogfeld Scan-Einstellungen (Scan Settings) (Bildschirm für den Ein-Klick-Modus)<br />
Dialogfeld Scan-Einstellungen (Scan Settings) (Scanner-Taste – Einstellungen (Scanner Button<br />
Settings))<br />
Zum Seitenanfang
Die Meldung "Nicht genügend Arbeitsspeicher." wird angezeigt<br />
Seite 1081 von 1204 Seiten<br />
Erweitertes <strong>Handbuch</strong> > Fehlersuche > Probleme beim Scannen > Die Meldung "Nicht genügend Arbeitsspeicher." wird<br />
angezeigt<br />
Die Meldung "Nicht genügend Arbeitsspeicher." wird angezeigt<br />
Test 1: Beenden Sie laufende Anwendungen und versuchen Sie es erneut.<br />
Test 2: Reduzieren Sie die Auflösung oder das Ausgabeformat und<br />
scannen Sie erneut.<br />
Auflösung<br />
Zum Seitenanfang
Der Computer hört während des Scannens auf zu arbeiten<br />
Seite 1082 von 1204 Seiten<br />
Erweitertes <strong>Handbuch</strong> > Fehlersuche > Probleme beim Scannen > Der Computer hört während des Scannens auf zu<br />
arbeiten<br />
Der Computer hört während des Scannens auf zu arbeiten<br />
Test 1: Starten Sie den Computer neu, verringern Sie die<br />
Ausgabeauflösung in ScanGear (Scanner-Treiber) und scannen Sie erneut.<br />
Test 2: Löschen Sie nicht benötigte Dateien, um auf Ihrer Festplatte freien<br />
Platz zu schaffen, und scannen Sie dann erneut.<br />
Wenn auf der Festplatte nicht genügend Speicher zum Scannen und Speichern zur Verfügung steht oder<br />
wenn das Bild zu groß ist (beispielsweise beim Scannen eines großen Dokuments mit hoher<br />
Auflösung), wird eine Fehlermeldung angezeigt.<br />
Test 3: Geben Sie unter Ablageort der temporären Dateien (Location of<br />
Temporary Files) in MP Navigator EX einen Ordner auf einem Laufwerk an,<br />
das über genügend freien Speicherplatz verfügt.<br />
Registerkarte Allgemein (General)<br />
Test 4: Möglicherweise sind mehrere Geräte an USB-Anschlüsse<br />
angeschlossen.<br />
Trennen Sie andere Geräte von den USB-Anschlüssen.<br />
Zum Seitenanfang
Der Scanner funktioniert nach der Aktualisierung von Windows nicht mehr<br />
Seite 1083 von 1204 Seiten<br />
Erweitertes <strong>Handbuch</strong> > Fehlersuche > Probleme beim Scannen > Der Scanner funktioniert nach der Aktualisierung von<br />
Windows nicht mehr<br />
Der Scanner funktioniert nach der Aktualisierung von Windows<br />
nicht mehr<br />
Test: Ziehen Sie das USB-Kabel ab. Deinstallieren Sie die MP Drivers und<br />
MP Navigator EX und installieren Sie diese anschließend erneut.<br />
Schritt 1: Deinstallieren Sie die MP Drivers.<br />
Weitere Informationen hierzu finden Sie unter " Löschen der nicht benötigten MP Drivers ".<br />
Schritt 2: Deinstallieren Sie MP Navigator EX.<br />
1. Wählen Sie im Menü Start die Optionen (Alle) Programme ((All) Programs) > <strong>Canon</strong> Utilities ><br />
MP Navigator EX 3.1 > MP Navigator EX Deinstallieren (MP Navigator EX Uninstall).<br />
Hinweis<br />
Unter Windows 7 oder Windows Vista wird beim Installieren, Deinstallieren oder Starten<br />
von Software möglicherweise ein Dialogfeld zur Bestätigung oder Warnung angezeigt.<br />
Dieses Dialogfeld wird angezeigt, wenn Administratorrechte zum Ausführen einer Aufgabe<br />
erforderlich sind.<br />
Falls Sie bei einem Administratorkonto angemeldet sind, befolgen Sie die Anweisungen<br />
am Bildschirm.<br />
2. Wenn eine Bestätigungsmeldung angezeigt wird, klicken Sie auf Ja (Yes).<br />
3. Wenn die Deinstallation abgeschlossen ist, klicken Sie auf OK.<br />
MP Navigator EX wird deinstalliert.<br />
Schritt 3: Installieren Sie die MP Drivers und MP Navigator EX neu.<br />
Legen Sie die Setup-CD-ROM in das Laufwerk des Computers ein, wählen Sie Benutzerdefinierte<br />
Installation (Custom Install) und installieren Sie die MP Drivers und MP Navigator EX neu.<br />
Zum Seitenanfang
Software-Probleme<br />
Seite 1084 von 1204 Seiten<br />
Erweitertes <strong>Handbuch</strong> > Fehlersuche > Software-Probleme<br />
Software-Probleme<br />
Das E-Mail-Programm, das Sie verwenden möchten, wird im Bildschirm zur Auswahl eines E-Mail-<br />
Programms nicht angezeigt<br />
Gescannte Bilder werden vergrößert (verkleinert) ausgegeben<br />
Gescannte Bilder werden auf dem Bildschirm vergrößert (verkleinert) angezeigt<br />
Das gescannte Bild lässt sich nicht öffnen<br />
Zum Seitenanfang
Das E-Mail-Programm, das Sie verwenden möchten, wird im Bildschirm z...<br />
Seite 1085 von 1204 Seiten<br />
Erweitertes <strong>Handbuch</strong> > Fehlersuche > Software-Probleme > Das E-Mail-Programm, das Sie verwenden möchten, wird<br />
im Bildschirm zur Auswahl eines E-Mail-Programms nicht angezeigt<br />
Das E-Mail-Programm, das Sie verwenden möchten, wird im<br />
Bildschirm zur Auswahl eines E-Mail-Programms nicht<br />
angezeigt<br />
Test 1: Möglicherweise unterstützt MP Navigator EX das E-Mail-Programm<br />
nicht.<br />
Die folgenden E-Mail-Programme werden unterstützt. (Bilder werden automatisch an die E-Mail<br />
angehängt.)<br />
- Windows Mail (Windows Vista)<br />
- Outlook Express (Windows XP/Windows 2000)<br />
- Microsoft Outlook<br />
Test 2: Wenn ein E-Mail-Programm nicht ordnungsgemäß funktioniert,<br />
prüfen Sie, ob die MAPI-Einstellung des E-Mail-Programms aktiviert ist.<br />
Informationen zum Aktivieren der MAPI-Einstellung finden Sie im <strong>Handbuch</strong> des E-Mail-Programms.<br />
Test 3: Wenn Sie ein anderes als die genannten E-Mail-Programme<br />
verwenden, wählen Sie Kein (Manuell Anhängen) (None (Attach Manually)),<br />
wenn Sie aufgefordert werden, ein Programm auszuwählen. Hängen Sie in<br />
diesem Fall das gescannte Bild manuell an.<br />
Zum Seitenanfang
Gescannte Bilder werden vergrößert (verkleinert) ausgegeben<br />
Seite 1086 von 1204 Seiten<br />
Erweitertes <strong>Handbuch</strong> > Fehlersuche > Software-Probleme > Gescannte Bilder werden vergrößert (verkleinert)<br />
ausgegeben<br />
Gescannte Bilder werden vergrößert (verkleinert) ausgegeben<br />
Test: Legen Sie die Druckgröße in der Anwendung fest.<br />
Zum Seitenanfang
Gescannte Bilder werden auf dem Bildschirm vergrößert (verkleinert) ang...<br />
Seite 1087 von 1204 Seiten<br />
Erweitertes <strong>Handbuch</strong> > Fehlersuche > Software-Probleme > Gescannte Bilder werden auf dem Bildschirm vergrößert<br />
(verkleinert) angezeigt<br />
Gescannte Bilder werden auf dem Bildschirm vergrößert<br />
(verkleinert) angezeigt<br />
Test 1: Ändern Sie die Anzeigeeinstellung in der Anwendung.<br />
Weitere Informationen hierzu finden Sie im <strong>Handbuch</strong> der Anwendung. Wenden Sie sich bei Fragen an<br />
den Hersteller der Anwendung.<br />
Hinweis<br />
Sie können die Bildgröße in Paint nicht verkleinern. Um die Anzeigegröße zu verringern, öffnen Sie<br />
die Bilder in einer Anwendung.<br />
Test 2: Ändern Sie die Auflösungseinstellung in ScanGear (Scanner-<br />
Treiber) und scannen Sie erneut.<br />
Je höher die Auflösung, desto größer das angezeigte Bild.<br />
Auflösung<br />
Zum Seitenanfang
Das gescannte Bild lässt sich nicht öffnen<br />
Seite 1088 von 1204 Seiten<br />
Erweitertes <strong>Handbuch</strong> > Fehlersuche > Software-Probleme > Das gescannte Bild lässt sich nicht öffnen<br />
Das gescannte Bild lässt sich nicht öffnen<br />
Test: Wenn das Dateiformat von der Anwendung nicht unterstützt wird,<br />
scannen Sie das Bild erneut und speichern Sie es in einem gängigen<br />
Dateiformat wie z. B. JPEG.<br />
Weitere Informationen hierzu finden Sie im <strong>Handbuch</strong> der Anwendung. Wenden Sie sich bei Fragen an<br />
den Hersteller der Anwendung.<br />
Zum Seitenanfang
Probleme mit MP Navigator EX<br />
Seite 1089 von 1204 Seiten<br />
Erweitertes <strong>Handbuch</strong> > Fehlersuche > Probleme mit MP Navigator EX<br />
Probleme mit MP Navigator EX<br />
Das Scannen mit der richtigen Größe ist nicht möglich<br />
Die Position oder Größe des Bilds wird beim Scannen über das Bedienfeld nicht richtig erkannt<br />
Das Dokument wurde richtig platziert, das Bild jedoch schräg gescannt<br />
Das Dokument wurde richtig platziert, aber die Ausrichtung des gescannten Bilds ist falsch<br />
Zum Seitenanfang
Das Scannen mit der richtigen Größe ist nicht möglich<br />
Seite 1090 von 1204 Seiten<br />
Erweitertes <strong>Handbuch</strong> > Fehlersuche > Probleme mit MP Navigator EX > Das Scannen mit der richtigen Größe ist nicht<br />
möglich<br />
Das Scannen mit der richtigen Größe ist nicht möglich<br />
Test 1: Stellen Sie sicher, dass die Dokumente korrekt auf der<br />
Auflagefläche platziert werden.<br />
Dokumente platzieren<br />
Test 2: Geben Sie für die Dokumentgröße (Document Size) die tatsächliche<br />
Dokumentgröße an und scannen Sie erneut.<br />
Wenn die passende Größe nicht vorhanden ist, scannen Sie mit einer größeren Größe und schneiden<br />
Sie dann das Bild zu.<br />
Weitere Informationen hierzu finden Sie unter "Symbolleiste ( (Zuschneiden))" im Abschnitt " Fenster<br />
Bilder korrigieren/verbessern (Correct/Enhance Images) ".<br />
Zum Seitenanfang
Die Position oder Größe des Bilds wird beim Scannen über das Bedienfel...<br />
Seite 1091 von 1204 Seiten<br />
Erweitertes <strong>Handbuch</strong> > Fehlersuche > Probleme mit MP Navigator EX > Die Position oder Größe des Bilds wird beim<br />
Scannen über das Bedienfeld nicht richtig erkannt<br />
Die Position oder Größe des Bilds wird beim Scannen über das<br />
Bedienfeld nicht richtig erkannt<br />
Test 1: Stellen Sie sicher, dass die Dokumente korrekt auf der<br />
Auflagefläche platziert werden.<br />
Dokumente platzieren<br />
Test 2: Vergewissern Sie sich, dass die Einstellungen für das Dokument<br />
richtig sind.<br />
Wenn Sie mit der Einstellung Automatischer Scan (Auto Scan) nicht richtig scannen können, legen Sie<br />
den Dokumenttyp und die -größe fest.<br />
Beim Scannen über das Bedienfeld<br />
Vornehmen von Einstellungen über das Bedienfeld am Gerät<br />
Beim Scannen mit MP Navigator EX<br />
Fotos und Dokumente scannen<br />
Zum Seitenanfang
Das Dokument wurde richtig platziert, das Bild jedoch schräg gescannt<br />
Seite 1092 von 1204 Seiten<br />
Erweitertes <strong>Handbuch</strong> > Fehlersuche > Probleme mit MP Navigator EX > Das Dokument wurde richtig platziert, das Bild<br />
jedoch schräg gescannt<br />
Das Dokument wurde richtig platziert, das Bild jedoch schräg<br />
gescannt<br />
Test: Deaktivieren Sie in MP Navigator EX das Kontrollkästchen<br />
Schräglage des Dokuments korrigieren (Correct slanted document) und<br />
scannen Sie erneut.<br />
Dialogfeld Scan-Einstellungen (Scan Settings) (Fotos/Dokumente)<br />
Dialogfeld Scan-Einstellungen (Scan Settings) (Dokumentenstapel (ADF))<br />
Dialogfeld Scan-Einstellungen (Scan Settings) (Bildschirm für den Ein-Klick-Modus)<br />
Dialogfeld Scan-Einstellungen (Scan Settings) (Scanner-Taste – Einstellungen (Scanner Button<br />
Settings))<br />
Zum Seitenanfang
Das Dokument wurde richtig platziert, aber die Ausrichtung des gescannt...<br />
Seite 1093 von 1204 Seiten<br />
Erweitertes <strong>Handbuch</strong> > Fehlersuche > Probleme mit MP Navigator EX > Das Dokument wurde richtig platziert, aber die<br />
Ausrichtung des gescannten Bilds ist falsch<br />
Das Dokument wurde richtig platziert, aber die Ausrichtung des<br />
gescannten Bilds ist falsch<br />
Test: Deaktivieren Sie in MP Navigator EX das Kontrollkästchen<br />
Ausrichtung von Textdokumenten erkennen und Bilder drehen (Detect the<br />
orientation of text documents and rotate images) und scannen Sie erneut.<br />
Dialogfeld Scan-Einstellungen (Scan Settings) (Fotos/Dokumente)<br />
Dialogfeld Scan-Einstellungen (Scan Settings) (Dokumentenstapel (ADF))<br />
Dialogfeld Scan-Einstellungen (Scan Settings) (Bildschirm für den Ein-Klick-Modus)<br />
Dialogfeld Scan-Einstellungen (Scan Settings) (Scanner-Taste – Einstellungen (Scanner Button<br />
Settings))<br />
Zum Seitenanfang
Probleme beim Faxen<br />
Seite 1094 von 1204 Seiten<br />
Erweitertes <strong>Handbuch</strong> > Fehlersuche > Probleme beim Faxen<br />
Probleme beim Faxen<br />
In diesem Abschnitt werden überwiegend Probleme beschrieben, die beim Verwenden von Faxen<br />
auftreten können.<br />
Probleme beim Empfangen von Faxen<br />
Probleme beim Senden von Faxen<br />
Telefonprobleme<br />
Hinweis<br />
Weitere Informationen über Meldungen zum Faxen, die auf der LCD-Anzeige angezeigt werden,<br />
finden Sie unter Eine Meldung zum Faxen wird auf der LCD-Anzeige ausgegeben .<br />
Zum Seitenanfang
Probleme beim Empfangen von Faxen<br />
Seite 1095 von 1204 Seiten<br />
Erweitertes <strong>Handbuch</strong> > Fehlersuche > Probleme beim Empfangen von Faxen<br />
Probleme beim Empfangen von Faxen<br />
Empfangen und Drucken von Faxen nicht möglich<br />
Gerät wechselt nicht automatisch zwischen Sprach- und Faxanwendungen<br />
Qualität des empfangenen Fax ist schlecht<br />
Ein Farbfax kann nicht empfangen werden<br />
Beim Faxempfang treten häufig Fehler auf<br />
Empfangen und Drucken von Faxen nicht möglich<br />
1. Ist das Gerät eingeschaltet?<br />
Wenn das Gerät ausgeschaltet ist, können keine Faxe empfangen werden. Drücken<br />
Sie die Taste EIN (ON), um das Gerät einzuschalten.<br />
Wenn Sie das Netzkabel aus der Steckdose gezogen haben, ohne das Gerät vorher<br />
auszuschalten (wenn eine Taste auf dem Bedienfeld noch leuchtet), wird das Gerät<br />
beim Einstecken des Netzkabels automatisch wieder eingeschaltet.<br />
Wenn das Netzkabel aus der Steckdose gezogen wurde, nachdem Sie das Gerät<br />
durch Drücken auf die Taste EIN (ON) ausgeschaltet haben (und auf dem Bedienfeld<br />
keine Tasten mehr leuchteten), stecken Sie das Kabel wieder ein, und drücken Sie<br />
dann die Taste EIN (ON), um das Gerät wieder einzuschalten.<br />
Wenn das Gerät aufgrund eines Stromausfalls oder Ähnlichem ausgeschaltet wurde,<br />
wird es automatisch wieder eingeschaltet, sobald die Stromversorgung<br />
wiederhergestellt ist.<br />
2. Ist der Speicher des Geräts voll?<br />
Drucken oder löschen Sie Dokumente, um Gerätespeicher freizugeben. Bitten Sie dann den<br />
Absender, das Fax erneut zu senden.<br />
Im Speicher gespeicherte Dokumente<br />
3. Tritt während des Empfangs ein Fehler auf?<br />
Überprüfen Sie, ob auf der LCD-Anzeige ein Fehler gemeldet wird.<br />
Eine Meldung zum Faxen wird auf der LCD-Anzeige ausgegeben<br />
Drucken Sie den Aktivitätenbericht aus, und überprüfen Sie ihn auf Fehler.<br />
Aktivitätenbericht<br />
4. Wurde die Telefonleitung ordnungsgemäß angeschlossen?<br />
Überprüfen Sie, ob die Telefonleitung an die Buchse für Telefonkabel angeschlossen ist und<br />
das Telefon bzw. ein anderes externes Gerät wie z. B. ein Anrufbeantworter oder ein<br />
Computermodem ordnungsgemäß an die Buchse für externe Geräte angeschlossen wurde.<br />
Informationen hierzu finden Sie im Installationshandbuch.<br />
5. Weist das eingelegte Papier das unter Format (Page size) angegebene<br />
Format auf?<br />
Wenn ein anderes Papierformat als das unter Format (Page size) angegebene zum Drucken<br />
von Faxen eingelegt ist, werden eingehende Faxe nicht vollständig gedruckt und im Speicher<br />
gespeichert. Legen Sie Papier mit dem unter Format (Page size) angegebenen Format ein,<br />
und drücken Sie dann die Taste OK auf dem Gerät. Legen Sie für <strong>MX870</strong> <strong>series</strong>-Geräte<br />
Papier im Format Legal* in das hintere Fach ein.<br />
* Je nachdem, in welchem Land oder welcher Region das Gerät erworben wurde, ist das<br />
Format Legal möglicherweise nicht verfügbar.<br />
6. Lautet die Einstellung für Format (Page size) nicht A4, LTR(8,5"x11")<br />
(8.5"x11"(LTR)) oder Legal(8,5"x14") (8.5"x14"(Legal))? (MX350 <strong>series</strong>)<br />
Wenn Format (Page size) auf einen anderen Wert als A4, LTR(8,5"x11") (8.5"x11"(LTR)) oder
Probleme beim Empfangen von Faxen<br />
Seite 1096 von 1204 Seiten<br />
Legal(8,5"x14") (8.5"x14"(Legal)) eingestellt ist, wird das empfangene Fax nicht ausgedruckt<br />
und im Speicher gespeichert (Speicherempfang). Stellen Sie für Format (Page size) das<br />
Format A4, LTR(8,5"x11") (8.5"x11"(LTR)) oder Legal(8,5"x14") (8.5"x14"(Legal)) ein.<br />
7. Ist Papier eingelegt?<br />
Wenn kein Papier eingelegt ist, werden empfangene Faxe im Speicher gespeichert und nicht<br />
gedruckt. Legen Sie das Papier ein, und drücken Sie dann die Taste OK.<br />
8. Ist die Tinte aufgebraucht?<br />
Wenn die Tinte aufgebraucht ist, werden empfangene Faxe im Speicher gespeichert und<br />
nicht gedruckt. Überprüfen Sie den Tintenstand, führen Sie die entsprechenden Schritte<br />
durch, und drucken Sie anschließend die gespeicherten Faxe.<br />
Im Speicher gespeicherte Dokumente<br />
Hinweis<br />
Wenn das Gerät Faxe im Faxmodus empfangen hat, wird der Druckvorgang nach der<br />
Überprüfung des Tintenstands und der Durchführung der entsprechenden Schritte<br />
automatisch gestartet.<br />
Ausführliche Informationen hierzu finden Sie unter Regelmäßige Wartung.<br />
<strong>MX870</strong> <strong>series</strong>:<br />
Wenn das Gerät empfangene Faxe im Speicher ablegt, werden sie beim Ändern der<br />
Einstellung Zweiseitg Dr.einst. (2-sidedPrintSetting) in Faxpapiereinstellungen (FAX<br />
paper settings) im FAX-Menü (FAX menu) unter Umständen gedruckt.<br />
Sie können einstellen, dass das Faxgerät ein empfangenes Fax trotz aufgebrauchter<br />
Tinte druckt.<br />
Aufgrund der fehlenden Tinte wird dann möglicherweise nur ein Teil des Fax oder das<br />
gesamte Fax nicht gedruckt.<br />
Zudem wird der Faxinhalt nicht im Speicher gespeichert.<br />
Wenn die Tinte bereits aufgebraucht ist, wird empfohlen, die Einstellung AUS (OFF) für<br />
Automatischer Druck (Auto print) unter FAX-Benutzereinstellungen (FAX user settings) zu<br />
wählen, um das empfangene Fax im Speicher zu speichern. Wenn Sie das im Speicher<br />
vorhandene Fax manuell drucken, prüfen Sie den Tintenstand, und ergreifen Sie die<br />
entsprechende Maßnahme. Wählen Sie anschließend EIN (ON) für Automatischer Druck<br />
(Auto print), und das im Speicher gespeicherte Fax wird automatisch gedruckt.<br />
9. Ist das Gerät auf einen geeigneten Empfangsmodus eingestellt?<br />
Überprüfen Sie die Einstellung des Empfangsmodus, und ändern Sie diese ggf. in einen für<br />
Ihre Verbindung geeigneten Modus.<br />
Einrichten des Empfangsmodus<br />
10. Ist Faxempfang zurückweisen (Fax reception reject) auf EIN (ON) eingestellt?<br />
Stellen Sie Faxempfang zurückweisen (Fax reception reject) auf AUS (OFF).<br />
Faxempfang zurückweisen<br />
11. Ist Anruferzurückweisung (Caller rejection) auf Ja (Yes) eingestellt?<br />
Stellen Sie Anruferzurückweisung (Caller rejection) auf Nein (No).<br />
Anruferzurückweisung (Caller rejection)<br />
Gerät wechselt nicht automatisch zwischen Sprach- und Faxanwendungen<br />
Ist der Empfangsmodus auf Nur Fax-Modus (Fax only mode) eingestellt?<br />
Wenn der Empfangsmodus auf Nur Fax-Modus (Fax only mode) eingestellt ist, wird nicht<br />
automatisch zwischen Sprach- und Faxanwendungen gewechselt. Stellen Sie den<br />
Empfangsmodus auf Faxprioritätsmodus (Fax priority mode), Telefon-Prioritätsmodus (TEL<br />
priority mode), DRPD*1 oder Network switch*2. Wenn der Empfangsmodus auf Telefon-<br />
Prioritätsmodus (TEL priority mode) eingestellt und ein Anrufbeantworter ans Gerät<br />
angeschlossen wurde, überprüfen Sie, ob eine Nachricht ordnungsgemäß abgespielt wird,<br />
wenn der Anrufbeantworter antwortet.<br />
Einrichten des Empfangsmodus
Probleme beim Empfangen von Faxen<br />
Seite 1097 von 1204 Seiten<br />
*1 Diese Einstellung ist nur in den USA und Kanada verfügbar.<br />
*2 Die Verfügbarkeit dieser Einstellung hängt davon ab, in welchem Land oder welcher<br />
Region das Gerät erworben wurde.<br />
Qualität des empfangenen Fax ist schlecht<br />
1: Überprüfen Sie die Scan-Einstellungen des Faxgeräts des Senders.<br />
Bitten Sie den Sender, die Scan-Einstellungen des Faxgeräts anzupassen.<br />
2. Ist ECM-EM (ECM RX) auf AUS (OFF) eingestellt?<br />
Stellen Sie ECM-EM (ECM RX) auf EIN (ON).<br />
ECM-EM (ECM RX)<br />
Wenn ECM-EM (ECM RX) aktiviert ist, wird das Fax vom Faxgerät des Absenders erneut<br />
gesendet, nachdem die Fehler automatisch behoben wurden.<br />
3. Ist das Originaldokument oder der Scan-Bereich des Faxgeräts des Absenders<br />
verschmutzt?<br />
Die Bildqualität des Fax ist vor allem vom Faxgerät des Absenders abhängig. Wenden Sie<br />
sich an den Absender, und bitten Sie ihn zu überprüfen, ob der Scan-Bereich seines<br />
Faxgeräts verschmutzt ist.<br />
4. Ist das Übertragen/Empfangen mit ECM aktiviert, obwohl die Leitung/<br />
Verbindung schlecht ist, und ist das Faxgerät des Senders mit ECM kompatibel?<br />
Wählen Sie auf Ihrem Gerät unter Empfangseinstellungen (Reception settings) die<br />
Option EIN (ON) für ECM-EM (ECM RX).<br />
ECM-EM (ECM RX)<br />
Wenden Sie sich an den Absender, und fragen Sie ihn, ob die ECM-Übertragung auf<br />
seinem Gerät aktiviert ist.<br />
Ist das Faxgerät des Senders oder Empfängers nicht mit ECM kompatibel, wird das<br />
Fax ohne automatische Fehlerkorrektur gesendet/empfangen.<br />
Verringern Sie die Startgeschwindigkeit des Empfangs.<br />
EM-Startgeschwindigkeit (RX start speed)<br />
5. Haben Sie die Einstellungen für Papier und Druckqualität überprüft?<br />
Druckergebnisse sind nicht zufrieden stellend<br />
Ein Farbfax kann nicht empfangen werden<br />
Ist ECM-EM (ECM RX) auf AUS (OFF) eingestellt?<br />
Wenn ECM-EM (ECM RX) auf AUS (OFF) gestellt ist, kann das Gerät keine Farbfaxe<br />
empfangen. Je nach Einstellung am Faxgerät des Senders trennt das Gerät die Leitung oder<br />
empfängt die Farbfaxe in Schwarzweiß.<br />
Wählen Sie unter Empfangseinstellungen (Reception settings) die Option EIN (ON) für ECM-<br />
EM (ECM RX) aus, um Farbfaxe zu empfangen.<br />
ECM-EM (ECM RX)<br />
Beim Faxempfang treten häufig Fehler auf<br />
1. Überprüfen Sie den Zustand der Telefonleitung und die Verbindung.<br />
Wenn die Telefonleitung oder die Verbindung in einem schlechten Zustand ist, kann der<br />
Fehler möglicherweise durch Verringern der Startgeschwindigkeit des Empfangs behoben<br />
werden.<br />
Verringern Sie die Startgeschwindigkeit des Empfangs.<br />
EM-Startgeschwindigkeit (RX start speed)
Probleme beim Empfangen von Faxen<br />
Seite 1098 von 1204 Seiten<br />
2. Funktioniert das Faxgerät des Empfängers ordnungsgemäß?<br />
Wenden Sie sich an den Absender, und bitten Sie ihn zu überprüfen, ob sein Faxgerät<br />
ordnungsgemäß funktioniert.<br />
Zum Seitenanfang
Probleme beim Senden von Faxen<br />
Seite 1099 von 1204 Seiten<br />
Erweitertes <strong>Handbuch</strong> > Fehlersuche > Probleme beim Senden von Faxen<br />
Probleme beim Senden von Faxen<br />
Senden von Faxen nicht möglich<br />
Sequentielles Rundsenden mittels Wahlwiederholung oder Wählen über die Zifferntasten nicht<br />
möglich<br />
Einwandfreies Senden von Faxen nicht möglich<br />
Beim Senden von Faxen treten häufig Fehler auf<br />
Senden von Faxen nicht möglich<br />
1. Ist das Gerät eingeschaltet?<br />
Wenn das Gerät ausgeschaltet ist, können keine Faxe gesendet werden. Drücken Sie<br />
die Taste EIN (ON), um das Gerät einzuschalten.<br />
Wenn Sie das Netzkabel aus der Steckdose gezogen haben, ohne das Gerät vorher<br />
auszuschalten (wenn eine Taste auf dem Bedienfeld noch leuchtet), wird das Gerät<br />
beim Einstecken des Netzkabels automatisch wieder eingeschaltet.<br />
Wenn das Netzkabel aus der Steckdose gezogen wurde, nachdem Sie das Gerät<br />
durch Drücken auf die Taste EIN (ON) ausgeschaltet haben (und auf dem Bedienfeld<br />
keine Tasten mehr leuchteten), stecken Sie das Kabel wieder ein, und drücken Sie<br />
dann die Taste EIN (ON), um das Gerät wieder einzuschalten.<br />
Wenn das Gerät aufgrund eines Stromausfalls oder Ähnlichem ausgeschaltet wurde,<br />
wird es automatisch wieder eingeschaltet, sobald die Stromversorgung<br />
wiederhergestellt ist.<br />
2. Wird das Dokument aus dem Speicher gesendet oder das Fax im Speicher<br />
empfangen?<br />
Wenn die Lampe Betrieb/Speicher (In Use/Memory) blinkt, wird ein Fax aus dem Speicher<br />
gesendet/im Speicher empfangen. Warten Sie, bis die Übertragung/der Empfang<br />
abgeschlossen ist.<br />
3. Ist die Telefonleitung mit der Buchse für externe Geräte verbunden?<br />
Schließen Sie die Telefonleitung erneut an die Buchse für Telefonkabel an. Informationen<br />
hierzu finden Sie im Installationshandbuch.<br />
Wenn Sie danach immer noch keine Faxe senden können, besteht ein Problem mit der<br />
Telefonleitung. Wenden Sie sich an Ihren Telefonanbieter und den Hersteller Ihres Terminaloder<br />
Telefonadapters.<br />
4. Wurde der Telefonleitungstyp ordnungsgemäß eingestellt?<br />
Überprüfen und ändern Sie ggf. die Einstellung des Telefonleitungstyps.<br />
Überprüfen des Telefonanschlusses<br />
5. Wurde Hörertasteneinstellung (Hook key setting) auf Deaktivieren (Disable)<br />
eingestellt?<br />
Wenn Sie Faxe manuell senden möchten, stellen Sie Hörertasteneinstellung (Hook key<br />
setting) auf Aktivieren (Enable), und wählen Sie die Nummer. Sie können die Nummer auch<br />
auf dem Telefon wählen, das mit dem Gerät verbunden ist.<br />
6. Wurde die Wähltonerkennung (Dial tone detect) auf EIN (ON) eingestellt?<br />
Senden Sie das Fax nach einiger Zeit erneut. Wenn Sie das Fax immer noch nicht senden<br />
können, stellen Sie Wähltonerkennung (Dial tone detect) auf AUS (OFF).<br />
Wähltonerkennung<br />
7. Wurde die Faxnummer für die Kurzwahl ordnungsgemäß registriert?<br />
Stellen Sie sicher, dass die Faxnummer für die Kurzwahl ordnungsgemäß registriert wurde.
Probleme beim Senden von Faxen<br />
Seite 1100 von 1204 Seiten<br />
Registrieren von Empfängern für Kurzwahl<br />
8. Tritt während der Übertragung ein Fehler auf?<br />
Überprüfen Sie, ob auf der LCD-Anzeige ein Fehler gemeldet wird.<br />
Eine Meldung zum Faxen wird auf der LCD-Anzeige ausgegeben<br />
Drucken Sie den Aktivitätenbericht aus, und überprüfen Sie ihn auf Fehler.<br />
Manuelles Drucken des Aktivitätenberichts<br />
9. Wurde die Telefonleitung ordnungsgemäß angeschlossen?<br />
Überprüfen Sie, ob die Telefonleitung ordnungsgemäß an die geeignete Buchse<br />
angeschlossen wurde. Wenn ja, besteht ein Problem mit der Telefonleitung. Wenden Sie<br />
sich an Ihren Telefonanbieter.<br />
10. Wurde das Dokument ordnungsgemäß geladen?<br />
Entfernen Sie das Dokument, und legen Sie es erneut auf die Glasauflagefläche oder in den<br />
ADF.<br />
Einlegen von Papier / Auflegen von Originalen<br />
11. Tritt ein Druckerfehler auf?<br />
Überprüfen Sie die Fehlermeldung auf der LCD-Anzeige, und beheben Sie das Problem.<br />
Eine Fehlermeldung wird auf der LCD-Anzeige ausgegeben<br />
Wenn Sie es eilig haben, drücken Sie die Taste Stopp (Stop), um die Meldung zu schließen,<br />
und senden Sie anschließend das Fax.<br />
Sequentielles Rundsenden mittels Wahlwiederholung oder Wählen über die Zifferntasten<br />
nicht möglich<br />
Wurde bereits ein Empfänger aus der Wahlwiederholungsliste ausgewählt oder<br />
eine Nummer über die Zifferntasten gewählt?<br />
Sie können einen Empfänger für das sequentielle Rundsenden aus der<br />
Wahlwiederholungsliste auswählen oder seine Nummer über die Zifferntasten wählen.<br />
Wählen Sie den Empfänger mit der Kurzwahltaste (<strong>MX870</strong> <strong>series</strong>) oder aus der Liste der<br />
Code-Kurzwahlen aus.<br />
Einwandfreies Senden von Faxen nicht möglich<br />
1. Wurde das Dokument ordnungsgemäß eingelegt?<br />
Entfernen Sie das Dokument, und legen Sie es erneut auf die Glasauflagefläche oder in den<br />
ADF.<br />
Einlegen von Papier / Auflegen von Originalen<br />
2. Sind die Glasauflagefläche und/oder die Innenseite des Vorlagendeckels und/<br />
oder das Glas des ADF verschmutzt?<br />
Reinigen Sie die Glasauflagefläche und/oder die Innenseite des Vorlagendeckels und/oder<br />
das Glas des ADF, und legen Sie das Dokument erneut ein.<br />
Reinigen der Glasauflagefläche und des Vorlagendeckels<br />
3. Sind die Einstellungen der Bildqualität und des Scan-Kontrasts für das<br />
Dokument geeignet?<br />
Wählen Sie auf der LCD-Anzeige eine für das Dokument geeignete Einstellung für Bildqualität<br />
und Scan-Kontrast aus.<br />
Senden von Faxen<br />
4. Wurde das Original mit der falschen Seite nach oben oder unten eingelegt?<br />
Beim Einlegen auf die Glasauflagefläche muss die zu scannende Seite des Dokuments nach<br />
unten liegen.
Probleme beim Senden von Faxen<br />
Seite 1101 von 1204 Seiten<br />
Beim Einlegen in den ADF muss die zu scannende Seite des Dokuments nach oben liegen.<br />
5. Ist das Papier des Dokuments zu dick oder gewellt?<br />
Dicke oder gewellte Dokumente werden möglicherweise in niedrigerer Qualität gefaxt, da sie<br />
beim Scannen Schatten oder Verzerrungen verursachen.<br />
Drücken Sie während des Scannens mit Ihrer Hand auf den Vorlagendeckel.<br />
Beim Senden von Faxen treten häufig Fehler auf<br />
Überprüfen Sie den Zustand der Telefonleitung oder die Verbindung.<br />
Wenn die Telefonleitung oder die Verbindung in einem schlechten Zustand ist, kann der<br />
Fehler möglicherweise durch Verringern der Startgeschwindigkeit der Übertragung behoben<br />
werden.<br />
Verringern der Startgeschwindigkeit der Übertragung.<br />
SE-Startgeschwindigkeit<br />
Zum Seitenanfang
Telefonprobleme<br />
Seite 1102 von 1204 Seiten<br />
Erweitertes <strong>Handbuch</strong> > Fehlersuche > Telefonprobleme<br />
Telefonprobleme<br />
Wählen einer Nummer nicht möglich<br />
Telefonverbindung wird während eines Anrufs unterbrochen<br />
Wählen einer Nummer nicht möglich<br />
1. Wurde die Telefonleitung ordnungsgemäß angeschlossen?<br />
Überprüfen Sie, ob die Telefonleitung ordnungsgemäß angeschlossen ist. Informationen<br />
hierzu finden Sie im Installationshandbuch.<br />
2. Wurde der Telefonleitungstyp ordnungsgemäß eingestellt?<br />
Überprüfen und ändern Sie ggf. die Einstellung des Telefonleitungstyps.<br />
Überprüfen des Telefonanschlusses<br />
Telefonverbindung wird während eines Anrufs unterbrochen<br />
Überprüfen Sie, ob die Telefonleitung und das Telefon bzw. ein Peripheriegerät<br />
wie z. B. ein externes Telefon, ein Anrufbeantworter oder ein Computermodem<br />
ordnungsgemäß angeschlossen wurden.<br />
Überprüfen Sie, ob die Telefonleitung und das Telefon bzw. ein Peripheriegerät wie z. B. ein<br />
externes Telefon, ein Anrufbeantworter oder ein Computermodem ordnungsgemäß<br />
angeschlossen wurden.<br />
Zum Seitenanfang
Wenn das Problem weiterhin besteht<br />
Seite 1103 von 1204 Seiten<br />
Erweitertes <strong>Handbuch</strong> > Fehlersuche > Wenn das Problem weiterhin besteht<br />
Wenn das Problem weiterhin besteht<br />
Wenn Sie das Problem mit den Hinweisen in diesem Kapitel nicht beheben können, wenden Sie sich<br />
an den Händler, bei dem Sie das Gerät gekauft haben, oder an das Service-Center.<br />
Die Mitarbeiter des Kundendiensts von <strong>Canon</strong> sind darin geschult, technischen Support zur<br />
Zufriedenheit der Kunden anzubieten.<br />
Vorsicht<br />
Wenn das Gerät ungewöhnliche Geräusche oder Gerüche entwickelt oder Rauch entsteht, schalten<br />
Sie es sofort aus. Ziehen Sie den Netzstecker aus der Steckdose, und wenden Sie sich an den<br />
Händler oder an das Service-Center. Versuchen Sie niemals, das Gerät selbst zu reparieren oder<br />
auseinander zu nehmen.<br />
Versuche der eigenmächtigen Reparatur oder Demontage des Geräts durch den Kunden führen zu<br />
einem Erlöschen jeglicher Gewährleistung, unabhängig vom Ablaufdatum der Gewährleistung.<br />
Halten Sie folgende Daten bereit, bevor Sie sich an das Service-Center wenden:<br />
Produktname:<br />
* Der Gerätename befindet sich auf dem vorderen Deckblatt des Installationshandbuchs.<br />
Seriennummer: Informationen hierzu finden Sie im Installationshandbuch.<br />
Ausführliche Beschreibung des Problems<br />
Eigene Maßnahmen zum Beheben des Problems sowie Ergebnisse dieser Maßnahmen<br />
Zum Seitenanfang
Häufig gestellte Fragen<br />
Seite 1104 von 1204 Seiten<br />
Erweitertes <strong>Handbuch</strong> > Fehlersuche > Häufig gestellte Fragen<br />
Häufig gestellte Fragen<br />
Keine Druckergebnisse/Unscharfer Druck/Farben sind falsch/Weiße Streifen<br />
Der Drucker arbeitet, es wird jedoch keine Tinte ausgegeben<br />
Die MP Drivers können nicht installiert werden<br />
Druckvorgang lässt sich nicht starten<br />
Kopier-/Druckvorgang wird vorzeitig angehalten<br />
Fehler beim Schreiben/Fehler bei der Ausgabe/Kommunikationsfehler<br />
Druckergebnisse sind nicht zufrieden stellend<br />
Papierstaus<br />
Papier wird nicht richtig zugeführt<br />
Zum Seitenanfang
Nutzungshinweise (Druckertreiber)<br />
Seite 1105 von 1204 Seiten<br />
Erweitertes <strong>Handbuch</strong> > Fehlersuche > Nutzungshinweise (Druckertreiber)<br />
Nutzungshinweise (Druckertreiber)<br />
Für den Druckertreiber gelten die nachfolgend beschriebenen Beschränkungen. Beachten Sie diese<br />
Beschränkungen, wenn Sie mit dem Druckertreiber arbeiten.<br />
Beschränkungen für den Druckertreiber<br />
Abhängig von dem zu druckenden Dokumenttyp funktioniert die im Druckertreiber angegebene<br />
Papiereinzugsmethode möglicherweise nicht ordnungsgemäß.<br />
Öffnen Sie in diesem Fall das Druckertreiber-Setup-Fenster über das Dialogfeld Drucken (Print) der<br />
Anwendungssoftware und aktivieren Sie auf der Registerkarte Optionen (Main) die Einstellung im<br />
Feld Papierzufuhr (Paper Source).<br />
Bei einigen Anwendungen ist die Einstellung Kopien (Copies) auf der Registerkarte Seite einrichten<br />
(Page Setup) des Druckertreibers möglicherweise deaktiviert.<br />
Verwenden Sie in diesem Fall die Einstellung für Kopien im Dialogfeld Drucken (Print) der<br />
Anwendungssoftware.<br />
Falls im Dialogfeld Info (About) eine andere Sprache (Language) als im Betriebssystem ausgewählt<br />
ist, wird der Treiberbildschirm möglicherweise nicht ordnungsgemäß angezeigt.<br />
Nehmen Sie keine Änderungen an den Druckeigenschaften auf der Registerkarte Erweitert<br />
(Advanced) vor. Wenn Sie die Druckereigenschaften ändern, werden die nachfolgenden Funktionen<br />
nicht mehr ordnungsgemäß durchgeführt.<br />
Eine Ausführung dieser Funktionen ist ebenfalls nicht möglich, wenn im Dialogfeld Drucken (Print)<br />
der Anwendungssoftware die Option Ausgabe in Datei (Print to file) ausgewählt ist oder Sie mit<br />
Anwendungen arbeiten, die das EMF-Spoolen nicht unterstützen, z. B. Adobe Photoshop LE und MS<br />
Photo Editor.<br />
Vorschau vor dem Druckvorgang (Preview before printing) auf der Registerkarte Optionen (Main)<br />
Druckdatenverlust vermeiden (Prevent loss of print data) im Dialogfeld Druckoptionen (Print<br />
Options)<br />
Seitenlayout (Page Layout), Poster, Broschüre (Booklet), Duplexdruck (Duplex Printing) (manuell),<br />
Rand angeben... (Specify Margin...), Ab der letzten Seite drucken (Print from Last Page), Sortieren<br />
(Collate) und Stempel/Hintergrund... (Stamp/Background...) (Stempel... (Stamp...)) auf der<br />
Registerkarte Seite einrichten (Page Setup)<br />
Da die Auflösung, die Sie im Vorschaufenster sehen, nicht der gedruckten Auflösung entspricht,<br />
können Text und Linien im Vorschaufenster und im tatsächlichen Ausdruck unterschiedlich<br />
aussehen.<br />
Bei einigen Anwendungen wird der Druckvorgang in mehrere Druckaufträge unterteilt.<br />
Um den Druckvorgang abzubrechen, löschen Sie alle unterteilten Druckaufträge.<br />
Wenn Bilddaten nicht ordnungsgemäß gedruckt werden, öffnen Sie das Dialogfeld Druckoptionen<br />
(Print Options) über die Registerkarte Seite einrichten (Page Setup), und ändern Sie die Einstellung<br />
für Von Anwendung geforderte ICM-Funktion deaktivieren (Disable ICM required from the application<br />
software). So lässt sich das Problem möglicherweise beheben.<br />
Hinweis<br />
Die Option Von Anwendung geforderte ICM-Funktion deaktivieren (Disable ICM required from<br />
the application software) kann nicht zusammen mit dem XPS-Druckertreiber verwendet<br />
werden.<br />
Wenn Sie die Bluetooth-Option verwenden und eine der nachfolgend aufgeführten Aktionen<br />
durchführen, wird der Druckauftrag möglicherweise nicht beendet und das Wort "Drucken" (Printing)<br />
wird weiterhin im Statusmonitor angezeigt, auch wenn der Druckvorgang abgeschlossen ist und der<br />
Ausdruck ausgegeben wurde. Klicken Sie in diesem Fall entweder im Statusmonitor auf<br />
Druckvorgang abbrechen (Cancel Printing), oder brechen Sie den Druckauftrag in der
Nutzungshinweise (Druckertreiber)<br />
Seite 1106 von 1204 Seiten<br />
Druckwarteschlange des Druckers ab.<br />
Wenn Sie den Drucker während des Druckvorgangs an einem anderen Ort aufstellen, der von den<br />
Funkwellen nicht erreicht wird oder wenn sich der Funkwellenstatus verschlechtert<br />
Wenn Sie den Drucker ausschalten<br />
Wenn Sie einen Bluetooth-Drucker verwenden und den Druckvorgang nach einem Druckerfehler<br />
abbrechen, können Sie möglicherweise keine weiteren Druckvorgänge ausführen. Schalten Sie das<br />
Gerät in diesem Fall aus und wieder ein.<br />
Wenn Sie Bluetooth verwenden, können Sie das Bedienfeld des Druckers nicht nutzen, nachdem<br />
der Statusmonitor mit Druckerstatus anzeigen... (View Printer Status...) auf der Registerkarte<br />
Wartung (Maintenance) aufgerufen wurde.<br />
Starten Sie das <strong>Canon</strong> IJ Network Tool nicht während eines Druckvorgangs.<br />
Drucken Sie nicht, wenn das <strong>Canon</strong> IJ Network Tool ausgeführt wird.<br />
Möglicherweise kann nicht mehr auf den Speicherkarten-Steckplatz (die Speicherkarte) zugegriffen<br />
werden. Starten Sie in einem solchen Fall das Gerät neu oder schalten Sie ihn aus und verbinden<br />
Sie das USB-Kabel erneut.<br />
Einschränkungen im Zusammenhang mit Anwendungen<br />
In Microsoft Word (Microsoft Corporation) gelten folgende Beschränkungen:<br />
Wenn Microsoft Word über dieselben Druckfunktionen wie der Druckertreiber verfügt, legen Sie<br />
die Funktionen in Word fest.<br />
Wenn Sie Skaliert (Scaled), An Seite anpassen (Fit-to-Page) oder Seitenlayout (Page Layout) in<br />
der Liste Seitenlayout (Page Layout) der Registerkarte Seite einrichten (Page Setup) auswählen,<br />
ist die ausgewählte Druckfunktion je nach verwendeter Word-Version möglicherweise nicht<br />
wirksam.<br />
Falls dieses Problem auftritt, führen Sie die folgenden Schritte aus.<br />
1. Öffnen Sie in Word das Dialogfeld Drucken (Print).<br />
2. Öffnen Sie das Druckertreiber-Setup-Fenster und legen Sie auf der Registerkarte Seite<br />
einrichten (Page Setup) das Seitenlayout (Page Layout) fest. Klicken Sie anschließend auf<br />
OK.<br />
3. Schließen Sie das Dialogfeld Drucken (Print), ohne den Druckvorgang zu starten.<br />
4. Öffnen Sie in Word erneut das Dialogfeld Drucken (Print).<br />
5. Öffnen Sie das Druckertreiber-Setup-Fenster erneut und klicken Sie auf OK.<br />
6. Starten Sie den Druckvorgang.<br />
Illustrator/Adobe Systems Inc.<br />
Wenn der Bitmap-Druck verwendet wird, kann der Druckvorgang möglicherweise einige Zeit dauern,<br />
oder es werden nicht alle Daten gedruckt. Drucken Sie erst, nachdem Sie das Kontrollkästchen<br />
Bitmap-Druck (Bitmap Printing) im Dialogfeld Drucken (Print) deaktiviert haben.<br />
Zum Seitenanfang
Allgemeine Hinweise (Scanner-Treiber)<br />
Seite 1107 von 1204 Seiten<br />
Erweitertes <strong>Handbuch</strong> > Fehlersuche > Allgemeine Hinweise (Scanner-Treiber)<br />
Allgemeine Hinweise (Scanner-Treiber)<br />
ScanGear (Scanner-Treiber) unterliegt folgenden Einschränkungen. Berücksichtigen Sie diese bei der<br />
Verwendung.<br />
Scanner-Treiber-Einschränkungen<br />
Bei Verwendung des NTFS-Dateisystems wird die TWAIN-Datenquelle möglicherweise nicht<br />
aufgerufen. Der Grund dafür ist, dass das TWAIN-Modul aus Sicherheitsgründen nicht in den Ordner<br />
"winnt" geschrieben werden kann. Wenn Sie Hilfe benötigen, setzen Sie sich mit dem Administrator<br />
des Computers in Verbindung.<br />
Einige mit dem Gerät verbundene Computer (einschließlich Laptops) arbeiten aus dem Standby-<br />
Modus heraus möglicherweise nicht korrekt weiter. Starten Sie den Computer in diesem Fall neu.<br />
Schließen Sie nicht mehrere Geräte oder Multifunktionsdrucker mit Scannerfunktion gleichzeitig an<br />
denselben Computer an. Wenn mehrere Scangeräte angeschlossen sind, ist es nicht möglich,<br />
über das Bedienfeld des Geräts zu scannen. Außerdem können beim Zugriff auf die Geräte Fehler<br />
auftreten.<br />
Verwenden Sie die Standardschriftgröße des Betriebssystems. Anderenfalls werden<br />
Softwarebildschirme möglicherweise nicht korrekt angezeigt.<br />
Der Scan-Vorgang kann fehlschlagen, wenn der Computer gerade aus dem Ruhezustand erwacht<br />
ist. Führen Sie in diesem Fall folgende Schritte aus und scannen Sie erneut.<br />
1. Schalten Sie das Gerät aus.<br />
2. Beenden Sie ScanGear, ziehen Sie das USB-Kabel vom Computer ab und schließen Sie es<br />
wieder an.<br />
3. Schalten Sie den Computer ein.<br />
Sie können ScanGear nicht in mehreren Anwendungen gleichzeitig öffnen. Wenn ScanGear bereits<br />
in einer Anwendung geöffnet ist, können Sie es nicht noch einmal öffnen.<br />
Schließen Sie unbedingt zuerst das Fenster von ScanGear, bevor Sie die Anwendung schließen.<br />
Bei einer Netzwerkverbindung können nicht mehrere Computer gleichzeitig auf das Gerät zugreifen.<br />
Der Scanvorgang dauert länger als gewöhnlich, wenn eine Netzwerkverbindung besteht.<br />
Stellen Sie beim Scannen großer Bilder mit hoher Auflösung sicher, dass ausreichend<br />
Festplattenspeicher zur Verfügung steht. Beispielsweise sind zum Scannen eines A4-Dokuments<br />
mit einer Auflösung von 600 dpi in Farbe mindestens 300 MB an freiem Speicherplatz erforderlich.<br />
ScanGear und der WIA-Treiber können nicht gleichzeitig verwendet werden.<br />
Schalten Sie den Computer während des Scan-Vorgangs nicht in den Standby-Modus.<br />
Die Kalibrierung kann einige Zeit dauern, wenn das Gerät über USB 1.1 angeschlossen ist.<br />
Anwendungen mit Verwendungseinschränkungen<br />
Wenn Sie das in Windows XP Media Center Edition 2005 enthaltene Media Center starten, können<br />
Sie möglicherweise nicht über das Bedienfeld des Geräts scannen. Starten Sie den Computer in<br />
diesem Fall neu.<br />
Sie können Bilder nicht mit dem in Windows Vista und Windows XP Media Center Edition 2005<br />
enthaltenen Media Center scannen. Verwenden Sie zum Scannen andere Anwendungen wie z. B.<br />
MP Navigator EX.<br />
Wenn Sie in bestimmten Anwendungen das Kontrollkästchen Gescannte Bilder anzeigen (View<br />
scanned images) in der Registerkarte Automatischer Scanmodus (Auto Scan Mode) von ScanGear<br />
aktivieren, wird möglicherweise das Fenster mit den Miniaturbildern der gescannten Bilder<br />
automatisch geschlossen.
Allgemeine Hinweise (Scanner-Treiber)<br />
Seite 1108 von 1204 Seiten<br />
Einige Anwendungen zeigen die TWAIN-Benutzeroberfläche möglicherweise nicht an. Lesen Sie in<br />
diesem Fall im <strong>Handbuch</strong> der Anwendung nach und ändern Sie die Einstellungen entsprechend.<br />
Einige Anwendungen bieten keine Unterstützung für das fortlaufende Scannen mehrerer Bilder. In<br />
einigen Fällen wird nur das erste gescannte Bild akzeptiert oder es werden mehrere Bilder als ein<br />
Bild gescannt. Scannen Sie bei diesen Anwendungen nie mehrere Dokumente mit dem<br />
automatischen Dokumenteneinzug.<br />
Wenn Sie in einer Microsoft Office 2000-/2003-Anwendung (z. B. Word, Excel oder PowerPoint)<br />
Bilder scannen, deren Größe der ganzen Auflagefläche entspricht, klicken Sie im Bildschirm Grafik<br />
von Scanner oder Kamera einfügen (Insert Picture from Scanner or Camera) auf Einfügen<br />
anpassen (Custom Insert). Anderenfalls werden die Bilder möglicherweise nicht einwandfrei<br />
gescannt.<br />
Wenn Sie Bilder in einer Microsoft Office 2007-Anwendung (z. B. Word, Excel oder PowerPoint)<br />
scannen, verwenden Sie Microsoft Clip Organizer.<br />
In einigen Anwendungen werden Bilder möglicherweise nicht korrekt gescannt. Erhöhen Sie in<br />
diesem Fall den virtuellen Speicher des Betriebssystems und wiederholen Sie den Scan-Vorgang.<br />
Wenn die Bildgröße zu groß ist (z. B. beim Scannen von großformatigen Bildern mit einer hohen<br />
Auflösung), kann es je nach Anwendung vorkommen, dass der Computer nicht reagiert oder die<br />
Fortschrittsanzeige bei 0 % stehenbleibt. Brechen Sie in diesem Fall die Aktion ab, indem Sie<br />
beispielsweise in der Fortschrittsanzeige auf Abbrechen (Cancel) klicken. Erhöhen Sie<br />
anschließend den virtuellen Speicher des Betriebssystems oder verringern Sie die Größe bzw. die<br />
Auflösung des Bilds und führen Sie den Scan-Vorgang erneut aus. Sie können das Bild auch<br />
zunächst mit MP Navigator EX scannen und es dann speichern und in die Anwendung importieren.<br />
Zum Seitenanfang
Allgemeine Hinweise (Fax-Treiber)<br />
Seite 1109 von 1204 Seiten<br />
Erweitertes <strong>Handbuch</strong> > Fehlersuche > Allgemeine Hinweise (Fax-Treiber)<br />
Allgemeine Hinweise (Fax-Treiber)<br />
Für den Fax-Treiber gelten die nachfolgend beschriebenen Beschränkungen. Beachten Sie diese<br />
Beschränkungen, wenn Sie mit dem Fax-Treiber arbeiten.<br />
Microsoft Excel 2002 funktioniert möglicherweise nicht ordnungsgemäß, wenn Sie ein Dokument<br />
als Fax mittels des Fax-Treibers versenden und mit Einsatz der Option A4/Letter-Papier Skalieren<br />
ermöglicht (Allow A4/Letter Paper Resizing). Befolgen Sie die nachstehenden Anweisungen, um<br />
das Problem zu lösen:<br />
1. Klicken Sie auf Optionen... (Options...) im Menü Extras (Tools).<br />
2. Entfernen Sie das Häkchen vor der Option A4/Letter-Papier Skalieren ermöglicht (Allow A4/Letter<br />
Paper Resizing) auf der Registerkarte International.<br />
Wenn Sie einen netzwerkkompatiblen Drucker verwenden, wird die folgende Meldung angezeigt,<br />
um das Senden zu stoppen, wenn Sie von Ihrem Computer aus ein Fax an einen Drucker im<br />
Netzwerk senden und eine andere Person bereits ein Fax von einem anderen Computer aus<br />
sendet:<br />
"Die Faxübertragung war nicht erfolgreich. Überprüfen Sie Folgendes und senden Sie Ihr Fax erneut:<br />
- Kabelverbindungen<br />
- Druckerstatus<br />
- Empfängerangaben<br />
- Faxleitung des Empfängers ist nicht besetzt<br />
- (Bei Netzwerkverbindung) Es wird kein Fax von einem anderen Computer gesendet"<br />
Wenn Sie den Fax-Treiber dem Bluetooth-Port zuweisen, können Sie kein Fax vom Computer aus<br />
senden.<br />
Zum Seitenanfang
Anhang<br />
Seite 1110 von 1204 Seiten<br />
Erweitertes <strong>Handbuch</strong> > Anhang<br />
Anhang<br />
Druckbereich<br />
Bearbeiten des Druckdokuments oder erneutes Drucken aus dem Druckverlauf<br />
Löschen nicht benötigter Druckaufträge<br />
Aktualisieren der MP Drivers<br />
Deinstallieren der <strong>Online</strong>-Handbücher<br />
Transportieren des Geräts<br />
Öffnen des Druckertreiber-Setup-Fensters<br />
Hinweis zum Abziehen des Netzkabels<br />
Zum Seitenanfang
Druckbereich<br />
Seite 1111 von 1204 Seiten<br />
Erweitertes <strong>Handbuch</strong> > Anhang > Druckbereich<br />
Druckbereich<br />
Um eine optimale Druckqualität zu gewährleisten, wird an den Rändern jedes Druckmaterials ein<br />
gewisser Bereich freigelassen. Der tatsächlich bedruckbare Bereich befindet sich innerhalb dieser<br />
Ränder.<br />
Empfohlener Druckbereich<br />
Bedruckbarer Bereich<br />
: <strong>Canon</strong> empfiehlt, innerhalb dieses Bereichs zu drucken.<br />
: Der Bereich, in dem das Drucken möglich ist.<br />
Das Drucken in diesem Bereich kann jedoch die Druckqualität oder die Genauigkeit der Papierzufuhr<br />
beeinträchtigen.<br />
Hinweis<br />
Randloser Druck<br />
Durch Auswahl der Option zum randlosen Drucken können Sie Ausdrucke ohne Ränder<br />
erstellen.<br />
Bei der Ausführung des randlosen Druckens kann es zu minimalen Beschneidungen an den<br />
Kanten kommen, da das gedruckte Bild vergrößert wird, damit es die gesamte Seite ausfüllt.<br />
Verwenden Sie folgendes Papier für den randlosen Druck:<br />
Fotoglanzpapier für den alltäglichen Einsatz GP-501<br />
Fotoglanzpapier GP-502<br />
Photo Papier Plus, Seiden-Glanz SG-201<br />
Professional Fotopapier Platin PT-101<br />
Fotoglanzpapier Plus II PP-201<br />
Professional Fotopapier II PR-201<br />
Fotopapier Matt MP-101<br />
Randloses Drucken auf anderen Papiersorten kann die Druckqualität erheblich verringern und/<br />
oder zu Ausdrucken mit veränderten Farbtönen führen.<br />
Randloses Drucken auf Normalpapier führt möglicherweise zu Ausdrucken mit geringerer<br />
Qualität. Verwenden Sie es nur für Testdrucke. Sie können den randlosen Druck nur dann auf<br />
Normalpapier durchführen, wenn Sie über den Computer drucken.<br />
Randloser Druck steht bei Papier der Formate Legal, A5 oder B5 sowie bei Umschlägen nicht<br />
zur Verfügung.<br />
Je nach Papiertyp kann durch das randlose Drucken die Druckqualität an den oberen und<br />
unteren Kanten des Papiers abnehmen, oder diese Teile werden verschmiert.<br />
Bei Verwendung des automatischen Duplexdrucks und des zweiseitigen Kopierens ist der<br />
bedruckbare Bereich am oberen Rand um 0,08 Zoll / 2 mm kleiner.<br />
Bei der randlosen Kopie können Sie den Umfang der Erweiterung unter Erweiterte Kopienanzahl<br />
(Extended copy amount) in den Geräteeinstellungen (Device settings) festlegen.<br />
Ändern der Geräteeinstellungen auf der LCD-Anzeige<br />
Letter, Legal<br />
Umschläge<br />
Andere Formate als Letter, Legal, Umschläge<br />
Zum Seitenanfang
Andere Formate als Letter, Legal, Umschläge<br />
Seite 1112 von 1204 Seiten<br />
Erweitertes <strong>Handbuch</strong> > Anhang > Druckbereich > Andere Formate als Letter, Legal, Umschläge<br />
Andere Formate als Letter, Legal, Umschläge<br />
Größe<br />
Bedruckbarer Bereich (Breite x Höhe)<br />
A5<br />
5,56 x 7,95 Zoll/141,2 x 202,0 mm<br />
A4<br />
8,00 x 11,38 Zoll/203,2 x 289,0 mm<br />
B5<br />
6,90 x 9,80 Zoll/175,2 x 249,0 mm<br />
4 x 6 Zoll/10 x 15 cm 3,73 x 5,69 Zoll/94,8 x 144,4 mm<br />
4 x 8 Zoll/10 x 20 cm* 3,73 x 7,69 Zoll/94,8 x 195,2 mm<br />
5 x 7 Zoll/13 x 18 cm 4,73 x 6,69 Zoll/120,2 x 169,8 mm<br />
8 x 10 Zoll/20 x 25 cm 7,73 x 9,69 Zoll/196,4 x 246,0 mm<br />
Breit<br />
3,73 x 6,80 Zoll/94,8 x 172,6 mm<br />
* Dieses Seitenformat kann nur beim Drucken über den Computer verwendet werden.<br />
Empfohlener Druckbereich<br />
Bedruckbarer Bereich<br />
Zum Seitenanfang
Letter, Legal<br />
Seite 1113 von 1204 Seiten<br />
Erweitertes <strong>Handbuch</strong> > Anhang > Druckbereich > Letter, Legal<br />
Letter, Legal<br />
Letter<br />
Legal<br />
Größe<br />
8,00 x 10,69 Zoll/203,2 x 271,4 mm<br />
8,00 x 13,69 Zoll/203,2 x 347,6 mm<br />
Bedruckbarer Bereich (Breite x Höhe)<br />
Empfohlener Druckbereich<br />
Bedruckbarer Bereich<br />
Zum Seitenanfang
Umschläge<br />
Seite 1114 von 1204 Seiten<br />
Erweitertes <strong>Handbuch</strong> > Anhang > Druckbereich > Umschläge<br />
Umschläge<br />
Größe<br />
Umschlag DL*<br />
Umschlag #10*<br />
Empfohlener Druckbereich (Breite x Höhe)<br />
4,06 x 7,07 Zoll/103,2 x 179,6 mm<br />
3,86 x 7,91 Zoll/98,0 x 200,9 mm<br />
* Dieses Seitenformat kann nur beim Drucken über den Computer verwendet werden.<br />
Empfohlener Druckbereich<br />
Zum Seitenanfang
Bearbeiten des Druckdokuments oder erneutes Drucken aus dem Druckv...<br />
Seite 1115 von 1204 Seiten<br />
Erweitertes <strong>Handbuch</strong> > Anhang > Bearbeiten des Druckdokuments oder erneutes Drucken aus dem Druckverlauf<br />
Bearbeiten des Druckdokuments oder erneutes Drucken aus<br />
dem Druckverlauf<br />
Diese Funktion ist bei Verwendung des IJ-Standarddruckertreibers nicht verfügbar.<br />
Im <strong>Canon</strong> IJ XPS-Vorschaufenster können Sie das Druckdokument bearbeiten oder den<br />
Dokumentdruckverlauf abrufen, um das Dokument zu drucken.<br />
So verwenden Sie die <strong>Canon</strong> IJ XPS-Vorschau:<br />
Drucken (Print)<br />
Dokumente kombinieren (Combine Documents)<br />
Dokument löschen (Delete Document)<br />
Dokumente zurücksetzen (Reset Documents)<br />
Miniaturansicht (View Thumbnails)<br />
Dokument verschieben<br />
Seite verschieben<br />
Seite löschen (Delete Page)<br />
Hinweis<br />
Klicken Sie auf Miniaturansicht (View Thumbnails), um alle Druckseiten des Druckdokuments<br />
anzuzeigen, die Sie in der Liste Dokumentname (Document Name) ausgewählt haben.<br />
Klicken Sie zum Ausblenden der Druckseiten erneut auf Miniaturansicht (View Thumbnails).<br />
Bearbeiten und Drucken von Druckaufträgen<br />
Beim Drucken mehrerer Dokumente oder Seiten können Sie Dokumente verbinden, die<br />
Druckreihenfolge der Dokumente oder Seiten ändern und Dokumente oder Seiten löschen.
Bearbeiten des Druckdokuments oder erneutes Drucken aus dem Druckv...<br />
Seite 1116 von 1204 Seiten<br />
1. Öffnen des Druckertreiber-Setup-Fensters<br />
2. Einstellen der Vorschau<br />
Aktivieren Sie das Kontrollkästchen Vorschau vor dem Druckvorgang (Preview before printing) auf<br />
der Registerkarte Schnelleinrichtung (Quick Setup) oder der Registerkarte Optionen (Main).<br />
3. Abschließen der Konfiguration<br />
Klicken Sie auf OK.<br />
Die <strong>Canon</strong> IJ XPS-Vorschau zeigt vor dem Drucken das zu erwartende Ergebnis.<br />
4. Bearbeiten von Druckdokumenten und Druckseiten<br />
Verbinden von Druckdokumenten<br />
Sie können mehrere Druckdokumente zu einem einzigen Dokument verbinden.<br />
Halten Sie zum Auswählen mehrerer Druckdokumente die Strg-Taste gedrückt, und klicken Sie<br />
auf die zu verbindenden Dokumente, oder halten Sie die Umschalttaste gedrückt, und<br />
verwenden Sie die Nach-oben- oder Nach-unten-Pfeiltaste.<br />
Indem Sie Druckdokumente verbinden, können Sie verhindern, dass beim Duplexdruck oder<br />
Seitenlayoutdruck leere Seiten eingefügt werden.<br />
Wählen Sie in der Liste Dokumentname (Document Name) die Dokumente, die Sie verbinden<br />
möchten. Wählen Sie im Menü Bearbeiten (Edit) unter Dokumente (Documents) die Option<br />
Dokumente kombinieren (Combine Documents), um die Dokumente in der aufgeführten<br />
Reihenfolge zu verbinden. Wenn Sie Dokumente verbinden, werden die vor dem Verbinden<br />
ausgewählten Dokumente aus der Liste gelöscht, und das verbundene Dokument wird zur Liste<br />
hinzugefügt.<br />
Ändern der Reihenfolge von Druckdokumenten oder Druckseiten<br />
Um die Reihenfolge der Druckdokumente zu ändern, wechseln Sie zur Liste Dokumentname<br />
(Document Name), und wählen Sie das zu verschiebende Druckdokument aus. Wählen Sie<br />
dann im Menü Bearbeiten (Edit) unter Dokumente (Documents) die Option Dokument<br />
verschieben (Move Document), und wählen Sie das entsprechende Element aus.<br />
Um die Reihenfolge der Druckseiten zu ändern, klicken Sie im Menü Optionen (Option) auf<br />
Miniaturansicht (View Thumbnails), und wählen Sie die zu verschiebende Druckseite aus.<br />
Wählen Sie dann im Menü Bearbeiten (Edit) unter Seiten (Pages) die Option Seite<br />
verschieben (Move Page), und wählen Sie das entsprechende Element aus.<br />
Löschen von Druckdokumenten und Druckseiten<br />
Um ein Druckdokument zu löschen, wählen Sie das Zieldokument aus der Liste<br />
Dokumentname (Document Name), und wählen Sie im Menü Bearbeiten (Edit) die Option<br />
Dokument (Document) und dann Dokument löschen (Delete Document).<br />
Klicken Sie zum Löschen einer Druckseite im Menü Optionen (Option) auf Miniaturansicht<br />
(View Thumbnails), und wählen Sie die zu löschende Druckseite aus. Wählen Sie dann im<br />
Menü Bearbeiten (Edit) unter Seiten (Pages) die Option Seite löschen (Delete Page).<br />
Nachdem Sie die Druckdokumente oder Druckseiten bearbeitet haben, können Sie die<br />
Druckeinstellungen auf den Registerkarten Seiteninformationen (Page Information) und Layout wie<br />
gewünscht ändern.<br />
Wichtig<br />
Um die zum Verbinden ausgewählten Dokumente in der Liste anzuzeigen, öffnen Sie die<br />
Vorschau, und führen Sie den Druckvorgang erneut aus.<br />
Um den ursprünglichen Zustand der Druckdokumente vor der Bearbeitung in der Vorschau<br />
wiederherzustellen, wählen Sie im Menü Bearbeiten (Edit) unter Dokumente (Documents) die<br />
Option Dokumente zurücksetzen (Reset Documents).<br />
Wenn die Druckeinstellungen der zu verbindenden Dokumente unterschiedlich sind, wird<br />
möglicherweise eine Meldung angezeigt.<br />
Überprüfen Sie diese Meldung, bevor Sie die Dokumente verbinden.<br />
Wenn die Ausgabepapierformate der zu verbindenden Dokumente unterschiedlich sind und<br />
ein Duplexdruck oder Seitenlayoutdruck durchgeführt werden soll, gibt der Drucker für<br />
bestimmte Druckseiten möglicherweise nicht das erwartete Druckergebnis aus.
Bearbeiten des Druckdokuments oder erneutes Drucken aus dem Druckv...<br />
Seite 1117 von 1204 Seiten<br />
Überprüfen Sie vor dem Drucken die Vorschau.<br />
Je nach den Druckeinstellungen des Druckdokuments sind einige Funktionen in der <strong>Canon</strong> IJ<br />
XPS-Vorschau möglicherweise nicht verfügbar.<br />
Hinweis<br />
Sie können Namen unter Dokumentname (Document Name) durch einen beliebigen Namen<br />
ersetzen.<br />
5. Drucken<br />
Klicken Sie auf Drucken (Print).<br />
Wenn Sie den Druckvorgang ausführen, verwendet der Drucker die angegebenen Einstellungen<br />
zum Drucken der Daten.<br />
Erneutes Drucken aus dem Druckverlauf<br />
Wenn Sie im Menü Datei (File) auf Druckverlauf speichern (Save Print History) klicken, um diese<br />
Einstellung zu aktivieren, wird das aus der Vorschau gedruckte Dokument gespeichert, und Sie können<br />
das Dokument mit denselben Einstellungen erneut drucken.<br />
1. Anzeigen des Druckverlaufs<br />
Wählen Sie Start -> Alle Programme (All Programs) -> "Druckername" ("Your model name") -><br />
Anzeigen des Druckverlaufs XPS (View Print History XPS).<br />
Das gespeicherte Druckdokument wird in der Vorschau angezeigt.<br />
Wichtig<br />
Um die Anzahl der Einträge im Druckverlauf zu begrenzen, klicken Sie im Menü Datei (File) auf<br />
Verlaufseingabelimit (History Entry Limit).<br />
Wenn die Anzahl der zulässigen Einträge überschritten wird, werden die Einträge des<br />
Druckverlaufs beginnend beim ältesten Eintrag gelöscht.<br />
2. Auswählen eines Druckdokuments<br />
Wählen Sie in der Liste Dokumentname (Document Name) das Dokument, das Sie drucken<br />
möchten.<br />
3. Drucken<br />
Klicken Sie auf Drucken (Print).<br />
Verwandtes Thema<br />
Anzeigen der Druckergebnisse vor dem Drucken<br />
Zum Seitenanfang
Löschen nicht benötigter Druckaufträge<br />
Seite 1118 von 1204 Seiten<br />
Erweitertes <strong>Handbuch</strong> > Anhang > Löschen nicht benötigter Druckaufträge<br />
Löschen nicht benötigter Druckaufträge<br />
Wenn Sie den XPS-Druckertreiber verwenden, ersetzen Sie beim Lesen dieser Informationen "<strong>Canon</strong> IJ-<br />
Statusmonitor" durch "<strong>Canon</strong> IJ XPS-Statusmonitor".<br />
Wenn der Druckvorgang nicht gestartet wird, sind möglicherweise noch Daten von abgebrochenen oder<br />
fehlgeschlagenen Druckaufträgen vorhanden.<br />
Löschen Sie die nicht benötigten Druckaufträge mithilfe des <strong>Canon</strong> IJ-Statusmonitors.<br />
1. Anzeigen des <strong>Canon</strong> IJ-Statusmonitors<br />
Klicken Sie auf die Schaltfläche für den Statusmonitor in der Taskleiste.<br />
Der <strong>Canon</strong> IJ-Statusmonitor wird angezeigt.<br />
2. Anzeigen der Druckaufträge<br />
Klicken Sie auf Druckwarteschlange anzeigen... (Display Print Queue...).<br />
Das Fenster "Druckwarteschlange" (Print Queue) wird geöffnet.<br />
3. Löschen von Druckaufträgen<br />
Wählen Sie im Menü Drucker (Printer) die Option Alle Druckaufträge abbrechen (Cancel All<br />
Documents).<br />
Klicken Sie auf Ja (Yes), wenn die Bestätigungsmeldung angezeigt wird.<br />
Das Löschen des Druckauftrags ist abgeschlossen.<br />
Wichtig<br />
Benutzer, die keine Zugriffsrechte für die Druckerverwaltung haben, können Druckaufträge anderer<br />
Benutzer nicht löschen.<br />
Hinweis<br />
Beim Durchführen dieses Verfahrens werden alle Druckaufträge gelöscht. Wenn einer der Aufträge<br />
in der Druckwarteschlange benötigt wird, müssen Sie den Druckvorgang neu starten.<br />
Zum Seitenanfang
Aktualisieren der MP Drivers<br />
Seite 1119 von 1204 Seiten<br />
Erweitertes <strong>Handbuch</strong> > Anhang > Aktualisieren der MP Drivers<br />
Aktualisieren der MP Drivers<br />
Verwenden der aktuellen MP Drivers<br />
Löschen der nicht benötigten MP Drivers<br />
Vor dem Installieren der MP Drivers<br />
Installieren der MP Drivers<br />
Zum Seitenanfang
Verwenden der aktuellen MP Drivers<br />
Seite 1120 von 1204 Seiten<br />
Erweitertes <strong>Handbuch</strong> > Anhang > Aktualisieren der MP Drivers > Verwenden der aktuellen MP Drivers<br />
Verwenden der aktuellen MP Drivers<br />
Die MP Drivers umfassen einen Druckertreiber, einen Scanner-Treiber (ScanGear) und einen Faxtreiber.<br />
Beim Aktualisieren der MP Drivers auf die neueste Version werden möglicherweise ungelöste Probleme<br />
behoben.<br />
Besuchen Sie unsere Website im Internet, und laden Sie die neuesten MP Drivers für Ihr Druckermodell<br />
herunter.<br />
Wichtig<br />
Das Herunterladen der MP Drivers ist kostenfrei. Sie müssen lediglich die anfallenden<br />
Internetgebühren zahlen.<br />
Löschen Sie vor der Installation der aktuellen MP Drivers die auf Ihrem Computer installierte<br />
Version.<br />
Informationen zum Löschen der MP Drivers finden Sie unter " Löschen der nicht benötigten MP<br />
Drivers".<br />
Verwandte Themen<br />
Vor dem Installieren der MP Drivers<br />
Installieren der MP Drivers<br />
Zum Seitenanfang
Löschen der nicht benötigten MP Drivers<br />
Seite 1121 von 1204 Seiten<br />
Erweitertes <strong>Handbuch</strong> > Anhang > Aktualisieren der MP Drivers > Löschen der nicht benötigten MP Drivers<br />
Löschen der nicht benötigten MP Drivers<br />
Nicht mehr verwendete MP Drivers können gelöscht werden.<br />
Beenden Sie vor dem Löschen der MP Drivers zunächst alle laufenden Programme.<br />
So löschen Sie nicht benötigte MP Drivers:<br />
Bei vorhandenem Deinstallationsprogramm<br />
1. Starten des Deinstallationsprogramms<br />
Wählen Sie unter Windows 7 oder Windows Vista Start -> Alle Programme (All Programs) -><br />
"Druckername" ("Your model name") -> MP Drivers-Deinstallationsprogramm (MP Drivers<br />
Uninstaller).<br />
Wählen Sie unter Windows XP Start -> Alle Programme (All Programs) -> "Druckername" ("Your<br />
model name") -> MP Drivers-Deinstallationsprogramm (MP Drivers Uninstaller).<br />
Wählen Sie unter Windows 2000 Start -> Programme (Programs) -> "Druckername" ("Your<br />
model name") -> MP Drivers-Deinstallationsprogramm (MP Drivers Uninstaller).<br />
Das Dialogfeld MP Drivers-Deinstallationsprogramm (MP Drivers Uninstaller) wird angezeigt.<br />
Wichtig<br />
Unter Windows 7 und Windows Vista wird beim Installieren, Deinstallieren oder Starten von<br />
Software möglicherweise ein Dialogfeld zur Bestätigung oder Warnung angezeigt.<br />
Dieses Dialogfeld wird angezeigt, wenn Administratorrechte zum Ausführen einer Aufgabe<br />
erforderlich sind.<br />
Wenn Sie bei einem Administratorkonto angemeldet sind, klicken Sie zum Fortfahren auf Ja<br />
(Yes) (oder Fortfahren (Continue), Zulassen (Allow)).<br />
Bei einigen Anwendungen müssen Sie bei einem Administratorkonto angemeldet sein, um<br />
fortfahren zu können. Wenn Sie bei einem Standard-Benutzerkonto angemeldet sind,<br />
wechseln Sie zu einem Administratorkonto und starten den Vorgang neu.<br />
2. Ausführen des Deinstallationsprogramms<br />
Klicken auf Sie auf Ausführen (Execute). Klicken Sie auf Ja (Yes), wenn die Bestätigungsmeldung<br />
angezeigt wird.<br />
Wenn alle Dateien gelöscht wurden, klicken Sie auf Fertig stellen (Complete).<br />
Der Vorgang zum Löschen der MP Drivers ist abgeschlossen.<br />
Wichtig<br />
Bei der Deinstallation der MP Drivers werden der Drucker- und der Scanner-Treiber (ScanGear)<br />
sowie der Faxtreiber gelöscht.<br />
Bei nicht vorhandenem Deinstallationsprogramm<br />
Gehen Sie zum Löschen des Druckertreibers ohne Deinstallationsprogramm im Menü Start von<br />
Windows 7 oder Windows Vista folgendermaßen vor:<br />
1. Auswählen des zu löschenden Druckers<br />
Wählen Sie unter Windows 7 Start -> Geräte und Drucker (Devices and Printers).<br />
Klicken Sie auf das zu löschende Modell und drücken Sie anschließend die Alt-Taste auf der<br />
Tastatur. Klicken Sie im Menü Datei (File) auf Gerät entfernen (Remove device).<br />
Wählen Sie unter Windows Vista Start -> Systemsteuerung (Control Panel) -> Hardware und
Löschen der nicht benötigten MP Drivers<br />
Seite 1122 von 1204 Seiten<br />
Sound (Hardware and Sound) -> Drucker (Printers).<br />
Klicken Sie auf das zu löschende Modell und drücken Sie anschließend die Alt-Taste auf der<br />
Tastatur. Klicken Sie im Menü Datei (File) auf Löschen (Delete).<br />
2. Löschen des Druckers<br />
Wählen Sie unter Windows 7 auf Ja (Yes), wenn die Bestätigungsmeldung angezeigt wird.<br />
Klicken Sie im Dialogfeld Benutzerkontensteuerung (User Account Control) auf Ja (Yes).<br />
Das Symbol wird gelöscht.<br />
Klicken Sie unter Windows Vista im Dialogfeld Benutzerkontensteuerung (User Account Control)<br />
auf Fortfahren (Continue). Klicken Sie auf Ja (Yes), wenn die Bestätigungsmeldung angezeigt<br />
wird.<br />
Das Symbol wird gelöscht.<br />
3. Den zu löschenden Druckertreiber auswählen<br />
Klicken Sie unter Windows 7 auf ein beliebiges Symbol unter Drucker und Faxgeräte (Printers<br />
and Faxes).<br />
Klicken Sie in der Symbolleiste auf Eigenschaften des Druckservers (Print server properties),<br />
und klicke Sie dann auf die Registerkarte Treiber (Drivers). Klicken Sie auf die Schaltfläche<br />
Treibereinstellungen ändern (Change Driver Settings), wenn sie angezeigt wird.<br />
Klicken Sie im Dialogfeld Benutzerkontensteuerung (User Account Control) auf Ja (Yes).<br />
Klicken Sie in der Liste Installierte Druckertreiber (Installed printer drivers) auf den zu<br />
löschenden Drucker.<br />
Drücken Sie unter Windows Vista die Alt-Taste. Wählen Sie im Menü Datei (File) die Option Als<br />
Administrator ausführen (Run as administrator) und klicken Sie anschließend auf<br />
Servereigenschaften... (Server Properties...).<br />
Klicken Sie im Dialogfeld Benutzerkontensteuerung (User Account Control) auf Fortsetzen<br />
(Continue).<br />
Klicken Sie auf die Registerkarte Treiber (Drivers). Klicken Sie in der Liste Installierte<br />
Druckertreiber (Installed printer drivers) auf den zu löschenden Drucker.<br />
4. Löschen des Druckertreibers<br />
Wenn Sie auf Entfernen... (Remove...) klicken, wird das Dialogfeld Treiber und Paket entfernen<br />
(Remove Driver And Package) angezeigt.<br />
Wählen Sie Treiber und Paket entfernen (Remove driver and driver package) und klicken Sie<br />
anschließend auf OK.<br />
Klicken Sie im Bestätigungsdialogfeld auf Ja (Yes).<br />
Wenn die Datenerfassung im Dialogfeld Treiberpaket entfernen (Remove Driver Package)<br />
abgeschlossen ist, klicken Sie auf Löschen (Delete).<br />
5. Auf OK klicken<br />
Das Löschen des Druckertreibers ist abgeschlossen.<br />
Wichtig<br />
Der Druckertreiber kann möglicherweise nicht ordnungsgemäß aus der Liste Installierte<br />
Druckertreiber (Installed printer drivers) entfernt werden.<br />
Starten Sie in diesem Fall den Computer neu und versuchen Sie es erneut.<br />
Zum Seitenanfang
Vor dem Installieren der MP Drivers<br />
Seite 1123 von 1204 Seiten<br />
Erweitertes <strong>Handbuch</strong> > Anhang > Aktualisieren der MP Drivers > Vor dem Installieren der MP Drivers<br />
Vor dem Installieren der MP Drivers<br />
Überprüfen Sie vor der Installation der MP Drivers die in diesem Abschnitt genannten Konfigurationen.<br />
Sie finden in diesem Abschnitt auch Informationen für den Fall, dass die MP Drivers nicht installiert<br />
werden können.<br />
Überprüfen des Gerätestatus<br />
Schließen Sie den Computer und den Drucker ordnungsgemäß an. Weitere Informationen zum<br />
Anschließen finden Sie unter "Software installieren" im Benutzerhandbuch: Inbetriebnahme.<br />
Schalten Sie das Gerät aus.<br />
Überprüfen der Einstellungen des Computers<br />
Beenden Sie alle laufenden Anwendungen.<br />
Melden Sie sich unter Windows 7 oder Windows Vista als Benutzer mit Administratorrechten an.<br />
Melden Sie sich unter Windows XP als Administrator an.<br />
Melden Sie sich unter Windows 2000 als Mitglied der Administratorgruppe an.<br />
Wichtig<br />
Wenn eine alte Version von MP Drivers bereits installiert ist, löschen (deinstallieren) Sie diese<br />
zuerst. Eine Anleitung zum Löschen der MP Drivers finden Sie unter " Löschen der nicht benötigten<br />
MP Drivers".<br />
Verwandte Themen<br />
Verwenden der aktuellen MP Drivers<br />
Installieren der MP Drivers<br />
Zum Seitenanfang
Installieren der MP Drivers<br />
Seite 1124 von 1204 Seiten<br />
Erweitertes <strong>Handbuch</strong> > Anhang > Aktualisieren der MP Drivers > Installieren der MP Drivers<br />
Installieren der MP Drivers<br />
Sie können über das Internet auf unsere Website zugreifen und die neuesten MP Drivers für Ihr<br />
Druckermodell herunterladen.<br />
So installieren Sie die heruntergeladenen MP Drivers:<br />
1. Ausschalten des Geräts<br />
2. Starten des Installationsprogramms<br />
Doppelklicken Sie auf das Symbol der heruntergeladenen Datei.<br />
Das Installationsprogramm wird gestartet.<br />
Wichtig<br />
Unter Windows 7 oder Windows Vista wird beim Installieren, Deinstallieren oder Starten von<br />
Software möglicherweise ein Dialogfeld zur Bestätigung oder Warnung angezeigt.<br />
Dieses Dialogfeld wird angezeigt, wenn Administratorrechte zum Ausführen einer Aufgabe<br />
erforderlich sind.<br />
Wenn Sie bei einem Administratorkonto angemeldet sind, klicken Sie zum Fortfahren auf Ja<br />
(Yes) (oder Fortfahren (Continue), Zulassen (Allow)).<br />
Bei einigen Anwendungen müssen Sie bei einem Administratorkonto angemeldet sein, um<br />
fortfahren zu können. Wenn Sie bei einem Standard-Benutzerkonto angemeldet sind,<br />
wechseln Sie zu einem Administratorkonto und starten den Vorgang neu.<br />
3. Installieren des Treibers<br />
Klicken Sie im Fenster Willkommen (Welcome) auf Weiter (Next).<br />
Überprüfen Sie den Inhalt des Fensters Lizenzvereinbarung (License Agreement), und klicken Sie<br />
auf Ja (Yes). Wenn Sie den Bedingungen der Lizenzvereinbarung nicht zustimmen, können Sie<br />
diese Software nicht installieren.<br />
Die Installation der MP Drivers beginnt.<br />
Wählen Sie im Fenster Verbindungsmethode (Connection method) die Verbindungsmethode für<br />
Ihren Drucker aus, und klicken Sie auf Weiter (Next).<br />
Nachdem die Meldung Installation beendet (Installation Complete) angezeigt wurde, vergewissern<br />
Sie sich, dass der Drucker über ein Kabel mit dem Computer verbunden ist.<br />
Wenn das Gerät direkt mit dem Netzwerk verbunden ist, führen Sie die nachfolgenden Schritte aus,<br />
um das Ziel der Verbindung auszuwählen.<br />
1. Aktivieren Sie das Kontrollkästchen Druckeranschluss wählen (Select printer port), und klicken<br />
Sie auf Manuelle Auswahl (Manual Selection).<br />
2. Wählen Sie im Fenster Anschluss wählen (Select Port) den Druckerausgabeport (FILE) als<br />
Verbindungsziel aus, und klicken Sie auf OK.<br />
4. Abschließen der Installation<br />
Klicken Sie auf Fertig stellen (Complete).<br />
Schalten Sie den Drucker ein, und warten Sie, bis die Verbindung erkannt wird.<br />
Bei Verwendung einer USB-Verbindung ist die Installation der MP Drivers damit abgeschlossen.<br />
Je nach verwendetem Betriebssystem werden Sie möglicherweise dazu aufgefordert, Ihren Computer<br />
neu zu starten. Starten Sie den Computer neu, um die Installation ordnungsgemäß abzuschließen.<br />
Wichtig<br />
Das Herunterladen der MP Drivers ist kostenfrei. Sie müssen lediglich die anfallenden<br />
Internetgebühren zahlen.<br />
Wenn eine alte Version von MP Drivers bereits installiert ist, löschen (deinstallieren) Sie diese<br />
zuerst. Eine Anleitung zum Löschen der MP Drivers finden Sie unter " Löschen der nicht benötigten
Installieren der MP Drivers<br />
Seite 1125 von 1204 Seiten<br />
MP Drivers".<br />
Verwandte Themen<br />
Verwenden der aktuellen MP Drivers<br />
Vor dem Installieren der MP Drivers<br />
Zum Seitenanfang
Deinstallieren der <strong>Online</strong>-Handbücher<br />
Seite 1126 von 1204 Seiten<br />
Erweitertes <strong>Handbuch</strong> > Anhang > Deinstallieren der <strong>Online</strong>-Handbücher<br />
Deinstallieren der <strong>Online</strong>-Handbücher<br />
Gehen Sie wie folgt vor, um alle auf Ihrem Computer installierten <strong>Online</strong>-Handbücher zu deinstallieren.<br />
Verlassen Sie vor dem Deinstallieren der <strong>Online</strong>-Handbücher alle geöffneten <strong>Online</strong>-Handbücher.<br />
1. Klicken Sie auf Start > Alle Programme (All Programs) (Programme (Programs)<br />
unter Windows 2000) > <strong>Canon</strong> XXX <strong>Handbuch</strong> (<strong>Canon</strong> XXX Manual) ("XXX" steht<br />
dabei für den Namen des Geräts) > Deinstallieren (Uninstall).<br />
2. Klicken Sie auf OK, wenn die Bestätigungsmeldung angezeigt wird.<br />
Hinweis<br />
Wenn eine Aufforderung zum Neustarten des Computers angezeigt wird, klicken Sie auf OK,<br />
um den Computer neu zu starten.<br />
Zum Seitenanfang
Transportieren des Geräts<br />
Seite 1127 von 1204 Seiten<br />
Erweitertes <strong>Handbuch</strong> > Anhang > Transportieren des Geräts<br />
Transportieren des Geräts<br />
Verpacken Sie das Gerät in der Originalverpackung, wenn es transportiert werden soll.<br />
Wenn die Originalverpackung nicht mehr vorhanden ist, verpacken Sie das Gerät vorsichtig mit<br />
ausreichend Verpackungsmaterial in einem stabilen Karton.<br />
Wichtig<br />
Transportieren und lagern Sie das Gerät nicht schräg, senkrecht oder auf dem Kopf, da hierdurch<br />
Tinte austreten und das Gerät beschädigt werden kann.<br />
1. Schalten Sie das Gerät aus.<br />
2. Überprüfen Sie, ob alle Anzeigen am Bedienfeld des Geräts erloschen sind. Ziehen<br />
Sie dann die Kabel ab.<br />
Wichtig<br />
Ziehen Sie keine Kabel ab, wenn eine Anzeige am Bedienfeld leuchtet oder blinkt, da dies zu<br />
Fehlfunktionen oder einer Beschädigung des Geräts führen kann, wodurch unter Umständen<br />
keine Druckvorgänge mehr ausgeführt werden können.<br />
3. Ziehen Sie die Papierstütze und die Verlängerung des Ausgabefachs heraus.<br />
Schließen Sie das Papierausgabefach.<br />
4. Ziehen Sie erst das Druckerkabel aus dem Computer und dem Gerät und dann den<br />
Stecker aus dem Gerät.<br />
5. Sichern Sie alle Abdeckungen des Geräts mit Klebeband, damit sie sich während<br />
des Transports nicht öffnen. Verpacken Sie das Gerät anschließend in den<br />
Plastikbeutel.<br />
6. Polstern Sie das Gerät beim Einpacken gut mit schützendem Verpackungsmaterial.<br />
Wichtig<br />
Verpacken Sie das Gerät mit installiertem Druckkopf und Tintenbehältern.<br />
Hinweis<br />
Beschriften Sie den Karton gut sichtbar mit dem Hinweis „Vorsicht, zerbrechlich“.<br />
Zum Seitenanfang
Öffnen des Druckertreiber-Setup-Fensters<br />
Seite 1128 von 1204 Seiten<br />
Erweitertes <strong>Handbuch</strong> > Anhang > Öffnen des Druckertreiber-Setup-Fensters<br />
Öffnen des Druckertreiber-Setup-Fensters<br />
Das Druckertreiber-Setup-Fenster kann über die Anwendungssoftware oder über das Startmenü in der<br />
Windows-Taskleiste aufgerufen werden.<br />
Öffnen des Druckertreiber-Setup-Fensters über die Anwendungssoftware<br />
Führen Sie die nachfolgenden Schritte aus, um die Druckeinstellungen vor dem Druckvorgang zu<br />
konfigurieren.<br />
1. Wählen Sie den Befehl zum Drucken in der Anwendungssoftware.<br />
In der Regel wird mit dem Befehl Drucken (Print) im Menü Datei (File) das Dialogfeld Drucken<br />
(Print) aufgerufen.<br />
2. Wählen Sie den Namen Ihres Druckers und klicken Sie auf die Option Einstellungen<br />
(Preferences) oder Eigenschaften (Properties).<br />
Das Druckertreiber-Setup-Fenster wird geöffnet.<br />
Hinweis<br />
Je nachdem, welche Anwendung Sie verwenden, können die Befehle oder Menünamen<br />
unterschiedlich lauten, und es können mehr Schritte erforderlich sein als hier<br />
angegeben. Weitere Informationen finden Sie im Benutzerhandbuch zu Ihrer<br />
Anwendungssoftware.<br />
Öffnen des Druckertreiber-Setup-Fensters über das Menü "Start"<br />
Führen Sie die folgenden Schritte aus, um Wartungsarbeiten wie die Druckkopfreinigung<br />
durchzuführen oder um Druckeinstellungen zu konfigurieren, die bei allen Anwendungen gleich<br />
sind.<br />
1. Wählen Sie im Menü Start die folgenden Einträge.<br />
Unter Windows 7 klicken Sie im Menü Start auf Systemsteuerung (Control Panel) > Hardware<br />
und Sound (Hardware and Sound) > Geräte und Drucker (Devices and Printers).<br />
Wählen Sie unter Windows Vista Start > Systemsteuerung (Control Panel) > Hardware und<br />
Sound (Hardware and Sound) > Drucker (Printers).<br />
Wählen Sie unter Windows XP Start > Systemsteuerung (Control Panel) > Drucker und<br />
andere Hardware (Printers and Other Hardware) > Drucker und Faxgeräte (Printers and<br />
Faxes).<br />
Wählen Sie unter Windows 2000 Start > Einstellungen (Settings) > Drucker (Printers).<br />
2. Klicken Sie mit der rechten Maustaste auf das Symbol für den Namen Ihres<br />
Druckermodells und wählen Sie im angezeigten Menü die Option Druckeinstellungen<br />
(Printing Preferences) aus.<br />
Das Druckertreiber-Setup-Fenster wird geöffnet.<br />
Wichtig<br />
Wenn Sie das Druckertreiber-Setup-Fenster über den Befehl Druckereigenschaften<br />
(Printer properties) (Windows 7) oder Eigenschaften (Properties) (Windows Vista,<br />
Windows XP oder Windows 2000) öffnen, werden die Registerkarten für Windows-<br />
Funktionen wie Anschlüsse (Ports) (oder Erweitert (Advanced)) angezeigt. Diese<br />
Registerkarten werden nicht angezeigt, wenn Sie es über den Befehl<br />
Druckeinstellungen (Printing Preferences) oder über die Anwendungssoftware öffnen.<br />
Informationen zu den Registerkarten mit Windows-Funktionen finden Sie im Windows-<br />
Benutzerhandbuch.
Öffnen des Druckertreiber-Setup-Fensters<br />
Seite 1129 von 1204 Seiten<br />
Zum Seitenanfang
Hinweis zum Abziehen des Netzkabels<br />
Seite 1130 von 1204 Seiten<br />
Erweitertes <strong>Handbuch</strong> > Anhang > Hinweis zum Abziehen des Netzkabels<br />
Hinweis zum Abziehen des Netzkabels<br />
Gehen Sie zum Abziehen des Netzkabels des Geräts wie nachstehend beschrieben vor.<br />
Wichtig<br />
Vergewissern Sie sich, dass keine der Anzeigen am Bedienfeld leuchtet, bevor Sie das Netzkabel<br />
abziehen. Wenn das Netzkabel abgezogen wird, während das Gerät noch eingeschaltet ist, kann<br />
der Druckkopf eintrocknen und verstopfen, wodurch sich die Druckqualität verschlechtert.<br />
Wenn Sie das Netzkabel abziehen, werden alle Dokumente im Speicher gelöscht. Senden oder<br />
drucken Sie alle erforderlichen Dokumente, bevor Sie das Netzkabel ziehen.<br />
1. Drücken Sie die Taste EIN (ON), um das Gerät auszuschalten.<br />
2. Vergewissern Sie sich, dass keine der Anzeigen am Bedienfeld leuchtet.<br />
3. Ziehen Sie das Netzkabel ab.<br />
Die technischen Daten des Netzkabels hängen davon ab, in welches Land bzw. in welche Region<br />
es geliefert wurde.
Hinweis zum Abziehen des Netzkabels<br />
Seite 1131 von 1204 Seiten<br />
Zum Seitenanfang
Verwenden von Easy-PhotoPrint EX<br />
Seite 1132 von 1204 Seiten<br />
Erweitertes <strong>Handbuch</strong> > Verwenden von Easy-PhotoPrint EX<br />
Verwenden von Easy-PhotoPrint EX<br />
--- Verwandeln Ihrer Fotos in kreative Kunstwerke ---<br />
Easy-PhotoPrint EX ermöglicht Ihnen das einfache Erstellen von Alben, Kalendern und Etiketten mit<br />
Fotos, die mit Digitalkameras aufgenommen wurden.<br />
Sie können auch randlose Fotos auf einfache Weise drucken.<br />
Starten von Easy-PhotoPrint EX<br />
Klicken Sie hier: Easy-PhotoPrint EX<br />
Hinweis<br />
In den folgenden Abschnitten erhalten Sie weitere Informationen zur Verwendung von Easy-<br />
PhotoPrint EX.<br />
Drucken mit der gebündelten Anwendungssoftware<br />
Erstellen eines persönlichen Fotoalbums<br />
Mit Easy-PhotoPrint EX können Sie ganz einfach Ihr persönliches Fotoalbum erstellen!<br />
Wählen Sie dazu lediglich die gewünschten Fotos sowie ein Layout aus. Anschließend legen Sie nur<br />
noch Papier in den Drucker ein und los geht's. Wenn Sie dann noch die gedruckten Seiten binden,<br />
halten Sie schon bald Ihr ganz persönliches Erinnerungsalbum in den Händen!<br />
Sie können Layout und Hintergrund ändern und den<br />
Fotos Kommentare hinzufügen.<br />
Größe und Ausrichtung sind ebenfalls frei<br />
wählbar.<br />
ÜBERPRÜFUNG!<br />
Sie können ein Bild auch quer über die rechte und<br />
linke Seite anordnen.<br />
Wählen Sie ein Thema (Hintergrunddesign), um ein Album mit einem einzigen Thema zu erstellen.<br />
Verzieren von Elementen mit Text und Rahmen<br />
Sie können zu Fotos Text und Rahmen hinzufügen. Versehen Sie in einem Album Fotos mit<br />
Beschreibungen und fügen Sie einen Rahmen hinzu, um die Fotos interessanter zu gestalten.
Verwenden von Easy-PhotoPrint EX<br />
Seite 1133 von 1204 Seiten<br />
ÜBERPRÜFUNG!<br />
Wählen Sie die Option Album, um Text und Rahmen hinzuzufügen. Sie können Fotos nicht in Fotodruck<br />
(Photo Print) verzieren.<br />
Erstellen eines Kalenders mit Ihren Lieblingsfotos<br />
Mit Easy-PhotoPrint EX können Sie ganz einfach Kalender erstellen. Erstellen Sie Ihren eigenen<br />
Kalender mit Ihren Lieblingsfotos. So macht das Blättern im Kalender richtig Spaß.<br />
Sie können Fotos aller Art verwenden.<br />
Sie können auch Kalender für 2, 6 und 12 Monate<br />
erstellen.<br />
Erstellen von Etiketten<br />
Mit Easy-PhotoPrint EX können Sie ganz einfach Etiketten erstellen!<br />
Erstellen Sie Etiketten Ihrer Lieblingsfotos und schicken Sie diese an Ihre Freunde.<br />
ÜBERPRÜFUNG!<br />
Sie können zu Fotos Text hinzufügen.
Verwenden von Easy-PhotoPrint EX<br />
Seite 1134 von 1204 Seiten<br />
Zum Seitenanfang
MP Navigator EX verwenden<br />
Seite 1135 von 1204 Seiten<br />
Erweitertes <strong>Handbuch</strong> > MP Navigator EX verwenden<br />
MP Navigator EX verwenden<br />
MP Navigator EX ist eine Anwendung, mit der Sie auf einfache Weise Fotos und Dokumente scannen<br />
können. Sie ist für Einsteiger geeignet.<br />
MP Navigator EX starten<br />
Klicken Sie hier: MP Navigator EX<br />
Hinweis<br />
Weitere Informationen zum Scannen von Bildern mit MP Navigator EX finden Sie unter " Einfaches<br />
Scannen".<br />
Fotos und Dokumente scannen<br />
Mithilfe der MP Navigator EX-Bildschirme können Sie auf einfache Weise scannen. Darüber hinaus<br />
können Sie mithilfe von MP Navigator EX gescannte Bilder speichern oder drucken.<br />
Kleine Dokumente gleichzeitig scannen<br />
Sie können mehrere kleine Dokumente (Fotos, Karten, usw.) gleichzeitig scannen. Dies ist hilfreich, da<br />
Sie nicht mehrere Scanvorgänge durchführen müssen.<br />
Große Dokumente scannen<br />
Mit MP Navigator EX können Sie problemlos Dokumente scannen, die größer als die Auflagefläche sind.<br />
So können Sie die rechte und linke Hälfte eines Dokuments separat scannen und anschließend zu<br />
einem Bild zusammenfügen.
MP Navigator EX verwenden<br />
Seite 1136 von 1204 Seiten<br />
Ein-Klick-Scannen<br />
Im Ein-Klick-Modus führt MP Navigator EX alle Schritte vom Scannen bis hin zum Speichern durch<br />
einmaliges Klicken auf ein Symbol aus. Der Ein-Klick-Modus ermöglicht Ihnen zudem, Bilder zu scannen<br />
und als PDF-Dateien zu speichern oder automatisch an eine E-Mail anzuhängen.<br />
Fotos scannen und korrigieren/verbessern<br />
Mit MP Navigator EX ist es einfach, gescannte Fotos zu korrigieren bzw. zu verbessern. Sie benötigen<br />
dafür keine anderen Anwendungen.<br />
Nähere Informationen zur Verwendung von MP Navigator EX finden Sie unter " Mit der mitgelieferten<br />
Anwendungssoftware scannen ."<br />
Zum Seitenanfang
Info zum Solution Menu<br />
Seite 1137 von 1204 Seiten<br />
Erweitertes <strong>Handbuch</strong> > Info zum Solution Menu<br />
Info zum Solution Menu<br />
Schneller Zugriff!! Solution Menu<br />
Solution Menu ist ein Menüfenster, das vom Desktop aus schnellen Zugriff auf Informationen zu<br />
Anwendungen, Handbüchern und <strong>Online</strong>-Produktinformationen von <strong>Canon</strong> bietet.<br />
Wichtig<br />
Anzahl und Typ der im Fenster angezeigten Schaltflächen kann je nach Drucker und Region<br />
variieren.<br />
Starten von Solution Menu<br />
Klicken Sie hier: Solution Menu<br />
Der Start vom Desktop aus wird weiter unten beschrieben.<br />
Doppelklicken Sie auf dem Desktop auf das Symbol <strong>Canon</strong> Solution Menu. Sie können auch auf Start<br />
klicken und (Alle) Programme ((All) Programs) > <strong>Canon</strong> Utilities > Solution Menu > Solution Menu<br />
wählen.<br />
Beim nächsten Start von Windows wird Solution Menu automatisch gestartet.<br />
Wenn das Kontrollkästchen Beim Start von Windows Solution Menu starten (Start Solution Menu when<br />
Windows starts) links unten im Fenster nicht aktiviert ist, wird Solution Menu nicht beim Start von<br />
Windows gestartet.<br />
Hinweis<br />
Solution Menu wird automatisch gestartet, wenn Sie die Anwendung von der Installations-CD-ROM<br />
installieren, die im Lieferumfang des Druckers enthalten ist.<br />
Ändern der Fenstergröße
Info zum Solution Menu<br />
Seite 1138 von 1204 Seiten<br />
Klicken Sie in der Titelleiste auf (Fenstergröße: groß) oder auf (Fenstergröße: klein), um die<br />
Fenstergröße zu ändern (groß oder klein).<br />
Solution Menu wird beim nächsten Start in der zuletzt angezeigten Fenstergröße geöffnet.<br />
Bei kleiner Fenstergröße<br />
Starten einer Anwendung<br />
1. Richten Sie den Mauszeiger auf eine Schaltfläche im Fenster, um eine<br />
Beschreibung der jeweiligen Anwendung anzuzeigen.<br />
2. Durch Klicken auf die jeweilige Schaltfläche wird die Anwendung gestartet.<br />
Führen Sie dieselben Schritte durch, um die Handbücher oder die <strong>Online</strong>-Produktinformationen<br />
anzuzeigen.<br />
Wichtig<br />
Für den Zugriff auf die <strong>Online</strong>-Informationen benötigen Sie eine Internetverbindung. Es fallen<br />
die üblichen Internetverbindungsgebühren an.<br />
Beenden von Solution Menu<br />
Klicken Sie in der Titelleiste auf<br />
(Schließen).<br />
Einschränkung bei der Verwendung von Solution Menu<br />
Für diese Software gilt die nachfolgend beschriebene Einschränkung. Bei der Verwendung sollten Sie<br />
diese Tatsache berücksichtigen.<br />
Alle Symbole der installierten Anwendungen, die Solution Menu unterstützen, werden im Fenster<br />
angezeigt. Nach der Installation ist eine Neuanordnung oder ein Löschen der Symbole nicht<br />
möglich.<br />
Zum Seitenanfang
Info zur Netzwerkkommunikation<br />
Seite 1139 von 1204 Seiten<br />
Erweitertes <strong>Handbuch</strong> > Info zur Netzwerkkommunikation<br />
Info zur Netzwerkkommunikation<br />
Ändern und Überprüfen der Netzwerkeinstellungen<br />
Fehlersuche<br />
Anhang<br />
Glossar<br />
Zum Seitenanfang
Ändern und Überprüfen der Netzwerkeinstellungen<br />
Seite 1140 von 1204 Seiten<br />
Erweitertes <strong>Handbuch</strong> > Info zur Netzwerkkommunikation > Ändern und Überprüfen der Netzwerkeinstellungen<br />
Ändern und Überprüfen der Netzwerkeinstellungen<br />
<strong>Canon</strong> IJ Network Tool<br />
Dialogfeld "<strong>Canon</strong> IJ Network Tool"<br />
<strong>Canon</strong> IJ Network Tool – Menüs<br />
Ändern der Einstellungen auf der Registerkarte "Drahtloses LAN" (Wireless LAN)<br />
Ändern der detaillierten Einstellungen für WPA oder WPA2<br />
Ändern der Einstellungen auf der Registerkarte "Drahtgebundenes LAN" (Wired LAN)<br />
Ändern der Einstellungen auf der Registerkarte "Admin-Kennwort" (Admin Password)<br />
Überwachen des Status des drahtlosen Netzwerks<br />
Initialisieren der Netzwerkeinstellungen des Geräts<br />
Anzeigen der geänderten Einstellungen<br />
Drucken der Netzwerkeinstellungsinformationen<br />
Zum Seitenanfang
<strong>Canon</strong> IJ Network Tool<br />
Seite 1141 von 1204 Seiten<br />
Erweitertes <strong>Handbuch</strong> > Info zur Netzwerkkommunikation > Ändern und Überprüfen der Netzwerkeinstellungen > <strong>Canon</strong><br />
IJ Network Tool<br />
<strong>Canon</strong> IJ Network Tool<br />
Das <strong>Canon</strong> IJ Network Tool ist ein Dienstprogramm, mit dem die Netzwerkeinstellungen des Geräts<br />
angezeigt und geändert werden können. Es wird bei der Einrichtung des Geräts installiert.<br />
Wichtig<br />
Starten Sie das <strong>Canon</strong> IJ Network Tool nicht während eines Druckvorgangs.<br />
Drucken Sie nicht, wenn das <strong>Canon</strong> IJ Network Tool ausgeführt wird.<br />
Falls die Firewallfunktion Ihrer Sicherheitssoftware aktiviert ist, erscheint möglicherweise eine<br />
Meldung mit dem Hinweis, dass die <strong>Canon</strong>-Software versucht, auf das Netzwerk zuzugreifen. Wenn<br />
die Meldung erscheint, stellen Sie die Sicherheitssoftware so ein, dass sie den Zugriff immer<br />
zulässt.<br />
<strong>Canon</strong> IJ Network Tool wurde unter Windows XP getestet, allerdings wird die schnelle<br />
Benutzerumschaltung nicht unterstützt. Es empfiehlt sich, <strong>Canon</strong> IJ Network Tool vor dem<br />
Benutzerwechsel zu beenden.<br />
Starten des <strong>Canon</strong> IJ Network Tool<br />
1. Doppelklicken Sie auf dem Desktop auf das Symbol <strong>Canon</strong> IJ Network Tool.<br />
Klicken Sie auf Start und wählen Sie Alle Programme (All programs) (oder Programme<br />
(Programs) ), <strong>Canon</strong> IJ Network Utilities, <strong>Canon</strong> IJ Network Tool und dann <strong>Canon</strong> IJ Network<br />
Tool.<br />
Zum Seitenanfang
Dialogfeld "<strong>Canon</strong> IJ Network Tool"<br />
Seite 1142 von 1204 Seiten<br />
Erweitertes <strong>Handbuch</strong> > Info zur Netzwerkkommunikation > Ändern und Überprüfen der Netzwerkeinstellungen ><br />
Dialogfeld "<strong>Canon</strong> IJ Network Tool"<br />
Dialogfeld "<strong>Canon</strong> IJ Network Tool"<br />
In diesem Abschnitt werden die Elemente beschrieben, die im Dialogfeld <strong>Canon</strong> IJ Network Tool<br />
angezeigt werden.<br />
Wichtig<br />
Zur Verwendung des Geräts über LAN muss die für den jeweiligen Verbindungstyp erforderliche<br />
Ausrüstung bereit stehen, wie etwa ein Zugriffspunkt oder ein LAN-Kabel.<br />
1. Drucker (Printers)<br />
Der Druckername, Status, Name des Druckermodells und Anschlussname werden angezeigt.<br />
Ein Häkchen neben dem Drucker in der Liste Name gibt an, dass er als Standarddrucker definiert<br />
ist.<br />
Änderungen an der Konfiguration werden für den ausgewählten Drucker übernommen.<br />
2. Aktualisieren (Update)<br />
Führt die Druckererkennung erneut aus. Klicken Sie auf diese Schaltfläche, wenn der Zieldrucker<br />
nicht angezeigt wird.<br />
Wichtig<br />
Wenn Sie mit dem <strong>Canon</strong> IJ Network Tool die Netzwerkeinstellungen des Druckers ändern<br />
möchten, muss er über ein LAN verbunden sein.<br />
Falls Kein Treiber (No Driver) für den Namen angezeigt wird, ordnen Sie dem Anschluss den<br />
Drucker zu.<br />
<strong>Canon</strong> IJ Network Tool – Menüs<br />
Falls Nicht gefunden (Not Found) für den Status angezeigt wird, überprüfen Sie Folgendes:<br />
Der Zugriffspunkt muss eingeschaltet sein.<br />
Bei Verwendung des drahtgebundenen LAN muss das LAN-Kabel ordnungsgemäß<br />
angeschlossen sein.<br />
Falls der Drucker in einem Netzwerk nicht erkannt wird, stellen Sie sicher, dass der Drucker<br />
eingeschaltet ist, und klicken Sie auf Aktualisieren (Update). Möglicherweise dauert es einige<br />
Minuten, bis Drucker erkannt werden. Falls der Drucker immer noch nicht erkannt wird,<br />
verbinden Sie das Gerät und den Computer mit einem USB-Kabel, und klicken Sie auf<br />
Aktualisieren (Update).<br />
Falls der Drucker über einen anderen Computer verwendet wird, wird ein Dialogfeld angezeigt,<br />
das Sie darüber informiert.<br />
Hinweis
Dialogfeld "<strong>Canon</strong> IJ Network Tool"<br />
Seite 1143 von 1204 Seiten<br />
Dieses Element besitzt dieselbe Funktion wie die Option Aktualisieren (Refresh) im Menü<br />
Ansicht (View).<br />
3. Konfiguration (Configuration)<br />
Klicken Sie hier, um die Einstellungen des ausgewählten Druckers zu konfigurieren.<br />
Hinweis<br />
Sie können keine Drucker konfigurieren, die den Status Nicht gefunden (Not Found) besitzen.<br />
Dieses Element besitzt dieselbe Funktion wie die Option Konfiguration (Configuration) im<br />
Menü Einstellungen (Settings).<br />
Zum Seitenanfang
<strong>Canon</strong> IJ Network Tool – Menüs<br />
Seite 1144 von 1204 Seiten<br />
Erweitertes <strong>Handbuch</strong> > Info zur Netzwerkkommunikation > Ändern und Überprüfen der Netzwerkeinstellungen > <strong>Canon</strong><br />
IJ Network Tool – Menüs<br />
<strong>Canon</strong> IJ Network Tool – Menüs<br />
In diesem Abschnitt werden die Menüs im Dialogfeld <strong>Canon</strong> IJ Network Tool beschrieben.<br />
1. Menü Datei (File)<br />
Beenden (Exit)<br />
Dient zum Beenden des <strong>Canon</strong> IJ Network Tool.<br />
2. Menü Ansicht (View)<br />
Status<br />
Zeigt das Dialogfeld Status zur Überprüfung des Druckerverbindungsstatus und des<br />
Drahtloskommunikationsstatus an.<br />
Aktualisieren (Refresh)<br />
Dient zum Aktualisieren des Inhalts von Drucker (Printers) auf die aktuellsten Informationen sowie<br />
zum Anzeigen des Inhalts.<br />
Wichtig<br />
Wenn Sie mit dem <strong>Canon</strong> IJ Network Tool die Netzwerkeinstellungen des Druckers ändern<br />
möchten, muss er über ein LAN verbunden sein.<br />
Falls Kein Treiber (No Driver) für den Namen angezeigt wird, ordnen Sie dem Anschluss den<br />
Drucker zu.<br />
Falls Nicht gefunden (Not Found) für den Status angezeigt wird, überprüfen Sie Folgendes:<br />
Der Zugriffspunkt muss eingeschaltet sein.<br />
Bei Verwendung des drahtgebundenen LAN muss das LAN-Kabel ordnungsgemäß<br />
angeschlossen sein.<br />
Falls der Drucker in einem Netzwerk nicht erkannt wird, stellen Sie sicher, dass der Drucker<br />
eingeschaltet ist, und klicken Sie auf Aktualisieren (Update). Möglicherweise dauert es einige<br />
Minuten, bis Drucker erkannt werden. Falls der Drucker immer noch nicht erkannt wird,<br />
verbinden Sie das Gerät und den Computer mit einem USB-Kabel, und klicken Sie auf<br />
Aktualisieren (Update).<br />
Falls der Drucker über einen anderen Computer verwendet wird, wird ein Dialogfeld angezeigt,<br />
das Sie darüber informiert.<br />
Hinweis<br />
Dieses Element besitzt dieselbe Funktion wie die Option Aktualisieren (Update) im Dialogfeld<br />
<strong>Canon</strong> IJ Network Tool.
<strong>Canon</strong> IJ Network Tool – Menüs<br />
Seite 1145 von 1204 Seiten<br />
Netzwerkinformationen (Network Information)<br />
Zeigt das Dialogfeld Netzwerkinformationen (Network Information) an, in dem die<br />
Netzwerkeinstellungen des Druckers und Computers enthalten sind.<br />
Warnung automatisch anzeigen (Display Warning Automatically)<br />
Aktiviert oder deaktiviert das automatische Anzeigen der <strong>Online</strong>-Hilfe zum Programm.<br />
Bei Auswahl dieses Menüs wird die <strong>Online</strong>-Hilfe zum Programm angezeigt, falls mindestens ein<br />
Anschluss nicht zum Drucken verfügbar ist.<br />
3. Menü Einstellungen (Settings)<br />
Konfiguration (Configuration)<br />
Zeigt das Dialogfeld Konfiguration (Configuration) an, um die Einstellungen des ausgewählten<br />
Druckers zu konfigurieren.<br />
Hinweis<br />
Dieses Element besitzt dieselbe Funktion wie die Option Konfiguration (Configuration) im<br />
Dialogfeld <strong>Canon</strong> IJ Network Tool.<br />
Anschluss zuordnen (Associate Port)<br />
Zeigt das Dialogfeld Anschluss zuordnen (Associate Port) an, um dem Drucker einen Anschluss<br />
zuzuordnen.<br />
Dieses Menü ist verfügbar, wenn Kein Treiber (No Driver) für den ausgewählten Drucker angezeigt<br />
wird. Sie können den Drucker verwenden, indem Sie ihm einen Anschluss zuordnen.<br />
Wartung (Maintenance)<br />
Zeigt das Dialogfeld Wartung (Maintenance) an, um die Netzwerkeinstellungen des Druckers auf<br />
die Werkseinstellungen zurückzusetzen und den Kartensteckplatz als Netzlaufwerk einzurichten.<br />
4. Menü Hilfe (Help)<br />
Hilfethemen (Help Topics)<br />
Zeigt die <strong>Online</strong>hilfe der Anwendung an.<br />
Info (About)<br />
Zeigt die Version des <strong>Canon</strong> IJ Network Tool an.<br />
Zum Seitenanfang
Ändern der Einstellungen auf der Registerkarte "Drahtloses LAN" (Wirele...<br />
Seite 1146 von 1204 Seiten<br />
Erweitertes <strong>Handbuch</strong> > Info zur Netzwerkkommunikation > Ändern und Überprüfen der Netzwerkeinstellungen ><br />
Ändern der Einstellungen auf der Registerkarte "Drahtloses LAN" (Wireless LAN)<br />
Ändern der Einstellungen auf der Registerkarte "Drahtloses<br />
LAN" (Wireless LAN)<br />
Verbinden Sie den Drucker und den Computer vorübergehend mit einem USB-Kabel, um die WLAN-<br />
Einstellungen des Druckers zu ändern. Falls Sie die WLAN-Einstellungen des Computers über eine<br />
WLAN-Verbindung ohne USB-Verbindung ändern, kann der Computer nach dem Ändern der<br />
Einstellungen möglicherweise nicht mehr mit dem Gerät kommunizieren.<br />
Hinweis<br />
Wählen Sie am Bedienfeld unter WLAN/LAN umschalten (Change wireless/wired) die Option WLAN<br />
aktiv (Wireless LAN active), um die Einstellung auf der Registerkarte Drahtloses LAN (Wireless<br />
LAN) zu ändern.<br />
Ändern der Geräteeinstellungen auf der LCD-Anzeige<br />
1. Starten Sie das <strong>Canon</strong> IJ Network Tool.<br />
Starten des <strong>Canon</strong> IJ Network Tool<br />
2. Wählen Sie den Drucker unter Drucker (Printers).<br />
3. Wählen Sie im Menü Einstellungen (Settings) die Option Konfiguration<br />
(Configuration).<br />
4. Klicken Sie auf die Registerkarte Drahtloses LAN (Wireless LAN).<br />
Klicken Sie nach dem Ändern der Konfiguration auf OK. Ein Dialogfeld wird angezeigt, das Sie um<br />
eine Bestätigung bittet, bevor die Einstellungen an den Drucker gesendet werden. Falls Sie auf Ja<br />
(Yes) klicken, werden die Einstellungen an den Drucker gesendet und das Dialogfeld Gesendete<br />
Einstellungen (Transmitted Settings) angezeigt.<br />
1. Netzwerktyp (Network Type)<br />
Infrastruktur (Infrastructure)<br />
Der Drucker wird über WLAN mit einem Zugriffspunkt verbunden.<br />
2. SSID<br />
Die SSID des WLAN wird angezeigt.
Ändern der Einstellungen auf der Registerkarte "Drahtloses LAN" (Wirele...<br />
Seite 1147 von 1204 Seiten<br />
Hinweis<br />
Geben Sie dieselbe SSID ein, die auf dem Zugriffspunkt konfiguriert ist. Groß-/<br />
Kleinschreibung muss bei der SSID beachtet werden.<br />
3. Suchen (Search)<br />
Das Dialogfeld Suchen (Search) wird zur Auswahl eines Zugriffspunkts angezeigt, zu dem eine<br />
Verbindung hergestellt werden soll.<br />
Dialogfeld "Suchen" (Search)<br />
Hinweis<br />
Wenn das <strong>Canon</strong> IJ Network Tool über LAN ausgeführt wird, wird die Schaltfläche<br />
abgeblendet und kann nicht ausgewählt werden. Verbinden Sie den Drucker und den<br />
Computer vorübergehend mit einem USB-Kabel, um die Einstellungen zu ändern.<br />
4. Verschlüsselungsmethode (Encryption Method)<br />
Wählen Sie die verwendete Verschlüsselungsmethode über das WLAN aus.<br />
Wichtig<br />
Falls die Verschlüsselungsarten von Zugriffspunkt, Drucker und Computer nicht<br />
übereinstimmen, kann der Drucker nicht mit dem Computer kommunizieren. Ist zwischen<br />
Drucker und Computer keine Kommunikation möglich, nachdem der Verschlüsselungstyp<br />
des Druckers aktiviert wurde, vergewissern Sie sich, dass die Verschlüsselungstypen für<br />
den Computer und den Zugriffspunkt dem für den Drucker eingestellten<br />
Verschlüsselungstyp entsprechen.<br />
Einstellen eines WEP-/WPA-/WPA2-Schlüssels<br />
Falls Sie eine Verbindung mit einem Netzwerk herstellen, das nicht durch<br />
Sicherheitsmaßnahmen geschützt wird, besteht die Gefahr, dass beispielsweise<br />
persönliche Daten von Dritten eingesehen werden können.<br />
Keine (Do not use)<br />
Wählen Sie diese Option aus, um die Verschlüsselung zu deaktivieren.<br />
WEP (Use WEP)<br />
Die Übertragung wurde mit einem von Ihnen festgelegten WEP-Schlüssel verschlüsselt.<br />
Falls kein WEP-Schlüssel festgelegt wurde, wird das Dialogfeld WEP-Details (WEP Details)<br />
automatisch angezeigt. Klicken Sie zum Ändern der zuvor festgelegten WEP-Einstellungen auf<br />
Konfiguration (Configuration), um das Dialogfeld anzuzeigen.<br />
Dialogfeld "WEP-Details" (WEP Details)<br />
WPA (Use WPA)/WPA2 (Use WPA2)<br />
Die Übertragung wurde mit einem von Ihnen festgelegten WPA- oder WPA2-Schlüssel<br />
verschlüsselt.<br />
Die Sicherheit ist höher als bei der Verwendung von WEP.<br />
Falls kein WPA- oder WPA2-Schlüssel festgelegt wurde, wird das Dialogfeld<br />
Authentifizierungsart bestätigen (Authentication Type Confirmation) automatisch angezeigt.<br />
Klicken Sie zum Ändern der zuvor festgelegten WPA- oder WPA2-Einstellungen auf<br />
Konfiguration (Configuration), um das Dialogfeld WPA-Details (WPA Details) oder WPA2-<br />
Details (WPA2 Details) anzuzeigen.<br />
Ändern der detaillierten Einstellungen für WPA oder WPA2<br />
5. Konfiguration (Configuration)<br />
Das Dialogfeld Detaillierte Einstellungen (Detailed Settings) wird angezeigt. Der unter<br />
Verschlüsselungsmethode (Encryption Method) ausgewählte WEP-, WPA- oder WPA2-<br />
Schlüssel kann überprüft und geändert werden.<br />
Details zur WEP-Einstellung:<br />
Dialogfeld "WEP-Details" (WEP Details)<br />
Details zur WPA- oder WPA2-Einstellung:<br />
Ändern der detaillierten Einstellungen für WPA oder WPA2<br />
6. TCP/IP-Einstellung (TCP/IP Setup)<br />
Legt die IP-Adresse des Druckers fest, der über das LAN verwendet wird. Stellen Sie einen für<br />
die Netzwerkumgebung geeigneten Wert ein.
Ändern der Einstellungen auf der Registerkarte "Drahtloses LAN" (Wirele...<br />
Seite 1148 von 1204 Seiten<br />
IP-Adresse automatisch ermitteln (Get IP address automatically)<br />
Wählen Sie diese Option aus, um eine automatisch von einem DHCP-Server zugeordnete IP-<br />
Adresse zu verwenden. Die DHCP-Serverfunktion muss auf dem drahtlosen LAN-Router oder<br />
Zugriffspunkt aktiviert werden.<br />
Nächste IP-Adresse verwenden (Use next IP address)<br />
Ist in dem Setup, in dem der Drucker verwendet wird, keine DHCP-Serverfunktion verfügbar,<br />
oder möchten Sie eine bestimmte IP-Adresse verwenden, wählen Sie diese Option aus, um<br />
eine feste IP-Adresse zu verwenden.<br />
Dialogfeld Suchen (Search)<br />
1. Gefundene Zugriffspunkte (Detected Access Points)<br />
Die Signalstärke vom Zugriffspunkt, der Verschlüsselungstyp, der Name des Zugriffspunkts<br />
und der Funk-Channel können überprüft werden.<br />
Wichtig<br />
Falls Sie eine Verbindung mit einem Netzwerk herstellen, das nicht durch<br />
Sicherheitsmaßnahmen geschützt wird, besteht die Gefahr, dass beispielsweise<br />
persönliche Daten von Dritten eingesehen werden können.<br />
Hinweis<br />
Die Signalstärke wird folgendermaßen angezeigt.<br />
: Gut<br />
: Mittel<br />
: Schwach<br />
Der Verschlüsselungstyp wird folgendermaßen angezeigt.<br />
Leer: Keine Verschlüsselung<br />
WEP : WEP ist festgelegt<br />
WPA : WPA ist festgelegt<br />
WPA2 : WPA2 ist festgelegt<br />
2. Aktualisieren (Update)<br />
Klicken Sie hier, um die Liste der Zugriffspunkte zu aktualisieren, wenn der Zielzugriffspunkt<br />
nicht erkannt wird.<br />
Falls für den Zielzugriffspunkt der geschützte Modus eingestellt ist, klicken Sie auf Abbrechen<br />
(Cancel), um zum vorherigen Bildschirm zurückzukehren und die SSID des Zugriffspunkts unter<br />
SSID einzugeben.<br />
Hinweis<br />
Schalten Sie den Zugriffspunkt erforderlichenfalls ein.<br />
3. Einrichten (Set)<br />
Klicken Sie hier, um die SSID des Zugriffspunkts auf der Registerkarte Drahtloses LAN<br />
(Wireless LAN) unter SSID festzulegen.
Ändern der Einstellungen auf der Registerkarte "Drahtloses LAN" (Wirele...<br />
Seite 1149 von 1204 Seiten<br />
Hinweis<br />
Je nach Einstellung wird das Dialogfeld WEP-Details (WEP Details), WPA-Details (WPA<br />
Details) oder WPA2-Details (WPA2 Details) angezeigt, wenn Sie auf die Schaltfläche<br />
Einrichten (Set) klicken. Konfigurieren Sie in diesem Dialogfeld die Details, um die<br />
Verschlüsselungseinstellungen zu verwenden, die auf dem Zugriffspunkt festgelegt sind.<br />
Zugriffspunkte, die von diesem Gerät nicht verwendet werden können (einschließlich<br />
derer, für die die Verwendung anderer Verschlüsselungsmethoden konfiguriert wurde),<br />
werden abgeblendet und können nicht konfiguriert werden.<br />
Dialogfeld WEP-Details (WEP Details)<br />
Legen Sie die WEP-Einstellungen des Druckers fest. Beim Ändern des Kennworts (WEP-Schlüssel)<br />
muss dieselbe Änderung auch am Kennwort (WEP-Schlüssel) des Zugriffspunkts vorgenommen<br />
werden.<br />
1. WEP-Schlüssel (WEP Key)<br />
Geben Sie denselben Schlüssel wie auf dem Zugriffspunkt festgelegt ein.<br />
Die zulässige Anzahl der Zeichen und der Zeichentyp können je nach Schlüssellänge und<br />
Schlüsselformat unterschiedlich sein.<br />
Schlüssellänge (Key Length)<br />
64 Bit (64 bit) 128 Bit (128 bit)<br />
Schlüsselformat (Key Format) ASCII 5 Zeichen 13 Zeichen<br />
Hexadezimal ( Hex ) 10 Stellen 26 Stellen<br />
2. Schlüssellänge (Key Length)<br />
Wählen Sie entweder 64 Bit (64 bit) oder 128 Bit (128 bit).<br />
3. Schlüsselformat (Key Format)<br />
Wählen Sie entweder ASCII oder Hex aus.<br />
4. Schlüssel-ID (Key ID)<br />
Wählen Sie die für den Zugriffspunkt festgelegte Schlüssel-ID (Index).<br />
5. Authentifizierung (Authentication)<br />
Wählen Sie die Authentifizierungsmethode, um den Zugriff des Druckers auf den Zugriffspunkt<br />
zu authentisieren.<br />
Normalerweise wählen Sie die Option Automatisch (Auto) aus. Falls Sie die Methode manuell<br />
angeben möchten, wählen Sie Offenes System (Open System) oder Gemeinsamer Schlüssel<br />
(Shared Key) gemäß der Einstellung des Zugriffspunkts aus.<br />
Wichtig<br />
Ist zwischen Drucker und Computer keine Kommunikation möglich, nachdem der<br />
Verschlüsselungstyp des Druckers aktiviert wurde, vergewissern Sie sich, dass die<br />
Verschlüsselungstypen für den Computer und den Zugriffspunkt dem für den Drucker<br />
eingestellten Verschlüsselungstyp entsprechen.
Ändern der Einstellungen auf der Registerkarte "Drahtloses LAN" (Wirele...<br />
Seite 1150 von 1204 Seiten<br />
Einstellen eines WEP-/WPA-/WPA2-Schlüssels<br />
Zum Seitenanfang
Ändern der detaillierten Einstellungen für WPA oder WPA2<br />
Seite 1151 von 1204 Seiten<br />
Erweitertes <strong>Handbuch</strong> > Info zur Netzwerkkommunikation > Ändern und Überprüfen der Netzwerkeinstellungen ><br />
Ändern der detaillierten Einstellungen für WPA oder WPA2<br />
Ändern der detaillierten Einstellungen für WPA oder WPA2<br />
Verbinden Sie den Drucker und den Computer vorübergehend mit einem USB-Kabel, um die WLAN-<br />
Einstellungen des Druckers zu ändern. Falls Sie die WLAN-Einstellungen des Computers über eine<br />
WLAN-Verbindung ohne USB-Verbindung ändern, kann der Computer nach dem Ändern der<br />
Einstellungen möglicherweise nicht mehr mit dem Gerät kommunizieren.<br />
Die Beispielscreenshots in diesem Abschnitt beziehen sich auf die detaillierten WPA-Einstellungen.<br />
1. Starten Sie das <strong>Canon</strong> IJ Network Tool.<br />
Starten des <strong>Canon</strong> IJ Network Tool<br />
2. Wählen Sie den Drucker unter Drucker (Printers).<br />
3. Wählen Sie im Menü Einstellungen (Settings) die Option Konfiguration<br />
(Configuration).<br />
4. Klicken Sie auf die Registerkarte Drahtloses LAN (Wireless LAN).<br />
5. Wählen Sie unter Verschlüsselungsmethode (Encryption Method) die Option WPA<br />
(Use WPA) oder WPA2 (Use WPA2) aus, und klicken Sie auf Konfiguration<br />
(Configuration).<br />
Fahren Sie mit Schritt 7 fort, falls für den Drucker keine Verschlüsselung eingestellt wurde.<br />
6. Klicken Sie auf Einstellungen ändern (Change Settings).<br />
1. Authentifizierungsart (Authentication Type)<br />
Zeigt die für die Clientauthentifizierung verwendete Authentifizierungsart an.<br />
Dieses Gerät unterstützt die PSK-Authentifizierungsmethode.<br />
2. Dynamischer Verschlüsselungstyp (Dynamic Encryption Type)<br />
Zeigt die dynamische Verschlüsselungsmethode entweder als TKIP (Basisverschlüsselung)<br />
(TKIP (Basic Encryption)) oder AES (Sichere Verschlüsselung) (AES (Secure Encryption)) an.<br />
3. Einstellungen ändern (Change Settings)<br />
Zeigt ein Dialogfeld zum Ändern der WPA- oder WPA2-Einstellungen an.<br />
7. Aktivieren Sie die Clientauthentifizierungsart, und klicken Sie auf Weiter (Next).
Ändern der detaillierten Einstellungen für WPA oder WPA2<br />
Seite 1152 von 1204 Seiten<br />
1. Authentifizierungsart (Authentication Type)<br />
Die Art der für die Clientauthentifizierung verwendeten Authentifizierung wird angezeigt.<br />
Dieses Gerät unterstützt die PSK-Authentifizierungsmethode.<br />
PSK<br />
Für diese Authentifizierungsart wird eine im nächsten Bildschirm eingegebene Passphrase<br />
verwendet.<br />
8. Geben Sie die Passphrase ein, bestätigen Sie den Typ der dynamischen<br />
Verschlüsselung, und klicken Sie auf Weiter (Next).<br />
1. Passphrase<br />
Geben Sie die Passphrase für den Zugriffspunkt ein. Die Passphrase ist eine Zeichenfolge mit<br />
8 bis 63 alphanumerischen Zeichen oder einem hexadezimalen Wert mit 64 Stellen.<br />
Ist Ihnen die Passphrase des Zugriffspunkts nicht bekannt, erhalten Sie im <strong>Handbuch</strong> für den<br />
Zugriffspunkt oder beim Hersteller des Geräts die entsprechenden Informationen.<br />
2. Dynamischer Verschlüsselungstyp (Dynamic Encryption Type)<br />
Wählen Sie für die dynamische Verschlüsselungsmethode entweder TKIP<br />
(Basisverschlüsselung) (TKIP (Basic Encryption)) oder AES (Sichere Verschlüsselung) (AES<br />
(Secure Encryption)) aus.<br />
9. Klicken Sie auf Fertig stellen (Finish).
Ändern der detaillierten Einstellungen für WPA oder WPA2<br />
Seite 1153 von 1204 Seiten<br />
Wichtig<br />
Ist zwischen Drucker und Computer keine Kommunikation möglich, nachdem der<br />
Verschlüsselungstyp des Druckers aktiviert wurde, vergewissern Sie sich, dass die<br />
Verschlüsselungstypen für den Computer und den Zugriffspunkt dem für den Drucker<br />
eingestellten Verschlüsselungstyp entsprechen.<br />
Einstellen eines WEP-/WPA-/WPA2-Schlüssels<br />
Zum Seitenanfang
Ändern der Einstellungen auf der Registerkarte "Drahtgebundenes LAN" ...<br />
Seite 1154 von 1204 Seiten<br />
Erweitertes <strong>Handbuch</strong> > Info zur Netzwerkkommunikation > Ändern und Überprüfen der Netzwerkeinstellungen ><br />
Ändern der Einstellungen auf der Registerkarte "Drahtgebundenes LAN" (Wired LAN)<br />
Ändern der Einstellungen auf der Registerkarte<br />
"Drahtgebundenes LAN" (Wired LAN)<br />
Hinweis<br />
Wählen Sie auf dem Bedienfeld unter WLAN/LAN umschalten (Change wireless/wired) die Option<br />
LAN aktiv (Wired LAN active), um die Einstellungen auf der Registerkarte Drahtgebundenes LAN<br />
(Wired LAN) zu ändern.<br />
Ändern der Geräteeinstellungen auf der LCD-Anzeige<br />
1. Starten Sie das <strong>Canon</strong> IJ Network Tool.<br />
Starten des <strong>Canon</strong> IJ Network Tool<br />
2. Wählen Sie den Drucker unter Drucker (Printers).<br />
3. Wählen Sie im Menü Einstellungen (Settings) die Option Konfiguration<br />
(Configuration).<br />
4. Klicken Sie auf die Registerkarte Drahtgebundenes LAN (Wired LAN).<br />
Klicken Sie nach dem Ändern der Konfiguration auf OK. Ein Dialogfeld wird angezeigt, das Sie um<br />
eine Bestätigung bittet, bevor die Einstellungen an den Drucker gesendet werden. Falls Sie auf Ja<br />
(Yes) klicken, werden die Einstellungen an den Drucker gesendet und das Dialogfeld Gesendete<br />
Einstellungen (Transmitted Settings) angezeigt.<br />
1. TCP/IP-Einstellung (TCP/IP Setup)<br />
Legt die IP-Adresse des Druckers fest, der über das LAN verwendet wird. Stellen Sie einen für<br />
die Netzwerkumgebung geeigneten Wert ein.<br />
IP-Adresse automatisch ermitteln (Get IP address automatically)<br />
Wählen Sie diese Option aus, um eine automatisch von einem DHCP-Server zugeordnete IP-<br />
Adresse zu verwenden. Die DHCP-Serverfunktion muss auf dem drahtlosen LAN-Router oder<br />
Zugriffspunkt aktiviert werden.<br />
Nächste IP-Adresse verwenden (Use next IP address)<br />
Ist in dem Setup, in dem der Drucker verwendet wird, keine DHCP-Serverfunktion verfügbar,<br />
oder möchten Sie eine bestimmte IP-Adresse verwenden, wählen Sie diese Option aus, um
Ändern der Einstellungen auf der Registerkarte "Drahtgebundenes LAN" ...<br />
Seite 1155 von 1204 Seiten<br />
eine feste IP-Adresse zu verwenden.<br />
Zum Seitenanfang
Ändern der Einstellungen auf der Registerkarte "Admin-Kennwort" (Admi...<br />
Seite 1156 von 1204 Seiten<br />
Erweitertes <strong>Handbuch</strong> > Info zur Netzwerkkommunikation > Ändern und Überprüfen der Netzwerkeinstellungen ><br />
Ändern der Einstellungen auf der Registerkarte "Admin-Kennwort" (Admin Password)<br />
Ändern der Einstellungen auf der Registerkarte "Admin-<br />
Kennwort" (Admin Password)<br />
1. Starten Sie das <strong>Canon</strong> IJ Network Tool.<br />
Starten des <strong>Canon</strong> IJ Network Tool<br />
2. Wählen Sie den Drucker unter Drucker (Printers).<br />
3. Wählen Sie im Menü Einstellungen (Settings) die Option Konfiguration<br />
(Configuration).<br />
4. Klicken Sie auf die Registerkarte Admin-Kennwort (Admin Password).<br />
1. Admin-Kennwort verwenden (Use admin password)<br />
Legen Sie ein Kennwort für den Administrator mit Berechtigungen zum Einrichten und Ändern<br />
von detaillierten Optionen fest. Aktivieren Sie zum Verwenden dieser Funktion dieses<br />
Kontrollkästchen, und geben Sie ein Kennwort ein.<br />
Wichtig<br />
Das Kennwort sollte aus alphanumerischen Zeichen bestehen und darf eine Länge von<br />
32 Zeichen nicht überschreiten. Beim Kennwort muss Groß-/Kleinschreibung beachtet<br />
werden. Vergessen Sie das von Ihnen festgelegte Kennwort nicht.<br />
2. Kennwort (Password)<br />
Geben Sie das festzulegende Kennwort ein.<br />
3. Kennwort erneut eingeben (Password Confirmation)<br />
Geben Sie das Kennwort zur Bestätigung erneut ein.<br />
5. Klicken Sie auf OK.<br />
Ein Dialogfeld wird angezeigt, das Sie um eine Bestätigung bittet, bevor die Einstellungen an den<br />
Drucker gesendet werden. Falls Sie auf Ja (Yes) klicken, werden die Einstellungen an den Drucker<br />
gesendet und das Dialogfeld Gesendete Einstellungen (Transmitted Settings) angezeigt.
Ändern der Einstellungen auf der Registerkarte "Admin-Kennwort" (Admi...<br />
Seite 1157 von 1204 Seiten<br />
Zum Seitenanfang
Überwachen des Status des drahtlosen Netzwerks<br />
Seite 1158 von 1204 Seiten<br />
Erweitertes <strong>Handbuch</strong> > Info zur Netzwerkkommunikation > Ändern und Überprüfen der Netzwerkeinstellungen ><br />
Überwachen des Status des drahtlosen Netzwerks<br />
Überwachen des Status des drahtlosen Netzwerks<br />
Hinweis<br />
Bei Verwendung des Druckers über das drahtgebundene LAN ist Signalstärke (Signal Strength),<br />
Übertragungsqualität (Link Quality) oder Erweiterte Messung (Advanced Measurement) nicht<br />
verfügbar.<br />
1. Starten Sie das <strong>Canon</strong> IJ Network Tool.<br />
Starten des <strong>Canon</strong> IJ Network Tool<br />
2. Wählen Sie den Drucker unter Drucker (Printers).<br />
3. Wählen Sie im Menü Ansicht (View) die Option Status aus.<br />
1. Signalstärke (Signal Strength)<br />
Gibt die Stärke des vom Drucker empfangenen Signals an (von 0 % bis 100 %).<br />
2. Übertragungsqualität (Link Quality)<br />
Gibt die Signalqualität bei der Kommunikation ohne Rauschen an (von 0 % bis 100 %.)<br />
Wichtig<br />
Ist der angegebene Wert niedrig, stellen Sie den Drucker näher an das drahtlose<br />
Netzwerkgerät.<br />
3. Erweiterte Messung (Advanced Measurement)<br />
Klicken Sie auf diese Option, um die Verbindungsleistung zwischen dem Drucker und dem<br />
Zugriffspunkt zu prüfen. Führen Sie die Anweisungen auf dem Bildschirm aus, um den Status<br />
zu messen und anzuzeigen. Die Messung nimmt einige Minuten in Anspruch.<br />
Wird unter Verbindungsleistung zwischen dem Drucker und dem Zugriffspunkt (Connection<br />
Performance between the Printer and the Access Point) das Symbol angezeigt, ist eine<br />
Kommunikation zwischen Drucker und Zugriffspunkt möglich. Andernfalls erhalten Sie in den<br />
angezeigten Kommentaren sowie der Hilfe Informationen zur Verbesserung des Status der<br />
Kommunikationsverbindung.<br />
Hinweis<br />
Werden unter Netzwerkleistung insgesamt (Overall Network Performance) Meldungen<br />
angezeigt, positionieren Sie das Gerät und den Zugriffspunkt den Anweisungen<br />
entsprechend, um die Leistung zu verbessern.<br />
Zum Seitenanfang
Initialisieren der Netzwerkeinstellungen des Geräts<br />
Seite 1159 von 1204 Seiten<br />
Erweitertes <strong>Handbuch</strong> > Info zur Netzwerkkommunikation > Ändern und Überprüfen der Netzwerkeinstellungen ><br />
Initialisieren der Netzwerkeinstellungen des Geräts<br />
Initialisieren der Netzwerkeinstellungen des Geräts<br />
Wichtig<br />
Beachten Sie, dass durch die Initialisierung alle Netzwerkeinstellungen am Gerät gelöscht werden<br />
und Druck-, Scan- bzw. Faxvorgänge u. U. nicht mehr möglich sind. Informationen zur Verwendung<br />
des Geräts über ein Netzwerk finden Sie im Installationshandbuch des Geräts. Das Gerät muss<br />
neu installiert werden.<br />
1. Starten Sie das <strong>Canon</strong> IJ Network Tool.<br />
Starten des <strong>Canon</strong> IJ Network Tool<br />
2. Wählen Sie den Drucker unter Drucker (Printers).<br />
3. Wählen Sie im Menü Einstellungen (Settings) die Option Wartung (Maintenance)<br />
aus.<br />
1. Initialisierung einstellen (Setting Initialization)<br />
Initialisieren (Initialize)<br />
Setzt alle Netzwerkeinstellungen des Druckers auf die Herstellerstandards zurück. Klicken Sie<br />
auf Initialisieren (Initialize), um das Dialogfeld Einstellungen initialisieren (Initialize Settings)<br />
anzuzeigen, und klicken Sie auf Ja (Yes), um die Netzwerkeinstellungen des Druckers zu<br />
initialisieren. Schalten Sie den Drucker während der Initialisierung nicht aus. Klicken Sie auf<br />
OK, wenn die Initialisierung abgeschlossen ist.<br />
Wenn die Initialisierung ausgelöst wird, während eine Verbindung über WLAN besteht, wird die<br />
Verbindung unterbrochen. Beachten Sie die Hinweise im Installationshandbuch, und<br />
konfigurieren Sie das Gerät neu.<br />
2. Netzwerk-Setup des Kartensteckplatzes (Network Setup of the Card Slot)<br />
Zeigt den Status des Kartensteckplatzes an. Details zum Einrichten des Kartensteckplatzes als<br />
Netzlaufwerk finden Sie unter Verwenden eines Kartensteckplatzes im Netzwerk .<br />
Hinweis<br />
Nach dem Initialisieren der LAN-Einstellungen können Sie die Netzwerkeinstellungen des<br />
Druckers mit <strong>Canon</strong> IJ Network Tool über eine USB-Verbindung ändern. Um die<br />
Netzwerkeinstellungen mit <strong>Canon</strong> IJ Network Tool zu ändern, setzen Sie WLAN/LAN umschalten<br />
(Change wireless/wired) unter Geräteeinstellungen (Device settings) auf WLAN aktiv (Wireless LAN<br />
active) oder LAN aktiv (Wired LAN active).<br />
Zum Seitenanfang
Anzeigen der geänderten Einstellungen<br />
Seite 1160 von 1204 Seiten<br />
Erweitertes <strong>Handbuch</strong> > Info zur Netzwerkkommunikation > Ändern und Überprüfen der Netzwerkeinstellungen ><br />
Anzeigen der geänderten Einstellungen<br />
Anzeigen der geänderten Einstellungen<br />
Das Dialogfeld Bestätigung (Confirmation) wird angezeigt, wenn die Druckereinstellungen im Dialogfeld<br />
Konfiguration (Configuration) geändert wurden. Beim Klicken auf Ja (Yes) im Dialogfeld Bestätigung<br />
(Confirmation) wird der folgende Bildschirm zur Bestätigung der geänderten Einstellungen angezeigt:<br />
1. Einstellungen (Settings)<br />
Eine Liste der im Dialogfeld Konfiguration (Configuration) vorgenommenen Änderungen wird<br />
angezeigt.<br />
Zum Seitenanfang
Drucken der Netzwerkeinstellungsinformationen<br />
Seite 1161 von 1204 Seiten<br />
Erweitertes <strong>Handbuch</strong> > Info zur Netzwerkkommunikation > Ändern und Überprüfen der Netzwerkeinstellungen ><br />
Drucken der Netzwerkeinstellungsinformationen<br />
Drucken der Netzwerkeinstellungsinformationen<br />
Sie können die Netzwerkeinstellungen des Geräts, etwa seine IP-Adresse und die SSID, ausdrucken.<br />
Wichtig<br />
Dieser Ausdruck enthält wichtige Informationen über den Computer. Heben Sie ihn gut auf.<br />
1. Stellen Sie sicher, dass das Gerät eingeschaltet ist.<br />
2. Legen Sie ein Blatt Normalpapier im A4- oder Letter-Format ein.<br />
Informationen hierzu finden Sie unter Einlegen von Papier/Auflegen von Originalen .<br />
3. Drücken Sie die Taste Einrichten (Setup).<br />
4. Wählen Sie Geräteeinstellungen (Device settings) und drücken Sie die<br />
Taste OK.<br />
5. Verwenden Sie die Taste , um LAN-Einstellungen (LAN settings) auszuwählen,<br />
und drücken Sie dann die Taste OK.<br />
6. Verwenden Sie die Taste , um LAN-Einstellungen bestätigen (Confirm LAN<br />
settings) auszuwählen, und drücken Sie dann die Taste OK.<br />
7. Verwenden Sie die Taste , um LAN-Details drucken (Print LAN details)<br />
auszuwählen, und drücken Sie dann die Taste OK.<br />
8. Wählen Sie Ja (Yes) und drücken Sie die Taste OK.<br />
Die folgenden Informationen zu den Netzwerkeinstellungen des Geräts werden ausgedruckt.<br />
Einstellung Erläuterung des Objekts Einstellung<br />
WLAN (Wireless LAN) WLAN Aktiviert (Enable)/Deaktiviert<br />
(Disable)<br />
Verbindungsstatus (Link<br />
Status)<br />
Status des WLAN<br />
Aktiv (Active)/Inaktiv (Inactive)<br />
MAC-Adresse (MAC Address) MAC-Adresse XX:XX:XX:XX:XX:XX<br />
SSID SSID SSID des WLAN<br />
Verbindungsmodus<br />
(Connection Mode)<br />
Verbindungsmodus<br />
Kanal (Channel) Kanal XX (1 bis 13)<br />
Infrastruktur (Infrastructure)<br />
Verschlüsselung (Encryption) Verschlüsselungsmethode keine (none)/WEP/TKIP/AES<br />
WEP-Schlüssellänge (WEP<br />
Key Length)<br />
Authentifizierung<br />
(Authentication)<br />
WEP-Schlüssellänge<br />
Authentifizierungsmethode<br />
Inaktiv (Inactive)/128/64<br />
Signalstärke (Signal Signalstärke 0 bis 100 [%]<br />
automatisch (auto)/offen (open)/<br />
freigegeben (shared)/WPA-PSK/<br />
WPA2-PSK
Drucken der Netzwerkeinstellungsinformationen<br />
Seite 1162 von 1204 Seiten<br />
Strength)<br />
TCP/IP-Version (TCP/IP<br />
Version)<br />
TCP/IP-Version<br />
IPv4/IPv6<br />
IP-Adresse (IP Address) Ausgewählte IP-Adresse XXX.XXX.XXX.XXX<br />
Standard-Gateway (Default<br />
Gateway)<br />
Subnetzmaske (Subnet<br />
Mask)*1<br />
Subnetzpräfixlänge (Subnet<br />
Prefix Length)*2<br />
Standard-Gateway<br />
Subnetzmaske<br />
Subnetzpräfixlänge<br />
XXX.XXX.XXX.XXX<br />
XXX.XXX.XXX.XXX<br />
XXX<br />
IPsec*3 IPsec-Einstellung Aktiv (Active)<br />
Sicherheitsprotokoll (Security<br />
Protocol)*3<br />
Methode des<br />
Sicherheitsprotokolls<br />
ESP/ESP & AH/AH<br />
LAN (Wired LAN) LAN Aktiviert (Enable)/Deaktiviert<br />
(Disable)<br />
Verbindungsstatus (Link<br />
Status)<br />
Status des drahtgebundenen<br />
LAN<br />
Aktiv (Active)/Inaktiv (Inactive)<br />
MAC-Adresse (MAC Address) MAC-Adresse XX:XX:XX:XX:XX:XX<br />
TCP/IP-Version (TCP/IP<br />
Version)<br />
TCP/IP-Version<br />
IPv4/IPv6<br />
IP-Adresse (IP Address) IP-Adresse XXX.XXX.XXX.XXX<br />
Standard-Gateway (Default<br />
Gateway)<br />
Subnetzmaske (Subnet<br />
Mask)*1<br />
Subnetzpräfixlänge (Subnet<br />
Prefix Length)*2<br />
Standard-Gateway<br />
Subnetzmaske<br />
Subnetzpräfixlänge<br />
XXX.XXX.XXX.XXX<br />
XXX.XXX.XXX.XXX<br />
XXX<br />
IPsec*3 IPsec-Einstellung Aktiv (Active)<br />
Sicherheitsprotokoll (Security<br />
Protocol)*3<br />
Methode des<br />
Sicherheitsprotokolls<br />
ESP/ESP & AH/AH<br />
Druckername (Printer Name) Druckername Druckername (max. 15 Zeichen)<br />
Gemeinsam genutzte<br />
Speicherkarte (Shared<br />
Memory Card)<br />
Gemeinsame Nutzung der<br />
Speicherkarte<br />
Aktiviert (Enable)/Deaktiviert<br />
(Disable)<br />
WSD WSD-Einstellung Aktiviert (Enable)/Deaktiviert<br />
(Disable)<br />
WSD-Zeitüberschreitung<br />
(WSD Timeout)<br />
Zeitüberschreitung nach<br />
1/5/10/15/20 [min]<br />
LLTD LLTD-Einstellung Aktiviert (Enable)/Deaktiviert<br />
(Disable)<br />
LPR-Protokoll (LPR Protocol) LPR-Protokolleinstellung Aktiviert (Enable)/Deaktiviert<br />
(Disable)<br />
Bonjour Bonjour-Einstellung Aktiviert (Enable)/Deaktiviert<br />
(Disable)<br />
Servicename Bonjour<br />
(Bonjour Service Name)<br />
Bonjour-LPR-Dienst (Bonjour<br />
LPR Service)<br />
Servicename Bonjour Servicename Bonjour (bis zu 52<br />
Zeichen)<br />
Bonjour LPR-<br />
Verbindungshinweis<br />
Aktiviert (Enable)/Deaktiviert<br />
(Disable)<br />
("X" steht für ein alphanumerisches Zeichen von 0 bis 9 und A bis F.)<br />
*1 Nur wenn unter IPv4/IPv6-Einstell. (IPv4/IPv6 setting) die Option IPv4 ausgewählt ist, wird der<br />
Status des Netzwerks ausgedruckt.<br />
*2 Nur wenn unter IPv4/IPv6-Einstell. (IPv4/IPv6 setting) die Option Ipv6 ausgewählt ist, wird der<br />
Status des Netzwerks ausgedruckt.<br />
*3 Nur wenn unter IPv4/IPv6-Einstell. (IPv4/IPv6 setting) die Option IPv6 und unter IPSec-
Drucken der Netzwerkeinstellungsinformationen<br />
Seite 1163 von 1204 Seiten<br />
Einstellungen (IPsec settings) die Option Aktiv (Active) ausgewählt ist, wird der Status des<br />
Netzwerks ausgedruckt.<br />
Zum Seitenanfang
Fehlersuche<br />
Seite 1164 von 1204 Seiten<br />
Erweitertes <strong>Handbuch</strong> > Info zur Netzwerkkommunikation > Fehlersuche<br />
Fehlersuche<br />
Fehlersuche<br />
Einstellen eines Netzwerkschlüssels, eines Netzwerkkennworts bzw. einer Passphrase<br />
Keine Kommunikation mit Gerät möglich/Drucken von Gerät nicht möglich<br />
Bei der Installation wird folgender Bildschirm angezeigt<br />
Druckerstatusmonitor des Geräts funktioniert nicht<br />
Drucken, Scannen und Faxen von bzw. Zugreifen auf den Kartensteckplatz über einen Computer im<br />
Netzwerk nicht möglich<br />
Bis zum Beginn des Druckvorgangs verstreicht viel Zeit<br />
Das Admin-Kennwort für das Gerät wurde vergessen<br />
Überprüfen von Netzwerkinformationen<br />
Zurücksetzen der Netzwerkeinstellungen des Geräts auf die Herstellerstandards<br />
Aktualisieren der MP Drivers<br />
Deinstallieren des <strong>Canon</strong> IJ Network Tool/<strong>Canon</strong> IJ Network Scan Utility<br />
Der Kartensteckplatz kann nicht eingerichtet werden<br />
Der Kartensteckplatz kann nicht verwendet werden<br />
Kein Zugriff auf die im Kartensteckplatz eingesetzte Speicherkarte mit MP Navigator EX möglich<br />
Der Zugriff auf den Kartensteckplatz ist aufgrund einiger Sicherheitseinstellungen am Computer nicht<br />
möglich.<br />
Änderungsdatum von Dateien ändert sich, wenn sie über das Netzwerk auf der Speicherkarte<br />
gespeichert werden<br />
Zum Seitenanfang
Fehlersuche<br />
Seite 1165 von 1204 Seiten<br />
Erweitertes <strong>Handbuch</strong> > Info zur Netzwerkkommunikation > Fehlersuche > Fehlersuche<br />
Fehlersuche<br />
In diesem Abschnitt finden Sie Informationen zur Behebung von Problemen, die bei der Verwendung des<br />
Geräts auftreten können. Tipps zur Fehlerbehebung bezüglich der Einstellungen finden Sie unter<br />
Netzwerk-Fehlerbehebungshandbuch .<br />
Zum Seitenanfang
Einstellen eines Netzwerkschlüssels, eines Netzwerkkennworts bzw. einer...<br />
Seite 1166 von 1204 Seiten<br />
Erweitertes <strong>Handbuch</strong> > Info zur Netzwerkkommunikation > Fehlersuche > Einstellen eines Netzwerkschlüssels, eines<br />
Netzwerkkennworts bzw. einer Passphrase<br />
Einstellen eines Netzwerkschlüssels, eines Netzwerkkennworts<br />
bzw. einer Passphrase<br />
Keine Verbindung mit einem Zugriffspunkt möglich, für den ein WEP-/WPA-/WPA2-Schlüssel<br />
eingestellt ist (der WEP-/WPA-/WPA2-Schlüssel wurde vergessen)<br />
Einstellen eines WEP-/WPA-/WPA2-Schlüssels<br />
Keine Verbindung mit einem Zugriffspunkt möglich, für den ein WEP-/WPA-/WPA2-<br />
Schlüssel eingestellt ist (der WEP-/WPA-/WPA2-Schlüssel wurde vergessen)<br />
Informationen zum Einrichten des Zugriffspunkts erhalten Sie im <strong>Handbuch</strong> für den Zugriffspunkt<br />
oder beim Hersteller des Geräts. Vergewissern Sie sich, dass eine Kommunikation zwischen<br />
Computer und Zugriffspunkt möglich ist, und richten Sie das Gerät anschließend so ein, dass es<br />
den Einstellungen des Zugriffspunkts entspricht.<br />
Einstellen eines WEP-/WPA-/WPA2-Schlüssels<br />
Informationen zur Überprüfung der Zugriffspunkteinstellungen erhalten Sie im <strong>Handbuch</strong> für den<br />
Zugriffspunkt oder beim Hersteller des Geräts. Vergewissern Sie sich, dass eine Kommunikation<br />
zwischen Computer und Zugriffspunkt möglich ist, und richten Sie das Gerät anschließend so ein,<br />
dass es den Einstellungen des Zugriffspunkts entspricht.<br />
Voraussetzungen bei Verwendung von WEP<br />
Schlüssellänge, Schlüsselformat, zu verwendender Schlüssel (von 1 bis 4) und<br />
Authentifizierungsmethode müssen für Zugriffspunkt, Drucker und Computer jeweils<br />
übereinstimmen.<br />
Verwenden Sie für Zugriffspunkte, für die automatisch generierte WEP-Schlüssel verwendet<br />
werden, das hexadezimale Schlüsselformat für das Gerät.<br />
Beispiel:<br />
Bei Verwendung der 64-Bit-Schlüssellänge generiert ein Zugriffspunkt beim Eingeben der<br />
Zeichenfolge "canon" die folgenden Codes.<br />
Schlüssel 1: C9 42 28 B8 AE<br />
Schlüssel 2: 87 C0 FB 05 6B<br />
Schlüssel 3: 9A 15 FB F6 F3<br />
Schlüssel 4: 62 56 67 58 44<br />
Um mit einem derartigen Zugriffspunkt kommunizieren zu können, muss das Gerät für die<br />
Verwendung des vom Zugriffspunkt generierten Schlüssels konfiguriert werden. Geben Sie<br />
den Schlüssel dazu im hexadezimalen Format ein.<br />
Im Normalfall wählen Sie für die Authentifizierungsmethode Automatisch (Auto) aus. Wählen<br />
Sie andernfalls je nach Einstellung des Zugriffspunkts die Option Offenes System (Open<br />
System) oder Gemeinsamer Schlüssel (Shared Key).<br />
Wird nach dem Klicken auf Einrichten (Set) im Dialogfeld Suchen (Search) das Dialogfeld<br />
WEP-Details (WEP Details) angezeigt, befolgen Sie die Anweisungen auf dem Bildschirm,<br />
und stellen Sie Schlüssellänge, Schlüsselformat und Authentifizierung zur Eingabe eines<br />
WEP-Schlüssels ein.<br />
Details hierzu finden Sie unter Dialogfeld "WEP-Details" (WEP Details) .<br />
Voraussetzungen bei Verwendung von WPA oder WPA2<br />
Authentifizierungsmethode, Passphrase und dynamischer Verschlüsselungstyp müssen für<br />
Zugriffspunkt, Gerät und Computer übereinstimmen.<br />
Geben Sie die für den Zugriffspunkt konfigurierte Passphrase ein (eine Abfolge aus 8 bis 63<br />
alphanumerischen Zeichen oder eine 64 Zeichen umfassende hexadezimale Zahl).
Einstellen eines Netzwerkschlüssels, eines Netzwerkkennworts bzw. einer...<br />
Seite 1167 von 1204 Seiten<br />
Wählen Sie für die dynamische Verschlüsselungsmethode entweder TKIP<br />
(Basisverschlüsselung) (TKIP (Basic Encryption)) oder AES (Sichere Verschlüsselung) (AES<br />
(Secure Encryption)) aus.<br />
Details finden Sie unter Ändern der detaillierten Einstellungen für WPA oder WPA2 .<br />
Hinweis<br />
Dieses Gerät unterstützt WPA-PSK (Persönlicher WPA) und WPA2-PSK (Persönlicher<br />
WPA2).<br />
Zum Seitenanfang
Keine Kommunikation mit Gerät möglich/Drucken von Gerät nicht möglich<br />
Seite 1168 von 1204 Seiten<br />
Erweitertes <strong>Handbuch</strong> > Info zur Netzwerkkommunikation > Fehlersuche > Keine Kommunikation mit Gerät möglich/<br />
Drucken von Gerät nicht möglich<br />
Keine Kommunikation mit Gerät möglich/Drucken von Gerät<br />
nicht möglich<br />
Keine Möglichkeit zur Kommunikation mit Gerät nach Übernehmen der MAC-/IP-Adressenfilterung<br />
oder Eingeben eines WEP-/WPA-/WPA2-Schlüssels für den Zugriffspunkt<br />
Keine Kommunikation mit dem Gerät nach Ändern der Netzwerkeinstellungen möglich<br />
Zum Zielzugriffspunkt kann keine Verbindung hergestellt werden<br />
Bei aktivierter Verschlüsselung ist keine Kommunikation mit dem Gerät möglich, nachdem der<br />
Verschlüsselungstyp für den Zugriffspunkt aktiviert wurde<br />
Keine Kommunikation mit Gerät über USB-Verbindung möglich<br />
Keine Kommunikation mit Gerät über Netzwerk möglich<br />
Das Gerät wurde im Netzwerk nicht gefunden<br />
Keine Möglichkeit zur Kommunikation mit Gerät nach Übernehmen der MAC-/IP-<br />
Adressenfilterung oder Eingeben eines WEP-/WPA-/WPA2-Schlüssels für den Zugriffspunkt<br />
1. Überprüfen Sie die Zugriffspunkteinstellung.<br />
Informationen zur Überprüfung der Zugriffspunkteinstellung erhalten Sie im <strong>Handbuch</strong> für den<br />
Zugriffspunkt oder beim Hersteller des Geräts. Vergewissern Sie sich, dass mit dieser<br />
Einstellung eine Kommunikation zwischen Computer und Zugriffspunkt möglich ist.<br />
2. Wird am Zugriffspunkt eine MAC-Adressenfilterung vorgenommen,<br />
vergewissern Sie sich, dass die MAC-Adressen sowohl für den Computer bzw.<br />
das Netzwerkgerät als auch den Drucker registriert sind.<br />
3. Bei Verwendung eines WEP-/WPA-/WPA2-Schlüssels muss der Schlüssel für<br />
den Computer oder das Netzwerkgerät und den Drucker dem für den<br />
Zugriffspunkt festgelegten Schlüssel entsprechen.<br />
Neben dem WEP-Schlüssel selbst müssen Schlüssellänge, Schlüsselformat, die zu<br />
verwendende Schlüssel-ID und die Authentifizierungsmethode für Gerät, Zugriffspunkt und<br />
Computer übereinstimmen.<br />
Im Normalfall wählen Sie für die Authentifizierungsmethode Automatisch (Auto) aus. Falls Sie<br />
die Methode manuell angeben möchten, wählen Sie Offenes System (Open System) oder<br />
Gemeinsamer Schlüssel (Shared Key) gemäß der Einstellung des Zugriffspunkts aus.<br />
Einstellen eines WEP-/WPA-/WPA2-Schlüssels<br />
Keine Kommunikation mit dem Gerät nach Ändern der Netzwerkeinstellungen möglich<br />
Warten Sie, bis die IP-Adresse dem Computer zugewiesen wurde. Der Computer muss unter<br />
Umständen neu gestartet werden.<br />
Überprüfen Sie, ob dem Computer eine gültige IP-Adresse zugewiesen wurde, und suchen Sie<br />
den Drucker anschließend noch einmal.<br />
Zum Zielzugriffspunkt kann keine Verbindung hergestellt werden<br />
1. Vergewissern Sie sich, dass der SSID-/Netzwerkname des Zielzugriffspunkts<br />
und des Geräts identisch sind.<br />
Die Vorgehensweisen zum Verbinden und Einrichten eines Zugriffspunkts werden im<br />
<strong>Handbuch</strong> zum Zugriffspunkt erläutert. Gegebenenfalls können Sie sich auch an den<br />
Hersteller wenden.<br />
Die Schritte zum Einrichten des Druckers finden Sie unter Ändern der Einstellungen auf der
Keine Kommunikation mit Gerät möglich/Drucken von Gerät nicht möglich<br />
Seite 1169 von 1204 Seiten<br />
Registerkarte "Drahtloses LAN" (Wireless LAN) .<br />
2. Stellen Sie sicher, dass am Bedienfeld unter WLAN/LAN umschalten (Change<br />
wireless/wired) die Option WLAN aktiv (Wireless LAN active) ausgewählt ist.<br />
Ändern der Geräteeinstellungen auf der LCD-Anzeige<br />
3. Wurde für den Zugriffspunkt ein Netzwerkschlüssel eingestellt, stellen Sie das<br />
Gerät entsprechend ein.<br />
Einstellen eines WEP-/WPA-/WPA2-Schlüssels<br />
4. Vergewissern Sie sich, dass der gültige drahtlose Kanal verwendet wird.<br />
Möglicherweise unterliegt der zu verwendende drahtlose Kanal abhängig von den im<br />
Computer installierten drahtlosen Netzwerkgeräten Einschränkungen. Im <strong>Handbuch</strong> des<br />
Computers oder des drahtlosen Netzwerkgeräts finden Sie Informationen zum Angeben des<br />
gültigen drahtlosen Kanals.<br />
5. Vergewissern Sie sich, dass der auf den Zugriffspunkt eingestellte Kanal für<br />
die Kommunikation mit dem Computer gültig ist (siehe 4.).<br />
Ist dies nicht der Fall, ändern Sie den für den Zugriffspunkt festgelegten Kanal.<br />
Für die Position:<br />
Stellen Sie sicher dass sich zwischen Zugriffspunkt und Gerät keine Hindernisse befinden.<br />
Vergewissern Sie sich bei Verwendung des Druckers in einer Umgebung mit<br />
mehreren Zugriffspunkten, dass der zu verwendende Zugriffspunkt mit dem<br />
Gerät und dem Computer kommunizieren kann.<br />
Vergewissern Sie sich, dass der drahtlose Kanal des Zugriffspunkts weit genug von den<br />
Kanälen anderer Zugriffspunkte entfernt ist.<br />
Von Windows XP wird möglicherweise eine Verbindung mit einem nicht vorgesehenen<br />
Zugriffspunkt hergestellt. Führen Sie die folgenden Schritte aus, um dem Zugriffspunkt die<br />
höchste Priorität zuzuweisen.<br />
1. Wählen Sie Start und Verbinden mit (Connect To) aus.<br />
2. Klicken Sie mit der rechten Maustaste auf Drahtlosnetzwerkverbindung (Wireless<br />
Network Connection), und wählen Sie Eigenschaften (Properties) aus.<br />
3. Klicken Sie auf die Registerkarte Drahtlose Netzwerke (Wireless Networks), und<br />
überprüfen Sie, ob Windows zum Konfigurieren der Einstellungen verwenden (Use<br />
Windows to configure my wireless network settings) aktiviert ist.<br />
4. Vergewissern Sie sich, dass der Zielzugriffspunkt in der Liste Bevorzugte Netzwerke<br />
(Preferred networks) angezeigt wird.<br />
Bei aktivierter Verschlüsselung ist keine Kommunikation mit dem Gerät möglich,<br />
nachdem der Verschlüsselungstyp für den Zugriffspunkt aktiviert wurde<br />
Ist zwischen Drucker und Computer keine Kommunikation möglich, nachdem der<br />
Verschlüsselungstyp des Druckers aktiviert wurde, vergewissern Sie sich, dass die<br />
Verschlüsselungstypen für den Computer und den Zugriffspunkt dem für den Drucker<br />
eingestellten Verschlüsselungstyp entsprechen.<br />
Keine Möglichkeit zur Kommunikation mit Gerät nach Übernehmen der MAC-/IP-<br />
Adressenfilterung oder Eingeben eines WEP-/WPA-/WPA2-Schlüssels für den Zugriffspunkt<br />
Keine Kommunikation mit Gerät über USB-Verbindung möglich<br />
Test 1: Schalten Sie das Gerät erforderlichenfalls ein.
Keine Kommunikation mit Gerät möglich/Drucken von Gerät nicht möglich<br />
Seite 1170 von 1204 Seiten<br />
2. Stellen Sie sicher, dass das USB-Kabel ordnungsgemäß angeschlossen ist.<br />
Im Installationshandbuch des Geräts finden Sie Informationen zum ordnungsgemäßen<br />
Anschluss des USB-Kabels.<br />
3. Starten Sie das <strong>Canon</strong> IJ Network Tool nicht während eines Druckvorgangs.<br />
4. Drucken Sie nicht, wenn das <strong>Canon</strong> IJ Network Tool ausgeführt wird.<br />
5. Vergewissern Sie sich, dass auf der Registerkarte Ports im<br />
Eigenschaftendialogfeld des Druckertreibers die Option Bidirektionale<br />
Unterstützung aktivieren (Enable bidirectional support) ausgewählt wurde.<br />
Öffnen des Druckertreiber-Setup-Fensters<br />
Keine Kommunikation mit Gerät über Netzwerk möglich<br />
Test 1: Schalten Sie das Gerät erforderlichenfalls ein.<br />
2. Ist WLAN/LAN umschalten (Change wireless/wired) in Geräteeinstellungen<br />
(Device settings) auf WLAN aktiv (Wireless LAN active) oder LAN aktiv (Wired<br />
LAN active) eingestellt?<br />
Ändern der Geräteeinstellungen auf der LCD-Anzeige<br />
3. Stellen Sie bei Verwendung des drahtgebundenen LAN sicher, dass das LAN-<br />
Kabel ordnungsgemäß angeschlossen ist.<br />
4. Bei Verwendung von drahtlosem LAN müssen die Netzwerkeinstellungen des<br />
Geräts mit den Einstellungen des Zugriffspunkts übereinstimmen.<br />
Im <strong>Handbuch</strong> des Zugriffspunkts oder beim Hersteller erhalten Sie Informationen zum<br />
Überprüfen der Zugriffspunkteinstellungen und zum anschließenden Ändern der<br />
Geräteeinstellungen.<br />
Einstellen eines WEP-/WPA-/WPA2-Schlüssels<br />
5. Stellen Sie das Gerät bei Verwendung von drahtlosem LAN in der Nähe des<br />
Zugriffspunkts auf.<br />
Der Zugriffspunkt befindet sich im Gebäude innerhalb des effektiven Bereichs für drahtlose<br />
Kommunikation. Stellen Sie das Gerät im Umkreis von 50 m vom Zugriffspunkt auf.<br />
6. Stellen Sie bei Verwendung von drahtlosem LAN sicher, dass keine<br />
Hindernisse vorhanden sind.<br />
Die drahtlose Kommunikation zwischen verschiedenen Räumen oder Stockwerken ist im<br />
Allgemeinen schlecht. Ändern Sie die Position der Geräte entsprechend.<br />
7. Stellen Sie bei der Verwendung von WLAN sicher, dass sich keine<br />
Störquellen für die Funkwellen in der Umgebung befinden.<br />
Möglicherweise wird für Geräte wie Mikrowellen dieselbe Frequenzbandbreite wie für die<br />
Drahtlosstation verwendet. Stellen Sie die drahtlosen Geräte möglichst weit von potenziellen<br />
Störquellen auf.<br />
8. Vergewissern Sie sich, dass die Netzwerkeinstellungen des Computers korrekt<br />
sind.<br />
Informationen zum Verbinden eines Netzwerkgeräts mit dem Computer und dessen<br />
Einrichtung erhalten Sie im <strong>Handbuch</strong> des Netzwerkgeräts oder beim Hersteller.<br />
9. Vergewissern Sie sich, dass die Funkwellenübertragung einwandfrei<br />
funktioniert, und passen Sie die Installationspositionen an. Überwachen Sie<br />
dabei die Funkwellenübertragung mit dem <strong>Canon</strong> IJ Network Tool.<br />
Überwachen des Status des drahtlosen Netzwerks<br />
10. Vergewissern Sie sich, dass der gültige drahtlose Kanal verwendet wird.
Keine Kommunikation mit Gerät möglich/Drucken von Gerät nicht möglich<br />
Seite 1171 von 1204 Seiten<br />
Möglicherweise unterliegt der zu verwendende drahtlose Kanal abhängig von den im<br />
Computer installierten drahtlosen Netzwerkgeräten Einschränkungen. Im <strong>Handbuch</strong> des<br />
Computers oder des drahtlosen Netzwerkgeräts finden Sie Informationen zum Angeben des<br />
gültigen drahtlosen Kanals.<br />
11. Vergewissern Sie sich, dass der auf den Zugriffspunkt eingestellte Kanal für<br />
die Kommunikation mit dem Computer gültig ist (siehe 10.).<br />
Ist dies nicht der Fall, ändern Sie den für den Zugriffspunkt festgelegten Kanal.<br />
12. Stellen Sie sicher, dass die Firewall der Sicherheitssoftware deaktiviert ist.<br />
Falls die Firewallfunktion Ihrer Sicherheitssoftware aktiviert ist, erscheint möglicherweise eine<br />
Meldung mit dem Hinweis, dass die <strong>Canon</strong>-Software versucht, auf das Netzwerk zuzugreifen.<br />
Wenn die Meldung erscheint, stellen Sie die Sicherheitssoftware so ein, dass sie den Zugriff<br />
immer zulässt.<br />
Werden Programme verwendet, durch die die Netzwerkumgebung beeinflusst wird,<br />
überprüfen Sie deren Einstellungen. Bei einigen Programmen wird standardmäßig eine<br />
Firewall aktiviert.<br />
13. Bei Verwendung eines Routers müssen Drucker und Computer mit der LAN-<br />
Seite verbunden werden (identisches Netzwerksegment).<br />
Für die Position:<br />
Bei Verwendung von drahtlosem LAN darf sich zwischen dem Zugriffspunkt und dem Gerät<br />
kein Hindernis befinden.<br />
Das Gerät wurde im Netzwerk nicht gefunden<br />
Test 1: Schalten Sie das Gerät erforderlichenfalls ein.<br />
2. Stellen Sie sicher, dass das USB-Kabel ordnungsgemäß angeschlossen ist.<br />
Im Installationshandbuch des Geräts finden Sie Informationen zum ordnungsgemäßen<br />
Anschluss des USB-Kabels.<br />
3. Vergewissern Sie sich, dass die Installation des Geräts abgeschlossen wurde.<br />
Ist dies nicht der Fall, finden Sie im Installationshandbuch des Geräts Informationen zum<br />
Abschließen der Geräteinstallation.<br />
4. Stellen Sie bei Verwendung des drahtgebundenen LAN sicher, dass das LAN-<br />
Kabel ordnungsgemäß angeschlossen ist.<br />
5. Klicken Sie bei der Verwendung des <strong>Canon</strong> IJ Network Tool auf Aktualisieren<br />
(Update), um erneut nach dem Drucker zu suchen.<br />
Dialogfeld "<strong>Canon</strong> IJ Network Tool"<br />
6. Bei der Suche nach einem Drucker über ein Netzwerk muss das Gerät dem<br />
Anschlusstreiber zugewiesen sein.<br />
Wird im <strong>Canon</strong> IJ Network Tool unter Name die Option Kein Treiber (No Driver) angezeigt, ist<br />
keine Zuordnung vorhanden. Wählen Sie im Menü Einstellungen (Settings) die Option<br />
Anschluss zuordnen (Associate Port) aus, und ordnen Sie dem Drucker anschließend den<br />
Anschluss zu.<br />
<strong>Canon</strong> IJ Network Tool – Menüs<br />
7. Bei Verwendung von drahtlosem LAN müssen die Netzwerkeinstellungen des<br />
Druckers mit den Einstellungen des Zugriffspunkts übereinstimmen.<br />
Im <strong>Handbuch</strong> des Zugriffspunkts oder beim Hersteller erhalten Sie Informationen zum<br />
Überprüfen der Zugriffspunkteinstellungen und zum anschließenden Ändern der<br />
Geräteeinstellungen.<br />
Einstellen eines WEP-/WPA-/WPA2-Schlüssels
Keine Kommunikation mit Gerät möglich/Drucken von Gerät nicht möglich<br />
Seite 1172 von 1204 Seiten<br />
8. Stellen Sie bei Verwendung von drahtlosem LAN sicher, dass keine<br />
Hindernisse vorhanden sind.<br />
Die drahtlose Kommunikation zwischen verschiedenen Räumen oder Stockwerken ist im<br />
Allgemeinen schlecht. Ändern Sie die Position der Geräte entsprechend.<br />
9. Stellen Sie das Gerät bei Verwendung von drahtlosem LAN in der Nähe des<br />
Zugriffspunkts auf.<br />
Der Zugriffspunkt befindet sich im Gebäude innerhalb des effektiven Bereichs für drahtlose<br />
Kommunikation. Stellen Sie das Gerät im Umkreis von 50 m vom Zugriffspunkt auf.<br />
10. Stellen Sie bei der Verwendung von WLAN sicher, dass sich keine<br />
Störquellen für die Funkwellen in der Umgebung befinden.<br />
Möglicherweise wird für Geräte wie Mikrowellen dieselbe Frequenzbandbreite wie für die<br />
Drahtlosstation verwendet. Stellen Sie die drahtlosen Geräte möglichst weit von potenziellen<br />
Störquellen auf.<br />
11. Vergewissern Sie sich, dass die Netzwerkeinstellungen des Computers<br />
korrekt sind.<br />
Vergewissern Sie sich, dass der Computer über das drahtlose LAN mit dem Drucker und<br />
dem Zugriffspunkt kommunizieren kann.<br />
12. Vergewissern Sie sich, dass auf der Registerkarte Ports im<br />
Eigenschaftendialogfeld des Druckertreibers die Option Bidirektionale<br />
Unterstützung aktivieren (Enable bidirectional support) ausgewählt wurde.<br />
Öffnen des Druckertreiber-Setup-Fensters<br />
13. Stellen Sie sicher, dass die Firewall der Sicherheitssoftware deaktiviert ist.<br />
Falls die Firewallfunktion Ihrer Sicherheitssoftware aktiviert ist, erscheint möglicherweise eine<br />
Meldung mit dem Hinweis, dass die <strong>Canon</strong>-Software versucht, auf das Netzwerk zuzugreifen.<br />
Wenn die Meldung erscheint, stellen Sie die Sicherheitssoftware so ein, dass sie den Zugriff<br />
immer zulässt.<br />
Werden Programme verwendet, durch die die Netzwerkumgebung beeinflusst wird,<br />
überprüfen Sie deren Einstellungen. Bei einigen Programmen wird standardmäßig eine<br />
Firewall aktiviert.<br />
14. Bei Verwendung eines Routers müssen Drucker und Computer mit der LAN-<br />
Seite verbunden werden (identisches Netzwerksegment).<br />
Zum Seitenanfang
Bei der Installation wird folgender Bildschirm angezeigt<br />
Seite 1173 von 1204 Seiten<br />
Erweitertes <strong>Handbuch</strong> > Info zur Netzwerkkommunikation > Fehlersuche > Bei der Installation wird folgender Bildschirm<br />
angezeigt<br />
Bei der Installation wird folgender Bildschirm angezeigt<br />
Bei der Installation wird das Dialogfeld Kennwort eingeben (Enter Password) angezeigt<br />
Das Dialogfeld für das Einstellen der Verschlüsselung wird nach Auswahl des Zugriffspunkts im<br />
Dialogfeld Suchen (Search) angezeigt.<br />
Die Meldung " Das Gerät wird mit dem unverschlüsselten drahtlosen Netzwerk verbunden" (You are<br />
connecting the machine to the non encrypted wireless network) wird angezeigt.<br />
Bei der Installation wird das Dialogfeld Kennwort eingeben (Enter Password) angezeigt<br />
Das folgende Dialogfeld wird angezeigt, falls ein Administratorkennwort für das bereits<br />
eingerichtete Gerät eingestellt wird.<br />
Geben Sie das festgelegte Administratorkennwort ein.<br />
Ändern der Einstellungen auf der Registerkarte "Admin-Kennwort" (Admin Password)<br />
Das Dialogfeld für das Einstellen der Verschlüsselung wird nach Auswahl des<br />
Zugriffspunkts im Dialogfeld Suchen (Search) angezeigt.<br />
Dieses Dialogfeld wird automatisch angezeigt, falls die Verschlüsselungseinstellungen für den<br />
Zugriffspunkt geändert werden. Die Verschlüsselungseinstellungen des Geräts müssen den<br />
Einstellungen des Zugriffspunkts entsprechend geändert werden.<br />
Informationen zu den Verschlüsselungseinstellungen finden Sie unter Ändern der Einstellungen<br />
auf der Registerkarte "Drahtloses LAN" (Wireless LAN) .<br />
Die Meldung " Das Gerät wird mit dem unverschlüsselten drahtlosen Netzwerk<br />
verbunden" (You are connecting the machine to the non encrypted wireless network) wird<br />
angezeigt.<br />
Für den Zugriffspunkt ist keine Sicherheit konfiguriert. Das Gerät kann nach wie vor verwendet<br />
werden. Setzen Sie daher die Installation fort.<br />
Wichtig<br />
Falls Sie eine Verbindung mit einem Netzwerk herstellen, das nicht durch<br />
Sicherheitsmaßnahmen geschützt wird, besteht die Gefahr, dass beispielsweise<br />
persönliche Daten von Dritten eingesehen werden können.<br />
Zum Seitenanfang
Druckerstatusmonitor des Geräts funktioniert nicht<br />
Seite 1174 von 1204 Seiten<br />
Erweitertes <strong>Handbuch</strong> > Info zur Netzwerkkommunikation > Fehlersuche > Druckerstatusmonitor des Geräts funktioniert<br />
nicht<br />
Druckerstatusmonitor des Geräts funktioniert nicht<br />
Verwenden Sie den Druckertreiber mit bidirektionaler Kommunikation.<br />
Wählen Sie auf der Registerkarte Ports im Eigenschaftendialogfeld des Druckertreibers die Option<br />
Bidirektionale Unterstützung aktivieren (Enable bidirectional support) aus.<br />
Öffnen des Druckertreiber-Setup-Fensters<br />
Zum Seitenanfang
Drucken, Scannen und Faxen von bzw. Zugreifen auf den Kartensteckpla...<br />
Seite 1175 von 1204 Seiten<br />
Erweitertes <strong>Handbuch</strong> > Info zur Netzwerkkommunikation > Fehlersuche > Drucken, Scannen und Faxen von bzw.<br />
Zugreifen auf den Kartensteckplatz über einen Computer im Netzwerk nicht möglich<br />
Drucken, Scannen und Faxen von bzw. Zugreifen auf den<br />
Kartensteckplatz über einen Computer im Netzwerk nicht<br />
möglich<br />
1. Vergewissern Sie sich, dass die Netzwerkeinstellungen des<br />
Computers korrekt sind.<br />
Anweisungen zur Einrichtung des Computers erhalten Sie im <strong>Handbuch</strong> des Computers oder beim<br />
Hersteller.<br />
2. Wenn die MP Drivers nicht installiert sind, installieren Sie diese.<br />
Legen Sie die Installations-CD-ROM (Setup CD-ROM) in das entsprechende Laufwerk des<br />
Computers ein, führen Sie Benutzerdefinierte Installation (Custom Install) aus und wählen Sie MP<br />
Drivers, um ihn erneut zu installieren.<br />
3. Bei Verwendung von drahtlosem LAN darf die Zugriffssteuerung<br />
nicht auf den Zugriffspunkt gesetzt werden.<br />
Die Vorgehensweisen zum Verbinden und Einrichten eines Zugriffspunkts werden im <strong>Handbuch</strong><br />
zum Zugriffspunkt erläutert. Gegebenenfalls können Sie sich auch an den Hersteller wenden.<br />
Hinweis<br />
Weitere Informationen zur Überprüfung der MAC-Adresse oder der IP-Adresse des Computers<br />
finden Sie unter Überprüfen der IP-Adresse oder der MAC-Adresse des Computers .<br />
Zum Seitenanfang
Bis zum Beginn des Druckvorgangs verstreicht viel Zeit<br />
Seite 1176 von 1204 Seiten<br />
Erweitertes <strong>Handbuch</strong> > Info zur Netzwerkkommunikation > Fehlersuche > Bis zum Beginn des Druckvorgangs<br />
verstreicht viel Zeit<br />
Bis zum Beginn des Druckvorgangs verstreicht viel Zeit<br />
1. Das Gerät druckt oder scannt möglicherweise gerade einen von<br />
einem anderen Computer gestarteten Auftrag.<br />
2. Vergewissern Sie sich, dass die Funkwellenübertragung einwandfrei<br />
funktioniert, und passen Sie die Installationspositionen an. Überwachen<br />
Sie dabei die Funkwellenübertragung mit dem <strong>Canon</strong> IJ Network Tool.<br />
Überwachen des Status des drahtlosen Netzwerks<br />
Stellen Sie sicher dass sich zwischen Zugriffspunkt und Gerät keine Hindernisse befinden. Die<br />
drahtlose Kommunikation zwischen verschiedenen Räumen oder Stockwerken ist im Allgemeinen<br />
schlecht. Drahtlose Kommunikation kann durch Metall, Beton, Metallteile enthaltende<br />
Holzvorrichtungen, Lehmwände oder Dämmstoffe unterbrochen werden. Falls das Gerät wegen des<br />
Materials der Wand nicht über WLAN mit dem Computer kommunizieren kann, stellen Sie das Gerät<br />
und den Computer im selben Raum oder auf derselben Etage auf.<br />
3. Stellen Sie bei der Verwendung von WLAN sicher, dass sich keine<br />
Störquellen in der Umgebung befinden.<br />
Da für Geräte wie Mikrowellen dieselbe Frequenzbandbreite verwendet wird, kann es zu Störungen<br />
kommen. Stellen Sie die drahtlosen Geräte möglichst weit von potenziellen Störquellen auf.<br />
Zum Seitenanfang
Das Admin-Kennwort für das Gerät wurde vergessen<br />
Seite 1177 von 1204 Seiten<br />
Erweitertes <strong>Handbuch</strong> > Info zur Netzwerkkommunikation > Fehlersuche > Das Admin-Kennwort für das Gerät wurde<br />
vergessen<br />
Das Admin-Kennwort für das Gerät wurde vergessen<br />
Initialisieren Sie die LAN-Einstellungen.<br />
Zurücksetzen der Netzwerkeinstellungen des Geräts auf die Herstellerstandards<br />
Nach dem Initialisieren der LAN-Einstellungen erhalten Sie im Installationshandbuch des Geräts<br />
Informationen zur erneuten Installation des Geräts.<br />
Zum Seitenanfang
Überprüfen von Netzwerkinformationen<br />
Seite 1178 von 1204 Seiten<br />
Erweitertes <strong>Handbuch</strong> > Info zur Netzwerkkommunikation > Fehlersuche > Überprüfen von Netzwerkinformationen<br />
Überprüfen von Netzwerkinformationen<br />
Überprüfen der IP-Adresse oder der MAC-Adresse des Geräts<br />
Überprüfen der IP-Adresse oder der MAC-Adresse des Computers<br />
Überprüfen der Kommunikationsfähigkeit zwischen Computer und Gerät bzw. Computer und<br />
Zugriffspunkt<br />
Überprüfen der Netzwerkeinstellungsinformationen<br />
Überprüfen der IP-Adresse oder der MAC-Adresse des Geräts<br />
Wenn Sie die IP-Adresse oder die MAC-Adresse des Geräts überprüfen möchten, zeigen Sie die<br />
Netzwerkeinstellungsinformationen über das Bedienfeld des Geräts an, oder drucken Sie die<br />
Netzwerkeinstellungsinformationen des Geräts aus.<br />
Ändern der Geräteeinstellungen auf der LCD-Anzeige<br />
Drucken der Netzwerkeinstellungsinformationen<br />
Um Netzwerkinformationen über das <strong>Canon</strong> IJ Network Tool anzuzeigen, wählen Sie im Menü<br />
Ansicht (View) die Option Netzwerkinformationen (Network Information) aus.<br />
<strong>Canon</strong> IJ Network Tool – Menüs<br />
Überprüfen der IP-Adresse oder der MAC-Adresse des Computers<br />
Führen Sie zum Überprüfen der IP-Adresse oder der MAC-Adresse des Computers die folgenden<br />
Schritte aus:<br />
1. Klicken Sie auf Start > Alle Programme (All Programs) (oder Programme (Programs)) ><br />
Zubehör (Accessories) > Eingabeaufforderung (Command Prompt).<br />
2. Geben Sie "ipconfig/all" ein, und drücken Sie die EINGABETASTE (Enter).<br />
Die IP- und MAC-Adressen der auf Ihrem Computer installierten Netzwerkgeräte werden<br />
angezeigt. Ist das Netzwerkgerät nicht mit dem Netzwerk verbunden, wird die IP-Adresse nicht<br />
angezeigt.<br />
Überprüfen der Kommunikationsfähigkeit zwischen Computer und Gerät bzw. Computer<br />
und Zugriffspunkt<br />
Wenn Sie überprüfen möchten, ob Kommunikation möglich ist, führen Sie den Pingtest aus.<br />
1. Klicken Sie auf Start > Alle Programme (All Programs) (oder Programme (Programs)) ><br />
Zubehör (Accessories) > Eingabeaufforderung (Command Prompt).<br />
2. Geben Sie den Pingbefehl und die IP-Adresse des Zieldruckers oder des<br />
Zielzugriffspunkts ein, und drücken Sie anschließend die EINGABETASTE (Enter).<br />
XXX.XXX.XXX.XXX anpingen<br />
"XXX.XXX.XXX.XXX" ist die IP-Adresse des Zielgeräts.<br />
Falls die Kommunikation verfügbar ist, wird beispielsweise folgende Meldung angezeigt:<br />
Antwort von XXX.XXX.XXX.XXX: Bytes=32 Zeit=10ms TTL=255<br />
Wird Anforderungszeitüberschreitung (Request timed out) angezeigt, ist keine<br />
Kommunikation möglich.<br />
Überprüfen der Netzwerkeinstellungsinformationen<br />
Wenn Sie die IP-Adresse oder die MAC-Adresse des Geräts überprüfen möchten, zeigen Sie die<br />
Netzwerkeinstellungsinformationen über das Bedienfeld des Geräts an, oder drucken Sie die
Überprüfen von Netzwerkinformationen<br />
Seite 1179 von 1204 Seiten<br />
Netzwerkeinstellungsinformationen des Geräts aus.<br />
Ändern der Geräteeinstellungen auf der LCD-Anzeige<br />
Drucken der Netzwerkeinstellungsinformationen<br />
Zum Seitenanfang
Zurücksetzen der Netzwerkeinstellungen des Geräts auf die Herstellersta...<br />
Seite 1180 von 1204 Seiten<br />
Erweitertes <strong>Handbuch</strong> > Info zur Netzwerkkommunikation > Fehlersuche > Zurücksetzen der Netzwerkeinstellungen des<br />
Geräts auf die Herstellerstandards<br />
Zurücksetzen der Netzwerkeinstellungen des Geräts auf die<br />
Herstellerstandards<br />
Wichtig<br />
Beachten Sie, dass durch die Initialisierung alle Netzwerkeinstellungen am Gerät gelöscht werden<br />
und Druck-, Scan- bzw. Faxvorgänge u. U. nicht mehr möglich sind. Informationen zur Verwendung<br />
des Geräts über ein Netzwerk finden Sie im Installationshandbuch des Geräts. Das Gerät muss<br />
neu installiert werden.<br />
Wählen Sie auf dem Bedienfeld des Geräts LAN-Einst. zurückset. (Reset LAN settings) aus, um die<br />
Netzwerkeinstellung zu initialisieren.<br />
Ändern der Geräteeinstellungen auf der LCD-Anzeige<br />
Zum Seitenanfang
Aktualisieren der MP Drivers<br />
Seite 1181 von 1204 Seiten<br />
Erweitertes <strong>Handbuch</strong> > Info zur Netzwerkkommunikation > Fehlersuche > Aktualisieren der MP Drivers<br />
Aktualisieren der MP Drivers<br />
Laden Sie die neuesten MP Drivers herunter.<br />
Wenn Sie die neusten MP Drivers benötigen, können Sie über das Internet auf unsere Website zugreifen<br />
und die neuesten MP Drivers für Ihr Druckermodell herunterladen.<br />
Führen Sie nach der Deinstallation der MP Drivers die Installation der neuesten MP Drivers<br />
entsprechend der üblichen Vorgehensweise aus. Wenn der Bildschirm zur Auswahl der<br />
Verbindungsmethode angezeigt wird, wählen Sie Drucker im Netzwerk verwenden (Use the printer on<br />
network). Das Gerät wird im Netzwerk automatisch erkannt.<br />
Sobald das Gerät erkannt wurde, installieren Sie die MP Drivers entsprechend der Anleitung auf dem<br />
Bildschirm.<br />
Hinweis<br />
Sie können das Gerät ohne erneute Installation über ein LAN verwenden.<br />
Zum Seitenanfang
Deinstallieren des <strong>Canon</strong> IJ Network Tool/<strong>Canon</strong> IJ Network Scan Utility<br />
Seite 1182 von 1204 Seiten<br />
Erweitertes <strong>Handbuch</strong> > Info zur Netzwerkkommunikation > Fehlersuche > Deinstallieren des <strong>Canon</strong> IJ Network Tool/<br />
<strong>Canon</strong> IJ Network Scan Utility<br />
Deinstallieren des <strong>Canon</strong> IJ Network Tool/<strong>Canon</strong> IJ Network<br />
Scan Utility<br />
Deinstallieren des <strong>Canon</strong> IJ Network Tool<br />
Führen Sie die unten angegebenen Schritte aus, um das <strong>Canon</strong> IJ Network Tool zu deinstallieren.<br />
Wichtig<br />
Wenn das <strong>Canon</strong> IJ Network Tool deinstalliert ist, können Sie immer noch mit dem Computer<br />
über das Netzwerk drucken, scannen und faxen. Allerdings können Sie über das Netzwerk<br />
weder die Netzwerkeinstellungen ändern noch den Kartensteckplatz des Geräts verwenden.<br />
Melden Sie sich mit Administratorrechten am Benutzerkonto an.<br />
1. Klicken Sie auf Start > Alle Programme (All Programs) (oder Programme<br />
(Programs)) > <strong>Canon</strong> IJ Network Utilities > <strong>Canon</strong> IJ Network Tool ><br />
Deinstallieren (Uninstaller).<br />
2. Klicken Sie beim Anzeigen der Bestätigungsmeldung auf Ja (Yes).<br />
Wenn eine Aufforderung zum Neustarten des Computers angezeigt wird, klicken Sie auf OK,<br />
um den Computer neu zu starten.<br />
Hinweis<br />
Die Deinstallation des <strong>Canon</strong> IJ Network Tool kann auch mithilfe der Option Programm<br />
deinstallieren (Uninstall a program) (oder Software (Add or Remove Programs) oder<br />
Anwendungen hinzufügen/entfernen (Add/Remove Applications)) in der Systemsteuerung<br />
(Control Panel) durchgeführt werden.<br />
Deinstallieren des <strong>Canon</strong> IJ Network Scan Utility<br />
Führen Sie die unten angegebenen Schritte aus, um das <strong>Canon</strong> IJ Network Scan Utility zu<br />
deinstallieren.<br />
Wichtig<br />
Wenn das <strong>Canon</strong> IJ Network Scan Utility deinstalliert ist, können Sie immer noch über einen<br />
Computer im Netzwerk drucken, scannen und faxen. Allerdings können Sie in diesem Fall nicht<br />
über das Bedienfeld des Geräts scannen.<br />
Melden Sie sich mit Administratorrechten am Benutzerkonto an.<br />
1. Klicken Sie auf Start > Alle Programme (All Programs) (oder Programme<br />
(Programs)) > <strong>Canon</strong> IJ Network Utilities > <strong>Canon</strong> IJ Network Scan Utility ><br />
Deinstallationsprogramm (Uninstaller).<br />
2. Klicken Sie beim Anzeigen der Bestätigungsmeldung auf Ja (Yes).<br />
Wenn eine Aufforderung zum Neustarten des Computers angezeigt wird, klicken Sie auf OK,<br />
um den Computer neu zu starten.<br />
Hinweis<br />
Sie können auch die Funktion Programm deinstallieren (Uninstall a program) (oder<br />
Software (Add or Remove Programs) bzw. Anwendungen hinzufügen oder entfernen (Add/<br />
Remove Applications)) in der Systemsteuerung (Control Panel) verwenden, um das<br />
<strong>Canon</strong> IJ Network Scan Utility zu deinstallieren.
Deinstallieren des <strong>Canon</strong> IJ Network Tool/<strong>Canon</strong> IJ Network Scan Utility<br />
Seite 1183 von 1204 Seiten<br />
Zum Seitenanfang
Der Kartensteckplatz kann nicht eingerichtet werden<br />
Seite 1184 von 1204 Seiten<br />
Erweitertes <strong>Handbuch</strong> > Info zur Netzwerkkommunikation > Fehlersuche > Der Kartensteckplatz kann nicht eingerichtet<br />
werden<br />
Der Kartensteckplatz kann nicht eingerichtet werden<br />
Der verfügbare Laufwerkbuchstabe kann im Dialogfeld Netzwerk-Setup des Kartensteckplatzes<br />
(Network Setup of the Card Slot) nicht ausgewählt werden.<br />
Der Kartensteckplatz kann mit dem <strong>Canon</strong> IJ Network Tool nicht eingerichtet werden<br />
Der verfügbare Laufwerkbuchstabe kann im Dialogfeld Netzwerk-Setup des<br />
Kartensteckplatzes (Network Setup of the Card Slot) nicht ausgewählt werden.<br />
In diesem Dialogfeld können lediglich die Buchstaben D bis Z als Laufwerksbuchstabe<br />
ausgewählt werden.<br />
Wenn der Kartensteckplatz zur Verwendung über ein Netzwerk eingerichtet wurde, können Sie<br />
keinen Laufwerkbuchstaben auswählen. Wenn Sie dem Netzlaufwerk des Kartensteckplatzes<br />
einen anderen Laufwerkbuchstaben zuweisen möchten, trennen Sie dessen Verbindung zum<br />
Laufwerk, und richten Sie den Kartensteckplatz mithilfe des <strong>Canon</strong> IJ Network Tool erneut ein.<br />
Verwenden eines Kartensteckplatzes im Netzwerk<br />
Der Kartensteckplatz kann mit dem <strong>Canon</strong> IJ Network Tool nicht eingerichtet werden<br />
Wenn Sie den Kartensteckplatz nicht mithilfe des <strong>Canon</strong> IJ Network Tool über das Netzwerk<br />
einrichten können, führen Sie folgende Schritte zur manuellen Einrichtung durch.<br />
1. Prüfen Sie den Standardnamen des Geräts durch Auswahl von Netzwerkinformationen<br />
(Network Information) im Menü Ansicht (View) des <strong>Canon</strong> IJ Network Tool.<br />
2. Klicken Sie auf Start > Alle Programme (All Programs) > Zubehör (Accessories) ><br />
Ausführen (Run).<br />
Klicken Sie in Windows XP und Windows 2000 auf Start > Ausführen (Run).<br />
3. Geben Sie "\\xxxxxxxxxxxx\" ein, und klicken Sie anschließend auf OK.<br />
Lautet beispielsweise der Standardname "0000000847B6\canon_memory", geben Sie nur "\\<br />
0000000847B6\" ein.<br />
Hinweis<br />
Wenn Sie den Kartensteckplatz nicht mithilfe der oben genannten Methode einrichten<br />
können, geben Sie die IP-Adresse anstelle der 12 alphanumerischen Zeichen des<br />
Standardnamens ein, und wiederholen Sie den Vorgang. Beispiel: "\\192.168.1.1\<br />
canon_memory\". Wenn Sie den Kartensteckplatz mit der IP-Adresse eingerichtet haben,<br />
müssen Sie ihn bei jeder Änderung der IP-Adresse des Geräts neu einrichten.<br />
4. Wenn das Symbol canon_memory angezeigt wird, klicken Sie mit der rechten<br />
Maustaste auf das Symbol, und wählen Sie Netzlaufwerk verbinden (Map Network Drive).<br />
5. Wählen Sie den Laufwerkbuchstaben aus, und klicken Sie anschließend auf Fertig stellen<br />
(Finish).<br />
Zum Seitenanfang
Der Kartensteckplatz kann nicht verwendet werden<br />
Seite 1185 von 1204 Seiten<br />
Erweitertes <strong>Handbuch</strong> > Info zur Netzwerkkommunikation > Fehlersuche > Der Kartensteckplatz kann nicht verwendet<br />
werden<br />
Der Kartensteckplatz kann nicht verwendet werden<br />
1. Wird das Symbol des Kartensteckplatzes angezeigt?<br />
Richten Sie den Kartensteckplatz als Netzlaufwerk des Computers ein, um den Kartensteckplatz<br />
über das Netzwerk zu verwenden.<br />
Das Symbol canon_memory (\\xxxxxxxxxxxx) (oder canon_memory on `xxxxxxxxxxxx' ) mit dem<br />
zugeordneten Laufwerkbuchstaben wird unter Computer (oder Arbeitsplatz (My Computer))<br />
angezeigt.<br />
"xxxxxxxxxxxx" ist eine Zeichenfolge aus 12 alphanumerischen Zeichen.<br />
Die Bezeichnung des Symbols kann sich unterscheiden, je nachdem, welche Sprachversion<br />
von Windows Sie verwenden.<br />
Wird das Symbol nicht angezeigt, richten Sie den Kartensteckplatz ein.<br />
Einrichten des Kartensteckplatzes als Netzlaufwerk<br />
2. Befindet sich die Speicherkarte im Kartensteckplatz?<br />
Stellen Sie sicher, dass sich eine Speicherkarte im Kartensteckplatz befindet. Wenn sich keine<br />
Karte im Steckplatz befindet, setzen Sie eine ein.<br />
Weitere Informationen zum Einsetzen einer Speicherkarte finden Sie unter Drucken von einer<br />
Speicherkarte.<br />
3. Wurde Lese/Schreib-Attribut (Read/write attribute) auf Beschreibb. v.<br />
USB-PC (Writable from USB PC) festgelegt?<br />
Wurde Lese/Schreib-Attribut (Read/write attribute) in Geräteeinstellungen (Device settings) auf<br />
Beschreibb. v. USB-PC (Writable from USB PC) festgelegt, ist kein Zugriff auf die Speicherkarte über<br />
das Netzwerk möglich. Legen Sie Lese/Schreib-Attribut (Read/write attribute) auf Beschreibb. von<br />
LAN-PC (Writable from LAN PC) fest, um Daten über das Netzwerk auf die Speicherkarte zu<br />
schreiben.<br />
Ändern der Geräteeinstellungen auf der LCD-Anzeige<br />
4. Wurde Lese/Schreib-Attribut (Read/write attribute) auf Nicht<br />
beschreibb. v. PC (Not writable from PC) festgelegt?<br />
Wenn Lese/Schreib-Attribut (Read/write attribute) unter Geräteeinstellungen (Device settings) auf<br />
Nicht beschreib. v. PC (Not writable from PC) gesetzt ist, können die Daten auf der Speicherkarte<br />
gelesen, aber es können keine Daten darauf geschrieben werden. Um Daten auf eine<br />
Speicherkarte im Kartensteckplatz innerhalb eines Netzwerks zu schreiben, setzen Sie Lese/<br />
Schreib-Attribut (Read/write attribute) auf Beschreibb. von LAN-PC (Writable from LAN PC).<br />
Ändern der Geräteeinstellungen auf der LCD-Anzeige<br />
5: Wenn der Kartensteckplatz des Druckers über das Netzwerk mit<br />
mehreren Druckern verwendet werden soll, setzen Sie<br />
Speicherkartennutz. festl. (Set memory card sharing) in<br />
Geräteeinstellungen (Device settings) auf Aktivieren (Enable).<br />
Ändern der Geräteeinstellungen auf der LCD-Anzeige<br />
6. Werden von einem anderen Computer Daten auf die Speicherkarte<br />
geschrieben?<br />
Wenn eine Datei von einem Computer auf die Speicherkarte gespeichert wird, haben andere<br />
Computer zu diesem Zeitpunkt keinen Zugriff auf diese Datei. Warten Sie einige Zeit, und versuchen
Der Kartensteckplatz kann nicht verwendet werden<br />
Seite 1186 von 1204 Seiten<br />
Sie es anschließend erneut.<br />
Zum Seitenanfang
Kein Zugriff auf die im Kartensteckplatz eingesetzte Speicherkarte mit MP...<br />
Seite 1187 von 1204 Seiten<br />
Erweitertes <strong>Handbuch</strong> > Info zur Netzwerkkommunikation > Fehlersuche > Kein Zugriff auf die im Kartensteckplatz<br />
eingesetzte Speicherkarte mit MP Navigator EX möglich<br />
Kein Zugriff auf die im Kartensteckplatz eingesetzte<br />
Speicherkarte mit MP Navigator EX möglich<br />
Wenn beim Klicken auf Speicherkarte (Memory Card) unter Dokumente oder Bilder scannen/importieren<br />
(Scan/Import Documents or Images) in MP Navigator EX die Meldung "Zugriff auf Speicherkarte nicht<br />
möglich" (Cannot access the memory card) angezeigt wird, bestätigen Sie die Meldung, und klicken Sie<br />
auf Wiederholen (Retry). Erscheint die Meldung erneut, richten Sie den Kartensteckplatz als Netzlaufwerk<br />
ein. Informationen zum Einrichten des Kartensteckplatzes finden Sie unter Einrichten des<br />
Kartensteckplatzes als Netzlaufwerk . Überprüfen Sie, ob das Symbol für den Kartensteckplatz unter<br />
Computer (oder Arbeitsplatz (My Computer)) angezeigt wird, und versuchen Sie den Zugriff mithilfe von<br />
MP Navigator EX.<br />
Zum Seitenanfang
Der Zugriff auf den Kartensteckplatz ist aufgrund einiger Sicherheitseinst...<br />
Seite 1188 von 1204 Seiten<br />
Erweitertes <strong>Handbuch</strong> > Info zur Netzwerkkommunikation > Fehlersuche > Der Zugriff auf den Kartensteckplatz ist<br />
aufgrund einiger Sicherheitseinstellungen am Computer nicht möglich.<br />
Der Zugriff auf den Kartensteckplatz ist aufgrund einiger<br />
Sicherheitseinstellungen am Computer nicht möglich.<br />
1. Vergewissern Sie sich, dass Lese/Schreib-Attribut (Read/write<br />
attribute) in Geräteeinstellungen (Device settings) auf Beschreibb. von<br />
LAN-PC (Writable from LAN PC) eingestellt ist.<br />
Ändern der Geräteeinstellungen auf der LCD-Anzeige<br />
2. Stellen Sie sicher, dass sich die Speicherkarte im Kartensteckplatz<br />
befindet.<br />
3: Wenn der Kartensteckplatz des Druckers über das Netzwerk mit<br />
mehreren Druckern verwendet werden soll, setzen Sie<br />
Speicherkartennutz. festl. (Set memory card sharing) in<br />
Geräteeinstellungen (Device settings) auf Aktivieren (Enable).<br />
Ändern der Geräteeinstellungen auf der LCD-Anzeige<br />
4. Deaktivieren Sie die Windows-Firewallfunktion, oder öffnen Sie wie im<br />
Folgenden beschrieben Port 137:139, um die Kommunikation mit dem<br />
Gerät zu ermöglichen.<br />
Informationen zu anderer Sicherheitssoftware finden Sie in den zugehörigen Handbüchern, oder<br />
wenden Sie sich an den Hersteller.<br />
Wichtig<br />
Wenn Sie die Firewall-Funktion deaktiviert haben, unterbrechen Sie die Verbindung des<br />
Netzwerks zum Internet. Dazu können Sie den Zugriffspunkt oder den Router so konfigurieren,<br />
dass er keine Verbindung zum Internet oder WAN herstellt.<br />
So deaktivieren Sie die Windows-Firewall:<br />
Windows 7:<br />
1. Klicken Sie auf Start > Systemsteuerung (Control Panel) > System und<br />
Sicherheit (System and Security) > Windows-Firewall (Windows<br />
Firewall).<br />
2. Klicken Sie auf Windows-Firewall ein- oder ausschalten (Turn Windows<br />
Firewall on or off) aus.<br />
3. Wählen Sie Windows-Firewall deaktivieren (nicht empfohlen) (Turn off<br />
Windows Firewall) aus.<br />
Andere Betriebssysteme als Windows 7:<br />
1. Klicken Sie auf Start > Systemsteuerung (Control Panel) > Sicherheit<br />
(Security) > Windows-Firewall (Windows Firewall) > Einstellungen
Der Zugriff auf den Kartensteckplatz ist aufgrund einiger Sicherheitseinst...<br />
Seite 1189 von 1204 Seiten<br />
ändern (Change settings).<br />
Klicken Sie in Windows XP auf Start > Systemsteuerung (Control Panel) ><br />
Sicherheitscenter (Security Center) > Windows-Firewall (Windows Firewall).<br />
2. Wählen Sie Aus (Off), und klicken Sie auf OK.<br />
So öffnen Sie den Port 137:139:<br />
Windows 7:<br />
1. Klicken Sie auf Start > Systemsteuerung (Control Panel) > System und<br />
Sicherheit (System and Security) > Windows-Firewall (Windows<br />
Firewall).<br />
2. Klicken Sie auf Erweiterte Einstellungen (Advanced settings).<br />
Klicken Sie im Bildschirm Benutzerkontensteuerung (User Account Control) auf Ja<br />
(Yes).<br />
3. Klicken Sie mit der rechten Maustaste auf Eingehende Regeln (Inbound<br />
Rules), und wählen Sie Neue Regel (New Rule) aus.<br />
Wenn Sie ausgehende Regeln einrichten möchten, klicken Sie mit der rechten<br />
Maustaste auf Ausgehende Regeln (Outbound Rules).<br />
4. Wählen Sie Port aus, und klicken Sie auf Weiter (Next).<br />
5. Wählen Sie TCP und Bestimmte lokale Ports (Specific local ports) aus.<br />
Geben Sie dann "137" ein, und klicken Sie auf Weiter (Next).<br />
Wenn Sie UDP-Ports öffnen, wählen Sie UDP aus.<br />
Wenn Sie einen anderen Port öffnen, geben Sie die Portnummer für diesen Port unter<br />
Bestimmte lokale Ports (Specific local ports) ein.<br />
6. Wählen Sie Verbindung zulassen (Allow the connection), und klicken Sie<br />
auf Weiter (Next).<br />
7. Wählen Sie das Profil aus, für das diese Regel gilt, und klicken Sie auf<br />
Weiter (Next).<br />
8. Legen Sie einen Namen und eine Beschreibung ein, und klicken Sie auf<br />
Fertig stellen (Finish).<br />
9. Verfahren Sie zum Öffnen der anderen Ports (138UDP, 139TCP,<br />
139TCP und 139UDP) ebenso.<br />
10. Überprüfen Sie, ob die Portnamen unter Eingehende Regeln (Inbound<br />
Rules) aufgeführt werden, und beenden Sie Windows-Firewall (Windows<br />
Firewall).<br />
Andere Betriebssysteme als Windows 7:<br />
1. Klicken Sie auf Start > Systemsteuerung (Control Panel) > Sicherheit<br />
(Security) > Windows-Firewall (Windows Firewall) > Einstellungen<br />
ändern (Change settings).<br />
Klicken Sie in Windows XP auf Start > Systemsteuerung (Control Panel) ><br />
Sicherheitscenter (Security Center) > Windows-Firewall (Windows Firewall).
Der Zugriff auf den Kartensteckplatz ist aufgrund einiger Sicherheitseinst...<br />
Seite 1190 von 1204 Seiten<br />
2. Klicken Sie auf die Registerkarte Ausnahmen (Exceptions), und klicken<br />
Sie auf Port hinzufügen (Add port).<br />
3. Geben Sie im Dialogfeld Port hinzufügen (Add a Port) die folgenden<br />
Informationen ein, und klicken Sie auf OK.<br />
Name : Geben Sie einen Namen für den Port ein.<br />
Portnummer (Port number) : Geben Sie "137" ein.<br />
Protokoll (Protocol) : Wählen Sie TCP aus.<br />
4. Wiederholen Sie die Schritte 2 und 3.<br />
Geben Sie im Dialogfeld Port hinzufügen (Add a Port) dieselben Informationen wie in<br />
Schritt 3 ein, mit Ausnahme der Auswahl von UDP in Protokoll (Protocol).<br />
5. Verfahren Sie zum Öffnen der anderen Ports (138UDP, 139TCP,<br />
139TCP und 139UDP) ebenso.<br />
6. Überprüfen Sie, ob die Portnamen unter Ausnahmen (Exceptions)<br />
hinzugefügt wurden, und klicken Sie auf OK.<br />
5. Ändern Sie wie folgt den Namen der Arbeitsgruppe in<br />
"WORKGROUP".<br />
1. Klicken Sie mit der rechten Maustaste auf Computer, und wählen Sie dann<br />
Eigenschaften (Properties) und anschließend Einstellungen ändern (Change<br />
settings).<br />
Klicken Sie in Windows XP mit der rechten Maustaste auf Arbeitsplatz (My Computer), und<br />
wählen Sie anschließend Eigenschaften (Properties) aus.<br />
2. Klicken Sie auf die Registerkarte Computername (Computer Name) und<br />
anschließend auf Ändern (Change).<br />
3. Ändern Sie den Namen der Arbeitsgruppe in "WORKGROUP", und klicken Sie<br />
anschließend auf OK.<br />
6. Trennen Sie das Netzlaufwerk für den Kartensteckplatz, und richten<br />
Sie es folgendermaßen erneut ein:<br />
1. Klicken Sie mit der rechten Maustaste auf Computer (oder Arbeitsplatz (My<br />
Computer) ), und wählen Sie anschließend Netzlaufwerk trennen (Disconnect<br />
Network Drive) aus.<br />
2. Wählen Sie das zu trennende Netzlaufwerk aus, und klicken Sie anschließend<br />
auf OK.<br />
3. Richten Sie den Kartensteckplatz mit dem <strong>Canon</strong> IJ Network Tool erneut ein.<br />
Verwenden eines Kartensteckplatzes im Netzwerk<br />
Zum Seitenanfang
Änderungsdatum von Dateien ändert sich, wenn sie über das Netzwerk a...<br />
Seite 1191 von 1204 Seiten<br />
Erweitertes <strong>Handbuch</strong> > Info zur Netzwerkkommunikation > Fehlersuche > Änderungsdatum von Dateien ändert sich,<br />
wenn sie über das Netzwerk auf der Speicherkarte gespeichert werden<br />
Änderungsdatum von Dateien ändert sich, wenn sie über das<br />
Netzwerk auf der Speicherkarte gespeichert werden<br />
Überprüfen Sie Folgendes: Wird das <strong>Canon</strong> IJ Network Scan Utility<br />
ausgeführt?<br />
Wenn Sie Dateien über ein Netzwerk auf einer Speicherkarte speichern, während <strong>Canon</strong> IJ Network<br />
Scan Utility nicht in Betrieb ist, ändert sich das Änderungsdatum der Dateien. Vergewissern Sie sich<br />
vor dem Speichern von Dateien auf einer Speicherkarte über ein Netzwerk, dass <strong>Canon</strong> IJ Network<br />
Scan Utility in Betrieb ist.<br />
Zum Seitenanfang
Anhang<br />
Seite 1192 von 1204 Seiten<br />
Erweitertes <strong>Handbuch</strong> > Info zur Netzwerkkommunikation > Anhang<br />
Anhang<br />
Einschränkungen<br />
Werkseitige Standardeinstellungen (Netzwerk)<br />
Verwenden eines Kartensteckplatzes im Netzwerk<br />
Zum Seitenanfang
Einschränkungen<br />
Seite 1193 von 1204 Seiten<br />
Erweitertes <strong>Handbuch</strong> > Info zur Netzwerkkommunikation > Anhang > Einschränkungen<br />
Einschränkungen<br />
Falls Sie einen Drucker über WLAN verwenden, erkennt der Drucker möglicherweise WLAN-Systeme in<br />
der Nähe. Aus diesem Grund sollten Sie dem Zugriffspunkt einen Netzwerkschlüssel (WEP, WPA oder<br />
WPA2) zuweisen, um die drahtlose Übertragung zu verschlüsseln.<br />
Für eine drahtlose Kommunikation mit einem Produkt, das den Wi-Fi-Standard nicht erfüllt, kann keine<br />
Garantie übernommen werden.<br />
Verbindungen mit zu vielen Computern wirken sich auf die Leistung des Druckers aus, wie z. B. auf die<br />
Druckgeschwindigkeit.<br />
Zum Seitenanfang
Werkseitige Standardeinstellungen (Netzwerk)<br />
Seite 1194 von 1204 Seiten<br />
Erweitertes <strong>Handbuch</strong> > Info zur Netzwerkkommunikation > Anhang > Werkseitige Standardeinstellungen (Netzwerk)<br />
Werkseitige Standardeinstellungen (Netzwerk)<br />
Einstellung<br />
WLAN/LAN umschalten (Change wireless/wired)<br />
SSID<br />
Kommunikationsmodus (Communication Mode)<br />
Schutz (Wireless Security)<br />
IP-Adresse (IP address)<br />
Einstellung für den Druckernamen (Printer name setting)*<br />
IPv4/IPv6-Einstellung (IPv6 setting)<br />
Speicherkartennutz. festl. (Set memory card sharing)<br />
WSD aktivieren/deaktivier. (Enable/disable WSD (WSD settings))<br />
Zeitüberschreit.einstellung (WSD-Einstellungen) (Timeout setting<br />
(WSD settings))<br />
LLTD-Einstellung (LLTD setting)<br />
Bonjour aktivieren/deaktiv (Bonjour-Einstellungen) (Enable/disable<br />
Bonjour (Bonjour settings))<br />
Servicename (Bonjour-Einstellungen) (Service name (Bonjour<br />
settings)) (Service name (Bonjour settings))*<br />
LPR-Verbindungshinweis (Bonjour-Einstellungen) (LPR service<br />
advertising (Bonjour settings))<br />
LPR-Protokolleinstellung (LPR protocol setting)<br />
Anfangswerte<br />
LAN deaktivieren (Disable LAN)<br />
BJNPSETUP<br />
Infrastruktur (Infrastructure)<br />
Deaktiviert (Disable)<br />
Automatisch beziehen (Getting<br />
automatically)<br />
XXXXXXXXXXXXXXX<br />
IPv4<br />
Aktiviert (Enable)<br />
Aktiviert (Enable)<br />
1 Minute (1 minute)<br />
Aktiviert (Enable)<br />
Aktiviert (Enable)<br />
<strong>Canon</strong> XXX <strong>series</strong><br />
_XXXXXXXXXXXX<br />
AUS (OFF)<br />
Aktiviert (Enable)<br />
* Der Anfangswert dieses Elements hängt vom Gerät ab. Sie können den Wert dieses Elements mithilfe<br />
des Bedienfelds am Gerät überprüfen.<br />
Ändern der Geräteeinstellungen auf der LCD-Anzeige<br />
Zum Seitenanfang
Verwenden eines Kartensteckplatzes im Netzwerk<br />
Seite 1195 von 1204 Seiten<br />
Erweitertes <strong>Handbuch</strong> > Info zur Netzwerkkommunikation > Anhang > Verwenden eines Kartensteckplatzes im<br />
Netzwerk<br />
Verwenden eines Kartensteckplatzes im Netzwerk<br />
Überprüfen der Einrichtung des Kartensteckplatzes<br />
Einrichten des Kartensteckplatzes als Netzlaufwerk<br />
Einschränkungen bei der Verwendung eines Kartensteckplatzes im Netzwerk<br />
Überprüfen der Einrichtung des Kartensteckplatzes<br />
Der Kartensteckplatz muss eingerichtet sein, um ihn im Netzwerk verwenden zu können.<br />
Ist der Kartensteckplatz eingerichtet, erscheint folgendes Symbol auf dem Computer (oder<br />
Arbeitsplatz). Erscheint das Symbol nicht, finden Sie weitere Informationen unter Der<br />
Kartensteckplatz kann nicht verwendet werden .<br />
Wenn diese Symbole nicht angezeigt werden, wurde der Kartensteckplatz noch nicht eingerichtet.<br />
Informationen zum Einrichten des Kartensteckplatzes finden Sie unter Einrichten des<br />
Kartensteckplatzes als Netzlaufwerk .<br />
Einrichten des Kartensteckplatzes als Netzlaufwerk<br />
1. Starten Sie das <strong>Canon</strong> IJ Network Tool.<br />
Doppelklicken Sie auf dem Desktop auf das Symbol <strong>Canon</strong> IJ Network Tool.<br />
Sie können auch auf Start > Alle Programme (All Programs) (oder Programme (Programs)) ><br />
<strong>Canon</strong> IJ Network Utilities > <strong>Canon</strong> IJ Network Tool > <strong>Canon</strong> IJ Network Tool klicken, um das<br />
Tool zu starten.<br />
2. Wählen Sie das Gerät aus.<br />
3. Wählen Sie im Menü Einstellungen (Settings) die Option Wartung (Maintenance) aus.<br />
4. Klicken Sie auf Setup.<br />
5. Geben Sie den Laufwerksbuchstaben an, und klicken Sie auf OK.
Verwenden eines Kartensteckplatzes im Netzwerk<br />
Seite 1196 von 1204 Seiten<br />
6. Vergewissern Sie sich, ob das Symbol canon_memory für den Kartensteckplatz<br />
auf dem Computer (oder Arbeitsplatz (My Computer)) erscheint.<br />
Hinweis<br />
Wenn der Kartensteckplatz nicht ordnungsgemäß eingerichtet werden kann, erhalten<br />
Sie unter Der Kartensteckplatz kann nicht eingerichtet werden entsprechende<br />
Hilfshinweise.<br />
Einschränkungen bei der Verwendung eines Kartensteckplatzes im Netzwerk<br />
Der Kartensteckplatz kann von mehreren Computern genutzt werden, wenn das<br />
Gerät in ein Netzwerk eingebunden ist. Auf die Daten auf einer Speicherkarte<br />
im Kartensteckplatz können mehrere Computer gleichzeitig zugreifen. Wenn<br />
jedoch eine Datei von einem Computer auf die Speicherkarte gespeichert wird,<br />
haben andere Computer zu diesem Zeitpunkt keinen Zugriff auf diese Datei.<br />
Falls Ihr Computer einer Domäne hinzugefügt wurde, kann der Kartensteckplatz<br />
nicht als Netzlaufwerk eingerichtet werden.<br />
Falls Sie eine Speicherkarte verwenden, auf der große Dateien oder viele<br />
Dateien gespeichert sind, wird ein hohes Maß an Kartenzugriff erzeugt. In<br />
diesem Fall ist die Verwendung der Speicherkarte nicht möglich oder langsam.<br />
Beginnen Sie erst, wenn die Anzeige für den Zugriff des Geräts leuchtet.<br />
Wenn Sie über das Netzwerk auf das Netzlaufwerk für den Kartensteckplatz<br />
zugreifen, werden Dateinamen, die aus höchstens acht Kleinbuchstaben (ohne<br />
Dateierweiterung) bestehen, möglicherweise in Großbuchstaben angezeigt.<br />
Ein Dateiname wie "abcdefg.doc" wird beispielsweise zu "ABCDEFG.DOC",<br />
während ein Name wie "AbcdeFG.doc" unverändert bleibt.<br />
Die Datei wurde nicht umbenannt, der Name wird lediglich in anderer Form<br />
angezeigt.<br />
Wenn in den Geräteeinstellungen unter Lese/Schreib-Attribut (Read/write<br />
attribute) die Option Beschreibb. v. USB-PC (Writable from USB PC) aktiviert ist,<br />
können Sie nicht auf das Netzlaufwerk des Kartensteckplatzes zugreifen.<br />
Andererseits wird der Kartensteckplatz über USB nicht erkannt, wenn die Option<br />
Beschreibb. von LAN-PC (Writable from LAN PC) aktiviert ist. Vergewissern Sie<br />
sich, ob die für Ihren Verbindungstyp passenden Einstellungen unter Lese/<br />
Schreib-Attribut (Read/write attribute) vorgenommen wurden. Wählen Sie Nicht<br />
beschreibb. v. PC (Not writable from PC), um über USB und über ein Netzwerk<br />
Dateien von einer Speicherkarte zu lesen, auch wenn Sie bei dieser Einstellung<br />
keinen Schreibzugriff auf Dateien auf Speicherkarten besitzen.<br />
Detaillierte Informationen zum Ändern der Geräteeinstellung finden Sie unter
Verwenden eines Kartensteckplatzes im Netzwerk<br />
Seite 1197 von 1204 Seiten<br />
Ändern der Geräteeinstellungen auf der LCD-Anzeige .<br />
Wenn in den Geräteeinstellungen für Lese/Schreib-Attribut (Read/write attribute)<br />
die Option Beschreibb. von LAN-PC (Writable from LAN PC) aktiviert ist, können<br />
Sie von einem mit einem Netzwerk verbundenen Computer Dateien auf einer<br />
Speicherkarte speichern. Bedenken Sie, dass sich dadurch das Risiko erhöht,<br />
dass die Speicherkarte mit Viren infiziert wird oder unberechtigte Zugriffe auf<br />
die Karte erfolgen.<br />
Es wird empfohlen, die Funktionen zur Zugriffssteuerung des Geräts zu<br />
verwenden oder einen Router zum Einwählen ins Internet zu verwenden.<br />
Informationen zur Verwendung eines Routers bekommen Sie von Ihrem<br />
Internetdienstanbieter oder dem Hersteller des Netzwerkgeräts.<br />
Wenn Sie Dateien über ein Netzwerk auf einer Speicherkarte speichern,<br />
während <strong>Canon</strong> IJ Network Scan Utility nicht in Betrieb ist, stimmt das<br />
Änderungsdatum der Dateien möglicherweise nicht. Vergewissern Sie sich vor<br />
dem Speichern von Dateien auf einer Speicherkarte über ein Netzwerk, dass<br />
<strong>Canon</strong> IJ Network Scan Utility in Betrieb ist. Einzelheiten zum Verwenden des<br />
<strong>Canon</strong> IJ Network Scan Utility finden Sie in der <strong>Online</strong>-Hilfe dieses<br />
Dienstprogramms.<br />
Hinweis<br />
Falls bei der Verwendung des Netzlaufwerks für den Kartensteckplatz über ein Netzwerk<br />
folgender Fall eintritt, finden Sie weitere Informationen unter Der Kartensteckplatz kann<br />
nicht verwendet werden .<br />
Zugriff auf Kartensteckplatz nach Netzwerkeinrichtung des Steckplatzes nicht<br />
möglich<br />
Lesen der Speicherkarte im Kartensteckplatz möglich, aber nicht das<br />
Beschreiben<br />
Kartensteckplatz ist nicht angeschlossen<br />
Das Änderungsdatum von Dateien ändert sich, wenn sie im Kartensteckplatz<br />
(Netzlaufwerk) gespeichert werden<br />
Zum Seitenanfang
Glossar<br />
Seite 1198 von 1204 Seiten<br />
Erweitertes <strong>Handbuch</strong> > Info zur Netzwerkkommunikation > Glossar<br />
Glossar<br />
Info zu technischen Begriffen<br />
Zum Seitenanfang
Info zu technischen Begriffen<br />
Seite 1199 von 1204 Seiten<br />
Erweitertes <strong>Handbuch</strong> > Info zur Netzwerkkommunikation > Glossar > Info zu technischen Begriffen<br />
Info zu technischen Begriffen<br />
In diesem Abschnitt werden die im <strong>Handbuch</strong> verwendeten technischen Begriffe erläutert.<br />
A<br />
B<br />
C<br />
D<br />
F<br />
I<br />
K<br />
L<br />
M<br />
O<br />
P<br />
R<br />
S<br />
T<br />
U<br />
W<br />
A<br />
Zugriffspunkt (Access Point)<br />
Ein Drahtlostransceiver oder eine Basisstation, der/die Informationen von Drahtlos-Clients/<br />
dem Gerät erhält und diese weiter sendet. In einem Infrastruktur-Netzwerk erforderlich.<br />
Ad-hoc<br />
Einstellung für Client-Computer und Gerät, bei der die drahtlose Kommunikation auf Peer-to-<br />
Peer-Basis erfolgt, d. h. alle Clients im selben SSID-/Netzwerk-Namen kommunizieren direkt<br />
miteinander. Kein Zugriffspunkt erforderlich. Dieses Gerät unterstützt keine Ad-hoc-<br />
Kommunikation.<br />
Admin-Kennwort<br />
Administrationskennwort im <strong>Canon</strong> IJ Network Tool zur Beschränkung des Zugriffs für<br />
Netzwerkbenutzer. Muss eingegeben werden, um auf den Drucker zuzugreifen und die<br />
Druckereinstellungen zu ändern.<br />
Wenn die Netzwerkeinstellungen des Druckers auf die werkseitigen Standardeinstellungen<br />
festgelegt sind, muss das Admin-Kennwort nicht eingegeben werden.<br />
AES<br />
Eine Verschlüsselungsmethode Dies ist optional für WPA. Starker kryptografischer<br />
Algorithmus, der in US-amerikanischen Regierungsbehörden zur Datenverarbeitung<br />
angewendet wird.<br />
Authentifizierungsmethode<br />
Die Methode, die ein Zugriffspunkt verwendet, um einen Drucker über ein WLAN zu<br />
authentifizieren. Die Methoden sind kompatibel zueinander.<br />
Wenn als Verschlüsselungsmethode WEP verwendet wird, kann als<br />
Authentifizierungsmethode Offenes System (Open System) oder Gemeinsamer Schlüssel<br />
(Shared Key) festgelegt werden. (Die Standard-Authentifizierungsmethode ist Automatisch
Info zu technischen Begriffen<br />
Seite 1200 von 1204 Seiten<br />
(Auto).)<br />
Bei WPA/WPA2 lautet die Authentifizierungsmethode PSK.<br />
Automatisch (Auto)<br />
Der Drucker ändert seine Authentifizierungsmethode automatisch und passt sie an<br />
den Zugriffspunkt an.<br />
Offenes System (Open System)<br />
Bei dieser Authentifizierungsmethode wird der Kommunikationspartner ohne<br />
Verwendung des WEP-Schlüssels authentisiert, selbst wenn WEP (Use WEP)<br />
ausgewählt ist.<br />
Gemeinsamer Schlüssel (Shared Key)<br />
Bei dieser Authentifizierungsmethode wird der Kommunikationspartner mithilfe des<br />
für die Verschlüsselung eingestellten WEP-Schlüssels authentisiert.<br />
B<br />
Bonjour<br />
Ein Service, der in das Betriebssystem Mac OS X integriert ist und die verbindungsfähigen<br />
Geräte in einem Netzwerk automatisch erkennt.<br />
C<br />
Kanal (Channel)<br />
Frequenz-Channel zur drahtlosen Kommunikation. Im Infrastrukturmodus wird der Channel<br />
automatisch angepasst, damit diese Einstellung mit der des Zugriffspunkts übereinstimmt.<br />
Dieses Gerät unterstützt die Channels 1 bis 13. Beachten Sie, dass die Anzahl der Channels,<br />
die für Ihr WLAN verwendet werden kann, je nach Region oder Land variiert.<br />
D<br />
Standard-Gateway (Default Gateway)<br />
Ein Verteilergerät, mit dem eine Verbindung zu einem anderen Netzwerk hergestellt wird,<br />
etwa ein Router oder ein Computer.<br />
DHCP-Serverfunktionen<br />
Der Router oder der Zugriffspunkt weist automatisch eine IP-Adresse zu, wenn der Drucker<br />
oder der PC in einem Netzwerk gestartet wird.<br />
F<br />
Firewall<br />
Ein System, das illegale Zugriffe auf Computer im Netzwerk verhindert. Sie können die<br />
Firewallfunktion eines Breitbandrouters, die auf dem Computer installierte<br />
Sicherheitssoftware oder das Betriebssystem des Computers verwenden, um dies zu<br />
verhindern.<br />
I<br />
IEEE 802.11b<br />
Internationaler Standard für WLAN bei Verwendung des Frequenzbereichs 2,4 GHz mit einem<br />
Durchsatz von bis zu 11 MBit/s.<br />
IEEE 802.11g<br />
Internationaler Standard für WLAN bei Verwendung des Frequenzbereichs 2,4 GHz mit einem<br />
Durchsatz von bis zu 54 MBit/s. Kompatibel mit 802.11b.<br />
Infrastruktur (Infrastructure)
Info zu technischen Begriffen<br />
Seite 1201 von 1204 Seiten<br />
Client-Computer- und Geräteeinrichtung, bei der jegliche drahtlose Kommunikation über<br />
einen Zugriffspunkt erfolgt.<br />
IP-Adresse<br />
Eine eindeutige Zahl mit vier durch Punkte getrennten Teilen. Jedes Netzwerkgerät, das mit<br />
dem Internet verbunden ist, besitzt eine IP-Adresse. Beispiel: 192.168.0.1<br />
Eine IP-Adresse wird üblicherweise vom Zugriffspunkt oder einem DHCP-Server des Routers<br />
automatisch zugeordnet.<br />
Weitere Informationen über das Verfahren zum Überprüfen der IP-Adresse des Druckers<br />
finden Sie unter Überprüfen der IP-Adresse oder der MAC-Adresse des Geräts .<br />
IPv4/IPv6<br />
Im Internet verwendete Internet-Protokolle. IPv4 verwendet 32-Bit-Adressen, IPv6 verwendet<br />
128-Bit-Adressen.<br />
K<br />
Schlüsselformat (Key Format)<br />
Wählen Sie ASCII oder Hex als WEP-Schlüsselformat. Das Zeichen, das für den WEP-<br />
Schlüssel verwendet wird, unterscheidet sich je nach gewählten Schlüsselformaten.<br />
ASCII<br />
Geben Sie eine Zeichenfolge mit 5 oder 13 Zeichen ein, die alphanumerische Zeichen<br />
und Unterstriche "_" enthalten darf. Groß-/Kleinschreibung muss beachtet werden.<br />
Hex<br />
Geben Sie eine Zeichenfolge mit 10 oder 26 Zeichen ein, die hexadezimale Zeichen (0<br />
bis 9, A bis F und a bis f) enthalten kann.<br />
Schlüssellänge (Key Length)<br />
Länge des WEP-Schlüssels. Wählen Sie entweder 64 Bit oder 128 Bit. Bei längerem<br />
Schlüssel können Sie einen komplexeren WEP-Schlüssel festlegen.<br />
L<br />
Übertragungsqualität (Link Quality)<br />
Der Status der Verbindung zwischen Zugriffspunkt und dem Drucker ohne Rauschen<br />
(Störungen) wird mit einem Wert von 0 bis 100% angegeben.<br />
LLTD<br />
Ein in Windows Vista integriertes Link-Layer-Protokoll zur Erkennung der Netzwerktopologie<br />
und zur Diagnose der Dienstgüte (Quality of Service, QoS).<br />
LLTD wird bei der Netzwerkzuordnung zur grafischen Darstellung des lokalen Netzwerks<br />
verwendet.<br />
LPR<br />
Ein plattformunabhängiges Druckprotokoll, das in TCP/IP-Netzwerken verwendet wird.<br />
Bidirektionale Kommunikation wird nicht unterstützt.<br />
M<br />
MAC-Adresse<br />
Auch als physische Adresse bekannt. Ein eindeutiger und dauerhafter Hardware-Bezeichner,<br />
der den Netzwerkgeräten vom Hersteller zugewiesen wird. MAC-Adressen sind 48 Bit lang<br />
und werden als hexadezimale Zahl geschrieben, die durch Doppelpunkte unterteilt ist, d. h.<br />
11:22:33:44:55:66. Weitere Informationen zur Überprüfung der MAC-Adresse dieses Geräts<br />
finden Sie unter Überprüfen der IP-Adresse oder der MAC-Adresse des Geräts .
Info zu technischen Begriffen<br />
Seite 1202 von 1204 Seiten<br />
O<br />
Betriebsstatus (Operation Status)<br />
Gibt an, ob der Drucker verwendet werden kann.<br />
P<br />
PSK<br />
Eine von WPA/WPA2 angewendete Verschlüsselungsmethode.<br />
R<br />
Router<br />
Ein Verteilergerät zur Verbindung mit einem anderen Netzwerk.<br />
S<br />
Signalstärke<br />
Die Stärke des Signals vom Zugriffspunkt, das vom Drucker empfangen wird, wird mit einem<br />
Wert von 0 bis 100 % angegeben.<br />
SSID<br />
Eindeutige Kennung für ein drahtloses LAN. Hierfür wird häufig ein Netzwerkname oder ein<br />
Zugriffspunktname verwendet.<br />
Mit der SSID wird ein WLAN von einem anderen unterschieden, um Überschneidungen zu<br />
verhindern.<br />
Der Drucker und alle Clients in einem WLAN müssen dieselbe SSID verwenden, um<br />
miteinander kommunizieren zu können. Die SSID kann bis zu 32 Zeichen lang sein und<br />
besteht aus alphanumerischen Zeichen. Auf die SSID kann auch durch den Netzwerknamen<br />
verwiesen werden.<br />
Geschützter Modus (Stealth)<br />
Im geschützten Modus wird ein Zugriffspunkt verborgen, indem seine SSID nicht gesendet<br />
wird. Der Client muss die für den Zugriffspunkt festgelegte SSID angeben, um eine<br />
Erkennung zu ermöglichen.<br />
Subnetzmaske<br />
Die IP-Adresse hat zwei Komponenten, die Netzwerkadresse und die Hostadresse. Mit der<br />
Subnetzmaske wird die Subnetzmaskenadresse aus der IP-Adresse errechnet. Eine<br />
Subnetzmaske wird üblicherweise vom Zugriffspunkt oder einem DHCP-Server des Routers<br />
automatisch zugeordnet.<br />
Beispiel:<br />
IP-Adresse: 192.168.127.123<br />
Subnetmask: 255.255.255.0<br />
Adresse der Subnetmask: 192.168.127.0<br />
T<br />
TCP/IP<br />
Suite der Kommunikationsprotokolle, die zur Verbindung von Hosts mit dem Internet oder<br />
dem LAN verwendet wird. Dieses Protokoll ermöglicht die Kommunikation verschiedener<br />
Terminals untereinander.<br />
TKIP<br />
Ein von WPA/WPA2 angewendetes Verschlüsselungsprotokoll.
Info zu technischen Begriffen<br />
Seite 1203 von 1204 Seiten<br />
U<br />
USB<br />
Serielle Schnittstelle, die das Austauschen von Geräten während des Betriebs ermöglicht, d.<br />
h. Geräte können ein- und ausgesteckt werden, ohne das Gerät auszuschalten.<br />
W<br />
WCN (Windows Connect Now)<br />
Windows Vista-Benutzer können Netzwerkkonfigurationseinstellungen einfach vornehmen<br />
und sie mithilfe des USB-Flashlaufwerks an den Zugriffspunkt übertragen.<br />
WEP/WEP-Schlüssel<br />
Eine von IEEE 802.11 verwendete Verschlüsselungsmethode. Freigegebener<br />
Sicherheitsschlüssel, der zur Verschlüsselung und Entschlüsselung von Daten verwendet<br />
wird, die über WLANs gesendet werden. Dieser Drucker unterstützt Schlüssellängen von 64<br />
Bits oder 128 Bits, die Schlüsselformate ASCII-Code oder Hexadezimal und die<br />
Schlüsselnummern 1 bis 4.<br />
Wi-Fi<br />
Internationaler Verband, der die Interoperabilität von WLAN-Produkten basierend auf der<br />
Spezifikation IEEE 802.11 zertifiziert.<br />
Dieses Gerät ist ein von Wi-Fi autorisiertes Produkt.<br />
WLAN<br />
Ein Netzwerk, zu dem die Verbindung anstelle von physischen Kabeln über eine<br />
Drahtlostechnologie wie Wi-Fi hergestellt wird.<br />
WPA<br />
Sicherheitsframework, das von der Wi-Fi Alliance im Oktober 2002 angekündigt wurde. Die<br />
Sicherheit ist höher als bei der Verwendung von WEP.<br />
WPA2<br />
Authentifizierung (Authentication)<br />
WPA definiert die folgenden Authentifizierungsmethoden: PSK kann ohne<br />
Authentifizierung verwendet werden; für WPA-802.1x ist ein Authentifizierungsserver<br />
erforderlich.<br />
Dieses Gerät unterstützt WPA-PSK.<br />
Passphrase<br />
Dieser verschlüsselte Schlüssel wird für die WPA-PSK-Authentifizierung verwendet.<br />
Die Passphrase ist eine Zeichenfolge mit 8 bis 63 alphanumerischen Zeichen oder<br />
einem hexadezimalen Wert mit 64 Stellen.<br />
Sicherheitsframework, das von der Wi-Fi Alliance im September 2004 als neue Version von<br />
WPA veröffentlicht wurde. Bietet mit dem erweiterten Verschlüsselungsstandard (AES) einen<br />
besseren Verschlüsselungsmechanismus.<br />
Authentifizierung (Authentication)<br />
WPA2 definiert die folgenden Authentifizierungsmethoden: PSK kann ohne<br />
Authentifizierung verwendet werden; für WPA2-802.1x ist ein Authentifizierungsserver<br />
erforderlich.<br />
Dieses Gerät unterstützt WPA2-PSK.<br />
Passphrase<br />
Dieser verschlüsselte Schlüssel wird für die WPA2-PSK-Authentifizierung verwendet.<br />
Die Passphrase ist eine Zeichenfolge mit 8 bis 63 alphanumerischen Zeichen oder<br />
einem hexadezimalen Wert mit 64 Stellen.<br />
WPS (Wi-Fi Protected Setup)<br />
WPS ist ein Standard zur einfachen und sicheren Einrichtung eines WLANs.<br />
Es gibt 2 grundsätzliche Methoden, die bei Wi-Fi Protected Setup verwendet werden:<br />
PIN-Eingabe: eine verbindliche Einrichtungsmethode für alle WPS-zertifizierten Geräte<br />
Konfiguration durch Tastendruck (Push button configuration; PBC): eine physische Hardware-
Info zu technischen Begriffen<br />
Seite 1204 von 1204 Seiten<br />
Taste oder eine simulierte Software-Schaltfläche.<br />
Zum Seitenanfang