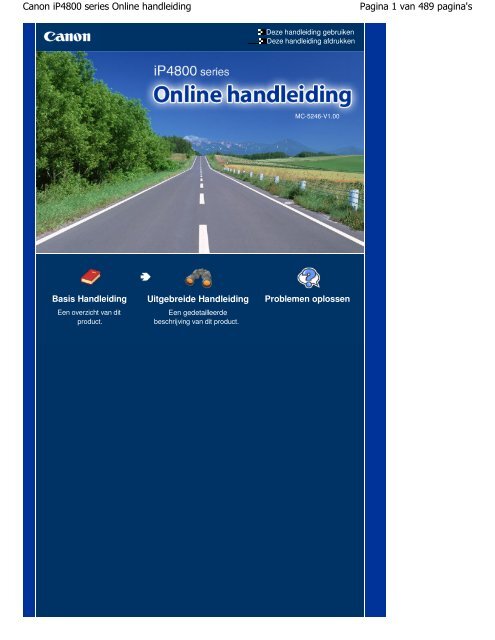Canon iP4800 series Online handleiding - Canon Europe
Canon iP4800 series Online handleiding - Canon Europe
Canon iP4800 series Online handleiding - Canon Europe
Create successful ePaper yourself
Turn your PDF publications into a flip-book with our unique Google optimized e-Paper software.
<strong>Canon</strong> <strong>iP4800</strong> <strong>series</strong> <strong>Online</strong> <strong>handleiding</strong><br />
Basis Handleiding<br />
Een overzicht van dit<br />
product.<br />
Uitgebreide Handleiding<br />
Een gedetailleerde<br />
beschrijving van dit product.<br />
Deze <strong>handleiding</strong> gebruiken<br />
Deze <strong>handleiding</strong> afdrukken<br />
MC-5246-V1.00<br />
Problemen oplossen<br />
Pagina 1 van 489 pagina's
<strong>iP4800</strong> <strong>series</strong> Basis Handleiding<br />
Deze <strong>handleiding</strong> gebruiken<br />
Deze <strong>handleiding</strong> afdrukken<br />
Informatie over het afdrukken van<br />
disclabels<br />
Inhoud<br />
MP-5119-V1.00<br />
Overzicht van de printer<br />
Hoofdonderdelen<br />
Afdrukken<br />
Foto's afdrukken (Easy-PhotoPrint EX)<br />
Documenten afdrukken<br />
Webpagina's afdrukken (Easy-WebPrint EX)<br />
Verschillende softwaretoepassingen starten<br />
Overige functies<br />
Foto's rechtstreeks afdrukken vanaf een<br />
PictBridge-compatibel apparaat<br />
Papier plaatsen<br />
Papier plaatsen<br />
Routineonderhoud<br />
Inkttanks vervangen<br />
Uitgebreide Handleiding<br />
Vage afdrukken of onjuiste kleuren<br />
De papierinvoerrol reinigen<br />
Het cassettekussentje reinigen<br />
Het onderhoudsscherm openen<br />
Bijlage<br />
Wettelijke beperkingen voor het gebruik van het<br />
product en het gebruik van afbeeldingen<br />
Tips over het gebruik van uw printer<br />
Pagina 2 van 489 pagina's
Overzicht van de printer<br />
Inhoud > Overzicht van de printer<br />
Overzicht van de printer<br />
Uitgebreide Handleiding Problemen oplossen<br />
In dit gedeelte worden de namen van de printeronderdelen weergegeven en de bijbehorende functies<br />
beschreven.<br />
Hoofdonderdelen<br />
Vooraanzicht<br />
Achteraanzicht<br />
Binnenaanzicht<br />
Pagina 3 van 489 pagina's<br />
Naar boven
Hoofdonderdelen<br />
Inhoud > Overzicht van de printer > Hoofdonderdelen<br />
C001<br />
Hoofdonderdelen<br />
Vooraanzicht<br />
Achteraanzicht<br />
Binnenaanzicht<br />
Vooraanzicht<br />
Uitgebreide Handleiding Problemen oplossen<br />
(1) Bovenklep<br />
Open de bovenklep als u een inkttank wilt vervangen of vastgelopen papier wilt verwijderen uit de printer.<br />
(2) Papiergeleiders<br />
Schuif de geleiders tegen beide zijden van de stapel papier aan.<br />
(3) Achterste lade<br />
Plaats in deze lade fotopapier of enveloppen die u met de printer wilt gebruiken. Er kunnen twee of meer<br />
vellen papier van hetzelfde formaat en type tegelijk worden geplaatst. Het papier wordt automatisch met<br />
één vel tegelijk ingevoerd.<br />
Zie Papier plaatsen .<br />
(4) Papiersteun<br />
Open de steun en trek deze uit als u papier in de achterste lade wilt plaatsen.<br />
(5) Cassette<br />
Plaats een vel normaal papier van A4-, B5-, A5- of Letter-formaat en voer de cassette in de printer in. Er<br />
kunnen twee of meer vellen gewoon papier van hetzelfde formaat tegelijk worden geplaatst. Het papier<br />
wordt automatisch met één vel tegelijk ingevoerd.<br />
Zie Papier plaatsen .<br />
(6) Poort voor direct afdrukken<br />
Sluit hier een PictBridge-compatibel apparaat aan, bijvoorbeeld een digitale camera, als u rechtstreeks vanaf<br />
het apparaat wilt afdrukken.<br />
Zie Foto's rechtstreeks afdrukken vanaf een PictBridge-compatibel apparaat .<br />
Waarschuwing<br />
Pagina 4 van 489 pagina's
Hoofdonderdelen<br />
Sluit alleen PictBridge-compatibele apparaten op de Poort voor Direct afdrukken aan. Als u<br />
andere apparaten op deze poort aansluit, kan dit brand, elektrische schokken of schade<br />
aan de printer veroorzaken.<br />
Belangrijk<br />
Raak het metalen omhulsel niet aan.<br />
(7) Papieruitvoerlade<br />
Het bedrukte papier wordt uitgevoerd. Open deze lade volledig voordat u gaat afdrukken.<br />
(8) Verlengstuk van de uitvoerlade<br />
Open het verlengstuk en trek dit uit als u de afdrukken wilt ondersteunen. Open deze lade volledig wanneer<br />
u gaat afdrukken.<br />
(9) Binnenklep<br />
Sluit deze klep wanneer u afdrukt op papier.<br />
(10) Knop AAN (ON)<br />
Druk op deze knop om de stroom in of uit te schakelen.<br />
Belangrijk<br />
De stekker uit het stopcontact halen<br />
Zet eerst het apparaat uit en controleer vervolgens of het AAN/UIT -lampje uit is voordat u<br />
de stekker uit het stopcontact haalt. Als de stekker uit het stopcontact wordt gehaald<br />
terwijl het AAN/UIT -lampje nog brandt of knippert, kan de printer mogelijk niet meer<br />
accuraat afdrukken omdat de printkop niet wordt beschermd.<br />
Opmerking<br />
Printer automatisch aan- of uitzetten<br />
U kunt instellen dat de printer automatisch wordt aan- of uitgezet.<br />
- Printer automatisch aan (Auto Power On): de printer wordt automatisch aangezet<br />
wanneer gegevens naar de printer worden gestuurd.<br />
- Printer automatisch uit (Auto Power Off): de printer wordt automatisch uitgezet wanneer<br />
gedurende een bepaalde periode geen gegevens naar de printer zijn gestuurd.<br />
U kunt dit instellen op het tabblad Onderhoud (Maintenance) van het<br />
eigenschappenvenster van het printerstuurprogramma.<br />
Raadpleeg de online <strong>handleiding</strong> voor meer informatie over de instellingen: Uitgebreide<br />
Handleiding .<br />
(11) AAN/UIT-lampje<br />
Dit lampje knippert en brandt vervolgens groen wanneer de printer wordt aangezet.<br />
Pagina 5 van 489 pagina's
Hoofdonderdelen<br />
(12) Knop RESUME/CANCEL<br />
Druk op deze knop om een afdruktaak die wordt uitgevoerd, te annuleren. U kunt op deze knop drukken<br />
nadat u een printerprobleem hebt opgelost om de foutstatus van de printer op te heffen en het afdrukken te<br />
hervatten.<br />
(13) Alarm-lampje<br />
Dit lampje brandt of knippert oranje als er een fout optreedt, bijvoorbeeld als het papier of de inkt op is.<br />
Opmerking<br />
AAN/UIT- en alarmlampjes<br />
U kunt de status van de printer controleren aan de hand van het AAN/UIT -lampje en het<br />
Alarm -lampje.<br />
- Het AAN/UIT -lampje brandt niet: het apparaat is uitgeschakeld.<br />
- Het AAN/UIT -lampje brandt groen: de printer is klaar voor gebruik.<br />
- Het AAN/UIT -lampje knippert groen: de printer is bijna klaar voor gebruik of er wordt een<br />
afdruktaak uitgevoerd.<br />
- Alarm -lampje knippert oranje: er is een fout opgetreden en de printer is niet klaar voor<br />
gebruik.<br />
Raadpleeg voor meer informatie het gedeelte Problemen oplossen in de online<br />
<strong>handleiding</strong>: Uitgebreide Handleiding .<br />
- Het groene AAN/UIT -lampje en het oranje Alarm -lampje knipperen beurtelings: er is<br />
mogelijk een fout opgetreden waarvoor u contact moet opnemen met het<br />
ondersteuningscentrum.<br />
Raadpleeg voor meer informatie het gedeelte Problemen oplossen in de online<br />
<strong>handleiding</strong>: Uitgebreide Handleiding .<br />
Achteraanzicht<br />
(14) USB-poort<br />
Sluit hier de USB-kabel aan om de printer met een computer te verbinden.<br />
Belangrijk<br />
Raak het metalen omhulsel niet aan.<br />
De USB-kabel mag niet worden losgekoppeld of aangesloten terwijl de printer bezig is met<br />
afdrukken.<br />
(15) Achterklep<br />
Koppel de achterklep los wanneer u vastgelopen papier wilt verwijderen.<br />
(16) Netsnoeraansluiting<br />
Hier kunt u het meegeleverde netsnoer aansluiten.<br />
Binnenaanzicht<br />
Pagina 6 van 489 pagina's
Hoofdonderdelen<br />
(17) Inktlampjes<br />
Dit lampje brandt of knippert rood om de status van de inkttank aan te geven.<br />
Zie De inktstatus controleren .<br />
(18) Printkophouder<br />
Hier installeert u de printkop.<br />
(19) Printkopvergrendeling<br />
Hiermee vergrendelt u de printkop.<br />
Belangrijk<br />
Trek deze vergrendeling niet omhoog na installatie van de printkop.<br />
Opmerking<br />
Raadpleeg voor meer informatie over het plaatsen van de printkop en inkttanks de gedrukte<br />
<strong>handleiding</strong>: Aan de Slag-gids .<br />
Pagina 7 van 489 pagina's<br />
Naar boven
Afdrukken<br />
Inhoud > Afdrukken<br />
Afdrukken<br />
Uitgebreide Handleiding Problemen oplossen<br />
In dit gedeelte wordt beschreven hoe u documenten of foto's kunt afdrukken.<br />
Met Easy-PhotoPrint EX, dat bij de printer is geleverd, kunt u eenvoudig foto's die u hebt gemaakt met uw<br />
digitale camera afdrukken.<br />
Foto's afdrukken (Easy-PhotoPrint EX)<br />
Diverse functies van Easy-PhotoPrint EX gebruiken<br />
Documenten afdrukken<br />
Webpagina's afdrukken (Easy-WebPrint EX)<br />
Verschillende softwaretoepassingen starten<br />
Solution Menu EX<br />
Easy-WebPrint EX<br />
Pagina 8 van 489 pagina's<br />
Naar boven
Foto's afdrukken (Easy-PhotoPrint EX)<br />
Inhoud > Afdrukken > Foto's afdrukken (Easy-PhotoPrint EX)<br />
C051<br />
Foto's afdrukken (Easy-PhotoPrint EX)<br />
Uitgebreide Handleiding Problemen oplossen<br />
Druk afbeeldingsgegevens op uw computer af met Easy-PhotoPrint EX, dat bij de printer is geleverd.<br />
In dit gedeelte worden de handelingen beschreven voor het zonder marges afdrukken van foto's op<br />
fotopapier van 10 x 15 cm / 4 x 6 inch.<br />
Raadpleeg de online <strong>handleiding</strong> voor informatie over Easy-PhotoPrint EX: Uitgebreide Handleiding .<br />
Opmerking<br />
Installeer Easy-PhotoPrint EX vanaf de installatie-cd-rom (Setup CD-ROM) als de software nog<br />
niet is geïnstalleerd of is verwijderd. Selecteer Easy-PhotoPrint EX in Aangepaste installatie<br />
(Custom Install) om Easy-PhotoPrint EX te installeren.<br />
1. Bereid het afdrukken voor.<br />
(1) Zorg dat de printer is ingeschakeld.<br />
Zie Vooraanzicht .<br />
(2) Plaats papier.<br />
Zie Papier plaatsen .<br />
In dit voorbeeld plaatsen we 10 x 15 cm / 4 x 6 inch in de achterste papierlade.<br />
Opmerking<br />
Plaats gewoon papier van A4- of Letter-formaat in de cassette. Plaats overige<br />
papiersoorten en -formaten, zoals fotopapier, in de achterste lade.<br />
(3) Open de papieruitvoerlade voorzichtig en trek de verlenging van de uitvoerlade<br />
uit.<br />
2. Start Easy-PhotoPrint EX vanuit Solution Menu EX.<br />
(1) Start Solution Menu EX.<br />
Zie Solution Menu EX.<br />
Klik hier: Solution Menu EX<br />
(2) Klik op (Photo Print) in het menu Photo Print.<br />
Easy-PhotoPrint EX wordt gestart en het bewerkingsscherm van Photo Print wordt weergegeven.<br />
Pagina 9 van 489 pagina's
Foto's afdrukken (Easy-PhotoPrint EX)<br />
Opmerking<br />
Naast het afdrukken van foto's zijn er functies voor het maken van albums, kalenders en<br />
andere foto-items beschikbaar.<br />
Zie Diverse functies van Easy-PhotoPrint EX gebruiken .<br />
3. Selecteer een foto die u wilt afdrukken.<br />
(1) Selecteer de map waarin de afbeeldingen zijn opgeslagen.<br />
(2) Klik op de afbeelding die u wilt afdrukken.<br />
Het aantal exemplaren wordt weergegeven als "1" en de afbeelding die u hebt geselecteerd, wordt<br />
weergegeven in daarvoor bestemde gedeelte (A). U kunt twee of meer afbeeldingen tegelijk selecteren.<br />
Opmerking<br />
Klik op (pijl omhoog) om het aantal exemplaren te wijzigen als u twee of meer<br />
exemplaren wilt afdrukken.<br />
Als u de selectie wilt opheffen, klikt u op de afbeelding die u wilt annuleren in het gebied<br />
met geselecteerde afbeeldingen (A) en klikt u op (Geïmporteerde afbeelding<br />
verwijderen (Delete Imported Image)) (B). U kunt ook (pijl omlaag) gebruiken om het<br />
aantal exemplaren te verlagen tot nul.<br />
Tevens kunt u de geselecteerde afbeeldingen nog corrigeren of verbeteren voordat u ze<br />
afdrukt.<br />
Raadpleeg voor meer informatie de online <strong>handleiding</strong>: Uitgebreide Handleiding.<br />
U kunt een afbeelding van een video vastleggen en afdrukken.<br />
Zie Diverse functies van Easy-PhotoPrint EX gebruiken .<br />
(3) Klik op Papier selecteren (Select Paper).<br />
4. Selecteer het geplaatste papier.<br />
(1) Controleer of de naam van uw printer is geselecteerd bij Printer.<br />
(2) Controleer of Automatisch selecteren (Automatically Select) is geselecteerd bij<br />
Papierbron (Paper Source).<br />
Opmerking<br />
Raadpleeg voor meer informatie over andere instellingen voor Papierbron (Paper Source)<br />
de online <strong>handleiding</strong>: Uitgebreide Handleiding.<br />
Pagina 10 van 489 pagina's
Foto's afdrukken (Easy-PhotoPrint EX)<br />
(3) Selecteer het formaat en type van het geplaatste papier in Papierformaat (Paper<br />
Size) en Mediumtype (Media Type).<br />
In dit voorbeeld selecteren we 10x15cm 4"x6" (4"x6" 10x15cm) bij Papierformaat (Paper Size) en het type<br />
geplaatste fotopapier bij Mediumtype (Media Type).<br />
Opmerking<br />
Als u gewoon papier van A4- of Letter-formaat selecteert wanneer Automatisch<br />
selecteren (Automatically Select) is geselecteerd bij Papierbron (Paper Source), wordt het<br />
papier ingevoerd vanuit de cassette. Als u een ander formaat of type selecteert, zoals<br />
fotopapier, wordt het papier ingevoerd vanuit de achterste lade.<br />
Als u het verkeerde papierformaat en mediumtype selecteert, wordt het papier mogelijk<br />
vanuit de verkeerde papierbron ingevoerd of drukt de printer mogelijk niet af met de juiste<br />
afdrukkwaliteit.<br />
(4) Klik op Opmaak/Afdrukken (Layout/Print).<br />
5. Selecteer een opmaak en start het afdrukken.<br />
(1) Selecteer de opmaak van de foto.<br />
In dit voorbeeld selecteren we Geen randen (volledig) (Borderless (full)).<br />
Het afdrukvoorbeeld wordt weergegeven in de geselecteerde opmaak, zodat u het vereiste resultaat kunt<br />
controleren.<br />
Opmerking<br />
U kunt de afdrukrichting van de foto wijzigen of foto's bijsnijden.<br />
Raadpleeg de online <strong>handleiding</strong> voor meer informatie over de bediening: Uitgebreide<br />
Handleiding .<br />
(2) Klik op Afdrukken (Print).<br />
Opmerking<br />
Als u een actieve afdruktaak wilt annuleren, drukt u op de knop RESUME/CANCEL op de<br />
printer of klikt u op Afdrukken annuleren (Cancel Printing) op de printerstatusmonitor. Nadat<br />
een afdruktaak is geannuleerd, kunnen nog lege vellen papier worden uitgevoerd.<br />
Als u de printerstatusmonitor wilt weergeven, klikt u op het printerpictogram op de taakbalk. In<br />
Windows Vista of Windows XP klikt u in de taakbalk op <strong>Canon</strong> XXX (waarbij ' XXX' de naam<br />
Pagina 11 van 489 pagina's
Foto's afdrukken (Easy-PhotoPrint EX)<br />
van uw printer is).<br />
Pagina 12 van 489 pagina's<br />
Naar boven
Diverse functies van Easy-PhotoPrint EX gebruiken<br />
Uitgebreide Handleiding Problemen oplossen<br />
Inhoud > Afdrukken > Foto's afdrukken (Easy-PhotoPrint EX) > Diverse functies van Easy-PhotoPrint EX gebruiken<br />
C052<br />
Diverse functies van Easy-PhotoPrint EX gebruiken<br />
In dit gedeelte maakt u kennis met een paar handige functies van Easy-PhotoPrint EX.<br />
Raadpleeg voor meer informatie de online <strong>handleiding</strong>: Uitgebreide Handleiding .<br />
Uw eigen afdrukken maken<br />
U kunt een album of kalender maken met uw eigen foto's.<br />
Album Kalender (Calendar)<br />
Stickers Opmaak afdrukken (Layout Print)<br />
Afbeeldingen maken op basis van video's<br />
U kunt videoframes vastleggen en afbeeldingen maken.<br />
Pagina 13 van 489 pagina's<br />
Naar boven
Documenten afdrukken<br />
Inhoud > Afdrukken > Documenten afdrukken<br />
C053<br />
Documenten afdrukken<br />
Uitgebreide Handleiding Problemen oplossen<br />
In dit gedeelte wordt beschreven hoe u een A4-document op gewoon papier kunt afdrukken.<br />
Raadpleeg voor meer informatie de online <strong>handleiding</strong>: Uitgebreide Handleiding .<br />
Opmerking<br />
De bewerkingen kunnen variëren, afhankelijk van uw toepassing. Raadpleeg de<br />
instructie<strong>handleiding</strong> van uw toepassing voor meer informatie over de bewerkingen.<br />
De schermen in dit gedeelte hebben betrekking op het afdrukken in het besturingssysteem Windows<br />
7 Home Premium (hierna 'Windows 7' genoemd).<br />
1. Zorg dat de printer is ingeschakeld.<br />
Zie Vooraanzicht .<br />
2. Plaats papier.<br />
Zie Papier plaatsen .<br />
Controleer nu of er gewoon A4-papier in de cassette is geplaatst.<br />
Opmerking<br />
Plaats gewoon papier van A4-, B5-, A5- of Letter-formaat in de cassette en overige soorten<br />
en formaten papier, zoals fotopapier, in de achterste lade.<br />
3. Open de papieruitvoerlade voorzichtig en trek de verlenging van de uitvoerlade uit.<br />
4. Maak (of open) een document met behulp van een geschikte softwaretoepassing.<br />
5. Open het eigenschappenvenster van het printerstuurprogramma.<br />
(1) Selecteer Afdrukken (Print) in het menu Bestand (File) of op de werkbalk van de<br />
toepassing.<br />
Het dialoogvenster Afdrukken (Print) wordt weergegeven.<br />
(2) Controleer of de naam van uw printer is geselecteerd.<br />
Opmerking<br />
Selecteer de naam van uw printer als een andere printernaam is geselecteerd.<br />
(3) Klik op Voorkeuren (Preferences) (of Eigenschappen (Properties)).<br />
Pagina 14 van 489 pagina's
Documenten afdrukken<br />
6. Geef de vereiste afdrukinstellingen op.<br />
(1) Selecteer Zakelijk document (Business Document) in Veelgebruikte instellingen<br />
(Commonly Used Settings).<br />
Opmerking<br />
Als een afdrukobject zoals Zakelijk document (Business Document) of Foto afdrukken<br />
(Photo Printing) is geselecteerd in Veelgebruikte instellingen (Commonly Used Settings),<br />
worden de items in Extra functies (Additional Features) automatisch geselecteerd. De<br />
toepasselijke instellingen voor het afdrukobject (zoals het mediumtype en de<br />
afdrukkwaliteit) worden ook weergegeven.<br />
(2) Controleer de weergegeven instellingen.<br />
Controleer nu of Normaal papier (Plain Paper) is geselecteerd in Mediumtype (Media Type), Standaard<br />
(Standard) is geselecteerd in Afdrukkwaliteit (Print Quality), of A4 is geselecteerd in Papierformaat printer<br />
(Printer Paper Size), en of Automatisch selecteren (Automatically Select) is geselecteerd in Papierbron<br />
(Paper Source).<br />
Opmerking<br />
Als u twee of meer exemplaren opgeeft in Aantal (Copies), worden de afgedrukte<br />
pagina's gesorteerd.<br />
De instellingen kunnen worden gewijzigd.<br />
U moet nadat u Papierformaat printer (Printer Paper Size) hebt gewijzigd, wel controleren<br />
of de instelling voor Paginaformaat (Page Size) op het tabblad Pagina-instelling (Page<br />
Setup) overeenkomt met de instelling in de toepassing.<br />
Raadpleeg voor meer informatie de online <strong>handleiding</strong>: Uitgebreide Handleiding.<br />
Als u gewoon papier van A4-, B5-, A5- of Letter-formaat selecteert wanneer Automatisch<br />
selecteren (Automatically Select) is geselecteerd bij Papierbron (Paper Source), wordt het<br />
papier ingevoerd vanuit de cassette. Als u een ander formaat of type selecteert, zoals<br />
fotopapier, wordt het papier ingevoerd vanuit de achterste lade.<br />
Als u het verkeerde papierformaat en mediumtype selecteert, wordt het papier mogelijk<br />
vanuit de verkeerde papierbron ingevoerd of drukt de printer mogelijk niet af met de juiste<br />
afdrukkwaliteit.<br />
(3) Klik op OK.<br />
Opmerking<br />
Voor meer informatie over de functies van het printerstuurprogramma klikt u op Help of<br />
Instructies (Instructions) om de online Help of de online <strong>handleiding</strong> weer te geven:<br />
Uitgebreide Handleiding . De knop Instructies (Instructions) wordt alleen weergegeven op de<br />
tabbladen Snel instellen (Quick Setup), Afdruk (Main) en Onderhoud (Maintenance) wanneer<br />
de online <strong>handleiding</strong> op uw computer is geïnstalleerd.<br />
U kunt de gewijzigde instellingen een naam geven en deze toevoegen aan Veelgebruikte<br />
instellingen (Commonly Used Settings).<br />
Raadpleeg voor meer informatie de online <strong>handleiding</strong>: Uitgebreide Handleiding.<br />
Als het selectievakje Altijd afdrukken met huidige instellingen (Always Print with Current<br />
Pagina 15 van 489 pagina's
Documenten afdrukken<br />
Settings) is ingeschakeld, worden de huidige instellingen toegepast vanaf de volgende<br />
afdruktaak. Sommige toepassingen beschikken niet over deze functie.<br />
Schakel het selectievakje Afdrukvoorbeeld (Preview before printing) in als u het voorbeeld wilt<br />
bekijken en de afdrukresultaten wilt controleren. Sommige toepassingen beschikken niet over<br />
een afdrukvoorbeeldfunctie.<br />
U kunt gedetailleerde afdrukinstellingen opgeven op het tabblad Afdruk (Main) of Paginainstelling<br />
(Page Setup).<br />
Raadpleeg voor meer informatie de online <strong>handleiding</strong>: Uitgebreide Handleiding.<br />
7. Start het afdrukken.<br />
Klik op Afdrukken (Print) (of OK) om het afdrukken te starten.<br />
Opmerking<br />
Als u een actieve afdruktaak wilt annuleren, drukt u op de knop RESUME/CANCEL op de<br />
printer of klikt u op Afdrukken annuleren (Cancel Printing) op de printerstatusmonitor. Nadat<br />
een afdruktaak is geannuleerd, kunnen nog lege vellen papier worden uitgevoerd.<br />
Als u de printerstatusmonitor wilt weergeven, klikt u op het printerpictogram op de taakbalk. In<br />
het besturingssysteem Windows Vista (hierna 'Windows Vista genoemd) of Windows XP klikt<br />
u in de taakbalk op <strong>Canon</strong> XXX (waarbij ' XXX' de naam van uw printer is).<br />
Als evenwijdige lijnen niet correct worden afgedrukt of als u niet tevreden bent over de<br />
afdrukresultaten, moet u de positie van de printkop aanpassen.<br />
Raadpleeg De printkop uitlijnen .<br />
Pagina 16 van 489 pagina's<br />
Naar boven
Webpagina's afdrukken (Easy-WebPrint EX)<br />
Inhoud > Afdrukken > Webpagina's afdrukken (Easy-WebPrint EX)<br />
C054<br />
Webpagina's afdrukken (Easy-WebPrint EX)<br />
Uitgebreide Handleiding Problemen oplossen<br />
Met Easy-WebPrint EX kunt u snel en eenvoudig internetpagina's afdrukken in Internet Explorer.<br />
U kunt bij het afdrukken van internetpagina's automatisch het formaat aanpassen zodat de pagina's op<br />
de breedte van het papier passen zonder dat de randen af worden gekapt, of een voorbeeldweergave<br />
bekijken en de gewenste pagina's afdrukken.<br />
Voor Easy-WebPrint EX is Internet Explorer 7 of recenter vereist.<br />
Belangrijk<br />
Het is onwettig om auteursrechtelijk beschermd werk van anderen te reproduceren of te bewerken<br />
zonder toestemming van de houder van het auteursrecht, behalve voor persoonlijk gebruik, gebruik<br />
binnenshuis of ander gebruik binnen het beperkte bereik dat wordt gespecificeerd in het<br />
auteursrecht. Daarnaast kan het reproduceren of bewerken van foto's van mensen inbreuk maken<br />
op het portretrecht.<br />
Opmerking<br />
Raadpleeg Easy-WebPrint EX voor informatie over het installeren of starten van Easy-WebPrint EX.<br />
Met de fragmentfunctie kunt u bijvoorbeeld fragmenten maken van bepaalde delen van internetpagina's<br />
en deze bewerken om af te drukken.<br />
Raadpleeg de online Help voor details over het gebruik van Easy-WebPrint EX. Klik op de werkbalk op<br />
Easy-WebPrint EX (A) en selecteer Help in de vervolgkeuzelijst om de online Help weer te geven.<br />
Pagina 17 van 489 pagina's
Webpagina's afdrukken (Easy-WebPrint EX)<br />
Pagina 18 van 489 pagina's<br />
Naar boven
Verschillende softwaretoepassingen starten<br />
Inhoud > Afdrukken > Verschillende softwaretoepassingen starten<br />
C055<br />
Verschillende softwaretoepassingen starten<br />
Uitgebreide Handleiding Problemen oplossen<br />
In dit onderdeel wordt Solution Menu EX beschreven, dat gebruikt wordt om de softwaretoepassingen te<br />
openen die met de printer zijn meegeleverd. Tevens is informatie inbegrepen over Easy-WebPrint EX,<br />
een softwaretoepassing voor het afdrukken van webpagina's.<br />
Solution Menu EX<br />
Solution Menu EX is een softwaretoepassing van waaruit u snel toegang hebt tot andere<br />
softwaretoepassingen die bij de printer zijn geleverd, tot <strong>handleiding</strong>en en tot online productinformatie.<br />
Opmerking<br />
Installeer Solution Menu EX, de online <strong>handleiding</strong> of andere bijgeleverde softwaretoepassingen die<br />
u wilt gebruiken vanaf de installatie-cd-rom (Setup CD-ROM) wanneer die nog niet zijn<br />
geïnstalleerd of zijn verwijderd. Selecteer ze bij Aangepaste installatie (Custom Install) om ze te<br />
installeren.<br />
De menu's worden weergegeven in het categoriemenuonderdeel van het hoofdscherm van Solution<br />
Menu EX. Klik op een menu in het categoriemenuonderdeel om pictogrammen weer te geven voor<br />
functies die in dat menu beschikbaar zijn in het functiepictogramonderdeel van het hoofdscherm.<br />
Hoeveel en welke pictogrammen of menu's worden weergegeven in het hoofdvenster varieert,<br />
afhankelijk van uw printer en uw regio.<br />
* Het onderstaande scherm is voor Windows 7.<br />
(A) Hoofdscherm<br />
(B) Functiepictogramonderdeel<br />
(C) Categoriemenuonderdeel<br />
(D) Bureaubladaccessoire<br />
(E) Snelmenu waaraan u de pictogrammen van veelgebruikte functies kunt toevoegen<br />
(F) Accessoirepictogram waarmee u het hoofdscherm kunt weergeven, het snelmenu kunt weergeven of<br />
verbergen, enzovoort.<br />
Foto's afdrukken (Photo Print)<br />
Hiermee drukt u foto's af die met een digitale camera zijn genomen.<br />
<strong>Canon</strong>-webservice (<strong>Canon</strong> Web Service)<br />
Download content of materialen vanaf de website om af te drukken.<br />
CREATIVE PARK PREMIUM<br />
CREATIVE PARK PREMIUM is een service voor premium inhoud die uitsluitend beschikbaar is voor<br />
gebruikers van originele <strong>Canon</strong>-inkten voor dit apparaat.<br />
Pagina 19 van 489 pagina's
Verschillende softwaretoepassingen starten<br />
Zorg dat voor alle kleuren originele <strong>Canon</strong>-inkttanks correct zijn geïnstalleerd.<br />
Help en instellingen (Help & Settings)<br />
Geef de online Help van Solution Menu EX of de online <strong>handleiding</strong> van de printer weer. Stel Solution<br />
Menu EX of de printer in.<br />
Toepassing starten (Start Application)<br />
Start de bijgeleverde softwaretoepassingen, zoals Easy-PhotoPrint EX en My Printer.<br />
U kunt met My Printer het setup-venster van het printerstuurprogramma weergeven en lezen welke actie<br />
u moet ondernemen als u problemen met de werking ondervindt.<br />
<strong>Online</strong> winkelen (<strong>Online</strong> Shopping)<br />
Schaf verbruiksartikelen zoals inkt aan op de website.<br />
Informatie (Information)<br />
Hiermee vindt u nuttige informatie over de printer.<br />
Opmerking<br />
De computer moet over een internetverbinding beschikken om nuttige informatie, enzovoort, op de<br />
website te kunnen vinden.<br />
Raadpleeg de online Help voor details over het gebruik van Solution Menu EX. Selecteer het menu<br />
Help en instellingen (Help & Settings) en klik vervolgens op (Solution Menu EX Help (Solution<br />
Menu EX's Help)) om de online Help weer te geven.<br />
Softwaretoepassingen starten vanuit Solution Menu EX<br />
Vanuit Solution Menu EX kunt u een softwaretoepassing starten en hebt u tevens rechtstreeks<br />
toegang tot een functie van de softwaretoepassing.<br />
Met de volgende procedure wordt Solution Menu EX gestart. Hierna kunt u bijvoorbeeld een van de<br />
functies van Easy-PhotoPrint EX selecteren, zoals Foto's afdrukken (Photo Print).<br />
1. Start Solution Menu EX.<br />
Dubbelklik op (Solution Menu EX) op het bureaublad.<br />
Klik hier: Solution Menu EX<br />
Opmerking<br />
Tenzij de standaardinstelling is gewijzigd, wordt Solution Menu EX automatisch gestart<br />
wanneer u de computer opstart.<br />
Als u Solution Menu EX wilt starten vanuit het menuStart menu, selecteert u Alle programma's<br />
(All Programs), <strong>Canon</strong> Utilities, Solution Menu EX en vervolgens Solution Menu EX.<br />
Als het hoofdvenster van Solution Menu EX niet wordt weergegeven nadat u Solution Menu EX<br />
hebt gestart, klikt u op (accessoirepictogram) en selecteert u Hoofdvenster tonen (Show<br />
Main Screen).<br />
2. Selecteer de functie van een softwaretoepassing die u wilt starten.<br />
(1) Klik op het menu Photo Print.<br />
(2) Klik op (Photo Print).<br />
Easy-PhotoPrint EX wordt gestart en het bewerkingsscherm van Photo Print wordt weergegeven.<br />
Pagina 20 van 489 pagina's
Verschillende softwaretoepassingen starten<br />
Opmerking<br />
Naast het afdrukken van foto's zijn er functies voor het maken van albums, kalenders en<br />
andere foto-items beschikbaar.<br />
Raadpleeg Foto's afdrukken (Easy-PhotoPrint EX) voor details over het gebruik van de functies<br />
van Easy-PhotoPrint EX.<br />
Easy-WebPrint EX<br />
Wanneer Easy-WebPrint EX is geïnstalleerd, wordt een taakbalk toegevoegd aan Internet Explorer. De<br />
taakbalk is beschikbaar wanneer Internet Explorer is geopend.<br />
Opmerking<br />
Easy-WebPrint EX installeren<br />
Als Easy-WebPrint EX niet is geïnstalleerd, worden de richtlijnen voor de installatie van Easy-<br />
WebPrint EX mogelijk weergegeven in het systeemvak van de taakbalk.<br />
Klik om Easy-WebPrint EX te installeren op de weergegeven richtlijnen en volg de instructies op het<br />
scherm.<br />
U kunt Easy-WebPrint EX ook installeren vanaf de installatie-cd-rom (Setup CD-ROM) .<br />
Selecteer Easy-WebPrint EX bij Aangepaste installatie (Custom Install) om Easy-WebPrint EX te<br />
installeren.<br />
Voor de installatie van Easy-WebPrint EX op uw computer is Internet Explorer 7 of hoger vereist en<br />
moet de computer zijn aangesloten op internet.<br />
Pagina 21 van 489 pagina's<br />
Naar boven
Overige functies<br />
Inhoud > Overige functies<br />
Overige functies<br />
Uitgebreide Handleiding Problemen oplossen<br />
In dit gedeelte wordt de functie beschreven waarmee u foto's kunt afdrukken vanaf een PictBridgecompatibel<br />
apparaat zoals een digitale camera die is aangesloten via een USB-kabel.<br />
Foto's rechtstreeks afdrukken vanaf een PictBridge-compatibel apparaat<br />
Pagina 22 van 489 pagina's<br />
Naar boven
Foto's rechtstreeks afdrukken vanaf een PictBridge-compatibel app...<br />
Uitgebreide Handleiding Problemen oplossen<br />
Inhoud > Overige functies > Foto's rechtstreeks afdrukken vanaf een PictBridge-compatibel apparaat<br />
C063<br />
Foto's rechtstreeks afdrukken vanaf een PictBridgecompatibel<br />
apparaat<br />
U kunt een PictBridge-compatibel apparaat op deze printer aansluiten met een USB-kabel die is<br />
aanbevolen door de fabrikant van het apparaat en opgeslagen foto's rechtstreeks afdrukken.<br />
Voor meer informatie over het afdrukken van opgeslagen foto's via de aansluiting op het PictBridgecompatibele<br />
apparaat raadpleegt u de online <strong>handleiding</strong>: Uitgebreide Handleiding .<br />
Raadpleeg de instructie<strong>handleiding</strong> die bij het apparaat is geleverd voor meer informatie over de<br />
afdrukinstellingen op het PictBridge-compatibele apparaat.<br />
Apparaten die u kunt aansluiten:<br />
Elk PictBridge-compatibel apparaat kan op deze printer worden aangesloten. De fabrikant of het model<br />
zijn niet van belang, zolang het compatibel is met de PictBridge-standaard.<br />
Opmerking<br />
PictBridge is de standaard voor het rechtstreeks afdrukken van uw foto's zonder daarbij een<br />
computer te gebruiken. U kunt bijvoorbeeld een digitale camera, camcorder of mobiele telefoon met<br />
camera aansluiten.<br />
(PictBridge) Apparaten die compatibel zijn met PictBridge, kunt u herkennen aan deze<br />
markering.<br />
Indeling afdrukbare beeldgegevens:<br />
Deze printer accepteert PNG-bestanden en afbeeldingen* die zijn gemaakt met een digitale camera die<br />
voldoet aan het Design rule for Camera File system.<br />
* Compatibel met Exif 2.2/2.21<br />
Pagina 23 van 489 pagina's<br />
Naar boven
Papier plaatsen<br />
Inhoud > Papier plaatsen<br />
Papier plaatsen<br />
Uitgebreide Handleiding Problemen oplossen<br />
In dit gedeelte wordt beschreven welke soorten papier u kunt plaatsen en hoe u afdrukpapier in de<br />
achterste lade of cassette plaatst.<br />
Papier plaatsen<br />
Papierbronnen voor het laden van papier<br />
Papier plaatsen in de cassette<br />
Papier plaatsen in de achterste lade<br />
Fotopapier plaatsen<br />
Enveloppen plaatsen<br />
Mediumtypen die u kunt gebruiken<br />
Mediumtypen die u niet kunt gebruiken<br />
Pagina 24 van 489 pagina's<br />
Naar boven
Papier plaatsen<br />
Inhoud > Papier plaatsen > Papier plaatsen<br />
C071<br />
Papier plaatsen<br />
Papierbronnen voor het laden van papier<br />
Papier plaatsen in de cassette<br />
Papier plaatsen in de achterste lade<br />
Mediumtypen die u kunt gebruiken<br />
Mediumtypen die u niet kunt gebruiken<br />
Papierbronnen voor het laden van papier<br />
Uitgebreide Handleiding Problemen oplossen<br />
De printer heeft twee papierbronnen om papier in te voeren, een achterste lade en een cassette.<br />
U kunt het papier, afhankelijk van het formaat en de soort, in één van de papierbronnen plaatsen. Papier<br />
wordt ingevoerd vanuit de cassette of de achterste lade, afhankelijk van het geselecteerde papierformaat<br />
of mediumtype.<br />
Zie Mediumtypen die u kunt gebruiken .<br />
Opmerking<br />
Selecteer tijdens het afdrukken het juiste paginaformaat en mediumtype. Als u het verkeerde<br />
papierformaat en mediumtype selecteert, wordt het papier mogelijk vanuit de verkeerde papierbron<br />
ingevoerd of drukt de printer mogelijk niet af met de juiste afdrukkwaliteit.<br />
Zie Papier plaatsen in de cassette of Papier plaatsen in de achterste lade voor meer informatie over<br />
het plaatsen van papier in elk papierbron.<br />
Normaal papier in de cassette plaatsen<br />
Wanneer u gewoon papier met A4-, B5-, A5- of Letter-formaat gebruikt, plaatst u dit in de cassette.<br />
De printer voert het papier automatisch in vanuit de cassette wanneer u tijdens het afdrukken<br />
gewoon papier (van A4-, B5-, A5- of Letter-formaat) selecteert in de afdrukinstellingen van het<br />
printerstuurprogramma.<br />
Raadpleeg voor meer informatie over het wijzigen van de instelling voor de papierbron de online<br />
<strong>handleiding</strong>: Uitgebreide Handleiding .<br />
Fotopapier / enveloppen plaatsen in de achterste lade<br />
Wanneer u fotopapier gebruikt, plaatst u dit in de achterste lade.<br />
De printer voert het papier automatisch in vanuit de achterste lade wanneer u tijdens het afdrukken<br />
andere mediumtypen dan gewoon papier, zoals fotopapier, selecteert in de afdrukinstellingen van<br />
het printerstuurprogramma.<br />
Wanneer u gewoon papier met een ander formaat dan A4, B5, A5, of Letter gebruikt, plaatst u dit<br />
ook in de achterste lade.<br />
Pagina 25 van 489 pagina's
Papier plaatsen<br />
Pagina 26 van 489 pagina's<br />
Naar boven
Papier plaatsen in de cassette<br />
Inhoud > Papier plaatsen > Papier plaatsen > Papier plaatsen in de cassette<br />
C072<br />
Papier plaatsen in de cassette<br />
Uitgebreide Handleiding Problemen oplossen<br />
U kunt alleen gewoon papier met A4-, B5-, A5- of Letter-formaat in de cassette plaatsen.<br />
Plaats andere formaten of typen papier in de achterste lade.<br />
Zie Mediumtypen die u kunt gebruiken .<br />
Opmerking<br />
Advies voor afdrukken op gewoon papier<br />
Wij raden aan om origineel fotopapier van <strong>Canon</strong> te gebruiken voor het afdrukken van foto's.<br />
Zie Mediumtypen die u kunt gebruiken voor meer informatie over papier van het merk <strong>Canon</strong>.<br />
U kunt normaal kopieerpapier gebruiken.<br />
Zie Mediumtypen die u kunt gebruiken voor het paginaformaat en het papiergewicht dat u kunt<br />
gebruiken voor deze printer.<br />
1. Bereid het papier voor.<br />
Lijn de randen van het papier uit. Als de randen van het papier zijn omgekruld, maakt u deze plat.<br />
Opmerking<br />
Lijn de randen van het papier netjes uit voordat u het papier plaatst. Als u dit niet doet, kan het<br />
papier vastlopen.<br />
Als het papier gekruld is, buigt u de gekrulde hoeken in de tegenovergestelde richting naar<br />
elkaar toe totdat het papier plat is.<br />
Meer informatie over hoe u gekruld papier plat maakt, kunt u vinden in het gedeelte Problemen<br />
oplossen in de online <strong>handleiding</strong>: Uitgebreide Handleiding .<br />
2. Bereid de cassette voor.<br />
(1) Trek de cassette uit de printer.<br />
(2) Verwijder de klep van de cassette.<br />
(3) Trek het lipje (A) naar u toe om de cassette te ontgrendelen en uit te trekken.<br />
Pagina 27 van 489 pagina's
Papier plaatsen in de cassette<br />
3. Plaats papier.<br />
(1) Schuif de papiergeleider (B) naar de markering van het paginaformaat.<br />
De papiergeleider (B) stopt wanneer deze is uitgelijnd met de markering voor het paginaformaat.<br />
(2) Laad de papierstapel MET DE AFDRUKZIJDE NAAR BENEDEN en DE<br />
VOORSTE RAND NAAR DE ACHTERKANT, en lijn de rechterrand van de<br />
papierstapel uit tegen de rechterrand van de cassette.<br />
Opmerking<br />
Er kan enige ruimte zijn tussen de papiergeleider (B) en de papierstapel.<br />
(3) Schuif de papiergeleider (C) links om deze volledig uit te lijnen met de zijde van<br />
de papierstapel.<br />
Opmerking<br />
Plaats het papier niet hoger dan de limietmarkering (D).<br />
Pagina 28 van 489 pagina's
Papier plaatsen in de cassette<br />
(4) Plaats de klep weer op de cassette.<br />
(5) Plaats de cassette in de printer.<br />
Druk de cassette helemaal in de printer.<br />
(E) De cassette steekt uit de printer wanneer de cassette correct is geplaatst.<br />
Pagina 29 van 489 pagina's
Papier plaatsen in de cassette<br />
Opmerking<br />
Forceer de cassette niet verder de printer in. Hiermee kunt u de printer of de cassette<br />
beschadigen.<br />
4. Open de papieruitvoerlade voorzichtig en trek de verlenging van de uitvoerlade uit.<br />
Opmerking<br />
Na het plaatsen van papier<br />
Selecteer het formaat en type van het geplaatste papier in Papierformaat printer (Printer Paper<br />
Size) en Mediumtype (Media Type) in het printerstuurprogramma.<br />
Zie Documenten afdrukken .<br />
Pagina 30 van 489 pagina's<br />
Naar boven
Papier plaatsen in de achterste lade<br />
Inhoud > Papier plaatsen > Papier plaatsen > Papier plaatsen in de achterste lade<br />
C073<br />
Papier plaatsen in de achterste lade<br />
U kunt fotopapier of enveloppen in de achterste lade plaatsen.<br />
Fotopapier plaatsen<br />
Belangrijk<br />
Uitgebreide Handleiding Problemen oplossen<br />
Als u gewoon papier verkleint tot 10 x 15 cm / 4 x 6 inch, 101,6 x 203,2 mm / 4 x 8 inch, 13 x<br />
18 cm /5 x 7 inch of 55,0 x 91,0 mm / 2,16 x 3,58 inch (kaartformaat) voor een proefafdruk,<br />
kan het papier vastlopen.<br />
1. Bereid het papier voor.<br />
Zie stap 1 bij Papier plaatsen in de cassette .<br />
Lijn de randen van het papier uit. Als de randen van het papier zijn omgekruld, maakt u deze plat.<br />
2. Plaats papier.<br />
(1) Open de papiersteun en trek deze uit.<br />
(2) Open de papieruitvoerlade voorzichtig en trek de verlenging van de uitvoerlade<br />
uit.<br />
(3) Schuif de papiergeleiders (A) open en plaats het papier in het midden van de<br />
achterste lade MET DE AFDRUKZIJDE NAAR U TOE GERICHT.<br />
(4) Schuif de papiergeleiders (A) tegen de zijkanten van de papierstapel aan.<br />
Schuif de papiergeleiders niet te hard. Dan wordt het papier misschien niet goed ingevoerd.<br />
Pagina 31 van 489 pagina's
Papier plaatsen in de achterste lade<br />
Belangrijk<br />
Plaats het papier altijd in de lengterichting (B). Wanneer u het papier in de breedterichting<br />
plaatst (C), kan het papier vastlopen.<br />
Opmerking<br />
Plaats het papier niet hoger dan de limietmarkering (D).<br />
Opmerking<br />
Na het plaatsen van papier<br />
Selecteer het formaat en type van het geplaatste papier in Papierformaat printer (Printer Paper<br />
Size) en Mediumtype (Media Type) in het printerstuurprogramma.<br />
Zie Documenten afdrukken .<br />
Pagina 32 van 489 pagina's
Papier plaatsen in de achterste lade<br />
Pagina 33 van 489 pagina's<br />
Naar boven
Enveloppen plaatsen<br />
Uitgebreide Handleiding Problemen oplossen<br />
Inhoud > Papier plaatsen > Papier plaatsen > Papier plaatsen in de achterste lade > Enveloppen plaatsen<br />
C074<br />
Enveloppen plaatsen<br />
U kunt afdrukken op DL-enveloppen (Europa) en #10-enveloppen (VS).<br />
Het adres wordt automatisch geroteerd en afgedrukt aan de hand van de richting van de envelop,<br />
zoals opgegeven in het printerstuurprogramma.<br />
Belangrijk<br />
De volgende enveloppen kunt u niet gebruiken. De enveloppen kunnen in de printer vast blijven<br />
zitten of ervoor zorgen dat de printer niet goed meer functioneert.<br />
- Enveloppen met een reliëf of een behandeld oppervlak<br />
- Enveloppen met een dubbele (of zelfklevende) klep<br />
- Enveloppen waarvan de lijmkleppen al vochtig zijn gemaakt en plakken<br />
1. Bereid enveloppen voor.<br />
Druk de hoeken en randen van de enveloppen omlaag om deze zo plat mogelijk<br />
te maken.<br />
Als de enveloppen gekruld zijn, houdt u de tegenoverliggende hoeken vast en<br />
buigt u deze voorzichtig in de tegengestelde richting.<br />
Als de klep van de envelop is gevouwen, maakt u deze plat.<br />
Gebruik een pen om de bovenrand van de envelop in de invoerrichting plat te<br />
strijken en de vouw scherper te maken.<br />
Hierboven ziet u een zijaanzicht van de bovenrand van de envelop.<br />
Belangrijk<br />
De enveloppen kunnen vastlopen in het apparaat als ze niet plat zijn of als de hoeken niet zijn<br />
uitgelijnd. Zorg ervoor dat het papier niet meer dan 3 mm / 0,1 inch is opgekruld of opgebold.<br />
2. Plaats enveloppen.<br />
(1) Open de papiersteun en trek deze uit.<br />
Zie (1) van stap 2 in Fotopapier plaatsen.<br />
(2) Open de papieruitvoerlade voorzichtig en trek de verlenging van de uitvoerlade<br />
uit.<br />
Zie (2) van stap 2 in Fotopapier plaatsen.<br />
Pagina 34 van 489 pagina's
Enveloppen plaatsen<br />
(3) Schuif de papiergeleiders (A) open en plaats de enveloppen in het midden van<br />
de achterste lade MET DE ADRESZIJDE NAAR U TOE GERICHT.<br />
De gevouwen klep van de envelop bevindt zich naar beneden gericht aan de linkerzijde.<br />
Er kunnen maximaal 10 enveloppen tegelijk worden geplaatst.<br />
(4) Schuif de papiergeleiders (A) tegen de zijkanten van de enveloppen aan.<br />
Schuif de papiergeleiders niet te hard. De enveloppen worden dan misschien niet goed ingevoerd.<br />
(B) Achterzijde<br />
(C) Adreszijde<br />
Opmerking<br />
Plaats de enveloppen niet hoger dan de markering van de maximumcapaciteit (D).<br />
3. Geef de instellingen op met het printerstuurprogramma.<br />
(1) Selecteer Envelop (Envelope) bij Veelgebruikte instellingen (Commonly Used<br />
Settings) op het tabblad Snel instellen (Quick Setup).<br />
(2) Selecteer DL Env. of Comm. Env. #10 in het venster Envelopformaat instellen<br />
(Envelope Size Setting).<br />
(3) Selecteer Liggend (Landscape) in Afdrukstand (Orientation).<br />
Belangrijk<br />
Als u het envelopformaat of de afdrukstand niet correct opgeeft, wordt het adres<br />
ondersteboven of 90 graden gedraaid afgedrukt.<br />
Opmerking<br />
Als ondersteboven is afgedrukt, opent u het printerstuurprogramma. Selecteer Envelop<br />
(Envelope) in Veelgebruikte instellingen (Commonly Used Settings), selecteer vervolgens het<br />
Pagina 35 van 489 pagina's
Enveloppen plaatsen<br />
selectievakje 180 graden roteren (Rotate 180 degrees) onder Extra functies (Additional<br />
Features).<br />
Zie Documenten afdrukken voor meer informatie over de instellingen in het<br />
printerstuurprogramma.<br />
Pagina 36 van 489 pagina's<br />
Naar boven
Mediumtypen die u kunt gebruiken<br />
Inhoud > Papier plaatsen > Papier plaatsen > Mediumtypen die u kunt gebruiken<br />
C075<br />
Mediumtypen die u kunt gebruiken<br />
Uitgebreide Handleiding Problemen oplossen<br />
Kies voor het beste afdrukresultaat papier dat geschikt is om op af te drukken. <strong>Canon</strong> levert diverse<br />
papiersoorten waarmee u het plezier van het afdrukken kunt verhogen, zoals stickers, en papiersoorten<br />
voor foto's of documenten. Het verdient aanbeveling uw belangrijke foto's af te drukken op papier van het<br />
merk <strong>Canon</strong>.<br />
Mediumtypen<br />
Verkrijgbare papiersoorten<br />
Normaal papier (inclusief gerecycled papier)<br />
- Instellingen van Mediumtype -<br />
Printerstuurprogramma: Normaal papier (Plain Paper)<br />
- Maximaal aantal vellen -<br />
Achterste lade: ongeveer 150 vellen *1<br />
Cassette: ongeveer 150 vel voor A4, B5, A5 en Letter/8,5x11 inch<br />
- Maximale belasting papieruitvoerlade -<br />
Ongeveer 50 vel<br />
* 1 Gewoon papier van A4-, B5-, A5- of Letter-formaat kan alleen worden geplaatst als Achterste<br />
lade (Rear tray) is geselecteerd in Papierbroninstelling voor normaal papier (Paper Source<br />
setting for Plain Paper).<br />
Opmerking<br />
Het correct invoeren van papier verloopt wellicht niet goed bij de maximumcapaciteit,<br />
afhankelijk van de papiersoort of de omgevingsomstandigheden (zeer hoge of lage<br />
temperaturen of luchtvochtigheid). Plaats in dergelijke gevallen per keer niet meer dan<br />
ongeveer de helft van de maximumcapaciteit (u kunt 100% gerecycled papier gebruiken).<br />
Enveloppen<br />
- Instellingen van Mediumtype -<br />
Printerstuurprogramma: Envelop (Envelope)<br />
- Maximaal aantal vellen -<br />
Achterste lade: 10 enveloppen<br />
- Maximale belasting papieruitvoerlade -<br />
Wij adviseren u de vorige afgedrukte envelop uit de papieruitvoerlade te verwijderen voordat u<br />
verder gaat met afdrukken om vlekken en verkleuringen te voorkomen.<br />
Opmerking<br />
Als u enveloppen via de cassette invoert, kunt u de printer beschadigen. Plaats dit papier<br />
altijd in de achterste lade.<br />
Papier van het merk <strong>Canon</strong><br />
Raadpleeg de instructie<strong>handleiding</strong> bij het papier voor gedetailleerde informatie over de bedrukbare<br />
zijde en notities over de behandeling van papier. Bezoek onze website voor informatie over de<br />
papierformaten die voor de verschillende papiersoorten van het merk <strong>Canon</strong> beschikbaar zijn.<br />
Opmerking<br />
Het modelnummer van origineel <strong>Canon</strong>-papier wordt tussen haakjes vermeld.<br />
In sommige landen of regio's is bepaald papier van <strong>Canon</strong> mogelijk niet beschikbaar. In de Verenigde<br />
Staten wordt papier niet op modelnummer verkocht. In dat geval koopt u het papier op naam.<br />
Pagina 37 van 489 pagina's
Mediumtypen die u kunt gebruiken<br />
Voor meer informatie over het instellen van het paginaformaat en het mediumtype wanneer u foto's<br />
afdrukt vanaf een PictBridge-compatibel apparaat of een mobiele telefoon, raadpleegt u de online<br />
<strong>handleiding</strong>: Uitgebreide Handleiding.<br />
Voor het afdrukken van foto's:<br />
Professioneel Foto Platinum <br />
- Instellingen van Mediumtype -<br />
Printerstuurprogramma: Professioneel Foto Platinum (Photo Paper Pro Platinum)<br />
Glanzend Fotopapier 'voor frequent gebruik' <br />
- Instellingen van Mediumtype -<br />
Printerstuurprogramma: Foto Glans Papier (Glossy Photo Paper)<br />
Foto Glans Papier <br />
- Instellingen van Mediumtype -<br />
Printerstuurprogramma: Foto Glans Papier (Glossy Photo Paper)<br />
Glossy Foto Papier Extra II <br />
- Instellingen van Mediumtype -<br />
Printerstuurprogramma: Glossy Foto Papier Extra II (Photo Paper Plus Glossy II)<br />
Photo Paper Plus Halfglans <br />
- Instellingen van Mediumtype -<br />
Printerstuurprogramma: Photo Paper Plus Halfglans (Photo Paper Plus Semi-gloss)<br />
Matglans Foto Papier <br />
- Instellingen van Mediumtype -<br />
Printerstuurprogramma: Matglans Foto Papier (Matte Photo Paper)<br />
- Maximaal aantal vellen -<br />
Achterste lade:<br />
10 vellen voor A4, Letter / 8,5 inch x 11 inch, 13 x 18 cm / 5 inch x 7 inch en 20 x 25 cm / 8 inch x<br />
10 inch<br />
20 vellen voor 10 x 15 cm / 4 inch x 6 inch<br />
- Maximale belasting papieruitvoerlade -<br />
Wij adviseren u het vorige afgedrukte vel uit de papieruitvoerlade te verwijderen voordat u verder<br />
gaat met afdrukken om vlekken en verkleuringen te voorkomen.<br />
Opmerking<br />
Als u dit papier via de cassette invoert, kunt u de printer beschadigen. Plaats dit papier<br />
altijd in de achterste lade.<br />
Wanneer u papier in stapels plaatst, kan de afdrukzijde bij het invoeren worden<br />
gemarkeerd of wordt het papier mogelijk niet goed ingevoerd. Laad in dit geval niet meer<br />
dan één vel tegelijk (behalve voor Matglans Foto Papier ).<br />
Voor het afdrukken van zakelijke documenten:<br />
High Resolution Paper <br />
- Instellingen van Mediumtype -<br />
Printerstuurprogramma: High Resolution Paper<br />
- Maximaal aantal vellen -<br />
Achterste lade: 80 vellen<br />
- Maximale belasting papieruitvoerlade -<br />
50 vel<br />
Opmerking<br />
Als u dit papier via de cassette invoert, kunt u de printer beschadigen. Plaats dit papier<br />
Pagina 38 van 489 pagina's
Mediumtypen die u kunt gebruiken<br />
altijd in de achterste lade.<br />
Voor het maken van uw eigen afdrukken:<br />
T-Shirt Transfers <br />
- Instellingen van Mediumtype -<br />
Printerstuurprogramma: T-Shirt Transfers<br />
Fotostickers <br />
- Instellingen van Mediumtype -<br />
Printerstuurprogramma: Foto Glans Papier (Glossy Photo Paper)<br />
- Maximaal aantal vellen -<br />
Achterste lade: 1 vel<br />
- Maximale belasting papieruitvoerlade -<br />
Wij adviseren u het vorige afgedrukte vel uit de papieruitvoerlade te verwijderen voordat u verder<br />
gaat met afdrukken om vlekken en verkleuringen te voorkomen.<br />
Opmerking<br />
Als u dit papier via de cassette invoert, kunt u de printer beschadigen. Plaats dit papier<br />
altijd in de achterste lade.<br />
Het opgeven van afdrukinstellingen is heel eenvoudig met het programma Easy-PhotoPrint<br />
EX dat u vindt op de installatie-cd-rom (Setup CD-ROM) . Installeer het programma op uw<br />
computer.<br />
Paginaformaten<br />
U kunt de volgende paginaformaten gebruiken.<br />
Opmerking<br />
U kunt alleen gewoon papier met de volgende formaten in de cassette plaatsen:<br />
A4-, B5-, A5- en Letter-formaat<br />
U kunt geen gewoon papier met andere formaten in de cassette plaatsen. Plaats dergelijke<br />
papierformaten in de achterste lade.<br />
Standaardformaten:<br />
Letter (215,9 x 279,4 mm / 8,50 x 11,00 inch)<br />
Legal (215,9 x 355,6 mm / 8,50 x 14,00 inch)<br />
A5 (148,0 x 210,0 mm / 5,83 x 8,27 inch)<br />
A4 (210,0 x 297,0 mm / 8,27 x 11,69 inch)<br />
B5 (182,0 x 257,0 mm / 7,17 x 10,12 inch)<br />
4" x 6" (10 x 15 cm / 4,00 x 6,00 inch)<br />
4" x 8" (101,6 x 203,2 mm / 4,00 x 8,00 inch)<br />
5" x 7" (13 x 18 cm / 5,00 x 7,00 inch)<br />
8" x 10" (20 x 25 cm / 8,00 x 10,00 inch)<br />
L (89,0 x 127,0 mm / 3,50 x 5,00 inch)<br />
2L (127,0 x 178,0 mm / 5,00 x 7,01 inch)<br />
Hagaki (100,0 x 148,0 mm / 3,94 x 5,83 inch)<br />
Hagaki 2 (200,0 x 148,0 mm / 7,87 x 5,83 inch)<br />
Comm. Env. #10 (104,6 x 241,3 mm / 4,12 x 9,50 inch)<br />
DL Env. (110,0 x 220,0 mm / 4,33 x 8,66 inch)<br />
Choukei 3 (120,0 x 235,0 mm / 4,72 x 9,25 inch)<br />
Choukei 4 (90,0 x 205,0 mm / 3,54 x 8,07 inch)<br />
Youkei 4 (105,0 x 235,0 mm / 4,13 x 9,25 inch)<br />
Youkei 6 (98,0 x 190,0 mm / 3,86 x 7,48 inch)<br />
Kaart (55,0 x 91,0 mm / 2,16 x 3,58 inch)<br />
Breed (101,6 x 180,6 mm / 4,00 x 7,10 inch)<br />
Afwijkende formaten:<br />
Pagina 39 van 489 pagina's
Mediumtypen die u kunt gebruiken<br />
U kunt ook een aangepast formaat opgeven binnen het volgende bereik.<br />
Minimumformaat: 55,0 x 91,0 mm / 2,17 x 3,58 inch (achterste lade)<br />
Maximumformaat: 215,9 x 676,0 mm / 8,50 x 26,61 inch (achterste lade)<br />
Papiergewicht<br />
64 tot 105 g/m 2 (behalve <strong>Canon</strong>-papier)<br />
Gebruik geen zwaarder of lichter papier dan dit (met uitzondering van papier van het merk <strong>Canon</strong>),<br />
anders kan het papier in de printer vast komen te zitten.<br />
Opmerkingen over het opslaan van papier<br />
Neem alleen het benodigde aantal vellen papier uit de verpakking, vlak voordat u gaat afdrukken.<br />
Wanneer u niet afdrukt, verwijdert u niet-gebruikt papier uit de achterste lade, stopt u dat terug in het<br />
pak en legt u het ergens vlak neer om te voorkomen dat het gaat omkrullen. Vermijd bij het opslaan<br />
bovendien hitte, vochtigheid en rechtstreeks zonlicht.<br />
Opmerkingen over papier voor afdrukken zonder marges<br />
Dubbelzijdig afdrukken is niet beschikbaar voor het randloos afdrukken van volledige pagina's.<br />
Afdrukken zonder marges op de volledige pagina is niet mogelijk op enveloppen en papier van het<br />
formaat Legal, A5 of B5.<br />
U kunt gewoon papier gebruiken voor afdrukken zonder marges op de volledige pagina.<br />
Dit kan echter leiden tot een lagere afdrukkwaliteit. Wij raden aan om gewoon papier te gebruiken<br />
voor een proefafdruk.<br />
Pagina 40 van 489 pagina's<br />
Naar boven
Mediumtypen die u niet kunt gebruiken<br />
Inhoud > Papier plaatsen > Papier plaatsen > Mediumtypen die u niet kunt gebruiken<br />
C076<br />
Mediumtypen die u niet kunt gebruiken<br />
Uitgebreide Handleiding Problemen oplossen<br />
De onderstaande soorten papier mogen niet worden gebruikt. Het gebruik van dergelijke papiersoorten<br />
levert niet alleen een onbevredigend resultaat op, maar kan ook leiden tot vastlopen of slecht<br />
functioneren van de printer.<br />
Gevouwen, gekruld of gekreukt papier<br />
Vochtig papier<br />
Papier dat te dun is (dat minder weegt dan 64 g/m 2 )<br />
Papier dat te dik is (dat meer weegt dan 105 g/m 2 , behalve <strong>Canon</strong>-papier)<br />
Papier dat dunner is dan een briefkaart, inclusief gewoon papier of papier van een notitieblok dat<br />
kleiner is gemaakt (wanneer u afdrukt op papier dat kleiner is dan A5)<br />
Briefkaarten<br />
Kaarten waarop foto's of stickers zijn geplakt<br />
Enveloppen met een dubbele (of zelfklevende) klep<br />
Enveloppen met een reliëf of een behandeld oppervlak<br />
Enveloppen waarvan de lijmkleppen al vochtig zijn gemaakt en plakken<br />
Willekeurig papier met gaatjes<br />
Papier dat niet rechthoekig is<br />
Papier dat is ingebonden met nietjes of lijm<br />
Voorgelijmd papier<br />
Papier versierd met glitters, enzovoort<br />
Pagina 41 van 489 pagina's<br />
Naar boven
Routineonderhoud<br />
Inhoud > Routineonderhoud<br />
Routineonderhoud<br />
Uitgebreide Handleiding Problemen oplossen<br />
In dit gedeelte wordt beschreven hoe u inkttanks vervangt als ze op raken, hoe u de printer reinigt als het<br />
afdrukresultaat vaag is en wat u moet doen als het papier niet correct wordt ingevoerd.<br />
Inkttanks vervangen<br />
Vervangingsprocedure<br />
De inktstatus controleren<br />
Vage afdrukken of onjuiste kleuren<br />
Controleraster voor de spuitopeningen afdrukken<br />
Controleraster voor de spuitopeningen bekijken<br />
De printkop reinigen<br />
Een diepte-reiniging van de printkop uitvoeren<br />
De printkop uitlijnen<br />
De papierinvoerrol reinigen<br />
Het cassettekussentje reinigen<br />
Het onderhoudsscherm openen<br />
Het eigenschappenvenster van het printerstuurprogramma openen<br />
Pagina 42 van 489 pagina's<br />
Naar boven
Inkttanks vervangen<br />
Inhoud > Routineonderhoud > Inkttanks vervangen<br />
C091<br />
Uitgebreide Handleiding Problemen oplossen<br />
Inkttanks vervangen<br />
Wanneer de inkt opraakt of zich fouten voordoen, knippert het Alarm-lampje oranje om u op de hoogte te<br />
brengen van het probleem.<br />
Zie voor meer informatie 'Vier keer:' in 'Alarmlampje knippert oranje' in het gedeelte Problemen oplossen<br />
van de online <strong>handleiding</strong>: Uitgebreide Handleiding en voer de juiste actie uit.<br />
Opmerking<br />
Meer informatie over geschikte inkttanks kunt u vinden in de gedrukte <strong>handleiding</strong>: Aan de Slag-gids .<br />
Zie Vage afdrukken of onjuiste kleuren als de afdrukken vaag worden of als er witte strepen<br />
verschijnen terwijl er toch voldoende inkt in de inkttanks zit.<br />
Vervangingsprocedure<br />
Volg onderstaande procedure wanneer u de inkttanks moet vervangen.<br />
Belangrijk<br />
Omgaan met inkt<br />
Plaats meteen een nieuwe inkttank terug zodra u er een verwijdert. Laat de printer nooit staan met<br />
verwijderde inkttanks.<br />
Gebruik nieuwe inkttanks ter vervanging. De spuitopeningen kunnen verstopt raken als u gebruikte<br />
inkttanks plaatst. Daarnaast weet u met dergelijke inkttanks niet goed wanneer u de inkttanks moet<br />
vervangen.<br />
Zodra u een inkttank hebt geplaatst, moet u deze niet uit de printer verwijderen of aan de lucht<br />
blootstellen. Hierdoor kan de inkttank uitdrogen, of werkt de printer niet meer naar behoren als de<br />
inkttank opnieuw wordt geplaatst. Voor een optimale afdrukkwaliteit moet u de inkttank binnen zes<br />
maanden na het eerste gebruik opmaken.<br />
Opmerking<br />
Mogelijk wordt toch kleureninkt verbruikt wanneer u een document in zwart-wit afdrukt of wanneer<br />
u hebt aangegeven een zwart-witafdruk te willen maken.<br />
Beide soorten inkt worden ook verbruikt bij reiniging en diepte-reiniging van de printkop, dat nodig is<br />
om de printer goed te laten werken. Wanneer een inkttank op is, moet u deze meteen vervangen<br />
door een nieuwe.<br />
Raadpleeg Tips over het gebruik van uw printer voor details.<br />
1. Zorg dat de printer is ingeschakeld en open de papieruitvoerlade voorzichtig.<br />
2. Open de bovenklep.<br />
De printkophouder schuift naar de vervangingspositie.<br />
Pagina 43 van 489 pagina's
Inkttanks vervangen<br />
Let op<br />
Houd de printkop niet vast om deze te stoppen of te verplaatsen. Raak de printkophouder niet<br />
aan voordat deze helemaal stilstaat.<br />
Belangrijk<br />
Leg geen voorwerpen op de bovenklep. Deze kunnen in de achterste lade vallen als de<br />
bovenklep wordt geopend en ervoor zorgen dat de printer niet meer naar behoren werkt.<br />
Raak geen metalen delen of andere delen aan binnen in de printer.<br />
Als de bovenklep langer dan 10 minuten heeft opengestaan, wordt de printkophouder naar de<br />
rechterzijde verplaatst. In dit geval moet u de bovenklep sluiten en weer openen.<br />
Open niet de binnenklep (A) bij het vervangen van de inkttank. Als de binnenklep (A) open is<br />
na het vervangen van de inkttank, moet u deze sluiten.<br />
3. Verwijder de inkttank waarvan het lampje snel knippert.<br />
Druk op het lipje (B) en til de inkttank op om deze te verwijderen.<br />
Raak de printkopvergrendeling (C) niet aan.<br />
Belangrijk<br />
Wees voorzichtig met de inkttank om vlekken op kleding en dergelijke te voorkomen.<br />
Houd bij het weggooien van lege inkttanks rekening met de plaatselijke regelgeving met<br />
betrekking tot afvalverwerking.<br />
Opmerking<br />
Verwijder niet twee of meer inkttanks tegelijk. Vervang inkttanks één voor één als u twee of<br />
meer inkttanks vervangt.<br />
Zie De inktstatus controleren voor meer informatie over de knippersnelheden van de<br />
inktlampjes.<br />
4. Bereid de nieuwe inkttank voor.<br />
(1) Neem de nieuwe inkttank uit de verpakking, verwijder de oranje tape ( )<br />
volledig en verwijder vervolgens de folie (<br />
) volledig.<br />
Pagina 44 van 489 pagina's
Inkttanks vervangen<br />
Belangrijk<br />
Ga voorzichtig met de inkttanks om. Laat de inkttanks niet vallen en oefen er geen<br />
overmatige druk op uit.<br />
Als er oranje tape achterblijft in het L-vormige luchtgat (D), kan er inkt spatten of drukt de<br />
printer mogelijk niet correct af.<br />
(2) Houd de inkttank vast met het oranje beschermkapje (E) omhoog en zorg ervoor<br />
dat u het L-vormige luchtgat (D) niet blokkeert.<br />
(3) Draai het oranje beschermkapje (E) langzaam 90 graden om het te verwijderen.<br />
Belangrijk<br />
Pagina 45 van 489 pagina's
Inkttanks vervangen<br />
Druk de zijkanten van de inkttank niet in. Als u de zijkanten van de inkttank indrukt en het Lvormige<br />
luchtgat (D) is geblokkeerd, kan er inkt spatten.<br />
Raak de binnenkant van het oranje beschermkapje (E) of de geopende inktopening (F) niet<br />
aan. Als u deze aanraakt, kunt u inktvlekken op uw handen krijgen.<br />
Plaats het beschermkapje (E) niet terug nadat u dit hebt verwijderd. Houd bij het<br />
weggooien rekening met de lokale wet- en regelgeving met betrekking tot de<br />
afvalverwerking.<br />
5. De nieuwe inkttank installeren.<br />
(1) Plaats de voorkant van de inkttank schuin in de printkop.<br />
Controleer of de positie van de inkttank overeenkomt met die op het label.<br />
(2) Druk op de aanduiding (Drukken) op de inkttank totdat de inkttank stevig vast<br />
zit.<br />
Controleer of de inktlampjes rood gaan branden.<br />
Belangrijk<br />
U kunt niet afdrukken als de inkttank op de verkeerde positie is geplaatst. U moet de inkttank<br />
installeren op de positie die is aangegeven op het label van de printkophouder.<br />
De printer kan pas worden gebruikt als alle inkttanks zijn geïnstalleerd. Zorg dat alle inkttanks<br />
zijn geïnstalleerd.<br />
6. Sluit de bovenklep.<br />
Opmerking<br />
Als het Alarm -lampje blijft knipperen nadat u de bovenklep hebt gesloten, raadpleegt u 'Alarmlampje<br />
knippert oranje' in het gedeelte ' Problemen oplossen ' in de online <strong>handleiding</strong>:<br />
Uitgebreide Handleiding .<br />
De printer reinigt de printkop automatisch zodra u begint met afdrukken nadat u de inkttank hebt<br />
vervangen. Voer geen andere handelingen uit tot de printer klaar is met het reinigen van de<br />
printkop. Het AAN/UIT -lampje knippert groen terwijl de reiniging wordt uitgevoerd.<br />
Pas de positie van de printkop aan als evenwijdige lijnen niet correct worden afgedrukt of als<br />
de positie van de printkop niet goed is uitgelijnd.<br />
Raadpleeg De printkop uitlijnen .<br />
Pagina 46 van 489 pagina's
Inkttanks vervangen<br />
Pagina 47 van 489 pagina's<br />
Naar boven
De inktstatus controleren<br />
Inhoud > Routineonderhoud > Inkttanks vervangen > De inktstatus controleren<br />
C092<br />
De inktstatus controleren<br />
U kunt de inktstatus controleren met de inktlampjes of op het computerscherm.<br />
Met de inktlampjes<br />
Uitgebreide Handleiding Problemen oplossen<br />
1. Zorg dat de printer is ingeschakeld en open de papieruitvoerlade voorzichtig.<br />
2. Open de bovenklep.<br />
Zie stap 2 bij Vervangingsprocedure .<br />
3. Controleer de inktlampjes.<br />
Sluit de bovenklep nadat u de status van de inktlampjes hebt gecontroleerd.<br />
Het inktlampje brandt<br />
De inkttank is niet correct geïnstalleerd.<br />
Het inktlampje knippert<br />
Langzaam knipperen (ongeveer om de 3 seconden)<br />
..... Herhaalt<br />
De inkttank is bijna leeg. Bereid een nieuwe inkttank voor.<br />
Snel knipperen (ongeveer om de seconde)<br />
...... Herhaalt<br />
- De inkttank is niet in de verkeerde positie geplaatst.<br />
Of<br />
- De inkt is op.<br />
Plaats de inkttank op de juiste positie, zoals aangegeven op het etiket van de printkophouder. Als de positie<br />
juist is, maar het inktlampje knippert, is er een fout opgetreden en kan er niet met de printer worden<br />
afgedrukt. Controleer het Alarm lampje op de printer.<br />
Zie het gedeelte Problemen oplossen in de online <strong>handleiding</strong>: Uitgebreide Handleiding .<br />
Het inktlampje is uit<br />
De inkttank is niet goed geplaatst of de functie voor het detecteren van de resterende hoeveelheid inkt is<br />
uitgeschakeld. Als de inkttank niet goed is geplaatst, drukt u op de aanduiding (Drukken) op de inkttank<br />
totdat de inkttank stevig vast zit. Als u geen klik hoort ten teken dat de inkttank op zijn plaats zit, moet u<br />
controleren of het oranje beschermkapje van de onderzijde van de inkttank is verwijderd.<br />
Als het de inktlampje nog steeds niet brandt nadat de inkttank opnieuw is geplaatst, is er een fout<br />
opgetreden en kan er niet met de printer worden afgedrukt. Controleer het Alarm lampje op de printer.<br />
Pagina 48 van 489 pagina's
De inktstatus controleren<br />
Zie het gedeelte Problemen oplossen in de online <strong>handleiding</strong>: Uitgebreide Handleiding .<br />
Op het computerscherm<br />
U kunt de inktstatus controleren met de printerstatusmonitor.<br />
Er wordt een symbool weergegeven in het onderdeel (A) als er informatie is over het resterende<br />
inktniveau.<br />
Voorbeeld:<br />
De inkt is bijna op. Bereid een nieuwe inkttank voor.<br />
Opmerking<br />
Tijdens het afdrukken kan er een foutbericht worden weergegeven. Bevestig het bericht en<br />
voer de juiste handelingen uit.<br />
Volg onderstaande procedure om het bevestigingsscherm te openen.<br />
1. Open het eigenschappenvenster van het printerstuurprogramma.<br />
Zie Het eigenschappenvenster van het printerstuurprogramma openen .<br />
2. Klik op Printerstatus weergeven (View Printer Status) op het tabblad Onderhoud<br />
(Maintenance).<br />
Klik op het menu Inktdetails (Ink Details) om de informatie over de inkttanks te controleren.<br />
Opmerking<br />
Terwijl u afdrukt, kunt u ook de printerstatusmonitor weergeven door op het printerpictogram<br />
op de taakbalk te klikken. In Windows Vista of XP klikt u in de taakbalk op <strong>Canon</strong> XXX (waarbij '<br />
XXX' de naam van uw printer is).<br />
Pagina 49 van 489 pagina's<br />
Naar boven
Vage afdrukken of onjuiste kleuren<br />
Inhoud > Routineonderhoud > Vage afdrukken of onjuiste kleuren<br />
C093<br />
Vage afdrukken of onjuiste kleuren<br />
Uitgebreide Handleiding Problemen oplossen<br />
Als de afdrukresultaten onduidelijk zijn of de kleuren niet correct worden afgedrukt, zijn de<br />
spuitopeningen van de printkop waarschijnlijk verstopt. Voer de onderstaande procedure uit om het<br />
controleraster voor de spuitopeningen af te drukken, de conditie van de spuitopeningen van de printkop<br />
te controleren en vervolgens de printkop te reinigen.<br />
Als evenwijdige lijnen niet correct worden afgedrukt of als u niet tevreden bent over de afdrukresultaten,<br />
kan de afdrukkwaliteit mogelijk worden verbeterd door de printkop uit te lijnen.<br />
Belangrijk<br />
Spoel de printkop en inkttanks niet af en veeg ze niet schoon. Dit kan allerlei problemen met de<br />
printkop en inkttanks veroorzaken.<br />
Opmerking<br />
Voordat u onderhoud verricht<br />
Zorg ervoor dat u het oranje beschermtape niet op de inkttank laat zitten.<br />
Zie het gedeelte Problemen oplossen in de online <strong>handleiding</strong>: Uitgebreide Handleiding .<br />
Open de bovenklep en controleer of de lampjes van alle inkttanks rood branden.<br />
Zie De inktstatus controleren als dit niet het geval is en voer de juiste bewerking uit.<br />
Stel de afdrukkwaliteit hoger in via de instellingen van het printerstuurprogramma. Hierdoor kunnen<br />
de afdrukresultaten verbeteren.<br />
Raadpleeg voor meer informatie de online <strong>handleiding</strong>: Uitgebreide Handleiding.<br />
Onduidelijke of ongelijkmatige afdrukresultaten:<br />
Stap 1<br />
Zie Controleraster voor de spuitopeningen afdrukken .<br />
Zie Controleraster voor de spuitopeningen bekijken .<br />
Als er lijnen ontbreken of er horizontale witte strepen<br />
voorkomen in dit raster:<br />
Stap 2<br />
Zie De printkop reinigen .<br />
Als het probleem niet is opgelost nadat u de printkop<br />
tweemaal hebt gereinigd:<br />
Stap 3<br />
Zie Een diepte-reiniging van de printkop uitvoeren .<br />
Opmerking<br />
Als u de procedure tot en met stap 3 hebt uitgevoerd en het probleem niet is opgelost, schakelt u de<br />
printer uit en voert u de diepte-reiniging van de printkop 24 uur later nogmaals uit.<br />
Indien de fout zich blijft voordoen, is de printkop mogelijk beschadigd. Neem contact op met het<br />
ondersteuningscentrum.<br />
Druk na het reinigen van de<br />
printkop het controleraster voor<br />
spuitopeningen af en controleer dit.<br />
Als de afdrukresultaten niet gelijkmatig zijn (de evenwijdige lijnen<br />
zijn bijvoorbeeld niet correct afgedrukt):<br />
Pagina 50 van 489 pagina's
Vage afdrukken of onjuiste kleuren<br />
Raadpleeg De printkop uitlijnen .<br />
Pagina 51 van 489 pagina's<br />
Naar boven
Controleraster voor de spuitopeningen afdrukken<br />
Uitgebreide Handleiding Problemen oplossen<br />
Inhoud > Routineonderhoud > Vage afdrukken of onjuiste kleuren > Controleraster voor de spuitopeningen afdrukken<br />
C094<br />
Controleraster voor de spuitopeningen afdrukken<br />
Druk het controleraster voor spuitopeningen af om te bepalen of de inkt op de juiste wijze uit de<br />
spuitopeningen van de printkop wordt gespoten.<br />
U moet het volgende voorbereiden: een vel gewoon papier van A4- of Letterformaat<br />
Opmerking<br />
Als de inkt bijna op is, wordt het controleraster niet goed afgedrukt. Vervang de inkttank die bijna<br />
leeg is.<br />
Zie Inkttanks vervangen .<br />
Controleraster voor de spuitopeningen afdrukken zonder computer<br />
U kunt het controleraster voor de spuitopeningen ook vanaf de printer zelf afdrukken met de knop<br />
RESUME/CANCEL .<br />
1. Zorg dat de printer is ingeschakeld en een of meer vellen gewoon papier van A4- of Letterformaat<br />
in de cassette zijn geplaatst.<br />
2. Open de papieruitvoerlade voorzichtig en trek de verlenging van de uitvoerlade uit.<br />
Als de binnenklep is geopend, sluit u deze.<br />
3. Houd de knop HERVATTEN/ANNULEREN (RESUME/CANCEL) ingedrukt tot het AAN/UIT -lampje<br />
tweemaal groen knippert en laat het dan meteen los.<br />
Het controleraster voor de spuitopening wordt afgedrukt.<br />
Voer geen andere taken uit tot de printer het controleraster heeft afgedrukt.<br />
Controleer het patroon van het controleraster en voer de vereiste handeling uit.<br />
Zie stap 1 in Controleraster voor de spuitopeningen bekijken .<br />
1. Controleer of het apparaat aan staat.<br />
2. Zorg dat er een of meer vellen gewoon papier van het formaat A4 of Letter in de<br />
cassette zijn geplaatst.<br />
3. Open de papieruitvoerlade voorzichtig en trek de verlenging van de uitvoerlade uit.<br />
Belangrijk<br />
Als de binnenklep is geopend, sluit u deze.<br />
4. Open het eigenschappenvenster van het printerstuurprogramma.<br />
Zie Het eigenschappenvenster van het printerstuurprogramma openen .<br />
5. Druk het controleraster voor de spuitopeningen af.<br />
(1) Klik op het tabblad Onderhoud (Maintenance).<br />
(2) Klik op Controle spuitopening (Nozzle Check).<br />
Pagina 52 van 489 pagina's
Controleraster voor de spuitopeningen afdrukken<br />
(3) Bevestig het bericht en klik op Controleraster afdrukken (Print Check Pattern).<br />
Het controleraster voor de spuitopening wordt afgedrukt.<br />
Voer geen andere taken uit tot de printer het controleraster heeft afgedrukt.<br />
Opmerking<br />
Klik op Initiële controle-items (Initial Check Items) om de items te bekijken die u moet<br />
controleren voordat u het controleraster voor de spuitopeningen afdrukt.<br />
6. Bekijk het controleraster voor de spuitopeningen.<br />
Zie Controleraster voor de spuitopeningen bekijken .<br />
Pagina 53 van 489 pagina's<br />
Naar boven
Controleraster voor de spuitopeningen bekijken<br />
Uitgebreide Handleiding Problemen oplossen<br />
Inhoud > Routineonderhoud > Vage afdrukken of onjuiste kleuren > Controleraster voor de spuitopeningen bekijken<br />
C095<br />
Controleraster voor de spuitopeningen bekijken<br />
Bekijk het controleraster voor de spuitopeningen en reinig zo nodig de printkop.<br />
1. Controleer het raster (1) op ontbrekende lijnen en (2) de aanwezigheid van<br />
horizontale witte strepen.<br />
Als er lijnen ontbreken in het raster (1):<br />
Maak de spuitopeningen van de printkoppen van de inktgroep Zwart (Black) schoon (PGBK).<br />
(A) Goed<br />
(B) Niet goed (er ontbreken lijnen)<br />
Als er horizontale witte strepen voorkomen in raster (2):<br />
Maak de spuitopeningen van de printkoppen van de inktgroep Kleur (Color) schoon (C, M, Y, BK).<br />
(A) Goed<br />
(B) Niet goed (horizontale witte strepen aanwezig)<br />
Als het raster ontbrekende lijnen (1) bevat en er horizontale witte strepen (2) zijn in het patroon<br />
(2):<br />
Maak de spuitopeningen van de printkoppen van de inktgroep Alle kleuren (All Colors) schoon.<br />
2. Voer de vereiste actie uit.<br />
Wanneer reiniging niet noodzakelijk is:<br />
Klik op Afsluiten (Exit) in het dialoogvenster Rastercontrole (Pattern Check) om de weergave van<br />
het controleraster voor de spuitopeningen af te sluiten.<br />
Wanneer reiniging noodzakelijk is:<br />
(1) Klik op Reiniging (Cleaning).<br />
Pagina 54 van 489 pagina's
Controleraster voor de spuitopeningen bekijken<br />
(2) Zorg dat er een of meer vellen gewoon papier van het formaat A4 of Letter in de<br />
cassette zijn geplaatst.<br />
Voer de procedure uit bij (3) in stap 5 in De printkop reinigen om de printkop te reinigen.<br />
Pagina 55 van 489 pagina's<br />
Naar boven
De printkop reinigen<br />
Inhoud > Routineonderhoud > Vage afdrukken of onjuiste kleuren > De printkop reinigen<br />
C096<br />
De printkop reinigen<br />
Uitgebreide Handleiding Problemen oplossen<br />
De printkop moet worden gereinigd als er in het afgedrukte controleraster voor de spuitopeningen lijnen<br />
ontbreken of horizontale witte strepen worden weergegeven. Door een reiniging uit te voeren worden de<br />
spuitopeningen vrij gemaakt en de toestand van de printkop hersteld. Bij het reinigen van de printkop<br />
wordt inkt verbruikt. Reinig de printkop daarom alleen als het echt nodig is.<br />
U moet het volgende voorbereiden: een vel gewoon papier van A4- of Letterformaat<br />
Opmerking<br />
De printkop reinigen zonder computer<br />
U kunt ook de printkop (spuitopeningen van alle inktkleuren) reinigen vanaf de printer zelf met de<br />
knop RESUME/CANCEL .<br />
1. Controleer of het apparaat aan staat.<br />
2. Houd de knop HERVATTEN/ANNULEREN (RESUME/CANCEL) ingedrukt tot het AAN/UIT -lampje<br />
één keer groen knippert en laat de knop dan onmiddellijk los.<br />
De printer start met het reinigen van de printkop.<br />
Wanneer het AAN/UIT-lampje groen knippert en vervolgens blijft branden, is de reiniging voltooid.<br />
Druk het controleraster voor de spuitopeningen af om de conditie van de printkop na het reinigen<br />
te controleren.<br />
Zie Controleraster voor de spuitopeningen bekijken .<br />
Als u op Reiniging (Cleaning) klikt in het dialoogvenster Rastercontrole (Pattern Check), dat wordt<br />
weergegeven na het afdrukken van het controleraster voor de spuitopeningen (Zie Wanneer reiniging<br />
noodzakelijk is: ), begint de printer met het reinigen van de printkop. Zorg dat er een of meer vellen papier<br />
van A4- of Letter-formaat in de cassette zijn geplaatst en ga naar (3) in stap 5.<br />
1. Controleer of het apparaat aan staat.<br />
2. Zorg dat er een of meer vellen gewoon papier van het formaat A4 of Letter in de<br />
cassette zijn geplaatst.<br />
3. Open de papieruitvoerlade voorzichtig en trek de verlenging van de uitvoerlade uit.<br />
Belangrijk<br />
Als de binnenklep is geopend, sluit u deze.<br />
4. Open het eigenschappenvenster van het printerstuurprogramma.<br />
Zie Het eigenschappenvenster van het printerstuurprogramma openen .<br />
5. Reinig de printkop.<br />
(1) Klik op het tabblad Onderhoud (Maintenance).<br />
(2) Klik op Reiniging (Cleaning).<br />
Pagina 56 van 489 pagina's
De printkop reinigen<br />
(3) Selecteer de inktgroep die u wilt reinigen.<br />
Opmerking<br />
Deze printer heeft twee soorten zwarte inkt: PGBK (pigmentinkt) en BK (kleurstofinkt).<br />
Controleer het controleraster voor de spuitopeningen en klik op Zwart (Black) als er lijnen<br />
ontbreken in PGBK, of klik op Kleur (Color) als er horizontale witte strepen aanwezig zijn in<br />
BK.<br />
Zie Controleraster voor de spuitopeningen bekijken voor meer informatie over het<br />
controleraster voor de spuitopeningen.<br />
(4) Klik op Uitvoeren (Execute).<br />
Wanneer het AAN/UIT -lampje groen gaat knipperen, wordt de printkop gereinigd.<br />
Voer geen andere handelingen uit tot de printer klaar is met het reinigen van de printkop. Dit duurt ongeveer<br />
1 minuut.<br />
Opmerking<br />
Klik op Initiële controle-items (Initial Check Items) om de items te bekijken die u moet<br />
controleren voordat u de diepte-reiniging van de printkop uitvoert.<br />
(5) Bevestig het bericht en klik op Controleraster afdrukken (Print Check Pattern).<br />
Het controleraster voor de spuitopening wordt afgedrukt.<br />
Voer geen andere taken uit tot de printer het controleraster heeft afgedrukt.<br />
6. Bekijk het controleraster voor de spuitopeningen.<br />
Zie Controleraster voor de spuitopeningen bekijken .<br />
Opmerking<br />
Als het probleem niet is opgelost nadat u de printkop tweemaal hebt gereinigd, voert u de<br />
diepte-reiniging van de printkop uit.<br />
Zie Een diepte-reiniging van de printkop uitvoeren .<br />
Pagina 57 van 489 pagina's
De printkop reinigen<br />
Pagina 58 van 489 pagina's<br />
Naar boven
Een diepte-reiniging van de printkop uitvoeren<br />
Uitgebreide Handleiding Problemen oplossen<br />
Inhoud > Routineonderhoud > Vage afdrukken of onjuiste kleuren > Een diepte-reiniging van de printkop uitvoeren<br />
C097<br />
Een diepte-reiniging van de printkop uitvoeren<br />
Als de afdrukkwaliteit niet is verbeterd door de normale reiniging van de printkop, moet u een dieptereiniging<br />
van de printkop uitvoeren. Bij een diepte-reiniging van de printkop wordt meer inkt verbruikt dan<br />
bij een normale reiniging. Het is daarom raadzaam de diepte-reiniging alleen uit te voeren als het echt<br />
nodig is.<br />
U moet het volgende voorbereiden: een vel gewoon papier van A4- of Letterformaat<br />
1. Controleer of het apparaat aan staat.<br />
2. Zorg dat er een of meer vellen gewoon papier van het formaat A4 of Letter in de<br />
cassette zijn geplaatst.<br />
3. Open de papieruitvoerlade voorzichtig en trek de verlenging van de uitvoerlade uit.<br />
Belangrijk<br />
Als de binnenklep is geopend, sluit u deze.<br />
4. Open het eigenschappenvenster van het printerstuurprogramma.<br />
Zie Het eigenschappenvenster van het printerstuurprogramma openen .<br />
5. Voer de diepte-reiniging van de printkop uit.<br />
(1) Klik op het tabblad Onderhoud (Maintenance).<br />
(2) Klik op Diepte-reiniging (Deep Cleaning).<br />
(3) Selecteer de inktgroep waarvoor u een diepte-reiniging wilt uitvoeren.<br />
Opmerking<br />
Deze printer heeft twee soorten zwarte inkt: PGBK (pigmentinkt) en BK (kleurstofinkt).<br />
Controleer het controleraster voor de spuitopeningen en klik op Zwart (Black) als er lijnen<br />
ontbreken in PGBK, of klik op Kleur (Color) als er horizontale witte strepen aanwezig zijn in<br />
BK.<br />
Zie Controleraster voor de spuitopeningen bekijken voor meer informatie over het<br />
controleraster voor de spuitopeningen.<br />
Pagina 59 van 489 pagina's
Een diepte-reiniging van de printkop uitvoeren<br />
(4) Klik op Uitvoeren (Execute).<br />
Opmerking<br />
Klik op Initiële controle-items (Initial Check Items) om de items te bekijken die u moet<br />
controleren voordat u de diepte-reiniging van de printkop uitvoert.<br />
(5) Bevestig het bericht en klik op OK.<br />
Wanneer het AAN/UIT -lampje groen gaat knipperen, wordt de dieptereiniging van de printkop uitgevoerd.<br />
Voer geen andere handelingen uit tot de printer klaar is met de diepte-reiniging van de printkop. Dit duurt 2<br />
tot 30 minuten.<br />
(6) Bevestig het bericht en klik op Controleraster afdrukken (Print Check Pattern).<br />
Het controleraster voor de spuitopening wordt afgedrukt.<br />
Voer geen andere taken uit tot de printer het controleraster heeft afgedrukt.<br />
6. Bekijk het controleraster voor de spuitopeningen.<br />
Zie stap 1 in Controleraster voor de spuitopeningen bekijken .<br />
Als een bepaalde kleur niet goed wordt afgedrukt, vervangt u de inkttank van de desbetreffende kleur.<br />
Zie Inkttanks vervangen .<br />
Als het probleem niet is opgelost, schakelt u het apparaat uit en voert u de diepte-reiniging van de printkop 24 uur<br />
later nogmaals uit.<br />
Indien de fout zich blijft voordoen, is de printkop mogelijk beschadigd. Neem contact op met het<br />
ondersteuningscentrum.<br />
Pagina 60 van 489 pagina's<br />
Naar boven
De printkop uitlijnen<br />
Inhoud > Routineonderhoud > Vage afdrukken of onjuiste kleuren > De printkop uitlijnen<br />
C098<br />
De printkop uitlijnen<br />
Uitgebreide Handleiding Problemen oplossen<br />
Als de afgedrukte lijnen niet evenwijdig zijn of als u niet tevreden bent over de afdrukresultaten, dient u<br />
de positie van de printkop aan te passen.<br />
U moet het volgende voorbereiden: een vel bijgeleverd papier van A4- of Letterformaat<br />
of <strong>Canon</strong> Matglans Foto Papier MP-101<br />
Opmerking<br />
Als de inkt bijna op is, wordt het uitlijningsblad niet correct afgedrukt.<br />
Vervang de inkttank die bijna leeg is.<br />
Zie Inkttanks vervangen .<br />
Als het meegeleverde papier (<strong>Canon</strong> Matglans MP-101) op is of het gespecificeerde <strong>Canon</strong>-papier<br />
niet direct verkrijgbaar is, kunt u gewoon papier gebruiken en de printkop handmatig uitlijnen.<br />
Zie de online <strong>handleiding</strong>: Uitgebreide Handleiding.<br />
Het uitlijningspatroon voor de printkop wordt alleen in zwart en blauw afgedrukt.<br />
De printkop uitlijnen zonder computer<br />
U kunt de printkop ook uitlijnen vanaf de printer zelf met de knop RESUME/CANCEL .<br />
1. Controleer of het apparaat is ingeschakeld en plaats een vel meegeleverd papier van A4- of<br />
Letter-formaat of <strong>Canon</strong> Matglans Foto Papier MP-101 in de achterste lade. Het papier in de<br />
achterste lade moet met de afdrukzijde (wittere zijde) naar u toe worden geplaatst.<br />
2. Open de papieruitvoerlade voorzichtig en trek de verlenging van de uitvoerlade uit.<br />
Als de binnenklep is geopend, sluit u deze.<br />
3. Houd de knop RESUME/CANCEL ingedrukt tot het AAN/UIT-lampje viermaal groen knippert en laat<br />
de knop dan onmiddellijk los.<br />
Het controlevel voor uitlijning van de printkop wordt afgedrukt en de positie van de printkop wordt<br />
automatisch uitgelijnd.<br />
Voer geen andere bewerkingen uit tot de printer het controleraster voor uitlijning van de printkop<br />
heeft afgedrukt.<br />
1. Controleer of het apparaat aan staat.<br />
2. Plaats een vel meegeleverd papier van A4- of Letter-formaat of <strong>Canon</strong> Matglans<br />
Foto Papier MP-101 in de achterste lade.<br />
Plaats het papier in de achterste lade met de afdrukzijde (de wittere zijde) naar u toe.<br />
Belangrijk<br />
U kunt de cassette niet gebruiken voor automatische uitlijning van de printkop. Zorg dat u<br />
papier in de achterste lade plaatst.<br />
3. Open de papieruitvoerlade voorzichtig en trek de verlenging van de uitvoerlade uit.<br />
Belangrijk<br />
Als de binnenklep is geopend, sluit u deze.<br />
4. Open het eigenschappenvenster van het printerstuurprogramma.<br />
Zie Het eigenschappenvenster van het printerstuurprogramma openen .<br />
Pagina 61 van 489 pagina's
De printkop uitlijnen<br />
5. Pas de positie van de printkop aan.<br />
(1) Klik op het tabblad Onderhoud (Maintenance).<br />
(2) Klik op Uitlijning printkop (Print Head Alignment).<br />
(3) Bevestig het bericht en klik op Printkop uitlijnen (Align Print Head).<br />
Het controlevel voor de uitlijning van de printkop wordt afgedrukt en de positie van de printkop wordt<br />
automatisch uitgelijnd.<br />
Voer geen andere bewerkingen uit tot de printer het controleraster voor uitlijning van de printkop heeft<br />
afgedrukt. Dit duurt ongeveer 5 minuten.<br />
Opmerking<br />
Als het automatisch aanpassen van de printkoppositie is mislukt, gaat het Alarm lampje<br />
knipperen.<br />
Raadpleeg voor meer informatie het gedeelte 'Elf keer' onder 'Alarm-lampje knippert oranje' in '<br />
Problemen oplossen ' in de online <strong>handleiding</strong>: Uitgebreide Handleiding .<br />
Als u nog steeds niet tevreden bent over de afdrukresultaten nadat de printkoppositie is<br />
aangepast op de hiervoor omschreven wijze, moet u de printkoppositie handmatig uitlijnen.<br />
Zie de online <strong>handleiding</strong>: Uitgebreide Handleiding.<br />
Pagina 62 van 489 pagina's<br />
Naar boven
De papierinvoerrol reinigen<br />
Inhoud > Routineonderhoud > De papierinvoerrol reinigen<br />
C099<br />
De papierinvoerrol reinigen<br />
Uitgebreide Handleiding Problemen oplossen<br />
Als de papierinvoerrol vies is of er papierstof op ligt, wordt het papier mogelijk niet goed ingevoerd.<br />
Reinig in dat geval de papierinvoerrol. Als u de papierinvoerrol reinigt, slijt deze. Reinig de rol daarom<br />
alleen als dat nodig is.<br />
U moet het volgende voorbereiden: drie vellen gewoon papier van A4- of Letterformaat<br />
1. Controleer of het apparaat aan staat.<br />
2. Open de papieruitvoerlade voorzichtig en trek de verlenging van de uitvoerlade uit.<br />
Belangrijk<br />
Als de binnenklep is geopend, sluit u deze.<br />
3. Open het eigenschappenvenster van het printerstuurprogramma.<br />
Zie Het eigenschappenvenster van het printerstuurprogramma openen .<br />
4. Selecteer Reiniging rollen (Roller Cleaning).<br />
(1) Klik op het tabblad Onderhoud (Maintenance).<br />
(2) Klik op Reiniging rollen (Roller Cleaning).<br />
(3) Selecteer de papierbron die u wilt reinigen (Achterste lade (Rear Tray) of<br />
Cassette).<br />
(4) Klik op OK.<br />
5. Reinig de papierinvoerrol zonder papier.<br />
(1) Volg de aanwijzingen in het bericht om het papier te verwijderen uit de<br />
Pagina 63 van 489 pagina's
De papierinvoerrol reinigen<br />
papierbron die u hebt geselecteerd bij (3) in stap 4.<br />
(2) Klik op OK.<br />
Tijdens het reinigen draait de papierinvoerrol enkele malen rond.<br />
6. Reinig de papierinvoerrol met papier.<br />
(1) Controleer of de papierinvoerrol gestopt is met draaien en volg de aanwijzingen<br />
in het bericht om drie of meer vellen gewoon papier van A4- of Letter-formaat te<br />
plaatsen in de papierbron die u hebt geselecteerd bij (3) in stap 4.<br />
(2) Bevestig het bericht en klik op OK.<br />
De printer begint met de reiniging.<br />
Het reinigen is voltooid als het papier wordt uitgeworpen.<br />
Voer geen andere handelingen uit tot de printer klaar is met het reinigen van de papierinvoerrol.<br />
(3) Klik op OK in het voltooiingsbericht.<br />
Als het probleem niet is opgelost nadat u de papierinvoerrol hebt gereinigd in de achterste lade, zet u het<br />
apparaat uit, haalt u de stekker uit het stopcontact en veegt u de papierinvoerrol (A) in het midden van de<br />
achterste lade schoon met een bijvoorbeeld een vochtig wattenstaafje. Draai de roller handmatig in de richting<br />
van de pijl (B) tijdens het reinigen. Raak de rol niet aan met uw vingers. Gebruik een wattenstaafje om de rol te<br />
draaien.<br />
Als het probleem nog steeds niet is verholpen na het reinigen van de papierinvoerrol, neemt u contact op met het<br />
ondersteuningscentrum.<br />
Pagina 64 van 489 pagina's<br />
Naar boven
Het cassettekussentje reinigen<br />
Inhoud > Routineonderhoud > Het cassettekussentje reinigen<br />
C100<br />
Het cassettekussentje reinigen<br />
Uitgebreide Handleiding Problemen oplossen<br />
Als het kussentje op de cassette besmeurd is geraakt met papierstof of vuil, kunnen twee of meer vellen<br />
papier tegelijk worden uitgevoerd. Volg de onderstaande procedure om het kussentje van de cassette te<br />
reinigen.<br />
U moet het volgende voorbereiden: wattenstaafje<br />
1. Haal de cassette uit de printer en verwijder al het papier.<br />
2. Maak het kussentje (A) van links naar rechts schoon met een vochtig wattenstaafje.<br />
Belangrijk<br />
Nadat u het vuile kussentje hebt schoongemaakt, laat u dit volledig drogen.<br />
Als het probleem hiermee niet is verholpen, neemt u contact op met het ondersteuningscentrum.<br />
Pagina 65 van 489 pagina's<br />
Naar boven
Het onderhoudsscherm openen<br />
Inhoud > Routineonderhoud > Het onderhoudsscherm openen<br />
C150<br />
Het onderhoudsscherm openen<br />
Uitgebreide Handleiding Problemen oplossen<br />
U kunt onderhoudshandelingen uitvoeren via het eigenschappenvenster van het printerstuurprogramma.<br />
Het eigenschappenvenster van het printerstuurprogramma<br />
openen<br />
Opmerking<br />
Zorg dat de printer is ingeschakeld en dat deze op een computer is aangesloten.<br />
1. Klik op de knop Start en daarna op Apparaten en Printers (Devices and Printers).<br />
Wanneer u Windows Vista gebruikt:<br />
Klik op Configuratiescherm (Control Panel) en vervolgens op Printer onder Hardware en geluiden<br />
(Hardware and Sound).<br />
Wanneer u Windows XP gebruikt:<br />
Klik op Configuratiescherm (Control Panel), en vervolgens op Printers en andere hardware (Printers and<br />
Other Hardware), en Printers en faxapparaten (Printers and Faxes).<br />
2. Klik met de rechtermuisknop op het pictogram <strong>Canon</strong> XXX (waarbij ' XXX' de naam<br />
van uw printer is) en selecteer Voorkeursinstellingen voor afdrukken (Printing<br />
Preferences).<br />
Het eigenschappenvenster van het printerstuurprogramma wordt weergegeven.<br />
Opmerking<br />
U kunt eigenschappenvenster van het printerstuurprogramma ook openen vanuit uw<br />
toepassing of via My Printer op het bureaublad.<br />
Raadpleeg voor meer informatie de online <strong>handleiding</strong>: Uitgebreide Handleiding.<br />
Pagina 66 van 489 pagina's<br />
Naar boven
Bijlage<br />
Inhoud > Bijlage<br />
Bijlage<br />
Uitgebreide Handleiding Problemen oplossen<br />
Wettelijke beperkingen voor het gebruik van het product en het gebruik van<br />
afbeeldingen<br />
Tips over het gebruik van uw printer<br />
Pagina 67 van 489 pagina's<br />
Naar boven
Wettelijke beperkingen voor het gebruik van het product en het ge...<br />
Uitgebreide Handleiding Problemen oplossen<br />
Inhoud > Bijlage > Wettelijke beperkingen voor het gebruik van het product en het gebruik van afbeeldingen<br />
Wettelijke beperkingen voor het gebruik van het product en<br />
het gebruik van afbeeldingen<br />
Het afdrukken van de volgende documenten kan onrechtmatig zijn.<br />
Deze lijst is niet volledig. Raadpleeg in geval van twijfel een jurist uit uw rechtsgebied.<br />
Papiergeld<br />
Postwissels<br />
Stortingsbewijzen<br />
Postzegels (gestempeld of<br />
ongestempeld)<br />
Identificatiebewijzen of insignes<br />
Bepaalde service- of<br />
wisseldocumenten<br />
Cheques of wissels die door<br />
overheidsinstanties zijn<br />
uitgegeven<br />
Rijbewijzen en<br />
eigendomsbewijzen<br />
Travellercheques<br />
Voedselbonnen<br />
Paspoorten<br />
Immigratiepapieren<br />
Belastingzegels (gestempeld of<br />
ongestempeld)<br />
Obligaties of andere schuldbekentenissen<br />
Aandelencertificaten<br />
Werken/kunstwerken die vallen onder het<br />
auteursrecht, zonder toestemming van de<br />
rechthebbende<br />
Pagina 68 van 489 pagina's<br />
Naar boven
Tips over het gebruik van uw printer<br />
Inhoud > Bijlage > Tips over het gebruik van uw printer<br />
C112<br />
Tips over het gebruik van uw printer<br />
Uitgebreide Handleiding Problemen oplossen<br />
Dit gedeelte bevat tips over het gebruik van uw printer en het maken van optimale afdrukken.<br />
Inkt wordt voor verschillende toepassingen gebruikt.<br />
Hoe wordt de inkt, naast afdrukken, gebruikt voor andere<br />
toepassingen?<br />
Inkt kan, naast afdrukken, voor verschillende toepassingen worden gebruikt. De inkt wordt niet<br />
alleen gebruikt voor het maken van afdrukken, maar ook voor het reinigen van de printkop. Dit zorgt<br />
ervoor dat de optimale afdrukkwaliteit behouden blijft.<br />
De printer heeft een functie voor het automatisch reinigen van de spuitopeningen waaruit de inkt<br />
wordt gespoten, zodat verstopping wordt voorkomen. Tijdens de reinigingsprocedure wordt inkt uit<br />
de spuitopeningen gepompt. De hoeveelheid inkt die gebruikt wordt voor het reinigen van de<br />
spuitopeningen, wordt tot een minimum beperkt.<br />
Wordt er kleureninkt gebruikt voor het maken van zwart-witte<br />
afdrukken?<br />
Wanneer u afdrukt in zwart-wit, wordt mogelijk andere inkt dan zwart gebruikt, afhankelijk van het<br />
type afdrukpapier en de instellingen van het printerstuurprogramma. Er kan dus kleureninkt worden<br />
gebruikt voor het maken van zwart-witte afdrukken.<br />
Waarom heeft de printer twee zwarte inkttanks?<br />
De printer bevat twee soorten zwarte inkt: kleurstofinkt (BK) en pigmentinkt (PGBK).<br />
De kleurstofinkt wordt hoofdzakelijk gebruikt voor het afdrukken van foto's, illustraties en dergelijke,<br />
terwijl de pigmentinkt wordt gebruikt voor tekstdocumenten. Beide inkten worden voor verschillende<br />
doeleinden gebruikt. Als de ene inkt op is, wordt daarom niet in plaats daarvan de andere inkt<br />
gebruikt. Als een van beide inkten op is, moet de inkttank worden vervangen.<br />
Deze twee inkten worden automatisch gebruikt, afhankelijk van het type afdrukpapier en de<br />
instellingen van het printerstuurprogramma. U kunt het gebruik van deze inkten niet zelf wijzigen.<br />
Het inktlampje geeft aan wanneer de inkt opraakt.<br />
De inkttank bestaat uit het gedeelte waar de inkt is opgeslagen (A) en het gedeelte met de met inkt<br />
doordrenkte spons (B).<br />
Wanneer de inkt in (A) opraakt, knippert het inktlampje langzaam om aan te geven dat de inkt bijna<br />
op is. Wanneer vervolgens de inkt in (B) opraakt, knippert het inktlampje snel om u op de hoogte te<br />
brengen dat de inkt moet worden vervangen.<br />
Zie Inkttanks vervangen .<br />
Afdrukken op speciaal papier: hoe kunt u altijd afdrukken met een<br />
optimale afdrukkwaliteit?<br />
Tip: controleer de printerstatus voordat u gaat afdrukken.<br />
Pagina 69 van 489 pagina's
Tips over het gebruik van uw printer<br />
Is de printkop in orde?<br />
Als de spuitopeningen verstopt zijn, worden afdrukken vaag en wordt er papier verspild. Het is<br />
raadzaam de printkop te controleren door het controleraster voor de spuitopeningen af te<br />
drukken.<br />
Zie Vage afdrukken of onjuiste kleuren .<br />
Zijn er inktresten achtergebleven in het binnenste van de printer?<br />
Nadat het apparaat grote hoeveelheden papier of afdrukken zonder marges heeft geproduceerd,<br />
kan het gebied waar het papier doorheen wordt gevoerd, besmeurd raken met inkt. Maak het<br />
binnenste van de printer schoon door de functie Reiniging onderste plaat (Bottom Plate<br />
Cleaning) uit te voeren.<br />
Zie de online <strong>handleiding</strong>: Uitgebreide Handleiding .<br />
Tip: controleer de juiste plaatsing van het papier.<br />
Is het papier in de juiste richting geplaatst?<br />
Als u papier in de achterste lade of cassette laadt, moet u de richting van het papier controleren.<br />
Achterste lade Cassette<br />
Het papier in de achterste lade moet met<br />
de afdrukzijde naar u toe worden<br />
geplaatst.<br />
Is het papier gekruld?<br />
Het papier in de cassette moet met de afdrukzijde<br />
naar beneden worden geplaatst.<br />
Gekruld papier kan papierstoringen veroorzaken. Strijk gekruld papier eerst glad voordat u het<br />
opnieuw in het apparaat plaatst.<br />
Zie het gedeelte Problemen oplossen in de online <strong>handleiding</strong>: Uitgebreide Handleiding .<br />
Tip: vergeet niet de papierinstellingen op te geven nadat het<br />
papier is geplaatst.<br />
Nadat u het papier hebt geplaatst, moet u het geladen papier selecteren bij Mediumtype (Media<br />
Type) in het printerstuurprogramma. Als het type papier niet is geselecteerd, worden er mogelijk<br />
geen goede afdrukresultaten geproduceerd.<br />
Zie Mediumtypen die u kunt gebruiken.<br />
Er zijn verschillende soorten papier: papier met een speciale coating voor het optimaal afdrukken<br />
van foto’s en papier dat geschikt is voor documenten. De optie Mediumtype (Media Type) in het<br />
printerstuurprogramma heeft verschillende instellingen die u vooraf voor elk type papier kunt<br />
instellen (zoals inkt gebruiken, inkt spuiten, de afstand vanaf de spuitopeningen), zodat u op elke<br />
papiersoort afdrukken met een optimale beeldkwaliteit kunt maken. U kunt afdrukken met<br />
verschillende instellingen bij Mediumtype (Media Type) die geschikt zijn voor elk type geladen<br />
papier.<br />
Gebruik de knop RESUME/CANCEL als u het afdrukken wilt<br />
annuleren.<br />
Tip: druk nooit op de knop AAN.<br />
Als u tijdens het afdrukken op de knop AAN (ON) drukt, worden de afdrukgegevens die vanaf een<br />
computer worden verzonden in de wachtrij van de printer geplaatst en kunt u mogelijk niet meer<br />
Pagina 70 van 489 pagina's
Tips over het gebruik van uw printer<br />
afdrukken.<br />
Druk op de knop RESUME/CANCEL als u het afdrukken wilt annuleren.<br />
Opmerking<br />
Als u afdrukt vanaf een computer, lukt het soms niet het afdrukken te annuleren door op de<br />
knop HERVATTEN/ANNULEREN (RESUME/CANCEL) te drukken. Open in dat geval het<br />
eigenschappenvenster van het printerstuurprogramma om de overbodige afdruktaken uit de<br />
printerstatusmonitor te verwijderen.<br />
Maatregelen die u moet treffen voor het gebruiken of vervoeren<br />
van het apparaat.<br />
Tip: de printer mag niet verticaal of schuin worden gebruikt of<br />
vervoerd.<br />
Als de printer verticaal of schuin wordt gebruikt of vervoerd, kan de printer beschadigd raken of kan<br />
er inkt uit de printer lekken.<br />
Let erop dat de printer niet verticaal of schuin wordt gebruikt of vervoerd.<br />
Tip: leg geen voorwerpen op de bovenklep.<br />
Leg geen voorwerpen op de bovenklep. Deze kunnen in de achterste lade vallen als de bovenklep<br />
wordt geopend en ervoor zorgen dat de printer niet meer naar behoren werkt.<br />
Zorg er ook voor dat u de printer op een locatie plaatst waar geen objecten in het apparaat kunnen<br />
vallen.<br />
Tip: kies de plek waar u de printer wilt neerzetten zorgvuldig.<br />
Plaats de printer op een afstand van ten minste 15 cm / 5,91 inch van andere elektrische<br />
apparatuur, zoals TL-lampen. Als de printer hier te dicht bij staat, wordt de goede werking wellicht<br />
gehinderd door ruis van de lamp.<br />
De optimale afdrukkwaliteit behouden.<br />
Voor een optimale afdrukkwaliteit is het belangrijk dat de printkop niet uitdroogt of verstopt raakt. Volg<br />
altijd de volgende stappen voor een optimale afdrukkwaliteit.<br />
Verwijder als volgt de stekker van het netsnoer uit het stopcontact.<br />
Pagina 71 van 489 pagina's
Tips over het gebruik van uw printer<br />
1. Druk op de knop AAN (ON) om de printer uit te zetten.<br />
2. Controleer of het AAN/UIT-lampje uit is.<br />
3. Haal de stekker uit het stopcontact.<br />
Als u op de knop AAN (ON) drukt om het apparaat uit te zetten, wordt de printkop<br />
(spuitopeningen) automatisch bedekt om uitdrogen te voorkomen. Als u de stekker uit het<br />
stopcontact haalt voordat het AAN/UIT-lampje is gedoofd, wordt de printkop niet correct bedekt.<br />
Dit kan uitdroging of verstoppingen veroorzaken.<br />
Volg altijd deze procedure als u de stekker uit het stopcontact verwijdert.<br />
Druk regelmatig af<br />
Als een viltstift een lange tijd niet wordt gebruikt, droogt de punt uit en wordt de stift onbruikbaar,<br />
ook als het dopje op de viltstift is geplaatst. Hetzelfde geldt voor de printkop als de printer een<br />
lange tijd niet wordt gebruikt.<br />
Het is daarom raadzaam de printer ten minste één keer per maand te gebruiken.<br />
Opmerking<br />
Afhankelijk van het type papier kan de inkt vervagen als het afdrukgebied met een merk- of<br />
markeerstift is aangeraakt of uitlopen als het afdrukgebied met water of transpiratievocht in<br />
aanraking is geweest.<br />
Het lampje op de printer knippert: wat kan ik doen?<br />
Alarmlampje brandt of knippert oranje.<br />
(A) Alarm lampje knippert<br />
(B) Alarm lampje is uit<br />
(C) Alarmlampje knippert herhaaldelijk<br />
Er is een printerfout opgetreden.<br />
Zie het gedeelte ' Problemen oplossen' in de online <strong>handleiding</strong>: Uitgebreide Handleiding en los<br />
de fout op.<br />
Het groene AAN/UIT-lampje en oranje Alarmlampje knipperen<br />
beurtelings.<br />
Er is een fout opgetreden waardoor de printer moet worden gerepareerd. Neem contact op met<br />
het ondersteuningscentrum.<br />
De kleuren zijn ongelijkmatig en de afdrukresultaten zijn<br />
onduidelijk.<br />
Tip: druk het controleraster voor de spuitopeningen af indien de<br />
openingen verstopt zijn.<br />
Als de spuitopeningen van de printkop verstopt zijn, kunnen de kleuren ongelijkmatig en de<br />
afdrukresultaten onduidelijk worden.<br />
Pagina 72 van 489 pagina's
Tips over het gebruik van uw printer<br />
In dat geval<br />
Druk het controleraster voor de spuitopeningen af<br />
Controleer het controleraster om te zien of de spuitopeningen verstopt zijn.<br />
Zie Vage afdrukken of onjuiste kleuren .<br />
Pagina 73 van 489 pagina's<br />
Naar boven
<strong>iP4800</strong> <strong>series</strong> Uitgebreide Handleiding<br />
Afdrukken<br />
Problemen oplossen<br />
MC-5279-V1.00<br />
Deze <strong>handleiding</strong> gebruiken<br />
Deze <strong>handleiding</strong> afdrukken<br />
Informatie over het afdrukken van<br />
disclabels<br />
Onderhoud<br />
De printerinstellingen wijzigen<br />
Bijlage<br />
Wanneer u deze online<br />
<strong>handleiding</strong> weergeeft in een<br />
taalomgeving anders dan Engels,<br />
worden mogelijk Engelse<br />
beschrijvingen weergegeven.<br />
Afdrukken<br />
Afdrukken vanaf een computer<br />
Afdrukken met de meegeleverde software<br />
Wat is Easy-PhotoPrint EX?<br />
Foto's afdrukken<br />
Easy-PhotoPrint EX openen<br />
Een foto selecteren<br />
Papier selecteren<br />
Afdrukken<br />
Een album maken<br />
Easy-PhotoPrint EX openen<br />
Papier en indeling selecteren<br />
Een foto selecteren<br />
Bewerken<br />
Afdrukken<br />
Labels op discs afdrukken<br />
Kalenders afdrukken<br />
Easy-PhotoPrint EX openen<br />
Papier en indeling selecteren<br />
Een foto selecteren<br />
Bewerken<br />
Afdrukken<br />
Stickers afdrukken<br />
Easy-PhotoPrint EX openen<br />
Papier en indeling selecteren<br />
Een foto selecteren<br />
Bewerken<br />
Afdrukken<br />
Opmaak afdrukken<br />
Easy-PhotoPrint EX openen<br />
Papier en indeling selecteren<br />
Een foto selecteren<br />
Bewerken<br />
Afdrukken<br />
Premium inhoud afdrukken<br />
Easy-PhotoPrint EX openen<br />
Papier en indeling selecteren<br />
Basis Handleiding<br />
Pagina 74 van 489 pagina's
<strong>iP4800</strong> <strong>series</strong> Uitgebreide Handleiding<br />
Een foto selecteren<br />
Bewerken<br />
Afdrukken<br />
Foto's corrigeren en verbeteren<br />
De functie Automatische fotocorrectie gebruiken<br />
De functie Correctie rode ogen gebruiken<br />
De functie Helderheid gezicht gebruiken<br />
De functie Gezicht scherper maken gebruiken<br />
De functie Gezicht digitaal effenen gebruiken<br />
De functie Vlekken verwijderen gebruiken<br />
Afbeeldingen aanpassen<br />
Venster Afbeeldingen corrigeren/verbeteren (Correct/<br />
Enhance Images)<br />
Afbeeldingen maken op basis van video's<br />
Venster Videoframe vastleggen/Film afdrukken<br />
Afbeeldingen downloaden van sites waarop foto's<br />
worden gedeeld<br />
Venster Foto's importeren van sites waarop foto's<br />
worden gedeeld<br />
Vragen en antwoorden<br />
Hoe kan ik het opgeslagen bestand verplaatsen (of<br />
kopiëren)?<br />
Welke zijde van de weergegeven afbeelding wordt<br />
het eerst afgedrukt?<br />
Hoe kan ik met gelijke marges afdrukken?<br />
Wat is "O1" of "O4"?<br />
Instellingen voor Photo Print<br />
Labels op discs rechtstreeks afdrukken<br />
Levendige foto's afdrukken<br />
Ruis in foto's reduceren<br />
Foto's bijsnijden (Photo Print)<br />
Een datum op foto's afdrukken (Photo Print)<br />
Meerdere foto's op één pagina afdrukken<br />
Een index afdrukken<br />
Pasfoto's afdrukken (ID Photo Print)<br />
Fotogegevens afdrukken<br />
Foto's opslaan<br />
Opgeslagen bestanden openen<br />
Overige instellingen<br />
Indeling wijzigen<br />
Achtergrond wijzigen<br />
Foto's toevoegen<br />
Positie van foto's verwisselen<br />
Foto's vervangen<br />
Positie, hoek en formaat van foto's wijzigen<br />
Foto's bijsnijden<br />
Foto's in kader plaatsen<br />
Een datum op foto's afdrukken<br />
Pagina 75 van 489 pagina's
<strong>iP4800</strong> <strong>series</strong> Uitgebreide Handleiding<br />
Opmerkingen aan foto's toevoegen<br />
Tekst aan foto's toevoegen<br />
Opslaan<br />
Feestdagen instellen<br />
Kalenderweergave instellen<br />
Opgeslagen bestanden openen<br />
Afdrukken met andere toepassingen<br />
Verschillende afdrukmethoden<br />
Afdrukken met de basisinstellingen<br />
Een paginaformaat en afdrukstand opgeven<br />
Instellingen voor aantal en afdrukvolgorde opgeven<br />
De nietmarge instellen<br />
Afdrukken zonder marges starten<br />
Passend op papier afdrukken<br />
Afdrukken op schaal<br />
Pagina-indeling afdrukken<br />
Poster afdrukken<br />
Boekje afdrukken<br />
Dubbelzijdig afdrukken<br />
Stempel/achtergrond afdrukken<br />
Een stempel registreren<br />
Afbeeldingsgegevens registreren die u als<br />
achtergrond wilt gebruiken<br />
Een envelop afdrukken<br />
Van papierbron wisselen zodat deze overeenkomt<br />
met het doel<br />
Afdrukresultaten weergeven vóór het afdrukken<br />
Papierformaat instellen (aangepast formaat)<br />
De afdrukkwaliteit wijzigen en afbeeldingsgegevens<br />
corrigeren<br />
Een combinatie van afdrukkwaliteit en<br />
halftoningmethode selecteren<br />
Een kleurendocument monochroom afdrukken<br />
Kleurcorrectie opgeven<br />
Een optimale foto van afbeeldingsgegevens<br />
afdrukken<br />
De kleuren aanpassen met het<br />
printerstuurprogramma<br />
Afdrukken met ICC-profielen<br />
De kleurbalans aanpassen<br />
De helderheid aanpassen<br />
De intensiteit aanpassen<br />
Het contrast aanpassen<br />
Een illustratie simuleren<br />
Afbeeldingsgegevens weergeven in een enkele kleur<br />
Afbeeldingsgegevens weergeven in levendige<br />
kleuren<br />
Gekartelde randen verwijderen<br />
Kleureigenschappen wijzigen om kleuren te<br />
Pagina 76 van 489 pagina's
<strong>iP4800</strong> <strong>series</strong> Uitgebreide Handleiding<br />
verbeteren<br />
Ruis in foto's reduceren<br />
Overzicht van het printerbesturingsbestand<br />
Procedures van het printerstuurprogramma<br />
<strong>Canon</strong> IJ-printerstuurprogramma<br />
XPS-printerstuurprogramma<br />
Het eigenschappenvenster van het<br />
printerstuurprogramma openen<br />
Tabblad Onderhoud<br />
<strong>Canon</strong> IJ-statusmonitor<br />
<strong>Canon</strong> IJ-afdrukvoorbeeld<br />
Foto's rechtstreeks afdrukken vanaf een compatibel apparaat<br />
Foto's rechtstreeks afdrukken vanaf een PictBridgecompatibel<br />
apparaat<br />
Foto's rechtstreeks afdrukken vanaf een PictBridgecompatibel<br />
apparaat<br />
Informatie over PictBridge-afdrukinstellingen<br />
Problemen oplossen<br />
Problemen oplossen<br />
Instellingen op een PictBridge-compatibel apparaat<br />
Als er een fout optreedt<br />
Kan de printer niet inschakelen<br />
Alarm-lampje knippert oranje<br />
Het groene AAN/UIT-lampje en oranje Alarm-lampje<br />
knipperen beurtelings<br />
Kan het printerstuurprogramma niet installeren<br />
Kan de toepassing niet installeren<br />
Easy-WebPrint EX wordt niet gestart of het menu Easy-<br />
WebPrint EX wordt niet weergegeven<br />
Kan geen goede verbinding maken met de computer<br />
Afdruksnelheid is laag/USB Hi-Speed-verbinding werkt<br />
niet/Het bericht 'Dit apparaat kan sneller werken' wordt<br />
weergegeven<br />
Afdrukresultaten niet naar behoren<br />
De afdruktaak wordt niet voltooid<br />
Een deel van de pagina wordt niet afgedrukt<br />
Geen afdrukresultaten/Onduidelijke afdrukken/Onjuiste<br />
kleuren/Witte strepen<br />
Lijnen worden verkeerd afgedrukt<br />
Lijn of afbeelding wordt niet of slechts gedeeltelijk<br />
afgedrukt<br />
Afgedrukt papier krult om of vertoont inktvlekken<br />
Papier vertoont vlekken/Papieroppervlak vertoont krassen<br />
Vegen op de achterzijde van het papier<br />
Er worden verticale lijnen afgedrukt op de zijde van de<br />
afdruk<br />
Kleuren zijn ongelijkmatig of vertonen strepen<br />
De afdruktaak wordt niet gestart<br />
Pagina 77 van 489 pagina's
<strong>iP4800</strong> <strong>series</strong> Uitgebreide Handleiding<br />
Afdruktaak wordt beëindigd voordat deze is voltooid<br />
De printer beweegt, maar er wordt geen inkt toegevoerd<br />
De afdruksnelheid is lager dan verwacht<br />
Printkophouder beweegt niet naar de positie voor vervangen<br />
Het papier wordt niet correct ingevoerd<br />
Papier wordt niet ingevoerd vanuit de papierbron die is<br />
opgegeven met het printerstuurprogramma<br />
Papierstoringen<br />
Papier is vastgelopen in de papieruitvoeropening of de<br />
achterste lade<br />
Papier is vastgelopen in de transporteenheid van de<br />
printer<br />
Het vastgelopen papier is niet verwijderd bij automatisch<br />
dubbelzijdig afdrukken<br />
In andere gevallen<br />
Er wordt een bericht weergegeven op het computerscherm<br />
Foutcode: B200 Er is een printerfout opgetreden. Zet de<br />
printer uit en verwijder het netsnoer van de printer uit het<br />
stopcontact. Neem vervolgens contact op met het<br />
ondersteuningscentrum. wordt weergegeven<br />
Foutcode: **** Er is een printerfout opgetreden. Zet de<br />
printer uit en weer aan. Als de fout zich blijft voordoen,<br />
raadpleegt u de gebruikers<strong>handleiding</strong> voor meer<br />
informatie. wordt weergegeven<br />
Er wordt een fout betreffende het automatisch<br />
dubbelzijdig afdrukken weergegeven<br />
Er wordt een fout betreffende het automatisch uitlijnen<br />
van de printkop weergegeven<br />
Er wordt een foutbericht weergegeven over het netsnoer<br />
dat wordt losgekoppeld<br />
Schrijffout/Uitvoerfout/Communicatiefout<br />
Andere foutberichten<br />
Het venster Inkjetprinter/Scanner/Fax - Extended Survey<br />
Program wordt weergegeven<br />
Automatisch dubbelzijdig afdrukken mislukt<br />
Voor Windows-gebruikers<br />
De printerstatusmonitor wordt niet weergegeven<br />
Er wordt een foutbericht weergegeven op een PictBridgecompatibel<br />
apparaat<br />
Kan de inhoud in CREATIVE PARK PREMIUM niet gebruiken<br />
Als u het probleem niet kunt oplossen<br />
Veelgestelde vragen<br />
Instructies voor gebruik (printerstuurprogramma)<br />
Easy-PhotoPrint EX gebruiken<br />
Pagina 78 van 489 pagina's
Deze <strong>handleiding</strong> gebruiken<br />
Uitgebreide Handleiding > Deze <strong>handleiding</strong> gebruiken<br />
Deze <strong>handleiding</strong> gebruiken<br />
Werken met het deelvenster Inhoud<br />
Werken met het toelichtingsvenster<br />
Deze <strong>handleiding</strong> afdrukken<br />
Trefwoorden gebruiken om documenten te vinden<br />
Documenten registreren in Mijn <strong>handleiding</strong><br />
Symbolen in dit document<br />
Handelsmerken en licenties<br />
Naar boven<br />
Pagina 79 van 489 pagina's
Werken met het deelvenster Inhoud<br />
Uitgebreide Handleiding > Deze <strong>handleiding</strong> gebruiken > Werken met het deelvenster Inhoud<br />
Werken met het deelvenster Inhoud<br />
Wanneer u op een titel van een document in het deelvenster Inhoud links van de online <strong>handleiding</strong> klikt,<br />
worden de documenten met die titel weergegeven in het toelichtingsvenster aan de rechterkant.<br />
Wanneer u op links van klikt, worden de titels van onderliggende documenten weergegeven.<br />
Opmerking<br />
Klik op om het deelvenster Inhoud te sluiten of weer te geven.<br />
Naar boven<br />
Pagina 80 van 489 pagina's
Werken met het toelichtingsvenster<br />
Uitgebreide Handleiding > Deze <strong>handleiding</strong> gebruiken > Werken met het toelichtingsvenster<br />
Werken met het toelichtingsvenster<br />
Toelichtingsvenster<br />
(1) Klik op de groene tekens om naar het bijbehorende document te gaan.<br />
(2) De cursor wordt naar het begin van dit document verplaatst.<br />
Venster dat gebruikt wordt in toelichting van de bewerking<br />
In deze online <strong>handleiding</strong> wordt de toelichting weergegeven met een venster wanneer het Windows 7<br />
Home Premium-besturingssysteem (hieronder Windows 7 genaamd) wordt gebruikt.<br />
Naar boven<br />
Pagina 81 van 489 pagina's
Deze <strong>handleiding</strong> afdrukken<br />
Uitgebreide Handleiding > Deze <strong>handleiding</strong> gebruiken > Deze <strong>handleiding</strong> afdrukken<br />
Deze <strong>handleiding</strong> afdrukken<br />
Klik op om het deelvenster Afdrukken links van de online <strong>handleiding</strong> weer te geven.<br />
Opmerking<br />
Klik op om het deelvenster Afdrukken te sluiten of weer te geven.<br />
Wanneer u op klikt en vervolgens op Pagina-instelling (Page Setup), wordt het dialoogvenster<br />
Pagina-instelling (Page Setup) weergegeven. Vervolgens kunt u gemakkelijk instellen op welk<br />
papier u wilt afdrukken.<br />
Klik op en vervolgens op Afdrukinstellingen (Print Settings) om het dialoogvenster Afdrukken<br />
(Print) weer te geven. Als het dialoogvenster wordt weergegeven, selecteert u de printer die moet<br />
worden gebruikt voor het afdrukken. Op het tabblad Afdrukinst. (Print Setup) kunt u ook kiezen welke<br />
printer moet worden gebruikt.<br />
Nadat u de te gebruiken printer hebt geselecteerd, klikt u op Eigenschappen... (Properties...) om de<br />
afdrukinstellingen op te geven.<br />
Klik op en klik vervolgens op Optie-instellingen (Option Settings) om het dialoogvenster Optieinstellingen<br />
(Option Settings) weer te geven. Nu kunt u de afdruktaken instellen.<br />
Titel en paginanummer van het document afdrukken (Print document title and page number)<br />
Als dit selectievakje is ingeschakeld, worden de naam van de <strong>handleiding</strong> en het<br />
paginanummer afgedrukt in de koptekst (het begin van het document).<br />
Achtergrondkleur en afbeeldingen afdrukken (Print background color and images)<br />
Als dit selectievakje is ingeschakeld, worden de achtergrondkleur en afbeeldingen afgedrukt.<br />
Sommige afbeeldingen worden altijd afgedrukt, ongeacht de instelling van dit selectievakje.<br />
Aantal pagina's controleren voor het afdrukken (Check number of pages to be printed before<br />
printing)<br />
Als dit selectievakje is ingeschakeld, wordt het dialoogvenster Bevestiging paginateller voor<br />
afdrukken (Print Page Count Confirmation) weergegeven voordat het afdrukken wordt gestart. In<br />
dit dialoogvenster kunt u controleren hoeveel pagina's worden afgedrukt.<br />
Selecteer op het tabblad Docum. select. (Document Selection) de afdrukmethode voor het document. De<br />
volgende vier afdrukmethoden zijn beschikbaar:<br />
Pagina 82 van 489 pagina's
Deze <strong>handleiding</strong> afdrukken<br />
Huidig document afdrukken<br />
Geselecteerde documenten afdrukken<br />
Mijn <strong>handleiding</strong> afdrukken<br />
Alle documenten afdrukken<br />
Opmerking<br />
U kunt het af te drukken type selecteren en vervolgens gemakkelijk de afdrukinstellingen opgeven<br />
op het tabblad Afdrukinst. (Print Setup).<br />
Huidig document afdrukken<br />
U kunt het huidige document afdrukken.<br />
1. Selecteer in Doel selecteren (Select Target) de optie Huidig document (Current<br />
Document).<br />
De titel van het huidige document wordt weergegeven in de lijst Documenten die afgedrukt moeten<br />
worden (Documents to Be Printed).<br />
Opmerking<br />
Als u Gekoppelde documenten afdrukken (Print linked documents) selecteert, kunt u ook<br />
documenten afdrukken die zijn gekoppeld aan het huidige document. De gekoppelde<br />
documenten worden toegevoegd aan de lijst Documenten die afgedrukt moeten worden<br />
(Documents to Be Printed).<br />
Klik op Afdrukvoorbeeld (Print Preview) om de afdrukresultaten te bekijken voordat u het<br />
document daadwerkelijk afdrukt.<br />
2. Klik op het tabblad Afdrukinst. (Print Setup)<br />
Selecteer op het tabblad Pagina-instelling (Page Setup) de printer die u wilt gebruiken en geef<br />
eenvoudige afdrukinstellingen op, voor zover nodig.<br />
3. Klik op Afdrukken starten (Start Printing).<br />
Er wordt een bericht weergegeven om te bevestigen hoeveel pagina's worden weergegeven.<br />
4. Voer het afdrukken uit<br />
Bevestig het aantal af te drukken pagina's en klik op Ja (Yes).<br />
De weergegeven documenten worden afgedrukt.<br />
Geselecteerde documenten afdrukken<br />
U kunt de gewenste documenten selecteren en afdrukken.<br />
1. Selecteer in Doel selecteren (Select Target) de optie Geselecteerde documenten<br />
(Selected Documents).<br />
De titels van alle documenten worden weergegeven in de lijst Documenten die afgedrukt moeten<br />
worden (Documents to Be Printed).<br />
2. Selecteer de documenten die u wilt afdrukken<br />
Schakel in de lijst Documenten die afgedrukt moeten worden (Documents to Be Printed) de<br />
selectievakjes in voor de titels van de documenten die u wilt afdrukken.<br />
Opmerking<br />
Wanneer u het selectievakje Documenten in lagere hiërarchieën automatisch selecteren<br />
(Automatically select documents in lower hierarchies) inschakelt, worden de selectievakjes<br />
van alle titels van documenten in lagere hiërarchieën ingeschakeld.<br />
Pagina 83 van 489 pagina's
Deze <strong>handleiding</strong> afdrukken<br />
Klik op Alles selecteren (Select All) als u de selectievakjes van alle titels van documenten wilt<br />
inschakelen.<br />
Klik op Alles wissen (Clear All) als u de selectie van alle titels van documenten ongedaan wilt<br />
maken.<br />
Klik op Afdrukvoorbeeld (Print Preview) om de afdrukresultaten te bekijken voordat u het<br />
document daadwerkelijk afdrukt.<br />
3. Klik op het tabblad Afdrukinst. (Print Setup)<br />
Selecteer op het tabblad Pagina-instelling (Page Setup) de printer die u wilt gebruiken en geef<br />
eenvoudige afdrukinstellingen op, voor zover nodig.<br />
4. Klik op Afdrukken starten (Start Printing).<br />
Er wordt een bericht weergegeven om te bevestigen hoeveel pagina's worden weergegeven.<br />
5. Voer het afdrukken uit<br />
Bevestig het aantal af te drukken pagina's en klik op Ja (Yes).<br />
Alle documenten waarvan het selectievakje is ingeschakeld, worden afgedrukt.<br />
Mijn <strong>handleiding</strong> afdrukken<br />
U kunt alle documenten in Mijn <strong>handleiding</strong> selecteren en afdrukken.<br />
Zie 'Documenten registreren in Mijn <strong>handleiding</strong> ' voor meer informatie over Mijn <strong>handleiding</strong>.<br />
1. Selecteer in Doel selecteren (Select Target) de optie Mijn <strong>handleiding</strong> (My Manual).<br />
De titels van alle documenten die zijn geregistreerd in Mijn <strong>handleiding</strong>, worden weergegeven in de<br />
lijst Documenten die afgedrukt moeten worden (Documents to Be Printed).<br />
2. Selecteer de documenten die u wilt afdrukken<br />
Schakel in de lijst Documenten die afgedrukt moeten worden (Documents to Be Printed) de<br />
selectievakjes in voor de titels van de documenten die u wilt afdrukken.<br />
Opmerking<br />
Klik op Alles selecteren (Select All) als u de selectievakjes van alle titels van documenten wilt<br />
inschakelen.<br />
Klik op Alles wissen (Clear All) als u de selectie van alle titels van documenten ongedaan wilt<br />
maken.<br />
Klik op Afdrukvoorbeeld (Print Preview) om de afdrukresultaten te bekijken voordat u het<br />
document daadwerkelijk afdrukt.<br />
3. Klik op het tabblad Afdrukinst. (Print Setup)<br />
Selecteer op het tabblad Pagina-instelling (Page Setup) de printer die u wilt gebruiken en geef<br />
eenvoudige afdrukinstellingen op, voor zover nodig.<br />
4. Klik op Afdrukken starten (Start Printing).<br />
Er wordt een bericht weergegeven om te bevestigen hoeveel pagina's worden weergegeven.<br />
5. Voer het afdrukken uit<br />
Bevestig het aantal af te drukken pagina's en klik op Ja (Yes).<br />
Alle documenten waarvan het selectievakje is ingeschakeld, worden afgedrukt.<br />
Alle documenten afdrukken<br />
U kunt alle documenten van de online <strong>handleiding</strong> afdrukken.<br />
Pagina 84 van 489 pagina's
Deze <strong>handleiding</strong> afdrukken<br />
1. Selecteer in Doel selecteren (Select Target) de optie Alle documenten (All<br />
Documents).<br />
De titels van alle documenten worden weergegeven in de lijst Documenten die afgedrukt moeten<br />
worden (Documents to Be Printed) en de selectievakjes worden automatisch ingeschakeld.<br />
Opmerking<br />
Als u het selectievakje van de titel van een document wist, wordt dat document niet afgedrukt.<br />
Klik op Alles selecteren (Select All) als u de selectievakjes van alle titels van documenten wilt<br />
inschakelen.<br />
Klik op Alles wissen (Clear All) als u de selectie van alle titels van documenten ongedaan wilt<br />
maken.<br />
Klik op Afdrukvoorbeeld (Print Preview) om de afdrukresultaten te bekijken voordat u het<br />
document daadwerkelijk afdrukt.<br />
2. Klik op het tabblad Afdrukinst. (Print Setup)<br />
Selecteer op het tabblad Pagina-instelling (Page Setup) de printer die u wilt gebruiken en geef<br />
eenvoudige afdrukinstellingen op, voor zover nodig.<br />
3. Klik op Afdrukken starten (Start Printing).<br />
Er wordt een bericht weergegeven om te bevestigen hoeveel pagina's worden weergegeven.<br />
4. Voer het afdrukken uit<br />
Bevestig het aantal af te drukken pagina's en klik op Ja (Yes).<br />
Alle documenten worden afgedrukt.<br />
Belangrijk<br />
Het afdrukken van alle documenten kost veel papier. Controleer het aantal af te drukken<br />
pagina's dat wordt weergegeven in het dialoogvenster Bevestiging paginateller voor afdrukken<br />
(Print Page Count Confirmation) voordat u gaat afdrukken.<br />
In het dialoogvenster Afdrukvoorbeeld (Print Preview) kunt u het afdrukken schalen naar de<br />
papierbreedte en het zoompercentage instellen. Als de afdrukgegevens echter groter zijn dan<br />
het papier als gevolg van het nieuwe zoompercentage, wordt dat deel van het document niet<br />
afgedrukt op het papier.<br />
Naar boven<br />
Pagina 85 van 489 pagina's
Trefwoorden gebruiken om documenten te vinden<br />
Uitgebreide Handleiding > Deze <strong>handleiding</strong> gebruiken > Trefwoorden gebruiken om documenten te vinden<br />
Trefwoorden gebruiken om documenten te vinden<br />
U kunt een trefwoord invoeren om te zoeken naar een bepaald document.<br />
Alle documenten in de weergegeven online <strong>handleiding</strong> worden doorzocht.<br />
1. Klik op<br />
Het deelvenster Zoeken wordt links van de online <strong>handleiding</strong> weergegeven.<br />
Opmerking<br />
Klik op om het deelvenster Zoeken te sluiten of weer te geven.<br />
2. Voer een trefwoord in<br />
Voer in het vak Sleutelwoord (Keyword) een trefwoord in voor het onderwerp waarnaar u wilt zoeken.<br />
Scheid trefwoorden met een spatie als u meerdere trefwoorden wilt invoeren.<br />
Opmerking<br />
U kunt maximaal 10 trefwoorden of 255 tekens invoeren.<br />
Er wordt geen onderscheid gemaakt tussen hoofdletters en kleine letters.<br />
Het programma kan ook zoeken naar trefwoorden die spaties bevatten.<br />
Hieronder wordt beschreven hoe u gemakkelijk en snel een te lezen document kunt vinden<br />
door trefwoorden in te voeren.<br />
Leren hoe u een functie die u gebruikt moet bedienen:<br />
Typ de naam van het menu op het bedieningspaneel van dit apparaat of op de computer<br />
(bijvoorbeeld Kader wissen).<br />
Een toelichting van de bediening voor een bepaald doel vinden:<br />
Typ de functie en het item dat u wilt afdrukken (bijvoorbeeld: kalender afdrukken).<br />
3. Klik op Zoeken starten (Start Searching)<br />
Pagina 86 van 489 pagina's
Trefwoorden gebruiken om documenten te vinden<br />
De zoekopdracht wordt gestart en de titels van documenten die het trefwoord bevatten, worden<br />
weergegeven in de lijst met zoekresultaten.<br />
Wanneer u een zoekopdracht met meerdere trefwoorden invoert, worden de zoekresultaten als volgt<br />
weergegeven:<br />
[Documenten die volledig overeenkomen] ([Documents Containing Perfect Match])<br />
Documenten die de volledige gezochte tekenreeks (inclusief spaties) bevatten, precies zoals<br />
ingevoerd (exacte overeenkomst)<br />
[Documenten met alle sleutelwoorden] ([Documents Containing All Keywords])<br />
Documenten die alle ingevoerde trefwoorden bevatten<br />
[Documenten met een aantal sleutelwoorden] ([Documents Containing Any Keyword])<br />
Documenten die ten minste één van de ingevoerde trefwoorden bevatten<br />
4. Geef het document dat u wilt lezen weer<br />
Dubbelklik in de lijst met zoekresultaten op de titel van het document dat u wilt lezen (of selecteer dit<br />
onderwerp en druk op Enter).<br />
De documenten van die titel worden weergegeven en de trefwoorden die gevonden zijn op die<br />
documenten, worden gemarkeerd.<br />
Opmerking<br />
De zoekgeschiedenis blijeft bestaan wanneer u het ingevoerde trefwoord wijzigt en meerdere<br />
zoekopdrachten uitvoert. Als u de zoekgeschiedenis wilt verwijderen, klikt u op rechts van<br />
Sleutelwoord (Keyword) en selecteert u Geschiedenis wissen (Clear History), wat wordt<br />
weergegeven.<br />
Naar boven<br />
Pagina 87 van 489 pagina's
Documenten registreren in Mijn <strong>handleiding</strong><br />
Uitgebreide Handleiding > Deze <strong>handleiding</strong> gebruiken > Documenten registreren in Mijn <strong>handleiding</strong><br />
Documenten registreren in Mijn <strong>handleiding</strong><br />
Registreer de meest bekeken documenten als documenten in Mijn <strong>handleiding</strong> zodat u deze<br />
documenten snel kunt raadplegen.<br />
1. Het document weergeven<br />
Geef het document weer dat u wilt toevoegen aan Mijn <strong>handleiding</strong>.<br />
2. Klik op<br />
Het deelvenster Mijn <strong>handleiding</strong> wordt links van de on line <strong>handleiding</strong> weergegeven.<br />
Opmerking<br />
Klik op om het deelvenster Mijn <strong>handleiding</strong> te sluiten of weer te geven.<br />
3. Registreer het document in Mijn <strong>handleiding</strong><br />
Klik op Toevoegen (Add).<br />
De titel van het weergegeven document wordt toegevoegd aan Lijst van mijn <strong>handleiding</strong> (List of My<br />
Manual).<br />
Opmerking<br />
U kunt ook met de volgende methoden documenten toevoegen aan Mijn <strong>handleiding</strong>. Als u een<br />
document toevoegt aan Mijn <strong>handleiding</strong>, wordt het teken weergegeven bij de pictogrammen<br />
voor het document in het deelvenster Inhoud.<br />
Dubbelklik in de lijst Onlangs weergegeven documenten (Recently Displayed Documents)<br />
op de titel van het document dat u wilt toevoegen aan Mijn <strong>handleiding</strong> (of selecteer het<br />
document en druk op Enter om de titel weer te geven) en klik vervolgens op Toevoegen<br />
(Add).<br />
Klik met de rechtermuisknop op de titel van het document in het deelvenster Inhoud of klik<br />
met de rechtermuisknop in het toelichtingsvenster en selecteer vervolgens Toevoegen aan<br />
Pagina 88 van 489 pagina's
Documenten registreren in Mijn <strong>handleiding</strong><br />
Mijn <strong>handleiding</strong> (Add to My Manual) in het contextmenu.<br />
Selecteer in het deelvenster Inhoud de titel van het document dat u wilt toevoegen aan Mijn<br />
<strong>handleiding</strong> en klik vervolgens op Toevoegen aan Mijn <strong>handleiding</strong> (Add to My Manual)<br />
rechtsonder in het scherm.<br />
4. Geef Mijn <strong>handleiding</strong> weer<br />
Als u dubbelklikt op de titel van een document in de Lijst van mijn <strong>handleiding</strong> (List of My Manual) of<br />
als u de titel van het document selecteert en op Enter drukt, wordt dat document weergegeven in het<br />
toelichtingsvenster.<br />
Opmerking<br />
Als u een document uit de Lijst van mijn <strong>handleiding</strong> (List of My Manual) wilt verwijderen,<br />
selecteert u de titel van dat document in de lijst en klikt u op Verwijderen (Delete) (of drukt u op<br />
de toets Delete).<br />
Naar boven<br />
Pagina 89 van 489 pagina's
Symbolen in dit document<br />
Uitgebreide Handleiding > Deze <strong>handleiding</strong> gebruiken > Symbolen in dit document<br />
Symbolen in dit document<br />
Waarschuwing<br />
Instructies die u moet volgen om te voorkomen dat er als gevolg van een onjuiste bediening van het<br />
apparaat gevaarlijke situaties ontstaan die mogelijk tot ernstig lichamelijk letsel of zelfs de dood kunnen<br />
leiden. Deze instructies zijn essentieel voor een veilige werking van het apparaat.<br />
Let op<br />
Instructies die u moet volgen om lichamelijk letsel of materiële schade als gevolg van een onjuiste<br />
bediening van het apparaat te voorkomen. Deze instructies zijn essentieel voor een veilige werking van<br />
het apparaat.<br />
Belangrijk<br />
Instructies met belangrijke informatie. Vergeet deze aanwijzingen niet te lezen.<br />
Opmerking<br />
De instructies bevatten opmerkingen bij handelingen en extra toelichtingen.<br />
Naar boven<br />
Pagina 90 van 489 pagina's
Handelsmerken en licenties<br />
Uitgebreide Handleiding > Deze <strong>handleiding</strong> gebruiken > Handelsmerken en licenties<br />
Handelsmerken en licenties<br />
Microsoft is een gedeponeerd handelsmerk van Microsoft Corporation.<br />
Windows is een handelsmerk of gedeponeerd handelsmerk van Microsoft Corporation in de<br />
Verenigde Staten en/of andere landen.<br />
Windows Vista is een handelsmerk of gedeponeerd handelsmerk van Microsoft Corporation in de<br />
Verenigde Staten en/of andere landen.<br />
Internet Explorer is een handelsmerk of gedeponeerd handelsmerk van Microsoft Corporation in de<br />
Verenigde Staten en/of andere landen.<br />
Macintosh en Mac zijn gedeponeerde handelsmerken van Apple Inc., in de VS en andere landen.<br />
Bonjour is een handelsmerk van Apple Inc., gedeponeerd in de VS en andere landen.<br />
Adobe, Adobe Photoshop, Adobe RGB en Adobe RGB (1998) zijn gedeponeerde handelsmerken of<br />
handelsmerken van Adobe Systems Incorporated in de Verenigde Staten en/of andere landen.<br />
Opmerking<br />
De officiële naam van Windows Vista is Microsoft Windows Vista-besturingssysteem.<br />
Exif Print<br />
Deze printer ondersteunt Exif Print.<br />
Exif Print is een standaard voor het verbeteren van de communicatie tussen digitale camera's en<br />
printers. Wanneer u een digitale camera aansluit die geschikt is voor Exif Print, worden de cameraafbeeldingsgegevens<br />
van het moment van de opname gebruikt en geoptimaliseerd, wat resulteert in<br />
afdrukken van een zeer hoge kwaliteit.<br />
Naar boven<br />
Pagina 91 van 489 pagina's
Afdrukken vanaf een computer<br />
Uitgebreide Handleiding > Afdrukken vanaf een computer<br />
Afdrukken vanaf een computer<br />
Afdrukken met de meegeleverde software<br />
Afdrukken met andere toepassingen<br />
Naar boven<br />
Pagina 92 van 489 pagina's
Afdrukken met de meegeleverde software<br />
Uitgebreide Handleiding > Afdrukken vanaf een computer > Afdrukken met de meegeleverde software<br />
Afdrukken met de meegeleverde software<br />
Wat is Easy-PhotoPrint EX?<br />
Foto's afdrukken<br />
Een album maken<br />
Labels op discs afdrukken<br />
Kalenders afdrukken<br />
Stickers afdrukken<br />
Opmaak afdrukken<br />
Premium inhoud afdrukken<br />
Foto's corrigeren en verbeteren<br />
Afbeeldingen maken op basis van video's<br />
Afbeeldingen downloaden van sites waarop foto's worden gedeeld<br />
Vragen en antwoorden<br />
Instellingen voor Photo Print<br />
Overige instellingen<br />
Naar boven<br />
Pagina 93 van 489 pagina's
Wat is Easy-PhotoPrint EX?<br />
Uitgebreide Handleiding > Afdrukken vanaf een computer > Afdrukken met de meegeleverde software > Wat is Easy-<br />
PhotoPrint EX?<br />
A000<br />
Wat is Easy-PhotoPrint EX?<br />
U kunt met Easy-PhotoPrint EX op eenvoudige wijze albums, kalenders en stickers maken door foto's te<br />
selecteren die met een digitale camera zijn gemaakt.<br />
U kunt ook heel gemakkelijk foto's zonder rand afdrukken.<br />
Belangrijk<br />
Easy-PhotoPrint EX kan alleen worden gebruikt voor <strong>Canon</strong>-inkjetprinters. Sommige compacte<br />
<strong>Canon</strong>-fotoprinters, waaronder de SELPHY CP <strong>series</strong>, worden niet ondersteund.<br />
Als er geen printer is geïnstalleerd die Easy-PhotoPrint EX ondersteunt, kunt u items die u maakt<br />
niet afdrukken.<br />
Als Easy-PhotoPrint EX wordt geïnstalleerd op een computer waarop Easy-LayoutPrint is<br />
geïnstalleerd, wordt Easy-LayoutPrint vervangen door Easy-PhotoPrint EX.<br />
Opmerking<br />
Raadpleeg de Help van Easy-PhotoPrint EX voor beschrijvingen van de vensters van Easy-<br />
PhotoPrint EX.<br />
Klik op Help in een scherm of dialoogvenster, of selecteer Help bij Easy-PhotoPrint EX... (Easy-<br />
PhotoPrint EX Help...) in het menu Help. De Help wordt weergegeven.<br />
Informatie over Exif Print<br />
Easy-PhotoPrint EX ondersteunt 'Exif Print'. Exif Print is een standaard voor het verbeteren van de<br />
communicatie tussen digitale camera's en printers.<br />
Wanneer u een digitale camera aansluit die geschikt is voor Exif Print, worden de afbeeldingsgegevens<br />
van het moment van de opname gebruikt en geoptimaliseerd, wat resulteert in afdrukken van een zeer<br />
hoge kwaliteit.<br />
Pagina 94 van 489 pagina's
Wat is Easy-PhotoPrint EX?<br />
Easy-PhotoPrint EX openen vanuit andere toepassingen<br />
Easy-PhotoPrint EX kan worden geopend vanuit andere toepassingen.<br />
Raadpleeg de <strong>handleiding</strong> van het programma voor meer informatie over de procedure voor het openen<br />
van Easy-PhotoPrint EX.<br />
MP Navigator EX versie 1.0 of later ondersteunt de volgende functies.<br />
- Photo Print<br />
- Album<br />
ZoomBrowser EX versie 6.0 of later ondersteunt de volgende functies.<br />
- Photo Print<br />
- Album<br />
ZoomBrowser EX versie 5.8 of later ondersteunt de volgende functie.<br />
- Album<br />
Digital Photo Professional versie.3.2 of later ondersteunt de volgende functie.<br />
- Photo Print<br />
Belangrijk<br />
De volgende beperkingen zijn van toepassing als u Easy-PhotoPrint EX opent vanuit Digital<br />
Photo Professional:<br />
Menu en Openen (Open) worden niet weergegeven in het gedeelte met knoppen voor<br />
stappen aan de linkerzijde van het scherm.<br />
U kunt afbeeldingen niet corrigeren/verbeteren.<br />
De weergavevolgorde van afbeeldingen kan niet worden gewijzigd.<br />
Bewerkte afbeeldingen kunnen niet worden opgeslagen.<br />
Alleen ICC-profiel inschakelen (Enable ICC Profile) kan worden geselecteerd voor<br />
Kleurcorrectie voor afdrukken (Color correction for printing) op het tabblad Geavanceerd<br />
(Advanced) van het dialoogvenster Voorkeuren (Preferences). U kunt daarom de functies<br />
Vivid Photo en Ruisreductie in foto (Photo Noise Reduction) niet gebruiken.<br />
Solution Menu EX versie 1.0.0 of later ondersteunt de volgende functies.<br />
- Photo Print<br />
- Album<br />
- Disclabel (Disc Label)<br />
- Kalender (Calendar)<br />
- Opmaak afdrukken (Layout Print)<br />
- Premium inhoud afdrukken (PREMIUM Contents Print)<br />
Belangrijk<br />
Als u Easy-PhotoPrint EX start door een functie te selecteren in Solution Menu EX, wordt Menu<br />
niet weergegeven in het gedeelte met knoppen voor stappen aan de linkerzijde van het<br />
scherm.<br />
Premium inhoud afdrukken (PREMIUM Contents Print) wordt niet weergegeven bij Menu in<br />
Easy-PhotoPrint EX.<br />
Als u premium inhoud wilt afdrukken, start u Easy-PhotoPrint EX vanuit Solution Menu EX.<br />
Houd bij gebruik van Premium inhoud afdrukken (PREMIUM Contents Print) rekening met de<br />
volgende punten.<br />
Als u wilt afdrukken met Easy-PhotoPrint EX, moet u de exclusieve inhoud downloaden en<br />
installeren.<br />
Raadpleeg ' Premium inhoud downloaden ' voor meer informatie over het downloaden van<br />
de inhoud.<br />
U mag de gedownloade of afgedrukte inhoud alleen voor persoonlijke doeleinden<br />
gebruiken.<br />
U mag de inhoud niet voor commerciële doeleinden gebruiken.<br />
Ondersteunde indelingen voor afbeeldingen/videogegevens (extensies)<br />
BMP (.bmp)<br />
JPEG (.jpg, .jpeg)<br />
TIFF (.tif, .tiff)<br />
Pagina 95 van 489 pagina's
Wat is Easy-PhotoPrint EX?<br />
PICT (.pict, .pct)<br />
Easy-PhotoPrint-afbeeldingsbestanden (.epp)<br />
MOV ( .mov)<br />
Belangrijk<br />
Alleen video's in de MOV-indeling die zijn opgenomen met een digitale camera van <strong>Canon</strong> worden<br />
ondersteund.<br />
Wanneer u een afbeelding selecteert en er bevindt zich een TIFF-bestand in de geselecteerde map,<br />
wordt de afbeelding wellicht niet correct weergegeven of wordt Easy-PhotoPrint EX wellicht<br />
afgesloten, afhankelijk van de TIFF-indeling. Verplaats in dergelijke gevallen het TIFF-bestand naar<br />
een andere map of sla het bestand op met een andere gegevensindeling en selecteer de map<br />
opnieuw.<br />
Opmerking<br />
De miniaturen van bestanden in niet-ondersteunde indelingen worden weergegeven als<br />
(vraagteken).<br />
Als Easy-PhotoPrint EX wordt geopend vanuit Digital Photo Professional, worden alle<br />
afbeeldingsbestanden die worden ondersteund door Digital Photo Professional weergegeven.<br />
Bestandsindelingen (extensies) die worden ondersteund door Easy-PhotoPrint EX<br />
Easy-PhotoPrint EX Photo Print-bestand (.el6)<br />
Easy-PhotoPrint EX Albumbestand (.el1)<br />
Easy-PhotoPrint EX Stickerbestand (.el2)<br />
Easy-PhotoPrint EX Kalenderbestand (.el4)<br />
Easy-PhotoPrint EX Indelingsbestand (.el5)<br />
Bestand met premium inhoud voor Easy-PhotoPrint EX (.el7)<br />
CD-LabelPrint-gegevens (.cld)<br />
Naar boven<br />
Pagina 96 van 489 pagina's
Foto's afdrukken<br />
Uitgebreide Handleiding > Afdrukken vanaf een computer > Afdrukken met de meegeleverde software > Foto's<br />
afdrukken<br />
A010<br />
Foto's afdrukken<br />
Met Easy-PhotoPrint EX kunt u uw favoriete foto's in verschillende indelingen afdrukken.<br />
U kunt ook heel gemakkelijk foto's zonder rand maken.<br />
Tijdens het afdrukken kunnen automatisch de meest geschikte correcties op de foto's toegepast.<br />
Stappen<br />
1. Easy-PhotoPrint EX openen<br />
2. Een foto selecteren<br />
3. Papier selecteren<br />
4. Afdrukken<br />
Probeer dit<br />
Foto's corrigeren en verbeteren<br />
Afbeeldingen maken op basis van video's<br />
Afbeeldingen downloaden van fotodeelsites<br />
Labels op discs rechtstreeks afdrukken<br />
Levendige foto's afdrukken<br />
Ruis in foto's reduceren<br />
Foto's bijsnijden (Photo Print)<br />
Een datum op foto's afdrukken (Photo Print)<br />
Meerdere foto's op één pagina afdrukken<br />
Een index afdrukken<br />
Pasfoto's afdrukken (ID Photo Print)<br />
Fotogegevens afdrukken<br />
Foto's opslaan<br />
Opgeslagen bestanden openen<br />
Pagina 97 van 489 pagina's
Foto's afdrukken<br />
Vragen en antwoorden<br />
Hoe kan ik het opgeslagen bestand verplaatsen (of kopiëren)?<br />
Welke zijde van de weergegeven afbeelding wordt het eerst afgedrukt?<br />
Hoe kan ik met gelijke marges afdrukken?<br />
Naar boven<br />
Pagina 98 van 489 pagina's
Easy-PhotoPrint EX openen<br />
Uitgebreide Handleiding > Afdrukken vanaf een computer > Afdrukken met de meegeleverde software > Foto's<br />
afdrukken > Easy-PhotoPrint EX openen<br />
A011<br />
Easy-PhotoPrint EX openen<br />
1. Open het menu Start en selecteer Alle programma's (All Programs) > <strong>Canon</strong><br />
Utilities > Easy-PhotoPrint EX > Easy-PhotoPrint EX.<br />
Easy-PhotoPrint EX wordt gestart en Menu wordt weergegeven.<br />
Naar boven<br />
Pagina 99 van 489 pagina's
Een foto selecteren<br />
Uitgebreide Handleiding > Afdrukken vanaf een computer > Afdrukken met de meegeleverde software > Foto's<br />
afdrukken > Een foto selecteren<br />
A012<br />
Een foto selecteren<br />
1. Klik bij Menu op Photo Print.<br />
Het venster Afbeeldingen selecteren (Select Images) verschijnt.<br />
Belangrijk<br />
De miniaturen van de afbeeldingen in de map kunnen als volgt worden weergegeven:<br />
- De afbeelding wordt weergegeven met een zwarte lijn langs de rand.<br />
- Een rand van de afbeelding lijkt bijgesneden.<br />
Dergelijke afbeeldingen worden echter vergroot of als voorbeeld normaal weergegeven, en dit<br />
is niet van invloed op het afdrukresultaat.<br />
2. Selecteer in de mappenstructuur de map met de afbeelding die u wilt afdrukken.<br />
De afbeeldingen in de map worden weergegeven als miniaturen.<br />
Belangrijk<br />
Als Easy-PhotoPrint EX wordt geopend vanuit een andere toepassing (MP Navigator EX,<br />
ZoomBrowser EX of Digital Photo Professional), wordt het gedeelte met de mappenstructuur<br />
niet weergegeven.<br />
De afbeeldingen die worden geselecteerd in de toepassing, worden weergegeven als<br />
miniaturen.<br />
Opmerking<br />
U kunt ook vastgelegde videoframes gebruiken.<br />
Afbeeldingen maken op basis van video's<br />
U kunt ook afbeeldingen gebruiken die u hebt gedownload van fotodeelsites op internet.<br />
Afbeeldingen downloaden van fotodeelsites<br />
Pagina 100 van 489 pagina's
Een foto selecteren<br />
3. Klik op de afbeelding die u wilt afdrukken.<br />
Het aantal exemplaren wordt als '1' weergegeven onder de aangeklikte afbeelding, terwijl de<br />
geselecteerde afbeelding wordt weergegeven in het daarvoor bestemde gedeelte.<br />
Opmerking<br />
Als u een afbeelding wilt verwijderen uit de lijst met geselecteerde afbeeldingen, selecteert u<br />
de afbeelding en klikt u op de knop (Geïmporteerde afbeelding verwijderen).<br />
Als u alle afbeeldingen wilt verwijderen uit de lijst met geselecteerde afbeeldingen, klikt u op<br />
de knop (Alle geïmporteerde afbeeldingen verwijderen).<br />
Als u twee of meer exemplaren van een afbeelding wilt afdrukken, klikt u op (pijl omhoog)<br />
totdat het gewenste aantal exemplaren is bereikt. Als u het aantal exemplaren in het vak wilt<br />
verlagen, klikt u op (pijl omlaag).<br />
U kunt de volgorde van de foto's wijzigen met de lijst in de rechterbovenhoek van het venster.<br />
U kunt voor de afdrukvolgorde kiezen uit Sort. op datum (Sort by Date) en Sort. op naam (Sort by<br />
Name).<br />
Opmerking<br />
U kunt de geselecteerde afbeeldingen nog corrigeren of verbeteren voordat u ze afdrukt.<br />
Foto's corrigeren en verbeteren<br />
Raadpleeg de Help voor meer informatie over het venster Afbeeldingen selecteren (Select Images).<br />
Naar boven<br />
Pagina 101 van 489 pagina's
Papier selecteren<br />
Uitgebreide Handleiding > Afdrukken vanaf een computer > Afdrukken met de meegeleverde software > Foto's<br />
afdrukken > Papier selecteren<br />
A013<br />
Papier selecteren<br />
1. Klik op Papier selecteren (Select Paper).<br />
Het venster Papier selecteren (Select Paper) verschijnt.<br />
2. Geef de instellingen op voor de volgende items op basis van de printer en het papier:<br />
Printer<br />
Papierbron (Paper Source)<br />
Papierformaat (Paper Size)<br />
Mediumtype (Media Type)<br />
Opmerking<br />
De papierformaten en mediumtypen variëren per printer. Raadpleeg de Help voor meer<br />
informatie.<br />
De papierbronnen variëren per printer en mediumtype.<br />
Opmerking<br />
U kunt rechtstreeks op een afdrukbare disc afdrukken door Afdrukbare disc (Printable Disc) te<br />
kiezen bij Papierformaat (Paper Size).<br />
Labels op discs rechtstreeks afdrukken<br />
U kunt foto's afdrukken met levendiger kleuren, of de ruis in de foto verminderen.<br />
Levendige foto's afdrukken<br />
Ruis in foto's reduceren<br />
Raadpleeg de Help voor meer informatie over het venster Papier selecteren (Select Paper).<br />
Pagina 102 van 489 pagina's
Papier selecteren<br />
Naar boven<br />
Pagina 103 van 489 pagina's
Afdrukken<br />
Uitgebreide Handleiding > Afdrukken vanaf een computer > Afdrukken met de meegeleverde software > Foto's<br />
afdrukken > Afdrukken<br />
A014<br />
Afdrukken<br />
1. Klik op Opmaak/Afdrukken (Layout/Print).<br />
Het venster Opmaak/Afdrukken (Layout/Print) wordt weergegeven.<br />
Belangrijk<br />
De miniaturen van de afbeeldingen in de map kunnen als volgt worden weergegeven:<br />
- De afbeelding wordt weergegeven met een zwarte lijn langs de rand.<br />
- Een rand van de afbeelding lijkt bijgesneden.<br />
Dergelijke afbeeldingen worden echter vergroot of als voorbeeld normaal weergegeven, en dit<br />
is niet van invloed op het afdrukresultaat.<br />
2. Selecteer de gewenste indeling.<br />
Kies een indeling zonder rand wanneer u foto's zonder rand wilt afdrukken.<br />
Opmerking<br />
De getoonde indelingen variëren per printer, papierformaat en mediumtype.<br />
3. Klik op Afdrukken (Print).<br />
Belangrijk<br />
De afdrukinstellingen voor foto's worden verwijderd wanneer u Easy-PhotoPrint EX sluit zonder de<br />
instellingen op te slaan. We raden u aan de afgedrukte afbeelding op te slaan wanneer u deze later<br />
opnieuw wilt afdrukken.<br />
Foto's opslaan<br />
Wanneer u een indeling met randen kiest, is het mogelijk dat de marges links en rechts of boven<br />
Pagina 104 van 489 pagina's
Afdrukken<br />
en onder niet gelijk zijn.<br />
Hoe kan ik met gelijke marges afdrukken?<br />
Opmerking<br />
U kunt afbeeldingen bijsnijden of de datum op foto's afdrukken.<br />
Foto's bijsnijden (Photo Print)<br />
Een datum op foto's afdrukken (Photo Print)<br />
U kunt de geselecteerde afbeeldingen nog corrigeren of verbeteren voordat u ze afdrukt.<br />
Foto's corrigeren en verbeteren<br />
U kunt geavanceerde instellingen voor Photo Print (aantal exemplaren, afdrukkwaliteit en<br />
dergelijke) opgeven in het dialoogvenster Voorkeuren (Preferences).<br />
Als u het dialoogvenster Voorkeuren (Preferences) wilt weergeven, klikt u op (Instellingen) of<br />
selecteert u Voorkeuren... (Preferences...) in het menu Bestand (File).<br />
Raadpleeg de Help voor meer informatie over het venster Opmaak/Afdrukken (Layout/Print).<br />
Naar boven<br />
Pagina 105 van 489 pagina's
Een album maken<br />
Uitgebreide Handleiding > Afdrukken vanaf een computer > Afdrukken met de meegeleverde software > Een album<br />
maken<br />
A020<br />
Een album maken<br />
Met Easy-PhotoPrint EX kunt u uw eigen persoonlijke fotoalbum maken.<br />
Stappen<br />
1. Easy-PhotoPrint EX openen<br />
2. Papier en indeling selecteren<br />
3. Een foto selecteren<br />
4. Bewerken<br />
5. Afdrukken<br />
Probeer dit<br />
Foto's corrigeren en verbeteren<br />
Afbeeldingen maken op basis van video's<br />
Afbeeldingen downloaden van fotodeelsites<br />
Indeling wijzigen<br />
Achtergrond wijzigen<br />
Foto's toevoegen<br />
Positie van foto's verwisselen<br />
Foto's vervangen<br />
Positie, hoek en formaat van foto's wijzigen<br />
Foto's bijsnijden<br />
Foto's in kader plaatsen<br />
Een datum op foto's afdrukken<br />
Opmerkingen aan foto's toevoegen<br />
Tekst aan foto's toevoegen<br />
Opslaan<br />
Pagina 106 van 489 pagina's
Een album maken<br />
Opgeslagen bestanden openen<br />
Vragen en antwoorden<br />
Hoe kan ik het opgeslagen bestand verplaatsen (of kopiëren)?<br />
Wat is "O1" of "O4"?<br />
Naar boven<br />
Pagina 107 van 489 pagina's
Easy-PhotoPrint EX openen<br />
Uitgebreide Handleiding > Afdrukken vanaf een computer > Afdrukken met de meegeleverde software > Een album<br />
maken > Easy-PhotoPrint EX openen<br />
A021<br />
Easy-PhotoPrint EX openen<br />
1. Open het menu Start en selecteer Alle programma's (All Programs) > <strong>Canon</strong><br />
Utilities > Easy-PhotoPrint EX > Easy-PhotoPrint EX.<br />
Easy-PhotoPrint EX wordt gestart en Menu wordt weergegeven.<br />
Naar boven<br />
Pagina 108 van 489 pagina's
Papier en indeling selecteren<br />
Uitgebreide Handleiding > Afdrukken vanaf een computer > Afdrukken met de meegeleverde software > Een album<br />
maken > Papier en indeling selecteren<br />
A022<br />
Papier en indeling selecteren<br />
1. Klik bij Menu op Album.<br />
Het venster Pagina-instelling (Page Setup) verschijnt.<br />
2. Stel de volgende items in bij het gedeelte Algemene instellingen (General Settings):<br />
Papierformaat (Paper Size)<br />
Afdrukstand (Orientation)<br />
Omslag (Cover)<br />
Album met dubbele pagina's (Double page album)<br />
Paginanummer (Page number)<br />
Opmerking<br />
Raadpleeg de Help voor meer informatie over de papierformaten die u kunt selecteren.<br />
In het dialoogvenster Omslagopties (Cover Options) kunt u aangeven of u afbeeldingen wilt<br />
weergeven op de binnenkant van het voorblad of de achterzijde van het album. U opent het<br />
dialoogvenster Omslagopties (Cover Options) door Voorzijde (Front) of Voor & achter (Front &<br />
Back) te selecteren voor Omslag (Cover) en te klikken op Opties... (Options...).<br />
Schakel het selectievakje Album met dubbele pagina's (Double page album) in voor een<br />
gespreide pagina-indeling (met een model voor twee pagina's). In een album met dubbele<br />
pagina's kunt u een afbeelding op de linker- en rechterpagina's schikken.<br />
U kunt de paginanummers (positie, lettertype en dergelijke) aanpassen in het dialoogvenster<br />
Instellingen paginanummer (Page Number Settings). Als u het dialoogvenster Instellingen<br />
paginanummer (Page Number Settings) wilt weergeven, schakelt u het selectievakje<br />
Paginanummer (Page number) in en klikt u op Instellingen... (Settings...).<br />
U kunt de marges voor het voorblad en de achteromslag en de pagina's aan de binnenkant<br />
aanpassen in het dialoogvenster Marge-instellingen (Margin Settings). Klik op Marges...<br />
(Margins...) om het dialoogvenster Marge-instellingen (Margin Settings) weer te geven.<br />
Pagina 109 van 489 pagina's
Papier en indeling selecteren<br />
3. Selecteer het thema dat u wilt gebruiken bij Thema (Theme) onder<br />
Voorbeeldindeling (Sample Layout).<br />
4. Als u de indeling wilt wijzigen, klikt u op Indeling... (Layout...).<br />
Het dialoogvenster Opmaak wijzigen (Change Layout) wordt weergegeven.<br />
In het dialoogvenster Opmaak wijzigen (Change Layout) kunt u de indeling wijzigen of de datum<br />
(waarop de foto is genomen) afdrukken op de foto.<br />
Opmerking<br />
De indelingen die u kunt selecteren zijn afhankelijk van de instellingen voor Papierformaat<br />
(Paper Size), Afdrukstand (Orientation), Album met dubbele pagina's (Double page album) en<br />
het type pagina dat u hebt geselecteerd (voorblad, binnenste pagina's of achteromslag).<br />
In het dialoogvenster Datuminstellingen (Date Settings) kunt u de positie, grootte, kleur en<br />
dergelijke van de datum aanpassen. Als u het dialoogvenster Datuminstellingen (Date<br />
Settings) wilt weergeven, schakelt u het selectievakje Afdrukdatum (Print date) in het<br />
dialoogvenster Opmaak wijzigen (Change Layout) in en klikt u op Datuminstellingen... (Date<br />
Settings...).<br />
5. Als u de achtergrond wilt wijzigen, klikt u op Achtergrond... (Background...).<br />
Het dialoogvenster Achtergrond wijzigen (Change Background) wordt weergegeven.<br />
In het dialoogvenster Achtergrond wijzigen (Change Background) kunt u een effen kleur of een<br />
afbeeldingsbestand als achtergrond instellen.<br />
Opmerking<br />
Raadpleeg de Help voor meer informatie over het venster Pagina-instelling (Page Setup).<br />
Naar boven<br />
Pagina 110 van 489 pagina's
Een foto selecteren<br />
Uitgebreide Handleiding > Afdrukken vanaf een computer > Afdrukken met de meegeleverde software > Een album<br />
maken > Een foto selecteren<br />
A023<br />
Een foto selecteren<br />
1. Klik op Afbeeldingen selecteren (Select Images).<br />
Het venster Afbeeldingen selecteren (Select Images) verschijnt.<br />
2. Selecteer in de mappenstructuur de map met de afbeelding die u wilt afdrukken.<br />
De afbeeldingen in de map worden weergegeven als miniaturen.<br />
Belangrijk<br />
Als Easy-PhotoPrint EX wordt geopend vanuit een andere toepassing (MP Navigator EX of<br />
ZoomBrowser EX), wordt het gedeelte met de mappenstructuur niet weergegeven.<br />
De afbeeldingen die worden geselecteerd in de toepassing, worden weergegeven als<br />
miniaturen.<br />
Opmerking<br />
U kunt ook vastgelegde videoframes gebruiken.<br />
Afbeeldingen maken op basis van video's<br />
U kunt ook afbeeldingen gebruiken die u hebt gedownload van fotodeelsites op internet.<br />
Afbeeldingen downloaden van fotodeelsites<br />
3. Selecteer de afbeelding(en) die u wilt afdrukken en klik op een van de onderstaande<br />
knoppen.<br />
Als u op het voorblad wilt afdrukken, klikt u op (Importeren naar voorblad).<br />
Als u op de binnenste pagina's wilt afdrukken, klikt u op (Importeren naar binnenste pagina's).<br />
Pagina 111 van 489 pagina's
Een foto selecteren<br />
Als u op de achteromslag wilt afdrukken, klikt u op (Importeren naar achteromslag).<br />
De geselecteerde afbeeldingen worden weergegeven in het vak voor geselecteerde afbeeldingen.<br />
U kunt de afbeelding(en) die u wilt afdrukken ook selecteren door deze naar het vak voor<br />
geselecteerde afbeeldingen te slepen.<br />
Opmerking<br />
Als u een afbeelding wilt verwijderen uit de lijst met geselecteerde afbeeldingen, selecteert u<br />
de afbeelding en klikt u op de knop (Geïmporteerde afbeelding verwijderen).<br />
Als u alle afbeeldingen wilt verwijderen uit de lijst met geselecteerde afbeeldingen, klikt u op<br />
de knop (Alle geïmporteerde afbeeldingen verwijderen).<br />
Opmerking<br />
U kunt de geselecteerde afbeeldingen nog corrigeren of verbeteren voordat u ze afdrukt.<br />
Foto's corrigeren en verbeteren<br />
Raadpleeg de Help voor meer informatie over het venster Afbeeldingen selecteren (Select Images).<br />
Naar boven<br />
Pagina 112 van 489 pagina's
Bewerken<br />
Uitgebreide Handleiding > Afdrukken vanaf een computer > Afdrukken met de meegeleverde software > Een album<br />
maken > Bewerken<br />
A024<br />
Bewerken<br />
1. Klik op Bewerken (Edit).<br />
Het venster Bewerken (Edit) verschijnt.<br />
2. Bewerk uw album indien nodig.<br />
Indeling wijzigen<br />
Achtergrond wijzigen<br />
Foto's toevoegen<br />
Positie van foto's verwisselen<br />
Foto's vervangen<br />
Positie, hoek en formaat van foto's wijzigen<br />
Foto's bijsnijden<br />
Foto's in kader plaatsen<br />
Een datum op foto's afdrukken<br />
Opmerkingen aan foto's toevoegen<br />
Tekst aan foto's toevoegen<br />
Belangrijk<br />
De wijzigingen worden verwijderd wanneer u Easy-PhotoPrint EX sluit zonder het bewerkte album<br />
op te slaan. We raden u aan het item op te slaan wanneer u dit later verder wilt bewerken.<br />
De paginanummers op het voorblad en de achteromslag van het album worden als volgt<br />
weergegeven:<br />
O1: Voorblad<br />
Pagina 113 van 489 pagina's
Bewerken<br />
O2: Binnenkant voorblad<br />
O3: Binnenzijde achteromslag<br />
O4: Achteromslag<br />
"O2"/"O3" wordt alleen weergegeven wanneer het selectievakje Binnenkant voorblad leeg laten<br />
(Leave the inside of front cover blank)/Binnenkant achteromslag leeg laten (Leave the inside of<br />
back cover blank) is ingeschakeld in het dialoogvenster Omslagopties (Cover Options).<br />
Opslaan<br />
Opmerking<br />
Raadpleeg de Help voor meer informatie over het venster Bewerken (Edit).<br />
Naar boven<br />
Pagina 114 van 489 pagina's
Afdrukken<br />
Uitgebreide Handleiding > Afdrukken vanaf een computer > Afdrukken met de meegeleverde software > Een album<br />
maken > Afdrukken<br />
A025<br />
Afdrukken<br />
1. Klik op Afdrukinstellingen (Print Settings).<br />
Het venster Afdrukinstellingen (Print Settings) verschijnt.<br />
2. Geef de instellingen op voor de volgende items op basis van de printer en het papier:<br />
Printer<br />
Mediumtype (Media Type)<br />
Aantal (Copies)<br />
Papierbron (Paper Source)<br />
Afdrukkwaliteit (Print Quality)<br />
Afdrukken zonder marges (Borderless Printing)<br />
Opmerking<br />
De mediumtypen variëren per printer en papierformaat.<br />
Dubbelzijdig afdrukken (Duplex Printing) wordt weergegeven als de geselecteerde printer en<br />
het geselecteerde mediumtype dubbelzijdig afdrukken ondersteunen. Schakel dit selectievakje<br />
in om op beide zijden van het papier af te drukken.<br />
De optie Automatisch (Automatic) wordt weergegeven als u het selectievakje Dubbelzijdig<br />
afdrukken (Duplex Printing) inschakelt nadat u een printer hebt geselecteerd die automatisch<br />
dubbelzijdig afdrukken ondersteunt en een mediumtype dat dubbelzijdig afdrukken<br />
ondersteunt. Schakel dit selectievakje in om automatisch op beide zijden van het papier af te<br />
drukken.<br />
De papierbronnen variëren per printer en mediumtype.<br />
U kunt een aangepaste afdrukkwaliteit instellen in het dialoogvenster Instellingen<br />
afdrukkwaliteit (Print Quality Settings). Als u het dialoogvenster Instellingen afdrukkwaliteit<br />
(Print Quality Settings) wilt openen, selecteert u Aangepast (Custom) voor Afdrukkwaliteit (Print<br />
Pagina 115 van 489 pagina's
Afdrukken<br />
Quality) en klikt u op Kwaliteitsinstellingen... (Quality Settings...).<br />
Schakel het selectievakje Afdrukken zonder marges (Borderless Printing) in om elke pagina<br />
van het album op een volledige pagina zonder marges af te drukken.<br />
U kunt het afdrukbereik en de hoeveelheid uitbreiding voor afdrukken zonder randen opgeven<br />
in het dialoogvenster Afdrukinstellingen (Print Settings). Klik op Geavanceerd... (Advanced...)<br />
om het dialoogvenster Afdrukinstellingen (Print Settings) weer te geven.<br />
3. Klik op Afdrukken (Print).<br />
Opmerking<br />
Raadpleeg de Help voor meer informatie over het venster Afdrukinstellingen (Print Settings).<br />
Naar boven<br />
Pagina 116 van 489 pagina's
Labels op discs afdrukken<br />
Uitgebreide Handleiding > Afdrukken vanaf een computer > Afdrukken met de meegeleverde software > Labels op discs<br />
afdrukken<br />
A004<br />
Labels op discs afdrukken<br />
Start Easy-PhotoPrint EX en selecteer Disclabel (Disc Label) in Menu om CD-LabelPrint te starten. Met<br />
CD-LabelPrint kunt u eenvoudig afdrukken op bedrukbare discs (BD's, dvd's, cd's).<br />
Voor meer informatie over het gebruik van CD-LabelPrint, installeert u CD-LabelPrint en raadpleegt u de<br />
gebruikers<strong>handleiding</strong> als volgt. Selecteer in het menu Start achtereenvolgens Alle programma's (All<br />
Programs) > CD-LabelPrint > Handleiding (Manual).<br />
Belangrijk<br />
Disclabel (Disc Label) wordt niet weergegeven in Menu als CD-LabelPrint niet op uw computer is<br />
geïnstalleerd.<br />
Naar boven<br />
Pagina 117 van 489 pagina's
Kalenders afdrukken<br />
Uitgebreide Handleiding > Afdrukken vanaf een computer > Afdrukken met de meegeleverde software > Kalenders<br />
afdrukken<br />
A040<br />
Kalenders afdrukken<br />
Met Easy-PhotoPrint EX kunt u uw eigen kalenders maken met uw favoriete foto's.<br />
Stappen<br />
1. Easy-PhotoPrint EX openen<br />
2. Papier en indeling selecteren<br />
3. Een foto selecteren<br />
4. Bewerken<br />
5. Afdrukken<br />
Probeer dit<br />
Foto's corrigeren en verbeteren<br />
Afbeeldingen maken op basis van video's<br />
Afbeeldingen downloaden van fotodeelsites<br />
Indeling wijzigen<br />
Achtergrond wijzigen<br />
Foto's toevoegen<br />
Positie van foto's verwisselen<br />
Foto's vervangen<br />
Positie, hoek en formaat van foto's wijzigen<br />
Foto's bijsnijden<br />
Foto's in kader plaatsen<br />
Een datum op foto's afdrukken<br />
Tekst aan foto's toevoegen<br />
Kalenderweergave instellen<br />
Feestdagen instellen<br />
Pagina 118 van 489 pagina's
Kalenders afdrukken<br />
Opslaan<br />
Opgeslagen bestanden openen<br />
Vragen en antwoorden<br />
Hoe kan ik het opgeslagen bestand verplaatsen (of kopiëren)?<br />
Naar boven<br />
Pagina 119 van 489 pagina's
Easy-PhotoPrint EX openen<br />
Uitgebreide Handleiding > Afdrukken vanaf een computer > Afdrukken met de meegeleverde software > Kalenders<br />
afdrukken > Easy-PhotoPrint EX openen<br />
A041<br />
Easy-PhotoPrint EX openen<br />
1. Open het menu Start en selecteer Alle programma's (All Programs) > <strong>Canon</strong><br />
Utilities > Easy-PhotoPrint EX > Easy-PhotoPrint EX.<br />
Easy-PhotoPrint EX wordt gestart en Menu wordt weergegeven.<br />
Naar boven<br />
Pagina 120 van 489 pagina's
Papier en indeling selecteren<br />
Uitgebreide Handleiding > Afdrukken vanaf een computer > Afdrukken met de meegeleverde software > Kalenders<br />
afdrukken > Papier en indeling selecteren<br />
A042<br />
Papier en indeling selecteren<br />
1. Klik bij Menu op Kalender (Calendar).<br />
Het venster Pagina-instelling (Page Setup) verschijnt.<br />
2. Stel de volgende items in bij het gedeelte Algemene instellingen (General Settings):<br />
Papierformaat (Paper Size)<br />
Afdrukstand (Orientation)<br />
Beginnen bij (Start from)<br />
Periode (Period)<br />
Opmerking<br />
Raadpleeg de Help voor meer informatie over de papierformaten die u kunt selecteren.<br />
U kunt feestdagen aan uw kalender toevoegen.<br />
Feestdagen instellen<br />
3. Selecteer een indeling voor Ontwerpen (Design).<br />
Geef indien nodig geavanceerde instellingen op voor de kalender en kies een achtergrond.<br />
Opmerking<br />
U kunt de kalenderweergave aanpassen (de kleur van de datums en de dagen van de week,<br />
positie en formaat van de kalender enz.).<br />
Kalenderweergave instellen<br />
In het dialoogvenster Achtergrond wijzigen (Change Background) kunt u een effen kleur of een<br />
afbeeldingsbestand als achtergrond selecteren. Klik op Achtergrond... (Background...) om het<br />
dialoogvenster Achtergrond wijzigen (Change Background) weer te geven.<br />
Pagina 121 van 489 pagina's
Papier en indeling selecteren<br />
Opmerking<br />
Raadpleeg de Help voor meer informatie over het venster Pagina-instelling (Page Setup).<br />
Naar boven<br />
Pagina 122 van 489 pagina's
Een foto selecteren<br />
Uitgebreide Handleiding > Afdrukken vanaf een computer > Afdrukken met de meegeleverde software > Kalenders<br />
afdrukken > Een foto selecteren<br />
A043<br />
Een foto selecteren<br />
1. Klik op Afbeeldingen selecteren (Select Images).<br />
Het venster Afbeeldingen selecteren (Select Images) verschijnt.<br />
2. Selecteer in de mappenstructuur de map met de afbeelding die u wilt afdrukken.<br />
De afbeeldingen in de map worden weergegeven als miniaturen.<br />
Opmerking<br />
U kunt ook vastgelegde videoframes gebruiken.<br />
Afbeeldingen maken op basis van video's<br />
U kunt ook afbeeldingen gebruiken die u hebt gedownload van fotodeelsites op internet.<br />
Afbeeldingen downloaden van fotodeelsites<br />
3. Selecteer de afbeelding(en) die u wilt afdrukken en klik op de knop (Importeren<br />
naar binnenste pagina's).<br />
De geselecteerde afbeeldingen worden weergegeven in het vak voor geselecteerde afbeeldingen.<br />
U kunt de afbeelding(en) die u wilt afdrukken ook selecteren door deze naar het vak voor<br />
geselecteerde afbeeldingen te slepen.<br />
Opmerking<br />
Als u een afbeelding wilt verwijderen uit de lijst met geselecteerde afbeeldingen, selecteert u<br />
de afbeelding en klikt u op de knop (Geïmporteerde afbeelding verwijderen).<br />
Als u alle afbeeldingen wilt verwijderen uit de lijst met geselecteerde afbeeldingen, klikt u op<br />
Pagina 123 van 489 pagina's
Een foto selecteren<br />
de knop (Alle geïmporteerde afbeeldingen verwijderen).<br />
Opmerking<br />
U kunt de geselecteerde afbeeldingen nog corrigeren of verbeteren voordat u ze afdrukt.<br />
Foto's corrigeren en verbeteren<br />
Raadpleeg de Help voor meer informatie over het venster Afbeeldingen selecteren (Select Images).<br />
Naar boven<br />
Pagina 124 van 489 pagina's
Bewerken<br />
Uitgebreide Handleiding > Afdrukken vanaf een computer > Afdrukken met de meegeleverde software > Kalenders<br />
afdrukken > Bewerken<br />
A044<br />
Bewerken<br />
1. Klik op Bewerken (Edit).<br />
Het venster Bewerken (Edit) verschijnt.<br />
2. Bewerk de kalender indien nodig.<br />
Indeling wijzigen<br />
Achtergrond wijzigen<br />
Foto's toevoegen<br />
Positie van foto's verwisselen<br />
Foto's vervangen<br />
Positie, hoek en formaat van foto's wijzigen<br />
Foto's bijsnijden<br />
Foto's in kader plaatsen<br />
Een datum op foto's afdrukken<br />
Tekst aan foto's toevoegen<br />
Kalenderweergave instellen<br />
Feestdagen instellen<br />
Belangrijk<br />
De wijzigingen worden verwijderd wanneer u Easy-PhotoPrint EX sluit zonder de bewerkte kalender<br />
op te slaan. We raden u aan het item op te slaan wanneer u dit later verder wilt bewerken.<br />
Opslaan<br />
Opmerking<br />
Pagina 125 van 489 pagina's
Bewerken<br />
Raadpleeg de Help voor meer informatie over het venster Bewerken (Edit).<br />
Naar boven<br />
Pagina 126 van 489 pagina's
Afdrukken<br />
Uitgebreide Handleiding > Afdrukken vanaf een computer > Afdrukken met de meegeleverde software > Kalenders<br />
afdrukken > Afdrukken<br />
A045<br />
Afdrukken<br />
1. Klik op Afdrukinstellingen (Print Settings).<br />
Het venster Afdrukinstellingen (Print Settings) verschijnt.<br />
2. Geef de instellingen op voor de volgende items op basis van de printer en het papier:<br />
Printer<br />
Mediumtype (Media Type)<br />
Aantal (Copies)<br />
Papierbron (Paper Source)<br />
Afdrukkwaliteit (Print Quality)<br />
Afdrukken zonder marges (Borderless Printing)<br />
Opmerking<br />
De mediumtypen variëren per printer en papierformaat.<br />
Dubbelzijdig afdrukken (Duplex Printing) wordt weergegeven als de geselecteerde printer en<br />
het geselecteerde mediumtype dubbelzijdig afdrukken ondersteunen. Schakel dit selectievakje<br />
in om op beide zijden van het papier af te drukken.<br />
De optie Automatisch (Automatic) wordt weergegeven als u het selectievakje Dubbelzijdig<br />
afdrukken (Duplex Printing) inschakelt nadat u een printer hebt geselecteerd die automatisch<br />
dubbelzijdig afdrukken ondersteunt en een mediumtype dat dubbelzijdig afdrukken<br />
ondersteunt. Schakel dit selectievakje in om automatisch op beide zijden van het papier af te<br />
drukken.<br />
De papierbronnen variëren per printer en mediumtype.<br />
U kunt een aangepaste afdrukkwaliteit instellen in het dialoogvenster Instellingen<br />
afdrukkwaliteit (Print Quality Settings). Als u het dialoogvenster Instellingen afdrukkwaliteit<br />
(Print Quality Settings) wilt openen, selecteert u Aangepast (Custom) voor Afdrukkwaliteit (Print<br />
Pagina 127 van 489 pagina's
Afdrukken<br />
Quality) en klikt u op Kwaliteitsinstellingen... (Quality Settings...).<br />
U kunt het afdrukbereik en de hoeveelheid uitbreiding voor afdrukken zonder randen opgeven<br />
in het dialoogvenster Afdrukinstellingen (Print Settings). Klik op Geavanceerd... (Advanced...)<br />
om het dialoogvenster Afdrukinstellingen (Print Settings) weer te geven.<br />
3. Klik op Afdrukken (Print).<br />
Opmerking<br />
Raadpleeg de Help voor meer informatie over het venster Afdrukinstellingen (Print Settings).<br />
Naar boven<br />
Pagina 128 van 489 pagina's
Stickers afdrukken<br />
Uitgebreide Handleiding > Afdrukken vanaf een computer > Afdrukken met de meegeleverde software > Stickers<br />
afdrukken<br />
A050<br />
Stickers afdrukken<br />
U kunt uw favoriete foto's op speciale stickervellen afdrukken.<br />
Stappen<br />
1. Easy-PhotoPrint EX openen<br />
2. Papier en indeling selecteren<br />
3. Een foto selecteren<br />
4. Bewerken<br />
5. Afdrukken<br />
Probeer dit<br />
Foto's corrigeren en verbeteren<br />
Afbeeldingen maken op basis van video's<br />
Afbeeldingen downloaden van fotodeelsites<br />
Foto's toevoegen<br />
Positie van foto's verwisselen<br />
Foto's vervangen<br />
Positie, hoek en formaat van foto's wijzigen<br />
Foto's bijsnijden<br />
Een datum op foto's afdrukken<br />
Tekst aan foto's toevoegen<br />
Opslaan<br />
Opgeslagen bestanden openen<br />
Vragen en antwoorden<br />
Hoe kan ik het opgeslagen bestand verplaatsen (of kopiëren)?<br />
Pagina 129 van 489 pagina's
Stickers afdrukken<br />
Naar boven<br />
Pagina 130 van 489 pagina's
Easy-PhotoPrint EX openen<br />
Uitgebreide Handleiding > Afdrukken vanaf een computer > Afdrukken met de meegeleverde software > Stickers<br />
afdrukken > Easy-PhotoPrint EX openen<br />
A051<br />
Easy-PhotoPrint EX openen<br />
1. Open het menu Start en selecteer Alle programma's (All Programs) > <strong>Canon</strong><br />
Utilities > Easy-PhotoPrint EX > Easy-PhotoPrint EX.<br />
Easy-PhotoPrint EX wordt gestart en Menu wordt weergegeven.<br />
Naar boven<br />
Pagina 131 van 489 pagina's
Papier en indeling selecteren<br />
Uitgebreide Handleiding > Afdrukken vanaf een computer > Afdrukken met de meegeleverde software > Stickers<br />
afdrukken > Papier en indeling selecteren<br />
A052<br />
Papier en indeling selecteren<br />
1. Klik bij Menu op Stickers.<br />
Het venster Pagina-instelling (Page Setup) verschijnt.<br />
2. Stel de volgende items in bij het gedeelte Algemene instellingen (General Settings):<br />
Papierformaat (Paper Size)<br />
Afdrukstand (Orientation)<br />
Afdrukdatum (Print date)<br />
Dezelfde afbeelding gebruiken in alle kaders (Use the same image in all frames)<br />
Opmerking<br />
Andere papierformaten dan Fotostickers (Photo Stickers) kunnen niet worden geselecteerd.<br />
In het dialoogvenster Datuminstellingen (Date Settings) kunt u de positie, grootte, kleur en<br />
dergelijke van de datum aanpassen. Als u het dialoogvenster Datuminstellingen (Date<br />
Settings) wilt weergeven, schakelt u het selectievakje Afdrukdatum (Print date) in en klikt u op<br />
Datuminstellingen... (Date Settings...).<br />
Schakel het selectievakje Dezelfde afbeelding gebruiken in alle kaders (Use the same image<br />
in all frames) in als u dezelfde afbeelding wilt gebruiken in alle kaders van de pagina.<br />
Opmerking<br />
Raadpleeg de Help voor meer informatie over het venster Pagina-instelling (Page Setup).<br />
Naar boven<br />
Pagina 132 van 489 pagina's
Een foto selecteren<br />
Uitgebreide Handleiding > Afdrukken vanaf een computer > Afdrukken met de meegeleverde software > Stickers<br />
afdrukken > Een foto selecteren<br />
A053<br />
Een foto selecteren<br />
1. Klik op Afbeeldingen selecteren (Select Images).<br />
Het venster Afbeeldingen selecteren (Select Images) verschijnt.<br />
2. Selecteer in de mappenstructuur de map met de afbeelding die u wilt afdrukken.<br />
De afbeeldingen in de map worden weergegeven als miniaturen.<br />
Opmerking<br />
U kunt ook vastgelegde videoframes gebruiken.<br />
Afbeeldingen maken op basis van video's<br />
U kunt ook afbeeldingen gebruiken die u hebt gedownload van fotodeelsites op internet.<br />
Afbeeldingen downloaden van fotodeelsites<br />
3. Selecteer de afbeelding(en) die u wilt afdrukken en klik op de knop (Importeren<br />
naar binnenste pagina's).<br />
De geselecteerde afbeeldingen worden weergegeven in het vak voor geselecteerde afbeeldingen.<br />
U kunt de afbeelding(en) die u wilt afdrukken ook selecteren door deze naar het vak voor<br />
geselecteerde afbeeldingen te slepen.<br />
Opmerking<br />
Als u een afbeelding wilt verwijderen uit de lijst met geselecteerde afbeeldingen, selecteert u<br />
de afbeelding en klikt u op de knop (Geïmporteerde afbeelding verwijderen).<br />
Als u alle afbeeldingen wilt verwijderen uit de lijst met geselecteerde afbeeldingen, klikt u op<br />
Pagina 133 van 489 pagina's
Een foto selecteren<br />
de knop (Alle geïmporteerde afbeeldingen verwijderen).<br />
Opmerking<br />
U kunt de geselecteerde afbeeldingen nog corrigeren of verbeteren voordat u ze afdrukt.<br />
Foto's corrigeren en verbeteren<br />
Raadpleeg de Help voor meer informatie over het venster Afbeeldingen selecteren (Select Images).<br />
Naar boven<br />
Pagina 134 van 489 pagina's
Bewerken<br />
Uitgebreide Handleiding > Afdrukken vanaf een computer > Afdrukken met de meegeleverde software > Stickers<br />
afdrukken > Bewerken<br />
A054<br />
Bewerken<br />
1. Klik op Bewerken (Edit).<br />
Het venster Bewerken (Edit) verschijnt.<br />
2. Bewerk de stickers indien nodig.<br />
Foto's toevoegen<br />
Positie van foto's verwisselen<br />
Foto's vervangen<br />
Positie, hoek en formaat van foto's wijzigen<br />
Foto's bijsnijden<br />
Een datum op foto's afdrukken<br />
Tekst aan foto's toevoegen<br />
Belangrijk<br />
De wijzigingen worden verwijderd wanneer u Easy-PhotoPrint EX sluit zonder de bewerkte stickers<br />
op te slaan. We raden u aan het item op te slaan wanneer u dit later verder wilt bewerken.<br />
Opslaan<br />
Opmerking<br />
Raadpleeg de Help voor meer informatie over het venster Bewerken (Edit).<br />
Naar boven<br />
Pagina 135 van 489 pagina's
Afdrukken<br />
Uitgebreide Handleiding > Afdrukken vanaf een computer > Afdrukken met de meegeleverde software > Stickers<br />
afdrukken > Afdrukken<br />
A055<br />
Afdrukken<br />
1. Klik op Afdrukinstellingen (Print Settings).<br />
Het venster Afdrukinstellingen (Print Settings) verschijnt.<br />
2. Geef de instellingen op voor de volgende items op basis van de printer en het papier:<br />
Printer<br />
Mediumtype (Media Type)<br />
Aantal (Copies)<br />
Papierbron (Paper Source)<br />
Afdrukkwaliteit (Print Quality)<br />
Afdrukken zonder marges (Borderless Printing)<br />
Opmerking<br />
De mediumtypen variëren per printer en papierformaat.<br />
De papierbronnen variëren per printer en mediumtype.<br />
U kunt een aangepaste afdrukkwaliteit instellen in het dialoogvenster Instellingen<br />
afdrukkwaliteit (Print Quality Settings). Als u het dialoogvenster Instellingen afdrukkwaliteit<br />
(Print Quality Settings) wilt openen, selecteert u Aangepast (Custom) voor Afdrukkwaliteit (Print<br />
Quality) en klikt u op Kwaliteitsinstellingen... (Quality Settings...).<br />
In het dialoogvenster Afdrukpositie aanpassen (Adjust Print Position) kunt u de afdrukpositie<br />
op stickers aanpassen. Klik op Afdrukpositie... (Print Position...) om het dialoogvenster<br />
Afdrukpositie aanpassen (Adjust Print Position) te openen.<br />
U kunt het afdrukbereik en de hoeveelheid uitbreiding voor afdrukken zonder randen opgeven<br />
in het dialoogvenster Afdrukinstellingen (Print Settings). Klik op Geavanceerd... (Advanced...)<br />
om het dialoogvenster Afdrukinstellingen (Print Settings) weer te geven.<br />
Pagina 136 van 489 pagina's
Afdrukken<br />
3. Klik op Afdrukken (Print).<br />
Opmerking<br />
Raadpleeg de Help voor meer informatie over het venster Afdrukinstellingen (Print Settings).<br />
Naar boven<br />
Pagina 137 van 489 pagina's
Opmaak afdrukken<br />
Uitgebreide Handleiding > Afdrukken vanaf een computer > Afdrukken met de meegeleverde software > Opmaak<br />
afdrukken<br />
A150<br />
Opmaak afdrukken<br />
U kunt tekst toevoegen aan uw favoriete foto's en deze afdrukken in verschillende indelingen.<br />
Stappen<br />
1. Easy-PhotoPrint EX openen<br />
2. Papier en indeling selecteren<br />
3. Een foto selecteren<br />
4. Bewerken<br />
5. Afdrukken<br />
Probeer dit<br />
Foto's corrigeren en verbeteren<br />
Afbeeldingen maken op basis van video's<br />
Afbeeldingen downloaden van fotodeelsites<br />
Indeling wijzigen<br />
Foto's toevoegen<br />
Positie van foto's verwisselen<br />
Foto's vervangen<br />
Positie, hoek en formaat van foto's wijzigen<br />
Foto's bijsnijden<br />
Een datum op foto's afdrukken<br />
Tekst aan foto's toevoegen<br />
Opslaan<br />
Opgeslagen bestanden openen<br />
Vragen en antwoorden<br />
Pagina 138 van 489 pagina's
Opmaak afdrukken<br />
Hoe kan ik het opgeslagen bestand verplaatsen (of kopiëren)?<br />
Naar boven<br />
Pagina 139 van 489 pagina's
Easy-PhotoPrint EX openen<br />
Uitgebreide Handleiding > Afdrukken vanaf een computer > Afdrukken met de meegeleverde software > Opmaak<br />
afdrukken > Easy-PhotoPrint EX openen<br />
A151<br />
Easy-PhotoPrint EX openen<br />
1. Open het menu Start en selecteer Alle programma's (All Programs) > <strong>Canon</strong><br />
Utilities > Easy-PhotoPrint EX > Easy-PhotoPrint EX.<br />
Easy-PhotoPrint EX wordt gestart en Menu wordt weergegeven.<br />
Naar boven<br />
Pagina 140 van 489 pagina's
Papier en indeling selecteren<br />
Uitgebreide Handleiding > Afdrukken vanaf een computer > Afdrukken met de meegeleverde software > Opmaak<br />
afdrukken > Papier en indeling selecteren<br />
A152<br />
Papier en indeling selecteren<br />
1. Klik bij Menu op Opmaak afdrukken (Layout Print).<br />
Het venster Pagina-instelling (Page Setup) verschijnt.<br />
2. Stel de volgende items in bij het gedeelte Algemene instellingen (General Settings):<br />
Papierformaat (Paper Size)<br />
Afdrukstand (Orientation)<br />
Afdrukdatum (Print date)<br />
Opmerking<br />
Raadpleeg de Help voor meer informatie over de papierformaten die u kunt selecteren.<br />
In het dialoogvenster Datuminstellingen (Date Settings) kunt u de positie, grootte, kleur en<br />
dergelijke van de datum aanpassen. Als u het dialoogvenster Datuminstellingen (Date<br />
Settings) wilt weergeven, schakelt u het selectievakje Afdrukdatum (Print date) in en klikt u op<br />
Datuminstellingen... (Date Settings...).<br />
3. Selecteer een indeling bij Indelingen (Layouts).<br />
Opmerking<br />
De indelingen kunnen variëren, afhankelijk van de Afdrukstand (Orientation).<br />
Opmerking<br />
Raadpleeg de Help voor meer informatie over het venster Pagina-instelling (Page Setup).<br />
Pagina 141 van 489 pagina's
Papier en indeling selecteren<br />
Naar boven<br />
Pagina 142 van 489 pagina's
Een foto selecteren<br />
Uitgebreide Handleiding > Afdrukken vanaf een computer > Afdrukken met de meegeleverde software > Opmaak<br />
afdrukken > Een foto selecteren<br />
A153<br />
Een foto selecteren<br />
1. Klik op Afbeeldingen selecteren (Select Images).<br />
Het venster Afbeeldingen selecteren (Select Images) verschijnt.<br />
2. Selecteer in de mappenstructuur de map met de afbeelding die u wilt afdrukken.<br />
De afbeeldingen in de map worden weergegeven als miniaturen.<br />
Opmerking<br />
U kunt ook vastgelegde videoframes gebruiken.<br />
Afbeeldingen maken op basis van video's<br />
U kunt ook afbeeldingen gebruiken die u hebt gedownload van fotodeelsites op internet.<br />
Afbeeldingen downloaden van fotodeelsites<br />
3. Selecteer de afbeelding(en) die u wilt afdrukken en klik op de knop (Importeren<br />
naar binnenste pagina's).<br />
De geselecteerde afbeeldingen worden weergegeven in het vak voor geselecteerde afbeeldingen.<br />
U kunt de afbeelding(en) die u wilt afdrukken ook selecteren door deze naar het vak voor<br />
geselecteerde afbeeldingen te slepen.<br />
Opmerking<br />
Als u een afbeelding wilt verwijderen uit de lijst met geselecteerde afbeeldingen, selecteert u<br />
de afbeelding en klikt u op de knop (Geïmporteerde afbeelding verwijderen).<br />
Als u alle afbeeldingen wilt verwijderen uit de lijst met geselecteerde afbeeldingen, klikt u op<br />
Pagina 143 van 489 pagina's
Een foto selecteren<br />
de knop (Alle geïmporteerde afbeeldingen verwijderen).<br />
Opmerking<br />
U kunt de geselecteerde afbeeldingen nog corrigeren of verbeteren voordat u ze afdrukt.<br />
Foto's corrigeren en verbeteren<br />
Raadpleeg de Help voor meer informatie over het venster Afbeeldingen selecteren (Select Images).<br />
Naar boven<br />
Pagina 144 van 489 pagina's
Bewerken<br />
Uitgebreide Handleiding > Afdrukken vanaf een computer > Afdrukken met de meegeleverde software > Opmaak<br />
afdrukken > Bewerken<br />
A154<br />
Bewerken<br />
1. Klik op Bewerken (Edit).<br />
Het venster Bewerken (Edit) verschijnt.<br />
2. Bewerk de opmaak indien nodig.<br />
Indeling wijzigen<br />
Foto's toevoegen<br />
Positie van foto's verwisselen<br />
Foto's vervangen<br />
Positie, hoek en formaat van foto's wijzigen<br />
Foto's bijsnijden<br />
Een datum op foto's afdrukken<br />
Tekst aan foto's toevoegen<br />
Belangrijk<br />
De wijzigingen worden verwijderd wanneer u Easy-PhotoPrint EX sluit zonder de bewerkte opmaak<br />
op te slaan. We raden u aan het item op te slaan wanneer u dit later verder wilt bewerken.<br />
Opslaan<br />
Opmerking<br />
Raadpleeg de Help voor meer informatie over het venster Bewerken (Edit).<br />
Pagina 145 van 489 pagina's
Bewerken<br />
Naar boven<br />
Pagina 146 van 489 pagina's
Afdrukken<br />
Uitgebreide Handleiding > Afdrukken vanaf een computer > Afdrukken met de meegeleverde software > Opmaak<br />
afdrukken > Afdrukken<br />
A155<br />
Afdrukken<br />
1. Klik op Afdrukinstellingen (Print Settings).<br />
Het venster Afdrukinstellingen (Print Settings) verschijnt.<br />
2. Geef de instellingen op voor de volgende items op basis van de printer en het papier:<br />
Printer<br />
Mediumtype (Media Type)<br />
Aantal (Copies)<br />
Papierbron (Paper Source)<br />
Afdrukkwaliteit (Print Quality)<br />
Afdrukken zonder marges (Borderless Printing)<br />
Opmerking<br />
De mediumtypen variëren per printer en papierformaat.<br />
Dubbelzijdig afdrukken (Duplex Printing) wordt weergegeven als de geselecteerde printer en<br />
het geselecteerde mediumtype dubbelzijdig afdrukken ondersteunen. Schakel dit selectievakje<br />
in om op beide zijden van het papier af te drukken.<br />
De optie Automatisch (Automatic) wordt weergegeven als u het selectievakje Dubbelzijdig<br />
afdrukken (Duplex Printing) inschakelt nadat u een printer hebt geselecteerd die automatisch<br />
dubbelzijdig afdrukken ondersteunt en een mediumtype dat dubbelzijdig afdrukken<br />
ondersteunt. Schakel dit selectievakje in om automatisch op beide zijden van het papier af te<br />
drukken.<br />
De papierbronnen variëren per printer en mediumtype.<br />
U kunt een aangepaste afdrukkwaliteit instellen in het dialoogvenster Instellingen<br />
afdrukkwaliteit (Print Quality Settings). Als u het dialoogvenster Instellingen afdrukkwaliteit<br />
(Print Quality Settings) wilt openen, selecteert u Aangepast (Custom) voor Afdrukkwaliteit (Print<br />
Pagina 147 van 489 pagina's
Afdrukken<br />
Quality) en klikt u op Kwaliteitsinstellingen... (Quality Settings...).<br />
Schakel het selectievakje Afdrukken zonder marges (Borderless Printing) in als u foto's zonder<br />
rand wilt afdrukken.<br />
U kunt het afdrukbereik en de hoeveelheid uitbreiding voor afdrukken zonder randen opgeven<br />
in het dialoogvenster Afdrukinstellingen (Print Settings). Klik op Geavanceerd... (Advanced...)<br />
om het dialoogvenster Afdrukinstellingen (Print Settings) weer te geven.<br />
3. Klik op Afdrukken (Print).<br />
Opmerking<br />
Raadpleeg de Help voor meer informatie over het venster Afdrukinstellingen (Print Settings).<br />
Naar boven<br />
Pagina 148 van 489 pagina's
Premium inhoud afdrukken<br />
Uitgebreide Handleiding > Afdrukken vanaf een computer > Afdrukken met de meegeleverde software > Premium inhoud<br />
afdrukken<br />
A180<br />
Premium inhoud afdrukken<br />
Gebruik Easy-PhotoPrint EX als u inhoud die u van de <strong>Canon</strong>-website hebt gedownload, wilt bewerken<br />
en afdrukken.<br />
Belangrijk<br />
Deze functie wordt alleen ondersteund door Windows XP of later.<br />
Houd bij gebruik van Premium inhoud afdrukken (PREMIUM Contents Print) rekening met de<br />
volgende punten.<br />
Als u wilt afdrukken met Easy-PhotoPrint EX, moet u de exclusieve inhoud downloaden en<br />
installeren.<br />
Raadpleeg ' Premium inhoud downloaden ' voor meer informatie over het downloaden van de<br />
inhoud.<br />
U mag de gedownloade of afgedrukte inhoud alleen voor persoonlijke doeleinden gebruiken.<br />
U mag de inhoud niet voor commerciële doeleinden gebruiken.<br />
Stappen<br />
1. Easy-PhotoPrint EX openen<br />
2. Papier en indeling selecteren<br />
3. Een foto selecteren<br />
4. Bewerken<br />
5. Afdrukken<br />
Probeer dit<br />
Foto's corrigeren en verbeteren<br />
Afbeeldingen maken op basis van video's<br />
Afbeeldingen downloaden van fotodeelsites<br />
Foto's toevoegen<br />
Positie van foto's verwisselen<br />
Pagina 149 van 489 pagina's
Premium inhoud afdrukken<br />
Foto's vervangen<br />
Positie, hoek en formaat van foto's wijzigen<br />
Foto's bijsnijden<br />
Tekst aan foto's toevoegen<br />
Opslaan<br />
Opgeslagen bestanden openen<br />
Vragen en antwoorden<br />
Hoe kan ik het opgeslagen bestand verplaatsen (of kopiëren)?<br />
Naar boven<br />
Pagina 150 van 489 pagina's
Easy-PhotoPrint EX openen<br />
Uitgebreide Handleiding > Afdrukken vanaf een computer > Afdrukken met de meegeleverde software > Premium inhoud<br />
afdrukken > Easy-PhotoPrint EX openen<br />
A181<br />
Easy-PhotoPrint EX openen<br />
1. Selecteer in het menu Start achtereenvolgens Alle programma's (All Programs) ><br />
<strong>Canon</strong> Utilities > Solution Menu EX en klik op Solution Menu EX.<br />
Solution Menu EX wordt gestart.<br />
2. Selecteer Photo Print en klik daarna op het pictogram Premium inhoud afdrukken<br />
(PREMIUM Contents Print).<br />
Easy-PhotoPrint EX wordt gestart en het venster Pagina-instelling (Page Setup) van Premium<br />
inhoud afdrukken (PREMIUM Contents Print) wordt weergegeven.<br />
Pagina 151 van 489 pagina's
Easy-PhotoPrint EX openen<br />
Opmerking<br />
In werkelijkheid worden de indelingen voor het geselecteerde Type inhoud (Contents Type)<br />
weergegeven in plaats van het grijze vak hierboven.<br />
U kunt in plaats daarvan ook <strong>Canon</strong>-webservice (<strong>Canon</strong> Web Service) in Solution Menu EX<br />
selecteren en klikken op het pictogram Premium inhoud afdrukken (PREMIUM Contents Print)<br />
om Easy-PhotoPrint EX te starten.<br />
Belangrijk<br />
Premium inhoud afdrukken (PREMIUM Contents Print) wordt niet weergegeven bij Menu in Easy-<br />
PhotoPrint EX.<br />
Als u premium inhoud wilt afdrukken, start u Easy-PhotoPrint EX vanuit Solution Menu EX via de<br />
bovenstaande stappen.<br />
Houd bij gebruik van Premium inhoud afdrukken (PREMIUM Contents Print) rekening met de<br />
volgende punten.<br />
Als u wilt afdrukken met Easy-PhotoPrint EX, moet u de exclusieve inhoud downloaden en<br />
installeren.<br />
Raadpleeg ' Premium inhoud downloaden ' voor meer informatie over het downloaden van de<br />
inhoud.<br />
Naar boven<br />
Pagina 152 van 489 pagina's
Papier en indeling selecteren<br />
Uitgebreide Handleiding > Afdrukken vanaf een computer > Afdrukken met de meegeleverde software > Premium inhoud<br />
afdrukken > Papier en indeling selecteren<br />
A182<br />
Papier en indeling selecteren<br />
1. Stel de volgende items in bij het gedeelte Algemene instellingen (General Settings)<br />
van het venster Pagina-instelling (Page Setup).<br />
Papierformaat (Paper Size)<br />
Type inhoud (Contents Type)<br />
Als andere inhoud dan Kalenders (Calendars) is geselecteerd voor Type inhoud (Contents<br />
Type)<br />
2. Selecteer een indeling bij Indelingen (Layouts).<br />
Belangrijk<br />
De indeling wordt niet weergegeven als het toegestane aantal afdrukken is overschreden of<br />
als de gebruiksperiode is verstreken.<br />
Opmerking<br />
(Kan niet afdrukken) wordt weergegeven rechts onder de miniaturen (verkleinde<br />
afbeeldingen) van indelingen die het geselecteerde papierformaat niet ondersteunen. Als u<br />
klikt op zo'n miniatuur, wordt er een dialoogvenster weergegeven waarin u het papierformaat<br />
kunt wijzigen.<br />
Klik met de rechtermuisknop op een miniatuur en selecteer Eigenschappen... (Properties...) in<br />
het weergegeven menu om het toegestane aantal afdrukken, de gebruiksperiode, de<br />
ondersteunde papierformaten en dergelijke van de geselecteerde indeling weer te geven.<br />
Als Kalenders (Calendars) is geselecteerd voor Type inhoud (Contents Type)<br />
2. Stel de volgende items in bij het gedeelte Ontwerpinstellingen (Design Settings).<br />
Ontwerp (Design)<br />
Afdrukstand (Orientation)<br />
3. Selecteer een indeling bij Indelingen (Layouts).<br />
Belangrijk<br />
De indeling wordt niet weergegeven als het toegestane aantal afdrukken is overschreden of<br />
als de gebruiksperiode is verstreken.<br />
Opmerking<br />
De weergegeven indelingen hangen af van het Ontwerp (Design) en de Afdrukstand<br />
(Orientation).<br />
(Kan niet afdrukken) wordt weergegeven rechts onder de miniaturen (verkleinde<br />
afbeeldingen) van indelingen die het geselecteerde papierformaat niet ondersteunen. Als u<br />
klikt op zo'n miniatuur, wordt er een dialoogvenster weergegeven waarin u het papierformaat<br />
kunt wijzigen.<br />
Klik met de rechtermuisknop op een miniatuur en selecteer Eigenschappen... (Properties...) in<br />
het weergegeven menu om het toegestane aantal afdrukken, de gebruiksperiode, de<br />
Pagina 153 van 489 pagina's
Papier en indeling selecteren<br />
ondersteunde papierformaten en dergelijke van de geselecteerde indeling weer te geven.<br />
4. Stel de volgende items in bij het gedeelte Kalenderinstellingen (Calendar Settings).<br />
Beginnen bij (Start from)<br />
Periode (Period)<br />
Opmerking<br />
U kunt de weergavestijl van de dagen van de week instellen in het dialoogvenster<br />
Kalenderinstellingen (Calendar Settings). Klik op Geavanceerd... (Advanced...) om het<br />
dialoogvenster Kalenderinstellingen (Calendar Settings) weer te geven.<br />
Opmerking<br />
Raadpleeg de Help voor meer informatie over het venster Pagina-instelling (Page Setup).<br />
Naar boven<br />
Pagina 154 van 489 pagina's
Een foto selecteren<br />
Uitgebreide Handleiding > Afdrukken vanaf een computer > Afdrukken met de meegeleverde software > Premium inhoud<br />
afdrukken > Een foto selecteren<br />
A183<br />
Een foto selecteren<br />
Belangrijk<br />
Het venster Afbeeldingen selecteren (Select Images) wordt niet altijd weergegeven, afhankelijk van<br />
de geselecteerde inhoud. Ga in dat geval verder naar ' Bewerken '.<br />
1. Klik op Afbeeldingen selecteren (Select Images).<br />
Het venster Afbeeldingen selecteren (Select Images) verschijnt.<br />
Opmerking<br />
In werkelijkheid worden afbeeldingen weergegeven in plaats van het grijze vak hierboven.<br />
2. Selecteer Afbeeldingen uit premium inhoud (PREMIUM Contents Images) of Lokale<br />
afbeeldingen (Local Images) bij Weergave (View).<br />
Opmerking<br />
Of Weergave (View) wordt weergegeven, hangt af van de geselecteerde inhoud.<br />
3. Selecteer in de mappenstructuur de map met de afbeelding die u wilt afdrukken.<br />
De afbeeldingen in de map worden weergegeven als miniaturen.<br />
Opmerking<br />
De mappenstructuur wordt alleen weergegeven als er lokale afbeeldingen beschikbaar zijn.<br />
U kunt ook vastgelegde videoframes gebruiken, afhankelijk van de geselecteerde inhoud.<br />
Afbeeldingen maken op basis van video's<br />
U kunt ook afbeeldingen gebruiken die u hebt gedownload van fotodeelsites op internet,<br />
afhankelijk van de geselecteerde inhoud.<br />
Pagina 155 van 489 pagina's
Een foto selecteren<br />
Afbeeldingen downloaden van fotodeelsites<br />
4. Selecteer de afbeelding(en) die u wilt afdrukken en klik op de knop<br />
(Importeren naar binnenste pagina's).<br />
De geselecteerde afbeeldingen worden weergegeven in het vak voor geselecteerde afbeeldingen.<br />
U kunt de afbeelding(en) die u wilt afdrukken ook selecteren door deze naar het vak voor<br />
geselecteerde afbeeldingen te slepen.<br />
Opmerking<br />
Als u een afbeelding wilt verwijderen uit de lijst met geselecteerde afbeeldingen, selecteert u<br />
de afbeelding en klikt u op de knop (Geïmporteerde afbeelding verwijderen).<br />
Als u alle afbeeldingen wilt verwijderen uit de lijst met geselecteerde afbeeldingen, klikt u op<br />
de knop (Alle geïmporteerde afbeeldingen verwijderen).<br />
Opmerking<br />
U kunt de geselecteerde afbeeldingen corrigeren of verbeteren voordat u ze afdrukt, afhankelijk van<br />
de geselecteerde inhoud.<br />
Foto's corrigeren en verbeteren<br />
Raadpleeg de Help voor meer informatie over het venster Afbeeldingen selecteren (Select Images).<br />
Naar boven<br />
Pagina 156 van 489 pagina's
Bewerken<br />
Uitgebreide Handleiding > Afdrukken vanaf een computer > Afdrukken met de meegeleverde software > Premium inhoud<br />
afdrukken > Bewerken<br />
A184<br />
Bewerken<br />
Belangrijk<br />
Het venster Bewerken (Edit) wordt niet altijd weergegeven, afhankelijk van de geselecteerde<br />
inhoud. Ga in dat geval verder naar ' Afdrukken '.<br />
1. Klik op Bewerken (Edit).<br />
Het venster Bewerken (Edit) verschijnt.<br />
Opmerking<br />
In werkelijkheid wordt de inhoud die u maakt weergegeven in plaats van de grijze vakken<br />
hierboven.<br />
2. Bewerk de inhoud zo nodig.<br />
Opmerking<br />
De beschikbare bewerkingsfuncties hangen af van de geselecteerde inhoud.<br />
Foto's toevoegen<br />
Positie van foto's verwisselen<br />
Foto's vervangen<br />
Positie, hoek en formaat van foto's wijzigen<br />
Foto's bijsnijden<br />
Tekst aan foto's toevoegen<br />
Belangrijk<br />
Pagina 157 van 489 pagina's
Bewerken<br />
De wijzigingen worden verwijderd wanneer u Easy-PhotoPrint EX sluit zonder het bewerkte item op<br />
te slaan. We raden u aan het item op te slaan wanneer u dit later verder wilt bewerken.<br />
Opslaan<br />
Opmerking<br />
Raadpleeg de Help voor meer informatie over het venster Bewerken (Edit).<br />
Naar boven<br />
Pagina 158 van 489 pagina's
Afdrukken<br />
Uitgebreide Handleiding > Afdrukken vanaf een computer > Afdrukken met de meegeleverde software > Premium inhoud<br />
afdrukken > Afdrukken<br />
A185<br />
Afdrukken<br />
1. Klik op Afdrukinstellingen (Print Settings).<br />
Het venster Afdrukinstellingen (Print Settings) verschijnt.<br />
Opmerking<br />
In werkelijkheid wordt de inhoud die u hebt gemaakt weergegeven in plaats van het grijze vak<br />
hierboven.<br />
2. Geef de instellingen op voor de volgende items op basis van de printer en het papier:<br />
Printer<br />
Mediumtype (Media Type)<br />
Aantal (Copies)<br />
Papierbron (Paper Source)<br />
Afdrukkwaliteit (Print Quality)<br />
Afdrukken zonder marges (Borderless Printing)<br />
Opmerking<br />
De weergegeven mediumtypen hangen af van de geselecteerde inhoud, de printer en het<br />
papierformaat.<br />
De papierbronnen variëren per printer en mediumtype.<br />
U kunt een aangepaste afdrukkwaliteit instellen in het dialoogvenster Instellingen<br />
afdrukkwaliteit (Print Quality Settings). Als u het dialoogvenster Instellingen afdrukkwaliteit<br />
(Print Quality Settings) wilt openen, selecteert u Aangepast (Custom) voor Afdrukkwaliteit (Print<br />
Quality) en klikt u op Kwaliteitsinstellingen... (Quality Settings...).<br />
Schakel het selectievakje Afdrukken zonder marges (Borderless Printing) als u elke pagina van<br />
het item op een volledige pagina zonder marges wilt afdrukken.<br />
U kunt het afdrukbereik en de hoeveelheid uitbreiding voor afdrukken zonder randen opgeven<br />
Pagina 159 van 489 pagina's
Afdrukken<br />
in het dialoogvenster Afdrukinstellingen (Print Settings). Klik op Geavanceerd... (Advanced...)<br />
om het dialoogvenster Afdrukinstellingen (Print Settings) weer te geven.<br />
3. Klik op Afdrukken (Print).<br />
Opmerking<br />
Raadpleeg de Help voor meer informatie over het venster Afdrukinstellingen (Print Settings).<br />
Naar boven<br />
Pagina 160 van 489 pagina's
Foto's corrigeren en verbeteren<br />
Uitgebreide Handleiding > Afdrukken vanaf een computer > Afdrukken met de meegeleverde software > Foto's<br />
corrigeren en verbeteren<br />
A060<br />
Foto's corrigeren en verbeteren<br />
U kunt afbeeldingen corrigeren en verbeteren.<br />
Klik op (Afbeeldingen corrigeren/verbeteren) in het venster Afbeeldingen selecteren (Select Images)<br />
of Bewerken (Edit) of in het venster Opmaak/Afdrukken (Layout/Print) van Photo Print. U kunt de volgende<br />
correcties en verbeteringen aanbrengen in het venster Afbeeldingen corrigeren/verbeteren (Correct/<br />
Enhance Images).<br />
Belangrijk<br />
Als u in Photo Print de optie ICC-profiel inschakelen (Enable ICC Profile) selecteert op het tabblad<br />
Geavanceerd (Advanced) van het dialoogvenster Voorkeuren (Preferences), kunt u geen<br />
afbeeldingen corrigeren/verbeteren.<br />
Opmerking<br />
Zie 'Venster Afbeeldingen corrigeren/verbeteren (Correct/Enhance Images) ' voor meer informatie<br />
over het venster Afbeeldingen corrigeren/verbeteren (Correct/Enhance Images).<br />
Automatische fotocorrectie<br />
Deze functie analyseert de geselecteerde scène automatisch en past geschikte correcties toe.<br />
De functie Automatische fotocorrectie gebruiken<br />
De functie Correctie rode ogen<br />
U kunt rode ogen, die kunnen voorkomen wanneer een flitser is gebruikt, corrigeren.<br />
De functie Correctie rode ogen gebruiken<br />
De functie Helderheid gezicht<br />
U kunt gezichten die als gevolg van een lichte achtergrond donker lijken, helderder maken.<br />
De functie Helderheid gezicht gebruiken<br />
De functie Gezicht scherper maken<br />
U kunt onscherpe gezichten op een foto scherper maken.<br />
De functie Gezicht scherper maken gebruiken<br />
De functie Gezicht digitaal effenen<br />
U kunt de huid verbeteren door oneffenheden en rimpels te verwijderen.<br />
De functie Gezicht digitaal effenen gebruiken<br />
De functie Vlekken verwijderen<br />
U kunt moedervlekjes verwijderen.<br />
De functie Vlekken verwijderen gebruiken<br />
Pagina 161 van 489 pagina's
Foto's corrigeren en verbeteren<br />
Afbeeldingen aanpassen<br />
U kunt de helderheid en het contrast in de hele afbeelding aanpassen of de hele afbeelding scherper<br />
maken.<br />
U kunt ook de contouren van onderwerpen vager maken of de basiskleur verwijderen.<br />
Afbeeldingen aanpassen<br />
Naar boven<br />
Pagina 162 van 489 pagina's
De functie Automatische fotocorrectie gebruiken<br />
Uitgebreide Handleiding > Afdrukken vanaf een computer > Afdrukken met de meegeleverde software > Foto's<br />
corrigeren en verbeteren > De functie Automatische fotocorrectie gebruiken<br />
A066<br />
De functie Automatische fotocorrectie gebruiken<br />
Deze functie analyseert de geselecteerde scène automatisch en past geschikte correcties toe.<br />
Belangrijk<br />
De functie Automatische fotocorrectie (Auto Photo Fix) is niet beschikbaar voor Photo Print. Met<br />
Photo Print kunt u automatisch geschikte correcties toepassen op alle foto's die u afdrukt door<br />
Automatische fotocorrectie inschakelen (Enable Auto Photo Fix) te selecteren bij Kleurcorrectie voor<br />
afdrukken (Color correction for printing) op het tabblad Geavanceerd (Advanced) in het<br />
dialoogvenster Voorkeuren (Preferences).<br />
Als u het dialoogvenster Voorkeuren (Preferences) wilt weergeven, klikt u op de knop<br />
(Instellingen) in het venster Opmaak/Afdrukken (Layout/Print) of selecteert u Voorkeuren...<br />
(Preferences...) uit het menu Bestand (File).<br />
Wanneer een afbeelding is gecorrigeerd met Automatische fotocorrectie en is opgeslagen, kan<br />
deze niet nogmaals worden gecorrigeerd met Automatische fotocorrectie.<br />
De functie Automatische fotocorrectie is mogelijk niet beschikbaar voor foto's die zijn bewerkt met<br />
toepassingen, digitale camera's en dergelijke van andere fabrikanten.<br />
1. Selecteer foto's in het venster Afbeeldingen selecteren (Select Images) en klik op<br />
(Afbeeldingen corrigeren/verbeteren).<br />
Het venster Afbeeldingen corrigeren/verbeteren (Correct/Enhance Images) wordt weergegeven.<br />
Opmerking<br />
U kunt het venster Afbeeldingen corrigeren/verbeteren (Correct/Enhance Images) ook<br />
weergeven door te klikken op (Afbeeldingen corrigeren/verbeteren) in het venster Opmaak/<br />
Afdrukken (Layout/Print) of Bewerken (Edit). In dat geval kan alleen de afbeelding worden<br />
gecorrigeerd/verbeterd die in het voorbeeld wordt weergegeven.<br />
Zie 'Venster Afbeeldingen corrigeren/verbeteren (Correct/Enhance Images) ' voor meer<br />
Pagina 163 van 489 pagina's
De functie Automatische fotocorrectie gebruiken<br />
informatie over het venster Afbeeldingen corrigeren/verbeteren (Correct/Enhance Images).<br />
2. Selecteer de afbeelding die u wilt corrigeren in de lijst met miniaturen in het venster<br />
Afbeeldingen corrigeren/verbeteren (Correct/Enhance Images).<br />
De afbeelding wordt weergegeven in Voorbeeld.<br />
Opmerking<br />
Als slechts één afbeelding is geselecteerd, verschijnt de lijst met miniaturen niet in het<br />
voorbeeldgedeelte.<br />
3. Zorg dat Auto is geselecteerd.<br />
4. Klik op Automatische fotocorrectie (Auto Photo Fix) en vervolgens op OK.<br />
De volledige foto wordt automatisch gecorrigeerd en de aanduiding (Correctie/verbetering) wordt<br />
weergegeven in de linkerbovenhoek van de afbeelding.<br />
Opmerking<br />
Klik op (Vergelijken) om de afbeeldingen van voor en na de correctie naast elkaar weer te<br />
geven, zodat u het verschil kunt zien.<br />
Klik op Geselecteerde afbeelding herstellen (Reset Selected Image) als u de bewerking<br />
ongedaan wilt maken.<br />
Als u de correctie op alle geselecteerde afbeeldingen tegelijk wilt toepassen, schakelt u het<br />
selectievakje Op alle afbeeldingen toepassen (Apply to all images) in.<br />
Schakel het selectievakje Voorrang geven aan Exif-info (Prioritize Exif Info) in om correcties toe<br />
te passen die voornamelijk zijn gebaseerd op de instellingen die waren geselecteerd op het<br />
moment van vastleggen.<br />
Schakel dit selectievakje uit om correcties toe te passen op basis van de resultaten van de<br />
afbeeldingsanalyse. Deze instelling wordt aanbevolen.<br />
5. Klik op Geselecteerde afbeelding opslaan (Save Selected Image) of op Alle<br />
gecorrigeerde afbeeldingen opslaan (Save All Corrected Images).<br />
U kunt gecorrigeerde afbeeldingen opslaan als nieuwe bestanden.<br />
Opmerking<br />
Als u alleen de gewenste afbeelding wilt opslaan, klikt u op Geselecteerde afbeelding opslaan<br />
(Save Selected Image). Als u alle afbeeldingen wilt opslaan, klikt u op Alle gecorrigeerde<br />
afbeeldingen opslaan (Save All Corrected Images).<br />
Gecorrigeerde afbeeldingen kunnen alleen worden opgeslagen in de gegevensindeling JPEG/<br />
Exif.<br />
6. Klik op Afsluiten (Exit).<br />
Belangrijk<br />
De correcties gaan verloren als u het programma afsluit voordat u gecorrigeerde afbeeldingen<br />
hebt opgeslagen.<br />
Naar boven<br />
Pagina 164 van 489 pagina's
De functie Correctie rode ogen gebruiken<br />
Uitgebreide Handleiding > Afdrukken vanaf een computer > Afdrukken met de meegeleverde software > Foto's<br />
corrigeren en verbeteren > De functie Correctie rode ogen gebruiken<br />
A061<br />
De functie Correctie rode ogen gebruiken<br />
U kunt rode ogen, die kunnen voorkomen wanneer een flitser is gebruikt, corrigeren.<br />
U kunt de functie voor het corrigeren van rode ogen handmatig of automatisch uitvoeren.<br />
Opmerking<br />
Met Photo Print kunt u rode ogen automatisch corrigeren tijdens het afdrukken. Als u rode ogen<br />
automatisch wilt corrigeren, selecteert u Automatische fotocorrectie inschakelen (Enable Auto<br />
Photo Fix) in Kleurcorrectie voor afdrukken (Color correction for printing) op het tabblad<br />
Geavanceerd (Advanced) van het dialoogvenster Voorkeuren (Preferences) en schakelt u het<br />
selectievakje Correctie rode ogen inschakelen (Enable Red-Eye Correction) in.<br />
1. Selecteer foto's in het venster Afbeeldingen selecteren (Select Images) en klik op<br />
(Afbeeldingen corrigeren/verbeteren).<br />
Het venster Afbeeldingen corrigeren/verbeteren (Correct/Enhance Images) wordt weergegeven.<br />
Opmerking<br />
U kunt het venster Afbeeldingen corrigeren/verbeteren (Correct/Enhance Images) ook<br />
weergeven door te klikken op (Afbeeldingen corrigeren/verbeteren) in het venster Opmaak/<br />
Afdrukken (Layout/Print) of Bewerken (Edit). In dat geval kan alleen de afbeelding worden<br />
gecorrigeerd/verbeterd die in het voorbeeld wordt weergegeven.<br />
Zie 'Venster Afbeeldingen corrigeren/verbeteren (Correct/Enhance Images) ' voor meer<br />
informatie over het venster Afbeeldingen corrigeren/verbeteren (Correct/Enhance Images).<br />
2. Selecteer de afbeelding die u wilt corrigeren in de lijst met miniaturen in het venster<br />
Afbeeldingen corrigeren/verbeteren (Correct/Enhance Images).<br />
De afbeelding wordt weergegeven in Voorbeeld.<br />
Pagina 165 van 489 pagina's
De functie Correctie rode ogen gebruiken<br />
Opmerking<br />
Als slechts één afbeelding is geselecteerd, verschijnt de lijst met miniaturen niet in het<br />
voorbeeldgedeelte.<br />
Automatische correctie<br />
3. Zorg dat Auto is geselecteerd.<br />
4. Klik op Correctie rode ogen (Red-Eye Correction).<br />
5. Klik op OK.<br />
Het rode-ogeneffect wordt verwijderd en de aanduiding (Correctie/verbetering) wordt<br />
weergegeven in de linkerbovenhoek van de afbeelding.<br />
Belangrijk<br />
Afhankelijk van de afbeelding is het mogelijk dat ook gebieden buiten de ogen worden<br />
gecorrigeerd.<br />
Opmerking<br />
Klik op (Vergelijken) om de afbeeldingen van voor en na de correctie naast elkaar weer te<br />
geven, zodat u het verschil kunt zien.<br />
Klik op Geselecteerde afbeelding herstellen (Reset Selected Image) als u de bewerking<br />
ongedaan wilt maken.<br />
Als u de correctie op alle geselecteerde afbeeldingen tegelijk wilt toepassen, schakelt u het<br />
selectievakje Op alle afbeeldingen toepassen (Apply to all images) in.<br />
Handmatige correctie<br />
3. Klik op Handmatig (Manual) en vervolgens op Corrigeren/verbeteren (Correct/<br />
Enhance).<br />
4. Klik op Correctie rode ogen (Red-Eye Correction).<br />
Opmerking<br />
U kunt het niveau van het effect wijzigen met de schuifregelaar onder Correctie rode ogen<br />
(Red-Eye Correction).<br />
Pagina 166 van 489 pagina's
De functie Correctie rode ogen gebruiken<br />
Beweeg de cursor over de afbeelding. De vorm van de muisaanwijzer verandert in<br />
(Penseel).<br />
5. Versleep de cursor om het gebied te selecteren dat u wilt corrigeren en klik op de<br />
knop OK die op de afbeelding verschijnt.<br />
Het rode-ogeneffect wordt verwijderd en de aanduiding (Correctie/verbetering) wordt<br />
weergegeven in de linkerbovenhoek van de afbeelding.<br />
Opmerking<br />
Klik op (Vergelijken) om de afbeeldingen van voor en na de correctie naast elkaar weer te<br />
geven, zodat u het verschil kunt zien.<br />
Klik op Omgedaan maken (Undo) als u de bewerking ongedaan wilt maken.<br />
6. Klik op Geselecteerde afbeelding opslaan (Save Selected Image) of op Alle<br />
gecorrigeerde afbeeldingen opslaan (Save All Corrected Images).<br />
U kunt gecorrigeerde afbeeldingen opslaan als nieuwe bestanden.<br />
Opmerking<br />
Als u alleen de gewenste afbeelding wilt opslaan, klikt u op Geselecteerde afbeelding opslaan<br />
(Save Selected Image). Als u alle afbeeldingen wilt opslaan, klikt u op Alle gecorrigeerde<br />
afbeeldingen opslaan (Save All Corrected Images).<br />
Gecorrigeerde afbeeldingen kunnen alleen worden opgeslagen in de gegevensindeling JPEG/<br />
Exif.<br />
7. Klik op Afsluiten (Exit).<br />
Belangrijk<br />
De correcties gaan verloren als u het programma afsluit voordat u gecorrigeerde afbeeldingen<br />
hebt opgeslagen.<br />
Naar boven<br />
Pagina 167 van 489 pagina's
De functie Helderheid gezicht gebruiken<br />
Uitgebreide Handleiding > Afdrukken vanaf een computer > Afdrukken met de meegeleverde software > Foto's<br />
corrigeren en verbeteren > De functie Helderheid gezicht gebruiken<br />
A062<br />
De functie Helderheid gezicht gebruiken<br />
U kunt gezichten die als gevolg van een lichte achtergrond donker lijken, helderder maken.<br />
Opmerking<br />
U kunt donkere foto's als gevolg van een lichte achtergrond automatisch lichter maken door<br />
Automatische fotocorrectie te selecteren.<br />
Als de correctie niet voldoende is uitgevoerd, wordt aanbevolen om de functie Helderheid gezicht<br />
toe te passen.<br />
De functie Automatische fotocorrectie gebruiken<br />
1. Selecteer foto's in het venster Afbeeldingen selecteren (Select Images) en klik op<br />
(Afbeeldingen corrigeren/verbeteren).<br />
Het venster Afbeeldingen corrigeren/verbeteren (Correct/Enhance Images) wordt weergegeven.<br />
Opmerking<br />
U kunt het venster Afbeeldingen corrigeren/verbeteren (Correct/Enhance Images) ook<br />
weergeven door te klikken op (Afbeeldingen corrigeren/verbeteren) in het venster Opmaak/<br />
Afdrukken (Layout/Print) of Bewerken (Edit). In dat geval kan alleen de afbeelding worden<br />
gecorrigeerd/verbeterd die in het voorbeeld wordt weergegeven.<br />
Zie 'Venster Afbeeldingen corrigeren/verbeteren (Correct/Enhance Images) ' voor meer<br />
informatie over het venster Afbeeldingen corrigeren/verbeteren (Correct/Enhance Images).<br />
2. Selecteer de afbeelding die u wilt corrigeren in de lijst met miniaturen in het venster<br />
Afbeeldingen corrigeren/verbeteren (Correct/Enhance Images).<br />
De afbeelding wordt weergegeven in Voorbeeld.<br />
Opmerking<br />
Pagina 168 van 489 pagina's
De functie Helderheid gezicht gebruiken<br />
Als slechts één afbeelding is geselecteerd, verschijnt de lijst met miniaturen niet in het<br />
voorbeeldgedeelte.<br />
3. Klik op Handmatig (Manual) en vervolgens op Corrigeren/verbeteren (Correct/<br />
Enhance).<br />
4. Klik op Helderheid gezicht (Face Brightener).<br />
Opmerking<br />
U kunt het niveau van het effect wijzigen met de schuifregelaar onder Helderheid gezicht (Face<br />
Brightener).<br />
Beweeg de cursor over de afbeelding. De vorm van de muisaanwijzer verandert in (Kruis).<br />
5. Versleep de cursor om het gebied te selecteren dat u wilt corrigeren en klik op de<br />
knop OK die op de afbeelding verschijnt.<br />
De gehele afbeelding wordt bijgewerkt zodat het geselecteerde gedeelte met het gezicht helderder<br />
wordt en de aanduiding (Correctie/verbetering) wordt weergegeven in de linkerbovenhoek van de<br />
afbeelding.<br />
Opmerking<br />
U kunt de rechthoek ook draaien door het geselecteerde gedeelte te verslepen.<br />
Klik op (Vergelijken) om de afbeeldingen van voor en na de correctie naast elkaar weer te<br />
geven, zodat u het verschil kunt zien.<br />
Klik op Omgedaan maken (Undo) als u de bewerking ongedaan wilt maken.<br />
6. Klik op Geselecteerde afbeelding opslaan (Save Selected Image) of op Alle<br />
gecorrigeerde afbeeldingen opslaan (Save All Corrected Images).<br />
U kunt gecorrigeerde afbeeldingen opslaan als nieuwe bestanden.<br />
Opmerking<br />
Pagina 169 van 489 pagina's
De functie Helderheid gezicht gebruiken<br />
Als u alleen de gewenste afbeelding wilt opslaan, klikt u op Geselecteerde afbeelding opslaan<br />
(Save Selected Image). Als u alle afbeeldingen wilt opslaan, klikt u op Alle gecorrigeerde<br />
afbeeldingen opslaan (Save All Corrected Images).<br />
Gecorrigeerde afbeeldingen kunnen alleen worden opgeslagen in de gegevensindeling JPEG/<br />
Exif.<br />
7. Klik op Afsluiten (Exit).<br />
Belangrijk<br />
De correcties gaan verloren als u het programma afsluit voordat u gecorrigeerde afbeeldingen<br />
hebt opgeslagen.<br />
Naar boven<br />
Pagina 170 van 489 pagina's
De functie Gezicht scherper maken gebruiken<br />
Uitgebreide Handleiding > Afdrukken vanaf een computer > Afdrukken met de meegeleverde software > Foto's<br />
corrigeren en verbeteren > De functie Gezicht scherper maken gebruiken<br />
A063<br />
De functie Gezicht scherper maken gebruiken<br />
U kunt onscherpe gezichten op een foto scherper maken.<br />
U kunt de functie voor het verscherpen van gezichten handmatig of automatisch uitvoeren.<br />
1. Selecteer foto's in het venster Afbeeldingen selecteren (Select Images) en klik op<br />
(Afbeeldingen corrigeren/verbeteren).<br />
Het venster Afbeeldingen corrigeren/verbeteren (Correct/Enhance Images) wordt weergegeven.<br />
Opmerking<br />
U kunt het venster Afbeeldingen corrigeren/verbeteren (Correct/Enhance Images) ook<br />
weergeven door te klikken op (Afbeeldingen corrigeren/verbeteren) in het venster Opmaak/<br />
Afdrukken (Layout/Print) of Bewerken (Edit). In dat geval kan alleen de afbeelding worden<br />
gecorrigeerd/verbeterd die in het voorbeeld wordt weergegeven.<br />
Zie 'Venster Afbeeldingen corrigeren/verbeteren (Correct/Enhance Images) ' voor meer<br />
informatie over het venster Afbeeldingen corrigeren/verbeteren (Correct/Enhance Images).<br />
2. Selecteer de afbeelding die u wilt corrigeren in de lijst met miniaturen in het venster<br />
Afbeeldingen corrigeren/verbeteren (Correct/Enhance Images).<br />
De afbeelding wordt weergegeven in Voorbeeld.<br />
Opmerking<br />
Als slechts één afbeelding is geselecteerd, verschijnt de lijst met miniaturen niet in het<br />
voorbeeldgedeelte.<br />
Automatische correctie<br />
Pagina 171 van 489 pagina's
De functie Gezicht scherper maken gebruiken<br />
3. Zorg dat Auto is geselecteerd.<br />
4. Klik op Gezicht scherper maken (Face Sharpener).<br />
Opmerking<br />
U kunt het niveau van het effect wijzigen met de schuifregelaar onder Gezicht scherper maken<br />
(Face Sharpener).<br />
5. Klik op OK.<br />
Het gezicht wordt scherper gemaakt en de aanduiding (Correctie/Verbetering) wordt<br />
weergegeven in de linkerbovenhoek van de afbeelding.<br />
Opmerking<br />
Klik op (Vergelijken) om de afbeeldingen van voor en na de correctie naast elkaar weer te<br />
geven, zodat u het verschil kunt zien.<br />
Klik op Geselecteerde afbeelding herstellen (Reset Selected Image) als u de bewerking<br />
ongedaan wilt maken.<br />
Als u de correctie op alle geselecteerde afbeeldingen tegelijk wilt toepassen, schakelt u het<br />
selectievakje Op alle afbeeldingen toepassen (Apply to all images) in.<br />
Handmatige correctie<br />
3. Klik op Handmatig (Manual) en vervolgens op Corrigeren/verbeteren (Correct/<br />
Enhance).<br />
4. Klik op Gezicht scherper maken (Face Sharpener).<br />
Opmerking<br />
U kunt het niveau van het effect wijzigen met de schuifregelaar onder Gezicht scherper maken<br />
(Face Sharpener).<br />
Beweeg de cursor over de afbeelding. De vorm van de muisaanwijzer verandert in (Kruis).<br />
5. Versleep de cursor om het gebied te selecteren dat u wilt corrigeren en klik op de<br />
knop OK die op de afbeelding verschijnt.<br />
Pagina 172 van 489 pagina's
De functie Gezicht scherper maken gebruiken<br />
De gezichtsdelen in en rond het geselecteerde gebied worden scherper gemaakt en de<br />
aanduiding (Correctie/Verbetering) wordt weergegeven in de linkerbovenhoek van de<br />
afbeelding.<br />
Opmerking<br />
U kunt de rechthoek ook draaien door het geselecteerde gedeelte te verslepen.<br />
Klik op (Vergelijken) om de afbeeldingen van voor en na de correctie naast elkaar weer te<br />
geven, zodat u het verschil kunt zien.<br />
Klik op Omgedaan maken (Undo) als u de bewerking ongedaan wilt maken.<br />
6. Klik op Geselecteerde afbeelding opslaan (Save Selected Image) of op Alle<br />
gecorrigeerde afbeeldingen opslaan (Save All Corrected Images).<br />
U kunt gecorrigeerde afbeeldingen opslaan als nieuwe bestanden.<br />
Opmerking<br />
Als u alleen de gewenste afbeelding wilt opslaan, klikt u op Geselecteerde afbeelding opslaan<br />
(Save Selected Image). Als u alle afbeeldingen wilt opslaan, klikt u op Alle gecorrigeerde<br />
afbeeldingen opslaan (Save All Corrected Images).<br />
Gecorrigeerde afbeeldingen kunnen alleen worden opgeslagen in de gegevensindeling JPEG/<br />
Exif.<br />
7. Klik op Afsluiten (Exit).<br />
Belangrijk<br />
De correcties gaan verloren als u het programma afsluit voordat u gecorrigeerde afbeeldingen<br />
hebt opgeslagen.<br />
Naar boven<br />
Pagina 173 van 489 pagina's
De functie Gezicht digitaal effenen gebruiken<br />
Uitgebreide Handleiding > Afdrukken vanaf een computer > Afdrukken met de meegeleverde software > Foto's<br />
corrigeren en verbeteren > De functie Gezicht digitaal effenen gebruiken<br />
A064<br />
De functie Gezicht digitaal effenen gebruiken<br />
U kunt de huid verbeteren door oneffenheden en rimpels te verwijderen.<br />
U kunt de functie voor het digitaal effenen van het gezicht handmatig of automatisch uitvoeren.<br />
1. Selecteer foto's in het venster Afbeeldingen selecteren (Select Images) en klik op<br />
(Afbeeldingen corrigeren/verbeteren).<br />
Het venster Afbeeldingen corrigeren/verbeteren (Correct/Enhance Images) wordt weergegeven.<br />
Opmerking<br />
U kunt het venster Afbeeldingen corrigeren/verbeteren (Correct/Enhance Images) ook<br />
weergeven door te klikken op (Afbeeldingen corrigeren/verbeteren) in het venster Opmaak/<br />
Afdrukken (Layout/Print) of Bewerken (Edit). In dat geval kan alleen de afbeelding worden<br />
gecorrigeerd/verbeterd die in het voorbeeld wordt weergegeven.<br />
Zie 'Venster Afbeeldingen corrigeren/verbeteren (Correct/Enhance Images) ' voor meer<br />
informatie over het venster Afbeeldingen corrigeren/verbeteren (Correct/Enhance Images).<br />
2. Selecteer de afbeelding die u wilt verbeteren in de lijst met miniaturen in het venster<br />
Afbeeldingen corrigeren/verbeteren (Correct/Enhance Images).<br />
De afbeelding wordt weergegeven in Voorbeeld.<br />
Opmerking<br />
Als slechts één afbeelding is geselecteerd, verschijnt de lijst met miniaturen niet in het<br />
voorbeeldgedeelte.<br />
Automatisch verbeteren<br />
Pagina 174 van 489 pagina's
De functie Gezicht digitaal effenen gebruiken<br />
3. Zorg dat Auto is geselecteerd.<br />
4. Klik op Gezicht digitaal effenen (Digital Face Smoothing).<br />
Opmerking<br />
U kunt het niveau van het effect wijzigen met de schuifregelaar onder Gezicht digitaal effenen<br />
(Digital Face Smoothing).<br />
5. Klik op OK.<br />
Het gezicht wordt bijgewerkt en de aanduiding (Correctie/verbetering) wordt weergegeven in de<br />
linkerbovenhoek van de afbeelding.<br />
Opmerking<br />
Klik op (Vergelijken) om de afbeeldingen van voor en na de verbetering naast elkaar weer<br />
te geven, zodat u het verschil kunt zien.<br />
Klik op Geselecteerde afbeelding herstellen (Reset Selected Image) als u de verbetering<br />
ongedaan wilt maken.<br />
Als u de verbetering op alle geselecteerde afbeeldingen tegelijk wilt toepassen, schakelt u het<br />
selectievakje Op alle afbeeldingen toepassen (Apply to all images) in.<br />
Handmatig verbeteren<br />
3. Klik op Handmatig (Manual) en vervolgens op Corrigeren/verbeteren (Correct/<br />
Enhance).<br />
4. Klik op Gezicht digitaal effenen (Digital Face Smoothing).<br />
Opmerking<br />
U kunt het niveau van het effect wijzigen met de schuifregelaar onder Gezicht digitaal effenen<br />
(Digital Face Smoothing).<br />
Beweeg de cursor over de afbeelding. De vorm van de muisaanwijzer verandert in (Kruis).<br />
5. Versleep de cursor om het gebied te selecteren dat u wilt verbeteren en klik op de<br />
knop OK die op de afbeelding verschijnt.<br />
Pagina 175 van 489 pagina's
De functie Gezicht digitaal effenen gebruiken<br />
Het deel van het gezicht in en rond het geselecteerde gedeelte wordt bijgewerkt en de aanduiding<br />
(Correctie/verbetering) wordt weergegeven in de linkerbovenhoek van de afbeelding.<br />
Opmerking<br />
U kunt de rechthoek ook draaien door het geselecteerde gedeelte te verslepen.<br />
Klik op (Vergelijken) om de afbeeldingen van voor en na de verbetering naast elkaar weer<br />
te geven, zodat u het verschil kunt zien.<br />
Klik op Omgedaan maken (Undo) als u de bewerking ongedaan wilt maken.<br />
6. Klik op Geselecteerde afbeelding opslaan (Save Selected Image) of op Alle<br />
gecorrigeerde afbeeldingen opslaan (Save All Corrected Images).<br />
U kunt verbeterde afbeeldingen opslaan als nieuwe bestanden.<br />
Opmerking<br />
Als u alleen de gewenste afbeelding wilt opslaan, klikt u op Geselecteerde afbeelding opslaan<br />
(Save Selected Image). Als u alle afbeeldingen wilt opslaan, klikt u op Alle gecorrigeerde<br />
afbeeldingen opslaan (Save All Corrected Images).<br />
Verbeterde afbeeldingen kunnen alleen worden opgeslagen in de gegevensindeling JPEG/<br />
Exif.<br />
7. Klik op Afsluiten (Exit).<br />
Belangrijk<br />
De verbeteringen gaan verloren als u het programma afsluit voordat u verbeterde afbeeldingen<br />
hebt opgeslagen.<br />
Naar boven<br />
Pagina 176 van 489 pagina's
De functie Vlekken verwijderen gebruiken<br />
Uitgebreide Handleiding > Afdrukken vanaf een computer > Afdrukken met de meegeleverde software > Foto's<br />
corrigeren en verbeteren > De functie Vlekken verwijderen gebruiken<br />
A065<br />
De functie Vlekken verwijderen gebruiken<br />
U kunt moedervlekjes verwijderen.<br />
1. Selecteer foto's in het venster Afbeeldingen selecteren (Select Images) en klik op<br />
(Afbeeldingen corrigeren/verbeteren).<br />
Het venster Afbeeldingen corrigeren/verbeteren (Correct/Enhance Images) wordt weergegeven.<br />
Opmerking<br />
U kunt het venster Afbeeldingen corrigeren/verbeteren (Correct/Enhance Images) ook<br />
weergeven door te klikken op (Afbeeldingen corrigeren/verbeteren) in het venster Opmaak/<br />
Afdrukken (Layout/Print) of Bewerken (Edit). In dat geval kan alleen de afbeelding worden<br />
gecorrigeerd/verbeterd die in het voorbeeld wordt weergegeven.<br />
Zie 'Venster Afbeeldingen corrigeren/verbeteren (Correct/Enhance Images) ' voor meer<br />
informatie over het venster Afbeeldingen corrigeren/verbeteren (Correct/Enhance Images).<br />
2. Selecteer de afbeelding die u wilt verbeteren in de lijst met miniaturen in het venster<br />
Afbeeldingen corrigeren/verbeteren (Correct/Enhance Images).<br />
De afbeelding wordt weergegeven in Voorbeeld.<br />
Opmerking<br />
Als slechts één afbeelding is geselecteerd, verschijnt de lijst met miniaturen niet in het<br />
voorbeeldgedeelte.<br />
3. Klik op Handmatig (Manual) en vervolgens op Corrigeren/verbeteren (Correct/<br />
Enhance).<br />
Pagina 177 van 489 pagina's
De functie Vlekken verwijderen gebruiken<br />
4. Klik Vlekken verwijderen (Blemish Remover).<br />
Opmerking<br />
Beweeg de cursor over de afbeelding. De vorm van de muisaanwijzer verandert in (Kruis).<br />
5. Versleep de cursor om het gebied te selecteren dat u wilt verbeteren en klik op de<br />
knop OK die op de afbeelding verschijnt.<br />
Vlekjes in en rond het geselecteerde gebied worden bijgewerkt en de aanduiding (Correctie/<br />
verbetering) wordt weergegeven in de linkerbovenhoek van de afbeelding.<br />
Opmerking<br />
Klik op (Vergelijken) om de afbeeldingen van voor en na de verbetering naast elkaar weer<br />
te geven, zodat u het verschil kunt zien.<br />
Klik op Omgedaan maken (Undo) als u de bewerking ongedaan wilt maken.<br />
6. Klik op Geselecteerde afbeelding opslaan (Save Selected Image) of op Alle<br />
gecorrigeerde afbeeldingen opslaan (Save All Corrected Images).<br />
U kunt verbeterde afbeeldingen opslaan als nieuwe bestanden.<br />
Opmerking<br />
Als u alleen de gewenste afbeelding wilt opslaan, klikt u op Geselecteerde afbeelding opslaan<br />
(Save Selected Image). Als u alle afbeeldingen wilt opslaan, klikt u op Alle gecorrigeerde<br />
afbeeldingen opslaan (Save All Corrected Images).<br />
Verbeterde afbeeldingen kunnen alleen worden opgeslagen in de gegevensindeling JPEG/<br />
Exif.<br />
7. Klik op Afsluiten (Exit).<br />
Belangrijk<br />
Pagina 178 van 489 pagina's
De functie Vlekken verwijderen gebruiken<br />
De verbeteringen gaan verloren als u het programma afsluit voordat u verbeterde afbeeldingen<br />
hebt opgeslagen.<br />
Naar boven<br />
Pagina 179 van 489 pagina's
Afbeeldingen aanpassen<br />
Uitgebreide Handleiding > Afdrukken vanaf een computer > Afdrukken met de meegeleverde software > Foto's<br />
corrigeren en verbeteren > Afbeeldingen aanpassen<br />
A067<br />
Afbeeldingen aanpassen<br />
U kunt de helderheid, het contrast en dergelijke van afbeeldingen aanpassen.<br />
1. Selecteer foto's in het venster Afbeeldingen selecteren (Select Images) en klik op<br />
(Afbeeldingen corrigeren/verbeteren).<br />
Het venster Afbeeldingen corrigeren/verbeteren (Correct/Enhance Images) wordt weergegeven.<br />
Opmerking<br />
U kunt het venster Afbeeldingen corrigeren/verbeteren (Correct/Enhance Images) ook<br />
weergeven door te klikken op (Afbeeldingen corrigeren/verbeteren) in het venster Opmaak/<br />
Afdrukken (Layout/Print) of Bewerken (Edit). In dat geval kan alleen de afbeelding worden<br />
gewijzigd die in het voorbeeld wordt weergegeven.<br />
Zie 'Venster Afbeeldingen corrigeren/verbeteren (Correct/Enhance Images) ' voor meer<br />
informatie over het venster Afbeeldingen corrigeren/verbeteren (Correct/Enhance Images).<br />
2. Selecteer de afbeelding die u wilt wijzigen in de lijst met miniaturen in het venster<br />
Afbeeldingen corrigeren/verbeteren (Correct/Enhance Images).<br />
De afbeelding wordt weergegeven in Voorbeeld.<br />
Opmerking<br />
Als slechts één afbeelding is geselecteerd, verschijnt de lijst met miniaturen niet in het<br />
voorbeeldgedeelte.<br />
3. Klik op Handmatig (Manual) en vervolgens op Aanpassen (Adjust).<br />
4. Verplaats de schuifregelaar van het item dat u wilt aanpassen en stel het niveau van<br />
Pagina 180 van 489 pagina's
Afbeeldingen aanpassen<br />
het effect in.<br />
U kunt de volgende eigenschappen aanpassen:<br />
Helderheid (Brightness)<br />
Contrast<br />
Scherpte (Sharpness)<br />
Vervagen (Blur)<br />
Doorschijnendheid verwijderen (Show-through Removal)<br />
Opmerking<br />
Klik op (Vergelijken) om de afbeeldingen van voor en na de wijziging naast elkaar weer te<br />
geven, zodat u het verschil kunt zien.<br />
Klik op Geavanceerd (Advanced) als u fijne aanpassingen wilt aanbrengen in de helderheid en<br />
kleurtoon van de afbeelding. Raadpleeg ' Geavanceerd (Advanced)' in de beschrijving van het<br />
venster Afbeeldingen corrigeren/verbeteren (Correct/Enhance Images) voor meer informatie.<br />
Klik op Standaard (Defaults) als u aanpassingen ongedaan wilt maken.<br />
5. Klik op Geselecteerde afbeelding opslaan (Save Selected Image) of op Alle<br />
gecorrigeerde afbeeldingen opslaan (Save All Corrected Images).<br />
U kunt aangepaste afbeeldingen opslaan als nieuwe bestanden.<br />
Opmerking<br />
Als u alleen de gewenste afbeelding wilt opslaan, klikt u op Geselecteerde afbeelding opslaan<br />
(Save Selected Image). Als u alle afbeeldingen wilt opslaan, klikt u op Alle gecorrigeerde<br />
afbeeldingen opslaan (Save All Corrected Images).<br />
Aangepaste afbeeldingen kunnen alleen worden opgeslagen in de gegevensindeling JPEG/<br />
Exif.<br />
6. Klik op Afsluiten (Exit).<br />
Belangrijk<br />
De aanpassingen gaan verloren als u het programma afsluit voordat u aangepaste<br />
afbeeldingen hebt opgeslagen.<br />
Naar boven<br />
Pagina 181 van 489 pagina's
Venster Afbeeldingen corrigeren/verbeteren (Correct/Enhance Ima...<br />
Uitgebreide Handleiding > Afdrukken vanaf een computer > Afdrukken met de meegeleverde software > Foto's<br />
corrigeren en verbeteren > Venster Afbeeldingen corrigeren/verbeteren (Correct/Enhance Images)<br />
A068<br />
Venster Afbeeldingen corrigeren/verbeteren (Correct/Enhance<br />
Images)<br />
In dit venster kunt u afbeeldingen corrigeren en verbeteren.<br />
Klik om het venster Afbeeldingen corrigeren/verbeteren (Correct/Enhance Images) weer te geven op<br />
(Afbeeldingen corrigeren/verbeteren) in het venster Afbeeldingen selecteren (Select Images) of<br />
Bewerken (Edit) of in het venster Opmaak/Afdrukken (Layout/Print) van Photo Print.<br />
(1) Taakgebied<br />
(2) Werkbalk<br />
(1) Taakgebied<br />
Op de tabbladen Auto en Handmatig (Manual) zijn verschillende taken en instellingen beschikbaar.<br />
Klik op de tab Auto of Handmatig (Manual) om het betreffende tabblad te openen.<br />
Tabblad Auto<br />
Met de functies op het tabblad Auto kunt u correcties en verbeteringen op de afbeelding in zijn geheel<br />
toepassen.<br />
Pagina 182 van 489 pagina's
Venster Afbeeldingen corrigeren/verbeteren (Correct/Enhance Ima...<br />
Automatische fotocorrectie (Auto Photo Fix)<br />
Hiermee worden automatische fotocorrecties toegepast.<br />
Belangrijk<br />
De functie Automatische fotocorrectie (Auto Photo Fix) is niet beschikbaar voor Photo Print. Met<br />
Photo Print kunt u automatisch geschikte correcties toepassen op alle foto's die u afdrukt door<br />
Automatische fotocorrectie inschakelen (Enable Auto Photo Fix) te selecteren bij Kleurcorrectie<br />
voor afdrukken (Color correction for printing) op het tabblad Geavanceerd (Advanced) in het<br />
dialoogvenster Voorkeuren (Preferences).<br />
Als u het dialoogvenster Voorkeuren (Preferences) wilt weergeven, klikt u op de knop<br />
(Instellingen) in het venster Opmaak/Afdrukken (Layout/Print) of selecteert u Voorkeuren...<br />
(Preferences...) uit het menu Bestand (File).<br />
Voorrang geven aan Exif-info (Prioritize Exif Info)<br />
Schakel dit selectievakje in om correcties toe te passen die voornamelijk zijn gebaseerd op de<br />
instellingen die waren geselecteerd op het moment van vastleggen.<br />
Schakel dit selectievakje uit om correcties toe te passen op basis van de resultaten van de<br />
afbeeldingsanalyse. Deze instelling wordt aanbevolen.<br />
Opmerking<br />
Exif is een standaardindeling waarmee u verschillende opnamegegevens kunt toevoegen<br />
aan afbeeldingen van digitale camera's (JPEG).<br />
Bij Photo Print kunt u geschikte correcties ook toepassen op basis van Exif-informatie door<br />
Automatische fotocorrectie inschakelen (Enable Auto Photo Fix) te selecteren bij<br />
Kleurcorrectie voor afdrukken (Color correction for printing) op het tabblad Geavanceerd<br />
(Advanced) van het dialoogvenster Voorkeuren (Preferences) en het selectievakje Voorrang<br />
geven aan Exif-info (Prioritize Exif Info) aan te vinken.<br />
Correctie rode ogen (Red-Eye Correction)<br />
Hiermee worden rode ogen gecorrigeerd.<br />
Opmerking<br />
Bij Photo Print kunt u rode ogen ook automatisch corrigeren door Automatische fotocorrectie<br />
inschakelen (Enable Auto Photo Fix) te selecteren bij Kleurcorrectie voor afdrukken (Color<br />
correction for printing) op het tabblad Geavanceerd (Advanced) van het dialoogvenster<br />
Voorkeuren (Preferences) en het selectievakje Correctie rode ogen inschakelen (Enable Red-<br />
Eye Correction) in te schakelen.<br />
Gezicht scherper maken (Face Sharpener)<br />
Pagina 183 van 489 pagina's
Venster Afbeeldingen corrigeren/verbeteren (Correct/Enhance Ima...<br />
Hiermee kunt u onscherpe gezichten verscherpen.<br />
Geef met de schuifregelaar het niveau van het effect op.<br />
Gezicht digitaal effenen (Digital Face Smoothing)<br />
Hiermee kunt u de huid verbeteren door oneffenheden en rimpels te verwijderen.<br />
Geef met de schuifregelaar het niveau van het effect op.<br />
Op alle afbeeldingen toepassen (Apply to all images)<br />
OK<br />
Wanneer u deze optie selecteert, worden alle afbeeldingen in de miniaturenlijst automatisch<br />
gecorrigeerd/verbeterd.<br />
Hiermee past u het geselecteerde effect toe op de geselecteerde afbeelding of op alle<br />
afbeeldingen.<br />
Geselecteerde afbeelding herstellen (Reset Selected Image)<br />
Hiermee annuleert u alle correcties en verbeteringen die u op de geselecteerde afbeelding hebt<br />
toegepast.<br />
Geselecteerde afbeelding opslaan (Save Selected Image)<br />
Hiermee slaat u de (geselecteerde) gecorrigeerde/verbeterde afbeelding op.<br />
Alle gecorrigeerde afbeeldingen opslaan (Save All Corrected Images)<br />
Hiermee slaat u alle gecorrigeerde/verbeterde afbeeldingen op die worden weergegeven in de lijst<br />
met miniaturen.<br />
Afsluiten (Exit)<br />
Klik hierop om het venster Afbeeldingen corrigeren/verbeteren (Correct/Enhance Images) af te<br />
sluiten.<br />
Tabblad Handmatig<br />
Het tabblad Handmatig (Manual) heeft twee menu's: Aanpassen (Adjust) en Corrigeren/verbeteren<br />
(Correct/Enhance).<br />
Gebruik Aanpassen (Adjust) om de helderheid en het contrast aan te passen of om de hele afbeelding<br />
scherper te maken.<br />
Gebruik Corrigeren/verbeteren (Correct/Enhance) als u specifieke gedeelten wilt corrigeren/verbeteren.<br />
Aanpassen<br />
Helderheid (Brightness)<br />
De algemene helderheid van de afbeelding wordt aangepast.<br />
Pagina 184 van 489 pagina's
Venster Afbeeldingen corrigeren/verbeteren (Correct/Enhance Ima...<br />
Verplaats de schuifregelaar naar links om de afbeelding donkerder te maken en naar rechts om<br />
deze lichter te maken.<br />
Contrast<br />
Het contrast van de afbeelding wordt aangepast. Als de afbeelding flets is vanwege gebrek aan<br />
contrast, kunt u het contrastniveau aanpassen.<br />
Verplaats de schuifregelaar naar links om het contrast van de afbeelding te verlagen en naar rechts<br />
om het te verhogen.<br />
Scherpte (Sharpness)<br />
Versterkt de contouren van onderwerpen om de afbeelding scherper te maken. Pas de scherpte<br />
aan als de foto onscherp is of tekst vaag leesbaar is.<br />
Verplaats de schuifregelaar naar rechts om de afbeelding scherper te maken.<br />
Vervagen (Blur)<br />
Vervaagt de contouren van onderwerpen om de afbeelding een zachtere uitstraling te geven.<br />
Verplaats de schuifregelaar naar rechts om de afbeelding te vervagen.<br />
Doorschijnendheid verwijderen (Show-through Removal)<br />
Verwijdert doorschijnendheid van tekst of de basiskleur door de achterkant. Pas het niveau van<br />
doorschijnendheid aan om te voorkomen dat tekst of de basiskleur van de achterkant van een dun<br />
document doorschijnt op de voorkant.<br />
Verplaats de schuifregelaar naar rechts om doorschijnendheid meer te verwijderen.<br />
Geavanceerd (Advanced)<br />
Hiermee opent u het dialoogvenster Geavanceerde aanpassing (Advanced Adjustment) waar u fijne<br />
aanpassingen kunt aanbrengen in de helderheid en kleurtoon van de afbeelding.<br />
Voor Helderheid/contrast (Brightness/Contrast) en Toon (Tone) selecteert u een kleur bij Kanaal<br />
(Channel) als u alleen Rood (Red), Groen (Green) of Blauw (Blue) wilt aanpassen. Selecteer Model<br />
(Master) als u de drie kleuren tegelijk wilt aanpassen.<br />
Helderheid/contrast (Brightness/Contrast)<br />
De helderheid en het contrast van een afbeelding aanpassen.<br />
Verplaats de schuifregelaar Helderheid (Brightness) naar links om de afbeelding donkerder te<br />
maken en naar rechts om deze lichter te maken.<br />
Verplaats de schuifregelaar Contrast naar links om het contrast van de afbeelding te verlagen<br />
en naar rechts om het contrast te verhogen.<br />
Toon (Tone)<br />
U kunt de helderheidsbalans aanpassen door Hoge lichten (Highlight) (het lichtste niveau),<br />
Schaduwen (Shadow) (het donkerste niveau) of Middentonen (Midtone) (de kleur in het midden<br />
van Hoge lichten (Highlight) en Schaduwen (Shadow)) op te geven.<br />
Verplaats de schuifregelaar Hoge lichten (Highlight) naar links om de afbeelding lichter te<br />
maken.<br />
Verplaats de schuifregelaar Middentonen (Midtone) naar links om de afbeelding lichter te maken<br />
en naar rechts om deze donkerder te maken.<br />
Pagina 185 van 489 pagina's
Venster Afbeeldingen corrigeren/verbeteren (Correct/Enhance Ima...<br />
Verplaats de schuifregelaar Schaduwen (Shadow) naar rechts om de afbeelding donkerder te<br />
maken.<br />
Kleurbalans (Color Balance)<br />
Hiermee past u de levendigheid en kleurtoon van de afbeelding aan.<br />
Verplaats de schuifregelaar Kleurbalans (Color Balance) naar links of naar rechts om de<br />
bijbehorende kleur te benadrukken.<br />
Opmerking<br />
Dit zijn de complementaire kleuren (als de twee kleuren van een kleurenpaar worden<br />
gemengd, ontstaat een grijstint). U kunt de natuurlijke kleuren van een fotosituatie<br />
reproduceren door de te veel benadrukte kleur te verminderen en de complementaire kleur<br />
te verhogen. Overkleuring is het fenomeen waarbij een bepaalde kleur de gehele foto<br />
beïnvloedt als gevolg van weersomstandigheden of sterke omgevingskleuren.<br />
Het is vaak lastig om de afbeelding helemaal te corrigeren door slechts één kleurenpaar<br />
aan te passen. Het beste kunt u een gedeelte op de foto zoeken dat wit zou moeten zijn, en<br />
alle drie de kleurenparen zo aanpassen dat dit gedeelte wit wordt.<br />
Standaard (Defaults)<br />
Hiermee maakt u alle aanpassingen ongedaan.<br />
Sluiten (Close)<br />
Hiermee sluit u het dialoogvenster Geavanceerde aanpassing (Advanced Adjustment).<br />
Opmerking<br />
De waarden voor Helderheid (Brightness) en Contrast die zijn ingesteld via Aanpassen<br />
(Adjust) veranderen niet als de helderheid en de kleurtoon worden aangepast in het<br />
dialoogvenster Geavanceerde aanpassing (Advanced Adjustment).<br />
Standaard (Defaults)<br />
Hiermee herstelt u de standaardwaarden voor alle aanpassingen (helderheid, contrast, scherpte,<br />
vervagen en doorschijnendheid verwijderen).<br />
Geselecteerde afbeelding herstellen (Reset Selected Image)<br />
Hiermee annuleert u alle correcties, verbeteringen en aanpassingen die op de geselecteerde<br />
afbeelding zijn toegepast.<br />
Geselecteerde afbeelding opslaan (Save Selected Image)<br />
Hiermee slaat u de (geselecteerde) gecorrigeerde/verbeterde/aangepaste afbeelding op.<br />
Alle gecorrigeerde afbeeldingen opslaan (Save All Corrected Images)<br />
Hiermee slaat u alle gecorrigeerde/verbeterde/aangepaste afbeeldingen op die worden<br />
weergegeven in de lijst met miniaturen.<br />
Afsluiten (Exit)<br />
Klik hierop om het venster Afbeeldingen corrigeren/verbeteren (Correct/Enhance Images) af te<br />
sluiten.<br />
Corrigeren/verbeteren<br />
Pagina 186 van 489 pagina's
Venster Afbeeldingen corrigeren/verbeteren (Correct/Enhance Ima...<br />
Correctie rode ogen (Red-Eye Correction)<br />
Hiermee corrigeert u rode ogen in het geselecteerde gebied.<br />
Geef met de schuifregelaar het niveau van het effect op.<br />
Opmerking<br />
Voor Photo Print worden rode ogen tijdens het afdrukken automatisch gecorrigeerd als<br />
Automatische fotocorrectie inschakelen (Enable Auto Photo Fix) is geselecteerd in<br />
Kleurcorrectie voor afdrukken (Color correction for printing) op het tabblad Geavanceerd<br />
(Advanced) van het dialoogvenster Voorkeuren (Preferences) en het selectievakje Correctie<br />
rode ogen inschakelen (Enable Red-Eye Correction) is ingeschakeld. Schakel het<br />
selectievakje uit als u handmatig wilt corrigeren.<br />
Helderheid gezicht (Face Brightener)<br />
Hiermee wordt de hele afbeelding gecorrigeerd om het deel van het gezicht in en rond het<br />
geselecteerde deel helderder te maken.<br />
Geef met de schuifregelaar het niveau van het effect op.<br />
Gezicht scherper maken (Face Sharpener)<br />
Hiermee wordt de hele afbeelding gecorrigeerd om het deel van het gezicht in en rond het<br />
geselecteerde deel scherper te maken.<br />
Geef met de schuifregelaar het niveau van het effect op.<br />
Gezicht digitaal effenen (Digital Face Smoothing)<br />
Hiermee kunt u de huid verbeteren door oneffenheden en rimpels uit het geselecteerde deel te<br />
verwijderen.<br />
Geef met de schuifregelaar het niveau van het effect op.<br />
Vlekken verwijderen (Blemish Remover)<br />
OK<br />
Hiermee verwijdert u moedervlekken uit het geselecteerde deel.<br />
Hiermee past u het geselecteerde effect toe op het opgegeven gebied.<br />
Ongedaan maken (Undo)<br />
Hiermee wordt de laatste correctie/verbetering geannuleerd.<br />
Geselecteerde afbeelding herstellen (Reset Selected Image)<br />
Hiermee annuleert u alle correcties, verbeteringen en aanpassingen die op de geselecteerde<br />
afbeelding zijn toegepast.<br />
Geselecteerde afbeelding opslaan (Save Selected Image)<br />
Hiermee slaat u de (geselecteerde) gecorrigeerde/verbeterde/aangepaste afbeelding op.<br />
Alle gecorrigeerde afbeeldingen opslaan (Save All Corrected Images)<br />
Pagina 187 van 489 pagina's
Venster Afbeeldingen corrigeren/verbeteren (Correct/Enhance Ima...<br />
Hiermee slaat u alle gecorrigeerde/verbeterde/aangepaste afbeeldingen op die worden<br />
weergegeven in de lijst met miniaturen.<br />
Afsluiten (Exit)<br />
Klik hierop om het venster Afbeeldingen corrigeren/verbeteren (Correct/Enhance Images) af te<br />
sluiten.<br />
(2) Werkbalk<br />
Werkbalk<br />
(Inzoomen/Uitzoomen)<br />
Hiermee vergroot of verkleint u het voorbeeld van de afbeelding.<br />
(Volledig scherm)<br />
Hiermee geeft u de hele afbeelding weer in Voorbeeld.<br />
(Vergelijken)<br />
Hiermee geeft u het venster Afbeeldingen vergelijken (Compare Images) weer. U kunt hier de<br />
afbeeldingen voor en na de correctie/verbetering/aanpassing naast elkaar vergelijken.<br />
De afbeelding voor de correctie/verbetering/aanpassing wordt links weergegeven, terwijl de<br />
afbeelding na de correctie/verbetering/aanpassing rechts wordt weergegeven.<br />
Naar boven<br />
Pagina 188 van 489 pagina's
Afbeeldingen maken op basis van video's<br />
Uitgebreide Handleiding > Afdrukken vanaf een computer > Afdrukken met de meegeleverde software > Afbeeldingen<br />
maken op basis van video's<br />
A160<br />
Afbeeldingen maken op basis van video's<br />
U kunt videoframes vastleggen en afbeeldingen maken.<br />
Belangrijk<br />
Deze functie wordt alleen ondersteund door Windows XP of later. De functie wordt echter niet<br />
ondersteund door de 64-bits versies van Windows XP.<br />
Deze functie is niet beschikbaat als ZoomBrowser EX 6.5 of later (meegeleverd bij digitale<br />
camera's van <strong>Canon</strong> die video-opnamen in de MOV-indeling ondersteunen) niet is geïnstalleerd.<br />
Video's worden mogelijk niet vloeiend afgespeeld, afhankelijk van uw omgeving.<br />
Als de kleurtint van een video wordt gewijzigd via de instellingen van het grafische stuurprogramma<br />
(grafische kaart) of het hulpprogramma, wordt deze wijziging niet weerspiegeld in frames die<br />
worden vastgelegd van de video. Daarom kunnen kleurtinten verschillen tussen video's en<br />
vastgelegde frames.<br />
1. Klik in het venster Afbeeldingen selecteren (Select Images) op (Frames van<br />
video vastleggen).<br />
Het venster Videoframes vastleggen (Video Frame Capture) en het dialoogvenster Video selecteren<br />
(Select Video) worden weergegeven<br />
Opmerking<br />
U kunt het venster Videoframes vastleggen (Video Frame Capture) ook weergeven door te<br />
klikken op (Frames van video vastleggen) in het dialoogvenster Afbeelding toevoegen<br />
(Add Image). U geeft het dialoogvenster Afbeelding toevoegen (Add Image) weer door de<br />
pagina waaraan u afbeeldingen wilt toevoegen te selecteren in het venster Bewerken (Edit) en<br />
te klikken op (Afbeelding toevoegen).<br />
Raadpleeg ' Venster Videoframes vastleggen (Video Frame Capture)/Film afdrukken (Movie<br />
Print) ' voor informatie over het venster Videoframes vastleggen (Video Frame Capture).<br />
Pagina 189 van 489 pagina's
Afbeeldingen maken op basis van video's<br />
2. Selecteer in het dialoogvenster Video selecteren (Select Video) de map met de<br />
video waarvan u frames wilt vastleggen.<br />
De video's in de map worden weergegeven als miniaturen.<br />
Opmerking<br />
Alleen video's in de MOV-indeling die zijn opgenomen met een digitale camera van <strong>Canon</strong><br />
worden weergegeven.<br />
De geselecteerde video wordt afgespeeld.<br />
3. Selecteer de video waarvan u frames wilt vastleggen en klik op OK.<br />
De geselecteerde video wordt afgespeeld in het voorbeeldgebied van het venster Videoframes<br />
vastleggen (Video Frame Capture).<br />
Opmerking<br />
(Pauzeren) wordt weergegeven terwijl een video wordt afgespeeld, terwijl<br />
(Afspelen) wordt weergegeven wanneer een video is gestopt.<br />
Gebruik (Pauzeren) en (Frame achteruit/Frame vooruit) om het<br />
frame weer te geven dat u wilt vastleggen.<br />
4. Geef het frame weer dat u wilt vastleggen en klik op (Vastleggen).<br />
Het vastgelegde frame wordt weergegeven in het gedeelte Vastgelegd(e) frame(s) (Captured<br />
frame(s)).<br />
Belangrijk<br />
U kunt maximaal 150 frames van één video vastleggen.<br />
5. Selecteer de afbeelding(en) die u wilt opslaan en klik op Opslaan (Save).<br />
Wanneer het dialoogvenster Opslaan (Save) wordt weergegeven, geeft u de opslaglocatie en<br />
bestandsnaam op en klikt u op Opslaan (Save).<br />
Opmerking<br />
Vastgelegde frames kunnen alleen worden opgeslagen in de gegevensindeling JPEG/Exif.<br />
Pagina 190 van 489 pagina's
Afbeeldingen maken op basis van video's<br />
6. Klik op Afsluiten (Exit).<br />
Belangrijk<br />
De vastgelegde frames worden verwijderd als u het venster sluit voordat u ze opslaat.<br />
Opmerking<br />
U kunt automatisch meerdere frames van een video vastleggen.<br />
Geef het gedeelte Inst. autom. frames vastleg. (Auto Frame Capture Settings) weer en gebruik<br />
(Starttijd instellen/Eindtijd instellen) in het voorbeeldgebied om de gewenste tijdsduur<br />
in te stellen. Selecteer een vastlegmethode in het gedeelte Inst. autom. frames vastleg. (Auto<br />
Frame Capture Settings) en klik op Vastleggen (Capture).<br />
U kunt vastgelegde frames corrigeren in het venster Vastgelegde frames corrigeren (Correct<br />
Captured Frames). U geeft het venster Vastgelegde frames corrigeren (Correct Captured Frames)<br />
weer door de afbeelding(en) die u wilt corrigeren te selecteren in het gedeelte Vastgelegd(e)<br />
frame(s) (Captured frame(s)) en te klikken op<br />
(Afbeelding corrigeren).<br />
Als het venster Film afdrukken (Movie Print) wordt weergegeven via Solution Menu EX, kunt u de<br />
vastgelegde frames afdrukken.<br />
Als u frames wilt afdrukken, geeft u de printer en het medium op in het gedeelte Afdrukken (Print) en<br />
klikt u op Afdrukken (Print).<br />
Als u afdrukt vanuit het venster Film afdrukken (Movie Print), worden afbeeldingen automatisch<br />
bijgesneden. Daardoor worden afbeeldingen zo afgedrukt dat de linker- en rechterzijde is<br />
afgesneden.<br />
Als u de uitsnede wilt aanpassen voordat u gaat afdrukken, slaat u het vastgelegde frame op en<br />
drukt u dit af met een functie van Easy-PhotoPrint EX.<br />
U kunt de opgeslagen frames samen met andere afbeeldingen gebruiken om albums, kalenders<br />
en dergelijke te maken met Easy-PhotoPrint EX.<br />
Naar boven<br />
Pagina 191 van 489 pagina's
Venster Videoframes vastleggen (Video Frame Capture)/Film afdru...<br />
Uitgebreide Handleiding > Afdrukken vanaf een computer > Afdrukken met de meegeleverde software > Afbeeldingen<br />
maken op basis van video's > Venster Videoframes vastleggen (Video Frame Capture)/Film afdrukken (Movie Print)<br />
A161<br />
Venster Videoframes vastleggen (Video Frame Capture)/Film<br />
afdrukken (Movie Print)<br />
In deze vensters kunt u videoframes vastleggen en opslaan als afbeelding.<br />
In het venster Film afdrukken (Movie Print) kunt u de vastgelegde frames afdrukken.<br />
Belangrijk<br />
Deze functie wordt alleen ondersteund door Windows XP of later. De functie wordt echter niet<br />
ondersteund door de 64-bits versies van Windows XP.<br />
Deze functie is niet beschikbaat als ZoomBrowser EX 6.5 of later (meegeleverd bij digitale<br />
camera's van <strong>Canon</strong> die video-opnamen in de MOV-indeling ondersteunen) niet is geïnstalleerd.<br />
Als de kleurtint van een video wordt gewijzigd via de instellingen van het grafische stuurprogramma<br />
(grafische kaart) of het hulpprogramma, wordt deze wijziging niet weerspiegeld in frames die<br />
worden vastgelegd van de video. Daarom kunnen kleurtinten verschillen tussen video's en<br />
vastgelegde frames.<br />
U geeft het venster Videoframes vastleggen (Video Frame Capture) weer door te klikken op<br />
(Frames van video vastleggen) in het venster Afbeeldingen selecteren (Select Images) of het<br />
dialoogvenster Afbeelding toevoegen (Add Image). U geeft het dialoogvenster Afbeelding toevoegen (Add<br />
Image) weer door de pagina waaraan u afbeeldingen wilt toevoegen te selecteren in het venster<br />
Bewerken (Edit) en te klikken op (Afbeelding toevoegen).<br />
U geeft het venster Film afdrukken (Movie Print) weer door Foto's afdrukken (Photo Print) te selecteren in<br />
Solution Menu EX en te klikken op het pictogram Film afdrukken (Movie Print).<br />
Opmerking<br />
In de volgende beschrijvingen wordt het venster Film afdrukken (Movie Print) dat wordt<br />
weergegeven via Solution Menu EX, als voorbeeld gebruikt. Het weergegeven venster verschilt,<br />
afhankelijk van de manier waarop Easy-PhotoPrint EX is gestart.<br />
(1) Instellingen en bedieningsknoppen<br />
Pagina 192 van 489 pagina's
Venster Videoframes vastleggen (Video Frame Capture)/Film afdru...<br />
(2) Voorbeeldgebied<br />
(3) Gedeelte Vastgelegd(e) frame(s)<br />
(1) Instellingen en bedieningsknoppen<br />
Gedeelte Afdrukken (Print)<br />
U kunt de vastgelegde frames afdrukken.<br />
Opmerking<br />
Deze functie is alleen beschikbaar als het venster Film afdrukken (Movie Print) is weergegeven via<br />
Solution Menu EX.<br />
Mediumtype (Media Type)<br />
Hier wordt het mediumtype weergegeven dat is opgegeven in het dialoogvenster Afdrukinstellingen<br />
(Print Settings).<br />
Paginaformaat (Page Size)<br />
Hier wordt het papierformaat weergegeven dat is opgegeven in het dialoogvenster<br />
Afdrukinstellingen (Print Settings).<br />
Afdrukinstel. (Print Settings)<br />
Geeft het dialoogvenster Afdrukinstellingen (Print Settings) weer waarin u de basisinstellingen voor<br />
afdrukken kunt opgeven (printer/media selecteren en dergelijke).<br />
Afdrukken (Print)<br />
Start het afdrukken van de frames die zijn geselecteerd in het gedeelte Vastgelegd(e) frame(s)<br />
(Captured frame(s)).<br />
Gedeelte Inst. autom. frames vastleg. (Auto Frame Capture Settings)<br />
U kunt meerdere frames vastleggen volgens de geselecteerde instellingen.<br />
Opmerking<br />
U kunt het gedeelte Inst. autom. frames vastleg. (Auto Frame Capture Settings) weergeven<br />
/verbergen met (Pijl omlaag/Pijl omhoog).<br />
Pagina 193 van 489 pagina's
Venster Videoframes vastleggen (Video Frame Capture)/Film afdru...<br />
Starttijd (Start time)/Eindtijd (End time)<br />
Toont de starttijd/eindtijd van het deel van de video waarvan u frames wilt vastleggen.<br />
Aantal frames (Total captures)<br />
Toont het aantal frames dat moet worden vastgelegd.<br />
Vastlegmethode<br />
U hebt de keuze uit Alle frames (All frames), frame(s), sec. int. en frame int..<br />
Vastleggen (Capture)<br />
Legt frames vast volgens de instellingen.<br />
U kunt maximaal 150 frames van één video tegelijk vastleggen.<br />
Video selecteren (Select Video)<br />
Geeft het dialoogvenster Video selecteren (Select Video) weer.<br />
Selecteer een map en selecteer vervolgens de video waarvan u frames wilt vastleggen.<br />
Opslaan (Save)<br />
Slaat de frames op die zijn geselecteerd in het gedeelte Vastgelegd(e) frame(s) (Captured frame(s)).<br />
Afsluiten (Exit)<br />
Klik hierop om het venster Videoframes vastleggen (Video Frame Capture)/Film afdrukken (Movie<br />
Print) te sluiten.<br />
(2) Voorbeeldgebied<br />
De video die is geselecteerd in het dialoogvenster Video selecteren (Select Video) wordt weergegeven in<br />
het voorbeeldgebied.<br />
(Frame achteruit/Frame vooruit)<br />
Klik hierop om één frame achteruit of vooruit te gaan en te pauzeren.<br />
U kunt ook tijdens het afspelen op deze knoppen klikken om één frame achteruit of vooruit te gaan en<br />
te pauzeren.<br />
(Afspelen/Pauzeren)<br />
Speelt de video af of pauzeert de video.<br />
(Pauzeren) wordt weergegeven terwijl een video wordt afgespeeld, terwijl<br />
(Afspelen) wordt weergegeven wanneer een video is gestopt.<br />
(Stoppen)<br />
Stopt de video.<br />
(Vastleggen)<br />
Legt het huidige frame vast en geeft de afbeelding weer in het gedeelte Vastgelegd(e) frame(s)<br />
(Captured frame(s)).<br />
U kunt ook frames vastleggen tijdens het afspelen.<br />
Schakelt het geluid UIT/IN.<br />
(Dempen/Geluid weergeven)<br />
Afspeelschuifregelaar<br />
Geeft de voortgang van de videoweergave aan.<br />
De huidige afspeeltijd wordt links van de schuifregelaar weergegeven.<br />
(Starttijd instellen/Eindtijd instellen)<br />
Hiermee stelt u de starttijd/eindtijd in van het deel van de video waarvan u automatisch frames wilt<br />
vastleggen.<br />
Opmerking<br />
Deze knoppen worden alleen weergegeven als het gedeelte Inst. autom. frames vastleg. (Auto<br />
Frame Capture Settings) wordt weergegeven.<br />
Pagina 194 van 489 pagina's
Venster Videoframes vastleggen (Video Frame Capture)/Film afdru...<br />
Schuifregelaar voor tijdsduur<br />
Geeft de tijdsduur aan die is ingesteld met (Starttijd instellen/Eindtijd instellen).<br />
U kunt de starttijd/eindtijd ook instellen door (Startpunt/Eindpunt), onder de schuifregelaar, te<br />
verplaatsen.<br />
Opmerking<br />
Deze schuifregelaar wordt alleen weergegeven als het gedeelte Inst. autom. frames vastleg.<br />
(Auto Frame Capture Settings) wordt weergegeven.<br />
(3) Gedeelte Vastgelegd(e) frame(s)<br />
Hier worden de miniaturen van de vastgelegde frames weergegeven.<br />
Dubbelklik op een miniatuur om het venster Inzoomen (Zoom in) weer te geven waarin u de details van<br />
de afbeelding kunt controleren.<br />
(Alle frames selecteren)<br />
Selecteert alle afbeeldingen die worden weergegeven in het gedeelte Vastgelegd(e) frame(s)<br />
(Captured frame(s)).<br />
Als u een afbeelding selecteert, wordt er een vinkje weergegeven in het selectievakje van de<br />
afbeelding.<br />
(Alle vinkjes wissen)<br />
Annuleert de selectie van alle afbeeldingen in het gedeelte Vastgelegd(e) frame(s) (Captured<br />
frame(s)).<br />
(Afbeelding corrigeren)<br />
Geeft het venster Vastgelegde frames corrigeren (Correct Captured Frames) weer, waarin u alle<br />
afbeeldingen kunt corrigeren die zijn geselecteerd in het gedeelte Vastgelegd(e) frame(s) (Captured<br />
frame(s)).<br />
Opmerking<br />
Als een frame is vastgelegd waarin het onderwerp of de camera aanzienlijk heeft bewogen, kan<br />
de afbeelding mogelijk niet correct worden gecorrigeerd.<br />
(1) Taakgebied<br />
Ruisreductie (Noise Reduction)<br />
Vermindert ruis (toonvariaties die zich kunnen voordoen in beelden die zijn gemaakt met een<br />
Pagina 195 van 489 pagina's
Venster Videoframes vastleggen (Video Frame Capture)/Film afdru...<br />
digitale camera op een donkere locatie zoals een nachtelijke scène).<br />
Resoluties verbeteren (Enhance resolutions)<br />
Schakel dit selectievakje in om rafelige of kartelige randen in afbeeldingen te verminderen.<br />
Toepassen op alle frames (Apply to all frames)<br />
OK<br />
Schakel dit selectievakje in als u alle afbeeldingen wilt corrigeren die worden weergegeven in de<br />
lijst met miniaturen.<br />
Past Ruisreductie (Noise Reduction) toe op de geselecteerde afbeeldingen of op alle<br />
afbeeldingen. Ruis wordt verminderd om afbeeldingen levendiger te maken.<br />
Opmerking<br />
Correctie kan enige tijd duren, afhankelijk van uw omgeving.<br />
Als het selectievakje Resoluties verbeteren (Enhance resolutions) is ingeschakeld, worden<br />
Ruisreductie (Noise Reduction) en Resoluties verbeteren (Enhance resolutions) tegelijk<br />
toegepast.<br />
Gesel. frames herstellen (Reset Selected Frames)<br />
Hiermee annuleert u alle correcties die zijn toegepast op de geselecteerde afbeeldingen.<br />
Afsluiten (Exit)<br />
Sluit het venster Vastgelegde frames corrigeren (Correct Captured Frames) en keert terug naar<br />
het venster Videoframes vastleggen (Video Frame Capture) of Film afdrukken (Movie Print).<br />
De bronafbeeldingen worden overschreven door de gecorrigeerde afbeeldingen.<br />
(2) Werkbalk<br />
(Frame verkleinen/vergroten)<br />
Verkleint of vergroot de weergegeven afbeelding.<br />
(Hele frame)<br />
Hiermee geeft u de hele afbeelding weer in Voorbeeld.<br />
(Vergelijken)<br />
Geeft het venster Vastgelegde frames vergelijken (Compare Captured Frames) weer. Hier kunt u<br />
de afbeeldingen voor en na de correctie naast elkaar vergelijken.<br />
De afbeelding voor de correctie wordt links weergegeven, terwijl de afbeelding na de correctie<br />
rechts wordt weergegeven.<br />
Pagina 196 van 489 pagina's
Venster Videoframes vastleggen (Video Frame Capture)/Film afdru...<br />
Sorteren op tijd (Sort by Time)<br />
Geeft de vastgelegde frames weer in de volgorde van de tijdcode.<br />
Opmerking<br />
Raadpleeg ' Afbeeldingen maken op basis van video's ' voor meer informatie over hoe u<br />
afbeeldingen maakt van video's.<br />
Naar boven<br />
Pagina 197 van 489 pagina's
Afbeeldingen downloaden van fotodeelsites<br />
Uitgebreide Handleiding > Afdrukken vanaf een computer > Afdrukken met de meegeleverde software > Afbeeldingen<br />
downloaden van fotodeelsites<br />
A170<br />
Afbeeldingen downloaden van fotodeelsites<br />
U kunt zoeken naar afbeeldingen op internetsites voor het delen van foto's en de afbeeldingen<br />
downloaden die u wilt afdrukken.<br />
Belangrijk<br />
Voor het gebruik van deze functie is een internetverbinding vereist. Aan de internetverbinding zijn de<br />
gebruikelijke kosten verbonden.<br />
Voor het gebruik van deze functie worden de naam van uw product, informatie over het<br />
besturingssysteem, regio-informatie en de informatie dat u hebt geklikt op de knop (Foto's<br />
importeren van fotodeelsites) verzameld en naar <strong>Canon</strong> verzonden.<br />
De functie is mogelijk niet beschikbaar in sommige regio's.<br />
Het is wettelijk niet toegestaan om auteursrechtelijk beschermd werk van een andere persoon te<br />
reproduceren of te bewerken zonder toestemming van de eigenaar van het copyright, behalve voor<br />
persoonlijk gebruik, gebruik thuis of ander gebruik dat valt binnen de beperkingen die zijn<br />
vastgelegd in het copyright.<br />
Daarnaast kan het reproduceren of bewerken van foto's van personen een inbreuk vormen op het<br />
portretrecht.<br />
Wanneer u het werk van anderen gebruikt, moet u mogelijk toestemming voor het gebruik van het<br />
werk vragen aan de eigenaar van het copyright, behalve voor persoonlijk gebruik, gebruik thuis of<br />
ander gebruik dat valt binnen de beperkingen die zijn vastgelegd in het copyright. Raadpleeg<br />
hiervoor de informatie op de webpagina van het werk op de fotodeelsite.<br />
Lees ook de servicevoorwaarden van de fotodeelsite voordat u het werk van anderen gebruikt.<br />
<strong>Canon</strong> is niet aansprakelijk voor copyrightproblemen als gevolg van het gebruik van deze functie.<br />
Deze functie wordt alleen ondersteund door Windows XP of later.<br />
Dit product gebruikt de Flickr-API maar wordt niet onderschreven en is niet gecertificeerd door<br />
Flickr.<br />
1. Klik in het venster Afbeeldingen selecteren (Select Images) op (Foto's<br />
importeren van fotodeelsites).<br />
Het venster Foto's importeren van fotodeelsites (Import Photos from Photo Sharing Sites) wordt<br />
weergegeven.<br />
Pagina 198 van 489 pagina's
Afbeeldingen downloaden van fotodeelsites<br />
Opmerking<br />
U kunt het venster Foto's importeren van fotodeelsites (Import Photos from Photo Sharing<br />
Sites) ook weergeven door te klikken op (Foto's importeren van fotodeelsites) in het<br />
dialoogvenster Afbeelding toevoegen (Add Image). U geeft het dialoogvenster Afbeelding<br />
toevoegen (Add Image) weer door de pagina waaraan u afbeeldingen wilt toevoegen te<br />
selecteren in het venster Bewerken (Edit) en te klikken op (Afbeelding toevoegen).<br />
Wanneer u klikt op (Foto's importeren van fotodeelsites), wordt er een bericht<br />
weergegeven over gemaakte werken en eigendomsrechten.<br />
U sluit het bericht door het selectievakje Dit bericht niet meer weergeven (Do not show this<br />
message again.) in te schakelen.<br />
Raadpleeg ' Venster Foto's importeren van fotodeelsites (Import Photos from Photo Sharing<br />
Sites)' voor meer informatie over het venster Foto's importeren van fotodeelsites (Import<br />
Photos from Photo Sharing Sites).<br />
2. Geef de zoektekst op in het vak Zoeken (Search).<br />
3. Stel Sorteren op (Sort by), Aantal resultaten per pagina (Number of Results per<br />
Page) en Type licentie (License Type) in.<br />
4. Klik op Zoeken starten (Start Search).<br />
Het zoeken wordt gestart en de afbeeldingen die overeenkomen met de zoektekst worden<br />
weergegeven in het venster met miniaturen.<br />
Belangrijk<br />
Bepaalde afbeeldingen, zoals afbeeldingen in andere indelingen dan JPEG, worden niet<br />
weergegeven.<br />
Opmerking<br />
Klik op (Terug naar de vorige pagina) als u de vorige pagina wilt weergeven. Klik op<br />
(Naar de volgende pagina gaan) als u de volgende pagina wilt weergeven.<br />
U kunt ook een paginanummer invoeren in het invoervak en klikken op Weergave (View) om<br />
die pagina weer te geven.<br />
Het aantal zoekresultaten (afbeeldingen) kan klein zijn, afhankelijk van de taal van de<br />
zoektekst. In dat geval kunt u het aantal zoekresultaten mogelijk vergroten door een Engelse<br />
zoektekst in te voeren.<br />
5. Selecteer de afbeelding(en) die u wilt downloaden.<br />
De geselecteerde afbeeldingen worden weergegeven in het gedeelte Selectie (Selections).<br />
Opmerking<br />
U kunt maximaal 300 afbeeldingen selecteren.<br />
Klik op (Alle geselecteerde afbeeldingen deselecteren) als u de selectie van alle<br />
afbeeldingen in het gedeelte Selectie (Selections) wilt opheffen.<br />
Klik op (Geselecteerde afbeelding deselecteren) als u de selectie van de geselecteerde<br />
afbeelding in het gedeelte Selectie (Selections) wilt opheffen.<br />
6. Klik op Gesel. afbeelding opsl. (Save Selected Image) of op Gesel. afbeeldingen<br />
opsl. (Save Selected Images).<br />
Als het dialoogvenster Geselecteerde afbeelding opslaan (Save Selected Image)/Geselecteerde<br />
afbeeldingen opslaan (Save Selected Images) wordt weergegeven, geeft u de locatie en de<br />
bestandsnaam op en klikt u op Opslaan (Save).<br />
De geselecteerde afbeeldingen worden opgeslagen.<br />
Opmerking<br />
Pagina 199 van 489 pagina's
Afbeeldingen downloaden van fotodeelsites<br />
Als u alleen bepaalde afbeeldingen wilt opslaan, selecteert u deze in het gedeelte Selectie<br />
(Selections) en klikt u op Gesel. afbeelding opsl. (Save Selected Image). Als u alle<br />
afbeeldingen wilt opslaan, klikt u op Gesel. afbeeldingen opsl. (Save Selected Images).<br />
Gedownloade afbeeldingen kunnen alleen worden opgeslagen in de gegevensindeling JPEG/<br />
Exif.<br />
7. Klik op Afsluiten (Exit).<br />
Belangrijk<br />
De zoekresultaten (afbeeldingen) worden verwijderd als u het venster sluit voordat u ze<br />
opslaat.<br />
Naar boven<br />
Pagina 200 van 489 pagina's
Venster Foto's importeren van fotodeelsites (Import Photos from ...<br />
Uitgebreide Handleiding > Afdrukken vanaf een computer > Afdrukken met de meegeleverde software > Afbeeldingen<br />
downloaden van fotodeelsites > Venster Foto's importeren van fotodeelsites (Import Photos from Photo Sharing Sites)<br />
A171<br />
Venster Foto's importeren van fotodeelsites (Import Photos<br />
from Photo Sharing Sites)<br />
In dit venster kunt u zoeken naar afbeeldingen op internetsites voor het delen van foto's en de<br />
afbeeldingen downloaden die u wilt afdrukken.<br />
Belangrijk<br />
Voor het gebruik van deze functie is een internetverbinding vereist. Aan de internetverbinding zijn de<br />
gebruikelijke kosten verbonden.<br />
Deze functie wordt alleen ondersteund door Windows XP of later.<br />
Dit product gebruikt de Flickr-API maar wordt niet onderschreven en is niet gecertificeerd door<br />
Flickr.<br />
U geeft het venster Foto's importeren van fotodeelsites (Import Photos from Photo Sharing Sites) weer<br />
door te klikken op (Foto's importeren van fotodeelsites) in het venster Afbeeldingen selecteren<br />
(Select Images) of het dialoogvenster Afbeelding toevoegen (Add Image). U geeft het dialoogvenster<br />
Afbeelding toevoegen (Add Image) weer door de pagina waaraan u afbeeldingen wilt toevoegen te<br />
selecteren in het venster Bewerken (Edit) en te klikken op (Afbeelding toevoegen).<br />
(1) Instellingen en bedieningsknoppen<br />
(2) Werkbalk<br />
(3) Venster met miniaturen<br />
(4) Gedeelte Selectie<br />
(1) Instellingen en bedieningsknoppen<br />
Fotodeelsites (Photo Sharing Sites)<br />
Hier wordt de naam van de fotodeelsite weergegeven.<br />
Zoeken (Search)<br />
Voer de zoektekst in.<br />
Pagina 201 van 489 pagina's
Venster Foto's importeren van fotodeelsites (Import Photos from ...<br />
Opmerking<br />
U kunt ook op (Pijl omlaag) klikken om maximaal twintig resultaten uit de zoekgeschiedenis<br />
weer te geven en hieruit een selectie te maken.<br />
Scheid trefwoorden met een spatie als u meerdere trefwoorden wilt invoeren.<br />
Sorteren op (Sort by)<br />
Geef aan hoe u de zoekresultaten wilt sorteren in het venster met miniaturen. Selecteer Populariteit<br />
(Popularity) of Datum (Date).<br />
U kunt de instelling niet wijzigen nadat u een zoekopdracht hebt uitgevoerd.<br />
Aantal resultaten per pagina (Number of Results per Page)<br />
Selecteer het aantal afbeeldingen dat wordt weergegeven in het venster met miniaturen, waarbij u de<br />
keuze hebt uit 10, 20 en 30.<br />
U kunt de instelling niet wijzigen nadat u een zoekopdracht hebt uitgevoerd.<br />
Type licentie (License Type)<br />
Selecteer het type licentie van de afbeeldingen die u wilt zoeken. U hebt de keuze uit Alle types (All<br />
types), CC-licentie (niet-commercieel) (CC license (Non-Commercial)) en CC-licentie (overig) (CC<br />
license (Others)).<br />
Selecteer Alle types (All types) als u alle afbeeldingen wilt weergeven, ongeacht het type licentie.<br />
Selecteer CC-licentie (niet-commercieel) (CC license (Non-Commercial)) als u afbeeldingen met<br />
een CC-licentie wilt weergeven die alleen mogen worden gebruikt voor niet-commerciële<br />
doeleinden. Selecteer CC-licentie (overig) (CC license (Others)) als u afbeeldingen met een andere<br />
CC-licentie wilt weergeven.<br />
Opmerking<br />
Het type licentie verschilt per afbeelding. Wijs een afbeelding aan om een scherminfo weer te<br />
geven waarin u het licentietype kunt controleren.<br />
Type licentie<br />
(License Type)<br />
Alle types (All<br />
types)<br />
Type licentie Waarschuwingen/voorwaarden voor gebruik<br />
(U moet aan de onderstaande voorwaarden voldoen<br />
wanneer u afbeeldingen met een CC-licentie wilt<br />
gebruiken, behalve voor persoonlijk gebruik of<br />
thuisgebruik.)<br />
Alle rechten<br />
voorbehouden<br />
Naamsvermelding<br />
- Nietcommercieel(CClicentie)<br />
Naamsvermelding<br />
- Nietcommercieel<br />
-<br />
Geen afgeleide<br />
werken (CClicentie)<br />
Naamsvermelding<br />
- Nietcommercieel<br />
-<br />
Gelijk delen (CClicentie)<br />
Naamsvermelding<br />
(CC-licentie)<br />
Het is niet toegestaan afbeeldingen te kopiëren<br />
zonder toestemming van de maker, behalve voor<br />
persoonlijk of thuisgebruik of voor gebruik met een<br />
vergelijkbaar beperkt doel. Het kopiëren van<br />
portretten (foto's van personen) kan een inbreuk<br />
vormen op het portretrecht.<br />
- U moet de titel en licentiehouder van het<br />
oorspronkelijke werk weergeven bij uw creatie.<br />
- U mag het werk niet gebruiken voor commerciële<br />
doeleinden.<br />
- U moet de titel en licentiehouder van het<br />
oorspronkelijke werk weergeven bij uw creatie.<br />
- U mag het werk niet gebruiken voor commerciële<br />
doeleinden.<br />
- U mag het werk niet wijzigen.<br />
- U moet de titel en licentiehouder van het<br />
oorspronkelijke werk weergeven bij uw creatie.<br />
- U mag het werk niet gebruiken voor commerciële<br />
doeleinden.<br />
- Ook al is uw creatie gebaseerd op het werk van<br />
anderen, u moet er dezelfde voorwaarden op<br />
toepassen als de voorwaarden die de licentiehouder<br />
voor het oorspronkelijke werk heeft bepaald.<br />
- U moet de titel en licentiehouder van het<br />
oorspronkelijke werk weergeven bij uw creatie.<br />
Pagina 202 van 489 pagina's
Venster Foto's importeren van fotodeelsites (Import Photos from ...<br />
CC-licentie (nietcommercieel)<br />
(CC license<br />
(Non-<br />
Commercial))<br />
CC-licentie<br />
(overig) (CC<br />
license (Others))<br />
Zoeken starten (Start Search)<br />
Naamsvermelding<br />
- Geen afgeleide<br />
werken (CClicentie)<br />
Naamsvermelding<br />
- Gelijk delen (CClicentie)<br />
Naamsvermelding<br />
- Nietcommercieel(CClicentie)<br />
Naamsvermelding<br />
- Nietcommercieel<br />
-<br />
Geen afgeleide<br />
werken (CClicentie)<br />
Naamsvermelding<br />
- Nietcommercieel<br />
-<br />
Gelijk delen (CClicentie)<br />
Naamsvermelding<br />
(CC-licentie)<br />
Naamsvermelding<br />
- Geen afgeleide<br />
werken (CClicentie)<br />
Naamsvermelding<br />
- Gelijk delen (CClicentie)<br />
- U moet de titel en licentiehouder van het<br />
oorspronkelijke werk weergeven bij uw creatie.<br />
- U mag het werk niet wijzigen.<br />
- U moet de titel en licentiehouder van het<br />
oorspronkelijke werk weergeven bij uw creatie.<br />
- Ook al is uw creatie gebaseerd op het werk van<br />
anderen, u moet er dezelfde voorwaarden op<br />
toepassen als de voorwaarden die de licentiehouder<br />
voor het oorspronkelijke werk heeft bepaald.<br />
- U moet de titel en licentiehouder van het<br />
oorspronkelijke werk weergeven bij uw creatie.<br />
- U mag het werk niet gebruiken voor commerciële<br />
doeleinden.<br />
- U moet de titel en licentiehouder van het<br />
oorspronkelijke werk weergeven bij uw creatie.<br />
- U mag het werk niet gebruiken voor commerciële<br />
doeleinden.<br />
- U mag het werk niet wijzigen.<br />
- U moet de titel en licentiehouder van het<br />
oorspronkelijke werk weergeven bij uw creatie.<br />
- U mag het werk niet gebruiken voor commerciële<br />
doeleinden.<br />
- Ook al is uw creatie gebaseerd op het werk van<br />
anderen, u moet er dezelfde voorwaarden op<br />
toepassen als de voorwaarden die de licentiehouder<br />
voor het oorspronkelijke werk heeft bepaald.<br />
- U moet de titel en licentiehouder van het<br />
oorspronkelijke werk weergeven bij uw creatie.<br />
- U moet de titel en licentiehouder van het<br />
oorspronkelijke werk weergeven bij uw creatie.<br />
- U mag het werk niet wijzigen.<br />
- U moet de titel en licentiehouder van het<br />
oorspronkelijke werk weergeven bij uw creatie.<br />
- Ook al is uw creatie gebaseerd op het werk van<br />
anderen, u moet er dezelfde voorwaarden op<br />
toepassen als de voorwaarden die de licentiehouder<br />
voor het oorspronkelijke werk heeft bepaald.<br />
Zoekt naar afbeeldingen en geeft de afbeeldingen die overeenkomen met de zoektekst weer in het<br />
venster met miniaturen.<br />
Belangrijk<br />
Bepaalde afbeeldingen, zoals afbeeldingen in andere indelingen dan JPEG, worden niet<br />
weergegeven.<br />
Gesel. afbeelding opsl. (Save Selected Image)<br />
Slaat de geselecteerde afbeelding in het gedeelte Selectie (Selections) op.<br />
Gesel. afbeeldingen opsl. (Save Selected Images)<br />
Slaat alle afbeeldingen op die worden weergegeven in het gedeelte Selectie (Selections).<br />
Afsluiten (Exit)<br />
Klik op deze knop om het venster Foto's importeren van fotodeelsites (Import Photos from Photo<br />
Sharing Sites) te sluiten.<br />
Pagina 203 van 489 pagina's
Venster Foto's importeren van fotodeelsites (Import Photos from ...<br />
(2) Werkbalk<br />
(Alle afbeeldingen selecteren)<br />
Selecteert alle afbeeldingen op de pagina die wordt weergegeven in het venster met miniaturen.<br />
Als u een afbeelding selecteert, wordt er een vinkje weergegeven in het selectievakje van de<br />
afbeelding.<br />
Opmerking<br />
U kunt maximaal 300 afbeeldingen selecteren.<br />
(Alle vinkjes wissen)<br />
Annuleert alle selecties van afbeeldingen op de pagina die wordt weergegeven in het venster met<br />
miniaturen.<br />
(Terug naar de vorige pagina/Naar de volgende pagina gaan)<br />
Hiermee geeft u de vorige/volgende pagina weer.<br />
Weergave (View)<br />
Invoervak voor paginanummer/Totaal aantal pagina's/<br />
Voer een paginanummer in en klik op Weergave (View) om de pagina weer te geven.<br />
Schuifregelaar miniatuurformaat<br />
Alle afbeeldingen in het venster met miniaturen worden vergroot of verkleind.<br />
Verplaats de schuifregelaar naar rechts om de afbeeldingen te vergroten en naar links om ze te<br />
verkleinen.<br />
(3) Venster met miniaturen<br />
Hier worden de miniaturen van de zoekresultaten (afbeeldingen) weergegeven. De titel wordt<br />
weergegeven onder elke miniatuur.<br />
Klik op de miniatuur of het selectievakje als u een afbeelding wilt selecteren.<br />
Belangrijk<br />
Als de zoekopdracht meer dan 4.000 afbeeldingen oplevert, worden vanwege de beperkingen van<br />
fotodeelsites dezelfde afbeeldingen als die op de pagina met de 4.001e afbeelding weergegeven<br />
op alle eropvolgende pagina's.<br />
Als Aantal resultaten per pagina (Number of Results per Page) bijvoorbeeld is ingesteld op 20, zijn<br />
de afbeeldingen die worden weergegeven op pagina 201 gelijk aan de afbeeldingen op pagina 202<br />
en de eropvolgende pagina's.<br />
Opmerking<br />
Wijs een miniatuur aan om de titel, het licentietype en andere gegevens weer te geven.<br />
Klik met de rechtermuisknop op een miniatuur en selecteer Webpagina van werk openen (Open<br />
web page of work) in het weergegeven menu om een browser te openen en de pagina weer te<br />
geven van de fotodeelsite waarop de afbeelding is opgeslagen.<br />
(4) Gedeelte Selectie<br />
Hier worden miniaturen weergegeven van de afbeeldingen die zijn geselecteerd in het venster met<br />
miniaturen en wordt het aantal afbeeldingen aangegeven (aantal geselecteerde afbeeldingen/aantal<br />
zoekresultaten).<br />
(Alle geselecteerde afbeeldingen deselecteren)<br />
Annuleert de selectie van alle afbeeldingen in het gedeelte Selectie (Selections).<br />
(Geselecteerde afbeelding deselecteren)<br />
Annuleert de selectie van afbeeldingen die zijn geselecteerd in het gedeelte Selectie (Selections).<br />
Opmerking<br />
Pagina 204 van 489 pagina's
Venster Foto's importeren van fotodeelsites (Import Photos from ...<br />
Raadpleeg ' Afbeeldingen downloaden van fotodeelsites ' voor meer informatie over hoe u<br />
afbeeldingen downloadt van fotodeelsites.<br />
Naar boven<br />
Pagina 205 van 489 pagina's
Vragen en antwoorden<br />
Uitgebreide Handleiding > Afdrukken vanaf een computer > Afdrukken met de meegeleverde software > Vragen en<br />
antwoorden<br />
A200<br />
Vragen en antwoorden<br />
Hoe kan ik het opgeslagen bestand verplaatsen (of kopiëren)?<br />
Welke zijde van de weergegeven afbeelding wordt het eerst afgedrukt?<br />
Hoe kan ik met gelijke marges afdrukken?<br />
Wat is "O1" of "O4"?<br />
Naar boven<br />
Pagina 206 van 489 pagina's
Hoe kan ik het opgeslagen bestand verplaatsen (of kopiëren)?<br />
Uitgebreide Handleiding > Afdrukken vanaf een computer > Afdrukken met de meegeleverde software > Vragen en<br />
antwoorden > Hoe kan ik het opgeslagen bestand verplaatsen (of kopiëren)?<br />
A095<br />
Hoe kan ik het opgeslagen bestand verplaatsen (of kopiëren)?<br />
Als u een bestand dat is gemaakt en opgeslagen met Easy-PhotoPrint EX wilt verplaatsen (of kopiëren)<br />
van de ene map naar de andere, moet u ook de map verplaatsen (of kopiëren) die automatisch is<br />
gemaakt toen het bestand werd opgeslagen.<br />
Als u bijvoorbeeld een bestand opslaat met de naam "MyAlbum.el1", wordt automatisch een map<br />
"MyAlbum.el1.Data" gemaakt in de map waarin het bestand "MyAlbum.el1" zich bevindt. Als u het bestand<br />
"MyAlbum.el1" naar een andere map wilt verplaatsen (of kopiëren), moet u ook de map<br />
"MyAlbum.el1.Data" verplaatsen. De map "MyAlbum.el1.Data" bevat de foto's die in het album worden<br />
gebruikt.<br />
Opmerking<br />
De pictogrammen variëren, afhankelijk van de items.<br />
Belangrijk<br />
Wijzig de naam van de map Data niet, anders kunt u geen foto's weergeven die u hebt bewerkt met<br />
Easy-PhotoPrint EX.<br />
Als voor Premium inhoud afdrukken (PREMIUM Contents Print) afbeeldingen uit premium inhoud<br />
worden gebruikt en u het bestand opslaat en naar een andere computer verplaatst, kunt u het<br />
bestand niet openen.<br />
Naar boven<br />
Pagina 207 van 489 pagina's
Welke zijde van de weergegeven afbeelding wordt het eerst afged...<br />
Uitgebreide Handleiding > Afdrukken vanaf een computer > Afdrukken met de meegeleverde software > Vragen en<br />
antwoorden > Welke zijde van de weergegeven afbeelding wordt het eerst afgedrukt?<br />
A096<br />
Welke zijde van de weergegeven afbeelding wordt het eerst<br />
afgedrukt?<br />
Zoals hieronder wordt weergegeven, wordt het afdrukken gestart aan de linkerkant van de afbeelding die<br />
in het venster Opmaak/Afdrukken (Layout/Print) wordt weergegeven.<br />
Het papier wordt uitgevoerd in de richting die door de pijl wordt aangegeven.<br />
Raadpleeg de <strong>handleiding</strong> van de printer voor meer informatie over het plaatsen van papier voor<br />
afdrukken op de voorzijde/achterzijde en dergelijke.<br />
Naar boven<br />
Pagina 208 van 489 pagina's
Hoe kan ik met gelijke marges afdrukken?<br />
Uitgebreide Handleiding > Afdrukken vanaf een computer > Afdrukken met de meegeleverde software > Vragen en<br />
antwoorden > Hoe kan ik met gelijke marges afdrukken?<br />
A097<br />
Hoe kan ik met gelijke marges afdrukken?<br />
Wanneer u een indeling met randen kiest, is het mogelijk dat de marges links en rechts of boven en<br />
onder niet gelijk zijn, afhankelijk van de afbeelding en de printer.<br />
Als u altijd wilt afdrukken met gelijke marges, schakelt u het selectievakje Altijd bijsnijden wanneer u een<br />
indeling met marges selecteert (Always crop images when selecting a layout with margins) in op het<br />
tabblad Geavanceerd (Advanced) van het dialoogvenster Voorkeuren (Preferences).<br />
Als u het dialoogvenster Voorkeuren (Preferences) wilt weergeven, klikt u op de knop (Instellingen)<br />
in het venster Opmaak/Afdrukken (Layout/Print) of selecteert u Voorkeuren... (Preferences...) uit het menu<br />
Bestand (File).<br />
Snijd de foto bij om gelijke marges te krijgen.<br />
Foto's bijsnijden (Photo Print)<br />
Opmerking<br />
Deze instelling is alleen beschikbaar als Photo Print is geselecteerd.<br />
Naar boven<br />
Pagina 209 van 489 pagina's
Wat is "O1" of "O4"?<br />
Uitgebreide Handleiding > Afdrukken vanaf een computer > Afdrukken met de meegeleverde software > Vragen en<br />
antwoorden > Wat is "O1" of "O4"?<br />
A098<br />
Wat is "O1" of "O4"?<br />
Wanneer een album wordt afgedrukt, worden labels als "O1" en "O4" afgedrukt als paginanummers.<br />
De "O1" en "O4" staan respectievelijk voor voorblad en achteromslag.<br />
Opmerking<br />
O1: Voorblad<br />
O2: Binnenkant voorblad<br />
O3: Binnenzijde achteromslag<br />
O4: Achteromslag<br />
"O2"/"O3" wordt alleen weergegeven wanneer het selectievakje Binnenkant voorblad leeg laten<br />
(Leave the inside of front cover blank)/Binnenkant achteromslag leeg laten (Leave the inside of<br />
back cover blank) is ingeschakeld in het dialoogvenster Omslagopties (Cover Options).<br />
Naar boven<br />
Pagina 210 van 489 pagina's
Instellingen voor Photo Print<br />
Uitgebreide Handleiding > Afdrukken vanaf een computer > Afdrukken met de meegeleverde software > Instellingen voor<br />
Photo Print<br />
A101<br />
Instellingen voor Photo Print<br />
Labels op discs rechtstreeks afdrukken<br />
Levendige foto's afdrukken<br />
Ruis in foto's reduceren<br />
Foto's bijsnijden (Photo Print)<br />
Een datum op foto's afdrukken (Photo Print)<br />
Meerdere foto's op één pagina afdrukken<br />
Een index afdrukken<br />
Pasfoto's afdrukken (ID Photo Print)<br />
Fotogegevens afdrukken<br />
Foto's opslaan<br />
Opgeslagen bestanden openen<br />
Naar boven<br />
Pagina 211 van 489 pagina's
Labels op discs rechtstreeks afdrukken<br />
Uitgebreide Handleiding > Afdrukken vanaf een computer > Afdrukken met de meegeleverde software > Instellingen voor<br />
Photo Print > Labels op discs rechtstreeks afdrukken<br />
A070<br />
Labels op discs rechtstreeks afdrukken<br />
Met Photo Print kunt u labels op afdrukbare discs afdrukken.<br />
Als u de details wilt bewerken, keert u terug naar Menu en selecteert u Disclabel (Disc Label) om af te<br />
drukken/te bewerken met CD-LabelPrint. Raadpleeg ' Labels op discs afdrukken ' voor meer informatie.<br />
Opmerking<br />
Raadpleeg ' Een foto selecteren ' om eerst de bewerkingen in het venster Afbeeldingen selecteren<br />
(Select Images) te voltooien.<br />
Belangrijk<br />
Plaats de disclade pas als het bericht wordt weergegeven dat u een afdrukbare disc moet laden.<br />
Als u een afdrukbare disc plaatst terwijl het apparaat in bedrijf is, kan het apparaat beschadigen.<br />
1. Selecteer Afdrukbare disc (Printable Disc) bij Papierformaat (Paper Size) in het<br />
venster Papier selecteren (Select Paper).<br />
Geef de instellingen op voor Printer en Mediumtype (Media Type) op basis van de printer en de<br />
afdrukbare disc die u gebruikt.<br />
Opmerking<br />
Als Afdrukbare disc (Printable Disc) is geselecteerd voor Papierformaat (Paper Size), kunt u<br />
alleen Disclade (Disc tray) selecteren bij Papierbron (Paper Source).<br />
2. Klik op Opmaak/Afdrukken (Layout/Print).<br />
Het venster Opmaak/Afdrukken (Layout/Print) wordt weergegeven.<br />
Pagina 212 van 489 pagina's
Labels op discs rechtstreeks afdrukken<br />
3. Selecteer de gewenste indeling.<br />
4. Voer de titel in en geef de details van de indeling op in Geavanceerd (Advanced).<br />
Opmerking<br />
De items die u kunt instellen, kunnen verschillen afhankelijk van de geselecteerde indeling.<br />
5. Klik op Afdrukken (Print).<br />
Volg de aanwijzingen in het bericht om een afdrukbare disc te plaatsen en start daarna het<br />
afdrukken.<br />
Het afdrukken begint bij de bovenkant van de afbeelding die wordt weergegeven in Voorbeeld.<br />
Opmerking<br />
U kunt de afdrukpositie op de afdrukbare disc wijzigen in het dialoogvenster Aanpassen (Adjust).<br />
Klik op (Afdrukgebied/afdrukpositie aanpassen) om het dialoogvenster Aanpassen (Adjust) te<br />
openen.<br />
U kunt geavanceerde instellingen voor Photo Print (aantal exemplaren, afdrukkwaliteit en<br />
dergelijke) opgeven in het dialoogvenster Voorkeuren (Preferences). Als u het dialoogvenster<br />
Voorkeuren (Preferences) wilt weergeven, klikt u op (Instellingen) of selecteert u Voorkeuren...<br />
(Preferences...) in het menu Bestand (File).<br />
Naar boven<br />
Pagina 213 van 489 pagina's
Levendige foto's afdrukken<br />
Uitgebreide Handleiding > Afdrukken vanaf een computer > Afdrukken met de meegeleverde software > Instellingen voor<br />
Photo Print > Levendige foto's afdrukken<br />
A071<br />
Levendige foto's afdrukken<br />
Schakel het selectievakje Vivid Photo in het venster Papier selecteren (Select Paper) in als u de kleuren<br />
in een foto wilt verlevendigen voordat u deze afdrukt.<br />
Belangrijk<br />
Deze functie is alleen beschikbaar voor printers die Vivid Photo ondersteunen.<br />
Deze functie is niet beschikbaar als ICC-profiel inschakelen (Enable ICC Profile) is geselecteerd<br />
op het tabblad Geavanceerd (Advanced) van het dialoogvenster Voorkeuren (Preferences).<br />
Opmerking<br />
Als u Vivid Photo selecteert, is dit alleen van invloed op de afdruk. De oorspronkelijke afbeelding of<br />
het afdrukvoorbeeld blijft ongewijzigd.<br />
Naar boven<br />
Pagina 214 van 489 pagina's
Ruis in foto's reduceren<br />
Uitgebreide Handleiding > Afdrukken vanaf een computer > Afdrukken met de meegeleverde software > Instellingen voor<br />
Photo Print > Ruis in foto's reduceren<br />
A072<br />
Ruis in foto's reduceren<br />
Een foto die op een donkere locatie (bijvoorbeeld 's nachts) met een digitale camera is gemaakt, kan<br />
ruis bevatten.<br />
Schakel het selectievakje Ruisreductie in foto (Photo Noise Reduction) in het venster Papier selecteren<br />
(Select Paper) in om ruis in de foto te verminderen en de afgedrukte foto's helderder te maken.<br />
Belangrijk<br />
Deze functie is niet beschikbaar als ICC-profiel inschakelen (Enable ICC Profile) is geselecteerd<br />
op het tabblad Geavanceerd (Advanced) van het dialoogvenster Voorkeuren (Preferences).<br />
Opmerking<br />
Bij veel ruis wijzigt u Normaal (Normal) in Sterk (Strong).<br />
Deze functie heeft alleen effect op het afdrukresultaat. De oorspronkelijke afbeelding of het<br />
afdrukvoorbeeld blijft ongewijzigd.<br />
Naar boven<br />
Pagina 215 van 489 pagina's
Foto's bijsnijden (Photo Print)<br />
Uitgebreide Handleiding > Afdrukken vanaf een computer > Afdrukken met de meegeleverde software > Instellingen voor<br />
Photo Print > Foto's bijsnijden (Photo Print)<br />
A073<br />
Foto's bijsnijden (Photo Print)<br />
Bij het bijsnijden van foto's selecteert u het deel dat u wilt behouden en wordt de rest verwijderd.<br />
Klik op (Afbeelding bijsnijden) in het scherm Opmaak/Afdrukken (Layout/Print) of dubbelklik op de<br />
voorbeeldafbeelding.<br />
Versleep de witte vierkantjes in de afbeelding om het gedeelte dat u wilt bijsnijden aan te passen en klik<br />
op OK.<br />
Opmerking<br />
U kunt het bijsnijdgebied ook verplaatsen door de cursor in het witte kader te plaatsen en dit te<br />
verslepen. Versleep de witte lijnen om het bijsnijdgebied te vergroten of verkleinen.<br />
Schakel het selectievakje De regel van drie (The Rule of Thirds) in om witte streepjeslijnen weer te<br />
geven. U kunt een evenwichtige compositie maken door een van de kruispunten (witte vierkantjes)<br />
of witte streepjeslijnen naar het hoofdonderwerp van de foto te verslepen.<br />
Het bijsnijden heeft alleen effect op het afdrukresultaat. De oorspronkelijke afbeelding wordt niet<br />
bijgesneden.<br />
Pagina 216 van 489 pagina's
Foto's bijsnijden (Photo Print)<br />
Raadpleeg de Help voor meer informatie over het venster Bijsnijden (Crop).<br />
Naar boven<br />
Pagina 217 van 489 pagina's
Een datum op foto's afdrukken (Photo Print)<br />
Uitgebreide Handleiding > Afdrukken vanaf een computer > Afdrukken met de meegeleverde software > Instellingen voor<br />
Photo Print > Een datum op foto's afdrukken (Photo Print)<br />
A074<br />
Een datum op foto's afdrukken (Photo Print)<br />
Als u de datum waarop de foto is gemaakt op de foto wilt afdrukken, klikt u op de knop<br />
(Datuminstellingen) in het venster Opmaak/Afdrukken (Layout/Print) en schakelt u vervolgens het<br />
selectievakje Afdrukdatum (Print date) in het dialoogvenster Datuminstellingen (Date Settings) in.<br />
Opmerking<br />
De datum wordt weergegeven volgens de datumnotatie die is ingesteld in uw besturingssysteem<br />
(mm-dd-jjjj, enzovoort).<br />
Raadpleeg de Help voor meer informatie over het instellen van de datum.<br />
Naar boven<br />
Pagina 218 van 489 pagina's
Meerdere foto's op één pagina afdrukken<br />
Uitgebreide Handleiding > Afdrukken vanaf een computer > Afdrukken met de meegeleverde software > Instellingen voor<br />
Photo Print > Meerdere foto's op één pagina afdrukken<br />
A076<br />
Meerdere foto's op één pagina afdrukken<br />
U kunt meerdere foto's op één pagina afdrukken door een indeling met meerdere foto's te selecteren in<br />
het venster Opmaak/Afdrukken (Layout/Print).<br />
Opmerking<br />
Zie het volgende onderwerp voor meer informatie over het selecteren van foto's.<br />
Een foto selecteren<br />
De aantallen foto's en indelingen kunnen per mediumtype variëren.<br />
De foto's worden als volgt gerangschikt.<br />
Voorbeeld: Geen randen (x4) (Borderless (x4))<br />
U kunt de afdrukvolgorde wijzigen bij Afdrukvolgorde (Printing Order) op het tabblad Afdrukken<br />
(Print) in het dialoogvenster Voorkeuren (Preferences).<br />
U kunt hier kiezen uit Op datum (By Date), Op naam (By Name) en Op selectie (By Selection).<br />
Als u het dialoogvenster Voorkeuren (Preferences) wilt weergeven, klikt u op (Instellingen) of<br />
selecteert u Voorkeuren... (Preferences...) in het menu Bestand (File).<br />
Naar boven<br />
Pagina 219 van 489 pagina's
Een index afdrukken<br />
Uitgebreide Handleiding > Afdrukken vanaf een computer > Afdrukken met de meegeleverde software > Instellingen voor<br />
Photo Print > Een index afdrukken<br />
A077<br />
Een index afdrukken<br />
U kunt een index afdrukken van geselecteerde foto's. Op een indexafdruk worden de miniaturen van de<br />
foto's weergegeven op één pagina. Dit is een handige manier om uw foto's te beheren.<br />
Als u een index wilt afdrukken, selecteert u Index uit de indelingen in het venster Opmaak/Afdrukken<br />
(Layout/Print).<br />
Belangrijk<br />
U kunt geen index afdrukken als u een van de volgende papierformaten hebt geselecteerd.<br />
- Creditcard (Credit Card)<br />
- Afdrukbare disc (Printable Disc)<br />
U kunt maximaal 80 afbeeldingen afdrukken op één pagina.<br />
Opmerking<br />
Zie het volgende onderwerp voor meer informatie over het selecteren van foto's.<br />
Een foto selecteren<br />
De foto's worden als volgt gerangschikt.<br />
Voorbeeld: Index (x20)<br />
U kunt de afdrukvolgorde wijzigen bij Afdrukvolgorde (Printing Order) op het tabblad Afdrukken<br />
(Print) in het dialoogvenster Voorkeuren (Preferences).<br />
U kunt hier kiezen uit Op datum (By Date), Op naam (By Name) en Op selectie (By Selection).<br />
Pagina 220 van 489 pagina's
Een index afdrukken<br />
Als u het dialoogvenster Voorkeuren (Preferences) wilt weergeven, klikt u op (Instellingen) of<br />
selecteert u Voorkeuren... (Preferences...) in het menu Bestand (File).<br />
Naar boven<br />
Pagina 221 van 489 pagina's
Pasfoto's afdrukken (ID Photo Print)<br />
Uitgebreide Handleiding > Afdrukken vanaf een computer > Afdrukken met de meegeleverde software > Instellingen voor<br />
Photo Print > Pasfoto's afdrukken (ID Photo Print)<br />
A078<br />
Pasfoto's afdrukken (ID Photo Print)<br />
U kunt verschillende pasfoto's afdrukken.<br />
Belangrijk<br />
De foto is mogelijk niet geschikt als een officiële pasfoto.<br />
Raadpleeg voor meer informatie de instantie waarvoor u de foto wilt gebruiken.<br />
Als u pasfoto's wilt afdrukken, selecteert u 10x15cm 4"x6" (4"x6" 10x15cm) bij Papierformaat (Paper Size)<br />
in het venster Papier selecteren (Select Paper) en selecteert u een indeling voor de pasfoto uit de<br />
indelingen in het venster Opmaak/Afdrukken (Layout/Print).<br />
Opmerking<br />
Het aantal frames per pagina varieert naargelang de grootte van de pasfoto die u maakt. Controleer<br />
het aantal frames in de layouts dat in het scherm Opmaak/Afdrukken (Layout/Print) worden<br />
weergegeven en geef vervolgens het aantal exemplaren op in het scherm Afbeeldingen selecteren<br />
(Select Images).<br />
U kunt twee of meer afbeeldingen selecteren en verschillende soorten pasfoto's op een pagina<br />
afdrukken.<br />
Zie het volgende onderwerp voor meer informatie over het selecteren van foto's.<br />
Een foto selecteren<br />
De foto's worden als volgt gerangschikt.<br />
Voorbeeld: ID-foto 3.5 x 4.5cm (ID Photo 3.5x4.5cm)<br />
Pagina 222 van 489 pagina's
Pasfoto's afdrukken (ID Photo Print)<br />
U kunt de afdrukvolgorde wijzigen bij Afdrukvolgorde (Printing Order) op het tabblad Afdrukken<br />
(Print) in het dialoogvenster Voorkeuren (Preferences).<br />
U kunt hier kiezen uit Op datum (By Date), Op naam (By Name) en Op selectie (By Selection).<br />
Als u het dialoogvenster Voorkeuren (Preferences) wilt weergeven, klikt u op (Instellingen) of<br />
selecteert u Voorkeuren... (Preferences...) in het menu Bestand (File).<br />
Pasfoto's kunnen alleen worden afgedrukt op papier van 10x15cm 4"x6" (4"x6" 10x15cm).<br />
Naar boven<br />
Pagina 223 van 489 pagina's
Fotogegevens afdrukken<br />
Uitgebreide Handleiding > Afdrukken vanaf een computer > Afdrukken met de meegeleverde software > Instellingen voor<br />
Photo Print > Fotogegevens afdrukken<br />
A079<br />
Fotogegevens afdrukken<br />
U kunt de foto en de Exif-informatie naast elkaar afdrukken.<br />
Als u ze wilt afdrukken, selecteert u Letter 8.5"x11" of A4 bij Papierformaat (Paper Size) in het venster<br />
Papier selecteren (Select Paper) en selecteert u Opnamegegevens (Captured Info) bij de indelingen in<br />
het venster Opmaak/Afdrukken (Layout/Print).<br />
Opmerking<br />
Zie het volgende onderwerp voor meer informatie over het selecteren van foto's.<br />
Een foto selecteren<br />
Deze functie is alleen beschikbaar voor de papierformaten Letter 8.5"x11" en A4.<br />
Naar boven<br />
Pagina 224 van 489 pagina's
Foto's opslaan<br />
Uitgebreide Handleiding > Afdrukken vanaf een computer > Afdrukken met de meegeleverde software > Instellingen voor<br />
Photo Print > Foto's opslaan<br />
A092<br />
Foto's opslaan<br />
U kunt bewerkte foto's opslaan. De gegevens over het bijsnijden en de indeling kunnen worden<br />
opgeslagen.<br />
Klik op Opslaan (Save) in het venster Opmaak/Afdrukken (Layout/Print).<br />
Wanneer het dialoogvenster Opslaan als (Save As) wordt weergegeven, geeft u de locatie en de<br />
bestandsnaam op en klikt u op Opslaan (Save).<br />
Belangrijk<br />
Als u een opgeslagen bestand bewerkt en opnieuw opslaat, wordt het bestand overschreven.<br />
Als u een bestand opnieuw wilt opslaan onder een nieuwe naam of op een andere locatie,<br />
selecteert u Opslaan als (Save As...) in het menu Bestand (File) en slaat u het bestand op.<br />
Opmerking<br />
Opslaan (Save) wordt niet weergegeven in de vensters Afbeeldingen selecteren (Select Images) en<br />
Papier selecteren (Select Paper).<br />
Naar boven<br />
Pagina 225 van 489 pagina's
Opgeslagen bestanden openen<br />
Uitgebreide Handleiding > Afdrukken vanaf een computer > Afdrukken met de meegeleverde software > Instellingen voor<br />
Photo Print > Opgeslagen bestanden openen<br />
A093<br />
Opgeslagen bestanden openen<br />
U kunt bestanden openen die zijn gemaakt met Easy-PhotoPrint EX.<br />
1. Klik bij Menu op Bibliotheek (Library).<br />
Het dialoogvenster Openen (Open) wordt weergegeven.<br />
U kunt bestanden die zijn gemaakt en opgeslagen met Easy-PhotoPrint EX bekijken in de<br />
pictogramweergave (alleen voor Windows 7/Windows Vista) of de miniatuurweergave.<br />
Belangrijk<br />
Wanneer u de 64-bits versie van Windows 7, Windows Vista of Windows XP gebruikt, kan de<br />
inhoud van bestanden niet worden weergegeven in de Verkenner.<br />
2. Selecteer het bestand dat u wilt openen en klik op Openen (Open).<br />
Het venster Opmaak/Afdrukken (Layout/Print) wordt weergegeven.<br />
3. Bewerk het bestand indien nodig.<br />
Opmerking<br />
De volgende bestandsindeling (extensie) wordt ondersteund door Easy-PhotoPrint EX.<br />
- Easy-PhotoPrint EX Photo Print-bestand (.el6)<br />
U kunt bestanden die zijn gemaakt met Easy-PhotoPrint EX niet alleen openen via Bibliotheek<br />
(Library) in Menu, maar ook op de volgende manieren.<br />
- Klik op Openen (Open) in het gedeelte met knoppen voor stappen van elk scherm en selecteer het<br />
bestand dat u wilt bewerken.<br />
- Dubbelklik op het bestand.<br />
- Klik in het menu Bestand (File) op Openen... (Open...) en selecteer het bestand dat u wilt<br />
Pagina 226 van 489 pagina's
Opgeslagen bestanden openen<br />
bewerken.<br />
U kunt een onlangs geopend bestand ook openen door op de bestandsnaam te klikken in het<br />
menu Bestand (File).<br />
Naar boven<br />
Pagina 227 van 489 pagina's
Overige instellingen<br />
Uitgebreide Handleiding > Afdrukken vanaf een computer > Afdrukken met de meegeleverde software > Overige<br />
instellingen<br />
A102<br />
Overige instellingen<br />
Indeling wijzigen<br />
Achtergrond wijzigen<br />
Foto's toevoegen<br />
Positie van foto's verwisselen<br />
Foto's vervangen<br />
Positie, hoek en formaat van foto's wijzigen<br />
Foto's bijsnijden<br />
Foto's in kader plaatsen<br />
Een datum op foto's afdrukken<br />
Opmerkingen aan foto's toevoegen<br />
Tekst aan foto's toevoegen<br />
Opslaan<br />
Feestdagen instellen<br />
Kalenderweergave instellen<br />
Opgeslagen bestanden openen<br />
Naar boven<br />
Pagina 228 van 489 pagina's
Indeling wijzigen<br />
Uitgebreide Handleiding > Afdrukken vanaf een computer > Afdrukken met de meegeleverde software > Overige<br />
instellingen > Indeling wijzigen<br />
A080<br />
Indeling wijzigen<br />
U kunt de indeling van elke pagina afzonderlijk wijzigen.<br />
Belangrijk<br />
Voor Premium inhoud afdrukken (PREMIUM Contents Print) kunt u de indelingen niet wijzigen.<br />
Selecteer de pagina waarvan u de opmaak wilt veranderen in het venster Bewerken (Edit) en klik<br />
vervolgens op (Opmaak wijzigen).<br />
Selecteer de opmaak die u wilt gebruiken in het dialoogvenster Opmaak wijzigen (Change Layout) en<br />
klik op OK.<br />
Album<br />
Belangrijk<br />
Als de nieuwe opmaak een ander aantal kaders bevat dan de huidige opmaak, gebeurt het<br />
volgende:<br />
Als het aantal kaders<br />
is verhoogd<br />
Als het aantal kaders<br />
is verlaagd<br />
: De afbeeldingen van de volgende pagina's worden naar voren gehaald<br />
om alle kaders in de nieuwe opmaak te vullen.<br />
: Pagina's met de nieuwe opmaak worden toegevoegd tot alle<br />
afbeeldingen op de pagina's met de huidige opmaak passen.<br />
Als u voor het voorblad of de achteromslag een andere indeling kiest die minder kaders bevat,<br />
worden afbeeldingen die niet in de nieuwe opmaak passen verwijderd, te beginnen met de<br />
afbeelding die als laatste is toegevoegd aan de eerdere opmaakpagina.<br />
Opmerking<br />
De indelingen die u kunt selecteren, zijn afhankelijk van Papierformaat (Paper Size), Afdrukstand<br />
(Orientation) of het type pagina dat u hebt geselecteerd (voorblad, binnenste pagina's of<br />
achteromslag).<br />
Schakel het selectievakje Toepassen op alle pagina's (Apply to all pages) in als u de indeling van<br />
Pagina 229 van 489 pagina's
Indeling wijzigen<br />
alle pagina's wilt wijzigen in de nieuwe indeling.<br />
Kalender<br />
Belangrijk<br />
De opmaak van alle pagina's wordt gewijzigd in de geselecteerde opmaak.<br />
Alle afbeeldingen die niet in de nieuwe opmaak passen, worden op de laatste pagina verzameld.<br />
Opmerking<br />
De indelingen die u kunt selecteren, zijn afhankelijk van het Papierformaat (Paper Size) en de<br />
Afdrukstand (Orientation).<br />
Opmaak afdrukken<br />
Belangrijk<br />
Als de nieuwe opmaak een ander aantal kaders bevat dan de huidige opmaak, gebeurt het<br />
volgende:<br />
Als het aantal kaders<br />
is verhoogd<br />
Als het aantal kaders<br />
is verlaagd<br />
: De afbeeldingen van de volgende pagina's worden naar voren gehaald<br />
om alle kaders in de nieuwe opmaak te vullen.<br />
: Pagina's met de nieuwe opmaak worden toegevoegd tot alle<br />
afbeeldingen op de pagina's met de huidige opmaak passen.<br />
Pagina 230 van 489 pagina's
Indeling wijzigen<br />
Opmerking<br />
De indelingen die u kunt selecteren, zijn afhankelijk van het Papierformaat (Paper Size) en de<br />
Afdrukstand (Orientation).<br />
Schakel het selectievakje Toepassen op alle pagina's (Apply to all pages) in als u de indeling van<br />
alle pagina's wilt wijzigen in de nieuwe indeling.<br />
Naar boven<br />
Pagina 231 van 489 pagina's
Achtergrond wijzigen<br />
Uitgebreide Handleiding > Afdrukken vanaf een computer > Afdrukken met de meegeleverde software > Overige<br />
instellingen > Achtergrond wijzigen<br />
A081<br />
Achtergrond wijzigen<br />
U kunt de achtergrond van elke pagina wijzigen.<br />
Belangrijk<br />
U kunt de achtergrond voor Stickers, Opmaak afdrukken (Layout Print) en Premium inhoud<br />
afdrukken (PREMIUM Contents Print) niet wijzigen.<br />
Klik op Achtergrond... (Background...) in het scherm Pagina-instelling (Page Setup) of selecteer de<br />
pagina waarvan u de achtergrond wilt veranderen in het venster Bewerken (Edit) en klik vervolgens op<br />
(Achtergrond wijzigen).<br />
Opmerking<br />
De vensters voor het afdrukken van albums worden gebruikt als voorbeelden in de volgende<br />
beschrijvingen. De vensters kunnen verschillen afhankelijk van wat u maakt.<br />
Selecteer het gewenste achtergrondtype in het dialoogvenster Achtergrond wijzigen (Change<br />
Background).<br />
Als Selecteren uit voorbeelden (Select from samples) is geselecteerd<br />
Selecteer de afbeelding die wilt gebruiken bij Voorbeelden (Samples) en klik op OK.<br />
Pagina 232 van 489 pagina's
Achtergrond wijzigen<br />
Opmerking<br />
Selecteren uit voorbeelden (Select from samples) wordt alleen weergegeven als Album is<br />
geselecteerd.<br />
Op onze website zijn verschillende achtergronden beschikbaar naast de opgeslagen<br />
achtergronden in de toepassing.<br />
Klik op Achtergronden zoeken... (Search backgrounds...) om naar de <strong>Canon</strong>-website te gaan waar u<br />
gratis extra materiaal kunt downloaden.<br />
Voor toegang tot de website is een internetverbinding vereist. Aan de internetverbinding zijn de<br />
gebruikelijke kosten verbonden.<br />
Sluit Easy-PhotoPrint EX af voordat u achtergronden installeert.<br />
Als Enkele kleur (Single color) is geselecteerd<br />
Selecteer de gewenste kleur bij Standaardkleur (Standard color) of Aangepaste kleur (Custom color) en<br />
klik op OK.<br />
Als Afbeeldingsbestand (Image file) is geselecteerd<br />
Stel Pad afbeeldingsbestand (Image File Path) en Indeling afbeelding (Image Layout) in en klik op OK.<br />
Pagina 233 van 489 pagina's
Achtergrond wijzigen<br />
Opmerking<br />
Raadpleeg de Help voor meer informatie over het instellen van de achtergrond in het<br />
dialoogvenster Achtergrond wijzigen (Change Background).<br />
Naar boven<br />
Pagina 234 van 489 pagina's
Foto's toevoegen<br />
Uitgebreide Handleiding > Afdrukken vanaf een computer > Afdrukken met de meegeleverde software > Overige<br />
instellingen > Foto's toevoegen<br />
A082<br />
Foto's toevoegen<br />
U kunt foto's aan pagina's toevoegen.<br />
Selecteer de pagina waaraan u foto's wilt toevoegen in het venster Bewerken (Edit) en klik vervolgens op<br />
(Afbeelding toevoegen).<br />
Opmerking<br />
De vensters voor het afdrukken van albums worden gebruikt als voorbeelden in de volgende<br />
beschrijvingen. De vensters kunnen verschillen afhankelijk van wat u maakt.<br />
Selecteer de map met de afbeelding die u wilt toevoegen in de mappenstructuur links in het<br />
dialoogvenster Afbeelding toevoegen (Add Image) en selecteer de afbeelding die u wilt toevoegen in het<br />
venster met miniaturen aan de rechterkant.<br />
Opmerking<br />
Klik op een afbeelding om die te selecteren (de achtergrond wordt blauw) of om de selectie op te<br />
heffen (de achtergrond wordt wit). U kunt ook meerdere afbeeldingen selecteren.<br />
U kunt ook vastgelegde videoframes gebruiken.<br />
Afbeeldingen maken op basis van video's<br />
U kunt ook afbeeldingen gebruiken die u hebt gedownload van fotodeelsites op internet.<br />
Afbeeldingen downloaden van fotodeelsites<br />
Of Weergave (View) wordt weergegeven voor Premium inhoud afdrukken (PREMIUM Contents<br />
Print), hangt af van de geselecteerde inhoud. Hier kunt u aangeven of u afbeeldingen wilt<br />
selecteren uit Afbeeldingen uit premium inhoud (PREMIUM Contents Images) of Lokale<br />
afbeeldingen (Local Images).<br />
Voor Premium inhoud afdrukken (PREMIUM Contents Print) wordt de mappenstructuur niet<br />
weergegeven als er geen lokale afbeeldingen beschikbaar zijn voor de geselecteerde inhoud.<br />
Selecteer een optie bij Toevoegen aan (Add to) en klik op OK.<br />
Belangrijk<br />
U kunt maximaal 20 afbeeldingen tegelijk toevoegen.<br />
U kunt dezelfde afbeelding niet meerdere malen tegelijk toevoegen. Voeg de afbeeldingen een voor<br />
een toe.<br />
Pagina 235 van 489 pagina's
Foto's toevoegen<br />
U kunt maximaal 99 identieke afbeeldingen aan alle pagina's samen toevoegen.<br />
Als het aantal pagina's toeneemt doordat u afbeeldingen toevoegt, kunt u geen afbeeldingen<br />
toevoegen na pagina 400.<br />
Voor Premium inhoud afdrukken (PREMIUM Contents Print) kunnen geen afbeeldingen worden<br />
toegevoegd als de geselecteerde indeling geen ongebruikt kader bevat.<br />
Opmerking<br />
U kunt alle afbeeldingen tegelijk selecteren of het weergaveformaat en de volgorde van de<br />
miniaturen wijzigen in het dialoogvenster Afbeelding toevoegen (Add Image). Raadpleeg de Help<br />
voor meer informatie.<br />
Naar boven<br />
Pagina 236 van 489 pagina's
Positie van foto's verwisselen<br />
Uitgebreide Handleiding > Afdrukken vanaf een computer > Afdrukken met de meegeleverde software > Overige<br />
instellingen > Positie van foto's verwisselen<br />
A083<br />
Positie van foto's verwisselen<br />
U kunt de positie van afbeeldingen verwisselen.<br />
Klik op (Afbeeldingsposities wisselen) in het venster Bewerken (Edit).<br />
Opmerking<br />
De vensters voor het afdrukken van albums worden gebruikt als voorbeelden in de volgende<br />
beschrijvingen. De vensters kunnen verschillen afhankelijk van wat u maakt.<br />
Selecteer de twee afbeeldingen die u wilt verwisselen en klik op Wisselen (Swap).<br />
Wanneer u klaar bent met het verwisselen van foto's, klikt u op Terug naar Bewerken (Back to Edit).<br />
Naar boven<br />
Pagina 237 van 489 pagina's
Foto's vervangen<br />
Uitgebreide Handleiding > Afdrukken vanaf een computer > Afdrukken met de meegeleverde software > Overige<br />
instellingen > Foto's vervangen<br />
A084<br />
Foto's vervangen<br />
U kunt een afbeelding vervangen door een andere afbeelding.<br />
Selecteer de afbeelding die u wilt vervangen in het venster Bewerken (Edit) en klik vervolgens op<br />
(Geselecteerde afbeelding vervangen).<br />
Opmerking<br />
De vensters voor het afdrukken van albums worden gebruikt als voorbeelden in de volgende<br />
beschrijvingen. De vensters kunnen verschillen afhankelijk van wat u maakt.<br />
Selecteer de map met de vervangende afbeelding in de mappenstructuur links in het dialoogvenster<br />
Afbeelding vervangen (Replace Image). Selecteer de vervangende afbeelding in het venster met<br />
miniaturen rechts in het venster en klik op OK.<br />
Als u een afbeelding wilt kiezen die al is geïmporteerd, klikt u op de tab Geïmporteerde afbeeldingen<br />
(Imported Images), selecteert u de gewenste afbeelding in het venster met miniaturen en klikt u op OK.<br />
Belangrijk<br />
Het is niet mogelijk meerdere afbeeldingen te selecteren in het dialoogvenster Afbeelding<br />
vervangen (Replace Image).<br />
Opmerking<br />
Als u meerdere afbeeldingen selecteert in het venster Bewerken (Edit) en de vervangingsfunctie<br />
gebruikt, worden alle afbeeldingen die zijn geselecteerd in het venster Bewerken (Edit) vervangen<br />
door de afbeelding die is geselecteerd in het dialoogvenster Afbeelding vervangen (Replace<br />
Image).<br />
Wanneer afbeeldingen worden vervangen, worden de volgende instellingen van de oude<br />
afbeelding overgenomen in de nieuwe afbeelding.<br />
- Positie<br />
- Formaat<br />
- Kader<br />
- Positie en formaat van de datum<br />
Informatie over uitsnede en stand wordt niet overgenomen.<br />
Of Weergave (View) wordt weergegeven voor Premium inhoud afdrukken (PREMIUM Contents<br />
Print), hangt af van de geselecteerde inhoud. Hier kunt u aangeven of u afbeeldingen wilt<br />
selecteren uit Afbeeldingen uit premium inhoud (PREMIUM Contents Images) of Lokale<br />
Pagina 238 van 489 pagina's
Foto's vervangen<br />
afbeeldingen (Local Images).<br />
Voor Premium inhoud afdrukken (PREMIUM Contents Print) wordt de mappenstructuur niet<br />
weergegeven als er geen lokale afbeeldingen beschikbaar zijn voor de geselecteerde inhoud.<br />
U kunt in het dialoogvenster Afbeelding vervangen (Replace Image) het weergaveformaat en de<br />
volgorde van de miniaturen wijzigen. Raadpleeg de Help voor meer informatie.<br />
Naar boven<br />
Pagina 239 van 489 pagina's
Positie, hoek en formaat van foto's wijzigen<br />
Uitgebreide Handleiding > Afdrukken vanaf een computer > Afdrukken met de meegeleverde software > Overige<br />
instellingen > Positie, hoek en formaat van foto's wijzigen<br />
A085<br />
Positie, hoek en formaat van foto's wijzigen<br />
U kunt de positie, de hoek en het formaat van foto's wijzigen.<br />
Belangrijk<br />
Als voor Premium inhoud afdrukken (PREMIUM Contents Print) afbeeldingen uit premium inhoud<br />
worden gebruikt, is deze functie mogelijk niet beschikbaar, afhankelijk van de geselecteerde<br />
afbeelding.<br />
Selecteer de afbeelding waarvan u de positie of afmetingen wilt wijzigen in het venster Bewerken (Edit)<br />
en klik op de knop (Afbeelding bewerken) of dubbelklik op de afbeelding.<br />
Opmerking<br />
De vensters voor het afdrukken van albums worden gebruikt als voorbeelden in de volgende<br />
beschrijvingen. De vensters kunnen verschillen afhankelijk van wat u maakt.<br />
Stel de opties Middenpositie (Center Position), Draaien (Rotation) en Formaat (Size) in en klik op OK.<br />
Opmerking<br />
U kunt de positie en het formaat van een afbeelding ook wijzigen door de afbeelding te verslepen in<br />
het venster Bewerken (Edit).<br />
Pagina 240 van 489 pagina's
Positie, hoek en formaat van foto's wijzigen<br />
Selecteer een afbeelding in het venster Bewerken (Edit), klik op (Vrij draaien) en versleep een<br />
hoek van de afbeelding om deze te draaien.<br />
Voor Premium inhoud afdrukken (PREMIUM Contents Print) kunt u (Vrij draaien) niet<br />
gebruiken.<br />
Raadpleeg de Help voor meer informatie over de positie en afmetingen van afbeeldingen.<br />
Naar boven<br />
Pagina 241 van 489 pagina's
Foto's bijsnijden<br />
Uitgebreide Handleiding > Afdrukken vanaf een computer > Afdrukken met de meegeleverde software > Overige<br />
instellingen > Foto's bijsnijden<br />
A086<br />
Foto's bijsnijden<br />
Wanneer u een afbeelding bijsnijdt, selecteert u het deel dat u wilt behouden en wordt de rest<br />
verwijderd.<br />
Belangrijk<br />
Als voor Premium inhoud afdrukken (PREMIUM Contents Print) afbeeldingen uit premium inhoud<br />
worden gebruikt, is deze functie mogelijk niet beschikbaar, afhankelijk van de geselecteerde<br />
afbeelding.<br />
Selecteer de afbeelding die u wilt bijsnijden in het venster Bewerken (Edit) en klik vervolgens op<br />
(Afbeelding bewerken) of dubbelklik op de afbeelding.<br />
Klik op de tab Bijsnijden (Crop) in het dialoogvenster Afbeelding bewerken (Edit Image).<br />
Opmerking<br />
De vensters voor het afdrukken van albums worden gebruikt als voorbeelden in de volgende<br />
beschrijvingen. De vensters kunnen verschillen afhankelijk van wat u maakt.<br />
Versleep de witte vierkantjes in de afbeelding om het gedeelte dat u wilt bijsnijden aan te passen en klik<br />
op OK.<br />
Opmerking<br />
Pagina 242 van 489 pagina's
Foto's bijsnijden<br />
Raadpleeg de Help voor meer informatie over bijsnijden.<br />
Naar boven<br />
Pagina 243 van 489 pagina's
Foto's in kader plaatsen<br />
Uitgebreide Handleiding > Afdrukken vanaf een computer > Afdrukken met de meegeleverde software > Overige<br />
instellingen > Foto's in kader plaatsen<br />
A087<br />
Foto's in kader plaatsen<br />
U kunt kaders toevoegen aan afbeeldingen.<br />
Belangrijk<br />
U kunt geen kaders om foto's plaatsen voor Stickers, Opmaak afdrukken (Layout Print) en Premium<br />
inhoud afdrukken (PREMIUM Contents Print).<br />
Selecteer de afbeelding die u in een kader wilt plaatsen in het venster Bewerken (Edit) en klik vervolgens<br />
op (Afbeelding bewerken) of dubbelklik op de afbeelding.<br />
Klik op de tab Kader (Frame) in het dialoogvenster Afbeelding bewerken (Edit Image).<br />
Opmerking<br />
De vensters voor het afdrukken van albums worden gebruikt als voorbeelden in de volgende<br />
beschrijvingen. De vensters kunnen verschillen afhankelijk van wat u maakt.<br />
Selecteer het kader dat u wilt gebruiken bij Kaders (Frames) en klik op OK.<br />
Belangrijk<br />
U kunt geen datums afdrukken op omkaderde foto's.<br />
Pagina 244 van 489 pagina's
Foto's in kader plaatsen<br />
Opmerking<br />
Schakel het selectievakje Toepassen op alle afbeeldingen op de pagina (Apply to all images in the<br />
page) in als u hetzelfde kader tegelijkertijd wilt toevoegen aan alle foto's op een geselecteerde<br />
pagina.<br />
Op onze website zijn verschillende kaders beschikbaar naast de opgeslagen kaders in de<br />
toepassing.<br />
Klik op Kaders zoeken... (Search frames...) om naar de <strong>Canon</strong>-website te gaan waar u gratis extra<br />
materiaal kunt downloaden.<br />
Voor toegang tot de website is een internetverbinding vereist. Aan de internetverbinding zijn de<br />
gebruikelijke kosten verbonden.<br />
Sluit Easy-PhotoPrint EX af voordat u kaders installeert.<br />
Kaders zoeken... (Search frames...) wordt alleen weergegeven als Album is geselecteerd.<br />
Raadpleeg de Help voor meer informatie over kaders.<br />
Naar boven<br />
Pagina 245 van 489 pagina's
Een datum op foto's afdrukken<br />
Uitgebreide Handleiding > Afdrukken vanaf een computer > Afdrukken met de meegeleverde software > Overige<br />
instellingen > Een datum op foto's afdrukken<br />
A088<br />
Een datum op foto's afdrukken<br />
U kunt een datum afdrukken op afbeeldingen.<br />
Belangrijk<br />
Voor Premium inhoud afdrukken (PREMIUM Contents Print) kunt u geen datums afdrukken.<br />
Selecteer de afbeelding waarop u een datum wilt afdrukken in het venster Bewerken (Edit) en klik op de<br />
knop (Afbeelding bewerken) of dubbelklik op de afbeelding.<br />
Klik op de tab Datum (Date) in het dialoogvenster Afbeelding bewerken (Edit Image).<br />
Opmerking<br />
De vensters voor het afdrukken van albums worden gebruikt als voorbeelden in de volgende<br />
beschrijvingen. De vensters kunnen verschillen afhankelijk van wat u maakt.<br />
Schakel het selectievakje Datum weergeven (Show date) in.<br />
Stel Tekstrichting (Text Orientation), Positie (Position), Lettertypeformaat (Font Size) en Kleur (Color) in<br />
en klik op OK.<br />
Belangrijk<br />
U kunt geen datums afdrukken op omkaderde afbeeldingen.<br />
Pagina 246 van 489 pagina's
Een datum op foto's afdrukken<br />
Opmerking<br />
De datum wordt weergegeven volgens de datumnotatie die is ingesteld in uw besturingssysteem<br />
(mm-dd-jjjj, enzovoort).<br />
Raadpleeg de Help voor meer informatie over het instellen van de datum.<br />
Naar boven<br />
Pagina 247 van 489 pagina's
Opmerkingen aan foto's toevoegen<br />
Uitgebreide Handleiding > Afdrukken vanaf een computer > Afdrukken met de meegeleverde software > Overige<br />
instellingen > Opmerkingen aan foto's toevoegen<br />
A089<br />
Opmerkingen aan foto's toevoegen<br />
U kunt opmerkingen toevoegen aan foto's en deze in uw album weergeven. De naam van de foto, de<br />
opnamedatum en opmerkingen worden weergegeven (van boven naar beneden) in een<br />
opmerkingenvak.<br />
Belangrijk<br />
U kunt geen opmerkingen toevoegen aan Kalender (Calendar), Stickers, Opmaak afdrukken<br />
(Layout Print) en Premium inhoud afdrukken (PREMIUM Contents Print).<br />
Selecteer de afbeelding waaraan u een opmerking wilt toevoegen in het venster Bewerken (Edit) en klik<br />
op de knop (Afbeelding bewerken) of dubbelklik op de afbeelding.<br />
Klik op de tab Opmerkingen (Comments) in het dialoogvenster Afbeelding bewerken (Edit Image).<br />
Opmerking<br />
De vensters voor het afdrukken van albums worden gebruikt als voorbeelden in de volgende<br />
beschrijvingen. De vensters kunnen verschillen afhankelijk van wat u maakt.<br />
Pagina 248 van 489 pagina's
Opmerkingen aan foto's toevoegen<br />
Schakel het selectievakje Opmerkingenvak weergeven (Show comment box) in.<br />
Schakel de selectievakjes in van de items die u wilt weergeven en voer de opmerkingen in.<br />
Selecteer de tekengrootte, kleur, positie en dergelijke van de opmerkingen en klik op OK.<br />
Opmerking<br />
Raadpleeg de Help voor meer informatie over opmerkingen.<br />
Naar boven<br />
Pagina 249 van 489 pagina's
Tekst aan foto's toevoegen<br />
Uitgebreide Handleiding > Afdrukken vanaf een computer > Afdrukken met de meegeleverde software > Overige<br />
instellingen > Tekst aan foto's toevoegen<br />
A090<br />
Tekst aan foto's toevoegen<br />
U kunt tekst aan foto's toevoegen.<br />
Belangrijk<br />
Voor Premium inhoud afdrukken (PREMIUM Contents Print) kunt u geen tekst invoeren in de<br />
volgende gevallen.<br />
De geselecteerde indeling bevat geen tekstvak.<br />
(Tekst toevoegen) is uitgeschakeld.<br />
Klik op (Tekst toevoegen) in het venster Bewerken (Edit) en sleep de muis over het gedeelte waar<br />
u de tekst wilt plaatsen.<br />
Als u voor Premium inhoud afdrukken (PREMIUM Contents Print) tekst wilt invoeren in een vooraf<br />
ingesteld tekstvak, selecteert u het tekstvak en klikt u op (Tekstvak bewerken).<br />
Opmerking<br />
De vensters voor het afdrukken van albums worden gebruikt als voorbeelden in de volgende<br />
beschrijvingen. De vensters kunnen verschillen afhankelijk van wat u maakt.<br />
Selecteer de tab Tekst (Text) in het dialoogvenster Tekstvak bewerken (Edit Text Box) en voer de tekst in,<br />
en klik op OK.<br />
Opmerking<br />
In het dialoogvenster Tekstvak bewerken (Edit Text Box) kunt u de positie, hoek en grootte van de<br />
tekst wijzigen. U kunt ook de kleur en omlijning van het tekstvak instellen. Raadpleeg de Help voor<br />
Pagina 250 van 489 pagina's
Tekst aan foto's toevoegen<br />
meer informatie.<br />
Als u de ingevoerde tekst wilt wijzigen, selecteert u het tekstvak en klikt u op (Tekstvak<br />
bewerken). Het dialoogvenster Tekstvak bewerken (Edit Text Box) wordt weergegeven. U kunt de<br />
tekst nu wijzigen.<br />
Naar boven<br />
Pagina 251 van 489 pagina's
Opslaan<br />
Uitgebreide Handleiding > Afdrukken vanaf een computer > Afdrukken met de meegeleverde software > Overige<br />
instellingen > Opslaan<br />
A091<br />
Opslaan<br />
U kunt bewerkte items opslaan.<br />
Klik op Opslaan (Save) in het venster Bewerken (Edit) of het venster Afdrukinstellingen (Print Settings).<br />
Opmerking<br />
De vensters voor het afdrukken van albums worden gebruikt als voorbeelden in de volgende<br />
beschrijvingen. De vensters kunnen verschillen afhankelijk van wat u maakt.<br />
Wanneer het dialoogvenster Opslaan als (Save As) wordt weergegeven, geeft u de locatie en de<br />
bestandsnaam op en klikt u op Opslaan (Save).<br />
Belangrijk<br />
Als u een opgeslagen bestand bewerkt en opnieuw opslaat, wordt het bestand overschreven.<br />
Als u een bestand opnieuw wilt opslaan onder een nieuwe naam of op een andere locatie,<br />
selecteert u Opslaan als (Save As...) in het menu Bestand (File) en slaat u het bestand op.<br />
Opmerking<br />
Opslaan (Save) wordt niet weergegeven in de vensters Pagina-instelling (Page Setup) en<br />
Afbeeldingen selecteren (Select Images).<br />
Naar boven<br />
Pagina 252 van 489 pagina's
Feestdagen instellen<br />
Uitgebreide Handleiding > Afdrukken vanaf een computer > Afdrukken met de meegeleverde software > Overige<br />
instellingen > Feestdagen instellen<br />
A099<br />
Feestdagen instellen<br />
U kunt feestdagen aan uw kalender toevoegen.<br />
Klik op Feestdgn instellen... (Set Holidays...) in het venster Pagina-instelling (Page Setup) van Kalender<br />
(Calendar) of klik op (Periode/Feestdagen instellen) in het venster Bewerken (Edit) en klik op<br />
Feestdgn instellen... (Set Holidays...) in het dialoogvenster Algemene kalenderinstellingen (Calendar<br />
General Settings) om het dialoogvenster Instellingen feestdag (Holiday Settings) weer te geven.<br />
Als u een feestdag wilt toevoegen, klikt u op Toevoegen... (Add...). Het dialoogvenster Feestdag<br />
toevoegen/bewerken (Add/Edit Holiday) wordt weergegeven. Als u een opgeslagen feestdag wilt<br />
bewerken, selecteert u deze en klikt u op Bewerken... (Edit...).<br />
Als u een feestdag wilt verwijderen, selecteert u deze en klikt u op Verwijderen (Delete). Als u alle<br />
opgeslagen feestdagen in uw kalenderperiode wilt verwijderen, klikt u op Wissen (Clear).<br />
In het dialoogvenster Feestdag toevoegen/bewerken (Add/Edit Holiday) dat wordt weergegeven wanneer<br />
u op Toevoegen... (Add...) of op Bewerken... (Edit...) klikt, kunt u de naam en de datum van de feestdag<br />
opgeven.<br />
Pagina 253 van 489 pagina's
Feestdagen instellen<br />
Voer de naam in bij Naam feestdag (Holiday Name) en geef de datum op.<br />
Schakel het selectievakje Instellen als feestdag (Set as Holiday) in om die dag als feestdag weer te<br />
geven in uw kalender.<br />
Opmerking<br />
Raadpleeg de Help voor meer informatie over elk dialoogvenster.<br />
Naar boven<br />
Pagina 254 van 489 pagina's
Kalenderweergave instellen<br />
Uitgebreide Handleiding > Afdrukken vanaf een computer > Afdrukken met de meegeleverde software > Overige<br />
instellingen > Kalenderweergave instellen<br />
A100<br />
Kalenderweergave instellen<br />
U kunt de weergave van de kalender (lettertypen, lijnen, kleuren, positie, grootte en dergelijke)<br />
aanpassen.<br />
Klik op Instellingen... (Settings...) in het venster Pagina-instelling (Page Setup) van Kalender (Calendar),<br />
of selecteer een kalender in het venster Bewerken (Edit) en klik op (Kalender instellen) om het<br />
dialoogvenster Kalenderinstellingen (Calendar Settings) weer te geven.<br />
Belangrijk<br />
Het tabblad Positie en formaat (Position & Size) wordt alleen weergegeven als het dialoogvenster<br />
Kalenderinstellingen (Calendar Settings) wordt geopend vanuit het venster Bewerken (Edit).<br />
Opmerking<br />
Raadpleeg de Help voor meer informatie over het dialoogvenster Kalenderinstellingen (Calendar<br />
Settings).<br />
Naar boven<br />
Pagina 255 van 489 pagina's
Opgeslagen bestanden openen<br />
Uitgebreide Handleiding > Afdrukken vanaf een computer > Afdrukken met de meegeleverde software > Overige<br />
instellingen > Opgeslagen bestanden openen<br />
A103<br />
Opgeslagen bestanden openen<br />
U kunt bestanden openen die zijn gemaakt met Easy-PhotoPrint EX.<br />
1. Klik bij Menu op Bibliotheek (Library).<br />
Het dialoogvenster Openen (Open) wordt weergegeven.<br />
U kunt bestanden die zijn gemaakt en opgeslagen met Easy-PhotoPrint EX bekijken in de<br />
pictogramweergave (alleen voor Windows 7/Windows Vista) of de miniatuurweergave.<br />
Belangrijk<br />
Wanneer u de 64-bits versie van Windows 7, Windows Vista of Windows XP gebruikt, kan de<br />
inhoud van bestanden niet worden weergegeven in de Verkenner.<br />
2. Selecteer het bestand dat u wilt openen en klik op Openen (Open).<br />
Het venster Bewerken (Edit) verschijnt.<br />
Belangrijk<br />
Bestanden die zijn opgeslagen met Premium inhoud afdrukken (PREMIUM Contents Print)<br />
kunnen niet worden geopend via Bibliotheek (Library).<br />
3. Bewerk het bestand indien nodig.<br />
Opmerking<br />
Zie de volgende onderwerpen voor meer informatie over bewerkingsprocedures.<br />
Album Bewerken<br />
Kalender Bewerken<br />
Pagina 256 van 489 pagina's
Opgeslagen bestanden openen<br />
Stickers Bewerken<br />
Opmaak afdrukken Bewerken<br />
Opmerking<br />
De volgende bestandsindelingen (extensies) worden ondersteund door Easy-PhotoPrint EX.<br />
- Easy-PhotoPrint EX Albumbestand (.el1)<br />
- Easy-PhotoPrint EX Stickerbestand (.el2)<br />
- Easy-PhotoPrint EX Kalenderbestand (.el4)<br />
- Easy-PhotoPrint EX Indelingsbestand (.el5)<br />
- Bestand met premium inhoud voor Easy-PhotoPrint EX (.el7)<br />
- CD-LabelPrint-gegevens (.cld)<br />
U kunt bestanden die zijn gemaakt met Easy-PhotoPrint EX niet alleen openen via Bibliotheek<br />
(Library) in Menu, maar ook op de volgende manieren.<br />
- Klik op Openen (Open) in het gedeelte met knoppen voor stappen van elk scherm en selecteer het<br />
bestand dat u wilt bewerken.<br />
- Dubbelklik op het bestand.<br />
- Klik in het menu Bestand (File) op Openen... (Open...) en selecteer het bestand dat u wilt<br />
bewerken.<br />
U kunt een onlangs geopend bestand ook openen door op de bestandsnaam te klikken in het<br />
menu Bestand (File).<br />
Naar boven<br />
Pagina 257 van 489 pagina's
Afdrukken met andere toepassingen<br />
Uitgebreide Handleiding > Afdrukken vanaf een computer > Afdrukken met andere toepassingen<br />
Afdrukken met andere toepassingen<br />
Verschillende afdrukmethoden<br />
De afdrukkwaliteit wijzigen en afbeeldingsgegevens corrigeren<br />
Overzicht van het printerbesturingsbestand<br />
Pagina 258 van 489 pagina's<br />
Naar boven
Verschillende afdrukmethoden<br />
Uitgebreide Handleiding > Afdrukken vanaf een computer > Afdrukken met andere toepassingen > Verschillende<br />
afdrukmethoden<br />
Verschillende afdrukmethoden<br />
Afdrukken met de basisinstellingen<br />
Een paginaformaat en afdrukstand opgeven<br />
Instellingen voor aantal en afdrukvolgorde opgeven<br />
De nietmarge instellen<br />
Afdrukken zonder marges starten<br />
Passend op papier afdrukken<br />
Afdrukken op schaal<br />
Pagina-indeling afdrukken<br />
Poster afdrukken<br />
Boekje afdrukken<br />
Dubbelzijdig afdrukken<br />
Stempel/achtergrond afdrukken<br />
Een stempel registreren<br />
Afbeeldingsgegevens registreren die u als achtergrond wilt gebruiken<br />
Een envelop afdrukken<br />
Van papierbron wisselen zodat deze overeenkomt met het doel<br />
Afdrukresultaten weergeven vóór het afdrukken<br />
Papierformaat instellen (aangepast formaat)<br />
Pagina 259 van 489 pagina's<br />
Naar boven
Afdrukken met de basisinstellingen<br />
Uitgebreide Handleiding > Afdrukken vanaf een computer > Afdrukken met andere toepassingen > Verschillende<br />
afdrukmethoden > Afdrukken met de basisinstellingen<br />
P000<br />
Afdrukken met de basisinstellingen<br />
U kunt de volgende eenvoudige instelprocedure gebruiken om op de juiste manier af te drukken met<br />
deze printer:<br />
1. Open het eigenschappenvenster van het printerstuurprogramma<br />
2. Selecteer een veelgebruikt profiel<br />
Selecteer een geschikt afdrukprofiel bij Veelgebruikte instellingen (Commonly Used Settings) op<br />
het tabblad Snel instellen (Quick Setup).<br />
Wanneer u een afdrukprofiel selecteert, worden voor Extra functies (Additional Features),<br />
Mediumtype (Media Type) en Papierformaat printer (Printer Paper Size) automatisch de vooraf<br />
ingestelde waarden toegepast.<br />
3. Selecteer de afdrukkwaliteit<br />
Selecteer bij Afdrukkwaliteit (Print Quality), Hoog (High), Standaard (Standard) of Snel (Fast),<br />
afhankelijk van het gewenste afdrukresultaat.<br />
4. Selecteer de papierbron<br />
Selecteer Automatisch selecteren (Automatically Select), Achterste lade (Rear Tray), Cassette,<br />
Doorl. autom. invoer (Continuous Autofeed) of Papiertoewijzing (Paper Allocation) bij Papierbron<br />
(Paper Source).<br />
Belangrijk<br />
De beschikbare instellingen voor papierbron zijn afhankelijk van de papiersoort en het<br />
papierformaat.<br />
5. Voltooi de configuratie<br />
Klik op OK.<br />
Pagina 260 van 489 pagina's
Afdrukken met de basisinstellingen<br />
Wanneer u het document afdrukt, worden de gewenste instellingen voor het document gebruikt.<br />
Belangrijk<br />
Als u het selectievakje Altijd afdrukken met huidige instellingen (Always Print with Current Settings)<br />
inschakelt, worden alle instellingen op de tabbladen Snel instellen (Quick Setup), Afdruk (Main),<br />
Pagina-instelling (Page Setup) en Effecten (Effects) opgeslagen en kunt u de volgende keer<br />
afdrukken met dezelfde instellingen. (Het tabblad Effecten (Effects) is niet beschikbaar als het XPSprinterstuurprogramma<br />
wordt gebruikt.)<br />
Klik op Opslaan... (Save...) om de aangebrachte instellingen op te slaan. Raadpleeg ' Een<br />
veelgebruikt afdrukprofiel registreren ' voor instructies over het opslaan van instellingen.<br />
Pagina 261 van 489 pagina's<br />
Naar boven
Een paginaformaat en afdrukstand opgeven<br />
Uitgebreide Handleiding > Afdrukken vanaf een computer > Afdrukken met andere toepassingen > Verschillende<br />
afdrukmethoden > Een paginaformaat en afdrukstand opgeven<br />
P400<br />
Een paginaformaat en afdrukstand opgeven<br />
Het papierformaat en de afdrukstand worden in principe bepaald door de toepassing. Als de instellingen<br />
voor Paginaformaat (Page Size) en Afdrukstand (Orientation) op het tabblad Pagina-instelling (Page<br />
Setup) hetzelfde zijn als de instellingen in de toepassing, hoeft u deze niet te wijzigen op het tabblad<br />
Pagina-instelling (Page Setup).<br />
Als u deze instellingen niet in de toepassing kunt opgeven, geeft u als volgt een paginaformaat en<br />
afdrukstand op:<br />
U kunt het paginaformaat en de Afdrukstand (Orientation) ook instellen op het tabblad Snel instellen<br />
(Quick Setup).<br />
1. Open het eigenschappenvenster van het printerstuurprogramma<br />
2. Selecteer het papierformaat<br />
Selecteer een paginaformaat in de lijst Paginaformaat (Page Size) op het tabblad Pagina-instelling<br />
(Page Setup).<br />
3. Stel Afdrukstand (Orientation) in<br />
Selecteer Staand (Portrait) of Liggend (Landscape) voor Afdrukstand (Orientation). Schakel het<br />
selectievakje 180 graden roteren (Rotate 180 degrees) in als u de afdrukgegevens 180 graden wilt<br />
draaien.<br />
4. Voltooi de configuratie<br />
Klik op OK.<br />
Het document wordt met het geselecteerde paginaformaat en de geselecteerde afdrukstand<br />
afgedrukt.<br />
Opmerking<br />
Als Normaal formaat (Normal-size) is geselecteerd voor Pagina-indeling (Page Layout), wordt het<br />
Pagina 262 van 489 pagina's
Een paginaformaat en afdrukstand opgeven<br />
selectievakje Grote documenten die de printer niet kan afdrukken automatisch verkleinen<br />
(Automatically reduce large document that the printer cannot output) weergegeven.<br />
Gewoonlijk kunt u het selectievakje Grote documenten die de printer niet kan afdrukken<br />
automatisch verkleinen (Automatically reduce large document that the printer cannot output)<br />
ingeschakeld laten. Als u niet wilt dat grote documenten die de printer niet kan afdrukken<br />
automatisch worden verkleind, kunt u tijdens het printen het selectievakje uitschakelen.<br />
Pagina 263 van 489 pagina's<br />
Naar boven
Instellingen voor aantal en afdrukvolgorde opgeven<br />
Uitgebreide Handleiding > Afdrukken vanaf een computer > Afdrukken met andere toepassingen > Verschillende<br />
afdrukmethoden > Instellingen voor aantal en afdrukvolgorde opgeven<br />
P001<br />
Instellingen voor aantal en afdrukvolgorde opgeven<br />
U geeft als volgt het aantal afdrukken en de afdrukvolgorde op:<br />
U kunt ook het aantal exemplaren instellen op het tabblad Snel instellen (Quick Setup).<br />
1. Open het eigenschappenvenster van het printerstuurprogramma<br />
2. Geef het aantal exemplaren op dat u wilt afdrukken<br />
Geef bij Aantal (Copies) op het tabblad Pagina-instelling (Page Setup) het aantal af te drukken<br />
exemplaren op.<br />
3. Geef de afdrukvolgorde op<br />
Schakel het selectievakje Vanaf de laatste pagina afdrukken (Print from Last Page) in wanneer u<br />
vanaf de laatste pagina op volgorde wilt afdrukken en schakel het selectievakje uit wanneer u vanaf<br />
de eerste pagina wilt afdrukken.<br />
Schakel het selectievakje Sorteren (Collate) in wanneer u meerdere exemplaren van een document<br />
afdrukt en alle pagina's van elk exemplaar samen wilt afdrukken. Schakel dit selectievakje uit<br />
wanneer u wilt dat alle pagina's met hetzelfde nummer bij elkaar worden gegroepeerd.<br />
Vanaf de laatste pagina afdrukken (Print from Last Page): / Sorteren (Collate):<br />
Vanaf de laatste pagina afdrukken (Print from Last Page): / Sorteren (Collate):<br />
Pagina 264 van 489 pagina's
Instellingen voor aantal en afdrukvolgorde opgeven<br />
Vanaf de laatste pagina afdrukken (Print from Last Page): / Sorteren (Collate):<br />
Vanaf de laatste pagina afdrukken (Print from Last Page): / Sorteren (Collate):<br />
4. Voltooi de configuratie<br />
Klik op OK.<br />
Het opgegeven aantal exemplaren wordt in de gekozen volgorde afgedrukt.<br />
Belangrijk<br />
Als de toepassing waarmee het document is gemaakt dezelfde functie heeft, geeft u voorrang aan<br />
de instellingen van het printerbesturingsbestand. Als de afdrukresultaten echter niet naar wens zijn,<br />
geeft u de functie-instellingen op in de toepassing. Als u het aantal exemplaren en de<br />
afdrukvolgorde in zowel de toepassing als dit besturingsbestand opgeeft, is het mogelijk dat de<br />
waarden van deze twee instellingen voor het aantal exemplaren worden vermenigvuldigd of dat de<br />
opgegeven afdrukvolgorde niet wordt ingeschakeld.<br />
Vanaf de laatste pagina afdrukken (Print from Last Page) en Sorteren (Collate) zijn niet beschikbaar<br />
voor selectie als Boekje (Booklet) bij Pagina-indeling (Page Layout) is geselecteerd.<br />
Vanaf de laatste pagina afdrukken (Print from Last Page) is niet beschikbaar voor selectie als<br />
Poster bij Pagina-indeling (Page Layout) is geselecteerd.<br />
Opmerking<br />
Als u zowel Vanaf de laatste pagina afdrukken (Print from Last Page) als Sorteren (Collate)<br />
inschakelt, worden de exemplaren van een document vanaf de laatste pagina en per exemplaar<br />
afgedrukt.<br />
Deze instellingen kunnen worden gebruikt in combinatie met Normaal formaat (Normal-size),<br />
Zonder marges (Borderless), Passend op papier (Fit-to-Page), Op schaal (Scaled), Paginaindeling<br />
(Page Layout) en Dubbelzijdig afdrukken (Duplex Printing).<br />
Pagina 265 van 489 pagina's<br />
Naar boven
De nietmarge instellen<br />
Uitgebreide Handleiding > Afdrukken vanaf een computer > Afdrukken met andere toepassingen > Verschillende<br />
afdrukmethoden > De nietmarge instellen<br />
P002<br />
De nietmarge instellen<br />
De procedure voor het instellen van de nietzijde en de breedte van de marge is als volgt:<br />
1. Open het eigenschappenvenster van het printerstuurprogramma<br />
2. Geef op aan welke zijde de nietjes moeten komen<br />
Controleer de positie van de nietmarge met Zijkant nieten (Staple Side) op het tabblad Paginainstelling<br />
(Page Setup).<br />
De printer selecteert automatisch de beste nietpositie op basis van de instellingen voor Afdrukstand<br />
(Orientation) en Pagina-indeling (Page Layout). Als u de instelling wilt wijzigen, selecteert u een<br />
andere instelling in de lijst.<br />
3. Stel de breedte van de marge in<br />
Klik zo nodig op Marge instellen... (Specify Margin...) om de breedte van de marge in te stellen en<br />
klik vervolgens op OK.<br />
Pagina 266 van 489 pagina's
De nietmarge instellen<br />
Opmerking<br />
Het afdrukgebied wordt automatisch verkleind, afhankelijk van de positie van de nietmarge.<br />
4. Voltooi de configuratie<br />
Klik op OK op het tabblad Pagina-instelling (Page Setup).<br />
Wanneer u een document afdrukt, worden de opgegeven nietzijde en breedte van de marge<br />
toegepast.<br />
Belangrijk<br />
Zijkant nieten (Staple Side) en Marge instellen... (Specify Margin...) zijn niet beschikbaar voor<br />
selectie als:<br />
Zonder marges (Borderless), Poster of Boekje (Booklet) is geselecteerd voor Pagina-indeling<br />
(Page Layout).<br />
Op schaal (Scaled) is geselecteerd bij Pagina-indeling (Page Layout). (Als Dubbelzijdig<br />
afdrukken (Duplex Printing) ook is geselecteerd, kan alleen Zijkant nieten (Staple Side) worden<br />
opgegeven.)<br />
Pagina 267 van 489 pagina's<br />
Naar boven
Afdrukken zonder marges starten<br />
Uitgebreide Handleiding > Afdrukken vanaf een computer > Afdrukken met andere toepassingen > Verschillende<br />
afdrukmethoden > Afdrukken zonder marges starten<br />
P003<br />
Afdrukken zonder marges starten<br />
Met de functie voor afdrukken zonder marges kunt u gegevens randloos afdrukken door de gegevens te<br />
vergroten, zodat ze net buiten de randen van het papier vallen. Zonder deze functie worden de gegevens<br />
met een marge afgedrukt. Als u gegevens, zoals een foto, zonder lege rand eromheen wilt afdrukken,<br />
kiest u Afdrukken zonder marges.<br />
De procedure voor het afdrukken zonder marges is als volgt:<br />
U kunt afdrukken zonder marges ook instellen bij Extra functies (Additional Features) op het tabblad Snel<br />
instellen (Quick Setup).<br />
Afdrukken zonder marges instellen<br />
1. Open het eigenschappenvenster van het printerstuurprogramma<br />
2. Stel afdrukken zonder marges in<br />
Selecteer Zonder marges (Borderless) in de lijst Pagina-indeling (Page Layout) op het tabblad<br />
Pagina-instelling (Page Setup).<br />
Klik op OK in het bevestigingsbericht.<br />
Wanneer een bericht verschijnt dat aangeeft dat u het mediumtype moet wijzigen, selecteert u een<br />
Pagina 268 van 489 pagina's
Afdrukken zonder marges starten<br />
mediumtype in de lijst en klikt u op OK.<br />
3. Controleer het papierformaat<br />
Controleer de lijst Paginaformaat (Page Size). Als u het paginaformaat wilt wijzigen, selecteert u een<br />
ander formaat in de lijst. In de lijst worden alleen formaten weergegeven die kunnen worden<br />
gebruikt voor afdrukken zonder marge.<br />
4. Pas de hoeveelheid uitbreiding van het papier aan<br />
Pas indien nodig met de schuifregelaar Hoeveelheid uitbreiding (Amount of Extension) de<br />
hoeveelheid uitbreiding aan.<br />
Wanneer u de schuifregelaar naar rechts schuift, wordt de hoeveelheid die buiten het papier valt<br />
groter en wanneer u hem naar links schuift wordt de hoeveelheid kleiner.<br />
De tweede positie van rechts is geschikt voor de meeste situaties.<br />
Belangrijk<br />
Als u de schuifregelaar helemaal rechts zet, is het mogelijk dat er vegen op de achterzijde van<br />
het papier terechtkomen.<br />
5. Voltooi de configuratie<br />
Klik op OK.<br />
De gegevens worden zonder marges op het papier afgedrukt.<br />
Belangrijk<br />
Als een paginaformaat is geselecteerd dat niet kan worden gebruikt voor het afdrukken zonder<br />
marges, wordt het formaat automatisch gewijzigd in een formaat dat geschikt is voor het afdrukken<br />
zonder marges.<br />
U kunt niet zonder marges afdrukken als High Resolution Paper, T-Shirt Transfers of Envelop<br />
(Envelope) is geselecteerd in de lijst Mediumtype (Media Type) op het tabblad Afdruk (Main).<br />
Als Zonder marges (Borderless) is geselecteerd, zijn de instellingen van Papierformaat printer<br />
(Printer Paper Size), Dubbelzijdig afdrukken (Duplex Printing) en Zijkant nieten (Staple Side), en de<br />
knop Stempel/Achtergrond... (Stamp/Background...) (Stempel... (Stamp...)) op het tabblad Paginainstelling<br />
(Page Setup) niet beschikbaar voor selectie.<br />
Afhankelijk van het mediumtype dat wordt gebruikt bij het afdrukken zonder marges, kan de kwaliteit<br />
van de afdruk aan de boven- en onderkant afnemen of kunnen vlekken ontstaan.<br />
Wanneer de hoogte-breedteverhouding afwijkt van de afbeeldingsgegevens, is het mogelijk dat<br />
een gedeelte niet wordt afgedrukt, afhankelijk van het formaat van het medium.<br />
In dit geval verkleint u de afbeeldingsgegevens in de toepassingssoftware, zodat deze op het<br />
papierformaat passen.<br />
Opmerking<br />
Als Normaal papier (Plain Paper) is geselecteerd bij Mediumtype (Media Type) op het tabblad<br />
Afdruk (Main), wordt afdrukken zonder marges niet aanbevolen. Daarom verschijnt in dit geval een<br />
bericht voor het selecteren van een mediumtype.<br />
Als u gewoon papier gebruikt voor testafdrukken, selecteert u Normaal papier (Plain Paper) en klikt<br />
u op OK.<br />
Het bereik van het af te drukken document vergroten<br />
Als u een grote hoeveelheid uitbreiding opgeeft, kunt u probleemloos afdrukken zonder marges. Het<br />
gedeelte van het document dat buiten het papier valt, wordt echter niet afgedrukt. Onderwerpen aan de<br />
rand van een foto worden daardoor mogelijk niet afgedrukt.<br />
Maak eerst een proefafdruk zonder marges. Als u niet tevreden bent met het resultaat, vermindert u de<br />
hoeveelheid uitbreiding. De hoeveelheid uitbreiding wordt kleiner wanneer u de schuifregelaar<br />
Hoeveelheid uitbreiding (Amount of Extension) naar links schuift.<br />
Pagina 269 van 489 pagina's
Afdrukken zonder marges starten<br />
Belangrijk<br />
Als de hoeveelheid uitbreiding wordt verminderd, kan een onverwachte marge ontstaan, afhankelijk<br />
van het papierformaat.<br />
Opmerking<br />
Als de schuifregelaar Hoeveelheid uitbreiding (Amount of Extension) helemaal naar links is<br />
geschoven, worden de afbeeldingsgegevens volledig afgedrukt.<br />
Als u Afdrukvoorbeeld (Preview before printing) selecteert op het tabblad Afdruk (Main), kunt u<br />
controleren of u zonder marges wilt afdrukken voordat daadwerkelijk wordt afgedrukt.<br />
Pagina 270 van 489 pagina's<br />
Naar boven
Passend op papier afdrukken<br />
Uitgebreide Handleiding > Afdrukken vanaf een computer > Afdrukken met andere toepassingen > Verschillende<br />
afdrukmethoden > Passend op papier afdrukken<br />
P004<br />
Passend op papier afdrukken<br />
De procedure voor het afdrukken van een document dat automatisch is verkleind of vergroot in<br />
overeenstemming met het paginaformaat, is als volgt:<br />
1. Open het eigenschappenvenster van het printerstuurprogramma<br />
2. Stel Passend op papier in<br />
Selecteer Passend op papier (Fit-to-Page) in de lijst Pagina-indeling (Page Layout) op het tabblad<br />
Pagina-instelling (Page Setup).<br />
3. Selecteer het papierformaat voor de gegevens<br />
Geef bij Paginaformaat (Page Size) het paginaformaat op dat in de toepassing is ingesteld.<br />
4. Selecteer het papierformaat<br />
Selecteer in de lijst Papierformaat printer (Printer Paper Size) het formaat van het papier dat voor het<br />
afdrukken wordt gebruikt.<br />
Pagina 271 van 489 pagina's
Passend op papier afdrukken<br />
Als Papierformaat printer (Printer Paper Size) kleiner is dan het Paginaformaat (Page Size), wordt de<br />
afbeelding van de pagina kleiner. Als Papierformaat printer (Printer Paper Size) groter is dan het<br />
Paginaformaat (Page Size), wordt de afbeelding van de pagina groter.<br />
De huidige instellingen worden weergegeven in het instellingenvoorbeeld aan de linkerkant van het<br />
printerstuurprogramma.<br />
5. Voltooi de configuratie<br />
Klik op OK.<br />
Het document wordt bij het afdrukken vergroot of verkleind, zodat dit op het paginaformaat past.<br />
Pagina 272 van 489 pagina's<br />
Naar boven
Afdrukken op schaal<br />
Uitgebreide Handleiding > Afdrukken vanaf een computer > Afdrukken met andere toepassingen > Verschillende<br />
afdrukmethoden > Afdrukken op schaal<br />
P005<br />
Afdrukken op schaal<br />
De procedure voor het afdrukken van een document met pagina's die zijn vergroot of verkleind is als<br />
volgt:<br />
1. Open het eigenschappenvenster van het printerstuurprogramma<br />
2. Stel afdrukken op schaal in<br />
Selecteer Op schaal (Scaled) in de lijst Pagina-indeling (Page Layout) op het tabblad Paginainstelling<br />
(Page Setup).<br />
3. Selecteer het papierformaat voor de gegevens<br />
Geef bij Paginaformaat (Page Size) het paginaformaat op dat in de toepassing is ingesteld.<br />
4. Stel de schaalverhouding op een van de volgende manieren in:<br />
Selecteer een instelling voor Papierformaat printer (Printer Paper Size)<br />
Als het papierformaat voor de printer kleiner is dan het Paginaformaat (Page Size), wordt de<br />
Pagina 273 van 489 pagina's
Afdrukken op schaal<br />
afbeelding van de pagina kleiner. Als het papierformaat voor de printer groter is dan het<br />
Paginaformaat (Page Size), wordt de afbeelding van de pagina groter.<br />
Geef een schaalfactor op<br />
Typ een waarde in het vak Schaling (Scaling).<br />
De huidige instellingen worden weergegeven in het instellingenvoorbeeld aan de linkerkant van<br />
het printerstuurprogramma.<br />
5. Voltooi de configuratie<br />
Klik op OK.<br />
De afbeelding wordt met de opgegeven schaal afgedrukt.<br />
Belangrijk<br />
Als de toepassing waarin u het origineel hebt gemaakt een functie heeft voor afdrukken op schaal,<br />
geeft u de instelling in deze toepassing op. U hoeft deze instelling dan niet in het<br />
printerstuurprogramma op te geven.<br />
Als Op schaal (Scaled) is geselecteerd, is Zijkant nieten (Staple Side) niet beschikbaar voor<br />
Pagina 274 van 489 pagina's
Afdrukken op schaal<br />
selectie (als Dubbelzijdig afdrukken (Duplex Printing) niet is geselecteerd).<br />
Opmerking<br />
Als u Op schaal (Scaled) selecteert, wordt het afdrukgebied van het document gewijzigd.<br />
Pagina 275 van 489 pagina's<br />
Naar boven
Pagina-indeling afdrukken<br />
Uitgebreide Handleiding > Afdrukken vanaf een computer > Afdrukken met andere toepassingen > Verschillende<br />
afdrukmethoden > Pagina-indeling afdrukken<br />
P006<br />
Pagina-indeling afdrukken<br />
U kunt met de functie voor het afdrukken van een pagina-indeling meer dan een paginabeeld op een<br />
enkel vel papier afdrukken.<br />
De procedure voor het afdrukken van een pagina-indeling is als volgt:<br />
1. Open het eigenschappenvenster van het printerstuurprogramma<br />
2. Stel Pagina-indeling afdrukken in<br />
Selecteer Pagina-indeling (Page Layout) in de lijst Pagina-indeling (Page Layout) op het tabblad<br />
Pagina-instelling (Page Setup).<br />
De huidige instellingen worden weergegeven in het instellingenvoorbeeld aan de linkerkant van het<br />
printerstuurprogramma.<br />
3. Selecteer het papierformaat<br />
Selecteer in de lijst Papierformaat printer (Printer Paper Size) het formaat van het papier dat voor het<br />
afdrukken wordt gebruikt.<br />
Het instellen van de indeling van twee pagina's in het document van links naar rechts is nu voltooid.<br />
Pagina 276 van 489 pagina's
Pagina-indeling afdrukken<br />
4. Stel het aantal af te drukken pagina's op één vel en de paginavolgorde in<br />
Klik zo nodig op Opgeven... (Specify...), geef de volgende instellingen op in het dialoogvenster<br />
Pagina-indeling afdrukken (Page Layout Printing) en klik op OK.<br />
Pagina's (Pages)<br />
Als u het aantal pagina’s dat op één vel moet worden afgedrukt wilt wijzigen, selecteert u het<br />
gewenste aantal pagina's in de lijst.<br />
U kunt ook 2 pagina-afdruk (2-Page Print) of 4 pagina-afdruk (4-Page Print) instellen op het tabblad<br />
Snel instellen (Quick Setup).<br />
Paginavolgorde (Page Order)<br />
Selecteer een pictogram in de lijst om de volgorde van de pagina's te wijzigen.<br />
Paginarand (Page Border)<br />
Schakel dit selectievakje in als u een paginarand rond elke documentpagina wilt afdrukken.<br />
5. Voltooi de configuratie<br />
Klik op OK op het tabblad Pagina-instelling (Page Setup).<br />
Als u het afdrukken start, wordt het opgegeven aantal pagina's in de opgegeven volgorde op elk vel<br />
papier gerangschikt.<br />
Pagina 277 van 489 pagina's<br />
Naar boven
Poster afdrukken<br />
Uitgebreide Handleiding > Afdrukken vanaf een computer > Afdrukken met andere toepassingen > Verschillende<br />
afdrukmethoden > Poster afdrukken<br />
P401<br />
Poster afdrukken<br />
Met deze functie kunt u de afbeeldingsgegevens vergroten, over meerdere pagina's verdelen en deze<br />
pagina's op afzonderlijke vellen papier afdrukken. Wanneer de pagina's aan elkaar worden geplakt,<br />
vormen ze één grote afdruk zoals die van een poster.<br />
De procedure voor het afdrukken van een poster is als volgt:<br />
Instellingen opgeven voor Poster afdrukken<br />
1. Open het eigenschappenvenster van het printerstuurprogramma<br />
2. Stel poster afdrukken in<br />
Selecteer Poster in de lijst Pagina-indeling (Page Layout) op het tabblad Pagina-instelling (Page<br />
Setup).<br />
De huidige instellingen worden weergegeven in het instellingenvoorbeeld aan de linkerkant van het<br />
printerstuurprogramma.<br />
3. Selecteer het papierformaat<br />
Pagina 278 van 489 pagina's
Poster afdrukken<br />
Selecteer in de lijst Papierformaat printer (Printer Paper Size) het formaat van het papier dat voor het<br />
afdrukken wordt gebruikt.<br />
Het instellen van het afdrukken van een poster in de indeling 2 bij 2 is nu voltooid.<br />
4. Stel het aantal af te drukken beeldscheidingen en het aantal af te drukken pagina's in<br />
Klik zo nodig op Opgeven... (Specify...), geef de volgende instellingen op in het dialoogvenster<br />
Poster afdrukken (Poster Printing) en klik op OK.<br />
Beeldscheidingen (Image Divisions)<br />
Selecteer het aantal scheidingen (verticaal x horizontaal). Naarmate het aantal scheidingen<br />
toeneemt, neemt ook aantal af te drukken pagina's toe zodat er een grotere poster kan worden<br />
gemaakt.<br />
"Knippen/Plakken" afdrukken in marges (Print "Cut/Paste" in margins)<br />
Schakel dit selectievakje uit om de woorden "Knippen" en "Plakken" weg te laten.<br />
Opmerking<br />
Deze functie is mogelijk niet beschikbaar als een bepaald printerstuurprogramma wordt<br />
gebruikt.<br />
Lijnen "Knippen/Plakken" afdrukken in marges (Print "Cut/Paste" lines in margins)<br />
Schakel dit selectievakje uit om de kniplijnen weg te laten.<br />
Paginabereik afdrukken (Print page range)<br />
Hiermee geeft u het afdrukbereik op. Selecteer Alle (All) als u alle pagina’s wilt afdrukken.<br />
Als u alleen een specifieke pagina wilt afdrukken, selecteert u Pagina's (Pages) en voert u het<br />
nummer in van de pagina die u wilt afdrukken. Als u meerdere pagina’s wilt opgeven, moet u de<br />
paginanummers scheiden door een komma of koppelteken.<br />
Opmerking<br />
U kunt ook het afdrukbereik opgeven door op de pagina's in het instellingenvoorbeeld te<br />
klikken.<br />
5. Voltooi de configuratie<br />
Klik op OK op het tabblad Pagina-instelling (Page Setup).<br />
Het document wordt bij het afdrukken over meerdere pagina's verdeeld.<br />
Als alles is afgedrukt, plakt u de pagina's aan elkaar om zo een poster te maken.<br />
Alleen bepaalde pagina's afdrukken<br />
Als de inkt vager wordt of opraakt tijdens het afdrukken, kunt u als volgt alleen bepaalde pagina's<br />
opnieuw afdrukken:<br />
1. Stel het afdrukbereik in<br />
Klik in het instellingenvoorbeeld links op het tabblad Pagina-instelling (Page Setup)<br />
achtereenvolgens op de pagina's die u niet wilt afdrukken.<br />
De pagina's waarop u hebt geklikt, worden verborgen en alleen de af te drukken pagina's worden<br />
weergegeven.<br />
Pagina 279 van 489 pagina's
Poster afdrukken<br />
Opmerking<br />
U kunt de pagina's weer weergeven door er nogmaals op te klikken.<br />
Klik met de rechtermuisknop op het instellingenvoorbeeld om Alle pagina's afdrukken (Print all<br />
pages) of Alle pagina's verwijderen (Delete all pages) te selecteren.<br />
2. Voltooi de configuratie<br />
Klik op OK wanneer u de gewenste pagina's hebt geselecteerd.<br />
Alleen de opgegeven pagina's worden afgedrukt.<br />
Belangrijk<br />
Als Poster is geselecteerd, zijn Dubbelzijdig afdrukken (Duplex Printing), Zijkant nieten (Staple<br />
Side), en Vanaf de laatste pagina afdrukken (Print from Last Page) in grijze letters weergegeven en<br />
niet beschikbaar.<br />
Omdat het document wordt vergroot bij het afdrukken van posters, kan het resultaat korrelig zijn.<br />
Pagina 280 van 489 pagina's<br />
Naar boven
Boekje afdrukken<br />
Uitgebreide Handleiding > Afdrukken vanaf een computer > Afdrukken met andere toepassingen > Verschillende<br />
afdrukmethoden > Boekje afdrukken<br />
P402<br />
Boekje afdrukken<br />
Met de functie voor boekjes kunt u afbeeldingsgegevens voor een boekje afdrukken. De gegevens<br />
worden afgedrukt op beide zijden van het papier. Bij dit afdruktype wordt ervoor gezorgd dat de pagina's<br />
in de juiste volgorde liggen (op paginanummer) wanneer het papier in het midden wordt gevouwen en<br />
geniet.<br />
De procedure voor het afdrukken van een boekje is als volgt:<br />
1. Open het eigenschappenvenster van het printerstuurprogramma<br />
2. Stel het afdrukken van een boekje in<br />
Selecteer Boekje (Booklet) in de lijst Pagina-indeling (Page Layout) op het tabblad Pagina-instelling<br />
(Page Setup).<br />
De huidige instellingen worden weergegeven in het instellingenvoorbeeld links op het scherm.<br />
3. Selecteer het papierformaat<br />
Selecteer in de lijst Papierformaat printer (Printer Paper Size) het formaat van het papier dat voor het<br />
afdrukken wordt gebruikt.<br />
4. Stel de nietmarge en de breedte van de marge in<br />
Klik op Opgeven... (Specify...), geef de volgende instellingen op in het dialoogvenster Boekje<br />
Pagina 281 van 489 pagina's
Boekje afdrukken<br />
afdrukken (Booklet Printing) en klik op OK.<br />
Nietmarge (Margin for stapling)<br />
Selecteer aan welke zijde de nietmarge moet komen wanneer het boekje wordt voltooid.<br />
Lege pagina invoegen (Insert blank page)<br />
Als u één bladzijde leeg wilt laten, schakelt u het selectievakje in en selecteert u de pagina die u<br />
leeg wilt laten.<br />
Marge (Margin)<br />
Voer de breedte van de marge in. De opgegeven breedte vanaf het midden van de pagina wordt de<br />
nietmarge voor één pagina.<br />
Paginarand (Page Border)<br />
Schakel het selectievakje in als u een paginarand rond elke pagina van het document wilt<br />
afdrukken.<br />
5. Voltooi de configuratie<br />
Klik op OK op het tabblad Pagina-instelling (Page Setup).<br />
Wanneer u afdrukt, wordt het document automatisch eerst op één zijde van het papier afgedrukt en<br />
vervolgens op de andere zijde.<br />
Wanneer het afdrukken is voltooid, vouwt u het papier in het midden van de marge om het boekje te<br />
maken.<br />
Belangrijk<br />
Boekje (Booklet) kan niet worden geselecteerd als een ander mediumtype dan Normaal papier<br />
(Plain Paper), Hagaki A of Hagaki is geselecteerd bij Mediumtype (Media Type) op het tabblad<br />
Afdruk (Main).<br />
Als Boekje (Booklet) is geselecteerd, zijn Dubbelzijdig afdrukken (Duplex Printing), Zijkant nieten<br />
(Staple Side), Vanaf de laatste pagina afdrukken (Print from Last Page) en Sorteren (Collate) niet<br />
beschikbaar voor selectie.<br />
Opmerking<br />
De stempel en achtergrond worden niet afgedrukt op de lege vellen die zijn ingevoegd met behulp<br />
van de functie Lege pagina invoegen (Insert blank page) van Boekje afdrukken.<br />
Pagina 282 van 489 pagina's<br />
Naar boven
Dubbelzijdig afdrukken<br />
Uitgebreide Handleiding > Afdrukken vanaf een computer > Afdrukken met andere toepassingen > Verschillende<br />
afdrukmethoden > Dubbelzijdig afdrukken<br />
P007<br />
Dubbelzijdig afdrukken<br />
De procedure voor het afdrukken van gegevens op beide zijden van een vel papier is als volgt:<br />
U kunt dubbelzijdig afdrukken ook instellen bij Extra functies (Additional Features) op het tabblad Snel<br />
instellen (Quick Setup).<br />
Automatisch dubbelzijdig afdrukken<br />
U kunt ook dubbelzijdig afdrukken zonder dat u het papier zelf hoeft om te draaien.<br />
1. Open het eigenschappenvenster van het printerstuurprogramma<br />
2. Automatisch dubbelzijdig afdrukken instellen<br />
Schakel het selectievakje Dubbelzijdig afdrukken (Duplex Printing) op het tabblad Pagina-instelling<br />
(Page Setup) in en controleer of het selectievakje Automatisch (Automatic) is ingeschakeld.<br />
3. Selecteer de indeling<br />
Selecteer Normaal formaat (Normal-size) (of Passend op papier (Fit-to-Page), Op schaal (Scaled)<br />
of Pagina-indeling (Page Layout)) in de lijst Pagina-indeling (Page Layout).<br />
4. Stel het afdrukgebied in<br />
Pagina 283 van 489 pagina's
Dubbelzijdig afdrukken<br />
Wanneer u dubbelzijdig afdrukken uitvoert, wordt het afdrukgebied van het document iets kleiner<br />
dan normaal en is het mogelijk dat het document niet op één pagina past.<br />
Klik op Afdrukgebied instellen... (Print Area Setup...) en selecteer een van de volgende<br />
verwerkingsmethoden.<br />
Afdrukken op normaal formaat (Use normal-size printing)<br />
Afdrukken zonder de pagina te verkleinen.<br />
Gereduceerd afdrukken (Use reduced printing)<br />
De pagina enigszins verkleind afdrukken.<br />
5. Geef op aan welke zijde de nietjes moeten komen<br />
De printer selecteert automatisch de beste optie voor Zijkant nieten (Staple Side) op basis van de<br />
instellingen voor Afdrukstand (Orientation) en Pagina-indeling (Page Layout). Als u de instelling wilt<br />
wijzigen, selecteert u een andere waarde in de lijst.<br />
6. Stel de breedte van de marge in<br />
Klik zo nodig op Marge instellen... (Specify Margin...) om de breedte van de marge in te stellen en<br />
klik vervolgens op OK.<br />
7. Voltooi de configuratie<br />
Klik op OK op het tabblad Pagina-instelling (Page Setup).<br />
Wanneer u het afdrukken start, wordt het dubbelzijdig afdrukken gestart.<br />
Handmatig dubbelzijdig afdrukken<br />
U kunt het dubbelzijdig afdrukken handmatig uitvoeren.<br />
1. Open het eigenschappenvenster van het printerstuurprogramma<br />
2. Stel dubbelzijdig afdrukken in<br />
Schakel het selectievakje Dubbelzijdig afdrukken (Duplex Printing) in en schakel het selectievakje<br />
Automatisch (Automatic) uit op het tabblad Pagina-instelling (Page Setup).<br />
Pagina 284 van 489 pagina's
Dubbelzijdig afdrukken<br />
3. Selecteer de indeling<br />
Selecteer Normaal formaat (Normal-size) (of Passend op papier (Fit-to-Page), Op schaal (Scaled)<br />
of Pagina-indeling (Page Layout)) in de lijst Pagina-indeling (Page Layout).<br />
4. Geef op aan welke zijde de nietjes moeten komen<br />
De printer selecteert automatisch de beste optie voor Zijkant nieten (Staple Side) op basis van de<br />
instellingen voor Afdrukstand (Orientation) en Pagina-indeling (Page Layout). Als u de instelling wilt<br />
wijzigen, selecteert u een andere waarde in de lijst.<br />
5. Stel de breedte van de marge in<br />
Klik zo nodig op Marge instellen... (Specify Margin...) om de breedte van de marge in te stellen en<br />
klik vervolgens op OK.<br />
6. Voltooi de configuratie<br />
Klik op OK op het tabblad Pagina-instelling (Page Setup).<br />
Wanneer u het document afdrukt, wordt dit eerst afgedrukt op één zijde van een vel papier. Nadat<br />
één zijde is bedrukt, plaatst u het papier opnieuw, zoals in het bericht wordt weergegeven.<br />
Klik vervolgens op OK om op de andere kant af te drukken.<br />
Belangrijk<br />
Als een ander mediumtype dan Normaal papier (Plain Paper), Hagaki A of Hagaki is geselecteerd<br />
in de lijst Mediumtype (Media Type), is de optie Dubbelzijdig afdrukken (Duplex Printing) niet<br />
beschikbaar voor selectie.<br />
Als Zonder marges (Borderless), Poster of Boekje (Booklet) is geselecteerd in de lijst Paginaindeling<br />
(Page Layout), zijn de opties Dubbelzijdig afdrukken (Duplex Printing) en Zijkant nieten<br />
(Staple Side) niet beschikbaar voor selectie.<br />
Nadat de voorzijde is afgedrukt, wordt gewacht met de achterzijde totdat de inkt droog is (het<br />
afdrukken wordt tijdelijk onderbroken). Raak het papier niet aan. U kunt de droogtijd van de inkt<br />
wijzigen bij Aangepaste instellingen (Custom Settings) op het tabblad Onderhoud (Maintenance).<br />
Wanneer u automatisch dubbelzijdig op Hagaki afdrukt, drukt u eerst het adres en vervolgens het<br />
bericht af.<br />
Opmerking<br />
Gebruik bij het automatisch dubbelzijdig afdrukken geen gewoon papier dat kleiner is dan A5.<br />
Selecteer ook geen ander mediumtype dan Normaal papier (Plain Paper), Hagaki A of Hagaki in de<br />
lijst Mediumtype (Media Type).<br />
Pagina 285 van 489 pagina's
Dubbelzijdig afdrukken<br />
Als tijdens dubbelzijdig afdrukken vegen op de achterzijde van het papier ontstaan, voert u<br />
Reiniging onderste plaat (Bottom Plate Cleaning) uit via het tabblad Onderhoud (Maintenance).<br />
Verwant onderwerp<br />
De binnenkant van de printer reinigen<br />
Pagina 286 van 489 pagina's<br />
Naar boven
Stempel/achtergrond afdrukken<br />
Uitgebreide Handleiding > Afdrukken vanaf een computer > Afdrukken met andere toepassingen > Verschillende<br />
afdrukmethoden > Stempel/achtergrond afdrukken<br />
P403<br />
Stempel/achtergrond afdrukken<br />
De functie Stempel (Stamp) of Achtergrond (Background) is mogelijk niet beschikbaar als een bepaald<br />
printerstuurprogramma wordt gebruikt.<br />
Met de functie Stempel (Stamp) kunt u een stempel bestaande uit tekst of een bitmap over of achter de<br />
documentgegevens afdrukken. Verder kunt u hiermee de datum, tijd en gebruikersnaam afdrukken. Met<br />
de functie Achtergrond (Background) kunt u een lichte illustratie achter de documentgegevens afdrukken.<br />
De procedure voor het afdrukken van een stempel/achtergrond is als volgt:<br />
Een stempel afdrukken<br />
"VERTROUWELIJK", "BELANGRIJK" en andere stempels die vaak door bedrijven worden gebruikt, zijn<br />
standaard aanwezig.<br />
1. Open het eigenschappenvenster van het printerstuurprogramma<br />
2. Klik op Stempel/Achtergrond... (Stamp/Background...) (Stempel... (Stamp...)) op het<br />
tabblad Pagina-instelling (Page Setup).<br />
Het dialoogvenster Stempel/Achtergrond (Stamp/Background) (Stempel (Stamp)) wordt geopend.<br />
Pagina 287 van 489 pagina's
Stempel/achtergrond afdrukken<br />
Opmerking<br />
Bij het XPS-printerstuurprogramma verandert de knop Stempel/Achtergrond... (Stamp/<br />
Background...) in de knop Stempel... (Stamp...) en is alleen de stempelfunctie beschikbaar.<br />
3. Selecteer een stempel<br />
Schakel het selectievakje Stempel (Stamp) in en selecteer de gewenste stempel in de lijst.<br />
De huidige instellingen worden weergegeven in het instellingenvoorbeeld links op het tabblad<br />
Pagina-instelling (Page Setup).<br />
4. Stel de stempelinstellingen in<br />
Geef desgewenst de volgende instellingen op en klik op OK.<br />
De knop Stempel definiëren... (Define Stamp...)<br />
Klik op deze knop als u de tekst, bitmap of positie van de stempel wilt wijzigen (raadpleeg ' Een<br />
stempel registreren').<br />
Stempel over tekst plaatsen (Place stamp over text)<br />
Schakel dit selectievakje in als u de stempel voorop het document wilt afdrukken.<br />
Opmerking<br />
De stempel krijgt prioriteit omdat deze over de documentgegevens heen wordt afgedrukt in de<br />
gedeelten waar de stempel en de documentgegevens elkaar overlappen. Als dit selectievakje<br />
niet is ingeschakeld, wordt de stempel achter de documentgegevens afgedrukt en in<br />
overlappende gedeelten mogelijk niet weergegeven (afhankelijk van de gebruikte toepassing).<br />
De functie Stempel over tekst plaatsen (Place stamp over text) is niet beschikbaar als het XPSprinterstuurprogramma<br />
wordt gebruikt.<br />
Als het XPS-printerstuurprogramma wordt gebruikt, wordt de stempel gewoonlijk op de<br />
voorgrond afgedrukt.<br />
Semitransparante stempel afdrukken (Print semitransparent stamp)<br />
Schakel dit selectievakje in als u een semitransparante stempel op het document wilt afdrukken.<br />
Deze functie is alleen beschikbaar als het XPS-printerstuurprogramma wordt gebruikt.<br />
Alleen eerste pagina (Stamp first page only)<br />
Schakel dit selectievakje in als u de stempel alleen op de eerste pagina wilt afdrukken.<br />
5. Voltooi de configuratie<br />
Klik op OK op het tabblad Pagina-instelling (Page Setup).<br />
Wanneer u de gegevens afdrukt, worden deze met de opgegeven stempel afgedrukt.<br />
Een achtergrond afdrukken<br />
Het programma bevat twee bitmapbestanden die als voorbeeld dienen.<br />
1. Open het eigenschappenvenster van het printerstuurprogramma<br />
Pagina 288 van 489 pagina's
Stempel/achtergrond afdrukken<br />
2. Klik op Stempel/Achtergrond... (Stamp/Background...) op het tabblad Paginainstelling<br />
(Page Setup)<br />
Het dialoogvenster Stempel/Achtergrond (Stamp/Background) wordt geopend.<br />
3. Selecteer de achtergrond<br />
Schakel het selectievakje Achtergrond (Background) in en selecteer de gewenste achtergrond in de<br />
lijst.<br />
De huidige instellingen worden weergegeven in het instellingenvoorbeeld links op het tabblad<br />
Pagina-instelling (Page Setup).<br />
4. Stel de achtergrondinstellingen in<br />
Geef desgewenst de volgende instellingen op en klik op OK.<br />
De knop Achtergrond selecteren... (Select Background...)<br />
Klik op deze knop als u een andere achtergrond wilt gebruiken of de opmaak of dichtheid van een<br />
achtergrond wilt wijzigen (raadpleeg ' Afbeeldingsgegevens registreren die u als achtergrond wilt<br />
gebruiken ').<br />
Achtergrond alleen op eerste pagina (Background first page only)<br />
Schakel dit selectievakje in als u de achtergrond alleen op de eerste pagina wilt afdrukken.<br />
5. Voltooi de configuratie<br />
Klik op OK op het tabblad Pagina-instelling (Page Setup).<br />
Wanneer u de gegevens afdrukt, worden deze met de opgegeven achtergrond afgedrukt.<br />
Belangrijk<br />
Als Zonder marges (Borderless) is geselecteerd, is de knop Stempel/Achtergrond... (Stamp/<br />
Background...) (Stempel... (Stamp...)) niet beschikbaar voor selectie.<br />
Opmerking<br />
De stempel en achtergrond worden niet afgedrukt op lege vellen die zijn ingevoegd met behulp van<br />
de functie Lege pagina invoegen (Insert blank page) van Boekje afdrukken.<br />
Verwante onderwerpen<br />
Een stempel registreren<br />
Afbeeldingsgegevens registreren die u als achtergrond wilt gebruiken<br />
Pagina 289 van 489 pagina's<br />
Naar boven
Een stempel registreren<br />
Uitgebreide Handleiding > Afdrukken vanaf een computer > Afdrukken met andere toepassingen > Verschillende<br />
afdrukmethoden > Stempel/achtergrond afdrukken > Een stempel registreren<br />
P404<br />
Een stempel registreren<br />
Deze functie is mogelijk niet beschikbaar als een bepaald printerstuurprogramma wordt gebruikt.<br />
U kunt een nieuwe stempel maken en registreren. U kunt ook bepaalde instellingen van een bestaande<br />
stempel wijzigen en registreren. Stempels die u niet meer nodig hebt, kunt u op elk gewenst moment<br />
verwijderen.<br />
De procedure voor het opslaan van een nieuwe stempel is als volgt:<br />
Een nieuwe stempel registreren<br />
1. Open het eigenschappenvenster van het printerstuurprogramma<br />
2. Klik op Stempel/Achtergrond... (Stamp/Background...) (Stempel... (Stamp...)) op het<br />
tabblad Pagina-instelling (Page Setup).<br />
Het dialoogvenster Stempel/Achtergrond (Stamp/Background) (Stempel (Stamp)) wordt geopend.<br />
Opmerking<br />
Pagina 290 van 489 pagina's
Een stempel registreren<br />
Bij het XPS-printerstuurprogramma verandert de knop Stempel/Achtergrond... (Stamp/<br />
Background...) in de knop Stempel... (Stamp...) en is alleen de stempelfunctie beschikbaar.<br />
3. Klik op Stempel definiëren... (Define Stamp...)<br />
Het dialoogvenster Stempelinstellingen (Stamp Settings) wordt geopend.<br />
4. Configureer de stempel terwijl u het effect in het voorbeeldvenster bekijkt<br />
Tabblad Stempel (Stamp)<br />
Selecteer de gewenste Tekst (Text), Bitmap of Datum/tijd/gebruikersnaam (Date/Time/User<br />
Name) voor Stempeltype (Stamp Type).<br />
Als u Tekst (Text) registreert, moeten de tekens al zijn ingevoerd in Stempeltekst (Stamp<br />
Text). Wijzig zo nodig de instellingen voor TrueType-lettertype (TrueType Font), Stijl (Style),<br />
Grootte (Size) en Contour (Outline). U kunt de kleur van de stempel selecteren door op Kleur<br />
selecteren... (Select Color...) te klikken.<br />
Klik voor Bitmap op Bestand selecteren... (Select File...) en selecteer het te gebruiken<br />
bitmapbestand (.bmp). Wijzig zo nodig de instellingen voor Grootte (Size) en Transparant wit<br />
gebied (Transparent white area).<br />
Voor Datum/tijd/gebruikersnaam (Date/Time/User Name) worden de aanmaaktijd en -datum<br />
en de gebruikersnaam van het afgedrukte object weergegeven in Stempeltekst (Stamp Text).<br />
Wijzig zo nodig de instellingen voor TrueType-lettertype (TrueType Font), Stijl (Style), Grootte<br />
(Size) en Contour (Outline). U kunt de kleur van de stempel selecteren door op Kleur<br />
selecteren... (Select Color...) te klikken.<br />
Belangrijk<br />
Stempeltekst (Stamp Text) is niet beschikbaar als Datum/tijd/gebruikersnaam (Date/Time/<br />
User Name) is geselecteerd.<br />
Tabblad Plaatsing (Placement)<br />
Selecteer de stempelpositie in de lijst Positie (Position). U kunt ook Aangepast (Custom) in de<br />
lijst Positie (Position) selecteren en de coördinaten opgeven voor X-positie (X-Position) en Ypositie<br />
(Y-Position).<br />
Daarnaast kunt u de stempelpositie wijzigen door de stempel naar het voorbeeldscherm te<br />
slepen.<br />
Als u de hoek van de stempelpositie wilt wijzigen, kunt u direct een waarde in het vak Afdrukstand<br />
(Orientation) typen.<br />
Pagina 291 van 489 pagina's
Een stempel registreren<br />
5. Sla de stempel op<br />
Klik op de tab Instellingen opslaan (Save settings), typ een naam in het vak Naam (Title) en klik<br />
vervolgens op Opslaan (Save).<br />
Klik op OK in het bevestigingsbericht.<br />
6. Voltooi de configuratie<br />
Klik op OK. Het dialoogvenster Stempel/Achtergrond (Stamp/Background) (Stempel (Stamp)) wordt<br />
opnieuw geopend.<br />
De geregistreerde naam wordt weergegeven in de lijst Stempel (Stamp).<br />
Stempelinstellingen wijzigen en registreren<br />
1. Selecteer de stempel waarvoor u de instellingen wilt wijzigen<br />
Schakel het selectievakje Stempel (Stamp) in het dialoogvenster Stempel/Achtergrond (Stamp/<br />
Background) (Stempel (Stamp)) in en selecteer vervolgens de naam van te wijzigen stempel in de<br />
lijst Stempel (Stamp).<br />
2. Klik op Stempel definiëren... (Define Stamp...)<br />
Het dialoogvenster Stempelinstellingen (Stamp Settings) wordt geopend.<br />
3. Configureer de stempel terwijl u het effect in het voorbeeldvenster bekijkt<br />
4. Sla de stempel op met overschrijven<br />
Klik op Opslaan overschrijven (Save overwrite) op het tabblad Instellingen opslaan (Save settings).<br />
Als u de stempel onder een andere naam wilt opslaan, typt u deze naam in het vak Naam (Title) en<br />
klikt u op Opslaan (Save).<br />
Klik op OK in het bevestigingsbericht.<br />
5. Voltooi de configuratie<br />
Klik op OK. Het dialoogvenster Stempel/Achtergrond (Stamp/Background) (Stempel (Stamp)) wordt<br />
opnieuw geopend.<br />
De geregistreerde naam wordt weergegeven in de lijst Stempel (Stamp).<br />
Een stempel verwijderen<br />
1. Klik op Stempel definiëren... (Define Stamp...) in het dialoogvenster Stempel/<br />
Achtergrond (Stamp/Background) (Stempel (Stamp)).<br />
Het dialoogvenster Stempelinstellingen (Stamp Settings) wordt geopend.<br />
2. Selecteer de stempel die u wilt verwijderen<br />
Selecteer de naam van de stempel die u wilt verwijderen in de lijst Stempels (Stamps) op het<br />
tabblad Instellingen opslaan (Save settings). Klik vervolgens op Verwijderen (Delete).<br />
Klik op OK in het bevestigingsbericht.<br />
3. Voltooi de configuratie<br />
Klik op OK. Het dialoogvenster Stempel/Achtergrond (Stamp/Background) (Stempel (Stamp)) wordt<br />
opnieuw geopend.<br />
Pagina 292 van 489 pagina's<br />
Naar boven
Afbeeldingsgegevens registreren die u als achtergrond wilt gebrui...<br />
Uitgebreide Handleiding > Afdrukken vanaf een computer > Afdrukken met andere toepassingen > Verschillende<br />
afdrukmethoden > Stempel/achtergrond afdrukken > Afbeeldingsgegevens registreren die u als achtergrond wilt<br />
gebruiken<br />
P405<br />
Afbeeldingsgegevens registreren die u als achtergrond wilt<br />
gebruiken<br />
Deze functie is mogelijk niet beschikbaar als een bepaald printerstuurprogramma wordt gebruikt.<br />
U kunt een bitmapbestand (.bmp) selecteren en als een nieuwe achtergrond registreren. U kunt ook<br />
bepaalde instellingen van een bestaande achtergrond wijzigen en registreren. Achtergronden die u niet<br />
meer nodig hebt, kunt u op elk gewenst moment verwijderen.<br />
De procedure voor het opslaan van afbeeldingsgegevens voor een achtergrond is als volgt:<br />
Een nieuwe achtergrond registreren<br />
1. Open het eigenschappenvenster van het printerstuurprogramma<br />
2. Klik op Stempel/Achtergrond... (Stamp/Background...) op het tabblad Paginainstelling<br />
(Page Setup)<br />
Het dialoogvenster Stempel/Achtergrond (Stamp/Background) wordt geopend.<br />
Pagina 293 van 489 pagina's
Afbeeldingsgegevens registreren die u als achtergrond wilt gebrui...<br />
Opmerking<br />
Bij het XPS-printerstuurprogramma is de knop Stempel/Achtergrond... (Stamp/Background...)<br />
vervangen door de knop Stempel... (Stamp...) en is de knop Achtergrond (Background) niet<br />
beschikbaar.<br />
3. Klik op Achtergrond selecteren... (Select Background...)<br />
Het dialoogvenster Achtergrondinstellingen (Background Settings) wordt geopend.<br />
4. Selecteer de afbeeldingsgegevens die u wilt opslaan op de achtergrond<br />
Klik op Bestand selecteren... (Select File...). Selecteer het gewenste bitmapbestand (.bmp) en klik<br />
op Openen (Open).<br />
5. Geef de volgende instellingen op wanneer u het voorbeeldvenster controleert:<br />
Lay-outmethode (Layout Method)<br />
Geef aan hoe de afbeeldingsgegevens moeten worden gerangschikt.<br />
Als u Aangepast (Custom) selecteert, kunt u de coördinaten voor de X-positie (X-Position) en de Ypositie<br />
(Y-Position) opgeven.<br />
U kunt ook de positie van de achtergrond wijzigen door de afbeelding in het voorbeeldscherm te<br />
verslepen.<br />
Intensiteit (Intensity)<br />
Stel de intensiteit van de achtergrond in met de schuifregelaar Intensiteit (Intensity). Voor een<br />
lichtere achtergrond schuift u de regelaar naar links. Voor een donkerder achtergrond schuift u de<br />
regelaar naar rechts. Als u de achtergrond wilt afdrukken met de intensiteit van de oorspronkelijke<br />
bitmap, sleept u de schuifregelaar helemaal naar rechts.<br />
6. Sla de achtergrond op<br />
Klik op de tab Instellingen opslaan (Save settings), typ een naam in het vak Naam (Title) en klik<br />
vervolgens op Opslaan (Save).<br />
Klik op OK in het bevestigingsbericht.<br />
7. Voltooi de configuratie<br />
Klik op OK. Het dialoogvenster Stempel/Achtergrond (Stamp/Background) wordt opnieuw geopend.<br />
De geregistreerde naam wordt weergegeven in de lijst Achtergrond (Background).<br />
Achtergrondinstellingen wijzigen en registreren<br />
1. Selecteer de achtergrond waarvoor u de instellingen wilt wijzigen<br />
Schakel het selectievakje Achtergrond (Background) in het dialoogvenster Stempel/Achtergrond<br />
Pagina 294 van 489 pagina's
Afbeeldingsgegevens registreren die u als achtergrond wilt gebrui...<br />
(Stamp/Background) in en kies vervolgens de naam van de achtergrond die u wilt wijzigen in de lijst<br />
Achtergrond (Background).<br />
2. Klik op Achtergrond selecteren... (Select Background...)<br />
Het dialoogvenster Achtergrondinstellingen (Background Settings) wordt geopend.<br />
3. Stel de items in op het tabblad Achtergrond (Background) terwijl u het<br />
voorbeeldvenster bekijkt.<br />
4. Sla de achtergrond op<br />
Klik op Opslaan overschrijven (Save overwrite) op het tabblad Instellingen opslaan (Save settings).<br />
Als u de achtergrond onder een andere naam wilt opslaan, voert u deze naam in het vak Naam<br />
(Title) in en klikt u op Opslaan (Save).<br />
Klik op OK in het bevestigingsbericht.<br />
5. Voltooi de configuratie<br />
Klik op OK. Het dialoogvenster Stempel/Achtergrond (Stamp/Background) wordt opnieuw geopend.<br />
De geregistreerde naam wordt weergegeven in de lijst Achtergrond (Background).<br />
Een overbodige achtergrond verwijderen<br />
1. Klik op Achtergrond selecteren... (Select Background...) in het dialoogvenster<br />
Stempel/Achtergrond (Stamp/Background)<br />
Het dialoogvenster Achtergrondinstellingen (Background Settings) wordt geopend.<br />
2. Selecteer de achtergrond die u wilt verwijderen<br />
Selecteer de naam van de achtergrond die u wilt verwijderen uit de lijst Achtergronden<br />
(Backgrounds) op het tabblad Instellingen opslaan (Save settings) en klik op Verwijderen (Delete).<br />
Klik op OK in het bevestigingsbericht.<br />
3. Voltooi de configuratie<br />
Klik op OK. Het dialoogvenster Stempel/Achtergrond (Stamp/Background) wordt opnieuw geopend.<br />
Pagina 295 van 489 pagina's<br />
Naar boven
Een envelop afdrukken<br />
Uitgebreide Handleiding > Afdrukken vanaf een computer > Afdrukken met andere toepassingen > Verschillende<br />
afdrukmethoden > Een envelop afdrukken<br />
P406<br />
Een envelop afdrukken<br />
Vervang bij het lezen van deze informatie '<strong>Canon</strong> IJ-statusmonitor' door '<strong>Canon</strong> IJ XPS-statusmonitor' als<br />
u het XPS-printerstuurprogramma gebruikt.<br />
Raadpleeg het hoofdstuk 'Papier plaatsen' in de Basis Handleiding voor meer informatie over het<br />
plaatsen van enveloppen in de printer.<br />
De procedure voor het afdrukken op enveloppen is als volgt:<br />
1. Plaats een envelop in de printer<br />
Vouw de envelopflap naar beneden.<br />
Plaats de envelop verticaal in de achterste lade, met de adreszijde naar boven en de flap naar links<br />
gericht.<br />
2. Open het eigenschappenvenster van het printerstuurprogramma<br />
3. Selecteer het mediumtype<br />
Selecteer Envelop (Envelope) bij Veelgebruikte instellingen (Commonly Used Settings) op het<br />
tabblad Snel instellen (Quick Setup).<br />
4. Selecteer het papierformaat<br />
Pagina 296 van 489 pagina's
Een envelop afdrukken<br />
Wanneer het dialoogvenster Envelopformaat instellen (Envelope Size Setting) wordt weergegeven,<br />
selecteert u Comm.Env. #10, DL Env., Youkei 4 105x235mm of Youkei 6 98x190mm en klikt u op<br />
OK.<br />
5. Stel de afdrukstand in<br />
Selecteer Liggend (Landscape) voor Afdrukstand (Orientation) om het adres horizontaal af te<br />
drukken.<br />
6. Selecteer de afdrukkwaliteit<br />
Selecteer naar wens Hoog (High) of Standaard (Standard) bij Afdrukkwaliteit (Print Quality).<br />
7. Voltooi de configuratie<br />
Klik op OK.<br />
Wanneer u de afdruk uitvoert, worden de gegevens afgedrukt op de envelop.<br />
Belangrijk<br />
Wanneer u de afdruk op de envelop uitvoert, worden ondersteunende berichten weergegeven.<br />
Als u de berichten wilt verbergen, schakelt u het selectievakje Dit bericht niet meer weergeven. (Do<br />
not show this message again.) in.<br />
Als u de berichten weer wilt weergeven, klikt u op de knop Printerstatus weergeven... (View Printer<br />
Status...) op het tabblad Onderhoud (Maintenance) en start u de <strong>Canon</strong> IJ-statusmonitor.<br />
Klik vervolgens op Envelop afdrukken (Envelope Printing) vanuit Gidsbericht weergeven (Display<br />
Guide Message) in het menu Optie (Option) en schakelt u de instelling in.<br />
Pagina 297 van 489 pagina's<br />
Naar boven
Van papierbron wisselen zodat deze overeenkomt met het doel<br />
Uitgebreide Handleiding > Afdrukken vanaf een computer > Afdrukken met andere toepassingen > Verschillende<br />
afdrukmethoden > Van papierbron wisselen zodat deze overeenkomt met het doel<br />
P008<br />
Van papierbron wisselen zodat deze overeenkomt met het doel<br />
Deze printer heeft twee papierbronnen, een achterste lade en een cassette.<br />
U kunt het afdrukken vereenvoudigen door een papierbron te selecteren die overeenkomt met uw<br />
afdrukomgeving en doelstellingen.<br />
De procedure voor het instellen van de papierbron is als volgt:<br />
U kunt ook de papierbron instellen op het tabblad Snel instellen (Quick Setup).<br />
1. Open het eigenschappenvenster van het printerstuurprogramma<br />
2. Selecteer de papierbron<br />
Selecteer de papierbron die geschikt is voor uw doel in de lijst Papierbron (Paper Source) op het<br />
tabblad Afdruk (Main).<br />
Automatisch selecteren (Automatically Select)<br />
Normaal papier waarvoor Paginaformaat (Page Size) is ingesteld op Letter 8.5"x11", A5, A4 of B5<br />
wordt ingevoerd vanuit de cassette. Normaal papier in andere formaten en andere papiersoorten<br />
dan gewoon papier worden ingevoerd vanuit de achterste lade.<br />
Achterste lade (Rear Tray)<br />
Het papier wordt altijd vanuit de achterste lade ingevoerd.<br />
Cassette<br />
Papier wordt altijd ingevoerd vanuit de cassette.<br />
Belangrijk<br />
Normaal papier dat niet het formaat Letter 8.5"x11", A5, A4 of B5 heeft, en andere<br />
papiersoorten dan gewoon papier kunnen niet vanuit de cassette worden ingevoerd.<br />
Doorl. autom. invoer (Continuous Autofeed)<br />
Wanneer het papier in de geselecteerde papierbron op raakt, schakelt de printer automatisch over<br />
Pagina 298 van 489 pagina's
Van papierbron wisselen zodat deze overeenkomt met het doel<br />
naar de andere papierbron.<br />
Als u grote hoeveelheden gegevens afdrukt, plaatst u gewoon papier van hetzelfde formaat in de<br />
achterste lade en de cassette. Als het papier in één papierbron op raakt, schakelt de printer<br />
vervolgens automatisch over naar de andere papierbron en hoeft u dus minder vaak papier te<br />
plaatsen.<br />
Belangrijk<br />
Doorl. autom. invoer (Continuous Autofeed) is niet beschikbaar wanneer ander papier dan<br />
Normaal papier (Plain Paper) is geselecteerd bij Mediumtype (Media Type).<br />
Het papier wordt ingevoerd vanuit de papierbron die is gebruikt tijdens de laatste keer dat<br />
Doorl. autom. invoer (Continuous Autofeed) was geselecteerd en het afdrukken werd voltooid.<br />
Laad daarom hetzelfde papier in de achterste lade en de cassette.<br />
Papiertoewijzing (Paper Allocation)<br />
Wanneer het mediumtype voor de afdrukgegevens gewoon papier is en het papierformaat<br />
overeenkomt met de instellingen voor papiertoewijzing, wordt het papier automatisch vanuit de<br />
cassette ingevoerd. Als dit niet het geval is, wordt het papier ingevoerd vanuit de achterste lade.<br />
Als u de instellingen voor papiertoewijzing wilt wijzigen, klikt u op Papiertoewijzing... (Paper<br />
Allocation...), geeft u het Papierformaat (Paper Size) van het papier in de cassette op en klikt u op<br />
OK.<br />
Wanneer u papier dat vaak wordt gebruikt, zoals gewoon papier, in de cassette plaatst, worden<br />
andere soorten papier vanuit de achterste lade ingevoerd, dus hoeft u minder vaak papier te<br />
plaatsen.<br />
3. Voltooi de configuratie<br />
Klik op OK.<br />
Bij het afdrukken wordt het papier in de opgegeven papierbron gebruikt.<br />
Pagina 299 van 489 pagina's<br />
Naar boven
Afdrukresultaten weergeven vóór het afdrukken<br />
Uitgebreide Handleiding > Afdrukken vanaf een computer > Afdrukken met andere toepassingen > Verschillende<br />
afdrukmethoden > Afdrukresultaten weergeven vóór het afdrukken<br />
P009<br />
Afdrukresultaten weergeven vóór het afdrukken<br />
Vervang bij het lezen van deze informatie '<strong>Canon</strong> IJ-statusmonitor' door '<strong>Canon</strong> IJ XPS-statusmonitor' als<br />
u het XPS-printerstuurprogramma gebruikt.<br />
U kunt de afdrukresultaten vóór het afdrukken bekijken en controleren.<br />
De procedure voor het bekijken van een afdrukvoorbeeld is als volgt:<br />
U kunt de weergave van het afdrukresultaat ook instellen op het tabblad Snel instellen (Quick Setup).<br />
1. Open het eigenschappenvenster van het printerstuurprogramma<br />
2. Stel het voorbeeld in<br />
Schakel het selectievakje Afdrukvoorbeeld (Preview before printing) in op het tabblad Afdruk (Main).<br />
3. Voltooi de configuratie<br />
Klik op OK.<br />
Tijdens het afdrukken wordt het <strong>Canon</strong> IJ-voorbeeld geopend en worden de afdrukresultaten<br />
weergegeven.<br />
Verwant onderwerp<br />
<strong>Canon</strong> IJ-afdrukvoorbeeld<br />
Pagina 300 van 489 pagina's<br />
Naar boven
Papierformaat instellen (aangepast formaat)<br />
Uitgebreide Handleiding > Afdrukken vanaf een computer > Afdrukken met andere toepassingen > Verschillende<br />
afdrukmethoden > Papierformaat instellen (aangepast formaat)<br />
P010<br />
Papierformaat instellen (aangepast formaat)<br />
U kunt de hoogte en breedte van het papier opgeven als u het formaat niet kunt selecteren bij<br />
Paginaformaat (Page Size). Een dergelijk papierformaat wordt een aangepast formaat genoemd.<br />
De procedure voor het opgeven van een aangepast papierformaat is als volgt:<br />
U kunt een aangepast formaat ook instellen bij Papierformaat printer (Printer Paper Size) op het tabblad<br />
Snel instellen (Quick Setup).<br />
1. Stel het aangepaste formaat in de toepassing in<br />
Gebruik de functie Papierformaat in de toepassing om het aangepaste papierformaat op te geven.<br />
Belangrijk<br />
Als de toepassing waarmee het document is gemaakt een functie heeft voor het opgeven van<br />
de hoogte en breedte, geeft u de waarden op met de toepassing. Als de toepassing deze<br />
functie niet heeft of als het document niet correct wordt afgedrukt, gebruikt u het<br />
printerbesturingsbestand om de waarden in te stellen.<br />
2. Open het eigenschappenvenster van het printerstuurprogramma<br />
3. Selecteer het papierformaat<br />
Selecteer Aangepast... (Custom...) voor Paginaformaat (Page Size) op het tabblad Pagina-instelling<br />
(Page Setup).<br />
Het dialoogvenster Aangepast papierformaat (Custom Paper Size) wordt geopend.<br />
Pagina 301 van 489 pagina's
Papierformaat instellen (aangepast formaat)<br />
4. Stel het aangepaste papierformaat in<br />
Geef de Eenheden (Units) op en voer de Breedte (Width) en Hoogte (Height) van het te gebruiken<br />
papier in. Klik vervolgens op OK.<br />
5. Voltooi de configuratie<br />
Klik op OK op het tabblad Pagina-instelling (Page Setup).<br />
Wanneer u de gegevens afdrukt, worden deze met het opgegeven papierformaat afgedrukt.<br />
Pagina 302 van 489 pagina's<br />
Naar boven
De afdrukkwaliteit wijzigen en afbeeldingsgegevens corrigeren<br />
Uitgebreide Handleiding > Afdrukken vanaf een computer > Afdrukken met andere toepassingen > De afdrukkwaliteit<br />
wijzigen en afbeeldingsgegevens corrigeren<br />
De afdrukkwaliteit wijzigen en afbeeldingsgegevens corrigeren<br />
Een combinatie van afdrukkwaliteit en halftoningmethode selecteren<br />
Een kleurendocument monochroom afdrukken<br />
Kleurcorrectie opgeven<br />
Een optimale foto van afbeeldingsgegevens afdrukken<br />
Het ICC-profiel interpreteren<br />
De kleuren aanpassen met het printerstuurprogramma<br />
Afdrukken met ICC-profielen<br />
De kleurbalans aanpassen<br />
De helderheid aanpassen<br />
De intensiteit aanpassen<br />
Het contrast aanpassen<br />
Een illustratie simuleren<br />
Afbeeldingsgegevens weergeven in een enkele kleur<br />
Afbeeldingsgegevens weergeven in levendige kleuren<br />
Gekartelde randen verwijderen<br />
Kleureigenschappen wijzigen om kleuren te verbeteren<br />
Ruis in foto's reduceren<br />
Pagina 303 van 489 pagina's<br />
Naar boven
Een combinatie van afdrukkwaliteit en halftoningmethode selecteren<br />
Uitgebreide Handleiding > Afdrukken vanaf een computer > Afdrukken met andere toepassingen > De afdrukkwaliteit<br />
wijzigen en afbeeldingsgegevens corrigeren > Een combinatie van afdrukkwaliteit en halftoningmethode selecteren<br />
P011<br />
Een combinatie van afdrukkwaliteit en halftoningmethode<br />
selecteren<br />
U kunt de gecombineerde weergavemethode voor het kwaliteitsniveau en de halftoningmethode gebruikt<br />
afzonderlijk instellen.<br />
De procedure voor het instellen van een afdrukkwaliteit en halftoningmethode is als volgt:<br />
1. Open het eigenschappenvenster van het printerstuurprogramma<br />
2. Selecteer de afdrukkwaliteit<br />
Selecteer Aangepast (Custom) voor Afdrukkwaliteit (Print Quality) op het tabblad Afdruk (Main) en klik<br />
op Instellen... (Set...).<br />
Het dialoogvenster Aangepast (Custom) wordt geopend.<br />
Pagina 304 van 489 pagina's
Een combinatie van afdrukkwaliteit en halftoningmethode selecteren<br />
3. Stel de afdrukkwaliteit en halftoningmethode in<br />
Verplaats de schuifregelaar Kwaliteit (Quality) naar het gewenste kwaliteitsniveau.<br />
Selecteer de methode in Halftoning en klik op OK.<br />
Opmerking<br />
Halftonen zijn de kleurschakeringen tussen de donkerste kleur en de helderste kleur.<br />
De kleurschakeringen worden bij het afdrukken vervangen door een verzameling kleine punten<br />
die de halftonen voorstellen.<br />
Als u Auto selecteert, worden de gegevens afgedrukt met de optimale halftoningmethode voor<br />
de geselecteerde afdrukkwaliteit. Bij Dithering (Dither) worden de punten volgens vaste regels<br />
gerangschikt om de halftonen te produceren. Bij Diffusie (Diffusion) worden de punten<br />
willekeurig gerangschikt om halftonen te produceren.<br />
4. Voltooi de configuratie<br />
Klik op OK op het tabblad Afdruk (Main).<br />
Wanneer u de gegevens afdrukt, worden het opgegeven kwaliteitsniveau en de opgegeven<br />
halftoningmethode gebruikt.<br />
Belangrijk<br />
Bepaalde kwaliteitsniveaus en halftoningmethoden kunnen niet worden geselecteerd bij bepaalde<br />
instellingen voor Mediumtype (Media Type).<br />
Opmerking<br />
Als een deel niet wordt afgedrukt, kunt u dit mogelijk oplossen door Diffusie (Diffusion) te<br />
selecteren bij Halftoning.<br />
Verwante onderwerpen<br />
Kleurcorrectie opgeven<br />
De kleurbalans aanpassen<br />
De helderheid aanpassen<br />
De intensiteit aanpassen<br />
Het contrast aanpassen<br />
Pagina 305 van 489 pagina's<br />
Naar boven
Een kleurendocument monochroom afdrukken<br />
Uitgebreide Handleiding > Afdrukken vanaf een computer > Afdrukken met andere toepassingen > De afdrukkwaliteit<br />
wijzigen en afbeeldingsgegevens corrigeren > Een kleurendocument monochroom afdrukken<br />
P012<br />
Een kleurendocument monochroom afdrukken<br />
De procedure voor het monochroom afdrukken van een kleurendocument is als volgt:<br />
U kunt afdrukken in grijstinten instellen ook bij Extra functies (Additional Features) op het tabblad Snel<br />
instellen (Quick Setup).<br />
1. Open het eigenschappenvenster van het printerstuurprogramma<br />
2. Stel afdrukken in grijstinten in<br />
Schakel het selectievakje Afdrukken in grijstinten (Grayscale Printing) op het tabblad Afdruk (Main)<br />
in.<br />
3. Voltooi de configuratie<br />
Klik op OK.<br />
Wanneer u de afdruk uitvoert, wordt het document geconverteerd naar grijstinten. Hierdoor kunt u<br />
het kleurendocument monochroom afdrukken.<br />
Belangrijk<br />
Als het selectievakje Afdrukken in grijstinten (Grayscale Printing) is ingeschakeld, worden de<br />
afbeeldingsgegevens verwerkt als sRGB-gegevens. In dit geval kunnen de afgedrukte kleuren<br />
verschillen van de kleuren in de oorspronkelijke afbeelding.<br />
Pagina 306 van 489 pagina's
Een kleurendocument monochroom afdrukken<br />
Wanneer u de functie Afdrukken in grijstinten gebruikt om Adobe RGB-gegevens af te drukken,<br />
converteert u de gegevens naar sRGB-gegevens in een toepassing.<br />
Opmerking<br />
Bij Afdrukken in grijstinten (Grayscale Printing) kan zowel kleureninkt als zwarte inkt worden<br />
gebruikt.<br />
Pagina 307 van 489 pagina's<br />
Naar boven
Kleurcorrectie opgeven<br />
Uitgebreide Handleiding > Afdrukken vanaf een computer > Afdrukken met andere toepassingen > De afdrukkwaliteit<br />
wijzigen en afbeeldingsgegevens corrigeren > Kleurcorrectie opgeven<br />
P013<br />
Kleurcorrectie opgeven<br />
U kunt de methode voor kleurcorrectie aanpassen aan het type document dat u wilt afdrukken.<br />
Normaal gesproken worden de kleuren aangepast met behulp van <strong>Canon</strong> Digital Photo Color, zodat de<br />
gegevens worden afgedrukt met kleurtinten waaraan de meeste mensen de voorkeur geven. Deze<br />
methode is geschikt voor het afdrukken van sRGB-gegevens.<br />
Als u zodanig wilt afdrukken dat de kleurruimte (Adobe RGB of sRGB) van de afbeeldingsgegevens<br />
effectief wordt gebruikt, selecteert u ICM of ICC-profielvergelijking (ICC Profile Matching). Als u een<br />
toepassing wilt gebruiken om een ICC-afdrukprofiel op te geven, selecteert u Geen (None).<br />
De procedure voor het opgeven van de kleurcorrectie is als volgt:<br />
U kunt kleurcorrectie ook instellen op het tabblad Snel instellen (Quick Setup) door Foto afdrukken<br />
(Photo Printing) te kiezen onder Veelgebruikte instellingen (Commonly Used Settings) en vervolgens<br />
Kleur/intensiteit handmatig aanpassen (Color/Intensity Manual Adjustment) te kiezen onder Extra<br />
functies (Additional Features).<br />
1. Open het eigenschappenvenster van het printerstuurprogramma<br />
2. Selecteer de handmatige kleuraanpassing<br />
Selecteer op het tabblad Afdruk (Main) de optie Handmatig (Manual) voor Kleur/Intensiteit (Color/<br />
Intensity) en klik op Instellen... (Set...).<br />
Het dialoogvenster Handmatige kleuraanpassing (Manual Color Adjustment) wordt geopend.<br />
3. Selecteer de kleurcorrectie<br />
Klik op de tab Afstemming (Matching), selecteer de instelling voor Kleurcorrectie (Color Correction)<br />
die overeenkomt met uw doel en klik op OK.<br />
Pagina 308 van 489 pagina's
Kleurcorrectie opgeven<br />
Driververgelijking (Driver Matching)<br />
Door gebruik te maken van <strong>Canon</strong> Digital Photo Color kunt u sRGB-gegevens afdrukken met<br />
kleurtinten waaraan de meeste mensen de voorkeur geven.<br />
Driververgelijking (Driver Matching) is de standaardinstelling voor kleurcorrectie.<br />
ICM/ICC-profielvergelijking (ICC Profile Matching)<br />
Past de kleuren aan volgens een ICC-profiel tijdens het afdrukken.<br />
Geef op welk invoerprofiel moet worden gebruikt.<br />
Geen (None)<br />
Er wordt geen kleurcorrectie uitgevoerd door het printerbesturingsbestand. Selecteer deze instelling<br />
als u een afzonderlijk gemaakt ICC-afdrukprofiel of een profiel voor speciaal <strong>Canon</strong>-papier in een<br />
toepassing gebruikt om gegevens af te drukken.<br />
4. Voltooi de configuratie<br />
Klik op OK op het tabblad Afdruk (Main).<br />
Wanneer u de gegevens afdrukt, worden deze met de opgegeven methode voor kleurcorrectie<br />
afgedrukt.<br />
Belangrijk<br />
Als ICM in de toepassing is uitgeschakeld, is ICM niet beschikbaar voor Kleurcorrectie (Color<br />
Correction) en is het mogelijk dat de afbeeldingsgegevens niet correct worden afgedrukt.<br />
Als het selectievakje Afdrukken in grijstinten (Grayscale Printing) op het tabblad Afdruk (Main) is<br />
ingeschakeld, is Kleurcorrectie (Color Correction) niet beschikbaar voor selectie.<br />
Verwante onderwerpen<br />
Een optimale foto van afbeeldingsgegevens afdrukken<br />
Het ICC-profiel interpreteren<br />
De kleuren aanpassen met het printerstuurprogramma<br />
Afdrukken met ICC-profielen<br />
Pagina 309 van 489 pagina's<br />
Naar boven
Een optimale foto van afbeeldingsgegevens afdrukken<br />
Uitgebreide Handleiding > Afdrukken vanaf een computer > Afdrukken met andere toepassingen > De afdrukkwaliteit<br />
wijzigen en afbeeldingsgegevens corrigeren > Kleurcorrectie opgeven > Een optimale foto van afbeeldingsgegevens<br />
afdrukken<br />
P014<br />
Een optimale foto van afbeeldingsgegevens afdrukken<br />
Wanneer mensen foto's afdrukken die met een digitale camera zijn gemaakt, krijgen zij soms het gevoel<br />
dat de afgedrukte kleuren anders zijn dan de kleuren in de oorspronkelijke foto of de kleuren op het<br />
scherm.<br />
Om een afdruk te krijgen die de gewenste kleurtinten zo dicht mogelijk benadert, moet u een<br />
afdrukmethode kiezen die geschikt is voor de gebruikte software of het doel van de afdruk.<br />
Kleurbeheer<br />
Digitale camera's, scanners, beeldschermen en printers verwerken kleuren niet op dezelfde manier. Met<br />
kleurbeheer (kleurafstemming) kunnen 'kleuren' van verschillende apparaten via een<br />
gemeenschappelijke kleurruimte worden verwerkt. Windows heeft een ingebouwd kleurbeheersysteem,<br />
ICM.<br />
Adobe RGB en sRGB zijn veelgebruikte kleurruimten. Adobe RGB is een bredere kleurruimte dan sRGB.<br />
Met ICC-profielen kunnen de 'kleuren' van verschillende apparaten naar een gemeenschappelijke<br />
kleurruimte worden geconverteerd. Door gebruik te maken van een ICC-profiel en kleurbeheer kunt u de<br />
kleurruimte van afbeeldingsgegevens afstemmen op het kleurreproductiegebied dat de printer kan<br />
produceren.<br />
Een afdrukmethode kiezen die geschikt is voor de afbeeldingsgegevens<br />
De aanbevolen afdrukmethode is afhankelijk van de kleurruimte (Adobe RGB of sRGB) van de<br />
afbeeldingsgegevens of de toepassing die wordt gebruikt. Er zijn twee afdrukmethoden die vaak worden<br />
gebruikt. Controleer de kleurruimte (Adobe GRB of sRGB) van de afbeeldingsgegevens en de<br />
toepassing die wordt gebruikt, en selecteer vervolgens de geschikte afdrukmethode.<br />
De kleuren aanpassen met het printerstuurprogramma<br />
In dit gedeelte wordt de procedure beschreven voor het afdrukken van sRGB-gegevens met behulp van<br />
de kleurcorrectiefunctie van het printerbesturingsbestand.<br />
Afdrukken met <strong>Canon</strong> Digital Photo Color<br />
De printer drukt gegevens af in kleurtinten waaraan veel mensen de voorkeur geven; de originele<br />
kleuren van de afbeelding worden weergegeven en driedimensionale effecten en hoge, scherpe<br />
contrasten worden gegenereerd.<br />
Afdrukken door de bewerkingen en verbeteringen van een toepassing rechtstreeks toe te passen<br />
Wanneer de gegevens worden afgedrukt, benadrukt de printer subtiele kleurverschillen tussen<br />
donkere en lichte delen, waarbij de donkerste en lichtste gebieden intact blijven.<br />
Wanneer de gegevens worden afgedrukt, past de printer het resultaat toe van gedetailleerde<br />
aanpassingen die zijn aangebracht met een toepassing, zoals aanpassingen in de helderheid.<br />
Afdrukken met ICC-profielen<br />
In dit gedeelte wordt de procedure beschreven voor het afdrukken door effectief gebruik te maken van de<br />
kleurruimte van Adobe RGB of sRGB.<br />
U kunt afdrukken met een gemeenschappelijke kleurruimte door de toepassing en het<br />
printerbesturingsbestand zo in te stellen dat het kleurbeheer overeenkomt met het ICC-invoerprofiel van<br />
de afbeeldingsgegevens.<br />
De methode voor het instellen van het printerbesturingsbestand verschilt, afhankelijk van de toepassing<br />
die wordt gebruikt.<br />
Verwant onderwerp<br />
Het ICC-profiel interpreteren<br />
Pagina 310 van 489 pagina's
Een optimale foto van afbeeldingsgegevens afdrukken<br />
Pagina 311 van 489 pagina's<br />
Naar boven
De kleuren aanpassen met het printerstuurprogramma<br />
Uitgebreide Handleiding > Afdrukken vanaf een computer > Afdrukken met andere toepassingen > De afdrukkwaliteit<br />
wijzigen en afbeeldingsgegevens corrigeren > Kleurcorrectie opgeven > De kleuren aanpassen met het<br />
printerstuurprogramma<br />
P015<br />
De kleuren aanpassen met het printerstuurprogramma<br />
U kunt de functie voor kleurcorrectie van het printerstuurprogramma zo instellen dat sRGB-gegevens<br />
worden afgedrukt met kleurtinten waaraan veel mensen de voorkeur geven, door het gebruik van <strong>Canon</strong><br />
Digital Photo Color.<br />
Als u afdrukt vanuit een toepassing die ICC-profielen kan identificeren en waarvoor u deze kunt opgeven,<br />
gebruikt u een ICC-profiel voor afdrukken in de toepassing en selecteert u instellingen voor kleurbeheer.<br />
De procedure voor het aanpassen van kleuren met het printerstuurprogramma is als volgt:<br />
1. Open het eigenschappenvenster van het printerstuurprogramma<br />
2. Selecteer het mediumtype<br />
Selecteer het type papier dat in de printer is geplaatst in de lijst Mediumtype (Media Type) op het<br />
tabblad Afdruk (Main).<br />
3. Selecteer de afdrukkwaliteit<br />
Selecteer bij Afdrukkwaliteit (Print Quality), Hoog (High), Standaard (Standard) of Snel (Fast),<br />
afhankelijk van het gewenste afdrukresultaat.<br />
4. Selecteer de handmatige kleuraanpassing<br />
Selecteer Handmatig (Manual) voor Kleur/Intensiteit (Color/Intensity) en klik op Instellen... (Set...).<br />
Het dialoogvenster Handmatige kleuraanpassing (Manual Color Adjustment) wordt geopend.<br />
5. Selecteer de kleurcorrectie<br />
Klik op de tab Afstemming (Matching) en selecteer Driververgelijking (Driver Matching) voor<br />
Kleurcorrectie (Color Correction).<br />
Pagina 312 van 489 pagina's
De kleuren aanpassen met het printerstuurprogramma<br />
6. Stel de andere items in<br />
Klik zo nodig op het tabblad Kleuraanpassing (Color Adjustment) en pas de kleurbalans (Cyaan<br />
(Cyan), Magenta en Geel (Yellow)) en de instellingen voor Helderheid (Brightness), Intensiteit<br />
(Intensity) en Contrast aan. Klik vervolgens op OK.<br />
7. Voltooi de configuratie<br />
Klik op OK op het tabblad Afdruk (Main).<br />
De kleuren van de gegevens worden bij het afdrukken aangepast.<br />
Verwante onderwerpen<br />
Een combinatie van afdrukkwaliteit en halftoningmethode selecteren<br />
Kleurcorrectie opgeven<br />
De kleurbalans aanpassen<br />
De helderheid aanpassen<br />
De intensiteit aanpassen<br />
Het contrast aanpassen<br />
Pagina 313 van 489 pagina's<br />
Naar boven
Afdrukken met ICC-profielen<br />
Uitgebreide Handleiding > Afdrukken vanaf een computer > Afdrukken met andere toepassingen > De afdrukkwaliteit<br />
wijzigen en afbeeldingsgegevens corrigeren > Kleurcorrectie opgeven > Afdrukken met ICC-profielen<br />
P016<br />
Afdrukken met ICC-profielen<br />
Wanneer voor de afbeeldingsgegevens een ICC-invoerprofiel is opgegeven, kunt u afdrukken met<br />
effectief gebruik van de kleurruimte (Adobe RGB of sRGB) van de gegevens.<br />
De procedure voor het instellen van het printerstuurprogramma is afhankelijk van de toepassing die voor<br />
het afdrukken wordt gebruikt.<br />
Een ICC-profiel opgeven vanuit de toepassing en de gegevens afdrukken<br />
Wanneer u het resultaat afdrukt van bewerkingen en verbeteringen die zijn aangebracht met Adobe<br />
Photoshop, <strong>Canon</strong> Digital Photo Professional of een andere toepassing waarin u ICC-profielen voor<br />
invoer en afdrukken kunt opgeven, kunt u bij het afdrukken effectief gebruikmaken van de kleurruimte van<br />
het ICC-invoerprofiel dat in de afbeeldingsgegevens is opgegeven.<br />
Als u deze afdrukmethode wilt gebruiken, moet u eerst met de toepassingopties voor kleurbeheer<br />
selecteren en een ICC-invoerprofiel en een ICC-afdrukprofiel opgeven voor de afbeeldingsgegevens.<br />
Ook als u afdrukt met een ICC-afdrukprofiel dat u zelf hebt gemaakt of één voor speciaal <strong>Canon</strong>-papier in<br />
de toepassing, moet u de opties voor kleurbeheer selecteren in de toepassing.<br />
Raadpleeg de gebruikers<strong>handleiding</strong> bij de toepassing voor instructies.<br />
1. Open het eigenschappenvenster van het printerstuurprogramma<br />
2. Selecteer het mediumtype<br />
Selecteer het type papier dat in de printer is geplaatst in de lijst Mediumtype (Media Type) op het<br />
tabblad Afdruk (Main).<br />
3. Selecteer de afdrukkwaliteit<br />
Selecteer bij Afdrukkwaliteit (Print Quality), Hoog (High), Standaard (Standard) of Snel (Fast),<br />
afhankelijk van het gewenste afdrukresultaat.<br />
Pagina 314 van 489 pagina's
Afdrukken met ICC-profielen<br />
4. Selecteer de handmatige kleuraanpassing<br />
Selecteer Handmatig (Manual) voor Kleur/Intensiteit (Color/Intensity) en klik op Instellen... (Set...).<br />
Het dialoogvenster Handmatige kleuraanpassing (Manual Color Adjustment) wordt geopend.<br />
5. Selecteer de kleurcorrectie<br />
Klik op de tab Afstemming (Matching) en selecteer Geen (None) voor Kleurcorrectie (Color<br />
Correction).<br />
6. Stel de andere items in<br />
Klik zo nodig op het tabblad Kleuraanpassing (Color Adjustment) en pas de kleurbalans (Cyaan<br />
(Cyan), Magenta en Geel (Yellow)) en de instellingen voor Helderheid (Brightness), Intensiteit<br />
(Intensity) en Contrast aan. Klik vervolgens op OK.<br />
7. Voltooi de configuratie<br />
Klik op OK op het tabblad Afdruk (Main).<br />
Wanneer u afdrukt, wordt de kleurruimte van de afbeeldingsgegevens gebruikt.<br />
Een ICC-profiel opgeven met het printerstuurprogramma en vervolgens afdrukken<br />
Vanuit een toepassing die geen ICC-invoerprofielen kan identificeren of waarin u geen ICC-profiel kunt<br />
opgeven kunt u afdrukken met de kleurruimte van het ICC-invoerprofiel (sRGB) van de gegevens.<br />
Wanneer u Adobe RGB-gegevens afdrukt, kunt u de gegevens met de Adobe RGB-kleurruimte<br />
afdrukken, zelfs als de toepassing Adobe RGB niet ondersteunt.<br />
1. Open het eigenschappenvenster van het printerstuurprogramma<br />
2. Selecteer het mediumtype<br />
Selecteer het type papier dat in de printer is geplaatst in de lijst Mediumtype (Media Type) op het<br />
tabblad Afdruk (Main).<br />
Pagina 315 van 489 pagina's
Afdrukken met ICC-profielen<br />
3. Selecteer de afdrukkwaliteit<br />
Selecteer bij Afdrukkwaliteit (Print Quality), Hoog (High), Standaard (Standard) of Snel (Fast),<br />
afhankelijk van het gewenste afdrukresultaat.<br />
4. Selecteer de handmatige kleuraanpassing<br />
Selecteer Handmatig (Manual) voor Kleur/Intensiteit (Color/Intensity) en klik op Instellen... (Set...).<br />
Het dialoogvenster Handmatige kleuraanpassing (Manual Color Adjustment) wordt geopend.<br />
5. Selecteer de kleurcorrectie<br />
Klik op de tab Afstemming (Matching) en selecteer ICM of ICC-profielvergelijking (ICC Profile<br />
Matching) voor Kleurcorrectie (Color Correction).<br />
6. Selecteer het invoerprofiel<br />
Selecteer een Invoerprofiel (Input Profile) dat overeenkomt met de kleurruimte van de<br />
afbeeldingsgegevens.<br />
Voor sRGB-gegevens of gegevens zonder een ICC-invoerprofiel:<br />
Pagina 316 van 489 pagina's
Afdrukken met ICC-profielen<br />
Selecteer Standaard (Standard).<br />
Voor Adobe RGB-gegevens:<br />
Selecteer Adobe RGB (1998).<br />
Belangrijk<br />
Als er in de toepassing een invoerprofiel is opgegeven, wordt de instelling voor het<br />
invoerprofiel in het printerstuurprogramma ongeldig.<br />
Als er geen ICC-invoerprofielen op uw computer zijn geïnstalleerd, wordt Adobe RGB (1998)<br />
niet weergegeven. U kunt ICC-profielen installeren vanaf de installatie-cd-rom die bij de printer<br />
wordt geleverd.<br />
7. De render-intentie selecteren<br />
Selecteer de methode voor kleuraanpassing in Render-intentie (Rendering Intent).<br />
Verzadiging (Saturation)<br />
Met deze methode worden afbeeldingen nog levendiger gereproduceerd dan met de methode<br />
Perceptueel (Perceptual).<br />
Perceptueel (Perceptual)<br />
Met deze methode worden afbeeldingen gereproduceerd met kleurtinten die bij de meeste<br />
mensen de voorkeur hebben. Selecteer deze method als u foto's wilt afdrukken.<br />
Relatief colorimetrisch (Relative Colorimetric)<br />
Wanneer afbeeldingsgegevens worden geconverteerd naar de kleurruimte van de printer,<br />
worden met deze methode de afbeeldingsgegevens zo geconverteerd dat de gereproduceerde<br />
kleuren ongeveer overeenkomen met de gedeelde kleurregio's. Selecteer deze methode om<br />
afbeeldingsgegevens af te drukken met kleuren die dicht bij de oorspronkelijke kleuren liggen.<br />
Absoluut colorimetrisch (Absolute Colorimetric)<br />
Als Relatief colorimetrisch (Relative Colorimetric) is geselecteerd, worden witte plekken<br />
gereproduceerd als witte plekken in het papier (de achtergrondkleur). Als echter Absoluut<br />
colorimetrisch (Absolute Colorimetric) is geselecteerd, hangt het af van de afbeeldingsgegevens<br />
hoe de witte plekken worden gereproduceerd.<br />
Belangrijk<br />
Als u Windows XP SP2 of Windows XP SP3 gebruikt, is deze functie uitgeschakeld.<br />
8. Stel de andere items in<br />
Klik zo nodig op het tabblad Kleuraanpassing (Color Adjustment) en pas de kleurbalans (Cyaan<br />
(Cyan), Magenta en Geel (Yellow)) en de instellingen voor Helderheid (Brightness), Intensiteit<br />
(Intensity) en Contrast aan. Klik vervolgens op OK.<br />
9. Voltooi de configuratie<br />
Klik op OK op het tabblad Afdruk (Main).<br />
Wanneer u afdrukt, wordt de kleurruimte van de afbeeldingsgegevens gebruikt.<br />
Verwante onderwerpen<br />
Een combinatie van afdrukkwaliteit en halftoningmethode selecteren<br />
Kleurcorrectie opgeven<br />
De kleurbalans aanpassen<br />
De helderheid aanpassen<br />
De intensiteit aanpassen<br />
Het contrast aanpassen<br />
Pagina 317 van 489 pagina's
Afdrukken met ICC-profielen<br />
Pagina 318 van 489 pagina's<br />
Naar boven
De kleurbalans aanpassen<br />
Uitgebreide Handleiding > Afdrukken vanaf een computer > Afdrukken met andere toepassingen > De afdrukkwaliteit<br />
wijzigen en afbeeldingsgegevens corrigeren > De kleurbalans aanpassen<br />
P017<br />
De kleurbalans aanpassen<br />
U kunt de kleurtinten tijdens het afdrukken aanpassen.<br />
Aangezien deze functie de kleurbalans van de afdruk aanpast door de inktverhoudingen van elke kleur te<br />
wijzigen, wordt de gehele kleurbalans van het document gewijzigd. Gebruik de toepassing als u<br />
uitgebreide wijzigingen wilt aanbrengen in de kleurbalans. Gebruik het printerstuurprogramma alleen<br />
als u kleine wijzigingen in de kleurbalans wilt aanbrengen.<br />
In het volgende voorbeeld ziet u hoe de kleurbalans wordt gebruikt om de intensiteit van cyaan te<br />
verhogen en die van geel te verlagen zodat de kleuren beter op elkaar zijn afgestemd.<br />
Geen aanpassing Pas de kleurbalans aan<br />
De procedure voor het aanpassen van de kleurbalans is als volgt:<br />
U kunt de kleurbalans ook instellen op het tabblad Snel instellen (Quick Setup) door Foto afdrukken<br />
(Photo Printing) te kiezen onder Veelgebruikte instellingen (Commonly Used Settings) en vervolgens<br />
Kleur/intensiteit handmatig aanpassen (Color/Intensity Manual Adjustment) te kiezen onder Extra<br />
functies (Additional Features).<br />
1. Open het eigenschappenvenster van het printerstuurprogramma<br />
2. Selecteer de handmatige kleuraanpassing<br />
Selecteer op het tabblad Afdruk (Main) de optie Handmatig (Manual) voor Kleur/Intensiteit (Color/<br />
Intensity) en klik op Instellen... (Set...).<br />
Pagina 319 van 489 pagina's
De kleurbalans aanpassen<br />
Het dialoogvenster Handmatige kleuraanpassing (Manual Color Adjustment) wordt geopend.<br />
3. Pas de kleurbalans aan<br />
Er zijn afzonderlijke schuifregelaars voor Cyaan (Cyan), Magenta en Geel (Yellow). Elke kleur wordt<br />
krachtiger wanneer u de bijbehorende schuifregelaar naar rechts schuift en zwakker wanneer u de<br />
schuifregelaar naar links schuift. Als bijvoorbeeld cyaan zwakker wordt, wordt de kleur rood sterker.<br />
U kunt ook rechtstreeks een waarde invoeren voor de schuifregelaar. Voer een waarde in tussen -<br />
50 en 50. De huidige instellingen worden weergegeven in het instellingenvoorbeeld aan de<br />
linkerkant van het printerstuurprogramma.<br />
Klik op OK nadat u alle kleuren hebt aangepast.<br />
Belangrijk<br />
Verschuif de schuifregelaar langzaam.<br />
4. Voltooi de configuratie<br />
Klik op OK op het tabblad Afdruk (Main).<br />
Wanneer u het document afdrukt, wordt de aangepaste kleurbalans gebruikt.<br />
Belangrijk<br />
Als het selectievakje Afdrukken in grijstinten (Grayscale Printing) op het tabblad Afdruk (Main) is<br />
ingeschakeld, zijn Cyaan (Cyan), Magenta en Geel (Yellow) niet beschikbaar voor selectie.<br />
Verwante onderwerpen<br />
Een combinatie van afdrukkwaliteit en halftoningmethode selecteren<br />
Kleurcorrectie opgeven<br />
De helderheid aanpassen<br />
De intensiteit aanpassen<br />
Het contrast aanpassen<br />
Pagina 320 van 489 pagina's<br />
Naar boven
De helderheid aanpassen<br />
Uitgebreide Handleiding > Afdrukken vanaf een computer > Afdrukken met andere toepassingen > De afdrukkwaliteit<br />
wijzigen en afbeeldingsgegevens corrigeren > De helderheid aanpassen<br />
P018<br />
De helderheid aanpassen<br />
U kunt de helderheid van afbeeldingsgegevens tijdens het afdrukken aanpassen.<br />
Puur wit en zwart worden niet veranderd, maar de helderheid van de tussenliggende kleuren wordt wel<br />
veranderd.<br />
Het volgende voorbeeld toont het afdrukresultaat wanneer de helderheid is aangepast.<br />
Licht (Light) is geselecteerd Normaal (Normal) is geselecteerd Donker (Dark) is geselecteerd<br />
De procedure voor het aanpassen van de helderheid is als volgt:<br />
U kunt de helderheid ook instellen op het tabblad Snel instellen (Quick Setup) door Foto afdrukken<br />
(Photo Printing) te kiezen onder Veelgebruikte instellingen (Commonly Used Settings) en vervolgens<br />
Kleur/intensiteit handmatig aanpassen (Color/Intensity Manual Adjustment) te kiezen onder Extra<br />
functies (Additional Features).<br />
1. Open het eigenschappenvenster van het printerstuurprogramma<br />
2. Selecteer de handmatige kleuraanpassing<br />
Selecteer op het tabblad Afdruk (Main) de optie Handmatig (Manual) voor Kleur/Intensiteit (Color/<br />
Intensity) en klik op Instellen... (Set...).<br />
Het dialoogvenster Handmatige kleuraanpassing (Manual Color Adjustment) wordt geopend.<br />
3. Geef de helderheid op<br />
Selecteer Licht (Light), Normaal (Normal) of Donker (Dark) bij Helderheid (Brightness) en klik op<br />
Pagina 321 van 489 pagina's
De helderheid aanpassen<br />
OK. De huidige instellingen worden weergegeven in het instellingenvoorbeeld aan de linkerkant van<br />
het printerstuurprogramma.<br />
4. Voltooi de configuratie<br />
Klik op OK op het tabblad Afdruk (Main).<br />
De opgegeven helderheid wordt bij het afdrukken gebruikt.<br />
Verwante onderwerpen<br />
Een combinatie van afdrukkwaliteit en halftoningmethode selecteren<br />
Kleurcorrectie opgeven<br />
De kleurbalans aanpassen<br />
De intensiteit aanpassen<br />
Het contrast aanpassen<br />
Pagina 322 van 489 pagina's<br />
Naar boven
De intensiteit aanpassen<br />
Uitgebreide Handleiding > Afdrukken vanaf een computer > Afdrukken met andere toepassingen > De afdrukkwaliteit<br />
wijzigen en afbeeldingsgegevens corrigeren > De intensiteit aanpassen<br />
P019<br />
De intensiteit aanpassen<br />
U kunt de kleuren van de beeldgegevens helderder of donkerder maken tijdens het afdrukken.<br />
Het volgende voorbeeld laat zien wat er gebeurt wanneer de intensiteit wordt verhoogd: de kleuren van<br />
de afbeeldingsgegevens worden donkerder afgedrukt.<br />
Geen aanpassing Hogere intensiteit<br />
De procedure voor het aanpassen van de intensiteit is als volgt:<br />
U kunt de intensiteit ook instellen op het tabblad Snel instellen (Quick Setup) door Foto afdrukken (Photo<br />
Printing) te kiezen onder Veelgebruikte instellingen (Commonly Used Settings) en vervolgens Kleur/<br />
intensiteit handmatig aanpassen (Color/Intensity Manual Adjustment) te kiezen onder Extra functies<br />
(Additional Features).<br />
1. Open het eigenschappenvenster van het printerstuurprogramma<br />
2. Selecteer de handmatige kleuraanpassing<br />
Selecteer Handmatig (Manual) voor Kleur/Intensiteit (Color/Intensity) op het tabblad Afdruk (Main) en<br />
klik op Instellen... (Set...).<br />
Het dialoogvenster Handmatige kleuraanpassing (Manual Color Adjustment) wordt geopend.<br />
3. Pas de intensiteit aan<br />
Wanneer u de schuifregelaar Intensiteit (Intensity) naar rechts verplaatst, worden de kleuren<br />
donkerder. Wanneer u de schuifregelaar naar links verplaatst, worden de kleuren helderder.<br />
Pagina 323 van 489 pagina's
De intensiteit aanpassen<br />
U kunt ook rechtstreeks een waarde invoeren voor de schuifregelaar. Voer een waarde in tussen -<br />
50 en 50. De huidige instellingen worden weergegeven in het instellingenvoorbeeld aan de<br />
linkerkant van het printerstuurprogramma.<br />
Klik op OK nadat u alle kleuren hebt aangepast.<br />
Belangrijk<br />
Verschuif de schuifregelaar langzaam.<br />
4. Voltooi de configuratie<br />
Klik op OK op het tabblad Afdruk (Main).<br />
Wanneer u het document afdrukt, wordt de aangepaste intensiteit gebruikt.<br />
Verwante onderwerpen<br />
Een combinatie van afdrukkwaliteit en halftoningmethode selecteren<br />
Kleurcorrectie opgeven<br />
De kleurbalans aanpassen<br />
De helderheid aanpassen<br />
Het contrast aanpassen<br />
Pagina 324 van 489 pagina's<br />
Naar boven
Het contrast aanpassen<br />
Uitgebreide Handleiding > Afdrukken vanaf een computer > Afdrukken met andere toepassingen > De afdrukkwaliteit<br />
wijzigen en afbeeldingsgegevens corrigeren > Het contrast aanpassen<br />
P020<br />
Het contrast aanpassen<br />
U kunt het beeldcontrast tijdens het afdrukken aanpassen.<br />
Wanneer u de verschillen tussen de lichte en donkere gebieden van afbeeldingen groter en duidelijker<br />
wilt maken, verhoogt u het contrast. Wanneer u echter de verschillen tussen de lichte en donkere<br />
gebieden van afbeeldingen kleiner en minder duidelijk wilt maken, verlaagt u het contrast.<br />
Geen aanpassing Pas het contrast aan<br />
De procedure voor het aanpassen van het contrast is als volgt:<br />
U kunt het contrast ook instellen op het tabblad Snel instellen (Quick Setup) door Foto afdrukken (Photo<br />
Printing) te kiezen onder Veelgebruikte instellingen (Commonly Used Settings) en vervolgens Kleur/<br />
intensiteit handmatig aanpassen (Color/Intensity Manual Adjustment) te kiezen onder Extra functies<br />
(Additional Features).<br />
1. Open het eigenschappenvenster van het printerstuurprogramma<br />
2. Selecteer de handmatige kleuraanpassing<br />
Selecteer op het tabblad Afdruk (Main) de optie Handmatig (Manual) voor Kleur/Intensiteit (Color/<br />
Intensity) en klik op Instellen... (Set...).<br />
Het dialoogvenster Handmatige kleuraanpassing (Manual Color Adjustment) wordt geopend.<br />
3. Pas het contrast aan<br />
Wanneer u de schuifregelaar Contrast naar rechts schuift, wordt het contrast groter en wanneer u<br />
Pagina 325 van 489 pagina's
Het contrast aanpassen<br />
de schuifregelaar naar links schuift, wordt het contrast kleiner.<br />
U kunt ook rechtstreeks een waarde invoeren voor de schuifregelaar. Voer een waarde in tussen -<br />
50 en 50. De huidige instellingen worden weergegeven in het instellingenvoorbeeld aan de<br />
linkerkant van het printerstuurprogramma.<br />
Klik op OK nadat u alle kleuren hebt aangepast.<br />
Belangrijk<br />
Verschuif de schuifregelaar langzaam.<br />
4. Voltooi de configuratie<br />
Klik op OK op het tabblad Afdruk (Main).<br />
Bij het afdrukken wordt het aangepaste contrast gebruikt.<br />
Verwante onderwerpen<br />
Een combinatie van afdrukkwaliteit en halftoningmethode selecteren<br />
Kleurcorrectie opgeven<br />
De kleurbalans aanpassen<br />
De helderheid aanpassen<br />
De intensiteit aanpassen<br />
Pagina 326 van 489 pagina's<br />
Naar boven
Een illustratie simuleren<br />
Uitgebreide Handleiding > Afdrukken vanaf een computer > Afdrukken met andere toepassingen > De afdrukkwaliteit<br />
wijzigen en afbeeldingsgegevens corrigeren > Een illustratie simuleren<br />
P021<br />
Een illustratie simuleren<br />
Deze functie is niet beschikbaar als het XPS-printerstuurprogramma wordt gebruikt.<br />
Met de functie Illustratie simuleren (Simulate Illustration) kunt u een full-colour afbeelding of een<br />
afbeelding met 256 kleuren zo afdrukken dat het lijkt of deze met de hand is getekend. Deze functie voegt<br />
diverse effecten toe aan het profiel en de kleuren van de oorspronkelijke afbeelding.<br />
De procedure voor het gebruik van Illustratie simuleren (Simulate Illustration) is als volgt:<br />
1. Open het eigenschappenvenster van het printerstuurprogramma<br />
2. Stel Illustratie simuleren (Simulate Illustration) in<br />
Schakel zo nodig het selectievakje Illustratie simuleren (Simulate Illustration) op het tabblad<br />
Effecten (Effects) in en pas het Contrast aan.<br />
Wanneer u de schuifregelaar naar rechts schuift, wordt de afbeelding lichter en wanneer u de<br />
schuifregelaar naar links schuift, wordt de afbeelding donkerder.<br />
De huidige instellingen worden weergegeven in het instellingenvoorbeeld aan de linkerkant van het<br />
printerstuurprogramma.<br />
3. Voltooi de configuratie<br />
Klik op OK.<br />
De afbeelding wordt als een met de hand getekende illustratie afgedrukt.<br />
Pagina 327 van 489 pagina's
Een illustratie simuleren<br />
Pagina 328 van 489 pagina's<br />
Naar boven
Afbeeldingsgegevens weergeven in een enkele kleur<br />
Uitgebreide Handleiding > Afdrukken vanaf een computer > Afdrukken met andere toepassingen > De afdrukkwaliteit<br />
wijzigen en afbeeldingsgegevens corrigeren > Afbeeldingsgegevens weergeven in een enkele kleur<br />
P022<br />
Afbeeldingsgegevens weergeven in een enkele kleur<br />
Deze functie is niet beschikbaar als het XPS-printerstuurprogramma wordt gebruikt.<br />
Met de functie Monochroomeffecten (Monochrome Effects) kunt u kleureffecten toepassen, zoals een foto<br />
omzetten in sepiatinten.<br />
De procedure voor het gebruik van Monochroomeffecten (Monochrome Effects) is als volgt:<br />
1. Open het eigenschappenvenster van het printerstuurprogramma<br />
2. Stel Monochroomeffecten (Monochrome Effects) in<br />
Schakel het selectievakje Monochroomeffecten (Monochrome Effects) op het tabblad Effecten<br />
(Effects) in en selecteer de gewenste kleur.<br />
Als u Kleur selecteren (Select Color) kiest, kunt u met de schuifregelaar Kleur (Color) de gewenste<br />
kleur kiezen.<br />
De huidige instellingen worden weergegeven in het instellingenvoorbeeld aan de linkerkant van het<br />
printerstuurprogramma.<br />
3. Voltooi de configuratie<br />
Pagina 329 van 489 pagina's
Afbeeldingsgegevens weergeven in een enkele kleur<br />
Klik op OK.<br />
Wanneer u de afbeelding afdrukt, wordt deze in een enkele kleur afgedrukt.<br />
Belangrijk<br />
Als het selectievakje Afdrukken in grijstinten (Grayscale Printing) op het tabblad Afdruk (Main) is<br />
ingeschakeld, is Monochroomeffecten (Monochrome Effects) niet beschikbaar voor selectie.<br />
Pagina 330 van 489 pagina's<br />
Naar boven
Afbeeldingsgegevens weergeven in levendige kleuren<br />
Uitgebreide Handleiding > Afdrukken vanaf een computer > Afdrukken met andere toepassingen > De afdrukkwaliteit<br />
wijzigen en afbeeldingsgegevens corrigeren > Afbeeldingsgegevens weergeven in levendige kleuren<br />
P023<br />
Afbeeldingsgegevens weergeven in levendige kleuren<br />
Deze functie is niet beschikbaar als het XPS-printerstuurprogramma wordt gebruikt.<br />
Met de functie Vivid Photo kunt u afbeeldingsgegevens afdrukken in levendige kleuren.<br />
Door de functie Vivid Photo worden de kleuren in achtergronden benadrukt, terwijl de huidskleur van<br />
personen natuurlijk blijft. Met deze functie kunt u levendige kleuren nog levendiger maken.<br />
De procedure voor het gebruik van Vivid Photo is als volgt:<br />
U kunt levendige kleuren ook instellen op het tabblad Snel instellen (Quick Setup) door Foto afdrukken<br />
(Photo Printing) te kiezen onder Veelgebruikte instellingen (Commonly Used Settings) en vervolgens<br />
Extra functies (Additional Features) te kiezen.<br />
1. Open het eigenschappenvenster van het printerstuurprogramma<br />
2. Stel Vivid Photo in<br />
Schakel het selectievakje Vivid Photo in op het tabblad Effecten (Effects).<br />
3. Voltooi de configuratie<br />
Klik op OK.<br />
Wanneer u de afbeelding afdrukt, wordt deze met levendige kleuren afgedrukt.<br />
Pagina 331 van 489 pagina's
Afbeeldingsgegevens weergeven in levendige kleuren<br />
Pagina 332 van 489 pagina's<br />
Naar boven
Gekartelde randen verwijderen<br />
Uitgebreide Handleiding > Afdrukken vanaf een computer > Afdrukken met andere toepassingen > De afdrukkwaliteit<br />
wijzigen en afbeeldingsgegevens corrigeren > Gekartelde randen verwijderen<br />
P407<br />
Gekartelde randen verwijderen<br />
Deze functie is niet beschikbaar als het XPS-printerstuurprogramma wordt gebruikt.<br />
Met de functie Image Optimizer kunt u de gekartelde randen verminderen die ontstaan wanneer u foto's<br />
en afbeeldingen vergroot met behulp van een toepassing. Zo krijgt u mooie afdrukken met vloeiende<br />
randen. Deze functie is vooral handig wanneer u afbeeldingen met een lage resolutie uit webpagina's<br />
afdrukt.<br />
De procedure voor het gebruik van Image Optimizer is als volgt:<br />
1. Open het eigenschappenvenster van het printerstuurprogramma<br />
2. Stel Image Optimizer in<br />
Schakel het selectievakje Image Optimizer in op het tabblad Effecten (Effects).<br />
3. Voltooi de configuratie<br />
Klik op OK.<br />
Foto's en afbeeldingen worden gewijzigd en met vloeiende randen afgedrukt.<br />
Opmerking<br />
Afhankelijk van de toepassingssoftware of de resolutie van de afbeeldingsgegevens, heeft Image<br />
Pagina 333 van 489 pagina's
Gekartelde randen verwijderen<br />
Optimizer mogelijk geen zichtbaar effect.<br />
Bij het gebruik van Image Optimizer kan het afdrukken langzamer verlopen.<br />
Pagina 334 van 489 pagina's<br />
Naar boven
Kleureigenschappen wijzigen om kleuren te verbeteren<br />
Uitgebreide Handleiding > Afdrukken vanaf een computer > Afdrukken met andere toepassingen > De afdrukkwaliteit<br />
wijzigen en afbeeldingsgegevens corrigeren > Kleureigenschappen wijzigen om kleuren te verbeteren<br />
P408<br />
Kleureigenschappen wijzigen om kleuren te verbeteren<br />
Deze functie is niet beschikbaar als het XPS-printerstuurprogramma wordt gebruikt.<br />
De functie Photo Optimizer PRO corrigeert de kleuren van afbeeldingen die zijn gemaakt met een digitale<br />
camera of van gescande afbeeldingen. De functie is speciaal ontworpen om kleurverschuiving,<br />
overbelichting en onderbelichting te corrigeren.<br />
De procedure voor het gebruik van Photo Optimizer PRO is als volgt:<br />
1. Open het eigenschappenvenster van het printerstuurprogramma<br />
2. Stel Photo Optimizer PRO in<br />
Schakel het selectievakje Photo Optimizer PRO in op het tabblad Effecten (Effects).<br />
Normaal gesproken is het niet nodig om het selectievakje Op hele pagina toepassen (Apply<br />
Throughout Page) in te schakelen.<br />
De afbeeldingen op een pagina worden afzonderlijk geoptimaliseerd.<br />
Opmerking<br />
Schakel het selectievakje Op hele pagina toepassen (Apply Throughout Page) in als de af te<br />
drukken afbeeldingsgegevens zijn bewerkt (bijvoorbeeld bijgesneden of geroteerd). In dit geval<br />
wordt de hele pagina gezien als één enkele afbeelding die moet worden geoptimaliseerd.<br />
Pagina 335 van 489 pagina's
Kleureigenschappen wijzigen om kleuren te verbeteren<br />
3. Voltooi de configuratie<br />
Klik op OK.<br />
De kleuren van de foto’s worden bij het afdrukken gecorrigeerd.<br />
Belangrijk<br />
Photo Optimizer PRO werkt niet als:<br />
Achtergrond (Background) is ingesteld in het dialoogvenster Stempel/Achtergrond (Stamp/<br />
Background) van het tabblad Pagina-instelling (Page Setup).<br />
Stempel definiëren... (Define Stamp...) is geselecteerd in het dialoogvenster Stempel/<br />
Achtergrond (Stamp/Background) op het tabblad Pagina-instelling (Page Setup) en een bitmap<br />
als stempel is opgegeven.<br />
Opmerking<br />
Afhankelijk van de afbeelding is het mogelijk dat Photo Optimizer PRO geen zichtbaar effect heeft.<br />
Pagina 336 van 489 pagina's<br />
Naar boven
Ruis in foto's reduceren<br />
Uitgebreide Handleiding > Afdrukken vanaf een computer > Afdrukken met andere toepassingen > De afdrukkwaliteit<br />
wijzigen en afbeeldingsgegevens corrigeren > Ruis in foto's reduceren<br />
P024<br />
Ruis in foto's reduceren<br />
Deze functie is niet beschikbaar als het XPS-printerstuurprogramma wordt gebruikt.<br />
U kunt met Ruisreductie in foto (Photo Noise Reduction) de ruis in foto's reduceren die kan ontstaan bij<br />
het gebruik van een digitale camera. Op deze manier kunt u de kwaliteit van de digitale afdruk<br />
verbeteren.<br />
De procedure voor het gebruik van Ruisreductie in foto (Photo Noise Reduction) is als volgt:<br />
1. Open het eigenschappenvenster van het printerstuurprogramma<br />
2. Stel Ruisreductie in foto (Photo Noise Reduction) in<br />
Schakel het selectievakje Ruisreductie in foto (Photo Noise Reduction) op het tabblad Effecten<br />
(Effects) in en selecteer Normaal (Normal) of Krachtig (Strong).<br />
3. Voltooi de configuratie<br />
Klik op OK.<br />
De afbeelding wordt met minder digitale cameraruis afgedrukt.<br />
Pagina 337 van 489 pagina's
Ruis in foto's reduceren<br />
Opmerking<br />
De aanbevolen instelling is in de meeste gevallen Normaal (Normal). Selecteer Krachtig (Strong)<br />
als u met Normaal (Normal) niet het gewenste resultaat krijgt.<br />
Afhankelijk van de gebruikte toepassing of de resolutie van de afbeeldingsgegevens, is het<br />
mogelijk dat het reduceren van ruis geen zichtbaar effect heeft.<br />
Wanneer u deze functie gebruikt voor andere afbeeldingen dan foto's gemaakt met een digitale<br />
camera, kan de afbeelding vervormen.<br />
Pagina 338 van 489 pagina's<br />
Naar boven
Overzicht van het printerbesturingsbestand<br />
Uitgebreide Handleiding > Afdrukken vanaf een computer > Afdrukken met andere toepassingen > Overzicht van het<br />
printerbesturingsbestand<br />
Overzicht van het printerbesturingsbestand<br />
Procedures van het printerstuurprogramma<br />
<strong>Canon</strong> IJ-printerstuurprogramma<br />
XPS-printerstuurprogramma<br />
Het eigenschappenvenster van het printerstuurprogramma openen<br />
Tabblad Onderhoud<br />
<strong>Canon</strong> IJ-statusmonitor<br />
<strong>Canon</strong> IJ-afdrukvoorbeeld<br />
Pagina 339 van 489 pagina's<br />
Naar boven
Procedures van het printerstuurprogramma<br />
MA-6959-V1.00<br />
| Instructies voor gebruik (printerstuurprogramma) | Deze <strong>handleiding</strong> gebruiken | Deze <strong>handleiding</strong> afdrukken |<br />
Verschillende afdrukmethoden<br />
Afdrukken met de basisinstellingen<br />
Een paginaformaat en afdrukstand opgeven<br />
Instellingen voor aantal en afdrukvolgorde<br />
opgeven<br />
De nietmarge instellen<br />
Afdrukken zonder marges starten<br />
Passend op papier afdrukken<br />
Afdrukken op schaal<br />
Pagina-indeling afdrukken<br />
Poster afdrukken<br />
Boekje afdrukken<br />
Dubbelzijdig afdrukken<br />
Stempel/achtergrond afdrukken<br />
Een envelop afdrukken<br />
Van papierbron wisselen zodat deze<br />
overeenkomt met het doel<br />
Afdrukresultaten weergeven vóór het afdrukken<br />
Papierformaat instellen (aangepast formaat)<br />
De afdrukkwaliteit wijzigen en<br />
afbeeldingsgegevens corrigeren<br />
Een combinatie van afdrukkwaliteit en<br />
halftoningmethode selecteren<br />
Een kleurendocument monochroom afdrukken<br />
Kleurcorrectie opgeven<br />
De kleurbalans aanpassen<br />
De helderheid aanpassen<br />
De intensiteit aanpassen<br />
Het contrast aanpassen<br />
Een illustratie simuleren<br />
Afbeeldingsgegevens weergeven in een<br />
enkele kleur<br />
Afbeeldingsgegevens weergeven in levendige<br />
kleuren<br />
Gekartelde randen verwijderen<br />
Kleureigenschappen wijzigen om kleuren te<br />
verbeteren<br />
Ruis in foto's reduceren<br />
Printerinstellingen vanaf de computer<br />
wijzigen<br />
Afdrukopties wijzigen<br />
Een veelgebruikt afdrukprofiel registreren<br />
De papierbron instellen voor normaal papier<br />
De stroomvoorziening van de printer beheren<br />
Het geluid van de printer reduceren<br />
De bedieningsmodus van de printer<br />
aanpassen<br />
Onderhoud uitvoeren vanaf een computer<br />
De printkoppen reinigen<br />
De papierinvoerrollen reinigen<br />
De positie van de printkop uitlijnen<br />
De spuitopeningen van de printkop<br />
controleren<br />
De binnenkant van de printer reinigen<br />
Overzicht van het printerstuurprogramma<br />
<strong>Canon</strong> IJ-printerstuurprogramma<br />
XPS-printerstuurprogramma<br />
Het eigenschappenvenster van het<br />
printerstuurprogramma openen<br />
Tabblad Onderhoud<br />
<strong>Canon</strong> IJ-statusmonitor<br />
<strong>Canon</strong> IJ-afdrukvoorbeeld<br />
De printerstuurprogramma's bijwerken<br />
Het nieuwste printerstuurprogramma ophalen<br />
Het onnodige printerstuurprogramma<br />
verwijderen<br />
Voordat u het printerstuurprogramma<br />
installeert<br />
Het printerstuurprogramma installeren<br />
Bijlage<br />
Het afdrukdocument bewerken of opnieuw<br />
afdrukken vanuit de afdrukgeschiedenis<br />
Een ongewenste afdruktaak verwijderen<br />
De printer delen in een netwerk<br />
Pagina 340 van 489 pagina's
<strong>Canon</strong> IJ-printerstuurprogramma<br />
Uitgebreide Handleiding > Afdrukken vanaf een computer > Afdrukken met andere toepassingen > Overzicht van het<br />
printerbesturingsbestand > <strong>Canon</strong> IJ-printerstuurprogramma<br />
P025<br />
<strong>Canon</strong> IJ-printerstuurprogramma<br />
Het <strong>Canon</strong> IJ-printerstuurprogramma is de software die op uw computer wordt geïnstalleerd voor het<br />
afdrukken van gegevens met deze printer.<br />
Het <strong>Canon</strong> IJ-printerstuurprogramma converteert de afdrukgegevens die in de Windows-toepassing zijn<br />
gemaakt, naar gegevens die de printer begrijpt en stuurt de geconverteerde gegevens naar de printer.<br />
Aangezien de ondersteunde indeling van de afdrukgegevens per model verschilt, moet u een <strong>Canon</strong> IJprinterstuurprogramma<br />
gebruiken dat geschikt is voor het model dat u gebruikt.<br />
Help voor het printerstuurprogramma gebruiken<br />
In de Help worden de instellingen van het stuurprogramma beschreven. U kunt deze help openen via het<br />
venster Voorkeursinstellingen voor afdrukken van het <strong>Canon</strong> IJ-printerstuurprogramma.<br />
Alle beschrijvingen van een tabblad weergeven...<br />
Klik op de knop Help op een tabblad. Er wordt een dialoogvenster geopend met daarin een<br />
beschrijving van alle items op het tabblad.<br />
U kunt ook op de koppeling in de beschrijving van een item klikken om een beschrijving van het<br />
gekoppelde dialoogvenster weer te geven.<br />
Een beschrijving van elk item weergeven...<br />
Klik met de rechtermuisknop op het item waarover u informatie wilt weergeven en klik op Wat is dit?<br />
(What's This?).<br />
U kunt ook klikken op de knop Help rechts op de titelbalk en vervolgens klikken op het item<br />
waarover u meer informatie wilt weergeven.<br />
Er wordt een beschrijving van het item weergegeven.<br />
Verwant onderwerp<br />
Het eigenschappenvenster van het printerstuurprogramma openen<br />
Pagina 341 van 489 pagina's<br />
Naar boven
XPS-printerstuurprogramma<br />
Uitgebreide Handleiding > Afdrukken vanaf een computer > Afdrukken met andere toepassingen > Overzicht van het<br />
printerbesturingsbestand > <strong>Canon</strong> IJ-printerstuurprogramma > XPS-printerstuurprogramma<br />
P416<br />
XPS-printerstuurprogramma<br />
De volgende twee printerstuurprogramma's kunnen worden geïnstalleerd voor Windows Vista SP1 of<br />
later:<br />
IJ-printerstuurprogramma<br />
XPS-printerstuurprogramma<br />
Het XPS-printerstuurprogramma is geschikt voor afdrukken met een toepassing die afdrukken met XPS<br />
ondersteunt.<br />
Belangrijk<br />
Als u het XPS-printerstuurprogramma wilt gebruiken, moet het standaard IJ-printerstuurprogramma<br />
al op de computer zijn geïnstalleerd.<br />
Easy-PhotoPrint EX, My Printer en andere toepassingen die bij de printer worden geleverd,<br />
ondersteunen het XPS-printerstuurprogramma niet.<br />
Het XPS-printerstuurprogramma installeren<br />
Plaats de installatie-cd-rom (Setup CD-ROM) die bij de printer is geleverd en selecteer XPSprinterstuurprogramma<br />
(XPS Printer Driver) via Aangepaste installatie (Custom Install) om het<br />
stuurprogramma te installeren.<br />
Het XPS-printerstuurprogramma gebruiken<br />
Als u wilt afdrukken met het XPS-printerstuurprogramma, opent u het dialoogvenster Afdrukken (Print) in<br />
de toepassing die u gebruikt en selecteert u 'de naam van uw printer XPS'.<br />
Pagina 342 van 489 pagina's<br />
Naar boven
Het eigenschappenvenster van het printerstuurprogramma openen<br />
Uitgebreide Handleiding > Afdrukken vanaf een computer > Afdrukken met andere toepassingen > Overzicht van het<br />
printerbesturingsbestand > <strong>Canon</strong> IJ-printerstuurprogramma > Het eigenschappenvenster van het<br />
printerstuurprogramma openen<br />
P409<br />
Het eigenschappenvenster van het printerstuurprogramma<br />
openen<br />
U kunt het eigenschappenvenster van het printerstuurprogramma openen via de toepassing waarin u<br />
werkt of via het menu Start van Windows.<br />
Het eigenschappenvenster van het printerstuurprogramma via de toepassing openen<br />
Volg onderstaande procedure om het afdrukprofiel in te stellen bij het afdrukken.<br />
1. Selecteer de opdracht voor het afdrukken in de toepassing die u gebruikt.<br />
Meestal doet u dit door Afdrukken (Print) te kiezen in het menu Bestand (File) waardoor het<br />
dialoogvenster Afdrukken (Print) wordt weergegeven.<br />
2. Selecteer de naam van uw printermodel en klik op Voorkeuren (Preferences) of<br />
Eigenschappen (Properties)<br />
Het eigenschappenvenster van het printerstuurprogramma verschijnt.<br />
Opmerking<br />
Afhankelijk van de toepassing die u gebruikt, kunnen de namen van opdrachten of menu's<br />
verschillen en kan de procedure uit meer stappen bestaan. Raadpleeg de<br />
gebruikers<strong>handleiding</strong> bij de toepassing voor meer informatie.<br />
Het eigenschappenvenster van het printerstuurprogramma via het menu Start openen<br />
Volg onderstaande procedure om onderhoudswerkzaamheden uit te voeren, zoals het reinigen van de<br />
printkop, of om een afdrukprofiel in te stellen dat in alle toepassingen vrijwel hetzelfde is.<br />
1. Selecteer items in het menu Start zoals hieronder wordt aangegeven:<br />
Als u Windows 7 gebruikt, selecteert u Start -> Apparaten en printers (Devices and Printers).<br />
Als u Windows Vista gebruikt, selecteert u Start -> Configuratiescherm (Control Panel) -><br />
Hardware en geluiden (Hardware and Sound) -> Printers.<br />
Als u Windows XP gebruikt, selecteert u Start -> Configuratiescherm (Control Panel) -> Printers<br />
en andere hardware (Printers and Other Hardware) -> Printers en faxapparaten (Printers and<br />
Faxes).<br />
2. Klik met de rechtermuisknop op het pictogram van uw model en selecteer<br />
Voorkeursinstellingen voor afdrukken (Printing Preferences) in het weergegeven<br />
menu.<br />
Het eigenschappenvenster van het printerstuurprogramma verschijnt.<br />
Belangrijk<br />
Als u het configuratievenster voor het printerstuurprogramma opent via Eigenschappen van<br />
printer (Printer properties) (Windows 7) of Eigenschappen (Properties) (Windows Vista,<br />
Windows XP), worden Windows-tabbladen zoals Poorten (Ports) (of Geavanceerd (Advanced))<br />
weergegeven. Deze tabbladen verschijnen niet wanneer u het printerstuurprogramma opent<br />
via Voorkeursinstellingen voor afdrukken (Printing Preferences) of een toepassing. Raadpleeg<br />
de gebruikers<strong>handleiding</strong> bij Windows voor meer informatie over de tabbladen met Windows-<br />
Pagina 343 van 489 pagina's
Het eigenschappenvenster van het printerstuurprogramma openen<br />
functies.<br />
Pagina 344 van 489 pagina's<br />
Naar boven
Tabblad Onderhoud<br />
Uitgebreide Handleiding > Afdrukken vanaf een computer > Afdrukken met andere toepassingen > Overzicht van het<br />
printerbesturingsbestand > <strong>Canon</strong> IJ-printerstuurprogramma > Tabblad Onderhoud<br />
P410<br />
Tabblad Onderhoud<br />
Op het tabblad Onderhoud (Maintenance) kunt u onderhoudswerkzaamheden uitvoeren aan de printer of<br />
de instellingen van de printer wijzigen.<br />
Functies<br />
De printkoppen reinigen<br />
De papierinvoerrollen reinigen<br />
De positie van de printkop uitlijnen<br />
De spuitopeningen van de printkop controleren<br />
De papierbron instellen voor normaal papier<br />
De binnenkant van de printer reinigen<br />
De stroomvoorziening van de printer beheren<br />
Verwante functies<br />
Het geluid van de printer reduceren<br />
De bedieningsmodus van de printer aanpassen<br />
Pagina 345 van 489 pagina's<br />
Naar boven
<strong>Canon</strong> IJ-statusmonitor<br />
Uitgebreide Handleiding > Afdrukken vanaf een computer > Afdrukken met andere toepassingen > Overzicht van het<br />
printerbesturingsbestand > <strong>Canon</strong> IJ-statusmonitor<br />
P411<br />
<strong>Canon</strong> IJ-statusmonitor<br />
Vervang bij het lezen van deze informatie '<strong>Canon</strong> IJ-statusmonitor' door '<strong>Canon</strong> IJ XPS-statusmonitor' als<br />
u het XPS-printerstuurprogramma gebruikt.<br />
De <strong>Canon</strong> IJ-statusmonitor is een toepassing die de status van de printer en de voortgang van het<br />
afdrukken op het Windows-scherm weergeeft. U kunt aan de hand van de afbeeldingen, pictogrammen<br />
en berichten zien wat de status van de printer is.<br />
De <strong>Canon</strong> IJ-statusmonitor starten<br />
De <strong>Canon</strong> IJ-statusmonitor wordt automatisch gestart wanneer gegevens naar de printer worden<br />
gestuurd. De <strong>Canon</strong> IJ-statusmonitor wordt weergegeven als een knop op de taakbalk.<br />
Klik op de knop van de statusmonitor die op de taakbalk wordt weergegeven. De <strong>Canon</strong> IJ-statusmonitor<br />
verschijnt.<br />
Opmerking<br />
U kunt de <strong>Canon</strong> IJ-statusmonitor openen wanneer er niet wordt afgedrukt door het<br />
eigenschappenvenster van het printerstuurprogramma te openen en op Printerstatus weergeven...<br />
(View Printer Status...) op het tabblad Onderhoud (Maintenance) te klikken.<br />
De informatie die op de <strong>Canon</strong> IJ-statusmonitor wordt weergegeven, kan afwijken naar gelang het<br />
land of de regio waarin u de printer gebruikt.<br />
Wanneer fouten optreden<br />
De <strong>Canon</strong> IJ-statusmonitor wordt automatisch weergegeven wanneer er een fout optreedt (bijvoorbeeld<br />
wanneer het papier op is of de inkt op raakt).<br />
Voer in dergelijke gevallen de beschreven maatregelen uit.<br />
Pagina 346 van 489 pagina's
<strong>Canon</strong> IJ-statusmonitor<br />
Pagina 347 van 489 pagina's<br />
Naar boven
<strong>Canon</strong> IJ-afdrukvoorbeeld<br />
Uitgebreide Handleiding > Afdrukken vanaf een computer > Afdrukken met andere toepassingen > Overzicht van het<br />
printerbesturingsbestand > <strong>Canon</strong> IJ-afdrukvoorbeeld<br />
P412<br />
<strong>Canon</strong> IJ-afdrukvoorbeeld<br />
<strong>Canon</strong> IJ-afdrukvoorbeeld is een toepassing die de afdrukresultaten op het scherm laat zien, voordat er<br />
daadwerkelijk wordt afgedrukt.<br />
Hierbij worden de instellingen gebruikt die in het printerstuurprogramma zijn opgegeven. Op deze<br />
manier kunt u de indeling, de afdrukvolgorde en het aantal pagina's van een document controleren. U<br />
kunt ook de instelling voor het mediumtype en de papierbron wijzigen.<br />
Als u eerst een afdrukvoorbeeld wilt zien, opent u het eigenschappenvenster van het<br />
printerstuurprogramma , klikt u op het tabblad Snel instellen (Quick Setup) of het tabblad Afdruk (Main) en<br />
schakelt u het selectievakje Afdrukvoorbeeld (Preview before printing) in.<br />
Als u niet eerst een afdrukvoorbeeld wilt zien, schakelt u het selectievakje uit.<br />
Belangrijk<br />
Zie "Het afdrukdocument bewerken of opnieuw afdrukken vanuit de afdrukgeschiedenis " als u het<br />
XPS-printerstuurprogramma gebruikt.<br />
Verwant onderwerp<br />
Afdrukresultaten weergeven vóór het afdrukken<br />
Pagina 348 van 489 pagina's<br />
Naar boven
Informatie over het afdrukken van disclabels<br />
Uitgebreide Handleiding > Informatie over het afdrukken van disclabels<br />
Informatie over het afdrukken van disclabels<br />
Een disclabel afdrukken<br />
Problemen oplossen<br />
Pagina 349 van 489 pagina's<br />
Naar boven
Een disclabel afdrukken<br />
Uitgebreide Handleiding > Informatie over het afdrukken van disclabels > Een disclabel afdrukken<br />
Een disclabel afdrukken<br />
Voorbereidingen<br />
Waarschuwingen wanneer u afdrukt op een disclabel<br />
De disclade bevestigen/verwijderen<br />
Afdrukken op een disclabel<br />
Met CD-LabelPrint afdrukken vanaf de computer<br />
Afdrukgebied<br />
Pagina 350 van 489 pagina's<br />
Naar boven
Voorbereidingen<br />
Uitgebreide Handleiding > Informatie over het afdrukken van disclabels > Een disclabel afdrukken > Voorbereidingen<br />
D018<br />
Voorbereidingen<br />
Voor het bedrukken van afdrukbare discs hebt u het volgende nodig:<br />
Disclade<br />
Op de bovenzijde staat een 'G'.<br />
Adapter voor discs van 8 cm / 3,15 inch<br />
Alleen nodig bij het bedrukken afdrukbare discs van 8 cm / 3,15 inch.<br />
Bij verzending bevestigd aan de disclade.<br />
Afdrukbare discs<br />
Gebruik een afdrukbare disc van 12 cm / 4,72 inch of 8 cm / 3,15 inch met een labeloppervlak dat<br />
met een inkjetprinter kan worden bedrukt.<br />
Het verschil tussen een 'bedrukbare disc' en een normale bd, dvd of cd is dat het labeloppervlak een<br />
speciale bewerking heeft ondergaan en daardoor kan worden bedrukt met een inkjetprinter.<br />
Pagina 351 van 489 pagina's<br />
Naar boven
Waarschuwingen wanneer u afdrukt op een disclabel<br />
Uitgebreide Handleiding > Informatie over het afdrukken van disclabels > Een disclabel afdrukken > Waarschuwingen<br />
wanneer u afdrukt op een disclabel<br />
D001<br />
Waarschuwingen wanneer u afdrukt op een disclabel<br />
Gebruik alleen de disclade die bij deze printer is geleverd. Op de bovenzijde staat een 'G".<br />
Druk niet af op afdrukbare discs die niet geschikt zijn voor inkjetprinters. De inkt droogt niet en de<br />
inkt kan problemen veroorzaken bij de disc zelf of bij apparaten waarin de disc wordt geplaatst.<br />
Druk niet af op het opnameoppervlak van afdrukbare discs. Als u dat wel doet, worden de gegevens<br />
onleesbaar die op de discs zijn opgenomen.<br />
Houd de afdrukbare discs aan de randen vast. Raak de labelzijde (afdrukoppervlak) en het<br />
opnameoppervlak niet aan.<br />
Verwijder voordat u een afdrukbare disc in de disclade plaatst eventueel stof of ander vuil uit de<br />
disclade. Wanneer een disc in een niet-gereinigde disclade wordt geplaatst, kunnen er krassen op<br />
het opnameoppervlak van de disc ontstaan.<br />
Laat het afdrukoppervlak na het afdrukken op natuurlijke wijze drogen. Gebruik geen haardroger of<br />
direct zonlicht om de inkt te drogen. Raak het bedrukte oppervlak pas aan als de inkt helemaal<br />
droog is.<br />
Bevestig de disclade niet als de printer in bedrijf is.<br />
Verwijder de disclade niet terwijl een afdrukbare disc wordt bedrukt. Hierdoor kan de printer, de<br />
disclade of de disc beschadigd raken.<br />
Zorg ervoor dat de reflectoren van de disclade schoon blijven en dat er geen krassen op komen.<br />
Anders wordt de afdrukbare disc mogelijk niet door de printer herkend wanneer de disc wordt<br />
geladen of worden de afgedrukte gegevens niet goed uitgelijnd. Als de reflectoren op de disclade<br />
vuil worden, veegt u de reflectoren voorzichtig met een zachte, droge doek schoon zodat er geen<br />
krassen op de reflecteren komen.<br />
De disclade kan vuil worden bij gebruik van andere software dan CD-LabelPrint of Easy-PhotoPrint<br />
EX.<br />
Gebruik altijd de adapter voor discs van 8 cm / 3,15 inch voor het bedrukken van afdrukbare discs<br />
van 8 cm / 3,15 inch.<br />
Sluit altijd de binnenklep nadat u een afdrukbare disc hebt bedrukt.<br />
Om de afdrukkwaliteit op het beste niveau te houden, wordt het aanbevolen om na elke tien discs te<br />
stoppen met afdrukken wanneer er meer dan tien discs achter elkaar worden bedrukt.<br />
U stopt het afdrukken door de disclade los te koppelen van de printer en de binnenklep te sluiten.<br />
Na ongeveer drie minuten opent u de binnenklep, koppelt u de disclade weer aan de printer en<br />
hervat u het afdrukken.<br />
Pagina 352 van 489 pagina's<br />
Naar boven
De disclade bevestigen/verwijderen<br />
Uitgebreide Handleiding > Informatie over het afdrukken van disclabels > Een disclabel afdrukken > De disclade<br />
bevestigen/verwijderen<br />
D013<br />
De disclade bevestigen/verwijderen<br />
De disclade bevestigen<br />
Belangrijk<br />
Plaats geen disclade totdat het bericht wordt weergegeven dat u de afdrukbare disc moet<br />
laden. Daardoor kan de printer beschadigd raken.<br />
1. Open de papieruitvoerlade (A).<br />
2. Controleer of het bericht wordt weergegeven dat u de afdrukbare disc moet laden voordat<br />
u de binnenklep (B) opent.<br />
3. Plaats de afdrukbare disc op de juiste manier in de disclade.<br />
Belangrijk<br />
Controleer of er geen vuil op de disclade zit voordat u een afdrukbare disc in de disclade<br />
plaatst.<br />
Raak het te bedrukken oppervlak van de disc en de reflectoren (C) in de disclade niet<br />
aan wanneer u een afdrukbare disc in de disclade plaatst.<br />
Afdrukbare disc van 12 cm / 4,72 inch<br />
1. Plaats de afdrukbare disc in de disclade met het te bedrukken oppervlak naar<br />
boven.<br />
Pagina 353 van 489 pagina's
De disclade bevestigen/verwijderen<br />
Afdrukbare disc van 8 cm / 3,15 inch<br />
1. Zorg ervoor dat de nokjes aan beide zijden van de adapter voor discs van 8 cm / 3,<br />
15 inch samenvallen met de uitsparingen in de disclade.<br />
2. Plaats de afdrukbare disc van 8 cm / 3,15 inch in de disclade met het te bedrukken<br />
oppervlak naar boven.<br />
4. Bevestig de disclade op de printer.<br />
Opmerking<br />
De disclade kan worden uitgeworpen nadat een bepaalde periode is verstreken. Als dit<br />
gebeurt, volgt u de aanwijzingen op het scherm om de disclade te plaatsen.<br />
5. Houd de disclade recht terwijl u deze plaatst. Schuif de disclade door totdat de pijl ( ) op<br />
de binnenklep bijna samenvalt met de pijl ( ) op de disclade.<br />
(D) Houd de disclade horizontaal wanneer u de lade plaatst.<br />
(E) Breng de pijl ( ) op de disclade op één lijn met de pijl ( ) op de binnenklep.<br />
Belangrijk<br />
Schuif de disclade niet voorbij de pijl ( ) op de binnenklep.<br />
Pagina 354 van 489 pagina's
De disclade bevestigen/verwijderen<br />
De disclade verwijderen<br />
1. Trek de disclade naar buiten.<br />
2. Sluit de binnenklep.<br />
Belangrijk<br />
Als de binnenklep open is, kunt u niet afdrukken omdat het papier dan niet juist wordt<br />
ingevoerd. Controleer of de binnenklep is gesloten.<br />
3. Verwijder de afdrukbare disc uit de disclade.<br />
Belangrijk<br />
Raak het bedrukte oppervlak van de disc niet aan wanneer u deze uit de disclade<br />
verwijdert.<br />
Opmerking<br />
Laat het bedrukte oppervlak lang genoeg drogen voordat u de disc verwijdert. Als u op<br />
de disclade of op de transparante delen van de binnen- of buitenrand van de afdrukbare<br />
disc afdrukresten ziet, laat u het bedrukte oppervlak drogen en veegt u vervolgens de<br />
afdrukresten weg.<br />
Afdrukbare disc van 12 cm / 4,72 inch<br />
1. Verwijder de afdrukbare disc uit de disclade.<br />
Pagina 355 van 489 pagina's
De disclade bevestigen/verwijderen<br />
Belangrijk<br />
Afdrukbare disc van 8 cm / 3,15 inch<br />
1. Verwijder de discadapter van 8 cm / 3,15 inch uit de disclade.<br />
2. Verwijder de afdrukbare disc van 8 cm / 3,15 inch uit de disclade.<br />
De disclade kan niet worden gebruikt als deze is vervormd. Bewaar de disclade daarom op<br />
een vlakke plaats.<br />
Pagina 356 van 489 pagina's<br />
Naar boven
Afdrukken op een disclabel<br />
Uitgebreide Handleiding > Informatie over het afdrukken van disclabels > Een disclabel afdrukken > Afdrukken op een<br />
disclabel<br />
D002<br />
Afdrukken op een disclabel<br />
De meegeleverde disclade maakt het mogelijk afbeeldingen af te drukken op afdrukbare discs (bd, dvd,<br />
cd enzovoort).<br />
CD-LabelPrint is gebundelde software waarmee u gegevens kunt bewerken en wijzigen voordat u gaat<br />
afdrukken. Installeer de software op de computer als u deze wilt gebruiken.<br />
Met CD-LabelPrint afdrukken vanaf de computer<br />
Opmerking<br />
U wordt aangeraden eerst een proefafdruk te maken op een afdrukbare disc die u niet nodig hebt.<br />
Pagina 357 van 489 pagina's<br />
Naar boven
Met CD-LabelPrint afdrukken vanaf de computer<br />
Uitgebreide Handleiding > Informatie over het afdrukken van disclabels > Een disclabel afdrukken > Met CD-LabelPrint<br />
afdrukken vanaf de computer<br />
D007<br />
Met CD-LabelPrint afdrukken vanaf de computer<br />
CD-LabelPrint is gebundelde software waarmee u gegevens kunt bewerken en wijzigen voordat u<br />
gaat afdrukken. Installeer de software op de computer als u deze wilt gebruiken. Om deze software<br />
te installeren, plaatst u de installatie-cd-rom (Setup CD-ROM) in het schijfstation van de computer,<br />
voert u een Aangepaste installatie (Custom Install) uit en selecteert u CD-LabelPrint.<br />
Raadpleeg de <strong>handleiding</strong> van CD-LabelPrint voor informatie over afdrukken met CD-LabelPrint.<br />
Klik op Start > Alle programma's (All Programs) > CD-LabelPrint > Manual.<br />
Pagina 358 van 489 pagina's<br />
Naar boven
Afdrukgebied<br />
Uitgebreide Handleiding > Informatie over het afdrukken van disclabels > Een disclabel afdrukken > Afdrukgebied<br />
D015<br />
Afdrukgebied<br />
Afdrukbare discs<br />
Het afdrukgebied van de afdrukbare disc is het gebied tussen de binnen- en buitendiameter van<br />
het label, minus 1 mm / 0,03 inch aan beide zijden.<br />
Aanbevolen afdrukgebied<br />
Pagina 359 van 489 pagina's<br />
Naar boven
Problemen oplossen<br />
Uitgebreide Handleiding > Informatie over het afdrukken van disclabels > Problemen oplossen<br />
Problemen oplossen<br />
Er wordt een bericht weergegeven op het computerscherm<br />
Kan niet afdrukken op het disclabel<br />
Pagina 360 van 489 pagina's<br />
Naar boven
Er wordt een bericht weergegeven op het computerscherm<br />
Uitgebreide Handleiding > Informatie over het afdrukken van disclabels > Problemen oplossen > Er wordt een bericht<br />
weergegeven op het computerscherm<br />
D009<br />
Er wordt een bericht weergegeven op het computerscherm<br />
Er worden fouten weergegeven over het bedrukken van discs<br />
Controle 1: Als de binnenste klep is gesloten wanneer u begint met het<br />
bedrukken van disclabels.<br />
Open de binnenklep, plaats de disclade nogmaals op de juiste manier en druk op de knop<br />
HERVATTEN/ANNULEREN (RESUME/CANCEL) .<br />
Open of sluit de binnenklep niet als er een afdruktaak wordt uitgevoerd. Als u dit wel doet, kan<br />
de printer beschadigd raken.<br />
Controle 2: Is de disclade correct geplaatst?<br />
Open de binnenklep, plaats de disclade nogmaals op de juiste manier en druk op de knop<br />
HERVATTEN/ANNULEREN (RESUME/CANCEL) .<br />
Controleer of u de disclade gebruikt die met de printer is meegeleverd (op de bovenzijde staat<br />
een 'G').<br />
Zie De disclade bevestigen/verwijderen voor meer informatie over het plaatsen van de<br />
disclade.<br />
Controle 3: Is de afdrukbare disc op de disclade geplaatst?<br />
Plaats de afdrukbare disc op de juiste manier op de disclade, bevestig de disclade nogmaals<br />
en druk op de knop HERVATTEN/ANNULEREN (RESUME/CANCEL) .<br />
Controleer of u de disclade gebruikt die met de printer is meegeleverd (op de bovenzijde staat<br />
een 'G').<br />
Zie De disclade bevestigen/verwijderen voor meer informatie over het plaatsen van de<br />
disclade.<br />
Controle 4: Er kan een niet-herkende disc zijn geplaatst.<br />
<strong>Canon</strong> raadt u aan discs te gebruiken die speciaal zijn behandeld om te worden bedrukt met<br />
een inkjetprinter.<br />
Controle 5: Is de afdrukbare disc op de disclade reeds bedrukt?<br />
Als u discs in de disclade plaatst die al zijn bedrukt, wordt de disclade mogelijk uitgeworpen.<br />
Probeer in dit geval nogmaals af te drukken nadat u het selectievakje Afdrukbare disc in de<br />
disclade detecteren (Detects a printable disc in the disc tray) hebt uitgeschakeld bij<br />
Aangepaste instellingen (Custom Settings) in op het tabblad Onderhoud (Maintenance) in het<br />
printerstuurprogramma en klik op Verzenden (Send). Nadat de afdruk is gemaakt, schakelt u<br />
het selectievakje Afdrukbare disc in de disclade detecteren (Detects a printable disc in the<br />
disc tray) in en klikt u op Verzenden (Send).<br />
Opmerking<br />
Als het selectievakje Afdrukbare disc in de disclade detecteren (Detects a printable disc<br />
in the disc tray) is uitgeschakeld, wordt het afdrukken mogelijk gestart zonder dat de<br />
afdrukbare disc is geplaatst. Door het selectievakje in te schakelen wordt voorkomen dat<br />
de disclade vuil raakt.<br />
Pagina 361 van 489 pagina's<br />
Naar boven
Kan niet afdrukken op het disclabel<br />
Uitgebreide Handleiding > Informatie over het afdrukken van disclabels > Problemen oplossen > Kan niet afdrukken op<br />
het disclabel<br />
D010<br />
Kan niet afdrukken op het disclabel<br />
Het afdrukken op het disclabel wordt niet gestart<br />
De disclade wordt niet goed ingevoerd<br />
Disclade geblokkeerd<br />
Het afdrukken op het disclabel wordt niet gestart<br />
Controle 1: Is de disclade correct geplaatst?<br />
Open de binnenklep, plaats de disclade nogmaals op de juiste manier en druk op de knop<br />
HERVATTEN/ANNULEREN (RESUME/CANCEL) .<br />
Gebruik de disclade die bij deze printer is meegeleverd (op de bovenzijde staat een 'G').<br />
Zie De disclade bevestigen/verwijderen voor meer informatie over het plaatsen van de<br />
disclade.<br />
Controle 2: Is de afdrukbare disc op de disclade geplaatst?<br />
Plaats de afdrukbare disc op de juiste manier op de disclade en druk op de knop<br />
HERVATTEN/ANNULEREN (RESUME/CANCEL) .<br />
Controleer of u de disclade gebruikt die met de printer is meegeleverd (op de bovenzijde staat<br />
een 'G').<br />
Zie De disclade bevestigen/verwijderen voor meer informatie over het plaatsen van de<br />
disclade.<br />
Controle 3: Als het afdrukken van disclabels stopt voordat dit is voltooid,<br />
probeert u de bewerking nogmaals uit te voeren.<br />
Als een bepaalde periode is verstreken tijdens het bedrukken van een disclabel, stopt de<br />
printer met initialiseren.<br />
De printer gaat verder met initialiseren als u op de knop HERVATTEN/ANNULEREN (RESUME/<br />
CANCEL) drukt.<br />
Probeer de bewerking nogmaals door de aanwijzingen op het scherm te volgen.<br />
De disclade wordt niet goed ingevoerd<br />
Controle 1: Is de disclade correct geplaatst?<br />
Plaats de disclade nogmaals op de juiste manier en druk op de knop<br />
HERVATTEN/ANNULEREN (RESUME/CANCEL) .<br />
Controleer of u de disclade gebruikt die met de printer is meegeleverd (op de bovenzijde staat<br />
een 'G').<br />
Zie De disclade bevestigen/verwijderen voor meer informatie over het plaatsen van de<br />
disclade.<br />
Controle 2: Er kan een niet-herkende disc zijn geplaatst.<br />
<strong>Canon</strong> raadt u aan discs te gebruiken die speciaal zijn behandeld om te worden bedrukt met<br />
een inkjetprinter.<br />
Controle 3: Is de afdrukbare disc op de disclade reeds bedrukt?<br />
Als u discs in de disclade plaatst die al zijn bedrukt, wordt de disclade mogelijk uitgeworpen.<br />
Probeer in dit geval nogmaals af te drukken nadat u het selectievakje Afdrukbare disc in de<br />
disclade detecteren (Detects a printable disc in the disc tray) hebt uitgeschakeld bij<br />
Pagina 362 van 489 pagina's
Kan niet afdrukken op het disclabel<br />
Aangepaste instellingen (Custom Settings) in op het tabblad Onderhoud (Maintenance) in het<br />
printerstuurprogramma en klik op Verzenden (Send). Nadat de afdruk is gemaakt, schakelt u<br />
het selectievakje Afdrukbare disc in de disclade detecteren (Detects a printable disc in the<br />
disc tray) in en klikt u op Verzenden (Send).<br />
Opmerking<br />
Als u het selectievakje Afdrukbare disc in de disclade detecteren (Detects a printable<br />
disc in the disc tray) uitgeschakeld laat en het bedrukken van een andere afdrukbare<br />
disc start, wordt het afdrukken mogelijk gestart zonder dat de afdrukbare disc is<br />
geplaatst. Door het selectievakje in te schakelen wordt voorkomen dat de disclade vuil<br />
raakt.<br />
Disclade geblokkeerd<br />
Trek de disclade voorzichtig naar buiten.<br />
Als de disclade niet uit de printer kan worden getrokken, schakelt u de printer uit en vervolgens<br />
weer in. De disclade wordt nu automatisch uitgeworpen.<br />
Nadat de disclade naar buiten is getrokken, plaatst u de disclade (met op de bovenzijde een 'G')<br />
opnieuw en probeert u nogmaals af te drukken. Plaats de afdrukbare disc op de juiste manier.<br />
De disclade bevestigen/verwijderen<br />
Als de disclade nog steeds vastzit, controleert u of er een probleem met de afdrukbare disc is.<br />
De disclade wordt niet goed ingevoerd<br />
Pagina 363 van 489 pagina's<br />
Naar boven
Foto's rechtstreeks afdrukken vanaf een compatibel apparaat<br />
Uitgebreide Handleiding > Foto's rechtstreeks afdrukken vanaf een compatibel apparaat<br />
Foto's rechtstreeks afdrukken vanaf een compatibel apparaat<br />
Foto's rechtstreeks afdrukken vanaf een PictBridge-compatibel apparaat<br />
Pagina 364 van 489 pagina's<br />
Naar boven
Foto's rechtstreeks afdrukken vanaf een PictBridge-compatibel ap...<br />
Uitgebreide Handleiding > Foto's rechtstreeks afdrukken vanaf een compatibel apparaat > Foto's rechtstreeks afdrukken<br />
vanaf een PictBridge-compatibel apparaat<br />
Foto's rechtstreeks afdrukken vanaf een PictBridge-compatibel<br />
apparaat<br />
Foto's rechtstreeks afdrukken vanaf een PictBridge-compatibel apparaat<br />
Informatie over PictBridge-afdrukinstellingen<br />
Pagina 365 van 489 pagina's<br />
Naar boven
Foto's rechtstreeks afdrukken vanaf een PictBridge-compatibel ap...<br />
Uitgebreide Handleiding > Foto's rechtstreeks afdrukken vanaf een compatibel apparaat > Foto's rechtstreeks afdrukken<br />
vanaf een PictBridge-compatibel apparaat > Foto's rechtstreeks afdrukken vanaf een PictBridge-compatibel apparaat<br />
U052<br />
Foto's rechtstreeks afdrukken vanaf een PictBridge-compatibel<br />
apparaat<br />
U kunt een PictBridge-compatibel apparaat, zoals een digitale camera, een camcorder of een mobiele<br />
telefoon, aansluiten met een door de fabrikant van het apparaat aanbevolen USB-kabel, zodat u<br />
opgeslagen foto's rechtstreeks kunt afdrukken zonder daarbij een computer te gebruiken.<br />
Opmerking<br />
Wanneer u foto's afdrukt terwijl de PictBridge-compatibele printer is aangesloten, raden we u aan<br />
de netspanningsadapter te gebruiken die bij het apparaat is geleverd. Als u de accu van het<br />
apparaat gebruikt, moet die volledig zijn opgeladen.<br />
Afhankelijk van het merk en het type van het apparaat moet u mogelijk een afdrukmodus selecteren<br />
die compatibel is met PictBridge voordat u het apparaat aansluit. U moet het apparaat mogelijk ook<br />
handmatig inschakelen of de afspeelmodus selecteren nadat u het apparaat hebt aangesloten op<br />
de printer.<br />
Voer de benodigde handelingen uit op het PictBridge-compatibele apparaat voordat u het aansluit<br />
op deze printer. Raadpleeg hiervoor de instructie<strong>handleiding</strong> van het apparaat.<br />
1. Zorg dat de printer is ingeschakeld.<br />
2. Plaats papier.<br />
3. Controleer of het PictBridge-compatibele apparaat is uitgeschakeld.<br />
4. Sluit het PictBridge-compatibele apparaat aan op de printer. Gebruik hiervoor een<br />
USB-kabel (A) die wordt aanbevolen door de fabrikant van het apparaat.<br />
Het PictBridge-compatibele apparaat wordt automatisch ingeschakeld.<br />
Zet het apparaat handmatig aan als het niet automatisch wordt ingeschakeld.<br />
Wanneer de printer correct is aangesloten op een met PictBridge-compatibel apparaat, wordt op het<br />
LCD-display van de printer een bericht weergegeven dat het apparaat is verbonden. Raadpleeg de<br />
instructie<strong>handleiding</strong> van het apparaat.<br />
Pagina 366 van 489 pagina's
Foto's rechtstreeks afdrukken vanaf een PictBridge-compatibel ap...<br />
5. Geef de afdrukinstellingen zoals de papiersoort en indeling op.<br />
U kunt instellingen opgeven via het menu op het LCD-scherm van uw PictBridge-compatibele<br />
apparaat. Selecteer het papierformaat en de papiersoort die u in de printer hebt geplaatst.<br />
Instellingen op een PictBridge-compatibel apparaat<br />
6. Begin met afdrukken vanaf uw PictBridge-compatibele apparaat.<br />
Belangrijk<br />
Koppel de USB-kabel nooit los tijdens het afdrukken, tenzij dat expliciet is toegestaan voor het<br />
PictBridge-compatibele apparaat. Volg de aanwijzingen in de instructie<strong>handleiding</strong> van het<br />
apparaat wanneer u de USB-kabel tussen het PictBridge-compatibele apparaat en de printer<br />
loskoppelt.<br />
Pagina 367 van 489 pagina's<br />
Naar boven
Informatie over PictBridge-afdrukinstellingen<br />
Uitgebreide Handleiding > Foto's rechtstreeks afdrukken vanaf een compatibel apparaat > Foto's rechtstreeks afdrukken<br />
vanaf een PictBridge-compatibel apparaat > Informatie over PictBridge-afdrukinstellingen<br />
U053<br />
Informatie over PictBridge-afdrukinstellingen<br />
Instellingen op een PictBridge-compatibel apparaat<br />
In dit gedeelte wordt de PictBridge-functie van de printer beschreven. Raadpleeg de<br />
instructie<strong>handleiding</strong> van het apparaat voor informatie over de afdrukinstellingen van een met<br />
PictBridge-compatibel apparaat.<br />
Opmerking<br />
In de volgende beschrijving worden de namen van instellingen gebruikt van PictBridgecompatibele<br />
apparaten van het merk <strong>Canon</strong>. De namen van de instellingen kunnen afwijken,<br />
afhankelijk van het merk of model van uw apparaat.<br />
Mogelijk zijn niet alle hieronder beschreven instellingen beschikbaar op bepaalde apparaten.<br />
Wanneer u geen afdrukinstellingen kunt wijzigen op een printer, worden afbeeldingen als<br />
volgt afgedrukt:<br />
Papierformaat: 101,6 x 152,4 mm/4 x 6 inch<br />
Papiersoort: Foto<br />
Indeling: 1-up, Zonder marges<br />
Datum/bestandsnummer afdrukken: niet afgedrukt<br />
Afbeelding optimaliseren: De functie Photo Optimizer Pro wordt gebruikt om foto's optimaal af<br />
te drukken.<br />
U kunt de volgende instellingen gebruiken wanneer u afdrukt vanaf een PictBridge-compatibel<br />
apparaat.<br />
Papierformaat 10 x 15 cm / 4 x 6 inch, 5 x 7 inch*1, 20 x 25 cm / 8 x 10 inch, A4, 8,5 x 11<br />
inch (Letter), 10,1 x 18 cm / 4 x 7,1 inch*2<br />
*1 Kan alleen worden geselecteerd op bepaalde PictBridge-compatibele<br />
apparaten van het merk <strong>Canon</strong>. (Kan mogelijk niet worden geselecteerd,<br />
afhankelijk van het apparaat.)<br />
*2 Op een PictBridge-compatibel apparaat van een ander merk dan<br />
<strong>Canon</strong> kan Hi Vision worden weergegeven.<br />
Papiersoort Standaard: Glossy Foto Papier Extra II PP-201<br />
Foto:<br />
Glossy Foto Papier Extra II PP-201/Glanzend Fotopapier 'voor frequent<br />
gebruik' GP-501/Glossy Foto Papier GP-502/Photo Paper Plus<br />
Halfglans SG-201/Fotostickers*<br />
* Als u afdrukt op stickervellen, selecteert u 10 x 15 cm/4" x 6" (4" x 6"/<br />
10 x 15 cm) bij Papierformaat (Paper size). Stel Indeling (Layout) niet<br />
in op Zonder marges (Borderless).<br />
Snelle foto:<br />
Professioneel Foto Platinum PT-101<br />
Gewoon:<br />
A4/Letter<br />
Als Papiersoort (Paper type) is ingesteld op Gewoon (Plain), is<br />
afdrukken zonder marges uitgeschakeld, ook al is Indeling (Layout)<br />
ingesteld op Zonder marges (Borderless).<br />
Indeling Standaard (zonder marges), Index, Met marges, Zonder marges, N-up (2,<br />
4 , 9, 16)*1, 20-up*2, 35-up*3<br />
*1 Indeling compatibel met papier van A4- of Letter-formaat en<br />
bovenstaande <strong>Canon</strong>-stickers.<br />
A4/Letter: 4-up<br />
Fotostickers: 2-up, 4-up, 9-up, 16-up.<br />
*2 Als u met een PictBridge-compatibel apparaat van <strong>Canon</strong> items<br />
selecteert met een 'i'-markering, kunt u opnamegegevens (Exif Data)<br />
afdrukken in een lijstindeling (20-up) of op de marges van de<br />
Pagina 368 van 489 pagina's
Informatie over PictBridge-afdrukinstellingen<br />
Afdrukdatum en<br />
bestandsnummer<br />
Afbeelding<br />
optimaliseren<br />
geselecteerde gegevens (1-up). (Deze functie is mogelijk niet<br />
beschikbaar met sommige PictBridge-compatibele apparaten van<br />
<strong>Canon</strong>.)<br />
*3 Afgedrukt in 35 mm filmindeling (indeling afdrukken). Alleen<br />
beschikbaar met een PictBridge-compatibel apparaat van <strong>Canon</strong>. (Deze<br />
functie is mogelijk niet beschikbaar met sommige PictBridge-compatibele<br />
apparaten van <strong>Canon</strong>.)<br />
Standaard (Uit: Niet afdrukken), Datum, Bestandsnummer, Beide, Uit<br />
Standaard*1, Aan (Exif Print), Uit, NR (ruisreductie)*2, Levendig*2,<br />
Gezicht*2, Rode ogen*2<br />
*1 Foto's worden geoptimaliseerd voor afdrukken met de functie Photo<br />
Optimizer Pro.<br />
*2 Kan alleen worden geselecteerd op bepaalde PictBridge-compatibele<br />
apparaten van het merk <strong>Canon</strong>. (Kan mogelijk niet worden geselecteerd,<br />
afhankelijk van het apparaat.)<br />
Bijsnijden Standaard (Uit: niet bijsnijden), Aan (instellingen van camera volgen), Uit<br />
Pagina 369 van 489 pagina's<br />
Naar boven
Onderhoud<br />
Uitgebreide Handleiding > Onderhoud<br />
Onderhoud<br />
De printer reinigen<br />
Onderhoud uitvoeren vanaf een computer<br />
Pagina 370 van 489 pagina's<br />
Naar boven
De printer reinigen<br />
Uitgebreide Handleiding > Onderhoud > De printer reinigen<br />
De printer reinigen<br />
Reiniging<br />
De buitenkant van de printer reinigen<br />
De uitstekende delen binnen in de printer reinigen<br />
Pagina 371 van 489 pagina's<br />
Naar boven
Reiniging<br />
Uitgebreide Handleiding > Onderhoud > De printer reinigen > Reiniging<br />
U059<br />
Reiniging<br />
In dit gedeelte wordt de reinigingsprocedure beschreven die noodzakelijk is voor het onderhoud van de<br />
printer.<br />
Belangrijk<br />
Gebruik voor het reinigen geen tissues, papieren handdoekjes, doeken met een grove structuur of<br />
soortgelijk materiaal omdat deze krassen kunnen veroorzaken. Poeder of dunne draadjes van<br />
tissues en papier kunnen bovendien in de printer achterblijven en problemen veroorzaken,<br />
bijvoorbeeld een verstopte printkop of slechte afdrukresultaten. Gebruik altijd een zachte doek.<br />
Gebruik nooit vluchtige vloeistoffen zoals verdunners, wasbenzine, aceton of andere chemische<br />
reinigingsmiddelen om de printer te reinigen. Deze middelen kunnen storingen veroorzaken of de<br />
printer beschadigen.<br />
De buitenkant van de printer reinigen<br />
De uitstekende delen binnen in de printer reinigen<br />
Pagina 372 van 489 pagina's<br />
Naar boven
De buitenkant van de printer reinigen<br />
Uitgebreide Handleiding > Onderhoud > De printer reinigen > De buitenkant van de printer reinigen<br />
U060<br />
De buitenkant van de printer reinigen<br />
Gebruik altijd een zachte doek, bijvoorbeeld een brillendoekje, en veeg vuilresten voorzichtig van het<br />
oppervlak. Strijk eventuele kreukels in de doek zo nodig glad voordat u de doek gebruikt.<br />
Belangrijk<br />
Schakel de printer altijd uit en haal de stekker uit het stopcontact voordat u het apparaat gaat<br />
reinigen.<br />
Gebruik geen tissues, papieren handdoekjes, doeken met een grove structuur of soortgelijk<br />
materiaal omdat deze krassen kunnen veroorzaken.<br />
Pagina 373 van 489 pagina's<br />
Naar boven
De uitstekende delen binnen in de printer reinigen<br />
Uitgebreide Handleiding > Onderhoud > De printer reinigen > De uitstekende delen binnen in de printer reinigen<br />
U063<br />
De uitstekende delen binnen in de printer reinigen<br />
Als er inktresten zijn achtergebleven op de uitstekende delen binnen in de printer, kunt u deze met<br />
bijvoorbeeld een wattenstaafje schoonmaken.<br />
Belangrijk<br />
Schakel de printer altijd uit en haal de stekker uit het stopcontact voordat u het apparaat gaat<br />
reinigen.<br />
Pagina 374 van 489 pagina's<br />
Naar boven
Onderhoud uitvoeren vanaf een computer<br />
Uitgebreide Handleiding > Onderhoud > Onderhoud uitvoeren vanaf een computer<br />
Onderhoud uitvoeren vanaf een computer<br />
De printkoppen reinigen<br />
De papierinvoerrollen reinigen<br />
De positie van de printkop uitlijnen<br />
Handmatig uitlijnen van de printkop<br />
De spuitopeningen van de printkop controleren<br />
De binnenkant van de printer reinigen<br />
Pagina 375 van 489 pagina's<br />
Naar boven
De printkoppen reinigen<br />
Uitgebreide Handleiding > Onderhoud > Onderhoud uitvoeren vanaf een computer > De printkoppen reinigen<br />
P026<br />
De printkoppen reinigen<br />
Met de functie Reiniging printkop kunt u verstopte spuitopeningen in de printkop weer vrijmaken. Reinig<br />
de printkoppen wanneer de afdruk vaag is of een bepaalde kleur niet wordt afgedrukt, ook al is er<br />
genoeg inkt.<br />
De procedure voor het reinigen van de printkoppen is als volgt:<br />
Reiniging (Cleaning)<br />
1. Open het eigenschappenvenster van het printerstuurprogramma<br />
2. Klik op Reiniging (Cleaning) op het tabblad Onderhoud (Maintenance).<br />
Het dialoogvenster Reiniging printkop (Print Head Cleaning) wordt geopend. Volg de instructies in<br />
het dialoogvenster op.<br />
Klik op Initiële controle-items (Initial Check Items) om de items te bekijken die u moet controleren<br />
voordat u Reiniging (Cleaning) uitvoert.<br />
3. Voor de reiniging uit<br />
Zorg dat de printer is ingeschakeld en klik op Uitvoeren (Execute).<br />
Het reinigen van de printkop wordt gestart.<br />
4. Voltooi de reiniging<br />
Het dialoogvenster Controle spuitopening (Nozzle Check) wordt geopend na het<br />
bevestigingsbericht.<br />
5. Controleer de resultaten<br />
Klik op de knop Controleraster afdrukken (Print Check Pattern) om te controleren of de<br />
afdrukkwaliteit is verbeterd. Klik op Annuleren (Cancel) als u deze controle niet wilt uitvoeren.<br />
Als het eenmaal reinigen van de printkop het probleem niet oplost, herhaalt u het reinigingsproces.<br />
Diepte-reiniging (Deep Cleaning)<br />
Diepte-reiniging (Deep Cleaning) is grondiger dan een normale reiniging. U gebruikt deze functie als<br />
een probleem met de printkop niet wordt opgelost nadat u de functie Reiniging (Cleaning) tweemaal<br />
hebt uitgevoerd.<br />
1. Open het eigenschappenvenster van het printerstuurprogramma<br />
2. Klik op Diepte-reiniging (Deep Cleaning) op het tabblad Onderhoud (Maintenance)<br />
Het dialoogvenster Diepte-reiniging (Deep Cleaning) wordt geopend. Volg de instructies in het<br />
dialoogvenster op.<br />
Klik op Initiële controle-items (Initial Check Items) om de items te bekijken die u moet controleren<br />
voordat u Diepte-reiniging (Deep Cleaning) uitvoert.<br />
Pagina 376 van 489 pagina's
De printkoppen reinigen<br />
3. Voer de diepte-reiniging uit<br />
Zorg dat de printer is ingeschakeld en klik op Uitvoeren (Execute).<br />
Klik op OK in het bevestigingsbericht.<br />
De diepte-reiniging wordt gestart.<br />
4. Voltooi de diepte-reiniging<br />
Het dialoogvenster Controle spuitopening (Nozzle Check) wordt geopend na het<br />
bevestigingsbericht.<br />
5. Controleer de resultaten<br />
Klik op de knop Controleraster afdrukken (Print Check Pattern) om te controleren of de<br />
afdrukkwaliteit is verbeterd. Klik op Annuleren (Cancel) als u deze controle niet wilt uitvoeren.<br />
Belangrijk<br />
Bij Reiniging (Cleaning) wordt een kleine hoeveelheid inkt gebruikt. Bij Diepte-reiniging (Deep<br />
Cleaning) wordt meer inkt gebruikt dan bij Reiniging (Cleaning).<br />
Wanneer u de printkoppen vaak reinigt, zal de inktvoorraad snel slinken. Voer daarom alleen een<br />
reiniging uit wanneer dit noodzakelijk is.<br />
Opmerking<br />
Als na Diepte-reiniging (Deep Cleaning) geen verbetering optreedt, schakelt u de printer uit, wacht<br />
u 24 uur en voert u Diepte-reiniging (Deep Cleaning) opnieuw uit. Als er nog steeds geen<br />
verbetering optreedt, is de inkt mogelijk op of is de printkop versleten. Zie De printer beweegt, maar<br />
er wordt geen inkt toegevoerd voor informatie over de te nemen maatregelen.<br />
Verwant onderwerp<br />
De spuitopeningen van de printkop controleren<br />
Pagina 377 van 489 pagina's<br />
Naar boven
De papierinvoerrollen reinigen<br />
Uitgebreide Handleiding > Onderhoud > Onderhoud uitvoeren vanaf een computer > De papierinvoerrollen reinigen<br />
P027<br />
De papierinvoerrollen reinigen<br />
Hiermee reinigt u de papierinvoerrol. U doet dit als er stukjes papier aan de papierinvoerrol vastzitten en<br />
het papier niet goed wordt ingevoerd.<br />
De procedure voor het reinigen van de papierinvoerrol is als volgt:<br />
Reiniging rollen (Roller Cleaning)<br />
1. Bereid de printer voor<br />
Verwijder alle vellen papier uit de papierbron vanwaar papier niet goed kan worden ingevoerd.<br />
2. Open het eigenschappenvenster van het printerstuurprogramma<br />
3. Klik op Reiniging rollen (Roller Cleaning) op het tabblad Onderhoud (Maintenance)<br />
Het dialoogvenster Reiniging rollen (Roller Cleaning) wordt weergegeven.<br />
4. Selecteer Achterste lade (Rear Tray) of Cassette en klik op OK<br />
Er wordt een bevestigingsbericht weergegeven.<br />
5. Voer het reinigen van de papierinvoerrollen uit<br />
Zorg dat de printer is ingeschakeld en klik op OK.<br />
Het reinigen van de papierinvoerrol wordt gestart.<br />
6. Voltooi het reinigen van de papierinvoerrollen<br />
Wanneer de rollen zijn gestopt, volgt u de instructie in het bericht, plaatst u drie vellen gewoon<br />
papier in de geselecteerde papierbron en klikt u op OK.<br />
Het papier wordt uitgevoerd en het reinigen van de invoerrollen wordt voltooid.<br />
Pagina 378 van 489 pagina's<br />
Naar boven
De positie van de printkop uitlijnen<br />
Uitgebreide Handleiding > Onderhoud > Onderhoud uitvoeren vanaf een computer > De positie van de printkop uitlijnen<br />
P028<br />
De positie van de printkop uitlijnen<br />
Bij het uitlijnen van de printkoppen worden de installatieposities van de printkop gecorrigeerd waardoor<br />
kleuren en lijnen beter worden afgedrukt.<br />
Deze printer ondersteunt twee methoden voor het uitlijnen van de printkop: automatische uitlijning en<br />
handmatige uitlijning. Normaal gesproken staat de printer ingesteld op automatische uitlijning.<br />
Als het afdrukresultaat na een automatische printkopuitlijning niet naar wens is, ziet u ' Handmatig<br />
uitlijnen van de printkop ' en voert u handmatige uitlijning uit. U kunt een handmatige uitlijning uitvoeren<br />
door te klikken op Aangepaste instellingen (Custom Settings) op het tabblad Onderhoud (Maintenance)<br />
en vervolgens het selectievakje Koppen handmatig uitlijnen (Align heads manually) in te schakelen.<br />
De procedure voor het uitlijnen is van de printkop is als volgt:<br />
Uitlijning printkop (Print Head Alignment)<br />
1. Open het eigenschappenvenster van het printerstuurprogramma<br />
2. Klik op Uitlijning printkop (Print Head Alignment) op het tabblad Onderhoud<br />
(Maintenance)<br />
Het dialoogvenster Uitlijning printkop starten (Start Print Head Alignment) wordt geopend.<br />
3. Plaats het papier in de printer<br />
Plaats een vel Matglans Foto Papier (MP-101) van A4- of Letter-formaat in de achterste lade.<br />
Opmerking<br />
De mediatypen en aantallen vellen die u kunt gebruiken zijn anders als u de handmatige<br />
uitlijning van koppen heeft geselecteerd.<br />
4. Voer het uitlijnen van de printkop uit<br />
Zorg dat de printer aan staat en klik op Printkop uitlijnen (Align Print Head).<br />
Volg de instructie in het bericht.<br />
Opmerking<br />
Als u de huidige instelling wilt afdrukken en controleren, opent u het dialoogvenster Uitlijning<br />
printkop starten (Start Print Head Alignment) en klikt u op Uitlijningswaarde afdrukken (Print<br />
Alignment Value).<br />
Pagina 379 van 489 pagina's<br />
Naar boven
Handmatig uitlijnen van de printkop<br />
Uitgebreide Handleiding > Onderhoud > Onderhoud uitvoeren vanaf een computer > Handmatig uitlijnen van de printkop<br />
U065<br />
Handmatig uitlijnen van de printkop<br />
In dit gedeelte wordt beschreven hoe u de printkop handmatig kunt uitlijnen.<br />
Als het automatisch uitlijnen van de printkop niet het gewenste resultaat oplevert, kunt u de volgende<br />
procedure uitvoeren om de printkop handmatig uit te lijnen voor een nauwkeuriger resultaat.<br />
Raadpleeg Routineonderhoud voor meer informatie over het automatisch uitlijnen van de printkop.<br />
Opmerking<br />
Sluit de binnenklep als deze is geopend.<br />
Het uitlijningspatroon voor de printkop wordt alleen in zwart en blauw afgedrukt.<br />
1. Zorg dat de printer is ingeschakeld.<br />
2. Plaats drie vellen papier van A4- of Letter-formaat in de cassette.<br />
3. Open de papieruitvoerlade en trek de verlenging van de uitvoerlade uit.<br />
4. Druk het patroon af.<br />
1. Open het dialoogvenster Printereigenschappen.<br />
Het eigenschappenvenster van het printerstuurprogramma via het menu Start openen<br />
2. Klik op het tabblad Onderhoud (Maintenance) en vervolgens op Aangepaste instellingen<br />
(Custom Settings).<br />
3. Schakel het selectievakje Koppen handmatig uitlijnen (Align heads manually) in en klik op<br />
Verzenden (Send).<br />
4. Bevestig het weergegeven bericht en klik op OK.<br />
5. Klik op Uitlijning printkop (Print Head Alignment) op het tabblad Onderhoud (Maintenance).<br />
6. Bevestig het bericht dat wordt weergegeven en klik op Printkop uitlijnen (Align Print Head).<br />
Belangrijk<br />
Open de bovenklep niet als er een afdruktaak wordt uitgevoerd.<br />
Opmerking<br />
Als u de huidige instelling wilt controleren, klikt u op Uitlijningswaarde afdrukken (Print<br />
Alignment Value) en drukt u het raster af.<br />
7. Nadat het raster is voltooid, klikt u op Ja (Yes).<br />
Het dialoogvenster voor het invoeren van een waarde voor printkopuitlijning wordt<br />
weergegeven.<br />
5. Kijk naar de eerste afdruk en pas vervolgens de positie van de printkop aan.<br />
1. Controleer de afgedrukte rasters en selecteer in kolom A het nummer van het raster met de<br />
minst waarneembare verticale strepen.<br />
Pagina 380 van 489 pagina's
Handmatig uitlijnen van de printkop<br />
Opmerking<br />
Als het moeilijk is het beste raster te kiezen, selecteert u de instelling waarbij de verticale<br />
witte strepen het minst duidelijk zichtbaar zijn.<br />
(A) Minder duidelijk zichtbare verticale witte strepen<br />
(B) Duidelijk zichtbare verticale witte strepen<br />
2. Herhaal deze procedure totdat u als laatste het nummer van het raster in kolom G hebt<br />
geselecteerd en klik op OK.<br />
Selecteer voor kolom F en G de instellingen die de minst waarneembare horizontale strepen<br />
veroorzaken.<br />
Opmerking<br />
Als het moeilijk is het beste raster te kiezen, kiest u de instelling waarbij de horizontale<br />
witte strepen het minst duidelijk zichtbaar zijn.<br />
(C) Minder duidelijk zichtbare horizontale witte strepen<br />
(D) Duidelijk zichtbare horizontale witte strepen<br />
3. Bevestig het weergegeven bericht en klik op OK.<br />
Het tweede raster wordt afgedrukt.<br />
Pagina 381 van 489 pagina's
Handmatig uitlijnen van de printkop<br />
Belangrijk<br />
Open de bovenklep niet als er een afdruktaak wordt uitgevoerd.<br />
6. Kijk naar de tweede afdruk en pas vervolgens de positie van de printkop aan.<br />
1. Controleer de afgedrukte rasters en selecteer in kolom H het nummer van het raster met de<br />
minst waarneembare verticale strepen.<br />
Opmerking<br />
Als het moeilijk is het beste raster te kiezen, selecteert u de instelling waarbij de verticale<br />
witte strepen het minst duidelijk zichtbaar zijn.<br />
(E) Minder duidelijk zichtbare verticale witte strepen<br />
(F) Duidelijk zichtbare verticale witte strepen<br />
2. Herhaal deze procedure totdat u als laatste het nummer van het raster in kolom Q hebt<br />
geselecteerd en klik op OK.<br />
3. Bevestig het weergegeven bericht en klik op OK.<br />
Het derde raster wordt afgedrukt.<br />
Belangrijk<br />
Open de bovenklep niet als er een afdruktaak wordt uitgevoerd.<br />
7. Kijk naar de derde afdruk en pas vervolgens de positie van de printkop aan.<br />
1. Controleer de afgedrukte rasters en selecteer in kolom A het nummer van het raster met de<br />
minst waarneembare horizontale strepen.<br />
Pagina 382 van 489 pagina's
Handmatig uitlijnen van de printkop<br />
Opmerking<br />
Als het moeilijk is het beste raster te kiezen, kiest u de instelling waarbij de horizontale<br />
witte strepen het minst duidelijk zichtbaar zijn.<br />
(G) Minder zichtbare horizontale witte strepen<br />
(H) Beter zichtbare horizontale witte strepen<br />
2. Herhaal deze procedure totdat u als laatste het nummer van het raster in kolom J hebt<br />
geselecteerd en klik op OK.<br />
3. Bevestig het weergegeven bericht en klik op OK.<br />
Het handmatig uitlijnen van de printkop is voltooid.<br />
Pagina 383 van 489 pagina's<br />
Naar boven
De spuitopeningen van de printkop controleren<br />
Uitgebreide Handleiding > Onderhoud > Onderhoud uitvoeren vanaf een computer > De spuitopeningen van de printkop<br />
controleren<br />
P029<br />
De spuitopeningen van de printkop controleren<br />
Met de functie Controle spuitopening kunt u controleren of de printkoppen goed functioneren. Hierbij<br />
wordt een controleraster afgedrukt. Druk een controleraster af wanneer de afdruk vaag is of een<br />
bepaalde kleur niet wordt afgedrukt.<br />
De procedure voor het afdrukken van een controleraster is als volgt:<br />
Controle spuitopening (Nozzle Check)<br />
1. Open het eigenschappenvenster van het printerstuurprogramma<br />
2. Klik op Controle spuitopening (Nozzle Check) op het tabblad Onderhoud<br />
(Maintenance)<br />
Het dialoogvenster Controle spuitopening (Nozzle Check) wordt weergegeven.<br />
Klik op Initiële controle-items (Initial Check Items) om de items weer te geven die u moet<br />
controleren voordat u het controleraster voor spuitopeningen afdrukt.<br />
3. Plaats het papier in de printer<br />
Plaats een vel gewoon papier van A4- of Letter-formaat in de cassette.<br />
4. Druk een controleraster voor de spuitopeningen af<br />
Zorg dat de printer is ingeschakeld en klik op Controleraster afdrukken (Print Check Pattern).<br />
Het afdrukken van het controleraster voor de spuitopeningen start.<br />
Klik op OK in het bevestigingsbericht.<br />
Het dialoogvenster Rastercontrole (Pattern Check) wordt geopend.<br />
5. Controleer het afdrukresultaat<br />
Controleer het afdrukresultaat. Klik op Afsluiten (Exit) als het afdrukresultaat normaal is.<br />
Klik op Reiniging (Cleaning) om de printkop te reinigen als de afdruk vegen bevat of bepaalde<br />
secties niet zijn afgedrukt.<br />
Verwant onderwerp<br />
De printkoppen reinigen<br />
Pagina 384 van 489 pagina's<br />
Naar boven
De binnenkant van de printer reinigen<br />
Uitgebreide Handleiding > Onderhoud > Onderhoud uitvoeren vanaf een computer > De binnenkant van de printer<br />
reinigen<br />
P030<br />
De binnenkant van de printer reinigen<br />
Voer een reiniging van de onderste plaat uit voordat u dubbelzijdig afdrukt, om te voorkomen dat er vegen<br />
op de achterzijde van het papier ontstaan.<br />
Voer ook een reiniging van de onderste plaat uit als er inktvegen op een afdruk voorkomen die niet<br />
worden veroorzaakt door de afdrukgegevens.<br />
De procedure voor het reinigen van de onderste plaat is als volgt:<br />
Reiniging onderste plaat (Bottom Plate Cleaning)<br />
1. Open het eigenschappenvenster van het printerstuurprogramma<br />
2. Klik op Reiniging onderste plaat (Bottom Plate Cleaning) op het tabblad Onderhoud<br />
(Maintenance)<br />
Het dialoogvenster Reiniging onderste plaat (Bottom Plate Cleaning) wordt geopend.<br />
3. Plaats het papier in de printer<br />
Vouw het normale papier van A4- of Letter-formaat horizontaal doormidden en vervolgens weer uit,<br />
zoals aangegeven in het dialoogvenster.<br />
Plaats het papier in de lengte en met de punt van de vouw naar beneden gericht in de achterste<br />
lade.<br />
4. Voer de reiniging van de onderste plaat uit<br />
Zorg dat de printer is ingeschakeld en klik op Uitvoeren (Execute).<br />
Het reinigen van de onderste plaat wordt gestart.<br />
Pagina 385 van 489 pagina's<br />
Naar boven
De printerinstellingen wijzigen<br />
Uitgebreide Handleiding > De printerinstellingen wijzigen<br />
De printerinstellingen wijzigen<br />
Printerinstellingen vanaf de computer wijzigen<br />
Pagina 386 van 489 pagina's<br />
Naar boven
Printerinstellingen vanaf de computer wijzigen<br />
Uitgebreide Handleiding > De printerinstellingen wijzigen > Printerinstellingen vanaf de computer wijzigen<br />
Printerinstellingen vanaf de computer wijzigen<br />
Afdrukopties wijzigen<br />
Een veelgebruikt afdrukprofiel registreren<br />
De papierbron instellen voor normaal papier<br />
De stroomvoorziening van de printer beheren<br />
Het geluid van de printer reduceren<br />
De bedieningsmodus van de printer aanpassen<br />
Pagina 387 van 489 pagina's<br />
Naar boven
Afdrukopties wijzigen<br />
Uitgebreide Handleiding > De printerinstellingen wijzigen > Printerinstellingen vanaf de computer wijzigen > Afdrukopties<br />
wijzigen<br />
P413<br />
Afdrukopties wijzigen<br />
U kunt de gedetailleerde instellingen voor het printerstuurprogramma wijzigen voor afdrukgegevens die<br />
worden verzonden vanuit een toepassing.<br />
Schakel dit selectievakje in als een deel van de afbeeldingsgegevens wordt afgesneden, de papierbron<br />
tijdens het afdrukken verschilt van de instellingen in het stuurprogramma, of als het afdrukken mislukt.<br />
De procedure voor het wijzigen van de afdrukopties is als volgt:<br />
1. Open het eigenschappenvenster van het printerstuurprogramma<br />
2. Klik op Afdrukopties... (Print Options...) op het tabblad Pagina-instelling (Page Setup)<br />
Het dialoogvenster Afdrukopties (Print Options) wordt geopend.<br />
Opmerking<br />
Als u het XPS-printerstuurprogramma gebruikt, zijn bepaalde functies niet beschikbaar.<br />
3. Wijzig de individuele instellingen<br />
Wijzig desgewenst de instelling van elk item en klik op OK.<br />
Het tabblad Pagina-instelling (Page Setup) wordt opnieuw weergegeven.<br />
Pagina 388 van 489 pagina's
Afdrukopties wijzigen<br />
Pagina 389 van 489 pagina's<br />
Naar boven
Een veelgebruikt afdrukprofiel registreren<br />
Uitgebreide Handleiding > De printerinstellingen wijzigen > Printerinstellingen vanaf de computer wijzigen > Een<br />
veelgebruikt afdrukprofiel registreren<br />
P417<br />
Een veelgebruikt afdrukprofiel registreren<br />
U kunt een veelgebruikt afdrukprofiel registreren bij Veelgebruikte instellingen (Commonly Used<br />
Settings) op het tabblad Snel instellen (Quick Setup). Afdrukprofielen die u niet meer nodig hebt, kunt u<br />
op elk gewenst moment verwijderen.<br />
De procedure voor het opslaan van een afdrukprofiel is als volgt:<br />
Een afdrukprofiel registreren<br />
1. Open het eigenschappenvenster van het printerstuurprogramma<br />
2. Stel de benodigde items in<br />
Selecteer het afdrukprofiel dat u wilt gebruiken bij Veelgebruikte instellingen (Commonly Used<br />
Settings) op het tabblad Snel instellen (Quick Setup) en wijzig zo nodig de instellingen onder Extra<br />
functies (Additional Features).<br />
U kunt de gewenste items ook instellen op de tabbladen Afdruk (Main), Pagina-instelling (Page<br />
Setup) en Effecten (Effects).<br />
Opmerking<br />
Het tabblad Effecten (Effects) is niet beschikbaar als het XPS-printerstuurprogramma wordt<br />
gebruikt.<br />
3. Klik op Opslaan... (Save...)<br />
Het dialoogvenster Veelgebruikte instellingen opslaan (Save Commonly Used Settings) wordt<br />
geopend.<br />
Pagina 390 van 489 pagina's
Een veelgebruikt afdrukprofiel registreren<br />
4. Sla de instellingen op<br />
Geef een naam op in het veld Naam (Name) en stel de items desgewenst in via Opties...<br />
(Options...). Klik vervolgens op OK.<br />
Het afdrukprofiel wordt opgeslagen en het tabblad Snel instellen (Quick Setup) wordt opnieuw<br />
weergegeven.<br />
De naam en het pictogram worden toegevoegd aan de lijst Veelgebruikte instellingen (Commonly<br />
Used Settings).<br />
Belangrijk<br />
Klik op Opties... (Options...) om het paginaformaat, de afdrukstand en het aantal exemplaren dat u<br />
hebt ingesteld op te slaan, en controleer elk item.<br />
Opmerking<br />
Wanneer u het printerstuurprogramma opnieuw installeert of een upgrade van het stuurprogramma<br />
uitvoert, worden de geregistreerde afdrukinstellingen verwijderd uit Veelgebruikte instellingen<br />
(Commonly Used Settings).<br />
U kunt de geregistreerde afdrukinstellingen niet opslaan en behouden. Als een profiel wordt<br />
verwijderd, moet u de afdrukinstellingen opnieuw registreren.<br />
Een afdrukprofiel verwijderen<br />
1. Selecteer het afdrukprofiel dat u wilt verwijderen<br />
Selecteer het afdrukprofiel dat u wilt verwijderen uit de lijst Veelgebruikte instellingen (Commonly<br />
Used Settings) op het tabblad Snel instellen (Quick Setup).<br />
2. Verwijder het afdrukprofiel<br />
Klik op Verwijderen (Delete). Klik op OK in het bevestigingsbericht.<br />
Het geselecteerde afdrukprofiel wordt verwijderd uit de lijst Veelgebruikte instellingen (Commonly<br />
Used Settings).<br />
Opmerking<br />
Afdrukprofielen die in de begininstellingen zijn geregistreerd, kunnen niet worden verwijderd.<br />
Pagina 391 van 489 pagina's<br />
Naar boven
De papierbron instellen voor normaal papier<br />
Uitgebreide Handleiding > De printerinstellingen wijzigen > Printerinstellingen vanaf de computer wijzigen > De papierbron<br />
instellen voor normaal papier<br />
P032<br />
De papierbron instellen voor normaal papier<br />
Als u Automatisch selecteren (Automatically Select) selecteert bij Papierbron (Paper Source), kunt u het<br />
printerstuurprogramma gebruiken om de papierbron voor normaal papier te selecteren.<br />
De procedure voor het instellen van de papierbron is als volgt:<br />
Paper)<br />
Papierbroninstelling voor normaal papier (Paper Source Setting for Plain<br />
1. Open het eigenschappenvenster van het printerstuurprogramma<br />
2. Klik op Papierbroninstelling voor normaal papier (Paper Source Setting for Plain<br />
Paper) op het tabblad Onderhoud (Maintenance)<br />
Het dialoogvenster Papierbroninstelling voor normaal papier (Paper Source Setting for Plain Paper)<br />
wordt weergegeven.<br />
Opmerking<br />
Als de printer uit staat of bidirectionele communicatie is uitgeschakeld, kan een bericht<br />
verschijnen omdat de computer de printerstatus niet kan vaststellen.<br />
Als dit gebeurt, klikt u op OK om de meest recente instellingen op de computer weer te geven.<br />
3. Verzend de instellingen<br />
Selecteer de papierbron voor normaal papier en klik vervolgens op de knop Verzenden (Send).<br />
De geselecteerde instellingen zijn geactiveerd.<br />
Belangrijk<br />
Bij de beschrijvingen in de <strong>handleiding</strong> van de printer wordt ervan uitgegaan dat het gewone papier<br />
wordt ingevoerd vanuit de cassette. Wanneer u de papierbroninstelling wijzigt, kunt u 'cassette' in<br />
alle gevallen vervangen door de nieuwe papierbron.<br />
Pagina 392 van 489 pagina's<br />
Naar boven
De stroomvoorziening van de printer beheren<br />
Uitgebreide Handleiding > De printerinstellingen wijzigen > Printerinstellingen vanaf de computer wijzigen > De<br />
stroomvoorziening van de printer beheren<br />
P414<br />
De stroomvoorziening van de printer beheren<br />
Met deze functie kunt u de stroomvoorziening van de printer vanuit het printerstuurprogramma beheren.<br />
De procedure voor het beheren van de stroomvoorziening is als volgt:<br />
Printer uit (Power Off)<br />
Met de functie Printer uit (Power Off) schakelt u de printer uit. Wanneer u deze functie gebruikt, kunt u de<br />
printer niet inschakelen vanuit het printerstuurprogramma.<br />
1. Open het eigenschappenvenster van het printerstuurprogramma<br />
2. Voer het uitzetten van de printer uit<br />
Klik op Printer uit (Power Off) op het tabblad Onderhoud (Maintenance). Klik op OK in het<br />
bevestigingsbericht.<br />
De printer wordt uitgeschakeld en het tabblad Onderhoud (Maintenance) wordt opnieuw<br />
weergegeven.<br />
Printer automatisch aan/uit (Auto Power)<br />
De functie Printer autom. uit (Auto Power Off) schakelt de printer automatisch uit wanneer gedurende<br />
een bepaalde periode geen afdrukgegevens van de computer zijn ontvangen.<br />
De functie Printer autom. aan (Auto Power On) schakelt automatisch de printer in als er afdrukgegevens<br />
worden ontvangen.<br />
1. Open het eigenschappenvenster van het printerstuurprogramma<br />
2. Zorg dat de printer is ingeschakeld en klik op Printer automatisch aan/uit (Auto<br />
Power) op het tabblad Onderhoud (Maintenance)<br />
Het dialoogvenster Printer automatisch aan/uit (Auto Power Settings) wordt weergegeven.<br />
Opmerking<br />
Als de printer uit staat of bidirectionele communicatie is uitgeschakeld, kan een bericht<br />
verschijnen omdat de computer de printerstatus niet kan vaststellen.<br />
Als dit gebeurt, klikt u op OK om de meest recente instellingen op de computer weer te geven.<br />
3. Geef desgewenst de volgende instellingen op:<br />
Printer autom. aan (Auto Power On)<br />
Als u Inschakelen (Enable) selecteert in de lijst, wordt de printer ingeschakeld als er<br />
afdrukgegevens worden ontvangen.<br />
Printer autom. uit (Auto Power Off)<br />
Geef een tijd op in de lijst. Als deze tijd is verstreken zonder dat er afdrukgegevens worden<br />
ontvangen, wordt de printer automatisch uitgeschakeld.<br />
Pagina 393 van 489 pagina's
De stroomvoorziening van de printer beheren<br />
4. Verzend de instellingen<br />
Klik op Verzenden (Send). Klik op OK in het bevestigingsbericht.<br />
Het tabblad Onderhoud (Maintenance) wordt opnieuw weergegeven.<br />
De functie Printer automatisch aan/uit is hierna ingeschakeld. Als u deze functie wilt uitschakelen,<br />
selecteert u Uitschakelen (Disable) op dezelfde manier in de lijst.<br />
Opmerking<br />
Als de printer wordt uitgeschakeld, verschilt het bericht van statusmonitor afhankelijk van de<br />
instelling bij Printer autom. aan (Auto Power On).<br />
Wanneer Printer autom. aan (Auto Power On) is ingeschakeld, wordt een bericht weergegeven dat<br />
de printer stand-by is. Wanneer Printer autom. aan (Auto Power On) is uitgeschakeld, wordt een<br />
bericht weergegeven dat de printer offline is.<br />
Pagina 394 van 489 pagina's<br />
Naar boven
Het geluid van de printer reduceren<br />
Uitgebreide Handleiding > De printerinstellingen wijzigen > Printerinstellingen vanaf de computer wijzigen > Het geluid van<br />
de printer reduceren<br />
P034<br />
Het geluid van de printer reduceren<br />
U kunt er met deze functie voor zorgen dat de printer minder geluid maakt. Selecteer deze functie als u<br />
wilt dat de printer 's nachts of in andere omstandigheden minder geluid maakt.<br />
Wanneer u deze functie selecteert, kan het afdrukken langzamer verlopen.<br />
De procedure voor het gebruiken van de stille modus is als volgt:<br />
Stille modus (Quiet Mode)<br />
1. Open het eigenschappenvenster van het printerstuurprogramma<br />
2. Klik op Stille modus (Quiet Mode) op het tabblad Onderhoud (Maintenance).<br />
Het dialoogvenster Stille modus (Quiet Mode) wordt geopend.<br />
3. Stel de stille modus in<br />
Geef desgewenst een van de volgende items op:<br />
Stille modus niet gebruiken (Do not use quiet mode)<br />
Het geluid van de printer blijft op het normale volume staan.<br />
Stille modus altijd gebruiken (Always use quiet mode)<br />
Selecteer deze optie als u wilt dat de printer minder geluid maakt.<br />
Stille modus gebruiken binnen de opgegeven tijd (Use quiet mode within specified time)<br />
Het geluid van de printer wordt gedurende de opgegeven periode in de stille modus gezet.<br />
Geef de Begintijd (Start time) en de Eindtijd (End time) op van de periode waarin de stille modus<br />
actief moet zijn.<br />
Belangrijk<br />
U moet voor Begintijd (Start time) en Eindtijd (End time) verschillende tijden opgeven.<br />
4. Verzend de instellingen<br />
Zorg dat de printer aan staat en klik op Verzenden (Send).<br />
Klik op OK in het bevestigingsbericht.<br />
De instellingen zijn geactiveerd.<br />
Opmerking<br />
De effecten van de stille modus kunnen misschien minder zijn, afhankelijk van de instellingen voor<br />
de papierbron en de afdrukkwaliteit.<br />
Pagina 395 van 489 pagina's<br />
Naar boven
De bedieningsmodus van de printer aanpassen<br />
Uitgebreide Handleiding > De printerinstellingen wijzigen > Printerinstellingen vanaf de computer wijzigen > De<br />
bedieningsmodus van de printer aanpassen<br />
P035<br />
De bedieningsmodus van de printer aanpassen<br />
Indien nodig kunt u schakelen tussen verschillende bedieningsmodi van de printer.<br />
De procedure voor het configureren van de Aangepaste instellingen (Custom Settings) is als volgt:<br />
Aangepaste instellingen (Custom Settings)<br />
1. Open het eigenschappenvenster van het printerstuurprogramma<br />
2. Zorg dat de printer is ingeschakeld en klik op Aangepaste instellingen (Custom<br />
Settings) op het tabblad Onderhoud (Maintenance)<br />
Het dialoogvenster Aangepaste instellingen (Custom Settings) wordt geopend.<br />
Opmerking<br />
Als de printer uit staat of bidirectionele communicatie is uitgeschakeld, kan een bericht<br />
verschijnen omdat de computer de printerstatus niet kan vaststellen.<br />
Als dit gebeurt, klikt u op OK om de meest recente instellingen op de computer weer te geven.<br />
3. Geef desgewenst de volgende instellingen op:<br />
Schuring van papier voorkomen (Prevent paper abrasion)<br />
Bij het gebruik van een hoge dichtheid kan de ruimte tussen de printkop en het papier worden<br />
vergroot om schuring van het papier te voorkomen.<br />
Selecteer deze optie als u deze functie wilt gebruiken.<br />
Koppen handmatig uitlijnen (Align heads manually)<br />
De functie Uitlijning printkop (Print Head Alignment) op het tabblad Onderhoud (Maintenance) is<br />
normaliter ingesteld op automatische uitlijning. U kunt dit echter wijzigen in handmatige uitlijning.<br />
Als het afdrukresultaat na een automatische printkopuitlijning niet naar wens is, ziet u ' Handmatig<br />
uitlijnen van de printkop ' en voert u handmatige uitlijning uit.<br />
Schakel dit selectievakje in om de printkop handmatig uit te lijnen. Schakel dit selectievakje uit om<br />
de printkop automatisch uit te lijnen.<br />
Droogtijd inkt (Ink Drying Wait Time)<br />
U kunt instellen hoe lang de printer moet wachten tot het afdrukken van de volgende pagina begint.<br />
Wanneer u de schuifregelaar naar rechts schuift, is de wachttijd langer en wanneer u de<br />
schuifregelaar naar links schuift, is de wachttijd korter.<br />
Als het papier inktvlekken bevat, omdat de volgende pagina wordt uitgeworpen voordat de inkt op de<br />
afgedrukte pagina heeft kunnen drogen, verhoogt u de droogtijd voor de inkt.<br />
Wanneer u de droogtijd verlaagt, verloopt het afdrukken sneller.<br />
4. Verzend de instellingen<br />
Klik op Verzenden (Send) en vervolgens op OK in het bevestigingsbericht.<br />
Nadat u dit hebt gedaan, worden de aangepaste instellingen voor de printer gebruikt.<br />
Pagina 396 van 489 pagina's<br />
Naar boven
Problemen oplossen<br />
Uitgebreide Handleiding > Problemen oplossen<br />
Problemen oplossen<br />
Als er een fout optreedt<br />
Kan de printer niet inschakelen<br />
Alarm-lampje knippert oranje<br />
Het groene AAN/UIT-lampje en oranje Alarm-lampje knipperen beurtelings<br />
Kan het printerstuurprogramma niet installeren<br />
Kan de toepassing niet installeren<br />
Kan geen goede verbinding maken met de computer<br />
Afdrukresultaten niet naar behoren<br />
De afdruktaak wordt niet gestart<br />
Afdruktaak wordt beëindigd voordat deze is voltooid<br />
De printer beweegt, maar er wordt geen inkt toegevoerd<br />
De afdruksnelheid is lager dan verwacht<br />
Printkophouder beweegt niet naar de positie voor vervangen<br />
Het papier wordt niet correct ingevoerd<br />
Papier wordt niet ingevoerd vanuit de papierbron die is opgegeven met het printerstuurprogramma<br />
Papierstoringen<br />
Er wordt een bericht weergegeven op het computerscherm<br />
Automatisch dubbelzijdig afdrukken mislukt<br />
Voor Windows-gebruikers<br />
Er wordt een foutbericht weergegeven op een PictBridge-compatibel apparaat<br />
Kan de inhoud in CREATIVE PARK PREMIUM niet gebruiken<br />
Als u het probleem niet kunt oplossen<br />
Veelgestelde vragen<br />
Instructies voor gebruik (printerstuurprogramma)<br />
Pagina 397 van 489 pagina's<br />
Naar boven
Als er een fout optreedt<br />
Uitgebreide Handleiding > Problemen oplossen > Als er een fout optreedt<br />
U302<br />
Als er een fout optreedt<br />
Als er een fout optreedt tijdens het afdrukken (het papier is bijvoorbeeld op of vastgelopen), wordt<br />
automatisch een probleemoplossingsbericht weergegeven. Neem de maatregelen die in het bericht<br />
worden beschreven. Afhankelijk van de versie van uw besturingssysteem kan het bericht er enigszins<br />
anders uitzien.<br />
Pagina 398 van 489 pagina's<br />
Naar boven
Kan de printer niet inschakelen<br />
Uitgebreide Handleiding > Problemen oplossen > Kan de printer niet inschakelen<br />
U303<br />
Kan de printer niet inschakelen<br />
Controle 1: Druk op de knop AAN (ON).<br />
Controle 2: Controleer of de stekker goed in de netsnoeraansluiting is<br />
bevestigd en zet vervolgens de printer weer aan.<br />
Controle 3: Haal de stekker van de printer uit het stopcontact en wacht<br />
ten minste tien minuten. Steek daarna de stekker weer in het<br />
stopcontact en zet de printer weer aan.<br />
Als het probleem hiermee niet is verholpen, neemt u contact op met het ondersteuningscentrum.<br />
Pagina 399 van 489 pagina's<br />
Naar boven
Alarm-lampje knippert oranje<br />
Uitgebreide Handleiding > Problemen oplossen > Alarm-lampje knippert oranje<br />
U329<br />
Alarm-lampje knippert oranje<br />
Als er een printerfout optreedt, knippert het alarm-lampje oranje, zoals hieronder wordt weergegeven.<br />
Het type fout kan worden bepaald aan de hand van het aantal malen dat het lampje knippert. Tel het<br />
aantal malen dat het lampje knippert en neem de juiste maatregelen om de fout te corrigeren.<br />
(A) Tel het aantal malen dat het lampje knippert<br />
(B) Knippert herhaaldelijk<br />
Aantal malen/Oorzaak Actie<br />
Twee keer:<br />
Papier is op./Het papier wordt niet ingevoerd.<br />
Drie keer:<br />
De papieruitvoerlade is gesloten./Papierstoringen.<br />
Vier keer:<br />
De inkttank is niet correct geplaatst./De inkt is<br />
wellicht op.<br />
Plaats het papier weer in de achterste lade of de<br />
cassette en druk op de knop<br />
HERVATTEN/ANNULEREN (RESUME/CANCEL) .<br />
Open de papieruitvoerlade als deze gesloten is.<br />
De printer hervat het afdrukken.<br />
Als het probleem niet is verholpen nadat u de<br />
papieruitvoerlade hebt geopend of als de lade al<br />
open was, kan er zich een papierstoring hebben<br />
voorgedaan. Verwijder het vastgelopen papier,<br />
plaats het papier opnieuw correct in de printer en<br />
druk op de knop HERVATTEN/ANNULEREN<br />
(RESUME/CANCEL) op de printer.<br />
Papierstoringen<br />
Als het lampje op de inkttank niet brandt, is de<br />
inkttank mogelijk niet correct geplaatst.<br />
Installeer de juiste inkttank.<br />
Als het lampje op de inkttank knippert, is de<br />
inkt wellicht op.<br />
Aanbevolen wordt de inkttank te vervangen.<br />
Als de printer bezig is met een afdruktaak en u wilt<br />
doorgaan met afdrukken, drukt u op de knop<br />
HERVATTEN/ANNULEREN (RESUME/CANCEL)<br />
terwijl de inkttank is geïnstalleerd. U kunt hierdoor<br />
toch afdrukken. Aanbevolen wordt de inkttank na<br />
het afdrukken te vervangen. Als u de printer blijft<br />
gebruiken wanneer de inkttank leeg is, kan de<br />
printer beschadigd raken.<br />
Routineonderhoud<br />
Opmerking<br />
Raadpleeg Routineonderhoud als er<br />
meerdere inktlampjes knipperen en<br />
controleer de status van elke inkttank.<br />
Pagina 400 van 489 pagina's
Alarm-lampje knippert oranje<br />
Vijf keer:<br />
Printkop is niet geïnstalleerd./Printkop is defect.<br />
Zes keer:<br />
De binnenklep is geopend.<br />
Zeven keer:<br />
De inkttank is niet in de juiste positie geplaatst.<br />
Acht keer:<br />
Het absorptiekussen voor inkt is bijna vol.<br />
Negen keer:<br />
De printer heeft geen reactie ontvangen van de<br />
digitale camera./De aangesloten digitale camera<br />
of camcorder is niet compatibel met deze printer.<br />
Tien keer:<br />
Dubbelzijdig afdrukken is niet mogelijk.<br />
Volg de aanwijzingen in de installatie<strong>handleiding</strong><br />
voor het installeren van de printkop.<br />
Als de printkop reeds is geïnstalleerd, verwijdert u<br />
de printkop en installeert u deze opnieuw.<br />
Als het probleem nog steeds niet is verholpen, is<br />
de printkop mogelijk beschadigd. Neem contact<br />
op met het ondersteuningscentrum.<br />
Wanneer u begint met afdrukken op papier, sluit u<br />
de binnenklep voordat u op de knop<br />
HERVATTEN/ANNULEREN (RESUME/CANCEL) op<br />
de printer drukt.<br />
Sommige inkttanks zijn niet op de juiste plaats<br />
geïnstalleerd. (De lampjes op de inkttank<br />
knipperen.)<br />
Er zijn meerdere inkttanks met dezelfde kleur<br />
geïnstalleerd. (De lampjes op de inkttank<br />
knipperen.)<br />
Controleer of de inkttanks op de juiste plaatsen<br />
zijn geïnstalleerd.<br />
Routineonderhoud<br />
Absorptiekussen inkt bijna vol.<br />
Druk op de printer op de knop<br />
HERVATTEN/ANNULEREN (RESUME/CANCEL) om<br />
het afdrukken te hervatten. Neem contact op met<br />
het ondersteuningscentrum.<br />
Controleer het apparaat dat is aangesloten op<br />
de printer. Rechtstreeks afdrukken van foto's is<br />
alleen mogelijk met een PictBridgecompatibel<br />
apparaat.<br />
Er treedt een time-out in de communicatie op<br />
als het afdrukken of het verzenden van<br />
gegevens te lang duurt. Het afdrukken kan<br />
hierdoor worden afgebroken. Als dat het geval<br />
is, koppelt u de USB-kabel los en sluit u deze<br />
weer aan.<br />
Wanneer u afdrukt vanaf een met PictBridgecompatibel<br />
apparaat, moet u, afhankelijk van<br />
het merk en het type van het apparaat,<br />
mogelijk een afdrukmodus selecteren die<br />
compatibel is met PictBridge voordat u het<br />
apparaat aansluit op de printer. U moet het<br />
apparaat mogelijk ook handmatig inschakelen<br />
of de afspeelmodus selecteren nadat u de<br />
printer hebt aangesloten. Voer de vereiste<br />
bewerkingen uit volgens de <strong>handleiding</strong> bij het<br />
apparaat voordat u het apparaat aansluit.<br />
Indien de fout zich blijft voordoen, controleert u<br />
of u een andere foto kunt afdrukken.<br />
Het formaat van het papier is mogelijk niet<br />
compatibel met automatisch dubbelzijdig<br />
afdrukken. De mediumformaten die geschikt zijn<br />
voor automatisch dubbelzijdig afdrukken zijn A4,<br />
Letter, A5 en B5. Zorg dat papier met een correct<br />
formaat in de printer is geplaatst. Als u op de knop<br />
HERVATTEN/ANNULEREN (RESUME/CANCEL)<br />
drukt, wordt het papier uitgevoerd en wordt het<br />
afdrukken opnieuw gestart vanaf de voorzijde van<br />
het volgende vel papier. Er wordt niet afgedrukt op<br />
de achterzijde van het uitgevoerde papier.<br />
Elf keer: De spuitopeningen van de printkop zijn<br />
Pagina 401 van 489 pagina's
Alarm-lampje knippert oranje<br />
De automatische uitlijning van de printkop is<br />
mislukt.<br />
Twaalf keer:<br />
Kan de inhoud op CREATIVE PARK PREMIUM niet<br />
afdrukken.<br />
Dertien keer:<br />
De inktvoorraad kan niet worden vastgesteld.<br />
verstopt.<br />
Druk op de knop HERVATTEN/ANNULEREN<br />
(RESUME/CANCEL) om het foutbericht te<br />
verwijderen en druk het controleraster voor<br />
spuitopeningen af om de status van de<br />
printkop te controleren.<br />
Routineonderhoud<br />
Er is papier van een ander formaat dan A4 of<br />
Letter in de achterste lade geplaatst.<br />
Druk op de knop HERVATTEN/ANNULEREN<br />
(RESUME/CANCEL) om het foutbericht te<br />
verwijderen, plaats een vel bijgeleverd papier<br />
(papier voor uitlijning van de printkop) of<br />
Matglans Foto Papier MP-101 van <strong>Canon</strong> van<br />
het formaat A4/Letter met de afdrukzijde<br />
(wittere zijde) naar BOVEN in de achterste<br />
lade.<br />
Plaats voor automatische uitlijning van de<br />
printkop altijd papier in de achterste lade.<br />
De papieruitvoerlade is blootgesteld aan een<br />
sterke lichtbron.<br />
Druk op de knop HERVATTEN/ANNULEREN<br />
(RESUME/CANCEL) om het foutbericht te<br />
sluiten en pas vervolgens uw werkomgeving<br />
en/of de positie van de printer aan, zodat de<br />
papieruitvoerlade niet langer rechtstreeks<br />
wordt blootgesteld aan sterk licht.<br />
Als het probleem nog steeds niet is verholpen<br />
nadat u de vorige handelingen hebt uitgevoerd en<br />
u nogmaals de printkop hebt uitgelijnd, drukt u op<br />
de knop HERVATTEN/ANNULEREN (RESUME/<br />
CANCEL) om het foutbericht te<br />
verwijderen en voert u vervolgens een handmatige<br />
uitlijning van de printkop uit.<br />
Handmatig uitlijnen van de printkop<br />
U kunt de inhoud op CREATIVE PARK PREMIUM<br />
niet afdrukken.<br />
Wanneer u de inhoud afdrukt op CREATIVE PARK<br />
PREMIUM, bevestigt u het bericht op het<br />
computerscherm, controleert u of voor alle kleuren<br />
de originele <strong>Canon</strong>-inkttanks correct zijn<br />
geïnstalleerd en start u het afdrukken opnieuw.<br />
Het resterende inktniveau van de volgende inkt<br />
kan niet juist worden vastgesteld. (Het lampje op<br />
de inkttank knippert.)<br />
Vervang de inkttank en sluit de bovenklep.<br />
Routineonderhoud<br />
Afdrukken met een inkttank die leeg is geweest,<br />
kan de printer beschadigen.<br />
Als u wilt doorgaan met afdrukken terwijl de inkt<br />
op is, moet u de functie voor het vaststellen van<br />
het resterende inktniveau uitschakelen. Houd de<br />
knop HERVATTEN/ANNULEREN (RESUME/<br />
CANCEL) op de printer minstens 5<br />
seconden ingedrukt.<br />
Hierdoor wordt het uitschakelen van de functie<br />
voor het detecteren van het resterende inktniveau<br />
in het geheugen opgeslagen. <strong>Canon</strong> is niet<br />
aansprakelijk voor een slechte werking van of<br />
schade aan de printer veroorzaakt door opnieuw<br />
gevulde inkttanks.<br />
Opmerking<br />
Pagina 402 van 489 pagina's
Alarm-lampje knippert oranje<br />
Veertien keer:<br />
De inkttank kan niet worden herkend.<br />
Vijftien keer:<br />
De inkttank kan niet worden herkend.<br />
Zestien keer:<br />
De inkt is op.<br />
Negentien keer:<br />
Een niet-ondersteunde USB-hub is aangesloten.<br />
Als de functie voor het detecteren van de<br />
resterende hoeveelheid inkt is<br />
uitgeschakeld, wordt op de<br />
printerstatusmonitor de grijze inkttank<br />
weergegeven.<br />
Routineonderhoud<br />
De inkttank is mogelijk niet compatibel met<br />
deze printer. (Het lampje op de inkttank brandt<br />
niet.)<br />
Installeer de juiste inkttank.<br />
Routineonderhoud<br />
De juiste inkttank is niet geïnstalleerd.<br />
Het afdrukken kan niet worden uitgevoerd<br />
omdat de inkttank niet compatibel is met deze<br />
printer.<br />
Installeer de juiste inkttank.<br />
Routineonderhoud<br />
Als u het afdrukken wilt hervatten, drukt u op de<br />
knop HERVATTEN/ANNULEREN (RESUME/<br />
CANCEL) op de printer.<br />
Er heeft zich een fout voorgedaan met een<br />
inkttank. (Het lampje op de inkttank brandt niet.)<br />
Vervang de inkttank.<br />
Routineonderhoud<br />
De inkt is op. (Het lampje op de inkttank knippert.)<br />
Vervang de inkttank en sluit de bovenklep.<br />
Routineonderhoud<br />
Wanneer u in deze situatie afdrukt, kan de printer<br />
beschadigd raken.<br />
Als u wilt doorgaan met afdrukken terwijl de inkt<br />
op is, moet u de functie voor het vaststellen van<br />
het resterende inktniveau uitschakelen. Houd de<br />
knop HERVATTEN/ANNULEREN (RESUME/<br />
CANCEL) op de printer minstens 5<br />
seconden ingedrukt.<br />
Hierdoor wordt het uitschakelen van de functie<br />
voor het detecteren van het resterende inktniveau<br />
in het geheugen opgeslagen. <strong>Canon</strong> is niet<br />
aansprakelijk voor een slechte werking of<br />
problemen veroorzaakt door het voortzetten van<br />
het afdrukken met een lege inkttank.<br />
Opmerking<br />
Als de functie voor het detecteren van de<br />
resterende hoeveelheid inkt is<br />
uitgeschakeld, wordt op de<br />
printerstatusmonitor de grijze inkttank<br />
weergegeven.<br />
Routineonderhoud<br />
Als een PictBridge-compatibel apparaat is<br />
aangesloten via een USB-hub, verwijdert u de hub<br />
en sluit u de printer rechtstreeks aan.<br />
Pagina 403 van 489 pagina's<br />
Naar boven
Het groene AAN/UIT-lampje en oranje Alarm-lampje knipperen be...<br />
Uitgebreide Handleiding > Problemen oplossen > Het groene AAN/UIT-lampje en oranje Alarm-lampje knipperen<br />
beurtelings<br />
U330<br />
Het groene AAN/UIT-lampje en oranje Alarm-lampje knipperen<br />
beurtelings<br />
Er is een printerprobleem opgetreden.<br />
Koppel de printerkabel los van de printer, schakel de printer uit en trek vervolgens de stekker van de<br />
printer uit het stopcontact.<br />
Steek de stekker van de printer weer in het stopcontact en zet de printer weer aan.<br />
Als het probleem hiermee niet is verholpen, neemt u contact op met het ondersteuningscentrum.<br />
Pagina 404 van 489 pagina's<br />
Naar boven
Kan het printerstuurprogramma niet installeren<br />
Uitgebreide Handleiding > Problemen oplossen > Kan het printerstuurprogramma niet installeren<br />
U308<br />
Kan het printerstuurprogramma niet installeren<br />
Indien de installatie ook niet wordt gestart nadat de installatie-cd-rom<br />
(Setup CD-ROM) in het cd-rom-station van uw computer is geplaatst:<br />
Start de installatie met behulp van de volgende procedure.<br />
1. Klik op Start en vervolgens op Computer.<br />
Klik in Windows XP op Start en vervolgens op Deze computer (My Computer).<br />
2. Dubbelklik in het weergegeven venster op het cd-rompictogram .<br />
Als de inhoud van de cd-rom wordt weergegeven, dubbelklikt u op MSETUP4.EXE.<br />
Opmerking<br />
Probeer het volgende als het cd-rom-pictogram niet wordt weergegeven:<br />
Verwijder de cd-rom uit de computer en plaats de cd-rom opnieuw.<br />
Start de computer opnieuw op.<br />
Als het pictogram nog steeds niet wordt weergegeven, plaatst u een andere cd en controleert u<br />
of deze wordt weergegeven. Als andere cd's wel worden weergegeven, is er een probleem met<br />
de installatie-cd-rom (Setup CD-ROM) . Neem in dat geval contact op met het<br />
ondersteuningscentrum.<br />
Als u niet verder komt dan het scherm Printeraansluiting (Printer<br />
Connection):<br />
Als u niet verder komt dan het scherm Printeraansluiting (Printer Connection), controleert u of de<br />
Pagina 405 van 489 pagina's
Kan het printerstuurprogramma niet installeren<br />
USB-kabel goed is aangesloten op de USB-poort van de printer en is aangesloten op de computer.<br />
Volg daarna de onderstaande procedure om MP Drivers opnieuw te installeren.<br />
Opmerking<br />
In Windows Vista kan de melding De printer wordt niet herkend. Controleer de aansluiting.<br />
(The printer is not detected. Check the connection.) worden weergegeven; dit is afhankelijk van<br />
de computer die u gebruikt. Volg in dit geval de onderstaande procedure om MP Drivers<br />
opnieuw te installeren.<br />
1. Klik op Annuleren (Cancel).<br />
2. Klik op Opnieuw (Start Over) in het scherm Installatie mislukt (Installation<br />
Failure).<br />
3. Klik in het volgende scherm op Terug (Back).<br />
4. Klik op Afsluiten (Exit) op het scherm PIXMA XXX (waarbij "XXX" staat voor de<br />
naam van uw printer) en verwijder de cd-rom.<br />
5. Zet de printer uit.<br />
6. Start de computer opnieuw op.<br />
7. Zorg ervoor dat er geen andere toepassingen worden uitgevoerd.<br />
8. Plaats de cd-rom opnieuw en selecteer Eenvoudige installatie (Easy Install) om<br />
het printerstuurprogramma te installeren.<br />
In andere gevallen:<br />
Volg de procedure in de installatie<strong>handleiding</strong> om het programma correct te installeren.<br />
Als het stuurprogramma niet op de juiste wijze is geïnstalleerd, verwijdert u het<br />
printerstuurprogramma, start u de computer opnieuw op en installeert u het stuurprogramma<br />
opnieuw.<br />
Het onnodige printerstuurprogramma verwijderen<br />
Als u het printerstuurprogramma opnieuw installeert, selecteert u Aangepaste installatie (Custom<br />
Install) op de installatie-cd-rom (Setup CD-ROM) en selecteert u daarna IJ-printerstuurprogramma<br />
(IJ Printer Driver).<br />
Opmerking<br />
Als het installatieprogramma werd beëindigd als gevolg van een fout in Windows, is het<br />
systeem mogelijk instabiel en kan het stuurprogramma wellicht niet worden geïnstalleerd.<br />
Start uw computer opnieuw op voordat u de installatie opnieuw uitvoert.<br />
Pagina 406 van 489 pagina's<br />
Naar boven
Kan de toepassing niet installeren<br />
Uitgebreide Handleiding > Problemen oplossen > Kan de toepassing niet installeren<br />
U347<br />
Kan de toepassing niet installeren<br />
Easy-WebPrint EX wordt niet gestart of het menu Easy-WebPrint EX wordt niet<br />
weergegeven<br />
Als Easy-WebPrint EX niet wordt gestart of als het menu niet wordt weergegeven in Internet<br />
Explorer, controleert u het volgende.<br />
Opmerking<br />
U kunt Easy-WebPrint EX gebruiken met Internet Explorer 7 of later.<br />
Controle 1: Wordt <strong>Canon</strong> Easy-WebPrint EX weergegeven in het menu<br />
Werkbalken (Toolbars) in het menu Beeld (View) van Internet Explorer?<br />
Als <strong>Canon</strong> Easy-WebPrint EX niet wordt weergegeven, is Easy-WebPrint EX niet op uw<br />
computer geïnstalleerd. Voer een Aangepaste installatie (Custom Install) uit vanaf de<br />
installatie-cd-rom (Setup CD-ROM) en selecteer Easy-WebPrint EX om dit op de computer te<br />
installeren.<br />
Opmerking<br />
Als Easy-WebPrint EX niet op de computer is geïnstalleerd, wordt mogelijk een bericht<br />
waarin wordt gevraagd of u dit wilt installeren weergegeven in het systeemvak van de<br />
taakbalk. Klik op het bericht en volg de aanwijzingen op het scherm om Easy-WebPrint<br />
EX te installeren.<br />
U moet verbinding hebben met internet terwijl Easy-WebPrint EX wordt geïnstalleerd of<br />
gedownload. De kosten van de verbinding zijn voor uw rekening.<br />
Controle 2: Is <strong>Canon</strong> Easy-WebPrint EX geselecteerd in het menu Werkbalken<br />
(Toolbars) in het menu Beeld (View) menu van Internet Explorer?<br />
Als <strong>Canon</strong> Easy-WebPrint EX niet is geselecteerd, is Easy-WebPrint EX uitgeschakeld.<br />
Selecteer <strong>Canon</strong> Easy-WebPrint EX om dit in te schakelen.<br />
Pagina 407 van 489 pagina's<br />
Naar boven
Kan geen goede verbinding maken met de computer<br />
Uitgebreide Handleiding > Problemen oplossen > Kan geen goede verbinding maken met de computer<br />
U309<br />
Kan geen goede verbinding maken met de computer<br />
Afdruksnelheid is laag/USB Hi-Speed-verbinding werkt niet/Het bericht 'Dit apparaat kan<br />
sneller werken' wordt weergegeven<br />
Als uw systeemomgeving niet volledig compatibel is met Hi-Speed USB, werkt de printer<br />
langzamer, op de snelheid van USB 1.1. In dit geval werkt de printer goed, maar kan de<br />
afdruksnelheid afnemen door de lagere communicatiesnelheid.<br />
Controle: Controleer het volgende om na te gaan of uw systeemomgeving een<br />
Hi-Speed USB-verbinding ondersteunt.<br />
Ondersteunt de USB-poort op uw computer Hi-Speed USB-verbindingen?<br />
Ondersteunt de USB-kabel of USB-hub Hi-Speed USB-verbindingen?<br />
Gebruik een voor Hi-Speed USB goedgekeurde kabel. Het is verstandig om geen<br />
kabel te gebruiken die langer is dan 3 meter/10 feet.<br />
Ondersteunt het besturingssysteem van uw computer Hi-Speed USB-verbindingen?<br />
Zorg ervoor dat de meeste recente update voor uw computer is geïnstalleerd.<br />
Werkt het Hi-Speed USB-stuurprogramma naar behoren?<br />
Zorg ervoor dat de meest recente versie van het Hi-Speed USB-stuurprogramma dat<br />
compatibel is met uw hardware op uw computer is geïnstalleerd.<br />
Belangrijk<br />
Voor meer informatie over Hi-Speed USB in uw systeemomgeving neemt u contact op<br />
met de fabrikant van uw computer, USB-kabel of USB-hub.<br />
Pagina 408 van 489 pagina's<br />
Naar boven
Afdrukresultaten niet naar behoren<br />
Uitgebreide Handleiding > Problemen oplossen > Afdrukresultaten niet naar behoren<br />
U310<br />
Afdrukresultaten niet naar behoren<br />
Als de afdrukresultaten witte strepen, verkeerd afgedrukte lijnen of ongelijkmatige kleuren vertonen, kunt<br />
u het beste eerst controleren of de instellingen voor papier en afdrukkwaliteit correct zijn.<br />
Controle 1: Komen de instellingen voor het paginaformaat en<br />
mediumtype overeen met het formaat en type papier dat is geplaatst?<br />
Als deze instellingen onjuist zijn, kunt u geen goed afdrukresultaat verkrijgen.<br />
Als u een foto of illustratie wilt afdrukken, kan de kwaliteit van de afgedrukte kleuren afnemen<br />
wanneer de papiersoort onjuist is ingesteld.<br />
Wanneer u afdrukt met een onjuiste instelling voor de papiersoort, kan het afgedrukte oppervlak<br />
bovendien worden bekrast.<br />
Wanneer u afdrukt zonder marges, kunnen de kleuren ongelijkmatig zijn, afhankelijk van de<br />
combinatie van de instelling voor de papiersoort en het geplaatste papier.<br />
De methode waarmee u de instellingen voor het papier en de afdrukkwaliteit bevestigt, is afhankelijk<br />
van de taken die u uitvoert met de printer.<br />
Rechtstreeks afdrukken vanaf een<br />
PictBridge-compatibel apparaat<br />
Bevestig de instellingen via het PictBridgecompatibele<br />
apparaat.<br />
Foto's rechtstreeks afdrukken vanaf een PictBridge<br />
-compatibel apparaat<br />
Afdrukken vanaf een computer Bevestig de instellingen via het<br />
printerstuurprogramma.<br />
Afdrukken met de basisinstellingen<br />
Controle 2: Controleer of de juiste afdrukkwaliteit is geselecteerd.<br />
Raadpleeg hiertoe de tabel bij Controle 1.<br />
Selecteer een optie voor de afdrukkwaliteit die geschikt is voor het papier en de afbeelding die u<br />
afdrukt. Als de afdruk vlekken of ongelijkmatige kleuren vertoont, verhoogt u de instelling voor de<br />
afdrukkwaliteit en probeert u het opnieuw.<br />
Opmerking<br />
U kunt de instelling voor de afdrukkwaliteit niet wijzigen wanneer u afdrukt vanaf een PictBridge<br />
-compatibel apparaat.<br />
Controle 3: Als het probleem nog niet is opgelost, kunnen er andere<br />
oorzaken zijn.<br />
Zie ook de volgende gedeelten:<br />
De afdruktaak wordt niet voltooid<br />
Een deel van de pagina wordt niet afgedrukt<br />
Geen afdrukresultaten/Onduidelijke afdrukken/Onjuiste kleuren/Witte strepen<br />
Lijnen worden verkeerd afgedrukt<br />
Lijn of afbeelding wordt niet of slechts gedeeltelijk afgedrukt<br />
Afgedrukt papier krult om of vertoont inktvlekken<br />
Papier vertoont vlekken/Papieroppervlak vertoont krassen<br />
Vegen op de achterzijde van het papier<br />
Er worden verticale lijnen afgedrukt op de zijde van de afdruk<br />
Kleuren zijn ongelijkmatig of vertonen strepen<br />
Pagina 409 van 489 pagina's
Afdrukresultaten niet naar behoren<br />
Pagina 410 van 489 pagina's<br />
Naar boven
De afdruktaak wordt niet voltooid<br />
Uitgebreide Handleiding > Problemen oplossen > Afdrukresultaten niet naar behoren > De afdruktaak wordt niet voltooid<br />
U311<br />
De afdruktaak wordt niet voltooid<br />
Controle 1: Is de omvang van de afdrukgegevens extreem groot?<br />
Klik op Afdrukopties (Print Options) op het tabblad Pagina-instelling (Page Setup). Schakel in het<br />
dialoogvenster dat wordt geopend het selectievakje Verlies van afdrukgegevens voorkomen (Prevent<br />
loss of print data) in.<br />
Controle 2: Is er voldoende ruimte op de vaste schijf van uw computer?<br />
Verwijder onnodige bestanden om schijfruimte vrij te maken.<br />
Pagina 411 van 489 pagina's<br />
Naar boven
Een deel van de pagina wordt niet afgedrukt<br />
Uitgebreide Handleiding > Problemen oplossen > Afdrukresultaten niet naar behoren > Een deel van de pagina wordt niet<br />
afgedrukt<br />
U312<br />
Een deel van de pagina wordt niet afgedrukt<br />
Controle: Als u automatisch dubbelzijdig afdrukt, kan het probleem<br />
worden veroorzaakt door het onderstaande.<br />
Wanneer u automatisch dubbelzijdig afdrukken gebruikt, is het afdrukgebied boven aan de pagina 2<br />
mm/0,08 inch smaller dan normaal.<br />
Dit betekent dat de onderzijde van de pagina mogelijk niet wordt afgedrukt. U voorkomt dit door<br />
Gereduceerd afdrukken (Use reduced printing) te selecteren in het printerstuurprogramma.<br />
Belangrijk<br />
Bij gereduceerd afdrukken kan de opmaak worden beïnvloed afhankelijk van uw document.<br />
1. Open het eigenschappenvenster van het printerstuurprogramma.<br />
Het eigenschappenvenster van het printerstuurprogramma openen<br />
Klik hier: Printerstuurprogramma<br />
* Sluit de actieve toepassing, voordat u hier klikt om het eigenschappenvenster van het<br />
printerstuurprogramma te openen.<br />
2. Klik op Afdrukgebied instellen (Print Area Setup) op het tabblad Pagina-instelling<br />
(Page Setup) en selecteer Gereduceerd afdrukken (Use reduced printing).<br />
Pagina 412 van 489 pagina's<br />
Naar boven
Geen afdrukresultaten/Onduidelijke afdrukken/Onjuiste kleuren/Wi...<br />
Uitgebreide Handleiding > Problemen oplossen > Afdrukresultaten niet naar behoren > Geen afdrukresultaten/<br />
Onduidelijke afdrukken/Onjuiste kleuren/Witte strepen<br />
U313<br />
Geen afdrukresultaten/Onduidelijke afdrukken/Onjuiste kleuren<br />
/Witte strepen<br />
Geen afdrukresultaten<br />
Onduidelijke afdrukken<br />
Onjuiste kleuren<br />
Witte strepen<br />
Pagina 413 van 489 pagina's
Geen afdrukresultaten/Onduidelijke afdrukken/Onjuiste kleuren/Wi...<br />
Controle 1: Hebt u de instellingen voor papier en afdrukkwaliteit<br />
gecontroleerd?<br />
Afdrukresultaten niet naar behoren<br />
Controle 2: Controleer de status van de inkttanks. Vervang de inkttank<br />
als de inkt op is.<br />
Routineonderhoud<br />
Controle 3: Is de oranje tape of beschermende folie verwijderd?<br />
Controleer of alle beschermende folie is verwijderd en of het L-vormige luchtgat vrij is zoals is<br />
weergegeven bij (A).<br />
Als de oranje tape is achtergebleven zoals bij (B), trekt u aan de oranje tape en verwijdert u deze.<br />
Controle 4: Druk het controleraster voor de spuitopeningen af en voer<br />
eventueel noodzakelijke onderhoud uit, zoals het reinigen van de<br />
printkop.<br />
Druk het controleraster voor de spuitopeningen af om te bepalen of de inkt op de juiste wijze uit de<br />
spuitopeningen van de printkop wordt gespoten.<br />
Raadpleeg Routineonderhoud voor het afdrukken van het controleraster voor de spuitopeningen, het<br />
reinigen van de printkop en het uitvoeren van een diepte-reiniging van de printkop.<br />
Als het controleraster voor de spuitopeningen niet correct wordt afgedrukt:<br />
Controleer of de inkttank van een bepaalde kleur niet leeg is.<br />
Als het controleraster voor de spuitopeningen niet correct wordt afgedrukt ook al is er voldoende<br />
inkt, voert u een reiniging van de printkop uit en drukt u het controleraster voor de<br />
spuitopeningen opnieuw af.<br />
Als het probleem niet is opgelost nadat u de printkop tweemaal hebt gereinigd:<br />
Voer een diepte-reiniging van de printkop uit.<br />
Als het probleem niet is opgelost na de diepte-reiniging van de printkop, zet u de printer uit en<br />
voert u na 24 uur nogmaals een diepte-reiniging van de printkop uit.<br />
Als het probleem niet is opgelost nadat u de diepte-reiniging van de printkop tweemaal hebt<br />
uitgevoerd:<br />
Pagina 414 van 489 pagina's
Geen afdrukresultaten/Onduidelijke afdrukken/Onjuiste kleuren/Wi...<br />
Als het probleem nog niet is verholpen na een dieptereiniging van de printkop, is de printkop<br />
mogelijk beschadigd. Neem contact op met het ondersteuningscentrum.<br />
Controle 5: Als u papier met één bedrukbare zijde gebruikt, controleer<br />
dan of het paper met de bedrukbare zijde naar boven is geplaatst.<br />
Als u afdrukt op de verkeerde zijde van dit soort papier, kunnen de afdrukken onduidelijk worden of<br />
kan de kwaliteit minder worden.<br />
Raadpleeg de instructie<strong>handleiding</strong> bij het papier voor meer informatie over de bedrukbare zijde.<br />
Pagina 415 van 489 pagina's<br />
Naar boven
Lijnen worden verkeerd afgedrukt<br />
Uitgebreide Handleiding > Problemen oplossen > Afdrukresultaten niet naar behoren > Lijnen worden verkeerd afgedrukt<br />
U315<br />
Lijnen worden verkeerd afgedrukt<br />
Controle 1: Hebt u de instellingen voor papier en afdrukkwaliteit<br />
gecontroleerd?<br />
Afdrukresultaten niet naar behoren<br />
Controle 2: Lijn de printkop uit.<br />
Als de printkop na de installatie verkeerd is uitgelijnd, kunnen rechte lijnen verkeerd worden<br />
afgedrukt. Nadat de printkop is geïnstalleerd, moet u deze uitlijnen.<br />
Routineonderhoud<br />
Opmerking<br />
Als het probleem niet is opgelost nadat de printkop is uitgelijnd, voert u een handmatige<br />
uitlijning van de printkop uit aan de hand van de aanwijzingen in Handmatig uitlijnen van de<br />
printkop .<br />
Pagina 416 van 489 pagina's<br />
Naar boven
Lijn of afbeelding wordt niet of slechts gedeeltelijk afgedrukt<br />
Uitgebreide Handleiding > Problemen oplossen > Afdrukresultaten niet naar behoren > Lijn of afbeelding wordt niet of<br />
slechts gedeeltelijk afgedrukt<br />
U152<br />
Lijn of afbeelding wordt niet of slechts gedeeltelijk afgedrukt<br />
Controle 1: Is de omvang van de afdrukgegevens extreem groot?<br />
Klik op Afdrukopties (Print Options) op het tabblad Pagina-instelling (Page Setup). Schakel in het<br />
dialoogvenster dat wordt geopend het selectievakje Verlies van afdrukgegevens voorkomen (Prevent<br />
loss of print data) in.<br />
Controle 2: Wordt de functie Pagina-indeling afdrukken of Bindmarge<br />
gebruikt?<br />
Als de functie Pagina-indeling afdrukken of Bindmarge wordt gebruikt, worden dunne lijnen mogelijk<br />
niet afgedrukt. Volg de instructies bij Controle 1 of probeer de lijnen in het document dikker te<br />
maken.<br />
Pagina 417 van 489 pagina's<br />
Naar boven
Afgedrukt papier krult om of vertoont inktvlekken<br />
Uitgebreide Handleiding > Problemen oplossen > Afdrukresultaten niet naar behoren > Afgedrukt papier vertoont<br />
inktvlekken of krult om<br />
U316<br />
Afgedrukt papier krult om of vertoont inktvlekken<br />
Afgedrukt papier vertoont inktvlekken<br />
Afgedrukt papier krult om<br />
Controle 1: Hebt u de instellingen voor papier en afdrukkwaliteit<br />
gecontroleerd?<br />
Afdrukresultaten niet naar behoren<br />
Controle 2: Als de intensiteit te hoog is ingesteld, verlaagt u de instelling<br />
Intensiteit (Intensity) in het printerstuurprogramma en probeert u<br />
opnieuw af te drukken.<br />
Als u normaal papier gebruikt voor het afdrukken van afbeeldingen met een hoge intensiteit,<br />
absorbeert het papier mogelijk te veel inkt. Hierdoor kan het gaan golven en kan er papierschuring<br />
ontstaan.<br />
U kunt de intensiteit controleren via het printerstuurprogramma.<br />
De intensiteit aanpassen<br />
Controle 3: Wordt er fotopapier gebruikt voor het afdrukken van foto's?<br />
Als u gegevens afdrukt met een hoge kleurverzadiging, zoals foto's of afbeeldingen met diepe<br />
kleuren, raden wij het gebruik van Glossy Foto Papier Extra II (Photo Paper Plus Glossy II) of ander<br />
speciaal papier van <strong>Canon</strong> aan.<br />
Papier plaatsen<br />
Pagina 418 van 489 pagina's<br />
Naar boven
Papier vertoont vlekken/Papieroppervlak vertoont krassen<br />
Uitgebreide Handleiding > Problemen oplossen > Afdrukresultaten niet naar behoren > Papier vertoont vlekken/<br />
Papieroppervlak vertoont krassen<br />
U317<br />
Papier vertoont vlekken/Papieroppervlak vertoont krassen<br />
Papier vertoont vlekken<br />
De randen van het papier vertonen vlekken Het papier vertoont vlekken<br />
Papieroppervlak vertoont krassen<br />
Controle 1: Hebt u de instellingen voor papier en afdrukkwaliteit<br />
gecontroleerd?<br />
Afdrukresultaten niet naar behoren<br />
Controle 2: Wordt de juiste papiersoort gebruikt? Controleer het<br />
volgende:<br />
Controleer of het papier waarop u afdrukt geschikt is voor het doel waarvoor het gebruikt wordt.<br />
Papier plaatsen<br />
Controleer als u afdrukt zonder marges of het gebruikte papier voor dit doel geschikt is.<br />
Als het gebruikte papier niet geschikt is voor afdrukken zonder marges, kan de afdrukkwaliteit<br />
aan de boven- en onderkant van het papier afnemen.<br />
Afdrukgebied<br />
Controle 3: Herstel het gekrulde papier en plaats het papier opnieuw.<br />
Voor normaal papier<br />
Draai het papier om en plaats het zodanig dat het aan de andere kant bedrukt wordt.<br />
Als het papier lange tijd in de achterste lade ligt, kan het ook gaan omkrullen. In dat geval kunt u<br />
het papier het beste met de andere zijde naar boven in de lade plaatsen. Hiermee is het<br />
probleem mogelijk verholpen.<br />
Het is raadzaam ongebruikt papier weer in het pak te doen en het pak op een vlak oppervlak<br />
neer te leggen.<br />
Voor ander papier<br />
Als het papier in de vier hoeken meer dan 3 mm / 0,1 inch (A) omhoog krult, kan de afdruk<br />
vlekken vertonen of kan het papier onjuist worden ingevoerd. Volg in zulke gevallen de<br />
onderstaande procedure om het gekrulde papier te corrigeren.<br />
Pagina 419 van 489 pagina's
Papier vertoont vlekken/Papieroppervlak vertoont krassen<br />
1. Rol het papier op tegen de richting van de krul in, zoals hieronder wordt weergegeven.<br />
2. Controleer of het papier nu vlak is.<br />
Het is raadzaam om teruggekruld papier met een vel tegelijk in te voeren.<br />
Opmerking<br />
Er zijn bepaalde mediumtypen die snel besmeurd raken of niet goed kunnen worden<br />
ingevoerd, ook al krullen ze niet naar binnen. Volg in zulke gevallen de onderstaande<br />
procedure om het papier maximaal 3 mm / 0,1 inch naar buiten te krullen (B) voordat u begint<br />
met afdrukken. Hiermee wordt het afdrukresultaat mogelijk verbeterd.<br />
(C) Afdrukzijde<br />
Het is raadzaam om papier dat naar buiten krult met een vel tegelijk in te voeren.<br />
Controle 4: Als u op dik papier afdrukt, selecteert u de instelling<br />
Schuring van papier voorkomen (Prevent paper abrasion).<br />
Schakel de instelling Schuring van papier voorkomen (Prevent paper abrasion) in om de afstand<br />
tussen de printkop en het geplaatste papier groter te maken. Als u merkt dat de printkop over het<br />
papier schuurt, zelfs wanneer het mediumtype juist is ingesteld voor het geplaatste papier, stelt u de<br />
printer vanaf de computer in op het voorkomen van papierschuring.<br />
De afdruksnelheid kan afnemen als u de instelling Schuring van papier voorkomen (Prevent paper<br />
abrasion) inschakelt.<br />
* Schakel de instelling Schuring van papier voorkomen (Prevent paper abrasion) uit nadat het<br />
afdrukken is voltooid. Als u de instelling niet uitschakelt, blijft deze ingeschakeld voor alle volgende<br />
afdruktaken.<br />
Open het eigenschappenvenster van het printerstuurprogramma en schakel in Aangepaste<br />
instellingen (Custom Settings) op het tabblad Onderhoud (Maintenance) het selectievakje Schuring<br />
van papier voorkomen (Prevent paper abrasion) in en klik op Verzenden (Send).<br />
Raadpleeg Het eigenschappenvenster van het printerstuurprogramma openen voor informatie over<br />
het openen van het eigenschappenvenster van het printerstuurprogramma.<br />
Controle 5: Als de intensiteit te hoog is ingesteld, verlaagt u de instelling<br />
Intensiteit (Intensity) in het printerstuurprogramma en probeert u<br />
opnieuw af te drukken.<br />
Als u normaal papier gebruikt voor het afdrukken van afbeeldingen met een hoge intensiteit,<br />
absorbeert het papier mogelijk te veel inkt. Hierdoor kan het gaan golven en kan er papierschuring<br />
ontstaan.<br />
Verlaag de Intensiteit (Intensity) in het printerstuurprogramma en probeer opnieuw af te drukken.<br />
Pagina 420 van 489 pagina's
Papier vertoont vlekken/Papieroppervlak vertoont krassen<br />
1. Open het eigenschappenvenster van het printerstuurprogramma.<br />
Het eigenschappenvenster van het printerstuurprogramma openen<br />
Klik hier: Printerstuurprogramma<br />
* Sluit de actieve toepassing, voordat u hier klikt om het eigenschappenvenster van het<br />
printerstuurprogramma te openen.<br />
2. Selecteer op het tabblad Afdruk (Main) de optie Handmatig (Manual) voor Kleur/<br />
Intensiteit (Color/Intensity) en klik vervolgens op Instellen (Set).<br />
3. Pas de intensiteit aan met behulp van de schuifregelaar Intensiteit (Intensity) op<br />
het tabblad Kleuraanpassing (Color Adjustment).<br />
Controle 6: Wordt het afdrukken uitgevoerd buiten het aanbevolen<br />
afdrukgebied?<br />
Als u buiten het aanbevolen afdrukgebied van het papier afdrukt, kunnen er vlekken ontstaan op de<br />
onderste rand van het papier.<br />
Wijzig het formaat van het origineel in uw toepassing.<br />
Afdrukgebied<br />
Controle 7: Is de papierinvoerrol vuil?<br />
Reinig de papierinvoerrol.<br />
Routineonderhoud<br />
Opmerking<br />
Het reinigen van de papierinvoerrol veroorzaakt slijtage van de rol. Reinig de rol daarom alleen<br />
als dat nodig is.<br />
Controle 8: is het binnenste van de printer vuil?<br />
Als u dubbelzijdig afdrukt, kunnen er inktvlekken aan de binnenkant van de printer achterblijven<br />
waardoor de afdrukken besmeurd kunnen raken.<br />
Maak de binnenkant van de printer schoon door een reiniging van de onderste plaat uit te voeren.<br />
De binnenkant van de printer reinigen<br />
Opmerking<br />
Stel het paginaformaat correct in om te voorkomen dat er vlekken aan de binnenkant van de<br />
printer ontstaan.<br />
Controle 9: Stel bij Droogtijd inkt (Ink Drying Wait Time) een langere<br />
wachttijd in.<br />
Op die manier geeft u het afgedrukte oppervlak voldoende tijd om te drogen, zodat er geen<br />
inktvlekken en krassen ontstaan.<br />
1. Zorg dat de printer is ingeschakeld.<br />
2. Open het eigenschappenvenster van het printerstuurprogramma.<br />
Het eigenschappenvenster van het printerstuurprogramma openen<br />
3. Klik op het tabblad Onderhoud (Maintenance) en vervolgens op Aangepaste<br />
instellingen (Custom Settings).<br />
4. Stel de gewenste wachttijd in met behulp van de schuifregelaar Droogtijd inkt<br />
Pagina 421 van 489 pagina's
Papier vertoont vlekken/Papieroppervlak vertoont krassen<br />
(Ink Drying Wait Time) en klik op Verzenden (Send).<br />
5. Bevestig het bericht en klik op OK.<br />
Controle 10: Wordt het papier bekrast door ander geplaatst papier?<br />
Afhankelijk van het mediumtype kan het papier door ander geplaatst papier worden bekrast tijdens<br />
de invoer vanuit de achterste lade. Plaats in dat geval maar een vel tegelijk.<br />
Pagina 422 van 489 pagina's<br />
Naar boven
Vegen op de achterzijde van het papier<br />
Uitgebreide Handleiding > Problemen oplossen > Afdrukresultaten niet naar behoren > Vegen op de achterzijde van het<br />
papier<br />
U318<br />
Vegen op de achterzijde van het papier<br />
Controle 1: Hebt u de instellingen voor papier en afdrukkwaliteit<br />
gecontroleerd?<br />
Afdrukresultaten niet naar behoren<br />
Controle 2: Maak de binnenkant van de printer schoon door een<br />
reiniging van de onderste plaat uit te voeren.<br />
De binnenkant van de printer reinigen<br />
Opmerking<br />
Als u zonder marges, dubbelzijdig of teveel afdrukt, kunnen er inktvlekken in het binnenste van<br />
de printer achterblijven.<br />
Pagina 423 van 489 pagina's<br />
Naar boven
Er worden verticale lijnen afgedrukt op de zijde van de afdruk<br />
Uitgebreide Handleiding > Problemen oplossen > Afdrukresultaten niet naar behoren > Er worden verticale lijnen<br />
afgedrukt op de zijde van de afdruk<br />
U319<br />
Er worden verticale lijnen afgedrukt op de zijde van de afdruk<br />
Controle 1: Hebt u de instellingen voor papiersoort en afdrukkwaliteit<br />
gecontroleerd?<br />
Afdrukresultaten niet naar behoren<br />
Controle 2: Is het juiste papierformaat geplaatst?<br />
De verticale lijnen worden mogelijk afgedrukt in de marge als het formaat van het geplaatste papier<br />
groter is dan het opgegeven formaat.<br />
Stel het juiste papierformaat in voor het geplaatste papier.<br />
Afdrukresultaten niet naar behoren<br />
Opmerking<br />
De richting van het verticale lijnenpatroon hangt af van de afbeeldingsgegevens en de<br />
afdrukinstelling.<br />
Deze printer voert zo nodig een automatische reiniging uit om te voorkomen dat afdrukken vuil<br />
worden. Bij het reinigen wordt een klein beetje inkt uitgespoten.<br />
De inkt wordt gewoonlijk op het absorptiekussen gespoten. Als u echter papier plaatst dat<br />
groter is dan het opgegeven formaat, kan de inkt op het papier terechtkomen.<br />
Pagina 424 van 489 pagina's<br />
Naar boven
Kleuren zijn ongelijkmatig of vertonen strepen<br />
Uitgebreide Handleiding > Problemen oplossen > Afdrukresultaten niet naar behoren > Kleuren zijn ongelijkmatig of<br />
vertonen strepen<br />
U320<br />
Kleuren zijn ongelijkmatig of vertonen strepen<br />
Kleuren zijn ongelijkmatig<br />
Kleuren zijn gestreept<br />
Controle 1: Hebt u de instellingen voor papier en afdrukkwaliteit<br />
gecontroleerd?<br />
Afdrukresultaten niet naar behoren<br />
Controle 2: Druk het controleraster voor de spuitopeningen af en voer<br />
eventueel noodzakelijk onderhoud uit, zoals het reinigen van de<br />
printkop.<br />
Druk het controleraster voor de spuitopeningen af om te bepalen of de inkt op de juiste wijze uit de<br />
spuitopeningen van de printkop wordt gespoten.<br />
Raadpleeg Routineonderhoud voor het afdrukken van het controleraster voor de spuitopeningen, het<br />
reinigen van de printkop en het uitvoeren van een diepte-reiniging van de printkop.<br />
Als het controleraster voor de spuitopeningen niet correct wordt afgedrukt:<br />
Controleer of de inkttank van een bepaalde kleur niet leeg is.<br />
Als het controleraster voor de spuitopeningen niet correct wordt afgedrukt ook al is er voldoende<br />
inkt, voert u een reiniging van de printkop uit en drukt u het controleraster voor de<br />
Pagina 425 van 489 pagina's
Kleuren zijn ongelijkmatig of vertonen strepen<br />
spuitopeningen opnieuw af.<br />
Als het probleem niet is opgelost nadat u de printkop tweemaal hebt gereinigd:<br />
Voer een diepte-reiniging van de printkop uit.<br />
Als het probleem niet is opgelost na de diepte-reiniging van de printkop, zet u de printer uit en<br />
voert u na 24 uur nogmaals een diepte-reiniging van de printkop uit.<br />
Als het probleem niet is opgelost nadat u de diepte-reiniging van de printkop tweemaal hebt<br />
uitgevoerd:<br />
Als het probleem nog niet is verholpen na een dieptereiniging van de printkop, is de printkop<br />
mogelijk beschadigd. Neem contact op met het ondersteuningscentrum.<br />
Controle 3: Lijn de printkop uit.<br />
Routineonderhoud<br />
Opmerking<br />
Als het probleem niet is opgelost nadat de printkop is uitgelijnd, voert u een handmatige<br />
uitlijning van de printkop uit aan de hand van de aanwijzingen in Handmatig uitlijnen van de<br />
printkop .<br />
Pagina 426 van 489 pagina's<br />
Naar boven
De afdruktaak wordt niet gestart<br />
Uitgebreide Handleiding > Problemen oplossen > De afdruktaak wordt niet gestart<br />
U321<br />
De afdruktaak wordt niet gestart<br />
Controle 1: Controleer of de stekker goed is aangesloten en zet de<br />
printer vervolgens aan.<br />
De printer is bezig met initialiseren zolang het AAN/UIT-lampje groen knippert. Wacht totdat het<br />
AAN/UIT-lampje stopt met knipperen en groen blijft branden.<br />
Opmerking<br />
Als u omvangrijke gegevens afdrukt, bijvoorbeeld een foto of afbeelding, kan het langer duren<br />
voordat met afdrukken wordt gestart. Zolang het AAN/UIT-lampje groen knippert, is de<br />
computer bezig met het verwerken van gegevens en het versturen van gegevens naar de<br />
printer. Wacht totdat het afdrukken wordt gestart.<br />
Controle 2: Controleer de status van de inkttanks. Vervang de inkttank<br />
als de inkt op is.<br />
Controle 3: Open de bovenklep en controleer of de inktlampjes rood<br />
knipperen.<br />
Als er nog voldoende inkt is maar het inktlampje knippert rood, is er mogelijk een inkttank op de<br />
verkeerde positie geïnstalleerd.<br />
Routineonderhoud<br />
Controle 4: Open de bovenklep en controleer of de inktlampjes rood<br />
branden.<br />
Als het inktlampje niet brandt, drukt u op de aanduiding op de inkttank totdat de inkttank op zijn<br />
plaats klikt.<br />
Controle 5: Controleer of de USB-kabel goed is aangesloten op de<br />
printer en de computer.<br />
Controleer, als de printer met een USB-kabel op de computer is aangesloten, het volgende:<br />
Als u een doorschakelapparaat zoals een USB-hub gebruikt, maakt u dit los en sluit u de printer<br />
rechtstreeks aan op de computer. Probeer opnieuw af te drukken. Als het afdrukken normaal<br />
wordt gestart, is er een probleem met het doorschakelapparaat. Neem contact op met de<br />
verkoper van uw doorschakelapparaat voor meer informatie.<br />
Er kan ook een probleem met de USB-kabel zijn. Vervang de USB-kabel en probeer nogmaals<br />
af te drukken.<br />
Controle 6: Start de computer opnieuw op als u afdrukt vanaf de<br />
computer.<br />
Verwijder eventuele overbodige afdruktaken.<br />
Een ongewenste afdruktaak verwijderen<br />
Controle 7: Controleer of de binnenklep is gesloten.<br />
Als de binnenklep is geopend, sluit u de binnenklep en drukt u op HERVATTEN/ANNULEREN<br />
(RESUME/CANCEL) op de printer.<br />
Pagina 427 van 489 pagina's
De afdruktaak wordt niet gestart<br />
Controle 8: Controleer of de naam van uw printer is geselecteerd in het<br />
dialoogvenster Afdrukken.<br />
De printer drukt niet goed af als u een printerstuurprogramma voor een andere printer gebruikt.<br />
Controleer of de naam van uw printer is geselecteerd in het dialoogvenster Afdrukken.<br />
Opmerking<br />
Selecteer Als standaardprinter instellen (Set as Default Printer) als u de printer wilt instellen<br />
als standaardprinter.<br />
Controle 9: Configureer de printerpoort op de juiste wijze.<br />
Zorg dat de printerpoort correct is geconfigureerd.<br />
1. Meld u aan bij een gebruikersaccount met beheerdersrechten.<br />
2. Selecteer Apparaten en printers (Devices and Printers) in het menu Start.<br />
In Windows Vista selecteert u het menu Start > Configuratiescherm (Control Panel) > Hardware<br />
en geluiden (Hardware and Sound) > Printers.<br />
In Windows XP selecteert u Start > Configuratiescherm (Control Panel) > Printers en andere<br />
hardware (Printers and Other Hardware) > Printers en faxapparaten (Printers and Faxes).<br />
3. Klik met de rechtermuisknop op het pictogram <strong>Canon</strong> XXX (waarbij 'XXX' de<br />
naam van uw printer is) en selecteer Eigenschappen van printer (Printer<br />
properties).<br />
In Windows Vista of Windows XP klikt u met de rechtermuisknop op het pictogram <strong>Canon</strong> XXX<br />
(waarbij 'XXX' de naam van uw printer is) en selecteert u Eigenschappen (Properties).<br />
4. Klik op het tabblad Poorten (Ports) om de poortinstellingen te bevestigen.<br />
Zorg dat voor Afdrukken naar de volgende poort(en) (Print to the following port(s)) een poort met<br />
de naam USBnnn (waarbij 'n' een getal is) is geselecteerd waarbij <strong>Canon</strong> XXX in de kolom<br />
Printer wordt weergegeven.<br />
Als de instelling juist is:<br />
Als het probleem hiermee niet is verholpen, installeert u het printerstuurprogramma<br />
opnieuw.<br />
Het afdrukken wordt niet gestart, zelfs niet als de poort USBnnn is geselecteerd:<br />
Start <strong>Canon</strong> My Printer vanaf de taakbalk en selecteer Diagnose en herstel printer<br />
(Diagnose and Repair Printer). Volg de instructies op het scherm om de juiste<br />
printerpoort in te stellen en selecteer <strong>Canon</strong> XXX.<br />
Als het probleem hiermee niet is verholpen, installeert u het printerstuurprogramma<br />
opnieuw.<br />
Controle 10: Is de omvang van de afdrukgegevens extreem groot?<br />
Klik op Afdrukopties (Print Options) op het tabblad Pagina-instelling (Page Setup). Schakel in het<br />
dialoogvenster dat wordt geopend het selectievakje Verlies van afdrukgegevens voorkomen (Prevent<br />
loss of print data) in.<br />
Pagina 428 van 489 pagina's<br />
Naar boven
Afdruktaak wordt beëindigd voordat deze is voltooid<br />
Uitgebreide Handleiding > Problemen oplossen > Afdruktaak wordt beëindigd voordat deze is voltooid<br />
U322<br />
Afdruktaak wordt beëindigd voordat deze is voltooid<br />
Controle 1: Is de binnenste klep geopend tijdens het afdrukken op<br />
papier?<br />
Sluit de binnenklep en druk op de knop HERVATTEN/ANNULEREN (RESUME/CANCEL) .<br />
Een pagina met afdrukgegevens die verstuurt wordt op het moment van de foutmelding, wordt<br />
gewist. Druk deze pagina opnieuw af.<br />
Controle 2: Heeft de printer gedurende lange tijd voortdurend<br />
afgedrukt?<br />
Als de printer gedurende langere tijd doorlopend heeft afgedrukt, kan de printkop oververhit raken.<br />
Om de printkop te beschermen, kan de printer aan het einde van een regel gedurende een<br />
bepaalde tijd stoppen en vervolgens het afdrukken weer hervatten.<br />
Onderbreek in dit geval de afdruktaak op een geschikt moment en schakel de printer vervolgens<br />
gedurende ten minste 15 minuten uit.<br />
Ook als de printer gedurende een bepaalde periode doorlopend afbeeldingen of foto's met felle<br />
kleuren heeft afgedrukt, kan het afdrukken worden stopgezet om de printkop te beschermen. In dat<br />
geval wordt het afdrukken niet automatisch hervat. Schakel de printer ten minste 15 minuten uit.<br />
Let op<br />
De printkop en het omringende gebied kunnen extreem heet worden in de printer. Raak de<br />
printkop en de nabijgelegen onderdelen niet aan.<br />
Controle 3: Is er papier geplaatst?<br />
Controleer of er papier in de achterste lade of cassette geplaatst is.<br />
Plaats nieuw papier als het papier op is.<br />
Controle 4: Bevatten de af te drukken documenten veel foto's of<br />
illustraties?<br />
Als u omvangrijke gegevens afdrukt zoals foto's of afbeeldingen, hebben de printer en de computer<br />
tijd nodig om deze gegevens te verwerken. Hierdoor lijkt het soms alsof de printer is gestopt.<br />
Ook als u gegevens afdrukt waarbij voortdurend veel inkt op normaal papier wordt gebruikt, zal de<br />
printer af en toe een pauze inlassen. Wacht in beide gevallen totdat dit proces is voltooid.<br />
Opmerking<br />
Als u een document afdrukt met een groot afdrukgebied of meerdere exemplaren van een<br />
document, wordt het afdrukken soms stopgezet om de inkt te laten drogen.<br />
Pagina 429 van 489 pagina's<br />
Naar boven
De printer beweegt, maar er wordt geen inkt toegevoerd<br />
Uitgebreide Handleiding > Problemen oplossen > De printer beweegt, maar er wordt geen inkt toegevoerd<br />
U323<br />
De printer beweegt, maar er wordt geen inkt toegevoerd<br />
Controle 1: Zijn de spuitopeningen van de printkop verstopt?<br />
Druk het controleraster voor de spuitopeningen af om te bepalen of de inkt op de juiste wijze uit de<br />
spuitopeningen van de printkop wordt gespoten.<br />
Raadpleeg Routineonderhoud voor het afdrukken van het controleraster voor de spuitopeningen, het<br />
reinigen van de printkop en het uitvoeren van een diepte-reiniging van de printkop.<br />
Als het controleraster voor de spuitopeningen niet correct wordt afgedrukt:<br />
Controleer of de inkttank van een bepaalde kleur niet leeg is.<br />
Als het controleraster voor de spuitopeningen niet correct wordt afgedrukt ook al is er voldoende<br />
inkt, voert u een reiniging van de printkop uit en drukt u het controleraster voor de<br />
spuitopeningen opnieuw af.<br />
Als het probleem niet is opgelost nadat u de printkop tweemaal hebt gereinigd:<br />
Voer een diepte-reiniging van de printkop uit.<br />
Als het probleem niet is opgelost na de diepte-reiniging van de printkop, zet u de printer uit en<br />
voert u na 24 uur nogmaals een diepte-reiniging van de printkop uit.<br />
Als het probleem niet is opgelost nadat u de diepte-reiniging van de printkop tweemaal hebt<br />
uitgevoerd:<br />
Als het probleem nog niet is verholpen na een dieptereiniging van de printkop, is de printkop<br />
mogelijk beschadigd. Neem contact op met het ondersteuningscentrum.<br />
Controle 2: Is de inkt op?<br />
Open de bovenklep en controleer de status van het inktlampje.<br />
Routineonderhoud<br />
Controle 3: Is de oranje tape of beschermende folie verwijderd?<br />
Controleer of alle beschermende folie is verwijderd en of het L-vormige luchtgat vrij is zoals is<br />
weergegeven bij (A).<br />
Als de oranje tape is achtergebleven zoals bij (B), trekt u aan de oranje tape en verwijdert u deze.<br />
Pagina 430 van 489 pagina's<br />
Naar boven
De afdruksnelheid is lager dan verwacht<br />
Uitgebreide Handleiding > Problemen oplossen > De afdruksnelheid is lager dan verwacht<br />
U324<br />
De afdruksnelheid is lager dan verwacht<br />
Controle 1: Wordt het afdrukken uitgevoerd in de Stille modus (Quiet<br />
Mode)?<br />
De afdruksnelheid wordt verlaagd als u op de computer de Stille modus (Quiet Mode) hebt<br />
ingeschakeld. Schakel de Stille modus (Quiet Mode) uit als u sneller wilt printen.<br />
Het geluid van de printer reduceren<br />
Controle 2: Is de afdrukkwaliteit te hoog ingesteld?<br />
Verhoog de instellingen voor de afdruksnelheid in het printerstuurprogramma. Als u de snelheid<br />
verhoogt, verloopt het afdrukken sneller.<br />
1. Open het eigenschappenvenster van het printerstuurprogramma.<br />
Het eigenschappenvenster van het printerstuurprogramma openen<br />
Klik hier: Printerstuurprogramma<br />
* Sluit de actieve toepassing, voordat u hier klikt om het eigenschappenvenster van het<br />
printerstuurprogramma te openen.<br />
2. Selecteer op het tabblad Afdruk (Main) de optie Snel (Fast) voor de instelling<br />
Afdrukkwaliteit (Print Quality).<br />
Afhankelijk van het mediumtype is het mogelijk dat de optie Snel (Fast) niet beschikbaar is.<br />
Opmerking<br />
Als u de snelheid verhoogt, kan de afdrukkwaliteit afnemen.<br />
De afdruksnelheid zal niet altijd merkbaar verbeteren als u de bovenstaande instructies volgt. Dit is<br />
afhankelijk van uw systeemomgeving.<br />
Pagina 431 van 489 pagina's<br />
Naar boven
Printkophouder beweegt niet naar de positie voor vervangen<br />
Uitgebreide Handleiding > Problemen oplossen > Printkophouder beweegt niet naar de positie voor vervangen<br />
U325<br />
Printkophouder beweegt niet naar de positie voor vervangen<br />
Controle 1: Is het AAN/UIT-lampje uit?<br />
Controleer of het AAN/UIT-lampje groen brandt.<br />
De printkophouder kan zich uitsluitend verplaatsen wanneer de printer is ingeschakeld. Als het<br />
AAN/UIT-lampje uit is, sluit u de bovenklep en zet u de printer aan.<br />
De printer is bezig met initialiseren zolang het AAN/UIT-lampje groen knippert. Wacht totdat het<br />
AAN/UIT-lampje stopt met knipperen en groen blijft branden voordat u de bovenklep weer opent.<br />
Controle 2: Knippert het alarm-lampje?<br />
Sluit de bovenklep, controleer hoe vaak het alarm-lampje knippert, voer de juiste handelingen uit om<br />
het probleem op te lossen en open de klep vervolgens opnieuw. Raadpleeg Alarm-lampje knippert<br />
oranje voor informatie over het oplossen van het probleem.<br />
Controle 3: Heeft de bovenklep langer dan 10 minuten opengestaan?<br />
Als de bovenklep langer dan 10 minuten heeft opengestaan, wordt de printkophouder naar de<br />
rechterzijde verplaatst om te voorkomen dat de printkop uitdroogt. Sluit de bovenklep en open deze<br />
opnieuw, zodat de printkophouder naar de positie voor vervanging beweegt.<br />
Controle 4: Heeft de printer gedurende lange tijd voortdurend<br />
afgedrukt?<br />
Sluit de bovenklep, wacht een poosje en open de klep opnieuw.<br />
Als de printer gedurende lange tijd voortdurend heeft afgedrukt, beweegt de printkophouder mogelijk<br />
niet naar de positie voor vervanging omdat de printkop oververhit kan raken.<br />
Opmerking<br />
Als de bovenklep tijdens het afdrukken wordt geopend, wordt de printkophouder naar rechts<br />
verplaatst. Sluit de bovenklep en open deze pas weer nadat het afdrukken is voltooid.<br />
Pagina 432 van 489 pagina's<br />
Naar boven
Het papier wordt niet correct ingevoerd<br />
Uitgebreide Handleiding > Problemen oplossen > Het papier wordt niet correct ingevoerd<br />
U326<br />
Het papier wordt niet correct ingevoerd<br />
Controle 1: Let op het volgende bij het plaatsen van papier in de printer.<br />
Als u twee of meer vellen papier plaatst, moet u het papier uitwaaieren voordat u het papier<br />
plaatst.<br />
Als u twee of meer vellen papier plaatst, moet u de vellen precies op elkaar leggen voordat u het<br />
papier in de printer plaatst.<br />
Als u twee of meer vellen papier plaatst, moet u ervoor zorgen dat de stapel papier de<br />
maximumcapaciteit van het apparaat niet overschrijdt.<br />
Bij de maximumcapaciteit kan het papier mogelijk niet correct worden ingevoerd, afhankelijk<br />
van de papiersoort of de omgevingsomstandigheden (zeer hoge of lage temperaturen en<br />
luchtvochtigheid). Plaats in dergelijke gevallen per keer niet meer vellen dan de helft van de<br />
maximumcapaciteit.<br />
Plaats het papier in de achterste lade of in de cassette altijd in de lengterichting, ongeacht de<br />
afdrukrichting.<br />
Wanneer u het papier in de achterste lade laadt, plaatst u het papier met de afdrukzijde naar<br />
BOVEN en schuift u de papiergeleiders tegen de zijkanten van het papier.<br />
Wanneer u papier in de cassette plaatst, verschuift u de papiergeleider aan de voorzijde zodat<br />
deze is uitgelijnd met de bijbehorende markering voor papierformaat. Plaats het papier met de<br />
afdrukzijde OMLAAG, lijn de rechterrand van de papierstapel uit met de rechterrand van de<br />
cassette en verschuif de papiergeleider aan de linkerzijde zodat deze is uitgelijnd met de<br />
linkerzijde van de papierstapel.<br />
Papier plaatsen<br />
Controle 2: Controleer of het papier waarop u afdrukt, niet te dik of<br />
gekruld is.<br />
Papier plaatsen<br />
Controle 3: Let op het volgende bij het plaatsen van enveloppen in de<br />
printer.<br />
Als u wilt afdrukken op enveloppen, raadpleegt u Papier plaatsen en bereidt u de enveloppen voor.<br />
Plaats de enveloppen nadat u deze hebt voorbereid in de lengterichting in de printer. Als u de<br />
enveloppen in de breedterichting plaatst, worden ze niet goed ingevoerd.<br />
Controle 4: Bevestig de papierbroninstelling.<br />
* Als u de instelling voor de papierbron niet hebt gewijzigd nadat u deze printer hebt aangeschaft, is<br />
de cassette de papierbron voor gewoon papier.<br />
Instellen via het printerstuurprogramma:<br />
Van papierbron wisselen zodat deze overeenkomt met het doel<br />
Voor meer informatie over de papierbron voor normaal papier als de Papierbron (Paper Source)<br />
op de printer is ingesteld op Automatisch selecteren (Automatically Select):<br />
De papierbron instellen voor normaal papier<br />
Pagina 433 van 489 pagina's
Het papier wordt niet correct ingevoerd<br />
Controle 5: Verwijder het vreemde voorwerp uit de cassette.<br />
Controle 6: Controleer of zich geen vreemde voorwerpen in de<br />
achterste lade bevinden.<br />
Raadpleeg Papierstoringen om het papier te verwijderen als het papier in de achterste lade scheurt.<br />
Als er vreemde voorwerpen in de achterste lade zitten, schakelt u de printer uit, haalt u de stekker uit<br />
het stopcontact en verwijdert u het voorwerp.<br />
Controle 7: Controleer of de binnenklep volledig is gesloten.<br />
Het papier wordt niet correct ingevoerd als de binnenste papierklep ook maar een beetje is<br />
geopend.<br />
Overzicht van de printer<br />
Controle 8: Reinig de papierinvoerrol.<br />
Routineonderhoud<br />
Opmerking<br />
Het reinigen van de papierinvoerrol veroorzaakt slijtage van de rol. Reinig de rol daarom alleen<br />
als dat nodig is.<br />
Controle 9: Als er twee of meer vellen tegelijk worden ingevoerd vanuit<br />
de cassette, moet u de binnenzijde van de cassette reinigen.<br />
Zie Routineonderhoud voor meer informatie over het reinigen van de binnenkant van de cassette.<br />
Controle 10: Is de achterklep volledig gesloten?<br />
Er kan papier vastlopen als de achterste klep niet volledig is gesloten. Druk op de achterste klep tot<br />
deze volledig is gesloten.<br />
Raadpleeg Overzicht van de printer voor de locatie van de achterste klep.<br />
Pagina 434 van 489 pagina's
Het papier wordt niet correct ingevoerd<br />
Pagina 435 van 489 pagina's<br />
Naar boven
Papier wordt niet ingevoerd vanuit de papierbron die is opgegeve...<br />
Uitgebreide Handleiding > Problemen oplossen > Papier wordt niet ingevoerd vanuit de papierbron die is opgegeven met<br />
het printerstuurprogramma<br />
U327<br />
Papier wordt niet ingevoerd vanuit de papierbron die is<br />
opgegeven met het printerstuurprogramma<br />
Controle: Is de papierbroninstelling tussen de toepassing en het<br />
printerstuurprogramma inconsistent?<br />
Wijzig de instelling van de toepassing die overeenkomt met de instelling van het<br />
printerstuurprogramma of klik op Afdrukopties (Print Options) op het tabblad Pagina-instelling (Page<br />
Setup) in het printerstuurprogramma en selecteer Instelling voor papierbron van de toepassing<br />
uitschakelen (Disable the paper source setting of the application software) in het scherm<br />
Afdrukopties (Print Options).<br />
Wanneer de papierbroninstelling tussen de toepassing en het printerstuurprogramma inconsistent<br />
is, gaat de instelling van de toepassing voor.<br />
Pagina 436 van 489 pagina's<br />
Naar boven
Papierstoringen<br />
Uitgebreide Handleiding > Problemen oplossen > Papierstoringen<br />
U328<br />
Papierstoringen<br />
Opmerking<br />
Als u tijdens het afdrukken de printer moet uitzetten om vastgelopen papier te verwijderen, moet u<br />
de afdruktaken annuleren voordat u de printer uitzet.<br />
Papier is vastgelopen in de papieruitvoeropening of de achterste lade<br />
Papier is vastgelopen in de transporteenheid van de printer<br />
Het vastgelopen papier is niet verwijderd bij automatisch dubbelzijdig afdrukken<br />
In andere gevallen<br />
Pagina 437 van 489 pagina's<br />
Naar boven
Papier is vastgelopen in de papieruitvoeropening of de achterste l...<br />
Uitgebreide Handleiding > Problemen oplossen > Papierstoringen > Papier is vastgelopen in de papieruitvoeropening of<br />
de achterste lade<br />
U349<br />
Papier is vastgelopen in de papieruitvoeropening of de<br />
achterste lade<br />
Verwijder het papier aan de hand van de volgende procedure.<br />
1. Trek het papier langzaam uit de achterste lade of de papieruitvoeropening. (Kies de<br />
manier die het gemakkelijkst is.)<br />
Opmerking<br />
Als het papier scheurt en er een stuk papier in de printer achterblijft, opent u de bovenklep en<br />
verwijdert u het stuk papier.<br />
Raak de interne onderdelen van de printer niet aan.<br />
Nadat u al het papier hebt verwijderd, sluit u de bovenklep, zet u de printer uit en zet u de printer<br />
weer aan.<br />
Als u het papier niet kunt verwijderen, zet u de printer uit en vervolgens weer aan. Het papier<br />
wordt dan mogelijk automatisch uitgevoerd.<br />
2. Plaats het papier weer in de printer en druk op de knop HERVATTEN/ANNULEREN<br />
(RESUME/CANCEL) .<br />
Als u de printer bij stap 1 hebt uitgezet, zijn alle afdruktaken in de wachtrij geannuleerd. Druk de<br />
taken zo nodig opnieuw af.<br />
Opmerking<br />
Controleer tijdens het opnieuw plaatsen van het papier of u papier gebruikt dat geschikt is voor<br />
afdrukken en of u het papier correct plaatst.<br />
Papier plaatsen<br />
Het wordt aanbevolen ander papier dan papier van A5-formaat te gebruiken om documenten<br />
met foto's of afbeeldingen af te drukken, omdat de afdruk kan omkrullen en kan vastlopen<br />
tijdens het uitvoeren.<br />
Neem contact op met het ondersteuningscentrum als u het papier niet kunt verwijderen, het papier in de<br />
printer scheurt of het foutbericht niet verdwijnt nadat u het vastgelopen papier hebt verwijderd.<br />
Pagina 438 van 489 pagina's<br />
Naar boven
Papier is vastgelopen in de transporteenheid van de printer<br />
Uitgebreide Handleiding > Problemen oplossen > Papierstoringen > Papier is vastgelopen in de transporteenheid van de<br />
printer<br />
U350<br />
Papier is vastgelopen in de transporteenheid van de printer<br />
Verwijder het papier aan de hand van de volgende procedure.<br />
1. Koppel de achterklep los.<br />
2. Trek het papier er langzaam uit.<br />
Opmerking<br />
Raak de interne onderdelen van de printer niet aan.<br />
Als u het papier niet kunt verwijderen, zet u de printer uit en vervolgens weer aan. Het papier<br />
wordt dan mogelijk automatisch uitgevoerd.<br />
3. Maak de achterklep vast.<br />
Druk tegen de linkerkant van de achterste klep tot deze volledig is gesloten.<br />
Het papier kon niet worden verwijderd in stap 2:<br />
4. Verwijder de cassette.<br />
5. Trek het papier er langzaam uit.<br />
Pagina 439 van 489 pagina's
Papier is vastgelopen in de transporteenheid van de printer<br />
6. Als er papier uit de cassette steekt, verwijdert u het papier, maakt u er een nette<br />
stapel van en plaatst u dit opnieuw in de cassette.<br />
Als u het vastgelopen papier er niet uit heeft gehaald in stap 1 tot en met 5 bij automatisch<br />
dubbelzijdig afdrukken, controleert u het transport gedeelte voor dubbelzijdig afdrukken.<br />
Het vastgelopen papier is niet verwijderd bij automatisch dubbelzijdig afdrukken<br />
Opmerking<br />
Let erop dat u de juiste papiersoort gebruikt en het papier correct in de printer plaatst wanneer<br />
u het papier opnieuw plaatst.<br />
Papier plaatsen<br />
7. Plaats de cassette weer in de printer en druk op de knop<br />
HERVATTEN/ANNULEREN (RESUME/CANCEL) .<br />
Als u de printer bij stap 2 hebt uitgezet, zijn alle afdruktaken in de wachtrij geannuleerd. Druk de<br />
taken zo nodig opnieuw af.<br />
Neem contact op met het ondersteuningscentrum als u het papier niet kunt verwijderen, het papier in de<br />
printer scheurt of het foutbericht niet verdwijnt nadat u het vastgelopen papier hebt verwijderd.<br />
Pagina 440 van 489 pagina's<br />
Naar boven
Het vastgelopen papier is niet verwijderd bij automatisch dubbelzij...<br />
Uitgebreide Handleiding > Problemen oplossen > Papierstoringen > Het vastgelopen papier is niet verwijderd bij<br />
automatisch dubbelzijdig afdrukken<br />
U351<br />
Het vastgelopen papier is niet verwijderd bij automatisch<br />
dubbelzijdig afdrukken<br />
Voordat u het vastgelopen papier verwijdert, raadpleegt u Papier is vastgelopen in de transporteenheid<br />
van de printer om het papier uit de transporteenheid te verwijderen. Als de papierstoring nog steeds niet<br />
is verholpen, verwijdert u het papier aan de hand van de volgende procedure.<br />
1. Zet de printer uit en trek de stekker van de printer uit het stopcontact.<br />
2. Verwijder de cassette.<br />
Als het papier in de achterste lade is geplaatst, verwijdert u het papier uit de achterste lade en sluit<br />
u de achterste lade.<br />
3. Zet de printer rechtop op de linkerzijde.<br />
4. Trek het vastgelopen papier er langzaam uit zodat het niet scheurt.<br />
Opmerking<br />
Zet de printer direct weer in de oorspronkelijke positie nadat u het vastgelopen papier hebt<br />
verwijderd.<br />
5. Lijn het papier uit voordat u het opnieuw in de cassette plaatst.<br />
Plaats indien nodig opnieuw papier in de achterste lade.<br />
Opmerking<br />
Let erop dat u de juiste papiersoort gebruikt en het papier correct in de printer plaatst wanneer<br />
u het papier opnieuw plaatst.<br />
Papier plaatsen<br />
6. Plaats de cassette nogmaals in de printer.<br />
7. Steek de stekker van de printer weer in het stopcontact en zet de printer weer aan.<br />
Alle afdruktaken in de wachtrij worden geannuleerd. Druk de taken zo nodig opnieuw af.<br />
Neem contact op met het ondersteuningscentrum als u het papier niet kunt verwijderen, het papier in de<br />
printer scheurt of het foutbericht niet verdwijnt nadat u het vastgelopen papier hebt verwijderd.<br />
Pagina 441 van 489 pagina's<br />
Naar boven
In andere gevallen<br />
Uitgebreide Handleiding > Problemen oplossen > Papierstoringen > In andere gevallen<br />
U353<br />
In andere gevallen<br />
Voer de volgende controles uit:<br />
Controle 1: Bevinden zich vreemde voorwerpen bij de<br />
papieruitvoeropening?<br />
Controle 2: Bevinden zich vreemde voorwerpen in de achterste lade?<br />
Als er vreemde voorwerpen in de achterste lade zitten, schakelt u de printer uit, haalt u de stekker uit<br />
het stopcontact en verwijdert u het voorwerp.<br />
Controle 3: Is de achterklep volledig gesloten?<br />
Controle 4: Is het papier gekruld?<br />
Controle 3: Herstel het gekrulde papier en plaats het papier opnieuw.<br />
Pagina 442 van 489 pagina's<br />
Naar boven
Er wordt een bericht weergegeven op het computerscherm<br />
Uitgebreide Handleiding > Problemen oplossen > Er wordt een bericht weergegeven op het computerscherm<br />
U331<br />
Er wordt een bericht weergegeven op het computerscherm<br />
Foutcode: B200 Er is een printerfout opgetreden. Zet de printer uit en verwijder het netsnoer van de<br />
printer uit het stopcontact. Neem vervolgens contact op met het ondersteuningscentrum. (Error Number:<br />
B200 A printer error has occurred. Turn the printer off and unplug the power cord of the printer from the<br />
power supply. Then contact the service center.) wordt weergegeven<br />
Foutcode: **** Er is een printerfout opgetreden. Zet de printer uit en weer aan. Als de fout zich blijft<br />
voordoen, raadpleegt u de gebruikers<strong>handleiding</strong> voor meer informatie. (Error Number: **** A printer<br />
error has occurred. Turn the printer off and then on again. If this doesn't clear the error, see the user's<br />
guide for more detail.) wordt weergegeven<br />
Er wordt een fout betreffende het automatisch dubbelzijdig afdrukken weergegeven<br />
Er wordt een fout betreffende het automatisch uitlijnen van de printkop weergegeven<br />
Er wordt een foutbericht weergegeven over het netsnoer dat wordt losgekoppeld<br />
Schrijffout/Uitvoerfout/Communicatiefout<br />
Andere foutberichten<br />
Het venster Inkjetprinter/Scanner/Fax - Extended Survey Program wordt weergegeven<br />
Foutcode: B200 Er is een printerfout opgetreden. Zet de printer uit en verwijder het<br />
netsnoer van de printer uit het stopcontact. Neem vervolgens contact op met het<br />
ondersteuningscentrum. (Error Number: B200 A printer error has occurred. Turn the<br />
printer off and unplug the power cord of the printer from the power supply. Then contact<br />
the service center.) wordt weergegeven<br />
Zet de printer uit en trek de stekker van de printer uit het stopcontact.<br />
Neem contact op met het ondersteuningscentrum.<br />
Foutcode: **** Er is een printerfout opgetreden. Zet de printer uit en weer aan. Als de fout<br />
zich blijft voordoen, raadpleegt u de gebruikers<strong>handleiding</strong> voor meer informatie. (Error<br />
Number: **** A printer error has occurred. Turn the printer off and then on again. If this<br />
doesn't clear the error, see the user's guide for more detail.) wordt weergegeven<br />
****' staat voor een alfanumerieke tekencombinatie en is afhankelijk van de opgetreden fout.<br />
5100 of 5110 wordt weergegeven<br />
Bevestig of de verplaatsing van de printkophouder is geblokkeerd.<br />
Annuleer het afdrukken vanaf de computer en zet de printer uit. Verwijder het vastgelopen<br />
papier of beschermend materiaal waardoor de beweging van de printkophouder wordt<br />
belemmerd, en schakel de printer weer in.<br />
Belangrijk<br />
Raak de interne onderdelen van de printer niet aan. Als u deze toch aanraakt, drukt de<br />
printer mogelijk niet goed meer af.<br />
Als het probleem hiermee niet is verholpen, neemt u contact op met het<br />
ondersteuningscentrum.<br />
Een viercijferige alfanumerieke code en 'Er is een printerfout opgetreden' wordt<br />
weergegeven<br />
Zet de printer uit en trek de stekker van de printer uit het stopcontact.<br />
Steek de stekker van de printer weer in het stopcontact en zet de printer weer aan.<br />
Als het probleem hiermee niet is verholpen, neemt u contact op met het<br />
ondersteuningscentrum.<br />
Pagina 443 van 489 pagina's
Er wordt een bericht weergegeven op het computerscherm<br />
Er wordt een fout betreffende het automatisch dubbelzijdig afdrukken weergegeven<br />
Controle: Raadpleeg Automatisch dubbelzijdig afdrukken mislukt en voer de<br />
juiste handelingen uit.<br />
Er wordt een fout betreffende het automatisch uitlijnen van de printkop weergegeven<br />
Controle: Raadpleeg Elf keer: in Alarm-lampje knippert oranje en voer de juiste<br />
handelingen uit.<br />
Er wordt een foutbericht weergegeven over het netsnoer dat wordt losgekoppeld<br />
Mogelijk is de stekker uit het stopcontact getrokken terwijl de printer nog was ingeschakeld.<br />
Controleer het foutbericht dat op de computer wordt weergegeven en klik op OK.<br />
De printer begint met afdrukken.<br />
Raadpleeg Kennisgeving over het loskoppelen van het netsnoer voor informatie over het<br />
loskoppelen van het netsnoer.<br />
Schrijffout/Uitvoerfout/Communicatiefout<br />
Controle 1: Als het AAN/UIT-lampje uit is, controleert u of de stekker in het<br />
stopcontact zit en zet u de printer vervolgens aan.<br />
De printer is bezig met initialiseren zolang het AAN/UIT-lampje groen knippert. Wacht totdat<br />
het AAN/UIT-lampje stopt met knipperen en groen blijft branden.<br />
Controle 2: Controleer of de printerpoort correct is geconfigureerd in het<br />
printerstuurprogramma.<br />
* In de volgende instructies verwijst ' XXX' naar de naam van uw printer.<br />
1. Meld u aan bij een gebruikersaccount met beheerdersrechten.<br />
2. Selecteer Apparaten en printers (Devices and Printers) in het menu Start.<br />
In Windows Vista selecteert u het menu Start > Configuratiescherm (Control Panel) ><br />
Hardware en geluiden (Hardware and Sound) > Printers.<br />
In Windows XP selecteert u Start > Configuratiescherm (Control Panel) > Printers en<br />
andere hardware (Printers and Other Hardware) > Printers en faxapparaten (Printers and<br />
Faxes).<br />
3. Klik met de rechtermuisknop op het pictogram <strong>Canon</strong> XXX en selecteer vervolgens<br />
Eigenschappen van printer (Printer properties).<br />
In Windows Vista of Windows XP klikt u met de rechtermuisknop op het pictogram <strong>Canon</strong><br />
XXX (waarbij 'XXX' de naam van uw printer is) en selecteert u Eigenschappen<br />
(Properties).<br />
4. Klik op het tabblad Poorten (Ports) om de poortinstellingen te bevestigen.<br />
Zorg dat voor Afdrukken naar de volgende poort(en) (Print to the following port(s)) een<br />
poort met de naam USBnnn (waarbij 'n' een getal is) is geselecteerd waarbij <strong>Canon</strong> XXX<br />
in de kolom Printer wordt weergegeven.<br />
Als de instelling juist is:<br />
Installeer het printerstuurprogramma opnieuw:<br />
Het afdrukken wordt niet gestart, zelfs niet als de poort USBnnn is geselecteerd:<br />
Start <strong>Canon</strong> My Printer vanaf de taakbalk en selecteer Diagnose en herstel printer<br />
(Diagnose and Repair Printer). Volg de instructies op het scherm om de juiste<br />
printerpoort in te stellen en selecteer <strong>Canon</strong> XXX.<br />
Als het probleem hiermee niet is verholpen, installeert u het<br />
printerstuurprogramma opnieuw.<br />
Pagina 444 van 489 pagina's
Er wordt een bericht weergegeven op het computerscherm<br />
Controle 3: Controleer of de USB-kabel goed is aangesloten op de printer en de<br />
computer.<br />
Controleer, als de printer met een USB-kabel op de computer is aangesloten, het volgende:<br />
Als u een doorschakelapparaat zoals een USB-hub gebruikt, maakt u dit los en sluit u<br />
de printer rechtstreeks aan op de computer. Probeer opnieuw af te drukken. Als het<br />
afdrukken normaal wordt gestart, is er een probleem met het doorschakelapparaat.<br />
Neem contact op met de verkoper van uw doorschakelapparaat voor meer informatie.<br />
Er kan ook een probleem met de USB-kabel zijn. Vervang de USB-kabel en probeer<br />
nogmaals af te drukken.<br />
Controle 4: Controleer of het printerstuurprogramma correct is geïnstalleerd.<br />
Verwijder het printerstuurprogramma aan de hand van de procedure in Het onnodige<br />
printerstuurprogramma verwijderen . Plaats vervolgens de installatie-cd-rom (Setup CD-ROM) in<br />
het cd-station van de computer, selecteer Aangepaste installatie (Custom Install) en<br />
selecteer IJ-printerstuurprogramma (IJ Printer Driver) om het stuurprogramma opnieuw te<br />
installeren.<br />
Controle 5: Controleer de status van het apparaat op uw computer.<br />
Volg de onderstaande procedure om de status van het apparaat te controleren.<br />
1. Klik achtereenvolgens op Configuratiescherm (Control Panel), Hardware en geluiden<br />
(Hardware and Sound) en Apparaatbeheer (Device Manager).<br />
Als het venster Gebruikersaccountbeheer (User Account Control) wordt geopend, volgt u<br />
de aanwijzingen op het scherm.<br />
Klik in Windows XP achtereenvolgens opConfiguratiescherm (Control Panel), Prestaties<br />
en onderhoud (Performance and Maintenance) en Systeem (System). Klik vervolgens op<br />
Apparaatbeheer (Device Manager) op het tabblad Hardware.<br />
2. Dubbelklik op USB-controllers (Universal Serial Bus controllers) en vervolgens op<br />
Ondersteuning voor USB-afdrukken (USB Printing Support).<br />
Als Ondersteuning voor USB-afdrukken (USB Printing Support) niet wordt weergegeven,<br />
controleert u of de printer correct op de computer is aangesloten.<br />
Controle 3: Controleer of de USB-kabel goed is aangesloten op de printer en de<br />
computer.<br />
3. Klik op de tab Algemeen (General) en controleer of er geen problemen met het<br />
apparaat worden weergegeven.<br />
Andere foutberichten<br />
Als er een apparaatfout wordt weergegeven, raadpleegt u de Windows Help om de fout te<br />
verhelpen.<br />
Controle: Controleer het volgende als er een foutbericht buiten de<br />
printerstatusmonitor wordt weergegeven.<br />
'Kan niet spoolen wegens onvoldoende schijfruimte' ("Could not spool successfully<br />
due to insufficient disk space")<br />
Verwijder onnodige bestanden om schijfruimte vrij te maken.<br />
'Kan niet spoolen wegens onvoldoende geheugen' ("Could not spool successfully due<br />
to insufficient memory")<br />
Verhoog de hoeveelheid geheugen door andere actieve toepassingen te sluiten.<br />
Als u nog steeds niet kunt afdrukken, start u uw computer opnieuw op en probeert u<br />
vervolgens nogmaals af te drukken.<br />
'Kan printerstuurprogramma niet vinden' ("Printer driver could not be found")<br />
Verwijder het printerstuurprogramma aan de hand van de procedure in Het onnodige<br />
printerstuurprogramma verwijderen en installeer het programma vervolgens opnieuw.<br />
'Afdrukken Toepassingsnaam – Bestandsnaam mislukt' ("Could not print Application<br />
name - File name")<br />
Probeer nogmaals af te drukken nadat de huidige taak is voltooid.<br />
Pagina 445 van 489 pagina's
Er wordt een bericht weergegeven op het computerscherm<br />
Het venster Inkjetprinter/Scanner/Fax - Extended Survey Program wordt weergegeven<br />
Als Inkjetprinter/Scanner/Fax - Extended Survey Program is geïnstalleerd, verschijnt er een<br />
bevestigingsvenster waarin wordt gevraagd of u ermee akkoord gaat dat drie maanden en zes<br />
maanden na de installatie gegevens over printer- en programmagebruik worden verzonden.<br />
Daarna verschijnt het bevestigingsvenster gedurende ongeveer vier jaar om de zes maanden.<br />
Lees de instructies op het scherm en voer de onderstaande procedure uit.<br />
Indien u wilt deelnemen aan het enquêteprogramma:<br />
Klik op Akkoord (Agree) en volg de aanwijzingen op het scherm. De gebruiksgegevens van de<br />
printer worden via internet verstuurd. Als u de aanwijzingen op het scherm hebt opgevolgd,<br />
worden de gegevens vanaf de volgende keer automatisch verzonden en wordt het<br />
bevestigingsvenster niet meer weergegeven.<br />
Opmerking<br />
Wanneer deze gegevens worden verzonden, kan een waarschuwingsvenster voor<br />
internetbeveiliging worden weergegeven. Controleer in dit geval of de programmanaam<br />
'IJPLMUI.exe' is en geef vervolgens toestemming.<br />
Als u het selectievakje Vanaf de volgende keer automatisch verzenden (Send<br />
automatically from the next time) uitschakelt, worden de gegevens de volgende keer niet<br />
automatisch verzonden en wordt de volgende keer een bevestigingsvenster<br />
weergegeven. Raadpleeg De instelling voor het bevestigingsvenster wijzigen: als u de<br />
gegevens automatisch wilt verzenden.<br />
Indien u niet wilt deelnemen aan het enquêteprogramma:<br />
Klik op Niet akkoord (Do not agree). Het bevestigingsvenster wordt gesloten en de enquête<br />
wordt overgeslagen. Het bevestigingsvenster wordt na twee maanden opnieuw weergegeven.<br />
Inkjetprinter/Scanner/Fax - Extended Survey Program verwijderen:<br />
Als u Inkjetprinter/Scanner/Fax - Extended Survey Program wilt verwijderen, klikt u op<br />
Verwijderen (Uninstall) en volgt u de aanwijzingen op het scherm.<br />
De instelling voor het bevestigingsvenster wijzigen:<br />
1. Selecteer items in het menu Start zoals hieronder wordt aangegeven.<br />
In Windows 7 of Windows Vista selecteert u het menu Start > Configuratiescherm<br />
(Control Panel) > Een programma verwijderen (Uninstall a program).<br />
In Windows XP selecteert u het menu Start > Configuratiescherm (Control Panel)<br />
> Software (Add or Remove Programs).<br />
Opmerking<br />
Pagina 446 van 489 pagina's
Er wordt een bericht weergegeven op het computerscherm<br />
In Windows 7 of Windows Vista wordt wellicht een bevestigings-/<br />
waarschuwingsvenster weergegeven bij het installeren, verwijderen of<br />
starten van software.<br />
Dit dialoogvenster verschijnt wanneer beheerdersrechten zijn vereist voor<br />
het uitvoeren van een taak.<br />
Als u bent aangemeld bij een beheerdersaccount, volgt u de aanwijzingen<br />
op het scherm.<br />
2. Selecteer <strong>Canon</strong> Inkjetprinter/Scanner/Fax - Extended Survey Program (<strong>Canon</strong> Inkjet<br />
Printer/Scanner/Fax - Extended Survey Program).<br />
3. Selecteer Wijzigen (Change).<br />
Als u Ja (Yes) selecteert nadat u de aanwijzingen op het scherm hebt opgevolgd, wordt<br />
het bevestigingsvenster weergegeven bij de volgende enquête.<br />
Als u Nee (No) selecteert, worden de gegevens automatisch verzonden.<br />
Opmerking<br />
Als u Verwijderen (Uninstall) (of (Remove)) selecteert, wordt Inkjetprinter/Scanner/<br />
Fax - Extended Survey Program verwijderd. Volg de aanwijzingen op het scherm.<br />
Pagina 447 van 489 pagina's<br />
Naar boven
Automatisch dubbelzijdig afdrukken mislukt<br />
Uitgebreide Handleiding > Problemen oplossen > Automatisch dubbelzijdig afdrukken mislukt<br />
U332<br />
Automatisch dubbelzijdig afdrukken mislukt<br />
Controle: Is het paginaformaat of soort afdrukmateriaal juist?<br />
Controleer of het huidige papierformaat geschikt is voor automatisch dubbelzijdig afdrukken.<br />
De mediumformaten die geschikt zijn voor automatisch dubbelzijdig afdrukken zijn A4, Letter, A5<br />
en B5.<br />
Plaats papier met een geschikt formaat in de printer en druk op de knop<br />
HERVATTEN/ANNULEREN (RESUME/CANCEL) .<br />
Controleer of de instelling bij Paginaformaat of Papierformaat overeenkomt met het<br />
daadwerkelijke formaat van het papier met een formaat dat geschikt is voor automatisch<br />
dubbelzijdig afdrukken.<br />
Controleer eerst de instelling bij Paginaformaat in de toepassing van waaruit u afdrukt.<br />
Controleer vervolgens de instelling voor Paginaformaat (Page Size) op het tabblad Paginainstelling<br />
(Page Setup) in het eigenschappenvenster van het printerstuurprogramma.<br />
Opmerking<br />
Mogelijk wordt automatisch dubbelzijdig afdrukken in bepaalde versies van een<br />
toepassing niet ondersteund.<br />
Controleer of het geplaatste papier geschikt is voor automatisch dubbelzijdig afdrukken op het<br />
tabblad Afdruk (Main) van het eigenschappenvenster van het printerstuurprogramma.<br />
Volg de onderstaande procedure om te schakelen naar handmatig dubbelzijdig afdrukken.<br />
Open het eigenschappenvenster van het printerstuurprogramma, schakel het selectievakje<br />
Automatisch (Automatic) op het tabblad Pagina-instelling (Page Setup) uit en druk opnieuw af.<br />
Als u handmatig dubbelzijdig afdrukt, moet u met het volgende rekening houden.<br />
Als u drie of meer pagina's van een document wilt afdrukken met handmatig dubbelzijdig<br />
afdrukken, wordt eerst de ene kant van alle vellen papier bedrukt. Draai daarna de stapel<br />
papier om en plaats het papier opnieuw in de printer. Vervolgens wordt de andere kant van<br />
alle vellen papier bedrukt. Wijzig de volgorde van de papieren in de stapel niet.<br />
De procedure voor het omdraaien van het papier is afhankelijk van de nietzijde en de<br />
afdrukrichting. Volg de aanwijzingen op het scherm.<br />
Naar boven<br />
Pagina 448 van 489 pagina's
Voor Windows-gebruikers<br />
Uitgebreide Handleiding > Problemen oplossen > Voor Windows-gebruikers<br />
U333<br />
Voor Windows-gebruikers<br />
De printerstatusmonitor wordt niet weergegeven<br />
Controle: Is de printerstatusmonitor ingeschakeld?<br />
Controleer of Statusmonitor inschakelen (Enable Status Monitor) is geselecteerd in het menu<br />
Optie (Option) van de printerstatusmonitor.<br />
1. Open het eigenschappenvenster van het printerstuurprogramma.<br />
Het eigenschappenvenster van het printerstuurprogramma openen<br />
2. Ga naar het tabblad Onderhoud (Maintenance) en klik op Printerstatus weergeven<br />
(View Printer Status).<br />
3. Selecteer Statusmonitor inschakelen (Enable Status Monitor) in het menu Optie<br />
(Option) als dit nog niet is geselecteerd.<br />
Pagina 449 van 489 pagina's<br />
Naar boven
Er wordt een foutbericht weergegeven op een PictBridge-compati...<br />
Uitgebreide Handleiding > Problemen oplossen > Er wordt een foutbericht weergegeven op een PictBridge-compatibel<br />
apparaat<br />
U334<br />
Er wordt een foutbericht weergegeven op een PictBridgecompatibel<br />
apparaat<br />
Hieronder volgen de foutberichten die kunnen worden weergegeven wanneer u rechtstreeks vanaf een<br />
PictBridge-compatibel apparaat afdrukt, evenals de maatregelen die u kunt nemen om de problemen op<br />
te lossen.<br />
Opmerking<br />
In dit gedeelte worden de fouten beschreven die kunnen worden weergegeven op PictBridgecompatibele<br />
apparaten van het merk <strong>Canon</strong>. De foutberichten en procedures kunnen afwijken,<br />
afhankelijk van het apparaat dat u gebruikt. Controleer voor PictBridge-compatibele apparaten van<br />
andere merken dan <strong>Canon</strong> de status van het Alarm -lampje en voer de juiste handelingen uit om de<br />
fout te verhelpen. Zie Alarm-lampje knippert oranje voor meer informatie.<br />
Raadpleeg ook de gebruikers<strong>handleiding</strong> van het PictBridge-compatibele apparaat voor informatie<br />
over de fouten die op dit apparaat worden weergegeven en de bijbehorende oplossingen. Neem<br />
contact op met de fabrikant voor andere problemen met het apparaat.<br />
Foutbericht op het PictBridge-compatibele<br />
apparaat<br />
Printer bezig Als de printer afdrukt vanaf de computer of bezig is<br />
met opwarmen, wacht u tot deze taak is voltooid.<br />
De printer begint automatisch met afdrukken<br />
zodra de afdruktaak is voltooid.<br />
Geen Papier Plaats papier en selecteer Doorgaan (Continue)*<br />
in de display van het PictBridge-compatibele<br />
apparaat.<br />
* Als u het afdrukken wilt hervatten, kunt u ook op<br />
de knop HERVATTEN/ANNULEREN (RESUME/<br />
CANCEL) op de printer drukken in plaats<br />
van Doorgaan (Continue) te selecteren.<br />
Papierfout Open de papieruitvoerlade als deze gesloten is.<br />
De printer hervat het afdrukken. Sluit de<br />
binnenklep als deze open is en selecteer Stoppen<br />
(Stop) op het scherm van uw PictBridgecompatibele<br />
apparaat om te stoppen met<br />
afdrukken.<br />
Papierstoring Selecteer Stoppen (Stop) op het scherm van het<br />
PictBridge-compatibele apparaat om te stoppen<br />
met afdrukken.<br />
Verwijder het vastgelopen papier, plaats nieuw<br />
papier en druk vervolgens op de knop<br />
HERVATTEN/ANNULEREN (RESUME/CANCEL) op<br />
de printer en probeer opnieuw af te drukken.<br />
Actie<br />
Printerklep open Sluit de bovenklep van de printer.<br />
Geen printkop De printkop is defect of niet geïnstalleerd.<br />
Zie Vijf keer: in Alarm-lampje knippert oranje en<br />
voer de juiste handelingen uit.<br />
Afvaltank vol/Absorptiekussen inkt vol Het absorptiekussen is bijna vol.<br />
Zie Acht keer: in Alarm-lampje knippert oranje en<br />
voer de juiste handelingen uit.<br />
Pagina 450 van 489 pagina's
Er wordt een foutbericht weergegeven op een PictBridge-compati...<br />
Geen inkt'/Fout met inktcassette De inkttank is niet correct geplaatst of leeg.<br />
Controleer hoe vaak het Alarm -lampje knippert en<br />
neem de juiste maatregelen om het probleem op<br />
te lossen.<br />
Alarm-lampje knippert oranje<br />
Inktfout Er is een inkttank geïnstalleerd die ooit leeg is<br />
geweest.<br />
Zie Dertien keer: in Alarm-lampje knippert oranje<br />
en voer de juiste handelingen uit.<br />
Hardwarefout Er hebben zich fouten voorgedaan met een<br />
inkttank.<br />
Vervang de inkttank.<br />
Routineonderhoud<br />
Pagina 451 van 489 pagina's<br />
Naar boven
Kan de inhoud in CREATIVE PARK PREMIUM niet gebruiken<br />
Uitgebreide Handleiding > Problemen oplossen > Kan de inhoud in CREATIVE PARK PREMIUM niet gebruiken<br />
U150<br />
Kan de inhoud in CREATIVE PARK PREMIUM niet gebruiken<br />
Geen toegang tot CREATIVE PARK PREMIUM<br />
Controle 1: Is de stroom ingeschakeld?<br />
Als de stroom is uitgeschakeld, wordt er een foutbericht op het computerscherm<br />
weergegeven. Volg de instructies op het computerscherm, schakel de printer in en open<br />
CREATIVE PARK PREMIUM nogmaals.<br />
Controle 2: Is de printer aangesloten op de computer?<br />
Als de printer niet is aangesloten op de computer, wordt er een foutbericht op het<br />
computerscherm weergegeven. Volg de instructies op het computerscherm, sluit de printer<br />
goed aan op de computer en open CREATIVE PARK PREMIUM nogmaals.<br />
Controle 3: Zijn de inkttanks correct geïnstalleerd?<br />
Als originele <strong>Canon</strong>-inkttanks niet correct zijn geïnstalleed, wordt er een foutbericht<br />
weergegeven op het computerscherm. Volg de instructies op het computerscherm, zorg dat<br />
originele <strong>Canon</strong>-inkttanks correct zijn geïnstalleerd voor alle kleuren en ga daarna opnieuw<br />
naar CREATIVE PARK PREMIUM.<br />
Controle 4: Worden er bewerkingen door de printer uitgevoerd?<br />
Als er bewerkingen door de printer worden uitgevoerd, wordt er een foutbericht weergegeven<br />
op het computerscherm. Volg de instructies op het computerscherm, controleer of de<br />
bewerking is voltooid en open CREATIVE PARK PREMIUM nogmaals.<br />
Controle 5: Is het printerstuurprogramma geïnstalleerd?<br />
Als het printerstuurprogramma niet is geïnstalleerd, wordt het menu van CREATIVE PARK<br />
PREMIUM niet weergegeven in Solution Menu EX. Installeer het printerstuurprogramma en<br />
open CREATIVE PARK PREMIUM nogmaals.<br />
Controle 6: Is de printer geselecteerd in Solution Menu EX?<br />
Als de printer niet is geselecteerd in Solution Menu EX, wordt het menu van CREATIVE PARK<br />
PREMIUM niet weergegeven in Solution Menu EX. Selecteer de printer voor Model selecteren<br />
(Select Model) in Solution Menu EX instellingen (Solution Menu EX's Settings) in het menu<br />
Help en instellingen (Help & Settings) en open vervolgens CREATIVE PARK PREMIUM.<br />
Controle 7: Is bidirectionele ondersteuning voor het printerstuurprogramma<br />
ingeschakeld?<br />
Als bidirectionele ondersteuning voor het printerstuurprogramma niet is ingeschakeld, wordt<br />
er een foutbericht op het computerscherm weergegeven. Volg de instructies op het<br />
computerscherm, controleer of bidirectionele ondersteuning voor het printerstuurprogramma<br />
is ingeschakeld en open CREATIVE PARK PREMIUM nogmaals.<br />
Opmerking<br />
Als u bidirectionele ondersteuning voor het printerstuurprogramma wilt inschakelen,<br />
schakelt u het selectievakje Bi-directionele ondersteuning inschakelen (Enable<br />
bidirectional support) in op het tabblad Poorten in Eigenschappen (Properties) van het<br />
printerstuurprogramma.<br />
Controle 8: Hebt u toegang tot internet?<br />
Als u CREATIVE PARK PREMIUM wilt openen, moet u een internetverbinding hebben.<br />
Controleer of u verbinding met internet hebt en open CREATIVE PARK PREMIUM nogmaals.<br />
Pagina 452 van 489 pagina's
Kan de inhoud in CREATIVE PARK PREMIUM niet gebruiken<br />
Kan de inhoud op CREATIVE PARK PREMIUM niet afdrukken<br />
Controle 1: Is Easy-PhotoPrint EX geïnstalleerd?<br />
Als Easy-PhotoPrint EX niet is geïnstalleerd, kunt u de inhoud in CREATIVE PARK PREMIUM<br />
niet afdrukken. Installeer Easy-PhotoPrint EX, selecteer het afdrukmenu van de inhoud in<br />
Solution Menu EX en druk vervolgens de inhoud in CREATIVE PARK PREMIUM af.<br />
Controle 2: Hebt u de inhoud in CREATIVE PARK PREMIUM gedownload en<br />
geïnstalleerd?<br />
Voordat u de inhoud in CREATIVE PARK PREMIUM afdrukt, downloadt en installeert u de<br />
inhoud op uw computer en start u het afdrukken opnieuw. De inhoud wordt niet weergegeven<br />
als het aantal kopieën de afdruklimiet overschrijdt of de geldigheidsduur is verstreken. Open<br />
CREATIVE PARK PREMIUM om de afdruklimiet of de geldigheidsduur van de inhoud te<br />
controleren.<br />
Controle 3: Probeert u inhoud af te drukken waarvoor een groter papierformaat<br />
nodig is dan het formaat dat door de printer wordt ondersteund?<br />
Als u probeert inhoud af te drukken waarvoor een groter formaat papier nodig is dan de printer<br />
kan ondersteunen, wordt er een fout weergegeven op het computerscherm. Volg de<br />
instructies op het computerscherm en controleer vervolgens of het papierformaat geschikt is<br />
voor de inhoud.<br />
Controle 4: Zijn de inkttanks correct geïnstalleerd?<br />
Als originele <strong>Canon</strong>-inkttanks niet correct zijn geïnstalleed, wordt er een foutbericht<br />
weergegeven op het computerscherm. Volg de instructies op het computerscherm, zorg dat<br />
originele <strong>Canon</strong>-inkttanks correct zijn geïnstalleerd voor alle kleuren en druk de inhoud<br />
daarna opnieuw af met CREATIVE PARK PREMIUM.<br />
Controle 5: Worden er bewerkingen door de printer uitgevoerd?<br />
Als er bewerkingen door de printer worden uitgevoerd, wordt er een foutbericht weergegeven<br />
op het computerscherm. Volg de instructies op het computerscherm, controleer of de<br />
bewerking is voltooid en druk vervolgens de inhoud in CREATIVE PARK PREMIUM nogmaals<br />
af.<br />
Controle 6: Is het printerstuurprogramma geïnstalleerd?<br />
Als het printerstuurprogramma niet is geïnstalleerd, kunt u de inhoud in CREATIVE PARK<br />
PREMIUM niet afdrukken. Installeer het printerstuurprogramma en druk vervolgens de inhoud<br />
in CREATIVE PARK PREMIUM nogmaals af.<br />
Controle 7: Is de printer geselecteerd in Solution Menu EX?<br />
Als de printer niet is geselecteerd in Solution Menu EX, wordt het menu van CREATIVE PARK<br />
PREMIUM niet weergegeven in Solution Menu EX. Selecteer de printer voor Model selecteren<br />
(Select Model) in Solution Menu EX instellingen (Solution Menu EX's Settings) in het menu<br />
Help en instellingen (Help & Settings) en druk vervolgens de inhoud op CREATIVE PARK<br />
PREMIUM af.<br />
Controle 8: Is bidirectionele ondersteuning voor het printerstuurprogramma<br />
ingeschakeld?<br />
Als bidirectionele ondersteuning voor het printerstuurprogramma niet is ingeschakeld, wordt<br />
er een foutbericht op het computerscherm weergegeven. Volg de instructies op het<br />
computerscherm, controleer of bidirectionele ondersteuning voor het printerstuurprogramma<br />
is ingeschakeld en druk de inhoud in CREATIVE PARK PREMIUM nogmaals af.<br />
Opmerking<br />
Als u bidirectionele ondersteuning voor het printerstuurprogramma wilt inschakelen,<br />
schakelt u het selectievakje Bi-directionele ondersteuning inschakelen (Enable<br />
bidirectional support) in op het tabblad Poorten (Ports) in Eigenschappen (Properties)<br />
van het printerstuurprogramma.<br />
Pagina 453 van 489 pagina's<br />
Naar boven
Als u het probleem niet kunt oplossen<br />
Uitgebreide Handleiding > Problemen oplossen > Als u het probleem niet kunt oplossen<br />
U151<br />
Als u het probleem niet kunt oplossen<br />
Als u het probleem niet kunt oplossen met een van de suggesties in dit hoofdstuk, neemt u contact op<br />
met de verkoper van de printer of met het ondersteuningscentrum.<br />
Het ondersteuningspersoneel van <strong>Canon</strong> is opgeleid voor het verschaffen van technische<br />
ondersteuning aan klanten.<br />
Let op<br />
Schakel de printer onmiddellijk uit als deze een ongewoon geluid, rook of geur produceert. Trek de<br />
stekker uit het stopcontact en neem contact op met de verkoper of het ondersteuningscentrum.<br />
Probeer de printer nooit zelf te repareren of uit elkaar te halen.<br />
Alle garanties vervallen als een klant de printer zelf probeert te repareren of uit elkaar te halen,<br />
ongeacht de geldigheidsduur van de garantie.<br />
Verzamel de volgende gegevens voordat u contact opneemt met het ondersteuningscentrum:<br />
Productnaam:<br />
* De naam van de printer staat vermeld op het voorblad van de installatie<strong>handleiding</strong>.<br />
Serienummer: raadpleeg de installatie<strong>handleiding</strong><br />
Details van het probleem<br />
Wat u hebt gedaan om het probleem op te lossen en wat daarvan het resultaat was<br />
Pagina 454 van 489 pagina's<br />
Naar boven
Veelgestelde vragen<br />
Uitgebreide Handleiding > Problemen oplossen > Veelgestelde vragen<br />
U340<br />
Veelgestelde vragen<br />
Geen afdrukresultaten/Onduidelijke afdrukken/Onjuiste kleuren/Witte strepen<br />
De printer beweegt, maar er wordt geen inkt toegevoerd<br />
Kan het printerstuurprogramma niet installeren<br />
De afdruktaak wordt niet gestart<br />
Afdruktaak wordt beëindigd voordat deze is voltooid<br />
Schrijffout/Uitvoerfout/Communicatiefout<br />
Afdrukresultaten niet naar behoren<br />
Papierstoringen<br />
Het papier wordt niet correct ingevoerd<br />
Pagina 455 van 489 pagina's<br />
Naar boven
Instructies voor gebruik (printerstuurprogramma)<br />
Uitgebreide Handleiding > Problemen oplossen > Instructies voor gebruik (printerstuurprogramma)<br />
P036<br />
Instructies voor gebruik (Printerstuurprogramma)<br />
Voor deze versie van het printerstuurprogramma gelden de volgende beperkingen. Houd bij het gebruik<br />
van het printerstuurprogramma rekening met het volgende.<br />
Beperkingen van het printerstuurprogramma<br />
Afhankelijk van het type document dat wordt afgedrukt, is het mogelijk dat de methode voor<br />
papierinvoer die in het printerstuurprogramma is ingesteld niet goed werkt.<br />
Open in dit geval het eigenschappenvenster van het printerstuurprogramma via het dialoogvenster<br />
Afdrukken (Print) van de toepassing en controleer de instelling voor Papierbron (Paper Source) op<br />
het tabblad Afdruk (Main).<br />
In sommige toepassingen is de instelling Aantal (Copies) op het tabblad Pagina-instelling (Page<br />
Setup) van het printerstuurprogramma niet beschikbaar voor selectie.<br />
Gebruik in dit geval de instelling voor het aantal exemplaren in het dialoogvenster Afdrukken (Print)<br />
van de toepassing.<br />
Als de geselecteerde Taal (Language) in het dialoogvenster Info (About) niet overeenkomt met de<br />
taal van het besturingssysteem, wordt het venster van het stuurprogramma mogelijk niet goed<br />
weergegeven.<br />
Wijzig geen instellingen van de items op het tabblad Geavanceerd (Advanced) van de<br />
printereigenschappen. Als u deze wijzigt, werken de volgende functies niet goed.<br />
Als Afdrukken naar bestand (Print to file) in het dialoogvenster Afdrukken (Print) van de toepassing is<br />
geselecteerd en EMF-spooling met deze toepassing (bijvoorbeeld Adobe PhotoShop LE en MS<br />
Photo Editor) niet mogelijk is, werken de volgende functies ook niet.<br />
Afdrukvoorbeeld (Preview before printing) op het tabblad Afdruk (Main)<br />
Verlies van afdrukgegevens voorkomen (Prevent loss of print data) in het dialoogvenster<br />
Afdrukopties (Print Options)<br />
Pagina-indeling (Page Layout), Poster, Boekje (Booklet), Dubbelzijdig afdrukken (Duplex Printing),<br />
Marge instellen... (Specify Margin...), Vanaf de laatste pagina afdrukken (Print from Last Page),<br />
Sorteren (Collate) en Stempel/Achtergrond... (Stamp/Background...) (Stempel... (Stamp...)) op het<br />
tabblad Pagina-instelling (Page Setup)<br />
Aangezien de resolutie in het voorbeeld afwijkt van de resolutie in de afdruk, kunnen tekst en lijnen<br />
in het voorbeeld er anders uitzien dan in de uiteindelijke afdruk.<br />
In sommige toepassingen wordt het afdrukken in meerdere afdruktaken onderverdeeld.<br />
Verwijder al deze taken als u het afdrukken wilt annuleren.<br />
Als afbeeldingsgegevens niet correct worden weergegeven, opent u het dialoogvenster Afdrukopties<br />
(Print Options) via het tabblad Pagina-instelling (Page Setup) en wijzigt u de instelling van ICM<br />
uitschakelen in de toepassingssoftware vereist (Disable ICM required from the application<br />
software). Hiermee kunt u het probleem mogelijk verhelpen.<br />
Opmerking<br />
De optie ICM uitschakelen in de toepassingssoftware vereist (Disable ICM required from the<br />
application software) kan niet worden gebruikt als het XPS-printerstuurprogramma wordt<br />
gebruikt.<br />
Opmerkingen over toepassingen<br />
Voor Microsoft Word (Microsoft Corporation) gelden de volgende beperkingen.<br />
Pagina 456 van 489 pagina's
Instructies voor gebruik (printerstuurprogramma)<br />
Als Microsoft Word dezelfde afdrukfuncties heeft als het printerstuurprogramma, stelt u deze in<br />
Word in.<br />
Als u Passend op papier (Fit-to-Page), Op schaal (Scaled) of Pagina-indeling (Page Layout) in de<br />
lijst Pagina-indeling (Page Layout) op het tabblad Pagina-instelling (Page Setup) selecteert, heeft<br />
de geselecteerde functie mogelijk geen effect. Dit is afhankelijk van de versie van Word.<br />
Als dit gebeurt, volgt u onderstaande procedure.<br />
1. Open het dialoogvenster Afdrukken (Print) van Word.<br />
2. Open het eigenschappenvenster van het printerstuurprogramma, geef de Pagina-indeling<br />
(Page Layout) op het tabblad Pagina-instelling (Page Setup) op en klik op OK.<br />
3. Sluit het dialoogvenster Afdrukken (Print) zonder het afdrukken te starten.<br />
4. Open het dialoogvenster Afdrukken (Print) van Word opnieuw.<br />
5. Open het eigenschappenvenster van het printerstuurprogramma opnieuw en klik op OK.<br />
6. Start het afdrukken.<br />
Als het Bitmap afdrukken is ingeschakeld in Adobe Illustrator (Adobe Systems Inc), kan het<br />
afdrukken lang duren of worden bepaalde gegevens mogelijk niet afgedrukt. Start het afdrukken pas<br />
nadat u het selectievakje Bitmap afdrukken (Bitmap Printing) in het dialoogvenster Afdrukken (Print)<br />
hebt uitgeschakeld.<br />
Pagina 457 van 489 pagina's<br />
Naar boven
Bijlage<br />
Uitgebreide Handleiding > Bijlage<br />
Bijlage<br />
Afdrukgebied<br />
Het afdrukdocument bewerken of opnieuw afdrukken vanuit de afdrukgeschiedenis<br />
Een ongewenste afdruktaak verwijderen<br />
Het ICC-profiel interpreteren<br />
Het printerbesturingsbestand bijwerken<br />
<strong>Online</strong> <strong>handleiding</strong>en verwijderen<br />
De printer vervoeren<br />
Het eigenschappenvenster van het printerstuurprogramma openen<br />
Kennisgeving over het loskoppelen van het netsnoer<br />
De printer delen in een netwerk<br />
Premium inhoud downloaden<br />
Pagina 458 van 489 pagina's<br />
Naar boven
Afdrukgebied<br />
Uitgebreide Handleiding > Bijlage > Afdrukgebied<br />
U504<br />
Afdrukgebied<br />
De beste afdrukkwaliteit wordt verkregen door aan alle zijden van het papier een marge vrij te laten. Het<br />
eigenlijke afdrukgebied is het gebied binnen deze marges.<br />
Aanbevolen afdrukgebied : <strong>Canon</strong> raadt u aan binnen dit gebied af te drukken.<br />
Afdrukgebied : In dit gebied is afdrukken mogelijk.<br />
Als u hier afdrukt, kan de afdrukkwaliteit of de precisie van de papierinvoer echter afnemen.<br />
Opmerking<br />
Afdrukken zonder marges<br />
U kunt afdrukken zonder marges maken met behulp van de functie Afdrukken zonder marges.<br />
Als u afdrukt zonder marges, wordt de afbeelding aan de randen mogelijk enigszins<br />
bijgesneden omdat de afgedrukte afbeelding zodanig is vergroot dat de hele pagina wordt<br />
gevuld.<br />
Dubbelzijdig afdrukken is niet beschikbaar als u afdrukt zonder marges.<br />
Gebruik voor afdrukken zonder marges het volgende papier:<br />
Glanzend Fotopapier 'voor frequent gebruik' GP-501<br />
Glossy Foto Papier GP-502<br />
Photo Paper Plus Halfglans SG-201<br />
Professioneel Foto Platinum PT-101<br />
Glossy Foto Papier Extra II PP-201<br />
Matglans Foto Papier MP-101*<br />
* Dit papier kan uitsluitend worden gebruikt bij het afdrukken vanaf een computer.<br />
Als u zonder marges afdrukt op een andere papiersoort, kan de afdrukkwaliteit aanzienlijk<br />
afnemen en/of kunnen afdrukken een andere kleurtint krijgen.<br />
Zonder marges afdrukken op normaal papier kan de kwaliteit van afdrukken negatief<br />
beïnvloeden. Gebruik normaal papier alleen voor testafdrukken. Zonder marges afdrukken op<br />
normaal papier is alleen mogelijk wanneer u afdrukt vanaf uw computer.<br />
Afdrukken zonder marges is niet mogelijk op enveloppen en papier van het formaat Legal, A5 of<br />
B5.<br />
Afhankelijk van het type papier bestaat bij afdrukken zonder marges de kans dat de<br />
afdrukkwaliteit aan de boven- en onderrand van het papier afneemt of dat er vlekken op het<br />
papier ontstaan.<br />
Wanneer u automatisch dubbelzijdig afdrukken gebruikt, is de bovenmarge van het afdrukgebied 2<br />
mm/0,08 inch kleiner.<br />
Letter, Legal<br />
Enveloppen<br />
Andere formaten dan Letter, Legal, Enveloppen<br />
Pagina 459 van 489 pagina's<br />
Naar boven
Andere formaten dan Letter, Legal, Enveloppen<br />
Uitgebreide Handleiding > Bijlage > Afdrukgebied > Andere formaten dan Letter, Legal, Enveloppen<br />
U502<br />
Andere formaten dan Letter, Legal, Enveloppen<br />
Formaat Afdrukgebied (breedte x hoogte)<br />
A5* 141,2 x 202,0 mm / 5,56 x 7,95 inch<br />
A4 203,2 x 289,0 mm / 8,00 x 11,38 inch<br />
B5* 175,2 x 249,0 mm / 6,90 x 9,80 inch<br />
10 x 15 cm / 4 x 6 inch 94,8 x 144,4 mm / 3,73 x 5,69 inch<br />
10 x 20 cm / 4 x 8 inch* 94,8 x 195,2 mm / 3,73 x 7,69 inch<br />
13 x 18 cm / 5 x 7 inch* 120,2 x 169,8 mm / 4,73 x 6,69 inch<br />
20 x 25 cm / 8 x 10 inch 196,4 x 246,0 mm / 7,73 x 9,69 inch<br />
Breed 94,8 x 172,6 mm / 3,73 x 6,80 inch<br />
* Dit paginaformaat kan uitsluitend worden gebruikt bij het afdrukken vanaf een computer.<br />
Aanbevolen afdrukgebied<br />
Afdrukgebied<br />
Pagina 460 van 489 pagina's<br />
Naar boven
Letter, Legal<br />
Uitgebreide Handleiding > Bijlage > Afdrukgebied > Letter, Legal<br />
U503<br />
Letter, Legal<br />
Formaat Afdrukgebied (breedte x hoogte)<br />
Letter 203,2 x 271,4 mm / 8,00 x 10,69 inch<br />
Legal* 203,2 x 347,6 mm / 8,00 x 13,69 inch<br />
* Dit paginaformaat kan uitsluitend worden gebruikt bij het afdrukken vanaf een computer.<br />
Aanbevolen afdrukgebied<br />
Afdrukgebied<br />
Pagina 461 van 489 pagina's<br />
Naar boven
Enveloppen<br />
Uitgebreide Handleiding > Bijlage > Afdrukgebied > Enveloppen<br />
U505<br />
Enveloppen<br />
Formaat Aanbevolen afdrukgebied (breedte x hoogte)<br />
<strong>Europe</strong>es DL* 103,2 x 179,6 mm / 4,06 x 7,07 inch<br />
US Comm. Env. #10* 98,0 x 200,9 mm / 3,86 x 7,91 inch<br />
* Dit paginaformaat kan uitsluitend worden gebruikt bij het afdrukken vanaf een computer.<br />
Aanbevolen afdrukgebied<br />
Pagina 462 van 489 pagina's<br />
Naar boven
Het afdrukdocument bewerken of opnieuw afdrukken vanuit de af...<br />
Uitgebreide Handleiding > Bijlage > Het afdrukdocument bewerken of opnieuw afdrukken vanuit de afdrukgeschiedenis<br />
P048<br />
Het afdrukdocument bewerken of opnieuw afdrukken vanuit de<br />
afdrukgeschiedenis<br />
Deze functie is niet beschikbaar als het standaard IJ-printerstuurprogramma wordt gebruikt.<br />
In het <strong>Canon</strong> IJ XPS-voorbeeldvenster kunt u het afdrukdocument bewerken of de afdrukgeschiedenis<br />
van het document weergeven om het opnieuw af te drukken.<br />
De procedure voor het gebruiken van het <strong>Canon</strong> IJ XPS-voorbeeld is als volgt:<br />
Opmerking<br />
Afdrukken (Print)<br />
Documenten combineren (Combine Documents)<br />
Document verwijderen (Delete Document)<br />
Documenten opnieuw instellen (Reset Documents)<br />
Miniaturen weergeven (View Thumbnails)<br />
Document verplaatsen<br />
Pagina verplaatsen<br />
Pagina verwijderen (Delete Page)<br />
Klik op Miniaturen weergeven (View Thumbnails) om alle afdrukpagina’s weer te geven van het<br />
afdrukdocument dat u hebt geselecteerd in de lijst Documentnaam (Document Name).<br />
Als u de afdrukpagina’s wilt verbergen, klikt u opnieuw op Miniaturen weergeven (View<br />
Thumbnails).<br />
Een afdruktaak bewerken en afdrukken<br />
Pagina 463 van 489 pagina's
Het afdrukdocument bewerken of opnieuw afdrukken vanuit de af...<br />
Als u meerdere documenten of pagina’s wilt afdrukken, kunt u documenten combineren, de<br />
afdrukvolgorde van de documenten of pagina’s wijzigen, en documenten of pagina's verwijderen.<br />
1. Open het eigenschappenvenster van het printerstuurprogramma<br />
2. Stel het voorbeeld in<br />
Schakel het selectievakje Afdrukvoorbeeld (Preview before printing) in op het tabblad Snel instellen<br />
(Quick Setup) of Afdruk (Main).<br />
3. Voltooi de configuratie<br />
Klik op OK.<br />
Het <strong>Canon</strong> IJ XPS-voorbeeld wordt vóór het afdrukken weergegeven. U kunt hierin de<br />
afdrukresultaten zien.<br />
4. Afdrukdocumenten en afdrukpagina’s bewerken<br />
Afdrukdocumenten combineren<br />
U kunt meerdere afdrukdocumenten combineren tot één document.<br />
Als u meerdere afdrukdocumenten wilt selecteren, houdt u de Ctrl-toets ingedrukt en klikt u op de<br />
documenten die u wilt combineren. U kunt ook de Shift-toets ingedrukt houden en de pijltoetsen<br />
(omhoog en omlaag) gebruiken.<br />
Door afdrukdocumenten te combineren, voorkomt u dat lege pagina’s worden ingevoegd<br />
wanneer u dubbelzijdig afdrukt of een pagina-indeling afdrukt.<br />
Selecteer in de lijst Documentnaam (Document Name) de documenten die u wilt combineren.<br />
Selecteer in het menu Bewerken (Edit) de optie Documenten (Documents) en vervolgens<br />
Documenten combineren (Combine Documents) om de documenten in de opgegeven volgorde<br />
te combineren. Wanneer u documenten combineert, worden de documenten die u vóór het<br />
combineren hebt geselecteerd uit de lijst verwijderd en wordt het gecombineerde document aan<br />
de lijst toegevoegd.<br />
De volgorde van afdrukdocumenten of afdrukpagina’s wijzigen<br />
Als u de volgorde van afdrukdocumenten wilt wijzigen, gaat u naar de lijst Documentnaam<br />
(Document Name) en selecteert u het afdrukdocument dat u wilt verplaatsen. Vervolgens<br />
selecteert u in het menu Bewerken (Edit) de optie Documenten (Documents) en dan<br />
Document verplaatsen (Move Document), waarna u het gewenste item selecteert.<br />
Als u de volgorde van de afdrukpagina’s wilt wijzigen, klikt u op Miniaturen weergeven (View<br />
Thumbnails) in het menu Optie (Option) en selecteert u de afdrukpagina die u wilt<br />
verplaatsen. Vervolgens selecteert u in het menu Bewerken (Edit) de optie Pagina's (Pages)<br />
en dan Pagina verplaatsen (Move Page), waarna u het gewenste item selecteert.<br />
Afdrukdocumenten en afdrukpagina’s verwijderen<br />
Als u een afdrukdocument wilt verwijderen, selecteert u het gewenste document in de lijst<br />
Documentnaam (Document Name) en kiest u in het menu Bewerken (Edit) de optie<br />
Document en vervolgens Document verwijderen (Delete Document).<br />
Als u een afdrukpagina wilt verwijderen, klikt u op Miniaturen weergeven (View Thumbnails) in<br />
het menu Optie (Option) en selecteert u de afdrukpagina die u wilt verwijderen. Vervolgens<br />
selecteert u in het menu Bewerken (Edit) de optie Pagina's (Pages) en dan Pagina<br />
verwijderen (Delete Page).<br />
Na het bewerken van de afdrukdocumenten of afdrukpagina’s, kunt u desgewenst de<br />
afdrukinstellingen wijzigen op het tabblad Pagina-informatie (Page Information), Indeling (Layout) of<br />
Handmatige kleuraanpassing (Manual Color Adjustment).<br />
Belangrijk<br />
Als u de documenten in de lijst wilt weergeven, opent u het voorbeeldvenster en voert u de<br />
afdruktaak opnieuw uit.<br />
Als u de afdrukdocumenten wilt terugbrengen naar de originele staat, voordat ze in het<br />
voorbeeldvenster werden bewerkt, selecteert u in het menu Bewerken (Edit) de optie<br />
Documenten (Documents) en vervolgens Documenten opnieuw instellen (Reset Documents).<br />
Als de documenten die u wilt combineren verschillende afdrukinstellingen hebben, wordt<br />
Pagina 464 van 489 pagina's
Het afdrukdocument bewerken of opnieuw afdrukken vanuit de af...<br />
5. Afdrukken<br />
mogelijk een bericht weergegeven.<br />
Lees dit bericht voordat u de documenten combineert.<br />
Als de documenten die u wilt combineren verschillende instellingen hebben voor het<br />
papierformaat voor de uitvoer en u dubbelzijdig afdrukken of pagina-indeling afdrukken wilt<br />
gebruiken, levert de printer voor bepaalde afdrukpagina's mogelijk niet het verwachte<br />
afdrukresultaat.<br />
Bekijk het voorbeeld voordat u een document afdrukt.<br />
Afhankelijk van de afdrukinstellingen van het afdrukdocument zijn bepaalde functies mogelijk<br />
niet beschikbaar in het <strong>Canon</strong> IJ XPS-voorbeeld.<br />
Opmerking<br />
U kunt de naam in Documentnaam (Document Name) naar wens aanpassen.<br />
Klik op Afdrukken (Print).<br />
Bij het afdrukken worden de opgegeven instellingen gebruikt.<br />
Opnieuw afdrukken vanuit de afdrukgeschiedenis<br />
Wanneer u op Afdrukgeschiedenis opslaan (Save Print History) klikt in het menu Bestand (File) om de<br />
instelling in te schakelen, wordt het document dat via het voorbeeldvenster is afgedrukt, opgeslagen,<br />
zodat u het opnieuw kunt afdrukken met dezelfde instellingen.<br />
1. De afdrukgeschiedenis weergeven<br />
Selecteer Start -> Alle programma's (All Programs) -> 'Naam van uw apparaatmodel' ("Your model<br />
name") -> XPS van afdrukgeschiedenis weergeven (View Print History XPS).<br />
Het opgeslagen afdrukdocument wordt in het voorbeeldvenster weergegeven.<br />
Belangrijk<br />
Als u het aantal registraties in de afdrukgeschiedenis wilt beperken, klikt u op Maximumaantal<br />
geschiedenisitems (History Entry Limit) in het menu Bestand (File).<br />
Als het maximumaantal registraties wordt overschreden, worden de oudste registraties uit de<br />
geschiedenis verwijderd.<br />
2. Een afdrukdocument selecteren<br />
Selecteer in de lijst Documentnaam (Document Name) het document dat u wilt afdrukken.<br />
3. Afdrukken<br />
Klik op Afdrukken (Print).<br />
Verwant onderwerp<br />
Afdrukresultaten weergeven vóór het afdrukken<br />
Pagina 465 van 489 pagina's<br />
Naar boven
Een ongewenste afdruktaak verwijderen<br />
Uitgebreide Handleiding > Bijlage > Een ongewenste afdruktaak verwijderen<br />
P037<br />
Een ongewenste afdruktaak verwijderen<br />
Vervang bij het lezen van deze informatie '<strong>Canon</strong> IJ-statusmonitor' door '<strong>Canon</strong> IJ XPS-statusmonitor' als<br />
u het XPS-printerstuurprogramma gebruikt.<br />
Als de printer niet start met afdrukken, is het mogelijk dat geannuleerde of niet-uitgevoerde afdruktaken<br />
in de wachtrij blijven staan.<br />
U kunt de ongewenste afdruktaak met behulp van de <strong>Canon</strong> IJ-statusmonitor verwijderen.<br />
1. Geef de <strong>Canon</strong> IJ-statusmonitor weer<br />
Klik op de knop van de statusmonitor die op de taakbalk wordt weergegeven.<br />
De <strong>Canon</strong> IJ-statusmonitor verschijnt.<br />
2. Geef de afdruktaken weer<br />
Klik op Afdrukrij weergeven... (Display Print Queue...).<br />
Het venster met de afdrukwachtrij wordt geopend.<br />
3. Verwijder de afdruktaken<br />
Selecteer Alle documenten annuleren (Cancel All Documents) in het menu Printer.<br />
Klik op Ja (Yes) in het bevestigingsbericht.<br />
Het verwijderen van de afdruktaak is voltooid.<br />
Belangrijk<br />
Gebruikers die geen toegangsrechten hebben voor printerbeheer, kunnen de afdruktaak van een<br />
andere gebruiker niet verwijderen.<br />
Opmerking<br />
Als u deze bewerking uitvoert, worden alle afdruktaken verwijderd. Als de afdrukwachtrij ook<br />
gewenste afdruktaken bevatte, moet u het afdrukproces opnieuw starten.<br />
Pagina 466 van 489 pagina's<br />
Naar boven
Het ICC-profiel interpreteren<br />
Uitgebreide Handleiding > Afdrukken vanaf een computer > Afdrukken met andere toepassingen > De afdrukkwaliteit<br />
wijzigen en afbeeldingsgegevens corrigeren > Kleurcorrectie opgeven > Het ICC-profiel interpreteren<br />
P049<br />
Het ICC-profiel interpreteren<br />
Als u het printerprofiel moet opgeven, selecteert u het ICC-profiel voor het papier waarop u gaat<br />
afdrukken.<br />
Het ICC-profiel dat voor deze printer is geïnstalleerd, ziet er als volgt uit.<br />
(1) is de modelnaam van de printer.<br />
(2) is het mediumtype. Deze notatie komt overeen met de volgende mediumtypen:<br />
GL: Glossy Foto Papier Extra II<br />
PT: Professioneel Foto Platinum<br />
SG: Photo Paper Plus Halfglans<br />
MP: Matglans Foto Papier<br />
(3) is de afdrukkwaliteit.<br />
De afdrukkwaliteit is verdeeld over vijf niveaus, uiteenlopend van hoge snelheid tot hoge kwaliteit.<br />
Naarmate de waarde toeneemt, wordt de afdrukkwaliteit hoger. Deze waarde komt overeen met de<br />
schuifregelaar Kwaliteit (Quality) in het dialoogvenster Aangepast (Custom) van het<br />
printerstuurprogramma.<br />
Pagina 467 van 489 pagina's<br />
Naar boven
Het printerbesturingsbestand bijwerken<br />
Uitgebreide Handleiding > Bijlage > Het printerbesturingsbestand bijwerken<br />
Het printerbesturingsbestand bijwerken<br />
Het nieuwste printerstuurprogramma ophalen<br />
Het onnodige printerstuurprogramma verwijderen<br />
Voordat u het printerstuurprogramma installeert<br />
Het printerstuurprogramma installeren<br />
Pagina 468 van 489 pagina's<br />
Naar boven
Het nieuwste printerstuurprogramma ophalen<br />
Uitgebreide Handleiding > Bijlage > De printerstuurprogramma's bijwerken > Het nieuwste printerstuurprogramma<br />
ophalen<br />
P038<br />
Het nieuwste printerstuurprogramma ophalen<br />
Door het printerstuurprogramma bij te werken naar de nieuwste versie, kunt u onopgeloste problemen<br />
mogelijk verhelpen.<br />
U kunt de versie van het printerstuurprogramma controleren via de knop Info... (About...) op het tabblad<br />
Onderhoud (Maintenance).<br />
Ga naar onze website en download het nieuwste printerstuurprogramma voor uw model.<br />
Belangrijk<br />
U kunt het printerstuurprogramma gratis downloaden, maar de kosten van de internetverbinding<br />
zijn voor uw eigen rekening.<br />
Verwijder de oudere versie voordat u het nieuwste printerstuurprogramma installeert.<br />
Raadpleeg Het onnodige printerstuurprogramma verwijderen voor informatie over het verwijderen<br />
van het printerstuurprogramma.<br />
Verwante onderwerpen<br />
Voordat u het printerstuurprogramma installeert<br />
Het printerstuurprogramma installeren<br />
Pagina 469 van 489 pagina's<br />
Naar boven
Het onnodige printerstuurprogramma verwijderen<br />
Uitgebreide Handleiding > Bijlage > De printerstuurprogramma's bijwerken > Het onnodige printerstuurprogramma<br />
verwijderen<br />
P039<br />
Het onnodige printerstuurprogramma verwijderen<br />
Wanneer u een printerstuurprogramma niet meer nodig hebt, kunt u dit verwijderen.<br />
Sluit eerst alle actieve toepassingen voordat u het printerstuurprogramma gaat verwijderen.<br />
De procedure voor het verwijderen van het overbodige printerstuurprogramma is als volgt:<br />
Als er een verwijderprogramma is<br />
1. Start het verwijderprogramma<br />
Als u Windows 7 of Windows Vista gebruikt: selecteer Start -> Alle programma's (All Programs) -<br />
> 'Naam van uw apparaatmodel' ("Your model name") -> Verwijderprogramma voor<br />
printerstuurprogramma (Printer Driver Uninstaller).<br />
Als u Windows XP gebruikt: selecteer Start -> Alle programma's (All Programs) -> 'Naam van uw<br />
apparaatmodel' ("Your model name") -> Verwijderprogramma voor printerstuurprogramma<br />
(Printer Driver Uninstaller).<br />
Het dialoogvenster Verwijderprogramma voor printerstuurprogramma (Printer Driver Uninstaller)<br />
wordt weergegeven.<br />
Belangrijk<br />
In Windows 7 of Windows Vista wordt wellicht een bevestigings-/waarschuwingsvenster<br />
weergegeven bij het starten, installeren of verwijderen van software.<br />
Dit dialoogvenster verschijnt wanneer beheerdersrechten zijn vereist voor het uitvoeren van<br />
een taak.<br />
Als u bent aangemeld bij een beheerdersaccount, klikt u op Ja (Yes) (of Doorgaan (Continue)<br />
of Toestaan (Allow)) om door te gaan.<br />
Voor sommige toepassingen is een beheerdersaccount vereist om door te gaan. Als u bent<br />
aangemeld bij een standaardaccount, schakelt u over naar een beheerdersaccount en start u<br />
de bewerking opnieuw.<br />
2. Voer het verwijderprogramma uit<br />
Klik op Uitvoeren (Execute). Klik op Ja (Yes) in het bevestigingsbericht.<br />
Klik op Voltooien (Complete) wanneer alle bestanden zijn verwijderd.<br />
Het verwijderen van het printerstuurprogramma is voltooid.<br />
Als er geen verwijderprogramma is<br />
Volg de onderstaande stappen als er geen verwijderprogramma in het menu Start van Windows 7 of<br />
Windows Vista aanwezig is:<br />
1. Selecteer de printer die u wilt verwijderen<br />
Als u Windows 7 gebruikt, selecteert u Start -> Apparaten en printers (Devices and Printers).<br />
Klik op het model dat u wilt verwijderen en druk op de Alt-toets op het toetsenbord. Klik in het<br />
menu Bestand (File) op Apparaat verwijderen (Remove device).<br />
Als u Windows Vista gebruikt, selecteert u Start -> Configuratiescherm (Control Panel) -><br />
Hardware en geluiden (Hardware and Sound) -> Printers.<br />
Klik op het model dat u wilt verwijderen en druk op de Alt-toets op het toetsenbord. Klik in het<br />
menu Bestand (File) op Verwijderen (Delete).<br />
Pagina 470 van 489 pagina's
Het onnodige printerstuurprogramma verwijderen<br />
2. Verwijder de printer<br />
Als u Windows 7 gebruikt, klikt u op Ja (Yes) in het bevestigingsbericht. Als vervolgens het<br />
dialoogvenster Gebruikersaccountbeheer (User Account Control) wordt weergegeven, klikt u op<br />
Ja (Yes).<br />
Het pictogram wordt verwijderd.<br />
Als u Windows Vista gebruikt, klikt u in het dialoogvenster Gebruikersaccountbeheer (User<br />
Account Control) op Doorgaan (Continue). Klik vervolgens op Ja (Yes) in het bevestigingsbericht.<br />
Het pictogram wordt verwijderd.<br />
3. Selecteer het printerstuurprogramma dat u wilt verwijderen<br />
Als u Windows 7 gebruikt, klikt u op het gewenste pictogram in Printers en faxapparaten (Printers<br />
and Faxes).<br />
Klik op Eigenschappen van afdrukserver (Print server properties) op de werkbalk en klik<br />
vervolgens op de tab Stuurprogramma’s (Drivers). Klik op de knop Stuurprogramma-instellingen<br />
wijzigen (Change Driver Settings) als deze wordt weergegeven.<br />
Als het dialoogvenster Gebruikersaccountbeheer (User Account Control) wordt weergegeven,<br />
klikt u op Ja (Yes).<br />
Klik in de lijst Geïnstalleerde printerstuurprogramma's (Installed printer drivers) op de printer die<br />
u wilt verwijderen.<br />
Als u Windows Vista gebruikt, drukt u op de Alt-toets. Selecteer in het menu Bestand (File) de<br />
optie Als administrator uitvoeren (Run as administrator) en klik op Eigenschappen van server...<br />
(Server Properties...).<br />
Als het dialoogvenster Gebruikersaccountbeheer (User Account Control) wordt weergegeven,<br />
klikt u op Doorgaan (Continue).<br />
Klik op de tab Stuurprogramma's (Drivers). Klik in de lijst Geïnstalleerde<br />
printerstuurprogramma's (Installed printer drivers) op de printer die u wilt verwijderen.<br />
4. Verwijder het printerstuurprogramma<br />
Als u op Verwijderen... (Remove...) klikt, wordt het dialoogvenster Stuurprogramma en pakket<br />
verwijderen (Remove Driver And Package) weergegeven.<br />
Selecteer Stuurprogramma en pakket verwijderen. (Remove driver and driver package.) en klik op<br />
OK.<br />
Klik op Ja (Yes) in het bevestigingsbericht.<br />
Nadat de gegevens zijn verzameld, klikt u in het dialoogvenster Stuurprogrammapakket verwijderen<br />
(Remove Driver Package) op Verwijderen (Delete).<br />
5. Klik op OK<br />
Het verwijderen van het printerstuurprogramma is voltooid.<br />
Belangrijk<br />
U kunt het printerstuurprogramma mogelijk niet verwijderen uit de lijst Geïnstalleerde<br />
printerstuurprogramma's (Installed printer drivers).<br />
In dit geval moet u de computer opnieuw opstarten en het nogmaals proberen.<br />
Pagina 471 van 489 pagina's<br />
Naar boven
Voordat u het printerstuurprogramma installeert<br />
Uitgebreide Handleiding > Bijlage > De printerstuurprogramma's bijwerken > Voordat u het printerstuurprogramma<br />
installeert<br />
P040<br />
Voordat u het printerstuurprogramma installeert<br />
Hier leest u wat u moet controleren voordat u het printerstuurprogramma gaat installeren. U moet dit<br />
gedeelte ook raadplegen als het printerstuurprogramma niet kan worden geïnstalleerd.<br />
De printerstatus controleren<br />
Sluit de printer op de computer aan. Voor meer informatie over het aansluiten raadpleegt u het<br />
hoofdstuk 'De software installeren' in de Aan de Slag-gids.<br />
Zet de printer uit.<br />
De instellingen van de computer controleren<br />
Sluit alle actieve toepassingen.<br />
Meld u in Windows Vista of Windows 7 aan als gebruiker met een beheerdersaccount.<br />
Meld u in Windows XP aan als de beheerder van de computer.<br />
Belangrijk<br />
Verwijder de oudere versie voordat u het nieuwste printerstuurprogramma installeert. Raadpleeg<br />
Het onnodige printerstuurprogramma verwijderen voor informatie over het verwijderen van het<br />
printerstuurprogramma.<br />
Verwante onderwerpen<br />
Het nieuwste printerstuurprogramma ophalen<br />
Het printerstuurprogramma installeren<br />
Pagina 472 van 489 pagina's<br />
Naar boven
Het printerstuurprogramma installeren<br />
Uitgebreide Handleiding > Bijlage > De printerstuurprogramma's bijwerken > Het printerstuurprogramma installeren<br />
P041<br />
Het printerstuurprogramma installeren<br />
U kunt vanaf onze website het nieuwste printerstuurprogramma voor uw model downloaden.<br />
De procedure voor het installeren van het printerstuurprogramma is als volgt:<br />
1. Zet de printer uit<br />
2. Start het installatieprogramma<br />
Dubbelklik op het pictogram van het bestand dat u hebt gedownload.<br />
Het installatieprogramma wordt gestart.<br />
Belangrijk<br />
In Windows 7 of Windows Vista wordt wellicht een bevestigings-/waarschuwingsvenster<br />
weergegeven bij het starten, installeren of verwijderen van software.<br />
Dit dialoogvenster verschijnt wanneer beheerdersrechten zijn vereist voor het uitvoeren van<br />
een taak.<br />
Als u bent aangemeld bij een beheerdersaccount, klikt u op Ja (Yes) (of Doorgaan (Continue)<br />
of Toestaan (Allow)) om door te gaan.<br />
Voor sommige toepassingen is een beheerdersaccount vereist om door te gaan. Als u bent<br />
aangemeld bij een standaardaccount, schakelt u over naar een beheerdersaccount en start u<br />
de bewerking opnieuw.<br />
3. Het printerstuurprogramma installeren<br />
Klik in het venster Welkom (Welcome) op Volgende (Next).<br />
Wanneer het venster Licentieovereenkomst (License Agreement) wordt weergegeven, leest u de<br />
inhoud en klikt u op Ja (Yes). Als u niet akkoord gaat met de voorwaarden van de<br />
softwarelicentieovereenkomst, kunt u deze software niet installeren.<br />
De installatie van het printerstuurprogramma wordt gestart.<br />
Wanneer het venster Installatie voltooid (Installation Complete) wordt weergegeven, controleert u of<br />
de printer met een kabel op de computer is aangesloten.<br />
Als u de verbindingspoort voor de printer handmatig wilt selecteren, schakelt u het selectievakje<br />
Printerpoort selecteren (Select printer port) in en klikt u op Handmatige selectie (Manual Selection).<br />
Selecteer de bestemming in het venster Poort selecteren (Select Port) en klik op OK.<br />
4. Voltooi de installatie<br />
Klik op Voltooien (Complete).<br />
Zet de printer aan en wacht tot de verbinding wordt herkend.<br />
De installatie van het printerstuurprogramma is nu voltooid.<br />
Afhankelijk van de omgeving die u gebruikt, wordt wellicht een bericht weergegeven dat u de computer<br />
opnieuw moet opstarten. Start de computer opnieuw op om de installatie te voltooien.<br />
Belangrijk<br />
U kunt het printerstuurprogramma gratis downloaden, maar de kosten van de internetverbinding<br />
zijn voor uw eigen rekening.<br />
Verwijder de oudere versie voordat u het nieuwste printerstuurprogramma installeert. Raadpleeg<br />
Het onnodige printerstuurprogramma verwijderen voor informatie over het verwijderen van het<br />
printerstuurprogramma.<br />
Verwante onderwerpen<br />
Pagina 473 van 489 pagina's
Het printerstuurprogramma installeren<br />
Het nieuwste printerstuurprogramma ophalen<br />
Het onnodige printerstuurprogramma verwijderen<br />
Voordat u het printerstuurprogramma installeert<br />
Pagina 474 van 489 pagina's<br />
Naar boven
<strong>Online</strong> <strong>handleiding</strong>en verwijderen<br />
Uitgebreide Handleiding > Bijlage > <strong>Online</strong> <strong>handleiding</strong>en verwijderen<br />
U509<br />
<strong>Online</strong> <strong>handleiding</strong>en verwijderen<br />
Voer de volgende procedure uit als u alle geïnstalleerde online <strong>handleiding</strong>en van de computer wilt<br />
verwijderen.<br />
Sluit alle geopende online <strong>handleiding</strong>en voordat u de online <strong>handleiding</strong>en verwijdert.<br />
1. Klik op Start > Alle programma's (All Programs) > <strong>Canon</strong> XXX Manual (waarbij XXXde<br />
naam van uw printer is) > Verwijderen (Uninstall).<br />
2. Klik op OK in het bevestigingsbericht.<br />
Opmerking<br />
Klik bij de vraag of u de computer opnieuw wilt opstarten op OK. De computer wordt opnieuw<br />
opgestart.<br />
Pagina 475 van 489 pagina's<br />
Naar boven
De printer vervoeren<br />
Uitgebreide Handleiding > Bijlage > De printer vervoeren<br />
U510<br />
De printer vervoeren<br />
Als u de printer verplaatst, moet u de printer weer inpakken met het oorspronkelijke<br />
verpakkingsmateriaal.<br />
Als u het originele verpakkingsmateriaal niet meer hebt, verpakt u de printer zorgvuldig met<br />
beschermend materiaal en plaatst u het apparaat in een stevige doos.<br />
Belangrijk<br />
De printer mag nooit schuin, verticaal of ondersteboven worden opgeslagen of vervoerd, omdat er<br />
dan inkt uit de printer kan lekken waardoor het apparaat beschadigd kan raken.<br />
1. Zet de printer uit.<br />
2. Controleer of het AAN/UIT-lampje uit is en haal de stekker van de printer uit het<br />
stopcontact.<br />
Belangrijk<br />
Als het AAN/UIT-lampje brandt of groen knippert, mag u de stekker niet uit het stopcontact<br />
halen. Dit kan namelijk storingen of schade veroorzaken waardoor u niet meer met de printer<br />
kunt afdrukken.<br />
3. Trek de papiersteun en de verlenging van de uitvoerlade uit en sluit vervolgens de<br />
papieruitvoerlade.<br />
4. Koppel de printerkabel los van de computer en de printer en trek vervolgens de<br />
stekker van de printer uit het stopcontact.<br />
5. Zet met plakband alle kleppen van de printer vast, zodat deze tijdens het vervoer niet<br />
kunnen opengaan. Verpak de printer vervolgens in de plastic zak.<br />
6. Bevestig het beschermende materiaal aan de printer wanneer u de printer in de<br />
doos plaatst.<br />
Belangrijk<br />
Verwijder de printkop en inkttanks niet uit de printer wanneer u deze vervoert.<br />
Opmerking<br />
Wanneer u de printer opstuurt via een verzendbedrijf, vermeldt u de tekst 'BREEKBAAR' of<br />
'VOORZICHTIG' op de doos.<br />
Pagina 476 van 489 pagina's<br />
Naar boven
Het eigenschappenvenster van het printerstuurprogramma openen<br />
Uitgebreide Handleiding > Bijlage > Het eigenschappenvenster van het printerstuurprogramma openen<br />
U511<br />
Het eigenschappenvenster van het printerstuurprogramma<br />
openen<br />
U kunt het eigenschappenvenster van het printerstuurprogramma openen via de toepassing waarin u<br />
werkt of via het menu Start van Windows.<br />
Het eigenschappenvenster van het printerstuurprogramma via de toepassing openen<br />
Volg onderstaande procedure om de afdrukinstellingen op te geven voor het afdrukken.<br />
1. Selecteer de opdracht voor het afdrukken in het programma dat u gebruikt.<br />
Meestal doet u dit door Afdrukken (Print) te kiezen in het menu Bestand (File) waardoor het<br />
dialoogvenster Afdrukken (Print) wordt weergegeven.<br />
2. Selecteer de naam van uw printermodel en klik op Voorkeuren (Preferences) of<br />
Eigenschappen (Properties).<br />
Het eigenschappenvenster van het printerstuurprogramma wordt geopend.<br />
Opmerking<br />
Afhankelijk van de toepassing die u gebruikt, kunnen de namen van opdrachten of<br />
menu's verschillen en kan de procedure uit meer stappen bestaan. Raadpleeg de<br />
gebruikers<strong>handleiding</strong> bij de toepassing voor meer informatie.<br />
Het eigenschappenvenster van het printerstuurprogramma via het menu Start openen<br />
Volg onderstaande procedure om onderhoudswerkzaamheden uit te voeren, zoals het reinigen<br />
van de printkop, of afdrukinstellingen op te geven die in alle toepassingen vrijwel hetzelfde zijn.<br />
1. Selecteer items in het menu Start zoals hieronder wordt aangegeven.<br />
In Windows 7 selecteert u Apparaten en printers (Devices and Printers) in het menu Start.<br />
In Windows Vista selecteert u het menu Start > Configuratiescherm (Control Panel) ><br />
Hardware en geluiden (Hardware and Sound) > Printers.<br />
In Windows XP selecteert u Start > Configuratiescherm (Control Panel) > Printers en andere<br />
hardware (Printers and Other Hardware) > Printers en faxapparaten (Printers and Faxes).<br />
2. Klik met de rechtermuisknop op het pictogram van uw model en selecteer<br />
Voorkeursinstellingen voor afdrukken (Printing Preferences) in het weergegeven menu.<br />
Het eigenschappenvenster van het printerstuurprogramma wordt geopend.<br />
Belangrijk<br />
Als u het configuratievenster voor het printerstuurprogramma opent via Eigenschappen<br />
van printer (Printer properties) (Windows 7) of Eigenschappen (Properties) (Windows<br />
Vista of Windows XP), worden Windows-tabbladen zoals Poorten (Ports) of<br />
Geavanceerd (Advanced) weergegeven. Deze tabbladen verschijnen niet wanneer u het<br />
printerstuurprogramma opent via Voorkeursinstellingen voor afdrukken (Printing<br />
Preferences) of een toepassing. Raadpleeg de gebruikers<strong>handleiding</strong> bij Windows voor<br />
meer informatie over de tabbladen met Windows-functies.<br />
Pagina 477 van 489 pagina's<br />
Naar boven
Kennisgeving over het loskoppelen van het netsnoer<br />
Uitgebreide Handleiding > Bijlage > Kennisgeving over het loskoppelen van het netsnoer<br />
U516<br />
Kennisgeving over het loskoppelen van het netsnoer<br />
Volg de onderstaande procedure om de stekker uit het stopcontact te trekken.<br />
Belangrijk<br />
Wanneer u het netsnoer loskoppelt, drukt u op de knop AAN (ON) en controleert u daarna of het<br />
AAN/UIT-lampje uit is. Als u de stekker uit het stopcontact trekt terwijl de printer nog is<br />
ingeschakeld, kan de printkop uitdrogen of verstopt raken en kan de afdrukkwaliteit minder worden.<br />
1. Druk op de knop AAN (ON) om de printer uit te zetten.<br />
2. Controleer of het AAN/UIT-lampje uit is.<br />
3. Trek het netsnoer uit het stopcontact.<br />
De specificaties van het netsnoer verschillen per land of regio.<br />
Pagina 478 van 489 pagina's<br />
Naar boven
De printer delen in een netwerk<br />
Uitgebreide Handleiding > Bijlage > De printer delen in een netwerk<br />
P042<br />
De printer delen in een netwerk<br />
Wanneer meerdere computers in een netwerkomgeving worden gebruikt, kunt u de printer aansluiten op<br />
één computer en de printer vanaf de andere computers in het netwerk gebruiken.<br />
De computers in een netwerk hoeven niet noodzakelijkerwijs dezelfde versie van Windows te hebben.<br />
Instellingen op de afdrukserver<br />
Dit is de procedure voor het instellen van een computer waarop een printer direct met een USBkabel<br />
is aangesloten:<br />
Instellingen op de client-pc<br />
Dit is de procedure voor het instellen van computers die deze printer via het netwerk gebruiken:<br />
Bij het uitvoeren van een afdruktaak worden de gegevens via de afdrukserver naar de printer<br />
gezonden.<br />
Belangrijk<br />
Wanneer een document vanaf een clientsysteem naar een gedeelde printer wordt afgedrukt en een<br />
fout optreedt, wordt het foutbericht van de <strong>Canon</strong> IJ-statusmonitor zowel op het clientsysteem als de<br />
afdrukserver weergegeven. Bij normale afdruktaken wordt de <strong>Canon</strong> IJ-statusmonitor alleen op het<br />
clientsysteem weergegeven.<br />
Opmerking<br />
Installeer het stuurprogramma van de installatie-cd-rom die bij de printer wordt geleverd op het<br />
afdrukserversysteem en op elk van de clientsystemen volgens de methode voor het<br />
besturingssysteem.<br />
Verwant onderwerp<br />
Beperkingen bij het delen van printers<br />
Pagina 479 van 489 pagina's<br />
Naar boven
Instellingen op de afdrukserver<br />
Uitgebreide Handleiding > Bijlage > De printer delen in een netwerk > Instellingen op de afdrukserver<br />
P043<br />
Instellingen op de afdrukserver<br />
Wanneer u de printer in een netwerk wilt gebruiken, moet u de printer op het afdrukserversysteem op<br />
delen instellen.<br />
De procedure voor het instellen van de afdrukserversystemen is als volgt:<br />
1. Installeer het printerbesturingsbestand op het afdrukserversysteem<br />
Voor meer informatie over de installatie raadpleegt u het hoofdstuk 'De software installeren' in Aan<br />
de Slag-gids.<br />
2. Selecteer items in het menu Start zoals hieronder wordt aangegeven:<br />
Als u Windows 7 gebruikt, selecteert u Start -> Apparaten en printers (Devices and Printers).<br />
Als u Windows Vista gebruikt, selecteert u Start -> Configuratiescherm (Control Panel) -><br />
Hardware en geluiden (Hardware and Sound) -> Printers.<br />
Als u Windows XP gebruikt, selecteert u Start -> Configuratiescherm (Control Panel) -> Printers<br />
en andere hardware (Printers and Other Hardware) -> Printers en faxapparaten (Printers and<br />
Faxes).<br />
Het venster Apparaten en printers (Devices and Printers) (Windows 7), Printers (Windows Vista) of<br />
Printers en faxapparaten (Printers and Faxes) (Windows XP) wordt weergegeven.<br />
3. Klik op het pictogram van het printermodel dat moet worden gedeeld<br />
Als u Windows 7 gebruikt, drukt u op de Alt-toets op uw toetsenbord en selecteert u<br />
Eigenschappen van printer (Printer properties) -> Delen (Sharing) in het menu Bestand (File) dat<br />
wordt weergegeven.<br />
Als u Windows Vista gebruikt, drukt u op de Alt-toets op uw toetsenbord en selecteert u Als<br />
administrator uitvoeren (Run as administrator) -> Delen... (Sharing...) in het menu Bestand (File)<br />
dat wordt weergegeven.<br />
Als u Windows XP gebruikt, selecteert u de optie Delen... (Sharing...) in het menu Bestand (File).<br />
Belangrijk<br />
In Windows 7 of Windows Vista wordt wellicht een bevestigings-/waarschuwingsvenster<br />
weergegeven bij het starten, installeren of verwijderen van software.<br />
Dit dialoogvenster verschijnt wanneer beheerdersrechten zijn vereist voor het uitvoeren van<br />
een taak.<br />
Als u bent aangemeld bij een beheerdersaccount, klikt u op Ja (Yes) (of Doorgaan (Continue)<br />
of Toestaan (Allow)) om door te gaan.<br />
Voor sommige toepassingen is een beheerdersaccount vereist om door te gaan. Als u bent<br />
aangemeld bij een standaardaccount, schakelt u over naar een beheerdersaccount en start u<br />
de bewerking opnieuw.<br />
Opmerking<br />
In Windows XP wordt wellicht een bericht weergegeven dat de gebruiker het beste de wizard<br />
Netwerk instellen kan gebruiken om de functie voor delen in te stellen.<br />
Als dit bericht wordt weergegeven, selecteert u de optie dat u de wizard niet wilt gebruiken en<br />
stelt u delen in.<br />
4. Stel delen in<br />
Selecteer Deze printer delen (Share this printer) op het tabblad Delen (Sharing) om zo nodig een<br />
Pagina 480 van 489 pagina's
Instellingen op de afdrukserver<br />
gedeelde naam in te stellen en klik op OK.<br />
Het instellen van het afdrukserversysteem voltooid. Vervolgens stelt u de clientsystemen in.<br />
Pagina 481 van 489 pagina's<br />
Naar boven
Instellingen op de client-pc<br />
Uitgebreide Handleiding > Bijlage > De printer delen in een netwerk > Instellingen op de client-pc<br />
P044<br />
Instellingen op de client-pc<br />
Na het instellen van het afdrukserversysteem, stelt u het clientsysteem in.<br />
De procedure voor het instellen van de clientsystemen is als volgt:<br />
Als u Windows 7 of Windows Vista gebruikt:<br />
1. Installeer het printerstuurprogramma op de clientsystemen<br />
Zie "Het printerstuurprogramma installeren " voor installatie-instructies.<br />
Opmerking<br />
Tijdens de installatie wordt een venster weergegeven met het verzoek de printer in te<br />
schakelen. Klik op Handmatige selectie (Manual Selection) en selecteer de juiste poort om de<br />
installatie te voltooien.<br />
2. Start de wizard<br />
Als u Windows 7 gebruikt, selecteert u Start -> Apparaten en printers (Devices and Printers) -><br />
Een printer toevoegen (Add a printer).<br />
Als u Windows Vista gebruikt, selecteert u Start -> Netwerk (Network) -> Een printer toevoegen<br />
(Add Printer).<br />
Het venster Printer toevoegen (Add Printer) wordt weergegeven.<br />
3. Voeg een printer toe<br />
Selecteer Netwerkprinter, draadloze printer of Bluetooth-printer toevoegen (Add a network, wireless<br />
or Bluetooth printer), klik op het pictogram van de printer die u op het afdrukserversysteem als<br />
gedeelde printer hebt ingesteld en klik opVolgende (Next).<br />
Opmerking<br />
Als het pictogram van de printer niet wordt weergegeven, controleert u of de printer is<br />
aangesloten op de afdrukserver.<br />
Het kan enige tijd duren voordat het pictogram van de printer wordt weergegeven.<br />
4. Voltooi de configuratie<br />
Voer de bewerking uit die wordt beschreven op het scherm en klik op Voltooien (Finish).<br />
Als u Windows 7 gebruikt, wordt het pictogram voor de gedeelde printer weergegeven in het<br />
venster Apparaten en printers (Devices and Printers).<br />
Als u Windows Vista gebruikt, wordt het pictogram voor de gedeelde printer weergegeven in het<br />
venster Printers.<br />
Het instellen van de clientsystemen is voltooid. U kunt de printer nu in het netwerk delen.<br />
Als u Windows XP gebruikt<br />
1. Installeer het printerstuurprogramma op de clientsystemen<br />
Zie "Het printerstuurprogramma installeren " voor installatie-instructies.<br />
Opmerking<br />
Pagina 482 van 489 pagina's
Instellingen op de client-pc<br />
Tijdens de installatie wordt een venster weergegeven met het verzoek de printer in te<br />
schakelen. Klik op Handmatige selectie (Manual Selection) en selecteer de juiste poort om de<br />
installatie te voltooien.<br />
2. Start de wizard<br />
Selecteer Start -> Configuratiescherm (Control Panel) -> Printers en andere hardware (Printers and<br />
Other Hardware) -> Printers en faxapparaten (Printers and Faxes) -> Een printer toevoegen (Add a<br />
printer).<br />
Klik in het venster De wizard Printer toevoegen (Welcome to the Add Printer Wizard) op Volgende<br />
(Next).<br />
3. Voeg een printer toe<br />
Selecteer Netwerkprinter, of een printer die met een andere computer is verbonden (A network<br />
printer, or a printer attached to another computer) en klik op Volgende (Next).<br />
Klik in het venster Een printer opgeven (Specify a Printer) op Volgende (Next) en zoek naar het<br />
afdrukserversysteem.<br />
Klik op het pictogram van de printer die u op het afdrukserversysteem als gedeelde printer hebt<br />
ingesteld en klik op Volgende (Next).<br />
Opmerking<br />
Als het pictogram van de printer niet wordt weergegeven, controleert u of de printer is<br />
aangesloten op de afdrukserver.<br />
4. Voltooi de configuratie<br />
Voer de bewerking uit die wordt beschreven op het scherm en klik op Voltooien (Finish).<br />
In het venster Printers en faxapparaten (Printers and Faxes) wordt het pictogram voor de gedeelde<br />
printer weergegeven.<br />
Het instellen van de clientsystemen is voltooid. U kunt de printer nu in het netwerk delen.<br />
Pagina 483 van 489 pagina's<br />
Naar boven
Beperkingen bij het delen van printers<br />
Uitgebreide Handleiding > Bijlage > De printer delen in een netwerk > Beperkingen bij het delen van printers<br />
P415<br />
Beperkingen bij het delen van printers<br />
Vervang bij het lezen van deze informatie '<strong>Canon</strong> IJ-statusmonitor' door '<strong>Canon</strong> IJ XPS-statusmonitor' als<br />
u het XPS-printerstuurprogramma gebruikt.<br />
Bij het gebruik van een printer in een netwerk gelden bepaalde beperkingen. Lees de beperkingen voor<br />
de omgeving waarin u werkt.<br />
Als u een printer in een netwerk deelt<br />
Er kan een bericht worden weergegeven dat het afdrukken is voltooid. Als u wilt dat het bericht niet<br />
meer wordt weergegeven, volgt u de onderstaande procedure.<br />
Als u Windows 7 gebruikt:<br />
Selecteer in het venster Apparaten en printers (Devices and Printers) van de clientcomputer de<br />
gewenste printer in de lijst Printers en faxapparaten (Printers and Faxes) en open Eigenschappen<br />
van afdrukserver (Print server properties).<br />
Schakel het selectievakje Informatieve meldingen voor netwerkprinters weergeven (Show<br />
information notifications for network printers) op het tabblad Geavanceerd (Advanced) uit en start<br />
de computer opnieuw op.<br />
Als u Windows Vista gebruikt:<br />
Druk op de Alt-toets vanuit het venster Printers op het clientsysteem. Open Als administrator<br />
uitvoeren (Run as administrator) -> Eigenschappen van server... (Server Properties...) vanuit het<br />
menu Bestand (File) dat wordt weergegeven.<br />
Schakel Informatieve meldingen voor netwerkprinters weergeven (Show informational<br />
notifications for network printers) op het tabblad Geavanceerd (Advanced) uit en start de computer<br />
opnieuw op.<br />
Als u Windows XP gebruikt:<br />
Open Eigenschappen van server (Server Properties) via het menu Bestand (File) van het venster<br />
Printers en faxapparaten (Printer and Faxes) op het afdrukserversysteem.<br />
Schakel Waarschuwing geven als er externe documenten worden afgedrukt (Notify when remote<br />
documents are printed) op het tabblad Geavanceerd (Advanced) uit en start de computer opnieuw<br />
op.<br />
De functie voor bidirectionele communicatie is uitgeschakeld en de juiste printerstatus wordt<br />
wellicht niet herkend.<br />
Als de gebruiker van een clientcomputer de eigenschappen van het printerstuurprogramma opent<br />
(om de eigenschappen in Windows 7 weer te geven, drukt u op de Alt-toets en selecteert u<br />
Eigenschappen van printer (Printer properties) in het menu Bestand (File)) en vervolgens op OK klikt<br />
terwijl Bidirectionele ondersteuning inschakelen (Enable bidirectional support) is uitgeschakeld op<br />
het tabblad Poorten (Ports), wordt de functie voor bidirectionele communicatie op de afdrukserver<br />
mogelijk ook uitgeschakeld.<br />
Controleer in dit geval of het selectievakje Bidirectionele ondersteuning inschakelen (Enable<br />
bidirectional support) is ingeschakeld op het afdrukserversysteem en het clientsysteem.<br />
Als u afdrukt vanaf een clientsysteem, kunt u <strong>Canon</strong> IJ-afdrukvoorbeeld niet gebruiken.<br />
Als de functies op het tabblad Onderhoud (Maintenance) niet goed kunnen worden ingesteld vanaf<br />
een clientsysteem, zijn deze functies mogelijk niet voor selectie beschikbaar. Wijzig de instellingen<br />
in dit geval vanaf de afdrukserver.<br />
Als u de instellingen van de afdrukserver wijzigt, moet u het pictogram van de gedeelde printer<br />
verwijderen van het clientsysteem en geef de gedeelde instellingen opnieuw op in het<br />
clientsysteem.<br />
Pagina 484 van 489 pagina's
Beperkingen bij het delen van printers<br />
Wanneer hetzelfde printerstuurprogramma op het afdrukserversysteem en het<br />
clientsysteem (als de lokale printer) is geïnstalleerd<br />
Het is mogelijk dat de "net crawl"-functie automatisch een netwerkprinterpictogram op het<br />
clientsysteem maakt.<br />
Pagina 485 van 489 pagina's<br />
Naar boven
Premium inhoud downloaden<br />
Uitgebreide Handleiding > Bijlage > Premium inhoud downloaden<br />
A006<br />
Premium inhoud downloaden<br />
Via Solution Menu EX kunt u naar de website CREATIVE PARK PREMIUM gaan en inhoud downloaden<br />
die u kunt afdrukken met Easy-PhotoPrint EX en andere toepassingen.<br />
Belangrijk<br />
U mag de gedownloade of afgedrukte inhoud alleen voor persoonlijke doeleinden gebruiken.<br />
U mag de inhoud niet voor commerciële doeleinden gebruiken.<br />
1. Selecteer in het menu Start achtereenvolgens Alle programma's (All Programs) ><br />
<strong>Canon</strong> Utilities > Solution Menu EX en klik op Solution Menu EX.<br />
Solution Menu EX wordt gestart.<br />
2. Selecteer <strong>Canon</strong>-webservice (<strong>Canon</strong> Web Service) en klik op het pictogram<br />
CREATIVE PARK PREMIUM.<br />
De website CREATIVE PARK PREMIUM wordt weergegeven.<br />
Belangrijk<br />
Voor toegang tot de website is een internetverbinding vereist. Aan de internetverbinding zijn de<br />
gebruikelijke kosten verbonden.<br />
3. Selecteer een categorie.<br />
4. Selecteer en download de inhoud die u wilt afdrukken.<br />
Opmerking<br />
Welke toepassing u moet gebruiken om af te drukken hangt af van de gedownloade inhoud.<br />
U moet de gedownloade inhoud installeren als u deze wilt afdrukken met Easy-PhotoPrint EX.<br />
Raadpleeg ' Premium inhoud afdrukken ' voor meer informatie over het afdrukken van de<br />
gedownloade inhoud met Easy-PhotoPrint EX.<br />
Naar boven<br />
Pagina 486 van 489 pagina's
Easy-PhotoPrint EX gebruiken<br />
Uitgebreide Handleiding > Easy-PhotoPrint EX gebruiken<br />
A001<br />
Easy-PhotoPrint EX gebruiken<br />
--- Creatieve kunstwerken maken van uw foto's ---<br />
U kunt met Easy-PhotoPrint EX op eenvoudige wijze albums, kalenders en stickers maken door foto's te<br />
selecteren die met een digitale camera zijn gemaakt.<br />
U kunt ook heel gemakkelijk foto's zonder rand afdrukken.<br />
Easy-PhotoPrint EX openen<br />
Klik hier: Easy-PhotoPrint EX<br />
Opmerking<br />
Raadpleeg het volgende gedeelte voor meer informatie over het gebruik van Easy-PhotoPrint EX.<br />
Afdrukken met de meegeleverde software<br />
Maak een persoonlijk fotoalbum<br />
Met Easy-PhotoPrint EX maakt u heel gemakkelijk een persoonlijk fotoalbum!<br />
U hoeft alleen maar de gewenste foto's te selecteren, een indeling te selecteren, het papier in de printer<br />
te plaatsen en af te drukken. Nadat u de afgedrukte pagina's hebt ingebonden, hebt u een uniek album<br />
met uw herinneringen!<br />
KIJK!<br />
U kunt ook de grootte en de afdrukstand<br />
selecteren.<br />
U kunt de indeling en de achtergrond wijzigen en<br />
opmerkingen aan de foto's toevoegen.<br />
U kunt foto's schikken op de linker- en<br />
rechterpagina's.<br />
Selecteer een thema (achtergrondontwerp) om een album met één thema te maken.<br />
Decoreer onderdelen met tekst en kaders<br />
U kunt tekst aan foto's toevoegen. Voeg een beschrijving toe aan een foto in een album en plaats er een<br />
kader omheen om de sfeer van de foto te versterken.<br />
Pagina 487 van 489 pagina's
Easy-PhotoPrint EX gebruiken<br />
KIJK!<br />
Selecteer Album om tekst en kaders toe te voegen. U kunt geen foto's decoreren met Photo Print.<br />
Maak een kalender met uw favoriete foto's<br />
Met Easy-PhotoPrint EX maakt u heel gemakkelijk kalenders. Maak uw eigen kalender met uw favoriete<br />
foto's. Dan wordt het pas spannend om de kalenderpagina's om te slaan.<br />
U kunt alle soorten foto's gebruiken.<br />
Maak stickers<br />
Met Easy-PhotoPrint EX maakt u heel gemakkelijk stickers.<br />
Maak stickers van uw favoriete foto's en deel ze uit aan uw vrienden.<br />
KIJK!<br />
U kunt tekst aan foto's toevoegen.<br />
U kunt ook kalenders maken voor twee, zes of twaalf<br />
maanden.<br />
Pagina 488 van 489 pagina's
Easy-PhotoPrint EX gebruiken<br />
Naar boven<br />
Pagina 489 van 489 pagina's