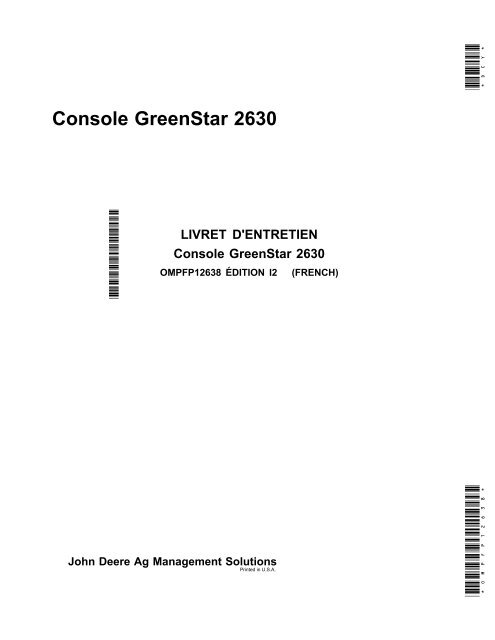Console GreenStar 2630 - StellarSupport - John Deere
Console GreenStar 2630 - StellarSupport - John Deere
Console GreenStar 2630 - StellarSupport - John Deere
You also want an ePaper? Increase the reach of your titles
YUMPU automatically turns print PDFs into web optimized ePapers that Google loves.
<strong>Console</strong> <strong>GreenStar</strong> <strong>2630</strong><br />
*OMPFP12638*<br />
LIVRET D'ENTRETIEN<br />
<strong>Console</strong> <strong>GreenStar</strong> <strong>2630</strong><br />
OMPFP12638 ÉDITION I2 (FRENCH)<br />
<strong>John</strong> <strong>Deere</strong> Ag Management Solutions<br />
Printed in U.S.A.<br />
*DCY*<br />
*OMPFP12638*
www.<strong>StellarSupport</strong>.com<br />
Introduction<br />
NOTE: Il est possible que les fonctionnalités du produit ne soient pas entièrement présentées dans ce document, certaines modifications<br />
ayant pu être apportées après la date d'impression. Lire les livret d'entretien et guide de référence les plus récents avant<br />
utilisation. S'en procurer un exemplaire auprès d'un concessionnaire ou sur www.<strong>StellarSupport</strong>.com.<br />
Lire ce livret<br />
Avant d'utiliser la console et le logiciel, se familiariser<br />
avec les composants et procédures nécessaires à<br />
l'utilisation correcte et sans danger.<br />
IMPORTANT: Les composants <strong>GreenStar</strong> suivants<br />
ne sont pas protégés contre les intempéries<br />
et doivent donc être utilisés uniquement sur<br />
OUO6050,0000FB1 -28-10AUG10-1/1<br />
des véhicules équipés d'une cabine. Un usage<br />
inapproprié peut annuler la garantie.<br />
• <strong>Console</strong> <strong>GreenStar</strong> d'origine et<br />
processeur mobile<br />
• <strong>Console</strong>s <strong>GreenStar</strong><br />
• Kit de direction AutoTrac Universal<br />
JS56696,0000491 -28-04JUN10-1/1<br />
121312<br />
PN=2
Table des matières<br />
Page<br />
Sécurité<br />
Reconnaître les symboles de mise en garde .....05-1<br />
Comprendre les termes de mise en garde .........05-1<br />
Respecter les consignes de sécurité..................05-1<br />
Sécurité en matière d'entretien...........................05-2<br />
Manipulation des composants<br />
électroniques et des supports en<br />
toute sécurité..................................................05-2<br />
Sécurité de l'utilisation des systèmes<br />
de guidage .....................................................05-3<br />
Ceinture de sécurité ...........................................05-3<br />
Lire les livrets d'entretien concernant<br />
les équipements ISOBUS ..............................05-3<br />
Prévention des blessures causées par<br />
le recul de la machine ....................................05-4<br />
Autocollants de sécurité<br />
Avertissement de détection d'outil......................10-1<br />
Système de guidage automatique détecté .........10-1<br />
Messages de sécurité concernant les<br />
commandes auxiliaires...................................10-1<br />
Mise en marche<br />
Principes de fonctionnement ..............................15-1<br />
Avant de la console ............................................15-2<br />
Arrière de la console...........................................15-3<br />
Clé USB..............................................................15-3<br />
Captures d'écran ................................................15-4<br />
Configuration d'écran .........................................15-5<br />
Installation<br />
Installation sur la plupart des machines<br />
configurées pour <strong>GreenStar</strong>...........................20-1<br />
Mise sous tension...............................................20-2<br />
Installation sur un véhicule <strong>John</strong> <strong>Deere</strong><br />
avec console ISOBUS....................................20-3<br />
Transfert d'applications d'outil ISO<br />
entre deux consoles ISOBUS ........................20-4<br />
Visualisation des paramètres de<br />
plusieurs consoles..........................................20-4<br />
Gestion de l'accès utilisateur<br />
Gestion de l'accès utilisateur–Principes<br />
de fonctionnement..........................................25-1<br />
Page<br />
Navigation<br />
Champs de saisie...............................................30-1<br />
Navigation secondaire de l'affichage..................30-2<br />
Commande d'affichage.......................................30-2<br />
Configuration de la console<br />
Activations de logiciel de console.......................35-1<br />
Obtention du code d'activation et<br />
activation du logiciel dans la console .............35-1<br />
Gestion des activations ......................................35-2<br />
<strong>Console</strong><br />
Touche programmable <strong>Console</strong> (F)................35-3<br />
Commande de luminosité de la console.............35-6<br />
Touche programmable Paramètres (G)..........35-7<br />
Touche programmable Diagnostics (I) ...........35-8<br />
Calculatrice.........................................................35-9<br />
Gestionnaire de mise en page<br />
Configuration d'affichage....................................40-1<br />
Configuration de pages RUN multiples ..............40-5<br />
Généralités sur <strong>GreenStar</strong><br />
Contrat de licence ..............................................45-1<br />
Bouton GREENSTAR 3 PRO .............................45-1<br />
Assistant de configuration ..................................45-2<br />
Touche programmable ÉQUIPEMENT...............45-3<br />
Onglets MACHINE et OUTIL..............................45-4<br />
Configuration de la machine...............................45-5<br />
Configuration de l'outil ........................................45-8<br />
Touche programmable<br />
Ressources/Conditions ................................45-14<br />
Champs ............................................................45-14<br />
Localisateur de parcelle....................................45-15<br />
Touche programmable Cartographie................45-15<br />
Onglet CARTES ...............................................45-16<br />
Onglet Bordures ...............................................45-21<br />
Supprimer et renommer des bordures..............45-23<br />
Bordure décalée de bout de parcelle<br />
parcourue .....................................................45-24<br />
Bordure à décalages supérieur et inférieur ......45-26<br />
Bordure à décalage constant............................45-29<br />
Onglet JALONS................................................45-30<br />
Guidage<br />
Lire ce livret ........................................................50-1<br />
Livret original. Toutes les informations, illustrations et caractéristiques<br />
contenues dans la présente publication sont à jour au moment de<br />
la publication, le constructeur se réservant le droit d'apporter sans<br />
notification toute modification jugée appropriée.<br />
i<br />
COPYRIGHT © 2012<br />
DEERE & COMPANY<br />
Moline, Illinois<br />
All rights reserved.<br />
A <strong>John</strong> <strong>Deere</strong> ILLUSTRUCTION ® Manual<br />
Suite, voir page suivante<br />
121312<br />
PN=1
Table des matières<br />
Page<br />
Systèmes de guidage.........................................50-1<br />
Touche programmable GUIDAGE ......................50-2<br />
Onglet VUE.........................................................50-3<br />
Vue Carte mobile et vue Perspective .................50-7<br />
Cartographie plein écran ....................................50-8<br />
Onglet PARAMÈTRES GUIDAGE......................50-9<br />
Vue tournante ...................................................50-10<br />
Prévision 1/2 tour..............................................50-10<br />
Enregistrement des points de virage................50-10<br />
Prévision des points de virage.......................... 50-11<br />
Éloignement GPS-châssis................................50-13<br />
Flèche de cap du véhicule................................50-13<br />
Onglet PARAMÈTRES DÉCALAGE.................50-15<br />
Système de contrôle du signal StarFire............50-17<br />
Mode Recherche passage................................50-18<br />
Mode Passage rectiligne ..................................50-19<br />
Mode Courbes adaptatives...............................50-26<br />
Mode Courbes AB ............................................50-41<br />
Mode Passage Circul .......................................50-49<br />
Mode de permutation de passage....................50-54<br />
Voies de jalonnage ...........................................50-57<br />
Configuration d'AutoTrac ..................................50-60<br />
Précision du système AutoTrac........................50-79<br />
Tracteurs avec AutoTrac ..................................50-81<br />
Pulvérisateurs avec AutoTrac...........................50-83<br />
Moissonneuses-batteuses avec AutoTrac........50-85<br />
Récolteuse de coton AutoTrac .........................50-87<br />
Ensileuses automotrices avec AutoTrac ..........50-88<br />
Récolteuse de canne à sucre avec AutoTrac...50-89<br />
AutoTrac Universal ...........................................50-90<br />
Moniteur <strong>GreenStar</strong> original<br />
Systèmes compatibles........................................55-1<br />
Utilisation de Moniteur <strong>GreenStar</strong> d'origine........55-1<br />
Moniteur de performances<br />
Moniteur de performances..................................60-1<br />
Configuration du moniteur de performances ......60-2<br />
Fonctionnalité de l'UPM (MONITEUR<br />
DE PERFORMANCES UNIVERSEL) ............60-2<br />
Sources d'enregistrement pour UPM .................60-5<br />
Sources d'enregistrement pour APM..................60-6<br />
Moniteur de performances..................................60-7<br />
ÉTALONNAGES DU MONITEUR DE<br />
PERFORMANCES.........................................60-8<br />
Configuration d'un tracteur pour une<br />
alimentation de radar GPS ou au<br />
sol DIRECTE (véhicules basés sur<br />
CAN UNIQUEMENT) .....................................60-9<br />
Capteur radar à deux faisceaux<br />
uniquement (étalonnage automatique) ..........60-9<br />
Étalonnage d'un radar à deux faisceaux ..........60-10<br />
VALIDATION DU SIGNAL DE<br />
CONNEXION RADAR (MODE UPM<br />
UNIQUEMENT)............................................60-10<br />
ÉCRAN DE TOTAUX DU MONITEUR<br />
DE PERFORMANCES.................................60-12<br />
ii<br />
Page<br />
MONITEUR DE PERFORMANCES<br />
AVANCÉ (APM)............................................60-15<br />
Autres fonctions disponibles en mode APM.....60-18<br />
Documentation<br />
Pas de documentation GPS ...............................65-1<br />
Activation et désactivation de la<br />
documentation................................................65-1<br />
Comment la documentation organise<br />
les données....................................................65-2<br />
Touche programmable DOCUMENTATION .......65-3<br />
Notes de parcelle et de tâche.............................65-4<br />
Opérations..........................................................65-5<br />
Contrôleurs.........................................................65-6<br />
Supprimer, désactiver et activer des<br />
opérations ......................................................65-6<br />
Utilisation de la documentation avec<br />
les semoirs .....................................................65-7<br />
Utilisation de la documentation avec<br />
les semoirs/chariots pneumatiques..............65-14<br />
Détails de produit d'ensemencement—Europe<br />
uniquement ..........................65-17<br />
Utilisation de la fonctionnalité<br />
Documentation avec une caisse<br />
sèche/SpreadStar ........................................65-20<br />
Détails produit de l'application de<br />
produit—Europe uniquement .......................65-22<br />
Applications composées...................................65-24<br />
Visualisation des applications<br />
composées verrouillées ...............................65-27<br />
Documentation de récolte.................................65-28<br />
Configuration de la documentation de récolte ..65-29<br />
Configuration du moniteur de récolte ...............65-32<br />
Configuration de machine pour la récolte.........65-36<br />
Étalonnage du rendement dans le<br />
moniteur de récolte ......................................65-39<br />
Correction d'humidité sur le moniteur<br />
de récolte .....................................................65-42<br />
Configuration du coton sur le moniteur<br />
de récolte .....................................................65-45<br />
Étalonnage coton sur le moniteur de récolte....65-50<br />
Labourage ........................................................65-54<br />
Préconisations basées sur cartes.....................65-55<br />
Convertisseur Shapefile ...................................65-57<br />
Connexion des contrôleurs tiers.......................65-61<br />
Documentation/préconisations<br />
simultanées avec contrôleurs <strong>John</strong><br />
<strong>Deere</strong> et tiers................................................65-62<br />
Autre opération.................................................65-62<br />
Gestion de l’eau de surface..............................65-62<br />
Totaux<br />
Bouton TOTAUX.................................................70-1<br />
Totaux de récolte ................................................70-2<br />
Généralités .........................................................70-3<br />
Configuration des totaux sur la page d'accueil...70-3<br />
Configuration des totaux.....................................70-3<br />
Affichage des données de récolte actuelles .......70-6<br />
Suite, voir page suivante<br />
121312<br />
PN=2
Table des matières<br />
Page<br />
Saison de récolte................................................70-6<br />
Commande de chevauchement..........................70-7<br />
Enregistrement des données de charge.............70-7<br />
Ajout à une charge existante..............................70-9<br />
Autres conseils relatifs à la charge.....................70-9<br />
Affichage des rapports de totaux actuels ...........70-9<br />
Affichage des rapports de totaux filtrés ............ 70-11<br />
Contrôle de sections <strong>John</strong> <strong>Deere</strong><br />
Principes de fonctionnement ..............................75-1<br />
Compatibilité.......................................................75-1<br />
Bordures.............................................................75-1<br />
Carte de couverture............................................75-1<br />
Précision.............................................................75-2<br />
Limitations de Contrôle de sections....................75-3<br />
Configuration requise .........................................75-4<br />
Bouton Contrôle de sections ..............................75-4<br />
Synthèse.............................................................75-5<br />
Barre d'état des bras/sections ............................75-5<br />
Affich par opération ............................................75-6<br />
Doses et sections ...............................................75-6<br />
Paramètres.........................................................75-7<br />
Param chevauch.................................................75-8<br />
Paramètres d'activation et de désactivation .......75-9<br />
Param cartog Contrôle de sections ..................75-10<br />
Mise en marche................................................ 75-11<br />
Explication des paramètres d'activation<br />
et de désactivation de Contrôle de<br />
sections ........................................................75-12<br />
Lectures de diagnostic......................................75-15<br />
Fiche de référence rapide pour<br />
les paramètres Contrôle de<br />
sections—Métrique ......................................75-17<br />
Fiche de référence rapide pour les<br />
paramètres Contrôle de sections—SAE ......75-19<br />
Outils ISO<br />
Avertissement de détection d'outil......................80-1<br />
Utilisation d'un outil ISO .....................................80-1<br />
Outils ISO ...........................................................80-1<br />
Plusieurs outils ISO ............................................80-3<br />
Chargement de l'interface utilisateur ..................80-3<br />
Touches programmables ....................................80-4<br />
Triage des données............................................80-4<br />
Détection d'outil <strong>John</strong> <strong>Deere</strong><br />
Principes de fonctionnement ..............................85-1<br />
Détection d'outil ..................................................85-1<br />
Paramètres d'équipement <strong>GreenStar</strong>.................85-1<br />
Outil connecté à la machine secondaire.............85-4<br />
Décalages et largeurs d'outil ..............................85-5<br />
Accès à la console à distance<br />
Principes de fonctionnement ..............................90-1<br />
Caractéristiques..................................................90-2<br />
Session d'Accès à la console à distance............90-3<br />
Dépannage.........................................................90-5<br />
iii<br />
Page<br />
Informations supplémentaires ............................90-6<br />
Commandes auxiliaires<br />
Messages de sécurité concernant les<br />
commandes auxiliaires...................................95-1<br />
Alertes relatives aux commandes auxiliaires......95-2<br />
Touche programmable Commandes auxiliaires....................................................................95-5<br />
Pages des commandes<br />
auxiliaires—Attribution des fonctions d'outil...95-6<br />
Commandes auxiliaires—Messages<br />
d'erreur d'attribution .....................................95-10<br />
Commandes auxiliaires—Attributions<br />
préférées ......................................................95-12<br />
Commandes auxiliaires—Conflits et<br />
fonctions désactivées...................................95-13<br />
Attribution du port COM<br />
Pourquoi attribuer le port COM?.......................100-1<br />
Configuration du port COM...............................100-2<br />
Param de port Com ..........................................100-3<br />
Paramètres de port COM—contrôleurs tiers ....100-4<br />
Vérification des paramètres de port COM ........100-6<br />
Désactivation du port COM ..............................100-7<br />
Param de port Com ..........................................100-8<br />
N-Sensor YARA<br />
N-Sensor YARA................................................105-1<br />
GreenSeeker®<br />
Paramètres GPS .............................................. 110-1<br />
GreenSeeker .................................................... 110-2<br />
Système de centralisation d'insecticide<br />
Système de centralisation d'insecticide............ 115-1<br />
Connexion des récepteurs GPS RS-232<br />
Connexion des récepteurs GPS RS-232..........120-1<br />
Kit de faisceau RS232......................................120-2<br />
Vidéo<br />
Application vidéo ..............................................125-1<br />
Installation de la vidéo......................................125-1<br />
Paramètres vidéo .............................................125-1<br />
Visionnage de la vidéo .....................................125-3<br />
Réglage de la qualité de l'image vidéo.............125-3<br />
Gestion des données<br />
Principes de fonctionnement ............................130-1<br />
Options de transfert de données ......................130-1<br />
Exportation de données de la console .............130-2<br />
Importation de données dans la console..........130-3<br />
Importation de préconisations globales<br />
ou shapefiles ................................................130-4<br />
Exemple 1 – Importation et exportation<br />
de données de documentation.....................130-5<br />
Suite, voir page suivante<br />
121312<br />
PN=3
Table des matières<br />
Page<br />
Exemple 2 – Sauvegarde des données<br />
de documentation.........................................130-6<br />
Exemple 3 – Transfert des lignes de guidage ..130-6<br />
Exemple 4—Importation de<br />
préconisations globales et de<br />
données shapefile ........................................130-7<br />
Exemple 5 – Modification d'un profil.................130-7<br />
Transfert de données entre deux consoles ......130-7<br />
Options de suppression des données ..............130-8<br />
Détails des types de données ..........................130-9<br />
Conseils de dépannage USB ...........................130-9<br />
Alarme – Donn config <strong>GreenStar</strong><br />
incorrectes..................................................130-10<br />
Alarme - Informations de configuration<br />
<strong>GreenStar</strong> altérées..................................... 130-11<br />
Mise à jour du logiciel<br />
Téléchargement de mises à jour logicielles......135-1<br />
Détermination de la version de logiciel<br />
sur la console ...............................................135-1<br />
Mise à jour de la console et des<br />
composants du système ..............................135-2<br />
Dépannage et diagnostic<br />
Centre messages .............................................140-1<br />
Visualisation des relevés de diagnostic<br />
de base ........................................................140-6<br />
Réinitialisation de la console ............................140-6<br />
Liste de vérification d'avant saison<br />
pour l'ensemencement.................................140-6<br />
Liste de vérification d'avant saison<br />
pour le guidage ............................................140-7<br />
Liste de vérification d'avant saison<br />
pour Contrôle de sections pour semoirs ......140-8<br />
Forum Aux Questions.......................................140-9<br />
Codes d'erreur de reprogrammation ..............140-12<br />
Écrans d'alarmes............................................140-13<br />
Alarmes du contrôleur de tâches....................140-14<br />
Adresses de diagnostic ..................................140-17<br />
Codes de diagnostic.......................................140-19<br />
Boîtes instantanées de codes de<br />
diagnostic—Logiciel de base de<br />
plate-forme .................................................140-20<br />
Boîtes instantanées de codes de<br />
diagnostic—Logiciel de documentation......140-22<br />
Diagnostics <strong>GreenStar</strong> ...................................140-23<br />
Mode répétition...............................................140-23<br />
Alarmes de guidage........................................140-24<br />
Boîtes instantanées de codes de<br />
diagnostic—Logiciel de guidage ................140-26<br />
Messages de désactivation AutoTrac.............140-27<br />
Caractéristiques<br />
Nom du dispositif, adresse source et<br />
répertoire de fichiers ....................................145-1<br />
Brochage des composants du système<br />
<strong>GreenStar</strong>.....................................................145-2<br />
Brochage 26 broches de console (V1) .............145-3<br />
Déclaration de conformité CE...........................145-4<br />
iv<br />
Page<br />
Substances toxiques ou dangereuses<br />
ou ouverture des éléments...........................145-5<br />
Glossaire<br />
Glossaire terminologique..................................150-1<br />
121312<br />
PN=4
Reconnaître les symboles de mise en garde<br />
Voici le symbole de mise en garde Lorsqu'il apparaît sur<br />
la machine ou dans la présente publication, c'est pour<br />
prévenir d'un risque potentiel de blessure.<br />
Respecter tous les conseils de sécurité ainsi que les<br />
consignes générales de prévention des accidents.<br />
Comprendre les termes de mise en garde<br />
Le symbole de mise en garde est accompagné d'un terme,<br />
tel que DANGER, AVERTISSEMENT ou ATTENTION. Le<br />
terme DANGER repère les dangers les plus graves.<br />
Les autocollants avec DANGER ou AVERTISSEMENT<br />
signalent des dangers spécifiques. Les autocollants<br />
avec ATTENTION se réfèrent à des précautions<br />
d'ordre général. Dans la présente publication, le terme<br />
ATTENTION accompagne les messages de sécurité.<br />
Respecter les consignes de sécurité<br />
Lire attentivement tous les conseils de sécurité contenus<br />
dans cette publication et ceux apposés sur la machine.<br />
Veiller à ce que les autocollants soient lisibles. Remplacer<br />
les autocollants manquant ou endommagés. S'assurer<br />
que les autocollants adéquats sont apposés sur les<br />
nouveaux équipements et les pièces de rechange.<br />
Des autocollants de rechange sont disponibles chez le<br />
concessionnaire <strong>John</strong> <strong>Deere</strong>.<br />
Il peut exister des informations de sécurité<br />
supplémentaires concernant des pièces et des<br />
composants provenant de fournisseurs et dont il n'est pas<br />
fait mention dans ce livret d'entretien.<br />
Apprendre à utiliser la machine et en manipuler les<br />
commandes. Ne pas confier la machine à une personne<br />
non formée à cet effet.<br />
Maintenir la machine en permanence en bon état. Toute<br />
modification non autorisée apportée à la machine peut en<br />
affecter le fonctionnement, la sécurité et la longévité.<br />
Sécurité<br />
05-1<br />
T81389 —UN—07DEC88<br />
DX,ALERT -28-29SEP98-1/1<br />
TS187 —28—27JUN08<br />
DX,SIGNAL -28-03MAR93-1/1<br />
Prendre contact avec le concessionnaire <strong>John</strong> <strong>Deere</strong> en<br />
cas de difficultés à comprendre certaines parties de cette<br />
publication et pour obtenir de l'aide.<br />
TS201 —UN—23AUG88<br />
DX,READ -28-16JUN09-1/1<br />
121312<br />
PN=7
Sécurité en matière d'entretien<br />
Avant de passer au travail, lire attentivement les<br />
instructions d'entretien. Tenir les lieux secs et propres.<br />
Ne jamais effectuer d'opérations de lubrification,<br />
d'entretien ou de réglage, machine en marche. Se<br />
tenir à l'écart (mains, pieds, vêtements) des éléments<br />
mobiles. Débrayer tous les entraînements et actionner les<br />
commandes jusqu'à élimination de la pression. Abaisser<br />
l'équipement au sol. Arrêter le moteur. Retirer la clé.<br />
Laisser refroidir la machine.<br />
Étayer solidement tous les éléments de la machine qu'il<br />
faut relever pour l'entretien.<br />
Veiller à ce que tous les éléments demeurent en bon état<br />
et soient installés correctement. Effectuer immédiatement<br />
toutes les réparations. Remplacer les éléments usés ou<br />
détériorés. Éliminer les accumulations de graisse, d'huile<br />
ou de saleté.<br />
Sur les équipements automoteurs, débrancher le(s)<br />
câble(s) de masse (-) de la (des) batterie(s) avant<br />
d'intervenir sur l'installation électrique ou d'effectuer des<br />
travaux de soudage sur la machine.<br />
Sur les outils tractés, déconnecter les faisceaux<br />
électriques provenant du tracteur avant de procéder à<br />
l'entretien des composants électriques ou d'effectuer des<br />
travaux de soudage sur la machine.<br />
Manipulation des composants électroniques<br />
et des supports en toute sécurité<br />
Une chute lors de la pose ou de la dépose de<br />
composants électroniques montés sur un équipement<br />
peut entraîner des blessures graves. Utiliser une échelle<br />
ou une plate-forme pour accéder facilement à chaque<br />
emplacement de montage. Veiller à utiliser des mains<br />
courantes et des marchepieds solides et sûrs. Ne pas<br />
poser ou déposer de composants par temps humide ou<br />
en cas de gel.<br />
Pour installer une station de base RTK ou en faire<br />
l'entretien sur une tour ou toute autre structure élevée,<br />
faire appel à un grimpeur certifié.<br />
Lors du montage ou de l'entretien d'un mât récepteur<br />
de positionnement utilisé sur un équipement, utiliser<br />
les techniques de levage appropriées et porter les<br />
équipements de protection adaptés. Le mât est lourd<br />
Sécurité<br />
05-2<br />
TS218 —UN—23AUG88<br />
DX,SERV -28-17FEB99-1/1<br />
et peut être difficile à manipuler. Deux personnes sont<br />
nécessaires si les emplacements de montage ne sont pas<br />
accessibles à partir du sol ou d'une plate-forme de service.<br />
TS249 —UN—23AUG88<br />
DX,WW,RECEIVER -28-24AUG10-1/1<br />
121312<br />
PN=8
Sécurité de l'utilisation des systèmes de<br />
guidage<br />
Ne pas utiliser les systèmes de guidage sur la voie<br />
publique. Toujours désactiver les systèmes de guidage<br />
avant d'entrer sur une voie publique. Ne pas essayer<br />
d'activer un système de guidage pendant le déplacement<br />
sur route.<br />
Les systèmes de guidage sont prévus pour aider<br />
l'opérateur à travailler plus efficacement sur le site.<br />
L'opérateur est toujours responsable du trajet de la<br />
machine.<br />
Les systèmes de guidage comprennent toute application<br />
qui automatise la direction du véhicule dont, entre autres,<br />
AutoTrac, iGuide, iTEC Pro, ATU et RowSense.<br />
Pour éviter tout risque de blessure pour l'opérateur et les<br />
personnes se trouvant à proximité:<br />
Ceinture de sécurité<br />
Si la machine est équipée d'un arceau/cadre de sécurité ou<br />
d'une cabine, boucler la ceinture pour réduire les risques<br />
de blessure en cas d'accident, renversement par exemple.<br />
Si la machine n'a pas d'arceau/cadre de sécurité ni de<br />
cabine, ne pas mettre la ceinture.<br />
Remplacer la ceinture de sécurité complète si la<br />
boulonnerie de fixation, la boucle, la ceinture ou<br />
l'enrouleur présentent des détériorations.<br />
Contrôler la ceinture de sécurité et la boulonnerie<br />
de fixation au moins une fois par an. Vérifier si<br />
la boulonnerie est desserrée ou si la ceinture est<br />
endommagée (coupures, effilochage, usure extrême ou<br />
inhabituelle, décoloration ou abrasion). N'utiliser que des<br />
Sécurité<br />
Lire les livrets d'entretien concernant les équipements ISOBUS<br />
En plus des applications <strong>GreenStar</strong>, cette console<br />
peut servir de dispositif d'affichage pour n'importe quel<br />
équipement conforme à la norme ISO 11783. Ceci<br />
comprend également la capacité de commande des<br />
équipements ISOBUS. Lorsque la console est utilisée de<br />
cette façon, les informations et les commandes qui figurent<br />
sur l'afficheur sont fournies par l'équipement et relèvent<br />
de la responsabilité du fabricant de celui-ci. Certaines<br />
05-3<br />
• Ne jamais monter dans un véhicule en marche ni en<br />
descendre.<br />
• Vérifier que la machine, l'outil et le système de guidage<br />
sont configurés correctement. Si l'on utilise iTEC Pro,<br />
vérifier que des bordures précises ont été définies.<br />
• Rester vigilant et faire attention à la zone environnante.<br />
• Prendre le contrôle du volant quand cela est nécessaire<br />
pour éviter les accidents de terrain, les personnes se<br />
trouvant à proximité, le matériel ou d'autres obstacles.<br />
• Arrêter la machine si les conditions de visibilité sont<br />
telles qu'il est difficile de l'utiliser ou d'identifier les<br />
personnes ou les obstacles qui se trouvent sur son trajet.<br />
• Tenir compte des conditions de terrain, de la visibilité<br />
et de la configuration du véhicule pour sélectionner la<br />
vitesse du véhicule.<br />
JS56696,0000970 -28-10MAY11-1/1<br />
pièces de rechange agréées pour la machine. Voir le<br />
concessionnaire <strong>John</strong> <strong>Deere</strong>.<br />
TS205 —UN—23AUG88<br />
DX,ROPS1 -28-07JUL99-1/1<br />
de ces fonctions d'équipements peuvent représenter un<br />
danger pour le conducteur ou les personnes se trouvant à<br />
proximité. Avant l'utilisation, lire le livret d'entretien fourni<br />
par le constructeur de l'équipement et respecter toutes<br />
les consignes de sécurité figurant dans le manuel et sur<br />
l'équipement.<br />
NOTE: ISOBUS fait référence à la norme ISO 11783<br />
DX,WW,ISOBUS -28-19AUG09-1/1<br />
121312<br />
PN=9
Prévention des blessures causées par le<br />
recul de la machine<br />
Avant de mettre la machine en mouvement, vérifier que<br />
personne ne se trouve sur son passage. Se retourner<br />
pour obtenir une visibilité optimale. Si le champ visuel<br />
est obstrué ou si la marge de manoeuvre est étroite, se<br />
faire aider par un signaleur.<br />
Ne pas se fier à la caméra pour déterminer la présence<br />
de personnes ou d'obstacles derrière la machine. Son<br />
fonctionnement peut en effet être limité par de nombreux<br />
facteurs, tels que les méthodes d'entretien, les conditions<br />
climatiques et la plage de fonctionnement.<br />
Sécurité<br />
05-4<br />
PC10857XW —UN—24JUN10<br />
DX,AVOID,BACKOVER,ACCIDENTS -28-30AUG10-1/1<br />
121312<br />
PN=10
Avertissement de détection d'outil<br />
Ce message s'affiche lorsque le système détecte un outil<br />
ISOBUS. Pour plus d'informations, voir "LECTURE DES<br />
LIVRETS D'ENTRETIEN DES OUTILS ISOBUS" à la<br />
section "Sécurité".<br />
Système de guidage automatique détecté<br />
Ce message apparaît au démarrage sur les véhicules<br />
équipés d'un système de guidage automatique.<br />
Messages de sécurité concernant les<br />
commandes auxiliaires<br />
Commande auxiliaire détectée<br />
Autocollants de sécurité<br />
RN38933,0000134 -28-21SEP11-1/1<br />
RN38933,0000135 -28-21SEP11-1/1<br />
Ce message s'affiche lorsque le système détecte une<br />
commande auxiliaire. Appuyer sur la touche “Entrer”<br />
F pour naviguer jusqu'à la page d'accueil. Aller à la<br />
page Commandes Aux en appuyant sur la touche<br />
“Commandes” G pour contrôler ou modifier les attributions<br />
de commande auxiliaire.<br />
Si “Désactiver” est sélectionné (défaut), toutes les<br />
commandes auxiliaires seront désactivées.<br />
Si “Activer” est sélectionné, toutes les commandes<br />
auxiliaires seront activées. PC13154 —28—17FEB11<br />
10-1<br />
Suite, voir page suivante RN38933,0000136 -28-21SEP11-1/4<br />
PC13149 —28—17FEB11<br />
PC13157 —28—17FEB11<br />
121312<br />
PN=11
Configuration de commande auxiliaire modifiée<br />
Ce message s'affiche quand le système détecte une<br />
commande auxiliaire et que la configuration a été<br />
modifiée pendant le temps d'exécution (p. ex., ajout<br />
d'une entrée ou/et d'un outil). Appuyer sur la touche<br />
“Entrer” F pour naviguer jusqu'à la page d'accueil. Aller<br />
à la page Commandes Aux en appuyant sur la touche<br />
“Commandes” G pour contrôler ou modifier les attributions<br />
de commande auxiliaire.<br />
Commande aux activée<br />
Ce message s'affiche lorsque l'opérateur active<br />
manuellement la commande auxiliaire. Appuyer sur la<br />
touche “Entrer” F pour naviguer jusqu'à la page d'accueil.<br />
Aller à la page Commandes Aux en appuyant sur la<br />
touche “Commandes” G pour contrôler ou modifier les<br />
attributions de commande auxiliaire.<br />
Commande aux activée<br />
Ce message s'affiche quand une commande auxiliaire a<br />
été activée manuellement mais que toutes les attributions<br />
n'ont pas été effectuées avec succès. Appuyer sur la<br />
touche “Entrer” F pour naviguer jusqu'à la page d'accueil.<br />
Aller à la page Commandes Aux en appuyant sur la<br />
touche “Commandes” G pour contrôler ou modifier les<br />
attributions de commande auxiliaire.<br />
IMPORTANT: Si l'on sélectionne la touche “Entrer”<br />
F, l'outil ne suit que les attributions réussies;<br />
cependant il y a encore des attributions<br />
non terminées. Il est nécessaire de vérifier<br />
l'écran d'attribution des Commandes Aux<br />
en appuyant sur la touche “Commandes” G<br />
et d'effectuer toutes les attributions avant<br />
d'activer les commandes auxiliaires.<br />
Autocollants de sécurité<br />
10-2<br />
PC13155 —28—17FEB11<br />
RN38933,0000136 -28-21SEP11-2/4<br />
PC13146 —28—17FEB11<br />
RN38933,0000136 -28-21SEP11-3/4<br />
PC13153 —28—17FEB11<br />
RN38933,0000136 -28-21SEP11-4/4<br />
121312<br />
PN=12
Principes de fonctionnement<br />
IMPORTANT: Il est important de respecter les<br />
consignes d'utilisation correctes avec l'écran<br />
tactile de la console GS3 <strong>2630</strong>. Ne pas toucher<br />
l'écran tactile avec un objet plus dur ou pointu<br />
que le bout du doigt (stylo, pointe de crayon<br />
ou tout objet en métal). Une forte pression<br />
peut aussi endommager les composants<br />
sous-jacents et annuler la garantie de l'écran<br />
tactile. Des pressions légères mais continues<br />
peuvent réduire la fiabilité de l'écran.<br />
La console sert principalement d'interface opérateur pour<br />
les applications de guidage et de documentation.<br />
Le point de navigation principal de la console est l'écran<br />
tactile qui permet à l'opérateur d'entrer des informations<br />
en touchant l'écran. La console <strong>2630</strong> peut également<br />
utiliser la commande d'affichage, ce qui permet de se<br />
servir de boutons d'entrée et d'une molette.<br />
Logiciel <strong>GreenStar</strong> Basics<br />
La console est équipée en standard d'un jeu de fonctions<br />
logicielles de base:<br />
• Guidage manuel<br />
• Documentation (parcelle et récolte)<br />
• Cartographie sur écran<br />
• Préconisations<br />
• Fonctionnalité de terminal virtuel ISOBUS<br />
Lorsque le système est connecté à un récepteur GPS, il<br />
permet à l'opérateur de conduire le véhicule avec l'aide du<br />
GPS. Lorsqu'il est combiné à une activation AutoTrac en<br />
option et au kit de direction de véhicule, le système peut<br />
guider la machine automatiquement dans la parcelle.<br />
La documentation peut être utilisée pour enregistrer les<br />
données liées aux coordonnées GPS. Sur certaines<br />
machines, les taux, le rendement, la largeur de l'outil ou<br />
d'autres informations sont enregistrés à partir du bus<br />
CAN du véhicule. Les consoles peuvent également être<br />
connectées à certains contrôleurs tiers pour enregistrer<br />
les informations de dose. Ces données sont collectées<br />
dans la mémoire de la console et peuvent être déchargées<br />
Mise en marche<br />
15-1<br />
à l'aide d'une clé USB dans le logiciel de bureau pour<br />
produire des cartes et des rapports d'activités sur le terrain.<br />
NOTE: Par contrôleurs tiers, on entend des contrôleurs<br />
utilisant la liaison RS232 (Field Doc Connect),<br />
conformes à la norme ISOBUS et gérant la<br />
fonctionnalité de contrôle des tâches.<br />
La cartographie sur écran utilise le GPS et une source<br />
d'enregistrement pour créer des cartes en temps réel<br />
d'activités sur le terrain. Les opérateurs peuvent voir les<br />
parties ou les cartes "tel qu'appliqué" de la parcelle qu'ils<br />
ont couvertes.<br />
Il est possible d'utiliser la fonction Moniteur <strong>GreenStar</strong><br />
d'origine pour faire fonctionner certains outils <strong>John</strong> <strong>Deere</strong><br />
comme ils le feraient normalement avec la console<br />
<strong>GreenStar</strong> d'origine. La console <strong>2630</strong> est également<br />
montée en tandem avec une console <strong>GreenStar</strong> d'origine.<br />
La console <strong>2630</strong> est munie d'un moniteur de performances<br />
intégré qui permet de consigner la superficie et d'autres<br />
données en fonction de la largeur de l'outil et de la vitesse<br />
de déplacement.<br />
La console peut également être utilisée pour les machines<br />
et dispositifs conformes au niveau 2 de fonctionnement<br />
défini par la norme 11783 de l'Organisation internationale<br />
de normalisation (ISO). Cette norme permet d'établir une<br />
communication entre les unités électroniques à l'aide<br />
d'un système standardisé facile à lire et à comprendre.<br />
L'opérateur peut utiliser la console comme moniteur de<br />
performances du tracteur ainsi que moniteur d'un outil<br />
conforme à ISO 11783.<br />
Les mises à jour logicielles sont publiées sur le site<br />
www.<strong>StellarSupport</strong>.com. Chaque console est en outre<br />
livrée avec un CD de Mise à jour automatique <strong>GreenStar</strong>.<br />
Le logiciel de Mise à jour automatique peut être installé<br />
sur un PC connecté à Internet; il alerte l'utilisateur lorsque<br />
des mises à jour sont disponibles pour la console. Il guide<br />
l'utilisateur pendant la procédure de téléchargement. Les<br />
données téléchargées sont stockées sur une clé USB et<br />
insérées dans la console pour terminer la mise à jour.<br />
CZ76372,0000285 -28-12JAN11-1/1<br />
121312<br />
PN=13
Avant de la console<br />
La DEL (B) indique le mode d'alimentation de la console:<br />
La barre de progression du démarrage à froid est noire<br />
sur fond jaune.<br />
Un démarrage à froid se produit lorsque la console GS3<br />
est restée hors tension pendant plus de 6 heures ou en<br />
cas de perte de l'alimentation non commutée. L'opération<br />
prend 60 à 80 secondes.<br />
La barre de progression du démarrage à chaud est jaune<br />
sur fond noir.<br />
Le démarrage à chaud se produit quand la console GS3 a<br />
été utilisée au cours des 6 dernières heures SANS perdre<br />
l'alimentation non commutée. L'opération prend 20 à 30<br />
secondes.<br />
Arrêt ou mode Repos La DEL est orange.<br />
IMPORTANT: Si la DEL CLIGNOTE EN ORANGE et que<br />
l'écran est vide, cela signifie qu'une température<br />
hors plage a été détectée. Éteindre l'unité pour<br />
éviter d'endommager la console.<br />
Plage de température de fonctionnement<br />
-20 à 70 °C (-4 à 158 °F)<br />
Température d'entreposage<br />
-40 à 85 °C (-40 à 185 °F).<br />
La DEL est verte quand la console est allumée, orange<br />
pendant que la console démarre et s'arrête. Si la DEL est<br />
rouge, l'unité n'est pas en état de fonctionner. Éteindre<br />
l'unité. La console a rencontré une erreur ou un problème<br />
et essaie de récupérer.<br />
IMPORTANT: Toujours nettoyer l'écran de la<br />
console lorsque l'alimentation est coupée.<br />
Si l'on nettoie l'écran alors que la console<br />
fonctionne, il est possible de sélectionner<br />
des boutons par mégarde.<br />
Mise en marche<br />
15-2<br />
console<br />
A—<strong>Console</strong><br />
B—DEL (témoin d'alimentation)<br />
C—Connexions USB<br />
Pour nettoyer la console, la mettre hors tension et nettoyer<br />
l'écran avec un chiffon doux sur lequel on a vaporisé un<br />
produit nettoyant sans ammoniaque tel qu'un nettoyant<br />
pour verre ou polyvalent <strong>John</strong> <strong>Deere</strong>.<br />
La connexion USB sert au transfert de données vers la<br />
console ou à partir de celle-ci, ainsi qu'à la mise à jour<br />
des logiciels. La plupart des clés USB fonctionnent avec<br />
la console.<br />
NOTE: La console comporte deux connexions USB pour<br />
redondance en cas de défaillance de l'une d'elles.<br />
Une seule clé USB à la fois doit être insérée. Les<br />
connexions USB sont uniquement destinées au<br />
transfert de données et à la reprogrammation.<br />
PC12701 —UN—20JUL10<br />
CZ76372,0000283 -28-12JAN11-1/1<br />
121312<br />
PN=14
Arrière de la console<br />
Éléments situés au dos de la console:<br />
• Trous de montage de la console—permettent la fixation<br />
à un support sur la machine.<br />
• Point de navigation secondaire—procure une navigation<br />
de réserve intégrée à la console.<br />
• Connecteur de la console—relie à la console les<br />
fiches du faisceau de fils du véhicule pour assurer<br />
l'alimentation système et les communications.<br />
• Connecteur vidéo—connecte la source vidéo à la<br />
console.<br />
• Connexions USB—accueillent la clé USB servant<br />
à la collecte de données et à l'enregistrement des<br />
paramètres de console et d'outil sélectionnés.<br />
NOTE: Il est recommandé d'utiliser des clés USB<br />
<strong>John</strong> <strong>Deere</strong> achetées chez un concessionnaire<br />
<strong>John</strong> <strong>Deere</strong>. Il est possible que d'autres clés<br />
USB ne soient pas compatibles.<br />
• Connecteur Ethernet—Avec un adaptateur, il sera<br />
possible d'utiliser un câble Ethernet à l'avenir.<br />
• Connecteur USB—Avec un adaptateur, il sera possible<br />
d'utiliser un câble USB à l'avenir.<br />
NOTE: L'arrière de la console comporte une<br />
étiquette indiquant le modèle et le numéro<br />
de série de la console.<br />
Clé USB<br />
Conditions requises pour les clés USB des consoles<br />
<strong>John</strong> <strong>Deere</strong><br />
Seules les clés USB de marque <strong>John</strong> <strong>Deere</strong> achetées chez<br />
un concessionnaire <strong>John</strong> <strong>Deere</strong> sont recommandées. Il<br />
est possible que d'autres clés ne soient pas compatibles.<br />
Noter les conditions requises suivantes pour les clés USB:<br />
• Format - Windows FAT ou FAT32. Cette console ne<br />
reconnaît pas le format NTFS.<br />
• Capacité - Pas de limites spécifiques de capacité<br />
mémoire de la clé<br />
Mise en marche<br />
15-3<br />
A—Trous de montage de la<br />
console<br />
B—Navigation secondaire<br />
C—Connecteur principal de la<br />
console<br />
D—Connecteur vidéo<br />
E—Connexions USB<br />
F— Connecteur Ethernet (pour<br />
usage ultérieur)<br />
G—Connecteur USB (pour<br />
usage ultérieur)<br />
PC12702 —UN—20JUL10<br />
DK01672,00001A6 -28-30NOV11-1/1<br />
• Connectivité - USB 2.0<br />
• Dimensions maximum - 9,2 mm d'épaisseur et 21,7<br />
mm de largeur<br />
Meilleures pratiques<br />
• Patienter 10 secondes car cela peut prendre un certain<br />
temps de reconnaître les grosses clés USB.<br />
• Utiliser une clé USB de 4 Go ou plus de façon à pouvoir<br />
stocker plusieurs sauvegardes.<br />
• Supprimer de la clé USB tous les fichiers qui ne sont<br />
pas associés à des consoles <strong>John</strong> <strong>Deere</strong>.<br />
CZ76372,000039A -28-07DEC11-1/1<br />
121312<br />
PN=15
Captures d'écran<br />
Le bouton de RÉINITIALISATION DE LA CONSOLE (A)<br />
peut servir à effectuer des captures d'écran de la console<br />
<strong>2630</strong>. Appuyer sur le bouton de RÉINITIALISATION DE<br />
LA CONSOLE (A) pendant environ une seconde.<br />
La DEL frontale (témoin d'alimentation) passe au rouge<br />
puis revient au vert pour indiquer une capture d'écran<br />
réussie.<br />
Les captures d'écran prises sur la console seront stockées<br />
dans la mémoire interne de la console jusqu'à ce qu'on<br />
les transfère sur une clé USB.<br />
NOTE: Pour transférer les captures d'écran sur une<br />
clé USB, consulter les sections OPTIONS DE<br />
TRANSFERT DE DONNÉES et EXPORTATION<br />
DES DONNÉES DE LA CONSOLE de ce manuel.<br />
A—Réinitialisation de la<br />
console<br />
Mise en marche<br />
15-4<br />
Navigation secondaire de la console<br />
PC13808 —UN—13JUN11<br />
JS56696,0000A28 -28-13JUN11-1/1<br />
121312<br />
PN=16
Configuration d'écran<br />
A—Accueil<br />
B—Menu<br />
C—Centre messages<br />
NOTE: Les écrans illustrés aux pages suivantes ne sont<br />
donnés qu'à titre indicatif. Il est possible que les<br />
écrans affichés soient différents, selon les dispositifs<br />
montés en option et/ou la version du logiciel utilisé.<br />
Les sélections Accueil (A), Menu (B) et Centre de<br />
messages (C) figureront sur la plupart des écrans.<br />
• Sélection Accueil—permet à l'opérateur d'afficher la<br />
page d'accueil.<br />
Mise en marche<br />
Configuration d'écran<br />
D—touches programmables E—Zone d'infos sur l'application<br />
15-5<br />
• Menu—permet à l'opérateur d'afficher la liste des<br />
applications disponibles.<br />
• Sélection Centre de messages—permet à l'opérateur<br />
d'afficher les messages d'alarme et les informations<br />
de diagnostic. (Voir CONFIGURATION DU CENTRE<br />
DE MESSAGES à la section "Centre de messages de<br />
la console".)<br />
La sélection d'une des touches programmables (D) fait<br />
apparaître une nouvelle page ou lance une opération.<br />
PC8577 —UN—02NOV05<br />
CZ76372,0000297 -28-12JAN11-1/1<br />
121312<br />
PN=17
Installation sur la plupart des machines<br />
configurées pour <strong>GreenStar</strong><br />
A—Supports de montant d'angle<br />
B—Écrous papillon (2)<br />
C—Connecteur de la console au véhicule<br />
D—Connecteur de la console<br />
1. ARRÊTER le véhicule.<br />
2. Fixer le support aux supports (A) du montant d'angle.<br />
3. Fixer la console au support à l'aide des écrous papillon<br />
(B) (fournis avec la console).<br />
4. Brancher le faisceau de fils au connecteur (C) du<br />
montant d'angle et le connecteur inférieur au dos de<br />
la console (D).<br />
Installation<br />
20-1<br />
5. Positionner la console de façon à ce quelle soit facile<br />
à atteindre et à ce qu'elle ne bouche pas la vue.<br />
IMPORTANT: La console doit être connectée à une<br />
alimentation COMMUTÉE et CONSTANTE. Ceci<br />
permet à la console de s'arrêter correctement<br />
et d'enregistrer les données. Quand on coupe<br />
le contact, un message ’Sauvegarde des<br />
paramètres’ apparaît sur l'écran.<br />
NOTE: Le support et le faisceau sont vendus séparément.<br />
Utiliser les mêmes supports et faisceaux de<br />
fils que sur les consoles GS2.<br />
OUO6050,000128E -28-19JUL10-1/1<br />
121312<br />
PN=18
Mise sous tension<br />
Durant la mise sous tension de la console, un écran de<br />
mise en route avec barre d'état s'affiche, indiquant que la<br />
console est mise sous tension. Une fois ce processus<br />
terminé, si aucun équipement n'est relié, un écran de<br />
moniteur de performances par défaut s'affiche. Si un outil<br />
ISO est connecté, les informations relatives à cet outil<br />
sont affichées dans la zone d'informations de l'application<br />
ainsi que dix touches programmables.<br />
A—Butée<br />
B—Accessoires<br />
Position<br />
actuelle de<br />
l'interrupteur<br />
de démarrage<br />
Position suivante<br />
de l'interrupteur de<br />
démarrage<br />
C—Marche<br />
D—Démarrage<br />
ARRÊT ACCESSOIRES Absence de<br />
démarrage<br />
ARRÊT MARCHE Absence de<br />
démarrage<br />
Installation<br />
Mise sous tension/hors tension de la console<br />
Action du moteur Contrôleurs de la<br />
console et du tracteur<br />
Interrupteur de démarrage<br />
Description<br />
Absence de démarrage La console et le moteur ne démarrent pas mais<br />
peuvent être utilisés pour faire fonctionner d'autres<br />
accessoires de la machine.<br />
Démarrage Il est acceptable de démarrer la console de cette<br />
façon UNIQUEMENT SI l'opérateur remet la clé sur<br />
ARRÊT afin d'éteindre la console, attend qu'elle soit<br />
entièrement hors tension et enregistre les paramètres<br />
avant de démarrer le moteur.<br />
ARRÊT DÉMARRAGE Démarrage Démarrage Façon adéquate de démarrer la console si l'opérateur<br />
veut démarrer le moteur.<br />
MARCHE DÉMARRAGE Démarrage Problèmes potentiels Ne pas procéder de la sorte avec la machine et la<br />
console, les données pourraient être perdues. Si<br />
la console est déjà sous tension lorsque la clé est<br />
placée sur la position de démarrage, il pourrait y<br />
avoir des problèmes au niveau de la mémoire de<br />
la console et de la connexion aux contrôleurs. Le<br />
démarrage du moteur entraîne une chute de courant<br />
qui peut provoquer le redémarrage des contrôleurs<br />
dans le mauvais ordre ainsi qu'une perte soudaine<br />
des données sur la console. TOUJOURS attendre<br />
que la console soit correctement arrêtée en plaçant la<br />
clé sur ARRÊT avant de démarrer le moteur.<br />
MARCHE ARRÊT Mise hors tension,<br />
en cas de<br />
fonctionnement<br />
DÉMARRAGE MARCHE En marche Fonctionnement<br />
constant<br />
IMPORTANT: Ne pas couper l'alimentation 12 V de la<br />
console avant que le témoin DEL ne soit éteint.<br />
Une coupure prématurée de l'alimentation<br />
(témoin vert ou orange) peut entraîner une<br />
20-2<br />
Mise hors tension Façon adéquate d'arrêter le moteur et la console OU<br />
de mettre la console hors tension de façon appropriée<br />
si le moteur était à l'arrêt et était sur le point d'être<br />
démarré.<br />
L'interrupteur de démarrage ne reste sur la position<br />
de démarrage que lorsque l'opérateur le place dans<br />
cette position.<br />
perte de données et/ou des fonctions de la<br />
console. Après avoir coupé le contact, il<br />
peut falloir jusqu'à 20 secondes pour que le<br />
témoin DEL s'éteigne complètement.<br />
Suite, voir page suivante RW00482,00000B8 -28-26NOV12-1/2<br />
PC16120 —UN—25OCT12<br />
121312<br />
PN=19
IMPORTANT: Chaque fois que le contact est mis en<br />
position ARRÊT, laisser le temps suffisant à<br />
la console pour s'éteindre (DEL éteinte). au<br />
risque de perdre ou corrompre les données<br />
à la prochaine mise en marche.<br />
Lorsqu'on configure la console avec la clé du<br />
véhicule en position accessoires (sous tension,<br />
moteur à l'arrêt), mettre la clé en position ARRÊT<br />
pendant 20 secondes AVANT de faire démarrer<br />
le véhicule. Ceci assure que les données<br />
de configuration sont enregistrées dans la<br />
mémoire interne avant la mise en route.<br />
Si le véhicule fonctionne pendant la<br />
configuration et la programmation, arrêter le<br />
véhicule en mettant la clé en position ARRÊT<br />
Installation sur un véhicule <strong>John</strong> <strong>Deere</strong> avec<br />
console ISOBUS<br />
Une console ISOBUS <strong>John</strong> <strong>Deere</strong> peut être installée sur<br />
le montant d'angle d'un véhicule <strong>John</strong> <strong>Deere</strong> qui comporte<br />
une console compatible ISOBUS sur l'accoudoir, comme<br />
un Command Center 8R. Les consoles GS2 1800, GS2<br />
2100, GS2 2600 et GS3 <strong>2630</strong> sont des consoles ISOBUS<br />
<strong>John</strong> <strong>Deere</strong> pouvant être installées sur le montant<br />
d'angle. Certaines applications seront automatiquement<br />
désactivées sur la console d'accoudoir car elles ne<br />
peuvent pas fonctionner sur deux consoles du même<br />
bus CAN. Le bus d'outil peut être activé ou désactivé sur<br />
la console d'accoudoir en fonction des préférences de<br />
l'utilisateur<br />
Installation<br />
1. ARRÊTER le véhicule<br />
2. Brancher le faisceau de fils de la console au<br />
connecteur du montant d'angle et le connecteur de<br />
console à 26 broches au dos de la console.<br />
3. Mettre le véhicule en MARCHE. La console<br />
d'accoudoir peut afficher un message indiquant qu'une<br />
autre console <strong>John</strong> <strong>Deere</strong> a été détectée. Si elle ne le<br />
fait pas, consulter le livret d'entretien du véhicule pour<br />
vérifier que les paramètres Plusieurs consoles sont<br />
correctement définis sur la console d'accoudoir.<br />
4. Faire redémarrer le véhicule pour permettre un<br />
réamorçage des deux consoles.<br />
Installation<br />
20-3<br />
et attendre 30 secondes avant de redémarrer.<br />
Ceci assure que toutes les données sont<br />
enregistrées dans la mémoire interne.<br />
NE PAS tourner la clé directement de la position<br />
accessoires en position de démarrage. La<br />
baisse de tension qui se produit durant la phase<br />
de démarrage pourrait entraîner une perte de<br />
toutes les données de configuration.<br />
IMPORTANT: Si des changements sont effectués<br />
alors que la machine est en mode auxiliaire,<br />
mettre la clé sur arrêt et attendre que le témoin<br />
d'alimentation de la console s'éteigne avant de<br />
mettre le contact. Ceci permet à la console de<br />
s'arrêter et d'enregistrer les données.<br />
RW00482,00000B8 -28-26NOV12-2/2<br />
Quand les deux consoles sont sous tension, certaines<br />
applications seront réglées sur MARCHE ou ARRÊT<br />
sur chaque console, comme indiqué dans le tableau<br />
ci-dessous. Si le MODE de console d'accoudoir, qui se<br />
trouve sur la page des paramètres Plusieurs consoles,<br />
est réglé sur PERSONNALISÉ et que les applications<br />
ne sont pas réglées comme on le désire, sélectionner<br />
RESTAURER PARAM. PAR DÉFAUT sur les paramètres<br />
Plusieurs consoles de la console d'accoudoir.<br />
Application <strong>Console</strong> de montant<br />
d'angle<br />
<strong>Console</strong> d'accoudoir<br />
<strong>GreenStar</strong> MARCHE ARRÊT<br />
Émulateur de console<br />
<strong>GreenStar</strong> d'origine<br />
MARCHE ARRÊT<br />
Bus d'outil MARCHE ARRÊT<br />
Programmation de<br />
contrôleur<br />
MARCHE ARRÊT<br />
Contrôleur de tâches MARCHE MARCHE<br />
Configuration à plusieurs consoles par défaut<br />
Le bus d'outil est la seule application qui peut être<br />
configurée par l'utilisateur pour être activée ou désactivée<br />
sur la console d'accoudoir. Désactiver le bus d'outil pour<br />
toutes les applications d'outil ISO pour passer à l'autre<br />
console.<br />
NOTE: Si une console tierce est connectée au bus<br />
d'outil, il est possible que la console d'accoudoir ne<br />
fonctionne pas correctement. Il est recommandé<br />
d'installer un second bus CAN en cas de problème.<br />
CZ76372,000028F -28-12JAN11-1/1<br />
121312<br />
PN=20
Transfert d'applications d'outil ISO entre<br />
deux consoles ISOBUS<br />
Quand la console est installée sur les véhicules récents<br />
de <strong>John</strong> <strong>Deere</strong> sur lesquels une console compatible<br />
ISOBUS est installée sur l'accoudoir, les outils ISO<br />
peuvent apparaître sur l'une ou l'autre des consoles.<br />
Sélectionner le menu sur chaque console pour trouver<br />
les icônes correspondant aux outils ISO connectés tels<br />
que SeedStar2, un récepteur StarFire ou un contrôleur de<br />
dose GS. Il y a deux façons de transférer des applications<br />
d'outil ISO à l'autre console.<br />
Certains outils ISO ont été conçus pour se rappeler la<br />
dernière console à laquelle ils étaient reliés et retourner<br />
à cette console à chaque démarrage du véhicule. Ces<br />
outils peuvent être transférés d'une console à l'autre à<br />
l'aide d'un bouton qui se trouve à la page Paramètres de<br />
Visualisation des paramètres de plusieurs<br />
consoles<br />
1. Menu<br />
2. <strong>Console</strong><br />
3. Touche programmable Diagnostics de la console<br />
4. Onglet Plusieurs consoles<br />
Visualiser la page de paramètres Plusieurs consoles pour<br />
déterminer le mode console actuel et l'état marche/arrêt<br />
des applications <strong>GreenStar</strong>, du moniteur <strong>GreenStar</strong><br />
d'origine et du terminal virtuel du bus d'outil.<br />
Bus d'outil désactivé<br />
La console SDUA peut accéder au bus d'outil et au bus de<br />
véhicule. Cependant, sur les tracteurs, la console <strong>2630</strong> du<br />
montant d'angle peut accéder uniquement au bus d'outil.<br />
Si l'utilisateur désactive le bus d'outil sur la console <strong>2630</strong>,<br />
la SDUA sera toujours sur le bus d'outil et le bus de<br />
véhicule. La SDUA passera en mode Une console.<br />
Installation<br />
20-4<br />
l'application d'outil. Cette fonction est parfois appelée<br />
NEXT VT. Lire le livret d'entretien de l'outil pour déterminer<br />
s'il comporte cette fonction et savoir comment l'utiliser.<br />
D'autres outils ISO apparaîtront sur la console qui démarre<br />
en premier à chaque démarrage du véhicule. Si l'utilisateur<br />
préfère que ces outils apparaissent toujours sur la console<br />
de montant d'angle, désactiver la communication de bus<br />
d'outil sur la console d'accoudoir. Lire le livret d'entretien<br />
du véhicule pour savoir comment désactiver le bus d'outil<br />
sur la console d'accoudoir. Le paramètre se trouve dans<br />
les paramètres de console de la console d'accoudoir.<br />
NOTE: Sur la console de montant d'angle, la<br />
communication de bus d'outil doit toujours être<br />
activée pour que les applications <strong>GreenStar</strong><br />
fonctionnent correctement.<br />
Paramètres de plusieurs consoles<br />
OUO6050,0001290 -28-20JUL10-1/1<br />
PC12928 —UN—28SEP10<br />
DK01672,00001A5 -28-07DEC11-1/1<br />
121312<br />
PN=21
Gestion de l'accès utilisateur–Principes de<br />
fonctionnement<br />
Le gestionnaire d'accès sert à gérer l'accès utilisateur à<br />
presque toutes les fonctions de la console. Certaines<br />
fonctions peuvent être verrouillées pour l'opérateur de<br />
façon à simplifier l'expérience de l'utilisateur et prévenir<br />
les changements accidentels de paramètre. Une fois que<br />
les fonctions sont verrouillées pour le “Mode opérateur”,<br />
un mot de passe est requis pour passer en “Mode<br />
propriétaire” et accéder à ces fonctions. Il est possible de<br />
récupérer le mot de passe actuel à l'aide du Centre de<br />
messages. Il est stocké dans l'adresse de diagnostic 62.<br />
Gestion de l'accès utilisateur<br />
25-1<br />
Voir la section "Dépannage et diagnostics" pour savoir<br />
comment visualiser les adresses de diagnostic.<br />
Utilisation de deux consoles<br />
La console GS3 <strong>2630</strong> peut être installée sur le montant<br />
d'angle d'un véhicule <strong>John</strong> <strong>Deere</strong> dont l'accoudoir<br />
comporte également une console exécutant le<br />
gestionnaire d'accès. Dans ce cas, les paramètres du<br />
gestionnaire d'accès et le mode ne sont PAS transférés<br />
automatiquement d'une console à l'autre et doivent être<br />
définis sur chaque console individuellement.<br />
CZ76372,0000167 -28-16SEP10-1/1<br />
121312<br />
PN=22
Champs de saisie<br />
Champs de saisie<br />
Divers champs de saisie et boutons permettent à<br />
l'opérateur de naviguer dans les écrans de la console et<br />
d'entrer des valeurs:<br />
• Liste déroulante<br />
• Zone de saisie<br />
• Case à cocher<br />
• Bouton<br />
Pour sélectionner les champs, toucher l'écran. Un<br />
bloc de touches apparaît pour entrer des données<br />
alphanumériques.<br />
Liste déroulante<br />
Une liste déroulante comporte un cadre, une valeur<br />
numérique ou du texte ainsi que des flèches vers<br />
le haut/vers le bas sur le côté droit qui permettent à<br />
l'utilisateur de sélectionner un élément dans une liste.<br />
Pour ouvrir, mettre la liste déroulante en surbrillance<br />
et appuyer sur la touche ENTRÉE. La liste apparaît.<br />
L'utilisateur peut déplacer la surbrillance jusqu'à la valeur<br />
d'entrée désirée de la liste en faisant tourner la molette.<br />
Zone de saisie<br />
Une zone de saisie comporte un cadre et contient une<br />
valeur numérique ou du texte. Elle permet à l'utilisateur de<br />
sélectionner et de saisir de nouvelles valeurs ou du texte.<br />
Pour changer une valeur, mettre la zone de saisie en<br />
surbrillance et appuyer sur la touche ENTRÉE. Pour<br />
annuler la modification et quitter la zone de saisie, appuyer<br />
sur la touche ANNULER pour conserver la valeur d'origine.<br />
Un pavé numérique apparaît, permettant de sélectionner<br />
chaque chiffre.<br />
Case à cocher<br />
Une case à cocher a la forme d'un carré. Lorsque la case<br />
est cochée, cela indique qu'elle est activée.<br />
Pour activer une case à cocher, mettre la case à cocher<br />
vide en surbrillance et appuyer sur la touche ENTRÉE.<br />
La case est cochée et l'élément correspondant est<br />
activé. Pour désactiver une case à cocher, la mettre<br />
Navigation<br />
30-1<br />
PC8845 —UN—30OCT05<br />
Sélectionner la nouvelle valeur en appuyant à nouveau<br />
sur la touche ENTRÉE.<br />
Pour fermer la liste déroulante sans faire de sélection,<br />
appuyer sur la touche ANNULER. La liste se referme et la<br />
valeur d'origine est conservée.<br />
PC8847 —UN—30OCT05<br />
RW00482,00000BA -28-26NOV12-1/4<br />
Les valeurs sont entrées à l'aide d'un clavier virtuel<br />
s'affichant à l'écran.<br />
PC8686 —UN—09AUG05<br />
RW00482,00000BA -28-26NOV12-2/4<br />
en surbrillance et appuyer sur la touche ENTRÉE pour<br />
enlever la coche.<br />
Suite, voir page suivante RW00482,00000BA -28-26NOV12-3/4<br />
PC8846 —UN—30OCT05<br />
121312<br />
PN=23
Bouton<br />
Un bouton consiste en une icône ou un texte avec<br />
une bordure. En appuyant sur une touche, la fonction<br />
associée à l'icône est exécutée.<br />
Pour activer une fonction, mettre la touche en surbrillance<br />
et appuyer sur ENTRÉE.<br />
Navigation secondaire de l'affichage<br />
Les commandes d'affichage secondaires consistent en<br />
cinq boutons situés au dos de la console. Ils assurent<br />
une navigation de réserve dans le cas où les commandes<br />
d'affichage principales ne communiqueraient pas avec la<br />
console.<br />
Les boutons ENTRER (A) et ANNULER (D) fonctionnent<br />
de la même façon que sur les commandes principales.<br />
Les flèches vers le haut (B) et vers le bas (C) simulent le<br />
fonctionnement de la molette de la commande d'affichage.<br />
Le bouton de RÉINITIALISATION DE LA CONSOLE (E)<br />
permet de remettre la console à l'état initial sans couper<br />
le contact du véhicule. Le maintenir enfoncé pendant 3<br />
secondes pour réamorcer.<br />
A—Entrer<br />
B—Flèche vers le haut<br />
C—Flèche vers le bas<br />
Commande d'affichage<br />
D—Annuler<br />
E—Réinitialisation de la<br />
console<br />
ATTENTION: Ne pas monter la commande<br />
d'affichage sur le côté de consoles doubles (<strong>2630</strong><br />
et console <strong>GreenStar</strong> d'origine). Cela bloque<br />
la vue de l'opérateur et surcharge le support.<br />
Monter la commande à un autre endroit.<br />
La commande d'affichage constitue le point de navigation<br />
secondaire de la console <strong>GreenStar</strong>.<br />
La commande comporte 10 touches programmables de<br />
raccourci A-J, une molette (A), un bouton ENTRER (B),<br />
un bouton ANNULER (C) et un bouton MENU (D).<br />
A—Molette<br />
B—Bouton ENTRER<br />
C—Bouton ANNULER<br />
D—Bouton MENU<br />
Navigation<br />
30-2<br />
PC8649 —UN—01NOV05<br />
ENTRÉE<br />
PC8650 —UN—01NOV05<br />
ALLER À<br />
Navigation secondaire de l'affichage<br />
Commande d'affichage<br />
RW00482,00000BA -28-26NOV12-4/4<br />
PC8580 —UN—17AUG05<br />
OUO6050,000229E -28-20NOV06-1/1<br />
PC8864 —UN—09JAN06<br />
CZ76372,000012E -28-13AUG10-1/1<br />
121312<br />
PN=24
Activations de logiciel de console<br />
La console est fournie avec le logiciel <strong>GreenStar</strong> Basics<br />
activé, lequel inclut:<br />
• Guidage<br />
- Parallel Tracking<br />
• Documentation<br />
- Harvest Doc<br />
- Préconisations basées sur cartes<br />
- Field Doc comprenant (Field Doc Sprayer, Field Doc<br />
Planter, Field Doc Air Cart et Field Doc Connect)<br />
Des activations de logiciel sont nécessaires pour pouvoir<br />
utiliser AutoTrac; il est possible de les acheter auprès du<br />
concessionnaire <strong>John</strong> <strong>Deere</strong> local.<br />
Éléments REQUIS pour activer AutoTrac<br />
1. Numéro de série de la console (indiqué dans la<br />
console)<br />
2. Code de demande d'accès de la console (indiqué<br />
dans la console)<br />
3. Numéro de commande Comar (fourni par le<br />
concessionnaire une fois que la commande est<br />
passée)<br />
Obtention du code d'activation et activation<br />
du logiciel dans la console<br />
NOTE: Le numéro de série et le code de demande<br />
d'accès de la console se trouvent au bouton<br />
MENU > bouton GREENSTAR 3 PRO > bouton<br />
GS3 > onglet ACTIVATIONS<br />
Se procurer auprès du concessionnaire le numéro de<br />
commande Comar à 6 chiffres correspondant au logiciel<br />
GS3 Pro acheté (AutoTrac, PivotPro, Contrôle de sections<br />
<strong>John</strong> <strong>Deere</strong>).<br />
Se procurer le numéro de série et le code de demande<br />
d'accès sur la console.<br />
Visiter www.<strong>StellarSupport</strong>.com et sélectionner<br />
ACTIVATIONS AND SUBSCRIPTIONS.<br />
Sélectionner GREENSTAR 3 > ACTIVATE AUTOTRAC<br />
puis répondre aux invites d'activation du logiciel de<br />
<strong>GreenStar</strong> 3 pour obtenir le code à 26 chiffres.<br />
Sur la console, aller à: MENU > bouton GREENSTAR<br />
3 PRO > bouton GREENSTAR 3 PRO > onglet<br />
ACTIVATIONS<br />
Entrer le code d'activation.<br />
La console est indiquée "Activé" dans la zone Module Pro.<br />
La procédure d'activation du logiciel de console est<br />
terminée. Ne pas oublier que si l'on a acheté AutoTrac<br />
Configuration de la console<br />
35-1<br />
4. Visiter <strong>StellarSupport</strong>.<strong>Deere</strong>.com pour obtenir un code<br />
d'activation à 26 chiffres.<br />
Options d'activation de logiciel achetée disponibles<br />
actuellement:<br />
• AutoTrac SF1 — +/- 33 cm (+/- 13 in.) au récepteur<br />
• AutoTrac SF2 — +/- 10 cm (+/- 4 in.) au récepteur<br />
• Mise à niveau d'AutoTrac SF1 à SF2<br />
• Pivot Pro (Fonctionnement d'AutoTrac en cercle pour<br />
arroseurs rotatifs, requiert d'abord une activation<br />
AutoTrac)<br />
• Contrôle de sections <strong>John</strong> <strong>Deere</strong><br />
Les activations de logiciel de console (modules Pro) sont<br />
des codes personnels à 26 chiffres différents du numéro<br />
d'activation GPS à 24 chiffres de StarFire. Le logiciel de<br />
console n'est activé qu'une seule fois au cours de la vie<br />
utile de la console et ne requiert pas le paiement d'autres<br />
frais.<br />
PC8663 —UN—05AUG05<br />
PC12685 —UN—14JUL10<br />
Bouton MENU<br />
Bouton GREENSTAR 3 PRO<br />
PC12686 —UN—14JUL10<br />
Bouton GREENSTAR 3 PRO<br />
BA31779,00002CD -28-07DEC11-1/1<br />
niveau SF2, il est nécessaire d'activer également le<br />
récepteur StarFire au niveau SF2. Le code StarFire est un<br />
code d'activation séparé à 24 chiffres pour SF2 et RTK.<br />
BA31779,00002CE -28-22NOV11-1/1<br />
121312<br />
PN=25
Gestion des activations<br />
Il est possible d'afficher ou de masquer les boutons et<br />
fonctions correspondant à chaque activation de module<br />
<strong>GreenStar</strong> Pro en cochant la case Marche/arrêt pour<br />
chaque activation. La case doit être cochée pour utiliser le<br />
module Pro correspondant. Si on décoche les activations<br />
inutilisées, les boutons et fonctions correspondants seront<br />
masqués ce qui simplifie la navigation dans la console.<br />
Des activations de démo de 15 heures sont disponibles<br />
pour essayer chaque module Pro. La démo AutoTrac<br />
est activée par défaut. Pour essayer une autre démo,<br />
par exemple celle du Contrôle de sections <strong>John</strong> <strong>Deere</strong>,<br />
l'activer et les boutons et fonctions du Contrôle de<br />
sections s'affichent sur la console si un contrôleur d'outil<br />
compatible avec ce module Pro est connecté.<br />
Aller à <strong>GreenStar</strong> Principal >> Paramètres >> Activations<br />
IMPORTANT: Si on désactive une démo, cela n'arrête<br />
pas le décompte du temps d'activation si la<br />
fonction correspondante a été configurée<br />
et lancée. Cela ne fait que masquer les<br />
boutons correspondants.<br />
Configuration de la console<br />
35-2<br />
<strong>GreenStar</strong> - Activations<br />
PC12929 —UN—29SEP10<br />
BA31779,00002CF -28-15NOV11-1/1<br />
121312<br />
PN=26
Touche programmable CONSOLE<br />
Lorsque la console est installée pour la première fois dans<br />
un véhicule, elle comporte des paramètres par défaut<br />
pour toutes les fonctions. Les opérateurs peuvent modifier<br />
Configuration de la console<br />
<strong>Console</strong> - Principal<br />
35-3<br />
ces paramètres pour les adapter à leurs besoins. Une fois<br />
que ces paramètres sont modifiés, ils sont enregistrés et<br />
retenus à chaque remise sous tension.<br />
Suite, voir page suivante CZ76372,0000059 -28-20JUL10-1/6<br />
PC12697 —UN—20JUL10<br />
121312<br />
PN=27
Aller à MENU >> bouton CONSOLE >> touche<br />
programmable CONSOLE<br />
Le bouton LUMINOSITÉ peut être modifié en<br />
sélectionnant le bouton PLUS ou MOINS.<br />
NOTE: La fonction Synchronisation avec cabine n'est<br />
opérationnelle que sur certains véhicules.<br />
Lorsqu'elle est activée, la case à cocher Synchr avec<br />
cabine permet à la console <strong>GreenStar</strong> de contrôler la<br />
luminosité des autres consoles à l'intérieur de la cabine.<br />
Lorsqu'on désélectionne la case à cocher, l'éclairage de<br />
la console est modifié mais pas les autres affichages et<br />
éclairages de la cabine. Si l'option est désactivée, les<br />
Pour changer le volume, sélectionner le bouton + ou -.<br />
Configuration de la console<br />
35-4<br />
PC8663 —UN—05AUG05<br />
PC11392 —UN—14OCT08<br />
PC11393 —UN—14OCT08<br />
PC11440 —UN—28OCT08<br />
PC8686 —UN—09AUG05<br />
Bouton MENU<br />
Bouton CONSOLE<br />
Touche programmable CONSOLE<br />
Bouton LUMINOSITÉ<br />
Case à cocher de synchronisation avec cabine<br />
CZ76372,0000059 -28-20JUL10-2/6<br />
CZ76372,0000059 -28-20JUL10-3/6<br />
commandes de luminosité ne s'appliquent qu'à la console<br />
<strong>GreenStar</strong>.<br />
PC11438 —UN—24OCT08<br />
Bouton VOLUME<br />
CZ76372,0000059 -28-20JUL10-4/6<br />
Suite, voir page suivante CZ76372,0000059 -28-20JUL10-5/6<br />
121312<br />
PN=28
NOTE: La couleur en surbrillance est rouge par défaut<br />
à la mise sous tension initiale de la console.<br />
La couleur en surbrillance/de focalisation peut être<br />
modifiée en sélectionnant la couleur désirée (rouge, bleu,<br />
vert).<br />
Configuration de la console<br />
35-5<br />
PC8686 —UN—09AUG05<br />
Couleur en surbrillance/de focalisation<br />
CZ76372,0000059 -28-20JUL10-6/6<br />
121312<br />
PN=29
Commande de luminosité de la console<br />
Le rétroéclairage de la console peut être en trois modes<br />
différents. La configuration de la page <strong>Console</strong> - Principal<br />
change légèrement en fonction du mode de la console.<br />
• Autonome—Le rétroéclairage de la console est contrôlé<br />
de façon indépendante.<br />
• Synch cabine—Le rétroéclairage de la cabine peut être<br />
contrôlé en synchronisation avec l'interrupteur principal<br />
de rétroéclairage d'un système de véhicule compatible.<br />
Dans certaines cabines <strong>John</strong> <strong>Deere</strong>, la console peut<br />
également contrôler le rétroéclairage de la cabine<br />
lorsqu'on effectue des réglages.<br />
• Synch cabine désactivée—Se comporte comme le<br />
mode autonome, mais la description des états change<br />
pour refléter le fait que les capacités Synchr avec<br />
cabine sont disponibles.<br />
Configuration de la console<br />
35-6<br />
<strong>Console</strong> - Page principale - Synchronisation avec cabine activée<br />
<strong>Console</strong> - Page principale - Synchronisation avec cabine désactivée<br />
<strong>Console</strong> - Page principale - Mode autonome (pas de réseau)<br />
Suite, voir page suivante CZ76372,00001B0 -28-04OCT10-1/2<br />
PC12698 —UN—20JUL10<br />
PC12942 —UN—04OCT10<br />
PC12700 —UN—20JUL10<br />
121312<br />
PN=30
Le bouton des paramètres de rétroéclairage avancés,<br />
qui se trouve sur l'écran <strong>Console</strong> - Page principale,<br />
permet d'ouvrir la page Paramètres rétroéclairage<br />
avancés. La page Paramètres rétroéclairage avancés<br />
permet à l'opérateur d'activer la synchronisation avec le<br />
rétroéclairage de la cabine à l'aide d'une case à cocher.<br />
Lorsque le rétroéclairage est synchronisé avec la cabine,<br />
l'opérateur peut régler l'équilibre entre le rétroéclairage de<br />
la cabine et celui de la console à l'aide d'une règle graduée.<br />
Touche programmable PARAMÈTRES<br />
L'écran Paramètres contient trois onglets:<br />
Onglet RÉGIONAL<br />
Cet onglet permet de sélectionner les paramètres Pays,<br />
Langue, Format numérique et Unités. Utiliser les listes<br />
déroulantes et sélectionner les unités de mesure à afficher<br />
à l'écran.<br />
IMPORTANT: Si le fichier de langue ne se charge<br />
pas correctement quand on change de<br />
langue, recharger le logiciel sur une clé USB<br />
et mettre la console à jour.<br />
Onglet HEURE ET DATE<br />
NOTE: En cas de perte d'alimentation batterie sur<br />
le véhicule ou si la console est déconnectée<br />
du véhicule, il sera nécessaire de redéfinir les<br />
paramètres Heure et Date.<br />
Cet onglet permet de changer la date et l'heure ainsi<br />
que le format de l'heure. La synchronisation GPS peut<br />
être sélectionnée afin de régler automatiquement l'heure<br />
en fonction des données provenant du récepteur GPS.<br />
Lorsque cette option est sélectionnée, l'utilisateur doit<br />
choisir le décalage de temps approprié qui ajuste les<br />
données de temps GPS à la zone horaire en question afin<br />
de fournir une heure locale correcte. La synchronisation<br />
de temps ne s'effectue qu'à réception du signal GPS.<br />
Configuration de la console<br />
35-7<br />
PC10364 —UN—30SEP07<br />
PC8663 —UN—05AUG05<br />
PC11392 —UN—14OCT08<br />
PC8690 —UN—09AUG05<br />
Bouton des paramètres de rétroéclairage avancés<br />
Bouton MENU<br />
Bouton CONSOLE<br />
Touche programmable PARAMÈTRES<br />
PC10363 —UN—30SEP07<br />
CZ76372,00001B0 -28-04OCT10-2/2<br />
Onglet UNITÉS DE MESURE<br />
Les utilisateurs peuvent personnaliser les unités pour<br />
mélanger unités métriques et anglo-saxonnes.<br />
CZ76372,00001BA -28-04OCT10-1/1<br />
121312<br />
PN=31
Touche programmable DIAGNOSTICS<br />
L'écran Diagnostics contient trois onglets:<br />
• Onglet LECTURES<br />
• Onglet TESTS<br />
• Onglet À PROPOS DE<br />
Onglet LECTURES<br />
Cet onglet affiche les tensions de fonctionnement, les<br />
numéros de référence et les heures de fonctionnement.<br />
Onglet TESTS<br />
Cet onglet permet à l'utilisateur d'effectuer trois<br />
étalonnages d'écran différents—Test des couleurs, Test<br />
de l'écran tactile, Étalonnage de l'écran tactile.<br />
La principale fonction de l'onglet Tests est l'étalonnage de<br />
l'écran tactile. Cet étalonnage est requis lorsque l'icône<br />
de l'écran ne correspond pas à la zone sur laquelle on a<br />
appuyé. Cela peut être dû à l'usure normale, à l'âge, à<br />
certaines conditions météo et aux contaminants présents<br />
sur l'écran (produits chimiques, solvants, etc.).<br />
Étalonnage de l'écran tactile:<br />
1. Sous le bouton Étalonnage de l'écran tactile, un nouvel<br />
écran apparaît avec un X dans le coin supérieur droit.<br />
2. Appuyer sur le X de l'écran et continuer à suivre les<br />
X autour de l'écran. Toujours appuyer sur l'écran<br />
directement au centre du X.<br />
L'option Remise à zéro de l'étalonnage d'écran tactile<br />
abandonne les étalonnages enregistrés et permet à<br />
l'utilisateur de recommencer l'étalonnage.<br />
Test des couleurs:<br />
Sous le bouton Test, sélectionner le test des couleurs.<br />
Le test des couleurs affiche 3 couleurs distinctes sur la<br />
console pendant environ 5 secondes. Si l'on ne voit pas<br />
3 couleurs distinctes, contacter le concessionnaire <strong>John</strong><br />
<strong>Deere</strong>.<br />
Test de l'écran tactile:<br />
Configuration de la console<br />
35-8<br />
PC8663 —UN—05AUG05<br />
PC11392 —UN—14OCT08<br />
PC8683 —UN—05AUG05<br />
Bouton MENU<br />
Bouton CONSOLE<br />
Touche programmable DIAGNOSTICS<br />
Sous le bouton Test, sélectionner le test de l'écran tactile.<br />
Ce test permet à l'utilisateur d'identifier un problème de<br />
pixels sur l'écran.<br />
1. Lorsqu'on touche l'écran, une cible apparaît à l'endroit<br />
touché.<br />
2. Continuer à toucher l'écran autour de la zone du<br />
problème de pixel suspecté et voir si la cible apparaît.<br />
Si la cible n'apparaît pas, consulter le concessionnaire<br />
<strong>John</strong> <strong>Deere</strong>.<br />
Onglet À PROPOS DE<br />
Cet onglet comprend des informations de base sur la<br />
console.<br />
OUO6050,00022AE -28-25NOV08-1/1<br />
121312<br />
PN=32
Calculatrice<br />
La console comporte une calculatrice standard permettant<br />
d'effectuer additions, soustractions, multiplications et<br />
divisions. Sélectionner Menu > Calculatrice.<br />
Configuration de la console<br />
35-9<br />
Calculatrice<br />
PC13244 —UN—15APR11<br />
CZ76372,00002D2 -28-15APR11-1/1<br />
121312<br />
PN=33
Configuration d'affichage<br />
La Configuration d'affichage fournit à l'opérateur la<br />
possibilité d'afficher des écrans définis par l'utilisateur<br />
dans la configuration de page d'accueil. Une fois que<br />
ces écrans sont configurés, la console retourne à cette<br />
configuration à chaque fois qu'on appuie sur la touche<br />
programmable Accueil.<br />
NOTE: Le mode Moniteur <strong>GreenStar</strong> d'origine n'est<br />
disponible que dans les options A et F de<br />
la Configuration d'affichage. Le moniteur de<br />
Sélectionner Menu puis la touche programmable J qui<br />
correspond à l'option Configuration d'affichage.<br />
Gestionnaire de mise en page<br />
40-1<br />
PC9033 —UN—17APR06<br />
Touche programmable Accueil<br />
performances avancé ou l'ISOBUS n'est disponible<br />
que dans l'option A de la Configuration d'affichage.<br />
PC8663 —UN—05AUG05<br />
PC12869 —UN—16SEP10<br />
Bouton MENU<br />
Bouton CONFIG. AFFICHAGE<br />
CZ76372,0000160 -28-29SEP10-1/5<br />
Suite, voir page suivante CZ76372,0000160 -28-29SEP10-2/5<br />
121312<br />
PN=34
Appuyer sur la touche programmable A, puis sur la grande<br />
zone route de l'écran principal; cela amène l'utilisateur à<br />
la sélection des programmes à utiliser dans cette zone<br />
rouge. Les options A et F de la Configuration d'affichage<br />
offrent le plus grand choix de configurations. La sélection<br />
de <strong>GreenStar</strong> 3 Pro fait passer à l'écran de confirmation<br />
ci-dessous.<br />
Gestionnaire de mise en page<br />
40-2<br />
Suite, voir page suivante CZ76372,0000160 -28-29SEP10-3/5<br />
PC8870 —UN—17NOV05<br />
121312<br />
PN=35
Si la sélection convient, appuyer sur le bouton ENTRER.<br />
Si la sélection ne correspond à ce qu'on avait prévu,<br />
appuyer à nouveau sur le grand bloc ou sur le bouton<br />
ANNULER pour recommencer.<br />
Options de la Configuration d'affichage avec<br />
exemples de configuration<br />
Option A de la Configuration d'affichage<br />
Option F de la Configuration d'affichage<br />
Option G de la Configuration d'affichage<br />
Gestionnaire de mise en page<br />
PC9034 —UN—17APR06<br />
PC9036 —UN—17APR06<br />
PC9038 —UN—17APR06<br />
40-3<br />
PC8649 —UN—01NOV05<br />
Bouton ENTRER<br />
PC8582 —UN—01NOV05<br />
Exemple d'option A de configuration<br />
Exemple d'option F de configuration<br />
Exemple d'option G de configuration<br />
Bouton EFFACER<br />
Suite, voir page suivante CZ76372,0000160 -28-29SEP10-4/5<br />
PC12852 —UN—31AUG10<br />
PC9037 —UN—17APR06<br />
PC11396 —UN—14OCT08<br />
121312<br />
PN=36
Option H de la Configuration d'affichage<br />
Option I de la Configuration d'affichage<br />
Option J de la Configuration d'affichage<br />
IMPORTANT: Lorsqu'on configure la console avec<br />
la clé du véhicule en position accessoires<br />
(sous tension, moteur à l'arrêt), mettre la<br />
clé en position ARRÊT pendant 20 secondes<br />
AVANT de faire démarrer le véhicule. Ceci<br />
assure que les données de configuration sont<br />
enregistrées dans la mémoire interne avant<br />
de faire fonctionner le véhicule.<br />
Si le véhicule fonctionne pendant la<br />
configuration et la programmation, arrêter le<br />
Gestionnaire de mise en page<br />
PC9040 —UN—17APR06<br />
PC9042 —UN—17APR06<br />
PC9044 —UN—17APR06<br />
40-4<br />
Exemple d'option H de configuration<br />
Exemple d'option I de configuration<br />
Exemple d'option J de configuration<br />
véhicule en mettant la clé en position ARRÊT<br />
et attendre 30 secondes avant de redémarrer.<br />
Ceci assure que toutes les données sont<br />
enregistrées dans la mémoire interne.<br />
NE PAS tourner la clé directement de la position<br />
accessoires à la position de démarrage. La<br />
baisse de tension qui se produit durant la phase<br />
de démarrage pourrait entraîner une perte de<br />
toutes les données de configuration.<br />
PC11397 —UN—14OCT08<br />
PC11398 —UN—14OCT08<br />
PC11399 —UN—14OCT08<br />
CZ76372,0000160 -28-29SEP10-5/5<br />
121312<br />
PN=37
Configuration de pages RUN multiples<br />
A—Case à cocher Inclure page<br />
dans la collection de page<br />
d'accueil<br />
Gestionnaire de mise en page<br />
B—Zone de liste Numéro de page<br />
Les pages RUN multiples permettent à l'utilisateur de<br />
surveiller facilement l'état de plusieurs applications sans<br />
avoir à naviguer dans plusieurs pages. L'opérateur peut<br />
configurer cinq pages RUN sur la page D'ACCUEIL.<br />
Pour configurer des pages RUN multiples:<br />
1. Dans le gestionnaire de configuration, sélectionner un<br />
numéro de page dans la zone de liste (B).<br />
2. Configurer la page avec les applications à afficher.<br />
PC10358 —UN—30SEP07<br />
40-5<br />
3. Cocher la case “Inclure page dans la collection de<br />
page d'accueil”<br />
Pour afficher des pages RUN multiples, cliquer sur le<br />
bouton ACCUEIL de la barre de menu de la console.<br />
Chaque fois que l'on clique sur le bouton ACCUEIL,<br />
l'écran passe à la page RUN suivante. Si l'on clique sur<br />
le bouton ACCUEIL alors que la dernière page RUN est<br />
affichée à l'écran, l'écran revient à la première page RUN.<br />
PC10359 —UN—30SEP07<br />
OUO6050,0000E57 -28-31OCT07-1/1<br />
121312<br />
PN=38
Contrat de licence<br />
La première que l'on accède à l'onglet <strong>GreenStar</strong> sur<br />
le menu de console, un contrat de licence s'affiche.<br />
L'acheteur de la console doit lire entièrement le contrat,<br />
cocher la case à côté de “Je suis l'acheteur de cette<br />
console” et Accepter le contrat s'il en accepte les<br />
conditions.<br />
Il est possible de se procurer le contrat de licence auprès<br />
d'un concessionnaire <strong>John</strong> <strong>Deere</strong> local ou de le visualiser<br />
sur www.<strong>StellarSupport</strong>.com.<br />
Bouton GREENSTAR 3 PRO<br />
L'écran GREENSTAR 3 PRO - PRINCIPAL contient<br />
quatre onglets:<br />
Onglet CONFIGURATION<br />
Simplifie la mise en service et la configuration initiales<br />
des applications GS3.<br />
Onglet Synthèse<br />
Affiche des synthèses fonctionnelles.<br />
Onglet ACTIVATIONS<br />
Permet d'afficher le logiciel disponible et d'entrer un code<br />
pour l'activer.<br />
Onglet MÉMOIRE<br />
Le graphique à barre indique la quantité de mémoire<br />
utilisée.<br />
Généralités sur <strong>GreenStar</strong><br />
45-1<br />
PC8663 —UN—05AUG05<br />
PC12685 —UN—14JUL10<br />
Contrat de licence<br />
Bouton MENU<br />
Bouton GREENSTAR 3 PRO<br />
PC12686 —UN—14JUL10<br />
Bouton GREENSTAR 3 PRO<br />
PC10857JD —UN—12APR09<br />
OUO6050,00011FC -28-19APR11-1/1<br />
CZ76372,0000138 -28-29SEP10-1/1<br />
121312<br />
PN=39
Assistant de configuration<br />
Le rôle de l'onglet Configuration est de simplifier la mise<br />
en service et la configuration initiales des applications<br />
GS3 et d'aider l'opérateur à se familiariser avec<br />
l'emplacement des paramètres de configuration et à<br />
connaître les paramètres nécessaires à une fonctionnalité<br />
complète. Après avoir utilisé la fonction Configuration<br />
avancée, l'opérateur peut lancer et exécuter l'opération<br />
voulue et savoir où changer les paramètres.<br />
L'opérateur peut également utiliser la fonction<br />
Configuration avancée pour changer des paramètres<br />
particuliers à mesure qu'il accomplit ses opérations<br />
quotidiennes.<br />
En utilisant la Configuration avancée, sélectionner la<br />
fonctionnalité à configurer.<br />
• Ressources<br />
• Machine<br />
• Outil<br />
• Documentation<br />
• Guidage<br />
• Bordures<br />
• iTEC Pro<br />
• Contrôle de sections <strong>John</strong> <strong>Deere</strong><br />
• Guidage de l'outil<br />
Sélectionner n'importe quelle combinaison de fonctions<br />
à configurer. Si une fonction dépend d'autres fonctions,<br />
le système sélectionne automatiquement les fonctions<br />
requises. L'opérateur ne peut pas désélectionner<br />
ces fonctions. Si l'opérateur a sélectionné la fonction<br />
Bordures, la fonction Ressources est automatiquement<br />
sélectionnée pour le forcer à sélectionner un Client, une<br />
Ferme et une Parcelle.<br />
Les fonctions sélectionnées par l'opérateur déterminent<br />
quelles pages sont incluses dans la Configuration<br />
avancée. Seuls les écrans associés aux fonctions<br />
sélectionnées sont inclus.<br />
Pour chaque fonction, il existe une liste de champs<br />
obligatoires qui doivent être valides pour que le système<br />
fonctionne. Un astérisque rouge signale les champs<br />
Généralités sur <strong>GreenStar</strong><br />
45-2<br />
<strong>GreenStar</strong> 3 Pro - Principal<br />
<strong>GreenStar</strong> 3 Pro - Principal<br />
obligatoires. Sur la base des fonctions que l'opérateur<br />
a sélectionnées pour configuration, les applications<br />
GS3 détermineront les champs nécessaires pour<br />
une configuration réussie. Ces champs sont signalés<br />
visuellement à l'opérateur. Si on progresse dans<br />
la Configuration avancée sans remplir les champs<br />
obligatoires, le système ne fonctionne pas correctement.<br />
PC12738 —UN—25AUG10<br />
PC12739 —UN—25AUG10<br />
BA31779,00002D0 -28-15NOV11-1/1<br />
121312<br />
PN=40
Touche programmable ÉQUIPEMENT<br />
L'écran Équipement sert à enregistrer les données par<br />
machine afin de documenter la superficie totale et le<br />
nombre total d'heures. Les paramètres d'équipement<br />
servent également pour les entrées de taille d'outil,<br />
emplacement du récepteur GPS, etc. L'espacement de<br />
passage sert pour le guidage de la machine et les cartes<br />
de couverture.<br />
L'écran GREENSTAR 3 PRO - ÉQUIPEMENT peut<br />
contenir jusqu'à quatre onglets:<br />
Onglet MACHINE<br />
Onglet OUTIL 1<br />
Onglet OUTIL 2 (en option)<br />
Onglet OUTIL 3 (en option)<br />
Généralités sur <strong>GreenStar</strong><br />
45-3<br />
PC8663 —UN—05AUG05<br />
PC12685 —UN—14JUL10<br />
Bouton MENU<br />
Bouton GREENSTAR 3 PRO<br />
PC8677 —UN—05AUG05<br />
Touche programmable ÉQUIPEMENT<br />
CZ76372,0000063 -28-15JUL10-1/1<br />
121312<br />
PN=41
Onglets MACHINE et OUTIL<br />
L'onglet MACHINE permet de configurer les éléments<br />
suivants:<br />
• Type de machine—Sert à sélectionner le type de<br />
machine.<br />
• Modèle de machine—Sert à distinguer entre différents<br />
modèles.<br />
• Nom de machine—Sert à distinguer entre plusieurs<br />
machines du même modèle.<br />
• Type de connexion—Barre d'attelage ou attelage 3<br />
points.<br />
• Rayon braquage machine<br />
• Sensibilité du braquage<br />
• Source d'enregistrement—Sert à déterminer le moment<br />
d'activation et de désactivation de l'enregistrement.<br />
• Décalage machine—Sert à éliminer les manqués ou les<br />
chevauchements dus à un récepteur déporté.<br />
NOTE: Toutes les sources d'enregistrement ne sont<br />
pas disponibles pour toutes les machines. De<br />
nombreuses sources d'enregistrement requièrent<br />
une vitesse de déplacement.<br />
Source d'enregistrement<br />
NOTE: Si le mode manuel est sélectionné, l'opérateur<br />
doit appuyer sur le bouton d'enregistrement ou de<br />
pause pour activer ou désactiver l'enregistrement<br />
pour les cartes de documentation et de couverture.<br />
Les contrôleurs suivants peuvent être utilisés avec<br />
AUTO pour activer et désactiver automatiquement<br />
l'enregistrement:<br />
• Moniteur de récolte <strong>John</strong> <strong>Deere</strong><br />
• SeedStar <strong>John</strong> <strong>Deere</strong> pour chariots pneumatiques<br />
• Moniteur SeedStar Gen 2 <strong>John</strong> <strong>Deere</strong> ou entraînement<br />
à taux variable pour semoirs<br />
• SprayStar Gen 4 <strong>John</strong> <strong>Deere</strong><br />
• Système de centralisation d'insecticide <strong>John</strong> <strong>Deere</strong><br />
• Raven 440, 450, 460, 660<br />
• SideKick<br />
• GreenSeeker<br />
• Rawson Accu-Rate et Accu-Plant<br />
• New Leader Mark III Mark IV<br />
• Dickey-<strong>John</strong> Seed Manager<br />
• Vanguard PIC Seed Monitor<br />
• Outils compatibles avec le contrôleur de tâches<br />
NOTE: La fonction Variété double ne peut pas être<br />
utilisée avec un semoir à entraînement à taux<br />
variable (VRD) à trois moteurs<br />
SeedStar est une marque commerciale de <strong>Deere</strong> & Company<br />
SprayStar est une marque commerciale de <strong>Deere</strong> & Company.<br />
Raven est une marque commerciale de Raven<br />
GreenSeeker est une marque commerciale de NTech Industries, Inc.<br />
Rawson est une marque commerciale de Rawson<br />
Accu-Rate est une marque commerciale de Rawson<br />
Accu-Plant est une marque commerciale de Rawson<br />
New Leader est une marque commerciale de New Leader<br />
Dickey-<strong>John</strong> est une marque commerciale de Dickey-<strong>John</strong><br />
Vanguard est une marque commerciale de Vanguard<br />
Généralités sur <strong>GreenStar</strong><br />
45-4<br />
A—Activation/désactivation de<br />
l'enregistrement manuel<br />
B—Automatique (à partir du<br />
contrôleur)<br />
C—PDF arrière<br />
D—Attelage 3 points<br />
E—PDF avant<br />
F— Interrupteur d'outil ouvert<br />
Source d'enregistrement<br />
G—Interrupteur d'outil fermé<br />
H—Dist. sél. 1<br />
I— Dist. sél. 2<br />
J— Dist. sél. 3<br />
K—Dist. sél. 4<br />
NOTE: La PDF, l'attelage et le distributeur sélectif peuvent<br />
être utilisés comme source d'enregistrement<br />
uniquement sur certains véhicules.<br />
Les onglets OUTIL permettent de configurer les éléments<br />
suivants:<br />
• Type d'outil—Sert à sélectionner le type de machine.<br />
• Modèle d'outil—Sert à distinguer entre différents<br />
modèles.<br />
• Nom d'outil—Sert à distinguer entre plusieurs machines<br />
du même modèle.<br />
• Décalages d'outil—Sert à éliminer les manqués ou les<br />
chevauchements dus à un outil déporté ou tracté.<br />
• Largeurs d'outil<br />
Pour plus d'informations, consulter la section<br />
CONFIGURATION DE LA MACHINE ET DE L'OUTIL.<br />
PC8770 —UN—11OCT05<br />
CZ76372,00002A0 -28-30MAR11-1/1<br />
121312<br />
PN=42
Configuration de la machine<br />
MENU >> GREENSTAR 3 PRO >> ÉQUIPEMENT<br />
permet d'accéder aux écrans de configuration MACHINE<br />
et OUTIL.<br />
Généralités sur <strong>GreenStar</strong><br />
45-5<br />
PC8663 —UN—05AUG05<br />
Touche programmable MENU<br />
PC12685 —UN—14JUL10<br />
Bouton GREENSTAR 3 PRO<br />
PC8677 —UN—05AUG05<br />
Touche programmable ÉQUIPEMENT<br />
Suite, voir page suivante CZ76372,000013B -28-14JUN11-1/4<br />
121312<br />
PN=43
Onglet Machine<br />
A—Onglet Machine<br />
B—Onglet Outil 1<br />
C—Onglet Outil 2<br />
D—Menu déroulant Type de<br />
machine<br />
E—Menu déroulant Modèle de<br />
machine<br />
F— Menu déroulant Nom de<br />
machine<br />
G—Menu déroulant Type de<br />
connexion<br />
H—Zone d'entrée Rayon de<br />
braquage de machine<br />
NOTE: Tous les éléments et changements seront<br />
enregistrés sous le nom de machine actuel.<br />
NOTE: Les décalages sont fournis par certains outils<br />
ISO et certains tracteurs <strong>Deere</strong>. Il est possible que<br />
certaines zones de liste soient grisées quand la<br />
machine est reconnue automatiquement.<br />
Les onglets Machine et Outil doivent être peuplés<br />
d'informations relatives à l'équipement, telles que:<br />
• Type<br />
• Modèle<br />
• Nom<br />
• Décalages<br />
Généralités sur <strong>GreenStar</strong><br />
Onglet Machine<br />
45-6<br />
I— Zone d'entrée Sensibilité du<br />
braquage<br />
J— Bouton Modif. décalages<br />
K—Menu déroulant Source<br />
enregistrement<br />
L— Bouton Enregistrement/Pause<br />
M—Bouton Port COM<br />
N—Bouton carburant (Business<br />
Pack/Europe uniquement)<br />
Type de machine—Type de véhicule utilisé (p. ex.,<br />
tracteur, moissonneuse-batteuse, pulvérisateur).<br />
Modèle de machine—Numéro de modèle du véhicule<br />
utilisé. Pour les véhicules <strong>John</strong> <strong>Deere</strong>, les numéros de<br />
modèle seront disponibles dans la liste déroulante.<br />
Nom de machine—Le nom sert à clarifier avec plus de<br />
précision quelle est la machine utilisée. Par exemple,<br />
si une exploitation utilise deux modèles 8430, les noms<br />
de machine peuvent être “<strong>John</strong>” et “<strong>Deere</strong>” ou “8430-1”<br />
et “8430-2” ou simplement “1” et “2”. Cependant, les<br />
paramètres relatifs au tracteur, tels que le rayon de<br />
braquage, la sensibilité de braquage, les dimensions, etc.,<br />
sont enregistrés pour le nom.<br />
Suite, voir page suivante CZ76372,000013B -28-14JUN11-2/4<br />
PC13268 —UN—28APR11<br />
121312<br />
PN=44
NOTE: Les paramètres Rayon de braquage de<br />
machine et Sensibilité du braquage sont réservés<br />
à l'usage avec iTEC Pro.<br />
Rayon braquage de machine—Angle de virage de la<br />
machine sans outil attelé et sans pression de freinage.<br />
Le rayon de braquage est égal à la moitié du diamètre<br />
mesuré au centre de l'essieu arrière d'un tracteur pour<br />
cultures en rangs et au point de pivotement sur les<br />
tracteurs à chenilles et à 4 roues motrices. Exemple:<br />
les tracteurs à roues 8030 ont un rayon de braquage<br />
minimum de 6,1 à 6,7 m (20 à 22 ft). Choisir un nombre de<br />
départ et changer selon le besoin pour plus de précision.<br />
Sensibilité du braquage—Réglage du gain AutoTrac<br />
lorsque le véhicule est dans un virage automatisé.<br />
Peut être réglée par l'opérateur pour améliorer les<br />
performances (70 est la valeur par défaut).<br />
Vérifier que les dimensions correctes correspondent à la<br />
machine sélectionnée.<br />
NOTE: Toutes les sources d'enregistrement ne sont pas<br />
disponibles pour toutes les machines.<br />
R—Rayon braquage machine<br />
Généralités sur <strong>GreenStar</strong><br />
45-7<br />
Rayon braquage machine<br />
Suite, voir page suivante CZ76372,000013B -28-14JUN11-3/4<br />
PC9890 —UN—05FEB07<br />
121312<br />
PN=45
Décalages machine<br />
Appuyer sur le bouton MODIF. DÉCALAGES sur l'écran<br />
de configuration de la machine.<br />
Les décalages servent à éliminer les manqués ou les<br />
chevauchements dus à un récepteur déporté.<br />
Pour entrer les décalages de la machine:<br />
• Sélectionner une zone d'entrée.<br />
• Entrer la valeur de décalage en cm/in. à l'aide du pavé<br />
numérique et sélectionner le bouton Entrer.<br />
• Sélectionner le bouton à bascule récepteur pour<br />
déplacer le décalage vers la droite ou la gauche du<br />
centre de la cabine.<br />
Si un décalage du récepteur n'est pas requis, la zone<br />
d'entrée DÉCALAGE DU RÉCEPTEUR doit afficher 0.<br />
Décalages de la machine:<br />
• A) Distance latérale entre l'axe de la machine et le<br />
récepteur GPS.<br />
• B) Distance longitudinale entre l'essieu non directeur<br />
et le récepteur GPS.<br />
• C) Distance longitudinale entre l'essieu non directeur et<br />
le point de connexion. Le point de connexion est l'endroit<br />
où le tracteur est raccordé à l'outil (barre d'attelage,<br />
attelage) sauf sur les outils pivotants à 2 points (grand<br />
semoir). Dans ce cas, mesurer la distance jusqu'au<br />
point de pivotement directement derrière l'attelage.<br />
• D) Distance verticale du récepteur GPS au sol.<br />
NOTE: Le décalage (D) est utilisé avec Surface Water Pro.<br />
Configuration de l'outil<br />
Onglet Outil 1<br />
MENU > GREENSTAR 3 PRO > ÉQUIPEMENT > onglet<br />
OUTIL<br />
Généralités sur <strong>GreenStar</strong><br />
45-8<br />
Décalages machine<br />
A—Distance latérale entre<br />
l'axe de la machine et le<br />
récepteur GPS<br />
B—Distance longit entre essieu<br />
non directeur et récepteur<br />
GPS<br />
C—Distance longitudinale<br />
entre l'essieu non directeur<br />
et le point de connexion<br />
PC8663 —UN—05AUG05<br />
PC12685 —UN—14JUL10<br />
Bouton MENU<br />
Bouton GREENSTAR 3 PRO<br />
PC8677 —UN—05AUG05<br />
Bouton ÉQUIPEMENT<br />
D—Distance verticale du<br />
récepteur GPS au sol<br />
E—Bouton à bascule de<br />
décalage<br />
F— Menu déroulant<br />
Emplacement de l'essieu<br />
non directeur<br />
CZ76372,000013B -28-14JUN11-4/4<br />
Suite, voir page suivante BA31779,00002D1 -28-15NOV11-1/7<br />
PC13269 —UN—28APR11<br />
121312<br />
PN=46
A—Onglet Machine<br />
B—Onglet Outil 1<br />
C—Onglet Outil 2<br />
D—Onglet Outil 3<br />
Sélectionner le bouton Modif. décalages (H).<br />
NOTE: Tous les éléments et changements seront<br />
enregistrés sous le nom d'outil actuel.<br />
NOTE: Les décalages sont fournis par certains outils<br />
ISO et certains tracteurs <strong>Deere</strong>. Il est possible<br />
que certaines zones de liste soient grisées quand<br />
l'outil est reconnu automatiquement.<br />
Généralités sur <strong>GreenStar</strong><br />
Onglet Outil<br />
E—Menu déroulant Type d'outil G—Menu déroulant Nom d'outil<br />
F— Menu déroulant Modèle d'outil H—Bouton Modif. décalages<br />
45-9<br />
I— Boutons Modif. largeurs<br />
Vérifier ou entrer les Type, Modèle et Nom d'outil dans<br />
les menus déroulants.<br />
Le nom d'outil permet à l'utilisateur d'enregistrer les<br />
dimensions de l'outil.<br />
Suite, voir page suivante BA31779,00002D1 -28-15NOV11-2/7<br />
PC12931 —UN—30SEP10<br />
121312<br />
PN=47
Décalages d'outil—Servent à définir la position réelle<br />
de l'outil par rapport au tracteur. Ceci est important pour<br />
s'assurer que l'outil est aligné sur la parcelle après un<br />
demi-tour et pour déterminer l'emplacement de l'outil<br />
pour la fonction Réduire les manqués et Réduire les<br />
chevauchements (voir Modif. paramètres sur l'onglet<br />
Machine).<br />
• A) Distance longitudinale entre le point de connexion<br />
et l'avant de l'outil. Sur les outils tractés, on peut<br />
considérer qu'il s'agit du timon. Pour plus de précision,<br />
c'est en fait la dimension entre le boulon-verrou et<br />
l'avant de l'endroit où s'effectue le travail (rangs avant<br />
du cultivateur agricole, point de chute des graines<br />
sur un semoir). Pour les semoirs à attelage 2 points,<br />
mesurer la distance à partir de l'endroit où le semoir<br />
pivote, juste derrière l'attelage 2 points.<br />
• B) Longueur de travail de l'outil. Sur les outils d'attaque<br />
du sol, il s'agit de la distance entre le rang avant de socs<br />
à ailes ou de pointes et le rang arrière. Sur un semoir<br />
standard ou un pulvérisateur tracté, cette dimension<br />
serait 0 - la semence tombe au même point à chaque<br />
rang et le pulvérisateur comporte des buses au même<br />
point le long de la rampe. La dimension (A) devrait<br />
alors aller jusqu'au point de chute des graines ou à la<br />
rampe du pulvérisateur. Sur un épandeur, (A+B) est le<br />
point de chute du produit. Consulter le livret d'entretien<br />
de l'outil du fabricant pour obtenir cette valeur.<br />
• C) Distance latérale entre le point de connexion et<br />
le point de contrôle de l'outil. Il s'agit de la distance<br />
latérale entre le centre du tracteur et le centre de l'outil,<br />
qui sera égale à 0.0 sur les outils les plus courants.<br />
Cette dimension sert à alerter l'opérateur de collisions<br />
potentielles. Essentielle pour effectuer des demi-tours<br />
corrects, il peut être nécessaire de la régler.<br />
NOTE: Parmi les équipements qui ne seront pas<br />
centrés, citons les faucheuses-conditionneuses<br />
et la plupart des semoirs de rangs divisés avec<br />
un nombre pair de rangs de 38 cm (15 in.), (p.<br />
ex., 24R15 ou 32R15) à moins d'être équipé<br />
d'une traverse d'attelage réglable.<br />
• D) Distance longitudinale entre le point de connexion et<br />
le point de contrôle de l'outil. Souvent, cette distance<br />
sera comprise entre le point de connexion et les roues<br />
porteuses. Pour des virages corrects, mesurer cette<br />
distance avec l'outil à la hauteur où il sera normalement<br />
lors du virage.<br />
NOTE: Il peut être nécessaire de régler ces<br />
dimensions une fois sur le terrain pour<br />
affiner les performances.<br />
NOTE: Pour les outils à attelage 3 points, il n'est pas<br />
nécessaire de saisir la dimension (D).<br />
Généralités sur <strong>GreenStar</strong><br />
45-10<br />
Décalages d'outil<br />
A—Distance longitudinale<br />
entre le point de connexion<br />
et l'avant de l'outil.<br />
B—Distance longitudinale<br />
entre l'avant et l'arrière de<br />
l'outil.<br />
C—Distance latérale entre le<br />
point de connexion et le<br />
point de contrôle de l'outil.<br />
D—Distance longitudinale<br />
entre le point de connexion<br />
et le point de contrôle de<br />
l'outil.<br />
E—Distance longitudinale<br />
entre le point de connexion<br />
et le point de connexion<br />
du deuxième outil. Valeur<br />
nécessaire seulement si on<br />
utilise un deuxième outil.<br />
F— Bouton à bascule de<br />
décalage<br />
G—A+B = Emplacement<br />
Documentation / Contrôle<br />
de sections lorsqu'utilisé.<br />
Configuration de semoir typique—Semoir JD 1770<br />
16R30 NT avec attelage 2 points<br />
• A = 3,8 m (12.6 ft)<br />
• B = 0 m (0 ft) - même si la dimension physique est de<br />
2 m (6.8 ft)<br />
• C = 0 m (0 feet)<br />
Configuration de disque typique—Configuration de<br />
disque JD 637 F 10,8 m (35.5 ft)<br />
• A = 3 m (9.9 ft)<br />
• B = 5 m (16.4 ft)<br />
• C = 0 m (0 ft)<br />
Suite, voir page suivante BA31779,00002D1 -28-15NOV11-3/7<br />
PC11405 —UN—15OCT08<br />
121312<br />
PN=48
A—Bouton m (ft)/(rangs)<br />
B—Largeur d'outil<br />
Écartement de passage<br />
C—Écartement de passage<br />
D—Largeur physique<br />
Largeur d'outil—Sert à entrer la largeur de l'outil et<br />
l'écartement de passage pour le guidage. Cette valeur<br />
sert également au calcul de la superficie totale lorsqu'on<br />
documente l'opération. Vérifier le type, le modèle, le<br />
nom et la largeur de l'outil ainsi que l'écartement de<br />
passage lorsqu'on change d'outil. La largeur de l'outil et<br />
l'écartement de passage sont indépendants l'un de l'autre.<br />
NOTE: L'onglet OUTIL indiquera OUTIL FRONTAL<br />
pour les moissonneuses-batteuses, UNITÉS<br />
DE RANGS pour les récolteuses de coton et<br />
RAMPE pour le pulvérisateur.<br />
NOTE: La largeur de l'outil peut provenir du contrôleur<br />
sur certains contrôleurs tels que SeedStar.<br />
NOTE: Dans certains cas, il est possible d'obtenir un<br />
plus grand degré de précision pour l'écartement<br />
de passage en entrant une valeur en rangs plutôt<br />
qu'en ft. Un nombre supérieur de décimales est<br />
utilisé pour le calcul de l'écartement de passage<br />
lorsque celui-ci est entré en rangs que les trois<br />
décimales autorisées lorsqu'il est entré en ft.<br />
Définition de la largeur d'outil et de l'écartement de<br />
passage. La largeur d'outil et l'écartement de passage<br />
peuvent être définis de deux façons: en entrant la largeur<br />
de travail de l'outil ou le nombre de rangs et l'écartement<br />
des rangs. Pour alterner entre les deux, sélectionner le<br />
bouton m (ft)/(rangs).<br />
• Largeur d'outil m (ft)—entrer la largeur de travail totale<br />
de l'outil<br />
• Largeur d'outil rangs—entrer le nombre de rangs et<br />
l'écartement des rangs en inches<br />
Écartement de passage—Sert dans le guidage, indique<br />
l'éloignement de chaque passage par rapport au passage<br />
Généralités sur <strong>GreenStar</strong><br />
PC9902 —UN—09JAN07<br />
45-11<br />
E—Largeur rang<br />
Écartement de passage<br />
précédent. Il est entré de la même façon que la Largeur<br />
d'outil. Pour des rangs au jugé “parfaits”, cette distance<br />
sera égale à la largeur d'outil. Afin d'assurer un certain<br />
chevauchement pour le labourage ou la pulvérisation,<br />
ou de tenir compte d'une certaine dérive GPS, on peut<br />
choisir un écartement de passage un peu inférieur à la<br />
largeur d'outil.<br />
Largeur physique—La largeur hors-tout réelle de l'outil<br />
tel qu'il est utilisé sur le terrain, lorsque l'outil est relevé.<br />
Elle est parfois supérieure à la largeur d'outil.<br />
Par exemple, dans le cas d'un semoir, les bras et lames<br />
de marqueur sont plus larges que la largeur de travail.<br />
Cette largeur doit être entrée si les marqueurs ne sont<br />
pas utilisés ou sont utilisés et complètement repliés<br />
aux extrémités. Si les marqueurs ne sont repliés que<br />
partiellement lors des demi-tours, entrer la dimension la<br />
plus grande.<br />
IMPORTANT: Les mesures de largeur sont utilisées<br />
pour alerter un opérateur d'intersections<br />
potentielles entre l'outil et une bordure<br />
impraticable. L'opérateur doit tout de même<br />
être conscient des collisions potentielles<br />
dans les cas où l'outil est plus large que la<br />
dimension entrée (p. ex. lorsque le bras<br />
de marqueur est abaissé). Si on utilise des<br />
marqueurs sur le terrain, ajouter la largeur des<br />
deux marqueurs afin d'obtenir des alarmes<br />
ultimes d'intersections potentielles.<br />
NOTE: Comme tampon permettant d'éviter les obstacles,<br />
il est possible d'ajouter une largeur physique<br />
supplémentaire à l'outil pour compenser plusieurs<br />
facteurs, dont la dérive GPS.<br />
Suite, voir page suivante BA31779,00002D1 -28-15NOV11-4/7<br />
PC9903 —UN—09JAN07<br />
121312<br />
PN=49
Signal Largeur physique approximative<br />
ajoutée à l'outil<br />
RTK 0,6 m (2 ft)<br />
SF2 0,9 m (3 ft)<br />
SF1 3,4 m (11 ft)<br />
Tableau de largeur physique<br />
NOTE: Si la largeur physique est inférieure à la largeur (de<br />
travail) de l'outil, un message s'affiche pour rappeler<br />
que cela n'est pas normalement correct (Un semoir<br />
16R30 est physiquement plus large que sa largeur<br />
de travail de 12,2 m (40 ft)). L'épandeur d'engrais<br />
sec est un exemple où la largeur de travail est<br />
supérieure à la largeur physique—il épand beaucoup<br />
plus loin que la largeur physique du chariot.<br />
Confirm Configuration—La<br />
largeur physique<br />
est inférieure à la<br />
largeur d'outil, ce<br />
qui peut empêcher la<br />
détection de toutes<br />
les intersections<br />
de bordures non<br />
praticables.<br />
Généralités sur <strong>GreenStar</strong><br />
45-12<br />
Confirmation de la configuration<br />
BA31779,00002D1 -28-15NOV11-5/7<br />
Suite, voir page suivante BA31779,00002D1 -28-15NOV11-6/7<br />
PC12865 —UN—16SEP10<br />
121312<br />
PN=50
Onglets Outil 2 et Outil 3<br />
A—Onglet MACHINE<br />
B—Onglet OUTIL 1<br />
C—Onglet OUTIL 2<br />
D—Onglet OUTIL 3<br />
E—Liste déroulante TYPE<br />
D'OUTIL<br />
Les onglets OUTIL 2 et OUTIL 3 servent principalement à<br />
l'enregistrement des heures d'utilisation de l'équipement.<br />
Pour que l'onglet OUTIL 2 apparaisse, il faut qu'un type<br />
d'outil soit sélectionné dans l'onglet OUTIL 1<br />
L'onglet OUTIL 2 permet de configurer les éléments<br />
suivants:<br />
• Type d'outil—Sert à sélectionner le type d'outil<br />
• Modèle d'outil—Sert à distinguer entre différents<br />
modèles<br />
• Nom d'outil—Sert à distinguer entre plusieurs machines<br />
du même modèle<br />
NOTE: Il n'est pas possible de définir les largeurs ou<br />
les décalages d'outil pour l'outil 2 ou 3.<br />
Généralités sur <strong>GreenStar</strong><br />
Onglet OUTIL 2<br />
45-13<br />
F— Liste déroulante MODÈLE<br />
D'OUTIL<br />
G—Liste déroulante NOM<br />
D'OUTIL<br />
Pour que l'onglet OUTIL 3 apparaisse, il faut qu'un type<br />
d'outil soit sélectionné dans l'onglet OUTIL 2.<br />
L'onglet OUTIL 3 permet de configurer les éléments<br />
suivants:<br />
• Type d'outil—Sert à sélectionner le type d'outil<br />
• Modèle d'outil—Sert à distinguer entre différents<br />
modèles ou plusieurs machines du même modèle<br />
• Nom d'outil—Le nom sert à clarifier avec plus de<br />
précision quel est l'outil utilisé.<br />
NOTE: Il n'est pas possible de définir les largeurs ou<br />
les décalages d'outil pour l'outil 3.<br />
PC12842 —UN—30AUG10<br />
BA31779,00002D1 -28-15NOV11-7/7<br />
121312<br />
PN=51
Touche programmable<br />
Ressources/Conditions<br />
Les paramètres de l'écran Ressources/Conditions servent<br />
pour le guidage, la documentation et la cartographie;<br />
ils sont enregistrés sur une clé USB et peuvent être<br />
déchargés dans le logiciel de bureau <strong>John</strong> <strong>Deere</strong>.<br />
NOTE: Si des alertes apparaissent indiquant que la<br />
mémoire est pleine, il est possible d'utiliser le logiciel<br />
de bureau pour retirer des éléments inutilisés.<br />
L'écran GREENSTAR 3 PRO - RESSOURCES/CONDI-<br />
TIONS contient deux onglets:<br />
Onglet RESSOURCES<br />
• Client- Sert à séparer les données de différents clients;<br />
utilisé généralement par les opérateurs commerciaux et<br />
à forfait. Permet de décharger les données d'un client<br />
spécifique.<br />
• Ferme- Sert à séparer les données de différentes<br />
fermes et de différents propriétaires terriens.<br />
• Parcelle- Sert à séparer les données des différentes<br />
parcelles d'une ferme.<br />
• Tâche- Sert à séparer les données de différentes tâches<br />
sur le terrain comme ensemencement, pulvérisation<br />
et autres. Régler sur 'Documentation désact' pour les<br />
opérateurs qui n'utilisent que le guidage et ne désirent<br />
pas documenter les données d'opération sur le terrain.<br />
• Opérateur- Sert à séparer les données de différents<br />
opérateurs.<br />
• Licence- Sert à documenter la licence d'applicateur<br />
pour l'opérateur.<br />
• Saison de récolte- Sert à séparer les données de<br />
différentes saisons de récolte<br />
Onglet CONDITIONS<br />
Champs<br />
Changement du nom de parcelle<br />
Le nom de client, ferme et parcelle peut être sélectionné<br />
manuellement ou automatiquement. Plusieurs types<br />
de données de configuration sont liés aux noms de<br />
parcelle dont les lignes de guidage, les cartes et les<br />
données de documentation. Si des bordures externes<br />
sont enregistrées dans la console pour une parcelle,<br />
les paramètres de parcelle peuvent être sélectionnés<br />
Généralités sur <strong>GreenStar</strong><br />
45-14<br />
PC8663 —UN—05AUG05<br />
PC12685 —UN—14JUL10<br />
Bouton MENU<br />
Bouton GREENSTAR 3 PRO<br />
PC8676 —UN—05AUG05<br />
Touche programmable Ressources/Conditions<br />
• Température<br />
• Vitesse du vent<br />
• Direction du vent<br />
• État du ciel<br />
• Humidité<br />
• Phase de croissance de la culture<br />
• Humidité du sol<br />
• Température du sol<br />
CZ76372,000018E -28-18APR11-1/1<br />
automatiquement et l'opérateur sera alerté quand l'outil<br />
sera complètement sorti de la parcelle.<br />
NOTE: Les noms de parcelles peuvent uniquement<br />
être modifiés ou supprimés individuellement à<br />
l'aide d'Apex ou d'un autre type de logiciel de<br />
bureau. Pour supprimer toutes les données et<br />
informations de configuration dans la console,<br />
sauvegarder les données sur une clé USB<br />
et sélectionner cette option.<br />
CZ76372,0000288 -28-12JAN11-1/1<br />
121312<br />
PN=52
Localisateur de parcelle<br />
Si des bordures externes sont configurées et la case<br />
Activ/dés local parcelle (située dans l'onglet Ressources<br />
et condition) est cochée, quand l'outil sort de la parcelle<br />
actuelle, un texte apparaît sur la carte. Quand le texte<br />
Touche programmable Cartographie<br />
MENU > <strong>GreenStar</strong> 3 Pro > Cartographie<br />
La fonctionnalité suivante est accessible grâce à la touche<br />
programmable de cartographie:<br />
• Cartes sur écran<br />
• Bordures<br />
• Jalons<br />
Param cartog propose plusieurs choix de type de carte.<br />
Généralités sur <strong>GreenStar</strong><br />
PC12863 —UN—16SEP10<br />
45-15<br />
s'affiche, appuyer sur la carte et la fenêtre “Sélectionner<br />
parcelle” apparaîtra. Dans la zone de liste déroulante, les<br />
parcelles se trouvant à moins de 100 ft de l'outil seront<br />
affichées.<br />
PC8663 —UN—05AUG05<br />
PC12685 —UN—14JUL10<br />
Bouton MENU<br />
Bouton GREENSTAR 3 PRO<br />
PC8672 —UN—05AUG05<br />
Touche programmable CARTOGRAPHIE<br />
PC12864 —UN—16SEP10<br />
CZ76372,000016A -28-19APR11-1/1<br />
CZ76372,0000064 -28-09JUL10-1/1<br />
121312<br />
PN=53
Onglet CARTES<br />
Afficher et configurer les cartes sur écran en sélectionnant<br />
l'onglet Cartes.<br />
Boutons Panoramique - Déplacer la carte à gauche, à<br />
droite, vers le haut, vers le bas.<br />
Boutons zoom - Faire un zoom avant et arrière sur la<br />
carte pour l'agrandir ou la réduire.<br />
Alterner Taille de Carte - Faire passer la carte en vue<br />
plein écran.<br />
Réinit. zoom/Centrer carte - Ce bouton sert à recentrer<br />
l'icône de la machine sur la page de vue de carte après<br />
un zoom ou un panoramique avec les boutons fléchés<br />
haut, bas, gauche et droite.<br />
Généralités sur <strong>GreenStar</strong><br />
45-16<br />
PC10857RK —UN—01OCT09<br />
PC10857RM —UN—01OCT09<br />
PC10857RO —UN—01OCT09<br />
PC10857RP —UN—01OCT09<br />
BA31779,00002D2 -28-15NOV11-1/13<br />
BA31779,00002D2 -28-15NOV11-2/13<br />
BA31779,00002D2 -28-15NOV11-3/13<br />
BA31779,00002D2 -28-15NOV11-4/13<br />
Suite, voir page suivante BA31779,00002D2 -28-15NOV11-5/13<br />
PC10857RG —UN—01OCT09<br />
121312<br />
PN=54
Altern. vue de carte - Il est possible d'alterner entre<br />
trois vues en sélectionnant le bouton d'alternance de<br />
vue de carte. Quand on appuie sur ce bouton, l'icône<br />
devient l'une des 3 icônes illustrées dans cette section.<br />
Cependant, le bouton reste toujours au même endroit.<br />
Options de vue de carte<br />
Vue de dessus mobile<br />
• Le véhicule est fixe et reste centré sur la carte pendant<br />
que la carte bouge.<br />
• La direction du véhicule est vers le haut de la page.<br />
Vue perspective<br />
• Fonctionne comme la vue de carte mobile<br />
Généralités sur <strong>GreenStar</strong><br />
45-17<br />
PC10857RN —UN—01OCT09<br />
Vue de dessus mobile<br />
Vue perspective<br />
BA31779,00002D2 -28-15NOV11-6/13<br />
BA31779,00002D2 -28-15NOV11-7/13<br />
Suite, voir page suivante BA31779,00002D2 -28-15NOV11-8/13<br />
PC10857RE —UN—01OCT09<br />
PC10857RD —UN—01OCT09<br />
121312<br />
PN=55
Vue de dessus fixe<br />
• Le véhicule fait des allers-retours alors que la carte est<br />
fixe.<br />
• Le nord est toujours en haut de la page.<br />
Bouton de lancement et d'arrêt de l'enregistrement –<br />
L'enregistrement de carte peut être activé et désactivé<br />
manuellement ou automatiquement. Aller à la touche<br />
programmable Équipement pour sélectionner la source<br />
d'enregistrement.<br />
MENU >> bouton GREENSTAR 3 PRO >> touche<br />
programmable ÉQUIPEMENT >> onglet MACHINE >><br />
liste déroulante SOURCE D'ENREGISTREMENT.<br />
Ce bouton sert à lancer et à arrêter l'enregistrement<br />
quand la source d'enregistrement est réglée sur Manuel.<br />
Quand une source d'enregistrement automatique est<br />
sélectionnée dans la configuration de l'équipement, ce<br />
bouton est désactivé. Quand le cercle rouge clignote,<br />
l'enregistrement de couverture est activé.<br />
Voir la touche programmable ÉQUIPEMENT dans la<br />
section "Généralités sur <strong>GreenStar</strong>" pour plus de détails<br />
sur les sources automatiques qui peuvent être utilisées<br />
pour activer/désactiver l'enregistrement.<br />
Modification de la légende de carte — La légende de<br />
carte affiche les valeurs correspondant aux couleurs de la<br />
carte.<br />
1. Sélectionner le bouton Modif pour changer la plage de<br />
la légende pour les cartes présentant des échelles<br />
de couleur.<br />
2. Entrer les valeurs maximum (A) et minimum (B)<br />
préférées dans la fenêtre qui apparaît.<br />
Bouton d'alternance de carte de couverture — Il est<br />
possible d'alterner entre la carte de couverture et la carte<br />
de l'opération actuelle.<br />
Généralités sur <strong>GreenStar</strong><br />
45-18<br />
PC10857RJ —UN—01OCT09<br />
Vue de dessus fixe<br />
BA31779,00002D2 -28-15NOV11-9/13<br />
La légende sera alors répartie automatiquement sur cinq<br />
couleurs.<br />
PC10857RL —UN—01OCT09<br />
BA31779,00002D2 -28-15NOV11-10/13<br />
Suite, voir page suivante BA31779,00002D2 -28-15NOV11-11/13<br />
PC10857RF —UN—01OCT09<br />
121312<br />
PN=56
Bouton Param cartog (A) – Ce bouton sert à configurer<br />
la vue de carte.<br />
Les cartes d'avant-plan sont superposées sur les cartes<br />
d'arrière-plan.<br />
Options de couche d'arrière-plan (B) – choisir une<br />
couche disponible à afficher comme arrière-plan de la<br />
vue de carte.<br />
• Cartes de préconisation<br />
• Images aériennes<br />
Options de couche d'avant-plan (C) – choisir entre la<br />
carte Couverture seule ou "tel qu'appliqué" si disponible.<br />
• Carte de dose d'ensemencement "tel qu'appliqué"<br />
• Carte de dose de pulvérisation "tel qu'appliqué"<br />
• Carte de dose d'épandage "tel qu'appliqué"<br />
La carte de couverture "tel qu'appliqué" sert à afficher<br />
l'endroit où le produit a été appliqué dans la parcelle ainsi<br />
que la quantité appliquée.<br />
• Carte (rendement) tel que récolté<br />
• Carte (humidité) tel que récolté<br />
• Carte de profondeur de labourage<br />
• Carte de couverture seule<br />
La carte de couverture seule sert à afficher le parcours<br />
de la machine dans la parcelle. C'est la même carte de<br />
couverture qui est affichée sur les pages de guidage.<br />
NOTE: Si la carte Couverture seule est sélectionnée,<br />
la légende de la vue de carte indique “Couverture<br />
seule” et le bouton d'alternance de carte de<br />
couverture est désactivé.<br />
Lignes de guidage (D) – Cocher cette case si l'on désire<br />
que les lignes de guidage soient affichées sur la vue de<br />
carte.<br />
Légende préconisation (E) – Cocher cette case si l'on<br />
désire que la légende de préconisation soit affichée sur la<br />
page de vue de carte.<br />
NOTE: Une zone de la préconisation, à qui l'on a attribué<br />
une dose zéro, apparaît maintenant en noir sur la<br />
carte de préconisation sur la console GS3.<br />
Grille (F) – Cocher cette case si l'on désire qu'une grille<br />
soit affichée sur la vue de carte.<br />
Taille de grille (G) – Entrer la taille que la grille doit<br />
représenter sur la vue de carte.<br />
Carte drainage (H) – Cocher cette case si l'on désire<br />
afficher la carte de drainage. (Surface Water Pro/Pro Plus<br />
uniquement)<br />
Généralités sur <strong>GreenStar</strong><br />
45-19<br />
PC10857RW —UN—28OCT09<br />
Bouton Param cartog (A)<br />
Points de relevé (I) – Cocher cette case si l'on désire<br />
afficher les points de relevé. (Surface Water Pro/Pro Plus<br />
uniquement)<br />
Carte dépressions (J) – Cocher cette case si l'on désire<br />
afficher la carte de dépressions. (Surface Water Pro/Pro<br />
Plus uniquement)<br />
Effacer données de carte de parcelle – Effacer les<br />
données de carte Couverture seule ou "tel qu'appliqué"<br />
de la vue de carte.<br />
• Parcelle actuelle (K)<br />
• Toutes fermes et parcelles (L)<br />
Les cartes sont conservées durant les coupures et<br />
remises sous tension jusqu'à ce que le bouton Effacer<br />
données de carte de parcelle soit utilisé pour effacer<br />
la ou les cartes. Si l'utilisateur revient sur une parcelle<br />
partiellement couverte, il est invité à choisir entre effacer<br />
la carte et continuer la tâche sur la parcelle.<br />
Afficher la précision GPS sur la carte de couverture<br />
(M) – Cocher cette case pour que la carte “Couverture<br />
seule” utilise la couleur orange quand le récepteur Starfire<br />
connaît une précision GPS réduite.<br />
Suite, voir page suivante BA31779,00002D2 -28-15NOV11-12/13<br />
PC12932 —UN—30SEP10<br />
121312<br />
PN=57
Affichage de la précision GPS sur la carte de couverture –<br />
Cette fonction est conçue spécifiquement pour Contrôle<br />
de sections sur les semoirs mais peut être utile pour toute<br />
application de précision. La carte “Couverture seule”<br />
utilise la couleur orange pour indiquer que la précision<br />
GPS est tombée en dessous du seuil désiré. Elle continue<br />
en bleu quand la précision GPS est acceptable. Une<br />
précision GPS réduite peut entraîner des manqués et des<br />
chevauchements lorsqu'on utilise Contrôle de sections.<br />
Activer la fonction en cochant PRÉCISION GPS dans<br />
Param cartog.<br />
MENU >> GREENSTAR 3 PRO >> CARTOGRAPHIE >><br />
PARAM CARTOG >> cocher la case PRÉCISION GPS<br />
Le seuil de la précision GPS désirée s'aligne sur la ligne<br />
noire du graphique à barre de l'indicateur de précision<br />
GPS sous l'icône de récepteur StarFire. Consulter le<br />
manuel StarFire pour plus d'informations sur l'indicateur<br />
de précision GPS.<br />
Le seuil à partir duquel la carte de couverture utilise<br />
l'orange s'aligne sur le graphique à barre de l'indicateur<br />
de précision GPS sous l'icône de récepteur StarFire. La<br />
carte et le graphique à barre deviennent tous deux orange<br />
quand l'indicateur de précision GPS < 9. Consulter le<br />
manuel StarFire pour plus d'informations sur l'indicateur<br />
de précision GPS.<br />
Indicateur de précision GPS (GAI)<br />
Une couverture chevauchante utilise le bleu foncé normal,<br />
qu'elle soit ou non enregistrée avec une précision GPS<br />
réduite.<br />
Généralités sur <strong>GreenStar</strong><br />
45-20<br />
Affichage de la précision GPS sur la carte de couverture<br />
PC10857RQ —UN—01OCT09<br />
Boîte de PRÉCISION GPS<br />
PC12740 —UN—25AUG10<br />
BA31779,00002D2 -28-15NOV11-13/13<br />
121312<br />
PN=58
Onglet Bordures<br />
Sélectionner MENU > GREENSTAR 3 PRO ><br />
CARTOGRAPHIE > onglet BORDURES<br />
L'onglet BORDURES permet d'enregistrer les bordures<br />
extérieures de la parcelle ainsi que les bordures<br />
intérieures et de bout de parcelle. Les bordures calculent<br />
la superficie et sont enregistrées sur la clé USB pour<br />
déchargement dans le logiciel de bureau APEX de<br />
<strong>John</strong> <strong>Deere</strong> ou un autre logiciel de bureau compatible.<br />
Pour une précision optimale, il faut créer les bordures<br />
extérieures en conduisant.<br />
NOTE: Apex n'est pas disponible dans tous<br />
les pays EAME.<br />
NOTE: Il est également possible de créer un Client, une<br />
Ferme et une Parcelle sur l'onglet bordures en<br />
sélectionnant NOUV dans les menus déroulants.<br />
Types de bordure disponibles<br />
Extérieure — Le périmètre de la parcelle.<br />
Intérieure praticable — Le périmètre d'une zone située à<br />
l'intérieur de la parcelle, qui n'est pas cultivée mais que<br />
l'on peut franchir avec le véhicule et l'outil (par exemple<br />
une voie d'eau).<br />
Intérieure non praticable — Le périmètre d'une zone<br />
située à l'intérieur de la parcelle, qui n'est pas cultivée et<br />
que l'on ne peut pas franchir avec le véhicule et l'outil.<br />
Il est possible de remplacer le type de bordure par Bout<br />
de parcelle lorsqu'on a créé une bordure extérieure ou<br />
intérieure. Si une bordure a été créée, la liste de type<br />
de bordure change.<br />
Généralités sur <strong>GreenStar</strong><br />
45-21<br />
PC8663 —UN—05AUG05<br />
Touche programmable MENU<br />
PC12685 —UN—14JUL10<br />
Bouton GREENSTAR 3 PRO<br />
PC8672 —UN—05AUG05<br />
Touche programmable CARTOGRAPHIE<br />
PC12933 —UN—30SEP10<br />
Onglet Bordures<br />
Types de bordure<br />
BA31779,00002D3 -28-15NOV11-1/3<br />
Suite, voir page suivante BA31779,00002D3 -28-15NOV11-2/3<br />
PC12925 —UN—27SEP10<br />
121312<br />
PN=59
A—Onglet Cartes<br />
B—Onglet Bordures<br />
C—Onglet Jalons<br />
D—Menu déroulant Client<br />
E—Menu déroulant Ferme<br />
Généralités sur <strong>GreenStar</strong><br />
Bordures avec bordure de bout de parcelle extérieur créée en conduisant<br />
F— Menu déroulant Parcelle<br />
G—Menu déroulant Type<br />
H—Menu déroulant Groupe bouts<br />
de parcelle<br />
I— Case à cocher Conduire sur<br />
bordure<br />
Bout de parcelle extérieur — Les rangs d'extrémité le<br />
long des côtés de la parcelle où ont lieu les demi-tours.<br />
NOTE: Dans le cas d'un bout de parcelle extérieur,<br />
si la case Indicateur Bout Parc. est cochée, la<br />
console décomptera la distance jusqu'au bout de<br />
parcelle suivant sur la carte de guidage.<br />
Bout de parcelle intérieur — Les rangs d'extrémité ou<br />
tournières autour d'une bordure intérieure non praticable.<br />
Groupe bouts de parcelle — Une combinaison d'une ou<br />
plusieurs bordures de bout de parcelle qui sont liées. Des<br />
opérations différentes peuvent utiliser des groupes de<br />
bouts de parcelle différents. Par exemple, il peut y avoir<br />
un groupe Semoir où les bouts de parcelle sont de 36,6 m<br />
(120 ft) et un groupe Cultivateur agricole où les bouts de<br />
parcelle sont de 27,4 m (90 ft). Des opérations différentes<br />
peuvent nécessiter des bouts de parcelle différents.<br />
Les bordures de bout de parcelle peuvent être tracées<br />
en conduisant ou décalées par rapport à la bordure<br />
extérieure ou intérieure.<br />
45-22<br />
J— Case à cocher Indicateur<br />
Bout Parc.<br />
K—Zone d'entrée Éloignement<br />
Bordure<br />
L— Bascule Décalage du<br />
récepteur<br />
M—Enregistrement/Pause<br />
N—Arrêt de l'enregistrement<br />
NOTE: Les bouts de parcelle définis doivent être<br />
suffisamment grands pour permettre le demi-tour<br />
du véhicule et de l'outil sans utiliser les freins.<br />
NOTE: Les bouts de parcelle sont destinés à l'usage<br />
avec iTEC Pro. D'autres programmes <strong>GreenStar</strong><br />
peuvent afficher les bouts de parcelle sur la page<br />
Guidage mais ne les utiliseront pas.<br />
NOTE: La fonctionnalité Contrôle de sections est<br />
basée sur les bordures extérieures, intérieures<br />
et intérieures non praticables.<br />
Les bouts de parcelles sont affichés sur l'onglet Vue du<br />
Guidage sous la forme de lignes de tirets roses pour<br />
indiquer où se trouvent les bouts de parcelles sur les<br />
cartes et les vues perspectives. Seules les bordures<br />
extérieures et les bordures intérieures non praticables<br />
peuvent avoir une bordure de bout de parcelle.<br />
PC12926 —UN—27SEP10<br />
BA31779,00002D3 -28-15NOV11-3/3<br />
121312<br />
PN=60
Supprimer et renommer des bordures<br />
Tout comme les listes déroulantes Client, Ferme et<br />
Parcelle, les listes de bordures intérieures et de bouts de<br />
parcelle ont l'option de renommer et de supprimer des<br />
entrées. Dans la liste, sélectionner .<br />
Pour renommer une entrée, sélectionner le bouton<br />
Renommer et taper le nouveau nom en se servant du<br />
clavier.<br />
Pour supprimer des entrées, cocher les cases<br />
correspondant aux entrées à supprimer. Sélectionner<br />
ensuite le bouton Suppr données sélect.<br />
NOTE: Il est impossible de supprimer les éléments grisés<br />
car ils peuvent être liés à d'autres données ou avoir<br />
été créés à l'aide du logiciel de bureau.<br />
Généralités sur <strong>GreenStar</strong><br />
45-23<br />
Nettoy données<br />
PC13259 —UN—19APR11<br />
CZ76372,00002E7 -28-19APR11-1/1<br />
121312<br />
PN=61
Généralités sur <strong>GreenStar</strong><br />
Bordure décalée de bout de parcelle parcourue<br />
Bordure de bout de parcelle parcourue (créée en conduisant) (bordures de taille différente)<br />
A—Bordure parcourue (créée B—Bordure extérieure (non D—Bordure intérieure (non F— Parcelle<br />
en conduisant) (bordures de praticable)<br />
praticable)<br />
taille différente)<br />
C—Bout de parcelle extérieur E—Bout de parcelle intérieur<br />
Création d'une bordure en conduisant<br />
1. Sélectionner la touche programmable<br />
CARTOGRAPHIE >> onglet BORDURES.<br />
2. Sélectionner le Client, la Ferme et la Parcelle dans les<br />
menus déroulants.<br />
3. Choisir le TYPE de bordure que l'on veut créer en<br />
conduisant dans le menu déroulant.<br />
45-24<br />
4. Sélectionner PARCOURU dans le menu déroulant<br />
de méthode de création pour les bouts de parcelle<br />
extérieurs ou cocher la case CONDUIRE SUR<br />
BORDURE pour les bouts de parcelle intérieurs.<br />
5. Entrer la distance entre le récepteur GPS et le bord de<br />
la parcelle. Ceci peut se faire lors du premier passage<br />
autour de la parcelle; la distance est alors égale à la<br />
moitié de la largeur d'outil.<br />
Suite, voir page suivante OUO6050,0000E76 -28-30SEP09-1/3<br />
PC10493 —UN—11OCT07<br />
121312<br />
PN=62
6. Choisir si la bordure sera à droite ou à gauche du<br />
récepteur du tracteur, ou bien à droite ou à gauche de<br />
la position calculée de l'outil.<br />
NOTE: Sélectionner le bouton à bascule pour<br />
enregistrer à gauche ou à droite du récepteur<br />
du tracteur ou de l'outil. Si l'on paramètre à<br />
7. Appuyer sur le bouton Enregistrement/Pause au moins<br />
une seconde ou plus après que le véhicule commence<br />
à avancer le long de la section de la parcelle pour que<br />
la bordure soit enregistrée. Le témoin d'enregistrement<br />
doit clignoter rouge et rose lorsque l'enregistrement<br />
est activé. S'il s'avère nécessaire d'interrompre<br />
l'enregistrement pour contourner un obstacle,<br />
appuyer sur le bouton Enregistrement/Pause. Le<br />
témoin d'enregistrement s'allume en rouge en<br />
continu. Lorsqu'on appuie à nouveau sur le bouton<br />
Enregistrement/Pause, l'enregistrement reprend. La<br />
bordure indiquera une ligne droite entre l'endroit où<br />
l'enregistrement a été interrompu et celui où il a repris.<br />
NOTE: Souvent, la bordure doit être enregistrée autour<br />
d'un obstacle pour qu'iTEC Pro puisse alerter<br />
l'opérateur de ces obstacles.<br />
8. Si l'enregistrement a été lancé sur une section droite<br />
de la bordure, on peut appuyer sur le bouton d'arrêt<br />
après avoir franchi le dernier angle près de la section<br />
droite. Si on lance l'enregistrement dans un angle,<br />
Généralités sur <strong>GreenStar</strong><br />
45-25<br />
partir de l'outil, l'emplacement sera à droite ou<br />
à gauche de l'arrière de l'outil.<br />
IMPORTANT: Lorsqu'on bascule le bouton pour<br />
changer la position d'enregistrement,<br />
l'enregistrement doit être sur PAUSE ou ARRÊT.<br />
PC10501A —UN—21OCT08<br />
A—Bouton Enregistrement/Pause<br />
B—Bouton à bascule<br />
OUO6050,0000E76 -28-30SEP09-2/3<br />
C—Bouton d'arrêt<br />
d'enregistrement<br />
D—Témoin d'enregistrement<br />
appuyer sur le bouton d'arrêt juste avant le point où<br />
l'enregistrement a démarré. S'assurer que le point<br />
où l'enregistrement a été interrompu ne coupe pas<br />
le point où il a commencé. Lorsqu'on appuie sur le<br />
bouton d'arrêt, une ligne droite s'affiche entre le point<br />
d'arrêt et le point de départ, complétant la bordure.<br />
OUO6050,0000E76 -28-30SEP09-3/3<br />
121312<br />
PN=63
Bordure à décalages supérieur et inférieur<br />
A—Bordure de bout de parcelle<br />
à décalages supérieur et<br />
inférieur<br />
B—Bordure extérieure (non<br />
praticable)<br />
Généralités sur <strong>GreenStar</strong><br />
45-26<br />
C—Bout de parcelle extérieur<br />
D—Parcelle<br />
Suite, voir page suivante JS56696,0000499 -28-28OCT08-1/3<br />
PC10567A —UN—21OCT08<br />
121312<br />
PN=64
A—Onglet Cartes<br />
B—Onglet Bordures<br />
C—Onglet Jalons<br />
D—Menu déroulant Client<br />
E—Menu déroulant nom de ferme<br />
F— Menu déroulant nom de<br />
parcelle<br />
G—Menu déroulant Type bordure<br />
H—Menu déroulant Nom de<br />
groupe de bouts de parcelle<br />
Création des bouts de parcelle supérieur et inférieur<br />
1. Créer ou sélectionner une bordure extérieure.<br />
2. Choisir Bout de parc. extérieur dans la liste déroulante<br />
TYPE<br />
NOTE: Cette option n'est pas disponible pour les<br />
bouts de parcelle intérieurs.<br />
Généralités sur <strong>GreenStar</strong><br />
45-27<br />
I— Menu déroulant Méthode de<br />
création<br />
J— Case à cocher Indicateur<br />
Bout Parc.<br />
K—Bouton Paramètres bout de<br />
parc.<br />
3. Entrer le nom de la bordure de bout de parcelle dans<br />
la liste déroulante GROUPE BOUTS DE PARCELLE.<br />
Il est possible d'enregistrer plusieurs bordures de bout<br />
de parcelle par parcelle pour les différentes largeurs<br />
d'outil utilisées. Exemple: Le groupe de bouts de<br />
parcelle d'ensemencement serait de 24,4 m (80 ft)<br />
pour un 16R30 si deux passages sont effectués.<br />
Suite, voir page suivante JS56696,0000499 -28-28OCT08-2/3<br />
PC11327A —UN—21OCT08<br />
121312<br />
PN=65
4. Sélectionner PARAMÈTRES BOUT DE PARC. pour<br />
régler le Cap du rang, le Décalage X et le Décalage<br />
Y. Il s'agit des paramètres par défaut pour le cap<br />
approximatif des rangs dans la parcelle et la largeur<br />
des bouts de parcelle aux extrémités 'X' et 'Y' de la<br />
parcelle.<br />
Il n'est pas nécessaire que le cap entré soit le cap<br />
exact. Dans l'exemple, si le cap de la ligne A-B<br />
AutoTrac est de 85 degrés, la saisie de 90 degrés crée<br />
des bouts de parcelle aux extrémités est et ouest de la<br />
parcelle. Pendant le labourage, si le travail est effectué<br />
à 30 degrés de l'est et de l'ouest, la saisie de 120<br />
degrés créera des bouts de parcelle sur tous les côtés<br />
de la parcelle. Dans ce cas, il est également possible<br />
d'utiliser des bouts de parcelle à décalage constant.<br />
Des efforts ont été faits pour créer les bouts de parcelle<br />
les plus logiques possibles en fonction de la façon dont<br />
la parcelle est normalement exploitée. Si les bouts<br />
de parcelle désirés n'ont pas l'apparence prévue,<br />
changer le Cap du rang à plusieurs angles proches<br />
du sens de déplacement. Si cela n'est toujours pas<br />
satisfaisant, il peut être nécessaire d'enregistrer une<br />
bordure de bout de parcelle en conduisant.<br />
NOTE: Les bouts de parcelle supérieur et inférieur sont<br />
calculés en tant que décalages et peuvent ne pas<br />
être adaptés à toutes les parcelles. Les bouts de<br />
parcelle seront créés lorsque le Cap du rang est à<br />
plus de 15 degrés de l'un des côtés de la parcelle.<br />
Les valeurs par défaut pour les Décalages X et Y<br />
sont deux fois la largeur d'outil, telle qu'elle est entrée<br />
Généralités sur <strong>GreenStar</strong><br />
45-28<br />
sur la page Machine/Outil. Il est possible de modifier<br />
la largeur de chaque bout de parcelle. Exemple:<br />
si l'extrémité ouest comprend 32 rangs de bout de<br />
parcelle de 76,2 cm (30 in.) et l'extrémité est 48 rangs<br />
de 76,2 cm (30 in.), entrer 24,4 m (80 ft) pour X et<br />
36,6 m (120 ft) pour Y.<br />
PC10504 —UN—11SEP07<br />
JS56696,0000499 -28-28OCT08-3/3<br />
121312<br />
PN=66
Bordure à décalage constant<br />
NOTE: Une bordure ne peut pas se croiser elle-même.<br />
Appuyer sur le bouton Enregistrement/Pause<br />
pour pauser l'enregistrement juste avant de<br />
Généralités sur <strong>GreenStar</strong><br />
s'arrêter. Toujours commencer à avancer avant<br />
d'appuyer sur le bouton Enregistrement/pause<br />
pour recommencer à enregistrer.<br />
Décalage constant (bordure non parcourue—même taille sur tous les côtés)<br />
A—Bordure de bout de parcelle B—Bordure extérieure (non D—Bordure intérieure (non F— Parcelle<br />
à décalage constant (non praticable)<br />
praticable)<br />
parcourue—même taille sur<br />
tous les côtés)<br />
C—Bout de parcelle extérieur E—Bout de parcelle intérieur<br />
Bordure à décalage constant de bout de parcelle<br />
1. Une bordure extérieure doit exister pour la parcelle.<br />
45-29<br />
2. Choisir Bout de parc. extérieur dans le menu déroulant<br />
TYPE<br />
Suite, voir page suivante JS56696,000049A -28-06OCT08-1/2<br />
PC10500A —UN—21OCT08<br />
121312<br />
PN=67
3. Entrer le nom de la bordure de bout de parcelle dans le<br />
menu déroulant GROUPE BOUTS DE PARCELLE. Il<br />
est possible d'enregistrer, pour une parcelle, plusieurs<br />
bordures de bout de parcelle pour différentes largeurs<br />
d'outil.<br />
4. Dans la zone d'entrée Éloignement Bordure, indiquer<br />
la distance entre le bout de parcelle et la bordure<br />
Onglet JALONS<br />
L'onglet JALONS permet de configurer des jalons pour le<br />
guidage et la documentation.<br />
Il existe trois types de jalons: ligne, point et zone.<br />
• Les jalons de ligne marquent les lignes de dalles de<br />
drainage. Lorsqu'on appuie sur un bouton JALON DE<br />
LIGNE, le bouton JALON ACTIF se met à clignoter,<br />
indiquant que le jalon est actif et que la carte indiquera<br />
les lignes de jalons. Le jalon est désactivé si l'on appuie<br />
à nouveau sur le bouton JALON.<br />
• Les jalons de point marquent un point spécifique d'une<br />
parcelle, comme une rocaille, une souche d'arbre<br />
ou l'endroit où la machine est tombée en panne<br />
de semence ou de produit à pulvériser. On peut<br />
également utiliser les jalons de point pour indiquer les<br />
emplacements d'échantillonnage de sol ou de dépistage<br />
de parcelle. Lorsqu'on sélectionne le bouton JALON<br />
DE POINT, un jalon est marqué pour cet emplacement.<br />
Généralités sur <strong>GreenStar</strong><br />
45-30<br />
extérieure (p. ex., s'il s'agit d'un semoir 16R30 et<br />
qu'on ensemence deux passages dans le bout de<br />
parcelle, entrer 24,4 m (80 ft)).<br />
5. Répéter les étapes 2 à 4 pour les bouts de parcelle<br />
intérieurs non praticables. De plus, une Bordure<br />
intérieure doit exister et doit être choisie.<br />
JS56696,000049A -28-06OCT08-2/2<br />
Il est possible de sélectionner plusieurs jalons de point<br />
pour une parcelle particulière.<br />
• Les jalons de zone servent à marquer une zone d'intérêt,<br />
comme un carré de mauvaises herbes, une baissière<br />
dans une parcelle ou une ligne de dalles de drainage.<br />
La largeur d'un jalon de zone est égale à la largeur<br />
d'outil des paramètres Équipement. Lorsqu'on appuie<br />
sur un bouton JALON DE ZONE, le bouton JALON<br />
ACTIF se met à clignoter, indiquant que le jalon est actif<br />
et que la carte indiquera la zone du jalon. Le jalon est<br />
désactivé si l'on appuie à nouveau sur le bouton JALON.<br />
Il est possible de configurer jusqu'à six jalons.<br />
Sélectionner le bouton à configurer dans la liste<br />
déroulante, puis indiquer un nom et un mode de jalon.<br />
Les jalons ne peuvent être retirés qu'à l'aide du logiciel<br />
de bureau.<br />
OUO6050,00022BD -28-20NOV06-1/1<br />
121312<br />
PN=68
Lire ce livret<br />
Avant d'essayer d'utiliser Parallel Tracking<br />
ou AutoTrac, lire complètement ce livret pour<br />
comprendre les composants et procédures<br />
nécessaires à leur utilisation correcte et sans danger.<br />
Systèmes de guidage<br />
Parallel Tracking indique la position dans le champ par<br />
rapport au passage déterminé par le premier passage<br />
dans le champ. Parallel Tracking a des modes pour suivre<br />
un passage rectiligne ou des contours ainsi qu'un mode<br />
de recherche de passage. L'icône de machine et la ligne<br />
sur la console indiquent de quelle manière braquer pour<br />
maintenir le passage parallèle au précédent. Des alarmes<br />
Guidage<br />
50-1<br />
Ce livret concerne les applications des systèmes de<br />
guidage Parallel Tracking et AutoTrac.<br />
OUO6050,0000D01 -28-22SEP07-1/1<br />
sonores accompagnent l'affichage pour permettre de<br />
garder les yeux sur le champ.<br />
AutoTrac est un système de direction assistée. Après<br />
l'entrée par l'opérateur d'un trajet de référence (passage<br />
0) dans le système AutoTrac, la machine se dirige<br />
elle-même parallèlement à ce passage.<br />
OUO6050,0000D02 -28-17OCT07-1/1<br />
121312<br />
PN=69
Touche programmable GUIDAGE<br />
L'écran GREENSTAR 3 PRO - GUIDAGE contient trois<br />
onglets:<br />
Onglet VUE<br />
Onglet PARAMÈTRES GUIDAGE<br />
Onglet PARAMÈTRES DÉCALAGE<br />
IMPORTANT: Si des changements sont effectués<br />
alors que la machine est en mode auxiliaire,<br />
mettre la clé sur arrêt et attendre que le témoin<br />
d'alimentation de la console s'éteigne avant de<br />
mettre le contact. Ceci permet à la console de<br />
s'arrêter et d'enregistrer les données.<br />
Pour activer le guidage:<br />
—Aller à: touche programmable GUIDAGE >> onglet<br />
PARAMÈTRES GUIDAGE >> MODE TRACKING<br />
—Sélectionner un mode de guidage autre que GUIDAGE<br />
DÉSACTIVÉ<br />
Pour désactiver le guidage:<br />
—Sélectionner: touche programmable GUIDAGE >><br />
onglet PARAMÈTRES GUIDAGE >> liste déroulante<br />
MODE TRACKING >> GUIDAGE DÉSACTIVÉ<br />
La touche programmable GUIDAGE consiste en trois<br />
onglets qui permettent à l'opérateur de configurer et<br />
d'afficher des paramètres pour Parallel Tracking, AutoTrac<br />
et Recherche de passage.<br />
Les éléments suivants sont requis pour que le guidage<br />
fonctionne:<br />
• Mode Tracking réglé sur:<br />
- Recherche passage<br />
- Passage rectiligne<br />
- Courbes adaptatives<br />
- Courbes AB<br />
- Passage circulaire<br />
NOTE: Le mode Passage circulaire est disponible pour<br />
Parallel Tracking, mais le module PivotPro est<br />
requis pour AutoTrac en mode Passage circulaire.<br />
• Espacement de passage (Voir la section "Équipement"<br />
de "Configuration générale de <strong>GreenStar</strong> Pro")<br />
• Passage 0 (Trajet/point de référence)<br />
• Signal GPS (signal StarFire requis pour AutoTrac)<br />
Les éléments suivants sont optionnels lorsqu'on utilise le<br />
guidage:<br />
Guidage<br />
50-2<br />
PC8663 —UN—05AUG05<br />
PC12685 —UN—14JUL10<br />
Bouton MENU<br />
Bouton GREENSTAR 3 PRO<br />
PC8673 —UN—14OCT07<br />
Touche programmable GUIDAGE<br />
NOTE: Si un client, une ferme et une parcelle sont<br />
sélectionnés, seul le passage 0 de cette<br />
parcelle sera affiché.<br />
• Client, Ferme et Parcelle (s'ils ne sont pas sélectionnés,<br />
tous les passages 0 sont enregistrés pour un Client,<br />
une Ferme et une Parcelle - - -)<br />
• Documentation des données de fonctionnement sur le<br />
terrain (Voir "Désactivation de la documentation" dans<br />
"Configuration de la documentation")<br />
• Bordures de parcelle (les bordures de parcelle sont<br />
requises pour créer une bordure de bout de parcelle et<br />
activer les alertes de bordure de bout de parcelle. Voir<br />
la section "Configuration de la cartographie" pour plus<br />
d'informations.)<br />
• Jalons<br />
• Carte de couverture<br />
NOTE: Il est important que le système soit configuré<br />
correctement. Lire et suivre chacune des<br />
procédures pour assurer une configuration et un<br />
fonctionnement corrects du système de guidage.<br />
CZ76372,0000190 -28-29SEP10-1/1<br />
121312<br />
PN=70
Onglet VUE<br />
A—Onglet Vue<br />
B—Onglet Paramètres Guidage<br />
C—Onglet Paramètres Décalage<br />
D—Boutons de décalage<br />
Guidage<br />
GREENSTAR 3 PRO - GUIDAGE—Onglet VUE<br />
E—Indicateur de précision du<br />
passage<br />
F— Erreur hors passage<br />
G—Numéro de passage<br />
H—Touche zoom arrière<br />
L'onglet VUE permet à l'opérateur d'afficher et/ou de<br />
modifier les éléments suivants:<br />
• Indicateur de précision du passage<br />
• Erreur hors passage<br />
• Numéro et direction du passage<br />
• Messages de désactivation AutoTrac<br />
• Alerte Prévision 1/2 tour ou Bout de parcelle<br />
• Icône de guidage<br />
• Boutons de décalage<br />
• Graphique circulaire d'état AutoTrac<br />
• Bouton Auto Marche/Arrêt<br />
• Indicateur GPS<br />
• Définir le passage 0 (définir cercle, enregistrer, définir<br />
courbe AB)<br />
• Nom du passage 0<br />
• Écartement de passage<br />
• Sensibilité de la direction<br />
50-3<br />
I— Icône de guidage<br />
J— Touche zoom avant<br />
K—Sensibilité de la direction<br />
L— Indicateur GPS<br />
M—Bouton Déf courbe AB<br />
N—État AutoTrac<br />
O—Auto Marche/Arrêt<br />
Indicateur de précision du passage—Indicateur visuel<br />
d'une erreur hors passage. L'indicateur consiste en huit<br />
flèches de chaque côté de la zone d'erreur hors passage.<br />
Les flèches s'allument pour indiquer la direction dans<br />
laquelle le véhicule doit être dirigé pour retourner sur<br />
la ligne A-B. Chaque flèche représente une distance.<br />
Cette distance est définie dans l'onglet PARAMÈTRES<br />
GUIDAGE, sous Incrémentation Précision.<br />
Exemple: L'incrément a été réglé à 10 cm (4 in.).<br />
Cela signifie que chaque flèche qui s'allume représente<br />
10 cm (4 in.) d'erreur hors passage. Si deux flèches<br />
sont allumées à gauche de l'indicateur de précision de<br />
passage, cela indique que le véhicule se trouve 20 cm<br />
(8 in.) à droite de la ligne A-B voulue. L'opérateur doit<br />
donc redresser le véhicule de 20 cm (8 in.) à gauche pour<br />
rejoindre la ligne A-B voulue.<br />
Suite, voir page suivante BA31779,00002CB -28-12DEC11-1/10<br />
PC14314 —UN—09DEC11<br />
121312<br />
PN=71
Erreur hors passage—L'erreur hors passage totale est<br />
affichée numériquement dans la zone. L'erreur hors<br />
passage sera affichée en pouces jusqu'à 99 cm (35<br />
in.) d'erreur hors passage. Si l'erreur hors passage est<br />
supérieure à 99 cm (35 in.), la distance est affichée en<br />
mètres (ft).<br />
Numéro de passage—Représente le numéro du passage<br />
sur lequel le véhicule est guidé. Indique également<br />
dans quelle direction le passage est situé par rapport au<br />
passage 0 d'origine défini pour cette parcelle.<br />
Guidage<br />
Message de désactivation AutoTrac—Chaque fois<br />
qu'AutoTrac est désactivé, un texte en indiquant la<br />
raison est affiché dans le coin supérieur gauche de<br />
la vue perspective. Des messages sont également<br />
affichés pour expliquer pourquoi AutoTrac ne s'active<br />
pas. Les messages de désactivation s'affichent pendant 3<br />
secondes puis disparaissent. Il est possible d'activer et de<br />
désactiver ces messages à partir de l'onglet Paramètres<br />
guidage.<br />
Message de désactivation Description<br />
Volant a bougé L'opérateur a tourné le volant<br />
Vit.Trop lente La vitesse du véhicule est inférieure à la vitesse minimum requise<br />
Vit.Trop Rapide La vitesse du véhicule est supérieure à la vitesse maximum autorisée<br />
Rapport incorr Le véhicule fonctionne dans un rapport incorrect<br />
Numéro de passage modifié Numéro de passage modifié<br />
Signal GPS Incorrect Perte du signal SF1, SF2 ou RTK<br />
Anomalie SSU Consulter le concessionnaire <strong>John</strong> <strong>Deere</strong><br />
Messages <strong>Console</strong> incorrects Vérifier les paramètres de console<br />
Paramètres de console incorrects Vérifier les paramètres de guidage et la configuration du passage 0<br />
Pas d'Activation AutoTrac Pas d'activation AutoTrac sur GS3<br />
Erreur de cap trop grande Le véhicule est à un angle supérieur à 45 degrés par rapport au passage<br />
Erreur Hors Pass. trop Grande Le véhicule n'est pas à moins de 40 % de l'espacement de passage<br />
Siège vide Siège vide trop longtemps<br />
Huile trop froide L'huile hydraulique n'est pas au-dessus de la température minimum requise<br />
Pas de corrections TCM S'assurer que le TCM est activé<br />
Activation SSU Incorrecte Code d'activation SSU nécessaire. Consulter le concessionnaire <strong>John</strong> <strong>Deere</strong>.<br />
SSU en mode diagnostic Fusible dans le logement de diagnostic de la boîte à fusibles du véhicule – retirer le fusible.<br />
Outil front désact L'outil frontal a été désactivé<br />
Mode route En rapport de transport<br />
Tension SSU Incorrecte Consulter le concessionnaire <strong>John</strong> <strong>Deere</strong><br />
Dép. délai m. AR En marche arrière pendant plus de 45 secondes<br />
Véh. Trop Lent AutoTrac en dessous de la vitesse minimum<br />
Crbe Tr Prononcée La courbure maximum a été dépassée<br />
Le véhicule ne se déplace pas en<br />
avant<br />
Le véhicule doit être en rapport de marche avant pour activation<br />
Véhicule en train de s'arrêter Le véhicule est en train de s'arrêter<br />
Err donn rapport Consulter le concessionnaire <strong>John</strong> <strong>Deere</strong><br />
Erreur interr rappel Consulter le concessionnaire <strong>John</strong> <strong>Deere</strong><br />
Err clé contact Consulter le concessionnaire <strong>John</strong> <strong>Deere</strong><br />
Interr AT ensil n'est pas activé S'assurer que l'interrupteur AutoTrac de l'ensileuse est activé<br />
Int. arrêt rap. ensil. activé S'assurer que l'interrupteur d'arrêt rapide de l'ensileuse est désactivé<br />
Messages de désactivation AutoTrac<br />
Alerte Prévision 1/2 tour/Bout de parc.—Un indicateur<br />
visuel s'affiche 10 secondes avant d'arriver à un point<br />
de virage prévu ou au bout de la parcelle (doivent être<br />
définis). Lorsque le système détecte un point de virage<br />
prévu ou un bout de parcelle, la distance jusqu'à ce point<br />
de virage ou bout de parcelle est affichée et décroît<br />
jusqu'à l'intersection de ce point ou bout de parcelle.<br />
L'indication visuelle est accompagnée d'un signal sonore.<br />
NOTE: Si une bordure de bout de parcelle a été définie et<br />
que l'indicateur de bout de parcelle est sélectionné,<br />
il sera affiché à la place de la prévision de 1/2 tour.<br />
50-4<br />
Icône de guidage—L'icône représente l'outil et le<br />
pointeur de l'icône représente le centre de l'outil. L'icône<br />
change de largeur en fonction de la largeur d'outil entrée.<br />
Indicateur GPS—Indique le niveau de précision auquel<br />
le récepteur StarFire fonctionne actuellement (3D, SF2,<br />
SF1, RTK). Si l'on utilise un récepteur GPS autre que<br />
StarFire, le texte 3D GPS est affiché mais la barre<br />
indicatrice ne se remplit pas.<br />
Suite, voir page suivante BA31779,00002CB -28-12DEC11-2/10<br />
121312<br />
PN=72
NOTE: AutoTrac SF1 doit avoir un niveau de précision<br />
GPS SF1 et AutoTrac SF2 un niveau de<br />
précision GPS SF2 ou RTK.<br />
Auto Marche/Arrêt—Ce bouton fait passer AutoTrac du<br />
mode désactivé au mode en marche.<br />
Graphique circulaire d'état AutoTrac Permet à<br />
l'utilisateur d'AutoTrac de voir la phase actuelle d'AutoTrac.<br />
• INSTALLÉ (1/4 du graphique)—L'unité du système de<br />
direction (SSU) AutoTrac et tout le matériel nécessaire<br />
à son utilisation sont installés.<br />
• CONFIGURÉ (2/4 du graphique)—Activation AutoTrac<br />
valide, mode Tracking déterminé et passage 0 valide<br />
établi. Le niveau de signal StarFire correct pour<br />
l'activation d'AutoTrac est sélectionné. Les conditions<br />
inhérentes au véhicule sont remplies.<br />
• EN MARCHE (3/4 du graphique)—On a appuyé sur<br />
l'icône de direction et “Auto Marche” est affiché.<br />
• ACTIVÉ (4/4 du graphique avec “A”)—On a appuyé sur<br />
l'interrupteur de rappel et AutoTrac dirige le véhicule.<br />
(Voir "Graphique circulaire d'état AutoTrac" dans cette<br />
section pour plus d'informations.)<br />
Sensibilité de la direction—Permet aux utilisateurs<br />
d'AutoTrac de régler la sensibilité de la direction<br />
du véhicule. Pour régler la sensibilité de direction,<br />
sélectionner la zone d'entrée et entrer la valeur de<br />
sensibilité de direction désirée à l'aide du pavé numérique<br />
puis sélectionner le bouton Entrer.<br />
Bouton Déf pass 0—Permet à l'opérateur de définir<br />
le passage 0, dans les modes suivants, à l'aide des<br />
méthodes suivantes:<br />
Mode Passage rectiligne<br />
• Bouton Déf pass 0<br />
Mode Passage circulaire (disponible uniquement avec<br />
le module Pivot Pro)<br />
• Bouton Déf Cercle<br />
Guidage<br />
50-5<br />
Décalage—La fonction "Décalage" permet de régler la<br />
position de la machine vers la gauche, la droite ou le centre<br />
par rapport au passage défini. Il est possible d'utiliser<br />
la fonction de décalage pour compenser la dérive du<br />
système GPS. Cette dérive est inhérente à tout système<br />
GPS de navigation par satellites à correction différentielle.<br />
PC8832 —UN—25OCT05<br />
PC8833 —UN—25OCT05<br />
PC8834 —UN—25OCT05<br />
PC8835 —UN—25OCT05<br />
PC12934 —UN—30SEP10<br />
PC12935 —UN—30SEP10<br />
Phase 1—INSTALLÉ<br />
Phase 2—CONFIGURÉ<br />
Phase 3—EN MARCHE<br />
Phase 4—ACTIVÉ<br />
Bouton Déf Pass 0<br />
Bouton Déf Cercle<br />
BA31779,00002CB -28-12DEC11-3/10<br />
BA31779,00002CB -28-12DEC11-4/10<br />
BA31779,00002CB -28-12DEC11-5/10<br />
Suite, voir page suivante BA31779,00002CB -28-12DEC11-6/10<br />
121312<br />
PN=73
Mode Courbes adaptatives<br />
• Bouton d'enregistrement<br />
Mode Courbes AB<br />
• Bouton d'enregistrement<br />
Mode Recherche passage<br />
• Bouton Définir rang<br />
Mode de permutation de passage<br />
• Bouton Permutation de passage<br />
Guidage<br />
50-6<br />
PC12634 —UN—09JUN10<br />
PC12936 —UN—30SEP10<br />
PC12937 —UN—30SEP10<br />
PC14191 —UN—10NOV11<br />
Bouton d'enregistrement des courbes adaptatives<br />
Bouton Déf courbe AB<br />
Bouton Définir rang<br />
Bouton Permutation de passage<br />
BA31779,00002CB -28-12DEC11-7/10<br />
BA31779,00002CB -28-12DEC11-8/10<br />
BA31779,00002CB -28-12DEC11-9/10<br />
BA31779,00002CB -28-12DEC11-10/10<br />
121312<br />
PN=74
Vue Carte mobile et vue Perspective<br />
La console peut désormais basculer entre la vue Carte<br />
mobile et la vue Perspective. Utiliser les boutons (A) et<br />
(B) pour passer d'un écran à l'autre.<br />
A—Fait passer l'écran à la vue<br />
carte mobile<br />
B—Fait passer l'écran à la vue<br />
perspective<br />
Guidage<br />
50-7<br />
Vue perspective<br />
Vue carte mobile<br />
PC12743 —UN—27AUG10<br />
PC12744 —UN—27AUG10<br />
CZ76372,0000150 -28-27AUG10-1/1<br />
121312<br />
PN=75
Cartographie plein écran<br />
Vue perspective<br />
GREENSTAR 3 PRO>> touche programmable<br />
CARTOGRAPHIE<br />
La console peut désormais afficher la vue de cartographie<br />
d'un côté à l'autre de l'écran. Le bouton à bascule permet<br />
de choisir entre la vue perspective, la vue carte mobile<br />
et la vue parcelle fixe.<br />
Guidage<br />
PC9344 —UN—21OCT07<br />
50-8<br />
PC9347 —UN—06SEP06<br />
Vue carte mobile<br />
Vue Parcelle fixe<br />
Bouton à bascule<br />
Suite, voir page suivante CZ76372,0000069 -28-09JUL10-1/2<br />
PC9345 —UN—21OCT07<br />
PC9346 —UN—08OCT07<br />
121312<br />
PN=76
Cartes de couverture Sélectionner la liste déroulante<br />
d'avant-plan et choisir couverture ou "tel qu'appliqué"<br />
si cette option est disponible pour le type de couche de<br />
couverture à afficher sur les écrans de vue perspective et<br />
de carte. (Voir la touche programmable Équipement pour<br />
sélectionner la touche programmable d'enregistrement.)<br />
Il est possible d'afficher les lignes A/B sur les cartes en<br />
cochant la case Lignes A/B (C).<br />
A—Arrière-plan<br />
B—Avant-plan<br />
C—Lignes de guidage<br />
D—Grille<br />
E—Cartes de drainage<br />
F— Carte de dépressions<br />
G—Légende de préconisation<br />
Onglet PARAMÈTRES GUIDAGE<br />
H—Taille de grille<br />
I— Points de relevé<br />
J— Précision GPS<br />
K—Diagnostics GPS<br />
L— Effac donn carte<br />
Parc.—Cette parcelle<br />
seulement<br />
M—Effac donn carte<br />
Parc.—Toutes fermes et<br />
parcelles<br />
N—Bouton Accepter<br />
L'onglet PARAMÈTRES DE GUIDAGE permet de<br />
configurer les éléments suivants:<br />
• Mode guidage—permet à l'opérateur de sélectionner<br />
entre:<br />
- Guidage désactivé: Utiliser quand seule la<br />
documentation est nécessaire.<br />
- Recherche passage: Sert dans les applications de<br />
cultures en rangs debout pour marquer la fin d'un<br />
passage et guider l'opérateur dans le passage suivant.<br />
- Passage rectiligne: Utilise des passages parallèles<br />
rectilignes.<br />
- Courbes adaptatives: Utilise un passage initial<br />
décrit manuellement, puis guide à partir du passage<br />
précédent.<br />
- Courbes AB utilise un passage courbe décrit<br />
manuellement avec deux extrémités (début et fin)<br />
pour générer des passages parallèles.<br />
- Passage circulaire: (disponible uniquement avec<br />
le module PivotPro en option) Utilise un point de<br />
pivot central pour définir des cercles concentriques<br />
(passages).<br />
• Signaux sonore de guidage—peuvent être activés ou<br />
désactivés et paramétrés de façon à alerter l'opérateur<br />
à une distance hors passage spécifiée. Pour changer<br />
la distance à laquelle les signaux sonores sont activés,<br />
sélectionner le champ d'entrée et entrer une valeur<br />
entre 10 et 60 cm (4—24 in.). Les signaux de guidage<br />
servent d'indication sonore pour le sens de braquage. Si<br />
Guidage<br />
50-9<br />
Param cartog<br />
PC12579 —UN—27APR10<br />
CZ76372,0000069 -28-09JUL10-2/2<br />
le passage est à droite de la machine, deux bips graves<br />
retentissent, s'il est à gauche de la machine, un seul<br />
bip aigu retentit. L'alarme retentit deux fois par seconde<br />
jusqu'à ce que l'erreur hors passage entre la machine<br />
et le passage désiré soit inférieure à la valeur entrée.<br />
• Vue tournante—peut aider les opérateurs à guider le<br />
véhicule d'un passage à l'autre en affichant, pendant<br />
le demi-tour, une vue aérienne de la parcelle au<br />
lieu de la vue perspective. Il est possible d'activer<br />
ou de désactiver cette fonction en sélectionnant ou<br />
désélectionnant la case à cocher VUE TOURNANTE.<br />
• Prévision 1/2 tour—alerte l'opérateur en prévoyant la<br />
fin du passage. Il est possible d'activer ou de désactiver<br />
cette fonction en sélectionnant ou désélectionnant la<br />
case à cocher Prévision 1/2 tour.<br />
• Message désactivation AutoTrac—indique à<br />
l'opérateur la raison pour laquelle AutoTrac a été<br />
désactivé.<br />
• Éloign GPS-châssis—indique la distance sur laquelle<br />
le guidage recherche, sur le passage actuel, des<br />
choses telles que les virages. Utilisé avec Parallel<br />
Tracking seulement.<br />
• Incrémentation Précision—sert à définir la valeur de<br />
distance hors passage représentée par chaque flèche<br />
de l'indicateur de précision du passage.<br />
• Flèche de cap du véhicule—facilite l'alignement du<br />
tracteur et de l'outil quand une indication de cap est<br />
disponible<br />
OUO6050,00021E0 -28-14NOV06-1/1<br />
121312<br />
PN=77
Vue tournante<br />
NOTE: Pour pouvoir activer la vue tournante, il faut<br />
avoir au préalable défini le passage 0.<br />
Sélectionner la case à cocher à côté de Vue tournante<br />
pour activer ou désactiver la vue tournante.<br />
La vue tournante indique la position de la machine par<br />
rapport au passage le plus proche, lorsque la machine est<br />
sur le point de tourner. Elle guide le conducteur dans le<br />
passage suivant.<br />
"Vue tournante" apparaît dans les modes Passage<br />
rectiligne, Contours, Passage circulaire et Recherche<br />
Prévision 1/2 tour<br />
L'option Prévision 1/2 tour sert uniquement à prévoir le<br />
point de virage d'un véhicule utilisant Parallel Tracking<br />
ou AutoTrac. IL NE S'AGIT PAS d'une alerte de bout<br />
de parcelle. La bordure réelle de la parcelle n'étant<br />
pas connue, les prévisions de 1/2 tour sont basées<br />
uniquement sur le comportement de virage du véhicule.<br />
Les prévisions de 1/2 tour ne coïncident pas avec la<br />
bordure de la parcelle si celle-ci n'est pas linéaire et<br />
continue ou si l'opérateur effectue un virage en deçà ou<br />
au-delà de la bordure de la parcelle.<br />
NOTE: Il est impossible de désactiver la Prévision 1/2 tour<br />
s'il n'y a pas d'interrupteur de siège sur le véhicule.<br />
Parallel Tracking—La Prévision 1/2 tour est activée<br />
par défaut. Pour désactiver, aller à: MENU >> bouton<br />
GREENSTAR 3 PRO >> touche programmable GUIDAGE<br />
>> onglet PARAMÈTRES GUIDAGE. Désélectionner la<br />
case à cocher. L'option demeure désactivée lorsqu'on<br />
coupe et remet le contact, jusqu'à ce que l'opérateur la<br />
réactive manuellement. "1/2 tour désactivé" sera affiché<br />
sur l'écran de guidage lorsque la Prévision 1/2 tour est<br />
désactivée.<br />
AutoTrac—La Prévision 1/2 tour est activée par défaut<br />
à chaque fois qu'on coupe et remet le contact ou après<br />
Enregistrement des points de virage<br />
Pour enregistrer un nouveau point de virage pour le<br />
passage actuel, le véhicule doit suivre le passage pendant<br />
plus de 10 secondes à une vitesse supérieure à 0,8 km/h<br />
Guidage<br />
50-10<br />
passage une fois que le véhicule a tourné de plus de<br />
45 degrés par rapport au cap. L'écran revient à la vue<br />
perspective une fois que le véhicule est à moins de 5<br />
degrés du passage.<br />
L'opérateur peut annuler la Vue tournante, une fois que<br />
l'écran passe à la vue tournante, à l'aide d'un bouton<br />
d'annulation qui apparaît dans le coin supérieur gauche<br />
de la vue de guidage. Une fois qu'il a sélectionné le<br />
bouton d'annulation, l'écran repasse à la vue perspective.<br />
OUO6050,00021E1 -28-14NOV06-1/1<br />
chaque temporisation de l'interrupteur du siège. Pour<br />
désactiver, aller à: Menu >> bouton GREENSTAR 3<br />
PRO >> touche programmable GUIDAGE >> onglet<br />
PARAMÈTRES GUIDAGE. Désélectionner la case à<br />
cocher. Il n'est pas possible de désactiver la Prévision<br />
1/2 tour sur les véhicules sans interrupteur de sécurité<br />
présence opérateur relié à la ligne CAN. L'option demeure<br />
désactivée jusqu'à ce qu'on coupe et remette le contact,<br />
jusqu'à la temporisation de l'interrupteur du siège ou<br />
jusqu'à ce que l'opérateur la réactive manuellement. "1/2<br />
tour désactivé" sera affiché sur l'écran de guidage lorsque<br />
la Prévision 1/2 tour est désactivée.<br />
Lorsque la console réactive la Prévision 1/2 tour après<br />
une temporisation de l'interrupteur du siège (opérateur<br />
non assis sur le siège pendant 7 secondes sur les<br />
tracteurs, 5 secondes sur les moissonneuses-batteuses<br />
et les pulvérisateurs), elle affiche un message d'alerte<br />
indiquant que la Prévision 1/2 tour a été réactivée du<br />
fait que l'opérateur s'est levé du siège. Une option est<br />
disponible pour permettre à l'opérateur de la désactiver à<br />
nouveau à partir de l'écran d'alerte.<br />
CZ76372,0000291 -28-12JAN11-1/1<br />
(0.5 mph). Un point de virage est enregistré à l'endroit<br />
où AutoTrac est désactivé et à celui où l'erreur de cap<br />
excède 45 degrés.<br />
OUO6050,0000D0A -28-17OCT07-1/1<br />
121312<br />
PN=78
Prévision des points de virage<br />
Pour prévoir un demi-tour, au minimum un point de<br />
virage doit être en mémoire dans la console, à au plus<br />
8 passages du passage actuel et au même bout de la<br />
parcelle que celui vers lequel le véhicule avance. 1/2<br />
Tour: XXXX m (ft) est affiché à l'écran Vue perspective<br />
dès que le point de virage prévu a été calculé pour un<br />
passage nouvellement acquis. Un avertissement, à la fois<br />
sonore (bip) et visuel (1/2 tour passe du jaune au vert), se<br />
déclenche environ 10 secondes avant le demi-tour prévu.<br />
Un préavis de demi-tour, à la fois sonore (deux bips) et<br />
visuel (1/2 tour devient rouge), annonce le moment où la<br />
position GPS coïncide avec le point de virage prévu.<br />
NOTE: XXXX peut représenter n'importe quelle valeur,<br />
qui dépend de l'emplacement de la machine.<br />
Ci-dessous sont présentés des exemples de prévision<br />
de demi-tour.<br />
1. Le point final du passage actuel, le cas échéant.<br />
Guidage<br />
50-11<br />
Suite, voir page suivante OUO6050,00021E4 -28-06NOV08-1/2<br />
PC8216 —UN—28MAY04<br />
121312<br />
PN=79
2. L'intersection du passage actuel et d'une ligne<br />
perpendiculaire passant par un point de virage<br />
enregistré, si un seul point est enregistré sur les 8<br />
passages les plus proches.<br />
3. L'intersection du passage actuel et d'une ligne passant<br />
par les deux points de virage enregistrés les plus<br />
proches, si au minimum deux points enregistrés<br />
existent dans les 8 passages les plus proches.<br />
4. S'il y a au minimum 3 points enregistrés sur les 8<br />
passages les plus proches, le point le plus proche<br />
sera vérifié pour s'assurer qu'il se situe à moins de<br />
10 m de la ligne projetée entre les 2ème et 3ème<br />
points les plus proches. Si le point le plus proche<br />
est plus éloigné, la prévision de 1/2 tour sera basée<br />
uniquement sur une ligne perpendiculaire passant par<br />
le point le plus proche.<br />
A—Prévision de point de virage B—PAS une prévision de point<br />
de virage<br />
A—Prévision de point de virage B—PAS une prévision de point<br />
de virage<br />
Guidage<br />
50-12<br />
PC8217 —UN—28MAY04<br />
PC8218 —UN—27MAY04<br />
PC8219 —UN—27MAY04<br />
OUO6050,00021E4 -28-06NOV08-2/2<br />
121312<br />
PN=80
Éloignement GPS-châssis<br />
NOTE: Cette fonction est désactivée en mode<br />
Contours ou AutoTrac.<br />
La fonction "Éloignement GPS-châssis" est utilisée pour<br />
calculer avec plus de précision une position à l'avant du<br />
récepteur qui corresponde à l'avant de la machine. Cette<br />
fonction permet de réduire le survirage lors de l'alignement<br />
avec un passage et les délais de positionnement observés<br />
lors d'un virage. La valeur entrée dépend de la vitesse de<br />
déplacement, du type de machine et des préférences de<br />
l'utilisateur. Le réglage par défaut de l'éloignement est de<br />
127 cm (50 in.) Les réglages vont de 0 à 250 cm (0-100 in).<br />
Flèche de cap du véhicule<br />
Cocher la case Flèche de cap du véhicule (D) pour<br />
afficher sur la page Vue du Guidage une flèche indiquant<br />
le cap après l'acquisition d'un passage. La flèche de<br />
cap du véhicule fournit une indication de la position du<br />
véhicule par rapport à la ligne AutoTrac.<br />
NOTE: La distance au centre du pivot est uniquement<br />
disponible en mode Passage circulaire.<br />
A—Vue aérienne<br />
B—Prévision 1/2 tour<br />
C—Message de désactivation<br />
AutoTrac<br />
D—Flèche de cap du véhicule<br />
E—Éloignement GPS-châssis<br />
F— Signaux sonores de<br />
guidage<br />
G—Distance au centre du pivot<br />
Guidage<br />
50-13<br />
Éloignement GPS-châssis recommandé<br />
Type de machine Éloignement GPS-châssis<br />
Pulvérisateur 183 cm (72 in.)<br />
Moissonneuses- batteuses 183 cm (72 in.)<br />
Tracteur en rangs 71 cm (28 in.)<br />
Tracteur 4 roues motrices 203 cm (80 in.)<br />
Tracteurs à chenilles 127 cm (50 in.)<br />
OUO6050,00021E5 -28-14NOV06-1/1<br />
Suite, voir page suivante BA31779,0005530 -28-08NOV12-1/2<br />
PC16245 —UN—08NOV12<br />
121312<br />
PN=81
A—Onglet Vue<br />
B—Onglet Paramètres Guidage<br />
C—Onglet Paramètres Décalage<br />
D—Onglet iTEC Pro<br />
E—Décalage gauche<br />
Guidage<br />
F— Décalage centre<br />
Flèche de cap du véhicule<br />
J— Sensib direction<br />
G—Décalage droite<br />
K—Déf courbe AB<br />
H—Passage de guidage AutoTrac L— Graphique circulaire d'état<br />
I— Flèche de cap du véhicule AutoTrac<br />
M—Mise en marche d'AutoTrac<br />
Quand l'erreur de cap est inférieure à 0,5 degré, la flèche<br />
de cap du véhicule (I) devient verte.<br />
Quand l'erreur de cap est supérieure à 0,5 degré, la flèche<br />
de cap du véhicule (I) devient jaune.<br />
La flèche de cap du véhicule donne une indication de la<br />
position du véhicule par rapport au passage de guidage<br />
50-14<br />
N—Graphique circulaire d'état<br />
iTEC Pro<br />
O—Diagnostics d'iTEC Pro<br />
(H) durant l'acquisition d'un passage. Cette fonction<br />
permet d'assurer que le véhicule est d'équerre avec la<br />
ligne avant de commencer un passage.<br />
Une fois que le véhicule a acquis la ligne et a avancé<br />
pendant 10 secondes à une vitesse supérieure à 3,2 km/h<br />
(2 mph), la flèche de cap du véhicule disparaît.<br />
PC14240 —UN—09DEC11<br />
BA31779,0005530 -28-08NOV12-2/2<br />
121312<br />
PN=82
Onglet PARAMÈTRES DÉCALAGE<br />
L'onglet PARAMÈTRES DÉCALAGE permet de configurer<br />
les éléments suivants:<br />
• Décalages activés/désactivés - Il est possible<br />
d'activer ou de désactiver la fonction de décalage<br />
en sélectionnant ou désélectionnant DÉCALAGES<br />
ACTIVÉS/DÉSACTIVÉS.<br />
• Réglages des petits décalages - Plage de 1 à 30 cm<br />
(0.4—12 in.) Les petits décalages sont actifs pendant<br />
qu'AutoTrac est actif.<br />
• Réglages des grands décalages - Plage de 30 à 406<br />
cm (12—160 in.).<br />
NOTE: Les grands décalages sont désactivés<br />
lorsqu'AutoTrac est actif ou qu'on utilise<br />
le mode Contours.<br />
• Annuler ts les décal - Sert à effacer tous les décalages<br />
pour la totalité de la parcelle, ce qui restaure la position<br />
d'origine du passage 0 et par conséquent règle la<br />
position de tous les passages dans la parcelle.<br />
NOTE: Il est nécessaire de désactiver AutoTrac<br />
pour utiliser cette fonction.<br />
Disponible uniquement en mode Passage<br />
rectiligne.<br />
• Si la case Afficher totaux Décalage sur carte (H) est<br />
cochée, les totaux de décalage, les incréments de<br />
décalage et le sens sont indiqués sur la carte Vue<br />
du Guidage pendant 3 secondes quand un bouton<br />
Décalage est sélectionné.<br />
• Annuler ts les décal supprime tous les décalages<br />
effectués dans une opération antérieure.<br />
Guidage<br />
50-15<br />
Paramètres Décalage<br />
A—Onglet Vue<br />
B—Onglet Paramètres Guidage<br />
C—Paramètres Décalage<br />
D—iTEC Pro<br />
E—Décal activ<br />
F— Petits décal<br />
G—Grands décal<br />
H—Annuler ts les décal<br />
I— Afficher totaux Décalage<br />
sur carte<br />
Suite, voir page suivante BA31779,000037A -28-19JAN12-1/2<br />
PC14476 —UN—19JAN12<br />
121312<br />
PN=83
A—Onglet Vue<br />
B—Onglet Paramètres Guidage<br />
C—Paramètres Décalage<br />
D—iTEC Pro<br />
Décalage<br />
La fonction "Décalage" permet de régler la position de la<br />
machine vers la gauche, la droite ou le centre par rapport<br />
au passage défini. Il est possible d'utiliser la fonction<br />
de décalage pour compenser la dérive du système<br />
GPS. Cette dérive est inhérente à tout système GPS de<br />
navigation par satellites à correction différentielle.<br />
La fonction "Décalage" décale à droite ou à gauche<br />
le passage 0 et toutes les lignes AB associées à ce<br />
passage, sur une distance spécifiée à l'avance. Il est<br />
également possible de "recentrer" la ligne affichée sur<br />
l'icône Guidage.<br />
Pour déplacer la ligne vers la gauche, appuyer sur le<br />
bouton DÉCALAGE À GAUCHE. Pour déplacer la ligne<br />
vers la droite, appuyer sur le bouton DÉCALAGE À<br />
DROITE. Chaque fois qu'on appuie sur le bouton, la ligne<br />
se déplace de la valeur définie sur l'onglet PARAMÈTRES<br />
Guidage<br />
50-16<br />
E—Décalage gauche<br />
F— Décalage centre<br />
G—Décalage droite<br />
DÉCALAGE. Les totaux de décalage, les incréments de<br />
décalage et le sens sont indiqués sur la carte Vue du<br />
Guidage pendant 3 secondes quand un bouton Décalage<br />
est sélectionné. Pour recentrer la ligne sur l'emplacement<br />
actuel du véhicule, sélectionner le bouton RECENTRER.<br />
IMPORTANT: Lorsqu'on utilise la correction<br />
différentielle SF2 ou SF1 (ou le mode de relevé<br />
rapide RTK), le passage peut se décaler dans le<br />
temps ou lorsqu'on coupe et remet le contact.<br />
Il est possible d'utiliser la fonction de décalage<br />
pour compenser la dérive du système GPS.<br />
NOTE: Le mode de base absolu RTK est fortement<br />
recommandé pour les applications à grande<br />
précision nécessitant la répétabilité. Seul le<br />
mode de base absolu RTK fournit une répétabilité<br />
et une précision constantes.<br />
PC14477 —UN—19JAN12<br />
BA31779,000037A -28-19JAN12-2/2<br />
121312<br />
PN=84
Système de contrôle du signal StarFire<br />
La GS3 alerte l'opérateur lorsque le signal StarFire<br />
actuel n'est pas optimal pour les opérations à grande<br />
précision. Il existe trois niveaux d'alerte (Normal, Marginal<br />
et Médiocre). Les niveaux sont déterminés à la fois par<br />
la valeur de PDOP du récepteur StarFire et le nombre de<br />
satellites poursuivis. Si le récepteur StarFire est utilisé<br />
pour des opérations à grande précision, il est recommandé<br />
de faire attention lorsque le système de contrôle du signal<br />
StarFire indique que l'état actuel est Marginal ou Médiocre<br />
car une dégradation de précision peut se produire.<br />
Normal<br />
• Barre verte<br />
Marginal<br />
• Barre orange avec signe d'alerte permanent<br />
• Plage de fonctionnement marginal<br />
• Risque modéré de dégradation de la précision<br />
• Valeur de PDOP: 3.5 - 4.5<br />
• 6 satellites poursuivis, au plus<br />
Médiocre<br />
• Barre rouge et signe d'alerte clignotant<br />
• Plage de fonctionnement médiocre<br />
• Risque important de dégradation de la précision -<br />
opérations à grande précision déconseillées<br />
• Valeur de PDOP supérieure à 4.6<br />
• 5 satellites poursuivis ou moins<br />
Guidage<br />
50-17<br />
PC9387 —UN—17OCT06<br />
Normal<br />
• Plage de fonctionnement normal<br />
• Plage acceptable pour les opérations à grande précision<br />
• Valeur de PDOP: 0 - 3.5<br />
• Au moins 7 satellites poursuivis<br />
PC9388 —UN—17OCT07<br />
PC9388 —UN—17OCT07<br />
Marginal<br />
Médiocre<br />
CZ76372,000006B -28-09JUL10-1/3<br />
CZ76372,000006B -28-09JUL10-2/3<br />
CZ76372,000006B -28-09JUL10-3/3<br />
121312<br />
PN=85
Mode Recherche passage<br />
Principes de fonctionnement<br />
Le mode Recherche passage (Parallel Tracking<br />
seulement) est destiné aux applications de cultures en<br />
rangs dans lesquelles les rangs ne sont pas toujours<br />
équidistants. La Recherche de passage aide l'opérateur<br />
à trouver dans quel ensemble de rangs il doit retourner<br />
dans la parcelle, après avoir défini un point de référence<br />
en sortant du groupe de rangs précédent.<br />
Configuration du passage 0<br />
Onglet PARAMÈTRES GUIDAGE >> liste déroulante<br />
MODE TRACKING >> RECHERCHE PASSAGE.<br />
NOTE: La recherche de passage ne peut être utilisée<br />
qu'en mode Parallel Tracking.<br />
La distance au centre du pivot est uniquement<br />
disponible en mode Passage circulaire.<br />
Pour que le système fonctionne dans ce mode,<br />
Écartement de passage doit être paramétré.<br />
Définir l'écartement de passage dans: touche<br />
programmable ÉQUIPEMENT >> onglet OUTIL.<br />
Utilisation de la recherche de passage<br />
Pour utiliser la recherche de passage, appuyer sur le<br />
bouton DÉFINIR RANG à la fin d'un passage avant de<br />
commencer à tourner.<br />
IMPORTANT: Pour des performances optimales, il<br />
faut appuyer sur le bouton DÉFINIR RANG<br />
avant que la machine ne commence à<br />
tourner en fin de passage.<br />
Le passage 0 est réinitialisé sur la base de l'écartement<br />
de passage, de la position et du cap actuels. Une fois le<br />
Guidage<br />
50-18<br />
A—Vue aérienne<br />
B—Prévision 1/2 tour<br />
C—Message de désactivation<br />
AutoTrac<br />
D—Flèche de cap du véhicule<br />
E—Éloignement GPS-châssis<br />
F— Activ/désactiv des sign son<br />
guidage<br />
G—Zone d'entrée Sign son<br />
guidage<br />
H—Distance au centre du pivot<br />
I— Accepter<br />
virage amorcé, la "vue tournante" guide le conducteur<br />
jusque dans le passage suivant.<br />
NOTE: Si l'on appuie sur le bouton DÉFINIR RANG<br />
lorsque la machine est arrêtée, le système<br />
réinitialise le passage 0 sur la base d'un cap de 0°.<br />
PC16164 —UN—01NOV12<br />
BA31779,000551C -28-01NOV12-1/1<br />
121312<br />
PN=86
Mode Passage rectiligne<br />
Principes de fonctionnement<br />
Le mode Passage rectiligne aide l'opérateur à tracer des<br />
passages droits parallèles en utilisant la console et des<br />
signaux sonores pour l'alerter quand la machine est hors<br />
passage.<br />
Le mode Passage rectiligne permet à l'opérateur de créer<br />
un passage rectiligne initial à l'aide de diverses options<br />
de passage 0. Une fois que le Passage 0 (trajet de<br />
référence) est défini, tous les passages de cette parcelle<br />
sont générés. Les passages générés peuvent être utilisés<br />
avec Parallel Tracking ou AutoTrac.<br />
Configuration du passage 0<br />
Sélectionner Passage rectiligne pour le mode Tracking (E).<br />
A—Vue<br />
B—Paramètres de guidage<br />
C—Paramètres Décalage<br />
D—iTEC Pro<br />
E—Mode Tracking<br />
F— Mode Guidage d'outil<br />
G—Paramètres principaux<br />
Guidage<br />
50-19<br />
Les passages sont des copies conformes du passage d'origine.<br />
<strong>GreenStar</strong> 3 Pro—Guidage<br />
BA31779,000551D -28-20NOV12-1/11<br />
Suite, voir page suivante BA31779,000551D -28-20NOV12-2/11<br />
PC9508 —UN—24OCT06<br />
PC12584 —UN—28APR10<br />
121312<br />
PN=87
A—Vue<br />
B—Paramètres de guidage<br />
NOTE: Les termes Passage 0 et lignes A-B<br />
sont interchangeables. "Passage 0" est<br />
utilisé dans ce texte.<br />
Guidage<br />
<strong>GreenStar</strong> 3 Pro—Guidage<br />
C—Paramètres Décalage D—Déf Pass 0<br />
Le passage 0 est le point de référence sur lequel tous les<br />
passages parallèles de la parcelle sont basés. Utiliser<br />
les procédures suivantes pour configurer le passage 0<br />
et Écartement de passage.<br />
Création du passage 0<br />
1. Onglet PARAMÈTRES GUIDAGE—Sélectionner le<br />
mode PASSAGE RECTILIGNE.<br />
2. Onglet VUE—Appuyer sur DÉF PASS 0.<br />
3. Appuyer sur le bouton NOUV sous la liste déroulante<br />
PASSAGE 0 ACTUEL.<br />
4. Entrer un nom pour le passage 0 à l'aide du clavier<br />
alphanumérique<br />
5. Appuyer sur le bouton ENTRÉE.<br />
50-20<br />
6. Sélectionner une méthode pour définir le passage 0<br />
dans la liste déroulante MÉTHODE.<br />
• A + B<br />
• A + cap<br />
• B Auto<br />
• Lat/Lon<br />
• Lat\Lon + cap<br />
Les méthodes servant à définir le passage 0 sont<br />
expliquées plus loin dans cette section.<br />
7. Définir l'écartement de passage<br />
L'écartement de passage peut être défini de deux<br />
façons différentes:<br />
• Sélectionner le bouton d'écartement de passage<br />
dans la boîte de dialogue Déf Pass 0<br />
- Entrer la largeur d'outil<br />
- Entrer l'écartement de passage souhaité<br />
Suite, voir page suivante BA31779,000551D -28-20NOV12-3/11<br />
PC14241 —UN—09DEC11<br />
121312<br />
PN=88
NOTE: Il est possible d'obtenir un plus grand degré de<br />
précision pour l'écartement de passage en entrant<br />
une valeur en rangs plutôt qu'en ft. Un nombre<br />
supérieur de décimales est utilisé pour le calcul<br />
de l'écartement de passage lorsque celui-ci est<br />
entré en rangs que les trois décimales autorisées<br />
lorsqu'il est entré en ft. Sélectionner le bouton<br />
(ft)/(rangs) pour passer à rangs.<br />
A + B<br />
• Définir l'écartement de passage à partir de la touche<br />
programmable ÉQUIPEMENT >> onglet OUTIL 1 >><br />
1. Conduire jusqu'à l'emplacement désiré dans la<br />
parcelle.<br />
2. Appuyer sur le bouton DÉF A.<br />
3. Conduire le véhicule au point B voulu<br />
NOTE: Il est nécessaire de conduire sur une distance<br />
de plus de 3 m (10 ft) pour définir le point B.<br />
4. Appuyer sur le bouton DÉF B.<br />
5. Appuyer sur le bouton ENTRÉE.<br />
A—Passage 0 actuel<br />
B—Méthode<br />
C—Nouveau<br />
D—Supprimer<br />
E—Calcul de la ligne de<br />
guidage<br />
F— Élévation<br />
G—Écartement des passages<br />
H—Déf A<br />
I— Déf B<br />
J— Déf B plus tard<br />
Guidage<br />
50-21<br />
(voir la section relative à la touche programmable<br />
ÉQUIPEMENT.)<br />
8. Dans la liste déroulante MÉTHODE, sélectionner l'une<br />
des méthodes suivantes pour créer la ligne A-B.<br />
• A + B<br />
• A + cap<br />
• B Auto<br />
• Lat/Lon<br />
• Lat\Lon + cap<br />
Déf Pass 0<br />
BA31779,000551D -28-20NOV12-4/11<br />
Suite, voir page suivante BA31779,000551D -28-20NOV12-5/11<br />
PC16278 —UN—19NOV12<br />
121312<br />
PN=89
Déf B plus tard<br />
La fonction Déf B plus tard permet à l'utilisateur de quitter<br />
la page Déf Pass 0 pendant la création d'une ligne, en<br />
définissant d'abord le point "A" sur la page Déf Pass 0 puis<br />
en choisissant Déf B plus tard. Une fois qu'il a sélectionné<br />
le bouton Déf B plus tard, l'opérateur peut se rendre à la<br />
page Vue du guidage pour visualiser la progression et<br />
la couverture tout en définissant le passage 0. Lorsque<br />
l'opérateur est prêt à définir B pour compléter la ligne AB,<br />
sélectionner le bouton Déf B sur la page Vue du guidage.<br />
A—Passage 0 actuel<br />
B—Méthode<br />
C—Nouveau<br />
D—Supprimer<br />
E—Calcul de la ligne de<br />
guidage<br />
F— Élévation<br />
G—Écartement des passages<br />
H—Déf A<br />
I— Déf B<br />
J— Déf B plus tard<br />
K—Déf Pass 0<br />
L— Onglet Vue<br />
M—Onglet Paramètres Guidage<br />
N—Onglet Paramètres<br />
Décalage<br />
O—Onglet iTEC Pro<br />
Guidage<br />
50-22<br />
Déf Pass 0<br />
Page Vue du Guidage<br />
Suite, voir page suivante BA31779,000551D -28-20NOV12-6/11<br />
PC16278 —UN—19NOV12<br />
PC16283 —UN—19NOV12<br />
121312<br />
PN=90
A + cap<br />
1. Conduire jusqu'à l'emplacement désiré dans la<br />
parcelle.<br />
2. Appuyer sur le bouton DÉF A.<br />
3. Sélectionner la zone d'entrée CAP et entrer un cap à<br />
l'aide du pavé numérique.<br />
NOTE: 0.000 indique le nord, 90.000 l'est, 180.000 le sud<br />
et 270.000 l'ouest. Enregistrer la valeur en appuyant<br />
sur le bouton ENTRÉE du pavé numérique.<br />
NOTE: Le bouton ENTRÉE est désactivé jusqu'à ce que<br />
les points Définir A et Définir B soient définis.<br />
4. Appuyer sur le bouton ENTRÉE.<br />
A—Passage 0 actuel<br />
B—Méthode<br />
C—Nouveau<br />
D—Supprimer<br />
E—Calcul de la ligne de<br />
guidage<br />
B Auto<br />
F— Élévation<br />
G—Écartement des passages<br />
H—Déf A<br />
I— Cap désiré<br />
1. Conduire jusqu'à l'emplacement désiré dans la<br />
parcelle.<br />
2. Appuyer sur le bouton DÉF A.<br />
3. Conduire le véhicule dans la parcelle dans la direction<br />
désirée.<br />
NOTE: Il est nécessaire de conduire sur une distance<br />
de 15 m (45 ft) ou plus avant qu'il soit possible<br />
de définir le point B. Cette méthode calcule le<br />
point B sur la base des cinq derniers points de<br />
données relevés sur les 15 m (45 ft) parcourus<br />
et fait passer une droite de meilleur ajustement<br />
par les points afin de déterminer un cap.<br />
4. Le point B est enregistré automatiquement après avoir<br />
parcouru 15 m (45 ft).<br />
5. Appuyer sur le bouton ENTRÉE.<br />
A—Passage 0 actuel<br />
B—Méthode<br />
C—Nouveau<br />
D—Supprimer<br />
E—Calcul de la ligne de<br />
guidage<br />
F— Élévation<br />
G—Écartement des passages<br />
H—Déf A<br />
Guidage<br />
50-23<br />
Déf Pass 0<br />
Déf Pass 0<br />
BA31779,000551D -28-20NOV12-7/11<br />
Suite, voir page suivante BA31779,000551D -28-20NOV12-8/11<br />
PC16279 —UN—19NOV12<br />
PC16280 —UN—19NOV12<br />
121312<br />
PN=91
Lat/Lon<br />
NOTE: Les coordonnées de latitude et de longitude<br />
doivent être entrées en degrés décimaux.<br />
1. Entrer la latitude et la longitude du point A.<br />
2. Entrer la latitude et la longitude du point B.<br />
3. Appuyer sur le bouton ENTRÉE.<br />
A—Passage 0 actuel<br />
B—Méthode<br />
C—Nouveau<br />
D—Supprimer<br />
E—Calcul de la ligne de<br />
guidage<br />
F— Élévation<br />
Lat/Lon + cap<br />
G—Écartement des passages<br />
H—Point A—Lat<br />
I— Point B—Lat<br />
J— Point A—Lon<br />
K—Point B—Lon<br />
1. Conduire jusqu'à l'emplacement désiré dans la<br />
parcelle.<br />
2. Entrer la latitude du point A.<br />
3. Entrer la longitude du point A.<br />
4. Entrer le cap désiré.<br />
NOTE: 0.000 indique le nord, 90.000 l'est, 180.000<br />
le sud et 270.000 l'ouest.<br />
5. Appuyer sur la touche Entrée.<br />
A—Passage 0 actuel<br />
B—Méthode<br />
C—Nouveau<br />
D—Supprimer<br />
E—Calcul de la ligne de<br />
guidage<br />
F— Élévation<br />
G—Écartement des passages<br />
H—Point A—Lat<br />
I— Point A—Lon<br />
J— Valeur Cap désiré<br />
Guidage<br />
50-24<br />
Déf Pass 0<br />
Déf Pass 0<br />
BA31779,000551D -28-20NOV12-9/11<br />
Suite, voir page suivante BA31779,000551D -28-20NOV12-10/11<br />
PC16281 —UN—19NOV12<br />
PC16282 —UN—19NOV12<br />
121312<br />
PN=92
Calcul de la ligne de guidage<br />
Le Calcul de la ligne de guidage permet à l'opérateur de<br />
créer et d'importer des lignes de guidage compétitives<br />
avec différentes simulations visuelles qui peuvent être<br />
utilisées avec le système <strong>GreenStar</strong>.<br />
Non <strong>John</strong> <strong>Deere</strong> 1: Simule la création d'une ligne de<br />
guidage BEELINE.<br />
Non <strong>John</strong> <strong>Deere</strong> 2: Simule la création d'une ligne de<br />
guidage Trimble®.<br />
Le Calcul de la ligne de guidage est réglé par défaut sur<br />
<strong>John</strong> <strong>Deere</strong> (H). Sélectionner Non <strong>John</strong> <strong>Deere</strong> 1 (I) ou<br />
Non <strong>John</strong> <strong>Deere</strong> 2 (J) dans la liste déroulante Calcul de la<br />
ligne de guidage (E) pour modifier le calcul.<br />
NOTE: Pour créer des lignes de guidage <strong>John</strong> <strong>Deere</strong>,<br />
utiliser le calcul de <strong>John</strong> <strong>Deere</strong> par défaut.<br />
Le Calcul de la ligne de guidage est uniquement<br />
pris en charge lorsque le mode Passage<br />
rectiligne est sélectionné.<br />
La fonction Calcul de la ligne de guidage n'affecte<br />
pas les précédentes lignes de guidage.<br />
Le Calcul de la ligne de guidage ne peut pas être<br />
modifié sur les lignes de guidage précédemment<br />
créées et enregistrées.<br />
A—Passage 0 actuel<br />
B—Méthode<br />
C—Nouveau<br />
D—Supprimer<br />
E—Calcul de la ligne de<br />
guidage<br />
F— Élévation<br />
G—Écartement des passages<br />
H—<strong>John</strong> <strong>Deere</strong><br />
I— Non <strong>John</strong> <strong>Deere</strong> 1<br />
J— Non <strong>John</strong> <strong>Deere</strong> 2<br />
Trimble est une marque déposée de Trimble Navigation Limited<br />
Guidage<br />
50-25<br />
PC16240 —UN—19NOV12<br />
PC16241 —UN—19NOV12<br />
BA31779,000551D -28-20NOV12-11/11<br />
121312<br />
PN=93
Mode Courbes adaptatives<br />
Principes de fonctionnement<br />
L'option Contours permet à l'opérateur d'enregistrer un<br />
passage courbe décrit manuellement avec le véhicule.<br />
Une fois que le premier passage courbe a été enregistré<br />
et que la machine fait demi-tour, l'opérateur peut utiliser<br />
Parallel Track ou activer AutoTrac une fois que le passage<br />
propagé apparaît. Le véhicule est guidé le long des<br />
passages ultérieurs sur la base du passage enregistré<br />
précédent. Chaque passage est généré à partir du<br />
passage précédent pour faire en sorte que les erreurs<br />
de direction ne soient pas propagées sur la totalité de la<br />
Guidage<br />
50-26<br />
La courbure du passage change à mesure que les passages<br />
suivants deviennent plus convexes ou concaves.<br />
PC9029 —UN—17APR06 PC9028 —UN—16APR06<br />
parcelle. Les passages générés ne sont pas des copies<br />
conformes du passage d'origine. La courbure du passage<br />
change pour maintenir la précision d'un passage à l'autre.<br />
Lorsque c'est nécessaire, l'opérateur peut changer le<br />
passage courbe à n'importe quel endroit de la parcelle<br />
simplement en éloignant la machine du passage propagé.<br />
NOTE: Le saut de passage n'est pas disponible<br />
en mode Contours.<br />
Suite, voir page suivante BA31779,0005521 -28-15NOV12-1/21<br />
121312<br />
PN=94
Configuration du passage 0<br />
A—Vue<br />
B—Paramètres de guidage<br />
C—Paramètres Décalage<br />
D—Mode Tracking<br />
E—Mode Guidage d'outil<br />
1. Onglet PARAMÈTRES GUIDAGE >> liste déroulante<br />
MODE TRACKING—Sélectionner COURBES<br />
ADAPTATIVES.<br />
IMPORTANT: Pour que le système fonctionne<br />
dans ce mode, Écartement de passage<br />
doit être paramétré. Définir l'écartement<br />
Guidage<br />
<strong>GreenStar</strong> 3 Pro—Guidage<br />
50-27<br />
F— Paramètres principaux<br />
G—Paramètres des contours<br />
de passage dans: touche programmable<br />
ÉQUIPEMENT >> onglet OUTIL.<br />
2. Conduire jusqu'à l'emplacement désiré dans la<br />
parcelle pour commencer le passage 0.<br />
Suite, voir page suivante BA31779,0005521 -28-15NOV12-2/21<br />
PC12586 —UN—29APR10<br />
121312<br />
PN=95
A—Vue<br />
B—Paramètres de guidage<br />
C—Paramètres Décalage<br />
D—Liste déroulante Courbe<br />
actuelle<br />
E—Case à cocher Mode<br />
répétition<br />
3. Utiliser la liste déroulante pour sélectionner, créer ou<br />
modifier un contour adaptatif.<br />
Sélection d'une nouvelle option pour saisir un nom de<br />
courbe adaptative personnalisée.<br />
Sélection d'une courbe adaptative existante dans la<br />
liste déroulante. L'opérateur peut ainsi répéter la<br />
courbe adaptative ou la modifier.<br />
5. À côté du bouton ENREGISTRER, un témoin rouge<br />
indique que le passage est en cours d'enregistrement.<br />
6. Conduire le véhicule sur le passage voulu.<br />
7. Faire tourner le véhicule à la fin du premier passage;<br />
le passage courbe génère le passage suivant.<br />
Guidage<br />
<strong>GreenStar</strong> 3 Pro—Guidage<br />
50-28<br />
F— Bouton d'enregistrement<br />
G—Bouton Pause<br />
Pour répéter une ligne de guidage, la case de répétition<br />
doit être cochée. Pour modifier une courbe adaptative,<br />
la case de répétition ne doit pas être cochée.<br />
4. Onglet VUE—Appuyer sur le bouton ENREGISTRER.<br />
PC12634 —UN—09JUN10<br />
Bouton d'enregistrement des contours<br />
BA31779,0005521 -28-15NOV12-3/21<br />
Suite, voir page suivante BA31779,0005521 -28-15NOV12-4/21<br />
PC15161 —UN—25MAY12<br />
121312<br />
PN=96
Mode répétition<br />
A—Vue<br />
B—Paramètres de guidage<br />
C—Paramètres Décalage<br />
D—Liste déroulante Courbe<br />
actuelle<br />
E—Case à cocher Mode<br />
répétition<br />
Quand on utilise des courbes adaptatives, le mode<br />
répétition agit comme suit:<br />
• Quand le mode répétition est activé, les passages<br />
précédents sont répétés et l'enregistrement est<br />
désactivé<br />
• Quand le mode répétition est désactivé, l'enregistrement<br />
est activé et les passages de guidage sont projetés à<br />
partir des passages enregistrés antérieurement<br />
NOTE: En mode répétition, l'opérateur répète les<br />
passages enregistrés antérieurement.<br />
Changer l'état de la case Mode répétition en entrant dans<br />
la parcelle (E).<br />
Lors de l'enregistrement d'un nouveau passage, la case<br />
Mode répétition (E) doit être décochée (désactivé).<br />
Guidage<br />
50-29<br />
F— Bouton d'enregistrement<br />
G—Bouton Pause<br />
Après un demi-tour en fin de passage ou en revenant<br />
après un obstacle où l'enregistrement est désactivé, le<br />
client pourra voir où se trouve la ligne sans avoir à activer<br />
l'enregistrement. Par conséquent, l'enregistrement est<br />
activé seulement lorsque l'opérateur veut effectivement<br />
enregistrer.<br />
Si l'opérateur désire enregistrer de nouveaux passages<br />
(p. ex., pour l'ensemencement), la case Mode répétition<br />
(E) doit être décochée (désactivé).<br />
Si l'opérateur désire suivre des passages existants (p.<br />
ex., pour la pulvérisation, la récolte), la case Mode<br />
répétition (E) doit être cochée (activé).<br />
• La fonction Mode répétition dissocie le bouton<br />
d'enregistrement de la sélection du mode de suivi de<br />
passage ou de projection de passage.<br />
Suite, voir page suivante BA31779,0005521 -28-15NOV12-5/21<br />
PC15161 —UN—25MAY12<br />
121312<br />
PN=97
• Lorsqu'il enregistre un passage pour la première fois,<br />
l'opérateur doit désactiver le mode Répétition (mode<br />
de projection de passage).<br />
• Le mode Répétition sera activé (mode de suivi de<br />
passage) lorsqu'on suit des passages enregistrés<br />
antérieurement.<br />
Mode répétition activé<br />
Mode répétition courbes adaptatives activé. L'utilisateur<br />
veut-il le désactiver?<br />
Appuyer sur Oui pour désactiver le mode répétition<br />
et commencer à enregistrer de nouvelles courbes<br />
adaptatives.<br />
Appuyer sur Non pour annuler et laisser le mode répétition<br />
activé.<br />
NOTE: L'alarme Mode répétition activé est affichée<br />
lorsque le mode de répétition pour les courbes<br />
adaptatives est coché et que l'utilisateur tente<br />
d'enregistrer de nouvelles courbes adaptatives.<br />
Par défaut, la répétition est désactivée en mode<br />
de guidage Courbes adaptatives. En revanche,<br />
la répétition est activée par défaut avec le mode<br />
de guidage de permutation de passage.<br />
Enregistrement des données de contours<br />
Les données de contours enregistrées sont assignées à<br />
un nom de Client, Ferme et Parcelle défini dans la touche<br />
programmable RESSOURCES/CONDITIONS >> onglet<br />
RESSOURCES.<br />
NOTE: Il n'est pas nécessaire de configurer le Client, la<br />
Ferme et la Parcelle pour utiliser les contours mais<br />
il l'est pour enregistrer et répéter le passage.<br />
Les données de contours enregistrées sont sauvegardées<br />
sur la clé USB. Ces données peuvent être transférées<br />
dans APEX et enregistrées sur la clé USB ou d'autres<br />
clés USB en vue d'applications de parcelle ultérieures. Il<br />
est également possible de faire passer la clé USB d'une<br />
console <strong>2630</strong> à l'autre et de la rappeler pour utilisation.<br />
IMPORTANT: Si l'on désire la répétabilité des<br />
données de contours enregistrées, il est<br />
nécessaire d'utiliser la précision StarFire RTK<br />
(Real Time Kinematic, cinématique en temps<br />
réel) pour obtenir les données de contours<br />
initiales et effectuer les trajets ultérieurs<br />
dans la parcelle. La station de base RTK doit<br />
fonctionner en mode de base absolu.<br />
Guidage<br />
50-30<br />
• Cette fonction a une incidence sur l'algorithme de<br />
recherche. Le mode Répétition désactivé est +- 0,5-1,5<br />
de l'écartement de passage. Le mode Répétition activé<br />
est +- 0,5 de l'écartement de passage.<br />
• L'état par défaut est DÉSACTIVÉ. Si le mode Répétition<br />
est activé, le bouton d'enregistrement est désactivé.<br />
Mode répétition activé<br />
BA31779,0005521 -28-15NOV12-6/21<br />
Rappel des données de contours enregistrées<br />
NOTE: Les données de contours rappelées sont<br />
disponibles pour la même largeur d'outil que celle<br />
avec laquelle elles ont été enregistrées. Si l'on<br />
utilise une largeur d'outil différente, il est nécessaire<br />
d'enregistrer de nouvelles données.<br />
IMPORTANT: S'assurer que la clé USB contient les<br />
données de contours de cette parcelle.<br />
• Touche programmable RESSOURCES/CONDITIONS<br />
>> onglet RESSOURCES (sélectionner le nom de<br />
Client, Ferme et Parcelle auquel les données de<br />
contours en mémoire ont été assignées.)<br />
• Onglet PARAMÈTRES GUIDAGE >> liste déroulante<br />
GUIDAGE >> COURBES ADAPTATIVES<br />
• Touche programmable ÉQUIPEMENT >> onglet OUTIL<br />
>> entrer la largeur d'outil/l'écartement de passage.<br />
Suite, voir page suivante BA31779,0005521 -28-15NOV12-7/21<br />
PC12923 —UN—27SEP10<br />
121312<br />
PN=98
Arrondir virages serrés<br />
<strong>GreenStar</strong> 3 Pro—GUIDAGE >> Onglet PARAMÈTRES<br />
GUIDAGE >> bouton CHANGER PARAMÈTRES DES<br />
CONTOURS<br />
Arrondir virages serrés—Lorsque cette case est cochée,<br />
le système arrondit automatiquement un passage propagé<br />
qui devient serré.<br />
Rayon de braquage outil dans le sol (ft)—Il s'agit du rayon<br />
de braquage possible de l'outil lorsqu'il est dans le sol.<br />
A—Enregistrement des<br />
contours<br />
B—Arrondir virages serrés<br />
C—Rayon de braquage outil<br />
dans le sol<br />
A—Passage précédent<br />
B—Passage suivant—Arrondir<br />
virages serrés désactivé<br />
D—Effacer les données de<br />
courbes adaptatives<br />
E—Accepter<br />
Arrondir virages serrés DÉSACTIVÉ<br />
C—Passage suivant—Arrondir<br />
virages serrés activé<br />
Lorsque l'option Arrondir virages serrés est activée, le<br />
passage est généré sur la base du rayon de braquage<br />
de l'utilisateur.<br />
Guidage<br />
PC9529 —UN—27OCT06<br />
50-31<br />
D—Rayon de braquage dans le<br />
sol<br />
Paramètres des contours<br />
Arrondir virages serrés ACTIVÉ<br />
BA31779,0005521 -28-15NOV12-8/21<br />
Suite, voir page suivante BA31779,0005521 -28-15NOV12-9/21<br />
PC16168 —UN—01NOV12<br />
PC9530 —UN—27OCT06<br />
121312<br />
PN=99
Effacer les données de courbes adaptatives<br />
<strong>GreenStar</strong> 3 Pro—GUIDAGE >> Onglet PARAMÈTRES<br />
GUIDAGE >> bouton CHANGER PARAMÈTRES DES<br />
CONTOURS<br />
Effacer les données de courbes adaptatives—Si des<br />
données de contours ont été enregistrées antérieurement<br />
pour cette parcelle et que l'opérateur ne veut pas les<br />
utiliser, ou si la mémoire interne est pleine à cause des<br />
données de contours enregistrées dessus, il est possible<br />
d'effacer les données de contours de la mémoire.<br />
A—Paramètres des contours<br />
B—Enregistrement des<br />
contours<br />
C—Arrondir virages serrés<br />
D—Rayon de braquage outil<br />
dans le sol<br />
E—Effacer les données de<br />
courbes adaptatives<br />
F— Accepter<br />
Pour supprimer les données de contours de la mémoire<br />
interne:<br />
Onglet PARAMÈTRES GUIDAGE >> liste déroulante<br />
MODE TRACKING >> COURBES ADAPTATIVES >><br />
bouton CHANGER PARAMÈTRES DES CONTOURS >><br />
bouton EFFACER DONNÉES<br />
Il existe deux options pour effacer les données de contours<br />
• Pour cette Parcelle unqt—efface uniquement les<br />
données de contours pour la parcelle en question dans<br />
la mémoire<br />
• Ttes les Parcelles—efface les données de contours<br />
pour toutes les parcelles en mémoire<br />
NOTE: Les cartes de couverture sont conservées<br />
durant les coupures et remises sous tension<br />
jusqu'à ce que le bouton EFFAC CARTE PARC<br />
soit sélectionné dans la fenêtre instantanée de<br />
paramètres de cartographie.<br />
NOTE: Lorsque "Parc. Cult." est modifié dans la touche<br />
programmable RESSOURCES/CONDITIONS, la<br />
couverture disparaît de la carte. La couverture<br />
réapparaît lorsqu'on retourne à la parcelle associée.<br />
Guidage<br />
50-32<br />
A—Effacer les données de<br />
courbes adaptatives<br />
B—Pour cette Parcelle unqt<br />
BA31779,0005521 -28-15NOV12-10/21<br />
C—Ttes les Parcelles<br />
Suite, voir page suivante BA31779,0005521 -28-15NOV12-11/21<br />
PC15164 —UN—25MAY12<br />
PC9526 —UN—26OCT06<br />
121312<br />
PN=100
Utilisation de la fonction Contours<br />
IMPORTANT: Le mode de base absolu RTK est<br />
requis pour les applications à grande précision<br />
nécessitant la répétabilité. Seul le mode de<br />
base absolu RTK fournit une répétabilité et une<br />
précision constantes en mode Contours.<br />
Pour commencer à utiliser la fonction contours:<br />
Touche programmable GUIDAGE >> Onglet<br />
AFFICHER—sélectionner le bouton ENREGISTRER<br />
Pour commencer à utiliser les courbes adaptatives,<br />
touche programmable GUIDAGE >> Onglet<br />
AFFICHER—sélectionner le bouton ENREGISTRER<br />
IMPORTANT: L'enregistrement doit être activé pour<br />
pouvoir enregistrer le passage initial et propager<br />
et enregistrer tous les passages ultérieurs.<br />
Il n'est nécessaire de désactiver l'enregistrement que si la<br />
machine est utilisée en dehors du parcours normal dans la<br />
Guidage<br />
<strong>GreenStar</strong> 3 Pro—Guidage<br />
50-33<br />
PC12634 —UN—09JUN10<br />
Bouton d'enregistrement des contours<br />
A—Vue<br />
B—Paramètres de guidage<br />
C—Paramètres Décalage<br />
D—Liste déroulante Courbe<br />
actuelle<br />
E—Case à cocher Mode<br />
répétition<br />
F— Bouton d'enregistrement<br />
G—Bouton Pause<br />
parcelle (p. ex., pour remplir le pulvérisateur, le semoir) ou<br />
si le client ne veut pas enregistrer les demi-tours en bout<br />
de parcelle. Il est nécessaire d'activer et de désactiver<br />
l'enregistrement manuellement. L'enregistrement peut<br />
rester activé durant les virages en fin de passage, si désiré.<br />
Conduire sur le passage initial.<br />
Suite, voir page suivante BA31779,0005521 -28-15NOV12-12/21<br />
PC15161 —UN—25MAY12<br />
121312<br />
PN=101
NOTE: Aucune ligne de navigation n'apparaît avant<br />
qu'on atteigne la fin du passage et que la machine<br />
fasse demi-tour. Une fois que la machine a fait<br />
demi-tour, le système explore les segments de<br />
ligne enregistrés pour déterminer le passage sur<br />
lequel guider la machine. Le système repère un<br />
segment de ligne qui est parallèle et entre un<br />
Données de courbes trouvées<br />
Des courbes adaptatives ont été enregistrées pour cette<br />
parcelle.<br />
Appuyer s/Oui pour passer en mode répétition et guider<br />
à partir des courbes déjà enregistrées. Ceci désactive<br />
l'enregistrement et guide le véhicule à partir des passages<br />
déjà enregistrés.<br />
Appuyer s/Non pour continuer à créer des courbes<br />
adaptatives (l'enregistrement doit être activé).<br />
NOTE: Le message Données de courbes trouvées<br />
s'affiche lorsque l'opérateur change de parcelle<br />
et que des données de courbes existantes sont<br />
détectées pour cette parcelle.<br />
Guidage<br />
50-34<br />
demi-écartement de passage et un écartement de<br />
passage et demi. Le passage prévu apparaît, à<br />
partir duquel l'opérateur peut naviguer.<br />
La fonction Décalage ne décalera les segments de ligne<br />
enregistrés que dans un sens en fonction de l'orientation<br />
du segment de ligne sur lequel on se trouve.<br />
Données de courbes trouvées<br />
BA31779,0005521 -28-15NOV12-13/21<br />
Suite, voir page suivante BA31779,0005521 -28-15NOV12-14/21<br />
PC12924 —UN—27SEP10<br />
121312<br />
PN=102
Enregistrement et répétition<br />
Cette fonction permet à l'opérateur de rappeler les<br />
données de contours adaptatifs enregistrées (passages)<br />
pour une parcelle et de guider la machine sur les<br />
passages enregistrés sans enregistrer à nouveau.<br />
NOTE: L'écartement de passage doit être le même<br />
pour tous les passages.<br />
L'opérateur peut également conduire manuellement sur<br />
la totalité d'une parcelle ou sur un parcours défini avec le<br />
bouton d'enregistrement activé, puis répéter les passages<br />
enregistrés.<br />
Exemple:<br />
• Enregistrer chaque passage dans une parcelle où est<br />
installée de la gaine perforée sans système de guidage<br />
automatique avec des rangs au jugé variables.<br />
• Suivre les planches de la saison précédente pour<br />
enregistrer tous les passages dans la parcelle.<br />
IMPORTANT: Le mode de base absolu RTK est<br />
requis pour les applications à grande précision<br />
nécessitant la répétabilité. Seul le mode de<br />
base absolu RTK fournit une répétabilité et une<br />
précision constantes en mode Contours.<br />
Utilisation de la fonction Enregistrement et répétition<br />
• Touche programmable RESSOURCES/CONDITIONS<br />
>> onglet RESSOURCES (sélectionner le nom de<br />
Client, Ferme et Parcelle auquel les données de<br />
contours en mémoire ont été assignées.)<br />
• Onglet PARAMÈTRES GUIDAGE >> liste déroulante<br />
MODE TRACKING >> COURBES ADAPTATIVES >><br />
PARAMÈTRES DES CONTOURS >> CHANGER<br />
• Touche programmable ÉQUIPEMENT >> onglet OUTIL<br />
>> entrer la largeur d'outil/l'écartement de passage.<br />
Conduire dans la parcelle à l'endroit où est situé le<br />
premier passage.<br />
Guidage<br />
50-35<br />
A—Paramètres des contours<br />
B—Enregistrement des<br />
contours<br />
C—Arrondir virages serrés<br />
D—Rayon de braquage outil<br />
dans le sol<br />
E—Effacer les données de<br />
courbes adaptatives<br />
F— Accepter<br />
Lorsque le passage sur lequel la machine doit être guidée<br />
est en surbrillance, appuyer sur l'interrupteur de rappel<br />
(AutoTrac seulement) et la machine suit automatiquement<br />
ce passage. Dans Parallel Tracking (guidage manuel),<br />
l'opérateur sera guidé sur le passage en surbrillance.<br />
IMPORTANT: Ne pas activer le bouton Enregistrer. Il<br />
n'est pas nécessaire que le bouton Enregistrer<br />
soit activé pour la fonction Enregistrement<br />
et répétition, à moins que l'opérateur ne soit<br />
en train de redéfinir un passage.<br />
Suite, voir page suivante BA31779,0005521 -28-15NOV12-15/21<br />
PC15164 —UN—25MAY12<br />
121312<br />
PN=103
Guidage autour d'obstacles dans la parcelle<br />
Enregist. activé<br />
A—Enregistrement DÉSACTIVÉ B—Enregistrement ACTIVÉ<br />
Lorsqu'en utilisant la fonction Contours dans une parcelle,<br />
l'opérateur rencontre un obstacle tel qu'une tête de puits,<br />
un poteau téléphonique ou une ligne électrique, il doit<br />
contourner cet obstacle.<br />
Enregistrement activé: Si l'enregistrement demeure<br />
activé pendant le contournement de l'obstacle, la déviation<br />
par rapport au passage propagé est enregistrée et est<br />
incorporée dans le passage. Sur le passage suivant,<br />
lorsqu'on s'approche de cette partie de la parcelle, le<br />
passage propagé pour le passage sur lequel se trouve<br />
la machine aura incorporé cette déviation et la machine<br />
suivra cette déviation. Pour éliminer cette déviation,<br />
l'opérateur doit prendre le contrôle de la direction<br />
manuelle de la machine et redresser cette déviation.<br />
Une fois que l'opérateur a dépassé la déviation dans la<br />
parcelle et récupéré le passage prévu, il peut engager<br />
l'interrupteur de rappel et AutoTrac reprend le contrôle de<br />
la direction de la machine.<br />
Enregistrement désactivé: Si l'enregistrement est<br />
désactivé lorsqu'on s'approche de l'obstacle et qu'on<br />
le contourne, puis réactivé une fois que l'obstacle est<br />
dépassé et qu'AutoTrac est activé pour finir le passage,<br />
il y aura un blanc dans le passage enregistré, à l'endroit<br />
où se trouve l'obstacle. Sur le passage suivant, lorsque<br />
la machine s'approche du blanc, l'opérateur doit prendre<br />
le contrôle de la direction manuelle de la machine et<br />
Guidage<br />
PC9029 —UN—17APR06<br />
50-36<br />
Enregist. désactivé<br />
diriger la machine sur cette distance. Une fois qu'il a<br />
dépassé le blanc et récupéré le passage propagé, il peut<br />
activer AutoTrac et le blanc ne réapparaîtra pas dans les<br />
passages ultérieurs.<br />
Remplissage des blancs des courbes adaptatives<br />
Si l'enregistrement est désactivé, puis réactivé, une<br />
ligne rectiligne est générée pour remplir le blanc là où<br />
l'enregistrement a été désactivé. AutoTrac n'est pas<br />
désactivé sur les passages suivants. Si la ligne rectiligne<br />
générée là où le blanc aurait dû se trouver sur les<br />
passages suivants est incorrecte, l'opérateur doit prendre<br />
le contrôle de la direction manuelle de la machine et<br />
naviguer le long de la ligne la plus adaptée puis s'engager<br />
sur la ligne originale.<br />
Exemple: un opérateur conduit une récolteuse-hacheuse<br />
automotrice le long d'un camion jusqu'à ce que le<br />
camion soit plein. L'opérateur s'arrête lorsque le camion<br />
est plein et ce dernier s'éloigne. L'opérateur de la<br />
récolteuse-hacheuse automotrice relève alors l'unité de<br />
récolte de la machine et recule pour attendre le prochain<br />
camion. Le fait de relever l'unité de récolte désactive la<br />
documentation, divisant la courbe adaptative en différents<br />
segments. Une ligne s'encastre automatiquement pour<br />
remplir le blanc entre les segments de ligne.<br />
Suite, voir page suivante BA31779,0005521 -28-15NOV12-16/21<br />
PC9030 —UN—17APR06<br />
121312<br />
PN=104
Configurations de guidage<br />
La méthode de recherche de tous les segments de ligne<br />
permet de guider l'opérateur sur divers parcours de<br />
parcelle:<br />
• Contour simple<br />
• Contour en S<br />
• Encadré<br />
• Boucle<br />
• Spirale<br />
• Cercle<br />
Utilisation du Décalage<br />
Il n'est pas recommandé d'utiliser la fonction Décalage<br />
avec Contours. La fonction Décalage ne compense pas<br />
la dérive du système GPS en mode Contours.<br />
Guidage<br />
50-37<br />
A—Contour simple<br />
B—Encadré<br />
C—Spirale<br />
D—Contour en S<br />
E—Boucle<br />
F— Cercle<br />
Suite, voir page suivante BA31779,0005521 -28-15NOV12-17/21<br />
PC9032 —UN—17APR06<br />
121312<br />
PN=105
Fonction de pause de l'enregistrement<br />
A—Vue<br />
B—Paramètres de guidage<br />
Guidage<br />
Fonction de pause de l'enregistrement des contours<br />
C—Paramètres Décalage E—Bouton Pause<br />
D—Pause de l'enregistrement<br />
des contours . . .<br />
Le bouton PAUSE (E) est situé à côté du bouton<br />
d'enregistrement des contours.<br />
Cette fonction permet à l'utilisateur de faire une PAUSE<br />
durant l'enregistrement du passage d'un véhicule.<br />
Lorsque la PAUSE de l'enregistrement est interrompue,<br />
l'enregistrement des contours reprend et les points de<br />
début et de fin de la PAUSE sont reliés par une ligne<br />
droite. Cela peut être utile sur une longue section droite<br />
de passage ou pour contourner des obstacles.<br />
NOTE: Le segment de liaison (segment de ligne créé<br />
entre le début et la fin de la PAUSE) le plus long<br />
50-38<br />
qu'il est possible de créer est une distance de 0,8<br />
km (0.5 miles) (2640 ft). Si la distance entre les<br />
points est de plus de 0,8 km (0.5 miles) (2640<br />
ft), le segment de ligne ne fera pas la jonction et<br />
un blanc sera laissé sur le passage.<br />
Pause de l'enregistrement<br />
Lorsque le bouton de pause est sélectionné, le mot<br />
"Pause" est affiché sous le bouton ENREGISTRER. Pour<br />
interrompre la pause, sélectionner à nouveau le bouton<br />
PAUSE.<br />
Suite, voir page suivante BA31779,0005521 -28-15NOV12-18/21<br />
PC14244 —UN—16JAN12<br />
121312<br />
PN=106
Enregistrement d'un passage rectiligne à l'intérieur<br />
d'un passage courbe<br />
Le passage rectiligne commence à partir du bord de<br />
la parcelle:<br />
1. Conduire le véhicule jusqu'au point de départ désigné<br />
dans la parcelle. Activer l'enregistrement des contours<br />
et appuyer sur le bouton PAUSE.<br />
2. "Pause" est affiché sous le bouton.<br />
3. Commencer à effectuer le premier passage. Lorsqu'on<br />
atteint l'endroit de la parcelle où le passage commence<br />
à tourner, sélectionner à nouveau le bouton de pause:<br />
l'enregistrement des contours reprend.<br />
4. Conduire jusqu'au bout du premier passage.<br />
5. Le passage rectiligne (B) est créé lorsqu'on interrompt<br />
la pause de l'enregistrement.<br />
Enregistrement d'un passage rectiligne à l'intérieur<br />
d'un passage courbe<br />
Le passage rectiligne se trouve entre deux courbes:<br />
1. Conduire le véhicule jusqu'au point de départ désigné<br />
dans la parcelle et activer l'enregistrement des<br />
contours.<br />
2. Commencer à conduire sur le passage courbe.<br />
3. Lorsqu'on veut commencer à créer un passage<br />
rectiligne, sélectionner le bouton de pause.<br />
4. Le témoin d'enregistrement s'éteint. "Pause" est<br />
affiché sous le bouton.<br />
5. Conduire sur le passage rectiligne.<br />
6. Lorsqu'on atteint le point où le passage rectiligne doit<br />
se terminer, sélectionner à nouveau le bouton de<br />
pause: l'enregistrement des contours reprend.<br />
7. Le passage rectiligne (B) est créé lorsqu'on interrompt<br />
la pause de l'enregistrement.<br />
Guidage<br />
50-39<br />
Passage rectiligne à partir du bord de la parcelle<br />
A—Enregistrement ACTIVÉ<br />
puis PAUSE<br />
B—Segment de liaison généré<br />
pour relier les points<br />
C—PAUSE de l'enregistrement<br />
interrompue<br />
Passage rectiligne entre deux courbes<br />
A—PAUSE de l'enregistrement<br />
B—Segment de liaison généré<br />
pour relier les points<br />
BA31779,0005521 -28-15NOV12-19/21<br />
C—PAUSE de l'enregistrement<br />
interrompue<br />
Suite, voir page suivante BA31779,0005521 -28-15NOV12-20/21<br />
PC9297 —UN—29JUL06<br />
PC9298 —UN—29JUL06<br />
121312<br />
PN=107
Guidage autour d'obstacles dans la parcelle<br />
PAUSE de l'enregistrement:<br />
Si l'on fait une PAUSE de l'enregistrement lorsqu'on<br />
s'approche de l'obstacle et qu'on le contourne, puis qu'on<br />
interrompt la PAUSE une fois que l'obstacle est dépassé,<br />
un segment de ligne rectiligne reliera les points de début<br />
et de fin de la PAUSE.<br />
Le passage suivant sera propagé sans la déviation<br />
ou le blanc autour de l'obstacle qui se produit lorsque<br />
l'enregistrement demeure activé ou est désactivé pendant<br />
le contournement d'un obstacle.<br />
En outre, si on fait une PAUSE alors que le véhicule<br />
avance sur le passage courbe, ce dernier:<br />
• Demeure affiché à l'écran pour faciliter l'alignement<br />
une fois l'obstacle dépassé. Si le passage disparaît<br />
de l'affichage parce qu'on a dépassé la règle de 40<br />
% d'écartement de passage, aligner manuellement<br />
le véhicule de l'autre côté de l'obstacle et la ligne<br />
réapparaît une fois le passage précédent repéré<br />
• Il est possible d'activer AutoTrac pendant une<br />
PAUSE pour aligner le véhicule sur le passage avant<br />
d'interrompre la PAUSE de l'enregistrement des<br />
contours.<br />
IMPORTANT: Il est IMPÉRATIF d'interrompre la<br />
PAUSE de l'enregistrement des contours une<br />
fois l'obstacle contourné de façon à ce que<br />
l'enregistrement du passage décrit continue<br />
afin de propager le passage suivant.<br />
Guidage<br />
50-40<br />
PASSAGE 2<br />
A—PAUSE de l'enregistrement<br />
B—Segment de liaison généré<br />
pour relier deux points<br />
C—Trajet du tracteur non<br />
enregistré pendant la pause<br />
D—PAUSE de l'enregistrement<br />
interrompue<br />
E—Passage enregistré sans la<br />
déviation du tracteur.<br />
PC9284 —UN—29JUL06<br />
PC9285 —UN—08AUG06<br />
BA31779,0005521 -28-15NOV12-21/21<br />
121312<br />
PN=108
Mode Courbes AB<br />
—Principes de fonctionnement<br />
A—Début de l'enregistrement de<br />
la courbe AB (passage 0)<br />
B—Fin de l'enregistrement de la<br />
courbe AB (passage 0)<br />
Le mode Courbes AB permet à un opérateur de décrire<br />
une ligne courbe dans la parcelle avec deux extrémités<br />
(début et fin); des passages parallèles à cette ligne dans<br />
les deux directions sont générés sur la base du passage<br />
d'origine. Chaque passage est généré à partir du passage<br />
d'origine pour faire en sorte que les erreurs de direction<br />
ne soient pas propagées sur la totalité de la parcelle. Les<br />
passages ne sont pas des copies conformes du passage<br />
d'origine. La courbure du passage change pour maintenir<br />
l'erreur d'un passage à l'autre.<br />
Une fois que la courbe AB (passage 0) est enregistrée,<br />
5 passages sont générés (le passage 0 et 2 passages<br />
de chaque côté du passage 0). Lorsque le véhicule<br />
dépasse le 2e passage à partir du passage 0, dix<br />
passages supplémentaires sont générés dans cette<br />
direction. Le système continue à générer des passages<br />
supplémentaires lorsque le véhicule dépasse le dernier<br />
passage affiché à l'écran.<br />
NOTE: Le saut de passage est disponible en<br />
mode Courbes AB<br />
Informations de génération d'un passage courbe AB<br />
Lorsque le système génère les passages initiaux après<br />
avoir enregistré le passage 0 ou lors de la génération de<br />
passages supplémentaires, la mention “Génération de la<br />
courbe AB en cours” est affichée sur la vue perspective.<br />
Pendant ce temps, il est impossible de se guider sur des<br />
passages.<br />
Guidage<br />
50-41<br />
La courbure du passage change à mesure que les passages<br />
suivants deviennent plus convexes ou concaves.<br />
PC9030C —UN—27OCT06 PC9028 —UN—16APR06<br />
C—Passages générés à partir du<br />
passage 0<br />
Limites de génération de la courbe AB Pour que la<br />
courbe AB enregistrée initialement soit une courbe AB<br />
valide pour le guidage, elle doit être d'une longueur<br />
minimale de 3,05 m (10 ft). Le véhicule doit être à moins<br />
de 400 m (0.25 miles) de l'endroit où le passage 0 a été<br />
enregistré pour que le système commence à générer<br />
des passages courbes. Si le véhicule est à cette limite<br />
extérieure, cela peut prendre plusieurs minutes pour qu'un<br />
passage soit généré et apparaisse à l'écran. Pendant ce<br />
temps, “Génération de la courbe AB en cours” est affiché<br />
à l'écran.<br />
Extensions en ligne droite Les passages courbes AB<br />
sont générés avec une extension en ligne droite de 91 m<br />
(300 ft) accolée à l'extrémité du passage réel enregistré.<br />
Plusieurs courbes AB dans une parcelle Une parcelle<br />
peut contenir plusieurs passages courbes AB. Chaque<br />
courbe AB d'une parcelle doit être enregistrée et avoir<br />
un nom unique.<br />
Numérotation des passages Les passages sont<br />
numérotés afin de permettre le saut de passage et de<br />
trouver plus facilement les passages. L'indication de<br />
direction (N,S,E ou O) est définie par le cap déterminé<br />
entre le premier et le dernier points de la courbe.<br />
Suite, voir page suivante BA31779,000037C -28-19JAN12-1/13<br />
121312<br />
PN=109
Extensions en ligne droite<br />
A—Bordure de bout de parcelle;<br />
peut ou non être définie par le<br />
système GS3 (illustrée pour<br />
référence uniquement)<br />
B—Fin de la courbe A/B projetée<br />
C—Extension en ligne droite de<br />
91 m (300 ft)<br />
Extensions en ligne droite Les passages courbes A/B<br />
sont générés avec une extension en ligne droite de 91 m<br />
(300 ft) accolée à l'extrémité du passage réel enregistré.<br />
Cette extension en ligne droite permet à l'opérateur de<br />
Guidage<br />
PC9540 —UN—21OCT07<br />
50-42<br />
D—Début de la courbe A/B<br />
projetée<br />
remettre le véhicule sur le passage avant d'entrer dans la<br />
parcelle. Elle peut aussi aider à continuer le passage de<br />
guidage lorsque le passage enregistré devient plus court<br />
que la bordure de la parcelle.<br />
Suite, voir page suivante BA31779,000037C -28-19JAN12-2/13<br />
PC9541 —UN—21OCT07<br />
121312<br />
PN=110
Configuration<br />
Guidage<br />
Écran <strong>GreenStar</strong> 3 Pro - Guidage<br />
A—Voir<br />
B—Paramètres de guidage<br />
C—Paramètres Décalage D—Déf courbe AB<br />
• Onglet PARAMÈTRES GUIDAGE >> liste déroulante<br />
MODE TRACKING >> COURBE AB<br />
IMPORTANT: Il est nécessaire de sélectionner Courbe<br />
AB pour pouvoir utiliser Guidage sur courbe AB.<br />
50-43<br />
Suite, voir page suivante BA31779,000037C -28-19JAN12-3/13<br />
PC14478 —UN—19JAN12<br />
121312<br />
PN=111
Création d'une courbe AB<br />
A—Voir<br />
B—Paramètres de guidage<br />
C—Paramètres Décalage<br />
D—Mode Passage<br />
E—Mode guidage d'outil<br />
Création de courbes AB<br />
NOTE: Les termes Passage 0 et Courbe AB<br />
sont interchangeables. "Passage 0" est<br />
utilisé dans ce texte.<br />
Le passage 0 est le point de référence sur lequel tous<br />
les passages courbes de la parcelle sont basés. Utiliser<br />
la procédure suivante pour configurer le passage 0 et<br />
Écartement de passage.<br />
NOTE: Il est possible d'enregistrer plusieurs courbes<br />
AB par parcelle. Elles doivent être nommées<br />
et enregistrées séparément.<br />
1. Onglet Vue du Guidage >> bouton Déf courbe AB<br />
(coin inférieur gauche)<br />
2. Appuyer sur le bouton NOUV sous la liste déroulante<br />
Courbe AB actuelle.<br />
3. Entrer un nom pour le passage 0 à l'aide du clavier<br />
alphanumérique.<br />
Guidage<br />
<strong>GreenStar</strong> 3 Pro - Guidance<br />
50-44<br />
F— Bouton Paramètres généraux<br />
G—Bouton Paramètres des<br />
contours<br />
4. Appuyer sur le bouton Entrer.<br />
5. 5. Définir l'écartement de passage<br />
a. Appuyer sur la zone d'entrée d'écartement de<br />
passage<br />
b. Entrer la largeur d'outil<br />
c. Entrer l'écartement de passage souhaité<br />
NOTE: Il est possible d'obtenir un plus grand degré<br />
de précision pour l'écartement de passage en<br />
entrant une valeur en rangs plutôt qu'en ft. Un<br />
nombre supérieur de décimales est utilisé pour<br />
le calcul de l'écartement de passage lorsque<br />
celui-ci est entré en rangs que les trois décimales<br />
autorisées lorsqu'il est entré en ft. Sélectionner<br />
le bouton (ft/rangs) pour passer à rangs.<br />
6. Appuyer sur le bouton d'enregistrement de courbe AB<br />
pour commencer l'enregistrement.<br />
Suite, voir page suivante BA31779,000037C -28-19JAN12-4/13<br />
PC12591 —UN—29APR10<br />
121312<br />
PN=112
7. Conduire sur le passage initial.<br />
8. Appuyer sur le bouton d'enregistrement de courbe AB<br />
pour arrêter l'enregistrement.<br />
9. Appuyer sur le bouton Entrer.<br />
Fonction de pause de l'enregistrement<br />
Cette fonction permet à l'utilisateur de faire une PAUSE<br />
durant l'enregistrement du passage d'un véhicule.<br />
Lorsque la PAUSE de l'enregistrement est interrompue,<br />
l'enregistrement des contours reprend et les points de<br />
début et de fin de la PAUSE sont reliés par une ligne<br />
droite. Cela peut être utile sur une longue section droite<br />
de passage ou pour contourner des obstacles.<br />
NOTE: Le segment de liaison (segment de ligne créé<br />
entre le début et la fin de la PAUSE) le plus long<br />
qu'il est possible de créer est une distance de 0,8<br />
km (0.5 miles) (2,640ft). Si la distance entre les<br />
points est de plus de 0,8 km (0.5 miles) (2,640<br />
ft), le segment de ligne ne fera pas la jonction et<br />
un blanc sera laissé sur le passage.<br />
Enregistrement d'un passage rectiligne à l'intérieur<br />
d'un passage courbe<br />
Le passage rectiligne commence à partir du bord de<br />
la parcelle:<br />
1. Conduire le véhicule jusqu'au point de départ désigné<br />
dans la parcelle. Activer l'enregistrement des contours<br />
et appuyer sur le bouton PAUSE.<br />
2. “Pause” est affiché sous le bouton.<br />
3. Commencer à effectuer le premier passage. Lorsqu'on<br />
atteint l'endroit de la parcelle où le passage commence<br />
à tourner, sélectionner à nouveau le bouton de pause:<br />
l'enregistrement des contours reprend.<br />
4. Conduire jusqu'au bout du premier passage.<br />
5. Le passage rectiligne (B) est créé lorsqu'on interrompt<br />
la pause de l'enregistrement.<br />
Guidage<br />
50-45<br />
NOTE: En cas de perte du signal GPS pendant<br />
l'enregistrement, l'enregistrement s'arrête et la<br />
courbe AB enregistrée jusque là est sauvegardée.<br />
Si la courbe AB n'est pas telle que voulue par<br />
l'opérateur, celui-ci peut la supprimer à l'aide<br />
du bouton SUPPRIMER.<br />
PC12637 —UN—09JUN10<br />
Bouton de pause Courbes AB<br />
BA31779,000037C -28-19JAN12-5/13<br />
Pause de l'enregistrement<br />
Lorsque le bouton de pause est sélectionné, le mot<br />
“Pause” est affiché sous le bouton ENREGISTRER. Pour<br />
interrompre la pause, sélectionner à nouveau le bouton<br />
PAUSE.<br />
BA31779,000037C -28-19JAN12-6/13<br />
Passage rectiligne à partir du bord de la parcelle<br />
A—Enregistrement ACTIVÉ<br />
puis PAUSE<br />
B—Segment de liaison généré<br />
pour relier les points<br />
C—PAUSE de l'enregistrement<br />
interrompue<br />
Suite, voir page suivante BA31779,000037C -28-19JAN12-7/13<br />
PC9297 —UN—29JUL06<br />
121312<br />
PN=113
Enregistrement d'un passage rectiligne à l'intérieur<br />
d'un passage courbe<br />
Le passage rectiligne se trouve entre deux courbes:<br />
1. Conduire le véhicule jusqu'au point de départ désigné<br />
dans la parcelle et activer l'enregistrement des<br />
contours.<br />
2. Commencer à conduire sur le passage courbe.<br />
3. Lorsqu'on veut commencer à créer un passage<br />
rectiligne, sélectionner le bouton de pause.<br />
4. Le témoin d'enregistrement s'éteint. “Pause” est<br />
affiché sous le bouton.<br />
5. Conduire sur le passage rectiligne.<br />
6. Lorsqu'on atteint le point où le passage rectiligne doit<br />
se terminer, sélectionner à nouveau le bouton de<br />
pause: l'enregistrement des contours reprend.<br />
7. Le passage rectiligne (B) est créé lorsqu'on interrompt<br />
la pause de l'enregistrement.<br />
Enregistrement des données de courbe AB<br />
Les données de contours AB enregistrées sont assignées<br />
à un nom de Client, Ferme et Parcelle défini dans la<br />
touche programmable RESSOURCES/CONDITIONS >><br />
onglet RESSOURCES.<br />
NOTE: Il n'est pas nécessaire de configurer le Client, la<br />
Ferme et la Parcelle pour utiliser les contours mais<br />
il l'est pour enregistrer et répéter le passage.<br />
Les données de contours AB enregistrées sont<br />
sauvegardées sur la clé USB. Ces données peuvent être<br />
transférées dans le logiciel de bureau et enregistrées sur<br />
la clé USB ou d'autres clés USB en vue d'applications de<br />
parcelle ultérieures. Il est également possible de faire<br />
passer la clé USB d'une console GS3 à l'autre et de<br />
rappeler les données de contours AB à utiliser.<br />
Rappel des données de courbe AB enregistrées<br />
IMPORTANT: S'assurer que la clé USB contient les<br />
données de contours de cette parcelle.<br />
• Touche programmable RESSOURCES/CONDITIONS<br />
>> onglet RESSOURCES (sélectionner le nom de<br />
Client, Ferme et Parcelle auquel les données de<br />
contours en mémoire ont été assignées.)<br />
• Onglet PARAMÈTRES GUIDAGE >> liste déroulante<br />
TRACKING >> CONTOURS AB<br />
1. Sélectionner le nom de courbe AB dans la liste<br />
déroulante Courbe AB actuelle.<br />
2. Appuyer sur le bouton Entrer.<br />
Guidage<br />
50-46<br />
Passage rectiligne entre deux courbes<br />
A—PAUSE de l'enregistrement<br />
B—Segment de liaison généré<br />
pour relier les points<br />
A—Courbe AB actuelle<br />
B—Nouv<br />
C—Suppr<br />
D—Écartement de passage<br />
E—Bouton Enreg./Arrêt<br />
Déf courbe AB<br />
C—PAUSE de l'enregistrement<br />
interrompue<br />
BA31779,000037C -28-19JAN12-8/13<br />
F— Bouton Pause<br />
G—Bouton Annuler<br />
H—Bouton Finir passage plus<br />
tard<br />
I— Bouton Accepter<br />
Suite, voir page suivante BA31779,000037C -28-19JAN12-9/13<br />
PC9298 —UN—29JUL06<br />
PC12592 —UN—29APR10<br />
121312<br />
PN=114
Arrondir virages serrés<br />
<strong>GreenStar</strong> 3 Pro - GUIDAGE >> Onglet PARAMÈTRES<br />
GUIDAGE >> bouton CHANGER PARAMÈTRES DES<br />
CONTOURS<br />
Paramètres des contours<br />
Arrondir virages serrés—Lorsque cette case est cochée,<br />
le système arrondit automatiquement un passage propagé<br />
qui devient serré.<br />
Rayon de braquage outil dans le sol (ft)—Il s'agit du rayon<br />
de braquage possible de l'outil lorsqu'il est dans le sol.<br />
A—Paramètres des contours<br />
B—Arrondir virages serrés<br />
A—Passage précédent<br />
B—Passage suivant—Arrondir<br />
virages serrés désactivé<br />
C—Rayon de braquage outil<br />
dans le sol (ft)<br />
Arrondir virages serrés DÉSACTIVÉ<br />
C—Passage suivant—Arrondir<br />
virages serrés activé<br />
Lorsque l'option Arrondir virages serrés est activée, le<br />
passage est généré sur la base du rayon de braquage<br />
de l'utilisateur.<br />
Guidage<br />
PC9529 —UN—27OCT06<br />
50-47<br />
D—Rayon de braquage dans le<br />
sol<br />
Arrondir virages serrés ACTIVÉ<br />
BA31779,000037C -28-19JAN12-10/13<br />
Suite, voir page suivante BA31779,000037C -28-19JAN12-11/13<br />
PC9527 —UN—26OCT06<br />
PC9530 —UN—27OCT06<br />
121312<br />
PN=115
Suppression des données de contours AB<br />
Onglet VUE DU GUIDAGE >> bouton DÉF COURBE AB<br />
Pour supprimer les données de passage courbe AB:<br />
1. Sélectionner le nom de courbe AB à supprimer dans<br />
la liste déroulante Courbe AB actuelle.<br />
2. Appuyer sur le bouton Suppr.<br />
3. Confirmer la suppression de la courbe AB.<br />
A—Courbe AB actuelle<br />
B—Bouton Nouveau<br />
C—Bouton Suppr<br />
D—Bouton Écartement de<br />
passage<br />
E—Bouton Enreg./Arrêt<br />
F— Bouton Pause<br />
G—Bouton Finir passage plus<br />
tard<br />
Guidage autour d'obstacles dans une parcelle<br />
Lorsque l'opérateur contourne manuellement l'obstacle,<br />
le passage courbe AB demeure à l'écran. Le passage<br />
d'origine n'est pas modifié.<br />
Guidage<br />
50-48<br />
Déf courbe AB<br />
Le passage d'origine n'est pas modifié<br />
PC1<strong>2630</strong> —UN—02JUN10<br />
BA31779,000037C -28-19JAN12-12/13<br />
PC9030B —UN—24OCT06<br />
BA31779,000037C -28-19JAN12-13/13<br />
121312<br />
PN=116
Mode Passage Circul<br />
Configuration du passage 0<br />
A—Vue<br />
B—Paramètres de guidage<br />
NOTE: Le mode Passage Circul est disponible en<br />
mode Parallel Tracking sans activation Pivot Pro.<br />
AutoTrac en mode Passage Circul requiert à la<br />
fois une activation AutoTrac et Pivot Pro.<br />
Onglet PARAMÈTRES GUIDAGE >> liste déroulante<br />
MODE TRACKING >> PASSAGE CIRCUL.<br />
Guidage<br />
<strong>GreenStar</strong> 3 Pro—Guidage<br />
C—Paramètres Décalage E—Paramètres principaux<br />
D—Mode Tracking<br />
50-49<br />
Pour que le système fonctionne dans ce mode, Centre du<br />
cercle et Écartement de passage doivent être paramétrés.<br />
Suite, voir page suivante BA31779,000551E -28-01NOV12-1/6<br />
PC12593 —UN—29APR10<br />
121312<br />
PN=117
A—Vue<br />
B—Paramètres de guidage<br />
Guidage<br />
<strong>GreenStar</strong> 3 Pro—Guidage<br />
C—Paramètres Décalage E—Bouton Déf Cercle<br />
D—Distance au centre<br />
1. Appuyer sur le bouton DÉF CERCLE (D).<br />
2. Appuyer sur le bouton NOUV sous la liste déroulante<br />
CERCLE ACTUEL.<br />
3. Entrer un nom à l'aide du clavier alphanumérique.<br />
4. Sélectionner le bouton ENTRÉE.<br />
5. Sélectionner une méthode pour définir le centre du<br />
cercle dans la liste déroulante MÉTHODE.<br />
• Décrire le cercle<br />
• Lat/Lon<br />
Les méthodes servant à définir le centre du cercle<br />
sont expliquées plus loin dans cette section.<br />
6. Définir l'écartement de passage<br />
L'écartement de passage peut être défini de deux<br />
façons différentes:<br />
• Sélectionner le bouton d'écartement de passage<br />
dans la boîte de dialogue Définition du cercle<br />
- Entrer la largeur d'outil<br />
- Entrer l'écartement de passage souhaité<br />
50-50<br />
NOTE: Il est possible d'obtenir un plus grand degré de<br />
précision pour l'écartement de passage en entrant<br />
une valeur en rangs plutôt qu'en ft. Un nombre<br />
supérieur de décimales est utilisé pour le calcul<br />
de l'écartement de passage lorsque celui-ci est<br />
entré en rangs que les trois décimales autorisées<br />
lorsqu'il est entré en ft. Sélectionner le bouton<br />
(ft)/(rangs) pour passer à rangs.<br />
• Définir l'écartement de passage à partir de la touche<br />
programmable ÉQUIPEMENT >> onglet OUTIL 1<br />
>> MODIF. LARGEURS (Voir la section relative à la<br />
touche programmable ÉQUIPEMENT.)<br />
7. Utiliser l'une des méthodes suivantes pour définir le<br />
centre du cercle:<br />
• Décrire le cercle<br />
• Lat/Lon<br />
Décrire le cercle<br />
1. Conduire la machine à l'emplacement de départ désiré<br />
dans la parcelle.<br />
Suite, voir page suivante BA31779,000551E -28-01NOV12-2/6<br />
PC16165 —UN—01NOV12<br />
121312<br />
PN=118
2. Appuyer sur le bouton d'enregistrement;<br />
"Enregistrement du cercle en cours" s'affiche.<br />
3. Décrire le cercle désiré en conduisant.<br />
NOTE: Pour que le calcul du centre soit possible, il<br />
faut tracer plus de 10 % du cercle. Le centre est<br />
calculé avec d'autant plus de précision que le cercle<br />
décrit se rapproche de sa version complète. Il est<br />
recommandé de décrire la totalité du cercle pour<br />
un calcul optimum du centre du cercle.<br />
4. Appuyer de nouveau sur le bouton d'enregistrement<br />
pour arrêter l'enregistrement. On peut appuyer sur<br />
le bouton d'enregistrement lorsque la mention "Finir<br />
cercle" s'affiche. Il est recommandé de décrire et<br />
d'enregistrer la plus grande partie possible du cercle.<br />
Le point central est calculé avec d'autant plus de<br />
précision que le cercle décrit se rapproche de sa<br />
version complète. À partir de ce centre de cercle, des<br />
cercles concentriques sont affichés en fonction de<br />
l'écartement de passage.<br />
5. Appuyer sur le bouton Entrer.<br />
Lat/Lon<br />
1. Sélectionner la zone d'entrée LATITUDE (LAT) et<br />
entrer les coordonnées de latitude du point central.<br />
2. Sélectionner la zone d'entrée LONGITUDE (LON) et<br />
entrer les coordonnées de longitude du point central.<br />
NOTE: Les coordonnées de latitude et de longitude<br />
doivent être entrées en degrés décimaux<br />
3. Appuyer sur le bouton ENTRÉE. Le centre du cercle<br />
est ainsi entré et les passages concentriques sont<br />
montrés en fonction de l'écartement de passage<br />
programmé.<br />
NOTE: Il peut être nécessaire d'aligner le véhicule<br />
sur le passage de la tour à pivot central ou<br />
d'utiliser le bouton Centrer du décalage pour<br />
aligner les passages sur le véhicule.<br />
Informations relatives au centre du cercle<br />
IMPORTANT: Il est nécessaire de sélectionner<br />
Passage Circul pour pouvoir utiliser Guidage<br />
sur passage circulaire.<br />
Les informations sur le centre du cercle (coordonnées<br />
de latitude et de longitude) sont nommées (pendant la<br />
procédure de définition du cercle) et sont attribuées à<br />
un nom de parcelle d'où il est possible de les rappeler<br />
pour un usage ultérieur. Les noms de Ferme et de<br />
Parcelle sont configurés et modifiés dans la touche<br />
programmable RESSOURCES/CONDITIONS > onglet<br />
RESSOURCES. Voir la section Ressources/conditions du<br />
livret pour configurer les noms de ferme et de parcelle.<br />
Les informations sur le centre du cercle sont enregistrées<br />
sur la clé USB et peuvent être transférées sur une autre<br />
Guidage<br />
50-51<br />
console GS3 et rappelées pour l'utilisation de passages<br />
circulaires. Le logiciel de bureau peut également<br />
télécharger les informations sur le centre du cercle et les<br />
enregistrer sur d'autres clés USB.<br />
NOTE: Si les noms de ferme et de parcelle ne sont pas<br />
créés, les informations sur le centre du cercle sont<br />
enregistrées dans la ferme et la parcelle "- - - -".<br />
Si l'opérateur désire effectuer des passages multiples<br />
dans la même parcelle au cours de l'année (ou des<br />
années) et suivre exactement les mêmes passages, il<br />
peut alors rappeler les informations sur le centre du cercle<br />
de cette ferme et de cette parcelle. Par exemple, durant<br />
l'ensemencement, l'opérateur établit un centre de cercle et<br />
le nomme Passage 1 pour la Ferme de la rivière > Parcelle<br />
Est. Lorsque l'opérateur revient pulvériser la parcelle un<br />
mois plus tard, il sélectionne Ferme de la rivière > Parcelle<br />
Est dans l'onglet RESSOURCES et PASSAGE 1 dans<br />
la liste déroulante CERCLE ACTUEL; les informations<br />
sur le centre du cercle qui ont été configurées durant<br />
l'ensemencement sont rappelées. Répéter la procédure<br />
pour les retours ultérieurs dans cette parcelle.<br />
Utilisation du passage circulaire<br />
Si l'on utilise le mode Passage Circul, il n'est pas<br />
nécessaire de tracer les passages dans un ordre<br />
particulier. Selon le niveau de zoom, tous les passages<br />
pouvant être affichés apparaissent sur l'écran, le passage<br />
le plus proche étant représenté par une ligne plus épaisse.<br />
Le numéro de passage est affiché sous l'indicateur de<br />
précision du passage; il est automatiquement mis à<br />
jour par le système au fur et à mesure que la machine<br />
se rapproche d'un autre passage. Il change lorsque la<br />
machine se trouve à mi-chemin entre deux passages.<br />
La distance d'erreur hors passage est affichée dans<br />
l'indicateur de précision du passage. Ce nombre indique<br />
la distance séparant la machine du passage le plus<br />
proche. Le nombre d'erreur augmente jusqu'à ce que<br />
la machine atteigne le point à mi-chemin entre deux<br />
passages. Une fois ce point atteint, ce nombre diminue à<br />
mesure que la machine s'approche du passage suivant.<br />
Si l'on utilise la Prévision 1/2 tour, la distance jusqu'à la<br />
fin du passage est indiquée dans la partie supérieure<br />
droite de la vue du guidage. La distance diminue jusqu'au<br />
point de virage prévu et les signaux sonores retentissent<br />
lorsque la machine est à 10 secondes du point de virage<br />
et à nouveau lorsqu'elle a atteint ce point.<br />
NOTE: Il peut s'avérer nécessaire de régler<br />
l'écartement de passage suite à une erreur<br />
de l'opérateur et/ou du GPS.<br />
EXEMPLE: Un opérateur peut vouloir entrer une largeur<br />
d'outil légèrement inférieure pour compenser l'erreur de<br />
l'opérateur lors du braquage ou une erreur du GPS.<br />
NOTE: Si aucune ligne de guidage de passage circulaire<br />
n'est créée, la mesure reste vide.<br />
Suite, voir page suivante BA31779,000551E -28-01NOV12-3/6<br />
121312<br />
PN=119
Distance au centre<br />
La Distance au centre affiche la distance depuis la<br />
position actuelle dans la parcelle jusqu'au point de pivot<br />
de la parcelle. La distance est continuellement mise à jour<br />
lorsque l'opérateur effectue un Parallel Track/AutoTrac<br />
sur un passage circulaire. La valeur Distance au centre<br />
(D) est affichée dans l'onglet (A) vue du guidage.<br />
Activer ou désactiver Distance au centre en accédant à<br />
l'onglet PARAMÈTRES GUIDAGE >> PARAMÈTRES<br />
GÉNÉRAUX et cocher ou décocher la case à cocher<br />
Distance au centre du pivot (E).<br />
Décalage en mode Passage Circul<br />
La fonction Décalage sert à décaler les passages<br />
radialement pour les rapprocher ou les éloigner du point<br />
central. Elle ne déplace pas le point central même. Cette<br />
méthode de décalage permet à l'opérateur d'utiliser<br />
diverses largeurs d'outil, de tenir compte de différentes<br />
longueurs de tours à pivot central ou de l'allongement/la<br />
réduction des bras d'irrigation de l'arroseur rotatif.<br />
IMPORTANT: Lorsqu'on utilise la correction<br />
différentielle SF2 ou SF1 (ou le mode de relevé<br />
rapide RTK), le centre du cercle peut se décaler<br />
dans le temps ou lorsqu'on coupe et remet<br />
le contact. Il n'est pas possible d'utiliser la<br />
fonction Décalage pour compenser la dérive du<br />
système GPS en mode Passage Circul. Pour<br />
obtenir précision et répétabilité lorsqu'on utilise<br />
la correction différentielle SF1 ou SF2, le point<br />
central doit être recalculé en décrivant chaque<br />
jour le cercle manuellement avec le véhicule<br />
(voir Calcul du centre du cercle).<br />
NOTE: Le mode de base absolu RTK est fortement<br />
recommandé pour les applications à grande<br />
précision lorsqu'on utilise la fonction Passage<br />
Circul. Seul le mode de base absolu RTK fournit<br />
une répétabilité et une précision constantes<br />
en mode Passage Circul.<br />
Exemple 1: L'opérateur effectue un premier passage dans<br />
la parcelle en enregistrant les informations sur le centre<br />
du cercle dans PASSAGE 1 et FERME DE LA RIVIÈRE<br />
> PARCELLE EST, en tractant un outil de 4,6 m (15 ft).<br />
L'opérateur revient effectuer un second passage dans la<br />
même parcelle avec un outil de 9,1 m (30 ft). Si l'opérateur<br />
désire suivre le passage en mémoire, il rappelle le centre<br />
du cercle enregistré PASSAGE 1, s'aligne sur le passage<br />
désiré et utilise un décalage ponctuel pour prendre en<br />
compte la différence de largeur des outils.<br />
Exemple 2: L'opérateur utilise SF2 et définit un point<br />
central de cercle en décrivant manuellement le cercle.<br />
Le jour suivant, il retourne dans la parcelle et découvre<br />
Guidage<br />
50-52<br />
A—Onglet Vue<br />
B—Paramètres de guidage<br />
C—Paramètres Décalage<br />
<strong>GreenStar</strong> 3 Pro—Guidage<br />
D—Distance au centre<br />
E—Case à cocher Distance au<br />
centre du pivot<br />
F— Accepter<br />
qu'AutoTrac ne s'aligne pas correctement sur le passage<br />
du jour précédent à cause de la dérive GPS. Il doit décrire à<br />
nouveau le cercle afin de trouver le point central du cercle.<br />
Suite, voir page suivante BA31779,000551E -28-01NOV12-4/6<br />
PC16166 —UN—08NOV12<br />
PC16167 —UN—01NOV12<br />
121312<br />
PN=120
Utilisation du Décalage<br />
Pour déplacer la ligne vers la gauche, appuyer sur le<br />
bouton Décalage à gauche. Pour déplacer la ligne vers la<br />
droite, appuyer sur le bouton Décalage à droite. Chaque<br />
fois qu'on appuie sur le bouton gauche ou droit, la ligne<br />
se déplace de la valeur définie sur l'onglet PARAMÈTRES<br />
DÉCALAGE. Pour recentrer la ligne sur l'emplacement<br />
actuel du véhicule, appuyer sur le bouton Centrer.<br />
Précision sur les pentes<br />
La fonction Passage Circul a été conçue pour l'utilisation<br />
d'un arroseur rotatif sur un sol présentant une pente<br />
inférieure à 2 %. Les clients qui utilisent cette fonction sur<br />
Guidage<br />
50-53<br />
ces pentes supérieures à 2 % doivent être conscients des<br />
performances du passage circulaire dans ces conditions<br />
et des raisons du comportement de la fonction.<br />
Lorsqu'on utilise Passage Circul sur certaines pentes, il<br />
peut arriver que l'écartement de passage circulaire et le<br />
passage de la tour à pivot central ne correspondent pas<br />
dans les passages de tour éloignés du pivot central. Cela<br />
est dû à la différence entre la distance parcourue sur une<br />
pente et sur un terrain plat. AutoTrac trace l'écartement<br />
de cercle comme si le terrain était plat. Les passages<br />
de la tour se font évidemment sur le terrain vallonné. La<br />
différence de distance s'accroît à mesure que la pente<br />
augmente.<br />
Suite, voir page suivante BA31779,000551E -28-01NOV12-5/6<br />
121312<br />
PN=121
Mode de permutation de passage<br />
A—Onglet Vue<br />
B—Onglet Paramètres Guidage<br />
Guidage<br />
Paramètres de guidage—permutation de passage<br />
C—Onglet Paramètres Décalage E—Bouton Paramètres généraux<br />
D—Sélection du mode Tracking<br />
La permutation de passage permet aux opérateurs<br />
d'alterner entre quatre lignes de guidage sur la même<br />
parcelle. Elle peut servir à passer de n'importe quelle<br />
ligne de guidage Passage rectiligne, Courbes adaptatives,<br />
Courbe AB ou Passage Circulaire à l'autre dans une<br />
parcelle.<br />
La permutation de passage change automatiquement<br />
le mode Tracking et le nom de passage associés aux<br />
passages sélectionnés sans que l'opérateur n'ait à<br />
intervenir manuellement.<br />
50-54<br />
NOTE: La permutation de passage fonctionne avec<br />
des lignes de guidage existantes. Il est<br />
nécessaire de créer des lignes avant d'utiliser<br />
la permutation de passage.<br />
1. Sélectionner l'onglet Paramètres Guidage<br />
2. Dans la sélection du mode Tracking, choisir<br />
Permutation de passage<br />
Suite, voir page suivante BA31779,000551F -28-19NOV12-1/4<br />
PC13627 —UN—14JUN11<br />
121312<br />
PN=122
3. Sélectionner l'onglet VUE<br />
4. Sélectionner le bouton de configuration de permutation<br />
de passage.<br />
A—Onglet Vue B—Bouton de configuration de<br />
permutation de passage<br />
5. Si une ligne de guidage a déjà été sélectionnée,<br />
elle sera affichée comme Passage actuel. Sinon,<br />
sélectionner comme Passage actuel la ligne de<br />
guidage qui sera utilisée en premier.<br />
6. Dans le champ Passage(s) de permutation, choisir<br />
la seconde ligne de guidage qui sera utilisée dans<br />
la parcelle. Les opérateurs peuvent également<br />
sélectionner les troisième et quatrième lignes<br />
de guidage en utilisant les listes déroulantes<br />
supplémentaires.<br />
NOTE: Il est nécessaire de sélectionner au moins<br />
un Passage de permutation.<br />
NOTE: Si des Passage(s) de permutation restent vides,<br />
les Passage(s) de permutation sélectionnés sont<br />
regroupés une fois le bouton Accepter sélectionné.<br />
Ce regroupement permet à l'opérateur de basculer<br />
entre les passages sélectionnés.<br />
NOTE: Seules les lignes de guidage existantes pour<br />
la parcelle actuelle seront affichées. Changer le<br />
mode Tracking sur Passage rectiligne, Courbes<br />
adaptatives, Courbe AB ou Passage Circul pour<br />
créer une nouvelle ligne de guidage. Une fois<br />
qu'elle est créée, retourner à la permutation de<br />
passage pour utiliser la nouvelle ligne de guidage<br />
avec les autres lignes existantes.<br />
NOTE: Les lignes de guidage sont organisées par ordre<br />
de mode (Rectiligne, Courbe puis Circul), puis par<br />
ordre alphabétique dans chacun des modes.<br />
7. Sélectionner le bouton Accepter.<br />
Guidage<br />
50-55<br />
Vue du guidage—permutation de passage<br />
A—Sélection du passage<br />
actuel<br />
B—Sélection du passage de<br />
permutation<br />
BA31779,000551F -28-19NOV12-2/4<br />
C—Bouton Accepter<br />
NOTE: Les modifications du passage actuel et des<br />
informations connexes ne sont effectuées que<br />
lorsqu'on appuie sur le bouton Accepter.<br />
Suite, voir page suivante BA31779,000551F -28-19NOV12-3/4<br />
PC14247 —UN—09DEC11<br />
PC16149 —UN—30OCT12<br />
121312<br />
PN=123
8. Le passage actuel est affiché au bas de l'onglet Vue et<br />
le passage de permutation est affiché dans le bouton<br />
bascule de permutation de passage.<br />
Sélectionner le bouton bascule de permutation de<br />
passage pour alterner entre les lignes de guidage<br />
sélectionnées.<br />
Changement de passage de permutation<br />
Tout en travaillant avec le Passage actuel, l'opérateur peut<br />
sélectionner le bouton de configuration de permutation de<br />
passage et changer les passages de permutation.<br />
NOTE: L'opérateur peut modifier l'ordre des lignes de<br />
guidage à l'aide du bouton de configuration.<br />
Utilisation avec AutoTrac<br />
Quand on sélectionne le bouton bascule de permutation<br />
de passage et le système passe à la nouvelle ligne de<br />
guidage, AutoTrac se désactive. Trois portions sont<br />
montrées sur le graphique circulaire d'état d'AutoTrac. Il<br />
suffit à l'opérateur d'appuyer sur l'interrupteur de rappel<br />
pour activer AutoTrac.<br />
Quand on change le passage actuel alors qu'on utilise<br />
AutoTrac, cela désactive AutoTrac quand on appuie sur le<br />
bouton Accepter.<br />
L'opérateur peut accéder au bouton de configuration et<br />
sélectionner le passage désiré suivant sans désactiver<br />
AutoTrac.<br />
NOTE: Une fois la dernière permutation de passage<br />
sélectionnée, la liste recommence avec le passage<br />
Guidage<br />
50-56<br />
Vue du guidage—boutons de permutation de passage<br />
A—Bouton bascule de<br />
permutation de passage<br />
B—Passage actuel<br />
C—Bouton de configuration<br />
D—Graphique circulaire d'état<br />
AutoTrac<br />
qui a été sélectionné dans les paramètres<br />
de permutation de passage.<br />
PC14248 —UN—09DEC11<br />
BA31779,000551F -28-19NOV12-4/4<br />
121312<br />
PN=124
Voies de jalonnage<br />
Les voies de jalonnage sont des lignes de guidage<br />
affichées dans une couleur différente pour permettre aux<br />
opérateurs de différentier les lignes de guidage normales<br />
des lignes de guidage dont les paramètres doivent être<br />
ajustés en fonction de l'outil. Par exemple: couper<br />
manuellement les sections de semoir pour permettre un<br />
passage dans le champ à un écart prédéterminé.<br />
Les opérateurs peuvent configurer des voies de jalonnage<br />
et les afficher sur les cartes de guidage. Les voies de<br />
jalonnage sont compatibles avec Passage rectiligne,<br />
Courbes AB et Passages circulaires.<br />
L'écartement des voies de jalonnage et les décalages de<br />
jalonnage sont enregistrés dans les lignes de guidage<br />
pour lesquelles ils ont été configurés. Les opérateurs<br />
peuvent rappeler les paramètres de voies de jalonnage<br />
quand une ligne de guidage avec configuration de voies<br />
de jalonnage est sélectionnée.<br />
Quand on visualise les voies de jalonnage sur les cartes<br />
de guidage, la voie de jalonnage sur laquelle s’effectue<br />
actuellement le guidage est en bleu clair. Les voies de<br />
jalonnage prévues sont indiquées en vert vif.<br />
NOTE: Les voies de jalonnage fonctionnent avec<br />
des lignes de guidage existantes. Il faut créer<br />
des lignes de guidage avant de configurer<br />
des voies de jalonnage.<br />
Configuration des voies de jalonnage<br />
Guidage<br />
50-57<br />
Paramètres Guidage—Paramètres de jalonnage<br />
A—Voir<br />
B—Paramètres de guidage<br />
C—Réglages Décalage<br />
D—Réglages principaux<br />
E—Paramètres jalonnage<br />
1. Sélectionner l'onglet Paramètres Guidage.<br />
2. Sélectionner le bouton Paramètres jalonnage (E).<br />
Suite, voir page suivante BA31779,0000400 -28-16APR12-1/3<br />
PC14318 —UN—09DEC11<br />
121312<br />
PN=125
3. Cochez la case des voies de jalonnage (A) pour activer<br />
la projection de ces lignes sur la carte de guidage.<br />
4. Augmenter ou diminuer l'écart de voie (B) à l'aide des<br />
boutons +/- pour régler le nombre de lignes de guidage<br />
à insérer entre chaque voie de jalonnage projetée.<br />
NOTE: L'écartement de jalonnage correspond<br />
au nombre de lignes de guidage entre<br />
les voies de jalonnage.<br />
L'écartement minimum est 0, l'écartement<br />
maximum 20.<br />
5. Sélectionner le bouton Décalage centre (D) pour<br />
décaler la voie de jalonnage sur le passage actuel.<br />
La fonction Décalage de jalonnage permet à<br />
l'opérateur de régler les lignes de guidage qui sont<br />
des voies de jalonnage prévues, mais n'a pas d'impact<br />
sur les paramètres de décalage de guidage.<br />
NOTE: Le sens du décalage et la distance de<br />
décalage sont indiqués sous les boutons<br />
de décalage de jalonnage.<br />
Guidage<br />
50-58<br />
A—Case à cocher Voies de<br />
jalonnage<br />
B—Écartement de jalonnage<br />
C—Décalages de<br />
jalonnage—gauche<br />
D—Décalages de<br />
jalonnage—centre<br />
Paramètres des voies de jalonnage<br />
E—Décalages de<br />
jalonnage—droite<br />
F— Effacer décal<br />
G—Informations<br />
H—Acceptation<br />
Suite, voir page suivante BA31779,0000400 -28-16APR12-2/3<br />
PC14317 —UN—09DEC11<br />
121312<br />
PN=126
Le bouton '?' (G) affiche une fenêtre instantanée<br />
d'aide pour les paramètres en question.<br />
(A) Case à cocher Voies de jalonnage<br />
Affiche/masque les voies de jalonnage sur la carte de<br />
guidage.<br />
(B) Carte des paramètres des voies de jalonnage<br />
Reflète les voies de jalonnage à l’aide des paramètres<br />
existants et affiche le numéro de passage actuel et les<br />
commandes de zoom.<br />
(C) Couleurs des voies de jalonnage<br />
• Voie de jalonnage actuelle—Représente la voie<br />
de jalonnage sur laquelle s’effectue actuellement le<br />
guidage.<br />
• Voie de jalonnage projetée—Représente les voies<br />
de jalonnage projetées à l’aide des paramètres<br />
d’écartement et de décalage de jalonnage.<br />
(D) Écartement de jalonnage<br />
Le nombre de passages entre les voies de jalonnage<br />
projetées. Cette valeur se situe entre 0 et 20 passages.<br />
(E) Décalages de jalonnage—Décalage gauche/droite<br />
Décale les voies de jalonnage d’un passage vers la<br />
gauche ou la droite.<br />
(F) Décalages de jalonnage—Décalage centre<br />
Décale les voies de jalonnage pour aligner sur le passage<br />
acquis actuel.<br />
(G) Décalages de jalonnage—Effacer décalage<br />
Efface les décalages de jalonnage existants.<br />
Guidage<br />
50-59<br />
Paramètres des voies de jalonnage 1/2<br />
Paramètres des voies de jalonnage 2/2<br />
PC14319 —UN—09DEC11<br />
PC14320 —UN—09DEC11<br />
BA31779,0000400 -28-16APR12-3/3<br />
121312<br />
PN=127
Configuration d'AutoTrac<br />
Sécurité de l'utilisation des systèmes de guidage<br />
Lire et comprendre Sécurité de l'utilisation des systèmes<br />
de guidage dans la section relative à la sécurité.<br />
Système AutoTrac<br />
Généralités<br />
IMPORTANT:<br />
Le système AutoTrac dépend du système GPS<br />
géré par le gouvernement des États-Unis,<br />
seul responsable de sa précision et de sa<br />
maintenance. Le système est sujet à des<br />
modifications qui peuvent avoir un impact<br />
sur la précision et les performances de<br />
tout l'équipement GPS.<br />
Le conducteur doit demeurer responsable<br />
de la machine et tourner à la fin de chaque<br />
passage. Ce système ne tournera à la fin d'un<br />
passage que si iTEC Pro est installé.<br />
Le système de base AutoTrac est destiné à assister<br />
les marqueurs mécaniques. L'opérateur doit évaluer la<br />
précision d'ensemble du système pour déterminer les<br />
opérations sur site spécifiques qui peuvent nécessiter<br />
l'utilisation de la direction assistée. Cette évaluation<br />
est nécessaire car la précision requise pour diverses<br />
opérations sur site peut varier selon le type d'exploitation.<br />
AutoTrac utilisant le réseau de correction différentielle<br />
STARFIRE ainsi que le système de positionnement<br />
global (GPS), de légers décalages de position peuvent<br />
se produire au fil du temps.<br />
Précision d'AutoTrac—La précision d'ensemble du<br />
système AutoTrac dépend de plusieurs variables.<br />
L'équation se présente comme ceci:<br />
Précision du système AutoTrac = précision du signal<br />
+ configuration du véhicule + configuration de l'outil +<br />
conditions de terrain/sol.<br />
Guidage<br />
50-60<br />
Il est très important de se rappeler les points suivants:<br />
• Le récepteur doit passer par une période de réchauffage<br />
après le démarrage.<br />
• Le véhicule doit être configuré correctement (lesté<br />
selon le livret d'entretien du véhicule, etc.)<br />
• L'outil doit être configuré de façon à fonctionner<br />
correctement (les pièces d'usure comme les queues,<br />
socs et socs à ailes sont en bon état de fonctionnement<br />
et sont correctement espacées).<br />
• L'opérateur doit comprendre comment les conditions de<br />
terrain et de sol affectent le système (un sol meuble<br />
requiert une charge de direction plus importante qu'un<br />
sol ferme, mais le sol ferme peut causer des charges<br />
de traction irrégulières).<br />
Graphique circulaire d'état<br />
IMPORTANT: Bien qu'il soit possible d'activer<br />
le système AutoTrac lorsque la réception<br />
d'un signal de correction SF2 (ou SF1 si<br />
l'on utilise une activation AutoTrac SF1) est<br />
confirmée, il est possible que la précision<br />
du système continue à s'améliorer après la<br />
mise sous tension du système.<br />
L'activation AutoTrac SF2 fonctionne avec<br />
un signal SF1, SF2 ou RTK.<br />
L'activation AutoTrac SF1 fonctionne<br />
uniquement avec un signal SF1.<br />
NOTE: Le graphique circulaire d'état et l'icône de<br />
direction ne sont pas affichés si une SSU ou une<br />
activation AutoTrac n'est pas détectée.<br />
L'icône AutoTrac comprend quatre phases, comme illustré<br />
par le graphique circulaire d'état AutoTrac<br />
• INSTALLÉ<br />
• CONFIGURÉ<br />
• ACTIVÉ<br />
Suite, voir page suivante BA31779,0005520 -28-29OCT12-1/28<br />
121312<br />
PN=128
• ACTIVÉ<br />
Phase 1, INSTALLÉ (1/4 du graphique)—L'unité du<br />
système de direction (SSU) et tout le matériel nécessaire<br />
à son utilisation sont installés.<br />
• La SSU est détectée<br />
Phase 2, CONFIGURÉ (2/4 du graphique)—Le mode<br />
Tracking a été déterminé. Un passage 0 valide a<br />
été établi. Le niveau de signal StarFire correct pour<br />
l'activation d'AutoTrac est sélectionné. Les conditions<br />
inhérentes au véhicule sont remplies.<br />
• Le système de guidage a été activé sur la console<br />
• Le passage 0 de guidage a été défini<br />
• Activation du système AutoTrac détectée.<br />
• Le système reçoit un signal StarFire<br />
• La SSU ne présente pas d'anomalies actives relatives<br />
à la fonction de direction<br />
Activation/désactivation de la direction—Appuyer<br />
sur ce bouton pour faire passer AutoTrac de la phase<br />
CONFIGURÉ à la phase EN MARCHE.<br />
Phase 3, EN MARCHE (3/4 du graphique)—On a appuyé<br />
sur l'icône de direction. Toutes les conditions sont<br />
remplies pour qu'AutoTrac fonctionne et le système est<br />
prêt à être activé.<br />
• Appuyer une fois sur le bouton Auto Marche/Arrêt pour<br />
sélectionner "Auto Marche"<br />
Phase 4, ACTIVÉ (4/4 du graphique avec "A")—On a<br />
appuyé sur l'interrupteur de rappel et AutoTrac dirige le<br />
véhicule.<br />
• Appuyer sur l'interrupteur de rappel—AutoTrac a été<br />
activé<br />
Guidage<br />
50-61<br />
PC8832 —UN—25OCT05<br />
PC8833 —UN—25OCT05<br />
Phase 1—INSTALLÉ<br />
Phase 2—CONFIGURÉ<br />
BA31779,0005520 -28-29OCT12-2/28<br />
• La température de l'huile hydraulique est supérieure à<br />
la température minimum<br />
• La vitesse est inférieure à la vitesse maximum<br />
• Un message TCM est actuellement disponible et valide<br />
• Véhicule dans rapport de fonctionnement correct<br />
PC8836 —UN—25OCT05<br />
PC8834 —UN—25OCT05<br />
PC8835 —UN—25OCT05<br />
Activation/désactivation de la direction<br />
Phase 3—EN MARCHE<br />
Phase 4—ACTIVÉ<br />
BA31779,0005520 -28-29OCT12-3/28<br />
BA31779,0005520 -28-29OCT12-4/28<br />
BA31779,0005520 -28-29OCT12-5/28<br />
Suite, voir page suivante BA31779,0005520 -28-29OCT12-6/28<br />
121312<br />
PN=129
Tracteurs<br />
Pulvérisateurs 4700 et 4710<br />
Interrupteur de rappel—Appuyer sur l'interrupteur<br />
de rappel pour faire passer AutoTrac de la phase EN<br />
MARCHE à la phase ACTIVÉ. Les photos indiquent où<br />
se trouve l'interrupteur de rappel sur les tracteurs, les<br />
pulvérisateurs et les moissonneuses-batteuses. Les<br />
moissonneuses-batteuses utilisent le bouton 2 ou 3 de<br />
la poignée multifonctions.<br />
A—Interrupteur de rappel<br />
Guidage<br />
PC8629 —UN—03AUG05<br />
N63532 —UN—07AUG03<br />
50-62<br />
Tracteurs<br />
Pulvérisateurs séries 4720, 4920 et 30<br />
Moissonneuses-batteuses<br />
Suite, voir page suivante BA31779,0005520 -28-29OCT12-7/28<br />
PC8868 —UN—02NOV05<br />
PC7989 —UN—04NOV03<br />
PC7925 —UN—14OCT03<br />
121312<br />
PN=130
Sensibilité de la direction<br />
Pour régler la sensibilité de direction, sélectionner la zone<br />
d'entrée et entrer la valeur de sensibilité de direction<br />
désirée à l'aide du pavé numérique puis sélectionner<br />
le bouton Entrer. Il est également possible de régler la<br />
sensibilité en sélectionnant les boutons + ou – de chaque<br />
côté de la zone d'entrée de la sensibilité de direction.<br />
NOTE: La plage valide pour la sensibilité de direction est<br />
de 50 à 200, 200 étant la valeur la plus agressive.<br />
Sensibilité de direction réglable par l'utilisateur—La<br />
sensibilité de la direction est l'agressivité du système<br />
de direction AutoTrac. Un réglage de sensibilité de<br />
la direction élevé est plus agressif pour permettre au<br />
système de fonctionner dans des conditions de direction<br />
Figure A<br />
Guidage<br />
PC8852 —UN—30OCT05<br />
A—Gain par défaut B—Gain de direction entré C—Passage<br />
D—2,5 secondes<br />
La sensibilité de la direction n'est appliquée qu'une fois<br />
que la machine est à moins de 0,5 m (1.6 ft) du passage,<br />
FIGURE A. Par conséquent, le réglage de la sensibilité de<br />
la direction ne change pas la vitesse d'acquisition de la<br />
ligne.<br />
La sensibilité de la direction est momentanément réduite<br />
si les oscillations des roues avant et du cap du tracteur<br />
PC8848 —UN—30OCT05<br />
50-63<br />
Sensib direction<br />
non assistée difficiles, par exemple avec les outils portés<br />
à forte charge de traction. Un réglage de sensibilité de<br />
la direction bas est moins agressif pour permettre au<br />
système de fonctionner avec des charges de traction<br />
moindres ou à vitesses élevées.<br />
Figure B<br />
BA31779,0005520 -28-29OCT12-8/28<br />
deviennent trop importantes. Cela peut se produire quand<br />
l'outil est relevé en début ou en fin de transition de rang.<br />
Si cela se produit quand l'outil est activé, le niveau de<br />
sensibilité est trop élevé (voir Sensibilité de la direction).<br />
Suite, voir page suivante BA31779,0005520 -28-29OCT12-9/28<br />
PC8849 —UN—30OCT05<br />
121312<br />
PN=131
Réglage du niveau de sensibilité de la direction<br />
Il faut régler la sensibilité de la direction en fonction des<br />
conditions de terrain et de la configuration tracteur-outil.<br />
La sensibilité de la direction doit toujours être évaluée<br />
quand l'outil est activé. En général, un sol meuble<br />
demande un niveau de sensibilité de direction plus élevé<br />
qu'un sol ferme et un outil porté demande une sensibilité<br />
Figure A<br />
Guidage<br />
A—10 seconde B—1 seconde C—Passage<br />
Trop faible—Si la sensibilité de la direction est trop faible,<br />
on peut observer sur la console un lent louvoiement dû aux<br />
erreurs de cap. Dans ce cas, la machine prend environ 10<br />
secondes pour passer d'un côté à l'autre comme illustré à<br />
la FIGURE A. Si une erreur de cap excessive se produit,<br />
augmenter la sensibilité de la direction par petits paliers<br />
jusqu'à ce que la précision désirée soit obtenue.<br />
NOTE: Il est normal de voir une erreur de cap<br />
momentanée quand on rencontre une grosse<br />
tranchée, un sillon ou un changement de charge<br />
de l'outil. Un réglage correct de la sensibilité de<br />
direction contribuera à minimiser l'erreur de cap.<br />
Trop élevée—Le réglage de la sensibilité de la direction<br />
au niveau le plus élevé ne résulte pas en la précision de<br />
guidage maximum. Si la sensibilité de la direction est trop<br />
élevée, on observe un mouvement excessif des roues<br />
avant, ce qui réduit la précision et entraîne une usure<br />
superflue des composants de l'essieu avant. Aux niveaux<br />
extrêmement élevés, le mouvement de la machine devient<br />
suffisamment important pour entraîner le changement<br />
temporaire de la sensibilité de la direction au niveau par<br />
défaut. Pour déterminer si l'agressivité est trop élevée,<br />
regarder si le mouvement des roues se produit environ<br />
toutes les secondes d'un côté à l'autre comme illustré à<br />
la FIGURE B. Si un mouvement excessif des roues est<br />
observé, diminuer la sensibilité de la direction par petits<br />
paliers jusqu'à ce que les performances désirées soient<br />
obtenues.<br />
Optimisation des performances du contrôleur<br />
AutoTrac<br />
En mode contours, commencer avec une sensibilité de<br />
contour égale à la sensibilité d'acquisition optimisée.<br />
PC8850 —UN—30OCT05<br />
50-64<br />
de direction plus élevée qu'un outil tracté similaire. Enfin,<br />
la sensibilité de la direction ne concerne pas le cas où<br />
les roues avant ne peuvent pas faire tourner le tracteur.<br />
Toujours s'assurer que la charge de l'essieu avant avec<br />
l'outil activé est suffisante pour pouvoir tourner avant de<br />
régler le niveau de sensibilité de la direction.<br />
Figure B<br />
Ces réglages par défaut constituent un bon point<br />
de départ pour la plupart des conditions. Chaque<br />
réglage peut être modifié dans le but d'optimiser les<br />
performances. Il est possible que l'opérateur ait à<br />
régler à nouveau la sensibilité de passage, le cap, et la<br />
sensibilité de passage—guidage pour obtenir les résultats<br />
optimums. Augmenter ou réduire les valeurs pour modifier<br />
l'agressivité comme on le désire. Si le système ne réagit<br />
pas assez, augmenter les réglages de sensibilité. Si l'on<br />
n'obtient pas les performances désirées, voir la section<br />
DÉPANNAGE pour plus de détails.<br />
Paramètres AutoTrac avancés<br />
Recommandations de réglage<br />
NOTE: Le contrôleur AutoTrac a été réglé de façon à<br />
très bien fonctionner dans la plupart des conditions<br />
de terrain, avec les divers outils rencontrés par<br />
AutoTrac. Cependant, pour les conditions sortant<br />
de l'ordinaire, nous avons prévu les Paramètres<br />
avancés, qui permettent à l'opérateur d'affiner<br />
le réglage de son système pour l'adapter à des<br />
conditions de terrain et des outils spécifiques.<br />
Problème ou situation:<br />
Performance d'AutoTrac pendant les acquisitions de<br />
passage, les contours ou le louvoiement dans le rang<br />
qui ne peut pas être mise au point par le réglage de la<br />
sensibilité de direction.<br />
Les conditions de sol difficiles (sol extrêmement<br />
meuble ou extrêmement motteux) requièrent un réglage<br />
supplémentaire dépassant les capacités de la valeur de<br />
sensibilité de direction standard.<br />
Suite, voir page suivante BA31779,0005520 -28-29OCT12-10/28<br />
PC8851 —UN—30OCT05<br />
121312<br />
PN=132
Lire ces informations en entier AVANT de régler les<br />
paramètres avancés d'AutoTrac.<br />
Le logiciel de paramètres avancés d'AutoTrac comprend<br />
6 sensibilités réglables différentes permettant un<br />
réglage plus fin du système AutoTrac. Voici des<br />
informations détaillées sur le réglage de ce logiciel:<br />
1. Vérifier et corriger les autres problèmes avant ce<br />
réglage—Effectuer les vérifications mécaniques et les<br />
calibrages nécessaires via le tracteur connexe. Il est<br />
important d'effectuer cette étape en premier. Sinon,<br />
on risque de masquer les anomalies réelles de la<br />
machine et de perdre son temps à régler un système<br />
qui ne peut pas l'être.<br />
2. Définir le problème AutoTrac actuel—Ce logiciel<br />
peut résoudre divers types de problèmes. Il faut<br />
d'abord identifier le type de problème parmi les<br />
possibilités suivantes:<br />
a. Mouvement excessif des roues—Les<br />
performances générales d'AutoTrac sont<br />
acceptables, mais la vitesse avec laquelle les roues<br />
vacillent inquiète l'opérateur.<br />
b. Louvoiement agressif—Mouvement de va et vient<br />
continu qu'observe l'opérateur regardant au-delà<br />
de l'avant du tracteur. Bien qu'il y ait beaucoup<br />
de mouvement, l'erreur hors passage affichée sur<br />
la console (distance par rapport à la ligne AB) est<br />
souvent relativement faible.<br />
c. Louvoiement lent—AutoTrac semble très poussif<br />
quand il essaye de rester sur la ligne et zigzague<br />
lentement d'un côté à l'autre.<br />
d. Acquisition de passage lente—AutoTrac semble<br />
poussif pendant l'acquisition de passage et le<br />
tracteur demeure longtemps sur un côté de la ligne<br />
avant de s'aligner.<br />
e. Acquisition de passage agressive—AutoTrac<br />
"dépasse" la ligne et continue à surcompenser<br />
durant l'acquisition. Cela résulte en une fréquence<br />
élevée de zigzags serrés lors des acquisitions.<br />
f. Performance lente sur les contours—AutoTrac<br />
est poussif en mode Contours, ce qui résulte en un<br />
louvoiement lent sur la ligne désirée et souvent un<br />
guidage à l'extérieur du passage voulu.<br />
g. Performance agressive sur les contours—Auto-<br />
Trac présente une fréquence rapide et élevée des<br />
corrections en mode Contours, ce qui entraîne des<br />
zigzags serrés ou un guidage vers l'intérieur du<br />
passage voulu.<br />
3. Accéder à la page Paramètres avancés sur la<br />
console GS3.<br />
Guidage<br />
50-65<br />
4. Paramètres de réglages avancés ATI.<br />
a. Sensibilité de passage Cap: Sensibilité à laquelle<br />
AutoTrac réagit à une erreur de cap.<br />
Valeurs plus élevées: Entraînent réaction plus<br />
agressive à une erreur de cap du véhicule.<br />
Valeurs plus basses: Entraînent réaction moins<br />
agressive à une erreur de cap du véhicule.<br />
Gamme: 50 à 200.<br />
b. Sensibilité de passage Guidage (gain latéral):<br />
Sensibilité à laquelle AutoTrac réagit à une erreur<br />
hors passage (latérale).<br />
Valeurs plus élevées: Entraînent réaction plus<br />
agressive à erreur hors passage du véhicule.<br />
Valeurs plus basses: Entraînent réaction moins<br />
agressive à erreur hors passage du véhicule.<br />
Gamme: 50 à 200.<br />
c. Avance de cap: Impact de l'amplitude de<br />
lacet (amplitude de virage du véhicule) sur les<br />
performances de guidage. Avance cap sert de<br />
paramètre de recherche en avant; on peut l'utiliser<br />
pour minimiser le survirage. De grands ajustements<br />
peuvent entraîner une mauvaise performance.<br />
Valeurs plus élevées: Entraînent réaction plus<br />
agressive à amplitude de lacet.<br />
Valeurs plus basses: Entraînent réaction moins<br />
agressive à amplitude lacet.<br />
Gamme: 50 à 130.<br />
d. Vitesse de réaction de la direction: Ajuste<br />
la direction du véhicule pour maintenir les<br />
performances de guidage. Augmentation de<br />
capacité de réaction de direction entraîne<br />
généralement meilleur guidage.<br />
Valeurs plus élevées: Entraînent meilleur guidage<br />
mais peuvent aussi causer mouvement des roues<br />
plus important ou comportement plus nerveux.<br />
Valeurs plus basses: Entraînent une réduction du<br />
mouvement des roues mais peuvent aussi nuire<br />
aux performances de guidage.<br />
Gamme: 50 à 200.<br />
e. Sensibilité des contours: Sensibilité à laquelle<br />
AutoTrac réagit à une courbe du passage. Ce<br />
réglage affecte performances pour guidage en<br />
mode contours uniquement.<br />
Valeurs plus élevées: Font tourner le véhicule sur<br />
un rayon inférieur (plus serré).<br />
Valeurs plus basses: Font tourner le véhicule sur<br />
un rayon supérieur.<br />
Gamme: 50 à 200.<br />
f. Sensibilité d'acquisition: Sensibilité à laquelle le<br />
véhicule acquiert le passage. Ce réglage affecte<br />
performances pendant acquisition du passage<br />
uniquement.<br />
Valeurs élevées: Entraînent acquisitions de<br />
passage plus agressives.<br />
Valeurs plus basses: Entraînent acquis. passage<br />
plus en douceur.<br />
Suite, voir page suivante BA31779,0005520 -28-29OCT12-11/28<br />
121312<br />
PN=133
Gamme: 50 à 200.<br />
5. Suivre les instructions de réglage—Essayer d'abord<br />
de régler les paramètres en fonction des descriptions<br />
de l'étape 2. Si l'on connaît l'impact des paramètres<br />
sur les performances, passer aux instructions<br />
générales de réglage si désiré. Bien que le confort du<br />
client doive être pris en compte, essayer de régler le<br />
tracteur en fonction de l'erreur latérale sur la console<br />
GS3 et des traces laissées par le tracteur. Après<br />
avoir trouvé un ensemble raisonnable de paramètres,<br />
essayer de faire fonctionner le tracteur à différentes<br />
vitesses pour assurer que les réglages sont toujours<br />
acceptables. Parfois, les réglages qui optimisent les<br />
performances d'AutoTrac sont très près de rendre la<br />
conduite inconfortable.<br />
Instructions générales de réglage<br />
Recommandations de réglage:<br />
• Sensibilité de direction—La paramétrer sur 100<br />
avant d'effectuer d'autres réglages puis effectuer des<br />
réglages par paliers de 10.<br />
• Sensib. passage Guidage—Ajuster par paliers de 20.<br />
• Sensibilité de passage Cap—Ajuster par paliers de 10.<br />
• Avance cap—Ajuster par paliers de 10.<br />
• Vitesse de réaction de la direction—Ajuster par<br />
paliers de 10.<br />
• Sensibilité d'acquisition—Ajuster par paliers de 20.<br />
• Sensibilité contour—Ajuster par paliers de 20.<br />
Une valeur à la fois—Essayer de régler les paramètres<br />
dans les conditions de terrain problématiques pendant<br />
qu'AutoTrac est activé.<br />
1. Commencer avec les paramètres par défaut<br />
d'usine. La valeur de Sensibilité de direction<br />
correspondra à celle de l'onglet Vue du Guidage.<br />
Essayer d'utiliser une valeur pour ce paramètre<br />
similaire aux conditions de travail (70 pour le béton,<br />
100 dans la plupart des cas, 120 pour un terrain<br />
meuble). Il se peut que ce nombre doive quand même<br />
être modifié après les réglages suggérés.<br />
2. Pendant qu'AutoTrac est actif dans les conditions<br />
du problème (vitesses, sol, configuration des pneus,<br />
etc.), augmenter ou réduire la Sensibilité de passage<br />
Cap de 10 points.<br />
3. Si le changement de la sensibilité de passage Cap<br />
n'améliore pas la situation, réinitialiser ce paramètre<br />
et essayer d'augmenter ou de réduire l' avance cap<br />
de la même manière.<br />
Guidage<br />
50-66<br />
4. Si aucune des étapes précédentes ne donne de<br />
résultat, réinitialiser l'avance cap et augmenter/réduire<br />
la vitesse de réaction de la direction d'une manière<br />
similaire.<br />
Combinaison de réglages—Si la procédure ci-dessus<br />
ne donne pas satisfaction et une fois qu'on s'est<br />
familiarisé avec la manière dont les paramètres changent<br />
les performances d'AutoTrac (comme décrit à l'étape<br />
précédente), essayer différentes combinaisons de<br />
paramètres pendant qu'AutoTrac est activé. Le tableau<br />
suivant, qui contient les valeurs suggérées en fonction<br />
de divers types de conditions, doit être utilisé comme<br />
référence. Noter qu'il peut être nécessaire d'ajuster des<br />
valeurs au-delà des recommandations pour obtenir des<br />
performances satisfaisantes.<br />
Pour remettre tous les paramètres à leur valeur par<br />
défaut, utiliser le bouton "Restaurer défauts" situé en bas<br />
de l'écran Paramètres avancés.<br />
Conditions les plus courantes<br />
1. Mouvement excessif des roues—Régler la vitesse<br />
de réaction de la direction avant d'effectuer tout<br />
autre réglage. Diminuer ce paramètre jusqu'à ce<br />
que le mouvement des roues soit acceptable. Bien<br />
qu'il soit parfois possible de modifier ce paramètre<br />
indépendamment, il peut s'avérer nécessaire<br />
d'augmenter les gains de la sensibilité de passage Cap<br />
et/ou de la sensibilité de passage Guidage (latéral)<br />
afin de compenser la diminution du mouvement des<br />
roues. Ne pas oublier que le forçage de cette valeur<br />
trop bas peut réduire la précision d'AutoTrac car cette<br />
réactivité détermine la vitesse à laquelle le système<br />
peut compenser l'erreur hors passage. Le réglage de<br />
vitesse du volant recommandé doit être ajusté jusqu'à<br />
ce que le mouvement des roues soit légèrement<br />
inférieur à ce qui est considéré comme étant excessif.<br />
2. Louvoiement agressif—Les deux principaux<br />
réglages permettant de corriger un louvoiement<br />
agressif sont Sensibilité de passage Cap et Avance<br />
cap. Commencer par augmenter Avance cap pour<br />
permettre au système de rechercher plus en avant<br />
pour effectuer des corrections. Si cela ne donne<br />
pas de résultat, la cause probable est une valeur de<br />
Sensibilité de passage Cap trop agressive. Il convient<br />
donc de réduire ce gain. Trop réduire cette valeur<br />
de gain peut nécessiter une augmentation du gain<br />
de sensibilité de passage Guidage (latéral) afin de<br />
maintenir les performances générales du système à<br />
un niveau acceptable.<br />
3. Louvoiement lent—C'est peut-être la situation la<br />
plus difficile à corriger car le comportement poussif<br />
peut être causé par les conditions de terrain ou la<br />
configuration de la machine. Dans certains cas, le<br />
réglage des gains peut ne pas fournir les performances<br />
voulues. Commencer par augmenter la Sensibilité de<br />
passage Guidage et vérifier les performances. Si le<br />
système reste poussif, augmenter la Sensibilité de<br />
passage Cap jusqu'à ce que le système commence<br />
à réagir de façon plus agressive. Si une mise au<br />
point est nécessaire, il est possible d'ajuster la<br />
Suite, voir page suivante BA31779,0005520 -28-29OCT12-12/28<br />
121312<br />
PN=134
Vitesse de réaction de la direction en conséquence.<br />
L'augmentation de cette valeur rendra le système plus<br />
agressif.<br />
Étape 1: Optimiser la vitesse de réaction de la direction<br />
• Régler la vitesse en avançant parallèlement à la ligne<br />
A-B, à 1,2 m (4 ft) de la ligne.<br />
Étape 2: Optimiser la sensibilité d'acquisition<br />
• Régler la vitesse en avançant parallèlement à la ligne<br />
A-B, à 1,2 m (4 ft) de la ligne.<br />
• Activer le contrôleur AutoTrac et observer les<br />
performances.<br />
• Régler la sensibilité d'acquisition jusqu'à ce que la<br />
machine acquière le passage sans à-coups.<br />
A—Passage désiré—ligne de<br />
tirets<br />
B—Passage réel—ligne pleine<br />
Guidage<br />
50-67<br />
• Activer le contrôleur AutoTrac et observer les<br />
performances.<br />
• Régler par incréments de 10, de 50 à 200.<br />
PC8797 —UN—21FEB06<br />
Sensibilité d'acquisition trop basse<br />
PC8796 —UN—21FEB06<br />
Sensibilité d'acquisition trop élevée<br />
PC8999 —UN—08MAR06<br />
BA31779,0005520 -28-29OCT12-13/28<br />
Suite, voir page suivante BA31779,0005520 -28-29OCT12-14/28<br />
121312<br />
PN=135
Étape 3: Optimiser la sensibilité de passage<br />
R: Sensibilité de passage—Guidage<br />
• Régler la sensibilité de passage—guidage en<br />
conduisant sur la ligne A-B.<br />
• Si la machine s'écarte trop de la ligne A-B, régler<br />
la sensibilité de passage—guidage à une valeur<br />
supérieure.<br />
• Si la machine devient instable à proximité de la ligne<br />
A-B, régler la sensibilité de passage—guidage à une<br />
valeur inférieure.<br />
B: Sensibilité de passage—Cap<br />
• Régler la sensibilité de passage -cap en conduisant<br />
sur la ligne A-B.<br />
• Si l'avant de la machine s'écarte trop de la direction du<br />
passage, régler la sensibilité de passage—cap à une<br />
valeur supérieure.<br />
• Si la machine devient instable, régler la sensibilité de<br />
passage—cap à une valeur inférieure.<br />
NOTE: Les sensibilités de passage fonctionnent<br />
ensemble—Si elles sont toutes deux trop élevées,<br />
le véhicule devient instable. Si elles sont toutes<br />
deux trop basses, le véhicule louvoie de part<br />
et d'autre du passage A-B.<br />
A—Passage désiré—ligne de<br />
tirets<br />
Jauge d'erreur de cap<br />
B—Passage réel—ligne pleine<br />
Le rôle de la jauge d'erreur de cap est de faciliter le<br />
réglage des paramètres avancés AutoTrac.<br />
Idéalement, l'erreur de cap doit être comprise entre +/-<br />
1 degré.<br />
La valeur du graphique en barre cintré sera mise à jour<br />
automatiquement avec les changements d'erreur de cap<br />
minimum et maximum des 10 dernières secondes.<br />
L'indicateur de valeur de la jauge d'erreur de cap sera<br />
rouge quand l'erreur de cap est supérieure à 0,5 degré<br />
ou inférieure à -0,5 degré. L'indicateur sera vert quand<br />
l'erreur de cap est supérieure à -0,5 degré et inférieure<br />
à 0,5 degré.<br />
NOTE: La jauge d'erreur de cap est également<br />
disponible avec AutoTrac Universel.<br />
Guidage<br />
50-68<br />
Sensibilité de passage trop basse<br />
Sensibilité de passage trop élevée<br />
PC8999 —UN—08MAR06<br />
Jauge d'erreur de cap<br />
BA31779,0005520 -28-29OCT12-15/28<br />
Suite, voir page suivante BA31779,0005520 -28-29OCT12-16/28<br />
PC8794 —UN—08MAR06<br />
PC8795 —UN—08MAR06<br />
PC12225 —UN—01SEP09<br />
121312<br />
PN=136
Écrans AutoTrac avancés<br />
A—Vue<br />
B—Paramètres de guidage<br />
C—Paramètres Décalage<br />
D—Menu déroulant Mode<br />
Tracking<br />
E—Menu déroulant du mode de<br />
guidage d'outil<br />
Guidage<br />
50-69<br />
F— Paramètres principaux<br />
G—Paramètres de barre<br />
lumineuse<br />
H—Paramètres avancés AutoTrac<br />
Suite, voir page suivante BA31779,0005520 -28-29OCT12-17/28<br />
PC14326 —UN—07DEC11<br />
121312<br />
PN=137
Paramètres AutoTrac avancés<br />
Sélectionner le sens de déplacement de la machine dans<br />
la liste déroulante correspondante.<br />
NOTE: Il est possible de régler les paramètres de marche<br />
arrière AutoTrac sur toutes les machines, bien que<br />
ces paramètres n'affecteront les performances que<br />
de certains modèles. Consulter le manuel de vente<br />
en agriculture pour plus d'informations.<br />
Le bouton Accepter (K) enregistre et applique les<br />
paramètres actuels et renvoie l'utilisateur à la page<br />
précédente. Le bouton Restaurer param. par défaut (N)<br />
met tous les paramètres à leur valeur par défaut d'usine.<br />
Vérifier la valeur par défaut de chaque paramètre. Le<br />
bouton '?' (H) affiche une fenêtre instantanée d'aide pour<br />
chacun des paramètres en question.<br />
A—Liste déroulante du sens de<br />
déplacement de la machine<br />
B—Sensibilité de passage<br />
Guidage<br />
C—Bouton de diminution<br />
D—Graphique à barres<br />
E—Bouton d'augmentation<br />
F— Sensibilité de passage Cap<br />
G—Indication de cap<br />
H—Vitesse réaction direction<br />
I— Bouton Aide<br />
J— Bouton Précédent<br />
K—Touche Suivant<br />
L— Bouton Accepter<br />
M—Sensibilité d'acquisition<br />
N—Sensibilité contour<br />
O—Restaurer paramètres par<br />
défaut<br />
P—Surveiller performances<br />
Guidage<br />
50-70<br />
Paramètres AutoTrac avancés 1/2<br />
Paramètres AutoTrac avancés 2/2<br />
Suite, voir page suivante BA31779,0005520 -28-29OCT12-18/28<br />
PC14861 —UN—17APR12<br />
PC14864 —UN—17APR12<br />
121312<br />
PN=138
Sensibilité de passage Guidage<br />
Sensibilité à laquelle AutoTrac réagit à une erreur hors<br />
passage (latérale).<br />
Valeurs plus élevées: Entraînent une réponse plus<br />
agressive vis-à-vis de l'erreur hors passe du véhicule.<br />
Valeurs plus basses: Entraînent une réponse moins<br />
agressive vis-à-vis de l'erreur hors passe du véhicule.<br />
Guidage<br />
50-71<br />
Sensibilité de passage Guidage 1/6<br />
Suite, voir page suivante BA31779,0005520 -28-29OCT12-19/28<br />
PC14185 —UN—09NOV11<br />
121312<br />
PN=139
Optimisation des performances du contrôleur<br />
AutoTrac<br />
En mode contours, commencer avec une sensibilité de<br />
contour égale à la sensibilité d'acquisition optimisée.<br />
Ces réglages par défaut constituent un bon point<br />
de départ pour la plupart des conditions. Chaque<br />
réglage peut être modifié dans le but d'optimiser les<br />
performances. Il est possible que l'opérateur ait à<br />
régler à nouveau la sensibilité de passage—cap et la<br />
sensibilité de passage—guidage pour obtenir les résultats<br />
optimums. Augmenter ou réduire les valeurs pour modifier<br />
l'agressivité comme on le désire. Si le système ne réagit<br />
pas assez, augmenter les réglages de sensibilité. Si l'on<br />
n'obtient pas les performances désirées, voir la section<br />
DÉPANNAGE pour plus de détails.<br />
Sensibilité de passage Cap<br />
Sensibilité à laquelle AutoTrac réagit aux erreurs de cap.<br />
Valeurs plus élevées: Entraînent réaction plus agressive<br />
à une erreur de cap du véhicule.<br />
Valeurs plus basses: Entraînent réaction moins agressive<br />
à une erreur de cap du véhicule.<br />
A—Erreur de cap B—Err hors passage<br />
Guidage<br />
50-72<br />
Sensibilité de passage Cap 2/6<br />
Suite, voir page suivante BA31779,0005520 -28-29OCT12-20/28<br />
PC14186 —UN—09NOV11<br />
PC8994 —UN—07MAR06<br />
PC8993 —UN—09MAR06<br />
121312<br />
PN=140
Vitesse du volant<br />
Ajuste la direction du véhicule pour maintenir les<br />
performances de guidage. Une augmentation de vitesse<br />
du volant entraîne généralement meilleure performance<br />
de guidage. Si trop haute, la résistance de colonne de<br />
direction peut entraîner des désactivations d'AutoTrac.<br />
Tolér. de direction<br />
Certains véhicules ont trop de jeu dans leur système de<br />
direction, ce qui permet de tourner le volant sans changer<br />
la direction du véhicule. Ce réglage contrôle la distance<br />
sur laquelle le volant tourne pour rattraper ce jeu excessif.<br />
Guidage<br />
50-73<br />
Vitesse du volant 3/6<br />
Tolérance de direction 4/6<br />
BA31779,0005520 -28-29OCT12-21/28<br />
Suite, voir page suivante BA31779,0005520 -28-29OCT12-22/28<br />
PC14187 —UN—09NOV11<br />
PC14188 —UN—09NOV11<br />
121312<br />
PN=141
Sensibilité d'acquisition<br />
Sensibilité à laquelle le véhicule acquiert le passage. Ce<br />
réglage affecte performances pendant acquisition du<br />
passage uniquement.<br />
Valeurs élevées: Entraînent une acquisition du guidage<br />
plus agressive.<br />
Valeurs plus basses: Permettent d'entrer plus en douceur<br />
dans le passage suivant.<br />
Sensibilité contour<br />
Sensibilité à laquelle AutoTrac réagit à une courbe du<br />
passage. Ce réglage affecte performances pour guidage<br />
en mode contours uniquement.<br />
Valeurs plus élevées: Font tourner le véhicule sur un<br />
rayon inférieur (plus serré).<br />
Valeurs plus basses: Font tourner le véhicule sur un<br />
rayon supérieur.<br />
Guidage<br />
50-74<br />
Sensibilité d'acquisition 5/6<br />
Sensibilité de contour 6/6<br />
BA31779,0005520 -28-29OCT12-23/28<br />
Suite, voir page suivante BA31779,0005520 -28-29OCT12-24/28<br />
PC14189 —UN—09NOV11<br />
PC14190 —UN—09NOV11<br />
121312<br />
PN=142
Lectures de diagnostic<br />
Guidage<br />
GREENSTAR 3 PRO >> touche programmable DIAGNOSTIC >> AutoTrac<br />
• (A) Vue—liste déroulante<br />
• (B) Dernier code sortie—Indique la raison pour<br />
laquelle AutoTrac est désactivé ou ne s'enclenche pas.<br />
• (C) Heure dern. code sortie—Heure et date du dernier<br />
code de sortie<br />
• (D) Capacités SSU (contour, marche arrière,<br />
sensibilité de la direction)—Indique si le contrôleur<br />
de direction du véhicule est capable de fonctionner en<br />
mode Contours, en marche arrière, ou si la sensibilité<br />
de direction est réglable à partir de la console. Oui ou<br />
Non s'affiche pour indiquer si la fonction en question<br />
est disponible ou non.<br />
• (E) Licence AutoTrac—Indique si la console possède<br />
ou non une licence AutoTrac valide et la nature de<br />
celle-ci (SF1 ou SF2)<br />
• (F) GPS valide—Indique la réception d'un GPS valide.<br />
• (G) Correction différentielle Renseigne sur la<br />
réception d'une correction différentielle.<br />
• (H) Mode différentiel sélectionné Indique le mode de<br />
correction différentielle sélectionné sur le récepteur<br />
StarFire (SF1, SF2, RTK)<br />
• (I) Mode Tracking sélectionné—Affiche le mode de<br />
guidage actuellement sélectionné<br />
50-75<br />
• (J) Licence Pivot Pro—Indique si la console possède<br />
une licence Pivot Pro<br />
• (K) Ligne AB définie—Indique si une ligne AB<br />
(passage 0) valide est définie et sélectionnée pour le<br />
mode de guidage actuel.<br />
• (L) Sans codes d'erreur SSU—Indique s'il existe des<br />
codes d'anomalie actifs pour l'unité SSU qui pourraient<br />
empêcher l'enclenchement d'AutoTrac.<br />
• (M) Configuration guidage d'outil correcte—Si<br />
le guidage de l'outil est utilisé, indique si certains<br />
paramètres et contraintes ont été respectés.<br />
• (N) Bouton Auto Marche/Arrêt—Indique l'état du<br />
bouton Auto Marche/Arrêt.<br />
• (O) Rapport de véhicule sélectionné—Indique le<br />
rapport dans lequel se trouve actuellement le véhicule.<br />
• (P) Vitesse dans la gamme—Indique si le véhicule se<br />
déplace à l'intérieur des limites de gamme de vitesse<br />
de la plateforme sur laquelle est utilisé AutoTrac.<br />
• (Q) À moins de 80 degrés de la ligne—Indique si le<br />
cap du véhicule est à moins de 80 degrés du passage<br />
que le véhicule tente d'acquérir.<br />
Suite, voir page suivante BA31779,0005520 -28-29OCT12-25/28<br />
PC12746 —UN—27AUG10<br />
121312<br />
PN=143
• (R) À moins de 40 % de largeur guidage—Indique si<br />
l'erreur hors passage du véhicule est inférieure à 40 %<br />
de l'écartement de passage.<br />
Guidage<br />
50-76<br />
Suite, voir page suivante BA31779,0005520 -28-29OCT12-26/28<br />
121312<br />
PN=144
Diagnostic AutoTrac amélioré<br />
Guidage<br />
GREENSTAR 3 PRO >> touche programmable DIAGNOSTIC >> AutoTrac amélioré<br />
• (A) Vue—liste déroulante<br />
• (B) Information<br />
• (C) Limite vitesse infér.—Calculée par le tracteur,<br />
reflète la vitesse la plus lente à laquelle AutoTrac peut<br />
être activé. La vitesse doit être égale ou supérieure à<br />
0,1 km/h (0.1 mph).<br />
• (D) Limite vitesse supér.—Calculée par le tracteur,<br />
reflète la vitesse la plus rapide à laquelle AutoTrac peut<br />
être activé. La vitesse doit être égale ou inférieure à<br />
30 km/h (18.6 mph).<br />
• (E) Compatible m. arr illimitée<br />
NOTE: Les vitesses minimum et maximum autorisées<br />
sont contrôlées par la plateforme du tracteur et<br />
la version du logiciel du contrôleur de direction.<br />
Pour une liste complète des tracteurs compatibles<br />
ayant cette fonctionnalité supplémentaire,<br />
visiter www.<strong>StellarSupport</strong>.com.<br />
• (F) Système complet—Affiche la capacité de vitesse<br />
lente la plus élevée et de vitesse rapide la plus basse.<br />
50-77<br />
Les valeurs sont calculées à l'aide des capacités de<br />
contrôleur de direction de machine et d'outil ainsi que<br />
des capacités du récepteur gps.<br />
• (G) Contrôl direction machine—Affiche la vitesse la<br />
plus lente et la vitesse la plus rapide autorisées par le<br />
contrôleur de direction installé sur la machine.<br />
• (H) Récepteur GPS machine—Affiche la vitesse la<br />
plus lente et la vitesse la plus rapide autorisées par<br />
le récepteur de la machine. Les récepteurs iTC avec<br />
SF1, SF2 ou RTK, ainsi que les récepteurs 3000 avec<br />
signal GPS SF1 et SF2, auront une limite de vitesse de<br />
0,5 km/h (0.3 mph) et plus. Les récepteurs 3000 avec<br />
signal RTK auront une limite de gamme de vitesse de<br />
0,1 km/h (0.1 mph) et plus.<br />
• (I) Contrôl direction outil—Affiche la vitesse la plus<br />
lente et la vitesse la plus rapide autorisées par le<br />
contrôleur de direction installé sur l'outil. La gamme de<br />
vitesse normale du contrôleur d'application 1100 va de<br />
0,5 à 30 km/h (0.3 à 18.6 mph).<br />
Suite, voir page suivante BA31779,0005520 -28-29OCT12-27/28<br />
PC14193 —UN—29NOV11<br />
121312<br />
PN=145
• (J) Récepteur GPS d'outil—Affiche la vitesse la plus<br />
lente et la vitesse la plus rapide autorisées par le<br />
récepteur d'outil. Les récepteurs iTC avec SF1, SF2 ou<br />
RTK, ainsi que les récepteurs 3000 avec signal GPS<br />
SF1 et SF2, auront une limite de vitesse de 0,5 km/h<br />
Guidage<br />
50-78<br />
(0.3 mph) et plus. Les récepteurs 3000 avec signal<br />
RTK auront une limite de gamme de vitesse de 0,1<br />
km/h (0.1 mph) et plus.<br />
• (K) iGuide activé—Affiche Oui quand iGuide est activé<br />
et Non quand iGuide est désactivé.<br />
BA31779,0005520 -28-29OCT12-28/28<br />
121312<br />
PN=146
Précision du système AutoTrac<br />
Équation de précision<br />
Guidage<br />
Précision du système AutoTrac = précision du signal GPS + type de kit de direction + configuration du véhicule + mode de guidage +<br />
configuration de l'outil + conditions de terrain/sol<br />
Précision du signal GPS<br />
Le point de départ de tout système est le récepteur.<br />
Le guidage commence lorsque ce récepteur reçoit des<br />
signaux GPS bruts des satellites et une correction<br />
différentielle de ce signal. Le GPS brut indique au<br />
récepteur sa position approximative et le signal de<br />
correction différentielle précise sa position effective.<br />
L'exactitude d'un passage à l'autre pendant quinze<br />
minutes est la plage de précision rencontrée par un client<br />
dans des conditions typiques. Par exemple, le signal<br />
SF1 offre une exactitude d'un passage à l'autre pendant<br />
15 minutes de 33 cm (13 in.) 95 % du temps. Cela<br />
signifie que la précision d'un StarFire iTC avec signal SF1<br />
indiquera un emplacement à 33 cm (13 in.) ou moins de la<br />
position réelle 95 % du temps et 16 cm (6.5 in.) ou moins<br />
68 % du temps. La précision du signal qu'utilise le client<br />
aide à déterminer la précision à laquelle il peut s'attendre.<br />
Type de kit de direction<br />
Le type de kit de direction indique quel type de kit de<br />
véhicule AutoTrac, ATU ou kit de direction AutoTrac<br />
intégré est utilisé sur la machine. Bien que les<br />
performances puissent être similaires avec un kit ATU<br />
correctement configuré et un kit intégré, des essais ont<br />
montré que l'erreur système totale peut être plus grande<br />
avec le kit ATU qu'avec le kit intégré. Les clients peuvent<br />
remarquer un délai d'acquisition de ligne et des erreurs<br />
hors passage supérieures avec le kit ATU. Le kit AutoTrac<br />
universel des machines à 2 roues motrices peut en<br />
outre offrir moins de précision à cause d'une autorité de<br />
direction inférieure sur le train avant. Pour une précision<br />
maximum, les sensibilités du kit intégré et du kit ATU<br />
doivent être configurées correctement et surveillées en<br />
fonction des conditions de terrain.<br />
Configuration du véhicule<br />
Une configuration correcte des véhicules est indispensable<br />
pour un bon fonctionnement d'AutoTrac. Il convient, entre<br />
autre, de s'assurer que le véhicule est lesté en ajoutant<br />
du poids sur l'essieu directeur jusqu'à la capacité de<br />
poids des pneus, mais sans la dépasser, pour améliorer<br />
l'autorité de la direction. Noter que l'installation d'outils<br />
supplémentaires, tels que réservoirs montés en selle sur<br />
le côté ou à l'avant, peut avoir un impact sur le lestage.<br />
50-79<br />
Il convient de tenir compte des outils supplémentaires<br />
lors de la sélection du lestage approprié. Outre le lest<br />
supplémentaire, il est important de se rappeler que les<br />
performances d'AutoTrac varient selon la plateforme<br />
à cause des différences de conception inhérentes<br />
au véhicule. Par exemple, les tracteurs à chenilles<br />
offrent à l'opérateur un très bon contrôle de précision,<br />
alors qu'un pulvérisateur ou un tracteur 4x4 offre un<br />
contrôle moindre à cause de différences de réponse du<br />
train motopropulseur et de la direction. La vitesse de<br />
déplacement a aussi un impact sur les performances.<br />
Ayant la possibilité de faire fonctionner la machine à plus<br />
grande vitesse, les opérateurs doivent se rappeler que les<br />
grandes vitesses réduisent les performances. L'utilisation<br />
d'AutoTrac au-dessus de 19 km/h (12 mph), en particulier<br />
avec les Contours, fournira une précision au sol qui peut<br />
être insuffisante pour certaines applications de culture<br />
en rangs.<br />
Consulter le livret d'entretien de la machine pour des<br />
recommandations complètes sur le lestage.<br />
Mode Tracking<br />
Le mode Tracking réfère au mode AutoTrac utilisé avec<br />
le système (Passage rectiligne, Passage circulaire<br />
ou Contours). Avec Passage rectiligne et Contours,<br />
plusieurs lignes A/B peuvent être définies sur la base du<br />
passage initial et de la largeur de l'outil. En mode Courbe<br />
adaptative, il est possible d'enregistrer plusieurs courbes<br />
adaptatives et de les stocker dans la console. Bien que<br />
le logiciel Contours de <strong>John</strong> <strong>Deere</strong> "lisse" le passage<br />
de façon à enregistrer une meilleure ligne courbe, il<br />
existe quand même un plus grand risque d'erreur au sol<br />
avec Contours qu'avec Passage rectiligne et Passage<br />
Circulaire. Une fois que tous les passages ont été définis<br />
et que le véhicule fonctionne en mode de répétition, le<br />
véhicule encourt encore des risques d'erreur accrus à<br />
cause des caractéristiques de la machine pendant sa<br />
progression sur un passage courbe. La précision du<br />
signal GPS, la configuration du véhicule, la configuration<br />
de l'outil et les conditions de terrain/sol affectent toujours<br />
l'équation de précision.<br />
Configuration de l'outil<br />
Suite, voir page suivante BA31779,0000300 -28-05DEC11-1/2<br />
121312<br />
PN=147
Une configuration incorrecte de l'outil est l'une des<br />
causes courantes de performances non satisfaisantes<br />
du système AutoTrac. Il est préférable de s'assurer que<br />
les performances d'AutoTrac sur le véhicule seul sont<br />
suffisantes avant l'attelage à un outil. Une fois que l'on<br />
s'est assuré que le véhicule suit suffisamment bien le<br />
passage, dans un sens et dans l'autre, connecter l'outil<br />
pour s'assurer des performances générales du système.<br />
L'outil doit être tracté en ligne droite et à l'horizontale<br />
derrière le véhicule. Toutes les pièces (porte-dents, unités<br />
de semoir, etc.) doivent être espacées correctement et<br />
ne doivent pas être endommagées ou usées de façon<br />
inégale d'un côté par rapport à l'autre. Pour s'assurer<br />
que l'outil est symétrique, une bonne méthode consiste<br />
à mesurer la distance entre l'axe du tracteur et chaque<br />
point d'engagement. Ceci permet d'éviter une traction<br />
latérale inégale du tracteur. Quand on utilise des semoirs<br />
portés sur une surface plane, il faut installer des cales<br />
stabilisatrices pour permettre une course à vide du<br />
tracteur séparément de l'outil, environ 3,8 à 5,0 cm (1.5<br />
à 2.0 in.) de course sans laisser les bras inférieurs de<br />
l'attelage trois points toucher les pneus. Il peut être<br />
nécessaire de serrer davantage les cales stabilisatrices en<br />
cas de pentes latérales et d'autres opérations de traction<br />
latérale afin d'obtenir de bonnes performances de l'outil.<br />
Conditions de terrain/sol<br />
L'environnement dans lequel le véhicule fonctionne<br />
affecte également les performances du système AutoTrac.<br />
Par exemple, un sol meuble peut réduire l'efficacité du<br />
système de direction à cause de la perte de traction.<br />
Un sol ferme peut entraîner des charges inégales dans<br />
les applications à forte traction. Selon la situation et<br />
l'opération effectuée, le blocage du différentiel peut dans<br />
Guidage<br />
50-80<br />
une certaine mesure compenser la perte de traction et les<br />
charges inégales ou les terrains accidentés. Cependant,<br />
c'est l'opérateur qui doit juger s'il est bon de l'utiliser dans<br />
l'intérêt de l'opération en question. La pente du terrain<br />
peut aussi être un facteur clé des performances car la<br />
machine ou l'outil peut glisser vers le bas d'une pente<br />
quand on utilise AutoTrac, entraînant ce qu'on appelle<br />
une 'marche en crabe'. À l'heure actuelle, AutoTrac ne<br />
compense la "marche en crabe" le long d'une pente.<br />
Un grand nombre de facteurs peuvent affecter la précision<br />
et les performances du système AutoTrac <strong>GreenStar</strong>.<br />
Il est impératif de comprendre ces facteurs ainsi que<br />
les réglages qu'il est possible ou non d'effectuer pour<br />
obtenir des performances optimales. Pour plus de<br />
renseignements sur la précision escomptée, se reporter<br />
au calculateur de précision sur www.<strong>StellarSupport</strong>.com.<br />
Rappels<br />
Il est très important de se rappeler les points suivants:<br />
• Le récepteur doit passer par une période de réchauffage<br />
au démarrage.<br />
• Le véhicule doit être configuré correctement (lesté<br />
selon le livret d'entretien du véhicule, etc.)<br />
• L'outil doit être configuré de façon à fonctionner<br />
correctement (les pièces d'usure comme les queues,<br />
socs et socs à ailes sont en bon état de fonctionnement<br />
et sont correctement espacées).<br />
• L'opérateur doit comprendre comment les conditions de<br />
terrain et de sol affectent le système (un sol meuble<br />
requiert une charge de direction plus importante qu'un<br />
sol ferme, mais le sol ferme peut causer des charges<br />
de traction irrégulières).<br />
BA31779,0000300 -28-05DEC11-2/2<br />
121312<br />
PN=148
Tracteurs avec AutoTrac<br />
Activation du système<br />
Pour pouvoir mettre en marche AutoTrac, les critères<br />
suivants doivent être satisfaits:<br />
• Le véhicule comporte une commande de direction<br />
(SSU) équipée pour AutoTrac<br />
• La température de l'huile hydraulique est supérieure<br />
à 20 °C (68 °F)<br />
• La licence AutoTrac a été activée (code d'activation à<br />
26 chiffres)<br />
• Le passage 0 a été défini<br />
• Le système reçoit un signal GPS<br />
• Le TCM est activé<br />
Activation du système<br />
ATTENTION: Quand AutoTrac est activé, il<br />
incombe à l'opérateur de tourner en fin de<br />
passage et d'éviter les collisions.<br />
Ne pas essayer d'activer le système AutoTrac<br />
pendant le déplacement sur route.<br />
Une fois le système en MARCHE, l'opérateur doit<br />
manuellement faire passer le système à l'état ACTIVÉ s'il<br />
désire la direction assistée.<br />
NOTE: L'activation du système AutoTrac déclenche<br />
la servotransmission automatique, si elle est<br />
paramétrée. Sur les tracteurs 8020T et 9020T, il<br />
est nécessaire de paramétrer la servotransmission<br />
automatique (APS) après avoir mis AutoTrac en<br />
marche. Si AutoTrac est mis en marche après<br />
que la servotransmission automatique a été<br />
paramétrée, celle-ci doit être réinitialisée.<br />
Sur les tracteurs 8010T, il est possible de paramétrer<br />
l'APS avant ou après avoir mis AutoTrac en marche.<br />
Appuyer sur l'interrupteur de rappel (A) pour activer<br />
AutoTrac. Cette action a pour effet de mettre en marche<br />
la direction assistée. A-Interrupteur de rappel.<br />
NOTE: L'emplacement de l'interrupteur de rappel<br />
peut varier selon le type, le modèle et l'année<br />
de fabrication du véhicule.<br />
Guidage<br />
50-81<br />
A—Interrupteur de rappel<br />
Suite, voir page suivante BA31779,0000501 -28-07SEP12-1/2<br />
PC8629 —UN—03AUG05<br />
PC8868 —UN—02NOV05<br />
PC14812 —UN—16MAR12<br />
121312<br />
PN=149
A—Passage 0<br />
B—Passage 1 sud<br />
Le numéro de passage change à 50 % de l'écartement<br />
des rangs.<br />
Lorsque le tracteur atteint la fin du rang, le conducteur doit<br />
faire passer le système dans le passage suivant. Quand il<br />
tourne le volant, AutoTrac est désactivé. Le conducteur<br />
doit s'engager dans le passage suivant.<br />
Il n'est possible d'activer AutoTrac en appuyant sur<br />
l'interrupteur de rappel que si les conditions suivantes<br />
sont satisfaites:<br />
• Se déplacer à plus de 0,5 km/h (0.3 mph) pendant<br />
un minimum de 10 secondes, puis le système sera<br />
capable de la vitesse lente<br />
• La vitesse du véhicule en marche avant est inférieure à<br />
30 km/h (18.6 mph)<br />
Guidage<br />
C—Écartement des passages D—Erreur latérale hors passage E—Erreur de cap<br />
NOTE: Les vitesses minimum et maximum autorisées<br />
seront contrôlées par la plateforme du tracteur et<br />
la version du logiciel du contrôleur de direction.<br />
Pour une liste complète des tracteurs compatibles<br />
ayant cette fonctionnalité supplémentaire,<br />
visiter www.<strong>StellarSupport</strong>.com.<br />
• La vitesse du véhicule en marche arrière est inférieure<br />
à 10 km/h (6.2 mph)<br />
• Le cap du véhicule est à moins de 80° du passage voulu.<br />
• La machine est à moins de 40 % de l'écartement de<br />
passage<br />
• Conducteur assis.<br />
• Le TCM est activé.<br />
• En marche arrière, AutoTrac reste activé pendant 45<br />
secondes. Au bout de 45 secondes, il est nécessaire<br />
de passer un rapport de marche avant sur la machine<br />
avant de passer en marche arrière.<br />
50-82<br />
Désactivation du système<br />
ATTENTION: Toujours désactiver (et arrêter)<br />
le système AutoTrac avant d'entrer sur<br />
une voie publique.<br />
Pour désactiver AutoTrac à partir de l'onglet<br />
VUE DU GUIDAGE, appuyer sur le bouton<br />
AUTO MARCHE/ARRÊT jusqu'à ce que<br />
AUTO ARRÊT s'affiche.<br />
Désactivation du système<br />
Les méthodes suivantes permettent de DÉSACTIVER<br />
le système AutoTrac:<br />
• Tourner le volant.<br />
• Conduire à plus de 30 km/h (18.6 mph) ou à moins de<br />
0,1 km/h (0.06 mph).<br />
NOTE: Les vitesses minimum et maximum autorisées<br />
seront contrôlées par la plateforme du tracteur et<br />
la version du logiciel du contrôleur de direction.<br />
Pour une liste complète des tracteurs compatibles<br />
ayant cette fonctionnalité supplémentaire,<br />
visiter www.<strong>StellarSupport</strong>.com.<br />
• Passer d'un signal de correction différentielle SF2 ou<br />
RTK à un signal WAAS/EGNOS pendant plus de 3<br />
minutes.<br />
• Appuyer sur le bouton AUTO MARCHE/ARRÊT.<br />
• Se lever du siège pendant plus de 7 secondes.<br />
• Activé au point mort pendant plus de 30 secondes.<br />
• Être en marche arrière pendant plus de 45 secondes.<br />
• Conduire en marche arrière à une vitesse supérieure à<br />
10 km/h (6.2 mph).<br />
PC8866 —UN—02NOV05<br />
BA31779,0000501 -28-07SEP12-2/2<br />
121312<br />
PN=150
Pulvérisateurs avec AutoTrac<br />
Mise en marche du système<br />
Appuyer sur le bouton AUTO MARCHE/ARRÊT pour<br />
mettre en marche/désactiver AutoTrac.<br />
Pour mettre en marche le système, toutes les conditions<br />
suivantes doivent être satisfaites:<br />
• L'activation du système AutoTrac est détectée.<br />
• Le passage 0 est configuré.<br />
• Le mode Tracking est sélectionné.<br />
• L'unité du système de direction est en mode de<br />
fonctionnement normal.<br />
• Le pulvérisateur série 4700 est en 1ère, 2ème ou 3ème<br />
gamme.<br />
Interrupteur de rappel des pulvérisateurs 4700 et 4710<br />
A—Interrupteur de rappel<br />
ATTENTION: Quand AutoTrac est activé, il<br />
incombe à l'opérateur de tourner en fin de<br />
passage et d'éviter les collisions.<br />
Ne pas essayer d'activer le système AutoTrac<br />
pendant le déplacement sur route.<br />
Une fois le système en MARCHE, l'opérateur doit<br />
manuellement faire passer le système à l'état ACTIVÉ s'il<br />
désire la direction assistée.<br />
Appuyer sur l'interrupteur de rappel (A) pour activer<br />
AutoTrac. Ceci déclenche la direction assistée.<br />
NOTE: Sur les pulvérisateurs 4700 et 4710, l'interrupteur<br />
de rappel est sur la console. Les pulvérisateurs<br />
4720, 4920, séries 30 et 5430i ont 2 boutons<br />
sur le levier multifonctions.<br />
Pour activer le système, les conditions suivantes doivent<br />
être satisfaites:<br />
Guidage<br />
N63532 —UN—07AUG03<br />
50-83<br />
• Le pulvérisateur série 4900 est en mode parcelle<br />
• Le pulvérisateur 5430i est en 1ère, 2ème ou 3ème<br />
gamme et l'interrupteur de verrouillage de transport est<br />
désactivé.<br />
• L'huile hydraulique est réchauffée à la spécification<br />
minimum.<br />
Valeur prescrite<br />
Température minimum de<br />
l'huile hydraulique—Température...........................................................................................<br />
10 °C<br />
(50 °F)<br />
• Le TCM doit être installé et activé.<br />
Activation du système<br />
Interrupteur de rappel des pulvérisateurs 4720, 4920, séries 30 et 5430i<br />
• Le levier multifonctions du pulvérisateur est en dehors<br />
de la position de stationnement.<br />
• Le pulvérisateur série 4700 est en 1ère, 2ème ou 3ème<br />
gamme.<br />
• Le pulvérisateur série 4900 est en gamme parcelle.<br />
• Le pulvérisateur série 5430i est en 1ère, 2ème ou 3ème<br />
gamme.<br />
• La vitesse du véhicule est inférieure à 37 km/h (23 mph).<br />
• Le cap du véhicule est à moins de 45 degrés du<br />
passage voulu au-dessus de 11,3 km/h (7 mph); le cap<br />
du véhicule est à moins de 80 degrés du passage voulu<br />
en dessous de 11,3 km/h (7 mph).<br />
• L'erreur hors passage est moins de 40 % de<br />
l'espacement de passage.<br />
• Le conducteur est assis.<br />
• Le TCM est activé.<br />
• En marche arrière, AutoTrac reste activé pendant 45<br />
secondes. Au bout de 45 secondes, il est nécessaire<br />
de passer un rapport de marche avant sur la machine<br />
avant de passer à nouveau en marche arrière.<br />
Suite, voir page suivante CZ76372,00001AB -28-01OCT10-1/2<br />
PC7989 —UN—04NOV03<br />
121312<br />
PN=151
• Sur les pulvérisateurs 5430i, AutoTrac n'est possible<br />
qu'en mode de direction à 2 roues. En mode de<br />
direction à 4 roues, lorsqu'AutoTrac est activé, les<br />
roues arrière vont être centrées en position neutre et les<br />
interrupteurs du système passent automatiquement en<br />
mode de direction à 2 roues. Lorsque l'opérateur active<br />
à nouveau le mode de direction à 4 roues, AutoTrac<br />
est désactivé.<br />
Désactivation du système<br />
ATTENTION: Toujours désactiver (et arrêter)<br />
le système AutoTrac avant d'entrer sur<br />
une voie publique.<br />
Pour désactiver AutoTrac à partir de l'onglet<br />
VUE DU GUIDAGE, appuyer sur le bouton<br />
AUTO MARCHE/ARRÊT jusqu’à ce que<br />
AUTO ARRÊT s'affiche.<br />
Les méthodes suivantes permettent de DÉSACTIVER<br />
le système AutoTrac:<br />
Guidage<br />
50-84<br />
• Tourner le volant.<br />
• Mettre le levier multifonctions au point mort.<br />
• Ralentir à une vitesse inférieure à 0,5 km/h (0.3 mph).<br />
• Conduire à une vitesse supérieure à 37 km/h (23 mph).<br />
• Être en marche arrière pendant plus de 45 secondes.<br />
• Passer en 4ème gamme sur les pulvérisateurs série<br />
4700.<br />
• Passer en mode transport sur les pulvérisateurs série<br />
4900.<br />
• Passer en 4ème gamme sur les pulvérisateurs 5430i.<br />
• Activer le mode de direction à 4 roues sur les<br />
pulvérisateurs 5430i.<br />
• Appuyer sur le bouton AUTO MARCHE/ARRÊT jusqu’à<br />
ce que AUTO ARRÊT s'affiche dans l'onglet VUE DU<br />
GUIDAGE.<br />
• Se lever du siège pendant plus de 7 secondes.<br />
CZ76372,00001AB -28-01OCT10-2/2<br />
121312<br />
PN=152
Moissonneuses-batteuses avec AutoTrac<br />
Activation du système<br />
Appuyer sur le bouton AUTO MARCHE/ARRÊT pour<br />
mettre en marche/désactiver AutoTrac.<br />
Pour mettre en marche le système, toutes les conditions<br />
suivantes doivent être satisfaites:<br />
• L'activation du système AutoTrac est détectée.<br />
• Le passage 0 est configuré.<br />
• Le mode Tracking est sélectionné.<br />
• Contrôleur SSU en mode de fonctionnement normal.<br />
• Le TCM doit être installé et activé.<br />
• L'unité de coupe est activée<br />
Activation du système<br />
ATTENTION: Quand AutoTrac est activé, il<br />
incombe à l'opérateur de tourner en fin de<br />
passage et d'éviter les collisions.<br />
Ne pas essayer d'activer le système AutoTrac<br />
pendant le déplacement sur route.<br />
Une fois le système en MARCHE, l'opérateur doit<br />
manuellement faire passer le système à l'état ACTIVÉ s'il<br />
désire la direction assistée.<br />
Appuyer sur le bouton 2 ou 3 du levier multifonction<br />
pour activer AutoTrac. Cette action a pour effet de<br />
mettre en marche la direction assistée.<br />
NOTE: Le levier multifonction dépend de la série<br />
de la moissonneuse-batteuse.<br />
Pour activer le système, les conditions suivantes doivent<br />
être satisfaites:<br />
• L'interrupteur de transport sur route est en position de<br />
travail.<br />
• Unité de récolte enclenchée.<br />
• Le levier multifonction est vers l'avant.<br />
• La vitesse du véhicule est inférieure à 22 km/h (13.6<br />
mph).<br />
• Le cap du véhicule est à moins de 45° du passage voulu.<br />
• L'erreur hors passage est moins de 40 % de<br />
l'écartement de passage.<br />
• Conducteur assis.<br />
Guidage<br />
50-85<br />
• Le TCM est activé.<br />
Désactivation du système<br />
ATTENTION: Toujours désactiver (et arrêter)<br />
le système AutoTrac avant d'entrer sur<br />
une voie publique.<br />
Pour désactiver AutoTrac à partir de l'onglet<br />
VUE DU GUIDAGE, appuyer sur le bouton<br />
AUTO MARCHE/ARRÊT jusqu'à ce que<br />
AUTO ARRÊT s'affiche.<br />
Les méthodes suivantes permettent de DÉSACTIVER<br />
le système AutoTrac:<br />
• Désengager l'unité de coupe<br />
• Tourner le volant<br />
• Ralentir à une vitesse inférieure à 0,5 km/h (0.3 mph)<br />
• Conduire à une vitesse supérieure à 22 km/h (13.6 mph)<br />
• Appuyer sur le bouton AUTO MARCHE/ARRÊT jusqu'à<br />
ce que AUTO ARRÊT s'affiche dans l'onglet VUE DU<br />
GUIDAGE.<br />
• Se lever du siège pendant plus de 5 secondes.<br />
• Le numéro de passage a changé.<br />
• Être en marche arrière pendant plus de 45 secondes.<br />
Suite, voir page suivante RW00482,00000AA -28-08NOV12-1/2<br />
PC7925 —UN—14OCT03<br />
121312<br />
PN=153
Bouton de rappel AutoTrac (suivant équipement)<br />
Le bouton de rappel AutoTrac (A) active ou désactive le<br />
système AutoTrac.<br />
Le bouton de rappel AutoTrac enclenche et désactive<br />
également le système RowSense.<br />
Conditions requises:<br />
• Une unité de récolte correctement équipée est<br />
accrochée.<br />
• Le moteur tourne.<br />
• L'interrupteur de sécurité route/champs doit être en<br />
position de travail dans les champs.<br />
• Unité de récolte enclenchée.<br />
Guidage<br />
50-86<br />
A—Bouton de rappel AutoTrac<br />
PC16247 —UN—08NOV12<br />
RW00482,00000AA -28-08NOV12-2/2<br />
121312<br />
PN=154
Récolteuse de coton AutoTrac<br />
Consulter le livret d'entretien de la récolteuse de coton<br />
pour en savoir davantage sur l'utilisation du Row-Trak.<br />
NOTE: Ne concerne que les modèles 2012 et<br />
les récolteuses de coton les plus récentes,<br />
dotées du Row-Trak.<br />
Mise en marche du système<br />
Appuyer sur le bouton AUTO MARCHE/ARRÊT (B) pour<br />
mettre en marche/désactiver AutoTrac.<br />
Pour mettre en marche le système, toutes les conditions<br />
suivantes doivent être satisfaites:<br />
• L'activation du système AutoTrac est détectée.<br />
• Le passage 0 est configuré.<br />
• Le mode Tracking est sélectionné.<br />
• Le contrôleur SSU est en mode de fonctionnement<br />
normal.<br />
• Le TCM doit être installé et activé.<br />
Activation du système<br />
ATTENTION: Quand AutoTrac est activé, il<br />
incombe à l'opérateur de tourner en fin de<br />
passage et d'éviter les collisions.<br />
Ne pas essayer d'activer le système AutoTrac<br />
pendant le déplacement sur route.<br />
Une fois le système en MARCHE, l'opérateur doit<br />
manuellement faire passer le système à l'état ACTIVÉ s'il<br />
désire la direction assistée.<br />
Appuyer sur l'interrupteur de rappel (A) de la poignée<br />
multifonctions pour activer AutoTrac. Ceci déclenche<br />
la direction assistée.<br />
Pour activer le système, les conditions suivantes doivent<br />
être satisfaites:<br />
• L'interrupteur de transport sur route est en position de<br />
travail.<br />
• L'outil frontal et le ventilateur sont enclenchés.<br />
• La poignée multifonctions est vers l'avant.<br />
• La vitesse du véhicule en marche avant est supérieure à<br />
0,5 km/h (0.3 mph) ou inférieure à 22 km/h (13.6 mph).<br />
• La vitesse du véhicule en marche arrière est inférieure<br />
à 10 km/h (6.0 mph).<br />
• Le cap du véhicule est à moins de 45° du passage voulu.<br />
• L'erreur hors passage est moins de 40 % de<br />
l'écartement de passage.<br />
Row-Trak est une marque déposée de <strong>Deere</strong> & Company.<br />
Guidage<br />
50-87<br />
A<br />
B<br />
A—Contacteur de rappel B—Touche Direction<br />
marche/arrêt<br />
• Le conducteur est assis.<br />
• Le TCM est activé.<br />
Désactivation du système<br />
ATTENTION: Toujours désactiver (et arrêter)<br />
le système AutoTrac avant d'entrer sur<br />
une voie publique.<br />
Pour désactiver AutoTrac à partir de l'onglet<br />
VUE DU GUIDAGE, appuyer sur le bouton<br />
AUTO MARCHE/ARRÊT jusqu’à ce que<br />
AUTO ARRÊT s'affiche.<br />
Les méthodes suivantes permettent de DÉSACTIVER<br />
le système AutoTrac:<br />
• Désengagement de l'outil frontal et du ventilateur.<br />
• Tourner le volant.<br />
• Ralentir à une vitesse inférieure à 0,5 km/h (0.3 mph).<br />
• Conduire en marche avant à plus de 22 km/h (13.6<br />
mph) ou en marche arrière à plus de 10 km/h (6 mph).<br />
• Appuyer sur le bouton AUTO MARCHE/ARRÊT jusqu’à<br />
ce que AUTO ARRÊT s'affiche dans l'onglet VUE DU<br />
GUIDAGE.<br />
• Se lever du siège pendant plus de 5 secondes.<br />
• Le numéro de passage a changé.<br />
• Être en marche arrière pendant plus de 45 secondes.<br />
PC14809 —UN—15MAR12<br />
BA31779,00003CA -28-28MAR12-1/1<br />
121312<br />
PN=155
Ensileuses automotrices avec AutoTrac<br />
Mise en marche du système<br />
Appuyer sur le bouton AUTO MARCHE/ARRÊT pour<br />
mettre en marche/désactiver AutoTrac.<br />
Pour mettre en marche le système, toutes les conditions<br />
suivantes doivent être satisfaites:<br />
• L'activation du système AutoTrac est détectée.<br />
• Le passage a été défini.<br />
• Le mode Tracking est sélectionné.<br />
• L'unité du système de direction est en mode de<br />
fonctionnement normal.<br />
• Le TCM est installé et ACTIVÉ.<br />
• L'interrupteur d'embrayage (A) est engagé.<br />
• Le bouton AutoTrac/guidage de rangs (B) est activé.<br />
Activation du système<br />
ATTENTION: Quand AutoTrac est actif, il<br />
incombe à l'opérateur de tourner en fin de<br />
passage et d'éviter les collisions.<br />
Une fois le système en MARCHE, l'opérateur doit<br />
manuellement faire passer le système à l'état ACTIF s'il<br />
désire la direction assistée.<br />
Appuyer sur l'interrupteur de rappel (A) de la poignée<br />
multifonctions pour activer AutoTrac. Ceci déclenche<br />
la direction assistée.<br />
Pour activer le système, les conditions suivantes doivent<br />
être satisfaites:<br />
• L'interrupteur de transport sur route est en position de<br />
travail.<br />
• Le bouton Row Track doit être activé.<br />
• L'embrayage principal est activé.<br />
• L'unité de coupe est engagée.<br />
• La vitesse du véhicule en marche avant est supérieure<br />
à 0,5 km/h (0.3 mph) ou la vitesse du véhicule en<br />
marche arrière est inférieure à 10 km/h (6.0 mph).<br />
• La vitesse du véhicule en marche avant est inférieure à<br />
22 km/h (13.2 mph).<br />
• Le cap du véhicule est à moins de 80° du passage<br />
désiré si la vitesse est inférieure à 10 km/h.<br />
• Le cap du véhicule est à moins de 45° du passage<br />
désiré si la vitesse est supérieure à 10 km/h.<br />
• L'erreur hors passage est moins de 40 % de<br />
l'espacement des passages.<br />
• Le conducteur est assis.<br />
• Le TCM est installé et ACTIVÉ.<br />
Désactivation du système<br />
ATTENTION: Toujours désactiver le système<br />
AutoTrac avant d'entrer sur une voie publique.<br />
Guidage<br />
50-88<br />
A—Interrupteur d'embrayage B—Bouton AutoTrac/guidage<br />
de rangs<br />
Ne pas essayer d'activer le système AutoTrac<br />
pendant le déplacement sur route.<br />
Les méthodes suivantes permettent de DÉSACTIVER<br />
le système AutoTrac:<br />
• Désactiver l'outil frontal.<br />
• Tourner le volant de plus de 30 degrés.<br />
• Désactiver l'embrayage principal.<br />
• Mettre l'interrupteur champ/route en mode route.<br />
• Ralentir à une vitesse inférieure à 0,5 km/h (0.3 mph).<br />
• Conduire en marche avant à plus de 22 km/h (13.2<br />
mph) ou en marche arrière à plus de 10 km/h (6 mph).<br />
• Être en marche arrière pendant plus de 45 secondes.<br />
• Passer à un signal de correction différentielle moins<br />
précis pendant plus de trois minutes.<br />
• Appuyer sur le bouton AUTO MARCHE/ARRÊT jusqu’à<br />
ce que AUTO ARRÊT s'affiche dans l'onglet VUE DU<br />
GUIDAGE.<br />
• Se lever du siège pendant plus de sept secondes.<br />
• Changer de numéro de passage.<br />
A<br />
PC8987 —UN—29NOV05<br />
PC8989 —UN—29NOV05<br />
CZ76372,00001AD -28-01OCT10-1/1<br />
121312<br />
PN=156
Récolteuse de canne à sucre avec AutoTrac<br />
Mise en marche du système<br />
Pour mettre en marche le système, toutes les conditions<br />
suivantes doivent être satisfaites:<br />
• Le véhicule comporte un contrôleur de direction (SSU)<br />
équipé pour Auto Trac.<br />
• La licence Auto Trac a été activée (code d'activation à<br />
26 chiffres).<br />
• Parallel Tracking est configuré (voir la section "Setup<br />
- Tracking").<br />
• Parallel Tracking/le guidage est activé.<br />
• Réception d'un signal GPS (SF2 ou RTK).<br />
• Frein de stationnement desserré.<br />
• Bouton Auto sur marche.<br />
Activation du système<br />
ATTENTION: Quand AutoTrac est activé, il<br />
incombe à l'opérateur de tourner en fin de<br />
passage et d'éviter les collisions.<br />
Ne pas essayer d'activer le système AutoTrac<br />
pendant le déplacement sur route.<br />
IMPORTANT: Bien qu'il soit possible d'activer le<br />
système AutoTrac lorsque la réception d'un<br />
signal de correction SF2 est confirmée, il<br />
est possible que la précision du système<br />
continue à s'améliorer après la mise sous<br />
tension du système.<br />
NOTE: L'emplacement de l'interrupteur de rappel<br />
peut varier selon le modèle et l'année de<br />
fabrication du véhicule. Appuyer sur l'interrupteur<br />
de rappel, la pédale droite ou le bras de<br />
commande gauche en option.<br />
Pour activer le système, les conditions suivantes doivent<br />
être satisfaites:<br />
• Les commandes d'entraînement par propulsion sont en<br />
marche avant et à moins de 15 % l'une de l'autre.<br />
• La vitesse du véhicule en marche avant est supérieure<br />
à 1,6 km/h (1 mph).<br />
• Le cap du véhicule est à moins de 80 degrés du<br />
passage voulu.<br />
• La machine est à moins de 40 % de l'espacement de<br />
passage.<br />
• Le conducteur est assis.<br />
Désactivation du système<br />
ATTENTION: Toujours désactiver (et arrêter)<br />
le système AutoTrac avant d'entrer sur<br />
une voie publique.<br />
Guidage<br />
50-89<br />
Interrupteur à pédale<br />
Pour désactiver AutoTrac à partir de l'onglet<br />
VUE DU GUIDAGE, appuyer sur le bouton<br />
AUTO MARCHE/ARRÊT jusqu’à ce que<br />
AUTO ARRÊT s'affiche.<br />
Les méthodes suivantes permettent de désactiver le<br />
système AutoTrac:<br />
• Déplacer un des leviers d'entraînement par propulsion<br />
de plus de 10 degrés par rapport à l'autre levier de<br />
commande.<br />
• Placer le levier d'entraînement par propulsion au point<br />
mort.<br />
• Ralentir à une vitesse inférieure à 1,6 km/h (1 mph).<br />
• Passer d'un signal de correction différentielle SF2 à un<br />
signal SF1 pendant plus de 3 minutes.<br />
• Appuyer sur la touche Auto Marche/Arrêt sur l'écran<br />
Run principal.<br />
• Se lever du siège pendant plus de 5 secondes.<br />
PC10471 —UN—31AUG07<br />
PC10470 —UN—31AUG07<br />
CZ76372,00001AE -28-01OCT10-1/1<br />
121312<br />
PN=157
AutoTrac Universal<br />
AutoTrac Universal<br />
Pour des consignes concernant l'utilisation d'AutoTrac<br />
Universal, voir le livret d'entretien s'y rapportant.<br />
Guidage<br />
50-90<br />
CZ76372,00001AF -28-01OCT10-1/1<br />
121312<br />
PN=158
Systèmes compatibles<br />
Appuyer sur: Bouton MENU >> Bouton MONITEUR<br />
GREENSTAR D'ORIGINE<br />
La section suivante explique le fonctionnement du logiciel<br />
Moniteur <strong>GreenStar</strong> d'origine. Le Moniteur <strong>GreenStar</strong><br />
d'origine peut servir à afficher les informations des<br />
contrôleurs prévus pour fonctionner avec la console<br />
<strong>GreenStar</strong> d'origine.<br />
NOTE: Le moniteur <strong>GreenStar</strong> d'origine n'est<br />
affichable qu'en plein écran.<br />
Systèmes compatibles<br />
L'application Moniteur <strong>GreenStar</strong> d'origine est compatible<br />
avec les contrôleurs <strong>John</strong> <strong>Deere</strong> 2,5 v suivants:<br />
• Moniteur d'ensemencement SeedStar Gen 1 et<br />
entraînement à taux variable<br />
• Moniteur d'ensemencement SeedStar Gen 2 et<br />
entraînement à taux variable<br />
• Chariot pneumatique SeedStar<br />
• SprayStar<br />
• Accu-Depth<br />
• Récepteur StarFire d'origine<br />
• TCM<br />
Utilisation de Moniteur <strong>GreenStar</strong> d'origine<br />
IMPORTANT: Si on utilise deux moniteurs sur le<br />
système, avec une console <strong>GreenStar</strong> d'origine<br />
ainsi qu'une console GS3, l'application Moniteur<br />
<strong>GreenStar</strong> d'origine n'est pas disponible et<br />
n'apparaît pas sur le menu.<br />
Moniteur <strong>GreenStar</strong> original<br />
55-1<br />
PC8663 —UN—05AUG05<br />
PC12866 —UN—16SEP10<br />
Bouton MONITEUR GREENSTAR D'ORIGINE<br />
• Semoir à grains européen<br />
• Pulvérisateur européen<br />
• Épandeur européen<br />
• Ramasseuse-presse enveloppeuse européenne<br />
• Épandeur d'engrais Rauch Axera<br />
• Moniteur de récolte (sauf moissonneuses-batteuses<br />
série 70)<br />
• Ensileuse automotrice<br />
CZ76372,0000170 -28-16SEP10-1/1<br />
Une fois dans l'application Moniteur <strong>GreenStar</strong> d'origine,<br />
l'interface opérateur fonctionne de la même façon que la<br />
console <strong>GreenStar</strong> d'origine. Voir le livret d'entretien du<br />
véhicule ou de l'outil pour plus d'informations.<br />
CZ76372,00000AD -28-09JUL10-1/1<br />
121312<br />
PN=159
Moniteur de performances<br />
La console GS3 <strong>2630</strong> est équipée en standard d'un<br />
Moniteur de performances universel (UPM) qui fournit<br />
des informations relatives à la productivité, telles que<br />
les vitesses du véhicule, les compteurs de surface<br />
et les données de consommation de carburant. Les<br />
informations disponibles pour affichage dans l'UPM<br />
dépendent du véhicule sur lequel est installée la console.<br />
L'arrondissement des décimales dans les calculs de<br />
l'UPM peut entraîner de légères différences entre les<br />
valeurs de l'UPM et du moniteur du véhicule.<br />
Tracteurs série 30<br />
Sur les tracteurs <strong>John</strong> <strong>Deere</strong> série 30, la console GS3 <strong>2630</strong><br />
désactive l'UPM et affiche le moniteur de performances<br />
avancé (APM) de l'unité TECU du tracteur. L'APM est une<br />
fonction du tracteur, similaire à l'UPM. Consulter le livret<br />
d'entretien du tracteur pour des informations sur l'APM.<br />
Utilisation de deux consoles<br />
La console GS3 <strong>2630</strong> peut être installée sur le montant<br />
d'angle d'un véhicule <strong>John</strong> <strong>Deere</strong> dont l'accoudoir<br />
comporte également une console exécutant l'UPM. Dans<br />
ce cas, les valeurs affichées par l'UPM sur la console de<br />
montant d'angle sont envoyées par l'UPM de la console<br />
d'accoudoir. Par conséquent, les valeurs sont identiques<br />
sur les deux consoles.<br />
NOTE: La remise à zéro des totaux de l'UPM<br />
sur une console remet à zéro les totaux de<br />
l'UPM sur l'autre console.<br />
• L'APM est indiqué dans le menu d'affichage par l'icône<br />
de Moniteur de performances APM.<br />
Moniteur de performances<br />
60-1<br />
PC12867 —UN—16SEP10<br />
Icône du Moniteur de performances UPM<br />
• Le moniteur de performances universel est indiqué<br />
dans le menu d'affichage par l'icône de Moniteur de<br />
performances UPM.<br />
PC9046 —UN—17APR06<br />
Icône du Moniteur de performances APM<br />
CZ76372,0000172 -28-16SEP10-1/2<br />
CZ76372,0000172 -28-16SEP10-2/2<br />
121312<br />
PN=160
Configuration du moniteur de performances<br />
Configuration à deux consoles<br />
Quand le <strong>2630</strong> et le Command Center GS3 sont<br />
installés, les données UPM et la source d'enregistrement<br />
sont synchronisées. Par exemple, si l'on choisit<br />
<strong>GreenStar</strong> comme source d'enregistrement sur le<br />
Command Center GS3, <strong>GreenStar</strong> devient également la<br />
source d'enregistrement de l'UPM <strong>2630</strong>. Noter que la<br />
synchronisation des données s'effectuera avec un retard<br />
perceptible.<br />
Cette fonction permet aux utilisateurs de choisir la source<br />
de commande qui déclenche les compteurs de surface<br />
et de distance associés à l'état de fonctionnement de<br />
l'outil. Elle propose plusieurs sources de commande en<br />
Fonctionnalité de l'UPM (MONITEUR DE<br />
PERFORMANCES UNIVERSEL)<br />
NOTE: La vitesse du radar GPS sera indiquée sous l'icône<br />
de vitesse radar ordinaire dans l'APM. Aucune<br />
option GPS ne sera affichée car l'alimentation<br />
radar est désignée par la connexion d'alimentation<br />
du fil radar située derrière le module Command<br />
Center décrit plus bas dans cette section.<br />
Vitesse du véhicule<br />
L'opérateur pourra afficher la vitesse du véhicule et<br />
sélectionner la vitesse du radar (si disponible), la vitesse<br />
du GPS (si disponible) ou la vitesse des roues de la<br />
transmission. En dessous de 0,3 km/h, la valeur affichée<br />
passera à 0,29 et de nouveau à 1.1 au-dessus de 1,0<br />
km/h. Les icônes de vitesse du véhicule sont illustrées<br />
ci-dessous.<br />
Régimes de PDF avant et arrière<br />
L'utilisateur peut afficher les régimes de PDF avant et<br />
arrière (si disponible). Les données sont affichées et<br />
arrondies au chiffre des dixièmes le plus proche. Cette<br />
option n'est disponible que si le véhicule est équipé de<br />
l'option de PDF avant et/ou arrière. Les icônes de PDF<br />
sont illustrées ci-dessous.<br />
Moniteur de performances<br />
60-2<br />
fonction des configurations de véhicule pour permettre à<br />
l'utilisateur de choisir le déclenchement automatique ou<br />
manuel du compteur de surface.<br />
Les trois sources de commande par défaut sont les<br />
suivantes:<br />
• MANUEL<br />
• Interrupteur d'outil<br />
• AUTO<br />
Selon les configurations de véhicule, d'autres sources de<br />
commande possibles comprennent (entre autres):<br />
• <strong>GreenStar</strong><br />
• Attelage avant<br />
• Attelage arrière<br />
PC9047 —UN—17APR06<br />
PC9048 —UN—17APR06<br />
PC9049 —UN—17APR06<br />
PC9050 —UN—17APR06<br />
PC9051 —UN—17APR06<br />
Roue<br />
Radar<br />
GPS<br />
PDF avant<br />
PDF arrière<br />
OUO6050,0001298 -28-20JUL10-1/1<br />
CZ76372,00000BE -28-15JUL10-1/11<br />
Suite, voir page suivante CZ76372,00000BE -28-15JUL10-2/11<br />
121312<br />
PN=161
Patinage des roues<br />
L'opérateur peut afficher le patinage des roues actuel du<br />
véhicule. Noter que cette fonction n'est disponible que si<br />
un capteur radar est installé. Le patinage est affiché sous<br />
forme d'un pourcentage correspondant à la différence<br />
entre la vitesse des roues et la vitesse du radar, divisée<br />
Carburant par heure<br />
Si l'information est disponible à partir du réseau du<br />
véhicule, l'opérateur peut afficher le débit de carburant<br />
instantané en gal/h (ou litres/h). La valeur de sortie est un<br />
calcul qui prend en compte la quantité de carburant désirée<br />
(non mesurée), le régime actuel du moteur, la cylindrée du<br />
Carburant par surface<br />
La mesure actuelle de carburant par surface (gal/surface<br />
ou litres/surface) est indiquée sur l'écran. Cette valeur est<br />
basée sur l'utilisation de carburant actuelle, la largeur de<br />
l'outil/unité de coupe et la vitesse. Le compteur de surface<br />
est activé lorsque la flèche est vers le bas. L'icône de<br />
carburant par surface est illustrée ci-dessous.<br />
Productivité instantanée<br />
La productivité instantanée est calculée à partir de<br />
la vitesse du véhicule et de la largeur de l'outil/la<br />
rampe/l'unité de coupe; elle exprimée en surface/heure.<br />
Si l'enregistrement est désactivé, la valeur surface/heure<br />
est égale à zéro. L'icône de productivité instantanée est<br />
illustrée ci-dessous.<br />
Compteur de surface<br />
L'opérateur peut sélectionner un compteur de surface. Le<br />
compteur peut être remis à zéro par l'opérateur à la page<br />
des totaux. Le MP utilisera le réglage de largeur d'outil<br />
actuel, la vitesse (la priorité est la vitesse GPS, la vitesse<br />
du radar, la vitesse des roues) et l'état de l'enregistrement<br />
pour comptabiliser les hectares/acres. Si l'enregistrement<br />
est désactivé, la surface ne s'accumule pas. Si la valeur<br />
Moniteur de performances<br />
60-3<br />
PC9052 —UN—17APR06<br />
Patinage des roues<br />
par la vitesse des roues. L'icône de patinage des roues<br />
est illustrée ci-dessous.<br />
PC9053 —UN—17APR06<br />
Carburant par heure<br />
CZ76372,00000BE -28-15JUL10-3/11<br />
moteur et la densité du carburant. Elle donne à l'opérateur<br />
une idée de grandeur de la consommation escomptée.<br />
PC9054 —UN—17APR06<br />
PC9055 —UN—17APR06<br />
PC9056 —UN—17APR06<br />
Carburant par surface<br />
Productivité instantanée<br />
Compteur de surface<br />
CZ76372,00000BE -28-15JUL10-4/11<br />
CZ76372,00000BE -28-15JUL10-5/11<br />
CZ76372,00000BE -28-15JUL10-6/11<br />
dépasse 9999.9, le compteur est remis à zéro. L'icône de<br />
compteur de surface est illustrée ci-dessous.<br />
Suite, voir page suivante CZ76372,00000BE -28-15JUL10-7/11<br />
121312<br />
PN=162
Compteur de distance<br />
L'utilisateur peut afficher le compteur de distance et<br />
le remettre à zéro. Ce compteur accumule tout le<br />
temps de déplacement du véhicule (quel que soit l'état<br />
de l'enregistrement) et utilise la même vitesse que le<br />
compteur de surface pour calculer la distance. L'icône de<br />
distance est illustrée ci-dessous.<br />
ÉCRAN PARAMÈTRES<br />
L'écran de configuration de l'application MP illustré<br />
contient plusieurs sections principales comprenant des<br />
paramètres que l'opérateur peut modifier et/ou étalonner.<br />
Tous ces paramètres et instructions d'étalonnage<br />
sont décrits dans cette section. Les écrans Totaux et<br />
Paramètres demeurent identiques dans les applications<br />
APM et UPM. Pour remettre les totaux à zéro en mode<br />
APM, l'opérateur doit appuyer SANS RELÂCHER pendant<br />
3 secondes sur le bouton de remise à zéro.<br />
NOTE: Si le véhicule utilisé ne comporte pas de<br />
radar, s'assurer que la case à cocher radar n'est<br />
pas cochée, ce qui entraînerait l'affichage de<br />
relevés irréguliers et d'alarmes.<br />
Connexion radar<br />
L'opérateur peut cocher/décocher une case si le radar est<br />
connecté directement à la console ou non. Cette case à<br />
cocher de connexion n'est PAS affichée lorsqu'on utilise<br />
Moniteur de performances<br />
60-4<br />
PC9057 —UN—17APR06<br />
PC9095 —UN—17APR06<br />
Compteur de distance<br />
Écran des paramètres de l'UPM<br />
Écran des paramètres de l'APM<br />
Connexion radar<br />
CZ76372,00000BE -28-15JUL10-8/11<br />
CZ76372,00000BE -28-15JUL10-9/11<br />
l'APM car il passe automatiquement à l'alimentation radar<br />
par défaut via la connexion située derrière le module<br />
Command Center.<br />
Suite, voir page suivante CZ76372,00000BE -28-15JUL10-10/11<br />
PC12687 —UN—15JUL10<br />
PC9076 —UN—17APR06<br />
121312<br />
PN=163
Largeur de l'outil/outil frontal<br />
L'opérateur peut entrer et afficher la largeur de l'outil/outil<br />
frontal. Cette valeur demeure synchronisée avec la largeur<br />
d'outil de l'application Field Doc. Ce paramètre est utilisé<br />
par le MP pour les calculs de surface et de productivité.<br />
L'icône de largeur d'outil est illustrée ci-dessous.<br />
Sources d'enregistrement pour UPM / APM (ci-dessous)<br />
La console permet à l'opérateur de choisir dans une<br />
liste d'entrées la source ou la fonction qui indiquera<br />
Sources d'enregistrement pour UPM<br />
La console permet à l'opérateur de choisir dans une<br />
liste d'entrées la source ou la fonction qui indiquera<br />
que l'enregistrement est activé ou désactivé. Le MP<br />
utilisera cet état pour savoir quand engager les diverses<br />
mesures; cette valeur sera synchronisée avec l'application<br />
<strong>GreenStar</strong>.<br />
Manuel<br />
Attelage arrière<br />
Ce choix n'est disponible que si le véhicule est équipé<br />
d'un attelage arrière. Véhicules basés sur CCD avec<br />
UPM - enregistrement d'attelage arrière non réglable;<br />
fonctionnement (enregistrement activé) en dessous de<br />
70 % et hors fonctionnement (enregistrement désactivé)<br />
au-dessus du seuil d'abaissement de 70 %.<br />
PDF avant<br />
Cette option n'est présente dans la liste que si le véhicule<br />
est équipé d'une PDF avant.<br />
PDF arrière<br />
Cette option n'est présente dans la liste que si le véhicule<br />
est équipé d'une PDF arrière.<br />
Moniteur de performances<br />
60-5<br />
PC9096 —UN—17APR06<br />
Largeur de l'outil/outil frontal<br />
que l'enregistrement est activé ou désactivé. Le MP<br />
utilisera cet état pour savoir quand engager les diverses<br />
mesures; cette valeur sera synchronisée avec l'application<br />
<strong>GreenStar</strong>.<br />
PC9058 —UN—17APR06<br />
Manuel<br />
CZ76372,00000BE -28-15JUL10-11/11<br />
Lorsque cette option est sélectionnée, l'opérateur peut<br />
activer et arrêter manuellement le bouton d'enregistrement<br />
situé à gauche de la liste de sources d'enregistrement.<br />
Ce choix est toujours disponible.<br />
PC9059 —UN—17APR06<br />
PC9060 —UN—17APR06<br />
PC9061 —UN—17APR06<br />
Attelage arrière<br />
PDF avant<br />
PDF arrière<br />
CZ76372,00000BF -28-15JUL10-1/8<br />
CZ76372,00000BF -28-15JUL10-2/8<br />
CZ76372,00000BF -28-15JUL10-3/8<br />
Suite, voir page suivante CZ76372,00000BF -28-15JUL10-4/8<br />
121312<br />
PN=164
Interrupteur d'outil fermé<br />
Cette option, toujours disponible, est basée sur la position<br />
de l'interrupteur d'outil.<br />
Interrupteur d'outil ouvert<br />
Cette option, toujours disponible, est basée sur la position<br />
de l'interrupteur d'outil.<br />
AUTO<br />
Si un outil <strong>John</strong> <strong>Deere</strong> est connecté au système qui<br />
transmet son état de fonctionnement, cette option sera<br />
sélectionnée dans la liste et le reste de la liste sera<br />
désactivé.<br />
Distr. aux. I-VI<br />
L'utilisateur peut assigner n'importe quel distributeur<br />
auxiliaire à l'activation de la source d'enregistrement. Ces<br />
sélections ne seront affichées que si le véhicule est équipé<br />
des distributeurs auxiliaires correspondants. (Distributeurs<br />
auxiliaires pour les commandes hydrauliques)<br />
Sources d'enregistrement pour APM<br />
Sources d'enregistrement pour UPM / APM (ci-dessous)<br />
La console permet à l'opérateur de choisir dans une<br />
liste d'entrées la source ou la fonction qui indiquera<br />
que l'enregistrement est activé ou désactivé. Le MP<br />
utilisera cet état pour savoir quand engager les diverses<br />
mesures; cette valeur sera synchronisée avec l'application<br />
<strong>GreenStar</strong>.<br />
Manuel<br />
Attelage arrière<br />
Ce choix n'est disponible que si le véhicule est équipé<br />
d'un attelage arrière. L'enregistrement d'attelage de l'APM<br />
est un paramètre de hauteur réglable dans le module<br />
Command Center.<br />
Moniteur de performances<br />
60-6<br />
PC9062 —UN—17APR06<br />
PC9063 —UN—17APR06<br />
PC9064 —UN—17APR06<br />
PC9065 —UN—17APR06<br />
PC9058 —UN—17APR06<br />
Interrupteur d'outil fermé<br />
Interrupteur d'outil ouvert<br />
AUTO<br />
Distr. aux. I-VI<br />
Manuel<br />
CZ76372,00000BF -28-15JUL10-5/8<br />
CZ76372,00000BF -28-15JUL10-6/8<br />
CZ76372,00000BF -28-15JUL10-7/8<br />
CZ76372,00000BF -28-15JUL10-8/8<br />
Lorsque cette option est sélectionnée, l'opérateur peut<br />
activer et arrêter manuellement le bouton d'enregistrement<br />
situé à gauche de la liste de sources d'enregistrement.<br />
Ce choix est toujours disponible.<br />
PC9067 —UN—17APR06<br />
Attelage arrière<br />
CZ76372,00000C0 -28-15JUL10-1/6<br />
Suite, voir page suivante CZ76372,00000C0 -28-15JUL10-2/6<br />
121312<br />
PN=165
PDF arrière<br />
Cette option n'est présente dans la liste que si le véhicule<br />
est équipé d'une PDF arrière.<br />
Interrupteur d'outil<br />
Cette option, toujours disponible, est basée sur la position<br />
de l'interrupteur d'outil.<br />
AUTO<br />
Si un outil <strong>John</strong> <strong>Deere</strong> est connecté au système qui<br />
transmet son état de fonctionnement, cette option sera<br />
sélectionnée dans la liste et le reste de la liste sera<br />
désactivé.<br />
Distr. aux. I-VI<br />
L'utilisateur peut assigner n'importe quel distributeur<br />
auxiliaire à l'activation de la source d'enregistrement. Ces<br />
sélections ne seront affichées que si le véhicule est équipé<br />
des distributeurs auxiliaires correspondants. (Distributeurs<br />
auxiliaires pour les commandes hydrauliques)<br />
Moniteur de performances<br />
Intervalles d'entretien<br />
L'opérateur peut afficher et modifier le champ Intervalle<br />
d'entretien. Lorsque l'opérateur change l'intervalle<br />
d'entretien, la valeur Heures depuis dernier entretien<br />
reste la même. Si l'opérateur met l'intervalle à zéro, la<br />
fonction Intervalle d'entretien est désactivée. La plage<br />
valide est 0 à 990 heures. Lorsque 'Intervalle d'entretien'<br />
– 'Heures depuis entretien' est inférieur à 20 heures<br />
jusqu'au prochain entretien, l'opérateur voit s'afficher<br />
l'alarme "Prochain entretien du véhicule dans XX heures".<br />
Une fois que l'opérateur a effacé l'alarme, celle-ci ne<br />
Moniteur de performances<br />
60-7<br />
PC9068 —UN—17APR06<br />
PC9069 —UN—17APR06<br />
PC9064 —UN—17APR06<br />
PC9071 —UN—17APR06<br />
PC9099 —UN—17APR06<br />
PDF arrière<br />
Interrupteur d'outil<br />
AUTO<br />
Distr. aux. I-VI<br />
Intervalle d'entretien<br />
CZ76372,00000C0 -28-15JUL10-3/6<br />
CZ76372,00000C0 -28-15JUL10-4/6<br />
CZ76372,00000C0 -28-15JUL10-5/6<br />
CZ76372,00000C0 -28-15JUL10-6/6<br />
s'affiche plus jusqu'à la prochaine remise sous tension.<br />
La première illustration ci-dessous représente le champ<br />
de saisie de l'intervalle d'entretien, la deuxième, l'alarme<br />
indiquant que l'entretien du véhicule est nécessaire.<br />
Suite, voir page suivante CZ76372,00000C1 -28-15JUL10-1/2<br />
121312<br />
PN=166
Heures depuis le dernier entretien<br />
L'opérateur peut remettre à zéro manuellement la valeur<br />
d'heures depuis le dernier entretien; une alarme s'affiche<br />
confirmant que le total doit être remis à zéro. La première<br />
illustration ci-dessous représente le bouton de remise<br />
à zéro pour les heures depuis l'entretien, la deuxième,<br />
l'alarme de confirmation. Sur les véhicules basés sur<br />
CAN, l'opérateur doit appuyer SANS RELÂCHER pendant<br />
3 secondes sur le bouton de remise à zéro. Voir la liste<br />
des véhicules basés sur CAN à la section sur l'APM.<br />
ÉTALONNAGES DU MONITEUR DE<br />
PERFORMANCES<br />
Mise à zéro du pourcentage de patinage<br />
L'opérateur peut étalonner le patinage des roues à zéro<br />
sur certains véhicules, si un radar est installé.<br />
NOTE: La mise à zéro du patinage des roues et<br />
l'étalonnage du radar ne sont pas possibles dans<br />
l'UPM sur les véhicules basés sur CAN. L'utilisateur<br />
peut étalonner le patinage des roues à zéro<br />
uniquement s'il se trouve sur un véhicule à CCD.<br />
Lorsque l'opérateur lance cette fonction, le radar est<br />
étalonné à une nouvelle vitesse de roues de façon à ce<br />
que le pourcentage de patinage soit maintenant égal à<br />
zéro. Si le système détermine qu'un étalonnage n'est<br />
pas possible dans les conditions d'utilisation actuelles,<br />
une alarme s'affiche, indiquant l'échec de l'étalonnage.<br />
La première illustration ci-dessous montre le bouton<br />
de calibrage du patinage qui, lorsqu'on le sélectionne,<br />
appelle la page d'étalonnage du patinage des roues. Les<br />
Étalonnage du radar<br />
L'opérateur peut étalonner le radar en suivant une<br />
procédure illustrée ci-dessous.<br />
• L'opérateur lance la procédure d'étalonnage en<br />
sélectionnant le bouton d'étalonnage du radar.<br />
• Mesurer un parcours de 123 m (400 ft) et sélectionner<br />
“Lancer calibr.” au début du parcours.<br />
• Conduire sur le parcours puis appuyer sur Arrêter en<br />
fin de parcours.<br />
NOTE: Il n'est pas possible d'étalonner le radar, sauf<br />
sur un véhicule basé sur CCD. La seule exception<br />
est si le radar est connecté directement à la<br />
console via la connexion radar directe du faisceau<br />
Moniteur de performances<br />
60-8<br />
PC9100 —UN—17APR06<br />
PC9118 —UN—17APR06<br />
Tps depuis dernière R à Z<br />
Bouton Calibrage du patinage<br />
CZ76372,00000C1 -28-15JUL10-2/2<br />
autres illustrations montrent les pages d'étalonnage pour<br />
un étalonnage de patinage réussi ou non.<br />
NOTE: Le véhicule doit avancer à une vitesse de 7 à<br />
9 km/h (4.5 à 5.5 mph) avant que le bouton de<br />
calibrage du patinage soit activé<br />
Remettre la valeur de pourcentage de patinage à zéro en<br />
conduisant le véhicule sur une surface plane et ferme à<br />
une vitesse constante de 8 km/h (5 mph). Sélectionner<br />
l'interrupteur de pourcentage de patinage pendant 3<br />
secondes sans relâcher pour mettre le patinage à zéro. Il<br />
est recommandé d'avoir un outil attelé au véhicule mais<br />
non engagé dans le sol (pas de charge).<br />
PC9119 —UN—17APR06<br />
Bouton d'étalonnage du radar<br />
CZ76372,00000C2 -28-15JUL10-1/2<br />
Greenstar; l'étalonnage du radar est alors possible<br />
sur un véhicule basé sur CAN. Voir les notes<br />
ci-dessous pour configurer le radar sur un tracteur<br />
basé sur CAN. (Voir la liste des véhicules basés<br />
sur CAN à la section sur l'APM).<br />
Si l'étalonnage échoue, l'opérateur est ramené au premier<br />
écran d'étalonnage.<br />
CZ76372,00000C2 -28-15JUL10-2/2<br />
121312<br />
PN=167
Configuration d'un tracteur pour une<br />
alimentation de radar GPS ou au sol DIRECTE<br />
(véhicules basés sur CAN UNIQUEMENT)<br />
NOTE: En cas de questions, le concessionnaire <strong>John</strong><br />
<strong>Deere</strong> peut aider à installer un dispositif GPS<br />
ou radar sur site. Les tracteurs basés sur CAN<br />
équipés d'un radar doivent être reconfigurés<br />
lorsqu'on passe à un récepteur GPS comme signal<br />
d'entrée de vitesse de déplacement réelle ou vice<br />
versa pour étalonner le radar au sol.<br />
Sur certains véhicules basés sur CAN, il est nécessaire<br />
de changer la configuration des adresses de véhicule des<br />
unités CCU et TECU pour permettre le fonctionnement<br />
du radar. Contacter le concessionnaire <strong>John</strong> <strong>Deere</strong> pour<br />
toute aide.<br />
1. Retirer la vis (A) et le module Command Center (B).<br />
2. À l'intérieur de la console droite, localiser un fil portant<br />
la mention ”GPS” et un autre portant la mention<br />
”Radar”.<br />
3. Retirer la prise radar (C) du connecteur (E).<br />
4. Retirer la prise GPS (D) du capuchon antipoussière (F).<br />
5. Installer la prise GPS dans le connecteur et la prise<br />
radar dans le capuchon antipoussière.<br />
6. Fixer le module Command Center à l'aide de la vis<br />
retirée précédemment.<br />
A—Vis<br />
B—Module Command Center<br />
C—Prise radar<br />
D—Prise GPS<br />
E—Connecteur<br />
F— Capuchon antipoussière<br />
Capteur radar à deux faisceaux uniquement<br />
(étalonnage automatique)<br />
Sur les tracteurs équipés de radars à double faisceau<br />
installés à l'usine ou chez le concessionnaire, il n'est pas<br />
nécessaire d'étalonner la vitesse du véhicule. Remettre le<br />
pourcentage de patinage des roues à zéro si:<br />
• La vitesse des roues n'est pas égale à la vitesse du<br />
radar lorsqu'il n'y a pas de patinage<br />
• Un patinage des roues est indiqué alors qu'il ne devrait<br />
pas y en avoir.<br />
• On change de dimension des pneus<br />
Remettre la valeur de pourcentage de patinage à zéro en<br />
conduisant le tracteur sur une surface plane et ferme à une<br />
vitesse constante de 8 km/h (5 mph). Appuyer pendant<br />
3 secondes minimum sans relâcher sur l'interrupteur de<br />
pourcentage de patinage (A) pour mettre le patinage à<br />
zéro. Il est recommandé d'avoir un outil attelé au tracteur<br />
mais non engagé dans le sol (pas de charge).<br />
Moniteur de performances<br />
60-9<br />
Dépose du panneau du module Command Center<br />
Branchement du côté GPS du faisceau<br />
PC9120 —UN—17APR06<br />
PC9121 —UN—17APR06<br />
OUO6050,0000CDB -28-08NOV07-1/1<br />
PC9122 —UN—17APR06<br />
OUO6050,0000CDC -28-31OCT07-1/1<br />
121312<br />
PN=168
Étalonnage d'un radar à deux faisceaux<br />
1. Choisir le bouton Menu.<br />
2. Sélectionner le bouton Moniteur de perf.<br />
3. Sélectionner la touche programmable Étalonnage.<br />
VALIDATION DU SIGNAL DE CONNEXION<br />
RADAR (MODE UPM UNIQUEMENT)<br />
1. S'assurer que la case Radar connecté est cochée<br />
sur l'écran de configuration. Cette case à cocher<br />
ne s'affiche qu'en mode UPM. En mode APM,<br />
l'alimentation radar est désignée par la connexion<br />
de fil située derrière le module Command Center<br />
présenté à la section "Configuration du tracteur".<br />
La console GS3 affiche la valeur d'alimentation du<br />
radar GPS lorsqu'il est connecté. Cette valeur doit<br />
Moniteur de performances<br />
4. Cocher la case Radar deux faisceaux (A).<br />
5. Sélectionner Étalonner (B).<br />
a. Case à cocher Radar deux faisceaux.<br />
b. Boîte Étalonner<br />
PC9123 —UN—17APR06<br />
2. Sélectionner l'icône d'horloge. PC9124 —UN—17APR06<br />
3. Sélectionner la touche programmable G.<br />
60-10<br />
Case à cocher Radar connecté<br />
CZ76372,000027F -28-11JAN11-1/1<br />
être égale à 57,42 lors d'un fonctionnement normal.<br />
Pour afficher cette valeur une fois connecté<br />
Icône d'horloge<br />
Touche programmable G<br />
CZ76372,00000B0 -28-15JUL10-1/7<br />
CZ76372,00000B0 -28-15JUL10-2/7<br />
Suite, voir page suivante CZ76372,00000B0 -28-15JUL10-3/7<br />
PC9125 —UN—17APR06<br />
121312<br />
PN=169
4. Sélectionner l'outil VTi.001 dans le menu déroulant.<br />
5. Faire défiler jusqu'à ce que l'adresse 60 soit visible.<br />
Moniteur de performances<br />
60-11<br />
Outil VTi.001<br />
Adresse 60<br />
CZ76372,00000B0 -28-15JUL10-4/7<br />
Suite, voir page suivante CZ76372,00000B0 -28-15JUL10-5/7<br />
PC9126 —UN—17APR06<br />
PC9127 —UN—17APR06<br />
121312<br />
PN=170
6. L'adresse 60 doit afficher 57.42 si le radar est alimenté<br />
par le récepteur GPS iTC<br />
Si cette valeur est 57.42, l'utilisateur reçoit directement<br />
le signal de radar GPS. Les radars au sol affichent<br />
approximativement les mêmes valeurs une fois connectés.<br />
Si zéro est affiché, aucun signal radar n'est perçu, qu'il<br />
soit GPS ou au sol.<br />
Si on utilise un véhicule basé sur CAN et que la vitesse<br />
réelle (différente de 0,000) est affichée sur l'écran d'entrée<br />
radar, le véhicule REÇOIT un signal radar direct, d'un<br />
radar GPS ou au sol, en fonction de la position de la<br />
connexion du fil de signal radar située derrière la centrale<br />
de commande.<br />
Sur certains véhicules basés sur CAN, il est nécessaire<br />
de changer la configuration des adresses de véhicule des<br />
ÉCRAN DE TOTAUX DU MONITEUR DE<br />
PERFORMANCES<br />
Écran de totaux de l'UPM<br />
L'écran de totaux de l'application MP comprend trois<br />
parties: la première contient les moyennes de plusieurs<br />
fonctions instantanées provenant de la page principale, la<br />
seconde contient la distance totale et un bouton de remise<br />
à zéro et la troisième contient le bouton d'enregistrement.<br />
Moniteur de performances<br />
PC9130 —UN—18APR06<br />
60-12<br />
PC9129 —UN—17APR06<br />
Valeur 57.42 affichée<br />
CZ76372,00000B0 -28-15JUL10-6/7<br />
unités CCU et TECU pour permettre le fonctionnement<br />
du radar. Contacter le concessionnaire <strong>John</strong> <strong>Deere</strong> pour<br />
toute aide.<br />
CZ76372,00000B0 -28-15JUL10-7/7<br />
Écran de totaux de l'APM<br />
Toutes les rubriques seront stockées en mémoire de<br />
façon à conserver les valeurs lorsqu'on coupe et remet<br />
le contact. Les écrans Totaux et Paramètres demeurent<br />
identiques dans les applications APM et UPM.<br />
Suite, voir page suivante CZ76372,00000C3 -28-15JUL10-1/12<br />
PC9128 —UN—17APR06<br />
PC9131 —UN—17APR06<br />
121312<br />
PN=171
Aire totale<br />
Il s'agit de la surface couverte par l'outil depuis la dernière<br />
remise à zéro du compteur. La surface est calculée à<br />
partir de la largeur d'outil/outil frontal, la source de vitesse<br />
(la priorité est la vitesse GPS, la vitesse du radar, la<br />
vitesse de roue) et l'état de l'enregistrement configurés<br />
dans le moniteur de performances. Si l'enregistrement<br />
est désactivé, la surface ne s'accumule pas. Si la valeur<br />
dépasse 9999.9, le compteur est remis à zéro.<br />
NOTE: La largeur d'outil ne change pas avec la<br />
commande de chevauchement comme dans les<br />
Productivité moyenne<br />
La productivité moyenne est calculée à partir de l'aire<br />
totale et de la durée totale accumulées pendant le<br />
déplacement du véhicule et enregistrées depuis la<br />
dernière remise à zéro.<br />
Carburant par surface moyen\<br />
Le carburant par surface moyen est calculé à partir de la<br />
consommation totale de carburant et de la surface totale<br />
accumulée depuis la dernière remise à zéro.<br />
Économie de carburant moyenne<br />
Le MP utilise la consommation de carburant absolue et un<br />
temporisateur interne qui incrémente dès que le moteur<br />
tourne à partir de la dernière remise à zéro pour calculer<br />
la consommation de carburant par heure.<br />
Conso. totale carburant<br />
Si l'information est fournie par le véhicule, l'opérateur peut<br />
afficher la consommation totale de carburant en litres (ou<br />
en gallons) depuis la dernière remise à zéro. La valeur<br />
peut être remise à zéro manuellement par l'opérateur.<br />
Moniteur de performances<br />
60-13<br />
PC9086 —UN—17APR06<br />
Aire totale<br />
totaux <strong>GreenStar</strong>. La valeur de surface peut donc<br />
être différente de celle des totaux <strong>GreenStar</strong>.<br />
PC9087 —UN—17APR06<br />
PC9088 —UN—17APR06<br />
PC9089 —UN—17APR06<br />
PC9090 —UN—17APR06<br />
Productivité moyenne<br />
Carburant par surface moyen<br />
Conso. totale carburant<br />
CZ76372,00000C3 -28-15JUL10-2/12<br />
CZ76372,00000C3 -28-15JUL10-3/12<br />
CZ76372,00000C3 -28-15JUL10-4/12<br />
CZ76372,00000C3 -28-15JUL10-5/12<br />
Suite, voir page suivante CZ76372,00000C3 -28-15JUL10-6/12<br />
121312<br />
PN=172
Vitesse de fonctionnement moyenne<br />
Le MP maintient une valeur qui représente la vitesse<br />
de fonctionnement moyenne de la machine lorsque<br />
cette dernière se déplace. Ces unités sont exprimées<br />
en termes de distance/temps. Le MP calcule la valeur<br />
en divisant la distance totale parcourue par le véhicule<br />
(depuis la dernière remise à zéro) par le nombre total<br />
d'heures moteur accumulées lorsque le véhicule se<br />
déplace (depuis la dernière remise à zéro). Les heures<br />
Total heures moteur<br />
Les heures moteurs ont une valeur qui représente le<br />
nombre de dixièmes d'heure pendant lesquels le moteur<br />
du véhicule a tourné depuis la dernière remise à zéro.<br />
Les heures moteur n'incrémentent que lorsque le régime<br />
moteur est supérieur à zéro.<br />
Total ralenti moteur<br />
L'opérateur peut afficher une valeur représentant le<br />
temps que le véhicule a passé au ralenti. Cette valeur<br />
incrémente chaque fois que le véhicule fonctionne au<br />
ralenti. On considère que le véhicule est au ralenti si<br />
toutes les conditions suivantes sont remplies:<br />
• Le régime moteur est supérieur à 0<br />
• Le véhicule ne se déplace pas selon le capteur de<br />
vitesse radar, GPS ou roues<br />
• Les PDF avant et arrière sont désactivées<br />
Distance totale<br />
Le compteur de distance totale accumule chaque<br />
fois que le tracteur se déplace (quel que soit l'état de<br />
l'enregistrement ou l'entrée de vitesse). Le compteur de<br />
distance qui apparaît sur l'écran principal est le même<br />
que celui qui apparaît sur l'écran de totaux.<br />
Moniteur de performances<br />
60-14<br />
PC9091 —UN—17APR06<br />
Vitesse de fonctionnement moyenne<br />
accumulées lorsque le véhicule est immobile ne sont pas<br />
prises en compte dans ces calculs.<br />
PC9092 —UN—17APR06<br />
PC9093 —UN—17APR06<br />
Total heures moteur<br />
Total ralenti moteur<br />
CZ76372,00000C3 -28-15JUL10-7/12<br />
CZ76372,00000C3 -28-15JUL10-8/12<br />
• Tous les distributeurs auxiliaires sont en position neutre<br />
ou de flottement<br />
Si toutes les conditions ci-dessus sont remplies,<br />
l'application compte/enregistre le temps passé au ralenti.<br />
PC9094 —UN—17APR06<br />
Distance totale<br />
CZ76372,00000C3 -28-15JUL10-9/12<br />
Suite, voir page suivante CZ76372,00000C3 -28-15JUL10-10/12<br />
121312<br />
PN=173
Remise à zéro des totaux<br />
Un grand nombre de compteurs/totaux peuvent être<br />
remise à zéro manuellement par l'opérateur. Ceci<br />
s'effectue à l'aide de deux boutons de remise à zéro<br />
différents. Des alarmes s'affichent pour confirmer les<br />
actions avant la remise à zéro des totaux.<br />
NOTE: Avec l'APM, il faut MAINTENIR ENFONCÉ le<br />
bouton de remise à zéro pendant 3 secondes<br />
pour effacer les totaux.<br />
Remettre à zéro les totaux de surface (remet à zéro<br />
toutes les valeurs de la page de totaux, à l'exception de<br />
la distance).<br />
Remettre la distance à zéro (seul le compteur de distance<br />
est remis à zéro)<br />
MONITEUR DE PERFORMANCES AVANCÉ<br />
(APM)<br />
Cette section ne couvre que les fonctions supplémentaires<br />
qui deviennent disponibles lorsqu'on utilise l'APM.<br />
L'APM est disponible uniquement sur les véhicules <strong>John</strong><br />
<strong>Deere</strong> basés sur CAN avec contrôleur TECU, dont les<br />
véhicules suivants:<br />
Tracteurs 8030<br />
7030<br />
6020<br />
7020<br />
Moissonneusesbatteuses<br />
9060 9050<br />
Si la console GS3 est connectée à l'un des véhicules<br />
ci-dessus, l'UPM est automatiquement désactivé et ne<br />
peut plus être sélectionné dans le menu.<br />
L'application APM contient toutes les fonctions de l'UPM,<br />
plus 7 fonctions supplémentaires.<br />
Lorsque la console GS3 est connectée à des véhicules<br />
<strong>John</strong> <strong>Deere</strong> électroniques basés sur CAN, les fonctions<br />
en temps réel suivantes deviennent disponibles:<br />
• Vitesses roues et radar ou GPS<br />
• Pourcentage de patinage des roues<br />
• Productivité instantanée<br />
Moniteur de performances<br />
60-15<br />
PC9134 —UN—17APR06<br />
Remettre à zéro les totaux de surface<br />
Remettre la distance à zéro<br />
Icône de l'APM<br />
CZ76372,00000C3 -28-15JUL10-11/12<br />
CZ76372,00000C3 -28-15JUL10-12/12<br />
• Compteur de surface<br />
• Compteur de distance<br />
• Régime moteur (tr/mn)<br />
• Position de l'attelage arrière<br />
• Tension système<br />
• Temp. du liquide de refroidissement moteur<br />
• Pression d'huile moteur<br />
• Temp. de l'huile hydraulique<br />
• Temp. de l'huile de transmission<br />
Les rubriques en option dépendantes de la plateforme et<br />
de la configuration du véhicule sont:<br />
• État de la PDF (avant et arrière)<br />
• Carburant par heure<br />
• Carburant par surface<br />
• Connexion et étalonnage du radar<br />
Suite, voir page suivante CZ76372,00000B1 -28-15JUL10-1/3<br />
PC9132 —UN—18APR06<br />
PC9133 —UN—17APR06<br />
121312<br />
PN=174
Option de configuration A<br />
L'APM n'est disponible que dans l'option A de la<br />
Configuration d'affichage, comme illustré par l'exemple<br />
Moniteur de performances<br />
PC9034 —UN—17APR06<br />
60-16<br />
Écran Run pour l'APM dans la configuration A<br />
ci-dessous. À l'heure actuelle, l'APM ne fonctionne dans<br />
aucune autre configuration d'écran.<br />
Suite, voir page suivante CZ76372,00000B1 -28-15JUL10-2/3<br />
PC9135 —UN—18APR06<br />
121312<br />
PN=175
Menus déroulants pour les fonctions sélectionnables de<br />
l'APM<br />
NOTE: Les modèles 8030 et 7030 n'afficheront PAS<br />
HEURES AVANT VIDE sur la console GS3,<br />
même si cette fonction est disponible sur le<br />
Command Center du tracteur.<br />
Les écrans Totaux et Paramètres demeurent identiques<br />
dans les applications APM et UPM.<br />
Indicateur d'état Fonctionnement/Hors<br />
fonctionnement<br />
La flèche change en fonction de la source<br />
d'enregistrement.<br />
• Flèche vers le HAUT—affiché lorsqu'elle ne fonctionne<br />
PAS<br />
• Flèche vers le BAS—affiché lorsqu'elle fonctionne<br />
Enregistrement de l'état pour le débit des distributeurs<br />
auxiliaires sur les véhicules basés sur CAN<br />
Pour l'enregistrement des distributeurs auxiliaires sur<br />
les véhicules basés sur CAN, le distributeur auxiliaire<br />
ne change l'état d'enregistrement que si la palette du<br />
distributeur auxiliaire passe par un 'clic' de cran d'arrêt,<br />
pas en annulant le débit.<br />
Si le débit de cran d'arrêt est réglé sur une durée inférieure<br />
à continu 'C':<br />
• Lorsque le cran d'arrêt de rétraction est dépassé, l'état<br />
passe à "Fonctionnement"<br />
• (Si le réglage est 5 secondes, l'état change après 5<br />
secondes de débit, pas au début du débit)<br />
• Lorsque le cran d'arrêt d'extension est atteint, l'état<br />
passe à "hors fonctionnement"<br />
Moniteur de performances<br />
PC9136 —UN—18APR06<br />
60-17<br />
PC9139 —UN—18APR06<br />
PC9140 —UN—18APR06<br />
Hors fonctionnement<br />
Fonctionnement<br />
Si le débit de cran d'arrêt est réglé sur continu:<br />
• Lorsque le cran d'arrêt de rétraction est atteint, l'état<br />
passe à "Fonctionnement"<br />
• Lorsque le cran d'arrêt d'extension est atteint, l'état<br />
passe à "hors fonctionnement"<br />
Chaque distributeur auxiliaire retient son état lorsqu'on<br />
coupe et remet le contact.<br />
PC9137 —UN—18APR06<br />
PC9138 —UN—18APR06<br />
CZ76372,00000B1 -28-15JUL10-3/3<br />
121312<br />
PN=176
Autres fonctions disponibles en mode APM<br />
Régime moteur<br />
Régime du moteur en tr/mn<br />
Température de liquide de refroidissement moteur<br />
Température du liquide de refroidissement moteur en ºC<br />
ou ºF<br />
Pression d'huile moteur<br />
Pression de l'huile moteur en kPA ou PSI<br />
Tension système<br />
Tension système batterie de l'APM<br />
Température de l'huile de transmission<br />
Température de l'huile de transmission affichée en degrés<br />
ºC ou degrés ºF<br />
Position de l'attelage arrière<br />
L'APM affiche la position actuelle de l'attelage arrière et<br />
les limites de position<br />
Moniteur de performances<br />
60-18<br />
PC9141 —UN—18APR06<br />
PC9142 —UN—18APR06<br />
PC9143 —UN—18APR06<br />
PC9144 —UN—18APR06<br />
PC9145 —UN—18APR06<br />
PC9146 —UN—18APR06<br />
Régime moteur<br />
OUO6050,0002313 -28-07OCT08-1/6<br />
Température de liquide de refroidissement moteur<br />
Pression d'huile moteur<br />
Tension système<br />
Température de l'huile de transmission<br />
Position de l'attelage arrière<br />
OUO6050,0002313 -28-07OCT08-2/6<br />
OUO6050,0002313 -28-07OCT08-3/6<br />
OUO6050,0002313 -28-07OCT08-4/6<br />
OUO6050,0002313 -28-07OCT08-5/6<br />
OUO6050,0002313 -28-07OCT08-6/6<br />
121312<br />
PN=177
Pas de documentation GPS<br />
En cas de perte de GPS ou en l'absence d'un récepteur,<br />
un agriculteur peut quand même documenter et accumuler<br />
Documentation<br />
Activation et désactivation de la documentation<br />
NOTE: Les totaux indiqués sous le bouton<br />
TOTAUX ne sont calculés que lorsque la<br />
documentation est activée.<br />
Voir la touche programmable DOCUMENTATION dans<br />
cette section pour activer la documentation.<br />
Pour désactiver la documentation, pour le guidage<br />
uniquement, aller à la touche programmable<br />
65-1<br />
des informations ou des totaux. Le logiciel utilise une<br />
autre source de vitesse, la vitesse des roues.<br />
OUO6050,0000E54 -28-01SEP09-1/1<br />
RESSOURCES/CONDITIONS >> onglet RESSOURCES<br />
>> TÂCHE. Faire passer TÂCHE à DOCUMENTATION<br />
DÉSACT. Tous les écrans et fonctions de guidage sont<br />
opérationnels mais aucun enregistrement de données<br />
de documentation n'a lieu.<br />
CZ76372,000017A -28-23SEP10-1/1<br />
121312<br />
PN=178
Documentation<br />
Comment la documentation organise les données<br />
A—NOM DE LA FERME<br />
B—Parcelle 1 et Parcelle 2<br />
C—Intervention 1 et Intervention<br />
2<br />
Organisation des données<br />
Les systèmes de documentation <strong>GreenStar</strong> Basics et Pro<br />
organisent les données d'opérations comme illustré dans<br />
le schéma de principe. Chaque ferme peut comporter<br />
plusieurs parcelles, chaque parcelle pouvant faire l'objet<br />
de plusieurs interventions, et chaque intervention pouvant<br />
comprendre plusieurs opérations. Une intervention<br />
équivaut à tout passage réalisé sur la parcelle pour y<br />
effectuer une tâche spécifique. Chaque intervention<br />
définie peut comporter jusqu'à quatre opérations. Les<br />
65-2<br />
D—Opération 1-4<br />
types d'opération disponibles sont définis plus loin dans<br />
cette section. Chaque opération est définie par: type de<br />
produit, nom du produit, dose, profondeur, hauteur, type<br />
de semis ou variété de culture.<br />
Par exemple:<br />
Intervention—Pulvérisation pré-émergente<br />
Opération—Application de produit<br />
PC8867 —UN—02NOV05<br />
OUO6050,00022BF -28-20NOV06-1/1<br />
121312<br />
PN=179
Touche programmable DOCUMENTATION<br />
IMPORTANT: Lorsqu'on configure la console avec<br />
la clé du véhicule en position accessoires<br />
(sous tension, moteur à l'arrêt), mettre la clé en<br />
position ARRÊT pendant 20 secondes AVANT<br />
de faire démarrer le véhicule. Les données<br />
de configuration sont enregistrées dans la<br />
mémoire interne avant la mise en marche,<br />
ce qui les protège d'une perte.<br />
Si le véhicule fonctionne pendant la<br />
configuration et la programmation, arrêter le<br />
véhicule en mettant la clé en position ARRÊT<br />
et attendre 30 secondes avant de redémarrer.<br />
Toutes les données sont enregistrées dans la<br />
mémoire interne, ce qui évite de les perdre.<br />
NE PAS tourner la clé directement de la position<br />
accessoires à la position de démarrage. La<br />
baisse de tension qui se produit durant la phase<br />
de démarrage pourrait entraîner une perte de<br />
toutes les données de configuration.<br />
L'écran de documentation permet la configuration des<br />
opérations et des détails spécifiques qui s'y rapportent.<br />
1. Sélectionner la touche programmable<br />
RESSOURCES/CONDITIONS.<br />
2. Sélectionner ou entrer Client, Ferme, Parcelle et<br />
Tâche.<br />
3. Sélectionner la touche programmable ÉQUIPEMENT.<br />
4. Configurer la source d'enregistrement et la largeur de<br />
l'outil.<br />
5. Sélectionner la touche programmable<br />
DOCUMENTATION.<br />
6. Choisir le type d'opération et les détails relatifs à<br />
chaque opération.<br />
Le nom de l'opération apparaît sur les onglets de<br />
documentation.<br />
Documentation<br />
65-3<br />
PC8663 —UN—05AUG05<br />
PC12685 —UN—14JUL10<br />
Bouton MENU<br />
Bouton GREENSTAR 3 PRO<br />
PC8676 —UN—05AUG05<br />
Touche programmable RESSOURCES/CONDITIONS<br />
PC8677 —UN—05AUG05<br />
Touche programmable ÉQUIPEMENT<br />
PC8678 —UN—05AUG05<br />
Touche programmable DOCUMENTATION<br />
Suite, voir page suivante CZ76372,0000328 -28-14JUN11-1/2<br />
121312<br />
PN=180
Configuration de Client, Ferme, Parcelle et Tâche<br />
NOTE: Voir "Configuration générale de <strong>GreenStar</strong>, touche<br />
programmable RESSOURCES/CONDITIONS"<br />
pour plus d'informations sur la configuration de<br />
Client, Ferme, Parcelle et Tâche.<br />
Si Client, Ferme, Parcelle ou Tâche ne sont pas<br />
sélectionnés, l'écran Documentation affiche l'information<br />
qui est toujours requise.<br />
Configuration de la machine et de l'outil<br />
NOTE: Voir "Configuration générale de <strong>GreenStar</strong>,<br />
touche programmable MACHINE/OUTIL"<br />
pour plus d'informations sur la configuration<br />
de Machine et Outil.<br />
NOTE: Pour certains outils compatibles avec un<br />
contrôleur de tâches, le type d'opération, le type<br />
Notes de parcelle et de tâche<br />
Appuyer sur: MENU PRINCIPAL >> GREENSTAR 3 PRO<br />
>> touche programmable RESSOURCES/CONDITIONS<br />
Il est possible d'utiliser des notes pour fournir des<br />
informations détaillées aux opérateurs sur le terrain,<br />
enregistrer des notes sur le terrain ou collecter et<br />
communiquer d'autres informations relatives, par exemple,<br />
à l'échantillonnage du sol et au dépistage de parcelle.<br />
Les notes de parcelle sont spécifiques à une parcelle<br />
particulière et ne seront affichées que pour la parcelle<br />
actuellement sélectionnée.<br />
Les notes de tâche sont organisées par tâche et les notes<br />
relatives à une tâche particulière sont communes à tous<br />
les clients, fermes et parcelles.<br />
Documentation<br />
65-4<br />
d'équipement et la largeur de l'outil sont définis<br />
automatiquement (si l'outil le permet).<br />
PC8676 —UN—05AUG05<br />
PC13625 —UN—14JUN11<br />
CZ76372,0000328 -28-14JUN11-2/2<br />
Touche programmable RESSOURCES/CONDITIONS<br />
CZ76372,00002D3 -28-15APR11-1/1<br />
121312<br />
PN=181
Opérations<br />
Sélectionner: MENU > GREENSTAR 3 PRO ><br />
DOCUMENTATION > onglet NOUV<br />
Quatre opérations par tâche sont autorisées pour toutes<br />
les tâches à l'exception de Récolte. La tâche Récolte<br />
ne permet que l'opération Récolte. Les opérations<br />
disponibles ainsi que les détails connexes configurables<br />
sont listés ici.<br />
Labourage<br />
• Type<br />
• Profondeur<br />
Emblavement<br />
• Type Semis<br />
• Marque semoir<br />
• Variétés<br />
• Doses prévues*<br />
• Unités Dose<br />
• Méthode d'application<br />
• Profondeur<br />
• Méthode de labour<br />
• N° de lot<br />
• Détails produit (pour l'Europe uniquement)<br />
*La dose provient du contrôleur sur les contrôleurs<br />
sélectionnés<br />
Application produit<br />
• Produit(s)/Dose de produit<br />
• Support/Dose de support*<br />
• Nom de l'application composée (optionnel)<br />
• Méthode d'application<br />
• Hauteur<br />
• Détails produit (pour l'Europe uniquement)<br />
*La dose provient du contrôleur sur les contrôleurs<br />
sélectionnés<br />
Récolte<br />
• Type cult.<br />
• Marque semoir<br />
• Variété<br />
• Nom charge<br />
• N° de Charge<br />
• Destination de charge<br />
• Gestion résidus<br />
NOTE: Si on utilise Harvest Doc ou le moniteur<br />
de récolte sur une moissonneuse-batteuse<br />
série 70, toutes les fonctions du moniteur de<br />
récolte sont accessibles par le biais du module<br />
CommandCenter de l'accoudoir. Consulter le<br />
livret d'entretien de la série 70 pour plus de détails<br />
sur l'utilisation du module CommandCenter<br />
Gestion de l’eau<br />
• Type<br />
Documentation<br />
65-5<br />
PC8663 —UN—05AUG05<br />
PC12685 —UN—14JUL10<br />
Bouton MENU<br />
Bouton GREENSTAR 3 PRO<br />
PC8678 —UN—05AUG05<br />
Bouton DOCUMENTATION<br />
NOTE: Consulter le livret d'entretien SurfaceWater<br />
Pro pour plus de détails.<br />
Autre<br />
• Type<br />
• Nom<br />
Opérations générées automatiquement<br />
Suite, voir page suivante CZ76372,0000177 -28-23SEP10-1/2<br />
PC12874 —UN—23SEP10<br />
121312<br />
PN=182
Certaines opérations sont créées automatiquement<br />
lorsque la console est connectée à certaines machines et<br />
qu'un client, une ferme, une parcelle et une tâche sont<br />
définis.<br />
Exemple: Lorsqu'un semoir SeedStar Gen II est connecté<br />
à la console (et un client, une ferme, une parcelle et une<br />
tâche sont définis), une opération d'ensemencement est<br />
créée automatiquement. Il faut quand même définir les<br />
détails de l'opération.<br />
Contrôleurs<br />
En cas de connexion aux contrôleurs ci-dessous,<br />
l'activation/désactivation de l'enregistrement est contrôlée<br />
automatiquement:<br />
• <strong>John</strong> <strong>Deere</strong> 1990 CCS<br />
• Moniteur de récolte <strong>John</strong> <strong>Deere</strong><br />
• SeedStar <strong>John</strong> <strong>Deere</strong> pour chariots pneumatiques<br />
• Moniteurs SeedStar <strong>John</strong> <strong>Deere</strong> ou entraînement à<br />
taux variable pour semoirs<br />
• SprayStar Gen 4 <strong>John</strong> <strong>Deere</strong><br />
• Raven 440, 450, 460, 660<br />
• SideKick<br />
• GreenSeeker<br />
• Rawson Accu-Rate et Accu-Plant<br />
• New Leader Mark III Mark IV<br />
• Dickey-john Seed Manager<br />
• Vanguard PIC Seed Monitor<br />
• Pulvérisateur <strong>John</strong> <strong>Deere</strong> série 800i<br />
• Outils compatibles avec le contrôleur de tâches ISOBUS<br />
Supprimer, désactiver et activer des<br />
opérations<br />
Un bouton Supprimer sera présent dans le coin inférieur<br />
gauche de la page d'opération pour les opérations créées<br />
par l'utilisateur. Si l'on sélectionne ce bouton et qu'on<br />
accepte le message contextuel "Supprimer l'opération",<br />
l'opération sera supprimée de la documentation et les<br />
données ne seront plus enregistrées pour cette opération.<br />
Documentation<br />
65-6<br />
Limites de disponibilité des opérations<br />
Certaines opérations NE SONT PAS disponibles lorsque la<br />
console est fixée sur certaines machines et certains outils.<br />
Exemple: Lorsque le moniteur de récolte d'une<br />
moissonneuse-batteuse <strong>John</strong> <strong>Deere</strong> série 50, 60 ou 70<br />
(Am. N.) ou 9000i (Europe) est connecté à la console,<br />
seule l'opération de récolte est disponible.<br />
CZ76372,0000177 -28-23SEP10-2/2<br />
Une fois correctement configuré, les seuls changements<br />
opérationnels nécessaires pour la documentation<br />
sont l'activation/désactivation de l'enregistrement,<br />
la modification de détails relatifs à l'opération et le<br />
changement de Client/Ferme/Parcelle selon le besoin.<br />
Si les détails du produit changent en cours de<br />
fonctionnement, aller à la touche programmable<br />
DOCUMENTATION et sélectionner l'onglet correspondant<br />
à l'opération concernée.<br />
Pour enlever un contrôleur, il est nécessaire de choisir le<br />
bouton Suppr de la page de configuration des contrôleurs<br />
tiers.<br />
NOTE: Par contrôleurs tiers, on entend des contrôleurs<br />
utilisant la liaison RS232 (Field Doc Connect),<br />
conformes à la norme ISOBUS et gérant la<br />
fonctionnalité de contrôle des tâches.<br />
PC13217 —UN—30MAR11<br />
Supprimer l'opération<br />
CZ76372,00002B3 -28-30MAR11-1/1<br />
Suite, voir page suivante BA31779,00002F3 -28-01DEC11-1/2<br />
121312<br />
PN=183
Quand des opérations sont créées par des contrôleurs,<br />
le bouton du coin inférieur gauche est remplacé par un<br />
bouton Activer/Désactiver. Ceci permet à l'opérateur de<br />
désactiver l'enregistrement de certaines opérations tout<br />
en en enregistrant d'autres si nécessaire.<br />
NOTE: Il est possible d'utiliser le Contrôle de sections<br />
et d'afficher les cartes de couverture quand la<br />
documentation est désactivée.<br />
A—Bouton Activer/désactiver<br />
Utilisation de la documentation avec les<br />
semoirs<br />
NOTE: Si l'on est connecté à un semoir SeedStar<br />
<strong>John</strong> <strong>Deere</strong>, un onglet Emblavement est<br />
créé automatiquement.<br />
Si l'on n'est pas connecté à un semoir SeedStar <strong>John</strong><br />
<strong>Deere</strong>, veiller à bien sélectionner le semoir et le nombre<br />
de rangs qui conviennent sur la touche Équipement.<br />
Documentation<br />
65-7<br />
PC13218 —UN—30MAR11<br />
PC13219 —UN—30MAR11<br />
PC10857TZ —UN—30MAR10<br />
Désactiver opération<br />
Activer opération<br />
Onglet Emblavement<br />
BA31779,00002F3 -28-01DEC11-2/2<br />
Suite, voir page suivante CZ76372,0000121 -28-28SEP10-1/17<br />
PC14232 —UN—30NOV11<br />
121312<br />
PN=184
A—Choisir le type de semis<br />
B—Affiche la préconisation si on<br />
en utilise une<br />
C—Nom d'outil<br />
D—Variété 1<br />
E—Variété 2<br />
F— Variété 3<br />
G—Variété 4<br />
H—Variété 5<br />
I— Variété 6<br />
J— Entrer peuplement sur semoir<br />
SANS SeedStar2<br />
K—Affiche les peuplements —<br />
section entraînée 1<br />
NOTE: Avant de configurer la documentation, s'assurer<br />
que le semoir est complètement configuré et<br />
attelé au tracteur. Consulter la procédure dans<br />
le livret d'entretien du semoir.<br />
Sélection de type de semis<br />
Sélectionner le type de semis dans la liste déroulante (A).<br />
Si la liste est trop longue, l'utilisateur a la possibilité de<br />
décocher et de désactiver des types de semis en utilisant<br />
APEX pour simplifier une sélection de semis ultérieure.<br />
Documentation<br />
65-8<br />
L— Affiche les peuplements —<br />
section entraînée 2<br />
M—Attribution de variétés aux<br />
rangs<br />
N—Rangs individuels du semoir<br />
O—Sections entraînées<br />
P—Bouton Suppr<br />
Q—Paramètres avancés<br />
R—Préconisations<br />
Sélection d'outil<br />
Le nom d'outil n'est pas prépeuplé. Si l'on utilise un<br />
semoir SeedStar <strong>John</strong> <strong>Deere</strong>, seul le nombre de rangs est<br />
peuplé automatiquement.<br />
Configurer l'outil à l'aide de la touche programmable<br />
Équipement “H” avant de configurer l'opération. MENU<br />
> GREENSTAR > ÉQUIPEMENT “H”. Si l'utilisateur<br />
omet cette étape, il lui faudra saisir les informations de<br />
configuration deux fois.<br />
Suite, voir page suivante CZ76372,0000121 -28-28SEP10-2/17<br />
PC10857UA —UN—11MAY10<br />
121312<br />
PN=185
Sélection de variété<br />
L'opérateur a la possibilité de documenter jusqu'à six<br />
variétés à la fois.<br />
Sélectionner Ajouter variété<br />
Sélectionner dans la liste déroulante ou entrer la marque<br />
(A) de semence (facultatif).<br />
Sélectionner dans la liste déroulante ou entrer la variété<br />
(B) de semence.<br />
Sélectionner ou permettre la sélection automatique de<br />
la couleur qui représentera la variété sur la console et<br />
la carte (C).<br />
NOTE: Il est possible de sélectionner manuellement<br />
la même couleur pour plusieurs variétés. La<br />
documentation s'effectuera pour chaque variété<br />
individuelle mais la carte affichera les couleurs<br />
choisies et il sera donc difficile de distinguer<br />
visuellement les variétés.<br />
Sélectionner puis entrer le numéro de lot à l'aide du pavé<br />
numérique (D). (Facultatif)<br />
Sélectionner ACCEPTER.<br />
NOTE: Si six variétés ont déjà été saisies et qu'on<br />
en entre une septième, celle-ci remplacera la<br />
première variété saisie. Ceci se reproduira pour<br />
chaque nouvelle variété au-delà de six.<br />
Suppression de variétés<br />
Une fois qu'une variété a été entrée, il n'est pas possible<br />
de la supprimer ou de la modifier à l'aide de la console<br />
<strong>GreenStar</strong>. Cependant, il est possible de masquer une<br />
variété sur la console.<br />
Choisir la variété à masquer.<br />
Dans la liste déroulante de variété (A), sélectionner<br />
l'entrée contenant des tirets.<br />
Sélectionner Accepter.<br />
A—Menu déroulant Variété<br />
Documentation<br />
65-9<br />
PC10857UB —UN—30MAR10<br />
A—Marque<br />
B—Variété<br />
C—Couleur<br />
D—N° de lot<br />
CZ76372,0000121 -28-28SEP10-3/17<br />
Suite, voir page suivante CZ76372,0000121 -28-28SEP10-4/17<br />
PC10857UC —UN—11MAY10<br />
PC10857UD —UN—30MAR10<br />
121312<br />
PN=186
Attribution de variétés aux rangs<br />
L'opérateur peut attribuer une variété à n'importe<br />
quel nombre d'unités de rang, dans n'importe quelle<br />
configuration il est possible de documenter jusqu'à six<br />
variétés pour un semoir donné<br />
Sélectionner Attrib variété aux rangs<br />
Choisir la variété à attribuer.<br />
NOTE: Les variétés seront attribuées aux rangs en<br />
commençant par l'unité de rang 1 à gauche et<br />
ainsi de suite jusqu'à l'extrémité du semoir à droite.<br />
Comme c'est le cas pour n'importe quel outil, la<br />
droite et la gauche sont déterminées à partir de<br />
la position assise sur le siège, dans le sens du<br />
déplacement quand l'outil fonctionne.<br />
Choisir le rang de fin.<br />
NOTE: Le rang de fin est celui où doit s'arrêter la variété<br />
choisie. Le rang entré est inclus.<br />
Attribution de plusieurs variétés<br />
Si l'on doit attribuer plusieurs variétés, sélectionner la<br />
touche programmable Page suivante.<br />
Choisir la variété suivante à attribuer.<br />
Choisir le rang de fin. Noter que le rang de départ est<br />
celui qui suit le dernier rang de fin. Exemple: La variété 1<br />
est attribuée aux rangs 1 à 4, on appuie sur Page suivante<br />
et le rang de départ suivant est le rang 5.<br />
Refaire cette opération jusqu'à ce que la variété correcte<br />
ait été attribuée à tous les rangs du semoir qui distribuent<br />
de la semence.<br />
Plusieurs exemples d'attributions de variétés sont<br />
mentionnées ci-dessous:<br />
1/2 semoir 3 variétés<br />
1/2 semoir une seule variété<br />
3 variétés avec la variété du milieu enjambant le débrayage<br />
Documentation<br />
65-10<br />
PC10857UE —UN—30MAR10<br />
Si un rang ne doit pas semer, il faut le sélectionner et lui<br />
attribuer Rang ne plante pas dans la liste déroulante.<br />
S'il est nécessaire de modifier une attribution de rang<br />
existante, il est possible de modifier une variété d'un rang<br />
antérieur en appuyant sur la touche Page précédente.<br />
PC10857UG —UN—30MAR10<br />
PC10857UH —UN—30MAR10<br />
CZ76372,0000121 -28-28SEP10-5/17<br />
CZ76372,0000121 -28-28SEP10-6/17<br />
Suite, voir page suivante CZ76372,0000121 -28-28SEP10-7/17<br />
PC10857UF —UN—30MAR10<br />
121312<br />
PN=187
Refuge de 5 % avec 4 rangs contigus<br />
Maïs planté dans une configuration 6 femelles, 2 mâles<br />
Maïs planté avec les rangs mâles réglés sur NE PLANTE<br />
PAS<br />
Refuge de 5 % avec 4 rangs contigus et 1/2 semoir avec<br />
une variété et 1/2 semoir avec une seconde variété<br />
Peuplement (grains/hectare)<br />
Si l'on utilise un semoir SeedStar <strong>John</strong> <strong>Deere</strong>, ce nombre<br />
est défini à l'aide de ce moniteur. Ceci est également<br />
valable pour n'importe quel contrôleur compatible installé.<br />
Si l'on utilise un semoir autre que SeedStar <strong>John</strong> <strong>Deere</strong>,<br />
le bouton de dose prévue est actif sur la console GS3.<br />
Sélectionner les unités de dose<br />
Documentation<br />
65-11<br />
PC10857UI —UN—30MAR10<br />
PC10857UJ —UN—30MAR10<br />
PC10857UK —UN—30MAR10<br />
PC10857UL —UN—30MAR10<br />
PC10857UO —UN—31MAR10<br />
Sélectionner le bouton Dose prévue<br />
CZ76372,0000121 -28-28SEP10-8/17<br />
CZ76372,0000121 -28-28SEP10-9/17<br />
CZ76372,0000121 -28-28SEP10-10/17<br />
CZ76372,0000121 -28-28SEP10-11/17<br />
CZ76372,0000121 -28-28SEP10-12/17<br />
Suite, voir page suivante CZ76372,0000121 -28-28SEP10-13/17<br />
PC10857UP —UN—11MAY10<br />
121312<br />
PN=188
Sélectionner la case de dose prévue (B) et entrer le<br />
nombre désiré sur le pavé numérique. Si l'on utilise un<br />
semoir à plusieurs entraînements, cocher la case (A) pour<br />
attribuer la dose prévue à chaque section entraînée du<br />
semoir. Si l'on désire plusieurs doses prévues, décocher<br />
la case (A) et attribuer à chaque section entraînée une<br />
dose prévue, comme on l'a fait pour la première.<br />
A—Case à cocher Util 1 dose<br />
pr ttes sections entraînées<br />
B—Dose prévue<br />
Paramètres avancés (facultatifs)<br />
La touche programmable des paramètres avancés permet<br />
à l'utilisateur de fournir plus de détails sur l'opération qui<br />
va être enregistrée. Ces informations seront disponibles<br />
dans APEX pour une analyse ultérieure.<br />
Sélectionner Paramètres avancés (A).<br />
Documentation<br />
65-12<br />
PC10857UT —UN—31MAR10<br />
A—Bouton Paramètres<br />
avancés<br />
CZ76372,0000121 -28-28SEP10-14/17<br />
Suite, voir page suivante CZ76372,0000121 -28-28SEP10-15/17<br />
PC10857UR —UN—31MAR10<br />
PC10857US —UN—31MAR10<br />
121312<br />
PN=189
Sélectionner la méthode d'application (A).<br />
Sélectionner la méthode de labour (B).<br />
Entrer la hauteur/profondeur de semence.<br />
Documentation<br />
65-13<br />
PC10857UX —UN—31MAR10<br />
Paramètres avancés (A)<br />
Méthodes de labour (B)<br />
PC10857UU —UN—31MAR10<br />
PC10857UV —UN—31MAR10<br />
PC10857UW —UN—31MAR10<br />
CZ76372,0000121 -28-28SEP10-16/17<br />
CZ76372,0000121 -28-28SEP10-17/17<br />
121312<br />
PN=190
Documentation<br />
Utilisation de la documentation avec les semoirs/chariots pneumatiques<br />
NOTE: Avant de configurer la Documentation, s'assurer<br />
que le chariot pneumatique SeedStar a été<br />
configuré (consulter le livret d'entretien du chariot<br />
pneumatique SeedStar pour les procédures).<br />
Lorsqu'on utilise un chariot pneumatique <strong>John</strong> <strong>Deere</strong>,<br />
chaque réservoir est représenté par une opération.<br />
Chariot à deux réservoirs: L'onglet le plus à gauche<br />
représente toujours le réservoir avant. Le deuxième<br />
onglet représente le réservoir arrière sur un chariot à<br />
deux réservoirs.<br />
Chariot à trois réservoirs: L'onglet le plus à gauche<br />
représente le réservoir avant. Le deuxième onglet<br />
représente le réservoir central. Un troisième onglet<br />
apparaît pour le réservoir arrière.<br />
Remplir chaque opération pour chaque réservoir, même<br />
si on applique le même produit à partir de deux réservoirs<br />
ou plus.<br />
Tous les réservoirs de chariot pneumatique sont<br />
représentés par un onglet d'opération, même s'ils sont<br />
désactivés. Pour les réservoirs désactivés, la dose<br />
prévue affichée est 0.<br />
NOTE: Avant de configurer la documentation,<br />
s'assurer que le chariot pneumatique est<br />
complètement configuré et attelé au tracteur.<br />
Consulter la procédure dans le livret d'entretien<br />
du chariot pneumatique.<br />
Sélection de type de semis<br />
Sélectionner le type de semis dans la liste déroulante (A).<br />
Si la liste est trop longue, l'utilisateur a la possibilité de<br />
cocher et de désactiver des types de semis en utilisant<br />
APEX pour simplifier une sélection de semis ultérieure.<br />
Sélection d'outil<br />
Le nom d'outil n'est pas prépeuplé. Si l'on utilise un<br />
chariot pneumatique <strong>John</strong> <strong>Deere</strong>, seul le nombre de<br />
réservoirs et de sections est prépeuplé.<br />
65-14<br />
A—Sélectionner le type de<br />
semis<br />
B—Affiche le nom de la<br />
préconisation (le cas<br />
échéant)<br />
C—Nom d'outil<br />
D—Variété entrée<br />
E—Bouton servant à ajouter<br />
une variété<br />
F— Dose prévue (si on utilise<br />
SeedStar2, elle est définie<br />
sur ce moniteur-là) (si on<br />
utilise une marque autre<br />
que <strong>Deere</strong>, entrer la dose<br />
prévue ici)<br />
G—Attribuer variété au<br />
réservoir<br />
H—La couleur de la barre<br />
indique la variété choisie<br />
I— Section à laquelle la variété<br />
est attribuée<br />
J— Bouton Désactiver<br />
opération<br />
K—Paramètres avancés<br />
L— Permet à l'opérateur<br />
d'appliquer la<br />
préconisation<br />
Configurer l'outil à l'aide du bouton ÉQUIPEMENT avant<br />
de configurer l'opération.<br />
Sélectionner: MENU > GREENSTAR > ÉQUIPEMENT<br />
Si l'utilisateur omet cette étape, il lui faudra saisir les<br />
informations de configuration deux fois.<br />
Suite, voir page suivante CZ76372,00002B8 -28-30MAR11-1/8<br />
PC13220 —UN—30MAR11<br />
121312<br />
PN=191
Sélection de variété<br />
L'opérateur a la possibilité d'entrer six variétés mais ne<br />
pourra documenter qu'une variété à la fois par réservoir.<br />
Sélectionner: Bouton AJOUTER VARIÉTÉ.<br />
Sélectionner dans le menu déroulant ou entrer la<br />
MARQUE (A) DE SEMENCE (facultatif).<br />
Sélectionner dans le menu déroulant ou entrer la<br />
VARIÉTÉ (B) DE SEMENCE.<br />
Sélectionner ou permettre la sélection automatique de<br />
la couleur qui représentera la variété sur la console et<br />
la carte. (C)<br />
NOTE: Il est possible de sélectionner manuellement<br />
la même couleur pour plusieurs variétés. La<br />
documentation s'effectuera pour chaque variété<br />
individuelle mais la carte affichera la couleur choisie.<br />
Sélectionner puis entrer le numéro de lot à l'aide du pavé<br />
numérique (D) (facultatif).<br />
Sélectionner le bouton Accepter.<br />
A—Marque<br />
B—Variété<br />
C—Couleur<br />
D—N° de lot<br />
Supprimer des variétés<br />
Une fois que la variété a été entrée, il n'est pas possible<br />
de la supprimer ou de la modifier à l'aide de la console<br />
<strong>GreenStar</strong>. Cependant, il est possible de masquer une<br />
variété sur la console.<br />
Choisir la variété à masquer.<br />
Dans le menu déroulant de variété, sélectionner l'entrée<br />
contenant des tirets.<br />
Sélect. Accepter<br />
Bien que la variété ne soit plus visible, il sera possible de<br />
la choisir ultérieurement pour la documentation.<br />
Documentation<br />
65-15<br />
PC10857UZ —UN—31MAR10<br />
Bouton Ajouter variété<br />
CZ76372,00002B8 -28-30MAR11-2/8<br />
Suite, voir page suivante CZ76372,00002B8 -28-30MAR11-3/8<br />
PC10857VA —UN—12MAY10<br />
PC10857VB —UN—31MAR10<br />
121312<br />
PN=192
Attribuer variété au réservoir<br />
Pour les réservoirs configurés pour l'ensemencement,<br />
l'opérateur peut attribuer une variété à chaque réservoir<br />
du chariot pneumatique.<br />
Sélectionner Attrib variété au réserv<br />
Choisir la variété à attribuer.<br />
Sélect Accepter.<br />
Peuplement (poids/hectare)<br />
Si l'on utilise un chariot pneumatique <strong>John</strong> <strong>Deere</strong>, ce<br />
nombre est défini à l'aide de ce moniteur. C'est également<br />
nécessaire quand un contrôleur compatible est connecté.<br />
Si l'on utilise un chariot pneumatique non <strong>John</strong> <strong>Deere</strong> qui<br />
n'a pas de contrôleur communiquant avec cette console,<br />
le bouton de dose prévue est actif sur la console GS3.<br />
Sélectionner les unités de dose (A).<br />
Sélectionner la dose prévue (B) et entrer le nombre désiré<br />
sur le pavé numérique.<br />
A—Unités Dose B—Zone de dose prévue<br />
Paramètres avancés<br />
La touche programmable des paramètres avancés permet<br />
à l'utilisateur de fournir plus de détails sur l'opération qui<br />
va être enregistrée. Ces informations seront disponibles<br />
dans APEX pour une analyse ultérieure.<br />
Sélectionner Paramètres avancés. (A)<br />
Documentation<br />
65-16<br />
PC10857VC —UN—31MAR10<br />
PC10857VD —UN—31MAR10<br />
PC10857VE —UN—31MAR10<br />
Bouton Dose prévue<br />
Sélectionner le bouton Dose prévue.<br />
PC13221 —UN—30MAR11<br />
A—Bouton Paramètres<br />
avancés<br />
CZ76372,00002B8 -28-30MAR11-4/8<br />
CZ76372,00002B8 -28-30MAR11-5/8<br />
CZ76372,00002B8 -28-30MAR11-6/8<br />
Suite, voir page suivante CZ76372,00002B8 -28-30MAR11-7/8<br />
PC10857VF —UN—31MAR10<br />
121312<br />
PN=193
Sélectionner la méthode d'application (A).<br />
Sélectionner la méthode de labour (B).<br />
Entrer la hauteur/profondeur de semence (C).<br />
A—Méthode d'application<br />
B—Méthode de labour<br />
C—Haut/Prof semence<br />
Détails de produit<br />
d'ensemencement—Europe uniquement<br />
Documentation<br />
CZ76372,00002B8 -28-30MAR11-8/8<br />
La fonction Détails produit permet la documentation et la<br />
communication d'informations connexes entre le logiciel<br />
de bureau et GS3 pour des produits tels que produits<br />
chimiques, engrais et culture.<br />
Les Détails produit ne sont disponibles que pour les<br />
opérations "Emblavement" et "Application produit".<br />
L'emblavement est supporté par le semoir.<br />
NOTE: L'activation <strong>GreenStar</strong> Seeder/ Sprayer/<br />
Spreader Pro (universelle) active la fonction<br />
Détails produit. La fonction Détails produit n'est<br />
pas disponible dans tous les pays.<br />
1. Si le bouton Détails produit (B) est grisé, définir<br />
d'abord la variété (A).<br />
2. Appuyer sur le bouton Détails produit (B).<br />
3. L'écran Détails produit apparaît. PC12870 —UN—22SEP10<br />
65-17<br />
Suite, voir page suivante CZ76372,0000178 -28-22SEP10-1/3<br />
PC10857VH —UN—31MAR10<br />
121312<br />
PN=194
NOTE: Il est possible d'ajouter un maximum de 25 entrées.<br />
Pour ajouter un détail, appuyer sur (D). Ceci ouvre l'écran<br />
Entrée détails produit.<br />
A—Type Semis<br />
B—Variété<br />
C—Bouton pour modifier ou<br />
supprimer un ensemble de<br />
données<br />
D—Bouton pour nouvel<br />
ensemble de données<br />
E—Annuler, retour à la page<br />
précédente<br />
Documentation<br />
65-18<br />
Suite, voir page suivante CZ76372,0000178 -28-22SEP10-2/3<br />
PC12871 —UN—22SEP10<br />
121312<br />
PN=195
Types d'information disponibles pour l'emblavement:<br />
• Taux de germination<br />
• Génétiquement modifié<br />
• Infos prégermination<br />
• Poids de mille grains<br />
Une fois que l'opérateur a défini le type (A), il est possible<br />
de remplir les champs suivants. Quand l'opérateur a fini<br />
cette entrée, il peut soit confirmer soit annuler.<br />
Si le type (A) est “Génétiquement modifié”, la fenêtre<br />
instantanée comporte une case (B) à cocher pour indiquer<br />
si le produit est modifié ou non.<br />
Supprimer un ensemble de données<br />
1. Sélectionner le type (A).<br />
2. Choisir “- - - -“.<br />
3. Appuyer sur le bouton Accepter.<br />
Documentation<br />
65-19<br />
PC12873 —UN—22SEP10<br />
PC12872 —UN—22SEP10<br />
CZ76372,0000178 -28-22SEP10-3/3<br />
121312<br />
PN=196
Utilisation de la fonctionnalité<br />
Documentation avec une caisse<br />
sèche/SpreadStar<br />
Bouton MENU >> bouton GREENSTAR 3 PRO >> touche<br />
programmable DOCUMENTATION<br />
Cet écran permet à l'opérateur de paramétrer et de<br />
modifier l'application de produit lorsque le système GS3<br />
est relié à une caisse sèche.<br />
Les paramètres Client, Ferme, Parcelle et Tâche doivent<br />
être configurés de façon à ce que la documentation soit<br />
exécutée pour la caisse sèche.<br />
Documentation<br />
65-20<br />
PC8663 —UN—05AUG05<br />
PC12685 —UN—14JUL10<br />
Bouton MENU<br />
Bouton GREENSTAR 3 PRO<br />
PC8678 —UN—05AUG05<br />
Touche programmable DOCUMENTATION<br />
Suite, voir page suivante CZ76372,0000292 -28-30MAR11-1/3<br />
121312<br />
PN=197
Des onglets Application produit sont automatiquement<br />
créés lorsque le système GS3 est raccordé à des<br />
contrôleurs de caisse sèche.<br />
Le premier onglet Application produit (A) sert à configurer<br />
la trémie 1.<br />
Le deuxième onglet Application produit (B) sert à<br />
configurer la trémie 2.<br />
Si la machine ne possède qu'une trémie, le deuxième<br />
onglet n'apparaît pas.<br />
Le bouton (C) permet à l'opérateur de documenter un<br />
produit supplémentaire.<br />
Le bouton (D) permet de choisir entre Simple produit et<br />
Application composée.<br />
Le bouton (E) permet à l'opérateur d'entrer des<br />
informations sur le produit appliqué.<br />
L'emplacement (F) affiche la dose actuellement<br />
mentionnée dans les préconisations.<br />
Le bouton (G) affiche la dose actuellement requise par<br />
le contrôleur.<br />
L'emplacement (H) affiche la dose effectivement<br />
appliquée sur la parcelle.<br />
L'emplacement (I) affiche le nom de la préconisation, si<br />
on en a sélectionné une.<br />
L'emplacement (J) affiche la méthode d'application<br />
sélectionnée à l'aide des paramètres avancés, bouton (M).<br />
L'emplacement (K) affiche la hauteur/profondeur<br />
sélectionnée à l'aide des paramètres avancés, bouton (M).<br />
Le bouton (L) est désactivé en cas de connexion à un<br />
contrôleur de caisse sèche.<br />
Documentation<br />
65-21<br />
A—Produit n° 1<br />
B—Produit n° 2<br />
C—Nouveau produit (n° 3)<br />
D—Type d'application de<br />
produit<br />
E—Type Produit<br />
F— Dose préconisation<br />
G—Dose prévue<br />
H—Dose réelle<br />
I— Préconisation<br />
J— Méthode d'application<br />
K—Hauteur/profondeur<br />
L— Bouton Désactiver<br />
opération<br />
M—Paramètres avancés<br />
N—Bouton Préconisation<br />
Le bouton (M) permet d'ajouter des détails.<br />
Le bouton (N) sert à sélectionner une préconisation ou à<br />
convertir un fichier de forme en préconisation.<br />
Suite, voir page suivante CZ76372,0000292 -28-30MAR11-2/3<br />
PC13225 —UN—30MAR11<br />
121312<br />
PN=198
Le fait d'appuyer sur le bouton Configuration de produit,<br />
illustré à la page précédente, fait afficher l'écran<br />
Application produit. Cet écran permet à l'opérateur de<br />
changer le type ou le nom de produit. Les unités de<br />
dose ne peuvent pas être modifiées de leur valeur fixe<br />
de lb./ac. lors de l'emploi d'une caisse sèche. Il suffit<br />
d'appuyer sur le bouton Entrer (E) pour enregistrer les<br />
changements et faire revenir l'écran <strong>GreenStar</strong> 3 Pro -<br />
Documentation. Le bouton Annuler (D) fait également<br />
revenir l'écran <strong>GreenStar</strong> 3 Pro - Documentation mais<br />
sans enregistrer les changements.<br />
A—Type Produit<br />
B—Nom Produit<br />
C—Unités Dose<br />
D—Bouton Annuler<br />
E—Bouton Entrer<br />
Détails produit de l'application de<br />
produit—Europe uniquement<br />
La fonction Détails produit permet la documentation et la<br />
communication d'informations connexes entre le logiciel<br />
de bureau et GS3 pour des produits tels que produits<br />
chimiques, engrais et culture.<br />
Les Détails produit ne sont disponibles que pour les<br />
opérations "Emblavement" et "Application produit".<br />
L'opération "Application produit" est supportée par le<br />
pulvérisateur et l'épandeur.<br />
NOTE: L'activation <strong>GreenStar</strong> Seeder/ Sprayer/<br />
Spreader Pro (universelle) active la fonction<br />
Détails produit. La fonction Détails produit n'est<br />
pas disponible dans tous les pays.<br />
1. Si le bouton Détails produit (A) est grisé, définir<br />
d'abord le type de produit (B) et le nom de produit (C).<br />
2. Appuyer sur le bouton Détails produit (A).<br />
3. L'écran Détails produit apparaît.<br />
Documentation<br />
65-22<br />
Écran Application produit<br />
CZ76372,0000292 -28-30MAR11-3/3<br />
Suite, voir page suivante CZ76372,0000179 -28-22SEP10-1/3<br />
PC9716 —UN—13NOV06<br />
LX1048292 —UN—24AUG09<br />
121312<br />
PN=199
NOTE: Il est possible d'ajouter un maximum de 25 entrées.<br />
Pour ajouter un détail, appuyer sur (F). Ceci ouvre l'écran<br />
Entrée détails produit.<br />
A—Type<br />
B—Nom ou variété<br />
C—Désignation de valeur 1<br />
D—Désignation de valeur 2<br />
E—Bouton pour modifier ou<br />
supprimer un ensemble de<br />
données<br />
F— Bouton pour nouvel<br />
ensemble de données<br />
G—Annuler, retour à la page<br />
précédente<br />
Types d'information disponibles pour l'application de<br />
produit:<br />
• Ingrédient actif<br />
• Indication<br />
• Zone tampon<br />
• Contenu<br />
• Temps d'attente<br />
Une fois que l'opérateur a défini le champ (E), il peut saisir<br />
une valeur dans les champs (F), (G) et (H). Quand il a<br />
terminé, il peut soit confirmer avec (K) ou annuler avec (J).<br />
Supprimer un ensemble de données<br />
1. Sélectionner le champ (E).<br />
2. Choisir “- - - -“.<br />
3. Appuyer sur le bouton (K).<br />
A—Type<br />
B—Nom<br />
C—Unités<br />
D—Valeur<br />
E—Liste déroulante (non<br />
modifiable)<br />
F— Liste déroulante<br />
(modifiable)<br />
G—Liste déroulante d'unités<br />
(non modifiable)<br />
H—Champ de valeur<br />
J— Annuler, retour à l'écran<br />
Détails produit<br />
K—Accepter les modifications,<br />
retour à l'écran Détails<br />
produit<br />
Documentation<br />
65-23<br />
LX1048297 —UN—24AUG09<br />
CZ76372,0000179 -28-22SEP10-2/3<br />
LX1048298 —UN—24AUG09<br />
CZ76372,0000179 -28-22SEP10-3/3<br />
121312<br />
PN=200
Applications composées<br />
Appuyer sur: Bouton Menu >> bouton <strong>GreenStar</strong> 3 Pro<br />
>> touche programmable DOCUMENTATION<br />
Documentation<br />
65-24<br />
PC8663 —UN—05AUG05<br />
PC12685 —UN—14JUL10<br />
Bouton MENU<br />
Bouton GREENSTAR 3 PRO<br />
PC8678 —UN—05AUG05<br />
Touche programmable DOCUMENTATION<br />
Suite, voir page suivante CZ76372,00002BA -28-30MAR11-1/4<br />
121312<br />
PN=201
A—Onglet Nom Produit<br />
B—Nouv<br />
C—Type d'application de produit<br />
D—Nom d'application composée<br />
E—Ajouter produit<br />
L'opérateur peut définir et documenter les applications<br />
composées durant les opérations d'application de produit.<br />
Elles peuvent être créées et enregistrées à l'aide du<br />
logiciel de bureau ou dans la cabine.<br />
Si une application composée est créée à l'aide du<br />
logiciel de bureau et importée dans la documentation par<br />
l'intermédiaire de la clé USB, elle peut être sélectionnée<br />
dans la liste déroulante Nom d'application composée (D),<br />
sous "Personnalisé". Les applications composées créées<br />
avec le logiciel de bureau peuvent être provisoirement<br />
modifiées sur la console GS3.<br />
NOTE: Les logiciels fournis par les Partenaires privilégiés<br />
peuvent ne pas prendre en charge cette fonction.<br />
Consulter le guide de l'utilisateur de logiciel de<br />
bureau pour plus d'informations.<br />
Documentation<br />
<strong>GreenStar</strong> 3 Pro - Documentation<br />
65-25<br />
F— Support<br />
G—Paramètres avancés<br />
Il est possible de créer une application composée sur la<br />
console GS3 en:<br />
• Sélectionnant un Type d'application de produit (C)<br />
désiré.<br />
• Définissant les ingrédients en appuyant sur les boutons<br />
Ajouter produit (E). Il est possible de définir jusqu'à 6<br />
ingrédients par application composée.<br />
• Spécifier le support en appuyant sur le bouton Support<br />
(F).<br />
Le bouton Paramètres avancés (G) permet à l'opérateur<br />
de saisir la Méthode d'application et la Hauteur/profondeur.<br />
• Si l'application composée utilisée a été créée dans la<br />
console GS3, APPLICATION PRODUIT apparaît sur<br />
l'onglet produit (A).<br />
Suite, voir page suivante CZ76372,00002BA -28-30MAR11-2/4<br />
PC13222 —UN—30MAR11<br />
121312<br />
PN=202
Définir les ingrédients en appuyant sur le bouton Ajouter<br />
produit à l'écran <strong>GreenStar</strong> 3 Pro - Documentation.<br />
A—Application produit<br />
B—Type Produit<br />
C—Nom Produit<br />
D—Unités Dose<br />
E—Dose<br />
Préciser le support en choisissant le bouton Support de<br />
l'écran <strong>GreenStar</strong> 3 Pro - Documentation.<br />
A—Support<br />
B—Type support<br />
C—Dose solution de base<br />
D—Unités Dose<br />
Documentation<br />
65-26<br />
Application produit<br />
Support<br />
PC13223 —UN—30MAR11<br />
CZ76372,00002BA -28-30MAR11-3/4<br />
PC13224 —UN—30MAR11<br />
CZ76372,00002BA -28-30MAR11-4/4<br />
121312<br />
PN=203
Visualisation des applications composées<br />
verrouillées<br />
Si l'on a créé une application composée verrouillée (A)<br />
dans Apex, il est possible d'en visualiser le contenu en<br />
appuyant sur la touche programmable (B).<br />
A—Verrou (application<br />
composée)<br />
B—Touche programmable<br />
d'application composée<br />
verrouillée<br />
Documentation<br />
65-27<br />
PC10857QU —UN—31MAR10<br />
PC10857QV —UN—14SEP09<br />
CZ76372,000008B -28-09JUL10-1/1<br />
121312<br />
PN=204
Documentation de récolte<br />
NOTE: Les totaux indiqués sous le bouton<br />
TOTAUX ne sont calculés que lorsque la<br />
documentation est activée.<br />
Quand on utilise Harvest Doc sur un équipement de<br />
récolte automoteur (moissonneuse-batteuse ou ensileuse<br />
automotrice), l'opérateur ne doit choisir qu'un onglet<br />
de documentation (RÉCOLTE), sinon il n'y aura pas<br />
d'enregistrement de données. S'il y a un onglet AUTRE<br />
sur la page GS3 Pro Documentation, il est nécessaire<br />
de le supprimer. Pour cela, sélectionner l'onglet AUTRE<br />
puis le bouton SUPPR.<br />
Voir la touche programmable DOCUMENTATION dans<br />
cette section pour activer la documentation.<br />
Pour désactiver la documentation, pour le guidage<br />
uniquement, aller à la touche programmable<br />
RESSOURCES/CONDITIONS > onglet RESSOURCES<br />
> TÂCHE. Faire passer TÂCHE à DOCUMENTATION<br />
DÉSACT. Tous les écrans et fonctions de guidage sont<br />
opérationnels et aucun enregistrement de données de<br />
documentation n'a lieu.<br />
Documentation<br />
65-28<br />
<strong>GreenStar</strong> 3 Pro - Documentation<br />
PC12824 —UN—27AUG10<br />
CZ76372,0000154 -28-23SEP10-1/1<br />
121312<br />
PN=205
Configuration de la documentation de récolte<br />
Bouton MENU > bouton GREENSTAR 3 PRO > bouton<br />
DOCUMENTATION > onglet RÉCOLTE<br />
Cet écran permet à l'opérateur de configurer et de modifier<br />
les éléments suivants:<br />
Grain Coton<br />
Type culture* Type culture*<br />
Marque semoir Marque semoir<br />
Variété* Variété*<br />
Type charge Type charge<br />
N° de Charge N° de Charge<br />
Activation/désactivation de<br />
l'alarme de charge<br />
Chariot charge Chariot charge<br />
Destination de charge Ident module<br />
Gestion résidus Rendt égren (%)<br />
Onglet RÉCOLTE<br />
* requis<br />
NOTE: Il est nécessaire de configurer le Client, les<br />
Fermes, les Parcelles et la Tâche sous le bouton<br />
RESSOURCES/CONDITIONS pour que l'icône<br />
Ressources/Conditions s'affiche et qu'il soit possible<br />
d'accéder à l'opération de récolte.<br />
Les charges de trémie et de panier n'augmentent<br />
que si la charge actuelle a été sélectionnée pendant<br />
plus de 60 secondes. Ceci empêche la création<br />
d'une nouvelle charge quand, par exemple, on<br />
complète le chargement d'un camion.<br />
Les enregistrer sur une clé USB avant de commencer<br />
la récolte; sinon il est possible de les configurer dans la<br />
cabine en tant que nouveaux noms.<br />
Modification des paramètres de récolte<br />
Bouton MENU > bouton GREENSTAR 3 PRO > bouton<br />
DOCUMENTATION > onglet RÉCOLTE<br />
NOTE: On peut configurer les opérations à l'aide du<br />
logiciel de bureau et les enregistrer sur une clé USB.<br />
NOTE: S'assurer que le premier onglet Opérations<br />
est paramétré sur Récolte.<br />
Trois autres opérations peuvent être sélectionnées, mais<br />
ne sont pas nécessaires.<br />
Sélectionner le bouton CHANGT. PARAM RÉCOLTE (A)<br />
A—Bouton CHANGT. PARAM<br />
RÉCOLTE<br />
Documentation<br />
65-29<br />
PC8663 —UN—05AUG05<br />
PC12685 —UN—14JUL10<br />
Bouton MENU<br />
Bouton GREENSTAR 3 PRO<br />
PC8678 —UN—05AUG05<br />
Bouton DOCUMENTATION<br />
NOTE: Les moissonneuses-batteuses perdent<br />
l'alimentation non commutée quelques instants<br />
après qu'on ait coupé le contact (90 secondes).<br />
Chaque fois que la console GS3 perd l'alimentation<br />
non commutée, sa séquence de démarrage<br />
est plus longue. En outre, il est nécessaire<br />
de resélectionner les cartes de rendement ou<br />
d'humidité après la mise sous tension.<br />
CZ76372,00002BB -28-30MAR11-1/5<br />
Suite, voir page suivante CZ76372,00002BB -28-30MAR11-2/5<br />
PC13226 —UN—30MAR11<br />
121312<br />
PN=206
L'écran de paramètres de récolte permet à l'opérateur<br />
de définir:<br />
• Type culture<br />
• Marque<br />
• Variété<br />
• Localisateur de variété<br />
• Gestion des résidus (sauf coton)<br />
Localisateur de variété<br />
Cocher la case Localisateur Variété dans les<br />
paramètres de récolte pour que la console GS3 passe<br />
automatiquement à la variété qui a été enregistrée lors<br />
de l'ensemencement. Ceci enregistrera la variété qui<br />
entre au centre de l'outil frontal (vérifier que les décalages<br />
latéral et longitudinal sont corrects à la page Outil frontal).<br />
La variété correcte est enregistrée pour chaque grille de<br />
3 mètres (10 feet) sur 3 de chaque parcelle choisie dans<br />
le logiciel de bureau.<br />
Les fichiers de localisateur de variété doivent être<br />
enregistrés au préalable sur la clé USB.<br />
Un message de localisateur de variété peut s'afficher,<br />
indiquant à l'opérateur si le fichier de la parcelle actuelle a<br />
été trouvé ou si un fichier est disponible mais inutilisé.<br />
IMPORTANT: Pour que le Localisateur de variété<br />
fonctionne sur les consoles GS3, les<br />
variétés doivent être enregistrées lors de<br />
l'ensemencement, chargées dans le logiciel<br />
de bureau et stockées sur une clé USB. Pour<br />
toutes les parcelles qui utiliseront le localisateur<br />
de variété sur une console GS3 au moment de<br />
la récolte, les informations d'ensemencement<br />
de variété doivent être sauvegardées sur<br />
une clé USB à l'aide du logiciel de bureau.<br />
Consulter le manuel de l'utilisateur du logiciel<br />
de bureau pour en savoir plus sur la sauvegarde<br />
de fichiers sur une clé USB.<br />
Documentation<br />
65-30<br />
Changt. Param Récolte<br />
Logiciel de bureau<br />
CZ76372,00002BB -28-30MAR11-3/5<br />
Suite, voir page suivante CZ76372,00002BB -28-30MAR11-4/5<br />
PC10857VK —UN—01APR10<br />
PC9299 —UN—29JUL06<br />
121312<br />
PN=207
Définition de la gestion des résidus<br />
Sélectionner l'option de gestion des résidus désirée:<br />
• Hacher<br />
• Épandre<br />
• Hacher et épandre<br />
• Andains<br />
• Non défini (non spécifié)<br />
• NOUV<br />
Une fois les sélections effectuées, appuyer sur le bouton<br />
Accepter.<br />
Charges<br />
NOTE: Les options Entrepreneur et N° de contrat ne<br />
peuvent être configurées qu'avec le logiciel de<br />
bureau puis sauvegardées sur une clé USB.<br />
L'écran de l'onglet Récolte permet à l'opérateur d'afficher<br />
et de changer les informations suivantes:<br />
• Nom de charge (cela peut être tout ce que l'opérateur<br />
peut désirer, par exemple: Trémie, Camion, Parcelle,<br />
Panier ou Module)<br />
• N° de charge (incrémenter ou décrémenter à la charge<br />
suivante)<br />
• Destination de charge<br />
• Rendt égren % (coton uniquement)<br />
Sélectionner la touche alphabétique se trouvant en face<br />
de NOM CHARGE pour saisir le nom voulu.<br />
Sélectionner le bouton DESTINATION DE CHARGE.<br />
Documentation<br />
65-31<br />
Sélectionner la destination désirée.<br />
NOTE: Le nom et la destination de charge peuvent<br />
être enregistrés à partir d'Apex ou d'un autre<br />
logiciel de bureau compatible.<br />
Apex n'est pas disponible dans tous les pays EAME.<br />
Définition du rendement à l'égrenage (%) Entrer le<br />
pourcentage de fibre estimé pour chaque parcelle. Le<br />
pourcentage par défaut est 33 %.<br />
PC10857VL —UN—01APR10<br />
CZ76372,00002BB -28-30MAR11-5/5<br />
121312<br />
PN=208
Configuration du moniteur de récolte<br />
Sélectionner: MENU >> bouton MONITEUR<br />
GREENSTAR D'ORIGINE<br />
Le moniteur de récolte n'est disponible que par le biais<br />
de l'application MONITEUR GREENSTAR D'ORIGINE<br />
sur la console GS3. Une fois dans l'application Moniteur<br />
<strong>GreenStar</strong> d'origine, l'interface opérateur fonctionne de la<br />
même façon que la console <strong>GreenStar</strong> d'origine.<br />
NOTE: Le moniteur <strong>GreenStar</strong> d'origine n'est<br />
affichable qu'en plein écran.<br />
NOTE: Sur toutes les moissonneuses-batteuses 9x70,<br />
le moniteur de récolte se trouve dans le module<br />
Command Center. Consulter le livret d'entretien de<br />
la moissonneuse-batteuse pour plus de détails.<br />
IMPORTANT: Si on utilise deux moniteurs sur le<br />
système, avec une console <strong>GreenStar</strong> d'origine<br />
ainsi qu'une console GS3, le moniteur de récolte<br />
fonctionne automatiquement sur la console<br />
<strong>GreenStar</strong> d'origine et l'application Moniteur<br />
<strong>GreenStar</strong> d'origine n'est pas disponible et<br />
n'apparaît pas sur le menu.<br />
Démarrage<br />
NOTE: Il est possible que des erreurs apparaissent à<br />
la mise sous tension initiale du système. Annuler<br />
ces erreurs avant de continuer.<br />
Écran: SETUP—MONITEUR DE RÉCOLT—PAGE 1<br />
Documentation<br />
65-32<br />
PC8663 —UN—05AUG05<br />
PC12866 —UN—16SEP10<br />
Bouton MONITEUR GREENSTAR D'ORIGINE<br />
Sélectionner: SETUP >> MONITEUR DE RÉCOLT<br />
L'opérateur doit configurer les informations<br />
dans MONITEUR DE RÉCOLTE sur l'écran<br />
SETUP—MONITEUR DE RÉCOLT—PAGE 1:<br />
1. Largeur de l'outil frontal<br />
2. Type d'outil frontal<br />
3. Étalonnage du rendement<br />
4. Étalonnage de l'humidité<br />
5. Hauteur d'arrêt d'enregistrement<br />
NOTE: Ferme, Parcelle et Culture doivent être configurées<br />
dans HarvestDoc sur GS3 >> bouton DOC (I).<br />
Suite, voir page suivante CZ76372,000017E -28-24SEP10-1/5<br />
121312<br />
PN=209
Définition de l'outil frontal<br />
Écran: SETUP—TYPE D'O. FRONTAL<br />
Sélectionner: SETUP >> MONITEUR DE RÉCOLT >><br />
TYPE D'O. FRONTAL<br />
IMPORTANT: Veiller à changer le type d'outil frontal<br />
lors du remplacement d'un outil frontal par un<br />
autre. Une sélection erronée de l'outil frontal<br />
résultera en des informations fausses.<br />
NOTE: Pour passer des pieds aux mètres, voir l'écran<br />
SETUP <strong>GreenStar</strong> DISPLAY.<br />
Des options supplémentaires peuvent apparaître<br />
selon le type d'outil frontal sélectionné.<br />
La touche TYPE D'O. FRONTAL permet d'alterner<br />
entre cueilleur à maïs, tablier de coupe, plate-forme et<br />
alimentateur à courroie.<br />
Sélectionner le type d'outil frontal désiré.<br />
Cueilleur à maïs/Tablier de coupe<br />
IMPORTANT: S'assurer que l'écartement des rangs est<br />
correct quand le type d'outil frontal est changé.<br />
Une sélection erronée de l'écartement des rangs<br />
résultera en des calculs de superficie imprécis.<br />
Largeur de l'outil frontal<br />
Écran: SETUP—TYPE D'O. FRONTAL<br />
Sélectionner: SETUP >> MONITEUR DE RÉCOLT >><br />
TYPE D'O. FRONTAL >> LARGEUR O. FRONTAL<br />
Entrer la largeur (en rangs) de l'outil à l'aide du pavé<br />
numérique.<br />
Écartement des rangs<br />
Écran: SETUP—TYPE D'O. FRONTAL<br />
Sélectionner: SETUP >> MONITEUR DE RÉCOLT >><br />
TYPE D'O. FRONTAL >> ECART. DES RANGS<br />
Entrer l'écartement des rangs en mm (in.) à l'aide du<br />
pavé numérique.<br />
Changer la largeur<br />
Écran: SETUP—TYPE D'O. FRONTAL<br />
Sélectionner: SETUP >> MONITEUR DE RÉCOLT >><br />
TYPE D'O. FRONTAL >> CHANGER LA LARGEUR<br />
Définir les incréments (en rangs) pour changer la largeur<br />
de coupe sur l'écran RUN - PAGE 1. Entrer la valeur à<br />
l'aide du pavé numérique.<br />
Documentation<br />
65-33<br />
Définition de l'outil frontal<br />
Plate-forme/Alimentateur à courroie<br />
Écran: SETUP—TYPE D'O. FRONTAL<br />
Sélectionner: SETUP >> MONITEUR DE RÉCOLT >><br />
TYPE D'O. FRONTAL >> LARGEUR O. FRONTAL<br />
NOTE: Si des cultures en rangs (p. ex. du soja)<br />
doivent être récoltées avec une plate-forme et que<br />
l'écartement des rangs ne permet pas l'utilisation<br />
de la largeur totale de l'unité de coupe, régler<br />
la largeur de l'unité de coupe à la largeur de la<br />
récolte en cours. Par exemple: une plate-forme<br />
de 7,6 mètres (25 ft) peut être définie sur 7 mètres<br />
(24 ft) selon l'écartement des rangs.<br />
Plate-forme = La largeur de coupe effective<br />
de la parcelle en mètres (ft)<br />
Alimentateur à courroie = La largeur réelle de grain<br />
coupé pour produire l'andain en mètres (ft).<br />
Définir les incréments (en m [ft]) pour changer la largeur<br />
de coupe sur l'écran RUN—PAGE 1. Entrer la valeur à<br />
l'aide du pavé numérique.<br />
Changer les incréments (en mètres ou ft) pour changer la<br />
largeur de coupe sur l'écran RUN—PAGE 1. À l'aide du<br />
pavé numérique, entrer la largeur d'outil frontal correcte<br />
en mètres ou ft.<br />
Suite, voir page suivante CZ76372,000017E -28-24SEP10-2/5<br />
PC12875 —UN—24SEP10<br />
121312<br />
PN=210
Sélection de l'enregistrement<br />
Il y a différentes méthodes pour commencer<br />
l'enregistrement, qui changent en fonction du modèle de<br />
moissonneuse-batteuse et du capteur d'humidité.<br />
La méthode la plus courante est la Hauteur d'arrêt<br />
d'enregistrement.<br />
L'opérateur relève l'outil frontal à la hauteur désirée pour<br />
l'arrêt de l'enregistrement. Appuyer sur la touche en face<br />
d'Enregistrer; un pourcentage de hauteur sera enregistré.<br />
Définition des unités de rendement et de surface<br />
Cet écran est la suite de l'écran SETUP - MONITEUR DE<br />
RÉCOLT - PAGE 1.<br />
Cet écran permet à l'opérateur de choisir les unités de<br />
rendement et les unités de surface qui seront affichées<br />
sur les pages RUN. Il permet également de configurer<br />
les pages RUN et d'activer ou de désactiver les fonctions<br />
d'imprimante.<br />
Unités de surface<br />
Pour sélectionner les unités de mesure de surface,<br />
sélectionner la touche UNIT. SURF.: sur l'écran SETUP -<br />
MON. RÉC. - PAGE 2. La touche UNIT. SURF.: alterne<br />
entre ACRES et HECTARES. Le choix apparaît encadré<br />
en majuscules.<br />
Documentation<br />
65-34<br />
PC12876 —UN—24SEP10<br />
Hauteur d'arrêt d'enregistrement<br />
Si l'outil frontal est abaissé en dessous de ce pourcentage,<br />
l'enregistrement sera activé. S'il est relevé au dessus de<br />
ce pourcentage, l'enregistrement sera désactivé.<br />
Moniteur de récolt Page 2<br />
CZ76372,000017E -28-24SEP10-3/5<br />
Suite, voir page suivante CZ76372,000017E -28-24SEP10-4/5<br />
PC12877 —UN—24SEP10<br />
121312<br />
PN=211
Unités de rendement<br />
NOTE: Voir la section "Tableau des poids standard"<br />
pour obtenir les poids standard usuels.<br />
Pour sélectionner les unités de mesure pour les relevés<br />
de rendement, sélectionner la touche UNIT. REND.:<br />
l'écran SETUP - UNIT. REND. - PAGE 2 s'affiche.<br />
Sélectionner l'unité voulue.<br />
Documentation<br />
65-35<br />
Unités de rendement<br />
PC12878 —UN—24SEP10<br />
CZ76372,000017E -28-24SEP10-5/5<br />
121312<br />
PN=212
Configuration de machine pour la récolte<br />
Définition de la machine<br />
Sélectionner: Menu Principal > <strong>GreenStar</strong> 3 > touche<br />
programmable ÉQUIPEMENT > onglet MACHINE> zone<br />
de liste Machine<br />
NOTE: Sélectionner MOISSONNEUSE-BATTEUSE,<br />
RÉCOLTEUSE DE COTON ou ÉCAPSULEUSE DE<br />
COTON si cela n'est pas détecté automatiquement.<br />
Définir la marque et le modèle dans les zones de liste<br />
sous Machine. (Non requis)<br />
Consulter la section "Configuration de la machine et de<br />
l'outil" pour des informations sur les décalages de la<br />
machine.<br />
Définition de la largeur et de l'éloignement de l'outil<br />
frontal<br />
Sélectionner: Onglet OUTIL FRONTAL> zone de liste<br />
OUTIL FRONTAL<br />
NOTE: Sélectionner le type d'outil frontal s'il n'est<br />
pas détecté automatiquement.<br />
Entrer la marque et le modèle de l'outil frontal. (Non requis)<br />
La largeur de l'outil frontal est configurée dans le moniteur<br />
de récolte. Voir la section relative à la configuration<br />
du moniteur de récolte ou le livret d'entretien de la<br />
moissonneuse-batteuse série 70 pour les procédures.<br />
Vérifier que la largeur correcte a été communiquée par le<br />
moniteur de récolte et est affichée dans cet onglet.<br />
Cet écran permet à l'opérateur de définir:<br />
• Nom de l'outil frontal<br />
• La largeur de l'outil frontal provient du moniteur de<br />
récolte (voir "Moniteur <strong>GreenStar</strong> d'origine" ou le livret<br />
d'entretien de la moissonneuse-batteuse série 70)<br />
• Éloignement de l'outil frontal<br />
• Espacement de passage (voir la section Guidage)<br />
Documentation<br />
65-36<br />
PC8663 —UN—05AUG05<br />
PC12685 —UN—14JUL10<br />
Bouton MENU<br />
Bouton GREENSTAR 3 PRO<br />
PC8677 —UN—05AUG05<br />
Touche programmable ÉQUIPEMENT<br />
NOTE: L'option Eloig. outil frontal sert aux opérateurs<br />
qui utilisent un outil déporté (plate-forme<br />
à tablier, par ex.).<br />
Consulter la section "Configuration de la machine et de<br />
l'outil" pour plus d'informations.<br />
Définition de la largeur d'outil frontal pour les<br />
ensileuses automotrices<br />
La largeur de l'outil frontal est configurée dans OBD<br />
RCP 180 et d'autres. Consulter le livret d'entretien fourni<br />
avec l'ensileuse automotrice pour vérifier la configuration<br />
correcte dans le système de diagnostic embarqué. Faire<br />
de même pour tous les autres outils et outils frontaux qui<br />
ne peuvent pas être changés dans la console même (le<br />
champ est grisé).<br />
Suite, voir page suivante CZ76372,0000183 -28-24SEP10-1/3<br />
121312<br />
PN=213
Réglage de la largeur de coupe<br />
A—Machine<br />
B—Outil frontal<br />
C—Menu déroulant Type d'outil<br />
D—Menu déroulant Modèle d'outil<br />
E—Menu déroulant Nom d'outil<br />
Documentation<br />
Écran GREENSTAR 3 PRO - ÉQUIPEMENT >> OUTIL FRONTAL<br />
F— Bouton Modif. décalages<br />
G—Bouton Modif. largeurs<br />
H—Augmenter la largeur de<br />
coupe—gauche<br />
I— Réduire la largeur de<br />
coupe—gauche<br />
La largeur de coupe peut être réglée à deux endroits:<br />
• Écran GREENSTAR 3 PRO - ÉQUIPEMENT >> onglet<br />
OUTIL FRONTAL<br />
• L'une des deux options de page d'accueil<br />
La largeur de l'outil frontal est indiquée sur l'écran de<br />
l'onglet OUTIL FRONTAL par Largeur Outil.<br />
65-37<br />
J— Case à cocher Commande de<br />
chevauchement<br />
K—Réduire la largeur de<br />
coupe—droite<br />
L— Augmenter la largeur de<br />
coupe—droite<br />
Appuyer sur les flèches (H) (I) (K) et (L) pour augmenter<br />
ou réduire la largeur de coupe à gauche ou à droite.<br />
La case à cocher Commande de chevauchement<br />
(J) permet à l'opérateur d'activer ou de désactiver la<br />
commande de chevauchement.<br />
Suite, voir page suivante CZ76372,0000183 -28-24SEP10-2/3<br />
PC12913 —UN—24SEP10<br />
121312<br />
PN=214
Le réglage de la largeur de coupe est disponible en plein<br />
écran ou demi-écran sur la page d'accueil.<br />
Pour récolter sur moins que la largeur totale, appuyer sur<br />
les flèches (D) ou (F) pour réduire la barre grise (B) à la<br />
largeur et à la position correctes le long de la largeur de<br />
l'outil frontal (A). Les flèches (C) et (G) augmentent la<br />
largeur de culture. Ce réglage permet le calcul du nombre<br />
correct d'acres sur la base de la largeur réelle de la<br />
Documentation<br />
Option de page d'accueil en demi-écran<br />
65-38<br />
culture entrant dans l'outil frontal. Il contribue également<br />
à la précision des cartes sur écran et émanant du logiciel<br />
de bureau. Lorsqu'on relève l'outil frontal, il revient<br />
automatiquement à la largeur totale.<br />
NOTE: La modification de la largeur de coupe n'est plus<br />
disponible sur la page Run du moniteur de récolte<br />
lorsqu'on utilise le moniteur <strong>GreenStar</strong> d'origine.<br />
PC12914 —UN—24SEP10<br />
CZ76372,0000183 -28-24SEP10-3/3<br />
121312<br />
PN=215
Étalonnage du rendement dans le moniteur<br />
de récolte<br />
Étalonnage<br />
Généralités sur l'étalonnage<br />
Écran: SETUP—ÉTALON. RENDEMENT<br />
Sélectionner: SETUP >> MONITEUR DE RÉCOLT >><br />
ÉTALON. RENDEMENT<br />
Le capteur de débit massique doit être étalonné de façon<br />
à pouvoir réaliser des mesures de poids de grain précises.<br />
La procédure d'étalonnage standard doit être effectuée<br />
pour chaque type de récolte. En outre, la procédure de<br />
compensation faible débit en option peut être effectuée<br />
pour obtenir un meilleur niveau de précision dans les cas<br />
où il y a de grandes variations dans le débit de grains.<br />
Les paragraphes suivants décrivent les différents écrans<br />
utilisés dans la procédure d'étalonnage.<br />
Cellule "Étalonnage en cours d'exécut." ou "Système<br />
NON étalonné"<br />
Cette section indique si le capteur de débit massique a<br />
été étalonné pour la culture désirée.<br />
Si le système n'a pas été étalonné, le message “Système<br />
NON étalonné” s'affiche.<br />
Si l'étalonnage standard a eu lieu, un graphique à<br />
barres indique que le capteur de débit a été étalonné<br />
correctement.<br />
Si l'étalonnage standard et la procédure de compensation<br />
faible débit ont été effectués, le graphique à barres<br />
s'étend pour afficher une zone de précision plus large.<br />
Cellule "Mode d'étalonnage"<br />
Cet écran indique si la procédure d'étalonnage standard<br />
ou la procédure de compensation faible débit en option<br />
est à effectuer.<br />
Sélectionner la touche MODE D'ÉTALONNAGE pour<br />
alterner entre STANDARD et FAIBLE DÉBIT en option.<br />
Cellule "Étalon. rendement"<br />
Cet écran permet de lancer ou d'arrêter la procédure<br />
d'étalonnage.<br />
Cellule "Poids récolté"<br />
Cet écran indique le poids approximatif du grain récolté<br />
pendant l'étalonnage.<br />
Cellule "Poids de la bascule"<br />
Cet écran permet d'entrer le poids mesuré sur bascule<br />
après la réalisation d'un étalonnage (pendant l'exécution<br />
de l'étalonnage, il indique le poids approximatif du grain<br />
qui a été récolté).<br />
Cellule "Facteur d'étalonnage"<br />
Documentation<br />
65-39<br />
Étalonnage standard<br />
La valeur affichée ici permet au capteur de débit<br />
massique d'effectuer des relevés précis. Cette valeur<br />
est automatiquement mise à jour par la procédure<br />
d'étalonnage. Elle peut aussi être réglée manuellement.<br />
IMPORTANT: Avant l'étalonnage, s’assurer que la<br />
trémie et le tube de la vis déchargeuse de la<br />
moissonneuse-batteuse sont vides. Veiller à ce<br />
que le chariot ou le camion emportant le grain<br />
de la moissonneuse-batteuse soit vide.<br />
NOTE: Le message suivant peut apparaître sur l'écran:<br />
“Compensation faible débit NON requise”. Si ce<br />
message s'affiche, le débit pendant l'étalonnage<br />
était très faible. Par conséquent, il n'est ni<br />
nécessaire ni possible d'effectuer la procédure<br />
optionnelle de compensation faible débit. La<br />
procédure d'étalonnage standard est suffisante.<br />
Le système de moniteur de rendement ne peut<br />
être précis que si l'opérateur suit les procédures<br />
d'étalonnage correctes.<br />
Les opérations suivantes doivent être effectuées<br />
à la vitesse de déplacement maximum à<br />
laquelle l'opérateur s'attend à avancer pendant<br />
la récolte dans les conditions présentes, et<br />
dans un endroit qui est raisonnablement plan<br />
et d'un rendement uniforme.<br />
1. Sélectionner la touche MODE D'ÉTALONNAGE pour<br />
sélectionner l'étalonnage désiré.<br />
2. Sélectionner la touche START/STOP. ÉTALON.<br />
RENDEMENT EN COURS D'EXÉCUT. apparaît sur<br />
l'affichage.<br />
3. Commencer la récolte. Le poids affiché dans la cellule<br />
POIDS RÉCOLTÉ doit augmenter pendant la récolte.<br />
Suite, voir page suivante CZ76372,0000180 -28-24SEP10-1/4<br />
PC12879 —UN—24SEP10<br />
121312<br />
PN=216
4. Récolter une quantité connue de grain (c.-à-d. une<br />
trémie pleine, une charge de camion ou de chariot,<br />
etc.).<br />
5. Quand la charge connue est complète, arrêter la<br />
machine et laisser entrer tout le grain récolté dans la<br />
trémie.<br />
6. Sélectionner la touche STOP pour arrêter l'étalonnage.<br />
ÉTALON. RENDEMENT EST ARRÊTÉ apparaît sur<br />
l'affichage.<br />
IMPORTANT: Veiller à vider complètement la trémie<br />
et s’assurer que tout le grain se trouve dans<br />
un seul véhicule (chariot ou camion).<br />
7. Faire peser la quantité connue de grain. En attendant<br />
l'arrivée du ticket de bascule, il est possible de<br />
continuer en sélectionnant le bouton RUN.<br />
8. Quand le ticket de bascule arrive à la<br />
moissonneuse-batteuse, passer à la page "Étalon.<br />
rendement".<br />
Documentation<br />
65-40<br />
9. Sélectionner la touche POIDS DE LA BASCULE pour<br />
changer cette valeur.<br />
10. À l'aide du pavé numérique, entrer le POIDS NET DE<br />
GRAIN indiqué sur le ticket de bascule.<br />
IMPORTANT: La procédure d'étalonnage standard ne<br />
change pas les données déjà sauvegardées.<br />
Après la modification, toutes les données<br />
de récolte recueillies à partir de ce point<br />
refléteront ces changements.<br />
NOTE: Si le poids du ticket de bascule est supérieur ou<br />
inférieur au poids affiché de plus de 50 %, le système<br />
NE PERMET PAS l'entrée du poids de la bascule.<br />
11. Sélectionner la touche POIDS DE LA BASCULE<br />
pour entrer la nouvelle valeur. Le FACTEUR<br />
D'ÉTALONNAGE change automatiquement quand le<br />
poids du grain est entré.<br />
Suite, voir page suivante CZ76372,0000180 -28-24SEP10-2/4<br />
121312<br />
PN=217
Procédure de compensation faible débit—en option<br />
NOTE: NE PAS effectuer de réglage manuel du facteur<br />
d'étalonnage s'il est prévu d'utiliser la procédure<br />
de compensation faible débit.<br />
La procédure suivante ne doit être effectuée qu'après la<br />
réalisation de la procédure d'étalonnage standard pour<br />
la récolte et les conditions actuelles. Bien que cette<br />
procédure soit optionnelle, elle ne produit des résultats<br />
précis que si elle est suivie minutieusement.<br />
La procédure doit être effectuée à environ la moitié ou<br />
les deux tiers de la vitesse de déplacement à laquelle la<br />
procédure d'étalonnage standard a été exécutée pour<br />
cette récolte dans les conditions présentes, et dans un<br />
endroit qui est raisonnablement plan et d'un rendement<br />
uniforme.<br />
Écran: SETUP—ÉTALON. RENDEMENT<br />
Sélectionner: SETUP >> MONITEUR DE RÉCOLT >><br />
ÉTALON. RENDEMENT<br />
IMPORTANT: S’assurer que la trémie et la vis<br />
déchargeuse de la moissonneuse-batteuse<br />
sont vides. Veiller à ce que le chariot<br />
ou le camion emportant le grain de la<br />
moissonneuse-batteuse soit vide.<br />
1. Sélectionner la touche MODE D'ÉTALONNAGE et<br />
sélectionner FAIBLE DÉBIT.<br />
2. Sélectionner la touche START/STOP et ÉTALON.<br />
RENDEMENT EN COURS D'EXÉCUT. apparaît sur<br />
l'affichage.<br />
NOTE: Il y a un certain délai après le changement de la<br />
vitesse de déplacement avant que l'indicateur du<br />
mouvement réponde. Par conséquent, après avoir<br />
ajusté la vitesse de déplacement, attendre 10 à 20<br />
secondes et observer la réponse de l'indicateur de<br />
mouvement avant d'effectuer un autre réglage.<br />
3. Commencer la récolte et ajuster la vitesse de<br />
déplacement jusqu’à ce que l'indicateur de mouvement<br />
se stabilise dans la plage cible.<br />
4. La valeur de la cellule POIDS RÉCOLTÉ doit<br />
augmenter pendant la récolte.<br />
5. Récolter une quantité connue de grain (une trémie<br />
pleine, une charge de camion ou de chariot, etc.).<br />
6. Quand la charge connue est complète, arrêter la<br />
machine et laisser entrer tout le grain récolté dans la<br />
trémie.<br />
NOTE: Le message suivant peut apparaître: Comp<br />
débit trop élevée. Refaire la compensation. Si<br />
ce message apparaît, il est impossible d'entrer<br />
le poids de la bascule. Refaire la procédure de<br />
compensation faible débit en option en faisant<br />
particulièrement attention à maintenir l'indicateur<br />
de mouvement dans la plage cible (A).<br />
Documentation<br />
65-41<br />
Étalonnage de compensation faible débit<br />
7. Sélectionner la touche START/STOP pour arrêter<br />
l'étalonnage. ÉTALON. RENDEMENT EST ARRÊTÉ<br />
apparaît sur l'affichage.<br />
IMPORTANT: Veiller à vider complètement la trémie<br />
et s’assurer que tout le grain se trouve dans<br />
un seul véhicule (chariot ou camion).<br />
8. Faire peser la quantité connue de grain se trouvant<br />
dans le camion ou le chariot. En attendant l'arrivée<br />
du ticket de bascule, il est possible de continuer en<br />
sélectionnant le bouton RUN.<br />
9. Quand le ticket de bascule arrive à la<br />
moissonneuse-batteuse, passer à l'écran ÉTALON.<br />
RENDEMENT.<br />
10. Sélectionner la touche POIDS DE LA BASCULE pour<br />
changer cette valeur.<br />
11. À l'aide du pavé numérique, entrer le poids net de<br />
grain indiqué sur le ticket de bascule.<br />
IMPORTANT: Les procédures d'étalonnage ne<br />
changent pas les données déjà sauvegardées.<br />
Après la modification, toutes les données<br />
de récolte recueillies à partir de ce point<br />
refléteront ces changements.<br />
NOTE: Si le poids du ticket de bascule est supérieur ou<br />
inférieur au poids affiché de plus de 50 %, le système<br />
NE PERMET PAS l'entrée du poids de la bascule.<br />
12. Sélectionner la touche POIDS DE LA BASCULE<br />
pour entrer la nouvelle valeur. La VALEUR<br />
DE COMPENSATION DE DÉBIT change<br />
automatiquement quand le poids du grain est entré.<br />
Suite, voir page suivante CZ76372,0000180 -28-24SEP10-3/4<br />
PC12880 —UN—24SEP10<br />
121312<br />
PN=218
Réglage manuel du facteur d'étalonnage<br />
Écran: SETUP—ÉTALON. RENDEMENT<br />
Sélectionner: SETUP >> MONITEUR DE RÉCOLT >><br />
ÉTALON. RENDEMENT<br />
NOTE: Ne pas effectuer de réglage manuel du facteur<br />
d'étalonnage s'il est prévu d'utiliser la procédure<br />
de compensation faible débit.<br />
Si le poids de bascule est supérieur ou inférieur<br />
au poids affiché de plus de 50 %, le système ne<br />
permet pas l'entrée du poids de la bascule.<br />
Un nouveau facteur d'étalonnage peut aussi être entré<br />
manuellement. Pour calculer le facteur d'étalonnage,<br />
diviser le poids affiché par le poids indiqué sur le ticket de<br />
bascule. Multiplier le résultat par le facteur d'étalonnage<br />
affiché (voir l'exemple ci-dessous). C'est le nouveau<br />
facteur d'étalonnage.<br />
Pour entrer manuellement un facteur d'étalonnage:<br />
1. Sélectionner la touche FACTEUR D'ÉTALONNAGE<br />
pour modifier le facteur d'étalonnage.<br />
Correction d'humidité sur le moniteur de<br />
récolte<br />
Setup—Correction d'humidité<br />
IMPORTANT: La modification de la correction de<br />
l'humidité dans la cellule "Correction humidité"<br />
ne change pas les données déjà sauvegardées.<br />
Après la modification, toutes les données<br />
de récolte recueillies à partir de ce point<br />
reflèteront ces changements.<br />
Les écrans SETUP - HUMIDITÉ permettent de configurer<br />
la correction d'humidité, l'alarme d'humidité (ON/OFF) et<br />
les courbes d'humidité.<br />
Écran: SETUP—HUMIDITÉ<br />
Sélectionner: SETUP >> MONITEUR DE RÉCOLT >><br />
HUMIDITÉ<br />
L'écran de correction d'humidité sert à définir le<br />
pourcentage de correction d'humidité pour qu'il<br />
corresponde au relevé du capteur d'humidité certifié du<br />
client ou de l'élévateur, tel qu'il apparaît sur l'écran RUN -<br />
PAGE 1.<br />
Documentation<br />
65-42<br />
PC12881 —UN—24SEP10<br />
Facteur d'étalonnage<br />
2. À l’aide du pavé numérique, entrer le facteur<br />
d'étalonnage.<br />
3. Sélectionner la touche FACTEUR D'ÉTALONNAGE<br />
pour entrer une nouvelle valeur.<br />
Facteur d'étalonnage affiché = 950<br />
Poids de grain affiché = 12 550 kg<br />
Poids net de grain sur le ticket de bascule = 12 268<br />
Facteur d'étalonnage affiché (950) x Poids de grain affiché<br />
= (12 550 kg) / Poids net de grain sur le ticket de bascule<br />
= (12 268 kg) = Nouveau facteur d'étalonnage (971)<br />
Nouveau facteur d'étalonnage = 971<br />
Capteur d'humidité<br />
CZ76372,0000180 -28-24SEP10-4/4<br />
Suite, voir page suivante CZ76372,000017F -28-24SEP10-1/4<br />
PC12882 —UN—24SEP10<br />
121312<br />
PN=219
Correction humidité<br />
NOTE: Lors de la récolte avec l'enregistrement en<br />
“MARCHE”, déterminer combien de points de<br />
pourcentage de correction d'humidité doivent être<br />
ajoutés ou soustraits de l'humidité instantanée.<br />
En dehors de la récolte, l'enregistrement “ARRÊTÉ”,<br />
affiche l'humidité moyenne de la culture. L'humidité<br />
moyenne n'a pas besoin d'être corrigée. Si<br />
l'humidité moyenne était corrigée, l'humidité<br />
instantanée le serait deux fois.<br />
1. Écran: SETUP—CORRECTION D'HUMIDITÉ<br />
Sélectionner: SETUP >> MONITEUR DE RÉCOLT<br />
>> HUMIDITÉ >> CORRECTION D'HUMIDITÉ<br />
NOTE: La culture sélectionnée est affichée dans<br />
la cellule “Culture”.<br />
2. La touche CORRECTION D'HUMIDITÉ et la touche<br />
VALEUR FIXE D'HUMIDITÉ permettent à l'opérateur<br />
de corriger le relevé d'humidité affiché sur l'écran<br />
RUN—PAGE 1 en sélectionnant VALEUR FIXE<br />
D'HUMIDITÉ: le capteur d'humidité est alors désactivé<br />
et définit la valeur d'humidité à la valeur entrée.<br />
3. Si l'on utilise la CORRECTION D'HUMIDITÉ:<br />
Sélectionner la touche CORRECTION D'HUMIDITÉ<br />
et, à l'aide du pavé numérique, entrer un nombre à<br />
ajouter au relevé affiché sur l'écran RUN—PAGE 1.<br />
4. Sélectionner à nouveau la touche CORRECTION<br />
D'HUMIDITÉ pour enregistrer cette valeur.<br />
5. Si l'on utilise une valeur fixe d'humidité: Sélectionner<br />
la touche VALEUR FIXE D'HUMIDITÉ et, à l'aide du<br />
pavé numérique, entrer la valeur (%) à afficher sur<br />
l'écran RUN - PAGE 1.<br />
Correction d'humidité avancée<br />
NOTE: Cette procédure permet de déterminer la<br />
correction d'humidité lorsque les relevés de<br />
l'élévateur ne correspondent pas aux relevés<br />
d'humidité de la moissonneuse-batteuse.<br />
Ne pas utiliser cette procédure si les niveaux<br />
d'humidité de récolte sont supérieurs à 16 %.<br />
Pour les récoltes au-dessus de 16 %, entrer la<br />
correction d'humidité manuellement.<br />
1. Prélever un échantillon d'1 l (1 qt) de grain de la<br />
trémie et le placer dans un récipient fermé pour le faire<br />
analyser par l'élévateur.<br />
IMPORTANT: Pour mener à bien cette procédure,<br />
le moteur de la moissonneuse-batteuse<br />
doit être COUPÉ.<br />
Documentation<br />
65-43<br />
2. Sur l'écran SETUP—CORRECTION D'HUMIDITÉ,<br />
sélectionner la touche CORRECTION D'HUMID.<br />
AVANCÉE.<br />
3. Sur l'écran SETUP—CORRECTION AVANCÉE,<br />
sélectionner la touche HUMIDITÉ DE L'ÉLÉVATEUR<br />
DE GRAINS.<br />
4. À l'aide du pavé numérique, entrer la valeur de<br />
l'élévateur.<br />
5. Sélectionner la touche HUMIDITÉ DE L'ÉLÉVATEUR<br />
DE GRAINS pour enregistrer cette valeur.<br />
6. Sélectionner la touche DÉMARRER pour lancer le<br />
prélèvement d'échantillon.<br />
NOTE: L'opérateur est invité à VERSER L'ÉCHANTILLON<br />
DANS LE CAPTEUR D'HUMIDITÉ.<br />
S'assurer que la chambre d'échantillonnage<br />
d'humidité est complètement remplie et exempte<br />
de poches d'air. Les poches d'air donnent lieu<br />
à des relevés d'humidité erronés.<br />
7. Verser l'échantillon dans le capteur d'humidité.<br />
8. L'écran affiche ÉTALONNAGE EN COURS<br />
D'EXÉCUT.<br />
9. La cellule HUMIDITÉ MESURÉE indique le taux<br />
d'humidité de l'échantillon dans le capteur d'humidité.<br />
10. Sélectionner la touche ACCEPTER pour sauvegarder<br />
cette valeur ou la touche REJETER pour la refuser.<br />
Suite, voir page suivante CZ76372,000017F -28-24SEP10-2/4<br />
PC12883 —UN—24SEP10<br />
121312<br />
PN=220
Alarme humidité<br />
Cet écran permet de déterminer les points de consigne<br />
(minimum et maximum) de l'activation de l'alarme<br />
d'humidité.<br />
Sur l'écran SETUP—HUMIDITÉ, sélectionner la<br />
touche ALARME HUMIDITÉ pour afficher l'écran<br />
SETUP—ALARME HUMIDITÉ.<br />
Sélectionner la touche ALARME HUMIDITÉ MINIMUM et,<br />
à l'aide du pavé numérique, entrer une nouvelle valeur<br />
minimum.<br />
Sélectionner la touche ALARME HUMIDITÉ MAXIMUM<br />
et, à l'aide du pavé numérique, entrer une nouvelle valeur<br />
maximum.<br />
Sélectionner la touche ALARME HUMIDITÉ pour alterner<br />
entre ON (marche) et OFF (arrêt).<br />
Documentation<br />
65-44<br />
Alarme humidité<br />
Suite, voir page suivante CZ76372,000017F -28-24SEP10-3/4<br />
PC12906 —UN—24SEP10<br />
121312<br />
PN=221
Courbe d'humidité<br />
Il y a trois choix de courbes d'humidité possibles:<br />
• Nouvelle courbe — À utiliser quand une nouvelle<br />
courbe a été créée pour une nouvelle culture.<br />
• Mettre à j. courbe — À utiliser quand une courbe a été<br />
perfectionnée pour une culture existante.<br />
• Rest. val. par défaut — À utiliser quand il est nécessaire<br />
de rétablir la courbe d'origine.<br />
Voir CODES D'ÉTALONNAGE DES COURBES<br />
D'HUMIDITÉ plus loin dans cette section pour les codes<br />
les plus récents.<br />
Cet écran sert à entrer les nouvelles courbes d'humidité<br />
qui peuvent être fournies par l'usine.<br />
Procéder comme suit pour entrer une nouvelle courbe.<br />
1. Sur l'écran SETUP—Mon. Réc.—HUMIDITÉ,<br />
COURBE D'HUMIDITÉ, sélectionner la touche<br />
COURBE D'HUMIDITÉ<br />
NOTE: Au besoin, sélectionner la touche Page jusqu'à<br />
ce que la culture désirée apparaisse.<br />
2. Sélectionner la culture à mettre à jour.<br />
NOTE: Pour visualiser la courbe d'humidité actuelle,<br />
passer à la section INFO Moniteur de récolte.<br />
3. Sélectionner la touche CULTURE pour alterner entre<br />
NOUVELLE COURBE, METTRE À J. COURBE et<br />
REST. VAL. PAR DÉFAUT.<br />
4. Si NOUVELLE COURBE a été choisi, sélectionner la<br />
touche alphabétique se trouvant en face d'une cellule<br />
vide et, à l'aide du pavé numérique, entrer le numéro<br />
de la nouvelle courbe d'humidité.<br />
Configuration du coton sur le moniteur de<br />
récolte<br />
Appuyer sur: Bouton MENU >> Bouton MONITEUR<br />
GREENSTAR D'ORIGINE<br />
Le moniteur de récolte n'est disponible que par le biais<br />
de l'application MONITEUR GREENSTAR D'ORIGINE<br />
sur la console GS3. Une fois dans l'application Moniteur<br />
<strong>GreenStar</strong> d'origine, l'interface opérateur fonctionne de la<br />
même façon que la console <strong>GreenStar</strong> d'origine.<br />
NOTE: Le moniteur <strong>GreenStar</strong> d'origine dispose<br />
uniquement d'un affichage plein écran.<br />
IMPORTANT: Si on utilise deux moniteurs sur le<br />
système, avec une console <strong>GreenStar</strong> d'origine<br />
ainsi qu'une console GS3, le moniteur de récolte<br />
fonctionne automatiquement sur la console<br />
<strong>GreenStar</strong> d'origine et l'application Moniteur<br />
Documentation<br />
65-45<br />
Courbes d'humidité<br />
5. Sélectionner la touche SAUVEG. CETTE COURBE.<br />
NOTE: Pour mettre à jour une courbe existante,<br />
choisir METTRE À J. COURBE sur l'écran<br />
SETUP - COURBE D'HUMIDITÉ.<br />
6. Sélectionner la touche alphabétique se trouvant en<br />
face d'une cellule vide et, à l'aide du pavé numérique,<br />
entrer la mise à jour.<br />
7. Sélectionner la touche SAUVEG. CETTE COURBE.<br />
8. Pour restaurer les courbes par défaut, sélectionner la<br />
touche CULTURE pour faire apparaître REST. VAL.<br />
PAR DÉFAUT.<br />
9. Pour restaurer les courbes par défaut de la culture<br />
sélectionnée, sélectionner la touche SAUVEG. CETTE<br />
COURBE.<br />
PC8663 —UN—05AUG05<br />
PC12866 —UN—16SEP10<br />
Bouton MONITEUR GREENSTAR D'ORIGINE<br />
CZ76372,000017F -28-24SEP10-4/4<br />
<strong>GreenStar</strong> d'origine n'est pas disponible et<br />
n'apparaît pas sur le menu.<br />
Suite, voir page suivante BA31779,00003CE -28-27MAR12-1/5<br />
PC10343 —UN—29SEP07<br />
121312<br />
PN=222
Schéma de principe coton sur le moniteur de récolte<br />
Documentation<br />
Mode Setup (configuration)<br />
Moniteur de rendement<br />
Page 1 Page 2<br />
Définir le nombre de Calibrage du<br />
Page Exécution Enregistrement Unités de rendement Unités de surface<br />
rangs et l'écartement rendement<br />
ACTIVATION/DÉSAC-<br />
TIVATION<br />
Largeur totale Étal. rapide Fournitures Balles Acres<br />
Espace Étal. standard Unité de récolte Livres Hectares<br />
Rangs actifs Étal. manuel Combiné Kilogrammes<br />
Modèle machine Étal. correction rang Livret Hundred wt.<br />
Configuration des unités de rendement<br />
Écran: SETUP<br />
Appuyer sur: SETUP >> MONITEUR DE RÉCOLT >><br />
UNIT. REND:<br />
NOTE: Voir le tableau de poids standard pour obtenir<br />
les poids standard des récoltes.<br />
• Balles<br />
• Livres<br />
• Kilogrammes<br />
• Hundred Wt<br />
• Tonnes métriques<br />
• Tonnes<br />
Définition des unités de surface<br />
Écran: SETUP—MONITEUR DE RÉCOLT<br />
Appuyer sur: SETUP >> MONITEUR DE RÉCOLT<br />
Appuyer sur la touche UNIT. SURF.: pour alterner entre<br />
ACRES et HECTARES. Le choix apparaît encadré en<br />
majuscules.<br />
65-46<br />
Tonnes métriques<br />
Tonnes<br />
Moniteur de récolte pour le coton<br />
Suite, voir page suivante BA31779,00003CE -28-27MAR12-2/5<br />
PC12907 —UN—24SEP10<br />
121312<br />
PN=223
Définition des rangs et de l'écartement<br />
Écran: SETUP—RANGS ET ÉCARTEMENT<br />
Sélectionner: SETUP > MONITEUR DE RÉCOLT ><br />
DÉFIN. RANG ET ÉCARTEMENTS<br />
IMPORTANT: Veiller à ce que les rangs et les<br />
écartements soient corrects. Un mauvais<br />
écartement des rangs résultera en des<br />
calculs de superficie imprécis.<br />
1. Sélectionner la touche NOMBRE DE RANGS.<br />
2. Entrer le nombre de rangs et sélectionner à nouveau<br />
la touche NOMBRE DE RANGS pour entrer la valeur.<br />
NOTE: Une alarme s'affichera dans la section G,<br />
indiquant les limites d'écartement des rangs.<br />
Documentation<br />
65-47<br />
Rangs et écartement<br />
Suite, voir page suivante BA31779,00003CE -28-27MAR12-3/5<br />
PC12908 —UN—24SEP10<br />
121312<br />
PN=224
A—Rang n° 1<br />
B—Rang n° 2<br />
C—Rang n° 3<br />
D—Rang n° 4<br />
E—Rang n° 5<br />
F— Rang n° 6<br />
3. Entrer l'écartement des rangs pour tous les rangs<br />
en commençant à GAUCHE DU PREMIER RANG.<br />
Sélectionner la touche ÉCARTEMENT DES RANGS<br />
SÉLECTIONNÉ pour passer d'un écartement des<br />
rangs à l'autre. Sélectionner la touche ÉCARTEMENT<br />
DES RANGS pour entrer la distance entre les rangs.<br />
Exemple: Il s'agit d'une récolteuse de coton 9996,<br />
qui est configurée pour récolter 6 rangs de 30 (in) de<br />
coton. Pour configurer l'écartement correct dans la<br />
console afin que la surface soit calculée correctement,<br />
il est nécessaire d'entrer les valeurs suivantes:<br />
• Entrer 6 pour le nombre de rangs.<br />
• Ensuite, entrer 30 (in) pour chaque écartement des<br />
rangs sélectionné.<br />
• Pour entrer l'écartement des rangs, il est nécessaire<br />
de passer d'un rang sélectionné à l'autre.<br />
- Gauche du premier rang doit être = à un<br />
écartement des rangs de 30 (in)<br />
- Entre premier et second rangs doit être = à un<br />
écartement des rangs de 30 (in)<br />
Documentation<br />
65-48<br />
G—Rang à gauche du premier<br />
rang<br />
H—Rang à droite du dernier rang<br />
- Entre second et troisième rangs doit être = à un<br />
écartement des rangs de 30 (in)<br />
- Entre troisième et quatrième rangs doit être = à un<br />
écartement des rangs de 30 (in)<br />
- Entre quatrième et cinquième rangs doit être = à<br />
un écartement des rangs de 30 (in)<br />
- Entre cinquième et sixième rangs doit être = à un<br />
écartement des rangs de 30 (in)<br />
- Droite du dernier rang doit être = à un écartement<br />
des rangs de 30 (in)<br />
• La largeur totale doit maintenant indiquer 15 (ft).<br />
NOTE: La configuration de la récolteuse pour le saut<br />
de rang diffère de l'exemple ci-dessus.<br />
Harvest Doc pour récolteuse de coton règle<br />
automatiquement l'écart des rangs aux<br />
sections de fin pour l'adapter à la largeur de<br />
travail de l'outil frontal.<br />
4. Vérifier la LARGEUR TOTALE: elle apparaît<br />
correctement une fois tous les écartements de rangs<br />
saisis.<br />
Suite, voir page suivante BA31779,00003CE -28-27MAR12-4/5<br />
PC8135 —UN—12MAR04<br />
121312<br />
PN=225
5. Pour désactiver un rang, sélectionner le bouton<br />
SÉLECT. RANG jusqu'à ce que le numéro du rang<br />
désiré apparaisse encadré. Sélectionner la touche<br />
RANGS ACTIFS pour ACTIVER/DÉSACTIVER le<br />
rang sélectionné. Lorsqu'un rang est inactif, son<br />
numéro apparaît barré sur l'écran.<br />
6. Sélectionner la touche MODÈLE DE MACHINE pour<br />
sélectionner le modèle de machine correct. Suivant<br />
la version du logiciel, il est possible qu'il n'y ait qu'un<br />
seul modèle de machine disponible.<br />
Enregistrement<br />
Écran: SETUP—ENREGISTREMENT ON/OFF<br />
Appuyer sur: SETUP >> MONITEUR DE RÉCOLTE >><br />
ENREG. MARCHE/ARRÊT PAR:<br />
Cet écran permet à l'opérateur de configurer<br />
l'activation/désactivation de l'enregistrement à l'aide des<br />
méthodes suivantes:<br />
Matériau—Débit de coton<br />
Outil frontal—Relevage/abaissement des unités de récolte<br />
Combinaison—Relevage/abaissement des unités de<br />
récolte et détection du débit de matériau<br />
Documentation<br />
65-49<br />
Source d’enregistrement<br />
Manuel—Activation/désactivation par l'opérateur à partir<br />
la page RUN<br />
PC12909 —UN—24SEP10<br />
BA31779,00003CE -28-27MAR12-5/5<br />
121312<br />
PN=226
Étalonnage coton sur le moniteur de récolte<br />
Étalonnage<br />
NOTE: Toujours lire le texte à gauche de la flèche<br />
START/STOP. Il explique l'état actuel de<br />
l'étalonnage. La flèche alterne entre START et<br />
STOP. Lorsque l'étalonnage de rendement est<br />
arrêté, la flèche START est affichée. Lorsque<br />
l'étalonnage de rendement est en cours, la<br />
flèche STOP est affichée.<br />
Flèche STOP—ÉTALONNAGE EN COURS.<br />
Appuyer sur la touche pour ARRÊTER<br />
L'ÉTALONNAGE.<br />
Flèche START—ÉTALONNAGE ARRÊTÉ. Appuyer<br />
sur la touche pour COMMENCER L'ÉTALONNAGE.<br />
Écran: SETUP—ÉTAL RENDEMENT<br />
Appuyer sur: SETUP >> MONITEUR DE RÉCOLT >><br />
ÉTALON. RENDEMENT<br />
Les capteurs de débit massique doivent être étalonnés<br />
de façon à pouvoir obtenir des poids de coton précis.<br />
L'étalonnage doit être effectué lorsque c'est rendu<br />
nécessaire par un changement de conditions ou de<br />
maturité de la culture, ou au moins une fois par saison.<br />
Étalonnage rapide: Procédure d'étalonnage la plus facile<br />
s'il n'y a pas de bascule pour peser des échantillons de<br />
récolte.<br />
Étalonnage standard: Utilisé lorsqu'on peut se servir<br />
d'une bascule pour obtenir les poids réels des échantillons<br />
de récolte.<br />
Étalonnage manuel: Ne sert que si les procédures<br />
précédentes ne marchent pas car l'étalonnage montre<br />
une erreur de plus de 50 %. Avant d'entreprendre un<br />
étalonnage manuel, s'assurer que tous les composants<br />
du système de surveillance du rendement sont installés<br />
Documentation<br />
65-50<br />
et fonctionnent correctement et que les capteurs sont<br />
dégagés.<br />
Post-étalonnage: Effectué avec le logiciel de bureau.<br />
Il n'y a pas de procédure post-étalonnage à effectuer<br />
sur le terrain ou sur la console. Ceci est la méthode<br />
recommandée pour obtenir des résultats optimums. Le<br />
logiciel de bureau permet le post-étalonnage à l'aide du<br />
poids de récolte pour la totalité de la parcelle ou le poids<br />
de récolte pour chaque module, selon le niveau de détail<br />
souhaité.<br />
Le client utilise-t-il le moniteur de récolte de coton<br />
dans le seul but d'afficher le rendement pendant le<br />
travail sur le terrain?<br />
Si l'on juge qu'il est important que le moniteur de récolte<br />
de coton soit aussi précis que possible à tout moment sur<br />
le terrain (sur la console de cabine), la recommandation<br />
suivante contribue à atteindre cet objectif: Il est nécessaire<br />
d'étalonner les capteurs de débit massique pour que la<br />
console affiche des poids de coton plus précis sur le<br />
terrain. Pour cela, effectuer un ÉTALONNAGE RAPIDE<br />
ou un ÉTALONNAGE STANDARD après avoir effectué un<br />
Étalonnage de compensation de rang dans une culture<br />
uniforme. L'étalonnage STANDARD, qui utilise les poids<br />
réels de la bascule, est le meilleur type d'étalonnage<br />
pour obtenir des poids de coton plus précis. Une fois<br />
l'étalonnage terminé, un étalonnage supplémentaire peut<br />
être effectué dans le cas de changements substantiels<br />
concernant: types de coton, variété, humidité, gestion<br />
de culture, qualité de défoliation, mauvaises herbes,<br />
irrigué ou non irrigué, conditions de culture, etc. L'un de<br />
ces changements de condition du coton peut changer la<br />
précision du système. Tout au long de la saison, il est<br />
recommandé de vérifier sa précision en pesant le coton. Il<br />
est suggéré de réétalonner si le système ne s'avère pas<br />
précis.<br />
Suite, voir page suivante CZ76372,0000182 -28-24SEP10-1/5<br />
121312<br />
PN=227
Compensation de rang<br />
Écran: SETUP—ÉTAL STANDARD<br />
Appuyer sur: SETUP >> MONITEUR DE RÉCOLT >><br />
ÉTALON. RENDEMENT >> ÉTALONNAGE STANDARD<br />
>> COMPENSATION DE RANG<br />
NOTE: À n'effectuer qu'une seule fois. Requis uniquement<br />
une fois que le système est installé ou si le capteur<br />
a été changé d'une manière ou d'une autre.<br />
1. Appuyer sur la touche DÉMARRER pour commencer<br />
la procédure.<br />
NOTE: L'échantillon doit être d'un rendement uniforme<br />
pour tous les rangs récoltés.<br />
2. Récolter un échantillon de rendement—30,5 m (100<br />
ft) ou 1/4 de panier.<br />
3. Appuyer sur la touche STOP.<br />
4. Accepter ou rejeter l'opération.<br />
5. En cas de succès, une date est affichée.<br />
Documentation<br />
65-51<br />
Compensation de rang<br />
Suite, voir page suivante CZ76372,0000182 -28-24SEP10-2/5<br />
PC12910 —UN—24SEP10<br />
121312<br />
PN=228
Étalonnage rapide<br />
Écran: SETUP—ÉTAL RENDEMENT<br />
Appuyer sur: SETUP >> MONITEUR DE RÉCOLT >><br />
ÉTALON. RENDEMENT<br />
IMPORTANT: Avant de procéder à l'étalonnage,<br />
veiller à ce que le panier de la récolteuse soit<br />
vide. S'assurer que la benne de capsules<br />
ou le module de coton est vide.<br />
La procédure doit être effectuée à la<br />
vitesse de déplacement maximum à laquelle<br />
l'opérateur s'attend à avancer pendant la<br />
récolte dans les conditions présentes, et<br />
dans un endroit qui est raisonnablement plan<br />
et d'un rendement uniforme.<br />
Si un étalonnage standard est en cours,<br />
le rendement estimé augmente parce<br />
qu'ils sont liés.<br />
Si un étalonnage standard a été effectué, il<br />
n'est pas nécessaire que l'opérateur exécute<br />
une procédure d'étalonnage rapide.<br />
NOTE: Toujours lire le texte à gauche de la flèche<br />
START/STOP. Il explique l'état actuel de<br />
l'étalonnage. La flèche alterne entre START et<br />
STOP. Lorsque l'étalonnage de rendement est<br />
arrêté, la flèche START est affichée. Lorsque<br />
l'étalonnage de rendement est en cours, la<br />
flèche STOP est affichée.<br />
Flèche STOP—ÉTALONNAGE EN COURS.<br />
Appuyer sur la touche pour ARRÊTER<br />
L'ÉTALONNAGE.<br />
Flèche START—ÉTALONNAGE ARRÊTÉ. Appuyer<br />
sur la touche pour COMMENCER L'ÉTALONNAGE.<br />
Documentation<br />
65-52<br />
Étal. rapide<br />
1. Appuyer sur la touche START.<br />
NOTE: Faire très attention à la zone en face de la touche<br />
C. Lorsque la flèche noire indique start, cela signifie<br />
qu'il faut appuyer sur la touche pour commencer<br />
l'étalonnage. La zone à gauche de la flèche indique<br />
si l'étalonnage est en cours ou arrêté.<br />
2. Récolter un échantillon de rendement.<br />
3. Appuyer sur la touche STOP.<br />
4. Entrer le rendement estimé pour l'échantillon que l'on<br />
vient de récolter.<br />
Suite, voir page suivante CZ76372,0000182 -28-24SEP10-3/5<br />
PC12911 —UN—24SEP10<br />
121312<br />
PN=229
Étalonnage standard<br />
Écran: SETUP—ÉTAL STANDARD<br />
Appuyer sur: SETUP >> MONITEUR DE RÉCOLT >><br />
ÉTALON. RENDEMENT >> ÉTALONNAGE STANDARD<br />
NOTE: Toujours lire le texte à gauche de la flèche<br />
START/STOP. Il explique l'état actuel de<br />
l'étalonnage. La flèche alterne entre START et<br />
STOP. Lorsque l'étalonnage de rendement est<br />
arrêté, la flèche START est affichée. Lorsque<br />
l'étalonnage de rendement est en cours, la<br />
flèche STOP est affichée.<br />
Flèche STOP—ÉTALONNAGE EN COURS.<br />
Appuyer sur la touche pour ARRÊTER<br />
L'ÉTALONNAGE.<br />
Flèche START—ÉTALONNAGE ARRÊTÉ. Appuyer<br />
sur la touche pour COMMENCER L'ÉTALONNAGE.<br />
1. Appuyer sur la touche START.<br />
NOTE: Si une procédure d'étalonnage rapide est<br />
lancée (page précédente), le poids augmente à<br />
l'écran SETUP - ÉTAL STANDARD.<br />
2. Récolter un échantillon de rendement.<br />
3. Appuyer sur la touche STOP pour arrêter la procédure.<br />
4. Entrer le poids de la bascule pour l'échantillon que<br />
l'on vient de récolter.<br />
Poids récolté—Poids approximatif du coton récolté<br />
pendant l'étalonnage.<br />
Poids de la bascule—Permet d'entrer le poids de la<br />
bascule lorsqu'un étalonnage est terminé. Durant<br />
l'étalonnage, indique le poids approximatif du coton<br />
récolté.<br />
Facteur d'étalonnage—Permet au capteur de débit<br />
massique d'effectuer des relevés précis. Cette valeur<br />
est automatiquement mise à jour par la procédure<br />
d'étalonnage. Elle peut aussi être réglée manuellement.<br />
Documentation<br />
65-53<br />
Étal. standard<br />
Instructions d'étalonnage du module cylindrique de la<br />
récolteuse de coton 7760:<br />
(S'assurer que l'accumulateur et la chambre de<br />
compression sont vides avant de procéder à la récolte)<br />
1. Appuyer sur la touche START.<br />
2. Récolter un échantillon de rendement de un à quatre<br />
modules cylindriques (arrêter avant d'avoir terminé<br />
le dernier module entier).<br />
3. Appuyer sur la touche STOP pour mettre fin à la<br />
procédure (vider l'accumulateur et effectuer un<br />
enroulement manuel).<br />
4. Saisir le poids de la bascule pour l'échantillon qui vient<br />
d'être récolté (utiliser le poids du module cylindrique<br />
ou la charge de camion comme poids d'étalonnage).<br />
Suite, voir page suivante CZ76372,0000182 -28-24SEP10-4/5<br />
PC12912 —UN—24SEP10<br />
121312<br />
PN=230
Réglage manuel du facteur d'étalonnage<br />
Écran: SETUP—ÉTAL STANDARD<br />
Appuyer sur: SETUP >> MONITEUR DE RÉCOLT >><br />
ÉTALON. RENDEMENT >> ÉTALONNAGE STANDARD<br />
NOTE: Si le poids de bascule est supérieur ou inférieur<br />
au poids affiché de plus de 50 %, le système ne<br />
permet pas l'entrée du poids de la bascule. Il est<br />
recommandé de revoir les procédures de récolte<br />
et de vérifier que le véhicule emportant le coton de<br />
la récolteuse suit aussi les procédures correctes.<br />
Refaire alors les procédures d'étalonnage.<br />
Ne pas changer le facteur d'étalonnage au<br />
milieu d'une parcelle.<br />
Toujours lire le texte à gauche de la flèche<br />
START/STOP. Il explique l'état actuel de<br />
l'étalonnage. La flèche alterne entre START et<br />
STOP. Lorsque l'étalonnage de rendement est<br />
arrêté, la flèche START est affichée. Lorsque<br />
l'étalonnage de rendement est en cours, la<br />
flèche STOP est affichée.<br />
Flèche STOP—ÉTALONNAGE EN COURS.<br />
Appuyer sur la touche pour ARRÊTER<br />
L'ÉTALONNAGE.<br />
Flèche START—ÉTALONNAGE ARRÊTÉ. Appuyer<br />
sur la touche pour COMMENCER L'ÉTALONNAGE.<br />
Un nouveau facteur d'étalonnage peut aussi être entré<br />
manuellement. Pour calculer le facteur d'étalonnage,<br />
diviser le poids affiché par le poids indiqué sur le ticket de<br />
Labourage<br />
Sélectionner: LABOURAGE<br />
Sélectionner le type<br />
• Labourage primaire<br />
• Motoculteur<br />
• Cultures en rangs<br />
• Labourage secondaire<br />
• Nouveau<br />
Sélectionner la profondeur<br />
1. Entrer la valeur sur le pavé numérique.<br />
2. Sélectionner ACCEPTER.<br />
Documentation<br />
65-54<br />
PC12881 —UN—24SEP10<br />
Facteur d'étalonnage<br />
bascule. Multiplier le résultat par le facteur d'étalonnage<br />
affiché (voir l'exemple ci-dessous). C'est le nouveau<br />
facteur d'étalonnage.<br />
Pour entrer manuellement un facteur d'étalonnage:<br />
1. Appuyer sur la touche FACTEUR D'ÉTALONNAGE<br />
pour modifier le facteur d'étalonnage.<br />
2. À l’aide du pavé numérique, entrer le facteur<br />
d'étalonnage.<br />
3. Appuyer sur la touche FACTEUR D'ÉTALONNAGE<br />
pour entrer une nouvelle valeur.<br />
Facteur d'étalonnage affiché (800) X Nouveau poids de<br />
coton sur le ticket de bascule (4830) / Poids de coton<br />
affiché (5125) = Nouveau facteur d'étalonnage (754)<br />
Exemple:<br />
Facteur d'étalonnage affiché = 800<br />
800 est le défaut usine pour le facteur d'étalonnage.<br />
Poids de coton affiché = 5125<br />
Nouveau poids de coton sur le ticket de bascule = 4830<br />
Nouveau facteur d'étalonnage = 754<br />
PC10857TX —UN—30MAR10<br />
Bouton LABOURAGE<br />
CZ76372,0000182 -28-24SEP10-5/5<br />
PC10857TY —UN—30MAR10<br />
OUO6050,000126C -28-11MAY10-1/1<br />
121312<br />
PN=231
Préconisations basées sur cartes<br />
Préconisations<br />
Les plans d'application du logiciel de bureau peuvent être<br />
appliqués à l'aide de certains contrôleurs d'outil.<br />
Les préconisations basées sur carte sont compatibles<br />
avec l'équipement suivant:<br />
• SeedStar Generation II (boîtiers gris sur châssis du<br />
semoir) (chariots 1900 PIN 690101 et supérieurs, ainsi<br />
que tous les chariots 1910) avec entraînements à taux<br />
variable. Les plans d'application peuvent être en grains<br />
par hectare (acre).<br />
• Semoirs SeedStar 2 avec entraînements à taux<br />
variables<br />
• Chariots pneumatiques modèles Gen2 1900 et 1910 et<br />
SeedStar 2 avec entraînements à taux variable. Les<br />
chariots pneumatiques doivent avoir des entraînements<br />
à taux variable. Des plans d'application doivent<br />
également être créés avec des unités de masse ou<br />
de poids (p. ex. kg/ha ou pounds/acre). Les plans<br />
d'application ne peuvent pas être en liquide ou nombre<br />
de grains. Il est possible d'appliquer simultanément<br />
plusieurs préconisations en créant une opération pour<br />
chaque réservoir.<br />
• Outils compatibles avec le contrôleur de tâches<br />
• Pulvérisateurs et SprayStar Gen IV<br />
• Contrôleurs tiers: S'assurer que des données précises<br />
sont enregistrées en configurant les unités de dose<br />
du contrôleur conformément aux plans d'application.<br />
Contrôleurs tiers compatibles avec la liste de<br />
contrôleurs à taux variable suivante:<br />
- Raven 440, 450, 460, 660<br />
- SideKick<br />
- GreenSeeker<br />
- Rawson Accu-Rate et Accu-Plant<br />
- New Leader Mark III et Mark IV<br />
- LH Technologies<br />
• Contrôleur de dose <strong>GreenStar</strong><br />
NOTE: Par contrôleurs tiers, on entend des contrôleurs<br />
utilisant la liaison RS232 (Field Doc Connect),<br />
conformes à la norme ISOBUS et gérant la<br />
fonctionnalité de contrôle des tâches.<br />
NOTE: Suivant les capacités du contrôleur, il est<br />
possible d'appliquer de la semence, un<br />
produit sec et un liquide.<br />
NOTE: Il n'est pas possible d'exécuter des préconisations<br />
de deux outils ISO séparés ou de deux outils Field<br />
Doc Connect. Il est cependant possible d'exécuter<br />
des préconisations pour plusieurs opérations<br />
effectuées par un seul outil (outil multi-opérations).<br />
Configuration des préconisations<br />
Configuration de Client, Ferme, Parcelle et Tâche<br />
Documentation<br />
65-55<br />
PC8676 —UN—05AUG05<br />
Bouton RESSOURCES/CONDITIONS<br />
PC8677 —UN—05AUG05<br />
PC8678 —UN—05AUG05<br />
PC8704 —UN—17AUG05<br />
Bouton ÉQUIPEMENT<br />
Bouton DOCUMENTATION<br />
Bouton PRÉCONISATIONS<br />
NOTE: Voir "Configuration générale de <strong>GreenStar</strong><br />
3 Basics et Pro, bouton RESSOURCES et<br />
CONDITIONS" pour plus d'informations sur la<br />
configuration de Client, Ferme et Parcelle.<br />
1. Sélectionner le bouton RESSOURCES et<br />
CONDITIONS.<br />
2. Sélectionner ou entrer Client, Ferme, Parcelle et<br />
Tâche.<br />
3. Sélectionner le bouton ÉQUIPEMENT.<br />
4. Configurer la source d'enregistrement et la largeur de<br />
l'outil.<br />
5. Sélectionner le bouton DOCUMENTATION.<br />
6. Choisir un type d'opération. Par exemple,<br />
ensemencement ou application de produit.<br />
7. Sélectionner le bouton PRÉCONISATIONS.<br />
8. Sélectionner la PRÉCONISATION dans la liste<br />
déroulante PRÉCONISATION.<br />
Multiplicateur de préconisation<br />
Suite, voir page suivante CZ76372,00002B4 -28-30MAR11-1/3<br />
121312<br />
PN=232
IMPORTANT: Si l'on utilise un pulvérisateur <strong>John</strong><br />
<strong>Deere</strong>, le bouton de dose doit être réglé sur AUX.<br />
Si l'on utilise un chariot pneumatique ou un<br />
semoir <strong>John</strong> <strong>Deere</strong>, paramétrer le logiciel<br />
de bureau sur Dose active.<br />
Si l'on utilise un contrôleur tiers, consulter le<br />
livret d'entretien correspondant.<br />
NOTE: Par contrôleurs tiers, on entend des contrôleurs<br />
utilisant la liaison RS232 (Field Doc Connect),<br />
conformes à la norme ISOBUS et gérant la<br />
fonctionnalité de contrôle des tâches.<br />
Pour appliquer plusieurs préconisations, l'opérateur<br />
doit choisir une préconisation pour chaque opération.<br />
Exemple—chariot pneumatique avec une préconisation<br />
pour chaque réservoir.<br />
Pour appliquer le même produit à partir de deux réservoirs<br />
ou plus, l'opérateur a besoin d'une préconisation pour<br />
chaque réservoir.<br />
Neutralisation de préconisation ou multiplicateur de<br />
préconisation<br />
Sélectionner une dose pour neutraliser la préconisation.<br />
Augmenter ou réduire la dose de préconisation de 15<br />
%. Toutes les doses de la préconisation sont modifiées<br />
de 15 %.<br />
Dans la zone d'entrée Recherche (A), entrer le nombre<br />
de secondes d'anticipation pour les changements de dose<br />
de préconisation. Ce réglage permet de compenser le<br />
délai entre le changement de dose par le contrôleur et<br />
la réaction de la pompe de solution. Il doit être de 0 à 4<br />
secondes. La valeur par défaut est 0,0 seconde.<br />
NOTE: Le texte (B) est affiché et le bouton d'acceptation<br />
devient inactif quand les unités de base de la<br />
préconisation ne correspondent pas, p. ex., unités<br />
de capacité et unités de poids ou gallons et pounds.<br />
Pour pouvoir appliquer la préconisation, il faut<br />
corriger cette disparité d'unités de mesure de base.<br />
Pour convertir des fichiers de forme de<br />
préconisation, sélectionner “Shapefile” dans le menu<br />
déroulant et sélectionner le bouton entrer. Ceci<br />
amène à la page d'accueil Shapefile Conversion.<br />
A—Recherche (secondes) B—Texte avec bouton<br />
d'acceptation<br />
Documentation<br />
65-56<br />
Sélectionner le bouton ENTRER.<br />
Couche d'arrière-plan de vue d'ensemble<br />
de préconisation<br />
Onglet Paramètres de cartographie<br />
L'opérateur peut sélectionner la carte de préconisation<br />
comme couche d'arrière-plan à la page des paramètres<br />
de cartographie, lorsqu'une préconisation est appliquée.<br />
Il est également possible d'utiliser des images aériennes<br />
comme couche d'arrière-plan. Les données "tel<br />
qu'appliqué" apparaîtront par-dessus la couche de<br />
préconisation à mesure de l'enregistrement.<br />
Pour sélectionner la préconisation comme couche<br />
d'arrière-plan:<br />
Sélectionner: GREENSTAR 3 PRO > CARTOGRAPHIE<br />
> PARAM CARTOG<br />
Faire ensuite une sélection dans le menu déroulant<br />
ARRIÈRE-PLAN.<br />
Pour plus d'informations sur les cartes, consulter la<br />
section "Cartes" du présent livret d'entretien.<br />
CZ76372,00002B4 -28-30MAR11-2/3<br />
PC10857QW —UN—14SEP09<br />
CZ76372,00002B4 -28-30MAR11-3/3<br />
121312<br />
PN=233
Convertisseur Shapefile<br />
Le convertisseur Shapefile convertit les préconisations<br />
shapefile dans un format qui peut être utilisé dans le<br />
système <strong>GreenStar</strong> 3. Toutes les solutions logicielles<br />
de bureau ne sont pas compatibles avec le GS3. Le<br />
convertisseur shapefile permet de convertir les shapefiles<br />
de préconisation à partir de divers types de solutions<br />
logicielles de gestion agricole.<br />
Les shapefiles étant le format de préconisation le plus<br />
courant, il est important de fournir cette capacité avec<br />
la console <strong>GreenStar</strong> 3. La procédure de conversion<br />
convertit les préconisations shapefile dans un format de<br />
fichier (.fdShape) acceptable.<br />
Procédure du convertisseur Shapefile<br />
Format Shapefile supporté: format ESRI, WGS-84 non<br />
projeté<br />
NOTE: La plupart des logiciels de gestion agricole ont<br />
la capacité de créer un shapefile au format non<br />
projeté WGS-84. Pour confirmer que le shapefile<br />
de préconisation du logiciel tiers est compatible,<br />
tester un fichier en utilisant le convertisseur<br />
Shapefile avant l'application sur le terrain.<br />
NOTE: Le GS3 peut supporter jusqu'à 120<br />
shapefiles par clé USB.<br />
Documentation<br />
65-57<br />
PC12853 —UN—31AUG10<br />
A—Logiciel de bureau autre<br />
qu'Apex<br />
B—Clé USB<br />
C—<strong>Console</strong> GS3<br />
D—Application de<br />
préconisation <strong>GreenStar</strong><br />
NOTE: Le convertisseur shapefile ne peut être utilisé<br />
QUE pour les shapefiles de préconisation.<br />
NOTE: Un dossier “Rx” doit être créé sur la clé USB.<br />
Tous les shapefiles de préconisation doivent être<br />
enregistrés dans ce dossier. C'est l'emplacement<br />
que le GS3 utilisera comme référence pour importer<br />
les shapefiles de préconisation.<br />
Suite, voir page suivante BA31779,00003D9 -28-28MAR12-1/6<br />
121312<br />
PN=234
Page d'accueil Shapefile Conversion<br />
NOTE: Les shapefiles doivent se trouver dans le<br />
dossier Rx de la clé USB.<br />
1. Sélectionner le Shapefile à convertir dans le menu<br />
déroulant.<br />
2. Entrer un Nom (le nom est rempli automatiquement<br />
et peut être modifié).<br />
3. Sélectionner la Colonne (sélectionner la colonne qui<br />
contient la dose de produit).<br />
IMPORTANT: La sélection de la mauvaise colonne<br />
entraîne une application insuffisante ou<br />
excessive de produit.<br />
NOTE: Le paramètre de système d'unités (Anglais ou<br />
Métrique) de la console GS3 doit correspondre<br />
au système d'unités du shapefile.<br />
4. Sélectionner le Type Produit (produit chimique,<br />
engrais ou semence).<br />
5. Sélectionner les Unités de dose (livres, tonnes US,<br />
onces ou grains par acre).<br />
IMPORTANT: La sélection des mauvaises unités<br />
entraîne une application insuffisante ou<br />
excessive de produit.<br />
6. Dose hors parcelle (dose par défaut que le contrôleur<br />
utilise en dehors de la bordure de parcelle).<br />
Conversion Shapefile en cours<br />
Une fois que le shapefile correct est sélectionné et que<br />
les valeurs ont été entrées correctement dans la page<br />
de conversion shapefile, la procédure de conversion<br />
commence.<br />
NOTE: REMARQUE: Cette procédure peut prendre<br />
jusqu'à 30 secondes.<br />
Il est possible d'annuler la conversion shapefile en<br />
sélectionnant le bouton d'annulation. Ceci renvoie<br />
l'utilisateur à la page Shapefile Conversion.<br />
Documentation<br />
65-58<br />
Page d'accueil Shapefile Conversion<br />
7. Dose perte de GPS (dose par défaut que le contrôleur<br />
utilise en cas de perte de signal GPS).<br />
8. Après avoir effectué les étapes 1 à 7, sélectionner le<br />
bouton ENTRER.<br />
9. Pour annuler toutes les modifications, sélectionner le<br />
bouton Annuler.<br />
BA31779,00003D9 -28-28MAR12-2/6<br />
Suite, voir page suivante BA31779,00003D9 -28-28MAR12-3/6<br />
PC12747 —UN—27AUG10<br />
PC12854 —UN—31AUG10<br />
121312<br />
PN=235
Échec de la conversion shapefile<br />
S'il est impossible de convertir un shapefile, cet écran<br />
apparaît. Il existe 7 erreurs différentes:<br />
• Fichier manquant ou altéré.<br />
- Vérifier que les fichiers .shp, .shx et .dbf<br />
correspondants sont sur la clé USB.<br />
- Inclure les fichiers .shx et .dbf correspondants, sinon<br />
le système ne peut pas convertir le shapefile.<br />
- S'assurer que les fichiers se trouvent dans le dossier<br />
Rx de la clé USB.<br />
• Erreur shapefile.<br />
- Le format Shapefile n'est pas compatible.<br />
• Erreur de fichier de base de données, version incorrecte.<br />
- Numéro de version de fichier dBase incorrect.<br />
• Erreur de fichier de base de données, format de fichier<br />
incorrect.<br />
- Format de fichier dBase incorrect.<br />
• Erreur de fichier index<br />
- En-tête fich .shp ne correspond pas à celui fich .dbf.<br />
• Erreur de fichier de projection.<br />
- Confirmer que le shapefile est formaté en projection<br />
WGS84.<br />
• Erreur inconnue<br />
- Impossible de valider ce fichier.<br />
• Si l'un de ces messages s'affiche, sélectionner le<br />
bouton ENTRER pour retourner à la page de conversion<br />
shapefile.<br />
NOTE: Si on arrête le moteur durant la conversion<br />
shapefile, il faut reconvertir le shapefile.<br />
Conversion Shapefile—Nombre maximum de doses<br />
S'il y a plus de 254 doses dans le shapefile, ce message<br />
apparaît.<br />
Si ce message est affiché, le GS3 réduit automatiquement<br />
le nombre de doses en minimisant les différences entre le<br />
shapefile et la préconisation générée.<br />
Documentation<br />
65-59<br />
Écran d'échec de conversion shapefile<br />
Écran Nombre maximum de doses<br />
BA31779,00003D9 -28-28MAR12-4/6<br />
Suite, voir page suivante BA31779,00003D9 -28-28MAR12-5/6<br />
PC12748 —UN—27AUG10<br />
PC12749 —UN—27AUG10<br />
121312<br />
PN=236
Conversion Shapefile—Page de synthèse<br />
Une fois la conversion terminée, cet écran apparaît.<br />
Un aperçu de la carte de préconisation est affiché.<br />
Sélectionner le bouton Agrandir carte pour obtenir une<br />
vue plus détaillée.<br />
Vérifier que les informations sont correctes avant<br />
d'accepter. L'opérateur doit accepter pour enregistrer le<br />
shapefile converti.<br />
IMPORTANT: Si le bouton ENTRER est grisé, le<br />
type de produit ou les unités de dose ont été<br />
saisis de façon incorrecte et ne correspondent<br />
pas aux unités de dose des préconisations<br />
d'origine. Sélectionner le bouton Annuler pour<br />
retourner à la page d'accueil de conversion<br />
shapefile et entrer le type de produit ou<br />
les unités de dose corrects.<br />
NOTE: Une zone de la préconisation, à qui l'on a attribué<br />
une dose zéro, apparaît maintenant en noir sur la<br />
carte de préconisation sur la console GS3.<br />
Documentation<br />
65-60<br />
Page Shapefile Conversion<br />
PC13626 —UN—14JUN11<br />
BA31779,00003D9 -28-28MAR12-6/6<br />
121312<br />
PN=237
Connexion des contrôleurs tiers<br />
IMPORTANT: Lorsqu'on connecte un contrôleur<br />
Rawson, mettre le contacteur principal<br />
sur ARRÊT avant de quitter le véhicule ou<br />
d'effectuer des travaux d'entretien.<br />
NOTE: Par contrôleurs tiers, on entend des contrôleurs<br />
utilisant la liaison RS232 (Field Doc Connect),<br />
conformes à la norme ISOBUS et gérant la<br />
fonctionnalité de contrôle des tâches.<br />
NOTE: Visiter le site www.<strong>StellarSupport</strong>.com pour obtenir<br />
une liste des contrôleurs tiers compatibles.<br />
Les données provenant des contrôleurs tiers suivants<br />
peuvent être enregistrées directement:<br />
NOTE: Visiter le site www.<strong>StellarSupport</strong>.com pour<br />
lire les toutes dernières informations sur les<br />
plates-formes approuvées.<br />
• Raven 440, 450, 460, 660<br />
• SideKick<br />
• GreenSeeker et N-Sensor YARA<br />
• Rawson Accu-Rate et Accu-Plant<br />
• New Leader Mark III Mark IV<br />
• Dickey-<strong>John</strong> Seed Manager<br />
• Vanguard PIC Seed Monitor<br />
• Outil ISOBUS avec validation de contrôleur de tâches<br />
Le système enregistre la dose réelle, la largeur de l'outil et<br />
l'état d'enregistrement GPS (interrupteur d'outil non requis)<br />
directement à partir du contrôleur Field Doc Connect.<br />
Le contrôleur de tâches enregistre toutes les données<br />
que peuvent lui fournir les outils.<br />
Les contrôleurs Rawson, Raven et New Leader peuvent<br />
en outre accepter les préconisations de la console GS3.<br />
(Voir la section "Préconisations basées sur cartes" pour<br />
plus d'informations.)<br />
Pour configurer un contrôleur Field Doc Connect:<br />
NOTE: Il est nécessaire d'acheter le faisceau PF90363<br />
et de suivre les instructions incluses pour<br />
connecter le contrôleur à la console.<br />
1. Choisir un Client, une Ferme, une Parcelle et une<br />
Tâche dans la touche programmable RESSOURCES.<br />
Documentation<br />
65-61<br />
PC8676 —UN—05AUG05<br />
Touche programmable RESSOURCES<br />
PC8677 —UN—05AUG05<br />
PC8872 —UN—17NOV05<br />
SUIVANT<br />
Bouton ÉQUIPEMENT<br />
PC8649 —UN—01NOV05<br />
Bouton ENTRER<br />
2. Appuyer sur le bouton ÉQUIPEMENT.<br />
3. Appuyer sur le bouton PORT COM.<br />
4. Sélectionner le fabricant, le modèle et le Port com.<br />
L'état des communications est indiqué comme étant<br />
actif lorsque des données sont envoyées sur le port<br />
de communication sélectionné et inactif lorsque le<br />
contrôleur est déconnecté ou ne communique pas.<br />
5. Appuyer sur le bouton SUIVANT.<br />
6. Si l'on utilise un contrôleur Rawson ou New Leader,<br />
l'opérateur doit également entrer un Point médian et<br />
une Taille d'incrémentation.<br />
7. Appuyer sur le bouton ENTRER pour terminer.<br />
CZ76372,00002B5 -28-30MAR11-1/1<br />
121312<br />
PN=238
Documentation/préconisations simultanées<br />
avec contrôleurs <strong>John</strong> <strong>Deere</strong> et tiers<br />
NOTE: Par contrôleurs tiers, on entend des contrôleurs<br />
utilisant la liaison RS232 (Field Doc Connect),<br />
conformes à la norme ISOBUS et gérant la<br />
fonctionnalité de contrôle des tâches.<br />
La console GS3 peut effectuer en même temps la<br />
documentation et des préconisations à l'intention des<br />
contrôleurs <strong>John</strong> <strong>Deere</strong> et tiers. Par exemple, la console<br />
peut enregistrer les doses de semences et d'engrais lui<br />
venant d'un chariot pneumatique en même temps que les<br />
doses d'ammoniac anhydre fournies par un contrôleur<br />
tiers.<br />
Configurer le chariot pneumatique ou le semoir en suivant<br />
les instructions du livret d'entretien de la GS3.<br />
Sous la touche programmable ÉQUIPEMENT, onglet<br />
MACHINE, choisir le bouton Port COM pour configurer le<br />
contrôleur tiers.<br />
Consulter la liste Field Doc Connect pour les contrôleurs<br />
approuvés sur www.<strong>StellarSupport</strong>.com.<br />
Autre opération<br />
L'onglet d'opération AUTRE sert pour les activités qui<br />
n'ont pas de contrôleur de tâches associé, comme<br />
par exemple l'utilisation d'une faucheuse-andaineuse<br />
automotrice et l'enregistrement d'une carte de couverture.<br />
Sélectionner ou entrer un type.<br />
Sélectionner ou entrer un nom.<br />
Bien que l'onglet d'opération Autre ne permette pas<br />
d'enregistrer le rendement, les informations suivantes<br />
seront disponibles:<br />
Gestion de l’eau de surface<br />
Sélectionner: GESTION DE L'EAU > TYPE<br />
Documentation<br />
65-62<br />
PC8663 —UN—05AUG05<br />
PC12685 —UN—14JUL10<br />
Bouton MENU<br />
Bouton GREENSTAR 3 PRO<br />
PC8678 —UN—05AUG05<br />
PC8704 —UN—17AUG05<br />
PC10857VN —UN—01APR10<br />
• Surface<br />
• Aire restante<br />
• Heure<br />
• Productivité<br />
PC10857VM —UN—01APR10<br />
PC10857VO —UN—01APR10<br />
Bouton DOCUMENTATION<br />
Bouton PRÉCONISATIONS<br />
CZ76372,000017B -28-23SEP10-1/1<br />
OUO6050,0001271 -28-01APR10-1/1<br />
Suite, voir page suivante CZ76372,0000397 -28-06DEC11-1/2<br />
121312<br />
PN=239
Choisir FOSSÉ ou DIGUE<br />
Documentation<br />
65-63<br />
PC10857VP —UN—01APR10<br />
CZ76372,0000397 -28-06DEC11-2/2<br />
121312<br />
PN=240
Bouton TOTAUX<br />
Totaux<br />
La page de totaux affiche les données en fonction des<br />
options sélectionnées dans les menus déroulants. Par<br />
exemple, lorsqu'une tâche de récolte est sélectionnée pour<br />
une ferme et une parcelle, les données d'ensemencement<br />
ne sont pas affichées et lorsque les totaux de culture<br />
sont affichés, les informations concernant chaque culture<br />
particulière ne sont pas détaillées par ferme ou par<br />
parcelle.<br />
Un filtrage supplémentaire peut être effectué par parcelle,<br />
culture et charge.<br />
Toutes les valeurs indiquées concernent les éléments<br />
utilisés pour le filtrage.<br />
SPÉCIFICATION DES ÉLÉMENTS<br />
• Zone—Zone récoltée avec enregistrement ACTIVÉ<br />
• Période—Dates de début et de fin de la récolte<br />
• Productivité moyenne—Surface moyenne récoltée par<br />
heure lorsque l'enregistrement est ACTIVÉ<br />
• Humidité—Pourcentage d'humidité de la culture, tel que<br />
déterminé par le moniteur de récolte<br />
• Rend (sec)—Rendement de la culture, tel que déterminé<br />
par le moniteur de récolte, si séchée à l'humidité<br />
payable standard. L'humidité payable standard est<br />
entrée pour chaque culture à l'aide du logiciel de bureau.<br />
• Rend (hum)—Rendement de la culture telle qu'elle<br />
quitte la parcelle<br />
• Productivité—Masse humide moyenne de la culture par<br />
heure<br />
• Durée—Nombre d'heures d'activation de<br />
l'enregistrement<br />
• Conso. fuel—Consommation totale de carburant<br />
estimée<br />
• Masse (sec)—Masse sèche, telle que déterminée par<br />
le moniteur de récolte, si séchée à l'humidité payable<br />
standard<br />
• Masse (hum)—Masse humide, telle que déterminée<br />
par le moniteur de récolte<br />
• En fonction de la façon dont les informations sont<br />
filtrées, les autres éléments affichés comprennent:<br />
• Client—N'importe quelle personne, y compris<br />
l'utilisateur, pour laquelle les données sont collectées,<br />
par exemple un propriétaire<br />
Totaux<br />
70-1<br />
PC8663 —UN—05AUG05<br />
PC12685 —UN—14JUL10<br />
Bouton MENU<br />
Bouton GREENSTAR 3 PRO<br />
PC8679 —UN—05AUG05<br />
Bouton TOTAUX<br />
• Ferme—Un groupe de parcelles proches les unes des<br />
autres<br />
• Parcelle—Lopin de terre physiquement délimité par des<br />
routes, des ruisseaux, entre autres<br />
• Charge—Sous-unité de ce qui est récolté dans chaque<br />
parcelle. Il peut s'agir d'une trémie, d'une charge de<br />
camion ou de la totalité de la parcelle<br />
• Aire restante—L'aire restante est calculée en<br />
soustrayant la surface déjà récoltée de la surface<br />
initiale. Une bordure est nécessaire (ou une surface<br />
doit être entrée dans le logiciel de bureau) pour que<br />
cette fonction soit active.<br />
• Tps pour finir—Le temps pour finir est calculé en<br />
divisant l'aire restante par la productivité moyenne. Le<br />
temps consacré aux demi-tours, aux arrêts nécessaires<br />
au déchargement, etc., ne sont pas pris en compte.<br />
Une bordure est nécessaire (ou une surface doit être<br />
entrée dans le logiciel de bureau) pour que cette<br />
fonction soit active.<br />
CZ76372,0000098 -28-09JUL10-1/1<br />
121312<br />
PN=241
Totaux de récolte<br />
Totaux<br />
L'écran de totaux Totaux de récolte permet aux opérateurs<br />
d'afficher diverses informations sur le fonctionnement.<br />
Récolte - Moissonneusebatteuse<br />
Récolte - Coton<br />
Marque Marque<br />
Variété Variété<br />
Surface Surface<br />
Rend (sec) Rend moy sem<br />
Rend (hum) Rend maxi fibre<br />
Masse (sec) Ensem total<br />
Masse humide Rend mini fibre<br />
Humidité Rend moy fibre<br />
Durée Durée<br />
Tps estimé pour finir* Tps estimé pour finir*<br />
Aire restante Aire restante*<br />
Productivité Productivité<br />
Productivité Productivité<br />
Conso. totale carburant Conso. totale carburant<br />
Date Total balles<br />
Total fibre<br />
Date<br />
*Pour le temps estimé pour finir et l'aire restante, une<br />
bordure extérieure doit avoir été sélectionnée.<br />
Récolte -<br />
Moissonneusebatteuse<br />
Récolte - Coton Récolte - Ensileuse<br />
automotrice<br />
Opérateur Opérateur Opérateur<br />
Destination Destination Destination<br />
N° charge N° charge N° charge<br />
Nom charge Nom charge Nom charge<br />
Gestion résidus Rendt égren (%)<br />
Informations de charge<br />
D'autre part, les totaux seront filtrés au niveau de la<br />
charge. Si Récolte n'est pas sélectionné dans la zone<br />
de liste Opération, la zone de liste Charge doit être<br />
désactivée.<br />
Pour filtrer les totaux, sélectionner les critères désirés et<br />
appuyer sur Entrer.<br />
Totaux<br />
70-2<br />
PC8663 —UN—05AUG05<br />
PC12685 —UN—14JUL10<br />
Bouton MENU<br />
Bouton GREENSTAR 3 PRO<br />
PC8679 —UN—05AUG05<br />
Touche programmable TOTAUX<br />
Pour effacer les totaux, appuyer sans relâcher sur le<br />
bouton 0.<br />
Interaction avec le moniteur de récolte<br />
NOTE: À l'heure actuelle, avec la console <strong>GreenStar</strong><br />
et le processeur mobile actuels, quand Harvest<br />
Doc est sur le bus avec le moniteur de récolte,<br />
les totaux proviennent de Harvest Doc, pas<br />
du moniteur de récolte. La même chose est<br />
vraie pour la Documentation sur la gamme de<br />
consoles <strong>GreenStar</strong>. L'utilisateur ne pourra<br />
pas voir les totaux du moniteur de récolte par<br />
le biais du moniteur <strong>GreenStar</strong> d'origine, d'une<br />
console <strong>GreenStar</strong> d'origine auxiliaire ou du<br />
module Command Center série 70, à moins que<br />
la Documentation soit désactivée.<br />
CZ76372,0000130 -28-13AUG10-1/1<br />
121312<br />
PN=242
Généralités<br />
Les éléments spécifiques à la moissonneuse-batteuse<br />
sont paramétrés par le biais du moniteur de récolte<br />
(étalonnage du rendement, humidité, sélection de la taille<br />
et du type d'outil frontal, etc.)<br />
1. Sélectionner Menu.<br />
2. Sélectionner le moniteur <strong>GreenStar</strong> d'origine.<br />
3. Sélectionner Setup/Moniteur de récolte.<br />
Configuration des totaux sur la page<br />
d'accueil<br />
1. Sélectionner Menus > Config. Affichage.<br />
2. Les totaux peuvent être affichés à divers endroits<br />
de l'écran, mais ne sont configurables que sur<br />
un demi-écran (A) ou dans la région des touches<br />
programmables (B). Pour en savoir plus sur la<br />
configuration des différentes zones de l'écran,<br />
consulter la section Configuration d'affichage de ce<br />
livret d'entretien.<br />
3. Sélectionner le bouton <strong>GreenStar</strong> 3 Pro et trouver la<br />
section Totaux.<br />
4. Sélectionner la section Totaux, puis le bouton Entrer<br />
pour terminer la configuration.<br />
5. Dans l'exemple illustré ici, l'écran des jalons va dans<br />
la région bleue et la carte de rendement dans la région<br />
rouge.<br />
Configuration des totaux<br />
1. Sélectionner le bouton Config.<br />
A—Bouton Config.<br />
Totaux<br />
70-3<br />
PC8663 —UN—05AUG05<br />
PC12866 —UN—16SEP10<br />
Menu<br />
Bouton MONITEUR GREENSTAR D'ORIGINE<br />
CZ76372,000016E -28-16SEP10-1/1<br />
A—Demi-écran B—Région des touches<br />
programmables<br />
CZ76372,000009A -28-09JUL10-1/1<br />
Suite, voir page suivante OUO6050,0001076 -28-06APR09-1/4<br />
PC10857ID —UN—25MAR09<br />
PC10857IE —UN—25MAR09<br />
121312<br />
PN=243
2. La configuration est différente pour chaque type<br />
d'opération. Cet exemple configure le type d'opération<br />
Récolte - Moiss.<br />
Il est possible de modifier chaque champ de l'écran<br />
pour afficher les informations voulues pour l'opération<br />
en question.<br />
Totaux<br />
70-4<br />
Suite, voir page suivante OUO6050,0001076 -28-06APR09-2/4<br />
PC10857IG —UN—25MAR09<br />
PC10857IF —UN—25MAR09<br />
121312<br />
PN=244
3. Pour les opérations de récolte, cocher la case située<br />
en bas à gauche pour remplacer certains des espaces<br />
par les commandes permettant d'enregistrer les<br />
données de charge.<br />
A—Case à cocher des<br />
commandes de charge<br />
4. L'écran Totaux de la région des touches<br />
programmables peut être configuré de la même<br />
façon. Sur les deux écrans, certaines régions peuvent<br />
demeurer vides afin que les nombres restants<br />
s'affichent plus clairement. Ainsi, la page d'accueil<br />
peut être conçue de façon à répondre aux besoins de<br />
l'opérateur individuel, avec quelques nombres clé ou<br />
avec un écran détaillé indiquant tout ce qui se passe<br />
dans l'opération.<br />
Totaux<br />
70-5<br />
PC10857IH —UN—25MAR09<br />
OUO6050,0001076 -28-06APR09-3/4<br />
PC10857NZ —UN—18MAY09<br />
OUO6050,0001076 -28-06APR09-4/4<br />
121312<br />
PN=245
Affichage des données de récolte actuelles<br />
Une fois la page d'accueil créée et configurée, elle<br />
peut servir à afficher les données actuelles concernant<br />
l'opération. On peut alterner entre les données de parcelle<br />
actuelles et les données de charge actuelles en appuyant<br />
sur le bouton (A).<br />
Lorsqu'on regarde les données de parcelle, il est possible<br />
d'afficher soit les totaux pour toutes les variétés, soit la<br />
dernière variété récoltée, en appuyant sur le bouton (B).<br />
Il n'est possible d'afficher des données que pour une<br />
variété qui a déjà été récoltée. S'il y a dans la parcelle<br />
une variété qui n'a pas été récoltée, elle n'apparaît pas<br />
dans la rotation.<br />
A—Bouton à bascule<br />
Parcelle/Charge<br />
Saison de récolte<br />
B—Bouton à bascule<br />
Une/Toutes variétés<br />
La documentation de parcelle de <strong>GreenStar</strong> 3 Pro suit la<br />
saison de récolte pour chaque opération (A). Ceci permet<br />
d'établir des rapports sur tout ce qui a été effectué pour<br />
une culture, même si certaines des opérations ont eu lieu<br />
l'année précédente. Les opérations de labour d'automne<br />
et les cultures de céréales d'hiver sont des exemples<br />
courants.<br />
La saison de récolte est sélectionnée sur la page<br />
Client/Ferme/Parcelle, dans la liste déroulante. La valeur<br />
est automatiquement réglée sur l'année civile en cours, à<br />
moins que l'opérateur la change.<br />
A—Saison de récolte<br />
Totaux<br />
70-6<br />
PC10857IJ —UN—25MAR09<br />
OUO6050,0001078 -28-25MAR09-1/1<br />
PC12832 —UN—30AUG10<br />
CZ76372,0000157 -28-30AUG10-1/1<br />
121312<br />
PN=246
Commande de chevauchement<br />
NOTE: Quand on utilise la commande de<br />
chevauchement, la largeur de l'outil frontal<br />
est divisée automatiquement en sections, avec<br />
un maximum de huit sections et une largeur<br />
de section minimum de 1,5 m.<br />
La commande de chevauchement règle automatiquement<br />
la largeur de l'outil frontal à mesure que l'ensileuse se<br />
déplace sur des zones qui ont déjà été récoltées. Cette<br />
fonction améliore la précision des données de surface<br />
et de rendement.<br />
Largeur de plate-forme<br />
Plate-forme<br />
Nombre de sections<br />
Inférieure à 6,1 m (20 ft) 3<br />
6,1 — 7,3 m (20 — 24 ft) 4<br />
7,6 — 8,8 m (25 — 29 ft) 5<br />
9,1 — 10,4 m (30 — 34 ft) 6<br />
10,7 -11,9 m (35 — 39 ft) 7<br />
12 m (40 ft) et plus 8<br />
Écartement des rangs<br />
Tablier de coupe<br />
Rangs par section<br />
38 cm (15 in.) 4<br />
51 cm (20 in.) 3<br />
76 cm (30 in.) 2<br />
La commande de chevauchement est activée en cochant<br />
la case sur l'écran de configuration de l'outil frontal.<br />
Quand elle est activée, les commandes manuelles de<br />
changement de largeur d'outil frontal sont désactivées.<br />
La commande de chevauchement assure que la zone<br />
récoltée ne dépasse pas les bordures de parcelle ou ne<br />
franchit pas une bordure intérieure.<br />
• Bordure extérieure—Il n'est possible de définir qu'une<br />
seule bordure extérieure par parcelle.<br />
• Bordures intérieures—Il est possible de définir et de<br />
nommer plusieurs bordures intérieures par parcelle.<br />
Lorsqu'on utilise la commande de chevauchement, les<br />
bordures, bien qu'optionnelles, peuvent être utiles. Par<br />
Enregistrement des données de charge<br />
Les charges sont une fonction puissante du système<br />
de documentation de parcelle <strong>GreenStar</strong> 3 Pro. Elles<br />
permettent à l'utilisateur de saisir des données pour des<br />
parties spécifiques d'une parcelle. Ceci peut servir à suivre<br />
la culture qui est envoyée vers diverses destinations,<br />
telles que des trémies ou un silo. Elles peuvent aussi<br />
servir à associer des tickets de bascule à la parcelle.<br />
Totaux<br />
70-7<br />
A—Case à cocher Commande<br />
de chevauchement<br />
exemple, une bordure extérieure peut aider à garantir<br />
qu'aucune zone extérieure à la parcelle n'est incluse dans<br />
le calcul de rendement si une section de l'outil frontal<br />
ou de la plate-forme franchit la bordure. De même, une<br />
bordure intérieure permet de traverser une voie d'eau en<br />
s'assurant que chaque section est désactivée pendant le<br />
franchissement.<br />
• Si une bordure est déchargée dans le logiciel de<br />
bureau, elle peut être configurée sur la console sur le<br />
terrain, ou bien dans le logiciel de bureau et enregistrée<br />
sur la clé USB. Si l'on utilise des bordures intérieures,<br />
les parcelles en question doivent aussi avoir une<br />
bordure extérieure.<br />
• Si les données ne sont pas déchargées dans le logiciel<br />
de bureau, il est possible de créer une bordure intérieure<br />
sur la console sans avoir de bordure extérieure.<br />
CZ76372,0000158 -28-29SEP10-1/1<br />
Suite, voir page suivante CZ76372,0000159 -28-04OCT10-1/4<br />
PC12833 —UN—30AUG10<br />
PC10857IM —UN—25MAR09<br />
121312<br />
PN=247
Les charges sont identifiées par leur nom et leur numéro,<br />
ainsi que par le type de culture et la saison de récolte. La<br />
destination peut avoir plusieurs charges ayant le même<br />
nom de charge.<br />
L'opérateur peut définir le nom, le numéro et la destination<br />
de charge à tout moment avant d'enregistrer la charge.<br />
Le nom de charge (A) et la destination de charge (B) sont<br />
sélectionnés dans les listes déroulantes. À n'importe<br />
quel moment, il est possible de créer de nouveaux noms<br />
et de nouvelles destinations. Ils peuvent aussi être<br />
enregistrés à partir d'Apex ou d'un autre logiciel de bureau<br />
compatible. Le numéro de charge (C) est sélectionné en<br />
utilisant les boutons + et – pour augmenter ou réduire le<br />
numéro. Il est également possible de sélectionner et de<br />
changer le numéro de 1 à 9999.<br />
Les totaux de charge continuent à s'accumuler jusqu'à ce<br />
que l'opérateur appuie sur le bouton Enregistrer charge<br />
(D). Lorsqu'on enregistre la charge, le total accumulé<br />
est enregistré dans la mémoire interne et le numéro de<br />
charge augmente automatiquement d'une unité. Les<br />
données de charge peuvent être visualisées sur la<br />
console ou enregistrées sur une clé USB en vue d'une<br />
utilisation à l'aide d'Apex ou d'un autre programme de<br />
bureau compatible.<br />
NOTE: L'option Auto-incrémenter n'est disponible que<br />
sur les moissonneuses-batteuses.<br />
L'opérateur peut cocher la case Auto-incrémenter numéro<br />
de charge (A) sur l'écran de configuration des opérations<br />
de récolte. Si cette case est cochée, le système augmente<br />
automatiquement d'une unité le numéro de charge à<br />
chaque fois que la vis de la trémie s'arrête.<br />
Quand l'auto-incrémentation est sélectionnée, le bouton<br />
Enregistrer charge est désactivé.<br />
Case à cocher Auto-incrémenter<br />
numéro de charge<br />
Totaux<br />
70-8<br />
PC10857IN —UN—25MAR09<br />
A—Nom charge<br />
B—Destination de charge<br />
CZ76372,0000159 -28-04OCT10-2/4<br />
C—N° de Charge<br />
D—Enregistrer charge<br />
NOTE: Apex n'est pas disponible dans tous<br />
les pays EAME.<br />
PC10857IO —UN—25MAR09<br />
CZ76372,0000159 -28-04OCT10-3/4<br />
PC12834 —UN—30AUG10<br />
CZ76372,0000159 -28-04OCT10-4/4<br />
121312<br />
PN=248
Ajout à une charge existante<br />
Il est possible de remettre le numéro de charge à un<br />
numéro qui a déjà été enregistré à l'aide des boutons +<br />
et —. Ceci est utile si l'auto-incrémentation est activée et<br />
qu'il est nécessaire d'arrêter ou de faire pivoter la vis vers<br />
l'intérieur avant le vidage de la trémie.<br />
L'écran Données de charge de la page d'accueil indique<br />
toujours les totaux depuis le dernier enregistrement de<br />
la charge. Si on change le numéro de charge en le<br />
remplaçant par une charge existante, les totaux qui ont<br />
déjà été enregistrés ne sont pas reflétés sur l'écran.<br />
Pour voir ces valeurs, utiliser le bouton J pour afficher<br />
les rapports.<br />
Autres conseils relatifs à la charge<br />
Une charge ne doit pas nécessairement être une charge<br />
de trémie de moissonneuse-batteuse. Si l'opération en<br />
question est liée à des charges de camion, il est possible<br />
de suivre la culture dans chaque camion en utilisant un<br />
seul numéro jusqu'à ce que le camion soit vide.<br />
Les champs Nom charge et Destination de charge<br />
ne doivent pas nécessairement contenir le nom et la<br />
destination. S'il est important de suivre où va la culture<br />
Affichage des rapports de totaux actuels<br />
Le système de documentation de parcelle <strong>GreenStar</strong> 3<br />
Pro permet d'afficher les totaux des opérations en cours.<br />
C'est un outil puissant qui peut afficher les totaux par<br />
parcelle, culture, variété et charge.<br />
Il est possible d'afficher les rapports de totaux en<br />
sélectionnant le bouton J à partir des écrans <strong>GreenStar</strong><br />
3 Pro.<br />
Totaux<br />
70-9<br />
OUO6050,000107C -28-11MAY09-1/1<br />
mais pas comment elle y va, utiliser le champ Nom<br />
charge pour la destination. Par exemple, une opération<br />
qui alimente plusieurs silos peut créer un nom de charge<br />
pour chaque silo.<br />
Une seule charge peut avoir des totaux provenant de<br />
plusieurs parcelles. Ceci permet à l'opérateur de finir une<br />
parcelle et d'en commencer une nouvelle tout en suivant<br />
la charge dans un camion ou un chariot.<br />
PC8663 —UN—05AUG05<br />
PC12685 —UN—14JUL10<br />
Bouton MENU<br />
Bouton GREENSTAR 3 PRO<br />
PC8679 —UN—05AUG05<br />
Touche programmable TOTAUX<br />
OUO6050,000107D -28-06APR09-1/1<br />
Suite, voir page suivante CZ76372,000015A -28-30AUG10-1/3<br />
PC10857IQ —UN—25MAR09<br />
121312<br />
PN=249
L'écran Totaux indique les totaux actuels. Le type<br />
d'opération, le client, la ferme, la parcelle et la saison<br />
de récolte sont affichés dans la zone de gauche (A).<br />
Cette zone contient aussi les boutons de navigation qui<br />
permettent de changer le contenu de l'écran.<br />
La zone supérieure de droite (B) indique les données<br />
opérationnelles. Ceci dépend du type d'opération<br />
sélectionné, mais reflète généralement les données<br />
d'application ou de récolte.<br />
La zone inférieure de droite (C) affiche des données de<br />
productivité. Ces informations sont affichées pour tous<br />
les types d'opération.<br />
Le temps restant et l'aire restante dépendent de la bordure<br />
de parcelle. Ces informations ne sont pas disponibles si<br />
la parcelle ne comporte pas de bordure.<br />
Les données concernant le carburant sont approximatives<br />
et ont tendance à indiquer une quantité supérieure à celle<br />
qui est utilisée.<br />
A—Zone de gauche<br />
B—Zone supérieure de droite<br />
C—Zone inférieure de droite<br />
Quand on appuie sur le bouton à côté de Tot Parcelle<br />
actuels (A), l'écran passe à l'affichage des totaux de<br />
charge. L'écran des totaux de charge est identique<br />
aux totaux de parcelle, mais n'affiche que les totaux<br />
accumulés depuis la dernière fois qu'on a appuyé sur le<br />
bouton Enregistrer charge.<br />
A—Totaux de parcelle/charge B—Récolte-Moissonneusebatteuse<br />
Maïs<br />
Totaux<br />
70-10<br />
PC12835 —UN—30AUG10<br />
CZ76372,000015A -28-30AUG10-2/3<br />
PC12836 —UN—30AUG10<br />
CZ76372,000015A -28-30AUG10-3/3<br />
121312<br />
PN=250
Affichage des rapports de totaux filtrés<br />
Le système de documentation de parcelle <strong>GreenStar</strong> 3 Pro<br />
permet aussi d'afficher des totaux pour d'autres opérations<br />
ou des données accumulées pour plusieurs parcelles ou<br />
même plusieurs années. Ceci permet de bénéficier de la<br />
puissance du système de bureau Apex dans la cabine.<br />
NOTE: Apex n'est pas disponible dans tous<br />
les pays EAME.<br />
Les rapports de totaux filtrés ne peuvent fonctionner<br />
que sur les données présentes sur la console. Si<br />
les données de la console ont été effacées ou<br />
si un autre profil a été chargé, ces données ne<br />
sont pas disponibles pour les rapports.<br />
Pour afficher les totaux filtrés, sélectionner le bouton<br />
Afficher filtre personnalisé (A) en bas de l'écran de totaux.<br />
Ceci ouvre la boîte de dialogue relative au filtre<br />
personnalisé.<br />
A—Bouton Afficher filtre<br />
personnalisé<br />
Le filtre personnalisé permet de choisir les critères<br />
pour les données que l'on veut afficher. Il faut d'abord<br />
sélectionner le Type d'opération car cela change certains<br />
filtres de données. Pour les opérations de récolte, la<br />
Culture et la Variété sont requises mais il est possible de<br />
sélectionner Tout pour la variété.<br />
Pour tous les autres champs, on peut soit laisser Tout,<br />
soit choisir des valeurs spécifiques.<br />
Appuyer sur la touche Entrer pour créer le rapport.<br />
S'il y a beaucoup de données en mémoire, la génération<br />
du rapport prend plus de temps, en particulier si on<br />
effectue une opération en même temps. Pendant la<br />
création du rapport, il est possible d'afficher d'autres<br />
écrans normalement. La console informe l'utilisateur<br />
quand le rapport est terminé.<br />
Totaux<br />
70-11<br />
CZ76372,000015B -28-04OCT10-1/3<br />
Suite, voir page suivante CZ76372,000015B -28-04OCT10-2/3<br />
PC12837 —UN—30AUG10<br />
PC12838 —UN—30AUG10<br />
121312<br />
PN=251
Quand on revient à l'écran de rapport, on observe les<br />
résultats du filtre personnalisé. Cet écran est similaire<br />
à l'écran de totaux actuels, sauf que la zone de gauche<br />
indique maintenant le filtre personnalisé qui a été utilisé.<br />
Les résultats du rapport de filtre personnalisé<br />
comprennent les totaux actuels relatifs à l'opération en<br />
cours, si elle correspond au filtre spécifié. Les totaux<br />
actuels inclus correspondent au moment où le rapport<br />
est créé. Si l'on veut rafraîchir l'écran pour afficher<br />
des données plus récentes, appuyer sur le bouton de<br />
rafraîchissement du filtre en haut de l'écran (A).<br />
On peut changer le filtre personnalisé en appuyant sur le<br />
bouton Modifier filtre personnalisé, ce qui rappelle la<br />
boîte de dialogue du filtre personnalisé.<br />
Il est également possible de retourner aux totaux actuels<br />
en appuyant sur le bouton Afficher totaux actuels en<br />
bas et à gauche de l'écran.<br />
A—Bouton de rafraîchissement<br />
du filtre<br />
B—Bouton Modifier filtre<br />
personnalisé<br />
Totaux<br />
C—Bouton Afficher totaux<br />
actuels PC12839 —UN—30AUG10<br />
70-12<br />
CZ76372,000015B -28-04OCT10-3/3<br />
121312<br />
PN=252
Principes de fonctionnement<br />
Contrôle de sections <strong>John</strong> <strong>Deere</strong><br />
Le Contrôle de sections <strong>John</strong> <strong>Deere</strong> est une activation<br />
logicielle optionnelle que l'on peut acheter et activer sur<br />
une console.<br />
Le Contrôle de sections est un outil d'aide destiné à<br />
l'opérateur qui peut activer et désactiver automatiquement<br />
des sections de machine et d'outil.<br />
Le Contrôle de sections utilise les composants suivants<br />
pour fonctionner:<br />
Compatibilité<br />
IMPORTANT: Le Contrôle de sections ne fonctionne<br />
que sur les véhicules et outils équipés<br />
d'un logiciel compatible.<br />
• Pulvérisateur automoteur JD série 4000 avec SprayStar<br />
version 5.11 ou supérieure.<br />
• Toutes les versions de SpreadStar<br />
• Pulvérisateur JD Horst 700i, 800i et 5430i (Europe<br />
uniquement)<br />
• Toutes les versions du contrôleur de dose<br />
• Toutes les versions du contrôleur de dose - Sec<br />
• Toutes les versions de SeedStar 2: semoirs, chariots<br />
pneumatiques et 1990CCS. (Les semoirs SeedStar 2<br />
doivent être équipés d'embrayages d'unités de rangs<br />
de type individuel)<br />
SpreadStar est une marque commerciale de <strong>Deere</strong> & Company<br />
Bordures<br />
Lorsqu'on utilise le Contrôle de sections, les bordures,<br />
bien qu'optionnelles, peuvent être utiles. Avec Réduire<br />
les chevauchements, une bordure extérieure peut<br />
contribuer à éviter d'appliquer en dehors de la parcelle si<br />
Carte de couverture<br />
La carte de couverture "tel qu'appliqué" sert à indiquer<br />
l'endroit où le véhicule a appliqué le produit. La carte<br />
Couverture seule sert à afficher le parcours du véhicule<br />
75-1<br />
• Récepteur GPS (système de positionnement par<br />
satellites)<br />
• <strong>Console</strong> avec Contrôle de sections activé<br />
• Contrôleurs compatibles<br />
Le Contrôle de sections utilise la couverture "tel<br />
qu'appliqué" et les bordures (extérieure, intérieure et bout<br />
de parcelle extérieur) précédentes pour déterminer l'état<br />
des sections.<br />
BA31779,00002D4 -28-15NOV11-1/1<br />
• D'autres outils compatibles ISOBUS sont indiqués sur<br />
le site www.<strong>StellarSupport</strong>.com.<br />
Pour afficher le logiciel disponible et entrer un code<br />
permettant d'activer le Contrôle de sections, voir<br />
OBTENTION DU CODE D'ACTIVATION ET ACTIVATION<br />
DU LOGICIEL DANS LA CONSOLE, à la section<br />
"Configuration de la console".<br />
NOTE: Une activation de démo de 15 heures est<br />
disponible sur chaque console neuve. Les 15 heures<br />
sont décomptées lorsque le Contrôle de sections est<br />
activé et que l'interrupteur principal est sur marche.<br />
Lorsque la période de démo est terminée, Contrôle<br />
de sections est inutilisable jusqu'à ce qu'on achète<br />
un code d'activation auprès d'un concessionnaire<br />
<strong>John</strong> <strong>Deere</strong> et qu'on l'entre dans la console.<br />
BA31779,00002D5 -28-15NOV11-1/1<br />
une section franchit la bordure. De même, le paramètre<br />
Réduire les chevauchements sur une bordure intérieure<br />
permet d'assurer que chaque section est désactivée<br />
pendant le franchissement d'une voie d'eau. Pour plus<br />
d'informations, voir la section sur les bordures dans<br />
GÉNÉRALITÉS SUR GREENSTAR.<br />
BA31779,00002D6 -28-15NOV11-1/1<br />
dans la parcelle (c'est la même carte de couverture qui<br />
est affichée sur les pages de guidage). Voir la section<br />
"Généralités sur <strong>GreenStar</strong> - onglet Cartes" de ce livret<br />
d'entretien pour des détails sur les cartes de couverture<br />
"Couverture seule" et "Tel qu'appliqué".<br />
CZ76372,000019E -28-29SEP10-1/1<br />
121312<br />
PN=253
Précision<br />
La précision d'ensemble du système Contrôle de sections<br />
dépend de plusieurs variables.<br />
Précision du système Contrôle de sections = précision<br />
du signal GPS + configuration de la machine et de l'outil<br />
+ configuration de la console + conditions de terrain +<br />
dose de produit.<br />
Il est important de:<br />
• S'assurer que la machine et l'outil sont configurés<br />
correctement (conformément au livret d'entretien du<br />
fabricant).<br />
• S'assurer que les pièces d'usure de l'outil sont en bonne<br />
condition de travail et sont correctement espacées.<br />
Contrôle de sections <strong>John</strong> <strong>Deere</strong><br />
75-2<br />
• Comprendre comment les conditions de terrain et la<br />
dose de produit appliquée affectent la dynamique de<br />
la machine.<br />
• S'assurer que le récepteur GPS est passé par une<br />
période de réchauffage au démarrage pour que<br />
Contrôle de sections fonctionne correctement.<br />
- À mesure que la précision GPS augmente (SF1, SF2<br />
et RTK), la précision de la réaction de Contrôle de<br />
sections augmente également.<br />
- Les zones d'ombre du GPS (arbres ou bâtiments,<br />
par exemple) affectent la précision de Contrôle de<br />
sections.<br />
• S'assurer que les paramètres Contrôle de sections et<br />
les dimensions de machine et d'outil sont configurés<br />
correctement dans la console.<br />
BA31779,00002D7 -28-15NOV11-1/1<br />
121312<br />
PN=254
Limitations de Contrôle de sections<br />
Contrôle de sections présente certaines limitations qu'il<br />
faut connaître.<br />
La précision GPS peut entraîner des décalages de<br />
carte et de bordure<br />
L'emplacement de la bordure et celui de la carte de<br />
couverture sont basés sur un point de référence initial,<br />
et tous les autres points cartographiés à l'intérieur de la<br />
carte de couverture sont positionnés par rapport à ce<br />
point de référence.<br />
Au démarrage, le système recherche s'il existe une carte<br />
de couverture existante pour la parcelle actuelle. Si c'est<br />
le cas, le Contrôle de sections utilise le point de référence<br />
d'origine de cette carte de couverture existante. S'il n'y a<br />
pas de couverture existante pour la parcelle actuelle, le<br />
système recherche s'il y a une bordure pour cette parcelle.<br />
S'il y a une bordure pour la parcelle actuelle, le Contrôle<br />
de sections utilise le centre de la bordure de parcelle<br />
comme point de référence. S'il n'y a pas de bordure pour<br />
la parcelle actuelle, le point de référence est créé avec le<br />
premier point enregistré pour cette parcelle.<br />
Une mauvaise précision GPS peut affecter les bordures<br />
et les cartes de couverture. Il est essentiel d'avoir une<br />
bonne précision GPS lorsqu'on utilise le Contrôle de<br />
sections. Si le point de référence pour une bordure ou<br />
carte de couverture Contrôle de sections est créé avec un<br />
mauvais GPS, des problèmes de bordure et de carte de<br />
couverture (manqués, chevauchements, décalages) se<br />
posent quand la précision GPS augmente dans le temps.<br />
Le même problème peut se produire pendant l'utilisation<br />
sur le site en cas de zone d'ombre, de peu de disponibilité<br />
des satellites ou de perte de signal. Pour réduire un<br />
décalage de carte ou de bordure, une bonne précision<br />
GPS est nécessaire, surtout lors de l'établissement du<br />
point de référence. Si l'Optimisation des zones d'ombre<br />
est cochée, cela permet d'éviter les erreurs dues au<br />
changement important du niveau de signal.<br />
La carte de couverture et l'application de produit<br />
réelle présentent de petites interruptions sur toute la<br />
largeur de la rampe ou de l'outil.<br />
Si la carte de couverture et l'application de produit réelle<br />
présentent de petites interruptions sur la largeur complète<br />
de la rampe ou de l'outil à la sortie des bouts de parcelle<br />
ou d'une autre couverture précédente effectuée avec le<br />
Contrôle de sections, effectuer les vérifications suivantes.<br />
Contrôle de sections <strong>John</strong> <strong>Deere</strong><br />
75-3<br />
1. Vérifier que l'on utilise la version la plus récente du<br />
logiciel de console GS3. Ceci garantit que l'on utilise<br />
les toutes dernières fonctions et améliorations du<br />
logiciel.<br />
2. Vérifier les habitudes de conduite.<br />
- Les opérateurs qui ralentissent lors de l'entrée dans<br />
les bouts de parcelle puis accélèrent rapidement<br />
lors de la sortie augmentent la gravité de ces<br />
petites interruptions dans la carte de couverture. Le<br />
Contrôle de sections prend en compte la vitesse de<br />
déplacement de la machine et les temps d'activation<br />
et de désactivation pour déterminer quand démarrer<br />
et arrêter l'application et la représentation de la<br />
carte de couverture. Si la machine change de<br />
vitesse durant cette période, la carte et l'application<br />
du produit risquent de ne pas démarrer ou s'arrêter<br />
au bon moment. Il est très important que la vitesse<br />
demeure constante lors de l'entrée et de la sortie<br />
des bouts de parcelle.<br />
Si on fait demi-tour dans le bout de parcelle à 8<br />
mph, avec un temps d'activation de 2 secondes,<br />
la machine se déplace d'environ 23.5 ft. à 8 mph<br />
en 2 secondes. Si l'opérateur accélère durant<br />
cette période, la machine couvre cette distance en<br />
moins de 2 secondes. Ceci provoque un retard de<br />
la carte et de l'application du produit et donc une<br />
interruption.<br />
- Le type de virage d'extrémité effectué peut affecter<br />
également le Contrôle de sections. Le logiciel peut<br />
prédire relativement bien la position future de la<br />
rampe dans les virages à 180° mais pas dans les<br />
virages en ampoule. Si des virages en ampoule<br />
sont effectués, les manqués dans la carte de<br />
couverture peuvent être plus importants en sortie<br />
de bout de parcelle.<br />
3. S'il y a toujours des interruptions sur la carte<br />
de couverture mais l'application de produit est<br />
physiquement correcte, alors les temps d'activation et<br />
de désactivation et les paramètres de chevauchement<br />
ne sont peut-être pas réglés correctement. Pour les<br />
réglages, se reporter aux sections sur les paramètres<br />
d'activation/désactivation et de chevauchement.<br />
Préconisations<br />
Quand on utilise les préconisations, le Contrôle<br />
de sections arrête les sections dans les zones de<br />
préconisation de dose zéro.<br />
BA31779,00002D8 -28-15NOV11-1/1<br />
121312<br />
PN=255
Configuration requise<br />
IMPORTANT: Certains opérateurs relient deux<br />
parcelles séparées en une seule à l'aide d'un<br />
“pont de terre” Il est possible que le produit soit<br />
appliqué sur cette bande de terrain si le Contrôle<br />
de sections reste activé. Pour éviter toute<br />
couverture imprévue, toujours désactiver le<br />
Contrôle de sections ou l'interrupteur principal<br />
lors du transport d'une parcelle à l'autre.<br />
NOTE: Quand on utilise le Contrôle de sections, la<br />
documentation est recommandée mais pas<br />
requise. Si un client, une ferme et une parcelle<br />
sont sélectionnés, seule la carte de couverture<br />
ou "tel qu'appliqué" de cette parcelle est affichée.<br />
Quand on utilise Contrôle bout de parcelle, Client,<br />
Ferme, Parcelle, Bordure de parcelle et Bout de<br />
parcelle extérieur doivent être définis.<br />
Les éléments suivants sont optionnels lorsqu'on utilise le<br />
Contrôle de sections:<br />
• Client, Ferme et Parcelle (s'ils ne sont pas sélectionnés,<br />
toutes les cartes de couverture sont enregistrées pour<br />
un Client, une Ferme et une Parcelle non définis et<br />
les données ne peuvent pas être enregistrées dans le<br />
logiciel de bureau)<br />
• Documentation des données de fonctionnement sur<br />
le terrain<br />
• Bordures de parcelle<br />
• Carte "tel qu'appliqué"<br />
Bouton Contrôle de sections<br />
Les paramètres du bouton Contrôle de sections servent<br />
à affiner le réglage du Contrôle de sections pour obtenir<br />
des performances optimales.<br />
Contrôle de sections <strong>John</strong> <strong>Deere</strong><br />
75-4<br />
• Préconisation<br />
• Données de configuration provenant du logiciel de<br />
bureau<br />
NOTE: Il est possible d'utiliser le Contrôle de sections<br />
et d'afficher les cartes de couverture quand la<br />
documentation est désactivée. Voir la section<br />
Supprimer, désactiver et activer des opérations.<br />
Activation<br />
La console <strong>2630</strong> requiert une activation Contrôle de<br />
sections. Au départ de l'usine, chaque console comprend<br />
une activation de démo de 15 heures.<br />
Voir la section "Configuration de console > Activations de<br />
logiciel de console" dans ce manuel pour plus de détails.<br />
Les décalages de machine et d'outil sont essentiels<br />
pour que le Contrôle de sections fonctionne<br />
correctement.<br />
Il est fortement recommandé de mesurer physiquement les<br />
décalages de machine et d'outil. Toute la distance entre le<br />
récepteur GPS au point d'application du produit doit être<br />
prise en compte dans les dimensions de la machine et de<br />
l'outil. Des dimensions correctes permettent d'obtenir des<br />
performances optimales du Contrôle de sections.<br />
Pour des détails complets sur le mesurage correct des<br />
dimensions, consulter les sections Configuration de la<br />
machine et Configuration de l'outil de ce livret.<br />
PC8663 —UN—05AUG05<br />
PC12685 —UN—14JUL10<br />
PC8905 —UN—18JAN06<br />
Bouton MENU<br />
Bouton GREENSTAR 3<br />
Bouton CONTRÔLE DE SECTIONS<br />
BA31779,00002D9 -28-23NOV11-1/1<br />
BA31779,00002DA -28-15NOV11-1/1<br />
121312<br />
PN=256
Synthèse<br />
Voir l'onglet Cartes dans la section "Généralités sur<br />
<strong>GreenStar</strong>" de ce livret d'entretien pour des détails sur les<br />
boutons de la vue de carte.<br />
Outre la carte, l'écran Synthèse affiche également<br />
la légende de carte de couverture (E), les doses<br />
"tel qu'appliqué" pour différentes opérations (F),<br />
l'activation/désactivation Contrôle de sections principal<br />
(G) et la barre d'état des sections (H).<br />
A—Onglet Synthèse<br />
B—Onglet Affich par opération<br />
C—Onglet Doses et sections<br />
D—Onglet Paramètres<br />
Barre d'état des bras/sections<br />
Contrôle de sections <strong>John</strong> <strong>Deere</strong><br />
E—Légende de la carte de<br />
couverture<br />
F— Doses "tel qu'appliqué"<br />
G—Activ/dés Contrôle de<br />
sections principal<br />
H—Barre d'état des sections<br />
La barre d'état des sections affiche différents états en<br />
fonction de plusieurs facteurs. Les barres sont colorées<br />
en bleu si l'opération à laquelle elles sont connectées<br />
comporte des unités liquides (gal, l) et en vert si l'opération<br />
comporte des unités sèches (lbs, kg, semences).<br />
Les barres d'état seront également affichées avec:<br />
• (A) une case pleine quand la section est en marche<br />
et activée<br />
• (B) une case hachurée quand la section est mise en<br />
marche par le contrôleur d'outil mais pas activée<br />
75-5<br />
PC13243 —UN—28APR11<br />
A—Case pleine<br />
B—Case hachurée<br />
Écran Synthèse<br />
Barre d'état des bras/sections<br />
PC13237 —UN—13APR11<br />
BA31779,00002DB -28-15NOV11-1/1<br />
C—Case délimitée<br />
• (C) une case délimitée quand la section est désactivée<br />
par le contrôleur d'outil<br />
CZ76372,00002D1 -28-28APR11-1/1<br />
121312<br />
PN=257
Affich par opération<br />
L'onglet Affich par opération affiche des information<br />
similaires à celles de l'onglet Synthèse, mais n'affiche<br />
qu'une opération à la fois.<br />
Les boutons d'opérations (E) au-dessus de la carte sont<br />
libellés et organisés de la même manière que les onglets<br />
d'opération dans la documentation. Choisir entre les<br />
différentes opérations en sélectionnant le bouton désiré.<br />
Le bouton de l'opération actuellement sélectionnée sera<br />
mis en surbrillance.<br />
Avec le bouton d'opération, les sections de l'outil pour<br />
l'opération actuelle seront indiquées par un triangle (G)<br />
dans la barre d'état de sections.<br />
Si la légende (F) a été sélectionnée pour afficher les<br />
doses, la légende sera remplacée par un bouton. Le<br />
sélectionner pour changer les valeurs haute et basse de<br />
la plage de légende.<br />
A—Onglet Synthèse<br />
B—Onglet Affich par opération<br />
C—Onglet Doses et sections<br />
D—Onglet Paramètres<br />
Doses et sections<br />
Contrôle de sections <strong>John</strong> <strong>Deere</strong><br />
E—Boutons de sélection des<br />
opérations<br />
F— Légende doses<br />
G—Barre d'état des<br />
bras/sections<br />
L'onglet Doses et sections affiche chaque opération avec<br />
le même nom (E) que celui qui s'affiche dans les onglets<br />
de documentation. Outre le nom de l'opération, les doses<br />
réelle et prévue (F) ainsi que les sections de l'opération<br />
(G) sont indiquées.<br />
A—Onglet Synthèse<br />
B—Onglet Affich par opération<br />
C—Onglet Doses et sections<br />
D—Onglet Paramètres<br />
E—Nom d'opération<br />
F— Doses réelle et prévue<br />
G—Sections de l'opération<br />
75-6<br />
Onglet Affich par opération<br />
Onglet Doses et sections<br />
PC13238 —UN—14APR11<br />
CZ76372,00002C8 -28-14APR11-1/1<br />
PC13239 —UN—28APR11<br />
CZ76372,00002C9 -28-28APR11-1/1<br />
121312<br />
PN=258
Paramètres<br />
Les paramètres Contrôle de sections permettent à<br />
l'opérateur d'affiner les paramètres pour optimiser les<br />
performances du Contrôle de sections.<br />
Activé/ désactivé<br />
Mettre le Contrôle de sections en marche en cochant la<br />
case Contrôle de sections principal (E).<br />
Il est possible de désactiver des opérations individuelles<br />
pour le Contrôle de sections en décochant les<br />
cases correspondantes. Les opérations affichées<br />
sont les mêmes que celles qui sont affichées dans<br />
la documentation et correspondent aux onglets<br />
Documentation.<br />
NOTE: La case Contrôle de sections principal et celle<br />
d'au moins une opération doivent être cochées<br />
pour que Contrôle de sections fonctionne.<br />
Contrôle bout de parcelle<br />
Cocher cette case pour activer Contrôle bout parc (F).<br />
Décocher la case pour le désactiver. Contrôle bout de<br />
parcelle permet l'activation et la désactivation du Contrôle<br />
de sections à la bordure de bout de parcelle de façon à<br />
n'appliquer le produit que dans la portion principale de la<br />
parcelle et non dans la zone de bout de parcelle. Quand<br />
Contrôle bout de parcelle est désactivé, le produit peut<br />
être appliqué dans le bout de parcelle.<br />
NOTE: Contrôle bout de parcelle n'est disponible que si<br />
Contrôle de sections est activé. Si on désactive<br />
Contrôle de sections, on désactive également le<br />
contrôle de bout de parcelle, même si la case<br />
correspondante est toujours cochée. Si l'opérateur<br />
change de parcelle dans la console, la case à<br />
Contrôle de sections <strong>John</strong> <strong>Deere</strong><br />
75-7<br />
A—Onglet Synthèse<br />
B—Onglet Affich par opération<br />
C—Onglet Doses et sections<br />
D—Onglet Paramètres<br />
E—Case à cocher Contrôle de<br />
sections principal<br />
F— Case à cocher Contrôle<br />
bout parc<br />
G—Bouton Param chevauch<br />
H—Bouton Paramètres<br />
activ/désactiv<br />
I— Bouton Param cartog<br />
Contrôle de sections<br />
cocher Contrôle bout de parcelle est désactivée.<br />
Si l'opérateur désire utiliser Contrôle de bout de<br />
parcelle dans la nouvelle parcelle, il lui faut cocher<br />
à nouveau la case Contrôle bout de parcelle.<br />
PC14942 —UN—08MAY12<br />
HC94949,0000051 -28-08MAY12-1/1<br />
121312<br />
PN=259
Param chevauch<br />
Le système peut être configuré pour fonctionner en trois<br />
modes différents:<br />
• Réduire les manqués<br />
• Réduire les chevauchements<br />
• Pourcentage de chevauchement<br />
La réduction des manqués assure une couverture de<br />
produit jusqu'aux bordures de parcelle, aux bordures<br />
intérieures et à la zone "tel qu'appliqué" afin de manquer<br />
le moins d'endroits possibles. La réduction des manqués<br />
peut entraîner une surapplication et correspond à un<br />
chevauchement de 100 %.<br />
La réduction des chevauchements assure que la<br />
couverture de produit n'aille pas au-delà des bordures<br />
de parcelle. Elle assure également que la couverture<br />
de produit ne pénètre pas une bordure intérieure. Ce<br />
paramètre peut entraîner des manqués le long des<br />
bordures de parcelle ou des bordures intérieures, selon<br />
l'angle auquel la bordure est traversée. La réduction des<br />
chevauchements peut entraîner une sous-application et<br />
correspond à un chevauchement de 0 %.<br />
Le pourcentage de chevauchement permet de régler le<br />
chevauchement de 0 à 125 %. Les pourcentages entre 0 et<br />
100 % assurent une couverture de produit sur les espaces<br />
déjà couverts ou en dehors des bordures de la parcelle,<br />
en fonction des largeurs de sections individuelles. Pour<br />
obtenir un chevauchement de plus en plus grand, utiliser<br />
un pourcentage de chevauchement entre 100 et 125 %.<br />
Chaque incrément au-dessus de 100 % correspond à un<br />
pied de chevauchement supplémentaire. Ceci permettra<br />
à l'opérateur d'obtenir les résultats voulus et d'éviter les<br />
manqués en créant un chevauchement intentionnel.<br />
NOTE: Il n'est pas recommandé d'utiliser les temps<br />
d'activation et de désactivation pour obtenir un<br />
chevauchement intentionnel: cela pourrait entraîner<br />
des problèmes supplémentaires.<br />
A—Menu déroulant Bordures<br />
extérieures<br />
B—Zone d'entrée du<br />
pourcentage de bordures<br />
extérieures<br />
C—Menu déroulant Bordures<br />
intérieures<br />
Contrôle de sections <strong>John</strong> <strong>Deere</strong><br />
D—Zone d'entrée du<br />
pourcentage de bordures<br />
intérieures<br />
E—Menu déroulant Couverture<br />
F— Zone d'entrée du<br />
pourcentage de couverture<br />
75-8<br />
PC13240 —UN—14APR11<br />
PC13241 —UN—14APR11<br />
HC94949,0000052 -28-08MAY12-1/1<br />
121312<br />
PN=260
Paramètres d'activation et de désactivation<br />
Temps d'activation (sec.) (A): 1 par défaut mais la valeur<br />
peut être réglée de 0,3 à 15, par paliers de 0,1 seconde.<br />
Temps de désactivation (sec.) (B): 0,6 par défaut mais<br />
la valeur peut être réglée de 0,3 à 15, par paliers de 0,1<br />
seconde.<br />
L'opérateur peut modifier les paramètres d'activation<br />
et de désactivation pour les adapter à une machine<br />
spécifique. Les paramètres Activer et Désactiver servent<br />
à compenser le temps de réaction physique moyen de<br />
la machine (électrique et mécanique) pour l'application<br />
de produit. Ne pas oublier que le temps de réaction<br />
n'augmente PAS en même temps que la vitesse de<br />
déplacement. Le temps de réaction physique reste<br />
contant pour la configuration de machine en question. La<br />
machine parcourt une distance plus ou moins grande et la<br />
réaction a lieu à des vitesses de déplacement différentes.<br />
NOTE: Il n'est pas recommandé d'utiliser les temps<br />
d'activation et de désactivation pour obtenir un<br />
chevauchement intentionnel: cela pourrait entraîner<br />
des problèmes supplémentaires. Pour obtenir un<br />
chevauchement de plus en plus grand, utiliser<br />
un pourcentage de chevauchement entre 100<br />
et 125 %. Ceci permettra à l'opérateur d'obtenir<br />
les résultats voulus et d'éviter les manqués en<br />
créant un chevauchement intentionnel.<br />
Pour déterminer les temps d'activation et de désactivation<br />
corrects, la meilleure méthode consiste à activer ou<br />
désactiver une section manuellement. Mesurer le temps<br />
entre l'actionnement de l'interrupteur et le début ou l'arrêt<br />
du débit de produit. Pour un pulvérisateur, mesurer le<br />
temps qui s'écoule entre l'actionnement de l'interrupteur et<br />
le moment où le produit commence à atteindre ou cesse<br />
d'atteindre la culture. Entrer les temps d'activation et de<br />
désactivation au dixième de seconde près.<br />
Si le temps d'activation est réglé à 0,3 seconde, le signal<br />
de commande est envoyé quand le système estime que<br />
la section est à 0,3 seconde de la bordure ou de la zone<br />
non couverte. La carte de couverture commence à se<br />
colorer 0,3 seconde après l'envoi du signal de commande.<br />
Si le temps de réaction réel de la machine est de 0,8<br />
seconde, la machine se déplace pendant 0,5 seconde<br />
au-delà de la bordure ou dans la zone non couverte avant<br />
d'appliquer. Dans cette situation, la carte de couverture a<br />
commencé à colorer avant que l'application ne commence<br />
effectivement et donc les deux ne correspondent pas.<br />
Quand le temps d'activation augmente, le signal de<br />
commande est envoyé plus tôt quand on s'approche<br />
de la bordure ou de la zone non couverte. Si le temps<br />
d'activation est égal à 1,0 seconde, la commande est<br />
envoyée 1,0 seconde avant que l'outil ne soit censé<br />
atteindre la bordure ou la zone couverte précédemment.<br />
La carte de couverture commence à se colorer 1,0<br />
seconde après l'envoi du signal de commande. Le<br />
Contrôle de sections s'attend à ce que la machine<br />
commence l'application à ce même moment car<br />
l'opérateur a entré un temps d'activation de 1,0 seconde.<br />
Contrôle de sections <strong>John</strong> <strong>Deere</strong><br />
75-9<br />
A—Temps d'activation (sec.): B—Temps de désactivation<br />
(sec.):<br />
Plus on maintient la vitesse de déplacement constante<br />
en entrant ou en sortant d'une bordure ou d'une zone de<br />
couverture précédente, plus Contrôle de sections sera<br />
précis. Si la vitesse de la machine change nettement<br />
quand elle entre ou sort d'une bordure ou d'une zone<br />
de couverture précédente, Contrôle de sections ne peut<br />
pas anticiper ce changement car il estime les positions<br />
d'activation et de désactivation en fonction de la position,<br />
de la direction et de la vitesse actuelles.<br />
Une fois que les temps d'activation et de désactivation<br />
d'une machine ont été déterminés, ils ne changent pas<br />
à moins qu'un changement de système majeur soit<br />
effectué sur la machine. Par exemple, un changement<br />
de la tuyauterie du système a un impact sur le temps de<br />
réaction physique moyen de la machine.<br />
NOTE: Lorsqu'on utilise plusieurs contrôleurs compatibles<br />
avec Contrôle de sections, le temps d'activation<br />
ou de désactivation a une précision optimale<br />
à l'opération principale (emplacement des<br />
décalages d'outil). Toutes les autres opérations<br />
sont moins précises.<br />
On peut attribuer à chaque opération son propre<br />
temps d'activation et de désactivation. Régler le temps<br />
d'activation/désactivation de l'opération principale en<br />
suivant les instructions. Pour les opérations secondaires,<br />
suivre les instructions, puis régler selon les besoins<br />
pour compenser la distance de l'opération principale<br />
et la distance parcourue par l'outil. La vitesse a une<br />
grande influence sur ces temps d'activation/désactivation.<br />
En tenir compte lors du réglage des temps pour les<br />
opérations secondaires.<br />
Suite, voir page suivante HC94949,0000053 -28-08MAY12-1/2<br />
PC14943 —UN—07MAY12<br />
121312<br />
PN=261
NOTE: Consulter la rubrique “Explication des paramètres<br />
d'activation et de désactivation de Contrôle de<br />
sections” plus loin dans cette section pour des<br />
Param cartog Contrôle de sections<br />
Le bouton Param cartog permet à l'opérateur de<br />
configurer les couches de carte d'arrière-plan et d'avant<br />
plan pour la carte de couverture de synthèse (A) et pour<br />
chacune des opérations contrôlées par le contrôle de<br />
sections (B). L'opérateur peut ainsi voir les opérations des<br />
cartes d'arrière-plan et d'avant-plan par le biais de l'onglet<br />
Affich par opération (touche programmable Contrôle de<br />
sections).<br />
NOTE: Il est possible de configurer la touche<br />
programmable Contrôle de sections en tant<br />
que fenêtre dans la Configuration d'affichage.<br />
L'opérateur peut utiliser la Configuration d'affichage<br />
pour parcourir les différentes cartes d'opération<br />
sous l'onglet Affich par opération.<br />
A—Couches de carte<br />
d'arrière-plan et<br />
d'avant-plan<br />
B—Fonctionnement du<br />
contrôle de sections<br />
Contrôle de sections <strong>John</strong> <strong>Deere</strong><br />
75-10<br />
exemples de temps d'activation et de désactivation<br />
dans le cas d'applications multiples.<br />
HC94949,0000053 -28-08MAY12-2/2<br />
PC14944 —UN—08MAY12<br />
PC14945 —UN—08MAY12<br />
HC94949,0000050 -28-08MAY12-1/1<br />
121312<br />
PN=262
Mise en marche<br />
Activation du système pour une opération<br />
Ensemencement<br />
TOUTES les conditions ci-après sont nécessaires pour<br />
que Contrôle de sections fonctionne:<br />
• L'outil doit être abaissé au sol.<br />
• Les interrupteurs de section sont sur marche.<br />
• L'interrupteur d'outil principal doit être sur marche.<br />
• Case Contrôle de sections principal et au moins une<br />
opération cochées.<br />
• La vitesse du véhicule doit être supérieure à 0 km/h (0<br />
mph) pour toutes les opérations d'emblavement.<br />
• Véhicule à moins de 7,64 km (4.75 miles) du point<br />
de référence de la parcelle. Consulter la section<br />
"Limitations du Contrôle de sections" pour plus<br />
d'informations sur les points de référence.<br />
Activation du système pour une opération Application<br />
de produit<br />
TOUTES les conditions ci-après sont nécessaires pour<br />
que Contrôle de sections fonctionne:<br />
Contrôle de sections <strong>John</strong> <strong>Deere</strong><br />
75-11<br />
• Les interrupteurs de section sont sur marche.<br />
• L'interrupteur d'outil principal est sur marche.<br />
• Case Contrôle de sections principal et au moins une<br />
opération cochées.<br />
• La vitesse est supérieure à 0,8 km/h (0.5 mph).<br />
• Véhicule à moins de 7,64 km (4.75 miles) du point<br />
de référence de la parcelle. Consulter la section<br />
"Limitations du Contrôle de sections" pour plus<br />
d'informations sur les points de référence.<br />
NOTE: Si IBS (Index Boom Section) ou un interrupteur de<br />
section de rampe a désactivé une section, Contrôle<br />
de sections ne l'active pas. Si Contrôle de sections<br />
a désactivé une section, IBS ne la réactive pas.<br />
Activation du système pour les outils ISO autres que<br />
<strong>Deere</strong> (Europe uniquement)<br />
• La case Contrôle de sections est cochée<br />
• L'outil est configuré correctement comme spécifié dans<br />
le livret d'entretien du fabricant de l'outil.<br />
BA31779,00002DE -28-15NOV11-1/1<br />
121312<br />
PN=263
Contrôle de sections <strong>John</strong> <strong>Deere</strong><br />
Explication des paramètres d'activation et de désactivation de Contrôle de sections<br />
NOTE: Les temps d'activation et de désactivation utilisés<br />
dans les exemples de cette section ne sont pas<br />
valides pour toutes les machines. Il est important de<br />
déterminer les temps d'activation et de désactivation<br />
pour la machine et l'outil utilisés.<br />
Contrôle de sections fonctionne sur la base du<br />
point de chute et du temps d'activation et de<br />
désactivation de la fonction principale.<br />
Outils d'ensemencement<br />
Les semoirs et semoirs pneumatiques ont une<br />
vitesse moyenne de 6 à 12 km/h (4 à 7 mph) durant<br />
l'ensemencement et présentent des délais de réaction<br />
d'embrayage électrique de machine minimaux (en<br />
général moins de 0,8 seconde). Le délai le plus long va<br />
généralement du moment où la graine quitte le disque du<br />
doseur, passe dans le tube à semence et atteint le sol. À<br />
une vitesse d'ensemencement de 10 km/h (6 mph), le<br />
véhicule franchit 2,8 m (8.8 ft.) en une seconde. Cela<br />
correspond à 280 mm (10.5 in.) de distance parcourue<br />
tous les dixièmes de seconde. (Exemple—Le temps<br />
écoulé entre le moment où l'on sélectionne l'interrupteur<br />
dans la cabine, l'embrayage s'arrête, le doseur à semence<br />
s'arrête et toutes les semences ont atteint le sol est égal à<br />
0,8 seconde) L'opérateur peut constater que changer le<br />
temps de recherche de 0,3 à 0,8 seconde peut changer<br />
très sensiblement le placement de la semence lors de<br />
l'activation ou de la désactivation. En moyenne, la plupart<br />
des semoirs pour cultures en rangs règlent le temps<br />
de désactivation à 0,3 seconde et le temps d'activation<br />
entre 0,5 et 1,0 seconde. En moyenne, la plupart des<br />
chariots pneumatiques règlent les temps d'activation et<br />
de désactivation entre 2 et 6 secondes, en fonction de<br />
la configuration du semoir pneumatique et du produit<br />
employé. Les outils plus petits présentent des temps<br />
d'activation / de désactivation plus courts, contrairement<br />
aux outils plus volumineux.<br />
Sur des outils d'ensemencement multirang, définir les<br />
paramètres de Contrôle de sections pour réduire les<br />
manqués (chevauchement de 100 %). Contrôle de<br />
75-12<br />
sections effectuant une cartographie sur le rang arrière de<br />
l'outil, le temps d'activation doit être augmenté de façon<br />
à tenir compte de l'espacement entre les rangs. Voir la<br />
figure en fin de section.<br />
Il convient de compenser le délai de rang dû à l'écartement<br />
en entrant une activation multirang comme paramètre<br />
d'activation. Activation + Délai de rang = Activation<br />
multirang. Maintenir une vitesse de demi-tour constante<br />
afin de maintenir la précision du temps d'activation.<br />
Examiner et régler les paramètres avant de semer.<br />
NOTE: Le délai de rang est une durée et non pas une<br />
distance et varie en fonction de la vitesse.<br />
Pulvérisateurs<br />
À 24 km/h (16 mph) sur un pulvérisateur automoteur,<br />
si le temps de réaction physique moyen du système<br />
(commande de désactivation à la poignée de commande<br />
multifonctions, la vanne de rampe réagit et se désactive,<br />
le liquide s'écoule librement de la rampe jusqu'à obtention<br />
de la pression de clapet antiretour) est de 2,5 secondes.<br />
Le liquide continue à tomber sur le couvert végétal au-delà<br />
des 2,5 secondes, donc le délai de réaction physique<br />
opérationnel général pourrait être d'environ 3,0 secondes.<br />
Pour déterminer le temps d'activation d'un pulvérisateur,<br />
appuyer sur l'interrupteur principal et mesurer le temps qui<br />
s'écoule avant que le produit n'atteigne la culture. Pour<br />
déterminer le temps de désactivation, arrêter l'interrupteur<br />
principal et mesurer le temps jusqu'à ce que le produit<br />
arrête de s'écouler.<br />
En général, un système de manipulation de liquide réagit<br />
plus lentement lors de l'activation que de la désactivation<br />
à cause des différences de pression du liquide. Par<br />
conséquent, le temps d'activation est souvent légèrement<br />
supérieur au temps de désactivation. Ne pas oublier que la<br />
vitesse de déplacement influence uniquement la distance<br />
parcourue pendant le délai de réaction de la machine.<br />
De même, la distance parcourue varie selon les temps<br />
d'activation et de désactivation et d'un opérateur à l'autre.<br />
Suite, voir page suivante HC94949,0000054 -28-08MAY12-1/4<br />
121312<br />
PN=264
A—Rang 1<br />
B—Rang 2<br />
C—Délai système<br />
Contrôle de sections <strong>John</strong> <strong>Deere</strong><br />
CONTRÔLE DE SECTIONS DÉSACTIVÉ—Outils à deux rangs entrant dans le bout de parcelle puis en sortant<br />
D—Contacteur sur OFF (arrêt)<br />
E—Désactivation effective<br />
Délai système = Chevauchement (A) et Chevauchement<br />
(B)<br />
F— Contacteur, marche<br />
G—Activation effective<br />
Délai système = Chevauchement (A) et Chevauchement<br />
(B)<br />
HC94949,0000054 -28-08MAY12-2/4<br />
CONTRÔLE DE SECTIONS MODE NORMAL—Outils à deux rangs entrant dans le bout de parcelle puis en sortant<br />
A—Rang 1<br />
D—Désactivation effective F— Activation effective<br />
B—Rang 2<br />
E—Commande Contrôle de<br />
C—Délai système<br />
sections<br />
Délai système = Pas de chevauchement (A) et Pas de<br />
chevauchement (B)<br />
75-13<br />
Délai système = Chevauchement (A) et Pas de<br />
chevauchement (B)<br />
Suite, voir page suivante HC94949,0000054 -28-08MAY12-3/4<br />
PC10857WT —UN—07JUN10<br />
PC10857WU —UN—07JUN10<br />
121312<br />
PN=265
A—Rang 1<br />
B—Rang 2<br />
C—Délai système<br />
D—Délai de rang<br />
Contrôle de sections <strong>John</strong> <strong>Deere</strong><br />
ACTIVATION MULTIRANG—Outils à deux rangs entrant dans le bout de parcelle puis en sortant<br />
E—Activation multirang<br />
F— Désactivation effective<br />
Délai système = Pas de chevauchement (A) et Pas de<br />
chevauchement (B)<br />
75-14<br />
G—Commande Contrôle de<br />
sections<br />
H—Activation effective<br />
Délai système + Activation multirang = Pas de<br />
chevauchement (A) et Pas de chevauchement (B)<br />
PC10857WV —UN—07JUN10<br />
HC94949,0000054 -28-08MAY12-4/4<br />
121312<br />
PN=266
Lectures de diagnostic<br />
Sélectionner GREENSTAR 3 > DIAGNOSTIC ><br />
CONTRÔLE DE SECTIONS<br />
Lire le dernier livret d'entretien avant utilisation. S'en<br />
procurer un exemplaire auprès d'un concessionnaire ou<br />
sur www.<strong>StellarSupport</strong>.com.<br />
• (A) Zone déroulante Vue—Indique le type d'informations<br />
de diagnostic actuellement affichées.<br />
• (B) État—Indique l'état actuel de Contrôle de sections.<br />
- Attente—Aucun outil compatible avec Contrôle de<br />
sections connecté au système<br />
- Initialisation—Système en cours d'initialisation<br />
- Chargement centre bitmap—Le système charge le<br />
point central provenant du bitmap<br />
- Chargement ctre bordure—Le système charge le<br />
point central provenant de la carte de bordure<br />
- Définition ctre parcelle—Le système définit le point<br />
central. Aucune bordure de parcelle définie ni de<br />
couverture antérieure<br />
- Chargement bordures—Le système charge les<br />
bordures de parcelle<br />
- Fonctionnement—Le système est en cours de<br />
fonctionnement.<br />
- Suspendu (Pas de GPS)—Le système ne reçoit pas<br />
de signal GPS<br />
• (C) Licence—Indique la présence d'une licence du<br />
Contrôle de sections active sur la console.<br />
- Activé—La licence Contrôle de sections est activée.<br />
- Pas activé—La licence Contrôle de sections n'est pas<br />
activée.<br />
• (D) Nbre d’opérations—Indique le nombre d'opérations<br />
compatibles avec Contrôle de sections.<br />
• (E) Temps d'activation (s) principal—Indique le<br />
temps d'activation le plus long parmi les 1 à 4 temps<br />
d'activation.<br />
• (F) Temps de désactivation (s) principal—Indique le<br />
temps de désactivation le plus long parmi les 1 à 4<br />
temps de désactivation.<br />
Contrôle de sections <strong>John</strong> <strong>Deere</strong><br />
75-15<br />
• (G) Contrôle de sections principal activé—Indique un<br />
état de la case à cocher Contrôle de sections principal.<br />
- Oui—Activé<br />
- Non—Désactivé<br />
• (H) Nbre de bordures—Indique le nombre de bordures<br />
que Contrôle de sections peut utiliser pour la parcelle<br />
actuelle.<br />
• (I) Distance du point de référence (ft)—Indique la<br />
distance à laquelle se trouve la machine par rapport à<br />
la référence de la parcelle.<br />
• (J) Mémoire utilisée (%)—Indique le pourcentage de<br />
mémoire utilisée.<br />
Suite, voir page suivante HC94949,0000055 -28-08MAY12-1/2<br />
PC14946 —UN—07MAY12<br />
121312<br />
PN=267
• (A) Zone déroulante Vue—Indique le type d'informations<br />
de diagnostic actuellement affichées.<br />
• (B) Zone déroulante Opération—Indique l'opération pour<br />
les informations de diagnostic actuellement affichées.<br />
• (C) Contrôleur—Indique le contrôleur responsable de<br />
l'opération sélectionnée.<br />
• (D) Compatible avec le Contrôle de sections—Indique<br />
si le contrôleur est compatible avec le Contrôle de<br />
sections.<br />
• (E) Contrôle de sections activé—Indique l'état de la<br />
case à cocher Contrôle de sections de l'opération<br />
sélectionnée.<br />
- Oui—Activé<br />
- Non—Désactivé<br />
• (F) Temps d'activation (s) de l’opération—Indique le<br />
temps d'activation pour l'opération sélectionnée.<br />
• (G) Temps de désactivation (s) d’opération—Indique le<br />
temps de désactivation pour l'opération sélectionnée.<br />
• (H) Contrôleur de sections principal—Indique si la<br />
sélection correspond à l'opération principale.<br />
• (I) Nbre de sections—Indique le nombre de sections<br />
pour l'opération sélectionnée.<br />
• (J) Commande Contrôle de sections—Indique la<br />
commande actuelle pour chaque section.<br />
• (K) Légende commande de section—Définit les valeurs<br />
de la section Commande Contrôle de sections.<br />
- 0—Arrêt<br />
- 1—Marche<br />
- 2—Hors bordure extérieure<br />
Contrôle de sections <strong>John</strong> <strong>Deere</strong><br />
75-16<br />
- 3—Dans bordure intérieure<br />
- 4—Par-dessus la couverture précédente<br />
- 5—Dose préconisation en dessous du minimum<br />
- 6—Vitesse en dessous du minimum<br />
- 7—Non défini<br />
PC14947 —UN—07MAY12<br />
HC94949,0000055 -28-08MAY12-2/2<br />
121312<br />
PN=268
Contrôle de sections <strong>John</strong> <strong>Deere</strong><br />
Fiche de référence rapide pour les paramètres Contrôle de sections—Métrique<br />
Vitesse de déplacement<br />
constante<br />
(km/h)<br />
Délai de réaction physique de<br />
la machine<br />
(secondes)<br />
Distance parcourue à vitesse et<br />
pendant durée données<br />
(mètres)<br />
Distance parcourue au moment<br />
de la mise à jour GPS<br />
(mètres)<br />
3 1 0,83 0,17<br />
3 2 1,67 0,17<br />
3 3 2,50 0,17<br />
3 4 3,33 0,17<br />
3 5 4,17 0,17<br />
3 10 8,33 0,17<br />
6 1 1,67 0,33<br />
6 2 3,33 0,33<br />
6 3 5,00 0,33<br />
6 4 6,67 0,33<br />
6 5 8,33 0,33<br />
6 10 16,67 0,33<br />
9 1 2,50 0,50<br />
9 2 5,00 0,50<br />
9 3 7,50 0,50<br />
9 4 10,00 0,50<br />
9 5 12,50 0,50<br />
9 10 25,00 0,50<br />
12 1 3,33 0,67<br />
12 2 6,67 0,67<br />
12 3 10,00 0,67<br />
12 4 13,33 0,67<br />
12 5 16,67 0,67<br />
12 10 33,33 0,67<br />
15 1 4,17 0,83<br />
15 2 8,33 0,83<br />
15 3 12,50 0,83<br />
15 4 16,67 0,83<br />
15 5 20,83 0,83<br />
15 10 41,67 0,83<br />
18 1 5,00 1,00<br />
18 2 10,00 1,00<br />
18 3 15,00 1,00<br />
18 4 20,00 1,00<br />
18 5 25,00 1,00<br />
18 10 50,00 1,00<br />
21 1 5,83 1,17<br />
21 2 11,67 1,17<br />
21 3 17,50 1,17<br />
21 4 23,33 1,17<br />
21 5 29,17 1,17<br />
21 10 58,33 1,17<br />
24 1 6,67 1,33<br />
24 2 13,33 1,33<br />
24 3 20,00 1,33<br />
24 4 26,67 1,33<br />
24 5 33,33 1,33<br />
24 10 66,67 1,33<br />
27 1 7,50 1,50<br />
75-17<br />
Suite, voir page suivante BA31779,00002E1 -28-15NOV11-1/2<br />
121312<br />
PN=269
Vitesse de déplacement<br />
constante<br />
(km/h)<br />
Délai de réaction physique de<br />
la machine<br />
(secondes)<br />
Contrôle de sections <strong>John</strong> <strong>Deere</strong><br />
Distance parcourue à vitesse et<br />
pendant durée données<br />
(mètres)<br />
Distance parcourue au moment<br />
de la mise à jour GPS<br />
(mètres)<br />
27 2 15,00 1,50<br />
27 3 22,50 1,50<br />
27 4 30,00 1,50<br />
27 5 37,50 1,50<br />
27 10 75,00 1,50<br />
30 1 8,33 1,67<br />
30 2 16,67 1,67<br />
30 3 25,00 1,67<br />
30 4 33,33 1,67<br />
30 5 41,67 1,67<br />
30 10 83,33 1,67<br />
75-18<br />
BA31779,00002E1 -28-15NOV11-2/2<br />
121312<br />
PN=270
Contrôle de sections <strong>John</strong> <strong>Deere</strong><br />
Fiche de référence rapide pour les paramètres Contrôle de sections—SAE<br />
Vitesse de déplacement<br />
constante<br />
(mph)<br />
Délai de réaction physique de<br />
la machine<br />
(secondes)<br />
Distance parcourue à vitesse et<br />
pendant durée données<br />
(feet)<br />
Distance parcourue au moment<br />
de la mise à jour GPS<br />
(inches)<br />
2 1 2.93 7.04<br />
2 2 5.87 7.04<br />
2 3 8.80 7.04<br />
2 4 11.73 7.04<br />
2 5 14.67 7.04<br />
2 10 29.33 7.04<br />
4 1 5.87 14.08<br />
4 2 11.73 14.08<br />
4 3 17.60 14.08<br />
4 4 23.47 14.08<br />
4 5 29.33 14.08<br />
4 10 58.67 14.08<br />
6 1 8.80 21.12<br />
6 2 17.60 21.12<br />
6 3 26.40 21.12<br />
6 4 35.20 21.12<br />
6 5 44.00 21.12<br />
6 10 88.00 21.12<br />
8 1 11.73 28.16<br />
8 2 23.47 28.16<br />
8 3 35.20 28.16<br />
8 4 46.93 28.16<br />
8 5 58.67 28.16<br />
8 10 117.33 28.16<br />
10 1 14.67 35.20<br />
10 2 29.33 35.20<br />
10 3 44.00 35.20<br />
10 4 58.67 35.20<br />
10 5 73.33 35.20<br />
10 10 146.67 35.20<br />
12 1 17.60 42.24<br />
12 2 35.20 42.24<br />
12 3 52.80 42.24<br />
12 4 70.40 42.24<br />
12 5 88.00 42.24<br />
12 10 176.00 42.24<br />
14 1 20.53 49.28<br />
14 2 41.07 49.28<br />
14 3 61.60 49.28<br />
14 4 82.13 49.28<br />
14 5 102.67 49.28<br />
14 10 205.33 49.28<br />
16 1 23.47 56.32<br />
16 2 46.93 56.32<br />
16 3 70.40 56.32<br />
16 4 93.87 56.32<br />
16 5 117.33 56.32<br />
16 10 234.67 56.32<br />
18 1 26.40 63.36<br />
75-19<br />
Suite, voir page suivante BA31779,00002E2 -28-15NOV11-1/2<br />
121312<br />
PN=271
Vitesse de déplacement<br />
constante<br />
(mph)<br />
Délai de réaction physique de<br />
la machine<br />
(secondes)<br />
Contrôle de sections <strong>John</strong> <strong>Deere</strong><br />
Distance parcourue à vitesse et<br />
pendant durée données<br />
(feet)<br />
Distance parcourue au moment<br />
de la mise à jour GPS<br />
(inches)<br />
18 2 52.80 63.36<br />
18 3 79.20 63.36<br />
18 4 105.60 63.36<br />
18 5 132.00 63.36<br />
18 10 264.00 63.36<br />
20 1 29.33 70.40<br />
20 2 58.67 70.40<br />
20 3 88.00 70.40<br />
20 4 117.33 70.40<br />
20 5 146.67 70.40<br />
20 10 293.33 70.40<br />
75-20<br />
BA31779,00002E2 -28-15NOV11-2/2<br />
121312<br />
PN=272
Avertissement de détection d'outil<br />
Ce message s'affiche lorsque le système détecte un outil<br />
ISOBUS. Pour plus d'informations, voir "LECTURE DES<br />
LIVRETS D'ENTRETIEN DES OUTILS ISOBUS" à la<br />
section "Sécurité".<br />
Utilisation d'un outil ISO<br />
IMPORTANT: Avant d'utiliser la console pour contrôler<br />
des outils ISOBUS, lire le livret d'entretien fourni<br />
par le fabricant de l'outil et respecter toutes<br />
les consignes de sécurités indiquées dans le<br />
livret et sur l'outil avant de l'utiliser. Lorsqu'on<br />
Outils ISO<br />
La console <strong>GreenStar</strong> 3 <strong>2630</strong> de <strong>John</strong> <strong>Deere</strong> prend en<br />
charge les outils conformes ISOBUS 11783. Ces outils<br />
peuvent être présentés visuellement et commandés à<br />
l'aide de cette console. Un connecteur normalisé au dos<br />
du tracteur permet de raccorder ces types d'outils. Les<br />
outils ISOBUS sont susceptibles de prendre en charge la<br />
fonctionnalité de commande auxiliaire (voir la section sur<br />
le sujet pour plus de détails).<br />
Outils ISO<br />
80-1<br />
RN38933,0000137 -28-21SEP11-1/1<br />
l'utilise avec des outils ISOBUS, les fonctions<br />
d'information et de commande placées sur<br />
la console sont fournies par l'outil et sont la<br />
responsabilité du fabricant de l'outil.<br />
Connecteur normalisé<br />
OUO6050,0002316 -28-06OCT08-1/1<br />
Suite, voir page suivante RN38933,0000132 -28-30NOV11-1/3<br />
PC13149 —28—17FEB11<br />
PC9744 —UN—20NOV06<br />
121312<br />
PN=273
Le pulvérisateur tracté de <strong>John</strong> <strong>Deere</strong> présente ses<br />
informations comme illustré. Toutes les fonctions de<br />
la machine peuvent ainsi être gérées et configurées,<br />
comme le volume du réservoir, les sections de rampe, la<br />
pulvérisation par doses, etc. Voir le livret d'entretien du<br />
produit en question pour les détails.<br />
CONTRÔLEUR DE TÂCHES<br />
Certains outils conformes ISOBUS prennent en charge<br />
la documentation basée sur contrôleur de tâches. Le<br />
contrôleur de tâches fait partie de la fonctionnalité<br />
de documentation intégrée au logiciel de la console<br />
permettant de documenter les outils ISOBUS. La<br />
communication dépend de la prise en charge par le<br />
contrôleur d'outil du contrôleur de tâches en option.<br />
NOTE: Actuellement, le contrôleur de tâches ne gère que<br />
certaines machines. Le progiciel de documentation<br />
ne peut dialoguer qu'avec un seul outil à la fois.<br />
La largeur de l'outil, les sections, le type d'opération,<br />
le type d'outil, le type de machine, la source<br />
d'enregistrement, ainsi que les doses prévue et<br />
réelle sont paramétrés automatiquement à l'aide<br />
du contrôleur de tâches basé sur l'outil ISO.<br />
Outils ISO<br />
80-2<br />
Menu de pulvérisateur tracté <strong>John</strong> <strong>Deere</strong><br />
Injection directe Raven<br />
PC13245 —UN—15APR11<br />
RN38933,0000132 -28-30NOV11-2/3<br />
PC13246 —UN—15APR11<br />
RN38933,0000132 -28-30NOV11-3/3<br />
121312<br />
PN=274
Plusieurs outils ISO<br />
La console <strong>2630</strong> ne peut dialoguer qu'avec un seul outil<br />
connecté via CANBUS/ISOBUS à la fois.<br />
La console peut lire les données d'outil telles que<br />
décalages, largeurs et nom d'outil à partir de cet outil.<br />
Elle peut aussi envoyer des données telles que la dose<br />
prévue ou les commandes d'activation/désactivation des<br />
sections à ce même outil.<br />
Si deux outils ISO sont connectés, l'opérateur doit<br />
sélectionner l'outil avec lequel la console communiquera.<br />
L'autre outil chargera son interface utilisateur mais le<br />
contrôle de sections, la dose d'application et la détection<br />
d'outil <strong>John</strong> <strong>Deere</strong> ne seront pas pris en charge.<br />
Choisir l'outil préféré dans la zone déroulante (A).<br />
Chargement de l'interface utilisateur<br />
La première fois qu'un outil ISO est connecté à la console,<br />
les fichiers graphiques pour l'interface utilisateur doivent<br />
être chargés. Un graphique à barres est affiché dans le<br />
menu principal pour montrer la progression.<br />
A—Chargement de l'interface<br />
utilisateur dans le menu<br />
Outils ISO<br />
80-3<br />
PC13661 —UN—06DEC11<br />
Trop d'outils détectés<br />
Menu déroulant de sélection de l'outil<br />
Chargement de l'interface utilisateur<br />
PC13660 —UN—06DEC11<br />
DK01672,00001E6 -28-06DEC11-1/1<br />
PC13662 —UN—06DEC11<br />
CZ76372,0000398 -28-06DEC11-1/1<br />
121312<br />
PN=275
Touches programmables<br />
64 touches programmables (VT)<br />
Les consoles VT versions 4 et ultérieure prennent en<br />
charge exactement 64 touches programmables virtuelles<br />
par masque de touches programmables. La console<br />
permet à l'opérateur de naviguer et de sélectionner toutes<br />
les touches programmables définies, en fonction du<br />
contrôleur et des fonctions disponibles de l'outil ISOBUS.<br />
Quand on utilise moins de 11 touches, rien ne change.<br />
À partir de 11 touches programmables, les 64 touches<br />
programmables virtuelles sont disponibles.<br />
Touches programmables E et J<br />
Selon le contrôleur et les fonctions disponibles de l'outil<br />
ISOBUS, l'utilisateur peut naviguer jusqu'au groupe de<br />
touches programmables suivant/précédent à l'aide des<br />
touches fléchées E et J.<br />
Triage des données<br />
La fonction de triage des données supprime les fichiers<br />
graphiques qui sont chargés dans la console à partir d'un<br />
contrôleur. On peut faire cela si l'interface utilisateur de<br />
l'outil ne s'affiche plus ou s'affiche de façon incorrecte. Le<br />
triage force le contrôleur d'outil à renvoyer ses données<br />
à la console après un redémarrage.<br />
Sélectionner MENU > CENTRE DE MESSAGES ><br />
TRIAGE.<br />
Cocher la case correspondant aux données à supprimer<br />
puis appuyer sur Commencer triage.<br />
Après un redémarrage, le contrôleur affiche un graphique<br />
à barres dans le menu principal jusqu'à ce que l'interface<br />
utilisateur soit rechargée.<br />
A—Case à cocher Contrôleurs B—Bouton Commencer triage<br />
Outils ISO<br />
80-4<br />
Masque de touches programmables<br />
Triage des données<br />
PC13265 —UN—28APR11<br />
CZ76372,00002EF -28-29APR11-1/1<br />
PC13663 —UN—06DEC11<br />
CZ76372,0000399 -28-06DEC11-1/1<br />
121312<br />
PN=276
Principes de fonctionnement<br />
La première fois qu'un outil ISO est connecté à une<br />
machine, les données (telles que type, modèle, nom,<br />
décalages et largeurs d'outil) du contrôleur d'outil sont<br />
chargées et enregistrées dans la mémoire interne de la<br />
console. Les modifications des données d'outil effectuées<br />
dans la console sont enregistrées dans la mémoire<br />
Détection d'outil<br />
Quand un outil ISO est connecté à une machine, un<br />
message informe l'utilisateur que les données ont été<br />
chargées à partir de l'outil ou de la console.<br />
Paramètres d'équipement <strong>GreenStar</strong><br />
Sélectionner MENU >> GREENSTAR 3 PRO >><br />
ÉQUIPEMENT pour accéder aux écrans de configuration<br />
MACHINE et OUTIL.<br />
Détection d'outil <strong>John</strong> <strong>Deere</strong><br />
85-1<br />
interne de la console et envoyées au contrôleur d'outil<br />
pour remplacer les données existantes. Si le même outil<br />
est connecté à la même console, cette dernière reconnaît<br />
l'outil et charge les données d'outil de la mémoire de la<br />
console. Si la console reconnaît que les données d'outil<br />
ne correspondent pas aux données de la console, elle<br />
charge les données d'outil du contrôleur d'outil.<br />
PC8663 —UN—05AUG05<br />
Touche programmable MENU<br />
PC12685 —UN—14JUL10<br />
Bouton GREENSTAR 3 PRO<br />
PC8677 —UN—05AUG05<br />
Touche programmable ÉQUIPEMENT<br />
RN38933,000014F -28-30NOV11-1/1<br />
RN38933,0000150 -28-30NOV11-1/1<br />
Suite, voir page suivante RN38933,0000151 -28-30NOV11-1/5<br />
PC14108 —UN—27OCT11<br />
121312<br />
PN=277
Le type de machine (A) est réglé sur tracteur et ne peut<br />
pas être modifié.<br />
NOTE: Seules les données fournies par l'outil peuvent<br />
être affichées. Par exemple, si le type de connexion<br />
n'est pas fourni, il n'est pas possible de le définir.<br />
A—Type de machine<br />
Informations fournies par le contrôleur d'outil et qui ne<br />
peuvent pas être modifiées.<br />
• Type d'outil (A)<br />
Informations fournies par le contrôleur d'outil et qui<br />
peuvent être modifiées.<br />
• Modèle d'outil (B)<br />
• Nom d'outil (C)<br />
• Décalages d'outil (D)<br />
• Largeurs d'outil (E)<br />
NOTE: Seules les données fournies par l'outil peuvent<br />
être affichées. Par exemple, si la largeur physique<br />
n'est pas fournie, il n'est pas possible de la définir.<br />
Le nom d'outil doit être défini sinon les modifications<br />
des paramètres d'outil (comme la largeur ou le rayon<br />
de braquage) ne seront PAS enregistrées. Le nom<br />
d'outil doit être entré si on modifie le modèle d'outil.<br />
A—Type d'outil<br />
B—Modèle d'outil<br />
C—Nom d'outil<br />
D—Modif. décalages<br />
E—Modif. largeurs<br />
Détection d'outil <strong>John</strong> <strong>Deere</strong><br />
85-2<br />
Page de configuration de la machine<br />
Page de configuration de l'outil<br />
RN38933,0000151 -28-30NOV11-2/5<br />
Suite, voir page suivante RN38933,0000151 -28-30NOV11-3/5<br />
PC14109 —UN—18OCT11<br />
PC14110 —UN—18OCT11<br />
121312<br />
PN=278
Les décalages fournis par le contrôleur d'outil peuvent<br />
être affichés et modifiés en sélectionnant le bouton Modif.<br />
décalages.<br />
NOTE: Selon les informations envoyées par le<br />
contrôleur d'outil à la console, il est possible<br />
ou non de définir les décalages.<br />
Détection d'outil <strong>John</strong> <strong>Deere</strong><br />
85-3<br />
PC14111 —UN—18OCT11<br />
MODIF. DÉCALAGES<br />
Suite, voir page suivante RN38933,0000151 -28-30NOV11-4/5<br />
PC14112 —UN—18OCT11<br />
121312<br />
PN=279
La “largeur d'outil” est toujours chargée à partir du<br />
contrôleur d'outil et ne peut pas être modifiée sur la<br />
console.<br />
Outil connecté à la machine secondaire<br />
L'outil est connecté à une machine secondaire à<br />
laquelle il n'a PAS été connecté auparavant.<br />
Il s'agit d'une première connexion qui charge les<br />
données d'outil à partir du contrôleur d'outil.<br />
L'outil est connecté à une machine secondaire à<br />
laquelle il a été connecté auparavant.<br />
La machine charge les données à partir de la mémoire<br />
interne de la console, à moins que la console ne<br />
reconnaisse que les données de la machine ont été<br />
modifiées.<br />
Détection d'outil <strong>John</strong> <strong>Deere</strong><br />
85-4<br />
PC14113 —UN—18OCT11<br />
MODIF. LARGEURS<br />
PC14114 —UN—18OCT11<br />
RN38933,0000151 -28-30NOV11-5/5<br />
PC14108 —UN—27OCT11<br />
RN38933,0000154 -28-30NOV11-1/1<br />
121312<br />
PN=280
Décalages et largeurs d'outil<br />
Les décalages ou les largeurs sont modifiés sur<br />
la page de configuration de l'équipement après la<br />
première connexion.<br />
Il existe deux possibilités:<br />
1. Les données sont entrées et enregistrées dans la<br />
console. Le contrôleur d'outil accepte les données<br />
modifiées dans la console et enregistre ces données<br />
dans sa mémoire interne. Le contrôleur d'outil envoie<br />
les valeurs mises à jour à chaque console connectée.<br />
2. Les données sont entrées et enregistrées dans la<br />
console. Le contrôleur d'outil n'accepte pas les<br />
données modifiées dans la console et n'écrase pas<br />
les valeurs d'origine. Le contrôleur d'outil envoie les<br />
valeurs d'origine à toute console lors de la première<br />
connexion bien que les décalages ou les largeurs<br />
puissent être incorrects.<br />
Détection d'outil <strong>John</strong> <strong>Deere</strong><br />
85-5<br />
Les décalages ou les largeurs sont modifiés sur<br />
l'interface utilisateur du contrôleur d'outil après la<br />
première connexion.<br />
Les données sont entrées et enregistrées dans le<br />
contrôleur d'outil.<br />
Il existe deux possibilités:<br />
1. Les décalages sont chargés à partir du contrôleur<br />
d'outil si ce dernier est conforme à la norme ISO 11783.<br />
2. Les décalages ne sont pas chargés à partir du<br />
contrôleur d'outil si ce dernier n'est pas conforme à<br />
la norme ISO 11783.<br />
NOTE: <strong>John</strong> <strong>Deere</strong> recommande vivement à l'utilisateur<br />
de vérifier les données d'outil sur l'interface<br />
utilisateur de l'outil après toute modification de<br />
ces valeurs dans la console.<br />
RN38933,0000155 -28-30NOV11-1/1<br />
121312<br />
PN=281
Principes de fonctionnement<br />
L'accès à la console à distance (ACD) <strong>John</strong> <strong>Deere</strong> permet<br />
aux utilisateurs de JDLink de visualiser à distance<br />
la console <strong>GreenStar</strong> 3 <strong>2630</strong> en cours d'utilisation.<br />
Grâce à cette fonction, l'utilisateur peut aider efficacement<br />
l'opérateur à effectuer dans la console des modifications<br />
relatives à la configuration, à l'optimisation et au<br />
dépannage.<br />
Fonctionnement<br />
L'Accès à la console à distance utilise un<br />
modem/contrôleur de communications (MTG), une<br />
antenne cellulaire et un câble Ethernet installés sur une<br />
machine pour envoyer des images des changements<br />
d'écran de la console à un navigateur Web.<br />
Convivial et facile à comprendre<br />
Pour utiliser l'Accès à la console à distance <strong>John</strong> <strong>Deere</strong>,<br />
l'équipement doit comporter une console <strong>GreenStar</strong> 3<br />
<strong>2630</strong>, le matériel de Passerelle télématique modulaire<br />
JDLINK est une marque commerciale de <strong>Deere</strong> & Company<br />
Accès à la console à distance<br />
90-1<br />
(MTG) JDLink, un abonnement JDLink en cours<br />
comprenant l'Accès à la console à distance et un câble<br />
Ethernet permettant de connecter la console au MTG.<br />
Avec un ordinateur distant ou un appareil mobile,<br />
les utilisateurs peuvent se connecter à JDLink ou<br />
My<strong>John</strong><strong>Deere</strong>.com et sélectionner la machine qu'ils<br />
désirent visualiser. En sélectionnant l'Accès à la console<br />
à distance pour cet équipement, ils ont accès à la console<br />
qui se trouve dans la cabine. Les données de la console<br />
<strong>GreenStar</strong> 3 <strong>2630</strong> telles que l'opérateur les voit sont<br />
envoyées par le câble Ethernet à la passerelle télématique<br />
modulaire et par ce dernier au réseau de communications<br />
de <strong>John</strong> <strong>Deere</strong> via la connexion de données cellulaire sans<br />
fil. Les informations de la console sont ensuite transmises<br />
à l'ordinateur de l'utilisateur via Internet. L'utilisateur<br />
distant peut alors visualiser la console <strong>GreenStar</strong> de la<br />
machine et communiquer par téléphone cellulaire ou<br />
par radio pour effectuer les réglages nécessaires sur la<br />
console <strong>John</strong> <strong>Deere</strong> de l'opérateur.<br />
RW00482,000008B -28-01NOV12-1/1<br />
121312<br />
PN=282
Caractéristiques<br />
Boulonnerie<br />
• Faisceau véhicule de passerelle télématique modulaire<br />
• Contrôleur de passerelle télématique modulaire (MTG)<br />
avec numéro de série (trois options)<br />
- PCMAMGA700000 ou supérieur<br />
- PCMAMGB100000 ou supérieur<br />
- PCMAMGD100000 ou supérieur<br />
• Antenne cellulaire (deux options, selon la machine)<br />
- Antenne à haute performance<br />
- Antenne à profil bas<br />
• Câble Ethernet<br />
• <strong>Console</strong> <strong>2630</strong><br />
Logiciel<br />
• La console <strong>2630</strong> et la passerelle télématique modulaire<br />
doivent avoir des versions logicielles compatibles pour<br />
que l'ACD fonctionne. Les dernières versions des<br />
logiciels se trouvent sur <strong>StellarSupport</strong>.com.<br />
Abonnement (quatre options)<br />
• JDLink Ultimate avec ACD<br />
• JDLink Ultimate Dual avec ACD<br />
• JDLink Select avec ACD<br />
• JDLink Select Dual avec ACD<br />
Consulter la liste des équipements sur <strong>StellarSupport</strong>.com,<br />
JDLink terminal setup, ou My<strong>John</strong><strong>Deere</strong>.com pour<br />
connaître l'état d'abonnement de la passerelle télématique<br />
modulaire.<br />
Site internet<br />
• Pour utiliser l'Accès à la console à distance, nous<br />
recommandons de disposer des versions de navigateur<br />
suivantes: Microsoft Internet Explorer® 8 ou supérieure,<br />
Accès à la console à distance<br />
90-2<br />
Mozilla Firefox® 3.6 ou supérieure, Google Chrome,<br />
Opera 10 ou supérieure, or Apple Safari® 5 ou<br />
supérieure. Pour de meilleures performances, nous<br />
recommandons de télécharger la dernière version du<br />
navigateur utilisé.<br />
• Types de connexion internet compatibles: modem sans<br />
fil, WiFi, satellite, accès commuté, accès numérique,<br />
câble<br />
• Accès au site Internet JDLink.com et/ou<br />
My<strong>John</strong><strong>Deere</strong>.com<br />
• Accès à la passerelle télématique modulaire depuis le<br />
compte ou accès de tiers<br />
Appareils mobiles<br />
L'Accès à la console à distance est disponible depuis<br />
n'importe quel appareil mobile doté d'une connexion<br />
Internet et utilisant l'un des navigateurs approuvés en<br />
tant qu'application HTML. Pour garantir un affichage et<br />
une utilisation corrects, les utilisateurs mobiles doivent<br />
autoriser les cookies. Certains appareils de type<br />
Blackberry peuvent fonctionner correctement mais ne<br />
sont pas pris en charge.<br />
Couverture cellulaire<br />
• L'Accès à la console à distance dépend d'un signal<br />
cellulaire 2G GSM pour lancer et maintenir une<br />
connexion.<br />
• L'Accès à la console à distance n'est pas compatible<br />
avec une connexion télématique par satellite.<br />
• Un signal cellulaire faible retardera l'initialisation d'une<br />
session ACD. Si les données sont perdues lors de la<br />
session ACD, la session pourrait prendre fin.<br />
• Pour vérifier le signal cellulaire au niveau de la machine,<br />
sélectionner Menu Principal > GS3 > Diagnostics.<br />
Sélectionner Réseau dans la liste déroulante et<br />
naviguer à la page 2.<br />
RW00482,000008C -28-19NOV12-1/1<br />
121312<br />
PN=283
Session d'Accès à la console à distance<br />
Demande de session<br />
Une tonalité et un message contextuel informe l'opérateur<br />
que la console a reçu une demande de session d'ACD.<br />
Cette demande doit être acceptée pour que la console<br />
puisse être visualisée à distance. Sinon, il est possible<br />
d'annuler la demande si elle est reçue par erreur ou si<br />
l'opérateur ne veut pas permettre la visualisation de la<br />
console.<br />
Accès à la console à distance<br />
90-3<br />
Demande d'Accès à la console à distance<br />
Suite, voir page suivante RW00482,000008D -28-12NOV12-1/2<br />
PC15025 —UN—16MAY12<br />
121312<br />
PN=284
A—Contour bleu<br />
B—État de la connexion sans fil<br />
C—Type de session<br />
D—Durée de connexion<br />
Session en cours<br />
Quand une session Accès à la console à distance est en<br />
cours, l'écran est entouré d'un contour bleu (A) indiquant<br />
que la session est active.<br />
Informations sur la session<br />
Sélectionner Menu principal > <strong>Console</strong> > touche<br />
programmable À distance pour voir les détails de la<br />
session. Si une session Accès à la console à distance<br />
est en cours, la page affiche l'état de la connexion sans<br />
Accès à la console à distance<br />
Accès à la console à distance<br />
90-4<br />
E—Nom d'utilisateur<br />
F— Entreprise<br />
G—Bouton Terminer session<br />
fil (B), le type de session (C), la durée de connexion (F)<br />
ainsi que le nom d'utilisateur (D) et l'organisation (E) de<br />
l'utilisateur effectuant la session ACD.<br />
Terminer session<br />
À tout moment, il est possible de terminer la session<br />
Accès à la console à distance active en appuyant sur le<br />
bouton Terminer session (G) situé au bas de cette page.<br />
Le bouton Terminer session est grisé quand la session<br />
n'est plus active.<br />
PC13685 —UN—13DEC11<br />
RW00482,000008D -28-12NOV12-2/2<br />
121312<br />
PN=285
Dépannage<br />
1. Vérifier que la console et la passerelle télématique<br />
modulaire sont sous tension.<br />
2. Vérifier que le câble Ethernet n'est pas endommagé et<br />
ne présente ni fissures ni cassures.<br />
3. Vérifier qu'un câble Ethernet raccorde la passerelle<br />
télématique modulaire à la console <strong>2630</strong> et que les<br />
connexions sont solides.<br />
4. Vérifier que le câble Ethernet est connecté au bon port<br />
au dos de la console <strong>2630</strong>.<br />
Il y a deux ports à l'arrière de la console <strong>2630</strong>. L'un<br />
est marqué Ethernet et l'autre est marqué USB. Le<br />
câble Ethernet doit être connecté au port Ethernet.<br />
A—Connexion Ethernet<br />
5. S'assurer que le câble Ethernet est connecté au bon<br />
port de la passerelle télématique modulaire.<br />
Il y a 3 ports sur la passerelle télématique modulaire.<br />
Le port sera marqué Ethernet. Les deux autres ports<br />
sont destinés à l'antenne. Ils sont marqués GPS et<br />
Cell.<br />
6. Vérifier que la console <strong>2630</strong> est mise à jour à la<br />
version la plus récente du logiciel.<br />
NOTE: Une liste des dernières versions des logiciels et<br />
des téléchargements des dernières mises à jour<br />
est disponible sur <strong>StellarSupport</strong>.com.<br />
a. Aller à Menu principal > Centre de messages ><br />
touche programmable Reprogram.<br />
b. Naviguer jusqu'à <strong>Console</strong> Greenstar <strong>2630</strong> dans<br />
la liste.<br />
c. Vérifier que la version du logiciel est la plus récente.<br />
d. Si la console ne dispose pas de la dernière version<br />
du logiciel, la télécharger.<br />
7. Vérifier la version du logiciel de la passerelle<br />
télématique modulaire.<br />
NOTE: La console <strong>2630</strong> et la passerelle télématique<br />
modulaire doivent avoir des versions logicielles<br />
compatibles pour que l'ACD fonctionne.<br />
Accès à la console à distance<br />
90-5<br />
Connexion Ethernet de la console <strong>2630</strong><br />
RW00482,000008E -28-02NOV12-1/3<br />
Connexion Ethernet de la passerelle télématique modulaire<br />
A—Connexion Ethernet<br />
a. Aller à Menu principal > Centre de messages ><br />
touche programmable Adresses.<br />
b. Sélectionner JDL dans le menu déroulant et vérifier<br />
l'adresse 103 pour obtenir la version du logiciel de<br />
la passerelle télématique modulaire.<br />
c. Si la passerelle télématique modulaire ne dispose<br />
pas de la dernière version du logiciel, l'obtenir<br />
auprès du concessionnaire <strong>John</strong> <strong>Deere</strong>.<br />
Suite, voir page suivante RW00482,000008E -28-02NOV12-2/3<br />
PC13664 —UN—07DEC11<br />
PC13665 —UN—07DEC11<br />
121312<br />
PN=286
8. Vérifier que la passerelle télématique modulaire<br />
communique et reçoit un signal cellulaire.<br />
a. Vérifier les témoins du signal sur la console.<br />
• Aller à Menu principal > GS3 > touche<br />
programmable Diagnostics. Sélectionner Réseau<br />
dans le menu déroulant et naviguer à la page 2.<br />
b. Vérifier l'état cellulaire de la passerelle télématique<br />
modulaire.<br />
• Aller à Menu principal > Centre de messages ><br />
touche programmable Adresses. Sélectionner<br />
JDL dans le menu déroulant et vérifier l'adresse<br />
112.<br />
Valeur affichée Description<br />
0 Pas d'erreur<br />
1 Le modem ne répond pas<br />
2 Pas de SIM<br />
3 Erreur d'enregistrement du réseau<br />
Erreur lors de l'établissement<br />
4<br />
des appels<br />
9. Démarrer la console à froid.<br />
a. Mettre la machine hors tension.<br />
b. Débrancher le faisceau de la console et le laisser<br />
débranché pendant 15 à 20 secondes.<br />
c. Rebrancher le faisceau à la console.<br />
d. Mettre la machine sous tension.<br />
10. Démarrer la passerelle télématique modulaire à froid.<br />
Informations supplémentaires<br />
Pour plus de renseignements sur l'Accès distant à la<br />
console, visiter My<strong>John</strong><strong>Deere</strong>.com, JDLink.com ou<br />
contacter le concessionnaire <strong>John</strong> <strong>Deere</strong> local.<br />
Accès à la console à distance<br />
90-6<br />
A—Intensité du signal<br />
B—Compatibilité de l'ACD de<br />
la passerelle télématique<br />
modulaire<br />
C—État de l'ACD<br />
• Les clients doivent contacter leur concessionnaire<br />
<strong>John</strong> <strong>Deere</strong>.<br />
• Les concessionnaires doivent se référer à la solution<br />
DTAC 89996.<br />
PC16162 —UN—02NOV12<br />
RW00482,000008E -28-02NOV12-3/3<br />
CZ76372,000038C -28-07DEC11-1/1<br />
121312<br />
PN=287
Messages de sécurité concernant les<br />
commandes auxiliaires<br />
Commande auxiliaire détectée<br />
Commandes auxiliaires<br />
Ce message s'affiche lorsque le système détecte une<br />
commande auxiliaire. Appuyer sur la touche “Entrer” F<br />
pour naviguer jusqu'à la page d'accueil. Aller à la page<br />
Commandes Aux en appuyant sur la touche “Attributions”<br />
G pour contrôler ou modifier les attributions de commande<br />
auxiliaire.<br />
Si “Désactiver” est sélectionné (défaut), toutes les<br />
commandes auxiliaires seront désactivées.<br />
Si “Activer” est sélectionné, toutes les commandes<br />
auxiliaires seront activées. PC13154 —28—17FEB11<br />
Configuration de commande auxiliaire modifiée<br />
Ce message s'affiche quand le système détecte une<br />
commande auxiliaire et que la configuration a été<br />
modifiée pendant le temps d'exécution (p. ex., ajout d'une<br />
entrée ou/et d'un outil). Appuyer sur la touche “Entrer” F<br />
pour naviguer jusqu'à la page d'accueil. Aller à la page<br />
Commandes Aux en appuyant sur la touche “Attributions”<br />
G pour contrôler ou modifier les attributions de commande<br />
auxiliaire.<br />
Commande aux activée<br />
Ce message s'affiche lorsque l'opérateur active<br />
manuellement la commande auxiliaire. Appuyer sur la<br />
touche “Entrer” F pour naviguer jusqu'à la page d'accueil.<br />
Aller à la page Commandes Aux en appuyant sur la<br />
touche “Attributions” G pour contrôler ou modifier les<br />
attributions de commande auxiliaire.<br />
95-1<br />
RN38933,0000138 -28-21SEP11-1/4<br />
RN38933,0000138 -28-21SEP11-2/4<br />
Suite, voir page suivante RN38933,0000138 -28-21SEP11-3/4<br />
PC13155 —28—17FEB11<br />
PC13146 —28—17FEB11<br />
121312<br />
PN=288
Commande aux activée<br />
Ce message s'affiche quand une commande auxiliaire a<br />
été activée manuellement mais que toutes les attributions<br />
n'ont pas été effectuées avec succès. Appuyer sur la<br />
touche “Entrer” F pour naviguer jusqu'à la page d'accueil.<br />
Aller à la page Commandes Aux en appuyant sur la<br />
touche “Attributions” G pour contrôler ou modifier les<br />
attributions de commande auxiliaire.<br />
IMPORTANT: Si l'on sélectionne la touche “Entrer”<br />
F, l'outil ne suit que les attributions réussies;<br />
cependant il y a encore de attributions<br />
non terminées. Il est nécessaire de vérifier<br />
l'écran d'attribution des Commandes Aux<br />
en appuyant sur la touche “Attributions” G<br />
et d'effectuer toutes les attributions avant<br />
d'activer les commandes auxiliaires.<br />
Alertes relatives aux commandes auxiliaires<br />
Commande auxiliaire désactivée<br />
IMPORTANT: La commande auxiliaire est désactivée<br />
car les attributions requises n'ont pu être<br />
effectuées. Aller à la page Commandes<br />
Aux pour activer.<br />
Ce message s'affiche quand le système détecte une<br />
commande auxiliaire et qu'au moins une des attributions<br />
requises n'a pas pu être effectuée. Il est nécessaire de<br />
vérifier la page Commandes Aux en appuyant sur la<br />
touche “Attributions” G et de contrôler les attributions<br />
avant que la commande auxiliaire puisse être activée.<br />
Commandes auxiliaires<br />
95-2<br />
RN38933,0000138 -28-21SEP11-4/4<br />
Suite, voir page suivante CZ76372,000005D -28-09JUL10-1/5<br />
PC13153 —28—17FEB11<br />
PC10857RT —UN—22OCT09<br />
121312<br />
PN=289
Configuration de commande auxiliaire modifiée<br />
IMPORTANT: Configuration de commande auxiliaire<br />
modifiée. La commande auxiliaire est<br />
désactivée car les attributions requises<br />
n'ont pu être effectuées. Aller à la page<br />
Commandes Aux pour activer.<br />
Ce message s'affiche quand la configuration de<br />
commande auxiliaire a été modifiée pendant le temps<br />
d'exécution (p. ex., ajout d'une entrée ou/et d'un<br />
outil) et qu'au moins l'une des attributions requises<br />
n'a pas pu être effectuée. Il est nécessaire de vérifier<br />
la page Commandes Aux en appuyant sur la touche<br />
“Attributions” G et de contrôler les attributions avant que<br />
les commandes auxiliaires puissent être activées.<br />
Commande auxiliaire non disponible<br />
IMPORTANT: Commande aux non disponible. Pour<br />
utiliser cette console pour configurer la<br />
commande auxiliaire, régler son instance de<br />
fonction à 1. Les autres consoles doivent<br />
avoir une instance de fonction > 1.<br />
Ce message s'affiche quand le système détecte que<br />
la console sur laquelle est exécutée la fonction de<br />
commande auxiliaire n'est pas réglée en tant que terminal<br />
virtuel principal (instance de fonction 1).<br />
Aller à touche programmable MENU >> touche<br />
programmable CONSOLE >> touche programmable<br />
DIAGNOSTICS >> onglet ISOBUS.<br />
Pour définir la console GS3 comme terminal virtuel<br />
principal, mettre Instance de fonction (C) à 1.<br />
A—Onglet ISOBUS<br />
B—Case à cocher Terminal<br />
virtuel<br />
C—Menu déroulant Instance<br />
de fonction<br />
D—Touche Restaurer défauts<br />
Commandes auxiliaires<br />
95-3<br />
CZ76372,000005D -28-09JUL10-2/5<br />
Suite, voir page suivante CZ76372,000005D -28-09JUL10-3/5<br />
PC10857RU —UN—22OCT09<br />
ZX1042513 —UN—04DEC08<br />
ZX1042527 —UN—04DEC08<br />
121312<br />
PN=290
Commande auxiliaire non disponible<br />
IMPORTANT: Commande aux non disponible.<br />
L'appareil d'entrée auxiliaire connecté ne répond<br />
pas aux exigences de fonction de l'outil.<br />
Ce message s'affiche quand un appareil d'entrée ne peut<br />
pas contrôler les fonctions d'outil demandées à cause<br />
d'une incompatibilité (p. ex., l'entrée transmet des signaux<br />
analogiques et l'outil transmet des signaux numériques).<br />
Erreur de communication<br />
IMPORTANT: Erreur de communication<br />
Problème de communication avec<br />
l’entrée auxiliaire.<br />
Perte de communication possible.<br />
Vérifier connexions au contrôleur.<br />
Ce message s'affiche quand le système détecte un<br />
problème de communication avec l'entrée auxiliaire (p.<br />
ex., le manche à balai est déconnecté). Appuyer sur la<br />
touche “Entrée” F pour quitter ce message d'erreur, puis<br />
vérifier toutes les connexions.<br />
Commandes auxiliaires<br />
95-4<br />
ZX1042528 —UN—04DEC08<br />
CZ76372,000005D -28-09JUL10-4/5<br />
ZX1042511 —UN—04DEC08<br />
CZ76372,000005D -28-09JUL10-5/5<br />
121312<br />
PN=291
Page des commandes auxiliaires<br />
Les écrans suivants permettent d'attribuer des fonctions<br />
d'outils/auxiliaires conformes ISO aux commandes<br />
auxiliaires conformes ISO.<br />
Exemple:<br />
La console a été configurée dans un tracteur attelé à un<br />
pulvérisateur.<br />
Un coffret électrique contenant deux interrupteurs<br />
(Interrupteur 1 et Interrupteur 2) a été installé sur le<br />
tracteur.<br />
Le pulvérisateur comporte deux fonctions<br />
qui peuvent être contrôlées par le coffret<br />
électrique: activation/désactivation de la pompe,<br />
activation/désactivation des buses.<br />
L'opérateur peut choisir quel interrupteur activera et<br />
désactivera la pompe et quel interrupteur activera et<br />
désactivera les buses.<br />
Le tracteur pourrait être attelé à un outil différent et les<br />
interrupteurs pourraient être assignés aux fonctions de<br />
commande de cet outil.<br />
En outre, il est possible d'installer un autre appareil<br />
d'entrée, tel qu'un manche à balai, et de l'assigner au<br />
contrôle des fonctions de pulvérisateur.<br />
Commandes auxiliaires<br />
95-5<br />
PC8663 —UN—05AUG05<br />
Bouton MENU<br />
Bouton CONSOLE<br />
Bouton COMMANDES AUXILIAIRES<br />
ZX1042167 —UN—14OCT08<br />
ZX1042166 —UN—14OCT08<br />
OUCC002,00029E8 -28-05DEC08-1/1<br />
121312<br />
PN=292
Commandes auxiliaires<br />
Pages des commandes auxiliaires—Attribution des fonctions d'outil<br />
A—Sélection de l'état<br />
B—Sélection de l'affichage<br />
C—Sélection de l'appareil<br />
d'entrée<br />
D—Sélection de l'entrée<br />
E—Indicateur d'état<br />
F— Fonction d'outil<br />
IMPORTANT: Avant d'utiliser des commandes<br />
auxiliaires, lire le livret d'entretien fourni par<br />
le fabricant de l'outil et respecter toutes les<br />
consignes de sécurité indiquées dans le livret et<br />
sur l'outil avant de l'utiliser. Lorsqu'on utilise<br />
des commandes auxiliaires, les informations<br />
et les fonctions de commande placées sur la<br />
console sont fournies par l'outil.<br />
Touche programmable COMMANDES AUXILIAIRES H<br />
Cet écran permet d'attribuer les fonctions d'un outil<br />
conforme ISO aux appareils d'entrée auxiliaires conformes<br />
ISO.<br />
Commandes auxiliaires<br />
95-6<br />
G—Type d'outil<br />
H—Touche programmable<br />
Commandes auxiliaires<br />
I— Touche programmable Centre<br />
de messages<br />
Un appareil d'entrée auxiliaire (C) consiste en un certain<br />
nombre d'”entrées” (D). Ces entrées peuvent être des<br />
boutons, des interrupteurs, des cadrans, etc.<br />
Cette page Commandes Aux permet à l'utilisateur<br />
d'associer ces entrées à diverses fonctions d'outil. On<br />
parle de l'”attribution” d'une entrée à une fonction. Une<br />
fois cette ”attribution” effectuée, on utilise une fonction<br />
(F) en activant l'entrée connexe.<br />
Les fonctions (F) et entrées (D) disponibles dépendent<br />
des outils/commandes conformes ISO (G) actuellement<br />
connectés.<br />
Suite, voir page suivante OUCC002,00029E9 -28-04DEC08-1/5<br />
ZX1042323 —UN—11DEC08<br />
121312<br />
PN=293
A—Sélection de l'appareil<br />
d'entrée<br />
B—Sélection de l'entrée<br />
Commandes auxiliaires<br />
Commandes auxiliaires<br />
C—Fonction d'outil<br />
E—Type d'outil<br />
D—Indicateur d'état<br />
(vert=attribué/rouge=non<br />
attribué)<br />
Pour assigner l'une des commandes d'entrée d'un<br />
appareil d'entrée à l'une des fonctions d'un outil,<br />
procéder comme suit:<br />
1. Sélectionner une fonction d'outil (C) à l'aide des<br />
flèches haut et bas situées à gauche de l'écran ou<br />
en appuyant directement sur la fonction d'outil voulue<br />
(fonctionnalité d'écran tactile).<br />
2. La rangée contenant la fonction d'outil actuellement<br />
sélectionnée sera indiquée par un rectangle curseur<br />
coloré.<br />
3. Sélectionner la commande de liste dans la colonne<br />
”Appareil d'entrée” (A) dans la rangée actuellement<br />
sélectionnée.<br />
95-7<br />
4. Choisir un ”Appareil d'entrée” (A) en sélectionnant<br />
l'un des éléments listés dans cette commande.<br />
5. Une autre commande de liste apparaît dans la colonne<br />
”Entrée” (B)<br />
6. Sélectionner un élément de cette liste pour<br />
sélectionner l'entrée spécifique à attribuer à la<br />
”Fonction” d'outil actuellement sélectionnée.<br />
Les fonctions en cours d'utilisation sont grisées, mais<br />
il est quand même possible de les sélectionner.<br />
IMPORTANT: La liste de sélection des appareils<br />
d'entrée n'indique que les entrées qui sont<br />
compatibles avec les fonctions de l'outil.<br />
Suite, voir page suivante OUCC002,00029E9 -28-04DEC08-2/5<br />
ZX1042324 —UN—04DEC08<br />
121312<br />
PN=294
7. Un indicateur d'état (D) apparaît pour indiquer si la<br />
commande d'entrée (B) de l'appareil d'entrée a bien<br />
été attribuée à la "Fonction" (C) d'outil.<br />
• Un indicateur d'état (D) vert indique que l'attribution<br />
a réussi.<br />
A—Sélection de l'appareil<br />
d'entrée<br />
Commandes auxiliaires<br />
Commandes auxiliaires<br />
B—Sélection de l'entrée C—Non attribué<br />
Pour supprimer une attribution existante, procéder<br />
comme suit:<br />
1. Sélectionner une attribution existante à l'aide des<br />
flèches haut et bas situées à gauche de l'écran ou<br />
en appuyant directement sur l'attribution voulue<br />
(fonctionnalité d'écran tactile).<br />
2. La rangée contenant l'attribution actuellement<br />
sélectionnée sera indiquée par un rectangle curseur<br />
coloré.<br />
95-8<br />
• Un indicateur d'état (D) rouge indique que l'attribution<br />
a échoué. Dans ce cas, vérifier les attributions et<br />
effectuer les modifications nécessaires.<br />
8. Répéter les étapes 1 à 7 pour attribuer autant de<br />
commandes que nécessaire.<br />
OUCC002,00029E9 -28-04DEC08-3/5<br />
3. Sélectionner l'une des commandes de liste dans la<br />
rangée sélectionnée. La liste ”Appareil d'entrée” (A)<br />
ou ”Entrée” (B) suffira.<br />
4. Dans la liste sélectionnée, choisir l'élément ”Non<br />
attribué” (C)<br />
5. La flèche d'attribution disparaît et les commandes sont<br />
réglées sur ”Non attribué” (C).<br />
Suite, voir page suivante OUCC002,00029E9 -28-04DEC08-4/5<br />
ZX1042156 —UN—04DEC08<br />
121312<br />
PN=295
A—Sélection de l'affichage B—Tout<br />
C—Attribué<br />
Pour filtrer la liste ”d'attributions” actuelle:<br />
1. Sélectionner la commande de liste ”Vue” (A).<br />
2. Choisir l'élément ”Tout” (B) pour afficher toutes les<br />
fonctions d'outil ”attribuées” (C) et ”non attribuées”<br />
(D) ainsi que les ”Conflits” (E). Il s'agit de la sélection<br />
par défaut.<br />
3. Choisir l'élément ”Attribué” (C) pour n'afficher que les<br />
fonctions d'outil ”attribuées”.<br />
Commandes auxiliaires<br />
Commandes auxiliaires<br />
D—Non attribué<br />
E—Conflits<br />
95-9<br />
4. Choisir l'élément ”Non attribué” (D) pour n'afficher<br />
que les fonctions d'outil qui n'ont pas encore été<br />
”attribuées” aux commandes d'entrée d'un appareil<br />
d'entrée.<br />
5. Choisir l'élément ”Conflits” (E) pour n'afficher que<br />
les attributions de fonction d'outil en conflit. Voir<br />
"Commandes auxiliaires—Conflits et fonctions<br />
désactivées" dans cette section.<br />
ZX1042157 —UN—04DEC08<br />
OUCC002,00029E9 -28-04DEC08-5/5<br />
121312<br />
PN=296
Commandes auxiliaires—Messages d'erreur<br />
d'attribution<br />
Lors de l'attribution de fonctions, il est possible que<br />
certains messages d'erreur s'affichent.<br />
Quand une fonction auxiliaire ne réagit pas à une<br />
demande d'attribution, le message d'erreur (A) apparaît:<br />
La fonction auxiliaire ne réagit pas. Vérifier<br />
l'attribution à la page Commandes Aux.<br />
L'attribution correspondante (B) est affichée. Appuyer sur<br />
la touche E pour aller à la page Commandes Aux ou sur<br />
la touche Entrée F pour revenir à l'écran précédent.<br />
IMPORTANT: Il est recommandé d'appuyer sur la<br />
touche E pour aller à la page Commandes Aux<br />
et de vérifier l'attribution de fonction auxiliaire.<br />
NOTE: L'attribution non réussie est indiquée par<br />
l'absence d'indicateur d'état alors que l'appareil<br />
d'entrée et l'entrée sont affichés.<br />
Quand une entrée auxiliaire ne réagit pas à une demande<br />
d'attribution, le message d'erreur (A) apparaît:<br />
L'entrée auxiliaire ne réagit pas. Vérifier l'attribution à<br />
la page Commandes Aux.<br />
L'attribution correspondante (B) est affichée. Appuyer sur<br />
la touche E pour aller à la page Commandes Aux ou sur<br />
la touche Entrée F pour revenir à l'écran précédent.<br />
Commandes auxiliaires<br />
A—Erreur d'attribution<br />
B—Attribution<br />
Attribution auxiliaire—Temporisation<br />
E—Touche d'accès à la page<br />
des commandes auxiliaires<br />
F— Touche Entrée<br />
OUCC002,00029ED -28-04DEC08-1/4<br />
IMPORTANT: Il est recommandé d'appuyer sur la<br />
touche E pour aller à la page Commandes Aux<br />
et de vérifier l'attribution d'entrée auxiliaire.<br />
NOTE: L'attribution non réussie est indiquée par<br />
l'absence d'indicateur d'état alors que l'appareil<br />
d'entrée et l'entrée sont affichés. ZX1042164 —UN—04DEC08<br />
95-10<br />
Activation de l'état d'entrée auxiliaire—Temporisation<br />
A—Erreur d'attribution<br />
B—Attribution<br />
E—Touche d'accès à la page<br />
des commandes auxiliaires<br />
F— Touche Entrée<br />
Suite, voir page suivante OUCC002,00029ED -28-04DEC08-2/4<br />
ZX1042163 —UN—04DEC08<br />
121312<br />
PN=297
Quand un outil rejette une attribution, le message d'erreur<br />
(A) apparaît:<br />
Attribution non acceptée par la fonction auxiliaire.<br />
Vérifier l'attribution sur l'écran des attributions.<br />
L'attribution correspondante (B) est affichée. Appuyer sur<br />
la touche E pour aller à la page Commandes Aux ou sur<br />
la touche Entrée F pour revenir à l'écran précédent.<br />
Commandes auxiliaires<br />
IMPORTANT: Il est recommandé d'appuyer sur la<br />
touche E pour aller à la page Commandes Aux<br />
et de vérifier l'attribution d'entrée auxiliaire.<br />
NOTE: L'attribution rejetée est indiquée par l'absence<br />
d'indicateur d'état alors que l'appareil d'entrée<br />
et l'entrée sont affichés. ZX1042165 —UN—04DEC08<br />
Quand l'entrée auxiliaire sélectionnée ne correspond pas<br />
aux fonctions d'outil alors que le mode apprentissage<br />
est actif (donc l'attribution n'a pas réussi), le message<br />
d'erreur (A) apparaît:<br />
L'entrée auxiliaire requise ne répond pas aux<br />
exigences de la fonction de l'outil. L'attribution est<br />
impossible.<br />
Appuyer sur la touche Entrée F pour aller à la page<br />
Commandes Aux et vérifier l'attribution d'entrée auxiliaire.<br />
A—Erreur d'attribution F— Touche Entrée<br />
95-11<br />
A—Erreur d'attribution<br />
B—Attribution<br />
Attribution auxiliaire—Réponse négative<br />
E—Touche d'accès à la page<br />
des commandes auxiliaires<br />
F— Touche Entrée<br />
Attribution auxiliaire—Réponse négative<br />
OUCC002,00029ED -28-04DEC08-3/4<br />
ZX1042529 —UN—04DEC08<br />
OUCC002,00029ED -28-04DEC08-4/4<br />
121312<br />
PN=298
Commandes auxiliaires—Attributions<br />
préférées<br />
A—Icône d'attribution unique B—Icône de verrouillage<br />
d'attribution<br />
Les commandes auxiliaires permettent à un outil de<br />
demander une attribution préférée pour une entrée<br />
spécifique. L'attribution préférée dépend de l'appareil<br />
d'entrée et de la configuration de l'outil.<br />
Exemple:<br />
Un manche à balais (4 entrées) et un outil (4 fonctions)<br />
sont connectés au véhicule.<br />
• Entrée 1 = fonction 1<br />
• Entrée 2 = fonction 3<br />
• Entrée 3 = fonctions 2 et 4<br />
• Entrée 4 = non attribuée<br />
Dans cet exemple, l'outil demande que la fonction 3 soit<br />
attribuée à l'entrée 2 et que les fonctions 2 et 4 soient<br />
attribuées à l'entrée 3. L'entrée 4 reste vide.<br />
On appelle cela une attribution préférée. Elle est<br />
demandée par l'outil dès que l'outil et l'appareil d'entrée<br />
sont connectés. Une fois qu'une attribution a été modifiée<br />
Commandes auxiliaires<br />
95-12<br />
par l'opérateur, l'outil peut mettre l'attribution en mémoire<br />
en tant que nouvelle attribution préférée pour cette<br />
configuration particulière. Si le manche à balai et l'outil<br />
sont déconnectés puis reconnectés à une date ultérieure,<br />
l'outil peut recharger les attributions.<br />
En fonction des exigences de l'appareil d'entrée et/ou de<br />
l'outil, les attributions peuvent être limitées:<br />
• L'icône d'attribution unique (A) peut être activée par<br />
une fonction et/ou une entrée auxiliaire.<br />
- Si une fonction d'outil active une icône d'attribution<br />
unique, elle ne peut être attribuée séparément qu'à UN<br />
SEUL bouton de l'appareil d'entrée et aucune fonction<br />
supplémentaire ne peut être attribuée à ce bouton.<br />
- Si une entrée active une icône d'attribution unique,<br />
elle ne peut être attribuée qu'à UNE SEULE fonction<br />
d'outil.<br />
• L'icône de verrouillage d'attribution (B) indique que<br />
l'attribution est demandée automatiquement par l'outil<br />
et ne peut être effectuée manuellement par l'opérateur.<br />
Suite, voir page suivante CZ76372,0000294 -28-12JAN11-1/2<br />
ZX1042158 —UN—04DEC08<br />
121312<br />
PN=299
NOTE: Selon les fonctions de l'outil, l'attribution préférée<br />
peut aussi varier en fonction des fabricants d'outil.<br />
Commandes auxiliaires—Conflits et<br />
fonctions désactivées<br />
Commandes auxiliaires—Conflits:<br />
Quand un conflit se produit, la console GS3 affiche un<br />
carré jaune (A) à côté du symbole des commandes<br />
auxiliaires dans le bouton du centre de messages. Ceci<br />
permet à l'opérateur d'être informé des conflits à tout<br />
moment, quel que soit l'écran sur lequel il travaille.<br />
NOTE: L'icône de manche à balai apparaît uniquement si<br />
les commandes auxiliaires ont été activées.<br />
Commandes auxiliaires<br />
95-13<br />
A—Alerte d'occurrence de<br />
conflit<br />
CZ76372,0000294 -28-12JAN11-2/2<br />
Suite, voir page suivante CZ76372,0000295 -28-12JAN11-1/5<br />
ZX1042161 —UN—14OCT08<br />
121312<br />
PN=300
A—Sélection de l'affichage<br />
B—Conflits<br />
C—Attribué<br />
D—Non attribué<br />
E—Numéro de conflit<br />
Sur la page Commandes Aux, l'opérateur peut<br />
sélectionner les fonctions attribuées (C) et non attribuées<br />
(D) ainsi que les conflits (B) dans la liste déroulante de<br />
la sélection d'affichage (A).<br />
Tous les conflits sont regroupés dans le filtre de conflits et<br />
indiqués par un carré jaune et des numéros (E). Tous les<br />
conflits ayant le même numéro sont liés les uns aux autres.<br />
L'icône carrée de conflit (E) apparaît sur toutes les<br />
attributions connexes même si elles ont été effectuées<br />
avec succès ou non.<br />
Commandes auxiliaires<br />
95-14<br />
F— Entrée<br />
G—Icône de verrouillage<br />
d'attribution<br />
Dans cet exemple (voir l'illustration), l'attribution à la<br />
même entrée (F) a été demandée pour les fonctions<br />
2 et 3, bien que cette entrée soit paramétrée avec<br />
une icône d'attribution unique. En outre, la troisième<br />
fonction (ARRÊT) est pourvue d'une icône de verrouillage<br />
d'attribution (G) et ne peut pas être paramétrée<br />
manuellement.<br />
Pour résoudre le conflit, la seconde fonction DOIT être<br />
réattribuée.<br />
Suite, voir page suivante CZ76372,0000295 -28-12JAN11-2/5<br />
ZX1042159 —UN—04DEC08<br />
121312<br />
PN=301
A—Sélection de l'état B—Activé<br />
C—Désactivé<br />
Commandes aux—Fonctions activées:<br />
La liste déroulante de sélection d'état (A) permet<br />
à l'opérateur d'activer (B) ou de désactiver (C) les<br />
fonctions de commande auxiliaire et d'activer le mode<br />
apprentissage (D).<br />
Toutes les attributions actives sont affichées avec un<br />
indicateur d'état plein (E). En cas de conflit, l'indicateur<br />
d'état (E) vert devient rouge.<br />
NOTE: Si Désactivé est sélectionné, les commandes<br />
auxiliaires seront désactivées et toutes les<br />
Commandes auxiliaires<br />
Commandes aux—Fonctions activées<br />
D—Mode apprent.<br />
E—Indicateur d'état—Plein<br />
95-15<br />
attributions seront affichées avec un indicateur<br />
d'état en pointillés, qu'une attribution ait été<br />
effectuée avec succès ou non. Voir "Commandes<br />
aux—Fonctions désactivées" ci-dessous.<br />
En sélectionnant le “Mode apprentissage”, l'opérateur<br />
peut attribuer les fonctions en sélectionnant les<br />
commandes d'entrée respectives pour l'attribution<br />
référente. Voir "Commandes auxiliaires—Mode<br />
apprentissage" ci-dessous.<br />
Suite, voir page suivante CZ76372,0000295 -28-12JAN11-3/5<br />
ZX1042162 —UN—04DEC08<br />
121312<br />
PN=302
A—Sélection de l'état<br />
B—Activé<br />
Commandes auxiliaires—Fonctions désactivées:<br />
La liste déroulante de sélection d'état (A) permet<br />
à l'opérateur d'activer (B) ou de désactiver (C) les<br />
fonctions de commande auxiliaire et d'activer le mode<br />
apprentissage (D).<br />
Si les commandes auxiliaires sont “Désactivées”, toutes<br />
les attributions sont affichées avec un indicateur d'état<br />
Commandes auxiliaires<br />
Commandes auxiliaires—Fonctions désactivées<br />
C—Désactivé<br />
E—Indicateur d'état—Pointillés<br />
D—Mode apprent.<br />
95-16<br />
en pointillés (E). En cas de conflit, l'indicateur d'état (E)<br />
vert devient rouge.<br />
En sélectionnant le “Mode apprentissage”, l'opérateur<br />
peut attribuer les fonctions en sélectionnant les<br />
commandes d'entrée respectives pour l'attribution<br />
référente. Voir "Commandes auxiliaires—Mode<br />
apprentissage" ci-dessous.<br />
Suite, voir page suivante CZ76372,0000295 -28-12JAN11-4/5<br />
ZX1042160 —UN—04DEC08<br />
121312<br />
PN=303
Commandes auxiliaires<br />
A—Sélection de l'état B—Activé<br />
Commandes auxiliaires—Mode apprentissage<br />
D—Mode apprent.<br />
C—Désactivé<br />
Commandes auxiliaires—Mode apprentissage:<br />
La liste déroulante de sélection d'état (A) permet à<br />
l'opérateur d'activer (B) ou de désactiver (C) les fonctions<br />
de commande auxiliaire et de faire passer le système en<br />
mode apprentissage (D).<br />
• Si le “Mode apprentissage” est sélectionné et que<br />
l'opérateur quitte la page Commandes Aux sans agir,<br />
l'état des commandes auxiliaires (activé/désactivé)<br />
reste tel qu'il était avant de passer en mode”Mode<br />
apprentissage”.<br />
• Si une attribution a été effectuée avec succès en “Mode<br />
apprentissage”, le rectangle curseur coloré passe à<br />
l'attribution possible suivante. Pendant la procédure<br />
d'attribution, l'outil ne suit AUCUNE fonction attribuée<br />
antérieurement. Tant que le “Mode apprentissage” est<br />
sélectionné, les commandes auxiliaires sont en attente<br />
(ni activées, ni désactivées).<br />
• Si Commandes Aux était à l'état “Activé” avant<br />
la sélection du “Mode apprentissage”, toutes les<br />
95-17<br />
attributions supplémentaires peuvent être utilisées dès<br />
qu'elles ont été effectuées avec succès. Si Commandes<br />
Aux était à l'état “Désactivé” avant la sélection du<br />
“Mode apprentissage”, le système doit être activé à<br />
nouveau pour qu'il soit possible d'utiliser les attributions<br />
nouvelles/supplémentaires.<br />
En sélectionnant le “Mode apprentissage”, l'opérateur<br />
peut attribuer les fonctions de façon semi-automatique.<br />
Par conséquent, il est nécessaire de sélectionner la<br />
fonction spécifique de l'outil sur la page Commandes Aux<br />
et de définir une fonction d'appareil d'entrée.<br />
IMPORTANT: Les attributions préférées qui ont été<br />
demandées automatiquement par un outil<br />
avec une icône de verrouillage d'attribution<br />
ne peuvent pas être modifiées manuellement<br />
en ”Mode apprentissage”.<br />
ZX1042515 —UN—06NOV08<br />
CZ76372,0000295 -28-12JAN11-5/5<br />
121312<br />
PN=304
Pourquoi attribuer le port COM?<br />
La configuration RS232 (port COM série) est nécessaire<br />
pour connecter un contrôleur ou des composants<br />
différents à la console GS3.<br />
La console GS3 comporte deux ports COM série<br />
permettant sa connexion aux composants suivants:<br />
• Imprimante cabine.<br />
• N—Sensing<br />
• Dosage de l'inoculant<br />
• Field Doc Connect<br />
• Port série du récepteur GPS<br />
Visiter www.<strong>StellarSupport</strong>.com pour vérifier la<br />
compatibilité d'autres composants.<br />
Attribution du port COM<br />
100-1<br />
Chaque port Com peut être attribué à un profil utilisateur<br />
et automatiquement rechargé après sélection du type de<br />
machine. (Voir la section "Configuration du port Com".)<br />
IMPORTANT: Connecter le composant à la console<br />
GS3 avant de configurer un port Com (voir la<br />
section "Configuration du port Com").<br />
Une fois ce composant déconnecté de la<br />
console GS3, le port Com et le profil pertinents<br />
DOIVENT être désactivés (voir la section<br />
"Désactivation du port Com").<br />
CZ76372,0000051 -28-09JUL10-1/1<br />
121312<br />
PN=305
Configuration du port COM<br />
Pour accéder à la page de configuration du port COM,<br />
sélectionner bouton MENU >> bouton GREENSTAR<br />
3 PRO >> touche programmable ÉQUIPEMENT H >><br />
onglet MACHINE (A). Sélectionner le type, le modèle et<br />
le nom de machine ainsi que le type de connexion, puis<br />
appuyer sur le bouton Port COM (B).<br />
La page de paramètres de port COM s'affiche (voir<br />
"Param de port COM").<br />
A—Onglet Machine B—Bouton Port COM<br />
Attribution du port COM<br />
100-2<br />
PC12734 —UN—23AUG10<br />
ZX1043696 —UN—03DEC09<br />
CZ76372,0000145 -28-25AUG10-1/1<br />
121312<br />
PN=306
Param de port Com<br />
Utiliser cet écran pour sélectionner un profil existant ou<br />
en créer un.<br />
Deux profils peuvent être stockés pour chaque machine<br />
spécifique (c.-à-d. moissonneuse-batteuse, tracteur,<br />
ensileuse, pulvérisateur, etc.). Quand une machine est<br />
sélectionnée dans l'onglet de configuration Machine-Outil<br />
(écran <strong>GreenStar</strong> 3 Pro - Équipement), le profil connexe<br />
est automatiquement rappelé et chargé.<br />
IMPORTANT: Connecter le composant à la console<br />
GS3 avant de configurer un profil. Une fois la<br />
configuration terminée, le système tente de se<br />
connecter au composant en question. Si le<br />
composant n'est pas connecté, un message<br />
d'erreur (erreur de communication) s'affiche.<br />
Pour créer un profil (A) pour une machine spécifique,<br />
procéder comme suit:<br />
1. Sélectionner NOUVEAU dans la liste déroulante Profil<br />
(A) puis entrer le nom de profil désiré.<br />
2. Attribuer un numéro de port Com (B) à ce profil (1 ou 2).<br />
3. Définir le type de port (C).<br />
• Imprimante cabine (voir la section 15 "Mise en page<br />
déf. par utilisateur")<br />
• N-Sensing (N-Sensor YARA)<br />
• Dosage de l'inoculant<br />
• Field Doc Connect (voir la section "Paramètres de<br />
port Com—contrôleurs tiers")<br />
• Port série (c.-à-d. récepteur GPS) ou tout autre<br />
composant compatible à connecter.<br />
4. Définir le protocole contrôleur (D), le cas échéant.<br />
5. Appuyer ensuite sur le bouton ENTRER pour<br />
enregistrer le profil ou sur le bouton ANNULER pour<br />
annuler la procédure.<br />
Toutes les attributions de PORT COM pour une machine<br />
spécifique peuvent être vérifiées sur la page <strong>GreenStar</strong> 3<br />
Pro - Relevés de diagnostic.<br />
Pour vérifier les paramètres de port Com, sélectionner<br />
bouton MENU > bouton GREENSTAR 3 PRO > touche<br />
programmable DIAGNOSTIC C.<br />
La page Relevés de diagnostic s'affiche (voir "Vérification<br />
des paramètres de port Com").<br />
Attribution du port COM<br />
100-3<br />
A—Profil<br />
B—Port Com<br />
C—Type de port<br />
D—Protocole contrôleur<br />
E—Bouton Entrer<br />
F— Bouton Annuler<br />
ZX1043697 —UN—03DEC09<br />
ZX1043698 —UN—03DEC09<br />
CZ76372,000019C -28-29SEP10-1/1<br />
121312<br />
PN=307
Paramètres de port COM—contrôleurs tiers<br />
A—Profil<br />
B—Port Com<br />
C—Type de port<br />
D—Bouton Page suivante<br />
E—Bouton Annuler<br />
F— Type d'outil<br />
G—Nom d'outil<br />
H—Opération<br />
IMPORTANT: Lorsqu'on connecte un contrôleur<br />
Rawson, mettre le contacteur principal<br />
sur ARRÊT avant de quitter le véhicule ou<br />
d'effectuer des travaux d'entretien.<br />
NOTE: Par contrôleurs tiers, on entend des contrôleurs qui<br />
utilisent la connexion RS232 (Field Doc Connect).<br />
NOTE: Visiter le site www.<strong>StellarSupport</strong>.com pour obtenir<br />
une liste des contrôleurs tiers compatibles.<br />
Les données provenant des contrôleurs tiers suivants<br />
peuvent être enregistrées directement:<br />
NOTE: Visiter le site www.<strong>StellarSupport</strong>.com pour<br />
lire les toutes dernières informations sur les<br />
plates-formes approuvées.<br />
• Rawson Accu-Rate et Accu-Plant<br />
• Dickey-<strong>John</strong> Seed Manager<br />
• Vanguard PIC Seed Monitor<br />
• Amazone<br />
• LH Technologies<br />
Le système enregistre la dose réelle, la largeur de l'outil et<br />
l'état d'enregistrement GPS (interrupteur d'outil non requis)<br />
directement à partir du contrôleur Field Doc Connect.<br />
Attribution du port COM<br />
100-4<br />
I— Fabricant du contrôleur<br />
J— Modèle<br />
K—Bouton Page précédente<br />
L— Bouton Entrer<br />
NOTE: Les contrôleurs Rawson peuvent en outre<br />
accepter les préconisations de la console GS3.<br />
Dans le cas d'une configuration d'attribution de port Com<br />
pour un contrôleur tiers, entrer les informations requises<br />
par la procédure en 3 étapes suivante:<br />
• Sélectionner NOUVEAU dans la liste déroulante Profil<br />
(A) puis entrer le nom de profil désiré.<br />
• Attribuer un numéro de port Com (B) à ce profil (1 ou 2)<br />
• Sélectionner Field Doc Connect comme type de port (C).<br />
1. Appuyer sur le bouton Page suivante (D) pour passer<br />
à l'étape suivante ou sur le bouton ANNULER (E) pour<br />
arrêter la procédure.<br />
• Sélectionner le type d'outil (F).<br />
• Sélectionner le nom d'outil (G)<br />
• Sélectionner l'opération connexe (H)<br />
• Sélectionner le fabricant du contrôleur (I)<br />
• Sélectionner le modèle (J)<br />
• Appuyer sur le bouton Page suivante (D) pour<br />
passer à l'étape suivante<br />
• Appuyer sur le bouton Page précédente (K) pour<br />
passer à l'étape précédente<br />
• Appuyer sur le bouton Annuler (E) pour arrêter la<br />
procédure<br />
Suite, voir page suivante CZ76372,0000053 -28-09JUL10-1/3<br />
ZX1043717 —UN—30DEC09<br />
121312<br />
PN=308
2. Vérifier les paramètres d'attribution de port Com, puis<br />
appuyer sur le bouton Entrer (L) pour enregistrer<br />
L'attribution de port Com peut être vérifiée sur la page<br />
<strong>GreenStar</strong> 3 Pro-Relevés de diagnostic.<br />
Pour vérifier les paramètres de port Com, sélectionner<br />
bouton MENU > bouton GREENSTAR 3 PRO > touche<br />
programmable DIAGNOSTIC C.<br />
La page Relevés de diagnostic s'affiche (voir "Vérification<br />
des paramètres de port Com").<br />
Attribution du port COM<br />
100-5<br />
le profil ou sur le bouton Annuler(E) pour arrêter la<br />
procédure.<br />
Touche programmable Diagnostics<br />
CZ76372,0000053 -28-09JUL10-2/3<br />
ZX1043698 —UN—03DEC09<br />
CZ76372,0000053 -28-09JUL10-3/3<br />
121312<br />
PN=309
Vérification des paramètres de port COM<br />
A—Vue<br />
B—Informations<br />
C—Port 1<br />
D—Port 2<br />
E—Profil<br />
F— Type de port<br />
G—Nom d'outil<br />
H—Protocole contrôleur<br />
Quand une machine est sélectionnée dans l'onglet de<br />
configuration Machine-Outil (écran <strong>GreenStar</strong> 3 Pro -<br />
Équipement), le profil connexe est automatiquement<br />
rappelé et chargé.<br />
Pour afficher le profil de port COM correspondant à une<br />
machine spécifique, procéder comme suit:<br />
1. Sélectionner bouton MENU > bouton GREENSTAR<br />
3 PRO > touche programmable ÉQUIPEMENT (H)<br />
> onglet MACHINE, puis sélectionner le type de<br />
machine désiré.<br />
2. Pour vérifier les paramètres de port Com pour<br />
cette machine spécifique, appuyer sur la touche<br />
programmable DIAGNOSTIC (C).<br />
Attribution du port COM<br />
100-6<br />
I— Modèle<br />
J— Débit bauds<br />
K—État des communications<br />
L— Opération<br />
3. Sélectionner PORT COM dans la liste déroulante VUE<br />
(A). Le tableau d'informations (B) apparaît, affichant<br />
les attributions de profil du Port 1 (C) et du Port 2 (D).<br />
La colonne Informations (B) affiche une récapitulation<br />
des données suivantes:<br />
• (E) Nom du profil correspondant à chaque port Com.<br />
• (F) Type de port<br />
• (G) Nom d'outil<br />
• (H) Protocole contrôleur<br />
• (I) Modèle de contrôleur<br />
• (J) Débit bauds (vitesse de transmission)<br />
• (K) État des communications (actives-inactives)<br />
• (L) Type d'opération (application de produit)<br />
PC12735 —UN—23AUG10<br />
CZ76372,0000146 -28-23AUG10-1/1<br />
121312<br />
PN=310
Désactivation du port COM<br />
IMPORTANT: Chaque fois qu'on déconnecte un<br />
composant de la machine, il est nécessaire<br />
de désactiver le profil pertinent et chaque<br />
port COM connexe.<br />
Sur une ensileuse ou une moissonneusebatteuse<br />
dotée d'une imprimante intégrée, ne pas<br />
désactiver manuellement le profil d'imprimante.<br />
Pour désactiver un profil, accéder à la page de<br />
configuration du port COM. Sélectionner le bouton MENU<br />
> bouton GREENSTAR 3 PRO > touche programmable<br />
ÉQUIPEMENT (H). Onglet Machine (A). Sélectionner<br />
le type de machine, le nom de modèle et la connexion<br />
désirés. Taper puis appuyer sur le bouton Port COM (B).<br />
La page de paramètres de port COM s'affiche (voir<br />
"Param de port COM").<br />
Attribution du port COM<br />
100-7<br />
PC12734 —UN—23AUG10<br />
ZX1043696 —UN—03DEC09<br />
CZ76372,0000147 -28-25AUG10-1/1<br />
121312<br />
PN=311
Param de port Com<br />
Utiliser cet écran pour désactiver un profil pour une<br />
machine spécifique.<br />
IMPORTANT: Si deux ports Com (B) sont associés<br />
à un profil, désactiver chaque port COM<br />
séparément. La procédure suivante correspond<br />
à la désactivation d'un port COM. Répéter la<br />
procédure pour chaque port COM.<br />
Pour désactiver un profil (A) pour une machine spécifique,<br />
procéder comme suit:<br />
1. Sélectionner l'onglet MACHINE puis le type de<br />
machine désiré.<br />
2. Sélectionner - - - - - dans la liste déroulante Profil (A).<br />
3. Sélectionner le numéro de port Com (B) à désactiver.<br />
4. Appuyer ensuite sur le bouton ENTRER (C) pour<br />
désactiver le profil ou sur le bouton ANNULER (D)<br />
pour annuler la procédure.<br />
Le profil de port COM est maintenant désactivé pour une<br />
machine spécifique. Quand on rebranche le composant<br />
à la console GS3, le profil est automatiquement rappelé<br />
et chargé.<br />
A—Profil<br />
B—Port Com<br />
C—Bouton Entrer<br />
D—Bouton Annuler<br />
Attribution du port COM<br />
100-8<br />
ZX1043700 —UN—03DEC09<br />
CZ76372,0000054 -28-09JUL10-1/1<br />
121312<br />
PN=312
N-Sensor YARA<br />
NOTE: Le N-Sensor YARA est destiné à l'Europe.<br />
NOTE: L'activation GreenSeeker active le module<br />
N-Sensor YARA.<br />
IMPORTANT: Le câble FieldDoc Connect doit être<br />
relié au port COM 2 de la console <strong>GreenStar</strong> 3.<br />
Si aucun contrôleur d'outil n'est connecté à la<br />
console GS3, il est impossible de sélectionner<br />
le N-Sensor YARA en tant que préconisation.<br />
1. Brancher le contrôleur d'outil à la console GS3.<br />
2. Poser le matériel N-Sensor YARA comme indiqué<br />
dans le manuel du N-Sensor YARA.<br />
3. Brancher la console N-Sensor YARA au connecteur<br />
RS232 <strong>GreenStar</strong> de la cabine.<br />
4. Étalonner—Configurer le système N-Sensor YARA<br />
comme indiqué dans le manuel du N-Sensor YARA.<br />
5. Sélectionner bouton MENU >> bouton<br />
GREENSTAR 3 PRO >> touche programmable<br />
RESSOURCES/CONDITIONS >> onglet<br />
RESSOURCES<br />
6. Remplir les champs Client, Ferme, Parcelle et Tâche<br />
pour activer la documentation.<br />
7. Sélectionner bouton MENU >> bouton GREENSTAR<br />
3 PRO >> touche programmable ÉQUIPEMENT >><br />
onglet MACHINE<br />
Entrer les informations relatives à la machine.<br />
8. Appuyer sur le bouton Port COM.<br />
N-Sensor YARA<br />
105-1<br />
PC8663 —UN—05AUG05<br />
PC12685 —UN—14JUL10<br />
Bouton MENU<br />
Bouton GREENSTAR 3 PRO<br />
PC8676 —UN—05AUG05<br />
Touche programmable RESSOURCES/CONDITIONS<br />
PC8663 —UN—05AUG05<br />
PC12685 —UN—14JUL10<br />
Bouton MENU<br />
Bouton GREENSTAR 3 PRO<br />
PC8677 —UN—05AUG05<br />
Touche programmable ÉQUIPEMENT<br />
CZ76372,000015F -28-27SEP10-1/6<br />
Suite, voir page suivante CZ76372,000015F -28-27SEP10-2/6<br />
121312<br />
PN=313
9. Sélectionner NOUVEAU dans la liste déroulante Profil<br />
puis entrer le nom de profil désiré.<br />
10. Attribuer le port Com au numéro 2.<br />
11. Sélectionner Type N-Sensing dans la liste déroulante<br />
Type de port.<br />
12. Sélectionner N-Sensing (LH) dans la liste déroulante<br />
Protocole contrôleur.<br />
13. Appuyer ensuite sur le bouton ACCEPTER pour<br />
continuer.<br />
14. Sélectionner bouton MENU >> bouton GREENSTAR<br />
3 PRO >> touche programmable DOCUMENTATION<br />
>> onglet APPLICATION PRODUIT<br />
N-Sensor YARA<br />
105-2<br />
PC8663 —UN—05AUG05<br />
PC12685 —UN—14JUL10<br />
Param de port COM<br />
Bouton MENU<br />
Bouton GREENSTAR 3 PRO<br />
PC8678 —UN—05AUG05<br />
Touche programmable DOCUMENTATION<br />
CZ76372,000015F -28-27SEP10-3/6<br />
Suite, voir page suivante CZ76372,000015F -28-27SEP10-4/6<br />
PC12921 —UN—27SEP10<br />
121312<br />
PN=314
15. Sélectionner l'onglet d'application de produit généré<br />
automatiquement.<br />
NOTE: L'onglet d'application de produit doit être généré<br />
manuellement dans le cas de Field Doc Connect.<br />
N-Sensor YARA<br />
105-3<br />
16. Sélectionner le bouton de préconisation (Rx) pour<br />
indiquer une préconisation.<br />
Suite, voir page suivante CZ76372,000015F -28-27SEP10-5/6<br />
PC12850 —UN—27SEP10<br />
121312<br />
PN=315
17. Sélectionner N-Sensor YARA dans la liste déroulante<br />
Préconisation.<br />
18. Appuyer sur le bouton ENTRER pour accepter la<br />
préconisation.<br />
19. La configuration est terminée.<br />
N-Sensor YARA<br />
Préconisation<br />
105-4<br />
<strong>GreenStar</strong> 3 lira la dose fournie par le N-Sensor YARA<br />
et l'enverra en tant que dose de préconisation au<br />
contrôleur d'outil connecté.<br />
PC12922 —UN—27SEP10<br />
CZ76372,000015F -28-27SEP10-6/6<br />
121312<br />
PN=316
Paramètres GPS<br />
NOTE: GreenSeeker® est destiné à l'Amérique du<br />
Nord et le N-Sensor YARA à l'Europe.<br />
Appuyer sur: bouton MENU >> bouton StarFire iTC >><br />
touche programmable StarFire iTC >> onglet Port série<br />
GreenSeeker est une marque commerciale de NTech Industries, Inc.<br />
Consulter le manuel GreenSeeker pour vérifier les<br />
paramètres GPS pour GreenSeeker. Paramétrer les<br />
débits en bauds et de sortie pour le StarFire iTC sur<br />
la page de l'onglet Port série de façon à ce qu'ils<br />
GreenSeeker®<br />
110-1<br />
PC8663 —UN—05AUG05<br />
PC8659 —UN—05AUG05<br />
PC8680 —UN—05AUG05<br />
Bouton MENU<br />
Bouton StarFire iTC<br />
Touche programmable StarFire iTC<br />
CZ76372,0000185 -28-27SEP10-1/2<br />
correspondent aux paramètres de GreenSeeker. GGA et<br />
RMC doivent être cochés dans la section Messages de<br />
la page d'onglet Port série.<br />
PC9709A —UN—25SEP07<br />
CZ76372,0000185 -28-27SEP10-2/2<br />
121312<br />
PN=317
GreenSeeker<br />
IMPORTANT: Le câble FieldDoc Connect doit être<br />
relié au port COM 2 de la console <strong>GreenStar</strong> 3.<br />
Si aucun contrôleur d'outil n'est connecté à la<br />
console GS3, il est impossible de sélectionner<br />
GreenSeeker en tant que préconisation.<br />
1. Poser le matériel GreenSeeker comme indiqué dans<br />
le manuel GreenSeeker.<br />
2. Brancher l'ordinateur de poche GreenSeeker au<br />
connecteur RS-232 <strong>GreenStar</strong> de la cabine.<br />
3. Étalonner le système de pulvérisation <strong>John</strong> <strong>Deere</strong><br />
comme indiqué dans le livret relatif au système.<br />
4. Étalonner le système GreenSeeker comme indiqué<br />
dans le manuel GreenSeeker. (Il est possible que<br />
l'étalonnage ne soit pas nécessaire).<br />
5. Régler l'interrupteur de pulvérisation principal (dans<br />
la cabine) sur AUX pour permettre à SprayStar<br />
d'accepter la préconisation.<br />
6. Sélectionner bouton MENU >> bouton<br />
GREENSTAR 3 PRO >> touche programmable<br />
RESSOURCES/CONDITIONS >> onglet<br />
RESSOURCES<br />
7. Remplir les champs Client, Ferme, Parcelle et Tâche<br />
pour activer la documentation.<br />
8. Sélectionner bouton MENU >> bouton GREENSTAR<br />
3 PRO >> touche programmable ÉQUIPEMENT >><br />
onglet MACHINE<br />
Entrer les informations relatives à la machine.<br />
9. Appuyer sur le bouton Port COM.<br />
GreenSeeker®<br />
110-2<br />
PC8663 —UN—05AUG05<br />
PC12685 —UN—14JUL10<br />
Bouton MENU<br />
Bouton GREENSTAR 3 PRO<br />
PC8676 —UN—05AUG05<br />
Touche programmable RESSOURCES/CONDITIONS<br />
PC8663 —UN—05AUG05<br />
PC12685 —UN—14JUL10<br />
Bouton MENU<br />
Bouton GREENSTAR 3 PRO<br />
PC8677 —UN—05AUG05<br />
Touche programmable ÉQUIPEMENT<br />
CZ76372,0000143 -28-27SEP10-1/6<br />
Suite, voir page suivante CZ76372,0000143 -28-27SEP10-2/6<br />
121312<br />
PN=318
10. Sélectionner NOUVEAU dans la liste déroulante Profil<br />
puis entrer le nom de profil désiré.<br />
11. Attribuer le port Com au numéro 2.<br />
12. Sélectionner Type N-Sensing dans la liste déroulante<br />
Type de port.<br />
13. Sélectionner Greenseeker (NA) dans la liste<br />
déroulante Protocole contrôleur.<br />
14. Appuyer ensuite sur le bouton ACCEPTER pour<br />
continuer.<br />
15. Sélectionner bouton MENU >> bouton GREENSTAR<br />
3 PRO >> touche programmable DOCUMENTATION<br />
>> onglet APPLICATION PRODUIT<br />
GreenSeeker®<br />
110-3<br />
PC8663 —UN—05AUG05<br />
PC12685 —UN—14JUL10<br />
Param de port COM<br />
Bouton MENU<br />
Bouton GREENSTAR 3 PRO<br />
PC8678 —UN—05AUG05<br />
Touche programmable DOCUMENTATION<br />
CZ76372,0000143 -28-27SEP10-3/6<br />
Suite, voir page suivante CZ76372,0000143 -28-27SEP10-4/6<br />
PC12920 —UN—27SEP10<br />
121312<br />
PN=319
16. Sélectionner l'onglet d'application de produit généré<br />
automatiquement.<br />
GreenSeeker®<br />
110-4<br />
17. Sélectionner le bouton de préconisation (Rx) pour<br />
indiquer une préconisation.<br />
Suite, voir page suivante CZ76372,0000143 -28-27SEP10-5/6<br />
PC12848 —UN—27SEP10<br />
121312<br />
PN=320
18. Sélectionner GreenSeeker dans la liste déroulante<br />
Préconisation.<br />
19. Appuyer sur le bouton ENTRER pour accepter la<br />
préconisation.<br />
GreenSeeker®<br />
Préconisation<br />
110-5<br />
20. La configuration est terminée.<br />
La console GS3 est maintenant prête à recevoir les<br />
doses prévues de GreenSeeker.<br />
PC12919 —UN—27SEP10<br />
CZ76372,0000143 -28-27SEP10-6/6<br />
121312<br />
PN=321
Système de centralisation d'insecticide<br />
Système de centralisation d'insecticide<br />
Sélectionner: MENU >> GREENSTAR 3 PRO >><br />
ÉQUIPEMENT<br />
S'assurer que le type de machine est réglé sur Tracteur.<br />
Appuyer ensuite sur le bouton Port COM.<br />
IMPORTANT: Connecter le contrôleur CIS à la console<br />
GS3 avant de configurer un profil. Une fois la<br />
configuration terminée, le système tente de<br />
se connecter au contrôleur. Si le contrôleur<br />
n'est pas connecté, un message d'erreur<br />
(erreur de communication) s'affiche.<br />
1. Sélectionner NOUVEAU dans la liste déroulante Profil<br />
puis entrer le nom de profil désiré.<br />
2. Attribuer le numéro de port Com approprié à ce profil<br />
(1 ou 2).<br />
3. Sélectionner Field Doc Connect dans la liste<br />
déroulante Type de port.<br />
4. Appuyer ensuite sur le bouton PAGE SUIVANTE pour<br />
continuer.<br />
115-1<br />
PC8663 —UN—05AUG05<br />
Touche programmable MENU<br />
PC12685 —UN—14JUL10<br />
Bouton GREENSTAR 3 PRO<br />
PC8677 —UN—05AUG05<br />
Touche programmable ÉQUIPEMENT<br />
Page 1 des paramètres de port COM<br />
CZ76372,000015E -28-27SEP10-1/6<br />
Suite, voir page suivante CZ76372,000015E -28-27SEP10-2/6<br />
PC12915 —UN—27SEP10<br />
121312<br />
PN=322
1. Choisir le type d'outil et le nom d'outil dans les zones<br />
déroulantes.<br />
2. Sélectionner App. produit dans la liste déroulante<br />
Opération.<br />
3. Sélectionner <strong>John</strong> <strong>Deere</strong> dans la liste déroulante<br />
Fabricant du contrôleur.<br />
4. Sélectionner CIS dans la liste déroulante Modèle.<br />
5. Appuyer sur le bouton PAGE SUIVANTE pour passer<br />
à l'étape suivante.<br />
Une page de synthèse de contrôleur s'affiche. Appuyer<br />
sur le bouton Accepter pour enregistrer les paramètres et<br />
retourner à la page Équipement.<br />
Une fois la configuration terminée, la console GS3 tente<br />
de se connecter au contrôleur CIS.<br />
Système de centralisation d'insecticide<br />
115-2<br />
Page 2 des paramètres de port COM<br />
Page 3 des paramètres de port COM<br />
CZ76372,000015E -28-27SEP10-3/6<br />
Suite, voir page suivante CZ76372,000015E -28-27SEP10-4/6<br />
PC12916 —UN—27SEP10<br />
PC12917 —UN—27SEP10<br />
121312<br />
PN=323
Sélectionner: MENU >> GREENSTAR 3 PRO >><br />
DOCUMENTATION<br />
Un onglet Emblavement (A) est généré automatiquement<br />
lorsque un semoir <strong>John</strong> <strong>Deere</strong> est sur le bus CAN. Un<br />
onglet Application produit (B) est également généré<br />
Système de centralisation d'insecticide<br />
Documentation<br />
115-3<br />
PC8678 —UN—05AUG05<br />
Touche programmable DOCUMENTATION<br />
CZ76372,000015E -28-27SEP10-5/6<br />
automatiquement quand une connexion est établie avec le<br />
contrôleur CIS. Indiquer toutes les informations requises<br />
pour les deux onglets.<br />
PC12918 —UN—27SEP10<br />
CZ76372,000015E -28-27SEP10-6/6<br />
121312<br />
PN=324
Connexion des récepteurs GPS RS-232<br />
Connexion des récepteurs GPS RS-232<br />
NOTE: AutoTrac requiert des messages GPS CAN<br />
provenant d'un récepteur StarFire.<br />
Les récepteurs GPS autres que <strong>John</strong> <strong>Deere</strong> qui<br />
fournissent des messages de norme NMEA 0183 corrects<br />
peuvent être utilisés pour la documentation et le guidage<br />
manuel sur l'application <strong>GreenStar</strong>. Il est impératif que<br />
le récepteur soit configuré pour émettre les messages<br />
suivants:<br />
• GGA<br />
• GSA<br />
• RMC configuré à 19200 bauds (fixe et non réglable)<br />
• Bits de données 8<br />
120-1<br />
• Aucune parité<br />
• Arrêt 1<br />
• Aucun contrôle de débit<br />
• Taux de sortie 1 ou 5 Hz (Fonctionnement recommandé<br />
à 5 Hz. Le guidage requiert 5 Hz.)<br />
Sans ces messages, le récepteur ne fonctionnera pas<br />
avec l'application <strong>GreenStar</strong>.<br />
Un faisceau et des instructions d'installation sont<br />
disponibles pour connecter le port DB9 du récepteur aux<br />
broches correctes du connecteur de la console. Consulter<br />
un concessionnaire <strong>John</strong> <strong>Deere</strong> pour de plus amples<br />
informations.<br />
OUO6050,0000CE1 -28-21JUL10-1/1<br />
121312<br />
PN=325
Kit de faisceau RS232<br />
Le kit de faisceau de fils RS232 (PF90363) peut faciliter<br />
l'installation lorsqu'on connecte des contrôleurs tiers ou<br />
un récepteur GPS à la console GS3. Ce kit comprend<br />
des consignes d'installation, un modem nul, un inverseur<br />
de connexion et le faisceau. Le faisceau mesure environ<br />
1829 mm (6 ft) de long et comporte à une extrémité un<br />
connecteur DB9 et à l'autre, 5 fils avec broches AMP<br />
femelles. Ces broches AMP seront insérées dans le<br />
connecteur carré à 26 broches qui se branche au dos des<br />
consoles GS3 à partir des faisceaux PF80687 et PF80688.<br />
Si un contrôleur et un récepteur tiers doivent être<br />
connectés simultanément à la GS3, il est possible que<br />
deux kits PF90363 soient nécessaires. Le faisceau<br />
Field Doc Connect <strong>GreenStar</strong> d'origine est compatible<br />
uniquement avec GS3 par l'intermédiaire du faisceau.<br />
Pour l'utilisation du faisceau FDConnect d'origine, choisir<br />
le port Com 1 dans la configuration de documentation.<br />
Documentation jointe aux contrôleurs d'une tierce<br />
partie<br />
La liste des contrôleurs supportés par la GS3, identique<br />
à celle de la console <strong>GreenStar</strong> d'origine, est disponible<br />
auprès du concessionnaire <strong>John</strong> <strong>Deere</strong> local.<br />
Deux ports série sont disponibles sur les consoles GS3:<br />
port 1 et port 2.<br />
Brancher le connecteur DB9 au contrôleur. Un inverseur<br />
de connexion et un modem nul sont requis pour le<br />
raccordement aux contrôleurs Rawson et New Leader.<br />
Configurer le contrôleur pour qu'il communique avec la<br />
console GS3:<br />
Contrôleur Raven: sous la touche de menu Données,<br />
vérifier que bAUD = 9600, triG = 1, Unit = sec, dLOG = ON.<br />
Contrôleur Rawson ou New Leader: vérifier que les<br />
paramètres sous le bouton Contrôleur de la console GS3<br />
correspondent aux informations du contrôleur (p. ex., le<br />
point médian doit être identique sur la console GS3 et<br />
le contrôleur Rawson ou New Leader). GS3 ne contrôle<br />
qu'un seul canal du contrôleur Rawson pour l'utilisation<br />
avec préconisations.<br />
NOTE: Régler le contrôleur Rawson ou New Leader<br />
au mode GPS (touche Mode) pour activer les<br />
communications de port série avec le contrôleur.<br />
Raccordement à un récepteur d'une tierce partie<br />
AutoTrac requiert des messages GPS CAN provenant<br />
d'un récepteur StarFire d'origine ou d'un récepteur<br />
StarFire iTC. Les récepteurs GPS autres que <strong>John</strong> <strong>Deere</strong><br />
qui fournissent des messages de norme NMEA 0183<br />
corrects peuvent être utilisés pour la documentation et le<br />
guidage manuel avec une application <strong>GreenStar</strong>. Il est<br />
impératif que le récepteur soit configuré pour émettre les<br />
messages suivants:<br />
• GGA<br />
Connexion des récepteurs GPS RS-232<br />
120-2<br />
• GSA<br />
• RMC configuré à 19200 bauds (fixe et non réglable)<br />
• Bits de données 8<br />
• Aucune parité<br />
• Bit d'arrêt 1<br />
• Aucun contrôle de débit<br />
• Taux de sortie 1 ou 5 Hz (Fonctionnement recommandé<br />
à 5 Hz. Le guidage requiert 5 Hz.)<br />
Sans ces messages, le récepteur ne fonctionnera pas<br />
avec l'application <strong>GreenStar</strong>. D'après le schéma de<br />
câblage du fabricant du récepteur, déterminer quels fils<br />
venant du récepteur sont ceux de la transmission du<br />
signal et de la masse du signal. Vérifier que le fil de<br />
transmission du récepteur se branche à la broche 3 du<br />
connecteur DB9 et le fil de masse du récepteur à la<br />
broche 5 du DB9. Regarder la face avant du connecteur<br />
pour voir la désignation des numéros des broches.<br />
Les numéros des broches se trouvent au dos du<br />
connecteur (là où les fils sont introduits).<br />
Pour configurer le port série RS232 1 sur une console GS3<br />
Fil RS232 Nº de broche du connecteur de<br />
console<br />
Bleu Broche 23 = Rx<br />
Vert Broche 22 = Tx<br />
Blanc Broche 25 = CTS<br />
Rouge Broche 24 = RTS<br />
Noir Broche 2 = Masse<br />
Pour configurer le port série RS232 2 sur une console GS3<br />
Fil RS232 Nº de broche du connecteur de<br />
console<br />
Bleu Broche 15 = Rx<br />
Vert Broche 26 = Tx<br />
Blanc Broche 17 = CTS<br />
Rouge Broche 16 = RTS<br />
Noir Broche 4 = Masse<br />
1. Débrancher le connecteur carré de l'arrière de la<br />
console GS3 et de toutes les sources d'alimentation<br />
du véhicule.<br />
2. Le connecteur AMP carré de console à 26 broches<br />
comprend un mécanisme de blocage intégré.<br />
a. Repérer la grande languette de blocage blanche.<br />
b. À l'aide d'un tournevis plat, appuyer sur cette<br />
languette. Elle s'enfoncera d'environ 3 mm (1/8 in.).<br />
c. Lorsqu'on appuie sur la grande languette, les deux<br />
languettes situées de l'autre côté apparaissent.<br />
d. Quand ces deux languettes blanches sont<br />
apparentes, les broches du connecteur sont<br />
débloquées.<br />
Suite, voir page suivante CZ76372,0000142 -28-23AUG10-1/2<br />
121312<br />
PN=326
3. Utiliser le tableau situé au début de ces instructions<br />
pour déterminer l'emplacement des broches pour le<br />
port série à utiliser (par exemple, le port série 1 utilise<br />
les emplacements de broche 2, 22, 23, 24 et 25). Les<br />
numéros d'emplacement des broches sont gravés<br />
dans le boîtier noir au dos du connecteur.<br />
4. Retirer les bouchons blancs correspondants aux<br />
broches appropriées auxquelles les fils RS232 seront<br />
ajoutés. Les bouchons blancs se retirent facilement à<br />
l'aide d'une petite pince plate à bec-de-canard.<br />
5. Insérer les fils du faisceau dans les emplacements<br />
de broche corrects. Il peut être nécessaire d'utiliser<br />
une pince plate à bec-de-canard pour enfoncer les<br />
connexions dans le joint orange du connecteur.<br />
6. Une fois que les 5 fils sont enfoncés jusqu'au ras de la<br />
face avant du connecteur, il faut bloquer à nouveau les<br />
Connexion des récepteurs GPS RS-232<br />
120-3<br />
broches en place en appuyant sur les deux languettes<br />
blanches jusqu'à ce qu'elles soient affleurantes.<br />
Configuration de GS3: doit être configurée pour pouvoir<br />
reconnaître l'appareil raccordé au port série. Assigner<br />
le port série<br />
1. Aller à Menu | GS3 Pro | Lettre F (GS3 Pro—Principal)<br />
et sélectionner l'onglet Mémoire. Sélectionner<br />
Attribuer port série.<br />
2. Sélectionner le(s) port(s) série.<br />
3. Sélectionner l'option en fonction de l'appareil raccordé<br />
au(x) port(s) série.<br />
4. Appuyer sur la flèche vers l'avant pour finir.<br />
Pour plus de détails, consulter les instructions d'installation<br />
fournies avec l'adaptateur RS232.<br />
CZ76372,0000142 -28-23AUG10-2/2<br />
121312<br />
PN=327
Application vidéo<br />
ATTENTION: Ne pas se fier à une caméra<br />
pour éviter les collisions ou détecter les<br />
personnes à proximité. Pour éviter tout accident<br />
potentiellement mortel pour lui-même ou des<br />
tiers, l'opérateur doit toujours rester vigilant<br />
et conscient de ce qui l'entoure lorsqu'il<br />
utilise la machine. Lire et comprendre POUR<br />
ÉVITER LES ACCIDENTS DE RECUL dans la<br />
section relative à la sécurité.<br />
IMPORTANT: Bien comprendre si la caméra<br />
et l'application vidéo sont “inversées”<br />
(effet rétroviseur).<br />
• Monter la caméra dans un emplacement<br />
solide et sûr.<br />
• Comprendre le champ de vision de la caméra.<br />
• Effectuer un entretien régulier de la caméra.<br />
• Veiller à ce que la lentille de la caméra<br />
reste propre.<br />
La fonction de vidéo permet à l'opérateur de visualiser la<br />
vidéo d'une caméra à la fois afin d'observer les zones<br />
difficiles à voir autour de la machine.<br />
Installation de la vidéo<br />
La console supporte les caméras de tiers avec les formats<br />
de signal suivants:<br />
• NTSC (Amérique du Nord)<br />
• Pal (Europe)<br />
l est possible de se procurer auprès de plusieurs<br />
fournisseurs de caméras un faisceau adaptateur qui se<br />
branche au connecteur vidéo à 26 broches qui se trouve<br />
au dos de la console.<br />
Les broches vidéo du connecteur vidéo à 26 broches<br />
(V2) sont:<br />
Paramètres vidéo<br />
Sélectionner MENU > VIDÉO > PARAMÈTRES.<br />
Vidéo<br />
125-1<br />
• Broche 8: Signal vidéo 1<br />
• Broche 14: Masse vidéo 1<br />
• Broche 20: Signal vidéo 2<br />
• Broche 21: Masse vidéo 2<br />
• Broche 22: Signal vidéo 3<br />
• Broche 11: Masse vidéo 3<br />
CZ76372,00002D4 -28-15APR11-1/1<br />
NOTE: Ces instructions ne couvrent PAS l'installation<br />
du faisceau et de la caméra. Lire la notice<br />
qui accompagne la caméra.<br />
NOTE: Une masse de bonne qualité est essentielle<br />
pour la clarté de l'image.<br />
PC12724 —UN—16AUG10<br />
Bouton de menu Vidéo<br />
CZ76372,0000280 -28-19APR11-1/1<br />
Suite, voir page suivante CZ76372,00002D7 -28-15APR11-1/3<br />
PC13247 —UN—15APR11<br />
121312<br />
PN=328
Dénomination<br />
Il est possible d'attribuer un nom unique à chacune des<br />
trois entrées de caméra de façon à ce que l'opérateur<br />
puisse reconnaître facilement chaque source vidéo.<br />
Sélectionner la zone de texte correspondant à l'entrée<br />
vidéo et saisir le nom. Chaque zone de texte est limitée<br />
à 7 caractères.<br />
Bouclage vidéo<br />
Au lieu de changer manuellement de source vidéo pour<br />
afficher les différentes vues de caméra, il est possible de<br />
configurer la console pour qu'elle affiche en boucle les<br />
différentes sources. Entrer le temps qui doit s'écouler<br />
entre deux changements de vue de caméra. Sélectionner<br />
ensuite quelles vidéos seront incluses dans la boucle en<br />
cochant les cases appropriées.<br />
Lancer la boucle en appuyant sur la touche programmable<br />
de lecture. Pour arrêter la boucle,appuyer sur le même<br />
bouton, maintenant libellé Pause.<br />
Vidéo<br />
125-2<br />
Paramètres de dénomination<br />
Paramètres de boucle<br />
PC13248 —UN—15APR11<br />
CZ76372,00002D7 -28-15APR11-2/3<br />
PC13249 —UN—15APR11<br />
CZ76372,00002D7 -28-15APR11-3/3<br />
121312<br />
PN=329
Visionnage de la vidéo<br />
La vidéo peut être visionnée à deux endroits sur la console.<br />
Option 1: Sélectionner MENU > VIDÉO.<br />
Option 2: Dans la Configuration d'affichage, configurer<br />
une page d'accueil pour visionner la vidéo. La vidéo est<br />
disponible en plein écran ou en quart d'écran.<br />
Réglage de la qualité de l'image vidéo<br />
L'augmentation du contraste rendra la vidéo plus<br />
lumineuse, la réduction du contraste la rendra plus<br />
sombre.<br />
L'inversion de l'image inverse ce qui est vu à gauche et<br />
à droite de l'image, comme un rétroviseur. La caméra ou<br />
la console peut inverser l'image. Vérifier si l'image est<br />
inversée avant d'utiliser la fonction vidéo.<br />
IMPORTANT: Bien comprendre si la caméra<br />
et l'application vidéo sont “inversées”<br />
(effet rétroviseur).<br />
Vidéo<br />
125-3<br />
PC13250 —UN—15APR11<br />
A—Bouton à bascule<br />
d'inversion de l'image<br />
B—Réduire le contraste<br />
Réglage des paramètres vidéo<br />
PC13251 —UN—18APR11<br />
CZ76372,00002D5 -28-18APR11-1/1<br />
C—Augmenter le contraste<br />
CZ76372,00002D6 -28-15APR11-1/1<br />
121312<br />
PN=330
Principes de fonctionnement<br />
Il est possible de transférer les données et les informations<br />
de configuration vers une autre console GS3 <strong>2630</strong> ou<br />
un logiciel de bureau compatible, ou à partir de ceux-ci,<br />
à l'aide d'une clé USB. Il est également important de<br />
sauvegarder les données régulièrement sur une clé USB.<br />
NOTE: Les données peuvent être transférées dans Apex<br />
et des applications de bureau tiers. La version<br />
du logiciel de console et celle du logiciel Apex<br />
doivent généralement avoir les mêmes 2 premiers<br />
chiffres (X.X.) pour être compatibles.<br />
Les données et informations de configuration sont<br />
importées ou exportées en tant que profil de données.<br />
Seules les cartes de préconisation globale et les<br />
préconisations shapefile peuvent être importées<br />
individuellement. Plusieurs profils, d'une ou de plusieurs<br />
consoles, peuvent être enregistrés sur une clé USB SI on<br />
leur donne des noms différents.<br />
Voir le tableau Détails des types de données pour<br />
comprendre les types de données inclus dans les<br />
informations de configuration par rapport aux cartes et<br />
à la documentation.<br />
La mémoire interne est prévue avec une capacité<br />
suffisante pour enregistrer toutes les données d'une<br />
machine par saison (p. ex., ensemencement ou récolte).<br />
Options de transfert de données<br />
Exporter des données de la console<br />
Le profil de données est copié sur la clé USB. Utiliser<br />
cette option pour:<br />
• Sauvegarder les données de documentation sur une<br />
clé USB<br />
• Transférer les informations de configuration et les lignes<br />
de guidage sur une autre console<br />
• Transférer les informations de configuration et les lignes<br />
de guidage sur un logiciel de bureau compatible<br />
• Transférer des captures d'écran et des fichiers de<br />
débogage sur une clé USB<br />
Importer des données dans la console<br />
Le profil de données est copié sur la console. Cette option<br />
n'importe PAS les préconisations globales et les fichiers<br />
de forme. Utiliser cette option pour:<br />
• Importer des noms de parcelle, des bordures et des<br />
lignes de guidage d'une autre console GS3 <strong>2630</strong> ou<br />
d'un logiciel de bureau compatible<br />
• Importer des cartes de couverture et Contrôle de<br />
sections d'une autre console GS3 <strong>2630</strong><br />
• Importer des fichiers de préconisation (Rx) spécifiques<br />
à une parcelle d'un logiciel de bureau compatible<br />
Gestion des données<br />
130-1<br />
Un message s'affiche quand la mémoire est pleine à 90<br />
%. Il convient d'exporter et de supprimer des données<br />
avant que la mémoire soit pleine à plus de 90 %.<br />
Pour afficher l'espace mémoire restant, aller à:<br />
1. Menu >> GS3<br />
2. Touche programmable GS3<br />
3. Onglet Mémoire<br />
4. Le graphique à barre montre le pourcentage de<br />
mémoire utilisée, y compris les fichiers système.<br />
Options de transfert de données<br />
PC12690 —UN—16JUL10<br />
CZ76372,0000331 -28-28JUN11-1/1<br />
Importer des préconisations globales dans la console<br />
Seuls les fichiers de préconisation globale (GRx) et les<br />
fichiers de forme sont importés dans la console.<br />
PC13258 —UN—19APR11<br />
BA31779,00002E3 -28-15NOV11-1/1<br />
121312<br />
PN=331
Exportation de données de la console<br />
1. Désactiver tous les types d'enregistrement et arrêter<br />
le véhicule.<br />
2. Insérer la clé USB.<br />
IMPORTANT: La clé USB doit avoir au moins 1Go de<br />
mémoire disponible. Le transfert d'ensembles<br />
de données volumineux peut prendre plusieurs<br />
minutes. Une coupure d'alimentation ou le<br />
retrait de la clé USB pendant le transfert de<br />
données peut entraîner une perte de données.<br />
3. Une page Transf données s'affiche au bout d'environ<br />
10 secondes.<br />
4. Sélectionner Exporter données.<br />
5. Sélectionner ou créer un nom de profil à l'endroit où<br />
les données seront stockées sur la clé USB.<br />
NOTE: Ne pas utiliser les caractères suivants ( \ / : * ? " < ><br />
| ) pour créer un nom de profil, car il serait impossible<br />
de charger le profil dans une console ou dans Apex.<br />
6. Sélectionner Commencer transf.<br />
7. Une fois le transfert de données terminé, un message<br />
Transfert de données terminé apparaît.<br />
IMPORTANT: L'exportation dans un profil existant<br />
écrasera l'ensemble des informations de<br />
configuration et les données de ce profil, à<br />
l'exception des fichiers de documentation<br />
utilisés par le logiciel de bureau.<br />
Gestion des données<br />
130-2<br />
Export données<br />
L'exportation prend moins de temps quand on exporte<br />
plusieurs fois dans le même profil car les fichiers de<br />
documentation (p. ex., fichiers de carte "tel qu'appliqué"<br />
et de rendement) qui sont déjà dans le profil de la clé USB<br />
ne sont pas à nouveau exportés. Voir le tableau Détails<br />
des type de données pour comprendre quelle données<br />
seront écrasées durant l'exportation et lire les exemples<br />
ci-dessous.<br />
PC13256 —UN—19APR11<br />
CZ76372,0000289 -28-19APR11-1/1<br />
121312<br />
PN=332
Importation de données dans la console<br />
Importer données remplacera les informations de<br />
configuration présentes dans la mémoire interne de la<br />
console par les informations de configuration du profil de<br />
données sélectionné dans la clé USB. Seuls les fichiers<br />
de préconisation peuvent être importés individuellement<br />
dans la console. Voir le tableau Détails des types de<br />
données pour comprendre quelles données seront<br />
écrasées durant l'importation.<br />
IMPORTANT: Le transfert d'ensembles de données<br />
volumineux peut prendre plusieurs minutes.<br />
Une coupure d'alimentation ou le retrait de la<br />
clé USB pendant le transfert de données peut<br />
entraîner une perte de données.<br />
1. Désactiver tous les types d'enregistrement et arrêter<br />
le véhicule.<br />
2. Insérer la clé USB.<br />
3. Une page Transf données s'affiche au bout d'environ<br />
10 secondes.<br />
4. Sélectionner Importer données.<br />
5. Sélectionner le nom de profil à importer sur la clé<br />
USB.<br />
6. Sélectionner Commencer transf.<br />
Gestion des données<br />
130-3<br />
Alerte d'importation de données<br />
7. Une fois le transfert de données terminé, un message<br />
Transfert de données terminé apparaît.<br />
PC13257 —UN—19APR11<br />
BA31779,000035B -28-12DEC11-1/1<br />
121312<br />
PN=333
Importation de préconisations globales ou<br />
shapefiles<br />
Sur un ordinateur de bureau<br />
Insérer une clé USB.<br />
• Fichiers de préconisations shapefiles et de<br />
préconisations générales (GRx):<br />
a. Créer un dossier nommé Rx dans la racine de la clé<br />
USB.<br />
b. Copier les shapefiles et les fichiers GRx dans ce<br />
dossier.<br />
Sur la console<br />
NOTE: La console <strong>GreenStar</strong> 3 <strong>2630</strong> prévoit une<br />
limite de 120 préconisations.<br />
1. Désactiver tous les types d'enregistrement et arrêter<br />
le véhicule.<br />
2. Insérer la clé USB.<br />
3. Une page Transf données s'affiche au bout d'environ<br />
10 secondes.<br />
4. Sélectionner Importer préconisations globales et<br />
données shapefile.<br />
NOTE: Si la clé USB comporte plus 120 préconisations,<br />
la touche programmable Importer préconisations<br />
globales et données shapefile sera grisée et<br />
incapable d'importer des préconisations.<br />
5. Sélectionner soit Importer préconisation (A) soit<br />
Remplacer préconisation (B).<br />
• La sélection d'Importer préconisation (A) ajoutera<br />
des préconisations de la clé USB dans la liste de<br />
préconisations existante de la console.<br />
NOTE: L'option Importer Rx sera grisée et incapable<br />
d'importer des préconisations, si le nombre<br />
total des préconisations de la clé USB et de<br />
la console est supérieur à 120.<br />
• La sélection de Remplacer préconisation (B)<br />
supprimera toutes les préconisations de la console et<br />
les remplacera par des préconisations de la clé USB.<br />
Gestion des données<br />
130-4<br />
PC14276 —UN—09DEC11<br />
Importer préconisations globales et données shapefile<br />
A—Importer préconisation<br />
B—Remplacer préconisation<br />
C—Gérer la liste de<br />
préconisations<br />
IMPORTANT: Si Remplacer préconisation est<br />
sélectionné, toutes les préconisations<br />
globales et shapefile de la console seront<br />
supprimées avant l'importation.<br />
6. Une fois le transfert de données terminé, un message<br />
Transfert de données terminé apparaît.<br />
PC14275 —UN—09DEC11<br />
BA31779,00003E1 -28-10APR12-1/1<br />
121312<br />
PN=334
Exemple 1 – Importation et exportation de<br />
données de documentation<br />
L'opérateur 1 enregistre des jalons dans une parcelle lors<br />
de son ensemencement de façon à pouvoir pulvériser ces<br />
zones contre les mauvaises herbes. En même temps,<br />
l'opérateur 2 est en train de pulvériser sur une autre<br />
parcelle. Les deux machines sont équipées d'une console<br />
GS3 <strong>2630</strong>. Voici une façon de gérer correctement les<br />
données sur les deux consoles:<br />
Avant saison:<br />
1. En utilisant Apex, le gérant d'exploitation a enregistré<br />
les paramètres de machine et d'outil pour tout son<br />
équipement ainsi que les données de parcelle et<br />
de produit sur une clé USB avec le nom de profil<br />
[configuration 2011.4.15].<br />
2. Les opérateurs 1 et 2 ont tous deux importés ce profil<br />
dans leur console.<br />
Date du jour:<br />
1. L'opérateur 1 finit d'ensemencer la parcelle, exporte<br />
les données de sa console sur le clé USB en appelant<br />
le profil [ensemencement 2011.5.1].<br />
2. Le même jour, l'opérateur 2 reçoit le clé USB de<br />
l'opérateur 1 et exporte d'abord les données de sa<br />
console GS3 <strong>2630</strong> sur le pulvérisateur afin de ne pas<br />
perdre de données lors de l'importation des données<br />
de semoir. Il exporte sur la même clé USB, en<br />
utilisant une nom de profil différent [pulvérisateur 4730<br />
2011.5.1]. Il y a désormais 3 profils dans le dossier<br />
GS3_<strong>2630</strong> de la clé USB.<br />
Gestion des données<br />
130-5<br />
3. L'opérateur 2 importe alors le profil [ensemencement<br />
2011.5.1]. Il vérifie les paramètres de machine et<br />
d'outil pour ce pulvérisateur et pulvérise dans les<br />
zones jalonnées de la parcelle.<br />
4. L'opérateur 2 exporte ensuite les données dans le<br />
même nom de profil [ensemencement 2011.5.1]. Ceci<br />
permet une exportation plus rapide sans perte de<br />
données.<br />
Question — À ce stade, les cartes de dose "tel<br />
qu'appliqué" des premières parcelles sur lesquelles<br />
l'opérateur 2 pulvérisait seront-elles dans le profil<br />
[ensemencement 2011.5.1] de la clé USB?<br />
Réponse — Oui, car quand l'opérateur 2 a importé<br />
[ensemencement 2011.5.1], les cartes "tel qu'appliqué"<br />
de la console n'ont PAS été écrasées. Quand il a<br />
exporté à l'étape 4, toutes les cartes "tel qu'appliqué"<br />
de la console ont été enregistrées dans le profil<br />
[ensemencement 2011.5.1] de la clé USB.<br />
Voir le tableau Détails des type de données pour<br />
comprendre quelle données seront écrasées durant<br />
l'importation et l'exportation.<br />
5. L'opérateur 2 réimporte ensuite son profil précédent<br />
[pulvérisateur 4730 2011.5.1] dans sa console de<br />
façon à disposer des données de configuration et des<br />
cartes des parcelles qu'il a pulvérisées.<br />
6. Plus tard, le gérant d'exploitation décharge les<br />
données de la clé USB dans Apex. Apex trouve<br />
automatiquement les informations de configuration et<br />
les données des 3 profils. Quand des fichiers ont des<br />
noms en double, ce sont les fichiers modifiés les plus<br />
récemment qui sont déchargés dans Apex.<br />
CZ76372,00002DB -28-19APR11-1/1<br />
121312<br />
PN=335
Exemple 2 – Sauvegarde des données de<br />
documentation<br />
Un agriculteur a acheté une console GS3 <strong>2630</strong><br />
pour remplacer sa console GS2 2600. Il prévoit<br />
d'utiliser la console GS3 <strong>2630</strong> sur son semoir et<br />
sa moissonneuse-batteuse. Il désire sauvegarder<br />
fréquemment ses données de la console et de les<br />
communiquer à son conseiller en cultures à la fin de<br />
l'ensemencement et de la récolte. Il n'envisage pas<br />
d'importer des données dans sa console durant la saison.<br />
Voici une façon de gérer correctement les données:<br />
Avant saison:<br />
1. L'agriculteur décharge les données de sa carte<br />
compact flash GS2 2600 dans Apex.<br />
2. Il enregistre toutes les informations de configuration<br />
et lignes de guidage nécessaires à l'ensemencement<br />
d'Apex sur une clé USB, en nommant le profil<br />
[ensemencement 2011].<br />
3. Il importe le profil [ensemencement 2011] dans sa<br />
console GS3 <strong>2630</strong> neuve.<br />
Pendant la saison d'ensemencement:<br />
1. Pendant l'ensemencement, en fin de journée,<br />
l'agriculteur exporte les données dans le même profil<br />
[ensemencement 2011].<br />
NOTE: L'exportation prend moins de temps quand on<br />
exporte plusieurs fois dans le même profil car les<br />
Exemple 3 – Transfert des lignes de guidage<br />
Les opérateurs 1 et 2 ensemencent la même parcelle<br />
avec respectivement un semoir 12 rangs et un semoir<br />
24 rangs et voudraient utiliser les mêmes passages de<br />
guidage. Les deux machines sont équipées d'une console<br />
GS3 <strong>2630</strong>. Voici une façon de gérer correctement les<br />
données sur les deux consoles:<br />
1. L'opérateur 1 entre dans la parcelle en premier et créé<br />
un passage rectiligne, qu'il nomme [semoir N-S 2011].<br />
2. Après un passage, l'opérateur 1 exporte les données<br />
de sa console sur une clé USB en appelant le profil<br />
[semoir 12 rangs 2011.5.3].<br />
3. L'opérateur 2 reçoit la clé USB et exporte d'abord<br />
les données de sa console afin de ne pas perdre de<br />
données lors de l'importation du profil de l'opérateur<br />
1. Il exporte sur la même clé USB, en utilisant une<br />
nom de profil différent [semoir 24 rangs 2011.5.3]. Il<br />
y a désormais 2 profils dans le dossier GS3_<strong>2630</strong> de<br />
la clé USB.<br />
Gestion des données<br />
130-6<br />
fichiers historiques de carte "tel qu'appliqué" et<br />
de rendement qui sont déjà dans le profil de la<br />
clé USB ne sont pas à nouveau exportés. Dans<br />
ce cas, l'agriculteur n'importe PAS de données<br />
donc il ne gère PAS plusieurs profils et le risque<br />
d'écrasement involontaire des informations de<br />
configuration ou des données est faible.<br />
Après la saison d'ensemencement:<br />
1. L'agriculteur donne sa clé USB à son conseiller en<br />
cultures, lequel copie le profil [ensemencement 2011]<br />
et rend la clé USB à l'agriculteur.<br />
2. L'agriculteur supprime uniquement les données de<br />
documentation et efface les cartes de la mémoire<br />
interne de la console, de façon à ce que les temps<br />
d'exportation sont plus courts durant la récolte. Les<br />
informations de configuration, les lignes de guidage et<br />
les bordures restent sur la console.<br />
Voir le tableau Détails des types de données pour<br />
déterminer quelle données seront supprimées pour<br />
chaque option.<br />
Pendant la saison de récolte:<br />
1. Pendant la récolte, en fin de journée, l'agriculteur<br />
exporte les données dans le même profil,<br />
nommé [récolte 2011]. De cette façon, le profil<br />
[ensemencement 2011] demeure sur la clé USB<br />
comme sauvegarde.<br />
CZ76372,00002DC -28-19APR11-1/1<br />
4. L'opérateur 2 importe alors le profil [semoir 12 rangs<br />
2011.5.3]. Il doit entrer les paramètres de machine et<br />
d'outil pour ce semoir parce qu'ils n'ont pas été entrés<br />
antérieurement dans ce profil. Il sélectionne ensuite<br />
la ligne de guidage [semoir N-S 2011] et toute autre<br />
information de configuration nécessaire.<br />
Question — À ce stade, les lignes de guidage que<br />
l'opérateur 2 a créées antérieurement sont-elles<br />
encore sur sa console?<br />
Réponse — Non, ces lignes ont été écrasées lors de<br />
l'importation du profil de l'opérateur 1, mais elles sont<br />
sauvegardées sur la clé USB dans le profil [semoir<br />
24 rangs 2011.5.3].<br />
5. Deux jours plus tard, l'opérateur 2 veut effectuer une<br />
sauvegarde des données sur sa console. Il exporte les<br />
données sur la même clé USB, en donnant au profil<br />
un nom différent dont il peut se souvenir facilement<br />
[semoir 24 rangs 2011.5.5] pour indiquer clairement<br />
d'où proviennent les données et assurer qu'elles ne<br />
seront pas écrasées.<br />
CZ76372,00002DD -28-19APR11-1/1<br />
121312<br />
PN=336
Exemple 4—Importation de préconisations<br />
globales et de données shapefile<br />
Un fermer utilise une console GS3 <strong>2630</strong> pour<br />
l'ensemencement. Ses trois conseillers en récoltes lui<br />
apportent des fichiers de préconisations shapefiles à<br />
différents moments de la saison d'ensemencement. Voici<br />
une façon de gérer correctement les données:<br />
NOTE: L'option Importer préconisations globales<br />
et données shapefile importe uniquement les<br />
préconisations globales et shapefile.<br />
1. L'agriculteur laisse une clé USB dans le tracteur pour<br />
les conseillers.<br />
Exemple 5 – Modification d'un profil<br />
Un opérateur commence à ensemencer une parcelle<br />
puis décide qu'il veut utiliser une carte de préconisation<br />
(Rx) différente. Il a la nouvelle carte de préconisation<br />
dans Apex mais il utilise Contrôle de sections et désire<br />
continuer à utiliser les mêmes cartes de couverture et<br />
Contrôle de sections pour terminer la parcelle. Voici une<br />
façon de gérer correctement les données:<br />
1. L'opérateur exporte les données en nommant le profil<br />
[semoir 24 rangs 2011.5.3].<br />
2. L'opérateur enregistre ensuite la carte Rx d'Apex dans<br />
le même profil [semoir 24 rangs 2011.5.3]. Les cartes<br />
Transfert de données entre deux consoles<br />
Apex ou un logiciel de bureau tiers compatible est<br />
requis pour transférer des données et informations de<br />
configuration entre différents modèles de console <strong>John</strong><br />
Gestion des données<br />
130-7<br />
2. Il donne instruction aux conseillers d'enregistrer les<br />
shapefiles de préconisation sur cette clé USB. Ainsi<br />
les shapefiles des trois conseillers sont réunis sur la<br />
clé USB et peuvent être importés sur la console.<br />
3. Le fermier importe les fichiers de préconisations sur<br />
la console.<br />
NOTE: Le fermier peut choisir d'écraser les<br />
shapefiles et d'effacer la liste de shapefiles<br />
de préconisation existants avant de procéder<br />
à l'importation depuis la clé USB.<br />
BA31779,00003D5 -28-27MAR12-1/1<br />
de couverture et Contrôle de sections restent dans<br />
ce profil sur la clé USB.<br />
3. L'opérateur réimporte ensuite le même profil [semoir<br />
24 rangs 2011.5.3] dans sa console.<br />
IMPORTANT: L'opérateur n'a PAS continué<br />
l'ensemencement durant la période entre<br />
l'exportation et l'importation des données.<br />
S'il avait continué, les données qu'il aurait<br />
enregistrées durant cette période auraient<br />
été perdues lors de l'importation.<br />
BA31779,00002E4 -28-15NOV11-1/1<br />
<strong>Deere</strong> (console <strong>GreenStar</strong> d'origine, GS2 1800, GS2 2600<br />
et GS3 <strong>2630</strong>). À cause des différentes versions de fichier,<br />
les données ne seront pas chargées si on les transfère<br />
directement entre des modèles différents.<br />
CZ76372,00002DF -28-19APR11-1/1<br />
121312<br />
PN=337
Options de suppression des données<br />
Il y a cinq options permettant de supprimer des données<br />
de la console:<br />
1. Supprimer les cartes de couverture et Contrôle de<br />
sections<br />
• Supprimer en fin de saison ou pour créer une nouvelle<br />
carte avec le même nom de parcelle.<br />
• Aller à Menu >> GS3 >> Cartographie >> Param cartog<br />
>> Effacer<br />
2. Supprimer les données de courbes adaptatives<br />
• Si l'on utilise des courbes adaptatives, supprimer les<br />
données de courbe quand on n'en a plus besoin pour<br />
répéter ces lignes de guidage.<br />
• Aller à Menu >> GS3 >> Guidage >> onglet Paramètres<br />
Guidage >> Changer paramètres des contours >><br />
Effacer données<br />
3. Supprimer les données de documentation uniquement<br />
• Cette option peut être utilisée pour les raisons suivantes:<br />
a. L'utilisateur veut supprimer les cartes de dose<br />
d'ensemencement après la saison d'ensemencement,<br />
de façon à ce qu'il y ait moins de données sur la<br />
console et que les transferts de données s'effectuent<br />
plus rapidement durant la récolte.<br />
b. Mémoire interne saturée.<br />
• Aller à Menu >> GS3 >> touche programmable GS3 >><br />
onglet Mémoire >> Effacer données >> Données de<br />
documentation<br />
4. Supprimer toutes les données<br />
• Toutes les données et informations de configuration<br />
seront supprimées de la console. Cette option,<br />
rarement utilisée, peut l'être pour les raisons suivantes:<br />
a. On désire recommencer à zéro<br />
b. On veut revendre la console à un tiers<br />
c. On pense que les données de configuration<br />
provoquent peut-être un problème dans la console.<br />
• Aller à Menu >> GS3 >> touche programmable GS3<br />
>> onglet Mémoire >> Effacer données >> Toutes les<br />
données<br />
Voir le tableau Détails des types de données pour<br />
déterminer quelles données seront supprimées pour<br />
chaque option.<br />
5. Supprimer les préconisations sélectionnées dans la<br />
console<br />
Gestion des données<br />
130-8<br />
A—Sélectionner tout<br />
B—Préconisations<br />
C—Supprimer données<br />
sélectionnées<br />
D—Annuler<br />
• Supprimer les préconisations sélectionnées dans la<br />
console pour libérer de la mémoire.<br />
• Insérer la clé USB >> Importer préconisations globales<br />
et données shapefile >> Gérer la liste de préconisations<br />
>> Sélectionner les préconisations non nécessaires (B)<br />
>> Supprimer données sélectionnées (C) >> Oui<br />
NOTE: Si deux préconisations ont le même nom, une<br />
seule préconisation sera indiquée sur l'écran<br />
de gestion de liste de préconisations. Si la<br />
préconisation affichée est sélectionnée pour<br />
être supprimée, les deux préconisations ayant<br />
le même nom seront supprimées.<br />
PC14277 —UN—09DEC11<br />
RN38933,0000181 -28-09DEC11-1/1<br />
121312<br />
PN=338
Détails des types de données<br />
Gestion des données<br />
Type de données Type de fichier Créé dans Lu dans<br />
Supprimé<br />
avec option<br />
Documentation<br />
seulement<br />
Supprimées quand<br />
on efface les cartes<br />
Écrasé lors de<br />
l'importation ou<br />
de l'exportation<br />
d'un profil<br />
Client/ferme/champ<br />
Tâches<br />
Machine/Outil<br />
Paramètres<br />
Paramètres<br />
Culture/Produit<br />
Setup.fds* <strong>Console</strong> et Apex <strong>Console</strong> et Apex Pas Pas Oui<br />
Lignes de guidage JDShape <strong>Console</strong> et Apex <strong>Console</strong> et Apex Pas Pas Oui<br />
Bordure JDShape <strong>Console</strong> et Apex <strong>Console</strong> et Apex Pas Pas Oui<br />
Jalons JDShape <strong>Console</strong> et Apex <strong>Console</strong> et Apex Pas Pas Oui<br />
Carte Contrôle de<br />
sections<br />
Carte de<br />
couverture<br />
Carte "tel qu'appliqué"/rendement<br />
Carte "tel qu'appliqué"/rendement<br />
Grille <strong>Console</strong><br />
Grille <strong>Console</strong><br />
Grille <strong>Console</strong><br />
<strong>Console</strong><br />
uniquement<br />
<strong>Console</strong><br />
uniquement<br />
<strong>Console</strong><br />
uniquement<br />
Pas Oui Oui<br />
Pas Oui Oui<br />
Pas Oui Oui<br />
Journal <strong>Console</strong> Apex uniquement Oui Pas Pas<br />
Totaux Base de données <strong>Console</strong> <strong>Console</strong> et Apex Pas Pas Oui<br />
Shapefiles ESRI Shapefile ESRI® Logiciel tiers<br />
<strong>Console</strong><br />
<strong>Console</strong> et Apex Pas Pas Pas<br />
Rx globale Grille<br />
(convertisseur<br />
Shapefile)<br />
<strong>Console</strong> Pas Pas Pas<br />
Rx spécifique à<br />
la parcelle<br />
JDShape Apex <strong>Console</strong> et Apex Pas Pas Oui**<br />
Localisateur de<br />
variété<br />
Grille Apex <strong>Console</strong> et Apex Pas Pas Oui<br />
Images aériennes Grille Apex <strong>Console</strong> et Apex Pas Pas Oui<br />
Fossés/digues SW JDShape <strong>Console</strong> <strong>Console</strong> et Apex Pas Pas Oui<br />
Relevés SW Grille <strong>Console</strong> <strong>Console</strong> et Apex Pas Pas Oui<br />
Serveur fichiers<br />
ISO***<br />
N'importe lequel Contrôleur Contrôleur Pas Pas Pas<br />
* Une version de données de configuration incorrecte<br />
déclenche une alarme "Données de configuration<br />
incompatibles" sur la console.<br />
** Lors de l'import, possibilité de remplacer les fichiers Rx<br />
ou shapefiles existants ou d'ajouter les nouveaux à la liste.<br />
Conseils de dépannage USB<br />
Les connecteur USB situés sur le côté de la console sont<br />
destinés uniquement aux clés USB, pas aux téléphones<br />
intelligents ni à d'autres appareils. Si on insère une clé<br />
USB et rien ne se passe:<br />
130-9<br />
***Les données sont stockées sur une clé USB et pas<br />
importées dans la console.<br />
BA31779,00003CF -28-28MAR12-1/1<br />
• Patienter 10 secondes car cela peut prendre un certain<br />
temps de reconnaître les grosses clés USB<br />
• Utiliser l'autre connecteur USB<br />
• Formater la clé USB (format FAT ou FAT32)<br />
• Utiliser une autre clé USB<br />
CZ76372,000028C -28-19APR11-1/1<br />
121312<br />
PN=339
Alarme – Donn config <strong>GreenStar</strong> incorrectes<br />
Pour importer des données dans la console à partir du<br />
logiciel de bureau Apex, il faut que les versions de logiciel<br />
soient compatibles. Les versions de logiciel compatibles<br />
sont listées dans les notes de mise à jour de logiciel.<br />
Quand le logiciel de console doit être mis à jour pour<br />
être compatible avec la version du logiciel Apex, l'alerte<br />
suivante s'affiche.<br />
Quand le logiciel Apex doit être mis à jour pour être<br />
compatible avec la version du logiciel de console, l'alerte<br />
suivante s'affiche.<br />
Gestion des données<br />
130-10<br />
Mise à jour du logiciel de la console<br />
Mettre à jour le logiciel de bureau<br />
PC13253 —UN—19APR11<br />
BA31779,000035C -28-12DEC11-1/2<br />
PC13254 —UN—19APR11<br />
BA31779,000035C -28-12DEC11-2/2<br />
121312<br />
PN=340
Alarme - Informations de configuration<br />
<strong>GreenStar</strong> altérées<br />
Chaque fois que la console charge des données de<br />
configuration lors d'un amorçage réussi, elle crée aussi,<br />
ou met à jour, une sauvegarde de ces données de<br />
configuration.<br />
Si les données de configuration de la mémoire interne<br />
sont altérées, la console essaie de charger les données<br />
de configuration sauvegardées.<br />
Si le fichier de sauvegarde est en bon état, il suffit à<br />
l'utilisateur de reconnaître que la sauvegarde a été<br />
chargée.<br />
NOTE: Les modifs effectuées depuis le dernier démarrage<br />
réussi peuvent être perdues.<br />
Gestion des données<br />
130-11<br />
Fichier de sauvegarde chargé<br />
Suite, voir page suivante CZ76372,00003B0 -28-12DEC11-1/2<br />
PC13669 —UN—12DEC11<br />
121312<br />
PN=341
Aucune sauvegarde correcte disponible<br />
En l'absence de fichier de sauvegarde ou si le fichier de<br />
sauvegarde est altéré, la console charge les données de<br />
configuration par défaut. L'utilisateur devra enregistrer les<br />
données de configuration sur la clé USB et les charger<br />
dans la console.<br />
Gestion des données<br />
PC13670 —UN—12DEC11<br />
130-12<br />
Récupération en cours<br />
Configuration par défaut chargée<br />
PC13671 —UN—12DEC11<br />
PC13672 —UN—12DEC11<br />
CZ76372,00003B0 -28-12DEC11-2/2<br />
121312<br />
PN=342
Téléchargement de mises à jour logicielles<br />
Des mises à jour logicielles sont publiées régulièrement<br />
pour les consoles <strong>GreenStar</strong> et d'autres composants de<br />
système <strong>GreenStar</strong> pour fournir diverses améliorations.<br />
Ces mises à jour sont gérées par une application de<br />
bureau appelée <strong>GreenStar</strong> LiveUpdate, qu'il est possible<br />
de télécharger à partir du site www.<strong>StellarSupport</strong>.com.<br />
Une fois installée sur l'ordinateur, <strong>GreenStar</strong> LiveUpdate<br />
télécharge la mise à jour la plus récente, la copie sur la<br />
clé USB et avertit l'utilisateur chaque fois qu'une nouvelle<br />
mise à jour est disponible.<br />
Détermination de la version de logiciel sur<br />
la console<br />
1. Menu<br />
2. <strong>Console</strong><br />
3. Diagnostics de la console<br />
4. Onglet Lectures<br />
5. Lire la version du logiciel<br />
Mise à jour du logiciel<br />
135-1<br />
Les mises à jour logicielles destinées aux composants<br />
de système <strong>GreenStar</strong> tels que récepteurs StarFire,<br />
AutoTrac Universal, contrôleur de dose <strong>GreenStar</strong>, etc.,<br />
sont également téléchargées via LiveUpdate et copiées<br />
sur la clé USB avec la mise à jour de la console. Ces<br />
composants peuvent être mis à jour par le biais de la<br />
console s'ils sont connectés à celle-ci quand la clé USB<br />
est insérée.<br />
Version du logiciel<br />
CZ76372,000028D -28-12JAN11-1/1<br />
PC12688 —UN—16JUL10<br />
CZ76372,00000CD -28-16JUL10-1/1<br />
121312<br />
PN=343
Mise à jour de la console et des composants<br />
du système<br />
1. Télécharger et copier les fichiers de mise à jour<br />
du logiciel sur une clé USB à l'aide de <strong>GreenStar</strong><br />
LiveUpdate.<br />
NOTE: Il est recommandé de supprimer tous les<br />
fichiers de la clé USB avant de copier les fichiers<br />
de mise à jour logicielle dessus. La clé USB NE<br />
DOIT PAS contenir de fichiers de mise à jour<br />
logicielle pour un modèle de console différent.<br />
2. Mettre le contacteur d'allumage de la machine en<br />
position marche.<br />
3. Introduire la clé USB dans la console.<br />
4. Un message “USB détecté” apparaît si la console<br />
reconnaît la clé USB. Le lire et l'accepter.<br />
5. La console vérifie les versions de logiciel de tous les<br />
composants connectés et les compare à celles de la<br />
clé USB; un message Mise à jour du logiciel s'affiche,<br />
listant tous les composants pour lesquels une nouvelle<br />
version existe sur la clé USB.<br />
- Sélectionner la flèche verte pour accepter la mise à<br />
jour du logiciel.<br />
- Sélectionner le bouton avec 3 lignes pour annuler<br />
la mise à jour. Le message Mise à jour du logiciel<br />
sera de nouveau affiché à la prochaine insertion<br />
de la clé USB.<br />
IMPORTANT: Ne pas mettre hors tension ou retirer<br />
la clé USB pendant la reprogrammation de la<br />
console. Ceci peut endommager la console<br />
et mettre le logiciel dans un état irréparable.<br />
NOTE: La console ne sera pas disponible pendant<br />
les mises à jour logicielles. La mise à jour<br />
de la console et d'autres contrôleurs peut<br />
durer une heure ou plus.<br />
Mise à jour du logiciel<br />
135-2<br />
Mise à jour du logiciel<br />
NOTE: Si ce message n'est pas affiché, télécharger et<br />
copier à nouveau la mise à jour logicielle<br />
sur la clé USB.<br />
NOTE: La console redémarre durant la mise à jour.<br />
6. Un message indiquant "Installation de mise à jour<br />
réussie" s'affiche une fois la mise à jour terminée.<br />
7. Retirer la clé USB.<br />
NOTE: Les fichiers de mise à jour de la console seront<br />
copiés sur la console, mais pas les fichiers<br />
d'installation des autres composants du système.<br />
PC13092 —UN—12JAN11<br />
CZ76372,000028E -28-12JAN11-1/1<br />
121312<br />
PN=344
Centre messages<br />
Le centre de messages sert à accéder à des informations<br />
de diagnostic détaillées et à lancer manuellement<br />
les sessions de reprogrammation. Le centre de<br />
messages peut également afficher des informations de<br />
diagnostic détaillées, telles que des informations sur les<br />
unités de commande et sur le bus CAN, qui servent au<br />
concessionnaire <strong>John</strong> <strong>Deere</strong> pour un diagnostic avancé.<br />
Les touches programmables sont listées ci-dessous:<br />
• A-Page de reprogrammation du centre de messages<br />
• B-Transf. fichiers débog<br />
• C-Messages<br />
• D-Adresses de diagnostic<br />
• E-Codes d'erreur<br />
• F-Renseignements concernant l’unité de commande<br />
• G-Informations de bus<br />
Pour accéder à l'écran Centre de messages, il faut<br />
sélectionner le bouton MENU puis le bouton CENTRE DE<br />
MESSAGES (avec icône Infos).<br />
Dépannage et diagnostic<br />
140-1<br />
PC8663 —UN—05AUG05<br />
PC12868 —UN—16SEP10<br />
Bouton MENU<br />
Bouton CENTRE DE MESSAGES (avec icône Infos)<br />
Suite, voir page suivante CZ76372,00002F0 -28-28APR11-1/8<br />
121312<br />
PN=345
PC8665 —UN—05AUG05<br />
Bouton COMPOSANTS ET VERSIONS DE LOGICIEL<br />
PC8667 —UN—05AUG05<br />
PC8669 —UN—05AUG05<br />
PC8671 —UN—05AUG05<br />
Bouton MESSAGES<br />
Bouton CODES ERREURS<br />
Bouton INFORMATIONS DE BUS<br />
Le centre de messages affiche toutes les alarmes et<br />
icônes actives et tous les messages d'alerte actifs.<br />
Dépannage et diagnostic<br />
140-2<br />
PC13266 —UN—28APR11<br />
Bouton NETTOYAGE DES DONNÉES<br />
PC8668 —UN—05AUG05<br />
Bouton ADRESSES DE DIAGNOSTIC<br />
PC8670 —UN—05AUG05<br />
Bouton INFOS CONTRÔLEURS ÉLECTRONIQUES<br />
Suite, voir page suivante CZ76372,00002F0 -28-28APR11-2/8<br />
121312<br />
PN=346
Icônes du centre de messages<br />
Ces icônes sont utilisées dans l'ensemble du centre de<br />
messages.<br />
Le bouton COMPOSANTS ET VERSIONS DE LOGICIEL<br />
permet aux utilisateurs d'afficher tous les composants<br />
présents sur le réseau et les versions des logiciels qui<br />
ont été chargés dedans. Il est en outre possible d'utiliser<br />
le bouton de reprogrammation de composant pour<br />
reprogrammer un contrôleur spécifique si nécessaire.<br />
Dépannage et diagnostic<br />
140-3<br />
PC8582 —UN—01NOV05<br />
ANNULER<br />
PC8649 —UN—01NOV05<br />
ENTRER<br />
PC8651 —UN—01NOV05<br />
ÉTAL. SUIVANT<br />
PC8663 —UN—05AUG05<br />
PC12868 —UN—16SEP10<br />
Bouton MENU<br />
PC8648 —UN—01NOV05<br />
EFFACER<br />
PC8650 —UN—01NOV05<br />
ALLER À<br />
PC8652 —UN—01NOV05<br />
RETOUR<br />
CZ76372,00002F0 -28-28APR11-3/8<br />
Bouton CENTRE DE MESSAGES (avec icône Infos)<br />
PC8665 —UN—05AUG05<br />
Bouton COMPOSANTS ET VERSIONS DE LOGICIEL<br />
Suite, voir page suivante CZ76372,00002F0 -28-28APR11-4/8<br />
121312<br />
PN=347
Adresses de diagnostic<br />
NOTE: Les adresses de diagnostic permettent d'accéder<br />
à des informations particulières concernant le<br />
diagnostic. Ces informations peuvent aider le<br />
concessionnaire <strong>John</strong> <strong>Deere</strong> à diagnostiquer<br />
les problèmes. Différents contrôleurs de<br />
composant peuvent être sélectionnés sur la<br />
liste déroulante, comme illustré.<br />
Sélectionner la touche ADRESSES DE DIAGNOSTIC.<br />
Le nombre de composants disponibles dépend de la<br />
configuration de la machine. Il est possible de faire<br />
défiler la liste d'adresses vers le haut ou le bas à l'aide<br />
de la molette. Lorsqu'une adresse est sélectionnée, les<br />
données correspondantes s'affichent.<br />
Codes de diagnostic<br />
Sélectionner la touche CODES D'ERREURS; une liste de<br />
contrôleurs s'affiche, indiquant les contrôleurs avec leurs<br />
codes de diagnostic.<br />
Il est possible d'accéder aux contrôleurs séparément en<br />
naviguant à l'aide de la molette et en sélectionnant le<br />
bouton ENTRER pour afficher les codes d'un contrôleur<br />
particulier.<br />
Les codes de tous les contrôleurs peuvent être affichés<br />
en sélectionnant le bouton AFFICHER TOUT avec la<br />
molette et en sélectionnant le bouton ENTRER. Ces<br />
codes peuvent être communiqués à un concessionnaire<br />
<strong>John</strong> <strong>Deere</strong> pour faciliter le diagnostic des problèmes de<br />
la machine.<br />
Dépannage et diagnostic<br />
140-4<br />
PC8663 —UN—05AUG05<br />
PC12868 —UN—16SEP10<br />
Bouton MENU<br />
Bouton CENTRE DE MESSAGES (avec icône Infos)<br />
PC8668 —UN—05AUG05<br />
PC8663 —UN—05AUG05<br />
PC12868 —UN—16SEP10<br />
Bouton ADRESSES DE DIAGNOSTIC<br />
Bouton MENU<br />
CZ76372,00002F0 -28-28APR11-5/8<br />
Bouton CENTRE DE MESSAGES (avec icône Infos)<br />
PC8669 —UN—05AUG05<br />
Bouton CODES ERREURS<br />
Suite, voir page suivante CZ76372,00002F0 -28-28APR11-6/8<br />
121312<br />
PN=348
Infos sur les dispositifs et état des bus<br />
Lorsqu'on sélectionne le bouton INFOS SUR LES<br />
DISPOSITIFS, les contrôleurs qui communiquent<br />
sur le système de communication CANBUS sont<br />
indiqués. Le compte de messages indique la quantité<br />
de communications provenant du contrôleur. Lorsqu'on<br />
sélectionne le bouton ÉTAT DES BUS, l'état des divers<br />
réseaux de communication est indiqué.<br />
Nettoy données<br />
Le NETTOYAGE DES DONNÉES n'est disponible que<br />
lorsqu'un outil ISO est connecté.<br />
Le NETTOYAGE DES DONNÉES sert à supprimer des<br />
données d'outil ISO de la console. Les informations<br />
seront rechargées après le redémarrage de la console.<br />
Ceci est utile en cas de problème quand un contrôleur<br />
charge sur la console. Voir la section relative aux outils<br />
ISO de ce livret d'entretien pour plus d'informations.<br />
Dépannage et diagnostic<br />
140-5<br />
PC8663 —UN—05AUG05<br />
PC12868 —UN—16SEP10<br />
Bouton MENU<br />
Bouton CENTRE DE MESSAGES (avec icône Infos)<br />
PC8670 —UN—05AUG05<br />
Bouton INFOS CONTRÔLEURS ÉLECTRONIQUES<br />
PC8671 —UN—05AUG05<br />
PC8663 —UN—05AUG05<br />
PC12868 —UN—16SEP10<br />
Bouton INFORMATIONS DE BUS<br />
Bouton MENU<br />
CZ76372,00002F0 -28-28APR11-7/8<br />
Bouton CENTRE DE MESSAGES (avec icône Infos)<br />
PC13266 —UN—28APR11<br />
Bouton NETTOYAGE DES DONNÉES<br />
CZ76372,00002F0 -28-28APR11-8/8<br />
121312<br />
PN=349
Visualisation des relevés de diagnostic de<br />
base<br />
Les diagnostics de console de base, tels que la tension<br />
de fonctionnement et l'état du bus CAN, sont indiqués sur<br />
la page Relevés de diagnostic.<br />
Le concessionnaire <strong>John</strong> <strong>Deere</strong> peut demander ces<br />
informations pour faciliter les diagnostics.<br />
Réinitialisation de la console<br />
IMPORTANT: Lorsqu'on utilise le bouton de<br />
réinitialisation, il est possible de perdre<br />
toutes les données de configuration entrées<br />
depuis la mise sous tension.<br />
Si la console ne réagit pas aux entrées de l'opérateur, il<br />
est possible de réinitialiser le système en sélectionnant le<br />
bouton de réinitialisation pendant 3 secondes (jusqu'à ce<br />
que le témoin de la face avant de la console commence à<br />
clignoter). Ceci redémarre le système et relance toutes les<br />
applications de la console. S'il est souvent nécessaire de<br />
réinitialiser la console, consulter un concessionnaire <strong>John</strong><br />
<strong>Deere</strong>. Il est recommandé de couper le contact avant<br />
d'atteler ou de dételer des outils et d'autres composants<br />
électriques sur un système de communication à bus CAN.<br />
A—Bouton de RÉINITIALISA-<br />
TION DE LA CONSOLE<br />
Liste de vérification d'avant saison pour<br />
l'ensemencement<br />
Au bureau<br />
□ Relire tous les livrets d'entretien, guides de référence,<br />
instructions d'installation et mises à jour produit actuels.<br />
□ Lire et effectuer toutes les procédures d'étalonnage<br />
d'outil pour la ou les machines<br />
□ Relire les préconisations pour les préconisations<br />
basées sur carte dans Apex ou un autre logiciel de<br />
bureau compatible<br />
Dans Apex<br />
NOTE: Apex n'est pas disponible dans tous<br />
les pays EAME.<br />
□ S'assurer que tous les noms de ferme et de parcelle ont<br />
été entrés et sont exacts<br />
□ Entrer toutes les variétés de semence<br />
□ Entrer tous les jalons pour la fonction de guidage<br />
Dépannage et diagnostic<br />
140-6<br />
1. Choisir le bouton Menu.<br />
2. Sélectionner <strong>Console</strong>.<br />
3. Sélectionner la touche programmable Diagnostics.<br />
4. Les diagnostics du système se trouvent sur la page de<br />
relevés des paramètres de console.<br />
□ Enregistrer toutes les données sur la clé USB<br />
OUO6050,000129B -28-19JUL10-1/1<br />
PC8705 —UN—17AUG05<br />
OUO6050,0002328 -28-13OCT09-1/1<br />
Sur la machine<br />
□ Vérifier que l'adresse de la console est bien réglée sur<br />
“principal”<br />
□ Régler le rétroéclairage et le contraste de la console<br />
GS3<br />
□ Définir hauteur/délai d'arrêt d'enregistrement<br />
Sur le terrain<br />
□ Vérifier que le récepteur StarFire reçoit le signal GPS<br />
□ Relire les listes de vérification d'avant saison relatives<br />
à la machine et à l'outil en question<br />
NOTE: Pour vérifier la réception du signal GPS, conduire<br />
la machine vers une zone dégagée permettant de<br />
voir l'horizon et mettre la clé de contact en deuxième<br />
position. Si le récepteur a été remisé pendant plus<br />
de six mois, il peut mettre une ou deux heures à<br />
être relié à un signal GPS et/ou différentiel.<br />
CZ76372,000018C -28-04OCT10-1/1<br />
121312<br />
PN=350
Liste de vérification d'avant saison pour le<br />
guidage<br />
Au bureau<br />
□ Relire tous les livrets d'entretien, guides de référence,<br />
instructions d'installation et mises à jour produit actuels.<br />
□ Lire et effectuer toutes les procédures d'étalonnage<br />
d'outil pour la ou les machines<br />
Dans Apex<br />
NOTE: Apex n'est pas disponible dans tous<br />
les pays EAME.<br />
□ S'assurer que tous les noms de ferme et de parcelle ont<br />
été entrés et sont exacts<br />
□ Importer les lignes A/B du système <strong>GreenStar</strong> d'origine<br />
ou de GS3<br />
□ Lier les lignes A/B globales aux client, ferme et parcelle<br />
Sur la machine<br />
Dépannage et diagnostic<br />
140-7<br />
□ Régler le rétroéclairage et le contraste de la console<br />
GS3<br />
□ Choisir le mode tracking voulu: Rectiligne, Contours,<br />
Recherche passage<br />
□ S'assurer que la machine est équipée du logiciel d'unité<br />
SSU le plus récent<br />
□ Définir les décalages<br />
□ Définir la sensibilité de la direction<br />
Sur le terrain<br />
□ Vérifier que le récepteur StarFire reçoit le signal GPS<br />
NOTE: Pour vérifier la réception du signal GPS, conduire<br />
la machine vers une zone dégagée permettant de<br />
voir l'horizon et mettre la clé de contact en deuxième<br />
position. Si le récepteur a été remisé pendant plus<br />
de six mois, il peut mettre une ou deux heures à<br />
être relié à un signal GPS et/ou différentiel.<br />
CZ76372,00000B3 -28-09JUL10-1/1<br />
121312<br />
PN=351
Liste de vérification d'avant saison pour<br />
Contrôle de sections pour semoirs<br />
1 à 2 semaines avant de semer<br />
NOTE: Apex n'est pas disponible dans tous<br />
les pays EAME.<br />
□ Se familiariser avec le produit.<br />
Les ressources suivantes sont disponibles sur le site<br />
www.StellarSuport.com<br />
□ Se familiariser avec la console GS3 en utilisant le<br />
simulateur GS3 en ligne<br />
□ Lire la section relative au Contrôle de sections du<br />
livret d'entretien GS3 Basics<br />
□ Lire le livret d'entretien du contrôleur de dose<br />
<strong>GreenStar</strong><br />
□ Lire la Fiche de référence rapide pour les paramètres<br />
Contrôle de sections<br />
□ S'assurer que tous les logiciels ont été mis à jour aux<br />
dernières versions:<br />
□ GS3 version 2.01222 ou supérieure<br />
□ Contrôleur de dose <strong>GreenStar</strong> version 2.01k ou<br />
supérieure<br />
□ Apex version 2.0 Production ou supérieure<br />
□ Enregistrer des bordures extérieures et intérieures (si<br />
nécessaire)<br />
□ Configuration d'Apex<br />
□ Entrer les données de configuration dans Apex<br />
(nouvelles variétés, cultures, noms de ferme, etc.)<br />
□ Enregistrer les données de configuration sur la clé<br />
USB<br />
□ Introduire la clé USB dans la GS3, importer les<br />
données de configuration et vérifier que l'importation<br />
a réussi<br />
Le jour de l'ensemencement<br />
□ Configuration du contrôleur de dose <strong>GreenStar</strong><br />
□ Configuration de la machine<br />
Dépannage et diagnostic<br />
140-8<br />
□ Configuration des sections<br />
□ Configuration Contrôle de sections<br />
□ Effacer toutes les cartes de couverture préexistantes<br />
pour la parcelle (si nécessaire)<br />
□ Définir la réduction des manqués, la réduction<br />
des chevauchement ou le pourcentage de<br />
chevauchement pour les bordures extérieures, les<br />
bordures intérieures et les zones de couverture<br />
□ Définir les temps d'activation/désactivation<br />
□ Configuration de la documentation GS3<br />
□ Ressources/Conditions—client, ferme, parcelle et<br />
tâche<br />
□ Équipement—machine et décalages<br />
□ Opération—Type de semence, marque, variété,<br />
dose, etc.<br />
□ Préconisations—choisir une préconisation (si<br />
nécessaire)<br />
□ Vérifier les sections<br />
□ Vérifier les décalages<br />
□ Mettre en marche Contrôle de sections (cocher la case)<br />
□ Activer toutes les sections par le biais de la console<br />
GS3 ou activer les interrupteurs de section à partir du<br />
coffret électrique<br />
□ Activer l'interrupteur principal (interrupteur à pédale ou<br />
coffret électrique)<br />
□ Effectuer un passage partiel ou complet<br />
□ Vérifier le placement de la semence en creusant<br />
Ressources complémentaires—disponibles sur le site<br />
www.<strong>StellarSupport</strong>.com<br />
• Guide de référence Contrôle de sections<br />
• Guide de référence Contrôleur de dose <strong>GreenStar</strong><br />
• Fiche de référence rapide pour les paramètres Contrôle<br />
de sections<br />
• Guide de configuration du bouton (H) de GS3<br />
• Conseils d'utilisation pour iTEC Pro et Contrôle de<br />
sections<br />
BA31779,00002E7 -28-15NOV11-1/1<br />
121312<br />
PN=352
Forum Aux Questions<br />
• Q: Quand j'essaie d'enregistrer dans <strong>GreenStar</strong> 3,<br />
j'obtiens le message Enregistrement d'Outil Non<br />
Autorisé. Que puis-je faire pour corriger cela?<br />
R: Vérifiez que les Client, Ferme, Parcelle et Tâche<br />
sont correctement configurés dans le bouton GS3 (G).<br />
Ensuite, assurez-vous qu'une opération est configurée<br />
dans le bouton (I). Si une opération Labourage,<br />
Application produit ou Autre est définie, vérifiez qu'une<br />
seule opération est configurée. Si vous effectuez<br />
une opération d'ensemencement, il est possible de<br />
configurer aussi une opération Application produit. Si le<br />
message d'erreur persiste, sélectionnez le bouton (C)<br />
puis sélectionnez Enregist. dans le menu déroulant. Il<br />
s'agit d'une page de diagnostics d'enregistrement qui<br />
vous donnera une idée de la raison pour laquelle le<br />
système ne permet pas d'enregistrer.<br />
• Q: J'essaie de me connecter à mon système AutoTrac<br />
Universel et je ne comprends pas ce que signifie<br />
chaque sensibilité.<br />
R: Consultez le Guide de référence AutoTrac Universel<br />
joint à votre système AutoTrac Universel ou imprimez-le<br />
à partir du site www.<strong>StellarSupport</strong>.com. Ce guide<br />
définit, entre autres, les termes suivants:<br />
Vitesse du volant est la vitesse à laquelle le volant<br />
ATU tourne.<br />
Sensibilité d'acquisition est la sensibilité à laquelle<br />
l'unité conduit jusqu'au passage.<br />
Sensibilité de passage Guidage sert à minimiser<br />
l'erreur latérale. Si votre machine dévie jusqu'à 30,5 cm,<br />
la sensibilité du guidage est peut-être réglée trop bas.<br />
Sensibilité de passage Cap détermine de combien<br />
l'unité corrige l'erreur de cap. Si vous constatez<br />
beaucoup de braquage à gauche et à droite, la<br />
sensibilité de cap est peut-être réglée trop haut.<br />
Chaque sensibilité a une valeur optimale spécifique à<br />
plateforme de véhicule que vous utilisez. Consultez<br />
www.<strong>StellarSupport</strong>.com pour obtenir les points de<br />
départ recommandés pour votre plateforme de véhicule.<br />
• Q: Je voudrais utiliser la fonction de carte de couverture<br />
dans <strong>GreenStar</strong> 3. Comment faire pour la configurer<br />
correctement?<br />
R: Sélectionnez le bouton GS3 (A) puis Param cartog.<br />
Sélectionnez ensuite le menu déroulant pour Avant-plan<br />
et sélectionnez Couverture. Cette sélection peindra la<br />
carte en bleu clair. Si vous ensemencez ou appliquez<br />
un produit chimique, vous pouvez sélectionner la Dose<br />
d'ensemencement 1 ou la Dose de produit 1 comme<br />
avant-plan. Ces deux sélections coloreront la carte en<br />
fonction d'une légende correspondant à la quantité de<br />
semence ou de produit appliquée.<br />
Dépannage et diagnostic<br />
140-9<br />
• Q: Mon système <strong>GreenStar</strong> 3 ne reconnaît pas les<br />
données de configuration enregistrées à partir d'Apex<br />
ou d'un autre logiciel de bureau compatible. Que puis-je<br />
faire pour que cela fonctionne correctement?<br />
NOTE: Apex n'est pas disponible dans tous<br />
les pays EAME.<br />
R: Vérifiez que le logiciel de la console et le logiciel<br />
de bureau sont à la dernière version. Allez sur<br />
<strong>StellarSupport</strong>.com pour déterminer les toutes<br />
dernières versions pour la console et Apex. Si vous<br />
utilisez Apex, assurez-vous que les rubriques correctes<br />
sont cochées (p. ex., Entreprise, Produits, Ressources,<br />
etc.) quand vous enregistrez les données sur la clé<br />
USB. Sélectionnez ensuite la lettre de lecteur correcte<br />
pour la clé USB à côté de l'option de console GS3 <strong>2630</strong>.<br />
• Q: Mon unité AutoTrac Universel ne s'active pas<br />
lorsque j'obtiens un signal StarFire le matin. Faut-il que<br />
je conduise un peu avant que l'interrupteur de rappel<br />
n'engage AutoTrac Universel?<br />
R: ATU dépend uniquement du récepteur StarFire pour<br />
obtenir des informations sur la direction dans laquelle<br />
vous vous déplacez. Par conséquent, si le signal est<br />
détecté mais que le véhicule n'a pas bougé, la Direction<br />
sous Infos AutoTrac indique Inconnue. Regardez<br />
cette Direction en avançant sur une courbe légère.<br />
Dès qu'elle passe d'Inconnu à Marche AV, l'unité ATU<br />
fonctionne correctement lorsque vous activez AutoTrac.<br />
• Q: Quelle est la façon correcte de mettre ma console<br />
<strong>GreenStar</strong> 3 hors tension puis sous tension?<br />
R: Mettez la clé sur arrêt; l'écran s'éteint et le témoin<br />
DEL vert s'éteint dans le coin inférieur droit. Une fois<br />
que la DEL est éteinte, il est possible de remettre le<br />
système sous tension. Si le système GS3 a été mis<br />
hors tension il y a moins de 24 heures, il sera mis<br />
sous tension au dernier écran utilisé. S'il a été mis<br />
hors tension il y a plus de 24 heures, vous verrez le<br />
logo <strong>John</strong> <strong>Deere</strong> ainsi qu'un indicateur de progression<br />
apparaître au démarrage.<br />
• Q: Je veux utiliser une préconisation dans mon<br />
nouveau système <strong>GreenStar</strong> 3 et j'aimerais pouvoir voir<br />
la carte tel qu'appliqué sur ma couche de préconisation<br />
d'ammoniac anhydre. Comment faire?<br />
R: Enregistrez la préconisation sur votre clé USB<br />
dans Apex ou un autre logiciel de bureau compatible.<br />
Sélectionnez le bouton GS3 (A) et sélectionnez Param<br />
cartog en bas de la page. Sélectionnez la préconisation<br />
comme couche d'arrière-plan. Choisissez la Dose<br />
produit 1 qui provient de votre contrôleur approuvé<br />
comme couche d'avant-plan. Ensuite, configurez votre<br />
page d'accueil avec les informations voulues.<br />
Suite, voir page suivante BA31779,00002E8 -28-15NOV11-1/3<br />
121312<br />
PN=353
• Q: Pourquoi la barre d'intensité du signal de récepteur<br />
StarFire de ma page d'accueil GS3 devient-elle orange<br />
et affiche-t-elle un symbole d'alerte?<br />
R: Si le nombre de satellites compris dans une solution<br />
tombe à six ou moins, vous recevez un signal marginal,<br />
ce qui entraîne l'affichage d'une barre orange et d'un<br />
signe d'alerte. S'il y a moins de cinq satellites dans une<br />
solution, la barre est rouge, indiquant qu'il n'a pas de<br />
signal GPS. Pour que la barre soit verte, il doit y avoir<br />
au moins sept satellites dans une solution.<br />
• Q: Pourquoi reçois-je un message indiquant<br />
"Enregistrement Non Autorisé" lorsque j'essaie<br />
d'activer l'enregistrement GS3 alors que mon signal est<br />
suffisamment fort?<br />
R: C'est une erreur courante si l'on a sélectionné<br />
plusieurs opérations d'enregistrement. Allez au menu<br />
GS3 et sélectionnez <strong>GreenStar</strong> 3 Pro. Sélectionnez le<br />
bouton (I) pour entrer dans l'écran de documentation<br />
GS3 et assurez-vous qu'il n'y a pas, affichés en<br />
haut de l'écran, d'onglets d'opération en double. En<br />
cas de doublons, sélectionnez l'opération en trop et<br />
sélectionnez le bouton “Suppr”.<br />
• Q: Le message d'erreur "Enregistrement d'Outil Non<br />
Autorisé" s'affiche sur ma console <strong>GreenStar</strong> 3. Que<br />
dois-je faire?<br />
R: Vérifiez la page de diagnostics (C) à partir du<br />
menu <strong>GreenStar</strong> 3 Pro et changez la zone Afficher de<br />
GPS <strong>Deere</strong> à Enregist. Ceci devrait vous dire quel<br />
enregistrement a été arrêté et vous pouvez effectuer<br />
les réglages nécessaires.<br />
• Q: Lorsque je pulvérise ou que je sème en utilisant à<br />
la fois la console d'origine et la console GS3, j'obtiens<br />
un message d'erreur "ID 234" ou "Conflit de demande<br />
d'adresse de console". Qu'est-ce que cela veut dire<br />
et que dois-je faire?<br />
R: Les deux consoles essaient de fonctionner en<br />
tant que console principale. Si la console GS3 est<br />
la console principale effective, mettez hors tension<br />
et débranchez-la, puis remettez sous tension avec<br />
uniquement la console <strong>GreenStar</strong> d'origine branchée.<br />
Allez à SETUP > MONITEUR GREENSTAR D'ORIGINE<br />
> ADRESSE D'AFFICHAGE et définissez-la comme<br />
console principale. Maintenant, branchez la console<br />
GS3 alors que la console d'origine est encore sous<br />
tension. Si vous avez deux consoles <strong>GreenStar</strong><br />
d'origine, branchez-les aux connexions principales et<br />
mettez sous tension. Allez à SETUP > MONITEUR<br />
GREENSTAR D'ORIGINE et sélectionnez la ligne D de<br />
façon à ce qu'il soit indiqué comme console principale.<br />
Mettez hors tension, débranchez le processeur principal<br />
et la console et branchez la console secondaire aux<br />
Dépannage et diagnostic<br />
140-10<br />
connexions auxiliaires. Mettez sous tension et allez à<br />
SETUP > MONITEUR GREENSTAR D'ORIGINE puis<br />
sélectionnez la ligne D de façon à ce qu'il soit réglé sur<br />
Aux 1. Maintenant, mettez hors tension et branchez<br />
le processeur, la console principale et la console<br />
secondaire aux connexions correctes. Pour finir, mettez<br />
une dernière fois sous tension. Il est possible que<br />
vous deviez effectuer une configuration de Page Run<br />
standard à partir du menu Setup une fois terminé.<br />
• Q: J'ai perdu le bouton StarFire iTC dans le menu<br />
principal GS3. Comment puis-je le récupérer?<br />
R: Allez à MENU > CENTRE DE MESSAGES ><br />
bouton (A), mettez en surbrillance Récepteur GPS,<br />
sélectionnez Reprog composant et sélectionnez le<br />
logiciel actuel (3.70E). Contactez votre concessionnaire<br />
si le problème persiste.<br />
• Q: Pourquoi mes options AutoTrac ont-elles disparu<br />
de ma console GS3?<br />
R: D'abord, vérifiez l'état du GPS pour voir si vous<br />
recevez un signal et assurez-vous que le module de<br />
compensation de terrain est activé et étalonné. Vous<br />
pouvez également vérifier le bouton (F) à partir du<br />
menu <strong>GreenStar</strong> 3 Pro pour voir si la ligne AutoTrac<br />
est indiquée active. Si elle ne l'est pas, appelez le<br />
1-888-953-3373 pour l'activer.<br />
• Q: J'ai utilisé Contrôle de sections sur mon système<br />
GS3, sur une parcelle dans laquelle je veux faire une<br />
nouvelle application, mais le système indique que la<br />
parcelle est déjà couverte et ne me laisse pas pulvériser<br />
à nouveau.<br />
R: Vous devez créer une nouvelle tâche de façon à ce<br />
que la même parcelle apparaisse comme étant une<br />
couche complètement séparée. La carte de couverture<br />
de GS3 sera alors vide et vous pourrez pulvériser à<br />
nouveau la parcelle.<br />
• Q: Que sont les zones d'ombres?<br />
R: Des zones d'ombre existent lorsque des obstacles<br />
tels que des arbres, des bâtiments ou d'autres objets<br />
solides bloquent tout ou partie d'un signal satellitaire.<br />
Les satellites GPS émettent deux fréquences, L1 et L2.<br />
La fréquence L2 est plus faible que la L1 et des objets<br />
minces, tels que les feuilles d'arbre, bloquent facilement<br />
le signal L2 alors que le signal L1 passe sans problème.<br />
Pour utiliser AutoTrac, le StarFire requiert une solution<br />
à 5 satellites communiquant pleinement avec les deux<br />
fréquences L1 et L2 à partir de chaque satellite.<br />
• Q: Qu'est-ce que l'optimisation des zones d'ombre?<br />
Suite, voir page suivante BA31779,00002E8 -28-15NOV11-2/3<br />
121312<br />
PN=354
R: La fonction d'optimisation des zones d'ombre,<br />
disponible avec les versions de logiciel StarFire iTC<br />
3.01K et ultérieures, vous permet de continuer à utiliser<br />
AutoTrac lorsque la réception SF1/ SF2 est dégradée<br />
à cause de zones d'ombre. Cette option permet de<br />
continuer à utiliser AutoTrac avec un minimum de 4<br />
satellites dans la solution et une communication L1<br />
seulement. L'optimisation des zones d'ombre n'est<br />
disponible qu'avec SF1 et SF2 sur les récepteurs iTC et<br />
ne fonctionnera pas avec des récepteurs RTK ou Gen<br />
2. Lorsqu'on utilise RTK, la case à cocher Optimisation<br />
des zones d'ombre est affichée mais n'a aucun effet sur<br />
le récepteur. L'optimisation des zones d'ombre peut être<br />
utilisée avec les consoles d'origine et les consoles GS3.<br />
• Q: L'optimisation des zones d'ombre a-t-elle une<br />
influence sur la précision d'AutoTrac?<br />
R: Bien que l'optimisation des zones d'ombre permette<br />
à l'utilisateur de continuer à se servir d'AutoTrac, ce<br />
dernier fonctionne avec un niveau de signal dégradé<br />
et l'opérateur doit s'attendre à ce que le système soit<br />
moins précis. Il est possible que de sauts ou des<br />
décalages de ligne soient plus fréquents. L'optimisation<br />
des zones d'ombre n'affecte pas la précision du GPS<br />
lorsque les fréquences L1 et L2 sont accessibles au<br />
récepteur. Elle permet simplement à AutoTrac de<br />
rester activé lorsque le signal GPS est dégradé. Si le<br />
récepteur reçoit l'intégralité du signal, l'optimisation des<br />
zones d'ombre n'affecte pas la précision.<br />
• Q: Devrais-je laisser l'optimisation des zones d'ombre<br />
activée tout le temps?<br />
R: Dans la plupart des cas, l'optimisation des zones<br />
d'ombre doit être désactivée. Il convient de ne l'utiliser<br />
que dans des situations où l'opérateur veut continuer<br />
à utiliser AutoTrac, si l'on prévoit une réduction de la<br />
qualité du signal et qu'il est crucial que la précision<br />
d'AutoTrac soit optimale. L'optimisation des zones<br />
d'ombre doit être désactivée durant une opération<br />
essentielle pour laquelle il vaudrait mieux qu'AutoTrac<br />
se désactive durant une dégradation du signal plutôt qu'il<br />
ne continue à fonctionner avec une précision réduite.<br />
• Q: L'optimisation des zones d'ombre affecte-t-elle<br />
la documentation, la cartographie de couverture ou<br />
Contrôle de sections?<br />
R: Si Optimisation des zones d'ombre est cochée,<br />
cela n'affecte pas la documentation, la couverture<br />
ou Contrôle de sections en cas de dégradation du<br />
signal due à une zone d'ombre. Pour fonctionner,<br />
Documentation, Couverture et Contrôle de sections<br />
requièrent un minimum de seulement 3D/ RTG.<br />
• Q: Puis-je passer sur mes courbes adaptatives<br />
enregistrées antérieurement?<br />
Dépannage et diagnostic<br />
140-11<br />
R: Oui, grâce à une fonction des courbes adaptatives<br />
appelée Mode répétition, qui vous permet de repasser<br />
sur des courbes adaptatives déjà enregistrées. Vous<br />
trouverez cette option en allant à GS3 Pro, Guidage<br />
(B), onglet Paramètres Guidage, et en sélectionnant le<br />
bouton Changer (à côté de Paramètres des contours).<br />
Là se trouvera une case à cocher permettant activer le<br />
Mode répétition.<br />
• Q: Comment faire pour supprimer des séquences iTEC<br />
Pro inutilisées?<br />
R: Les séquences sont stockées dans la mémoire<br />
interne et il est impossible de les supprimer. Il n'est pas<br />
possible de supprimer des séquences individuelles,<br />
mais il est possible de modifier ou de supprimer leurs<br />
fonctions.<br />
NOTE: Si le contenu de la console est supprimé, les<br />
séquences iTEC seront également supprimées.<br />
• Q: Que faire si je fais une erreur en nommant une<br />
séquence iTEC ou si mes séquences ne sont pas<br />
nommées correctement?<br />
R: À l'heure actuelle, nous ne pouvons pas modifier les<br />
noms de séquences une fois qu'ils ont été acceptés.<br />
Si vous faites une erreur en renommant la séquence,<br />
(p. ex. Relevage extérieur 1770 et Relevage extérieur<br />
1770), vous avez plusieurs options:<br />
a. Continuer à configurer la séquence sans tenir compte<br />
de l'erreur.<br />
b. Créer une nouvelle séquence avec le nom correct.<br />
c. Recommencer avec une clé USB vierge. Dans ce<br />
cas, il sera nécessaire de transférer sur la clé USB<br />
toutes les données de configuration désirées à partir<br />
de la version 2.6 d'Apex (au minimum).<br />
• Q: Dans le cas de plusieurs séquences iTEC Pro,<br />
comment dois-je les organiser?<br />
R: Il est important de nommer correctement<br />
les séquences. “Relever” et “abaisser” seront<br />
vraisemblablement différentes pour les bordures<br />
intérieures praticables et les bouts de parcelle, ainsi<br />
que pour des outils et des tâches différents.<br />
• Q: Pourquoi mon AutoTrac Universel (ATU) se<br />
désactive-t-il sans raison apparente?<br />
R: Lorsque l'ATU se désactive, un code d'arrêt<br />
est généré et indique la raison de la désactivation<br />
d'AutoTrac. Sur une console <strong>GreenStar</strong> d'origine,<br />
vous trouverez le code d'arrêt en allant à INFO ><br />
AUTOTRAC. Sur une console GS3, le code d'arrêt<br />
sera affiché dans le coin supérieur gauche de l'écran<br />
GS3 Pro Guidance ou dans les diagnostics GS3 Pro<br />
AutoTrac Universel. L'explication relative au code<br />
d'arrêt se trouve dans le Guide de référence ATU.<br />
BA31779,00002E8 -28-15NOV11-3/3<br />
121312<br />
PN=355
Codes d'erreur de reprogrammation<br />
Dépannage et diagnostic<br />
Numéro de<br />
l'erreur Signification Mesures à prendre<br />
8<br />
Erreur de création de<br />
répertoire<br />
12 Fichier mise à jour manquant<br />
La reprogrammation n'a pas pu créer de répertoire dans le système de fichiers interne. L'utilisateur<br />
doit réessayer mais un nouvel échec est possible.<br />
Vérifier que tous les fichiers de mise à jour ont été enregistrés correctement sur la clé USB (tous les<br />
fichiers listés dans ManifestFile.sdm doivent se trouver sur la clé dans leur chemin correct).<br />
La reprogrammation n'a pas pu lire un des fichiers de mise à jour. Vérifier si un fichier a été altéré<br />
lors de l'enregistrement des fichiers sur la clé.<br />
14 Erreur de lecture fichier<br />
15 Erreur USB Clé USB retirée pendant la reprogrammation.<br />
La reprogrammation n'a pas pu écrire un des fichiers de mise à jour dans la mémoire flash interne.<br />
16 Erreur d'écriture fichier Problème de nettoyage du système de fichiers, redémarrer la console et réessayer.<br />
La reprogrammation a calculé un total de contrôle qui ne correspond pas au total de contrôle<br />
44 Échec total de contrôle escompté. Vérifier que tous les fichiers correspondent à l'image d'origine.<br />
47 Matériel incompatible Débrancher tout matériel auxiliaire d'un tiers et tenter une nouvelle reprogrammation.<br />
Le client utilise une version de matériel incorrecte comme image de reprogrammation pour la<br />
48 Matériel incompatible console. S'assurer qu'il a l'image correcte pour le matériel d'affichage.<br />
Le fichier ManifestFile.sdm de reprogrammation a été altéré. Vérifier que le fichier correspond à<br />
49 Fichier mise à jour incorrect l'image d'origine.<br />
L'utilisateur a retiré la clé USB pendant une session de reprogrammation. Refaire la reprogrammation<br />
52 Arrêt Utilisat en laissant le lecteur inséré pendant toute la session.<br />
Échec d'effacement flash Un contrôleur PF n'a pas pu effacer sa mémoire flash.<br />
56<br />
contrôleur<br />
Deux-points manquant Un contrôleur PF a reçu un enregistrement auquel il manque un deux-points. Le client peut essayer<br />
57<br />
ds message de reprogrammer à nouveau l'unité de commande en cas d'erreur de bus.<br />
Un contrôleur PF a reçu un enregistrement trop long. Le client peut essayer de reprogrammer à<br />
58 Enregistrement trop long nouveau l'unité de commande en cas d'erreur de bus.<br />
Un contrôleur PF a reçu un enregistrement qui n'est pas de la longueur escomptée. Le client peut<br />
59 Longueur enreg. incorrecte essayer de reprogrammer à nouveau l'unité de commande en cas d'erreur de bus.<br />
Un contrôleur PF a reçu un enregistrement qui est en dehors de la séquence escomptée. Le client<br />
60 Erreur de séquence peut essayer de reprogrammer à nouveau l'unité de commande en cas d'erreur de bus.<br />
Le contrôleur a reçu une Un contrôleur PF a reçu un enregistrement dont l'adresse n'est pas valide. Le client peut essayer de<br />
61<br />
adresse impaire reprogrammer à nouveau l'unité de commande en cas d'erreur de bus.<br />
Un contrôleur PF a arrêté de répondre à la console pendant une session de reprogrammation.<br />
Vérifier la connexion avec l'unité de commande; il peut être nécessaire de couper et remettre le<br />
62 Temporisation du contrôleur contact. Si la communication reprend, recommencer la reprogrammation.<br />
Pb de reprogrammation Une erreur s'est produite lors d'une tentative de reprogrammation de l'image d'application<br />
63<br />
flash NOR d'amorçage de flash NOR.<br />
Réponse contrôleur Un contrôleur PF a communiqué une réponse que la console ne sait pas comment interpréter.<br />
64<br />
inconnue<br />
Échec de session de Notification générique qu'une partie de la session de reprogrammation a échoué. Outre cette erreur,<br />
82<br />
reprogrammation une autre sera signalée, indiquant le mode de défaillance spécifique.<br />
Ce tableau contient les codes d'erreur que le logiciel de reprogrammation de la GS3 peut indiquer en cas d'échec d'une session<br />
de reprogrammation. En cas d'erreur, la reprogrammation affiche une alarme indiquant la défaillance ou un code d'erreur et<br />
le texte expliquant le problème est placé dans le centre de messages.<br />
140-12<br />
BA31779,00003F2 -28-11APR12-1/1<br />
121312<br />
PN=356
Écrans d'alarmes<br />
Dépannage et diagnostic<br />
SPN.FMI Mode de défaillance applicable Solutions recommandées<br />
158.3<br />
158.4<br />
168.3<br />
168.4<br />
1386<br />
1386.1<br />
Tension d'alimentation commutée VTI<br />
trop élevée<br />
Tension d'alimentation commutée VTI<br />
trop basse<br />
Tension d'alimentation non commutée<br />
trop élevée<br />
Tension d'alimentation non commutée<br />
trop basse<br />
Température de l'unité d'affichage<br />
trop élevée<br />
Température de l'unité d'affichage<br />
trop basse<br />
3597.2 Tension régulée 5,0 V anormale<br />
3598.2 Tension régulée 1,5 V anormale<br />
3599.2 Tension régulée 3,3 V anormale<br />
523310.12<br />
Échec de lecture/écriture en mémoire<br />
non volatile<br />
523771.3 Tension de ligne CCD+ trop élevée<br />
523771.3 Tension de ligne CCD+ trop basse<br />
523772.4 Tension de ligne CCD- trop élevée<br />
523772.4 Tension de ligne CCD- trop basse<br />
523773.3<br />
523773.4<br />
523774.3<br />
523774.4<br />
Tension de ligne CAN+ du véhicule<br />
trop élevée<br />
Tension de ligne CAN+ du véhicule<br />
trop basse<br />
Tension de ligne CAN- du véhicule<br />
trop élevée<br />
Tension de ligne CAN- du véhicule<br />
trop basse<br />
524050.12 Défaillance de l'horloge en temps réel<br />
524215.3<br />
524215.4<br />
Tension de ligne CAN+ de l'outil trop<br />
élevée<br />
Tension de ligne CAN+ de l'outil trop<br />
basse<br />
Le niveau de tension de l'alimentation commutée est supérieur à la tension nominale.<br />
Couper puis remettre le contact. Si ce code de diagnostic réapparaît, vérifier le<br />
câblage de l'alimentation. Contacter le concessionnaire <strong>John</strong> <strong>Deere</strong>.<br />
La tension d'alimentation commutée est inférieure à la tension nominale. Couper puis<br />
remettre le contact. Si ce code de diagnostic réapparaît, vérifier la batterie. Contacter<br />
le concessionnaire <strong>John</strong> <strong>Deere</strong>.<br />
Le niveau de tension de l'alimentation batterie est supérieur à la tension nominale.<br />
Éteindre et rallumer la console. Si ce code de diagnostic réapparaît, vérifier le<br />
câblage. Contacter le concessionnaire <strong>John</strong> <strong>Deere</strong>.<br />
Le niveau de tension de la batterie est inférieur à la tension nominale. Éteindre et<br />
rallumer la console. Si ce code de diagnostic réapparaît, vérifier l'alimentation batterie<br />
et recharger selon le besoin. Contacter le concessionnaire <strong>John</strong> <strong>Deere</strong>.<br />
Le rétroéclairage de l'affichage à cristaux liquides ne s'est pas éteint lorsque la<br />
température était au-dessus de la limite supérieure. Contacter le concessionnaire<br />
<strong>John</strong> <strong>Deere</strong>.<br />
Le rétroéclairage de l'affichage à cristaux liquides ne s'est pas éteint lorsque la<br />
température était en dessous de la limite inférieure. Contacter le concessionnaire<br />
<strong>John</strong> <strong>Deere</strong>.<br />
L'alimentation régulée 5,0 V est hors plage. Cliquer sur Annuler si cela se<br />
produit de façon occasionnelle. Si cela se produit de façon continue, contacter le<br />
concessionnaire <strong>John</strong> <strong>Deere</strong>.<br />
L'alimentation régulée 1,5 V est hors plage. Cliquer sur Annuler si cela se<br />
produit de façon occasionnelle. Si cela se produit de façon continue, contacter le<br />
concessionnaire <strong>John</strong> <strong>Deere</strong>.<br />
L'alimentation régulée 3,3 V est hors plage. Cliquer sur Annuler si cela se<br />
produit de façon occasionnelle. Si cela se produit de façon continue, contacter le<br />
concessionnaire <strong>John</strong> <strong>Deere</strong>.<br />
Échec de lecture/écriture de/vers la mémoire flash NOR. Voir le concessionnaire<br />
<strong>John</strong> <strong>Deere</strong>.<br />
La tension de la ligne CCD_HIGH du réseau CCD est supérieure à la tension<br />
nominale. Éteindre et rallumer la console. Si ce code de diagnostic réapparaît, vérifier<br />
le câblage du faisceau.<br />
Le niveau de tension de la ligne CCD_HIGH du réseau CCD est inférieur à la tension<br />
nominale. Éteindre et rallumer la console. Si ce code de diagnostic réapparaît, vérifier<br />
la batterie et le câblage du faisceau.<br />
La tension de la ligne CCD_Low du réseau CCD est supérieure à la tension nominale.<br />
Éteindre et rallumer la console. Si ce code de diagnostic réapparaît, vérifier le<br />
câblage du faisceau.<br />
Le niveau de tension de la ligne CCD_Low du réseau CCD est inférieur à la tension<br />
nominale. Éteindre et rallumer la console. Si ce code de diagnostic réapparaît, vérifier<br />
la batterie et le câblage du faisceau.<br />
La tension de la ligne CAN_HIGH du bus de véhicule (bus de tracteur) est supérieure<br />
à la tension nominale. Éteindre et rallumer la console. Si ce code de diagnostic<br />
réapparaît, vérifier le câblage du faisceau.<br />
Le niveau de tension de la ligne CAN_HIGH du bus CAN de véhicule (bus CAN de<br />
tracteur) est inférieur à la tension nominale. Éteindre et rallumer la console. Si ce<br />
code de diagnostic réapparaît, vérifier la batterie et le câblage du faisceau.<br />
La tension de la ligne CAN_LOW du bus de véhicule (bus de tracteur) est supérieure<br />
à la tension nominale. Éteindre et rallumer la console. Si ce code de diagnostic<br />
réapparaît, vérifier le câblage.<br />
Le niveau de tension de la ligne CAN_LOW du bus CAN de véhicule (bus CAN de<br />
tracteur) est inférieur à la tension nominale. Éteindre et rallumer la console. Si ce<br />
code de diagnostic réapparaît, vérifier la batterie et le câblage du faisceau.<br />
Mauvais fonctionnement de l'horloge en temps réel. Cela peut être dû au fait que la<br />
puce d'horloge en temps réel est endommagée ou n'est pas sous tension.<br />
La tension de la ligne CAN_HIGH du bus d'outil est supérieure à la tension nominale.<br />
Éteindre et rallumer la console. Si ce code de diagnostic réapparaît, vérifier le<br />
câblage du faisceau.<br />
La tension de la ligne CAN_HIGH du bus d'outil est inférieure à 0,5 V. Mettre la<br />
console hors tension puis sous tension. Si ce code de diagnostic réapparaît, vérifier<br />
l'alimentation batterie et recharger la batterie selon le besoin.<br />
140-13<br />
Suite, voir page suivante OUO6050,000232A -28-13OCT09-1/2<br />
121312<br />
PN=357
524217.3<br />
524217.4<br />
Tension de ligne CAN+ de l'outil trop<br />
élevée<br />
Tension de ligne CAN+ de l'outil trop<br />
basse<br />
Alarmes du contrôleur de tâches<br />
Alarme, Contrôleur de tâches, Erreur de configuration<br />
du dispositif, Le bloc de configuration de dispositif de<br />
l'outil raccordé n'est pas correct. L'erreur suivante a été<br />
détectée: Code de fabricant:, Groupe industriel:, Numéro<br />
d'identification:, Classe de dispositif:, Code d'erreur ISO:,<br />
ID d'objet défectueux:<br />
Cet écran d'alarme est affiché lorsqu'une erreur dans la<br />
description de configuration de dispositif de l'outil ISO a<br />
été détectée. Contacter le concessionnaire <strong>John</strong> <strong>Deere</strong><br />
ou le fabricant de l'outil.<br />
Alarme, Contrôleur de tâches, Trop d'outils connectés,<br />
Le contrôleur de tâches a détecté plusieurs outils ISO<br />
supportés. Veuillez sélectionner l'outil désiré ci-dessous.<br />
Cet écran d'alarme est affiché lorsque le contrôleur de<br />
tâches ISO détecte plusieurs outils ISO compatibles sur<br />
l'ISOBUS. La liste déroulante présente tous les outils<br />
ISO détectés qui peuvent être employés à des fins de<br />
documentation. Chaque outil ISO est répertorié sous le<br />
format suivant: nom du fabricant en 10 caractères + type<br />
d'outil en 10 caractères + adresse de réseau ISO en<br />
format hexadécimal.<br />
Exemple: pulvérisateur <strong>John</strong> <strong>Deere</strong> avec adresse de<br />
réseau ISO 0x81: <strong>John</strong> <strong>Deere</strong>-Sprayer-81x<br />
Dépannage et diagnostic<br />
La tension de la ligne CAN_HIGH du bus d'outil est supérieure à la tension nominale.<br />
Éteindre et rallumer la console. Si ce code de diagnostic réapparaît, vérifier le câblage.<br />
La tension de la ligne CAN_LOW du bus d'outil est inférieure à la tension nominale.<br />
Éteindre et rallumer la console. Si ce code de diagnostic réapparaît, vérifier<br />
l'alimentation batterie et recharger la batterie selon le besoin.<br />
140-14<br />
Erreur de configuration de dispositif<br />
Trop d'outils connectés<br />
OUO6050,000232A -28-13OCT09-2/2<br />
CZ76372,00002B6 -28-30MAR11-1/6<br />
Suite, voir page suivante CZ76372,00002B6 -28-30MAR11-2/6<br />
PC9745 —UN—24SEP09<br />
PC9746 —UN—24SEP09<br />
121312<br />
PN=358
Alarme, Contrôleur de tâches, Configuration d'outil<br />
incorrecte, Le contrôleur de tâches a détecté une<br />
configuration électronique non supportée sur cet outil.<br />
Elle ne sera pas prise en compte pour cette opération.<br />
Cet écran d'alarme est affiché en cas de détection<br />
d'un outil ISO associé à des contrôleurs membres. Le<br />
contrôleur de tâches de <strong>John</strong> <strong>Deere</strong> ne prend en charge<br />
que les outils ISO qui répondent à un contrôleur maître<br />
unique, sans contrôleurs membres.<br />
Alarme, Contrôleur de tâches, Configuration système<br />
incorrecte, Le contrôleur de tâches <strong>John</strong> <strong>Deere</strong> a détecté<br />
dans le système un conflit avec un autre contrôleur de<br />
tâches. Débrancher l'autre appareil pour continuer.<br />
Cet écran d'alarme est affiché en cas de détection d'un<br />
contrôleur de tâches ISO concurrent sur l'ISOBUS. Tout<br />
autre contrôleur de tâches doit être débranché car un outil<br />
ISO ne peut être associé qu'avec un seul contrôleur de<br />
tâches, le premier dans la plupart des cas. Lorsque cet<br />
écran d'alarme apparaît, cela signifie que le contrôleur de<br />
tâches de <strong>John</strong> <strong>Deere</strong> n'est pas le premier et qu'il ne peut<br />
pas exploiter les outils ISO à des fins de documentation.<br />
Dépannage et diagnostic<br />
140-15<br />
Configuration d'outil incorrecte<br />
Configuration système incorrecte<br />
CZ76372,00002B6 -28-30MAR11-3/6<br />
Suite, voir page suivante CZ76372,00002B6 -28-30MAR11-4/6<br />
PC9747 —UN—24SEP09<br />
PC9748 —UN—24SEP09<br />
121312<br />
PN=359
Alarme, Contrôleur de tâches, Configuration d'outil<br />
incorrecte, Le type d'outil connecté n'est pas supporté<br />
par cette version du contrôleur de tâches <strong>John</strong> <strong>Deere</strong>.<br />
Débrancher l'outil non supporté pour continuer.<br />
Cet écran d'alarme est affiché en cas de détection d'un<br />
outil ISO non pris en charge par le contrôleur de tâches<br />
<strong>John</strong> <strong>Deere</strong>. Le contrôleur de tâches <strong>John</strong> <strong>Deere</strong> ne tient<br />
pas compte des outils ISO non pris en charge, lesquels ne<br />
peuvent pas être exploités à des fins de documentation.<br />
Contrôleur de tâches, Configuration de l'outil connecté<br />
non compatible, La configuration de l'outil connecté n'est<br />
pas compatible pour la documentation car les informations<br />
suivantes ne sont pas disponibles:<br />
Cet écran d'alarme est affiché en cas de détection<br />
d'un outil incompatible avec Field Doc, car il manque<br />
certaines informations de l'outil ISO qui sont nécessaires<br />
pour la configuration automatique de Field Doc à des<br />
fins de documentation. Les informations manquantes<br />
apparaissent dans la zone de message de l'écran<br />
d'alarme. Contacter le concessionnaire <strong>John</strong> <strong>Deere</strong> ou<br />
le fabricant de l'outil.<br />
Dépannage et diagnostic<br />
140-16<br />
Configuration d'outil incorrecte<br />
Configuration de l'outil connecté non compatible<br />
PC9749 —UN—24SEP09<br />
CZ76372,00002B6 -28-30MAR11-5/6<br />
PC9750 —UN—24SEP09<br />
CZ76372,00002B6 -28-30MAR11-6/6<br />
121312<br />
PN=360
Adresses de diagnostic<br />
Bouton CENTRE DE MESSAGES > bouton ADRESSES<br />
DE DIAGNOSTIC > liste déroulante DISPOSITIF > “Outil<br />
VT;.001”<br />
Numéro d'adresse Nom d'adresse<br />
000 Adresse initiale<br />
001 Rappel des codes de diagnostic (DTC)<br />
002 Bip 1 de circuit<br />
003 Bip 2 de circuit<br />
008 Tension d'alimentation non commutée<br />
009 Tension d'alimentation commutée<br />
010 Température interne de l'unité<br />
011 CAN véhicule - État du bus<br />
012 CAN véhicule - Tension CAN HIGH<br />
013 CAN véhicule - Tension CAN LOW<br />
015 CAN outil - État du bus<br />
016 CAN outil - Tension CAN HIGH<br />
017 CAN outil - Tension CAN LOW<br />
018 Nombre d'effacements flash<br />
019 Heures fonctnmt<br />
023 État entrée radar<br />
024 État interrupteur d'outil<br />
028 Bus CCD - État du bus<br />
029 Bus CCD - Tension positive<br />
030 Bus CCD - Tension négative<br />
031 État clé d'encadrement<br />
032 Horloge en temps réel (RTC)<br />
033 Temps de veille maximum<br />
034 Interr maintien amorçage<br />
035 État de la clé USB<br />
036 Max. amorçages chaud autorisés<br />
038 Synchronisation luminosité<br />
039 Luminosité jour<br />
040 Rapport d'équilibre de luminosité de jour<br />
041 Luminosité nuit<br />
042 Rapport d'équilibre de luminosité de nuit<br />
043 Volume du haut-parleur interne<br />
045 Paramètres - Code pays<br />
Dépannage et diagnostic<br />
140-17<br />
PC8655 —UN—05AUG05<br />
Bouton CENTRE DE MESSAGES<br />
PC8668 —UN—05AUG05<br />
Bouton ADRESSES DE DIAGNOSTIC<br />
Suite, voir page suivante MM97743,0000289 -28-21JUL10-1/2<br />
121312<br />
PN=361
Numéro d'adresse Nom d'adresse<br />
046 Paramètres - Code langue<br />
047 Paramètres - Format numérique<br />
048 Paramètres - Format de date<br />
049 Paramètres - Format de l'heure<br />
050 Paramètres - Unités de distance<br />
051 Paramètres - Unités de surface<br />
052 Paramètres - Unités de volume<br />
053 Paramètres - Unités de masse<br />
054 Paramètres - Unités de température<br />
055 Paramètres - Unités de pression<br />
056 Paramètres - Unités de force<br />
057 Paramètres - Synch. heure GPS<br />
058 Paramètres - Date du jour<br />
059 Paramètres - Heure actuelle<br />
060 Constante d'étalonnage du radar<br />
061 Messages glob. accept. UIM<br />
062 Mot de passe du gestionnaire d’accès<br />
Dépannage et diagnostic<br />
72 Instance de fonction bus de véhicule configurable<br />
227 Numéro de référence du programme de bloc d'amorçage (logiciel)<br />
228 Numéro de version du programme de bloc d'amorçage (logiciel)<br />
231 Numéro de référence du progiciel de service de carte (logiciel)<br />
232 Numéro de version du progiciel de service de carte (logiciel)<br />
233 Numéro de référence du terminal virtuel de plate-forme (logiciel)<br />
234 Numéro de version du terminal virtuel de plate-forme (logiciel)<br />
235 Numéro de référence du dispositif (matériel)<br />
236 Numéro de série du dispositif (matériel)<br />
237 Référence des logiciels<br />
238 Version des logiciels<br />
140-18<br />
MM97743,0000289 -28-21JUL10-2/2<br />
121312<br />
PN=362
Codes de diagnostic<br />
Dépannage et diagnostic<br />
Nom du code de diagnostic Description du code de diagnostic<br />
158.03—Tension d'alimentation commutée VTI élevée Le niveau de tension de l'alimentation commutée est supérieur à 32,0 V.<br />
158.04—Tension d'alimentation commutée VTI basse Le niveau de tension de l'alimentation commutée est inférieur à 8,5 V.<br />
168.03—Tension d'alimentation non commutée VTI élevée Le niveau de tension de l'alimentation non commutée est supérieur à<br />
32,0 V.<br />
168.04—Tension d'alimentation non commutée VTI basse Le niveau de tension de l'alimentation non commutée est inférieur à 8,5 V.<br />
609.12—Défaillance micro communications CAN Indique qu'une défaillance de canal permanente a été détectée sur les<br />
lignes de communication SPI<br />
442.00—Température élevée de la console Comme la température de l'unité relevée au convertisseur<br />
analogique-numérique interne est supérieure à 80° C, le rétroéclairage<br />
des affichages à cristaux liquides va être éteint.<br />
442.01—Température faible de la console Comme la température de l'unité relevée au convertisseur<br />
analogique-numérique interne est inférieure à -30° C, le rétroéclairage<br />
des affichages à cristaux liquides va être éteint.<br />
523310.12—Échec de lecture/écriture de mémoire flash NOR<br />
Sources possibles de cette erreur: 1) Le bloc d'informations de<br />
fabrication dans la mémoire flash NOR comporte un CRC invalide et<br />
ne peut donc pas être lu. 2) L'écriture dans le bloc d'informations de<br />
fabrication de la mémoire flash NOR a échoué. À l'heure actuelle, seuls<br />
les champs de nombre du modèle et du numéro de série du véhicule<br />
actuel peuvent être modifiés par l'utilisateur (via l'interface VTi OBD).<br />
523771.03—Tension de la ligne CCD High élevée Le niveau de tension sur la ligne CCD+ du bus CCD est supérieur à 3,2 V.<br />
523771.04—Tension de la ligne CCD High basse Le niveau de tension sur la ligne CCD+ du bus CCD est inférieur à 1,4<br />
V. (Si les lignes CCD+ et CCD- indiquent toutes deux moins de 0,5 V,<br />
on part du principe que le bus CCD n'est pas utilisé sur ce véhicule<br />
et ce code sera désactivé)<br />
523772.03—Tension de la ligne CCD Low élevée Le niveau de tension sur la ligne CCD- du bus CCD est supérieur à 3,2 V.<br />
523772.04—Tension de la ligne CCD Low basse Le niveau de tension sur la ligne CCD- du bus CCD est inférieur à 1,4<br />
V. (Si les lignes CCD+ et CCD- indiquent toutes deux moins de 0,5 V,<br />
on part du principe que le bus CCD n'est pas utilisé sur ce véhicule<br />
et ce code sera désactivé)<br />
524050.12—Horloge en temps réel (RTC) Défaillance du canal de communication avec l'horloge en temps réel<br />
ou coupure d'alimentation.<br />
140-19<br />
MM97743,0000288 -28-21JUL10-1/1<br />
121312<br />
PN=363
Boîtes instantanées de codes de<br />
diagnostic—Logiciel de base de plate-forme<br />
CONDITION D'ANOMALIE DESCRIPTION<br />
D'ANOMALIE<br />
Surcharge de communications entrantes bus CAN.<br />
Lorsqu'un groupe d'objets d'outil est rejeté par le VT<br />
Une clé USB valide contenant des données de<br />
configuration incorrectes est insérée.<br />
Une clé USB valide est insérée; elle contient des<br />
données de configuration incorrectes qui ne peuvent<br />
pas être lues par cette version du logiciel de console.<br />
Dépannage et diagnostic<br />
TEXTE DE L'ALARME<br />
Surcharge de communications de bus CAN. Réinitialiser la console ou couper puis<br />
remettre le contact.<br />
Un problème technique empêche la console de fonctionner correctement avec l'outil<br />
suivant. Prière de contacter le fabricant de l'outil avec ces informations:<br />
Données de config. sur lecteur USB invalides. Réenregistrer données de config. de<br />
l'ordinateur sur la clé.<br />
La console ne peut pas lire les données de config. sur la clé USB. Mettre à jour le logiciel<br />
de console.<br />
La clé USB insérée ne peut pas être utilisée par la<br />
console La clé USB n'est pas compatible avec la console. Utiliser une autre clé.<br />
Si l'utilisateur est en train de configurer une nouvelle<br />
opération et qu'il passe à la page d'accueil, les<br />
applications de la page d'accueil sont désactivées<br />
dans ce cas. De même, si l'utilisateur est en train de<br />
changer l'état d'un travail, les applications de la page<br />
d'accueil sont désactivées. Dans les deux cas, il n'y<br />
a pas d'erreur Alarme ou message instant. de l'appl. <strong>GreenStar</strong> 3 requiérant l'attention de l'utilisateur.<br />
Effacer les cartes ou exporter les données sur une clé USB puis supprimer les données<br />
Mémoire remplie à 90 %<br />
de documentation.<br />
Effacer les cartes ou exporter les données sur une clé USB puis supprimer les données<br />
Mémoire saturée<br />
de documentation.<br />
Perte de communication avec l'outil ISO. Si l'outil n'était pas déconnecté, vérifier les<br />
Outil VI retiré<br />
connexions et mettre hors tension puis sous tension.<br />
Mémoire interne pleine--Du groupe d'objets VI Mémoire interne dédiée aux outils ISO saturée. Retirer des outils pour libérer de la mémoire.<br />
Mémoire interne saturée-Des données de<br />
documentation et de contours Mémoire interne saturée.<br />
Nouveau logiciel trouvé pour la console. (Cette alarme réapparaît à chaque remise sous<br />
Nouveau logiciel trouvé pour la console<br />
tension ou si on réinsère une clé USB.)<br />
Les VI suivants ne communiquent plus avec la<br />
console. Vérifier ces composants et le câblage bus<br />
CAN. Certains appareils ne communiquent plus avec la console. Vérifier le câblage du bus CAN.<br />
Surcharge de communications de bus CAN. Réinitialiser la console ou couper puis<br />
Surcharge de communications entrantes bus CAN. remettre le contact.<br />
Une erreur a été détectée dans la mémoire interne de<br />
la console. (Reprogrammation en cours)<br />
Erreur de reprogrammation du dispositif existant. Le<br />
dispositif ne communique pas les infos de version<br />
Dispositif existant non trouvé pendant la<br />
programmation du produit<br />
Tentative de copie des données de configuration<br />
sur une clé USB “neuve” sur laquelle il y a déjà des<br />
données de configuration<br />
Une erreur s'est produite lors de la reprogrammation. Recommencer la reprogrammation.<br />
Si le problème se reproduit, voir le concessionnaire <strong>John</strong> <strong>Deere</strong>.<br />
Une erreur s'est produite lors de la reprogrammation. Recommencer la reprogrammation.<br />
Si le problème se reproduit, voir le concessionnaire <strong>John</strong> <strong>Deere</strong>.<br />
Dispositif non trouvé pendant la programmation du produit. Vérifier le câblage et les<br />
connecteurs.<br />
Données de config. antérieures trouvées sur la clé USB. Sélectionner le bouton<br />
CONTINUER pour écraser ces données. Sélectionner le bouton ANNULER pour<br />
abandonner l'opération. (Si l'utilisateur décide de continuer, un second message instantané<br />
apparaît)"Voulez-vous vraiment écraser?"<br />
Mauvais code activation<br />
Le client essaie d'enregistrer une bordure alors qu'il<br />
Code activation incorrect. Entrer code de nouveau.<br />
en existe déjà une Confirmez-vous la redéfinition de la bordure?<br />
Tous les écrans Nouveau/Modifier: l'utilisateur essaie<br />
de créer un nom en double dans l'un des écrans<br />
Nouveau/Modifier<br />
Cette alarme s'affiche après réception d'un événement<br />
tactile pendant 60 secondes.<br />
Cette alarme s'affiche après réception d'un événement<br />
tactile pendant 60 secondes.<br />
Cette entrée est déjà utilisée. Sélectionner une nouvelle entrée ou annuler pour modifier<br />
l'entrée.<br />
Mauvais fonctionnement de l'écran tactile. Essayer de relancer le dispositif, utiliser une<br />
commande d'affichage externe ou les clés d'encadrement situées au dos de la console pour<br />
obtenir une réponse de l'écran. Si le problème persiste, voir le concessionnaire <strong>John</strong> <strong>Deere</strong>.<br />
Mauvais fonctionnement d'un bouton. Essayer de relancer la console. Si le problème<br />
persiste, voir le concessionnaire <strong>John</strong> <strong>Deere</strong>.<br />
Alarmes GPS pour <strong>GreenStar</strong> de base/Deluxe<br />
200 Absence de communication du récepteur GPS Pas de communication avec récepteur GPS. Vérifier connexions niveau récepteur.<br />
Pas GPS. Guidage désactivé Pas de position GPS disponible. Vérifier que le récepteur GPS a une vue dégagée du ciel.<br />
140-20<br />
Suite, voir page suivante CZ76372,0000296 -28-12JAN11-1/2<br />
121312<br />
PN=364
Dépannage et diagnostic<br />
CONDITION D'ANOMALIE DESCRIPTION<br />
TEXTE DE L'ALARME<br />
D'ANOMALIE<br />
Correction de position GPS non disponible. Vérifier que le récepteur GPS a une vue<br />
Pas de correction diff. Guidage désactivé.<br />
dégagée du ciel.<br />
2D GPS utilisé. 2D GPS utilisé. Vérifier que le récepteur GPS a une vue dégagée du ciel.<br />
Récepteur GPS doit être réglé sur taux de sortie message de 5Hz. Vérifier paramètres<br />
récepteur GPS et régler sortie sur 5Hz. (Pour contrôleurs tiers)<br />
Guidage incorrect Le récepteur GPS doit être réglé à<br />
5Hz. Vérifier paramètres récepteur.<br />
Erreurs de chargement de langue:<br />
NOTE: Par contrôleurs tiers, on entend des contrôleurs utilisant la liaison<br />
RS232 (Field Doc Connect), conformes à la norme ISOBUS et gérant<br />
la fonctionnalité de contrôle des tâches.<br />
CRC incorrect, deux points manquants, en-tête prép<br />
incorrect, etc. Le chargement de langue a détecté un fichier altéré. Recharger le logiciel sur la clé USB.<br />
Version de matériel incompatible. Matériel incorrect pour le fichier de langue. Recharger le logiciel sur la clé USB.<br />
Incompatibilité avec version de logiciel. Fichier de langue incompatible avec l'application. Recharger le logiciel sur la clé USB.<br />
Temporisation en attente de réponse CAN62 à la<br />
requête<br />
La cible a envoyé un ÉCHEC dans la réponse CAN62<br />
à la requête.<br />
Temporisation en attente de réponse CAN62 au total<br />
de contrôle<br />
La cible a envoyé un ÉCHEC dans la réponse CAN62<br />
au total de contrôle<br />
Temporisation en attente de réponse CAN62 à la<br />
suppression<br />
Le dispositif n'a pas réussi à commencer la programmation de la langue. Recharger le<br />
logiciel sur la clé USB.<br />
Le dispositif n'a pas réussi à continuer la programmation de la langue. Recharger le<br />
logiciel sur la clé USB.<br />
Le dispositif n'a pas réussi à communiquer un total de contrôle de la langue. Recharger<br />
le logiciel sur la clé USB.<br />
Le dispositif a communiqué un total de contrôle de la langue incorrect. Recharger le<br />
logiciel sur la clé USB.<br />
Le dispositif n'a pas répondu à la requête de suppression de langue. Recharger le logiciel<br />
sur la clé USB.<br />
La cible a envoyé un ÉCHEC dans la réponse CAN62<br />
à la suppression Le dispositif n'a pas réussi à supprimer une langue. Recharger le logiciel sur la clé USB.<br />
Le dispositif n'a pas réussi à écrire la langue dans la mémoire. Recharger le logiciel sur la<br />
Échec d'une écriture en mémoire flash.<br />
clé USB.<br />
Temporisation en attente de réponse CAN62 aux<br />
nouvelles données<br />
Le dispositif a arrêté prématurément de programmer une langue. Recharger le logiciel<br />
sur la clé USB.<br />
Incompatibilité avec ID de produit Langue incompatible avec produit chargé. Recharger le logiciel sur la clé USB.<br />
Logiciel de base de plate-forme<br />
140-21<br />
CZ76372,0000296 -28-12JAN11-2/2<br />
121312<br />
PN=365
Boîtes instantanées de codes de<br />
diagnostic—Logiciel de documentation<br />
Dépannage et diagnostic<br />
CONDITION D'ANOMALIE DESCRIPTION D'ANOMALIE<br />
La tâche est sélectionnée, l'enregistrement est activé, les détails<br />
TEXTE DE L'ALARME<br />
d'opération obligatoires ne sont pas définis. Pas de détails d'opération définis. Configurer sous <strong>GreenStar</strong> Setup.<br />
Préconisation non valide Fichier préconisation non valable. -Vérifier unités dose sur préconisation.<br />
Totaux: Client non défini Alarme indiquant que l'utilisateur doit sélectionner un client pour afficher<br />
les totaux.<br />
Totaux: Client et Ferme définis, Parcelle non définie. Alarme indiquant que l'utilisateur doit sélectionner une Parcelle pour<br />
afficher les totaux de parcelle, de tâche ou de charge.<br />
Totaux: Client, Ferme, Parcelle, Tâche et Opération définis, Type de Pas d'alarme. L'opération est passée à ““ par défaut et les totaux de<br />
culture/produit non défini.<br />
tâche sont listés.<br />
Totaux: Client, Ferme, Parcelle, Type de culture/produit définis, Tâche Alarme indiquant que l'utilisateur doit sélectionner une Tâche et une<br />
et/ou Opération non définies.<br />
Opération pour afficher les totaux de parcelle ou de charge.<br />
Totaux: Client, Culture et Tâche définis, Ferme et Parcelle non définies. Pas d'alarme. La tâche et l'opération sont passées à ““ par défaut et<br />
les totaux de culture sont listés.<br />
Remise des totaux à zéro.<br />
Pour enregistrer une application de produit, il faut choisir un type de<br />
produit et un nom de produit sur l'une des zones AJOUTER PRODUIT. Il<br />
est possible de choisir CHANGER, qui amène l'utilisateur à l'écran de<br />
Voulez-vous vraiment mettre à zéro les totaux listés ci-dessous?<br />
synthèse de produit, ou SUPPRIMER OPÉRATION qui fait clignoter le Pour enregistrer une application de produit, il faut choisir un type de<br />
message "Confirmez-vous la suppression de cette Opération".<br />
produit et un nom de produit sur l'une des zones "Ajouter produit".<br />
Lorsqu'aucun produit n'est spécifié dans une application Aucun produit spécifié; sélectionner un produit.<br />
Une alarme apparaît si une préconisation est sélectionnée dans Field Préconisation disponible mais pas sélectionnée. Aller à la configuration<br />
Doc mais pas dans la configuration de semoir/pulvérisateur.<br />
Une alarme apparaît si une préconisation est sélectionnée dans Field<br />
de l'outil pour sélectionner la préconisation en tant que dose.<br />
Doc, mais le semoir/pulvérisateur est en dehors de la bordure de parcelle Machine en dehors de la bordure de parcelle pour la préconisation. Dose<br />
pour la préconisation. "Dose de préconisation par défaut utilisée. de préconisation par défaut utilisée.<br />
À la mise sous tension, une alarme apparaît si une préconisation est<br />
utilisée et le multiplicateur de préconisation pour une opération n'est<br />
pas réglé à 100 %. Multiplicateur de préconisation pas 100 %.<br />
La largeur de l'outil est à zéro. Une largeur d'outil est requise pour<br />
Largeur de l'outil à zéro.<br />
enregistrer des données.<br />
N'importe où: l'utilisateur sélectionne le bouton DOCUMENTATION<br />
avant de remplir Client, Ferme, Parcelle et Intervention<br />
Perte de liaison avec un contrôleur branché.<br />
Field Doc n'a pas reçu certains messages périodiques<br />
Configuration Aircart: Air cart est sur le bus; le premier réservoir a été<br />
défini avec une opération; le second réservoir est créé avec le même<br />
type d'opération que le premier réservoir.<br />
Il faut choisir 'Client', Ferme', 'Parcelle' et 'Tâche' dans le bouton<br />
Ressources<br />
Perte de liaison avec contrôleur. Si contrôleur non débranché, vérifier<br />
connexions puis couper et remettre contact. Si contrôleur débranché,<br />
revoir opérations sélectionnées.<br />
Perte de liaison avec contrôleur. Si contrôleur non débranché, vérifier<br />
connexions puis couper et remettre contact. Si contrôleur débranché,<br />
revoir opérations sélectionnées.<br />
Préconisation disponible mais pas sélectionnée. Vérifier la configuration<br />
sur l'outil pour s'assurer que la préconisation est sélectionnée en tant<br />
que dose.<br />
Vous êtes en train de créer une autre opération d'ensemencement<br />
(application). Voulez-vous qu'elle soit identique à l'opération<br />
d'ensemencement (application) du réservoir avant (central)(arrière)?<br />
Configuration Aircart: l'utilisateur sélectionne Entrer pour le message<br />
précédent Entrer les taux de réservoir pour chaque réservoir. (le cas échéant)<br />
Configuration Aircart: l'utilisateur entre des taux de réservoir qui ne font<br />
pas un total de 100 La somme des taux de réservoir doit être 100<br />
SeedStar sélectionne une préconisation mais la Documentation n'a<br />
pas de préconisation sélectionnée.<br />
Écran Application composée: l'utilisateur essaie d'ajouter un second<br />
ingrédient dans une application composée sans support ou dose de<br />
solution de base<br />
Le modèle sélectionné n'est peut-être pas le bon<br />
L'enregistrement n'est pas actuellement admis<br />
140-22<br />
Pas de fichier préconisation pour cette parcelle. -Vérifier parcelle et<br />
opération. -Voir si préconisation enregistrée sur clé USB. -Au besoin,<br />
réenreg préco.sur clé.<br />
Vous devez entrer un support et une dose de solution de base avant de<br />
créer une application composée<br />
Modèle contrôleur RS232 sélectionné incorrect. Vérifier et saisir à<br />
nouveau le fabricant et le numéro de modèle.<br />
Enregistrement non autorisé actuellement. Vérifier paramètres<br />
contrôleur RS232.<br />
Suite, voir page suivante CZ76372,00001B8 -28-04OCT10-1/2<br />
121312<br />
PN=366
Dépannage et diagnostic<br />
CONDITION D'ANOMALIE DESCRIPTION D'ANOMALIE TEXTE DE L'ALARME<br />
Alarme à l'intention du contrôleur manuel lorsque la dose prévue a<br />
changé Dose prévue changée. Alarme pour le contrôleur manuel.<br />
Taux réel non communiqué par contrôleur Raven. Vérifier paramètres<br />
Alarme quand un contrôleur Raven communique tout sauf un taux réel contrôleur Raven et raccordement à console.<br />
Une manipulation spéciale sera nécessaire pour que chaque contrôleur<br />
surveille la qualité du raccordement Problème de liaison avec contrôleur. Vérifier connexions au contrôleur.<br />
Diagnostics <strong>GreenStar</strong><br />
Éléments requis pour la documentation<br />
Les éléments suivants sont requis pour que la<br />
documentation fonctionne:<br />
• Client, Ferme et Parcelle<br />
• Tâche<br />
• Opération<br />
• Détails d'opération<br />
• Nom/type de produit<br />
• Dose prévue/Unités de dose<br />
• Source d'enregistrement<br />
• Largeur d'outil/décalages<br />
• Configuration du contrôleur (dans le cas d'un contrôleur<br />
tiers)<br />
NOTE: Par contrôleurs tiers, on entend des contrôleurs<br />
utilisant la liaison RS232 (Field Doc Connect),<br />
Mode répétition<br />
Le mode répétition est désactivé par défaut s'il n'y a pas<br />
de courbes dans la parcelle.<br />
1. Mode répétition ACTIVÉ<br />
a. Enregistrement manuel—Alerte<br />
• Oui—Désactiver le mode répétition; commencer<br />
à enregistrer.<br />
• Non—Ne pas supprimer les alertes ultérieures.<br />
b. Enregistrement lié à AutoTrac—Alerte<br />
• Oui—Désactiver le mode répétition; commencer<br />
à enregistrer.<br />
• Non—Supprimer les alertes ultérieures jusqu'à<br />
la mise hors tension/sous tension suivante<br />
(amorçage à froid ou à chaud) ou entrer une<br />
nouvelle parcelle.<br />
c. Enregistrement lié à Documentation—Alerte<br />
• Oui—Désactiver le mode répétition; commencer<br />
à enregistrer.<br />
140-23<br />
CZ76372,00001B8 -28-04OCT10-2/2<br />
conformes à la norme ISOBUS et gérant la<br />
fonctionnalité de contrôle des tâches.<br />
Éléments requis pour le guidage<br />
Les éléments suivants sont requis pour que le guidage<br />
fonctionne:<br />
• Mode Tracking réglé sur Passage rectiligne, Contours,<br />
Passage circulaire (disponible uniquement avec le<br />
module PivotPro en option) ou Recherche passage.<br />
• Espacement de passage (Voir la section "Équipement"<br />
de "Configuration générale de <strong>GreenStar</strong> Basics/Pro")<br />
• Passage 0 (sauf pour Contours et Recherche passage)<br />
• Signal GPS (signal StarFire requis)<br />
CZ76372,0000144 -28-26AUG10-1/1<br />
• Non—Supprimer les alertes ultérieures jusqu'à<br />
la mise hors tension/sous tension suivante<br />
(amorçage à froid ou à chaud) ou entrer une<br />
nouvelle parcelle.<br />
d. Vérifier que la sélection de parcelle a changé<br />
• Oui—Vérifier qu'il y a des segments de courbe<br />
dans cette parcelle.<br />
- Oui—Pas d'action.<br />
- Non—Répétition désactivée par défaut; pas<br />
d'alerte.<br />
2. Mode répétition DÉSACTIVÉ—Vérifier que la sélection<br />
de parcelle a changé.<br />
a. Oui/Correct—Vérifier que la courbe se segmente.<br />
• Oui—Alerte<br />
• Non—Pas d'action<br />
b. Non—Pas d'action.<br />
NS43404,0000161 -28-20JUL10-1/1<br />
121312<br />
PN=367
Alarmes de guidage<br />
Message Description<br />
Dépannage et diagnostic<br />
Erreur de communication SSU Pas de communication avec System Steering Unit. Voir codes diagnostic (véhicule) et contacter<br />
concessionnaire <strong>John</strong> <strong>Deere</strong>.<br />
Prévision 1/2 tour s/MARCHE Prévision 1/2 tour activée. Cocher case pour la désactiver.<br />
AutoTrac désactivé Désactivation du système AutoTrac quand siège vide plus de 5 secondes<br />
AutoTrac L'opérateur est responsable de la prévention des collisions. Désactiver AutoTrac avant de rouler sur la route.<br />
Pas de donn config! Importer un nouveau profil de données. Exporter d'abord les données sur une clé USB si l'on désire conserver<br />
les anciennes données.<br />
Logiciel SSU AutoTrac<br />
Incompatible<br />
Contacter le concessionnaire <strong>John</strong> <strong>Deere</strong> pour la mise à jour SSU.<br />
Erreur de communication Problème de liaison avec contrôleur. Vérifier connexions au contrôleur.<br />
Mobile Processor détecté Mobile Processor détecté sur bus CAN. Application <strong>GreenStar</strong> désactivée. Enlever Mobile Processor et<br />
réinitialiser le contact pour activer l'application.<br />
Problème communication GPS Pas de communication avec récepteur GPS. Vérifier connexions niveau récepteur.<br />
Guidage incorrect Récepteur GPS doit être réglé sur taux de sortie message de 5Hz. Vérifier paramètres récepteur GPS<br />
et régler sortie sur 5Hz.<br />
Bordure incorrecte Bordure enregistrée incorrecte. Soit continuer à enregistrer soit effacer Bordure actuelle et recommencer à<br />
enregistrer.<br />
Erreur activation Code activation incorrect. Entrer code de nouveau.<br />
Filtre non valable Tous les champs obligatoires, selon type de totaux sélectionné, n'ont pas été remplis.<br />
Jalons de Même Sélection Des jalons des mêmes nom et mode ont été sélectionnés.<br />
Ce nom existe déjà Le nom entré existe déjà dans cette liste. Entrer un nouveau nom.<br />
Problème communication GPS Pas de communication avec récepteur GPS. Vérifier la connexion au récepteur GPS et refaire l'opération.<br />
Mémoire contours pleine Mémoire interne pour contours saturée. Pour continuer en mode contours, les données contours du système<br />
doivent être effacées. Effacer les données contours du système.<br />
AutoTrac désactivé Licence SF1 AutoTrac incompatible avec logiciel StarFire actuel. Mettre à jour logiciel StarFire pour utiliser<br />
AutoTrac.<br />
AutoTrac désactivé Licence SF1 AutoTrac invalidée quand corrections SF2 activées. Désactiver corrections SF2 pour utiliser<br />
AutoTrac.<br />
Problème de Licence Pas de licence disponible pour le mode de guidage sélectionné. Le mode de guidage précédent sera<br />
sélectionné.<br />
Nom en Double Ce nom existe déjà. Sélectionner un autre nom.<br />
Enregistrement des contours Enregistrement des contours en cours. Impossible d'effectuer l'opération tant que l'enregistrement n'est pas<br />
désactivé.<br />
Problème de Définition du Cercle Une erreur interne s'est produite durant la définition du Cercle. Redéfinir le Cercle.<br />
Problème de Définition du Cercle Perte de communication avec récepteur GPS pendant la définition du cercle. Redéfinir le cercle une fois que<br />
la communication a été rétablie.<br />
Problème de Définition du Cercle Point central trop éloigné. Sélectionner un autre point central.<br />
Problème de Définition de Ligne<br />
A-B<br />
Une erreur interne s'est produite durant la définition de la ligne A-B. Redéfinir la ligne A-B.<br />
Problème de Définition de Ligne<br />
A-B<br />
Dépassement du délai durant définition de la ligne A-B. Redéfinir la ligne A-B.<br />
Problème de Définition de Ligne<br />
A-B<br />
Les points A et B de la ligne A-B sont trop rapprochés. Recommencer l'opération.<br />
Perte de GPS pendant enreg<br />
bordure<br />
Signal GPS perdu pendant l'enregistrement de la bordure. L'arpentage reprendra au retour du signal GPS.<br />
Risque de bordure incorrecte.<br />
Mémoire saturée Effacer les cartes ou exporter les données sur une clé USB puis supprimer les données de documentation.<br />
Mémoire remplie à 90 % Effacer les cartes ou exporter les données sur une clé USB puis supprimer les données de documentation.<br />
Pas de Mémoire Pas de mémoire disponible pour contour. Effacer les cartes ou exporter les données sur une clé USB puis<br />
supprimer les données de documentation.<br />
Mémoire Insuffisante Mémoire insuffisante pour contour. Effacer les cartes ou exporter les données sur une clé USB puis supprimer<br />
les données de documentation.<br />
Pas de Mémoire Pas de mémoire disponible pour passage rectiligne. Effacer les cartes ou exporter les données sur une clé<br />
USB puis supprimer les données de documentation.<br />
Pas de Mémoire Pas de mémoire disponible pour passage circulaire. Effacer les cartes ou exporter les données sur une clé<br />
USB puis supprimer les données de documentation.<br />
Problème de Définition du Cercle La distance entre le véhicule et le point central est supérieure à 1 mile. Sélectionner un autre point central ou<br />
décrire un autre cercle.<br />
140-24<br />
Suite, voir page suivante CZ76372,00001B9 -28-04OCT10-1/2<br />
121312<br />
PN=368
Message Description<br />
Dépannage et diagnostic<br />
Remettre à zéro tous les totaux Vous avez décidé de mettre à zéro tous les Totaux pour le filtre sélectionné.<br />
Modèle de Contrôleur RS232<br />
Sélectionné Incorrect<br />
Modèle contrôleur RS232 sélectionné incorrect. Vérifier et saisir à nouveau le fabricant et le numéro de modèle.<br />
Erreur de Préconisation Contrôleur pas configuré pour accepter préconisations.<br />
Erreur de Préconisation Contrôleur configuré pour accepter préconisations. Aucune préconisation de contrôleur sélectionnée.<br />
Erreur de Préconisation Dose de préconisation en dehors de la plage du contrôleur.<br />
Erreur d'Unités de Mesure du<br />
Contrôleur<br />
Le contrôleur ne fonctionne qu’avec les unités Métriques.<br />
Erreur d'Unités de Mesure du<br />
Contrôleur<br />
Le contrôleur ne fonctionne qu'avec les unités anglaises (US).<br />
Erreur d'Unités de Mesure du<br />
Contrôleur<br />
Le contrôleur ne fonctionne qu'avec les unités Métriques ou anglaises (US).<br />
Erreur d'Opération du Contrôleur Opération incorrecte sélectionnée pour le contrôleur.<br />
Avertissement Préconisation Dose de préconisation hors parcelle en cours d'application.<br />
Avertissement Préconisation Une perte de signal GPS s'est produite. Dose de préconisation de perte de GPS en cours d'application.<br />
Avertissement Préconisation Le contrôleur ne supporte pas la préconisation sélectionnée.<br />
Alarmes<br />
140-25<br />
CZ76372,00001B9 -28-04OCT10-2/2<br />
121312<br />
PN=369
Boîtes instantanées de codes de<br />
diagnostic—Logiciel de guidage<br />
Dépannage et diagnostic<br />
CONDITION D'ANOMALIE DESCRIPTION D'ANOMALIE TEXTE DE L'ALARME<br />
Affiché une fois (à la mise sous tension) la première fois qu'une<br />
unité SSU est détectée, lorsqu'une clé AutoTrac est activée.<br />
(N'importe quel mode de guidage avec clé AutoTrac et SSU<br />
équipée pour AutoTrac.)<br />
Communication avec la SSU interrompue pendant plus d'une<br />
seconde<br />
L'opérateur est responsable de la prévention des collisions. Désactiver<br />
AutoTrac avant de rouler sur la route.<br />
Pas de communication avec System Steering Unit. Voir codes diagnostic<br />
(véhicule) et contacter concessionnaire <strong>John</strong> <strong>Deere</strong>.<br />
À 5 secondes d'une interruption dans les données de contours Interruption dans le passage de guidage<br />
À 5 secondes d'une courbe de plus de 30° entre segments<br />
consécutifs Attention courbe serrée<br />
L'opérateur quitte le siège pendant plus de 7 secondes alors qu'il<br />
est dans un mode de guidage qui supporte la Prévision 1/2 tour<br />
et que cette fonction est désactivée (SSU valide, licence AT et<br />
interrupteur de siège Prévision 1/2 tour activée. Décocher la case pour la désactiver.<br />
Licence SF1 AutoTrac invalidée quand corrections SF2 activées. Désactiver<br />
Clé SF1 AT avec corrections SF2 activées.<br />
corrections SF2 pour utiliser AutoTrac.<br />
Licence SF1 AutoTrac incompatible avec logiciel StarFire actuel. Mettre à jour<br />
Clé SF1 AT avec ancien logiciel SF1 StarFire.<br />
logiciel StarFire pour utiliser AutoTrac.<br />
L'utilisateur essaie de passer à un mode de guidage pour lequel il<br />
n'y a pas de licence valide.<br />
L'utilisateur essaie d'effectuer une opération qui requiert un signal<br />
GPS (il appuie sur les boutons Définir A, Définir B, Enregistrement<br />
des Contours ou Enregistrement de passage circulaire).<br />
Perte de signal GPS durant la définition d'un cercle en conduisant<br />
le véhicule.<br />
En définissant une ligne AB, l'utilisateur entre un point A ou B qui<br />
est trop près de l'autre (cela peut se produire quand on utilise les<br />
méthodes A+B et Lat/Long).<br />
L'utilisateur définit un cercle dont le point central est à plus d'1<br />
mile de l'emplacement du véhicule. Cette alarme peut également<br />
apparaître si l'utilisateur sélectionne un cercle dont le point central<br />
est éloigné.<br />
Pas de licence disponible pour le mode de guidage sélectionné. Passe par<br />
défaut au mode de guidage précédent.<br />
Pas de communication avec récepteur GPS. Vérifier la connexion au<br />
récepteur GPS et refaire l'opération.<br />
Perte de communication avec récepteur GPS pendant la définition du cercle.<br />
Redéfinir le cercle une fois que la communication GPS a été rétablie.<br />
Les points A et B de la ligne AB sont trop rapprochés. Il doit y avoir 10 m (30<br />
ft) entre les points A et B. Effectuer de nouveau l'opération.<br />
La distance entre le véhicule et le point central est supérieure à 1 mile.<br />
Sélectionner un autre point central ou décrire un autre cercle.<br />
Un dépassement de délai (l'utilisateur n'a pas atteint la distance B<br />
Auto minimum en 45 secondes) se produit pendant la définition de<br />
la ligne AB lorsqu'on utilise la méthode B Auto. Dépassement du délai durant définition de la ligne AB. Redéfinir la ligne AB.<br />
L'utilisateur essaie de changer de mode de guidage pendant un<br />
enregistrement en mode Contours.<br />
Appuyer sur le bouton Annuler ts les décal<br />
Logiciel SSU AutoTrac Incompatible. AutoTrac désactivé (code<br />
de sortie SSU)<br />
Enregistrement des contours en cours. Impossible d'effectuer l'opération tant<br />
que l'enregistrement des contours n'est pas désactivé.<br />
L'effacement de tous les décalages restaure les emplacements de passage de<br />
guidage d'origine pour la parcelle actuelle. Voulez-vous vraiment continuer?<br />
AutoTrac a détecté une version SSU (contrôleur du véhicule) compatible.<br />
Contacter le concessionnaire <strong>John</strong> <strong>Deere</strong> pour obtenir les dernières mises à<br />
jour de logiciel pour la SSU afin d’utiliser AutoTrac.<br />
140-26<br />
NS43404,000015F -28-20JUL10-1/1<br />
121312<br />
PN=370
Messages de désactivation AutoTrac<br />
Chaque fois qu'AutoTrac est désactivé, un message en<br />
indiquant la raison est affiché dans le coin supérieur<br />
gauche de la vue perspective. Des messages sont<br />
Dépannage et diagnostic<br />
également affichés pour expliquer pourquoi AutoTrac ne<br />
s'active pas. Les messages de désactivation s'affichent<br />
pendant 3 secondes puis disparaissent.<br />
Message de désactivation Description<br />
Volant a bougé L'opérateur a tourné le volant<br />
Vit.Trop lente La vitesse du véhicule est inférieure à la vitesse minimum requise<br />
Vit.Trop Rapide La vitesse du véhicule est supérieure à la vitesse maximum autorisée<br />
Rapport incorr Le véhicule fonctionne dans un rapport incorrect<br />
Numéro de passage modifié Changement de numéro de passage<br />
Signal GPS Incorrect Perte du signal SF1, SF2 ou RTK<br />
Anomalie SSU Consulter le concessionnaire <strong>John</strong> <strong>Deere</strong><br />
Messages <strong>Console</strong> incorrects Vérifier les paramètres de console<br />
Paramètres de console incorrects Vérifier les paramètres de guidage et la configuration du passage 0<br />
Pas d'Activation AutoTrac Pas d'activation AutoTrac sur GS3<br />
Erreur de cap trop grande Le véhicule est à un angle supérieur à 45 degrés par rapport au passage<br />
Erreur Hors Pass. trop Grande Le véhicule n'est pas à moins de 40 % de l'espacement de passage<br />
Siège vide Siège vide trop longtemps<br />
Huile trop froide L'huile hydraulique n'est pas au-dessus de la température minimum requise<br />
Pas de corrections TCM S'assurer que le TCM est activé<br />
Activation SSU Incorrecte Code d'activation SSU nécessaire. Consulter le concessionnaire <strong>John</strong> <strong>Deere</strong>.<br />
SSU en mode diagnostic Fusible dans le logement de diagnostic de la boîte à fusibles du véhicule – retirer le fusible.<br />
Outil front désact L'outil frontal a été désactivé<br />
Mode route En rapport de transport<br />
Tension SSU Incorrecte Consulter le concessionnaire <strong>John</strong> <strong>Deere</strong><br />
Dép. délai m. AR En marche arrière pendant plus de 45 secondes<br />
Véh. Trop Lent AutoTrac en dessous de la vitesse minimum<br />
Crbe Tr Prononcée La courbure maximum a été dépassée<br />
Le véhicule ne se déplace pas en<br />
avant<br />
Le véhicule doit être en rapport de marche avant pour activation<br />
Véhicule en train de s'arrêter Le véhicule est en train de s'arrêter<br />
Err donn rapport Consulter le concessionnaire <strong>John</strong> <strong>Deere</strong><br />
Erreur interr rappel Consulter le concessionnaire <strong>John</strong> <strong>Deere</strong><br />
Err clé contact Consulter le concessionnaire <strong>John</strong> <strong>Deere</strong><br />
Interr AT ensil n'est pas activé S'assurer que l'interrupteur AutoTrac de l'ensileuse est activé<br />
Int. arrêt rap. ensil. activé S'assurer que l'interrupteur d'arrêt rapide de l'ensileuse est désactivé<br />
Messages de désactivation AutoTrac<br />
140-27<br />
CZ76372,00000B9 -28-09JUL10-1/1<br />
121312<br />
PN=371
Nom du dispositif, adresse source et<br />
répertoire de fichiers<br />
Le répertoire de fichiers—GS3 requiert plusieurs adresses<br />
CAN, dont certaines sont héritées d'un système existant<br />
pour être plus compatibles avec les contrôleurs existants.<br />
Nom du dispositif Adresse source<br />
GS3<br />
0x18<br />
Moniteur de perf. de base (PrF)<br />
GS3<br />
0x26<br />
Terminal virtuel sur bus d'outil (VTi)<br />
GS3<br />
0x26<br />
Terminal virtuel sur bus de véhicule<br />
(VTv)<br />
GS3<br />
0x2a<br />
Guidage (NAV)<br />
GS3<br />
0x2b<br />
App processeur mobile (MPD)<br />
GS3<br />
0x80<br />
Émulateur de console <strong>GreenStar</strong><br />
d'origine (OGM)<br />
GS3<br />
0xd2<br />
Documentation (TSK)<br />
GS3<br />
0xfc<br />
App KeyCard (KCA)<br />
Mobile Processor 0xD2<br />
<strong>Console</strong> <strong>GreenStar</strong> d'origine 0x80<br />
Récepteur StarFire 0x1C, 0x?1C, 0x9C<br />
TCM 0x92<br />
Moniteur de récolte pour 0xD3<br />
moissonneuses-batteuses<br />
(capteur d'humidité Gen II)<br />
Moniteur de rendement de 0xD3<br />
moissonneuse-batteuse (capteur<br />
d'humidité Gen I)<br />
Moniteur de récolte pour le coton 0xD3<br />
Capteur de débit massique de 0xB1—0xB8<br />
coton<br />
Moniteur d'ensileuse automotrice 0xB0<br />
Contrôleur de chariot pneumatique 0xC4<br />
Contrôleur de semoir - SMVR 0xC0<br />
Contrôleur de semoir - VRF 0xCE<br />
Contrôleur de pulvérisateur - 0xE1<br />
liquide<br />
Contrôleur de pulvérisateur - sec 0xCE<br />
SSU 0x13<br />
Caractéristiques<br />
145-1<br />
CZ76372,0000131 -28-13AUG10-1/1<br />
121312<br />
PN=372
Brochage des composants du système<br />
<strong>GreenStar</strong><br />
ID de<br />
circuit<br />
Fonctionnement Couleur de fil<br />
070 Sol Noir<br />
182 Alimentation<br />
constante (+12 V<br />
c.c.)<br />
Rouge<br />
209 Quelconque Blanc<br />
211 Quelconque Marron<br />
904 Can Hi outil Jaune<br />
905 Can Lo outil Vert foncé<br />
914 Can Hi véhicule Jaune<br />
915 Can Lo véhicule Vert foncé<br />
922 Alimentation<br />
commutée (+12 V<br />
c.c.)<br />
Rouge<br />
924 CCD+ Jaune<br />
925 CCD- Vert foncé<br />
998 Mise en sourdine Gris<br />
999 Fil de support<br />
(capuchons<br />
antipoussière)<br />
Blanc<br />
992 Alimentation<br />
constante (+12 V<br />
c.c.)<br />
Rouge<br />
Caractéristiques<br />
145-2<br />
OUO6050,0000E50 -28-01SEP09-1/1<br />
121312<br />
PN=373
Brochage 26 broches de console (V1)<br />
Caractéristiques<br />
Broche ID de circuit Fonction Couleur de fil Connecteur de la console<br />
du montant d'angle<br />
Broche<br />
1 922 Alimentation commutée (+12 V c.c.) Rouge U<br />
2 070 Masse RS232 Noir<br />
3 209 Interrupteur d'outil Blanc M<br />
4 Masse signal analogique<br />
5 Entrée signal analogique<br />
6 925 CCD+ Vert foncé J<br />
7 924 CCD- Jaune K<br />
8 182 Alimentation constante (+12 V c.c.) Rouge R<br />
9 998 Mise en sourdine (sortie) Gris H<br />
10 Non utilisée<br />
11 211 Entrée radar Marron L<br />
12 915 CAN LO véhicule Vert foncé S<br />
13 914 CAN HI véhicule Jaune T<br />
14 070 Masse Noir V<br />
15 Port 1 Rx RS232<br />
16 Port1 RTS RS232<br />
17 Port 1 CTS RS232<br />
18 904 CAN HI outil P<br />
19 905 CAN LO outil N<br />
20 Sortie numérique<br />
21 Entrée numérique<br />
22 907 Port0 Tx RS232<br />
23 909 Port0 Rx RS232<br />
24 906 Port0 RTS RS232<br />
25 908 Port0 CTS RS232<br />
26 Port1 Tx RS232<br />
145-3<br />
CZ76372,00000BB -28-16JUL10-1/1<br />
121312<br />
PN=374
Déclaration de conformité CE<br />
Caractéristiques<br />
<strong>Deere</strong> & Company<br />
Moline, Illinois U.S.A.<br />
La personne mentionnée ci-dessous déclare que<br />
Produit: <strong>Console</strong> <strong>GreenStar</strong> 3 <strong>2630</strong><br />
est conforme à toutes les prescriptions et exigences des directives suivantes:<br />
Directive Numéro Méthode de certification<br />
Directive compatibilité électromagnétique 2004/108/CE Autocertifié selon l'annexe II de la directive<br />
Nom et adresse de la personne de la Communauté Européenne autorisée à établir le dossier technique de construction:<br />
Brigitte Birk<br />
<strong>Deere</strong> & Company European Office<br />
<strong>John</strong> <strong>Deere</strong> Strasse 70<br />
Mannheim, Allemagne D68163<br />
EUConformity@<strong>John</strong><strong>Deere</strong>.com<br />
Lieu de déclaration: Kaiserslautern, Allemagne Nom: Hans Juergen Nissen<br />
Date de la déclaration: 19 juillet 2010 Titre: Engineering Manager<br />
Unité de production: <strong>John</strong> <strong>Deere</strong> Intelligent Solutions Group Ag Management Solutions<br />
DXCE01 —UN—28APR09<br />
145-4<br />
BA31779,00002F9 -28-30NOV11-1/1<br />
121312<br />
PN=375
Caractéristiques<br />
Substances toxiques ou dangereuses ou ouverture des éléments<br />
La période d'utilisation sans risques pour l'environnement (EFUP)<br />
signalée sur ce produit correspond à la période de sécurité pendant<br />
laquelle le produit peut être utilisé dans les conditions spécifiées dans<br />
les instructions du produit sans qu'il n'y ait de fuites de substances<br />
dangereuses ou toxiques.<br />
L'EFUP concerne uniquement l'impact environnemental du produit<br />
dans le cadre d'une utilisation normale et ne concerne pas la durée de<br />
vie du produit.<br />
Conformément aux exigences prescrites par la norme SJ/T11364-2006,<br />
le logo de contrôle de la pollution suivant est apposé sur toutes les<br />
consoles <strong>GreenStar</strong> 3 <strong>2630</strong> vendues dans la République populaire de<br />
Chine.<br />
PC15290 —UN—31OCT12<br />
Éléments et substances toxiques ou dangereuses<br />
Chrome hexavalent PolybromobiphéPolybromodiphé- Désignation Plomb (Pb) Mercure (Hg) Cadmium (Cd) (Cr (VI)) nyles (PBB) nyléthers (PBDE)<br />
Ensemble TS/LCD X O O O O O<br />
PCBA (Base) X O O O O O<br />
PCBA (processeur) X O O O O O<br />
Boîtier processeur O O O O O O<br />
Boîtier arrière O O O O O O<br />
Haut-parleurs X O O O O O<br />
Capuchon O O O O O O<br />
Boulonnerie O O O X O O<br />
Bouchon O O O O O O<br />
Vis, à ailettes O O O X O O<br />
O: Indique que cette substance toxique ou dangereuse contenue dans tous les matériaux homogènes de cette pièce se situe sous la limite<br />
prescrite par la norme SJ/T11363-2006.<br />
X: Indique que cette substance toxique ou dangereuse contenue dans au moins un des matériaux homogènes de cette pièce se situe au-dessus<br />
de la limite prescrite par la norme SJ/T11363-2006.<br />
145-5<br />
CZ76372,0000535 -28-01NOV12-1/1<br />
121312<br />
PN=376
Glossaire terminologique<br />
Glossaire<br />
Glossaire terminologique<br />
Terme Signification<br />
Courbes AB<br />
Utilise un passage courbe décrit manuellement avec deux extrémités (début et fin) pour générer des<br />
passages parallèles.<br />
Incrémentation Précision<br />
Sert à définir la valeur de distance hors passage représentée par chaque flèche de l'indicateur de précision<br />
du passage.<br />
Activé (État 4/4 du graphique avec “A”)—On a sélectionné l'interrupteur de rappel et AutoTrac dirige le véhicule.<br />
Courbes adaptatives Utilise un passage initial décrit manuellement, puis guide à partir du passage précédent.<br />
Ag<br />
Abréviation d'agriculture.<br />
La division matériel agricole de <strong>John</strong> <strong>Deere</strong>.<br />
AGC Automatic Gain Control (commande automatique de gain).<br />
AMS Ag Management Solutions.<br />
Apex Logiciel de bureau pour la cartographie de parcelle. Succède à JD Office.<br />
Adjustable Seed Rate Controller (contrôleur de dose de semence réglable). Contrôleur d'ensemencement à<br />
ASRC<br />
dose variable patrimonial pour semoirs. L'un des contrôleurs SeedStar 1re génération. Appelé aussi Dose<br />
variable/entraînement variable, VRD ou VR. Compagnon du moniteur d'ensemencement.<br />
AT AutoTrac.<br />
ATU AutoTrac Universal. Système de guidage pour les véhicules qui ne supportent pas AutoTrac directement.<br />
AutoTrac<br />
Système de direction assistée basé sur le guidage par satellites, qui dirige automatiquement le tracteur sur<br />
la parcelle.<br />
Message de désactivation AutoTrac Indique à l'opérateur la raison pour laquelle AutoTrac a été désactivé.<br />
C&CE La division matériel commercial et grand public de <strong>John</strong> <strong>Deere</strong>.<br />
C&F La division matériel de chantier et forestier de <strong>John</strong> <strong>Deere</strong>.<br />
CAN Controller Area Network.<br />
CCC Centre de contact clientèle.<br />
CCD<br />
Chrysler Collision Detection (Détecteur de collision Chrysler). Appelé ultérieurement SBI au moment de<br />
sa commercialisation.<br />
CE Conformité Européenne (marquage européen indiquant la conformité aux directives).<br />
Passage circulaire<br />
(Disponible uniquement avec le module PivotPro en option.) Utilise un point de pivot central pour définir<br />
des cercles concentriques (passages).<br />
Configuré<br />
(État 2/4 du graphique)—Activation AutoTrac valide, mode Tracking déterminé et passage 0 valide établi. Le<br />
niveau de signal StarFire correct pour l'activation d'AutoTrac est sélectionné. Les conditions inhérentes au<br />
véhicule sont remplies.<br />
DGPS<br />
GPS différentiel. Système permettant d'augmenter la précision du GPS à l'aide d'un signal de correction<br />
diffusé séparément.<br />
<strong>Console</strong> Terme générique se rapportant à la fois à la console <strong>GreenStar</strong> d'origine et à la console <strong>GreenStar</strong> 3.<br />
DOP Affaiblissement de la précision. Terme utilisé pour quantifier la précision d'une position GPS.<br />
DRC Dry Rate Controller (contrôleur de dose sèche).<br />
DTAC Centre d'assistance technique aux concessionnaires.<br />
DTC Code de diagnostic.<br />
ECU<br />
Electronic Control Unit—Dispositif à unité centrale qui surveille et/ou contrôle une fonction de véhicule. Les<br />
unités ECU sont généralement reliées entre elles à l'aide du CAN.<br />
EGNOS Complément géostationnaire européen de navigation. Le signal DGPS européen.<br />
En marche (État 3/4 du graphique)—On a sélectionné l'icône de direction et “Auto Marche” est affiché.<br />
FD Field Doc.<br />
FD-MBA Application Field Doc basée sur cartes.<br />
Field Doc<br />
Une suite d'applications sur le MP et la RCD qui enregistre les entrées sur une parcelle. Les applications<br />
Field Doc sont capables d'enregistrer les entrées de dose variable basées sur carte.<br />
FlexBox Un système appartenant à la gamme de contrôleurs prochaine génération utilisée par la division Ag.<br />
GAI Indicateur de précision GPS.<br />
GPS Système de positionnement par satellites.<br />
GSD <strong>Console</strong> <strong>GreenStar</strong>.<br />
GSD<strong>2630</strong> Une des consoles <strong>GreenStar</strong> RCD. Écran tactile couleur VGA 10.4" dans un boîtier métallique argent.<br />
Guidage désactivé Utiliser quand seule la documentation est nécessaire.<br />
150-1<br />
Suite, voir page suivante CZ76372,00001BB -28-04OCT10-1/3<br />
121312<br />
PN=377
Glossaire<br />
Glossaire terminologique<br />
Terme Signification<br />
GVC Global Vehicle Communications (communications globales des véhicules).<br />
Harvest Doc<br />
Une suite d'applications sur le MP et la RCD qui enregistre le rendement de culture sur une parcelle. Les<br />
applications Harvest Doc sont capables d'enregistrer des rendements de culture basés sur carte.<br />
HDOP Horizontal Dilution Of Precision (affaiblissement de la précision horizontale).<br />
Installé<br />
(1/4 du graphique d'état)—L'unité du système de direction (SSU) AutoTrac et tout le matériel nécessaire à<br />
son utilisation sont installés.<br />
ISO International Standards Organization.<br />
KeyCard Carte PCMCIA qui contient et active tous les logiciels AMS sur le processeur mobile.<br />
Bande L Bande de fréquence contenant les signaux de correction StarFire transmis par les satellites Inmarsat.<br />
L1 Une des fréquences utilisées par les satellites GPS.<br />
L2 Une des fréquences utilisées par les satellites GPS.<br />
L5 Nouvelle fréquence disponible dans les satellites GPS du bloc III pour plus de précision.<br />
LCD Affichage à cristaux liquides - un écran plat à faible consommation.<br />
Éloignement GPS-châssis<br />
Indique la distance sur laquelle le guidage recherche, sur le passage actuel, des choses telles que les<br />
virages. Utilisée avec Parallel Tracking seulement.<br />
DEL Diode électroluminescente.<br />
MP Processeur mobile.<br />
A.N. Amérique du Nord.<br />
NMEA National Marine Electronics Association.<br />
NMEA-0183 Norme de transmission de données GPS entre le récepteur et tout processeur en aval.<br />
PDOP Position Dilution of Precision (affaiblissement de la précision de position).<br />
Moniteur de performances<br />
Permet l'affichage des informations d'état collectées à partir de la cabine de l'équipement <strong>John</strong> <strong>Deere</strong>. Ces<br />
informations comprennent la consommation de carburant et les performances de l'équipement.<br />
PF Culture de précision.<br />
PLD Programmable Logic Device (circuit logique programmable).<br />
RCD Reconfigurable Display (console reconfigurable) (succède à la console <strong>GreenStar</strong>).<br />
RS232 Spécification d'interface de communication série avec bande passante jusqu'à 115 kbit/s jusqu'à 15,24 m.<br />
RTK<br />
Cinématique en temps réel. Technique locale de correction différentielle basée au sol, comprenant un<br />
récepteur fixe calculant des vecteurs de décalage de position.<br />
Recherche passage<br />
Sert dans les applications de cultures en rangs debout pour marquer la fin d'un passage et guider l'opérateur<br />
dans le passage suivant.<br />
SF StarFire.<br />
SF1 GPS différentiel StarFire à précision standard, ~14 in. d'un passage à l'autre à 2σ.<br />
SF2 GPS différentiel StarFire à précision améliorée, ~4 in. d'un passage à l'autre à 2σ.<br />
Déf Pass 0 Permet à l'opérateur de définir le passage initial à partir duquel tous les passages suivants sont créés.<br />
SM<br />
Seed Monitor (moniteur d'ensemencement). Contrôleur moniteur d'ensemencement patrimonial. L'un des<br />
contrôleurs SeedStar 1re génération. Compagnon de l'ASRC.<br />
SNR Rapport signal/bruit.<br />
SPFH<br />
Ensileuse automotrice—Machine permettant de récolter les cultures telles que le foin ou le maïs pour en<br />
faire du fourrage.<br />
SSU<br />
Unité du système de direction. Sur le véhicule, le contrôleur qui transforme les erreurs de position ou de cap<br />
en commandes pour les actionneurs de direction.<br />
Le système de récepteur GPS d'AMS. Il comprend un récepteur multivoies qui fonctionne sur les bandes L1<br />
et L2, une antenne, un boîtier scellé, et une unité de compensation de terrain (sur les versions récentes).<br />
Toutes les versions du récepteur StarFire peuvent recevoir les signaux GPS L1 et L2, le signal de correction<br />
différentielle WAAS et les signaux de correction SF1 et SF2. Toutes les versions produisent une sortie bus<br />
StarFire<br />
CAN de 5 Hz et une sortie standard NMEA 0182 sur l'interface RS-232.<br />
Le signal de correction différentielle satellitaire Navcom. Navcom poursuit les satellites GPS à l'aide d'un<br />
réseau global de stations de base. Les données de ces stations sont traitées et des termes correctifs sont<br />
générés pour compenser les erreurs de position des satellites et d'horloge. Il y a deux classes de service de<br />
correction StarFire: SF1 fournit une exactitude d'un passage à l'autre à 2 sigma de 14 in. et SF2 fournit<br />
une précision de 4 in.<br />
Permet de régler la position de la machine vers la gauche, la droite ou le centre par rapport au passage<br />
Décalage<br />
défini. Il est possible d'utiliser la fonction de décalage pour compenser la dérive du système GPS. Cette<br />
dérive est inhérente à tout système GPS de navigation par satellites à correction différentielle.<br />
Passage rectiligne Utilise des passages parallèles rectilignes.<br />
150-2<br />
Suite, voir page suivante CZ76372,00001BB -28-04OCT10-2/3<br />
121312<br />
PN=378
Glossaire<br />
Glossaire terminologique<br />
Terme Signification<br />
TCM<br />
Module de compensation de terrain (anciennement appelé IMU)—Corrige les erreurs d'angle de roulis et<br />
d'amplitude de lacet des données GPS.<br />
TECU Unité ECU de tracteur. Ceci est défini dans la norme ISO 11783 Part 9.<br />
Signaux sonores de guidage Peuvent être paramétrés de façon à alerter l'opérateur à une distance hors passage spécifiée.<br />
Prévision 1/2 tour<br />
Alerte l'opérateur en prévoyant la fin du passage. Il est possible d'activer ou de désactiver cette fonction en<br />
sélectionnant ou désélectionnant la case à cocher Prévision 1/2 tour.<br />
Vue tournante<br />
Peut aider les opérateurs à guider le véhicule d'un passage à l'autre en affichant une vue aérienne de<br />
la parcelle.<br />
USB Universal Serial Bus.<br />
VDOP Vertical Dilution Of Precision (affaiblissement de la précision verticale).<br />
VR Contrôleur à dose variable. Autre appellation de l'ASRC. L'un des contrôleurs SeedStar 1re génération.<br />
VRF<br />
Contrôleur d'engrais à dose variable. Contrôleur de semoir servant à contrôler l'application variable d'engrais<br />
liquide.<br />
VT Terminal virtuel.<br />
WAAS Wide Area Augmentation Service.<br />
Boîte de connexion Un système appartenant à la gamme de contrôleurs à usage général ou spécifique utilisée par la division Ag.<br />
WW Worldwide (monde entier).<br />
150-3<br />
CZ76372,00001BB -28-04OCT10-3/3<br />
121312<br />
PN=379
Glossaire<br />
150-4<br />
121312<br />
PN=380
A<br />
Index<br />
Page<br />
Accès à la console à distance<br />
Caractéristiques...................................................... 90-2<br />
Principes de fonctionnement................................... 90-1<br />
Accueil........................................................................ 15-5<br />
Activation<br />
Code ....................................................................... 35-1<br />
Logiciel.................................................................... 35-1<br />
Onglet Activations<br />
<strong>GreenStar</strong> 3 (GS3) .............................................. 45-1<br />
Activation d'AutoTrac................................................ 50-60<br />
Moissonneuses-batteuses ......................... 50-85, 50-87<br />
Pulvérisateurs ....................................................... 50-83<br />
Récolteuse de canne à sucre ............................... 50-89<br />
Tracteurs............................................................... 50-81<br />
Activation du système<br />
Moissonneuses-batteuses avec AutoTrac ............ 50-85<br />
Activer opération......................................................... 65-6<br />
Adresses<br />
Diagnostics ......................................................... 140-17<br />
Adresses de diagnostic ............................................ 140-4<br />
Adresses source de dispositif................................... 145-1<br />
Aire totale<br />
Moniteur de performances.................................... 60-13<br />
Alarmes<br />
Contrôleur de tâches........................................... 140-14<br />
Alerte<br />
Bout de parcelle...................................................... 50-4<br />
Alerte bout de parcelle................................................ 50-4<br />
Alertes<br />
Commandes auxiliaires........................................... 95-2<br />
Réinitialisation de la console................................. 140-6<br />
Applications composées........................................... 65-24<br />
Arrondir virages serrés<br />
Mode Contours adaptatifs..................................... 50-31<br />
Attribution du port COM<br />
Configuration.............................................. 100-2, 100-4<br />
Définition............................................................... 100-1<br />
Désactivation ........................................................ 100-7<br />
Vérification des paramètres .................................. 100-6<br />
AutoTrac ................................................. 35-1, 50-1, 50-60<br />
Activation .............................................................. 50-60<br />
Configuration......................................................... 50-60<br />
Direction<br />
Sensibilité.......................................................... 50-63<br />
Ensileuse automotrice<br />
Activation du système ....................................... 50-88<br />
Désactivation du système ................................. 50-88<br />
Mise en marche du système ............................. 50-88<br />
Erreur hors passage ............................................... 50-4<br />
Graphique circulaire d'état ........................... 50-5, 50-60<br />
Message de désactivation ................ 50-4, 50-9, 140-27<br />
Moissonneuses-batteuses<br />
Activation du système ....................................... 50-85<br />
Désactivation du système ................................. 50-85<br />
Paramètres avancés............................................. 50-64<br />
Prévision 1/2 tour.................................................. 50-10<br />
Index-1<br />
Page<br />
Pulvérisateurs<br />
Activation du système ....................................... 50-83<br />
Désactivation du système ................................. 50-84<br />
Récepteur de marque autre que <strong>Deere</strong> ................ 120-2<br />
Récolteuse de canne à sucre<br />
Activation du système ....................................... 50-89<br />
Désactivation du système ................................. 50-89<br />
Mise en marche du système ............................. 50-89<br />
Tracteurs<br />
Activation du système ....................................... 50-81<br />
Désactivation du système ................................. 50-82<br />
Universal............................................................... 50-90<br />
B<br />
Bordure intérieure non praticable ............................. 45-21<br />
Bordure intérieure praticable .................................... 45-21<br />
Bordure parcourue.................................................... 45-24<br />
Création ................................................................ 45-24<br />
Bordures................................................................... 45-21<br />
Bordure de bout de parcelle.................................. 45-21<br />
Bordure extérieure ................................................ 45-21<br />
Bordure intérieure non praticable.......................... 45-21<br />
Bordure intérieure praticable................................. 45-21<br />
Bout de parcelle extérieur..................................... 45-22<br />
Bout de parcelle intérieur...................................... 45-22<br />
Configuration......................................................... 45-21<br />
Décalages<br />
Bout de parcelle ................................................ 45-29<br />
Création ......................................................... 45-29<br />
Constant............................................................ 45-29<br />
Création ......................................................... 45-29<br />
Parcouru............................................................ 45-24<br />
Création ......................................................... 45-24<br />
Supérieur et inférieur......................................... 45-26<br />
Création ......................................................... 45-27<br />
Description des types de bordure ......................... 45-21<br />
Groupe bouts de parcelle...................................... 45-22<br />
Touche programmable Cartographie .................... 45-21<br />
Bordures à décalage constant.................................. 45-29<br />
Création ................................................................ 45-29<br />
Bordures, supérieur et inférieur................................ 45-26<br />
Création ................................................................ 45-27<br />
Bout de parcelle<br />
Bordure<br />
Bordure à décalage constant ............................ 45-29<br />
Création ......................................................... 45-29<br />
Bordure de bout de parcelle.................................. 45-21<br />
Groupe.................................................................. 45-22<br />
Bout de parcelle intérieur.......................................... 45-22<br />
Bouton<br />
Ressources/Conditions......................................... 45-14<br />
Volume.................................................................... 35-4<br />
Bouton Annuler........................................................... 30-2<br />
Navigation secondaire ............................................ 30-2<br />
Bouton de réinitialisation ................................... 15-4, 30-2<br />
Bouton de réinitialisation de la<br />
console ............................................................ 15-4, 30-2<br />
Suite, voir page suivante<br />
121312<br />
PN=1
Page<br />
Bouton Déf pass 0...................................................... 50-5<br />
Bouton Entrer ............................................................. 30-2<br />
Navigation secondaire ............................................ 30-2<br />
Bouton Volume ........................................................... 35-4<br />
Brochage<br />
Composant <strong>GreenStar</strong>.......................................... 145-2<br />
GSD (RCD)........................................................... 145-3<br />
Brochage (RCD) des consoles GSD ........................ 145-3<br />
C<br />
Caisse sèche............................................................ 65-20<br />
Capacité mémoire .................................................... 45-14<br />
Capteur radar à deux faisceaux ................................. 60-9<br />
Capture d'écran .......................................................... 15-4<br />
Captures d'écran ........................................................ 15-4<br />
Carburant par surface moyen<br />
Moniteur de performances.................................... 60-13<br />
Carte<br />
Préconisations ...................................................... 65-55<br />
Touche programmable<br />
Jalons de ligne .................................................. 45-30<br />
Jalons de point .................................................. 45-30<br />
Jalons de zone .................................................. 45-30<br />
Cartes<br />
Cartes de couverture .............................................. 50-9<br />
Cartographie plein écran......................................... 50-8<br />
Cartes de couverture.................................................. 50-9<br />
Cartographie plein écran ............................................ 50-8<br />
Case à cocher<br />
Couleur de focalisation ........................................... 35-5<br />
Couleur en surbrillance........................................... 35-5<br />
Synchr avec cabine................................................. 35-4<br />
Centre messages ............................................ 15-5, 140-1<br />
Icônes ................................................................... 140-3<br />
Champs de saisie....................................................... 30-1<br />
Chariots pneumatiques............................................. 65-14<br />
Circuit d'injection central............................................115-1<br />
Clé USB<br />
Configuration requise.............................................. 15-3<br />
Connecteur ............................................................. 15-3<br />
Meilleures pratiques................................................ 15-3<br />
Client ........................................................................ 45-14<br />
Code de demande d'accès......................................... 35-1<br />
Codes d'erreur de reprogrammation ...................... 140-12<br />
Codes de diagnostic................................................. 140-4<br />
Boîtes instantanées<br />
Logiciel de base de plate-forme ...................... 140-20<br />
Logiciel de documentation............................... 140-22<br />
Codes d’erreur<br />
Reprogrammation ............................................... 140-12<br />
Commandes auxiliaires<br />
Alertes..................................................................... 95-2<br />
Attribution des fonctions d'outil ............................... 95-6<br />
Attributions préférées............................................ 95-12<br />
Conflits.................................................................. 95-13<br />
Fonctions désactivées .......................................... 95-13<br />
Messages d'erreur d'attribution............................. 95-10<br />
Touche programmable ............................................ 95-5<br />
Index<br />
Index-2<br />
Page<br />
Compensation faible débit........................................ 65-41<br />
Configuration<br />
AutoTrac ............................................................... 50-60<br />
Bordures ............................................................... 45-21<br />
Correction humidité............................................... 65-42<br />
Courbe d'humidité................................................. 65-45<br />
Cueilleur à maïs.................................................... 65-33<br />
Disque typique ...................................................... 45-10<br />
Documentation<br />
Client, Ferme, Parcelle, Tâche............................ 65-4<br />
Machine, Outil ..................................................... 65-4<br />
Étalonnage du rendement<br />
Compensation faible débit................................. 65-41<br />
Facteur d'étalonnage de rendement<br />
Réglage manuel ................................................ 65-42<br />
GreenSeeker..........................................................110-2<br />
<strong>GreenStar</strong> 3 (GS3).................................................. 45-2<br />
Récepteurs RS232............................................ 120-2<br />
Humidité<br />
Alarme............................................................... 65-44<br />
Machine .................................................................. 45-5<br />
Mode Contours adaptatifs..................................... 50-33<br />
Mode Passage Circul............................................ 50-49<br />
Mode Passage rectiligne....................................... 50-20<br />
Moniteur de performances...................................... 60-2<br />
Moniteur de récolte .................................... 65-32, 65-34<br />
Avec la documentation de récolte ..................... 65-32<br />
Humidité ............................................................ 65-43<br />
Moniteur de rendement<br />
Unités de rendement......................................... 65-35<br />
Unités de surface .............................................. 65-34<br />
Outil......................................................................... 45-8<br />
Outil frontal............................................................ 65-33<br />
Pages Run multiples............................................... 40-5<br />
Plate-forme ........................................................... 65-33<br />
Préconisations ...................................................... 65-55<br />
RCM...................................................................... 120-1<br />
Récepteurs RS-232 .............................................. 120-2<br />
Récolte.................................................................. 65-29<br />
Semoir typique...................................................... 45-10<br />
Tablier de coupe.................................................... 65-33<br />
Configuration d'affichage............................................ 40-1<br />
Options.................................................................... 40-3<br />
Configuration d'écran ........................................ 15-5, 40-1<br />
Configuration de page ................................................ 40-1<br />
Configuration de RCM.............................................. 120-1<br />
Configuration du passage 0<br />
Mode Contours adaptatifs..................................... 50-27<br />
Mode Passage Circul<br />
Centre................................................................ 50-51<br />
Décrire le cercle ................................................ 50-50<br />
Mode Passage rectiligne....................................... 50-19<br />
Mode Recherche passage.................................... 50-18<br />
Connecteur de clé USB.............................................. 15-3<br />
Connecteur de la console........................................... 15-3<br />
Connexion d'outil<br />
Détection d'outil ...................................................... 85-4<br />
Conso. totale carburant<br />
Moniteur de performances.................................... 60-13<br />
Suite, voir page suivante<br />
121312<br />
PN=2
Page<br />
<strong>Console</strong> ...................................................................... 15-2<br />
Commande<br />
Bouton Annuler.................................................... 30-2<br />
Bouton Entrer ...................................................... 30-2<br />
Bouton Menu....................................................... 30-2<br />
Molette................................................................. 30-2<br />
Touches de raccourci .......................................... 30-2<br />
Installation............................................................... 20-2<br />
Logiciel<br />
Activation............................................................. 35-1<br />
Luminosité............................................................... 35-6<br />
Montage.................................................................. 30-2<br />
Navigation............................................................... 15-3<br />
Navigation secondaire ................................... 15-4, 30-2<br />
Nettoyage................................................................ 15-2<br />
Numéro de série ..................................................... 35-1<br />
Rangement ............................................................. 15-2<br />
Remettre à zéro .................................................... 140-6<br />
Témoin d'alimentation............................................. 15-2<br />
Test des couleurs.................................................... 35-8<br />
Touche programmable ............................................ 35-3<br />
Utilisation ................................................................ 15-2<br />
Contours................................................................... 50-43<br />
Contrôle de sections<br />
Fiche de référence rapide métrique...................... 75-17<br />
Fiche de référence rapide SAE............................. 75-19<br />
Mise en marche .....................................................75-11<br />
Paramètres ........................................................... 75-12<br />
Contrôleur<br />
Alarmes............................................................... 140-14<br />
Contrôleur de tâches............................................... 80-2<br />
Contrôleur AutoTrac<br />
Fonction<br />
Optimisation ...................................................... 50-72<br />
Contrôleur de tâches .................................................. 80-2<br />
Alarmes............................................................... 140-14<br />
Contrôleurs................................................................. 65-6<br />
Autres que <strong>Deere</strong>......................................... 15-1, 65-61<br />
Récepteurs RS-232........................................... 120-2<br />
Contrôleurs de marque autre que<br />
<strong>Deere</strong>............................................................. 15-1, 65-61<br />
Coton<br />
Enregistrement...................................................... 65-49<br />
Étalonnage............................................................ 65-50<br />
Étalonnage manuel............................................... 65-54<br />
Étalonnage rapide................................................. 65-52<br />
Étalonnage standard............................................. 65-53<br />
Pourcentage de rendement à l'égrenage.............. 65-31<br />
Couleur de focalisation............................................... 35-5<br />
Courbes adaptatives<br />
Mode répétition<br />
Dépannage...................................................... 140-23<br />
Diagnostics...................................................... 140-23<br />
Création d'une courbe AB ........................................ 50-44<br />
Cueilleur à maïs........................................................ 65-33<br />
Index<br />
Index-3<br />
D<br />
Page<br />
Date<br />
Configuration du format .......................................... 35-7<br />
Décalage .................................................................... 50-5<br />
Paramètres ........................................................... 50-15<br />
Décalages<br />
Bordures<br />
Bout de parcelle ................................................ 45-29<br />
Création ......................................................... 45-29<br />
Constant............................................................ 45-29<br />
Création ......................................................... 45-29<br />
Parcouru............................................................ 45-24<br />
Création ......................................................... 45-24<br />
Supérieur et inférieur......................................... 45-26<br />
Création ......................................................... 45-27<br />
Machine .................................................................. 45-8<br />
Outil....................................................................... 45-10<br />
Outil frontal............................................................ 65-36<br />
Décalages d'outil<br />
Détection d'outil ...................................................... 85-5<br />
Décrire le cercle<br />
Configuration du passage 0<br />
Mode Passage Circul ........................................ 50-49<br />
Démarrage.................................................................. 20-2<br />
Moniteur de récolte ............................................... 65-32<br />
Demi-écran................................................................. 40-1<br />
Demi-tour<br />
Arrondir virages serrés<br />
Mode Contours adaptatifs ................................. 50-31<br />
Dépannage<br />
Adresses de diagnostic....................................... 140-17<br />
AutoTrac ............................................................. 140-24<br />
Centre messages.................................................. 140-1<br />
Codes de diagnostic ............................................. 140-4<br />
<strong>Console</strong>................................................................... 15-2<br />
Contrôleur de tâches........................................... 140-14<br />
Documentation.................................................... 140-23<br />
Écran tactile ............................................................ 35-8<br />
État des bus.......................................................... 140-5<br />
GPS .................................................................... 140-24<br />
Infos sur les dispositifs.......................................... 140-5<br />
Logiciel de base de plate-forme<br />
Codes de diagnostic........................................ 140-20<br />
Logiciel de documentation<br />
Codes de diagnostic........................................ 140-22<br />
Mode répétition ................................................... 140-23<br />
SSU..................................................................... 140-24<br />
Désactivation, AutoTrac<br />
Moissonneuses-batteuses ......................... 50-85, 50-87<br />
Pulvérisateurs ....................................................... 50-84<br />
Récolteuse de canne à sucre ............................... 50-89<br />
Tracteurs............................................................... 50-82<br />
Désactiver opération................................................... 65-6<br />
Détection d'outil .......................................................... 85-1<br />
Connexion d'outil .................................................... 85-4<br />
Décalages d'outil..................................................... 85-5<br />
Paramètres de machine.......................................... 85-1<br />
Suite, voir page suivante<br />
121312<br />
PN=3
Page<br />
Principes de fonctionnement................................... 85-1<br />
Réglages d'outil ...................................................... 85-2<br />
Décalages d'outil ................................................. 85-2<br />
Diagnostics<br />
Adresses............................................................. 140-17<br />
AutoTrac ............................................................. 140-24<br />
Centre messages.................................................. 140-1<br />
Codes de diagnostic ............................................. 140-4<br />
<strong>Console</strong>................................................................... 15-2<br />
Contrôleur de tâches........................................... 140-14<br />
Documentation.................................................... 140-23<br />
Écran tactile ............................................................ 35-8<br />
État des bus.......................................................... 140-5<br />
GPS .................................................................... 140-24<br />
<strong>GreenStar</strong> ........................................................... 140-23<br />
<strong>GreenStar</strong> 3 (GS3).............................................. 140-23<br />
Guidage .............................................................. 140-23<br />
Infos sur les dispositifs.......................................... 140-5<br />
Logiciel de base de plate-forme<br />
Codes de diagnostic........................................ 140-20<br />
Logiciel de documentation<br />
Codes de diagnostic........................................ 140-22<br />
Mode répétition ................................................... 140-23<br />
SSU..................................................................... 140-24<br />
Touche programmable ............................................ 35-8<br />
Dickey-<strong>John</strong>.............................................................. 65-61<br />
Direction<br />
Activation/désactivation .......................................... 50-5<br />
Marche/arrêt.......................................................... 50-61<br />
Sensibilité..................................................... 50-5, 50-63<br />
Réglage............................................................. 50-63<br />
Distance totale<br />
Moniteur de performances.................................... 60-14<br />
Documentation<br />
Activation/désactivation ............................... 65-1, 65-28<br />
Caisse sèche ........................................................ 65-20<br />
Chariots pneumatiques......................................... 65-14<br />
Configuration requise.......................................... 140-23<br />
Contrôleurs ........................................................... 65-62<br />
Autres que <strong>Deere</strong> .............................................. 120-2<br />
GreenSeeker..........................................................110-2<br />
Opérations .............................................................. 65-5<br />
Pas de mode GPS .................................................. 65-1<br />
Récolte.................................................................. 65-28<br />
Semoirs................................................................... 65-7<br />
SpreadStar............................................................ 65-20<br />
E<br />
Écartement de passage.............................................45-11<br />
Économie de carburant moyenne<br />
Moniteur de performances.................................... 60-13<br />
Écran tactile<br />
Essai ....................................................................... 35-8<br />
Étalonnage.............................................................. 35-8<br />
Écrans d'alarmes.................................................... 140-13<br />
Effacement des données<br />
Mode Contours adaptatifs..................................... 50-32<br />
Éloignement GPS-châssis............................... 50-9, 50-13<br />
Index<br />
Index-4<br />
Page<br />
Enregistrement ......................................................... 65-34<br />
Coton .................................................................... 65-49<br />
Moniteur de performances...................................... 60-5<br />
Moniteur de performances avancé (APM) .............. 60-6<br />
Source..................................................................... 45-4<br />
Enregistrement des données<br />
Mode Contours AB................................................ 50-46<br />
Enregistrement des points de virage........................ 50-10<br />
Enregistrement et répétition<br />
Mode Contours adaptatifs..................................... 50-35<br />
Ensemencement<br />
Liste de vérification d'avant saison ....................... 140-6<br />
Ensileuse automotrice<br />
AutoTrac<br />
Activation du système ....................................... 50-88<br />
Désactivation du système ................................. 50-88<br />
Mise en marche du système ............................. 50-88<br />
Équipement<br />
Touche programmable ............................................ 45-3<br />
Machine............................................................... 45-4<br />
Modèle................................................................. 45-4<br />
Source d'enregistrement ..................................... 45-4<br />
Type d'attelage .................................................... 45-4<br />
Erreur hors passage................................................... 50-4<br />
Espacement des rangs<br />
Coton .................................................................... 65-47<br />
Étalonnage<br />
Capteur radar à deux faisceaux.............................. 60-9<br />
Coton .................................................................... 65-50<br />
Compensation de rang...................................... 65-51<br />
Étalonnage rapide ............................................. 65-52<br />
Étalonnage standard ......................................... 65-53<br />
Étalonnage du radar ............................................... 60-8<br />
Moniteur de performances...................................... 60-8<br />
Récolte.................................................................. 65-39<br />
Réglage manuel.................................................... 65-42<br />
Coton................................................................. 65-54<br />
Étalonnage rapide<br />
Coton .................................................................... 65-52<br />
État des bus.............................................................. 140-5<br />
État du ciel................................................................ 45-14<br />
Extérieur<br />
Bout de parcelle.................................................... 45-22<br />
Extérieure<br />
Bordure ................................................................. 45-21<br />
F<br />
Ferme ....................................................................... 45-14<br />
Flèche de cap du véhicule........................................ 50-13<br />
Format numérique ...................................................... 35-7<br />
Formatage<br />
Date ........................................................................ 35-7<br />
Heure ...................................................................... 35-7<br />
Unités de mesure.................................................... 35-7<br />
Forum Aux Questions............................................... 140-9<br />
Suite, voir page suivante<br />
121312<br />
PN=4
G<br />
Page<br />
Gestion des données................................................ 130-1<br />
Gestion résidus......................................................... 65-31<br />
Gestionnaire de configuration<br />
Configuration<br />
Pages Run multiples ........................................... 40-5<br />
Gestionnaire de performances<br />
Moniteur de performances avancé (APM) ............ 60-15<br />
GGA.......................................................................... 120-1<br />
Glossaire .................................................................. 150-1<br />
Glossaire terminologique.......................................... 150-1<br />
GPS<br />
Documentation........................................................ 65-1<br />
Indicateur ................................................................ 50-4<br />
Paramètres ............................................................110-1<br />
Récepteurs RS-232 .............................................. 120-1<br />
Faisceau de fils ................................................. 120-2<br />
Tracteur<br />
GPS direct........................................................... 60-9<br />
GPS direct<br />
Tracteur................................................................... 60-9<br />
Graphique circulaire d'état<br />
AutoTrac ...................................................... 50-5, 50-60<br />
GreenSeeker .............................................................110-2<br />
Configuration..........................................................110-2<br />
Documentation.......................................................110-2<br />
Préconisations ........................................... 105-4, 110-5<br />
<strong>GreenStar</strong><br />
Brochage des composants ................................... 145-2<br />
Diagnostics ......................................................... 140-23<br />
Logiciel.................................................................... 15-1<br />
<strong>GreenStar</strong> 3 (GS3)<br />
Configuration<br />
Récepteurs RS232............................................ 120-2<br />
Configuration avancée............................................ 45-2<br />
Configuration de GreenSeeker ..............................110-2<br />
Configuration de l'outil ............................................ 45-8<br />
Configuration de la machine ................................... 45-5<br />
Contrôle de sections<br />
Fiche de référence rapide métrique .................. 75-17<br />
Fiche de référence rapide SAE ......................... 75-19<br />
Contrôleur de dose ................................................75-11<br />
Diagnostics ......................................................... 140-23<br />
Largeur de coupe.................................................. 65-37<br />
Onglet Activations................................................... 45-1<br />
Onglet Mémoire ...................................................... 45-1<br />
Onglet VUE............................................................. 45-1<br />
Pro .......................................................................... 45-1<br />
Touche programmable......................................... 45-1<br />
<strong>GreenStar</strong> d'origine<br />
Récolte.................................................................. 65-32<br />
GSA.......................................................................... 120-1<br />
Guidage<br />
Alarmes............................................................... 140-24<br />
Configuration requise.......................................... 140-23<br />
Index<br />
Index-5<br />
Page<br />
Courbes adaptatives<br />
Mode répétition<br />
Dépannage .................................................. 140-23<br />
Diagnostics .................................................. 140-23<br />
Flèche de cap du véhicule .................................... 50-13<br />
Icône de guidage .................................................... 50-4<br />
Liste de vérification d'avant saison ....................... 140-7<br />
Mode guidage ......................................................... 50-9<br />
Paramètres<br />
Décalage ........................................................... 50-15<br />
Déf Pass 0........................................................... 50-3<br />
Éloignement GPS-châssis........................ 50-9, 50-13<br />
Incrémentation Précision..................................... 50-9<br />
Message de désactivation AutoTrac ................... 50-9<br />
Mode Contours adaptatifs ................................. 50-27<br />
Mode guidage...................................................... 50-9<br />
Prévision 1/2 tour ..................................... 50-9, 50-10<br />
Signaux sonores de guidage............................... 50-9<br />
touche programmable ................................ 50-2, 50-9<br />
Vue tournante...................................................... 50-9<br />
H<br />
Heure<br />
Configuration du format .......................................... 35-7<br />
Heures depuis le dernier entretien ............................. 60-8<br />
Humidité ................................................................... 45-14<br />
Config. alarme ...................................................... 65-44<br />
Configuration de la correction............................... 65-42<br />
Correction ............................................................. 65-43<br />
Courbe<br />
Configuration..................................................... 65-45<br />
Humidité du sol......................................................... 45-14<br />
I<br />
Indicateur de précision du passage............................ 50-3<br />
Infos sur les dispositifs ............................................. 140-5<br />
Initialisation........................................................ 15-2, 20-2<br />
Interrupteur de rappel............................................... 50-62<br />
ISO<br />
Conforme<br />
Commandes auxiliaires....................................... 95-5<br />
Fonctions d'outil .................................................. 95-5<br />
ISO 11783 ............................................................... 15-1<br />
Outils.............................................................. 10-1, 80-1<br />
J<br />
Jalons<br />
Jalons de ligne...................................................... 45-30<br />
Jalons de point...................................................... 45-30<br />
Jalons de zone...................................................... 45-30<br />
Jalons de ligne.......................................................... 45-30<br />
Jalons de point ......................................................... 45-30<br />
Jalons de zone ......................................................... 45-30<br />
Jauge d'erreur de cap............................................... 50-68<br />
Suite, voir page suivante<br />
121312<br />
PN=5
L<br />
Page<br />
Langue<br />
Paramètre ............................................................... 35-7<br />
Largeur physique.......................................................45-11<br />
Tableau ..................................................................45-11<br />
Lectures de diagnostic.............................................. 50-75<br />
Licence ..................................................................... 45-14<br />
Liste de vérification d'avant saison<br />
Ensemencement................................................... 140-6<br />
Guidage ................................................................ 140-7<br />
Localisateur de variété ............................................. 65-30<br />
Localisation<br />
Signaux sonores ..................................................... 50-9<br />
Logiciel<br />
Activations............................................................... 35-1<br />
Code de demande d'accès ..................................... 35-1<br />
Compatibilité ..........................................................75-11<br />
<strong>GreenStar</strong> ............................................................... 15-1<br />
Logiciel de base de plate-forme<br />
Codes de diagnostic........................................ 140-20<br />
Logiciel de bureau................................................. 65-30<br />
Logiciel de documentation<br />
Codes de diagnostic........................................ 140-22<br />
Mise à jour .............................................................. 15-1<br />
Numéro de série ..................................................... 35-1<br />
Logiciel de base de plate-forme<br />
Codes de diagnostic ........................................... 140-20<br />
Logiciel de bureau .................................................... 65-30<br />
Logiciel de documentation<br />
Codes de diagnostic ........................................... 140-22<br />
Luminosité .................................................................. 35-4<br />
Commande ............................................................. 35-6<br />
M<br />
Machine...................................................................... 45-4<br />
Configuration........................................................... 45-5<br />
Décalages............................................................... 45-8<br />
Modèle de machine................................................. 45-6<br />
Nom de machine..................................................... 45-6<br />
Onglet Machine....................................................... 45-4<br />
Rayon braquage machine....................................... 45-7<br />
Sensibilité du braquage .......................................... 45-7<br />
Type de machine..................................................... 45-6<br />
Menu........................................................................... 15-5<br />
Bouton Menu........................................................... 30-2<br />
Message de désactivation<br />
AutoTrac .................................................... 50-4, 140-27<br />
Métrique<br />
Configuration des unités de mesure ....................... 35-7<br />
Mise en marche d'AutoTrac<br />
Récolteuse de canne à sucre ............................... 50-89<br />
Tracteurs............................................................... 50-81<br />
Mise en marche du système<br />
Moissonneuses-batteuses avec AutoTrac ............ 50-87<br />
Pulvérisateurs avec AutoTrac ............................... 50-83<br />
Mise sous tension....................................................... 20-2<br />
Index<br />
Index-6<br />
Page<br />
Mode Contours<br />
AB ........................................................................... 50-6<br />
Adaptatifs................................................................ 50-6<br />
Mode Contours AB<br />
Création d'une courbe AB..................................... 50-44<br />
Enregistrement des données................................ 50-46<br />
Pause de l'enregistrement .................................... 50-45<br />
Mode Contours adaptatifs<br />
Arrondir virages serrés.......................................... 50-31<br />
Configuration......................................................... 50-33<br />
Configuration du passage 0.................................. 50-27<br />
Effacement des données ...................................... 50-32<br />
Enregistrement et répétition.................................. 50-35<br />
Fonctionnement .................................................... 50-33<br />
Pause de l'enregistrement .................................... 50-38<br />
Suppression des données .................................... 50-32<br />
Mode de permutation de passage.............................. 50-6<br />
Mode Passage Circul<br />
Configuration......................................................... 50-49<br />
Configuration du passage 0<br />
Centre................................................................ 50-51<br />
Décrire le cercle ................................................ 50-50<br />
Fonctionnement .................................................... 50-51<br />
Lat/Lon.................................................................. 50-51<br />
Mode Passage circulaire ............................................ 50-5<br />
Mode Passage rectiligne ............................................ 50-5<br />
Configuration......................................................... 50-20<br />
Écartement des passages .................................... 50-20<br />
Mode Recherche passage.......................................... 50-6<br />
Configuration du passage 0.................................. 50-18<br />
Mode répétition<br />
Dépannage ......................................................... 140-23<br />
Diagnostics ......................................................... 140-23<br />
Mode Tracking<br />
Courbes adaptatives<br />
Mode répétition<br />
Dépannage .................................................. 140-23<br />
Diagnostics .................................................. 140-23<br />
Modèle........................................................................ 45-4<br />
Moissonneuses-batteuses<br />
Activation d'AutoTrac ................................. 50-85, 50-87<br />
Désactivation, AutoTrac............................. 50-85, 50-87<br />
Mise en marche d'AutoTrac ....................... 50-85, 50-87<br />
Moissonneuses-batteuses avec AutoTrac<br />
Activation du système........................................... 50-85<br />
Mise en marche du système................................. 50-87<br />
Molette........................................................................ 30-2<br />
Moniteur de performances................................. 60-1, 60-7<br />
Aire totale.............................................................. 60-13<br />
Carburant par surface moyen ............................... 60-13<br />
Configuration........................................................... 60-2<br />
Conso. totale carburant ........................................ 60-13<br />
Distance totale ...................................................... 60-14<br />
Économie de carburant moyenne......................... 60-13<br />
Enregistrement........................................................ 60-5<br />
Étalonnage.............................................................. 60-8<br />
Moniteur de performances avancé (APM) .............. 60-1<br />
Fonctions supplémentaires ............................... 60-18<br />
Suite, voir page suivante<br />
121312<br />
PN=6
Page<br />
Moniteur de performances universel<br />
(UPM)........................................................... 60-1, 60-2<br />
Paramètres ............................................................. 60-4<br />
Productivité moyenne ........................................... 60-13<br />
Remise à zéro des totaux ..................................... 60-15<br />
Total heures moteur .............................................. 60-14<br />
Total ralenti moteur ............................................... 60-14<br />
Totaux ................................................................... 60-12<br />
Validation du radar ................................................ 60-10<br />
Vitesse de fonctionnement moyenne.................... 60-14<br />
Moniteur de performances avancé<br />
Position de l'attelage arrière ................................. 60-18<br />
Pression d'huile moteur ........................................ 60-18<br />
Régime moteur ..................................................... 60-18<br />
Température de l'huile de transmission ................ 60-18<br />
Température de liquide de refroidissement<br />
moteur................................................................. 60-18<br />
Tension système ................................................... 60-18<br />
Moniteur de performances avancé<br />
(APM)............................................................. 60-1, 60-15<br />
Enregistrement........................................................ 60-6<br />
Fonctions supplémentaires................................... 60-18<br />
Moniteur de performances universel (UPM)............... 60-1<br />
Moniteur de récolte<br />
Compensation de rang<br />
Coton................................................................. 65-51<br />
Configuration......................................................... 65-34<br />
Documentation...................................................... 65-32<br />
Humidité<br />
Correction.......................................................... 65-43<br />
Moniteur de rendement<br />
Moniteur <strong>GreenStar</strong> original.................................. 65-45<br />
Organigramme<br />
Coton................................................................. 65-46<br />
Moniteur <strong>GreenStar</strong> d'origine ..................................... 55-1<br />
Moissonneuse-batteuse........................................ 65-32<br />
Moniteur <strong>GreenStar</strong> original<br />
Moniteur de rendement......................................... 65-45<br />
N<br />
N-Sensor YARA........................................................ 105-1<br />
Navigation<br />
<strong>Console</strong>.......................................................... 15-3, 20-2<br />
Navigation secondaire................................................ 15-3<br />
Bouton Annuler ....................................................... 30-2<br />
Bouton Entrer.......................................................... 30-2<br />
Flèches vers le haut/vers le bas ............................. 30-2<br />
Nettoyage de la console............................................. 15-2<br />
New Leader .............................................................. 65-61<br />
Numéro de commande Comar ................................... 35-1<br />
Numéro de série<br />
<strong>Console</strong>................................................................... 35-1<br />
O<br />
Onglet JALONS........................................................ 45-30<br />
Onglet Mémoire<br />
<strong>GreenStar</strong> 3 (GS3).................................................. 45-1<br />
Index<br />
Index-7<br />
Page<br />
Onglet PARAMÈTRES GUIDAGE<br />
Vue tournante ....................................................... 50-10<br />
Onglet Vue.................................................................. 50-3<br />
Opérateur ................................................................. 45-14<br />
Organigramme<br />
Moniteur de rendement<br />
Coton................................................................. 65-46<br />
Outil<br />
Configuration........................................................... 45-8<br />
Décalages ......................................................... 45-10<br />
Écartement de passage .....................................45-11<br />
Largeur physique................................................45-11<br />
Tableau de largeur physique ..............................45-11<br />
Fonctionnement ...................................................... 80-1<br />
Largeurs d'outil ......................................................45-11<br />
Outil frontal<br />
Configuration......................................................... 65-33<br />
Culture en rangs ................................................... 65-33<br />
Décalage............................................................... 65-36<br />
Largeur.................................................................. 65-36<br />
Maïs ...................................................................... 65-33<br />
Plate-forme, alimentateur à courroie..................... 65-33<br />
P<br />
Pages Run.................................................................. 40-5<br />
Parallel Tracking......................................................... 50-1<br />
Paramètre de pays ..................................................... 35-7<br />
Paramètres<br />
Contrôle de sections ............................................. 75-12<br />
GPS .......................................................................110-1<br />
Moniteur de performances...................................... 60-4<br />
Récolte.................................................................. 65-29<br />
Touche programmable ............................................ 35-7<br />
Paramètres avancés<br />
Optimisation des performances du<br />
contrôleur AutoTrac............................................. 50-64<br />
Sensibilité contour................................................. 50-74<br />
Sensibilité d'acquisition......................................... 50-74<br />
Sensibilité de passage Cap .................................. 50-72<br />
Sensibilité de passage Guidage ........................... 50-71<br />
Tolér. de direction ................................................. 50-73<br />
Vitesse du volant................................................... 50-73<br />
Paramètres de machine<br />
Détection d'outil ...................................................... 85-1<br />
Parcelle..................................................................... 45-14<br />
Notes....................................................................... 65-4<br />
Passage<br />
Écartement............................................................ 50-20<br />
Passage 0<br />
Courbes adaptatives<br />
Mode répétition<br />
Dépannage .................................................. 140-23<br />
Diagnostics .................................................. 140-23<br />
Déf B plus tard ...................................................... 50-22<br />
Mode répétition<br />
Dépannage...................................................... 140-23<br />
Diagnostics...................................................... 140-23<br />
Passage circulaire .................................................... 50-51<br />
Suite, voir page suivante<br />
121312<br />
PN=7
Page<br />
Pause de l'enregistrement<br />
Mode Contours AB................................................ 50-45<br />
Mode Contours adaptatifs..................................... 50-38<br />
Phase de croissance de la culture............................ 45-14<br />
Plate-forme, alimentateur à courroie ........................ 65-33<br />
Plein écran.................................................................. 40-1<br />
Poids de la bascule<br />
Étalonnage<br />
Moissonneuse-batteuse .................................... 65-39<br />
Position de l'attelage arrière<br />
Moniteur de performances avancé ....................... 60-18<br />
Précision<br />
Incrémentation Précision ........................................ 50-9<br />
Préconisation<br />
Multiplicateur......................................................... 65-56<br />
Neutralisation........................................................ 65-56<br />
Préconisations.......................................................... 65-55<br />
Configuration......................................................... 65-55<br />
Contrôleurs ........................................................... 65-62<br />
Couche d'arrière-plan ........................................... 65-56<br />
GreenSeeker.............................................. 105-4, 110-5<br />
Pression d'huile moteur<br />
Moniteur de performances avancé ....................... 60-18<br />
Prévision 1/2 tour........................................................ 50-4<br />
AutoTrac ............................................................... 50-10<br />
Principes de fonctionnement<br />
Détection d'outil ...................................................... 85-1<br />
Productivité moyenne<br />
Moniteur de performances.................................... 60-13<br />
Pulvérisateurs<br />
Activation d'AutoTrac ............................................ 50-83<br />
Contrôle de sections ............................................. 75-12<br />
Désactivation, AutoTrac........................................ 50-84<br />
Mise en marche d'AutoTrac .................................. 50-83<br />
Pulvérisateurs avec AutoTrac<br />
Mise en marche du système................................. 50-83<br />
Q<br />
Quarts d'écran ............................................................ 40-1<br />
R<br />
Radar<br />
Étalonnage.............................................................. 60-8<br />
Validation .............................................................. 60-10<br />
Raven ....................................................................... 65-61<br />
Rawson..................................................................... 65-61<br />
Récepteurs RS-232.................................................. 120-1<br />
Configuration......................................................... 120-2<br />
Faisceau de fils..................................................... 120-2<br />
Récolte<br />
Compensation faible débit .................................... 65-41<br />
Configuration......................................................... 65-29<br />
Outil frontal........................................................ 65-33<br />
Documentation...................................................... 65-28<br />
Écran Récolte ....................................................... 65-29<br />
Étalonnage............................................................ 65-39<br />
Largeur de coupe.................................................. 65-37<br />
Index<br />
Index-8<br />
Page<br />
Outil frontal<br />
Configuration..................................................... 65-33<br />
Paramètres ........................................................... 65-29<br />
Totaux ..................................................................... 70-2<br />
Récolteuse de canne à sucre<br />
Activation d'AutoTrac ............................................ 50-89<br />
Désactivation, AutoTrac........................................ 50-89<br />
Mise en marche d'AutoTrac .................................. 50-89<br />
Recommandations de réglage.................................. 50-64<br />
Régime moteur<br />
Moniteur de performances avancé ....................... 60-18<br />
Région ........................................................................ 35-7<br />
Réglages d'outil<br />
Détection d'outil ...................................................... 85-2<br />
Décalages d'outil ................................................. 85-2<br />
Réinitialisation<br />
<strong>Console</strong><br />
Alertes ............................................................... 140-6<br />
Réinitialisation de la console .................................... 140-6<br />
Remise à zéro<br />
Totaux ................................................................... 60-15<br />
Remise à zéro des totaux<br />
Moniteur de performances.................................... 60-15<br />
Répertoire de fichiers ............................................... 145-1<br />
Ressources/Conditions<br />
Bouton................................................................... 45-14<br />
Touche programmable<br />
Client ................................................................. 45-14<br />
Direction du vent ............................................... 45-14<br />
État du ciel......................................................... 45-14<br />
Ferme................................................................ 45-14<br />
Humidité ............................................................ 45-14<br />
Humidité du sol.................................................. 45-14<br />
Licence.............................................................. 45-14<br />
Opérateur .......................................................... 45-14<br />
Parcelle ............................................................. 45-14<br />
Phase de croissance de la culture .................... 45-14<br />
Tâche ................................................................ 45-14<br />
Température ...................................................... 45-14<br />
Température du sol............................................ 45-14<br />
Vitesse du vent.................................................. 45-14<br />
Rng<br />
Compensation<br />
Coton................................................................. 65-51<br />
Tablier de coupe.................................................... 65-33<br />
S<br />
Saison de récolte...................................................... 45-14<br />
Semoirs ...................................................................... 65-7<br />
Contrôle de sections ............................................. 75-12<br />
Sensibilité contour .................................................... 50-74<br />
Sensibilité d'acquisition ............................................ 50-74<br />
Sensibilité de passage Cap...................................... 50-72<br />
Sensibilité de passage Guidage............................... 50-71<br />
SETUP - ÉTALON. RENDEMENT<br />
Facteur d'étalonnage<br />
Réglage manuel<br />
Coton ............................................................. 65-54<br />
Suite, voir page suivante<br />
121312<br />
PN=8
Page<br />
Sol<br />
Humidité................................................................ 45-14<br />
Température.......................................................... 45-14<br />
SprayStar...................................................................75-11<br />
SpreadStar ............................................................... 65-20<br />
StarFire..................................................................... 50-17<br />
StarFire iTC ...............................................................110-1<br />
Suppression des données<br />
Mode Contours adaptatifs..................................... 50-32<br />
Supprimer l'opération ................................................. 65-6<br />
Surbrillance<br />
Couleur ................................................................... 35-5<br />
Focalisation............................................................. 35-5<br />
Surface<br />
Unités.................................................................... 65-34<br />
Synchr avec cabine .................................................... 35-4<br />
Synthèse..................................................................... 45-1<br />
Synthèse fonctionnelle ............................................... 45-1<br />
Système AutoTrac<br />
Moissonneuses-batteuses<br />
Activation du système ....................................... 50-87<br />
Désactivation du système ................................. 50-87<br />
T<br />
Tâche........................................................................ 45-14<br />
Notes....................................................................... 65-4<br />
Témoin d'alimentation<br />
<strong>Console</strong>................................................................... 15-2<br />
Température ............................................................. 45-14<br />
Température de l'huile de transmission<br />
Moniteur de performances avancé ....................... 60-18<br />
Température de liquide de refroidissement<br />
moteur<br />
Moniteur de performances avancé ....................... 60-18<br />
Température du sol................................................... 45-14<br />
Tension système<br />
Moniteur de performances avancé ....................... 60-18<br />
Test des couleurs........................................................ 35-8<br />
Tolér. de direction ..................................................... 50-73<br />
Total heures moteur<br />
Moniteur de performances.................................... 60-14<br />
Total ralenti moteur<br />
Moniteur de performances.................................... 60-14<br />
Totaux......................................................................... 70-1<br />
Moniteur de performances.................................... 60-12<br />
Récolte.................................................................... 70-2<br />
Remise à zéro....................................................... 60-15<br />
Touche programmable ............................................ 70-1<br />
Touche programmable<br />
Cartographie ......................................................... 45-21<br />
Commandes auxiliaires........................................... 95-5<br />
<strong>Console</strong>................................................................... 35-3<br />
Diagnostics ............................................................. 35-8<br />
Documentation........................................................ 65-3<br />
Équipement............................................................. 45-3<br />
Machine............................................................... 45-4<br />
Modèle................................................................. 45-4<br />
Source d'enregistrement ..................................... 45-4<br />
Type d'attelage .................................................... 45-4<br />
<strong>GreenStar</strong> 3 (GS3) Pro ........................................... 45-1<br />
Index<br />
Index-9<br />
Page<br />
Totaux ..................................................................... 70-1<br />
Touche programmable Paramètres......................... 35-7<br />
Touche programmable Cartographie........................ 45-21<br />
Touche programmable GUIDAGE<br />
Onglet PARAMÈTRES GUIDAGE<br />
Vue tournante.................................................... 50-10<br />
Touches de raccourci.................................................. 30-2<br />
Touches programmables Documentation................... 65-3<br />
Tracteur<br />
GPS direct............................................................... 60-9<br />
Tracteurs<br />
Activation d'AutoTrac ............................................ 50-81<br />
Désactivation, AutoTrac........................................ 50-82<br />
Mise en marche d'AutoTrac .................................. 50-81<br />
Type charge.............................................................. 65-31<br />
Type d'attelage ........................................................... 45-4<br />
U<br />
Unités de mesure<br />
Configuration des unités de mesure ....................... 35-7<br />
Unités de rendement ................................................ 65-35<br />
Coton .................................................................... 65-46<br />
Unités de surface<br />
Coton .................................................................... 65-46<br />
V<br />
Vanguard .................................................................. 65-61<br />
Vent .......................................................................... 45-14<br />
Direction................................................................ 45-14<br />
Vitesse .................................................................. 45-14<br />
Virage<br />
Points de virage ...................................................... 50-9<br />
Enregistrement.................................................. 50-10<br />
Prévision 1/2 tour......................................... 50-9, 50-10<br />
Rayon braquage machine....................................... 45-7<br />
Sensibilité................................................................ 45-7<br />
Vue tournante ......................................................... 50-9<br />
Vitesse de fonctionnement moyenne<br />
Moniteur de performances.................................... 60-14<br />
Vitesse du volant ...................................................... 50-73<br />
Voies de jalonnage ................................................... 50-57<br />
Mode Setup (configuration)................................... 50-57<br />
Vue tournante ........................................................... 50-10<br />
121312<br />
PN=9
Index<br />
Index-10<br />
121312<br />
PN=10
Documentation d'entretien <strong>John</strong> <strong>Deere</strong> disponible<br />
Informations techniques<br />
Il est possible d'acheter des informations techniques<br />
auprès de <strong>John</strong> <strong>Deere</strong>. Certaines de ces informations<br />
sont disponibles sous forme électronique (p.ex., sur<br />
CD-ROM) et imprimée. Consulter le site Internet<br />
http://www.<strong>John</strong><strong>Deere</strong>.com. Avoir le numéro de modèle,<br />
le numéro de série et le nom du produit à sa portée.<br />
Les informations disponibles comprennent:<br />
• LES CATALOGUES DE PIÈCES contiennent la liste<br />
des pièces de rechange disponibles pour la machine<br />
accompagnées d'illustrations permettant d'identifier<br />
les pièces correctes. Ils sont également utiles lors de<br />
l'assemblage et du désassemblage.<br />
• LES LIVRETS D'ENTRETIEN offrent des informations<br />
sur la sécurité, le fonctionnement, l'entretien et la<br />
réparation. Ces livrets et les autocollants de sécurité<br />
de la machine sont éventuellement disponibles dans<br />
d'autres langues.<br />
• LES BANDES VIDÉO D'ENTRETIEN offrent des<br />
informations sur la sécurité, le fonctionnement,<br />
l'entretien et la réparation. Ces bandes sont<br />
éventuellement disponibles dans d'autres langues et<br />
formats.<br />
• LES MANUELS TECHNIQUES présentent les<br />
informations de réparation de la machine. Ils<br />
comprennent les caractéristiques, les procédures<br />
illustrées d'assemblage et de désassemblage, les<br />
schémas d'écoulement de l'huile hydraulique et les<br />
schémas de câblage. Certains produits ont des manuels<br />
séparés pour la réparation et le diagnostic. Certains<br />
composants, tels que les moteurs, sont disponibles<br />
sous forme de manuels techniques composants<br />
• LES LIVRETS DES PRINCIPES FONDAMENTAUX<br />
détaillent les informations de base quel que soit le<br />
fabricant:<br />
- La série des Manuels agricoles couvre les<br />
technologies d'agriculture et d'élevage et présente les<br />
sujets suivants: Ordinateurs, Internet et agriculture<br />
de précision.<br />
- La série Gestion agricole étudie des problèmes “réels”<br />
et offre des solutions pratiques dans les domaines<br />
de la commercialisation, des finances, du choix du<br />
matériel et de la conformité.<br />
- Les livrets "Principes fondamentaux de réparation"<br />
indiquent comment réparer et entretenir le matériel<br />
tout terrain.<br />
- Les livrets "Principes fondamentaux de<br />
fonctionnement" expliquent les capacités et réglages<br />
de la machine, comment améliorer ses performances<br />
et comment éliminer les opérations superflues sur le<br />
terrain.<br />
155-1<br />
TS189 —UN—17JAN89<br />
TS191 —UN—02DEC88<br />
TS224 —UN—17JAN89<br />
TS1663 —UN—10OCT97<br />
JS56696,00004D6 -28-07OCT08-1/1<br />
121312<br />
PN=391
Documentation d'entretien <strong>John</strong> <strong>Deere</strong> disponible<br />
155-2<br />
121312<br />
PN=392
Pièces de rechange <strong>John</strong> <strong>Deere</strong><br />
Nous vous aidons à faire votre travail<br />
Nous sommes en mesure de fournir dans les plus<br />
brefs délais les pièces de rechange <strong>John</strong> <strong>Deere</strong><br />
d'origine nécessaires et ainsi de réduire au minimum les<br />
immobilisations.<br />
Nous disposons d'un important stock de pièces en tout<br />
genre pour répondre sans délai à tous les besoins.<br />
Outillage adéquat<br />
Nos techniciens disposent d'appareils de mesure et<br />
d'outils de précision leur permettant de déceler et de<br />
remédier rapidement à toute défaillance pour éviter toute<br />
perte de temps et donc d'argent.<br />
Personnel après-vente qualifié<br />
Pour le personnel après-vente <strong>John</strong> <strong>Deere</strong> "l'école" n'est<br />
jamais finie.<br />
Nos mécaniciens suivent régulièrement des stages afin<br />
de connaître à fond les machines qui leur sont confiées.<br />
L'apprentissage des méthodes d'entretien les plus<br />
récentes vient parfaire leurs connaissances.<br />
Une base solide sur laquelle on peut compter.<br />
Service rapide<br />
Notre objectif est de prêter assistance de façon rapide et<br />
efficace; et ce surtout "où" et "quand" cela est nécessaire.<br />
Selon les circonstances, nous pouvons effectuer les<br />
travaux sur place ou dans nos ateliers. Faire appel à<br />
nous, c'est être sûr d'être entendu.<br />
LA SUPÉRIORITÉ DU SERVICE APRÈS-VENTE JOHN<br />
DEERE: ÊTRE LÀ EN CAS DE BESOIN.<br />
IBC-1<br />
TS100 —UN—23AUG88<br />
DX,IBC,A -28-04JUN90-1/1<br />
TS101 —UN—23AUG88<br />
DX,IBC,B -28-04JUN90-1/1<br />
TS102 —UN—23AUG88<br />
DX,IBC,C -28-04JUN90-1/1<br />
TS103 —UN—23AUG88<br />
DX,IBC,D -28-04JUN90-1/1<br />
121312<br />
PN=393
Nous vous aidons à faire votre travail<br />
IBC-2<br />
121312<br />
PN=394
Nous vous aidons à faire votre travail<br />
IBC-3<br />
121312<br />
PN=395