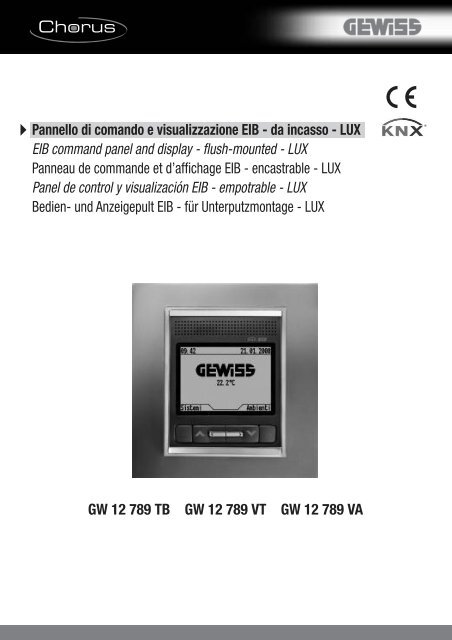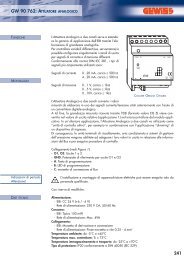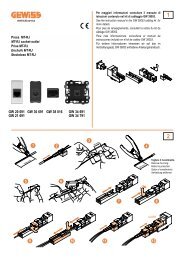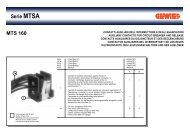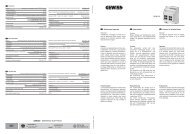GW 12 789 TB GW 12 789 VT GW 12 789 VA Pannello di ... - Gewiss
GW 12 789 TB GW 12 789 VT GW 12 789 VA Pannello di ... - Gewiss
GW 12 789 TB GW 12 789 VT GW 12 789 VA Pannello di ... - Gewiss
Create successful ePaper yourself
Turn your PDF publications into a flip-book with our unique Google optimized e-Paper software.
<strong>Pannello</strong> <strong>di</strong> comando e visualizzazione EIB - da incasso - LUX<br />
EIB command panel and <strong>di</strong>splay - flush-mounted - LUX<br />
Panneau de commande et d’affichage EIB - encastrable - LUX<br />
Panel de control y visualización EIB - empotrable - LUX<br />
Be<strong>di</strong>en- und Anzeigepult EIB - für Unterputzmontage - LUX<br />
<strong>GW</strong> <strong>12</strong> <strong>789</strong> <strong>TB</strong> <strong>GW</strong> <strong>12</strong> <strong>789</strong> <strong>VT</strong> <strong>GW</strong> <strong>12</strong> <strong>789</strong> <strong>VA</strong>
INDICE<br />
INDICE . . . . . . . . . . . . . . . . . . . . . . . . . . . . . . . . . . . . . . . . . . . . . . . . . . . . . . . . . . . . . . . . . . . . . . . . . . . . . . . .4<br />
AVVERTENZE GENERALI . . . . . . . . . . . . . . . . . . . . . . . . . . . . . . . . . . . . . . . . . . . . . . . . . . . . . . . . . . . . . . . . . .6<br />
Contenuto della confezione . . . . . . . . . . . . . . . . . . . . . . . . . . . . . . . . . . . . . . . . . . . . . . . . . . . . . . . . . . . . . . . . . . . . . . . . . .7<br />
DESCRIZIONE GENERALE . . . . . . . . . . . . . . . . . . . . . . . . . . . . . . . . . . . . . . . . . . . . . . . . . . . . . . . . . . . . . . . . .7<br />
In breve . . . . . . . . . . . . . . . . . . . . . . . . . . . . . . . . . . . . . . . . . . . . . . . . . . . . . . . . . . . . . . . . . . . . . . . . . . . . . . . . . . . . . . . .7<br />
Coman<strong>di</strong> e visualizzazione . . . . . . . . . . . . . . . . . . . . . . . . . . . . . . . . . . . . . . . . . . . . . . . . . . . . . . . . . . . . . . . . . . . . . . . . . .8<br />
Principio <strong>di</strong> funzionamento . . . . . . . . . . . . . . . . . . . . . . . . . . . . . . . . . . . . . . . . . . . . . . . . . . . . . . . . . . . . . . . . . . . . . . . . . .8<br />
Coman<strong>di</strong> . . . . . . . . . . . . . . . . . . . . . . . . . . . . . . . . . . . . . . . . . . . . . . . . . . . . . . . . . . . . . . . . . . . . . . . . . . . . . . . . . . . . .8<br />
Home page . . . . . . . . . . . . . . . . . . . . . . . . . . . . . . . . . . . . . . . . . . . . . . . . . . . . . . . . . . . . . . . . . . . . . . . . . . . . . . . . . . .9<br />
Icone . . . . . . . . . . . . . . . . . . . . . . . . . . . . . . . . . . . . . . . . . . . . . . . . . . . . . . . . . . . . . . . . . . . . . . . . . . . . . . . . . . . . . . . .9<br />
Coman<strong>di</strong> . . . . . . . . . . . . . . . . . . . . . . . . . . . . . . . . . . . . . . . . . . . . . . . . . . . . . . . . . . . . . . . . . . . . . . . . . . . . . . . . . . . .10<br />
Cursore . . . . . . . . . . . . . . . . . . . . . . . . . . . . . . . . . . . . . . . . . . . . . . . . . . . . . . . . . . . . . . . . . . . . . . . . . . . . . . . . . . . . .11<br />
Visualizzazione dello stato dei <strong>di</strong>spositivi . . . . . . . . . . . . . . . . . . . . . . . . . . . . . . . . . . . . . . . . . . . . . . . . . . . . . . . . . . . .11<br />
Visualizzazione <strong>di</strong> valori percentuali . . . . . . . . . . . . . . . . . . . . . . . . . . . . . . . . . . . . . . . . . . . . . . . . . . . . . . . . . . . . . . . .11<br />
Visualizzazione profili temporali (termoregolazione e timer) . . . . . . . . . . . . . . . . . . . . . . . . . . . . . . . . . . . . . . . . . . . . . .<strong>12</strong><br />
Retroilluminazione . . . . . . . . . . . . . . . . . . . . . . . . . . . . . . . . . . . . . . . . . . . . . . . . . . . . . . . . . . . . . . . . . . . . . . . . . . . . .<strong>12</strong><br />
Inserimento <strong>di</strong> testo . . . . . . . . . . . . . . . . . . . . . . . . . . . . . . . . . . . . . . . . . . . . . . . . . . . . . . . . . . . . . . . . . . . . . . . . . . . .<strong>12</strong><br />
I<br />
T<br />
A<br />
L<br />
I<br />
A<br />
N<br />
O<br />
SICUREZZA . . . . . . . . . . . . . . . . . . . . . . . . . . . . . . . . . . . . . . . . . . . . . . . . . . . . . . . . . . . . . . . . . . . . . . . . . . .13<br />
Password . . . . . . . . . . . . . . . . . . . . . . . . . . . . . . . . . . . . . . . . . . . . . . . . . . . . . . . . . . . . . . . . . . . . . . . . . . . . . . . . . . . . . .13<br />
Impostazione/Mo<strong>di</strong>fica password . . . . . . . . . . . . . . . . . . . . . . . . . . . . . . . . . . . . . . . . . . . . . . . . . . . . . . . . . . . . . . . . . .13<br />
Cancellazione password . . . . . . . . . . . . . . . . . . . . . . . . . . . . . . . . . . . . . . . . . . . . . . . . . . . . . . . . . . . . . . . . . . . . . . . . .13<br />
Regolazione data . . . . . . . . . . . . . . . . . . . . . . . . . . . . . . . . . . . . . . . . . . . . . . . . . . . . . . . . . . . . . . . . . . . . . . . . . . . . . . . .14<br />
Regolazione ora . . . . . . . . . . . . . . . . . . . . . . . . . . . . . . . . . . . . . . . . . . . . . . . . . . . . . . . . . . . . . . . . . . . . . . . . . . . . . . . . .14<br />
FUNZIONI BASE . . . . . . . . . . . . . . . . . . . . . . . . . . . . . . . . . . . . . . . . . . . . . . . . . . . . . . . . . . . . . . . . . . . . . . . .14<br />
Sveglia . . . . . . . . . . . . . . . . . . . . . . . . . . . . . . . . . . . . . . . . . . . . . . . . . . . . . . . . . . . . . . . . . . . . . . . . . . . . . . . . . . . . . . . .15<br />
Creare o mo<strong>di</strong>ficare la sveglia . . . . . . . . . . . . . . . . . . . . . . . . . . . . . . . . . . . . . . . . . . . . . . . . . . . . . . . . . . . . . . . . . . . .15<br />
Disattivare la sveglia . . . . . . . . . . . . . . . . . . . . . . . . . . . . . . . . . . . . . . . . . . . . . . . . . . . . . . . . . . . . . . . . . . . . . . . . . . .16<br />
Riattivare la sveglia . . . . . . . . . . . . . . . . . . . . . . . . . . . . . . . . . . . . . . . . . . . . . . . . . . . . . . . . . . . . . . . . . . . . . . . . . . . .16<br />
Promemoria . . . . . . . . . . . . . . . . . . . . . . . . . . . . . . . . . . . . . . . . . . . . . . . . . . . . . . . . . . . . . . . . . . . . . . . . . . . . . . . . . . . .16<br />
Creazione <strong>di</strong> un promemoria . . . . . . . . . . . . . . . . . . . . . . . . . . . . . . . . . . . . . . . . . . . . . . . . . . . . . . . . . . . . . . . . . . . . .16<br />
Disattivazione della segnalazione acustica . . . . . . . . . . . . . . . . . . . . . . . . . . . . . . . . . . . . . . . . . . . . . . . . . . . . . . . . . . .17<br />
Visualizzazione e mo<strong>di</strong>fica <strong>di</strong> un promemoria . . . . . . . . . . . . . . . . . . . . . . . . . . . . . . . . . . . . . . . . . . . . . . . . . . . . . . . . .17<br />
Eliminazione <strong>di</strong> un promemoria . . . . . . . . . . . . . . . . . . . . . . . . . . . . . . . . . . . . . . . . . . . . . . . . . . . . . . . . . . . . . . . . . . .18<br />
Accensione, spegnimento e regolazione <strong>di</strong> una luce <strong>di</strong>mmerata . . . . . . . . . . . . . . . . . . . . . . . . . . . . . . . . . . . . . . . . . . . . .19<br />
Accensione e spegnimento <strong>di</strong> una luce . . . . . . . . . . . . . . . . . . . . . . . . . . . . . . . . . . . . . . . . . . . . . . . . . . . . . . . . . . . . . . . .19<br />
Luce <strong>di</strong>mmerata con comando incrementa-decrementa . . . . . . . . . . . . . . . . . . . . . . . . . . . . . . . . . . . . . . . . . . . . . . . . .19<br />
Luce <strong>di</strong>mmerata con comando in valore percentuale . . . . . . . . . . . . . . . . . . . . . . . . . . . . . . . . . . . . . . . . . . . . . . . . . . .20<br />
Apertura, chiusura e regolazione <strong>di</strong> tapparelle e veneziane . . . . . . . . . . . . . . . . . . . . . . . . . . . . . . . . . . . . . . . . . . . . . . . . .21<br />
Tapparella con comando su-giù . . . . . . . . . . . . . . . . . . . . . . . . . . . . . . . . . . . . . . . . . . . . . . . . . . . . . . . . . . . . . . . . . . .21<br />
Tapparella con comando in valore percentuale . . . . . . . . . . . . . . . . . . . . . . . . . . . . . . . . . . . . . . . . . . . . . . . . . . . . . . . .21<br />
Coman<strong>di</strong> prioritari e blocchi . . . . . . . . . . . . . . . . . . . . . . . . . . . . . . . . . . . . . . . . . . . . . . . . . . . . . . . . . . . . . . . . . . . . . . . .22<br />
Forzatura <strong>di</strong> una luce . . . . . . . . . . . . . . . . . . . . . . . . . . . . . . . . . . . . . . . . . . . . . . . . . . . . . . . . . . . . . . . . . . . . . . . . . . .22<br />
Forzatura <strong>di</strong> una tapparella o veneziana . . . . . . . . . . . . . . . . . . . . . . . . . . . . . . . . . . . . . . . . . . . . . . . . . . . . . . . . . . . . .23<br />
Blocco <strong>di</strong> una tapparella o veneziana . . . . . . . . . . . . . . . . . . . . . . . . . . . . . . . . . . . . . . . . . . . . . . . . . . . . . . . . . . . . . . .23<br />
Ingressi . . . . . . . . . . . . . . . . . . . . . . . . . . . . . . . . . . . . . . . . . . . . . . . . . . . . . . . . . . . . . . . . . . . . . . . . . . . . . . . . . . . . . . . .23<br />
Possibili configurazioni degli ingressi . . . . . . . . . . . . . . . . . . . . . . . . . . . . . . . . . . . . . . . . . . . . . . . . . . . . . . . . . . . . . . .24<br />
Esempi <strong>di</strong> visualizzazione degli ingressi . . . . . . . . . . . . . . . . . . . . . . . . . . . . . . . . . . . . . . . . . . . . . . . . . . . . . . . . . . . . .24<br />
Uscite . . . . . . . . . . . . . . . . . . . . . . . . . . . . . . . . . . . . . . . . . . . . . . . . . . . . . . . . . . . . . . . . . . . . . . . . . . . . . . . . . . . . . . . . .25<br />
Possibili configurazioni delle uscite . . . . . . . . . . . . . . . . . . . . . . . . . . . . . . . . . . . . . . . . . . . . . . . . . . . . . . . . . . . . . . . .25<br />
3
INDICE<br />
Modalità <strong>di</strong> selezione e inserimento dei valori . . . . . . . . . . . . . . . . . . . . . . . . . . . . . . . . . . . . . . . . . . . . . . . . . . . . . . . . .25<br />
Attivazione <strong>di</strong> uno scenario o <strong>di</strong> uno scenario sequenza . . . . . . . . . . . . . . . . . . . . . . . . . . . . . . . . . . . . . . . . . . . . . . . . . . .28<br />
Mo<strong>di</strong>fica della termoregolazione . . . . . . . . . . . . . . . . . . . . . . . . . . . . . . . . . . . . . . . . . . . . . . . . . . . . . . . . . . . . . . . . . . . . .29<br />
Attivare e <strong>di</strong>sattivare una funzione logica . . . . . . . . . . . . . . . . . . . . . . . . . . . . . . . . . . . . . . . . . . . . . . . . . . . . . . . . . . . . . .30<br />
Attivare e <strong>di</strong>sattivare un timer . . . . . . . . . . . . . . . . . . . . . . . . . . . . . . . . . . . . . . . . . . . . . . . . . . . . . . . . . . . . . . . . . . . . . . .30<br />
Antifurto . . . . . . . . . . . . . . . . . . . . . . . . . . . . . . . . . . . . . . . . . . . . . . . . . . . . . . . . . . . . . . . . . . . . . . . . . . . . . . . . . . . . . . .31<br />
Inserimento totale dell’impianto antifurto . . . . . . . . . . . . . . . . . . . . . . . . . . . . . . . . . . . . . . . . . . . . . . . . . . . . . . . . . . . .31<br />
Inserimento parziale dell’impianto antifurto . . . . . . . . . . . . . . . . . . . . . . . . . . . . . . . . . . . . . . . . . . . . . . . . . . . . . . . . . .31<br />
Disinserimento dell’impianto antifurto . . . . . . . . . . . . . . . . . . . . . . . . . . . . . . . . . . . . . . . . . . . . . . . . . . . . . . . . . . . . . .32<br />
FUNZIONI A<strong>VA</strong>NZATE . . . . . . . . . . . . . . . . . . . . . . . . . . . . . . . . . . . . . . . . . . . . . . . . . . . . . . . . . . . . . . . . . . . .33<br />
Scenario . . . . . . . . . . . . . . . . . . . . . . . . . . . . . . . . . . . . . . . . . . . . . . . . . . . . . . . . . . . . . . . . . . . . . . . . . . . . . . . . . . . . . . .33<br />
Assegnazione <strong>di</strong> uno scenario al sistema scenari . . . . . . . . . . . . . . . . . . . . . . . . . . . . . . . . . . . . . . . . . . . . . . . . . . . . . .33<br />
Eliminazione <strong>di</strong> uno scenario dal sistema scenari . . . . . . . . . . . . . . . . . . . . . . . . . . . . . . . . . . . . . . . . . . . . . . . . . . . . . .33<br />
Appren<strong>di</strong>mento <strong>di</strong> uno scenario . . . . . . . . . . . . . . . . . . . . . . . . . . . . . . . . . . . . . . . . . . . . . . . . . . . . . . . . . . . . . . . . . . .34<br />
Impostazione valori a 8 e 16 bit . . . . . . . . . . . . . . . . . . . . . . . . . . . . . . . . . . . . . . . . . . . . . . . . . . . . . . . . . . . . . . . . . . . . .34<br />
Valori predefiniti . . . . . . . . . . . . . . . . . . . . . . . . . . . . . . . . . . . . . . . . . . . . . . . . . . . . . . . . . . . . . . . . . . . . . . . . . . . . . . .34<br />
Mo<strong>di</strong>fica dei valori a 8 e 16 bit . . . . . . . . . . . . . . . . . . . . . . . . . . . . . . . . . . . . . . . . . . . . . . . . . . . . . . . . . . . . . . . . . . . .35<br />
Programmazione <strong>di</strong> uno scenario sequenza . . . . . . . . . . . . . . . . . . . . . . . . . . . . . . . . . . . . . . . . . . . . . . . . . . . . . . . . . . . .38<br />
Creazione <strong>di</strong> un nuovo scenario sequenza . . . . . . . . . . . . . . . . . . . . . . . . . . . . . . . . . . . . . . . . . . . . . . . . . . . . . . . . . . .38<br />
Mo<strong>di</strong>fica <strong>di</strong> uno scenario sequenza . . . . . . . . . . . . . . . . . . . . . . . . . . . . . . . . . . . . . . . . . . . . . . . . . . . . . . . . . . . . . . . .39<br />
Mo<strong>di</strong>fica del numero <strong>di</strong> ripetizioni dello scenario sequenza . . . . . . . . . . . . . . . . . . . . . . . . . . . . . . . . . . . . . . . . . . . . . . .41<br />
Rinomina <strong>di</strong> uno scenario sequenza . . . . . . . . . . . . . . . . . . . . . . . . . . . . . . . . . . . . . . . . . . . . . . . . . . . . . . . . . . . . . . .41<br />
Eliminazione <strong>di</strong> uno scenario sequenza . . . . . . . . . . . . . . . . . . . . . . . . . . . . . . . . . . . . . . . . . . . . . . . . . . . . . . . . . . . . .42<br />
Programmazione dell’impianto <strong>di</strong> termoregolazione . . . . . . . . . . . . . . . . . . . . . . . . . . . . . . . . . . . . . . . . . . . . . . . . . . . . . .43<br />
Programmazione dei timer . . . . . . . . . . . . . . . . . . . . . . . . . . . . . . . . . . . . . . . . . . . . . . . . . . . . . . . . . . . . . . . . . . . . . . . . .45<br />
Creazione <strong>di</strong> un nuovo timer . . . . . . . . . . . . . . . . . . . . . . . . . . . . . . . . . . . . . . . . . . . . . . . . . . . . . . . . . . . . . . . . . . . . . .45<br />
Mo<strong>di</strong>fica <strong>di</strong> un timer . . . . . . . . . . . . . . . . . . . . . . . . . . . . . . . . . . . . . . . . . . . . . . . . . . . . . . . . . . . . . . . . . . . . . . . . . . . .46<br />
Rinomina <strong>di</strong> un timer . . . . . . . . . . . . . . . . . . . . . . . . . . . . . . . . . . . . . . . . . . . . . . . . . . . . . . . . . . . . . . . . . . . . . . . . . . .47<br />
Eliminazione <strong>di</strong> un timer . . . . . . . . . . . . . . . . . . . . . . . . . . . . . . . . . . . . . . . . . . . . . . . . . . . . . . . . . . . . . . . . . . . . . . . . .48<br />
Programmazione funzioni logiche . . . . . . . . . . . . . . . . . . . . . . . . . . . . . . . . . . . . . . . . . . . . . . . . . . . . . . . . . . . . . . . . . . . .48<br />
Creazione <strong>di</strong> una funzione logica . . . . . . . . . . . . . . . . . . . . . . . . . . . . . . . . . . . . . . . . . . . . . . . . . . . . . . . . . . . . . . . . . .48<br />
Mo<strong>di</strong>fica <strong>di</strong> una funzione logica . . . . . . . . . . . . . . . . . . . . . . . . . . . . . . . . . . . . . . . . . . . . . . . . . . . . . . . . . . . . . . . . . . .50<br />
Eliminazione <strong>di</strong> una funzione logica . . . . . . . . . . . . . . . . . . . . . . . . . . . . . . . . . . . . . . . . . . . . . . . . . . . . . . . . . . . . . . . .52<br />
Dizionari . . . . . . . . . . . . . . . . . . . . . . . . . . . . . . . . . . . . . . . . . . . . . . . . . . . . . . . . . . . . . . . . . . . . . . . . . . . . . . . . . . . . . . .53<br />
Vocaboli predefiniti . . . . . . . . . . . . . . . . . . . . . . . . . . . . . . . . . . . . . . . . . . . . . . . . . . . . . . . . . . . . . . . . . . . . . . . . . . . . .53<br />
Aggiunta <strong>di</strong> un vocabolo . . . . . . . . . . . . . . . . . . . . . . . . . . . . . . . . . . . . . . . . . . . . . . . . . . . . . . . . . . . . . . . . . . . . . . . . .54<br />
Mo<strong>di</strong>fica <strong>di</strong> un vocabolo . . . . . . . . . . . . . . . . . . . . . . . . . . . . . . . . . . . . . . . . . . . . . . . . . . . . . . . . . . . . . . . . . . . . . . . . .55<br />
INSTALLAZIONE . . . . . . . . . . . . . . . . . . . . . . . . . . . . . . . . . . . . . . . . . . . . . . . . . . . . . . . . . . . . . . . . . . . . . . . .56<br />
Avvertenze per l’installazione KNX/EIB . . . . . . . . . . . . . . . . . . . . . . . . . . . . . . . . . . . . . . . . . . . . . . . . . . . . . . . . . . . . . . . .56<br />
Connessioni elettriche . . . . . . . . . . . . . . . . . . . . . . . . . . . . . . . . . . . . . . . . . . . . . . . . . . . . . . . . . . . . . . . . . . . . . . . . . . . . .56<br />
Porta USB . . . . . . . . . . . . . . . . . . . . . . . . . . . . . . . . . . . . . . . . . . . . . . . . . . . . . . . . . . . . . . . . . . . . . . . . . . . . . . . . . . . . . .58<br />
Completamento . . . . . . . . . . . . . . . . . . . . . . . . . . . . . . . . . . . . . . . . . . . . . . . . . . . . . . . . . . . . . . . . . . . . . . . . . . . . . . . . .58<br />
CONFIGURAZIONE . . . . . . . . . . . . . . . . . . . . . . . . . . . . . . . . . . . . . . . . . . . . . . . . . . . . . . . . . . . . . . . . . . . . . .59<br />
Albero dei menu . . . . . . . . . . . . . . . . . . . . . . . . . . . . . . . . . . . . . . . . . . . . . . . . . . . . . . . . . . . . . . . . . . . . . . . . . . . . . . . . .59<br />
Impostazioni generali . . . . . . . . . . . . . . . . . . . . . . . . . . . . . . . . . . . . . . . . . . . . . . . . . . . . . . . . . . . . . . . . . . . . . . . . . . . . .60<br />
Regolazione ora e data . . . . . . . . . . . . . . . . . . . . . . . . . . . . . . . . . . . . . . . . . . . . . . . . . . . . . . . . . . . . . . . . . . . . . . . . . . . .61<br />
Assegnazione <strong>di</strong> un nome agli oggetti <strong>di</strong> comunicazione . . . . . . . . . . . . . . . . . . . . . . . . . . . . . . . . . . . . . . . . . . . . . . . . . . .62<br />
Rinomina <strong>di</strong> oggetti e scenari . . . . . . . . . . . . . . . . . . . . . . . . . . . . . . . . . . . . . . . . . . . . . . . . . . . . . . . . . . . . . . . . . . . . . . .62<br />
Attribuzione dei nomi scaricati da ETS . . . . . . . . . . . . . . . . . . . . . . . . . . . . . . . . . . . . . . . . . . . . . . . . . . . . . . . . . . . . . .62<br />
Nomi dei sistemi . . . . . . . . . . . . . . . . . . . . . . . . . . . . . . . . . . . . . . . . . . . . . . . . . . . . . . . . . . . . . . . . . . . . . . . . . . . . . . . . .63<br />
4
INDICE<br />
Nomi degli ambienti . . . . . . . . . . . . . . . . . . . . . . . . . . . . . . . . . . . . . . . . . . . . . . . . . . . . . . . . . . . . . . . . . . . . . . . . . . . . . .63<br />
Assegnazione <strong>di</strong> oggetti agli ambienti . . . . . . . . . . . . . . . . . . . . . . . . . . . . . . . . . . . . . . . . . . . . . . . . . . . . . . . . . . . . . . . . .64<br />
Assegnazione <strong>di</strong> oggetti ai sistemi . . . . . . . . . . . . . . . . . . . . . . . . . . . . . . . . . . . . . . . . . . . . . . . . . . . . . . . . . . . . . . . . . . .64<br />
Vista . . . . . . . . . . . . . . . . . . . . . . . . . . . . . . . . . . . . . . . . . . . . . . . . . . . . . . . . . . . . . . . . . . . . . . . . . . . . . . . . . . . . . . . . . .65<br />
IN SERVIZIO . . . . . . . . . . . . . . . . . . . . . . . . . . . . . . . . . . . . . . . . . . . . . . . . . . . . . . . . . . . . . . . . . . . . . . . . . . .66<br />
Comportamento alla caduta e al ripristino dell’alimentazione bus . . . . . . . . . . . . . . . . . . . . . . . . . . . . . . . . . . . . . . . . . . . .66<br />
Pulizia del pannello . . . . . . . . . . . . . . . . . . . . . . . . . . . . . . . . . . . . . . . . . . . . . . . . . . . . . . . . . . . . . . . . . . . . . . . . . . . . . . .66<br />
Cambio batteria . . . . . . . . . . . . . . . . . . . . . . . . . . . . . . . . . . . . . . . . . . . . . . . . . . . . . . . . . . . . . . . . . . . . . . . . . . . . . . . . .66<br />
Reset . . . . . . . . . . . . . . . . . . . . . . . . . . . . . . . . . . . . . . . . . . . . . . . . . . . . . . . . . . . . . . . . . . . . . . . . . . . . . . . . . . . . . . . . .66<br />
Riavvio pannello . . . . . . . . . . . . . . . . . . . . . . . . . . . . . . . . . . . . . . . . . . . . . . . . . . . . . . . . . . . . . . . . . . . . . . . . . . . . . . .66<br />
Ripristino impostazioni iniziali . . . . . . . . . . . . . . . . . . . . . . . . . . . . . . . . . . . . . . . . . . . . . . . . . . . . . . . . . . . . . . . . . . . .66<br />
I<br />
T<br />
A<br />
L<br />
I<br />
A<br />
N<br />
O<br />
CARATTERISTICHE TECNICHE . . . . . . . . . . . . . . . . . . . . . . . . . . . . . . . . . . . . . . . . . . . . . . . . . . . . . . . . . . . . .67<br />
5
AVVERTENZE GENERALI<br />
Attenzione! La sicurezza dell’apparecchio è garantita solo attendendosi alle istruzioni qui riportate. Pertanto è necessario leggerle e<br />
conservarle. I prodotti Chorus devono essere installati conformemente a quanto previsto dalla norma CEI 64-8 per gli apparecchi per<br />
uso domestico e similare, in ambienti non polverosi e dove non sia necessaria una protezione speciale contro la penetrazione <strong>di</strong><br />
acqua.<br />
L’organizzazione <strong>di</strong> ven<strong>di</strong>ta GEWISS è a <strong>di</strong>sposizione per chiarimenti e informazioni tecniche.<br />
<strong>Gewiss</strong> SpA si riserva il <strong>di</strong>ritto <strong>di</strong> apportare mo<strong>di</strong>fiche al prodotto descritto in questo manuale in qualsiasi momento e senza alcun<br />
preavviso.<br />
n. 1 <strong>Pannello</strong> <strong>di</strong> comando e visualizzazione EIB - da incasso - LUX<br />
n. 1 Morsetto bus<br />
n. 1 Coperchietto con viti<br />
n. 1 Placca estetica LUX<br />
n. 4 Viti <strong>di</strong> fissaggio su scatola <strong>GW</strong> 24 237<br />
n. 1 Manuale <strong>di</strong> installazione e uso<br />
Contenuto della confezione<br />
6
DESCRIZIONE GENERALE<br />
In breve<br />
Il <strong>Pannello</strong> <strong>di</strong> comando e visualizzazione EIB - da incasso - LUX consente <strong>di</strong> interagire in modo semplice e intuitivo, attraverso il bus<br />
KNX/EIB, con tutti gli altri <strong>di</strong>spositivi del sistema <strong>di</strong> Buil<strong>di</strong>ng Automation quali attuatori, attuatori comando motore, <strong>di</strong>mmer, termostati,<br />
cronotermostati, moduli <strong>di</strong> ingresso, centrali antifurto RF dotate <strong>di</strong> interfaccia bus (<strong>GW</strong> 20 476) etc.<br />
I 52 oggetti <strong>di</strong> comunicazione del <strong>di</strong>spositivo sono sud<strong>di</strong>visi in 13 blocchi, con 4 oggetti per blocco. I 4 oggetti <strong>di</strong> comunicazione <strong>di</strong><br />
ogni blocco vengono configurati, con il software ETS per realizzare, a scelta, una delle seguenti funzioni:<br />
Gestione <strong>di</strong>mmer<br />
• coman<strong>di</strong> ON/OFF<br />
• regolazione luminosità con incremento / decremento o invio valore percentuale (0%÷100%)<br />
• visualizzazione stato e <strong>di</strong> valore luminosità (0%÷100%)<br />
Gestione tapparelle/tende<br />
• coman<strong>di</strong> salita / <strong>di</strong>scesa / arresto / regolazione lamelle<br />
• comando <strong>di</strong> movimentazione in posizione percentuale o comando prioritario o blocco<br />
Gestione attuatore<br />
• coman<strong>di</strong> ON/OFF<br />
• visualizzazione stato ON/OFF<br />
• comando prioritario<br />
Gestione 2 relè attuatori<br />
• coman<strong>di</strong> ON/OFF<br />
• visualizzazione stato ON/OFF<br />
Oggetti in<strong>di</strong>pendenti per:<br />
• coman<strong>di</strong> prioritari<br />
• coman<strong>di</strong> <strong>di</strong> memorizzazione / esecuzione scenari (valore 0..63)<br />
• invio valori a 1 bit / 8 bit / 16 bit in uscita<br />
• ricezione valori a 1 bit / 8 bit / 16 bit in ingresso<br />
I<br />
T<br />
A<br />
L<br />
I<br />
A<br />
N<br />
O<br />
Gli oggetti <strong>di</strong> comunicazione <strong>di</strong> 5 blocchi possono essere configurati, in alternativa alle funzioni in<strong>di</strong>cate sopra, per:<br />
Gestione antifurto (blocco 1)<br />
• invio coman<strong>di</strong> <strong>di</strong> inserimento / <strong>di</strong>sinserimento<br />
• visualizzazione abilitazione inserimento ed allarme<br />
Gestione antifurto (blocco 2)<br />
• invio coman<strong>di</strong> <strong>di</strong> parzializzazione 1 e parzializzazione 2<br />
• visualizzazione stati <strong>di</strong> inserimento parziale 1 / parziale 2<br />
Gestione data e ora (blocco 11)<br />
• ricezione data ed ora dal bus<br />
• trasmissione data ed ora su bus<br />
Gestione termoregolazione (blocco <strong>12</strong>)<br />
• invio tipo (con<strong>di</strong>zionamento/riscaldamento), modalità o set point, temperatura misurata dal pannello<br />
Gestione termoregolazione (blocco 13)<br />
• visualizzazione tipo (con<strong>di</strong>zionamento/riscaldamento), modalità o set point, temperatura <strong>di</strong> un <strong>di</strong>spositivo Slave (termostato o<br />
cronotermostato)<br />
Il pannello è dotato <strong>di</strong> <strong>di</strong>splay LCD grafico monocromatico da 2,8” retroilluminato e 6 pulsanti frontali, con i quali è possibile navigare<br />
nelle <strong>di</strong>verse pagine <strong>di</strong> menu, visualizzare in tempo reale gli stati dei vari <strong>di</strong>spositivi e mo<strong>di</strong>ficarli secondo le proprie esigenze.<br />
L’accesso ai menu <strong>di</strong> navigazione può essere protetto attraverso una password alfanumerica.<br />
Il <strong>di</strong>spositivo può essere usato come programmatore orario su base giornaliera o settimanale, può eseguire operazioni logiche e può<br />
gestire scenari complessi, inviando i coman<strong>di</strong> ad intervalli <strong>di</strong> tempo liberamente impostabili.<br />
Il pannello svolge anche le funzioni <strong>di</strong> orologio, datario, promemoria e termometro ambientale.<br />
Il <strong>di</strong>spositivo viene installato utilizzando l’apposita scatola da incasso <strong>GW</strong> 24 237.<br />
7
DESCRIZIONE GENERALE<br />
Principio <strong>di</strong> funzionamento<br />
Il pannello <strong>di</strong> controllo replica - me<strong>di</strong>ante menu e tasti funzione - i coman<strong>di</strong>, le funzioni e gli elementi <strong>di</strong> visualizzazione <strong>di</strong>sponibili nei<br />
vari <strong>di</strong>spositivi KNX/EIB del sistema <strong>di</strong> Buil<strong>di</strong>ng Automation, fornendo inoltre ulteriori informazioni <strong>di</strong> carattere generale.<br />
Per agevolare l’utente, si può accedere ad ogni elemento del sistema ed interagire con esso attraverso due <strong>di</strong>versi percorsi<br />
logici: Sistemi e Ambienti.<br />
Questa possibilità <strong>di</strong> scelta consente <strong>di</strong> raggruppare dati e funzioni nel modo più efficace per lo scopo che si deve raggiungere.<br />
Ad esempio, se si vogliono controllare le luci è meglio selezionare Sistemi → Illuminazione dove, con un colpo d’occhio, si<br />
vedrà lo stato <strong>di</strong> tutte le luci della casa; <strong>di</strong> contro, se si vorrà preparare il salone per accogliere gli amici sarà preferibile<br />
selezionare Ambienti → Salone da dove, con pochi tocchi <strong>di</strong> tasto, si potranno impostare illuminazione, tapparelle,<br />
climatizzazione, scenari o altro.<br />
Coman<strong>di</strong> e visualizzazione<br />
COMANDI<br />
Per la navigazione del menu e l’accesso alle funzioni, l’invio <strong>di</strong> coman<strong>di</strong> e la richiesta <strong>di</strong> informazioni, l’inserimento o la selezione <strong>di</strong><br />
dati, la configurazione delle funzioni o la loro mo<strong>di</strong>fica si usano i sei tasti posti sotto il <strong>di</strong>splay a cristalli liqui<strong>di</strong>.<br />
1 Funzione variabile associata al contesto<br />
2 Tasto multifunzione 1: la funzione associata è in<strong>di</strong>cata dalla scritta a posta sopra <strong>di</strong> esso. La pressione prolungata permette<br />
<strong>di</strong> tornare alla Home page.<br />
3 Scorrimento verticale verso l’alto e attivazione delle funzioni rappresentate con icone sulla Home page<br />
4 Scorrimento orizzontale verso sinistra<br />
5 Scorrimento orizzontale verso destra<br />
6 Scorrimento verticale verso il basso e attivazione delle funzioni rappresentate con icone sulla Home page<br />
7 Tasto multifunzione: la funzione associata è in<strong>di</strong>cata dalla scritta h posta sopra <strong>di</strong> esso<br />
8 Funzione variabile associata al contesto<br />
1<br />
8<br />
2<br />
3<br />
4 5<br />
6<br />
7<br />
8
DESCRIZIONE GENERALE<br />
HOME PAGE<br />
In con<strong>di</strong>zioni <strong>di</strong> normale funzionamento sul <strong>di</strong>splay vengono mostrate le seguenti informazioni:<br />
1<br />
2<br />
9<br />
3 8<br />
4<br />
7<br />
5 6<br />
10<br />
11<br />
I<br />
T<br />
A<br />
L<br />
I<br />
A<br />
N<br />
O<br />
1 Ora corrente<br />
2 Logo <strong>Gewiss</strong><br />
3 Funzione <strong>di</strong> accesso ai sistemi<br />
4 In<strong>di</strong>cazione <strong>di</strong> allarme antifurto attivo *<br />
5 In<strong>di</strong>cazione <strong>di</strong> sveglia impostata e accesso alla funzione<br />
6 In<strong>di</strong>cazione <strong>di</strong> promemoria impostato e accesso alla funzione<br />
7 In<strong>di</strong>cazione <strong>di</strong> timer attivo e accesso alla funzione<br />
8 Funzione <strong>di</strong> accesso agli ambienti<br />
9 In<strong>di</strong>cazione <strong>di</strong> attivazione allarme acustico associato a funzione logica e accesso a lista funzioni logiche<br />
10 Temperatura dell’ambiente<br />
11 Data corrente<br />
* L’icona in<strong>di</strong>ca l’inserimento dell’impianto antifurto e viene sostituita dall’icona in caso <strong>di</strong> allarme antifurto.<br />
ICONE<br />
Attivazione <strong>di</strong> una funzione del menu / comando o stato ON<br />
Disattivazione <strong>di</strong> una funzione del menu / comando o stato OFF<br />
Timer attivo<br />
Promemoria attivo<br />
Impianto antifurto inserito<br />
Allarme antifurto attivo<br />
Allarme acustico per funzione logica<br />
Incremento <strong>di</strong> luminosità <strong>di</strong> <strong>di</strong>mmer oppure apertura tapparella o veneziana<br />
Decremento <strong>di</strong> luminosità <strong>di</strong> <strong>di</strong>mmer oppure chiusura tapparella o veneziana<br />
Stop alla variazione <strong>di</strong> luminosità <strong>di</strong> <strong>di</strong>mmer oppure stop alla movimentazione <strong>di</strong> tapparelle o veneziane<br />
Regolazione in apertura delle lamelle della veneziana<br />
Regolazione in chiusura delle lamelle della veneziana<br />
Esecuzione scenario, appren<strong>di</strong>mento scenario<br />
Sveglia attiva<br />
Riscaldamento<br />
Con<strong>di</strong>zionamento<br />
Valore booleano falso<br />
Valore booleano vero<br />
Comando prioritario: attivazione forzatura<br />
Comando prioritario: <strong>di</strong>sattivazione forzatura<br />
Comando attivazione blocco<br />
Comando <strong>di</strong>sattivazione blocco<br />
9
DESCRIZIONE GENERALE<br />
COMANDI<br />
Nella programmazione delle funzioni vengono usate le seguenti abbreviazioni:<br />
ON<br />
OFF<br />
SU<br />
GIU’<br />
INC<br />
DEC<br />
STOP<br />
AON<br />
AOFF<br />
ASU<br />
AGIU<br />
DIS<br />
BLC<br />
SBL<br />
AUTO<br />
ECONOMY<br />
PRECOMFORT<br />
COMFORT<br />
RISC<br />
COND<br />
Accen<strong>di</strong> / Attiva<br />
Spegni / Disattiva / Modalità termoregolazione OFF<br />
Alza la tapparella / tenda<br />
Abbassa la tapparella / tenda<br />
Incrementa la luminosità<br />
Decrementa la luminosità<br />
Arresta il movimento / Arresta la regolazione della luminosità<br />
Comando prioritario: attiva forzatura ON<br />
Comando prioritario: attiva forzatura OFF<br />
Comando prioritario: attiva forzatura SU<br />
Comando prioritario: attiva forzatura GIÙ<br />
Comando prioritario: <strong>di</strong>sattiva forzatura<br />
Comando attivazione blocco<br />
Comando <strong>di</strong>sattivazione blocco<br />
Modalità termoregolazione Automatica<br />
Modalità termoregolazione Economy<br />
Modalità termoregolazione Precomfort<br />
Modalità termoregolazione Comfort<br />
Riscaldamento<br />
Con<strong>di</strong>zionamento<br />
10
DESCRIZIONE GENERALE<br />
CURSORE<br />
La visualizzazione in negativo <strong>di</strong> una voce del menu in<strong>di</strong>ca la posizione del cursore.<br />
La schermata a lato, ad esempio, mostra che il cursore è sulla voce <strong>di</strong> menu “Illuminazione”.<br />
I<br />
T<br />
A<br />
L<br />
I<br />
A<br />
N<br />
O<br />
VISUALIZZAZIONE DELLO STATO DEI DISPOSITIVI<br />
Lo stato dei <strong>di</strong>spositivi viene visualizzato sullo schermo in negativo.<br />
La schermata a lato, ad esempio, mostra che la Luce <strong>12</strong> e il Dimmer 15 sono accesi, mentre sono<br />
spenti tutti gli altri apparecchi luminosi. Per i <strong>di</strong>mmer l’icona è ON anche quando la luminosità è<br />
minore del 100%.<br />
Per le tapparelle non è possibile visualizzare lo stato e quin<strong>di</strong> l’icona non sarà mai visualizzata<br />
in negativo.<br />
VISUALIZZAZIONE DI <strong>VA</strong>LORI PERCENTUALI<br />
Nel caso <strong>di</strong> tapparelle o <strong>di</strong>mmer con visualizzazione della posizione o della luminosità in percentuale (%), il valore viene visualizzato<br />
a fianco dei coman<strong>di</strong>. Per il <strong>di</strong>mmer 0% equivale a luce spenta e 100% a luce completamente accesa; per la tapparella 0% equivale<br />
a tapparella completamente aperta e 100% a tapparella completamente chiusa.<br />
Il valore percentuale appare solo se è stata abilitata la sua visualizzazione via ETS.<br />
La schermata a lato, ad esempio, mostra che il Dimmer 16 è acceso e la sua luminosità è al 30%.<br />
Delle due tapparelle una è socchiusa (Tappar. 20, percentuale <strong>di</strong> chiusura 70%), mentre l’altra è<br />
completamente aperta (Tappar. 21, percentuale <strong>di</strong> chiusura 0%).<br />
11
DESCRIZIONE GENERALE<br />
VISUALIZZAZIONE PROFILI TEMPORALI (TERMOREGOLAZIONE E TIMER)<br />
1<br />
2<br />
6<br />
7<br />
3<br />
4<br />
5<br />
1 Giorno della settimana<br />
2 Modalità <strong>di</strong> termoregolazione attiva, stato o valore associato al timer nell’orario selezionato<br />
3 Scala temporale giornaliera<br />
4 Copia programma su giorno successivo<br />
5 Cursore dell’orario<br />
6 Rappresentazione grafica della programmazione giornaliera<br />
7 Orario relativo al cursore<br />
RETROILLUMINAZIONE<br />
Il <strong>di</strong>splay grafico monocromatico è retroilluminato con luce bianca. La retroilluminazione viene attivata premendo uno qualsiasi dei<br />
tasti frontali e si <strong>di</strong>sattiva automaticamente trascorsi 30 secon<strong>di</strong> dall’ultima pressione <strong>di</strong> un tasto.<br />
INSERIMENTO DI TESTO<br />
Per inserire del testo si usano i tasti . La scelta dei caratteri viene effettuata con l’aiuto dei tasti e , che permettono<br />
<strong>di</strong> scorrere ciclicamente le lettere e cifre <strong>di</strong>sponibili. La sequenza è la seguente:<br />
[spazio] 0<strong>12</strong>3456<strong>789</strong>ABCDEFGHIJKLMNOPQRSTUVWXYZabcdefghijklmnopqrstuvwxyz<br />
Il tasto serve a cancellare l’ultimo carattere visualizzato, mentre il tasto fa avanzare la scrittura <strong>di</strong> una posizione.<br />
<strong>12</strong>
SICUREZZA<br />
Password<br />
Per ragioni <strong>di</strong> sicurezza si può impostare una password per l’accesso ai menu <strong>di</strong> navigazione. Questo genere <strong>di</strong> precauzione è utile,<br />
ad esempio, quando il pannello è posizionato in un luogo frequentato da <strong>di</strong>verse persone, quando viene controllato anche l’impianto<br />
antifurto oppure quando si vuole limitare il numero <strong>di</strong> persone che possono mo<strong>di</strong>ficare la configurazione e le impostazioni del sistema<br />
<strong>di</strong> Bul<strong>di</strong>ng Automation.<br />
La protezione con la password viene attivata ogni volta che si torna in Home page o quando scade il timeout (si veda il<br />
paragrafo Impostazioni generali).<br />
ATTENZIONE: una volta che è stata impostata la password tutti gli accessi al menu <strong>di</strong> navigazione richiederanno<br />
l’inserimento della password.<br />
I<br />
T<br />
A<br />
L<br />
I<br />
A<br />
N<br />
O<br />
IMPOSTAZIONE/MODIFICA PASSWORD<br />
La password può contenere fino a 5 caratteri alfanumerici. Il pannello <strong>di</strong> controllo <strong>di</strong>stingue tra lettere maiuscole e minuscole: ad<br />
esempio “abete”, “Abete” e “ABETE” sono considerate password <strong>di</strong>fferenti.<br />
Per impostare o mo<strong>di</strong>ficare la password fare quanto segue:<br />
Dalla Home page, Sistemi/Ambienti → Impostazione → Password.<br />
Nella schermata che appare inserire la password corrente (per informazioni sull’inserimento <strong>di</strong><br />
lettere e cifre si veda il paragrafo Inserimento <strong>di</strong> testo) e confermarla con Invio.<br />
Se il pannello <strong>di</strong> controllo era senza password la procedura è terminata, in caso contrario si apre<br />
la schermata a lato per l’immissione della nuova password.<br />
Inserire la nuova password e confermarla con Invio.<br />
ATTENZIONE: annotare in luogo sicuro la password inserita, perché d’ora in avanti sarà necessario inserirla per<br />
accedere ai menu.<br />
CANCELLAZIONE PASSWORD<br />
Per cancellare la password esistente, dopo aver inserito la vecchia password, lasciare vuoto il campo della nuova password,<br />
confermando poi con Invio.<br />
ATTENZIONE: una volta cancellata la password l’accesso ai menu <strong>di</strong> navigazione è completamente libero.<br />
13
FUNZIONI BASE<br />
Regolazione ora<br />
I profili orari della termoregolazione e delle attivazioni programmate della funzione timer vengono controllati dall’orologio interno del<br />
pannello <strong>di</strong> controllo. L’ora impostata viene inoltre visualizzata sulla Home page del pannello <strong>di</strong> controllo.<br />
Il pannello <strong>di</strong> controllo non adegua automaticamente l’ora al passaggio tra ora solare e ora legale e viceversa, pertanto occorre regolare<br />
manualmente l’ora in entrambe le occasioni.<br />
Per regolare l’ora fare quanto segue:<br />
Dalla Home page, Sistemi/Ambienti → Impostazione → Data/Ora.<br />
Selezionare Regolazione ora.<br />
Usare i tasti e per spostarsi tra ora, minuti e secon<strong>di</strong>. Per aumentare o <strong>di</strong>minuire il valore<br />
visualizzato usare i tasti e . Confermare la nuova ora con Mo<strong>di</strong>fica. Selezionare In<strong>di</strong>etro<br />
per uscire senza mo<strong>di</strong>ficare l’ora.<br />
Se lo si desidera, si può anche cambiare il formato con cui viene visualizzata l’ora (24 ore oppure<br />
<strong>12</strong> ore). Per farlo selezionare Formato ora, scegliere il formato desiderato (il formato corrente è<br />
evidenziato da un pallino) e confermare la scelta con Seleziona.<br />
L'ora può essere ricevuta in ingresso via bus KNX/EIB attraverso l'oggetto <strong>di</strong> comunicazione n° 41 - Ingresso giorno/ora (DPT 10.001).<br />
L'ora può essere trasmessa su bus attraverso l'oggetto <strong>di</strong> comunicazione n° 40 - Invio giorno/ora (DPT 10.001).<br />
Regolazione data<br />
I profili giornalieri della termoregolazione e delle attivazioni programmate della funzione timer vengono controllati dal calendario<br />
interno del pannello <strong>di</strong> controllo. La data impostata viene inoltre visualizzata sulla Home page del pannello <strong>di</strong> controllo.<br />
Per regolare la data fare quanto segue:<br />
Dalla Home page, Sistemi/Ambienti → Impostazione → Data/Ora.<br />
14
FUNZIONI BASE<br />
Selezionare Regolazione data.<br />
Usare i tasti e per spostarsi tra giorno, mese e anno. Per aumentare o <strong>di</strong>minuire il valore<br />
visualizzato usare i tasti e . Confermare la nuova data con Mo<strong>di</strong>fica. Selezionare In<strong>di</strong>etro<br />
per uscire senza mo<strong>di</strong>ficare la data.<br />
I<br />
T<br />
A<br />
L<br />
I<br />
A<br />
N<br />
O<br />
È possibile impostare anche il giorno della settimana (1= lunedì ... 7= domenica). Usare i tasti<br />
e per selezionare il giorno della settimana e confermare la scelta con Cambia.<br />
Se lo si desidera si può anche cambiare il formato con cui viene visualizzata la data<br />
(giorno/mese/anno oppure mese/giorno/anno). Per farlo selezionare Formato data, scegliere il<br />
formato desiderato (il formato corrente è evidenziato da un pallino) e confermare la scelta con<br />
Seleziona.<br />
La data può essere ricevuta in ingresso via bus KNX/EIB attraverso l'oggetto <strong>di</strong> comunicazione n° 43 - Ingresso data (DPT 11.001).<br />
La data può essere trasmessa su bus attraverso l'oggetto <strong>di</strong> comunicazione n° 42 - Invio data (DPT 11.001).<br />
Sveglia<br />
È possibile impostare sul pannello <strong>di</strong> controllo una sveglia, che può suonare tutti i giorni alla stessa ora oppure suonare una volta sola<br />
e poi <strong>di</strong>sattivarsi. L’orario impostato rimane memorizzato nel pannello <strong>di</strong> controllo e la sveglia può essere attivata o <strong>di</strong>sattivata a piacere.<br />
La sveglia attiva viene segnalata dall’apposita icona che appare nella Home page del pannello <strong>di</strong> controllo.<br />
CREARE O MODIFICARE LA SVEGLIA<br />
Per creare una nuova sveglia, o mo<strong>di</strong>ficare quella esistente, fare quanto segue:<br />
Dalla Home page, Sistemi/Ambienti → Impostazione → Sveglia.<br />
Selezionare Impostazione ora per inserire un nuovo orario <strong>di</strong> sveglia o mo<strong>di</strong>ficare quello<br />
esistente. Confermare con Seleziona.<br />
15
FUNZIONI BASE<br />
Impostare il nuovo orario, nella forma ore:minuti, con i tasti e , e confermare<br />
l’inserimento con Mo<strong>di</strong>fica.<br />
Selezionare Opzioni sveglia. Nella schermata che si apre è possibile scegliere se far suonare<br />
la sveglia una volta sola oppure farla suonare tutti i giorni alla stessa ora. La con<strong>di</strong>zione predefinita<br />
è Disattiva. Selezionare una delle opzioni <strong>di</strong> attivazione (l’opzione corrente è evidenziata da un<br />
pallino) e confermare la scelta fatta con Seleziona.<br />
Selezionare Opzioni melo<strong>di</strong>a. Nella schermata che si apre è possibile scegliere se far suonare<br />
la sveglia:<br />
• senza ripetizione: la sveglia suona per un minuto e poi si <strong>di</strong>sattiva definitivamente;<br />
• con ripetizione: la sveglia ripete la suoneria <strong>di</strong> un minuto per 5 volte, con un intervallo <strong>di</strong> 5<br />
minuti tra una ripetizione e l’altra; il ciclo <strong>di</strong> ripetizione viene interrotto quando si <strong>di</strong>sattiva la<br />
suoneria.<br />
DISATTI<strong>VA</strong>RE LA SVEGLIA<br />
Quando la sveglia suona è possibile <strong>di</strong>sattivarla <strong>di</strong>rettamente dalla Home page selezionando l’icona e premendo o . Se la sveglia<br />
è attiva, ma non sta ancora suonando, selezionando l’icona e premendo il tasto o si accede invece al menu per mo<strong>di</strong>ficare o<br />
<strong>di</strong>sattivare la sveglia.<br />
Per <strong>di</strong>sattivare in modo permanente la sveglia selezionare Disattiva nella schermata <strong>di</strong> menu Opzioni sveglia (la sveglia viene<br />
<strong>di</strong>sattivata ma viene conservato l’orario impostato).<br />
RIATTI<strong>VA</strong>RE LA SVEGLIA<br />
Per riattivare la sveglia precedentemente <strong>di</strong>sattivata selezionare Attiva 1 sola volta o Attiva tutti i giorni nella schermata <strong>di</strong> menu<br />
Opzioni sveglia (la sveglia viene riattivata all’orario precedentemente impostato).<br />
È possibile memorizzare nel pannello <strong>di</strong> controllo un breve testo <strong>di</strong> promemoria, che può essere visto come una specie <strong>di</strong> Post–it®<br />
elettronico. Il promemoria può essere usato, ad esempio, per lo scambio <strong>di</strong> messaggi tra i vari componenti <strong>di</strong> una famiglia o come<br />
annotazione sonora temporizzata. Si possono memorizzare fino a 8 promemoria, ognuno identificato da un titolo. L’esistenza <strong>di</strong><br />
promemoria attivi viene segnalata dall’apposita icona che appare sulla Home page del pannello <strong>di</strong> controllo.<br />
CREAZIONE DI UN PROMEMORIA<br />
Per creare un nuovo promemoria fare quanto segue:<br />
Promemoria<br />
Dalla Home page, Sistemi/Ambienti → Impostazione → Promemoria.<br />
16
FUNZIONI BASE<br />
Selezionare Crea e confermare con Seleziona.<br />
Nella schermata che appare inserire il titolo per il promemoria, che può essere lungo fino a 20<br />
caratteri (per informazioni sull’inserimento <strong>di</strong> lettere e cifre si veda il paragrafo Inserimento <strong>di</strong><br />
testo). Confermare con Seleziona.<br />
I<br />
T<br />
A<br />
L<br />
I<br />
A<br />
N<br />
O<br />
Nella schermata che appare introdurre:<br />
• il testo del promemoria (fino a tre righe <strong>di</strong> 20 caratteri ciascuna; per informazioni<br />
sull’inserimento <strong>di</strong> lettere e cifre si veda il paragrafo Inserimento <strong>di</strong> testo);<br />
• l’ora <strong>di</strong> attivazione del promemoria, nel fomato ora:minuti, che genera una segnalazione<br />
acustica all’ora impostata;<br />
• il tipo <strong>di</strong> funzionamento: or<strong>di</strong>nario (il promemoria si attiva tutti i giorni all’orario stabilito) o<br />
straor<strong>di</strong>nario (il promemoria si attiva una sola volta, all’orario stabilito, per poi <strong>di</strong>sattivarsi); per<br />
selezionare il tipo usare i tasti e .<br />
Per passare da una riga all’altra usare Imposta e In<strong>di</strong>etro.<br />
Confermare gli inserimenti con Imposta.<br />
DISATTI<strong>VA</strong>ZIONE DELLA SEGNALAZIONE ACUSTICA<br />
Per <strong>di</strong>sattivare la segnalazione acustica del promemoria selezionare In<strong>di</strong>etro nella schermata che appare. Premere nuovamente<br />
In<strong>di</strong>etro per <strong>di</strong>sattivare la visualizzazione del promememoria.<br />
VISUALIZZAZIONE E MODIFICA DI UN PROMEMORIA<br />
Per visualizzare e mo<strong>di</strong>ficare un promemoria fare quanto segue:<br />
Dalla Home page, Sistemi/Ambienti → Impostazione → Promemoria.<br />
Selezionare Visualizza/Mo<strong>di</strong>fica e confermare con Seleziona.<br />
17
FUNZIONI BASE<br />
Nella schermata che appare sono elencati tutti i promemoria memorizzati. Selezionare con i tasti<br />
e il promemoria che si vuole visualizzare e confermare la scelta con Seleziona.<br />
Appare il nome del promemoria. Confermare con Seleziona. Successivamente selezionare più<br />
volte Imposta: a ogni pressione del tasto appare un elemento del promemoria (riga <strong>di</strong> testo 1,<br />
riga <strong>di</strong> testo 2, riga <strong>di</strong> testo 3, orario e tipo <strong>di</strong> funzionamento). Quando un elemento viene<br />
visualizzato è anche possibile mo<strong>di</strong>ficarlo con le stesse procedure usate per creare un<br />
promemoria.<br />
Al termine selezionare nuovamente Imposta per salvare le eventuali mo<strong>di</strong>fiche fatte oppure<br />
In<strong>di</strong>etro per conservare le vecchie impostazioni.<br />
È possibile accedere alla schermata <strong>di</strong> creazione e mo<strong>di</strong>fica dei promemoria <strong>di</strong>rettamente dalla<br />
Home page, selezionando l’icona corrispondente e confermando con i tasti e . L’icona viene<br />
visualizzata solo se sono attivi dei promemoria.<br />
ELIMINAZIONE DI UN PROMEMORIA<br />
Per eliminare un promemoria fare quanto segue:<br />
Dalla Home page, Sistemi/Ambienti → Impostazione → Promemoria.<br />
Selezionare Elimina e confermare con Seleziona.<br />
Nella schermata che appare sono elencati tutti i promemoria memorizzati. Selezionare con i tasti<br />
e il promemoria che si vuole eliminare e confermare la scelta con Seleziona.<br />
18
FUNZIONI BASE<br />
Per accendere o spegnere una luce fare quanto segue:<br />
Accensione e spegnimento <strong>di</strong> una luce<br />
Dalla Home page, selezionare Sistemi o Ambienti, poi il sistema o l’ambiente che comprende<br />
la luce che interessa e infine evidenziare, con i tasti e , la luce su cui si vuole operare.<br />
I<br />
T<br />
A<br />
L<br />
I<br />
A<br />
N<br />
O<br />
Evidenziare con un riquadro, usando i tasti e , l’azione che si vuole compiere sulla luce:<br />
• ON per accendere la luce, oppure<br />
• OFF per spegnere la luce<br />
e confermare la scelta con Seleziona.<br />
Se si preme il tasto Seleziona con il nome dell’oggetto selezionato si apre una schermata in cui<br />
è possibile visualizzare e comandare esclusivamente quella luce.<br />
Accensione, spegnimento e regolazione <strong>di</strong> una luce <strong>di</strong>mmerata<br />
LUCE DIMMERATA CON COMANDO INCREMENTA-DECREMENTA<br />
Per accendere, spegnere e regolare una luce <strong>di</strong>mmerata, configurata in fase <strong>di</strong> programmazione con ETS con comando incrementadecrementa,<br />
fare quanto segue:<br />
Dalla Home page, selezionare Sistemi o Ambienti, poi il sistema o l’ambiente che comprende<br />
la luce che interessa e infine evidenziare, con i tasti e , la luce su cui si vuole operare.<br />
Evidenziare con un riquadro, usando i tasti e , l’azione che si vuole compiere sulla luce:<br />
• ON per accendere completamente la luce, oppure<br />
• OFF per spegnere completamente la luce, oppure<br />
• per aumentare l’intensità della luce, oppure<br />
• per <strong>di</strong>minuire l’intensità della luce<br />
e confermare la scelta con Seleziona.<br />
19
FUNZIONI BASE<br />
Se si è scelto <strong>di</strong> aumentare o <strong>di</strong>minuire l’intensità della luce la corrispondente icona si trasformerà<br />
in mentre l’intensità luminosa inizierà a variare in modo continuo. Premere Seleziona quando<br />
la luminosità avrà raggiunto il livello desiderato.<br />
Se si preme il tasto Seleziona con la sola luce selezionata si apre una pagina <strong>di</strong> dettaglio in cui<br />
è possibile visualizzare e comandare esclusivamente quella luce.<br />
Nell’angolo in alto a destra, se ne è stata abilitata la visualizzazione via ETS, appare il valore<br />
percentuale corrente del valore <strong>di</strong> luminosità.<br />
LUCE DIMMERATA CON COMANDO IN <strong>VA</strong>LORE PERCENTUALE<br />
Per accendere, spegnere e regolare una luce <strong>di</strong>mmerata, configurata in fase <strong>di</strong> programmazione con ETS con comando in valore<br />
percentuale, fare quanto segue:<br />
Dalla Home page, selezionare Sistemi o Ambienti, poi il sistema o l’ambiente che comprende<br />
la luce che interessa e infine evidenziare, con i tasti e , la luce su cui si vuole operare.<br />
Per accendere o spegnere la luce evidenziare con un riquadro, usando i tasti e , l’azione<br />
che si vuole compiere:<br />
• ON per accendere completamente la luce, oppure<br />
• OFF per spegnere completamente la luce<br />
e confermare la scelta con Seleziona.<br />
Per regolare l’intensità luminosa premere il tasto Seleziona con la luce selezionata. Si apre una<br />
pagina <strong>di</strong> dettaglio in cui è possibile visualizzare e comandare esclusivamente quella luce.<br />
Con i tasti , , e evidenziare con un riquadro il cursore orizzontale. La regolazione<br />
dell’intensità luminosa avviene coi tasti e e deve essere confermata con Seleziona.<br />
Il valore percentuale <strong>di</strong> <strong>di</strong>mmeraggio viene visualizzato in forma grafica sul cursore e come valore<br />
numerico sopra il cursore stesso.<br />
Nell’angolo in alto a destra, se ne è stata abilitata la visualizzazione via ETS, viene mostrato il<br />
valore percentuale corrente del <strong>di</strong>mmeraggio.<br />
20
FUNZIONI BASE<br />
Apertura, chiusura e regolazione <strong>di</strong> tapparelle e veneziane<br />
TAPPARELLA CON COMANDO SU-GIÙ<br />
Per aprire, chiudere e regolare una tapparella o una veneziana, configurata in fase <strong>di</strong> programmazione con ETS con comando su-giù,<br />
fare quanto segue:<br />
Dalla Home page, selezionare Sistemi o Ambienti, poi il sistema o l’ambiente che comprende<br />
la tapparella o veneziana che interessa e infine evidenziare, con i tasti e , la tapparella o<br />
veneziana su cui si vuole operare.<br />
I<br />
T<br />
A<br />
L<br />
I<br />
A<br />
N<br />
O<br />
Evidenziare con un riquadro, usando i tasti e , l’azione che si vuole compiere sulla<br />
tapparella o veneziana:<br />
• per aprire la tapparella o far salire la veneziana, oppure<br />
• per chiudere la tapparella o far scendere la veneziana, oppure<br />
• per regolare le lamelle della veneziana in apertura, oppure<br />
• per regolare le lamelle della veneziana in chiusura<br />
e confermare la scelta con Seleziona.<br />
Se si è scelto <strong>di</strong> aprire o chiudere la tapparella (oppure far salire o scendere la veneziana) la<br />
corrispondente icona si trasformerà in mentre la tapparella (o la veneziana) si metterà in<br />
movimento. Premere Seleziona se si vuole interrompere il movimento prima che la tapparella<br />
(o la veneziana) sia tutta aperta (tutta su) oppure tutta chiusa (tutta giù).<br />
Se si preme il tasto Seleziona con il nome dell’oggetto selezionato si apre una schermata in cui<br />
è possibile visualizzare e comandare esclusivamente quella tapparella o veneziana.<br />
Nella schermata si può inoltre regolare l’inclinazione delle lamelle della veneziana.<br />
Selezionare il simbolo corrispondente ( o ) e premere più volte Seleziona finché le lamelle<br />
non avranno raggiunto l’inclinazione desiderata (a ogni pressione del tasto corrisponde un passo<br />
<strong>di</strong> regolazione delle lamelle).<br />
Nell’angolo in alto a destra, se ne è stata abilitata la visualizzazione via ETS, appare il valore<br />
percentuale corrente <strong>di</strong> chiusura della tapparella o veneziana.<br />
TAPPARELLA CON COMANDO IN <strong>VA</strong>LORE PERCENTUALE<br />
Per aprire, chiudere e regolare una tapparella o una veneziana, configurata in fase <strong>di</strong> programmazione con ETS con comando in valore<br />
percentuale (alternativo al comando prioritario e al comando <strong>di</strong> blocco), fare quanto segue:<br />
Dalla Home page, selezionare Sistemi o Ambienti, poi il sistema o l’ambiente che comprende<br />
la tapparella o veneziana che interessa e infine evidenziare, con i tasti e , la tapparella o<br />
veneziana su cui si vuole operare.<br />
21
FUNZIONI BASE<br />
Evidenziare con un riquadro, usando i tasti e , l’azione che si vuole compiere sulla<br />
tapparella o veneziana:<br />
• per aprire la tapparella o far salire la veneziana, oppure<br />
• per chiudere la tapparella o far scendere la veneziana, oppure<br />
• per regolare le lamelle della veneziana in apertura, oppure<br />
• per regolare le lamelle della veneziana in chiusura<br />
e confermare la scelta con Seleziona.<br />
Se si è scelto <strong>di</strong> aprire o chiudere la tapparella (oppure far salire o scendere la veneziana) la<br />
corrispondente icona si trasformerà in mentre la tapparella (o la veneziana) si metterà in<br />
movimento. Premere Seleziona se si vuole interrompere il movimento prima che la tapparella<br />
(o la veneziana) sia tutta aperta (tutta su) oppure tutta chiusa (tutta giù).<br />
Se si preme il tasto Seleziona con il nome dell’oggetto selezionato si apre una schermata in cui<br />
è possibile visualizzare e comandare esclusivamente quella tapparella o veneziana.<br />
Nella schermata si possono regolare l’apertura della tapparella o veneziana e l’inclinazione delle<br />
lamelle della veneziana.<br />
Con i tasti , , e evidenziare con un riquadro il comando che si vuole usare.<br />
Il cursore orizzontale serve a determinare il valore percentuale <strong>di</strong> chiusura della tapparella o<br />
veneziana; la regolazione del valore avviene coi tasti e e deve essere confermata con<br />
Seleziona. Il valore percentuale <strong>di</strong> chiusura viene visualizzato in forma grafica sul cursore e<br />
come valore numerico sopra il cursore stesso (0% = tapparella o veneziana completamente<br />
aperta, 100% = tapparella o veneziana completamente completamente chiusa).<br />
Per la regolazione delle lamelle selezionare il simbolo corrispondente ( o ) e premere più<br />
volte Seleziona finché esse non avranno raggiunto l’inclinazione desiderata (a ogni pressione del<br />
tasto corrisponde un passo <strong>di</strong> regolazione delle lamelle).<br />
Nell’angolo in alto a destra, se ne è stata abilitata la visualizzazione via ETS, appare il valore<br />
percentuale corrente <strong>di</strong> chiusura della tapparella o veneziana.<br />
Coman<strong>di</strong> prioritari e blocchi<br />
FORZATURA DI UNA LUCE<br />
Se configurata in fase <strong>di</strong> programmazione con ETS, una luce può essere controllata me<strong>di</strong>ante un comando prioritario (forzatura).<br />
Quando è attivo il comando prioritario, il <strong>di</strong>spositivo che controlla la luce (attuatore o <strong>di</strong>mmer) ignora tutti gli altri coman<strong>di</strong> che gli<br />
arrivano. È possibile impostare i coman<strong>di</strong> prioritari “acceso” e “spento”: con “acceso” la luce rimane sempre accesa, ignorando i<br />
coman<strong>di</strong> <strong>di</strong> spegnimento che potrebbero arrivare da altri <strong>di</strong>spositivi, da timer o da scenari; con “spento” la luce rimane invece sempre<br />
spenta. La <strong>di</strong>sattivazione del comando prioritario riporta la luce al suo funzionamento normale. I coman<strong>di</strong> prioritari delle luci possono<br />
essere usati, ad esempio, quando c’è necessità <strong>di</strong> effettuare lavori <strong>di</strong> pulizia o <strong>di</strong> manutenzione.<br />
Per attivare o <strong>di</strong>sattivare un comando prioritario accedere alla schermata <strong>di</strong> dettaglio della luce<br />
ed evidenziare con i tasti , , e il comando che si vuole usare:<br />
• ON per tenere sempre accesa la luce, oppure<br />
• OFF per tenere sempre spenta la luce, oppure<br />
• per <strong>di</strong>sattivare il comando prioritario<br />
e confermare la scelta con il tasto Seleziona.<br />
22
FUNZIONI BASE<br />
FORZATURA DI UNA TAPPARELLA O VENEZIANA<br />
Se configurata in fase <strong>di</strong> programmazione con ETS, una tapparella o veneziana può essere controllata me<strong>di</strong>ante un comando<br />
prioritario (forzatura). Nella configurazione ETS il comando prioritario della tapparella è alternativo al comando in valore<br />
percentuale e al comando <strong>di</strong> blocco. Quando è attivo il comando prioritario, il <strong>di</strong>spositivo che controlla la tapparella o veneziana<br />
ignora tutti gli altri coman<strong>di</strong> che gli arrivano. È possibile impostare i coman<strong>di</strong> prioritari “giù” e “su”: con “giù” la tapparella o<br />
veneziana rimane sempre chiusa, ignorando i coman<strong>di</strong> che potrebbero arrivare da altri <strong>di</strong>spositivi, da timer o da scenari; con “su”<br />
la tapparella o veneziana rimane invece sempre aperta. La <strong>di</strong>sattivazione del comando prioritario riporta la tapparella o veneziana<br />
al suo funzionamento normale. I coman<strong>di</strong> prioritari delle tapparelle possono essere usati, ad esempio, quando c’è necessità <strong>di</strong><br />
effettuare lavori <strong>di</strong> pulizia o <strong>di</strong> manutenzione.<br />
I<br />
T<br />
A<br />
L<br />
I<br />
A<br />
N<br />
O<br />
Per attivare o <strong>di</strong>sattivare un comando prioritario accedere alla schermata <strong>di</strong> dettaglio della<br />
tapparella o veneziana ed evidenziare con i tasti , , e il comando che si vuole usare:<br />
• GIU’ per tenere sempre chiusa la tapparella o la veneziana, oppure<br />
• SU per tenere sempre aperta la tapparella o la veneziana, oppure<br />
• per <strong>di</strong>sattivare il comando prioritario<br />
e confermare la scelta con il tasto Seleziona.<br />
BLOCCO DI UNA TAPPARELLA O VENEZIANA<br />
Se configurata in fase <strong>di</strong> programmazione con ETS, una tapparella o veneziana può ricevere il comando <strong>di</strong> blocco. Nella<br />
configurazione ETS il comando <strong>di</strong> blocco della tapparella è alternativo al comando in valore percentuale e al comando prioritario.<br />
Con il comando <strong>di</strong> blocco la tapparella o veneziana raggiunge la posizione predefinita impostata in fase <strong>di</strong> configurazione con ETS<br />
e lì rimane, ignorando tutti gli altri coman<strong>di</strong> che gli arrivano. La <strong>di</strong>sattivazione del comando <strong>di</strong> blocco riporta la tapparella o veneziana<br />
al suo funzionamento normale. Il comando <strong>di</strong> blocco della tapparella o veneziana può essere usato, ad esempio, per portarla e<br />
fermarla in una posizione <strong>di</strong> sicurezza.<br />
Per attivare o <strong>di</strong>sattivare il comando <strong>di</strong> blocco accedere alla schermata <strong>di</strong> dettaglio della<br />
tapparella o veneziana ed evidenziare con i tasti , , e il comando che si vuole usare:<br />
• per attivare il blocco della tapparella o la veneziana, oppure<br />
• per <strong>di</strong>sattivare il blocco della tapparella o veneziana<br />
e confermare la scelta con il tasto Seleziona.<br />
Ingressi<br />
Gli oggetti <strong>di</strong> comunicazione del pannello <strong>di</strong> comando e visualizzazione possono essere configurati me<strong>di</strong>ante ETS come ingressi o come<br />
uscite. Quando configurati come ingressi possono ricevere informazioni sullo stato <strong>di</strong> altri <strong>di</strong>spositivi o il valore <strong>di</strong> specifici parametri<br />
scelti in fase <strong>di</strong> programmazione. È quin<strong>di</strong> possibile visualizzare sul pannello la modalità <strong>di</strong> funzionamento dell’impianto <strong>di</strong><br />
termoregolazione, una temperatura, lo stato <strong>di</strong> una luce o <strong>di</strong> un altro attuatore, la posizione <strong>di</strong> una tenda, il valore <strong>di</strong> un contatore e<br />
molte altre informazioni.<br />
ll valore gestito dal singolo ingresso può essere a 1 bit, a 8 bit o a 16 bit e viene definito in fase <strong>di</strong> programmazione con ETS. La<br />
<strong>di</strong>mensione 1 bit, 8 bit o 16 bit determina anche il tipo e la <strong>di</strong>mensione max del valore gestito.<br />
23
FUNZIONI BASE<br />
POSSIBILI CONFIGURAZIONI DEGLI INGRESSI<br />
valore<br />
ingresso<br />
uso<br />
Le temperature vengono visualizzate in gra<strong>di</strong> Celsius (centigra<strong>di</strong>).<br />
ESEMPI DI VISUALIZZAZIONE DEGLI INGRESSI<br />
rappresentazione<br />
grafica<br />
1 bit Booleano 1, 0<br />
valori ammessi<br />
1 bit Riscaldamento / Con<strong>di</strong>zionamento Riscaldamento, Con<strong>di</strong>zionamento<br />
1 bit ON / OFF ON OFF ON, OFF<br />
8 bit Valore generico intero 89 0 ÷ 255<br />
8 bit Valore percentuale (%) 35% 0% ÷ 100%<br />
8 bit Modalità <strong>di</strong> termoregolazione AUTO Auto, Economy, Comfort, Precomfort, OFF<br />
16 bit Valore generico senza segno 27580 0 ÷ 65535<br />
16 bit Valore generico con segno -4892 -32768 ÷ +32767<br />
16 bit Valore generico con virgola (floating point) 368.5 -99999,9 ÷ +99999,9<br />
16 bit Valore <strong>di</strong> temperatura con virgola (floating point) 20.3 °C - 99,9 °C ÷ +99,9 °C<br />
Ingressi a 1 bit: l’ingresso 31 visualizza un valore booleano Falso, l’ingresso 32 visualizza lo stato<br />
ON <strong>di</strong> un oggetto, ad esempio una luce, l’ingresso 35, infine, segnala che l’impianto <strong>di</strong><br />
termoregolazione è impostato per funzionare in riscaldamento.<br />
Ingressi a 8 bit: l’ingresso 6 visualizza un valore generico intero, l’ingresso 44 visualizza un valore<br />
percentuale, ad esempio un <strong>di</strong>mmer spento, l’ingresso 45, infine, segnala che la modalità <strong>di</strong><br />
funzionamento dell’impianto <strong>di</strong> termoregolazione è Automatico.<br />
Ingressi a 16 bit: l’ingresso 24 visualizza un valore generico intero, l’ingresso 25 visualizza un<br />
valore generico con segno, l’ingresso 26 visualizza un valore generico con decimali, l’ingresso<br />
27 visualizza una temperatura in gra<strong>di</strong> centigra<strong>di</strong>.<br />
24
FUNZIONI BASE<br />
Gli oggetti <strong>di</strong> comunicazione del pannello <strong>di</strong> comando e visualizzazione possono essere configurati me<strong>di</strong>ante ETS come ingressi o come<br />
uscite. Quando configurati come uscite possono comandare altri <strong>di</strong>spositivi scelti in fase <strong>di</strong> programmazione oppure inviare ad essi<br />
dei valori <strong>di</strong> funzionamento.<br />
ll valore gestito dalla singola uscita può essere a 1 bit, a 8 bit o a 16 bit e viene definito in fase <strong>di</strong> programmazione con ETS. La<br />
<strong>di</strong>mensione 1 bit, 8 bit o 16 bit determina anche il tipo <strong>di</strong> comando o valore che può essere inviato.<br />
POSSIBILI CONFIGURAZIONI DELLE USCITE<br />
valore<br />
uscita<br />
uso<br />
Uscite<br />
rappresentazione<br />
grafica<br />
1 bit Booleano 1, 0<br />
valori ammessi<br />
1 bit Riscaldamento / Con<strong>di</strong>zionamento Riscaldamento, Con<strong>di</strong>zionamento<br />
1 bit Movimento tapparelle Su, Giù<br />
1 bit Regolazione lamelle veneziana Regolazione Su, Regolazione Giù<br />
1 bit ON / OFF ON OFF ON, OFF<br />
8 bit Valore generico intero 089 0 ÷ 255<br />
8 bit Valore percentuale (%) 35% 0% ÷ 100%<br />
8 bit Modalità <strong>di</strong> termoregolazione AUTO Auto, Economy, Comfort, Precomfort, OFF<br />
16 bit Valore generico senza segno 27580 0 ÷ 65535<br />
16 bit Valore generico con segno -15893 -32768 ÷ +32767<br />
16 bit Valore generico con virgola (floating point) 368.5 -99999,9 ÷ +99999,9<br />
16 bit Valore <strong>di</strong> temperatura con virgola (floating point) 20.3 °C - 99,9 °C ÷ +99,9 °C<br />
16 bit Valore <strong>di</strong> tempo (floating point) 01:27:41 00:00:00 ÷ 99:59:59<br />
I<br />
T<br />
A<br />
L<br />
I<br />
A<br />
N<br />
O<br />
MODALITÀ DI SELEZIONE E INSERIMENTO DEI <strong>VA</strong>LORI<br />
Per selezionare un valore per un’uscita, o per inserire un valore, selezionare dall’elenco delle<br />
uscite l’uscita che interessa e confermare la scelta con il tasto Seleziona. Si apre la pagina <strong>di</strong><br />
dettaglio, <strong>di</strong>versa per ogni tipologia <strong>di</strong> uscita, in cui è possibile effettuare l’operazione voluta.<br />
Uscita 1 bit, booleano: evidenziare con un riquadro, usando i tasti e , il valore booleano<br />
che si vuole inviare e confermare la scelta con Seleziona.<br />
25
FUNZIONI BASE<br />
Uscita 1 bit, riscaldamento/con<strong>di</strong>zionamento: evidenziare con un riquadro, usando i tasti e ,<br />
il tipo <strong>di</strong> funzionamento dell’impianto <strong>di</strong> termoregolazione che si vuole attivare e confermare la<br />
scelta con Seleziona.<br />
Uscita 1 bit, movimento tapparelle: evidenziare con un riquadro, usando i tasti e , il<br />
movimento <strong>di</strong> tapparella o veneziana che si vuole attuare e confermare la scelta con Seleziona.<br />
Uscita 1 bit, regolazione lamelle: evidenziare con un riquadro, usando i tasti e , il movimento<br />
<strong>di</strong> regolazione delle lamelle della veneziana che si vuole attuare e confermare la scelta con<br />
Seleziona.<br />
Uscita 1 bit, ON/OFF: evidenziare con un riquadro, usando i tasti e , il comando che si vuole<br />
inviare e confermare la scelta con Seleziona.<br />
Uscita 8 bit, valore generico intero: selezionare e mo<strong>di</strong>ficare, usando i tasti , , e ,le<br />
cifre <strong>di</strong> unità, decine e centinaia, fino a comporre il valore desiderato; confermare l’immissione<br />
con Seleziona.<br />
Uscita 8 bit, valore percentuale: mo<strong>di</strong>ficare, usando i tasti e , il valore percentuale e<br />
confermare la scelta con Seleziona.<br />
Uscita 8 bit, modalità <strong>di</strong> funzionamento: selezionare, usando i tasti e , la modalità <strong>di</strong><br />
funzionamento che si vuole impostare per l’impianto <strong>di</strong> termoregolazione e confermare la scelta<br />
con Seleziona.<br />
26
FUNZIONI BASE<br />
Uscita 16 bit, valore generico intero: selezionare e mo<strong>di</strong>ficare, usando i tasti , , e ,le<br />
cifre <strong>di</strong> unità, decine, centinaia, migliaia e decine <strong>di</strong> migliaia, fino a comporre il valore desiderato;<br />
confermare l’immissione con Seleziona.<br />
Uscita 16 bit, valore con segno: selezionare e mo<strong>di</strong>ficare, usando i tasti , , e , le cifre<br />
<strong>di</strong> unità, decine, centinaia, migliaia e decine <strong>di</strong> migliaia, oltre al segno, fino a comporre il valore<br />
desiderato; confermare l’immissione con Seleziona.<br />
I<br />
T<br />
A<br />
L<br />
I<br />
A<br />
N<br />
O<br />
Uscita 16 bit, valore con decimale: selezionare e mo<strong>di</strong>ficare, usando i tasti , , e ,le<br />
cifre <strong>di</strong> unità, decine, centinaia, migliaia e decine <strong>di</strong> migliaia, oltre a segno e decimali, fino a<br />
comporre il valore desiderato; confermare l’immissione con Seleziona.<br />
Uscita 16 bit, temperatura: selezionare e mo<strong>di</strong>ficare, usando i tasti , , e , le cifre <strong>di</strong><br />
unità e decine <strong>di</strong> gra<strong>di</strong> centigra<strong>di</strong>, oltre a segno e decimali, fino a comporre il valore <strong>di</strong><br />
temperatura desiderato e confermare la scelta con Seleziona.<br />
Uscita 16 bit, tempo: selezionare e mo<strong>di</strong>ficare, usando i tasti , , e , i valori <strong>di</strong> ore, minuti<br />
e secon<strong>di</strong>, fino a comporre il valore <strong>di</strong> tempo desiderato e confermare la scelta con Seleziona.<br />
Se nelle finestre <strong>di</strong> inserimento precedentemente illustrate viene immesso un valore che non<br />
rientra nei valori consentiti, sulla schermata appare temporaneamente il messaggio <strong>di</strong> errore<br />
“Valore non ammesso”.<br />
Nella schermata a lato, ad esempio, l’errore è causato dal valore 341, superiore a 255 che è il<br />
massimo valore ammissibile per un’uscita 8 bit.<br />
27
FUNZIONI BASE<br />
Attivazione <strong>di</strong> uno scenario o <strong>di</strong> uno scenario sequenza<br />
Per attivare uno scenario o uno scenario sequenza fare quanto segue:<br />
Dalla Home page, Sistemi/Ambienti → Scenari.<br />
Nell’elenco che si apre scegliere lo scenario da attivare evidenziando, con i tasti e , l’icona<br />
corrispondente. Confermare la scelta con Seleziona.<br />
Se si vuole operare su uno scenario sequenza, evidenziare con i tasti e l’ icona ON o OFF<br />
corrispondente all’azione da compiere (ON attiva lo scenario sequenza, OFF interrompe lo<br />
scenario sequenza se è in corso).<br />
Se si interrompe uno scenario sequenza lo stato degli oggetti che lo compongono rimane quello<br />
che avevano al momento dell’interruzione (ad esempio se una luce era accesa rimane accesa).<br />
Quando si attiva uno scenario sequenza precedentemente interrotto la sequenza dei coman<strong>di</strong><br />
riprende dalla prima istruzione e non dall’ultima eseguita prima dell’interruzione.<br />
28
FUNZIONI BASE<br />
Mo<strong>di</strong>fica della termoregolazione<br />
Per mo<strong>di</strong>ficare il funzionamento dell’impianto <strong>di</strong> termoregolazione fare quanto segue:<br />
Dalla Home page, Sistemi/Ambienti → Controllo clima.<br />
I<br />
T<br />
A<br />
L<br />
I<br />
A<br />
N<br />
O<br />
Se è stata abilitata, via ETS, la funzione "Master termoregolazione con modalità", si opera come<br />
segue.<br />
Per mo<strong>di</strong>ficare la modalità <strong>di</strong> funzionamento selezionare con i tasti e Modalità e<br />
successivamente usare i tasti e per scegliere tra:<br />
• OFF, che spegne l’impianto (mantenendo attive le funzioni antigelo e alte temperature);<br />
• ECONOMY, PRECOMFORT e COMFORT, che attivano sui <strong>di</strong>spositivi slave i corrispondenti set<br />
point <strong>di</strong> temperatura impostati sui <strong>di</strong>spositivi stessi;<br />
• AUTO, in cui i cronotermostati configurati come slave seguono il loro profilo <strong>di</strong> temperatura<br />
giornaliera/settimanale (i termostati configurati come slave non eseguono alcun tipo <strong>di</strong><br />
comando);<br />
• ATTI<strong>VA</strong> PROFILO, in cui tutti i <strong>di</strong>spositivi slave seguono il profilo <strong>di</strong> temperatura<br />
giornaliera/settimanale programmato nel pannello <strong>di</strong> controllo.<br />
Confermare la scelta con Imposta.<br />
Per mo<strong>di</strong>ficare il tipo <strong>di</strong> funzionamento selezionare con i tasti e Funzionamento e<br />
successivamente usare i tasti e per scegliere tra:<br />
• RISC o<br />
• COND.<br />
Confermare la scelta con Imposta.<br />
Se è stata abiliata, via ETS, la funzione Display termoregolazione con visualizzazione delle<br />
modalità, in un riquadro sono riportate modalità, tipo <strong>di</strong> funzionamento e temperatura misurata<br />
relative a un <strong>di</strong>spositivo Slave controllato.<br />
Se l’impianto <strong>di</strong> termoregolazione viene controllato tramite set point, dopo aver selezionato<br />
Setpoint con i tasti e , è possibile successivamente usare i tasti e per scegliere il<br />
valore <strong>di</strong> set point da usare tra gli 8 valori memorizzati o il comando ATTI<strong>VA</strong> PROFILO.<br />
Se è stata abilitata, via ETS, la funzione Display termoregolazione con visualizzazione dei setpoint,<br />
in un riquadro sono riportati il set point corrente, il tipo <strong>di</strong> funzionamento e la temperatura<br />
misurata <strong>di</strong> un <strong>di</strong>spositivo Slave controllato.<br />
NOTA: quando un profilo orario viene attivato con il comando ATTI<strong>VA</strong> PROFILO, la modalità o il set point impostati nell'istante in cui<br />
viene attivato il profilo sono trasmessi imme<strong>di</strong>atamente sul bus.<br />
Per ulteriori informazioni sulla termoregolazione e per impostare il profilo orario giornaliero/settimanale si veda il paragrafo<br />
Programmazione dell'impianto <strong>di</strong> termoregolazione, per la mo<strong>di</strong>fica dei valori <strong>di</strong> set point il paragrafo Impostazione valori a 8 e 16 bit.<br />
29
FUNZIONI BASE<br />
Attivare e <strong>di</strong>sattivare un timer<br />
Per attivare o <strong>di</strong>sattivare un timer fare quanto segue:<br />
Dalla Home page, Sistemi/Ambienti → Timer.<br />
Nell’elenco che si apre scegliere il timer da attivare o <strong>di</strong>sattivare evidenziandolo con i tasti e .<br />
Selezionare con i tasti e l’ icona:<br />
• ON per attivare il timer<br />
• OFF per <strong>di</strong>sattivare il timer<br />
e confermare la scelta con Seleziona.<br />
Per tornare al menu precedente scegliere In<strong>di</strong>etro.<br />
NOTA: quando un timer viene attivato, la prima trasmissione su bus dell'oggetto <strong>di</strong> comunicazione<br />
associato al timer avviene in corrispondenza della prima variazione del profilo temporale impostato.<br />
Per ulteriori informazioni sulla creazione e programmazione <strong>di</strong> un timer si veda il paragrafo Programmazione dei timer.<br />
Attivare e <strong>di</strong>sattivare una funzione logica<br />
Per attivare o <strong>di</strong>sattivare una funzione logica fare quanto segue:<br />
Dalla Home page, Sistemi/Ambienti → F.logiche.<br />
Nell’elenco che si apre scegliere la funzione logica da attivare o <strong>di</strong>sattivare evidenziandola con<br />
i tasti e .<br />
Selezionare con i tasti e l’ icona:<br />
• ON per attivare la funzione logica<br />
• OFF per <strong>di</strong>sattivare la funzione logica<br />
e confermare la scelta con Seleziona.<br />
Per tornare al menu precedente scegliere In<strong>di</strong>etro.<br />
Se ad una funzione logica è stata associato un allarme acustico, a lato del nome della funzione<br />
appare il simbolo .<br />
L'icona della funzione logica che ha eventualmente generato la segnalazione <strong>di</strong> allarme viene<br />
evidenziata . Selezionando l'icona è possibile cancellare la memorizzazione dell'allarme;<br />
l'icona torna nello stato normale.<br />
Per ulteriori informazioni sulla creazione e programmazione <strong>di</strong> una funzione logica si veda il<br />
paragrafo Programmazione <strong>di</strong> funzioni logiche.<br />
30
FUNZIONI BASE<br />
Antifurto<br />
ATTENZIONE: se il pannello <strong>di</strong> controllo viene usato anche per comandare l’impianto antifurto, occorre impostare<br />
nel pannello <strong>di</strong> controllo la password come spiegato nel paragrafo Password. È un’in<strong>di</strong>spensabile misura<br />
<strong>di</strong> sicurezza, perché in caso contrario chiunque abbia accesso al pannello <strong>di</strong> controllo può <strong>di</strong>sattivare l’impianto<br />
antifurto.<br />
Le operazioni descritte <strong>di</strong> seguito sono significative se con la configurazione ETS sono state selezionate le opzioni "antifurto base"<br />
(Blocco 1) e "parzializzazioni antifurto" (Blocco2).<br />
INSERIMENTO TOTALE DELL’IMPIANTO ANTIFURTO<br />
Per inserire completamente l’impianto antifurto fare quanto segue:<br />
I<br />
T<br />
A<br />
L<br />
I<br />
A<br />
N<br />
O<br />
Dalla Home page, Sistemi → Antifurto.<br />
Nella schermata che appare evidenziare usando i tasti , , e l’ON posto accanto a<br />
Inserimento totale e confermare la scelta con Seleziona.<br />
L’attivazione dell’impianto antifurto viene visualizzata dalla scritta Antifurto: Ins. totale,<br />
dal’evidenziazione dell’icona ON accanto a Inserimento totale e sulla Home page dall’icona .<br />
Se l’impianto antifurto non viene inserito occorre verificare che la centrale sia abilitata<br />
all'inserimento, controllando che a fianco <strong>di</strong> Abilitazione appaia “SI” (qualora appaia “NO” significa<br />
che la centrale non è abilitata all'inserimento e quin<strong>di</strong> è necessario verificare dalla centrale<br />
stessa la causa della segnalazione).<br />
INSERIMENTO PARZIALE DELL’IMPIANTO ANTIFURTO<br />
Per inserire parzialmente l’impianto antifurto fare quanto segue:<br />
Dalla Home page, Sistemi → Antifurto.<br />
Nella schermata che appare evidenziare usando i tasti , , e l’ON posto accanto a<br />
Inserimento parziale 1 o Inserimento parziale 2, secondo la zona che deve essere attivata, e<br />
confermare la scelta con Seleziona.<br />
L’attivazione dell’impianto antifurto viene visualizzata dalla scritta Antifurto: Ins. parziale 1 o<br />
Ins. parziale 2, dall’evidenziazione dell’icona ON accanto a Inserimento parziale 1 o<br />
Inserimento parziale 2 e sulla Home page dall’icona .<br />
Se l’impianto antifurto non viene inserito occorre verificare che la centrale sia abilitata<br />
all'inserimento, controllando che a fianco <strong>di</strong> Abilitazione appaia “SI” (qualora appaia “NO” significa<br />
che la centrale non è abilitata all'inserimento e quin<strong>di</strong> è necessario verificare dalla centrale<br />
stessa la causa della segnalazione).<br />
31
FUNZIONI BASE<br />
DISINSERIMENTO DELL’IMPIANTO ANTIFURTO<br />
Per <strong>di</strong>sinserire l’impianto antifurto fare quanto segue:<br />
Dalla Home page, Sistemi → Antifurto.<br />
Nella schermata che appare evidenziare usando i tasti , , e l’OFF posto accanto a<br />
Inserimento totale e confermare la scelta con Seleziona.<br />
Non è possibile effettuare un <strong>di</strong>sinserimento parziale dell’impianto antifurto. Nel caso ci fosse<br />
questa necessità occorre prima <strong>di</strong>sinserire tutto l’impianto e poi inserire nuovamente solo la<br />
zona che si vuole attiva.<br />
Per <strong>di</strong>sinserire l'impianto antifurto è anche possibile accedere alla pagina <strong>di</strong> comando<br />
<strong>di</strong>rettamente dalla Home page, selezionando l'icona e confermando con i tasti o .<br />
Quando l’antifurto è attivo sulla Home page è visualizzata l’icona .<br />
In caso <strong>di</strong> intervento dell'allarme antifurto l'icona dell'antifurto viene sostituita dall'icona . Il pannello inizia a suonare per in<strong>di</strong>care<br />
l’allarme antifurto attivo.<br />
Premendo i tasti o è possibile <strong>di</strong>sattivare la segnalazione acustica. Premendo nuovamente i tasti o , con il riquadro <strong>di</strong><br />
selezione sull’icona della Home page, è possibile accedere alla pagina <strong>di</strong> comando dell'impianto antifurto.<br />
Dopo aver azzerato l'allarme antifurto l’icona non viene più visualizzata.<br />
Nel caso in cui via ETS sia stata configurata l'opzione “antifurto base” ma non l'opzione “parzializzazioni antifurto”, non vengono<br />
visualizzate le icone <strong>di</strong> comando ON <strong>di</strong> “Inserimento parziale 1” e “Inserimento parziale 2” e i relativi coman<strong>di</strong> non sono <strong>di</strong>sponibili.<br />
ATTENZIONE: Si consiglia <strong>di</strong> non configurare solo l'opzione “parzializzazioni antifurto” in quanto la segnalazione <strong>di</strong> intervento<br />
allarme non sarebbe <strong>di</strong>sponibile e l'informazione <strong>di</strong> inserimento allarme non sarebbe significativa in caso <strong>di</strong> inserimento<br />
totale dell'impianto attraverso un <strong>di</strong>spositivo del sistema antifurto (ad esempio telecomando).<br />
32
FUNZIONI A<strong>VA</strong>NZATE<br />
Scenario<br />
Lo scenario è una combinazione personalizzata <strong>di</strong> stati <strong>di</strong> <strong>di</strong>spositivi <strong>di</strong> illuminazione, tapparelle, valori <strong>di</strong> regolazione <strong>di</strong> luci <strong>di</strong>mmerate,<br />
modalità <strong>di</strong> termoregolazione <strong>di</strong> termostati etc. che possono essere memorizzati e richiamati con un singolo comando.<br />
Lo scenario viene creato configurando opportunamente gli oggetti <strong>di</strong> comunicazione via ETS e attribuendo a esso un numero compreso<br />
tra 0 e 63.<br />
Per l’attivazione <strong>di</strong> uno scenario si veda il paragrafo Attivazione <strong>di</strong> uno scenario o <strong>di</strong> uno scenario sequenza.<br />
ASSEGNAZIONE DI UNO SCENARIO AL SISTEMA SCENARI<br />
Un oggetto <strong>di</strong> comunicazione de<strong>di</strong>cato alla funzione <strong>di</strong> esecuzione / memorizzazione scenari viene attribuito automaticamente al<br />
sistema Scenari all'atto della configurazione via ETS.<br />
Per riassegnare uno scenario al sistema Scenari, successivamente a una eventuale operazione <strong>di</strong> eliminazione, fare quanto segue:<br />
I<br />
T<br />
A<br />
L<br />
I<br />
A<br />
N<br />
O<br />
Dalla Home page, Sistemi/Ambienti → Impostazione → Sistemi → Scenari.<br />
Selezionare dall’elenco con i tasti e lo scenario che si vuole assegnare e confermare la<br />
scelta con Assegna.<br />
ELIMINAZIONE DI UNO SCENARIO DAL SISTEMA SCENARI<br />
Per eliminare uno scenario dal sistema Scenari fare quanto segue:<br />
Dalla Home page, Sistemi/Ambienti → Impostazione → Sistemi → Nessuno.<br />
Selezionare con i tasti e lo scenario che si vuole eliminare e confermare la scelta con<br />
Assegna.<br />
Lo scenario non viene cancellato, ma semplicemente accantonato, e potrà successivamente<br />
essere nuovamente assegnato al sistema Scenari.<br />
Uno scenario non assegnato al sistema Scenari non viene visualizzato né tra quelli che possono<br />
essere attivati né tra quelli che possono essere appresi.<br />
33
FUNZIONI A<strong>VA</strong>NZATE<br />
APPRENDIMENTO DI UNO SCENARIO<br />
L’appren<strong>di</strong>mento <strong>di</strong> uno scenario consiste nella memorizzazione dello stato corrente <strong>di</strong> tutti i <strong>di</strong>spositivi che fanno parte dello scenario<br />
stesso.<br />
Per apprendere uno scenario fare quanto segue:<br />
Impostare manualmente lo stato <strong>di</strong> tutti i <strong>di</strong>spositivi (luci, tapparelle, termostati etc.) che fanno parte della funzione scenario<br />
precedentemente creata.<br />
Dalla Home page, Sistemi/Ambienti → Programmazione → Appren<strong>di</strong>mento scenari.<br />
Selezionare con i tasti e lo scenario che si vuole apprendere, evidenziando la corrispondente<br />
icona , e confermare la scelta con Appren<strong>di</strong>.<br />
Selezionare In<strong>di</strong>etro se non si vuole memorizzare lo scenario.<br />
Nelle funzioni <strong>di</strong> programmazione <strong>di</strong> scenari sequenza, profili <strong>di</strong> temperatura, timer multilivello, funzioni logiche che verranno descritte<br />
in seguito è possibile utilizzare oggetti a 8 o 16 bit che possono assumere valori <strong>di</strong>fferenti. Per ognuno <strong>di</strong> questi 7 tipi <strong>di</strong> oggetti è<br />
possibile definire una lista <strong>di</strong> 8 valori, liberamente impostabili, che saranno utilizzabili in tutte le funzioni <strong>di</strong> programmazione.<br />
<strong>VA</strong>LORI PREDEFINITI<br />
All’uscita <strong>di</strong> fabbrica, le liste del pannello <strong>di</strong> comando e visualizzazione contengono già i valori predefiniti qui <strong>di</strong> seguito elencati.<br />
Questi elenchi <strong>di</strong> valori possono poi essere mo<strong>di</strong>ficati come spiegato nel paragrafo Mo<strong>di</strong>fica dei valori a 8 e 16 bit.<br />
Valore<br />
Valori a 8 bit<br />
[0..255]<br />
Valori a 8 bit<br />
[0%..100%]<br />
Impostazione valori a 8 e 16 bit<br />
Tempo<br />
[sec]<br />
LISTA<br />
Temperatura<br />
[°C]<br />
16 bit<br />
unsigned<br />
16 bit<br />
signed<br />
Val1 000 000% 00:00:10 +05.0 °C 00000 -32767 -00100.0<br />
Val2 035 015% 00:00:30 +16.0 °C 10000 -30000 -00075.0<br />
Val3 070 030% 00:01:00 +18.0 °C 20000 -20000 -00050.0<br />
Val4 110 045% 00:05:00 +20.0 °C 30000 -10000 -00025.0<br />
Val5 145 060% 00:15:00 +24.0 °C 40000 +00000 +00000.0<br />
Val6 185 075% 00:30:00 +26.0 °C 50000 +10000 +00050.0<br />
Val7 220 090% 01:00:00 +28.0 °C 60000 +20000 +00070.0<br />
Val8 255 100% 03:00:00 +35.0 °C 65535 +32768 +00100.0<br />
16 bit<br />
float<br />
34
FUNZIONI A<strong>VA</strong>NZATE<br />
MODIFICA DEI <strong>VA</strong>LORI A 8 E 16 BIT<br />
Per mo<strong>di</strong>ficare i valori memorizzati nelle liste dei valori a 8 e 16 bit fare quanto segue:<br />
Dalla Home page, Sistemi/Ambienti → Programmazione → Imposta valori 8/16 bit.<br />
I<br />
T<br />
A<br />
L<br />
I<br />
A<br />
N<br />
O<br />
Evidenziare con i tasti e il tipo <strong>di</strong> oggetto <strong>di</strong> cui si vuole mo<strong>di</strong>ficare la lista dei valori e<br />
confermare con Seleziona.<br />
Si apre la finestra che elenca i valori correnti, da cui si può selezionare e mo<strong>di</strong>ficare ogni singolo<br />
valore. Qui <strong>di</strong> seguito sono illustrate le finestre <strong>di</strong> selezione e mo<strong>di</strong>fica specifiche per ogni tipo<br />
<strong>di</strong> oggetto.<br />
<strong>VA</strong>LORE 8 BIT<br />
Evidenziare nell’elenco, con i tasti e , il valore che si vuole mo<strong>di</strong>ficare e confermare con<br />
Seleziona. Nella finestra che si apre usare i tasti , , e per inserire il valore a 8 bit e<br />
confermare con Seleziona.<br />
Valori consentiti: 0 ÷ 255.<br />
<strong>VA</strong>LORE PERCENTUALE<br />
Evidenziare nell’elenco, con i tasti e , il valore che si vuole mo<strong>di</strong>ficare e confermare con<br />
Seleziona. Nella finestra che si apre usare i tasti , , e per inserire il valore percentuale<br />
e confermare con Seleziona.<br />
Valori consentiti: 0% ÷ 100%.<br />
35
FUNZIONI A<strong>VA</strong>NZATE<br />
TEMPO<br />
Evidenziare nell’elenco, con i tasti e , il valore che si vuole mo<strong>di</strong>ficare e confermare con<br />
Seleziona. Nella finestra che si apre usare i tasti , , e per inserire il tempo e<br />
confermare con Seleziona.<br />
Valori consentiti: 00:00:00 ÷ 99:59:59.<br />
Il valore, inserito nella maschera nel formato ore:minuti:secon<strong>di</strong>, viene inviato sul bus espresso<br />
in secon<strong>di</strong>.<br />
TEMPERATURA<br />
Evidenziare nell’elenco, con i tasti e , il valore che si vuole mo<strong>di</strong>ficare e confermare con<br />
Seleziona. Nella finestra che si apre usare i tasti , , e per inserire la temperatura in<br />
gra<strong>di</strong> centigra<strong>di</strong> e confermare con Seleziona.<br />
Valori consentiti: -99,9 ÷ +99,9.<br />
<strong>VA</strong>LORI 16 BIT SENZA SEGNO<br />
Evidenziare nell’elenco, con i tasti e , il valore che si vuole mo<strong>di</strong>ficare e confermare con<br />
Seleziona. Nella finestra che si apre usare i tasti , , e per inserire il nuovo valore e<br />
confermare con Seleziona.<br />
Valori consentiti: 0 ÷ 65535.<br />
36
FUNZIONI A<strong>VA</strong>NZATE<br />
<strong>VA</strong>LORI 16 BIT CON SEGNO<br />
Evidenziare nell’elenco, con i tasti e , il valore che si vuole mo<strong>di</strong>ficare e confermare con<br />
Seleziona. Nella finestra che si apre usare i tasti , , e per inserire il nuovo valore,<br />
compreso il segno, e confermare con Seleziona.<br />
Valori consentiti: -32768 ÷ +32767.<br />
I<br />
T<br />
A<br />
L<br />
I<br />
A<br />
N<br />
O<br />
<strong>VA</strong>LORI 16 BIT FLOATING POINT<br />
Evidenziare nell’elenco, con i tasti e , il valore che si vuole mo<strong>di</strong>ficare e confermare con<br />
Seleziona. Nella finestra che si apre usare i tasti , , e per inserire il nuovo valore,<br />
compresi il segno e il decimale, e confermare con Seleziona.<br />
Valori consentiti: -99999,9 ÷ +99999,9.<br />
Se nelle finestre <strong>di</strong> inserimento precedentemente illustrate viene immesso un valore che non<br />
rientra nei valori consentiti, appare temporaneamente il messaggio d’errore “Valore non<br />
ammesso”.<br />
Nella schermata a lato, ad esempio, l’errore è causato dal valore 75 immesso nel campo minuti,<br />
che al massimo può avere il valore 59.<br />
37
FUNZIONI A<strong>VA</strong>NZATE<br />
Lo scenario sequenza è uno scenario in cui le impostazioni scelte non si attivano tutte contemporaneamente, ma <strong>di</strong>ventano operative<br />
scaglionate nel tempo secondo una sequenza preor<strong>di</strong>nata. Si possono programmare fino a 16 scenari sequenza, ognuno dei quali può<br />
interessare fino a 16 oggetti (luci, tapparelle etc.). Ogni comando può avere un ritardo <strong>di</strong> attivazione che varia da 1 secondo a 24 ore.<br />
Gli scenari possono essere creati, mo<strong>di</strong>ficati, rinominati ed eliminati secondo le proprie esigenze.<br />
CREAZIONE DI UN NUOVO SCENARIO SEQUENZA<br />
Per creare uno scenario sequenza fare quanto segue:<br />
Programmazione <strong>di</strong> uno scenario sequenza<br />
Dalla Home page, Sistemi/Ambienti → Programmazione → Scenari sequenza.<br />
Selezionare Crea nuovo per creare un nuovo scenario.<br />
Nella schermata che si apre inserire il nome per il nuovo scenario. Il nome viene composto<br />
scegliendo 3 <strong>di</strong>versi termini dai <strong>di</strong>zionari predefiniti (per i termini contenuti nei <strong>di</strong>zionari vedere<br />
il paragrafo Dizionari). Questo nome apparirà sul <strong>di</strong>splay nei menu <strong>di</strong> scelta e dovrebbe<br />
identificare chiaramente ciò che fa lo scenario.<br />
Per passare da un <strong>di</strong>zionario all’altro usare i tasti e , mentre per scorrere i termini del<br />
<strong>di</strong>zionario usare i tasti e .<br />
Confermare il nome composto con Seleziona.<br />
Si apre la schermata per inserire i coman<strong>di</strong> che fanno parte del nuovo scenario. Per i dettagli<br />
sull’inserimento e configurazione dei coman<strong>di</strong> vedere il paragrafo Mo<strong>di</strong>fica <strong>di</strong> uno scenario<br />
sequenza.<br />
38
FUNZIONI A<strong>VA</strong>NZATE<br />
MODIFICA DI UNO SCENARIO SEQUENZA<br />
Per mo<strong>di</strong>ficare uno scenario sequenza, aggiungendo o eliminando coman<strong>di</strong> oppure variando l’or<strong>di</strong>ne in cui sono eseguiti, fare quanto<br />
segue:<br />
Dalla Home page, Sistemi/Ambienti → Programmazione → Scenari sequenza.<br />
I<br />
T<br />
A<br />
L<br />
I<br />
A<br />
N<br />
O<br />
Selezionare Mo<strong>di</strong>fica per entrare nella procedura <strong>di</strong> mo<strong>di</strong>fica.<br />
Nella schermata che si apre sono elencati tutti gli scenari sequenza, con in<strong>di</strong>cati il numero <strong>di</strong><br />
coman<strong>di</strong> contenuti nello scenario e il numero <strong>di</strong> ripetizioni impostate per ogni attivazione.<br />
Selezionare con e lo scenario che si vuole mo<strong>di</strong>ficare e confermare la scelta con Seleziona.<br />
Se lo scenario non contiene alcun comando la schermata che si apre sarà vuota, in caso contrario<br />
saranno elencati i coman<strong>di</strong> già impostati.<br />
Per ogni comando vengono visualizzati il ritardo con cui avviene rispetto all’attivazione dello<br />
scenario sequenza, l’oggetto interessato e l’azione eseguita.<br />
Selezionando Opzioni vengono elencate le funzioni <strong>di</strong>sponibili:<br />
• Inserisci nuovo comando, che consente <strong>di</strong> inserire un nuovo comando in coda a quelli già<br />
presenti; nel caso <strong>di</strong> creazione <strong>di</strong> un nuovo scenario è l’unica opzione <strong>di</strong>sponibile.<br />
• Sposta su, che consente <strong>di</strong> spostare il comando evidenziato su <strong>di</strong> una posizione nell’elenco;<br />
nel caso si debba avanzare <strong>di</strong> più <strong>di</strong> una posizione occorre ripetere il comando per il numero<br />
<strong>di</strong> volte necessario.<br />
• Sposta giù, che consente <strong>di</strong> spostare il comando evidenziato giù <strong>di</strong> una posizione nell’elenco;<br />
nel caso si debba retrocedere <strong>di</strong> più <strong>di</strong> una posizione occorre ripetere il comando per il numero<br />
<strong>di</strong> volte necessario.<br />
• Elimina, che consente <strong>di</strong> eliminare il comando evidenziato.<br />
Confermare la scelta della funzione con Seleziona.<br />
Per inserire nello scenario sequenza un nuovo comando selezionare Inserisci nuovo comando.<br />
39
FUNZIONI A<strong>VA</strong>NZATE<br />
La schermata che si apre elenca tutti gli oggetti che è possibile utilizzare (scenari, luce, tapparelle<br />
etc.). Selezionare l’oggetto che sarà interessato dal comando e confermare la scelta con<br />
Assegna.<br />
Nella schermata che si apre inserire il ritardo all’attivazione, cioè il tempo che deve trascorrere<br />
dal comando precedente prima che venga eseguito il comando che si sta inserendo. Il tempo<br />
viene inserito nella forma ore:minuti:secon<strong>di</strong> con l’aiuto dei tasti , , e e confermato<br />
con Assegna.<br />
Si apre la schermata dove è possibile impostare il comando che dovrà eseguire l’oggetto. Usare<br />
i tasti e per scorrere i coman<strong>di</strong> <strong>di</strong>sponibili e confermare la scelta con Seleziona.<br />
I coman<strong>di</strong> <strong>di</strong>sponibili <strong>di</strong>pendono dal tipo <strong>di</strong> oggetto. I coman<strong>di</strong> più comuni sono:<br />
ON=accen<strong>di</strong>/attiva; OFF=spegni/<strong>di</strong>sattiva; SU=alza tapparella/veneziana; GIU=abbassa<br />
tapparella/veneziana; STOP=stop/ferma; INC=incrementa luminosità <strong>di</strong>mmer; DEC= decrementa<br />
luminosità <strong>di</strong>mmer etc.<br />
NOTA: Nel caso in cui l'oggetto selezionato lo preveda, i coman<strong>di</strong> <strong>di</strong>sponibili possono essere<br />
anche i valori della lista corrispondente appartenente all'insieme dei valori a 8 o 16 bit o, nel caso<br />
<strong>di</strong> tapparella con comando anche in percentuale, le lista dei possibili valori percentuali (%). Per<br />
ulteriori informazioni si veda il paragrafo Impostazione valori a 8 e 16 bit.<br />
Dopo aver confermato l’inserimento del nuovo comando, riapparirà la schermata che elenca tutti<br />
i coman<strong>di</strong> dello scenario sequenza, con i ritar<strong>di</strong>, l’oggetto interessato, e il comando che viene<br />
attuato; il comando appena inserito è l’ultimo dell’elenco.<br />
NOTA: Nel caso <strong>di</strong> comando appartenente alla lista dei valori a 8 e 16 bit verrà visualizzato “Val1”,<br />
“Val 2”, etc. in corrispondenza della colonna “Cmd”.<br />
Per mo<strong>di</strong>ficare la sequenza <strong>di</strong> attuazione dei coman<strong>di</strong> selezionare con i tasti e il comando<br />
dall’elenco dei coman<strong>di</strong> e scegliere dal menu Opzioni la voce Sposta su o Sposta Giù,<br />
confermando la scelta con Seleziona.<br />
Per mo<strong>di</strong>ficare un comando selezionarlo dall’elenco dei coman<strong>di</strong>, con i tasti e , e scegliere<br />
dal menu Opzioni la voce Mo<strong>di</strong>fica, confermando la scelta con Seleziona. Successivamente<br />
mo<strong>di</strong>ficare, secondo quanto necessario, il ritardo <strong>di</strong> attivazione e il comando che dovrà eseguire<br />
l’oggetto.<br />
40
FUNZIONI A<strong>VA</strong>NZATE<br />
Per eliminare un comando selezionarlo dall’elenco dei coman<strong>di</strong>, con i tasti e , e scegliere<br />
dal menu Opzioni la voce Elimina, confermando la scelta con Seleziona.<br />
MODIFICA DEL NUMERO DI RIPETIZIONI DELLO SCENARIO SEQUENZA<br />
Uno scenario sequenza può ripetersi automaticamente un numero finito o infinito <strong>di</strong> volte. In questo modo è possibile, ad esempio,<br />
creare delle simulazioni <strong>di</strong> presenza, far funzionare ad intervalli regolari una pompa dell’acqua per evitare problemi <strong>di</strong> congelamento<br />
d’inverno e così via. Per variare il numero <strong>di</strong> ripetizioni <strong>di</strong> uno scenario fare fare quanto segue:<br />
I<br />
T<br />
A<br />
L<br />
I<br />
A<br />
N<br />
O<br />
Dalla Home page, Sistemi/Ambienti → Programmazione → Scenari sequenza.<br />
Selezionare Mo<strong>di</strong>fica per entrare nella procedura <strong>di</strong> mo<strong>di</strong>fica e confermare con Seleziona.<br />
Nella schermata che si apre sono elencati tutti gli scenari sequenza, con in<strong>di</strong>cato il numero <strong>di</strong><br />
ripetizioni (Rip.) impostate per ogni attivazione.<br />
Selezionare con e lo scenario <strong>di</strong> cui si vogliono mo<strong>di</strong>ficare le ripetizioni, spostarsi con il tasto<br />
sulla colonna Rip. e confermare la scelta con Seleziona.<br />
Nella schermata che si apre è possibile aumentare o <strong>di</strong>minuire, con i tasti , , e ,il<br />
numero <strong>di</strong> ripetizioni impostate. Se si imposta 0 il numero <strong>di</strong> ripetizioni è infinito (in questo caso<br />
per fermare lo scenario sequenza occorre <strong>di</strong>sattivarlo manualmente come illustrato nel paragrafo<br />
Attivazione <strong>di</strong> uno scenario o <strong>di</strong> uno scenario sequenza).<br />
Confermare la scelta con Imposta.<br />
RINOMINA DI UNO SCENARIO SEQUENZA<br />
Nel caso si dovesse rinominare uno scenario sequenza, ad esempio per rendere il nome più descrittivo oppure perché il nome non<br />
corrisponde più al comportamento dello scenario dopo delle mo<strong>di</strong>fiche effettuate, fare quanto segue:<br />
Dalla Home page, Sistemi/Ambienti → Programmazione → Scenari sequenza.<br />
41
FUNZIONI A<strong>VA</strong>NZATE<br />
Selezionare Rinomina per entrare nella procedura <strong>di</strong> rinomina e confermare con Seleziona.<br />
Nella schermata che si apre sono elencati tutti gli scenari sequenza. Selezionare con i tasti e<br />
lo scenario che si vuole rinominare e confermare la scelta con Cambia.<br />
Nella schermata che si apre inserire il nuovo nome per lo scenario. Il nome viene composto<br />
scegliendo 3 <strong>di</strong>versi termini dai <strong>di</strong>zionari predefiniti (per i termini contenuti nei <strong>di</strong>zionari vedere<br />
il paragrafo Dizionari).<br />
Per passare da un <strong>di</strong>zionario all’altro usare i tasti e , mentre per scorrere i termini del<br />
<strong>di</strong>zionario usare i tasti e .<br />
Confermare il nome composto con Cambia.<br />
ELIMINAZIONE DI UNO SCENARIO SEQUENZA<br />
Per eliminare uno scenario sequenza fare quanto segue:<br />
Dalla Home page, Sistemi/Ambienti → Programmazione → Scenari sequenza.<br />
Selezionare Elimina e confermare la scelta con Seleziona.<br />
Nella schermata che si apre sono elencati tutti gli scenari sequenza. Selezionare con i tasti e<br />
lo scenario che si vuole eliminare e confermare la scelta con Seleziona.<br />
Il messaggio “Oggetto eliminato correttamente” conferma l’avvenuta cancellazione.<br />
42
FUNZIONI A<strong>VA</strong>NZATE<br />
Programmazione dell’impianto <strong>di</strong> termoregolazione<br />
Il pannello <strong>di</strong> controllo può agire da controllore master e inviare via bus il tipo e la modalità <strong>di</strong> funzionamento o il set point da utilizzare<br />
ai vari termostati e cronotermostati presenti nell’impianto e configurati come slave.<br />
Per programmare su base settimanale le modalità <strong>di</strong> funzionamento o un profilo <strong>di</strong> temperatura e gli orari in cui si attivano fare quanto<br />
segue:<br />
Dalla Home page, Sistemi/Ambienti → Programmazione → Profili temperatura.<br />
I<br />
T<br />
A<br />
L<br />
I<br />
A<br />
N<br />
O<br />
Nella schermata che si apre selezionare con i tasti e il profilo corrispondente al tipo <strong>di</strong><br />
funzionamento (riscaldamento o con<strong>di</strong>zionamento) che si vuole mo<strong>di</strong>ficare e confermare la scelta<br />
con Seleziona.<br />
I due profili per il riscaldamento e per il con<strong>di</strong>zionamento sono gestiti dal pannello in modo<br />
in<strong>di</strong>pendente. Al cambio <strong>di</strong> stagione è perciò sufficiente cambiare il tipo <strong>di</strong> funzionamento sul<br />
pannello (vedere il paragrafo Mo<strong>di</strong>fica della termoregolazione).<br />
I termostati e cronotermostati impostati come slave presenti nell’impianto seguono il tipo e la<br />
modalità impostati sul pannello.<br />
Nella schermata che si apre viene presentato il profilo per il giorno corrente, che è sottolineato.<br />
Tutte le informazioni visualizzate sul <strong>di</strong>splay sono illustrate in dettaglio nel paragrafo<br />
Visualizzazione profili temporali.<br />
Se si vuole passare a un altro giorno premere il tasto e spostarsi con i tasti e finché<br />
non risulta evidenziato in negativo il giorno interessato. Confermare la scelta con Cambia.<br />
Usare i tasti e per passare dai giorni all’asse delle ore a Copia su giorno successivo, e<br />
viceversa.<br />
Usare i tasti e per spostare il cursore sull’asse delle ore; la regolazione avviene a passi<br />
<strong>di</strong> 15 minuti e l’orario è visualizzato a destra sopra il riquadro.<br />
43
FUNZIONI A<strong>VA</strong>NZATE<br />
Una volta raggiunto l’orario in cui si vuole che avvenga la variazione <strong>di</strong> modalità <strong>di</strong><br />
funzionamento, selezionare più volte Cambia finché a sinistra, sopra il riquadro, non appare<br />
la modalità o il valore <strong>di</strong> set point desiderati. La modalità cambia ciclicamente tra OFF,<br />
ECONOMY, PRECOMFORT, COMFORT e AUTO, mentre i valori <strong>di</strong> set point proposti sono quelli<br />
appartenenti alla lista Temperature °C (si veda il paragrafo Impostazione valori 8 e 16 bit) e<br />
vengono visualizzati a sinistra.<br />
La modalità o il set point impostati rimangono attivi fino al successivo cambiamento, se<br />
impostato, oppure a fine giornata, se dopo non ci sono altre variazioni. L’andamento delle modalità<br />
<strong>di</strong> funzionamento o <strong>di</strong> set point è visualizzato sul <strong>di</strong>splay anche graficamente.<br />
ATTENZIONE: nella configurazione modalità <strong>di</strong> funzionamento il pannello imposta nei<br />
cronotermostati e termostati slave la modalità, non la temperatura (con la stessa modalità,<br />
perciò, cronotermostati e termostati potrebbero gestire temperature ambientali <strong>di</strong>verse).<br />
Nella fascia oraria impostata come AUTO il pannello invia ai cronotermostati slave il comando <strong>di</strong><br />
modalità AUTO. I cronotermostati perciò seguiranno il profilo giornaliero <strong>di</strong> temperatura<br />
memorizzato al proprio interno e imposteranno <strong>di</strong> conseguenza anche le modalità <strong>di</strong><br />
funzionamento dei loro termostati <strong>di</strong> zona.<br />
Al contrario, nella configurazione set point il pannello imposta nei cronotermostati e termostati<br />
slave la stessa temperatura <strong>di</strong> riferimento, alla quale applicano una variazione locale.<br />
Per copiare <strong>di</strong>rettamente nel giorno successivo il profilo orario realizzato premere e quando<br />
Copia su giorno successivo viene evidenziato in negativo selezionare Cambia per effettuare<br />
la copia. Per copiare il profilo creato su tutti i giorni della settimana selezionare continuamente<br />
Copia su giorno successivo fino a tornare al giorno da cui si è partiti.<br />
Il profilo copiato può poi essere mo<strong>di</strong>ficato a piacere seguendo le istruzioni precedentemente<br />
illustrate.<br />
Al termine della programmazione selezionare Salva per memorizzarla e tornare al menu<br />
Programmazione.<br />
NOTA: quando un profilo orario viene attivato con il comando ATTI<strong>VA</strong> PROFILO, la modalità o il set point impostati nell'istante in cui<br />
viene attivato il profilo sono trasmessi imme<strong>di</strong>atamente sul bus.<br />
Per impostare il tipo <strong>di</strong> funzionamento della termoregolazione vedere il paragrafo Mo<strong>di</strong>fica della termoregolazione.<br />
44
FUNZIONI A<strong>VA</strong>NZATE<br />
Programmazione dei timer<br />
Attraverso il pannello <strong>di</strong> controllo, si possono associare ai vari oggetti (luci, scenari, tapparelle etc.) dei profili <strong>di</strong> funzionamento<br />
settimanali (timer) per automatizzare azioni ripetitive. Ad esempio si può aprire e chiudere a orari prestabiliti una tenda per proteggersi<br />
dall’irraggiamento solare oppure attivare tutte le mattine, all’ora prestabilità, lo scenario “Risveglio”.<br />
Si possono programmare fino a <strong>12</strong> timer con coman<strong>di</strong> a 2 valori (ad esempio ON/OFF, Su/Giù etc) e 6 timer che possono essere a 2<br />
valori o multilivello con la possibilità <strong>di</strong> selezionare coman<strong>di</strong> o valori appartenenti alle liste <strong>di</strong> valori a 8 e 16 bit (si veda il paragrafo<br />
Impostazione valori a 8 e 16 bit).<br />
Con i timer e gli scenari sequenza si riescono a creare delle “simulazioni <strong>di</strong> presenza” che possono aiutare a ridurre i rischi <strong>di</strong> furto.<br />
I timer possono essere creati, mo<strong>di</strong>ficati, rinominati e cancellati secondo le proprie esigenze.<br />
La <strong>di</strong>sattivazione <strong>di</strong> un timer non comporta la cancellazione del profilo orario associato.<br />
I<br />
T<br />
A<br />
L<br />
I<br />
A<br />
N<br />
O<br />
NOTA: quando viene attivato un timer, la prima trasmissione su bus dell’oggetto <strong>di</strong> comunicazione associato al timer avviene in<br />
corrispondenza della prima variazione del profilo orario impostato.<br />
CREAZIONE DI UN NUOVO TIMER<br />
Per creare un nuovo timer fare quanto segue:<br />
Dalla Home page, Sistemi/Ambienti → Programmazione → Timer.<br />
Creare il nuovo timer selezionando Crea nuovo per un timer a 2 valori oppure Crea nuovo<br />
multilivello per un timer a 2 o più livelli.<br />
Nella schermata che si apre inserire il nome per il nuovo timer. Il nome viene composto scegliendo<br />
3 <strong>di</strong>versi termini dai <strong>di</strong>zionari predefiniti (per i termini contenuti nei <strong>di</strong>zionari vedere il paragrafo<br />
Dizionari). Questo nome apparirà sul <strong>di</strong>splay nei menu <strong>di</strong> scelta e dovrebbe identificare<br />
chiaramente ciò che fa il timer.<br />
Per passare da un <strong>di</strong>zionario all’altro usare i tasti e , mentre per scorrere i termini del<br />
<strong>di</strong>zionario usare i tasti e .<br />
Confermare il nome composto con Seleziona.<br />
Nella schermata che si apre selezionare l’oggetto per il nuovo timer e confermare la scelta con<br />
Assegna.<br />
Si apre la schermata del profilo temporale del timer. Per dettagli sulla mo<strong>di</strong>fica del profilo<br />
temporale vedere il paragrafo Mo<strong>di</strong>fica <strong>di</strong> un timer.<br />
45
FUNZIONI A<strong>VA</strong>NZATE<br />
MODIFICA DI UN TIMER<br />
Per mo<strong>di</strong>ficare il profilo temporale <strong>di</strong> un timer, ossia stabilire quando e che cosa farà l’oggetto associato al timer, fare quanto segue:<br />
Dalla Home page, Sistemi/Ambienti → Programmazione → Timer.<br />
Selezionare Mo<strong>di</strong>fica per entrare nella procedura <strong>di</strong> mo<strong>di</strong>fica.<br />
Nella schermata che si apre sono elencati tutti i timer. Selezionare con i tasti e il timer che<br />
si vuole mo<strong>di</strong>ficare e confermare la scelta con Seleziona.<br />
Nella schermata che si apre viene presentato il profilo per il giorno corrente, che è sottolineato.<br />
Tutte le informazioni visualizzate sul <strong>di</strong>splay sono illustrate in dettaglio nel paragrafo<br />
Visualizzazione profili temporali.<br />
Se si vuole passare a un altro giorno premere il tasto e spostarsi con i tasti e finché<br />
non risulta evidenziato in negativo il giorno interessato. Confermare la scelta con Cambia.<br />
Usare i tasti e per passare dai giorni all’asse delle ore a Copia su giorno successivo e<br />
viceversa.<br />
Usare i tasti e per spostare il cursore sull’asse delle ore; la regolazione avviene a passi<br />
<strong>di</strong> 15 minuti e l’orario è visualizzato a destra sopra il riquadro.<br />
Una volta raggiunto l’orario in cui si vuole che avvenga la variazione <strong>di</strong> stato dell’oggetto o la<br />
variazione <strong>di</strong> valore, in caso <strong>di</strong> timer multilivello, selezionare più volte Cambia finché a sinistra,<br />
sopra il riquadro, non appare lo stato o il valore desiderato. Lo stato cambia ciclicamente tra i<br />
valori <strong>di</strong>sponibili per l’oggetto (ad esempio ON/OFF, SU/GIU etc.). Lo stato impostato rimane attivo<br />
fino al successivo cambiamento, se impostato, oppure a fine giornata, se dopo non ci sono altre<br />
variazioni.<br />
Il profilo è visualizzato sul <strong>di</strong>splay anche graficamente.<br />
46
FUNZIONI A<strong>VA</strong>NZATE<br />
Per copiare <strong>di</strong>rettamente nel giorno successivo il profilo orario realizzato premere e quando<br />
Copia su giorno successivo viene evidenziato in negativo selezionare Cambia per effettuare<br />
la copia. Per copiare il profilo creato su tutti i giorni della settimana selezionare continuamente<br />
Copia su giorno successivo fino a tornare al giorno da cui si è partiti.<br />
Il profilo copiato può poi essere mo<strong>di</strong>ficato a piacere seguendo le istruzioni precedentemente<br />
illustrate.<br />
Al termine della programmazione selezionare Salva per memorizzarla e tornare al menu<br />
Programmazione.<br />
I<br />
T<br />
A<br />
L<br />
I<br />
A<br />
N<br />
O<br />
Per l’attivazione <strong>di</strong> un timer vedere il paragrafo Attivazione <strong>di</strong> un timer.<br />
RINOMINA DI UN TIMER<br />
Per rinominare un timer fare quanto segue:<br />
Dalla Home page, Sistemi/Ambienti → Programmazione → Timer.<br />
Selezionare Rinomina e confermare la scelta con Seleziona.<br />
Nella schermata che si apre sono elencati tutti i timer creati. Selezionare con i tasti e il timer<br />
che si vuole rinominare e confermare la scelta con Seleziona.<br />
Sul <strong>di</strong>splay appare il vecchio nome, che è possibile cancellare e mo<strong>di</strong>ficare scegliendo 3<br />
<strong>di</strong>versi termini dai <strong>di</strong>zionari predefiniti (per i termini contenuti nei <strong>di</strong>zionari vedere il paragrafo<br />
Dizionari).<br />
Per passare da un <strong>di</strong>zionario all’altro usare i tasti e , mentre per scorrere i termini del<br />
<strong>di</strong>zionario usare i tasti e .<br />
Confermare il nome composto con Seleziona.<br />
47
FUNZIONI A<strong>VA</strong>NZATE<br />
ELIMINAZIONE DI UN TIMER<br />
ATTENZIONE: Quando un timer non serve più non è sempre necessario eliminarlo, talvolta basta semplicemente <strong>di</strong>sattivarlo<br />
come spiegato nel paragrafo Attivazione <strong>di</strong> un timer. In questo modo non si perde la programmazione del profilo orario effettuata.<br />
Per eliminare un timer fare quanto segue:<br />
Dalla Home page, Sistemi/Ambienti → Programmazione → Timer.<br />
Selezionare Elimina e confermare la scelta con Seleziona.<br />
Nella schermata che si apre sono elencati tutti i timer. Selezionare con i tasti e il timer<br />
che si vuole eliminare e confermare la scelta con Seleziona.<br />
Il messaggio “Oggetto eliminato correttamente” conferma l’avvenuta eliminazione del timer.<br />
Attraverso il pannello <strong>di</strong> controllo si possono associare ai vari oggetti delle funzioni logiche. Usando le funzioni logiche si possono<br />
realizzare delle attuazioni con<strong>di</strong>zionate, cioè delle attuazioni che <strong>di</strong>pendono dallo stato <strong>di</strong> 1, 2, 3 o 4 ingressi. Ad esempio si possono<br />
collegare logicamente due luci perché non possano mai essere accese contemporaneamente, oppure far sì che le tende da sole si<br />
richiudano se c’è troppo vento. Si possono creare fino a 16 funzioni logiche.<br />
CREAZIONE DI UNA FUNZIONE LOGICA<br />
Per creare una nuova funzione logica fare quanto segue:<br />
Programmazione funzioni logiche<br />
Dalla Home page, Sistemi/Ambienti → Programmazione → F.logiche.<br />
Creare la nuova funzione selezionando Crea nuovo.<br />
48
FUNZIONI A<strong>VA</strong>NZATE<br />
Nella schermata che si apre inserire il nome per la nuova funzione logica. Il nome viene composto<br />
scegliendo 3 <strong>di</strong>versi termini dai <strong>di</strong>zionari predefiniti (per i termini contenuti nei <strong>di</strong>zionari vedere<br />
il paragrafo Dizionari). Questo nome apparirà sul <strong>di</strong>splay nei menu <strong>di</strong> scelta e dovrebbe<br />
identificare chiaramente ciò che fa la funzione logica.<br />
Per passare da un <strong>di</strong>zionario all’altro usare i tasti e , mentre per scorrere i termini del<br />
<strong>di</strong>zionario usare i tasti e .<br />
Confermare il nome composto con Seleziona.<br />
Nella schermata che si apre è possibile impostare il modo in cui attivare gli eventi, in base al<br />
risultato (VERO o FALSO) della funzione logica. Selezionando con i tasti e la voce:<br />
• “se cambio valore uscita” i coman<strong>di</strong> associati agli eventi VERO e FALSO saranno eseguiti solo<br />
quando il risultato della funzione logica cambia (da FALSO a VERO o da VERO a FALSO);<br />
• “anche se valore non cambia” i coman<strong>di</strong> associati agli eventi VERO e FALSO saranno eseguiti<br />
ogni qualvolta si riceve su bus un nuovo valore <strong>di</strong> ingresso della funzione logica, anche se il<br />
risultato (VERO o FALSO) non cambia.<br />
Confermare la scelta effettuata con Seleziona.<br />
I<br />
T<br />
A<br />
L<br />
I<br />
A<br />
N<br />
O<br />
Nella schermata che si apre selezionare l’oggetto su cui verrà eseguito un comando se il risultato<br />
dell’operazione logica è VERO e confermare con Assegna.<br />
Selezionare nella schermata che appare il comando che sarà eseguito sull’oggetto<br />
precedentemente selezionato nel caso il risultato dell’operazione logica sia VERO, usando i tasti<br />
e e confermando la scelta con Seleziona. I coman<strong>di</strong> <strong>di</strong>sponibili sono tutti quelli propri<br />
dell’oggetto scelto (ad esempio ON/OFF per una luce, SU/GIU/STOP per una tapparella) o i valori<br />
appartenenti alla lista relativa all’oggetto selezionato..<br />
Nella schermata che si apre selezionare l’oggetto su cui verrà eseguito un comando se il risultato<br />
dell’operazione logica è FALSO e confermare con Assegna. Gli oggetti scelti per i risultati VERO<br />
e FALSO possono essere <strong>di</strong>versi tra loro.<br />
Selezionare nella schermata che appare il comando che sarà eseguito sull’oggetto<br />
precedentemente selezionato (nel caso il risultato dell’operazione logica sia FALSO), usando i<br />
tasti e , e confermare la scelta con Seleziona. I coman<strong>di</strong> <strong>di</strong>sponibili sono tutti quelli propri<br />
dell’oggetto scelto (ad esempio ON/OFF per una luce, SU/GIU/STOP per una tapparella) o i valori<br />
appartenenti alla lista relativa all’oggetto selezionato. Se per l’evento VERO o per l’evento FALSO<br />
viene selezionato “Nessuna azione” non occorrerà specificare alcun comando.<br />
Allarme acustico su funzioni logiche<br />
A una funzione logica è possibile associare anche un allarme sonoro generato dal buzzer del<br />
pannello <strong>di</strong> controllo e visualizzazione. Nella pagina che si apre è possibile selezionare:<br />
• Disattivo, che non attiva mai l’allarme acustico.<br />
• Attivo se evento VERO, che attiva l’allarme acustico per un tempo max <strong>di</strong> 5 minuti quando<br />
l’evento è vero.<br />
• Attivo se evento FALSO, che attiva l’allarme acustico per un tempo max <strong>di</strong> 5 minuti quando<br />
l’evento è falso.<br />
• Attivo se evento VERO/FALSO, che attiva l’allarme acustico per un tempo max <strong>di</strong> 5 minuti sia<br />
quando l’evento è vero, sia quando è falso.<br />
L’allarme acustico viene segnalato sulla Home page con l'icona . Per <strong>di</strong>sattivare l’allarme acustico<br />
posizionarsi su questa icona con le frecce e e premere il tasto o . Si accede alla pagina<br />
delle funzioni logiche dove è possibile verificare quale funzione ha generato l'allarme e cancellare<br />
la memoria <strong>di</strong> allarme come descritto nel paragrafo Attivare <strong>di</strong>sattivare una funzione logica.<br />
49
FUNZIONI A<strong>VA</strong>NZATE<br />
NOTA: è possibile definire una funzione logica a 1 solo ingresso, alla quale associare “Nessuna<br />
azione” sia per l’evento vero sia per l’evento falso. A questa funzione logica si può tuttavia<br />
associare un allarme acustico. In tal modo si può generare un allarme sonoro in corrispondenza<br />
<strong>di</strong> uno stato <strong>di</strong> un ingresso.<br />
Nella schermata che appare selezionare il numero <strong>di</strong> ingressi necessari per la realizzazione della<br />
funzione desiderata e confermare con Seleziona.<br />
Si apre una schermata che elenca tutti gli oggetti <strong>di</strong>sponibili. Selezionare con i tasti e <br />
l’oggetto corrispondente al primo ingresso (input A) e confermare la scelta con Assegna.<br />
Ripetere l’operazione per gli altri ingressi previsti (ogni volta verranno automaticamente esclusi<br />
dall’elenco gli oggetti già usati).<br />
Al termine sul <strong>di</strong>splay viene visualizzato lo schema delle possibili combinazioni tra i vari ingressi<br />
selezionati. Quando la funzione viene creata il risultato <strong>di</strong> ogni combinazione degli ingressi è<br />
uguale a FALSO.<br />
Si può ora personalizzare la funzione logica assegnando a ogni possibile combinazione degli<br />
stati degli ingressi un risultato VERO o FALSO.<br />
Per rendere VERO il risultato <strong>di</strong> una combinazione degli ingressi spostarsi coi tasti , , e<br />
nella casella che rappresenta la combinazione stessa e mo<strong>di</strong>ficare il risultato logico della<br />
combinazione con il tasto Seleziona.<br />
Il cerchio vuoto in<strong>di</strong>ca che il risultato è uguale a FALSO, il cerchio pieno in<strong>di</strong>ca che il risultato è<br />
uguale a VERO.<br />
Quando l’intera tabella mostra tutti i risultati logici che si vogliono associare alle varie<br />
combinazioni degli stati degli ingressi la si può salvare con Salva.<br />
Per l’attivazione <strong>di</strong> una funzione logica si veda il paragrafo “Attivazione <strong>di</strong> una funzione logica”.<br />
MODIFICA DI UNA FUNZIONE LOGICA<br />
Per mo<strong>di</strong>ficare una funzione logica, ad esempio per aggiungere ingressi, mo<strong>di</strong>ficare i coman<strong>di</strong> o lo schema della funzione, fare quanto<br />
segue:<br />
Dalla Home page, Sistemi/Ambienti → Programmazione → F.logiche.<br />
50
FUNZIONI A<strong>VA</strong>NZATE<br />
Selezionare Mo<strong>di</strong>fica per mo<strong>di</strong>ficare una funzione logica e confermare con Seleziona.<br />
Nella schermata che si apre sono elencate tutte le funzioni logiche. Selezionare la funzione che<br />
si desidera mo<strong>di</strong>ficare e confermare la scelta con il tasto Assegna.<br />
I<br />
T<br />
A<br />
L<br />
I<br />
A<br />
N<br />
O<br />
Vengono riproposte in sequenza le varie schermate <strong>di</strong> programmazione descritte nel paragrafo<br />
Creazione <strong>di</strong> una funzione logica. In ogni schermata viene riproposto il valore attualmente<br />
impostato, che può essere confermato oppure mo<strong>di</strong>ficato a piacere.<br />
RINOMINA DI UNA FUNZIONE LOGICA<br />
Per rinominare una funzione logica fare quanto segue:<br />
Dalla Home page, Sistemi/Ambienti → Programmazione → F.logiche.<br />
Selezionare Rinomina per rinominare una funzione logica e confermare la scelta con Seleziona.<br />
Nella schermata che si apre sono elencate tutte le funzioni logiche. Selezionare la funzione che<br />
si desidera rinominare e confermare la scelta con il tasto Seleziona.<br />
Sul <strong>di</strong>splay appare il vecchio nome, che è possibile cancellare e mo<strong>di</strong>ficare scegliendo 3 <strong>di</strong>versi<br />
termini dai <strong>di</strong>zionari predefiniti (per i termini contenuti nei <strong>di</strong>zionari vedere il paragrafo Dizionari).<br />
Per passare da un <strong>di</strong>zionario all’altro usare i tasti e , mentre per scorrere i termini del<br />
<strong>di</strong>zionario usare i tasti e .<br />
Confermare il nome composto con Seleziona.<br />
51
FUNZIONI A<strong>VA</strong>NZATE<br />
ELIMINAZIONE DI UNA FUNZIONE LOGICA<br />
Per eliminare una funzione logica fare quanto segue:<br />
Dalla Home page, Sistemi/Ambienti → Programmazione → F.logiche.<br />
Selezionare Elimina per eliminare una funzione logica e confermare la scelta con Seleziona.<br />
Nella schermata che si apre sono elencate tutte le funzioni logiche. Selezionare la funzione che<br />
si desidera eliminare e confermare la scelta con il tasto Seleziona.<br />
Il messaggio “Oggetto eliminato correttamente” conferma l’avvenuta cancellazione.<br />
52
FUNZIONI A<strong>VA</strong>NZATE<br />
VOCABOLI PREDEFINITI<br />
Il pannello è dotato <strong>di</strong> 5 <strong>di</strong>zionari <strong>di</strong> termini, che vengono usati quando si devono nominare ambienti, sistemi, funzioni, scenari etc. La<br />
lunghezza massima dei vocaboli <strong>di</strong> ogni <strong>di</strong>zionario è specificata e ogni <strong>di</strong>zionario contiene già un insieme <strong>di</strong> vocaboli predefiniti, come<br />
mostrato nella seguente tabella.<br />
DIZIONARIO MAX CARATTERI VOCABOLI PREDEFINITI<br />
Dizionario 1 10<br />
, Attuatore, Dimmer, Relè, Luce, Lampada, Tapparella, Tenda, Lamelle, Finestra, Funzione,<br />
Controllo, Comando, Stato, Pulsante, Tasto, Contatto, Sensore, Rivelatore, Allarme, Blocco,<br />
Forzatura, Scenario, Ingresso, Uscita, Abilita, Disabilita, Risc., Cond., Tempo, Ritardo, On, Off,<br />
Economy, Precomfort, Comfort, Auto, Valvola, Irrigaz., Inserim., Disinser., Generale, Totale, Parziale,<br />
Zona, Camera, Clima, Modulo, valore, Intensità, Temp., Luminosità, F. logica, Tensione, Corrente,<br />
Potenza, Modalità, Setpoint, Oggetto, Cronoterm., Termostato, Antifurto, Timer, Orologio, Unità,<br />
Regolaz., Campanel.<br />
Dizionario 2 8<br />
, Attuat., Dimmer, Relè, Luce, Lampada, Tappar., Tenda, Lamelle, Finestra, Funzione, Control.,<br />
Comando, Stato, Pulsante, Tasto, Contatto, Sensore, Rivel., Allarme, Blocco, Forzat., Scenario,<br />
Ingresso, Uscita, Abilita, Disab., Risc., Cond., Tempo, Ritardo, On, Off, Economy, Precomf., Comfort,<br />
Auto, Valvola, Sequenza, Irrigaz., Inserim., Disinser, Generale, Totale, Parziale, Zona, Camera, Acqua,<br />
Gas, Vento, Pioggia, Fumo, Crepusc., Gelo, Presenza, Movim., Porta, Pos. , Pos. %, Batteria, Master,<br />
Centrale, Sinistro, Destro, Sopra, Sotto, Su, Giù, Salita, Discesa, Esterno, Interno, Entrata, Uscita,<br />
Atrio, Bagno, Balcone, Caldaia, Cantina, Cucina, Garage, Giar<strong>di</strong>no, Lavand., Mansarda, Piano, Sala,<br />
Salotto, Serra, Stu<strong>di</strong>o, Taverna, Terrazzo, Ufficio, Genitori, Bambini, Ospiti, Giorno, Notte, Grande,<br />
Piccola, Nord, Sud, Ovest, Est, 1, 2, 3, 4, 5, 6, 7, 8, 9, 10, 11, <strong>12</strong>, 13, 14, 15, 16, 17, 18, On/ff, Su/Giù,<br />
Ris/Cond, Logica, Timer, Scale<br />
Dizionario 3 1 , 1, 2, 3, 4, 5, 6, 7, 8, 9, 0, A, B, C, D, E, F, G, H, I, J, K, L, M, N, O, %<br />
Ambienti 13<br />
Nessuno, Anticamera, Atrio, Bagno, Balcone, Caldaia, Camera, Cantina, Corridoio, Cucina, Esterno,<br />
Garage, Giar<strong>di</strong>no, Guar<strong>di</strong>a, Ingresso, Interno, Lavanderia, Locale serv., Mansarda, Portineria,<br />
Reception, Ripostiglio, Sala, Salotto, Serra, Soggiorno, Stu<strong>di</strong>o, Taverna, Terrazzo, Ufficio, Veranda,<br />
Camera 1, Camera 2, Camera 3, Camera 4, Interrato, Piano Terra, Piano 1, Piano 2<br />
Sistemi 13<br />
Dizionari<br />
Nessuno, Accessi, Ausiliario, Automatismi, Carichi, Centr. Meteo, Centralino, Con<strong>di</strong>zionam.,<br />
Contatori, Dimmer, Emergenza, Fan Coil, Ingressi, Illuminazione, Irrigazione, Luci, Misure, Rilevatori,<br />
Riscaldam., Sensori, Tapparelle, Tende, Termoreg., Termostati, Uscite, Ins. totale, Ins. parz. 1, Ins.<br />
parz. 2, Allarme, Abilitazione, Scenari<br />
I<br />
T<br />
A<br />
L<br />
I<br />
A<br />
N<br />
O<br />
53
FUNZIONI A<strong>VA</strong>NZATE<br />
AGGIUNTA DI UN VOCABOLO<br />
Ai <strong>di</strong>zionari esistenti l’utente può aggiungere dei nuovi vocaboli <strong>di</strong> sua scelta, rispettando il numero massimo <strong>di</strong> caratteri per vocabolo<br />
<strong>di</strong> ogni <strong>di</strong>zionario (ve<strong>di</strong> tabella precedente).<br />
Il numero massimo <strong>di</strong> nuovi vocaboli che possono essere aggiunti ai singoli <strong>di</strong>zionari è:<br />
Dizionario 1: 70<br />
Dizionario 2: 10<br />
Dizionario 3: 10<br />
Ambienti: 20<br />
Sistemi: 30<br />
NOTA: Quando un <strong>di</strong>zionario raggiunge il numero massimo <strong>di</strong> nuovi vocaboli consentiti, per quel <strong>di</strong>zionario non viene più visualizzata<br />
la voce <strong>di</strong> menu Esten<strong>di</strong> <strong>di</strong>zionario.<br />
Per aggiungere un nuovo vocabolo a un <strong>di</strong>zionario fare quanto segue:<br />
Dalla Home page, Sistemi/Ambienti → Impostazione → Nomi.<br />
Vengono elencati i <strong>di</strong>zionari <strong>di</strong>sponibili. Selezionare il <strong>di</strong>zionario che si vuole estendere con un<br />
nuovo vocabolo e confermare con Seleziona.<br />
Nella schermata che appare selezionare Esten<strong>di</strong> <strong>di</strong>zionario e confermare la scelta con<br />
Seleziona.<br />
Comporre ora il nuovo vocabolo. Per informazioni sull’inserimento <strong>di</strong> lettere e cifre si veda il<br />
paragrafo Inserimento <strong>di</strong> testo.<br />
Confermare l’inserimento del nuovo vocabolo con il tasto Cambia.<br />
54
FUNZIONI A<strong>VA</strong>NZATE<br />
MODIFICA DI UN VOCABOLO<br />
Per mo<strong>di</strong>ficare un vocabolo aggiunto a un <strong>di</strong>zionario fare quanto segue:<br />
Dalla Home page, Sistemi/Ambienti → Impostazione → Nomi.<br />
I<br />
T<br />
A<br />
L<br />
I<br />
A<br />
N<br />
O<br />
Vengono elencati i <strong>di</strong>zionari <strong>di</strong>sponibili. Selezionare il <strong>di</strong>zionario che contiene il vocabolo da<br />
mo<strong>di</strong>ficare e confermare la scelta con Seleziona.<br />
Nella schermata che appare selezionare Mo<strong>di</strong>fica e confermare la scelta con Seleziona.<br />
Nell’elenco dei vocaboli che appare selezionare coi tasti e il vocabolo da mo<strong>di</strong>ficare e<br />
confermare la scelta con Cambia.<br />
ATTENZIONE: saranno elencati solo i vocaboli aggiunti al <strong>di</strong>zionario, i vocaboli predefiniti<br />
non possono essere mo<strong>di</strong>ficati.<br />
Mo<strong>di</strong>ficare il vocabolo. Per informazioni sull’inserimento <strong>di</strong> lettere e cifre si veda il paragrafo<br />
Inserimento <strong>di</strong> testo.<br />
Confermare le mo<strong>di</strong>fiche al vocabolo con il tasto Cambia.<br />
NOTA: non è possibile cancellare i vocaboli, ma nel caso si sia superato il numero massimo <strong>di</strong> vocaboli per un determinato <strong>di</strong>zionario<br />
è necessario mo<strong>di</strong>ficare un vocabolo aggiunto esistente.<br />
55
INSTALLAZIONE<br />
ATTENZIONE: l’installazione del <strong>di</strong>spositivo deve essere effettuata esclusivamente da personale qualificato,<br />
seguendo la normativa vigente e le linee guida per le installazioni KNX/EIB.<br />
Avvertenze per l’installazione KNX/EIB<br />
1. La lunghezza della linea bus tra il pannello <strong>di</strong> comando e visualizzazione EIB e l’alimentatore non deve superare i 350 metri.<br />
2. La lunghezza della linea bus tra il pannello <strong>di</strong> comando e visualizzazione EIB e il più lontano <strong>di</strong>spositivo KNX/EIB da comandare non<br />
deve superare i 700 metri.<br />
3. Per evitare segnali e sovratensioni non voluti, non dar vita se possibile a circuiti ad anello.<br />
4. Mantenere una <strong>di</strong>stanza <strong>di</strong> almeno 4 mm tra i cavi singolarmente isolati della linea bus e quelli della linea elettrica.<br />
230 V<br />
Bus<br />
≥ 4 mm<br />
5. Non danneggiare il conduttore <strong>di</strong> continuità elettrica della schermatura.<br />
Cavo bus<br />
Schermatura<br />
Conduttore <strong>di</strong> continuità<br />
elettrica<br />
ATTENZIONE: i cavi <strong>di</strong> segnale del bus non utilizzati e il conduttore <strong>di</strong> continuità elettrica non devono mai toccare<br />
elementi sotto tensione o il conduttore <strong>di</strong> terra!<br />
Connessioni elettriche<br />
ATTENZIONE: <strong>di</strong>sinserire la tensione <strong>di</strong> rete prima <strong>di</strong> connettere il <strong>di</strong>spositivo alla rete elettrica!<br />
N<br />
L<br />
+ -<br />
+ - bus<br />
Schema delle connessioni elettriche<br />
56
INSTALLAZIONE<br />
1. Connettere il filo rosso del cavo bus al morsetto rosso (+) del terminale e il filo nero al morsetto nero (-). Al terminale bus si possono<br />
collegare fino a 4 linee bus (fili dello stesso colore nello stesso morsetto).<br />
Connessione <strong>di</strong>spositivo bus<br />
Connessione cavo bus<br />
2. Isolare lo schermo, il conduttore <strong>di</strong> continuità elettrica e i rimanenti fili bianco e giallo del cavo bus (nel caso in cui si utilizzi un<br />
cavo bus a 4 conduttori), che non sono necessari.<br />
3. Inserire il morsetto bus negli appositi terminali del <strong>di</strong>spositivo.<br />
Il corretto senso <strong>di</strong> inserzione è determinato dalle guide <strong>di</strong> fissaggio.<br />
4. Chiudere l’alloggiamento del morsetto bus con l’apposito coperchietto in dotazione.<br />
I<br />
T<br />
A<br />
L<br />
I<br />
A<br />
N<br />
O<br />
L N<br />
5. Connettere l’alimentazione <strong>di</strong> rete (230V) al pannello <strong>di</strong> controllo usando i due morsetti marchiati L e N.<br />
57
INSTALLAZIONE<br />
Completamento<br />
1. Fissare il pannello <strong>di</strong> controllo alla scatola da incasso <strong>GW</strong> 24 237 usando le 4 viti in dotazione.<br />
2. Inserire a pressione la placca <strong>di</strong> copertura. Un “clack” in<strong>di</strong>ca il corretto fissaggio.<br />
Porta USB<br />
Sotto la placca <strong>di</strong> copertura, a sinistra del <strong>di</strong>splay, si trovano la porta mini USB (1) e il potenziometro per la regolazione del contrasto<br />
del <strong>di</strong>splay (2).<br />
1<br />
2<br />
È possibile collegare il pannello a un PC tramite la porta USB e, con l’apposito software, eseguire<br />
una delle seguenti funzioni:<br />
• Creare la copia <strong>di</strong> backup delle impostazioni del pannello (programmazioni <strong>di</strong> timer, impianto<br />
<strong>di</strong> termoregolazione, scenari sequenza, vocaboli aggiunti ai <strong>di</strong>zionari etc.).<br />
• Ricaricare sul pannello <strong>di</strong> controllo le impostazioni precedentemente salvate.<br />
• Replicare le impostazioni su un altro pannello <strong>di</strong> controllo. La replica delle impostazioni su un<br />
altro pannello <strong>di</strong> controllo è valida solo se gli oggetti <strong>di</strong> comunicazione sul bus sono stati<br />
configurati nello stesso or<strong>di</strong>ne del pannello originale.<br />
Per ulteriori informazioni sulle funzionalità del software <strong>di</strong> programmazione, o per scaricarlo,<br />
visitare il sito www.gewiss.com e andare alla pagina del <strong>Pannello</strong> <strong>di</strong> comando e visualizzazione<br />
EIB (<strong>GW</strong><strong>12</strong><strong>789</strong><strong>TB</strong>, <strong>GW</strong><strong>12</strong><strong>789</strong><strong>VT</strong>, <strong>GW</strong><strong>12</strong><strong>789</strong><strong>VA</strong>).<br />
58
CONFIGURAZIONE<br />
Sistema 1<br />
Sistemi<br />
Albero dei menu<br />
Home page<br />
Ambienti<br />
Ambiente 1<br />
I<br />
T<br />
A<br />
L<br />
I<br />
A<br />
N<br />
O<br />
...<br />
...<br />
Sistema n<br />
Ambiente n<br />
Scenari<br />
Controllo clima<br />
Timer<br />
F. logiche<br />
Programmazione<br />
Impostazione<br />
Programmazione<br />
Impostazione<br />
Scenari sequenza<br />
Generale<br />
Ambienti<br />
Appren<strong>di</strong>mento scenari<br />
Data/Ora<br />
Sistemi<br />
Profili temperatura<br />
Timer<br />
F. logiche<br />
Sveglia<br />
Promemoria<br />
Nomi<br />
Vista<br />
Password<br />
Imposta valori 8/16 bit<br />
59
CONFIGURAZIONE<br />
La lingua utilizzata nei menu, la scala <strong>di</strong> misurazione della temperatura e altri elementi del pannello <strong>di</strong> controllo fanno parte delle<br />
impostazioni generali e possono essere personalizzati dall’utente.<br />
Le impostazioni generali predefinite del pannello <strong>di</strong> controllo sono le seguenti:<br />
Lingua<br />
Italiano<br />
Misura temperatura<br />
Gra<strong>di</strong> centigra<strong>di</strong><br />
Retroilluminazione 100%<br />
Beeper<br />
Non attivo<br />
Timeout home page<br />
Disabilitato<br />
Per cambiare le impostazioni <strong>di</strong> fabbrica fare quanto segue:<br />
Impostazioni generali<br />
Dalla Home page, Sistemi/Ambienti → Impostazione → Generale.<br />
Appare l’elenco dei parametri che si possono mo<strong>di</strong>ficare.<br />
Per mo<strong>di</strong>ficare la lingua usata nei menu selezionare Lingua e successivamente la lingua che si<br />
desidera dall’elenco delle lingue <strong>di</strong>sponibili (la lingua corrente è evidenziata da un pallino).<br />
Confermare la scelta con Imposta.<br />
Per usare una <strong>di</strong>versa scala <strong>di</strong> misurazione della temperatura selezionare Temperatura e<br />
successivamente Formato Gra<strong>di</strong> Centigra<strong>di</strong> o Formato Gra<strong>di</strong> Farenheit (il formato corrente è<br />
evidenziato da un pallino). Confermare la scelta con Imposta.<br />
Per variare il livello <strong>di</strong> luminosità del <strong>di</strong>splay selezionare Retroilluminazione e mo<strong>di</strong>ficare il<br />
valore percentuale utilizzando i tasti e . Confermare la nuova luminosità con Imposta.<br />
Se necessario, è inoltre possibile variare il contrasto del <strong>di</strong>splay con l’apposito potenziometro. Per<br />
la localizzazione del potenziometro <strong>di</strong> regolazione del contrastosi veda il paragrafo Porta USB.<br />
60
CONFIGURAZIONE<br />
Per attivare o <strong>di</strong>sattivare la segnalazione sonora alla pressione dei tasti selezionare Beeper e<br />
successivamente Beeper attivo o Beeper non attivo (l’impostazione corrente è evidenziata da<br />
un pallino). Confermare la scelta con Imposta.<br />
Per abilitare, <strong>di</strong>sabilitare o mo<strong>di</strong>ficare il time out (ritorno automatico alla Home page dopo che<br />
dall’ultima pressione <strong>di</strong> un tasto è trascorso il tempo definito con Durata timeout) selezionare<br />
Timeout Homepage.<br />
Nella pagina che si apre usare i tasti e per passare da Abilita timeout a Durata timeout,<br />
e viceversa, e i tasti e per mo<strong>di</strong>ficare il valore impostato. La durata del timeout può variare<br />
da 30 secon<strong>di</strong> a 15 minuti. Confermare le scelte con Imposta.<br />
I<br />
T<br />
A<br />
L<br />
I<br />
A<br />
N<br />
O<br />
Per variare il volume delle segnalazioni sonore del pannello <strong>di</strong> controllo selezionare Volume<br />
e mo<strong>di</strong>ficare il valore percentuale utilizzando i tasti e . Confermare il nuovo volume con<br />
Imposta.<br />
Per conoscere le versioni firmware e software del pannello <strong>di</strong> controllo selezionare Versione.<br />
Selezionare In<strong>di</strong>etro per uscire dalla schermata.<br />
Regolazione ora e data<br />
Per assicurare il corretto funzionamento dei profili giornalieri e settimanali della termoregolazione e dei timer, regolare l’ora e la data<br />
interni del pannello <strong>di</strong> controllo, come illustrato nei paragrafi Regolazione ora e Regolazione data.<br />
61
CONFIGURAZIONE<br />
Assegnazione <strong>di</strong> un nome agli oggetti <strong>di</strong> comunicazione<br />
Via ETS è possibile assegnare un nome a ogni oggetto <strong>di</strong> comunicazione. Questa operazione viene effettuata contestualmente alla<br />
messa in servizio del pannello: quando il pannello è in impostazioni <strong>di</strong> fabbrica i nomi vengono attribuiti agli oggetti. In ogni caso<br />
è sempre possibile sostituire il nome attribuito in fase <strong>di</strong> configurazione con ETS con un nome <strong>di</strong>verso, attraverso una operazione<br />
locale. Il nome inserito localmente è prioritario rispetto ai nomi scaricati via ETS. Una successiva configurazione via ETS non<br />
cancella il nome attribuito a un oggetto localmente: per rendere visibile il nuovo nome scaricato via ETS si veda la voce Attribuzione<br />
dei nomi scaricati da ETS.<br />
NOTA: Se nel download con ETS viene selezionato un nome vuoto, il pannello attribuisce automaticamente i nomi <strong>di</strong> default.<br />
Rinomina <strong>di</strong> oggetti e scenari<br />
Si può cambiare il nome scaricato via ETS utilizzando i vocaboli presenti nei 3 <strong>di</strong>zionari 1, 2 e 3, oppure crearne uno completamente<br />
nuovo aggiungendo prima i vocaboli desiderati ai relativi <strong>di</strong>zionari. Per ulteriori informazioni sui <strong>di</strong>zionari si veda il paragrafo Dizionari.<br />
Per mo<strong>di</strong>ficare il nome assegnato via ETS a un oggetto o uno scenario fare quanto segue:<br />
Dalla Home page, Sistemi/Ambienti → Impostazione → Nomi → Oggetti.<br />
Selezionare con i tasti l’oggetto che si vuole nominare, confermando la scelta con Cambia.<br />
Sul <strong>di</strong>splay appare il vecchio nome, che è possibile cancellare e mo<strong>di</strong>ficare scegliendo 3 <strong>di</strong>versi<br />
termini dai <strong>di</strong>zionari predefiniti (per i termini contenuti nei <strong>di</strong>zionari vedere il paragrafo Dizionari).<br />
Per passare da un <strong>di</strong>zionario all’altro usare i tasti e , mentre per scorrere i termini del<br />
<strong>di</strong>zionario usare i tasti e .<br />
Confermare il nome composto con Cambia.<br />
ATTRIBUZIONE DEI NOMI SCARICATI DA ETS<br />
Se non sono stati mo<strong>di</strong>ficati localmente, i nomi scaricati da ETS vengono attribuiti in modo automatico agli oggetti a ogni download.<br />
Per attribuire il nome scaricato da ETS o quello attribuito <strong>di</strong> default in sostituzione <strong>di</strong> un nome assegnato localmente fare quanto<br />
segue:<br />
Dalla Home page, Sistemi/Ambienti → Impostazione → Nomi → Oggetti.<br />
62
CONFIGURAZIONE<br />
Vengono elencati i vari oggetti. Selezionare l’oggetto che si vuole nominare, confermando la<br />
scelta con Cambia.<br />
Nella schermata che appare viene visualizzato il nome assegnato localmente. Scorrere i termini<br />
dei 3 <strong>di</strong>zionari e attribuire a Nome 1, Nome 2 e Nome 3 il carattere “ - “. Confermare la scelta<br />
con Cambia.<br />
All’oggetto sarà attribuito il nome scaricato da ETS (o quello <strong>di</strong> default in caso via ETS si sia<br />
selezionato un nome vuoto).<br />
I<br />
T<br />
A<br />
L<br />
I<br />
A<br />
N<br />
O<br />
Per sostituire tutti i nomi memorizzati localmente con quelli scaricati via ETS (o quello <strong>di</strong> default in caso via ETS si sia selezionato un<br />
nome vuoto) fare quanto segue::<br />
Dalla Home page, Sistemi/Ambienti → Impostazione → Nomi.<br />
Selezionare Carica nomi ogg. default / ETS e confermare la scelta con Seleziona.<br />
Nomi degli ambienti<br />
Il pannello ha memorizzato al suo interno il <strong>di</strong>zionario Ambienti che contiene i più comuni vocaboli che identificano le varie tipologie<br />
<strong>di</strong> ambiente. Se la denominazione desiderata non è già compresa nel <strong>di</strong>zionario predefinito è possibile aggiungerla come spiegato nel<br />
paragrafo Dizionari.<br />
Nomi dei sistemi<br />
Il pannello ha memorizzato al suo interno il <strong>di</strong>zionario Sistemi che contiene i più comuni vocaboli che identificano le varie tipologie <strong>di</strong><br />
sistemi. Se la denominazione desiderata non è già compresa nel <strong>di</strong>zionario predefinito è possibile aggiungerla come spiegato nel<br />
paragrafo Dizionari.<br />
63
CONFIGURAZIONE<br />
Assegnazione <strong>di</strong> oggetti agli ambienti<br />
Per assegnare i vari oggetti agli ambienti <strong>di</strong> appartenza fare quanto segue:<br />
Dalla Home page, Sistemi/Ambienti → Impostazione → Ambienti.<br />
Selezionare dall’elenco l’ambiente al quale si vogliono assegnare degli oggetti e confermare la<br />
scelta con Seleziona.<br />
Selezionare gli oggetti che si vogliono assegnare all’ambiente precedentemente selezionato e<br />
premere il tasto Assegna per assegnarli.<br />
Quando un oggetto è assegnato accanto al suo nome appare il nome dell’ambiente a cui<br />
appartiene. Nessuno significa che l’oggetto non appartiene ad alcun ambiente.<br />
Nel caso si voglia escludere un oggetto da un ambiente selezionare come ambiente Nessuno e<br />
poi assegnare a questo ambiente fittizio l’oggetto che si vuole escludere.<br />
Assegnazione <strong>di</strong> oggetti ai sistemi<br />
Dopo aver configurato il pannello con ETS, ogni oggetto viene automaticamente assegnato al sistema <strong>di</strong> logica competenza in base<br />
alla funzione attribuita via ETS al blocco cui appartiene l’oggetto, come mostrato nella tabella che segue.<br />
Funzione associata al blocco <strong>di</strong> appartenenza dell’oggetto<br />
Dimmer; comando 2 uscite relè; comando 1 uscita relè + forzatura<br />
Tapparelle<br />
Antifurto base; parzializzazione antifurto<br />
Master termoregolazione; <strong>di</strong>splay termoregolazione<br />
Oggetti in<strong>di</strong>pendenti (scenario)<br />
Oggetti in<strong>di</strong>pendenti (forzatura o oggetti in uscita)<br />
Oggetti in<strong>di</strong>pendenti (oggetti in ingresso)<br />
Sistema<br />
Illuminazione<br />
Tapparelle<br />
Antifurto<br />
Controllo clima<br />
Scenari<br />
Uscite<br />
Ingressi<br />
Si possono comunque assegnare gli oggetti a qualsiasi sistema con la seguente procedura:<br />
Dalla Home page, Sistemi/Ambienti → Impostazione → Sistemi.<br />
64
CONFIGURAZIONE<br />
Selezionare dall’elenco il sistema al quale si voglio assegnare degli oggetti e confermare la scelta<br />
con Seleziona.<br />
Selezionare gli oggetti che si voglio assegnare al sistema precedentemente selezionato e premere<br />
il tasto Assegna per assegnarli.<br />
Quando un oggetto è assegnato accanto al suo nome appare il nome del sistema a cui appartiene.<br />
Nessuno significa che l’oggetto non appartiene ad alcun ambiente.<br />
I<br />
T<br />
A<br />
L<br />
I<br />
A<br />
N<br />
O<br />
Nel caso si voglia escludere un oggetto da un sistema selezionare come sistema Nessuno e poi<br />
assegnare a questo ambiente fittizio l’oggetto che si vuole escludere.<br />
Vista<br />
Per cambiare la visualizzazione della Home page del pannello <strong>di</strong> controllo, cioè visualizzare solo la voce per l’accesso ai sistemi, o<br />
solo la voce per l’accesso agli ambienti oppure entrambe le visualizzazione fare quanto segue:<br />
Dalla Home page, Sistemi/Ambienti → Impostazione → Vista.<br />
Selezionare tra Solo vista sistemi, Solo vista ambienti o Entrambe le viste e confermare la<br />
scelta con Seleziona (la visualizzazione corrente è evidenziata da un pallino).<br />
65
IN SERVIZIO<br />
Comportamento alla caduta e al ripristino dell’alimentazione bus<br />
In mancanza della tensione bus il pannello rimane acceso, ma non si possono eseguire coman<strong>di</strong> in<strong>di</strong>rizzati a <strong>di</strong>spositivi collegati sul<br />
bus. Il <strong>di</strong>spositivo è pienamente operativo entro 30 secon<strong>di</strong> max dal ripristino dell’alimentazione bus.<br />
In base alla configurazione ETS il pannello richiede o meno per ogni blocco l'aggiornamento degli stati o dei valori in ingresso. L'intera<br />
operazione <strong>di</strong> aggiornamento può richiedere, nel caso meno favorevole, un tempo aggiuntivo <strong>di</strong> circa 30 secon<strong>di</strong>.<br />
In caso <strong>di</strong> mancanza dell’alimentazione <strong>di</strong> rete il pannello non è in grado <strong>di</strong> compiere alcuna azione. Ora e data sono mantenute<br />
dall’alimentazione tampone (pila), mentre tutte le impostazioni sono conservate in una memoria non volatile. Al ripristino<br />
dell’alimentazione <strong>di</strong> rete il pannello ritorna operativo in 30 secon<strong>di</strong>.<br />
In assenza dell'alimentazione <strong>di</strong> rete e con batteria tampone carica, data e ora sono mantenute per un periodo <strong>di</strong> 72 ore. Trascorso<br />
questo periodo <strong>di</strong> tempo è necessario impostare nuovamente data e ora.<br />
Per pulire il pannello utilizzare un panno asciutto.<br />
Pulizia del pannello<br />
Cambio batteria<br />
ATTENZIONE: <strong>di</strong>sinserire la tensione <strong>di</strong> rete prima <strong>di</strong> sostituire la batteria tampone!<br />
Per sostituire la batteria tampone:<br />
1. rimuovere la placca <strong>di</strong> finitura;<br />
2. svitare le 4 viti <strong>di</strong> tenuta e rimuovere il pannello dalla scatola da incasso;<br />
3. staccare l’alimentazione <strong>di</strong> rete e l’alimentazione bus;<br />
4. togliere il fondo del <strong>di</strong>spositivo svitando le 4 viti frontali <strong>di</strong> chiusura;<br />
5. rimuovere la batteria esausta con l’aiuto <strong>di</strong> un cacciavite;<br />
6. inserire la nuova batteria (batteria ricaricabile tipo ML<strong>12</strong>20 3 V), facendo attenzione alla polarità;<br />
7. richiudere, ricollegare e fissare nuovamente il pannello, eseguendo in or<strong>di</strong>ne inverso le operazioni precedenti.<br />
ATTENZIONE<br />
• la batteria va sostituita esclusivamente dall’installatore;<br />
• non gettare la batteria nel fuoco.<br />
La batteria è un rifiuto speciale, il cui smaltimento è regolamentato da precise pre<strong>di</strong>sposizione <strong>di</strong> legge, e deve essere<br />
conferita agli appositi centri <strong>di</strong> raccolta.<br />
Reset<br />
RIAVVIO PANNELLO<br />
Selezionando Riavvia pannello (dalla Home page, Sistemi/Ambienti → Impostazione → Generale → Versione) è possibile riavviare<br />
il pannello. Tutte le impostazioni restano memorizzate e il pannello ritorna operativo dopo un tempo max <strong>di</strong> 15 secon<strong>di</strong>.<br />
RIPRISTINO IMPOSTAZIONI INIZIALI<br />
Selezionando Ripristino impost. iniziali (dalla Home page, Sistemi/Ambienti → Impostazione → Generale → Versione) è possibile<br />
ripristinare le impostazioni iniziali del pannello. L’operazione <strong>di</strong> Ripristino impostazioni iniziali non è reversibile.<br />
ATTENZIONE: con questa operazione si perderanno tutte le impostazioni effettuate (aggiunte ai <strong>di</strong>zionari, nomi<br />
impostati localmente, programmazione <strong>di</strong> timer, scenari, scenari sequenza e funzioni logiche, profili <strong>di</strong><br />
termoregolazione, antifurto, promemoria, sveglia etc.)!<br />
66
CARATTERISTICHE TECNICHE<br />
Comunicazione<br />
Bus KNX/EIB<br />
Alimentazione<br />
230 V ac<br />
bus KNX/EIB, 29 V dc SELV<br />
batteria ricaricabile tipo ML<strong>12</strong>20 3 V per l’aggiornamento <strong>di</strong><br />
data e ora in caso <strong>di</strong> assenza <strong>di</strong> tensione <strong>di</strong> rete<br />
Cavo bus<br />
KNX/EIB TP1<br />
Assorbimento corrente dal bus<br />
1,5 mA<br />
Potenza assorbita<br />
2 W<br />
Elementi <strong>di</strong> comando<br />
1 tasto miniatura <strong>di</strong> programmazione<br />
4 pulsanti <strong>di</strong> navigazione<br />
2 pulsanti funzione<br />
1 potenziometro per la regolazione del contrasto del <strong>di</strong>splay<br />
Elementi <strong>di</strong> visualizzazione 1 <strong>di</strong>splay monocromatico retroilluminato da 2,8”<br />
1 LED rosso <strong>di</strong> programmazione<br />
Elementi <strong>di</strong> rivelazione 1 sensore <strong>di</strong> temperatura, intervallo <strong>di</strong> misura 0 ÷ +40 °C<br />
con risoluzione <strong>di</strong> 0,1 °C<br />
Protezione all’accesso<br />
1 password alfanumerica 5 caratteri max<br />
Ambiente <strong>di</strong> utilizzo<br />
Interno, luoghi asciutti<br />
Temperatura <strong>di</strong> funzionamento 0 ÷ +40 °C<br />
Temperatura <strong>di</strong> stoccaggio -20 ÷ +70 °C<br />
Umi<strong>di</strong>tà relativa<br />
Max 93% (non condensante)<br />
Connessione al bus<br />
Morsetto ad innesto, 2 pin Ø 1 mm<br />
Connessioni elettriche Morsetti a vite, sezione max cavi: 2,5 mm 2<br />
Grado <strong>di</strong> protezione<br />
IP20<br />
Dimensione (B x H x P)<br />
150 x 158 x 58 (17 da filo parete) mm<br />
Riferimenti normativi<br />
Direttiva bassa tensione 2006/95/CE<br />
Direttiva compatibilità elettromagnetica 2004/108/CE<br />
EN50090, EN60950<br />
Certificazioni<br />
KNX/EIB<br />
I<br />
T<br />
A<br />
L<br />
I<br />
A<br />
N<br />
O<br />
67
CONTENTS<br />
CONTENTS . . . . . . . . . . . . . . . . . . . . . . . . . . . . . . . . . . . . . . . . . . . . . . . . . . . . . . . . . . . . . . . . . . . . . . . . . . . .70<br />
GENERAL INFORMATION . . . . . . . . . . . . . . . . . . . . . . . . . . . . . . . . . . . . . . . . . . . . . . . . . . . . . . . . . . . . . . . . .72<br />
Pack content . . . . . . . . . . . . . . . . . . . . . . . . . . . . . . . . . . . . . . . . . . . . . . . . . . . . . . . . . . . . . . . . . . . . . . . . . . . . . . . . . . . .73<br />
GENERAL DESCRIPTION . . . . . . . . . . . . . . . . . . . . . . . . . . . . . . . . . . . . . . . . . . . . . . . . . . . . . . . . . . . . . . . . .73<br />
Summary . . . . . . . . . . . . . . . . . . . . . . . . . . . . . . . . . . . . . . . . . . . . . . . . . . . . . . . . . . . . . . . . . . . . . . . . . . . . . . . . . . . . . .73<br />
Commands and <strong>di</strong>splay . . . . . . . . . . . . . . . . . . . . . . . . . . . . . . . . . . . . . . . . . . . . . . . . . . . . . . . . . . . . . . . . . . . . . . . . . . . .74<br />
Operating principle . . . . . . . . . . . . . . . . . . . . . . . . . . . . . . . . . . . . . . . . . . . . . . . . . . . . . . . . . . . . . . . . . . . . . . . . . . . . . . .74<br />
Commands . . . . . . . . . . . . . . . . . . . . . . . . . . . . . . . . . . . . . . . . . . . . . . . . . . . . . . . . . . . . . . . . . . . . . . . . . . . . . . . . . .74<br />
Home page . . . . . . . . . . . . . . . . . . . . . . . . . . . . . . . . . . . . . . . . . . . . . . . . . . . . . . . . . . . . . . . . . . . . . . . . . . . . . . . . . .75<br />
Icons . . . . . . . . . . . . . . . . . . . . . . . . . . . . . . . . . . . . . . . . . . . . . . . . . . . . . . . . . . . . . . . . . . . . . . . . . . . . . . . . . . . . . . .75<br />
Commands . . . . . . . . . . . . . . . . . . . . . . . . . . . . . . . . . . . . . . . . . . . . . . . . . . . . . . . . . . . . . . . . . . . . . . . . . . . . . . . . . .76<br />
Cursor . . . . . . . . . . . . . . . . . . . . . . . . . . . . . . . . . . . . . . . . . . . . . . . . . . . . . . . . . . . . . . . . . . . . . . . . . . . . . . . . . . . . . .77<br />
Viewing device status . . . . . . . . . . . . . . . . . . . . . . . . . . . . . . . . . . . . . . . . . . . . . . . . . . . . . . . . . . . . . . . . . . . . . . . . . . .77<br />
Viewing percent values . . . . . . . . . . . . . . . . . . . . . . . . . . . . . . . . . . . . . . . . . . . . . . . . . . . . . . . . . . . . . . . . . . . . . . . . .77<br />
Viewing time profiles (thermal regulation and timer) . . . . . . . . . . . . . . . . . . . . . . . . . . . . . . . . . . . . . . . . . . . . . . . . . . . .78<br />
Backlighting . . . . . . . . . . . . . . . . . . . . . . . . . . . . . . . . . . . . . . . . . . . . . . . . . . . . . . . . . . . . . . . . . . . . . . . . . . . . . . . . . .78<br />
Entering text . . . . . . . . . . . . . . . . . . . . . . . . . . . . . . . . . . . . . . . . . . . . . . . . . . . . . . . . . . . . . . . . . . . . . . . . . . . . . . . . .78<br />
SAFETY . . . . . . . . . . . . . . . . . . . . . . . . . . . . . . . . . . . . . . . . . . . . . . . . . . . . . . . . . . . . . . . . . . . . . . . . . . . . . .79<br />
Password . . . . . . . . . . . . . . . . . . . . . . . . . . . . . . . . . . . . . . . . . . . . . . . . . . . . . . . . . . . . . . . . . . . . . . . . . . . . . . . . . . . . . .79<br />
Setting/Mo<strong>di</strong>fying the password . . . . . . . . . . . . . . . . . . . . . . . . . . . . . . . . . . . . . . . . . . . . . . . . . . . . . . . . . . . . . . . . . . .79<br />
Cancelling the password . . . . . . . . . . . . . . . . . . . . . . . . . . . . . . . . . . . . . . . . . . . . . . . . . . . . . . . . . . . . . . . . . . . . . . . .79<br />
Regulating the date . . . . . . . . . . . . . . . . . . . . . . . . . . . . . . . . . . . . . . . . . . . . . . . . . . . . . . . . . . . . . . . . . . . . . . . . . . . . . . .80<br />
Regulating the time . . . . . . . . . . . . . . . . . . . . . . . . . . . . . . . . . . . . . . . . . . . . . . . . . . . . . . . . . . . . . . . . . . . . . . . . . . . . . . .80<br />
E<br />
N<br />
G<br />
L<br />
I<br />
S<br />
H<br />
BASIC FUNCTIONS . . . . . . . . . . . . . . . . . . . . . . . . . . . . . . . . . . . . . . . . . . . . . . . . . . . . . . . . . . . . . . . . . . . . .80<br />
Wakeup alarm . . . . . . . . . . . . . . . . . . . . . . . . . . . . . . . . . . . . . . . . . . . . . . . . . . . . . . . . . . . . . . . . . . . . . . . . . . . . . . . . . . .81<br />
Creating or changing the wakeup alarm . . . . . . . . . . . . . . . . . . . . . . . . . . . . . . . . . . . . . . . . . . . . . . . . . . . . . . . . . . . . .81<br />
Disabling the wakeup alarm . . . . . . . . . . . . . . . . . . . . . . . . . . . . . . . . . . . . . . . . . . . . . . . . . . . . . . . . . . . . . . . . . . . . . .82<br />
Reinstating the wakeup alarm . . . . . . . . . . . . . . . . . . . . . . . . . . . . . . . . . . . . . . . . . . . . . . . . . . . . . . . . . . . . . . . . . . . .82<br />
Event reminder . . . . . . . . . . . . . . . . . . . . . . . . . . . . . . . . . . . . . . . . . . . . . . . . . . . . . . . . . . . . . . . . . . . . . . . . . . . . . . . . . .82<br />
Creating an event reminder . . . . . . . . . . . . . . . . . . . . . . . . . . . . . . . . . . . . . . . . . . . . . . . . . . . . . . . . . . . . . . . . . . . . . .82<br />
Disabling the acoustic signal . . . . . . . . . . . . . . . . . . . . . . . . . . . . . . . . . . . . . . . . . . . . . . . . . . . . . . . . . . . . . . . . . . . . .83<br />
Viewing and mo<strong>di</strong>fying an event reminder . . . . . . . . . . . . . . . . . . . . . . . . . . . . . . . . . . . . . . . . . . . . . . . . . . . . . . . . . . .83<br />
Cancelling an event reminder . . . . . . . . . . . . . . . . . . . . . . . . . . . . . . . . . . . . . . . . . . . . . . . . . . . . . . . . . . . . . . . . . . . . .84<br />
Adjusting and switching a <strong>di</strong>mmer light ON and OFF . . . . . . . . . . . . . . . . . . . . . . . . . . . . . . . . . . . . . . . . . . . . . . . . . . . . . .85<br />
Switching a light ON and OFF . . . . . . . . . . . . . . . . . . . . . . . . . . . . . . . . . . . . . . . . . . . . . . . . . . . . . . . . . . . . . . . . . . . . . . .85<br />
Dimmer light with increase-decrease command . . . . . . . . . . . . . . . . . . . . . . . . . . . . . . . . . . . . . . . . . . . . . . . . . . . . . . .85<br />
Dimmer light with percent value command . . . . . . . . . . . . . . . . . . . . . . . . . . . . . . . . . . . . . . . . . . . . . . . . . . . . . . . . . .86<br />
Opening, closing and regulating shutters and blinds . . . . . . . . . . . . . . . . . . . . . . . . . . . . . . . . . . . . . . . . . . . . . . . . . . . . . .87<br />
Shutter with up-down command . . . . . . . . . . . . . . . . . . . . . . . . . . . . . . . . . . . . . . . . . . . . . . . . . . . . . . . . . . . . . . . . . .87<br />
Shutter with percent value command . . . . . . . . . . . . . . . . . . . . . . . . . . . . . . . . . . . . . . . . . . . . . . . . . . . . . . . . . . . . . . .87<br />
Priority controls and blocks . . . . . . . . . . . . . . . . . . . . . . . . . . . . . . . . . . . . . . . . . . . . . . . . . . . . . . . . . . . . . . . . . . . . . .88<br />
Forcing a light . . . . . . . . . . . . . . . . . . . . . . . . . . . . . . . . . . . . . . . . . . . . . . . . . . . . . . . . . . . . . . . . . . . . . . . . . . . . . . . .88<br />
Forcing a shutter or blind . . . . . . . . . . . . . . . . . . . . . . . . . . . . . . . . . . . . . . . . . . . . . . . . . . . . . . . . . . . . . . . . . . . . . . . .89<br />
Blocking a shutter or blind . . . . . . . . . . . . . . . . . . . . . . . . . . . . . . . . . . . . . . . . . . . . . . . . . . . . . . . . . . . . . . . . . . . . . . .89<br />
Inputs . . . . . . . . . . . . . . . . . . . . . . . . . . . . . . . . . . . . . . . . . . . . . . . . . . . . . . . . . . . . . . . . . . . . . . . . . . . . . . . . . . . . . . . . .89<br />
Possible input settings . . . . . . . . . . . . . . . . . . . . . . . . . . . . . . . . . . . . . . . . . . . . . . . . . . . . . . . . . . . . . . . . . . . . . . . . . .90<br />
Input <strong>di</strong>splay examples . . . . . . . . . . . . . . . . . . . . . . . . . . . . . . . . . . . . . . . . . . . . . . . . . . . . . . . . . . . . . . . . . . . . . . . . . .90<br />
Outputs . . . . . . . . . . . . . . . . . . . . . . . . . . . . . . . . . . . . . . . . . . . . . . . . . . . . . . . . . . . . . . . . . . . . . . . . . . . . . . . . . . . . . . . .91<br />
Possible output settings . . . . . . . . . . . . . . . . . . . . . . . . . . . . . . . . . . . . . . . . . . . . . . . . . . . . . . . . . . . . . . . . . . . . . . . . .91<br />
69
CONTENTS<br />
Selection mode and data entry . . . . . . . . . . . . . . . . . . . . . . . . . . . . . . . . . . . . . . . . . . . . . . . . . . . . . . . . . . . . . . . . . . . .91<br />
Activation of a scene or a scene sequence . . . . . . . . . . . . . . . . . . . . . . . . . . . . . . . . . . . . . . . . . . . . . . . . . . . . . . . . . . . . .94<br />
Mo<strong>di</strong>fying the thermal regulation . . . . . . . . . . . . . . . . . . . . . . . . . . . . . . . . . . . . . . . . . . . . . . . . . . . . . . . . . . . . . . . . . . . . .95<br />
Activating and deactivating a logic function . . . . . . . . . . . . . . . . . . . . . . . . . . . . . . . . . . . . . . . . . . . . . . . . . . . . . . . . . . . . .96<br />
Activating and deactivating a timer . . . . . . . . . . . . . . . . . . . . . . . . . . . . . . . . . . . . . . . . . . . . . . . . . . . . . . . . . . . . . . . . . . .96<br />
Burglar alarm system . . . . . . . . . . . . . . . . . . . . . . . . . . . . . . . . . . . . . . . . . . . . . . . . . . . . . . . . . . . . . . . . . . . . . . . . . . . . .97<br />
Complete arming of the burglar alarm system . . . . . . . . . . . . . . . . . . . . . . . . . . . . . . . . . . . . . . . . . . . . . . . . . . . . . . . .97<br />
Partial arming of the burglar alarm system . . . . . . . . . . . . . . . . . . . . . . . . . . . . . . . . . . . . . . . . . . . . . . . . . . . . . . . . . . .97<br />
Complete <strong>di</strong>sarming of the burglar alarm system . . . . . . . . . . . . . . . . . . . . . . . . . . . . . . . . . . . . . . . . . . . . . . . . . . . . . .98<br />
AD<strong>VA</strong>NCED FUNCTIONS . . . . . . . . . . . . . . . . . . . . . . . . . . . . . . . . . . . . . . . . . . . . . . . . . . . . . . . . . . . . . . . . .99<br />
Scene . . . . . . . . . . . . . . . . . . . . . . . . . . . . . . . . . . . . . . . . . . . . . . . . . . . . . . . . . . . . . . . . . . . . . . . . . . . . . . . . . . . . . . . . .99<br />
Assigning a scene to the scene system . . . . . . . . . . . . . . . . . . . . . . . . . . . . . . . . . . . . . . . . . . . . . . . . . . . . . . . . . . . . .99<br />
Cancelling a scene from the scene system . . . . . . . . . . . . . . . . . . . . . . . . . . . . . . . . . . . . . . . . . . . . . . . . . . . . . . . . . . .99<br />
Learning a scene . . . . . . . . . . . . . . . . . . . . . . . . . . . . . . . . . . . . . . . . . . . . . . . . . . . . . . . . . . . . . . . . . . . . . . . . . . . . .100<br />
Setting 8 and 16 bit values . . . . . . . . . . . . . . . . . . . . . . . . . . . . . . . . . . . . . . . . . . . . . . . . . . . . . . . . . . . . . . . . . . . . . . . .100<br />
Default values . . . . . . . . . . . . . . . . . . . . . . . . . . . . . . . . . . . . . . . . . . . . . . . . . . . . . . . . . . . . . . . . . . . . . . . . . . . . . . .100<br />
E<strong>di</strong>ting 8 and 16 bit values . . . . . . . . . . . . . . . . . . . . . . . . . . . . . . . . . . . . . . . . . . . . . . . . . . . . . . . . . . . . . . . . . . . . . .101<br />
Programming a scene sequence . . . . . . . . . . . . . . . . . . . . . . . . . . . . . . . . . . . . . . . . . . . . . . . . . . . . . . . . . . . . . . . . . . . .104<br />
Creating a new scene sequence . . . . . . . . . . . . . . . . . . . . . . . . . . . . . . . . . . . . . . . . . . . . . . . . . . . . . . . . . . . . . . . . . .104<br />
Mo<strong>di</strong>fying a scene sequence . . . . . . . . . . . . . . . . . . . . . . . . . . . . . . . . . . . . . . . . . . . . . . . . . . . . . . . . . . . . . . . . . . . .105<br />
Mo<strong>di</strong>fying the number of repetitions of a scene sequence . . . . . . . . . . . . . . . . . . . . . . . . . . . . . . . . . . . . . . . . . . . . . .107<br />
Renaming a scene sequence . . . . . . . . . . . . . . . . . . . . . . . . . . . . . . . . . . . . . . . . . . . . . . . . . . . . . . . . . . . . . . . . . . . .107<br />
Cancelling a scene sequence . . . . . . . . . . . . . . . . . . . . . . . . . . . . . . . . . . . . . . . . . . . . . . . . . . . . . . . . . . . . . . . . . . . .108<br />
Programming the thermal regulation system . . . . . . . . . . . . . . . . . . . . . . . . . . . . . . . . . . . . . . . . . . . . . . . . . . . . . . . . . . .109<br />
Programming the timers . . . . . . . . . . . . . . . . . . . . . . . . . . . . . . . . . . . . . . . . . . . . . . . . . . . . . . . . . . . . . . . . . . . . . . . . . .111<br />
Creating a new timer . . . . . . . . . . . . . . . . . . . . . . . . . . . . . . . . . . . . . . . . . . . . . . . . . . . . . . . . . . . . . . . . . . . . . . . . . .111<br />
Mo<strong>di</strong>fying a timer . . . . . . . . . . . . . . . . . . . . . . . . . . . . . . . . . . . . . . . . . . . . . . . . . . . . . . . . . . . . . . . . . . . . . . . . . . . . .1<strong>12</strong><br />
Renaming a timer . . . . . . . . . . . . . . . . . . . . . . . . . . . . . . . . . . . . . . . . . . . . . . . . . . . . . . . . . . . . . . . . . . . . . . . . . . . . .113<br />
Cancelling a timer . . . . . . . . . . . . . . . . . . . . . . . . . . . . . . . . . . . . . . . . . . . . . . . . . . . . . . . . . . . . . . . . . . . . . . . . . . . .114<br />
Programming logic functions . . . . . . . . . . . . . . . . . . . . . . . . . . . . . . . . . . . . . . . . . . . . . . . . . . . . . . . . . . . . . . . . . . . . . .114<br />
Creating a logic function . . . . . . . . . . . . . . . . . . . . . . . . . . . . . . . . . . . . . . . . . . . . . . . . . . . . . . . . . . . . . . . . . . . . . . .114<br />
Mo<strong>di</strong>fying a logic function . . . . . . . . . . . . . . . . . . . . . . . . . . . . . . . . . . . . . . . . . . . . . . . . . . . . . . . . . . . . . . . . . . . . . .116<br />
Cancelling a logic function . . . . . . . . . . . . . . . . . . . . . . . . . . . . . . . . . . . . . . . . . . . . . . . . . . . . . . . . . . . . . . . . . . . . . .118<br />
Dictionaries . . . . . . . . . . . . . . . . . . . . . . . . . . . . . . . . . . . . . . . . . . . . . . . . . . . . . . . . . . . . . . . . . . . . . . . . . . . . . . . . . . . .119<br />
Default word list . . . . . . . . . . . . . . . . . . . . . . . . . . . . . . . . . . . . . . . . . . . . . . . . . . . . . . . . . . . . . . . . . . . . . . . . . . . . . .119<br />
Ad<strong>di</strong>ng a word . . . . . . . . . . . . . . . . . . . . . . . . . . . . . . . . . . . . . . . . . . . . . . . . . . . . . . . . . . . . . . . . . . . . . . . . . . . . . . .<strong>12</strong>0<br />
Mo<strong>di</strong>fying a word . . . . . . . . . . . . . . . . . . . . . . . . . . . . . . . . . . . . . . . . . . . . . . . . . . . . . . . . . . . . . . . . . . . . . . . . . . . . .<strong>12</strong>1<br />
INSTALLATION . . . . . . . . . . . . . . . . . . . . . . . . . . . . . . . . . . . . . . . . . . . . . . . . . . . . . . . . . . . . . . . . . . . . . . . .<strong>12</strong>2<br />
Warnings for KNX/EIB installations . . . . . . . . . . . . . . . . . . . . . . . . . . . . . . . . . . . . . . . . . . . . . . . . . . . . . . . . . . . . . . . . . .<strong>12</strong>2<br />
Electrical connections . . . . . . . . . . . . . . . . . . . . . . . . . . . . . . . . . . . . . . . . . . . . . . . . . . . . . . . . . . . . . . . . . . . . . . . . . . . .<strong>12</strong>2<br />
USB Port . . . . . . . . . . . . . . . . . . . . . . . . . . . . . . . . . . . . . . . . . . . . . . . . . . . . . . . . . . . . . . . . . . . . . . . . . . . . . . . . . . . . . .<strong>12</strong>4<br />
Completing installation . . . . . . . . . . . . . . . . . . . . . . . . . . . . . . . . . . . . . . . . . . . . . . . . . . . . . . . . . . . . . . . . . . . . . . . . . . .<strong>12</strong>4<br />
CONFIGURATION . . . . . . . . . . . . . . . . . . . . . . . . . . . . . . . . . . . . . . . . . . . . . . . . . . . . . . . . . . . . . . . . . . . . . .<strong>12</strong>5<br />
Menu tree . . . . . . . . . . . . . . . . . . . . . . . . . . . . . . . . . . . . . . . . . . . . . . . . . . . . . . . . . . . . . . . . . . . . . . . . . . . . . . . . . . . . .<strong>12</strong>5<br />
General settings . . . . . . . . . . . . . . . . . . . . . . . . . . . . . . . . . . . . . . . . . . . . . . . . . . . . . . . . . . . . . . . . . . . . . . . . . . . . . . . .<strong>12</strong>6<br />
Setting the time and date . . . . . . . . . . . . . . . . . . . . . . . . . . . . . . . . . . . . . . . . . . . . . . . . . . . . . . . . . . . . . . . . . . . . . . . . .<strong>12</strong>7<br />
Assigning names to communication objects . . . . . . . . . . . . . . . . . . . . . . . . . . . . . . . . . . . . . . . . . . . . . . . . . . . . . . . . . . .<strong>12</strong>8<br />
Renaming objects and scenes . . . . . . . . . . . . . . . . . . . . . . . . . . . . . . . . . . . . . . . . . . . . . . . . . . . . . . . . . . . . . . . . . . . . . .<strong>12</strong>8<br />
Attribution of the names downloaded from ETS . . . . . . . . . . . . . . . . . . . . . . . . . . . . . . . . . . . . . . . . . . . . . . . . . . . . . .<strong>12</strong>8<br />
Names of the systems . . . . . . . . . . . . . . . . . . . . . . . . . . . . . . . . . . . . . . . . . . . . . . . . . . . . . . . . . . . . . . . . . . . . . . . . . . .<strong>12</strong>9<br />
70
CONTENTS<br />
Names of the rooms . . . . . . . . . . . . . . . . . . . . . . . . . . . . . . . . . . . . . . . . . . . . . . . . . . . . . . . . . . . . . . . . . . . . . . . . . . . . .<strong>12</strong>9<br />
Assigning objects to rooms . . . . . . . . . . . . . . . . . . . . . . . . . . . . . . . . . . . . . . . . . . . . . . . . . . . . . . . . . . . . . . . . . . . . . . . .130<br />
Assigning objects to systems . . . . . . . . . . . . . . . . . . . . . . . . . . . . . . . . . . . . . . . . . . . . . . . . . . . . . . . . . . . . . . . . . . . . . .130<br />
View . . . . . . . . . . . . . . . . . . . . . . . . . . . . . . . . . . . . . . . . . . . . . . . . . . . . . . . . . . . . . . . . . . . . . . . . . . . . . . . . . . . . . . . . .131<br />
IN SERVICE . . . . . . . . . . . . . . . . . . . . . . . . . . . . . . . . . . . . . . . . . . . . . . . . . . . . . . . . . . . . . . . . . . . . . . . . . .132<br />
Behaviour on the failure and reinstatement of the bus power supply . . . . . . . . . . . . . . . . . . . . . . . . . . . . . . . . . . . . . . . . .132<br />
Cleaning the control panel . . . . . . . . . . . . . . . . . . . . . . . . . . . . . . . . . . . . . . . . . . . . . . . . . . . . . . . . . . . . . . . . . . . . . . . .132<br />
Changing the battery . . . . . . . . . . . . . . . . . . . . . . . . . . . . . . . . . . . . . . . . . . . . . . . . . . . . . . . . . . . . . . . . . . . . . . . . . . . .132<br />
Reset . . . . . . . . . . . . . . . . . . . . . . . . . . . . . . . . . . . . . . . . . . . . . . . . . . . . . . . . . . . . . . . . . . . . . . . . . . . . . . . . . . . . . . . .132<br />
Resetting the control panel . . . . . . . . . . . . . . . . . . . . . . . . . . . . . . . . . . . . . . . . . . . . . . . . . . . . . . . . . . . . . . . . . . . . . .132<br />
Reset to default settings . . . . . . . . . . . . . . . . . . . . . . . . . . . . . . . . . . . . . . . . . . . . . . . . . . . . . . . . . . . . . . . . . . . . . . . .132<br />
TECHNICAL SPECIFICATIONS . . . . . . . . . . . . . . . . . . . . . . . . . . . . . . . . . . . . . . . . . . . . . . . . . . . . . . . . . . . .133<br />
E<br />
N<br />
G<br />
L<br />
I<br />
S<br />
H<br />
71
GENERAL INFORMATION<br />
Warning! The safety of this appliance is only guaranteed if all the instructions given here are followed scrupulously. These should be<br />
read thoroughly and kept in a safe place. The Chorus products must be installed in compliance with the requisites of standard CEI 64-8<br />
for devices for domestic use and similar, in non-dusty atmospheres and where special protection against water penetration is not<br />
required.<br />
The GEWISS sales organisation is at your <strong>di</strong>sposal for clarifications and technical information.<br />
<strong>Gewiss</strong> SpA reserves the right to make changes to the product described in this manual at any time and without giving any notice.<br />
n. 1 EIB control panel and <strong>di</strong>splay - flush-mount - LUX<br />
n. 1 Bus terminal<br />
n. 1 Cover with screws<br />
n. 1 LUX design plate<br />
n. 4 Fixing screws for box <strong>GW</strong> 24 237<br />
n. 1 Installation and user manual<br />
Pack content<br />
72
GENERAL DESCRIPTION<br />
Summary<br />
The EIB Control Panel and Display - flush-mounted - LUX allows you to interact with all the other devices in the Buil<strong>di</strong>ng Automation<br />
system, such as actuators, motor command actuators, <strong>di</strong>mmers, thermostats, timed-thermostats, input modules and the RF burglar<br />
alarm systems fitted with an bus interface (<strong>GW</strong> 20 476), etc., in a simple and user-friendly manner through the KNX/EIB bus.<br />
The device's 52 communication objects are <strong>di</strong>vided in 13 blocks with 4 objects per block. The 4 communication objects in each block<br />
are set, with ETS software, to run one of the following functions of choice:<br />
Dimmer management<br />
• ON-OFF commands<br />
• brightness regulation with increase / decrease or percent value (0% ÷ 100%)<br />
• status and brightness value <strong>di</strong>splay (0% ÷ 100%)<br />
Shutter/blind control:<br />
• up /down /stop / lath regulation commands<br />
• movement commands in percent position or priority control or block<br />
Actuator control<br />
• ON-OFF commands<br />
• ON/OFF status <strong>di</strong>splay<br />
• priority control<br />
2 relay actuator control<br />
• ON-OFF commands<br />
• ON/OFF status <strong>di</strong>splay<br />
Independent objects for:<br />
• priority controls<br />
• store / execute scenes commands (value 0..63)<br />
• send 1 bit / 8 bit / 16 bit values in output<br />
• receive 1 bit / 8 bit / 16 bit values in input<br />
E<br />
N<br />
G<br />
L<br />
I<br />
S<br />
H<br />
The communication objects in 5 blocks can also be set, as an alternative to the above functions, for:<br />
Burglar alarm system control (block 1)<br />
• send arming / <strong>di</strong>sarming commands<br />
• arming enable and alarm <strong>di</strong>splay<br />
Burglar alarm system control (block 2)<br />
• send partial 1 and partial 2 commands<br />
• <strong>di</strong>splay partial arming 1 and 2 status<br />
Date and time control (block 11)<br />
• date and time receipt from bus<br />
• date and time transmission to bus<br />
Thermal regulation control (block <strong>12</strong>)<br />
• send type (cooling/heating), mode or set point, temperature read by the panel<br />
Thermal regulation control (block 13)<br />
• <strong>di</strong>splay type (cooling/heating), mode or set point, temperature of a Slave device (thermostat or timed-thermostat)<br />
The control panel is fitted with a 2.8" monochromatic LCD <strong>di</strong>splay screen, backlit with 6 buttons on the front which can be used to<br />
browse through the menu pages, view the real-time status of various devices and adjust the settings where necessary.<br />
Access to the navigation menu can be protected by an alphanumerical password.<br />
The device can be used as a timer on a daily or weekly basis, it can perform logic operations and can handle complex scenes, sen<strong>di</strong>ng<br />
the commands at intervals which can be set as required.<br />
The control panel also has time, date, event reminder and room thermostat functions.<br />
The device is installed inside the flush-mount box <strong>GW</strong> 24 237.<br />
73
GENERAL DESCRIPTION<br />
Operating principle<br />
The control panel replicates the commands, functions and the <strong>di</strong>splay elements available on the various KNX/EIB Buil<strong>di</strong>ng Automation<br />
system devices, through the menu and function buttons, and also provides other general information. To make this easier for the user,<br />
it is possible to access each element of the system and interact with the same, using two <strong>di</strong>fferent logic procedures: Systems<br />
and Rooms.<br />
This choice option allows the user to group together data and functions accor<strong>di</strong>ng to what the user wishes to achieve. For<br />
instance, if the user wishes to control the lighting system, it is recommended to select Systems → Lighting, where it is possible<br />
to clearly view the status of all the lights in the house; on the other hand if the user wished to prepare the <strong>di</strong>ning room for a <strong>di</strong>nner<br />
party, it is recommended to select Rooms → Living from where the user can use the buttons to set the modes for lighting,<br />
shutters, climate control, scenes etc.<br />
Commands and <strong>di</strong>splay<br />
COMMANDS<br />
The six push-buttons situated under the liquid crystal <strong>di</strong>splay screen are used to browse the menu and access the functions, to send<br />
commands and requests for information, to enter or select data, to configure or mo<strong>di</strong>fy functions.<br />
1 Variable function associated with the context<br />
2 Multi-function button 1: the related function is in<strong>di</strong>cated in writing a above it. Press and hold the button to return to the<br />
Home page.<br />
3 Upward scroll and enabling of functions represented by the icons on the Home page<br />
4 Left scroll<br />
5 Right scroll<br />
6 Downward scroll and enabling of functions represented by the icons on the Home page<br />
7 Multi-function button : the related function is in<strong>di</strong>cated in writing h above it<br />
8 Variable function associated with the context<br />
1<br />
8<br />
2<br />
3<br />
4 5<br />
6<br />
7<br />
74
GENERAL DESCRIPTION<br />
HOME PAGE<br />
The following information is <strong>di</strong>splayed on the screen in normal operating con<strong>di</strong>tions:<br />
1<br />
2<br />
9<br />
3 8<br />
4<br />
7<br />
5 6<br />
1 Current time<br />
2 <strong>Gewiss</strong> logo<br />
3 Function to access systems<br />
4 Burglar alarm ON in<strong>di</strong>cator *<br />
5 Wake-up alarm ON in<strong>di</strong>cator and access to the function<br />
6 Event reminder ON in<strong>di</strong>cator and access to the function<br />
7 Timer ON in<strong>di</strong>cator and access to the function<br />
8 Function to access <strong>di</strong>fferent rooms<br />
9 In<strong>di</strong>cation of activation of acoustic alarm associated with a logical function and access to logic functions list<br />
10 Room temperature<br />
11 Current date<br />
10<br />
11<br />
E<br />
N<br />
G<br />
L<br />
I<br />
S<br />
H<br />
* The icon in<strong>di</strong>cates that the burglar alarm is ON and is replaced by the icon if interventions are made to the burglar alarm system.<br />
ICONS<br />
Turning on a menu function / command or ON status<br />
Turning off a menu function / command or OFF status<br />
Timer enabled<br />
Event reminder enabled<br />
Burglar alarm on<br />
Burglar alarm ON<br />
Acoustic alarm for logical function<br />
Increase in light intensity using a <strong>di</strong>mmer or opening of shutters or blinds<br />
Decrease in light intensity using a <strong>di</strong>mmer or closing of shutters or blinds<br />
Stopping of variation of light intensity using a <strong>di</strong>mmer or stopping of shutter or blind movements<br />
Regulation of the blind laths during opening phase<br />
Regulation of the blind laths during closing phase<br />
Execute and learn the scenes<br />
Wakeup alarm on<br />
Heating<br />
Air con<strong>di</strong>tioning<br />
Boolean value false<br />
Boolean value true<br />
Priority control: override on<br />
Priority control: override off<br />
Block command on<br />
Block command off<br />
75
GENERAL DESCRIPTION<br />
COMMANDS<br />
The following abbreviations are used in function programming:<br />
ON<br />
OFF<br />
UP<br />
DOWN<br />
INC<br />
DEC<br />
STOP<br />
EON<br />
EOFF<br />
EUP<br />
EDWN<br />
DIS<br />
BLC<br />
UBLC<br />
AUTO<br />
ECONOMY<br />
PRECOMFORT<br />
COMFORT<br />
HEATING<br />
COOLING<br />
Turn on / On<br />
Switch off / Off / Thermal regulation mode OFF<br />
Raises the shutter / awning<br />
Lowers the shutter / awning<br />
Increases light intensity<br />
Decreases light intensity<br />
Stops all movement / Stops light intensity regulation<br />
Priority control: override ON<br />
Priority control: override OFF<br />
Priority control: override UP<br />
Priority control: override DOWN<br />
Priority control: deactivates override<br />
Block command on<br />
Block command off<br />
Automatic thermal regulation mode<br />
Economy thermal regulation mode<br />
Precomfort thermal regulation mode<br />
Comfort thermal regulation mode<br />
Heating<br />
Air con<strong>di</strong>tioning<br />
76
GENERAL DESCRIPTION<br />
CURSOR<br />
If an item on the menu is negative this is in<strong>di</strong>cated by the position of the cursor.<br />
This screenshot, for instance, shows the cursor is on the "Lighting" menu item.<br />
VIEWING DEVICE STATUS<br />
The status of all devices is <strong>di</strong>splayed on the screen in negative mode.<br />
This screenshot, for instance, shows that Light <strong>12</strong> and Dimmer 15 are ON, whilst all the other<br />
lighting fixtures are OFF. The <strong>di</strong>mmer icon is ON even when the light intensity is less than 100%.<br />
It is not possible to view the status of the shutters, therefore the icon will never be <strong>di</strong>splayed in<br />
negative mode.<br />
E<br />
N<br />
G<br />
L<br />
I<br />
S<br />
H<br />
VIEWING PERCENT <strong>VA</strong>LUES<br />
For shutters or <strong>di</strong>mmers with position or light intensity percent <strong>di</strong>splay /%), the value is <strong>di</strong>splayed next to the command. Dimmer 0%<br />
means light off and 100% means light fully on. Shutter 0% means shutter fully open and 100% means shutter fully closed.<br />
The percent value only appears if <strong>di</strong>splay was enabled via ETS.<br />
This screenshot, for example, shows that the Dimmer 16 is on and its intensity is 30%. Of the<br />
two shutters, one is partially closed (Shutter 20, 70% closed) while the other is fully open (Shutter<br />
21, 0% closed).<br />
77
GENERAL DESCRIPTION<br />
VIEWING TIME PROFILES (THERMAL REGULATION AND TIMER)<br />
1<br />
2<br />
6<br />
7<br />
3<br />
4<br />
5<br />
1 Day of the week<br />
2 Thermal regulation mode on, status and value associated with the timer at the selected time.<br />
3 Daily time scale<br />
4 Copy settings to the next day<br />
5 Timer cursor<br />
6 Daily settings graphics<br />
7 Time relative to the cursor<br />
BACKLIGHTING<br />
The monochromatic graphic <strong>di</strong>splay is backlit by a white light. The backlighting is activated by pressing any of the front push-buttons<br />
and automatically turns off 30 seconds after the last button is pressed.<br />
ENTERING TEXT<br />
To enter text, use keys . The letters are selected using the and buttons which scroll the letters and numbers available.<br />
The sequence is as follows:<br />
[spazio] 0<strong>12</strong>3456<strong>789</strong>ABCDEFGHIJKLMNOPQRSTUVWXYZabcdefghijklmnopqrstuvwxyz<br />
The button cancels the last <strong>di</strong>splayed letter, whilst the button moves forward one space.<br />
78
SECURITY<br />
Password<br />
For extra security it is possible to set a password to access the navigation menu. This precaution is useful when, for instance, the control<br />
panel is placed in an area which is frequented by many people, when it also controls the burglar alarm or when you want to set a limit<br />
for the number of people who are allowed to configure or change the Buil<strong>di</strong>ng Automation settings.<br />
The password protection is enabled each time you return to the Home Page or after timeout (see General settings section).<br />
WARNING: once the password has been set, all access to the navigation menu will require the password to be<br />
entered.<br />
SETTING/MODIFYING THE PASSWORD<br />
The password can contain up to 5 alphanumerical characters. The control panel <strong>di</strong>stinguishes between upper and lower case: for<br />
instance "larch", "Larch" and "LARCH" are all <strong>di</strong>fferent passwords.<br />
To set or mo<strong>di</strong>fy the password, please proceed as follows:<br />
From the Home page, Systems/Rooms → Settings → Password.<br />
E<br />
N<br />
G<br />
L<br />
I<br />
S<br />
H<br />
Enter the correct password on the <strong>di</strong>splayed screen (please consult the Entering text section for<br />
information on how to key in the letters and numbers) and press Enter to confirm.<br />
If no password had been set for the control panel this procedure is complete, on the contrary a<br />
pop-up will appear to enter the new password.<br />
Enter the new password and press Enter to confirm.<br />
WARNING: write the password down and store in a safe place, because it will always be needed to access the<br />
menu from now on.<br />
CANCELLING THE PASSWORD<br />
To cancel an existing password, enter the old password, leave the new password field empty, and press Enter to confirm.<br />
WARNING: once the password has been cancelled, access to the navigation menu is open to everyone.<br />
79
BASIC FUNCTIONS<br />
Regulating the time<br />
The time profiles for the thermal regulation and programmed activation of the timer functions are all controlled by the clock on the<br />
control panel. The time set on this clock is <strong>di</strong>splayed on the Home Page on the control panel.<br />
The control panel does not automatically adjust to changes from winter to summer time, or vice versa, so this must be adjusted<br />
manually when necessary.<br />
To regulate the time, please proceed as follows:<br />
From the Home page, Systems/Rooms → Settings → Date/time.<br />
Select Time set.<br />
Use the and buttons to scroll the hours, minutes and seconds. Use the and buttons<br />
to increase or decrease the value <strong>di</strong>splayed. Press E<strong>di</strong>t to confirm the new time. Select Back to<br />
exit without changing the time.<br />
It is also possible to change the time <strong>di</strong>splay format (24 hour clock or <strong>12</strong> hour clock). Select<br />
Time format, then select the desired format (in<strong>di</strong>cated with a dot) and press Select to confirm.<br />
Time can be received in input via KNX/EIB bus using communication object n° 41 - Day/Hour input (DPT 10.001). Time can be<br />
transmitted to the bus through communication object n°40 - Day/Hour output (DPT 10.001).<br />
Regulating the date<br />
The daily profiles for the thermal regulation and programmed activation of the timer functions are all controlled by the calendar on<br />
the control panel. The date set is <strong>di</strong>splayed on the Home Page on the control panel.<br />
To regulate the date, please proceed as follows:<br />
From the Home page, Systems/Rooms → Settings → Date/time.<br />
80
BASIC FUNCTIONS<br />
Select Date set.<br />
Use the and buttons to scroll the days, months and year. Use the and buttons to<br />
increase or decrease the value <strong>di</strong>splayed. Press E<strong>di</strong>t to confirm the new date. Select Back to exit<br />
without changing the date.<br />
It is also possible to set the day of the week (1= Monday … 7 = Sunday). Use the and <br />
buttons to select the day of the week, and press Change to confirm.<br />
E<br />
N<br />
G<br />
L<br />
I<br />
S<br />
H<br />
It is also possible to change the date <strong>di</strong>splay format (day/month/year or month/day/year). Select<br />
Date format, then select the desired format (in<strong>di</strong>cated with a dot) and press Select to confirm.<br />
The date can be received in input via KNX/EIB bus using communication object n° 43 - Date input (DPT 11.001). The date can be<br />
transmitted to the bus through communication object n° 42 - Date output (DPT 11.001).<br />
Wakeup alarm<br />
It is possible to set a wakeup alarm on the control panel, which will ring every day at the same time, or ring once and then be <strong>di</strong>sabled.<br />
The alarm time is memorised by the control panel and the wakeup alarm can be enabled or <strong>di</strong>sabled as necessary.<br />
The icon in<strong>di</strong>cates that the wakeup alarm is ON and is <strong>di</strong>splayed on the Home Page on the control panel.<br />
CREATING OR CHANGING THE WAKEUP ALARM<br />
To create a new wakeup alarm, or change the one already set, please proceed as follows:<br />
From the Home page, Systems/Rooms → Settings → Alarm clock.<br />
Select Time settings to enter a new wakeup time or change the one already set. Press Select<br />
to confirm.<br />
81
BASIC FUNCTIONS<br />
Set the new time, in hour:minutes format using the and buttons and confirm by<br />
pressing E<strong>di</strong>t.<br />
Select Alarm clock opt. On the screen, it is possible to set a wakeup alarm to ring once or every<br />
day at the same time. The default setting is Disable. Select one of the activation options (in<strong>di</strong>cated<br />
with a dot) and press Select to confirm.<br />
Select Ring options. On the screen, it is possible to select how the alarm should ring:<br />
• Single day alarm: the wakeup alarm rings for one minute and is then <strong>di</strong>sabled forever;<br />
• Repeating: the alarm rings for one minute five times, at five minute intervals; the repetition<br />
cycle is interrupted when the alarm is switched off.<br />
DISABLING THE WAKEUP ALARM<br />
When the wakeup alarm is ringing it can be switched off from the Home Page selecting icon and pressing or If the wakeup<br />
alarm is enabled, but is not yet ringing, select the icon and press the or buttons to access the menu and mo<strong>di</strong>fy or <strong>di</strong>sable<br />
the alarm.<br />
To permanently <strong>di</strong>sable the wakeup alarm, select Disable on the Alarm clock opt. menu (the wakeup alarm will be <strong>di</strong>sabled but the<br />
set time will not be cancelled).<br />
REINSTATING THE WAKEUP ALARM<br />
To reinstate the previously <strong>di</strong>sabled wakeup alarm Single day alarm or Perpetual alarm on the Alarm clock opt. menu (the wakeup<br />
alarm will be enabled at the previously set time).<br />
The control panel can also be used to store a short event reminder message, similar to an electronic Post-it® concept. The event<br />
reminder can be used, for instance, to exchange messages with other members of the family or as a timed ringing notepad. It is<br />
possible to memorise up to 8 events, each with their own title. The icon in<strong>di</strong>cates that the event reminder is ON and is <strong>di</strong>splayed<br />
on the Home page on the control panel.<br />
CREATING AN EVENT REMINDER<br />
To create a new event reminder, please proceed as follows:<br />
Event reminder<br />
From the Home page, Systems/Rooms → Settings → Reminder.<br />
82
BASIC FUNCTIONS<br />
Select New and press Select to confirm.<br />
Enter the title of the event on the <strong>di</strong>splayed window, that can contain up to 20 characters (please<br />
consult the Entering text section for information on how to key in the letters and numbers). Press<br />
Select to confirm.<br />
Enter the following data on the <strong>di</strong>splayed window:<br />
• the event reminder text (up to three rows, with 20 characters per row; please consult the<br />
Entering text section for information on how to key in the letters and numbers).<br />
• the event reminder alarm time, using the hour:minute format, which will enable an acoustic<br />
signal at the set time;<br />
• the function mode: standard (the event reminder is activated every day at the set time) or<br />
extraor<strong>di</strong>nary (the event reminder is activated just once, at the set time, then <strong>di</strong>sabled); use the<br />
and buttons to select the function mode.<br />
Use Set and Back to move from one row to another.<br />
Press Set to confirm.<br />
E<br />
N<br />
G<br />
L<br />
I<br />
S<br />
H<br />
DISABLING THE ACOUSTIC SIGNAL<br />
To <strong>di</strong>sable the event reminder acoustic alarm, select Back on the <strong>di</strong>splayed window. Press Back again to <strong>di</strong>sable viewing of event<br />
reminders.<br />
VIEWING AND MODIFYING AN EVENT REMINDER<br />
To view and mo<strong>di</strong>fy an event reminder, please proceed as follows:<br />
From the Home page, Systems/Rooms → Settings → Reminder.<br />
Select Show/E<strong>di</strong>t and press Select to confirm.<br />
83
BASIC FUNCTIONS<br />
All the memorised event reminders are <strong>di</strong>splayed on the screen. Use the and buttons to<br />
select the event reminder you wish to view, and press Select to confirm.<br />
The name of the event appears. Press Select to confirm. Then repeatedly press the Set button:<br />
each time the button is pressed it <strong>di</strong>splays an element of the event reminder (Text 1, Text 2, Text<br />
3, Time and Fuction). When an element is <strong>di</strong>splayed, it can be mo<strong>di</strong>fied following the same<br />
procedure used to create the event reminder.<br />
When you have finished, press Set to save the changes or Back to exit and maintain the previous<br />
settings.<br />
It is possible to access the window to create and mo<strong>di</strong>fy an event reminder from the Home page<br />
selecting the correspon<strong>di</strong>ng icon and pressing and buttons. The icon is only <strong>di</strong>splayed if an<br />
event reminder is enabled.<br />
CANCELLING AN EVENT REMINDER<br />
To cancel an event reminder, please proceed as follows:<br />
From the Home page, Systems/Rooms → Settings → Reminder.<br />
Select Delete and press Select to confirm.<br />
All the memorised event reminders are <strong>di</strong>splayed on the screen. Use the and buttons to<br />
select the event reminder you wish to delete, and press Select to confirm.<br />
84
BASIC FUNCTIONS<br />
To switch a light ON or OFF, please proceed as follows:<br />
Switching a light ON and OFF<br />
Select Systems or Rooms from the Home page, then the system or room which incorporates the<br />
light in question, and then highlight the light using the and buttons.<br />
Highlight the action to be set using the and buttons:<br />
• ON to switch the light on, or<br />
• OFF to switch the light off<br />
and press Select to confirm.<br />
If you press Select with the name of the item highlighted, a new window will appear where you<br />
can view and control just the one light.<br />
E<br />
N<br />
G<br />
L<br />
I<br />
S<br />
H<br />
Adjusting and switching a <strong>di</strong>mmer light ON and OFF<br />
DIMMER LIGHT WITH INCREASE-DECREASE COMMAND<br />
To regulate or switch a <strong>di</strong>mmer light set when programming ETS with the increase-decrease command on or off, proceed as follows:<br />
Select Systems or Rooms from the Home page, then the system or room which incorporates the<br />
light in question, and then highlight the light using the and buttons.<br />
Highlight the action to be set using the and buttons:<br />
• ON to switch the light on completely, or<br />
• OFF to switch the light off completely, or<br />
• to increase the intensity of the light, or<br />
• to decrease the intensity of the light<br />
and press Select to confirm.<br />
85
BASIC FUNCTIONS<br />
If you have chosen to increase or decrease the intensity of the light, the relative icon will become<br />
whilst the light intensity will start to adjust continuously. Press Select when the light level<br />
reaches the intensity you require.<br />
If you press Select with just the light highlighted, a new window will appear where you can view<br />
and control just the one light.<br />
If <strong>di</strong>splay was enabled via ETS, the current intensity percent value will appear in the top right<br />
corner.<br />
DIMMER LIGHT WITH PERCENT <strong>VA</strong>LUE COMMAND<br />
To regulate or switch a <strong>di</strong>mmer light set when programming ETS with the percent value command on or off, proceed as follows:<br />
Select Systems or Rooms from the Home Page, then the system or room which incorporates the<br />
light in question, and then highlight the light using the and buttons.<br />
Highlight the action to be set using the and buttons to switch the light on or off:<br />
• ON to switch the light on completely, or<br />
• OFF to switch the light off completely and press Select to confirm.<br />
To adjust intensity, press the Select button with the light selected. A window will appear where<br />
that light can be <strong>di</strong>splayed and controlled.<br />
Highlight the horizontal cursor using the , , and buttons. Light intensity is adjusted<br />
using the and buttons and must be confirmed by pressing Select.<br />
The <strong>di</strong>mmer percent value is <strong>di</strong>splay as a graph on the cursor and as a numeric value over the<br />
cursor.<br />
If <strong>di</strong>splay was enabled via ETS, the current <strong>di</strong>mmer percent value will appear in the top right<br />
corner.<br />
86
BASIC FUNCTIONS<br />
Opening, closing and regulating shutters and blinds<br />
SHUTTER WITH UP-DOWN COMMAND<br />
To regulate, open or close a shutter or blind set when programming ETS with the up-down command, proceed as follows:<br />
Select Systems or Rooms from the Home page, then the system or room which incorporates the<br />
shutter or blind in question, and then highlight the shutter or blind using the and buttons.<br />
Highlight the action to be set for the shutter or blind using the and buttons:<br />
• to open a shutter or raise a blind, or<br />
• to close a shutter or lower a blind, or<br />
• to regulate the blind laths during the opening phase, or<br />
• to regulate the blind laths during the closing phase<br />
and press Select to confirm.<br />
E<br />
N<br />
G<br />
L<br />
I<br />
S<br />
H<br />
If you have chosen to open or close a shutter (or raise or lower a blind), the relative icon will<br />
become whilst the shutter (or blind) will start to move. Press Select to stop the movement<br />
before the shutter (or blind) is completely open (completely up) or closed (completely down).<br />
If you press Select with the name of the item highlighted, a new window will appear where you<br />
can view and control just this specific shutter or blind.<br />
From this window it is possible to regulate the angle of the blind laths.<br />
Select the relative symbol ( or ) and repeatedly press Select until the laths reach the<br />
desired inclination angle (each time you press the button the lath moves one pitch forward).<br />
If <strong>di</strong>splay was enabled via ETS, the current shutter or blind closing percent value will appear in<br />
the top right corner.<br />
SHUTTER WITH PERCENT <strong>VA</strong>LUE COMMAND<br />
To open, close and regulate a shutter or blind set when programming with ETS with the percent command (alternative to the priority<br />
control and block control), proceed as follows:<br />
Select Systems or Rooms from the Home page, then the system or room which incorporates the<br />
shutter or blind in question, and then highlight the shutter or blind using the and buttons.<br />
87
BASIC FUNCTIONS<br />
Highlight the action to be set for the shutter or blind using the and buttons:<br />
• to open a shutter or raise a blind, or<br />
• to close a shutter or lower a blind, or<br />
• to regulate the blind laths during the opening phase, or<br />
• to regulate the blind laths during the closing phase<br />
and press Select to confirm.<br />
If you have chosen to open or close a shutter (or raise or lower a blind), the relative icon will<br />
become whilst the shutter (or blind) will start to move. Press Select to stop the movement<br />
before the shutter (or blind) is completely open (completely up) or closed (completely down).<br />
If you press Select with the name of the item highlighted, a new window will appear where you<br />
can view and control just this specific shutter or blind.<br />
Shutter or blind opening and blind lath tilt can be regulated in the window.<br />
Highlight the command to be used with the , , and buttons.<br />
The horizontal cursor is used to set a shutter or blind closing percent. The value can be regulated<br />
using the and buttons and must be confirmed by pressing Select. The closing percent is<br />
<strong>di</strong>splays as a graph on the cursor and as a number over the cursor (0% = shutter or blind fully<br />
open, 100% = shutter or blind fully closed).<br />
To regulate laths, select the relative symbol ( or ) and repeatedly press Select until the laths<br />
reach the desired inclination angle (each time you press the button the lath moves one pitch<br />
forward).<br />
If <strong>di</strong>splay was enabled via ETS, the current shutter or blind closing percent value will appear in<br />
the top right corner.<br />
Priority controls and blocks<br />
FORCING A LIGHT<br />
If set when programming with ETS, a light can be controlled via priority control (override). When priority control is on, the device that<br />
controls the light (actuator or <strong>di</strong>mmer) ignores all other commands it receives. Priority controls can be set "on" and "off": with "on"<br />
the light is always on, ignoring off commands that it may receive from other devices, the timer or scenes; with "off", the light is<br />
always off. Switch off the priority control to return the light to normal operations. Priority controls for lights can be used, for example,<br />
when lights need to left on for cleaning or maintenance.<br />
To switch a priority control on or off, open the light window and highlight the command to use<br />
with the , , and buttons:<br />
• ON to keep the light always on, or<br />
• OFF to keep the light always off, or<br />
• to switch off the priority control<br />
and press Select to confirm.<br />
88
BASIC FUNCTIONS<br />
FORCING A SHUTTER OR BLIND<br />
If set when programming with ETS, a shutter or blind can be controlled via priority control (override). In ETS settings, the shutter<br />
priority control is an alternative to the percent command and block command. When priority control is on, the device that controls<br />
the shutter or blind ignores all other commands it receives.<br />
Priority controls can be set "down" and "up": with "down" the shutter or blind is always closed, ignoring commands that it may<br />
receive from other devices, the timer or scenes; with "up", the shutter or blind is always open. Switch off the priority control to<br />
return the shutter or blind to normal operations. Priority controls for shutters can be used, for example, when needed for cleaning<br />
or maintenance.<br />
To switch a priority control on or off, open the shutter or blind window and highlight the command<br />
to use with the , , and buttons:<br />
• DOWN to keep the shutter or blind always down, or<br />
• UP to keep the shutter or blind always up, or<br />
• to switch off the priority control<br />
and press Select to confirm.<br />
BLOCKING A SHUTTER OR BLIND<br />
If set when programming with ETS, a shutter or blind can receive a block command. In ETS settings, the shutter block command<br />
is an alternative to the percent command and priority control. With the block command, the shutter or blind reaches the position<br />
set when programming with ETS and remains there, ignoring all other commands it receives. Switch off the block command to<br />
return the shutter or blind to normal operations. The shutter or blind block command can be used, for example, to move it and keep<br />
it in a safe position.<br />
E<br />
N<br />
G<br />
L<br />
I<br />
S<br />
H<br />
To switch the block command on or off, open the shutter or blind window and highlight the<br />
command to use with the , , and buttons:<br />
• to block the shutter or blind, or<br />
• to switch off the shutter or blind block command<br />
and press Select to confirm.<br />
Inputs<br />
Control panel and <strong>di</strong>splay communication objects can be set via ETS as inputs or outputs. When set as inputs, they can receive<br />
information on the status of other devices or the value of specific parameters selected during programming. Thus, the thermal regulation<br />
system operating mode, temperature, light or other actuator status, awning position, meter rea<strong>di</strong>ng and much more information can<br />
be <strong>di</strong>splayed on the panel.<br />
The value controlled by the single input can be 1 bit, 8 bit or 16 bit and is set when programming with ETS. The 1 bit, 8 bit or 16 bit<br />
size also sets the type and maximum size of the value controlled.<br />
89
BASIC FUNCTIONS<br />
POSSIBLE INPUT SETTINGS<br />
input<br />
value<br />
Temperature is <strong>di</strong>splayed in Celsius.<br />
INPUT DISPLAY EXAMPLES<br />
use<br />
graphic<br />
representation<br />
1 bit Boolean 1, 0<br />
admitted values<br />
1 bit Heating / Air con<strong>di</strong>tioning Heating, Air con<strong>di</strong>tioning<br />
1 bit ON / OFF ON OFF ON, OFF<br />
8 bits Generic whole value 89 0 ÷ 255<br />
8 bits Percent value (%) 35% 0% ÷ 100%<br />
8 bits Thermal regulation mode AUTO Auto, Economy, Comfort, Precomfort, OFF<br />
16 bits Generic value without sign 27580 0 ÷ 65535<br />
16 bits Generic value with sign -4892 -32768 ÷ +32767<br />
16 bits Generic value with floating point 368.5 -99999,9 ÷ +99999,9<br />
16 bits Temperature value with floating point 20.3 °C - 99,9 °C ÷ +99,9 °C<br />
1 bit inputs: input 31 <strong>di</strong>splays a False boolean value, input 32 <strong>di</strong>splays the ON status of an object,<br />
for example, a light, input 35, lastly, signals that the thermal regulation system is set to operate<br />
in heating mode.<br />
8 bit inputs: input 6 <strong>di</strong>splays a generic whole value, input 44 <strong>di</strong>splays a percent value, for example,<br />
a <strong>di</strong>mmer off, input 45, lastly, signals that the thermal regulation operating mode is Automatic.<br />
16 bit inputs: input 24 <strong>di</strong>splays a generic whole value, input 25 <strong>di</strong>splays a generic value with a<br />
sign, input 26 <strong>di</strong>splays a generic value with decimal points, input 27 <strong>di</strong>splays a temperature in<br />
degrees Celsius.<br />
90
BASIC FUNCTIONS<br />
Outputs<br />
Control panel and <strong>di</strong>splay communication objects can be set via ETS as inputs or outputs. When set as outputs, they can control other<br />
devices selected during programming or send them operating values.<br />
The value controlled by the single output can be 1 bit, 8 bit or 16 bit and is set when programming with ETS. 1 bit, 8 bit or 16 bit size<br />
also sets the type of command or value that can be sent.<br />
POSSIBLE OUTPUT SETTINGS<br />
output<br />
value<br />
use<br />
graphic<br />
representation<br />
1 bit Boolean 1, 0<br />
admitted values<br />
1 bit Heating / Air con<strong>di</strong>tioning Heating, Air con<strong>di</strong>tioning<br />
1 bit Shutters movement Up, Down<br />
1 bit Blind lath regulation Regulation Up, Regulation Down<br />
1 bit ON / OFF ON OFF ON, OFF<br />
8 bits Generic whole value 089 0 ÷ 255<br />
8 bits Percent value (%) 35% 0% ÷ 100%<br />
8 bits Thermal regulation mode AUTO Auto, Economy, Comfort, Precomfort, OFF<br />
16 bits Generic value without sign 27580 0 ÷ 65535<br />
16 bits Generic value with sign -15893 -32768 ÷ +32767<br />
16 bits Generic value with floating point 368.5 -99999,9 ÷ +99999,9<br />
16 bits Temperature value with floating point 20.3 °C - 99,9 °C ÷ +99,9 °C<br />
16 bits Time value (floating point) 01:27:41 00:00:00 ÷ 99:59:59<br />
E<br />
N<br />
G<br />
L<br />
I<br />
S<br />
H<br />
SELECTION MODE AND DATA ENTRY<br />
To select a value for an output or to enter a value, select the output to be set from the output list<br />
and confirm the selection by pressing Select. A <strong>di</strong>fferent window opens for each output type<br />
where the value can be selected or entered.<br />
1 bit Boolean output: highlight the Boolean value to be sent using the and buttons and<br />
confirm by pressing Select.<br />
91
BASIC FUNCTIONS<br />
1 bit output, heating/air con<strong>di</strong>tioning: highlight the type of thermal regulation system operation<br />
to be switched on using the and buttons and confirm by pressing Select.<br />
1 bit output, shutter movement: highlight the shutter or blind movement to be switched on using<br />
the and buttons and confirm by pressing Select.<br />
1 bit output, lath regulation: highlight the blind lath movement to be switched on using the<br />
and buttons and confirm by pressing Select.<br />
1 bit output, ON/OFF: highlight the command to be sent using the and buttons and confirm<br />
by pressing Select.<br />
8 bit output, generic whole value: select and change the unit, tenths and hundreds using the<br />
, , and buttons until the required value is set; confirm by pressing Select.<br />
8 bit output, percent value: mo<strong>di</strong>fy the percent value using the and buttons and confirm<br />
by pressing Select.<br />
8 bit output, operating mode: select the operating mode to be set for the thermal regulation<br />
system using the and buttons and confirm by pressing Select.<br />
92
BASIC FUNCTIONS<br />
16 bit output, generic whole value: select and change the unit, tenths, hundreds and thousands<br />
using the , , and buttons until the required value is set; confirm by pressing Select.<br />
16 bit output, value with sign: select and change the unit, tenths, hundreds and thousands in<br />
ad<strong>di</strong>tion to the sign using the , , and buttons until the required value is set; confirm<br />
by pressing Select.<br />
16 bit output, value with decimal point: select and change the unit, tenths, hundreds and<br />
thousands in ad<strong>di</strong>tion to the sign and decimal points using the , , and buttons until<br />
the required value is set; confirm by pressing Select.<br />
E<br />
N<br />
G<br />
L<br />
I<br />
S<br />
H<br />
16 bit output, temperature: select and change the degrees Celsius unit and tenths in ad<strong>di</strong>tion to<br />
the sign and decimal points using the , , and buttons until the required temperature<br />
is set; confirm by pressing Select.<br />
16 bit output, time: select and change the hour, minutes and seconds using the , , <br />
and buttons until the required time is set; confirm by pressing Select.<br />
If the value entered in the previously described data entry windows are not within<br />
the admitted range, the "Out of range value" error message temporarily appears.<br />
This screenshot, for example, shows the error caused by the value 341, higher than 255 which<br />
is the maximum admitted value for an 8 bit output.<br />
93
BASIC FUNCTIONS<br />
To activate a scene or scene sequence, please proceed as follows:<br />
Activation of a scene or a scene sequence<br />
From the Home page, Systems/Rooms → Scenes.<br />
Select the scene to be activated highlighting the correspon<strong>di</strong>ng<br />
and buttons. Press Select to confirm.<br />
icon in the list, using the<br />
If you wish to use a scene sequence, use the and buttons to highlight the ON or OFF icon<br />
which corresponds to the action to be performed (ON activates the scene sequence, OFF<br />
interrupts the current scene sequence).<br />
If a scene sequence is interrupted, the status of the objects which comprise the scene remains<br />
the same as they were before the interruption command was given (for instance, if a light was<br />
on, it will stay on). When you activate a scene sequence which was previously interrupted, the<br />
sequence of the commands starts from the beginning again, and does not restart from where it<br />
was interrupted.<br />
94
BASIC FUNCTIONS<br />
Mo<strong>di</strong>fying the thermal regulation<br />
To mo<strong>di</strong>fy the thermal regulation system functions, please proceed as follows:<br />
From the Home page, Systems/Rooms → Temperat. contr.<br />
If enabled via ETS, the "Master thermal regulation with mode" function is operated as follows.<br />
To change operating mode, use the and buttons to select Operating mode and then use<br />
the and buttons to select either:<br />
• OFF, which switches the system off (except the frostprotect and high temperature function<br />
modes);<br />
• ECONOMY, PRECOMFORT and COMFORT which activates the correspon<strong>di</strong>ng temperature set<br />
points set on the slave devices;<br />
• AUTO, where the timed-thermostats configured as slave devices implement their daily/weekly<br />
temperature profile (the thermostats configured as slave devices do not perform any type of<br />
command);<br />
• ENABLE PROG., where all the slave devices implement the daily/weekly temperature profile set<br />
on the control panel.<br />
Press Set to confirm.<br />
E<br />
N<br />
G<br />
L<br />
I<br />
S<br />
H<br />
To change operating mode, use the and buttons to select Function and then use the<br />
and buttons to select either:<br />
• HEATING or<br />
• COOLING.<br />
Press Set to confirm.<br />
If enabled via ETS, the Display thermal regulation with mode <strong>di</strong>splay function, <strong>di</strong>splays the mode,<br />
function type and temperature read for a controlled Slave device in a box.<br />
If the thermal regulation system is controlled by set point, after selecting Setpoint with the<br />
and buttons, you can use the and buttons to select the set point to be used from<br />
the 8 saved values or the ENABLE PROG. command.<br />
If enabled via ETS, the Display thermal regulation with set point <strong>di</strong>splay function, <strong>di</strong>splays the<br />
current set point, function type and temperature read for a controlled Slave device in a box.<br />
NOTE: when a time profile is enabled with the ENABLE PROG. command, the mode and set point set when the profile was enabled<br />
are imme<strong>di</strong>ately sent to the bus.<br />
For further information on thermal regulation and to set the daily/weekly time profile, see paragraph Programming the thermal<br />
regulation system, to change set points, see paragraph Setting 8 and 16 bit values.<br />
95
BASIC FUNCTIONS<br />
Activating and deactivating a timer<br />
To activate or deactivate a timer, please proceed as follows:<br />
From the Home page, Systems/Rooms → Timer.<br />
Select the timer to be activated or deactivated highlighting it in the list, using the and buttons.<br />
Using the and buttons, select the icon:<br />
• ON to activate the timer<br />
• OFF to deactivate the timer<br />
and press Select to confirm.<br />
Press Back to return to the previous menu.<br />
NOTE: when a timer is activated, the communication object associated with the timer is sent to the<br />
bus for the first time when the set time profile changes for the first time.<br />
For further information on the creation and programming of a timer, please refer to the Timer programming section.<br />
Activating and deactivating a logic function<br />
To activate or deactivate a logic function, please proceed as follows:<br />
From the Home page, Systems/Rooms → Logic functions.<br />
Select the logic function to be activated or deactivated highlighting it in the list, using the<br />
and buttons.<br />
Use the and buttons to select the icon:<br />
• ON to activate the logic function<br />
• OFF to deactivate the logic function<br />
and press Select to confirm.<br />
Press Back to return to the previous menu.<br />
If an au<strong>di</strong>ble alarm was associated with a logic function, the symbol will appear next to the<br />
function name.<br />
The logic function icon that generated the alarm signal will be highlighted. Select the icon to<br />
cancel the saved alarm. The icon returns to normal status.<br />
For further information on the creation and programming of a logic function, please refer to the<br />
Programming logic functions section.<br />
96
BASIC FUNCTIONS<br />
Burglar alarm system<br />
WARNING: If the control panel is used to control the burglar alarm system, it is essential to enter a password<br />
on the control panel, as explained in the Password section. This is an essential security measure otherwise<br />
anyone can access the control panel and <strong>di</strong>sarm the burglar alarm system.<br />
The operations described below are significant if the options "burglar system base functions" (Block 1) and "partial operating mode<br />
burglar system" (Block 2) were selected in ETS settings.<br />
COMPLETE ARMING OF THE BURGLAR ALARM SYSTEM<br />
To arm the burglar alarm system completely, please proceed as follows:<br />
From the Home page, Systems → Burglar alarm.<br />
E<br />
N<br />
G<br />
L<br />
I<br />
S<br />
H<br />
Highlight ON next to Global activation in the window that appears using the , , and <br />
buttons and confirm by pressing Select.<br />
The arming of the burglar alarm is <strong>di</strong>splayed by the writing Burglar alarm: Global activat,<br />
highlighting the ON icon next to Global activation and on the Home page by icon .<br />
If the burglar alarm system is not armed it is necessary to check that the alarm unit is enabled<br />
correctly, checking that the “YES” icon next to Enabling is visible (if the “NO” icon is visible the<br />
alarm unit is not enabled for arming and the alarm unit must be checked to find out why).<br />
PARTIAL ARMING OF THE BURGLAR ALARM SYSTEM<br />
To partially arm the burglar alarm system completely, please proceed as follows:<br />
From the Home page, Systems → Burglar alarm.<br />
On the screen use the , , and buttons to select ON next to Activation zone #1 or<br />
Activation zone #2, accor<strong>di</strong>ng to the zone to be armed, and press Select to confirm.<br />
The arming of the burglar alarm is <strong>di</strong>splayed by the writing Burglar alarm: Activat. zone #1 or<br />
Activat. zone #2, highlighting the ON icon next to Activation zone #1 or Activation zone #2 and<br />
on the Home page by icon .<br />
If the burglar alarm system is not armed it is necessary to check that the alarm unit is enabled<br />
correctly, checking that the “YES” icon next to Enabling is visible (if the “NO” icon is visible the<br />
alarm unit is not enabled for arming and the alarm unit must be checked to find out why).<br />
97
BASIC FUNCTIONS<br />
COMPLETE DISARMING OF THE BURGLAR ALARM SYSTEM<br />
To <strong>di</strong>sarm the burglar alarm system completely, please proceed as follows:<br />
From the Home page, Systems → Burglar alarm.<br />
Highlight OFF next to Global activation in the window that appears using the , , and <br />
buttons and confirm by pressing Select.<br />
It is not possible to partially <strong>di</strong>sarm the burglar alarm system. If this is required, you must first<br />
<strong>di</strong>sarm the entire system, then rearm the specific zones required.<br />
To <strong>di</strong>sarm the burglar alarm system it is also possible to access the control page from the Home<br />
Page selecting icon and pressing or to confirm.<br />
When the burglar alarm is armed this is <strong>di</strong>splayed on the Home page by the icon.<br />
If the burglar alarm goes off, the burglar alarm icon will be replaced by the icon. The control panel will emit an acoustic signal when<br />
the burglar alarm is armed.<br />
Press the or buttons to switch off the acoustic signal. Press the or buttons again, with the selector on the icon on the Home<br />
page, to access the burglar alarm system control page.<br />
After resetting the burglar alarm, the icon is no longer <strong>di</strong>splayed.<br />
If the "burglar system base functions" was set via ETS but not "partial operating mode burglar system", the "Activation zone #1" and<br />
"Activation zone #2" ON command icons are not <strong>di</strong>splayed and the relevant commands are <strong>di</strong>sabled.<br />
WARNING: We recommend you do not only set the "partial operating mode burglar system" option since alarm signalling will<br />
not be available and alarm arming information would not be significant in the event of total system arming by a burglar<br />
alarm system device (for example, remote control).<br />
98
AD<strong>VA</strong>NCED FUNCTIONS<br />
Scene<br />
A scene is a personalised combination of light and shutter device status, <strong>di</strong>mmer light regulation values, thermostat thermal regulation<br />
modes, etc. that can be saved and recalled with a single command.<br />
A scene is created by suitably setting the communication objects via ETS and assigning it a number between 0 and 63.<br />
To activate a scene, please refer to the Activating a scene or a scene sequence section.<br />
ASSIGNING A SCENE TO THE SCENE SYSTEM<br />
A communication object de<strong>di</strong>cated to a scene run / save function is automatically attributed to the Scene system upon configuration<br />
via ETS.<br />
To reassign a scene to the Scene system after cancellation, please proceed as follows:<br />
From the Home page, Systems/Rooms → Settings → Systems → Scenes.<br />
E<br />
N<br />
G<br />
L<br />
I<br />
S<br />
H<br />
Use the and buttons to select the scene you wish to assign, and press Assign to confirm.<br />
CANCELLING A SCENE FROM THE SCENE SYSTEM<br />
To cancel a scene from the scene system, please proceed as follows:<br />
From the Home page, Systems/Rooms → Settings → Systems → Hide.<br />
Use the and buttons to select the scene you wish to delete, and press Assign to confirm.<br />
The scene is not actually cancelled, but simply stored on hold, and can be assigned to the Scene<br />
system again when required.<br />
A scene that is not assigned to the Scene system is not <strong>di</strong>splayed in the list of those which can<br />
be enabled, or those that can be learned.<br />
99
AD<strong>VA</strong>NCED FUNCTIONS<br />
LEARNING A SCENE<br />
The scene learning process consists in the memorising of the current status of all the devices which are part of the same scene.<br />
To learn a scene, please proceed as follows:<br />
Manually set the status of all the devices (lights, shutters, thermostats etc.) that are part of the scene function you have created.<br />
From the Home page, Systems/Rooms → Programs → Scene learning.<br />
Use the and buttons to select the scene you want to learn, highlighting the correspon<strong>di</strong>ng<br />
icon , and confirm by pressing Learning.<br />
Select Back if you wish to exit without memorising the scene.<br />
8 and 16 bit objects can be used in scene sequence, temperature profile, multilevel timer and logic function programming functions<br />
described below and can assume <strong>di</strong>fferent values. A list of 8 values can be freely set for each of these 7 types of objects which will<br />
be used in all programming functions.<br />
DEFAULT <strong>VA</strong>LUES<br />
Panel control lists and <strong>di</strong>splay are factory set with the following default values. These value lists can be mo<strong>di</strong>fied as explained in the<br />
E<strong>di</strong>ting 8 and 16 bit values section.<br />
Value<br />
8 bit values<br />
[0..255]<br />
8 bit values<br />
[0%..100%]<br />
Setting 8 and 16 bit values<br />
Time<br />
[sec]<br />
LIST<br />
Temperature<br />
[°C]<br />
16 bits<br />
unsigned<br />
16 bits<br />
signed<br />
16 bits<br />
float<br />
Val1 000 000% 00:00:10 +05.0 °C 00000 -32767 -00100.0<br />
Val2 035 015% 00:00:30 +16.0 °C 10000 -30000 -00075.0<br />
Val3 070 030% 00:01:00 +18.0 °C 20000 -20000 -00050.0<br />
Val4 110 045% 00:05:00 +20.0 °C 30000 -10000 -00025.0<br />
Val5 145 060% 00:15:00 +24.0 °C 40000 +00000 +00000.0<br />
Val6 185 075% 00:30:00 +26.0 °C 50000 +10000 +00050.0<br />
Val7 220 090% 01:00:00 +28.0 °C 60000 +20000 +00070.0<br />
Val8 255 100% 03:00:00 +35.0 °C 65535 +32768 +00100.0<br />
100
AD<strong>VA</strong>NCED FUNCTIONS<br />
EDITING 8 AND 16 BIT <strong>VA</strong>LUES<br />
To e<strong>di</strong>t values saved in the 8 and 16 bit value list, please proceed as follows:<br />
From the Home page, Systems/Rooms → Programs → Set 8/16 bits values.<br />
Use the and buttons to highlight the type of object whose list is to be e<strong>di</strong>ted and confirm<br />
by pressing Select.<br />
A window opens that lists current values. Each value can be selected and e<strong>di</strong>ted. Selection and<br />
e<strong>di</strong>t windows specific to each object type are illustrated below.<br />
8 BIT <strong>VA</strong>LUE<br />
Use the and buttons to select the value to be e<strong>di</strong>ted and press Select to confirm. Use the<br />
, , and buttons in the window that opens to enter the 8 bit value and confirm by<br />
pressing Select.<br />
Admitted values 0 ÷ 255.<br />
E<br />
N<br />
G<br />
L<br />
I<br />
S<br />
H<br />
PERCENT <strong>VA</strong>LUE<br />
Use the and buttons to select the value to be e<strong>di</strong>ted and press Select to confirm. Use the,<br />
, and buttons in the window that opens to enter the percent value and confirm by<br />
pressing Select.<br />
Admitted values: 0% ÷ 100%.<br />
101
AD<strong>VA</strong>NCED FUNCTIONS<br />
TIME<br />
Use the and buttons to select the value to be e<strong>di</strong>ted and press Select to confirm. Use<br />
the , , and buttons in the window that opens to enter the time and confirm by<br />
pressing Select.<br />
Admitted values: 00:00:00 ÷ 99:59:59.<br />
The value, entered in the window in hour:minutes:seconds format, is sent to the bus expressed<br />
in seconds.<br />
TEMPERATURE<br />
Use the and buttons to select the value to be e<strong>di</strong>ted and press Select to confirm. Use the<br />
, , and buttons in the window that opens to enter the temperature in decrees Celsius<br />
and confirm by pressing Select.<br />
Admitted values -99.9 ÷ +99.9.<br />
16 BIT <strong>VA</strong>LUES WITHOUT SIGN<br />
Use the and buttons to select the value to be e<strong>di</strong>ted and press Select to confirm. Use the<br />
, , and buttons in the window that opens to enter the new value and confirm by<br />
pressing Select.<br />
Admitted values 0 ÷ 65535.<br />
102
AD<strong>VA</strong>NCED FUNCTIONS<br />
16 BIT <strong>VA</strong>LUES WITH SIGN<br />
Use the and buttons to select the value to be e<strong>di</strong>ted and press Select to confirm. Use the<br />
, , and buttons in the window that opens to enter the new value, inclu<strong>di</strong>ng the sign,<br />
and confirm by pressing Select.<br />
Admitted values -32768 ÷ +32767.<br />
16 BIT <strong>VA</strong>LUES FLOATING POINT<br />
Use the and buttons to select the value to be e<strong>di</strong>ted and press Select to confirm. Use the<br />
, , and buttons in the window that opens to enter the new value, inclu<strong>di</strong>ng the sign<br />
and decimal points, and confirm by pressing Select.<br />
Admitted values -99999.9 ÷ +99999.9.<br />
E<br />
N<br />
G<br />
L<br />
I<br />
S<br />
H<br />
If a value out of the admitted value range is entered in the previously described windows, the "Out<br />
of range value" error message temporarily appears.<br />
For example, this screenshot shows the error caused by the value 75 entered in the minutes<br />
field which has a maximum value of 59.<br />
103
AD<strong>VA</strong>NCED FUNCTIONS<br />
The scene sequence is a scene where the chosen settings are not all activated at the same time, but are activated at intervals<br />
accor<strong>di</strong>ng to a preset timed sequence. It is possible to programme up to 16 scene sequences, each of which can manage 16 objects<br />
(lights, shutters etc.). Each command can be set for delayed activation from 1 second to 24 hours .<br />
All scenes can be created, mo<strong>di</strong>fied, renamed and cancelled as required.<br />
CREATING A NEW SCENE SEQUENCE<br />
To create a scene sequence, please proceed as follows:<br />
Programming a scene sequence<br />
From the Home page, Systems/Rooms → Programs → Scene sequence.<br />
Select New to create a new scene.<br />
Enter the name of the new scene on the screen. The name is created by selecting 3 <strong>di</strong>fferent<br />
terms from the preset <strong>di</strong>ctionaries (for the terms in the <strong>di</strong>ctionaries, please refer to the Dictionaries<br />
section). This name will appear on the screen in the menu and should clearly identify what the<br />
scene actually does.<br />
Use the and buttons to move from one <strong>di</strong>ctionary to another, and use the and buttons<br />
to scroll terms in the <strong>di</strong>ctionary.<br />
Press Select to confirm the name.<br />
A new window appears where you must enter the commands for the new scene. For further<br />
details on how to enter and configure the commands, please refer to the Mo<strong>di</strong>fying a scene<br />
sequence section.<br />
104
AD<strong>VA</strong>NCED FUNCTIONS<br />
MODIFYING A SCENE SEQUENCE<br />
To mo<strong>di</strong>fy a scene sequence, ad<strong>di</strong>ng or eliminating commands or changing the order in which they are activated, please proceed as<br />
follows:<br />
From the Home page, Systems/Rooms → Programs → Scene sequence.<br />
Select E<strong>di</strong>t to enter the mo<strong>di</strong>fication procedure.<br />
The window <strong>di</strong>splays the complete list of the scene sequences, with the number of commands<br />
for each scene, and the number of repetitions set for each activation.<br />
Use the and buttons to select the scene you wish to change, and press Select to confirm.<br />
E<br />
N<br />
G<br />
L<br />
I<br />
S<br />
H<br />
If the scene has no commands the popup on the screen will be empty, on the contrary a list of<br />
set commands will be <strong>di</strong>splayed.<br />
The delay set for activating each command on the scene sequence is <strong>di</strong>splayed, the object it<br />
refers to and the action it performs.<br />
Select Options to view the list of functions available:<br />
• Insert new command, which allows you to queue a new command behind those already<br />
entered; if you are creating a new scene, this is the only option available.<br />
• Shift up, which allows you to move the highlighted command up the list; if you need to move<br />
it higher than one place, repeat the procedure as necessary.<br />
• Shift down, which allows you to move the highlighted command down the list; if you need to<br />
move it lower than one place, repeat the procedure as necessary.<br />
• Delete, which allows you to cancel the highlighted command.<br />
Press Select to confirm the function mode.<br />
To enter a new command in the scene sequence, select Insert new command.<br />
105
AD<strong>VA</strong>NCED FUNCTIONS<br />
The window on the screen lists all the objects which can be used (scenes, lights, shutters etc.).<br />
Select the object you require and press Assign to confirm.<br />
Enter the activation delay time in the window that opens, that is the time that must pass between<br />
the time the previous command is activated and the time the new command is activated. Time<br />
is entered in hour:minutes:seconds format using the , , and buttons and confirmed<br />
by pressing Assign.<br />
A new window appears where you can set the command that the object must perform. Use the<br />
and buttons to select the available commands and press Select to confirm.<br />
The commands which are available depend on the type of object. The most common commands<br />
are as follows: ON=enable/activate; OFF=<strong>di</strong>sable/deactivate; UP=raise shutter/blind;<br />
DOWN=lower shutter/blind; STOP=stop; INC=increases <strong>di</strong>mmer intensity; DEC= decreases<br />
<strong>di</strong>mmer intensity etc.<br />
NOTE: If available for the selected object, commands can also be values in the correspon<strong>di</strong>ng list<br />
belonging to the 8 or 16 bit value group or, for shutters with percent control, the list of possible<br />
percent values (%). For further information, please see the Setting 8 and 16 bit values section.<br />
After confirming the new command, a new window appears which lists all the commands of the<br />
scene sequence, with the time delays, the objects and the command that is activated; the last<br />
command to be entered is the last in the list.<br />
NOTE: For commands belonging to a list of 8 and 16 bit values, "Val1", "Val2", etc. will appear<br />
in the "Cmd" column.<br />
To change the command activation sequence, use the and buttons to select the command<br />
from the command list and select Options Shift up or Shift down and confirm by pressing<br />
Select.<br />
To mo<strong>di</strong>fy a command, use the and buttons to select the command from the command list<br />
and select E<strong>di</strong>t in the Options menu; press Select to confirm. Then mo<strong>di</strong>fy, as necessary, the time<br />
delay and the command that the object must perform.<br />
106
AD<strong>VA</strong>NCED FUNCTIONS<br />
To delete a command, use the and buttons to select the command from the command list<br />
and select Delete in the Options menu; press Select to confirm.<br />
MODIFYING THE NUMBER OF REPETITIONS OF A SCENE SEQUENCE<br />
A scene sequence can be repeated automatically for a specific number of times or indefinitely. This means it is possible, for instance,<br />
to create presence simulations, control the functions of a water pump to avoid problems caused by icing in the winter and so on. To<br />
change the number of times a scene is repeated, please proceed as follows:<br />
From the Home page, Systems/Rooms → Programs → Scene sequence.<br />
E<br />
N<br />
G<br />
L<br />
I<br />
S<br />
H<br />
Select E<strong>di</strong>t to enter the mo<strong>di</strong>fication procedure and press Select to confirm.<br />
The window <strong>di</strong>splays the complete list of the scene sequences, with the number of repetitions<br />
(Rep) set for each activation.<br />
Use the and buttons to select the scene for which you wish to mo<strong>di</strong>fy the repetitions, use<br />
the button to move to the Rep column and press Select to confirm.<br />
Use the , , and buttons in the window that appears to increase or decrease the<br />
number of set repetitions. If this is set to 0, the number of repetitions is infinite (in this case to<br />
stop the scene sequence you have to deactivate it manually as in<strong>di</strong>cated in the Activating a<br />
scene or a scene sequence section).<br />
Press Set to confirm.<br />
RENAMING A SCENE SEQUENCE<br />
If you wish to rename a scene sequence, for instance to make the name more <strong>di</strong>stinctive or because the name no longer corresponds<br />
to the actions foreseen by the scene after mo<strong>di</strong>fications, please proceed as follows:<br />
From the Home page, Systems/Rooms → Programs → Scene sequence.<br />
107
AD<strong>VA</strong>NCED FUNCTIONS<br />
Select Rename to enter the renaming procedure and press Select to confirm.<br />
The window that opens lists all the scene sequences. Use the and buttons to select the<br />
scene you wish to rename, and press Select to confirm.<br />
Enter the name of the new scene in the window that opens. The name is created by selecting 3<br />
<strong>di</strong>fferent terms from the preset <strong>di</strong>ctionaries (for the terms in the <strong>di</strong>ctionaries, please refer to the<br />
Dictionaries section).<br />
Use the and buttons to move from one <strong>di</strong>ctionary to another, and use the and buttons<br />
to scroll terms in the <strong>di</strong>ctionary.<br />
Press Change to confirm the name.<br />
CANCELLING A SCENE SEQUENCE<br />
To cancel a scene sequence, please proceed as follows:<br />
From the Home page, Systems/Rooms → Programs → Scene sequence.<br />
Select Delete and press Select to confirm.<br />
The window that opens lists all the scene sequences. Use the and buttons to select the<br />
scene you wish to delete, and press Select to confirm.<br />
The popup message "Object deleted" confirms it has been cancelled.<br />
108
AD<strong>VA</strong>NCED FUNCTIONS<br />
Programming the thermal regulation system<br />
The control panel can act as the master controller and send the operation type and mode or set point via the bus to the various<br />
thermostats and timed-thermostats installed on the system and configured as slave devices.<br />
To programme the operation mode or temperature profile on a weekly basis and the times they must be activated, please proceed as<br />
follows:<br />
From the Home page, Systems/Rooms → Programs → Temperature programs.<br />
On the window that appears, use the and buttons to select the function type profile (heating<br />
or con<strong>di</strong>tioning) that you need to change and press Select to confirm.<br />
The two heating and air con<strong>di</strong>tioning profiles are managed separately by the control panel. When<br />
the season changes, it is therefore sufficient to simply change the function type on the control<br />
panel (see the Mo<strong>di</strong>fying the thermal regulation section).<br />
The thermostats and timed-thermostats set as slave devices on the system comply to the function<br />
type and mode set on the control panel.<br />
E<br />
N<br />
G<br />
L<br />
I<br />
S<br />
H<br />
This window shows the profile for the current day, which is underlined. All the information<br />
<strong>di</strong>splayed on the screen is illustrated in detail in the section ‘Viewing time profiles”.<br />
If you wish to move on to another day, press the button and use the and buttons until<br />
the day you wish to mo<strong>di</strong>fy is highlighted. Press Change to confirm.<br />
Use the and buttons to change from days to hours to Copy on next day, and vice-versa.<br />
Use the and buttons to move the cursor to the hours section; this is regulated 15 minutes<br />
at a time and the time is shown in the top right section of the square.<br />
109
AD<strong>VA</strong>NCED FUNCTIONS<br />
When you reach the time when the change in operation mode should occur, select Change<br />
several times until you see the desired mode or set point value highlighted in the left top<br />
corner above the square. Mode cyclically changes between OFF, ECONOMY, PRECOMFORT,<br />
COMFORT and AUTO, while proposed set points are those in the Temperature °C list (see the<br />
8 and 16 bit settings section) and are <strong>di</strong>splayed on the left.<br />
The set mode or set point remain activated until the next change is made, if set, or until the end<br />
of the day if there are no other variations. The operation mode or set point is also <strong>di</strong>splayed on<br />
the screen in graphic form.<br />
WARNING: in operating mode configuration, the panel sets the mode in the slave timedthermostats<br />
and thermostats and not the temperature (with the same mode, therefore,<br />
timed-thermostats and thermostats could manage <strong>di</strong>fferent room temperatures).<br />
In the time range set as AUTO, the control panel will send the slave timed-thermostats the AUTO<br />
mode command. The timed-thermostats will hence follow the daily temperature profile<br />
memorised in their own database and will also set the function mode for the thermostats in their<br />
zone.<br />
Contrarily, in set point configuration, the panel sets the same reference temperature in slave<br />
timed-thermostats and thermostats, to which they apply a local variation.<br />
To copy the time profile to the next day, press and when Copy on next day is highlighted select<br />
Change to copy the same. To copy this profile to all days of the week, select Copy on next day<br />
repeatedly until you return to the day you started from.<br />
The copied profile can be mo<strong>di</strong>fied at will following the instructions provided above.<br />
When you have finished programming, select Save to save the changes and return to the<br />
Programs menu.<br />
NOTE: when a time profile is enabled with the ENABLE PROG. command, the mode and set point set when the profile was enabled are<br />
imme<strong>di</strong>ately sent to the bus.<br />
To set the thermal regulation function type, please refer to the Mo<strong>di</strong>fying thermal regulation section.<br />
110
AD<strong>VA</strong>NCED FUNCTIONS<br />
Programming the timers<br />
The control panel can be used to associate weekly (timer) function profiles to various objects (lights, scenes, shutters etc.) to automate<br />
repeated actions. For instance it is possible to open or close an awning at a set time to protect the room from the sun, or activate the<br />
“wake-up” scene every morning at a set time.<br />
Up to <strong>12</strong> timers can be programmed with 2 value commands (for example ON/OFF, Up/Down etc) and 6 timers that can be 2 values<br />
or multilevel with the possibility of selecting commands or values in 8 and 16 bit lists (see the 8 and 16 bit value settings section).<br />
It is also possible to use the timers and the scene sequences to create “presence simulations” which can help to reduce burglary risks.<br />
All timers can be created, mo<strong>di</strong>fied, renamed and cancelled as required.<br />
The deactivation of a timer does not cancel the associated time profile.<br />
NOTE: when a timer is activated, the communication object associated with the timer is sent to the bus for the first time when the set<br />
time profile changes for the first time.<br />
CREATING A NEW TIMER<br />
To create a new timer, please proceed as follows:<br />
From the Home page, Systems/Rooms → Programs → Timer.<br />
E<br />
N<br />
G<br />
L<br />
I<br />
S<br />
H<br />
Create the new timer by selecting New for a 2 value timer or New multi-level for a timer with<br />
2 or more levels.<br />
Enter the name of the new timer on the window that appears on the screen. The name is created<br />
by selecting 3 <strong>di</strong>fferent terms from the preset <strong>di</strong>ctionaries (for the terms in the <strong>di</strong>ctionaries,<br />
please refer to the Dictionaries section). This name will appear on the screen in the menu and<br />
should clearly identify what the timer actually does.<br />
Use the and buttons to move from one <strong>di</strong>ctionary to another, and use the and buttons<br />
to scroll terms in the <strong>di</strong>ctionary.<br />
Press Select to confirm the name.<br />
Select the object name of the new timer on the window that appears on the screen and select<br />
Assign to confirm.<br />
The time profile will appear on the screen. For further details on how to mo<strong>di</strong>fy the time profile,<br />
please refer to the Mo<strong>di</strong>fying a timer section.<br />
111
AD<strong>VA</strong>NCED FUNCTIONS<br />
MODIFYING A TIMER<br />
To mo<strong>di</strong>fy the time profile on a timer, that is setting when and what the object related to the timer should do, please proceed as follows:<br />
From the Home page, System/Rooms → Programs → Timer.<br />
Select E<strong>di</strong>t to enter the mo<strong>di</strong>fication procedure.<br />
The window that opens lists all the timers. Use the and buttons to select the timer you wish<br />
to change, and press Select to confirm.<br />
This window shows the profile for the current day, which is underlined. All the information<br />
<strong>di</strong>splayed on the screen is illustrated in detail in the section Viewing time profiles.<br />
If you wish to move on to another day, press the button and use the and buttons until<br />
the day you wish to mo<strong>di</strong>fy is highlighted. Press Change to confirm.<br />
Use the and buttons to change from days to hours to Copy on next day, and vice-versa.<br />
Use the and buttons to move the cursor to the hours section; this is regulated 15 minutes<br />
at a time and the time is shown in the top right section of the square.<br />
When you reach the time when the change in the object status or value, for multilevel timers,<br />
should occur, select Change several times until you see the desired status or value highlighted<br />
in the left top corner above the square. The status changes cyclically listing the options available<br />
for the object (for instance ON/OFF, UP/DOWN etc.). The set status remains activated until the next<br />
change is made, if set, or until the end of the day if there are no other variations.<br />
The profile is also <strong>di</strong>splayed graphically.<br />
1<strong>12</strong>
AD<strong>VA</strong>NCED FUNCTIONS<br />
To copy the time profile to the next day, press and when Copy on next day is highlighted select<br />
Change to copy the same. To copy this profile to all days of the week, select Copy on next day<br />
repeatedly until you return to the day you started from.<br />
The copied profile can be mo<strong>di</strong>fied at will following the instructions provided above.<br />
When you have finished programming, select Save to save the changes and return to the<br />
Programs menu.<br />
To activate a timer, please refer to the Activating a timer section.<br />
RENAMING A TIMER<br />
To rename a timer, please proceed as follows:<br />
From the Home page, Systems/Rooms → Programs → Timer.<br />
E<br />
N<br />
G<br />
L<br />
I<br />
S<br />
H<br />
Select Rename and press Select to confirm.<br />
The window that opens lists all the created timers. Use the and buttons to select the timer<br />
you wish to rename, and press Select to confirm.<br />
The old name which can be cancelled or mo<strong>di</strong>fied is <strong>di</strong>splayed on the screen, using 3 <strong>di</strong>fferent<br />
terms from the preset <strong>di</strong>ctionaries (for the terms in the <strong>di</strong>ctionaries, please refer to the<br />
Dictionaries section).<br />
Use the and buttons to move from one <strong>di</strong>ctionary to another, and use the and buttons<br />
to scroll terms in the <strong>di</strong>ctionary.<br />
Press Select to confirm the name.<br />
113
AD<strong>VA</strong>NCED FUNCTIONS<br />
CANCELLING A TIMER<br />
WARNING: When a timer is no longer required, it is not always necessary to cancel it, sometimes you can simply deactivate it<br />
as illustrated in Activating a timer section. This means you do not lose the settings of the time profile.<br />
To cancel a timer, please proceed as follows:<br />
From the Home page, Systems/Rooms → Programs → Timer.<br />
Select Delete and press Select to confirm.<br />
The window that opens lists all the timers. Use the and buttons to select the timer you wish<br />
to delete, and press Select to confirm.<br />
The popup message "Object deleted" confirms it has been cancelled.<br />
The control panel can also be used to associate logic functions to various objects. By using the logic functions it is possible to create<br />
con<strong>di</strong>tioned actuations, that is actuations that depend on the status of 1, 2, 3 or 4 inputs. For instance you can logically connect two<br />
lights so that they are never on at the same time, or set the awnings to close where there is too much wind. It is possible to create<br />
up to 16 logic functions.<br />
CREATING A LOGIC FUNCTION<br />
To create a new logic function, please proceed as follows:<br />
Programming logic functions<br />
From the Home page, Systems/Rooms → Programs → Logic functions.<br />
Select New to create a new function.<br />
114
AD<strong>VA</strong>NCED FUNCTIONS<br />
Enter the name of the new logic function on the screen. The name is created by selecting 3<br />
<strong>di</strong>fferent terms from the preset <strong>di</strong>ctionaries (for the terms in the <strong>di</strong>ctionaries, please refer to the<br />
Dictionaries section). This name will appear on the screen in the menu and should clearly identify<br />
what the logic function actually does.<br />
Use the and buttons to move from one <strong>di</strong>ctionary to another, and use the and buttons<br />
to scroll terms in the <strong>di</strong>ctionary.<br />
Press Select to confirm the name.<br />
When the window opens, it is possible to set the mode in which the events should be enabled,<br />
accor<strong>di</strong>ng to whether the logic result is TRUE or FALSE). Use the and buttons to select the item:<br />
• “if state value changes” the commands associated to the TRUE and FALSE events will only be<br />
performed when the result of the logic function changes (from FALSE to TRUE or from TRUE to<br />
FALSE);<br />
• “even if same state value” the commands associated to the TRUE and FALSE events will be<br />
performed each time the bus receives a new input value from the logic function, even if the<br />
result (TRUE or FALSE) does not change.<br />
Press Select to confirm.<br />
When the window opens, select the object on which the command should be performed if the<br />
result of the logic operation is TRUE and select Assign to confirm.<br />
E<br />
N<br />
G<br />
L<br />
I<br />
S<br />
H<br />
When the window opens, select the command that should be performed on the previously<br />
selected object if the result of the logic operation is TRUE, using the and buttons and<br />
choose Select to confirm. The commands available all relate to the specific object (for instance<br />
ON/OFF for a light, UP/DOWN/STOP for a shutter) or the values belonging to the list of the selected<br />
object .<br />
When the window opens, select the object on which the command should be performed if the<br />
result of the logic operation is FALSE and select Assign to confirm. The objects selected for the<br />
TRUE and FALSE results can be <strong>di</strong>fferent.<br />
When the window opens, select the command that should be performed on the previously<br />
selected object (if the result of the logic operation is FALSE), using the and buttons and<br />
choose Select to confirm. The commands available all relate to the specific object (for instance<br />
ON/OFF for a light, UP/DOWN/STOP for a shutter) or the values belonging to the list of the selected<br />
object . If the “No action” option is selected for a TRUE event or FALSE event, it is not necessary<br />
to select a command.<br />
Au<strong>di</strong>ble alarm on logic functions<br />
It is possible to associate an au<strong>di</strong>ble alarm to a logic function generated by the control and <strong>di</strong>splay<br />
panel buzzer. When the page opens it is possible to select:<br />
• Disabled, that never enables the au<strong>di</strong>ble alarm.<br />
• Active on TRUE event, which activates the au<strong>di</strong>ble alarm for a max of 5 minutes when the<br />
event is true.<br />
• Active on FALSE event, which activates the au<strong>di</strong>ble alarm for a max of 5 minutes when the event<br />
is false.<br />
• Active on TRUE/FALSE event, which activates the au<strong>di</strong>ble alarm for a max of 5 minutes whether<br />
the event is true or false.<br />
The au<strong>di</strong>ble alarm is signalled on the Home page with icon . To <strong>di</strong>sable the au<strong>di</strong>ble alarm, use<br />
the and arrows to move to this icon and press the or button. The logic functions page<br />
opens where you can check which function generated the alarm and cancel the alarm memory as<br />
described in the Enable <strong>di</strong>sable a logic function section.<br />
115
AD<strong>VA</strong>NCED FUNCTIONS<br />
NOTE: it is possible to define a logic function with 1 input only, and associate the “No action”<br />
option for a true event or a false event. An au<strong>di</strong>ble alarm can still be associated with this logic<br />
function. This way, an au<strong>di</strong>ble alarm can be generated for an input status.<br />
In this window select the number of inputs required to perform the desired function and press<br />
Select to confirm.<br />
The window that opens lists all the available objects. Use the and buttons to select the<br />
object which corresponds to the first input (input A) and press Assign to confirm.<br />
Repeat this procedure for all the other inputs (the objects already used will automatically be<br />
excluded from the list).<br />
At the end the window will <strong>di</strong>splay the possible combinations among the selected inputs. When<br />
the function is created, the result of each combination of inputs is FALSE.<br />
It is now possible to customise the logic function and assign a TRUE or FALSE result to each<br />
possible combination of the input statuses.<br />
To make the result of a combination of inputs TRUE, use the , , and buttons to move<br />
to the field that represents the combination and change the logic result of the combination by<br />
pressing Select.<br />
An empty circle in<strong>di</strong>cates that the result is FALSE, a full circle in<strong>di</strong>cates that the result is TRUE.<br />
When the whole table shows all the logic results that you wish to associate to the various<br />
combinations of the input statuses, press Save to save the results.<br />
To activate a logic function, please refer to the "Activating a logic function" section.<br />
MODIFYING A LOGIC FUNCTION<br />
To mo<strong>di</strong>fy a logic function, for instance to add inputs, mo<strong>di</strong>fy the commands or the function layout, please proceed as follows:<br />
From the Home page, Systems/Rooms → Programs → Logic functions.<br />
116
AD<strong>VA</strong>NCED FUNCTIONS<br />
Select E<strong>di</strong>t to mo<strong>di</strong>fy a logic function and press Select to confirm.<br />
The window that opens lists all the logic functions. Select the function you want to mo<strong>di</strong>fy and<br />
press Select to confirm.<br />
RENAMING A LOGIC FUNCTION<br />
To rename a logic function, please proceed as follows:<br />
The various programming windows described in the Creating a logic function section are<br />
proposed in sequence on the screen. The currently set value is in<strong>di</strong>cated in each window, which<br />
can be confirmed or mo<strong>di</strong>fied at will.<br />
From the Home page, Systems/Rooms → Programs → Logic functions.<br />
E<br />
N<br />
G<br />
L<br />
I<br />
S<br />
H<br />
Select Rename to rename a logic function and press Select to confirm.<br />
The window that opens lists all the logic functions. Select the function you want to rename and<br />
press Select to confirm.<br />
The old name which can be cancelled or mo<strong>di</strong>fied is <strong>di</strong>splayed on the screen, using 3 <strong>di</strong>fferent<br />
terms from the preset <strong>di</strong>ctionaries (for the terms in the <strong>di</strong>ctionaries, please refer to theDictionaries<br />
section).<br />
Use the and buttons to move from one <strong>di</strong>ctionary to another, and use the and buttons<br />
to scroll terms in the <strong>di</strong>ctionary.<br />
Press Select to confirm the name.<br />
117
AD<strong>VA</strong>NCED FUNCTIONS<br />
CANCELLING A LOGIC FUNCTION<br />
To cancel a logic function, please proceed as follows:<br />
From the Home page, Systems/Rooms → Programs → Logic functions.<br />
Select Delete to delete a logic function and press Select to confirm.<br />
The window that opens lists all the logic functions. Select the function you want to delete and<br />
press Select to confirm.<br />
The popup message "Object deleted" confirms it has been cancelled.<br />
118
AD<strong>VA</strong>NCED FUNCTIONS<br />
Dictionaries<br />
DEFAULT WORD LIST<br />
The control panel has five term <strong>di</strong>ctionaries that are used when you need to name rooms, systems, functions, scenes etc. The<br />
maximum length of the words in each <strong>di</strong>ctionary is specified and each <strong>di</strong>ctionary contains a group of default vocabulary, as seen<br />
in the chart below.<br />
DICTIONARY MAX CHARACTERS DEFAULT WORD LIST<br />
Dictionary 1 10<br />
, Actuator, Dimmer, Relay, Light, Lamp, Shutter, Curtain, Louvres, Window, Function, Control,<br />
Command, State, Switch, Rocker, Contact, Sensor, Detector, Alarm, Block, Priority, Scene, Input,<br />
Output, Enable, Disable, Heating, Cooling, Time, Delay, On, Off, Economy, Precomfort, Comfort,<br />
Auto, Valve, Irrig., Activat., Deactiv., General, Total, Partial, Zone, Room, Climate, Module, Value,<br />
Intensity, Temp., Brightness, Logic f., Voltage, Current, Power, Mode, Setpoint, Object, Timedtherm,<br />
Thermostat, BurglarSys, Timer, Clock, Unit, Setting, Ringbell.<br />
Dictionary 2 8<br />
, Actuat., Dimmer, Relay, Light, Lamp, Shutter, Curtain, Louvres, Window, Function, Control.,<br />
Command, State, Switch, Rocker, Contact, Sensor, Detector, Alarm, Block, Prior., Scene, Input,<br />
Output, Enable, Disable, Heating, Cooling, Time, Delay, On, Off, Economy, Precomf., Comfort, Auto,<br />
Valve, Sequence, Irrig., Activation, Deactivation, General, Total, Partial, Zone, Room, Water, Gas,<br />
Wind, Rain, Smoke, Twilight, Plug, Presence, Move, Door, Pos. , Pos. %, Battery, Master, Central,<br />
Left, Right, Above, Under, Up, Down, Slope, Descent, Exterior, Interior, Entrance, Exit, Anter.,<br />
Bathroom, Balcony, Boiler, Cellar, Kitchen, Garage, Garden, Laundry, Mansard, Floor, Sit.room,<br />
Living, GreenH., Stu<strong>di</strong>o, Tavern, Terrace, Office, Parents, Children, Guest, Day, Night, Big, Little,<br />
Nord, Sud, West, East, 1, 2, 3, 4, 5, 6, 7, 8, 9, 10, 11, <strong>12</strong>, 13, 14, 15, 16, 17, 18, On/Off, Up/Down,<br />
Hea/Cool, Logic, Timer, Stairs.<br />
Dictionary 3 1 , 1, 2, 3, 4, 5, 6, 7, 8, 9, 0, A, B, C, D, E, F, G, H, I, J, K, L, M, N, O, %<br />
Rooms 13<br />
Hide, Anteroom, Hall, Bathroom, Balcony, Boiler, Room, Cellar, Passage, Kitchen, Outdoor, Garage,<br />
Garden, Guard, Entrance, Indoor, Laundry, Serv. room, Mansard, Lodge, Reception, Storage,<br />
Sit.room, Living, GreenH., Liv.Room, Stu<strong>di</strong>o, Tavern, Terrace, Office, Veranda, Room 1, Room 2,<br />
Room 3, Room 4, Underground, Low ground, Floor 1, Floor 2.<br />
E<br />
N<br />
G<br />
L<br />
I<br />
S<br />
H<br />
Systems 13<br />
Hide, Access, Auxiliary, Automatism, Loads, Meteo Unit, Switchboard, Cooling, Meter, Dimmer,<br />
Emergency, Fan Coil, Inputs, Lighting, Irrigation, Lights, Measures, Detectors, Heating, Sensors,<br />
Shutters, Curtains, Climate, Thermostat, Output, Contr. Plug.<br />
119
AD<strong>VA</strong>NCED FUNCTIONS<br />
ADDING A WORD<br />
Users can add new words of their choice to the existing <strong>di</strong>ctionaries, respecting the maximum number of characters per word of each<br />
<strong>di</strong>ctionary (see previous table).<br />
The maximum number of new words that can be added to the in<strong>di</strong>vidual <strong>di</strong>ctionaries is:<br />
Dictionary 1: 70<br />
Dictionary 2: 10<br />
Dictionary 3: 10<br />
Rooms: 20<br />
Systems: 30<br />
NOTE: When a <strong>di</strong>ctionary reaches the maximum number of new words allowed, the Add to wordlist menu item is no longer <strong>di</strong>splayed<br />
for that <strong>di</strong>ctionary.<br />
To add a new word to a <strong>di</strong>ctionary, please proceed as follows:<br />
From the Home page, Systems/Rooms → Settings → Wordlist.<br />
The <strong>di</strong>ctionaries available are listed. Select the <strong>di</strong>ctionary you wish to add a new word to and<br />
press Select to confirm.<br />
In the window that appears, select Add to wordlist and press Select to confirm.<br />
Now enter the new word. For further information on how to enter letters and numbers, please<br />
refer to the Entering text section.<br />
Press Change to confirm the ad<strong>di</strong>tion of the new word.<br />
<strong>12</strong>0
AD<strong>VA</strong>NCED FUNCTIONS<br />
MODIFYING A WORD<br />
To mo<strong>di</strong>fy a new word added to a <strong>di</strong>ctionary, please proceed as follows:<br />
From the Home page, Systems/Rooms → Settings → Wordlist.<br />
The <strong>di</strong>ctionaries available are listed. Select the <strong>di</strong>ctionary that contains the word you wish to<br />
mo<strong>di</strong>fy and press Select to confirm.<br />
In the window that appears, select E<strong>di</strong>t and press Select to confirm.<br />
E<br />
N<br />
G<br />
L<br />
I<br />
S<br />
H<br />
Use the and buttons to select the word you wish to mo<strong>di</strong>fy from the list, and press Change<br />
to confirm.<br />
WARNING: only the words you have added to the <strong>di</strong>ctionary will be listed, it is not possible<br />
to mo<strong>di</strong>fy default vocabulary.<br />
Change the word. For further information on how to enter letters and numbers, please refer to<br />
the Entering text section.<br />
Press Change to confirm the mo<strong>di</strong>fied word.<br />
NOTE: words cannot be cancelled but if the maximum number of words is exceeded for a certain <strong>di</strong>ctionary, an existent added word<br />
must be mo<strong>di</strong>fied.<br />
<strong>12</strong>1
INSTALLATION<br />
WARNING: the installation of the device must be exclusively done by qualified personnel, following the regulations<br />
in force and the guidelines for KNX/EIB installations.<br />
Warnings for KNX/EIB installations<br />
1. The length of the bus line between the EIB control panel and <strong>di</strong>splay and the power supply unit must not exceed 350 metres.<br />
2. The length of the bus line between the EIB control panel and <strong>di</strong>splay and the most <strong>di</strong>stant KNX/EIB device must not exceed 700<br />
metres.<br />
3. If possible do not create ring circuits so as to prevent undesirable signals and overloads.<br />
4. Keep a <strong>di</strong>stance of at least 4 mm between the in<strong>di</strong>vidually insulated cables of the bus line and those of the electric line.<br />
230 V<br />
Bus<br />
≥ 4 mm<br />
5. Do not damage the electrical continuity conductor of the shiel<strong>di</strong>ng.<br />
Bus cable<br />
Shield<br />
Electrical continuity conductor<br />
WARNING: the unused bus signal cables and the electric continuity cable must never touch powered elements<br />
or the groun<strong>di</strong>ng cable!<br />
Electrical connections<br />
WARNING: <strong>di</strong>sconnect the network voltage before connecting the device to the power network!<br />
N<br />
L<br />
+ -<br />
+ - bus<br />
Electrical connections <strong>di</strong>agram<br />
<strong>12</strong>2
INSTALLATION<br />
1. Connect the bus cable’s red wire to the terminal’s red connector (+) and the black wire to the black connector (-). Up to 4 bus lines<br />
(wires of the same colour in the same connector) can be connected to the bus terminal.<br />
Bus device connection<br />
Bus cable connection<br />
2. Insulate the screen, the electrical continuity conductor and the remaining white and yellow wires of the bus cable (should a bus<br />
cable with 4 conductors be used), which are not needed.<br />
3. Insert the bus clamp into the relative device terminal.<br />
The fastener guides determine the <strong>di</strong>rection it should be inserted.<br />
4. Close the bus clamp housing with the cover supplied.<br />
E<br />
N<br />
G<br />
L<br />
I<br />
S<br />
H<br />
L N<br />
5. Connect the mains power (230V) to the control panel using the two terminals marked L and N.<br />
<strong>12</strong>3
INSTALLATION<br />
Completing installation<br />
1. Fasten the control panel to the flush-mount unit <strong>GW</strong> 24 237 using the 4 screws supplied.<br />
2. Use a little pressure to apply the cover. A click in<strong>di</strong>cates that it is securely fastened.<br />
USB Port<br />
Under the cover plate, to the left of the <strong>di</strong>splay, you will find the USB (1) mini port and the potentiometer to regulate the contrast on<br />
the <strong>di</strong>splay screen (2).<br />
1<br />
2<br />
It is possible to connect the control panel to a PC using the USB port and, using the relative<br />
software it is possible to perform the functions listed below:<br />
• Create a backup copy of the control panel settings (timer programmes, thermal regulation<br />
system settings, scene sequences, words added to the <strong>di</strong>ctionaries etc.).<br />
• Reload the previously saved settings onto the control panel.<br />
• Copy the settings onto another control panel. It is only possible to copy the settings to another<br />
control panel if the communication objects have been configured in the same order on the bus<br />
as the original control panel.<br />
For further information on the programming software functions, or to download the software,<br />
please visit the website www.gewiss.com and go to the EIB Control Panel and <strong>di</strong>splay page<br />
(<strong>GW</strong><strong>12</strong><strong>789</strong><strong>TB</strong>, <strong>GW</strong><strong>12</strong><strong>789</strong><strong>VT</strong>, <strong>GW</strong><strong>12</strong><strong>789</strong><strong>VA</strong>).<br />
<strong>12</strong>4
CONFIGURATION<br />
Menu tree<br />
Home page<br />
Systems<br />
Rooms<br />
System 1<br />
Room 1<br />
...<br />
...<br />
System n<br />
Scenes<br />
Temperat. contr.<br />
Room n<br />
E<br />
N<br />
G<br />
L<br />
I<br />
S<br />
H<br />
Timer<br />
Logic functions<br />
Programs<br />
Settings<br />
Programs<br />
Settings<br />
Scene sequence<br />
General<br />
Rooms<br />
Scene learning<br />
Date/time<br />
Systems<br />
Temperature programs<br />
Timers<br />
Logic functions<br />
Alarm clock<br />
Reminder<br />
Wordlist<br />
Access<br />
Password<br />
Set 8/16 bits value<br />
<strong>12</strong>5
CONFIGURATION<br />
The language used for the menus, the temperature scale and other elements on the control panel are part of the general settings and<br />
can be customised by the user.<br />
The general default settings on the control panel are as follows:<br />
Language<br />
Italian<br />
Temperature rea<strong>di</strong>ng<br />
Degrees centigrade<br />
Backlight 100%<br />
Beeper<br />
Disabled<br />
Homepage Timeout<br />
Disabled<br />
To change the default settings, please proceed as follows:<br />
General settings<br />
From the Home page, Systems/Rooms → Settings → General.<br />
The list of parameters which can be mo<strong>di</strong>fied is <strong>di</strong>splayed.<br />
To change the language used in the menu, select Language and then the language you wish to<br />
use from the list (the current language used has a dot beside it). Press Set to confirm.<br />
To change the temperature scale used, select Temperature and then the Celsius format or<br />
Fahrenheit format (the current format used has a dot beside it). Press Set to confirm.<br />
To change the luminosity level on the <strong>di</strong>splay screen, select Backlight and change the percentage<br />
value using the and buttons. Press Set to confirm the new setting.<br />
If necessary, you can also change the contrast on the screen using the relative potentiometer.<br />
Please refer to the USB port section for information on where to find the contrast potentiometer<br />
<strong>12</strong>6
CONFIGURATION<br />
To enable or <strong>di</strong>sable the beeper when the buttons are pressed select Beeper and then Beeper<br />
on or Beeper off (the current setting used has a dot beside it). Press Set to confirm.<br />
To enable or <strong>di</strong>sable the time out (automatic return to the Home page after a specific period of<br />
time has passed since a button was last pressed) select Homepage Timeout.<br />
Use the and buttons in the page that opens to move from Timeout enabled to Timeout<br />
delay, and vice versa, and the and buttons to change the set value. The timeout duration<br />
can vary from 30 seconds to 15 minutes. Press Set to confirm.<br />
To change the volume of the sound signals on the control panel, select Volume and change<br />
the percentage value using the and buttons. Press Set to confirm the new volume.<br />
E<br />
N<br />
G<br />
L<br />
I<br />
S<br />
H<br />
To find out the firmware and software versions used by the control panel, select Version. Select<br />
Back to exit the page.<br />
Setting the time and date<br />
Set the time and the date on the control panel as illustrated in the Regulating the time and Regulating the date sections to make sure<br />
the daily and weekly profiles on the thermal regulation and timers all function properly.<br />
<strong>12</strong>7
CONFIGURATION<br />
Assigning names to communication objects<br />
A name can be assigned to each communication object via ETS. This operation is performed at the same time the panel is installed:<br />
when the panel is in factory settings, names are assigned to objects. In any case, the name assigned during ETS configuration can<br />
always be replaced with another name with a local operation. The name entered locally takes priority over names downloaded via<br />
ETS. Subsequent ETS configurations do not cancel locally assigned object names: to make the new name downloaded via ETS<br />
visible, see the Assigning names downloaded from ETS section.<br />
NOTE: If an empty name is selected in the ETS download, the panel automatically assigns default names.<br />
Renaming objects and scenes<br />
It is possible to change the name using the words in the 3 <strong>di</strong>ctionaries, 1, 2 and 3, or create a new name by ad<strong>di</strong>ng a word to the relative<br />
<strong>di</strong>ctionaries. For further information on the <strong>di</strong>ctionaries, please refer to the Dictionaries section.<br />
To change the name automatically assigned via ETS to an object or a scene, please proceed as follows:<br />
From the Home page, Systems/Rooms → Settings → Wordlist → Objects.<br />
Use the buttons to select the object you wish to rename, and press Change to confirm.<br />
The old name which can be cancelled or mo<strong>di</strong>fied is <strong>di</strong>splayed on the screen, using 3 <strong>di</strong>fferent<br />
terms from the preset <strong>di</strong>ctionaries (for the terms in the <strong>di</strong>ctionaries, please refer to theDictionaries<br />
section).<br />
Use the and buttons to move from one <strong>di</strong>ctionary to another, and use the and buttons<br />
to scroll terms in the <strong>di</strong>ctionary.<br />
Press Change to confirm the name.<br />
ATTRIBUTION OF THE NAMES DOWNLOADED FROM ETS.<br />
If the names downloaded from ETS have not been mo<strong>di</strong>fied locally, they will be assigned automatically to the objects during each<br />
download.<br />
To assign the name downloaded from ETS or the one assigned by default to replace a name assigned locally, please proceed as follows:<br />
From the Home page, Systems/Rooms → Settings → Wordlist → Objects.<br />
<strong>12</strong>8
CONFIGURATION<br />
The various objects are listed. Select the object you wish to rename, and press Change to<br />
confirm.<br />
The name assigned locally is <strong>di</strong>splayed on the screen. Scroll the words in the 3 <strong>di</strong>ctionaries and<br />
assign " - " to Name 1, Name 2 and Name 3. Press Change to confirm.<br />
The object will be assigned the name downloaded from ETS (or the default name if no name<br />
was selected via ETS).<br />
To replace all the names memorised locally with those downloaded via ETS (or the default name if no name was selected via ETS),<br />
please proceed as follows:<br />
From the Home page, Systems/Rooms → Settings → Wordlist .<br />
E<br />
N<br />
G<br />
L<br />
I<br />
S<br />
H<br />
Select Load default obj names / ETS object names and press Select to confirm.<br />
Names of the rooms<br />
The control panel has the Room <strong>di</strong>ctionary stored in its memory and this contains the most common words that identify the various<br />
types of rooms. If the required name is not included in the default <strong>di</strong>ctionary, it is possible to add it as explained in the Dictionary section.<br />
Names of the systems<br />
The control panel has the Systems <strong>di</strong>ctionary stored in its memory and this contains the most common words that identify the various<br />
types of systems. If the required name is not included in the default <strong>di</strong>ctionary, it is possible to add it as explained in the Dictionary<br />
section.<br />
<strong>12</strong>9
CONFIGURATION<br />
Assigning objects to rooms<br />
To assign various objects to specific rooms, please proceed as follows:<br />
From the Home page, Systems/Rooms → Settings → Rooms.<br />
Select the room you wish to assign the objects to from the list and press Select to confirm.<br />
Select the objects that you want to assign to the selected room and press Assign to confirm.<br />
When an object is assigned, the name of the room it is assigned to appears at its side. Hide<br />
means the object has not been assigned to any room.<br />
If you wish to exclude an object from a room, select Hide in the room list and then assign the<br />
object to be excluded to this inexistent room.<br />
Assigning objects to systems<br />
After setting the panel with ETS, each object is automatically assigned to the correspon<strong>di</strong>ng logic system based on the function<br />
assigned via ETS to the block the object belongs to, as shown in the following table.<br />
Function associated with the object block<br />
Dimmer; command 2 relay outputs; command 1 relay output + override<br />
Shutters<br />
Base burglar alarm, partial burglar alarm arming<br />
Master thermal regulation; <strong>di</strong>splay thermal regulation<br />
Independent objects (scene)<br />
Independent objects (override or output objects)<br />
Independent objects (input objects)<br />
System<br />
Lighting<br />
Shutters<br />
Burglar alarm<br />
Climate control<br />
Scenes<br />
Outputs<br />
Inputs<br />
It is in any case possible to assign objects to any system following the procedure below:<br />
From the Home page, Systems/Rooms → Settings → Systems.<br />
130
CONFIGURATION<br />
Select the system you wish to assign the objects to from the list and press Select to confirm.<br />
Select the objects that you want to assign to the selected system and press Assign to confirm.<br />
When an object is assigned, the name of the system it is assigned to appears at its side. Hide<br />
means the object has not been assigned to any room.<br />
If you wish to exclude an object from a system, select Hide in the system list and then assign<br />
the object to be excluded to this inexistent room.<br />
View<br />
To change the view mode of the control panel Home page, that is to view only the item to access the systems, or only the item to access<br />
room, or both view modes, please proceed as follows:<br />
E<br />
N<br />
G<br />
L<br />
I<br />
S<br />
H<br />
From the Home page, Systems/Rooms → Settings → Access.<br />
Select from Systems access, Rooms access or Rooms and Systems access and press Select<br />
to confirm (the current option is in<strong>di</strong>cated with a dot).<br />
131
IN SERVICE<br />
Behaviour on the failure and reinstatement of the bus power supply<br />
When there is no bus voltage, the control panel will remain on, but it is not possible to perform commands addressed to devices<br />
connected to the bus. The device is in full operating mode after around 30 seconds from reinstatement of the bus power supply<br />
Based on the ETS configuration, the panel may or may not require status or input values to be updated for each block. The update<br />
may require an ad<strong>di</strong>tional 30 seconds in the worst case.<br />
If there is no mains power connected to the control panel, it is no possible to perform any procedures. The time and date are maintained<br />
by the buffer power system (battery) whilst the settings are saved to a non-volatile memory. The control panel can be used again after<br />
30 seconds from reinstatement of the power supply<br />
If there is no power supply, and the buffer battery is charged, the date and time are maintained for 72 hours. When this time has<br />
elapsed, it is necessary to set the time and date again.<br />
Use a dry cloth to clean the control panel.<br />
Cleaning the control panel<br />
Changing the battery<br />
WARNING: <strong>di</strong>sconnect the network voltage before replacing the buffer battery!<br />
To replace the buffer battery:<br />
1. remove the finish plate.<br />
2. unscrew the four screws and remove flush-mount unit cover;<br />
3. <strong>di</strong>sconnect the power supply and the bus power supply;<br />
4. remove the bottom of the device by unscrewing the 4 front fastener screws;<br />
5. remove the old battery using a screwdriver;<br />
6. insert a new battery (rechargeable ML<strong>12</strong>20 3 V battery), making sure the poles are facing the right way;<br />
7. reclose, reconnect and replace the covers following the above instructions in the reverse order.<br />
WARNING:<br />
• only installation operators are allowed to change the batteries;<br />
• never throw the battery into a fire.<br />
The battery is a special waste product and therefore it must be <strong>di</strong>sposed of accor<strong>di</strong>ng to the laws in force and taken to<br />
a special collection centre.<br />
Reset<br />
RESETTING THE CONTROL PANEL<br />
Select Restart device (from the Home page, Systems/Rooms → Settings → General → Version) to reset all settings on the control<br />
panel. All the settings will remain stored in the memory and the control panel will start to function again after a maximum of 15 seconds.<br />
RESUME DEFAULT SETTINGS<br />
Select Resume dafault settings (from the Home page, Systems/Rooms → Settings → General → Version) to reset all settings on<br />
the control panel. The Resume default settings can not be reversed.<br />
WARNING: you will lose all the settings when you use this option (words added to the <strong>di</strong>ctionaries, locally set<br />
wordlists, timer programmes, scenes, scene sequences and logic functions, thermal regulation profiles, burglar<br />
alarm, event reminder, wakeup system settings etc.)!<br />
132
TECHNICAL SPECIFICATIONS<br />
Communication<br />
KNX/EIB Bus<br />
Power supply<br />
230 V ac<br />
KNX/EIB Bus, 29 V dc SELV<br />
rechargeable battery type ML<strong>12</strong>20 3 V to update<br />
date and time in the event of black out<br />
Bus cable<br />
KNX/EIB TP1<br />
Bus current consumption<br />
1.5 mA<br />
Power consumption<br />
2 W<br />
Control elements<br />
1 mini programming key<br />
4 navigation buttons<br />
2 function buttons<br />
1 potentiometer to adjust <strong>di</strong>splay contrast<br />
Display elements<br />
1 2.8" backlit monochrome <strong>di</strong>splay<br />
1 red programming LED<br />
Detection elements 1 temperature sensor, measurement interval 0 ÷ +40 °C<br />
with 0.1 °C resolution<br />
Access protection<br />
1 max. 5 character alphanumeric password<br />
Ambit of use<br />
Indoors, dry places<br />
Operating temperature 0 ÷ +40 °C<br />
Storage temperature -20 ÷ +70 °C<br />
Relative humi<strong>di</strong>ty<br />
Max 93% (no condensation)<br />
Bus connection<br />
Slot in terminal, 2 pin Ø 1 mm<br />
Electrical connections Screw terminals, max cable width: 2.5 mm 2<br />
Protection rating<br />
IP20<br />
Dimensions (L x H x W)<br />
150 x 158 x 58 (17 from the edge of the wall) mm<br />
Reference standards<br />
Low Voltage Directive 2006/95/EC<br />
Electromagnetic compatibility <strong>di</strong>rective 2004/108/EC<br />
EN50090, EN60950<br />
Certification<br />
KNX/EIB<br />
E<br />
N<br />
G<br />
L<br />
I<br />
S<br />
H<br />
133
SOMMAIRE<br />
SOMMAIRE . . . . . . . . . . . . . . . . . . . . . . . . . . . . . . . . . . . . . . . . . . . . . . . . . . . . . . . . . . . . . . . . . . . . . . . . . .136<br />
AVERTISSEMENTS GÉNÉRAUX . . . . . . . . . . . . . . . . . . . . . . . . . . . . . . . . . . . . . . . . . . . . . . . . . . . . . . . . . . .138<br />
Contenu de la confection . . . . . . . . . . . . . . . . . . . . . . . . . . . . . . . . . . . . . . . . . . . . . . . . . . . . . . . . . . . . . . . . . . . . . . . . .138<br />
DESCRIPTION GENERALE . . . . . . . . . . . . . . . . . . . . . . . . . . . . . . . . . . . . . . . . . . . . . . . . . . . . . . . . . . . . . . .139<br />
En bref . . . . . . . . . . . . . . . . . . . . . . . . . . . . . . . . . . . . . . . . . . . . . . . . . . . . . . . . . . . . . . . . . . . . . . . . . . . . . . . . . . . . . . .139<br />
Commandes et affichage . . . . . . . . . . . . . . . . . . . . . . . . . . . . . . . . . . . . . . . . . . . . . . . . . . . . . . . . . . . . . . . . . . . . . . . . .140<br />
Principe de fonctionnement . . . . . . . . . . . . . . . . . . . . . . . . . . . . . . . . . . . . . . . . . . . . . . . . . . . . . . . . . . . . . . . . . . . . . . .140<br />
Commandes . . . . . . . . . . . . . . . . . . . . . . . . . . . . . . . . . . . . . . . . . . . . . . . . . . . . . . . . . . . . . . . . . . . . . . . . . . . . . . . . .140<br />
Page d’accueil . . . . . . . . . . . . . . . . . . . . . . . . . . . . . . . . . . . . . . . . . . . . . . . . . . . . . . . . . . . . . . . . . . . . . . . . . . . . . . .141<br />
Icônes . . . . . . . . . . . . . . . . . . . . . . . . . . . . . . . . . . . . . . . . . . . . . . . . . . . . . . . . . . . . . . . . . . . . . . . . . . . . . . . . . . . . .141<br />
Commandes . . . . . . . . . . . . . . . . . . . . . . . . . . . . . . . . . . . . . . . . . . . . . . . . . . . . . . . . . . . . . . . . . . . . . . . . . . . . . . . . .142<br />
Curseur . . . . . . . . . . . . . . . . . . . . . . . . . . . . . . . . . . . . . . . . . . . . . . . . . . . . . . . . . . . . . . . . . . . . . . . . . . . . . . . . . . . .143<br />
Affichage de l’état des <strong>di</strong>spositifs . . . . . . . . . . . . . . . . . . . . . . . . . . . . . . . . . . . . . . . . . . . . . . . . . . . . . . . . . . . . . . . . .143<br />
Affichage de valeurs en pourcentage . . . . . . . . . . . . . . . . . . . . . . . . . . . . . . . . . . . . . . . . . . . . . . . . . . . . . . . . . . . . . .143<br />
Affichage des profils temporels (régulation thermique et timers) . . . . . . . . . . . . . . . . . . . . . . . . . . . . . . . . . . . . . . . . .144<br />
Rétroéclairage . . . . . . . . . . . . . . . . . . . . . . . . . . . . . . . . . . . . . . . . . . . . . . . . . . . . . . . . . . . . . . . . . . . . . . . . . . . . . . .144<br />
Insertion de texte . . . . . . . . . . . . . . . . . . . . . . . . . . . . . . . . . . . . . . . . . . . . . . . . . . . . . . . . . . . . . . . . . . . . . . . . . . . . .144<br />
SECURITE . . . . . . . . . . . . . . . . . . . . . . . . . . . . . . . . . . . . . . . . . . . . . . . . . . . . . . . . . . . . . . . . . . . . . . . . . . .145<br />
Mot de passe . . . . . . . . . . . . . . . . . . . . . . . . . . . . . . . . . . . . . . . . . . . . . . . . . . . . . . . . . . . . . . . . . . . . . . . . . . . . . . . . . .145<br />
Programmation/Mo<strong>di</strong>fication du mot de passe . . . . . . . . . . . . . . . . . . . . . . . . . . . . . . . . . . . . . . . . . . . . . . . . . . . . . . .145<br />
Effacement du mot de passe . . . . . . . . . . . . . . . . . . . . . . . . . . . . . . . . . . . . . . . . . . . . . . . . . . . . . . . . . . . . . . . . . . . .145<br />
Réglage de la date . . . . . . . . . . . . . . . . . . . . . . . . . . . . . . . . . . . . . . . . . . . . . . . . . . . . . . . . . . . . . . . . . . . . . . . . . . . . . .146<br />
Réglage de l’heure . . . . . . . . . . . . . . . . . . . . . . . . . . . . . . . . . . . . . . . . . . . . . . . . . . . . . . . . . . . . . . . . . . . . . . . . . . . . . .146<br />
FONCTIONS DE BASE . . . . . . . . . . . . . . . . . . . . . . . . . . . . . . . . . . . . . . . . . . . . . . . . . . . . . . . . . . . . . . . . . .146<br />
Réveil . . . . . . . . . . . . . . . . . . . . . . . . . . . . . . . . . . . . . . . . . . . . . . . . . . . . . . . . . . . . . . . . . . . . . . . . . . . . . . . . . . . . . . . .147<br />
Créer ou mo<strong>di</strong>fier le réveil . . . . . . . . . . . . . . . . . . . . . . . . . . . . . . . . . . . . . . . . . . . . . . . . . . . . . . . . . . . . . . . . . . . . . .147<br />
Désactiver le réveil . . . . . . . . . . . . . . . . . . . . . . . . . . . . . . . . . . . . . . . . . . . . . . . . . . . . . . . . . . . . . . . . . . . . . . . . . . . .148<br />
Réactiver le réveil . . . . . . . . . . . . . . . . . . . . . . . . . . . . . . . . . . . . . . . . . . . . . . . . . . . . . . . . . . . . . . . . . . . . . . . . . . . . .148<br />
Mémorandum . . . . . . . . . . . . . . . . . . . . . . . . . . . . . . . . . . . . . . . . . . . . . . . . . . . . . . . . . . . . . . . . . . . . . . . . . . . . . . . . . .148<br />
Création d’un mémorandum . . . . . . . . . . . . . . . . . . . . . . . . . . . . . . . . . . . . . . . . . . . . . . . . . . . . . . . . . . . . . . . . . . . . .148<br />
Désactivation de la signalisation acoustique . . . . . . . . . . . . . . . . . . . . . . . . . . . . . . . . . . . . . . . . . . . . . . . . . . . . . . . . .149<br />
Affichage et mo<strong>di</strong>fication d’un mémorandum . . . . . . . . . . . . . . . . . . . . . . . . . . . . . . . . . . . . . . . . . . . . . . . . . . . . . . . .149<br />
Elimination d’un mémorandum . . . . . . . . . . . . . . . . . . . . . . . . . . . . . . . . . . . . . . . . . . . . . . . . . . . . . . . . . . . . . . . . . . .150<br />
Allumage, extinction et réglage d’un variateur de lumière . . . . . . . . . . . . . . . . . . . . . . . . . . . . . . . . . . . . . . . . . . . . . . . . .151<br />
Allumage et extinction d’une lumière . . . . . . . . . . . . . . . . . . . . . . . . . . . . . . . . . . . . . . . . . . . . . . . . . . . . . . . . . . . . . . . .151<br />
Variateur de lumière avec commande augmente-<strong>di</strong>minue . . . . . . . . . . . . . . . . . . . . . . . . . . . . . . . . . . . . . . . . . . . . . .151<br />
Variateur de lumière avec commande de valeur en pourcentage . . . . . . . . . . . . . . . . . . . . . . . . . . . . . . . . . . . . . . . . .152<br />
Ouverture, fermeture et réglage de volets et de persiennes . . . . . . . . . . . . . . . . . . . . . . . . . . . . . . . . . . . . . . . . . . . . . . . .153<br />
Volet avec commandes haut-bas . . . . . . . . . . . . . . . . . . . . . . . . . . . . . . . . . . . . . . . . . . . . . . . . . . . . . . . . . . . . . . . . .153<br />
Volet avec commande de valeur en pourcentage . . . . . . . . . . . . . . . . . . . . . . . . . . . . . . . . . . . . . . . . . . . . . . . . . . . . .153<br />
Contrôles prioritaires et blocages . . . . . . . . . . . . . . . . . . . . . . . . . . . . . . . . . . . . . . . . . . . . . . . . . . . . . . . . . . . . . . . . . . .154<br />
Forçage d'une lumière . . . . . . . . . . . . . . . . . . . . . . . . . . . . . . . . . . . . . . . . . . . . . . . . . . . . . . . . . . . . . . . . . . . . . . . . .154<br />
Forçage d'un volet ou d'une persienne . . . . . . . . . . . . . . . . . . . . . . . . . . . . . . . . . . . . . . . . . . . . . . . . . . . . . . . . . . . . .155<br />
Blocage d'un volet ou d'une persienne . . . . . . . . . . . . . . . . . . . . . . . . . . . . . . . . . . . . . . . . . . . . . . . . . . . . . . . . . . . . .155<br />
Entrées . . . . . . . . . . . . . . . . . . . . . . . . . . . . . . . . . . . . . . . . . . . . . . . . . . . . . . . . . . . . . . . . . . . . . . . . . . . . . . . . . . . . . . .155<br />
Configurations possibles des entrées . . . . . . . . . . . . . . . . . . . . . . . . . . . . . . . . . . . . . . . . . . . . . . . . . . . . . . . . . . . . . .156<br />
Exemples d'affichages des entrées . . . . . . . . . . . . . . . . . . . . . . . . . . . . . . . . . . . . . . . . . . . . . . . . . . . . . . . . . . . . . . .156<br />
Sorties . . . . . . . . . . . . . . . . . . . . . . . . . . . . . . . . . . . . . . . . . . . . . . . . . . . . . . . . . . . . . . . . . . . . . . . . . . . . . . . . . . . . . . .157<br />
Configurations possibles des sorties . . . . . . . . . . . . . . . . . . . . . . . . . . . . . . . . . . . . . . . . . . . . . . . . . . . . . . . . . . . . . . .157<br />
F<br />
R<br />
A<br />
N<br />
Ç<br />
A<br />
I<br />
S<br />
135
SOMMAIRE<br />
Modalité de sélection et de saisie des valeurs . . . . . . . . . . . . . . . . . . . . . . . . . . . . . . . . . . . . . . . . . . . . . . . . . . . . . . .157<br />
Activation d’un scénario ou d’un scénario séquence . . . . . . . . . . . . . . . . . . . . . . . . . . . . . . . . . . . . . . . . . . . . . . . . . . . . .160<br />
Mo<strong>di</strong>fication de la régulation thermique . . . . . . . . . . . . . . . . . . . . . . . . . . . . . . . . . . . . . . . . . . . . . . . . . . . . . . . . . . . . . .161<br />
Activer et désactiver une fonction logique . . . . . . . . . . . . . . . . . . . . . . . . . . . . . . . . . . . . . . . . . . . . . . . . . . . . . . . . . . . . .162<br />
Activer et désactiver un timer . . . . . . . . . . . . . . . . . . . . . . . . . . . . . . . . . . . . . . . . . . . . . . . . . . . . . . . . . . . . . . . . . . . . . .162<br />
Antivol . . . . . . . . . . . . . . . . . . . . . . . . . . . . . . . . . . . . . . . . . . . . . . . . . . . . . . . . . . . . . . . . . . . . . . . . . . . . . . . . . . . . . . .163<br />
Branchement total de l’installation antivol . . . . . . . . . . . . . . . . . . . . . . . . . . . . . . . . . . . . . . . . . . . . . . . . . . . . . . . . . .163<br />
Branchement partiel de l’installation antivol . . . . . . . . . . . . . . . . . . . . . . . . . . . . . . . . . . . . . . . . . . . . . . . . . . . . . . . . .163<br />
Débranchement de l’installation antivol . . . . . . . . . . . . . . . . . . . . . . . . . . . . . . . . . . . . . . . . . . . . . . . . . . . . . . . . . . . .164<br />
FONCTIONS A<strong>VA</strong>NCÉES . . . . . . . . . . . . . . . . . . . . . . . . . . . . . . . . . . . . . . . . . . . . . . . . . . . . . . . . . . . . . . . . .165<br />
Scénario . . . . . . . . . . . . . . . . . . . . . . . . . . . . . . . . . . . . . . . . . . . . . . . . . . . . . . . . . . . . . . . . . . . . . . . . . . . . . . . . . . . . . .165<br />
Assignation d’un scénario à un système de scénarios . . . . . . . . . . . . . . . . . . . . . . . . . . . . . . . . . . . . . . . . . . . . . . . . .165<br />
Elimination d’un scénario du système de scénarios . . . . . . . . . . . . . . . . . . . . . . . . . . . . . . . . . . . . . . . . . . . . . . . . . . .165<br />
Apprentissage d’un scénario . . . . . . . . . . . . . . . . . . . . . . . . . . . . . . . . . . . . . . . . . . . . . . . . . . . . . . . . . . . . . . . . . . . .166<br />
Programmation valeurs à 8 et 16 bit . . . . . . . . . . . . . . . . . . . . . . . . . . . . . . . . . . . . . . . . . . . . . . . . . . . . . . . . . . . . . . . . .166<br />
Valeurs prédéfinies . . . . . . . . . . . . . . . . . . . . . . . . . . . . . . . . . . . . . . . . . . . . . . . . . . . . . . . . . . . . . . . . . . . . . . . . . . . .166<br />
Mo<strong>di</strong>fication des valeurs à 8 et 16 bit . . . . . . . . . . . . . . . . . . . . . . . . . . . . . . . . . . . . . . . . . . . . . . . . . . . . . . . . . . . . . .167<br />
Programmation d’un scénario séquence . . . . . . . . . . . . . . . . . . . . . . . . . . . . . . . . . . . . . . . . . . . . . . . . . . . . . . . . . . . . . .170<br />
Création d'un nouveau scénario séquence . . . . . . . . . . . . . . . . . . . . . . . . . . . . . . . . . . . . . . . . . . . . . . . . . . . . . . . . . .170<br />
Mo<strong>di</strong>fication d’un scénario séquence . . . . . . . . . . . . . . . . . . . . . . . . . . . . . . . . . . . . . . . . . . . . . . . . . . . . . . . . . . . . . .171<br />
Mo<strong>di</strong>fication d’un nombre de répétitions du scénario séquence . . . . . . . . . . . . . . . . . . . . . . . . . . . . . . . . . . . . . . . . . .173<br />
Renommer un scénario séquence . . . . . . . . . . . . . . . . . . . . . . . . . . . . . . . . . . . . . . . . . . . . . . . . . . . . . . . . . . . . . . . .173<br />
Elimination d’un scénario séquence . . . . . . . . . . . . . . . . . . . . . . . . . . . . . . . . . . . . . . . . . . . . . . . . . . . . . . . . . . . . . . .174<br />
Programmation de l’installation de régulation thermique . . . . . . . . . . . . . . . . . . . . . . . . . . . . . . . . . . . . . . . . . . . . . . . . . .175<br />
Programmation des timers . . . . . . . . . . . . . . . . . . . . . . . . . . . . . . . . . . . . . . . . . . . . . . . . . . . . . . . . . . . . . . . . . . . . . . . .177<br />
Création d'un nouveau timer . . . . . . . . . . . . . . . . . . . . . . . . . . . . . . . . . . . . . . . . . . . . . . . . . . . . . . . . . . . . . . . . . . . .177<br />
Mo<strong>di</strong>fication d’un timer . . . . . . . . . . . . . . . . . . . . . . . . . . . . . . . . . . . . . . . . . . . . . . . . . . . . . . . . . . . . . . . . . . . . . . . .178<br />
Changer le nom d’un timer . . . . . . . . . . . . . . . . . . . . . . . . . . . . . . . . . . . . . . . . . . . . . . . . . . . . . . . . . . . . . . . . . . . . . .179<br />
Elimination d’un timer . . . . . . . . . . . . . . . . . . . . . . . . . . . . . . . . . . . . . . . . . . . . . . . . . . . . . . . . . . . . . . . . . . . . . . . . .180<br />
Programmation des fonctions logiques . . . . . . . . . . . . . . . . . . . . . . . . . . . . . . . . . . . . . . . . . . . . . . . . . . . . . . . . . . . . . . .180<br />
Création d’une fonction logique . . . . . . . . . . . . . . . . . . . . . . . . . . . . . . . . . . . . . . . . . . . . . . . . . . . . . . . . . . . . . . . . . .180<br />
Mo<strong>di</strong>fication d’une fonction logique . . . . . . . . . . . . . . . . . . . . . . . . . . . . . . . . . . . . . . . . . . . . . . . . . . . . . . . . . . . . . . .182<br />
Elimination d’une fonction logique . . . . . . . . . . . . . . . . . . . . . . . . . . . . . . . . . . . . . . . . . . . . . . . . . . . . . . . . . . . . . . . .184<br />
Dictionnaires . . . . . . . . . . . . . . . . . . . . . . . . . . . . . . . . . . . . . . . . . . . . . . . . . . . . . . . . . . . . . . . . . . . . . . . . . . . . . . . . . . .185<br />
Mots prédéfinis . . . . . . . . . . . . . . . . . . . . . . . . . . . . . . . . . . . . . . . . . . . . . . . . . . . . . . . . . . . . . . . . . . . . . . . . . . . . . .185<br />
Ajout d’un mot . . . . . . . . . . . . . . . . . . . . . . . . . . . . . . . . . . . . . . . . . . . . . . . . . . . . . . . . . . . . . . . . . . . . . . . . . . . . . . .186<br />
Mo<strong>di</strong>fication d’un mot . . . . . . . . . . . . . . . . . . . . . . . . . . . . . . . . . . . . . . . . . . . . . . . . . . . . . . . . . . . . . . . . . . . . . . . . .187<br />
INSTALLATION . . . . . . . . . . . . . . . . . . . . . . . . . . . . . . . . . . . . . . . . . . . . . . . . . . . . . . . . . . . . . . . . . . . . . . . .188<br />
Avertissements pour l’installation du KNX/EIB . . . . . . . . . . . . . . . . . . . . . . . . . . . . . . . . . . . . . . . . . . . . . . . . . . . . . . . . .188<br />
Connexions électriques . . . . . . . . . . . . . . . . . . . . . . . . . . . . . . . . . . . . . . . . . . . . . . . . . . . . . . . . . . . . . . . . . . . . . . . . . . .188<br />
Port USB . . . . . . . . . . . . . . . . . . . . . . . . . . . . . . . . . . . . . . . . . . . . . . . . . . . . . . . . . . . . . . . . . . . . . . . . . . . . . . . . . . . . . .190<br />
Achèvement . . . . . . . . . . . . . . . . . . . . . . . . . . . . . . . . . . . . . . . . . . . . . . . . . . . . . . . . . . . . . . . . . . . . . . . . . . . . . . . . . . .190<br />
CONFIGURATION . . . . . . . . . . . . . . . . . . . . . . . . . . . . . . . . . . . . . . . . . . . . . . . . . . . . . . . . . . . . . . . . . . . . . .191<br />
Arbre des menus . . . . . . . . . . . . . . . . . . . . . . . . . . . . . . . . . . . . . . . . . . . . . . . . . . . . . . . . . . . . . . . . . . . . . . . . . . . . . . .191<br />
Réglages généraux . . . . . . . . . . . . . . . . . . . . . . . . . . . . . . . . . . . . . . . . . . . . . . . . . . . . . . . . . . . . . . . . . . . . . . . . . . . . . .192<br />
Réglage de l’heure et de la date . . . . . . . . . . . . . . . . . . . . . . . . . . . . . . . . . . . . . . . . . . . . . . . . . . . . . . . . . . . . . . . . . . . .193<br />
Assignation d'un nom aux objets de communication . . . . . . . . . . . . . . . . . . . . . . . . . . . . . . . . . . . . . . . . . . . . . . . . . . . . .194<br />
Changer le nom d’objets et de scénarios . . . . . . . . . . . . . . . . . . . . . . . . . . . . . . . . . . . . . . . . . . . . . . . . . . . . . . . . . . . . . .194<br />
Attribution des noms téléchargés de ETS . . . . . . . . . . . . . . . . . . . . . . . . . . . . . . . . . . . . . . . . . . . . . . . . . . . . . . . . . . .194<br />
Noms des systèmes . . . . . . . . . . . . . . . . . . . . . . . . . . . . . . . . . . . . . . . . . . . . . . . . . . . . . . . . . . . . . . . . . . . . . . . . . . . . .195<br />
136
SOMMAIRE<br />
Noms des pièces . . . . . . . . . . . . . . . . . . . . . . . . . . . . . . . . . . . . . . . . . . . . . . . . . . . . . . . . . . . . . . . . . . . . . . . . . . . . . . .195<br />
Assignation d’objets aux pièces . . . . . . . . . . . . . . . . . . . . . . . . . . . . . . . . . . . . . . . . . . . . . . . . . . . . . . . . . . . . . . . . . . . .196<br />
Assignation d’objets aux systèmes . . . . . . . . . . . . . . . . . . . . . . . . . . . . . . . . . . . . . . . . . . . . . . . . . . . . . . . . . . . . . . . . . .196<br />
Visualisation . . . . . . . . . . . . . . . . . . . . . . . . . . . . . . . . . . . . . . . . . . . . . . . . . . . . . . . . . . . . . . . . . . . . . . . . . . . . . . . . . . .197<br />
EN SERVICE . . . . . . . . . . . . . . . . . . . . . . . . . . . . . . . . . . . . . . . . . . . . . . . . . . . . . . . . . . . . . . . . . . . . . . . . . .198<br />
Comportement à la chute et au rétablissement de l’alimentation bus . . . . . . . . . . . . . . . . . . . . . . . . . . . . . . . . . . . . . . . .198<br />
Nettoyage du panneau . . . . . . . . . . . . . . . . . . . . . . . . . . . . . . . . . . . . . . . . . . . . . . . . . . . . . . . . . . . . . . . . . . . . . . . . . . .198<br />
Changement de la pile . . . . . . . . . . . . . . . . . . . . . . . . . . . . . . . . . . . . . . . . . . . . . . . . . . . . . . . . . . . . . . . . . . . . . . . . . . .198<br />
Reset . . . . . . . . . . . . . . . . . . . . . . . . . . . . . . . . . . . . . . . . . . . . . . . . . . . . . . . . . . . . . . . . . . . . . . . . . . . . . . . . . . . . . . . .198<br />
Remise en marche du panneau . . . . . . . . . . . . . . . . . . . . . . . . . . . . . . . . . . . . . . . . . . . . . . . . . . . . . . . . . . . . . . . . . .198<br />
Rétablissement des réglages initiaux . . . . . . . . . . . . . . . . . . . . . . . . . . . . . . . . . . . . . . . . . . . . . . . . . . . . . . . . . . . . . .198<br />
CARACTÉRISTIQUES TECHNIQUES . . . . . . . . . . . . . . . . . . . . . . . . . . . . . . . . . . . . . . . . . . . . . . . . . . . . . . . .199<br />
F<br />
R<br />
A<br />
N<br />
Ç<br />
A<br />
I<br />
S<br />
137
AVERTISSEMENTS GENERAUX<br />
Attention ! La sécurité de l'appareil n'est garantie que si les instructions in<strong>di</strong>quées ici sont respectées. Il est donc nécessaire de bien<br />
les lire et les conserver. Les produits de la gamme Chorus doivent être installés conformément aux <strong>di</strong>spositions de la norme CEI 64-8<br />
pour les appareils à usage ménager et similaires, dans des environnements non poussiéreux et là où il n’est pas nécessaire de mettre<br />
en place une protection spéciale contre la pénétration de l’eau.<br />
L’organisation de vente de la Société GEWISS est à votre <strong>di</strong>sposition pour tous éclaircissements et toutes informations techniques.<br />
<strong>Gewiss</strong> SpA se réserve le droit de faire des mo<strong>di</strong>fications sur le produit décrit dans ce manuel à n’importe quel moment et sans aucun<br />
préavis.<br />
n. 1 Panneau de commande et d’affichage EIB - encastrable - LUX<br />
n. 1 Borne bus<br />
n. 1 Couvercle avec vis<br />
n. 1 Plaque esthétique LUX<br />
n. 4 Vis de fixation sur boîte <strong>GW</strong> 24 237<br />
n. 1 Manuel d’installation et d’emploi<br />
Contenu de la confection<br />
138
DESCRIPTION GENERALE<br />
En bref<br />
Le Panneau de commande et d’affichage EIB - encastrable - LUX permet d’interagir de manière simple et intuitive, grâce au bus KNX/EIB,<br />
avec tous les autres <strong>di</strong>spositifs du système de Buil<strong>di</strong>ng Automation comme des actionneurs, actionneurs de commande moteur,<br />
variateurs, thermostats, chronothermostats, modules d'entrée, centrales antivol RF équipées d’interface bus (<strong>GW</strong> 20 476) etc.<br />
Les 52 objets de communication du <strong>di</strong>spositif sont <strong>di</strong>visés en 13 blocs, avec 4 objets par bloc. Les 4 objets de communication de<br />
chaque bloc sont configurés avec le logiciel ETS pour réaliser, au choix, une des fonctions suivantes:<br />
Gestion du variateur<br />
• commandes MARCHE/ARRET<br />
• réglage de la luminosité avec augmentation / <strong>di</strong>minution ou envoi d'une valeur en pourcentage (0%÷100%)<br />
• affichage de l'état et de la valeur de luminosité (0%÷100%)<br />
Gestion des volets/rideaux<br />
• commandes montée / descente / arrêt / réglage des lamelles<br />
• commande de mouvement de position en pourcentage ou contrôle prioritaire ou blocage<br />
Gestion de l'actionneur<br />
• commandes MARCHE/ARRET<br />
• affichage de l'état MARCHE/ARRET<br />
• contrôle prioritaire<br />
Gestion de 2 relais actionneurs<br />
• commandes MARCHE/ARRET<br />
• affichage de l'état MARCHE/ARRET<br />
Objets indépendants pour :<br />
• contrôles prioritaires<br />
• commandes de mémorisation / exécution de scénarios (valeur 0..63)<br />
• envoi de valeurs à 1 bit / 8 bit / 16 bit en sortie<br />
• réception de valeurs à 1 bit / 8 bit / 16 bit en entrée<br />
Les objets de communication de 5 blocs peuvent être configurés, en alternative aux fonctions in<strong>di</strong>quées ci-dessus, pour:<br />
Gestion antivol (bloc 1)<br />
• envoi commandes de branchement / débranchement<br />
• affichage activation branchement et alarme<br />
Gestion antivol (bloc 2)<br />
• envoi commandes de partialisation 1 et de partialisation 2<br />
• affichage des états de branchement partiel 1 / partiel 2<br />
Gestion date et heure (bloc 11)<br />
• réception date et heure du bus<br />
• transmission date et heure sur le bus<br />
Gestion régulation thermique (bloc <strong>12</strong>)<br />
• envoi du type (climatisation/chauffage), modalité ou set point, température mesurée au panneau<br />
Gestion régulation thermique (bloc 13)<br />
• affichage du type (climatisation/chauffage), de la modalité ou set point, de la température d'un <strong>di</strong>spositif Slave (thermostat ou<br />
chronothermostat)<br />
Le panneau est muni d’un afficheur LCD graphique monochromatique de 2,8" rétroéclairé et de 6 boutons frontaux, avec lesquels il<br />
est possible de naviguer dans les <strong>di</strong>fférentes pages de menu, d’afficher en temps réel les états des <strong>di</strong>fférents <strong>di</strong>spositifs, et de les<br />
mo<strong>di</strong>fier suivant les propres exigences.<br />
L’accès aux menus de navigation peut être protégé par un mot de passe alphanumérique.<br />
Le <strong>di</strong>spositif peut être utilisé comme programmateur horaire sur base quoti<strong>di</strong>enne ou hebdomadaire, il peut exécuter des opérations<br />
logiques, et peut gérer des scénarios complexes, en envoyant les commandes à des intervalles de temps librement programmables.<br />
Le panneau a aussi les fonctions d’horloge, de calendrier, de mémorandum et de thermomètre de la pièce.<br />
Pour installer le <strong>di</strong>spositif, on utilise la boîte spéciale encastrable <strong>GW</strong> 24 237.<br />
F<br />
R<br />
A<br />
N<br />
Ç<br />
A<br />
I<br />
S<br />
139
DESCRIPTION GENERALE<br />
Principe de fonctionnement<br />
Le panneau de contrôle reproduit - par des menus et des touches de fonction - les commandes, les fonctions et les éléments<br />
d’affichage <strong>di</strong>sponibles dans les <strong>di</strong>vers <strong>di</strong>spositifs KNX/EIB du système de Buil<strong>di</strong>ng Automation, tout en fournissant d’autres informations<br />
de caractère général.<br />
Pour faciliter la tâche de l’utilisateur, il est possible d’accéder à chaque élément du système, et d’interagir avec lui, grâce à deux<br />
parcours logiques <strong>di</strong>fférents : Systèmes et Pièces. Cette possibilité de choix permet de regrouper les données et les fonctions<br />
de la manière la plus efficace pour le but que l’on veut réaliser. Par exemple, si l'on veut contrôler les lumières, il vaut mieux<br />
sélectionner Systèmes → Eclairage où, en un coup d'oeil, on verra l'état de toutes les lumières de la maison ; par contre si<br />
l'on veut préparer le salon pour accueillir les amis, il sera préférable de sélectionner Pièces → Salón où, en agissant sur quelques<br />
touches, on pourra programmer l'éclairage, les volets, la climatisation, les scénarios ou autre.<br />
Commandes et affichage<br />
COMMANDES<br />
Pour naviguer dans le menu et pour accéder aux fonctions, pour envoyer des commandes et pour demander des informations, pour saisir<br />
ou choisir des données, pour configurer les fonctions ou les mo<strong>di</strong>fier, on utilise les six touches situées sous l’afficheur à cristaux liquides.<br />
1 Fonction variable associée au contexte<br />
2 Touche multifonctions 1 : la fonction associée est in<strong>di</strong>quée par l’inscription a située au-dessus de la touche. Sa pression<br />
prolongée permet de retourner à la Page d'accueil.<br />
3 Défilement vertical vers le haut, et activation des fonctions représentées par des icônes sur la Page d'accueil<br />
4 Défilement horizontal vers la gauche<br />
5 Défilement horizontal vers la droite<br />
6 Défilement vertical vers le bas, et activation des fonctions représentées par des icônes sur la Page d'accueil<br />
7 Touche multifonctions : la fonction associée est in<strong>di</strong>quée par l’inscription h située au-dessus de la touche.<br />
8 Fonction variable associée au contexte<br />
1<br />
8<br />
2<br />
3<br />
4 5<br />
6<br />
7<br />
140
DESCRIPTION GENERALE<br />
PAGE D’ACCUEIL<br />
En con<strong>di</strong>tions de fonctionnement normal, les informations suivantes sont montrées sur l’afficheur :<br />
1<br />
2<br />
3 8<br />
4<br />
7<br />
5 6<br />
9<br />
10<br />
11<br />
1 Heure courante<br />
2 Logo <strong>Gewiss</strong><br />
3 Fonction d’accès aux systèmes<br />
4 In<strong>di</strong>cation d’alarme antivol activée *<br />
5 In<strong>di</strong>cation de réglage du réveil et accès à la fonction<br />
6 In<strong>di</strong>cation de réglage du mémorandum et accès à la fonction<br />
7 In<strong>di</strong>cation d’activation du timer et accès à la fonction<br />
8 Fonction d’accès aux pièces<br />
9 In<strong>di</strong>cation de l'activation de l'alarme acoustique associée à une fonction logique et accès à la liste des fonctions logiques<br />
10 Température de la pièce<br />
11 Date courante<br />
* L'icône in<strong>di</strong>que que l’installation antivol est branchée, en cas d’intervention de l’alarme antivol cette icône est remplacée par l’icône .<br />
ICÔNES<br />
Activation d'une fonction du menu / commande ou état MARCHE<br />
Désctivation d'une fonction du menu / commande ou état ARRET<br />
Timer activé<br />
Mémorandum activé<br />
Installation antivol branchée<br />
Alarme antivol activée<br />
Alarme acoustique pour fonction logique<br />
Augmentation de luminosité par variateur, ou bien ouverture du volet ou de la persienne<br />
Diminution de luminosité par variateur, ou bien fermeture du volet ou de la persienne<br />
Stop de la variation de luminosité par variateur, ou bien stop du mouvement des volets ou des persiennes<br />
Réglage de l’ouverture des lamelles de la persienne<br />
Réglage de la fermeture des lamelles de la persienne<br />
Exécution et apprentissage du scénario<br />
Réveil activé<br />
Chauffage<br />
Climatisation<br />
Valeur booléenne fausse<br />
Valeur booléenne vraie<br />
Contrôle prioritaire : activation du forçage<br />
Contrôle prioritaire : désactivation du forçage<br />
Commande d'activation du blocage<br />
Commande de désactivation du blocage<br />
F<br />
R<br />
A<br />
N<br />
Ç<br />
A<br />
I<br />
S<br />
141
DESCRIPTION GENERALE<br />
COMMANDES<br />
Dans la programmation des fonctions on utilise les abréviations suivantes :<br />
ON<br />
OFF<br />
UP<br />
DOWN<br />
INC<br />
DEC<br />
STOP<br />
PON<br />
POFF<br />
PUP<br />
PDWN<br />
LIB<br />
BLC<br />
UBLC<br />
AUTO<br />
ECONOMIE<br />
PRECONFORT<br />
CONFORT<br />
CHAUFFAGE<br />
CLIMATIS.<br />
Allumer / Activer<br />
Eteindre / Désactiver / Modalité de régulation thermique ARRET<br />
Remonter le volet / rideau<br />
Baisser le volet / rideau<br />
Augmenter la luminosité<br />
Diminuer la luminosité<br />
Arrêter le mouvement / Arrêter le réglage de la luminosité<br />
Contrôle prioritaire : activer forçage MARCHE<br />
Contrôle prioritaire : activer forçage ARRET<br />
Contrôle prioritaire : activer forçage HAUT<br />
Contrôle prioritaire : activer forçage BAS<br />
Contrôle prioritaire : désactiver le forçage<br />
Commande d'activation du blocage<br />
Commande de désactivation du blocage<br />
Modalité régulation thermique Automatique<br />
Modalité régulation thermique Economie<br />
Modalité régulation thermique Préconfort<br />
Modalité régulation thermique Confort<br />
Chauffage<br />
Climatisation<br />
142
DESCRIPTION GENERALE<br />
CURSEUR<br />
L’affichage en négatif d’un article du menu in<strong>di</strong>que la position du curseur.<br />
La page-écran au côté, par exemple, montre que le curseur est sur l’article du menu "Eclairage".<br />
AFFICHAGE DE L’ÉTAT DES DISPOSITIFS<br />
L’état des <strong>di</strong>spositifs est affiché sur l’écran en négatif.<br />
La page-écran au côté, par exemple, montre que la Lumière <strong>12</strong> et le Variateur 15 sont allumés,<br />
tan<strong>di</strong>s que tous les autres appareils lumineux sont éteints. Pour les variateurs, l’icône est ON<br />
même quand la luminosité est au-dessous de 100%.<br />
Pour les volets, il n’est pas possible d’afficher l’état, et donc l’icône ne sera jamais affichée en<br />
négatif.<br />
AFFICHAGE DE <strong>VA</strong>LEURS EN POURCENTAGE<br />
Dans le cas de volets ou de variateur avec affichage de la position ou de la luminosité en pourcentage (%), la valeur est affichée à<br />
côté des commandes. Pour le variateur, 0% équivaut à lumière éteinte, et 100% équivaut à lumière complètement allumée ; pour le<br />
volet, 0% équivaut à volet complètement ouvert, et 100% équivaut à volet complètement fermé.<br />
La valeur en pourcentage n'apparaît que si son affichage a été activé via ETS.<br />
La page-écran au côté, par exemple, montre que le Variateur 16 est allumé et que sa luminosité<br />
est sur 30%. Des deux volets un est à moitié fermé (Volets 20, pourcentage de fermeture 70%),<br />
tan<strong>di</strong>s que l'autre est complètement ouvert (Volets 21, pourcentage de fermeture 0%).<br />
F<br />
R<br />
A<br />
N<br />
Ç<br />
A<br />
I<br />
S<br />
143
DESCRIPTION GENERALE<br />
AFFICHAGE DES PROFILS TEMPORELS (RÉGULATION THERMIQUE ET TIMERS)<br />
1<br />
2<br />
6<br />
7<br />
3<br />
4<br />
5<br />
1 Jour de la semaine<br />
2 Modalité de régulation thermique activée, état ou valeur associé au timer dans l'horaire sélectionné<br />
3 Echelle temporelle quoti<strong>di</strong>enne<br />
4 Copie du programme sur le jour successif<br />
5 Curseur de l’heure<br />
6 Représentation graphique de la programmation quoti<strong>di</strong>enne<br />
7 Heure relative au curseur<br />
RÉTROÉCLAIRAGE<br />
L’afficheur graphique monochromatique est rétroéclairé avec une lumière blanche. On active le rétroéclairage en appuyant sur<br />
n’importe laquelle des touches frontales, et il se désactive automatiquement 30 secondes après la dernière pression d’une touche.<br />
INSERTION DE TEXTE<br />
Pour entrer un texte on utilise les touches . Le choix des caractères s’effectue avec les touches et , qui permettent<br />
de faire défiler cycliquement les lettres et les chiffres <strong>di</strong>sponibles. La séquence est la suivante :<br />
[spazio] 0<strong>12</strong>3456<strong>789</strong>ABCDEFGHIJKLMNOPQRSTUVWXYZabcdefghijklmnopqrstuvwxyz<br />
La touche sert à effacer le dernier caractère affiché, tan<strong>di</strong>s que la touche fait avancer l'écriture d'une position.<br />
144
SÉCURITÉ<br />
Mot de passe<br />
Pour des raisons de sécurité, il est possible de programmer un mot de passe pour accéder aux menus de navigation. Ce genre de<br />
précaution est très utile, par exemple, quand le panneau se trouve dans un endroit fréquenté par <strong>di</strong>fférentes personnes, quand<br />
l’installation antivol est elle aussi commandée, ou bien quand on veut limiter le nombre de personnes qui peuvent mo<strong>di</strong>fier la<br />
configuration et les réglages du système de Buil<strong>di</strong>ng Automation.<br />
La protection avec le mot de passe s’active chaque fois qu’on retourne sur la Page d’accueil, ou bien quand la pause expire<br />
(voir le paragraphe Réglages généraux).<br />
ATTENTION : quand le mot de passe aura été programmé, tous les accès au menu de navigation requièreront<br />
l’écriture du mot de passe.<br />
PROGRAMMATION/MODIFICATION DU MOT DE PASSE<br />
Le mot de passe peut contenir jusqu’à 5 caractères alphanumériques. Le panneau de contrôle fait une <strong>di</strong>stinction entre les majuscules<br />
et les minuscules : par exemple, « sapin », « Sapin » et « SAPIN » sont considérés comme des mots de passe <strong>di</strong>fférents.<br />
Pour programmer ou mo<strong>di</strong>fier le mot de passe, faire ce qui suit :<br />
De la Page d’accueil, choisir Systèmes/Pièces → Options réglage → Mot de passe.<br />
Sur la page écran qui apparaît, écrire le mot de passe courant (pour avoir des informations sur<br />
l’écriture des lettres et des chiffres, voir le paragraphe Insertion d’un texte), et le confirmer avec<br />
la touche Envoi.<br />
F<br />
R<br />
A<br />
N<br />
Ç<br />
A<br />
I<br />
S<br />
Si le panneau de contrôle est sans mot de passe, la procédure est terminée ; en cas contraire,<br />
la page écran latérale pour l’introduction du nouveau mot de passe s’ouvre.<br />
Saisir le nouveau mot de passe et le confirmer avec Envoi.<br />
ATTENTION : noter dans un endroit sûr le mot de passe saisi, car à partir de maintenant il sera nécessaire de le<br />
saisir pour accéder aux menus.<br />
EFFACEMENT DU MOT DE PASSE<br />
Pour effacer le mot de passe existant, après avoir écrit le vieux mot de passe, laisser le champ du nouveau mot de passe vide, et<br />
confirmer avec Envoi.<br />
ATTENTION : quand on a effacé le mot de passe, l’accès aux menus de navigation est totalement libre.<br />
145
FONCTIONS DE BASE<br />
Réglage de l’heure<br />
Les profils horaires de la régulation thermique et des activations programmées de la fonction timer sont commandés par l’horloge<br />
interne du panneau de contrôle. En outre l’heure programmée est affichée sur la Page d’accueil du panneau de contrôle.<br />
Le panneau de contrôle ne convertit pas l’heure automatiquement au passage de l’heure solaire à l’heure légale et vice versa, dans<br />
ces deux occasions il faut donc régler l’heure manuellement.<br />
Pour régler l’heure, faire ce qui suit :<br />
De la Page d’accueil, choisir Systèmes/Pièces → Options réglage → Date/heure.<br />
Sélectionner le Rég. h/m.<br />
Utiliser les touches et pour se déplacer dans les heures, les minutes et les secondes. Pour<br />
augmenter ou <strong>di</strong>minuer la valeur affichée, utiliser les touches et . Confirmer la nouvelle<br />
heure avec Mo<strong>di</strong>fier. Sélectionner Retour pour sortir sans mo<strong>di</strong>fier l’heure.<br />
Si vous voulez, vous pouvez aussi changer le format dans lequel l’heure est affichée (24 heures<br />
ou <strong>12</strong> heures). Pour faire cela, sélectionner Form. h/m, choisir le format désiré (le format courant<br />
est marqué par un point), et confirmer le choix avec Sélect.<br />
L'heure peut être reçue en entrée via bus KNX/EIB grâce à l'objet de communication n° 41 - Entrée jour/heure (DPT 10.001). L'heure<br />
peut être transmise sur le bus grâce à l'objet de communication n° 40 - Envoi jour/heure (DPT 10.001).<br />
Réglage de la date<br />
Les profils quoti<strong>di</strong>ens de la régulation thermique et des activations programmées de la fonction timer sont commandés par le calendrier<br />
interne du panneau de contrôle. En outre la date programmée est affichée sur la Page d’accueil du panneau de contrôle.<br />
Pour régler la date, faire ce qui suit :<br />
De la Page d’accueil, choisir Systèmes/Pièces → Options réglage → Date/heure.<br />
146
FONCTIONS DE BASE<br />
Sélectionner Rég. dat.<br />
Utiliser les touches et pour se déplacer dans les jours, les mois et les années. Pour<br />
augmenter ou <strong>di</strong>minuer la valeur affichée, utiliser les touches et . Confirmer la nouvelle<br />
date avec Mo<strong>di</strong>fier. Sélectionner Retour pour sortir sans mo<strong>di</strong>fier la date.<br />
Il est possible de programmer aussi le jour de la semaine (1= lun<strong>di</strong> ... 7= <strong>di</strong>manche). Utiliser les<br />
touches et pour sélectionner le jour de la semaine, et confirmer le choix avec Changer.<br />
Si vous voulez, vous pouvez aussi changer le format dans lequel la date est affichée (jour /mois<br />
/année ou bien mois /jour /année). Pour faire cela, sélectionner For. dat, choisir le format désiré<br />
(le format courant est marqué par un point), et confirmer le choix avec Sélect.<br />
L'heure peut être reçue en entrée via bus KNX/EIB grâce à l'objet de communication n° 43 - Entrée date (DPT11 001). L'heure peut<br />
être transmise sur le bus grâce à l'objet de communication n° 42 - Envoi date (DPT 11.001).<br />
Réveil<br />
Il est possible de programmer sur le panneau de contrôle un réveil, qui peut sonner tous les jours à la même heure, ou bien sonner une<br />
seule fois et puis se désactiver. L’horaire programmé reste enregistré dans la mémoire du panneau de contrôle, et le réveil peut être<br />
activé ou désactivé à votre gré. Le réveil activé est signalé par l’icône qui apparaît sur la Page d’accueil du panneau de contrôle.<br />
CRÉER OU MODIFIER LE RÉVEIL<br />
Pour créer un nouveau réveil, ou pour mo<strong>di</strong>fier celui qui existe, faire ce qui suit :<br />
De la Page d’accueil, choisir Systèmes/Pièces → Options réglage → Réveil.<br />
F<br />
R<br />
A<br />
N<br />
Ç<br />
A<br />
I<br />
S<br />
Choisir Réglage heure pour introduire un nouvel horaire de réveil, ou pour mo<strong>di</strong>fier l’horaire<br />
existant. Confirmer avec Sélect.<br />
147
FONCTIONS DE BASE<br />
Programmer le nouvel horaire, sous la forme heures:minutes, avec les touches et ,<br />
et confirmer la nouvelle programmation avec Mo<strong>di</strong>fier.<br />
Sélectionner Options réveil. Sur la page-écran qui s’ouvre, on peut choisir si l’on veut faire<br />
sonner le réveil une seule fois, ou le faire sonner tous les jours à la même heure. La con<strong>di</strong>tion<br />
prédéfinie est Désactiver. Sélectionner une des options d’activation (l’option courante est<br />
signalée par un point), et confirmer le choix avec Sélect.<br />
Sélectionner Options sonnerie. Sur la page-écran qui s’ouvre, on peut choisir si l’on veut faire<br />
sonner le réveil :<br />
• Sans répétition : le réveil sonne pendant une minute puis il se désactive définitivement ;<br />
• Avec répétition : le réveil répète la sonnerie pendant une minute, 5 fois, avec un intervalle de<br />
5 minutes entre une répétition et la répétition suivante ; le cycle de répétition s’interrompt<br />
quand on désactive la sonnerie.<br />
DÉSACTIVER LE RÉVEIL<br />
Quand le réveil sonne, on peut le désactiver <strong>di</strong>rectement sur la Page d’accueil en choisissant l’icône et en appuyant sur les touches<br />
ou . Si le réveil est activé mais n’est pas encore en train de sonner, pour accéder au menu pour mo<strong>di</strong>fier ou désactiver le réveil,<br />
il faut choisir l’icône et appuyer sur la touche ou .<br />
Pour désactiver de façon permanente le réveil, sélectionner Désactiver sur la page écran de menu Options réveil (le réveil est<br />
désactivé mais l’heure programmée reste en mémoire).<br />
RÉACTIVER LE RÉVEIL<br />
Pour réactiver le réveil que l’on avait désactivé, sélectionner Activer une fois, ou Activer tous les jours, sur la page écran de menu<br />
Options réveil (le réveil sera alors réactivé à l’heure précédemment programmée).<br />
On peut enregistrer, dans la mémoire du panneau de contrôle, un texte bref de mémorandum, qui pourra être vu comme une sorte<br />
de Post-it® électronique. On peut utiliser le mémorandum, par exemple, pour l’échange de messages entre les <strong>di</strong>vers membres d’une<br />
famille, ou comme un avertissement sonore temporisé. On peut mémoriser jusqu’à 8 mémorandums, chacun d’eux identifié par un<br />
titre. L’existence de mémorandums actifs est signalée par l’icône qui apparaît sur la Page d’accueil du panneau de contrôle.<br />
CRÉATION D’UN MÉMORANDUM<br />
Pour créer un nouveau mémorandum, faire ce qui suit :<br />
Mémorandum<br />
De la Page d’accueil, choisir Systèmes/Pièces → Options réglage → Mémento.<br />
148
FONCTIONS DE BASE<br />
Sélectionner Créer, et confirmer avec Sélect.<br />
Sur la page écran qui apparaît, écrire le titre du mémorandum, qui peut avoir jusqu’à 20<br />
caractères (pour toutes informations sur l’écriture des lettres et des chiffres, voir le paragraphe<br />
Insertion de texte). Confirmer avec Sélect.<br />
Sur la page-écran qui apparaît, introduire :<br />
• le texte du mémorandum (qui peut avoir jusqu’à trois lignes de 20 caractères chacune ; pour<br />
toutes informations sur l’écriture des lettres et des chiffres, voir le paragraphe Insertion de texte);<br />
• l'heure d’activation du mémorandum, dans le format heure:minutes, qui engendre une<br />
signalisation acoustique à l’heure qui est programmée ;<br />
• le type de fonctionnement : or<strong>di</strong>naire (le mémorandum s’active tous les jours à l’heure établie),<br />
ou extraor<strong>di</strong>naire (le mémorandum s’active une seule fois, à l’heure établie, puis il se<br />
désactive) ; pour sélectionner le type de fonctionnement utiliser les touches et .<br />
Pour passer d’une ligne à une autre, utiliser Régler et Retour.<br />
Confirmer ce qu’on a inséré avec Régler.<br />
DÉSACTI<strong>VA</strong>TION DE LA SIGNALISATION ACOUSTIQUE<br />
Pour désactiver la signalisation acoustique du mémorandum, sélectionner Retour sur la page-écran qui apparaît. Appuyer à nouveau<br />
sur Retour pour désactiver l’affichage du mémorandum.<br />
F<br />
R<br />
A<br />
N<br />
Ç<br />
A<br />
I<br />
S<br />
AFFICHAGE ET MODIFICATION D’UN MÉMORANDUM<br />
Pour afficher et mo<strong>di</strong>fier un mémorandum, faire ce qui suit :<br />
De la Page d’accueil, choisir Systèmes/Pièces → Options réglage → Mémento.<br />
Sélectionner Affich./Mo<strong>di</strong>f. et confirmer avec Sélect.<br />
149
FONCTIONS DE BASE<br />
Sur la page-écran qui apparaît, tous les mémorandums mémorisés sont énumérés. Sélectionner<br />
avec les touches et le mémorandum que l’on désire afficher, et confirmer le choix avec<br />
Sélect.<br />
Le nom du mémorandum apparaît. Confirmer avec Sélect. Ensuite, sélectionner plusieurs fois<br />
Régler : à chaque pression de la touche, un élément du mémorandum apparaît (ligne de texte<br />
1, ligne de texte 2, ligne de texte 3, heure et type de fonctionnement). Quand un élément est<br />
affiché, on peut aussi le mo<strong>di</strong>fier suivant les procédures utilisées pour créer un mémorandum.<br />
A la fin, sélectionner à nouveau Régler pour sauvegarder les mo<strong>di</strong>fications éventuelles, ou bien<br />
Retour pour conserver les anciens réglages.<br />
Il est possible d’accéder à la page écran de création et de mo<strong>di</strong>fication des mémorandums<br />
<strong>di</strong>rectement à partir de la Page d’accueil, en sélectionnant l’icône correspondante et en<br />
confirmant avec les touches et . L’icône n’est affichée que si des mémorandums sont<br />
activés.<br />
ELIMINATION D’UN MÉMORANDUM<br />
Pour éliminer un mémorandum, faire ce qui suit :<br />
De la Page d’accueil, choisir Systèmes/Pièces → Options réglage → Mémento.<br />
Sélectionner Effacer, et confirmer avec Sélect.<br />
Sur la page-écran qui apparaît, tous les mémorandums mémorisés sont énumérés. Sélectionner<br />
avec les touches et le mémorandum que l’on désire éliminer, et confirmer le choix avec<br />
Sélect.<br />
150
FONCTIONS DE BASE<br />
Pour allumer ou éteindre une lumière, faire ce qui suit :<br />
Allumage et extinction d’une lumière<br />
Dans la Page d’accueil, sélectionner Systèmes ou Pièces, puis le système ou le milieu où se<br />
trouve la lumière qui vous intéresse, et enfin in<strong>di</strong>quer avec les touches et la lumière sur<br />
laquelle vous désirez agir.<br />
Entourer d’un encadré, en utilisant les touches et , l’action que l’on veut faire sur la lumière:<br />
• ON pour allumer la lumière, ou bien<br />
• OFF pour éteindre la lumière<br />
et confirmer le choix avec Sélect.<br />
Si l’on appuie sur la touche Sélect avec le nom de l’objet sélectionné, une page écran s'ouvre<br />
où il est possible d'afficher et de commander exclusivement cette lumière.<br />
Allumage, extinction et réglage d’un variateur de lumière<br />
<strong>VA</strong>RIATEUR DE LUMIÈRE AVEC COMMANDE AUGMENTER-DIMINUER<br />
Pour allumer, éteindre et régler un variateur de lumière, configuré en phase de programmation avec ETS avec la commande augmenter<strong>di</strong>minuer,<br />
faire ce qui suit:<br />
Dans la Page d’accueil, sélectionner Systèmes ou Pièces, puis le système ou le milieu où se<br />
trouve la lumière qui vous intéresse, et enfin in<strong>di</strong>quer avec les touches et la lumière sur<br />
laquelle vous désirez agir.<br />
F<br />
R<br />
A<br />
N<br />
Ç<br />
A<br />
I<br />
S<br />
Entourer d’un encadré, en utilisant les touches et , l’action que l’on veut faire sur la lumière:<br />
• ON pour allumer complètement la lumière, ou bien<br />
• OFF pour éteindre complètement la lumière, ou bien<br />
• pour augmenter l’intensité de la lumière, ou bien<br />
• pour <strong>di</strong>minuer l’intensité de la lumière<br />
et confirmer le choix avec Sélect.<br />
151
FONCTIONS DE BASE<br />
Si on a choisi d’augmenter ou de <strong>di</strong>minuer l’intensité de la lumière, l’icône correspondante se<br />
transformera en , tan<strong>di</strong>s que l’intensité lumineuse commencera à varier de manière continue.<br />
Appuyer sur Sélect. lorsque la luminosité aura atteint le niveau désiré.<br />
Si l’on appuie sur la touche Sélect. avec seulement la lumière sélectionnée, une page écran<br />
s'ouvre où il est possible d'afficher et de commander exclusivement cette lumière.<br />
Dans l'angle en haut à droite, si l'affichage via ETS en a été activé, apparaît la valeur en<br />
pourcentage courante de la valeur de luminosité.<br />
<strong>VA</strong>RIATEUR DE LUMIÈRE AVEC COMMANDE DE LA <strong>VA</strong>LEUR EN POURCENTAGE<br />
Pour allumer, éteindre et régler un variateur de lumière, configuré en phase de programmation avec ETS avec la commande valeur<br />
en pourcentage, faire ce qui suit:<br />
Dans la Page d’accueil, sélectionner Systèmes ou Pièces, puis le système ou le milieu où se<br />
trouve la lumière qui vous intéresse, et enfin in<strong>di</strong>quer avec les touches et la lumière sur<br />
laquelle vous désirez agir.<br />
Pour allumer ou éteindre la lumière entourer d’un encadré, en utilisant les touches et ,<br />
l’action que l’on veut faire sur la lumière :<br />
• ON pour allumer complètement la lumière, ou bien<br />
• OFF pour éteindre complètement la lumière et confirmer le choix avec Sélect.<br />
Pour régler l'intensité de lumière, appuyer sur la touche Sélect avec la lumière sélectionnée. Une<br />
page de détail s'ouvre, où il est possible d'afficher et de commander exclusivement cette lumière.<br />
Avec les touches , , et entourer d'un encadré le curseur horizontal. On règle l'intensité<br />
de la lumière en agissant sur les touches et et on doit confirmer avec Sélect.<br />
La valeur de variation de lumière en pourcentage est affichée sous forme graphique sur le<br />
curseur, et comme valeur numérique au dessus du curseur.<br />
Dans l'angle en haut à droite, si l'affichage via ETS en a été activé, apparaît la valeur en<br />
pourcentage courante de la valeur de variation de luminosité.<br />
152
FONCTIONS DE BASE<br />
Ouverture, fermeture et réglage de volets et de persiennes<br />
VOLET AVEC COMMANDES HAUT - BAS<br />
Pour ouvrir, fermer et régler un volet ou une persienne, configurés en phase de programmation avec ETS avec la commande haut -<br />
bas, faire ce qui suit:<br />
Dans la Page d’accueil, sélectionner Systèmes ou Pièces, puis le système ou le milieu où se<br />
trouve le volet ou la persienne qui vous intéresse, et enfin in<strong>di</strong>quer avec les touches et le<br />
volet ou la persienne sur lesquels vous désirez agir.<br />
Entourer d’un encadré, en utilisant les touches et , l’action que l’on veut faire sur le volet<br />
ou la persienne :<br />
• pour ouvrir le volet, ou faire monter la persienne, ou bien<br />
• pour fermer le volet ou faire descendre la persienne, ou bien<br />
• pour régler les lamelles de la persienne en ouverture, ou bien<br />
• pour régler les lamelles de la persienne en fermeture<br />
et confirmer le choix avec Sélect.<br />
Si l’on a choisi d’ouvrir ou de fermer le volet (ou bien de faire monter ou descendre la persienne),<br />
l’icône correspondante se transformera en tan<strong>di</strong>s que le volet (ou la persienne) se mettra en<br />
mouvement. Appuyer sur Sélect. si l’on veut interrompre le mouvement avant que le volet (ou<br />
la persienne) ne soit entièrement ouvert (complètement haut) ou bien entièrement fermé<br />
(complètement bas).<br />
Si l’on appuie sur la touche Sélect. avec le nom de l’objet sélectionné, une page écran s'ouvre<br />
où il est possible d'afficher et de commander exclusivement ce volet ou cette persienne.<br />
Sur cette page écran, on peut en outre régler l’inclinaison des lamelles de la persienne.<br />
Sélectionner le symbole correspondant ( ou ) et appuyer plusieurs fois sur Sélect. jusqu’à<br />
ce que les lamelles atteignent l’inclinaison désirée (à chaque pression de la touche correspond<br />
un pas de réglage des lamelles).<br />
Dans l'angle en haut à droite, si l'affichage via ETS en a été activé, apparaît la valeur en<br />
pourcentage courante de la valeur de fermeture du volet ou de la persienne.<br />
F<br />
R<br />
A<br />
N<br />
Ç<br />
A<br />
I<br />
S<br />
VOLET AVEC COMMANDE DE <strong>VA</strong>LEUR EN POURCENTAGE<br />
Pour ouvrir, fermer et régler un volet ou une persienne, configurés en phase de programmation avec ETS avec la commande de valeur<br />
en pourcentage (au lieu du contrôle prioritaire et de la commande de blocage), faire ce qui suit :<br />
Dans la Page d’accueil, sélectionner Systèmes ou Pièces, puis le système ou la pièce où se<br />
trouve le volet ou la persienne qui vous intéresse, et enfin in<strong>di</strong>quer avec les touches et ,le<br />
volet ou la persienne sur lesquels vous désirez agir.<br />
153
FONCTIONS DE BASE<br />
Entourer d’un encadré, en utilisant les touches et , l’action que l’on veut faire sur le volet<br />
ou la persienne :<br />
• pour ouvrir le volet, ou faire monter la persienne, ou bien<br />
• pour fermer le volet ou faire descendre la persienne, ou bien<br />
• pour régler les lamelles de la persienne en ouverture, ou bien<br />
• pour régler les lamelles de la persienne en fermeture<br />
et confirmer le choix avec Sélect.<br />
Si l’on a choisi d’ouvrir ou de fermer le volet (ou bien de faire monter ou descendre la persienne),<br />
l’icône correspondante se transformera en tan<strong>di</strong>s que le volet (ou la persienne) se mettra en<br />
mouvement. Appuyer sur Sélect. si l’on veut interrompre le mouvement avant que le volet (ou<br />
la persienne) ne soit entièrement ouvert (complètement haut) ou bien entièrement fermé<br />
(complètement bas).<br />
Si l’on appuie sur la touche Sélect. avec le nom de l’objet sélectionné, une page écran s'ouvre<br />
où il est possible d'afficher et de commander exclusivement ce volet ou cette persienne.<br />
Sur la page écran on peut régler l'ouverture du volet ou de la persienne et l'inclinaison des<br />
lamelles de la persienne.<br />
Avec les touches , , et entourer d'un encadré la commande que l'on veut utiliser.<br />
Le curseur horizontal sert à déterminer la valeur en pourcentage de fermeture du volet ou de la<br />
persienne; le réglage de la valeur se fait avec les touches et et doit être confirmée avec<br />
Sélect. La valeur en pourcentage de fermeture est affichée sous forme graphique sur le curseur,<br />
et comme valeur numérique au dessus du curseur (0% = volet ou persienne complètement<br />
ouverts, 100% = volet ou persienne complètement fermés).<br />
Pour régler les lamelles, sélectionner le symbole correspondant ( ou ) et appuyer plusieurs<br />
fois sur Sélect. jusqu’à ce que les lamelles atteignent l’inclinaison désirée (à chaque pression<br />
de la touche correspond un pas de réglage des lamelles).<br />
Dans l'angle en haut à droite, si l'affichage via ETS en a été activé, apparaît la valeur en<br />
pourcentage courante de la valeur de fermeture du volet ou de la persienne.<br />
Contrôles prioritaires et blocages<br />
FORÇAGE D'UNE LUMIÈRE<br />
Si une lumière est configurée en phase de programmation avec ETS, elle peut être contrôlée avec un contrôle prioritaire (forçage). Quand<br />
le contrôle prioritaire est activé, le <strong>di</strong>spositif qui contrôle la lumière (actionneur ou variateur) ignore toutes les autres commandes qui lui<br />
arrivent. Il est possible de programmer les contrôles prioritaires "allumé" et "éteint". avec "allumé" la lumière reste toujours allumée, en<br />
ignorant les commandes d'extinction qui pourraient arriver d'autres <strong>di</strong>spositifs, d'un timer ou de scénarios; avec "éteint" la lumière reste<br />
au contraire toujours éteinte. La désactivation du contrôle prioritaire ramène la lumière à son fonctionnement normal. Les contrôles<br />
prioritaires des lumières peuvent être utilisés, par exemple, quand il y a besoin d'effectuer des travaux de nettoyage ou d'entretien.<br />
Pour activer ou désactiver un contrôle prioritaire, accéder à la page écran de détail de la lumière,<br />
et in<strong>di</strong>quer avec les touches , , et la commande que l'on désire utiliser:<br />
• ON pour tenir la lumière toujours allumée, ou bien<br />
• OFF pour tenir la lumière toujours éteinte, ou bien<br />
• pour désactiver le contrôle prioritaire<br />
et confirmer le choix avec la touche Sélect.<br />
154
FONCTIONS DE BASE<br />
FORÇAGE D'UN VOLET OU D'UNE PERSIENNE<br />
Si un volet ou une persienne sont configurés en phase de programmation avec ETS, ils peuvent être contrôlés avec un contrôle<br />
prioritaire (forçage). Dans la configuration ETS, le contrôle prioritaire du volet peut se substituer à la commande de valeur en<br />
pourcentage et à la commande de blocage. Quand le contrôle prioritaire est activé, le <strong>di</strong>spositif qui contrôle le volet ou la persienne<br />
ignore toutes les autres commandes qui lui arrivent. Il est possible de programmer les contrôles prioritaires "haut" et "bas". avec<br />
"bas" le volet ou la persienne restent toujours fermés, en ignorant les commandes qui pourraient arriver d'autres <strong>di</strong>spositifs, d'un<br />
timer ou de scénarios; avec "haut" le volet ou la persienne restent au contraire toujours ouverts. La désactivation du contrôle<br />
prioritaire ramène le volet ou la persienne à leur fonctionnement normal. Les contrôles prioritaires des volets peuvent être utilisés,<br />
par exemple, quand il y a besoin d'effectuer des travaux de nettoyage ou d'entretien.<br />
Pour activer ou désactiver un contrôle prioritaire, accéder à la page écran de détail du volet ou<br />
de la persienne, et in<strong>di</strong>quer avec les touches , , et la commande que l'on désire utiliser:<br />
• DOWN pour tenir le volet ou la persienne toujours fermés, ou bien<br />
• UP pour tenir le volet ou la persienne toujours ouverts, ou bien<br />
• pour désactiver le contrôle prioritaire<br />
et confirmer le choix avec la touche Sélect.<br />
BLOCAGE D'UN VOLET OU D'UNE PERSIENNE<br />
Si un volet ou une persienne sont configurés en phase de programmation avec ETS, ils peuvent recevoir la commande de blocage.<br />
Dans la configuration ETS, la commande de blocage du volet peut se substituer à la commande de valeur en pourcentage et au<br />
contrôle prioritaire. Avec la commande de blocage, le volet ou la persienne atteignent la position prédéfinie programmée en phase<br />
de configuration avec ETS et restent ainsi, en ignorant toutes les autres commandes qui leur arrivent. La désactivation de la<br />
commande de blocage ramène le volet ou la persienne à leur fonctionnement normal. La commande de blocage du volet ou de la<br />
persienne peut être utilisée, par exemple, pour le mettre et le maintenir dans une position de sécurité.<br />
Pour activer ou désactiver une commande de blocage, accéder à la page écran de détail du volet<br />
ou de la persienne, et in<strong>di</strong>quer avec les touches , , et la commande que l'on désire<br />
utiliser:<br />
• pour activer le blocage du volet ou de la persienne, ou bien<br />
• pour désactiver le blocage du volet ou de la persienne<br />
et confirmer le choix avec la touche Sélect.<br />
F<br />
R<br />
A<br />
N<br />
Ç<br />
A<br />
I<br />
S<br />
Entrées<br />
Les objets de communication du panneau de commande et d'affichage peuvent être configurés via ETS comme des entrées ou des<br />
sorties. Quand ils sont configurés comme des entrées, ils peuvent recevoir des informations sur l'état d'autres <strong>di</strong>spositifs ou sur la<br />
valeur des paramètres spécifiques choisis en phase de programmation. Il est donc possible d'afficher sur le panneau le mode de<br />
fonctionnement de l'installation de régulation thermique, une température, l'état d'une lumière ou d'un autre actionneur, la position<br />
d'un rideau, la valeur d'un compteur, et beaucoup d'autres informations.<br />
La valeur gérée par une seule entrée peut être à 1 bit, à 8 bit, ou à 16 bit, et elle est définie en phase de programmation avec ETS.<br />
La <strong>di</strong>mension 1 bit, 8 bit ou 16 bit détermine aussi le type et la <strong>di</strong>mension max de la valeur gérée.<br />
155
FONCTIONS DE BASE<br />
CONFIGURATIONS POSSIBLES DES ENTRÉES<br />
valeur<br />
entrée<br />
emploi<br />
Les températures sont affichées en degrés Celsius (centigrades).<br />
EXEMPLES D'AFFICHAGES DES ENTRÉES<br />
représentation<br />
graphique<br />
1 bit Booléenne 1, 0<br />
valeurs admises<br />
1 bit Chauffage / Climatisation Chauffage, Climatisation<br />
1 bit MARCHE / ARRET ON OFF MARCHE, ARRET<br />
8 bit Valeur générale entière 89 0 ÷ 255<br />
8 bit Valeur pourcentage (%) 35% 0% ÷ 100%<br />
8 bit Modalité de régulation thermique AUTO Auto, Economie, Confort, Préconfort, ARRET<br />
16 bit Valeur générale sans signe 27580 0 ÷ 65535<br />
16 bit Valeur générale avec signe -4892 -32768 ÷ +32767<br />
16 bit Valeur générale avec virgule (floating point) 368.5 -99999,9 ÷ +99999,9<br />
16 bit Valeur de température avec virgule (floating point) 20.3 °C - 99,9 °C ÷ +99,9 °C<br />
Entrées à 1 bit: l'entrée 31 affiche une valeur booléenne Faux, l'entrée 32 affiche l'état ON d'un<br />
objet, par exemple une lumière, l'entrée 35 enfin signale que l'installation de régulation thermique<br />
est programmée pour fonctionner en mode chauffage.<br />
Entrées à 8 bit: l'entrée 6 affiche une valeur générale entière, l'entrée 44 affiche une valeur en<br />
pourcentage, par exemple un variateur éteint, l'entrée 45, enfin, signale que le mode de<br />
fonctionnement de l'installation de régulation thermique est Automatique.<br />
Entrées à 16 bit: l'entrée 24 affiche une valeur générale entière, l'entrée 25 affiche une valeur<br />
générale avec signe, l'entrée 26 affiche une valeur générale avec des chiffres décimaux, l'entrée<br />
27 affiche une température en degrés centigrades.<br />
156
FONCTIONS DE BASE<br />
Les objets de communication du panneau de commande et d'affichage peuvent être configurés via ETS comme des entrées ou des<br />
sorties. Quand ils sont configurés comme sorties, ils peuvent commander d'autres <strong>di</strong>spositifs choisis en phase de programmation, ou<br />
bien leur envoyer des valeurs de fonctionnement.<br />
La valeur gérée par une seule entrée peut être à 1 bit, à 8 bit, ou à 16 bit, et elle est définie en phase de programmation avec ETS.<br />
La <strong>di</strong>mension 1 bit, 8 bit ou 16 bit détermine aussi le type de commande ou de valeur qui peut être envoyé.<br />
CONFIGURATIONS POSSIBLES DES SORTIES<br />
Sorties<br />
valeur<br />
de sortie<br />
emploi<br />
représentation<br />
graphique<br />
1 bit Booléenne 1, 0<br />
valeurs admises<br />
1 bit Chauffage / Climatisation Chauffage, Climatisation<br />
1 bit Mouvement des volets Haut, Bas<br />
1 bit Réglage des lamelles de la persienne Réglage Haut, Réglage Bas<br />
1 bit MARCHE / ARRET ON OFF MARCHE, ARRET<br />
8 bit Valeur générale entière 089 0 ÷ 255<br />
8 bit Valeur pourcentage (%) 35% 0% ÷ 100%<br />
8 bit Modalité de régulation thermique AUTO Auto, Economie, Confort, Préconfort, ARRET<br />
16 bit Valeur générale sans signe 27580 0 ÷ 65535<br />
16 bit Valeur générale avec signe -15893 -32768 ÷ +32767<br />
16 bit Valeur générale avec virgule (floating point) 368.5 -99999,9 ÷ +99999,9<br />
16 bit Valeur de température avec virgule (floating point) 20.3 °C - 99,9 °C ÷ +99,9 °C<br />
16 bit Valeur de temps (floating point) 01:27:41 00:00:00 ÷ 99:59:59<br />
F<br />
R<br />
A<br />
N<br />
Ç<br />
A<br />
I<br />
S<br />
MODALITÉ DE SÉLECTION ET DE SAISIE DES <strong>VA</strong>LEURS<br />
Pour sélectionner une valeur pour une sortie, ou pour saisir une valeur, sélectionner dans la liste<br />
des sorties la sortie qui vous intéresse, et confirmer le choix avec la touche Sélect. La page de<br />
détail s'ouvre, <strong>di</strong>fférente pour chaque type de sortie, où il est possible d'effectuer l'opération<br />
désirée.<br />
Sortie 1 bit, valeur booléenne: entourer d'un encadré, en utilisant les touches et , la valeur<br />
booléenne que l'on veut envoyer, et confirmer le choix avec Sélect.<br />
157
FONCTIONS DE BASE<br />
Sortie 1 bit, chauffage/climatisation: entourer d'un encadré, en utilisant les touches et ,le<br />
type de fonctionnement de l'installation de régulation thermique que l'on désire activer, et<br />
confirmer le choix avec Sélect.<br />
Sortie 1 bit, mouvement des volets: entourer d'un encadré, en utilisant les touches et ,le<br />
mouvement des volets ou des persiennes que l'on veut effectuer, et confirmer le choix avec<br />
Sélect.<br />
Sortie 1 bit, réglage des lamelles: entourer d'un encadré, en utilisant les touches et ,le<br />
mouvement de réglage des lamelles de la persienne que l'on veut effectuer, et confirmer le choix<br />
avec Sélect.<br />
Sortie 1 bit, ON/OFF: entourer d'un encadré, en utilisant les touches et , la commande que<br />
l'on veut envoyer, et confirmer le choix avec Sélect.<br />
Sortie 8 bit, valeur générale entière: sélectionner et mo<strong>di</strong>fier, en utilisant les touches , , <br />
et , les chiffres d'unités, les <strong>di</strong>zaines et les centaines, jusqu'à composer la valeur désirée;<br />
confirmer la saisie avec Sélect.<br />
Sortie 8 bit, valeur en pourcentage: mo<strong>di</strong>fier, en utilisant les touches et , la valeur en<br />
pourcentage, et confirmer ce choix avec Sélect.<br />
Sortie 8 bit, mode de fonctionnement: sélectionner, en utilisant les touches et , le mode de<br />
fonctionnement que l'on veut programmer pour l'installation de régulation thermique, et confirmer<br />
ce choix avec Sélect.<br />
158
FONCTIONS DE BASE<br />
Sortie 16 bit, valeur générale entière: sélectionner et mo<strong>di</strong>fier, en utilisant les touches , , <br />
et , les chiffres d'unités, les <strong>di</strong>zaines, les centaines, les milliers et les <strong>di</strong>zaines de milliers,<br />
jusqu'à composer la valeur désirée; confirmer la saisie avec Sélect.<br />
Sortie 16 bit, valeur avec signe: sélectionner et mo<strong>di</strong>fier, en utilisant les touches , , et ,<br />
les chiffres d'unités, les <strong>di</strong>zaines, les centaines, les milliers et les <strong>di</strong>zaines de milliers, en plus du<br />
signe, jusqu'à composer la valeur désirée; confirmer la saisie avec Sélect.<br />
Sortie 16 bit, valeur avec chiffre décimal: sélectionner et mo<strong>di</strong>fier, en utilisant les touches , ,<br />
et , les chiffres d'unités, les <strong>di</strong>zaines, les centaines, les milliers et les <strong>di</strong>zaines de milliers,<br />
en plus du signe et des décimaux, jusqu'à composer la valeur désirée; confirmer la saisie avec<br />
Sélect.<br />
Sortie 16 bit, température: sélectionner et mo<strong>di</strong>fier, en utilisant les touches , , et , les<br />
chiffres d'unités, et les <strong>di</strong>zaines de degrés centigrades, en plus du signe et des décimaux, jusqu'à<br />
composer la valeur de température désirée, et confirmer le choix avec Sélect.<br />
Sortie 16 bit, temps: sélectionner et mo<strong>di</strong>fier, en utilisant les touches , , et , les valeurs<br />
d'heures, minutes et secondes, jusqu'à composer la valeur de temps désirée et confirmer la<br />
saisie avec Sélect.<br />
F<br />
R<br />
A<br />
N<br />
Ç<br />
A<br />
I<br />
S<br />
Si dans les fenêtres de saisie précédemment illustrées est introduite une valeur qui ne<br />
rentre pas dans les valeurs permises, sur la page écran apparaît temporairement le message<br />
d'erreur "Valeur pas permit".<br />
Sur la page écran au côté, par exemple, l'erreur est causé par la valeur 341, qui dépasse 255<br />
qui est la valeur maximale admissible pour une sortie à 8 bit.<br />
159
FONCTIONS DE BASE<br />
Activation d’un scénario ou d’un scénario séquence<br />
Pour activer un scénario ou un scénario séquence, faire ce qui suit :<br />
De la Page d’accueil, choisir Systèmes/Pièces → Scénarios.<br />
Sur la liste qui s’ouvre, choisir le scénario à activer, en in<strong>di</strong>quant, avec les touches et ,<br />
l’icône correspondante. Confirmer le choix avec Sélect.<br />
Si l’on veut opérer sur un scénario séquence, in<strong>di</strong>quer avec les touches et l’icône ON<br />
ou OFF qui correspond à l’action à accomplir (ON active le scénario séquence, OFF interrompt<br />
le scénario séquence s'il est en cours).<br />
Si l’on interrompt un scénario séquence, l’état des objets qui le composent reste le même état<br />
que ces objets avaient au moment de l'interruption (par exemple, si une lumière était allumée,<br />
elle reste allumée). Quand on active un scénario séquence précédemment interrompu, la<br />
séquence des commandes reprend à partir de la première instruction, et non pas à partir de la<br />
dernière instruction exécutée avant l’interruption.<br />
160
FONCTIONS DE BASE<br />
Mo<strong>di</strong>fication de la régulation thermique<br />
Pour mo<strong>di</strong>fier le fonctionnement de l’installation de régulation thermique, faire ce qui suit :<br />
De la Page d’accueil, choisir Systèmes/Pièces → Gestion témper.<br />
Si la fonction "Master régulation thermique avec modalité" a été activée via ETS, on opère de la<br />
façon suivante :<br />
Pour mo<strong>di</strong>fier le mode de fonctionnement, sélectionner avec les touches et Mode<br />
opératoire et ensuite utiliser les touches et pour choisir entre:<br />
• ARRET, qui éteint l’installation (en maintenant activées les fonctions antigel et hautes<br />
températures) ;<br />
• ECONOMIE, PRECONFORT et CONFORT, qui activent, sur les <strong>di</strong>spositifs slaves, les set points de<br />
température correspondants programmés sur les <strong>di</strong>spositifs eux-mêmes;<br />
• AUTO, où les chronothermostats configurés comme slaves suivent leur profil de température<br />
quoti<strong>di</strong>en/hebdomadaire (les thermostats configurés comme slaves n’exécutent aucun type<br />
de commande) ;<br />
• ACT. PROFIL, où tous les <strong>di</strong>spositifs slaves suivent le profil de température<br />
quoti<strong>di</strong>en/hebdomadaire programmé dans le panneau de contrôle.<br />
Confirmer le choix avec Régler.<br />
Pour mo<strong>di</strong>fier le mode de fonctionnement, sélectionner avec les touches et <br />
Fonctionnement et ensuite utiliser les touches et pour choisir entre:<br />
• CHAUFFAGE ou<br />
• CLIMATIS.<br />
Confirmer le choix avec Régler.<br />
Si elle a été activée via ETS, la fonction Display régulation thermique avec affichage des<br />
modalités, à l'intérieur d'un encadré sont in<strong>di</strong>qués les modalités, le type de fonctionnement et<br />
la température mesurée relatifs à un <strong>di</strong>spositif Slave contrôlé.<br />
Si l'installation de régulation thermique est contrôlée par set point, après avoir sélectionné le Setpoint<br />
avec les touches et , on peut ensuite utiliser les touches et pour choisir la valeur de set<br />
point qu'on veut utiliser parmi les 8 valeurs mémorisées ou la commande ACTIVER PROFIL.<br />
Si elle a été activée via ETS, la fonction Display régulation thermique avec affichage des setpoints,<br />
à l'intérieur d'un encadré sont in<strong>di</strong>quées le set point courant, le type de fonctionnement et la<br />
température mesurée d'un <strong>di</strong>spositif Slave contrôlé.<br />
REMARQUE : quand un profil horaire est activé avec la commande ACT. PROFIL, la modalité ou le set point programmés à l'instant où<br />
le profil est activé sont transmis immé<strong>di</strong>atement sur le bus.<br />
Pour d'autres informations sur la régulation thermique, et pour programmer le profil horaire quoti<strong>di</strong>en / hebdomadaire, voir le<br />
paragraphe Programmation de l'installation de régulation thermique, pour la mo<strong>di</strong>fication des valeurs de set point voir le paragraphe<br />
Programmation des valeurs à 8 et 16 bit.<br />
F<br />
R<br />
A<br />
N<br />
Ç<br />
A<br />
I<br />
S<br />
161
FONCTIONS DE BASE<br />
Activer et désactiver un timer<br />
Pour activer ou désactiver un timer, faire ce qui suit :<br />
De la Page d’accueil, choisir Systèmes/Pièces → Temporisation.<br />
Sur la liste qui s’ouvre, choisir le timer à activer ou à désactiver, en l’in<strong>di</strong>quant avec les touches et .<br />
Sélectionner avec les touches et l'icône:<br />
• ON pour activer le timer<br />
• OFF pour désactiver le timer<br />
et confirmer le choix avec Sélect.<br />
Pour retourner au menu précédent, choisir Retour.<br />
REMARQUE : quand un timer est activé, la première transmission sur le bus de l'objet de communication<br />
associé au timer se fait en correspondance avec la première variation du profil temporel programmé.<br />
Pour d’autres informations sur la création et la programmation d’un timer, voir le paragraphe Programmation des timers.<br />
Activer et désactiver une fonction logique<br />
Pour activer ou désactiver une fonction logique, faire ce qui suit :<br />
De la Page d’accueil, choisir Systèmes/Pièces → Fonct. logiques.<br />
Sur la liste qui s’ouvre, choisir la fonction logique à activer ou à désactiver, en l’in<strong>di</strong>quant avec<br />
les touches et .<br />
Sélectionner, avec les touches et l'icône :<br />
• ON pour activer la fonction logique<br />
• OFF pour désactiver la fonction logique<br />
et confirmer le choix avec Sélect.<br />
Pour retourner au menu précédent, choisir Retour.<br />
Si une alarme acoustique a été associée à une fonction logique, à côté du nom de la fonction apparaît<br />
le symbole .<br />
L'icône de la fonction logique qui a éventuellement engendré le signal d'alarme est mise en évidence.<br />
En sélectionnant l'icône on peut effacer la mémorisation de l'alarme; l'icône retourne<br />
dans son état normal.<br />
Pour d’autres informations sur la création et la programmation d’une fonction logique, voir le<br />
paragraphe Programmation des fonctions logiques.<br />
162
FONCTIONS DE BASE<br />
Antivol<br />
ATTENTION : si le même panneau de contrôle est utilisé pour commander l’installation antivol, il faut programmer<br />
dans le panneau de contrôle le mot de passe, comme expliqué au paragraphe Mot de passe. C’est une mesure<br />
de sécurité in<strong>di</strong>spensable, car en cas contraire quiconque accède au panneau de contrôle pourrait<br />
désactiver l'installation antivol.<br />
Les opérations décrites ci-après sont significatives si on a sélectionné avec la configuration ETS les options "fonctions de base antiintrusion"<br />
(Bloc 1) et "activation partielle anti-intrusion" (Bloc 2).<br />
BRANCHEMENT TOTAL DE L’INSTALLATION ANTIVOL<br />
Pour brancher complètement l’installation antivol, faire ce qui suit :<br />
De la Page d’accueil, choisir Systèmes → Anti-intrusion.<br />
BRANCHEMENT PARTIEL DE L’INSTALLATION ANTIVOL<br />
Pour brancher partiellement l’installation antivol, faire ce qui suit :<br />
Sur la page écran qui apparaît, in<strong>di</strong>quer en utilisant les touches , , et le symbole ON<br />
situé à côté de Activation totale, et confirmer le choix avec Sélect.<br />
L'activation de l'installation antivol est affichée par le message Anti-intrusion: Activac. totale, par<br />
le marquage de l’icône ON à côté de Activation totale et, sur la Page d’accueil, par l’icône .<br />
Si l’installation antivol n’est pas branchée, il faut vérifier si la centrale est validée pour le<br />
branchement, en contrôlant qu'à côté de Activation il y a «OUI» (s’il y a «NON» cela veut <strong>di</strong>re que<br />
la centrale n’est pas validée pour le branchement, et il est donc nécessaire de vérifier dans la<br />
centrale elle-même la cause de ce signalement).<br />
De la Page d’accueil, choisir Systèmes → Anti-intrusion.<br />
F<br />
R<br />
A<br />
N<br />
Ç<br />
A<br />
I<br />
S<br />
Sur la page écran qui apparaît, in<strong>di</strong>quer, en utilisant les touches , , et , le symbole ON<br />
situé à côté de Activation zone 1 ou de Activation zone 2, suivant la zone qui doit être activée, et<br />
confirmer le choix avec Sélect.<br />
L'activation de l'installation antivol est affichée par le message Anti-intrusion: Activat. zone 1<br />
ou bien Activat. zone 2, par la mise en évidence de l'icône ON à côté de Activation zone 1 ou<br />
Activation zone 2, et sur la Page d'Accueil par l'icône .<br />
Si l’installation antivol n’est pas branchée, il faut vérifier si la centrale est validée pour le<br />
branchement, en contrôlant qu'à côté de Activation il y a «OUI» (s’il y a «NON» cela veut <strong>di</strong>re que<br />
la centrale n’est pas validée pour le branchement, et il est donc nécessaire de vérifier dans la<br />
centrale elle-même la cause de ce signalement).<br />
163
FONCTIONS DE BASE<br />
DÉBRANCHEMENT DE L’INSTALLATION ANTIVOL<br />
Pour débrancher l’installation antivol, faire ce qui suit :<br />
De la Page d’accueil, choisir Systèmes → Anti-intrusion.<br />
Sur la page écran qui apparaît, in<strong>di</strong>quer en utilisant les touches , , et le symbole OFF<br />
situé à côté de Activation totale, et confirmer le choix avec Sélect.<br />
Il n’est pas possible d’effectuer un débranchement partiel de l’installation antivol. Au cas où cela<br />
serait nécessaire, il faudra tout d’abord débrancher toute l’installation, puis brancher à nouveau<br />
seulement la zone que l'on veut activer.<br />
Pour débrancher l’installation antivol, il est aussi possible d’accéder à la page écran de<br />
commande <strong>di</strong>rectement à partir de la Page d’accueil, en sélectionnant l’icône , et en confirmant<br />
avec les touches ou .<br />
Quand l’antivol est activé, sur la Page d’accueil l’icône est affichée.<br />
En cas d’intervention de l’alarme antivol, l’icône de l’antivol est remplacée par l’icône . Le panneau commence à sonner pour<br />
in<strong>di</strong>quer que l’alarme antivol est activée.<br />
En appuyant sur les touches ou , il est possible de désactiver la signalisation acoustique. En appuyant à nouveau sur les touches<br />
ou , avec l'encadré de sélection sur l'icône de la Page d’accueil, on peut accéder à la page de commande de l’installation<br />
antivol.<br />
Après qu’on a mis l’alarme antivol à zéro, l’icône n’est plus affichée.<br />
Au cas où on a configuré via ETS l'option "fonctions de base anti-intrusion", mais non pas l'option "activation partielle anti-intrusion",<br />
les icônes de commande ON de "Activation zone 1" et de "Activation zone 2" ne sont pas affichées, et les commandes relatives ne<br />
sont pas <strong>di</strong>sponibles.<br />
ATTENTION : Nous vous conseillons de ne pas configurer seulement l'option "activation partielle anti-intrusion", car la<br />
signalisation de l'intervention de l'alarme ne serait pas <strong>di</strong>sponible, et l'information du branchement de l'alarme ne serait pas<br />
significative en cas de branchement total de l'installation avec un <strong>di</strong>spositif du système antivol (par exemple la commande<br />
à <strong>di</strong>stance).<br />
164
FONCTIONS A<strong>VA</strong>NCÉES<br />
Scénario<br />
Le scénario est une combinaison personnalisée d'états de <strong>di</strong>spositifs d'éclairage, volets, valeurs de variation de lumières, modalités de<br />
régulation thermique de thermostats, etc, qui peuvent être mémorisés et rappelés par une simple commande.<br />
Pour créer le scénario, configurer opportunément les objets de communication via ETS et leur attribuer un numéro compris entre 0 et 63.<br />
Pour activer un scénario, voir le paragraphe Activation d’un scénario ou d’un scénario séquence.<br />
ASSIGNATION D’UN SCÉNARIO À UN SYSTÈME DE SCÉNARIOS<br />
Un objet de communication dé<strong>di</strong>é à la fonction d'exécution / mémorisation des scénarios est attribué automatiquement au système<br />
Scénarios au moment de la configuration via ETS.<br />
Pour assigner à nouveau un scénario au système Scénarios, après une opération éventuelle d'élimination, faire ce qui suit:<br />
Dans la Page d’accueil, choisir Systèmes/Pièces → Options réglage → Systèmes →<br />
Scénarios.<br />
ELIMINATION D’UN SCÉNARIO DU SYSTÈME DE SCÉNARIOS<br />
Pour éliminer un scénario du système de Scénarios, faire ce qui suit :<br />
Sélectionner dans la liste avec les touches et le scénario que l’on désire assigner, et<br />
confirmer le choix avec Attribuer.<br />
F<br />
R<br />
A<br />
N<br />
Ç<br />
A<br />
I<br />
S<br />
Dans la Page d’accueil, choisir Systèmes/Pièces → Options réglage → Systèmes → Aucun.<br />
Sélectionner avec les touches et le scénario que l’on désire éliminer, et confirmer le choix<br />
avec Attribuer.<br />
Le scénario n’est pas effacé, mais simplement mis de côté ; il pourra par la suite être à nouveau<br />
assigné au système de Scénarios.<br />
Un scénario non assigné au système de Scénarios n’est affiché ni parmi les scénarios qui peuvent<br />
être activés, ni parmi les scénarios qui peuvent être appris.<br />
165
FONCTIONS A<strong>VA</strong>NCÉES<br />
APPRENTISSAGE D’UN SCÉNARIO<br />
L’apprentissage d’un scénario consiste à mémoriser l’état courant de tous les <strong>di</strong>spositifs qui font partie du même scénario.<br />
Pour apprendre un scénario, faire ce qui suit :<br />
Régler manuellement l’état de tous les <strong>di</strong>spositifs (lumières, volets, thermostats, etc.) qui font partie de la fonction scénario<br />
précédemment créée.<br />
Dans la Page d’accueil, choisir Systèmes/Pièces → Programmes → Apprendre scénarios.<br />
Sélectionner avec les touches et le scénario que l'on veut apprendre, en mettant en<br />
évidence l'icône correspondante , et confirmer le choix avec Apprendre.<br />
Sélectionner Retour si l’on ne veut pas mémoriser le scénario.<br />
Dans les fonctions de programmations de scénarios séquence, de profils de température, de timers multiniveaux, fonctions logiques<br />
qui seront décrites par la suite, il est possible d'utiliser des objets à 8 ou 16 bit qui peuvent prendre des valeurs <strong>di</strong>fférentes. Pour chacun<br />
des 7 types d'objets, il est possible de définir une liste de 8 valeurs, librement programmables, qui pourront être utilisés dans toutes<br />
les fonctions de programmation.<br />
<strong>VA</strong>LEURS PRÉDÉFINIES<br />
A la sortie de l'usine, les listes du panneau de commande et d'affichage contiennent déjà les valeurs prédéfinies énumérées ci après.<br />
Ces listes de valeurs peuvent ensuite être mo<strong>di</strong>fiées, comme expliqué au paragraphe Mo<strong>di</strong>fication des valeurs à 8 et 16 bit.<br />
Valeur<br />
Valeurs à 8 bit<br />
[0..255]<br />
Programmation valeurs à 8 et 16 bit<br />
Valeurs à 8 bit<br />
[0%..100%]<br />
Temps<br />
[sec]<br />
LISTE<br />
Température<br />
[°C]<br />
16 bit<br />
unsigned<br />
16 bit<br />
signed<br />
Val1 000 000% 00:00:10 +05.0 °C 00000 -32767 -00100.0<br />
Val2 035 015% 00:00:30 +16.0 °C 10000 -30000 -00075.0<br />
Val3 070 030% 00:01:00 +18.0 °C 20000 -20000 -00050.0<br />
Val4 110 045% 00:05:00 +20.0 °C 30000 -10000 -00025.0<br />
Val5 145 060% 00:15:00 +24.0 °C 40000 +00000 +00000.0<br />
Val6 185 075% 00:30:00 +26.0 °C 50000 +10000 +00050.0<br />
Val7 220 090% 01:00:00 +28.0 °C 60000 +20000 +00070.0<br />
Val8 255 100% 03:00:00 +35.0 °C 65535 +32768 +00100.0<br />
16 bit<br />
float<br />
166
FONCTIONS A<strong>VA</strong>NCÉES<br />
MODIFICATION DES <strong>VA</strong>LEURS À 8 ET 16 BIT<br />
Pour mo<strong>di</strong>fier les valeurs mémorisées dans les listes des valeurs à 8 et 16 bit, faire ce qui suit:<br />
Dans la Page d’accueil, choisir Systèmes/Pièces → Programmes → Régler valeurs 8/16 bit.<br />
Mettre en évidence avec les touches et le type d'objet dont on désire mo<strong>di</strong>fier la liste des<br />
valeurs, et confirmer avec Sélect.<br />
Il s'ouvre une fenêtre qui énumère les valeurs courantes, où l'on peut sélectionner et mo<strong>di</strong>fier<br />
chaque valeur. Ci après on peut voir les fenêtres de sélection et de mo<strong>di</strong>fication qui sont<br />
spécifiques pour chaque type d'objet.<br />
<strong>VA</strong>LEUR 8 BIT<br />
Sélectionner dans la liste avec les touches et la valeur que l’on désire mo<strong>di</strong>fier, et confirmer<br />
avec Sélect. Dans la fenêtre qui s'ouvre utiliser les touches , , et pour saisir la valeur<br />
à 8 bit et confirmer avec Sélect.<br />
Valeurs permises: 0 ÷ 255.<br />
F<br />
R<br />
A<br />
N<br />
Ç<br />
A<br />
I<br />
S<br />
<strong>VA</strong>LEUR EN POURCENTAGE<br />
Sélectionner dans la liste avec les touches et la valeur que l’on désire mo<strong>di</strong>fier, et confirmer<br />
avec Sélect. Dans la fenêtre qui s'ouvre utiliser les touches , , et pour saisir la valeur<br />
en pourcentage et confirmer avec Sélect.<br />
Valeurs permises: 0% ÷ 100%.<br />
167
FONCTIONS A<strong>VA</strong>NCÉES<br />
TEMPS<br />
Sélectionner dans la liste avec les touches et , la valeur que l’on désire mo<strong>di</strong>fier, et confirmer<br />
avec Sélect. Dans la fenêtre qui s'ouvre utiliser les touches , , et pour saisir le temps<br />
et confirmer avec Sélect.<br />
Valeurs permises: 00:00:00 ÷ 99:59:59.<br />
La valeur, saisie dans le masque dans le format heures:minutes:secondes est envoyée sur le<br />
bus exprimé en secondes.<br />
TEMPERATURE<br />
Sélectionner dans la liste avec les touches et la valeur que l’on désire mo<strong>di</strong>fier, et confirmer<br />
avec Sélect. Dans la fenêtre qui s'ouvre utiliser les touches , , et pour saisir la<br />
température en degrés centigrades et confirmer avec Sélect.<br />
Valeurs permises: -99,9 ÷ +99,9.<br />
<strong>VA</strong>LEURS 16 BIT SANS SIGNE<br />
Sélectionner dans la liste avec les touches et la valeur que l’on désire mo<strong>di</strong>fier, et confirmer<br />
avec Sélect. Dans la fenêtre qui s'ouvre utiliser les touches , , et pour saisir la nouvelle<br />
valeur et confirmer avec Sélect.<br />
Valeurs permises: 0 ÷ 65535.<br />
168
FONCTIONS A<strong>VA</strong>NCÉES<br />
<strong>VA</strong>LEURS 16 BIT AVEC SIGNE<br />
Sélectionner dans la liste avec les touches et , la valeur que l’on désire mo<strong>di</strong>fier, et confirmer<br />
avec Sélect. Dans la fenêtre qui s'ouvre utiliser les touches , , et pour saisir la nouvelle<br />
valeur, y compris le signe, et confirmer avec Sélect.<br />
Valeurs permises: -32768 ÷ +32767.<br />
<strong>VA</strong>LEURS 16 BIT FLOATING POINT<br />
Sélectionner dans la liste avec les touches et la valeur que l’on désire mo<strong>di</strong>fier, et confirmer<br />
avec Sélect. Dans la fenêtre qui s'ouvre utiliser les touches , , et pour saisir la nouvelle<br />
valeur, y compris le signe et le chiffre décimal, et confirmer avec Sélect.<br />
Valeurs permises: -99999,9 ÷ +99999,9.<br />
F<br />
R<br />
A<br />
N<br />
Ç<br />
A<br />
I<br />
S<br />
Si dans les fenêtres de saisie précédemment illustrées on entre une valeur qui n'est pas dans<br />
les limites permises, temporairement apparaît le message d'erreur "Valeur pas permit".<br />
Par exemple, sur la page écran ci-contre, l'erreur est causée par la valeur 75 entrée dans le<br />
champ minutes, qui peut avoir au maximum la valeur 59.<br />
169
FONCTIONS A<strong>VA</strong>NCÉES<br />
Le scénario séquence est un scénario où les réglages choisis ne s’activent pas tous en même temps, mais deviennent opérationnels<br />
progressivement dans le temps, suivant une séquence prédéterminée. On peut programmer jusqu’à 16 scénarios séquence, et chacun<br />
d’eux peut intéresser jusqu’à 16 objets (lumières, volets, etc.). Chaque commande peut avoir un retard d’activation qui varie d'1<br />
seconde à 24 heures.<br />
Les scénarios peuvent être créés, mo<strong>di</strong>fiés, renommés et éliminés en fonction des exigences de chaque utilisateur.<br />
CRÉATION D'UN NOUVEAU SCÉNARIO SÉQUENCE<br />
Pour créer un scénario séquence, faire ce qui suit :<br />
Programmation d’un scénario séquence<br />
Dans la Page d’accueil, choisir Systèmes/Pièces → Programmes → Séquence scéna.<br />
Sélectionner Créer nouveau pour créer un nouveau scénario.<br />
Sur la page écran qui s’ouvre, écrire le nom du nouveau scénario. Le nom est composé en<br />
choisissant 3 <strong>di</strong>fférents termes des <strong>di</strong>ctionnaires prédéfinis (pour les termes contenus dans les<br />
<strong>di</strong>ctionnaires, voir le paragraphe Dictionnaires). Ce nom apparaîtra sur l’afficheur dans les menus<br />
de choix, et il devrait identifier clairement ce que le scénario fait.<br />
Pour passer d’un <strong>di</strong>ctionnaire à un autre, utiliser les touches et , et pour faire défiler les<br />
termes du <strong>di</strong>ctionnaire utiliser les touches et .<br />
Confirmer le nom composé avec Sélect.<br />
Il s’ouvre une page écran pour entrer les commandes qui font partie du nouveau scénario. Pour<br />
les détails sur l'insertion et la configuration des commandes, voir le paragraphe Mo<strong>di</strong>fication<br />
d’un scénario séquence.<br />
170
FONCTIONS A<strong>VA</strong>NCÉES<br />
MODIFICATION D’UN SCÉNARIO SÉQUENCE<br />
Pour mo<strong>di</strong>fier un scénario séquence, en ajoutant ou en éliminant des commandes, ou bien en variant l’ordre dans lequel elles sont<br />
exécutées, faire ce qui suit :<br />
Dans la Page d’accueil, choisir Systèmes/Pièces → Programmes → Sequence scéna.<br />
Sélectionner Mo<strong>di</strong>fier pour entrer dans la procédure de mo<strong>di</strong>fication.<br />
Sur la page écran qui s’ouvre sont énumérés tous les scénarios séquence, avec l’in<strong>di</strong>cation du<br />
nombre de commandes contenues dans le scénario et du nombre de répétitions programmées<br />
pour chaque activation.<br />
Sélectionner avec les touches et le scénario que l’on désire mo<strong>di</strong>fier, et confirmer le choix<br />
avec Sélect.<br />
Si le scénario ne contient aucune commande, la page écran qui s'ouvre sera vide ; en cas<br />
contraire, les commandes déjà programmées seront in<strong>di</strong>quées.<br />
Pour chaque commande sont affichés le retard avec lequel elle s’exécute par rapport à l’activation<br />
du scénario séquence, l’objet intéressé, et l’action exécutée.<br />
Si l’on sélectionne Options les fonctions <strong>di</strong>sponibles sont in<strong>di</strong>quées :<br />
• Saisir nouvelle commande, ce qui permet de saisir une nouvelle commande à la queue des<br />
commandes déjà présentes; en cas de création d’un nouveau scénario c’est la seule option<br />
<strong>di</strong>sponible.<br />
• Déplacer en haut, qui permet de déplacer d’une position vers le haut la commande mise en<br />
évidence sur la liste; au cas où l’on doit avancer de plus d’une position, il faut répéter cette<br />
commande autant de fois que nécessaire.<br />
• Déplacer en bas, qui permet de déplacer d’une position vers le bas la commande mise en<br />
évidence sur la liste; au cas où l’on doit reculer de plus d’une position, il faut répéter la<br />
commande autant de fois que nécessaire.<br />
• Supprimer, qui permet d’éliminer la commande mise en évidence.<br />
Confirmer le choix de la fonction avec Sélect.<br />
Pour saisir dans le scénario séquence une nouvelle commande, sélectionner Saisir nouvelle<br />
commande.<br />
F<br />
R<br />
A<br />
N<br />
Ç<br />
A<br />
I<br />
S<br />
171
FONCTIONS A<strong>VA</strong>NCÉES<br />
La page écran qui s’ouvre énumère tous les objets qu’il est possible d’utiliser (scénarios, lumière,<br />
volets, etc.). Sélectionner l’objet visé par la commande et confirmer le choix avec Attribuer.<br />
Sur la page écran qui s’ouvre, saisir le retard à l’activation, c'est-à-<strong>di</strong>re le temps qui doit passer<br />
à partir de la commande précédente jusqu’à ce que la commande qu’on est en train de saisir<br />
soit exécutée. Ce temps est saisi sous la forme heures:minutes:secondes à l'aide des touches<br />
, , et et confirmé avec Attribuer.<br />
Il s’ouvre une page où l’on peut programmer la commande que l'objet devra exécuter. Utiliser les<br />
touches et pour faire défiler les commandes <strong>di</strong>sponibles, et confirmer le choix avec Sélect.<br />
Les commandes <strong>di</strong>sponibles dépendent du type d’objet. Les commandes les plus courantes sont:<br />
ON=allumer/activer; OFF=éteindre/désactiver; UP=lever le volet / la persienne; DOWN=baisser<br />
le volet / la persienne; STOP=stop/arrêt; INC=augmenter luminosité variateur; DEC= <strong>di</strong>minuer<br />
luminosité variateur etc.<br />
REMARQUE: Au cas où l'objet sélectionné le prévoit, les commandes <strong>di</strong>sponibles peuvent être<br />
aussi les valeurs de la liste correspondante appartenant à l'ensemble des valeurs à 8 ou 16 bit<br />
ou, dans le cas de volet avec la commande aussi en pourcentage, la liste des valeurs en<br />
pourcentage (%) possibles. Pour autres informations voir le paragraphe Programmation des<br />
valeurs à 8 et 16 bit.<br />
Quand on a confirmé la saisie de la nouvelle commande, la page écran réapparaît, où sont<br />
affichées toutes les commandes du scénario séquence, avec les retards, l’objet intéressé, et la<br />
commande qui est exécutée ; la commande qu’on vient de saisir est la dernière de la liste.<br />
REMARQUE : Dans le cas d'une commande appartenant à la liste des valeurs à 8 et 16 bit, le<br />
message affiché sera "Val1", "Val 2", etc. en correspondance avec la colonne "Cmd".<br />
Pour mo<strong>di</strong>fier la séquence d'effectuation des commandes, sélectionner avec les touches et<br />
la commande dans la liste des commandes, et choisir dans le menu Options l'article Déplacer<br />
en haut ou Déplacer en bas, et confirmer le choix avec Sélect.<br />
Pour mo<strong>di</strong>fier une commande, la sélectionner de la liste des commandes avec les touches et<br />
, et choisir dans le menu Options la fonction Mo<strong>di</strong>fier, puis confirmer le choix avec Sélect.<br />
Ensuite mo<strong>di</strong>fier, autant que nécessaire, le retard d’activation et la commande que l’objet devra<br />
exécuter.<br />
172
FONCTIONS A<strong>VA</strong>NCÉES<br />
Pour éliminer une commande, la sélectionner de la liste des commandes avec les touches et<br />
, et choisir dans le menu Options la fonction Supprimer, puis confirmer le choix avec Sélect.<br />
MODIFICATION D’UN NOMBRE DE RÉPÉTITIONS DU SCÉNARIO SÉQUENCE<br />
Un scénario séquence peut se répéter automatiquement un nombre fini ou infini de fois. Il est ainsi possible, par exemple, de créer<br />
des simulations de présence, de faire fonctionner à intervalles réguliers une pompe de l’eau pour éviter des problèmes de congélation<br />
en hiver, et ainsi de suite. Pour varier le nombre de répétitions d’un scénario, faire ce qui suit :<br />
Dans la Page d’accueil, choisir Systèmes/Pièces → Programmes → Séquence scéna.<br />
Sélectionner Mo<strong>di</strong>fier pour entrer dans la procédure de mo<strong>di</strong>fication, et confirmer avec Sélect.<br />
Sur la page écran qui s’ouvre sont énumérés tous les scénarios séquence, avec l’in<strong>di</strong>cation du<br />
nombre de répétitions (Rép.) programmées pour chaque activation.<br />
Sélectionner, avec et le scénario dont on veut mo<strong>di</strong>fier les répétitions, se déplacer avec la<br />
touche sur la colonne Rép., et confirmer le choix avec Sélect.<br />
F<br />
R<br />
A<br />
N<br />
Ç<br />
A<br />
I<br />
S<br />
Dans la page écran qui s'ouvre, on peut augmenter ou <strong>di</strong>minuer, avec les touches , , et<br />
, le nombre de répétitions programmées. Si l’on programme sur 0, le nombre de répétitions<br />
est infini (dans ce cas pour arrêter le scénario séquence, il faut le désactiver manuellement,<br />
comme illustré au paragraphe Activation d’un scénario ou d’un scénario séquence).<br />
Confirmer le choix avec Régler.<br />
RENOMMER UN SCÉNARIO SÉQUENCE<br />
Au cas où l’on doit renommer un scénario séquence, par exemple pour lui donner un nom plus descriptif, ou bien parce qu’il ne<br />
correspond plus au comportement du scénario après les mo<strong>di</strong>fications effectuées, faire ce qui suit :<br />
Dans la Page d’accueil, choisir Systèmes/Pièces → Programmes → Sequence scéna.<br />
173
FONCTIONS A<strong>VA</strong>NCÉES<br />
Sélectionner Renommer pour entrer dans la procédure de renomination et confirmer avec<br />
Sélect.<br />
Sur la page écran qui s’ouvre sont énumérés tous les scénarios séquence. Sélectionner avec les<br />
touches et le scénario que l’on désire renommer, et confirmer le choix avec Changer.<br />
Sur la page écran qui s’ouvre, écrire le nouveau nom du scénario. Le nom est composé en<br />
choisissant 3 <strong>di</strong>fférents termes des <strong>di</strong>ctionnaires prédéfinis (pour les termes contenus dans les<br />
<strong>di</strong>ctionnaires, voir le paragraphe Dictionnaires).<br />
Pour passer d’un <strong>di</strong>ctionnaire à un autre, utiliser les touches et , et pour faire défiler les<br />
termes du <strong>di</strong>ctionnaire utiliser les touches et .<br />
Confirmer le nom composé avec Changer.<br />
ELIMINATION D’UN SCÉNARIO SÉQUENCE<br />
Pour éliminer un scénario séquence, faire ce qui suit :<br />
Dans la Page d’accueil, choisir Systèmes/Pièces → Programmes → Sequence scéna.<br />
Sélectionner Effacer et confirmer le choix avec Sélect.<br />
Sur la page écran qui s’ouvre sont énumérés tous les scénarios séquence. Sélectionner avec les<br />
touches et le scénario que l’on désire eliminer, et confirmer le choix avec Sélect.<br />
Le message « Objet supprimé correctement » confirme que l’effacement a eu lieu.<br />
174
FONCTIONS A<strong>VA</strong>NCÉES<br />
Programmation de l’installation de régulation thermique<br />
Le panneau de contrôle peut agir en tant que contrôleur master, et envoyer via bus le type et le mode de fonctionnement ou le set<br />
point à utiliser aux <strong>di</strong>vers thermostats et chronothermostats présents dans l’installation et configurés comme slave.<br />
Pour programmer sur une base hebdomadaire les modes de fonctionnement, et les horaires pendant lesquels elles s'activent, faire<br />
ce qui suit :<br />
Dans la Page d’accueil, choisir Systèmes/Pièces → Programmes → Profils température.<br />
Sur la page écran qui s’ouvre, sélectionner, avec les touches et le profil correspondant au<br />
type de fonctionnement (chauffage ou climatisation) que l’on veut mo<strong>di</strong>fier, et confirmer le choix<br />
avec Sélect.<br />
Les deux profils, pour le chauffage et pour la climatisation, sont gérés par le panneau de manière<br />
indépendante. Par conséquent, au changement de la saison, il suffit de changer le type de<br />
fonctionnement sur le panneau (voir le paragraphe Mo<strong>di</strong>fication de la régulation thermique).<br />
Les thermostats et les chronothermostats programmés comme slave présents dans l’installation<br />
suivent le type et la modalité qui sont programmés sur le panneau.<br />
Sur la page écran qui s’ouvre est présenté le profil pour le jour courant, qui est souligné. Toutes<br />
les informations visualisées sur l'afficheur sont illustrées en détails au paragraphe Affichage des<br />
profils temporels.<br />
Si l’on veut passer à un autre jour, appuyer sur la touche et se déplacer avec les touches<br />
et jusqu’à ce que le jour intéressé soit in<strong>di</strong>qué en négatif. Confirmer le choix effectué<br />
avec Changer.<br />
Utiliser les touches et pour passer des jours à l’axe des heures, et Copier sur jour successif,<br />
et vice-versa.<br />
Utiliser les touches et pour déplacer le curseur sur l’axe des heures ; le réglage se fait<br />
avec des pas de 15 minutes, et l’heure est affichée à droite au-dessus du carré.<br />
F<br />
R<br />
A<br />
N<br />
Ç<br />
A<br />
I<br />
S<br />
175
FONCTIONS A<strong>VA</strong>NCÉES<br />
Quand l’heure à laquelle on veut que se produise la variation de mode de fonctionnement est<br />
atteinte, sélectionner plusieurs fois Changer, jusqu'à ce que le mode ou la valeur de set point<br />
désirés apparaissent à gauche, au-dessus du carré. Le mode change cycliquement entre OFF,<br />
ECONOMIE, PRECONFORT, CONFORT et AUTO, tan<strong>di</strong>s que les valeurs de set point proposées<br />
sont celles qui appartiennent à la liste des Températures °C (voir le paragraphe Programmation<br />
des valeurs à 8 et 16 bit) et sont affichées à gauche.<br />
Le mode ou le set point programmés restent activés jusqu’au changement successif, s’il est<br />
programmé, ou bien jusqu’à la fin de la journée s’il n’y a pas d’autres variations. L’évolution des<br />
modes de fonctionnement est visualisée sur l’afficheur, même graphiquement.<br />
ATTENTION : dans la configuration mode de fonctionnement, le panneau programme dans<br />
les chronothermostats et les thermostats slave le mode, et non pas la température (donc<br />
avec le même mode, les chronothermostats et les thermostats pourraient gérer des températures<br />
ambiantes <strong>di</strong>fférentes).<br />
Dans la tranche horaire programmée comme AUTO, le panneau envoie aux chronothermostats<br />
slave la commande de mode AUTO. Par conséquent les chronothermostats suivront le profil<br />
quoti<strong>di</strong>en de température mémorisé en leur intérieur, et ils programmeront en conséquence aussi<br />
les modes de fonctionnement de leurs thermostats de zone.<br />
Au contraire, dans la configuration set point le panneau programme dans les<br />
chronothermostats et les thermostats slave la même température de référence, à laquelle ils<br />
appliquent une variation locale.<br />
Pour copier <strong>di</strong>rectement dans le jour suivant le profil horaire réalisé, appuyer sur et quand<br />
Copier sur jour suivant apparaît mis en évidence en négatif, sélectionner Changer pour<br />
effectuer la copie. Pour copier le profil créé sur tous les jours de la semaine, sélectionner<br />
continuellement Copie sur jour suivant jusqu’à ce qu’on retourne au jour d'où on est parti.<br />
Le profil copié peut ensuite être mo<strong>di</strong>fié à votre gré, suivant les instructions précédemment illustrées.<br />
A la fin de la programmation, sélectionner Enregistr. pour la mémoriser, et retourner au menu<br />
Options réglage.<br />
REMARQUE : quand un profil horaire est activé avec la commande ACT. PROFIL, la modalité ou le set point programmés à l'instant où<br />
le profil est activé sont transmis immé<strong>di</strong>atement sur le bus.<br />
Pour programmer le type de fonctionnement de la régulation thermique, voir le paragraphe Mo<strong>di</strong>fication de la régulation thermique.<br />
176
FONCTIONS A<strong>VA</strong>NCÉES<br />
Grâce au panneau de contrôle, on peut associer à <strong>di</strong>fférents objets (lumières, scénarios, volets, etc.) des profils de fonctionnement<br />
hebdomadaires (timer) pour automatiser les actions répétitives. Par exemple, on peut ouvrir et fermer, à des heures prédéterminées,un<br />
rideau pour se protéger contre les rayons du soleil, ou bien on peut activer tous les matins, à l'heure prédéterminée, le scénario «Réveil».<br />
On peut programmer jusqu'à <strong>12</strong> timers avec des commandes à 2 valeurs (par exemple MARCHE/ARRET, Haut/Bas etc,) et 6 timers<br />
qui peuvent être à 2 valeurs ou à plusieurs niveaux, avec la possibilité de sélectionner des commandes ou des valeurs appartenant<br />
aux listes de valeurs à 8 et 16 bit (voir le paragraphe Programmation des valeurs à 8 et 16 bit).<br />
Avec les timers et les scénarios séquence, on arrive à créer des « simulations de présence » qui peuvent contribuer à réduire les risques<br />
de vol.<br />
Les timers peuvent être créés, mo<strong>di</strong>fiés, nommés à nouveau et éliminés en fonction des exigences propres.<br />
La désactivation d’un timer ne comporte pas l’effacement du profil horaire qui lui est associé.<br />
REMARQUE : quand un timer est activé, la première transmission sur le bus de l'objet de communication associé au timer se fait en<br />
correspondance avec la première variation du profil horaire programmé.<br />
CRÉATION D'UN NOUVEAU TIMER<br />
Pour créer un nouveau timer, faire ce qui suit :<br />
Programmation des timers<br />
Dans la Page d’accueil, choisir Systèmes/Pièces → Programmes → Temporisation.<br />
Créer le nouveau timer en sélectionnant Créer nouveau pour un timer à 2 valeurs ou bien Créer<br />
nouveau multi-niveaux pour un timer à 2 ou plusieurs niveaux.<br />
F<br />
R<br />
A<br />
N<br />
Ç<br />
A<br />
I<br />
S<br />
Sur la page écran qui s’ouvre, entrer le nom du nouveau timer. Le nom est composé en<br />
choisissant 3 <strong>di</strong>fférents termes des <strong>di</strong>ctionnaires prédéfinis (pour les termes contenus dans les<br />
<strong>di</strong>ctionnaires, voir le paragraphe Dictionnaires). Ce nom apparaîtra sur l’afficheur dans les menus<br />
de choix, et il devrait identifier clairement ce que le timer fait.<br />
Pour passer d’un <strong>di</strong>ctionnaire à un autre, utiliser les touches et , et pour faire défiler les<br />
termes du <strong>di</strong>ctionnaire utiliser les touches et .<br />
Confirmer le nom composé avec Sélect.<br />
Sur la page écran qui s’ouvre, sélectionner l’objet pour le nouveau timer, et confirmer le choix<br />
avec Attribuer.<br />
La page écran du profil temporel du timer s’ouvre. Pour plus de détails sur la mo<strong>di</strong>fication du profil<br />
temporel, voir le paragraphe Mo<strong>di</strong>fication d’un timer.<br />
177
FONCTIONS A<strong>VA</strong>NCÉES<br />
MODIFICATION D’UN TIMER<br />
Pour mo<strong>di</strong>fier le profil temporel d’un timer, c'est-à-<strong>di</strong>re pour établir quand l'objet sera associé au timer, et ce qu'il fera, faire ce qui suit:<br />
Dans la Page d’accueil, choisir Systèmes/Pièces → Programmes → Temporisation.<br />
Sélectionner Mo<strong>di</strong>fier pour entrer dans la procédure de mo<strong>di</strong>fication.<br />
Sur la page écran qui s’ouvre sont énumérés tous les timers. Sélectionner avec les touches <br />
et le timer que l’on désire mo<strong>di</strong>fier, et confirmer le choix avec Sélect.<br />
Sur la page écran qui s’ouvre est présenté le profil pour le jour courant, qui est souligné. Toutes<br />
les informations visualisées sur l'afficheur sont illustrées en détails au paragraphe Affichage des<br />
profils temporels.<br />
Si l’on veut passer à un autre jour, appuyer sur la touche et se déplacer avec les touches <br />
et jusqu’à ce que le jour intéressé soit in<strong>di</strong>qué en négatif. Confirmer le choix effectué avec<br />
Changer.<br />
Utiliser les touches et pour passer des jours à l’axe des heures, et Copier sur jour successif,<br />
et vice-versa.<br />
Utiliser les touches et pour déplacer le curseur sur l’axe des heures ; le réglage se fait<br />
avec des pas de 15 minutes, et l’heure est affichée à droite au-dessus du carré.<br />
Quand l’heure à laquelle on veut que se produise la variation de l’état de l’objet ou la variation<br />
de valeur, en cas de timer à plusieurs niveaux, est atteinte, sélectionner plusieurs fois Changer<br />
jusqu'à ce que l’état ou la valeur désirés apparaissent à gauche, au-dessus du carré. L’état<br />
change cycliquement parmi les valeurs <strong>di</strong>sponibles pour l’objet (par exemple ON/OFF, UP/DOWN<br />
etc.). L’état programmé reste activé jusqu’au changement successif, si un changement est<br />
programmé, ou bien jusqu’à la fin de la journée, s’il n’y a pas d’autres variations.<br />
Le profil est visualisé sur l'afficheur aussi graphiquement.<br />
178
FONCTIONS A<strong>VA</strong>NCÉES<br />
Pour l’activation d’un timer, voir le paragraphe Activation d’un timer.<br />
CHANGER LE NOM D’UN TIMER<br />
Pour renommer un timer, faire ce qui suit :<br />
Pour copier <strong>di</strong>rectement dans le jour suivant le profil horaire réalisé, appuyer sur et quand<br />
Copier sur jour suivant apparaît mis en évidence en négatif, sélectionner Changer pour<br />
effectuer la copie. Pour copier le profil créé sur tous les jours de la semaine, sélectionner<br />
continuellement Copie sur jour suivant jusqu’à ce qu’on retourne au jour d'où on est parti.<br />
Le profil copié peut ensuite être mo<strong>di</strong>fié à votre gré, suivant les instructions précédemment<br />
illustrées.<br />
A la fin de la programmation, sélectionner Enregistr. pour la mémoriser, et retourner au menu<br />
de Options réglage.<br />
Dans la Page d’accueil, choisir Systèmes/Pièces → Programmes → Temporisation.<br />
Sélectionner Renommer, et confirmer le choix avec Sélect.<br />
F<br />
R<br />
A<br />
N<br />
Ç<br />
A<br />
I<br />
S<br />
Sur la page écran qui s’ouvre sont énumérés tous les timers créés. Sélectionner avec les touches<br />
et le timer que l’on désire rennomer, et confirmer le choix avec Sélect.<br />
Sur l’afficheur apparaît le vieux nom, que l’on peut effacer et mo<strong>di</strong>fier en choisissant 3<br />
<strong>di</strong>fférents termes des <strong>di</strong>ctionnaires prédéfinis (pour les termes contenus dans les<br />
<strong>di</strong>ctionnaires, voir le paragraphe Dictionnaires).<br />
Pour passer d’un <strong>di</strong>ctionnaire à un autre, utiliser les touches et , et pour faire défiler les<br />
termes du <strong>di</strong>ctionnaire utiliser les touches et .<br />
Confirmer le nom composé avec Sélect.<br />
179
FONCTIONS A<strong>VA</strong>NCÉES<br />
ELIMINATION D’UN TIMER<br />
ATTENTION : Quand un timer ne sert plus, il n’est pas toujours nécessaire de l’éliminer ; parfois il suffit simplement de le<br />
désactiver, comme expliqué dans le paragraphe Activation d’un timer. De cette manière on ne perd pas la programmation du<br />
profil horaire qu’on a effectuée.<br />
Pour éliminer un timer, faire ce qui suit :<br />
Dans la Page d’accueil, choisir Systèmes/Pièces → Programmes → Temporisation.<br />
Sélectionner Effacer, et confirmer le choix avec Sélect.<br />
Sur la page écran qui s’ouvre sont énumérés tous les timers. Sélectionner avec les touches <br />
et le timer que l’on désire éliminer, et confirmer le choix avec Sélect.<br />
Le message « Objet supprimé correctement » confirme que le timer a été éliminé.<br />
Grâce au panneau de contrôle on peut associer aux <strong>di</strong>fférents objets des fonctions logiques. En utilisant les fonctions logiques, on peut<br />
réaliser des exécutions con<strong>di</strong>tionnées, c'est-à-<strong>di</strong>re des exécutions qui dépendent de l’état de 1, 2, 3 ou 4 entrées. Par exemple, on<br />
peut relier logiquement deux lumières pour qu’elles ne soient jamais allumées en même temps, ou bien faire en sorte que les rideaux<br />
se referment s'il y a trop de vent. On peut créer jusqu’à 16 fonctions logiques.<br />
CRÉATION D’UNE FONCTION LOGIQUE<br />
Pour créer une nouvelle fonction logique, faire ce qui suit :<br />
Programmation des fonctions logiques<br />
Dans la Page d’accueil, choisir Systèmes/Pièces → Programmes → Fonct. logiques.<br />
Créer la nouvelle fonction en sélectionnant Créer nouveau.<br />
180
FONCTIONS A<strong>VA</strong>NCÉES<br />
Sur la page écran qui s’ouvre, écrire le nom pour la nouvelle fonction logique. Le nom est composé<br />
en choisissant 3 <strong>di</strong>fférents termes des <strong>di</strong>ctionnaires prédéfinis (pour les termes contenus dans les<br />
<strong>di</strong>ctionnaires, voir le paragraphe Dictionnaires). Ce nom apparaîtra sur l’afficheur dans les menus<br />
de choix, et il devrait identifier clairement ce que la fonction logique fait.<br />
Pour passer d’un <strong>di</strong>ctionnaire à un autre, utiliser les touches et , et pour faire défiler les<br />
termes du <strong>di</strong>ctionnaire utiliser les touches et .<br />
Confirmer le nom composé avec Sélect.<br />
Sur la page écran qui s’ouvre, il est possible de programmer selon quel mode les événements<br />
seront activés, en fonction du résultat (VRAI ou FAUX) de la fonction logique. En sélectionnant avec<br />
les touches et , l'article :<br />
• «si la valeur de sortie change» : les commandes associées aux événements VRAI et FAUX seront<br />
exécutées uniquement si le résultat de la fonction logique change (passe de FAUX à VRAI ou<br />
passe de VRAI à FAUX) ;<br />
• «même si la valeur ne change pas» : les commandes associées aux événements VRAI et FAUX<br />
seront exécutées chaque fois qu’on recevra sur le bus une nouvelle valeur d’entrée de la<br />
fonction logique, même si le résultat (VRAI ou FAUX) ne change pas.<br />
Confirmer le choix effectué avec Sélect.<br />
Dans la page écran qui s’ouvre, sélectionner l’objet sur lequel une commande sera exécutée si<br />
le résultat de l’opération logique est VRAI, et confirmer avec Attribuer.<br />
Sur la page écran qui apparaît, sélectionner la commande qui sera exécutée sur l’objet<br />
précédemment sélectionné au cas où le résultat de l’opération logique est VRAI, en utilisant les<br />
touches et et en confirmant le choix avec Sélect. Les commandes <strong>di</strong>sponibles sont toutes<br />
celles qui sont propres de l’objet choisi (par exemple ON/OFF pour une lumière, UP/DOWN/STOP<br />
pour un volet), ou bien les valeurs qui appartiennent à la liste relative à l’objet sélectionné.<br />
Sur la page écran qui s’ouvre, sélectionner l’objet sur lequel une commande sera exécutée si le<br />
résultat de l’opération logique est FAUX, et confirmer avec Attribuer. Les objets choisis pour les<br />
résultats VRAI et FAUX peuvent être <strong>di</strong>fférents entre eux.<br />
Sur la page écran qui apparaît, sélectionner la commande qui sera exécutée sur l’objet<br />
précédemment sélectionné (au cas où le résultat de l’opération logique est FAUX), en utilisant les<br />
touches et et en confirmant le choix avec Sélect. Les commandes <strong>di</strong>sponibles sont toutes<br />
celles qui sont propres de l’objet choisi (par exemple ON/OFF pour une lumière, UP/DOWN/STOP<br />
pour un volet), ou bien les valeurs qui appartiennent à la liste relative à l’objet sélectionné. Si<br />
pour l’événement VRAI ou pour l’événement FAUX on sélectionne «Aucune action», il ne sera<br />
nécessaire de spécifier aucune commande.<br />
Alarme acoustique sur des fonctions logiques<br />
Il est aussi possible d’associer à une fonction logique une alarme sonore engendrée par le buzzer<br />
du panneau de contrôle et d’affichage. Sur la page qui s’ouvre, il est possible de sélectionner :<br />
• Désactiver, qui n'active jamais l'alarme acoustique.<br />
• Activer sur éven. VRAI: quand l’événement est vrai, active l’alarme acoustique, pendant un<br />
temps max de 5 minutes.<br />
• Activer sur éven. FAUX: quand l’événement est faux, active l’alarme acoustique, pendant un<br />
temps max de 5 minutes.<br />
• Activer sur éven. VRAI/FAUX: soit quand l’événement est vrai, soit quand l’événement est faux,<br />
active l’alarme acoustique, pendant un temps max de 5 minutes.<br />
L’alarme acoustique est signalée sur la Page d’accueil par l’icône . Pour désactiver l'alarme<br />
acoustique, se placer sur cette icône avec les flèches et et appuyer sur la touche ou .<br />
On accède ainsi à la page des fonctions logiques, où il est possible de vérifier quelle fonction a<br />
déclenché l’alarme, et d’effacer la mémoire d’alarme, comme décrit au paragraphe Activer et<br />
désactiver une fonction logique.<br />
181<br />
F<br />
R<br />
A<br />
N<br />
Ç<br />
A<br />
I<br />
S
FONCTIONS A<strong>VA</strong>NCÉES<br />
REMARQUE : il est possible de définir une fonction logique à 1 seule entrée, à laquelle on peut<br />
associer «Aucune action» aussi bien pour l’événement vrai que pour l’événement faux. Toutefois,<br />
on peut associer à cette fonction logique une alarme acoustique. De cette manière on peut créer<br />
une alarme sonore en correspondance avec un état d'une entrée.<br />
Sur la page écran qui apparaît, sélectionner le nombre d’entrées nécessaires pour la réalisation<br />
de la fonction désirée, et confirmer avec Sélect.<br />
La page écran qui s’ouvre énumère tous les objets <strong>di</strong>sponibles. Sélectionner, avec les touches<br />
et , l’objet correspondant à la première entrée (input A), et confirmer le choix avec Attribuer.<br />
Répéter l’opération pour les autres entrées prévues (chaque fois les objets déjà utilisés seront<br />
exclus automatiquement de la liste).<br />
A la fin de l’opération, sur l’afficheur apparaît le schéma des combinaisons possibles entre les<br />
<strong>di</strong>fférentes entrées sélectionnées. Quand la fonction est créée, le résultat de chaque combinaison<br />
des entrées est égal à FAUX.<br />
Maintenant on peut personnaliser la fonction logique en assignant à chaque combinaison possible<br />
des états des entrées un résultat VRAI ou FAUX.<br />
Pour rendre VRAI le résultat d'une combinaison des entrées, aller avec les touches , , et<br />
dans la case qui représente la<strong>di</strong>te combinaison, et mo<strong>di</strong>fier le résultat logique de la<br />
combinaison avec la touche Sélect.<br />
Le cercle vide in<strong>di</strong>que que le résultat est égal à FAUX, le cercle plein in<strong>di</strong>que que le résultat est<br />
égal à VRAI.<br />
Quand tout le tableau montre tous les résultats logiques que l’on veut associer aux <strong>di</strong>verses<br />
combinaisons des états des entrées, on peut l’enregistrer en mémoire avec Enregistr.<br />
Pour l’activation d’une fonction logique, voir le paragraphe « Activation d’une fonction logique ».<br />
MODIFICATION D’UNE FONCTION LOGIQUE<br />
Pour mo<strong>di</strong>fier une fonction logique, par exemple pour ajouter des entrées, mo<strong>di</strong>fier les commandes ou le schéma de la fonction, faire<br />
ce qui suit :<br />
Dans la Page d’accueil, choisir Systèmes/Pièces → Programmes → Fonct. logiques.<br />
182
FONCTIONS A<strong>VA</strong>NCÉES<br />
Sélectionner Mo<strong>di</strong>fier pour mo<strong>di</strong>fier une fonction logique, et confirmer avec Sélect.<br />
Sur la page écran qui s’ouvre toutes les fonctions logiques sont énumérées. Sélectionner la<br />
fonction que l’on désire mo<strong>di</strong>fier, et confirmer le choix avec la touche Sélect.<br />
En séquence sont proposées les <strong>di</strong>verses pages écran de programmation qui sont décrites dans<br />
le paragraphe Création d’une fonction logique. Sur chaque page écran est proposée la valeur<br />
actuellement réglée, qui peut être confirmée ou mo<strong>di</strong>fiée à votre gré.<br />
CHANGER LE NOM D’UNE FONCTION LOGIQUE<br />
Pour renommer une fonction logique faire ce qui suit :<br />
Dans la Page d’accueil, choisir Systèmes/Pièces → Programmes → Fonct. logiques.<br />
Sélectionner Renommer pour renommer une fonction logique, et confirmer avec Sélect.<br />
F<br />
R<br />
A<br />
N<br />
Ç<br />
A<br />
I<br />
S<br />
Sur la page écran qui s’ouvre toutes les fonctions logiques sont énumérées. Sélectionner la<br />
fonction que l’on désire renommer, et confirmer le choix avec la touche Sélect.<br />
Sur l’afficheur apparaît le vieux nom, que l’on peut effacer et mo<strong>di</strong>fier en choisissant 3 <strong>di</strong>fférents<br />
termes des <strong>di</strong>ctionnaires prédéfinis (pour les termes contenus dans les <strong>di</strong>ctionnaires, voir le<br />
paragraphe Dictionnaires).<br />
Pour passer d’un <strong>di</strong>ctionnaire à un autre, utiliser les touches et , et pour faire défiler les<br />
termes du <strong>di</strong>ctionnaire utiliser les touches et .<br />
Confirmer le nom composé avec Sélect.<br />
183
FONCTIONS A<strong>VA</strong>NCÉES<br />
ELIMINATION D’UNE FONCTION LOGIQUE<br />
Pour éliminer une fonction logique, faire ce qui suit :<br />
Dans la Page d’accueil, choisir Systèmes/Pièces → Programmes → Fonct. logiques.<br />
Sélectionner Effacer pour éliminer une fonction logique, et confirmer le choix avec Sélect.<br />
Sur la page écran qui s’ouvre toutes les fonctions logiques sont énumérées. Sélectionner la<br />
fonction que l’on désire éliminer, et confirmer le choix avec la touche Sélect.<br />
Le message « Objet supprimé correctement » confirme que l’effacement a été effectué.<br />
184
FONCTIONS A<strong>VA</strong>NCÉES<br />
Dictionnaires<br />
MOTS PRÉDÉFINIS<br />
Le panneau est équipé de 5 <strong>di</strong>ctionnaires de termes, que l’on utilise quand on doit nommer les pièces, les systèmes, les fonctions,<br />
les scénarios, etc. La longueur maximum des mots de chaque <strong>di</strong>ctionnaire est spécifiée, et chaque <strong>di</strong>ctionnaire contient déjà un<br />
ensemble de mots prédéfinis, comme montré sur le tableau suivant.<br />
DICTIONNAIRE CARACTÈRES MAX MOTS PRÉDÉFINIS<br />
Dictionnaire 1 10<br />
, Actionneur, Variateur, Relais, Lumière, Lampe, V. roulant, Store, Persienne, Fenêtre,<br />
Fonction, Contrôle, Commande, Etat, B-Poussoir, Touche, Contact, Capteur, Détecteur, Alarme,<br />
Bloc, Priorité, Scénario, Entrée, Sortie, Habiliter, Non habil., Chauffage, Climatisa., Temps, Retard,<br />
Marche, Arrêt, Economie, Préconfort, Confort, Auto, Soupape, Arrosage, Activer, Désactiver,<br />
Général, Total, Partiel, Zone, Chambre, Climat, Module, Valeur, Intensité, Temp., Luminosité, F.<br />
logique, Voltage, Courant, Puissance, Modalité, P. consig., Objet, Timedtherm, Thermostat, Antiintr.,<br />
Minuteur, Horloge, Unitè, Configur., Sonnerie<br />
Dictionnaire 2 8<br />
, Action., Variat., Relais, Lumière, Lampe, V. roul., Store, Persien., Fenêtre, Fonction,<br />
Contrôle, Commande, Etat, B-P, Touche, Contact, Capteur, Détect., Alarme, Bloc, Priorit., Scénario,<br />
Entrée, Sortie, Habilit., N. habi., Chauff., Climat., Temps, Retard, Marche, Arrêt, Economie,<br />
Préconf., Confort, Auto, Soupape, Séquence, Insérer, Désins., Général, Total, Partiel, Zone,<br />
Chambre, Eau, Gaz, Vent, Pluie, Fumée, Crépusc., Prise, Présence, Mouvem., Porte, Pos. , Pos.<br />
%, , Batterie, Master, Central, Gauche, Droite, Sur, Sous, En haut, En bas, Montée, Descente,<br />
Extér., Intér., Entrée, Sortie, Entrée, Toilette, Balcon, Chau<strong>di</strong>è., Cave, Cuisine, Garage, Jar<strong>di</strong>n,<br />
Blanch., Mansarde, Etage, Salon, Salle, Serre, Stu<strong>di</strong>o, Taverne, Terrasse, Bureau, Parents, Enfants,<br />
Hôtes, Jour, Nuit, Grand, Petit, Nord, Sud, Ouest, Est, 1, 2, 3, 4, 5, 6, 7, 8, 9, 10, 11, <strong>12</strong>, 13, 14,<br />
15, 16, 17, 18, March/Ar , Haut/Bas, Cha/Clim, Logique, Minuteur, Escalier.<br />
Dictionnaire 3 1 , 1, 2, 3, 4, 5, 6, 7, 8, 9, 0, A, B, C, D, E, F, G, H, I, J, K, L, M, N, O, %<br />
Pièces 13<br />
Aucun, Antichambre, Entrée, Toilette, Balcon, Chau<strong>di</strong>ère, Chambre, Cave, Couloir, Cuisine,<br />
Extérieur, Garage, Jar<strong>di</strong>n, Garde, Entrée, Intérieur, Blanchisserie, Local serv., Mansarde,<br />
Concierge, Standard, Débarras, Salon, Salle, Serre, Salle séjour, Stu<strong>di</strong>o, Taverne, Terrasse,<br />
Bureau, Véranda, Chambre 1, Chambre 2, Chambre 3, Chambre 4, Sous-sol, Rez-de-chaus.,<br />
Etage 1, Etage 2.<br />
Systèmes 13<br />
Aucun, Accès, Auxiliaire, Automatismes, Charges, Centr. météo, Standard, Climatisation,<br />
Compteurs, Variateur, Secours, Ventilateur, Entrées, Eclairage, Arrosage, Lumières, Mesures,<br />
Détecteurs, Chauffage, Capteurs, Vol. roulants, Stores, Thermoreg., Thermostats, Sorties, Prise<br />
comm.<br />
F<br />
R<br />
A<br />
N<br />
Ç<br />
A<br />
I<br />
S<br />
185
FONCTIONS A<strong>VA</strong>NCÉES<br />
AJOUT D’UN MOT<br />
L'utilisateur peut ajouter dans les <strong>di</strong>ctionnaires existants de nouveaux mots à son choix, à con<strong>di</strong>tion de respecter le nombre maximum<br />
de caractères par mot de chaque <strong>di</strong>ctionnaire (voir le tableau précédent).<br />
Le nombre maximum de nouveaux mots que l'on peut ajouter dans un <strong>di</strong>ctionnaire est :<br />
Dictionnaire 1 : 70<br />
Dictionnaire 2 : 10<br />
Dictionnaire 3 : 10<br />
Pièces : 20<br />
Systèmes : 30<br />
REMARQUE : Quand un <strong>di</strong>ctionnaire atteint le nombre maximum de nouveaux mots permis, pour ce <strong>di</strong>ctionnaire la fonction du menu<br />
"Ajoute au <strong>di</strong>ctionnaire" ne sera plus affichée.<br />
Pour ajouter un nouveau mot à un <strong>di</strong>ctionnaire, faire ce qui suit :<br />
Dans la Page d’accueil, choisir Systèmes/Pièces → Options réglage → Noms.<br />
Les <strong>di</strong>ctionnaires <strong>di</strong>sponibles sont énumérés. Sélectionner le <strong>di</strong>ctionnaire que l’on veut agran<strong>di</strong>r<br />
d’un nouveau mot, et confirmer avec Sélect.<br />
Sur la page écran qui s’ouvre, sélectionner Ajoute au <strong>di</strong>ctionnaire et confirmer le choix avec<br />
Sélect.<br />
Composer maintenant le nouveau mot. Pour informations sur comment entrer les lettres et les<br />
chiffres, voir le paragraphe Insertion de texte.<br />
Confirmer l’entrée du nouveau mot avec la touche Changer.<br />
186
FONCTIONS A<strong>VA</strong>NCÉES<br />
MODIFICATION D’UN MOT<br />
Pour mo<strong>di</strong>fier un mot ajouté à un <strong>di</strong>ctionnaire, faire ce qui suit :<br />
Dans la Page d’accueil, choisir Systèmes/Pièces → Options réglage → Noms.<br />
Les <strong>di</strong>ctionnaires <strong>di</strong>sponibles sont énumérés. Sélectionner le <strong>di</strong>ctionnaire qui contient le mot que<br />
l’on désire mo<strong>di</strong>fier, et confirmer le choix avec Sélect.<br />
Sur la page écran qui s’ouvre, sélectionner Mo<strong>di</strong>fier et confirmer le choix avec Sélect.<br />
Dans la liste des mots qui apparaît, sélectionner avec les touches et le mot à mo<strong>di</strong>fier, et<br />
confirmer le choix avec Changer.<br />
ATTENTION : seuls les mots ajoutés au <strong>di</strong>ctionnaire seront énumérés, les mots prédéfinis<br />
ne peuvent pas être mo<strong>di</strong>fiés.<br />
F<br />
R<br />
A<br />
N<br />
Ç<br />
A<br />
I<br />
S<br />
Mo<strong>di</strong>fier le mot. Pour informations sur comment entrer les lettres et les chiffres, voir le paragraphe<br />
Insertion de texte.<br />
Confirmer les mo<strong>di</strong>fication du mot avec la touche Changer.<br />
REMARQUE : il n'est pas possible d'effacer les mots, mais au cas où on a dépassé le nombre maximum de mots pour un <strong>di</strong>ctionnaire<br />
déterminé, il faut mo<strong>di</strong>fier un mot ajouté existant.<br />
187
INSTALLATION<br />
ATTENTION : l’installation du <strong>di</strong>spositif ne doit être effectuée que par du personnel qualifié, conformément à la<br />
réglementation en vigueur et aux lignes <strong>di</strong>rectrices pour les installations KNX/EIB.<br />
Avertissements pour l’installation du KNX/EIB<br />
1. La longueur de la ligne bus entre le panneau de commande et d’affichage EIB et l’alimentateur ne doit pas dépasser 350 mètres.<br />
2. La longueur de la ligne bus entre le panneau de commande et d’affichage EIB et le <strong>di</strong>spositif KNX/EIB à commander le plus éloigné<br />
ne doit pas dépasser 700 mètres.<br />
3. Pour éviter tous signaux et surtensions non désirés, ne pas créer, si possible, de circuits en boucle.<br />
4. Maintenir une <strong>di</strong>stance d’au moins 4 mm entre les câbles isolés un par un de la ligne bus, et les câbles de la ligne électrique.<br />
230 V<br />
Bus<br />
≥ 4 mm<br />
5. Ne pas endommager le conducteur de continuité électrique du blindage.<br />
Câble bus<br />
Blindage<br />
Conducteur de continuité<br />
électrique<br />
ATTENTION : les câbles de signal du bus non utilisés et le conducteur de continuité électrique ne doivent jamais<br />
toucher des éléments sous tension ni le conducteur de terre !<br />
Connexions électriques<br />
ATTENTION : débrancher la tension de secteur avant de connecter le <strong>di</strong>spositif au secteur !<br />
N<br />
L<br />
+ -<br />
+ - bus<br />
Schéma des connexions électriques<br />
188
INSTALLATION<br />
1. Connecter le fil rouge du câble bus à la borne rouge (+) du terminal, et le fil noir à la borne noire (-). On peut relier au terminal bus<br />
jusqu’à 4 lignes bus (fils de la même couleur dans la même borne).<br />
Connexion <strong>di</strong>spositif bus<br />
Connexion câble bus<br />
2. Isoler l’écran, le conducteur de continuité électrique et les fils restants blanc et jaune du câble bus (au cas où l’on utilise un câble<br />
bus à 4 conducteurs), qui ne sont pas nécessaires.<br />
3. Brancher la borne bus dans les prises du <strong>di</strong>spositif prévues.<br />
Le sens correct d’insertion est déterminé par les guides de fixation.<br />
4. Fermer le logement de la borne bus avec le petit couvercle prévu qui est compris dans la fourniture.<br />
L N<br />
F<br />
R<br />
A<br />
N<br />
Ç<br />
A<br />
I<br />
S<br />
5. Brancher l’alimentation de secteur (230 V) au panneau de contrôle en utilisant les deux bornes marquées L et N.<br />
189
INSTALLATION<br />
Achèvement<br />
1. Fixer le panneau de contrôle à la boîte encastrable <strong>GW</strong> 24 237 en utilisant les 4 vis fournies.<br />
2. Insérer par pression la plaque de couverture. Un « clack » in<strong>di</strong>que qu’elle est correctement fixée.<br />
Port USB<br />
Sous la plaque de couverture, à gauche de l’afficheur, se trouvent le port mini USB (1), et le potentiomètre pour le réglage du contraste<br />
de l'afficheur (2).<br />
1<br />
2<br />
Il est possible de relier le panneau à un Or<strong>di</strong>nateur Personnel en utilisant le port USB et d’exécuter,<br />
avec le logiciel prévu, une des fonctions suivantes :<br />
• Créer la copie de backup des réglages du panneau (programmations de timers, installation de<br />
régulation thermique, scénarios séquence, mots ajoutés aux <strong>di</strong>ctionnaires, etc.).<br />
• Recharger sur le panneau de contrôle les réglages précédemment sauvegardés.<br />
• Copier les réglages sur un autre panneau de contrôle. La copie des réglages sur un autre<br />
panneau de contrôle n’est valable que si les objets de communication sur le bus ont été<br />
configurés dans le même ordre que sur le panneau d'origine.<br />
Pour d’autres informations sur les fonctionnalités du logiciel de programmation, ou pour le<br />
télécharger, visiter le site www.gewiss.com, et aller à la page du Panneau de commande et<br />
d’affichage EIB (<strong>GW</strong><strong>12</strong><strong>789</strong><strong>TB</strong>, <strong>GW</strong><strong>12</strong><strong>789</strong><strong>VT</strong>, <strong>GW</strong><strong>12</strong><strong>789</strong><strong>VA</strong>).<br />
190
CONFIGURATION<br />
Arbre des menus<br />
Page d’Accueil<br />
Systèmes<br />
Pièces<br />
Système 1<br />
...<br />
Système n<br />
Pièce 1<br />
...<br />
Pièce n<br />
Scénarios<br />
Gestion tempér.<br />
Temporisation<br />
Fonct. logiques<br />
Programmes<br />
Options réglage<br />
F<br />
R<br />
A<br />
N<br />
Ç<br />
A<br />
I<br />
S<br />
Programmes<br />
Options réglage<br />
Séquence scéna<br />
Général<br />
Pièces<br />
Apprendre scénarios<br />
Date/heure<br />
Systèmes<br />
Profils température<br />
Temporisation<br />
Fonct. logiques<br />
Réveil<br />
Mémento<br />
Noms<br />
Vue<br />
Mot de passe<br />
Régler valeurs 8/16 bit<br />
191
CONFIGURATION<br />
La langue utilisée dans les menus, l’échelle de mesure de la température et d’autres éléments du panneau de contrôle font partie des<br />
réglages généraux, et peuvent être personnalisés par l’utilisateur.<br />
Les réglages généraux prédéfinis du panneau de contrôle sont les suivants :<br />
Langue<br />
Français<br />
Mesure de la température<br />
Degrés centigrades<br />
Rétroéclairage 100%<br />
Beeper<br />
Non activé<br />
Pause Page d’accueil<br />
Désactivé<br />
Pour changer les réglages faits en usine, faire ce qui suit :<br />
Réglages généraux<br />
Dans la Page d’accueil, choisir Systèmes/Pièces → Options réglage → Général.<br />
Apparaît la liste des paramètres que l’on peut mo<strong>di</strong>fier.<br />
Pour mo<strong>di</strong>fier la langue utilisée dans les menus, sélectionner Langue et puis la langue que l’on<br />
désire dans la liste des langues <strong>di</strong>sponibles (la langue courante est in<strong>di</strong>quée par un point).<br />
Confirmer le choix avec Régler.<br />
Pour utiliser une échelle de mesure de la température <strong>di</strong>fférente, sélectionner Température puis<br />
Format degrés Celsius ou Format degrés Fahrenheit (le format courant est in<strong>di</strong>qué par un<br />
point). Confirmer le choix avec Régler.<br />
Pour varier le niveau de luminosité de l’afficheur, sélectionner Rétro-éclair. et mo<strong>di</strong>fier la valeur<br />
en pourcentage en utilisant les touches et . Confirmer la nouvelle luminosité avec Régler.<br />
Si nécessaire, on peut en outre varier le contraste de l'afficheur avec le potentiomètre prévu. Pour<br />
localiser le potentiomètre de réglage du contraste, voir le paragraphe Port USB.<br />
192
CONFIGURATION<br />
Pour activer ou désactiver la signalisation sonore à la pression des touches, sélectionner Beeper,<br />
puis Signal sonore activé ou Signal sonore désac. (le réglage courant est in<strong>di</strong>qué par un point).<br />
Confirmer le choix avec Régler.<br />
Pour activer, désactiver ou mo<strong>di</strong>fier la pause (retour automatique à la Page d’accueil après que<br />
le temps défini par Durée pause s’est écoulé après la dernière pression d’une touche),<br />
sélectionner Accueil expiré.<br />
Dans la page qui s'ouvre, utiliser les touches et pour passer de Pause habilitée à Durée<br />
pause, et vice-versa, et les touches et pour mo<strong>di</strong>fier la valeur programmée. La durée de<br />
la pause peut varier de 30 secondes à 15 minutes. Confirmer le choix avec Régler.<br />
Pour varier le volume des signalisations sonores du panneau de contrôle, sélectionner<br />
Volume, et mo<strong>di</strong>fier la valeur de pourcentage en utilisant les touches et . Confirmer le<br />
nouveau volume avec Régler.<br />
Pour connaître les versions du firmware et du logiciel du panneau de contrôle sélectionner<br />
Version. Sélectionner Retour pour sortir de la page écran.<br />
F<br />
R<br />
A<br />
N<br />
Ç<br />
A<br />
I<br />
S<br />
Réglage de l’heure et de la date<br />
Pour assurer que les profils quoti<strong>di</strong>ens et hebdomadaires de la régulation thermique et des timers fonctionnent correctement,<br />
régler l’heure et la date à l’intérieur du panneau de contrôle, comme illustré aux paragraphes Réglage de l’heure et Réglage de<br />
la date.<br />
193
CONFIGURATION<br />
Attribution d'un nom aux objets de communication<br />
Il est possible d'attribuer via ETS un nom à chaque objet de communication. Cette opération s'effectue au moment de la mise en<br />
service du panneau: quand le panneau est dans les programmations faites en usine, les noms sont attribués aux objets. En tout<br />
cas il est toujours possible de remplacer le nom attribué en phase de configuration avec ETS par un nom <strong>di</strong>fférent, en faisant une<br />
opération locale. Le nom saisi localement est prioritaire par rapport aux noms téléchargés via ETS.<br />
Une configuration successive via ETS n'efface pas le nom attribué à un objet localement: pour rendre visible le nouveau nom<br />
téléchargé via ETS voir l'article Attribution des noms téléchargés par ETS.<br />
REMARQUE : Si dans le téléchargement avec ETS un nom vide est sélectionné, le panneau attribue automatiquement les noms par défaut.<br />
Changer le nom d’objets et de scénarios<br />
On peut changer le nom téléchargé via ETS en utilisant les mots présents dans les 3 <strong>di</strong>ctionnaires 1, 2 et 3, ou bien créer un nom<br />
complètement nouveau, après avoir tout d’abord ajouté les mots désirés dans les <strong>di</strong>ctionnaires relatifs. Pour d’autres informations<br />
sur les <strong>di</strong>ctionnaires, voir le paragraphe Dictionnaires.<br />
Pour mo<strong>di</strong>fier le nom assigné via ETS à un objet ou à un scénario, faire ce qui suit :<br />
Dans la Page d’accueil, choisir Systèmes/Pièces → Options réglage → Noms → Objets.<br />
Sélectionner avec les touches l’objet que l’on désire nommer, et confirmer le choix avec Changer.<br />
Sur l’afficheur apparaît le vieux nom, que l’on peut effacer et mo<strong>di</strong>fier en choisissant 3 <strong>di</strong>fférents<br />
termes des <strong>di</strong>ctionnaires prédéfinis (pour les termes contenus dans les <strong>di</strong>ctionnaires, voir le<br />
paragraphe Dictionnaires).<br />
Pour passer d’un <strong>di</strong>ctionnaire à un autre, utiliser les touches et , et pour faire défiler les<br />
termes du <strong>di</strong>ctionnaire utiliser les touches et .<br />
Confirmer le nom composé avec Changer.<br />
ATTRIBUTION DES NOMS TÉLÉCHARGÉS VIA ETS<br />
Si les noms téléchargés via ETS n’ont pas été mo<strong>di</strong>fiés localement, ils sont attribués aux objets en mode automatique à chaque<br />
téléchargement.<br />
Pour attribuer le nom téléchargé de ETS ou le nom attribué par défaut au lieu du nom assigné localement, faire comme suit :<br />
Dans la Page d’accueil, choisir Systèmes/Pièces → Options réglage → Noms → Objets.<br />
194
CONFIGURATION<br />
Les <strong>di</strong>fférents objets sont énumérés. Sélectionner l’objet que l’on désire nommer, et confirmer<br />
le choix avec Changer.<br />
Sur la page écran qui apparaît est affiché le nom assigné localement. Faire défiler les termes des<br />
3 <strong>di</strong>ctionnaires, et attribuer au Nom 1, au Nom 2 et au Nom 3 le caractère " - ". Confirmer le choix<br />
effectué avec Changer.<br />
Le nom téléchargé via ETS (ou le nom attribué par défaut, au cas où via ETS un nom vide aurait<br />
été sélectionné) sera attribué à l’objet.<br />
Pour remplacer tous les noms mémorisés localement par des noms téléchargés via ETS (ou par le nom attribué par défaut, au cas où<br />
via ETS un nom vide aurait été sélectionné), faire ce qui suit:<br />
Dans la Page d’accueil, choisir Systèmes/Pièces → Options réglage → Noms.<br />
Sélectionner Charge implicite nomes / ETS et confirmer le choix avec Sélect.<br />
Noms des pièces<br />
Le panneau a mémorisé le <strong>di</strong>ctionnaire Pièces qui contient les mots les plus courants pour identifier les <strong>di</strong>fférents types de pièces. Si<br />
le nom désiré n’est pas déjà compris dans le <strong>di</strong>ctionnaire prédéfini, il est possible de l’ajouter, comme expliqué au paragraphe<br />
Dictionnaires.<br />
F<br />
R<br />
A<br />
N<br />
Ç<br />
A<br />
I<br />
S<br />
Noms des systèmes<br />
Le panneau a mémorisé le <strong>di</strong>ctionnaire Systèmes, qui contient les mots les plus courants pour identifier les <strong>di</strong>fférents types de<br />
systèmes. Si le nom désiré n’est pas déjà compris dans le <strong>di</strong>ctionnaire prédéfini, il est possible de l’ajouter, comme expliqué au<br />
paragraphe Dictionnaires.<br />
195
CONFIGURATION<br />
Assignation d’objets aux milieux<br />
Pour assigner les <strong>di</strong>vers objets aux milieux auxquels ils appartiennent, faire ce qui suit :<br />
Dans la Page d’accueil, choisir Systèmes/Pièces → Options réglage → Pièces.<br />
Sélectionner sur la liste la pièce à laquelle on veut assigner des objets, et confirmer le choix<br />
avec Sélect.<br />
Sélectionner les objets que l’on veut assigner à la pièce précédemment sélectionnée, et appuyer<br />
sur la touche Attribuer pour les attribuer.<br />
Quand un objet est assigné, à côté de son nom apparaît le nom de la pièce à laquelle il appartient.<br />
« Aucun » signifie que l’objet n’appartient à aucun milieu.<br />
Au cas où l’on veut exclure un objet d’une pièce, sélectionner comme pièce Aucun, puis assigner<br />
à cette pièce fictive l’objet que l’on veut exclure.<br />
Attribution d’objets aux systèmes<br />
Après avoir configuré le panneau avec ETS, chaque objet est attribué automatiquement au système de compétence logique sur la base<br />
de la fonction attribuée via ETS au bloc auquel l'objet appartient, comme le montre le tableau suivant.<br />
Fonction associée au bloc auquel l'objet appartient<br />
Variateur; commande 2 sorties relais; commande 1 sortie relais + forçage<br />
Volets<br />
Antivol base; partialisation antivol<br />
Master régulation thermique; afficheur régulation thermique<br />
Objets indépendants (scénario)<br />
Objets indépendants (forçage ou objets en sortie)<br />
Objets indépendants (objets en entrée)<br />
Système<br />
Éclairage<br />
Volets<br />
Antivol<br />
Contrôle du climat<br />
Scénarios<br />
Sorties<br />
Entrées<br />
En tout cas on peut attribuer les objets à n’importe quel système avec la procédure suivante :<br />
Dans la Page d’accueil, choisir Systèmes/Pièces → Options réglage → Systèmes.<br />
196
CONFIGURATION<br />
Sélectionner sur la liste le système auquel on veut attribuer des objets, et confirmer le choix<br />
avec Sélect.<br />
Sélectionner les objets que l’on veut assigner au système précédemment sélectionné, et appuyer<br />
sur la touche Attribuer pour les attribuer.<br />
Quand un objet est attribué, à côté de son nom apparaît le nom du système auquel il appartient.<br />
« Aucun » signifie que l’objet n’appartient à aucune pièce.<br />
Au cas où l’on veut exclure un objet d’un système, sélectionner comme système Aucun, puis<br />
attribuer à cette pièce fictive l’objet que l’on veut exclure.<br />
Visualisation<br />
Pour changer la visualisation de la Page d’accueil du panneau de contrôle, c'est-à-<strong>di</strong>re pour afficher seulement la rubrique pour<br />
accéder aux systèmes, ou seulement la rubrique pour accéder aux pièces, ou bien les deux visualisations, faire ce qui suit :<br />
Dans la Page d’accueil, choisir Systèmes/Pièces → Options réglage → Vue.<br />
Sélectionner entre Vue systèmes seule, Vue pièces seule, ou Les deux vues, et confirmer le<br />
choix avec Sélect (la visualisation courante est in<strong>di</strong>quée par un point).<br />
F<br />
R<br />
A<br />
N<br />
Ç<br />
A<br />
I<br />
S<br />
197
EN SERVICE<br />
Comportement à la chute et au rétablissement de l’alimentation bus<br />
En cas de manque de tension bus, le panneau reste allumé, mais on ne peut pas exécuter les commandes adressées aux <strong>di</strong>spositifs<br />
connectés sur le bus. Le <strong>di</strong>spositif redevient pleinement opérationnel en 30 secondes max après le rétablissement de l’alimentation bus.<br />
En fonction de la configuration ETS, le panneau demande ou non pour chaque bloc la mise à jour des états ou des valeurs en entrée.<br />
Toute l'opération de mise à jour peut demander, dans le cas le moins favorable, un temps supplémentaire d'environ 30 secondes.<br />
En cas de coupure de l’alimentation de secteur, le panneau n’est en mesure d'accomplir aucune action. L’heure et la date sont<br />
maintenues par l’alimentation de secours (pile), tan<strong>di</strong>s que tous les réglages sont conservés dans une mémoire non volatile. Au<br />
rétablissement de l’alimentation de secteur, le panneau redevient opérationnel en 30 secondes.<br />
En absence d’alimentation de secteur, et quand la pile de secours est chargée, la date et l’heure sont maintenues pendant une période<br />
de 72 heures. Après cette période de temps, il faudra régler à nouveau la date et l’heure.<br />
Pour nettoyer le panneau, utiliser un chiffon sec.<br />
Nettoyage du panneau<br />
Changement de la pile<br />
ATTENTION : débrancher la tension de secteur avant de changer la pile de secours !<br />
Pour remplacer la pile de secours :<br />
1. enlever la plaque esthétique ;<br />
2. dévisser les 4 vis de tenue, et enlever le panneau de la boîte encastrable ;<br />
3. couper l’alimentation de secteur et l’alimentation bus ;<br />
4. enlever le fond du <strong>di</strong>spositif, en dévissant les 4 vis frontales de fermeture ;<br />
5. enlever la pile épuisée à l'aide d'un tournevis;<br />
6. introduire la nouvelle pile (pile rechargeable type ML<strong>12</strong>20 3 V), en faisant attention à la polarité;<br />
7. refermer, reconnecter et fixer le panneau à nouveau, en exécutant les opérations précédentes dans l’ordre inverse.<br />
ATTENTION<br />
• la pile ne peut être remplacée que par l’installateur;<br />
• ne pas jeter la pile au feu.<br />
Les piles sont des déchets spéciaux, dont l’élimination est réglementée par des <strong>di</strong>spositions légales précises, et elles<br />
doivent être confiées dans des centres de collecte prévus à cet effet.<br />
Reset<br />
REMISE EN MARCHE DU PANNEAU<br />
On peut faire redémarrer le panneau en sélectionnant Rédemarrer (dans la Page d'accueil, Systèmes/Pièces → Options réglage<br />
→ Général → Version). Tous les réglages restent enregistrés dans la mémoire, et le panneau redevient opérationnel après un temps<br />
max de 15 secondes.<br />
RÉTABLISSEMENT DES RÉGLAGES INITIAUX<br />
On peut rétablir les programmations initiales du panneau en sélectionnant Options défaut (dans la Page d'accueil, Systèmes/Pièces<br />
→ Options réglage → Général → Version). L’opération de Rétablissement des réglages initiaux n’est pas réversible.<br />
ATTENTION : avec cette opération tous les réglages effectués seront perdus (ajouts aux <strong>di</strong>ctionnaires, noms<br />
programmés localement, programmation de timers, scénarios, scénarios séquence et fonctions logiques, profils<br />
de régulation thermique, antivol, mémorandum, réveil, etc.) !<br />
198
CARACTÉRISTIQUES TECHNIQUES<br />
Communication<br />
Bus KNX/EIB<br />
Alimentation<br />
230 V ca<br />
bus KNX/EIB, 29 V cc SELV<br />
pile rechargeable du type ML<strong>12</strong>20 3 V pour la mise à jour de<br />
date et heure en cas d'absence de tension de secteur<br />
Câble bus<br />
KNX/EIB TP1<br />
Absorption du courant par le bus<br />
1,5 mA<br />
Puissance absorbée<br />
2 W<br />
Eléments de commande<br />
1 touche miniature de programmation<br />
4 boutons de navigation<br />
2 boutons de fonction<br />
1 potentiomètre pour régler le contraste de l'afficheur<br />
Eléments de visualisation 1 afficheur monochromatique rétroéclairé de 2,8"<br />
1 LED rouge de programmation<br />
Eléments de détection 1 capteur de température, intervalle de mesure 0 ÷ +40 °C<br />
avec résolution de 0,1 °C<br />
Protection d'accès<br />
1 mot de passe alphanumérique 5 caractères max<br />
Milieu d’utilisation<br />
A l’intérieur, lieux secs<br />
Température de fonctionnement 0 ÷ +40 °C<br />
Température de stockage -20 ÷ +70 °C<br />
Humi<strong>di</strong>té relative<br />
Max 93% (sans condensation)<br />
Connexion au bus<br />
Borne à fiche, 2 pin Ø 1 mm<br />
Connexions électriques Bornes à vis, section max. câbles: 2,5 mm 2<br />
Degré de protection<br />
IP20<br />
Dimensions (B x H x P)<br />
150 x 158 x 58 mm (17 mm du fil du mur)<br />
Normes de référence<br />
Directive basse tension 2006/95/CE<br />
Directives compatibilité électromagnétique 2004/108/CE<br />
EN50090, EN60950<br />
Certifications<br />
KNX/EIB<br />
F<br />
R<br />
A<br />
N<br />
Ç<br />
A<br />
I<br />
S<br />
199
ÍNDICE<br />
ÍNDICE . . . . . . . . . . . . . . . . . . . . . . . . . . . . . . . . . . . . . . . . . . . . . . . . . . . . . . . . . . . . . . . . . . . . . . . . . . . . . .202<br />
ADVERTENCIAS GENERALES . . . . . . . . . . . . . . . . . . . . . . . . . . . . . . . . . . . . . . . . . . . . . . . . . . . . . . . . . . . .204<br />
Contenido del embalaje . . . . . . . . . . . . . . . . . . . . . . . . . . . . . . . . . . . . . . . . . . . . . . . . . . . . . . . . . . . . . . . . . . . . . . . . . . .205<br />
DESCRIPCIÓN GENERAL . . . . . . . . . . . . . . . . . . . . . . . . . . . . . . . . . . . . . . . . . . . . . . . . . . . . . . . . . . . . . . . .205<br />
En breve . . . . . . . . . . . . . . . . . . . . . . . . . . . . . . . . . . . . . . . . . . . . . . . . . . . . . . . . . . . . . . . . . . . . . . . . . . . . . . . . . . . . . .205<br />
Mandos y visualización . . . . . . . . . . . . . . . . . . . . . . . . . . . . . . . . . . . . . . . . . . . . . . . . . . . . . . . . . . . . . . . . . . . . . . . . . . .206<br />
Principio de funcionamiento . . . . . . . . . . . . . . . . . . . . . . . . . . . . . . . . . . . . . . . . . . . . . . . . . . . . . . . . . . . . . . . . . . . . . . .206<br />
Mandos . . . . . . . . . . . . . . . . . . . . . . . . . . . . . . . . . . . . . . . . . . . . . . . . . . . . . . . . . . . . . . . . . . . . . . . . . . . . . . . . . . . .206<br />
Home page . . . . . . . . . . . . . . . . . . . . . . . . . . . . . . . . . . . . . . . . . . . . . . . . . . . . . . . . . . . . . . . . . . . . . . . . . . . . . . . . .207<br />
Iconos . . . . . . . . . . . . . . . . . . . . . . . . . . . . . . . . . . . . . . . . . . . . . . . . . . . . . . . . . . . . . . . . . . . . . . . . . . . . . . . . . . . . .207<br />
Mandos . . . . . . . . . . . . . . . . . . . . . . . . . . . . . . . . . . . . . . . . . . . . . . . . . . . . . . . . . . . . . . . . . . . . . . . . . . . . . . . . . . . .208<br />
Cursor . . . . . . . . . . . . . . . . . . . . . . . . . . . . . . . . . . . . . . . . . . . . . . . . . . . . . . . . . . . . . . . . . . . . . . . . . . . . . . . . . . . . .209<br />
Visualización del estado de los <strong>di</strong>spositivos . . . . . . . . . . . . . . . . . . . . . . . . . . . . . . . . . . . . . . . . . . . . . . . . . . . . . . . . .209<br />
Visualización de valores de porcentaje . . . . . . . . . . . . . . . . . . . . . . . . . . . . . . . . . . . . . . . . . . . . . . . . . . . . . . . . . . . . .209<br />
Visualización perfiles temporales (termorregulación y temporizador) . . . . . . . . . . . . . . . . . . . . . . . . . . . . . . . . . . . . . .210<br />
Retroiluminación . . . . . . . . . . . . . . . . . . . . . . . . . . . . . . . . . . . . . . . . . . . . . . . . . . . . . . . . . . . . . . . . . . . . . . . . . . . . .210<br />
Introducción de texto . . . . . . . . . . . . . . . . . . . . . . . . . . . . . . . . . . . . . . . . . . . . . . . . . . . . . . . . . . . . . . . . . . . . . . . . . .210<br />
SEGURIDAD . . . . . . . . . . . . . . . . . . . . . . . . . . . . . . . . . . . . . . . . . . . . . . . . . . . . . . . . . . . . . . . . . . . . . . . . . .211<br />
Contraseña . . . . . . . . . . . . . . . . . . . . . . . . . . . . . . . . . . . . . . . . . . . . . . . . . . . . . . . . . . . . . . . . . . . . . . . . . . . . . . . . . . . .211<br />
Programación/Mo<strong>di</strong>ficación contraseña . . . . . . . . . . . . . . . . . . . . . . . . . . . . . . . . . . . . . . . . . . . . . . . . . . . . . . . . . . . .211<br />
Anulación contraseña . . . . . . . . . . . . . . . . . . . . . . . . . . . . . . . . . . . . . . . . . . . . . . . . . . . . . . . . . . . . . . . . . . . . . . . . . .211<br />
Regulación fecha . . . . . . . . . . . . . . . . . . . . . . . . . . . . . . . . . . . . . . . . . . . . . . . . . . . . . . . . . . . . . . . . . . . . . . . . . . . . . . .2<strong>12</strong><br />
Regulación hora . . . . . . . . . . . . . . . . . . . . . . . . . . . . . . . . . . . . . . . . . . . . . . . . . . . . . . . . . . . . . . . . . . . . . . . . . . . . . . . .2<strong>12</strong><br />
FUNCIONES BASE . . . . . . . . . . . . . . . . . . . . . . . . . . . . . . . . . . . . . . . . . . . . . . . . . . . . . . . . . . . . . . . . . . . . .2<strong>12</strong><br />
Despertador . . . . . . . . . . . . . . . . . . . . . . . . . . . . . . . . . . . . . . . . . . . . . . . . . . . . . . . . . . . . . . . . . . . . . . . . . . . . . . . . . . .213<br />
Crear o cambiar el despertador . . . . . . . . . . . . . . . . . . . . . . . . . . . . . . . . . . . . . . . . . . . . . . . . . . . . . . . . . . . . . . . . . .213<br />
Desactivar el despertador . . . . . . . . . . . . . . . . . . . . . . . . . . . . . . . . . . . . . . . . . . . . . . . . . . . . . . . . . . . . . . . . . . . . . . .214<br />
Reactivar el despertador . . . . . . . . . . . . . . . . . . . . . . . . . . . . . . . . . . . . . . . . . . . . . . . . . . . . . . . . . . . . . . . . . . . . . . .214<br />
Señal recordatoria . . . . . . . . . . . . . . . . . . . . . . . . . . . . . . . . . . . . . . . . . . . . . . . . . . . . . . . . . . . . . . . . . . . . . . . . . . . . . .214<br />
Creación de una señal recordatoria . . . . . . . . . . . . . . . . . . . . . . . . . . . . . . . . . . . . . . . . . . . . . . . . . . . . . . . . . . . . . . .214<br />
Desactivación de la señalización acústica . . . . . . . . . . . . . . . . . . . . . . . . . . . . . . . . . . . . . . . . . . . . . . . . . . . . . . . . . .215<br />
Visualización y mo<strong>di</strong>ficación de una señal recordatoria . . . . . . . . . . . . . . . . . . . . . . . . . . . . . . . . . . . . . . . . . . . . . . . . .215<br />
Eliminación de de una señal recordatoria . . . . . . . . . . . . . . . . . . . . . . . . . . . . . . . . . . . . . . . . . . . . . . . . . . . . . . . . . . .216<br />
Encen<strong>di</strong>do, apagado y regulación de una luz reducida . . . . . . . . . . . . . . . . . . . . . . . . . . . . . . . . . . . . . . . . . . . . . . . . . . . .217<br />
Encen<strong>di</strong>do y apagado de una luz . . . . . . . . . . . . . . . . . . . . . . . . . . . . . . . . . . . . . . . . . . . . . . . . . . . . . . . . . . . . . . . . . . . .217<br />
Luz reducida con mando aumentar-<strong>di</strong>sminuir . . . . . . . . . . . . . . . . . . . . . . . . . . . . . . . . . . . . . . . . . . . . . . . . . . . . . . . .217<br />
Luz reducida con mando en valor de porcentaje . . . . . . . . . . . . . . . . . . . . . . . . . . . . . . . . . . . . . . . . . . . . . . . . . . . . . .218<br />
Apertura, cierre y regulación de persianas y venecianas . . . . . . . . . . . . . . . . . . . . . . . . . . . . . . . . . . . . . . . . . . . . . . . . . .219<br />
Persiana con mando subir-bajar . . . . . . . . . . . . . . . . . . . . . . . . . . . . . . . . . . . . . . . . . . . . . . . . . . . . . . . . . . . . . . . . . .219<br />
Persiana con mando en valor de porcentaje . . . . . . . . . . . . . . . . . . . . . . . . . . . . . . . . . . . . . . . . . . . . . . . . . . . . . . . . .219<br />
Mandos prioritarios y bloqueos . . . . . . . . . . . . . . . . . . . . . . . . . . . . . . . . . . . . . . . . . . . . . . . . . . . . . . . . . . . . . . . . . . . . .220<br />
Forzado de una luz . . . . . . . . . . . . . . . . . . . . . . . . . . . . . . . . . . . . . . . . . . . . . . . . . . . . . . . . . . . . . . . . . . . . . . . . . . . .220<br />
Forzado de una persiana o veneciana . . . . . . . . . . . . . . . . . . . . . . . . . . . . . . . . . . . . . . . . . . . . . . . . . . . . . . . . . . . . . .221<br />
Bloqueo de una persiana o veneciana . . . . . . . . . . . . . . . . . . . . . . . . . . . . . . . . . . . . . . . . . . . . . . . . . . . . . . . . . . . . .221<br />
Entradas . . . . . . . . . . . . . . . . . . . . . . . . . . . . . . . . . . . . . . . . . . . . . . . . . . . . . . . . . . . . . . . . . . . . . . . . . . . . . . . . . . . . . .221<br />
Posibles configuraciones de las entradas . . . . . . . . . . . . . . . . . . . . . . . . . . . . . . . . . . . . . . . . . . . . . . . . . . . . . . . . . . .222<br />
Ejemplos de visualización de las entradas . . . . . . . . . . . . . . . . . . . . . . . . . . . . . . . . . . . . . . . . . . . . . . . . . . . . . . . . . .222<br />
Salidas . . . . . . . . . . . . . . . . . . . . . . . . . . . . . . . . . . . . . . . . . . . . . . . . . . . . . . . . . . . . . . . . . . . . . . . . . . . . . . . . . . . . . . .223<br />
Posibles configuraciones de las salidas . . . . . . . . . . . . . . . . . . . . . . . . . . . . . . . . . . . . . . . . . . . . . . . . . . . . . . . . . . . .223<br />
E<br />
S<br />
P<br />
A<br />
Ñ<br />
O<br />
L<br />
201
ÍNDICE<br />
Modalidad de selección e introducción de los valores . . . . . . . . . . . . . . . . . . . . . . . . . . . . . . . . . . . . . . . . . . . . . . . . . .223<br />
Activación de un escenario o de un escenario de secuencia . . . . . . . . . . . . . . . . . . . . . . . . . . . . . . . . . . . . . . . . . . . . . . .226<br />
Mo<strong>di</strong>ficación de la termorregulación . . . . . . . . . . . . . . . . . . . . . . . . . . . . . . . . . . . . . . . . . . . . . . . . . . . . . . . . . . . . . . . . .227<br />
Activar y desactivar una función lógica . . . . . . . . . . . . . . . . . . . . . . . . . . . . . . . . . . . . . . . . . . . . . . . . . . . . . . . . . . . . . . .228<br />
Activar y desactivar un temporizador . . . . . . . . . . . . . . . . . . . . . . . . . . . . . . . . . . . . . . . . . . . . . . . . . . . . . . . . . . . . . . . .228<br />
Antirrobo . . . . . . . . . . . . . . . . . . . . . . . . . . . . . . . . . . . . . . . . . . . . . . . . . . . . . . . . . . . . . . . . . . . . . . . . . . . . . . . . . . . . . .229<br />
Activación total de la instalación antirrobo . . . . . . . . . . . . . . . . . . . . . . . . . . . . . . . . . . . . . . . . . . . . . . . . . . . . . . . . . .229<br />
Activación parcial de la instalación antirrobo . . . . . . . . . . . . . . . . . . . . . . . . . . . . . . . . . . . . . . . . . . . . . . . . . . . . . . . .229<br />
Desactivación de la instalación antirrobo . . . . . . . . . . . . . . . . . . . . . . . . . . . . . . . . . . . . . . . . . . . . . . . . . . . . . . . . . . .230<br />
FUNCIONES A<strong>VA</strong>NZADAS . . . . . . . . . . . . . . . . . . . . . . . . . . . . . . . . . . . . . . . . . . . . . . . . . . . . . . . . . . . . . . .231<br />
Escenario . . . . . . . . . . . . . . . . . . . . . . . . . . . . . . . . . . . . . . . . . . . . . . . . . . . . . . . . . . . . . . . . . . . . . . . . . . . . . . . . . . . . .231<br />
Asignación de un escenario al sistema escenarios . . . . . . . . . . . . . . . . . . . . . . . . . . . . . . . . . . . . . . . . . . . . . . . . . . . .231<br />
Eliminación de un escenario desde el sistema escenarios . . . . . . . . . . . . . . . . . . . . . . . . . . . . . . . . . . . . . . . . . . . . . .231<br />
Apren<strong>di</strong>zaje de un escenario . . . . . . . . . . . . . . . . . . . . . . . . . . . . . . . . . . . . . . . . . . . . . . . . . . . . . . . . . . . . . . . . . . . .232<br />
Programación valores de 8 y 16 bit . . . . . . . . . . . . . . . . . . . . . . . . . . . . . . . . . . . . . . . . . . . . . . . . . . . . . . . . . . . . . . . . . .232<br />
Valores preprogramados . . . . . . . . . . . . . . . . . . . . . . . . . . . . . . . . . . . . . . . . . . . . . . . . . . . . . . . . . . . . . . . . . . . . . . .232<br />
Mo<strong>di</strong>ficación de los valores de 8 y 16 bit . . . . . . . . . . . . . . . . . . . . . . . . . . . . . . . . . . . . . . . . . . . . . . . . . . . . . . . . . . .233<br />
Programación de un escenario secuencia . . . . . . . . . . . . . . . . . . . . . . . . . . . . . . . . . . . . . . . . . . . . . . . . . . . . . . . . . . . . .236<br />
Creación de un nuevo escenario secuencia . . . . . . . . . . . . . . . . . . . . . . . . . . . . . . . . . . . . . . . . . . . . . . . . . . . . . . . . .236<br />
Mo<strong>di</strong>ficación de un escenario secuencia . . . . . . . . . . . . . . . . . . . . . . . . . . . . . . . . . . . . . . . . . . . . . . . . . . . . . . . . . . .237<br />
Mo<strong>di</strong>ficación del número de repeticiones del escenario secuencia . . . . . . . . . . . . . . . . . . . . . . . . . . . . . . . . . . . . . . . .239<br />
Renombrar un escenario secuencia . . . . . . . . . . . . . . . . . . . . . . . . . . . . . . . . . . . . . . . . . . . . . . . . . . . . . . . . . . . . . . .239<br />
Eliminación de un escenario secuencia . . . . . . . . . . . . . . . . . . . . . . . . . . . . . . . . . . . . . . . . . . . . . . . . . . . . . . . . . . . .240<br />
Programación de la instalación de termorregulación . . . . . . . . . . . . . . . . . . . . . . . . . . . . . . . . . . . . . . . . . . . . . . . . . . . . .241<br />
Programación de los temporizadores . . . . . . . . . . . . . . . . . . . . . . . . . . . . . . . . . . . . . . . . . . . . . . . . . . . . . . . . . . . . . . . .243<br />
Creación de un nuevo temporizador . . . . . . . . . . . . . . . . . . . . . . . . . . . . . . . . . . . . . . . . . . . . . . . . . . . . . . . . . . . . . . .243<br />
Mo<strong>di</strong>ficación de un temporizador . . . . . . . . . . . . . . . . . . . . . . . . . . . . . . . . . . . . . . . . . . . . . . . . . . . . . . . . . . . . . . . . .244<br />
Renombrar un temporizador . . . . . . . . . . . . . . . . . . . . . . . . . . . . . . . . . . . . . . . . . . . . . . . . . . . . . . . . . . . . . . . . . . . . .245<br />
Eliminación de un temporizador . . . . . . . . . . . . . . . . . . . . . . . . . . . . . . . . . . . . . . . . . . . . . . . . . . . . . . . . . . . . . . . . . .246<br />
Programación funciones lógicas . . . . . . . . . . . . . . . . . . . . . . . . . . . . . . . . . . . . . . . . . . . . . . . . . . . . . . . . . . . . . . . . . . . .246<br />
Creación de una función lógica . . . . . . . . . . . . . . . . . . . . . . . . . . . . . . . . . . . . . . . . . . . . . . . . . . . . . . . . . . . . . . . . . .246<br />
Mo<strong>di</strong>ficación de una función lógica . . . . . . . . . . . . . . . . . . . . . . . . . . . . . . . . . . . . . . . . . . . . . . . . . . . . . . . . . . . . . . .248<br />
Eliminación una función lógica . . . . . . . . . . . . . . . . . . . . . . . . . . . . . . . . . . . . . . . . . . . . . . . . . . . . . . . . . . . . . . . . . . .250<br />
Diccionarios . . . . . . . . . . . . . . . . . . . . . . . . . . . . . . . . . . . . . . . . . . . . . . . . . . . . . . . . . . . . . . . . . . . . . . . . . . . . . . . . . . .251<br />
Vocablos predefinidos . . . . . . . . . . . . . . . . . . . . . . . . . . . . . . . . . . . . . . . . . . . . . . . . . . . . . . . . . . . . . . . . . . . . . . . . .251<br />
A<strong>di</strong>ción de un vocablo . . . . . . . . . . . . . . . . . . . . . . . . . . . . . . . . . . . . . . . . . . . . . . . . . . . . . . . . . . . . . . . . . . . . . . . . .252<br />
Mo<strong>di</strong>ficación de un vocablo . . . . . . . . . . . . . . . . . . . . . . . . . . . . . . . . . . . . . . . . . . . . . . . . . . . . . . . . . . . . . . . . . . . . .253<br />
INSTALACIÓN . . . . . . . . . . . . . . . . . . . . . . . . . . . . . . . . . . . . . . . . . . . . . . . . . . . . . . . . . . . . . . . . . . . . . . . .254<br />
Advertencias para la instalación KNX/EIB . . . . . . . . . . . . . . . . . . . . . . . . . . . . . . . . . . . . . . . . . . . . . . . . . . . . . . . . . . . . .254<br />
Conexiones eléctricas . . . . . . . . . . . . . . . . . . . . . . . . . . . . . . . . . . . . . . . . . . . . . . . . . . . . . . . . . . . . . . . . . . . . . . . . . . . .254<br />
Puerta USB . . . . . . . . . . . . . . . . . . . . . . . . . . . . . . . . . . . . . . . . . . . . . . . . . . . . . . . . . . . . . . . . . . . . . . . . . . . . . . . . . . . .256<br />
Finalización . . . . . . . . . . . . . . . . . . . . . . . . . . . . . . . . . . . . . . . . . . . . . . . . . . . . . . . . . . . . . . . . . . . . . . . . . . . . . . . . . . . .256<br />
CONFIGURACIÓN . . . . . . . . . . . . . . . . . . . . . . . . . . . . . . . . . . . . . . . . . . . . . . . . . . . . . . . . . . . . . . . . . . . . . .257<br />
Eje de los menús . . . . . . . . . . . . . . . . . . . . . . . . . . . . . . . . . . . . . . . . . . . . . . . . . . . . . . . . . . . . . . . . . . . . . . . . . . . . . . .257<br />
Programaciones generales . . . . . . . . . . . . . . . . . . . . . . . . . . . . . . . . . . . . . . . . . . . . . . . . . . . . . . . . . . . . . . . . . . . . . . . .258<br />
Regulación hora y fecha . . . . . . . . . . . . . . . . . . . . . . . . . . . . . . . . . . . . . . . . . . . . . . . . . . . . . . . . . . . . . . . . . . . . . . . . . .259<br />
Asignación de un nombre a los objetos de comunicación . . . . . . . . . . . . . . . . . . . . . . . . . . . . . . . . . . . . . . . . . . . . . . . . .260<br />
Renombrar objetos y escenarios . . . . . . . . . . . . . . . . . . . . . . . . . . . . . . . . . . . . . . . . . . . . . . . . . . . . . . . . . . . . . . . . . . . .260<br />
Atribución de los nombres descargados desde ETS . . . . . . . . . . . . . . . . . . . . . . . . . . . . . . . . . . . . . . . . . . . . . . . . . . .260<br />
Nombres de los sistemas . . . . . . . . . . . . . . . . . . . . . . . . . . . . . . . . . . . . . . . . . . . . . . . . . . . . . . . . . . . . . . . . . . . . . . . . .261<br />
202
ÍNDICE<br />
Nombres de los ambientes . . . . . . . . . . . . . . . . . . . . . . . . . . . . . . . . . . . . . . . . . . . . . . . . . . . . . . . . . . . . . . . . . . . . . . . .261<br />
Asignación de objetos a los ambientes . . . . . . . . . . . . . . . . . . . . . . . . . . . . . . . . . . . . . . . . . . . . . . . . . . . . . . . . . . . . . . .262<br />
Asignación de objetos a los sistemas . . . . . . . . . . . . . . . . . . . . . . . . . . . . . . . . . . . . . . . . . . . . . . . . . . . . . . . . . . . . . . . .262<br />
Vista . . . . . . . . . . . . . . . . . . . . . . . . . . . . . . . . . . . . . . . . . . . . . . . . . . . . . . . . . . . . . . . . . . . . . . . . . . . . . . . . . . . . . . . . .263<br />
EN SERVICIO . . . . . . . . . . . . . . . . . . . . . . . . . . . . . . . . . . . . . . . . . . . . . . . . . . . . . . . . . . . . . . . . . . . . . . . . .264<br />
Comportamiento a la caída y al reajuste de la alimentación bus . . . . . . . . . . . . . . . . . . . . . . . . . . . . . . . . . . . . . . . . . . . .264<br />
Limpieza del panel . . . . . . . . . . . . . . . . . . . . . . . . . . . . . . . . . . . . . . . . . . . . . . . . . . . . . . . . . . . . . . . . . . . . . . . . . . . . . .264<br />
Cambio batería . . . . . . . . . . . . . . . . . . . . . . . . . . . . . . . . . . . . . . . . . . . . . . . . . . . . . . . . . . . . . . . . . . . . . . . . . . . . . . . . .264<br />
Reset . . . . . . . . . . . . . . . . . . . . . . . . . . . . . . . . . . . . . . . . . . . . . . . . . . . . . . . . . . . . . . . . . . . . . . . . . . . . . . . . . . . . . . . .264<br />
Puesta en marcha panel . . . . . . . . . . . . . . . . . . . . . . . . . . . . . . . . . . . . . . . . . . . . . . . . . . . . . . . . . . . . . . . . . . . . . . . .264<br />
Reajuste programaciones iniciales . . . . . . . . . . . . . . . . . . . . . . . . . . . . . . . . . . . . . . . . . . . . . . . . . . . . . . . . . . . . . . . .264<br />
CARACTERÍSTICAS TÉCNICAS . . . . . . . . . . . . . . . . . . . . . . . . . . . . . . . . . . . . . . . . . . . . . . . . . . . . . . . . . . .265<br />
E<br />
S<br />
P<br />
A<br />
Ñ<br />
O<br />
L<br />
203
ADVERTENCIAS GENERALES<br />
¡Atención! La seguridad del aparato está garantizada sólo si se respetan las instrucciones aquí in<strong>di</strong>cadas. Por lo tanto es necesario<br />
leerlas y conservarlas. Los productos Chorus deben instalarse conforme a lo previsto por la norma CEI 64-8 para los aparatos para<br />
uso doméstico y similar, en ambientes sin polvo y donde no sea necesaria una protección especial contra la penetración de agua.<br />
La organización de venta GEWISS se encuentra a <strong>di</strong>sposición para informaciones técnicas.<br />
<strong>Gewiss</strong> SpA se reserva el derecho de aportar cambios al producto descrito en este manual en cualquier momento y sin preaviso.<br />
n. 1 Panel de control y visualización EIB - empotrable - LUX<br />
n. 1 Borne bus<br />
n. 1 Tapa con tornillos<br />
n. 1 Placa estética LUX<br />
n. 4 Tornillos de fijación en caja <strong>GW</strong> 24 237<br />
n. 1 Manual de instalación y uso<br />
Contenido del embalaje<br />
204
DESCRIPCIÓN GENERAL<br />
En breve<br />
El Panel de control y visualización EIB - empotrable - LUX permite reaccionar de modo simple e intuitivo, me<strong>di</strong>ante el bus KNX/EIB,<br />
con los demás <strong>di</strong>spositivos del sistema de Buil<strong>di</strong>ng Automation, es decir actuadores, actuadores mando motor, reguladores,<br />
termostatos, cronotermostatos, modulos de entrada, centrales antirrobo RF dotadas de interfaz bus (<strong>GW</strong> 20 476) etc.<br />
Los 52 objetos de comunicación del <strong>di</strong>spositivo se sub<strong>di</strong>viden en 13 bloques, con 4 objetos por bloque. Los 4 objetos de comunicación<br />
de cada bloque se configuran con el software ETS para realizar, a elección, una de las siguientes funciones:<br />
Gestión regulador<br />
• mandos ON/OFF<br />
• regulación iluminación con aumento / <strong>di</strong>sminución o envío valor de porcentaje (0%÷100%)<br />
• visualización estado y de valor iluminación (0%÷100%)<br />
Gestión persianas/cortinas<br />
• mandos subida / bajada / parada / regulación láminas<br />
• mando de movimiento en posición de porcentaje o mando prioritario o bloqueo<br />
Gestión actuador<br />
• mandos ON/OFF<br />
• visualización estado ON/OFF<br />
• mando prioritario<br />
Gestión 2 relés actuadores<br />
• mandos ON/OFF<br />
• visualización estado ON/OFF<br />
Objetos indepen<strong>di</strong>entes para:<br />
• mandos prioritarios<br />
• mandos de memorización / ejecución escenarios (valor 0..63)<br />
• envío valores de 1 bit / 8 bit / 16 bit en salida<br />
• recepción valores de 1 bit / 8 bit / 16 bit en entrada<br />
Los objetos de comunicación de 5 bloques pueden configurarse también para:<br />
Gestión antirrobo (bloque 1)<br />
• envío mandos de activación / desactivación<br />
• visualización habilitación activación y alarma<br />
Gestión antirrobo (bloque 2)<br />
• envío mandos de parcialización 1 y parcialización 2<br />
• visualización estados de activación parcial 1 / parcial 2<br />
Gestión fecha y hora (bloque 11)<br />
• recepción fecha y hora desde el bus<br />
• transmisión fecha y hora en bus<br />
Gestión termorregulación (bloque <strong>12</strong>)<br />
• envío tipo (acon<strong>di</strong>cionamiento/calefacción), modalidad o set point, temperatura me<strong>di</strong>da por el panel<br />
Gestión termorregulación (bloque 13)<br />
• visualización tipo (acon<strong>di</strong>cionamiento/calefacción), modalidad o set point, temperatura de un <strong>di</strong>spositivo Slave (termostato o<br />
cronotermostato)<br />
E<br />
S<br />
P<br />
A<br />
Ñ<br />
O<br />
L<br />
El panel está dotado de pantalla LCD gráfica monocromática de 2,8" retroiluminada y 6 pulsadores frontales con los cuales es posible<br />
navegar en las <strong>di</strong>ferentes páginas de menú, visualizar en tiempo real los estados de los <strong>di</strong>ferentes <strong>di</strong>spositivos y cambiarlos según<br />
las propias exigencias.<br />
El acceso a los menús de navegación puede estar protegido a través de una contraseña alfanumérica.<br />
El <strong>di</strong>spositivo puede ser usado como programador horario en base <strong>di</strong>aria o semanal, puede efectuar operaciones lógicas y puede<br />
controlar escenarios complejos, enviando los mandos a intervalos de tiempo libremente programables.<br />
El panel también lleva a cabo las funciones de reloj, fechador, señal recordatoria y termómetro ambiental.<br />
El <strong>di</strong>spositivo se instala utilizando la específica caja empotrable <strong>GW</strong> 24 237.<br />
205
DESCRIPCIÓN GENERAL<br />
Principio de funcionamiento<br />
El panel de control replica - me<strong>di</strong>ante menú y teclas de función - los mandos, las funciones y los elementos de visualización<br />
<strong>di</strong>sponibles en los <strong>di</strong>ferentes <strong>di</strong>spositivos KNX/EIB del sistema de Buil<strong>di</strong>ng Automation, suministrando además ulteriores<br />
informaciones de carácter general.<br />
Para facilitar el usuario, se puede acceder a cada elemento del sistema y reaccionar con este me<strong>di</strong>ante dos <strong>di</strong>ferentes recorridos<br />
lógicos: Sistemas y Ambientes.<br />
Esta posibilidad de elección permite reagrupar datos y funciones en el modo más eficaz para el objetivo que se debe alcanzar.<br />
Por ejemplo, si se desean controlar las luces es mejor seleccionar Sistemas → Iluminación donde se verá el estado de todas<br />
las luces de la casa; por el contrario, si se desea preparar el salón para acoger a los amigos será preferible seleccionar Ambientes<br />
→ Salón desde donde, con pocos toques de tecla, se podrán programar iluminación, persianas, climatización, escenarios o<br />
demás.<br />
Mandos y visualización<br />
MANDOS<br />
Para la navegación del menú y la entrada a las funciones, el envío de mandos y la solicitud de informaciones, la introducción o la<br />
selección de datos, la configuración de las funciones o el cambio de estas se usan las seis teclas colocadas debajo de la pantalla de<br />
cristales líquidos.<br />
1 Función variable asociada al contexto<br />
2 Tecla multifunción 1: la función asociada está in<strong>di</strong>cada por la nota a colocada encima de esta. La presión prolongada permite<br />
volver a la Home page.<br />
3 Desplazamiento vertical hacia arriba y activación de las funciones representadas con iconos en la Home page<br />
4 Desplazamiento horizontal hacia la izquierda<br />
5 Desplazamiento horizontal hacia la derecha<br />
6 Desplazamiento vertical hacia abajo y activación de las funciones representadas con iconos en la Home page<br />
7 Tecla multifunción: la función asociada está in<strong>di</strong>cada por la nota h colocada encima de esta<br />
8 Función variable asociada al contexto<br />
1<br />
8<br />
2<br />
3<br />
4 5<br />
6<br />
7<br />
206
DESCRIPCIÓN GENERAL<br />
HOME PAGE<br />
En con<strong>di</strong>ciones de normal funcionamiento en la pantalla se muestran las siguientes informaciones:<br />
1<br />
2<br />
3 8<br />
4<br />
7<br />
5 6<br />
9<br />
10<br />
11<br />
1 Hora corriente<br />
2 Logotipo <strong>Gewiss</strong><br />
3 Función de acceso a los sistemas<br />
4 In<strong>di</strong>cación de alarma antirrobo activa *<br />
5 In<strong>di</strong>cación de despertador programado y acceso a la función<br />
6 In<strong>di</strong>cación de señal recordatoria programada y acceso a la función<br />
7 In<strong>di</strong>cación de temporizador activo y acceso a la función<br />
8 Función de acceso a los ambientes<br />
9 In<strong>di</strong>cación de activación alarma acústica asociada a función lógica y acceso a lista funciones lógicas<br />
10 Temperatura del ambiente<br />
11 Fecha corriente<br />
* El icono in<strong>di</strong>ca la introducción de la instalación antirrobo y se sustituye por el icono en caso de intervención de la instalación<br />
antirrobo.<br />
ICONOS<br />
Activación de una función del menú / mando o estado ON<br />
Desactivación de una función del menú / mando o estado OFF<br />
Temporizador activo<br />
Señal recordatoria activa<br />
Instalación antirrobo activada<br />
Alarma antirrobo activa<br />
Alarma acústica para función lógica<br />
Aumento de iluminación de regulador o apertura persiana o veneciana<br />
Disminución de iluminación de regulador o cierre persiana o veneciana<br />
Stop a la variación de iluminación de regulador o stop al movimiento de persianas o venecianas<br />
Regulación en apertura de las láminas de la veneciana<br />
Regulación en cierre de las láminas de la veneciana<br />
Ejecución y apren<strong>di</strong>zaje de escenario<br />
Despertador activo<br />
Calefacción<br />
Acon<strong>di</strong>cionamiento<br />
Valor booleano falso<br />
Valor booleano verdadero<br />
Mando prioritario: activación forzado<br />
Mando prioritario: desactivación forzado<br />
Mando activación bloqueo<br />
Mando desactivación bloqueo<br />
E<br />
S<br />
P<br />
A<br />
Ñ<br />
O<br />
L<br />
207
DESCRIPCIÓN GENERAL<br />
MANDOS<br />
En la programación de las funciones se utilizan las siguientes abreviaturas:<br />
ON<br />
OFF<br />
UP<br />
DOWN<br />
INC<br />
DEC<br />
STOP<br />
PON<br />
POFF<br />
PUP<br />
PDWN<br />
DIS<br />
BLC<br />
SBL<br />
AUTO<br />
ECONÓMICO<br />
PRECONFORT<br />
CONFORT<br />
CALEFAC<br />
ACONDIC<br />
Encender/ Activar<br />
Apagar / Desactivar /Modalidad termorregulación OFF<br />
Elevar la persiana / cortina<br />
Bajar la persiana / cortina<br />
Aumentar la iluminación<br />
Disminuir la iluminación<br />
Parar el movimiento / Parar la regulación de la iluminación<br />
Mando prioritario: activa forzado ON<br />
Mando prioritario: activa forzado OFF<br />
Mando prioritario: activa forzado SUBIR<br />
Mando prioritario: activa forzado BAJAR<br />
Mando prioritario: desactiva forzado<br />
Mando activación bloqueo<br />
Mando desactivación bloqueo<br />
Modalidad termorregulación Automática<br />
Modalidad termorregulación Económica<br />
Modalidad termorregulación Preconfort<br />
Modalidad termorregulación Confort<br />
Calefacción<br />
Acon<strong>di</strong>cionamiento<br />
208
DESCRIPCIÓN GENERAL<br />
CURSOR<br />
La visualización en negativo de una entrada del menú in<strong>di</strong>ca la posición del cursor.<br />
La pantalla al lado, por ejemplo, muestra que el cursor está en la entrada de menú “iluminación”.<br />
VISUALIZACIÓN DEL ESTADO DE LOS DISPOSITIVOS<br />
El estado de los <strong>di</strong>spositivos se visualiza en la pantalla en negativo.<br />
La pantalla al lado, por ejemplo, muestra que el Alumbrad <strong>12</strong> y la Regulac.15 están encen<strong>di</strong>dos,<br />
mientras que están apagados los demás aparatos luminosos. Para las regulaciones el icono está<br />
ON también cuando la iluminación es menor del 100%.<br />
Para las persianas no es posible visualizar el estado y por lo tanto el icono no se visualizará<br />
nunca en negativo.<br />
VISUALIZACIÓN DE <strong>VA</strong>LORES DE PORCENTAJE<br />
En el caso de persianas o regulaciones con visualización de la posición o iluminación en porcentaje (%), el valor se visualiza al lado<br />
de los mandos. Para la regulación 0% equivale a alumbrado apagado y 100% a alumbrado completamente encen<strong>di</strong>do; para la persiana<br />
0% equivale a persiana completamente abierta y 100% a persiana completamente cerrada.<br />
El valor de porcentaje aparece sólo si está habilitada su visualización me<strong>di</strong>ante ETS.<br />
La pantalla al lado, por ejemplo, muestra que la Regulac.18 está encen<strong>di</strong>da y su iluminación es<br />
al 30%. De las dos persianas, una está semicerrada (Persiana 20, porcentaje de cierre 70%),<br />
mientras que la otra está completamente abierta (Persiana 21, porcentaje de cierre 0%).<br />
E<br />
S<br />
P<br />
A<br />
Ñ<br />
O<br />
L<br />
209
DESCRIPCIÓN GENERAL<br />
VISUALIZACIÓN PERFILES TEMPORALES (TERMORREGULACIÓN Y TEMPORIZADOR)<br />
1<br />
2<br />
6<br />
7<br />
3<br />
4<br />
5<br />
1 Día de la semana<br />
2 Modalidad de termorregulación activa, estado o valor asociado al temporizador en el horario seleccionado<br />
3 Escala temporal <strong>di</strong>aria<br />
4 Copiar programa en el próximo día<br />
5 Cursor del horario<br />
6 Representación gráfica de la programación <strong>di</strong>aria<br />
7 Horario relativo al cursor<br />
RETROILUMINACIÓN<br />
La pantalla gráfica monocromática es retroiluminada con luz blanca. La retroiluminación se activa presionando una tecla frontal<br />
cualquiera y se desactiva automáticamente pasados 30 segundos desde la última presión de una tecla.<br />
INTRODUCCIÓN DE TEXTO<br />
Para introducir el texto se usan las teclas . La elección de los caracteres se efectúa con la ayuda de las teclas y , que<br />
permiten desplazar cíclicamente las letras y cifras <strong>di</strong>sponibles. La secuencia es la siguiente:<br />
[spazio] 0<strong>12</strong>3456<strong>789</strong>ABCDEFGHIJKLMNOPQRSTUVWXYZabcdefghijklmnopqrstuvwxyz<br />
La tecla sirve para borrar el último carácter visualizado, mientras que la tecla hace que avance la escritura de una posición.<br />
210
SEGURIDAD<br />
Contraseña<br />
Por razones de seguridad se puede programar una contraseña para el acceso a los menús de navegación. Este género de precaución<br />
es útil, por ejemplo, cuando el panel está colocado en un lugar frecuentado por <strong>di</strong>ferentes personas, cuando se controla también la<br />
instalación antirrobo o cuando se desea limitar el número de personas que pueden mo<strong>di</strong>ficar la configuración y las programaciones<br />
del sistema de Buil<strong>di</strong>ng Automation.<br />
La protección con la contraseña se activa cada vez que se vuelve en Home page o cuando pasa el plazo del timeout (véase<br />
el parágrafo Programaciones generales).<br />
ATENCIÓN: una vez que se ha programado la contraseña todas las entradas al menú de navegación solicitarán<br />
la introducción de la contraseña.<br />
PROGRAMACIÓN/MODIFICACIÓN CONTRASEÑA<br />
La contraseña puede contener hasta 5 caracteres alfanuméricos. El panel de control <strong>di</strong>stingue entre letras mayúsculas y minúsculas:<br />
por ejemplo "abeto", "Abeto" y "ABETO" se consideran contraseñas <strong>di</strong>ferentes.<br />
Para programar o mo<strong>di</strong>ficar la contraseña hacer lo siguiente:<br />
Desde la Home page, Sistemas/Ambientes → Ajustes → Password.<br />
En la pantalla que aparece introducir la password corriente (para informaciones sobre la<br />
introducción de letras y cifras véase el parágrafo Introducción de texto) y confirmarla con Enter.<br />
Si el panel de control era sin password el proce<strong>di</strong>miento se ha terminado, en caso contrario se<br />
abre la pantalla al lado para la introducción de la nueva password.<br />
Introducir la nueva password y confirmarla con Enter.<br />
E<br />
S<br />
P<br />
A<br />
Ñ<br />
O<br />
L<br />
ATENCIÓN: anotar en lugar seguro la password introducida, pues desde ahora en adelante será necesario<br />
introducirla para acceder a los menús.<br />
ANULACIÓN CONTRASEÑA<br />
Para anular la contraseña existente, después de haber introducido la vieja contraseña, dejar vacío el campo de la nueva contraseña,<br />
confirmando luego con Enter.<br />
ATENCIÓN: una vez anulada la contraseña el acceso a los menús de navegación está completamente libre.<br />
211
FUNCIONES BASE<br />
Regulación hora<br />
Los perfiles horarios de la termorregulación y de las activaciones programadas de la función temporizador se controlan desde el reloj<br />
interno del panel de control. La hora programada se visualiza además en la Home page del panel de control.<br />
El panel de control no ajusta automáticamente la hora cuando se pasa entre hora solar y hora legal y viceversa, por lo tanto es<br />
necesario regular manualmente la hora en ambas ocasiones.<br />
Para regular la hora hacer lo siguiente:<br />
Desde la Home page, Sistemas/Ambientes → Ajustes → Fecha/hora.<br />
Seleccionar Hora.<br />
Usar las teclas y para desplazarse entre hora, minutos y segundos. Para aumentar o<br />
<strong>di</strong>sminuir el valor visualizado usar las teclas y . Confirmar la nueva hora con E<strong>di</strong>tar.<br />
Seleccionar Volver para salir sin mo<strong>di</strong>ficar la hora.<br />
Si lo desea, se puede también cambiar el formato con el que se visualiza la hora (24 horas o <strong>12</strong><br />
horas). Para hacerlo seleccionar F Hora, elegir el formato deseado (el formato corriente está<br />
in<strong>di</strong>cado con un punto) y confirmar la elección con Elegir.<br />
La hora se puede recibir en entrada me<strong>di</strong>ante bus KNX/EIB a través del objeto de comunicación n. 41 - Entrada día/hora (DPT 10.001).<br />
La hora se puede transmitir en bus me<strong>di</strong>ante el objeto de comunicación n. 40 - Envío día/hora (DPT 10.001).<br />
Regulación fecha<br />
Los perfiles <strong>di</strong>arios de la termorregulación y de las activaciones programadas de la función temporizador se controlan desde el<br />
calendario interno del panel de control. La fecha programada se visualiza además en la Home page del panel de control.<br />
Para regular la fecha hacer lo siguiente:<br />
Desde la Home page, Sistemas/Ambientes → Configuración → Fecha/hora.<br />
2<strong>12</strong>
FUNCIONES BASE<br />
Seleccionar Fecha.<br />
Usar las teclas y para desplazarse entre día, mes y año. Para aumentar o <strong>di</strong>sminuir el valor<br />
visualizado usar las teclas y . Confirmar la nueva fecha con E<strong>di</strong>tar. Seleccionar Volver para<br />
salir sin mo<strong>di</strong>ficar la fecha.<br />
Es posible programar también el día de la semana (1= lunes … 7= domingo). Usar las teclas<br />
y para seleccionar el día de la semana y confirmar la elección con Cambiar.<br />
Si lo desea, se puede también cambiar el formato con el que se visualiza la fecha (día/mes/año<br />
o mes/día/año). Para hacerlo seleccionar F Fecha, elegir el formato deseado (el formato corriente<br />
está in<strong>di</strong>cado con un punto) y confirmar la elección con Elegir.<br />
La fecha se puede enviar en entrada me<strong>di</strong>ante bus KNX/EIB a través del objeto de comunicación n. 43 - Entrada fecha (DPT 11.001).<br />
La fecha se puede transmitir en bus me<strong>di</strong>ante el objeto de comunicación n. 42 - Envío fecha (DPT 11.001).<br />
Despertador<br />
Es posible programar en el panel de control un despertador, que puede sonar todos los días a la misma hora o sonar una vez sola y luego<br />
desactivarse. El horario programado permanece memorizado en el panel de control y el despertador puede ser activado o desactivado<br />
cuando lo desee. El despertador activo se in<strong>di</strong>ca desde el icono específico que aparece en la Home page del panel de control.<br />
CREAR O CAMBIAR EL DESPERTADOR<br />
Para crear un nuevo despertador, o cambiar el existente, hacer lo siguiente:<br />
Desde la Home page, Sistemas/Ambientes → Ajustes → Despertador.<br />
E<br />
S<br />
P<br />
A<br />
Ñ<br />
O<br />
L<br />
Seleccionar Config. hora para introducir un nuevo horario de despertador o cambiar el existente.<br />
Confirmar con Elegir.<br />
213
FUNCIONES BASE<br />
Programar el nuevo horario, en la forma horas: minutos, con las teclas y ,y confirmar<br />
la introducción con E<strong>di</strong>tar.<br />
Seleccionar Opc. despertador. En la pantalla que se abre es posible elegir si hacer sonar el<br />
despertador una sola vez o todos los días a la misma hora. La con<strong>di</strong>ción predefinida está<br />
Desactiva. Seleccionar una de las opciones de activación (la opción corriente está in<strong>di</strong>cada por<br />
un punto) y confirmar la elección efectuada con Elegir.<br />
Seleccionar Opc. melodía. En la pantalla que se abre es posible elegir que suene el despertador:<br />
• Sin repetición: el despertador suena durante un minuto y luego se desactiva definitivamente;<br />
• Con repetición: el despertador repite el sonido de un minuto durante 5 veces, con un intervalo<br />
de 5 minutos entre una repetición y la otra; el ciclo de repetición se interrumpe cuando se<br />
desactiva el sonido.<br />
DESACTI<strong>VA</strong>R EL DESPERTADOR<br />
Cuando el despertador suena es posible desactivarlo <strong>di</strong>rectamente desde la Home page seleccionando el icono y presionando<br />
o . Si el despertador está activo, pero todavía no está sonando, seleccionando el icono y presionando la tecla o se<br />
accede al menú para mo<strong>di</strong>ficar o desactivar el despertador.<br />
Para desactivar de manera permanente el despertador seleccionar Desactiva en la pantalla de menú Opc. Despertador (el despertador<br />
se desactiva pero se conserva el horario programado).<br />
REACTI<strong>VA</strong>R EL DESPERTADOR<br />
Para reactivar el despertador precedentemente desactivado seleccionar Activación alarma un día o Activación alarma todos los<br />
días en la imagen de menú Opc. Despertador (el despertador se vuelve a activar al horario programado precedentemente).<br />
Es posible memorizar en el panel de control un breve texto de señal recordatoria, que puede ser visto como una especie de Postit®<br />
electrónico. La señal recordatoria puede ser usada, por ejemplo, para el intercambio de mensajes entre los <strong>di</strong>ferentes<br />
componentes de una familia o como anotación sonora temporizada. Se pueden memorizar hasta 8 señales recordatorias, cada una<br />
identificada por un título. La existencia de señales recordatorias activas se in<strong>di</strong>ca por el icono específico que aparece en la Home<br />
page del panel de control.<br />
CREACIÓN DE UNA SEÑAL RECORDATORIA<br />
Para crear una nueva señal recordatoria hacer lo siguiente:<br />
Señal recordatoria<br />
Desde la Home page, Sistemas/Ambientes → Ajustes → Aviso.<br />
214
FUNCIONES BASE<br />
Seleccionar Nueva y confirmar con Elegir.<br />
En la imagen que aparece introducir el título para la señal recordatoria, que puede tener hasta<br />
20 caracteres (para informaciones sobre la introducción de letras y cifras véase el parágrafo<br />
Introducción de texto). Confirmar con Elegir.<br />
En la imagen que aparece introducir:<br />
• el texto de la señal recordatoria (hasta tres líneas de 20 caracteres cada una; para<br />
informaciones sobre la introducción de letras y cifras véase el parágrafo Introducción de texto);<br />
• la hora de activación de la señal recordatoria, en el formato hora:minutos, que genera una<br />
señalización acústica a la hora programada;<br />
• el tipo de funcionamiento: or<strong>di</strong>nario (la señal recordatoria se activa todos los días al horario<br />
establecido) o extraor<strong>di</strong>nario (la señal recordatoria se activa una sola vez, al horario establecido,<br />
para después desactivarse); para seleccionar el tipo usar las teclas y .<br />
Para pasar de una línea a otra usar Programar y Volver.<br />
Confirmar las introducciones con Programar.<br />
DESACTI<strong>VA</strong>CIÓN DE LA SEÑALIZACIÓN ACÚSTICA<br />
Para desactivar la señalización acústica de la señal recordatoria seleccionar Volver en la imagen que aparece. Presionar de nuevo<br />
Volver para desactivar la visualización de la señal recordatoria.<br />
VISUALIZACIÓN Y MODIFICACIÓN DE UNA SEÑAL RECORDATORIA<br />
Para visualizar y mo<strong>di</strong>ficar una señal recordatoria hacer lo siguiente:<br />
Desde la Home page, Sistemas/Ambientes → Ajustes → Aviso.<br />
E<br />
S<br />
P<br />
A<br />
Ñ<br />
O<br />
L<br />
Seleccionar Mostrar/E<strong>di</strong>tar y confirmar con Elegir.<br />
215
FUNCIONES BASE<br />
En la imagen que aparece se in<strong>di</strong>can todas las señales recordatorias memorizadas. Seleccionar con<br />
las teclas y la señal recordatoria que se desea visualizar y confirmar la elección con Elegir.<br />
Aparece el nombre de la señal recordatoria. Confirmar con Elegir. Sucesivamente seleccionar<br />
más veces Programar: cada vez que presione la tecla aparece un elemento de la señal<br />
recordatoria (línea de texto 1, línea de texto 2, línea de texto 3, horario y tipo de funcionamiento).<br />
Cuando un elemento se visualiza también es posible mo<strong>di</strong>ficarlo con los mismos proce<strong>di</strong>mientos<br />
usados para crear una señal recordatoria.<br />
Al final seleccionar de nuevo Programar para guardar las eventuales mo<strong>di</strong>ficaciones efectuadas<br />
o Volver para conservar las viejas programaciones.<br />
Es posible acceder a la imagen de creación y mo<strong>di</strong>ficación de las señales recordatorias<br />
<strong>di</strong>rectamente desde la Home page, seleccionando el icono correspon<strong>di</strong>ente y confirmando con<br />
las teclas y . El icono se visualiza solo si están activas las señales recordatorias.<br />
ELIMINACIÓN DE UNA SEÑAL RECORDATORIA<br />
Per eliminar una nueva señal recordatoria hacer lo siguiente:<br />
Desde la Home page, Sistemas/Ambientes → Ajustes → Aviso.<br />
Seleccionar Eliminar y confirmar con Elegir.<br />
En la imagen que aparece se in<strong>di</strong>can todas las señales recordatorias memorizadas. Seleccionar con<br />
las teclas y la señal recordatoria que se desea eliminar y confirmar la elección con Elegir.<br />
216
FUNCIONES BASE<br />
Para encender o apagar una luz hacer lo siguiente:<br />
Encen<strong>di</strong>do y apagado de una luz<br />
Desde la Home page, seleccionar Sistemas o Ambientes, luego el sistema o el ambiente que<br />
comprende la luz que interesa y al final señalar, con las teclas y , la luz en la cual se quiere<br />
trabajar.<br />
In<strong>di</strong>car con un recuadro, usando las teclas y , la acción que se desea llevar a cabo en la luz:<br />
• ON para encender el alumbrado, u<br />
• OFF para apagar el alumbrado<br />
y confirmar la elección con Elegir.<br />
Si se presiona la tecla Elegir con el nombre del objeto seleccionado se abre una imagen en la<br />
que es posible visualizar y controlar exclusivamente esa luz.<br />
Encen<strong>di</strong>do, apagado y regulación de una luz reducida<br />
LUZ REDUCIDA CON MANDO AUMENTAR-DISMINUIR<br />
Para encender, apagar y regular una luz reducida, configurada en fase de programación con ETS con mando aumentar-<strong>di</strong>sminuir, hacer<br />
lo siguiente:<br />
Desde la Home page, seleccionar Sistemas o Ambientes, luego el sistema o el ambiente que<br />
comprende la luz que interesa y al final señalar, con las teclas y , la luz en la cual se quiere<br />
trabajar.<br />
E<br />
S<br />
P<br />
A<br />
Ñ<br />
O<br />
L<br />
In<strong>di</strong>car con un recuadro, usando las teclas y , la acción que se desea llevar a cabo en la luz:<br />
• ON para encender completamente el alumbrado, u<br />
• OFF para apagar completamente el alumbrado, o<br />
• para aumentar la intensidad del alumbrado o<br />
• para <strong>di</strong>sminuir la intensidad del alumbrado<br />
y confirmar la elección con Elegir.<br />
217
FUNCIONES BASE<br />
Si se ha elegido aumentar o <strong>di</strong>sminuir la intensidad de la luz el icono correspon<strong>di</strong>ente se<br />
transformará en mientras que la intensidad luminosa empezará a cambiar de manera<br />
continua. Presionar Elegir cuando la iluminación habrá alcanzado el nivel deseado.<br />
Si se presiona la tecla Elegir con la única luz seleccionada se abre una página de detalle en la<br />
que es posible visualizar y controlar exclusivamente esa luz.<br />
En el ángulo superior derecho, si está habilitada la visualización por ETS, aparece el valor de<br />
porcentaje actual del valor de iluminación.<br />
LUZ REDUCIDA CON MANDO EN <strong>VA</strong>LOR DE PORCENTAJE<br />
Para encender, apagar y regular una luz reducida, configurada en fase de programación con ETS con mando aumentar-<strong>di</strong>sminuir, hacer<br />
lo siguiente:<br />
Desde la Home page, seleccionar Sistemas o Ambientes, luego el sistema o el ambiente que<br />
comprende el alumbrado que interesa y al final señalar, con las teclas y , el alumbrado en<br />
el cual se quiere trabajar.<br />
Para encender o apagar el alumbrado in<strong>di</strong>car con un recuadro, usando las teclas y ,la<br />
acción que se desea llevar a cabo en la luz:<br />
• ON para encender completamente el alumbrado, o<br />
• OFF para apagar completamente el alumbrado y confirmar la elección con Elegir.<br />
Para regular la intensidad luminosa presionar la tecla Elegir con la luz deseada. Se abre una<br />
página de detalle en la que es posible visualizar y controlar exclusivamente esa luz.<br />
Con las teclas , , y in<strong>di</strong>car con un recuadro el cursor horizontal. La regulación de la<br />
intensidad luminosa se efectúa con las teclas y y debe ser confirmada con Elegir.<br />
El valor de porcentaje de regulación se visualiza de forma gráfica en el cursor y como valor<br />
numérico sobre el cursor.<br />
En el ángulo superior derecho, si está habilitada la visualización por ETS, aparece el valor de<br />
porcentaje actual de la regulación.<br />
218
FUNCIONES BASE<br />
Apertura, cierre y regulación de persianas y venecianas<br />
PERSIANA CON MANDO SUBIR-BAJAR<br />
Para abrir, cerrar y regular una persiana o una veneciana, configurada en fase de programación con ETS con mando subir-bajar, hacer<br />
lo siguiente:<br />
Desde la Home page, seleccionar Sistemas o Ambientes, luego el sistema o el ambiente que<br />
comprende la persiana o la veneciana que interesa y al final señalar, con las teclas y ,la<br />
persiana o veneciana en la cual se quiere trabajar.<br />
In<strong>di</strong>car con un recuadro, usando las teclas y , la acción que se desea llevar a cabo en la<br />
persiana o veneciana:<br />
• para abrir la persiana o hacer que suba la veneciana, o<br />
• para cerrar la persiana o hacer que baje la veneciana, o<br />
• para regular las láminas de la veneciana en apertura, o<br />
• para regular las láminas de la veneciana en cierre<br />
y confirmar la elección con Elegir.<br />
Si se ha elegido abrir o cerrar la persiana (o hacer subir o bajar la veneciana) el icono<br />
correspon<strong>di</strong>ente se transformará en mientras que la persiana (o la veneciana) se pondrá en<br />
movimiento. Presionar Elegir si se desea interrumpir el movimiento antes de que la persiana (o<br />
la veneciana) esté abierta (toda arriba) o toda cerrada (toda abajo).<br />
Si se presiona la tecla Elegir con el nombre del objeto seleccionado se abre una imagen en la<br />
que es posible visualizar y controlar exclusivamente esa persiana o veneciana.<br />
En esta imagen se puede además regular la inclinación de las láminas de la veneciana.<br />
Seleccionar el símbolo correspon<strong>di</strong>ente ( o ) y presionar más veces Elegir hasta que las<br />
láminas no hayan alcanzado la inclinación deseada (para cada presión la tecla corresponde un<br />
paso de regulación de las láminas).<br />
En el ángulo superior derecho, si está habilitada la visualización por ETS, aparece el valor de<br />
porcentaje actual de cierre de la persiana o veneciana.<br />
PERSIANA CON MANDO EN <strong>VA</strong>LOR DE PORCENTAJE<br />
Para abrir, cerrar y regular una persiana o veneciana, configurada en fase de programación con ETS con mando en valor de porcentaje<br />
(alternativo al mando prioritario y al mando de bloqueo), realizar lo siguiente:<br />
E<br />
S<br />
P<br />
A<br />
Ñ<br />
O<br />
L<br />
Desde la Home page, seleccionar Sistemas o Ambientes, luego el sistema o el ambiente que<br />
comprende la persiana o veneciana que interesa y al final señalar, con las teclas y , la<br />
persiana o veneciana en la cual se quiere trabajar.<br />
219
FUNCIONES BASE<br />
In<strong>di</strong>car con un recuadro, usando las teclas y , la acción que se desea llevar a cabo en la<br />
persiana o veneciana:<br />
• para abrir la persiana o hacer que suba la veneciana, o<br />
• para cerrar la persiana o hacer que baje la veneciana, o<br />
• para regular las láminas de la veneciana en apertura o<br />
• para regular las láminas de la veneciana en cierre<br />
y confirmar la elección con Elegir.<br />
Si se ha elegido abrir o cerrar la persiana (o hacer subir o bajar la veneciana) el icono<br />
correspon<strong>di</strong>ente se transformará en mientras que la persiana (o la veneciana) se pondrá en<br />
movimiento. Presionar Elegir si se desea interrumpir el movimiento antes de que la persiana (o<br />
la veneciana) esté abierta (toda arriba) o toda cerrada (toda abajo).<br />
Si se presiona la tecla Elegir con el nombre del objeto seleccionado se abre una imagen en la<br />
que es posible visualizar y controlar exclusivamente esa persiana o veneciana.<br />
En la imagen se pueden además regular la abertura de la persiana o veneciana y la inclinación<br />
de las láminas de la veneciana.<br />
Con las teclas , , y in<strong>di</strong>car con un recuadro el mando que se quiere usar.<br />
El cursor horizontal sirve para determinar el valor de porcentaje de cierre de la persiana o<br />
veneciana; la regulación del valor se realiza con las teclas y y debe confirmarse con<br />
Elegir. El valor de porcentaje de cierre se visualiza gráficamente en el cursor y como valor<br />
numérico sobre el mismo (0% = persiana o veneciana completamente abierta, 100% = persiana<br />
o veneciana completamente cerrada).<br />
Para regular las láminas seleccionar el símbolo correspon<strong>di</strong>ente ( o ) y presionar más veces<br />
Elegir hasta que éstas no hayan alcanzado la inclinación deseada (para cada presión la tecla<br />
corresponde un paso de regulación de las láminas).<br />
En el ángulo superior derecho, si está habilitada la visualización por ETS, aparece el valor de<br />
porcentaje actual de cierre de la persiana o veneciana.<br />
Mandos prioritarios y bloqueos<br />
FORZADO DE UNA LUZ<br />
Si configurada en fase de programación con ETS, una luz puede ser controlada me<strong>di</strong>ante un mando prioritario (forzado). Cuando el<br />
mando prioritario es activo, el <strong>di</strong>spositivo que controla la luz (actuador o regulador) hace caso omiso de todos los demás mandos que<br />
recibe. Es posible configurar los mandos prioritarios "encen<strong>di</strong>do" y "apagado": con "encen<strong>di</strong>do", la luz permanece siempre encen<strong>di</strong>da,<br />
sin hacer caso de los mandos de apagado que podrían llegar desde otros <strong>di</strong>spositivos, del temporizador o de escenarios; con "apagado"<br />
la luz permenace siempre apagada. La desactivación del mando prioritario lleva la luz a su funcionamiento normal. Los mandos<br />
prioritarios de las luces pueden usarse, por ejemplo, cuando es necesario efectuar trabajos de limpieza o mantenimiento.<br />
Para activar o desactivar un mando prioritario acceder a la imagen de detalle de la luz y señalar<br />
con las teclas , , y el mando que se quiere usar:<br />
• ON para tener la luz siempre encen<strong>di</strong>da, u<br />
• OFF para tener la luz siempre apagada, o<br />
• para desactivar el mando prioritario<br />
y confirmar la elección con la tecla Elegir.<br />
220
FUNCIONES BASE<br />
FORZADO DE UNA PERSIANA O VENECIANA<br />
Si configurada en fase de programación con ETS, una persiana o veneciana puede ser controlada me<strong>di</strong>ante un mando prioritario<br />
(forzado). En la configuración ETS el mando prioritario de la persiana es alternativo al mando en valor de porcentaje y al mando<br />
de bloqueo. Cuando el mando prioritario es activo, el <strong>di</strong>spositivo que controla la persiana o veneciana hace caso omiso de todos<br />
los demás mandos que recibe. Es posible configurar los mandos prioritarios "bajar" y "subir": con "bajar", la persiana o veneciana<br />
permanece siempre cerrada, sin hacer caso de los mandos que podrían llegar desde otros <strong>di</strong>spositivos, del temporizador o de<br />
escenarios; con "subir" la persiana o veneciana permanece siempre abierta. La desactivación del mando prioritario lleva la<br />
persiana o veneciana a su funcionamiento normal. Los mandos prioritarios de las persianas pueden usarse, por ejemplo, cuando<br />
es necesario efectuar trabajos de limpieza o mantenimiento.<br />
Para activar o desactivar un mando prioritario acceder a la imagen de detalle de la persiana o<br />
veneciana y señalar con las teclas , , y el mando que se quiere usar:<br />
• DOWN para tener la persiana o la veneciana siempre cerrada, o<br />
• UP para tener la persiana o la veneciana siempre abierta, o<br />
• para desactivar el mando prioritario<br />
y confirmar la elección con la tecla Elegir.<br />
BLOQUEO DE UNA PERSIANA O VENECIANA<br />
Si configurada en fase de programación con ETS, una persiana o veneciana puede recibir el mando de bloqueo. En la configuración<br />
ETS el mando de bloqueo de la persiana es alternativo al mando en valor de porcentaje y al mando prioritario. Con el mando de<br />
bloqueo, la persiana o veneciana alcanza la posición predefinida configurada en fase de configuración con ETS y permanece allí,<br />
sin hacer caso de todos los otros mandos que lleguen. La desactivación del mando de bloqueo lleva la persiana o veneciana a su<br />
funcionamiento normal. El mando de bloqueo de la persiana o veneciana puede utilizarse, por ejemplo, para llevarla y detenerla<br />
en una posición de seguridad.<br />
Para activar o desactivar el mando de bloqueo acceder a la imagen de detalle de la persiana o<br />
veneciana y señalar con las teclas , , y el mando que se quiere usar:<br />
• para activar el bloqueo de la persiana o veneciana, o<br />
• para desactivar el bloqueo de la persiana o veneciana<br />
y confirmar la elección con la tecla Elegir.<br />
Entradas<br />
Los objetos de comunicación del panel de control y visualización pueden configurarse me<strong>di</strong>ante ETS como entradas o como salidas.<br />
Cuando se los configura como entradas pueden recibir informaciones sobre el estado de otros <strong>di</strong>spositivos o el valor de parámetros<br />
específicos escogidos en fase de programación. Por lo tanto es posible visualizar en el panel la modalidad de funcionamiento de la<br />
instalación de termorregulación, una temperatura, el estado de una luz u otro actuador, la posición de una cortina, el valor de un<br />
contador y muchas informaciones más.<br />
El valor controlado por la entrada in<strong>di</strong>vidual puede ser de 1 bit, de 8 bit o de 16 bit y se define en fase de programación con ETS. La<br />
<strong>di</strong>mensión 1 bit, 8 bit o 16 bit determina también el tipo y la <strong>di</strong>mensión máx. del valor controlado.<br />
E<br />
S<br />
P<br />
A<br />
Ñ<br />
O<br />
L<br />
221
FUNCIONES BASE<br />
POSIBLES CONFIGURACIONES DE LAS ENTRADAS<br />
valor<br />
entrada<br />
uso<br />
Las temperaturas se visualizan en grados Celsius (centígrados).<br />
EJEMPLOS DE VISUALIZACIÓN DE LAS ENTRADAS<br />
representación<br />
gráfica<br />
1 bit Booleano 1, 0<br />
valores admitidos<br />
1 bit Calefacción / Acon<strong>di</strong>cionamiento Calefacción, Acon<strong>di</strong>cionamiento<br />
1 bit ON / OFF ON OFF ON, OFF<br />
8 bit Valor genérico entero 89 0 ÷ 255<br />
8 bit Valor de porcentaje (%) 35% 0% ÷ 100%<br />
8 bit Modalidad de termorregulación AUTO Auto, Económico, Confort, Preconfort, OFF<br />
16 bit Valor genérico sin signo 27580 0 ÷ 65535<br />
16 bit Valor genérico con signo -4892 -32768 ÷ +32767<br />
16 bit Valor genérico con coma (floating point) 368.5 -99999,9 ÷ +99999,9<br />
16 bit Valor de temperatura con coma (floating point) 20.3 °C - 99,9 °C ÷ +99,9 °C<br />
Entradas de 1 bit: la entrada 31 visualiza un valor booleano Falso, la entrada 32 visualiza el<br />
estado ON de un objeto, por ejemplo una luz, y la entrada 35 señala que la instalación de<br />
termorregulación está configurada para funcionar en calefacción.<br />
Entradas de 8 bit: la entrada 6 visualiza un valor genérico entero, la entrada 44 visualiza un valor<br />
de porcentaje, por ejemplo un regulador apagado, y la entrada 45 señala que la modalidad de<br />
funcionamiento de la instalación de termorregulación es Automática.<br />
Entradas de 16 bit: la entrada 24 visualiza un valor genérico entero, la entrada 25 visualiza un<br />
valor genérico con signo, la entrada 26 visualiza un valor genérico con decimales, la entrada 27<br />
visualiza una temperatura en grados centígrados.<br />
222
FUNCIONES BASE<br />
Los objetos de comunicación del panel de control y visualización pueden configurarse me<strong>di</strong>ante ETS como entradas o como salidas.<br />
Cuando se configuran como salidas, pueden mandar otros <strong>di</strong>spositivos escogidos en fase de programación o bien enviar a los mismos<br />
valores de funcionamiento.<br />
El valor controlado por la entrada in<strong>di</strong>vidual puede ser de 1 bit, de 8 bit o de 16 bit y se define en fase de programación con ETS. La<br />
<strong>di</strong>mensión 1 bit, 8 bit o 16 bit determina también el tipo de mando o valor que puede ser enviado.<br />
POSIBLES CONFIGURACIONES DE LAS SALIDAS<br />
valor<br />
salida<br />
uso<br />
Salidas<br />
representación<br />
gráfica<br />
1 bit Booleano 1, 0<br />
valores admitidos<br />
1 bit Calefacción / Acon<strong>di</strong>cionamiento Calefacción, Acon<strong>di</strong>cionamiento<br />
1 bit Movimiento persianas Subir, Bajar<br />
1 bit Regulación láminas veneciana Regulación Subir, Regulación Bajar<br />
1 bit ON / OFF ON OFF ON, OFF<br />
8 bit Valor genérico entero 089 0 ÷ 255<br />
8 bit Valor de porcentaje (%) 35% 0% ÷ 100%<br />
8 bit Modalidad de termorregulación AUTO Auto, Económico, Confort, Preconfort, OFF<br />
16 bit Valor genérico sin signo 27580 0 ÷ 65535<br />
16 bit Valor genérico con signo -15893 -32768 ÷ +32767<br />
16 bit Valor genérico con coma (floating point) 368.5 -99999,9 ÷ +99999,9<br />
16 bit Valor de temperatura con coma (floating point) 20.3 °C - 99,9 °C ÷ +99,9 °C<br />
16 bit Valor de tiempo (floating point) 01:27:41 00:00:00 ÷ 99:59:59<br />
MODALIDAD DE SELECCIÓN E INTRODUCCIÓN DE LOS <strong>VA</strong>LORES<br />
Para seleccionar un valor para una salida, o para insertar un valor, seleccionar de la lista de las<br />
salidas la salida que le interesa y confirmar la elección con la tecla Elegir.<br />
Se abre la página de detalle, <strong>di</strong>ferente según la tipología de salida, en la que se puede efectuar<br />
la operación deseada.<br />
E<br />
S<br />
P<br />
A<br />
Ñ<br />
O<br />
L<br />
Salida 1 bit, booleano: in<strong>di</strong>car con un recuadro, usando las teclas y , el valor booleano que<br />
se quiere enviar y confirmar la elección con Elegir.<br />
223
FUNCIONES BASE<br />
Salida 1 bit, calefacción/acon<strong>di</strong>cionamiento: in<strong>di</strong>car con un recuadro, usando las teclas y ,<br />
el tipo de funcionamiento de la instalación de termorregulación que se quiere activar y confirmar<br />
la elección con Elegir.<br />
Salida 1 bit, moviento persianas: in<strong>di</strong>car con un recuadro, usando las teclas y , el<br />
movimiento de persiana o veneciana que se quiere actuar y confirmar la elección con Elegir.<br />
Salida 1 bit, regulación láminas: in<strong>di</strong>car con un recuadro, usando las teclas y , el<br />
movimiento de regulación de las láminas de la veneciana que se quiere actuar y confirmar la<br />
elección con Elegir.<br />
Salida 1 bit, ON/OFF: in<strong>di</strong>car con un recuadro, usando las teclas y , el mando que se<br />
quiere enviar y confirmar la elección con Elegir.<br />
Salida 8 bit, valor genérico entero: seleccionar y mo<strong>di</strong>ficar, usando las teclas , , y ,<br />
las cifras de unidades, decenas y centenas, hasta formar el valor que se desea; confirmar la<br />
entrada con Elegir.<br />
Salida 8 bit, valor de porcentaje: mo<strong>di</strong>ficar, usando las teclas y , el valor de porcentaje y<br />
confirmar la elección con Elegir.<br />
Salida 8 bit, modalidad de funcionamiento: seleccionar, usando las teclas y , la modalidad<br />
de funcionamiento que se quiere configurar para la instalación de termorregulación y confirmar<br />
la elección con Elegir.<br />
224
FUNCIONES BASE<br />
Salida 16 bit, valor genérico entero: seleccionar y mo<strong>di</strong>ficar, usando las teclas , , y ,<br />
las cifras de unidades, decenas, centenas, miles y decenas de miles, hasta formar el valor que<br />
se desea; confirmar la entrada con Elegir.<br />
Salida 16 bit, valor con signo: seleccionar y mo<strong>di</strong>ficar, usando las teclas , , y , las<br />
cifras de unidades, decenas, centenas, miles y decenas de miles, además del signo, hasta formar<br />
el valor que se desea; confirmar la entrada con Elegir.<br />
Salida 16 bit, valor con decimal: seleccionar y mo<strong>di</strong>ficar, usando las teclas , , y , las<br />
cifras de unidades, decenas, centenas, miles y decenas de miles, además del signo y decimales,<br />
hasta formar el valor que se desea; confirmar la entrada con Elegir.<br />
Salida 16 bit, temperatura: seleccionar y mo<strong>di</strong>ficar, usando las teclas , , y , las cifras<br />
de unidades y decenas de grados centígrados, además del signo y decimales, hasta formar el<br />
valor de temperatura que se desea y confirmar la entrada con Elegir.<br />
Salida 16 bit, tiempo: seleccionar y mo<strong>di</strong>ficar, usando las teclas , , y , los valores de<br />
horas, minutos y segundos, hasta componer el valor de tiempo que se desea y confirmar la<br />
elección con Elegir.<br />
Si en las ventanas de inserción mostradas anteriormente se introduce un valor que no entra en<br />
los valores permitidos, en la pantalla aparece temporalmente el mensaje de error "Valor fuera<br />
del intervalo".<br />
En la pantalla de al lado, por ejemplo, el error es causado por el valor 341, superior a 255 que<br />
es el máximo valor admisible para una salida de 8 bit.<br />
E<br />
S<br />
P<br />
A<br />
Ñ<br />
O<br />
L<br />
225
FUNCIONES BASE<br />
Activación de un escenario o de un escenario secuencia<br />
Para activar un escenario o un escenario secuencia hacer lo siguiente:<br />
Desde la Home page, Sistemas/Ambientes → Escenarios.<br />
En la lista que se abre elegir el escenario a activar señalando, con las teclas y , el icono<br />
correspon<strong>di</strong>ente. Confirmar la elección con Elegir.<br />
Si se desea trabajar en un escenario secuencia, señalar con las teclas y el icono ON u<br />
OFF correspon<strong>di</strong>ente a la acción a llevar a cabo (ON activa el escenario secuencia, OFF<br />
interrumpe el escenario secuencia si está en curso).<br />
Si se interrumpe un escenario secuencia el estado de los objetos que lo componen será el que<br />
había en el momento de la interrupción (por ejemplo, si la luz estaba encen<strong>di</strong>da permanecerá<br />
encen<strong>di</strong>da) Cuando se activa un escenario secuencia interrumpido precedentemente la<br />
secuencia de los mandos retoma desde la primera instrucción y no desde la última efectuada<br />
antes de la interrupción.<br />
226
FUNCIONES BASE<br />
Mo<strong>di</strong>ficación de la termorregulación<br />
Para mo<strong>di</strong>ficar el funcionamiento de la instalación de termorregulación hacer lo siguiente:<br />
Desde la Página principal, Sistemas/Ambientes → Ctrl de temp.<br />
Si se ha habilitado, me<strong>di</strong>ante ETS, la función "Master termorregulación con modalidad", se<br />
realizan las siguientes operaciones.<br />
Para mo<strong>di</strong>ficar la modalidad de funcionamiento seleccionar con las teclas y Mod.<br />
operación y sucesivamente usar las teclas y para elegir entre:<br />
• OFF, que apaga la instalación (manteniendo activas las funciones antihielo y altas<br />
temperaturas);<br />
• ECONÓMICO, PRECONFORT y CONFORT, que activan en los <strong>di</strong>spositivos slave los<br />
correspon<strong>di</strong>entes set point de temperatura programados en los mismos <strong>di</strong>spositivos;<br />
• AUTO, donde los cronometros configurados como slave siguen su perfil de temperatura<br />
<strong>di</strong>aria/semanal (los termostatos configurados como slave no llevan a cabo ningún tipo de<br />
mando);<br />
• ACT. PROGRAMA, donde todos los <strong>di</strong>spositivos slave siguen el perfil de temperatura<br />
<strong>di</strong>aria/semanal programado en el panel de control.<br />
Confirmar la elección con Programar.<br />
Para mo<strong>di</strong>ficar el tipo de funcionamiento seleccionar con las teclas y Función y<br />
sucesivamente usar las teclas y para elegir entre:<br />
• CALEFAC o<br />
• ACONDIC.<br />
Confirmar la elección con Programar.<br />
Si se ha habilitado, me<strong>di</strong>ante ETS, la función Pantalla termorregulación con visualización de las<br />
modalidades, en un recuadro se muestran las modalidades, el tipo de funcionamiento y<br />
temperatura me<strong>di</strong>da relativos a un <strong>di</strong>spositivo Slave controlado.<br />
Si la instalación de termorregulación es regulada me<strong>di</strong>ante set point, luego de seleccionar<br />
Setpoint con las teclas y , es posible a continuación usar las teclas y para escoger<br />
el valor de set point que se usará entre los 8 valores memorizados o el mando ACT. PROGRAMA.<br />
Si se ha habilitado, me<strong>di</strong>ante ETS, la función Pantalla termorregulación con visualización de los<br />
setpoints en un recuadro se muestran el set point actual, el tipo de funcionamiento y la<br />
temperatura me<strong>di</strong>da de un <strong>di</strong>spositivo Slave controlado.<br />
E<br />
S<br />
P<br />
A<br />
Ñ<br />
O<br />
L<br />
NOTA: cuando un perfil horario es activado con el mando ACT. PROGRAMA, la modalidad o el set point configurados en el momento<br />
de activación del perfil se transmiten inme<strong>di</strong>atamente al bus.<br />
Para obtener más información sobre la termorregulación y para configurar el perfil horario <strong>di</strong>ario/semanal veáse el parágrafo<br />
Programación de la instalación de termorregulación, para mo<strong>di</strong>ficar los valores de set point el párrafo véase el parágrafo Configuración<br />
valores de 8 y 16 bit.<br />
227
FUNCIONES BASE<br />
Activar y desactivar un temporizador<br />
Para activar o desactivar un temporizador hacer lo siguiente:<br />
Desde la Home page, Sistemas/Ambientes → Temporizador.<br />
En la lista que se abre elegir el temporizador a activar o desactivar señalándolo con las teclas y .<br />
Seleccionar con las teclas y el icono:<br />
• ON para activar el temporizador<br />
• OFF para desactivar el temporizador<br />
y confirmar la elección con Elegir.<br />
Para volver al menú precedente elegir Volver.<br />
NOTA: cuando se activa un temporizador, la primera transmisión al bus del objeto de comunicación<br />
asociado al temporizador se produce según la primera variación del perfil temporal configurado.<br />
Para ulteriores informaciones sobre la creación y programación de un temporizador véase el parágrafo Programación de los temporizadores.<br />
Activar y desactivar una función lógica<br />
Para activar o desactivar una función lógica hacer lo siguiente:<br />
Desde la Home page, Sistemas/Ambientes → Func lógicas.<br />
En la lista que se abre elegir la función lógica a activar o desactivar señalándola con las teclas<br />
y .<br />
Seleccionar con las teclas y el icono:<br />
• ON para activar la función lógica<br />
• OFF para desactivar la función lógica<br />
y confirmar la elección con Elegir.<br />
Para volver al menú precedente elegir Volver.<br />
Si a una función lógica se ha asociado una alarma acústica, al lado del nombre de la función<br />
aparece el símbolo .<br />
El icono de la función lógica que ha generado la señalación de alarma está resaltado. Seleccionando<br />
el icono, es posible borrar la memorización de la alarma; el icono vuelve al estado<br />
normal.<br />
Para ulteriores informaciones sobre la creación y programación de una función lógica véase el<br />
parágrafo Programación de funciones lógicas.<br />
228
FUNCIONES BASE<br />
Antirrobo<br />
ATENCIÓN: si el panel de control se usa también para controlar la instalación antirrobo, es necesario programar<br />
en el panel de control la contraseña como se explica en el parágrafo Contraseña. Es una in<strong>di</strong>spensable<br />
me<strong>di</strong>da de seguridad, porque en caso contrario cualquiera que tenga acceso al panel de control puede desactivar<br />
el sistema antirrobo.<br />
Las operaciones que se describen son importantes si con la configuración ETS han sido seleccionadas las opciones "antirrobo base"<br />
(Bloque 1) y "parcializaciones antirrobo" (Bloque 2).<br />
ACTI<strong>VA</strong>CIÓN TOTAL DE LA INSTALACIÓN ANTIRROBO<br />
Para activar completamente la instalación antirrobo hacer lo siguiente:<br />
Desde la Home page, Sistemas → Anti-intrusión.<br />
En la imagen que aparece in<strong>di</strong>car usando las teclas , , y ON colocado al lado de<br />
Activación total y confirmar la elección con Elegir.<br />
La activación de la instalación antirrobo se visualiza con la anotación Anti-intrusión: Activac. total,<br />
desde la in<strong>di</strong>cación del icono ON al lado de Activación total y en la Home page desde el icono .<br />
Si la instalación antirrobo no se activa es necesario controlar que la central esté habilitada para<br />
la activación, controlando que al lado de Habilitar aparezca “Si” (si aparece “No” significa que<br />
la central no está habilitada para la activación y por lo tanto es necesario verificar desde la<br />
central misma la causa del aviso).<br />
ACTI<strong>VA</strong>CIÓN PARCIAL DE LA INSTALACIÓN ANTIRROBO<br />
Para activar parcialmente la instalación antirrobo hacer lo siguiente:<br />
Desde la Home page, Sistemas → Anti-intrusión.<br />
E<br />
S<br />
P<br />
A<br />
Ñ<br />
O<br />
L<br />
En la imagen que aparece in<strong>di</strong>car usando las teclas , , y ON colocado al lado de<br />
Activación zona 1 o Activación zona 2, según la zona que se debe activar, y confirmar la<br />
elección con Elegir.<br />
La activación de la instalación antirrobo se visualiza con la anotación Anti-intrusión: Act. zona<br />
1 o Act. zona 2, desde la in<strong>di</strong>cación del icono ON al lado de Activación zona 1 o Activación<br />
zona 2 y en la Home page desde el icono .<br />
Si la instalación antirrobo no se activa es necesario controlar que la central esté habilitada para<br />
la activación, controlando que al lado de Habilitar aparezca “Si” (si aparece “No” significa que<br />
la central no está habilitada para la activación y por lo tanto es necesario verificar desde la<br />
central misma la causa del aviso).<br />
229
FUNCIONES BASE<br />
DESACTI<strong>VA</strong>CIÓN DE LA INSTALACIÓN ANTIRROBO<br />
Para desactivar la instalación antirrobo hacer lo siguiente:<br />
Desde la Home page, Sistemas → Anti-intrusión.<br />
En la imagen que aparece in<strong>di</strong>car usando las teclas , , y OFF colocado al lado de<br />
Activación total y confirmar la elección con Elegir.<br />
No es posible efectuar una desactivación parcial de la instalación antirrobo. Si fuese necesario<br />
se deberá desactivar toda la instalación y luego introducir nuevamente solo la zona que se desea<br />
activa.<br />
Para desactivar la instalación antirrobo también es posible acceder a la página de mando<br />
<strong>di</strong>rectamente desde la Home page, seleccionando el icono y confirmando con las teclas o .<br />
Cuando el antirrobo está activo en la Home page se visualiza el icono .<br />
En caso de intervención de la alarma antirrobo el icono del antirrobo se sustituye por el icono . El panel empieza a sonar para in<strong>di</strong>car<br />
la alarma antirrobo activa.<br />
Presionando las teclas o es posible desactivar la señalización acústica. Presionando de nuevo las teclas o , con el recuadro<br />
de selección en el icono de la Home page, es posible acceder a la página de mando de la instalación antirrobo.<br />
Después de haber puesto a cero la alarma antirrobo el icono no se visualiza más.<br />
Cuando me<strong>di</strong>ante ETS se ha configurado la opción "funciones base detección de intrusión" pero no la opción "parciales detector de<br />
intrusión", no se visualizan los iconos de mando ON de "Activación zona 1" y "Activación zona 2" y los relativos mandos no están<br />
<strong>di</strong>sponibles.<br />
ATENCIÓN: Se aconseja no configurar únicamente la opción “parciales detector de intrusión” porque el aviso de intervención<br />
de alarmas no estaría <strong>di</strong>sponible y la información de activación de alarmas no sería significativa en caso de activación total<br />
de la instalación me<strong>di</strong>ante un <strong>di</strong>spositivo del sistema antirroo (por ejejmplo, mando a <strong>di</strong>stancia).<br />
230
FUNCIONES A<strong>VA</strong>NZADAS<br />
Escenario<br />
El escenario es una combinación personalizada de estados de <strong>di</strong>spositivos de iluminación, persianas, valores de regulación de luces<br />
reducidas, modalidades de termorregulación de termostatos, etc. que pueden memorizarse y activarse con un solo mando.<br />
El escenario es creado configurando los objetos de comunicación me<strong>di</strong>ante ETS y atribuyendo al mismo un número entre 0 y 63.<br />
Para la activación de un escenario véase el parágrafo Activación de un escenario o de un escenario secuencia.<br />
ASIGNACIÓN DE UN ESCENARIO AL SISTEMA ESCENARIOS<br />
Un objeto de comunicación de<strong>di</strong>cado a la función de ejecución / memorización escenarios es atribuido automáticamente al sistema<br />
Escenarios en el acto de configuración me<strong>di</strong>ante ETS.<br />
Para reasignar un escenario al sistema Escenarios, después de una eventual operación de eliminación, hacer lo siguiente:<br />
Desde la Home page, Sistemas/Ambientes → Ajustes → Sistemas → Escenarios.<br />
Seleccionar con las teclas y el escenario que se desea asignar y confirmar la elección con<br />
Asignar.<br />
ELIMINACIÓN DE UN ESCENARIO DESDE EL SISTEMA ESCENARIOS<br />
Para eliminar un escenario desde el sistema Escenarios hacer lo siguiente:<br />
Desde la Home page, Sistemas/Ambientes → Ajustes → Sistemas → Ninguno.<br />
Seleccionar con las teclas y el escenario que se desea eliminar y confirmar la elección con<br />
Asignar.<br />
E<br />
S<br />
P<br />
A<br />
Ñ<br />
O<br />
L<br />
El escenario no se anula, sino simplemente se guarda, y podrá ser asignado nuevamente al<br />
sistema Escenarios.<br />
Un escenario no asignado al sistema Escenarios no se visualiza ni entre los que pueden ser<br />
activados ni entre los que pueden ser memorizados.<br />
231
FUNCIONES A<strong>VA</strong>NZADAS<br />
APRENDIZAJE DE UN ESCENARIO<br />
El apren<strong>di</strong>zaje de un escenario consiste en la memorización del estado corriente de todos los <strong>di</strong>spositivos que forman parte del mismo<br />
escenario.<br />
Para aprender un escenario hacer lo siguiente:<br />
Programar manualmente el estado de todos los <strong>di</strong>spositivos (luces, persianas, termostatos etc.) que forman parte de la función<br />
escenario creada precedentemente.<br />
Desde la Home page, Sistemas/Ambientes → Programación → Apren<strong>di</strong>endo escenarios.<br />
Seleccionar con las teclas y el escenario que se desea aprender, seleccionando el<br />
correspon<strong>di</strong>ente icono y confirmar la elección con Aprender.<br />
Seleccionar Volver si no se desea memorizar el escenario.<br />
En las funciones de programación de escenarios de secuencia, programas de temperatura, temporizador multinivel, funciones<br />
lógicas que se describen a continuación, es posible usar objetos de 8 o 16 bit que pueden asumir valores <strong>di</strong>ferentes. Para cada<br />
uno de estos 7 tipos de objetos, es posible definir una lista de 8 valores, libremente configurables, que serán utilizables en todas<br />
las funciones de programación.<br />
<strong>VA</strong>LORES PREPROGRAMADOS<br />
Al salir de fábrica, las listas del panel de control y visualización ya contienen los valores preprogramados que se describen a<br />
continuación. Dichas listas de valores pueden mo<strong>di</strong>ficarse como se explica en el parágrafo Mo<strong>di</strong>ficación de los valores de 8 y 16 bit.<br />
Valor<br />
Valores de 8 bit<br />
[0..255]<br />
Valores de 8 bit<br />
[0%..100%]<br />
Programación valores de 8 y 16 bit<br />
Tiempo<br />
[seg]<br />
LISTA<br />
Temperatura<br />
[°C]<br />
16 bit<br />
unsigned<br />
16 bit<br />
signed<br />
Val1 000 000% 00:00:10 +05.0 °C 00000 -32767 -00100.0<br />
Val2 035 015% 00:00:30 +16.0 °C 10000 -30000 -00075.0<br />
Val3 070 030% 00:01:00 +18.0 °C 20000 -20000 -00050.0<br />
Val4 110 045% 00:05:00 +20.0 °C 30000 -10000 -00025.0<br />
Val5 145 060% 00:15:00 +24.0 °C 40000 +00000 +00000.0<br />
Val6 185 075% 00:30:00 +26.0 °C 50000 +10000 +00050.0<br />
Val7 220 090% 01:00:00 +28.0 °C 60000 +20000 +00070.0<br />
Val8 255 100% 03:00:00 +35.0 °C 65535 +32768 +00100.0<br />
16 bit<br />
float<br />
232
FUNCIONES A<strong>VA</strong>NZADAS<br />
MODIFICACIÓN DE LOS <strong>VA</strong>LORES DE 8 Y 16 BIT<br />
Para mo<strong>di</strong>ficar los valores memorizados en las listas de los valores de 8 y 16 bit hacer lo siguiente:<br />
Desde la Home page, Sistemas/Ambientes → Programación → Progr. valores 8/16 bit.<br />
Señalar con las teclas y el tipo de objeto del cual se desea mo<strong>di</strong>ficar la lista de valores y<br />
confirmar con Elegir.<br />
Se abre la ventana que lista los valores actuales, desde donde se puede seleccionar y mo<strong>di</strong>ficar<br />
un solo valor. A continuación, se muestran las ventanas de selección y mo<strong>di</strong>ficación específicos<br />
para cada tipo de objeto.<br />
<strong>VA</strong>LOR 8 BIT<br />
Señalar en la lista, con las teclas y , el valor que se desea mo<strong>di</strong>ficar y confirmar con Elegir.<br />
En la ventana que se abre usar las teclas , , y para introducir el valor de 8 bit y<br />
confirmar con Elegir.<br />
Valores permitidos: 0 ÷ 255.<br />
<strong>VA</strong>LOR DE PORCENTAJE<br />
Señalar en la lista, con las teclas y , el valor que se desea mo<strong>di</strong>ficar y confirmar con Elegir.<br />
En la ventana que se abre usar las teclas , , y para introducir el valor de porcentaje<br />
y confirmar con Elegir.<br />
Valores permitidos: 0% ÷ 100%.<br />
E<br />
S<br />
P<br />
A<br />
Ñ<br />
O<br />
L<br />
233
FUNCIONES A<strong>VA</strong>NZADAS<br />
TIEMPO<br />
Señalar en la lista, con las teclas y , el valor que se desea mo<strong>di</strong>ficar y confirmar con Elegir.<br />
En la ventana que se abre usar las teclas , , y para introducir el tiempo y confirmar<br />
con Elegir.<br />
Valores permitidos: 00:00:00 ÷ 99:59:59.<br />
El valor, insertado en el marco en el formato horas:minutos:segundos, se envía al bus expresado<br />
en segundos.<br />
TEMPERATURA<br />
Señalar en la lista, con las teclas y , el valor que se desea mo<strong>di</strong>ficar y confirmar con Elegir.<br />
En la ventana que se abre usar las teclas , , y para introducir la temperatura en grado<br />
centígrados y confirmar con Elegir.<br />
Valores permitidos: -99,9 ÷ +99,9.<br />
<strong>VA</strong>LORES 16 BIT SIN SIGNO<br />
Señalar en la lista, con las teclas y , el valor que se desea mo<strong>di</strong>ficar y confirmar con Elegir.<br />
En la ventana que se abre usar las teclas , , y para introducir el nuevo valor y confirmar<br />
con Elegir.<br />
Valores permitidos: 0 ÷ 65535.<br />
234
FUNCIONES A<strong>VA</strong>NZADAS<br />
<strong>VA</strong>LORES 16 BIT CON SIGNO<br />
Señalar en la lista, con las teclas y , el valor que se desea mo<strong>di</strong>ficar y confirmar con Elegir.<br />
En la ventana que se abre usar las teclas , , y para introducir el nuevo valor, con el<br />
signo, y confirmar con Elegir.<br />
Valores permitidos: -32768 ÷ +32767.<br />
<strong>VA</strong>LORES 16 BIT FLOATING POINT<br />
Señalar en la lista, con las teclas y , el valor que se desea mo<strong>di</strong>ficar y confirmar con Elegir.<br />
En la ventana que se abre usar las teclas , , y para introducir el nuevo valor, con el<br />
signo y el decimal, y confirmar con Elegir.<br />
Valores permitidos: -99999,9 ÷ +99999,9.<br />
Si en las ventanas de introducción anteriormente ilustadas se ingresa un valor no compren<strong>di</strong>do<br />
en los valores permitidos, aparece temporalmente el mensaje de error "Valor fuera del intervalo".<br />
En la pantalla de al lado, por ejemplo, el error es causado por el valor 75 ingresado en el campo<br />
minutos, que como máximo puede tener el valor 59.<br />
E<br />
S<br />
P<br />
A<br />
Ñ<br />
O<br />
L<br />
235
FUNCIONES A<strong>VA</strong>NZADAS<br />
El escenario secuencia es un escenario cuyas programaciones elegidas se activan todas contemporáneamente, sino que se hacen<br />
operativas <strong>di</strong>stribuidas en el tiempo según una secuencia ordenada previamente. Se pueden programar hasta 16 escenarios secuencia,<br />
cada uno de los cuales puede activar hasta 16 objetos (luces, persianas etc). Cada mando puede tener un retraso de activación que<br />
cambia de 1 segundo a 24 horas.<br />
Los escenarios pueden ser creados, cambiados, renombrados y eliminados según las propias exigencias.<br />
CREACIÓN DE UN NUEVO ESCENARIO SECUENCIA<br />
Para crear un escenario secuencia hacer lo siguiente:<br />
Programación de un escenario secuencia<br />
Desde la Home page, Sistemas/Ambientes → Programación → Secuenc escenar.<br />
Seleccionar Crear nuevo para crear un nuevo escenario.<br />
En la pantalla que se abre introducir el nombre para el nuevo escenario. El nombre se compone<br />
eligiendo 3 <strong>di</strong>ferentes términos de los <strong>di</strong>ccionarios predefinidos (para los términos contenidos en<br />
los <strong>di</strong>ccionarios véase el parágrafo Diccionarios). Este nombre aparecerá en la pantalla en los<br />
menús de elección y deberá identificar claramente lo que hace el escenario.<br />
Para pasar de un <strong>di</strong>ccionario a otro usar las teclas y , mientras para desplazar los términos<br />
del <strong>di</strong>ccionario usar las teclas y .<br />
Confirmar el nombre compuesto con Elegir.<br />
Se abre la imagen para introducir los mandos que forman parte del nuevo escenario. Para los<br />
detalles sobre la introducción y configuración de los mandos véase el parágrafo Mo<strong>di</strong>ficación de<br />
un escenario secuencia.<br />
236
FUNCIONES A<strong>VA</strong>NZADAS<br />
MODIFICACIÓN DE UN ESCENARIO SECUENCIA<br />
Para mo<strong>di</strong>ficar un escenario secuencia, aña<strong>di</strong>endo o eliminando mandos o cambiando el orden en el que se efectúan, hacer lo<br />
siguiente:<br />
Desde la Home page, Sistemas/Ambientes → Programación → Secuenc escenar.<br />
Seleccionar E<strong>di</strong>tar para entrar en el proce<strong>di</strong>miento de mo<strong>di</strong>ficación.<br />
En la imagen que se abre se in<strong>di</strong>can todos los escenarios secuencia, con el número de mandos<br />
contenidos en el escenario y el número de repeticiones programadas para cada activación.<br />
Seleccionar con y el escenario que se desea mo<strong>di</strong>ficar y confirmar la elección con Elegir.<br />
Si el escenario no contiene ningún mando la imagen que se abre estará vacía, en caso contrario<br />
se in<strong>di</strong>carán los mandos ya programados.<br />
Para cada mando se visualizan el retraso con el que se efectúa respecto a la activación del<br />
escenario secuencia, el objeto interesado y la acción efectuada.<br />
Seleccionando Opciones se in<strong>di</strong>can las funciones <strong>di</strong>sponibles:<br />
• Insertar nuevo comando, que permite introducir un nuevo mando en cola a los ya presentes,<br />
en el caso de creación de un nuevo escenario es la única opción <strong>di</strong>sponible.<br />
• Subir, que permite desplazar el mando señalado arriba de una posición en la lista; en el caso<br />
en que se deba avanzar más de una posición es necesario repetir la orden el número de veces<br />
necesario.<br />
• Bajar, que permite desplazar el mando señalado abajo de una posición en la lista; en el caso<br />
de que se deba retroceder más de una posición es necesario repetir la orden el número de<br />
veces necesario.<br />
• Eliminar, que permite eliminar el mando señalado.<br />
Confirmar la elección de la función con Elegir.<br />
E<br />
S<br />
P<br />
A<br />
Ñ<br />
O<br />
L<br />
Para introducir en el escenario secuencia un nuevo mando seleccionar Insertar nuevo comando.<br />
237
FUNCIONES A<strong>VA</strong>NZADAS<br />
La imagen que se abre muestra todos los objetos que es posible utilizar (escenarios, luz,<br />
persianas etc). Seleccionar el objeto que estará interesado por el mando y confirmar la elección<br />
con Asignar.<br />
En la imagen que se abre introducir el retardo a la activación, es decir, el tiempo que debe pasar<br />
desde el mando precedente antes de que se efectúe el mando que se está introduciendo. El<br />
tiempo se introduce en la forma horas:minutos:segundos con la ayuda de las teclas , ,<br />
y y confirmado con Asignar.<br />
Se abre la imagen donde es posible programar el mando que deberá efectuar el objeto. Usar las<br />
teclas y para desplazar los mandos <strong>di</strong>sponibles y confirmar la elección con Elegir.<br />
Los mandos <strong>di</strong>sponibles dependen del tipo de objeto. Los mandos más comunes son:<br />
ON=encender/activar; OFF=apagar/desactivar; UP=elevar persiana/veneciana DOWN=bajar<br />
persiana/veneciana; STOP=stop/parar; INC=aumentar iluminación regulador; DEC= <strong>di</strong>sminuir<br />
iluminación regulador etc.<br />
NOTA: Cuando el objeto así lo prevea, los mandos <strong>di</strong>sponibles pueden ser también valores de la<br />
lista correspon<strong>di</strong>ente perteneciendo al conjunto de valores de 8 o 16 bit o, en el caso de persianas<br />
con mando de porcentaje, las listas de los posibles valores de porcentaje (%). Para ulteriores<br />
informaciones véase el parágrafo Programación valores de 8 y 16 bit.<br />
Después de haber confirmado la introducción del nuevo mando, volverá a aparecer la imagen<br />
que in<strong>di</strong>ca todos los mandos del escenario secuencia, con los retrasos, el objeto interesado, y el<br />
mando que se activa, el mando que se acaba de introducir y el último de la lista.<br />
NOTA: En el caso de mando perteneciente a la lista de valores de 8 y 16 bit se visualizará "Val1",<br />
"Val 2", etc. que corresponde a la columna "Cmd".<br />
Para mo<strong>di</strong>ficar la secuencia de actuación de los mandos seleccionar con las teclas y el<br />
mando de la lista de los mandos y elegir del menú Opciones la entrada Subir o Bajar,<br />
confirmando la elección con Elegir.<br />
Para mo<strong>di</strong>ficar un mando seleccionarlo de la lista de los mandos, con las teclas y , y elegir<br />
del menú Opciones la entrada E<strong>di</strong>tar, confirmando la elección con Elegir. Sucesivamente<br />
mo<strong>di</strong>ficar, según lo necesario, el retraso de activación y el mando que deberá efectuar el objeto.<br />
238
FUNCIONES A<strong>VA</strong>NZADAS<br />
Para mo<strong>di</strong>ficar un mando seleccionarlo de la lista de los mandos, con las teclas y , y elegir<br />
del menú Opciones la entrada Eliminar, confirmando la elección con Elegir.<br />
MODIFICACIÓN DEL NÚMERO DE REPETICIONES DEL ESCENARIO SECUENCIA<br />
Un escenario secuencia puede repetirse un número finito o infinito de veces automáticamente. De este modo es posible, por<br />
ejemplo,crear simulaciones de presencia, hacer que funcione a intervalos regulares una bomba del agua para evitar problemas de<br />
congelación en invierno, etc. Para variar el número de repeticiones de un escenario hacer lo siguiente:<br />
Desde la Home page, Sistemas/Ambientes → Programación → Secuenc escenar .<br />
Seleccionar E<strong>di</strong>tar para entrar en el proce<strong>di</strong>miento de mo<strong>di</strong>ficación y confirmar con Elegir.<br />
En la imagen que se abre se in<strong>di</strong>can todos los escenarios secuencia, con el número de<br />
repeticiones (Rep.) programadas para cada activación.<br />
Seleccionar con y el escenario del cual se quieren cambiar las repeticiones, desplazarse<br />
con la tecla en la columna Rep. y confirmar la elección con Elegir.<br />
En la imagen que se abre es posible aumentar o <strong>di</strong>sminuir, con las teclas , , y , el<br />
número de repeticiones programadas. Si se programa 0 el número de repeticiones es infinito (en<br />
este caso para parar el escenario secuencia es necesario desactivarlo manualmente como se<br />
in<strong>di</strong>ca en el parágrafo Activación de un escenario o de un escenario secuencia).<br />
Confirmar la elección con Configurar.<br />
E<br />
S<br />
P<br />
A<br />
Ñ<br />
O<br />
L<br />
RENOMBRAR UN ESCENARIO SECUENCIA<br />
Si se tuviese que volver a nombrar un escenario secuencia, por ejemplo para que el nombre sea más descriptivo o porque el nombre<br />
no corresponde más al comportamiento del escenario después de las mo<strong>di</strong>ficaciones efectuadas, hacer lo siguiente:<br />
Desde la Home page, Sistemas/Ambientes → Programación → Secuenc Escenar.<br />
239
FUNCIONES A<strong>VA</strong>NZADAS<br />
Seleccionar Renombrar para entrar en el proce<strong>di</strong>miento de renombrar y confirmar con Elegir.<br />
En la imagen que se abre se in<strong>di</strong>can todos los escenarios secuencia. Seleccionar con las teclas<br />
y el escenario que se desea renombrar y confirmar la elección con Elegir.<br />
En la imagen que se abre introducir el nuevo nombre para el escenario. El nombre se compone<br />
eligiendo 3 <strong>di</strong>ferentes términos de los <strong>di</strong>ccionarios predefinidos (para los términos contenidos en<br />
los <strong>di</strong>ccionarios véase el parágrafo Diccionarios).<br />
Para pasar de un <strong>di</strong>ccionario a otro usar las teclas y , mientras para desplazar los términos<br />
del <strong>di</strong>ccionario usar las teclas y .<br />
Confirmar el nombre compuesto con Cambiar.<br />
ELIMINACIÓN DE UN ESCENARIO SECUENCIA<br />
Per eliminar un escenario secuencia hacer lo siguiente:<br />
Desde la Home page, Sistemas/Ambientes → Programación → Secuenc escenar.<br />
Seleccionar Eliminar y confirmar la elección con Elegir.<br />
En la imagen que se abre se in<strong>di</strong>can todos los escenarios secuencia. Seleccionar con las teclas<br />
y el escenario que se desea eliminar y confirmar la elección con Elegir.<br />
El mensaje “Objeto eliminado correctamente” confirma la anulación efectuada.<br />
240
FUNCIONES A<strong>VA</strong>NZADAS<br />
Programación de la instalación de termorregulación<br />
El panel de control puede actuar como controlador master y enviar me<strong>di</strong>ante bus el tipo y la modalidad de funcionamiento o el set<br />
point a utilizar a los <strong>di</strong>ferentes termostatos y cronotermostatos presentes en la instalación y configurados como slave.<br />
Para programar en base semanal las modalidades de funcionamiento o la temperatura y los horarios en los que se activan hacer lo<br />
siguiente:<br />
Desde la Home page, Sistemas/Ambientes → Programación → Prog temperatura.<br />
En la imagen que se abre seleccionar con las teclas y el perfil correspon<strong>di</strong>ente al tipo de<br />
funcionamiento (calefacción o acon<strong>di</strong>cionamiento) que se desea cambiar y confirmar la elección<br />
con Elegir.<br />
Los dos perfiles para la calefacción y para el acon<strong>di</strong>cionamiento están controlados por el panel<br />
de manera indepen<strong>di</strong>ente. Al cambio de estación es suficiente cambiar el tipo de funcionamiento<br />
en el panel (véase el parágrafo Mo<strong>di</strong>ficación de la termorregulación).<br />
Los termostatos y cronotermostatos programados como slave presentes en la instalación siguen<br />
el tipo y la modalidad programados en el panel.<br />
En la imagen que se abre se presenta el perfil para el día corriente, que está subrayado. Todas<br />
las informaciones visualizadas en la pantalla están ilustradas detalladamente en el parágrafo<br />
Visualización perfiles temporales.<br />
Si se desea pasar a otro día presionar la tecla y desplazarse con las teclas y hasta que<br />
no permanezca señalado en negativo el día interesado. Confirmar la elección con Cambiar.<br />
Usar las teclas y para pasar de los días al eje de las horas a Copiar en el próximo día, y<br />
viceversa.<br />
Usar las teclas y para desplazar el cursor en el eje de las horas; la regulación se efectúa<br />
a pasos de 15 minutos y el horario se visualiza a la derecha arriba del recuadro.<br />
E<br />
S<br />
P<br />
A<br />
Ñ<br />
O<br />
L<br />
241
FUNCIONES A<strong>VA</strong>NZADAS<br />
Una vez alcanzado el horario en el que se desea que se efectúe la variación de modalidad de<br />
funcionamiento, seleccionar más veces Cambiar hasta que a la izquierda, arriba del recuadro,<br />
no aparezca la modalidad o el set point deseado. La modalidad cambia cíclicamente entre<br />
OFF, ECONÓMICO, PRECONFORT, CONFORT y AUTO, mientras que los valores de set point<br />
propuestos son los pertenencientes a la lista Temperaturas °C (véase el parágrafo<br />
Programación valores de 8 y 16 bit) y se visualizan a la izquierda.<br />
La modalidad o el set point programados permanecen activos hasta el sucesivo cambio, si está<br />
programado, o al final del día, si después no hay otras variaciones. El desarrollo de las<br />
modalidades de funcionamiento o de set point está visualizado en la pantalla también<br />
gráficamente.<br />
ATENCIÓN: en la configuración modalidad de funcionamiento, el panel configura en los<br />
cronotermostatos y termostatos slave la modalidad, no la temperatura (con la misma<br />
modalidad, por ende, cronotermostatos y termostatos podrían gestionar temperaturas <strong>di</strong>ferentes).<br />
En la franja horaria programada como AUTO el panel envía a los cronotermostatos slave el mando<br />
de modalidad AUTO. Los cronotermostatos por lo tanto seguirán el perfil <strong>di</strong>ario de temperatura<br />
memorizado en el propio interno y programarán como consecuencia también las modalidades<br />
de funcionamiento de los termostatos de zona.<br />
Al contrario, en la configuración set point, el panel configura en los cronotermostatos y<br />
termostatos slave la misma temperatura de referencia, a la cual aplican una variación local.<br />
Para copiar <strong>di</strong>rectamente en el día sucesivo el perfil horario realizado presionar y cuando<br />
Copiar en el próximo día se señala en negativo seleccionar Cambiar para efectuar la copia.<br />
Para copiar el perfil creado en todos los días de la semana seleccionar continuamente Copiar<br />
en el próximo día hasta volver al día desde el cual se ha salido.<br />
El perfil copiado puede mo<strong>di</strong>ficarse según lo desee siguiendo las instrucciones ilustradas<br />
precedentemente.<br />
Al terminar la programación seleccionar Salvar para memorizarla y volver al menú Programación.<br />
NOTA: cuando un perfil horario es activado con el mando ACT. PROGRAMA, la modalidad o el set point configurados en el momento de<br />
activación del perfil se transmiten inme<strong>di</strong>atamente al bus.<br />
Para programar el tipo de funcionamiento de la termorregulación véase el parágrafo Mo<strong>di</strong>ficación de la termorregulación.<br />
242
FUNCIONES A<strong>VA</strong>NZADAS<br />
Me<strong>di</strong>ante el panel de control, se pueden asociar a los <strong>di</strong>ferentes objetos (luces, escenarios, persianas etc.) perfiles de funcionamiento<br />
semanales (temporizador) para automatizar acciones repetitivas. Por ejemplo se puede abrir y cerrar a horarios preestablecidos una<br />
cortina para protegerse de los rayos del sol o activar todas las mañanas, a la hora preestablecida el escenario “Despertar”.<br />
Pueden programarse hasta <strong>12</strong> temporizadores con mandos de 2 valores (por ejemplo ON/OFF, Subir/Bajar etc.) y 6 temporizadores<br />
que pueden ser de 2 valores o multinivel con la posibilidad de seleccionar mandos o valores pertenecientes a listas de valores de 8<br />
y 16 bit (veáse parágrafo Configuración valores de 8 y 16 bit).<br />
Con los temporizadores y los escenarios secuencia se pueden crear “simulaciones de presencia” que pueden ayudar a reducir los<br />
riesgos de robo.<br />
Los temporizadores pueden ser creados, cambiados, renombrados y eliminados según las propias exigencias.<br />
La desactivación de un temporizador no comporta la anulación del perfil horario asociado.<br />
NOTA: cuando se activa un temporizador, la primera transmisión al bus del objeto de comunicación asociado al temporizador se<br />
produce según la primera variación del perfil horario configurado.<br />
CREACIÓN DE UN NUEVO TEMPORIZADOR<br />
Para crear un nuevo temporizador hacer lo siguiente:<br />
Programación de los temporizadores<br />
Desde la Home page, Sistemas/Ambientes → Programación → Temporizador.<br />
Crear el nuevo temporizador seleccionando Crear nuevo para un temporizador de 2 valores o<br />
Crear nuevo multi-nivel para un temporizador de 2 o más niveles.<br />
En la pantalla que se abre introducir el nombre para el nuevo temporizador. El nombre se<br />
compone eligiendo 3 <strong>di</strong>ferentes términos de los <strong>di</strong>ccionarios predefinidos (para los términos<br />
contenidos en los <strong>di</strong>ccionarios véase el parágrafo Diccionarios). Este nombre aparecerá en la<br />
pantalla en los menús de elección y deberá identificar claramente lo que hace el temporizador.<br />
Para pasar de un <strong>di</strong>ccionario a otro usar las teclas y , mientras para desplazar los términos<br />
del <strong>di</strong>ccionario usar las teclas y .<br />
Confirmar el nombre compuesto con Elegir.<br />
E<br />
S<br />
P<br />
A<br />
Ñ<br />
O<br />
L<br />
En la imagen que se abre seleccionar el objeto para el nuevo temporizador y confirmar la elección<br />
con Asignar.<br />
Se abre la imagen del perfil temporal del temporizador. Para detalles en el cambio del perfil<br />
temporal véase el parágrafo Mo<strong>di</strong>ficar un temporizador.<br />
243
FUNCIONES A<strong>VA</strong>NZADAS<br />
MODIFICACIÓN DE UN TEMPORIZADOR<br />
Para mo<strong>di</strong>ficar el perfil temporal de un temporizador, es decir, establecer cuándo y qué hará el objeto asociado al temporizador, hacer<br />
lo siguiente:<br />
Desde la Home page, Sistemas/Ambientes → Programación → Temporizador.<br />
Seleccionar E<strong>di</strong>tar para entrar en el proce<strong>di</strong>miento de mo<strong>di</strong>ficar.<br />
En la imagen que se abre se in<strong>di</strong>can todos los temporizadores. Seleccionar con las teclas y<br />
el temporizador que se desea mo<strong>di</strong>ficar y confirmar la elección con Elegir.<br />
En la imagen que se abre se presenta el perfil para el día corriente, que está subrayado. Todas<br />
las informaciones visualizadas en la pantalla están ilustradas detalladamente en el parágrafo<br />
Visualización perfiles temporales.<br />
Si se desea pasar a otro día presionar la tecla y desplazarse con las teclas y hasta que<br />
no permanezca señalado en negativo el día interesado. Confirmar la elección con Cambiar.<br />
Usar las teclas y para pasar de los días al eje de las horas a Copiar en el próximo día, y<br />
viceversa.<br />
Usar las teclas y para desplazar el cursor en el eje de las horas; la regulación se efectúa<br />
a pasos de 15 minutos y el horario se visualiza a la derecha arriba del recuadro.<br />
Una vez alcanzado el horario en el que se desea que se efectúe la variación de estado del objeto<br />
o la variación de valor, en caso de temporizador multi-nivel, seleccionar más veces Cambiar<br />
hasta que a la izquierda, arriba del recuadro, no aparezca el estado o el valor deseado. El estado<br />
cambia cíclicamente entre los valores <strong>di</strong>sponibles para el objeto (por ejemplo, ON/OFF, UP/DOWN<br />
etc.). La modalidad programada permanece activa hasta el sucesivo cambio, si está programado,<br />
o al final del día, si después no hay otras variaciones.<br />
El perfil está visualizado en la pantalla también gráficamente.<br />
244
FUNCIONES A<strong>VA</strong>NZADAS<br />
Para copiar <strong>di</strong>rectamente en el día sucesivo el perfil horario realizado presionar y cuando<br />
Copiar en el próximo día se señala en negativo seleccionar Cambiar para efectuar la copia.<br />
Para copiar el perfil creado en todos los días de la semana seleccionar continuamente Copiar<br />
en el próximo día hasta volver al día desde el cual se ha salido.<br />
El perfil copiado puede mo<strong>di</strong>ficarse según lo desee siguiendo las instrucciones ilustradas<br />
precedentemente.<br />
Al terminar la programación seleccionar Salvar para memorizarla y volver al menú Programación.<br />
Para la activación de un temporizador véase el parágrafo Activación de un temporizador.<br />
RENOMBRAR UN TEMPORIZADOR<br />
Para renombrar un temporizador hacer lo siguiente:<br />
Desde la Home page, Sistemas/Ambientes → Programación → Temporizador.<br />
Seleccionar Renombrar y confirmar la elección con Elegir.<br />
En la imagen que se abre se in<strong>di</strong>can todos los temporizadores creados. Seleccionar con las<br />
teclas y el temporizador que se desea renombrar y confirmar la elección con Elegir.<br />
En la pantalla aparece el viejo nombre, que es posible eliminar y cambiar eligiendo 3<br />
<strong>di</strong>ferentes términos de los <strong>di</strong>ccionarios predefinidos (para los términos contenidos en los<br />
<strong>di</strong>ccionarios véase el parágrafo Diccionarios).<br />
Para pasar de un <strong>di</strong>ccionario a otro usar las teclas y , mientras para desplazar los términos<br />
del <strong>di</strong>ccionario usar las teclas y .<br />
Confirmar el nombre compuesto con Elegir.<br />
E<br />
S<br />
P<br />
A<br />
Ñ<br />
O<br />
L<br />
245
FUNCIONES A<strong>VA</strong>NZADAS<br />
ELIMINACIÓN DE UN TEMPORIZADOR<br />
ATENCIÓN: Cuando un temporizador no sirve más no es siempre necesario eliminarlo, a veces basta simplemente desactivarlo como<br />
se explica en el parágrafo Activación de un temporizador. En este modo no se pierde la programación del perfil horario efectuada.<br />
Para eliminar un temporizador hacer lo siguiente:<br />
Desde la Home page, Sistemas/Ambientes → Programación → Temporizador.<br />
Seleccionar Eliminar y confirmar la elección con Elegir.<br />
En la imagen que se abre se in<strong>di</strong>can todos los temporizadores. Seleccionar con las teclas<br />
y el temporizador que se desea eliminar y confirmar la elección con Elegir.<br />
El mensaje “Objeto eliminado correctamente” confirma la eliminación del temporizador.<br />
A través del panel de control se pueden asociar a los <strong>di</strong>ferentes objetos unas funciones lógicas. Usando las funciones lógicas se<br />
pueden realizar actuaciones con<strong>di</strong>cionadas, es decir, actuaciones que dependen del estado de 1, 2, 3 o 4 entradas. Por ejemplo se<br />
pueden conectar lógicamente dos luces porque no puedan nunca estar encen<strong>di</strong>das contemporáneamente, o que las cortinas se<br />
cierren si hay demasiado viento. Se pueden crear hasta 16 funciones lógicas.<br />
CREACIÓN DE UNA FUNCIÓN LÓGICA<br />
Para crear una nueva función lógica hacer lo siguiente:<br />
Programación funciones lógicas<br />
Desde la Home page, Sistemas/Ambientes → Programación → Func lógicas.<br />
Crear la nueva función seleccionando Crear nuevo.<br />
246
FUNCIONES A<strong>VA</strong>NZADAS<br />
En la imagen que se abre introducir el nombre para la nueva función lógica. El nombre se<br />
compone eligiendo 3 <strong>di</strong>ferentes términos de los <strong>di</strong>ccionarios predefinidos (para los términos<br />
contenidos en los <strong>di</strong>ccionarios véase el parágrafo Diccionarios). Este nombre aparecerá en la<br />
pantalla en los menús de elección y deberá identificar claramente lo que hace la función lógica.<br />
Para pasar de un <strong>di</strong>ccionario a otro usar las teclas y , mientras para desplazar los términos<br />
del <strong>di</strong>ccionario usar las teclas y .<br />
Confirmar el nombre compuesto con Elegir.<br />
En la imagen que se abre es posible programar el modo en el que activar los eventos, según el<br />
resultado (VERDADERO o FALSO) de la función lógica. Seleccionando con las teclas y la entrada:<br />
• “si valor de estado muda” los mandos asociados a los eventos VERDADERO y FALSO se llevarán<br />
a cabo solo cuando el resultado de la función lógica cambia (de FALSO a VERDADERO o de<br />
VERDADERO a FALSO);<br />
• “con mismo valor de estado” los mandos asociados a los eventos VERDADERO y FALSO se<br />
efectuarán cada vez que se recibe en bus un nuevo valor de entrada de la función lógica,<br />
también si el resultado (VERDADERO o FALSO) no cambia.<br />
Confirmar la elección efectuada con Elegir.<br />
En la imagen que se abre seleccionar el objeto sobre el cual se llevará a cabo un mando si el<br />
resultado de la operación lógica es VERDADERO y confirmar con Asignar.<br />
Seleccionar en la imagen que aparece el mando que se efectuará en el objeto precedentemente<br />
seleccionado en el caso en el que el resultado de la operación lógica sea VERDADERO, usando<br />
las teclas y y confirmando la elección con Elegir. Los mandos <strong>di</strong>sponibles son todos los<br />
propios del objeto elegido (por ejemplo ON/OFF para una luz, UP/DOWN/STOP para una persiana)<br />
o los valores que pertenecen a la lista relativa al objeto seleccionado.<br />
En la imagen que se abre seleccionar el objeto sobre el cual se llevará a cabo un mando si el<br />
resultado de la operación lógica es FALSO y confirmar con Asignar. Los objetos elegidos para los<br />
resultados VERDADERO y FALSO pueden ser <strong>di</strong>ferentes entre ellos.<br />
Seleccionar en la imagen que aparece el mando que se efectuará en el objeto precedentemente<br />
seleccionado (en el caso en el que el resultado de la operación lógica sea FALSO), usando las<br />
teclas y confirmando la elección con Elegir. Los mandos <strong>di</strong>sponibles son todos los propios<br />
del objeto elegido (por ejemplo ON/OFF para una luz, UP/DOWN/STOP para una persiana) o los<br />
valores que pertenecen a la lista relativa al objeto seleccionado. Si para el evento VERDADERO o<br />
para el evento FALSO se selecciona “Ninguna acción” no será necesario especificar ningún mando.<br />
Alarma acústica en funciones lógicas<br />
A una función lógica es posible asociar también una alarma sonora generada por el zumbador<br />
del panel de control y visualización. En la página que se abre es posible elegir:<br />
• Desactiva, que no activa nunca la alarma acústica.<br />
• Activa su evento VERDAD, que activa la alarma acústica durante un tiempo máx de 5 minutos<br />
cuando el evento es verdadero.<br />
• Activa su evento FALSO, que activa la alarma acústica durante un tiempo máx de 5 minutos<br />
cuando el evento es falso.<br />
• Activa su evento VERDAD/FALSO, que activa la alarma acústica durante un tiempo máx de 5<br />
minutos tanto cuando el evento es verdadero, como cuando el evento es falso.<br />
La alarma acústica se in<strong>di</strong>ca en la Home page con el icono . Para desactivar la alarma acústica<br />
posicionarse en este icono con las flechas y y presionar la tecla o . Se accede a la página<br />
de las funciones lógicas donde es posible verificar qué función ha generado la alarma y borrar la<br />
memoria de alarma como se describe en el parágrafo Activar desactivar una función lógica.<br />
E<br />
S<br />
P<br />
A<br />
Ñ<br />
O<br />
L<br />
247
FUNCIONES A<strong>VA</strong>NZADAS<br />
NOTA: es posible definir una función lógica de 1 sola entrada, a la cual asociar “Ninguna acción”<br />
tanto para el evento verdadero como para el evento falso. A esta función se puede asociar una<br />
alarma acústica. De tal modo se puede generar una alarma sonora al nivel de un estado de una<br />
entrada.<br />
En la imagen que aparece seleccionar el número de entradas necesarias para la realización de<br />
la función deseada y confirmar con Elegir.<br />
Se abre una imagen que in<strong>di</strong>ca todos los objetos <strong>di</strong>sponibles. Seleccionar con las teclas y <br />
el objeto correspon<strong>di</strong>ente a la primera entrada (entrada A) y confirmar la elección con Asignar.<br />
Repetir la operación para las demás entradas previstas (cada vez se excluirán automáticamente<br />
de la lista los objetos ya usados).<br />
Al final en la pantalla se visualiza el esquema de las posibles combinaciones entre las <strong>di</strong>ferentes<br />
entradas seleccionadas. Cuando la función se crea el resultado de cada combinación de las<br />
entradas es igual a FALSO.<br />
Se puede ahora personalizar la función lógica asignando a cada posible combinación de los<br />
estados de las entradas un resultado VERDADERO o FALSO.<br />
Para que sea VERDADERO el resultado de una combinación de las entradas desplazarse con las<br />
teclas , , y en la casilla que representa la misma combinación y mo<strong>di</strong>ficar el resultado<br />
lógico de la combinación con la tecla Elegir.<br />
El círculo vacío in<strong>di</strong>ca que el resultado es igual a FALSO, el círculo lleno in<strong>di</strong>ca que el resultado<br />
es igual a VERDADERO.<br />
Cuando toda la tabla muestra todos los resultados lógicos que se quieran asociar a las <strong>di</strong>ferentes<br />
combinaciones de los estados de las entradas se puede guardar con Salvar.<br />
Para la activación de una función lógica véase el parágrafo “Activación de una función lógica”.<br />
MODIFICACIÓN DE UNA FUNCIÓN LÓGICA<br />
Para mo<strong>di</strong>ficar una función lógica, por ejemplo para aña<strong>di</strong>r entradas, mo<strong>di</strong>ficar los mandos o el esquema de la función, hacer lo<br />
siguiente:<br />
Desde la Home page, Sistemas/Ambientes → Programación → Func lógicas.<br />
248
FUNCIONES A<strong>VA</strong>NZADAS<br />
Seleccionar E<strong>di</strong>tar para cambiar una función lógica y confirmar con Elegir.<br />
En la imagen que se abre se in<strong>di</strong>can todas las funciones lógicas. Seleccionar la función que se<br />
desea mo<strong>di</strong>ficar y confirmar la elección con la tecla Elegir.<br />
Se reproponen en secuencia las <strong>di</strong>ferentes imágenes de programación descritas en el parágrafo<br />
Creación de una función lógica. En cada imagen se repropone el valor actualmente programado,<br />
que puede ser confirmado o mo<strong>di</strong>ficado a su gusto.<br />
RENOMBRAR UNA FUNCIÓN LÓGICA<br />
Para renombrar una función lógica hacer lo siguiente:<br />
Desde la Home page, Sistemas/Ambientes → Programación → Func lógicas.<br />
Seleccionar Renombrar para renombrar una función lógica y confirmar la elección con Elegir.<br />
En la imagen que se abre se in<strong>di</strong>can todas las funciones lógicas. Seleccionar la función que se<br />
desea renombrar y confirmar la elección con la tecla Elegir.<br />
E<br />
S<br />
P<br />
A<br />
Ñ<br />
O<br />
L<br />
En la pantalla aparece el viejo nombre, que es posible eliminar y cambiar eligiendo 3 <strong>di</strong>ferentes<br />
términos de los <strong>di</strong>ccionarios predefinidos (para los términos contenidos en los <strong>di</strong>ccionarios véase<br />
el parágrafo Diccionarios).<br />
Para pasar de un <strong>di</strong>ccionario a otro usar las teclas y , mientras para desplazar los términos<br />
del <strong>di</strong>ccionario usar las teclas y .<br />
Confirmar el nombre compuesto con Elegir.<br />
249
FUNCIONES A<strong>VA</strong>NZADAS<br />
ELIMINACIÓN DE UNA FUNCIÓN LÓGICA<br />
Para eliminar una función lógica hacer lo siguiente:<br />
Desde la Home page, Sistemas/Ambientes → Programación → Func lógicas.<br />
Seleccionar Eliminar para eliminar una función lógica y confirmar la elección con Elegir.<br />
En la imagen que se abre se in<strong>di</strong>can todas las funciones lógicas. Seleccionar la función que se<br />
desea eliminar y confirmar la elección con la tecla Elegir.<br />
El mensaje “Objeto eliminado correctamente” confirma la anulación efectuada.<br />
250
FUNCIONES A<strong>VA</strong>NZADAS<br />
Diccionarios<br />
VOCABLOS PREDEFINIDOS<br />
El panel está dotado de 5 <strong>di</strong>ccionarios de términos que se usan cuando se deben nombrar ambientes, sistemas, funciones, escenarios<br />
etc. La longitud máxima de los vocablos de cada <strong>di</strong>ccionario está especificada y cada <strong>di</strong>ccionario contiene ya un grupo de vocablos<br />
predefinidos, como se muestra en la siguiente tabla.<br />
DICCIONARIO MÁX CARACTERES VOCABLOS PREDEFINIDOS<br />
Diccionario 1 10<br />
, Actuador, Dimmer, Relé, Alumbrado, Lámpara, Persiana, Cortina, Lamas, Ventana,<br />
Función, Control, Comando, Estado, Pulsador, Tecla, Contacto, Sensor, Detector, Alarma, Bloque,<br />
Prioridad, Escenario, Entrada, Salida, Habilitar, Deshabilit, Calefac, A Acond, Hora, Retardo, On,<br />
Off, Económico, Preconfort, Confort, Auto, Válvula, Riego, Activado, Desactivad, General, Total,<br />
Parcial, Zona, Habitación, Clima, Módulo, Valor, Intensidad, Temp., Luminosi, F. Lógica, Tensión,<br />
Corriente, Potencia, Modalidad, Setpoint, Objeto, Timedtherm, Thermostat, Antiintr., Temporiz.,<br />
Reloj, Unidad, Programac., Timbre.<br />
Diccionario 2 8<br />
, Actuador, Dimmer, Relé, Alumb, Lámpara, Persiana, Cortina, Lamas, Ventana, Función,<br />
Control, Comando, Estado, Pulsador, Tecla, Contacto, Sensor, Detector, Alarma, Bloque, Priori.,<br />
Escenar., Entrada, Salida, Habilit., Deshabil., Calefac, A Acond, Hora, Retardo, On, Off, Económico,<br />
Preconfort, Confort, Auto, Válvula, Secuenc ,Riego, Activac, Desactiv, General, Total, Parcial, Zona,<br />
Habitac., Agua, Gas, Viento, Lluvia, Humo, Crepúsc., Toma F., Presenc, Movimie., Puerta, Pos.,<br />
Pos. %, Batería, Master, Central, Izq., Dcha, Arriba, Abajo, Subir, Bajar, Ascender, Descend,<br />
Exterior, Interior, Entrada, Salida, Vestíbul, Baño, Balcón, Caldera, Sótano, Cocina, Garaje, Jardín,<br />
Lavadero, Buar<strong>di</strong>., Planta, Sala, Salón, Invernad, Estu<strong>di</strong>o, Taberna, Terraza, Oficina, Padres, Niños,<br />
Invitado, Día, Noche, Grande, Pequeño, Norte, Sur, Oeste, Este 1, 2, 4, 5, 6, 7, 8, 9, 10, 11, <strong>12</strong>,<br />
13, 14, 15, 16, 17, 18, On/Off, Arr/Abj, Calef/Ac, Lógica, Temporiz., Escaler.<br />
Diccionario 3 1 , 1, 2, 3, 4, 5, 6, 7, 8, 9, 0, A, B, C, D, E, F, G, H, I, J, K, L, M, N, O, %<br />
Ambientes 13<br />
Ninguno, Antesala, Vestíbulo, Baño, Balcón, Caldera, Habitación, Sótano, Pasillo, Cocina, Exterior,<br />
Garaje, Jardín, Portero, Entrada, Interior, Lavadero, Local Serv., Buhar<strong>di</strong>lla, Portería, Recepción,<br />
Trastero, Sala, Salón, Invernadero, Cuarto Estar, Estu<strong>di</strong>o, Taberna, Terraza, Oficina, Galería,<br />
Habitac. 1, Habitac. 2, Habitac. 3, Habitac. 4, Bajo tierra, Planta baja, Planta, 1, Planta 2<br />
Sistemas 13<br />
Ninguno, Acceso, Auxiliar, Automatismo, Cargas, Est. Meteo, Centralita, A Acon<strong>di</strong>c, Contador,<br />
Dimmer, Emergencia, Fan Coil, Entradas, Iluminación, Riego, Alumbrado, Me<strong>di</strong>das, Detectores,<br />
Calefacción, Sensores, Persianas, Cortinas, Climatización, Termostatos, Salidas, Ctrl B Fuerza<br />
E<br />
S<br />
P<br />
A<br />
Ñ<br />
O<br />
L<br />
251
FUNCIONES A<strong>VA</strong>NZADAS<br />
ADICIÓN DE UN VOCABLO<br />
A los <strong>di</strong>ccionarios existentes el usuario puede aña<strong>di</strong>r nuevas palabras a su elección, respetando el número máximo de caracteres por<br />
palabra de cada <strong>di</strong>ccionario (ver tabla precedente).<br />
El número máximo de nuevos vocablos que pueden ser aña<strong>di</strong>dos a los <strong>di</strong>ccionarios es:<br />
Diccionario 1: 70<br />
Diccionario 2: 10<br />
Diccionario 3: 10<br />
Ambientes: 20<br />
Sistemas: 30<br />
NOTA: Cuando un <strong>di</strong>ccionario alcanza el número máximo de nuevos vocablos permitidos, para ese <strong>di</strong>ccionario no se visualiza más la<br />
opción de menú Aña<strong>di</strong>r a <strong>di</strong>ccionario.<br />
Para aña<strong>di</strong>r un nuevo vocablo a un <strong>di</strong>ccionario hacer lo siguiente:<br />
Desde la Home page, Sistemas/Ambientes → Ajustes → Nombres.<br />
Se in<strong>di</strong>can los <strong>di</strong>ccionarios <strong>di</strong>sponibles. Seleccionar el <strong>di</strong>ccionario que se desea extender con un<br />
nuevo vocablo y confirmar con Elegir.<br />
En la pantalla que aparece seleccionar Aña<strong>di</strong>r a <strong>di</strong>ccionario y confirmar la elección con Elegir.<br />
Componer ahora el nuevo vocablo. Para informaciones en la introducción de letras y cifras véase<br />
el parágrafo Introducción de texto.<br />
Confirmar la introducción del nuevo vocablo con la tecla Cambiar.<br />
252
FUNCIONES A<strong>VA</strong>NZADAS<br />
MODIFICACIÓN DE UN VOCABLO<br />
Para aña<strong>di</strong>r un nuevo vocablo a un <strong>di</strong>ccionario hacer lo siguiente:<br />
Desde la Home page, Sistemas/Ambientes → Ajustes → Nombres.<br />
Se in<strong>di</strong>can los <strong>di</strong>ccionarios <strong>di</strong>sponibles. Seleccionar el <strong>di</strong>ccionario que contiene el vocablo a<br />
mo<strong>di</strong>ficar y confirmar la elección con Elegir.<br />
En la pantalla que aparece seleccionar E<strong>di</strong>tar y confirmar la elección con Elegir.<br />
En la lista de los vocablos que aparece seleccionar con las teclas y el vocablo a mo<strong>di</strong>ficar<br />
y confirmar la elección con Cambiar.<br />
ATENCIÓN: se in<strong>di</strong>carán solo los vocablos aña<strong>di</strong>dos al <strong>di</strong>ccionario, los vocablos<br />
predefinidos no pueden ser mo<strong>di</strong>ficados.<br />
Mo<strong>di</strong>ficar el vocablo. Para informaciones en la introducción de letras y cifras véase el parágrafo<br />
Introducción de texto.<br />
Confirmar los cambios al vocablo con la tecla Cambiar.<br />
E<br />
S<br />
P<br />
A<br />
Ñ<br />
O<br />
L<br />
NOTA: no es posible cancelar los vocablos, pero en el caso en que se haya superado el número máximo de vocablos para un <strong>di</strong>ccionario<br />
determinado es necesario mo<strong>di</strong>ficar un vocablo aña<strong>di</strong>do existente.<br />
253
INSTALACIÓN<br />
ATENCIÓN: la instalación del <strong>di</strong>spositivo debe efectuarse exclusivamente por personal cualificado, siguiendo la<br />
normativa vigente y las líneas guía para las instalaciones KNX/EIB.<br />
Advertencias para la instalación KNX/EIB<br />
1. La longitud de la línea bus entre el panel de control y visualización EIB y el alimentador no debe superar los 350 metros.<br />
2. La longitud de la línea bus entre el panel de control y visualización EIB y el más lejano <strong>di</strong>spositivo KNX/EIB a <strong>di</strong>rigir no debe superar<br />
los 700 metros.<br />
3. Para evitar señales y sobretensiones no deseadas, si es posible no dé vida a circuitos de anillo.<br />
4. Mantener una <strong>di</strong>stancia de al menos 4 mm entre los cables in<strong>di</strong>vidualmente aislados de la línea bus y los de la línea eléctrica.<br />
230 V<br />
Bus<br />
≥ 4 mm<br />
5. No dañe el conductor de continuidad eléctrica del blindaje.<br />
Cable bus<br />
Blindaje<br />
Conductor de continuidad eléctrica<br />
ATENCIÓN: ¡los cables de señal del bus no utilizados y el conductor de continuidad eléctrica no deben nunca<br />
tocar elementos bajo tensión o el conductor de tierra!<br />
Conexiones eléctricas<br />
ATENCIÓN: ¡desconectar la tensión de red antes de conectar el <strong>di</strong>spositivo a la red eléctrica!<br />
N<br />
L<br />
+ -<br />
+ - bus<br />
Esquema de las conexiones eléctricas<br />
254
INSTALACIÓN<br />
1. Conectar el cable rojo del cable bus a la borna roja (+) del terminal y el cable negro a la borna negra (-). Al terminal bus se pueden<br />
conectar hasta 4 líneas bus (cables del mismo color en la misma borna).<br />
Conexión <strong>di</strong>spositivo bus<br />
Conexión cable bus<br />
2. Aislar la pantalla, el conductor de continuidad eléctrica y los cables blanco y amarillo del cable bus (en el caso de que se utilice<br />
un cable bus de 4 conductores), que no son necesarios.<br />
3. Introducir la borna bus en los específicos terminales del <strong>di</strong>spositivo.<br />
El sentido correcto de inserción está determinado por las guías de fijación.<br />
4. Cerrar el alojamiento de la borna bus con la tapa específica suministrada.<br />
L N<br />
5. Conectar la alimentación de red (230V) al panel de control usando las dos bornas marcadas L y N.<br />
E<br />
S<br />
P<br />
A<br />
Ñ<br />
O<br />
L<br />
255
INSTALACIÓN<br />
Finalización<br />
1. Fijar el panel de control en la caja empotrable <strong>GW</strong> 24 237 usando los 4 tornillos suministrados.<br />
2. Introducir a presión la placa de cobertura. Un "clack" in<strong>di</strong>ca la correcta fijación.<br />
Puerta USB<br />
Debajo de la placa de cobertura, a la izquierda de la pantalla, se encuentran la puerta mini USB (1) y el potenciómetro para la regulación<br />
del contraste de la pantalla (2).<br />
1<br />
2<br />
Es posible conectar el panel a un PC me<strong>di</strong>ante la puerta USB y, con el específico software,<br />
efectuar una de las siguientes funciones:<br />
• Crear la copia de backup de las programaciones del panel (programaciones de temporizador,<br />
instalación de termorregulación, escenarios secuencia, vocablos aña<strong>di</strong>dos a los <strong>di</strong>ccionarios<br />
etc).<br />
• Recargar en el panel de control las programaciones precedentemente guardadas.<br />
• Replicar las programaciones en otro panel de control. La réplica de las programaciones en<br />
otro panel de control es válida solo si los objetos de comunicación en el bus se han configurado<br />
en el mismo orden del panel original.<br />
Para ulteriores informaciones sobre las funciones del software de programación o para<br />
descargarlo visitar el sitio www.gewiss.com e ir a la página del Panel de control y visualización<br />
EIB (<strong>GW</strong><strong>12</strong><strong>789</strong><strong>TB</strong>, <strong>GW</strong><strong>12</strong><strong>789</strong><strong>VT</strong>, <strong>GW</strong><strong>12</strong><strong>789</strong><strong>VA</strong>).<br />
256
CONFIGURACIÓN<br />
Eje de los menús<br />
Página principal<br />
Sistemas<br />
Ambientes<br />
Sistema 1<br />
...<br />
Sistema n<br />
Ambiente 1<br />
...<br />
Ambiente n<br />
Escenarios<br />
Ctrl de temp.<br />
Temporizador<br />
Func lógicas<br />
Programación<br />
Ajustes<br />
Programación<br />
Secuenc escenar<br />
General<br />
Ajustes<br />
Ambientes<br />
E<br />
S<br />
P<br />
A<br />
Ñ<br />
O<br />
L<br />
Apren<strong>di</strong>endo<br />
Fecha/hora<br />
Sistemas<br />
Prog temperatura<br />
Despertador<br />
Nombres<br />
Temporizador<br />
Aviso<br />
Vista<br />
Func lógicas<br />
Password<br />
Progr. valores 8/16 bit<br />
257
CONFIGURACIÓN<br />
El i<strong>di</strong>oma utilizado en los menús, la escala de me<strong>di</strong>da de la temperatura y otros elementos del panel de control forman parte de las<br />
programaciones generales y pueden ser personalizados por el usuario.<br />
Las programaciones generales predefinidas del panel de control son las siguientes:<br />
I<strong>di</strong>oma<br />
Italiano<br />
Me<strong>di</strong>da temperatura<br />
Grados Celsius<br />
Iluminación 100%<br />
Beeper<br />
Desactivado<br />
Esp prot panta<br />
Deshabilitado<br />
Para cambiar las programaciones de fábrica hacer lo siguiente:<br />
Programaciones generales<br />
Desde la Home page, Sistemas/Ambientes → Ajustes → General.<br />
Aparece la lista de los parámetros que se pueden mo<strong>di</strong>ficar.<br />
Para mo<strong>di</strong>ficar el i<strong>di</strong>oma usado en los menús seleccionar I<strong>di</strong>oma y sucesivamente el i<strong>di</strong>oma que<br />
se desea de la lista de los i<strong>di</strong>omas <strong>di</strong>sponibles (el i<strong>di</strong>oma corriente está in<strong>di</strong>cado por un punto)<br />
Confirmar la elección con Programar.<br />
Para usar una escala <strong>di</strong>ferente de me<strong>di</strong>da de la temperatura seleccionar Temperatura y<br />
sucesivamente Formato grados Celsius o Formato grados Farenheit (el formato corriente<br />
está in<strong>di</strong>cado por un punto). Confirmar la elección con Programar.<br />
Para cambiar el nivel de iluminación de la pantalla seleccionar Iluminación y cambiar el valor<br />
de porcentaje utilizando las teclas y . Confirmar la nueva iluminación con Programar.<br />
Si fuera necesario, además es posible cambiar el contraste de la pantalla con el específico<br />
potenciómetro. Para la localización del potenciómetro de regulación del contraste véase el<br />
parágrafo Puerta USB.<br />
258
CONFIGURACIÓN<br />
Para activar o desactivar la señalización sonora presionando las teclas seleccionar Beeper y<br />
sucesivamente Avisador activado o Avisador desactivado (la programación corriente está<br />
in<strong>di</strong>cada por un punto). Confirmar la elección con Programar.<br />
Para habilitar, deshabilitar o cambiar el temporizador (retorno automático a la Home page<br />
después que desde la última presión de una tecla ha pasado el tiempo definido con Retardo<br />
temporiz) seleccionar Esp prot panta.<br />
En la página que se abre usar las teclas y para pasar de Temporizador on a Retardo<br />
temporiz, y viceversa, y las teclas y para mo<strong>di</strong>ficar el valor programado. La duración del<br />
timeout puede cambiar de 30 segundos a 15 minutos. Confirmar las elecciones con Programar.<br />
Para cambiar el volumen de las señalizaciones sonoras del panel de control seleccionar<br />
Volumen y cambiar el valor de porcentaje utilizando las teclas y . Confirmar el nuevo<br />
volumen con Programar.<br />
Para conocer las versiones firmware y software del panel de control seleccionar Versión.<br />
Seleccionar Volver para salir de la imagen.<br />
Regulación hora y fecha<br />
Para asegurar el correcto funcionamiento de los perfiles <strong>di</strong>arios y semanales de la termorregulación y de los temporizadores, regular<br />
la hora y la fecha internas del panel de control, como se ilustra en los parágrafos Regulación hora y Regulación fecha.<br />
E<br />
S<br />
P<br />
A<br />
Ñ<br />
O<br />
L<br />
259
CONFIGURACIÓN<br />
Asignación de un nombre a los objetos de comunicación<br />
Me<strong>di</strong>ante ETS es posible asignar un nombre a cada objeto de comunicación. Esta operación se realiza de forma contextual a la<br />
puesta en servicio del panel: cuando el panel no está configurado de fábrica, los nombres son atribuidos a los objetos. Siempre<br />
es posible cambiar el nombre atribuido en la fase de configuración con ETS con un nombre <strong>di</strong>ferente, me<strong>di</strong>ante una operación local.<br />
El nombre insertado localmente es prioritario respecto de los nombres descargados por ETS. Una posterior configuración por ETS<br />
no borra el nombre atribuido a un objeto localmente: para hacer visible el nuevo nombre descargado por ETS veáse Atribución de<br />
nombres descargados por ETS.<br />
NOTA: Si durante la descarga con ETS se selecciona un nombre vacío, el panel atribuye automáticamente los nombres por defecto.<br />
Renombrar objetos y escenarios<br />
Se puede cambiar el nombre descargado me<strong>di</strong>ante ETS utilizando los vocablos presentes en los 3 <strong>di</strong>ccionarios 1, 2 y 3 o crear uno<br />
completamente nuevo aña<strong>di</strong>endo antes los vocablos deseados a los relativos <strong>di</strong>ccionarios. Para ulteriores informaciones en los<br />
<strong>di</strong>ccionarios véase el parágrafo Diccionarios.<br />
Para cambiar el nombre asignado me<strong>di</strong>ante ETS a un objeto o un escenario hacer lo siguiente:<br />
Desde la Home page, Sistemas/Ambientes → Ajustes → Nombres → Objetos.<br />
Seleccionar con las teclas el objeto que se desea nombrar, confirmando la elección con Cambiar.<br />
En la pantalla aparece el viejo nombre, que es posible eliminar y cambiar eligiendo 3 <strong>di</strong>ferentes<br />
términos de los <strong>di</strong>ccionarios predefinidos (para los términos contenidos en los <strong>di</strong>ccionarios véase<br />
el parágrafo Diccionarios).<br />
Para pasar de un <strong>di</strong>ccionario a otro usar las teclas y , mientras para desplazar los términos<br />
del <strong>di</strong>ccionario usar las teclas y .<br />
Confirmar el nombre compuesto con Cambiar.<br />
ATRIBUCIÓN DE LOS NOMBRES DESCARGADOS DESDE ETS<br />
Si no se han mo<strong>di</strong>ficado localmente, los nombres descargados desde ETS se atribuyen de manera automática a los objetos de cada<br />
descarga. Para atribuir el nombre descargado desde ETS o el atribuido por defecto en sustitución de un nombre asignado localmente<br />
hacer lo siguiente:<br />
Desde la Home page, Sistemas/Ambientes → Ajustes → Nombres → Objetos.<br />
260
CONFIGURACIÓN<br />
Se in<strong>di</strong>can los <strong>di</strong>ferentes objetos. Seleccionar el objeto que se desea nombrar, confirmando la<br />
elección con Cambiar.<br />
En la imagen que aparece se visualiza el nombre asignado localmente. Desplazar los términos<br />
de los 3 <strong>di</strong>ccionarios y atribuir a Nombre 1, Nombre 2 y Nombre 3 el caracter " - ". Confirmar la<br />
elección con Cambiar.<br />
Al objeto se le atribuirá el nombre descargado desde ETS (o el nombre por defecto me<strong>di</strong>ante ETS<br />
si está seleccionado un nombre vacío).<br />
Para sustituir todos los nombres memorizados localmente por los descargados me<strong>di</strong>ante ETS (o el nombre por defecto me<strong>di</strong>ante ETS<br />
si está seleccionado un nombre vacío) hacer lo siguiente:<br />
Desde la Home page, Sistemas/Ambientes → Ajustes → Nombres.<br />
Seleccionar Carga nombres implíc obj / ETS y confirmar la elección con Elegir.<br />
Nombres de los ambientes<br />
El panel ha memorizado en su interior el <strong>di</strong>ccionario Ambientes que contiene los más comunes vocablos que identifican los <strong>di</strong>ferentes<br />
tipos de ambiente. Si la denominación deseada no está incluida en el <strong>di</strong>ccionario predefinido es posible aña<strong>di</strong>rla como se in<strong>di</strong>ca en<br />
el parágrafo Diccionarios.<br />
Nombres de los sistemas<br />
El panel ha memorizado en su interior el <strong>di</strong>ccionario Sistemas que contiene los más comunes vocablos que identifican los <strong>di</strong>ferentes<br />
tipos de sistemas. Si la denominación deseada no está incluida en el <strong>di</strong>ccionario predefinido es posible aña<strong>di</strong>rla como se in<strong>di</strong>ca en el<br />
parágrafo Diccionarios.<br />
E<br />
S<br />
P<br />
A<br />
Ñ<br />
O<br />
L<br />
261
CONFIGURACIÓN<br />
Asignación de objetos a los ambientes<br />
Para asignar los <strong>di</strong>ferentes objetos a los ambientes de pertenencia hacer lo siguiente:<br />
Desde la Home page, Sistemas/Ambientes → Ajustes → Ambientes.<br />
Seleccionar de la lista el ambiente al cual se desean asignar objetos y confirmar la elección con<br />
Elegir.<br />
Seleccionar los objetos que se desean asignar al ambiente precedentemente seleccionado y<br />
presionar la tecla Asignar para asignarlos.<br />
Cuando un objeto está asignado al lado de su nombre aparece el nombre del ambiente al cual<br />
pertenece. Ninguno significa que el objeto no pertenece a ningún ambiente.<br />
Si se desea excluir un objeto de un ambiente seleccionar como ambiente Ninguno y luego<br />
asignar a este ambiente ficticio el objeto que se desea excluir.<br />
Asignación de objetos a los sistemas<br />
Luego de haber configurado el panel con ETS, cada objeto se asigna automáticamente al sistema de lógica competencia según la<br />
función atribuida por ETS al bloque al que pertenece el objeto, como se muestra en la siguiente tabla.<br />
Función asociada al bloque de pertenencia del objeto<br />
Regulador; mando 2 salidas relè; mando 1 salida relè + forzado<br />
Persianas<br />
Antirrobo base; parcialización antirrobo<br />
Master termorregulación; pantalla termorregulación<br />
Objetos indepen<strong>di</strong>entes (escenario)<br />
Objetos indepen<strong>di</strong>entes (forzado u objetos en salida)<br />
Objetos indepen<strong>di</strong>entes (objetos en entrada)<br />
Sistema<br />
Iluminación<br />
Persianas<br />
Antiintrusión<br />
Ctrl de temp.<br />
Escenarios<br />
Salidas<br />
Entradas<br />
Se pueden asignar los objetos a cualquier sistema con el siguiente proce<strong>di</strong>miento:<br />
Desde la Home page, Sistemas/Ambientes → Ajustes → Sistemas.<br />
262
CONFIGURACIÓN<br />
Seleccionar de la lista el sistema al cual se desean asignar objetos y confirmar la elección con<br />
Elegir.<br />
Seleccionar los objetos que se desean asignar al sistema precedentemente seleccionado y<br />
presionar la tecla Asignar para asignarlos.<br />
Cuando un objeto está asignado al lado de su nombre aparece el nombre del sistema al cual<br />
pertenece. Ninguno significa que el objeto no pertenece a ningún ambiente.<br />
Si se desea excluir un objeto desde un sistema seleccionar como sistema Ninguno y luego<br />
asignar a este ambiente ficticio el objeto que se desea excluir.<br />
Vista<br />
Para cambiar la visualización de la Home page del panel de control, es decir, visualizar solo la entrada para el acceso a los sistemas,<br />
o solo la entrada para el acceso a los ambientes o ambas visualizaciones hacer lo siguiente:<br />
Desde la Home page, Sistemas/Ambientes → Ajustes → Vista.<br />
Seleccionar entre Acceso a sistemas, Acceso a ambientes o Acceso a sist y amb y confirmar<br />
la elección con Elegir (la visualización corriente está señalada por un punto).<br />
E<br />
S<br />
P<br />
A<br />
Ñ<br />
O<br />
L<br />
263
EN SERVICIO<br />
Comportamiento a la caída y al reajuste de la alimentación bus<br />
En ausencia de tensión bus el panel permanece encen<strong>di</strong>do, pero no se pueden efectuar mandos <strong>di</strong>rigidos a <strong>di</strong>spositivos conectados<br />
en el bus. El <strong>di</strong>spositivo está plenamente operativo antes de 30 segundos máx. del reinicio de la alimentación bus.<br />
Según la configuración ETS, el panel puede solicitar para cada bloque la actualización de los estados o de los valores en entrada. Toda<br />
la operación de actualización puede requerir, en el caso menos favorable, un tiempo extra de 30 segundos aproximadamente.<br />
En ausencia de la alimentación de red el panel no es capaz de llevar a cabo ninguna acción. Hora y fecha se mantienen desde la<br />
alimentación tampón (batería) mientras que todas las programaciones se conservan en una memoria no volátil. Al reajuste de la<br />
alimentación de red el panel se hace operativo en 30 segundos.<br />
En ausencia de la alimentación de red y con batería tampón cargada, fecha y hora se mantienen durante un periodo de 72 horas.<br />
Pasado este periodo de tiempo es necesario programar nuevamente fecha y hora.<br />
Para limpiar el panel utilizar un paño seco.<br />
Limpieza del panel<br />
Cambio batería<br />
ATENCIÓN: ¡desactivar la tensión de red antes de sustituir la batería tampón!<br />
Para sustituir la batería tampón:<br />
1. extraer la placa de acabado;<br />
2. aflojar los 4 tornillos de retención y extraer el panel de la caja empotrable;<br />
3. eliminar la alimentación de red y la alimentación bus;<br />
4. eliminar el fondo del <strong>di</strong>spositivo desatornillando los 4 tornillos frontales de cierre;<br />
5. extraer la batería desgastada con la ayuda de un destornillador;<br />
6. introducir la nueva batería (batería recargable tipo ML<strong>12</strong>20 3 V) prestando atención a la polaridad;<br />
7. cerrar, volver a conectar y fijar nuevamente el panel, efectuando en orden inverso las operaciones precedentes.<br />
ATENCIÓN<br />
• la batería se sustituye exclusivamente por un instalador;<br />
• no tire la batería al fuego.<br />
La batería es un desecho especial, cuya eliminación está reglamentada por precisas pre<strong>di</strong>sposiciones de ley, y debe ser<br />
conferida a los especiales centros de acogida.<br />
Reset<br />
REINICIAR PANEL<br />
Seleccionando Reiniciar <strong>di</strong>sp (desde la Home page, Sistemas/Ambientes → Ajustes → General → Versión) es posible reiniciar el<br />
panel. Todas las programaciones quedan memorizadas y el panel se vuelve operativo después de un tiempo máx. de 15 segundos.<br />
REAJUSTE PROGRAMACIONES INICIALES<br />
Seleccionando Rest config. (desde la Home page, Sistemas/Ambientes → Ajustes → General → Versión) es posible reajustar las<br />
programaciones iniciales del panel. La operación de Reajuste programaciones iniciales no es reversible.<br />
ATENCIÓN: con esta operación se perderán todas las programaciones efectuadas (a<strong>di</strong>ciones a los <strong>di</strong>ccionarios,<br />
nombres programados localmente, programación de temporizador, escenarios, escenarios secuencia y funciones<br />
lógicas, perfiles de termorregulación, antirrobo, promemoria, despertador etc).<br />
264
CARACTERÍSTICAS TÉCNICAS<br />
Comunicación<br />
Bus KNX/EIB<br />
Alimentación<br />
230 V ac<br />
bus KNX/EIB, 29 V cc SELV<br />
batería recargable tipo ML<strong>12</strong>20 3 V para la actualización de<br />
fecha y hora en caso de ausencia de tensión de red<br />
Cable bus<br />
KNX/EIB TP1<br />
Absorción corriente desde el bus<br />
1,5 mA<br />
Potencia absorbida<br />
2 W<br />
Elementos de mando<br />
1 tecla miniatura de programación<br />
4 pulsadores de navegación 2 pulsadores función<br />
1 potenciómetro para la regulación<br />
del contraste de la pantalla<br />
Elementos de visualización 1 pantalla monocromática retroiluminada de 2,8"<br />
1 LED rojo de programación<br />
Elementos de detección 1 sensor de temperatura, intervalo de me<strong>di</strong>da 0 ÷ +40 °C<br />
con resolución de 0,1 °C<br />
Protección en la entrada<br />
1 contraseña alfanumérica 5 caracteres máx<br />
Ambiente de uso<br />
Interno, lugares secos<br />
Temperatura de funcionamiento 0 ÷ +40 °C<br />
Temperatura de almacenaje -20 ÷ +70 °C<br />
Humedad relativa<br />
Máx 93% (no condensante)<br />
Conexión al bus<br />
Borne de conexión, 2 pin Ø 1 mm<br />
Conexiones eléctricas Bornes con tornillo, sección máx cables: 2,5 mm 2<br />
Grado de protección<br />
IP20<br />
Dimensión (B x H x P)<br />
150 x 158 x 58 (17 desde cable pared) mm<br />
Referencias normativas<br />
Directiva sobre baja tensión 2006/95/CE<br />
Directiva compatibilidad electromagnética 2004/108/CE<br />
EN50090, EN60950<br />
Certificaciones<br />
KNX/EIB<br />
E<br />
S<br />
P<br />
A<br />
Ñ<br />
O<br />
L<br />
265
INHALTSVERZEICHNIS<br />
INHALTSVERZEICHNIS . . . . . . . . . . . . . . . . . . . . . . . . . . . . . . . . . . . . . . . . . . . . . . . . . . . . . . . . . . . . . . . . . .268<br />
ALLGEMEINE HINWEISE . . . . . . . . . . . . . . . . . . . . . . . . . . . . . . . . . . . . . . . . . . . . . . . . . . . . . . . . . . . . . . . .270<br />
Packungsinhalt . . . . . . . . . . . . . . . . . . . . . . . . . . . . . . . . . . . . . . . . . . . . . . . . . . . . . . . . . . . . . . . . . . . . . . . . . . . . . . . . .271<br />
ALLGEMEINE BESCHREIBUNG . . . . . . . . . . . . . . . . . . . . . . . . . . . . . . . . . . . . . . . . . . . . . . . . . . . . . . . . . . .271<br />
Kurzbeschreibung . . . . . . . . . . . . . . . . . . . . . . . . . . . . . . . . . . . . . . . . . . . . . . . . . . . . . . . . . . . . . . . . . . . . . . . . . . . . . . .271<br />
Befehle und Anzeigen . . . . . . . . . . . . . . . . . . . . . . . . . . . . . . . . . . . . . . . . . . . . . . . . . . . . . . . . . . . . . . . . . . . . . . . . . . . .272<br />
Funktionsprinzip . . . . . . . . . . . . . . . . . . . . . . . . . . . . . . . . . . . . . . . . . . . . . . . . . . . . . . . . . . . . . . . . . . . . . . . . . . . . . . . .272<br />
Befehle . . . . . . . . . . . . . . . . . . . . . . . . . . . . . . . . . . . . . . . . . . . . . . . . . . . . . . . . . . . . . . . . . . . . . . . . . . . . . . . . . . . .272<br />
Home Page . . . . . . . . . . . . . . . . . . . . . . . . . . . . . . . . . . . . . . . . . . . . . . . . . . . . . . . . . . . . . . . . . . . . . . . . . . . . . . . . .273<br />
Symbole . . . . . . . . . . . . . . . . . . . . . . . . . . . . . . . . . . . . . . . . . . . . . . . . . . . . . . . . . . . . . . . . . . . . . . . . . . . . . . . . . . . .273<br />
Befehle . . . . . . . . . . . . . . . . . . . . . . . . . . . . . . . . . . . . . . . . . . . . . . . . . . . . . . . . . . . . . . . . . . . . . . . . . . . . . . . . . . . .274<br />
Cursor . . . . . . . . . . . . . . . . . . . . . . . . . . . . . . . . . . . . . . . . . . . . . . . . . . . . . . . . . . . . . . . . . . . . . . . . . . . . . . . . . . . . .275<br />
Anzeige der Gerätestatus . . . . . . . . . . . . . . . . . . . . . . . . . . . . . . . . . . . . . . . . . . . . . . . . . . . . . . . . . . . . . . . . . . . . . . .275<br />
Anzeige der Prozentwerte . . . . . . . . . . . . . . . . . . . . . . . . . . . . . . . . . . . . . . . . . . . . . . . . . . . . . . . . . . . . . . . . . . . . . . .275<br />
Anzeige Zeitprofile (Temperaturregelung und Timer) . . . . . . . . . . . . . . . . . . . . . . . . . . . . . . . . . . . . . . . . . . . . . . . . . . .276<br />
Hintergrundbeleuchtung . . . . . . . . . . . . . . . . . . . . . . . . . . . . . . . . . . . . . . . . . . . . . . . . . . . . . . . . . . . . . . . . . . . . . . . .276<br />
Texteingabe . . . . . . . . . . . . . . . . . . . . . . . . . . . . . . . . . . . . . . . . . . . . . . . . . . . . . . . . . . . . . . . . . . . . . . . . . . . . . . . . .276<br />
SICHERHEIT . . . . . . . . . . . . . . . . . . . . . . . . . . . . . . . . . . . . . . . . . . . . . . . . . . . . . . . . . . . . . . . . . . . . . . . . . .277<br />
Passwort . . . . . . . . . . . . . . . . . . . . . . . . . . . . . . . . . . . . . . . . . . . . . . . . . . . . . . . . . . . . . . . . . . . . . . . . . . . . . . . . . . . . . .277<br />
Passwort Einstellen/Ändern . . . . . . . . . . . . . . . . . . . . . . . . . . . . . . . . . . . . . . . . . . . . . . . . . . . . . . . . . . . . . . . . . . . . .277<br />
Passwort löschen . . . . . . . . . . . . . . . . . . . . . . . . . . . . . . . . . . . . . . . . . . . . . . . . . . . . . . . . . . . . . . . . . . . . . . . . . . . . .277<br />
Datumseinstellung . . . . . . . . . . . . . . . . . . . . . . . . . . . . . . . . . . . . . . . . . . . . . . . . . . . . . . . . . . . . . . . . . . . . . . . . . . . . . .278<br />
Uhrzeiteinstellung . . . . . . . . . . . . . . . . . . . . . . . . . . . . . . . . . . . . . . . . . . . . . . . . . . . . . . . . . . . . . . . . . . . . . . . . . . . . . . .278<br />
GRUNDFUNKTIONEN . . . . . . . . . . . . . . . . . . . . . . . . . . . . . . . . . . . . . . . . . . . . . . . . . . . . . . . . . . . . . . . . . . .278<br />
Wecker . . . . . . . . . . . . . . . . . . . . . . . . . . . . . . . . . . . . . . . . . . . . . . . . . . . . . . . . . . . . . . . . . . . . . . . . . . . . . . . . . . . . . . .279<br />
Wecker einrichten oder ändern . . . . . . . . . . . . . . . . . . . . . . . . . . . . . . . . . . . . . . . . . . . . . . . . . . . . . . . . . . . . . . . . . . .279<br />
Wecker ausschalten . . . . . . . . . . . . . . . . . . . . . . . . . . . . . . . . . . . . . . . . . . . . . . . . . . . . . . . . . . . . . . . . . . . . . . . . . . .280<br />
Wecker einschalten . . . . . . . . . . . . . . . . . . . . . . . . . . . . . . . . . . . . . . . . . . . . . . . . . . . . . . . . . . . . . . . . . . . . . . . . . . .280<br />
Merkzettel . . . . . . . . . . . . . . . . . . . . . . . . . . . . . . . . . . . . . . . . . . . . . . . . . . . . . . . . . . . . . . . . . . . . . . . . . . . . . . . . . . . .280<br />
Erstellung eines Merkzettels . . . . . . . . . . . . . . . . . . . . . . . . . . . . . . . . . . . . . . . . . . . . . . . . . . . . . . . . . . . . . . . . . . . . .280<br />
Deaktivierung des Tonsignals . . . . . . . . . . . . . . . . . . . . . . . . . . . . . . . . . . . . . . . . . . . . . . . . . . . . . . . . . . . . . . . . . . . .281<br />
Anzeige und Änderung eines Merkzettels . . . . . . . . . . . . . . . . . . . . . . . . . . . . . . . . . . . . . . . . . . . . . . . . . . . . . . . . . . .281<br />
Löschen eines Merkzettels . . . . . . . . . . . . . . . . . . . . . . . . . . . . . . . . . . . . . . . . . . . . . . . . . . . . . . . . . . . . . . . . . . . . . .282<br />
Einschalten, Ausschalten und Einstellung eines ge<strong>di</strong>mmten Lichts . . . . . . . . . . . . . . . . . . . . . . . . . . . . . . . . . . . . . . . . . .283<br />
Einschalten und Ausschalten eines Lichts . . . . . . . . . . . . . . . . . . . . . . . . . . . . . . . . . . . . . . . . . . . . . . . . . . . . . . . . . . . . .283<br />
Licht ge<strong>di</strong>mmt mit Befehl Zunahme-Abnahme . . . . . . . . . . . . . . . . . . . . . . . . . . . . . . . . . . . . . . . . . . . . . . . . . . . . . . .283<br />
Licht ge<strong>di</strong>mmt mit Befehl Prozentwert . . . . . . . . . . . . . . . . . . . . . . . . . . . . . . . . . . . . . . . . . . . . . . . . . . . . . . . . . . . . .284<br />
Öffnen, Schließen und Einstellen von Rollladen und Jalousie . . . . . . . . . . . . . . . . . . . . . . . . . . . . . . . . . . . . . . . . . . . . . . .285<br />
Rollladen mit Befehl Auf-Ab . . . . . . . . . . . . . . . . . . . . . . . . . . . . . . . . . . . . . . . . . . . . . . . . . . . . . . . . . . . . . . . . . . . . .285<br />
Rollladen mit Befehl Prozentwert . . . . . . . . . . . . . . . . . . . . . . . . . . . . . . . . . . . . . . . . . . . . . . . . . . . . . . . . . . . . . . . . .285<br />
Zwangsführungen und Verriegelungen . . . . . . . . . . . . . . . . . . . . . . . . . . . . . . . . . . . . . . . . . . . . . . . . . . . . . . . . . . . . . . .286<br />
Zwangssteuerung eines Lichts . . . . . . . . . . . . . . . . . . . . . . . . . . . . . . . . . . . . . . . . . . . . . . . . . . . . . . . . . . . . . . . . . . .286<br />
Zwangssteuerung eines Rollladens oder Jalousie . . . . . . . . . . . . . . . . . . . . . . . . . . . . . . . . . . . . . . . . . . . . . . . . . . . . .287<br />
Verriegelung eines Rollladens oder Jalousie . . . . . . . . . . . . . . . . . . . . . . . . . . . . . . . . . . . . . . . . . . . . . . . . . . . . . . . . .287<br />
Eingänge . . . . . . . . . . . . . . . . . . . . . . . . . . . . . . . . . . . . . . . . . . . . . . . . . . . . . . . . . . . . . . . . . . . . . . . . . . . . . . . . . . . . .287<br />
Mögliche Konfigurationen der Eingänge . . . . . . . . . . . . . . . . . . . . . . . . . . . . . . . . . . . . . . . . . . . . . . . . . . . . . . . . . . . .288<br />
Anzeigemöglichkeiten der Eingänge . . . . . . . . . . . . . . . . . . . . . . . . . . . . . . . . . . . . . . . . . . . . . . . . . . . . . . . . . . . . . . .288<br />
Ausgänge . . . . . . . . . . . . . . . . . . . . . . . . . . . . . . . . . . . . . . . . . . . . . . . . . . . . . . . . . . . . . . . . . . . . . . . . . . . . . . . . . . . . .289<br />
Mögliche Konfigurationen der Ausgänge . . . . . . . . . . . . . . . . . . . . . . . . . . . . . . . . . . . . . . . . . . . . . . . . . . . . . . . . . . . .289<br />
D<br />
E<br />
U<br />
T<br />
S<br />
C<br />
H<br />
267
INHALTSVERZEICHNIS<br />
Auswahl und Eingabemodus der Werte . . . . . . . . . . . . . . . . . . . . . . . . . . . . . . . . . . . . . . . . . . . . . . . . . . . . . . . . . . . . .289<br />
Aktivierung einer Szene oder einer Szenensequenz . . . . . . . . . . . . . . . . . . . . . . . . . . . . . . . . . . . . . . . . . . . . . . . . . . . . . .292<br />
Ändern der Temperaturregelung . . . . . . . . . . . . . . . . . . . . . . . . . . . . . . . . . . . . . . . . . . . . . . . . . . . . . . . . . . . . . . . . . . . .293<br />
Aktivieren und Deaktivieren einer Logikfunktion . . . . . . . . . . . . . . . . . . . . . . . . . . . . . . . . . . . . . . . . . . . . . . . . . . . . . . . .294<br />
Aktivieren und Deaktivieren eines Timers . . . . . . . . . . . . . . . . . . . . . . . . . . . . . . . . . . . . . . . . . . . . . . . . . . . . . . . . . . . . .294<br />
Alarmanlage . . . . . . . . . . . . . . . . . . . . . . . . . . . . . . . . . . . . . . . . . . . . . . . . . . . . . . . . . . . . . . . . . . . . . . . . . . . . . . . . . . .295<br />
Komplettes Einschalten der Alarmanlage . . . . . . . . . . . . . . . . . . . . . . . . . . . . . . . . . . . . . . . . . . . . . . . . . . . . . . . . . . .295<br />
Teilweises Einschalten der Alarmanlage . . . . . . . . . . . . . . . . . . . . . . . . . . . . . . . . . . . . . . . . . . . . . . . . . . . . . . . . . . . .295<br />
Ausschalten der Alarmanlage . . . . . . . . . . . . . . . . . . . . . . . . . . . . . . . . . . . . . . . . . . . . . . . . . . . . . . . . . . . . . . . . . . . .296<br />
ERWEITERTE FUNKTIONEN . . . . . . . . . . . . . . . . . . . . . . . . . . . . . . . . . . . . . . . . . . . . . . . . . . . . . . . . . . . . . .297<br />
Szene . . . . . . . . . . . . . . . . . . . . . . . . . . . . . . . . . . . . . . . . . . . . . . . . . . . . . . . . . . . . . . . . . . . . . . . . . . . . . . . . . . . . . . . .297<br />
Zuordnung einer Szene zum Szenensystem . . . . . . . . . . . . . . . . . . . . . . . . . . . . . . . . . . . . . . . . . . . . . . . . . . . . . . . . .297<br />
Löschen einer Szene aus dem Szenensystem . . . . . . . . . . . . . . . . . . . . . . . . . . . . . . . . . . . . . . . . . . . . . . . . . . . . . . .297<br />
Erlernen einer Szene . . . . . . . . . . . . . . . . . . . . . . . . . . . . . . . . . . . . . . . . . . . . . . . . . . . . . . . . . . . . . . . . . . . . . . . . . .298<br />
Einstellung Werte mit 8 und 16 Bit . . . . . . . . . . . . . . . . . . . . . . . . . . . . . . . . . . . . . . . . . . . . . . . . . . . . . . . . . . . . . . . . . .298<br />
Vordefinierte Werte . . . . . . . . . . . . . . . . . . . . . . . . . . . . . . . . . . . . . . . . . . . . . . . . . . . . . . . . . . . . . . . . . . . . . . . . . . . .298<br />
Änderung Werte mit 8 und 16 Bit . . . . . . . . . . . . . . . . . . . . . . . . . . . . . . . . . . . . . . . . . . . . . . . . . . . . . . . . . . . . . . . . .299<br />
Programmierung einer Szenensequenz . . . . . . . . . . . . . . . . . . . . . . . . . . . . . . . . . . . . . . . . . . . . . . . . . . . . . . . . . . . . . . .302<br />
Erstellen einer neuen Szenensequenz . . . . . . . . . . . . . . . . . . . . . . . . . . . . . . . . . . . . . . . . . . . . . . . . . . . . . . . . . . . . .302<br />
Ändern einer Szenensequenz . . . . . . . . . . . . . . . . . . . . . . . . . . . . . . . . . . . . . . . . . . . . . . . . . . . . . . . . . . . . . . . . . . . .303<br />
Ändern der Wiederholungsanzahl einer Szenensequenz . . . . . . . . . . . . . . . . . . . . . . . . . . . . . . . . . . . . . . . . . . . . . . . .305<br />
Umbenennen einer Szenensequenz . . . . . . . . . . . . . . . . . . . . . . . . . . . . . . . . . . . . . . . . . . . . . . . . . . . . . . . . . . . . . . .305<br />
Löschen einer Szenensequenz . . . . . . . . . . . . . . . . . . . . . . . . . . . . . . . . . . . . . . . . . . . . . . . . . . . . . . . . . . . . . . . . . . .306<br />
Programmierung der Temperaturregelung . . . . . . . . . . . . . . . . . . . . . . . . . . . . . . . . . . . . . . . . . . . . . . . . . . . . . . . . . . . . .307<br />
Programmierung der Timer . . . . . . . . . . . . . . . . . . . . . . . . . . . . . . . . . . . . . . . . . . . . . . . . . . . . . . . . . . . . . . . . . . . . . . . .309<br />
Erstellen eines neuen Timers . . . . . . . . . . . . . . . . . . . . . . . . . . . . . . . . . . . . . . . . . . . . . . . . . . . . . . . . . . . . . . . . . . . .309<br />
Ändern eines Timers . . . . . . . . . . . . . . . . . . . . . . . . . . . . . . . . . . . . . . . . . . . . . . . . . . . . . . . . . . . . . . . . . . . . . . . . . .310<br />
Umbenennen eines Timers . . . . . . . . . . . . . . . . . . . . . . . . . . . . . . . . . . . . . . . . . . . . . . . . . . . . . . . . . . . . . . . . . . . . . .311<br />
Löschen eines Timers . . . . . . . . . . . . . . . . . . . . . . . . . . . . . . . . . . . . . . . . . . . . . . . . . . . . . . . . . . . . . . . . . . . . . . . . . .3<strong>12</strong><br />
Programmierung vom Logikfunktionen . . . . . . . . . . . . . . . . . . . . . . . . . . . . . . . . . . . . . . . . . . . . . . . . . . . . . . . . . . . . . . .3<strong>12</strong><br />
Erstellen einer Logikfunktion . . . . . . . . . . . . . . . . . . . . . . . . . . . . . . . . . . . . . . . . . . . . . . . . . . . . . . . . . . . . . . . . . . . .3<strong>12</strong><br />
Ändern einer Logikfunktion . . . . . . . . . . . . . . . . . . . . . . . . . . . . . . . . . . . . . . . . . . . . . . . . . . . . . . . . . . . . . . . . . . . . .314<br />
Löschen einer Logikfunktion . . . . . . . . . . . . . . . . . . . . . . . . . . . . . . . . . . . . . . . . . . . . . . . . . . . . . . . . . . . . . . . . . . . . .316<br />
Wörterbücher . . . . . . . . . . . . . . . . . . . . . . . . . . . . . . . . . . . . . . . . . . . . . . . . . . . . . . . . . . . . . . . . . . . . . . . . . . . . . . . . . .317<br />
Vordefinierte Vokabeln . . . . . . . . . . . . . . . . . . . . . . . . . . . . . . . . . . . . . . . . . . . . . . . . . . . . . . . . . . . . . . . . . . . . . . . . .317<br />
Hinzufügen einer Vokabel . . . . . . . . . . . . . . . . . . . . . . . . . . . . . . . . . . . . . . . . . . . . . . . . . . . . . . . . . . . . . . . . . . . . . . .318<br />
Ändern einer Vokabel . . . . . . . . . . . . . . . . . . . . . . . . . . . . . . . . . . . . . . . . . . . . . . . . . . . . . . . . . . . . . . . . . . . . . . . . . .319<br />
INSTALLATION . . . . . . . . . . . . . . . . . . . . . . . . . . . . . . . . . . . . . . . . . . . . . . . . . . . . . . . . . . . . . . . . . . . . . . . .320<br />
Hinweise zur Installation KNX/EIB . . . . . . . . . . . . . . . . . . . . . . . . . . . . . . . . . . . . . . . . . . . . . . . . . . . . . . . . . . . . . . . . . . .320<br />
Elektrische Anschlüsse . . . . . . . . . . . . . . . . . . . . . . . . . . . . . . . . . . . . . . . . . . . . . . . . . . . . . . . . . . . . . . . . . . . . . . . . . . .320<br />
USB-Anschluss . . . . . . . . . . . . . . . . . . . . . . . . . . . . . . . . . . . . . . . . . . . . . . . . . . . . . . . . . . . . . . . . . . . . . . . . . . . . . . . . .322<br />
Vervollstän<strong>di</strong>gung . . . . . . . . . . . . . . . . . . . . . . . . . . . . . . . . . . . . . . . . . . . . . . . . . . . . . . . . . . . . . . . . . . . . . . . . . . . . . . .322<br />
KONFIGURATION . . . . . . . . . . . . . . . . . . . . . . . . . . . . . . . . . . . . . . . . . . . . . . . . . . . . . . . . . . . . . . . . . . . . . .323<br />
Menübaum . . . . . . . . . . . . . . . . . . . . . . . . . . . . . . . . . . . . . . . . . . . . . . . . . . . . . . . . . . . . . . . . . . . . . . . . . . . . . . . . . . . .323<br />
Allgemeine Einstellungen . . . . . . . . . . . . . . . . . . . . . . . . . . . . . . . . . . . . . . . . . . . . . . . . . . . . . . . . . . . . . . . . . . . . . . . . .324<br />
Datum- und Uhrzeiteinstellung . . . . . . . . . . . . . . . . . . . . . . . . . . . . . . . . . . . . . . . . . . . . . . . . . . . . . . . . . . . . . . . . . . . . .325<br />
Zuordnung eines Namens zu den Kommunikationsobjekten . . . . . . . . . . . . . . . . . . . . . . . . . . . . . . . . . . . . . . . . . . . . . . .326<br />
Umbenennen von Objekten und Szenen . . . . . . . . . . . . . . . . . . . . . . . . . . . . . . . . . . . . . . . . . . . . . . . . . . . . . . . . . . . . . .326<br />
Zuweisung der von ETS geladenen Namen . . . . . . . . . . . . . . . . . . . . . . . . . . . . . . . . . . . . . . . . . . . . . . . . . . . . . . . . . . . .326<br />
Systemnamen . . . . . . . . . . . . . . . . . . . . . . . . . . . . . . . . . . . . . . . . . . . . . . . . . . . . . . . . . . . . . . . . . . . . . . . . . . . . . . . . . .327<br />
268
INHALTSVERZEICHNIS<br />
Raumsnamen . . . . . . . . . . . . . . . . . . . . . . . . . . . . . . . . . . . . . . . . . . . . . . . . . . . . . . . . . . . . . . . . . . . . . . . . . . . . . . . . . .327<br />
Zuordnung von Objekten zu Räumen . . . . . . . . . . . . . . . . . . . . . . . . . . . . . . . . . . . . . . . . . . . . . . . . . . . . . . . . . . . . . . . . .328<br />
Zuordnung von Objekten an Systeme . . . . . . . . . . . . . . . . . . . . . . . . . . . . . . . . . . . . . . . . . . . . . . . . . . . . . . . . . . . . . . . .328<br />
Ansicht . . . . . . . . . . . . . . . . . . . . . . . . . . . . . . . . . . . . . . . . . . . . . . . . . . . . . . . . . . . . . . . . . . . . . . . . . . . . . . . . . . . . . . .329<br />
IN BETRIEB . . . . . . . . . . . . . . . . . . . . . . . . . . . . . . . . . . . . . . . . . . . . . . . . . . . . . . . . . . . . . . . . . . . . . . . . . .330<br />
Verhalten bei Ausfall und Wiederherstellung der Busversorgung . . . . . . . . . . . . . . . . . . . . . . . . . . . . . . . . . . . . . . . . . . . .330<br />
Reinigung des Pults . . . . . . . . . . . . . . . . . . . . . . . . . . . . . . . . . . . . . . . . . . . . . . . . . . . . . . . . . . . . . . . . . . . . . . . . . . . . .330<br />
Batteriewechsel . . . . . . . . . . . . . . . . . . . . . . . . . . . . . . . . . . . . . . . . . . . . . . . . . . . . . . . . . . . . . . . . . . . . . . . . . . . . . . . .330<br />
Reset . . . . . . . . . . . . . . . . . . . . . . . . . . . . . . . . . . . . . . . . . . . . . . . . . . . . . . . . . . . . . . . . . . . . . . . . . . . . . . . . . . . . . . . .330<br />
Neustart des Pults . . . . . . . . . . . . . . . . . . . . . . . . . . . . . . . . . . . . . . . . . . . . . . . . . . . . . . . . . . . . . . . . . . . . . . . . . . . .330<br />
Rückstellung der Ausgangseinstellungen . . . . . . . . . . . . . . . . . . . . . . . . . . . . . . . . . . . . . . . . . . . . . . . . . . . . . . . . . . .330<br />
TECHNISCHE EIGENSCHAFTEN . . . . . . . . . . . . . . . . . . . . . . . . . . . . . . . . . . . . . . . . . . . . . . . . . . . . . . . . . . .331<br />
D<br />
E<br />
U<br />
T<br />
S<br />
C<br />
H<br />
269
ALLGEMEINE HINWEISE<br />
Achtung! Die Gerätesicherheit ist nur dann gegeben, wenn <strong>di</strong>e nachfolgenden Anweisungen eingehalten werden. Daher sind <strong>di</strong>ese<br />
zu lesen, und aufzubewahren. Die Produkte der Reihe Chorus müssen gemäß der Norm CEI 64-8 für Anwendung im Wohnbereich oder<br />
ähnlich, in staubarmer Umgebung, wo kein besonderer Schutz gegen Eindringen von Wasser erforderlich ist, installiert werden.<br />
Die GEWISS Verkaufsabteilung steht für weitergehende Erläuterungen und technische Informationen gerne zur Verfügung.<br />
<strong>Gewiss</strong> S.p.A. behält sich das Recht vor, das in <strong>di</strong>esem Handbuch beschriebene Produkt jederzeit und ohne Vorankün<strong>di</strong>gung zu ändern.<br />
1 St. Be<strong>di</strong>en- und Anzeigepult EIB - für Unterputzmontage - LUX<br />
1 St. Busklemme<br />
1 St. Abdeckung mit Schrauben<br />
1 St. Zierblende LUX<br />
4 St. Befestigungsschrauben für Gehäuse <strong>GW</strong> 24 237<br />
1 St. Installations- und Be<strong>di</strong>enungshandbuch<br />
Packungsinhalt<br />
270
ALLGEMEINE BESCHREIBUNG<br />
Kurzbeschreibung<br />
Der Be<strong>di</strong>en- und Anzeigepult EIB - für Unterputzmontage - LUX ermöglicht über den KNX/EIB-Bus, <strong>di</strong>e einfache und intuitive Interaktion mit<br />
allen anderen Geräten des Buil<strong>di</strong>ng Automation Systems, wie Antriebe, Motorsteuerungsantriebe, Dimmer, Thermostate, Thermostattimer,<br />
Eingangsmodule, Funk-Alarmanlagenzentralen mit Bus-Schnittstelle (<strong>GW</strong> 20 476), usw.<br />
Die 52 Kommunikationsobjekte des Geräts sind in 13 Blöcke mit 4 Objekten je Block unterteilt. Die 4 Kommunikationsobjekte jedes Blocks<br />
werden mit der ETS-Software konfiguriert, um nach Wunsch eine der nachfolgend Funktionen zu realisieren:<br />
Dimmersteuerung<br />
• Befehle AN/AUS<br />
• Helligkeitsregelung mit Zunahme / Abnahme oder Übermittlung Prozentwert (0%÷100%)<br />
• Anzeige Status und Helligkeitswert (0%÷100%)<br />
Steuerung Rollladen/Markisen<br />
• Befehle Heben/Senken/Stopp/Lamelleneinstellung<br />
• Bewegungssteuerung in prozentuale Stellung oder Zwangsführung oder Verriegelung<br />
Antriebssteuerung<br />
• Befehle AN/AUS<br />
• Anzeige Status AN/AUS<br />
• Zwangsführung<br />
Steuerung 2 Antriebsrelais<br />
• Befehle AN/AUS<br />
• Anzeige Status AN/AUS<br />
Unabhängige Objekte für:<br />
• Zwangsführungen<br />
• Speicherung / Ausführung von Szenen (Wert 0..63)<br />
• Übermittlung von Ausgangswerten 1 Bit / 8 Bit / 16 Bit<br />
• Empfang von Eingangswerten 1 Bit / 8 Bit / 16 Bit<br />
Die Kommunikationsobjekte von 5 Blöcken können außerdem, als Alternative zu den oben ausgeführten Funktionen, wie folgt konfiguriert<br />
werden:<br />
Steuerung Alarmanlage (Block 1)<br />
• Übermittlung Befehle für Aktivierung / Deaktivierung<br />
• Anzeige Freigabe, Aktivieren und Alarm<br />
Steuerung Alarmanlage (Block 2)<br />
• Übermittlung Befehle für Teileinschaltung 1 und Teileinschaltung 2<br />
• Anzeige Status Teileinschaltung 1 / Teileinschaltung 2<br />
Steuerung Datum und Uhrzeit (Block 11)<br />
• Empfang Datum und Uhrzeit über Bus<br />
• Übermittlung Datum und Uhrzeit über Bus<br />
Steuerung Temperaturregelung (Block <strong>12</strong>)<br />
• Übermittlung Typ (Klima/Heizung), Modus oder Sollwert, am Pult gemessene Temperatur<br />
Steuerung Temperaturregelung (Block 13)<br />
• Anzeige Typ (Klima/Heizung), Modus oder Sollwert, Temperatur eines Slave-Geräts (Thermostat oder Thermostattimer)<br />
Der Pult ist mit einem rückbeleuchtetem 2,8“ monochromatischen LCD-Display mit 6 Fronttasten ausgestattet, mit denen <strong>di</strong>e verschiedenen<br />
Menüseiten durchblättert, <strong>di</strong>e Status der verschiedenen Geräte in Echtzeit angezeigt und nach Bedarf geändert werden können.<br />
Der Menüzugriff kann mit einem alphanumerischem Passwort geschützt werden.<br />
Das Gerät kann als Schaltuhr auf Tages- oder Wochenbasis verwendet werden, es kann Logikoperationen ausführen und komplexe Szenen<br />
verwalten und <strong>di</strong>e Befehle in frei einstellbaren Zeitabständen versenden.<br />
Das Pult übt auch <strong>di</strong>e Funktionen Uhr, Kalender, Merkzettel und Umgebungsthermometer aus.<br />
Das Gerät wird mit dem zugehörigem Unterputzgehäuse <strong>GW</strong> 24 237 installiert.<br />
D<br />
E<br />
U<br />
T<br />
S<br />
C<br />
H<br />
271
ALLGEMEINE BESCHREIBUNG<br />
Funktionsprinzip<br />
Das Steuerpult reproduziert - anhand von Menüs und Funktionstasten - <strong>di</strong>e Befehle, Funktionen und Anzeigeelemente der<br />
verschiedenen KNX/EIB Geräte des Buil<strong>di</strong>ng Automation Systems und gibt zusätzlich weitere allgemeine Informationen. Zur einfacheren<br />
Be<strong>di</strong>enung kann der Anwender mit zwei verschiedenen Logiken auf jedes Systemelement zugreifen und mit <strong>di</strong>esen interagieren:<br />
Systeme und Räume.<br />
Diese Auswahlmöglichkeit ermöglicht <strong>di</strong>e Zusammenfassung von Daten und Funktionen auf optimale Weise, je nach gewünschtem<br />
Ziel. Beispielsweise ist es besser, wenn das Licht gesteuert werden soll, Systeme → Beleuchtung auszuwählen, wo man auf<br />
einen Blick <strong>di</strong>e gesamte Beleuchtung des Hauses sieht; wenn das Wohnzimmer für den Empfang von Freunden vorbereitet werden<br />
soll, ist es besser Räume → Wohnzimmer zu wählen, wo mit wenigen Tasten <strong>di</strong>e Beleuchtung, Rollladen, Klimatisierung, Szenen<br />
und weiteres eingestellt werden können.<br />
Befehle und Anzeigen<br />
BEFEHLE<br />
Für das Durchblättern des Menüs und den Zugriff auf <strong>di</strong>e Funktionen, <strong>di</strong>e Übermittlung von Befehlen und <strong>di</strong>e Informationsanfrage<br />
oder <strong>di</strong>e Dateneingabe und -auswahl, <strong>di</strong>e Konfiguration von Funktionen und deren Änderung werden <strong>di</strong>e sechs Tasten unterhalb des<br />
LCD-Displays verwendet.<br />
1 Variable, kontextabhängige Funktion<br />
2 Multifunktionstaste 1: Die zugeordnete Funktion wird vom Text a oberhalb der Taste angegeben. Mit einem langen Druck<br />
erfolgt <strong>di</strong>e Rückkehr auf <strong>di</strong>e Home Page.<br />
3 Vertikales Blättern nach oben und Aktivierung der Funktionen, <strong>di</strong>e mit Symbolen auf der Home Page dargestellt werden<br />
4 Horizontales Blättern nach links<br />
5 Horizontales Blättern nach rechts<br />
6 Vertikales Blättern nach unten und Aktivierung der Funktionen, <strong>di</strong>e mit Symbolen auf der Home Page dargestellt werden<br />
7 Multifunktionstaste: Die zugeordnete Funktion wird vom Text h oberhalb der Taste angegeben<br />
8 Variable, kontextabhängige Funktion<br />
1<br />
8<br />
2<br />
3<br />
4 5<br />
6<br />
7<br />
272
ALLGEMEINE BESCHREIBUNG<br />
HOME PAGE<br />
Bei normaler Funktion des Displays werden <strong>di</strong>e folgenden Informationen angezeigt:<br />
1<br />
2<br />
3 8<br />
4<br />
7<br />
5 6<br />
9<br />
10<br />
11<br />
1 Aktuelle Uhrzeit<br />
2 Logo <strong>Gewiss</strong><br />
3 Zugriffsfunktion auf <strong>di</strong>e Systeme<br />
4 Anzeige eines aktiven Alarms der Alarmanlage *<br />
5 Anzeige des eingestellten Weckers und Zugriff auf <strong>di</strong>e Funktion<br />
6 Anzeige des eingestellten Merkzettels und Zugriff auf <strong>di</strong>e Funktion<br />
7 Anzeige des aktiven Timers und Zugriff auf <strong>di</strong>e Funktion<br />
8 Zugriffsfunktion auf <strong>di</strong>e Räume<br />
9 Angabe Aktivierung akustisches Alarms mit Logikfunktion und Zugriff auf Liste Logikfunktionen verknüpft<br />
10 Raumstemperatur<br />
11 Aktuelles Datum<br />
* Das Symbol zeigt das Einschalten der Alarmanlage an und wird bei einem Auslösen der Alarmanlage durch das Symbol ersetzt.<br />
SYMBOLE<br />
Aktivierung einer Menüfunktion / Befehl oder Status AN<br />
Deaktivierung einer Menüfunktion / Befehl oder Status AUS<br />
Timer aktiv<br />
Merkzettel aktiv<br />
Alarmanlage eingeschaltet<br />
Alarm der Alarmanlage aktiv<br />
Akustischer Alarm bei Logikfunktion<br />
Helligkeitszunahme des Dimmers oder Öffnen des Rollladens oder Jalousie<br />
Helligkeitsabnahme des Dimmers oder Schließen des Rollladens oder Jalousie<br />
Stoppen der Helligkeitsveränderung des Dimmers oder Bewegungsstopp von Rollladen oder Jalousie<br />
Regelung beim Öffnen der Jalousielamellen<br />
Regelung beim Schließen der Jalousielamellen<br />
Ausführung und Erlernen von Szene<br />
Wecker aktiv<br />
Heizung<br />
Klimatisierung<br />
Boolescher Wert falsch<br />
Boolescher Wert wahr<br />
Zwangsführung: Zwangssteuerung aktivieren<br />
Zwangsführung: Zwangssteuerung deaktivieren<br />
Einschaltbefehl Verriegelung<br />
Ausschaltbefehl Verriegelung<br />
D<br />
E<br />
U<br />
T<br />
S<br />
C<br />
H<br />
273
ALLGEMEINE BESCHREIBUNG<br />
BEFEHLE<br />
Bei der Programmierung der Funktionen werden <strong>di</strong>e folgenden Abkürzungen verwendet:<br />
AN<br />
AUS<br />
AUF<br />
DWM<br />
INC<br />
DEC<br />
STOP<br />
VON<br />
VOFF<br />
<strong>VA</strong>UF<br />
VDWM<br />
KOS<br />
BLC<br />
UBLC<br />
AUTO<br />
ECONOMY<br />
PREKOMFORT<br />
KOMFORT<br />
HITZE<br />
KÜHLUNG<br />
Einschalten / Aktivieren<br />
Ausschalten / Deaktivieren /Modus Temperaturregelung AUS<br />
Rollladen / Markise heben<br />
Rollladen / Markise senken<br />
Helligkeitszunahme<br />
Helligkeitsabnahme<br />
Stoppt <strong>di</strong>e Bewegung / Stoppt <strong>di</strong>e Helligkeitsregelung<br />
Zwangsführung: Zwangssteuerung aktivieren AN<br />
Zwangsführung: Zwangssteuerung aktivieren AUS<br />
Zwangsführung: Zwangssteuerung aktivieren AUF<br />
Zwangsführung: Zwangssteuerung aktivieren AB<br />
Zwangsführung: Zwangssteuerung deaktivieren<br />
Einschaltbefehl Verriegelung<br />
Ausschaltbefehl Verriegelung<br />
Modus Temperaturregelung Automatik<br />
Modus Temperaturregelung Absenkung<br />
Modus Temperaturregelung Prekomfort<br />
Modus Temperaturregelung komfort<br />
Heizung<br />
Kühlung<br />
274
ALLGEMEINE BESCHREIBUNG<br />
CURSOR<br />
Die Cursorposition wird durch <strong>di</strong>e inverse Darstellung des Menüpunkts angezeigt.<br />
Die nebenstehende Maske zeigt beispielsweise den Cursor auf dem Menüpunkt „Beleuchtung“.<br />
ANZEIGE DER GERÄTESTATUS<br />
Der Gerätestatus wird auf dem Display invers dargestellt.<br />
Die nebenstehende Maske zeigt beispielsweise, dass das Licht <strong>12</strong> und der Dimmer 15<br />
eingeschaltet sind, und alle anderen Beleuchtungseinrichtungen ausgeschaltet sind. Das<br />
Dimmersymbol wird auch bei einer Helligkeit kleiner als 100% mit AN dargestellt.<br />
Bei den Rollladen kann der Status nicht angezeigt werden, daher erscheint das Symbol nie invers.<br />
ANZEIGE DER PROZENTWERTE<br />
Bei Rollladen oder Dimmer mit prozentueller (%) Anzeige der Position oder der Helligkeit wird der Wert neben den Befehlen angezeigt.<br />
Bei Dimmern entspricht 0% der ausgeschalteten Lampe und 100% der vollstän<strong>di</strong>g eingeschalteten Lampe; bei Rollladen entspricht<br />
0% dem vollstän<strong>di</strong>g offenen Rollladen und 100% dem vollstän<strong>di</strong>g geschlossenen Rollladen.<br />
Der prozentuelle Wert wird nur angezeigt, wenn dessen Anzeige über ETS freigegeben wurde.<br />
Die nebenstehende Maske zeigt als Beispiel, dass der Dimmer 16 mit einer Helligkeit von 30%<br />
eingeschaltet ist. Bei den beiden Fenster ist ein teilweise geschlossen (Fenster 20, prozentuelle<br />
Schließung 70%), während das andere vollstän<strong>di</strong>g geöffnet ist (Fenster 21, prozentuelle<br />
Schließung 0%).<br />
D<br />
E<br />
U<br />
T<br />
S<br />
C<br />
H<br />
275
ALLGEMEINE BESCHREIBUNG<br />
ANZEIGE ZEITPROFILE (TEMPERATURREGELUNG UND TIMER)<br />
1<br />
2<br />
6<br />
7<br />
3<br />
4<br />
5<br />
1 Wochentag<br />
2 Aktiver Modus Temperaturregelung oder Timerstatus oder -wert in der gewählten Stunde<br />
3 Täglicher Zeitverlauf<br />
4 Programm in nächsten Tag kopieren<br />
5 Stundencursor<br />
6 Grafische Darstellung der Tagesprogrammierung<br />
7 Uhrzeit an Cursorposition<br />
HINTERGRUNDBELEUCHTUNG<br />
Das monochromatische Display wird von hinten mit weißer Farbe beleuchtet. Die Hintergrundbeleuchtung wird beim Drücken einer<br />
beliebigen Fronttaste eingeschaltet und schaltet sich automatisch 30 Sekunden nach dem letzten Tastendruck wieder aus.<br />
TEXTEINGABE<br />
Zur Texteingabe werden <strong>di</strong>e Tasten verwendet. Die Zeichenauswahl erfolgt mit Hilfe der Tasten und , mit denen <strong>di</strong>e<br />
verfügbaren Buchstaben und Ziffern zyklisch durchlaufen werden können. Dies erfolgt gemäß der folgenden Sequenz:<br />
[spazio] 0<strong>12</strong>3456<strong>789</strong>ABCDEFGHIJKLMNOPQRSTUVWXYZabcdefghijklmnopqrstuvwxyz<br />
Mit der Taste wird das zuletzt angezeigte Zeichen gelöscht, mit der Taste wird zur nächsten Zeichenposition gewechselt.<br />
276
SICHERHEIT<br />
Passwort<br />
Aus Sicherheitsgründen kann der Zugriff auf das Navigationsmenü mit einem Passwort geschützt werden. Diese Schutzmaßnahme<br />
ist nützlich, wenn das Pult beispielsweise an einem Ort montiert wird, der von vielen Personen frequentiert wird, wenn auch <strong>di</strong>e<br />
Alarmanlage überwacht wird, oder wenn <strong>di</strong>e Anzahl der Personen beschränkt werden soll, <strong>di</strong>e <strong>di</strong>e Konfiguration und <strong>di</strong>e Einstellungen<br />
des Buil<strong>di</strong>ng Automation Systems verändern dürfen.<br />
Der Passwortschutz wird bei jeder Rückkehr zur Home Page oder nach dem Time Out (siehe Abschnitt Allgemeine<br />
Einstellungen) aktiviert.<br />
ACHTUNG: Nach der Einstellung des Passworts ist <strong>di</strong>e Eingabe des Passworts bei jedem Zugriff auf das<br />
Navigationsmenü erforderlich.<br />
PASSWORT EINSTELLEN/ÄNDERN<br />
Das Passwort kann aus bis zu 5 alphanumerischen Zeichen bestehen. Das Steuerpult unterscheidet zwischen Groß- und<br />
Kleinschreibung: „katze“, „Katze“ und „KATZE“ werden als unterschiedliche Passwörter erkannt.<br />
Zur Einstellung oder Änderung des Passworts ist wie folgt vorzugehen:<br />
Von der Home Page, Systeme/Räume → Einstellungen → Kennwort.<br />
In der angezeigten Maske das aktuelle Kennwort (für Informationen zur Eingabe von Buchstaben<br />
und Ziffern siehe Abschnitt Texteingabe) eingeben und mit Eingabe bestätigen.<br />
Wenn beim Steuerpult kein Kennwort eingegeben war ist <strong>di</strong>e Prozedur beendet, andernfalls öffnet<br />
sich <strong>di</strong>e nebenstehende Maske für <strong>di</strong>e Eingabe des neuen Kennworts.<br />
Das neue Kennwort eingeben und mit Eingabe bestätigen.<br />
ACHTUNG: Das eingegebene Passwort an einem sicheren Ort notieren, da ab sofort <strong>di</strong>e Eingabe bei jedem Zugriff<br />
auf das Menü erforderlich ist.<br />
PASSWORT LÖSCHEN<br />
Zum Löschen des bestehenden Passworts muss nach der Eingabe des alten Passworts das Feld für das neue Passwort leer gelassen<br />
werden, dann mit Eingabe bestätigen.<br />
ACHTUNG: Nach dem Löschen des Passworts ist der Zugriff auf das Navigationsmenü uneingeschränkt möglich.<br />
D<br />
E<br />
U<br />
T<br />
S<br />
C<br />
H<br />
277
GRUNDFUNKTIONEN<br />
Uhrzeiteinstellung<br />
Die Zeitprofile der Temperaturregelung und <strong>di</strong>e programmierte Aktivierung der Timerfunktionen werden durch <strong>di</strong>e interne<br />
Uhr des Steuerpults gesteuert. Die eingestellte Uhrzeit wird außerdem auf der Home Page des Steuerpults angezeigt.<br />
Das Steuerpult passt sich nicht automatisch an <strong>di</strong>e Winter- und Sommerzeit an, daher muss <strong>di</strong>e Uhrzeit bei beiden Gelegenheiten von<br />
Hand korrigiert werden.<br />
Für <strong>di</strong>e Einstellung der Uhrzeit wie folgt vorgehen:<br />
Von der Home Page, Systeme/Räume → Einstellungen → Datum/Zeit.<br />
Zeit auswählen.<br />
Die Tasten und verwenden, um zwischen Stunde, Minuten und Sekunden umzuschalten.<br />
Um den angezeigten Wert zu verändern, <strong>di</strong>e Tasten und verwenden. Die neue Zeit mit<br />
Mo<strong>di</strong>fizieren bestätigen. Zurück wählen, um <strong>di</strong>e Maske ohne Änderung der Zeit zu verlassen.<br />
Auf Wunsch kann auch das Anzeigeformat der Uhrzeit geändert werden (24 Stunden oder <strong>12</strong><br />
Stunden). Hierzu Zeit format wählen, das gewünschte Format wählen (das aktuelle Format wird<br />
mit einem Punkt markiert) und <strong>di</strong>e Auswahl mit Auswahl bestätigen.<br />
Die Uhrzeit kann im Eingang über den KNX/EIB-Bus mit dem Kommunikationsobjekt Nr. 41 - Eimpfang Tag/Uhrzeit (DPT 10.001)<br />
empfangen werden. Die Uhrzeit kann über den Bus mit dem Kommunikationsobjekt Nr. 40 - Tag/Uhrzeit senden (DPT10.001) gesendet<br />
werden.<br />
Datumseinstellung<br />
Die Tagesprofile der Temperaturregelung und <strong>di</strong>e programmierte Aktivierung der Timerfunktionen werden durch den internen Kalender<br />
des Steuerpults gesteuert. Das eingestellte Datum wird außerdem auf der Home Page des Steuerpults angezeigt.<br />
Für <strong>di</strong>e Einstellung des Datums wie folgt vorgehen:<br />
Von der Home Page, Systeme/Räume → Einstellungen → Datum/Zeit.<br />
278
GRUNDFUNKTIONEN<br />
Datum auswählen.<br />
Die Tasten und verwenden, um zwischen Tag, Monat und Jahr umzuschalten. Um den<br />
angezeigten Wert zu verändern, <strong>di</strong>e Tasten und verwenden. Das neue Datum mit<br />
Mo<strong>di</strong>fizieren bestätigen. Zurück wählen, um <strong>di</strong>e Maske ohne Änderung des Datums zu<br />
verlassen.<br />
Es kann auch der Wochentag eingestellt werden (1 = Montag... 7= Sonntag). Mit den Tasten<br />
und den Wochentag auswählen und <strong>di</strong>e Auswahl mit Änderung bestätigen.<br />
Auf Wunsch kann auch das Anzeigeformat des Datums geändert werden (Tag/Monat/Jahr oder<br />
Monat/Tag/Jahr). Hierzu Datum format wählen, das gewünschte Format wählen (das aktuelle<br />
Format wird mit einem Punkt markiert) und <strong>di</strong>e Auswahl mit Auswahl bestätigen.<br />
Das Datum kann im Eingang über den KNX/EIB-Bus mit dem Kommunikationsobjekt Nr. 43 - Empfang Datum (DPT11.001) empfangen<br />
werden. Das Datum kann über den Bus mit dem Kommunikationsobjekt Nr. 42 - Datum senden (DPT10.001) gesendet werden.<br />
Wecker<br />
Auf dem Kontrollpult kann ein Wecker eingestellt werden, der entweder täglich zur gleichen Zeit, oder nur einmalig klingeln kann. Die<br />
eingestellte Uhrzeit wird im Steuerpult gespeichert und der Wecker kann nach Belieben ein- oder ausgeschaltet werden.<br />
Der eingeschaltete Wecker wird durch das Symbol angezeigt, das auf der Home Page des Steuerpults erscheint.<br />
WECKER EINRICHTEN ODER ÄNDERN<br />
Um einen neuen Wecker einzurichten oder den bestehenden Wecker zu ändern, ist wie folgt vorzugehen:<br />
Von der Home Page, Systeme/Räume → Einstellungen → Wecker.<br />
Uhrzeit stellen wählen, um eine neue Weckzeit einzustellen oder <strong>di</strong>e bestehende zu verändern.<br />
Mit Auswahl bestätigen.<br />
D<br />
E<br />
U<br />
T<br />
S<br />
C<br />
H<br />
279
GRUNDFUNKTIONEN<br />
Die neue Uhrzeit mit den Tasten und einstellen, und <strong>di</strong>e Eingabe mit Mo<strong>di</strong>fizieren<br />
bestätigen.<br />
Warnanzeige wählen. In der angezeigten Maske kann ausgewählt werden, ob der Wecker nur<br />
einmalig oder jeden Tag zur gleichen Uhrzeit klingeln soll. Die Voreinstellung ist Abschalten.<br />
Eine der Einschaltoptionen wählen (<strong>di</strong>e aktuelle Option wird mit einem Punkt markiert) und <strong>di</strong>e<br />
Auswahl mit Auswahl bestätigen.<br />
Klangoptionen wählen. In der angezeigten Maske kann zwischen den folgenden Einschaltmo<strong>di</strong><br />
des Weckers gewählt werden:<br />
• Ohne Wiederholen: Der Wecker klingelt für eine Minute und schaltet sich dann endgültig aus;<br />
• Mit Wiederholung: Der Wecker wiederholt den einminütigen Klingelton 5 Mal, mit einem<br />
Abstand von 5 Minuten zwischen den Wiederholungen; der Wiederholungszyklus wird beim<br />
Ausschalten des Weckers deaktiviert.<br />
WECKER AUSSCHALTEN<br />
Wenn der Wecker klingelt kann <strong>di</strong>eser <strong>di</strong>rekt auf der Home Page durch Auswahl des Symbols und Drücken von oder <br />
ausgeschaltet werden. Wenn der Wecker eingeschaltet ist, aber noch nicht klingelt, wird mit dem Symbol und der Taste oder<br />
auf das Menü zugegriffen, um den Wecker zu verstellen oder auszuschalten.<br />
Um den Wecker dauerhaft auszuschalten, muss in der Menümaske Warnanzeige der Punkt Abschalten gewählt werden (der Wecker<br />
wird ausgeschaltet, <strong>di</strong>e eingestellte Uhrzeit bleibt jedoch gespeichert).<br />
WECKER EINSCHALTEN<br />
Um den zuvor ausgeschalteten Wecker wieder einzuschalten, muss in der Menümaske Warnanzeige Tagesmeldung oder<br />
Andauernder Alarm gewählt werden (der Wecker wird mit der zuvor eingestellte Uhrzeit eingeschaltet).<br />
Im Steuerpult kann einen kurzen Merkzettel gespeichert werden, <strong>di</strong>eser kann als eine Art elektronischer Post-it® betrachtet werden.<br />
Der Merkzettel kann beispielsweise zum Austausch von Nachrichten zwischen verschiedenen Familienmitgliedern oder als<br />
zeitgesteuerter akustischer Kommentar verwendet werden. Es können bis zu 8 Merkzettel, jeweils mit eigenem Titel, gespeichert<br />
werden. Die Präsenz aktiver Merkzettel wird durch das Symbol das auf der Home Page des Steuerpults erscheint.<br />
ERSTELLUNG EINES MERKZETTELS<br />
Für <strong>di</strong>e Erstellung eines neuen Merkzettels wie folgt vorgehen:<br />
Merkzettel<br />
Von der Home Page, Systeme/Räume → Einstellungen → Memorandum.<br />
280
GRUNDFUNKTIONEN<br />
Neu auswählen und mit Auswahl bestätigen.<br />
In der angezeigten Maske den Titel des Merkzettels eingeben, der bis zu 20 Zeichen lang sein<br />
kann (für Informationen zur Eingabe von Buchstaben und Ziffern siehe Abschnitt Texteingabe).<br />
Mit Auswahl bestätigen.<br />
In der angezeigten Maske folgendes eingeben:<br />
• den Text der Erinnerung (bis zu drei Zeilen mit jeweils 20 Zeichen; für Informationen zur Eingabe<br />
von Buchstaben und Ziffern siehe Abschnitt Texteingabe);<br />
• Aktivierungszeit der Erinnerung im Format Stunden:Minuten, hiermit wird ein akustisches<br />
Signal zur eingestellten Uhrzeit ausgelöst;<br />
• <strong>di</strong>e Funktion: Andauernd (<strong>di</strong>e Erinnerung wird jeden Tag zur eingestellten Uhrzeit aktiviert) oder<br />
spezial (<strong>di</strong>e Erinnerung wird nur ein Mal zur eingestellten Uhrzeit aktiviert, dann deaktiviert);<br />
zur Auswahl der Funktionsart <strong>di</strong>e Tasten und verwenden.<br />
Zum Umschalten zwischen den Zeilen Stelle und Zurück verwenden.<br />
Die Eingaben mit Stelle bestätigen.<br />
DEAKTIVIERUNG DES TONSIGNALS<br />
Zum Deaktivieren des Tonsignals des Merkzettels auf der angezeigten Maske Zurück wählen. Erneut Zurück drücken, um <strong>di</strong>e Anzeige<br />
des Merkzettels zu deaktivieren.<br />
ANZEIGE UND ÄNDERUNG EINES MERKZETTELS<br />
Für <strong>di</strong>e Anzeige und Änderung eines Merkzettels wie folgt vorgehen:<br />
Von der Home Page, Systeme/Räume → Einstellungen → Memorandum.<br />
Anz/Eingabe auswählen und mit Auswahl bestätigen.<br />
D<br />
E<br />
U<br />
T<br />
S<br />
C<br />
H<br />
281
GRUNDFUNKTIONEN<br />
In der angezeigten Maske werden alle gespeicherten Merkzettel aufgeführt. Mit den Tasten <br />
und <strong>di</strong>e Merkzettel Erinnerung auswählen und <strong>di</strong>e Auswahl mit Auswahl bestätigen.<br />
Es erscheint der Name der Merkzettels. Mit Auswahl bestätigen. Anschließend mehrere Male<br />
Stelle wählen: Bei jedem Tastendruck erscheint ein Element der Erinnerung (Textzeile 1, Textzeile<br />
2, Textzeile 3, Uhrzeit und Funktionsart). Nach der Anzeige eines Elements kann <strong>di</strong>eses auch mit<br />
der gleichen Vorgehensweise wie beim Erstellen eines Merkzettels verändert werden.<br />
Nach dem Abschluss der Änderungen erneut Stelle drücken, um <strong>di</strong>e eventuellen Änderungen zu<br />
speichern, oder Zurück drücken, um <strong>di</strong>e alten Einstellungen zu bewahren.<br />
Mit dem entsprechenden Symbol und Bestätigung mit den Tasten und kann <strong>di</strong>rekt von der<br />
Home Page auf <strong>di</strong>e Maske zum Erstellen und Ändern der Erinnerungen zugegriffen werden. Das<br />
Symbol wird nur angezeigt, wenn Erinnerungen aktiv sind.<br />
LÖSCHEN EINES MERKZETTELS<br />
Zum Löschen einer Erinnerung wie folgt vorgehen:<br />
Von der Home Page, Systeme/Räume → Einstellungen → Memorandum.<br />
Entfernen auswählen und mit Auswahl bestätigen.<br />
In der angezeigten Maske werden alle gespeicherten Merkzettel aufgeführt. Mit den Tasten <br />
und <strong>di</strong>e zu entfernende Erinnerung auswählen und <strong>di</strong>e Auswahl mit Auswahl bestätigen.<br />
282
GRUNDFUNKTIONEN<br />
Um ein Licht ein- oder auszuschalten, ist wie folgt vorzugehen:<br />
Einschalten und Ausschalten eines Lichts<br />
Auf der Home Page in Systeme oder Räume wechseln, dann das System oder den Raum, in dem<br />
sich das gewünschten Licht befindet, wählen und abschließend mit den Tasten und das zu<br />
be<strong>di</strong>enende Licht auswählen.<br />
Mit einem Rahmen und den Tasten und , <strong>di</strong>e Aktion auswählen, <strong>di</strong>e am Licht ausgeführt<br />
werden soll:<br />
• ON, um das Licht einzuschalten oder<br />
• OFF, um das Licht auszuschalten<br />
und <strong>di</strong>e Auswahl mit Auswahl bestätigen.<br />
Wenn <strong>di</strong>e Taste Auswahl mit dem Namen des gewählten Objekts gedrückt wird, öffnet sich eine<br />
Maske, in der ausschließlich <strong>di</strong>eses Licht angezeigt und be<strong>di</strong>ent werden kann.<br />
Einschalten, Ausschalten und Einstellung eines ge<strong>di</strong>mmten Lichts<br />
LICHT GEDIMMT MIT BEFEHL ZUNAHME-ABNAHME<br />
Um ein ge<strong>di</strong>mmtes Licht, das während der Programmierphase mit ETS konfiguriert wurde, ein-, auszuschalten oder zu regeln ist wie<br />
folgt vorzugehen:<br />
Auf der Home Page in Systeme oder Räume wechseln, dann das System oder den Raum, in dem<br />
sich das gewünschten Licht befindet, wählen und abschließend mit den Tasten und das zu<br />
be<strong>di</strong>enende Licht auswählen.<br />
Mit einem Rahmen und den Tasten und , <strong>di</strong>e Aktion auswählen, <strong>di</strong>e am Licht ausgeführt<br />
werden soll:<br />
• ON, um das Licht komplett einzuschalten oder<br />
• OFF, um das Licht komplett auszuschalten oder<br />
• um <strong>di</strong>e Lichtstärke zu erhöhen, oder<br />
• um <strong>di</strong>e Lichtstärke zu vermindern<br />
und <strong>di</strong>e Auswahl mit Auswahl bestätigen.<br />
D<br />
E<br />
U<br />
T<br />
S<br />
C<br />
H<br />
283
GRUNDFUNKTIONEN<br />
Wenn <strong>di</strong>e Helligkeitsänderung gewählt wurde, ändert sich das entsprechende Symbol in ,<br />
während <strong>di</strong>e Helligkeit sich stufenlos ändert. Beim Erreichen der gewünschten Helligkeit muss<br />
Auswahl gedrückt werden.<br />
Wenn <strong>di</strong>e Taste Auswahl mit ausschließlich dem gewählten Licht gedrückt wird, öffnet sich eine<br />
Detailmaske, in der ausschließlich <strong>di</strong>eses Licht be<strong>di</strong>ent werden kann.<br />
In der Ecke oben rechts erscheint, wenn <strong>di</strong>e Anzeige über ETS aktiviert wurde, der aktuelle<br />
prozentuelle Helligkeitswert.<br />
LICHT GEDIMMT MIT BEFEHL PROZENTWERT<br />
Um ein ge<strong>di</strong>mmtes Licht, das während der Programmierphase mit ETS und prozentueller Regelung konfiguriert wurde, ein-,<br />
auszuschalten oder zu regeln, ist wie folgt vorzugehen:<br />
Auf der Home Page in Systeme oder Räume wechseln, dann das System oder den Raum, in dem<br />
sich das gewünschten Licht befindet, wählen und abschließend mit den Tasten und das zu<br />
be<strong>di</strong>enende Licht auswählen.<br />
Um das Licht ein- oder ausschalten, mit einem Rahmen und den Tasten und , <strong>di</strong>e Aktion<br />
auswählen, <strong>di</strong>e ausgeführt werden soll:<br />
• ON, um das Licht komplett einzuschalten oder<br />
• OFF, um das Licht komplett auszuschalten<br />
und <strong>di</strong>e Auswahl mit Auswahl bestätigen.<br />
Die Taste Auswahl mit gewähltem Licht drücken, um <strong>di</strong>e Helligkeit einzustellen. Es öffnet sich<br />
eine Detailmaske, in der ausschließlich <strong>di</strong>eses Licht angezeigt wird und be<strong>di</strong>ent werden kann.<br />
Mit den Tasten , , und den waagerechten Cursor mit einem Rahmen markieren. Die<br />
Helligkeitsregelung erfolgt mit den Tasten und und muss mit Auswahl bestätigt werden.<br />
Der prozentuelle Dimmwert wird in grafischer Form auf dem Cursor dargestellt und als<br />
numerischer Wert oberhalb des Cursors.<br />
In der Ecke oben rechts erscheint, wenn <strong>di</strong>e Anzeige über ETS aktiviert wurde, der aktuelle<br />
prozentuelle Dimmerwert.<br />
284
GRUNDFUNKTIONEN<br />
Öffnen, Schließen und Einstellen von Rollladen und Jalousie<br />
ROLLLADEN MIT BEFEHL AUF-AB<br />
Um einen Rollladen oder eine Jalousie zu öffnen, schließen oder einzustellen, <strong>di</strong>e während der Programmierphase mit ETS mit Befehl<br />
Auf-Ab konfiguriert wurde, ist wie folgt vorzugehen:<br />
Auf der Home Page in Systeme oder Räume wechseln, dann das System oder den Raum, in dem<br />
sich der gewünschte Rollladen oder Jalousie befindet, wählen und abschließend mit den Tasten<br />
und den zu be<strong>di</strong>enenden Rollladen oder Jalousie auswählen.<br />
Mit einem Rahmen und den Tasten und <strong>di</strong>e Aktion auswählen, <strong>di</strong>e am Rollladen oder an<br />
der Jalousie ausgeführt werden soll:<br />
• um den Rollladen zu öffnen oder <strong>di</strong>e Jalousie hochzufahren, oder<br />
• um den Rollladen zu schließen oder <strong>di</strong>e Jalousie herunterzufahren, oder<br />
• um <strong>di</strong>e Jalousielamellen beim Öffnen einzustellen, oder<br />
• um <strong>di</strong>e Jalousielamellen beim Schließen einzustellen<br />
und <strong>di</strong>e Auswahl mit Auswahl bestätigen.<br />
Wenn das Öffnen oder Schließen des Rollladens (oder das Heben oder Senken der Jalousie)<br />
gewählt wurde, ändert sich das entsprechende Symbol in , während der Rollladen (oder <strong>di</strong>e<br />
Jalousie) sich zu bewegen beginnt. Auswahl drücken, wenn <strong>di</strong>e Bewegung unterbrochen werden<br />
soll, bevor der Rollladen (oder <strong>di</strong>e Jalousie) ganz offen (ganz Auf) oder ganz geschlossen (ganz<br />
Ab) ist.<br />
Wenn <strong>di</strong>e Taste Auswahl mit dem Namen des gewählten Objekts gedrückt wird, öffnet sich eine<br />
Maske, in der ausschließlich <strong>di</strong>esen Rollladen oder Jalousie angezeigt und be<strong>di</strong>ent werden kann.<br />
In der Maske kann außerdem der Winkel der Jalousielamellen eingestellt werden.<br />
Das entsprechende Symbol auswählen ( oder ) und mehrfach Auswahl drücken, bis <strong>di</strong>e<br />
Lamellen den gewünschten Winkel erreichen (jeder Tastendruck entspricht einem Einstellschritt<br />
der Lamellen).<br />
In der Ecke oben rechts erscheint, wenn <strong>di</strong>e Anzeige über ETS aktiviert wurde, der aktuelle<br />
prozentuelle Schließwert des Rollladen oder Jalousie.<br />
ROLLLADEN MIT BEFEHL PROZENTWERT<br />
Um einen Rollladen oder eine Jalousie zu öffnen, schließen oder einzustellen, <strong>di</strong>e während der Programmierphase mit ETS mit Befehl<br />
Prozentwert (alternativ zum Vorrangbefehl und dem Verriegelungsbefehl) konfiguriert wurde, ist wie folgt vorzugehen:<br />
Auf der Home Page in Systeme oder Räume wechseln, dann das System oder den Raum, in dem<br />
sich der gewünschte Rollladen oder Jalousie befindet, wählen und abschließend mit den Tasten<br />
und den zu be<strong>di</strong>enenden Rollladen oder Jalousie auswählen.<br />
D<br />
E<br />
U<br />
T<br />
S<br />
C<br />
H<br />
285
GRUNDFUNKTIONEN<br />
Mit einem Rahmen und den Tasten und <strong>di</strong>e Aktion auswählen, <strong>di</strong>e am Rollladen oder an<br />
der Jalousie ausgeführt werden soll:<br />
• um den Rollladen zu öffnen oder <strong>di</strong>e Jalousie hochzufahren, oder<br />
• um den Rollladen zu schließen oder <strong>di</strong>e Jalousie herunterzufahren, oder<br />
• um <strong>di</strong>e Jalousielamellen beim Öffnen einzustellen, oder<br />
• um <strong>di</strong>e Jalousielamellen beim Schließen einzustellen<br />
und <strong>di</strong>e Auswahl mit Auswahl bestätigen .<br />
Wenn das Öffnen oder Schließen des Rollladens (oder das Heben oder Senken der Jalousie)<br />
gewählt wurde, ändert sich das entsprechende Symbol in , während der Rollladen (oder <strong>di</strong>e<br />
Jalousie) sich zu bewegen beginnt. Auswahl drücken, wenn <strong>di</strong>e Bewegung unterbrochen werden<br />
soll, bevor der Rollladen (oder <strong>di</strong>e Jalousie) ganz offen (ganz Auf) oder ganz geschlossen (ganz<br />
Ab) ist.<br />
Wenn <strong>di</strong>e Taste Auswahl mit dem Namen des gewählten Objekts gedrückt wird, öffnet sich eine<br />
Maske, in der ausschließlich <strong>di</strong>esen Rollladen oder Jalousie angezeigt und be<strong>di</strong>ent werden kann.<br />
In der Maske kann <strong>di</strong>e Öffnung des Rollladens oder Jalousie und der Winkel der Jalousielamellen<br />
eingestellt werden.<br />
Mit den Tasten , , und mit einem Rahmen den zu verwendenden Befehl markieren.<br />
Der waagerechte Cursor <strong>di</strong>ent zur Definition des prozentuellen Schließwerts des Rollladens oder<br />
Jalousie; <strong>di</strong>e Werteeinstellung erfolgt mit den Tasten und und muss mit Auswahl bestätigt<br />
werden. Der prozentuelle Schließwert wird in grafischer Form auf dem Cursor dargestellt und als<br />
numerischer Wert oberhalb des Cursors (0%= Rollladen oder Jalousie vollstän<strong>di</strong>g geöffnet,<br />
100%= Rollladen oder Jalousie vollstän<strong>di</strong>g geschlossen).<br />
Zum Einstellen der Lamellen das entsprechende Symbol auswählen ( oder ) und mehrfach<br />
Auswahl drücken, bis <strong>di</strong>e Lamellen den gewünschten Winkel erreichen (jeder Tastendruck<br />
entspricht einem Einstellschritt der Lamellen).<br />
In der Ecke oben rechts erscheint, wenn <strong>di</strong>e Anzeige über ETS aktiviert wurde, der aktuelle<br />
prozentuelle Schließwert des Rollladen oder Jalousie.<br />
Zwangsführungen und Verriegelungen<br />
ZWANGSSTEUERUNG EINES LICHTS<br />
Ein Licht, das während der Programmierphase mit ETS konfiguriert wurde, kann mit einer Zwangsführung (Zwangssteuerung) geregelt<br />
werden. Bei Aktivierung der Zwangsführung ignoriert das Gerät, das das Licht steuert (Antrieb oder Dimmer), alle anderen eingehenden<br />
Befehle. Es können <strong>di</strong>e Zwangsführungen „eingeschaltet“ und „ausgeschaltet“ eingestellt werden: Mit „eingeschaltet“ bleibt das Licht<br />
immer eingeschaltet und ignoriert <strong>di</strong>e Ausschaltbefehle von anderen Geräten, Timern oder Szenen; mit „ausgeschaltet“ bleibt das Licht<br />
immer ausgeschaltet. Mit Deaktivierung der Zwangsführung kehrt das Licht zu seiner normalen Funktion zurück. Die Zwangsführungen<br />
der Lichter kann verwendet werden, wenn beispielsweise Reinigungs- oder Wartungsarbeiten ausgeführt werden müssen.<br />
Um eine Zwangsführung zu aktivieren oder zu deaktivieren, auf <strong>di</strong>e Detailmaske des Lichts<br />
zugreifen, und mit den Tasten , , und den zu verwendenden Befehl markieren:<br />
• AN, um das Licht immer eingeschaltet zu lassen oder<br />
• AUS, um das Licht immer ausgeschaltet zu lassen oder<br />
• um <strong>di</strong>e Zwangsführung zu deaktivieren<br />
und <strong>di</strong>e Auswahl mit Auswahl bestätigen .<br />
286
GRUNDFUNKTIONEN<br />
ZWANGSSTEUERUNG EINES ROLLLADENS ODER JALOUSIE<br />
Ein Rollladen oder Jalousie, <strong>di</strong>e während der Programmierphase mit ETS konfiguriert wurde, kann mit einer Zwangsführung<br />
(Zwangssteuerung) geregelt werden. Bei der ETS-Konfiguration ist <strong>di</strong>e Zwangsführung der Rollladen oder Jalousie alternativ zur<br />
Steuerung mit Prozentwert oder Verriegelungsbefehl. Bei Aktivierung der Zwangsführung ignoriert das Gerät, das den Rollladen<br />
oder Jalousie steuert, alle anderen eingehenden Befehle. Es können <strong>di</strong>e Zwangsführungen „Auf“ und „Ab“ eingestellt werden:<br />
Mit „Ab“ bleibt der Rollladen oder Jalousie immer geschlossen und ignoriert <strong>di</strong>e Befehle von anderen Geräten, Timern oder<br />
Szenen; mit „Auf“ bleibt der Rollladen oder Jalousie immer offen. Mit Deaktivierung der Zwangsführung kehrt der Rollladen oder<br />
Jalousie zu seiner normalen Funktion zurück. Die Zwangsführungen der Rollladen können verwendet werden, wenn beispielsweise<br />
Reinigungs- oder Wartungsarbeiten ausgeführt werden müssen.<br />
Um eine Zwangsführung zu aktivieren oder deaktivieren, auf <strong>di</strong>e Detailmaske des Rollladens<br />
oder Jalousie zugreifen, und mit den Tasten , , und den zu verwendenden Befehl<br />
markieren:<br />
• DWM um den Rollladen oder Jalousie immer geschlossen zu lassen, oder<br />
• AUF um den Rollladen oder Jalousie immer offen zu lassen, oder<br />
• um <strong>di</strong>e Zwangsführung zu deaktivieren<br />
und <strong>di</strong>e Auswahl mit Auswahl bestätigen .<br />
VERRIEGELUNG EINES ROLLLADENS ODER JALOUSIE<br />
Ein Rollladen oder Jalousie, <strong>di</strong>e während der Programmierphase mit ETS konfiguriert wurde, kann einen Verriegelungsbefehl<br />
erhalten. Bei der ETS-Konfiguration ist der Verriegelungsbefehl der Rollladen alternativ zur Steuerung mit Prozentwert oder<br />
Zwangsführung. Mit dem Verriegelungsbefehl erreicht der Rollladen oder Jalousie <strong>di</strong>e bei der ETS-Konfiguration vorgegebene<br />
Position, und verbleibt in <strong>di</strong>eser Stellung wobei alle anderen eingehenden Befehle ignoriert werden. Mit Deaktivierung des<br />
Verriegelungsbefehl kehrt der Rollladen oder Jalousie zu seiner normalen Funktion zurück. Der Verriegelungsbefehl eines Rollladen<br />
oder Jalousie kann beispielsweise verwendet werden, um <strong>di</strong>ese in eine Sicherheitsposition zu bringen und zu halten.<br />
Um einen Verriegelungsbefehl zu aktivieren oder deaktivieren, auf <strong>di</strong>e Detailmaske des Rollladens<br />
oder Jalousie zugreifen, und mit den Tasten , , und den zu verwendenden Befehl<br />
markieren:<br />
• um <strong>di</strong>e Verriegelung des Rollladens oder Jalousie auszuführen, oder<br />
• um <strong>di</strong>e Verriegelung des Rollladens oder Jalousie aufzuheben<br />
und <strong>di</strong>e Auswahl mit Auswahl bestätigen .<br />
Eingänge<br />
Die Kommunikationsobjekte des Steuer- und Anzeigepults können außerdem über ETS als Ein- oder Ausgänge konfiguriert werden.<br />
Bei Konfiguration als Eingänge können sie Informationen über den Status anderer Geräte empfangen oder den Wert bestimmter<br />
Parameter, <strong>di</strong>e während der Programmierung gewählt wurden. Es kann daher am Pult <strong>di</strong>e Betriebsart der Temperaturregelung, eine<br />
Temperatur, der Status eines Lichts oder eines anderen Antriebs, <strong>di</strong>e Stellung einer Markise, der Wert eines Zählers und zahlreiche<br />
andere Informationen angezeigt werden.<br />
Der vom einzelnen Eingang gesteuerte Wert kann 1 Bit, 8 Bit oder 16 Bit besitzen und wird während der Programmierung mit ETS<br />
definiert. Die Größe 1 Bit, 8 Bit oder 16 Bit bestimmt auch den Typ und <strong>di</strong>e maximale Größe des gesteuerten Werts.<br />
D<br />
E<br />
U<br />
T<br />
S<br />
C<br />
H<br />
287
GRUNDFUNKTIONEN<br />
MÖGLICHE KONFIGURATIONEN DER EINGÄNGE<br />
Eingangs<br />
wert<br />
Die Werte werden in Grad Celsius angezeigt.<br />
ANZEIGEBEISPIELE DER EINGÄNGE<br />
Verwendung<br />
Grafische<br />
Darstellung<br />
1 Bit Boolesch 1, 0<br />
Zulässige Werte<br />
1 Bit Heizung / Klimatisierung Heizung, Klimatisierung<br />
1 Bit AN / AUS ON OFF AN, AUS<br />
8 Bit Allgemeiner ganzzahliger Wert 89 0 ÷ 255<br />
8 Bit Prozentueller Wert (%) 35% 0% ÷ 100%<br />
8 Bit Betriebsart Temperaturregelung AUTO Auto, Absenkung, Komfort, Prekomfort, AUS<br />
16 Bit Allgemeiner Wert ohne Vorzeichen 27580 0 ÷ 65535<br />
16 Bit Allgemeiner Wert mit Vorzeichen -4892 -32768 ÷ +32767<br />
16 Bit Allgemeiner Wert mit Komma (floating point) 368.5 -99999,9 ÷ +99999,9<br />
16 Bit Temperaturwert mit Komma (floating point) 20.3 °C - 99,9 °C ÷ +99,9 °C<br />
Eingänge mit 1 Bit: Der Eingang 31 zeigt einen booleschen Wert Falsch an, der Eingang 32 zeigt<br />
den Status ON eines Objekts, z.B. eines Lichts an, der Eingang 35 zeigt an, dass <strong>di</strong>e<br />
Temperaturregelung auf Heizbetrieb eingestellt ist.<br />
Eingänge mit 8 Bit: Der Eingang 6 zeigt einen allgemeinen ganzzahligen Wert an, der Eingang 44<br />
zeigt einen prozentuellen Wert, z.B. ausgeschalteten Dimmers an, der Eingang 45 zeigt an, dass<br />
<strong>di</strong>e Betriebsart der Temperaturregelung auf Automatik eingestellt ist.<br />
Eingänge mit 16 Bit: Der Eingang 24 zeigt einen allgemeinen ganzzahligen Wert an, der Eingang<br />
25 zeigt einen allgemeinen Wert mit Vorzeichen an, der Eingang 26 zeigt einen allgemeinen Wert<br />
mit Kommastelle an, der Eingang 27 zeigt eine Temperatur in Grad Celsius an.<br />
288
GRUNDFUNKTIONEN<br />
Die Kommunikationsobjekte des Steuer- und Anzeigepults können außerdem über ETS als Ein- oder Ausgänge konfiguriert werden.<br />
Bei Konfiguration als Ausgänge können andere Geräte, <strong>di</strong>e während der Programmierung gewählt wurden, gesteuert werden oder<br />
Funktionswerte an <strong>di</strong>ese übermittelt werden.<br />
Der vom einzelnen Ausgang gesteuerte Wert kann 1 Bit, 8 Bit oder 16 Bit besitzen und wird während der Programmierung mit ETS<br />
definiert. Die Größe 1 Bit, 8 Bit oder 16 Bit bestimmt auch <strong>di</strong>e Befehlsart oder -wert der übermittelt werden kann.<br />
MÖGLICHE KONFIGURATIONEN DER AUSGÄNGE<br />
Ausgangswert<br />
Verwendung<br />
Ausgänge<br />
Grafische<br />
Darstellung<br />
1 Bit Boolesch 1, 0<br />
zugelassene Werte<br />
1 Bit Heizung / Klimatisierung Heizung, Klimatisierung<br />
1 Bit Rollladenbewegung Auf, Ab<br />
1 Bit Regelung der Jalousielamellen Auto, Absenkung, Komfort, Prekomfort, AUS<br />
1 Bit AN / AUS ON OFF ON, OFF<br />
8 Bit Allgemeiner ganzzahliger Wert 089 0 ÷ 255<br />
8 Bit Prozentueller Wert (%) 35% 0% ÷ 100%<br />
8 Bit Betriebsart Temperaturregelung AUTO Auto, Economy, Comfort, Precomfort, OFF<br />
16 Bit Allgemeiner Wert ohne Vorzeichen 27580 0 ÷ 65535<br />
16 Bit Allgemeiner Wert mit Vorzeichen -15893 -32768 ÷ +32767<br />
16 Bit Allgemeiner Wert mit Komma (floating point) 368.5 -99999,9 ÷ +99999,9<br />
16 Bit Temperaturwert mit Komma (floating point) 20.3 °C - 99,9 °C ÷ +99,9 °C<br />
16 Bit Zeitwert (floating point) 01:27:41 00:00:00 ÷ 99:59:59<br />
AUSWAHL UND EINGABEMODUS DER WERTE<br />
Um einen Wert für einen Ausgang zu wählen, oder einen Wert einzugeben, den gewünschten<br />
Ausgang aus der Ausgangsliste wählen und mit der Taste Auswahl bestätigen. Es öffnet sich eine<br />
Detailmaske, entsprechend der Ausgangsart, in der der gewünschte Schritt ausgeführt werden<br />
kann.<br />
Ausgang 1 Bit, Boolesch: Mit den Tasten und den zu übermittelnden Booleschen Wert mit<br />
einem Rahmen markieren und <strong>di</strong>e Auswahl mit Auswahl bestätigen.<br />
D<br />
E<br />
U<br />
T<br />
S<br />
C<br />
H<br />
289
GRUNDFUNKTIONEN<br />
Ausgang 1 Bit, Heizung / Klimatisierung: Mit den Tasten und <strong>di</strong>e gewünschte Betriebsart<br />
der Heizungsregelung mit einem Rahmen markieren und <strong>di</strong>e Auswahl mit Auswahl bestätigen.<br />
Ausgang 1 Bit, Rollladenbewegung: Mit den Tasten und <strong>di</strong>e gewünschte Rollladen- oder<br />
Jalousiebewegung mit einem Rahmen markieren und <strong>di</strong>e Auswahl mit Auswahl bestätigen.<br />
Ausgang 1 Bit, Lamelleneinstellung: Mit den Tasten und <strong>di</strong>e gewünschte<br />
Lamelleneinstellbewegung der Jalousie mit einem Rahmen markieren und <strong>di</strong>e Auswahl mit<br />
Auswahl bestätigen.<br />
Ausgang 1 Bit, ON/OFF: Mit den Tasten und den zu übermittelnden Befehl mit einem<br />
Rahmen markieren und <strong>di</strong>e Auswahl mit Auswahl bestätigen.<br />
Ausgang 8 Bit, allgemeiner ganzzahliger Wert: Mit den Tasten , , und <strong>di</strong>e Dezimalstellen<br />
des Werts wählen bis der gewünschte Wert eingestellt wurde; <strong>di</strong>e Eingabe mit Auswahl<br />
bestätigen.<br />
Ausgang 8 Bit, prozentueller Wert: Mit den Tasten und den prozentuellen Wert ändern<br />
und <strong>di</strong>e Auswahl mit Auswahl bestätigen.<br />
Ausgang 8 Bit, Betriebsart: Mit den Tasten und <strong>di</strong>e gewünschte Betriebsart der<br />
Heizungsregelung auswählen und <strong>di</strong>e Auswahl mit Auswahl bestätigen.<br />
290
GRUNDFUNKTIONEN<br />
Ausgang 16 Bit, allgemeiner ganzzahliger Wert: Mit den Tasten , , und <strong>di</strong>e<br />
Dezimalstellen des Werts wählen bis der gewünschte Wert eingestellt wurde; <strong>di</strong>e Eingabe mit<br />
Auswahl bestätigen.<br />
Ausgang 16 Bit, Wert mit Vorzeichen: Mit den Tasten , , und <strong>di</strong>e Dezimalstellen des<br />
Werts sowie das Vorzeichen wählen bis der gewünschte Wert eingestellt wurde; <strong>di</strong>e Eingabe mit<br />
Auswahl bestätigen.<br />
Ausgang 16 Bit, Wert mit Kommastelle: Mit den Tasten , , und <strong>di</strong>e Dezimalstellen des<br />
Werts sowie das Vorzeichen und <strong>di</strong>e Kommastelle wählen bis der gewünschte Wert eingestellt<br />
wurde; <strong>di</strong>e Eingabe mit Auswahl bestätigen.<br />
Ausgang 16 Bit, Temperatur: Mit den Tasten , , und <strong>di</strong>e Dezimalstellen des Werts sowie<br />
das Vorzeichen und <strong>di</strong>e Kommastelle wählen, bis der gewünschte Temperaturwert eingestellt<br />
wurde; <strong>di</strong>e Eingabe mit Auswahl bestätigen.<br />
Ausgang 16 Bit, Zeit: Mit den Tasten , , und <strong>di</strong>e Werte für Stunden, Minuten und<br />
Sekunden wählen bis der gewünschte Wert eingestellt wurde; <strong>di</strong>e Auswahl mit Auswahl<br />
bestätigen.<br />
Wenn im zuvor gezeigten Eingabefenster ein Wert eingegeben wird, der außerhalb der<br />
zulässigen Werte liegt, erscheint auf dem Bildschirm kurz <strong>di</strong>e Fehlermeldung "Wert nicht<br />
angenommen".<br />
In nebenstehender Anzeige wird beispielsweise der Fehler durch den Wert 341 verursacht, der<br />
größer als 255 ist, der maximale Wert für einen 8 Bit Ausgang.<br />
D<br />
E<br />
U<br />
T<br />
S<br />
C<br />
H<br />
291
GRUNDFUNKTIONEN<br />
Aktivierung einer Szene oder einer Szenensequenz<br />
Um eine Szene oder eine Szenensequenz zu aktivieren, ist wie folgt vorzugehen:<br />
Von der Home Page, System/Räume → Szenarien.<br />
In der Liste, <strong>di</strong>e geöffnet wird, <strong>di</strong>e zu öffnende Szene wählen, und mit den Tasten und das<br />
entsprechende Symbol wählen. Die Auswahl mit Auswahl bestätigen.<br />
Wenn eine Szenensequenz bearbeitet werden soll, mit den Tasten und das Symbol ON<br />
oder OFF entsprechend der auszuführenden Aktion wählen (ON aktiviert <strong>di</strong>e Szenensequenz,<br />
OFF unterbricht <strong>di</strong>e Szenensequenz, wenn <strong>di</strong>ese ausgeführt wird).<br />
Wenn eine Szenensequenz unterbrochen wird, bleibt der Status der enthaltenen Objekte so wie<br />
er bei der Unterbrechung ist (beispielsweise bleibt ein Licht eingeschaltet). Wenn eine zuvor<br />
unterbrochene Szenensequenz aktiviert wird, startet <strong>di</strong>e Befehlssequenz bei der ersten<br />
Anweisung, nicht bei der zuletzt vor der Unterbrechung ausgeführten.<br />
292
GRUNDFUNKTIONEN<br />
Ändern der Temperaturregelung<br />
Zur Änderung der Funktionsweise der Temperaturregelung ist wie folgt vorzugehen:<br />
Von der Home Page, Systeme/Räume → Temp. Kontrolle.<br />
Wenn <strong>di</strong>e Funktion „Master Temperaturregelung mit Modus“ über ETS aktiviert wurde, wird wie<br />
folgt vorgegangen.<br />
Um <strong>di</strong>e Betriebsart zu ändern, mit den Tasten und Betriebsart wählen, dann <strong>di</strong>e Tasten <br />
und verwenden, um folgende Auswahl zu treffen:<br />
• OFF, hiermit wird <strong>di</strong>e Anlage ausgeschaltet (<strong>di</strong>e Funktionen Frostschutz und Übertemperatur<br />
bleiben aktiv);<br />
• ECONOMY, PREKOMFORT und KOMFORT, mit denen <strong>di</strong>e an den Slave-Geräten eingestellten<br />
Temperatursollwerte aktiviert werden;<br />
• AUTO, mit dem <strong>di</strong>e als Slave konfigurierten Thermostattimer ihr Tages-/Wochen-Temperaturprofil<br />
ausführen (<strong>di</strong>e als Slave konfigurierten Thermostate führen keinerlei Befehl aus);<br />
• AKTV. PROGR., mit dem <strong>di</strong>e als Slave konfigurierten Geräte ihr im Steuerpult programmierten<br />
Tages-/Wochen-Temperaturprofil ausführen.<br />
Die Auswahl mit Stelle bestätigen.<br />
Um <strong>di</strong>e Funktionsart zu ändern, mit den Tasten und Funktion wählen, dann <strong>di</strong>e Tasten <br />
und verwenden, um folgende Auswahl zu treffen:<br />
• HITZE oder<br />
• KÜHLUNG<br />
Die Auswahl mit Stelle bestätigen.<br />
Wenn <strong>di</strong>e Funktion Display Temperaturregelung mit Anzeige der Mo<strong>di</strong> über ETS aktiviert wurde,<br />
werden in einem Rahmen Modus, Betriebsart und gemessene entsprechende Temperaturen<br />
eines gesteuerten Slave-Geräts angezeigt.<br />
Wenn <strong>di</strong>e Temperaturregelung über Sollwerte geregelt wird, kann nach der Auswahl von Sollwert<br />
mit den Tasten und mit den Tasten und der zu verwendende Sollwert aus den 8<br />
gespeicherten Werten oder der Befehl AKTV. PROGR. gewählt werden.<br />
Wenn <strong>di</strong>e Funktion Display Temperaturregelung mit Anzeige der Sollwerte über ETS aktiviert<br />
wurde, werden in einem Rahmen der aktuelle Sollwert, Betriebsart und gemessene<br />
entsprechende Temperaturen eines gesteuerten Slave-Geräts angezeigt.<br />
HINWEIS: Wenn ein Zeitprofil mit dem Befehl AKTV. PROGR. aktiviert wird, werden sofort der eingestellte Modus oder der Sollwert bei<br />
Aktivierung des Profils über den Bus übertragen.<br />
Für weitere Informationen zur Temperaturregelung und zur Einstellung des Tages- / Wochenprofils siehe Abschnitt Programmierung<br />
der Temperaturregelung, für <strong>di</strong>e Änderung der Sollwerte siehe Abschnitt Einstellung Werte 8 und 16 Bit.<br />
D<br />
E<br />
U<br />
T<br />
S<br />
C<br />
H<br />
293
GRUNDFUNKTIONEN<br />
Aktivieren und Deaktivieren eines Timers<br />
Um einen Timer ein- oder auszuschalten, ist wie folgt vorzugehen:<br />
Von der Home Page, Systeme/Räume → Timer.<br />
In der Liste, <strong>di</strong>e geöffnet wird, den zu aktivierenden oder deaktivierenden Timer mit den Tasten und<br />
markieren.<br />
Mit den Tasten und folgendes Symbol wählen:<br />
• ON zum Aktivieren des Timers<br />
• OFF zum Deaktivieren des Timers<br />
und <strong>di</strong>e Auswahl mit Auswahl bestätigen.<br />
Zurück wählen, um zum vorherigen Menü zurück zu kehren.<br />
HINWEIS: Bei Aktivierung eines Timers erfolgt <strong>di</strong>e erste Übermittlung des dem Timer zugewiesenen<br />
Kommunikationsobjekts über den Bus bei der ersten Veränderung des eingestellten Zeitprofils.<br />
Für weitere Informationen zur Erstellung und Programmierung eines Timers siehe Abschnitt Programmierung der Timer.<br />
Aktivieren und Deaktivieren einer Logikfunktion<br />
Um eine Logikfunktion ein- oder auszuschalten, ist wie folgt vorzugehen:<br />
Von der Home Page, Systeme/Räume → Logische Funkt.<br />
In der Liste, <strong>di</strong>e geöffnet wird, <strong>di</strong>e zu aktivierenden oder deaktivierenden Logikfunktion mit den<br />
Tasten und markieren.<br />
Mit den Tasten und folgendes Symbol wählen:<br />
• ON zum Aktivieren der Logikfunktion<br />
• OFF zum Deaktivieren der Logikfunktion<br />
und <strong>di</strong>e Auswahl mit Auswahl bestätigen.<br />
Zurück wählen, um zum vorherigen Menü zurück zu kehren.<br />
Wenn ein akustischer Alarm eine Logikfunktion zugewiesen wurde, erscheint neben dem Funktionsnamen<br />
das Symbol .<br />
Das Symbol der Logikfunktion, das eventuell <strong>di</strong>e Alarmmeldung generiert hat, wird markiert.<br />
Durch Auswahl des Symbols wird <strong>di</strong>e Alarmspeicherung gelöscht; das Symbol kehrt zum normalen<br />
Status zurück.<br />
Für weitere Informationen zur Erstellung und Programmierung einer Logikfunktion siehe Abschnitt<br />
Programmierung der Logikfunktionen.<br />
294
GRUNDFUNKTIONEN<br />
Alarmanlage<br />
ACHTUNG: Wenn der Steuerpult auch zur Steuerung der Alarmanlage verwendet wird, muss das Passwort des<br />
Steuerpults gemäß der Anleitung im Abschnitt Passwort eingestellt werden. Es handelt sich dabei um eine<br />
wichtige Sicherheitsmaßnahme, da andernfalls jeder Zugriff auf den Steuerpult besitzt und <strong>di</strong>e Alarmanlage<br />
deaktivieren kann.<br />
Die nachfolgend beschriebenen Schritte sind wichtig, wenn bei der ETS-Programmierung <strong>di</strong>e Optionen „Alarmanlage Basis“ (Block<br />
1) und „teilweise Einschaltung Alarmanlage“ (Block 2) gewählt wurden.<br />
KOMPLETTES EINSCHALTEN DER ALARMANLAGE<br />
Für das komplette Einschalten der Alarmanlage wie folgt vorgehen:<br />
Von der Home Page, Systeme → Einbruchsicher.<br />
In der angezeigten Maske mit den Tasten , , und das ON neben Totale Aktivierung<br />
markieren und <strong>di</strong>e Auswahl mit Auswahl bestätigen.<br />
Die Aktivierung der Alarmanlage wird durch den Text Einbruchsicher: Totale Aktivie., durch das<br />
Symbol ON neben Totale Aktivierung und auf der Home Page durch das Symbol angezeigt.<br />
Wenn <strong>di</strong>e Alarmanlage nicht eingeschaltet wird, muss geprüft werden, dass <strong>di</strong>e Zentrale für den<br />
Einschaltbefehl freigegeben ist und dass neben Freigabe „JA“ erscheint (falls „Nein“ angezeigt<br />
wird, bedeutet <strong>di</strong>es, dass <strong>di</strong>e Zentrale nicht für das Einschalten freigegeben ist und es muss an<br />
der Zentrale der Grund für <strong>di</strong>e Meldung gesucht werden).<br />
TEILWEISES EINSCHALTEN DER ALARMANLAGE<br />
Für das teilweise Einschalten der Alarmanlage wie folgt vorgehen:<br />
Von der Home Page, Systeme → Einbruchsicher.<br />
In der angezeigten Maske mit den Tasten , , und das ON neben Zone 1 Aktiv oder<br />
Zone 2 Aktiv, je nach der zu aktivierenden Zone und <strong>di</strong>e Auswahl mit Auswahl bestätigen.<br />
Die Aktivierung der Alarmanlage wird durch den Text Einbruchsicher: Zone 1 aktiv oder Zone<br />
2 aktiv, durch das Symbol ON neben Zone 1 aktiv oder Zone 2 aktiv und auf der Home Page<br />
durch das Symbol angezeigt.<br />
Wenn <strong>di</strong>e Alarmanlage nicht eingeschaltet wird, muss geprüft werden, dass <strong>di</strong>e Zentrale für<br />
den Einschaltbefehl freigegeben ist und dass neben Freigabe „JA“ erscheint (falls „Nein“<br />
angezeigt wird, bedeutet <strong>di</strong>es, dass <strong>di</strong>e Zentrale nicht für das Einschalten freigegeben ist und<br />
es muss an der Zentrale der Grund für <strong>di</strong>e Meldung gesucht werden).<br />
D<br />
E<br />
U<br />
T<br />
S<br />
C<br />
H<br />
295
GRUNDFUNKTIONEN<br />
AUSSCHALTEN DER ALARMANLAGE<br />
Für das Ausschalten der Alarmanlage wie folgt vorgehen:<br />
Von der Home Page, System/Räume → Einbruchsicher.<br />
In der angezeigten Maske mit den Tasten , , und das OFF neben Totale Aktivierung<br />
markieren und <strong>di</strong>e Auswahl mit Auswahl bestätigen.<br />
Ein teilweises Ausschalten der Alarmanlage ist nicht möglich. Falls <strong>di</strong>es erforderlich sein sollte,<br />
muss zunächst <strong>di</strong>e Anlage komplett ausgeschaltet und dann nur <strong>di</strong>e gewünschte Zone<br />
eingeschaltet werden.<br />
Um <strong>di</strong>e Alarmanlage auszuschalten, kann mit dem Symbol und Bestätigung mit den Tasten<br />
oder <strong>di</strong>rekt von der Home Page auf <strong>di</strong>e Steuerseite zugegriffen werden.<br />
Bei aktivierter Alarmanlage wird auf der Home Page das Symbol angezeigt.<br />
Bei einer Auslösung der Alarmanlage das Symbol der Alarmanlage durch das Symbol ersetzt. Der Steuerpult schaltet das Tonsignal<br />
ein, um <strong>di</strong>e Auslösung der Alarmanlage anzuzeigen.<br />
Das Tonsignal kann mit den Tasten oder deaktiviert werden. Durch Positionieren des Rahmens auf dem Symbol der Home<br />
Page kann mit den Tasten oder auf <strong>di</strong>e Steuerseite der Alarmanlage zugegriffen werden.<br />
Nach dem Quittieren des Alarms wird das Symbol nicht mehr angezeigt.<br />
Falls über ETS <strong>di</strong>e Option „Grundfunktionen Einbruchmeldeanlage“ aber nicht <strong>di</strong>e Option „Einbruchmeldeanlage Teilbereich“<br />
konfiguriert wurde, werden <strong>di</strong>e Symbole der Befehle ON für „Zone 1 aktiv“ und „Zone 2 aktiv“ nicht angezeigt und <strong>di</strong>e entsprechenden<br />
Befehle stehen nicht zur Verfügung.<br />
ACHTUNG: Es wird empfohlen nicht nur <strong>di</strong>e Option „Einbruchmeldeanlage Teilbereich“ zu konfigurieren, da <strong>di</strong>e Anzeige des<br />
Auslösens der Alarmanlage nicht zur Verfügung steht und <strong>di</strong>e Information zum Einschalten der Alarmanlage bei einem<br />
vollstän<strong>di</strong>gen Einschalten der Alarmanlage über ein Gerät der Alarmanlage (z.B. Fernsteuerung) nicht signifikant ist.<br />
296
ERWEITERTE FUNKTIONEN<br />
Szene<br />
Die Szene ist eine angepasste Kombination von Gerätestatus wie Lichter, Rollladen, Einstellwerte von ge<strong>di</strong>mmten Lichtern, Mo<strong>di</strong> von<br />
Temperaturregelungen und Thermostaten, usw. <strong>di</strong>e mit einem einzigen Befehl gespeichert und aufgerufen werden können.<br />
Die Szene wird erstellt, indem <strong>di</strong>e Kommunikationsobjekte über ETS auf geeignete Weise konfiguriert und <strong>di</strong>esen eine Zahl zwischen<br />
0 und 63 zugewiesen wird.<br />
Für <strong>di</strong>e Aktivierung einer Szene siehe Abschnitt Aktivierung einer Szene oder einer Szenensequenz.<br />
ZUORDNUNG EINER SZENE ZUM SZENENSYSTEM<br />
Ein Kommunikationsobjekt für <strong>di</strong>e Ausführung / Speicherung von Szenen wird bei der Konfiguration über ETS automatisch dem System<br />
Szenen zugewiesen.<br />
Um eine Szene dem Szenensystem nach einem eventuellen Löschvorgang zuzuordnen, ist wie folgt vorzugehen:<br />
Von der Home page, Systeme/Räume → Einstellungen → Systeme → Szenarien.<br />
Mit den Tasten und <strong>di</strong>e zuzuordnende Szene aus der Liste auswählen und <strong>di</strong>e Auswahl mit<br />
Auswahl bestätigen.<br />
LÖSCHEN EINER SZENE AUS DEM SZENENSYSTEM<br />
Um eine Szene aus dem Szenensystem zu löschen, ist wie folgt vorzugehen:<br />
Von der Home page, Systeme/Räume → Einstellungen → Systeme → Keines.<br />
Mit den Tasten und <strong>di</strong>e zu löschenden Szene auswählen und <strong>di</strong>e Auswahl mit Zuweisen<br />
bestätigen.<br />
Die Szene wird nicht gelöscht, sondern einfach zurück gestellt und kann später wieder dem<br />
Szenensystem zugeordnet werden.<br />
Eine Szene, <strong>di</strong>e den Szenensystem nicht zugeordnet ist, wird weder bei den aktivierbaren Szenen<br />
noch bei den erlernbaren Szenen angezeigt.<br />
D<br />
E<br />
U<br />
T<br />
S<br />
C<br />
H<br />
297
ERWEITERTE FUNKTIONEN<br />
ERLERNEN EINER SZENE<br />
Das Erlernen einer Szene besteht aus der Speicherung des aktuellen Status aller Geräte, <strong>di</strong>e zur Szene gehören.<br />
Zum Erlernen einer Szene ist wie folgt vorzugehen:<br />
Von Hand den Status aller Geräte (Licht, Rollladen, Thermostate, usw.) einstellen, <strong>di</strong>e zur zuvor erstellten Szenenfunktion gehören.<br />
Von der Home page, Systeme/Räume→ Programm → Szene lernen.<br />
Mit den Tasten und <strong>di</strong>e zu erlernende Szene durch Markieren des entsprechenden Symbols<br />
auswählen und <strong>di</strong>e Auswahl mit Lernen bestätigen.<br />
Zurück wählen, wenn <strong>di</strong>e Szene nicht gespeichert werden soll.<br />
Einstellung Werte mit 8 und 16 Bit<br />
Bei den nachstehend beschriebenen Programmierfunktionen für Szenensequenzen, Temperaturprofile, mehrstufige Timer und<br />
Logikfunktionen können 8 oder 16 Bit Objekte verwendet werden, <strong>di</strong>e verschiedene Werte annehmen können. Für jedes <strong>di</strong>eser 7<br />
Objekttypen kann eine Liste von 8 frei einstellbaren Werten definiert werden, <strong>di</strong>e bei allen Programmierfunktionen verwendet werden<br />
können.<br />
VORDEFINIERTE WERTE<br />
Ab Werk enthalten <strong>di</strong>e Listen des Steuer- und Anzeigepults bereits <strong>di</strong>e nachfolgend aufgeführten vordefinierten Werte. Diese Wertelisten<br />
können gemäß der Beschreibung im Abschnitt Änderung Werte mit 8 und 16 Bit geändert werden.<br />
Wert<br />
Werte mit 8 Bit<br />
[0..255]<br />
Werte mit 8 Bit<br />
[0%..100%]<br />
Zeit<br />
[s]<br />
LISTE<br />
Temperatur<br />
[°C]<br />
16 Bit<br />
unsigned<br />
16 Bit<br />
signed<br />
Wert1 000 000% 00:00:10 +05,0 °C 00000 -32767 -00100.0<br />
Wert2 035 015% 00:00:30 +16.0 °C 10000 -30000 -00075.0<br />
Wert3 070 030% 00:01:00 +18.0 °C 20000 -20000 -00050.0<br />
Wert4 110 045% 00:05:00 +20.0 °C 30000 -10000 -00025.0<br />
Wert5 145 060% 00:15:00 +24.0 °C 40000 +00000 +00000.0<br />
Wert6 185 075% 00:30:00 +26.0 °C 50000 +10000 +00050.0<br />
Wert7 220 090% 01:00:00 +28.0 °C 60000 +20000 +00070.0<br />
Wert8 255 100% 03:00:00 +35.0 °C 65535 +32768 +00100.0<br />
16 Bit<br />
float<br />
298
ERWEITERTE FUNKTIONEN<br />
ÄNDERUNG WERTE MIT 8 UND 16 BIT<br />
Um <strong>di</strong>e gespeicherten Listen der Werte mit 8 und 16 Bit zu ändern, wie folgt vorgehen:<br />
Von der Home Page, Systeme/Räume → Programm → Eingabe Werte 8/16 bit.<br />
Mit den Tasten und den zu ändernden Objekttyp in der Werteliste markieren und <strong>di</strong>e<br />
Auswahl mit Auswahl bestätigen.<br />
Es öffnet sich das Fenster mit der Liste der aktuellen Werte, hier kann jeder einzelne Wert gewählt<br />
und geändert werden. Nachfolgend werden <strong>di</strong>e Auswahl- und Änderungsfenster für jede Objektart<br />
dargestellt.<br />
WERT 8 BIT<br />
Mit den Tasten und den zu ändernden Wert in der Liste markieren und mit Auswahl<br />
bestätigen. Im Fenster, das sich öffnet, mit den Tasten , , und den Wert mit 8 Bit<br />
eingeben und mit Auswahl bestätigen.<br />
Zulässige Werte: 0 ÷ 255.<br />
PROZENTWERT<br />
Mit den Tasten und den zu ändernden Wert in der Liste markieren und mit Auswahl<br />
bestätigen. Im Fenster, das sich öffnet, mit den Tasten , , und den Prozentwert<br />
eingeben und mit Auswahl bestätigen.<br />
Zulässige Werte: 0% ÷ 100%.<br />
D<br />
E<br />
U<br />
T<br />
S<br />
C<br />
H<br />
299
ERWEITERTE FUNKTIONEN<br />
ZEIT<br />
Mit den Tasten und den zu ändernden Wert in der Liste markieren und mit Auswahl<br />
bestätigen. Im Fenster, das sich öffnet, mit den Tasten , , und <strong>di</strong>e Zeit eingeben und<br />
mit Auswahl bestätigen.<br />
Zulässige Werte: 00:00:00 ÷ 99:59:59<br />
Der Wert, der mit dem Format Stunden:Minuten:Sekunden in der Maske eingegeben wird, wird<br />
als Sekundenwert über den Bus verschickt.<br />
TEMPERATUR<br />
Mit den Tasten und den zu ändernden Wert in der Liste markieren und mit Auswahl<br />
bestätigen. Im Fenster, das sich öffnet, mit den Tasten , , und <strong>di</strong>e Temperatur in Grad<br />
Celsius eingeben und mit Auswahl bestätigen.<br />
Zulässige Werte: -99,9 ÷ +99,9.<br />
WERTE 16 BIT OHNE VORZEICHEN<br />
Mit den Tasten und den zu ändernden Wert in der Liste markieren und mit Auswahl<br />
bestätigen. Im Fenster, das sich öffnet, mit den Tasten , , und den neuen Wert eingeben<br />
und mit Auswahl bestätigen.<br />
Zulässige Werte: 0 ÷ 65535.<br />
300
ERWEITERTE FUNKTIONEN<br />
WERTE 16 BIT MIT VORZEICHEN<br />
Mit den Tasten und den zu ändernden Wert in der Liste markieren und mit Auswahl<br />
bestätigen. Im Fenster, das sich öffnet, mit den Tasten , , und den neuen Wert mit<br />
Vorzeichen eingeben und mit Auswahl bestätigen.<br />
Zulässige Werte: -32768 ÷ +32767.<br />
WERTE 16 BIT FLOATING POINT<br />
Mit den Tasten und den zu ändernden Wert in der Liste markieren und mit Auswahl<br />
bestätigen. Im Fenster, das sich öffnet, mit den Tasten , , und den neuen Wert mit<br />
Vorzeichen und Kommastelle eingeben und mit Auswahl bestätigen.<br />
Zulässige Werte: -99999,9 ÷ +99999,9.<br />
Wenn im zuvor gezeigten Eingabefenster ein Wert eingegeben wird, der außerhalb der zulässigen<br />
Werte liegt, erscheint auf dem Bildschirm kurz <strong>di</strong>e Fehlermeldung "Wert nicht angenommen".<br />
In nebenstehender Anzeige wird beispielsweise der Fehler durch den Wert 75 im Feld Minuten<br />
verursacht, der größer als der maximale Wert 59 ist.<br />
D<br />
E<br />
U<br />
T<br />
S<br />
C<br />
H<br />
301
ERWEITERTE FUNKTIONEN<br />
Die Szenensequenz ist eine Szene, in dem <strong>di</strong>e gewählten Einstellungen nicht alle gleichzeitig, sondern nacheinander gemäß einer<br />
vorgegebenen Sequenz aktiviert werden. Es können bis zu 16 Szenensequenzen programmiert werden, jede Sequenz kann bis zu 16<br />
Objekte (Lichter, Rollladen, usw.) enthalten. Die Aktivierung jedes Befehls kann zwischen 1 Sekunden bis 24 Stunden verzögert werden.<br />
Die Szenen können nach Bedarf erstellt, geändert, umbenannt und gelöscht werden.<br />
ERSTELLEN EINER NEUEN SZENENSEQUENZ<br />
Zum Erstellen einer Szenensequenz ist wie folgt vorzugehen:<br />
Programmierung einer Szenensequenz<br />
Von der Home Page, Systeme/Räume → Programm → Szenensequenz.<br />
Neu wählen, um eine neue Szene zu erstellen.<br />
In der angezeigten Maske den Namen für <strong>di</strong>e neue Szene eingeben. Der Name wird durch <strong>di</strong>e<br />
Auswahl dreier Begriffe aus den vorgegebenen Wörterbüchern zusammen gestellt (für <strong>di</strong>e in den<br />
Wörterbüchern enthaltenen Begriffe siehe Abschnitt Wörterbücher). Dieser Name wird auf dem<br />
Display im Auswahlmenü angezeigt, und sollte den Inhalt der Szene klar beschreiben.<br />
Mit <strong>di</strong>e Tasten und wird zwischen den Wörterbüchern gewechselt, mit den Tasten<br />
und <strong>di</strong>e Wörterbuchbegriffe durchblättern.<br />
Den zusammengesetzten Namen mit Auswahl bestätigen.<br />
Es wird <strong>di</strong>e Maske angezeigt, um <strong>di</strong>e Befehle der neuen Szene einzugeben. Für <strong>di</strong>e Details zur<br />
Eingabe und Konfiguration der Befehle siehe Abschnitt Ändern einer Szenensequenz.<br />
302
ERWEITERTE FUNKTIONEN<br />
ÄNDERN EINER SZENENSEQUENZ<br />
Um eine Szenensequenz zu ändern, indem Befehle hinzugefügt oder gelöscht werden, oder <strong>di</strong>e Ausführungsreihenfolge zu ändern,<br />
ist wie folgt vorzugehen:<br />
Von der Home Page, Systeme/Räume → Programm → Szenensequenz.<br />
Mo<strong>di</strong>fizieren wählen, um <strong>di</strong>e Änderungsprozedur zu öffnen.<br />
Die Maske zeigt alle Szenensequenzen, mit Angabe der Anzahl der Szenenbefehle und der<br />
eingestellten Wiederholungsanzahl bei jeder Aktivierung.<br />
Mit den Tasten und <strong>di</strong>e zu verändernden Szene auswählen und <strong>di</strong>e Auswahl mit Auswahl<br />
bestätigen.<br />
Wenn <strong>di</strong>e Szene keine Befehle enthält ist <strong>di</strong>e angezeigte Maske leer, sonst werden <strong>di</strong>e bereits<br />
eingestellten Befehle angezeigt.<br />
Bei jedem Befehl wird <strong>di</strong>e Ausführungsverzögerung gegenüber der Aktivierung der<br />
Szenensequenz, das betroffene Objekt und <strong>di</strong>e ausgeführte Aktion angezeigt.<br />
Mit Auswahl von Optionen werden <strong>di</strong>e verfügbaren Funktionen aufgelistet:<br />
• Eingabe euer Befehl, hiermit kann ein neuer Befehl an <strong>di</strong>e bereits vorhandenen angehängt<br />
werden; bei der Erstellung einer neuen Szene ist <strong>di</strong>es <strong>di</strong>e einzige verfügbare Option.<br />
• Hochschalten, hiermit wird der markierte Befehl um eine Position in der Liste nach oben<br />
bewegt; falls der Befehl weiter bewegt werden soll, muss der Befehl entsprechend oft<br />
wiederholt werden.<br />
• Herunterschalten, hiermit wird der markierte Befehl um eine Position in der Liste nach unten<br />
bewegt; falls der Befehl weiter zurück bewegt werden soll, muss der Befehl entsprechend oft<br />
wiederholt werden.<br />
• Entfernen, hiermit wird der markierte Befehl gelöscht.<br />
Die Auswahl der Funktion mit Auswahl bestätigen.<br />
Mit Eingabe neuer Steuerungen kann ein neuer Befehl in <strong>di</strong>e Szenensequenz eingefügt werden.<br />
D<br />
E<br />
U<br />
T<br />
S<br />
C<br />
H<br />
303
ERWEITERTE FUNKTIONEN<br />
Die angezeigte Maske führt alle Objekte auf, <strong>di</strong>e verwendet werden können (Szenen, Lichter,<br />
Rollladen, usw.). Es muss das vom Befehl betroffene Objekt ausgewählt und <strong>di</strong>e Auswahl mit<br />
Zuweisen bestätigt werden.<br />
In <strong>di</strong>e angezeigte Maske wird <strong>di</strong>e Aktivierungsverzögerung eingegeben, d.h. <strong>di</strong>e Zeit, <strong>di</strong>e nach dem<br />
vorhergehenden Befehl vergehen muss, bevor der aktuell eingegebene Befehl ausgeführt wird.<br />
Die Zeit wird im Format Stunden:Minuten:Sekunden mit den Tasten , und eingestellt<br />
und mit Zuweisen bestätigt.<br />
Es wird <strong>di</strong>e Maske angezeigt, in der der Befehl eingegeben wird, den das Objekt ausführen muss.<br />
Mit den Tasten und <strong>di</strong>e verfügbaren Befehle durchblättern und <strong>di</strong>e Auswahl mit Auswahl<br />
bestätigen.<br />
Die verfügbaren Befehle variieren je nach Objektart. Die häufigsten Befehle sind:<br />
AN=Einschalten/Aktivieren; AUS=Ausschalten/Deaktivieren; AUF=Rollladen/Jalousie heben;<br />
DWM=Rollladen/Jalousie senken; STOP=Stopp/Anhalten; INC=Zunahme Dimmerhelligkeit; DEC=<br />
Abnahme Dimmerhelligkeit, usw.<br />
HINWEIS: Falls das gewählte Objekt <strong>di</strong>es vorsieht, können <strong>di</strong>e verfügbaren Befehle auch Werte<br />
der entsprechenden Liste der Wertegruppe 8 oder 16 Bit, oder bei Jalousien auch mit<br />
Prozentwertregelung, <strong>di</strong>e Liste der möglichen Prozentwerte (%) sein. Für weitere Informationen<br />
siehe Abschnitt Einstellung Werte mit 8 und 16 Bit.<br />
Nach der Bestätigung der Eingabe des neuen Befehls öffnet sich wieder <strong>di</strong>e Maske mit allen<br />
Befehlen der Szenensequenz, mit den Verzögerungen, dem betroffenen Objekt und dem<br />
ausgeführten Befehl; der soeben eingegebene Befehl ist der letzte der Liste.<br />
HINWEIS: Bei Befehl der Werteliste mit 8 und 16 Bit wird bei der Spalte „cmd“ „Val1“, „Val2“<br />
angezeigt.<br />
Zur Änderung der Ausführungssequenz der Befehle den gewünschten Befehl mit den Tasten<br />
und in der Befehlsliste auswählen und im Menü Optionen den Menüpunkt Hochschalten<br />
oder Herunterschalten auswählen und <strong>di</strong>e Auswahl mit Auswahl bestätigen.<br />
Zur Änderung eines Befehls <strong>di</strong>esen mit den Tasten und , in der Befehlsliste auswählen und<br />
im Menü Optionen den Menüpunkt Mo<strong>di</strong>fizieren auswählen und <strong>di</strong>e Auswahl mit Auswahl<br />
bestätigen. Anschließend nach Bedarf <strong>di</strong>e Aktivierungsverzögerung und den Befehl, den das<br />
Objekt ausführen muss, ändern.<br />
304
ERWEITERTE FUNKTIONEN<br />
Zur Löschen eines Befehls <strong>di</strong>esen mit den Tasten und in der Befehlsliste auswählen und<br />
im Menü Optionen den Menüpunkt Entfernen auswählen und <strong>di</strong>e Auswahl mit Auswahl<br />
bestätigen.<br />
ÄNDERN DER WIEDERHOLUNGSANZAHL EINER SZENENSEQUENZ<br />
Eine Szenensequenz kann sich automatisch begrenzt oder unbegrenzt wiederholen. Auf <strong>di</strong>ese Weise ist es beispielsweise möglich eine<br />
Anwesenheit zu simulieren, eine Zirkulationspumpe in regelmäßigen Zeitabständen als Frostschutz laufen lassen, usw. Zum Ändern<br />
der Anzahl der Wiederholungen einer Szene ist wie folgt vorzugehen:<br />
Von der Home Page, Systeme/Räume → Programm → Szenensequenz.<br />
Mo<strong>di</strong>fizieren wählen, um <strong>di</strong>e Änderungsprozedur zu öffnen und mit Auswahl bestätigen.<br />
Die Maske zeigt alle Szenensequenzen, mit Angabe der eingestellten Anzahl der Wiederholungen<br />
(Rep.) bei jeder Aktivierung.<br />
Mit den Tasten und <strong>di</strong>e Szene auswählen, bei dem <strong>di</strong>e Wiederholungen geändert werden<br />
sollen, mit der Taste in <strong>di</strong>e Spalte Rep. wechseln und <strong>di</strong>e Auswahl mit Auswahl bestätigen.<br />
In der angezeigten Maske kann mit den Tasten , , und , <strong>di</strong>e eingestellten Anzahl der<br />
Wiederholungen geändert werden. Bei Einstellung 0 erfolgt <strong>di</strong>e Wiederholung unendlich (in<br />
<strong>di</strong>esem Fall muss <strong>di</strong>e Szenensequenz manuell gestoppt werden, wie im Abschnitt Aktivierung<br />
einer Szene oder einer Szenensequenz beschrieben ist).<br />
Die Auswahl mit Stelle bestätigen.<br />
UMBENENNEN EINER SZENENSEQUENZ<br />
Falls eine Szenensequenz umbenannt werden soll, z.B. um den Namen aussagekräftiger zu gestalten oder weil der Name nach eine<br />
Änderung nicht mehr dem Verhalten der Szene entspricht, ist wie folgt vorzugehen:<br />
Von der Home Page, Systeme/Räume → Programm → Szenensequenz.<br />
D<br />
E<br />
U<br />
T<br />
S<br />
C<br />
H<br />
305
ERWEITERTE FUNKTIONEN<br />
Umbenennen auswählen, um <strong>di</strong>e Umbenennungsprozedur zu öffnen und mit Auswahl<br />
bestätigen.<br />
In der angezeigten Maske werden alle Szenensequenzen aufgeführt. Mit den Tasten und <br />
<strong>di</strong>e zu umbenennenden Szene auswählen und <strong>di</strong>e Auswahl mit Auswahl bestätigen.<br />
In der angezeigten Maske den neuen Namen für <strong>di</strong>e Szene eingeben. Der Name wird durch <strong>di</strong>e<br />
Auswahl dreier Begriffe aus den vorgegebenen Wörterbüchern zusammen gestellt (für <strong>di</strong>e in den<br />
Wörterbüchern enthaltenen Begriffe siehe Abschnitt Wörterbücher).<br />
Mit den Tasten und wird zwischen den Wörterbüchern gewechselt, mit den Taste und <br />
<strong>di</strong>e Wörterbuchbegriffe durchblättern.<br />
Den zusammengesetzten Namen mit Änderung bestätigen.<br />
LÖSCHEN EINER SZENENSEQUENZ<br />
Zum Löschen einer Szenensequenz ist wie folgt vorzugehen:<br />
Von der Home Page, Systeme/Räume → Programm → Szenensequenz.<br />
Entfernen auswählen und <strong>di</strong>e Auswahl mit Auswahl bestätigen.<br />
In der angezeigten Maske werden alle Szenensequenzen aufgeführt. Mit den Tasten und <br />
<strong>di</strong>e zu löschenden Szene auswählen und <strong>di</strong>e Auswahl mit Auswahl bestätigen.<br />
Die Meldung „Szene korrekt gelöscht“ bestätigt <strong>di</strong>e erfolgte Löschung.<br />
306
ERWEITERTE FUNKTIONEN<br />
Programmierung der Temperaturregelung<br />
Der Steuerpult kann als Mastersteuerung agieren und über Bus <strong>di</strong>e Funktionsart und -modus oder <strong>di</strong>e zu verwendenden Sollwerte an<br />
<strong>di</strong>e verschiedenen Thermostate und Thermostattimer der Anlage schicken, <strong>di</strong>e als Slave konfiguriert sind.<br />
Für eine Programmierung des Funktionsmodus auf Wochenbasis oder ein Temperaturprofil mit den Einschaltzeiten ist wie folgt<br />
vorzugehen:<br />
Von der Home Page, Systeme/Räume → Programm → Temperaturprogramm.<br />
In der angezeigten Maske mit den Tasten und das entsprechende Profil der zu ändernden<br />
Funktionsart (Heizung oder Klimatisierung) auswählen und <strong>di</strong>e Auswahl mit Auswahl bestätigen.<br />
Die beiden Profile für Heizung und Klimatisierung werden vom Pult unabhängig voneinander<br />
verwaltet. Je nach Saison muss also le<strong>di</strong>glich <strong>di</strong>e Funktionsart am Pult gewechselt werden (siehe<br />
Abschnitt Änderung der Temperaturregelung).<br />
Die in der Anlage vorhandenen Thermostate und Thermostattimer <strong>di</strong>e als Slave eingestellt sind<br />
befolgen <strong>di</strong>e Funktionsarten und -mo<strong>di</strong>, <strong>di</strong>e beim Pult eingestellt werden.<br />
In der angezeigten Maske wird das Profil für den aktuellen Tag angezeigt, <strong>di</strong>eser ist unterstrichen.<br />
Alle auf dem Display angezeigten Informationen werden detailliert im Abschnitt Anzeige Zeitprofile<br />
beschrieben.<br />
Für den Wechsel zu einem anderen Tag <strong>di</strong>e Taste drücken und mit den Tasten und <br />
bewegen, bis der gewünschte Tag invers dargestellt wird. Die Auswahl mit Änderung bestätigen.<br />
Die Tasten und verwenden, um von den Tagen zur Stundenachse und zur Kopie für nächsten<br />
Tag zu wechseln, und umgekehrt.<br />
Die Tasten und verwenden, um den Cursor auf <strong>di</strong>e Stundenachse zu verschieben; <strong>di</strong>e<br />
Einstellung erfolgt in 15 Minuten Schritten, <strong>di</strong>e Uhrzeit wird rechts oben neben dem Rahmen<br />
angezeigt.<br />
D<br />
E<br />
U<br />
T<br />
S<br />
C<br />
H<br />
307
ERWEITERTE FUNKTIONEN<br />
Wenn <strong>di</strong>e Uhrzeit, bei der <strong>di</strong>e Änderung des Funktionsmodus erfolgen soll, erreicht ist,<br />
mehrmals Änderung wählen, bis links oberhalb des Rahmens der gewünschte Modus oder<br />
Sollwert angezeigt wird. Der Modus wechselt zyklisch zwischen OFF, ECONOMY, PREKOMFORT,<br />
KOMFORT und AUTO, während <strong>di</strong>e Sollwerte <strong>di</strong>e der Temperaturliste °C sind (siehe Abschnitt<br />
Einstellung Werte 8 und 16 Bit), <strong>di</strong>e links angezeigt werden.<br />
Der eingestellte Modus oder Sollwert bleibt bis zur nächsten Änderung, falls eingestellt, oder bis<br />
zum Ende des Tags aktiv, sofern hinterher keine anderen Veränderungen vorgesehen sind. Der<br />
Verlauf des Funktionsmodus oder des Sollwertes wird im Display auch grafisch dargestellt.<br />
ACHTUNG: Bei der Konfiguration der Betriebsart stellt der Pult bei den Thermostattimern<br />
und Slave-Thermostaten den Modus und nicht <strong>di</strong>e Temperatur ein (daher können<br />
Thermostattimer und Thermostate beim gleichen Modus mit verschiedenen Raumtemperaturen<br />
arbeiten).<br />
In der als AUTO eingestellten Zeitabschnitt schickt der Pult an <strong>di</strong>e Slave-Thermostattimer den<br />
Befehl für den Modus AUTO. Die Thermostattimer befolgen daher ihre gespeicherten Tagesprofile<br />
der Temperaturen und stellen daher auch <strong>di</strong>e Funktionsmo<strong>di</strong> ihrer Zonenthermostate ein.<br />
Im Gegensatz hierzu stellt bei der Konfiguration der Sollwerte der Pult bei den<br />
Thermostattimern und Slave-Thermostaten <strong>di</strong>e gleiche Bezugstemperatur ein, auf <strong>di</strong>e eine<br />
lokale Veränderung angewendet wird.<br />
Um das erstellte Zeitprofil <strong>di</strong>rekt auf den nächsten Tag zu kopieren, drücken und wenn Kopie<br />
für nächsten Tag invers dargestellt wird, Änderung wählen, um den Kopiervorgang auszuführen.<br />
Um das erstellte Profil auf alle Wochentage zu kopieren, mehrfach Kopie für nächsten Tag<br />
wählen, bis wieder der Tag angezeigt wird, mit dem begonnen wurde.<br />
Das kopierte Profil kann mit den zuvor beschriebenen Anweisungen nach Belieben geändert werden.<br />
Am Ende der Programmierung Speichern wählen, um das Profil zu sichern und zum Menü<br />
Programmierung zurück zu kehren.<br />
HINWEIS: Wenn ein Zeitprofil mit dem Befehl AKTV. PROGR. aktiviert wird, werden sofort der eingestellte Modus oder der Sollwert bei<br />
Aktivierung des Profils über den Bus übertragen.<br />
Zur Einstellung der Funktionsart der Temperaturregelung siehe Abschnitt Ändern der Temperaturregelung.<br />
308
ERWEITERTE FUNKTIONEN<br />
Es können verschiedene Objekte (Licht, Szenen, Rollladen, usw.) über das Steuerpult mit den Profilen der Wochenprogramme (Timer) verknüpft<br />
werden, um sich wiederholende Aktionen zu automatisieren. Beispielsweise kann sich eine Markise als Sonnenschutz zu vorgegebenen<br />
Zeiten öffnen und schließen, oder <strong>di</strong>e Szene „Aufwecken“ kann jeden Morgen zu einer bestimmten Uhrzeit ausgeführt werden.<br />
Es können bis zu <strong>12</strong> Timer mit Befehlen mit 2 Werten (z. B. AN/AUS, Auf/Ab, u.s.w.) und 6 Timer, <strong>di</strong>e 2 oder mehrstufige Werte besitzen,<br />
können programmiert werden, mit der Möglichkeit Befehle oder Werte aus der Werteliste 8 und 16 Bit zu wählen (siehe Abschnitt<br />
Einstellung Werte mit 8 und 16 Bit).<br />
Mit den Timern und den Szenensequenzen können „Anwesenheitssimulationen“ kreiert werden, <strong>di</strong>e helfen das Einbruchsrisiko zu senken.<br />
Die Timer können nach Bedarf erstellt, geändert, umbenannt und gelöscht werden.<br />
Die Deaktivierung eines Timers führt nicht zum Löschen des verknüpften Zeitprofils.<br />
HINWEIS: Bei Aktivierung eines Timers erfolgt <strong>di</strong>e erste Übermittlung des dem Timer zugewiesenen Kommunikationsobjekts über den<br />
Bus bei der ersten Veränderung des eingestellten Zeitprofils.<br />
ERSTELLEN EINES NEUEN TIMERS<br />
Für <strong>di</strong>e Erstellung eines neuen Timers wie folgt vorgehen:<br />
Programmierung der Timer<br />
Von der Home Page, Systeme/Räume → Programm → Timer.<br />
Einen neuen Timer erstellen durch Auswahl von Neu für einen Timer mit 2 Werten oder Neu<br />
multi-level für einen Timer mit 2 oder mehr Stufen.<br />
In der angezeigten Maske den Namen für den neuen Timer eingeben. Der Name wird durch <strong>di</strong>e<br />
Auswahl dreier Begriffe aus den vorgegebenen Wörterbüchern zusammen gestellt (für <strong>di</strong>e in den<br />
Wörterbüchern enthaltenen Begriffe siehe Abschnitt Wörterbücher). Dieser Name wird auf dem<br />
Display im Auswahlmenü angezeigt, und sollte den Inhalt des Timers klar beschreiben.<br />
Mit den Tasten und , wird zwischen den Wörterbüchern gewechselt, mit den Tasten und<br />
<strong>di</strong>e Wörterbuchbegriffe durchblättern.<br />
Den zusammengesetzten Namen mit Auswahl bestätigen.<br />
In der angezeigten Maske das Objekt für den neuen Timer auswählen und <strong>di</strong>e Auswahl mit<br />
Zuweisen bestätigen.<br />
Es wird <strong>di</strong>e Maske des Zeitprofils des Timers angezeigt. Für <strong>di</strong>e Details zur Änderung des<br />
Zeitprofils siehe Abschnitt Ändern eines Timers.<br />
D<br />
E<br />
U<br />
T<br />
S<br />
C<br />
H<br />
309
ERWEITERTE FUNKTIONEN<br />
ÄNDERN EINES TIMERS<br />
Um das Zeitprofil eines Timers zu ändern, oder festzulegen, wann und was das mit dem Timer verknüpfte Objekt macht, ist wie folgt<br />
vorzugehen:<br />
Von der Home Page, Systeme/Räume → Programm → Timer.<br />
Mo<strong>di</strong>fizieren wählen, um <strong>di</strong>e Änderungsprozedur zu öffnen.<br />
In der angezeigten Maske werden alle Timer aufgeführt. Mit den Tasten und den zu<br />
ändernden Timer auswählen und <strong>di</strong>e Auswahl mit Auswahl bestätigen.<br />
In der angezeigten Maske wird das Profil für den aktuellen Tag angezeigt, <strong>di</strong>eser ist unterstrichen.<br />
Alle auf dem Display angezeigten Informationen werden detailliert im Abschnitt Anzeige Zeitprofile<br />
beschrieben.<br />
Für den Wechsel zu einem anderen Tag <strong>di</strong>e Taste drücken und mit den Tasten und <br />
bewegen, bis der gewünschte Tag invers dargestellt wird. Die Auswahl mit Änderung bestätigen.<br />
Die Tasten und verwenden, um von den Tagen zur Stundenachse und zur Kopie für<br />
nächsten Tag zu wechseln, und umgekehrt.<br />
Die Tasten und verwenden, um den Cursor auf <strong>di</strong>e Stundenachse zu verschieben; <strong>di</strong>e<br />
Einstellung erfolgen in 15 Minuten Schritten, <strong>di</strong>e Uhrzeit wird rechts oben neben dem Rahmen<br />
angezeigt.<br />
Wenn <strong>di</strong>e Uhrzeit, bei der <strong>di</strong>e Änderung des Objektstatus, oder bei mehrstufigen Timern <strong>di</strong>e<br />
Werteänderung erfolgen soll, erreicht ist, mehrmals Änderung wählen, bis links oberhalb des<br />
Rahmens der gewünschte Status angezeigt wird. Der Status ändert sich zyklisch innerhalb der<br />
verfügbaren Werte des Objekts (z.B. AN/AUS, AUF/DWM, usw.). Der eingestellte Status bleibt bis<br />
zur nächsten Änderung, falls eingestellt, oder bis zum Ende des Tags aktiv, sofern hinterher keine<br />
anderen Veränderungen vorgesehen sind.<br />
Das Profil wird im Display auch grafisch dargestellt.<br />
310
ERWEITERTE FUNKTIONEN<br />
Um das erstellte Zeitprofil <strong>di</strong>rekt auf den nächsten Tag zu kopieren, drücken und wenn Kopie<br />
für nächsten Tag invers dargestellt wird, Änderung wählen, um den Kopiervorgang auszuführen.<br />
Um das erstellte Profil auf alle Wochentage zu kopieren, mehrfach Kopie für nächsten Tag<br />
wählen, bis wieder der Tag angezeigt wird, mit dem begonnen wurde.<br />
Das kopierte Profil kann mit den zuvor beschriebenen Anweisungen nach Belieben geändert<br />
werden.<br />
Am Ende der Programmierung Speichern wählen, um das Profil zu sichern und zum Menü<br />
Programm zurück zu kehren.<br />
Für <strong>di</strong>e Aktivierung eines Timers siehe Abschnitt Aktivierung eines Timers.<br />
UMBENENNEN EINES TIMERS<br />
Zum Umbenennen eines Timers wie folgt vorgehen:<br />
Von der Home Page, Systeme/Räume → Programm → Timer.<br />
Umbennnen auswählen und <strong>di</strong>e Auswahl mit Auswahl bestätigen.<br />
In der angezeigten Maske werden alle erstellten Timer aufgeführt. Mit den Tasten und den<br />
zu umbennenenden Timer auswählen und <strong>di</strong>e Auswahl mit Auswahl bestätigen.<br />
Auf dem Display erscheint der alte Name, der gelöscht und geändert werden kann, und durch<br />
<strong>di</strong>e Auswahl dreier verschiedene Begriffe aus den vorgegebenen Wörterbüchern zusammen<br />
gestellt werden kann (für <strong>di</strong>e in den Wörterbüchern enthaltenen Begriffe siehe Abschnitt<br />
Wörterbücher).<br />
Mit den Tasten und , wird zwischen den Wörterbüchern gewechselt, mit den Tasten und<br />
<strong>di</strong>e Wörterbuchbegriffe durchblättern.<br />
Den zusammengesetzten Namen mit Auswahl bestätigen.<br />
D<br />
E<br />
U<br />
T<br />
S<br />
C<br />
H<br />
311
ERWEITERTE FUNKTIONEN<br />
LÖSCHEN EINES TIMERS<br />
ACHTUNG: Wenn ein Timer nicht mehr benötigt wird, muss <strong>di</strong>eser nicht immer gelöscht werden, manchmal reicht es auch <strong>di</strong>esen<br />
zu deaktivieren, wie im Abschnitt Aktivieren eines Timers beschrieben wird. Auf <strong>di</strong>ese Weise geht <strong>di</strong>e ausgeführte<br />
Programmierung des Zeitprofils nicht verloren.<br />
Zum Löschen eines Timers wie folgt vorgehen:<br />
Von der Home Page, Systeme/Räume → Programm → Timer.<br />
Entfernen auswählen und <strong>di</strong>e Auswahl mit Auswahl bestätigen.<br />
In der angezeigten Maske werden alle Timer aufgeführt. Mit den Tasten und den zu<br />
löschenden Timer auswählen und <strong>di</strong>e Auswahl mit Auswahl bestätigen.<br />
Die Meldung „Gegenstand gelöscht“ bestätigt <strong>di</strong>e erfolgte Löschung des Timers.<br />
Über das Steuerpult können den verschiedenen Objekten Logikfunktionen zugeordnet werden. Mit den Logikfunktionen können<br />
be<strong>di</strong>ngte Betätigungen realisiert werden, d.h. Betätigungen, <strong>di</strong>e vom Status von 1, 2, 3 oder 4 Eingängen abhängen. Beispielsweise<br />
können zwei Lichter logisch verknüpft werden, damit <strong>di</strong>ese nie gleichzeitig eingeschaltet sein können, oder dass sich eine Markise<br />
bei zu starkem Wind schließt. Es können bis zu 16 Logikfunktionen erstellt werden.<br />
ERSTELLEN EINER LOGIKFUNKTION<br />
Für <strong>di</strong>e Erstellung einer neuen Logikfunktion wie folgt vorgehen:<br />
Programmierung vom Logikfunktionen<br />
Von der Home Page, Systeme/Räume → Programm → Logische Funkt.<br />
Die neue Funktion durch Auswahl von Neu erstellen.<br />
3<strong>12</strong>
ERWEITERTE FUNKTIONEN<br />
In der angezeigten Maske den Namen für <strong>di</strong>e neue Logikfunktion eingeben. Der Name wird durch <strong>di</strong>e<br />
Auswahl dreier Begriffe aus den vorgegebenen Wörterbüchern zusammen gestellt (für <strong>di</strong>e in den<br />
Wörterbüchern enthaltenen Begriffe siehe Abschnitt Wörterbücher). Dieser Name wird auf dem Display<br />
im Auswahlmenü angezeigt, und sollte den Inhalt der Logikfunktion klar beschreiben.<br />
Mit den Tasten und wird zwischen den Wörterbüchern gewechselt, mit den Tasten und <strong>di</strong>e<br />
Wörterbuchbegriffe durchblättern.<br />
Den zusammengesetzten Namen mit Auswahl bestätigen.<br />
In der angezeigten Maske kann der Modus zur Aktivierung der Ereignisse anhand des Ergebnisses<br />
(WAHR oder FALSCH) der logischen Funktion eingestellt werden. Mit den Tasten und folgenden<br />
Punkt auswählen:<br />
• „Wenn der Wert ändert“ <strong>di</strong>e mit den Ereignissen WAHR und FALSCH verknüpften Befehle werden<br />
nur ausgeführt, wenn sich das Ergebnis der Logikfunktion ändert (von FALSCH auf WAHR oder von<br />
WAHR auf FALSCH);<br />
• „Auch mit selbem Wert“, <strong>di</strong>e mit den Ereignissen WAHR und FALSCH verknüpften Befehle werden<br />
jedes Mal ausgeführt, wenn auf dem Bus ein neuer Eingangswert der Logikfunktion erhalten wird,<br />
auch wenn sich das Ergebnis (FALSCH oder WAHR) nicht ändert;<br />
Die erfolgte Auswahl mit Auswahl bestätigen.<br />
In der angezeigten Maske das Objekt, bei dem ein Befehl ausgeführt wird, wenn das Ergebnis der<br />
logischen Operation WAHR ist, auswählen und <strong>di</strong>e Auswahl mit Zuweisen bestätigen.<br />
In der angezeigten Maske den Befehl auswählen, der bei dem zuvor ausgewählten Objekt ausgeführt<br />
werden soll, wenn das Ergebnis der logischen Operation WAHR ist mit den Tasten und auswählen<br />
und <strong>di</strong>e Auswahl mit Auswahl bestätigen. Die verfügbaren Befehle sind all jene, <strong>di</strong>e für das gewählte<br />
Objekt zutreffen (z.B. AN/AUS bei einem Licht, AUF/DWM/STOP bei einem Rollladen) oder <strong>di</strong>e Werte<br />
aus der Liste für das gewählte Objekt.<br />
In der angezeigten Maske das Objekt, bei dem ein Befehl ausgeführt wird, wenn das Ergebnis der<br />
logischen Operation FALSCH ist, auswählen und <strong>di</strong>e Auswahl mit Zuweisen bestätigen. Die für <strong>di</strong>e<br />
Ergebnisse WAHR und FALSCH gewählten Objekte können unterschiedlich sein.<br />
In der angezeigten Maske den Befehl auswählen, der bei dem zuvor ausgewählten Objekt ausgeführt<br />
werden soll, (wenn das Ergebnis der logischen Operation FALSCH ist) mit den Tasten und <br />
auswählen und <strong>di</strong>e Auswahl mit Auswahl bestätigen. Die verfügbaren Befehle sind all jene, <strong>di</strong>e für das<br />
gewählte Objekt zutreffen (z.B. AN/AUS bei einem Licht, AUF/DWM/STOP bei einem Rollladen) oder <strong>di</strong>e<br />
Werte aus der Liste für das gewählte Objekt. Wenn für das Ereignis WAHR oder das Ereignis FALSCH<br />
„keine Reaktion“ gewählt wird, muss kein weiterer Befehl angegeben werden.<br />
Akustischer Alarm bei Logikfunktionen<br />
Einer Logikfunktion kann auch ein akustischer Alarm zugeordnet werden, der durch einen Summer des<br />
Überwachungs- und Anzeigepults generiert wird. In der angezeigten Seite kann folgendes gewählt werden:<br />
• Abschalten, der akustische Alarm wird nie ausgelöst.<br />
• Auf wahren begebenheiten, der Alarm wird für maximal 5 Minuten aktiviert, wenn das Ereignis<br />
wahr ist.<br />
• Auf falschen begebenheiten, der Alarm wird für maximal 5 Minuten aktiviert, wenn das Ereignis<br />
falsch ist.<br />
• Auf wahren und falschen, der Alarm wird für maximal 5 Minuten aktiviert, sowohl wenn das Ereignis<br />
wahr ist, als auch wenn es falsch ist.<br />
Der akustische Alarm wird auf der Home Page durch das Symbol angezeigt. Zum Deaktivieren des<br />
akustischen Alarms mit den Pfeilen und auf <strong>di</strong>eses Symbol wechseln und <strong>di</strong>e Taste oder <br />
drücken. Es wird <strong>di</strong>e Seite der Logikfunktionen geöffnet, auf der geprüft werden kann, welche Funktion<br />
das Alarm generiert hat und es kann der Alarmspeicher gemäß des Abschnitts Eine Logikfunktion<br />
aktivieren/deaktivieren gelöscht werden.<br />
D<br />
E<br />
U<br />
T<br />
S<br />
C<br />
H<br />
313
ERWEITERTE FUNKTIONEN<br />
HINWEIS: Es kann eine Logikfunktion für nur einen einzigen Eingang definiert werden, dem „Keine<br />
Reaktion“ sowohl für das Ereignis Wahr als auch für das Ereignis Falsch zugewiesen werden<br />
kann. Dieser Logikfunktion kann auch ein akustischer Alarm zugewiesen werden. Auf <strong>di</strong>ese Weise<br />
kann ein akustischer Alarm entsprechend eines Eingangsstatus generiert werden.<br />
In der angezeigten Maske erscheint <strong>di</strong>e Anzahl der für <strong>di</strong>e Realisierung der gewünschten Funktion<br />
erforderlichen Eingänge auswählen, mit Auswahl bestätigen.<br />
In der angezeigten Maske werden alle verfügbaren Objekte aufgeführt. Mit den Tasten und <br />
das Objekt entsprechend des ersten Eingangs (Input A) auswählen und <strong>di</strong>e Auswahl mit Zuweisen<br />
bestätigen.<br />
Den Schritt für <strong>di</strong>e anderen vorgesehenen Eingänge wiederholen (es werden automatisch <strong>di</strong>e<br />
bereits verwendeten Objekte aus der Liste ausgeschlossen).<br />
Abschließend wird auf dem Display das Schema der möglichen Kombinationen der verschiedenen<br />
gewählten Eingängen angezeigt. Beim Erstellen der Funktion ist das Ergebnis jeder<br />
Eingangskombination gleich FALSCH.<br />
Die Logikfunktion kann angepasst werden, indem jeder möglichen Eingangskombination ein<br />
Ergebnis WAHR oder FALSCH zugeordnet wird.<br />
Um dem Ergebnis einer Eingangskombination WAHR zu machen, mit den Tasten , , und<br />
in das Feld der Kombination wechseln und das logische Ergebnis der Kombination mit der<br />
Taste Auswahl ändern.<br />
Der leere Kreis zeigt an, dass das Ergebnis FALSCH ist, der volle Kreis zeigt an, dass das Ergebnis<br />
WAHR ist.<br />
Wenn <strong>di</strong>e gesamte Tabelle alle gewünschten logischen Ergebnisse anzeigt, <strong>di</strong>e den verschiedenen<br />
Kombinationen der Eingangsstatus zugeordnet werden sollen, kann <strong>di</strong>ese mit Speichern<br />
gesichert werden.<br />
Für <strong>di</strong>e Aktivierung einer Logikfunktion siehe Abschnitt "Aktivierung einer Logikfunktion".<br />
ÄNDERN EINER LOGIKFUNKTION<br />
Um eine Logikfunktion zu ändern, z.B. um Eingänge hinzuzufügen, <strong>di</strong>e Befehle oder das Schema der Funktion zu mo<strong>di</strong>fizieren, ist wie<br />
folgt vorzugehen:<br />
Von der Home Page, Systeme/Räume → Programm → Logische Funkt.<br />
314
ERWEITERTE FUNKTIONEN<br />
Mo<strong>di</strong>fizieren wählen, um eine Funktionslogik zu ändern und mit Auswahl bestätigen.<br />
In der angezeigten Maske werden alle Logikfunktionen aufgeführt. Die zu ändernde Funktion<br />
auswählen und <strong>di</strong>e Auswahl mit Auswahl bestätigen.<br />
Es werden <strong>di</strong>e verschiedenen im Abschnitt Erstellen einer Logikfunktion beschriebenen<br />
Programmiermasken nacheinander angezeigt. In jeder Maske wird der aktuell eingestellte Wert<br />
angezeigt, der bestätigt oder nach Belieben geändert werden kann.<br />
UMBENENNEN EINER LOGIKFUNKTION<br />
Um eine Logikfunktion umzubenennen, wie folgt vorgehen:<br />
Von der Home Page, Systeme/Räume → Programm → Logische Funkt.<br />
Umbenennen wählen, um eine Logikfunktion umzubenennen und <strong>di</strong>e Auswahl mit Auswahl<br />
bestätigen.<br />
In der angezeigten Maske werden alle Logikfunktionen aufgeführt. Die umzubenennende<br />
Funktion auswählen und <strong>di</strong>e Auswahl mit Auswahl bestätigen.<br />
Auf dem Display erscheint der alte Name, der gelöscht werden kann, und durch <strong>di</strong>e Auswahl<br />
dreier verschiedene Begriffe aus den vorgegebenen Wörterbüchern zusammen gestellt werden<br />
kann (für <strong>di</strong>e in den Wörterbüchern enthaltenen Begriffe siehe Abschnitt Wörterbücher).<br />
Mit den Tasten und , wird zwischen den Wörterbüchern gewechselt, mit den Tasten und<br />
<strong>di</strong>e Wörterbuchbegriffe durchblättern.<br />
Den zusammengesetzten Namen mit Auswahl bestätigen.<br />
D<br />
E<br />
U<br />
T<br />
S<br />
C<br />
H<br />
315
ERWEITERTE FUNKTIONEN<br />
LÖSCHEN EINER LOGIKFUNKTION<br />
Um eine Logikfunktion zu löschen, wie folgt vorgehen:<br />
Von der Home Page, Systeme/Räume → Programm → Logische Funkt.<br />
Entfernen auswählen, um eine Logikfunktion zu löschen und <strong>di</strong>e Auswahl mit Auswahl<br />
bestätigen.<br />
In der angezeigten Maske werden alle Logikfunktionen aufgeführt. Die zu löschenden Funktion<br />
auswählen und <strong>di</strong>e Auswahl mit Auswahl bestätigen.<br />
Die Meldung „Gegenstand gelöscht“ bestätigt <strong>di</strong>e erfolgte Löschung.<br />
316
ERWEITERTE FUNKTIONEN<br />
Wörterbücher<br />
VORDEFINIERTE VOKABELN<br />
Der Pult ist mit 5 Wörterbüchern ausgestattet, <strong>di</strong>e verwendet werden, wenn Räume, Systeme, Funktionen, Szenen, usw. benannt<br />
werden müssen. Die maximale Länge der Wörter jedes Wörterbuchs ist vorgegeben und jedes Wörterbuch beinhaltet bereits eine<br />
Liste vorgegebener Vokabeln, <strong>di</strong>e den folgenden Tabellen entnommen werden können.<br />
WÖRTERBUCH MAX.ZEICHEN VORDEFINIERTE VOKABELN<br />
Wörterbuch 1 10<br />
, Aktuator, Dimmer, Relay, Licht, Leuchte, Lade, Vorhang, Lamelle, Fenster, Funktion,<br />
Kontrolle, Steuerung, Stand, Schalter, Taste, Kontakt, Sensor, Detektor, Alarm, Block, Vorzug, Szene,<br />
Eingang, Ausgang, Aktiv, Abschalten, Heizen, Kühlung, Zeit, Verspätung, An, Aus, Economy,<br />
Prekomfort, Komfort, Auto, Ventil, Bewäss., Aktiv., Deaktiv., Allgemein, Total, Teilweise, Zone, Raum,<br />
Klima, Bauteil, Wert, Intensität, Temp., Helligkeit, Logisch, Spannung, Strom, Leistung, Betrieb,<br />
Sollwert, Gegenstand, Timedtherm, Thermostat, Einbruchsi, Zeitschlt., Uhr, Einheit, Programm.,<br />
Klingel.<br />
Wörterbuch 2 8<br />
, Aktuator, Dimmer, Relay, Licht, Leuchte, Lade, Vorhang, Lamelle, Fenster, Funktion, Kontr.,<br />
Steuer., Stand, Schalter, Taste, Kontakt, Sensor, Detektor, Alarm, Block, Vorzug, Szene, Eingang,<br />
Ausgang, Aktiv, Abschalten, Heizen, Kühlung, Zeit, Versp, An, Aus, Economy, PreKomf, Komfort,<br />
Auto, Ventil, Sequenz, Aktiv., Deaktiv., Allgemein, Total, Teilweise, Zone, Raum, Wasser, Gas, Wind,<br />
Regen, Rauch, Zwilicht, Stecken, Präsenz, Bewegen, Tür, Pos., Pos. %, Batterie, Master, Zentral,<br />
Links, Rechts, Oben, Unten, Auf, Unt, Schräge, Abstieg, Aussen, Innen, Eingang, Ausgang, Halle,<br />
Bad, Balkon, Boiler, Keller, Küche, Garage, Garten, Wäsche, Mansarde, Etage, Saal, Wohnen, Treibh.,<br />
Stu<strong>di</strong>o, Lokal, Terrasse, Büro, Eltern, Kinder, Gast, Tag, Nacht, Groß, Klein, Nord, Sud, West, Ost, 1,<br />
2, 3, 4, 5, 6, 7, 8, 9, 10, 11, <strong>12</strong>, 13, 14, 15, 16, 17, 18, An/Aus, Auf/Unt, Hei/Kuhl, Logisch, Zeitschl,<br />
Treppe.<br />
Wörterbuch 3 1 , 1, 2, 3, 4, 5, 6, 7, 8, 9, 0, A, B, C, D, E, F, G, H, I, J, K, L, M, N, O, %<br />
Räume 13<br />
Keines, Vorzimmer, Halle, Bad, Balkon, Boiler, Raum, Keller, Durchgang, Küche, Aussen, Garage,<br />
Garten, Schutz, Eingang, Innen, Wäsche, Büro, Mansarde, Hütte, Empfang, Speicher, Saal, Wohnen,<br />
Treibh., Wohnzimmer, Stu<strong>di</strong>o, Gasthaus, Terrasse, Büro, Veranda, Raum 1, Raum 2, Raum 3, Raum<br />
4, Untergrund, Erdgeschoß, Etage 1, Etage 2.<br />
Systeme 13<br />
Keines, Zugang, Helfend, Automatisch, Lasten, Wetterstation, Schalttafel, Kühlung, Zähler, Dimmer,<br />
Notfall, Fan Coil, Eingänge, Beleuchtung, Bewässerung, Leuchten, Maße, Detektoren, Heizen,<br />
Sensoren, Fensterlade, Vorhänge, Klima, Termostat, Ausgang, Steckdose<br />
D<br />
E<br />
U<br />
T<br />
S<br />
C<br />
H<br />
317
ERWEITERTE FUNKTIONEN<br />
HINZUFÜGEN EINER VOKABEL<br />
Der Anwender kann <strong>di</strong>e bestehenden Wörterbücher durch neue Begriffe nach Wahl ergänzen, es muss le<strong>di</strong>glich <strong>di</strong>e maximale<br />
Zeichenanzahl für jedes Wörterbuch beachtet werden (siehe vorstehende Tabelle).<br />
Die maximale Anzahl neuer Begriffe, <strong>di</strong>e den einzelnen Wörterbuchern hinzugefügt werden können, beträgt:<br />
Wörterbuch 1: 70<br />
Wörterbuch 2: 10<br />
Wörterbuch 3: 10<br />
Räume: 20<br />
Systeme: 30<br />
HINWEIS: Wenn ein Wörterbuch <strong>di</strong>e maximale Anzahl zulässiger Begriffe erreicht, wird der Menüpunkt Wörterbuch erweitern für <strong>di</strong>eses<br />
Wörterbuch nicht mehr angezeigt.<br />
Um eine neue Vokabel zu einem Wörterbuch hinzuzufügen, wie folgt vorgehen:<br />
Von der Home Page, Systeme/Räume → Einstellungen → Name.<br />
Es werden <strong>di</strong>e verfügbaren Wörterbücher angezeigt. Das durch eine neue Vokabel zu ergänzende<br />
Wörterbuch wählen und mit Auswahl bestätigen.<br />
In der angezeigten Maske Einfügen in Wörtliste wählen und <strong>di</strong>e Auswahl mit Auswahl<br />
bestätigen.<br />
Nun <strong>di</strong>e neue Vokabel eingeben. Für Informationen zur Eingabe von Buchstaben und Ziffern siehe<br />
Abschnitt Texteingabe.<br />
Die Eingabe der neuen Vokabel mit der Taste Änderung bestätigen.<br />
318
ERWEITERTE FUNKTIONEN<br />
ÄNDERN EINER VOKABEL<br />
Um eine zusätzliche Vokabel eines Wörterbuch zu ändern, wie folgt vorgehen:<br />
Von der Home Page, Systeme/Räume → Einstellungen → Name.<br />
Es werden <strong>di</strong>e verfügbaren Wörterbücher angezeigt. Das Wörterbuch mit der zu ändernden<br />
Vokabel wählen und <strong>di</strong>e Auswahl mit Auswahl bestätigen.<br />
In der angezeigten Maske Mo<strong>di</strong>fizieren wählen und <strong>di</strong>e Auswahl mit Auswahl bestätigen.<br />
In der angezeigten Vokabelliste mit den Tasten und <strong>di</strong>e zu ändernde Vokabel auswählen und<br />
<strong>di</strong>e Auswahl mit Änderung bestätigen.<br />
ACHTUNG: Es werden nur <strong>di</strong>e zusätzlichen Vokabeln des Wörterbuchs angezeigt, <strong>di</strong>e<br />
vorgegebenen Vokabeln können nicht geändert werden.<br />
Die Vokabel ändern. Für Informationen zur Eingabe von Buchstaben und Ziffern siehe Abschnitt<br />
Texteingabe.<br />
Die Änderungen der Vokabel mit der Taste Änderung bestätigen.<br />
HINWEIS: Die Vokabeln können nicht gelöscht werden, beim Überschreiten der maximalen Vokabelanzahl für ein Wörterbuch muss eine<br />
bestehende hinzugefügte Vokabel geändert werden.<br />
D<br />
E<br />
U<br />
T<br />
S<br />
C<br />
H<br />
319
INSTALLATION<br />
ACHTUNG: Die Installation des Geräts darf ausschließlich von qualifiziertem Personal gemäß der gültigen<br />
Richtlinie und den Installationsrichtlinien für KNX/EIB Installationen erfolgen.<br />
Hinweise zur Installation KNX/EIB<br />
1. Die Länge der Busleitung zwischen Be<strong>di</strong>en- und Anzeigepult EIB und dem Netzteil darf 350 Meter nicht überschreiten.<br />
2. Die Länge der Busleitung zwischen dem Be<strong>di</strong>en- und Anzeigepult EIB und dem am weitesten entfernt liegenden, zu steuernden<br />
KNX/EIB-Gerät darf 700 Meter nicht überschreiten.<br />
3. Um unerwünschte Signale und Überspannungen zu vermeiden, sind Ringkreise so weit wie möglich zu vermeiden.<br />
4. Es muss ein Mindestabstand von 4 mm zwischen den einzeln isolierten Kabeln der Buslinie und den Kabeln der Stromleitung<br />
eingehalten werden.<br />
230 V<br />
Bus<br />
≥ 4 mm<br />
5. Der Stromdurchgangsleiter der Abschirmung darf nicht beschä<strong>di</strong>gt werden.<br />
Buskabel<br />
Abschirmung<br />
Stromdurchgangsleiter<br />
ACHTUNG: Die nicht verwendeten Bussignalkabel und der Stromdurchgangsleiter dürfen nie spannungsführende<br />
Elemente oder den Erdungsleiter berühren!<br />
Elektrische Anschlüsse<br />
ACHTUNG: Vor dem Anschluss des Geräts an das Stromnetz muss <strong>di</strong>e Spannungsversorgung unterbrochen<br />
werden!<br />
N<br />
L<br />
+ -<br />
Elektroanschlussschema<br />
+ - bus<br />
320
INSTALLATION<br />
1. Die rote Ader des Buskabels an <strong>di</strong>e rote Klemme (+) des Terminals und <strong>di</strong>e schwarze Ader an <strong>di</strong>e schwarze Klemme (-) anschließen.<br />
Es können bis zu 4 Buslinien an den Busterminal angeschlossen werden (Adern der gleichen Farbe in <strong>di</strong>e gleiche Klemme).<br />
Verbindung Busgerät<br />
Verbindung Buskabel<br />
2. Die Abschirmung, den Stromdurchgangsleiter und <strong>di</strong>e verbleibenden weißen und gelben Adern des Buskabels (falls ein Buskabel<br />
mit 4 Leitern verwendet wird), <strong>di</strong>e nicht benötigt werden, isolieren.<br />
3. Die Busklemme in <strong>di</strong>e entsprechenden Terminale des Gerätes einsetzen.<br />
Die korrekte Montagerichtung wird durch <strong>di</strong>e Befestigungsführungen vorgegeben.<br />
4. Das Gehäuse der Busklemme mit dem mitgelieferten Deckel schließen.<br />
L N<br />
5. Die Netzversorgung (230 V) mit den beiden Klemmen mit der Bezeichnung L und N an den Steuerpult anschließen.<br />
D<br />
E<br />
U<br />
T<br />
S<br />
C<br />
H<br />
321
INSTALLATION<br />
Vervollstän<strong>di</strong>gung<br />
1. Das Steuerpult mit den 4 mitgelieferten Schrauben am Unterputzgehäuse <strong>GW</strong> 24 237 befestigen.<br />
2. Die Frontblende aufdrücken. Die korrekte Befestigung wird durch ein „Klack“ angezeigt.<br />
USB-Anschluss<br />
Unterhalb der Frontblende befindet sich links vom Display <strong>di</strong>e Mini-USB Buchse (1) und das Potentiometer zur Einstellung des<br />
Displaykontrasts (2).<br />
1<br />
2<br />
Das Pult kann über <strong>di</strong>e USB-Schnittstelle und mit der entsprechenden Software an einen PC<br />
angeschlossen werden. Es stehen <strong>di</strong>e folgenden Funktionen zur Verfügung:<br />
• Erstellen einer Sicherungskopie der Pulteinstellungen (Programmierungen der Timer,<br />
Temperaturregelung, Szenensequenzen, zusätzliche Vokabeln der Wörterbücher, usw.).<br />
• Laden der zuvor gespeicherten Einstellungen in den Steuerpult.<br />
• Kopieren der Einstellungen auf einen anderen Steuerpult. Die Kopie der Einstellungen auf einen<br />
anderen Steuerpult ist nur dann funktionsfähig, wenn <strong>di</strong>e Kommunikationsobjekte auf dem<br />
Bus in der gleichen Reihenfolge wie beim Originalpult konfiguriert wurden.<br />
Besuchen Sie für weitere Informationen zur Funktion der Programmiersoftware, oder zum<br />
Herunterladen der Software <strong>di</strong>e Site www.gewiss.com und gehen Sie auf <strong>di</strong>e Seite des Be<strong>di</strong>enund<br />
Anzeigepults EIB (<strong>GW</strong><strong>12</strong><strong>789</strong><strong>TB</strong>, <strong>GW</strong><strong>12</strong><strong>789</strong><strong>VT</strong>, <strong>GW</strong><strong>12</strong><strong>789</strong><strong>VA</strong>).<br />
322
KONFIGURATION<br />
Menübaum<br />
Home page<br />
Systeme<br />
Räume<br />
System 1<br />
...<br />
System n<br />
Raum 1<br />
...<br />
Raum n<br />
Szenarien<br />
Temp. Kontrolle<br />
Timer<br />
Logische Funkt.<br />
Programm<br />
Einstellungen<br />
Programm<br />
Einstellungen<br />
Szenensequenzen<br />
Allgemein<br />
Räume<br />
Szene lernen<br />
Datum / Zeit<br />
Systeme<br />
Temperaturprogramm<br />
Timer<br />
Logische Funkt.<br />
Wecker<br />
Memorandum<br />
Name<br />
Sicht<br />
Kennwort<br />
D<br />
E<br />
U<br />
T<br />
S<br />
C<br />
H<br />
Werte mit 8/16 Bit einstellen<br />
323
KONFIGURATION<br />
Die von den Menüs verwendete Sprache, <strong>di</strong>e Temperatureinheit und <strong>di</strong>e anderen Elemente des Steuerpults gehören zu den allgemeinen<br />
Einstellungen, <strong>di</strong>e vom Anwender angepasst werden können.<br />
Nachfolgend <strong>di</strong>e allgemeinen Voreinstellung des Steuerpults:<br />
Sprache<br />
Italienisch<br />
Temperatureinheit<br />
Grad Celsius<br />
Rücklicht 100%<br />
Tonsignal<br />
Nicht aktiv<br />
Timeout Home Page<br />
Ausgeschaltet<br />
Zur Änderung der Werkseinstellungen ist wie folgt vorzugehen:<br />
Allgemeine Einstellungen<br />
Von der Home Page, Systeme/Räume→ Einstellungen → Allgemein.<br />
Es wird <strong>di</strong>e Liste der Parameter angezeigt, <strong>di</strong>e geändert werden können.<br />
Um <strong>di</strong>e bei den Menüs verwendete Sprache zu ändern, Sprache wählen und anschließend <strong>di</strong>e<br />
gewünschte Sprache aus der Liste der verfügbaren Sprachen auswählen (<strong>di</strong>e aktuelle Sprache<br />
wird durch einen Punkt markiert). Die Auswahl mit Stelle bestätigen.<br />
Um eine andere Temperatureinheit auszuwählen Temperatur wählen und anschließend Celsius<br />
Einheit oder Fahrenheit Einheit (das aktuelle Format wird durch einen Punkt markiert). Die<br />
Auswahl mit Stelle bestätigen.<br />
Zur Änderung der Displayhelligkeit Rücklicht wählen und den Prozentwert mit den Tasten<br />
und ändern. Die neue Helligkeit mit Stelle bestätigen.<br />
Gegebenenfalls kann der Displaykontrast mit dem entsprechenden Potentiometer verändert<br />
werden. Für <strong>di</strong>e Position des Potentiometers für <strong>di</strong>e Kontrasteinstellung siehe Abschnitt USB-<br />
Anschluss.<br />
324
KONFIGURATION<br />
Um den Signalton bei Tastendruck zu aktivieren oder deaktivieren Piepser wählen, dann Piepser<br />
an oder Piepser aus (<strong>di</strong>e aktuelle Einstellung wird durch einen Punkt markiert). Die Auswahl<br />
mit Stelle bestätigen.<br />
Homepage Timeout wählen, um den Timeout (automatische Rückkehr zur Home Page nach<br />
dem letzten Tastendruck und der Zeit, <strong>di</strong>e mit der Timeout-Dauer festgelegt wurde) zu aktivieren,<br />
deaktivieren oder mo<strong>di</strong>fizieren.<br />
Auf der angezeigten Seite <strong>di</strong>e Tasten und verwenden, um zwischen Reset und<br />
Andauernder Fehler zu wechseln, und <strong>di</strong>e Tasten und , um den eingestellten Wert zu<br />
ändern. Die Timeout-Dauer kann von 30 Sekunden bis zu 15 Minuten betragen. Die Auswahl mit<br />
Stelle bestätigen.<br />
Zur Änderung der Lautstärke der Tonsignale des Steuerpults Lautstärke wählen und den<br />
Prozentwert mit den Tasten und ändern. Die neue Lautstärke mit Stelle bestätigen.<br />
Zur Anzeige der Firmware- und Software-Versionen des Steuerpults Version wählen. Zurück<br />
wählen, um <strong>di</strong>e Maske zu verlassen.<br />
Datum- und Uhrzeiteinstellung<br />
Um <strong>di</strong>e korrekte Funktion der Tages- und Wochenprofile der Temperaturregelung der Timer zu garantieren, muss <strong>di</strong>e Uhrzeit und das<br />
Datum innerhalb des Steuerpults gemäß der Abschnitte Uhrzeiteinstellung und Datumseinstellung eingestellt werden.<br />
D<br />
E<br />
U<br />
T<br />
S<br />
C<br />
H<br />
325
KONFIGURATION<br />
Zuordnung eines Namens zu den Kommunikationsobjekten<br />
Über ETS kann jedem Kommunikationsobjekt ein Name zugewiesen werden. Dieser Schritt wird zusammen mit der Inbetriebnahme<br />
des Pults ausgeführt: Wenn sich der Pult in Werkseinstellung befindet werden <strong>di</strong>e Namen den Objekten zugeordnet. Über einen<br />
lokalen Vorgang kann immer ein Name, der während der Konfiguration mit ETS zugewiesen wurde, in einen anderen Namen<br />
abgeändert werden. Der lokal eingegebene Name hat Vorrang vor den über ETS heruntergeladenen Namen. Eine anschließende<br />
Konfiguration über ETS löscht nicht den Namen, der einem Objekt lokal zugewiesen wurde: Zur Anzeige des neuen über ETS<br />
heruntergeladenen Namens siehe Punkt Zuweisung der von ETS geladenen Namen.<br />
HINWEIS: Wenn beim Download mit ETS ein leerer Name gewählt wird, weist der Pult automatisch <strong>di</strong>e vorgegebenen Namen zu.<br />
Umbenennen von Objekten und Szenen<br />
Dieser von ETS geladene Name kann durch Vokabeln der drei Wörterbücher 1, 2 und 3 ersetzt werden, oder es kann ein neuer Name<br />
verwendet werden, indem <strong>di</strong>e Vokabeln zuerst in <strong>di</strong>e entsprechenden Wörterbücher aufgenommen werden. Für weitere Informationen<br />
über Wörterbücher siehe Abschnitt Wörterbücher.<br />
Um den durch ETS zugewiesenen Namen eines Objekts oder einer Szene zu ändern, wie folgt vorgehen:<br />
Von der Home Page, Systeme/Räume → Einstellungen → Name → Gegenstände.<br />
Mit den Tasten das zu benennende Objekt auswählen und <strong>di</strong>e Auswahl mit Änderung bestätigen.<br />
Auf dem Display erscheint der alte Name, der gelöscht werden kann, und durch <strong>di</strong>e Auswahl<br />
dreier verschiedene Begriffe aus den vorgegebenen Wörterbüchern zusammen gestellt werden<br />
kann (für <strong>di</strong>e in den Wörterbüchern enthaltenen Begriffe siehe Abschnitt Wörterbücher).<br />
Mit den Tasten und , wird zwischen den Wörterbüchern gewechselt, mit den Tasten und<br />
<strong>di</strong>e Wörterbuchbegriffe durchblättern.<br />
Den zusammengesetzten Namen mit Änderung bestätigen.<br />
ZUWEISUNG DER VON ETS GELADENEN ATTRIBUTE<br />
Wenn sie nicht lokal geändert wurden, werden <strong>di</strong>e von ETS geladenen Attribute den Objekten bei jedem Download zugewiesen.<br />
Um den von ETS geladenen Namen, oder den Standardnamen als Ersatz eines lokal zugewiesenen Namen zuzuweisen, wie folgt<br />
vorgehen:<br />
Von der Home Page, Systeme/Räume → Einstellungen → Name → Gegenstände.<br />
326
KONFIGURATION<br />
Es werden <strong>di</strong>e verschiedenen Objekte angezeigt. Das zu benennende Objekt auswählen und <strong>di</strong>e<br />
Auswahl mit Änderung bestätigen.<br />
In der angezeigten Maske wird der lokal zugewiesene Name angezeigt. Die Begriffe der drei<br />
Wörterbücher durchblättern und Name 1, Name 2 und Name 3 das Zeichen „ - “ zuweisen. Die<br />
Auswahl mit Änderung bestätigen.<br />
Dem Objekt wird der von ETS geladene Name zugewiesen (oder der Standardnamen falls über<br />
ETS ein leerer Name gewählt wurde).<br />
Um alle lokal gespeicherten Namen mit den von ETS geladenen Namen zu ersetzen (oder der Standardnamen falls über ETS ein leerer<br />
Name gewählt wurde), wie folgt vorgehen:<br />
Von der Home Page, Systeme/Räume → Einstellungen → Name .<br />
Default Namen zu laden / ETS auswählen und <strong>di</strong>e Auswahl mit Auswahl bestätigen.<br />
Raumsnamen<br />
Im Inneren des Pults ist das Wörterbuch Räume gespeichert, das <strong>di</strong>e häufigsten Vokabeln für <strong>di</strong>e Kennzeichnung der verschiedenen<br />
Raumsarten enthält. Wenn <strong>di</strong>e gewünschte Bezeichnung noch nicht im vorgegebenen Wörterbuch enthalten ist, kann <strong>di</strong>ese gemäß der<br />
Erklärung im Abschnitt Wörterbücher hinzu gefügt werden.<br />
Systemnamen<br />
Im Inneren des Pults ist das Wörterbuch Systeme gespeichert, das <strong>di</strong>e häufigsten Vokabeln für <strong>di</strong>e Kennzeichnung der verschiedenen<br />
Systemtypen enthält. Wenn <strong>di</strong>e gewünschte Bezeichnung noch nicht im vorgegebenen Wörterbuch enthalten ist, kann <strong>di</strong>ese gemäß<br />
der Erklärung im Abschnitt Wörterbücher hinzu gefügt werden.<br />
D<br />
E<br />
U<br />
T<br />
S<br />
C<br />
H<br />
327
KONFIGURATION<br />
Zuordnung von Objekten zu Räumen<br />
Um <strong>di</strong>e verschiedenen Objekte zu den zugehörigen Räumen zuzuordnen, ist wie folgt vorzugehen:<br />
Von der Home Page, Systeme/Räume → Einstellungen → Räume.<br />
Aus der Liste den Raum auswählen, dem Gegenstände zugeordnet werden sollen und <strong>di</strong>e<br />
Auswahl mit Auswahl bestätigen.<br />
Die Gegenstände auswählen, <strong>di</strong>e dem zuvor gewählten Raum zugeordnet werden sollen, und<br />
<strong>di</strong>e Taste Zuweisen drücken, um <strong>di</strong>e Zuordnung auszuführen.<br />
Nachdem ein Gegenstand zugeordnet wurde, erscheint neben dem Namen der Name des<br />
zugehörigen Raums. Keines bedeutet, dass der Gegenstand zu keinem Raum gehört.<br />
Falls ein Gegenstand aus einem Raum entfernt werden soll, muss Keines als Raum gewählt<br />
werden, dann den auszuschließenden Gegenstand <strong>di</strong>esem fiktiven Raum hinzufügen.<br />
Zuordnung von Objekten an Systeme<br />
Nach dem Konfigurieren des Pults mit ETS wird jedes Objekt automatisch dem entsprechenden Logiksystem anhand der über ETS<br />
dem Block zugewiesenen Funktion zugeordnet, dem das Objekt angehört, wie in nachfolgender Tabelle gezeigt.<br />
Funktion <strong>di</strong>e dem Ursprungsblock des Objekts zugewiesen ist<br />
Dimmer; Befehl 2 Relaisausgang; Befehl 1 Relaisausgang + Zwangssteuerung<br />
Rollladen<br />
Basis-Alarmanlage; teilweises Einschalten Alarmanlage<br />
Master Temperaturregelung; Display Temperaturregelung<br />
Unabhängige Objekte (Szene)<br />
Unabhängige Objekte (Zwangssteuerung oder Ausgangsobjekte)<br />
Unabhängige Objekte (Eingangsobjekte)<br />
System<br />
Beleuchtung<br />
Rollladen<br />
Alarmanlage<br />
Klimakontrolle<br />
Szenen<br />
Ausgänge<br />
Eingänge<br />
Mit der folgenden Prozedur können <strong>di</strong>e Objekte beliebigen Systemen zugeordnet werden.<br />
Von der Home Page, Systeme/Räume → Einstellungen → Systeme.<br />
328
KONFIGURATION<br />
Aus der Liste das System auswählen, dem Objekte zugeordnet werden sollen und <strong>di</strong>e Auswahl<br />
mit Auswahl bestätigen.<br />
Die Objekte auswählen <strong>di</strong>e dem zuvor gewählten System zugeordnet werden sollen, und <strong>di</strong>e<br />
Taste Zuweise drücken, um <strong>di</strong>e Zuordnung auszuführen.<br />
Nachdem ein Objekt zugeordnet wurde erscheint neben dem Namen der Name des zugehörigen<br />
Systems. Keines bedeutet, dass das Objekt zu keinem Raum gehört.<br />
Falls ein Objekt aus einem System entfernt werden soll, muss Keines als Raum gewählt werden,<br />
dann das auszuschließende Objekt <strong>di</strong>esem fiktiven Raum hinzufügen.<br />
Ansicht<br />
Um <strong>di</strong>e Ansicht der Home Page des Steuerpults zu ändern, d.h. nur den Menüpunkt für den Zugriff auf <strong>di</strong>e Systeme anzuzeigen, oder<br />
nur den Menüpunkt für den Zugriff auf <strong>di</strong>e Räume, oder beide Anzeigen, wie folgt vorgehen:<br />
Von der Home Page, Systeme/Räume → Einstellungen → Sicht.<br />
Auswählen zwischen Systemzugang, Raumzugang oder Räume und Systeme und <strong>di</strong>e Auswahl<br />
mit Auswahl bestätigen (<strong>di</strong>e aktuelle Ansicht wird mit einem Punkt markiert).<br />
D<br />
E<br />
U<br />
T<br />
S<br />
C<br />
H<br />
329
IN BETRIEB<br />
Verhalten bei Ausfall und Wiederherstellung der Busversorgung<br />
Bei Ausfall der Busversorgung bleibt der Pult eingeschaltet, es können aber keine Befehle ausgeführt werden, <strong>di</strong>e an Geräte gerichtet<br />
sind, <strong>di</strong>e über den Bus angeschlossen sind. Das Gerät ist max. 30 Sekunden nach Wiederherstellung der Busversorgung wieder voll<br />
funktionsfähig.<br />
Je nach ETS-Konfigurierung fordert der Pult für jeden Block <strong>di</strong>e Aktualisierung der Status oder der Eingangswerte. Die gesamte<br />
Aktualisierung kann im ungünstigsten Fall zusätzlich ca. 30 Sekunden dauern.<br />
Bei einem Ausfall der Netzversorgung kann der Pult keinerlei Aktionen ausführen. Datum und Uhrzeit werden durch <strong>di</strong>e Pufferbatterie<br />
gespeichert, alle Einstellungen werden in einem nicht flüchtigen Speicher gesichert. Das Pult ist 30 Sekunden nach Wiederherstellung<br />
der Netzversorgung wieder funktionsfähig.<br />
Bei Ausfall der Netzversorgung werden Uhrzeit und Datum bei voll geladener Pufferbatterie für 72 Stunden gespeichert. Nach <strong>di</strong>esem<br />
Zeitraum müssen Uhrzeit und Datum wieder eingestellt werden.<br />
Der Pult muss mit einem trockenen Tuch gereinigt werden.<br />
Reinigung des Pults<br />
Batteriewechsel<br />
ACHTUNG: Vor dem Austausch der Pufferbatterie muss <strong>di</strong>e Netzversorgung unterbrochen werden!<br />
Zum Ersatz der Pufferbatterie:<br />
1. Die Frontblende entfernen;<br />
2. Die vier Befestigungsschrauben ausschrauben und den Pult aus dem UP-Gehäuse entfernen;<br />
3. Die Netzversorgung und <strong>di</strong>e Busversorgung trennen;<br />
4. Den Geräteboden durch Ausschrauben der 4 Befestigungsschrauben lösen;<br />
5. Die entladene Batterie mit einem Schraubendreher entfernen;<br />
6. Die neue Batterie (aufladbare Batterie Typ ML<strong>12</strong>20 3 V) einsetzen, dabei auf <strong>di</strong>e Polung achten;<br />
7. Das Pult in umgekehrter Reihenfolge zum Ausbau wieder schließen, anschließen und im Gehäuse montieren.<br />
ACHTUNG<br />
• Die Batterie darf ausschließlich vom Installateur ersetzt werden;<br />
• Die Batterie nicht ins Feuer werfen.<br />
Die Batterie ist Sondermüll, ihre Entsorgung wird durch besondere gesetzliche Vorgaben geregelt, sie muss besonderen<br />
Entsorgungsstellen zugeführt werden.<br />
Reset<br />
NEUSTART DES PULTS<br />
Mit Neustart (von der Home Page, Systeme/Räume→ Einstellungen → Allgemein → Version) kann das Pult neu gestartet werden.<br />
Alle Einstellungen bleiben gespeichert und das Pult ist nach max. 15 Sekunden wieder funktionsfähig.<br />
RÜCKSTELLUNG DER AUSGANGSEINSTELLUNGEN<br />
Mit Alle Fehler. (von der Home Page, Systeme/Räume → Einstellungen → Allgemein → Version) können <strong>di</strong>e Grundeinstellungen<br />
des Pults wieder hergestellt werden. Die Wiederherstellung der Ausgangseinstellungen kann nicht rückgängig gemacht werden.<br />
ACHTUNG: Mit <strong>di</strong>esem Schritt gehen alle ausgeführten Einstellungen verloren (Ergänzungen der Wörterbücher,<br />
lokal eingestellte Namen, Programmierung der Timer, Szenen, Szenensequenzen und Logikfunktionen,<br />
Temperaturregelprofile, Alarmanlage, Merkzettel, Wecker, usw.)!<br />
330
TECHNISCHE EIGENSCHAFTEN<br />
Kommunikation<br />
KNX/EIB Bus<br />
Stromversorgung<br />
230 V ac<br />
KNX/EIB Bus, 29 V dc SELV<br />
Akku ML<strong>12</strong>20 3 V für <strong>di</strong>e Aktualisierung von Datum/Uhrzeit<br />
bei Ausfall der Netzspannung<br />
Buskabel<br />
KNX/EIB TP1<br />
Stromaufnahme des Bus<br />
1,5 mA<br />
Aufgenommene Leistung<br />
2 W<br />
Be<strong>di</strong>enelemente<br />
1 Miniatur-Programmiertaste 4 Navigationstasten<br />
2 Funktionstasten 1 Potentiometer für<br />
Einstellung des Displaykontrasts<br />
Anzeigeelemente<br />
1 2,8" monchromatisches Display mit<br />
Hintergrundbeleuchtung<br />
1 rote Programmier-LED<br />
Meldeelemente 1 Temperatursensor, Messintervall 0 ÷ +40 °C<br />
mit Auflösung 0,1 °C<br />
Zugriffsschutz<br />
1 alphanumerische Passwort mit max. 5 Zeichen<br />
Nutzungsumgebung<br />
Innen, trockene Standorte<br />
Betriebstemperatur 0 ÷ +40 °C<br />
Lagertemperatur -20 ÷ +70 °C<br />
Relative Luftfeuchtigkeit<br />
max 93% (ohne Kondensation)<br />
Busanschluss<br />
Einrastklemme, 2 Pin Ø 1 mm<br />
Elektrische Anschlüsse Schraubklemmen, max. Kabelquerschnitt: 2,5 mm 2<br />
Schutzgrad<br />
IP20<br />
Abmessungen (B x H x T)<br />
150 x 158 x 58 (17 ab Wand) mm<br />
Normverweise<br />
Niederspannungsrichtlinie 2006/95/EG<br />
EMV-Richtlinie 2004/108/EWG,<br />
EN50090, EN60950<br />
Zertifizierungen<br />
KNX/EIB<br />
D<br />
E<br />
U<br />
T<br />
S<br />
C<br />
H<br />
331
COD. 7.01.3.233.7<br />
SAT<br />
+39 035 946 111<br />
8.30 - <strong>12</strong>.30 / 14.00 - 18.00<br />
da lunedì a venerdì<br />
GEWISS - MATERIALE ELETTRICO<br />
+39 035 946 260<br />
24 ore al giorno<br />
SAT on line<br />
@ gewiss@gewiss.com<br />
ULTIMA REVISIONE 11/2008