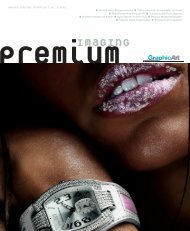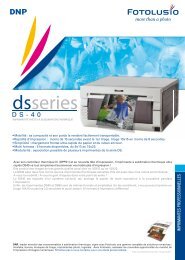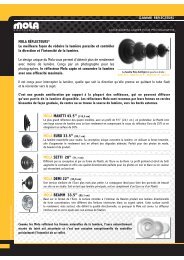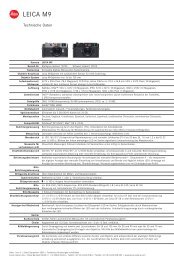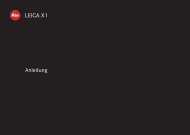Mode d'emploi DS-SL20 - GraphicArt AG
Mode d'emploi DS-SL20 - GraphicArt AG
Mode d'emploi DS-SL20 - GraphicArt AG
You also want an ePaper? Increase the reach of your titles
YUMPU automatically turns print PDFs into web optimized ePapers that Google loves.
Impression en filigranes<br />
1) Processus de gradation à 4 bits en cours d’impression.<br />
2) Les fichiers entrelacés ne peuvent pas être utilisés. Lors de<br />
l’enregistrement du fichier PNG avec votre logiciel d’édition photo,<br />
sélectionnez l’option « non entrelacé ».<br />
Carte d’extension CompactFlash requise<br />
<strong>Mode</strong>s applicables : Tous les modes de<br />
fonctionnement<br />
Logos, texte, illustrations et autres motifs personnalisés<br />
peuvent être imprimés sur les photos en filigranes.<br />
Pour les détails sur la création et l’utilisation de motifs de<br />
filigrane, consultez votre revendeur.<br />
Remarque<br />
Lors de l’utilisation de la fonction de filigrane, vous ne<br />
pouvez pas imprimer les numéros de commande ou les<br />
noms de fichier sur les photos.<br />
Création de modèles de filigrane<br />
Créez et enregistrez les modèles de filigrane comme<br />
données d’image. Utilisez un logiciel d’édition de<br />
photographie disponible dans le commerce pour créer les<br />
modèles.<br />
Créez les modèles en monochrome. Les parties noires des<br />
modèles seront utilisées pour la finition filigrane et<br />
imprimées en traitement mat.<br />
Mémo<br />
Utilisez les modèles enregistrés dans le dossier<br />
\Sample\<strong>DS</strong><strong>SL20</strong>\Watermark du CD-ROM fourni comme<br />
guide lors de la création des motifs.<br />
Utilisez les formats et noms de fichier suivants pour les<br />
modèles.<br />
Format<br />
de tirage<br />
Format de modèle 1)<br />
(pixels horizontaux ×<br />
verticaux)<br />
Nom de fichier<br />
9 × 13 1728 × 1210 watermark_3x5.png<br />
10 × 15 2048 × 1382 watermark_4x6.png<br />
13 × 18 1728 × 2380 watermark_5x7.png<br />
15 × 20 2048 × 2724 watermark_6x8.png<br />
1) Faites attention à créer des modèles dans les limites du format horizontal<br />
et vertical. La rotation de ces dimensions et l’enregistrement résulte en une<br />
impression incorrecte.<br />
Remarque<br />
• Les bords extérieurs des modèles (bord de largeur de 65<br />
pixels sur les quatre côtés) risquent de ne pas être<br />
imprimés.<br />
• Assurez-vous de tester les modèles avant de les utiliser.<br />
Selon la conception du modèle, des bandes ou des lignes<br />
peuvent apparaître sur les filigranes lors de l’impression.<br />
Dans ce cas, réduisez la zone de la partie noire du<br />
modèle, modifiez sa position ou procédez à d’autres<br />
ajustements.<br />
Copie des modèles de filigrane sur<br />
la carte d’extension CompactFlash<br />
Utilisez une carte mémoire ou un dispositif de mémoire<br />
USB pour copier les modèles créés sur la carte d’extension<br />
CompactFlash de l’appareil.<br />
Créez le répertoire dossier « \DNP\<strong>DS</strong><strong>SL20</strong>\Watermark »,<br />
pour enregistrer les modèles créés sur la carte mémoire ou<br />
le dispositif de mémoire USB.<br />
Pour utiliser les modèles échantillon enregistrés sur le CD-<br />
ROM fourni, copiez le dossier<br />
\Sample\<strong>DS</strong><strong>SL20</strong>\Watermark du CD-ROM sur la carte<br />
mémoire ou le dispositif de mémoire USB dans le dossier<br />
\DNP\<strong>DS</strong><strong>SL20</strong>\Watermark.<br />
Pour les détails sur l’utilisation de la carte mémoire ou le<br />
dispositif de mémoire USB pour copier les modèles sur la<br />
carte d’extension CompactFlash, voir « Copie des données<br />
créées par l’utilisateur » à la page 44.<br />
Impression en filigranes<br />
Pour imprimer des photos en filigrane, sélectionnez [Mat]<br />
sous [Finition tirage]. Les sélections de finition<br />
d’impression peuvent être effectuées dans les conditions<br />
suivantes.<br />
• Lorsque vous touchez [Mat] dans l’écran de<br />
confirmation de commande.<br />
• Lorsque vous touchez dans l’écran de sélection<br />
d’image ou le menu principal (en mode Evènement),<br />
puis vous touchez [Mat] dans l’écran qui apparaît.<br />
Chapitre 4 Réglages avancés<br />
Le format du fichier est comme suit.<br />
• Gradation : 8-bits 1)<br />
• Couleur : Echelle de gris<br />
• Format de fichier : PNG (non-entrelacé) 2)<br />
Remarques<br />
• Si le fichier filigrane est enregistré dans la carte<br />
d’extension CompactFlash, vous ne pouvez pas<br />
imprimer avec la finition mat même si vous sélectionnez<br />
[Mat].<br />
Impression en filigranes<br />
47