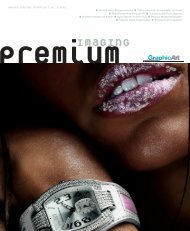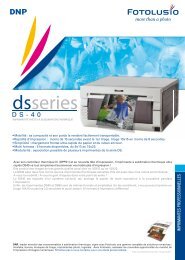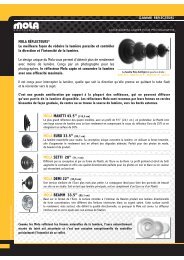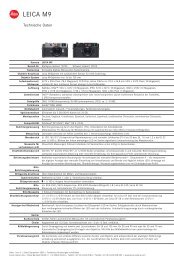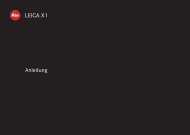Mode d'emploi DS-SL20 - GraphicArt AG
Mode d'emploi DS-SL20 - GraphicArt AG
Mode d'emploi DS-SL20 - GraphicArt AG
Create successful ePaper yourself
Turn your PDF publications into a flip-book with our unique Google optimized e-Paper software.
Saisie de texte<br />
Vous pouvez saisir le texte qui apparaîtra en haut des<br />
images imprimées.<br />
3 Une fois tout le texte saisi, touchez le bouton [OK].<br />
L’écran d’édition de disposition apparaît.<br />
1 Dans le menu d’édition, touchez [Saisie de texte].<br />
L’écran de saisie de texte apparaît.<br />
Chapitre 6 Fonctionnement<br />
2 Touchez les boutons sur l’écran de l’onglet [Saisie]<br />
pour saisir le texte.<br />
Vous pouvez saisir jusqu’à deux lignes, chacune<br />
contenant un maximum de 64 caractères<br />
alphanumériques.<br />
Vous pouvez utiliser les autres onglets pour configurer<br />
les réglages de texte. Vous pouvez aussi configurer les<br />
réglages de texte dans l’écran d’édition de disposition<br />
qui suit.<br />
Onglet [Saisie]<br />
Utilisez le bouton [Retour] pour déplacer le curseur<br />
entre les lignes. Pour effectuer une correction, touchez<br />
le bouton [Effacement arrière]. Si vous continuez à<br />
toucher le bouton, toute la ligne à la position du<br />
curseur est effacée.<br />
Onglet [Police]<br />
Vous permet de sélectionner la police à utiliser.<br />
Sélectionnez une police parmi les 5 types disponibles.<br />
Onglet [Taille]<br />
Utilisez les boutons [+] et [–] pour contrôler la taille du<br />
texte. La plage de réglage du texte est entre 4 et 72<br />
points, par paliers de 2 points.<br />
Onglet [Couleur]<br />
Vous permet de spécifier la couleur du texte.<br />
Sélectionnez une couleur parmi les 16 disponibles.<br />
4 Touchez les boutons pour éditer la disposition.<br />
Boutons fléchés<br />
Utilisez ces boutons pour déplacer la position<br />
d’impression du texte vers le haut, le bas, à gauche et<br />
à droite.<br />
Bouton<br />
Utilisez ce bouton pour tourner le texte de 90 degrés<br />
dans le sens des aiguilles d’une montre. Touchez<br />
répétitivement ce bouton jusqu’à avoir l’orientation<br />
souhaitée de le texte.<br />
Taille<br />
Utilisez les boutons [+] et [–] pour contrôler la taille du<br />
texte. La plage de réglage de la taille est entre 4 et 72<br />
points, par paliers de 2 points.<br />
Couleur<br />
Utilisez les boutons [] et [] pour spécifier la<br />
couleur du texte. Sélectionnez une couleur parmi les<br />
16 disponibles.<br />
Bouton [Editer le texte]<br />
Affiche l’écran de saisie de texte. Les réglages<br />
configurés dans l’écran d’édition de disposition sont<br />
maintenus.<br />
Police<br />
Utilisez les boutons [] et [] pour spécifier la police.<br />
Sélectionnez une police parmi les 5 types disponibles.<br />
5 Touchez le bouton [OK].<br />
Les réglages configurés sont enregistrés et l’écran de<br />
sélection d’image ou l’écran de prévisualisation<br />
s’affiche.<br />
Remarques<br />
• Tout texte saisi est ajouté uniquement à l’image en cours<br />
d’édition.<br />
68 Edition d’images