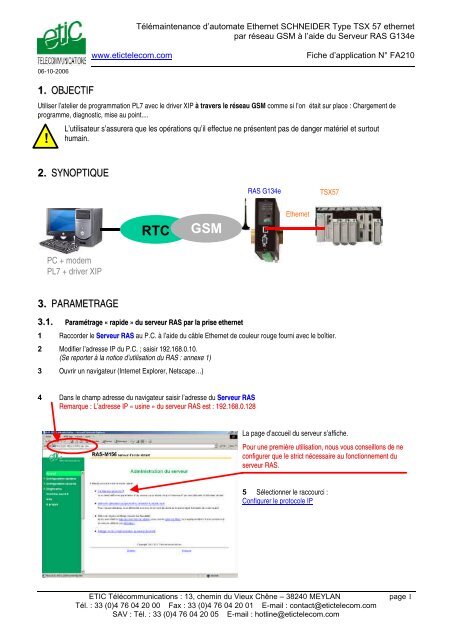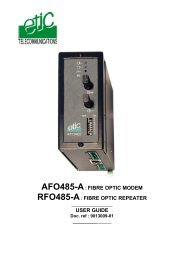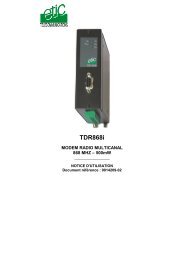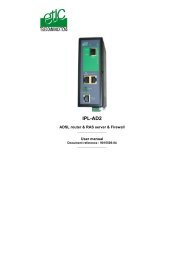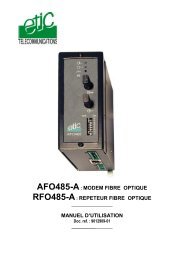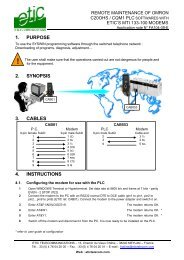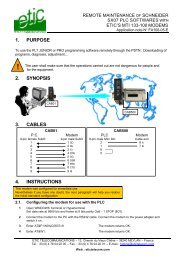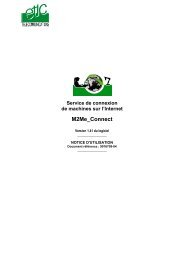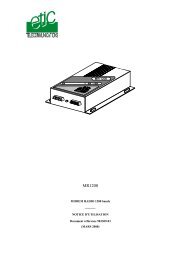Create successful ePaper yourself
Turn your PDF publications into a flip-book with our unique Google optimized e-Paper software.
Télémaintenance d’automate Ethernet SCHNEIDER Type TSX 57 ethernet<br />
par réseau GSM à l’aide du Serveur RAS G134e<br />
www.etictelecom.com<br />
Fiche d’application N° FA210<br />
06-10-2006<br />
1. OBJECTIF<br />
Utiliser l’atelier de programmation PL7 avec le driver XIP à travers le réseau GSM comme si l’on était sur place : Chargement de<br />
programme, diagnostic, mise au point....<br />
!<br />
L’utilisateur s’assurera que les opérations qu’il effectue ne présentent pas de danger matériel et surtout<br />
humain.<br />
2. SYNOPTIQUE<br />
RAS G134e<br />
TSX57<br />
RTC<br />
GSM<br />
Ethernet<br />
PC + modem<br />
PL7 + driver XIP<br />
3. PARAMETRAGE<br />
3.1. Paramétrage « rapide » du serveur RAS par la prise ethernet<br />
1 Raccorder le Serveur RAS au P.C. à l’aide du câble Ethernet de couleur rouge fourni avec le boîtier.<br />
2 Modifier l’adresse IP du P.C. ; saisir 192.168.0.10.<br />
(Se reporter à la notice d’utilisation du RAS : annexe 1)<br />
3 Ouvrir un navigateur (Internet Explorer, Netscape…)<br />
4 Dans le champ adresse du navigateur saisir l’adresse du Serveur RAS<br />
Remarque : L’adresse IP « usine » du serveur RAS est : 192.168.0.128<br />
La page d’accueil du serveur s’affiche.<br />
Pour une première utilisation, nous vous conseillons de ne<br />
configurer que le strict nécessaire au fonctionnement du<br />
serveur RAS.<br />
5 Sélectionner le raccourci :<br />
Configurer le protocole IP<br />
ETIC Télécommunications : 13, chemin du Vieux Chêne – 38240 MEYLAN page 1<br />
Tél. : 33 (0)4 76 04 20 00 Fax : 33 (0)4 76 04 20 01 E-mail : contact@etictelecom.com<br />
SAV : Tél. : 33 (0)4 76 04 20 05 E-mail : hotline@etictelecom.com
Télémaintenance d’automate Ethernet SCHNEIDER Type TSX 57 Ethernet<br />
par réseau GSM à l’aide du Serveur RAS G134e<br />
www.etictelecom.com<br />
Fiche d’application N° FA<br />
06-10-2006<br />
6 Dans le champ : adresse IP du RAS , saisir l’adresse<br />
IP attribuée au Serveur RAS sur le réseau.<br />
7 Dans le champ adresse IP distante , saisir l’adresse<br />
qui sera attribuée à toute machine distante se connectant par<br />
le réseau téléphonique (adresse faisant partie du même<br />
réseau).<br />
8 Sauvegarder et Initialiser le Serveur RAS.<br />
Dans notre Exemple :<br />
adresse IP du RAS<br />
Masque de sous réseau<br />
Passerelle par défaut<br />
Début du pool d'adresses IP utilisateurs<br />
192.168.0.128<br />
255.255.255.0<br />
192.168.0.129<br />
!<br />
A partir de cet instant, le serveur RAS, répondra à sa nouvelle adresse IP.<br />
9 Enregistrer et Redémarrer.<br />
3.2. Paramétrage du serveur RAS par le réseau GSM<br />
Le serveur RAS peut aussi être configuré à distance ; une fois que la ligne téléphonique ou GSM du PC a été installée (voir § 4) et la<br />
connexion établie (voir § 5), il suffit de lancer le navigateur html et de saisir l’adresse IP du serveur RAS (192.168.0.128 dans notre<br />
exemple).<br />
Le PC se trouve « téléporté » ; la configuration du serveur RAS s’effectue comme si le PC était directement connecté au RAS comme<br />
indiqué ci-dessus.<br />
Attention : Le réseau GSM est lent ; pour plus de commodité, on préfèrera la configuration locale.<br />
3.3. Paramétrage du PC<br />
Installer une connexion distante comme indiqué dans l’annexe 2 du manuel<br />
d’utilisation.<br />
Une fois installée, la connexion distante se présente sous forme d’une fenêtre<br />
permettant de saisir le N° d’appel et le mot de passe de connexion au RAS.<br />
Page 2
Télémaintenance d’automate Ethernet SCHNEIDER Type TSX 57 Ethernet<br />
par réseau GSM à l’aide du Serveur RAS G134e<br />
www.etictelecom.com<br />
Fiche d’application N° FA<br />
06-10-2006<br />
4. INSTALLATION<br />
4.1. Serveur RAS<br />
1 Supprimer le code PIN de la carte à puce GSM en utilisant un téléphone portable de type habituel.<br />
2 Insérer la carte à puce dans son logement situé sur le dessus du serveur RAS.<br />
3 Placer l’antenne afin d’obtenir une réception de bonne qualité ; s’il s’agit d’une antenne magnétique, elle doit être posée sur une<br />
plaque métallique de 20 cm de côté.<br />
4 Raccorder le serveur RAS au réseau Ethernet ou directement à la prise Ethernet de l’automate.<br />
4.2. PC de télémaintenance<br />
Le PC peut se connecter au serveur RAS au moyen d’une ligne RTC ou GSM ; néanmoins, nous conseillons l’utilisation d’une ligne<br />
RTC ; nous décrivons l’installation du pC dans ce cas.<br />
Si le PC possède un modem, il est possible de l’utiliser.<br />
Raccorder le PC à une ligne téléphonique analogique. Cette ligne peut être connectée à un standard téléphonique.<br />
Note importante : Si la ligne du PC est connectée au standard de l’entreprise (solution recommandée), ce standard peut être raccordé<br />
au réseau public au moyen de lignes analogiques ou numériques (RNIS) ; néanmoins, si le standard est relié au réseau public par le<br />
RNIS, une modification de sa configuration peut être nécessaire pour accéder au réseau GSM data (consulter notre hot line).<br />
Page 3
Télémaintenance d’automate Ethernet SCHNEIDER Type TSX 57 Ethernet<br />
par réseau GSM à l’aide du Serveur RAS G134e<br />
www.etictelecom.com<br />
Fiche d’application N° FA<br />
06-10-2006<br />
5. UTILISATION<br />
Si votre P.C. est connecté à un réseau local, il est nécessaire de désactiver la ou les connexions pour forcer les données Uni-Telway<br />
vers la connexion distante : Cliquer droit sur l’icône réseau dans la barre d’état de WINDOWS, puis « désactiver ».<br />
5.1. Etablir la connexion distante<br />
1 Saisir le nom d’utilisateur et le mot de passe<br />
(admin et admin ; caractères minuscules) et le N° d’appel.<br />
2 Cliquer « Composer ».<br />
3 Attendre l’établissement (l’icône réseau apparaît en bas à droite dans la<br />
barre d’état de WINDOWS).<br />
5.2. Régler le driver XIP<br />
Note importante : Le logiciel PL7 doit impérativement être fermé pour cette opération.<br />
1 Ouvrir le driver XIP.<br />
2 Sélectionner l’onglet « Tune » « Configure XWAY IP<br />
adresses »<br />
3 Saisir l’adresse XWAY de la Connexion locale (le P.C.).<br />
4 Dans le champ station, donner un nom à l’automate<br />
5 Dans le champ Adresse XWAY saisir l’adresse Réseau.Station attribuée<br />
au coupleur ETY (voir § 3.1)<br />
6 Dans le champ Adresse IP saisir l’adresse IP attribuée au coupleur ETY<br />
(voir § 3.1)<br />
7 Ajouter, Enregistrer, Fermer<br />
Dans notre exemple :<br />
Nouvelle connexion<br />
Station:<br />
Adresse XWAY :<br />
Adresse IP :<br />
Automate ETIC<br />
1.1<br />
192.168.0.128<br />
Connexion locale<br />
Adresse XWAY :<br />
1.30<br />
Page 4
Télémaintenance d’automate Ethernet SCHNEIDER Type TSX 57 Ethernet<br />
par réseau GSM à l’aide du Serveur RAS G134e<br />
www.etictelecom.com<br />
Fiche d’application N° FA<br />
06-10-2006<br />
8 Vérifier que l’adresse IP indiquée est bien celle attribuée à<br />
l’utilisateur distant dans le RAS (192.168.0.129 par défaut).<br />
9 Vérifier que l’automate est connecté<br />
5.3. Ouvrir le logiciel PL7 Pro.<br />
1 Ouvrir le logiciel PL7 Pro.<br />
2 Choisir le menu AP Définir l’adresse de l’automate<br />
3 Choisir le driver XIP (ethernet) et indiquer l’adresse (XWAY)<br />
de l’automate.<br />
Dans notre Exemple :<br />
Driver : XIP01<br />
Adresse :<br />
{1.1}SYS<br />
4 Choisir le menu AP Connecter<br />
5 Vous pouvez travailler.<br />
4 DECONNEXION<br />
1 Choisir le menu AP Déconnecter (pour libérer l’automate).<br />
2 Mettre fin à la connexion distant<br />
Page 5
Télémaintenance d’automate Ethernet SCHNEIDER Type TSX 57 ethernet<br />
par réseau GSM à l’aide du Serveur RAS G134e<br />
www.etictelecom.com<br />
Fiche d’application N° FA210<br />
06-10-2006<br />
Page 6