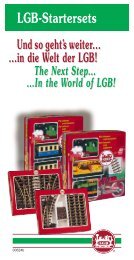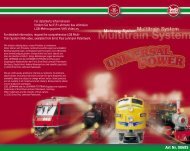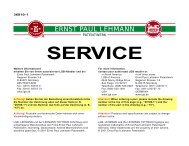Bedienungsanleitung - Champex-Linden
Bedienungsanleitung - Champex-Linden
Bedienungsanleitung - Champex-Linden
Create successful ePaper yourself
Turn your PDF publications into a flip-book with our unique Google optimized e-Paper software.
<strong>Bedienungsanleitung</strong><br />
Instruction<br />
Instructions de Service<br />
55060<br />
MZS-Interface mit<br />
PC-Software<br />
Packungsinhalt:<br />
1. Interface<br />
2. Schnittstellenkabel (RS232, 9-<br />
polig) zur Verbindung des Interface<br />
mit dem PC<br />
3. LGB-Bus-Kabel zur Verbindung<br />
des Interface mit der MZS-Zentrale<br />
4.Y-Adapter mit DIN-Stecker,<br />
DIN-Buchse und Westernbuchse<br />
5. CD-ROM mit MZS-PC Software<br />
und Handbuch (als Adobe<br />
Acrobat PDF-Datei)<br />
6. Diese Anleitung<br />
R
C<br />
ERTIFICA<br />
T<br />
Qualität<br />
Permanente Materialkontrollen,<br />
Fertigungskontrollen und die<br />
Endkontrolle vor Auslieferung<br />
garantieren unser gleichbleibend<br />
hohes Qualitätsniveau.<br />
Wie bei einer wertvollen Uhr<br />
werden feinstmechanische Präzisionsteile<br />
von Hand gefertigt.<br />
Unsere Produkte sind Präzisionswertarbeit<br />
in Design und<br />
Technik. Um wirklich ungetrübten<br />
Spaß zu haben, lesen Sie<br />
bitte die Garantie- und <strong>Bedienungsanleitung</strong>.<br />
Garantie<br />
Wir garantieren 1 Jahr Fehlerfreiheit<br />
auf Material und Funktion.<br />
Berechtigte Beanstandungen<br />
innerhalb eines Jahres<br />
nach Kaufdatum werden<br />
kostenlos nachgebessert.<br />
Das beanstandete Produkt,<br />
zusammen mit dem Kaufbeleg,<br />
Ihrem Händler übergeben oder,<br />
ausreichend frankiert, an eine<br />
der beiden untenstehenden<br />
Serviceabteilungen einschicken:<br />
ERNST PAUL LEHMANN<br />
PATENTWERK<br />
Service-Abteilung<br />
Saganer Str. 1-5<br />
D-90475 Nürnberg<br />
Tel: (0911) 83 707 0<br />
LGB OF AMERICA<br />
6444 Nancy Ridge Drive<br />
San Diego, CA 92121<br />
USA<br />
Tel.: (858) 535-9387<br />
Für Schäden durch unsachgemäße<br />
Behandlung oder<br />
Fremdeingriff besteht kein<br />
Garantieanspruch.<br />
Transformatoren und Regler<br />
unterliegen strengen CE-UL-<br />
Vorschriften und dürfen nur<br />
vom Hersteller geöffnet und<br />
repariert werden. Zuwiderhandlungen<br />
bewirken zwingend<br />
Garantieverlust und generelle<br />
Reparaturverweigerung.<br />
Viel Freude am Spiel mit unserem<br />
gemeinsamen Hobby.<br />
LIMITED WARRANTY<br />
All of us at Ernst Paul Lehmann<br />
Patentwerk are very proud of<br />
this product. Ernst Paul Lehmann<br />
Patentwerk warrants it<br />
against defects in material or<br />
workmanship for one full year<br />
from the date of original consumer<br />
purchase.<br />
To receive warranty service,<br />
please return this product,<br />
along with the original purchase<br />
receipt, to an authorized retailer<br />
or to one of the LGB service<br />
stations listed here:<br />
Ernst Paul Lehmann<br />
Patentwerk<br />
Saganer Strasse 1-5<br />
D-90475 Nürnberg<br />
GERMANY<br />
Telephone: (0911) 83 70 70<br />
LGB of America<br />
6444 Nancy Ridge Drive<br />
San Diego, CA 92121<br />
USA<br />
Telephone: (858) 535-9387<br />
This product will be repaired<br />
without charge for parts or<br />
labor. You are responsible for<br />
any shipping costs, insurance<br />
and customs fees. This warranty<br />
does not apply to products<br />
that have been damaged after<br />
purchase, misused or modified.<br />
Transformers and controls are<br />
subject to strict CE and UL<br />
regulations and may only be<br />
opened and repaired by the<br />
manufacturer. This warranty<br />
gives you specific legal rights,<br />
and you may also have other<br />
rights which vary from state to<br />
state.<br />
This warranty only applies to<br />
products purchased from authorized<br />
retailers. To find an authorized<br />
retailer, contact one of<br />
the LGB service stations listed<br />
here.<br />
Qualité<br />
Un système de contrôles constants<br />
des matériaux, de la production<br />
et des produits finis<br />
garantit la qualité supérieure de<br />
nos produits. A l’instar d’une<br />
montre précieuse, tous les<br />
composants de précision micromécaniques<br />
sont fabriqués à la<br />
main. Nos produits se caractérisent<br />
par leur conception et finition<br />
de haute précision.<br />
Afin d’obtenir la plus grande<br />
satisfaction de ce produit, veuillez<br />
lire la garantie ainsi<br />
que les instructions de service.<br />
Garantie<br />
Matériel et fonction sont entièrement<br />
garantis pour la période<br />
d’un an à partir de la date<br />
d’achat. Toutes les réclamations<br />
justifiées faites au cours de<br />
cette période, feront l’objet<br />
d’une réparation gratuite.<br />
Retourner le produit faisant<br />
l’objet de la réclamation, avec<br />
preuve de paiement, à votre<br />
distributeur, ou le renvoyer - en<br />
veillant à ce que l’affranchissement<br />
soit suffisant - à l’un des<br />
services après-vente ci-dessous:<br />
ERNST PAUL LEHMANN<br />
PATENTWERK<br />
Service-Abteilung<br />
Saganer Str. 1-5<br />
D-90475 Nürnberg<br />
ALLEMAGNE<br />
Tel: (0911) 83 707 0<br />
LGB OF AMERICA<br />
Service Department<br />
6444 Nancy Ridge Dr.<br />
San Diego, CA 92121<br />
USA<br />
Tel: (858) 535-9387<br />
La garantie est nulle et non<br />
avenue en cas d’utilisation inadéquate<br />
ou d’intervention faite<br />
par une personne non autorisée.<br />
Les transformateurs et régulateurs<br />
sont conformes aux rigoureuses<br />
normes CE-UL et ne<br />
peuvent être ouverts et réparés<br />
que par le fabricant. Toute violation<br />
à cet égard entraînera la<br />
perte impérative de tous les<br />
droits de garantie et un refus de<br />
toutes réparations quelles<br />
qu’elles soient.<br />
Nous vous souhaitons des heures<br />
d’amusement inoubliables<br />
avec votre hobby qui est également<br />
le nôtre.<br />
R
ID#<br />
#<br />
PC<br />
55025<br />
Prog A B<br />
1<br />
C<br />
D 55025<br />
D IN Prog A<br />
B<br />
32<br />
C<br />
D<br />
D<br />
IN<br />
55080<br />
Hauptgleis / Main Track<br />
a1<br />
b1<br />
D<br />
Kehrschleife / Reversing Loop<br />
a2<br />
b2<br />
2B 1B<br />
1A 2A<br />
55060<br />
D<br />
LGB-Bus<br />
PC-RS 232<br />
1A<br />
2A<br />
2B<br />
1B<br />
55110<br />
LGB-Bus LGB-Bus LGB-Bus<br />
LGB-Bus LGB-Bus LGB-Bus<br />
D<br />
55055<br />
LGB-Bus<br />
51070<br />
D<br />
55070<br />
A<br />
a b<br />
Slave Slave LGB-BUS<br />
B<br />
C<br />
a b<br />
a b<br />
D<br />
D<br />
1 64<br />
a b<br />
55070 Slave Slave LGB-BUS<br />
A<br />
B<br />
C<br />
a b<br />
a b<br />
a b<br />
D<br />
D<br />
a b<br />
Gleis<br />
<br />
6723 6723<br />
<br />
<br />
12030<br />
17100<br />
17100<br />
1<br />
2 3<br />
4<br />
1<br />
2 3<br />
4<br />
5<br />
6 7<br />
8<br />
5<br />
6 7<br />
8<br />
9<br />
# 0<br />
9<br />
0<br />
F<br />
F<br />
51750<br />
50110 55000<br />
50110<br />
1<br />
3 4
Hinweis: Diese Anleitung macht<br />
Sie mit den wichtigsten Funktionen<br />
des MZS-PC vertraut. Detaillierte<br />
Informationen zu den einzelnen<br />
Funktionen finden Sie im<br />
Handbuch auf der CD-ROM.<br />
Hardware (Interface)<br />
VORBEREITUNG<br />
Voraussetzungen<br />
Zum Einsatz des MZS-Interface<br />
für PC 55060 benötigen Sie:<br />
1. IBM-kompatiblen PC vom Typ<br />
486 oder Pentium, auf dem<br />
alle Voraussetzungen für den<br />
Ablauf mit Windows'95 oder<br />
Windows'98 gegeben sind.<br />
· Mindestens 16 MB RAM, empfohlen<br />
ab 32 MB Arbeitsspeicher<br />
· Freier Festplattenbereich ca. 20<br />
MB für Dateien<br />
· VGA- Grafikkarte und VGA-<br />
Farbgrafik-Bildschirm oder<br />
höher<br />
· Maus mit 2 Tasten (sinnvoll bei<br />
Verwendung von Dreiwegweichen:<br />
Maus mit 3 Tasten)<br />
· Zusätzlich zur Mausbedienung<br />
eine COM-Schnittstelle für das<br />
LGB-Interface<br />
· CD-ROM Laufwerk zur Programm-<br />
und Datenübernahme<br />
(SETUP)<br />
Achtung! Ein Ablauf unter Windows<br />
3.1 oder 3.11 ist nicht möglich.<br />
2. Eine LGB-Anlage mit:<br />
- MZS-Zentrale (enthalten in<br />
55000 und 55100)<br />
- LGB-Trafo (empfohlen: 50110<br />
Wechselstromtrafo 5 Ampere,<br />
18 Volt, 230 Volt)<br />
wahlweise:<br />
- 55025 MZS-Weichendecoder<br />
für Weichen, Signale und<br />
Zubehör<br />
- 55070 MZS-Rückmeldemodule<br />
- 17100 EPL-Gleiskontakte (zur<br />
Rückmeldung der Zugbewegungen)<br />
- 12030 EPL-Zusatzschalter (zur<br />
Rückmeldung der Signal- und<br />
Weichenstellung)<br />
1. Schließen Sie das Interface mit<br />
dem LGB-Bus-Kabel an die<br />
MZS-Zentrale an.<br />
Hinweis: Falls ein MZS-Adapter/Verteiler<br />
55110 eingesetzt<br />
wird, muß das Interface 55060<br />
zwischen dem Adapter 55110<br />
und der MZS-Zentrale angeschlossen<br />
werden (Abb. 1).<br />
2. Verbinden Sie das Interface<br />
55060 über das Schnittstellenkabel<br />
mit einer COM/RS232-<br />
Schnittstelle an Ihrem Computer.<br />
3. Schließen Sie die MZS-Zentrale<br />
entsprechend der Anleitung<br />
für das MZS-Starter Set an.<br />
Achtung! Verwenden Sie nur die<br />
beiliegenden Kabel zum<br />
Anschluß des Interface.<br />
Vorsicht! Schließen Sie die<br />
Westernstecker der MZS-Bausteine<br />
nicht an das Telefon-Netz<br />
an. Die MZS-Bausteine würden<br />
sofort zerstört.<br />
Vorsicht! Dieses Produkt ist nicht<br />
wetterfest. Schützen Sie es vor<br />
Feuchtigkeit.<br />
Software<br />
1. Installieren Sie die Software<br />
über das SETUP-Programm<br />
von der CD-ROM.<br />
2. Bestimmen Sie den Anschluß<br />
Ihres Interface: Im Menü unter<br />
“Optionen” finden Sie “COM<br />
und Interface-ID Nr.”. Tragen<br />
Sie im angezeigten Fenster die<br />
gewünschten Werte ein.<br />
Achtung! Das Interface sollte<br />
unbedingt eine eigene ID Nr.<br />
erhalten. Wenn Sie z. B. ein Universal-Handy<br />
55015 mit der ID<br />
5
Nr. 1 einsetzen, programmieren<br />
Sie das Interface auf ID Nr. 2. (Bei<br />
der MZS-Zentrale der ersten<br />
Generation funktionieren nur die<br />
Nummern 1 und 2.)<br />
Hinweis: Wählen Sie die Sprache<br />
unter “Options:Language<br />
German” für Deutsch, oder<br />
“Optionen:Sprache englisch” für<br />
English.<br />
BEDIENUNG<br />
Programmübersicht<br />
Das Programm MZS-PC ist in<br />
fünf Menüs untergliedert, die im<br />
Hauptmenü angezeigt werden:<br />
Datei: Neu, Verändern Gleisbild,<br />
Erstellen/Verändern Lokliste, Öffnen,<br />
Speichern und Programm-<br />
Ende<br />
Ablauf: Erst-Start, Fortsetzung<br />
und Stop<br />
Betriebsdaten: Ansicht und<br />
Drucken<br />
Optionen: u. a., Sprache, Neu-<br />
Zeichnen, COM/RS232-Nr. festlegen,<br />
Doppeltraktion<br />
Hilfe<br />
1. Beispiele<br />
Bevor Sie mit dem Aufbau Ihres<br />
Gleisbilds beginnen, empfehlen<br />
wir, einige der auf der CD-ROM<br />
gespeicherten Beispiele von<br />
Gleisbildern zu betrachten. Hier<br />
finden Sie:<br />
LGBEXPL1.LGB = ein kleines<br />
Beispiel<br />
LGBEXPL2.LGB = ein größeres<br />
Beispiel<br />
LGBEXPL3.LGB = Beispiel zum<br />
Test mit den meisten Symbolen<br />
LGBEXPL4.LGB = Testbeispiel<br />
für inverse Weichen (siehe Handbuch<br />
auf der CD-ROM).<br />
2. Aufbau des Gleisbilds<br />
Nach dem Laden können Sie auf<br />
dem leeren, grauen Bildschirmteil<br />
das Gleisbild Ihrer Anlage aufbauen.<br />
Wir empfehlen, sich erst<br />
einmal anhand eines einfachen<br />
Gleisbilds mit dem System vertraut<br />
zu machen, bevor Sie eine<br />
aufwendige Anlage aufbauen.<br />
6<br />
1. Im oberen Teil des Fensters finden<br />
Sie sechs ICONs zur Auswahl<br />
von Symbolen. Beim<br />
Anklicken (von links nach<br />
rechts) werden folgende Symbolgruppen<br />
angezeigt oder<br />
wieder ausgeblendet:<br />
- Gleise und Weichen<br />
- Endpunkte, Kreuzungen und<br />
Brücken<br />
- Signale und allgemeine Magnetartikel<br />
- Fahrstraßen-Symbole und Kontakte<br />
- Landschaftssymbole u.a.<br />
- vom Anwender definierbare<br />
Symbole (siehe Handbuch auf<br />
der CD-ROM)<br />
2. Die meisten Symbole gibt es in<br />
den verschiedenen Ausrichtungen<br />
(waagerecht, senkrecht,<br />
diagonal, doppelgleisig usw.).<br />
Die angezeigten Symbole können<br />
einzeln per Klick ausgewählt<br />
werden; sie erhalten<br />
dann eine gelbe Umrandung.<br />
Ausgewählte Gleissymbole<br />
können direkt durch Mausklick<br />
(oder per Drag/Drop) an die<br />
gewünschte Stelle im Gleisbild<br />
übertragen werden.<br />
3. Sie können gewählte (gelb<br />
umrandete) Symbole durch<br />
wiederholtes Klicken mit der<br />
Maus mehrfach einsetzen, was<br />
den Aufbau des Gleisbilds vereinfacht.<br />
4. Bei Weichen erscheint ein weiteres<br />
Fenster. Tragen Sie hier<br />
die Nummer der Weiche (z. B.<br />
1) und die Grundstellung (z. B.<br />
abzweigend) ein. Bei anderen<br />
Magnetartikeln werden die<br />
Funktionen ähnlich eingetragen.<br />
5. Falsche Einträge können mit<br />
dem Icon rückgängig gemacht<br />
oder mit einem Leerfeld<br />
überschrieben werden.<br />
6. Landschaftssymbole und Texte<br />
sind funktionslos. Sie können<br />
zur Ausgestaltung des Gleisplans<br />
verwendet werden.<br />
7. Speichern Sie Ihr fertiges<br />
Gleisbild.<br />
3. Weitere Funktionen<br />
Fahrstraßen<br />
Fahrstraßen erlauben das Stellen<br />
mehrerer Weichen, Signale usw.<br />
gleichzeitig. Fahrstraßen werden<br />
durch zwei Symbole gekennzeichnet,<br />
einem Startpunkt<br />
und einem Zielpunkt
Diese Symbole werden in der<br />
Aufbauphase definiert.<br />
1. Wählen Sie den Start- und<br />
Endpunkt der Fahrstraße,<br />
indem Sie die Symbole<br />
und auf die gewünschten<br />
Felder im Gleisbild<br />
ziehen.<br />
2. Klicken Sie mit der rechten<br />
Maustaste auf das Fahrstraßen-Symbol<br />
am Startpunkt<br />
der Fahrstraße. Jetzt erscheint<br />
ein Fenster:<br />
- Definieren Sie die Nummer der<br />
Fahrstraße (1-128).<br />
- Geben Sie der Fahrstraße einen<br />
Namen.<br />
- Bestätigen Sie den Startpunkt.<br />
3. Wählen Sie den Endpunkt der<br />
Fahrstraße per Mausklick im<br />
Gleisbild.<br />
4. Wählen Sie die einzelnen Elemente<br />
der Fahrstraße per Mausklick<br />
im Gleisbild aus. Bei Weichen,<br />
Signalen usw. erscheint<br />
ein Fenster, in dem Sie die<br />
gewünschte Stellung auswählen.<br />
Hinweis: Von einem Startpunkt<br />
können mehrere Fahrstraßen zu<br />
verschiedenen Endpunkten<br />
gewählt werden.<br />
Kontakte<br />
Über Kontakte können Sie Ihren<br />
Fahrbetrieb automatisch steuern.<br />
So können Fahrstraßen ausgelöst,<br />
Magnetartikel gestellt,<br />
Geräusche gestartet oder Loksteuerungen<br />
ausgeführt werden.<br />
Kontakte werden in der Regel<br />
über einen an der Lok befestigten<br />
EPL-Schaltmagneten 17010 ausgelöst.<br />
Sie können ebenfalls<br />
durch zweimaliges langsames<br />
Klicken (kein Doppelklick) mit der<br />
linken Maustaste auf das Symbol<br />
im Gleisbild ausgelöst werden.<br />
Die hierzu eingesetzten EPL-<br />
Gleiskontakte 17100, EPL-<br />
Zusatzschalter 12030/12070 oder<br />
andere Kontakte werden an MZS-<br />
Rückmeldemodule 55070 angeschlossen.<br />
Bis zu 512 reale (und<br />
bis zu 128 virtuelle) Kontakte können<br />
eingesetzt werden.<br />
1. Plazieren Sie im Modus “Verändern<br />
Gleisbild” ein Kontaktsymbol<br />
im Gleisbild. Dabei<br />
erscheint automatisch ein<br />
Fenster. Später kann durch<br />
Klicken mit der rechten Maustaste<br />
auf das Symbol das Fenster<br />
erneut aufgerufen werden.<br />
- Bestimmen Sie die Kontakt-<br />
Nummer (1 bis 256, mit a, b<br />
oder v). a und b sind die Adressen<br />
entsprechend der Eingänge<br />
im Rückmeldemodul 55070, v<br />
für virtuelle Kontakte (siehe<br />
unten).<br />
- Legen Sie fest, ob die Auslösung<br />
für alle Loknummern oder<br />
nur für bestimmte Loknummern<br />
(bis zu 5) gelten soll.<br />
- Wählen Sie, welche Funktionen<br />
Sie auslösen wollen: Geräusch-<br />
Datei auslösen (siehe Handbuch<br />
auf der CD-ROM), Fahrstraßen<br />
freigeben oder stellen<br />
(bis zu 2), Magnetartikel stellen,<br />
Lok steuern.<br />
- Beim Anklicken der einzelnen<br />
Funktionen werden weitere<br />
Informationen abgefragt.<br />
Hinweis: Über “Koppeln mit weiterer<br />
Kontaktnummer” kann ein<br />
weiterer Kontakt angegeben werden,<br />
der auf der Anlage nicht vorhanden<br />
ist. Damit können Sie z.<br />
B. eine Lok anhalten (z. B. Kontakt<br />
Nr. 129a) und nach einer<br />
Wartezeit in der entgegengesetzten<br />
Richtung wieder abfahren lassen<br />
(virtueller Kontakt Nr. 129v).<br />
Weitere Informationen finden Sie<br />
im Handbuch auf der CD-ROM.<br />
Lokliste<br />
In der Lokliste werden die Daten<br />
zur Steuerung einer Lok aufgebaut<br />
und nach Bedarf verändert.<br />
Dazu gehören neben der<br />
Loknummer auch der Name der<br />
Lok und die Angaben zu den<br />
Fahrmöglichkeiten, sowie graphische<br />
Darstellungen.<br />
- Definieren Sie die einzelnen<br />
Lokfenster über das Menü<br />
“Erstellen/Verändern Lokliste”<br />
oder durch Doppelklick auf das<br />
LGB-Logo/Lokbild im Lokfenster<br />
im Betriebsmodus.<br />
- Jetzt können Sie folgende Werte<br />
festlegen:<br />
* Loknummer<br />
* Lokbezeichnung<br />
* Fahrstufen (“maximal” bestimmt<br />
die Höchstgeschwindigkeit, 1<br />
bis 14)<br />
* Verzögerung/Beschleunigung (1<br />
höchste, 15 geringste Verzögerung<br />
beim Bremsen/Beschleuni-<br />
7
gung)<br />
* Bildbelegung für Funktionstasten.<br />
Klicken Sie auf die<br />
Funktionstaste. Wählen Sie<br />
dann einen Bildnamen aus,<br />
z. B. “Pfeife”<br />
* Lokbild laden (siehe Handbuch<br />
auf der CD-ROM). Eine Reihe<br />
von Lokbildern aus dem LGB-<br />
Katalog finden Sie auf der CD-<br />
ROM.<br />
Ein individuelles Lokfenster sieht<br />
z. B. so aus:<br />
4. Steuern und Fahren<br />
Erst-Start<br />
Wählen Sie im Menü “Ablauf” und<br />
“Erst-Start”. “Erst-Start” stellt Ihre<br />
Magnetartikel alle auf die Grundstellung.<br />
Ablaufleiste<br />
Oben im Bildschirm sehen Sie<br />
jetzt eine Ablaufleiste.<br />
- Links finden Sie die Lok-Nummern<br />
von 0 bis 22 (mit der MZS-<br />
Zentrale der ersten Generation<br />
sind nur Decoder-Adressen 0<br />
bis 7 steuerbar).<br />
- Rechts befinden sich Reset<br />
, Nothalt u. Notaus ,<br />
sowie Uhrzeit.<br />
- Ganz rechts finden Sie ein Feld<br />
zur Anzeige von Kurzinformationen<br />
und die Koordinaten der<br />
aktuellen Zeigerposition.<br />
Stellen von<br />
Weichen und Signalen<br />
Magnetartikel werden durch<br />
Klicken auf das entsprechende<br />
8<br />
Symbol gestellt, wobei die Maustasten<br />
folgende Schaltungen<br />
auslösen:<br />
- rechte Maustaste:<br />
rot/Halt/Abzweigen<br />
- linke Maustaste: grün/Freie<br />
Fahrt/Geradeaus<br />
- mittlere Maustaste (nur bei 3-<br />
Tasten-Maus): orange/Sonderstellung<br />
(für Dreiwegweichen)<br />
Hinweis: Von Fahrstraßen belegte<br />
Magnetartikel können in der<br />
Regel nicht einzeln über den PC<br />
gestellt werden, es sei denn, bei<br />
der Definition für diesen Magnetartikel<br />
wurde dies ausdrücklich<br />
zugelassen (siehe Handbuch auf<br />
der CD-ROM).<br />
Fahrstraßen<br />
Fahrstraßen werden durch<br />
Klicken auf das Startsymbol und<br />
das Zielsymbol ausgelöst:<br />
- linke Maustaste: Reservierung/Stellen<br />
(die Komponenten<br />
der Fahrstraße werden entsprechend<br />
der Programmierung<br />
gestellt)<br />
- rechte Maustaste: Freigabe (die<br />
Komponenten der Fahrstraße<br />
gehen in ihre Grundstellung<br />
zurück)<br />
Lokfenster<br />
Maximal 8 Lokfenster können<br />
gleichzeitig aufgeblättert sein.<br />
Jeweils eine Lok ist aktiv und<br />
kann gesteuert werden.<br />
1. Klicken Sie auf die Tasten<br />
oder , um die Lok vorwärts<br />
oder rückwärts fahren zu<br />
lassen. Klicken Sie bei Vorwärtsfahrt<br />
auf das Symbol,<br />
um die Lok schneller fahren zu
lassen, und auf das<br />
Symbol, um die Lok langsamer<br />
fahren zu lassen. Bei<br />
Rückwärtsfahrt gelten die Symbole<br />
umgekehrt. Die Geschwindigkeit<br />
wird als grünes Band<br />
und als Zahlenwert (1-14)<br />
angezeigt.<br />
2. Klicken Sie das Haltsymbol<br />
um den Zug langsam zu<br />
bremsen und anzuhalten.<br />
3. Über das “Licht”-Symbol<br />
können Sie das Licht der<br />
Lok ein- und ausschalten (nur<br />
bei Loks mit fernbedienter<br />
Beleuchtung).<br />
4. Klicken Sie die Funktionstasten,<br />
z. B. für Funktion 1,<br />
um die Lokfunktionen der Lok<br />
(von 1 bis 8) direkt auszulösen<br />
(nur bei Loks mit fernbedienten<br />
Funktionen).<br />
5. Klicken Sie das rote Icon<br />
“Nothalt” , um alle Loks<br />
anzuhalten. Mit dem Icon<br />
können Sie über ein<br />
“Reset” die Anlage in die<br />
Grundstellung bringen.<br />
Hinweis: Sie können Ihre Lokfenster<br />
für jede Lok individuell<br />
gestalten, siehe Lokliste.<br />
Jetzt können Sie Ihre Anlage<br />
bereits über das auf dem Bildschirm<br />
sichtbare Gleisbildstellpult<br />
betreiben!<br />
Doppeltraktion<br />
Um zwei Loks in Doppeltraktion<br />
fahren zu lassen, öffnen Sie das<br />
Fenster “Doppeltraktion” unter<br />
“Optionen”. Geben Sie die Nummern<br />
der Loks ein. Wählen Sie<br />
“Bei 2. Lok: Fahrtrichtung umkehren”,<br />
falls beide Loks in verschiedenen<br />
Richtungen auf den Gleisen<br />
stehen. Beide Loks werden<br />
jetzt identisch gesteuert. Licht<br />
und Funktionen können nach wie<br />
vor für jede einzelne Lok getrennt<br />
gesteuert werden.<br />
Achtung! Kuppeln Sie nicht mehrere<br />
Triebfahrzeuge mit unterschiedlichem<br />
Fahrverhalten<br />
zusammen, da dies zu Getriebeschäden<br />
führen kann. Prüfen Sie<br />
erst, ob beide Loks in den jeweiligen<br />
Fahrstufen mit der gleichen<br />
Geschwindigkeit fahren.<br />
Ansicht der Betriebsdaten<br />
Zur Kontrolle der eingegebenen<br />
Daten können diese über das<br />
Fenster “Betriebsdaten - Ansicht”<br />
unter “Optionen” betrachtet werden.<br />
Hier können Sie Status und<br />
Definition von Magnetartikeln,<br />
Weichen, Signalen, Gleiskontakten,<br />
Fahrstraßen und Lokliste auf<br />
einen Blick betrachten.<br />
Hinweis: Mit dieser Funktion<br />
können die Betriebsdaten nicht<br />
verändert werden. Dies muß in<br />
der “Aufbau”-Phase geschehen.<br />
Uhrzeitsteuerung<br />
Kontakte können zu einer<br />
bestimmten Uhrzeit ausgelöst<br />
werden. Näheres dazu finden Sie<br />
im Handbuch auf der CD-ROM.<br />
Hilfe<br />
Zugang zum Hilfesystem erhalten<br />
Sie:<br />
- wenn die Aufbauleiste aktiv ist<br />
(siehe unten), über das Icon<br />
- Über “Menü:Hilfe”.<br />
- Über die -Taste.<br />
Stromversorgung<br />
Achtung! Um Sicherheit und<br />
Zuverlässigkeit zu gewährleisten,<br />
setzen Sie das Interface nur mit<br />
LGB-Trafos und Fahrreglern ein.<br />
Bei Verwendung von anderen Trafos<br />
wird Ihre Garantie ungültig.<br />
Verwenden Sie einen LGB-Trafo<br />
mit ausreichendem Strom, um die<br />
Lokomotiven und Zubehör-Bauteile<br />
auf Ihrer Anlage zu betreiben.<br />
Weitere Informationen über<br />
die LGB-Trafos und Fahrregler<br />
zur Verwendung im Haus oder im<br />
Freien und über das Mehrzugsystem<br />
finden Sie im LGB-Katalog.<br />
AUTORISIERTER SERVICE<br />
Bei unsachgemäßer Wartung<br />
wird Ihre Garantie ungültig. Um<br />
fachgerechte Reparaturleistungen<br />
zu erhalten, wenden Sie sich<br />
an Ihren Fachhändler oder an die<br />
LGB-Service-Abteilung:<br />
Ernst Paul Lehmann Patentwerk<br />
Service-Abteilung<br />
Saganer Straße 1-5<br />
D-90475 Nürnberg<br />
DEUTSCHLAND<br />
Tel.: (0911) 83707 0<br />
Telefax: (0911) 8370770<br />
9
Die Einsendung erfolgt zu Ihren<br />
Lasten.<br />
Hinweis: Informationen zu autorisierten<br />
LGB-Werkstätten in aller<br />
Welt finden Sie im Internet unter<br />
www.lgb.de.<br />
VORSICHT! Dieses Produkt ist<br />
nicht für Kinder unter 8 Jahren<br />
geeignet. Bewahren Sie Verpackung<br />
und <strong>Bedienungsanleitung</strong><br />
auf.<br />
LGB, LEHMANN und der LEH-<br />
MANN TOYTRAIN-Schriftzug<br />
sind eingetragene Warenzeichen<br />
der Firma Ernst Paul Lehmann<br />
Patentwerk, Nürnberg, Deutschland.<br />
Andere Warenzeichen sind<br />
ebenfalls geschützt. Produkte und<br />
technische Daten können sich<br />
ohne Vorankündigung ändern. ©<br />
2000 Ernst Paul Lehmann Patentwerk.<br />
10
USA<br />
GB<br />
55060<br />
MTS Computer Interface<br />
MTS-PC Software<br />
This package contains:<br />
1. Interface hardware<br />
2. Interface cable (with RS232, 9-<br />
pole connectors) to connect<br />
interface hardware to PC<br />
3. LGB bus cable to connect interface<br />
hardware to the MTS Central<br />
Station<br />
4. Y adapter (with DIN plug, DIN<br />
socket and phone-style socket)<br />
5. CD-ROM with MTS-PC software<br />
and reference guide<br />
(Adobe Acrobat PDF format)<br />
6. These instructions<br />
Hint: These instructions cover the<br />
most important functions of the<br />
MTS-PC software. Detailed information<br />
is available in the reference<br />
guide on the CD-ROM.<br />
PREPARATION<br />
Requirements<br />
To use your 55060 MTS Computer<br />
Interface, you need:<br />
1. IBM-compatible PC with 486 or<br />
Pentium equivalent and:<br />
- Windows 95 or Windows 98<br />
- at least 16 MB RAM (32 MB or<br />
more recommended)<br />
- approx. 20 MB of free fixed disk<br />
space<br />
- VGA graphic board and VGA<br />
graphic display or higher<br />
- 2-button mouse (3-button<br />
mouse recommended for 12360<br />
Three-Way Switch)<br />
- one additional COM interface for<br />
interface hardware<br />
- CD-ROM drive<br />
Attention! This software is not<br />
compatible with Windows 3.1 or<br />
3.11.<br />
2. An LGB layout with:<br />
- MTS Central Station (included<br />
with 55000 and 55100)<br />
- LGB Power Pack (50110/50111<br />
AC Transformer, 5 Amp, 18 Volt,<br />
230/110 Volt recommended)<br />
Optional accessories include:<br />
- 55025 MTS Switch Decoders for<br />
switches, signals and accessories<br />
- 55070 MTS Feedback Interface<br />
- 17100 EPL Track Contacts (for<br />
feedback of train positions)<br />
- 12030 EPL Supplementary<br />
Switches (for feedback of signal<br />
and switch settings)<br />
Interface hardware<br />
1. Connect the interface hardware<br />
to the LGB Central Station,<br />
using the LGB BUS cable.<br />
Hint: If you use an 55110 MTS<br />
Remote Adapter, connect the<br />
interface hardware between the<br />
55110 Adapter and the MTS Central<br />
Station (Fig. 1).<br />
2. Connect the interface hardware<br />
to a COM/RS232 port on your<br />
PC, using the interface cable.<br />
3. Connect your MTS Central Station<br />
according to the instructions<br />
included with the MTS<br />
Starter Pack.<br />
Attention! Do not use other<br />
cables than those provided to<br />
connect the interface hardware.<br />
Caution! Do not connect the<br />
phone-style connectors of MTS<br />
products to your phone system.<br />
The MTS product will be destroyed!<br />
Caution! This product is not weather-resistant.<br />
Protect this product<br />
from moisture.<br />
Software<br />
1. Install the software by running<br />
the SETUP program you’ll find<br />
on the CD-ROM.<br />
2. Select the language by selecting<br />
“Optionen:Sprache englisch”<br />
for English, or<br />
“Options:Language German”<br />
for German.<br />
11
3. Define the connection of your<br />
interface: Under “Options,”<br />
select “COM and Interface-ID<br />
no.” Insert the desired values in<br />
the window.<br />
Attention! The interface must<br />
receive a unique ID No. For example,<br />
if you use a 55015 Universal<br />
Remote with ID No. 1, select ID<br />
No. 2 for the interface. (With the<br />
original MTS Central Station, only<br />
ID Nos. 1 and 2 are valid.)<br />
OPERATION<br />
Program overview<br />
The program MTS-PC consists of<br />
five menus, displayed in the toolbar<br />
of the main menu:<br />
File: New, Change track layout,<br />
Define/change locomotive list,<br />
Open, Save and Program end<br />
Processing: First start, Continue<br />
and Stop<br />
Data: Display and Print operational<br />
data<br />
Options: Language, New drawing,<br />
Fix COM/RS232-No.,<br />
Double traction, etc.<br />
Help<br />
1. Sample layouts<br />
Before you start building your layout,<br />
look at the sample layouts<br />
you’ll find on the CD-ROM:<br />
LGBEXPL1.LGB = a small sample<br />
layout<br />
LGBEXPL2.LGB = a larger sample<br />
layout<br />
LGBEXPL3.LGB = a sample layout<br />
that allows you to test most<br />
symbols<br />
LGBEXPL4.LGB = a sample layout<br />
that allows you to test inverse<br />
switches (see reference guide)<br />
2. Building your layout<br />
After you have opened the application,<br />
you can build your layout<br />
on the empty, gray part of the<br />
screen. However, familiarize yourself<br />
with the software by building<br />
a simple track plan. Then you can<br />
input more a complex track plan<br />
for your layout.<br />
1. At the top of the window, you’ll<br />
see six icons to select the symbols<br />
you want to use. By<br />
clicking on the icons, the following<br />
symbol groups are displayed<br />
(from left to right):<br />
12<br />
- track sections and switches<br />
- bumpers, crossings and bridges<br />
- signals and other accessories<br />
- symbols for switch routes and<br />
contacts<br />
- symbols for scenery, etc.<br />
- other symbols you can define<br />
(see reference guide)<br />
2. Most symbols are available in<br />
several directions (horizontal, vertical,<br />
diagonal, double-track, etc.).<br />
Click on the displayed symbols to<br />
select them. Now they will display<br />
a yellow frame. Selected symbols<br />
can be transferred to the track<br />
plan by dragging-and-dropping or<br />
by clicking on the desired position<br />
on the track plan.<br />
3. By clicking on the desired positions,<br />
you can install multiples<br />
of the selected symbols (e.g.,<br />
straight track) on your track<br />
plan. This simplifies building<br />
your layout.<br />
4. When you install a track switch<br />
in your layout, a new window<br />
opens. Here you select the<br />
switch number (e.g., 1) and the<br />
initial position (e.g., straight).<br />
For other accessories, the functions<br />
are selected similarly.<br />
5. If you have made an entry in<br />
error, you can undo it by<br />
clicking on the undo icon<br />
. Or simply overwrite the<br />
incorrect symbol.<br />
6. Landscape symbols and texts<br />
have no function. You can use<br />
them to decorate your layout.<br />
7. Save your completed track layout.<br />
3. Additional functions<br />
Switch routes<br />
Using a switch route, you can<br />
control several switches, signals,<br />
etc., simultaneously. Switch routes<br />
are identified using two symbols:<br />
a starting point “From”<br />
and an end point To<br />
. Define these symbols while<br />
building your layout.<br />
1. Select the starting and end<br />
points of your switch route by<br />
dragging the symbols<br />
and to the desired<br />
positions on your track layout.<br />
2. Use the right mouse button to
click on the symbol at the start<br />
of the switch route. A window<br />
appears:<br />
- Select the number of the<br />
switch route (1-128).<br />
- Name your switch route.<br />
- Confirm the starting point of<br />
the switch route.<br />
3. Select the end point of the<br />
switch route by clicking on the<br />
track layout.<br />
4. Click on the individual members<br />
of the switch route by<br />
clicking on the appropriate<br />
symbols in the track diagram.<br />
For switches, signals, etc., a<br />
new window appears where<br />
you select the desired setting.<br />
Hint: Several switch routes can<br />
originate from the same starting<br />
point.<br />
Contacts<br />
With contacts, you can operate<br />
your trains automatically. You can<br />
trigger switch routes, control switches<br />
and other accessories, start<br />
sounds or control your locos.<br />
Usually, contacts are activated by<br />
17010 EPL Loco Magnets attached<br />
to your locos. You can also<br />
activate them from your PC by<br />
slowly clicking twice with the left<br />
button on your mouse onto the<br />
symbol on the track layout (no<br />
double-click).<br />
Connect the contacts, such as<br />
17100 EPL Track Contacts,<br />
12030/12070 EPL Supplementary<br />
Switches or other contacts, to<br />
the 55070 MTS Feedback Interface.<br />
You can use up to 512 real<br />
(and up to 128 virtual) contacts.<br />
1. In the mode “Change track layout,”<br />
place a contact symbol<br />
at the appropriate location<br />
on your track layout. A window<br />
opens. By clicking on the<br />
symbol with the right button of<br />
your mouse, you can open this<br />
window at a later stage.<br />
- Select the number of the contact<br />
(1 through 256, a, b, or v). a and<br />
b replicate the connectors of the<br />
55070 MTS Feedback Interface.<br />
v is used for virtual contacts<br />
(see below).<br />
- Decide whether the contact is<br />
activated by all locos or only by<br />
selected locos (up to 5).<br />
- Select the functions activated by<br />
the contact: activate a sound<br />
(see reference guide), set or<br />
release switch routes (up to 2),<br />
control a switch or signal, or<br />
control a loco.<br />
- When you click on the individual<br />
functions, you will be prompted<br />
to input detailed information.<br />
Hint: By selecting “coupled with a<br />
second contact number,” you can<br />
select a second, virtual contact,<br />
which does not exist on your layout.<br />
For example, you can use this<br />
to stop a loco (e.g., contact No.<br />
129a), have it wait for a preselected<br />
time, then have it return in the<br />
opposite direction (virtual contact<br />
No. 129v). For more information<br />
on this, see the reference guide.<br />
Locomotive list<br />
The locomotive list contains the<br />
data for controlling a loco. This<br />
includes loco number, name, selected<br />
control parameters and graphics.<br />
- Open the individual loco window<br />
via “define/change locomotive<br />
list” or by double-clicking on the<br />
LGB logo/loco picture in the loco<br />
window in the operation mode.<br />
- Select the following:<br />
* loco number<br />
* loco name<br />
* control steps (“max.” is top<br />
speed, 1 - 14)<br />
* acceleration/braking (1 is fastest,<br />
15 is slowest)<br />
* choose pictograms for function<br />
buttons. Click on a function button<br />
and select the pictogram<br />
name, e.g., “whistle”<br />
* download a loco image (see<br />
reference guide). A number of<br />
loco images are available on the<br />
CD-ROM.<br />
A customized loco window can<br />
look like this:<br />
13
4. Controlling your layout<br />
First start<br />
Select “Processing” and “Firststart.”<br />
“First-start” sets all your<br />
switches, signals, etc., to their<br />
initial setting.<br />
Processing Bar<br />
At the top of the screen, you’ll see<br />
a processing bar<br />
Loco window<br />
- To the left are the loco numbers,<br />
0 to 22 (with the original MTS<br />
Central Station, only loco<br />
addresses 0 through 7 can be<br />
controlled).<br />
- To the right are icons for “Reset”<br />
, “Emergency Stop” (all locos<br />
stop)<br />
and “Emergency Brake” (all<br />
power off)<br />
, as well as the current time.<br />
- To the far right, you’ll see a window<br />
with basic information, as<br />
well as the coordinates of the<br />
cursor position.<br />
Setting switches and signals<br />
Switches, signals and other<br />
accessories are controlled by<br />
clicking on the respective symbol.<br />
The buttons of the mouse activate<br />
the following functions:<br />
- right button: red/stop/diverging<br />
track<br />
- left button: green/go/straight<br />
- middle button: orange/special<br />
(for three-way switches)<br />
Hint: Switches and signals that<br />
are part of switch routes cannot<br />
be set separately from your PC.<br />
Exception: You can select this<br />
function when defining the parameters<br />
for the switch or signal<br />
(see reference guide).<br />
Switch routes<br />
To activate a switch route, click on<br />
the start point symbol and the end<br />
point symbol:<br />
- left mouse button:<br />
reserve/activate (the switch<br />
route is selected)<br />
- right mouse button: release (the<br />
components of the switch route<br />
reset to their initial settings)<br />
14<br />
Up to 8 loco windows can be displayed<br />
simultaneously. At any<br />
time, one loco is active and can<br />
be controlled.<br />
1. Click on or , to move<br />
the loco forward or backward.<br />
When moving forward, click on<br />
to go faster, and on to<br />
go slower. When reversing, the<br />
symbols are reversed. Your current<br />
speed is displayed as a<br />
green bar and a numerical value<br />
(1-14).<br />
2. Click on to brake the train<br />
slowly to a stop.<br />
3. Click on to switch the loco<br />
lights on or off. (Locos with<br />
remote lighting control only.)<br />
4. To operate the loco’s functions<br />
(1-8), click on the function butons,<br />
e.g., for function 1.<br />
(Locos with remote function<br />
control only.)<br />
5. To stop all locos immediately,<br />
click on the Emergency Stop<br />
.To reset the system, click<br />
on .<br />
Hint: You can personalize your<br />
loco windows for each loco (see<br />
Loco list).<br />
Now you can operate your layout<br />
from the control panel on<br />
your screen!<br />
Doubleheading<br />
Open the window “Double Traction”<br />
under “Options” to use two
locomotives to pull your train. Select<br />
the loco numbers. If your<br />
second loco is facing the opposite<br />
way from the first, select “2. engine<br />
with different direction.” Now<br />
both locos are controlled simultaneously<br />
as one loco. However,<br />
loco lights and other functions<br />
can be activated individually for<br />
each loco.<br />
Attention: Do not connect two<br />
loco models with different starting<br />
characteristics. This can damage<br />
the internal gearing. Check<br />
whether both locos run at the<br />
same speed in the various control<br />
settings.<br />
Display operational data<br />
To display the parameters you<br />
have selected for your layout, select<br />
“Options:Operational<br />
Data:Display.” Now you can view<br />
the status and parameters for<br />
your switches, signals, contacts,<br />
switch routes and the loco list.<br />
Hint: In this setting, you cannot<br />
change any of the parameters.<br />
This is possible only while building<br />
your layout.<br />
Timer<br />
You can trigger contacts using the<br />
built-in timer (see reference<br />
guide).<br />
Help<br />
To activate the help system,<br />
- click on while building your<br />
layout,<br />
- select “Menu:Help,” or<br />
- press the F1 button on your keyboard.<br />
contact your authorized retailer or<br />
one of the following LGB factory<br />
service stations:<br />
Ernst Paul Lehmann Patentwerk<br />
Reparatur-Abteilung<br />
Saganer Strasse 1-5<br />
D-90475 Nürnberg<br />
GERMANY<br />
Telephone: (0911) 83707 0<br />
Fax: (0911) 8370770<br />
LGB of America<br />
6444 Nancy Ridge Drive<br />
San Diego, CA 92121<br />
USA<br />
Telephone: (858) 535-9387<br />
Fax: (858) 535-1091<br />
You are responsible for any shipping<br />
costs, insurance and<br />
customs fees.<br />
Hint: Information on LGB repair<br />
centers around the world is available<br />
online at www.lgb.de.<br />
CAUTION! This product is not for<br />
children under 8 years of age.<br />
Save the supplied packaging and<br />
instructions.<br />
LGB, LEHMANN and the LEH-<br />
MANN TOYTRAIN logotype are<br />
registered trademarks of Ernst<br />
Paul Lehmann Patentwerk, Nürnberg,<br />
Germany. Other trademarks<br />
are the property of their owners.<br />
Products and specifications are<br />
subject to change without notice.<br />
© 2000 Ernst Paul Lehmann Patentwerk.<br />
Power Supply<br />
Attention! For safety and reliability,<br />
operate this interface with<br />
LGB power supplies (transformers,<br />
power packs and controls)<br />
only. The use of non-LGB power<br />
supplies will void your warranty.<br />
Make sure your LGB power supply<br />
provides enough current for all<br />
locomotives and accessories on<br />
your layout. For more information<br />
on LGB power supplies for indoor,<br />
outdoor and multi-train operation,<br />
see the LGB catalog.<br />
AUTHORIZED SERVICE<br />
Improper service will void your<br />
warranty. For quality service,<br />
15
F<br />
55060 Interface ordinateur SMT<br />
Logiciel PC SMT<br />
Cet ensemble comprend :<br />
1. Le matériel d’interface<br />
2. Le câble d’interface (avec<br />
connecteur à 9 broches, RS-<br />
232) pour raccorder le matériel<br />
d’interface au PC.<br />
3. Le câble de bus pour raccorder<br />
le matériel d’interface au poste<br />
central SMT<br />
4. L’adaptateur en étoile (avec<br />
prise mâle DIN/ prise femelle<br />
DIN et prise femelle de type<br />
téléphone)<br />
5. CD-ROM avec logiciel PC SMT<br />
et guide de référence (Adobe<br />
Acrobat format PDF)<br />
6. Ces instructions<br />
Conseil : Ces instructions couvrent<br />
les fonctions principales du<br />
logiciel SMT. Les détails figurent<br />
dans le fichier guide de référence<br />
du CD-ROM.<br />
(transformateur c.a<br />
50110/50111, 5 A, 18 V,<br />
230/110 V recommandé)<br />
- Parmi les accessoires en option,<br />
les suivants :<br />
- 55025 décodeurs d’aiguillages<br />
SMT pour aiguillages, signaux<br />
et accessoires<br />
- 55070 multi-interface SMT<br />
- 17100 contacts de voies EPL<br />
(pour connaître la position des<br />
trains)<br />
- 12030 interrupteurs supplémentaires<br />
EPL (pour connaître la<br />
position des signaux et des<br />
aiguillages)<br />
Matériel d’interface<br />
PRÉPARATION<br />
Matériel nécessaire<br />
Pour utiliser l’interface ordinateur<br />
SMT 55060, il faut :<br />
1.Un ordinateur personnel compatible<br />
IBM 486 ou équivalent<br />
Pentium avec :<br />
- Windows 95 ou Windows 98<br />
- une mémoire vive de 16 MB<br />
minimum (Nous recommandons<br />
32 MB minimum)<br />
- environ 20 MB d’espace disponible<br />
sur disque dur<br />
- une carte VGA avec et visualisation<br />
graphique VGA ou système<br />
plus évolué<br />
- une souris à deux boutons<br />
(nous recommandons une souris<br />
à trois boutons pour l’aiguillage<br />
triple 12360)<br />
- une interface COM supplémentaire<br />
pour le matériel d’interface<br />
- un lecteur de disque compact<br />
Attention ! Ce logiciel n’est pas<br />
compatible avec Windows 3.1 ou<br />
3.11.<br />
2. Un réseau LGB avec :<br />
- Un poste central SMT (compris<br />
avec 55000 et 55100)<br />
- Un bloc d’alimentation LGB<br />
16<br />
1. Raccorder le matériel d’interface<br />
au poste central LGB au<br />
moyen du câble de bus LGB.<br />
Conseil : Si vous utilisez un<br />
adapteur SMT 55110, raccorder<br />
le matériel d’interface entre l’adapteur<br />
55110 et le poste central<br />
SMT (fig 1).<br />
2. Raccorder le matériel d’interface<br />
à un port COM/RS232 de<br />
l’ordinateur personnel au<br />
moyen du câble d’interface.<br />
3. Raccorder le poste central<br />
SMT en suivant les instructions<br />
fournies avec le coffret de base<br />
SMT.<br />
Attention ! Ne pas utiliser de<br />
cordons autres que ceux fournis<br />
pour le raccordement du matériel<br />
d’interface.<br />
Mise en garde ! Ne pas raccorder<br />
les fiches de type téléphone<br />
des produits SMT à votre installation<br />
téléphonique sous peine de<br />
destructions du produit SMT !
Mise en garde ! Ce produit ne<br />
résiste pas aux intempéries.<br />
Protéger le produit de l’humidité.<br />
Logiciel<br />
1. Installer le logiciel en exécutant<br />
le programme SETUP qui se<br />
trouve sur le CD-ROM.<br />
2. Sélectionner la langue, le choix<br />
est entre «Optionen : Sprache<br />
english» pour l’anglais et<br />
«Options : Language German»<br />
pour l’allemand.<br />
3. Définir le type de raccordement<br />
de l’interface : sous «Options»,<br />
sélectionner «COM and Interface<br />
– ID no». Entrer les valeurs<br />
choisies dans la fenêtre.<br />
Attention! L'interface doit avoir<br />
un numéro d'identification (ID)<br />
unique. Par exemple, si vous utilisez<br />
une télécommande universelle<br />
55015 avec n° ID 1, choisissez<br />
ID 2 pour l'interface. (Seuls les ID<br />
1 et 2 sont valides avec le poste<br />
central SMT original).<br />
FONCTIONNEMENT<br />
Généralités<br />
Le programme SMT-PC se compose<br />
de cinq menus, illustrés<br />
dans la barre des fonctions du<br />
menu principal :<br />
Fichier (File) : Nouveau, changement<br />
de configuration du<br />
réseau, définition/modification de<br />
la liste des locomotives, ouverture,<br />
sauvegarde et fin du programme<br />
Traitement (Processing) : Première<br />
mise en route, continuation<br />
et arrêt<br />
Données (Data) : Affichage et<br />
impression des données opérationnelles<br />
Options (Options) : Langue,<br />
nouveaux schémas, détermination<br />
No COM/RS232, traction<br />
double, etc.<br />
Aide (Help)<br />
1. Réseaux types<br />
Avant de définir votre réseau,<br />
jetez un coup d’œil aux modèles<br />
illustrés sur le CD-ROM :<br />
LGBEXPL1.LGB = type de petit<br />
réseau<br />
LGBEXPL2.LGB = type de<br />
réseau plus grand<br />
LGBEXPL3.LGB = type de<br />
réseau qui permet d’essayer la<br />
plupart des symboles<br />
LGBEXPL4.LGB = type de<br />
réseau qui permet d’essayer d’inverser<br />
les aiguillages (se reporter<br />
au guide de référence)<br />
2. Définition du réseau<br />
Maintenant que le fichier d’application<br />
est ouvert, vous pouvez<br />
définir votre réseau sur la partie<br />
grise libre de l’écran. Nous<br />
recommandons de vous familiariser<br />
avec le logiciel en construisant<br />
tout d’abord un schéma de<br />
voies simple, vous pourrez ensuite<br />
définir un schéma plus complexe.<br />
1.À la partie supérieure de la<br />
fenêtre, vous apercevez six<br />
«icômes» pour la sélection des<br />
symboles que vous souhaitez<br />
utiliser. En cliquant sur les icônes,<br />
vous affichez les groupes<br />
de symboles suivants (de gauche<br />
à droite) :<br />
- sections de voie et aiguillages<br />
- butoirs, passages à niveau et<br />
ponts<br />
- signaux et autres accessoires<br />
- symboles pour les sections de<br />
réseau avec aiguillages et les<br />
contacts<br />
- symboles pour le décor, etc.<br />
- symboles personnalisés (se<br />
reporter au guide de référence)<br />
2. La plupart des symboles sont<br />
disponibles dans plusieurs<br />
directions (horizontale, verticale,<br />
diagonale, double voie,<br />
etc.). La sélection se fait en cliquant<br />
sur le symbole affiché<br />
choisi. Un cadre jaune apparaît.<br />
Transférez les symboles<br />
choisis sur le schéma des<br />
voies en entraînant l’image ou<br />
en cliquant sur la position<br />
désirée sur le schéma.<br />
3. En cliquant sur les positions<br />
désirées, vous pouvez installer<br />
plusieurs fois les symboles<br />
choisis (par exemple, section<br />
de voie droite) sur le schéma.<br />
Cela vous simplifie la tâche.<br />
4. Une nouvelle fenêtre s’ouvre<br />
lorsque vous sélectionnez un<br />
aiguillage. Sélectionnez le<br />
numéro de l’aiguillage (par<br />
exemple, 1) et la position initiale<br />
(par exemple, droit). La<br />
même façon de faire est applicable<br />
pour les autres accessoi-<br />
17
es.<br />
5. En cas d’erreur d’entrée, effacez<br />
en cliquant sur l’icône<br />
, ou superposez sur le<br />
symbole incorrect.<br />
6. Les textes et symboles de<br />
décor n’ont pas de fonction.<br />
Vous pouvez les utiliser pour<br />
décorer votre réseau.<br />
7. Sauvegardez le schéma terminé.<br />
3.Fonctions supplémentaires<br />
Sections de<br />
réseau avec aiguillages<br />
La création d’une section de<br />
réseau avec aiguillages permet<br />
de commander simultanément<br />
plusieurs aiguillages, signaux et<br />
autres accessoires se trouvant<br />
sur cette section. Les sections de<br />
réseau sont identifiées de la<br />
façon suivante, en utilisant deux<br />
symboles : un début de section<br />
«À partir de » et une fin de<br />
section «jusqu’à» . Définissez<br />
ces symboles tout en construisant<br />
votre réseau.<br />
1. Sélectionnez les début et fin de<br />
section de la section de réseau<br />
avec aiguillages en déplaçant<br />
les symboles et jusqu’aux<br />
positions désirées sur le<br />
schéma.<br />
2. En utilisant le bouton droit de la<br />
souris, cliquez sur le symbole<br />
au début de la section de<br />
réseau avec aiguillages, une<br />
fenêtre apparaît :<br />
- Sélectionnez le numéro de la<br />
section de réseau avec aiguillages<br />
(1-128).<br />
- Donnez un nom à cette section<br />
de réseau.<br />
- Confirmez le début de la section<br />
de réseau avec aiguillages.<br />
3. Sélectionnez la fin de la section<br />
de réseau avec aiguillages en<br />
cliquant sur le schéma des<br />
voies.<br />
4. Faites apparaître les éléments<br />
individuels de la section de<br />
réseau avec aiguillages en cliquant<br />
sur les symboles appropriés<br />
du tableau. En ce qui concerne<br />
les aiguillages, signaux<br />
et autres accessoires, une nou-<br />
18<br />
velle fenêtre apparaît lorsque<br />
vous sélectionnez la position<br />
désirée.<br />
Conseil : Plusieurs sections de<br />
réseau avec aiguillages peuvent<br />
avoir leur origine au même point.<br />
Contacts<br />
L’utilisation de contacts permet de<br />
faire fonctionner les trains automatiquement.<br />
Vous pouvez mettre<br />
en service des sections de<br />
réseau avec aiguillages, commander<br />
des aiguillages et autres<br />
accessoires, déclencher des<br />
effets sonores ou commander les<br />
locomotives.<br />
Les contacts sont habituellement<br />
activés par les aimants commutateurs<br />
EPL 17010 fixés sur les<br />
locomotives. Ils peuvent également<br />
être activés à partir de l’ordinateur<br />
en cliquant lentement<br />
deux fois avec le bouton gauche<br />
de la souris sur le symbole du<br />
schéma des voies (pas de double<br />
cliquage).<br />
Raccordez les contacts, tels les<br />
contacts de voies EPL 17100, les<br />
interrupteurs supplémentaires<br />
EPL 12030/12070 ou d’autres<br />
contacts à la multi-interface SMT<br />
55070. Vous pouvez utiliser un<br />
maximum de 512 contacts réels<br />
et un maximum de 128 contacts<br />
virtuels.<br />
1. Dans le mode «modification du<br />
schéma des voies (change<br />
track layout)», placez un symbole<br />
de contact à l’endroit<br />
voulu sur le schéma. Une fenêtre<br />
s’ouvre. Vous pouvez ouvrir<br />
cette fenêtre plus tard en cliquant<br />
sur le symbole avec le<br />
bouton droit de la souris.<br />
- Sélectionnez le numéro du<br />
contact (1 à 256, a, b ou v). a et<br />
b reproduisent les connecteurs<br />
de la multi-interface SMT 55070.<br />
v sert pour les contacts virtuels<br />
(voir ci-dessous)<br />
- Décidez si le contact sera activé<br />
par toutes les locomotives ou<br />
par certaines locomotives uniquement<br />
(5 au maximum).<br />
- Sélectionnez les fonctions<br />
mises en service par le contact:<br />
déclenchement d’un effet sonore<br />
(se reporter au guide de<br />
référence), mise en service ou<br />
hors service de sections de<br />
réseau avec aiguillages (2 au
maximum), commande d’une<br />
locomotive, d’un aiguillage ou<br />
d’un signal.<br />
- En cliquant sur les fonctions<br />
individuelles, vous serez invité à<br />
suivre les instructions détaillées.<br />
Conseil : En sélectionnant «couplage<br />
avec un second contact<br />
(coupled with a second contact<br />
number)» vous pouvez choisir un<br />
deuxième contact, virtuel, qui n’existe<br />
pas sur le schéma des<br />
voies. Par exemple, vous pouvez<br />
utiliser ce contact pour arrêter<br />
une locomotive (par exemple,<br />
contact n° 129a), la faire attendre<br />
pendant un temps donné, puis la<br />
remettre en route dans le sens<br />
opposé (contact virtuel 129v). Se<br />
reporter au guide de référence<br />
pour des renseignements complémentaires.<br />
Liste des locomotives<br />
La liste des locomotives contient<br />
les données pour la commande<br />
d’une locomotive particulière. Ces<br />
données comprennent le numéro<br />
de la locomotive, son nom, les<br />
paramètres de commande choisis<br />
et les éléments graphiques.<br />
- Ouvrir la fenêtre d’une locomotive<br />
donnée par «définition/modification<br />
de la liste des locomotives<br />
(define/change locomotive<br />
list)» ou en cliquant deux fois<br />
sur l’image loco/logo LGB dans<br />
la fenêtre de la locomotive en<br />
mode d’exécution.<br />
-Sélectionnez les paramètres suivants<br />
:<br />
*numéro de la locomotive<br />
*nom de la locomotive<br />
*nombre d’étapes de commande<br />
(«max» est la vitesse maximale,<br />
1-14)<br />
*accélération/freinage (1 le plus<br />
rapide, 15 le plus lent)<br />
*graphiques figuratifs pour les<br />
boutons de fonction. Cliquez sur<br />
un bouton de fonction et choisissez<br />
le nom du graphique figuratif,<br />
par exemple, «sifflet (whistle)<br />
*Téléchargez vers l’aval une<br />
image de locomotive (se reporter<br />
au guide de référence). Un nombre<br />
d’images de locomotives est<br />
disponible dans le CD-ROM.<br />
Une fenêtre de locomotive personnalisée<br />
peut s’appeler<br />
4. Commande du réseau<br />
Mise en route initiale<br />
Sélectionnez «Processing» et<br />
«First start». «First start» met<br />
tous les aiguillages, signaux et<br />
autres accessoires à leur position<br />
initiale.<br />
Barre de fonctions<br />
Une barre de fonctions se trouve<br />
au haut de l’écran<br />
- Les numéros de locomotive, de<br />
0 à 22, se trouvent à gauche,<br />
(seules les adresses de 0 à 7<br />
peuvent être utilisées avec le<br />
poste central SMT original).<br />
- Les icônes pour «remise à zéro<br />
(reset)» , «arrêt d’urgence<br />
(emergency stop)» toutes les<br />
locomotives s’arrêtent «frein<br />
de secours (emergency brake)»<br />
(coupure totale d’alimentation)<br />
, ainsi que l’heure actuelle,<br />
se trouvent à droite.<br />
- Vous apercevez à l’extrême droite<br />
une fenêtre avec les renseignements<br />
de base, ainsi que les<br />
coordonnées de la position du<br />
curseur.<br />
Réglage de la position des<br />
aiguillages et des signaux<br />
La commande des aiguillages,<br />
signaux et autres accessoires se<br />
fait par cliquage sur leur symbole<br />
respectif. Les boutons de la souris<br />
mettent les fonctions suivantes<br />
en service :<br />
19
- Bouton droit : feu<br />
rouge/arrêt/voie déviée<br />
- Bouton gauche : feu vert/marche/droit<br />
devant<br />
- Bouton du milieu : feu<br />
orange/instruction spéciale<br />
(pour les aiguillages à trois<br />
voies)<br />
Conseil : Les aiguillages et signaux<br />
qui font partie d’une section<br />
de réseau à aiguillages ne peuvent<br />
être commandés séparément<br />
à partir du PC, avec l’exception<br />
suivante : vous pouvez<br />
sélectionner cette fonction lors de<br />
la définition des paramètres de<br />
l’aiguillage ou du signal (se reporter<br />
au guide de référence).<br />
Sections de<br />
réseau avec aiguillages<br />
Pour mettre une section de<br />
réseau avec aiguillages en service,<br />
cliquez sur le symbole du<br />
début de section puis sur celui de<br />
fin de section :<br />
- Bouton gauche de la souris :<br />
réserver/mettre en service (la<br />
section de réseau est sélectionnée)<br />
- Bouton droit de la souris :<br />
déclencher (les éléments de la<br />
section de réseau avec aiguillages<br />
reviennent à leur position<br />
initiale)<br />
Fenêtre de locomotive<br />
Vous pouvez afficher simultanément<br />
un maximum de 8 fenêtres<br />
de locomotive. Une locomotive<br />
est en fonction à tout moment et<br />
peut être commandée.<br />
1.Cliquez sur ou pour<br />
déplacer la locomotive vers l’avant<br />
ou vers l’arrière.Si la loco-<br />
20<br />
motive va en avant, cliquez sur<br />
pour accélérer ou sur<br />
pour ralentir. Les symboles<br />
sont inversés quand vous changez<br />
le sens de la marche. La<br />
vitesse actuelle est affichée<br />
sous forme de valeur numérique<br />
dans une barre verte (1-<br />
14).<br />
2. Cliquez sur pour ralentir le<br />
train lentement jusqu’à l’arrêt.<br />
3. Cliquez sur pour allumer ou<br />
éteindre les feux de la locomotive<br />
(locomotives avec feux<br />
télécommandés uniquement).<br />
4. Pour utiliser les fonctions de la<br />
locomotive (1-8), cliquez sur<br />
les boutons de fonction, par<br />
exemple, pour la fonction<br />
1 (locomotives avec fonctions<br />
télécommandées uniquement).<br />
5. Pour arrêter immédiatement<br />
toutes les locomotives, cliquez<br />
sur l’arrêt d’urgence<br />
. Pour réinitialiser le système,<br />
cliquez sur .<br />
Conseil : Vous pouvez personnaliser<br />
les fenêtres de locomotive<br />
pour chacune d’entre-elles (se<br />
reporter à liste des locomotives).<br />
Vous pouvez maintenant commander<br />
votre réseau à partir du<br />
panneau de commande sur<br />
l’écran !<br />
Double traction<br />
Ouvrez la fenêtre «Double traction»<br />
sous «Options» pour utiliser<br />
deux locomotives pour tirer les<br />
convois. Sélectionnez les<br />
numéros de locomotive. Si la deuxième<br />
locomotive fait face à la<br />
première, sélectionnez «2.engine<br />
with different direction». Les deux<br />
locomotives sont maintenant<br />
commandées simultanément<br />
comme une seule locomotive.<br />
Toutefois, les feux et autres fonctions<br />
continuent d’être mises en<br />
service individuellement pour<br />
chaque locomotive.<br />
Attention : Pour éviter d’endommager<br />
le train d’engrenages, ne<br />
pas accoupler deux locomotives à
caractéristiques de démarrage<br />
différentes. Assurez-vous que les<br />
deux locomotives vont à la même<br />
vitesse aux différentes positions<br />
de réglage.<br />
Affichage des<br />
données opérationnelles<br />
Pour afficher les paramètres choisis<br />
pour votre réseau, sélectionnez<br />
l’option d’affichage des<br />
données opérationnelles. «Options<br />
: Operational Data : Display».<br />
Vous pouvez maintenant<br />
visualiser l’état et les paramètres<br />
des aiguillages, signaux, contacts,<br />
sections de réseau avec aiguillages<br />
et la liste des locomotives.<br />
Conseil : Il est maintenant<br />
impossible de modifier quelque<br />
paramètre que ce soit, la modification<br />
des paramètres ne peut se<br />
faire que pendant la construction<br />
du réseau.<br />
Temporisateur<br />
Vous pouvez déclencher les<br />
contacts au moyen du temporisateur<br />
intégré (se reporter au guide<br />
de référence).<br />
Aide<br />
Pour obtenir de l’aide<br />
- cliquez sur pendant la construction<br />
du réseau,<br />
- sélectionnez l’option d’aide du<br />
menu «Menu : Help», ou<br />
- appuyez sur la touche F1 du clavier.<br />
Blocs d’alimentation<br />
Attention ! Pour des raisons de<br />
sécurité et de fiabilité, toujours<br />
utiliser les blocs d’alimentation<br />
LGB (transformateurs, blocs d’alimentation,<br />
commandes) pour<br />
faire fonctionner cette interface.<br />
L’utilisation de blocs d’alimentation<br />
autres que les blocs d’alimentation<br />
LGB rendra la garantie<br />
nulle et non avenue. Se reporter<br />
au catalogue général LGB pour<br />
des renseignements complémentaires<br />
au sujet des blocs d’alimentation<br />
pour utilisation à l’intérieur,<br />
à l’extérieur et pour les systèmes<br />
multitrains.<br />
CENTRES D’ENTRETIEN<br />
AUTORISÉS<br />
Un manque d’entretien rendra la<br />
garantie et non avenue. Pour un<br />
service après-vente de qualité,<br />
entrer en contact avec votre distributeur<br />
autorisé ou l’un des centres<br />
d’entretien ci—dessous :<br />
Ernst Paul Lehmann Patentwerk<br />
Service – Abteilung<br />
Saganer Strasse 1-5<br />
D-90475 Nuremberg<br />
ALLEMAGNE<br />
Téléphone (0911) 83707 0<br />
Fax : (0911) 83770<br />
LGB of America<br />
6444 Nancy Ridge Drive<br />
San Diego CA 92121<br />
États-Unis<br />
Téléphone (858) 535-9387<br />
Fax : (858) 535-1091<br />
L’expéditeur est responsable des<br />
frais d’expédition, de l’assurance<br />
et des frais de douane.<br />
Conseil : Pour des renseignements<br />
au sujet des centres d’entretien<br />
LGB dans le monde, consulter<br />
le site web à www.lgb.de.<br />
ATTENTION ! Ce produit n’est<br />
pas pour les enfants au-dessous<br />
de 8 ans. Consulter l’emballage et<br />
les instructions.<br />
LGB, LEHMANN et le logo LEH-<br />
MANN TOYTRAIN sont des marques<br />
déposées de Ernst Lehmann<br />
Patentwerk, Nuremberg,<br />
Allemagne et sont la propriété de<br />
leurs détenteurs. Les produits et<br />
spécifications sont sujets à modifications<br />
sans préavis. © 2000<br />
Ernst Paul Lehmann Patentwerk.<br />
21
55015<br />
55016<br />
55025<br />
55050<br />
55055<br />
22
55060<br />
55070<br />
55080<br />
55110<br />
23
Für drinnen und draussen - For indoors and outdoors<br />
Achtung!<br />
Verpackung und Betriebsanleitung aufbewahren!<br />
Nicht für Kinder unter 8 Jahren geeignet, modellbedingt besteht Quetsch- und<br />
Klemmgefahr durch Antriebsgestänge der Lok.<br />
Nicht für Kinder unter 8 Jahren geeignet, wegen funktions- und modellbedingter<br />
scharfer Kanten und Spitzen.<br />
Attention!<br />
Save the supplied instructions and packaging!<br />
This product is not for children under 8 years of age. It has moving parts that can<br />
pinch and bind.<br />
This product is not for children under 8 years of age. This product has small parts,<br />
sharp parts and moving parts.<br />
Attention!<br />
Veuillez conserver l’emballage et le mode d’emploi!<br />
Ne convient pas aux enfants de moins de 8 ans. L’embiellage de la locomotive peut<br />
pincer les doigts de jeunes enfants.<br />
Ne convient pas aux enfants de moins de 8 ans. Présence de petits éléments<br />
susceptibles d’être avalés.<br />
Attenzione!<br />
Conservare l’imballo e le istruzioni per l’uso!<br />
Non adatto a bambini di età inferiore agli 8 anni poiché vi è possibilità a pericolo di<br />
schiacciamento delle dita quando il treno è in funzione.<br />
Non adatto a bambini di età inferiore agli 8 anni in quanto le strutture presentano<br />
spigoli vivi e punte accuminate.<br />
Atención!<br />
Guardar el carton de embalaje y las Instrucciones para el uso!<br />
No adecuado para niños menores de 8 años. Según el modelo, existe el<br />
peligro de sufrir contusiones o de cogerse los dedos a causa del varillaje de<br />
accionamiento de la locomotora.<br />
No adecuado para niños menores de 8 años, debido a cantos y puntas peligrosas<br />
condicionadas por la función o el modelo.<br />
Attentie!<br />
Verpakking en gebruiksaanwijzing bewaren!<br />
Niet geschikt voor kinderen onder de 8 jaar omdat deze loc aandrijfstangen bezit<br />
waaraan kinderen zich kunnen bezeren.<br />
Niet geschikt voor kinderen onder de 8 jaar omdat dit model funktionele scherpe<br />
kanten en punten bezit.<br />
Änderungen der technischen Ausführungen vorbehalten.<br />
We reserve the right to make technical alterations without prior notice.<br />
Modifications de constructions réservées.<br />
8.869110.135 0.45 0700 PF<br />
ERNST PAUL LEHMANN<br />
PATENTWERK<br />
Saganer Str. 1-5 · D-90475 Nürnberg<br />
made<br />
in<br />
Germany