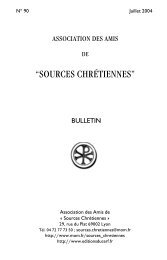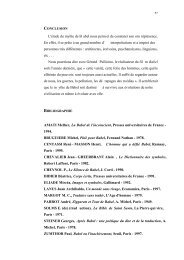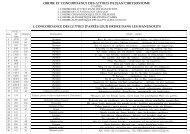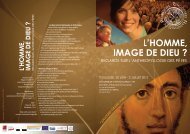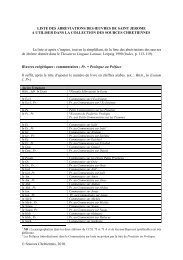Réaliser un apparat scripturaire avec des notes automatiques dans ...
Réaliser un apparat scripturaire avec des notes automatiques dans ...
Réaliser un apparat scripturaire avec des notes automatiques dans ...
Create successful ePaper yourself
Turn your PDF publications into a flip-book with our unique Google optimized e-Paper software.
Générer <strong>un</strong> Apparat <strong>scripturaire</strong> à partir de <strong>notes</strong> <strong>automatiques</strong><br />
<strong>avec</strong> Word et Excel (Office 97-2003)<br />
Dans ce mode d’emploi, les explications en italiques donnent la logique de la démarche, avant de<br />
passer aux manipulations techniques à réaliser. La plupart <strong>des</strong> opérations <strong>dans</strong> Word utilisent la boîte de<br />
dialogue Rechercher-Remplacer, qui s’active par Ctrl + H 1 : à chaque fois, le contenu à mettre <strong>dans</strong> les champs<br />
(Rechercher et Remplacer par) est donné d’abord tel quel entre guillemets 2 , puis expliqué entre parenthèses.<br />
I. Organiser les <strong>notes</strong> entre le Texte et la Traduction<br />
Dans le cadre d’<strong>un</strong> travail d’édition pour SC, vous devez avoir deux fichiers informatiques<br />
distincts, l’<strong>un</strong> pour le Texte original (grec, latin, etc.), l’autre pour la Traduction. Pour simplifier<br />
votre travail et le nôtre, il faut donc utiliser les <strong>notes</strong> <strong>automatiques</strong> 3 de Word comme suit :<br />
pour les <strong>notes</strong> d’<strong>apparat</strong> <strong>scripturaire</strong> du Texte original, utiliser les Notes de bas de page (appels<br />
de note du type : a, b, c)<br />
pour les <strong>notes</strong> de commentaire de la Traduction, réserver les Notes de bas de page (appels de<br />
note du type : 1, 2, 3)<br />
Institut <strong>des</strong> Sources Chrétiennes<br />
pour les appels de <strong>notes</strong> <strong>scripturaire</strong>s de la Traduction, insérer <strong>des</strong> appels de Notes de fin<br />
correspondants aux appels de <strong>notes</strong> <strong>scripturaire</strong>s du Texte (appels de note du type : a, b, c),<br />
simplement pour indiquer leur emplacement <strong>dans</strong> le texte français ; <strong>dans</strong> ce cas, on laisse le corps<br />
<strong>des</strong> <strong>notes</strong> vide pour ne pas faire doublon <strong>avec</strong> les <strong>notes</strong> <strong>scripturaire</strong>s du Texte original.<br />
L’Apparat <strong>scripturaire</strong> proprement dit appartient donc au fichier du Texte original.<br />
Ce système permet de mettre automatiquement à jour la succession <strong>des</strong> appels de note<br />
lorsqu’on insère ou qu’on retranche <strong>un</strong>e note quelconque, ce qui n’est pas le cas <strong>avec</strong> les appels de<br />
note manuels (qui utilisent la mise en forme Exposant).<br />
Si vous ne faites qu’<strong>un</strong>e chose, c’est celle-ci !<br />
www.sources-chretiennes.mom.fr<br />
taper !<br />
1 Le signe « + » indique simplement <strong>un</strong>e combinaison de touches à activer en même temps, ne pas le<br />
2 On peut directement le copier depuis ce PDF par Ctrl + C pour le coller <strong>dans</strong> la boîte de dialogue, sans<br />
les guillemets et leurs espaces évidemment, et en pensant bien à remplacer le mot « Espace » par l’espace !<br />
Si vous ne voyez pas les boutons Format et Spécial <strong>dans</strong> la fenêtre Remplacer, cliquer sur le bouton Plus.<br />
3 Dans la suite, nous ne parlons que <strong>des</strong> <strong>notes</strong> automatisées <strong>dans</strong> Word, lequel permet actuellement de<br />
faire coexister <strong>des</strong> <strong>notes</strong> de bas de page et <strong>des</strong> <strong>notes</strong> de fin de document : pour insérer et personnaliser les<br />
<strong>notes</strong>, aller <strong>dans</strong> Insertion / Référence / Note de bas de page. Pour insérer rapidement <strong>un</strong>e Note de bas de page,<br />
taper Ctrl + Alt + B; <strong>un</strong>e note de fin, Ctrl + Alt + F.
APPARAT – Générer <strong>un</strong> <strong>apparat</strong> <strong>scripturaire</strong> à partir de <strong>notes</strong> <strong>automatiques</strong> <strong>dans</strong> Word & Excel (98-2003) MàJ 08/03/13 2/4<br />
II. Mettre en forme les subdivisions internes du Texte<br />
Nous partons du cas de figure le plus courant, lorsque l’œuvre se compose de plusieurs livres subdivisés<br />
en chapitres (ou « paragraphes numérotés »). Dans votre document de Texte, il faut :<br />
<br />
isoler les n° de livres et de chapitres, chac<strong>un</strong> sur <strong>un</strong>e ligne.<br />
appliquer la mise en forme voulue pour chac<strong>un</strong> – les livres en chiffres romains gras, les<br />
chapitres en chiffres arabes gras 4 –, de préférence en créant <strong>un</strong> Style (caractère et §), et leur<br />
affecter <strong>un</strong> niveau hiérarchique différent 5 : Niveau 1 pour les livres, Niveau 2 pour les chapitres 6 .<br />
III. Préparer la numérotation par sections<br />
La numérotation <strong>des</strong> <strong>notes</strong> <strong>scripturaire</strong>s doit recommencer à chaque section (en général chapitre)<br />
de l’ouvrage.<br />
1. Il faut d’abord diviser les fichiers du Texte original et de la Traduction en sections identiques :<br />
<br />
Vous pouvez le faire manuellement, en faisant, à chaque nouvelle section (= chapitre), Insertion<br />
/ Saut et en sélectionnant Saut de section continu.<br />
Si les subdivisions sont très nombreuses, on automatisera en utilisant la mise en forme appliquée<br />
supra : insérer <strong>un</strong>e section au début du texte, la sélectionner par Maj⇧ + Flèche gauche, la mettre<br />
<strong>dans</strong> le Presse-papiers par Ctrl + X, puis faire Remplacer Format / Paragraphe / Niveau<br />
hiérarchique : Niveau 2 (case vide) par « ^c^& » (Contenu du presse-papiers + Rechercher <strong>dans</strong><br />
Spécial).<br />
Institut <strong>des</strong> Sources Chrétiennes<br />
2. Ensuite, il faut paramétrer le format <strong>des</strong> <strong>notes</strong> de bas de page : aller <strong>dans</strong> Insertion / (Référence /)<br />
Note de bas de page et, <strong>dans</strong> Options ou Format / Numérotation, choisir les options : Recommencer à<br />
chaque section et Appliquer les modifications à tout le document, puis faire Appliquer.<br />
www.sources-chretiennes.mom.fr<br />
4 Pour les mettre en gras, faire Remplacer « ^p^#^p » (Marque de paragraphe + Tout chiffre <strong>dans</strong> Spécial<br />
+ Marque de paragraphe) par Format / Police / Gras (case vide), puis, pour les dizaines, Remplacer<br />
« ^p^#^#^p » (Marque de paragraphe + Tout chiffre + Tout chiffre + Marque de paragraphe) par Format /<br />
Police / Gras (case vide), etc.<br />
5 De manière générale, il est très utile d’appliquer <strong>des</strong> Styles prédéfinis à vos titres et paragraphes (aller<br />
<strong>dans</strong> Format / Style, sélectionner <strong>un</strong> style existant ou en créer <strong>un</strong>). Si on se contente d’appliquer <strong>un</strong> niveau de<br />
paragraphe différent : placer le curseur <strong>dans</strong> le §, clic droit et choisir Paragraphe, puis, <strong>dans</strong> la liste<br />
déroulante Niveau hiérarchique, choisir le niveau désiré.<br />
6 Si vous n’avez qu’<strong>un</strong>e subdivision en chiffres arabes, il vous faut repérer les étapes à ne pas faire infra.<br />
Si vous avez deux subdivisions, l’<strong>un</strong>e et l’autre en chiffres arabes, donnez-leur <strong>un</strong>e mise en forme distinctive<br />
(par ex. l’<strong>un</strong>e en gras, l’autre en souligné), voir note 4.
APPARAT – Générer <strong>un</strong> <strong>apparat</strong> <strong>scripturaire</strong> à partir de <strong>notes</strong> <strong>automatiques</strong> <strong>dans</strong> Word & Excel (98-2003) MàJ 08/03/13 3/4<br />
IV. Extraire l’<strong>apparat</strong> <strong>scripturaire</strong> pour en faire <strong>un</strong> fichier Word distinct<br />
1. Faites d’abord <strong>un</strong> double du fichier de votre Texte original en cliquant sur Fichier / Enregistrer sous et<br />
en donnant <strong>un</strong> nouveau nom à votre fichier, par exemple « Texte pour <strong>apparat</strong> <strong>scripturaire</strong> ».<br />
2. Dans Word<br />
<br />
Pour indiquer le début de chaque livre : Rechercher (case vide) au Format / Paragraphe / Niveau<br />
hiérarchique : Niveau 1 7 , et, pour chac<strong>un</strong>, insérer <strong>un</strong>e Note de bas de page (Ctrl + Alt + B), <strong>avec</strong><br />
comme seul contenu le signe « £ », qui servira de marqueur.<br />
Pour conserver le découpage par sections :<br />
<br />
<br />
<br />
insérer <strong>un</strong>e Note de bas de page (Ctrl + Alt + B) <strong>avec</strong> comme seul contenu le signe « $ », qui<br />
servira de marqueur ; sélectionner l’appel de note par Maj⇧ + Flèche gauche ; le mettre <strong>dans</strong><br />
le Presse-papiers par Ctrl + X.<br />
faire Rechercher « ^b » (Saut de section) et Remplacer par « ^c^& » (Contenu du pressepapiers<br />
+ Rechercher).<br />
Pour isoler les appels de note <strong>des</strong> <strong>notes</strong> elles-mêmes : Remplacer « ^f » (Appel de note de bas de<br />
page <strong>dans</strong> Spécial) par « ^&^t » (Rechercher + Tabulation).<br />
Pour extraire les <strong>notes</strong> <strong>scripturaire</strong>s du fichier du Texte : se placer <strong>dans</strong> <strong>un</strong>e note et faire Ctrl + A<br />
pour toutes les sélectionner, puis Ctrl + C pour toutes les copier.<br />
3. Dans Excel<br />
Institut <strong>des</strong> Sources Chrétiennes<br />
Ouvrir <strong>un</strong> nouveau document <strong>dans</strong> Excel, se placer <strong>dans</strong> la case A1 (angle supérieur gauche) et<br />
y coller les <strong>notes</strong> par Ctrl + V.<br />
Pour éliminer les appels de note (tous devenus <strong>des</strong> 1 ) : Sélectionner la première colonne (clic sur<br />
l’en-tête A), puis clic droit sur la colonne et faire Effacer le contenu.<br />
Pour restituer les appels de note : se placer <strong>dans</strong> la première colonne (vide) et remettre <strong>un</strong>e<br />
lettre d’appel de note par case, a b c etc., en face <strong>des</strong> références, en recommençant à a après<br />
chaque signe $ de la deuxième colonne. En face <strong>des</strong> $, ne rien mettre. Pour <strong>des</strong> <strong>apparat</strong>s très<br />
conséquents, on peut automatiser la procédure en utilisant les séries <strong>dans</strong> Excel :<br />
www.sources-chretiennes.mom.fr<br />
sélectionner puis copier par Ctrl + C la liste préfabriquée qui figure <strong>dans</strong> cette note 8 .<br />
<strong>dans</strong> Excel, aller <strong>dans</strong> Outils / Options / Listes pers. : <strong>dans</strong> le champ Entrées de la liste, coller<br />
la liste par Ctrl + V, cliquer sur Ajouter puis sur OK.<br />
se placer <strong>dans</strong> la case A1 (angle supérieur gauche du tableau) et taper a, puis placer le<br />
curseur <strong>dans</strong> l’angle inférieur droit de la case : quand il prend la forme d’<strong>un</strong>e croix noire,<br />
7 Une alternative commode à cette opération : <strong>dans</strong> Affichage, cliquer sur Explorateur de document qui<br />
affichera sur le côté la structure hiérarchique du document, <strong>un</strong> clic à l’endroit voulu de l’explorateur place le<br />
curseur au même endroit <strong>dans</strong> le texte.<br />
8 a, b, c, d, e, f, g, h, i, j, k, l, m, n, o, p, q, r, s, t, u, v, w, x, y, z, aa, ab, ac, ad, ae, af, ag, ah, ai, aj, ak, al, am, an,<br />
ao, ap, aq, ar, as, at, au, av, aw, ax, ay, az, ba, bb, bc, bd, be, bf, bg, bh, bi, bj, bk, bl, bm, bn, bo, bp, bq, br, bs, bt,<br />
bu, bv, bw, bx, by, bz, ca, cb, cc, cd, ce, cf, cg, ch, ci, cj, ck, cl, cm, cn, co, cp, cq, cr, cs, ct, cu, cv, cw, cx, cy, cz, da,<br />
db, dc, dd, de, df, dg, dh, di, dj, dk, dl, dm, dn, do, dp, dq ,dr, ds, dt, du, dv, dw, dx, dy, dz
APPARAT – Générer <strong>un</strong> <strong>apparat</strong> <strong>scripturaire</strong> à partir de <strong>notes</strong> <strong>automatiques</strong> <strong>dans</strong> Word & Excel (98-2003) MàJ 08/03/13 4/4<br />
faire glisser vers le bas en maintenant le bouton appuyé jusqu’à la case qui précède la ligne<br />
du $ suivant.<br />
Pour conserver ces repères utiles à la composition du livre et à la fabrication de l’index<br />
<strong>scripturaire</strong> : réintroduire la numérotation <strong>des</strong> livres et <strong>des</strong> chapitres en les mettant <strong>dans</strong> <strong>des</strong><br />
lignes isolées en gras.<br />
Pour obtenir <strong>un</strong> fichier d’<strong>apparat</strong> <strong>scripturaire</strong> <strong>dans</strong> Word : sélectionner les deux colonnes (clic<br />
sur l’en-tête A puis sur B en maintenant le bouton appuyé), puis copier par Ctrl + C.<br />
4. De nouveau <strong>dans</strong> Word<br />
<br />
Ouvrir <strong>un</strong> nouveau document <strong>dans</strong> Word et aller <strong>dans</strong> Édition / Collage spécial, sélectionner<br />
Texte sans mise en forme et faire OK.<br />
V. Terminer la mise en forme de l’<strong>apparat</strong> (au format Sources Chrétiennes)<br />
1. Supprimer les séquences parasites générées par le passage <strong>dans</strong> Excel : Remplacer « ^p^t$^p »<br />
(Marque de paragraphe + Tabulation + $ + Marque de paragraphe) par « $ », qu’on conserve comme<br />
marqueur.<br />
2. Les lettres d’appels de note de l’<strong>apparat</strong> sont séparées de leur références par <strong>un</strong> point et <strong>un</strong> espace :<br />
Remplacer « ^t » (Tabulation) par « .Espace » (taper <strong>un</strong> point + <strong>un</strong> espace).<br />
3. Séparer les <strong>notes</strong> <strong>scripturaire</strong>s par <strong>un</strong> espace suffisamment long et constant : sélectionner <strong>un</strong> saut de<br />
paragraphe entre deux <strong>notes</strong>, aller <strong>dans</strong> Insertion / (Symboles /) Caractères spéciaux (bis),<br />
sélectionner la ligne Espace cadratin et faire Insérer ; copier cet espace long par Ctrl + C puis faire<br />
Rechercher « ^p » (Marque de paragraphe) et Remplacer par « ^c » (Contenu du presse-papiers).<br />
4. La touche finale : Remplacer « $ » par « ^p » (Marque de paragraphe).<br />
Voilà, c’est fait !<br />
Institut <strong>des</strong> Sources Chrétiennes<br />
www.sources-chretiennes.mom.fr