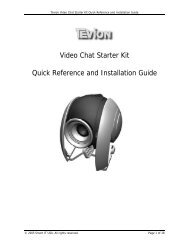DVD MAKER (Création DVD) ultra rapide Zolid Manuel ... - Unisupport
DVD MAKER (Création DVD) ultra rapide Zolid Manuel ... - Unisupport
DVD MAKER (Création DVD) ultra rapide Zolid Manuel ... - Unisupport
You also want an ePaper? Increase the reach of your titles
YUMPU automatically turns print PDFs into web optimized ePapers that Google loves.
<strong>DVD</strong> <strong>MAKER</strong> (<strong>Création</strong> <strong>DVD</strong>)<br />
<strong>ultra</strong> <strong>rapide</strong> <strong>Zolid</strong><br />
<strong>Manuel</strong> d’utilisation
TABLE DES MATIERES<br />
Page<br />
02 Introduction<br />
02 Generalites et recommendations de securite<br />
02 Emballage et contenu du paquet<br />
02 Avant propos<br />
11 Caracteristiques<br />
11 FAQ<br />
12 Autres informations utiles<br />
Support Belgique Tel.: 02 808 03 54 1<br />
Support en anglais, contacter <strong>Unisupport</strong>:.net:: +45 70 26 11 50 50577<br />
www.unisupport.net
INTRODUCTION<br />
Avec ce <strong>DVD</strong> Creator vos vieilles cassettes vidéo, films super 8 et caméscope peuvent<br />
facilement être numérisés et transférés sur votre ordinateur. Avec le logiciel inclus vous<br />
pouvez éditer ou créer des effets sur des films amateurs et les graver sur <strong>DVD</strong>s.<br />
GENERALITES ET RECOMMENDATIONS DE SECURITE<br />
Gardez ce manuel d’utilisation pour pouvoir vous y référer à l’avenir.<br />
Gardez ce manuel hors de portée des enfants en bas âge.<br />
EMBALLAGE ET CONTENU DU PAQUET<br />
Contenu du Paquet<br />
1. <strong>DVD</strong> <strong>MAKER</strong> (<strong>Création</strong> <strong>DVD</strong>) <strong>ultra</strong> <strong>rapide</strong> <strong>Zolid</strong><br />
2. CD d’installation (Pilote / Arcsoft ShowBiz <strong>DVD</strong> 2 / Media Converter / Total Media<br />
Extreme / <strong>Manuel</strong> des logiciels)<br />
3. <strong>Manuel</strong> d’utilisation<br />
4. Câble d’extension USB<br />
5. Câbles S-Video / Video Composite / Entrée Audio (G\D)<br />
6. Convertisseur péritel<br />
AVANT PROPOS<br />
Installation Logicielle (Veuillez installer les pilotes et logiciels avant de connecter cet<br />
appareil à votre PC/portable)<br />
Inclus les programmes suivants:<br />
Installation des pilotes<br />
Installation du logiciel ShowBiz <strong>DVD</strong>2<br />
Installation du logiciel Media Converter<br />
Installation du logiciel Total Media Extreme<br />
<strong>Manuel</strong> multi-langues (Fichiers d’aide pour les logiciels ShowBiz <strong>DVD</strong>2 / Media<br />
Converter / TotalMedia Extrema Help files)<br />
Support Belgique Tel.: 02 808 03 54 2<br />
Support en anglais, contacter <strong>Unisupport</strong>:.net:: +45 70 26 11 50 50577<br />
www.unisupport.net
1. Veuillez insérer le CD d’installation dans votre lecteur CD.<br />
2. Sélectionnez le programme que vous souhaitez installer et suivez les instructions<br />
d’installation pour terminer la procédure.<br />
3. Pour le logiciel ShowBiz <strong>DVD</strong>2, veuillez vous reporter aux fichiers d’aide du logiciel<br />
pour faire de la capture de vidéo, de l’édition et gérer les droits d’auteur pas à pas.<br />
Installation Matérielle<br />
Redémarrez votre ordinateur après avoir installé les pilotes, puis connecter le <strong>DVD</strong> <strong>MAKER</strong><br />
<strong>ultra</strong> <strong>rapide</strong> <strong>Zolid</strong> à un port USB pour utiliser l’appareil.<br />
* Remarque: Avant et pendant l’installation des pilotes, veuillez ne pas connecter le <strong>DVD</strong><br />
<strong>MAKER</strong> <strong>ultra</strong> <strong>rapide</strong> <strong>Zolid</strong> à un port USB<br />
Branchements<br />
Support Belgique Tel.: 02 808 03 54 3<br />
Support en anglais, contacter <strong>Unisupport</strong>:.net:: +45 70 26 11 50 50577<br />
www.unisupport.net
Paramètres de capture vidéo<br />
1. Démarrez ShowBiz <strong>DVD</strong>2<br />
2. Choisissez "Capturer, créer, ou éditer des vidéos”<br />
3. Choisissez “Capturer depuis l’appareil” pour capturer des clips vidéos depuis un<br />
appareil externe.<br />
4. Veuillez vous assurer que le paramètre Appareil Vidéo sélectionné est ”USB 2863<br />
Device”, et que le paramètre Appareil Audio sélectionné est ”WDM 2863 Audio”.<br />
5. Réglages terminés. Pour de plus amples détails, veuillez vous reporter au fichier d’aide<br />
du logiciel ShowBiz <strong>DVD</strong> 2.<br />
Support Belgique Tel.: 02 808 03 54 4<br />
Support en anglais, contacter <strong>Unisupport</strong>:.net:: +45 70 26 11 50 50577<br />
www.unisupport.net
Introduction au logiciel Media Converter<br />
1. Convertir un fichier<br />
Démarrez “Arcsoft Media Converter” pour convertir un fichier dans un autre format.<br />
Sélectionnez “Ajouter un fichier” pour ajouter un fichier que vous souhaitez convertir dans<br />
un autre format. Vous pouvez paramétrer les informations du fichier sur le côté gauche.<br />
Sélectionner le dossier dans lequel vous souhaitez enregistrer le fichier puis cliquer sur<br />
« Démarrer » pour lancer la conversion.<br />
2. Paramétrage “You Tube”<br />
Media Converter peut convertir vos fichiers directement dans le format de “You Tube” et les<br />
envoyer automatiquement sur le site web “You tube”. Dans l’onglet “Extra” dans le coin<br />
supérieur droit, vous pouvez choisir “Paramétrer votre compte You Tube” pour configurer<br />
votre compte “You Tube”.<br />
2.1 Paramétrage<br />
Veuillez vous connecter à votre compte “You Tube” sur le site web “You Tube”.<br />
Si vous n’êtes pas encore inscrit, veuillez vous inscrire sur le site web “You Tube.<br />
Remarque : Veuillez activer votre compte avant de paramétrer votre compte sur Media<br />
Converter.<br />
Support Belgique Tel.: 02 808 03 54 5<br />
Support en anglais, contacter <strong>Unisupport</strong>:.net:: +45 70 26 11 50 50577<br />
www.unisupport.net
2.2 Obtenir une autorisation<br />
Après avoir paramétré votre compte, veuillez cliquer sur “Obtenir une autorisation”.<br />
Media Converter vous guidera vers le site web de “You Tube”. Veuillez cliquer sur<br />
“Autoriser” pour continuer le paramétrage.<br />
2.3 Autorisation<br />
Lorsque le bouton “Autoriser” est cliqué, le site web “You Tube” ouvre la page<br />
d’autorisation.<br />
Une fois ici, vous avez terminé le paramétrage sur le site web de ”You Tube”.<br />
Support Belgique Tel.: 02 808 03 54 6<br />
Support en anglais, contacter <strong>Unisupport</strong>:.net:: +45 70 26 11 50 50577<br />
www.unisupport.net
2.4 Enregistrer<br />
Veuillez cliquer sur « Enregistrer » dans Media Converter pour terminer le paramétrage.<br />
2.5 Envoi de vidéos sur “You Tube”<br />
Sélectionnez “Vidéos You Tube” dans le bouton “Sélectionnez le modèle d’appareil” dans le<br />
volet gauche de l’écran.<br />
Sélectionnez “You Tube” dans le bouton “Convertir vers” en bas de l’écran<br />
Ajoutez les fichiers que vous souhaitez envoyer sur “You Tube” et cliquer sur “Démarrer”<br />
pour commencer l’envoi.<br />
Introduction au logiciel TotalMedia Extreme<br />
1. Veuillez choisir votre langue préférée.<br />
Support Belgique Tel.: 02 808 03 54 7<br />
Support en anglais, contacter <strong>Unisupport</strong>:.net:: +45 70 26 11 50 50577<br />
www.unisupport.net
2. Cliquez sur “Suivant”.<br />
3. Veuillez lire les accords de licence avec attention, puis cliquez sur “Oui”.<br />
Support Belgique Tel.: 02 808 03 54 8<br />
Support en anglais, contacter <strong>Unisupport</strong>:.net:: +45 70 26 11 50 50577<br />
www.unisupport.net
4. Vous devez entrez la clé CD. Vous trouverez la clé CD sur le dessus de la pochette CD.<br />
Entrez le code puis cliquez sur “Suivant”<br />
5. Veuillez choisir le dossier de destination où vous souhaitez installer les fichiers. Vous<br />
pouvez cliquez sur “Parcourir…” pour changer le dossier de destination, puis cliquez<br />
sur “Suivant”.<br />
Support Belgique Tel.: 02 808 03 54 9<br />
Support en anglais, contacter <strong>Unisupport</strong>:.net:: +45 70 26 11 50 50577<br />
www.unisupport.net
6. Cliquez sur “Suivant”.<br />
7. L’installation va ajouter une icone de programme dans votre liste de programmes du<br />
menu démarrer. Vous pouvez entrer un nouveau nom de dossier, ou en sélectionner un<br />
parmi la liste des dossiers existants. Cliquez sur “Suivant” pour lancer l’installation.<br />
Veuillez patienter pendant la durée de l’installation.<br />
Support Belgique Tel.: 02 808 03 54 10<br />
Support en anglais, contacter <strong>Unisupport</strong>:.net:: +45 70 26 11 50 50577<br />
www.unisupport.net
8. Lorsque la fenêtre ci-dessous apparaît, cliquez sur “Terminer” pour finir l’installation.<br />
CARACTERISTIQUES<br />
Enregistrez vos vidéos VHS,V8, Super 8, etc.<br />
Enregistrez vos images au formats JPEG ou BMP.<br />
Gravez vos fichiers vidéos directement sur un <strong>DVD</strong> sans utiliser le disque dur de votre<br />
ordinateur.<br />
FAQ<br />
Q: Comment changer le répertoire où ShowBiz enregistre les fichiers vidéos ?<br />
R: Lorsque vous cliquez sur le bouton “Capture”, pressez le bouton rouge<br />
d’enregistrement. Cliquez sur l’icône ‘dossier’, le menu “Enregistrez sous...” apparaît.<br />
Dans ce menu, vous pouvez sélectionner le dossier de destination que vous<br />
souhaitez pour enregistrer vos fichiers vidéos.<br />
Q: Comment changer le fichier vidéo dans ShowBiz?<br />
A: Pour changer la vue (vidéo ou photo), allez dans l’album ‘Effets’ et sélectionnez<br />
“Orientation” dans le menu. Vous pouvez alors choisir l’effet souhaité en le déplaçant<br />
sur la “piste d’effets” de la bande chronologique. Lorsque l’effet est à la bonne position,<br />
vous pouvez ajuster la durée de l’effet en étirant la fin de l’élement.<br />
Support Belgique Tel.: 02 808 03 54 11<br />
Support en anglais, contacter <strong>Unisupport</strong>:.net:: +45 70 26 11 50 50577<br />
www.unisupport.net
Pour plus de détails, veuillez vous référer à l’aide du logiciel ShowBiz. Vous pouvez y<br />
accéder en pressant la touche F1 de votre clavier lorsque le logiciel est ouvert.<br />
AUTRES INFORMATIONS UTILES<br />
Configuration Requise:<br />
Système d’exploitation: Windows XP (SP2) / Vista<br />
Processeur: Pentium IV 1.6 GHz<br />
Mémoire: 512 Mo<br />
Espace disque: Au moins 4 Go d’espace libre sur le disque dur (Pour la capture et l’édition<br />
de vidéo)<br />
Affichage : Couleurs 16-bit au format 1024 x 768<br />
DirectX 9.0<br />
Déchets<br />
L´équipement électrique et électronique ( EEE ) contient des matières, parties<br />
et substances qui peuvent être dangereuses pour l´environnement et nocif<br />
pour la santé humaine si les déchets d´équipement électrique et électronique<br />
( WEEE ) ne sont pas gérés correctement.<br />
Les équipements marqués du logo WEEE (comme celui à gauche),ne doivent<br />
pas être jetés avec vos déchets domestiques. Contactez votre bureau local de<br />
gestion des déchets car ils ont la possibilité de vous donner des détails<br />
concernant les possibilités de recyclage dans votre région.<br />
Support Belgique Tel.: 02 808 03 54 12<br />
Support en anglais, contacter <strong>Unisupport</strong>:.net:: +45 70 26 11 50 50577<br />
www.unisupport.net