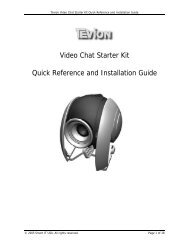User Manual HD DVD Maker - Unisupport
User Manual HD DVD Maker - Unisupport
User Manual HD DVD Maker - Unisupport
You also want an ePaper? Increase the reach of your titles
YUMPU automatically turns print PDFs into web optimized ePapers that Google loves.
<strong>HD</strong> <strong>DVD</strong> <strong>Maker</strong><br />
<strong>User</strong> <strong>Manual</strong><br />
After Sales Support<br />
With the purchase of this <strong>HD</strong> <strong>DVD</strong> <strong>Maker</strong> you get not only a 3-year warranty<br />
but also a dedicated helpline and web support solution for your convenience.
Contents<br />
After Sales Support .......................................................................................................................................................... 1<br />
Introduction......................................................................................................................................................................... 3<br />
General Information and Safety Instructions................................................................................................ 3<br />
Package Contents.............................................................................................................................................................. 3<br />
License key: ......................................................................................................................................................................... 3<br />
Hardware Installation ............................................................................................................................................ 4<br />
<strong>HD</strong> <strong>DVD</strong> <strong>Maker</strong> Drivers Setup ....................................................................................................................................... 5<br />
TotalMedia Extreme Software Installation ............................................................................................................... 6<br />
Guide for Totalmedia Extreme.....................................................................................................................................10<br />
Guide for VLC media player...........................................................................................................................................20<br />
Media Converter Software Installation ................................................................................................................... 24<br />
Media Converter Introduction.................................................................................................................................... 27<br />
File Conversion ...................................................................................................................................................... 27<br />
Setting the program up to work with “YouTube”’ ................................................................................................ 28<br />
“YouTube” video uploading............................................................................................................................... 30<br />
Video Downloader 3.0 software installation...........................................................................................................31<br />
Other useful information ............................................................................................................................................. 35<br />
System Requirements.......................................................................................................................................... 35<br />
Helpline No.: UK/N. Ireland: 08 458 684 540 Rep. of Ireland: 076 60 600 29 Web Support: www.unisupport.net<br />
2 <strong>HD</strong> <strong>DVD</strong> <strong>Maker</strong> Version x - Pxxxxx
Introduction<br />
Congratulations on the purchase of your <strong>HD</strong> <strong>DVD</strong> <strong>Maker</strong>. You will have hours of enjoyment with<br />
this highly versatile and handy device. You can use your new <strong>HD</strong> <strong>DVD</strong> <strong>Maker</strong> to archive your holiday<br />
videos on a <strong>DVD</strong> or CD, for example. You may also to record the best scenes from a game on your<br />
console (Xbox, PlayStation, etc) in order to show them to your friends later on.<br />
General Information and Safety Instructions<br />
Keep this <strong>User</strong> <strong>Manual</strong> for future reference.<br />
Keep this item away from small children.<br />
Package Contents<br />
· <strong>HD</strong> <strong>DVD</strong> <strong>Maker</strong><br />
· YPbPr / AV cable<br />
· YPbPr cable<br />
· USB cable<br />
· 30cm RCA cable<br />
· AV/Scart Converter<br />
· Driver & Software CD<br />
· <strong>User</strong> <strong>Manual</strong><br />
License key<br />
Please find your license number on the <strong>DVD</strong> cover.<br />
ArcSoft MediaConverter 2.5<br />
xx-xxxxx-xxxxx-xxxxx<br />
Helpline No.: UK/N. Ireland: 08 458 684 540 Rep. of Ireland: 076 60 600 29 Web Support: www.unisupport.net<br />
3 <strong>HD</strong> <strong>DVD</strong> <strong>Maker</strong> Version x - Pxxxxx
Features<br />
• Easy ‘ YouTube” Uploading to share the files with your friends<br />
• File transfer to iPod / PSP / Mobile phone<br />
• USB 2.0 interface<br />
• Detects NTSC/PAL automatically<br />
• Real time Recording for Video or Still image in MPEG Format<br />
• Capture Video Source from VHS, V8, Hi8, etc.<br />
• Supports Still Image Capture in JPG format<br />
• Video Resolution:<br />
NTSC: 720 X 480 @ 30 FPS<br />
PAL: 720 X 576 @ 25 FPS<br />
• External Video Input: Composite<br />
• Burn content directly to CD or <strong>DVD</strong><br />
• Detachable Composite<br />
Hardware Installation<br />
Please follow the pictorial guide below for input / output connections<br />
Please note<br />
Install the driver software before connecting the <strong>DVD</strong> maker<br />
Helpline No.: UK/N. Ireland: 08 458 684 540 Rep. of Ireland: 076 60 600 29 Web Support: www.unisupport.net<br />
4 <strong>HD</strong> <strong>DVD</strong> <strong>Maker</strong> Version x - Pxxxxx
<strong>HD</strong> <strong>DVD</strong> <strong>Maker</strong> Drivers Setup<br />
The <strong>HD</strong> <strong>DVD</strong> <strong>Maker</strong> package comes with complete Windows software utilities. These utilities can be<br />
found on the CD-ROM in this package. During installation, it is recommended to disable any subprograms.<br />
These include applications such as antivirus software and system monitoring applications<br />
Insert the installation CD into the CD-ROM drive.<br />
The autorun page will appear as the below,<br />
To install the Driver for the unit, please click on “Driver Installation”.<br />
1. Press “Next” to start the Driver installation<br />
Helpline No.: UK/N. Ireland: 08 458 684 540 Rep. of Ireland: 076 60 600 29 Web Support: www.unisupport.net<br />
5 <strong>HD</strong> <strong>DVD</strong> <strong>Maker</strong> Version x - Pxxxxx
2. Click “Finish” to complete the driver installation.<br />
TotalMedia Extreme Software Installation<br />
After the drivers are installed, the next step you need to do is to install the “TotalMedia Extreme”.<br />
Please follow the steps below to install it.<br />
1. Insert the installation CD. The auto run page appears. Click on “TotalMedia Extreme” to<br />
start installation.<br />
Helpline No.: UK/N. Ireland: 08 458 684 540 Rep. of Ireland: 076 60 600 29 Web Support: www.unisupport.net<br />
6 <strong>HD</strong> <strong>DVD</strong> <strong>Maker</strong> Version x - Pxxxxx
2. Choose the language you wish to use for the installation.<br />
3. Click “Next” to go to the next step of the instllation.<br />
4. Please read the following license agreement carefully, and Click “Yes” to accept the license agreement.<br />
Helpline No.: UK/N. Ireland: 08 458 684 540 Rep. of Ireland: 076 60 600 29 Web Support: www.unisupport.net<br />
7 <strong>HD</strong> <strong>DVD</strong> <strong>Maker</strong> Version x - Pxxxxx
5. Please choose the destination folder where you want to install the program. You can click<br />
“Browse” to change the destination folder, this is recommended for advanced users only. Click<br />
“Next” to accept the destination folder.<br />
6. Select which programs should be installed and click “Next”.<br />
We recommend that the standard selected programs be installed.<br />
Helpline No.: UK/N. Ireland: 08 458 684 540 Rep. of Ireland: 076 60 600 29 Web Support: www.unisupport.net<br />
8 <strong>HD</strong> <strong>DVD</strong> <strong>Maker</strong> Version x - Pxxxxx
7. Click “Next” to accept the standard start menu folder (recommended) or type in a new name for<br />
the start menu program folder (advanced). Click next to continue<br />
8. After the installation completes the installation may need to restart the computer, please save<br />
your work, select “Yes”, and click “Finish” to end complete installation.<br />
For TotalMedia Extreme features, please see the user manual found on the Driver CD.<br />
Helpline No.: UK/N. Ireland: 08 458 684 540 Rep. of Ireland: 076 60 600 29 Web Support: www.unisupport.net<br />
9 <strong>HD</strong> <strong>DVD</strong> <strong>Maker</strong> Version x - Pxxxxx
Guide for TotalMedia Extreme<br />
Install TotalMedia Extreme from the CD that came with your product. TotalMedia Extreme is used to<br />
record from external devices through the <strong>DVD</strong> maker to the hard drive on your computer.<br />
Recording from an external device using TotalMedia Extreme<br />
Start TotalMedia Extreme from the icon on the desktop or from the start menu.<br />
Select the white film strip icon (Create video)<br />
Click on create <strong>DVD</strong> movie<br />
Helpline No.: UK/N. Ireland: 08 458 684 540 Rep. of Ireland: 076 60 600 29 Web Support: www.unisupport.net<br />
10 <strong>HD</strong> <strong>DVD</strong> <strong>Maker</strong> Version x - Pxxxxx
Click on “Capture Video”<br />
A few changes need to be made to the device settings before the unit is ready for use, please start<br />
by checking that “Source” is set to AF9035 Analog Capture… if it is not, please connect the <strong>HD</strong> <strong>DVD</strong><br />
<strong>Maker</strong> and click the Refresh button or select it from the drop down box just below “Source”.<br />
After this, please click “Device Settings”<br />
Helpline No.: UK/N. Ireland: 08 458 684 540 Rep. of Ireland: 076 60 600 29 Web Support: www.unisupport.net<br />
11 <strong>HD</strong> <strong>DVD</strong> <strong>Maker</strong> Version x - Pxxxxx
The Video standard should be set to the UK standard PAL I and a checkmark needs to be put into<br />
the box next to Video-input.<br />
Afterwards please click apply and OK<br />
Before recording can commence it is important to select the correct video input, this test uses<br />
Composite input (yellow connector for picture, red and white for stereo sound).<br />
Helpline No.: UK/N. Ireland: 08 458 684 540 Rep. of Ireland: 076 60 600 29 Web Support: www.unisupport.net<br />
12 <strong>HD</strong> <strong>DVD</strong> <strong>Maker</strong> Version x - Pxxxxx
If the Red, Blue and Green connectors (<strong>HD</strong>) are used. Please change video source to YPrPb by clicking<br />
on the drop down box.<br />
If the device you wish to connect only has one sound out connector, the device sends out only<br />
mono sound, in this case please use the connector that matches the color of the sound out connector<br />
on the device, if no color is shown on the device, you can use the red connector for sound in the<br />
right speaker or the white connector for sound in the left speaker.<br />
The standard save folder is c:\users\username\videos, if you wish to change the folder where the<br />
recordings are stored, please click the yellow folder to the right of the “Save to” path.<br />
After all of these settings are made you are ready to start using the <strong>DVD</strong> maker.<br />
Helpline No.: UK/N. Ireland: 08 458 684 540 Rep. of Ireland: 076 60 600 29 Web Support: www.unisupport.net<br />
13 <strong>HD</strong> <strong>DVD</strong> <strong>Maker</strong> Version x - Pxxxxx
Making a recording using TotalMedia Extreme<br />
Power on the external device that you want to record from<br />
Start playback on the device and when you wish to start recording, please press the Capture button.<br />
If you know the duration you wish to record, this can be set in “Capture duration” to the right of the<br />
Capture button, simply enter hours, minutes and seconds in this format HH:MM:SS.<br />
The picture above shows TotalMedia Extreme set to record 10 minutes having recorded 6 minutes<br />
and 4 seconds.<br />
When you no longer wish to record, please click the “Stop” button, if duration is set, the recording<br />
stops automatically after the predefined duration.<br />
The recording is now stored in the “Save to:” folder<br />
Helpline No.: UK/N. Ireland: 08 458 684 540 Rep. of Ireland: 076 60 600 29 Web Support: www.unisupport.net<br />
14 <strong>HD</strong> <strong>DVD</strong> <strong>Maker</strong> Version x - Pxxxxx
Burning a disk using TotalMedia Extreme<br />
Select the white film strip icon (Create video)<br />
Click on create <strong>DVD</strong> movie<br />
Helpline No.: UK/N. Ireland: 08 458 684 540 Rep. of Ireland: 076 60 600 29 Web Support: www.unisupport.net<br />
15 <strong>HD</strong> <strong>DVD</strong> <strong>Maker</strong> Version x - Pxxxxx
Get Media menu<br />
If you close the program during the creation of the <strong>DVD</strong> you will get an option to save your<br />
project, the project is not the movie itself but is the contents of the <strong>DVD</strong> menu and the location of<br />
the movie clips contained therein. The movie is stored automatically when you click stop after<br />
capturing a recording.<br />
On this page you can insert various items such as a Video, Slideshow or PowerPoint file.<br />
The picture you see on the right side of the screen reflects the <strong>DVD</strong> menu that will be burned onto<br />
the <strong>DVD</strong>. This menu allows for selection of the various videos that are on the <strong>DVD</strong>.<br />
Clicking on insert video will bring up a selection box where a recording can be selected after which<br />
it will be inserted into the <strong>DVD</strong> compilation.<br />
If two videos are inserted they will be shown as above so that it is possible to select the one to<br />
view using the <strong>DVD</strong> remote.<br />
Helpline No.: UK/N. Ireland: 08 458 684 540 Rep. of Ireland: 076 60 600 29 Web Support: www.unisupport.net<br />
16 <strong>HD</strong> <strong>DVD</strong> <strong>Maker</strong> Version x - Pxxxxx
Design menu<br />
Using the design menu you can alter themes, layout and other settings to customize the <strong>DVD</strong> to<br />
your liking.<br />
Preview/Produce menu<br />
This is the final step in the <strong>DVD</strong> creation process here it is possible to view the <strong>DVD</strong> that has been<br />
created through the last two steps by using the buttons at the bottom of the screen.<br />
To burn the <strong>DVD</strong>, click the burn button and the following page will be shown<br />
Helpline No.: UK/N. Ireland: 08 458 684 540 Rep. of Ireland: 076 60 600 29 Web Support: www.unisupport.net<br />
17 <strong>HD</strong> <strong>DVD</strong> <strong>Maker</strong> Version x - Pxxxxx
Here you can enter a disk label and set settings for TV Standard as well as which <strong>DVD</strong> writer to use<br />
and the speed to write.<br />
It is also possible to create the disk without the menu so that a video starts playback directly<br />
without showing a dvd menu.<br />
Click the OK button to start the burn proccess<br />
When the burning of the <strong>DVD</strong> is complete the below screen will be shown<br />
Helpline No.: UK/N. Ireland: 08 458 684 540 Rep. of Ireland: 076 60 600 29 Web Support: www.unisupport.net<br />
18 <strong>HD</strong> <strong>DVD</strong> <strong>Maker</strong> Version x - Pxxxxx
Now the <strong>DVD</strong> is created and ready for use.<br />
Helpline No.: UK/N. Ireland: 08 458 684 540 Rep. of Ireland: 076 60 600 29 Web Support: www.unisupport.net<br />
19 <strong>HD</strong> <strong>DVD</strong> <strong>Maker</strong> Version x - Pxxxxx
Guide to VLC Media Player<br />
The VLC Media Player is used to playback files recorded in TotalMedia Extreme.<br />
From the autorun menu on the CD, please install the VLC Media player as this program is used to<br />
play back recordings made in TotalMedia Extreme.<br />
Updating the VLC Media Player<br />
When the VLC Media Player is started it automatically checks for updates, if one is found it will<br />
display the following message on screen.<br />
It is highly recommended that the latest version is used.<br />
Clicking the Yes button will prompt for a download location, please select one that is easy to<br />
remember like the desktop.<br />
When a download location is selected the download of the new version starts automatically<br />
Helpline No.: UK/N. Ireland: 08 458 684 540 Rep. of Ireland: 076 60 600 29 Web Support: www.unisupport.net<br />
20 <strong>HD</strong> <strong>DVD</strong> <strong>Maker</strong> Version x - Pxxxxx
When the download is complete, please double click the file, in this case vlc-1.1.4-win32 to start the<br />
installation process. Please note that the file name of the VLC Media Player may vary with newer<br />
versions.<br />
The VLC Media Player will now prompt you to remove the old version of the Media Player before<br />
installing the new one, please click yes to doing this and follow the wizard until the uninstallation<br />
and installation of the new version is complete.<br />
Helpline No.: UK/N. Ireland: 08 458 684 540 Rep. of Ireland: 076 60 600 29 Web Support: www.unisupport.net<br />
21 <strong>HD</strong> <strong>DVD</strong> <strong>Maker</strong> Version x - Pxxxxx
Now click finish to launch the VLC Media player.<br />
Using the VLC Media Player to playback a recording<br />
Start the VLC Media Player from the desktop or the start menu<br />
To open a file, please click Media and click open file<br />
Helpline No.: UK/N. Ireland: 08 458 684 540 Rep. of Ireland: 076 60 600 29 Web Support: www.unisupport.net<br />
22 <strong>HD</strong> <strong>DVD</strong> <strong>Maker</strong> Version x - Pxxxxx
Now select the folder containing the recorded file(s) and double click the file you wish to watch<br />
now VLC Media Player will playback the file<br />
For additional information on the VLC Media player, please go to http://www.videolan.org/vlc/<br />
Helpline No.: UK/N. Ireland: 08 458 684 540 Rep. of Ireland: 076 60 600 29 Web Support: www.unisupport.net<br />
23 <strong>HD</strong> <strong>DVD</strong> <strong>Maker</strong> Version x - Pxxxxx
MediaConverter software installation<br />
After the drivers are installed, the next step you need to do is to install the “Media Converter”. Please<br />
follow the steps below to install it.<br />
1. Insert the installation CD. The auto run page appears. Click on “Media Converter ” to start installation.<br />
2. Choose the installation language.<br />
3. Please wait while the installation program initializes.<br />
Helpline No.: UK/N. Ireland: 08 458 684 540 Rep. of Ireland: 076 60 600 29 Web Support: www.unisupport.net<br />
24 <strong>HD</strong> <strong>DVD</strong> <strong>Maker</strong> Version x - Pxxxxx
4. Click “Next” to go to the next step of the installation.<br />
5. Please read the following license agreement carefully, and Click “Yes” to accept the license agreement.<br />
6. You are required to insert CD Key. Please find your CD key on the top of CD paper bag. Insert and<br />
click “Next” to next step<br />
Helpline No.: UK/N. Ireland: 08 458 684 540 Rep. of Ireland: 076 60 600 29 Web Support: www.unisupport.net<br />
25 <strong>HD</strong> <strong>DVD</strong> <strong>Maker</strong> Version x - Pxxxxx
7. Please choose the destination folder where you want to install the files. You can click “Browse” to<br />
change the destination folder, and click “Next”.<br />
8. Setup will add program icons to the Program Folder’s list. You may type a new folder name, or<br />
select one from the existing folders list. Click “Next” to start installing. Please wait while<br />
installation in process.<br />
9. Please wait until the software installation finishes.<br />
Helpline No.: UK/N. Ireland: 08 458 684 540 Rep. of Ireland: 076 60 600 29 Web Support: www.unisupport.net<br />
26 <strong>HD</strong> <strong>DVD</strong> <strong>Maker</strong> Version x - Pxxxxx
10. Please click on the Finish button to complete the software installation.<br />
** For Media Converter features, please see the user manual found on the CD.<br />
** Serial Number is located on the CD cover<br />
Media Converter Introduction<br />
File Conversion<br />
Launch “ArcSoft Media Converter” for file format conversion. Select “Add File” to add the file you<br />
would like to convert to a different format. You can set up the file format on the left side of the<br />
screen. Select the folder where you want to save the file and click “Start” to complete file conversion.<br />
Helpline No.: UK/N. Ireland: 08 458 684 540 Rep. of Ireland: 076 60 600 29 Web Support: www.unisupport.net<br />
27 <strong>HD</strong> <strong>DVD</strong> <strong>Maker</strong> Version x - Pxxxxx
Setting the program up to work with “YouTube”’<br />
Media Converter can directly convert your file into “YouTube” format and automatically upload it<br />
to the “YouTube” website. From “Extra” on the top right function bar, you can choose<br />
“Setting YouTube Account” to complete the “YouTube” account.<br />
Setup Step 1<br />
Please create and log in to your “YouTube” account on “YouTube” website.<br />
An account on “YouTube” is mandatory to use this feature.<br />
Helpline No.: UK/N. Ireland: 08 458 684 540 Rep. of Ireland: 076 60 600 29 Web Support: www.unisupport.net<br />
28 <strong>HD</strong> <strong>DVD</strong> <strong>Maker</strong> Version x - Pxxxxx
Get Authorization<br />
After setting up your account, please click “Get Authorization”. Media Converter will guide you to<br />
“YouTube” website. Please press “Allow” to continue the setup procedure.<br />
Save<br />
Please click “Save” on Media Converter to complete the setup.<br />
Helpline No.: UK/N. Ireland: 08 458 684 540 Rep. of Ireland: 076 60 600 29 Web Support: www.unisupport.net<br />
29 <strong>HD</strong> <strong>DVD</strong> <strong>Maker</strong> Version x - Pxxxxx
“YouTube” video uploading<br />
Select “YouTube Videos” on “Select Device Model” on left hand side.<br />
Select “YouTube” on “Convert To” near the bottom of the screen.<br />
Add the files you would like to upload to “YouTube” and press “Start” to start uploading.<br />
Helpline No.: UK/N. Ireland: 08 458 684 540 Rep. of Ireland: 076 60 600 29 Web Support: www.unisupport.net<br />
30 <strong>HD</strong> <strong>DVD</strong> <strong>Maker</strong> Version x - Pxxxxx
Video Downloader 3.0 Software Installation<br />
Please choose the Language you wish to use for the installation and click ”OK” to continue<br />
Click ”Next” to go to the next step of the installation.<br />
Please read through the license agreement carefully and click “Yes” if you agree with the information.<br />
Helpline No.: UK/N. Ireland: 08 458 684 540 Rep. of Ireland: 076 60 600 29 Web Support: www.unisupport.net<br />
31 <strong>HD</strong> <strong>DVD</strong> <strong>Maker</strong> Version x - Pxxxxx
Click “Next” to accept the default installation path (recommended) or click ”Browse” to select a new<br />
path for installation (advanced).<br />
Click ”Next” to accept the folder name that will be used in the start menu (recommended) or type a<br />
new name for the program folder (advanced).<br />
Click ”Next” next to automatically download the Mediaconverter software (recommended) or<br />
remove the check mark by clicking on it (advanced), if this is done mediaconverter can be installed<br />
from the CD as well.<br />
Helpline No.: UK/N. Ireland: 08 458 684 540 Rep. of Ireland: 076 60 600 29 Web Support: www.unisupport.net<br />
32 <strong>HD</strong> <strong>DVD</strong> <strong>Maker</strong> Version x - Pxxxxx
Click “Finish” to complete the installation.<br />
Using the Video downloader.<br />
The Video downloader will start automatically with windows but is also availiable for start through<br />
the desktop icon.<br />
Follow the instructions in the Video downloader to download a video.<br />
Helpline No.: UK/N. Ireland: 08 458 684 540 Rep. of Ireland: 076 60 600 29 Web Support: www.unisupport.net<br />
33 <strong>HD</strong> <strong>DVD</strong> <strong>Maker</strong> Version x - Pxxxxx
Go to e.g. YouTube and select a video for playback, click on the picture and the download button<br />
will appear, click this button and the download commences.<br />
In the Arcsoft downloader the files cued for download will be downloaded automatically, it is possible<br />
to select the folder that is used to store the files by clicking on the folder icon at the bottom<br />
of the screen.<br />
The files downloaded will be in macromedia Flash format but these can be altered using the Media<br />
converter tool. Please see the manual for this product for further reference.<br />
Helpline No.: UK/N. Ireland: 08 458 684 540 Rep. of Ireland: 076 60 600 29 Web Support: www.unisupport.net<br />
34 <strong>HD</strong> <strong>DVD</strong> <strong>Maker</strong> Version x - Pxxxxx
Other useful information<br />
System Requirements<br />
· Pentium IV 3.0 GHz or higher CPU<br />
· Windows XP(sp2) / VISTA / Windows 7<br />
· 4 GB+ free hard drive space<br />
· 512MB RAM (1024MB DDR RAM recommended)<br />
· 16-bit color display at 1024 x 768<br />
· DirectX 9 or above<br />
· Windows Media Player 9.0 recommended<br />
· 7200 RPM hard drive recommended<br />
· Please note: 1 hour of DV video requires approx. 13 GB space<br />
DISPOSAL<br />
Electrical and electronic equipment (EEE) contains materials, parts and substances, which can be dangerous<br />
to the environment and harmful to human health if waste of electrical and electronic equipment<br />
(WEEE) is not disposed of correctly.<br />
Equipment, which is marked with the WEEE logo (as shown on the left), should not be thrown away with<br />
your household waste. Contact your Local Authority Waste Disposal Department, as they will be able to<br />
provide details of the recycling options available in your area.<br />
Helpline No.: UK/N. Ireland: 08 458 684 540 Rep. of Ireland: 076 60 600 29 Web Support: www.unisupport.net<br />
35 <strong>HD</strong> <strong>DVD</strong> <strong>Maker</strong> Version x - Pxxxxx
<strong>HD</strong> <strong>DVD</strong> <strong>Maker</strong><br />
WARRANTY CARD<br />
Congratulations! You have made an excellent choice with the purchase of this<br />
quality product. Our commitment to quality also includes our service. Should you,<br />
contrary to expectations, experience defects due to manufacturing faults during<br />
private use within 36 months of the date of purchase we shall be liable for<br />
warranty in accordance with statutory warranty regulations provided that:<br />
- the device was not put to any use other than the intended one<br />
- was not overloaded<br />
- was not used with the wrong accessories<br />
- repairs were not carried out by any other than the authorized workshop<br />
This warranty card is only valid in connection with the receipt. Please keep both<br />
in a safe place. This warranty does not affect your statutory rights.<br />
This purchase is guaranteed for a period of three years beginning on the day of<br />
the purchase. Keep your purchase receipt safe as proof of date of purchase. The<br />
guarantee can only be extended for the duration of any repair required.<br />
During the warranty period please contact the web-address or our after sales<br />
support number stated on the back cover of this document for returning of<br />
defective devices. We will, at our discretion, either repair or exchange the device<br />
in accordance with warranty legislation.<br />
Please enclose the following when sending your product in for repair:<br />
1. Receipt (proof of purchase)<br />
2. This warranty card with the fault report card overleaf complete with your<br />
name, contact details and fault description.<br />
If the original receipt is not enclosed the repair will be charged for.<br />
After the warranty has expired you can still send defective devices<br />
for repairs by contacting the web-address or our after sales support<br />
stated on the back cover of this document. Quotes as well as<br />
repairs after the warranty period are to be paid for.<br />
Ensure that the product is sent well packed as no responsibility can<br />
be accepted for items lost or damaged in transit.<br />
This warranty does not affect your statutory rights.<br />
P50683
<strong>HD</strong> <strong>DVD</strong> <strong>Maker</strong><br />
FAULT REPORT CARD<br />
Name<br />
Address<br />
E-mail<br />
Daytime Tel No<br />
Fault Description<br />
RMA<br />
If you have previously contacted our helpline please provide us with the reference<br />
(RMA) number you were issued.<br />
In order to deal with your enquiry as quickly and efficiently as possible,<br />
we ask you to send your enquiry by e-mail. Do not forget to include you<br />
name, address and a daytime telephone number.<br />
Alternatively, you can contact our service hotline on the number below:<br />
UK/N. Ireland: 08 458 684 540<br />
Rep. of Ireland: 076 60 600 29<br />
WWW.UNISUPPORT.NET