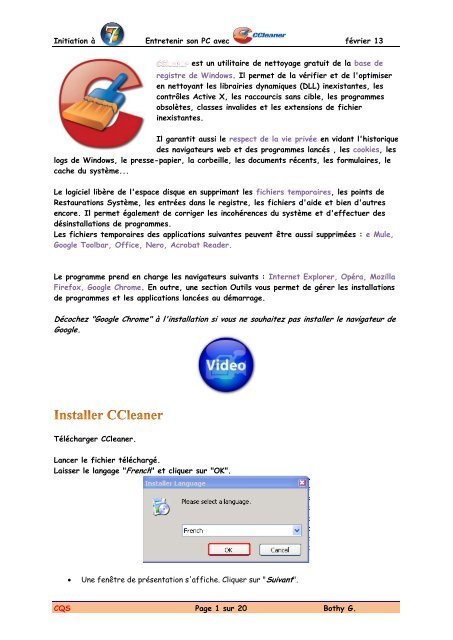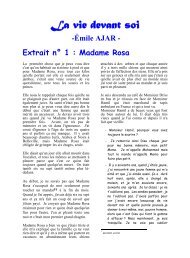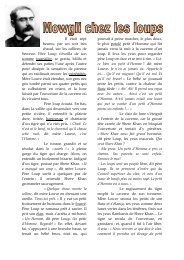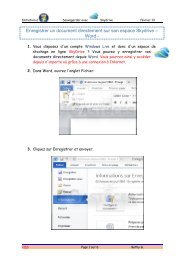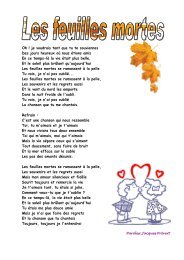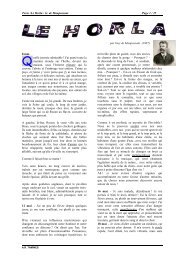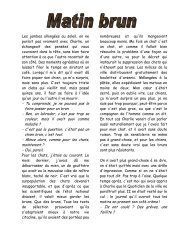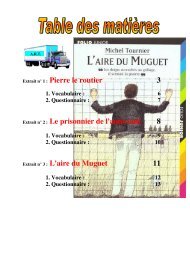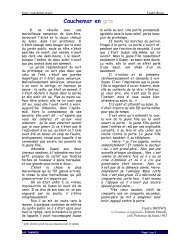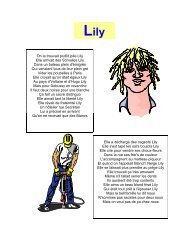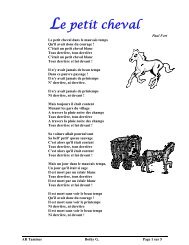"Google Chrome" à l'installation si vous ne ... - Page sécurisée
"Google Chrome" à l'installation si vous ne ... - Page sécurisée
"Google Chrome" à l'installation si vous ne ... - Page sécurisée
Create successful ePaper yourself
Turn your PDF publications into a flip-book with our unique Google optimized e-Paper software.
Initiation à Entretenir son PC avec février 13<br />
est un utilitaire de <strong>ne</strong>ttoyage gratuit de la base de<br />
registre de Windows. Il permet de la vérifier et de l'optimiser<br />
en <strong>ne</strong>ttoyant les librairies dynamiques (DLL) i<strong>ne</strong>xistantes, les<br />
contrôles Active X, les raccourcis sans cible, les programmes<br />
obsolètes, classes invalides et les exten<strong>si</strong>ons de fichier<br />
i<strong>ne</strong>xistantes.<br />
Il garantit aus<strong>si</strong> le respect de la vie privée en vidant l'historique<br />
des navigateurs web et des programmes lancés , les cookies, les<br />
logs de Windows, le presse-papier, la corbeille, les documents récents, les formulaires, le<br />
cache du système...<br />
Le logiciel libère de l'espace disque en supprimant les fichiers temporaires, les points de<br />
Restaurations Système, les entrées dans le registre, les fichiers d'aide et bien d'autres<br />
encore. Il permet également de corriger les incohérences du système et d'effectuer des<br />
dé<strong>si</strong>nstallations de programmes.<br />
Les fichiers temporaires des applications suivantes peuvent être aus<strong>si</strong> supprimées : e Mule,<br />
<strong>Google</strong> Toolbar, Office, Nero, Acrobat Reader.<br />
Le programme prend en charge les navigateurs suivants : Inter<strong>ne</strong>t Explorer, Opéra, Mozilla<br />
Firefox, <strong>Google</strong> Chrome. En outre, u<strong>ne</strong> section Outils <strong>vous</strong> permet de gérer les installations<br />
de programmes et les applications lancées au démarrage.<br />
Décochez "<strong>Google</strong> Chrome" à <strong>l'installation</strong> <strong>si</strong> <strong>vous</strong> <strong>ne</strong> souhaitez pas installer le navigateur de<br />
<strong>Google</strong>.<br />
Télécharger CClea<strong>ne</strong>r.<br />
Lancer le fichier téléchargé.<br />
Laisser le langage "French" et cliquer sur "OK".<br />
<br />
U<strong>ne</strong> fenêtre de présentation s'affiche. Cliquer sur "Suivant".<br />
CQS <strong>Page</strong> 1 sur 20 Bothy G.
Initiation à Entretenir son PC avec février 13<br />
<br />
La licence utilisateur s'affiche. Cliquer sur "J'accepte".<br />
Les options d'installation s’affichent. Quelques-u<strong>ne</strong>s sont inutiles :<br />
o Décocher "Ajouter l'option 'Exécuter CClea<strong>ne</strong>r' dans le menu contextuel de la<br />
corbeille"<br />
o Décocher "Ajouter l'option 'Ouvrir CClea<strong>ne</strong>r...' dans le menu contextuel de la<br />
corbeille"<br />
Cliquer sur "Installer".<br />
CQS <strong>Page</strong> 2 sur 20 Bothy G.
Initiation à Entretenir son PC avec février 13<br />
<br />
Cliquer sur "Fermer". CClea<strong>ne</strong>r se lance.<br />
<br />
Un message d'avertissement s'affiche : Analyser de façon intelligente les<br />
cookies à garder. Cliquer sur Oui.<br />
CQS <strong>Page</strong> 3 sur 20 Bothy G.
Initiation à Entretenir son PC avec février 13<br />
Pour démarrer CClea<strong>ne</strong>r, par la suite, un raccourci sera placé sur le bureau et dans le menu<br />
Démarrer.<br />
Nul besoin de dé<strong>si</strong>nstaller la ver<strong>si</strong>on précédente pour mettre à jour de CClea<strong>ne</strong>r.<br />
CClea<strong>ne</strong>r vérifie automatiquement les mises à jour et propose régulièrement de télécharger la<br />
dernière ver<strong>si</strong>on.<br />
Cliquer sur le lien proposé par CClea<strong>ne</strong>r en cas de mise à jour, u<strong>ne</strong> page du <strong>si</strong>te officiel<br />
(Piriform) s'ouvre.<br />
Cliquer sur Download (Télécharger) :<br />
CQS <strong>Page</strong> 4 sur 20 Bothy G.
Initiation à Entretenir son PC avec février 13<br />
<br />
U<strong>ne</strong> page <strong>vous</strong> propose de contribuer financièrement, ce n'est pas nécessaire. Cliquer sur<br />
Download from Piriform.com (Télécharger depuis Piriform.com) pour télécharger<br />
directement la ver<strong>si</strong>on gratuite :<br />
<br />
U<strong>ne</strong> nouvelle page s'ouvre et le téléchargement se lance automatiquement. Sinon, cliquer<br />
<strong>si</strong>mplement sur Start Download (Démarrer le téléchargement) :<br />
<br />
<br />
Installer le fichier téléchargé sans dé<strong>si</strong>nstaller l'ancien<strong>ne</strong> ver<strong>si</strong>on, en utilisant la<br />
procédure d'installation citée ci-dessus.<br />
La mise à jour CClea<strong>ne</strong>r écrase la ver<strong>si</strong>on précédente et conserve vos préférences.<br />
CQS <strong>Page</strong> 5 sur 20 Bothy G.
Initiation à Entretenir son PC avec février 13<br />
Vous pouvez utiliser le logiciel sans rien modifier, mais les options proposées ici amélioreront<br />
l'efficacité de CClea<strong>ne</strong>r.<br />
Bien entendu, <strong>si</strong> <strong>vous</strong> savez ce que <strong>vous</strong> faites, <strong>vous</strong> pouvez personnaliser vos paramètres à votre<br />
gré.<br />
<br />
<br />
<br />
Aller dans Nettoyeur / Windows / Inter<strong>ne</strong>t Explorer.<br />
o Décocher Emplacement des téléchargements :<br />
mieux vaut télécharger toujours dans le même<br />
dos<strong>si</strong>er, pour <strong>ne</strong> rien oublier ^^<br />
Aller dans Nettoyeur / Windows / Système.<br />
o Cocher Cache DNS : le cache DNS accélère<br />
l'accès aux <strong>si</strong>tes régulièrement vi<strong>si</strong>tés, mais<br />
est conservé pendant 24h.<br />
o Cocher Raccourcis du Menu Démarrer :<br />
effacera les raccourcis vides du menu<br />
Démarrer.<br />
o Cocher Raccourcis du bureau : effacera les<br />
raccourcis vides du bureau.<br />
Aller dans Nettoyeur / Windows / Avancé.<br />
o Cocher Vieilles données du Prefetch :<br />
supprimera les fichiers Prefetch relatifs à des<br />
applications qui n'ont pas été lancées depuis<br />
longtemps.<br />
o Cocher Historique de l'as<strong>si</strong>stant Utilisateur :<br />
effacera la liste des raccourcis des derniers<br />
programmes utilisés dans le menu Démarrer.<br />
Un message d'avertissement s'affiche, cliquer<br />
sur Oui.<br />
o<br />
Cocher Fichiers journal IIS : effacera l'historique des pages web enregistrées<br />
dans les fichiers journaux Windows.<br />
CQS <strong>Page</strong> 6 sur 20 Bothy G.
Initiation à Entretenir son PC avec février 13<br />
<br />
Aller dans Nettoyeur / onglet Applications / Firefox/Mozilla.<br />
o Par défaut, l'option Ses<strong>si</strong>on est cochée, pour effacer les données permettant de<br />
restaurer la ses<strong>si</strong>on précédente. Décochez cette option <strong>si</strong> <strong>vous</strong> avez<br />
volontairement choi<strong>si</strong>, dans Firefox, l'option "Afficher les derniers onglets et<br />
fenêtres utilisés".<br />
o Préférences de <strong>si</strong>tes : semble concer<strong>ne</strong>r les tailles et encodages pour des <strong>si</strong>tes<br />
régulièrement vi<strong>si</strong>tés. Pour le confort de navigation, je recommande de laisser<br />
cette case décochée.<br />
o Cocher Compacter les bases de données : accélèrera le navigateur, en<br />
défragmentant les bases de données SQLite de Firefox.<br />
<br />
Aller dans Options / Avancé<br />
o Décocher Effacer uniquement les fichiers temporaires de Windows datant de<br />
plus de 24 heures : effacera l'historique récent.<br />
o Cocher Sauvegarder tous les paramètres dans un fichier INI : génèrera un<br />
fichier cclea<strong>ne</strong>r.ini, tous les utilisateurs du poste utiliseront alors les mêmes<br />
options. De plus, le logiciel deviendra portable, u<strong>ne</strong> <strong>si</strong>mple copie du dos<strong>si</strong>er où est<br />
installé CClea<strong>ne</strong>r sur u<strong>ne</strong> clé USB permettant d'utiliser le logiciel sur tous les<br />
ordinateurs, avec vos options.<br />
CQS <strong>Page</strong> 7 sur 20 Bothy G.
Initiation à Entretenir son PC avec février 13<br />
Pour effacer vos paramètres, il suffit d'aller dans Options / Avancé et de cliquer sur<br />
"Restaurer les paramètres par défaut".<br />
CClea<strong>ne</strong>r permet de vider en toute <strong>si</strong>mplicité l'historique des navigateurs Web et des<br />
programmes lancés , les cookies, les logs de Windows, le presse-papier, la corbeille, les<br />
documents récents, les formulaires, le cache du système...<br />
<br />
<br />
<br />
Cliquer sur "Nettoyeur".<br />
Cliquer sur "Analyser". Les fichiers ain<strong>si</strong> que la taille que va libérer CClea<strong>ne</strong>r<br />
s'affiche dans le volet de droite.<br />
Cliquer sur "Nettoyer".<br />
<br />
<br />
Un message <strong>vous</strong> demande <strong>si</strong><br />
<strong>vous</strong> êtes sûr de vouloir<br />
effacer ces fichiers.<br />
Cliquer sur "OK".<br />
CQS <strong>Page</strong> 8 sur 20 Bothy G.
Initiation à Entretenir son PC avec février 13<br />
Des utilitaires tels que Recuva peuvent parfois récupérer vos fichiers supprimés.<br />
Pour les plus paranoïaques, CClea<strong>ne</strong>r a prévu u<strong>ne</strong> option pour effacer ses historiques de<br />
manière sécurisée<br />
<br />
<br />
<br />
Aller dans Options / Paramètres<br />
Choi<strong>si</strong>r "Effacement sécurisé (Lent)" dans le volet de droite.<br />
Sélection<strong>ne</strong>r "Gutmann (35 passages)" : cette option sécurise la suppres<strong>si</strong>on mais<br />
ralentit énormément le <strong>ne</strong>ttoyage.<br />
/!\ Attention : aucun message de confirmation <strong>ne</strong> <strong>vous</strong> sera demandé ! /!\ .<br />
CClea<strong>ne</strong>r propose désormais un outil "Effaceur de disques", à utiliser avec grandes<br />
précautions.<br />
Outre le fait qu'il <strong>ne</strong> demande aucu<strong>ne</strong> confirmation pour l'effacement, il peut générer des<br />
pertes de données ou un dysfonction<strong>ne</strong>ment de Windows s'il est mal configuré.<br />
Rappel : Windows <strong>ne</strong> peut pas s'effacer entièrement depuis lui-même.<br />
Si <strong>vous</strong> utilisez l'effaceur de CClea<strong>ne</strong>r pour effacer la partition contenant votre Système<br />
d'Exploitation actif, <strong>vous</strong> générerez <strong>si</strong>mplement un plantage avec écran bleu.<br />
Pour formater Windows, <strong>vous</strong> devez utiliser un CD ou u<strong>ne</strong> clé USB bootable, ou effacer<br />
depuis un autre ordinateur.<br />
Pour effacer définitivement votre Windows, utilisez KillDisk : Formater avec KillDisk.<br />
CQS <strong>Page</strong> 9 sur 20 Bothy G.
Initiation à Entretenir son PC avec février 13<br />
L'effaceur de disque de CClea<strong>ne</strong>r sert uniquement à effacer u<strong>ne</strong> partition qui <strong>ne</strong> contient<br />
pas le Windows en cours d'utilisation.<br />
<br />
<br />
<br />
<br />
<br />
<br />
Aller dans Outils / Effaceur de disques.<br />
Effacer : choi<strong>si</strong>r Tout le lecteur (toutes les données seront effacées).<br />
Sécurité : choi<strong>si</strong>r "Gutmann (35 passages)" : cette option sécurise l'effacement mais<br />
ralentit énormément le <strong>ne</strong>ttoyage.<br />
Lecteurs : cocher le lecteur à effacer (différent de C:, qui contient généralement le<br />
Windows actif).<br />
Cliquer sur Effacer.<br />
Attention : aucun message de confirmation <strong>ne</strong> <strong>vous</strong> sera demandé : l'effacement<br />
démarre (il peut prendre des heures, selon la taille des partitions sélectionnées).<br />
Cette option n'est à utiliser que dans certains cas (revente d'ordinateur par exemple).<br />
Les utilitaires de récupération de fichiers peuvent récupérer vos fichiers person<strong>ne</strong>ls<br />
supprimés, même après un formatage.<br />
CClea<strong>ne</strong>r permet de <strong>ne</strong>ttoyer l'espace vide de vos partitions, effaçant définitivement le nom<br />
et le contenu des fichiers déjà supprimés.<br />
CClea<strong>ne</strong>r peut procéder de deux façons différentes, en cochant u<strong>ne</strong> option dans le<br />
Nettoyeur (recommandé) ou avec son Effaceur de disques (risqué).<br />
<br />
<br />
<br />
<br />
Aller dans Options / Paramètres<br />
Sélection<strong>ne</strong>r les lecteurs sur lesquels <strong>ne</strong>ttoyer l'espace libre (C: D: etc.)<br />
Cocher l'option Nettoyer l'espace libre de la MTF (uniquement pour les partitions<br />
NTFS).<br />
Aller dans Nettoyeur / Windows / Avancé<br />
CQS <strong>Page</strong> 10 sur 20 Bothy G.
Initiation à Entretenir son PC avec février 13<br />
<br />
<br />
Cocher l'option Nettoyer l'espace libre.<br />
U<strong>ne</strong> fenêtre <strong>vous</strong> avertit que vos données effacées seront irrécupérables. Cliquer<br />
sur OK.<br />
<br />
<br />
Cliquer sur Analyser, comme pour u<strong>ne</strong> utilisation normale.<br />
Cliquer sur Nettoyer. Le <strong>ne</strong>ttoyage se lance (il peut prendre des heures, selon la<br />
taille des partitions sélectionnées). Le <strong>ne</strong>ttoyage de de MFT se fera avant celui de<br />
l'espace libre.<br />
Décocher Nettoyer l'espace libre pour les futurs <strong>ne</strong>ttoyages CClea<strong>ne</strong>r !<br />
/!\ Attention : aucun message de confirmation <strong>ne</strong> <strong>vous</strong> sera demandé ! /!\ .<br />
L'Effaceur de disques de CClea<strong>ne</strong>r est à utiliser avec grandes précautions, pour éviter<br />
d'endommager votre Windows ou d'effacer définitivement vos données .<br />
<br />
<br />
Aller dans Outils / Effaceur de disques.<br />
Effacer : choi<strong>si</strong>r Seulement l'espace libre, l'autre option effacerait les données<br />
présentes.<br />
CQS <strong>Page</strong> 11 sur 20 Bothy G.
Initiation à Entretenir son PC avec février 13<br />
Sécurité : choi<strong>si</strong>r "Gutmann (35 passages)" : cette option sécurise l'effacement mais<br />
ralentit énormément le <strong>ne</strong>ttoyage.<br />
Lecteurs : cocher le ou les lecteurs à effacer.<br />
Cliquer sur Effacer. Aucun message de confirmation <strong>ne</strong> <strong>vous</strong> sera demandé !<br />
<br />
L'effacement démarre, avec u<strong>ne</strong> estimation de durée pour le lecteur en cours.<br />
CClea<strong>ne</strong>r permet de rechercher les erreurs du registre, qui peuvent ralentir l'exécution de<br />
Windows.<br />
<br />
<br />
Cliquer sur "Rechercher les erreurs".<br />
Cliquer sur "Corriger les erreurs sélectionnées".<br />
CQS <strong>Page</strong> 12 sur 20 Bothy G.
Initiation à Entretenir son PC avec février 13<br />
<br />
U<strong>ne</strong> fenêtre s'affiche, <strong>vous</strong> demandant <strong>si</strong> <strong>vous</strong> souhaitez créer u<strong>ne</strong> sauvegarde,<br />
cliquer sur "Oui".<br />
<br />
La fenêtre "Enregistrer sous" apparaît.<br />
o Cliquer sur "Mes Documents".<br />
o Cliquer sur l'icô<strong>ne</strong> "Créer un nouveau dos<strong>si</strong>er".<br />
o Renommer le nouveau dos<strong>si</strong>er en "SauvCClea<strong>ne</strong>r" par exemple.<br />
o Cliquer sur "Ouvrir".<br />
o Cliquer sur "Enregistrer".<br />
o Cliquer sur "Fermer". Par la suite, les sauvegardes se feront toujours dans<br />
ce dos<strong>si</strong>er.<br />
<br />
Cliquer sur "Corriger toutes les erreurs sélectionnées".<br />
CQS <strong>Page</strong> 13 sur 20 Bothy G.
Initiation à Entretenir son PC avec février 13<br />
<br />
<br />
Recommencer l'opération tant que CClea<strong>ne</strong>r trouve des erreurs.<br />
Certai<strong>ne</strong>s clés per<strong>si</strong>stantes, appartenant souvent à des logiciels de sécurité, <strong>ne</strong><br />
peuvent être supprimées. Pour les exclure de la recherche, voir ce chapitre.<br />
Il est à noter que CClea<strong>ne</strong>r semble bien moins efficace que d'autres outils de <strong>ne</strong>ttoyage de<br />
registre, tels que Glary Utilities par exemple.<br />
Cependant, le plus important, pour ces logiciels, est de <strong>ne</strong> pas rendre la Base de Registre<br />
instable. CClea<strong>ne</strong>r a très peu de mauvais retours suite à ce <strong>ne</strong>ttoyage ^^<br />
Les logiciels lancés automatiquement ralentissent Windows.<br />
CClea<strong>ne</strong>r peut remplacer avantageusement l'outil msconfig pour choi<strong>si</strong>r quel programme sera<br />
lancé au démarrage.<br />
<br />
<br />
<br />
Cliquer sur Outils / Démarrage<br />
Choi<strong>si</strong>r les logiciels à désactiver (laisser l'antivirus, le parefeu et le logiciel de<br />
reconnaissance Wifi).<br />
Cliquer sur "Désactiver" (jamais sur "Effacer").<br />
Le <strong>ne</strong>ttoyeur de disque permet de récupérer facilement de l'espace disque.<br />
Se reporter au paragraphe Nettoyer les historiques.<br />
CClea<strong>ne</strong>r permet de dé<strong>si</strong>nstaller proprement des logiciels qui <strong>vous</strong> pren<strong>ne</strong>nt de l'espace<br />
disque.<br />
CQS <strong>Page</strong> 14 sur 20 Bothy G.
Initiation à Entretenir son PC avec février 13<br />
<br />
<br />
<br />
Aller dans Outils / Dé<strong>si</strong>nstallation de programmes.<br />
Cliquer sur le programme que <strong>vous</strong> souhaitez dé<strong>si</strong>nstaller.<br />
Cliquer sur "Dé<strong>si</strong>nstaller" (jamais sur "Effacer l'entrée").<br />
/!\ A n'appliquer que sur un système stable, sans bug après u<strong>ne</strong> mise à jour Windows. /!\<br />
Vous pouvez supprimer les fichiers de dé<strong>si</strong>nstallation Windows.<br />
Vous <strong>ne</strong> pourrez plus dé<strong>si</strong>nstaller les Windows Update, mais <strong>vous</strong> gag<strong>ne</strong>rez de l'espace<br />
disque.<br />
<br />
<br />
<br />
Aller dans Nettoyeur / Windows / Avancé<br />
Cocher "Dé<strong>si</strong>nstalleurs de correctifs Windows".<br />
Lancer le <strong>ne</strong>ttoyage comme un <strong>ne</strong>ttoyage normal : Analyser / Nettoyer / OK.<br />
<br />
Décocher "Dé<strong>si</strong>nstalleurs de correctifs Windows" pour les futurs <strong>ne</strong>ttoyages<br />
CClea<strong>ne</strong>r !<br />
CQS <strong>Page</strong> 15 sur 20 Bothy G.
Initiation à Entretenir son PC avec février 13<br />
/!\ A n'appliquer que sur un système stable. La restauration système <strong>vous</strong> permet de revenir en<br />
arrière en cas de plantage. /!\<br />
La Restauration système <strong>vous</strong> permet de rétablir u<strong>ne</strong> configuration antérieure de votre<br />
système, mais accapare de la place sur le disque dur. CClea<strong>ne</strong>r permet de choi<strong>si</strong>r et de<br />
supprimer facilement des points de restauration.<br />
CClea<strong>ne</strong>r empêchera la suppres<strong>si</strong>on du point le plus récent, par sécurité.<br />
<br />
<br />
<br />
Aller dans Outils / Restauration du système. La liste des restaurations s'affiche,<br />
avec les dates et heures.<br />
Sélection<strong>ne</strong>r le point à effacer. La touche Ctrl permet de sélection<strong>ne</strong>r plu<strong>si</strong>eurs<br />
points.<br />
Cliquer sur "Supprimer"<br />
CClea<strong>ne</strong>r comporte u<strong>ne</strong> option permettant d'exclure certains éléments du <strong>ne</strong>ttoyage de<br />
l'historique ou de la base de registre.<br />
Cette option n'est à utiliser que <strong>si</strong> <strong>vous</strong> savez ce que <strong>vous</strong> faites.<br />
<br />
<br />
<br />
<br />
Aller dans Registre et cliquer sur Chercher les erreurs, pour rechercher les clés<br />
con<strong>si</strong>dérées comme des erreurs.<br />
Aller dans Options / Exclure.<br />
Cliquer sur Ajouter.<br />
Choi<strong>si</strong>r quel élément <strong>vous</strong> voulez que CClea<strong>ne</strong>r <strong>ne</strong> pren<strong>ne</strong> pas en compte (disques,<br />
dos<strong>si</strong>ers, fichiers, clés de registre, types de fichiers) et cliquer sur OK.<br />
CQS <strong>Page</strong> 16 sur 20 Bothy G.
Initiation à Entretenir son PC avec février 13<br />
Sinon, un <strong>si</strong>mple clic droit sur un élément analysé permet de l'exclure.<br />
Voici un exemple qui explique comment exclure de la recherche de l'intégrité de registre<br />
u<strong>ne</strong> clé per<strong>si</strong>stante, chez les utilisateurs de Antivir Personal Free :<br />
Aller dans Registre et cliquer sur Chercher des erreurs.<br />
Malgré plu<strong>si</strong>eurs <strong>ne</strong>ttoyages, cette clé réapparaît dans la liste des erreurs :<br />
o {80b8c23c-16e0-4cd8-bbc3-cecec9a78b79}<br />
Clic droit sur cet élément, puis choi<strong>si</strong>r Ajouter à la liste d'exclu<strong>si</strong>ons.<br />
Les cookies ont pour fonction de conserver vos traces de navigation sur le web, afin de<br />
faciliter vos con<strong>ne</strong>xions, ou pour <strong>vous</strong> espion<strong>ne</strong>r ^^<br />
Il peut être utile d'exclure certains cookies de la fonction Nettoyeur, afin de maintenir la<br />
ses<strong>si</strong>on utilisateur (et les préférences associées) lors de la navigation sur certains <strong>si</strong>tes.<br />
CQS <strong>Page</strong> 17 sur 20 Bothy G.
Initiation à Entretenir son PC avec février 13<br />
Dans notre exemple, nous allons exclure les cookies de commentcamarche.<strong>ne</strong>t afin de <strong>ne</strong> pas<br />
réécrire notre nom d'utilisateur et notre mot de passe après chaque <strong>ne</strong>ttoyage CClea<strong>ne</strong>r.<br />
Aller dans Nettoyeur et cliquer sur Analyser, pour rechercher les cookies<br />
enregistrés sous votre ses<strong>si</strong>on.<br />
Aller dans Options / Cookies.<br />
Dans la colon<strong>ne</strong> de gauche (Cookies à effacer) s'affiche la liste des cookies :<br />
Sélection<strong>ne</strong>r le cookie à conserver. La touche Ctrl permet d'en sélection<strong>ne</strong>r<br />
plu<strong>si</strong>eurs.<br />
Cliquer sur la flèche du haut - ><br />
<br />
Les cookies sélectionnés passent dans la colon<strong>ne</strong> de droite (Cookies à garder) et<br />
seront exclus définitivement du <strong>ne</strong>ttoyage de CClea<strong>ne</strong>r.<br />
CQS <strong>Page</strong> 18 sur 20 Bothy G.
Initiation à Entretenir son PC avec février 13<br />
<br />
Pour déplacer des cookies dans la colon<strong>ne</strong> Cookies à effacer, il suffit de les<br />
sélection<strong>ne</strong>r et de cliquer sur la flèche du bas < -<br />
CClea<strong>ne</strong>r peut enregistrer la liste des logiciels lancés au démarrage de votre ordinateur<br />
dans un <strong>si</strong>mple fichier texte.<br />
<br />
<br />
<br />
<br />
Aller dans Outils / Démarrage.<br />
Cliquer sur "Enregistrer la liste...", en bas à droite.<br />
Choi<strong>si</strong>r le dos<strong>si</strong>er où le fichier sera sauvegardé.<br />
Cliquer sur "Enregistrer".<br />
La liste des logiciels, actifs ou non, se trouve dans le fichier startup.txt, ce qui est très<br />
pratique, par exemple, <strong>si</strong> <strong>vous</strong> demandez lesquels peuvent être désactivés, dans un forum<br />
informatique ^^<br />
CClea<strong>ne</strong>r peut enregistrer la liste des logiciels installés sur votre ordinateur dans un <strong>si</strong>mple<br />
fichier texte.<br />
<br />
<br />
<br />
<br />
Aller dans Outils / Dé<strong>si</strong>nstallation de programmes.<br />
Cliquer sur "Enregistrer la liste...", en bas à droite.<br />
Choi<strong>si</strong>r le dos<strong>si</strong>er où le fichier sera sauvegardé.<br />
Cliquer sur "Enregistrer".<br />
CQS <strong>Page</strong> 19 sur 20 Bothy G.
Initiation à Entretenir son PC avec février 13<br />
La liste se trouve dans le fichier install.txt, ce qui est très pratique, par exemple, <strong>si</strong> <strong>vous</strong><br />
demandez lesquels peuvent être dé<strong>si</strong>nstallés dans un forum informatique ^^<br />
Note : Les numéros de ver<strong>si</strong>on des programmes <strong>ne</strong> sont pas toujours inclus dans la liste.<br />
Si Windows devient instable après un <strong>ne</strong>ttoyage de registre, CClea<strong>ne</strong>r peut aisément<br />
restaurer u<strong>ne</strong> sauvegarde.<br />
Aller dans le dos<strong>si</strong>er de sauvegarde de registre CClea<strong>ne</strong>r (ici, dans Mes Documents /<br />
SauvCClea<strong>ne</strong>r)<br />
Double-cliquer sur la sauvegarde la plus récente.<br />
<br />
Un message de confirmation s'affiche, cliquer sur Oui.<br />
CQS <strong>Page</strong> 20 sur 20 Bothy G.