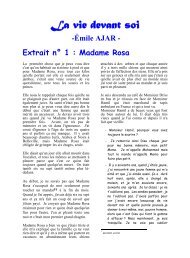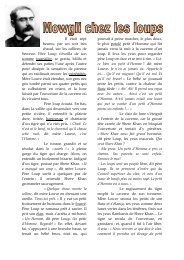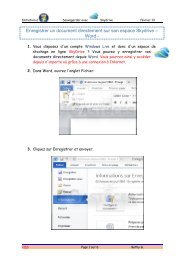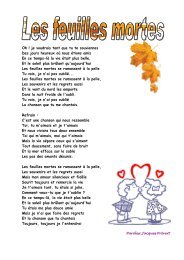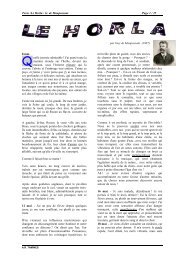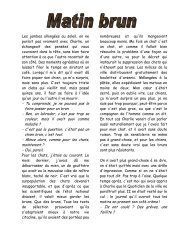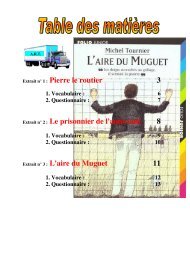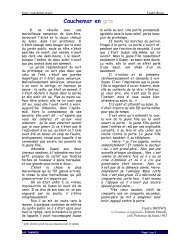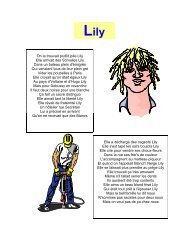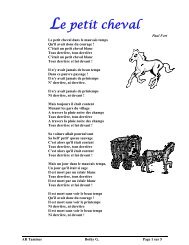Create successful ePaper yourself
Turn your PDF publications into a flip-book with our unique Google optimized e-Paper software.
<strong>La</strong> <strong>souris</strong> que vous utilisez pour contrôler votre ordinateur a été inventée en 1968<br />
par le chercheur américain<br />
. Il lui a<br />
donné le nom de <strong>souris</strong><br />
parce que le fil qui la relie<br />
à l'ordinateur ressemble à<br />
la queue de ce petit<br />
rongeur.<br />
Son aspect physique et la<br />
technologie derrière son<br />
fonctionnement ont<br />
beaucoup évolué depuis sa<br />
création. <strong>La</strong> première<br />
génération de <strong>souris</strong>, au<br />
système mécanique dont la<br />
boule rotatoire avait<br />
besoin d'un tapis de <strong>souris</strong><br />
pour bien fonctionner, a<br />
été remplacée par des<br />
<strong>souris</strong> optiques. On en<br />
trouve de toutes les sortes et couleurs, avec ou sans fil.<br />
<strong>La</strong> <strong>souris</strong> optique est dotée d'une LED ou DEL (diode électroluminescente) qui émet<br />
un faisceau lumineux qui au contact d'une surface ou obstacle se réfléchit. Cette<br />
lumière réfléchie est perçue par une sonde appelée CMOS qui envoie l'image à un<br />
processeur de signal numérique, le DSP. En analysant les images, il peut<br />
déterminer la position de la <strong>souris</strong>, donc son déplacement et il calcule la vitesse.<br />
Il fonctionne comme un genre de GPS ; il indique les coordonnées à l'ordinateur.<br />
Utilisation de votre <strong>souris</strong><br />
Tout comme vous vous servez des mains pour interagir avec des objets dans<br />
l’environnement physique, vous pouvez utiliser la <strong>souris</strong> pour interagir avec des<br />
éléments sur l’écran de l’ordinateur. Vous pouvez notamment déplacer des objets,<br />
les ouvrir, les modifier et les supprimer, tout cela en pointant et en cliquant avec<br />
la <strong>souris</strong>.
Parties principales<br />
Une <strong>souris</strong> comporte généralement deux boutons : un bouton principal (en général,<br />
le bouton gauche) et un bouton secondaire (en général, celui de droite). Le bouton<br />
principal est celui que vous utiliserez le plus souvent. <strong>La</strong> plupart des <strong>souris</strong><br />
possèdent également une roulette de défilement entre les deux boutons, qui vous<br />
permet de parcourir plus facilement des documents et des pages Web. Sur<br />
certaines <strong>souris</strong>, la roulette de défilement peut faire office de troisième bouton.<br />
Une <strong>souris</strong> élaborée peut comporter des boutons supplémentaires exécutant<br />
d’autres fonctions.<br />
Pointer, cliquer et faire glisser<br />
Pointer sur un élément de l’écran signifie déplacer la <strong>souris</strong> de sorte que le<br />
pointeur semble toucher l’élément. Lorsque vous pointez sur un élément, un petit<br />
message s’affiche généralement pour décrire l’élément. Par exemple, lorsque vous<br />
pointez sur la Corbeille sur le Bureau, le message suivant s’affiche : « Contient les<br />
fichiers et les dossiers que vous avez effacés ».<br />
pointez sur un lien dans le navigateur Web, le pointeur en forme de flèche<br />
en une main avec un doigt pointé .<br />
Le fait de pointer sur un<br />
objet affiche généralement<br />
un message descriptif sur<br />
celui-ci<br />
Le pointeur peut changer<br />
d’apparence selon l’élément<br />
sur lequel vous pointez.<br />
Par exemple, lorsque vous<br />
se transforme<br />
<strong>La</strong> plupart des actions de la <strong>souris</strong> associent une action de pointage à une pression<br />
sur l’un des boutons de la <strong>souris</strong>. Vous pouvez utiliser les boutons de la <strong>souris</strong> de<br />
quatre manières différentes : cliquer, double-cliquer, cliquer avec le bouton<br />
droit et faire glisser.
Pour cliquer sur un élément, pointez<br />
dessus sur l’écran, puis pressez et<br />
relâchez le bouton principal (en général,<br />
le bouton gauche).<br />
Le clic est le plus souvent utilisé pour<br />
sélectionner (activer) un élément ou<br />
ouvrir un menu. Cette action est parfois<br />
appelée clic simple ou clic gauche.<br />
Pour double-cliquer sur un élément,<br />
pointez sur cet élément sur l’écran, puis<br />
cliquez rapidement deux fois de suite. Si les deux clics sont trop espacés, ils<br />
peuvent être interprétés comme deux clics individuels plutôt qu’un double-clic.<br />
Le double-clic est le plus souvent utilisé pour ouvrir des éléments sur le Bureau.<br />
Par exemple, vous pouvez démarrer un programme ou ouvrir un dossier en doublecliquant<br />
sur son icône sur le Bureau.<br />
Conseil<br />
Si vous avez des difficultés à effectuer un double-clic, vous pouvez ajuster la vitesse du<br />
double-clic (la durée acceptable entre les deux clics). Procédez comme suit :<br />
1. Pour ouvrir la Souris, cliquez sur le bouton Démarrer , sur Panneau de<br />
configuration, sur Matériel, puis sur Souris.<br />
2. Cliquez sur l’onglet Boutons, puis sous Vitesse du double-clic, déplacez le curseur<br />
pour augmenter ou diminuer la vitesse.<br />
Pour cliquer avec le bouton droit sur un élément, pointez sur cet élément sur<br />
l’écran, puis pressez et relâchez le bouton droit.<br />
Le fait de cliquer avec le bouton droit sur un élément affiche généralement une<br />
liste d’actions que vous pouvez effectuer avec cet<br />
élément. Par exemple, lorsque vous cliquez avec le<br />
bouton droit sur la Corbeille sur le Bureau, Windows<br />
affiche un menu vous permettant d’ouvrir la Corbeille,<br />
de la vider, de la supprimer ou d’afficher ses propriétés.<br />
Si vous n’êtes pas sûr de savoir quelle action effectuer<br />
avec un élément, cliquez dessus avec le bouton droit.<br />
Le fait de cliquer avec le bouton droit sur la Corbeille ouvre un<br />
menu de commandes associées
Vous pouvez déplacer des éléments sur l’écran en les faisant glisser. Pour faire<br />
glisser un objet, pointez sur cet objet sur l’écran, cliquez avec le bouton gauche<br />
et maintenez-le enfoncé, déplacez l’objet vers un autre emplacement, puis<br />
relâchez le bouton principal.<br />
L’action de faire glisser (également appelée glisser-déplacer) est le plus souvent<br />
utilisée pour déplacer des fichiers et des dossiers vers un autre emplacement et<br />
pour déplacer des fenêtres et des icônes sur l’écran.